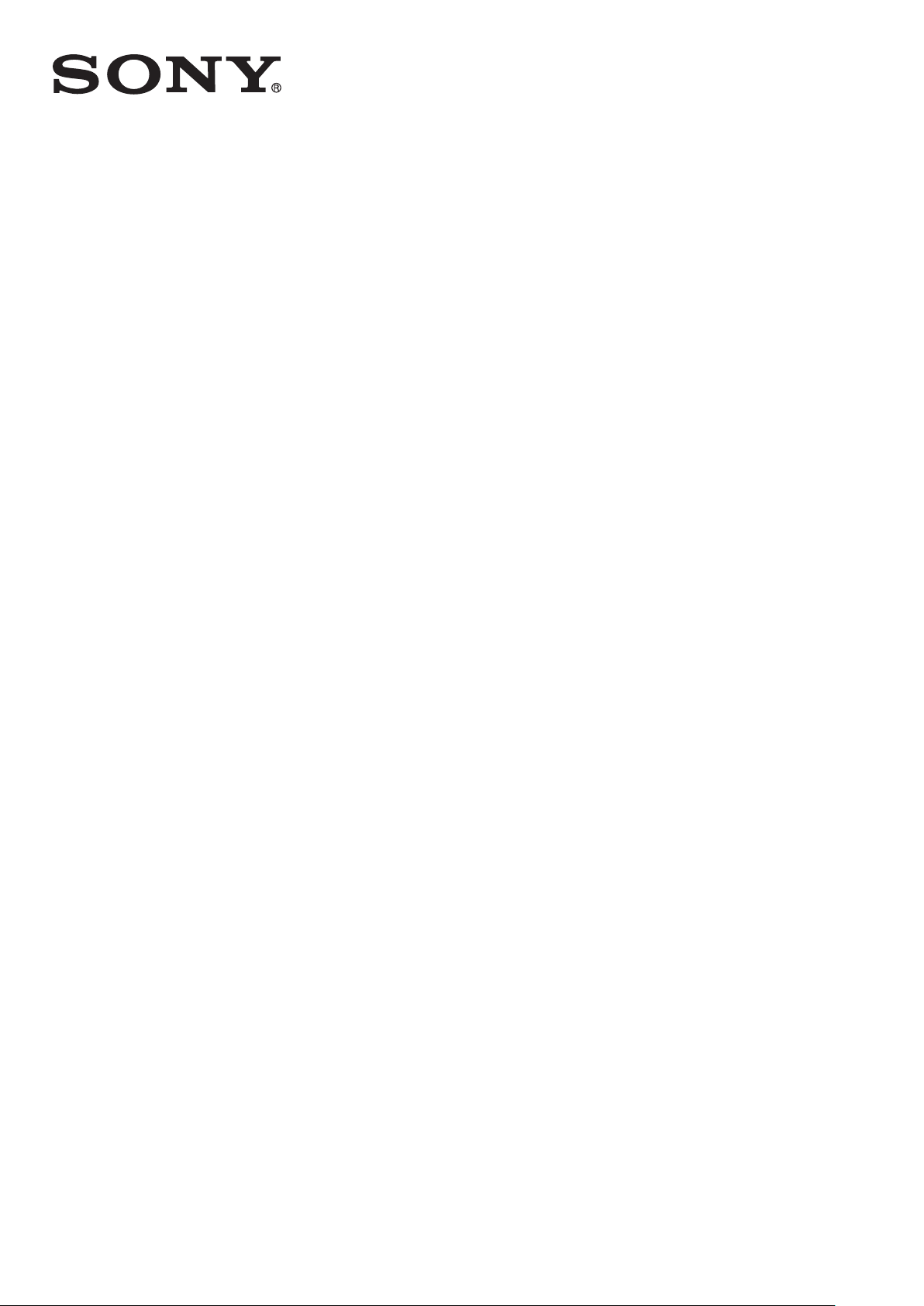
Ръководство за потребителя
™
Xperia
D5102/D5103/D5106
T3
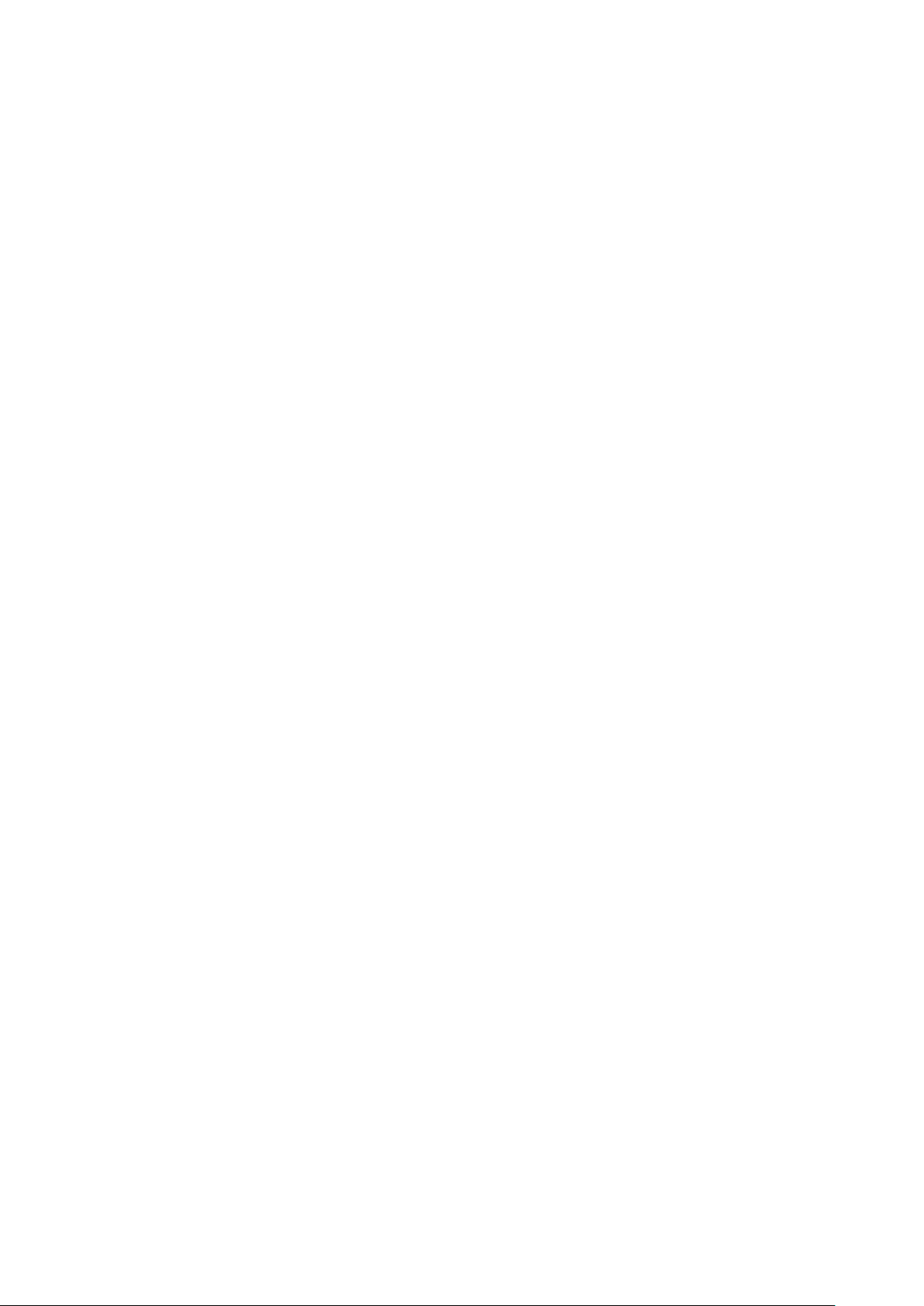
Съдържание
Първи стъпки..............................................................................6
Относно ръководството за потребителя................................................................6
Преглед.....................................................................................................................6
Сглобяване...............................................................................................................7
Защита на екрана.....................................................................................................9
Стартиране на устройството за първи път.......................................................... 10
Защо ми е необходим акаунт в Google™?...........................................................10
Зареждане на устройството..................................................................................11
Запознаване с основните функции.......................................12
Използване на чувствителния на допир екран....................................................12
Заключване и отключване на екрана................................................................... 14
Начален екран........................................................................................................14
Екран с приложения...............................................................................................16
Навигация в приложения.......................................................................................17
Малки приложения.................................................................................................18
Графични обекти....................................................................................................18
Бързи клавиши и папки..........................................................................................19
Фон и теми..............................................................................................................20
Заснемане на екрана (скрийншот)........................................................................21
Състояние и известия............................................................................................21
Икони в лентата на състоянието...........................................................................22
Общ преглед на приложенията.............................................................................24
Изтегляне на приложения.......................................................26
Изтегляне на приложения от Google Play™.........................................................26
Изтегляне на приложения от други източници.................................................... 26
Интернет и мрежи.....................................................................27
Търсене в уеб.........................................................................................................27
Настройки за Интернет и MMS .............................................................................27
Wi-Fi® .....................................................................................................................28
Споделяне на вашата мобилна връзка за данни................................................30
Контрол върху използването на данни.................................................................31
Избор на мобилни мрежи......................................................................................32
Виртуални частни мрежи (VPN)............................................................................33
Синхронизиране на данни на устройството ви..................34
Синхронизиране с онлайн акаунти.......................................................................34
Синхронизиране с Microsoft® Exchange ActiveSync®..........................................34
Основни настройки..................................................................36
Достъп до настройките..........................................................................................36
Звук, тон на звънене и сила на звука................................................................... 36
2
Това е интернет версия на тази публикация. © Разпечатвайте само за лична употреба.
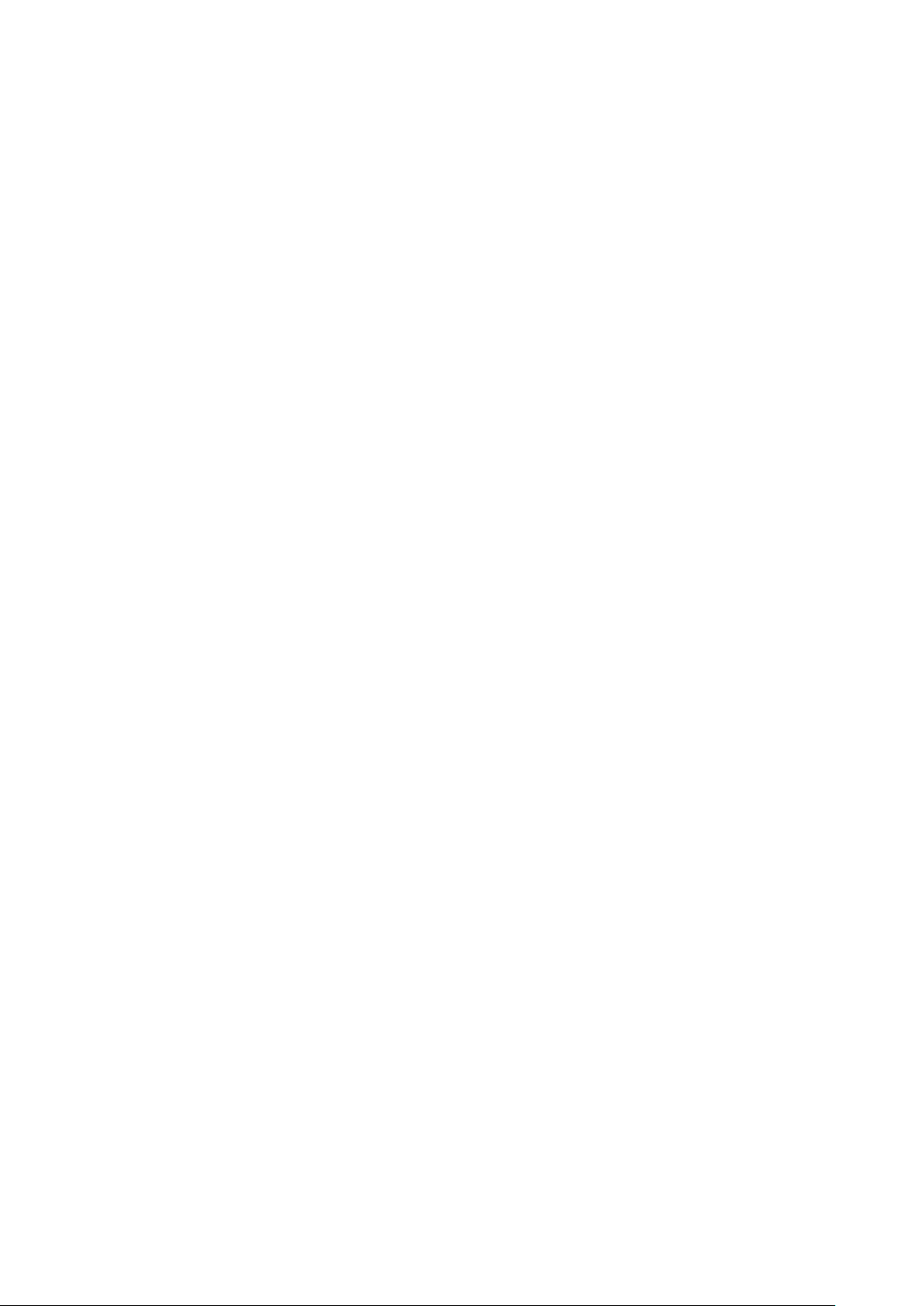
Защита на SIM картата .........................................................................................37
Настройки на екрана..............................................................................................37
Заключване на екрана...........................................................................................38
Езикови настройки..................................................................................................39
Дата и час...............................................................................................................39
Повишаване на мощността на звука.................................................................... 40
Въвеждане на текст................................................................. 41
Екранна клавиатура...............................................................................................41
Гласово въвеждане на текст.................................................................................42
Редактиране на текст.............................................................................................42
Персонализиране на клавиатурата на Xperia......................................................43
Повикване..................................................................................44
Провеждане на разговори.....................................................................................44
Приемане на повиквания.......................................................................................45
Интелигентна обработка на обаждания...............................................................47
Текущи разговори...................................................................................................47
Използване на регистъра на повикванията.........................................................47
Пренасочване на повиквания................................................................................48
Ограничаване на обажданията.............................................................................48
Разговори с няколко души.....................................................................................49
Конферентни разговори.........................................................................................49
Гласова поща..........................................................................................................50
Спешни повиквания............................................................................................... 50
Контакти .................................................................................... 51
Прехвърляне на контакти......................................................................................51
Търсене и преглед на контакти.............................................................................52
Добавяне и редактиране на контакти...................................................................53
Добавяне на медицинска информация и информация за контакти за
спешни случаи........................................................................................................54
Предпочитани и групи............................................................................................55
Изпращане на информация за контакт.................................................................56
Предотвратяване на дублиране на записи в приложението Контакти..............56
Създаване на резервно копие на контактите.......................................................57
Съобщения и чат......................................................................58
Четене и изпращане на съобщения......................................................................58
Организиране на съобщенията.............................................................................59
Осъществяване на обаждане от съобщение.......................................................60
Настройки за съобщения.......................................................................................60
Незабавни съобщения и видео чат......................................................................60
Имейл..........................................................................................62
Настройка на имейл...............................................................................................62
Изпращане и получаване на имейл съобщения..................................................62
3
Това е интернет версия на тази публикация. © Разпечатвайте само за лична употреба.

Прозорец за преглеждане на имейли...................................................................64
Организиране на имейл съобщенията.................................................................64
Настройки за имейл акаунт...................................................................................65
Gmail™....................................................................................................................65
Музика ........................................................................................67
Прехвърляне на музика към вашето устройство ................................................67
Слушане на музика................................................................................................67
Меню на началния екран на "WALKMAN"............................................................68
Списъци за изпълнение.........................................................................................70
Споделяне на музика.............................................................................................70
Подобряване на звука............................................................................................71
Визуализатор .........................................................................................................71
Разпознаване на музика с TrackID™....................................................................72
Онлайн услуга Music Unlimited..............................................................................73
FM радио.................................................................................... 74
Слушане на радио..................................................................................................74
Предпочитани радио канали.................................................................................75
Настройки на звука.................................................................................................75
Камера........................................................................................ 76
Заснемане на снимки и запис на видеоклипове..................................................76
Откриване на лица.................................................................................................77
Използване на Smile Shutter™ за снимане на усмихнати лица..........................77
Добавяне на географската позиция към снимките..............................................78
Общи настройки на камерата................................................................................78
Настройки на фотоапарата...................................................................................81
Настройки на видеокамерата................................................................................84
Разглеждане на снимки и видеоклипове в "Албум"..........88
Разглеждане на снимки и видеоклипове..............................................................88
Споделяне и управление на снимки и видеоклипове.........................................89
Редактиране на снимки с приложението "Редактор на снимки".........................90
Меню на началния екран на албума.....................................................................91
Разглеждане на снимките ви върху карта............................................................92
Видеоклипове........................................................................... 94
Гледане на видеоклипове с приложението "Филми"...........................................94
Прехвърляне на видеосъдържание на устройството .........................................95
Управление на видео съдържание.......................................................................95
Услуга Video Unlimited............................................................................................96
Свързване..................................................................................97
Безжично дублиране на екрана на устройството на телевизор.........................97
Споделяне на съдържание с DLNA Certified™ устройства.................................97
Игра на телевизор с помощта на безжичен контролер DUALSHOCK™3........100
NFC........................................................................................................................101
4
Това е интернет версия на тази публикация. © Разпечатвайте само за лична употреба.
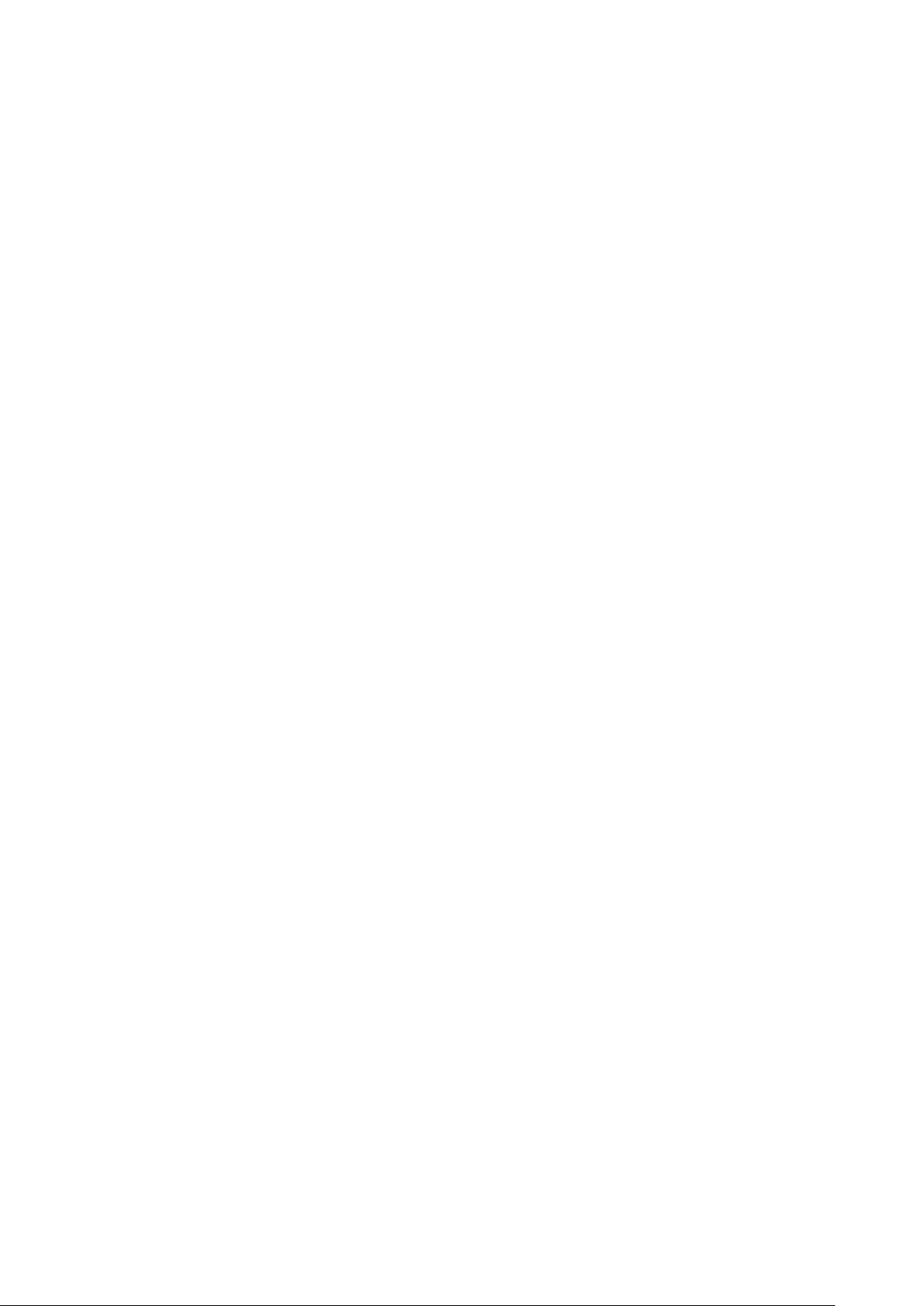
Безжична технология Bluetooth®........................................................................102
Интелигентни приложения и функции, които пестят
време........................................................................................ 105
Контрол на аксесоарите и настройките с приложението Smart Connect.........105
Използване на устройството като център за фитнес с ANT+™.......................106
Използване на устройството като портфейл.....................................................107
Пътуване и карти....................................................................108
Използване на услуги за местоположение.........................................................108
Google Maps™ и навигация.................................................................................109
Използване на трафика на данни при пътуване................................................110
Самолетен режим................................................................................................ 110
Календар и будилник.............................................................111
Календар...............................................................................................................111
Аларма и часовник...............................................................................................112
Поддръжка и ремонт..............................................................115
Поддръжка за вашето устройство...................................................................... 115
Компютърен инструмент......................................................................................115
Актуализиране на устройството..........................................................................116
Намиране на загубено устройство .....................................................................117
IMEI номер............................................................................................................117
Управление на батерията и захранването.........................................................118
Памет и съхранение.............................................................................................120
Управление на файлове с помощта на компютър.............................................121
Създаване на резервни копия и възстановяване на съдържание...................121
Рестартиране и връщане в начално състояние на Вашето устройство..........123
Рециклиране на устройството.............................................................................125
Ограничения на услуги и функции......................................................................125
Правна информация............................................................................................125
5
Това е интернет версия на тази публикация. © Разпечатвайте само за лична употреба.
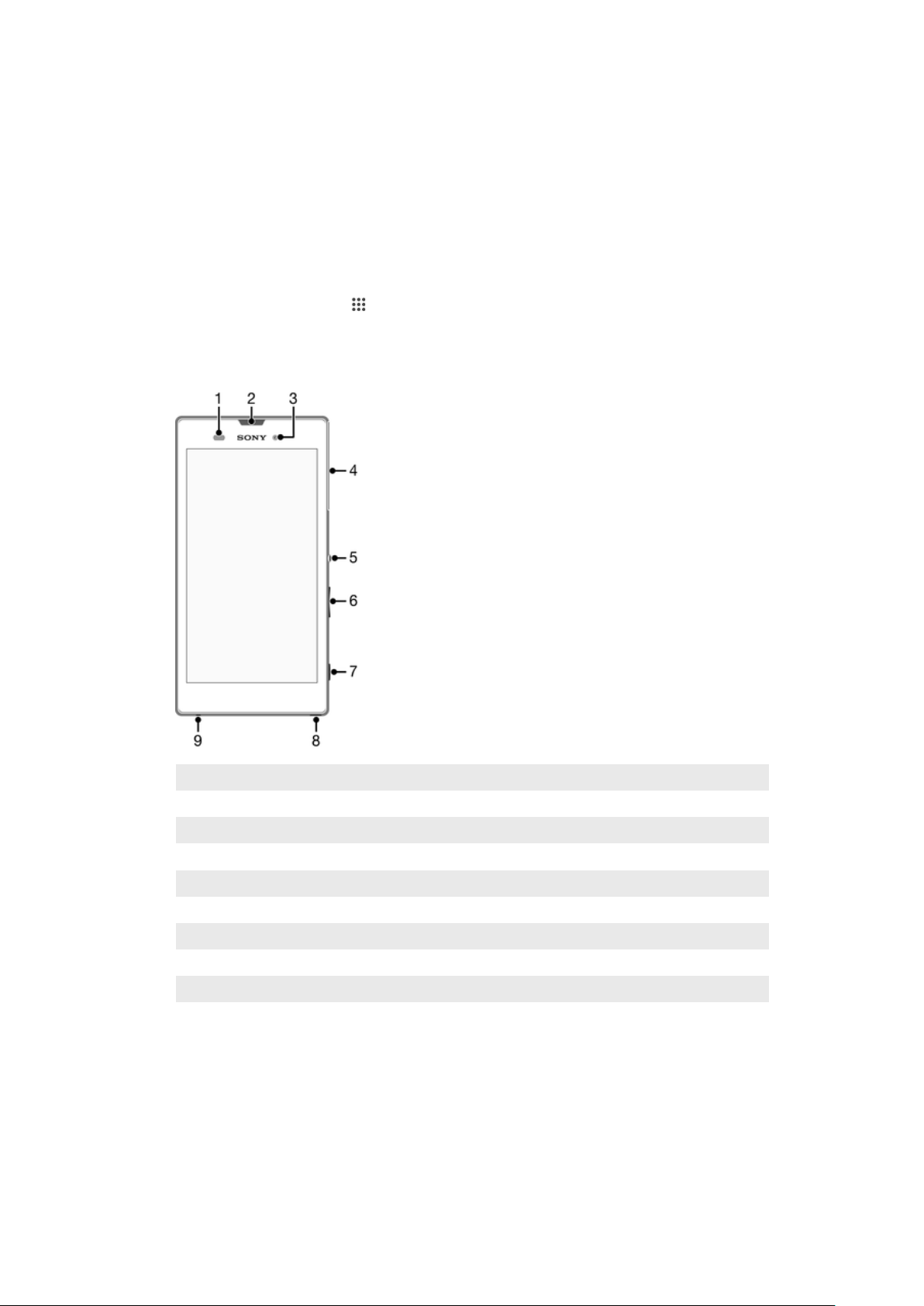
Първи стъпки
Относно ръководството за потребителя
Това е Xperia™ T3ръководство на потребителя за Android™ 4.4 версия на софтуера. Ако не
сте сигурни коя версия на софтуера е инсталирана на устройството ви, можете да проверите чрез
менюто за настройки. За допълнителна информация относно актуализациите на софтуера вижте
Актуализиране на устройството на страница 116 .
Проверка на текущата версия на софтуера на устройството ви
1
От Начален екран докоснете .
2
Намерете и докоснете Настройки > За телефона > Версия на Android.
Преглед
1
Сензор за близост/Светлинен сензор
2 Индикатор за зареждане/известяващ индикатор/говорителче
3 Обектив на предната камера
4 Капаче на слот за micro SIM карта и карта с памет
5 Клавиш за захранването
6 Клавиш за сила на звука/мащабиране
7 Клавиш за камера
8 Отвор за каишка
9 Микрофон
6
Това е интернет версия на тази публикация. © Разпечатвайте само за лична употреба.
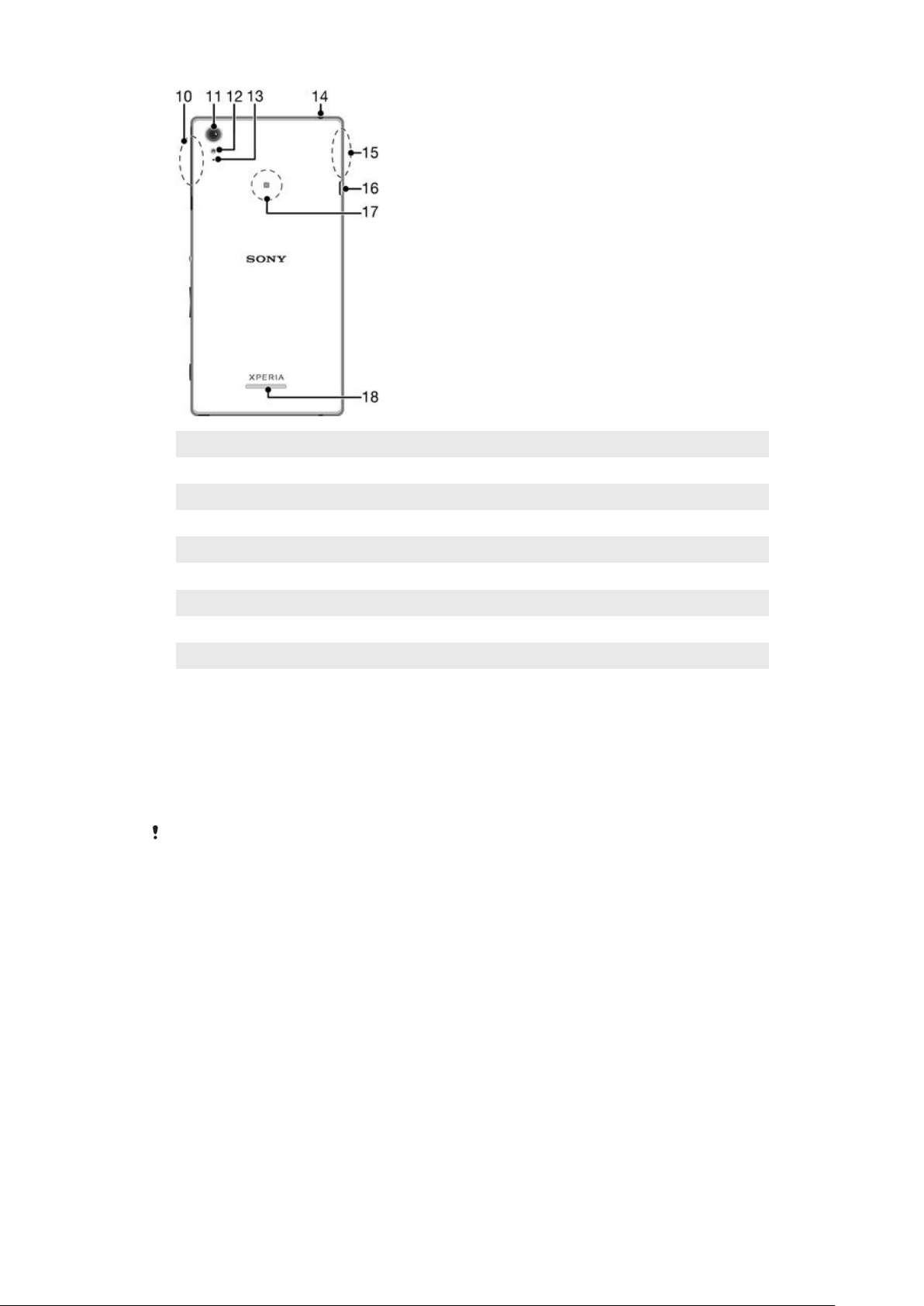
10 Област на Wi-Fi/Bluetooth антена
11 Обектив на основната камера
12 Осветление на камерата
13 Втори микрофон
14 Куплунг за слушалки
15 Област на GPS антена
16 Порт за зарядно устройство/USB кабел
17 Зона за откриване на NFC™
18 Високоговорител
Сглобяване
Защитно пластмасово фолио е залепено за екрана. Трябва да го отлепите, преди да използвате
чувствителния на допир екран. В противен случай е възможно чувствителният на допир екран да
не работи правилно.
Поставяне на micro SIM картата
Използвайте писалка с остър връх или друг подобен предмет за поставяне на micro SIM
картата.
7
Това е интернет версия на тази публикация. © Разпечатвайте само за лична употреба.
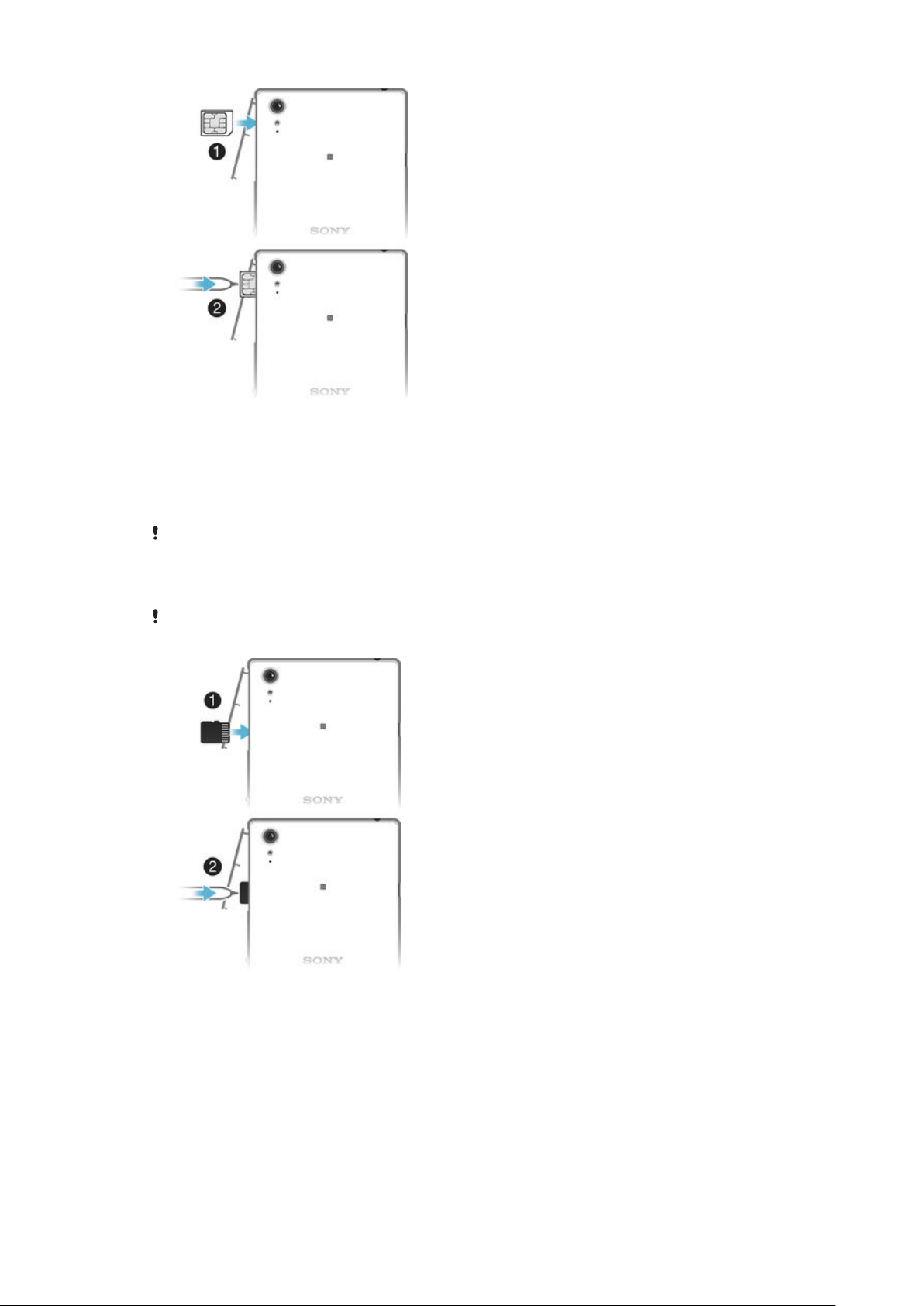
1
Обърнете устройството със задната страна към вас, поставете нокът в процепа между
капачето на слота на micro SIM картата и задната страна на устройството, след което
свалете капачето.
2
Със златистата контактна област обърната към вас поставете micro SIM картата в слота й,
докато не чуете щракване.
3
Поставете капачето на слота за micro SIM картата обратно на мястото му.
Ако поставите micro SIM карта, докато устройството е включено, устройството се
рестартира автоматично.
Поставяне на карта с памет
Използвайте писалка с остър връх или друг подобен предмет за поставяне на картата с
памет.
1
Поставете нокът в процепа между капачето на картата с памет и устройството, след което
свалете капачето на картата с памет.
2
Поставете картата с памет в слота за карта с памет със златистата контактна област,
обърната към вас, след което натиснете картата с памет до края в слота, докато не чуете
щракване.
3
Поставете капачето на картата с памет обратно на мястото му.
8
Това е интернет версия на тази публикация. © Разпечатвайте само за лична употреба.
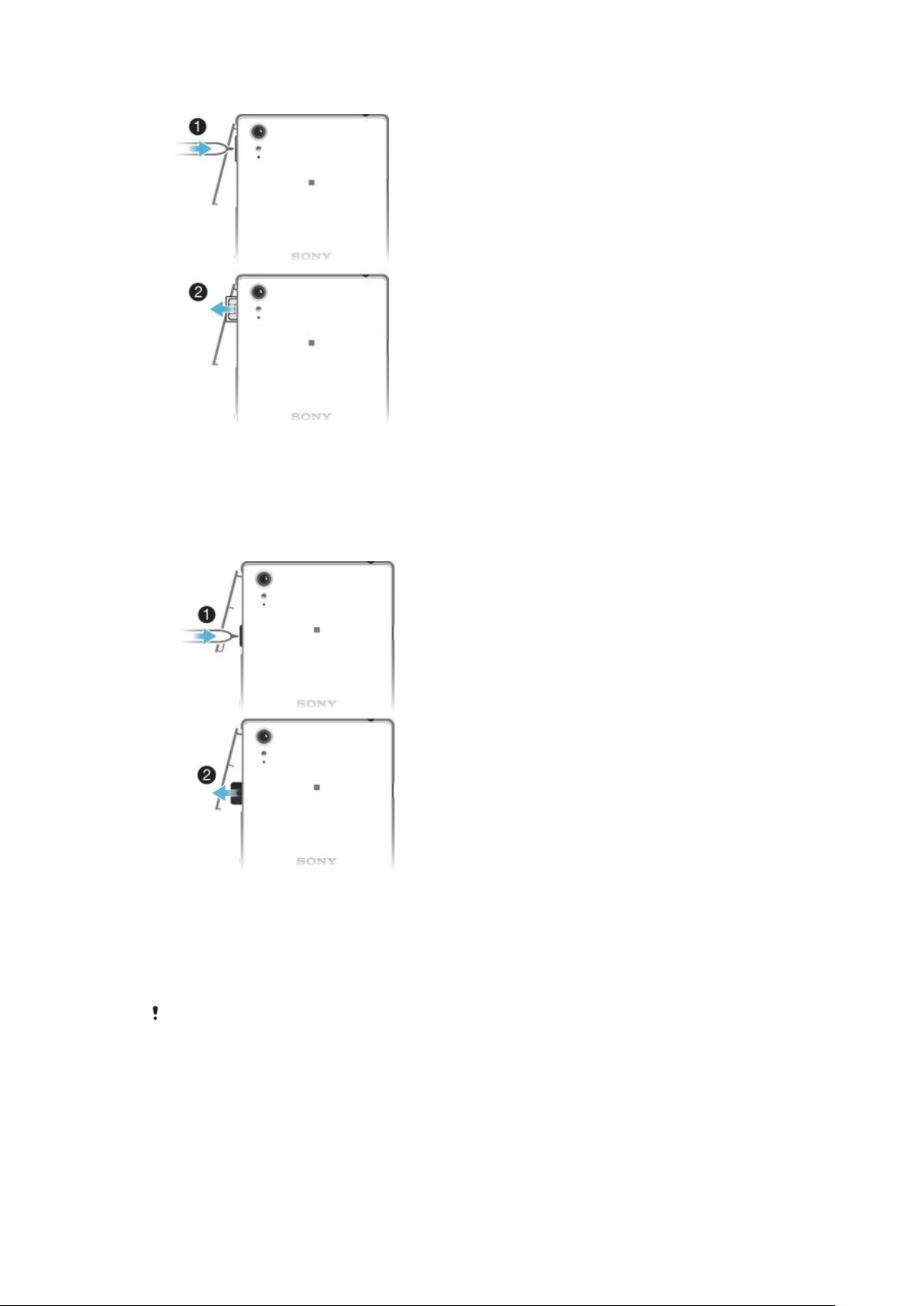
Изваждане на micro SIM картата
1
Премахнете капака на слота за micro SIM картата.
2
Използвайки писалка с остър връх или друг подобен предмет, натиснете micro SIM картата
навътре, след което я освободете бързо.
3
Изтеглете картата и я извадете напълно.
4
Поставете капачето на слота за micro SIM картата обратно на мястото му.
Изваждане на картата с памет
1
Изключете устройството и премахнете капачето на слота за картата с памет.
2
Използвайки писалка с остър връх или друг подобен предмет, натиснете картата с памет
навътре, след което я освободете бързо.
3
Изтеглете картата и я извадете напълно.
Защита на екрана
Преди да използвате Вашето устройство, махнете прозрачното предпазно фолио, като го
издърпате за издаващия се край.
Препоръчваме Ви да защитите устройството си с капак за екрана с марка Sony или с протектор,
предназначен за Вашия модел Xperia™. Използването на аксесоари за защита на екрана от други
производители може да попречи на работата на устройството Ви, закривайки сензори, обективи,
високоговорители или микрофони, и може да анулира гаранцията.
9
Това е интернет версия на тази публикация. © Разпечатвайте само за лична употреба.

Стартиране на устройството за първи път
При първото стартиране на устройството се отваря интерактивна настройка, която ви помага да
конфигурирате основните настройки, да влезете в някои акаунти и да персонализирате
устройството. Ако имате например акаунт в Sony Entertainment Network, можете да влезете в него
от тук и да го настроите веднага. Също така можете да изтеглите настройки за интернет.
Можете също така да осъществите достъп до интерактивната настройка и по-късно от
менюто "Настройки".
Включване на устройството
Уверете се, че батерията се е зареждала поне 30 минути, преди да включите
устройството за първи път.
1
Натиснете и задръжте клавиша за захранване докато устройството започне да вибрира.
2
Въведете ПИН кода на SIM картата, след което докоснете .
3
Изчакайте малко, докато устройството стартира.
Изключване на устройството
1
Натиснете и задръжте клавиша за захранване
2
В менюто за опции докоснете Изключване.
3
Докоснете OK.
Възможно е изключването на устройството да отнеме известно време.
докато се появи менюто с опции.
Защо ми е необходим акаунт в Google™?
Вашето Xperia™ устройство от Sony работи с платформата Android™, разработена от Google™.
Серия от Google™ приложения и услуги са налични във Вашето устройство, когато го закупите,
например Gmail™, Google Maps™, YouTube™ и приложението Play Store™, което ви дава достъп
до онлайн магазина Google Play™ за сваляне на приложения за Android™. За да се възползвате
пълноценно от тези услуги, имате нужда от акаунт в Google™. Така например акаунт в Google™ е
задължителен, ако искате да:
•
изтегляте и инсталирате приложения от Google Play™;
•
синхронизирате имейл, контакти и календар, като използвате Gmail™;
•
водите чат с приятели чрез приложението Hangouts™;
•
синхронизирате историята на сърфиране и отметките си чрез уеб браузъра Google Chrome™;
•
идентифицирате себе си като оторизиран потребител след поправка на софтуера с помощта на
Xperia™ Companion;
•
намирате, заключвате или изтривате дистанционно загубено или откраднато устройство чрез
услугите my Xperia™ или Android™ Device Manager.
За повече информация относно Android™ и Google™ отидете на http://support.google.com.
Съществено е да запомните потребителското име и паролата на Google™ акаунта си. В
някои ситуации може да е необходимо да се идентифицирате по съображения за
сигурност, като използвате Вашия Google™ акаунт. Ако не успеете да въведете
потребителското име и паролата на Вашия Google™ акаунт в такива ситуации,
устройството Ви се заключва. Освен това, ако имате повече от един Google™ акаунт,
уверете се, че въвеждате подробностите за правилния такъв.
10
Това е интернет версия на тази публикация. © Разпечатвайте само за лична употреба.
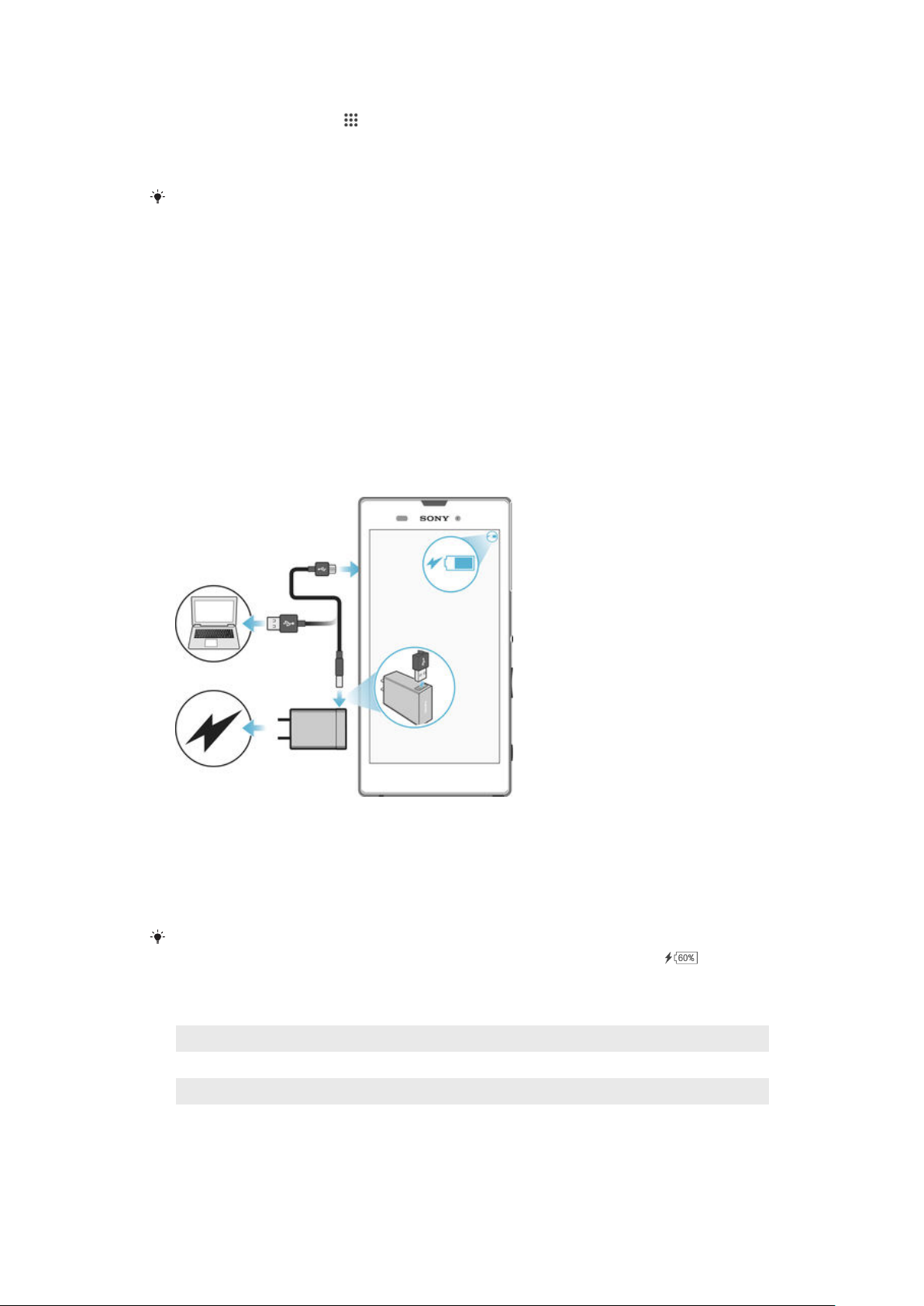
Настройка на акаунт в Google™ на вашето устройство
1
В Начален екран докоснете .
2
Намерете и докоснете Настройки > Добавяне на акаунт > Google.
3
Следвайте указанията за регистрация, за да създадете акаунт в Google™ или влезте в
акаунта си, ако вече имате такъв.
Можете също така да влезете в своя акаунт в Google™ или да създадете такъв чрез
съветника за конфигуриране при първото включване на устройството. Може да
направите това и на адрес www.google.com/accounts.
Зареждане на устройството
Вашето устройство има вградена акумулаторна батерия, която трябва да бъде сменяна само от
Sony или упълномощен сервизен център на Sony. Никога не се опитвайте да отваряте или
разглобявайте устройството сами. Отварянето на устройството може да причини повреда, което
ще анулира гаранцията.
При покупката на устройството батерията му е частично заредена. Можете да използвате
устройството, докато то се зарежда. Повече информация за батерията и за това как да
оптимизирате работата й можете да намерите в Управление на батерията и
захранването на страница 118 .
Зареждане на устройството
1
Включете зарядното устройство в електрически контакт.
2
Включете единия край на USB кабела в зарядното устройство (или в USB порта на
компютър).
3
Включете другия край на кабела в micro USB порта на устройството с обърнат нагоре
символ USB. Индикаторът за известия се включва, когато зареждането започне.
4
Когато устройството се зареди напълно, изключете кабела от устройството, като го
издърпате право навън. Не прегъвайте съединителя.
Ако зарядът на батерията е изчерпан напълно, може да минат няколко минути, преди да
се включи индикаторът за известия и да се покаже иконата за зареждане
Светлинен индикатор за състоянието на батерията
Зелено
Мигащо червено Батерията се зарежда и нивото на заряда на батерията е под 15%
Оранжево Батерията се зарежда и нивото на заряда на батерията е под 90 %
Нивото на заряда на батерията е над 90 %
11
.
Това е интернет версия на тази публикация. © Разпечатвайте само за лична употреба.
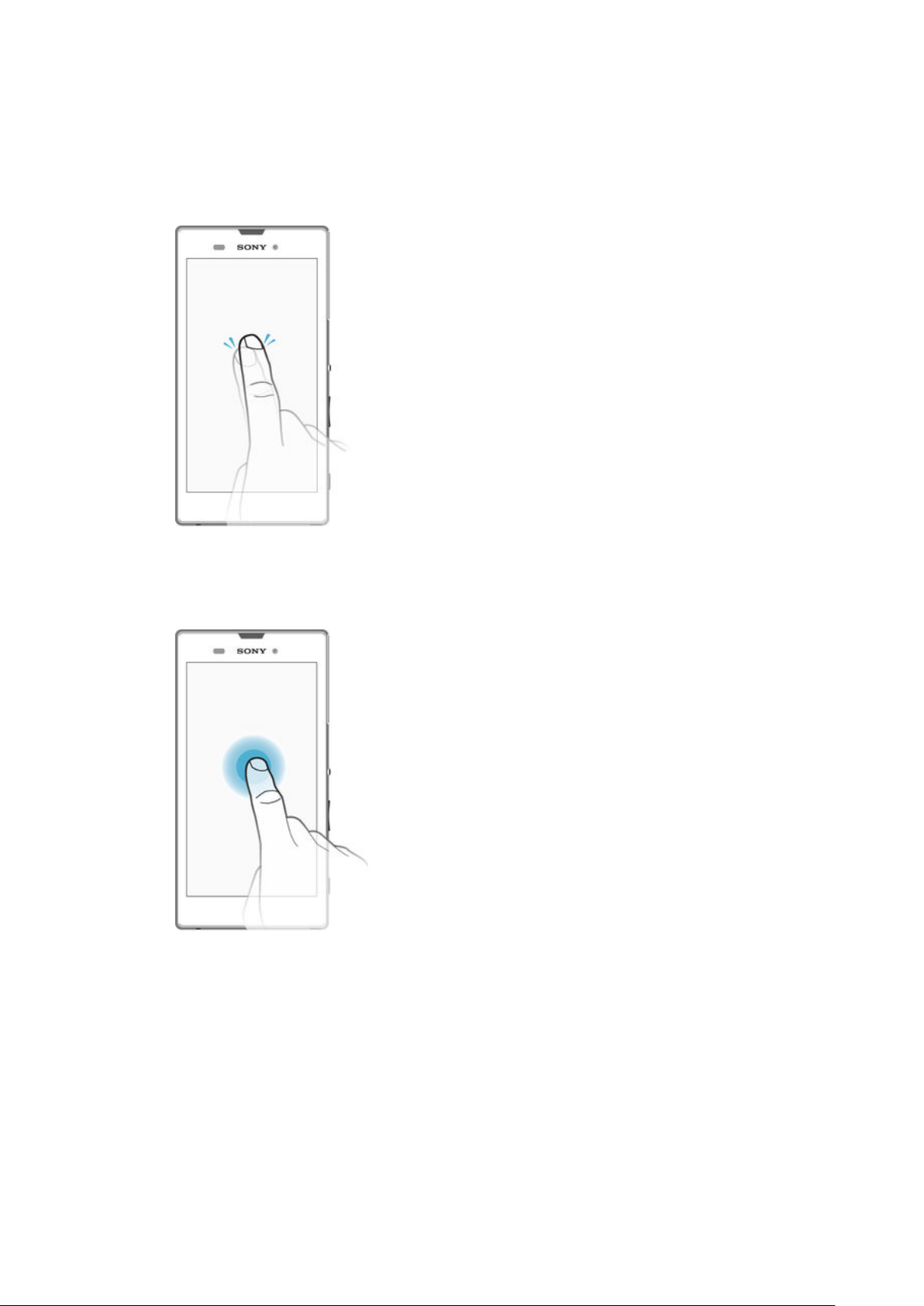
Запознаване с основните функции
Използване на чувствителния на допир екран
Натискане
•
Отваряйте или избирайте елемент.
•
Поставяйте или махайте отметки от квадратчета или опции.
•
Въвеждайте текст с помощта на екранната клавиатура.
Докосване и задържане
•
Премествайте елементи.
•
Активирайте менюта за определени елементи.
•
Активирайте режим на избор, например за избор на няколко елемента от списък.
12
Това е интернет версия на тази публикация. © Разпечатвайте само за лична употреба.
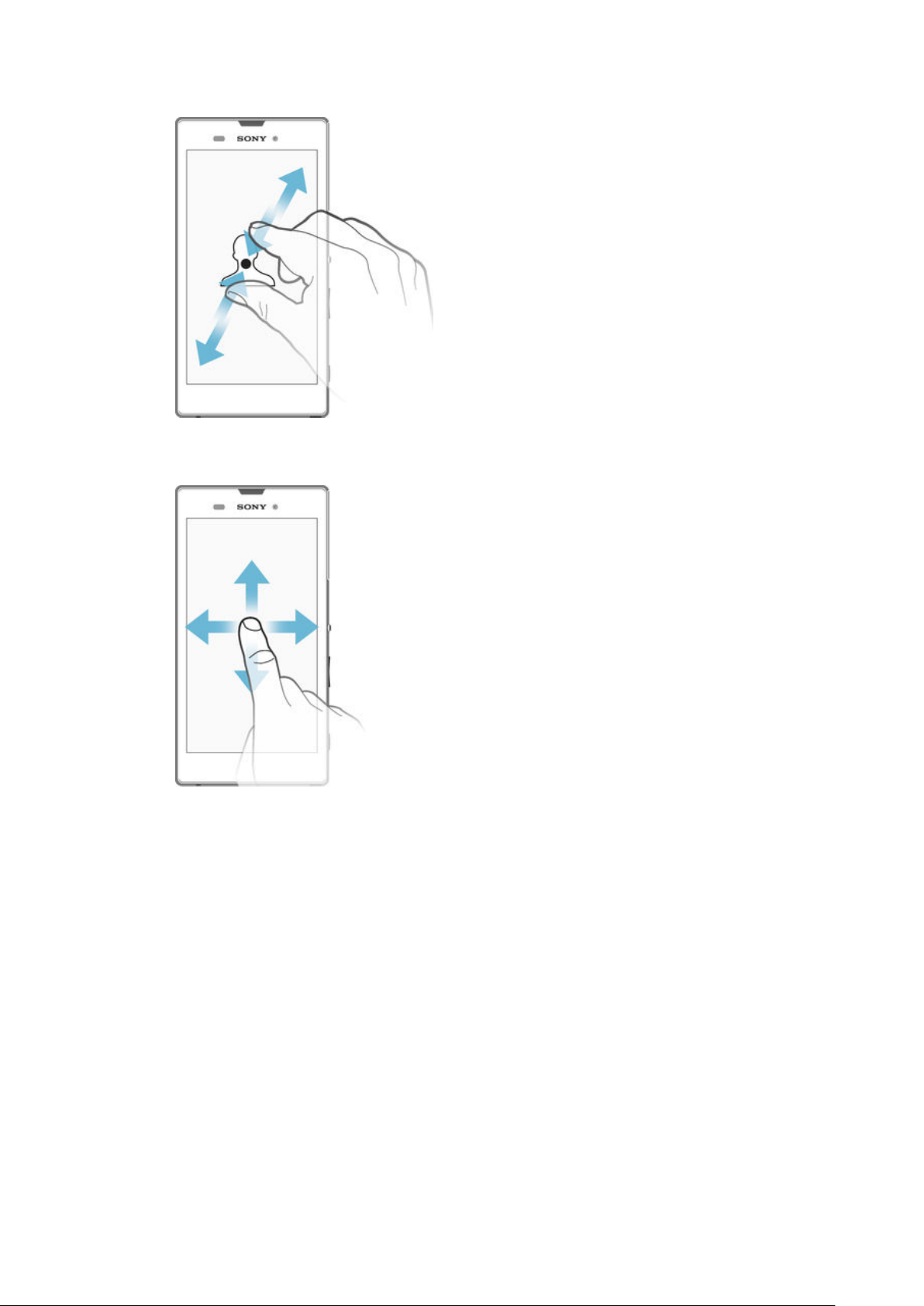
Събиране и раздалечаване на два пръста
•
Увеличавайте или намалявайте размера на уеб страница, снимка или карта.
Плъзване
•
Превъртайте списък нагоре и надолу.
•
Превъртайте наляво или надясно, например между прозорците на началния екран.
13
Това е интернет версия на тази публикация. © Разпечатвайте само за лична употреба.
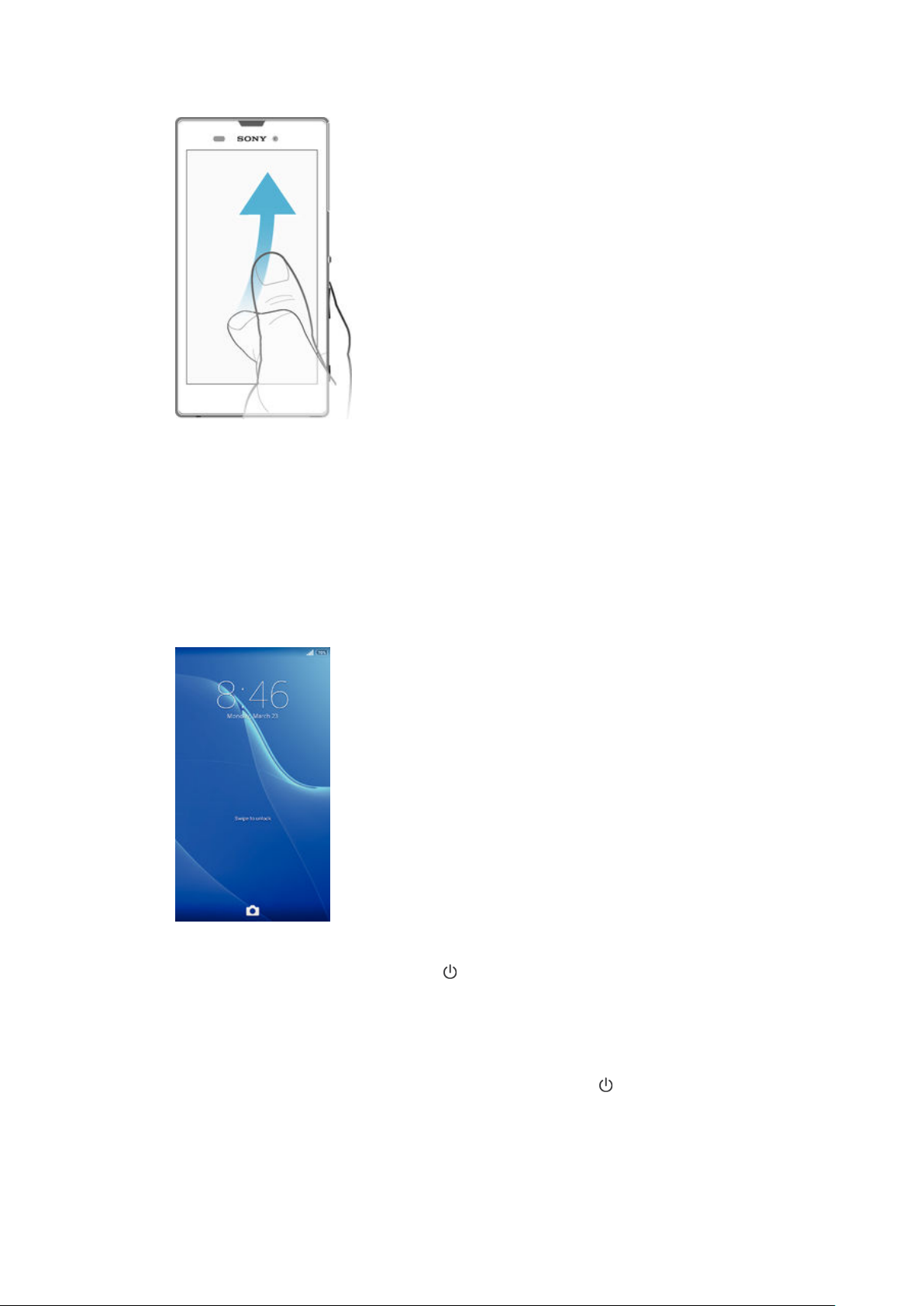
Прелистване
•
Превъртайте бързо, например в списък или уеб страница. Можете да спрете превъртащото
движение чрез натискане на екрана.
Заключване и отключване на екрана
Когато устройството ви е включено и не се използва определен период от време, екранът
потъмнява, за да се пести зарядът на батерията, и се заключва автоматично. Заключването
предотвратява изпълнението на нежелани операции на чувствителния на допир екран тогава,
когато не го използвате. При закупуването на устройството вече е настроено базово заключване
на екрана чрез плъзгане. Това означава, че трябва да плъзнете в произволна посока от средата
на екрана, за да го отключите. По-късно можете да промените настройките за защита и да
добавите други видове заключвания. Вижте Заключване на екрана на страница 38 .
Активиране на екрана
•
Натиснете за кратко клавиша за захранване .
Отключване на екрана
•
Поставете пръст по средата на екрана и плъзнете в произволна посока.
Заключване на екрана
•
Когато екранът е активен, натиснете за кратко клавиша за захранване
.
Начален екран
Начален екран е началната точка за използване на устройството. Той е подобен на работния плот
на екрана на компютър. Вашият начален екран може да съдържа до седем прозореца, които
14
Това е интернет версия на тази публикация. © Разпечатвайте само за лична употреба.
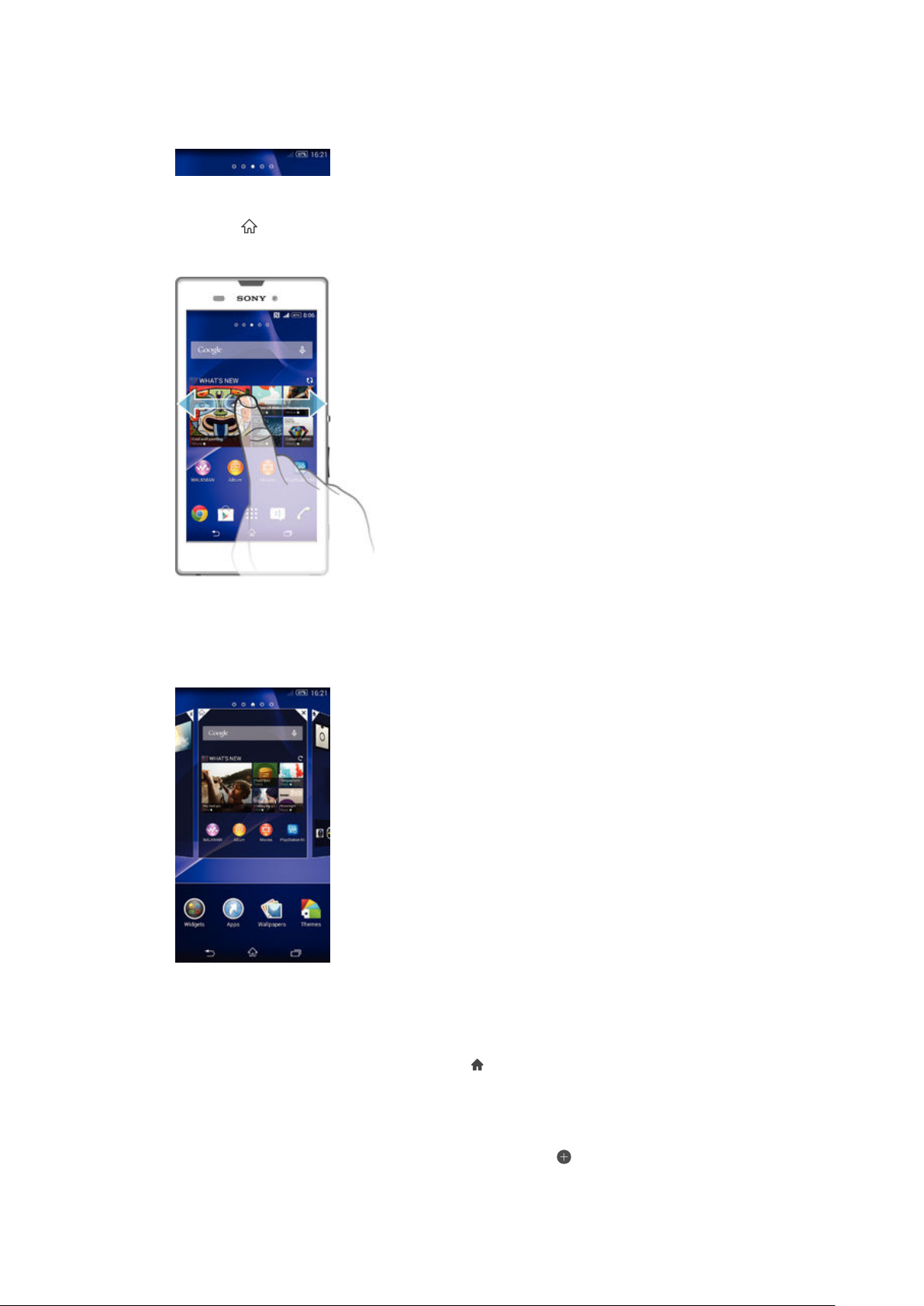
надвишават нормалната широчина на екрана. Броят на прозорците в началния екран се
обозначава от серия точки в горния край на началния екран. Осветената точка обозначава
прозореца, в който се намирате в момента.
Преминаване в началния екран
•
Натиснете
Преглед на началния екран
.
Прозорци на началния екран
Можете да добавяте нови прозорци към своя начален екран (до максимум седем прозореца) и да
изтривате прозорци. Можете също да зададете прозореца, който искате да използвате, като
основен прозорец на началния екран.
Задаване на прозорец като основен прозорец на началния екран
1
Докоснете и задръжте пръста си в някоя празна област на вашия Начален екран, докато
устройството не започне да вибрира.
2
Прелистете наляво или надясно, за да намерите прозореца, който искате да зададете като
основен в началния екран, след което докоснете
в горния ъгъл на прозореца.
Добавяне на прозорец към началния екран
1
Докоснете и задръжте пръста си в някоя празна област на вашия Начален екран, докато
устройството не започне да вибрира.
2
Плъзнете пръста си наляво или надясно, след което докоснете
15
Това е интернет версия на тази публикация. © Разпечатвайте само за лична употреба.
.

Изтриване на прозорец от началния екран
1
Докоснете и задръжте пръста си върху празно място на Начален екран, докато
устройството не почне да вибрира.
2
Преминете наляво или надясно, за да стигнете до прозореца, който искате да изтриете,
след което докоснете .
Екран с приложения
Екранът с приложения, който се отваря от началния екран, съдържа предварително
инсталираните в устройството ви приложения, както и тези, които вие изтегляте.
Разглеждане на всички приложения в екрана с приложения
1
От началния екран натиснете
2
Прелистете наляво или надясно в екрана с приложения.
Отваряне на приложение от екрана с приложения
•
Прелистете наляво или надясно, за да намерите приложението, след което го натиснете.
Отваряне на менюто на екрана с приложения
•
Когато екранът с приложения е отворен, плъзнете левия край на екрана надясно.
Преместване на приложение в екрана с приложения
1
За да отворите менюто на екрана с приложения, плъзнете левия край на този екран
надясно.
2
Уверете се, че опцията По избор е избрана под ПОКАЗВАНЕ НА ПРИЛОЖЕНИЯ.
3
Докоснете и задръжте приложението, докато то се увеличи и устройството извибрира, след
което плъзнете приложението до новото местоположение.
Добавяне на бърз клавиш за приложение в началния екран
1
От екрана с приложения докоснете и задръжте иконата на приложение, докато екранът
извибрира, след което плъзнете иконата в горния край на екрана. Ще се отвори началният
екран.
2
Плъзнете иконата до желаното местоположение върху началния екран, след което
отдръпнете пръста си.
Подреждане на приложенията в екрана с приложения
1
За да отворите менюто на екрана с приложения, плъзнете левия край на този екран
надясно.
2
Изберете желаната опция под ПОКАЗВАНЕ НА ПРИЛОЖЕНИЯ.
.
16
Това е интернет версия на тази публикация. © Разпечатвайте само за лична употреба.
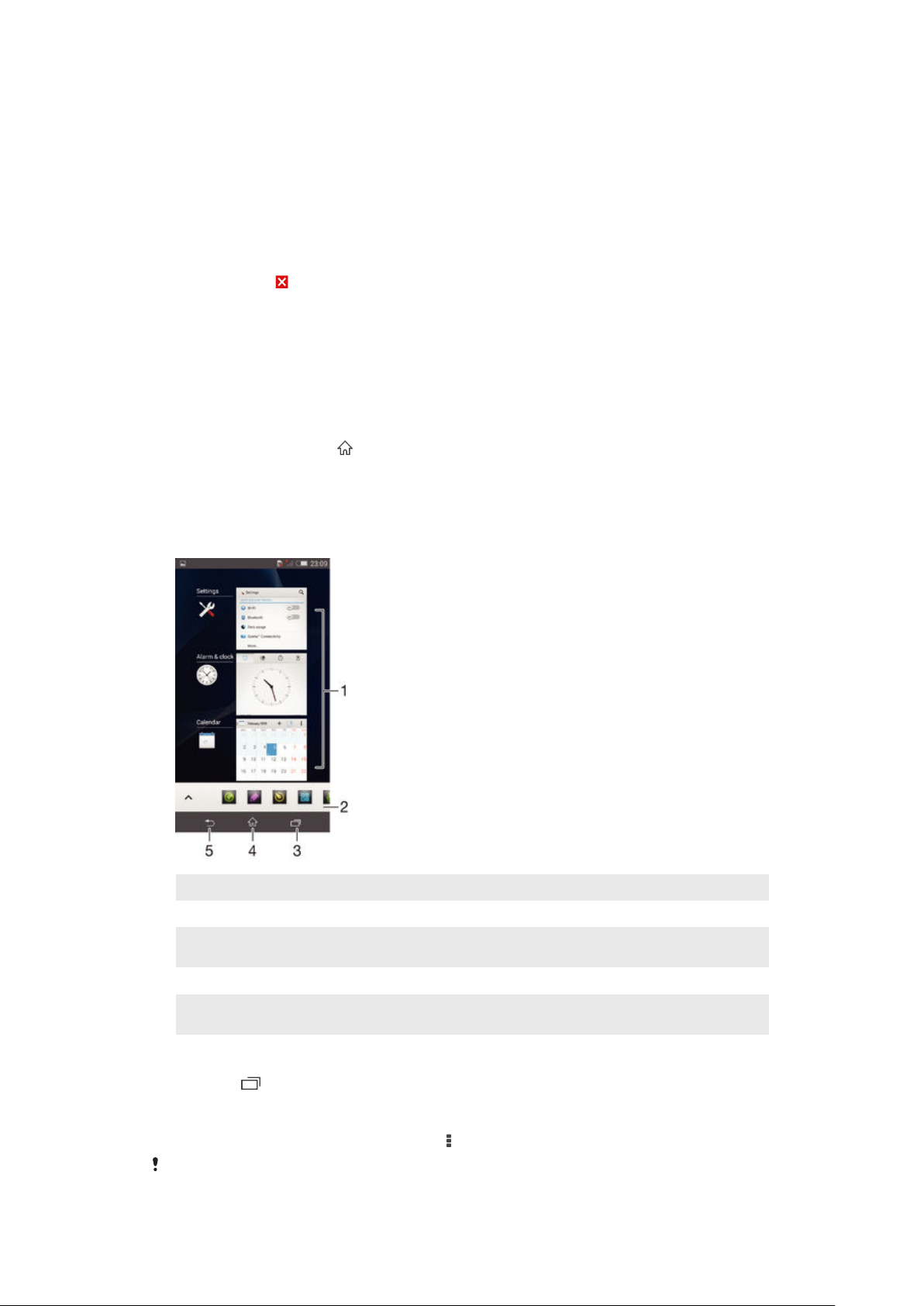
Търсене на приложение в екрана с приложения
1
За да отворите менюто на екрана с приложения, плъзнете левия край на този екран
надясно.
2
Натиснете Търсене в прилож..
3
Въведете името на приложението, което искате да потърсите.
Деинсталиране на приложение в екрана с приложения
1
За да отворите менюто на екрана с приложения, плъзнете левия край на този екран
надясно.
2
Натиснете Деинсталиране. Всички приложения, които могат да бъдат деинсталирани,
са обозначени с
3
Натиснете приложението, което искате да деинсталирате, след което натиснете
.
Деинсталиране.
Навигация в приложения
Можете да навигирате между приложенията чрез навигационните клавиши, лентата на малките
приложения и прозореца на последно използваните приложения, който ви позволява да
превключвате лесно между всички използвани напоследък приложения. Някои приложения се
затварят при натискане на
режим или се поставят на пауза. Ако приложението е поставено на пауза или работи във фонов
режим, можете да продължите оттам, докъдето сте стигнали, при следващото отваряне на
приложението.
за излизане, докато други продължават да работят във фонов
1 Прозорец на последно използваните приложения – Отваряне на приложение, използвано наскоро
2 Лента на малките приложения – Отваряне на малко приложение
3 Клавиш за навигация в задачите – Отваряне на прозореца на последно използваните приложения и на лентата на
малките приложения
4 Клавиш за навигация на началния екран – Излизане от приложение и връщане към началния екран
5 Клавиш за навигация назад – Връщане към предходния екран в рамките на приложение или затваряне на
приложението
Отваряне на прозореца за наскоро използвани приложения
•
Натиснете .
За отваряне на меню в приложение
•
Докато използвате приложението, натиснете
Не е налично меню във всички приложения.
.
17
Това е интернет версия на тази публикация. © Разпечатвайте само за лична употреба.
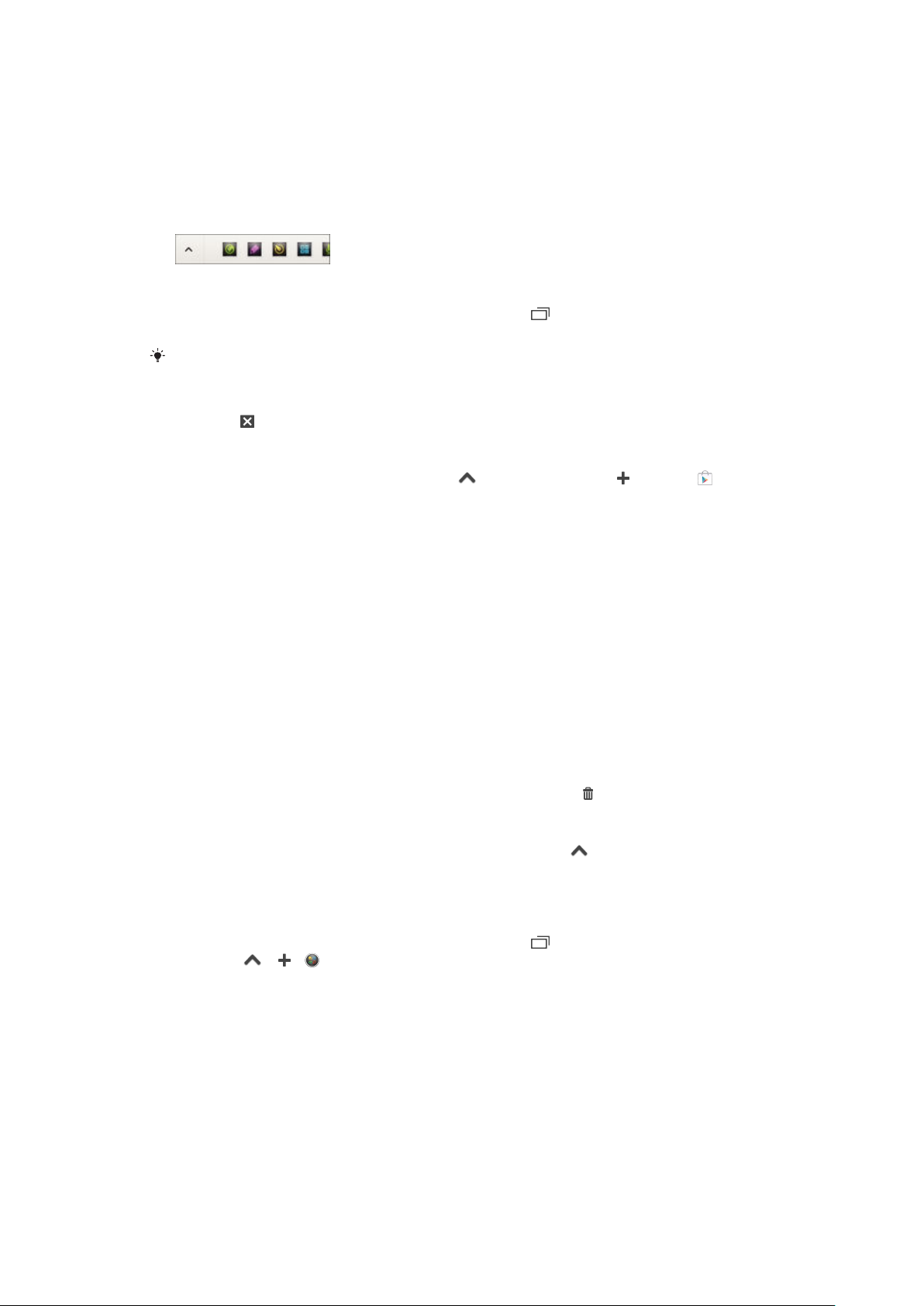
Малки приложения
Можете да получите бърз достъп до няколко малки приложения по всяко време с помощта на
лентата на малките приложения. Малките приложения заемат малка част от екрана ви, така че да
можете да работите едновременно с малко приложение и с друго приложение на един и същ
екран. Можете например да отворите уеб страница, след което да отворите малкото приложение
"Калкулатор" върху нея и да изпълните изчисления. Можете да изтеглите още малки приложения
от Google Play™.
Отваряне на малко приложение
1
За да се появи лентата на малките приложения, натиснете .
2
Натиснете малкото приложение, което искате да отворите.
Можете да отворите няколко малки приложения едновременно.
Затваряне на малко приложение
•
Докоснете
Изтегляне на малко приложение
1
От лентата на малките приложения натиснете
2
Потърсете малкото приложение, което искате да изтеглите, след което следвайте
инструкциите, за да го изтеглите и да завършите инсталирането.
Преместване на малко приложение
•
Когато малкото приложение е отворено, докоснете и задържте пръста си в горния ляв ъгъл
на малкото приложение, след това го преместете на желаното място.
в прозореца на малкото приложение.
, след което натиснете и накрая – .
Минимизиране на малко приложение
•
Когато малкото приложение е отворено, докоснете и задръжте пръста си върху горния ляв
ъгъл на малкото приложение, след което го плъзнете към левия ръб или към долния ръб
на екрана.
Преподреждане на малките приложения в лентата на малките приложения
•
Докоснете и задръжте малко приложение и го плъзнете в желаната позиция.
Премахване на малко приложение от лентата за малки приложения
•
Докоснете и задръжте малко приложение, след което го плъзнете в
Възстановяване на вече изтрито малко приложение
1
Отворете лентата на малките приложения, след което натиснете
2
Докоснете и задръжте малкото приложение, което искате да възстановите, след което го
плъзнете в лентата на малките приложения.
Добавяне на приспособление като малко приложение
1
За да се появи лентата на малките приложения, натиснете
2
Докоснете > > .
3
Изберете приспособление.
4
Въведете наименованието на приспособлението, ако желаете, след което докоснете OK.
.
.
.
Графични обекти
Графичните обекти са малки приложения, които можете да използвате директно от началния
екран. Те функционират и като бързи клавиши. Графичният обект за времето например ви
позволява да видите основна информация за времето директно на началния екран. Но когато
натиснете графичния обект, се отваря пълното приложение "Време". Можете да изтеглите
допълнителни графични обекти от Google Play™.
18
Това е интернет версия на тази публикация. © Разпечатвайте само за лична употреба.
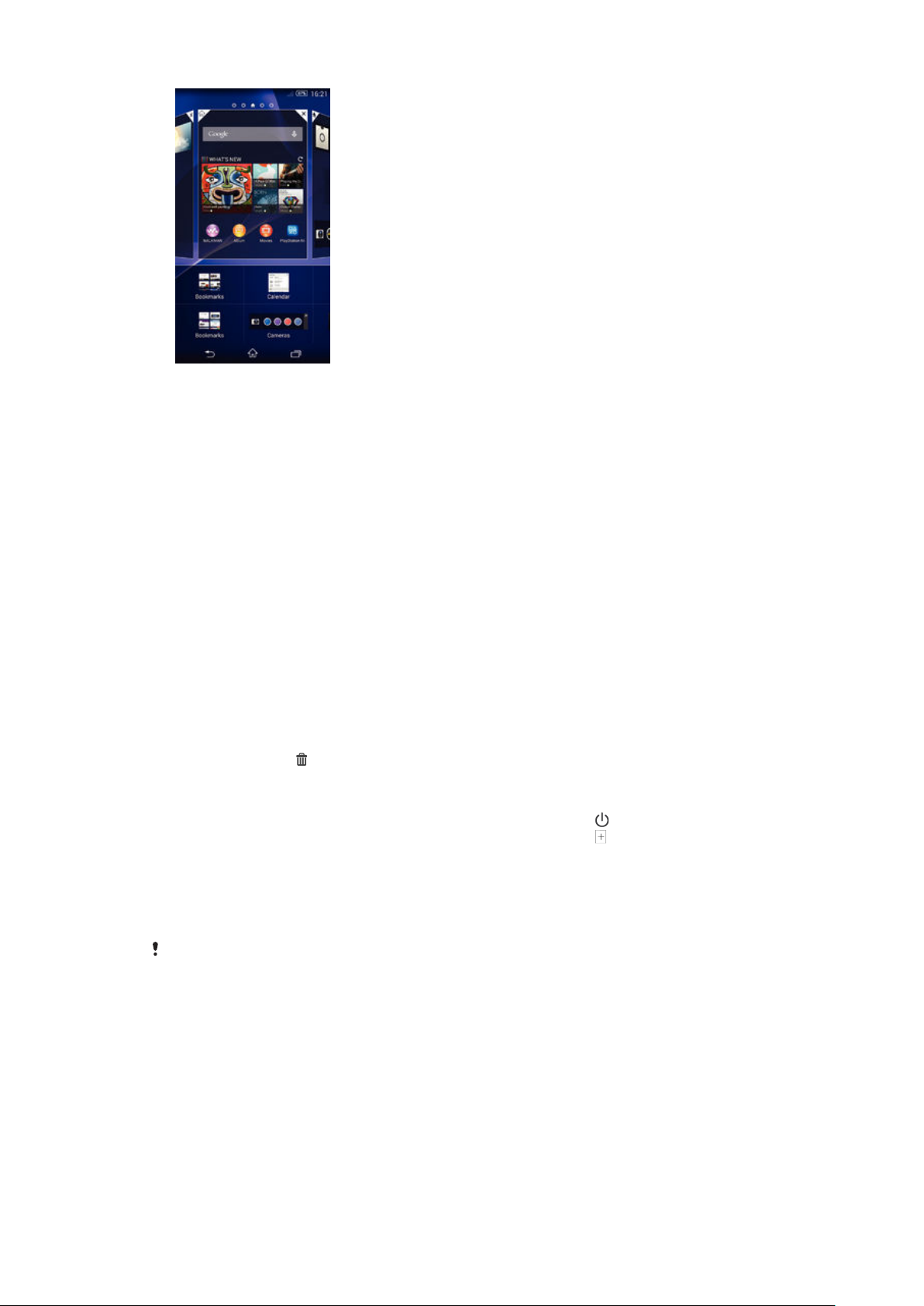
Добавяне на графичен обект в началния екран
1
Докоснете и задръжте пръста си в някоя празна област на вашия Начален екран, докато
устройството не започне да вибрира, след което натиснете Граф. обек..
2
Намерете и докоснете графичния обект, който искате да добавите.
Преоразмеряване на приспособление
1
Докоснете и задръжте приспособлението, докато то се приближи и устройството започне
да вибрира, след което освободете приспособлението. Ако приспособлението може да
бъде преоразмерено, например, приспособлението "Календар", ще се появят маркирана
рамка и преоразмеряващи точки.
2
Плъзнете точките навътре или навън, за свиване или разширяване на приспособлението.
3
За потвърждаване на новия размер на приспособлението, докоснете където и да е на
Начален екран.
Преместване на уиджет
•
Докоснете и задръжте уиджета, докато той се увеличи и устройството извибрира, след
което го плъзнете до новото местоположение.
Изтриване на уиджет
•
Докоснете и задръжте уиджета, докато той се увеличи и устройството извибрира, след
което го плъзнете в
.
Добавяне на графичен обект в екрана при заключване
1
За да активирате екрана, натиснете за кратко клавиша за захранване
2
Плъзнете навътре от горната лява област на екрана, докато се появи , след което го
.
натиснете.
3
Ако е необходимо, въведете своя ПИН код, схема или парола за отключване на екрана.
4
Намерете и натиснете графичния обект, който искате да добавите.
5
Следвайте инструкциите на екрана, ако е необходимо, за да завършите добавянето на
графичния обект.
Не можете да добавите графичен обект в екрана при заключване по подразбиране. За да
активирате тази функция, натиснете Настройки > Защита, след което поставете отметка
в квадратчето Разрешаване на приспособление.
Бързи клавиши и папки
Използвайте бързи клавиши и папки за управление на своите приложения и за поддържане на
подреден начален екран.
19
Това е интернет версия на тази публикация. © Разпечатвайте само за лична употреба.
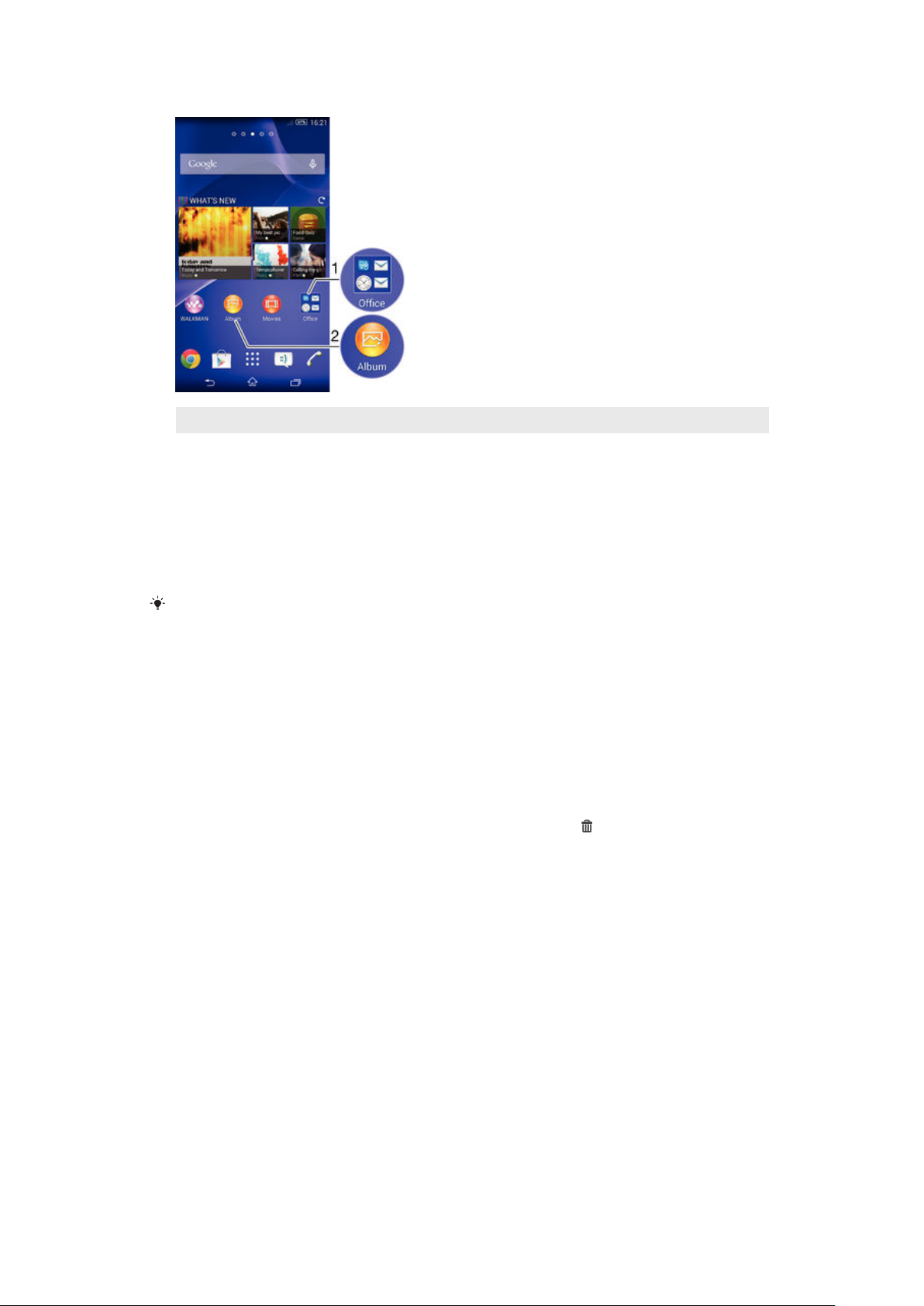
1 Достъп до папка, съдържаща приложения
2 Достъп до приложение чрез бърз клавиш
Добавяне на бърз клавиш в началния екран
1
Докоснете и задръжте върху празно място на Начален екран, докато устройството
извибрира и се покаже менюто за персонализиране.
2
В менюто за персонализиране натиснете Приложения.
3
Прегледайте списъка с приложения и изберете едно. Избраното приложение се добавя в
Начален екран.
Като алтернатива можете да натиснете
приложение от наличния списък. Ако използвате този начин за добавяне на бързи
клавиши, някои от наличните приложения ви позволяват да добавите специфична
функция към бързия клавиш.
Бързи клав. на стъпка 3 и тогава да изберете
Преместване на елемент в началния екран
•
Докоснете и задръжте пръста си върху елемент на екрана, докато той се приближи и
устройството започне да вибрира, след което плъзнете елемента до новото
местоположение.
Изтриване на елемент от началния екран
•
Докоснете и задръжте пръста си върху елемент на екрана, докато той се приближи и
устройството започне да вибрира, след което плъзнете елемента в
.
Създаване на папка в началния екран
•
Докоснете и задръжте икона на приложение или бърз клавиш, докато той се приближи и
устройството започне да вибрира, след което плъзнете и пуснете елемента над икона на
друго приложение или бърз клавиш.
Добавяне на елемент към папка в началния екран
•
Докоснете и задръжте пръста си върху елемент на екрана, докато той се приближи и
устройството започне да вибрира, след което плъзнете елемента в папката.
Преименуване на папка в началния екран
1
Натиснете папката, за да я отворите.
2
Докоснете заглавната лента на папката, за да се покаже полето Име на папката.
3
Въведете новото име на папката и натиснете Готово.
Фон и теми
Можете да персонализирате началния екран според собствените си предпочитания с помощта на
фонове и различни теми. Можете също да промените фона на екрана при заключване.
20
Това е интернет версия на тази публикация. © Разпечатвайте само за лична употреба.
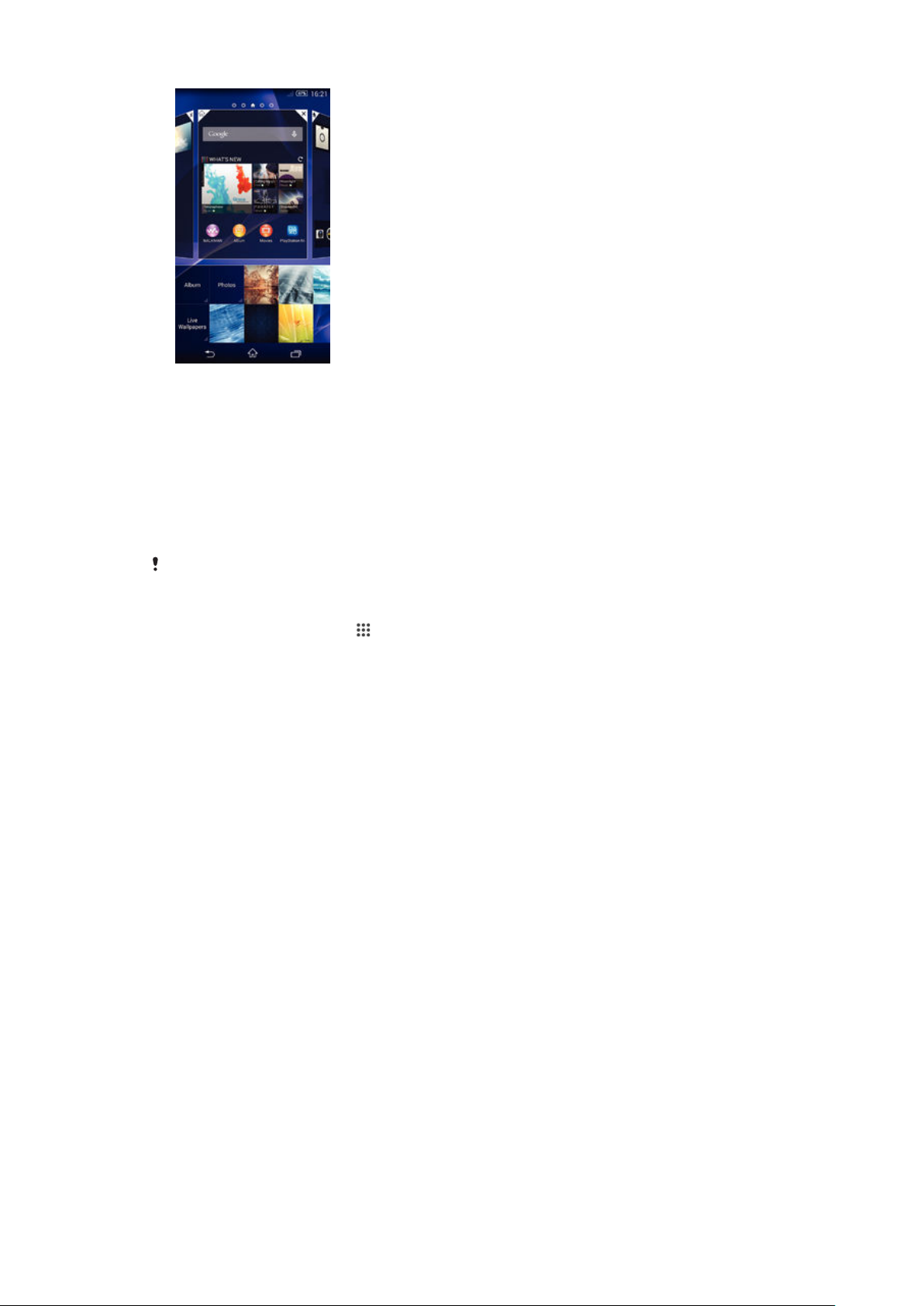
Промяна на фона на началния екран
1
Докоснете и задръжте върху празно място на Начален екран, докато устройството
извибрира.
2
Натиснете Фонове и изберете опция.
Задаване на тема
1
Докоснете и задръжте върху празно място на Начален екран, докато устройството
извибрира.
2
Натиснете Теми, след което изберете тема.
Когато смените дадена тема, фонът в някои приложения също се сменя.
Промяна на фона на екрана при заключване
1
От началния екран натиснете
2
Намерете и натиснете Настройки > Персонализиране > Екран при
заключване.
3
Изберете опция, след което изпълнете инструкциите, за да промените фона.
.
Заснемане на екрана (скрийншот)
Можете да заснемате статични изображения на който и да е екран на устройството си
(скрийншот). Снимките на екрана автоматично се записват в "Албум".
Снимане на екрана
1
Натиснете и задръжте натиснати клавишите на захранването и звука едновременно,
докато чуете щракване.
2
За да видите снимката на екрана, плъзнете лентата на състоянието надолу докрай.
Състояние и известия
Иконите в лентата на състоянието ви информират за събития, като например нови съобщения или
известия от календара, за дейности в процес на изпълнение, като например изтегляне на
файлове, и ви дават информация за състоянието на устройството, като например нивото на
заряда на батерията и силата на сигнала. Плъзнете надолу лентата на състоянието, за да
отворите панела с известия и да обработите известията си.
21
Това е интернет версия на тази публикация. © Разпечатвайте само за лична употреба.
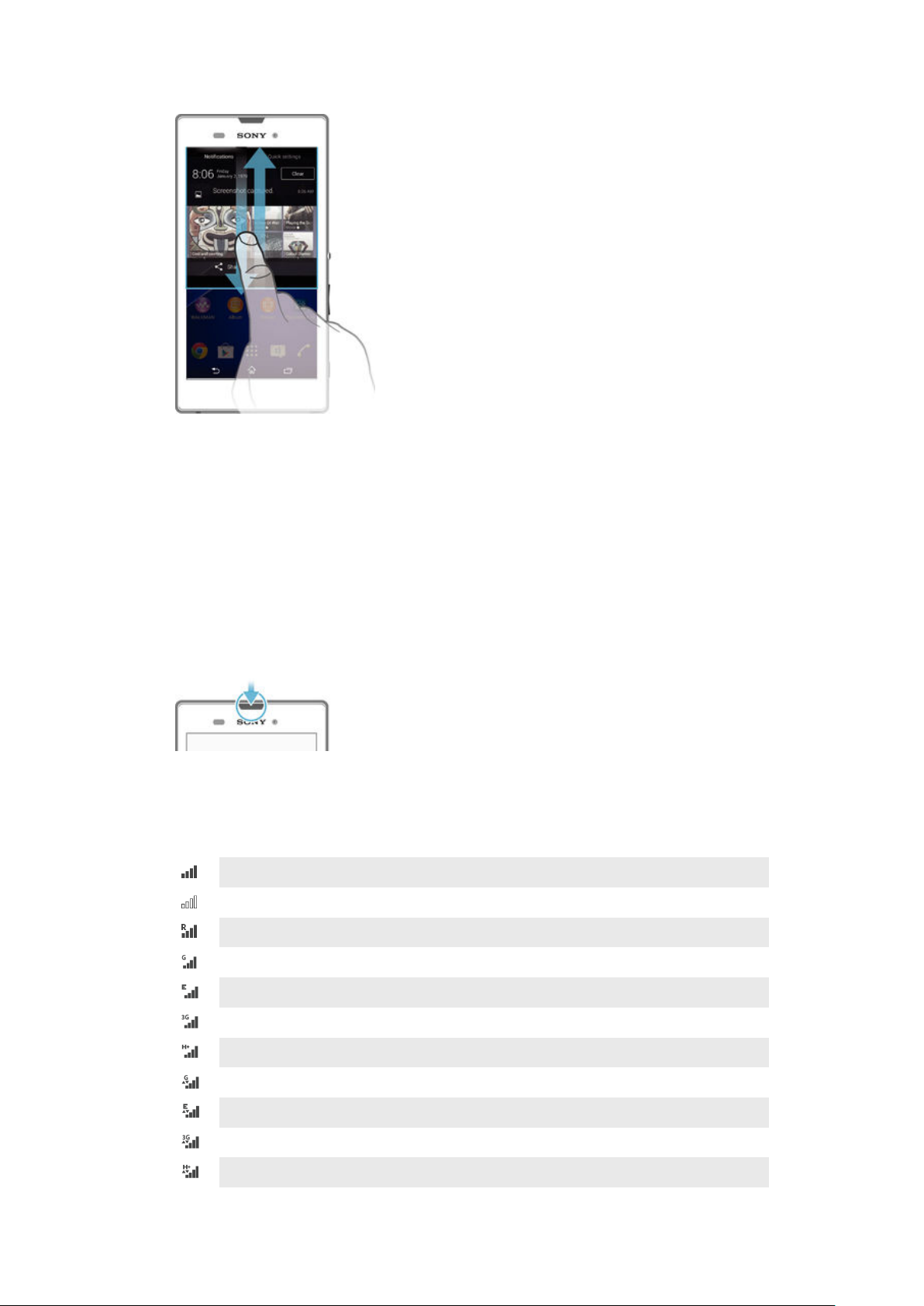
Отваряне или затваряне на панела с известия
Реагиране на известие
•
Натиснете известието.
Игнориране на известие от панела за известия
•
Поставете пръст на известието и го придвижете наляво или надясно.
Изчистване на всички известия от панела с известия
•
Натиснете Изчист..
Известяващ индикатор
Известяващият индикатор ви информира за състоянието на батерията и за някои други събития.
Например примигваща бяла светлина означава ново съобщение или пропуснато повикване.
Икони в лентата на състоянието
Икони за състояние
Сила на сигнала
Няма сигнал
Роуминг
Услугата GPRS е налична
Услугата EDGE е налична
Услугата 3G е налична
Налична е мрежа за мобилни данни
Изпращане и изтегляне на данни чрез GPRS
Изпращане и изтегляне на данни чрез EDGE
Изпращане и изтегляне на данни чрез 3G
Изпращане и изтегляне на мобилни данни
22
Това е интернет версия на тази публикация. © Разпечатвайте само за лична употреба.
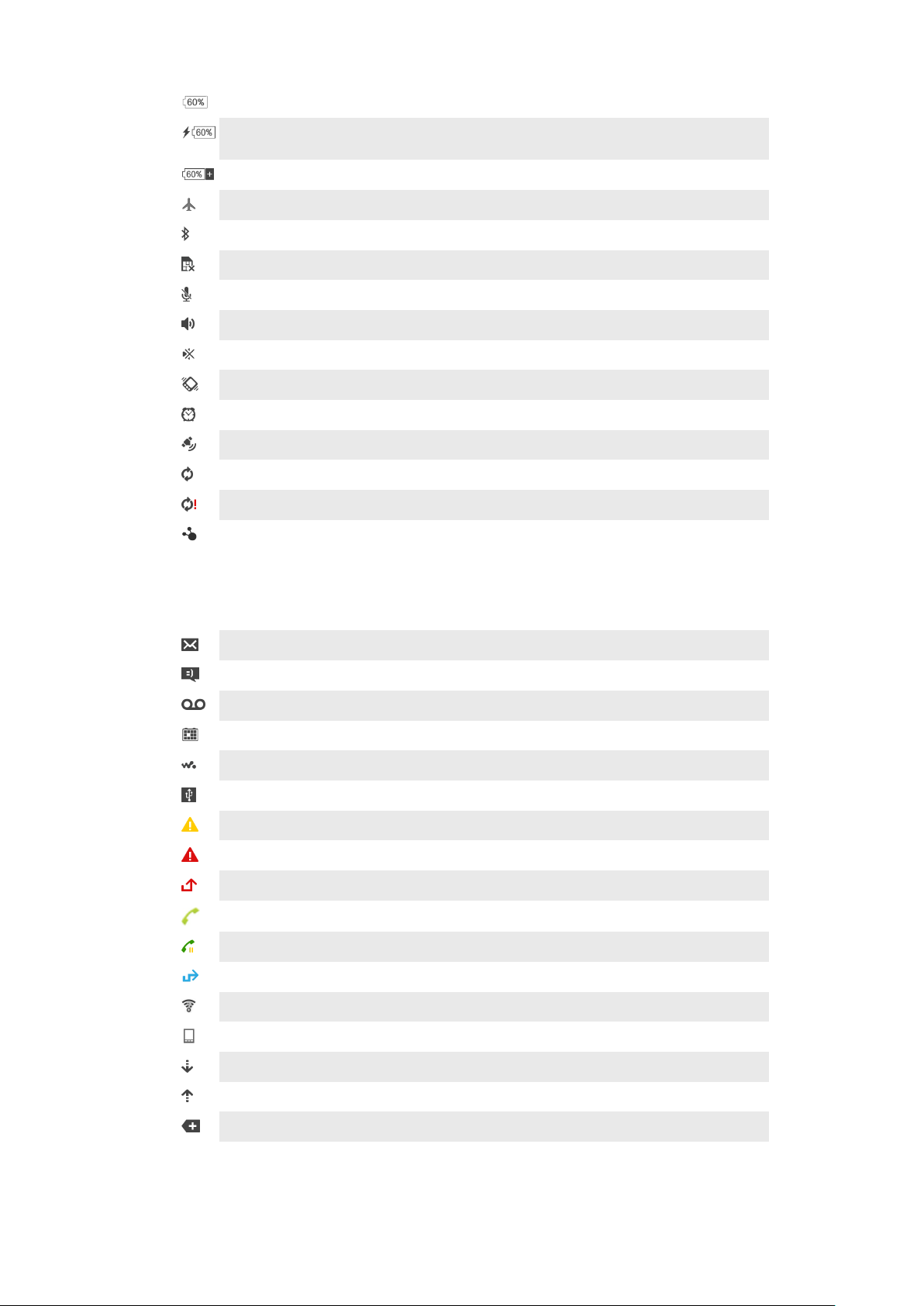
Състояние на батерията
Батерията се зарежда
Активиран е режим STAMINA
Активиран е самолетен режим
Функцията Bluetooth® е активирана
SIM картата не е поставена
Звукът на микрофона е изключен
Високоговорителят е включен
Тих режим
Режим на вибрация
Зададена е аларма
Услугата GPS е активирана
Провежда се синхронизиране
Проблем при влизане или синхронизиране
Устройството е готово за свързване към други устройства, поддържащи ANT+™
Икони за известие
На екрана може да се появят следните икони за известие:
Ново имейл съобщение
Ново текстово или мултимедийно съобщение
Ново съобщение от гласова поща
Предстоящо събитие от календара
Изпълнява се песен
Устройството е свързано с компютър чрез USB кабел
Предупредително съобщение
Съобщение за грешка
Пропуснато обаждане
Текущ разговор
Задържан разговор
Пренасочването на обаждания е включено
Wi-Fi® връзката е разрешена и има налични безжични мрежи
Налични са софтуерни актуализации
Изтеглят се данни
Качват се данни
Още (непоказани) известия
23
Това е интернет версия на тази публикация. © Разпечатвайте само за лична употреба.
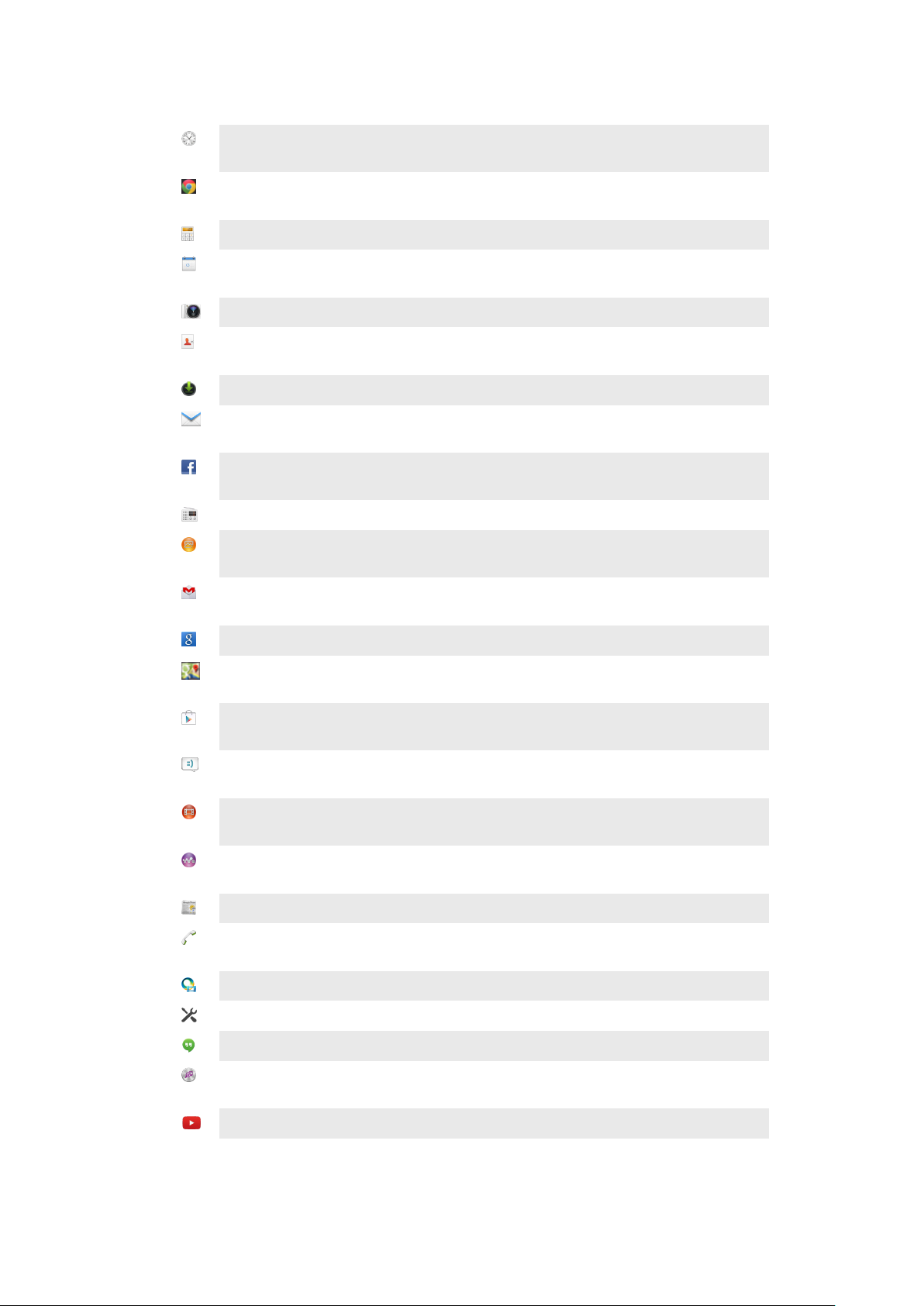
Общ преглед на приложенията
Използвайте приложението за аларма и часовник, за да задавате различни видове
аларми.
Използвайте вашия уеб браузър, за да сърфирате и да разглеждате уеб страници, да
управлявате показалци, текст и изображения.
Използвайте приложението "Калкулатор" за извършване на основни изчисления.
Използвайте приложението "Календар", за да следите вашите събития и да планирате
ангажиментите си.
Използвайте камерата, за да правите снимки и да записвате видеоклипове.
Управлявайте телефонни номера, имейл адреси и друга информация за контактите си с
помощта на приложението "Контакти".
Получавате достъп до вашите изтеглени приложения.
Използвайте приложението за имейли, за да изпращате и получавате имейли на личния и
на служебния си акаунт.
Използвайте приложението Facebook™, за да общувате в социалната мрежа с приятели,
членове на семейството и колеги от целия свят.
Преглеждайте и слушайте FM радиостанции.
Използвайте приложението "Албум", за да разглеждате и обработвате вашите снимки и
видео.
Използвайте приложението Gmail™, за да четете, пишете и организирате имейл
съобщения.
Търсете информация в устройството и в уеб.
Преглеждайте текущото си местоположение, намирайте други местоположения и
изчислявайте маршрути с помощта на Google Maps™.
Отидете на Google Play™, за да изтеглите безплатни и платени приложения за
устройството ви.
Използвайте приложението за съобщения, за да изпращате и получавате текстови и
мултимедийни съобщения.
Възпроизвеждайте видеозаписи с устройството си и споделяйте съдържание с
приятелите чрез приложението "Филми".
Използвайте приложението "WALKMAN" за организиране и възпроизвеждане на музика,
аудио книги и подкасти.
Преглеждайте новините и прогнозата за времето.
Правете телефонни обаждания чрез ръчно набиране на телефонния номер или с
използване на функцията за интелигентно набиране.
Използвайте приложението Video Unlimited за вземане под наем и купуване на видео.
Оптимизирайте настройките според вашите предпочитания.
Използвайте приложението Hangouts™ за онлайн чат с приятели.
Идентифицирайте музикалните изпълнения, които чувате около вас, и получавайте
информация за изпълнителя, албума и друга информация.
Използвайте YouTube™, за да споделяте и преглеждате видеоклипове от цял свят.
24
Това е интернет версия на тази публикация. © Разпечатвайте само за лична употреба.

Използвайте приложението "Поддръжка" за достъп до поддръжка на потребителя
директно в устройството. Например, можете да получите достъп до ръководството за
потребителя, информация за отстраняване на проблеми, както и някои съвети и трикове.
Изтегляйте и инсталирайте нови приложения и актуализации.
Някои приложения не се поддържат от всички мрежи и/или мрежови оператори във
всички региони.
25
Това е интернет версия на тази публикация. © Разпечатвайте само за лична употреба.
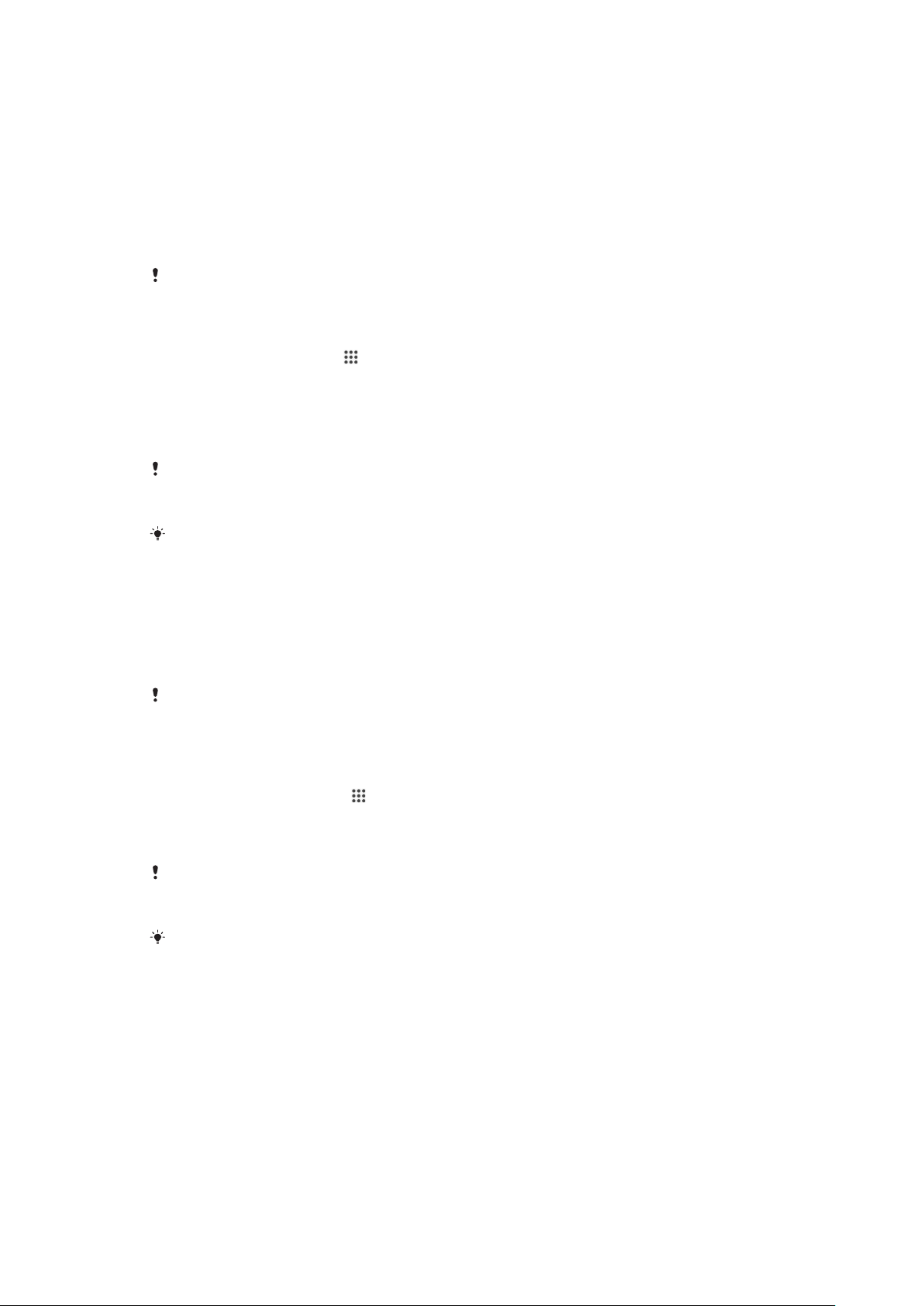
Изтегляне на приложения
Изтегляне на приложения от Google Play™
Google Play™ е официалният онлайн магазин на Google за изтегляне на приложения, игри, музика,
филми и книги. Той съдържа както безплатни, така и платени приложения. Преди да започнете
изтегляне от Google Play™, проверете дали връзката ви с интернет работи, за предпочитане през
Wi-Fi®, за да ограничите таксите за пренос на данни.
За да използвате Google Play™, необходимо е да имате акаунт в Google™. Google Play™
може да не е достъпен във всички държави или региони.
Изтегляне на приложение от Google Play™
1
В Начален екран натиснете .
2
Открийте и натиснете Play Store.
3
Открийте елемент, който искате да изтеглите, чрез преглеждане по категории или чрез
използване на функцията за търсене.
4
Натиснете елемента, за да се покаже информация за него, след което следвайте
инструкциите, за да завършите инсталирането.
Някои приложения имат нужда от достъп до данни, настройки и различни функции в
устройството ви, за да работят правилно. Инсталирайте и давайте разрешения само на
надеждни приложения.
Можете да видите разрешенията, предоставени на изтеглено приложение, като
натиснете приложението под Настройки > Приложения.
Изтегляне на приложения от други източници
Когато в устройството ви е разрешено изтеглянето от източници, различни от Google Play™,
можете да изтегляте приложения директно от други уеб сайтове, следвайки съответните
инструкции за изтегляне.
Инсталирането на приложения с неизвестен или ненадежден произход може да повреди
устройството. Изтегляйте приложения само от надеждни източници. Свържете се с
доставчика на приложението при въпроси или проблеми.
Разрешаване на изтеглянето на приложения от други източници
1
От Начален екран натиснете .
2
Открийте и натиснете Настройки > Защита.
3
Поставете отметка в квадратчето Неизвестни източници.
4
Натиснете OK.
Някои приложения имат нужда от достъп до данни, настройки и различни функции в
устройството ви, за да работят правилно. Инсталирайте и давайте разрешения само на
надеждни приложения.
Можете да видите разрешенията, предоставени на изтеглено приложение, като
натиснете приложението под Настройки > Приложения.
26
Това е интернет версия на тази публикация. © Разпечатвайте само за лична употреба.
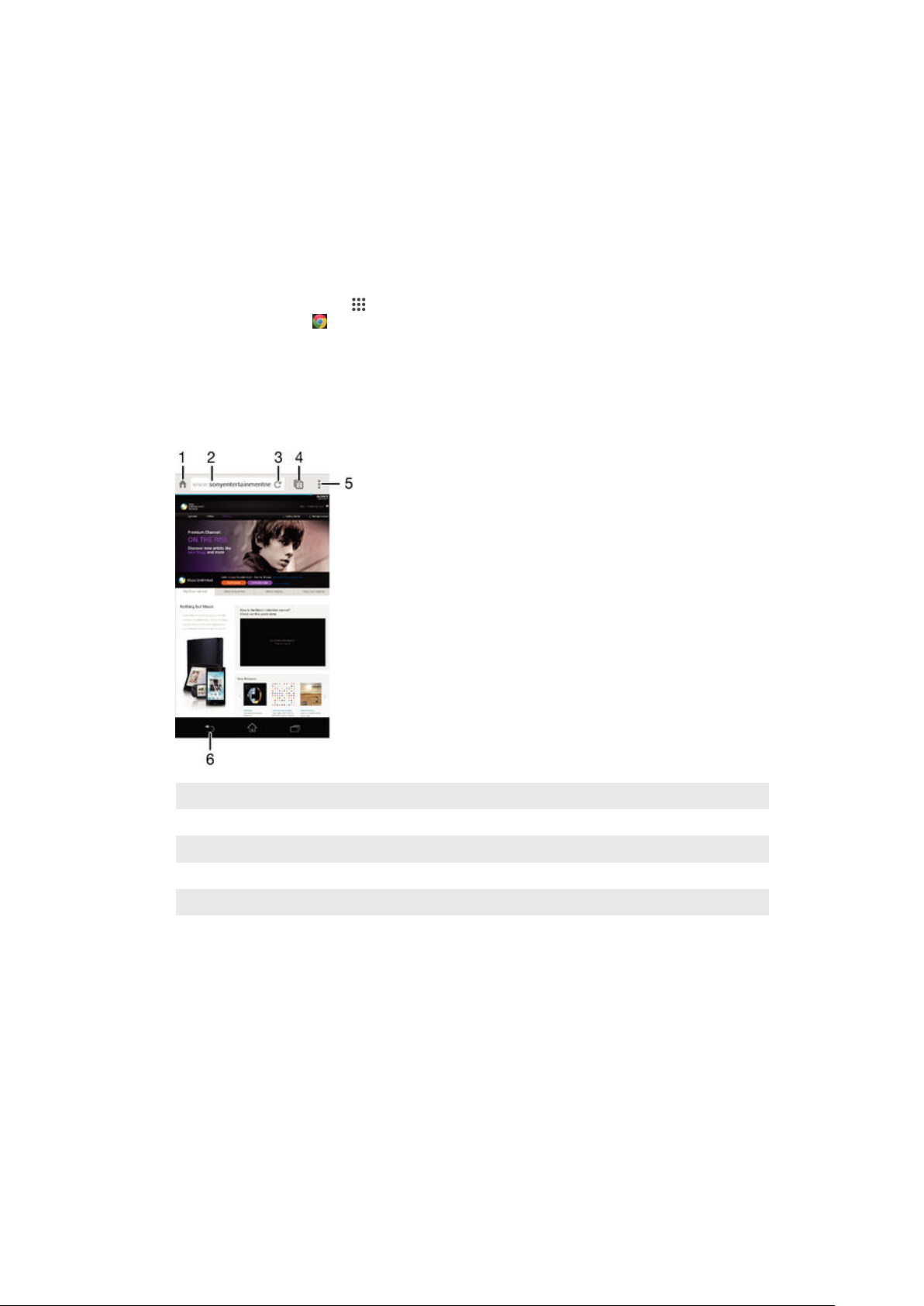
Интернет и мрежи
Търсене в уеб
Уеб браузърът Google Chrome™ за устройства с Android™ е предварително инсталиран в
устройствата за повечето пазари. Отидете на http://support.google.com/chrome и щракнете върху
връзката "Chrome for Mobile", за да получите подробна информация как да използвате този уеб
браузър.
Сърфиране в интернет с Google Chrome™
1
От Начален екран натиснете .
2
Намерете и натиснете
3
Ако използвате Google Chrome™ за първи път, изберете дали да влезете в акаунт в
Google™, или да сърфирате анонимно с Google Chrome™.
4
Въведете термин за търсене или уеб адрес в полето за търсене и адреси, след което
натиснете Старт на клавиатурата.
.
1
Отваряне на началната страница
2 Поле за търсене и адреси
3 Опресняване на страницата
4 Достъп до разделите на браузъра
5 Показване на помощта и опциите
6 Връщане назад с една страница в хронологията на браузъра
Настройки за Интернет и MMS
За да изпращате мултимедийни съобщения или за достъп до Интернет, когато няма налична WiFi® мрежа, трябва да имате работеща връзка за пренос на данни с правилните настройки за
Интернет и MMS (мултимедийни съобщения). Ето някои съвети:
•
За повечето мобилни мрежи и оператори, настройките за Интернет и MMS са предварително
инсталирани в устройството. Може веднага да започнете да използвате Интернет и да изпращате
мултимедийни съобщения.
•
В някои случаи ще получите възможността да изтеглите настройките за Интернет и MMS при
първото включване на устройството, когато бъде поставена SIM карта. Възможно е също да
изтеглите тези настройки по-късно от менюто "Настройки".
27
Това е интернет версия на тази публикация. © Разпечатвайте само за лична употреба.

•
По всяко време може да добавяте, променяте или изтривате настройките за Интернет и MMS в
устройството. За подробна информация се обърнете към мрежовия си оператор.
•
Ако не можете да получите достъп до Интернет чрез мобилната мрежа или ако не можете да
изпращате мултимедийни съобщения, въпреки че настройките за Интернет и MMS са успешно
изтеглени на устройството ви, направете справка в раздела за отстраняване на повреди за
вашето устройство на www.sonymobile.com/support/ по въпросите на мрежовото покритие,
мобилните данни и MMS.
Изтегляне на настройки за Интернет и MMS
1
В Начален екран докоснете .
2
Намерете и докоснете Настройки > Още… > Настройки за интернет.
3
Докоснете Приемане. След като настройките са успешно изтеглени, в лентата на
състоянието се появява и мобилните данни се включват автоматично.
Ако настройките не могат да се изтеглят на устройството ви, проверете силата на
сигнала на мобилната ви мрежа. Излезте на открито, далеч от препятствия, или се
приближете до прозорец, след което опитайте отново.
Проверка дали мобилните данни са включени, или изключени
1
От Начален екран натиснете .
2
Открийте и натиснете Настройки > Още… > Мобилни мрежи.
3
Проверете дали в квадратчето за отметка Трафик на мобилни данни има отметка,
или не.
Ръчно добавяне на настройки за Интернет и MMS
1
В Начален екран докоснете
2
Намерете и докоснете Настройки > Още… > Мобилни мрежи.
3
Докоснете Имена на точки за достъп >
4
Докоснете Име и въведете име по желание.
5
Докоснете APN, след което въведете името на точката за достъп.
6
Въведете всяка друга информация, както се изисква. Ако не знаете каква информация е
.
.
необходима, свържете се с вашия мрежов оператор за повече подробности.
7
Когато сте готови, докоснете
, след което докоснете Запазване.
Преглед на изтеглените настройки за Интернет и MMS
1
В Начален екран докоснете
2
Намерете и докоснете Настройки > Още… > Мобилни мрежи.
3
Докоснете Имена на точки за достъп.
4
За да видите повече детайли, докоснете който и да е от наличните елементи.
Ако разполагате с няколко налични връзки, активната мрежова връзка ще е отбелязана с
маркиран бутон
.
.
Изтриване на всички настройки за Интернет и MMS
1
В Начален екран докоснете .
2
Намерете и докоснете Настройки > Още… > Мобилни мрежи.
3
Докоснете Имена на точка за достъп, след което докоснете
4
Докоснете Върни настр. по поразб.. Всички настройки за Интернет и MMS са
.
изтрити.
Wi-Fi®
Използвайте Wi-Fi® връзки за сърфиране в интернет, изтегляне на приложения или изпращане и
получаване на имейли. След като веднъж се свържете с дадена Wi-Fi® мрежа, вашето устройство
запомня мрежата и се свързва автоматично с нея, когато попаднете отново в нейния обсег.
Някои Wi-Fi® мрежи изискват от вас да влезете в уеб страница, преди да получите достъп до
мрежата. Свържете се със съответния администратор на Wi-Fi® мрежата за повече информация.
Достъпните Wi-Fi® мрежи могат да са открити или защитени:
•
Откритите мрежи се обозначават с
до името на Wi-Fi® мрежата.
28
Това е интернет версия на тази публикация. © Разпечатвайте само за лична употреба.

•
Защитените мрежи се обозначават с до името на Wi-Fi® мрежата.
Някои Wi-Fi® мрежи не се показват в списъка с достъпни мрежи, защото не излъчват
своето име на мрежа (SSID). Ако знаете името на мрежата, можете да го добавите ръчно
в списъка си с достъпни Wi-Fi® мрежи.
Включване на Wi-Fi®
1
От Начален екран докоснете
2
Намерете и докоснете Настройки.
3
Плъзнете плъзгащия се бутон до Wi-Fi надясно за включване на функцията Wi-Fi®.
Активирането на Wi-Fi® може да отнеме няколко секунди.
.
Автоматично свързване към Wi-Fi® мрежа
1
От Начален екран докоснете
2
Намерете и докоснете Настройки.
3
Докоснете Wi-Fi. Показват се всички достъпниWi-Fi® мрежи.
4
Докоснете Wi-Fi® мрежата, за да се свържете към нея. FАко мрежата е защитена,
.
въведете съответната парола. След осъществяване на връзката, в лентата за състоянието
се появява иконата
За да потърсите нови налични мрежи, докоснете , след което докоснете Сканирай.
.
Ръчно добавяне на Wi-Fi® мрежа
1
От Начален екран натиснете
2
Намерете и натиснете Настройки > Wi-Fi.
3
Натиснете
4
Въведете информацията за SSID на мрежата.
5
За да изберете тип на защита, натиснете полето Защита.
6
Въведете парола, ако е необходимо.
7
За да редактирате някои разширени настройки, като например прокси и IP настройки,
.
.
поставете отметка в квадратчето Показване на разширените опции, след което
направете желаната промяна.
8
Натиснете Запиши.
Свържете се с администратора на своята Wi-Fi® мрежа, за да разберете името (SSID) и
паролата на мрежата.
Увеличаване на силата на Wi-Fi® сигнала
Може да направите няколко неща, за да увеличите силата на сигнала на Wi-Fi®:
•
Преместете устройството по-близо до точката на достъп до Wi-Fi®.
•
Отдалечете точката на достъп до Wi-Fi® от възможни препятствия или смущения.
•
Не покривайте областта на антената за Wi-Fi® на Вашето устройство (осветената област на
илюстрацията).
29
Това е интернет версия на тази публикация. © Разпечатвайте само за лична употреба.

Предупреждение от FCC (Федерална комисия по комуникациите): Работата в честотната
лента от 5,15 ГХц до 5,25 ГХц е разрешена само на закрито. За работа както на закрито,
така и на открито, свържете устройството към точка на достъп до WLAN с честота 5 ГХц,
която да е одобрена от FCC.
Wi-Fi® настройки
Когато сте свързани към Wi-Fi® мрежа или когато се намирате в обсега на Wi-Fi® мрежи, можете
да видите тяхното състояние. Освен това можете да разрешите на устройството да ви известява
при всяко откриване на отворена Wi-Fi® мрежа.
Ако не сте осъществили връзка с Wi-Fi® мрежа, устройството използва мобилна връзка за пренос
на данни за достъп до интернет (ако сте настроили и разрешили мобилна връзка за пренос на
данни на устройството). Чрез добавяне на правила за спящ Wi-Fi® режим можете да определите
кога да се превключва от Wi-Fi® връзка към мобилна връзка за пренос на данни.
Разрешаване на известия по Wi-Fi® мрежата
1
Включете функцията Wi-Fi®, ако вече не сте го направили.
2
В Начален екран натиснете
3
Открийте и натиснете Настройки > Wi-Fi.
4
Натиснете
5
Натиснете Разширени.
6
Поставете отметка в квадратчето Известие за мрежата.
.
Изглед на подробна информация за свързана Wi-Fi® мрежа
1
В Начален екран натиснете
2
Открийте и натиснете Настройки > Wi-Fi.
3
Натиснете Wi-Fi® мрежата, към която сте свързани в момента. Ще се покаже подробна
информация за мрежата.
.
.
Добавяне на правило за спяща Wi-Fi® мрежа
1
В Начален екран натиснете
2
Открийте и натиснете Настройки > Wi-Fi.
3
Натиснете
4
Натиснете Разширени.
5
Натиснете С вкл. Wi-Fi връзка при спящ режим.
6
Изберете опция.
.
.
Споделяне на вашата мобилна връзка за данни
Можете да споделяте мобилната връзка за данни на устройството си с един компютър чрез USB
кабел. Този процес се нарича USB споделяне на интернет връзка. Можете също да споделяте
връзката за пренос на данни на устройството си с до осем други устройства едновременно,
превръщайки устройството си в преносима гореща точка за Wi-Fi® достъп. След успешно
30
Това е интернет версия на тази публикация. © Разпечатвайте само за лична употреба.
 Loading...
Loading...