
Naudojimo instrukcijos
™
Xperia
D5102/D5103/D5106
T3

Turinys
Pradžia........................................................................................... 6
Apie šį naudotojo vadovą....................................................................6
Apžvalga.............................................................................................6
Surinkimas..........................................................................................7
Ekrano apsauga..................................................................................9
Prietaiso paleidimas pirmą kartą..........................................................9
Kam man reikalinga „Google™“ paskyra?.........................................10
Prietaiso įkrovimas............................................................................ 10
Pagrindai......................................................................................12
Jautriojo ekrano naudojimas..............................................................12
Ekrano užrakinimas ir atrakinimas......................................................14
Pagrindinis ekranas...........................................................................14
Programų ekranas.............................................................................16
Naršymo pasirinktys..........................................................................17
Mažos programėlės...........................................................................17
Valdikliai............................................................................................18
Nuorodos ir aplankai.........................................................................19
Fonas ir temos..................................................................................20
Ekrano nuotraukos užfiksavimas....................................................... 21
Būsena ir pranešimai.........................................................................21
Būsenos juostos piktogramos...........................................................22
Programų apžvalga...........................................................................24
Programų atsisiuntimas................................................................26
Programų atsisiuntimas iš „Google Play™“........................................26
Programų atsisiuntimas iš kitų šaltinių............................................... 26
Internetas ir tinklai........................................................................27
Naršymas internete...........................................................................27
Interneto ir MMS nustatymai .............................................................27
Wi-Fi® ............................................................................................. 28
Bendras mobiliųjų duomenų ryšio naudojimas...................................30
Duomenų naudojimo valdymas......................................................... 31
Mobiliojo ryšio tinklų pasirinkimas......................................................32
Virtualieji asmeniniai tinklai (VPN)....................................................... 33
Prietaiso duomenų sinchronizavimas...........................................34
Sinchronizavimas su internetinėmis paskyromis.................................34
Sinchronizavimas su „Microsoft® Exchange ActiveSync®“............... 34
Pagrindiniai nustatymai................................................................36
Kaip pasiekti nustatymus...................................................................36
Garsas, skambėjimo signalas ir garsumas.........................................36
2
Tai internetinė šio leidinio versija. © Galima išspausdinti tik asmeninėms reikmėms.

SIM kortelės apsauga .......................................................................37
Ekrano nustatymai............................................................................ 37
Ekrano užraktas................................................................................38
Kalbos nustatymai.............................................................................39
Data ir laikas..................................................................................... 39
Garso išvesties gerinimas..................................................................40
Teksto įvedimas........................................................................... 41
Klaviatūra ekrane...............................................................................41
Teksto rašymas naudojant įvestį balsu.............................................. 42
Teksto redagavimas..........................................................................42
„Xperia“ klaviatūros pritaikymas asmeniniams poreikiams..................43
Skambinimas................................................................................44
Skambinimas.................................................................................... 44
Skambučių priėmimas.......................................................................45
Intelektualusis skambučių tvarkymas.................................................46
Vykstantys skambučiai......................................................................47
Naudojimasis skambučių registru......................................................47
Skambučių peradresavimas..............................................................48
Skambučių ribojimas.........................................................................48
Keli skambučiai.................................................................................49
Konferenciniai pokalbiai.....................................................................49
Balso paštas.....................................................................................50
Pagalbos skambučiai........................................................................50
Adresinė ...................................................................................... 51
Adresatų persiuntimas.......................................................................51
Adresatų paieška ir peržiūra..............................................................52
Adresatų įtraukimas ir redagavimas...................................................53
Medicininė informacija ir kontaktinė informacija nenumatytiems
atvejams........................................................................................... 54
Mėgstamiausi ir grupės.....................................................................55
Informacijos apie adresatą siuntimas.................................................56
Jei norite adresinės programoje išvengti dvigubų įrašų...................... 56
Atsarginės adresinės kopijos darymas...............................................56
Žinučių siuntimas ir pokalbiai.......................................................58
Žinučių skaitymas ir siuntimas........................................................... 58
Žinučių tvarkymas............................................................................. 59
Skambinimas iš žinutės.....................................................................60
Žinučių siuntimo nustatymai.............................................................. 60
Tiesioginis susirašinėjimas ir vaizdo pokalbis..................................... 60
El. paštas......................................................................................62
El. pašto nustatymas.........................................................................62
El. laiškų siuntimas ir gavimas........................................................... 62
3
Tai internetinė šio leidinio versija. © Galima išspausdinti tik asmeninėms reikmėms.

El. pašto peržiūros sritis.................................................................... 63
El. laiškų tvarkymas...........................................................................64
El. pašto paskyros nustatymai...........................................................65
„Gmail™“..........................................................................................65
Muzika .........................................................................................66
Muzikos perkėlimas į savo prietaisą ..................................................66
Muzikos klausymasis.........................................................................66
WALKMAN pagrindinio ekrano meniu................................................67
Grojaraščiai.......................................................................................69
Bendras muzikos failų naudojimas.....................................................69
Garso tobulinimas.............................................................................70
Vizualizavimo priemonė ....................................................................70
Muzikos atpažinimas naudojant „TrackID™“..................................... 70
Internetinė paslauga „Music Unlimited“..............................................72
FM radijas.....................................................................................73
Radijo klausymasis............................................................................73
Mėgstamiausi radijo kanalai...............................................................74
Garso nustatymai..............................................................................74
Kamera.........................................................................................75
Fotografavimas ir vaizdo įrašymas.....................................................75
Veido aptikimas.................................................................................76
„Smile Shutter™“ funkcijos naudojimas šypsenoms aptikti................76
Geografinės padėties informacijos pridėjimas prie nuotraukų.............77
Bendrieji kameros nustatymai............................................................77
Fotoaparato nustatymai.................................................................... 79
Vaizdo kameros nustatymai...............................................................83
Nuotraukos ir vaizdo įrašai albume..............................................86
Nuotraukų ir vaizdo įrašų peržiūra......................................................86
Dalinimasis nuotraukomis ir vaizdo įrašais bei jų tvarkymas............... 87
Nuotraukų redagavimas naudojant nuotraukų redagavimo
programą..........................................................................................88
Albumo pagrindinio ekrano meniu.....................................................89
Nuotraukų peržiūra žemėlapyje......................................................... 90
Vaizdo įrašai.................................................................................92
Vaizdo įrašų peržiūra programoje „Filmai“..........................................92
Vaizdo įrašų turinio perkėlimas į savo prietaisą ................................. 93
Vaizdo įrašų turinio valdymas............................................................ 93
Paslauga „Video Unlimited“...............................................................94
Prisijungimo galimybė..................................................................95
Prietaiso ekrano atvaizdavimas televizoriuje belaidžiu ryšiu................ 95
Dalijimasis turiniu su kitais „DLNA Certified™“ prietaisais...................95
4
Tai internetinė šio leidinio versija. © Galima išspausdinti tik asmeninėms reikmėms.

Žaidimų televizoriuje žaidimas naudojant belaidį valdiklį
DUALSHOCK™3..............................................................................98
NFC..................................................................................................98
„Bluetooth®“ belaidžio ryšio technologija........................................ 100
Intelektualiosios programos ir funkcijos, padedančios taupyti
laiką............................................................................................103
„Smart Connect“ valdymo priedai ir nustatymai...............................103
Prietaiso kaip kūno rengybos centro naudojimas su ANT+™...........104
Prietaiso kaip piniginės naudojimas.................................................105
Kelionės ir žemėlapiai.................................................................106
Vietos paslaugų naudojimas............................................................106
„Google Maps™“ ir navigacija.........................................................107
Duomenų srauto naudojimas keliaujant...........................................108
Skrydžio režimas.............................................................................108
Kalendorius ir žadintuvas...........................................................109
Kalendorius.....................................................................................109
Žadintuvas ir laikrodis......................................................................110
Pagalba ir priežiūra.....................................................................113
Pagalba, naudojantis prietaisui........................................................113
Kompiuterio įrankis..........................................................................113
Įrenginio naujinimas.........................................................................114
Pamesto prietaiso radimas .............................................................115
IMEI numeris...................................................................................115
Akumuliatoriaus ir energijos valdymas............................................. 116
Atmintis ir atmintinė.........................................................................118
Failų tvarkymas naudojant kompiuterį..............................................119
Turinio atsarginių kopijų kūrimas ir atkūrimas...................................119
Įrenginio paleidimas ir nustatymas iš naujo......................................121
Prietaiso perdirbimas.......................................................................122
Paslaugų ir funkcijų apribojimai........................................................122
Teisinė informacija...........................................................................123
5
Tai internetinė šio leidinio versija. © Galima išspausdinti tik asmeninėms reikmėms.

Pradžia
Apie šį naudotojo vadovą
Tai Xperia™ T3 su Android™ 4.4 programinės įrangos versija naudotojo vadovas. Jei
nežinote, kokia programinės įrangos versija veikia jūsų prietaise, tai galite sužinoti meniu
„Nustatymai“. Norėdami gauti daugiau informacijos apie programinės įrangos naujinius,
Įrenginio naujinimas
žr.
Dabartinės jūsų prietaiso programinės įrangos versijos tikrinimas
1
Srityje Pagrindinis ekranas bakstelėkite .
2
Raskite ir bakstelėkite Nustatymai > Apie telefoną > „Android“ versija.
Apžvalga
114 psl..
1 Atstumo / šviesos jutiklis
2 Įkrovimo / pranešimo lemputė / ausinės
3 Priekinės kameros objektyvas
4 „Micro SIM“ ir atminties kortelės lizdo dangtelis
5 Įjungimo klavišas
6 Garsumo / mastelio keitimo klavišas
7 Kameros klavišas
8 Dirželio pervėrimo anga
9 Mikrofonas
6
Tai internetinė šio leidinio versija. © Galima išspausdinti tik asmeninėms reikmėms.

10 „Wi-Fi“ / „Bluetooth“ antenos sritis
11 Pagrindinės kameros objektyvas
12 Kameros apšvietimas
13 Antras mikrofonas
14 Ausinių lizdas
15 GPS antenos sritis
16 Įkroviklio / USB laido prievadas
17 NFC™ aptikimo sritis
18 Garsiakalbis
Surinkimas
Prie ekrano pritvirtinta apsauginė plastiko plėvelė. Prieš naudodami jautrųjį ekraną
turėtumėte nulupti šią plėvelę. Priešingu atveju jautrusis ekranas gali neveikti tinkamai.
Jei norite įdėti „mikro SIM“ kortelę
„Micro SIM“ kortelę įdėkite naudodami nusmailintą pieštuką ar kitą panašų įrankį.
7
Tai internetinė šio leidinio versija. © Galima išspausdinti tik asmeninėms reikmėms.

1
Kai prietaiso galinė dalis atsukta į jus, nagą įkiškite į tarpą tarp „micro SIM“ kortelės
lizdo dangtelio ir prietaiso galo, tada nuimkite dangtelį.
2
Aukso spalvos kontaktus nukreipę į save, įstatykite „mikro SIM“ kortelę į lizdą, kol
išgirsite spragtelėjimą.
3
Vėl uždėkite „micro SIM“ kortelės lizdo dangtelį.
Jei „micro SIM“ kortelę įdėsite į įjungtą prietaisą, jis automatiškai įsijungs iš naujo.
Atminties kortelės įdėjimas
Atminties kortelę įdėkite naudodami nusmailintą pieštuką ar kitą panašų įrankį.
1
Į tarpą tarp atminties kortelės dangtelio ir prietaiso įkiškite nagą ir nuimkite
atminties kortelės dangtelį.
2
Įdėkite atminties kortelę į atminties kortelės lizdą taip, kad aukso spalvos kontaktai
būtų nukreipti jus, tada stumkite atminties kortelę į lizdą, kol išgirsite užsifiksavimo
garsą.
3
Vėl uždėkite atminties kortelės dangtelį.
„micro SIM“ kortelės išėmimas
1
Nuimkite „micro SIM“ kortelės lizdo dangtelį.
2
Naudodami nusmailintą pieštuką ar kitą panašų įrankį paspauskite „micro SIM“
kortelę ir greitai ją atleiskite.
3
Traukite kortelę į išorę ir visiškai išimkite.
4
Vėl uždėkite „micro SIM“ kortelės lizdo dangtelį.
8
Tai internetinė šio leidinio versija. © Galima išspausdinti tik asmeninėms reikmėms.

Atminties kortelės išėmimas
1
Išjunkite prietaisą ir nuimkite atminties kortelės lizdo dangtelį.
2
Naudodami nusmailintą pieštuką ar kitą panašų įrankį paspauskite atminties
kortelę ir greitai ją atleiskite.
3
Traukite kortelę į išorę ir visiškai išimkite.
Ekrano apsauga
Prieš pradedant naudotis įrenginiu nuimkite nuo jo skaidrią apsauginę plėvelę, patraukdami už
kyšančio krašto.
Rekomenduojama apsaugoti įrenginio ekraną naudojant „Sony“ ekrano viršelį arba
specialiai „Xperia™“ modeliui numatytą apsauginę plėvelę. Naudojant trečiųjų šalių
siūlomus ekrano apsaugos priedus įrenginys gali neveikti arba gali būti uždengiami
jutikliai, objektyvai, garsiakalbiai ar mikrofonai ir nebegalioti garantija.
Prietaiso paleidimas pirmą kartą
Pirmą kartą paleidus prietaisą, atidaromas sąrankos vadovas, kuris padės sukonfigūruoti
pagrindinius nustatymus, prisijungti prie kai kurių paskyrų ir suasmeninti savo prietaisą.
Pavyzdžiui, jei turite „Sony Entertainment Network“ paskyrą, galite prisijungti čia ir iš karto
atlikti sąranką. Taip pat galite atsisiųsti interneto nustatymus.
Sąrankos vadovą nustatymų meniu galite pasiekti ir vėliau.
Prietaiso įjungimas
Prieš įjungdami prietaisą pirmą kartą, įsitikinkite, kad akumuliatoriaus įkrovos užteks bent 30
minučių.
9
Tai internetinė šio leidinio versija. © Galima išspausdinti tik asmeninėms reikmėms.
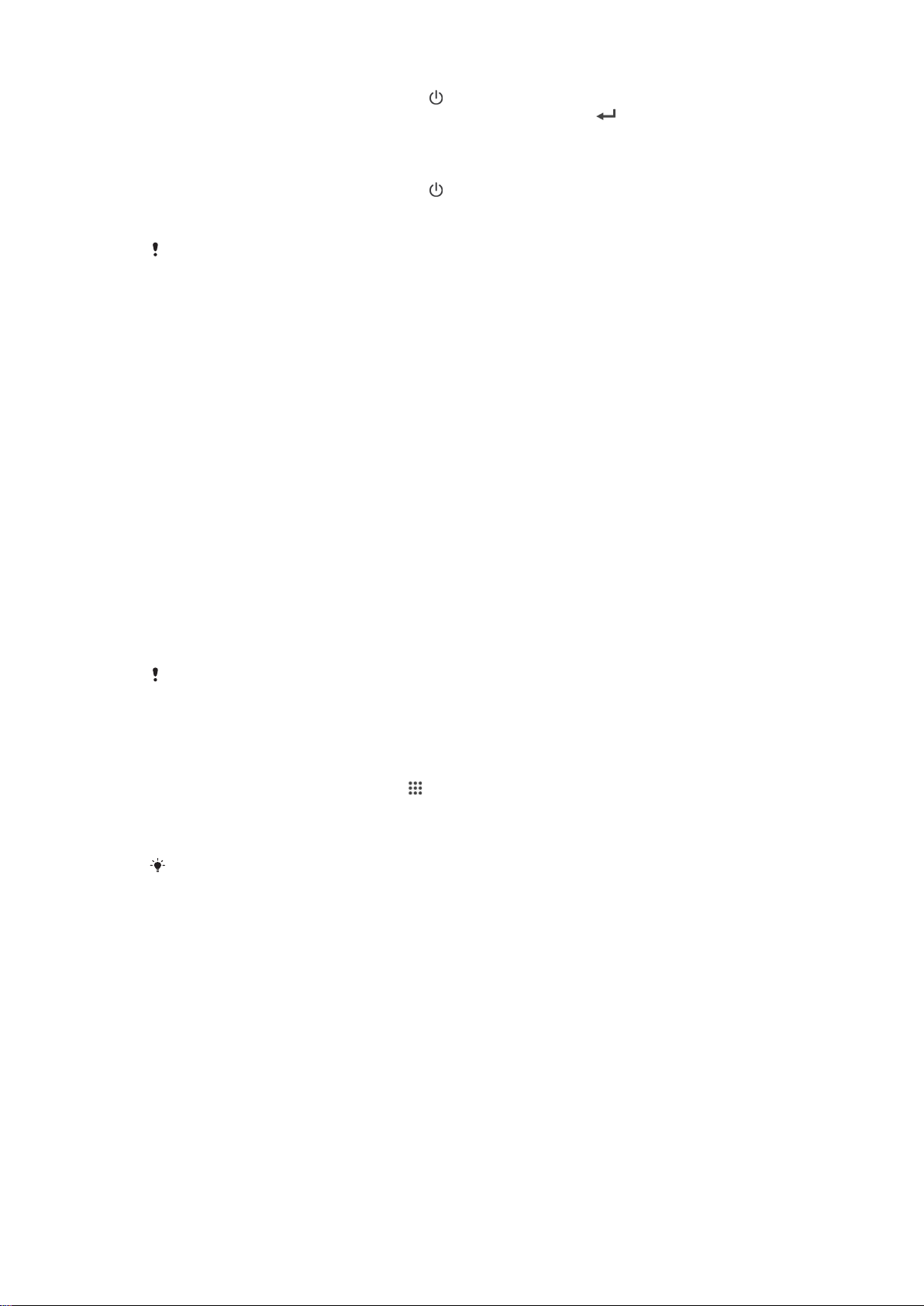
1
Palaikykite paspaudę įjungimo klavišą , kol prietaisas suvibruos.
2
Kai prašoma, įveskite SIM kortelės PIN kodą, tada bakstelėkite .
3
Palaukite, kol prietaisas įsijungs.
Prietaiso išjungimas
1
Palaikykite paspaudę įjungimo klavišą
2
Pasirinkčių meniu bakstelėkite Išjungti.
3
Bakstelėkite Gerai.
Gali praeiti šiek tiek laiko, kol prietaisas išsijungs.
, kol bus atidarytas pasirinkčių meniu.
Kam man reikalinga „Google™“ paskyra?
„Sony“ išleistame įrenginyje „Xperia™“ naudojama „Google™“ sukurta „Android™“
platforma. Įsigytame įrenginyje galima naudotis įvairiomis „Google™“ programomis ir
paslaugomis, pvz., „Gmail™“, „Google“ žemėlapiai™, „YouTube™“ ir programa „Play
Store™“, per kurią galima pasiekti internetinę parduotuvę „Google Play™“ ir atsisiųsti
„Android™“ skirtų programų. Norint išnaudoti visas šių paslaugų galimybes, reikalinga
„Google™“ paskyra. Pvz., „Google™“ paskyra yra būtina, kad galėtumėte:
•
atsisiųsti ir įdiegti programų iš „Google Play™“;
•
sinchronizuoti el. paštą, adresatus ir kalendorių naudodami „Gmail™“;
•
susirašinėti su draugais naudodami programą „Hangouts™“;
•
sinchronizuoti naršymo istoriją ir žymes naudodami žiniatinklio naršyklę „Google
Chrome™“;
•
nurodyti savo, kaip įgaliotojo naudotojo, informaciją, atlikę programinės įrangos taisymą
naudodami programą „Xperia™ Companion“;
•
nuotoliniu būdu rasti, užrakinti prarastą arba pavogtą įrenginį arba išvalyti jame esančius
duomenis naudodami paslaugą „my Xperia™“ arba „Android™“ įrenginio tvarkymo
priemonę.
Jei reikia daugiau informacijos apie „Android™“ ir „Google™“, eikite į
http://support.google.com
.
Būtinai įsiminkite savo „Google™“ paskyros naudotojo vardą ir slaptažodį. Tam tikrais atvejais
saugumo sumetimais jums gali tekti patvirtinti savo tapatybę naudojant „Google™“ paskyrą.
Jei nenurodysite savo „Google™“ naudotojo vardo ir slaptažodžio, įrenginys bus užrakintas.
Be to, jei turite kelias „Google™“ paskyras, įveskite reikiamos paskyros informaciją.
„Google™“ paskyros nustatymas įrenginyje
1
Iš Pagrindinis ekranas bakstelėkite .
2
Raskite ir bakstelėkite
3
Vykdydami registracijos vedlio nurodymus susikurkite „Google™“ paskyrą arba
Nustatymai
>
Įtraukti paskyrą
>
Google
.
prisijunkite, jei paskyrą jau turite.
Taip pat galite prisijungti arba sukurti „Google™“ paskyrą naudodamiesi nustatymų vedliu, kai
pirmą kartą paleidžiate įrenginį. Arba galite prisijungti prie interneto ir sukurti paskyrą adresu
www.google.com/accounts
.
Prietaiso įkrovimas
Jūsų prietaise yra integruotas įkraunamas akumuliatorius, kurį pakeisti turėtų tik „Sony“
arba įgaliotasis „Sony“ priežiūros centras. Niekada nebandykite atidaryti arba ardyti šio
prietaiso patys. Atidarę prietaisą galite padaryti žalos, dėl kurios bus anuliuota garantija.
Įsigijus prietaisą, akumuliatorius būna iš dalies įkrautas. Galite naudoti prietaisą, kai jis yra
įkraunamas. Daugiau apie akumuliatorių ir jo efektyvumo didinimo būdus skaitykite dalyje
Akumuliatoriaus ir energijos valdymas
116 psl.
10
Tai internetinė šio leidinio versija. © Galima išspausdinti tik asmeninėms reikmėms.

Prietaiso įkrovimas
1
Įjunkite įkroviklį į maitinimo lizdą.
2
Prijunkite vieną USB laido galą prie įkroviklio (arba prie kompiuterio USB prievado).
3
Kitą laido galą prijunkite prie prietaiso „micro USB“ prievado, USB ženklą
nukreipdami į viršų. Prasidėjus įkrovimui, įsižiebia pranešimo lemputė.
4
Visiškai įkrovę prietaisą, atjunkite laidą nuo prietaiso traukdami jį tiesiai. Įsitikinkite,
kad nelenkiate jungties.
Jei akumuliatorius visiškai išsikrovęs, pranešimo lemputė ir įkrovimo lemputė
gali tik po kelių minučių.
Akumuliatoriaus pranešimo lemputės būsena
Žalia Akumuliatoriaus įkrovimo lygis didesnis nei 90 %
Blyksinti raudona Akumuliatorius įkraunamas ir jo įkrovimo lygis mažesnis nei 15%
Oranžinė Akumuliatorius įkraunamas ir jo įkrovimo lygis mažesnis nei 90 %
įsižiebti
11
Tai internetinė šio leidinio versija. © Galima išspausdinti tik asmeninėms reikmėms.

Pagrindai
Jautriojo ekrano naudojimas
Bakstelėjimas
•
Atidarykite arba pasirinkite elementą.
•
Pažymėkite žymimąjį langelį ar pasirinktį arba panaikinkite žymėjimą.
•
Įveskite tekstą naudodami klaviatūrą ekrane.
Palietimas ir palaikymas
•
Perkelkite elementą.
•
Suaktyvinkite konkretaus elemento meniu.
•
Suaktyvinkite pasirinkimo režimą, pavyzdžiui, kad pasirinktumėte kelis elementus iš
sąrašo.
12
Tai internetinė šio leidinio versija. © Galima išspausdinti tik asmeninėms reikmėms.

Pirštų suglaudimas ir praskyrimas
•
Artinkite arba tolinkite interneto puslapį, nuotrauką arba keiskite žemėlapio mastelį.
Braukimas
•
Slinkite per sąrašą aukštyn arba žemyn.
•
Slinkite kairėn arba dešinėn, pvz., iš vienos pagrindinio ekrano srities į kitą.
13
Tai internetinė šio leidinio versija. © Galima išspausdinti tik asmeninėms reikmėms.
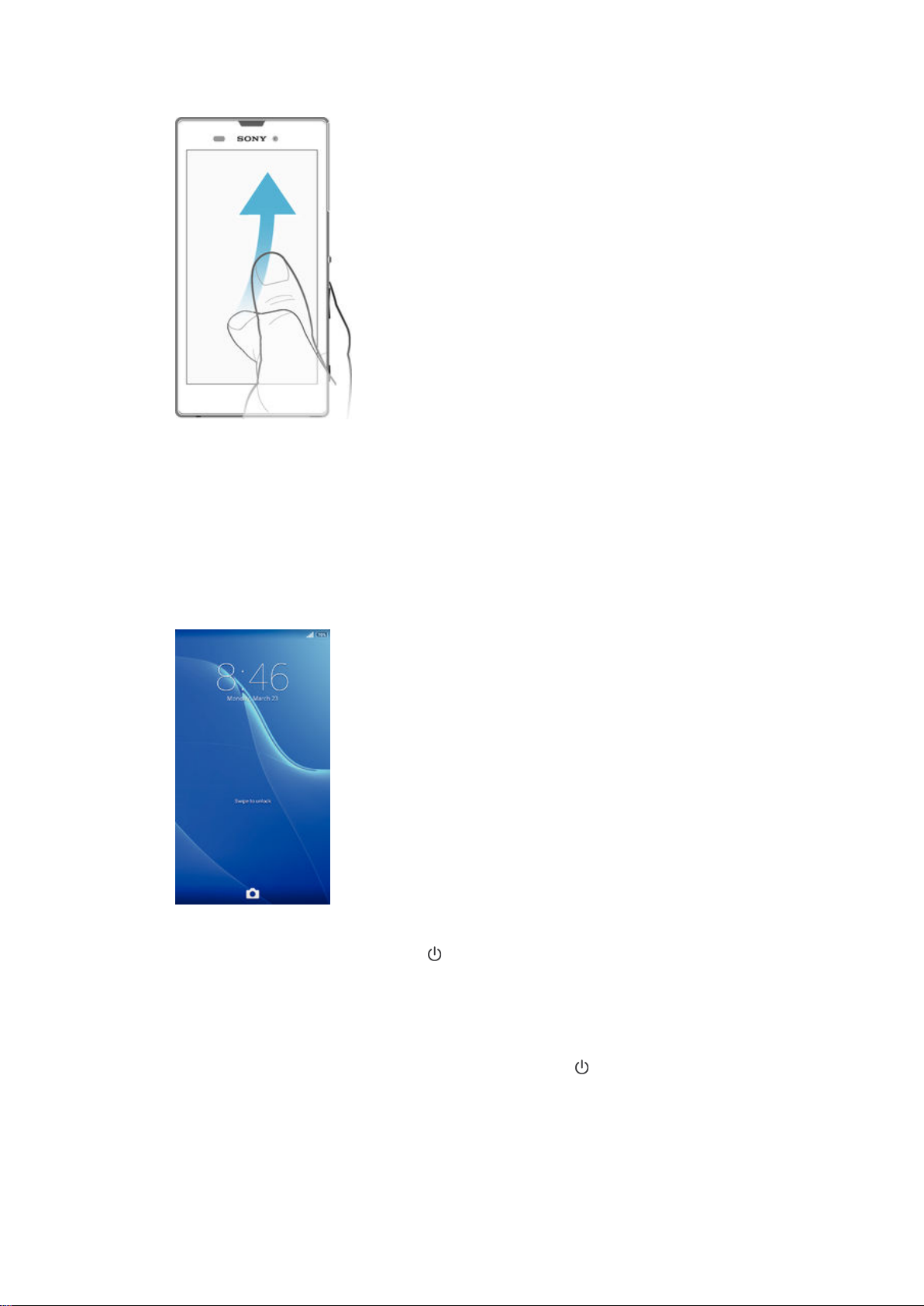
Brūkštelėjimas
•
Greitai slinkite, pvz., sąrašu ar tinklalapiu. Slinkimo judesį galite sustabdyti bakstelėdami
ekraną.
Ekrano užrakinimas ir atrakinimas
Kai prietaisas įjungtas, bet nenaudojamas tam tikrą nustatytą laiką, ekranas patamsėja
taupant akumuliatoriaus galią ir automatiškai užsirakina. Šis užraktas neleidžia su
jautriuoju ekranu atlikti nepageidaujamų veiksmų, kai juo nesinaudojate. Nusipirkus
prietaisą jau būna nustatytas pagrindinis ekrano braukimo užraktas. Tai reiškia, kad,
norėdami atrakinti, iš ekrano vidurio turite braukti bet kuria kryptimi. Vėliau galite keisti
saugos nustatymus ir pridėti kito tipo užraktų. Žr.
Ekrano užraktas
puslapyje 38 .
Jei norite aktyvinti ekraną
•
Trumpai paspauskite įjungimo klavišą .
Ekrano atrakinimas
•
Uždėkite pirštą ant ekrano vidurinės dalies ir braukite bet kuria kryptimi.
Ekrano užrakinimas
•
Kai ekranas aktyvus, trumpam paspauskite įjungimo klavišą .
Pagrindinis ekranas
Pagrindinis ekranas yra pradinis jūsų prietaiso naudojimo punktas. Jis panašus į
kompiuterio ekrano darbalaukį. Pagrindiniame ekrane gali būti iki septynių sričių, kurios
14
Tai internetinė šio leidinio versija. © Galima išspausdinti tik asmeninėms reikmėms.

išeina už įprastų rodymo ekrane ribų. Pagrindinio ekrano sričių skaičių rodo taškų eilės
pagrindinio ekrano viršuje. Paryškintas taškas rodo sritį, kuri šiuo metu naudojama.
Perėjimas į pradinį ekraną
•
Paspauskite .
Naršymas pagrindiniame ekrane
Pagrindinio ekrano sritys
Į savo pagrindinį ekraną galite įtraukti naujų sričių (daugiausiai iki septynių sričių) ir jas
ištrinti. Taip pat norimą naudoti sritį galite nustatyti kaip pagrindinę ekrano sritį.
Srities kaip svarbiausios pagrindinio ekrano srities nustatymas
1
Srityje Pagrindinis ekranas palieskite ir palaikykite tuščią vietą, kol prietaisas
suvibruos.
2
Braukite kairėn arba dešinėn, kad rastumėte sritį, kurią norite nustatyti kaip
svarbiausią pagrindinio ekrano sritį, tada bakstelėkite viršutiniame srities kampe.
Srities įtraukimas į pagrindinį ekraną
1
Srityje Pagrindinis ekranas palieskite ir palaikykite tuščią vietą, kol prietaisas
suvibruos.
2
Brūkštelėdami į kairę arba į dešinę naršykite sritis, tada bakstelėkite .
15
Tai internetinė šio leidinio versija. © Galima išspausdinti tik asmeninėms reikmėms.

Srities trynimas iš pagrindinio ekrano
1
Palieskite ir palaikykite tuščią sritį dalyje Pagrindinis ekranas, kol prietaisas
suvibruos.
2
Brūkštelėdami į kairę arba į dešinę raskite sritį, kurią norite ištrinti, tada bakstelėkite
.
Programų ekranas
Programų ekrane, kurį atidarote iš Pagrindinio ekrano, pateikiamos jūsų prietaise iš
anksto įdiegtos ir jūsų pačių atsisiųstos programos.
Visų programų peržiūra programų ekrane
1
Pradiniame ekrane bakstelėkite .
2
Programų ekrane brūkštelėkite į kairę arba į dešinę.
Programos atidarymas programų ekrane
•
Brūkštelėkite į kairę ar dešinę, kad rastumėte programą, tada bakstelėkite ją.
Programų ekrano meniu atidarymas
•
Atidarę programų ekraną, kairįjį ekrano kraštą vilkite į dešinę.
Programos perkėlimas programų ekrane
1
Norėdami atidaryti programų ekrano meniu, kairįjį programų ekrano kraštą vilkite į
dešinę.
2
Įsitikinkite, kad dalyje
3
Palieskite ir palaikykite programą, kol ji padidės ir prietaisas suvibruos, tada vilkite
ją į naują vietą.
Programos nuorodos įtraukimas į pagrindinį ekraną
1
Programų ekrane palieskite ir palaikykite programos piktogramą, kol ekranas
suvibruos, tada vilkite piktogramą į ekrano viršų. Atidaromas pagrindinis ekranas.
2
Vilkite piktogramą į norimą pagrindinio ekrano vietą ir paleiskite.
Programų tvarkymas programų ekrane
1
Norėdami atidaryti programų ekrano meniu, kairįjį programų ekrano kraštą vilkite į
dešinę.
2
Meniu RODYTI PROGRAMAS pasirinkite norimą pasirinktį.
RODYTI PROGRAMAS
pasirinkta
Sava tvarka
.
Programos paieška iš programų ekrano
1
Norėdami atidaryti programų ekrano meniu, kairįjį programų ekrano kraštą vilkite į
dešinę.
2
Bakstelėkite Ieškoti programose.
3
Bakstelėkite norimos ieškoti programos pavadinimą.
16
Tai internetinė šio leidinio versija. © Galima išspausdinti tik asmeninėms reikmėms.

Programos pašalinimas iš programų ekrano
1
Norėdami atidaryti programų ekrano meniu, kairįjį programų ekrano kraštą vilkite į
dešinę.
2
Bakstelėkite Šalinti. nurodomos programos, kurias galima pašalinti.
3
Bakstelėkite norimą pašalinti programą, tada bakstelėkite Šalinti.
Naršymo pasirinktys
Iš vienos programos į kitą galite pereiti naudodami naršymo klavišus, programėlių juostą
ir paskutinių naudotų programų langą, leidžiantį lengvai perjungti visas neseniai naudotas
programas. Kai kurios programos uždaromos paspaudus , o kitos toliau veikia fone
arba pristabdomos. Jei programa pristabdoma arba veikia fone, kitą kartą atidarę
programą, galėsite tęsti nuo ten, kur baigėte.
1 Paskutinių naudotų programų langas – atidaryti neseniai naudotą programą
2 Programėlių juosta – atidaryti programėlę
3 Užduočių naršymo klavišas – atidaryti neseniai naudotų programų langą ir programėlių juostą
4 Pagrindinio ekrano naršymo klavišas – uždaryti programą ir grįžti į pagrindinį ekraną
5 Grįžimo naršymo klavišas – grįžti į ankstesnį programos ekraną arba uždaryti programą
Vėliausiai naudotų programų lango atidarymas
•
Paspauskite .
Programos meniu atidarymas
•
Naudodami programą, paspauskite .
Ne visose programose yra meniu.
Mažos programėlės
Naudodami mažų programėlių juostą galite greitai pasiekti kelias mažas programėles.
Maža programėlė užima tik nedidelį ekrano plotą, todėl galite tuo pat metu atlikti
veiksmus su maža programėle ir kita programa tame pačiame ekrane. Pavyzdžiui, galite
būti atidarę tinklalapį, o tada ant jo atidaryti skaičiuotuvo programėlę ir suskaičiuoti, ką
reikia. Daugiau mažų programėlių galite atsisiųsti iš „Google Play™“.
17
Tai internetinė šio leidinio versija. © Galima išspausdinti tik asmeninėms reikmėms.

Mažos programos atidarymas
1
Norėdami pamatyti mažų programų juostą, paspauskite .
2
Bakstelėkite mažą programą, kurią norite atidaryti.
Tuo pačiu metu galite atidaryti kelias mažas programas.
Programėlės uždarymas
•
Bakstelėkite programėlių lange.
Mažos programos atsisiuntimas
1
Mažų programų juostoje bakstelėkite , tada – ir .
2
Raskite mažą programą, kurią norite atsisiųsti, tada vykdykite atsisiuntimo
nurodymus ir įdiekite programą.
Programėlės perkėlimas
•
Kai programėlė atidaryta, palieskite ir palaikykite viršutinį kairįjį programėlės
kampą, tada perkelkite ją į norimą vietą.
Programėlės sumažinimas
•
Kai atidaryta programėlė, palieskite ir palaikykite viršutinį kairįjį programėlės kampą
ir vilkite ją į ekrano dešinį kraštą arba į apačią.
Mažų programų pertvarkymas mažų programų juostoje
•
Palieskite ir palaikykite mažą programą, tada vilkite ją į norimą vietą.
Mažos programos šalinimas iš mažų programų juostos
•
Palieskite ir palaikykite mažą programą, tada vilkite ją į
Anksčiau pašalintos mažos programos atkūrimas
1
Atidarykite mažų programų juostą ir bakstelėkite .
2
Palieskite ir palaikykite norimą atkurti mažą programą, tada ją nuvilkite į mažų
programų juostą.
Įtaiso kaip mažos programėlės įtraukimas
1
Norėdami pamatyti mažų programėlių juostą, paspauskite
2
Bakstelėkite > > .
3
Pasirinkite įtaisą.
4
Jei norite, įveskite įtaiso pavadinimą, tada bakstelėkite
.
Gerai
.
.
Valdikliai
Valdikliai – tai mažos programos, kurias galite naudoti tiesiog pradiniame ekrane. Be to,
jie veikia kaip nuorodos. Pavyzdžiui, naudodami valdiklį „Orai“ galite matyti pagrindinę orų
informaciją tiesiog pradiniame ekrane. Tačiau bakstelėjus valdiklį atidaroma visą
programa „Orai“. Galite atsisiųsti papildomų valdiklių iš „Google Play™“.
18
Tai internetinė šio leidinio versija. © Galima išspausdinti tik asmeninėms reikmėms.

Įtaiso įtraukimas į pradinį ekraną
1
Savo Pagrindinis ekranas palieskite ir palaikykite tuščią vietą, kol prietaisas
suvibruos, tada bakstelėkite Įtaisai.
2
Raskite ir bakstelėkite norimą įtraukti įtaisą.
Jei norite keisti įtaiso dydį
1
Palieskite ir palaikykite įtaisą, kol jis padidės, o prietaisas suvibruos, tada paleiskite
įtaisą. Jei įtaiso dydį galima keisti, pavyzdžiui, tai yra kalendoriaus įtaisas,
pasirodys paryškintas rėmelis ir dydžio keitimo taškai.
2
Norėdami įtaisą susiaurinti arba praplėsti, vilkite taškus į vidų arba į išorę.
3
Norėdami patvirtinti naują įtaiso dydį, bakstelėkite bet kur Pagrindinis ekranas.
Įtaiso perkėlimas
•
Palieskite ir palaikykite įtaisą, kol jis padidės ir prietaisas suvibruos, tada vilkite jį į
naują vietą.
Įtaiso trynimas
•
Palieskite ir palaikykite įtaisą, kol jis padidės ir prietaisas suvibruos, tada vilkite jį į
.
Valdiklio įtraukimas į užrakintą ekraną
1
Norėdami aktyvinti ekraną, trumpai paspauskite įjungimo klavišą .
2
Iš viršutinės kairiosios ekrano pusės braukite į vidų, kol pasirodys
, tada
bakstelėkite.
3
Jei reikia, įveskite ekrano atrakti skirtą PIN kodą, kombinaciją ar slaptažodį.
4
Raskite ir bakstelėkite valdiklį, kurį norite įtraukti.
5
Jei reikia, vykdykite ekrane pateikiamus nurodymus, kad užbaigtumėte valdiklio
įtraukimą.
Pagal numatytuosius nustatymus negalite įtraukti įtaiso į užrakintą ekraną. Norėdami įjungti šią
funkciją, bakstelėkite Nustatymai > Sauga, tada pažymėkite žymimąjį langelį Įgalinti valdiklius.
Nuorodos ir aplankai
Nuorodas ir aplankus naudokite programoms valdyti ir tvarkai pagrindiniame ekrane
palaikyti.
19
Tai internetinė šio leidinio versija. © Galima išspausdinti tik asmeninėms reikmėms.

1 Pasiekti aplanką su programomis
2 Pasiekti programą naudojant nuorodą
Nuorodos įtraukimas į pagrindinį ekraną
1
Palieskite ir palaikykite tuščią Pagrindinis ekranas sritį, kol ekranas suvibruos ir
pasirodys tinkinimo meniu.
2
Tinkinimo meniu bakstelėkite
3
Slinkite per programų sąrašą ir pasirinkite programą. Pasirinktos programos
Programos
.
įtraukiamos į Pagrindinis ekranas.
Antra vertus, atlikdami 3 veiksmą galite bakstelėti
programą. Jei nuorodas įtraukiate šiuo būdu, kaip kurios programos leis į nuorodą įtraukti
specialią funkciją.
Nuorodos, tada iš sąrašo pasirinkti
Elemento perkėlimas pagrindiniame ekrane
•
Palieskite ir palaikykite elementą, kol jis padidės, o prietaisas suvibruos, tada vilkite
elementą į naują vietą.
Elemento trynimas pagrindiniame ekrane
•
Palieskite ir palaikykite elementą, kol jis padidės, o prietaisas suvibruos, tada vilkite
elementą į .
Aplanko kūrimas pagrindiniame ekrane
•
Palieskite ir palaikykite programos piktogramą arba nuorodą, kol ji padidės, o
prietaisas suvibruos, tada nuvilkite ją ant kitos programos piktogramos arba
nuorodos viršaus.
Elementų įtraukimas į aplanką pagrindiniame ekrane
•
Palieskite ir palaikykite elementą, kol jis padidės, o prietaisas suvibruos, tada vilkite
elementą į aplanką.
Aplanko pavadinimo keitimas pagrindiniame ekrane
1
Bakstelėję atidarykite aplanką.
2
Bakstelėkite aplanko pavadinimo juostą, kad atsidarytų laukas Aplanko
pavadinimas.
3
Įveskite naują aplanko pavadinimą ir bakstelėkite Atlikta.
Fonas ir temos
Pagrindinį ekraną galite pritaikyti savo stiliui naudodami fono paveikslėlius ir skirtingas
temas. Taip pat galite pakeisti užrakinto ekrano foną.
20
Tai internetinė šio leidinio versija. © Galima išspausdinti tik asmeninėms reikmėms.

Pagrindinio ekrano fono keitimas
1
Palaikykite palietę tuščią Pagrindinis ekranas sritį, kol prietaisas suvibruos.
2
Bakstelėkite Fonai ir pasirinkite pasirinktį.
Temos nustatymas
1
Palaikykite palietę tuščią Pagrindinis ekranas sritį, kol prietaisas suvibruos.
2
Bakstelėkite Temos ir pasirinkite temą.
Pakeitus temą taip pat pasikeis dalies programų fonas.
Užrakinto ekrano fono keitimas
1
Pradiniame ekrane bakstelėkite .
2
Raskite ir bakstelėkite Nustatymai > Pritaikymas pagal savo poreikius >
Užrakintas ekranas
3
Pasirinkite pasirinktį, tada vykdykite fono keitimo nurodymus.
.
Ekrano nuotraukos užfiksavimas
Galite užfiksuoti bet kokius savo prietaiso ekrano nejudančius vaizdus kaip ekrano
nuotrauką. Užfiksuotos ekrano nuotraukos automatiškai išsaugomos albume.
Ekrano nuotraukos užfiksavimas
1
Vienu metu laikykite paspaudę įjungimo klavišą ir garsumo sumažinimo klavišą, kol
išgirsite spragtelėjimą.
2
Norėdami peržiūrėti ekrano nuotrauką, vilkite būsenos juostą iki galo žemyn.
Būsena ir pranešimai
Pranešimų juostos piktogramos praneša jums apie svarbius įvykius, pvz., naujas žinutes
ir kalendoriaus pranešimus, vykdomus veiksmus, pvz., failų atsisiuntimus, taip pat
informuoja apie akumuliatoriaus lygį ir signalo stiprumą. Vilkite būsenos juostą žemyn,
kad atidarytumėte pranešimų sritį ir peržiūrėtumėte pranešimus.
21
Tai internetinė šio leidinio versija. © Galima išspausdinti tik asmeninėms reikmėms.

Pranešimų srities atidarymas arba uždarymas
Veiksmai gavus pranešimą
•
Bakstelėkite pranešimą.
Pranešimų skydelyje rodomo pranešimo atmetimas
•
Uždėkite pirštą ant pranešimo ir brūkštelėkite į kairę arba į dešinę.
Visų pranešimų iš pranešimų srities išvalymas
•
Bakstelėkite Išvalyti.
Pranešimo lemputė
Pranešimo lemputė informuoja apie akumuliatoriaus būseną ir kai kuriuos kitus įvykius.
Pavyzdžiui, blyksinti balta lemputė reiškia, kad yra nauja žinutė arba praleistas skambutis.
Būsenos juostos piktogramos
Būsenos piktogramos
Signalo stiprumas
Nėra signalo
Tarptinklinis ryšys
GPRS galimas
EDGE galimas
3G galimas
Mobiliųjų duomenų tinklas galimas
Siunčiami ir atsisiunčiami GPRS duomenys
Siunčiami ir atsisiunčiami EDGE duomenys
Siunčiami ir atsisiunčiami 3G duomenys
Siunčiami ir atsisiunčiami mobilieji duomenys
22
Tai internetinė šio leidinio versija. © Galima išspausdinti tik asmeninėms reikmėms.

Akumuliatoriaus būsena
Akumuliatorius įkraunamas
Režimas STAMINA suaktyvintas
Skrydžio režimas suaktyvintas
„Bluetooth®“ funkcija suaktyvinta
Neįdėta SIM kortelė
Mikrofono garsas išjungtas
Garsiakalbis įjungtas
Tylusis režimas
Vibracijos režimas
Žadintuvas nustatytas
GPS suaktyvinta
Vykdomas sinchronizavimas
Problema bandant prisijungti arba sinchronizuoti
Prietaisas parengtas prisijungti prie kitų ANT+™ palaikančių prietaisų
Pranešimo piktogramos
Ekrane gali pasirodyti šios pranešimo piktogramos:
Naujas el. laiškas
Nauja teksto žinutė arba žinutė su paveikslėliu
Nauja balso pašto žinutė
Būsimas kalendoriaus įvykis
Grojama daina
Prietaisas prijungtas prie kompiuterio USB laidu
Įspėjamasis pranešimas
Klaidos pranešimas
Praleistas skambutis
Vyksta pokalbis
Atidėtas skambutis
Įjungtas skambučių peradresavimas
„Wi-Fi®“ ryšys suaktyvintas, belaidžiai tinklai galimi
Galimi programinės įrangos naujinimai
Atsisiunčiami duomenys
Įkeliami duomenys
Daugiau (nerodomų) pranešimų
23
Tai internetinė šio leidinio versija. © Galima išspausdinti tik asmeninėms reikmėms.

Programų apžvalga
Naudokite žadintuvo ir laikrodžio programą įvairiems signalams nustatyti.
Naudodamiesi interneto naršykle galite peržiūrėti ir naršyti interneto puslapius,
tvarkyti žymes ir tekstą bei paveikslėlius.
Naudokitės skaičiuotuvo programa paprastiems skaičiavimams atlikti.
Naudokite kalendoriaus programą, kad galėtumėte sekti įvykius ir tvarkyti
susitikimus.
Naudokite kamerą fotografuoti ir vaizdo klipams filmuoti.
Naudokitės programa „Adresatai“ telefono numeriams, el. pašto adresams ir kitai
su adresatais susijusiai informacijai tvarkyti.
Pasiekite atsisiųstas programas.
Naudokite el. pašto programą el. paštui siųsti ir gauti tiek į privačią, tiek į darbinę
paskyrą.
Naudokite programą „Facebook™“, bendraukite socialiniame tinkle su draugais,
šeimos nariais ir kolegomis visame pasaulyje.
Naršykite ir klausykitės FM radijo.
Naudokite albumo programą nuotraukoms ir vaizdo įrašams peržiūrėti ir su jais
dirbti.
Naudokitės programa „Gmail™“, norėdami skaityti, rašyti ir tvarkyti el. laiškus.
Ieškokite informacijos savo prietaise ir internete.
Peržiūrėkite vietą, kurioje esate, raskite kitų vietų ir apskaičiuokite maršrutus,
naudodamiesi „Google Maps™“.
Apsilankykite „Google Play™“, atsisiųskite mokamų ir nemokamų programų savo
prietaisui.
Naudokite žinučių siuntimo programą tekstinėms ir multimedijos žinutėms siųsti.
Naudokite filmų programą norėdami leisti vaizdo įrašus prietaise ir jais dalytis su
draugais.
Naudodami programą „WALKMAN“ tvarkykite bei leiskite muziką, garso knygas
ir internetinius medijos failus.
Peržiūrėkite naujienas ir orų prognozes.
Skambinkite, surinkdami telefono numerį ranką arba naudodami išmaniojo
rinkimo funkciją.
Naudokitės programa „Video Unlimited“ vaizdo įrašams nuomotis ir įsigyti.
Optimizuokite nustatymus pagal savo poreikius.
Naudokite programą „Hangouts™“ norėdami kalbėtis su draugais internetu.
Nustatykite, koks muzikos įrašas skamba jūsų aplinkoje, ir sužinokite atlikėją,
albumą ir kitą informaciją.
Naudodamiesi „YouTube™“ dalykitės vaizdo įrašais ir peržiūrėkite vaizdo įrašus
iš viso pasaulio.
Naudokitės pagalbos programa ir gaukite pagalbos naudotojui prietaise.
Pavyzdžiui, galite rasti naudotojo vadovą, trikčių diagnostikos informaciją bei
patarimus ir gudrybes.
24
Tai internetinė šio leidinio versija. © Galima išspausdinti tik asmeninėms reikmėms.

Atsisiųskite ir įdiekite naujas programas ir naujinimus.
Kai kurios programos palaikomos ne visose vietovėse ir ne visuose tinkluose ir (arba) ne visų
paslaugų teikėjų.
25
Tai internetinė šio leidinio versija. © Galima išspausdinti tik asmeninėms reikmėms.

Programų atsisiuntimas
Programų atsisiuntimas iš „Google Play™“
„Google Play™“ yra oficiali internetinė „Google“ parduotuvė, skirta programoms,
žaidimams, muzikai, filmams ir knygoms atsisiųsti. Joje yra ir nemokamų, ir mokamų
programų. Prieš pradėdami atsisiųsti iš „Google Play™“, įsitikinkite, kad turite veikiantį
interneto ryšį, pageidautina per „Wi-Fi®“, kad apribotumėte duomenų srauto mokesčius.
Norint naudoti „Google Play™“, reikalinga „Google™“ paskyra. „Google Play™“ paslauga
teikiama ne visose šalyse ar regionuose.
Programos atsisiuntimas iš „Google Play™“
1
Pagrindinis ekranas bakstelėkite
2
Raskite ir bakstelėkite Play Store.
3
Naršydami kategorijas raskite norimą atsisiųsti elementą arba naudokite paieškos
funkciją.
4
Bakstelėkite elementą norėdami peržiūrėti jo informaciją, ir baikite diegimą
vykdydami nurodymus.
Kad tinkamai veiktų, kai kurioms programoms gali prireikti jūsų prietaiso duomenų, nustatymų
ir įvairių funkcijų prieigos. Įdiekite ir suteikite leidimą tik toms programoms, kuriomis pasitikite.
Atsisiųstai programai suteiktas teises galite peržiūrėti bakstelėję programą meniu Nustatymai
> Programos.
.
Programų atsisiuntimas iš kitų šaltinių
Kai prietaisas nustatytas leisti atsisiųsti iš kitų šaltinių nei„ Google Play™“, galite atsisiųsti
programų tiesiogiai iš kitų svetainių vykdydami atitinkamus atsisiuntimo nurodymus.
Diegdami programas iš nežinomų ar nepatikimų šaltinių, galite sugadinti prietaisą. Programų
atsisiųskite tik iš patikimų šaltinių. Jei turite klausimų ar problemų, susisiekite su programos
teikėju.
Leidimas atsisiųsti programų iš kitų šaltinių
1
Pagrindinis ekranas bakstelėkite .
2
Raskite ir bakstelėkite Nustatymai > Sauga.
3
Pažymėkite žymimąjį langelį
4
Bakstelėkite Gerai.
Kad tinkamai veiktų, kai kurioms programoms gali prireikti jūsų prietaiso duomenų, nustatymų
ir įvairių funkcijų prieigos. Įdiekite ir suteikite leidimą tik toms programoms, kuriomis pasitikite.
Atsisiųstai programai suteiktas teises galite peržiūrėti bakstelėję programą meniu Nustatymai
> Programos.
Nežinomi šaltiniai
.
26
Tai internetinė šio leidinio versija. © Galima išspausdinti tik asmeninėms reikmėms.

Internetas ir tinklai
Naršymas internete
„Google Chrome™“ interneto naršyklė, skirta „Android™“ prietaisams, daugelyje rinkų
būna iš anksto įdiegta. Eikite į http://support.google.com/chrome ir spustelėkite nuorodą
„Chrome“ mobiliesiems“, kad gautumėte išsamesnės informacijos, kaip naudoti šią
interneto naršyklę.
Naršymas naudojant „Google Chrome™“
1
Pagrindinis ekranas bakstelėkite
2
Raskite ir bakstelėkite .
3
Jei „Google Chrome™“ naudojate pirmą kartą, pasirinkite prisijungti prie
„Google™“ paskyros arba naršyti „Google Chrome™“ anonimiškai.
4
Į paieškos arba adreso lauką įveskite paieškos terminą arba interneto adresą, tada
klaviatūroje bakstelėkite Eiti.
.
1 Eikite į pagrindinį puslapį
2 Paieškos ir adreso laukas
3 Atnaujinkite puslapį
4 Pasiekite naršyklės skirtukus
5 Peržiūrėkite žinyną ir pasirinktis
6 Grįžkite atgal į naršyklės istorijos puslapį
Interneto ir MMS nustatymai
Jei norite siųsti multimedijos žinutes arba naudotis prieiga prie interneto, kai nėra „WiFi®“ tinklo, reikia turėti veikiantį mobiliųjų duomenų ryšį ir tinkamai nustatyti interneto bei
MMS (multimedijos žinučių paslaugos) nustatymus. Štai keli patarimai.
•
Naudojantis daugeliu mobiliųjų tinklų ir operatorių, interneto ir MMS nustatymai būna iš
anksto įdiegti jūsų prietaise. Tokiu atveju galite iš karto pradėti naudotis internetu ir siųsti
multimedijos žinutes.
•
Tam tikrais atvejais interneto ir MMS nustatymus galite atsisiųsti pirmą kartą įjungę
prietaisą su įdėta SIM kortele. Šiuos nustatymus galima atsisiųsti ir vėliau per nustatymų
meniu.
27
Tai internetinė šio leidinio versija. © Galima išspausdinti tik asmeninėms reikmėms.

•
Galite bet kada pridėti, keisti arba trinti interneto ir MMS nustatymus savo prietaise
rankiniu būdu. Norėdami gauti išsamios informacijos, susisiekite su tinklo operatoriumi.
•
Jei negalite pasiekti interneto per mobiliojo ryšio tinklą arba neveikia multimedijos žinučių
siuntimo funkcija, nors interneto ir MMS nustatymus sėkmingai atsisiuntėte į prietaisą, žr.
jūsų prietaisui skirtus trikčių diagnostikos patarimus adresu
support/
, kur aprašytos tinklo aprėpties, mobiliųjų duomenų ir MMS problemos.
www.sonymobile.com/
Interneto ir MMS nustatymų atsisiuntimas
1
Srityje Pagrindinis ekranas bakstelėkite .
2
Raskite ir bakstelėkite Nustatymai > Daugiau… > Interneto nustatymai.
3
Bakstelėkite Sutinku. Sėkmingai atsisiuntus nustatymus, būsenos juostoje rodoma
, o mobilieji duomenys įjungiami automatiškai.
Jeigu nustatymų atsisiųsti į prietaisą nepavyksta, patikrinkite mobiliojo ryšio tinklo signalo
stiprumą. Pereikite į atvirą vietą, kurioje nėra kliūčių signalui, arba prieikite arčiau lango.
Tikrinimas, ar mobilieji duomenys yra įjungti ar išjungti
1
Pagrindinis ekranas bakstelėkite .
2
Raskite ir bakstelėkite Nustatymai > Daugiau… > Mobilieji tinklai.
3
Patikrinkite, ar žymimasis langelis Mobiliųjų duomenų srautas yra pažymėtas, ar
ne.
Interneto ir MMS nustatymų įtraukimas neautomatiškai
1
Srityje Pagrindinis ekranas bakstelėkite
2
Raskite ir bakstelėkite
3
Bakstelėkite Prisijungimo vardai >
4
Bakstelėkite
5
Bakstelėkite APN ir įveskite prieigos taško pavadinimą.
6
Įveskite visą kitą reikalaujamą informaciją. Jei nežinote, kokios informacijos reikia,
Pavadinimas
Nustatymai
ir įveskite norimą pavadinimą.
>
.
Daugiau…
.
>
Mobilieji tinklai
.
susisiekite su tinklo operatoriumi ir gaukite daugiau informacijos.
7
Baigę bakstelėkite , tada bakstelėkite
Išsaugoti
.
Atsisiųstų interneto ir MMS nustatymų peržiūra
1
Srityje Pagrindinis ekranas bakstelėkite
2
Raskite ir bakstelėkite Nustatymai > Daugiau… > Mobilieji tinklai.
3
Bakstelėkite
4
Norėdami peržiūrėti daugiau informacijos, bakstelėkite bet kurį rodomą elementą.
Jeigu galimi ryšiai, aktyvus tinklo ryšys pažymėtas mygtuku
Prisijungimo vardai
.
.
.
Visų interneto ir MMS nustatymų trynimas
1
Srityje Pagrindinis ekranas bakstelėkite .
2
Raskite ir bakstelėkite Nustatymai > Daugiau… > Mobilieji tinklai.
3
Bakstelėkite
4
Bakstelėkite Atkurti numatytuosius. Visi interneto ir MMS nustatymai ištrinami.
Prisijungimo vardai
, tada – .
Wi-Fi®
„Wi-Fi®“ ryšį naudokite naršyti internete, atsisiųsti programų ar siųsti bei gauti el. laiškus.
Kartą prisijungus prie „Wi-Fi®“ tinklo, jūsų prietaisas prisimena tinklą ir automatiškai kitą
kartą prie jo prisijungia, kai esate jo aprėpties zonoje.
Norint pasiekti kai kurios „Wi-Fi®“ tinklus, reikia prisijungti prie tinklalapio. Kreipkitės į
atitinkamo „Wi-Fi®“ tinklo administratorių, kuris suteiks daugiau informacijos.
Galimi „Wi-Fi®“ tinklai gali būti atviri arba apsaugoti.
•
Atviri tinklai nurodomi
•
Apsaugoti tinklai nurodomi šalia „Wi-Fi®“ tinklo pavadinimo.
šalia „Wi-Fi®“ tinklo pavadinimo.
Kai kurie „Wi-Fi®“ tinklai nerodomi galimų tinklų sąraše, nes jie netransliuoja savo pavadinimo
(SSID). Jei žinote tinklo pavadinimą, galite jį rankiniu būdu įtraukti į galimų „Wi-Fi®“ tinklų
sąrašą.
28
Tai internetinė šio leidinio versija. © Galima išspausdinti tik asmeninėms reikmėms.

Jei norite įjungti „Wi-Fi®“
1
Srityje Pagrindinis ekranas bakstelėkite .
2
Raskite ir bakstelėkite Nustatymai.
3
Norėdami įjungti Wi-Fi® funkciją, vilkite šalia Wi-Fi esantį šliaužiklį į dešinę.
Wi-Fi® aktyvinimas gali trukti kelias sekundes.
Automatinis prisijungimas prie „Wi-Fi®“ tinklo
1
Srityje Pagrindinis ekranas bakstelėkite
2
Raskite ir bakstelėkite Nustatymai.
3
Bakstelėkite Wi-Fi. Rodomi visi galimi „Wi-Fi®“ tinklai.
4
Norėdami prisijungti prie Wi-Fi® tinklo, bakstelėkite jo pavadinimą. Jei tinklai
.
apsaugoti, įveskite atitinkamą slaptažodį. Prisijungus būsenos juostoje rodoma
Norėdami ieškoti naujų galimų tinklų, bakstelėkite , tada bakstelėkite Ieškoti.
„Wi-Fi®“ tinklo įtraukimas rankiniu būdu
1
Pagrindinis ekranas bakstelėkite .
2
Raskite ir bakstelėkite Nustatymai > Wi-Fi.
3
Bakstelėkite
4
Įveskite Tinklo SSID informaciją.
5
Norėdami pasirinkti saugos tipą, bakstelėkite lauką Sauga.
6
Jei reikia, įveskite slaptažodį.
7
Norėdami redaguoti išplėstinės pasirinktis, pavyzdžiui, tarpinio serverio ir IP
nustatymus, pažymėkite žymimąjį langelį
.
Rodyti išplėstines pasirinktis
redaguokite.
8
Bakstelėkite
Išsaugoti
.
.
ir, jei reikia,
Norėdami gauti tinklo SSID ir slaptažodį, kreipkitės į Wi-Fi® tinklo administratorių.
„Wi-Fi®“ signalo stiprinimas
Sustiprinti Wi-Fi® signalą galima keliais būdais:
•
Perkelkite prietaisą arčiau Wi-Fi® prieigos taško.
•
Patraukite Wi-Fi® prieigos tašką nuo potencialių kliūčių arba trikdžių.
•
Neuždenkite prietaiso Wi-Fi® antenos srities (paryškinta sritis iliustracijoje).
FCC įspėjimas: Patalpose leidžiama veikti tik dažnių juostoje nuo 5,15 iki 5,25 GHz.
Naudodami patalpose ir lauke prietaisą junkite prie FCC patvirtinto 5 GHz WLAN prieigos
taško.
29
Tai internetinė šio leidinio versija. © Galima išspausdinti tik asmeninėms reikmėms.

„Wi-Fi®“ nustatymai
Kai esate prisijungę prie Wi-Fi® tinklo arba jei aplink jus yra pasiekiamų Wi-Fi® tinklų,
galite matyti šių tinklų būseną. Taip pat galite įjungti prietaiso perspėjimą aptikus atvirąjį
Wi-Fi® tinklą.
Jei nesate prisijungę prie Wi-Fi® tinklo, telefonas naudos mobiliųjų duomenų ryšį
internetui pasiekti (jeigu prietaise nustatėte ir įjungėte mobiliųjų duomenų ryšį). Pridėdami
Wi-Fi® miego režimą galite nurodyti, kada persijungti iš Wi-Fi® į mobiliuosius duomenis.
„Wi-Fi®“ tinklo pranešimų aktyvinimas
1
Įjunkite „Wi-Fi®“, jei dar neįjungta.
2
Iš Pagrindinis ekranas bakstelėkite
3
Raskite ir bakstelėkite Nustatymai > „Wi-Fi“.
4
Paspauskite
5
Bakstelėkite Išplėstinis.
6
Pažymėkite žymimąjį langelį Tinklo perspėjimas.
Išsamios informacijos apie prijungtą „Wi-Fi®“ tinklą
1
Iš Pagrindinis ekranas bakstelėkite
2
Raskite ir bakstelėkite Nustatymai > „Wi-Fi“.
3
Bakstelėkite „Wi-Fi®“ tinklą, prie kurio šiuo metu esate prisijungę. Rodoma išsami
tinklo informacija.
„Wi-Fi®“ miego režimo strategijos įtraukimas
1
Iš Pagrindinis ekranas bakstelėkite
2
Raskite ir bakstelėkite
3
Paspauskite .
4
Bakstelėkite
5
Bakstelėkite Palikti „Wi-Fi“ įjungtą miego režimu.
6
Pasirinkite parinktį.
.
Išplėstiniai
Nustatymai
.
>
.
.
.
„Wi-Fi“
.
Bendras mobiliųjų duomenų ryšio naudojimas
Per USB laidą prietaiso mobiliųjų duomenų ryšį galite bendrai naudoti su vienu
kompiuteriu. Šis procesas vadinamas USB telefono kaip modemo naudojimu. Be to,
mobiliųjų duomenų ryšį galite iš karto bendrai naudoti su aštuoniais kitais prietaisais
paverdami savo prietaisą perkeliamu „Wi-Fi®“ prieigos tašku. Pradėjus bendrai naudoti
prietaiso mobiliųjų duomenų ryšį, kitų prietaisų naudotojai galės naudoti jūsų prietaiso
duomenų ryšį, pvz., naršydami internetą, atsisiųsdami programas, siųsdami ir gaudami
el. laiškus.
Norint užmegzti tinklo ryšį per USB laidą, reikia atlikti paruošiamuosius veiksmus
kompiuteryje. Norėdami gauti naujausią informaciją, eikite į www.android.com/tether.
Dalijimasis duomenų ryšiu naudojant USB kabelį
1
Atjunkite prietaiso USB kabelį.
2
Naudodami su prietaisu pateiktą USB laidą, prijunkite jį prie kompiuterio.
3
Srityje Pagrindinis ekranas bakstelėkite
4
Raskite ir bakstelėkite Nustatymai > Daugiau… > Susiej. ir perkel. prieig. tašk..
5
Pažymėkite žymimąjį langelį USB kaip modemo naudojimas, tada bakstelėkite
Gerai, jei būsite raginami. Prisijungus būsenos juostoje rodoma
6
Kai norite nustoti dalytis duomenų ryšiu, panaikinkite žymimojo langelio USB kaip
modemo naudojimas žymėjimą arba atjunkite USB kabelį.
Tuo pačiu metu negalite dalytis prietaiso duomenų ryšiu ir SD kortele per USB kabelį.
.
.
30
Tai internetinė šio leidinio versija. © Galima išspausdinti tik asmeninėms reikmėms.

Jei norite naudoti prietaisą kaip nešiojamąjį „Wi-Fi®“ prieigos tašką
1
Srityje Pagrindinis ekranas bakstelėkite .
2
Raskite ir bakstelėkite Nustatymai > Daugiau… > Susiej. ir perkel. prieig. tašk..
3
Bakstelėkite Perkel. „Wi-Fi“ prieigos taško nust. > „Wi-Fi“ prieigos taško
konfigūravimas.
4
Įveskite Tinklo SSID informaciją.
5
Norėdami pasirinkti saugos tipą, bakstelėkite lauką Sauga. Jei reikia, įveskite
slaptažodį.
6
Bakstelėkite Išsaugoti.
7
Bakstelėkite
8
Raginami bakstelėkite Gerai, kad patvirtintumėte. Būsenos juostoje rodoma , kai
ir pažymėkite žymimąjį langelį Perkeliam. „Wi-Fi“ prieig tšk..
suaktyvinamas nešiojamasis „Wi-Fi®“ prieigos taškas.
9
Jei nebenorite dalytis duomenų ryšiu per „Wi-Fi®“, panaikinkite žymimojo langelio
Perkeliam. „Wi-Fi“ prieig tšk. žymėjimą.
Nešiojamojo prieigos taško pervardijimas arba apsaugojimas
1
Pagrindinis ekranas bakstelėkite
2
Raskite ir bakstelėkite Nustatymai > Daugiau… > Susiej. ir perkel. prieig. tašk..
3
Bakstelėkite Perkel. „Wi-Fi“ prieigos taško nust. > „Wi-Fi“ prieigos taško
.
konfigūravimas.
4
Įveskite tinklo Tinklo SSID.
5
Norėdami pasirinkti saugos tipą, bakstelėkite lauką Sauga.
6
Jei reikia, įveskite slaptažodį.
7
Bakstelėkite
Išsaugoti
.
Duomenų naudojimo valdymas
Galite stebėti, kiek duomenų persiunčiate į prietaisą ir iš jo mobiliuoju duomenų ryšiu arba
„Wi-Fi®“ ryšiu per konkretų laikotarpį. Pavyzdžiui, galite peržiūrėti atskirų programų
naudojamų duomenų kiekį. Mobiliuoju duomenų ryšiu persiunčiamiems duomenims taip
pat galite nustatyti duomenų naudojimo įspėjimus ir apribojimus, kad išvengtumėte
papildomų išlaidų.
Pritaikę duomenų naudojimo nustatymus, galite geriau valdyti duomenų naudojimą, bet
negarantuojama, kad jums neteks mokėti papildomų mokesčių.
Mobiliųjų duomenų srauto įjungimas arba išjungimas
1
Pagrindinis ekranas bakstelėkite .
2
Raskite ir bakstelėkite
3
Vilkite greta Mob. duomenų srautas esantį šliaužiklį, kad įjungtumėte arba
Nustatymai
išjungtumėte mobiliųjų duomenų srautą.
Kai mobiliųjų duomenų srautas išjungtas, prietaisas gali užmegzti „Wi-Fi®“ ir „Bluetooth®“
ryšį.
Jei norite nustatyti duomenų naudojimo įspėjimą
1
Įsitikinkite, kad mobiliųjų duomenų srautas įjungtas.
2
Pagrindinis ekranas bakstelėkite .
3
Raskite ir bakstelėkite Nustatymai > Duomenų naudojimas.
4
Norėdami nustatyti įspėjimo lygį, įspėjimo liniją nuvilkite prie norimos vertės. Kai
duomenų srautas priartės prie jūsų nustatyto lygio, pasirodys įspėjimo pranešimas.
>
Duomenų naudojimas
.
31
Tai internetinė šio leidinio versija. © Galima išspausdinti tik asmeninėms reikmėms.

Mobiliųjų duomenų naudojimo limito nustatymas
1
Įsitikinkite, kad mobiliųjų duomenų srautas įjungtas.
2
Pagrindinis ekranas bakstelėkite .
3
Raskite ir bakstelėkite Nustatymai > Duomenų naudojimas.
4
Pažymėkite Nustatyti mob. duomenų limitą žymimąjį langelį, jei jis nėra
pažymėtas, tada bakstelėkite Gerai.
5
Norėdami nustatyti mobiliųjų duomenų naudojimo limitą, vilkite atitinkamą eilutę iki
norimos reikšmės.
Pasiekus nustatytą mobiliųjų duomenų naudojimo limitą, mobiliųjų duomenų srautas
automatiškai išjungiamas.
Atskirų programų mobiliųjų duomenų naudojimo valdymas
1
Pagrindinis ekranas bakstelėkite
2
Raskite ir bakstelėkite Nustatymai > Duomenų naudojimas.
3
Raskite ir bakstelėkite norimą programą.
4
Pažymėkite žymimąjį langelį Riboti foninius duomenis.
5
Norėdami pasiekti išsamesnius programos nustatymus (jei galimi), bakstelėkite
.
Peržiūrėti programos nustatymus ir atlikite norimus pakeitimus.
Jei pakeisite atitinkamus duomenų naudojimo nustatymus, tai gali turėti įtakos atskirų
programų veikimui.
Duomenų, persiųstų naudojant „Wi-Fi®“ ryšį, peržiūra
1
Srityje Pagrindinis ekranas bakstelėkite .
2
Raskite ir bakstelėkite Nustatymai > Duomenų naudojimas.
3
Bakstelėkite , tada pažymėkite žymimąjį langelį
Rodyti „Wi-Fi“ naudojimą
nepažymėtas).
4
Bakstelėkite skirtuką
Wi-Fi
.
(jei
Mobiliojo ryšio tinklų pasirinkimas
Jūsų prietaise mobiliojo ryšio tinklai perjungiami automatiškai atsižvelgiant į jūsų buvimo
teritorijoje pasiekiamus mobiliojo ryšio tinklus. Be to, galite rankiniu būdu nustatyti
konkretų mobiliojo ryšio tinklo režimą, pvz., WCDMA arba GSM.
Tinklo režimo pasirinkimas
1
Pagrindinis ekranas bakstelėkite .
2
Raskite ir bakstelėkite
3
Bakstelėkite Tinklo režimas.
4
Pasirinkite tinklo režimą.
Nustatymai
Kito tinklo pasirinkimas rankiniu būdu
1
Pagrindinis ekranas bakstelėkite .
2
Raskite ir bakstelėkite Nustatymai > Daugiau… > Mobilieji tinklai > Paslaugų
teikėjai.
3
Bakstelėkite Paieškos režimas > Rankinis.
4
Pasirinkite tinklą.
Pasirinkus tinklą rankiniu būdu, prietaisas neieškos kitų tinklų, net jei atsidursite už rankiniu
būdu pasirinkto tinklo zonos ribų.
Automatinio tinklo pasirinkimo aktyvinimas
1
Pagrindinis ekranas bakstelėkite .
2
Raskite ir bakstelėkite Nustatymai > Daugiau… > Mobilieji tinklai > Paslaugų
teikėjai.
3
Bakstelėkite Paieškos režimas > Automatinis.
>
Daugiau…
>
Mobilieji tinklai
.
32
Tai internetinė šio leidinio versija. © Galima išspausdinti tik asmeninėms reikmėms.

Virtualieji asmeniniai tinklai (VPN)
Naudodamiesi prietaisu galite prisijungti prie virtualiųjų asmeninių tinklų (VPN), kurie
leidžia iš viešojo tinklo pasiekti išteklius, esančius apsaugotame vietiniame tinkle.
Pavyzdžiui, VPN jungtis dažnai naudoja įmonės ir švietimo įstaigos vartotojams, kuriems
reikia pasiekti intranetą ir kitas vidines paslaugas būnant už vidinio tinklo ribų, pavyzdžiui,
keliaujant.
VPN jungtis galima nustatyti įvairiais būdais, tai priklauso nuo tinklo. Kai kuriuose
tinkluose gali reikėti persiųsti ir įdiegti prietaise saugos sertifikatą. Jei reikia daugiau
informacijos apie jungties su virtualiuoju asmeniniu tinklu nustatymą, kreipkitės į savo
įmonės arba organizacijos tinklo administratorių.
Virtualiojo asmeninio tinklo įtraukimas
1
Pagrindinis ekranas bakstelėkite .
2
Raskite ir bakstelėkite Nustatymai > Daugiau… > VPN.
3
Bakstelėkite
4
Pasirinkite įtraukiamo VPN tipą.
5
Įveskite VPN nustatymus.
6
Bakstelėkite Išsaugoti.
Prisijungimas prie virtualiojo asmeninio tinklo
1
Iš Pagrindinis ekranas bakstelėkite
2
Raskite ir bakstelėkite Nustatymai > Daugiau… > VPN.
3
Galimų tinklų sąraše bakstelėkite VPN, prie kurio norite prisijungti.
4
Įveskite reikalingą informaciją.
5
Bakstelėkite
.
Prisijungti
.
.
Atsijungimas nuo virtualaus privataus tinklo
1
Vilkite būsenos juostą žemyn.
2
Norėdami atsijungti, bakstelėkite pranešimą apie jungtį su VPT.
33
Tai internetinė šio leidinio versija. © Galima išspausdinti tik asmeninėms reikmėms.

Prietaiso duomenų sinchronizavimas
Sinchronizavimas su internetinėmis paskyromis
Sinchronizuokite prietaisą su adresatais, el. paštu, kalendoriaus įvykiais ir kita internetinių
paskyrų informacija, pavyzdžiui, el. pašto paskyromis „Gmail™“ ir „Exchange
ActiveSync“, „Facebook™“, „Flickr™“ ir „Twitter™“. Visų paskyrų duomenis
sinchronizuoti automatiškai galite įjungę automatinio sinchronizavimo funkciją. Arba
kiekvieną paskyrą galite sinchronizuoti neautomatiniu būdu.
Internetinės paskyros nustatymas sinchronizuoti
1
Pagrindinis ekranas bakstelėkite
2
Bakstelėkite Nustatymai > Įtraukti paskyrą, tada pasirinkite paskyrą, kurią norite
pridėti.
3
Vykdykite paskyros kūrimo instrukcijas arba, jei jau turite paskyrą, prisijunkite.
Rankinis sinchronizavimas su internetine paskyra
1
Iš Pagrindinis ekranas bakstelėkite
2
Dalyje Paskyros pasirinkite paskyros tipą, tada bakstelėkite paskyros, su kuria
norite sinchronizuoti, pavadinimą. Rodomas elementų, kuriuos galima
sinchronizuoti, sąrašas.
3
Pažymėkite elementus, kuriuos norite sinchronizuoti.
4
Bakstelėkite
Internetinės paskyros pašalinimas
1
Iš Pagrindinis ekranas bakstelėkite
2
Dalyje
paskyros pavadinimą.
3
Bakstelėkite
4
Bakstelėkite Pašalinti paskyrą dar kartą, kad patvirtintumėte.
, tada – Sinchronizuoti dabar.
Paskyros
pasirinkite paskyros tipą, tada bakstelėkite norimos pašalinti
, tada –
Pašalinti paskyrą
.
> Nustatymai.
> Nustatymai.
.
Sinchronizavimas su „Microsoft® Exchange ActiveSync®“
Naudodami „Microsoft Exchange ActiveSync“ paskyrą, galite tiesiai iš prietaiso pasiekti
darbinius el. laiškus, kalendoriaus susitikimus ir adresatus. Po nustatymo, savo
informaciją galite rasti
EAS paskyros nustatymas sinchronizuoti
1
Gaukite domeno ir serverio išsamią informaciją, kurią gali pateikti įmonės tinklo
administratorius.
2
Pagrindinis ekranas bakstelėkite
3
Bakstelėkite Nustatymai > Įtraukti paskyrą > Exchange ActiveSync.
4
Įveskite savo darbinio el. pašto adresą ir slaptažodį.
5
Bakstelėkite Kitas. Prietaisas pradės gauti paskyros informaciją. Įvykus klaidai,
įveskite paskyros domeno ir serverio išsamią informaciją rankiniu būdu, tada
bakstelėkite Kitas.
6
Bakstelėkite Gerai, kad darbinis serveris galėtų valdyti jūsų prietaisą.
7
Pasirinkite duomenis, kuriuos norite sinchronizuoti su prietaiso duomenimis, pvz.,
adresinę ir kalendoriaus įrašus.
8
Jei norite, suaktyvinkite prietaiso administratorių, kad jūsų darbinis serveris galėtų
valdyti tam tikras prietaiso saugos funkcijas. Pvz., galite leisti darbiniam serveriui
nustatyti slaptažodžių taisykles ir atminties šifravimą.
9
Baigę nustatymą, įveskite darbinės paskyros pavadinimą.
Pakeitus EAS paskyros prisijungimo slaptažodį kompiuteryje, reikia iš naujo prisijungti prie EAS
paskyros prietaise.
El. paštas, Kalendorius
.
ir
Adresinė
programose.
34
Tai internetinė šio leidinio versija. © Galima išspausdinti tik asmeninėms reikmėms.

EAS paskyros nustatymų keitimas
1
Pagrindinis ekranas bakstelėkite .
2
Bakstelėkite El. paštas, tada – .
3
Bakstelėkite Nustatymai ir pasirinkite EAS paskyrą, tada pakeiskite EAS paskyros
nustatymus, kaip norite.
EAS paskyros sinchronizavimo intervalo nustatymas
1
Srityje Pagrindinis ekranas bakstelėkite .
2
Bakstelėkite El. paštas, tada – .
3
Bakstelėkite Nustatymai ir pasirinkite EAS paskyrą.
4
Bakstelėkite Paskyros tikrinimo dažnis > Tikrinimo dažnis ir pasirinkite intervalo
parinktį.
EAS paskyros pašalinimas
1
Iš Pagrindinis ekranas bakstelėkite
2
Dalyje Paskyros bakstelėkite Exchange ActiveSync, tada pasirinkite norimą
> Nustatymai.
pašalinti EAS paskyrą.
3
Bakstelėkite
4
Bakstelėkite Pašalinti paskyrą dar kartą, kad patvirtintumėte.
, tada – Pašalinti paskyrą.
35
Tai internetinė šio leidinio versija. © Galima išspausdinti tik asmeninėms reikmėms.

Pagrindiniai nustatymai
Kaip pasiekti nustatymus
Peržiūrėti ir keisti prietaiso nustatymus galite iš nustatymų meniu. Nustatymų meniu
galima pasiekti iš programų ekrano ir sparčiųjų nustatymų srities.
Prietaiso nustatymų meniu atidarymas programų ekrane
1
Pagrindinis ekranas bakstelėkite
2
Bakstelėkite Nustatymai.
Sparčiųjų nustatymų srities atidarymas
•
Dviem pirštais vilkite būsenos juostą žemyn.
Sparčiųjų nustatymų srityje rodomų nustatymų pasirinkimas
1
Dviem pirštais vilkite būsenos juostą žemyn, tada bakstelėkite Redaguoti.
2
Pasirinkite norimus rodyti sparčiuosius nustatymus.
Sparčiųjų nustatymų srities pertvarkymas
1
Dviem pirštais vilkite būsenos juostą žemyn, tada bakstelėkite Redaguoti.
2
Palieskite ir palaikykite
vietą.
šalia sparčiojo nustatymo, tada jį perkelkite į norimą
.
Garsas, skambėjimo signalas ir garsumas
Galite pritaikyti gaunamų skambučių, pranešimų, muzikos ir vaizdo įrašų skambėjimo
garsumą. Be to, prietaise galite nustatyti tylųjį režimą, kad prietaisas neskambėtų, kai jūs
susitikime.
Skambėjimo signalo garsumo pritaikymas garsumo klavišu
•
Paspauskite garsumo klavišą aukštyn arba žemyn.
Medijos grojimo garsumo pritaikymas naudojant garsumo klavišą
•
Grodami muziką ar žiūrėdami vaizdo įrašus, paspauskite garsumo klavišą aukštyn
arba žemyn.
Prietaiso vibracijos režimo nustatymas
•
Spauskite garsumo klavišą žemyn, kol būsenos juostoje bus rodoma
Prietaiso tyliojo režimo nustatymas
1
Spauskite garsumo klavišą žemyn, kol prietaisas suvibruos, o būsenos juostoje
bus rodoma .
2
Dar kartą paspauskite garsumo klavišą žemyn. Būsenos juostoje bus rodoma
Prietaiso vibravimo ir skambėjimo režimo nustatymas
1
Srityje Pagrindinis ekranas bakstelėkite .
2
Raskite ir bakstelėkite Nustatymai > Garsas.
3
Pažymėkite žymimąjį langelį Vibruoti, kai skambina.
.
.
Norėdami nustatyti skambėjimo signalą
1
Srityje Pagrindinis ekranas bakstelėkite .
2
Raskite ir bakstelėkite Nustatymai > Garsas > Tel. skambėjimo signalas.
3
Pasirinkite skambėjimo signalą.
4
Bakstelėkite Atlikta.
36
Tai internetinė šio leidinio versija. © Galima išspausdinti tik asmeninėms reikmėms.

Pranešimo garso pasirinkimas
1
Srityje Pagrindinis ekranas bakstelėkite .
2
Raskite ir bakstelėkite Nustatymai > Garsas > Pranešimo garsas.
3
Pasirinkite garsą, kuris bus grojamas gavus pranešimą.
4
Bakstelėkite Atlikta.
Lietimo signalų aktyvinimas
1
Iš Pagrindinis ekranas bakstelėkite .
2
Raskite ir bakstelėkite Nustatymai > Garsas.
3
Pažymėkite žymimuosius langelius Numer. rinkiklio lietimo signalai ir Lietimo
garsai.
SIM kortelės apsauga
Galite užrakinti ir atrakinti kiekvieną SIM kortelę, kurią naudojate savo prietaise,
naudodami PIN (asmeninį tapatybės numerį). Kai SIM kortelė užrakinta, su ja susietas
abonementas yra apsaugotas nuo netinkamo naudojimo, t.y. turite įvesti PIN kodą
kiekvieną kartą paleidę prietaisą.
Jei PIN įvesite klaidingai daugiau kartų, nei leidžiama bandyti, jūsų SIM kortelė bus
užblokuota. Tuomet turėsite įvesti PUK (asmeninį atblokavimo kodą) ir naują PIN. PIN ir
PUK kodus suteikia mobiliojo ryšio paslaugų teikėjas.
SIM kortelės užrakinimas arba atrakinimas
1
Pradiniame ekrane bakstelėkite
2
Raskite ir bakstelėkite
3
Pažymėkite arba panaikinkite Užrakinti SIM kortelę žymimojo langelio žymėjimą.
4
Įveskite SIM kortelės PIN kodą ir bakstelėkite
Nustatymai
.
>
Sauga
>
Nustatyti SIM kort. užraktą
.
Gerai
.
SIM kortelės PIN kodo keitimas
1
Pagrindinis ekranas bakstelėkite . .
2
Raskite ir bakstelėkite Nustatymai > Sauga > Nustatyti SIM kort. užraktą.
3
Bakstelėkite
4
Įveskite seną SIM kortelės PIN kodą ir bakstelėkite Gerai (Gerai).
5
Įveskite naują SIM kortelės PIN kodą ir bakstelėkite
6
Pakartotinai įveskite naują SIM kortelės PIN kodą ir bakstelėkite Gerai.
Užrakintos SIM kortelės atrakinimas naudojant PUK kodą
1
Įveskite PUK kodą ir bakstelėkite .
2
Įveskite naują PIN kodą ir bakstelėkite .
3
Dar kartą įveskite naują PIN kodą ir bakstelėkite
Per daug kartų įvedę neteisingą PUK kodą, turėsite kreiptis į savo tinklo operatorių, kad
galėtumėte gauti naują SIM kortelę.
Keisti SIM PIN
.
(Gerai).
Gerai
.
Ekrano nustatymai
Ekrano ryškumo pritaikymas
1
Pradiniame ekrane bakstelėkite
2
Raskite ir bakstelėkite Nustatymai > Ekranas > Ryškumas.
3
Jei žymimasis langelis Pritaikyti pagal apšvietimo sąlygas pažymėtas,
panaikinkite jo žymėjimą.
4
Ryškumą pritaikykite vilkdami šliaužiklį.
.
Sumažinus ryškumo lygį, kad akumuliatorius veiktų ilgiau.
37
Tai internetinė šio leidinio versija. © Galima išspausdinti tik asmeninėms reikmėms.

Liečiamas ekrano vibracijos nustatymas
1
Pradiniame ekrane bakstelėkite .
2
Raskite ir bakstelėkite Nustatymai> Garsas.
3
Pažymėkite žymimąjį langelį Palietus vibruoti. Dabar palietus programinius klavišus
ir tam tikras programas ekranas vibruoja.
Laiko, kada išsijungs ekranas, pritaikymas
1
Iš Pagrindinis ekranas bakstelėkite .
2
Raskite ir bakstelėkite Nustatymai > Ekranas > Užmigti.
3
Pasirinkite parinktį.
Norėdami greitai išjungti ekraną, trumpai paspauskite įjungimo klavišą .
Intelektualusis foninio apšvietimo valdymas
Intelektualioji foninio apšvietimo valdymo funkcija išlaiko ekraną įjungtą, kol prietaisas
laikomas rankoje. Padėjus prietaisą, ekranas išjungiamas atsižvelgiant į miego režimo
nustatymą.
Intelektualiojo foninio apšvietimo valdymo funkcijos įjungimas
1
Pagrindiniame ekrane bakstelėkite
2
Raskite ir bakstelėkite Nustatymai > Ekranas > Intelektualusis foninio
apšvietimas
3
Šalia Intelektualusis foninio apšvietimas esantį šliaužiklį vilkite dešinėn.
.
.
Ekrano užraktas
Ekraną užrakinti galima kelias būdais. Kiekvieno užrakto tipo saugos lygiai išvardyti
žemiau nuo paprasčiausio iki sudėtingiausio:
•
Braukimas
•
„Face Unlock“ – prietaisas atrakinamas, kai į jį pažiūrite
•
Atrakinimo kombinacija
savo prietaisą
•
Atrakinimo PIN kodas
atrakintumėte savo prietaisą
•
Atrakinimo slaptažodis
prietaisą
Labai svarbu nepamiršti ekrano atrakinimo kombinacijos, PIN kodo arba slaptažodžio. Jei
pamiršite šią informaciją, gali nebepavykti atkurti svarbių duomenų, pvz., adresatų ir laiškų.
Funkcijos „Face Unlock“ nustatymas
1
Pagrindinis ekranas bakstelėkite > Nustatymai > Sauga > Ekrano užraktas.
2
Bakstelėkite Atrakinimas pagal veidą, tada vykdykite prietaiso pateikiamus
nurodymus veidui nufotografuoti.
3
Kai pavyks nufotografuoti veidą, bakstelėkite Tęsti.
4
Pasirinkite atsarginį atrakinimo būdą ir, vykdydami prietaiso pateikiamus
nurodymus, baikite nustatyti.
Geriausia, jei veidą fotografuosite gerai apšviestoje, bet ne pernelyg šviesioje patalpoje ir
prietaisą laikysite akių lygyje.
– jokios apsaugos, bet sparti prieiga prie pagrindinio ekrano
– pirštu nupieškite paprastą kombinaciją, kad atrakintumėte
– įveskite skaitinį mažiausiai keturių skaitmenų PIN kodą, kad
– įveskite raidinį-skaitinį slaptažodį, kad atrakintumėte savo
Ekrano atrakinimas naudojant funkciją „Face Unlock“
1
Suaktyvinkite ekraną.
2
Pažvelkite į prietaisą tuo pačiu kampu, kuriuo padarėte „Face Unlock“ nuotrauką.
Jei „Face Unlock“ funkcijai nepavyksta atpažinti jūsų veido, ekranui atrakinti reikės naudoti
atsarginį ekrano atrakinimo būdą.
38
Tai internetinė šio leidinio versija. © Galima išspausdinti tik asmeninėms reikmėms.

Ekrano užrakto kombinacijos kūrimas
1
Pradiniame ekrane bakstelėkite .
2
Raskite ir bakstelėkite Nustatymai > Sauga > Ekrano užraktas > Kombinacija.
3
Vykdykite prietaise rodomus nurodymus.
Jei bandant atrakinti prietaisą užrakinimo kombinacija atmetama penkis kartus iš eilės,
palaukite 30 sekundžių ir bandykite dar kartą.
Ekrano užrakinimo kombinacijos keitimas
1
Pagrindinis ekranas bakstelėkite
2
Raskite ir bakstelėkite Nustatymai > Sauga > Ekrano užraktas.
3
Įveskite ekrano atrakinimo kombinaciją.
4
Bakstelėkite Kombinacija ir vykdykite prietaise rodomus nurodymus.
.
Ekrano atrakinimo PIN kodo kūrimas
1
Pagrindiniame ekrane bakstelėkite
> Nustatymai > Sauga > Ekrano užraktas >
PIN.
2
Įveskite skaitinį PIN kodą.
3
Jei reikia, bakstelėkite , kad sumažintumėte klaviatūrą.
4
Bakstelėkite Tęsti.
5
Dar kartą įveskite ir patvirtinkite PIN kodą.
6
Jei reikia, bakstelėkite
7
Bakstelėkite Gerai.
, kad sumažintumėte klaviatūrą.
Ekrano užrakto slaptažodžio kūrimas
1
Iš Pagrindinis ekranas bakstelėkite
Slaptažodis
2
Įveskite slaptažodį.
3
Jei reikia, bakstelėkite , kad sumažintumėte klaviatūrą.
4
Bakstelėkite Tęsti.
5
Dar kartą įveskite ir patvirtinkite slaptažodį.
6
Jei reikia, bakstelėkite
7
Bakstelėkite
.
Gerai
, kad sumažintumėte klaviatūrą.
.
> Nustatymai > Sauga > Ekrano užraktas >
Ekrano užrakinimo tipo keitimas
1
Pradiniame ekrane bakstelėkite .
2
Raskite ir bakstelėkite Nustatymai > Sauga > Ekrano užraktas.
3
Vykdykite prietaise rodomus nurodymus ir pasirinkite kitą ekrano užrakto tipą.
Kalbos nustatymai
Galite nustatyti numatytąją prietaiso kalbą ir ją vėliau pakeisti. Taip pat galite pakeisti
teksto įvesties rašymo kalbą. Žr.
poreikiams
puslapyje 43 .
„Xperia“ klaviatūros pritaikymas asmeniniams
Kalbos keitimas
1
Pagrindinis ekranas bakstelėkite .
2
Raskite ir bakstelėkite Nustatymai > Kalba ir įvestis > Kalba.
3
Pasirinkite pasirinktį.
4
Bakstelėkite Gerai.
Jei pasirinkote ne tą kalbą ir negalite perskaityti meniu tekstų, raskite ir bakstelėkite
pasirinkite tekstą šalia ir pasirinkite pirmąjį įrašą atsidariusiame meniu. Tada galėsite
pasirinkti norimą kalbą.
Data ir laikas
Galite keisti prietaiso rodomą datą ir laiką.
. Tada
39
Tai internetinė šio leidinio versija. © Galima išspausdinti tik asmeninėms reikmėms.

Datos nustatymas rankiniu būdu
1
Pagrindinis ekranas bakstelėkite . .
2
Raskite ir bakstelėkite Nustatymai > Data ir laikas.
3
Jei žymimasis langelis Automatinė data ir laikas pažymėtas, panaikinkite jo
žymėjimą.
4
Bakstelėkite Nustatyti datą.
5
Pritaikykite datą slinkdami aukštyn ir žemyn.
6
Bakstelėkite Nustatyti.
Laiko nustatymas rankiniu būdu
1
Iš Pagrindinis ekranas bakstelėkite .
2
Raskite ir bakstelėkite Nustatymai > Data ir laikas.
3
Jei žymimasis langelis Automatinė data ir laikas pažymėtas, panaikinkite jo
žymėjimą.
4
Bakstelėkite Nustatyti laiką.
5
Slinkite aukštyn arba žemyn ir nustatykite valandas ir minutes.
6
Jei reikia, bakstelėję Priešpiet pakeiskite į Popiet arba atvirkščiai.
7
Bakstelėkite Nustatyti.
Laiko zonos nustatymas
1
Iš Pagrindinis ekranas bakstelėkite
2
Raskite ir bakstelėkite Nustatymai > Data ir laikas.
3
Jei žymimasis langelis Automatinė laiko juosta (Automatiškai) pažymėtas,
panaikinkite jo žymėjimą.
4
Bakstelėkite Pasirinkite laiko juostą.
5
Pasirinkite parinktį.
.
.
Garso išvesties gerinimas
Galite pagerinti garso išvestį iš savo prietaiso garsiakalbių naudodamiesi tokiomis
funkcijomis kaip „Clear Phase™“ ir „xLoud™“ technologija.
„Clear Phase™“ technologijos naudojimas
Naudodamiesi „Sony“ technologija „Clear Phase™“ galite automatiškai sureguliuoti
prietaiso vidinių garsiakalbių skleidžiamo garso kokybę ir mėgautis švaresniu bei
natūralesniu garsu.
Garsiakalbio garso kokybės padidinimas naudojantis „Clear Phase™“
1
Pagrindinis ekranas bakstelėkite .
2
Raskite ir bakstelėkite
3
Pažymėkite žymimąjį langelį Clear Phase™.
„Clear Phase™“ funkcijos suaktyvinimas neturi įtakos garsinio ryšio programoms. Pavyzdžiui,
nesikeičia skambinimo balsu garso kokybė.
Nustatymai
„xLoud™“ technologijos naudojimas
Naudodamiesi „Sony“ garso filtro technologija „xLoud™“ galite padidinti garsiakalbio
garsumą neaukodami kokybės. Klausydamiesi savo mėgstamiausių kūrinių gaukite
dinamiškesnį garsą.
Garsiakalbio garsumo padidinimas naudojantis „xLoud™“
1
Pagrindinis ekranas bakstelėkite
2
Raskite ir bakstelėkite Nustatymai > Garsas.
3
Pažymėkite žymimąjį langelį xLOUD™.
>
Garsas
.
.
„xLoud™“ funkcijos suaktyvinimas neturi įtakos garsinio ryšio programoms. Pavyzdžiui,
nesikeičia skambinimo balsu garso kokybė.
40
Tai internetinė šio leidinio versija. © Galima išspausdinti tik asmeninėms reikmėms.

Teksto įvedimas
Klaviatūra ekrane
Galite įvesti tekstą naudodami QWERTY klaviatūrą ekrane, atskirai bakstelėdami
kiekvieną raidę, arba galite naudoti įvesties gestais funkciją ir pirštu slinkti nuo raudės prie
raidės, taip rinkdami žodžius.
Tekstui įvesti galite pasirinkti iki trijų rašmenų kalbų. Klaviatūra aptiks naudojamą kalbą ir
nuspės tos kalbos žodžius įvedant tekstą. Kai kurios programos automatiškai atidaro
klaviatūrą ekrane, pvz., el. pašto ir teksto žinučių programos.
1 Ištrinti simbolį prieš žymeklį.
2 Įvesti grįžimo į eilutės pradžią ženklą arba patvirtinti teksto įvestį.
3 Įvesti tarpą.
4 Pritaikyti klaviatūrą asmeniniams poreikiams. Šis raktas dingsta, kai klaviatūra yra suasmeninta.
5
Rodyti skaičius ir simbolius. Jei reikia daugiau simbolių, bakstelėkite .
6
Perjungti mažąsias raides , didžiąsias raides ir teksto rašymą vien didžiosiomis raidėmis .
Pasirinkus kai kurias kalbas, šiuo klavišu galima pasiekti papildomus tų kalbų simbolius.
Klaviatūros ekrane rodymas ir teksto įvestis
•
Bakstelėkite teksto įvesties lauką.
Klaviatūros ekrane naudojimas horizontalioje padėtyje
•
Pasirodžius klaviatūrai ekrane, pasukite prietaisą šonu.
Keliose programose gali reikėti pritaikyti nustatymus ir suaktyvinti horizontalią padėtį.
Teksto simbolio įvedimas simbolio klavišu
1
Jei norite įvesti klaviatūroje matomą simbolį, bakstelėkite tą simbolį.
2
Jei norite įvesti simbolio variantą, palieskite ir palaikykite įprastą simbolį
klaviatūroje, kad atsidarytų galimų pasirinkčių sąrašas, tada pasirinkite sąraše.
Pavyzdžiui, jei norite įvesti „é“, palieskite ir palaikykite „e“, kol pasirodys kitos
pasirinktys, tada, neatitraukdami piršto nuo klaviatūros, vilkite prie „é“ ir jį
pasirinkite.
Taško įvedimas
•
Įvedę žodį, dukart bakstelėkite tarpo klavišą.
Teksto įvedimas naudojant įvesties gestu funkciją
1
Pasirodžius klaviatūrai ekrane, stumkite pirštą nuo raidės prie raidės, kad
suvestumėte norimą žodį.
2
Įvedę žodį pakelkite pirštą. Žodis pasiūlomas remiantis raidėmis, kurias palietėte
suvesdami.
3
Jei pageidaujamas žodis nerodomas, bakstelėkite
ir peržiūrėkite kitas parinktis
bei pasirinkite atitinkamą. Jei norima parinktis nerodoma, ištrinkite visą žodį ir vėl
įveskite arba žodį įveskite bakstelėdami visas raides atskirai.
41
Tai internetinė šio leidinio versija. © Galima išspausdinti tik asmeninėms reikmėms.

Įvestis gestu nustatymų keitimas
1
Pasirodžius klaviatūrai ekrane, bakstelėkite .
2
Bakstelėkite , tada – Klaviatūros nustatymai > Teksto įvesties nustatymai.
3
Norėdami aktyvinti arba pasyvinti gestų įvesties funkciją, pažymėkite žymimąjį
langelį Įvestis gestu arba panaikinkite jo žymėjimą.
Klaviatūros vienai rankai naudojimas
1
Atidarykite klaviatūrą ekrane vertikaliu režimu, tada bakstelėkite .
2
Bakstelėkite , tada – Viena ranka vald. klaviatūra.
3
Norėdamo perkelti klaviatūrą vienai rankai į ekrano kairę arba dešinę pusę,
atitinkamai bakstelėkite
Norėdami naudoti klaviatūra visame ekrane, bakstelėkite .
arba .
Teksto rašymas naudojant įvestį balsu
Užuot rašę žodžius, juos galite įvesti naudodami įvesties balsu funkciją. Tiesiog ištarkite
norimus įvesti žodžius. Įvestis balsu yra eksperimentinė „Google™“ technologija,
pasiekiama tam tikromis kalbomis ir tam tikruose regionuose.
Įvesties balsu aktyvinimas
1
Kai įvedate tekstą naudodamiesi klaviatūra ekrane, bakstelėkite .
2
Bakstelėkite , tada bakstelėkite Klaviatūros nustatymai.
3
Pažymėkite žymimąjį langelį
4
Bakstelėdami įrašykite savo nustatymus. Klaviatūroje ekrane pasirodo
„Google“ įvest. balsu klavišas
mikrofono piktograma .
.
Teksto rašymas naudojant įvestį balsu
1
Atidarykite klaviatūrą ekrane.
2
Bakstelėkite
3
Baigę dar kartą bakstelėkite . Bus rodomas siūlomas tekstas.
4
Jei reikia, tekstą redaguokite rankomis.
Jei norite, kad būtų rodoma klaviatūra ir galėtumėte įvesti tekstą rankomis, bakstelėkite
. Kai bus rodoma , kalbėkite, kad įvestumėte tekstą.
Teksto redagavimas
Rašydami galite pasirinkti, iškirpti, kopijuoti ir įklijuoti tekstą. Redagavimo įrankius galite
pasiekti dukart spustelėję įvestą tekstą. Tada redagavimo įrankiai bus pasiekiami
programų juostoje.
Programų juosta
1 Uždaryti programų juostą
2 Pasirinkti visą tekstą
3 Iškirpti tekstą
.
4 Kopijuoti tekstą
5 Įklijuoti tekstą
rodoma tik jei mainų srityje yra išsaugoto teksto.
42
Tai internetinė šio leidinio versija. © Galima išspausdinti tik asmeninėms reikmėms.

Teksto pasirinkimas
1
Įveskite tekstą, tada tekstą bakstelėkite dukart. Bakstelėtas žodis paryškinamas
skirtukais iš abiejų pusių.
2
Norėdami pasirinkti daugiau teksto, vilkite skirtukus į kairę arba į dešinę.
Teksto redagavimas
1
Įveskite tekstą, tada dukart bakstelėkite įvestą tekstą, kad atsirastų programų
juosta.
2
Pasirinkite norimą redaguoti tekstą, tada naudodamiesi programos juostoje
esančiais įrankiais atlikite norimus pakeitimus.
„Xperia“ klaviatūros pritaikymas asmeniniams poreikiams
Kai įvedate tekstą naudodami klaviatūrą ekrane, galite pasiekti klaviatūros nustatymus ir
kitus teksto įvesties nustatymus, kurie padeda, pavyzdžiui, nustatyti rašymo kalbų, teksto
nuspėjimo ir taisymo, automatinio tarpų įtraukimo ir sparčiųjų taškų pasirinktis. Jūsų
rašymo stiliui mokytis klaviatūra gali naudoti žinučių rašymo ir kitų programų duomenis.
Taip pat galite naudoti pritaikymo savo asmeniniams poreikiams vadovą, kuris
supažindins jus su pagrindiniais nustatymai, kad greičiau įgustumėte naudotis prietaisu.
Prieiga prie nustatymų klaviatūros ekrane
1
Kai tekstą įvedate naudodami klaviatūrą ekrane, bakstelėkite
2
Bakstelėkite , tada – Klaviatūros nustatymai ir pakeiskite nustatymus, kaip
pageidaujate.
3
Norėdami įtraukti teksto įvesties rašymo kalbą, bakstelėkite Rašymo kalbos ir
pažymėkite atitinkamus žymimuosius langelius.
4
Bakstelėdami Gerai patvirtinkite.
.
Teksto įvesties nustatymų keitimas
1
Kai įvedate tekstą naudodamiesi klaviatūra ekrane, bakstelėkite
2
Bakstelėkite , tada bakstelėkite
Klaviatūros nustatymai
>
.
Teksto įvesties
nustatymai ir pasirinkite atitinkamus nustatymus.
Veiduko klavišo rodymas
1
Kai tekstą įvedate naudodami klaviatūrą ekrane, bakstelėkite .
2
Bakstelėkite , tada bakstelėkite
Klaviatūros nustatymai
>
Simboliai ir
šypsniukai.
3
Pažymėkite žymimąjį langelį
Šypsniuko klavišas
.
Rašymo stiliaus naudojimas
1
Kai tekstą įvedate naudodami klaviatūrą ekrane, bakstelėkite .
2
Bakstelėkite
ir pasirinkite šaltinį.
stilių
, tada bakstelėkite Klaviatūros nustatymai > Naudoti mano rašymo
Klaviatūros išdėstymo varianto pasirinkimas
Kai pasirenkate dvi arba tris rašymo kalbas, išdėstymo variantai galimi tik klaviatūrai ekrane,
bet nebūtinai visomis rašymo kalbomis.
1
Kai tekstą įvedate naudodami klaviatūrą ekrane, bakstelėkite .
2
Bakstelėkite
3
Bakstelėkite Rašymo kalbos, tada – .
4
Pasirinkite klaviatūros išdėstymo variantą.
5
Bakstelėkite Gerai, kad patvirtintumėte.
, tada – Klaviatūros nustatymai.
43
Tai internetinė šio leidinio versija. © Galima išspausdinti tik asmeninėms reikmėms.

Skambinimas
Skambinimas
Skambinti galite surinkę telefono numerį rankiniu būdu, bakstelėję išsaugotą numerį savo
adresatų sąraše arba bakstelėję telefono numerį skambučių registro vaizde. Norėdami
greitai adresatų sąraše ir skambučių registre rasti numerius taip pat galite naudoti
intelektualiojo rinkimo funkciją. Norėdami atlikti vaizdo skambutį, galite naudoti prietaise
esančią „Hangouts™“ tiesioginio susirašinėjimo ir vaizdo pokalbių programą. Žr.
Tiesioginis susirašinėjimas ir vaizdo pokalbis
psl. 60 .
1 Atidaryti savo adresatų sąrašą
2 Peržiūrėti skambučių registro įrašus
3 Peržiūrėti dažniausiai naudojamus adresatus
4 Peržiūrėti visas prietaise išsaugotas adresatų grupes
5 Ištrinti numerį
6 Numerio rinkiklis
7 Peržiūrėti daugiau pasirinkčių
8 Skambinimo mygtukas
9 Slėpti arba rodyti numerių rinkiklį
Skambutis renkant numerį
1
Srityje Pagrindinis ekranas bakstelėkite .
2
Raskite ir bakstelėkite Telefonas.
3
Įveskite gavėjo numerį ir bakstelėkite .
Skambinimas naudojant intelektualųjį rinkimą
1
Iš Pagrindinis ekranas bakstelėkite .
2
Raskite ir bakstelėkite Telefonas.
3
Norėdami įvesti raides arba skaičius, atitinkančius adresatą, kuriam norite
skambinti, naudokite numerio rinkiklį. Jums įvedant kiekvieną raidę arba skaičių,
pasirodo galimų atitikčių sąrašas.
4
Palieskite norimą paskambinti adresatą.
44
Tai internetinė šio leidinio versija. © Galima išspausdinti tik asmeninėms reikmėms.

Skambutis į užsienį
1
Srityje Pagrindinis ekranas bakstelėkite .
2
Raskite ir bakstelėkite Telefonas.
3
Palieskite ir palaikykite 0, kol atsiras ženklas „+“.
4
Įveskite šalies kodą, srities kodą (be pirmųjų nulių) ir telefono numerį, tada
bakstelėkite .
Tiesioginio rinkimo numerio įtraukimas į pagrindinį ekraną
1
Palieskite ir palaikykite tuščią Pagrindinis ekranas sritį, kol ekranas suvibruos ir
pasirodys tinkinimo meniu.
2
Tinkinimo meniu bakstelėkite Programos > Nuorodos.
3
Slinkite per programų sąrašą ir pasirinkite Tiesioginis rinkimas.
4
Pasirinkite adresatą ir numerį, kurį norite naudoti kaip tiesioginio rinkimo numerį.
Telefono numerio rodymas arba nerodymas
Galite pasirinkti, ar rodyti, ar paslėpti telefono numerį skambučių gavėjų prietaisuose, kai
jiems skambinate.
Telefono numerio rodymas arba slėpimas
1
Pagrindinis ekranas bakstelėkite
2
Raskite ir bakstelėkite Nustatymai > Skambučių nustatymai > Papildomi
nustatymai > Skambintojo ID.
.
Skambučių priėmimas
Atsiliepimas į skambutį
Skambučio atmetimas
Gaunamo skambučio skambėjimo signalo nutildymas
•
Kai gaunate skambutį, paspauskite garsumo klavišą.
Atsakiklio naudojimas
Naudodami prietaiso atsakiklio programą, galite atsiliepti į skambučius, kai esate užsiėmę
arba praleidžiate skambutį. Galite įjungti automatinę atsiliepimo funkciją ir nustatyti, kiek
sekundžių reikia laukti prieš automatiškai atsiliepiant į skambutį. Be to, galite rankiniu
būdu nukreipti skambučius į atsakiklį, jei esate per daug užsiėmę ir negalite atsiliepti.
Atsakiklyje paliktas žinutes gali pasiekti tiesiogiai savo prietaise.
Prieš naudodamiesi atsakikliu, turite įrašyti pasveikinimo žinutę.
Skambučio atmetimas autoatsakikliu
•
Skambučio gavimo metu vilkite Skambučio atmetimo pasirinktys aukštyn, tada
pasirinkite Atmesti su atsakikliu.
Autoatsakiklio pasveikinimo žinutės įrašymas
1
Pagrindinis ekranas bakstelėkite
2
Raskite ir bakstelėkite Nustatymai > Skambučių nustatymai > Atsakiklis >
Pasveikinimai.
3
Bakstelėkite Įrašyti naują pasveikinimą ir vykdykite ekrane pateikiamas
instrukcijas.
Tai internetinė šio leidinio versija. © Galima išspausdinti tik asmeninėms reikmėms.
.
45

Autoatsakiklio įjungimas
1
Pagrindinis ekranas bakstelėkite .
2
Raskite ir bakstelėkite Nustatymai > Skambučių nustatymai > Atsakiklis.
3
Pažymėkite žymimąjį langelį Atsakiklis.
Jeigu nenustatote autoatsakiklio atidėjimo laiko, naudojama numatytoji reikšmė.
Automatinio atsiliepimo atidėjimo laiko nustatymas
1
Pagrindinis ekranas bakstelėkite
2
Raskite ir bakstelėkite Nustatymai > Skambučių nustatymai > Atsakiklis.
3
Bakstelėkite Perimti po.
4
Nustatykite laiką slinkdami aukštyn ir žemyn.
5
Bakstelėkite Atlikta.
Žinučių klausymas atsakiklyje
1
Pagrindinis ekranas bakstelėkite
2
Raskite ir bakstelėkite Nustatymai > Skambučių nustatymai > Atsakiklis >
Žinutės.
3
Pasirinkite balso žinutę, kurią norite išklausyti.
Be to, galite klausyti žinučių autoatsakiklyje tiesiogiai skambučių registre bakstelėję .
.
.
Skambučio atmetimas su žinute
Galite atmesti skambutį naudodami numatytą žinutę. Atmetus skambutį su tokia žinute,
žinutė skambintojui yra automatiškai išsiunčiama ir išsaugoma pokalbyje žinutėmis su
adresatu.
Galite rinktis iš kelių prietaise iš anksto nustatytų žinučių arba sukurti naują žinutę.
Suasmenintas žinutes galite kurti redaguodami iš anksto nustatytas žinutes.
Skambučio atmetimas teksto žinute
1
Skambučio gavimo metu vilkite Skambučio atmetimo pasirinktys aukštyn, tada
bakstelėkite
2
Pasirinkite iš anksto nustatytą žinutę arba bakstelėkite
Antro skambučio atmetimas teksto žinute
1
Kai skambučio metu girdite pasikartojančius pyptelėjimus, vilkite Skambučio
atmetimo pasirinktys
2
Pasirinkite iš anksto nustatytą žinutę arba bakstelėkite ir parašykite naują žinutę.
Skambučio atmetimo teksto žinutės redagavimas
1
Pagrindinis ekranas bakstelėkite .
2
Raskite ir bakstelėkite
su žinute.
3
Bakstelėkite norimą redaguoti žinutę, tada atlikite reikalingus pakeitimus.
4
Bakstelėkite Gerai.
Atmesti su žinute
aukštyn, tada bakstelėkite
Nustatymai
.
>
Skambučių nustatymai
ir parašykite naują žinutę.
Atmesti su žinute
>
Atmesti skambutį
.
Intelektualusis skambučių tvarkymas
Įjungę intelektualiojo skambučių tvarkymo funkciją, galite tvarkyti gaunamus skambučius
neliesdami ekrano. Suaktyvinę galite tvarkyti skambučius taip:
•
Atsiliepti: pakelti prietaisą prie ausies.
•
Atmesti: papurtyti prietaisą.
•
Išjungti skambėjimo signalą: apversti prietaisą nukreipdami priekinę dalį žemyn.
Intelektualiojo skambučių tvarkymo įjungimas
1
Pagrindinis ekranas bakstelėkite
2
Raskite ir bakstelėkite Nustatymai > Pritaikymas pagal savo poreikius > Mostas.
3
Bakstelėkite Intelekt. skambučių tvarkymas.
4
Šliaužiklį, esantį šalia Intelekt. skambučių tvarkymas, vilkite dešinėn.
Tai internetinė šio leidinio versija. © Galima išspausdinti tik asmeninėms reikmėms.
.
46

Vykstantys skambučiai
1 Atidaryti savo adresatų sąrašą
2 Įjungti garsiakalbį pokalbio metu
3 Atidėti arba tęsti esamą skambutį
4 Įvesti numerius pokalbio metu
5 Nutildyti mikrofoną pokalbio metu
6 Baigti skambutį
Garsiakalbio garsumo keitimas pokalbio metu
•
Paspauskite garsumo klavišą aukštyn arba žemyn.
Ekrano aktyvinimas pokalbio metu
•
Trumpai spustelėkite .
Naudojimasis skambučių registru
Skambučių registre galite peržiūrėti praleistus , gautus skambučius ir rinktus
numerius
Praleistų skambučių peržiūra
1
Jei yra praleistas skambutis, būsenos juostoje rodoma
žemyn.
2
Bakstelėkite Praleistas skambutis.
Skambinimas numeriu iš skambučių registro
1
Iš Pagrindinis ekranas bakstelėkite
2
Raskite ir bakstelėkite Telefonas. Skambučių registro rodinys rodomas viršutinėje
ekrano dalyje.
3
Jei norite tiesiogiai skambinti numeriu, bakstelėkite numerį. Jei prieš skambindami
norite redaguoti numerį, palieskite ir palaikykite numerį, tada bakstelėkite
Redaguoti nr. prieš skambinant.
.
. Vilkite būsenos juostą
.
Taip pat galite skambinti numeriu bakstelėdami
47
Tai internetinė šio leidinio versija. © Galima išspausdinti tik asmeninėms reikmėms.
> Perskambinti.

Numerio iš skambučių registro pridėjimas į adresinę
1
Iš Pagrindinis ekranas bakstelėkite .
2
Raskite ir bakstelėkite Telefonas. Skambučių registro rodinys rodomas viršutinėje
ekrano dalyje.
3
Palieskite ir palaikykite numerį, tada bakstelėkite Pridėti į adresinę.
4
Palieskite norimą adresato įrašą arba Kurti naują adresatą.
5
Redaguokite adresato išsamią informaciją ir bakstelėkite Atlikta.
Skambučių registro slėpimas
1
Srityje Pagrindinis ekranas bakstelėkite
2
Raskite ir bakstelėkite Telefonas.
3
Bakstelėkite > Slėpti skambučių registrą.
.
Skambučių peradresavimas
Galite peradresuoti skambučius, pavyzdžiui, į kitą telefono numerį arba atsakiklį.
Skambučių nukreipimas
1
Pagrindinis ekranas bakstelėkite
2
Raskite ir bakstelėkite Nustatymai > Skambučių nustatymai.
3
Bakstelėkite Skambučio peradresavimas ir pasirinkite pasirinktį.
4
Įveskite numerį, į kurį norite nukreipti skambučius, ir bakstelėkite Aktyvinti.
Skambučių nukreipimo išjungimas
1
Pagrindinis ekranas bakstelėkite
2
Raskite ir bakstelėkite Nustatymai > Skambučių nustatymai > Skambučio
peradresavimas
3
Pasirinkite pasirinktį, tada bakstelėkite Išjungti.
.
.
.
Skambučių ribojimas
Galite blokuoti visų arba kai kurių kategorijų gaunamus ir išeinančius skambučius. Jei iš
savo paslaugų teikėjo gavote PIN2, išeinantiems skambučiams riboti galite naudoti
skambinimo fiksuotais numeriais (FDN) funkciją. Jei norite užblokuoti konkretų numerį,
apsilankykite ir iš „Google Play™“ atsisiųskite programų, kurios palaiko šią funkciją.
Gaunamų ir siunčiamų skambučių blokavimas
1
Srityje Pagrindinis ekranas bakstelėkite
2
Raskite ir bakstelėkite
3
Bakstelėkite Skambučių draudimas ir pasirinkite parinktį.
4
Įveskite slaptažodį ir bakstelėkite
Pirmą kartą nustatydami skambučio blokavimą turite įvesti slaptažodį, kad suaktyvintumėte
skambučio blokavimo funkciją. Norėdami keisti skambučio blokavimo nustatymus vėliau
turėsite naudoti šį slaptažodį.
Skambinimo fiksuotais numeriais aktyvinimas arba pasyvinimas
1
Iš Pagrindinis ekranas bakstelėkite .
2
Raskite ir bakstelėkite Nustatymai > Skambučių nustatymai > Fiksuoti numeriai.
3
Bakstelėkite Įjungti skamb. fiksuotais numeriais arba Išjungti skamb. fiksuotais
numeriais .
4
Įveskite PIN2 ir bakstelėkite Gerai (Gerai).
Prieiga prie priimtų skambučių gavėjų sąrašo
1
Iš Pagrindinis ekranas bakstelėkite .
2
Raskite ir bakstelėkite Nustatymai > Skambučių nustatymai > Fiksuoti numeriai >
Fiksuoti numeriai.
Nustatymai
>
Aktyvinti
.
Skambučių nustatymai
.
.
48
Tai internetinė šio leidinio versija. © Galima išspausdinti tik asmeninėms reikmėms.

SIM kortelės PIN2 kodo keitimas
1
Pagrindinis ekranas bakstelėkite .
2
Raskite ir bakstelėkite Nustatymai > Skambučių nustatymai.
3
Bakstelėkite Fiksuoti numeriai > Keisti PIN2.
4
Įveskite seną SIM kortelės PIN2 kodą ir bakstelėkite Gerai (Gerai).
5
Įveskite naują SIM kortelės PIN2 kodą ir bakstelėkite Gerai.
6
Patvirtinkite naująjį PIN2 ir bakstelėkite Gerai.
Keli skambučiai
Jei įjungėte skambučių laukimą, galite vienu metu priimti kelis skambučius. Jį įjungus,
pyptelėjimu bus pranešama, kad gavote dar vieną skambutį.
Skambučio laukimo aktyvinimas arba panaikinimas
1
Pagrindinis ekranas bakstelėkite
2
Raskite ir bakstelėkite Nustatymai > Skambučių nustatymai > Papildomi
nustatymai.
3
Norėdami aktyvinti arba panaikinti skambučių laukimą, bakstelėkite Skambučių
laukimas (Skambučių laukimas).
Atsakymas į antrą skambutį ir vykstančio skambučio atidėjimas
•
Per pokalbį išgirdę pasikartojančius pyptelėjimus, vilkite dešinėn.
Antro skambučio atmetimas
•
Pokalbio metu išgirdę pasikartojančius pyptelėjimus, vilkite kairėn.
.
Antras skambutis
1
Vykstant pokalbiui bakstelėkite .
2
Įveskite gavėjo numerį ir bakstelėkite
Skambučių perjungimas
•
Norėdami perjungti kitą skambutį, o esamą atidėti, bakstelėkite
skambučio.
. Pirmasis skambutis atidedamas.
Pereiti prie šio
Konferenciniai pokalbiai
Konferencinio ar kelių dalyvių pokalbio metu galite kalbėtis su dviem ar daugiau asmenų.
Išsamios informacijos apie tai, kiek dalyvių galima įtraukti į konferencinį pokalbį, teiraukitės
tinklo operatoriaus.
Konferencinio pokalbio kūrimas
1
Vykstant pokalbiui bakstelėkite .
2
Surinkite antrojo dalyvio numerį ir bakstelėkite . Pokalbis su pirmuoju dalyviu
atidedamas.
3
Norėdami įtraukti antrąjį dalyvį į konferencinį pokalbį, bakstelėkite
4
Norėdami į pokalbį įtraukti daugiau dalyvių, kartokite 1–3 veiksmus.
Privatus pokalbis su konferencinio pokalbio dalyviu
1
Vykstant konferenciniam pokalbiui bakstelėkite {0} dalyvių.
2
Bakstelėkite dalyvio, su kuriuo norite kalbėti privačiai, telefono numerį.
3
Norėdami baigti privatų pokalbį ir grįžti į konferencinį pokalbį, bakstelėkite
.
.
Konferencinio pokalbio su dalyviu baigimas
1
Vykstant konferenciniam pokalbiui bakstelėkite dalyvių skaičių rodantį mygtuką.
Pavyzdžiui, jei yra trys dalyviai, bakstelėkite 3 dalyviai.
2
Bakstelėkite
šalia dalyvio, su kuriuo norite baigti pokalbį.
49
Tai internetinė šio leidinio versija. © Galima išspausdinti tik asmeninėms reikmėms.

Konferencinio pokalbio baigimas
•
Konferencinio skambučio metu bakstelėkite Baigti konferencinį pokalbį.
Balso paštas
Jei abonementui teikiama balso pašto paslauga, skambintojai gali palikti jums balso
žinutes, kai negalite atsiliepti. Balso pašto paslaugos numeris paprastai išsaugomas SIM
kortelėje. Jei numeris neišsaugotas, galite jį gauti iš paslaugų teikėjo ir įvesti rankiniu
būdu.
Balso pašto numerio įvedimas
1
Pagrindinis ekranas bakstelėkite
2
Raskite ir bakstelėkite Nustatymai > Skambučių nustatymai > Balso paštas
>Balso pašto nustatymai > Balso pašto numeris.
3
Įveskite savo balso pašto numerį.
4
Bakstelėkite Gerai.
Skambinimas į balso pašto paslaugą
1
Iš Pagrindinis ekranas bakstelėkite
2
Raskite ir bakstelėkite Telefonas.
3
Palaikykite palietę 1.
.
.
Pagalbos skambučiai
Jūsų prietaisu galima skambinti tarptautiniais pagalbos numeriais, pavyzdžiui, 112 arba
911. Jais galite skambinti bet kurioje šalyje tiek įdėję SIM kortelę, tiek ir be jos, jei esate
tinklo ryšio zonoje.
Pagalbos skambutis
1
Srityje Pagrindinis ekranas bakstelėkite
2
Raskite ir bakstelėkite Telefonas.
3
Įveskite pagalbos numerį ir bakstelėkite . Norėdami trinti numerį, bakstelėkite .
Pagalbos skambučiai galimi ir tada, kai neįdėta SIM kortelė arba uždrausti išeinantys
skambučiai.
Pagalbos skambutis, kai SIM kortelė užrakinta
1
Užrakintame ekrane bakstelėkite
2
Įveskite pagalbos numerį ir bakstelėkite .
Pagalbos skamb.
.
.
50
Tai internetinė šio leidinio versija. © Galima išspausdinti tik asmeninėms reikmėms.

Adresinė
Adresatų persiuntimas
Pesiųsti adresatus į naująjį prietaisą galima keliais būdais. Sužinokite daugiau apie
persiuntimo būdo pasirinkimą apsilankę
www.sonymobile.com/support
Adresatų persiuntimas naudojant kompiuterį
„Xperia™ Transfer“ yra programa, padedanti surinkti jūsų senajame prietaise esančius
adresatus ir persiųsti juos į jūsų naująjį prietaisą. „Xperia™ Transfer“, kurią pasiekti galite
programinėje įrangoje „Xperia™ Companion“, palaiko mobiliuosius prietaisus, kuriuose
veikia „iOS“ / „iCloud“ ir „Android™“. Jei pereinate nuo „iOS“ prie kito prietaiso,
naudojant programėlių atitikmenų funkciją siūlomi „iOS“ programėlių atitikmenys
„Android“ sistemoje.
Norint naudoti „Xperia™ Transfer“, reikia toliau išvardytų dalykų.
•
Prie interneto prijungto kompiuterio.
•
Naujojo „Android™“ prietaiso.
•
Naujojo „Android™“ prietaiso USB laido.
•
Senojo prietaiso.
•
USB laido, skirto senajam prietaisui prijungti.
Senojo prietaiso gali neprireikti. Jei naudojate „iOS“ prietaisą, galite jungtis tiesiogiai prie
„iCloud“ arba naudoti vietinę atsarginę kopiją. Jei naudojate anksčiau turėtą „Sony“ prietaisą,
galite naudoti vietinę atsarginę kopiją.
.
Adresinės persiuntimas į naująjį prietaisą
1
Suraskite ir atsisiųskite „Xperia™ Companion“, skirtą „Windows“, adresu
http://support.sonymobile.com/tools/xperia-companion arba „Xperia™
Companion“, skirtą „Mac“, adresu
http://support.sonymobile.com/tools/xperia-companion-mac , jei ši programinė
įranga dar neįdiegta.
2
USB laidu prijunkite prietaisą prie kompiuterio.
3
Sėkmingai įdiegę, atidarykite programinę įrangą „Xperia™ Companion“ (jei ji
automatiškai nepaleidžiama), tada spustelėkite
atitinkamas instrukcijas, kad persiųstumėte savo adresatus.
„Xperia™ Transfer“
ir vykdykite
Adresatų persiuntimas naudojant internetinę paskyrą
Jei sinchronizuojate senojo prietaiso arba kompiuterio adresatus su internetinės paskyros
duomenimis, pavyzdžiui, „Google Sync™“, „Facebook™“ arba „Microsoft® Exchange
ActiveSync®“, galite persiųti adresatus į naująjį prietaisą naudodami tą paskyrą.
Adresinės sinchronizavimas su nauju prietaisu naudojant sinchronizavimo paskyrą
1
Pagrindinis ekranas bakstelėkite , tada bakstelėkite .
2
Bakstelėkite
3
Pasirinkite paskyrą, su kuria norite sinchronizuoti adresinę, tada bakstelėkite >
Sinchronizuoti dabar.
Prieš sinchronizuodami adresinę, turite prisijungti prie sinchronizavimo paskyros.
, tada – Nustatymai > Paskyros ir sinchroniz..
Kiti adresatų perkėlimo būdai
Yra keletas būdų, kaip galima adresatus perkelti iš seno prietaiso į naująjį. Pvz.,
adresatus galite nukopijuoti į atminties kortelę, naudoti „Bluetooth®“ technologiją arba
išsaugoti adresatus SIM kortelėje. Konkrečios informacijos apie kontaktų perkėlimą iš
seno prietaiso žr. atitinkamame naudotojo vadove.
51
Tai internetinė šio leidinio versija. © Galima išspausdinti tik asmeninėms reikmėms.

Adresinės importavimas iš atminties kortelės
1
Pagrindinis ekranas bakstelėkite , tada bakstelėkite .
2
Paspauskite , tada bakstelėkite Adresatų importavimas > SD kortelė.
3
Pasirinkite failą, kurį norite importuoti.
Adresinės importavimas naudojant „Bluetooth®“ technologiją
1
Įsitikinkite, kad „Bluetooth®“ funkcija įjungta, o prietaisas nustatytas kaip
matomas.
2
Kai gausite pranešimą apie į prietaisą gaunamą failą, vilkite būsenos juostą žemyn
ir bakstelėkite pranešimą, kad priimtumėte failų persiuntimą.
3
Bakstelėkite Priimti, kad pradėtumėte failų persiuntimą.
4
Vilkite būsenos juostą žemyn. Baigę persiuntimą, bakstelėkite pranešimą.
5
Bakstelėkite gautą failą.
Adresinės importavimas iš SIM kortelės
Jei adresatus perkelsite naudodami SIM kortelę, galite prarasti informaciją arba sudubliuoti
adresinės įrašus.
1
Pagrindinis ekranas bakstelėkite , tada – .
2
Bakstelėkite , tada – Adresatų importavimas > SIM kortelė.
3
Norėdami importuoti atskirą adresatą, raskite ir bakstelėkite jį. Jei norite importuoti
visus adresatus, bakstelėkite Importuoti viską.
Adresatų paieška ir peržiūra
1 Skirtukai „Adresatai“, „Skambinimas“, „Mėgstamiausi“ ir „Grupės“
2 Redaguoti ir peržiūrėti medicininę informaciją ir kontaktinę informaciją nenumatytiems atvejams
3 Peržiūrėti adresatų informaciją
4 Pereiti prie kontaktų, prasidedančių pasirinkta raide
5 Pasiekti bendravimo su adresatu pasirinktis
6 Ieškoti adresatų
7 Įtraukti adresatą
8 Peržiūrėti daugiau pasirinkčių
Adresato įrašo paieška
1
Iš Pagrindinis ekranas bakstelėkite , tada bakstelėkite .
2
Bakstelėkite
laukelį ir lauke Ieškoti adresatų įveskite telefono numerį, vardą ar
kitą informaciją. Rezultatų sąrašas bus filtruojamas įvedant kiekvieną simbolį.
52
Tai internetinė šio leidinio versija. © Galima išspausdinti tik asmeninėms reikmėms.

Pasirinkimas, kuriuos adresatus rodyti adresatų programoje
1
Iš Pagrindinis ekranas bakstelėkite , tada bakstelėkite .
2
Paspauskite , tada bakstelėkite Filtruoti.
3
Pasirodžiusiame sąraše pažymėkite pageidaujamas pasirinktis, pasirinkite arba
panaikinkite jų žymėjimą. Jei sinchronizavote adresatus su sinchronizacijos
paskyra, ši paskyra rodoma sąraše. Norėdami dar labiau išplėsti pasirinkčių
sąrašą, bakstelėkite paskyrą.
4
Baigę bakstelėkite Gerai.
Adresatų įtraukimas ir redagavimas
Adresato įrašo pridėjimas
1
Pagrindinis ekranas bakstelėkite
2
Bakstelėkite .
3
Jei savo adresatus esate sinchronizavę su viena ar daugiau paskyrų ir adresatą
įtraukiate pirmą kartą, turite pasirinkti paskyrą, į kurią norite įtraukti šį adresatą.
Arba bakstelėkite Telefono adresatas, jei norite šį adresato įrašą naudoti ir
išsaugoti tik savo prietaise.
4
Įveskite arba pasirinkite norimą informaciją apie adresatą.
5
Baigę bakstelėkite Atlikta.
Kai 3 žingsnyje pasirinksite sinchronizacijos paskyrą, ta paskyra bus rodoma kaip numatytoji
paskyra ir siūloma kitą kartą pridėjus adresatą. Išsaugojus adresatą konkrečioje paskyroje, ta
paskyra bus rodoma kaip numatytoji paskyra, kurioje bus siūloma išsaugoti kitą kartą pridėjus
adresatą. Jeigu išsaugojote adresatą konkrečioje paskyroje ir norite ją pakeisti, reikia sukurti
naują adresatą ir pasirinkti kitą paskyrą, kurioje norite išsaugoti.
, tada bakstelėkite .
Jei prieš adresato telefono numerį pridėsite pliuso ženklą ir šalies kodą, nereikės redaguoti
numerio skambinant iš kitų šalių.
Adresato įrašo redagavimas
1
Pagrindinis ekranas bakstelėkite , tada bakstelėkite .
2
Bakstelėkite norimą redaguoti adresatą, tada bakstelėkite .
3
Redaguokite norimą informaciją.
4
Baigę bakstelėkite Atlikta.
Kai kurios sinchronizavimo paslaugos neleidžia redaguoti adresatų informacijos.
Nuotraukos susiejimas su adresatu
1
Pagrindinis ekranas bakstelėkite , tada bakstelėkite .
2
Bakstelėkite norimą redaguoti adresatą, tada bakstelėkite .
3
Bakstelėkite
4
Pridėję nuotrauką bakstelėkite Atlikta.
Prie adresato taip pat galite pridėti paveikslėlį tiesiogiai iš
ir pasirinkite pageidaujamą metodą adresato nuotraukai pridėti.
Albumas programos.
Skambėjimo signalo pritaikymas pagal adresatą
1
Pagrindinis ekranas bakstelėkite , tada bakstelėkite .
2
Bakstelėkite norimą redaguoti adresatą, tada bakstelėkite
3
Bakstelėkite > Nustat. skambėjimo signalą.
4
Pasirinkite pasirinktį sąraše arba bakstelėkite , kad pasirinktumėte prietaise
.
išsaugotą muzikos failą, tada bakstelėkite Atlikta.
5
Bakstelėkite Atlikta.
Adresatų įrašų trynimas
1
Pagrindinis ekranas bakstelėkite
2
Paliekite ir palaikykite norimą ištrinti adresatą.
3
Norėdami ištrinti visus adresatus, bakstelėkite rodyklę žemyn, kad atidarytumėte
, tada bakstelėkite .
išskleidžiamąjį meniu, tada pasirinkite Žymėti visus.
4
Bakstelėkite
, tada – Ištrinti.
53
Tai internetinė šio leidinio versija. © Galima išspausdinti tik asmeninėms reikmėms.

Savo kontaktinės informacijos redagavimas
1
Pagrindinis ekranas bakstelėkite , tada bakstelėkite .
2
Bakstelėkite Aš pats, tada bakstelėkite .
3
Įveskite naują informaciją arba atlikite norimus pakeitimus.
4
Baigę bakstelėkite Atlikta.
Naujo adresato kūrimas iš teksto žinutės
1
Pagrindinis ekranas bakstelėkite , tada raskite ir bakstelėkite .
2
Bakstelėkite > Išsaugoti.
3
Pasirinkite esamą adresatą arba bakstelėkite Kurti naują adresatą.
4
Redaguokite adresato informaciją ir bakstelėkite Atlikta.
Medicininė informacija ir kontaktinė informacija nenumatytiems atvejams
Galite pridėti ir redaguoti ICE („In Case of Emergency“ – nenumatytų atvejų) informaciją
adresinės programoje. Galite įvesti išsamią medicininę informaciją, pavyzdžiui, informaciją
apie alergijas arba vartojamus vaistus, gimines ir draugus, į kuriuos būtų galima kreiptis
nenumatytu atveju. Nustačius ICE informaciją, ją galima pasiekti užraktu apsaugotame
ekrane. Tai reiškia, kad net ir užrakintame ekrane, pavyzdžiui, apsaugotame PIN kodu,
kombinacija arba slaptažodžiu, greitosios pagalbos darbuotojai galės gauti ICE
informaciją.
1 Grįžti į pagrindinį adresatų ekraną
2 Gauti daugiau informacijos apie ICE
3 Rodyti medicininę ir asmeninę informaciją, kaip dalį ICE informacijos
4 Medicininė informacija
5 ICE adresatų sąrašas
6 Kurti naujus ICE adresatus
7 Naudoti esamus adresatus kaip ICE adresatus
Medicininės informacijos įvedimas
1
Pagrindinis ekranas bakstelėkite , tada bakstelėkite .
2
Bakstelėkite ICE – „In Case of Emergency“.
3
Bakstelėkite
4
Redaguokite norimą informaciją.
5
Baigę bakstelėkite Atlikta.
, tada – Redaguoti medicininę informaciją.
54
Tai internetinė šio leidinio versija. © Galima išspausdinti tik asmeninėms reikmėms.

Naujo ICE adresato pridėjimas
1
Pagrindinis ekranas bakstelėkite , tada bakstelėkite .
2
Bakstelėkite ICE – „In Case of Emergency“, tada – .
3
Jei savo adresatus esate sinchronizavę su viena ar daugiau paskyrų ir adresatą
įtraukiate pirmą kartą, turite pasirinkti paskyrą, į kurią norite įtraukti šį adresatą.
Arba bakstelėkite Telefono adresatas, jei norite šį adresato įrašą naudoti ir
išsaugoti tik savo prietaise.
4
Įveskite arba pasirinkite norimą informaciją apie adresatą.
5
Baigę bakstelėkite Atlikta.
Reikia nurodyti bent ICE adresato telefono numerį, kuriuo greitosios pagalbos darbuotojai
galėtų paskambinti. Jeigu prietaisas užrakintas saugos ekrano užraktu, greitosios pagalbos
darbuotojai gali peržiūrėti tik ICE adresato telefono numerį, net jei adresinės programoje įvesta
kita adresato informacija.
Esamų adresatų naudojimas kaip ICE adresatų
1
Pagrindinis ekranas bakstelėkite , tada bakstelėkite .
2
Bakstelėkite ICE – „In Case of Emergency“, tada – .
3
Pažymėkite adresatus, kuriuos norite naudoti kaip ICE adresatus.
4
Baigę bakstelėkite Atlikta.
Pasirinkti ICE adresatai turi turėti bent telefono numerį, kuriuo greitosios pagalbos darbuotojai
galėtų paskambinti. Jeigu prietaisas užrakintas saugos ekrano užraktu, greitosios pagalbos
darbuotojai gali peržiūrėti tik ICE adresatų telefono numerius, net jei adresinės programoje
įvesta kita adresatų informacija.
Medicininės ir asmeninės informacijos, kaip ICE informacijos dalies, rodymas
1
Pagrindinis ekranas bakstelėkite , tada bakstelėkite .
2
Bakstelėkite
3
Bakstelėkite
ICE – „In Case of Emergency“
ir pažymėkite žymimąjį langelį Rodyti asmeninę informaciją.
.
ICE informacijos matomumas užrakintame saugos ekrane
1
Pagrindinis ekranas bakstelėkite
2
Bakstelėkite
3
Bakstelėkite
4
Pažymėkite žymimąjį langelį
Pagal numatytuosius nustatymus ICE informacija matoma užrakintame saugos ekrane.
ICE – „In Case of Emergency“
, tada – Nustatymai.
, tada bakstelėkite .
.
ICE užrakintame ekrane
.
Skambučių ICE adresatams įjungimas saugos užraktu užrakintame ekrane
1
Pagrindinis ekranas bakstelėkite , tada bakstelėkite .
2
Bakstelėkite
3
Bakstelėkite
4
Pažymėkite žymimąjį langelį
Kai kurie tinklo operatoriai gali nepalaikyti ICE skambučių.
ICE – „In Case of Emergency“
, tada – Nustatymai.
Aktyvinti skambutį ICE
.
.
Mėgstamiausi ir grupės
Galite pažymėti adresatus kaip mėgstamiausius, kad galėtumėte greitai juos pasiekti
naudodami adresinės programą. Be to, galite priskirti grupėms adresatus, kad greičiau
pasiektumėte adresatų grupę adresinės programoje.
Jei norite adresatą žymėti kaip mėgstamiausią arba naikinti žymėjimą
1
Iš Pagrindinis ekranas bakstelėkite
2
Bakstelėkite adresato, kurį norite įtraukti arba pašalinti iš mėgstamiausių, įrašą.
3
Bakstelėkite
.
, tada bakstelėkite .
55
Tai internetinė šio leidinio versija. © Galima išspausdinti tik asmeninėms reikmėms.

Mėgstamiausių adresatų peržiūra
1
Srityje Pagrindinis ekranas bakstelėkite , tada bakstelėkite .
2
Bakstelėkite .
Adresato priskyrimas grupei
1
Adresatų programoje bakstelėkite adresatą, kurį norite priskirti grupei.
2
Bakstelėkite , tada bakstelėkite juostą tiesiai po Grupės.
3
Pažymėkite žymimuosius langelius tų grupių, į kurias norite įtraukti adresatą.
4
Bakstelėkite Atlikta.
Informacijos apie adresatą siuntimas
Jei norite siųsti vizitinę kortelę
1
Iš Pagrindinis ekranas bakstelėkite
2
Bakstelėkite Aš pats.
3
Paspauskite
4
Pasirinkite galimą persiuntimo būdą ir vykdykite ekrane pateikiamus nurodymus.
Jei norite siųsti adresatą
1
Iš Pagrindinis ekranas bakstelėkite , tada bakstelėkite .
2
Bakstelėkite adresatą, kurio išsamią informaciją norite siųsti.
3
Paspauskite
4
Pasirinkite galimą persiuntimo būdą ir vykdykite ekrane pateikiamus nurodymus.
, tada bakstelėkite Siųsti adresato duomenis > Gerai.
, tada bakstelėkite
, tada bakstelėkite .
Siųsti adresato duomenis
>
Gerai
.
Kelių adresatų siuntimas iš karto
1
Pagrindinis ekranas bakstelėkite , tada bakstelėkite .
2
Paspauskite
3
Pažymėkite norimus siųsti adresatus arba pasirinkite visus, jei norite siųsti visą
adresinę.
4
Bakstelėkite , tada pasirinkite galimą persiuntimo būdą ir vykdykite ekrane
pateikiamus nurodymus.
, tada bakstelėkite
Pažymėti keletą
.
Jei norite adresinės programoje išvengti dvigubų įrašų
Jei sinchronizuojate adresinę su nauja paskyra arba importuojate adresinės informaciją
kitais būdais, adresinės programoje gali atsirasti dvigubų įrašų. Jei taip nutiko, galite
sujungti dvigubus įrašus taip sukurdami vieną įrašą. Jei įrašus sujungėte per klaidą, vėliau
galite juos atskirti.
Adresatų susiejimas
1
Pagrindinis ekranas bakstelėkite
2
Bakstelėkite adresatą, kurį norite susieti su kitu adresatu.
3
Paspauskite
4
Bakstelėkite adresatą, kurio informaciją norite prijungti prie pirmojo adresato, tada
patvirtinkite bakstelėdamiGerai. Pirmojo adresato informacija yra sujungiama su
antruoju adresatu, o susieti adresatai adresinės sąraše rodomi kaip vienas
adresatas.
Susietų adresatų atskyrimas
1
Srityje Pagrindinis ekranas bakstelėkite
2
Bakstelėkite norimą redaguoti susietą adresatą, tada bakstelėkite
3
Bakstelėkite Atsieti adresatą > Atsieti.
, tada bakstelėkite Susieti su adresatu.
, tada bakstelėkite .
, tada bakstelėkite .
.
Atsarginės adresinės kopijos darymas
Atsarginei adresinės kopijai daryti galite naudoti atminties kortelę arba SIM kortelę.
56
Tai internetinė šio leidinio versija. © Galima išspausdinti tik asmeninėms reikmėms.

Visų adresatų eksportavimas į atminties kortelę
1
Pagrindinis ekranas bakstelėkite , tada bakstelėkite .
2
Paspauskite , tada bakstelėkite Eksportuoti adresatus > SD kortelė.
3
Bakstelėkite Gerai.
Adresatų eksportavimas į SIM kortelę
Eksportuojant adresatus į SIM kortelę, gali būti eksportuota ne visa informacija. Taip yra dėl
SIM kortelių atminties dydžio ribotumo.
1
Pagrindinis ekranas bakstelėkite , tada bakstelėkite .
2
Paspauskite , tada bakstelėkite Eksportuoti adresatus > SIM kortelė.
3
Pažymėkite norimus eksportuoti adresatus arba bakstelėkite Žymėti visus, jei
norite eksportuoti visus adresatus.
4
Bakstelėkite Eksportuoti.
5
Pasirinkite Pridėti adresatų, jei norite pridėti adresatus prie SIM kortelėje esančių
adresatų, arba pasirinkite Pakeisti visus adresatus, jei norite pakeisti SIM kortelėje
esančius adresatus.
57
Tai internetinė šio leidinio versija. © Galima išspausdinti tik asmeninėms reikmėms.

Žinučių siuntimas ir pokalbiai
Žinučių skaitymas ir siuntimas
Žinučių siuntimo programoje jūsų žinutės rodomos kaip pokalbiai, tai yra visos iš
konkretaus asmens gautos arba jam siųstos žinutės yra sugrupuojamos. Norėdami siųsti
multimedijos žinutę, turite koreguoti prietaiso MMS nustatymus. Žr.
nustatymai
Vienoje žinutėje galimų simbolių skaičius priklauso nuo operatoriaus reikalavimų ir vartojamos
kalbos. Maksimalus multimedijos žinučių dydis, apimantis įtrauktų medijos failų dydį, taip pat
priklauso nuo operatoriaus reikalavimų. Norėdami gauti daugiau informacijos, susisiekite su
tinklo operatoriumi.
27 psl.
Interneto ir MMS
1 Grįžimas į pokalbių sąrašą
2 Parinkčių peržiūra
3 Žinučių siuntimas ir gavimas
4 Siuntimo mygtukas
5 Priedų pridėjimas
6 Vietos pridėjimas
7 Ranka rašytos pastabos arba vaizdo pridėjimas
8 Fotografavimas ir nuotraukos pridėjimas
9 Prietaise išsaugotos nuotraukos pridėjimas
10 Teksto laukas
Žinutės kūrimas ir siuntimas
1
Pagrindinis ekranas bakstelėkite , tada raskite ir bakstelėkite .
2
Bakstelėkite
3
Įveskite gavėjo vardą, telefono numerį ar kitą išsaugotą kontaktinę informaciją,
.
tada pasirinkite iš rodomo sąrašo. Jeigu gavėjas nenurodytas sąraše kaip
adresatas, įveskite jo numerį rankiniu būdu.
4
Bakstelėkite Rašyti žinutę ir įveskite žinutės tekstą.
5
Jei norite pridėti priedą, bakstelėkite ir pasirinkite pasirinktį.
6
Norėdami siųsti žinutę, bakstelėkite Siųsti.
Jei iš žinutės lango išeisite prieš ją išsiųsdami, ji bus išsaugota kaip juodraštis. Pokalbis bus
pažymėtas žodžiu Juodraštis:.
58
Tai internetinė šio leidinio versija. © Galima išspausdinti tik asmeninėms reikmėms.

Gautos žinutės skaitymas
1
Srityje Pagrindinis ekranas bakstelėkite , tada raskite ir bakstelėkite .
2
Bakstelėkite norimą pokalbį.
3
Jei žinutė dar neatsisiųsta, bakstelėkite ir palaikykite žinutę, tada bakstelėkite
Atsisiųsti žinutę.
Pagal numatytuosius nustatymus visos gautos žinutės išsaugomos prietaiso atmintyje.
Atsakymas į žinutę
1
Iš Pagrindinis ekranas bakstelėkite
2
Bakstelėkite pokalbį, kuriame yra pranešimas.
3
Įveskite atsakymą ir bakstelėkite Siųsti .
Žinutės persiuntimas
1
Pagrindinis ekranas bakstelėkite
2
Bakstelėkite pokalbį, kuriame yra norima persiųsti žinutė.
3
Palieskite ir palaikykite žinutę, kurią norite persiųsti, tada bakstelėkite Persiųsti
žinutę.
4
Įveskite gavėjo vardą, telefono numerį ar kitą išsaugotą kontaktinę informaciją,
tada pasirinkite iš rodomo sąrašo. Jeigu gavėjas nenurodytas sąraše kaip
adresatas, įveskite jo numerį rankiniu būdu.
5
Jei reikia, redaguokite žinutę, tada bakstelėkite Siųsti.
Failo, esančio gautoje žinutėje, įrašymas
1
Iš Pagrindinis ekranas bakstelėkite
2
Bakstelėkite norimą atidaryti pokalbį.
3
Jei žinutė dar neatsisiųsta, bakstelėkite ir palaikykite žinutę, tada bakstelėkite
Atsisiųsti žinutę
4
Palietę palaikykite failą, kurį norite įrašyti, tada pasirinkite pageidaujamą pasirinktį.
.
, tada raskite ir bakstelėkite .
, tada raskite ir bakstelėkite .
, tada raskite ir bakstelėkite .
Žinučių tvarkymas
Žinutės trynimas
1
Pagrindinis ekranas bakstelėkite
2
Bakstelėkite pokalbį, kuriame yra žinutė, kurią norite ištrinti.
3
Palieskite ir palaikykite žinutę, kurią norite ištrinti, tada bakstelėkite Ištrinti žinutę >
.
Ištrinti
Jei norite ištrinti pokalbius
1
Pagrindinis ekranas bakstelėkite , tada raskite ir bakstelėkite .
2
Bakstelėkite
3
Pažymėkite norimų trinti pokalbių žymimuosius langelius, tada bakstelėkite >
Ištrinti.
Norėdami pažymėti žinutę žvaigždute
1
Iš Pagrindinis ekranas bakstelėkite
2
Bakstelėkite norimą atidaryti pokalbį.
3
Žinutėje, kurią norite pažymėti žvaigždute, bakstelėkite
4
Norėdami nuimti žymėjimą žvaigždute, bakstelėkite
Jei norite peržiūrėti žvaigždutėmis pažymėtus pranešimus
1
Srityje Pagrindinis ekranas bakstelėkite , tada raskite ir bakstelėkite .
2
Bakstelėkite , tada bakstelėkite Žvaigždute pažym. žinut..
3
Visi žvaigždutėmis pažymėti pranešimai pateikiami sąraše.
, tada – Trinti pokalbius.
, tada raskite ir bakstelėkite .
, tada raskite ir bakstelėkite .
.
.
Žinučių paieška
1
Ekrane Pagrindinis ekranas bakstelėkite
2
Bakstelėkite , tada bakstelėkite Ieškoti.
3
Įveskite ieškos raktažodžius. Pateikiamas paieškos rezultatų sąrašas.
Tai internetinė šio leidinio versija. © Galima išspausdinti tik asmeninėms reikmėms.
, tada raskite ir bakstelėkite .
59

Skambinimas iš žinutės
Skambinimas žinutės siuntėjui
1
Pagrindinis ekranas bakstelėkite , tada raskite ir bakstelėkite .
2
Bakstelėkite pokalbį.
3
Ekrano viršuje bakstelėkite gavėjo vardą arba numerį, tada rodomame sąraše
pasirinkite numerį, kuriuo norite skambinti.
4
Jei gavėjas jau išsaugotas jūsų adresinėje, bakstelėkite telefono numerį, kuriuo
norite skambinti. Jei gavėjas nėra išsaugotas jūsų adresinėje, bakstelėkite .
Siuntėjo numerio išsaugojimas adresinėje
1
Pagrindinis ekranas bakstelėkite
2
Bakstelėkite > Išsaugoti.
3
Pasirinkite esamą adresatą arba bakstelėkite Kurti naują adresatą.
4
Redaguokite adresato informaciją ir bakstelėkite Atlikta.
, tada raskite ir bakstelėkite .
Žinučių siuntimo nustatymai
Jei norite keisti įspėjimo apie pranešimą nustatymus
1
Srityje Pagrindinis ekranas bakstelėkite
2
Bakstelėkite
3
Jei norite nustatyti pranešimo signalą, bakstelėkite Perspėjimo signalas ir
pasirinkite parinktį.
4
Norėdami nustatyti kitus nustatymus, pažymėkite atitinkamus žymimuosius
langelius arba panaikinkite jų žymėjimus.
, tada bakstelėkite Nustatymai.
, tada raskite ir bakstelėkite .
Siunčiamų žinučių pristatymo ataskaitos funkcijos įjungimas arba išjungimas
1
Pagrindinis ekranas bakstelėkite , tada raskite ir bakstelėkite .
2
Bakstelėkite
3
Pažymėkite arba panaikinkite
kaip norite.
Įjungus pristatymo ataskaitos funkciją, žinutėse, kurios buvo sėkmingai pristatytos, rodoma
varnelė.
, tada – Nustatymai.
Pristatymo ataskaita
žymimojo langelio žymėjimą,
Tiesioginis susirašinėjimas ir vaizdo pokalbis
Prietaise galite naudoti „Google Hangouts™“ tiesioginio susirašinėjimo ir vaizdo pokalbių
programą ir bendrauti su draugais, kurie taip pat naudoja šią programą kompiuteriuose,
„Android™“ ir kituose prietaisuose. Bet kokį pokalbį su keliais draugais galite paversti
vaizdo skambučiu, o žinutes draugams galite siųsti net tada, kai jie neprisijungę. Taip pat
lengva peržiūrėti nuotraukas ir jomis dalytis.
Prieš pradėdami naudoti „Hangouts™“ įsitikinkite, kad veikia interneto ryšys ir turite
„Google™“ paskyrą. Eikite į http://support.google.com/hangouts, spustelėkite
„Hangouts on your Android“ nuorodą ir gaukite išsamesnės informacijos, kaip naudoti šią
programą.
Vaizdo skambučio funkcija veikia tik prietaisuose, turinčiuose priekinę kamerą.
60
Tai internetinė šio leidinio versija. © Galima išspausdinti tik asmeninėms reikmėms.

1 Pradėti naują pokalbį ar vaizdo skambutį
2 Pasirinktys
3 Adresatų sąrašas
Tiesioginio susirašinėjimo žinutės rašymas ar vaizdo skambučio siuntimas
1
Iš Pagrindinis ekranas bakstelėkite .
2
Raskite ir bakstelėkite „Hangouts“.
3
Bakstelėkite , tada įveskite adresato vardą, el. pašto adresą, telefono numerį ar
draugų rato pavadinimą ir pasirinkite atitinkamą pasiūlyto sąrašo įrašą.
4
Norėdami pradėti tiesioginių pranešimų seansą, bakstelėkite
5
Norėdami pradėti vaizdo skambutį, bakstelėkite .
.
Atsakymas į pokalbio žinutę arba prisijungimas prie vaizdo skambučio
1
Kai kas nors susisiekia su jumis per „Hangouts“, būsenos juostoje rodoma arba
.
2
Vilkite būsenos juostą žemyn, tada bakstelėkite žinutę arba vaizdo skambutį ir
pradėkite pokalbį.
Daugiau informacijos apie „Hangouts™“
•
Atidarę programą „Hangouts™“, bakstelėkite
, tada –
Pagalba
.
61
Tai internetinė šio leidinio versija. © Galima išspausdinti tik asmeninėms reikmėms.

El. paštas
El. pašto nustatymas
Naudokite prietaise esančią el. pašto programą norėdami siųsti ir gauti el. laiškus per el.
pašto paskyras. Tuo pačiu metu galite turėti vieną ar kelias el. pašto paskyras, įskaitant
darbines „Microsoft Exchange ActiveSync“ paskyras.
El. pašto paskyros nustatymas
1
Pagrindinis ekranas bakstelėkite
2
Raskite ir bakstelėkite El. paštas.
3
Vykdykite ekrane pateikiamus nurodymus ir užbaikite nustatymų.
Dėl kai kurių el. pašto paslaugų gali tekti kreiptis į el. pašto paslaugos teikėją, kad nurodytų
išsamius el. pašto paskyros nustatymus.
Papildomos el. pašto paskyros įtraukimas
1
Srityje Pagrindinis ekranas bakstelėkite
2
Raskite ir bakstelėkite El. paštas.
3
Jei naudojate kelias el. pašto paskyras, bakstelėkite , tada bakstelėkite Pridėti
paskyrą.
4
Įveskite el. pašto adresą ir slaptažodį, tada bakstelėkite
paskyros nustatymų automatiškai atsisiųsti nepavyksta, baikite nustatymą
neautomatiškai.
5
Paraginti įveskite el. pašto paskyros pavadinimą, kad ją būtų lengviau identifikuoti.
6
Baigę bakstelėkite
Kitas
.
.
.
. Jei el. pašto
Kitas
El. pašto paskyros nustatymas numatytąja
1
Pagrindinis ekranas bakstelėkite .
2
Raskite ir bakstelėkite El. paštas.
3
Paspauskite
4
Pasirinkite paskyrą, kurią norite naudoti kaip numatytąją el. laiškams rašyti ir siųsti.
5
Pažymėkite žymimąjį langelį
pašto dėžutė pasirodo kiekvieną kartą, kai atidarote el. pašto programą.
Jei turite tik vieną el. pašto paskyrą, ji automatiškai nustatoma kaip numatytoji.
, tada bakstelėkite
Numatytoji paskyra
Nustatymai
.
. Numatytosios paskyros gauto
El. laiškų siuntimas ir gavimas
1 Peržiūrėti el. pašto paskyras ir naujausius aplankus
2 Naujo el. laiško rašymas
3 El. laiškų paieška
62
Tai internetinė šio leidinio versija. © Galima išspausdinti tik asmeninėms reikmėms.

4 Prieiga prie nustatymų ir parinkčių
5 El. laiškų sąrašas
Naujų el. laiškų atsisiuntimas
1
Srityje Pagrindinis ekranas bakstelėkite .
2
Raskite ir bakstelėkite El. paštas.
3
Jei naudojate kelias el. pašto paskyras, bakstelėkite
ir pasirinkite paskyrą, kurią
norite patikrinti, tada bakstelėkite Gautieji išskleidžiamajame sąraše.
4
Norėdami atsisiųsti naujų laiškų, bakstelėkite , tada bakstelėkite Atnaujinti.
Jei atidaryta gauto el. pašto dėžutė, braukite ekrane į apačią, kad atnaujintumėte el. laiškų
sąrašą.
El. laiškų skaitymas
1
Srityje Pagrindinis ekranas bakstelėkite
2
Raskite ir bakstelėkite El. paštas.
3
Jei naudojate kelias el. pašto paskyras, bakstelėkite
.
ir pasirinkite paskyrą, kurią
norite patikrinti, tada bakstelėkite Gautieji išskleidžiamajame sąraše. Jei norite iš
karto patikrinti visas el. pašto paskyras, bakstelėkite , tada bakstelėkite Bendra
gauto pašto dėž. išskleidžiamajame sąraše.
4
Gauto el. pašto dėžutėje slinkite į viršų arba į apačią ir bakstelėkite norimą
perskaityti el. laišką.
El. laiško kūrimas ir siuntimas
1
Srityje Pagrindinis ekranas bakstelėkite , tada raskite ir bakstelėkite El. paštas.
2
Jei naudojate kelias el. pašto paskyras, bakstelėkite ir pasirinkite paskyrą, iš
kurios norite siųsti el. laišką, tada bakstelėkite Gautieji išskleidžiamajame sąraše.
3
Bakstelėkite , tada įveskite gavėjo vardą arba el. pašto adresą arba bakstelėkite
ir pasirinkite vieną arba daugiau gavėjų iš adresatų sąrašo.
4
Įrašykite el. laiško temą ir žinutės tekstą, tada bakstelėkite
.
Atsakymas į el. laišką
1
Gauto pašto dėžutėje raskite ir bakstelėkite laišką, į kurį norite atsakyti, tada
bakstelėkite Atsakyti arba Atsakyti visiems.
2
Įveskite savo atsakymą ir bakstelėkite .
El. laiško persiuntimas
1
Gauto el. pašto dėžutėje raskite ir bakstelėkite laišką, kurį norite persiųsti, tada
bakstelėkite Persiųsti.
2
Įveskite gavėjo el. pašto adresą ranka arba bakstelėkite
ir pasirinkite gavėją iš
adresatų sąrašo.
3
Įveskite laiško tekstą ir bakstelėkite
.
El. laiško priedo peržiūra
1
Raskite ir bakstelėkite el. laišką su norimu peržiūrėti priedu. El. laiškai su priedais
nurodyti
2
Atidarę el. laišką bakstelėkite Įkelti. Bus pradėtas priedo siuntimas.
3
Kai priedo siuntimas bus baigtas, bakstelėkite Peržiūr..
.
Siuntėjo el. pašto adreso išsaugojimas adresinėje
1
Raskite ir bakstelėkite laišką gauto el. pašto dėžutėje.
2
Bakstelėkite siuntėjo vardą, tada bakstelėkite Gerai.
3
Pasirinkite esamą adresatą arba bakstelėkite Kurti naują adresatą.
4
Jei norite, redaguokite adresato informaciją, tada bakstelėkite Atlikta.
El. pašto peržiūros sritis
Peržiūros srityje galima peržiūrėti ir skaityti el. laiškus horizontalioje padėtyje. Suaktyvinę
šią sritį, tuo pačiu metu joje galite peržiūrėti el. laiškų sąrašą ir vieną pasirinktą el. laišką.
63
Tai internetinė šio leidinio versija. © Galima išspausdinti tik asmeninėms reikmėms.

Peržiūros srities aktyvinimas
1
Srityje Pagrindinis ekranas bakstelėkite , tada raskite ir bakstelėkite El. paštas.
2
Bakstelėkite
3
Bakstelėkite Bendra > Perskirtasis rodinys.
4
Pasirinkite parinktį arba parinkčių kombinaciją, tada bakstelėkite Gerai.
El. laiškų skaitymas naudojant peržiūros sritį
1
Įsitikinkite, kad suaktyvinta peržiūros sritis.
2
Atidarykite savo gaunamo el. pašto dėžutę.
3
Slinkite į viršų arba į apačią ir bakstelėkite norimą perskaityti el. laišką.
4
Norėdami peržiūrėti el. laišką viso ekrano formatu, bakstelėkite padalijimo juostą
(esančią tarp el. laiškų sąrašo ir el. laiško teksto).
5
Norėdami grįžti į įprastą gauto pašto dėžutės vaizdą, dar kartą bakstelėkite
padalijimo juostą.
, tada bakstelėkite Nustatymai.
El. laiškų tvarkymas
Jei norite rūšiuoti savo el. paštą
1
Srityje Pagrindinis ekranas bakstelėkite
2
Raskite ir bakstelėkite El. paštas.
3
Jei naudojate kelias el. pašto paskyras, bakstelėkite ir pasirinkite paskyrą, kurią
norite rūšiuoti, tada bakstelėkite Gautieji išskleidžiamajame sąraše. Jei norite vienu
metu rūšiuoti visas savo el. pašto paskyras, bakstelėkite , tada bakstelėkite
Bendra gauto pašto dėž..
4
Bakstelėkite
5
Pasirinkite rūšiavimo pasirinktį.
, tada bakstelėkite
Rūšiuoti
.
.
El. laiškų paieška
1
Srityje Pagrindinis ekranas bakstelėkite , tada raskite ir bakstelėkite El. paštas.
2
Jei naudojate kelias el. pašto paskyras, bakstelėkite ir pasirinkite paskyros,
kurią norite patikrinti, pavadinimą, tada bakstelėkite Gautieji išskleidžiamajame
sąraše. Jei norite vienu metu ieškoti visose savo el. pašto paskyrose, bakstelėkite
, tada bakstelėkite Bendras vaizdas.
3
Bakstelėkite
4
Įveskite ieškomą tekstą, tada klaviatūroje bakstelėkite
5
Rodomas pagal datą surūšiuotų paieškos rezultatų sąrašas. Bakstelėkite norimą
atidaryti el. laišką.
Jei norite vienoje el. pašto paskyroje peržiūrėti visus aplankus
1
Srityje Pagrindinis ekranas bakstelėkite , tada raskite ir bakstelėkite El. paštas.
2
Jei naudojate kelias el. pašto paskyras, bakstelėkite ir pasirinkite paskyrą, kurią
norite patikrinti.
3
Paskyroje, kurią norite patikrinti, pasirinkite Rodyti visus aplankus.
El. laiško trynimas
1
Gauto el. pašto dėžutėje pažymėkite laiško, kurį norite trinti, žymimąjį langelį ir
bakstelėkite
2
Bakstelėkite Ištrinti.
Gauto el. pašto dėžutės rodinyje norėdami ištrinti žinutę brūkštelėkite ją dešinėn.
.
.
.
64
Tai internetinė šio leidinio versija. © Galima išspausdinti tik asmeninėms reikmėms.

El. pašto paskyros nustatymai
El. pašto paskyros šalinimas iš prietaiso
1
Srityje Pagrindinis ekranas bakstelėkite .
2
Raskite ir bakstelėkite El. paštas.
3
Paspauskite , tada bakstelėkite Nustatymai.
4
Pasirinkite paskyrą, kurią norite pašalinti.
5
Bakstelėkite Trinti paskyrą > Gerai.
Gauto pašto dėžutės tikrinimo dažnio keitimas
1
Srityje Pagrindinis ekranas bakstelėkite
2
Raskite ir bakstelėkite El. paštas.
3
Bakstelėkite
4
Pasirinkite paskyrą, kurios gauto pašto dėžutės tikrinimo dažnumą norite pakeisti.
5
Bakstelėkite Gauto pašto dėž. tikr. dažn. > Tikrinimo dažnis ir pasirinkite parinktį.
, tada bakstelėkite Nustatymai.
Jei „Exchange Active Sync“ paskyroje norite nustatyti automatinį pranešimą apie
išvykimą
1
Pagrindinis ekranas bakstelėkite
2
Paspauskite
3
Pasirinkite EAS („Exchange Active Sync“) paskyrą, kuriai norite nustatyti automatinį
, tada bakstelėkite Nustatymai.
pranešimą apie tai, kad adresatas yra išvykęs.
4
Bakstelėkite
5
Norėdami įjungti funkciją, vilkite šalia Išvykęs (-usi) esantį šliaužiklį į dešinę.
6
Jei reikia, pažymėkite
Išvykęs (-usi)
.
Nustatyti laiko intervalą
laikotarpį, kurį bus siunčiamas automatinis pranešimas apie išvykimą.
7
Pranešimą apie išvykimą įrašykite pranešimo įvesties lauke.
8
Bakstelėkite Gerai, kad patvirtintumėte.
.
, tada raskite ir bakstelėkite El. paštas.
žymimąjį langelį ir pasirinkite
„Gmail™“
Jei turite „Google™“ paskyrą, galite naudoti „Gmail™“ programą norėdami skaityti ir
rašyti el. laiškus.
1 Visų „Gmail“ paskyrų sąrašo ir naujausių aplankų peržiūra
2 Naujo el. laiško rašymas
3 El. laiškų paieška
4 Prieiga prie nustatymų ir parinkčių
5 El. laiškų sąrašas
Daugiau informacijos apie „Gmail™“
•
Atidarę programą „Gmail“, bakstelėkite
Tai internetinė šio leidinio versija. © Galima išspausdinti tik asmeninėms reikmėms.
, tada – Žinynas.
65

Muzika
Muzikos perkėlimas į savo prietaisą
Yra keli būdai, kaip muziką iš kompiuterio perkelti į savo prietaisą.
•
Tik naudojant „Windows®“: sujunkite prietaisą ir kompiuterį naudodami USB laidą, tada
muzikos failus nuvilkite tiesiai į kompiuterio failų tvarkyklės programą. Žr.
naudojant kompiuterį
•
Naudodami programinę įrangą „Xperia™ Companion“, galite persiųsti medijos failus iš
puslapyje 119 .
kompiuterio į prietaisą ir atvirkščiai. Sužinokite daugiau ir atsisiųskite „Xperia™
Companion“, skirtą „Windows“, adresu
http://support.sonymobile.com/tools/xperia-companion arba „Xperia™ Companion“,
skirtą „Mac“, adresu http://support.sonymobile.com/tools/xperia-companion-mac .
Programa „Muzika“ gali palaikyti ne visus muzikos failų formatus. Norėdami gauti išsamesnės
informacijos apie palaikomus failų formatus ir multimedijos (garso, vaizdo ir vaizdo įrašo) failų
naudojimą, atsisiųskite prietaiso dokumentaciją iš
www.sonymobile.com/support
Muzikos klausymasis
Mėgstamos muzikos ir garso knygų galite klausytis naudodami programą WALKMAN.
Failų tvarkymas
.
1 Pereikite į WALKMAN pagrindinį ekraną
2 Galite ieškoti dainų, esančių „Music Unlimited“, ir bet kokių dainų, išsaugotų savo prietaise.
3 Peržiūrėkite dabartinę grojimo eilę.
4 Albumo viršelis (jei yra).
5 Bakstelėkite, kad pereitumėte prie ankstesnės dainos grojimo eilėje.
Palieskite ir palaikykite, kad atsuktumėte dabartinę dainą.
6 Paleiskite arba pristabdykite dainą.
7 Bakstelėkite, kad pereitumėte prie paskesnės dainos grojimo eilėje.
Palieskite ir palaikykite, kad greitai pasuktumėte į priekį dabartinę dainą.
8 Sumaišykite dabartinės grojimo eilės dainas.
9 Kartokite visas dabartinės grojimo eilės dainas.
10 Eigos indikatorius – norėdami greitai pasukti į priekį arba atsukti atgal, vilkite indikatorių arba bakstelėkite
juostoje.
11 Bendras dabartinės dainos ilgis.
12 Praėjęs dabartinės dainos laikas.
66
Tai internetinė šio leidinio versija. © Galima išspausdinti tik asmeninėms reikmėms.

WALKMAN pagrindinis ekranas
1 Norėdami atidaryti albumo WALKMAN pagrindinio ekrano meniu, kairįjį ekrano kraštą vilkite į dešinę.
2 Norėdami peržiūrėti turinį, slinkite į viršų arba į apačią.
3 Grokite dainą naudodami WALKMAN programą
4 Grįžkite į WALKMAN muzikos grotuvo ekraną
Dainos paleidimas naudojant WALKMAN programą
1
Pagrindinis ekranas bakstelėkite , tada raskite ir bakstelėkite .
2
Jei WALKMAN pagrindinis ekranas nerodomas, bakstelėkite , tada kairįjį
WALKMAN pagrindinio ekrano kraštą vilkite į dešinę. Jei WALKMAN pagrindinis
ekranas rodomas, tada kairįjį WALKMAN pagrindinio ekrano kraštą vilkite į dešinę.
3
Pasirinkite muzikos kategoriją, pavyzdžiui, Atlikėjai, Albumai arba Dainos, tada
raskite norimą paleisti dainą.
4
Bakstelėkite dainą, kad ją paleistumėte.
Gali nepavykti leisti autorių teisių saugomų elementų. Įsitikinkite, kad turite reikiamas teises į
medžiagą, kuria norite dalintis.
Su daina susijusios informacijos radimas internete
•
Grojant dainą programoje WALKMAN, bakstelėkite albumo viršelį, kad būtų
rodomas begalybės mygtukas , tada bakstelėkite .
Begalybės mygtukas
“, dainų tekstus ir atlikėjo informaciją „Wikipedia“.
suteikia prieigą prie informacijos, įskaitant vaizdo įrašus „YouTube™
Jei norite reguliuoti garsumą
•
Paspauskite garsumo klavišą.
Programos WALKMAN sumažinimas
•
Grojant dainą bakstelėkite ir eikite į Pagrindinis ekranas. Programa
„WALKMAN“ veikia fone.
Programos „WALKMAN“ atidarymas, kai ji groja fone
1
Dainai grojant fone bakstelėkite ir atidarykite neseniai naudotų programų langą.
2
Bakstelėkite programą WALKMAN.
WALKMAN pagrindinio ekrano meniu
WALKMAN pagrindinio ekrano meniu pateikiama visų prietaise esančių dainų apžvalga,
taip pat „Music Unlimited“ esančių dainų. Iš čia galite valdyti savo albumus ir
grojaraščius, kurti nuorodas ir tvarkyti muziką pagal nuotaiką bei tempą naudodami
„SensMe™“ kanalus.
67
Tai internetinė šio leidinio versija. © Galima išspausdinti tik asmeninėms reikmėms.

1 Pereikite į WALKMAN pagrindinį ekraną
2 Muzikos failų naršymas pagal atlikėją
3 Muziko naršymas pagal albumą
4 Muziką naršymas pagal dainą
5 Visų grojaraščių naršymas
6 Naujos dainos (pateiktos „Music Unlimited“)
7 Populiariausių dainų sąrašai (pateikiami „Music Unlimited“)
8 Rekomenduojami grojaraščiai (pateikiami „Music Unlimited“)
9 Nuorodų į muziką ir susijusį turinį, kuriuo jūs ir jūsų draugai dalijosi naudodamiesi internetinėmis
paslaugomis, rinkimas
10 Muzikos tvarkymas ir redagavimas naudojant „Music Unlimited“ kanalus
„Sony Entertainment Network“ su „Video Unlimited“ ir „Music Unlimited“ paslauga teikiama ne
visose šalyse. Reikalinga atskira prenumerata. Taikomos papildomos sąlygos.
WALKMAN pagrindinio ekrano meniu atidarymas
1
Pagrindinis ekranas bakstelėkite , tada raskite ir bakstelėkite .
2
Jei WALKMAN pagrindinis ekranas nerodomas, bakstelėkite , tada kairįjį
WALKMAN pagrindinio ekrano kraštą vilkite į dešinę. Jei WALKMAN pagrindinis
ekranas rodomas, tada kairįjį WALKMAN pagrindinio ekrano kraštą vilkite į dešinę.
Grįžimas į WALKMAN pagrindinį ekraną
•
Kai WALKMAN pagrindinio ekrano meniu atidarytas, bakstelėkite
•
Kai WALKMAN pagrindinio ekrano meniu atidarytas, bakstelėkite ekraną, esantį
Pagrindinis
meniu dešinėje.
Muzikos atnaujinimas naujausia informacija
1
Programos WALKMAN pradiniame ekrane bakstelėkite
2
Bakstelėkite Atsisiųsti muzikos informacijos > Pradėti. Prietaisas ieško internete ir
.
atsisiunčia naujausią galimą muzikos albumo viršelį ir dainos informaciją.
Kanalų programa „SensMe™“ suaktyvinama, kai atsisiunčiate muzikos informaciją.
Programos „SensMe™ channels“ įjungimas
•
WALKMAN pagrindiniame ekrane bakstelėkite , tada – Atsisiųsti muzikos
informacijos > Pradėti.
Programai reikalingas mobilusis arba „Wi-Fi®“ tinklo ryšys.
68
Tai internetinė šio leidinio versija. © Galima išspausdinti tik asmeninėms reikmėms.
.

Dainos trynimas
1
WALKMAN pagrindiniame ekrane raskite norimą ištrinti dainą.
2
Palieskite ir palaikykite dainos pavadinimą, tada pasirodžiusiame sąraše
bakstelėkite Ištrinti.
3
Bakstelėkite Ištrinti dar kartą, kad patvirtintumėte.
Tokiu būdu galite trinti ir albumus.
Grojaraščiai
Pagrindiniame WALKMAN ekrane iš prietaise išsaugotų muzikos įrašų galite sukurti savų
grojaraščių.
Savų grojaraščių kūrimas
1
WALKMAN pagrindiniame ekrane palieskite ir palaikykite albumo arba dainos,
kurią norite įtraukti į grojaraštį, vardą ar pavadinimą.
2
Atsidariusiame meniu bakstelėkite Įtraukti į > Kurti naują grojaraštį.
3
Įveskite grojaraščio pavadinimą ir bakstelėkite Gerai.
Be to, norėdami sukurti naują grojaraštį, galite bakstelėti albumo viršelį, tada – .
Sukurtų grojaraščių leidimas
1
Atidarykite WALKMAN pagrindinio ekrano meniu ir bakstelėkite
2
Dalyje Grojaraščiai pasirinkite grojaraštį, kurį norite atidaryti.
3
Jei norite leisti tik vieną grojaraščio dainą, bakstelėkite dainos pavadinimą. Jei
norite leisti visas dainas, bakstelėkite Sumaišyti viską.
Grojaraščiai
.
Dainų įtraukimas į grojaraštį
1
WALKMAN pagrindiniame ekrane galite rasti dainą ar albumą, kurį norite įtraukti į
grojaraštį.
2
Palieskite ir palaikykite dainos arba albumo pavadinimą, tada bakstelėkite Įtraukti į.
3
Bakstelėkite grojaraščio, į kurį norite įtraukti dainą ar albumą, pavadinimą.
Albumas ar daina įtraukiama į grojaraštį.
Dainos pašalinimas iš grojaraščio
1
Grojaraštyje palieskite ir palaikykite norimos ištrinti dainos pavadinimą.
2
Pasirodžiusiame sąraše bakstelėkite
Grojaraščio trynimas
1
Atidarykite WALKMAN pagrindinio ekrano meniu ir bakstelėkite
2
Palieskite ir palaikykite norimą ištrinti grojaraštį.
3
Bakstelėkite
4
Bakstelėkite Ištrinti dar kartą, kad patvirtintumėte.
Negalite ištrinti numatytųjų grojaraščių.
Ištrinti
.
Trinti iš grojaraščio
.
Grojaraščiai
Bendras muzikos failų naudojimas
Bendras dainos naudojimas
1
WALKMAN pagrindiniame ekrane raskite norimą bendrai naudoti dainą arba
albumą.
2
Palieskite ir palaikykite dainos pavadinimą, tada bakstelėkite Bendrai naudoti.
3
Sąraše pasirinkite programą ir vykdykite ekrane pateikiamus nurodymus.
.
Tokiu pačiu būdu galite bendrai naudoti albumus ir grojaraščius.
Bendras muzikos failų naudojimas „Facebook™“
Draugų muzikos funkcija surenka muzikos ir su muzika susijusio turinio, kurį jūs ir jūsų
draugai bendrai naudojate „Facebook™“, nuorodas.
69
Tai internetinė šio leidinio versija. © Galima išspausdinti tik asmeninėms reikmėms.

Bendras dainos naudojimas ir spustelėjimas „Patinka“ tinkle „Facebook™“
1
Kai WALKMAN programoje leidžiama daina, bakstelėkite albumo paveikslėlį.
2
Bakstelėdami pažymėkite šią dainą kaip mėgstamą „Facebook™“. Jei norite, į
komentarų lauką įrašykite komentarą.
3
Bakstelėdami Dalintis nusiųskite dainą į „Facebook™“. Jei daina bus gauta
sėkmingai, iš „Facebook™“ gausite patvirtinimo pranešimą.
Iš tinklo „Facebook™“ draugų gautos muzikos tvarkymas
1
Atidarykite WALKMAN pagrindinio ekrano meniu ir bakstelėkite Draugų muzika >
Naujausi.
2
Bakstelėkite elementą, kurį norite tvarkyti.
3
Tvarkykite elementą, kaip norite. Pavyzdžiui, kad parodytumėte, jog ši daina jums
„Patinka“, bakstelėkite . Jei norite pakomentuoti dainą, į komentarų lauką
įrašykite komentarą.
Bendrai tinkle „Facebook™“ naudojamos muzikos peržiūra
1
Atidarykite WALKMAN pagrindinio ekrano meniu ir bakstelėkite Draugų muzika >
Aš dalinuosi.
2
Slinkite prie norimo atidaryti elemento ir jį bakstelėkite. Parodomi visi tinkle
„Facebook™“ paskelbti komentarai apie elementą, jei jų yra.
Garso tobulinimas
Garso kokybės gerinimas naudojant tembro derintuvą
1
Kai programa „WALKMAN“ atidaryta, bakstelėkite
2
Bakstelėkite
3
Jei norite garsą reguliuoti rankiniu būdu, vilkite dažnių juostos mygtukus į viršų
Nustatymai
>
Garso patobulinimai
.
.
arba į apačią. Jei norite garsą reguliuoti automatiškai, bakstelėkite
pasirinkite stilių.
Erdvinio garso įjungimas
1
Kai programa „WALKMAN“ atidaryta, bakstelėkite .
2
Bakstelėkite
(VPT).
3
Pasirinkite nustatymą, tada bakstelėdami
Nustatymai
>
Garso patobulinimai
Gerai
>
Nustatymai
patvirtinkite.
>
ir
Erdvinis garsas
Vizualizavimo priemonė
Vizualizavimo priemonė prideda vaizdinių efektų prie dainų, kai jas leidžiate. Kiekvienos
dainos efektai paremti pačios muzikos ypatybėmis. Pavyzdžiui, jie kinta, atsižvelgiant į
muzikos garsumą, ritmą ir dažnių lygį. Taip pat galite pakeisti fono temą.
Vizualizavimo priemonės įjungimas
1
Programoje WALKMAN bakstelėkite
2
Bakstelėkite Vizualiz. priem..
Bakstelėkite ekraną ir perjunkite į viso ekrano rodinį.
Norėdami pakeisti fono temą
1
Programoje „WALKMAN“ bakstelėkite .
2
Bakstelėkite Vizualiz. priem..
3
Bakstelėkite
> Tema ir pasirinkite temą.
.
Muzikos atpažinimas naudojant „TrackID™“
Naudodami „TrackID™“ muzikos atpažinimo paslaugą galite identifikuoti muzikos įrašą,
kurį girdite netoliese. Paprasčiausiai įrašykite trumpą kūrinio atkarpą ir po kelių sekundžių
sužinosite atlikėją, pavadinimą ir albumą. Galite įsigyti „TrackID™“ atpažintus įrašus ir
70
Tai internetinė šio leidinio versija. © Galima išspausdinti tik asmeninėms reikmėms.

galite peržiūrėti „TrackID™“ sąrašus, kad sužinotumėte, ko ieško viso pasaulio
„TrackID™“ naudotojai. Siekdami geriausio rezultato, naudokite „TrackID™“ technologiją
tylioje aplinkoje.
1 Ieškoti muzikos internete
2 Peržiūrėti pasirinktis
3 Peržiūrėti dabartinius muzikos įrašų sąrašus
4 Peržiūrėti paieškos rezultatų istoriją
5 Pagrindinis muzikos įrašymo puslapis
6 Sužinoti, kokią muziką klausotės
Programa „TrackID™“ ir paslauga „TrackID™“ palaikoma ne visose šalyse / regionuose arba
ne visų tinklų ir (arba) paslaugų teikėjų ne visose vietovėse.
Muzikos identifikavimas naudojant „TrackID™“ technologiją
1
Iš Pagrindinis ekranas bakstelėkite .
2
Atidarykite programą
3
Bakstelėkite . Jei paslauga „TrackID™“ atpažins įrašą, ekrane bus rodomi
TrackID™
, tada nukreipkite prietaisą į muzikos šaltinį.
rezultatai.
Norėdami grįžti į
TrackID™ pradžios ekraną, paspauskite .
„TrackID™“ sąrašų peržiūra
•
Atidarykite programą TrackID™, tada bakstelėkite Sąrašai. Rodomas jūsų
regiono sąrašas.
„TrackID™“ sąrašų iš kito regiono peržiūra
1
Atidarykite programą TrackID™, tada bakstelėkite Sąrašai.
2
Bakstelėkite > Regionai, tada pasirinkite šalį arba regioną.
Programos „TrackID™“ atpažįstamo įrašo įsigijimas
1
Kai programa TrackID™ atpažins įrašą, bakstelėkite Atsisiųsti.
2
Norėdami užbaigti pirkimą, vykdykite prietaise pateikiamus nurodymus.
Be to, norimą pirkti įrašą galite pasirinkti atidarę skirtukus
TrackID™ internetine teksto paieška identifikuotus įrašus.
Istorija ir Sąrašai. Arba galite įsigyti
Bendras įrašų naudojimas
1
Kai įrašą atpažins programa TrackID™, bakstelėkite Dalintis ir pasirinkite bendro
būdo būdą.
2
Vykdydami prietaiso pateikiamus nurodymus, atlikite procedūrą.
71
Tai internetinė šio leidinio versija. © Galima išspausdinti tik asmeninėms reikmėms.

Įrašo atlikėjo informacijos peržiūra
•
Kai programa TrackID™ atpažins įrašą, bakstelėkite Atlikėjo inform..
Įrašo ištrynimas iš įrašų istorijos
1
Atidarykite programą TrackID™, tada bakstelėkite Istorija.
2
Bakstelėkite įrašo pavadinimą, tada bakstelėkite Trinti.
3
Bakstelėkite Taip, kad patvirtintumėte.
Internetinė paslauga „Music Unlimited“
„Music Unlimited“ yra prenumerata pagrįsta paslauga, siūlanti prieigą prie milijonų dainų
naudojant mobiliųjų tinklų arba „Wi-Fi®“ ryšį. Galite tvarkyti ir redaguoti asmeninę
debesyje esančią muzikos fonoteką iš įvairių prietaisų arba sinchronizuoti grojaraščius ir
muziką naudodami kompiuterį, kuriame veikia operacinė sistema „Windows®“. Daugiau
informacijos rasite
„Sony Entertainment Network“ su „Video Unlimited“ ir „Music Unlimited“ paslauga teikiama ne
visose šalyse. Reikalinga atskira prenumerata. Taikomos papildomos sąlygos.
www.sonyentertainmentnetwork.com
„Music Unlimited“ naudojimo pradžia
1
Programos WALKMAN pradiniame ekrane bakstelėkite
2
Norėdami įjungti funkcijąMusic Unlimited, vilkite šalia Music Unlimited esantį
šliaužiklį į dešinę ir vykdykite ekrane pateikiamas instrukcijas.
.
> Nustatymai.
72
Tai internetinė šio leidinio versija. © Galima išspausdinti tik asmeninėms reikmėms.

FM radijas
Radijo klausymasis
FM radijas jūsų prietaise veikia kaip įprastas FM radijas. Pavyzdžiui, galite ieškoti ir
klausytis FM radijo stočių ir išsaugoti jas kaip mėgstamiausias. Prieš naudodami radiją,
turite prijungti ausines prie prietaiso. Taip yra todėl, kad ausinės veikia kaip antena.
Prijungę prietaisus, jei norite, galite perjungti radijo garsą į garsiakalbį.
1 Mėgstamiausių sąrašas
2 Radijo įjungimo / išjungimo mygtukas
3 Meniu pasirinkčių peržiūra
4 Nustatytas dažnis
5 Prie mėgstamiausių priskirto kanalo išsaugojimas arba pašalinimas
6 Nustatymo rinkimas
7 Dažnių juosta – vilkimas į kairę arba į dešinę norint pereiti iš vieno kanalo į kitą
8 Perėjimas dažnio juosta aukštyn ieškant kanalo
9 Išsaugotas mėgstamiausias kanalas
10 Perėjimas dažnio juosta žemyn ieškant kanalo
FM radijo klausymasis
1
Prie prietaiso prijunkite ausines.
2
Pagrindinis ekranas bakstelėkite
3
Raskite ir bakstelėkite FM radijas . Pasiekiami kanalai rodomi jums slenkant
.
dažnių juosta.
Paleidus FM radiją, automatiškai rodomi prieinami kanalai. Jei kanalas turi RDS informaciją, ji
rodoma po kelių sekundžių, kai pradedate klausytis stoties.
Radijo kanalų perjungimas
•
Dažnio juostą vilkite į kairę arba į dešinę.
Naujos radijo kanalų paieškos paleidimas
1
Atidarę radiją paspauskite .
2
Bakstelėkite Ieškoti kanalų. Radijas atliks paiešką visoje dažnių juostoje, tada bus
rodomi visi rasti kanalai.
73
Tai internetinė šio leidinio versija. © Galima išspausdinti tik asmeninėms reikmėms.

Radijo garso perjungimas į garsiakalbį
1
Atidarę radiją paspauskite .
2
Bakstelėkite Paleisti per garsiakalbį.
Jei norite garsą vėl perjungti į laidines ausines, paspauskite ir Leisti per ausines.
Per FM radiją grojamos dainos identifikavimas naudojant „TrackID™“
1
Kai per prietaiso FM radiją grojama daina, paspauskite , tada pasirinkite
TrackID™.
2
Pasirodys eigos indikatorius, o tuo metu programa „TrackID™“ nuskaitys dainos
fragmentą. Jei pavyks, jums bus pateiktas įrašo rezultatas arba galimų įrašų
sąrašas.
3
Norėdami grįžti į FM radiją paspauskite
Programa „TrackID™“ ir paslauga „TrackID™“ palaikoma ne visose šalyse (regionuose), jas
palaiko ne visi tinklai ir (arba) paslaugų teikėjai, palaikoma ne visose vietovėse.
.
Mėgstamiausi radijo kanalai
Kanalo išsaugojimas kaip mėgstamiausio
1
Atidarę radiją, pereikite prie kanalo, kurį norite išsaugoti kaip mėgstamiausią.
2
Bakstelėkite .
3
Įrašykite kanalo pavadinimą ir pasirinkite jo spalvą, tada paspauskite
Mėgstamiausių radijo kanalų klausymasis
1
Bakstelėkite .
2
Pasirinkite pasirinktį.
Išsaugoti
.
Kanalo šalinimas iš mėgstamiausių sąrašo
1
Atidarę radiją, pereikite prie kanalo, kurį norite šalinti.
2
Bakstelėkite
, tada bakstelėkite
Ištrinti
.
Garso nustatymai
Jei norite perjungti tarp mono ir stereo garso režimo
1
Atidarę radiją paspauskite
2
Bakstelėkite Aktyvinti stereofon. garsą.
3
Norėdami vėl klausytis radijo mono garso režimu paspauskite
bakstelėkitePriverst. monofon. garsas.
Radijo regiono pasirinkimas
1
Atidarę radiją paspauskite
2
Bakstelėkite Radijo regiono nustat..
3
Pasirinkite pasirinktį.
Vizualizavimo priemonės pritaikymas
1
Atidarę radiją bakstelėkite
2
Bakstelėkite Vizualizavimo priemonė.
3
Pasirinkite pasirinktį.
.
.
.
ir
74
Tai internetinė šio leidinio versija. © Galima išspausdinti tik asmeninėms reikmėms.

Kamera
Fotografavimas ir vaizdo įrašymas
1 Pagrindinis kameros ekranas
2 Keisti mastelį – artinti ar tolinti
3 Kameros klavišas – aktyvinti kamerą / fotografuoti / filmuoti
4 Peržiūrėti nuotraukas ir vaizdo įrašus
5 Fotografuoti arba filmuoti vaizdo klipus
6 Grįžti veiksmu atgal arba išjungti kamerą
7 Fiksavimo režimo nustatymų piktograma
8 Kameros nustatymų piktograma ir nuorodų piktogramos
9 Priekinės kameros objektyvas
Fotografavimas, kai ekranas užrakintas
1
Norėdami suaktyvinti ekraną, trumpai paspauskite įjungimo klavišą .
2
Norėdami suaktyvinti kamerą, palieskite ir palaikykite
3
Kai kamera atsidarys, bakstelėkite
.
, tada tempkite į viršų.
Fotografavimas naudojant kameros klavišą
1
Suaktyvinkite kamerą.
2
Paspauskite kameros klavišą iki galo.
Fotografavimas bakstelint kameros mygtuką ekrane
1
Suaktyvinkite kamerą.
2
Nukreipkite kamerą į objektą.
3
Bakstelėkite kameros mygtuką ekrane
. Nuotrauka bus padaryta, kai tik
patrauksite pirštą.
Autoportreto fotografavimas naudojantis priekine kamera
1
Suaktyvinkite fotoaparatą.
2
Bakstelėkite .
3
Norėdami fotografuoti, paspauskite kameros klavišą. Nuotrauka bus padaryta, kai
tik patrauksite pirštą.
Fotoaparato blykstės naudojimas
1
Atidarę kamerą, bakstelėkite .
2
Pasirinkite norimą blykstės nustatymą.
3
Fotografuokite.
Tai internetinė šio leidinio versija. © Galima išspausdinti tik asmeninėms reikmėms.
75

Vaizdo įrašo įrašymas naudojant kameros klavišą
1
Suaktyvinkite fotoaparatą.
2
Bakstelėkite ir pasirinkite .
3
Jei vaizdo kamera nepasirinkta, bakstelėkite .
4
Jei norite pradėti įrašyti vaizdo įrašą, paspauskite kameros klavišą.
5
Jei norite sustabdyti įrašymą, paspauskite kameros klavišą dar kartą.
Vaizdo įrašymas bakstelėjus ekraną
1
Suaktyvinkite fotoaparatą.
2
Nukreipkite fotoaparatą į objektą.
3
Bakstelėdami pradėkite įrašymą.
4
Bakstelėdami
Šis nustatymas galimas tik Optimaliausias automatinis fotografavimo režimu.
Nuotraukų ir vaizdo įrašų peržiūra
1
Suaktyvinkite kamerą, tada bakstelėkite miniatiūrą ir atidarykite nuotrauką arba
vaizdo įrašą.
2
Norėdami peržiūrėti nuotraukas ir vaizdo įrašus, brūkštelėkite į kairę arba į dešinę.
Nuotraukos ar įrašyto vaizdo įrašo trynimas
1
Raskite norimą ištrinti nuotrauką ar vaizdo įrašą.
2
Bakstelėkite ekraną, kad būtų rodoma .
3
Bakstelėkite .
4
Bakstelėkite Ištrinti, kad patvirtintumėte.
sustabdykite įrašymą.
Veido aptikimas
Galite naudoti veido aptikimo funkciją, kad būtų fokusuojami ne centre esantys veidai.
Fotoaparatas automatiškai aptinka iki penkių veidų, kuriuos nurodo balti rėmeliai.
Spalvotas rėmelis rodo, kuris veidas pasirinktas fokusuoti. Fokusuojamas arčiausiai
fotoaparato esantis veidas. Taip pat galite bakstelėti vieną iš rėmelių ir pasirinkti, kuris
veidas turėtų būti fokusuojamas.
Veido aptikimo funkcijos įjungimas
1
Suaktyvinkite fotoaparatą.
2
Palieskite ir pasirinkite .
3
Bakstelėkite , tada – .
4
Bakstelėkite Fokusavimo režimas > Veido aptikimas.
Fotografavimas naudojant veido aptikimo funkciją
1
Įjungę kamerą ir nustatę Veido aptikimas, nukreipkite kamerą į objektą. Gali būti
aptikta iki penkių veidų. Kiekvienas aptiktas veidas pažymimas rėmeliu.
2
Iki pusės paspauskite kameros klavišą. Spalvotas rėmelis žymi sufokusuotą veidą.
3
Norėdami fotografuoti, visiškai nuspauskite kameros klavišą.
„Smile Shutter™“ funkcijos naudojimas šypsenoms aptikti
„Smile Shutter™“ technologiją naudokite norėdami nufotografuoti veidą, kai žmogus
nusišypso. Kamera aptinka iki penkių veidų, pasirenka vieną šypsenai aptikti ir
automatiškai fokusuoti. Kai žmogus nusišypso, fotoaparatas automatiškai fotografuoja.
„Smile Shutter™“ įjungimas
1
Suaktyvinkite fotoaparatą.
2
Bakstelėkite
3
Bakstelėkite Smile Shutter ir pasirinkite šypsenos lygį.
, tada – .
76
Tai internetinė šio leidinio versija. © Galima išspausdinti tik asmeninėms reikmėms.

Fotografavimas naudojant funkciją „Smile Shutter™“
1
Atidarę kamerą ir įjungę „Smile Shutter™“, nukreipkite kamerą į objektą. Kamera
parenka, kurį veidą fokusuoti.
2
Pasirinktas veidas rodomas spalvotame rėmelyje ir nufotografuojama automatiškai.
3
Jei šypsena neaptikta, norėdami fotografuoti neautomatiškai, paspauskite
kameros klavišą.
Geografinės padėties informacijos pridėjimas prie nuotraukų
Įjunkite geografinių žymių pridėjimo funkciją, kad fotografuodami galėtumėte prie
nuotraukos pridėti apytikslės geografinės vietos informaciją. Geografinės vietos
informacija nustatoma naudojant belaidžius tinklus (mobiliuosius arba „Wi-Fi®“ tinklus)
arba GPS technologiją.
Kameros ekrane pasirodžius
geografinės padėties informacijos nerasta. Pasirodžius reiškia, kad geografinių žymių
pridėjimas įjungtas ir rasta geografinės padėties informacija, taigi ją galima pridėti prie
nuotraukos. Jei nerodomas nė vienas iš šių dviejų simbolių, vadinasi, geografinių žymių
pridėjimo funkcija neįjungta.
Geografinių žymių pridėjimo įjungimas
1
Pagrindinis ekranas bakstelėkite
2
Bakstelėkite Nustatymai > Vieta.
3
Šliaužiklį, esantį šalia Vieta, vilkite dešinėn.
4
Suaktyvinkite fotoaparatą.
5
Bakstelėkite
6
Šliaužiklį, esantį šalia
7
Bakstelėkite Gerai.
, tada – .
Geografinis žymėjimas
reiškia, kad geografinių žymių pridėjimas įjungtas, tačiau
.
, vilkite dešinėn.
Bendrieji kameros nustatymai
Fiksavimo režimo nustatymų apžvalga
Optimaliausias automatinis
Optimizuokite nustatymus, kad tiktų bet kokiam siužetui.
Rankinis
Kameros nustatymus pritaikykite rankiniu būdu.
AR efektas
Fotografuokite naudodami virtualius peizažus ir asmenis.
Kūrimo efektas
Nuotraukoms arba vaizdo įrašams naudokite efektus.
Timeshift burst
Raskite geriausią nuotrauką iš nuotraukų serijos.
Social live
Transliuokite vaizdą realiuoju laiku į „Facebook™“.
Panoraminis vaizdas
Naudodami šį nustatymą, galite fotografuoti plačiakampes panoramines nuotraukas. Tiesiog paspauskite
kameros klavišą ir tolygiai sukite kamerą iš vienos pusės į kitą.
Portreto retušavimas
Fotografuokite realiojo laiko portreto stiliumi.
Automatinis optimalus
Automatinis optimalus režimas nustato fotografavimo sąlygas ir automatiškai pritaiko
nustatymus, kad užtikrintų geriausią nuotraukos kokybę.
77
Tai internetinė šio leidinio versija. © Galima išspausdinti tik asmeninėms reikmėms.

Neautomatinis režimas
Neautomatinį režimą naudokite, kai norite pritaikyti kameros fotografavimo ir filmavimo
nustatymus neautomatiniu būdu.
AR (išplėstinės realybės) efektas
Savo nuotraukoms galite taikyti AR (išplėstinės realybės) efektus, kad jos būtų dar
smagesnės. Šis nustatymas suteikia galimybę į nuotrauką įterpti trimačių peizažų, kai
fotografuojate. Tiesiog pasirinkite norimą peizažą ir reguliuokite jo padėtį vaizdo ieškiklyje.
Kūrybinis efektas
Nuotraukose ir vaizdo įrašuose galite taikyti įvairius efektus. Pavyzdžiui, galite pridėti
nostalgijos efektą, kad pasendintumėte nuotraukas, arba eskizo efektą, kad vaizdas
atrodytų įdomiau.
Timeshift burst
Kamera per dvi sekundes užfiksuoja 31 nuotraukos seriją – vieną sekundę prieš ir po to,
kai nuspaudžiate kameros klavišą. Taigi galite grįžti atgal ir rasti tobulą atvaizdą.
„Timeshift burst“ naudojimas
1
Suaktyvinkite kamerą.
2
Palieskite ir pasirinkite .
3
Norėdami fotografuoti, nuspauskite kameros klavišą iki galo ir atleiskite.
Užfiksuotos nuotraukos rodomos kaip miniatiūros.
4
Slinkite per miniatiūras ir pasirinkite nuotrauką, kurią norite išsaugoti, tada
bakstelėkite .
„Social live“
„Social live“ yra kameros fotografavimo režimas, leidžiantis tiesiogiai transliuoti vaizdo
įrašą savo „Facebook™“ puslapyje. Tiesiog turite būti prisijungę prie interneto ir
„Facebook™“ puslapio. Vaizdo įrašai gali būti iki 10 minučių trukmės.
Vaizdo įrašų tiesioginis transliavimas naudojant „Social live“
1
Suaktyvinkite kamerą.
2
Palieskite ir pasirinkite .
3
Prisiregistruokite savo „Facebook™“ paskyroje.
4
Bakstelėdami
5
Norėdami fotografuoti, kai transliuojate, bakstelėkite .
6
Norėdami baigti transliuoti, bakstelėkite
pradėkite transliuoti.
.
Portreto retušavimas
Naudodami šią funkciją, taikykite fotografuojamų portretų tobulinimo efektus, kad
pasiektumėte geriausių rezultatų.
Portreto retušavimo funkcijos naudojimas
1
Suaktyvinkite fotoaparatą.
2
Bakstelėkite , tada – .
3
Bakstelėkite
4
Norėdami ištrinti pritaikytą portreto stilių, bakstelėkite veidą kameros ekrane.
5
Norėdami palyginti pritaikytą portreto stilių su pradiniu portretu, palieskite ir
palaikykite kameros ekraną.
6
Norėdami fotografuoti, visiškai nuspauskite kameros klavišą, tada jį atleiskite.
ir pasirinkite portreto stilių, kurį norite taikyti nuotraukai.
Sparčioji paleistis
Naudokite sparčiosios paleisties nustatymus, kad paleistumėte kamerą, kai ekranas
užrakintas.
78
Tai internetinė šio leidinio versija. © Galima išspausdinti tik asmeninėms reikmėms.

Tik įjungti
Aktyvinus šį nustatymą, kai ekranas užrakintas, galite paleisti kamerą nuspaudę ir palaikę kameros klavišą.
Įjungti ir fotografuoti
Jei šis nustatymas aktyvintas, kai ekranas užrakintas, galite paleisti kamerą ir automatiškai nufotografuoti
paspaudę ir palaikę kameros klavišą.
Įjungti ir filmuoti
Jei šis nustatymas aktyvintas, kai ekranas užrakintas, galite paleisti kamerą ir pradėti filmuoti nuspaudę ir
palaikę kameros klavišą.
Išjungt.
Geografinis žymėjimas
Prie nuotraukos pridėkite žymą, kurioje nurodyta fotografavimo vieta.
Fotografavimas liečiant ekraną
Nustatykite fokusavimo sritį ir palieskite kameros ekraną pirštu. Nuotrauka bus padaryta,
kai tik patrauksite pirštą.
Fotografavimo garsas
Pasirinkite, jei norite įjungti arba išjungti užrakto garsą.
Duomenų saugojimas
Išsaugoti duomenis galite išimamoje SD kortelėje arba prietaiso vidinėje atmintyje.
Vidinė atmintis
Nuotraukos arba vaizdo įrašai išsaugomi prietaiso atmintyje.
SD kortelė
Nuotraukos ar vaizdo įrašai išsaugomi SD kortelėje.
Baltos spalvos balansas
Ši funkcija pritaiko spalvų balansą prie apšvietimo. Baltos spalvos balanso nustatymo
piktograma
Automatiškai
Automatiškai pritaiko spalvų balansą prie apšvietimo.
Kait. lemp. šviesa
Pritaiko spalvų balansą pagal šiltas apšvietimo sąlygas, pvz., šviečiant elektros lemputėms.
Fluorescentinė šv.
Pritaiko spalvų balansą prie fluorescencinio apšvietimo.
Dienos šviesa
Pritaiko spalvų balansą prie saulėtų lauko sąlygų.
Debesuota
Pritaiko spalvų balansą fotografuojant debesuotą dieną.
Šis nustatymas galimas tik Rankinis fotografavimo režimu.
galima kameros ekrane.
Fotoaparato nustatymai
Fotoaparato nustatymų pritaikymas
1
Suaktyvinkite fotoaparatą.
2
Jei norite matyti visus nustatymus, bakstelėkite
3
Pasirinkite norimą koreguoti nustatymą, tada redaguokite, kaip norite.
Tai internetinė šio leidinio versija. © Galima išspausdinti tik asmeninėms reikmėms.
.
79

Fotoaparato nustatymų apžvalga
Skiriamoji geba
Fotografuodami galite rinktis iš kelių skiriamųjų gebų ir kelių kraštinių santykių.
Nuotraukai, kurios skiriamoji geba didesnė, reikia daugiau atminties.
8MP
3264×2448(4:3)
8 megapikselių skiriamosios gebos nuotrauka, kai kraštinių santykis 4:3. Tinka nuotraukoms, kurias norite
peržiūrėti neplačiame ekrane ar spausdinti aukšta skiriamąja geba.
5MP
3104×1746(16:9)
5 megapikselių nuotrauka, kai kraštinių santykis 16:9. Tinka nuotraukoms, kurias norite peržiūrėti neplačiame
ekrane ar spausdinti didele skiriamąja geba.
2MP
1920×1080(16:9)
2 megapikselių skiriamosios gebos nuotrauka, kai kraštinių santykis 16:9. Tinka nuotraukoms, kurias norite
peržiūrėti plačiame ekrane.
2MP
1632×1224(4:3)
2 megapikselių skiriamosios gebos nuotrauka, kai kraštinių santykis 4:3. Tinka nuotraukoms, kurias norite
peržiūrėti neplačiame ekrane ar spausdinti aukšta skiriamąja geba.
Šis nustatymas galimas tik Rankinis fotografavimo režimu.
Laikmatis
Naudodami laikmatį nuotraukas galite fotografuoti nelaikydami prietaiso rankose.
Naudokite šią funkciją fotografuodami autoportretus arba grupę žmonių kartu su jumis.
Taip pat laikmatį galite naudoti, kad darydami nuotraukas nesujudintumėte kameros.
Įjungtas (10 sek.)
Nustato 10 sekundžių vėlavimą nuo kameros ekrano bakstelėjimo iki fotografavimo pradžios.
Įjungtas (2 sek.)
Nustato 2 sekundžių vėlavimą nuo kameros ekrano bakstelėjimo iki fotografavimo pradžios.
Išjungt.
Nufotografuosite iš karto vos bakstelėję kameros ekraną.
Smile Shutter™
Prieš fotografuodami, naudodami „Smile Shutter™“ funkciją, nustatykite, į kokią šypseną
fotoaparatas reaguos.
Fokusavimo režimas
Fokusavimo funkcija kontroliuoja, kuri nuotraukos dalis turi būti ryški. Įjungus nuolatinį
automatinį fokusavimą, kamera nuolat pritaiko židinį, kad spalvotame fokusavimo
rėmelyje esanti sritis liktų ryški.
Aut. vieno židinio fokus.
Kamera automatiškai fokusuoja pasirinktą objektą. Nuolatinis automatinis fokusavimas įjungtas. Palieskite ir
palaikykite kameros ekraną, nustačius židinį, geltonas fokusavimo rėmelis virsta mėlynu. Atleidus pirštą,
vaizdas nufotografuojamas.
Veido aptikimas
Kamera automatiškai aptinka iki penkių žmonių veidų, kuriuos ekrane pažymi rėmeliais. Kamera automatiškai
fokusuoja artimiausią veidą. Galite pasirinkti fokusuotiną veidą bakstelėję jį ekrane. Kai bakstelite kameros
ekraną, mėlynas rėmelis parodo, kuris veidas pasirinktas ir sufokusuotas. Veido aptikimas gali būti
naudojamas ne visų tipų vaizdams. Nuolatinis automatinis fokusavimas įjungtas.
Fokusavimas palietus
Norėdami nustatyti fokusavimo vietą, palieskite konkrečią kameros ekrano vietą. Nuolatinis automatinis
fokusavimas išjungtas. Palieskite ir palaikykite kameros ekraną, nustačius židinį, geltonas fokusavimo rėmelis
virsta mėlynu. Atleidus pirštą, vaizdas nufotografuojamas.
80
Tai internetinė šio leidinio versija. © Galima išspausdinti tik asmeninėms reikmėms.

Objekto stebėjimas
Kai pasirenkate objektą jį palietę vaizdo ieškiklyje, kamera jį seka.
Šis nustatymas galimas tik Rankinis fiksavimo režimu.
HDR
Naudokite HDR (didelio dinaminio diapazono) nustatymą, jei fotografuojate prieš stiprią
foninę šviesą arba labai ryškaus kontrasto sąlygomis. HDR kompensuoja prarastą
detalumą ir sukuria nuotrauką, kurioje gerai matyti ir tamsios, ir ryškios vietos.
Šis nustatymas galimas tik Rankinis fotografavimo režimu.
ISO
Galite sumažinti dėl tamsos arba judančių objektų atsiradusį vaizdo susiliejimą – tereikia
padidinti ISO jautrumą.
Automatiškai
Automatiškai nustato ISO jautrumą.
100
Nustato ISO 100 jautrumo reikšmę.
200
Nustato ISO 200 jautrumo reikšmę.
400
Nustato ISO 400 jautrumo reikšmę.
800
Nustato ISO 800 jautrumo reikšmę.
1 600
Nustato ISO 1600 jautrumo reikšmę.
Šis nustatymas pasiekiamas tik fiksavimo režimu Rankinis.
Matavimas
Ši funkcija automatiškai nustato subalansuotą išlaikymą pagal šviesos kiekį vaizde, kurį
norite nufotografuoti.
Centrinis
Pritaiko išlaikymą vaizdo centre.
Vidutinis
Apskaičiuoja išlaikymo laiką pagal šviesos kiekį visame vaizde.
Taškinis
Pritaiko labai nedidelės vaizdo, kurį norite nufotografuoti, dalies išlaikymą.
Šis nustatymas galimas tik Rankinis fotografavimo režimu.
Vaizdo stabilizavimas
Fotografuojant gali būti sunku išlaikyti prietaisą stabiliai. Stabilizavimas padeda
kompensuoti nežymius rankos judesius.
Šis nustatymas galimas tik
Rankinis fotografavimo režimu.
Peržiūra
Nuotraukas ar vaizdo įrašus galite peržiūrėti iškart juos užfiksavę.
Neribotas
Nuotraukos ar vaizdo įrašo peržiūra rodoma iškart po užfiksavimo.
81
Tai internetinė šio leidinio versija. © Galima išspausdinti tik asmeninėms reikmėms.

5 sek.
Nuotraukos ar vaizdo įrašo peržiūra rodoma praėjus 5 sekundėms nuo užfiksavimo.
3 sek.
Nuotraukos ar vaizdo įrašo peržiūra rodoma praėjus 3 sekundėms nuo užfiksavimo.
Redaguoti
Nuotrauka ar vaizdo įrašas atidaromas redaguoti po užfiksavimo.
Išjungt.
Nuotrauka ar vaizdo įrašas išsaugomi ir nerodoma jokia peržiūra.
Veido registravimas
Galite užregistruoti veidus kameros programoje, kad vaizdo ieškiklis automatiškai
fokusuotų šiuos veidus.
Blykstė
Naudokite blykstę fotografuodami prastomis apšvietimo sąlygomis arba esant foniniam
apšvietimui. Bakstelėjus blykstės piktogramą
pasirinktys:
Automatiškai
Fotoaparatas pagal apšvietimo sąlygas automatiškai nustato, ar reikia naudoti blykstę.
Įjungti blykstę
Naudokite šį nustatymą, jei fonas yra šviesesnis nei objektas. Taip pašalinami nepageidaujami tamsūs
šešėliai.
Raudonų akių efekto sumaž.
Fotografuojant sumažinamas raudonų akių efektas.
Išjungt.
Blykstė išjungta. Kartais nuotraukų kokybė gali būti geresnė be blykstės, net jei apšvietimo sąlygos
prastos. Norint padaryti gerą nuotrauką nenaudojant blykstės, reikia nejudinti rankos. Kad nuotraukos
būtų ryškios, naudokite laikmatį.
Žibintas
Žibintuvėlis arba kameros apšvietimas įjungiami fotografuojant.
fotoaparato ekrane, galimos šios
Peizažo pasirinkimas
Naudokite peizažo pasirinkimo funkciją, jei norite greitai nustatyti fotoaparatą įprastose
situacijose naudodami iš anksto užprogramuotus peizažus. Fotoaparate nustatyta
keletas nustatymų, pritaikytų pasirinktam peizažui, ir taip užtikrinama geriausia
nuotraukos kokybė.
Išjungt.
Peizažo pasirinkimo funkciją išjungta, galite fotografuoti rankiniu būdu.
Švelni oda
Fotografuokite veidus, naudodami dailinimo efektą.
Švelni nuotrauka
Naudokite fotografuodami esant švelniam fonui.
Apsauga nuo neryškaus vaizdo
Naudokite, kad sumažintumėte fotoaparato drebėjimą silpnai apšviestoje aplinkoje.
Peizažas
Naudokite fotografuodami peizažą. Kamera fokusuoja tolimus objektus.
Foninio apšviet. koregavimas HDR
Naudokite, norėdami paryškinti detales fotografuojant didelius kontrastus. Integruotas foninio
apšvietimo pataisymas analizuoja atvaizdą ir automatiškai jį sureguliuoja, kad kadras būtų idealiai
apšviestas.
Portretas naktį
Naudokite fotografuodami portretus naktį arba prastai apšviestoje aplinkoje. Dėl ilgo išlaikymo
fotoaparatą reikia laikyti stabiliai arba padėti ant stabilaus paviršiaus.
Naktinis peizažas
82
Tai internetinė šio leidinio versija. © Galima išspausdinti tik asmeninėms reikmėms.

Naudokite fotografuodami naktį arba prastai apšviestoje aplinkoje. Dėl ilgo išlaikymo fotoaparatą reikia
laikyti stabiliai arba padėti ant stabilaus paviršiaus.
Peizažas iš rankos
Naudokite, kai fotografuojate laikydami rankoje silpnai apšviestoje aplinkoje, kad sumažintumėte
triukšmą ir paryškintumėte.
Didelis jautrumas
Naudokite fotografuodami be blykstės silpnai apšviestoje aplinkoje. Didina vaizdo ryškumą.
Gurmanas
Naudokite fotografuodami ryškių spalvų patiekalus.
Augintinis
Naudokite fotografuodami savo augintinius. Didina ryškumą ir mažina raudonų akių efektą.
Paplūdimys
Naudokite fotografuodami pajūrio arba paežerės peizažus.
Sniegas
Naudokite šviesioje aplinkoje, kad būtų išvengta perlaikytų nuotraukų.
Vakarėlis
Naudokite fotografuodami patalpose esant prastam apšvietimui. Šiomis sąlygomis kamera reaguoja į
fono apšvietimą arba žvakės šviesą. Dėl ilgo išlaikymo fotoaparatą reikia laikyti stabiliai arba padėti ant
stabilaus paviršiaus.
Sportas
Naudokite fotografuodami greitai judančius objektus. Trumpas išlaikymo laikas užtikrina ryškų vaizdą.
Dokumentas
Naudokite fotografuodami tekstą arba brėžinius. Nuotraukai suteikiamas didesnis ir ryškesnis
kontrastas.
Fejerverkai
Naudokite fotografuodami prašmatnius fejerverkus.
Šis nustatymas galimas tik Rankinis fiksavimo režimu.
Vaizdo kameros nustatymai
Vaizdo kameros nustatymų pritaikymas
1
Suaktyvinkite kamerą.
2
Bakstelėkite vieną iš nustatymų piktogramų ekrane.
3
Jei norite matyti visus nustatymus, bakstelėkite
4
Pasirinkite norimą pakeisti nustatymą, tada atlikite pakeitimus.
Vaizdo kameros nustatymų apžvalga
Vaizdo skiriamoji geba
Pritaikykite vaizdo skiriamąją gebą skirtingiems formatams.
„Full HD“
1920×1080(16:9)
„Full HD“ (didelės raiškos) formatas, kai kraštinių santykis 16:9. 1 980 × 1 080 pikselių.
HD
1280×720(16:9)
HD (didelės raiškos) formatas, kai kraštinių santykis 16:9. 1 280 × 720 pikselių.
VGA
640×480(4:3)
VGA formatas, kai kraštinių santykis 4:3.
MMS
Multimedijos žinutėmis siųsti tinkamų vaizdo įrašų įrašymas. Šio vaizdo įrašo formato įrašymo laikas apribotas
taip, kad vaizdo įrašo failas tilptų multimedijos žinutėje.
.
Šis nustatymas galimas tik Rankinis fiksavimo režimu.
83
Tai internetinė šio leidinio versija. © Galima išspausdinti tik asmeninėms reikmėms.

Laikmatis
Naudodami laikmatį, vaizdo įrašą galite nufilmuoti nelaikydami prietaiso rankose.
Naudokite jį norėdami įrašyti grupės vaizdus, kuriuose visi pateks į vaizdo įrašą. Be to,
laikmatį galite naudoti, kad išvengtumėte kameros drebėjimo filmuojant.
Įjungtas (10 sek.)
Nustato 10 sekundžių vėlavimą nuo kameros ekrano bakstelėjimo iki vaizdo įrašymo pradžios.
Įjungtas (2 sek.)
Nustato 2 sekundžių vėlavimą nuo kameros ekrano bakstelėjimo iki vaizdo įrašymo pradžios.
Išjungt.
Įrašyti vaizdą pradedama vos tik bakstelėjus kameros ekraną.
„Smile Shutter™“ (vaizdo įrašas)
Naudokite „Smile Shutter™“ funkciją, kad nustatytumėte, į kokią šypseną reaguos
kamera prieš pradėdama filmuoti.
Fokusavimo režimas
Fokusavimo nustatymas kontroliuoja, kuri vaizdo įrašo dalis turi būti ryški. Įjungus
nuolatinį automatinį fokusavimą, kamera nuolat pritaiko židinį, kad baltame fokusavimo
rėmelyje esanti sritis liktų ryški.
Aut. vieno židinio fokus.
Kamera automatiškai fokusuoja pasirinktą objektą. Nuolatinis automatinis fokusavimas įjungtas.
Veido aptikimas
Kamera automatiškai aptinka iki penkių žmonių veidų, kuriuos ekrane pažymi rėmeliais. Kamera automatiškai
fokusuoja artimiausią veidą. Galite pasirinkti fokusuotiną veidą bakstelėję jį ekrane. Kai bakstelite kameros
ekraną, geltonas rėmelis parodo, kuris veidas pasirinktas ir sufokusuotas. Veido aptikimas gali būti
naudojamas ne visų tipų vaizdams. Nuolatinis automatinis fokusavimas įjungtas.
Objekto stebėjimas
Kai pasirenkate objektą jį palietę vaizdo ieškiklyje, kamera jį seka.
Šis nustatymas galimas tik Rankinis fotografavimo režimu.
HDR vaizdo įrašas
Naudokite HDR (didelio dinaminio diapazono) nustatymą, jei filmuojate prieš stiprią foninę
šviesą arba labai ryškaus kontrasto sąlygomis. Vaizdo įrašo HDR kompensuoja prarastą
detalumą ir sukuria nuotrauką, kurioje gerai matyti ir tamsios, ir ryškios vietos.
Šis nustatymas galimas tik
Rankinis fotografavimo režimu.
Matavimas
Ši funkcija automatiškai nustato subalansuotą išlaikymą pagal šviesos kiekį vaizde, kurį
norite nufotografuoti.
Centrinis
Pritaiko išlaikymą vaizdo centre.
Vidutinis
Apskaičiuoja išlaikymo laiką pagal šviesos kiekį visame vaizde.
Taškinis
Pritaiko labai nedidelės vaizdo, kurį norite nufotografuoti, dalies išlaikymą.
Šis nustatymas galimas tik Rankinis fotografavimo režimu.
„SteadyShot™“
Filmuojant gali būti sunku išlaikyti prietaisą stabiliai. Stabilizavimas padeda kompensuoti
nežymius rankos judesius.
84
Tai internetinė šio leidinio versija. © Galima išspausdinti tik asmeninėms reikmėms.

Mikrofonas
Pasirinkite, ar įrašant vaizdus įrašyti garsus iš aplinkos.
Peržiūra
Galite pasirinkti peržiūrėti vaizdo įrašą iš karto po to, kai jį nufilmuojate.
Įjungt.
Nufilmavus atidaroma vaizdo įrašo peržiūra.
Redaguoti
Nufilmavus vaizdo įrašas atidaromas redaguoti.
Išjungt.
Nufilmavus vaizdo įrašas išsaugomas ir peržiūra neatidaroma.
Blykstė
Jei filmuojate esant prastoms apšvietimo sąlygoms arba foniniam apšvietimui, naudokite
blykstę. Vaizdo įrašų blykstės piktograma yra tik vaizdo kameros ekrane. Atminkite,
kad kartais vaizdas kokybiškesnis filmuojant be blykstės, net jeigu apšvietimas yra
prastas.
Įjungt.
Išjungt.
Peizažo pasirinkimas
Peizažo pasirinkimo funkcija padeda greitai nustatyti fotoaparatą įprastose situacijose
naudojant iš anksto užprogramuotus vaizdo įrašų peizažus. Kameroje nustatyta keletas
nustatymų, pritaikytų pasirinktam peizažui, ir taip užtikrinama geriausia vaizdo įrašo
kokybė.
Išjungt.
Peizažo pasirinkimo funkciją išjungta, galite filmuoti rankiniu būdu.
Švelni nuotrauka
Naudokite filmuodami esant švelniam fonui.
Peizažas
Naudokite filmuodami peizažų vaizdo įrašus. Kamera fokusuoja tolimus objektus.
Naktinis
Kai įjungta, padidinamas šviesos jautrumas. Naudokite prastai apšviestoje aplinkoje. Greitai judančių
objektų vaizdai gali atrodyti susilieję. Nejudinkite rankos arba naudokite atramą. Norėdami pagerinti
vaizdo kokybę, išjunkite nakties režimą, kai apšvietimo sąlygos geros.
Paplūdimys
Naudokite filmuodami pajūrio arba paežerės peizažus.
Sniegas
Naudokite šviesioje aplinkoje, kad išvengtumėte vaizdo įrašų perlaikymo.
Sportas
Naudokite filmuodami greitai judančius objektus. Trumpas išlaikymo laikas užtikrina ryškų vaizdą.
Vakarėlis
Naudokite filmuodami patalpose esant prastam apšvietimui. Šiomis sąlygomis kamera reaguoja į fono
apšvietimą arba žvakės šviesą. Greitai judančių objektų vaizdai gali atrodyti susilieję. Nejudinkite
rankos arba naudokite atramą.
Šis nustatymas galimas tik Rankinis fiksavimo režimu.
85
Tai internetinė šio leidinio versija. © Galima išspausdinti tik asmeninėms reikmėms.

Nuotraukos ir vaizdo įrašai albume
Nuotraukų ir vaizdo įrašų peržiūra
Albumo programoje galite peržiūrėti nuotraukas ir vaizdo įrašus, padarytus kamera, arba
peržiūrėti panašų turinį, kurį išsaugojote savo prietaise. Visos nuotraukos ir vaizdo įrašai
rodomi chronologiškai išdėstytame tinklelyje.
1 Peržiūrėti meniu pasirinktis
2 Norėdami peržiūrėti turinį, slinkite į viršų arba į apačią.
3 Norėdami atidaryti albumo pagrindinio ekrano meniu, kairįjį ekrano kraštą vilkite į dešinę.
4 Grupės elementų data.
5 Bakstelėję peržiūrėkite nuotrauką arba vaizdo įrašą.
Nuotraukų ir vaizdo įrašų peržiūra
1
Pagrindinis ekranas bakstelėkite .
2
Raskite ir bakstelėkite
3
Bakstelėję peržiūrėkite nuotrauką arba vaizdo įrašą.
4
Brūkštelėję į kairę peržiūrėkite kitą nuotrauką ar vaizdo įrašą. Brūkštelėję į dešinę
peržiūrėkite ankstesnę nuotrauką ar vaizdo įrašą.
Jei ekrano padėtis nepasikeičia automatiškai, kai pasukate prietaisą šonu, pažymėkite
žymimąjį langelį Automatiškai pasukti ekraną, esantį Nustatymai > Ekranas.
Miniatiūrų dydžio keitimas
•
Kai albume peržiūrite nuotraukų arba vaizdo įrašų miniatiūras, skėskite du pirštus
norėdami priartinti arba glauskite du pirštus norėdami atitolinti.
Nuotraukos artinimas ir tolinimas
•
Kai peržiūrite nuotrauką, skėskite du pirštus norėdami priartinti arba glauskite du pirštus
norėdami atitolinti.
Nuotraukų skaidrių demonstravimo peržiūra
1
Peržiūrėdami nuotrauką bakstelėkite ekraną, kad atsidarytų įrankių juostos, tada
bakstelėdami
peržiūrą.
2
Bakstelėję nuotrauką baikite skaidrių demonstravimą.
> Skaidrių demonstravimas paleiskite visų albumo nuotraukų
Albumas
.
86
Tai internetinė šio leidinio versija. © Galima išspausdinti tik asmeninėms reikmėms.

Nuotraukų skaidrių demonstravimo peržiūra su muzika
1
Peržiūrėdami nuotrauką bakstelėkite ekraną, kad būtų parodytos įrankių juostos,
tada bakstelėkite > „SensMe™“ skaidrių demon..
2
Pažymėkite muziką ir temą, kurią norite naudoti skaidrių demonstracijai, tada
bakstelėkite . Albumo programa analizuoja jūsų nuotraukas ir naudoja
„SensMe™“ muzikos duomenis skaidrėms demonstruoti.
3
Norėdami pristabdyti demonstraciją, bakstelėkite ekraną, kad būtų rodomi
valdikliai, tada bakstelėkite .
Vaizdo įrašo paleidimas
1
Albume raskite ir bakstelėkite vaizdo įrašą, kurį norite paleisti.
2
Bakstelėkite Filmai > Tik kartą.
3
Jei leidimo valdikliai nerodomi, bakstelėkite ekraną ir jie pasirodys. Jei norite slėpti
valdiklius, dar kartą bakstelėkite ekraną.
Vaizdo įrašo pristabdymas
1
Paleidę vaizdo įrašą, bakstelėkite ekraną, kad būtų rodomi valdikliai.
2
Bakstelėkite
.
Vaizdo įrašo persukimas į priekį ir atgal
1
Paleidę vaizdo įrašą, bakstelėkite ekraną, kad būtų rodomi valdikliai.
2
Vilkdami eigos juostos žymeklį į kairę persukite atgal arba vilkdami jį į dešinę
persukite į priekį.
Vaizdo įrašo garsumo pritaikymas
•
Paspauskite garsumo klavišą.
Dalinimasis nuotraukomis ir vaizdo įrašais bei jų tvarkymas
Galite dalytis prietaise saugomomis nuotraukomis ir vaizdo įrašais. Taip pat galite jas
įvairiais būdais tvarkyti. Pavyzdžiui, galite dirbti su nuotraukų paketais, trinti nuotraukas ir
susieti jas su adresatais.
Autorių teisių saugomus elementus gali būti draudžiama kopijuoti, siųsti arba persiųsti. Taip
pat, kai kurie elementai gali nebūti išsiunčiami, jei failas bus per didelis.
Bendras nuotraukos ar vaizdo įrašo naudojimas
1
Albume suraskite ir bakstelėkite nuotrauką ar vaizdo įrašą, kurį norite bendrai
naudoti.
2
Bakstelėkite ekraną, kad būtų rodoma įrankių juosta, tada bakstelėkite .
3
Bakstelėkite programą, kurią norite pasitelkti bendram nuotraukos naudojimui,
tada atlikite siuntimo veiksmus.
Nuotraukos naudojimas kaip adresato nuotraukos
1
Peržiūrėdami nuotrauką bakstelėkite ekraną, kad būtų parodytos įrankių juostos,
tada bakstelėkite > Naudoti kaip > Adresato nuotrauka.
2
Jei bus paprašyta, pasirinkite Adresinė > Tik kartą, tada adresatą.
Nuotraukos kaip fono naudojimas
1
Peržiūrėdami nuotrauką bakstelėkite ekraną, kad būtų parodytos įrankių juostos,
tada bakstelėkite
2
Vykdykite ekrane pateikiamus nurodymus.
> Naudoti kaip > Fonas.
Nuotraukos pasukimas
1
Peržiūrėdami nuotrauką, bakstelėkite ekraną, kad būtų parodytos įrankių juostos,
tada bakstelėkite
2
Pasirinkite Pasukti. Nuotrauka bus išsaugota naujos padėties.
.
87
Tai internetinė šio leidinio versija. © Galima išspausdinti tik asmeninėms reikmėms.

Nuotraukos ar vaizdo įrašo trynimas
1
Peržiūrėdami nuotrauką, bakstelėkite ekraną, kad būtų parodytos įrankių juostos,
tada bakstelėkite .
2
Bakstelėkite Trinti.
Darbas su nuotraukų arba vaizdo įrašų paketais albume
1
Peržiūrėdami albume nuotraukų ir vaizdo įrašų miniatiūras bakstelėkite , tada
bakstelėkite Pasirinkti elementus.
2
Bakstelėkite elementus, kuriuos norite tvarkyti. Pasirinkti elementai pažymėti
mėlynu rėmu.
3
Tvarkykite pasirinktus elementus naudami įrankių juostos įrankius.
Norėdami aktyvinti pasirinkimo režimą taip pat galite paliesti ir palaikyti elementą, kol jo
rėmelis taps mėlynos spalvos. Tada galite bakstelėti kitus elementus ir juos pasirinkti.
Nuotraukų su veidais analizavimas albume
Savo prietaise galite analizuoti nuotraukas su žmonių veidais. Kartą aktyvinus, nuotraukų
analizės funkcija lieka įjungta ir naujos nuotraukos analizuojamos tuo metu, kai yra
įtraukiamos. Atlikus analizę, visas nuotraukas su tuo pačiu asmeniu galite sugrupuoti
viename aplanke.
Nuotraukų analizės funkcijos įjungimas
1
Pagrindinis ekranas bakstelėkite
2
Raskite ir bakstelėkite Albumas.
3
Vilkite albumo pagrindinio ekrano kairįjį kraštą į dešinę, tada bakstelėkite
Visos prietaise esančios nuotraukos bus išanalizuotos ir sugrupuotos aplanke
„Veidai be vardų“.
.
Veidai
.
Veido vardas pridėjimas
1
Išklotinėje
veidai ir pasirinkite veidą, kuriems norite pridėti vardą.
2
Bakstelėkite
3
Įveskite vardą, tada bakstelėkite Atlikta > Įtraukti kaip naują asmenį.
Veido vardo redagavimas
1
Peržiūrėdami veidą per visą ekraną, bakstelėkite ekraną, kad būtų rodomos įrankių
juostos, tada bakstelėkite
2
Bakstelėkite Gerai.
3
Bakstelėkite veido vardą, kurį norite redaguoti.
4
Redaguokite vardą ir bakstelėkite Atlikta > Įtraukti kaip naują asmenį.
bakstelėkite aplanką
Veidai
Įtraukti vardą
Veidai be vardų
.
>
Redaguoti vardų žymas
, tada eikite į aplanką
.
Kiti
Nuotraukų redagavimas naudojant nuotraukų redagavimo programą
Galite redaguoti ir taikyti efektus pradinėms nuotraukoms, kurias nufotografavote.
Pavyzdžiui, galite pakeisti apšvietimo efektus. Išsaugojus redaguotą nuotrauką, pradinė
nepakeista nuotraukos versija lieka prietaise.
Nuotraukos redagavimas
•
Peržiūrėdami nuotrauką, bakstelėkite ekraną, kad būtų parodytos įrankių juostos,
tada bakstelėkite
.
88
Tai internetinė šio leidinio versija. © Galima išspausdinti tik asmeninėms reikmėms.

Nuotraukos apkarpymas
1
Peržiūrėdami nuotrauką, bakstelėkite ekraną, kad būtų parodytos įrankių juostos,
tada bakstelėkite .
2
Jei būsite paraginti, pasirinkite Nuotraukų rengyklė > Tik kartą.
3
Bakstelėkite > Apkirpti.
4
Pasirinkite pasirinktį.
5
Norėdami pritaikyti apkarpymo rėmelį, laikykite palietę apkarpymo rėmelio kraštą.
Kai ties briaunomis esantys kvadratukai išnyksta, vilkite į vidų arba į išorę ir
pakeiskite rėmelio dydį.
6
Jei norite keisti visų apkarpymo rėmelio kraštinių dydį vienu metu, palieskite ir
palaikykite vieną iš keturių kampų, kad ties briaunomis esantys kvadratukai
išnyktų, o tada atitinkamai pastumkite kampą.
7
Norėdami perkelti apkarpymo rėmelį į kitą nuotraukos zoną, palieskite ir palaikykite
rėmelio vidinę dalį, tada vilkite rėmelį į norimą vietą.
8
Bakstelėkite Taikyti.
9
Norėdami išsaugoti apkirptos nuotraukos kopiją, bakstelėkite Išsaugoti.
Specialiųjų nuotraukos efektų taikymas
1
Peržiūrėdami nuotrauką, bakstelėkite ekraną, kad būtų parodytos įrankių juostos,
tada bakstelėkite
2
Jei būsite paraginti, pasirinkite Nuotraukų rengyklė > Tik kartą.
3
Bakstelėkite
4
Redaguokite nuotrauką norimu būdu, tada bakstelėkite Išsaugoti.
.
ir pasirinkite pasirinktį.
Albumo pagrindinio ekrano meniu
Albumo pagrindinio ekrano meniu galite naršyti visus jūsų nuotraukų albumus, įskaitant
kamera padarytų nuotraukų ir vaizdo įrašų albumus, taip pat turinį, kurį bendrai naudojate
įvairiose interneto paslaugose, pvz., „PlayMemories“, „Picasa™“ ir „Facebook“.
Prisiregistravę naudoti tokias paslaugas galite valdyti turinį, komentuoti nuotraukas bei
vaizdo įrašus ir peržiūrėti draugų komentarus. Albumo programoje taip pat galite į
nuotraukas įtraukti geografinių žymų, atlikti pagrindines redagavimo užduotis ir bendrai
naudoti turinį pasitelkę „Bluetooth®“ belaidį ryšį ir el. paštą.
1 Peržiūrėkite nuotraukas ir vaizdo įrašus naudodami internetinę paslaugą „PlayMemories“.
2 Grįžkite į albumo programos pagrindinį ekraną
3 Peržiūrėkite visas nuotraukas ir vaizdo įrašus, užfiksuotus prietaiso kamera.
4 Peržiūrėkite visas nuotraukas ir vaizdo įrašus, išsaugotus įvairiuose prietaiso aplankuose.
5 Peržiūrėkite mėgstamiausias nuotraukas ir vaizdo įrašus
6 Peržiūrėkite visas nuotraukas su veidais.
7 Peržiūrėkite nuotraukas žemėlapio arba gaublio režimu
8 Peržiūrėkite nuotraukas ir vaizdo įrašus „Facebook™“.
9 Peržiūrėkite nuotraukas ir vaizdo įrašus „Picasa™“.
89
Tai internetinė šio leidinio versija. © Galima išspausdinti tik asmeninėms reikmėms.

10 Peržiūrėkite nuotraukas naudodami „Flickr™“ internetinę paslaugą.
Internetinė paslauga „PlayMemories“ galima ne visose šalyse ar regionuose.
Nuotraukų iš internetinių paslaugų peržiūra albume
1
Pagrindinis ekranas bakstelėkite .
2
Raskite ir bakstelėkite Albumas, tada vilkite albumo pagrindinio ekrano kairįjį
kraštą į dešinę.
3
Bakstelėkite norimą internetinę paslaugą, tada vykdykite ekrane pateikiamus
nurodymus, kad galėtumėte pradėti ją naudoti. Rodomi visi galimi internetiniai
albumai, kuriuos nusiuntėte į paslaugą.
4
Norėdami peržiūrėti albumo turinį, bakstelėkite bet kurį iš jų, tada bakstelėkite
albumo nuotrauką.
5
Brūkštelėję į kairę peržiūrėkite kitą nuotrauką ar vaizdo įrašą. Brūkštelėję į dešinę
peržiūrėkite ankstesnę nuotrauką ar vaizdo įrašą.
Internetinio albumo turinio komentarų peržiūra ir rašymas
1
Peržiūrėdami nuotrauką iš internetinio albumo, bakstelėkite ekraną, kad pasirodytų
įrankių juostos, tada bakstelėkite
2
Įveskites lauke įveskite savo komentarus, tada bakstelėkite Skelbti.
ir peržiūrėkite komentarus.
Pažymėjimas, kad nuotrauka arba vaizdo įrašas „patinka“, tinkle „Facebook™“
•
Peržiūrėdami bet kurio savo „Facebook™“ albumo nuotrauką arba vaizdo įrašą,
bakstelėkite ekraną, kad pasirodytų įrankių juostos, tada bakstelėkite ir
parodykite, kad jums „patinka“ šis
Facebook™
elementas.
Nuotraukų peržiūra žemėlapyje
Vietos informacijos įtraukimas dar vadinamas geografinių žymų įtraukimu. Galite peržiūrėti
nuotraukas žemėlapyje ir įtraukti į žemėlapį jų geografines žymas bei parodyti draugams
bei šeimai, kur fotografavote. Jei reikia daugiau informacijos žr.
informacijos pridėjimas prie nuotraukų
Jei kameroje įjungėte vietos nustatymo funkciją ir suaktyvinote geografinių žymų įtraukimą,
vėlesniame etape galėsite įtraukti nuotraukų žymas į žemėlapį tiesiogiai.
puslapyje 77 .
Geografinės padėties
1 Peržiūrėkite nuotraukas su geografinėmis žymomis gaublio rodinyje.
2 Ieškokite vietos žemėlapyje
3 Peržiūrėkite meniu pasirinktis
4 Dukart bakstelėkite, kad priartintumėte. Išskėskite pirštus, kad nutolintumėte. Vilkite, kad peržiūrėtumėte
kitas žemėlapio dalis
5 Nuotraukų ir (arba) vaizdo įrašų grupė su tos pačios vietos geografine žyme
90
Tai internetinė šio leidinio versija. © Galima išspausdinti tik asmeninėms reikmėms.

6 Pasirinktos nuotraukų ir (arba) vaizdo įrašų grupės miniatiūros. Norėdami peržiūrėti elementą visame
ekrane, bakstelėkite jį
Jei kelios nuotraukos yra padarytos toje pačioje vietoje, žemėlapyje rodoma tik viena iš jų.
Bendras nuotraukų skaičius rodomas dešiniajame viršutiniame kampe, pavyzdžiui .
Norėdami peržiūrėti visas nuotraukas grupėje, bakstelėkite viršutinę nuotrauką, tada
bakstelėkite kurią nors iš miniatiūrų ekrano apačioje.
Geografinės žymės pridėjimas prie nuotraukos
1
Peržiūrėdami nuotrauką, bakstelėkite ekraną, kad būtų parodytos įrankių juostos,
tada bakstelėkite Bakst. ir nustat. vietą ir atidarykite ekraną.
2
Raskite ir bakstelėkite norimą vietą ir uždėkite nuotrauką ant žemėlapio.
3
Norėdami pakeisti nuotraukos vietą, bakstelėkite vietą žemėlapyje, į kurią norite
perkelti nuotrauką.
4
Baigę bakstelėkite Gerai ir išsaugokite geografinę žymą bei grįžkite į nuotraukų
peržiūros priemonę.
Nuotraukų su geografinėmis žymomis peržiūra žemėlapyje
1
Pagrindinis ekranas bakstelėkite
2
Raskite ir bakstelėkite Albumas.
3
Vilkite albumo pagrindinio ekrano kairįjį kraštą į dešinę, tada bakstelėkite Vietosї.
4
Bakstelėkite norimą peržiūrėti nuotrauką žemėlapyje.
.
Nuotraukų su geografinėmis žymomis peržiūra gaublyje
1
Pagrindinis ekranas bakstelėkite
2
Raskite ir bakstelėkite
3
Vilkite albumo pagrindinio ekrano kairįjį kraštą į dešinę, tada bakstelėkite Vietosї >
Albumas
.
.
.
4
Palieskite norimą peržiūrėti nuotrauką gaublyje.
Nuotraukos geografinės žymės keitimas
1
Albumo žemėlapyje peržiūrėdami nuotrauką, palieskite ir palaikykite nuotrauką, kol
jos rėmelis taps mėlynas, tada bakstelėkite norimą vietą žemėlapyje.
2
Bakstelėkite Gerai.
Žemėlapio peržiūros keitimas
•
Peržiūrėdami žemėlapį albume, bakstelėkite
Satelito rodinys
.
, tada pasirinkite Klasikinis rodinys arba
91
Tai internetinė šio leidinio versija. © Galima išspausdinti tik asmeninėms reikmėms.

Vaizdo įrašai
Vaizdo įrašų peržiūra programoje „Filmai“
Naudodami programą „Filmai“, leiskite filmus ir kitą vaizdo įrašų turinį, kurį išsaugojote ar
atsisiuntėte į savo prietaisą. Programa „Filmai“ padeda gauti kiekvieno filmo plakatų
vaizdų, siužeto santraukų, informacijos apie žanrą ir išsamios informacijos apie režisierių.
Taip pat galite filmus leisti per kitus prie to paties tinklo prijungtus prietaisus.
Kai kurių vaizdo įrašų failų gali nepavykti paleisti programa „Filmai“.
1 Peržiūrėti meniu pasirinktis
2 Norėdami peržiūrėti turinį, slinkite į viršų arba į apačią.
3 Norėdami naršyti visus atsisiųstus ir įrašytus vaizdo įrašus, kairįjį programų ekrano kraštą vilkite į dešinę.
4 Bakstelėti, kad būtų paleisti išsaugoti ar atsisiųsti vaizdo įrašų failai
„Sony Entertainment Network“ su „Video Unlimited“ ir „Music Unlimited“ paslauga teikiama ne
visose šalyse. Reikalinga atskira prenumerata. Taikomos papildomos sąlygos.
Vaizdo įrašų paleidimas programoje „Filmai“
1
Pagrindinis ekranas bakstelėkite , tada raskite ir bakstelėkite
2
Raskite ir bakstelėkite vaizdo įrašą, kurį norite paleisti. Jei ekrane nerodomas
vaizdo įrašas, kairįjį ekrano kraštą vilkite į dešinę, kad atidarytumėte programos
„Filmai“ pagrindinį meniu, tada raskite ir bakstelėkite norimą paleisti vaizdo įrašą.
3
Jei norite rodyti arba slėpti valdiklius, bakstelėkite ekraną.
4
Norėdami pristabdyti leidimą, bakstelėkite . Norėdami tęsti leidimą, bakstelėkite
.
5
Norėdami atsukti atgal, eigos juostos žymeklį vilkite į kairę. Norėdami persukti į
priekį, eigos juostos žymeklį vilkite į dešinę.
Vaizdo įrašo paleidimas išoriniame prietaise
1
Paleidę vaizdo įrašą, bakstelėkite ekraną, kad būtų rodomi valdikliai.
2
Bakstelėkite > Throw.
3
Pasirinkite išorinį prietaisą, kuriame norite paleisti vaizdo įrašą. Jei joks išorinis
prietaisas negalimas, vykdykite ekrane pateikiamus nurodymus, kad jį
įtrauktumėte.
Filmai
.
Filmų nustatymų keitimas
1
Pagrindinis ekranas bakstelėkite , tada raskite ir bakstelėkite Filmai.
2
Bakstelėkite > Nustatymai, tada pakeiskite nustatymus, kaip norite.
92
Tai internetinė šio leidinio versija. © Galima išspausdinti tik asmeninėms reikmėms.

Garso nustatymų keitimas, kai leidžiamas vaizdo įrašas
1
Paleidę vaizdo įrašą, bakstelėkite ekraną, kad būtų rodomi valdikliai.
2
Bakstelėkite , tada bakstelėkite Garso nustatymai.
3
Pažymėkite garso nustatymų, kuriuos norite aktyvinti, žymimuosius langelius.
4
Baigę bakstelėkite Gerai.
Dalijimasis vaizdo įrašu
1
Paleidę vaizdo įrašą, bakstelėkite , tada bakstelėkite Bendrai naudoti.
2
Atsidariusiame meniu bakstelėkite programą, kurią norite naudoti dalydamiesi
pasirinktu vaizdo įrašu, tada atlikite reikiamus veiksmus jam išsiųsti.
Vaizdo įrašų turinio perkėlimas į savo prietaisą
Prieš pradedant naudoti programą „Filmai“, naudinga filmus, TV laidas ir kitą vaizdo įrašų
turinį perkelti į savo prietaisą iš kitų prietaisų, pvz., kompiuterio. Turinį galima perkelti
keliais būdais.
•
Tik naudojant „Windows®“: prijunkite savo prietaisą prie kompiuterio naudodami USB
laidą, tada vaizdo įrašų failus nuvilkite tiesiai į kompiuterio failų tvarkyklės programą. Žr.
Failų tvarkymas naudojant kompiuterį
•
Jei turite asmeninį kompiuterį arba „Apple® Mac®“ kompiuterį, naudokite programinę
įrangą „Xperia™ Companion“ norėdami tvarkyti turinį ir perkelti vaizdo failus į savo
prietaisą.
puslapyje 119 .
Vaizdo įrašų turinio valdymas
Informacijos apie filmą gavimas rankiniu būdu
1
Įsitikinkite, kad jūsų prietaise yra aktyvus duomenų ryšys.
2
Pagrindinis ekranas bakstelėkite
3
Norėdami atidaryti filmų pagrindinio ekrano meniu, kairįjį ekrano kraštą vilkite į
dešinę, tada naršykite įvairias kategorijas ir raskite vaizdo įrašo failą, apie kurį
norite gauti informacijos.
4
Palieskite ir laikykite vaizdo įrašo miniatiūrą, tada bakstelėkite Ieškoti informacijos.
5
Paieškos lauke įveskite vaizdo įrašo raktinius žodžius ir bakstelėkite patvirtinimo
klavišą klaviatūroje. Visos atitiktys yra rodomos sąraše.
6
Pasirinkite paieškos rezultatą ir bakstelėkite
atsisiuntimas.
Informaciją apie naujai įtrauktus vaizdo įrašus galėsite gauti automatiškai kas kartą atidarę
programą „Filmai“, jei nustatymuose pažymėsite žymimąjį langelį Gauti vaizdo įrašo išs. inf..
Jei atsisiųsta informacija neteisinga, ieškokite dar kartą naudodami kitus raktinius žodžius.
Informacijos apie vaizdo įrašą išvalymas
1
Pagrindinis ekranas bakstelėkite
2
Norėdami atidaryti filmų pagrindinio ekrano meniu, kairįjį ekrano kraštą vilkite į
dešinę, tada naršykite įvairias kategorijas ir raskite norimą redaguoti vaizdo įrašo
failą.
3
Palieskite ir laikykite vaizdo įrašo miniatiūrą, tada bakstelėkite Išvalyti informaciją.
Jei norite ištrinti vaizdo įrašą
1
Pagrindiniame ekrane bakstelėkite , tada raskite ir bakstelėkite Filmai.
2
Norėdami atidaryti programos „Filmai“ pradinio ekrano meniu, kairįjį ekrano kraštą
vilkite į dešinę, tada naršykite įvairias kategorijas ir raskite norimą ištrinti vaizdo
įrašo failą.
3
Palieskite ir palaikykite vaizdo įrašo miniatiūrą, tada pasirodžiusiame sąraše
bakstelėkite Trinti.
4
Bakstelėkite Trinti dar kartą, kad patvirtintumėte.
, tada raskite ir bakstelėkite Filmai.
. Pradedamas informacijos
Atlikta
, tada raskite ir bakstelėkite Filmai.
93
Tai internetinė šio leidinio versija. © Galima išspausdinti tik asmeninėms reikmėms.

Paslauga „Video Unlimited“
Naudokitės paslauga „Video Unlimited“ norėdami išsinuomoti ar nusipirkti filmus arba TV
programas, kurias galėtumėte žiūrėti ne tik „Android™“ prietaiso ekrane, bet ir
kompiuteryje, „PlayStation® Portable“ (PSP®), „PlayStation® 3“ ar „PlayStation® Vita“
įrenginiuose. Pasirinkite iš naujausių Holivudo, veiksmo filmų, komedijų, klasikos ir daug
kitų kategorijų.
Turite sukurti „Video Unlimited“ paskyrą, jei norite pirkti arba išsinuomoti filmų
naudodamiesi paslauga „Video Unlimited“. Jei jau turite „PlayStation®“ tinklo paskyrą
arba „Sony Entertainment Network“ paskyrą, galite naudoti tą paskyrą.
„Sony Entertainment Network“ ir paslaugos „Video Unlimited“ bei „Music Unlimited“ nėra
prieinamos kiekvienoje rinkoje. Reikalingas atskiras abonementas. Taikomos papildomos
nuostatos ir sąlygos.
Kaip pradėti naudotis „Video Unlimited“
1
Srityje Pagrindinis ekranas bakstelėkite .
2
Raskite ir bakstelėkite
3
Jei paleidžiate „Video Unlimited“ pirmą kartą, sveikinimo ekrane bakstelėkite Tęsti
ir, jei prašoma, įveskite savo gimimo datą, tada dar kartą bakstelėkite Tęsti, kad
pereitumėte į „Video Unlimited“ pagrindinį ekraną.
4
Bakstelėkite
> Prisijungti, tada sekite instrukcijas ekrane ir prisijunkite prie savo
paskyros arba sukurkite naują paskyrą, kad galėtumėte pirkti arba nuomotis
filmus.
.
94
Tai internetinė šio leidinio versija. © Galima išspausdinti tik asmeninėms reikmėms.

Prisijungimo galimybė
Prietaiso ekrano atvaizdavimas televizoriuje belaidžiu ryšiu
Ekrano atvaizdavimo funkciją galite naudoti prietaiso ekranui rodyti televizoriuje arba
kitame dideliame ekrane be laido. Technologija „Wi-Fi Direct™“ sukuria belaidį ryšį tarp
dviejų prietaisų, kad galėtumėte peržiūrėti mėgstamas nuotraukas patogiai įsitaisę ant
sofos. Be to, naudodamiesi šia funkcija galite klausytis muzikos iš prietaiso per
televizoriaus garsiakalbius.
Jei norite, kad anksčiau aprašytos funkcijos veiktų jūsų televizoriuje, jis turi palaikyti ekrano
atvaizdavimo funkciją, pagrįstą „Wi-Fi CERTIFIED Miracast™“. Jeigu televizorius nepalaiko
ekrano atvaizdavimo, gali tekti atskirai įsigyti belaidžio ryšio ekrano adapterį.
Naudojant ekrano atvaizdavimo funkciją, vaizdo kokybei kartais gali būti daromas neigiamas
poveikis, jei iš kitų Wi-Fi® tinklų pasiekia trukdžiai.
Prietaiso ekrano rodymas televizoriaus ekrane
1
TV: Norėdami įjungti ekrano atvaizdavimo funkciją, vykdykite savo televizoriaus
naudotojo vadovo nurodymus.
2
Prietaise: Pagrindinis ekranas bakstelėkite .
3
Raskite ir bakstelėkite Nustatymai > „Xperia™“ prisijung. galimybė > Ekrano
atvaizdavimas.
4
Bakstelėkite
atvaizduoti turinį.
Išjungti ekrano atvaizdavimą
ir pasirinkite prietaisą, kuriame norite
Kai naudojate ekrano atvaizdavimą, neuždenkite savo prietaiso „Wi-Fi“ antenos.
Jei norite, kad anksčiau aprašytos funkcijos veiktų jūsų televizoriuje, jis turi palaikyti ekrano
atvaizdavimo funkciją, pagrįstą „Wi-Fi CERTIFIED Miracast™“.
Dalijimasis turiniu su kitais „DLNA Certified™“ prietaisais
Galite peržiūrėti arba leisti medijos turinį, išsaugotą jūsų prietaise arba kituose
prietaisuose, pvz., televizoriuje, kompiuteryje arba planšetiniame kompiuteryje. Kad
turiniu būtų galima dalytis, tokie prietaisai turi turėti „DLNA Certified™“ sertifikatą iš
„Digital Living Network Alliance“ ir visi prietaisai turi būti prijungti prie to paties Wi-Fi®
tinklo. Taip pat savo prietaise galite peržiūrėti arba leisti turinį iš kitų „DLNA Certified™“
prietaisų.
Nustatę dalijimąsi turiniu tarp prietaisų, galite, pavyzdžiui, prietaise klausytis namų
kompiuteryje saugomų muzikos failų arba per didelio ekrano televizorių peržiūrėti
prietaisu darytas nuotraukas.
Kituose „DLNA Certified™“ prietaisuose esančių failų leidimas prietaise
Kai prietaise leidžiate failus iš kito „DLNA Certified™“ prietaiso, toks kitas prietaisas veikia
kaip serveris. Kitaip tariant, jis bendrina turinį per tinklą. Kaip serveris veikiančiame
prietaise turi būti suaktyvinta turinio bendrinimo funkcija ir suteiktas prieigos leidimas jūsų
prietaisui. Be to, jis turi būti prijungtas prie to paties Wi-Fi® tinklo kaip ir jūsų prietaisas.
Bendrai naudojamo įrašo leidimas jūsų prietaise
1
Įsitikinkite, kad prietaisai, su kuriais norite bendrai naudoti failus, prijungti prie to
paties Wi-Fi® tinklo kaip ir jūsų prietaisas.
2
Pagrindinis ekranas bakstelėkite
3
Pasirinkite prietaisą iš prijungtų prietaisų sąrašo.
4
Naršykite prijungto prietaiso aplankuose ir pasirinkite įrašą, kurį norite leisti. Įrašas
paleidžiamas automatiškai.
, tada raskite ir bakstelėkite WALKMAN.
95
Tai internetinė šio leidinio versija. © Galima išspausdinti tik asmeninėms reikmėms.

Bendrai naudojamo vaizdo įrašo leidimas jūsų prietaise
1
Įsitikinkite, kad prietaisai, su kuriais norite bendrai naudoti failus, prijungti prie to
paties Wi-Fi® tinklo kaip ir jūsų prietaisas.
2
Pagrindinis ekranas bakstelėkite , tada raskite ir bakstelėkite Filmai.
3
Pasirinkite prietaisą iš prijungtų prietaisų sąrašo.
4
Naršykite prijungto prietaiso aplankuose ir pasirinkite vaizdo įrašą, kurį norite leisti.
Bendrai naudojamos nuotraukos peržiūra jūsų prietaise
1
Įsitikinkite, kad prietaisai, su kuriais norite bendrai naudoti failus, prijungti prie to
paties Wi-Fi® tinklo kaip ir jūsų prietaisas.
2
Pagrindinis ekranas bakstelėkite
3
Raskite ir bakstelėkite Albumas. Rodomi visi turimi internetiniai albumai ir prijungti
.
prietaisai.
4
Pasirinkite prietaisą iš prijungtų prietaisų sąrašo.
5
Naršykite prijungto prietaiso aplankuose ir pasirinkę nuotrauką peržiūrėkite ją.
Failų, esančių jūsų prietaise, leidimas per „DLNA Certified™“ prietaisus
Prieš tai, kai galėsite peržiūrėti arba leisti medijos failus iš savo prietaiso per kitus „DLNA
Certified™“ prietaisus, privalote savo prietaise nustatyti dalijimąsi failais. Prietaisai, su
kuriais dalijatės turiniu, vadinami kliento prietaisas. Pvz., televizorius, kompiuteris arba
planšetinis kompiuteris gali veikti kaip kliento prietaisai. Kai jūsų prietaisas kliento
prietaisams suteikia prieigą prie turinio, jis veikia kaip medijos serveris. Kai savo prietaise
įjungiate dalijimosi failais funkciją, taip pat turite suteikti prieigos teises kliento prietaisams.
Tai atlikus, tokie prietaisai pasirodo kaip registruotieji prietaisai. Prietaisai, kurie laukia, kol
jiems bus suteiktas leidimas, yra rodomi kaip laukiantys prietaisai.
Bendro failų naudojimo su kitais „DLNA Certified™“ prietaisais nustatymas
1
Prijunkite savo prietaisą prie „Wi-Fi®“ tinklo.
2
Pagrindinis ekranas bakstelėkite
3
Bakstelėkite
4
Jei norite įjungti funkciją Bendrai naudoti mediją, vilkite šliaužiklį. Būsenos juostoje
, tada –
Medijos serveris
, tada raskite ir bakstelėkite .
.
bus rodoma . Dabar prietaisas gali veikti kaip medijos serveris.
5
Prijunkite kompiuterį arba kitus prietaisus prie to paties „Wi-Fi®“ tinklo kaip ir jūsų
prietaisas.
6
Prietaiso būsenos juostoje bus rodomas pranešimas. Atidarykite pranešimą ir
nustatykite atitinkamus kitų prietaisų prieigos leidimus.
Anksčiau pateikti nurodymai gali skirtis atsižvelgiant į naudojamus kliento prietaisus.
Išsamesnės informacijos žr. kliento prietaiso naudotojo vadove. Jei prietaisas negali prisijungti,
patikrinkite, ar veikia „Wi-Fi®“ tinklas.
Meniu Medijos serveris taip pat galite pasiekti dalyje Nustatymai > „Xperia™“ prisijung.
galimybė > Medijos serverio nustatymai. Jei uždarysite rodinį Medijos serveris, failų bendro
naudojimo funkcija veiks fone.
Jei nebenorite dalytis failais su kitais „DLNA Certified™“ prietaisais
1
Pagrindinis ekranas bakstelėkite .
2
Raskite ir bakstelėkite Nustatymai > „Xperia™“ prisijung. galimybė > Medijos
serverio nustatymai.
3
Šliaužiklį, esantį šalia Bendrai naudoti mediją, vilkite kairėn.
Prieigos leidimų nustatymas laukiančiam prietaisui
1
Pagrindinis ekranas bakstelėkite .
2
Raskite ir bakstelėkite Nustatymai > „Xperia™“ prisijung. galimybė > Medijos
serverio nustatymai.
3
Pasirinkite prietaisą iš Laukiantieji prietaisai sąrašo.
4
Pasirinkite prieigos leidimo lygį.
96
Tai internetinė šio leidinio versija. © Galima išspausdinti tik asmeninėms reikmėms.

Registruoto prietaiso pavadinimo keitimas
1
Pagrindinis ekranas bakstelėkite .
2
Raskite ir bakstelėkite Nustatymai > „Xperia™“ prisijung. galimybė > Medijos
serverio nustatymai.
3
Pasirinkite prietaisą iš Registruotieji prietaisai sąrašo, tada pasirinkite Keisti
pavadinimą.
4
Įveskite naują prietaiso pavadinimą.
Registruoto prietaiso prieigos lygio keitimas
1
Pagrindinis ekranas bakstelėkite
2
Raskite ir bakstelėkite Nustatymai > „Xperia™“ prisijung. galimybė > Medijos
.
serverio nustatymai.
3
Pasirinkite prietaisą iš Registruotieji prietaisai sąrašo.
4
Bakstelėkite Keisti prieigos lygį ir pasirinkite pasirinktį.
Pagalbos apie dalijimąsi turiniu su kitais „DLNA Certified™“ prietaisais gavimas
1
Pagrindinis ekranas bakstelėkite
2
Raskite ir bakstelėkite Nustatymai > „Xperia™“ prisijung. galimybė > Medijos
.
serverio nustatymai.
3
Bakstelėkite
.
Failų leidimas skaitmeninių medijų perdavimo prietaise
Naudodami DLNA™ technologiją galite perduoti savo prietaise išsaugotą medijų turinį į
kitą prietaisą, prijungtą prie to paties Wi-Fi® tinklo. Toks kitas prietaisas turi galėti veikti
kaip skaitmeninių medijų perdavimo (Digital Media Renderer, DMR) prietaisas, t. y. atkurti,
arba leisti, turinį, gautą iš jūsų prietaiso. DMR prietaisas, pavyzdžiui, gali būti televizorius
su DLNA funkcija arba kompiuteris su „Windows® 7“ ar naujesne versija.
Skaitmeninių medijų perdavimo įjungimo nustatymai gali skirtis, tai priklauso nuo naudojamo
prietaiso. Daugiau informacijos žr. atitinkamo prietaiso naudotojo vadove.
Turinio su „Digital Rights Management (DRM)“ (skaitmeniniu teisių valdymu) negalima leisti
skaitmeninių medijų perdavimo įrenginyje, naudojančiame DLNA™ technologiją.
Prietaise esančių nuotraukų arba vaizdo įrašų peržiūra DMR prietaise
1
Įsitikinkite, kad tinkamai nustatėte DMR prietaisą ir jis prijungtas prie to paties WiFi® tinklo kaip ir jūsų prietaisas.
2
Pagrindinis ekranas bakstelėkite .
3
Raskite ir bakstelėkite
4
Raskite ir atidarykite norimą peržiūrėti failą.
5
Bakstelėkite ekraną, kad būtų rodomos įrankių juostos, tada bakstelėkite
Albumas
.
ir
pasirinkite DMR prietaisą, su kuriuo dalinsitės turiniu. Pasirinkti failai pradedami
rodyti jūsų pasirinktame prietaise chronologine tvarka.
6
Norėdami atsijungti nuo DMR prietaiso, bakstelėkite ir pasirinkite prietaisą. Failas
nebebus leidžiamas DMR prietaise, tačiau bus toliau leidžiamas jūsų prietaise.
Taip pat galite dalintis vaizdo įrašu iš prietaise esančios programos „Movies“ bakstelėdami
vaizdo įrašą ir tada bakstelėdami .
Prietaise esančio muzikos įrašo leidimas DMR prietaise
1
Įsitikinkite, kad tinkamai nustatėte DMR prietaisą ir jis prijungtas prie to paties WiFi® tinklo kaip ir jūsų prietaisas.
2
Pagrindinis ekranas bakstelėkite , tada raskite ir bakstelėkite WALKMAN.
3
Pasirinkite muzikos kategoriją ir raskite įrašą, kuriuo norite dalintis, tada
bakstelėkite jį.
4
Bakstelėkite ir pasirinkite DMR prietaisą, su kuriuo dalinsitės turiniu. Įrašas jūsų
pasirinktame prietaise bus paleistas automatiškai.
5
Norėdami atsijungti nuo DMR prietaiso, bakstelėkite ir pasirinkite prietaisą.
Įrašas nebebus leidžiamas DMR prietaise, tačiau bus toliau leidžiamas jūsų
prietaise.
97
Tai internetinė šio leidinio versija. © Galima išspausdinti tik asmeninėms reikmėms.

Žaidimų televizoriuje žaidimas naudojant belaidį valdiklį DUALSHOCK™3
Galite žaisti prietaise saugomus „PlayStation® Mobile“ žaidimus televizoriuje ir valdyti
žaidimus naudodami belaidį valdiklį DUALSHOCK™3. Pirmiausia turite užmegzti belaidį
ryšį tarp belaidžio valdiklio DUALSHOCK™3 ir prietaiso, tada laidu galite prijungti
prietaisą prie televizoriaus.
Norint nustatyti ryšį tarp belaidžio valdiklio DUALSHOCK™3 ir prietaiso, reikalingas USB „OnThe-Go“ adapteris.
Ryšio su belaidžiu valdikliu DUALSHOCK™3 nustatymas
1
Įsitikinkite, kad prietaise įjungta „Bluetooth®“ funkcija.
2
Prijunkite prie prietaiso USB „On-The-Go“ (OTG) adapterį.
3
Prijunkite prie OTG adapterio USB laidu belaidį valdiklį DUALSHOCK™3
4
Kai prietaiso ekrano viršuje esančioje būsenos juostoje rodoma
valdiklis (laid. ryšiu), atjunkite USB laidą.
5
Kai būsenos juostoje rodoma
užmegztas.
Prijungtas valdiklis (belaid. r.)
Prijungtas
, belaidis ryšys yra
NFC
„Near Field Communications“ (NFC) (artimojo lauko ryšys) naudokite duomenims, pvz.,
interneto puslapių adresais, muzikos failais arba adresatais, bendrai naudotis su kitais
prietaisais. Naudodamiesi NFC taip pat galite nuskaityti specialias žymas, kuriose
suteikiama daugiau informacijos apie gaminį arba paslaugą, taip pat ir žymas, kurios
prietaise aktyvina tam tikras funkcijas.
NFC yra belaidė technologija, kurios maksimalus veikimo atstumas yra vienas
centimetras, todėl prietaisus, kurie bendrai naudoja duomenis, reikia laikyti arti vienas
kito. Kad galėtumėte naudoti NFC, pirma turite įjungti NFC funkciją, o prietaiso ekranas
turi būti aktyvus.
NFC veikia ne visose šalyse ir (arba) regionuose.
Norėdami įjungti NFC funkciją
1
Iš Pagrindinis ekranas bakstelėkite .
2
Raskite ir bakstelėkite Nustatymai > Daugiau….
3
Pažymėkite žymimąjį langelį NFC.
Tai internetinė šio leidinio versija. © Galima išspausdinti tik asmeninėms reikmėms.
98

Jei norite dalytis adresatu su kitu prietaisu naudodami NFC
1
Užtikrinkite, kad abiejuose prietaisuose būtų įjungta NFC funkcija ir kad abu
ekranai būtų aktyvūs.
2
Norėdami peržiūrėti adresatus, eikite į Pagrindinis ekranas, bakstelėkite , tada –
.
3
Palieskite adresatą, kurį norite bendrinti.
4
Laikykite savo ir signalą gaunantį prietaisą suglaudę galinėmis pusėmis, kad
susiliestų abiejų prietaisų NFC aptikimo sritys. Kai prietaisai sujungiami, rodoma
adresato miniatiūra.
5
Bakstelėkite miniatiūrą ir pradėkite persiuntimą.
6
Kai baigiate persiuntimą, adresato informacija rodoma gavėjo prietaiso ekrane ir
išsaugoma gavėjo prietaise.
Muzikos failo bendras naudojimas su kitu prietaisu, kuriame veikia NFC
1
Pasirūpinkite, kad ir jūsų prietaise, ir gavėjo prietaise būtų įjungta NFC funkcija ir
kad abiejų prietaisų ekranai būtų aktyvūs.
2
Norėdami atidaryti programą WALKMAN™, bakstelėkite
bakstelėkite .
3
Pasirinkite muzikos kategoriją ir raskite įrašą, kurį norite bendrai naudoti.
4
Bakstelėkite norimą leisti įrašą. Tada galite bakstelėti
galima ir leidžiamą, ir pristabdytą įrašą.
5
Laikykite savo ir signalą gaunantį prietaisą suglaudę galinėmis pusėmis, kad
susiliestų abiejų prietaisų NFC aptikimo sritys. Kai prietaisai sujungiami, rodoma
įrašo miniatiūra.
6
Bakstelėkite miniatiūrą ir pradėkite persiuntimą.
7
Kai siuntimas baigiamas, muzikos failas iš karto pradedamas leisti gaunančiame
prietaise. Tuo pačiu metu failas išsaugomas gavėjo prietaise.
, tada raskite ir
ir pristabdyti įrašą. Siųsti
Nuotraukos ar vaizdo įrašo bendras naudojimas su kitu prietaisu, kuriame veikia NFC
1
Užtikrinkite, kad abiejuose prietaisuose būtų įjungta NFC funkcija ir kad abu
ekranai būtų aktyvūs.
2
Norėdami peržiūrėti nuotraukas ir vaizdo įrašus prietaise, eikite į Pagrindinis
ekranas, bakstelėkite , tada raskite ir bakstelėkite Albumas.
3
Bakstelėkite nuotrauką ar vaizdo įrašą, kurį norite bendrai naudoti.
4
Laikykite savo ir signalą gaunantį prietaisą suglaudę galinėmis pusėmis, kad
susiliestų abiejų prietaisų NFC aptikimo sritys. Kai prietaisai sujungiami, rodoma
įrašo miniatiūra.
5
Bakstelėkite miniatiūrą ir pradėkite persiuntimą.
6
Kai siuntimas baigiamas, nuotrauka arba vaizdo įrašas rodomas gaunančiojo
prietaiso ekrane. Tuo pačiu metu elementas išsaugomas gavėjo prietaise.
Jei norite dalytis internetiniu adresu su kitu prietaisu naudodami NFC
1
Užtikrinkite, kad abiejuose prietaisuose būtų įjungta NFC funkcija ir kad abu
ekranai būtų aktyvūs.
2
Pagrindinis ekranas bakstelėkite
3
Jei norite atidaryti interneto naršyklę, raskite ir bakstelėkite .
4
Įkelkite interneto puslapį, kurį norite bendrinti.
5
Laikykite savo ir signalą gaunantį prietaisą suglaudę galinėmis pusėmis, kad
susiliestų abiejų prietaisų NFC aptikimo sritys. Kai prietaisai sujungiami, rodoma
įrašo miniatiūra.
6
Bakstelėkite miniatiūrą ir pradėkite persiuntimą.
7
Kai baigiate persiuntimą, interneto puslapis rodomas gavėjo prietaiso ekrane.
.
NFC žymų nuskaitymas
Jūsų prietaisas gali nuskaityti įvairias NFC žymas. Pavyzdžiui, jos gali būti atvaizduotos
ant plakato, reklamos ar šalia gaminio parduotuvėje. Jums suteikiama papildoma
informacija, pvz., interneto adresas.
99
Tai internetinė šio leidinio versija. © Galima išspausdinti tik asmeninėms reikmėms.

Jei norite nuskaityti NFC žymą
1
Pasirūpinkite, kad jūsų prietaise būtų įjungta NFC funkcija ir kad ekranas būtų
aktyvus.
2
Dėkite prietaisą virš žymos, kad NFC aptikimo sritis prie jos prisiliestų. Jūsų
prietaisas nuskaito žymą ir parodo nuskaitytą turinį. Bakstelėkite žymos turinį ir ją
atidarykite.
Prisijungimas prie su NFC suderinamo prietaiso
Galite prijungti prietaisą prie kitų „Sony“ gaminamų su NFC suderinamų prietaisų, pvz.,
garsiakalbio ar ausinių. Jei užmezgant tokį ryšį reikia daugiau informacijos, žr.
suderinamo prietaiso naudotojo vadovą.
Norint užmegzti ryšį gali reikėti abiejuose prietaisuose suaktyvinti „Wi-Fi®“ arba „Bluetooth®“.
„Bluetooth®“ belaidžio ryšio technologija
Naudodamiesi funkcija „Bluetooth®“, siųskite failus į kitus su „Bluetooth®“ suderinamus
prietaisus arba prisijunkite prie laisvų rankų įrangos priedų.„Bluetooth®“ jungtys geriau
veikia 10 metrų (33 pėdų) atstumu, jei tarp prietaisų nėra masyvių objektų. Kartais gali
reikėti rankiniu būdu sujungti jūsų prietaisą su kitais „Bluetooth®“ prietaisais.
„Bluetooth®“ prietaisų operacinis ir kitoks suderinamumas gali skirtis.
®
„Bluetooth
1
Pagrindinis ekranas bakstelėkite .
2
Raskite ir bakstelėkite
3
Bakstelėkite įjungimo / išjungimo jungiklį greta „Bluetooth“, kad įjungtumėte
„Bluetooth®“ funkciją.
4
Bakstelėkite „Bluetooth“. Rodomas jūsų prietaisas ir galimų „Bluetooth®“ prietaisų
sąrašas.
5
Bakstelėkite savo prietaiso pavadinimą, kad būtumėte matomas kitiems
„Bluetooth®“ prietaisams.
“ funkcijos įjungimas ir prietaiso nustatymas kaip matomo
Nustatymai
.
Prietaiso matomumo kitiems „Bluetooth®“ prietaisams laiko reguliavimas
1
Pagrindinis ekranas bakstelėkite
2
Raskite ir bakstelėkite Nustatymai > „Bluetooth“.
3
Paspauskite ir pasirinkite
4
Pasirinkite pasirinktį.
Baigėsi skirt. matom. laikas
.
.
Pavadinimo suteikimas prietaisui
Galite suteikti prietaisui pavadinimą. Šis pavadinimas rodomas kitiems prietaisams, kai
įjungiate „Bluetooth®“ funkciją ir nustatote, kad prietaisas būtų matomas.
Pavadinimo suteikimas prietaisui
1
Įsitikinkite, kad „Bluetooth®“ funkcija įjungta.
2
Pagrindinis ekranas bakstelėkite
3
Raskite ir bakstelėkite Nustatymai > „Bluetooth“.
4
Bakstelėkite
5
Įveskite prietaiso pavadinimą.
6
Bakstelėkite Pervardyti.
ir pasirinkite Pervardyti telefoną.
.
Sujungimas su kitu „Bluetooth®“ prietaisu
Jungdami prietaisą su kitu prietaisu, galite sujungti, pvz., prietaisą ir „Bluetooth®“ ausines
arba „Bluetooth®“ automobilio rinkinį, ir naudoti šiuos kitus prietaisus norint dalytis
muzika.
100
Tai internetinė šio leidinio versija. © Galima išspausdinti tik asmeninėms reikmėms.
 Loading...
Loading...