
Naudojimo instrukcijos
™
Xperia
D5102/D5103/D5106
T3

Turinys
Pradžia........................................................................................... 6
Apie šį naudotojo vadovą....................................................................6
Apžvalga.............................................................................................6
Surinkimas..........................................................................................7
Ekrano apsauga..................................................................................9
Prietaiso paleidimas pirmą kartą..........................................................9
Kam man reikalinga „Google™“ paskyra?.........................................10
Prietaiso įkrovimas............................................................................ 10
Pagrindai......................................................................................12
Jautriojo ekrano naudojimas..............................................................12
Ekrano užrakinimas ir atrakinimas......................................................14
Pagrindinis ekranas...........................................................................14
Programų ekranas.............................................................................16
Naršymo pasirinktys..........................................................................17
Mažos programėlės...........................................................................17
Valdikliai............................................................................................18
Nuorodos ir aplankai.........................................................................19
Fonas ir temos..................................................................................20
Ekrano nuotraukos užfiksavimas....................................................... 21
Būsena ir pranešimai.........................................................................21
Būsenos juostos piktogramos...........................................................22
Programų apžvalga...........................................................................24
Programų atsisiuntimas................................................................26
Programų atsisiuntimas iš „Google Play™“........................................26
Programų atsisiuntimas iš kitų šaltinių............................................... 26
Internetas ir tinklai........................................................................27
Naršymas internete...........................................................................27
Interneto ir MMS nustatymai .............................................................27
Wi-Fi® ............................................................................................. 28
Bendras mobiliųjų duomenų ryšio naudojimas...................................30
Duomenų naudojimo valdymas......................................................... 31
Mobiliojo ryšio tinklų pasirinkimas......................................................32
Virtualieji asmeniniai tinklai (VPN)....................................................... 33
Prietaiso duomenų sinchronizavimas...........................................34
Sinchronizavimas su internetinėmis paskyromis.................................34
Sinchronizavimas su „Microsoft® Exchange ActiveSync®“............... 34
Pagrindiniai nustatymai................................................................36
Kaip pasiekti nustatymus...................................................................36
Garsas, skambėjimo signalas ir garsumas.........................................36
2
Tai internetinė šio leidinio versija. © Galima išspausdinti tik asmeninėms reikmėms.

SIM kortelės apsauga .......................................................................37
Ekrano nustatymai............................................................................ 37
Ekrano užraktas................................................................................38
Kalbos nustatymai.............................................................................39
Data ir laikas..................................................................................... 39
Garso išvesties gerinimas..................................................................40
Teksto įvedimas........................................................................... 41
Klaviatūra ekrane...............................................................................41
Teksto rašymas naudojant įvestį balsu.............................................. 42
Teksto redagavimas..........................................................................42
„Xperia“ klaviatūros pritaikymas asmeniniams poreikiams..................43
Skambinimas................................................................................44
Skambinimas.................................................................................... 44
Skambučių priėmimas.......................................................................45
Intelektualusis skambučių tvarkymas.................................................46
Vykstantys skambučiai......................................................................47
Naudojimasis skambučių registru......................................................47
Skambučių peradresavimas..............................................................48
Skambučių ribojimas.........................................................................48
Keli skambučiai.................................................................................49
Konferenciniai pokalbiai.....................................................................49
Balso paštas.....................................................................................50
Pagalbos skambučiai........................................................................50
Adresinė ...................................................................................... 51
Adresatų persiuntimas.......................................................................51
Adresatų paieška ir peržiūra..............................................................52
Adresatų įtraukimas ir redagavimas...................................................53
Medicininė informacija ir kontaktinė informacija nenumatytiems
atvejams........................................................................................... 54
Mėgstamiausi ir grupės.....................................................................55
Informacijos apie adresatą siuntimas.................................................56
Jei norite adresinės programoje išvengti dvigubų įrašų...................... 56
Atsarginės adresinės kopijos darymas...............................................56
Žinučių siuntimas ir pokalbiai.......................................................58
Žinučių skaitymas ir siuntimas........................................................... 58
Žinučių tvarkymas............................................................................. 59
Skambinimas iš žinutės.....................................................................60
Žinučių siuntimo nustatymai.............................................................. 60
Tiesioginis susirašinėjimas ir vaizdo pokalbis..................................... 60
El. paštas......................................................................................62
El. pašto nustatymas.........................................................................62
El. laiškų siuntimas ir gavimas........................................................... 62
3
Tai internetinė šio leidinio versija. © Galima išspausdinti tik asmeninėms reikmėms.

El. pašto peržiūros sritis.................................................................... 63
El. laiškų tvarkymas...........................................................................64
El. pašto paskyros nustatymai...........................................................65
„Gmail™“..........................................................................................65
Muzika .........................................................................................66
Muzikos perkėlimas į savo prietaisą ..................................................66
Muzikos klausymasis.........................................................................66
WALKMAN pagrindinio ekrano meniu................................................67
Grojaraščiai.......................................................................................69
Bendras muzikos failų naudojimas.....................................................69
Garso tobulinimas.............................................................................70
Vizualizavimo priemonė ....................................................................70
Muzikos atpažinimas naudojant „TrackID™“..................................... 70
Internetinė paslauga „Music Unlimited“..............................................72
FM radijas.....................................................................................73
Radijo klausymasis............................................................................73
Mėgstamiausi radijo kanalai...............................................................74
Garso nustatymai..............................................................................74
Kamera.........................................................................................75
Fotografavimas ir vaizdo įrašymas.....................................................75
Veido aptikimas.................................................................................76
„Smile Shutter™“ funkcijos naudojimas šypsenoms aptikti................76
Geografinės padėties informacijos pridėjimas prie nuotraukų.............77
Bendrieji kameros nustatymai............................................................77
Fotoaparato nustatymai.................................................................... 79
Vaizdo kameros nustatymai...............................................................83
Nuotraukos ir vaizdo įrašai albume..............................................86
Nuotraukų ir vaizdo įrašų peržiūra......................................................86
Dalinimasis nuotraukomis ir vaizdo įrašais bei jų tvarkymas............... 87
Nuotraukų redagavimas naudojant nuotraukų redagavimo
programą..........................................................................................88
Albumo pagrindinio ekrano meniu.....................................................89
Nuotraukų peržiūra žemėlapyje......................................................... 90
Vaizdo įrašai.................................................................................92
Vaizdo įrašų peržiūra programoje „Filmai“..........................................92
Vaizdo įrašų turinio perkėlimas į savo prietaisą ................................. 93
Vaizdo įrašų turinio valdymas............................................................ 93
Paslauga „Video Unlimited“...............................................................94
Prisijungimo galimybė..................................................................95
Prietaiso ekrano atvaizdavimas televizoriuje belaidžiu ryšiu................ 95
Dalijimasis turiniu su kitais „DLNA Certified™“ prietaisais...................95
4
Tai internetinė šio leidinio versija. © Galima išspausdinti tik asmeninėms reikmėms.

Žaidimų televizoriuje žaidimas naudojant belaidį valdiklį
DUALSHOCK™3..............................................................................98
NFC..................................................................................................98
„Bluetooth®“ belaidžio ryšio technologija........................................ 100
Intelektualiosios programos ir funkcijos, padedančios taupyti
laiką............................................................................................103
„Smart Connect“ valdymo priedai ir nustatymai...............................103
Prietaiso kaip kūno rengybos centro naudojimas su ANT+™...........104
Prietaiso kaip piniginės naudojimas.................................................105
Kelionės ir žemėlapiai.................................................................106
Vietos paslaugų naudojimas............................................................106
„Google Maps™“ ir navigacija.........................................................107
Duomenų srauto naudojimas keliaujant...........................................108
Skrydžio režimas.............................................................................108
Kalendorius ir žadintuvas...........................................................109
Kalendorius.....................................................................................109
Žadintuvas ir laikrodis......................................................................110
Pagalba ir priežiūra.....................................................................113
Pagalba, naudojantis prietaisui........................................................113
Kompiuterio įrankis..........................................................................113
Įrenginio naujinimas.........................................................................114
Pamesto prietaiso radimas .............................................................115
IMEI numeris...................................................................................115
Akumuliatoriaus ir energijos valdymas............................................. 116
Atmintis ir atmintinė.........................................................................118
Failų tvarkymas naudojant kompiuterį..............................................119
Turinio atsarginių kopijų kūrimas ir atkūrimas...................................119
Įrenginio paleidimas ir nustatymas iš naujo......................................121
Prietaiso perdirbimas.......................................................................122
Paslaugų ir funkcijų apribojimai........................................................122
Teisinė informacija...........................................................................123
5
Tai internetinė šio leidinio versija. © Galima išspausdinti tik asmeninėms reikmėms.

Pradžia
Apie šį naudotojo vadovą
Tai Xperia™ T3 su Android™ 4.4 programinės įrangos versija naudotojo vadovas. Jei
nežinote, kokia programinės įrangos versija veikia jūsų prietaise, tai galite sužinoti meniu
„Nustatymai“. Norėdami gauti daugiau informacijos apie programinės įrangos naujinius,
Įrenginio naujinimas
žr.
Dabartinės jūsų prietaiso programinės įrangos versijos tikrinimas
1
Srityje Pagrindinis ekranas bakstelėkite .
2
Raskite ir bakstelėkite Nustatymai > Apie telefoną > „Android“ versija.
Apžvalga
114 psl..
1 Atstumo / šviesos jutiklis
2 Įkrovimo / pranešimo lemputė / ausinės
3 Priekinės kameros objektyvas
4 „Micro SIM“ ir atminties kortelės lizdo dangtelis
5 Įjungimo klavišas
6 Garsumo / mastelio keitimo klavišas
7 Kameros klavišas
8 Dirželio pervėrimo anga
9 Mikrofonas
6
Tai internetinė šio leidinio versija. © Galima išspausdinti tik asmeninėms reikmėms.

10 „Wi-Fi“ / „Bluetooth“ antenos sritis
11 Pagrindinės kameros objektyvas
12 Kameros apšvietimas
13 Antras mikrofonas
14 Ausinių lizdas
15 GPS antenos sritis
16 Įkroviklio / USB laido prievadas
17 NFC™ aptikimo sritis
18 Garsiakalbis
Surinkimas
Prie ekrano pritvirtinta apsauginė plastiko plėvelė. Prieš naudodami jautrųjį ekraną
turėtumėte nulupti šią plėvelę. Priešingu atveju jautrusis ekranas gali neveikti tinkamai.
Jei norite įdėti „mikro SIM“ kortelę
„Micro SIM“ kortelę įdėkite naudodami nusmailintą pieštuką ar kitą panašų įrankį.
7
Tai internetinė šio leidinio versija. © Galima išspausdinti tik asmeninėms reikmėms.

1
Kai prietaiso galinė dalis atsukta į jus, nagą įkiškite į tarpą tarp „micro SIM“ kortelės
lizdo dangtelio ir prietaiso galo, tada nuimkite dangtelį.
2
Aukso spalvos kontaktus nukreipę į save, įstatykite „mikro SIM“ kortelę į lizdą, kol
išgirsite spragtelėjimą.
3
Vėl uždėkite „micro SIM“ kortelės lizdo dangtelį.
Jei „micro SIM“ kortelę įdėsite į įjungtą prietaisą, jis automatiškai įsijungs iš naujo.
Atminties kortelės įdėjimas
Atminties kortelę įdėkite naudodami nusmailintą pieštuką ar kitą panašų įrankį.
1
Į tarpą tarp atminties kortelės dangtelio ir prietaiso įkiškite nagą ir nuimkite
atminties kortelės dangtelį.
2
Įdėkite atminties kortelę į atminties kortelės lizdą taip, kad aukso spalvos kontaktai
būtų nukreipti jus, tada stumkite atminties kortelę į lizdą, kol išgirsite užsifiksavimo
garsą.
3
Vėl uždėkite atminties kortelės dangtelį.
„micro SIM“ kortelės išėmimas
1
Nuimkite „micro SIM“ kortelės lizdo dangtelį.
2
Naudodami nusmailintą pieštuką ar kitą panašų įrankį paspauskite „micro SIM“
kortelę ir greitai ją atleiskite.
3
Traukite kortelę į išorę ir visiškai išimkite.
4
Vėl uždėkite „micro SIM“ kortelės lizdo dangtelį.
8
Tai internetinė šio leidinio versija. © Galima išspausdinti tik asmeninėms reikmėms.

Atminties kortelės išėmimas
1
Išjunkite prietaisą ir nuimkite atminties kortelės lizdo dangtelį.
2
Naudodami nusmailintą pieštuką ar kitą panašų įrankį paspauskite atminties
kortelę ir greitai ją atleiskite.
3
Traukite kortelę į išorę ir visiškai išimkite.
Ekrano apsauga
Prieš pradedant naudotis įrenginiu nuimkite nuo jo skaidrią apsauginę plėvelę, patraukdami už
kyšančio krašto.
Rekomenduojama apsaugoti įrenginio ekraną naudojant „Sony“ ekrano viršelį arba
specialiai „Xperia™“ modeliui numatytą apsauginę plėvelę. Naudojant trečiųjų šalių
siūlomus ekrano apsaugos priedus įrenginys gali neveikti arba gali būti uždengiami
jutikliai, objektyvai, garsiakalbiai ar mikrofonai ir nebegalioti garantija.
Prietaiso paleidimas pirmą kartą
Pirmą kartą paleidus prietaisą, atidaromas sąrankos vadovas, kuris padės sukonfigūruoti
pagrindinius nustatymus, prisijungti prie kai kurių paskyrų ir suasmeninti savo prietaisą.
Pavyzdžiui, jei turite „Sony Entertainment Network“ paskyrą, galite prisijungti čia ir iš karto
atlikti sąranką. Taip pat galite atsisiųsti interneto nustatymus.
Sąrankos vadovą nustatymų meniu galite pasiekti ir vėliau.
Prietaiso įjungimas
Prieš įjungdami prietaisą pirmą kartą, įsitikinkite, kad akumuliatoriaus įkrovos užteks bent 30
minučių.
9
Tai internetinė šio leidinio versija. © Galima išspausdinti tik asmeninėms reikmėms.
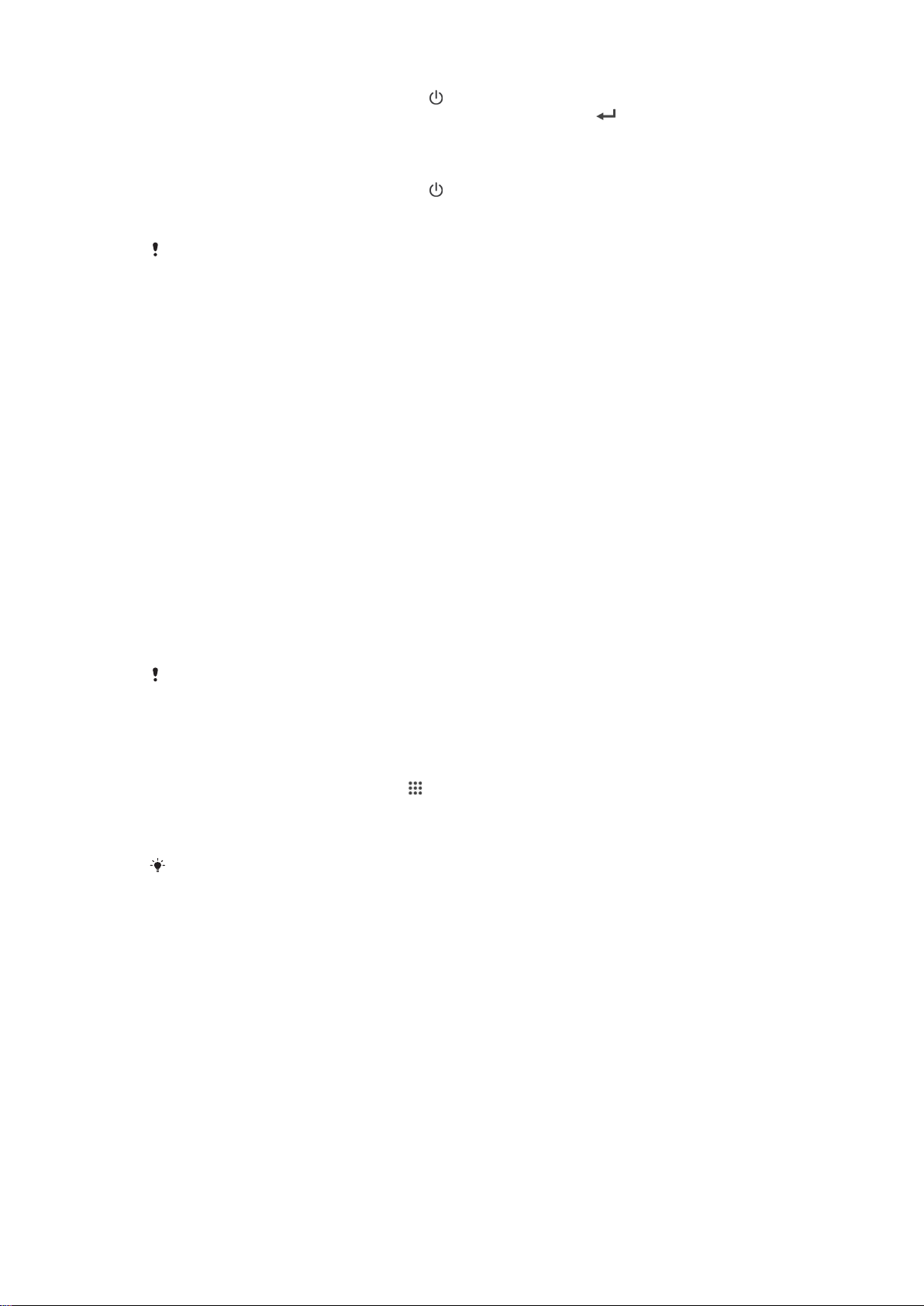
1
Palaikykite paspaudę įjungimo klavišą , kol prietaisas suvibruos.
2
Kai prašoma, įveskite SIM kortelės PIN kodą, tada bakstelėkite .
3
Palaukite, kol prietaisas įsijungs.
Prietaiso išjungimas
1
Palaikykite paspaudę įjungimo klavišą
2
Pasirinkčių meniu bakstelėkite Išjungti.
3
Bakstelėkite Gerai.
Gali praeiti šiek tiek laiko, kol prietaisas išsijungs.
, kol bus atidarytas pasirinkčių meniu.
Kam man reikalinga „Google™“ paskyra?
„Sony“ išleistame įrenginyje „Xperia™“ naudojama „Google™“ sukurta „Android™“
platforma. Įsigytame įrenginyje galima naudotis įvairiomis „Google™“ programomis ir
paslaugomis, pvz., „Gmail™“, „Google“ žemėlapiai™, „YouTube™“ ir programa „Play
Store™“, per kurią galima pasiekti internetinę parduotuvę „Google Play™“ ir atsisiųsti
„Android™“ skirtų programų. Norint išnaudoti visas šių paslaugų galimybes, reikalinga
„Google™“ paskyra. Pvz., „Google™“ paskyra yra būtina, kad galėtumėte:
•
atsisiųsti ir įdiegti programų iš „Google Play™“;
•
sinchronizuoti el. paštą, adresatus ir kalendorių naudodami „Gmail™“;
•
susirašinėti su draugais naudodami programą „Hangouts™“;
•
sinchronizuoti naršymo istoriją ir žymes naudodami žiniatinklio naršyklę „Google
Chrome™“;
•
nurodyti savo, kaip įgaliotojo naudotojo, informaciją, atlikę programinės įrangos taisymą
naudodami programą „Xperia™ Companion“;
•
nuotoliniu būdu rasti, užrakinti prarastą arba pavogtą įrenginį arba išvalyti jame esančius
duomenis naudodami paslaugą „my Xperia™“ arba „Android™“ įrenginio tvarkymo
priemonę.
Jei reikia daugiau informacijos apie „Android™“ ir „Google™“, eikite į
http://support.google.com
.
Būtinai įsiminkite savo „Google™“ paskyros naudotojo vardą ir slaptažodį. Tam tikrais atvejais
saugumo sumetimais jums gali tekti patvirtinti savo tapatybę naudojant „Google™“ paskyrą.
Jei nenurodysite savo „Google™“ naudotojo vardo ir slaptažodžio, įrenginys bus užrakintas.
Be to, jei turite kelias „Google™“ paskyras, įveskite reikiamos paskyros informaciją.
„Google™“ paskyros nustatymas įrenginyje
1
Iš Pagrindinis ekranas bakstelėkite .
2
Raskite ir bakstelėkite
3
Vykdydami registracijos vedlio nurodymus susikurkite „Google™“ paskyrą arba
Nustatymai
>
Įtraukti paskyrą
>
Google
.
prisijunkite, jei paskyrą jau turite.
Taip pat galite prisijungti arba sukurti „Google™“ paskyrą naudodamiesi nustatymų vedliu, kai
pirmą kartą paleidžiate įrenginį. Arba galite prisijungti prie interneto ir sukurti paskyrą adresu
www.google.com/accounts
.
Prietaiso įkrovimas
Jūsų prietaise yra integruotas įkraunamas akumuliatorius, kurį pakeisti turėtų tik „Sony“
arba įgaliotasis „Sony“ priežiūros centras. Niekada nebandykite atidaryti arba ardyti šio
prietaiso patys. Atidarę prietaisą galite padaryti žalos, dėl kurios bus anuliuota garantija.
Įsigijus prietaisą, akumuliatorius būna iš dalies įkrautas. Galite naudoti prietaisą, kai jis yra
įkraunamas. Daugiau apie akumuliatorių ir jo efektyvumo didinimo būdus skaitykite dalyje
Akumuliatoriaus ir energijos valdymas
116 psl.
10
Tai internetinė šio leidinio versija. © Galima išspausdinti tik asmeninėms reikmėms.

Prietaiso įkrovimas
1
Įjunkite įkroviklį į maitinimo lizdą.
2
Prijunkite vieną USB laido galą prie įkroviklio (arba prie kompiuterio USB prievado).
3
Kitą laido galą prijunkite prie prietaiso „micro USB“ prievado, USB ženklą
nukreipdami į viršų. Prasidėjus įkrovimui, įsižiebia pranešimo lemputė.
4
Visiškai įkrovę prietaisą, atjunkite laidą nuo prietaiso traukdami jį tiesiai. Įsitikinkite,
kad nelenkiate jungties.
Jei akumuliatorius visiškai išsikrovęs, pranešimo lemputė ir įkrovimo lemputė
gali tik po kelių minučių.
Akumuliatoriaus pranešimo lemputės būsena
Žalia Akumuliatoriaus įkrovimo lygis didesnis nei 90 %
Blyksinti raudona Akumuliatorius įkraunamas ir jo įkrovimo lygis mažesnis nei 15%
Oranžinė Akumuliatorius įkraunamas ir jo įkrovimo lygis mažesnis nei 90 %
įsižiebti
11
Tai internetinė šio leidinio versija. © Galima išspausdinti tik asmeninėms reikmėms.

Pagrindai
Jautriojo ekrano naudojimas
Bakstelėjimas
•
Atidarykite arba pasirinkite elementą.
•
Pažymėkite žymimąjį langelį ar pasirinktį arba panaikinkite žymėjimą.
•
Įveskite tekstą naudodami klaviatūrą ekrane.
Palietimas ir palaikymas
•
Perkelkite elementą.
•
Suaktyvinkite konkretaus elemento meniu.
•
Suaktyvinkite pasirinkimo režimą, pavyzdžiui, kad pasirinktumėte kelis elementus iš
sąrašo.
12
Tai internetinė šio leidinio versija. © Galima išspausdinti tik asmeninėms reikmėms.

Pirštų suglaudimas ir praskyrimas
•
Artinkite arba tolinkite interneto puslapį, nuotrauką arba keiskite žemėlapio mastelį.
Braukimas
•
Slinkite per sąrašą aukštyn arba žemyn.
•
Slinkite kairėn arba dešinėn, pvz., iš vienos pagrindinio ekrano srities į kitą.
13
Tai internetinė šio leidinio versija. © Galima išspausdinti tik asmeninėms reikmėms.
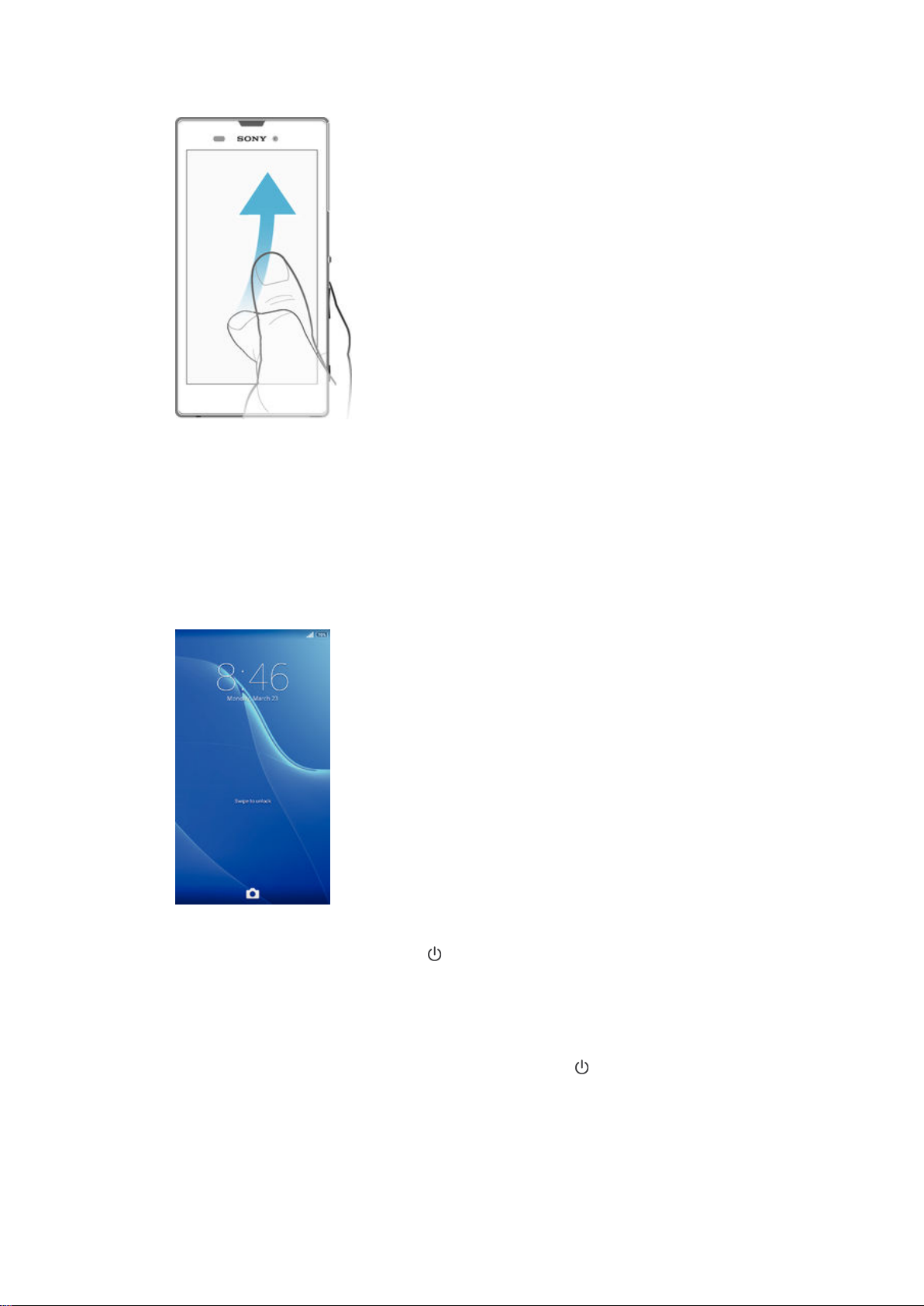
Brūkštelėjimas
•
Greitai slinkite, pvz., sąrašu ar tinklalapiu. Slinkimo judesį galite sustabdyti bakstelėdami
ekraną.
Ekrano užrakinimas ir atrakinimas
Kai prietaisas įjungtas, bet nenaudojamas tam tikrą nustatytą laiką, ekranas patamsėja
taupant akumuliatoriaus galią ir automatiškai užsirakina. Šis užraktas neleidžia su
jautriuoju ekranu atlikti nepageidaujamų veiksmų, kai juo nesinaudojate. Nusipirkus
prietaisą jau būna nustatytas pagrindinis ekrano braukimo užraktas. Tai reiškia, kad,
norėdami atrakinti, iš ekrano vidurio turite braukti bet kuria kryptimi. Vėliau galite keisti
saugos nustatymus ir pridėti kito tipo užraktų. Žr.
Ekrano užraktas
puslapyje 38 .
Jei norite aktyvinti ekraną
•
Trumpai paspauskite įjungimo klavišą .
Ekrano atrakinimas
•
Uždėkite pirštą ant ekrano vidurinės dalies ir braukite bet kuria kryptimi.
Ekrano užrakinimas
•
Kai ekranas aktyvus, trumpam paspauskite įjungimo klavišą .
Pagrindinis ekranas
Pagrindinis ekranas yra pradinis jūsų prietaiso naudojimo punktas. Jis panašus į
kompiuterio ekrano darbalaukį. Pagrindiniame ekrane gali būti iki septynių sričių, kurios
14
Tai internetinė šio leidinio versija. © Galima išspausdinti tik asmeninėms reikmėms.

išeina už įprastų rodymo ekrane ribų. Pagrindinio ekrano sričių skaičių rodo taškų eilės
pagrindinio ekrano viršuje. Paryškintas taškas rodo sritį, kuri šiuo metu naudojama.
Perėjimas į pradinį ekraną
•
Paspauskite .
Naršymas pagrindiniame ekrane
Pagrindinio ekrano sritys
Į savo pagrindinį ekraną galite įtraukti naujų sričių (daugiausiai iki septynių sričių) ir jas
ištrinti. Taip pat norimą naudoti sritį galite nustatyti kaip pagrindinę ekrano sritį.
Srities kaip svarbiausios pagrindinio ekrano srities nustatymas
1
Srityje Pagrindinis ekranas palieskite ir palaikykite tuščią vietą, kol prietaisas
suvibruos.
2
Braukite kairėn arba dešinėn, kad rastumėte sritį, kurią norite nustatyti kaip
svarbiausią pagrindinio ekrano sritį, tada bakstelėkite viršutiniame srities kampe.
Srities įtraukimas į pagrindinį ekraną
1
Srityje Pagrindinis ekranas palieskite ir palaikykite tuščią vietą, kol prietaisas
suvibruos.
2
Brūkštelėdami į kairę arba į dešinę naršykite sritis, tada bakstelėkite .
15
Tai internetinė šio leidinio versija. © Galima išspausdinti tik asmeninėms reikmėms.

Srities trynimas iš pagrindinio ekrano
1
Palieskite ir palaikykite tuščią sritį dalyje Pagrindinis ekranas, kol prietaisas
suvibruos.
2
Brūkštelėdami į kairę arba į dešinę raskite sritį, kurią norite ištrinti, tada bakstelėkite
.
Programų ekranas
Programų ekrane, kurį atidarote iš Pagrindinio ekrano, pateikiamos jūsų prietaise iš
anksto įdiegtos ir jūsų pačių atsisiųstos programos.
Visų programų peržiūra programų ekrane
1
Pradiniame ekrane bakstelėkite .
2
Programų ekrane brūkštelėkite į kairę arba į dešinę.
Programos atidarymas programų ekrane
•
Brūkštelėkite į kairę ar dešinę, kad rastumėte programą, tada bakstelėkite ją.
Programų ekrano meniu atidarymas
•
Atidarę programų ekraną, kairįjį ekrano kraštą vilkite į dešinę.
Programos perkėlimas programų ekrane
1
Norėdami atidaryti programų ekrano meniu, kairįjį programų ekrano kraštą vilkite į
dešinę.
2
Įsitikinkite, kad dalyje
3
Palieskite ir palaikykite programą, kol ji padidės ir prietaisas suvibruos, tada vilkite
ją į naują vietą.
Programos nuorodos įtraukimas į pagrindinį ekraną
1
Programų ekrane palieskite ir palaikykite programos piktogramą, kol ekranas
suvibruos, tada vilkite piktogramą į ekrano viršų. Atidaromas pagrindinis ekranas.
2
Vilkite piktogramą į norimą pagrindinio ekrano vietą ir paleiskite.
Programų tvarkymas programų ekrane
1
Norėdami atidaryti programų ekrano meniu, kairįjį programų ekrano kraštą vilkite į
dešinę.
2
Meniu RODYTI PROGRAMAS pasirinkite norimą pasirinktį.
RODYTI PROGRAMAS
pasirinkta
Sava tvarka
.
Programos paieška iš programų ekrano
1
Norėdami atidaryti programų ekrano meniu, kairįjį programų ekrano kraštą vilkite į
dešinę.
2
Bakstelėkite Ieškoti programose.
3
Bakstelėkite norimos ieškoti programos pavadinimą.
16
Tai internetinė šio leidinio versija. © Galima išspausdinti tik asmeninėms reikmėms.

Programos pašalinimas iš programų ekrano
1
Norėdami atidaryti programų ekrano meniu, kairįjį programų ekrano kraštą vilkite į
dešinę.
2
Bakstelėkite Šalinti. nurodomos programos, kurias galima pašalinti.
3
Bakstelėkite norimą pašalinti programą, tada bakstelėkite Šalinti.
Naršymo pasirinktys
Iš vienos programos į kitą galite pereiti naudodami naršymo klavišus, programėlių juostą
ir paskutinių naudotų programų langą, leidžiantį lengvai perjungti visas neseniai naudotas
programas. Kai kurios programos uždaromos paspaudus , o kitos toliau veikia fone
arba pristabdomos. Jei programa pristabdoma arba veikia fone, kitą kartą atidarę
programą, galėsite tęsti nuo ten, kur baigėte.
1 Paskutinių naudotų programų langas – atidaryti neseniai naudotą programą
2 Programėlių juosta – atidaryti programėlę
3 Užduočių naršymo klavišas – atidaryti neseniai naudotų programų langą ir programėlių juostą
4 Pagrindinio ekrano naršymo klavišas – uždaryti programą ir grįžti į pagrindinį ekraną
5 Grįžimo naršymo klavišas – grįžti į ankstesnį programos ekraną arba uždaryti programą
Vėliausiai naudotų programų lango atidarymas
•
Paspauskite .
Programos meniu atidarymas
•
Naudodami programą, paspauskite .
Ne visose programose yra meniu.
Mažos programėlės
Naudodami mažų programėlių juostą galite greitai pasiekti kelias mažas programėles.
Maža programėlė užima tik nedidelį ekrano plotą, todėl galite tuo pat metu atlikti
veiksmus su maža programėle ir kita programa tame pačiame ekrane. Pavyzdžiui, galite
būti atidarę tinklalapį, o tada ant jo atidaryti skaičiuotuvo programėlę ir suskaičiuoti, ką
reikia. Daugiau mažų programėlių galite atsisiųsti iš „Google Play™“.
17
Tai internetinė šio leidinio versija. © Galima išspausdinti tik asmeninėms reikmėms.

Mažos programos atidarymas
1
Norėdami pamatyti mažų programų juostą, paspauskite .
2
Bakstelėkite mažą programą, kurią norite atidaryti.
Tuo pačiu metu galite atidaryti kelias mažas programas.
Programėlės uždarymas
•
Bakstelėkite programėlių lange.
Mažos programos atsisiuntimas
1
Mažų programų juostoje bakstelėkite , tada – ir .
2
Raskite mažą programą, kurią norite atsisiųsti, tada vykdykite atsisiuntimo
nurodymus ir įdiekite programą.
Programėlės perkėlimas
•
Kai programėlė atidaryta, palieskite ir palaikykite viršutinį kairįjį programėlės
kampą, tada perkelkite ją į norimą vietą.
Programėlės sumažinimas
•
Kai atidaryta programėlė, palieskite ir palaikykite viršutinį kairįjį programėlės kampą
ir vilkite ją į ekrano dešinį kraštą arba į apačią.
Mažų programų pertvarkymas mažų programų juostoje
•
Palieskite ir palaikykite mažą programą, tada vilkite ją į norimą vietą.
Mažos programos šalinimas iš mažų programų juostos
•
Palieskite ir palaikykite mažą programą, tada vilkite ją į
Anksčiau pašalintos mažos programos atkūrimas
1
Atidarykite mažų programų juostą ir bakstelėkite .
2
Palieskite ir palaikykite norimą atkurti mažą programą, tada ją nuvilkite į mažų
programų juostą.
Įtaiso kaip mažos programėlės įtraukimas
1
Norėdami pamatyti mažų programėlių juostą, paspauskite
2
Bakstelėkite > > .
3
Pasirinkite įtaisą.
4
Jei norite, įveskite įtaiso pavadinimą, tada bakstelėkite
.
Gerai
.
.
Valdikliai
Valdikliai – tai mažos programos, kurias galite naudoti tiesiog pradiniame ekrane. Be to,
jie veikia kaip nuorodos. Pavyzdžiui, naudodami valdiklį „Orai“ galite matyti pagrindinę orų
informaciją tiesiog pradiniame ekrane. Tačiau bakstelėjus valdiklį atidaroma visą
programa „Orai“. Galite atsisiųsti papildomų valdiklių iš „Google Play™“.
18
Tai internetinė šio leidinio versija. © Galima išspausdinti tik asmeninėms reikmėms.

Įtaiso įtraukimas į pradinį ekraną
1
Savo Pagrindinis ekranas palieskite ir palaikykite tuščią vietą, kol prietaisas
suvibruos, tada bakstelėkite Įtaisai.
2
Raskite ir bakstelėkite norimą įtraukti įtaisą.
Jei norite keisti įtaiso dydį
1
Palieskite ir palaikykite įtaisą, kol jis padidės, o prietaisas suvibruos, tada paleiskite
įtaisą. Jei įtaiso dydį galima keisti, pavyzdžiui, tai yra kalendoriaus įtaisas,
pasirodys paryškintas rėmelis ir dydžio keitimo taškai.
2
Norėdami įtaisą susiaurinti arba praplėsti, vilkite taškus į vidų arba į išorę.
3
Norėdami patvirtinti naują įtaiso dydį, bakstelėkite bet kur Pagrindinis ekranas.
Įtaiso perkėlimas
•
Palieskite ir palaikykite įtaisą, kol jis padidės ir prietaisas suvibruos, tada vilkite jį į
naują vietą.
Įtaiso trynimas
•
Palieskite ir palaikykite įtaisą, kol jis padidės ir prietaisas suvibruos, tada vilkite jį į
.
Valdiklio įtraukimas į užrakintą ekraną
1
Norėdami aktyvinti ekraną, trumpai paspauskite įjungimo klavišą .
2
Iš viršutinės kairiosios ekrano pusės braukite į vidų, kol pasirodys
, tada
bakstelėkite.
3
Jei reikia, įveskite ekrano atrakti skirtą PIN kodą, kombinaciją ar slaptažodį.
4
Raskite ir bakstelėkite valdiklį, kurį norite įtraukti.
5
Jei reikia, vykdykite ekrane pateikiamus nurodymus, kad užbaigtumėte valdiklio
įtraukimą.
Pagal numatytuosius nustatymus negalite įtraukti įtaiso į užrakintą ekraną. Norėdami įjungti šią
funkciją, bakstelėkite Nustatymai > Sauga, tada pažymėkite žymimąjį langelį Įgalinti valdiklius.
Nuorodos ir aplankai
Nuorodas ir aplankus naudokite programoms valdyti ir tvarkai pagrindiniame ekrane
palaikyti.
19
Tai internetinė šio leidinio versija. © Galima išspausdinti tik asmeninėms reikmėms.

1 Pasiekti aplanką su programomis
2 Pasiekti programą naudojant nuorodą
Nuorodos įtraukimas į pagrindinį ekraną
1
Palieskite ir palaikykite tuščią Pagrindinis ekranas sritį, kol ekranas suvibruos ir
pasirodys tinkinimo meniu.
2
Tinkinimo meniu bakstelėkite
3
Slinkite per programų sąrašą ir pasirinkite programą. Pasirinktos programos
Programos
.
įtraukiamos į Pagrindinis ekranas.
Antra vertus, atlikdami 3 veiksmą galite bakstelėti
programą. Jei nuorodas įtraukiate šiuo būdu, kaip kurios programos leis į nuorodą įtraukti
specialią funkciją.
Nuorodos, tada iš sąrašo pasirinkti
Elemento perkėlimas pagrindiniame ekrane
•
Palieskite ir palaikykite elementą, kol jis padidės, o prietaisas suvibruos, tada vilkite
elementą į naują vietą.
Elemento trynimas pagrindiniame ekrane
•
Palieskite ir palaikykite elementą, kol jis padidės, o prietaisas suvibruos, tada vilkite
elementą į .
Aplanko kūrimas pagrindiniame ekrane
•
Palieskite ir palaikykite programos piktogramą arba nuorodą, kol ji padidės, o
prietaisas suvibruos, tada nuvilkite ją ant kitos programos piktogramos arba
nuorodos viršaus.
Elementų įtraukimas į aplanką pagrindiniame ekrane
•
Palieskite ir palaikykite elementą, kol jis padidės, o prietaisas suvibruos, tada vilkite
elementą į aplanką.
Aplanko pavadinimo keitimas pagrindiniame ekrane
1
Bakstelėję atidarykite aplanką.
2
Bakstelėkite aplanko pavadinimo juostą, kad atsidarytų laukas Aplanko
pavadinimas.
3
Įveskite naują aplanko pavadinimą ir bakstelėkite Atlikta.
Fonas ir temos
Pagrindinį ekraną galite pritaikyti savo stiliui naudodami fono paveikslėlius ir skirtingas
temas. Taip pat galite pakeisti užrakinto ekrano foną.
20
Tai internetinė šio leidinio versija. © Galima išspausdinti tik asmeninėms reikmėms.

Pagrindinio ekrano fono keitimas
1
Palaikykite palietę tuščią Pagrindinis ekranas sritį, kol prietaisas suvibruos.
2
Bakstelėkite Fonai ir pasirinkite pasirinktį.
Temos nustatymas
1
Palaikykite palietę tuščią Pagrindinis ekranas sritį, kol prietaisas suvibruos.
2
Bakstelėkite Temos ir pasirinkite temą.
Pakeitus temą taip pat pasikeis dalies programų fonas.
Užrakinto ekrano fono keitimas
1
Pradiniame ekrane bakstelėkite .
2
Raskite ir bakstelėkite Nustatymai > Pritaikymas pagal savo poreikius >
Užrakintas ekranas
3
Pasirinkite pasirinktį, tada vykdykite fono keitimo nurodymus.
.
Ekrano nuotraukos užfiksavimas
Galite užfiksuoti bet kokius savo prietaiso ekrano nejudančius vaizdus kaip ekrano
nuotrauką. Užfiksuotos ekrano nuotraukos automatiškai išsaugomos albume.
Ekrano nuotraukos užfiksavimas
1
Vienu metu laikykite paspaudę įjungimo klavišą ir garsumo sumažinimo klavišą, kol
išgirsite spragtelėjimą.
2
Norėdami peržiūrėti ekrano nuotrauką, vilkite būsenos juostą iki galo žemyn.
Būsena ir pranešimai
Pranešimų juostos piktogramos praneša jums apie svarbius įvykius, pvz., naujas žinutes
ir kalendoriaus pranešimus, vykdomus veiksmus, pvz., failų atsisiuntimus, taip pat
informuoja apie akumuliatoriaus lygį ir signalo stiprumą. Vilkite būsenos juostą žemyn,
kad atidarytumėte pranešimų sritį ir peržiūrėtumėte pranešimus.
21
Tai internetinė šio leidinio versija. © Galima išspausdinti tik asmeninėms reikmėms.

Pranešimų srities atidarymas arba uždarymas
Veiksmai gavus pranešimą
•
Bakstelėkite pranešimą.
Pranešimų skydelyje rodomo pranešimo atmetimas
•
Uždėkite pirštą ant pranešimo ir brūkštelėkite į kairę arba į dešinę.
Visų pranešimų iš pranešimų srities išvalymas
•
Bakstelėkite Išvalyti.
Pranešimo lemputė
Pranešimo lemputė informuoja apie akumuliatoriaus būseną ir kai kuriuos kitus įvykius.
Pavyzdžiui, blyksinti balta lemputė reiškia, kad yra nauja žinutė arba praleistas skambutis.
Būsenos juostos piktogramos
Būsenos piktogramos
Signalo stiprumas
Nėra signalo
Tarptinklinis ryšys
GPRS galimas
EDGE galimas
3G galimas
Mobiliųjų duomenų tinklas galimas
Siunčiami ir atsisiunčiami GPRS duomenys
Siunčiami ir atsisiunčiami EDGE duomenys
Siunčiami ir atsisiunčiami 3G duomenys
Siunčiami ir atsisiunčiami mobilieji duomenys
22
Tai internetinė šio leidinio versija. © Galima išspausdinti tik asmeninėms reikmėms.

Akumuliatoriaus būsena
Akumuliatorius įkraunamas
Režimas STAMINA suaktyvintas
Skrydžio režimas suaktyvintas
„Bluetooth®“ funkcija suaktyvinta
Neįdėta SIM kortelė
Mikrofono garsas išjungtas
Garsiakalbis įjungtas
Tylusis režimas
Vibracijos režimas
Žadintuvas nustatytas
GPS suaktyvinta
Vykdomas sinchronizavimas
Problema bandant prisijungti arba sinchronizuoti
Prietaisas parengtas prisijungti prie kitų ANT+™ palaikančių prietaisų
Pranešimo piktogramos
Ekrane gali pasirodyti šios pranešimo piktogramos:
Naujas el. laiškas
Nauja teksto žinutė arba žinutė su paveikslėliu
Nauja balso pašto žinutė
Būsimas kalendoriaus įvykis
Grojama daina
Prietaisas prijungtas prie kompiuterio USB laidu
Įspėjamasis pranešimas
Klaidos pranešimas
Praleistas skambutis
Vyksta pokalbis
Atidėtas skambutis
Įjungtas skambučių peradresavimas
„Wi-Fi®“ ryšys suaktyvintas, belaidžiai tinklai galimi
Galimi programinės įrangos naujinimai
Atsisiunčiami duomenys
Įkeliami duomenys
Daugiau (nerodomų) pranešimų
23
Tai internetinė šio leidinio versija. © Galima išspausdinti tik asmeninėms reikmėms.

Programų apžvalga
Naudokite žadintuvo ir laikrodžio programą įvairiems signalams nustatyti.
Naudodamiesi interneto naršykle galite peržiūrėti ir naršyti interneto puslapius,
tvarkyti žymes ir tekstą bei paveikslėlius.
Naudokitės skaičiuotuvo programa paprastiems skaičiavimams atlikti.
Naudokite kalendoriaus programą, kad galėtumėte sekti įvykius ir tvarkyti
susitikimus.
Naudokite kamerą fotografuoti ir vaizdo klipams filmuoti.
Naudokitės programa „Adresatai“ telefono numeriams, el. pašto adresams ir kitai
su adresatais susijusiai informacijai tvarkyti.
Pasiekite atsisiųstas programas.
Naudokite el. pašto programą el. paštui siųsti ir gauti tiek į privačią, tiek į darbinę
paskyrą.
Naudokite programą „Facebook™“, bendraukite socialiniame tinkle su draugais,
šeimos nariais ir kolegomis visame pasaulyje.
Naršykite ir klausykitės FM radijo.
Naudokite albumo programą nuotraukoms ir vaizdo įrašams peržiūrėti ir su jais
dirbti.
Naudokitės programa „Gmail™“, norėdami skaityti, rašyti ir tvarkyti el. laiškus.
Ieškokite informacijos savo prietaise ir internete.
Peržiūrėkite vietą, kurioje esate, raskite kitų vietų ir apskaičiuokite maršrutus,
naudodamiesi „Google Maps™“.
Apsilankykite „Google Play™“, atsisiųskite mokamų ir nemokamų programų savo
prietaisui.
Naudokite žinučių siuntimo programą tekstinėms ir multimedijos žinutėms siųsti.
Naudokite filmų programą norėdami leisti vaizdo įrašus prietaise ir jais dalytis su
draugais.
Naudodami programą „WALKMAN“ tvarkykite bei leiskite muziką, garso knygas
ir internetinius medijos failus.
Peržiūrėkite naujienas ir orų prognozes.
Skambinkite, surinkdami telefono numerį ranką arba naudodami išmaniojo
rinkimo funkciją.
Naudokitės programa „Video Unlimited“ vaizdo įrašams nuomotis ir įsigyti.
Optimizuokite nustatymus pagal savo poreikius.
Naudokite programą „Hangouts™“ norėdami kalbėtis su draugais internetu.
Nustatykite, koks muzikos įrašas skamba jūsų aplinkoje, ir sužinokite atlikėją,
albumą ir kitą informaciją.
Naudodamiesi „YouTube™“ dalykitės vaizdo įrašais ir peržiūrėkite vaizdo įrašus
iš viso pasaulio.
Naudokitės pagalbos programa ir gaukite pagalbos naudotojui prietaise.
Pavyzdžiui, galite rasti naudotojo vadovą, trikčių diagnostikos informaciją bei
patarimus ir gudrybes.
24
Tai internetinė šio leidinio versija. © Galima išspausdinti tik asmeninėms reikmėms.

Atsisiųskite ir įdiekite naujas programas ir naujinimus.
Kai kurios programos palaikomos ne visose vietovėse ir ne visuose tinkluose ir (arba) ne visų
paslaugų teikėjų.
25
Tai internetinė šio leidinio versija. © Galima išspausdinti tik asmeninėms reikmėms.

Programų atsisiuntimas
Programų atsisiuntimas iš „Google Play™“
„Google Play™“ yra oficiali internetinė „Google“ parduotuvė, skirta programoms,
žaidimams, muzikai, filmams ir knygoms atsisiųsti. Joje yra ir nemokamų, ir mokamų
programų. Prieš pradėdami atsisiųsti iš „Google Play™“, įsitikinkite, kad turite veikiantį
interneto ryšį, pageidautina per „Wi-Fi®“, kad apribotumėte duomenų srauto mokesčius.
Norint naudoti „Google Play™“, reikalinga „Google™“ paskyra. „Google Play™“ paslauga
teikiama ne visose šalyse ar regionuose.
Programos atsisiuntimas iš „Google Play™“
1
Pagrindinis ekranas bakstelėkite
2
Raskite ir bakstelėkite Play Store.
3
Naršydami kategorijas raskite norimą atsisiųsti elementą arba naudokite paieškos
funkciją.
4
Bakstelėkite elementą norėdami peržiūrėti jo informaciją, ir baikite diegimą
vykdydami nurodymus.
Kad tinkamai veiktų, kai kurioms programoms gali prireikti jūsų prietaiso duomenų, nustatymų
ir įvairių funkcijų prieigos. Įdiekite ir suteikite leidimą tik toms programoms, kuriomis pasitikite.
Atsisiųstai programai suteiktas teises galite peržiūrėti bakstelėję programą meniu Nustatymai
> Programos.
.
Programų atsisiuntimas iš kitų šaltinių
Kai prietaisas nustatytas leisti atsisiųsti iš kitų šaltinių nei„ Google Play™“, galite atsisiųsti
programų tiesiogiai iš kitų svetainių vykdydami atitinkamus atsisiuntimo nurodymus.
Diegdami programas iš nežinomų ar nepatikimų šaltinių, galite sugadinti prietaisą. Programų
atsisiųskite tik iš patikimų šaltinių. Jei turite klausimų ar problemų, susisiekite su programos
teikėju.
Leidimas atsisiųsti programų iš kitų šaltinių
1
Pagrindinis ekranas bakstelėkite .
2
Raskite ir bakstelėkite Nustatymai > Sauga.
3
Pažymėkite žymimąjį langelį
4
Bakstelėkite Gerai.
Kad tinkamai veiktų, kai kurioms programoms gali prireikti jūsų prietaiso duomenų, nustatymų
ir įvairių funkcijų prieigos. Įdiekite ir suteikite leidimą tik toms programoms, kuriomis pasitikite.
Atsisiųstai programai suteiktas teises galite peržiūrėti bakstelėję programą meniu Nustatymai
> Programos.
Nežinomi šaltiniai
.
26
Tai internetinė šio leidinio versija. © Galima išspausdinti tik asmeninėms reikmėms.

Internetas ir tinklai
Naršymas internete
„Google Chrome™“ interneto naršyklė, skirta „Android™“ prietaisams, daugelyje rinkų
būna iš anksto įdiegta. Eikite į http://support.google.com/chrome ir spustelėkite nuorodą
„Chrome“ mobiliesiems“, kad gautumėte išsamesnės informacijos, kaip naudoti šią
interneto naršyklę.
Naršymas naudojant „Google Chrome™“
1
Pagrindinis ekranas bakstelėkite
2
Raskite ir bakstelėkite .
3
Jei „Google Chrome™“ naudojate pirmą kartą, pasirinkite prisijungti prie
„Google™“ paskyros arba naršyti „Google Chrome™“ anonimiškai.
4
Į paieškos arba adreso lauką įveskite paieškos terminą arba interneto adresą, tada
klaviatūroje bakstelėkite Eiti.
.
1 Eikite į pagrindinį puslapį
2 Paieškos ir adreso laukas
3 Atnaujinkite puslapį
4 Pasiekite naršyklės skirtukus
5 Peržiūrėkite žinyną ir pasirinktis
6 Grįžkite atgal į naršyklės istorijos puslapį
Interneto ir MMS nustatymai
Jei norite siųsti multimedijos žinutes arba naudotis prieiga prie interneto, kai nėra „WiFi®“ tinklo, reikia turėti veikiantį mobiliųjų duomenų ryšį ir tinkamai nustatyti interneto bei
MMS (multimedijos žinučių paslaugos) nustatymus. Štai keli patarimai.
•
Naudojantis daugeliu mobiliųjų tinklų ir operatorių, interneto ir MMS nustatymai būna iš
anksto įdiegti jūsų prietaise. Tokiu atveju galite iš karto pradėti naudotis internetu ir siųsti
multimedijos žinutes.
•
Tam tikrais atvejais interneto ir MMS nustatymus galite atsisiųsti pirmą kartą įjungę
prietaisą su įdėta SIM kortele. Šiuos nustatymus galima atsisiųsti ir vėliau per nustatymų
meniu.
27
Tai internetinė šio leidinio versija. © Galima išspausdinti tik asmeninėms reikmėms.

•
Galite bet kada pridėti, keisti arba trinti interneto ir MMS nustatymus savo prietaise
rankiniu būdu. Norėdami gauti išsamios informacijos, susisiekite su tinklo operatoriumi.
•
Jei negalite pasiekti interneto per mobiliojo ryšio tinklą arba neveikia multimedijos žinučių
siuntimo funkcija, nors interneto ir MMS nustatymus sėkmingai atsisiuntėte į prietaisą, žr.
jūsų prietaisui skirtus trikčių diagnostikos patarimus adresu
support/
, kur aprašytos tinklo aprėpties, mobiliųjų duomenų ir MMS problemos.
www.sonymobile.com/
Interneto ir MMS nustatymų atsisiuntimas
1
Srityje Pagrindinis ekranas bakstelėkite .
2
Raskite ir bakstelėkite Nustatymai > Daugiau… > Interneto nustatymai.
3
Bakstelėkite Sutinku. Sėkmingai atsisiuntus nustatymus, būsenos juostoje rodoma
, o mobilieji duomenys įjungiami automatiškai.
Jeigu nustatymų atsisiųsti į prietaisą nepavyksta, patikrinkite mobiliojo ryšio tinklo signalo
stiprumą. Pereikite į atvirą vietą, kurioje nėra kliūčių signalui, arba prieikite arčiau lango.
Tikrinimas, ar mobilieji duomenys yra įjungti ar išjungti
1
Pagrindinis ekranas bakstelėkite .
2
Raskite ir bakstelėkite Nustatymai > Daugiau… > Mobilieji tinklai.
3
Patikrinkite, ar žymimasis langelis Mobiliųjų duomenų srautas yra pažymėtas, ar
ne.
Interneto ir MMS nustatymų įtraukimas neautomatiškai
1
Srityje Pagrindinis ekranas bakstelėkite
2
Raskite ir bakstelėkite
3
Bakstelėkite Prisijungimo vardai >
4
Bakstelėkite
5
Bakstelėkite APN ir įveskite prieigos taško pavadinimą.
6
Įveskite visą kitą reikalaujamą informaciją. Jei nežinote, kokios informacijos reikia,
Pavadinimas
Nustatymai
ir įveskite norimą pavadinimą.
>
.
Daugiau…
.
>
Mobilieji tinklai
.
susisiekite su tinklo operatoriumi ir gaukite daugiau informacijos.
7
Baigę bakstelėkite , tada bakstelėkite
Išsaugoti
.
Atsisiųstų interneto ir MMS nustatymų peržiūra
1
Srityje Pagrindinis ekranas bakstelėkite
2
Raskite ir bakstelėkite Nustatymai > Daugiau… > Mobilieji tinklai.
3
Bakstelėkite
4
Norėdami peržiūrėti daugiau informacijos, bakstelėkite bet kurį rodomą elementą.
Jeigu galimi ryšiai, aktyvus tinklo ryšys pažymėtas mygtuku
Prisijungimo vardai
.
.
.
Visų interneto ir MMS nustatymų trynimas
1
Srityje Pagrindinis ekranas bakstelėkite .
2
Raskite ir bakstelėkite Nustatymai > Daugiau… > Mobilieji tinklai.
3
Bakstelėkite
4
Bakstelėkite Atkurti numatytuosius. Visi interneto ir MMS nustatymai ištrinami.
Prisijungimo vardai
, tada – .
Wi-Fi®
„Wi-Fi®“ ryšį naudokite naršyti internete, atsisiųsti programų ar siųsti bei gauti el. laiškus.
Kartą prisijungus prie „Wi-Fi®“ tinklo, jūsų prietaisas prisimena tinklą ir automatiškai kitą
kartą prie jo prisijungia, kai esate jo aprėpties zonoje.
Norint pasiekti kai kurios „Wi-Fi®“ tinklus, reikia prisijungti prie tinklalapio. Kreipkitės į
atitinkamo „Wi-Fi®“ tinklo administratorių, kuris suteiks daugiau informacijos.
Galimi „Wi-Fi®“ tinklai gali būti atviri arba apsaugoti.
•
Atviri tinklai nurodomi
•
Apsaugoti tinklai nurodomi šalia „Wi-Fi®“ tinklo pavadinimo.
šalia „Wi-Fi®“ tinklo pavadinimo.
Kai kurie „Wi-Fi®“ tinklai nerodomi galimų tinklų sąraše, nes jie netransliuoja savo pavadinimo
(SSID). Jei žinote tinklo pavadinimą, galite jį rankiniu būdu įtraukti į galimų „Wi-Fi®“ tinklų
sąrašą.
28
Tai internetinė šio leidinio versija. © Galima išspausdinti tik asmeninėms reikmėms.

Jei norite įjungti „Wi-Fi®“
1
Srityje Pagrindinis ekranas bakstelėkite .
2
Raskite ir bakstelėkite Nustatymai.
3
Norėdami įjungti Wi-Fi® funkciją, vilkite šalia Wi-Fi esantį šliaužiklį į dešinę.
Wi-Fi® aktyvinimas gali trukti kelias sekundes.
Automatinis prisijungimas prie „Wi-Fi®“ tinklo
1
Srityje Pagrindinis ekranas bakstelėkite
2
Raskite ir bakstelėkite Nustatymai.
3
Bakstelėkite Wi-Fi. Rodomi visi galimi „Wi-Fi®“ tinklai.
4
Norėdami prisijungti prie Wi-Fi® tinklo, bakstelėkite jo pavadinimą. Jei tinklai
.
apsaugoti, įveskite atitinkamą slaptažodį. Prisijungus būsenos juostoje rodoma
Norėdami ieškoti naujų galimų tinklų, bakstelėkite , tada bakstelėkite Ieškoti.
„Wi-Fi®“ tinklo įtraukimas rankiniu būdu
1
Pagrindinis ekranas bakstelėkite .
2
Raskite ir bakstelėkite Nustatymai > Wi-Fi.
3
Bakstelėkite
4
Įveskite Tinklo SSID informaciją.
5
Norėdami pasirinkti saugos tipą, bakstelėkite lauką Sauga.
6
Jei reikia, įveskite slaptažodį.
7
Norėdami redaguoti išplėstinės pasirinktis, pavyzdžiui, tarpinio serverio ir IP
nustatymus, pažymėkite žymimąjį langelį
.
Rodyti išplėstines pasirinktis
redaguokite.
8
Bakstelėkite
Išsaugoti
.
.
ir, jei reikia,
Norėdami gauti tinklo SSID ir slaptažodį, kreipkitės į Wi-Fi® tinklo administratorių.
„Wi-Fi®“ signalo stiprinimas
Sustiprinti Wi-Fi® signalą galima keliais būdais:
•
Perkelkite prietaisą arčiau Wi-Fi® prieigos taško.
•
Patraukite Wi-Fi® prieigos tašką nuo potencialių kliūčių arba trikdžių.
•
Neuždenkite prietaiso Wi-Fi® antenos srities (paryškinta sritis iliustracijoje).
FCC įspėjimas: Patalpose leidžiama veikti tik dažnių juostoje nuo 5,15 iki 5,25 GHz.
Naudodami patalpose ir lauke prietaisą junkite prie FCC patvirtinto 5 GHz WLAN prieigos
taško.
29
Tai internetinė šio leidinio versija. © Galima išspausdinti tik asmeninėms reikmėms.

„Wi-Fi®“ nustatymai
Kai esate prisijungę prie Wi-Fi® tinklo arba jei aplink jus yra pasiekiamų Wi-Fi® tinklų,
galite matyti šių tinklų būseną. Taip pat galite įjungti prietaiso perspėjimą aptikus atvirąjį
Wi-Fi® tinklą.
Jei nesate prisijungę prie Wi-Fi® tinklo, telefonas naudos mobiliųjų duomenų ryšį
internetui pasiekti (jeigu prietaise nustatėte ir įjungėte mobiliųjų duomenų ryšį). Pridėdami
Wi-Fi® miego režimą galite nurodyti, kada persijungti iš Wi-Fi® į mobiliuosius duomenis.
„Wi-Fi®“ tinklo pranešimų aktyvinimas
1
Įjunkite „Wi-Fi®“, jei dar neįjungta.
2
Iš Pagrindinis ekranas bakstelėkite
3
Raskite ir bakstelėkite Nustatymai > „Wi-Fi“.
4
Paspauskite
5
Bakstelėkite Išplėstinis.
6
Pažymėkite žymimąjį langelį Tinklo perspėjimas.
Išsamios informacijos apie prijungtą „Wi-Fi®“ tinklą
1
Iš Pagrindinis ekranas bakstelėkite
2
Raskite ir bakstelėkite Nustatymai > „Wi-Fi“.
3
Bakstelėkite „Wi-Fi®“ tinklą, prie kurio šiuo metu esate prisijungę. Rodoma išsami
tinklo informacija.
„Wi-Fi®“ miego režimo strategijos įtraukimas
1
Iš Pagrindinis ekranas bakstelėkite
2
Raskite ir bakstelėkite
3
Paspauskite .
4
Bakstelėkite
5
Bakstelėkite Palikti „Wi-Fi“ įjungtą miego režimu.
6
Pasirinkite parinktį.
.
Išplėstiniai
Nustatymai
.
>
.
.
.
„Wi-Fi“
.
Bendras mobiliųjų duomenų ryšio naudojimas
Per USB laidą prietaiso mobiliųjų duomenų ryšį galite bendrai naudoti su vienu
kompiuteriu. Šis procesas vadinamas USB telefono kaip modemo naudojimu. Be to,
mobiliųjų duomenų ryšį galite iš karto bendrai naudoti su aštuoniais kitais prietaisais
paverdami savo prietaisą perkeliamu „Wi-Fi®“ prieigos tašku. Pradėjus bendrai naudoti
prietaiso mobiliųjų duomenų ryšį, kitų prietaisų naudotojai galės naudoti jūsų prietaiso
duomenų ryšį, pvz., naršydami internetą, atsisiųsdami programas, siųsdami ir gaudami
el. laiškus.
Norint užmegzti tinklo ryšį per USB laidą, reikia atlikti paruošiamuosius veiksmus
kompiuteryje. Norėdami gauti naujausią informaciją, eikite į www.android.com/tether.
Dalijimasis duomenų ryšiu naudojant USB kabelį
1
Atjunkite prietaiso USB kabelį.
2
Naudodami su prietaisu pateiktą USB laidą, prijunkite jį prie kompiuterio.
3
Srityje Pagrindinis ekranas bakstelėkite
4
Raskite ir bakstelėkite Nustatymai > Daugiau… > Susiej. ir perkel. prieig. tašk..
5
Pažymėkite žymimąjį langelį USB kaip modemo naudojimas, tada bakstelėkite
Gerai, jei būsite raginami. Prisijungus būsenos juostoje rodoma
6
Kai norite nustoti dalytis duomenų ryšiu, panaikinkite žymimojo langelio USB kaip
modemo naudojimas žymėjimą arba atjunkite USB kabelį.
Tuo pačiu metu negalite dalytis prietaiso duomenų ryšiu ir SD kortele per USB kabelį.
.
.
30
Tai internetinė šio leidinio versija. © Galima išspausdinti tik asmeninėms reikmėms.
 Loading...
Loading...