
Priručnik
Xperia
D5322
™
T2 Ultra dual

Sadržaj
Početak rada..................................................................................7
O ovom korisničkom priručniku...........................................................7
Pregled...............................................................................................7
Izgled proizvoda..................................................................................8
Zaštita zaslona..................................................................................10
Prvo pokretanje uređaja.................................................................... 10
Zašto mi je potreban Google™ račun?..............................................10
Punjenje uređaja................................................................................11
Svladavanje osnova..................................................................... 13
Korištenje zaslona osjetljivog na dodir............................................... 13
Zaključavanje i otključavanje zaslona.................................................15
Početni zaslon...................................................................................15
Zaslon s aplikacijama........................................................................ 17
Navigacija po aplikacijama.................................................................18
Male aplikacije...................................................................................19
Widgeti..............................................................................................20
Prečaci i mape..................................................................................20
Pozadina i teme................................................................................ 21
Upravljanje baterijom i napajanjem.....................................................22
Snimanje snimke zaslona..................................................................23
Obavijesti..........................................................................................24
Simboli na traci stanja....................................................................... 26
Pregled aplikacija..............................................................................28
Preuzimanje aplikacija..................................................................30
Preuzimanje aplikacija iz trgovine Google Play™............................... 30
Preuzimanje aplikacija iz drugih izvora...............................................30
Internet i mreže............................................................................ 31
Pregledavanje weba..........................................................................31
Postavke za internet i MMS ..............................................................31
Wi-Fi® ............................................................................................. 32
Dijeljenje mobilne podatkovne veze...................................................33
Kontroliranje korištenja podataka.......................................................35
Odabiranje SIM kartice za podatkovni promet...................................36
Odabir mobilnih mreža......................................................................36
Virtualne privatne mreže (VPN-ovi).....................................................37
Usklađivanje podataka na uređaju...............................................38
Sinkronizacija s internetskim računima.............................................. 38
Usklađivanje pomoću servisa Microsoft® Exchange ActiveSync®.....38
2
Ovo je internetska inačica ovog materijala. © Tiskanje je dopušteno samo za osobno korištenje.

Osnovne postavke....................................................................... 40
Pristup postavkama.......................................................................... 40
Zvuk, zvono i glasnoća .....................................................................40
Zaštita SIM kartice ........................................................................... 42
Korištenje više SIM kartica.................................................................43
Postavke zaslona..............................................................................43
Sanjarenje.........................................................................................44
Zaključavanje zaslona........................................................................45
Automatsko otključavanje uređaja.....................................................46
Postavke jezika................................................................................. 50
Datum i vrijeme................................................................................. 50
Mobile BRAVIA® Engine...................................................................50
Poboljšanje izlaza zvuka....................................................................50
Unos teksta..................................................................................52
Zaslonska tipkovnica.........................................................................52
Telefonska tipkovnica........................................................................53
Unos teksta pomoću glasovnog unosa............................................. 54
Uređivanje teksta.............................................................................. 54
Prilagođavanje zaslonske tipkovnice..................................................55
Pozivanje......................................................................................57
Upućivanje poziva.............................................................................57
Primanje poziva.................................................................................58
Pozivi u tijeku.................................................................................... 60
Korištenje evidencija poziva...............................................................60
Prosljeđivanje poziva.........................................................................61
Ograničavanje poziva........................................................................61
Više poziva........................................................................................62
Konferencijski pozivi..........................................................................63
Govorna pošta..................................................................................63
Hitni pozivi.........................................................................................64
Kontakti .......................................................................................65
Prijenos kontakata.............................................................................65
Traženje i prikazivanje kontakata....................................................... 66
Dodavanje i uređivanje kontakata......................................................67
Dodavanje medicinskih podataka i podataka za kontakt u hitnim
slučajevima....................................................................................... 68
Favoriti i grupe.................................................................................. 69
Slanje kontaktnih informacija.............................................................70
Izbjegavanje dupliciranja unosa u programu Kontakti.........................70
Sigurnosno kopiranje kontakata........................................................ 70
Razmjena poruka i razgovor........................................................ 72
Čitanje i slanje poruka....................................................................... 72
3
Ovo je internetska inačica ovog materijala. © Tiskanje je dopušteno samo za osobno korištenje.

Organiziranje poruka......................................................................... 73
Upućivanje poziva iz poruke..............................................................74
Postavke razmjene poruka................................................................74
Instant poruke i video čavrljanje.........................................................74
E-pošta.........................................................................................75
Postavljanje e-pošte..........................................................................75
Slanje i primanje poruka e-pošte....................................................... 75
Organiziranje poruka e-pošte............................................................ 76
Postavke računa e-pošte.................................................................. 77
Gmail™.............................................................................................77
Glazba
..................................................................................................... 79
Prijenos glazbe na uređaj ................................................................. 79
Slušanje glazbe.................................................................................79
Izbornik na početnom zaslonu aplikacije Glazba................................81
Popisi naslova...................................................................................82
Dijeljenje glazbe.................................................................................82
Poboljšanje zvuka............................................................................. 83
Prepoznavanje glazbe pomoću tehnologije TrackID™.......................83
FM radio.......................................................................................85
Slušanje radija...................................................................................85
Omiljene radijske stanice...................................................................86
Postavke zvuka.................................................................................86
Kamera.........................................................................................87
Snimanje fotografija i videozapisa......................................................87
Prepoznavanje lica............................................................................88
Pridruživanje zemljopisnog položaja fotografijama..............................88
Općenite postavke fotoaparata......................................................... 89
Postavke fotoaparata........................................................................92
Postavke videokamere......................................................................95
Fotografije i videozapisi u albumu................................................99
Pregledavanje fotografija i videozapisa.............................................. 99
Dijeljenje i organiziranje fotografija i videozapisa...............................100
Uređivanje fotografija u aplikaciji Uređivač fotografija.......................101
Uređivanje videozapisa pomoću aplikacije Movie Creator................102
Skrivanje fotografija i videozapisa.................................................... 102
Izbornik na početnom zaslonu aplikacije Album...............................102
Prikaz fotografija na zemljovidu........................................................103
Videozapisi
................................................................................................... 106
Gledanje videozapisa u aplikaciji Videozapisi................................... 106
Prijenos videosadržaja na uređaj .................................................... 107
4
Ovo je internetska inačica ovog materijala. © Tiskanje je dopušteno samo za osobno korištenje.

Upravljanje videosadržajima............................................................ 107
Servis PS Video...............................................................................108
Povezivost..................................................................................109
Bežično zrcaljenje zaslona uređaja na televizoru..............................109
Dijeljenje sadržaja s DLNA Certified™ uređajima..............................109
Povezivanje uređaja s dodatnim USB uređajima..............................112
Povezivanje uređaja s bežičnim kontrolerom serije
DUALSHOCK™..............................................................................112
NFC................................................................................................113
Bežična tehnologija Bluetooth®...................................................... 114
Postavljanje funkcije One-touch.......................................................116
Pametne aplikacije i funkcije koja će vam uštedjeti vrijeme...... 118
Upravljanje dodatnom opremom i postavkama pomoću aplikacije
Smart Connect™............................................................................118
Korištenje uređaja kao koncentratora za praćenje tjelesne
kondicije uz ANT+™....................................................................... 120
Korištenje uređaja kao novčanika....................................................120
Putovanje i zemljovidi.................................................................121
Korištenje lokacijskih usluga............................................................121
Google Maps™ i navigacija.............................................................121
Korištenje podatkovnog prometa na putovanju............................... 122
Zrakoplovni način rada....................................................................122
Kalendar i budilica......................................................................123
Kalendar......................................................................................... 123
Alarm i sat.......................................................................................124
Pristupačnost.............................................................................127
Geste uvećanja...............................................................................127
Veliki tekst.......................................................................................127
Korekcija boja................................................................................. 127
Jednostavni početni zaslon.............................................................127
Kompatibilnost sa slušnim aparatima.............................................. 128
TalkBack.........................................................................................128
TTY način rada (teleprinter)..............................................................128
Slow talk.........................................................................................128
Podrška i održavanje..................................................................129
Podrška za vaš uređaj.....................................................................129
Alat za računalo.............................................................................. 129
Ažuriranje uređaja............................................................................129
Pronalaženje izgubljenog uređaja ................................................... 130
Pronalaženje identifikacijskog broja uređaja.....................................131
Memorija i pohrana......................................................................... 132
Upravljanje datotekama putem računala..........................................133
5
Ovo je internetska inačica ovog materijala. © Tiskanje je dopušteno samo za osobno korištenje.

Izrada sigurnosnih kopija i vraćanje sadržaja....................................134
Izvođenje dijagnostičkih testova na uređaju.....................................136
Vraćanje početnih vrijednosti aplikacija............................................136
Isključivanje i ponovno uključivanje, te ponovno postavljenje vašeg
uređaja............................................................................................137
Recikliranje uređaja.........................................................................138
Ograničenja usluga i funkcija...........................................................138
Pravne informacije...........................................................................139
6
Ovo je internetska inačica ovog materijala. © Tiskanje je dopušteno samo za osobno korištenje.

Početak rada
O ovom korisničkom priručniku
Ovo je korisnički priručnik za uređaj Xperia™ T2 Ultra dual s verzijom softvera
Android™ 5.1. Ako niste sigurni koju verziju softvera imate na uređaju, provjerite to
pomoću izbornika Postavke. Dodatne informacije o ažuriranjima softvera potražite u
odjeljku
Ažuriranje uređaja
Za provjeru trenutne verzije vašeg uređaja
1
Na zaslonu Početni zaslon dotaknite .
2
Pronađite i dotaknite Postavke > O telefonu > Verzija sustava Android™.
Pregled
na stranici 129 .
1 Objektiv prednje kamere
2 Senzor blizine/svjetla
3 Punjenje/žaruljica za obavijesti
4 Zvučnik
5 Priključak za slušalicu s mikrofonom
6 Poklopac utora za mikro SIM karticu
7 Tipka za uključivanje/isključivanje
8 Tipka za glasnoću/zumiranje
9 Tipka za fotoaparat
10 Mikrofon
7
Ovo je internetska inačica ovog materijala. © Tiskanje je dopušteno samo za osobno korištenje.

11 Glavni objektiv fotoaparata
12 Žaruljica fotoaparata
13 Drugi mikrofon
14 Poklopac priključka za punjač/USB
15 Područje za otkrivanje NFC-a
16 Poklopac utora za memorijsku karticu
17 Zvučnik
Izgled proizvoda
Na zaslon je postavljena zaštitna plastična folija. Prije korištenja zaslona osjetljivog na
dodir foliju je potrebno skinuti. U suprotnom zaslon osjetljiv na dodir možda neće pravilno
funkcionirati.
Umetanje mikro SIM kartica
8
Ovo je internetska inačica ovog materijala. © Tiskanje je dopušteno samo za osobno korištenje.

1
Umetnite nokat u prostor između poklopca utora za mikro SIM karticu i uređaja, a
zatim odvojite poklopac.
2
Noktom izvucite dva držača mikro SIM kartice.
3
Mikro SIM karticu stavite na oba držača tako da kontakti zlatne boje na mikro SIM
kartici budu okrenuti prema gore.
4
Držače mikro SIM kartice vratite u uređaj.
5
Vratite poklopac utora mikro SIM kartice.
Ako s uređajem upotrebljavate samo jednu SIM karticu, tu karticu morate umetnuti u ležište
broj 1.
Umetanje memorijske kartice
1
Umetnite nokat u razmak između poklopca memorijske kartice i uređaja pa
odvojite poklopac memorijske kartice.
2
Umetnite memorijsku karticu u utor za memorijsku karticu tako da zlatni kontakti
budu okrenuti prema dolje, a zatim je gurnite do kraja u utor dok ne škljocne.
3
Ponovno pričvrstite poklopac memorijske kartice.
Vađenje mikro SIM kartica
1
Odvojite poklopac utora za mikro SIM karticu.
2
Izvucite držače mikro SIM kartica iz utora.
3
Izvadite mikro SIM kartice.
4
Vratite držače mikro SIM kartica u utore.
5
Vratite poklopac utora za mikro SIM karticu.
Uklanjanje memorijske kartice
Ovo je internetska inačica ovog materijala. © Tiskanje je dopušteno samo za osobno korištenje.
9
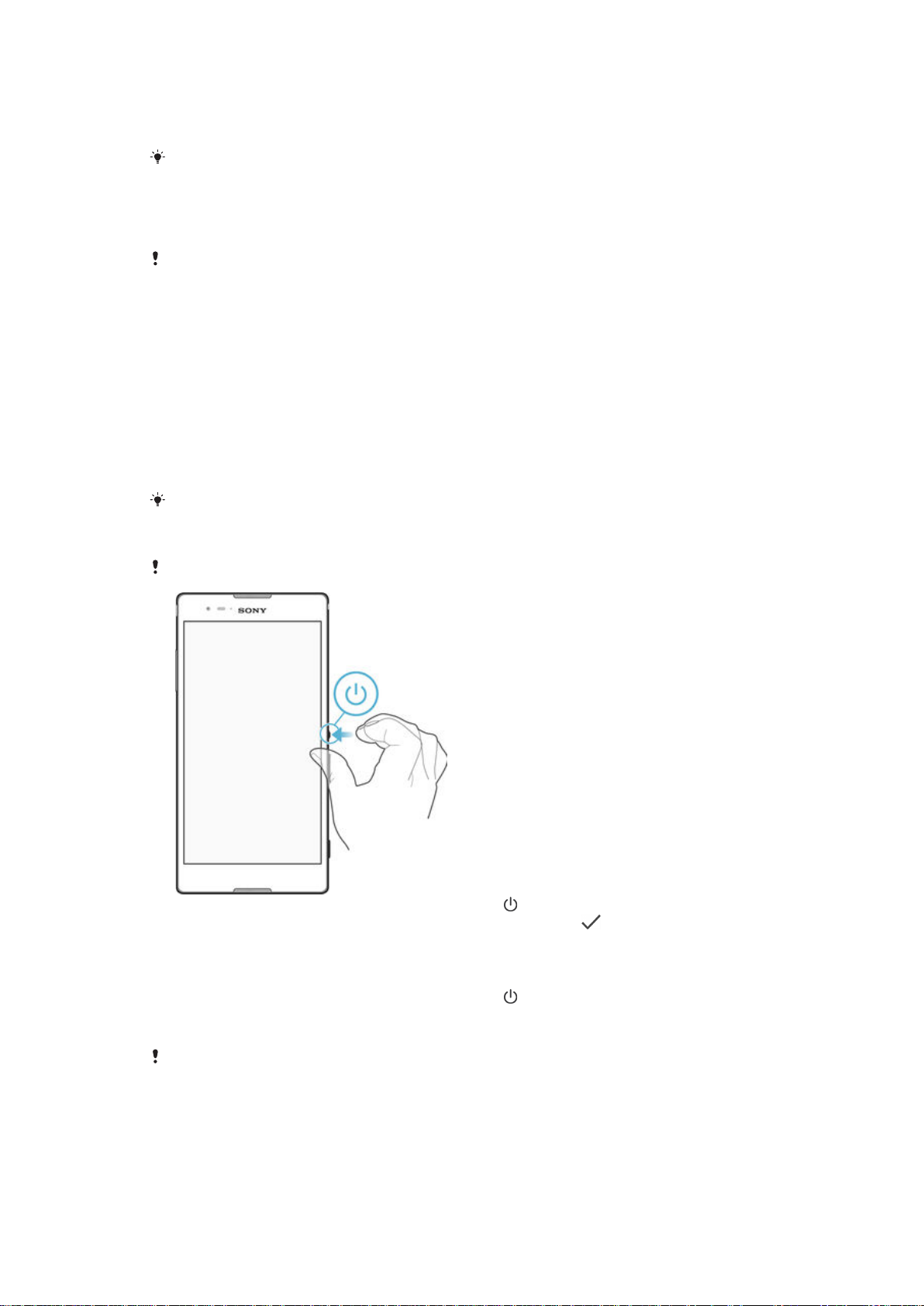
1
Isključite uređaj i skinite poklopac utora memorijske kartice.
2
Pritisnite memorijsku karticu prema unutra pa je brzo pustite.
3
Vratite poklopac.
Ako ne želite isključiti uređaj, možete ga ostaviti uključenim i deaktivirati memorijsku karticu u
odjeljku Postavke > Pohrana > Deaktiviraj SD karticu.
Zaštita zaslona
Prije korištenja uređaja, uklonite prozirnu zaštitnu foliju tako da je povučete za jezičak.
Preporučujemo da zaštitite uređaj s pokrovom zaslona tvrtke Sony ili zaštitom
namijenjenom za vaš Xperia™ model. Korištenje dodatnog pribora za zaštitu zaslona od
treće strane može spriječiti rad vašeg uređaja na način da pokrije senzore, leće, zvučnike
ili mikrofone te može poništiti jamstvo.
Prvo pokretanje uređaja
Kada prvi put pokrenete uređaj, otvara se čarobnjak za postavljanje, koji vas vodi kroz
konfiguraciju osnovnih postavki, prijavu na neke internetske račune i personalizaciju
uređaja. Ako, na primjer, imate račun za Sony Entertainment Network, tu se možete
prijaviti na njega i tako odmah sve postaviti.
Čarobnjaku za postavljanje možete pristupiti i kasnije s izbornika s postavkama.
Za uključivanje uređaja
Prije nego što uređaj uključite po prvi put, obvezno punite bateriju najmanje 30 minuta.
1
Pritisnite i držite tipku za uključivanje/isključivanje dok uređaj ne počne vibrirati.
2
Unesite PIN SIM kartice kada se to zatraži, a zatim dotaknite
3
Pričekajte dok se uređaj na pokrene.
Isključivanje uređaja
1
Pritisnite i držite tipku za uključivanje/isključivanje
opcija.
2
Na izborniku opcija dotaknite Isključi.
dok se ne otvori izbornik
.
Uređaj će se nakon određenog vremena isključiti.
Zašto mi je potreban Google™ račun?
Vaš uređaj Xperia™ tvrtke Sony funkcionira na platformi Android™ koju je razvio
Google™. Kada kupite uređaj, na njemu su dostupne razne aplikacije i usluge tvrtke
Google™ – primjerice Gmail™, Google Maps™, YouTube™ i Google Play Store™, što
10
Ovo je internetska inačica ovog materijala. © Tiskanje je dopušteno samo za osobno korištenje.

vam omogućuje pristup Google Play™ internetskoj trgovini za preuzimanje Android™
aplikacija. Google™ račun potreban vam je kako biste mogli u potpunosti iskoristiti te
usluge. Google™ račun obavezan je ako, primjerice, želite sljedeće:
•
preuzimati i instalirati aplikacije iz trgovine Google Play™.
•
Sinkronizirati e-poštu, kontakte i kalendar korištenjem Gmail™.
•
Razgovarati s prijateljima u aplikaciji Hangouts™.
•
Uskladiti povijest preglednika i favorita korištenjem Google Chrome™ web-preglednika.
•
Identificirati se kao ovlašteni korisnik nakon popravka softvera korištenjem Xperia™
Companion.
•
Daljinski pronađite, zaključajte i obrišite izgubljeni ili ukradeni uređaj korištenjem usluga
Upravitelja uređajem my Xperia™ ili Android™.
Za više informacija o Android™ i Google™, otvorite
Bitno je da zapamtite svoje korisničko ime i zaporku za Google™ račun. U nekim situacijama
možda se budete trebali identificirati iz sigurnosnih razloga korištenjem Google™ računa. Ako
ne date svoje Google™ korisničko ime i zaporku u takvim situacijama, vaš uređaj se
zaključava. Ako imate više od jednog Google™ računa, osigurajte da ste unijeli detalje za
odgovarajući račun.
http://support.google.com
Postavljanje Google™ računa na uređaju
1
Na zaslonu Početni zaslon dotaknite .
2
Pronađite i dotaknite Postavke > Računi > Dodaj račun > Google.
3
Slijedite upute čarobnjaka za izradu Google™ računa ili se prijavite ako već imate
račun.
Također se možete prijaviti ili izraditi Google™ račun putem vodiča za postavljanje prvi put
kada pokrenete uređaj. Možete se i povezati s internetom i izraditi račun na web-stranici
www.google.com/accounts
.
.
Punjenje uređaja
Vaš uređaj ima ugrađenu, punjivu bateriju koju smije zamijeniti samo Sony ili Sonyjev
ovlašteni servisni centar. Ne pokušavajte sami otvarati ili rastavljati uređaj. Otvaranjem
uređaja mogli biste uzrokovati oštećenje za koje ne vrijedi jamstvo.
Prilikom isporuke uređaja iz tvornice baterija je djelomično napunjena. Ovisno o tome
koliko je dugo uređaj bio u kutiji prije nego što ste ga kupili, razina baterije može biti vrlo
niska. Stoga se preporučuje da prije prvog pokretanja uređaja bateriju punite barem 30
minuta. Uređaj možete koristiti i dok se puni. Više informacija o poboljšanju performansi
baterije potražite u odjeljku
Punjenje uređaja
Upravljanje baterijom i napajanjem
na str. 22 .
11
Ovo je internetska inačica ovog materijala. © Tiskanje je dopušteno samo za osobno korištenje.
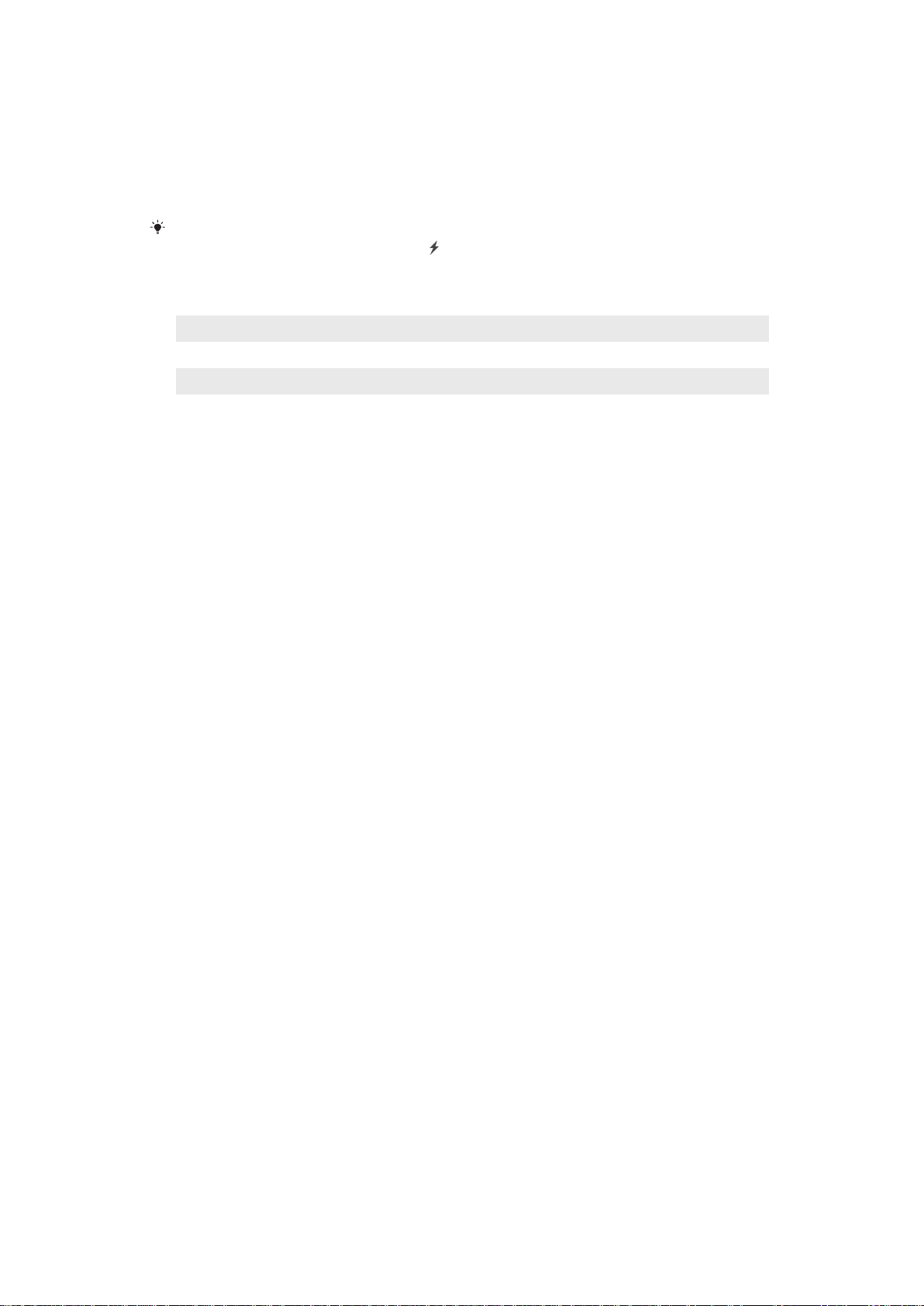
1
Priključite punjač u naponsku utičnicu.
2
Priključite jedan kraj USB kabela u punjač (ili u USB priključak računala).
3
Drugi kraj kabela priključite u Micro USB priključak na uređaju tako da simbol
USB-a bude okrenut prema gore. Kada se uređaj počne puniti, uključit će se
lampica za obavijesti.
4
Kada se uređaj u potpunosti napuni, isključite kabel iz uređaja tako da ga
povučete ravno prema van. Priključak ne smijete savijati.
Ako je baterija potpuno prazna, može proteći nekoliko minuta dok se ne uključi lampica za
obavijesti i ne pojavi se simbol punjenja .
Status lampice za obavijesti o bateriji
Svijetli zeleno Baterija se puni, a razina napunjenosti baterije veća je od 90 %.
Crveno Baterija se puni, a razina napunjenosti baterije manja je od 15 %.
Svijetli narančasto Baterija se puni, a razina napunjenosti baterije manja je od 90 %.
12
Ovo je internetska inačica ovog materijala. © Tiskanje je dopušteno samo za osobno korištenje.
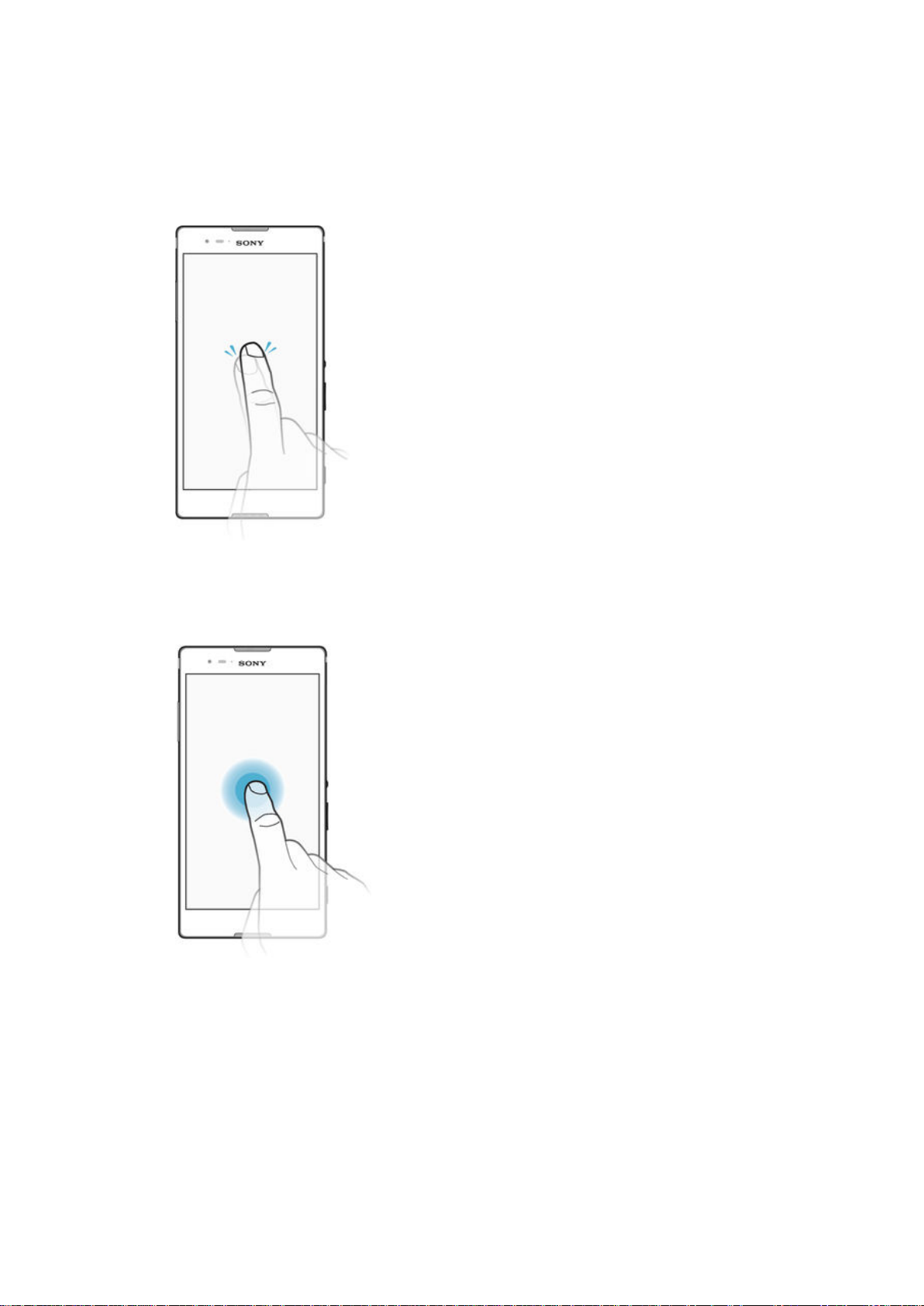
Svladavanje osnova
Korištenje zaslona osjetljivog na dodir
Dodirivanje
•
Otvaranje ili odabir stavke.
•
Potvrđivanje ili poništavanje potvrdnog okvira ili opcije.
•
Unos teksta pomoću zaslonske tipkovnice.
Dodirivanje i držanje
•
Premjestite stavku.
•
Aktivirajte izbornik za određenu stavku.
•
Aktivirajte način odabira da biste, primjerice, odabrali nekoliko stavki s popisa.
13
Ovo je internetska inačica ovog materijala. © Tiskanje je dopušteno samo za osobno korištenje.
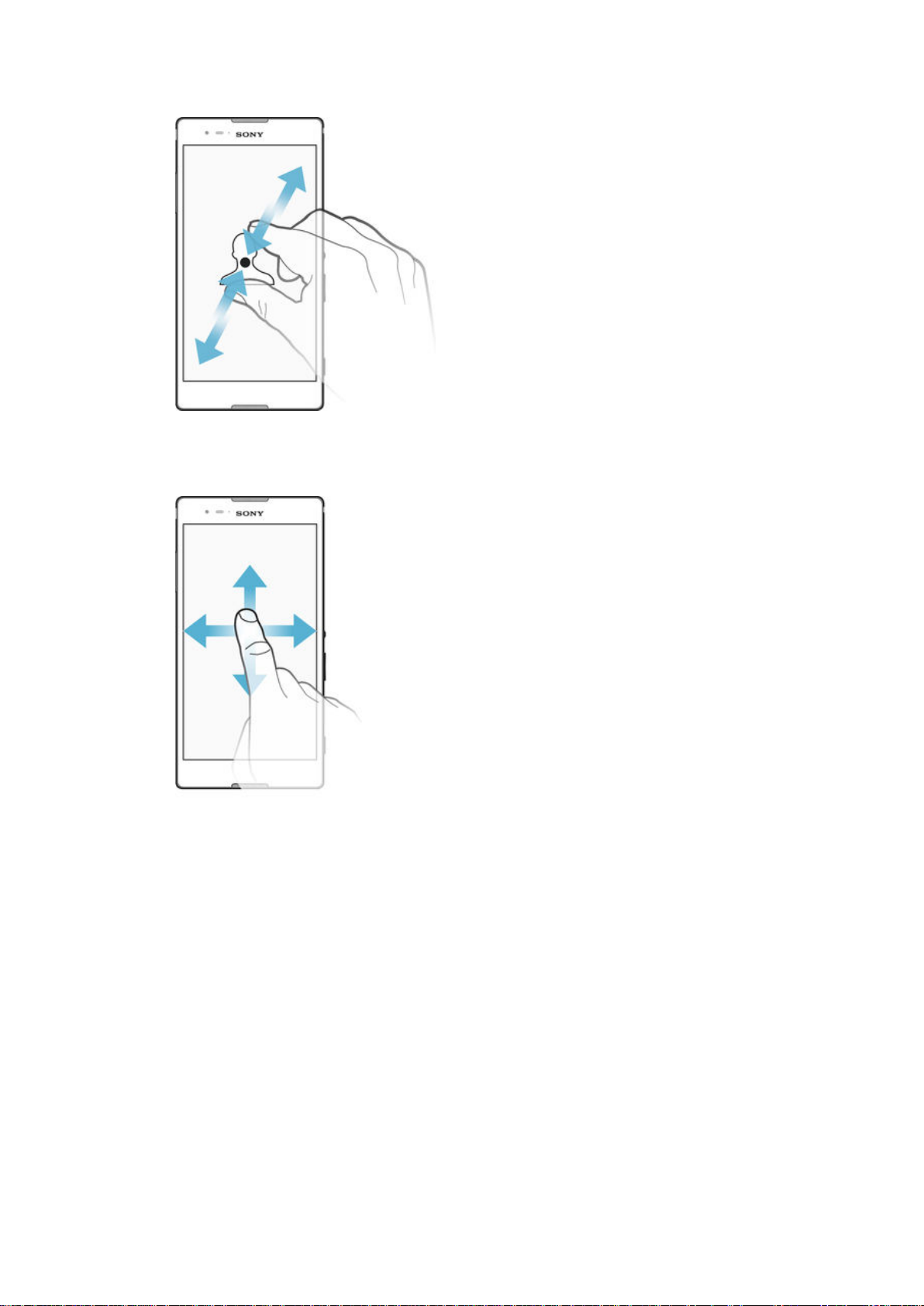
Primicanje i razmicanje dva prsta
•
Povećavajte ili smanjujte prikaz web-stranica, fotografija, zemljovida ili pak prikaz prilikom
snimanja fotografija i videozapisa.
Klizanje
•
Pomicanje na popisu prema gore ili dolje.
•
Pomicanje ulijevo ili udesno, primjerice s jednog okna početnog zaslona na drugo.
14
Ovo je internetska inačica ovog materijala. © Tiskanje je dopušteno samo za osobno korištenje.

Listanje
•
Služi za brzo pomicanje po, primjerice, popisu ili web-stranici. Pomicanje možete
zaustaviti dodirom na zaslon.
Zaključavanje i otključavanje zaslona
Kada je uređaj uključen i tijekom određenog razdoblja neaktivan, zaslon se zatamnjuje
radi uštede baterije i automatski se zaključava. Time se sprječavaju neželjene radnje na
zaslonu osjetljivom na dodir dok ne koristite uređaj. Kada kupite uređaj, već je
postavljeno zaključavanje zaslona osnovnim povlačenjem prstom. To znači da za
otključavanje zaslona morate prijeći prstom prema gore. Sigurnosne postavke možete
naknadno promijeniti te dodati druge vrste zaključavanja. Pročitajte odjeljak
Zaključavanje zaslona
na stranici 45 .
Za aktivaciju zaslona
•
Kratko pritisnite tipku za napajanje .
Zaključavanje zaslona
•
Kada je zaslon aktivan kratko pritisnite tipku za uključivanje/isključivanje .
Početni zaslon
Početni zaslon početna je točka za upotrebu uređaja. Sličan je radnoj površini na zaslonu
računala. Početni zaslon može sadržavati do sedam okana, koja se protežu izvan
uobičajene vidljive širine zaslona. Broj okana na početnom zaslonu prikazan je nizom
točaka pri dnu početnog zaslona. Istaknuta točka označava trenutno otvoreno okno.
15
Ovo je internetska inačica ovog materijala. © Tiskanje je dopušteno samo za osobno korištenje.

Za otvaranje Početnog zaslona
•
Pritisnite .
Pretraživanje početnog zaslona
Okna na početnom zaslonu
Na početni zaslon možete dodavati nova okna (najviše sedam) te ih brisati. Možete
postaviti i okno koje želite koristiti kao okno početnog zaslona.
Postavljanje glavnog okna početnog zaslona
1
Dodirnite i držite prazan prostor na početnom zaslonu sve dok uređaj ne zavibrira.
2
Prstom prolistajte udesno da biste došli do okna koje želite postaviti kao okno
početnog zaslona, a zatim dotaknite .
Za dodavanje okna na početni zaslon
1
Dodirnite i držite prazan prostor na zaslonu Početni zaslon dok uređaj ne zavibrira.
2
Da biste pregledavali okna, povucite cijelim putem nadesno ili nalijevo, a zatim
dodirnite .
Za brisanje okna s početnog zaslona
1
Dodirnite i držite prazno područje na vašem Početni zaslon sve dok uređaj ne
zavibrira.
2
Prolistajte ulijevo ili udesno kako biste tražili okno koje želite obrisati, potom
dotaknite .
Postavke početnog zaslona
Upotrijebite prečac Polazne postavke da biste prilagodili neke osnovne postavke na
početnom zaslonu. Možete, primjerice, postaviti da se početni zaslon automatski zakreće
i prilagođava veličinu simbola.
16
Ovo je internetska inačica ovog materijala. © Tiskanje je dopušteno samo za osobno korištenje.

Postavljanje automatskog zakretanja početnog zaslona
1
Dodirnite i zadržite prazno područje na početnom zaslonu sve dok uređaj ne
zavibrira, a zatim dotaknite Polazne postavke.
2
Klizač pokraj opcije Automatsko zakretanje povucite udesno.
Prilagodba veličine simbola na početnom zaslonu
1
Dodirnite i zadržite prazno područje na početnom zaslonu sve dok uređaj ne
zavibrira, a zatim dotaknite Polazne postavke.
2
Dotaknite Veličina ikona, a zatim odaberite opciju.
Zaslon s aplikacijama
Zaslon s aplikacijama, koji se otvara s početnog zaslona, sadrži aplikacije koje su već
instalirane na uređaj, kao i aplikacije koje preuzmete.
Prikaz svih aplikacija na zaslonu s aplikacijama
1
Na početnom zaslonu dotaknite .
2
Listajte ulijevo ili udesno na zaslonu s aplikacijama.
Otvaranje aplikacije na zaslonu s aplikacijama
•
Listajte ulijevo ili udesno da biste pronašli aplikaciju, a zatim je dotaknite.
Traženje aplikacije na zaslonu s aplikacijama
1
Kada je otvoren zaslon aplikacije, dotaknite
2
Upišite naziv aplikacije koju želite tražiti.
Otvaranje izbornika zaslona s aplikacijama
•
Kada je otvoren zaslon s aplikacijama, lijevi rub zaslona povucite udesno.
Premještanje aplikacije na zaslonu s aplikacijama
1
Da biste otvorili izbornik zaslona s aplikacijama, povucite lijevi rub zaslona s
aplikacijama udesno.
2
Provjerite je li u odjeljku PRIKAZ APLIKACIJA odabrano Prilagođeni redoslijed.
3
Na zaslonu s aplikacijama dotaknite i držite aplikaciju da biste je odabrali, a zatim
je povucite na novu lokaciju.
.
17
Ovo je internetska inačica ovog materijala. © Tiskanje je dopušteno samo za osobno korištenje.

Dodavanje prečaca aplikacije na početni zaslon
1
Da biste otvorili izbornik zaslona s aplikacijama, povucite lijevi rub zaslona s
aplikacijama udesno.
2
Provjerite je li u odjeljku PRIKAZ APLIKACIJA odabrano Prilagođeni redoslijed.
3
Na zaslonu s aplikacijama dodirnite i držite simbol aplikacije, potom povucite
simbol na vrh zaslona. Otvorit će se početni zaslon.
4
Simbol povucite na željeno mjesto na početnom zaslonu, a zatim maknite prst.
Ako je u odjeljku PRIKAZ APLIKACIJA odabrano Abecednim redom ili Najčešće umjesto
Prilagođeni redoslijed, i dalje možete dodati prečac aplikacije na početni zaslon. Jednostavno
dodirnite i držite relevantni simbol aplikacije dok se ne otvori početni zaslon, a zatim simbol
odvucite na željenu lokaciju i otpustite prst.
Za raspoređivanje aplikacija na zaslonu s aplikacijama
1
Za otvaranje izbornika zaslona s aplikacijama, povucite lijevi rub zaslona s
aplikacijama udesno.
2
Odaberite željenu opciju u odjeljku PRIKAZ APLIKACIJA.
Deinstaliranje aplikacije sa zaslona s aplikacijama
1
Da biste otvorili izbornik zaslona s aplikacijama, povucite lijevi rub zaslona s
aplikacijama udesno.
2
Dotaknite DEINSTALIRAJ. Aplikacije koje nije moguće deinstalirati označene su
simbolom
3
Dotaknite aplikaciju koji želite deinstalirati, a zatim dotaknite
.
U redu
.
Navigacija po aplikacijama
Za navigaciju s jedne aplikacije na drugu možete koristiti navigacijske tipke, traku s
favoritima i prozor s nedavno korištenim aplikacijama, putem kojeg se jednostavno
možete prebacivati s jedne nedavno korištene aplikacije na bilo koju drugu. Navigacijske
su tipke: tipka za početni zaslon, tipka s nedavnim aplikacijama i tipka za natrag. Kada
pritisnete tipku za početni zaslon
samo pauziraju ili se nastavljaju izvršavati u pozadini. Ako je aplikacija pauzirana ili se
izvršava u pozadini, prilikom njezina sljedećeg otvaranja možete nastaviti tamo gdje ste
stali.
za izlaz, neke se aplikacije zatvaraju, a druge se time
1 Prozor s nedavno korištenim aplikacijama – otvaranje nedavno korištene aplikacije
2 Traka s favoritima – pristupanje aplikacijama ili widgetima putem prečaca
3 Tipka s nedavnim aplikacijama – otvaranje prozora nedavno korištenih aplikacija i trake s favoritima
4 Tipka za početni zaslon – zatvaranje aplikacije i povratak na početni zaslon
18
Ovo je internetska inačica ovog materijala. © Tiskanje je dopušteno samo za osobno korištenje.

5 Tipka za povratak – povratak na prethodni zaslon u aplikaciji ili zatvaranje aplikacije
Za otvaranje prozora nedavno korištenih aplikacija
•
Pritisnite .
Zatvaranje svih nedavno korištenih aplikacija
•
Dotaknite , a zatim .
Otvaranje izbornika u programu
•
Tijekom korištenja programa pritisnite .
Izbornik nije dostupan u svim programima.
Male aplikacije
Male aplikacije minijaturne su aplikacije koje se izvršavaju preko drugih aplikacija na istom
zaslonu i tako omogućuju istodobno obavljanje više zadataka. Možete, primjerice, otvoriti
web-stranicu s detaljnim tečajevima valuta te povrh nje malenu aplikaciju kalkulatora da
biste nešto izračunali. Malim aplikacijama možete pristupiti putem trake s favoritima. U
trgovini Google Play™ možete preuzeti dodatne male aplikacije.
Otvaranje male aplikacije
1
Da bi se prikazala traka s favoritima, pritisnite .
2
Dotaknite malu aplikaciju koju želite otvoriti.
Istodobno možete otvoriti nekoliko malih aplikacija.
Za zatvaranje malih aplikacija
•
Dotaknite na prozoru s malim aplikacijama.
Preuzimanje male aplikacije
1
Na traci s favoritima dotaknite
2
Potražite malu aplikaciju koju želite preuzeti, a zatim slijedite upute za preuzimanje
, zatim , a potom .
i dovršetak instalacije.
Za pomicanje malih aplikacija
•
Kada je mala aplikacija otvorena, dodirnite i držite gornji lijevi kut male aplikacije,
potom je pomaknite na željenu lokaciju.
Za minimiziranje malih aplikacija
•
Kada je mala aplikacija otvorena, dodirnite i držite gornji lijevi kut male aplikacije,
potom je povucite u desni kut ili u donji rub zaslona.
Promjena rasporeda malih aplikacija na traci s favoritima
•
Dodirnite i držite malu aplikaciju, a zatim je povucite na željeno mjesto.
Uklanjanje male aplikacije s trake s favoritima
1
Dodirnite i držite malu aplikaciju, a zatim je povucite na simbol .
2
Dotaknite U redu.
Vraćanje uklonjene male aplikacije
1
Otvorite traku s favoritima pa dotaknite .
2
Dodirnite i držite malu aplikaciju koju želite vratiti, a zatim je povucite na traku s
favoritima.
19
Ovo je internetska inačica ovog materijala. © Tiskanje je dopušteno samo za osobno korištenje.

Dodavanje widgeta kao male aplikacije
1
Da bi se prikazala traka s favoritima, pritisnite .
2
Dotaknite > > .
3
Odaberite widget.
4
Ako želite, unesite naziv za widget, a potom dotaknite U redu.
Widgeti
Widgeti su male aplikacije koje možete koristiti izravno na početnom zaslonu.
Funkcioniraju i kao prečaci. Widget Vremenska prognoza, primjerice, omogućuje vam
pregled osnovnih informacija o vremenu izravno na vašem početnom zaslonu. No kada
dotaknete taj widget, otvorit će se cjelovita aplikacija Vremenska prognoza. Dodatne
widgete možete preuzeti iz trgovine Google Play™.
Dodavanje widgeta na početni zaslon
1
Dodirnite i držite prazno područje na zaslonu Početni zaslon sve dok uređaj ne
zavibrira, potom dotaknite
2
Pronađite i dotaknite widget koji želite dodati.
Za promjenu veličine widgeta
1
Dodirnite i držite widget dok se ne poveća i dok uređaj ne počne vibrirati, a potom
podignite prst s widgeta. Ako je veličinu widgeta moguće promijeniti, primjerice
widget Kalendar, pojavit će se istaknuti okvir i točke za promjenu veličine.
2
Povlačenjem točaka prema unutra ili van smanjite ili povećajte widget.
3
Kako biste potvrdili novu veličinu widgeta, dotaknite bilo gdje na zaslonu Početni
zaslon.
Za premještanje widgeta
•
Dodirnite i držite widget dok se ne poveća i uređaj zavibrira, a zatim ga povucite
na novo mjesto.
Brisanje widgeta
•
Dodirnite i držite widget dok se ne poveća i uređaj zavibrira, a zatim ga povucite u
.
Widgeti i aplikacije
.
Prečaci i mape
Pomoću prečaca i mapa upravljajte aplikacijama i držite početni zaslon urednim.
20
Ovo je internetska inačica ovog materijala. © Tiskanje je dopušteno samo za osobno korištenje.

1 Pristup aplikaciji putem prečaca
2 Pristup mapi koja sadrži aplikacije
Dodavanje prečaca aplikacije na početni zaslon
1
Dodirnite i držite prazan prostor na zaslonu Početni zaslon.
2
Na izborniku za prilagodbu dotaknite
3
Na popisu aplikacija pomaknite se prema dolje i odaberite aplikaciju. Odabrana će
Widgeti i aplikacije
>
Aplikacije
.
aplikacija biti dodana na Početni zaslon.
U trećem koraku možete i dotaknuti
aplikaciju. Ako prečace dodajete na taj način, neke dostupne aplikacije omogućuju vam da uz
prečac dodate određenu funkciju.
Widgeti i aplikacije > Prečaci, a zatim s popisa odabrati
Premještanje stavke na početnom zaslonu
•
Dodirnite i držite stavku dok je ne odaberete, potom povucite stavku na novu
lokaciju.
Brisanje stavke s početnog zaslona
•
Dodirnite i držite stavku dok je ne odaberete, a zatim je povucite na .
Izrada mape na početnom zaslonu
•
Dodirnite i držite simbol aplikacije ili prečaca dok se ne odabere, potom povucite
stavku i ispustite je na drugi simbol aplikacije ili prečac.
Dodavanje stavki u mapu na početnom zaslonu
•
Dodirnite i držite stavku dok se ne odabere, a potom povucite stavku u mapu.
Za preimenovanje mape na početnom zaslonu
1
Dotaknite mapu kako biste je otvorili.
2
Dotaknite traku s nazivom mape kako biste prikazali polje Naziv mape.
3
Upišite novi naziv mape i dotaknite Dovršeno.
Pozadina i teme
Pozadinama i različitim temama početni zaslon možete prilagoditi vlastitom stilu.
21
Ovo je internetska inačica ovog materijala. © Tiskanje je dopušteno samo za osobno korištenje.

Promjena pozadine početnog zaslona
1
Dodirnite i držite prazan prostor na zaslonu Početni zaslon dok uređaj ne zavibrira.
2
Dotaknite Pozadina i odaberite opciju.
Postavljanje teme
1
Dodirnite i držite prazan prostor na zaslonu Početni zaslon dok uređaj ne zavibrira.
2
Dotaknite
3
Odaberite mogućnost i slijedite upute na uređaju.
Kada promijenite temu, mijenja se i pozadina u nekim aplikacijama.
Teme
.
Upravljanje baterijom i napajanjem
Vaš uređaj ima ugrađenu bateriju. Možete pratiti potrošnju baterije i vidjeti koja aplikacija
troši najviše energije. Možete ukloniti ili ograničiti aplikacije i aktivirati brojne načine uštede
kako biste dobili više od vaše baterije. Možete također prikazati procjenu koliko je još
ostalo vremena za rad baterije te podesiti postavke baterije za poboljšanje rada i učiniti
da baterija traje dulje.
Za upravljanje potrošnjom baterije
1
Na zaslonu Početni zaslon dotaknite
2
Pronađite i dotaknite
Postavke
>
troše energiju. U pregledu se pojavljuje aplikacija koja prikazuje da imate veliku
naplatu prometa podataka ili da je niste koristiti za dulje vrijeme.
3
Pregledajte informacije, potom djelujte po potrebi, primjerice, deinstalirajte
aplikaciju ili ograničite njezino korištenje.
.
Upravljanje potroš. energije
>
Aplikacije koje
Za prikaz koje aplikacije koriste najviše energije
1
Na zaslonu Početni zaslon dotaknite
2
Pronađite i dotaknite Postavke > Upravljanje potroš. energije > Korištenje
.
baterije.
Za prikaz procjene vremena trajanja baterije
1
Na zaslonu Početni zaslon dotaknite .
2
Pronađite i dotaknite Postavke > Upravljanje potroš. energije.
Načini za uštedu energije
Postoji nekoliko načina za uštedu energije koje možete upotrebljavati ako želite produljiti
vijek trajanja baterije.
Način STAMINA
Ovo je internetska inačica ovog materijala. © Tiskanje je dopušteno samo za osobno korištenje.
Isključuje Wi-Fi® i mobilne podatke kada je zaslon isključen te ograničava rad
hardvera. Kada se uključi taj način rada, na traci stanja pojavljuje se .
22

Nač. rada za slabu bat.
Mijenja funkcije uređaja, na primjer prilagođava svjetlinu zaslona i vrijeme
isključivanja zaslona kada se razina napunjenosti baterija spusti ispod određenog
postotka. se pojavljuje na traci stanja kada se uključi taj način.
Stavi pod. iz poz. u red
ček.
Optimizira izlazni promet kada je zaslon isključen slanjem podataka u unaprijed
utvrđenim intervalima.
Aktiviranje načina uštede energije
1
Na zaslonu Početni zaslon dotaknite
2
Pronađite i dotaknite Postavke > Upravljanje potroš. energije .
3
Da biste aktivirali željeni način rada, odaberite naziv načina rada pa dotaknite
.
prekidač za uključivanje/isključivanje da biste aktivirali odabrani način rada, ako je
to potrebno.
Pregled funkcija načina rada STAMINA
Način rada STAMINA nudi nekoliko funkcija koje omogućuju optimiziranje rada baterije:
Produljeno stanje
pripravnosti
Sat STAMINA
Produljeno korištenje
Aktiviranje značajki načina rada STAMINA
1
Na zaslonu Početni zaslon dotaknite .
2
Pronađite i dotaknite
STAMINA.
3
Aktivira način STAMINA ako je deaktiviran.
4
Povucite klizače pokraj značajki koje želite aktivirati, a zatim po potrebi dotaknite
Aktiviraj
.
Onemogućuje da aplikacije koriste podatkovni promet tako što isključuje Wi-Fi® i
mobilne podatke kada je zaslon isključen. Možete postaviti da se rad određenih
aplikacija i servisa ne pauzira kada je ta funkcija uključena.
Nastavlja pauzirati rad bežičnih mreža ako često pritišćete tipku za uključivanje/
isključivanje da biste provjerili koliko je sati.
Ograničava rad hardvera kada koristite uređaj.
Postavke
>
Upravljanje potroš. energije
, a zatim
Način
Odabir aplikacija koje se pokreću u način STAMINA
1
Na zaslonu Početni zaslon dotaknite .
2
Pronađite i dotaknite Postavke > Upravljanje potroš. energije , a zatim Način
STAMINA
3
Aktivira način STAMINA ako je deaktiviran.
4
Provjerite je li značajka
.
Produljeno stanje pripravnosti
uključena pa dotaknite
Aplikacije aktivne u stanju čekanja > Dodavanje aplikacija.
5
Pomaknite se u lijevo ili desno kako biste prikazali sve aplikacije i usluge, potom
označite odgovarajuće potvrdne okvire za aplikacije koje želite pokrenuti.
6
Kada završite, dotaknite
Dovršeno
.
Snimanje snimke zaslona
Možete snimiti slike bilo kojeg zaslona na vašem uređaju kao snimku zaslona. Snimke
zaslona koje snimite automatski su spremljene u album.
Snimanje snimke zaslona
1
Pritisnite i držite tipku za uključivanje/isključivanje dok se ne pojavi prozor s
upitom.
2
Dotaknite
Snimku zaslona možete snimiti i ako istovremeno pritisnete tipku za uključivanje/isključivanje i
tipku za glasnoću. Kada je snimka zaslona snimljena, možete pustiti tipke.
23
Ovo je internetska inačica ovog materijala. © Tiskanje je dopušteno samo za osobno korištenje.

Za prikaz snimke zaslona
•
Povucite potpuno prema dolje traku stanja, potom dotaknite snimak zaslona koji
želite prikazati.
Možete također prikazati snimak zaslona otvaranjem aplikacije Album.
Obavijesti
Obavijesti vas informiraju o događajima kao što su nove poruke i obavijesti iz kalendara,
kao i o aktivnostima u tijeku, kao što su preuzimanja datoteka. Obavijesti se pojavljuju na
sljedećim mjestima:
•
na traci stanja
•
na ploči za obavijesti
•
na zaključanom zaslonu
Otvaranje i zatvaranje odjeljka za obavijesti
1
Da biste otvorili odjeljak za obavijesti, traku stanja povucite prema dolje.
2
Da biste zatvorili odjeljak za obavijesti, odjeljak povucite prema gore.
Reagiranje na obavijest na ploči za obavijesti
•
Dotaknite obavijest.
Odbacivanje obavijesti s ploče za obavijesti
•
Postavite prst na obavijest i kvrcnite ulijevo ili udesno po zaslonu.
Proširivanje obavijesti na ploči za obavijesti
•
Povucite obavijest prema dolje.
Nije moguće proširiti sve obavijesti.
Čišćenje svih obavijesti s ploče za obavijesti
•
Dotaknite .
Reagiranje na obavijest sa zaključanog zaslona
•
Dvaput dotaknite obavijest.
Odbacivanje obavijesti sa zaključanog zaslona
•
Postavite prst na obavijest i kvrcnite ulijevo ili udesno po zaslonu.
24
Ovo je internetska inačica ovog materijala. © Tiskanje je dopušteno samo za osobno korištenje.

Proširivanje obavijesti na zaključanom zaslonu
•
Povucite obavijest prema dolje.
Nije moguće proširiti sve obavijesti.
Upravljanje obavijestima na zaključanom zaslonu
Možete postaviti uređaj tako da se samo odabrane obavijesti prikazuju na zaključanom
zaslonu. Možete omogućiti pristup svim obavijestima i njihovu sadržaju, sakriti povjerljivi
sadržaj za sve obavijesti ili određene aplikacije ili odabrati da se uopće ne prikazuju
nikakve obavijesti.
Odabir obavijesti za prikaz na zaključanom zaslonu
1
Na zaslonu Početni zaslon dotaknite
2
Pronađite i dotaknite Postavke > Zvuk i obavijest > Kada je uređaj zaključan.
3
Odaberite opciju.
.
Mogućnosti prikaza obavijesti na zaključanom zaslonu
Prikaži sav sadržaj
obavijesti
Sakrij osjetljiv
sadržaj obavijesti
Uopće ne prikazuj
obavijesti
Primajte sve obavijesti na zaključanom zaslonu. Kada uključite tu postavku, imajte u
vidu da će sav sadržaj (uključujući sadržaj dolazne pošte i razgovora) biti vidljiv na
vašem zaključanom zaslonu osim ako odgovarajuće aplikacije ne odredite kao
Osjetljivo na izborniku postavki Obavijesti aplikacije.
Za zaključavanje zaslona morate postaviti PIN, zaporku ili uzorak da bi ta postavka bila
raspoloživa. Prilikom pristizanja povjerljivih obavijesti na zaključanom zaslonu prikazuje
se Sadržaj je skriven. Dobit ćete, primjerice, obavijest o dolaznoj poruci e-pošte ili
razgovoru, ali sadržaj neće biti vidljiv na zaključanom zaslonu.
Na zaključanom zaslonu neće se prikazivati nikakve obavijesti.
Postavljanje razine obavijesti za aplikaciju
Za pojedinačne aplikacije možete zadati različite postavke obavijesti. Možete, primjerice,
blokirati sve obavijesti e-poštom, dati prioritet obavijestima sa servisa Facebook™ i
sadržaj obavijesti u porukama učiniti nevidljivim na zaključanom zaslonu.
Postavljanje razine obavijesti za aplikaciju
1
Na zaslonu Početni zaslon dotaknite .
2
Pronađite i dotaknite Postavke > Zvuk i obavijest > Obavijesti aplikacije.
3
Odaberite aplikaciju za koju želite promijeniti postavke obavijesti.
4
Odgovarajući klizač povucite udesno.
Razine obavijesti i mogućnosti za specifične aplikacije
Blokiraj
Prioritet
Osjetljivo
Obavijesti za odabranu aplikaciju nikad se ne prikazuju.
Obavijest prioritetne razine prikazuje se na zaključanom zaslonu iznad svih drugih.
Ta je mogućnost dostupna samo ako za zaključavanje zaslona postavite PIN, zaporku ili uzorak i
odaberete Prikaži sav sadržaj obavijesti u postavci Kada je uređaj zaključan. Obavijesti za
aplikaciju pojavljuju se na zaključanom zaslonu, ali njihov sadržaj nije vidljiv.
Lampica za obavijesti
Žaruljica obavijesti obavještava vas o stanju baterije i o drugim događajima. Treptavo
bijelo svjetlo, primjerice, znači da imate novu poruku ili propušten poziv. Lampica za
obavijesti po zadanom je omogućena, ali je možete ručno onemogućiti.
25
Ovo je internetska inačica ovog materijala. © Tiskanje je dopušteno samo za osobno korištenje.

Kada je lampica za obavijesti onemogućena, zasvijetlit će samo kao upozorenje o stanju
baterije – ako primjerice, napunjenost baterije padne ispod 15%.
Omogućivanje lampice za obavijesti
1
Na početnom zaslonu dotaknite .
2
Pronađite i dotaknite Postavke > Zvuk i obavijest.
3
Klizač pokraj opcije Žaruljica obavijesti povucite udesno.
Simboli na traci stanja
Simboli stanja
Nema SIM kartice
Jačina signala
Nema signala
Roaming
Slanje i preuzimanje GPRS podataka
Slanje i preuzimanje EDGE podataka
Slanje i preuzimanje 3G podataka
Slanje i preuzimanje mobilnih podataka
Uključena je Wi-Fi® veza, a podaci se prenose
Stanje baterije
Baterija se puni
Aktiviran je način STAMINA
Aktiviran je način za nedovoljno napunjenu bateriju
Aktiviran je zrakoplovni način
Aktivirana je funkcija Bluetooth®
Umetnuta je SIM kartica 1
Umetnuta je SIM kartica 2
Mikrofon je isključen
Zvučnik je uključen
Način rada Ne ometaj
Dopusti iznimke u načinu rada Ne ometaj
Način rada s vibracijom
Postavljen je alarm
Aktiviran je GPS
U tijeku je sinkronizacija
Problem s prijavom ili sinkronizacijom
26
Ovo je internetska inačica ovog materijala. © Tiskanje je dopušteno samo za osobno korištenje.

Uređaj je spreman za povezivanje s podržanim ANT+™ uređajima
Aktivirana je funkcija slušnog aparata
Ovisno o davatelju usluga, mreži i/ili regiji, funkcije ili usluge koje predstavljaju neki simboli na
popisu možda nisu dostupne.
Upravljanje simbolima trake stanja
1
Na početnom zaslonu dotaknite .
2
Pronađite i dotaknite Postavke > Personalizacija > Ikone sustava.
3
Potvrdite okvire sistemskih simbola koje želite vidjeti na traci stanja.
Simboli obavijesti
Nova SMS ili MMS poruka
Propušten poziv
Poziv na čekanju
Uključeno je preusmjeravanje poziva
Nova poruka govorne pošte
Nova poruka e-pošte
Preuzimanje podataka
Prijenos podataka
Mobilni su podaci onemogućeni
Pokretanje osnovnog postavljanja uređaja
Dostupno je ažuriranje softvera
Dostupna su ažuriranja sustava
Preuzimanje ažuriranja sustava
Dotaknite da biste instalirali preuzeta ažuriranja sustava
Zaslon je snimljen
Stigla je nova poruka u aplikaciji Hangouts™
Videorazgovor s prijateljima pomoću aplikacije Hangouts™
Nadolazeći kalendarski događaj
Pokrenuta je mala aplikacija
Aktiviran je Smart Connect
Reproducira se pjesma
Reproducira se radio
Uređaj je povezan s računalom putem USB kabela
Interna je pohrana puna 75 %. Dotaknite da biste prenijeli podatke na
memorijsku karticu
Upozorenje
27
Ovo je internetska inačica ovog materijala. © Tiskanje je dopušteno samo za osobno korištenje.

Dodatne (neprikazane) obavijesti
Ovdje nisu navedeni simboli koji se mogu pojaviti na uređaju. Prethodni simboli služe samo
kao primjeri i mogu se promijeniti bez prethodne najave.
Blokiranje slanja obavijesti iz aplikacije
1
Na početnom zaslonu dotaknite .
2
Pronađite i dotaknite Postavke > Zvuk i obavijest > Obavijesti aplikacije.
3
Odaberite aplikaciju.
4
Klizač pokraj opcije Blokiraj povucite udesno.
Pregled aplikacija
Aplikaciju Alarm i sat upotrijebite za postavljanje različitih vrsta alarma.
Web-preglednik upotrijebite za navigaciju web-stranicama i njihovo
pregledavanje, upravljanje favoritima te tekstom i slikama.
Aplikaciju Kalkulator upotrijebite za osnovne matematičke operacije.
Aplikaciju Kalendar upotrijebite za evidenciju događaja i upravljanje obvezama.
Kameru upotrijebite za snimanje fotografija i videoisječaka.
Koristite aplikaciju Kontakti za upravljanje telefonskim brojevima, adresama e-
pošte i drugim informacijama vezanim za vaše kontakte.
Pristupite preuzetim aplikacijama, dokumentima i slikama.
Aplikaciju E-pošta upotrijebite za slanje i primanje e-pošte putem privatnih i
korporacijskih računa.
Aplikaciju Facebook™ koristite za komunikaciju s prijateljima, članovima obitelji i
kolegama širom svijeta putem društvenih mreža.
Pretražujte i slušajte FM radiostanice.
Aplikaciju Album upotrijebite za pregledavanje fotografija i videozapisa te rad s
njima.
Aplikaciju Gmail™ upotrijebite za čitanje, pisanje i organiziranje poruka e-pošte.
Potražite podatke na uređaju i na webu.
Pogledajte svoju trenutnu lokaciju, pronađite druge lokacije i izračunajte rute
pomoću servisa Google Maps™.
Pomoću aplikacije Play Store™ za svoj uređaj preuzmite besplatne aplikacije i
aplikacije koje se plaćaju.
Za slanje i primanje SMS i MMS poruka koristite aplikaciju Poruke.
Aplikaciju Videozapis upotrijebite za reprodukciju videozapisa na uređaju i
dijeljenje sadržaja s prijateljima.
Koristite aplikaciju Glazba za organizaciju i reprodukciju glazbe, audioknjiga i
podcasta.
Pročitajte vijesti iz aplikacije Sociallife.
Uputite telefonski poziv ručnim biranjem broja ili pomoću funkcije pametnog
biranja.
Optimizirajte postavke u skladu sa svojim potrebama.
Aplikaciju Hangouts™ upotrijebite za razgovor s prijateljima na internetu.
28
Ovo je internetska inačica ovog materijala. © Tiskanje je dopušteno samo za osobno korištenje.

Doznajte naziv pjesme koju čujete u blizini te izvođača, album i druge podatke.
YouTube™ upotrijebite za dijeljenje i gledanje videozapisa iz cijelog svijeta.
Aplikacije Sigurnosno kopiranje i vraćanje omogućuje sigurnosno kopiranje i
vraćanje sadržaja uređaja, npr. kontakata, SMS poruka, favorita, podataka iz
kalendara itd.
Pomoću aplikacije Smart Connect™ možete postaviti što se događa u uređaju
kada povežete dodatnu opremu ili prekinete vezu s njom.
Koristite aplikaciju za podršku za pristup korisničkoj podršci u uređaju. Možete,
primjerice, pristupiti priručniku, podacima za rješavanje problema te savjetima i
trikovima.
Neke mreže i/ili davatelji usluga u određenim područjima ne podržavaju neke aplikacije.
29
Ovo je internetska inačica ovog materijala. © Tiskanje je dopušteno samo za osobno korištenje.

Preuzimanje aplikacija
Preuzimanje aplikacija iz trgovine Google Play™
Google Play™ službeni je naziv Googleove internetske trgovine za preuzimanje aplikacija,
igara, glazbe, filmova i knjiga. Obuhvaća i besplatne aplikacije i aplikacije koje se plaćaju.
Prije no što počnete preuzimati iz trgovine Google Play™, provjerite funkcionira li vaša
veza s internetom, a poželjno je da to bude Wi-Fi® veza da vam se ne bi naplaćivao
podatkovni promet.
Da biste koristili Google Play™, potreban vam je Google™ račun. Google Play™ možda nije
dostupan u svim državama ili regijama.
Preuzimanje aplikacije iz trgovine Google Play™
1
Na zaslonu Početni zaslon dotaknite .
2
Pronađite i dotaknite Play Store.
3
Pregledavanjem kategorija ili pomoću funkcije pretraživanja pronađite stavku koju
želite preuzeti.
4
Dotaknite stavku da biste pogledali detalje i slijedite upute da biste dovršili
instalaciju.
Neke će aplikacije možda morati pristupati podacima, postavkama i raznim funkcijama na
vašem uređaju da bi mogle ispravno funkcionirati. Instalirajte i dajte dozvolu samo pouzdanim
aplikacijama.
Dozvole koje dodijelite aplikacijama možete vidjeti tako da dotaknete aplikaciju u odjeljku
Postavke > Aplikacije.
Preuzimanje aplikacija iz drugih izvora
Ako je uređaj postavljen tako da omogućuje preuzimanja iz drugih izvora, a ne samo sa
servisa Google Play™, prateći odgovarajuće upute za preuzimanje možete preuzimati
aplikacije izravno s drugih web-stranica.
Instaliranjem aplikacija nepoznatog ili nepouzdanog podrijetla možete oštetiti uređaj. Aplikacije
preuzimajte samo iz pouzdanih izvora. Ako imate pitanja ili nedoumica, obratite se davatelju
aplikacije.
Omogućivanje preuzimanja aplikacija iz drugih izvora
1
Na zaslonu Početni zaslon dotaknite .
2
Pronađite i dotaknite Postavke > Sigurnost.
3
Klizač pokraj opcije
4
Dotaknite U redu.
Neke će aplikacije možda morati pristupati podacima, postavkama i raznim funkcijama na
vašem uređaju da bi mogle ispravno funkcionirati. Instalirajte i dajte dozvolu samo pouzdanim
aplikacijama.
Dozvole koje dodijelite aplikacijama možete vidjeti tako da dotaknete aplikaciju u odjeljku
Postavke > Aplikacije.
Nepoznati izvori
povucite udesno.
30
Ovo je internetska inačica ovog materijala. © Tiskanje je dopušteno samo za osobno korištenje.
 Loading...
Loading...