
Manual do Utilizador
Xperia
D5322
™
T2 Ultra dual
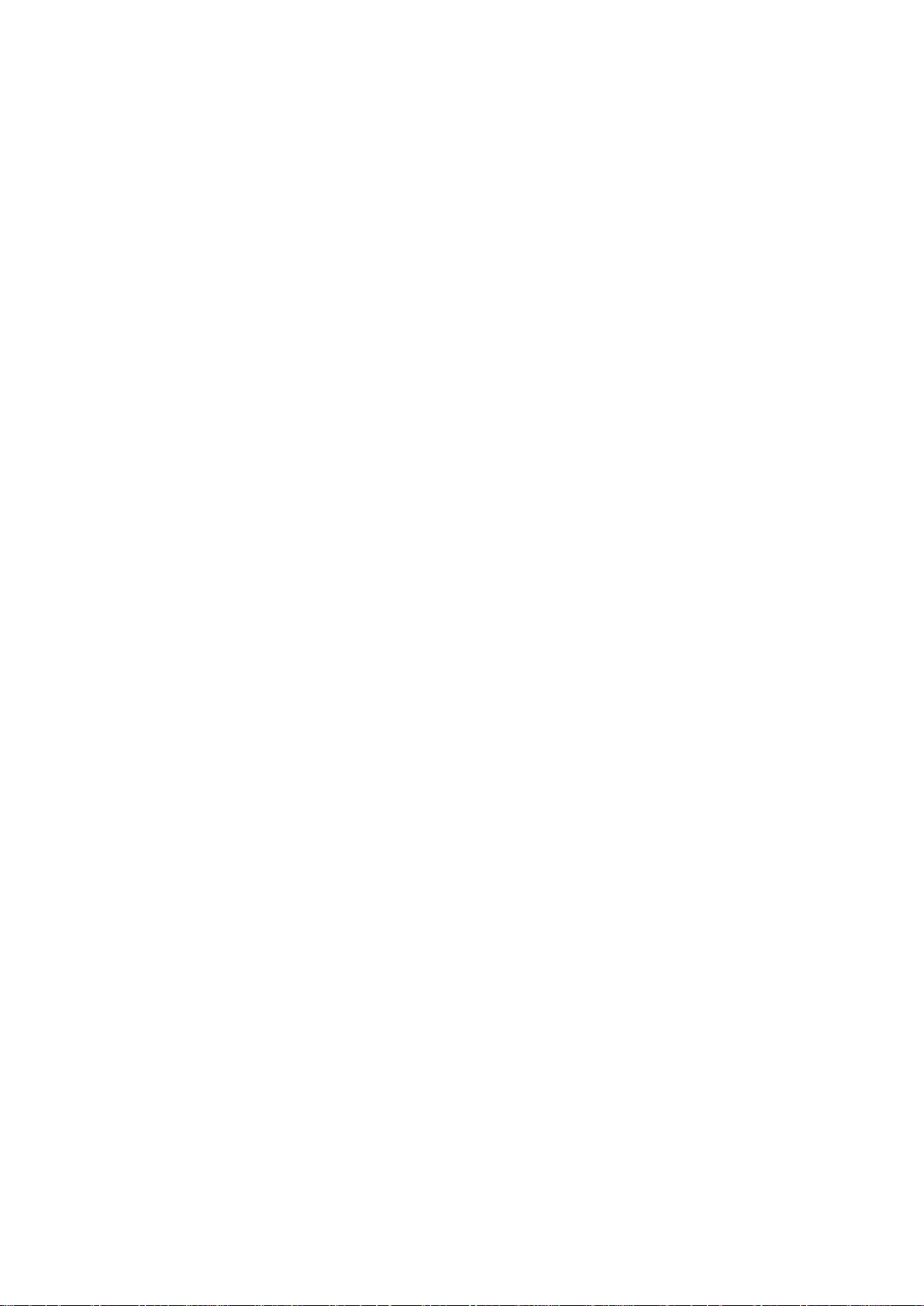
Índice
Introdução......................................................................................7
Acerca deste Manual do utilizador.......................................................7
Descrição geral...................................................................................7
Preparação inicial................................................................................8
Protecção do ecrã............................................................................ 10
Iniciar o dispositivo pela primeira vez.................................................10
Por que é que necessito de uma conta Google™?...........................11
Carregar o dispositivo....................................................................... 11
Aprender o básico........................................................................13
Utilizar o ecrã tátil..............................................................................13
Bloquear e desbloquear o ecrã......................................................... 15
Ecrã da página inicial........................................................................ 15
Ecrã de aplicações............................................................................17
Aplicações de navegação................................................................. 18
Aplicações pequenas........................................................................19
Widgets............................................................................................ 20
Atalhos e pastas............................................................................... 21
Fundo e temas..................................................................................22
Bateria e gestão de energia...............................................................22
Tirar uma captura de ecrã.................................................................23
Notificações......................................................................................24
Ícones na barra de estado.................................................................26
Descrição geral das aplicações.........................................................28
Transferir aplicações....................................................................30
Transferir aplicações do Google Play™.............................................30
Transferir aplicações de outras fontes...............................................30
Internet e redes............................................................................31
Navegar na Web...............................................................................31
Definições de Internet e MMS .......................................................... 31
Wi-Fi® ............................................................................................. 32
Partilhar a ligação de dados móveis..................................................34
Controlar a utilização de dados.........................................................36
Seleccionar um cartão SIM para tráfego de dados............................37
Selecionar redes móveis................................................................... 37
Redes privadas virtuais (VPNs)..........................................................38
Sincronizar dados no dispositivo.................................................39
Sincronizar com contas online...........................................................39
Sincronização com o Microsoft® Exchange ActiveSync®.................39
2
Esta é uma versão Internet desta publicação. © Imprima apenas para uso privado.
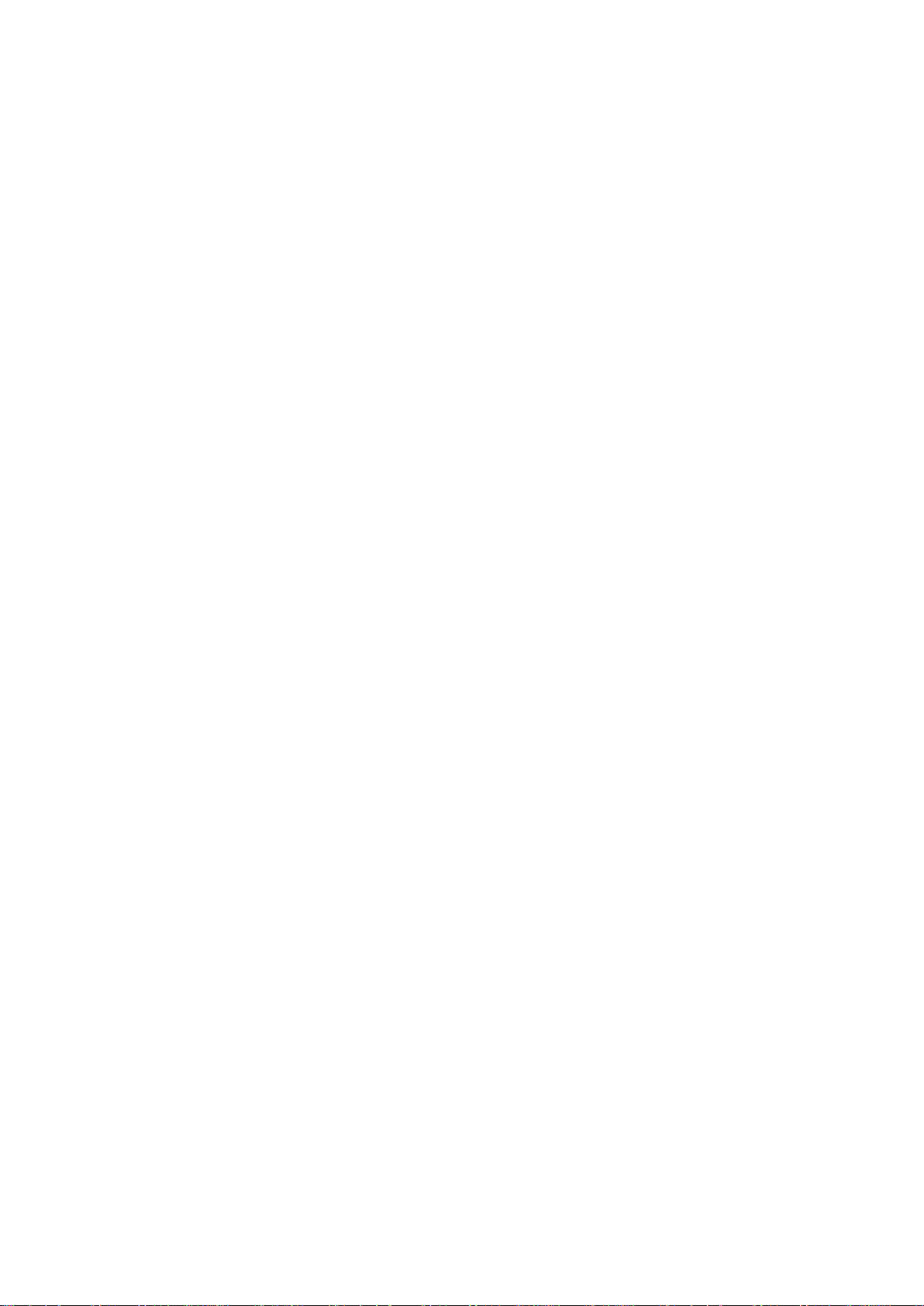
Definições básicas.......................................................................41
Aceder às definições.........................................................................41
Som, toque e volume .......................................................................41
Proteção do cartão SIM ...................................................................43
Utilizar vários cartões SIM................................................................. 44
Definições do ecrã............................................................................ 45
Daydream.........................................................................................46
Bloqueio do ecrã...............................................................................46
Desbloquear o dispositivo automaticamente.....................................47
Definições de idioma.........................................................................51
Data e hora.......................................................................................52
Mobile BRAVIA® Engine...................................................................52
Melhorar a saída de som...................................................................52
Introduzir texto.............................................................................54
Teclado virtual...................................................................................54
Teclado do telemóvel........................................................................55
Introduzir texto utilizando a introdução por voz..................................56
Editar texto....................................................................................... 56
Personalizar o teclado virtual.............................................................57
Chamadas....................................................................................59
Fazer chamadas............................................................................... 59
Receber chamadas...........................................................................60
Chamadas a decorrer....................................................................... 62
Utilizar o registo de chamadas.......................................................... 63
Reencaminhar chamadas..................................................................63
Restringir chamadas......................................................................... 64
Várias chamadas...............................................................................65
Chamadas em conferência............................................................... 65
Correio de voz...................................................................................66
Chamadas de emergência................................................................ 66
Contacto ......................................................................................68
Transferir contactos.......................................................................... 68
Pesquisar e visualizar contactos........................................................69
Adicionar e editar contactos..............................................................70
Adicionar informações médicas e de contactos de emergência........ 71
Favoritos e grupos............................................................................ 73
Enviar informações de contacto........................................................73
Evitar entradas duplicadas na aplicação Contactos...........................74
Fazer cópia de segurança dos contactos..........................................74
Mensagens e conversar...............................................................75
Ler e enviar mensagens.................................................................... 75
Organizar as suas mensagens.......................................................... 76
3
Esta é uma versão Internet desta publicação. © Imprima apenas para uso privado.
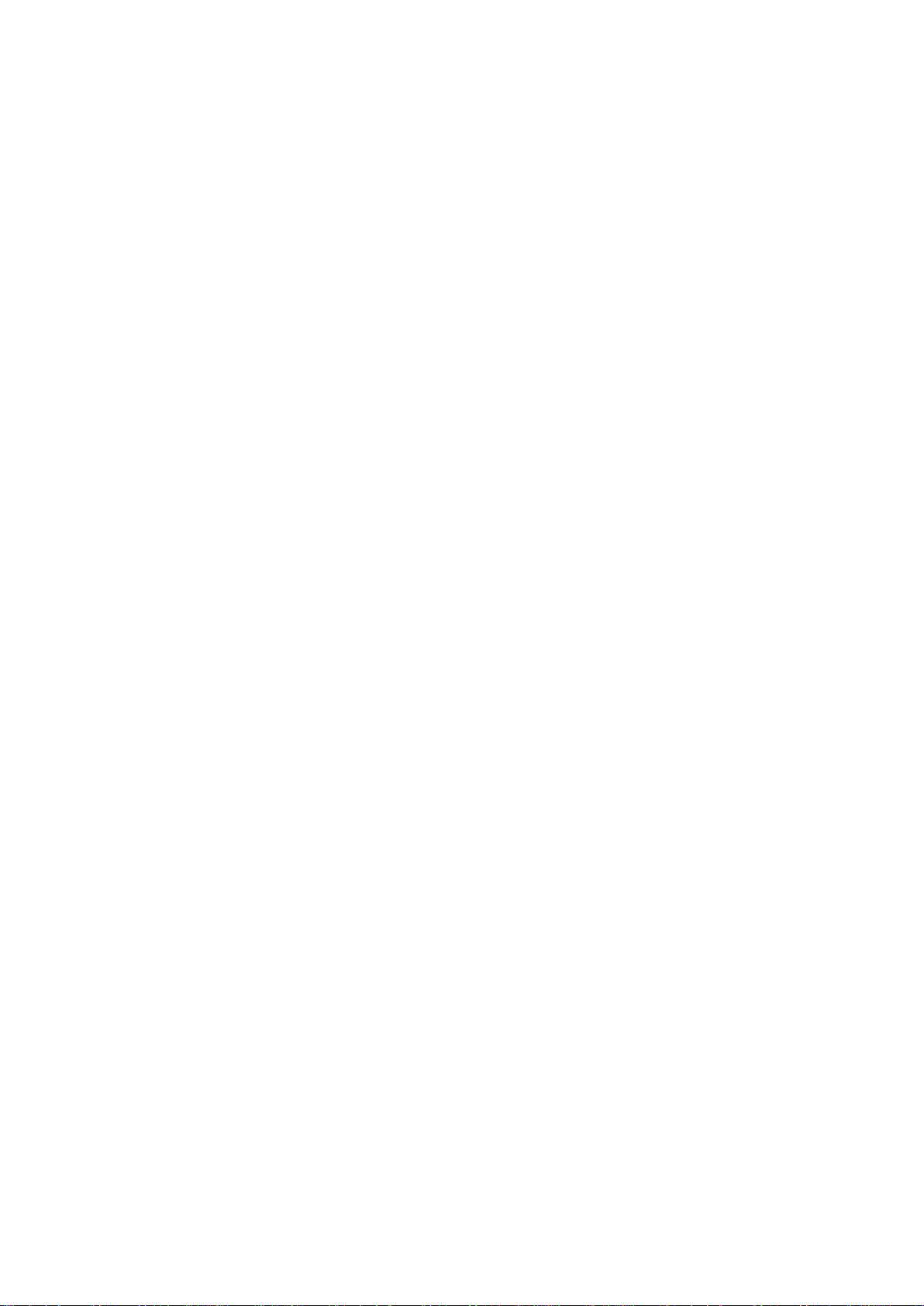
Fazer uma chamada a partir de uma mensagem...............................77
Definições de mensagens................................................................. 77
Mensagens instantâneas e chat de vídeo..........................................78
E-mail...........................................................................................79
Configurar o e-mail............................................................................79
Enviar e receber mensagens de e-mail..............................................79
Organizar as suas mensagens de e-mail...........................................80
Definições da conta de e-mail...........................................................81
Gmail™.............................................................................................82
Música .........................................................................................83
Transferir música para o dispositivo ................................................. 83
Ouvir música.....................................................................................83
Menu do ecrã inicial da aplicação Música..........................................85
Listas de reprodução........................................................................ 86
Partilhar música................................................................................ 86
Melhorar o som.................................................................................87
Reconhecer música com o TrackID™...............................................87
rádio FM.......................................................................................89
Ouvir rádio........................................................................................ 89
Canais de rádio favoritos...................................................................90
Definições de som............................................................................ 90
Câmara.........................................................................................91
Tirar fotografias e gravar vídeos.........................................................91
Deteção de rosto..............................................................................92
Adicionar a posição geográfica às fotografias....................................92
Definições gerais da câmara............................................................. 93
Definições da câmara fotográfica...................................................... 96
Definições da câmara de vídeo......................................................... 99
Fotografias e vídeos no Álbum.................................................. 103
Ver fotografias e vídeos...................................................................103
Partilhar e gerir fotografias e vídeos.................................................104
Editar fotografias com a aplicação Editor de fotografias.................. 106
Editar vídeos com a aplicação Movie Creator..................................106
Ocultar fotografias e vídeos.............................................................107
Menu do ecrã inicial do Álbum........................................................ 107
Ver as suas fotografias num mapa.................................................. 108
Vídeos........................................................................................ 110
Ver vídeos na aplicação Vídeo.........................................................110
Transferir conteúdos de vídeo para o seu dispositivo ..................... 111
Gerir conteúdo de vídeo..................................................................111
Serviço PS Video............................................................................ 112
4
Esta é uma versão Internet desta publicação. © Imprima apenas para uso privado.
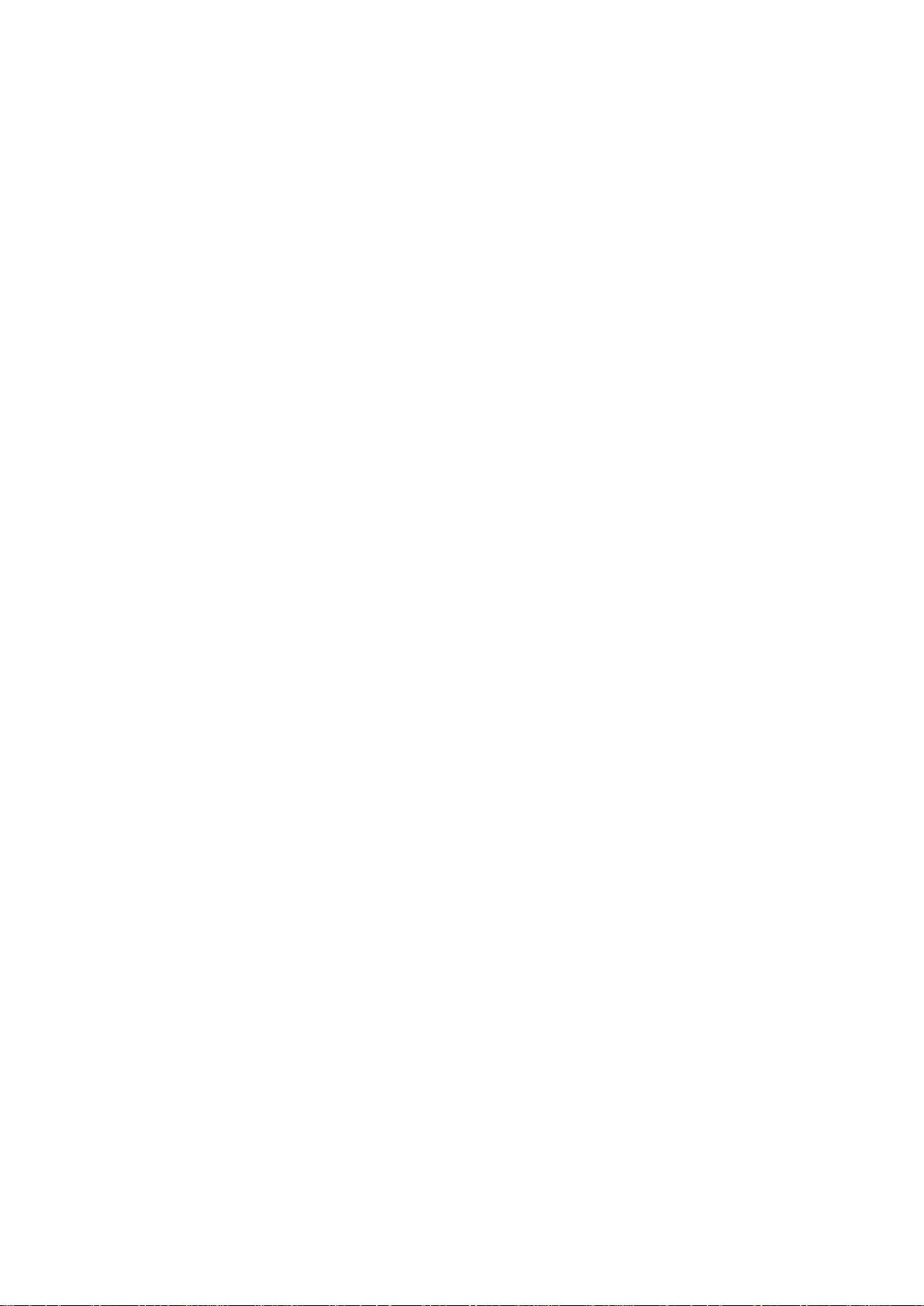
Conectividade............................................................................113
Espelhar o ecrã do dispositivo sem fios num aparelho de TV.......... 113
Partilhar conteúdos com dispositivos DLNA Certified™...................113
Ligar o seu dispositivo a acessórios USB........................................116
Ligar o dispositivo a um comando sem fios da série
DUALSHOCK™..............................................................................117
NFC................................................................................................117
Tecnologia sem fios Bluetooth®......................................................119
Configuração One-touch.................................................................121
Aplicações e funcionalidades inteligentes que lhe fazem
poupar tempo.............................................................................122
Controlar acessórios e definições com o Smart Connect™.............122
Utilizar o dispositivo como centro de fitness com o ANT+™............124
Utilizar o dispositivo como uma carteira.......................................... 124
Viagem e mapas.........................................................................125
Utilizar os serviços de localização....................................................125
Google Maps™ e navegação..........................................................125
Utilizar o tráfego de dados em viagem............................................ 126
Modo de voo.................................................................................. 126
Calendário e despertador.......................................................... 127
Calendário.......................................................................................127
Despertador e relógio......................................................................128
Acessibilidade............................................................................131
Gestos de ampliação...................................................................... 131
Texto grande...................................................................................131
Correção da cor..............................................................................131
Página inicial Simples......................................................................131
Compatibilidade com próteses auditivas.........................................132
TalkBack.........................................................................................132
Modo TTY (Telétipo)........................................................................132
Falar devagar..................................................................................132
Suporte e manutenção...............................................................133
Suporte para o dispositivo...............................................................133
Ferramenta informática................................................................... 133
Atualizar o seu dispositivo...............................................................133
Localizar um dispositivo perdido .................................................... 135
Encontrar o número de identificação do seu dispositivo..................135
Memória e armazenamento.............................................................136
Gerir ficheiros através de um computador.......................................138
Fazer cópias de segurança e restauros do conteúdo......................139
Executar testes de diagnóstico no dispositivo.................................141
Repor as aplicações........................................................................141
5
Esta é uma versão Internet desta publicação. © Imprima apenas para uso privado.

Reiniciar e repor o seu dispositivo...................................................142
Reciclar o dispositivo...................................................................... 144
Limitações dos serviços e funcionalidades......................................144
Informações legais..........................................................................144
6
Esta é uma versão Internet desta publicação. © Imprima apenas para uso privado.
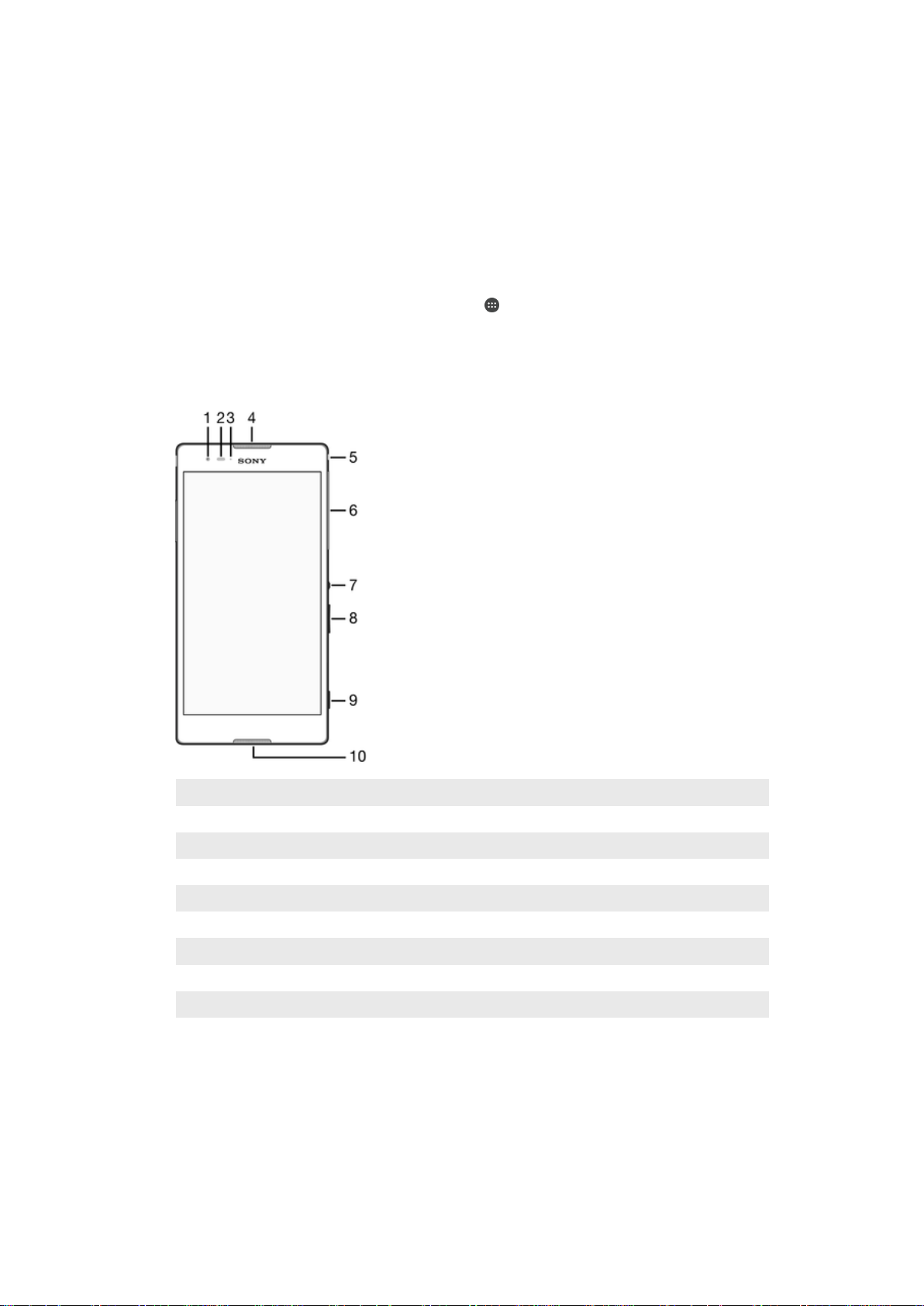
Introdução
Acerca deste Manual do utilizador
Este é o Xperia™ T2 Ultra dual Manual do utilizador para a versão de software
Android™ 5.1. Se não tem a certeza de qual é a versão de software do seu dispositivo,
pode verificar através do menu Definições. Para obter mais informações acerca das
atualizações de software, consulte
Atualizar o seu dispositivo
Verificar a versão atual de software do seu dispositivo
1
A partir do Ecrã inicial, toque rapidamente em .
2
Localize e toque rapidamente em Definições > Acerca do telefone > Versão do
Android™.
Descrição geral
na página 133 .
1 Objetiva da câmara frontal
2 Sensor de luz/proximidade
3 Luz de carregamento/notificação
4 Altifalante
5 Ficha para auricular
6 Tampa da ranhura do cartão micro SIM
7 Tecla de alimentação
8 Tecla de volume/zoom
9 Tecla da câmara
10 Microfone
7
Esta é uma versão Internet desta publicação. © Imprima apenas para uso privado.
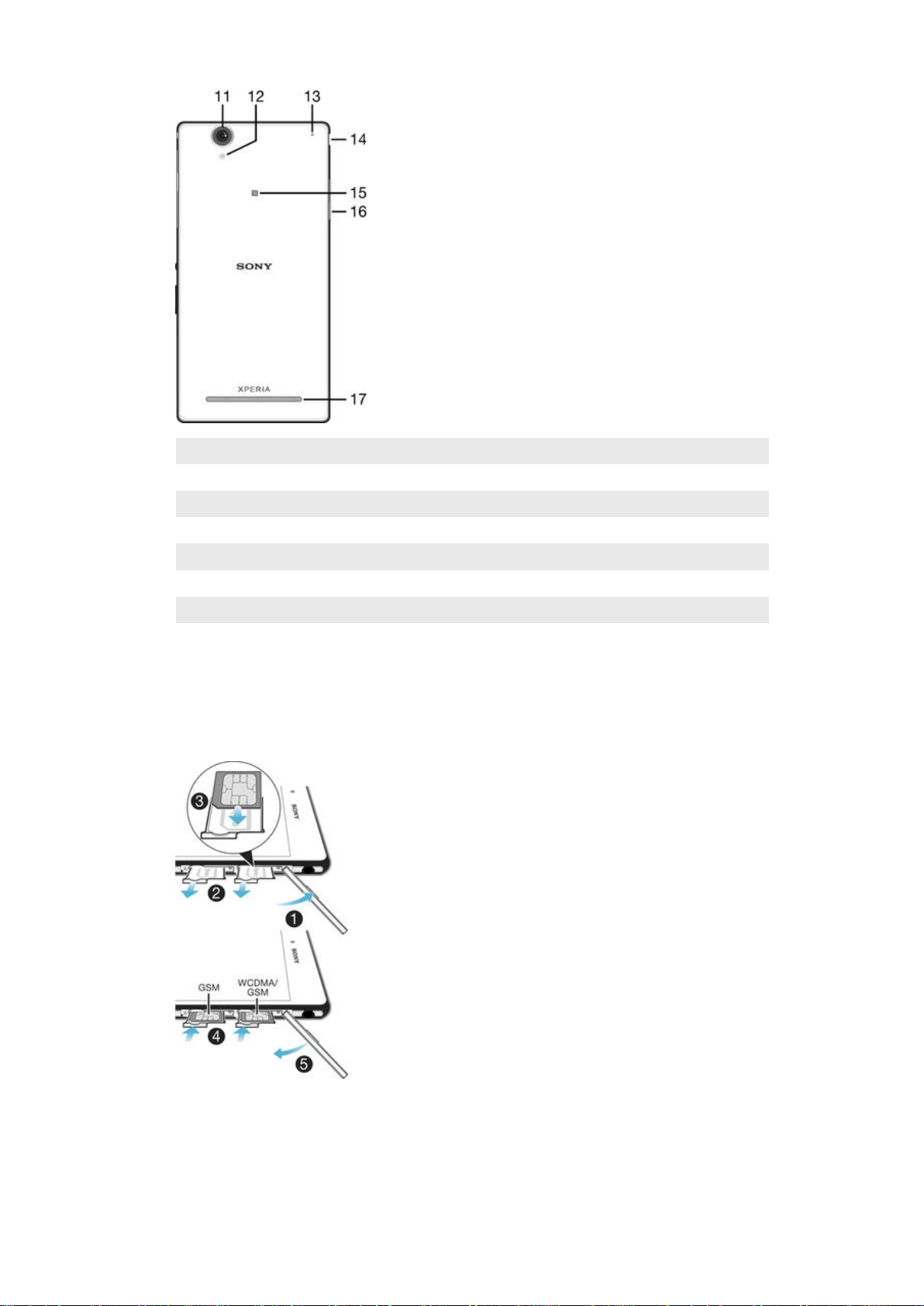
11 Objetiva da câmara principal
12 Luz da câmara
13 Segundo microfone
14 Tampa da porta de carregamento/USB
15 Área de deteção de NFC
16 Tampa da ranhura do cartão de memória
17 Altifalante
Preparação inicial
O ecrã tem uma película de plástico de proteção. Deverá retirar esta película antes de
utilizar o ecrã tátil. Caso contrário, o ecrã tátil pode não funcionar corretamente.
Inserir cartões micro SIM
8
Esta é uma versão Internet desta publicação. © Imprima apenas para uso privado.
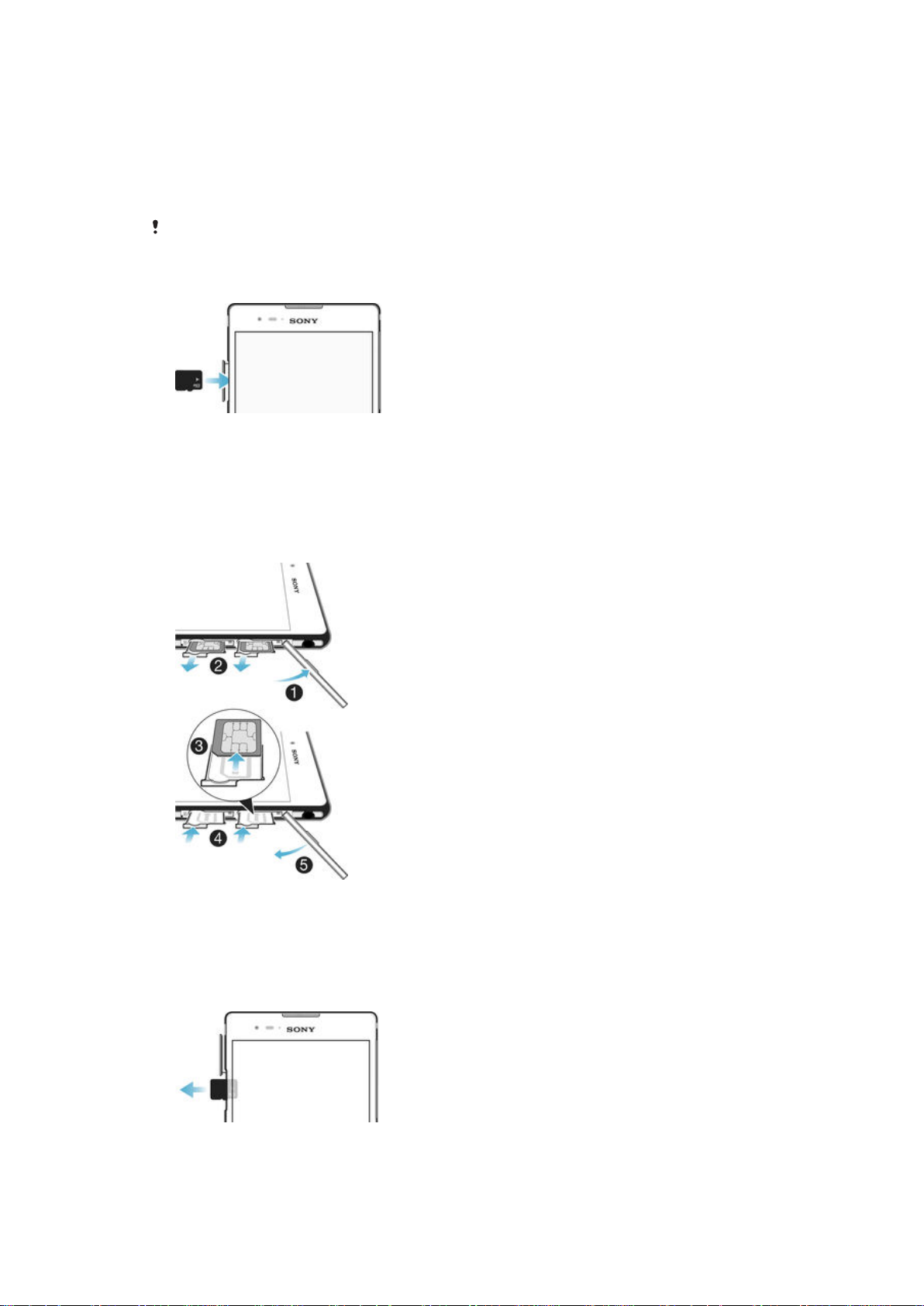
1
Insira uma unha na abertura entre as tampas das ranhuras dos cartões SIM micro
e o dispositivo e, em seguida, retire-as.
2
Com uma unha, puxe os dois suportes do cartão SIM micro para fora.
3
Coloque um cartão SIM micro em cada suporte, com os contactos dourados do
cartão SIM micro virados para cima.
4
Insira os suportes de cada cartão SIM micro novamente no dispositivo.
5
Volte a colocar as tampas das ranhuras dos cartões SIM micro .
Caso esteja a utilizar apenas um cartão SIM no seu dispositivo, deve colocar este cartão SIM
no tabuleiro SIM 1.
Inserir um cartão de memória
1
Insira uma unha na abertura entre a tampa do cartão de memória e o dispositivo
e, em seguida, retire a tampa.
2
Coloque o cartão de memória na respetiva ranhura, com os contactos dourados
virados para baixo e, em seguida, empurre o cartão de memória para dentro da
ranhura até ouvir um som a indicar que encaixou.
3
Volte a colocar a tampa da ranhura do cartão de memória.
Remover o cartão micro SIM
1
Retire a tampa da ranhura do cartão micro SIM.
2
Puxe os suportes do cartão micro SIM para fora das respetivas ranhuras.
3
Retire o cartão micro SIM.
4
Insira os suportes do cartão SIM micro novamente nas respetivas ranhuras.
5
Volte a colocar a tampa da ranhura do cartão SIM micro.
Retirar o cartão de memória
9
Esta é uma versão Internet desta publicação. © Imprima apenas para uso privado.
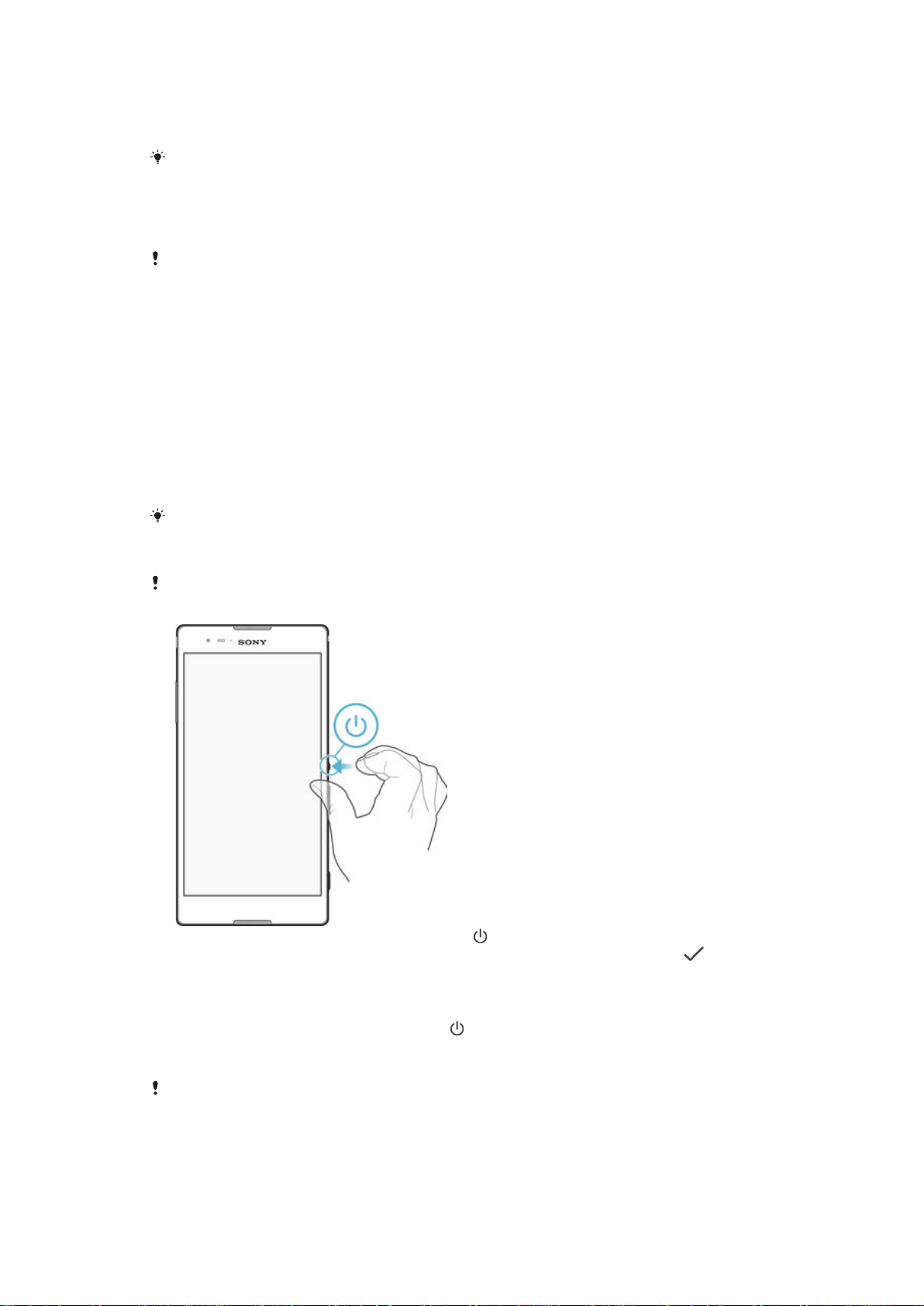
1
Desligue o dispositivo e retire a tampa da ranhura do cartão de memória.
2
Prima o cartão de memória para dentro e, em seguida, liberte-o rapidamente.
3
Volte a colocar a tampa.
Em vez de desligar o dispositivo, pode deixá-lo ligado e desmontar o cartão de memória em
Definições > Armazenamento > Desmontar cartão SD.
Protecção do ecrã
Antes de usar o dispositivo, remova o filme de protecção transparente ao puxar pela aba
saliente.
Recomenda-se que proteja o seu dispositivo com uma capa ou protecção de ecrã da
Sony, específica para o seu modelo Xperia™. O uso de acessórios para protecção do
ecrã de terceiros pode impedir o correcto funcionamento do dispositivo ao cobrir
sensores, lentes, altifalantes ou microfones, e pode invalidar a garantia.
Iniciar o dispositivo pela primeira vez
Ao ligar o dispositivo pela primeira vez, abre-se um assistente de configuração para o
ajudar a configurar as definições básicas, iniciar sessão em contas online e personalizar
o dispositivo. Por exemplo, se tiver uma conta Sony Entertainment Network, pode iniciar
sessão na mesma aqui e começar imediatamente a configuração.
Pode também aceder ao guia de configuração posteriormente, a partir do menu Definições.
Para ligar o dispositivo
Certifique-se de que carrega a bateria durante, pelo menos, 30 minutos antes de ligar o
telefone pela primeira vez.
1
Pressione sem soltar a tecla de alimentação
2
Introduza o código PIN do seu cartão SIM, se solicitado, e depois selecione .
3
Aguarde alguns instantes até o dispositivo iniciar.
até que o dispositivo vibre.
Desligar o dispositivo
1
Prima sem soltar a tecla de ligar/desligar
até que o menu de opções seja
aberto.
2
No menu de opções, toque rapidamente em Desligar.
Poderão decorrer alguns minutos até o dispositivo ser encerrado.
10
Esta é uma versão Internet desta publicação. © Imprima apenas para uso privado.
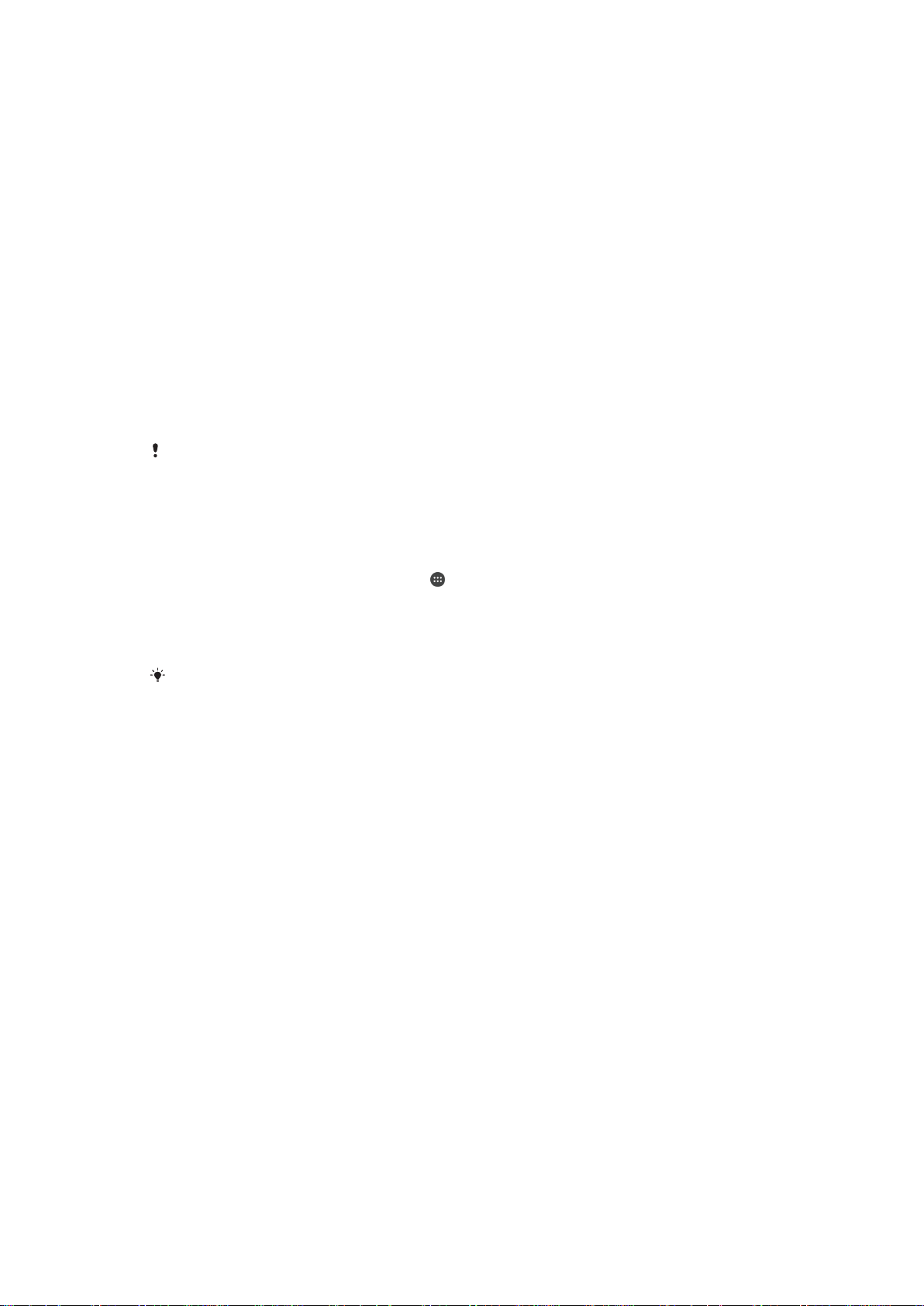
Por que é que necessito de uma conta Google™?
O seu dispositivo Xperia™ da Sony funciona com a plataforma Android™ desenvolvida
pela Google™. Está disponível uma vasta gama de aplicações e serviços Google™ no
seu dispositivo quando o adquire, por exemplo, Gmail™, Google Maps™, YouTube™ e
a aplicação Play Store™, o que permite aceder à loja online Google Play™ para
transferir as aplicações Android™. Para obter o máximo destes serviços, precisa de uma
conta Google™. Por exemplo, uma conta Google™ é obrigatória se quiser:
•
Transferir e instalar aplicações de Google Play™.
•
Sincronizar e-mail, contactos e calendário usando Gmail™.
•
Conversar com amigos usando a aplicação Hangouts™.
•
Sincronizar o histórico de navegação e marcadores usando o browser Google
Chrome™.
•
Identificar-se como o utilizador autorizado após uma reparação de software utilizando o
Xperia™ Companion.
•
Localizar remotamente, bloquear ou apagar um dispositivo perdido ou roubado usando
os serviços do Gestor de Dispositivos my Xperia™ ou Android™.
Para informações adicionais sobre o Android™ e Google™, aceda a
http://support.google.com
É fundamental que se lembre do seu nome de utilizador e palavra-passe da conta Google™.
Nalgumas situações, pode ter de se identificar por motivos de segurança usando a sua conta
Google™. Se não conseguir inserir o nome de utilizador e palavra-passe do Google™ nessas
situações, o dispositivo ficará bloqueado. Além disso, se tiver mais de uma conta Google™,
certifique-se de que insere os dados da conta relevante.
.
Configurar uma conta Google™ no dispositivo
1
No Ecrã inicial, toque rapidamente no .
2
Localize e toque rapidamente em Definições > Contas > Adicionar conta >
Google
3
Siga as instruções do assistente de registo para criar uma conta Google™ ou
.
inicie sessão caso já possua uma conta.
Também pode iniciar sessão ou criar uma conta Google™ a partir do guia de configuração
quando ligar o dispositivo pela primeira vez. Em alternativa, pode criar uma conta online em
www.google.com/accounts
.
Carregar o dispositivo
O dispositivo possui uma bateria recarregável incorporada que apenas deve ser
substituída pela Sony ou por um centro de reparações da Sony autorizado. Nunca tente
abrir ou desmontar este dispositivo. A abertura do dispositivo pode causar danos que
anulam a garantia.
A bateria está parcialmente carregada quando o dispositivo é enviado da fábrica.
Dependendo do período de tempo em que permaneceu na caixa antes de o comprar, o
nível da bateria pode estar bastante fraco. Como tal, recomenda-se que carregue a
bateria durante, no mínimo, 30 minutos antes de iniciar o dispositivo pela primeira vez.
Pode continuar a utilizar o dispositivo enquanto está a ser carregado. Leia mais sobre
como melhorar o desempenho da bateria em
página 22 .
Bateria e gestão de energia
na
11
Esta é uma versão Internet desta publicação. © Imprima apenas para uso privado.
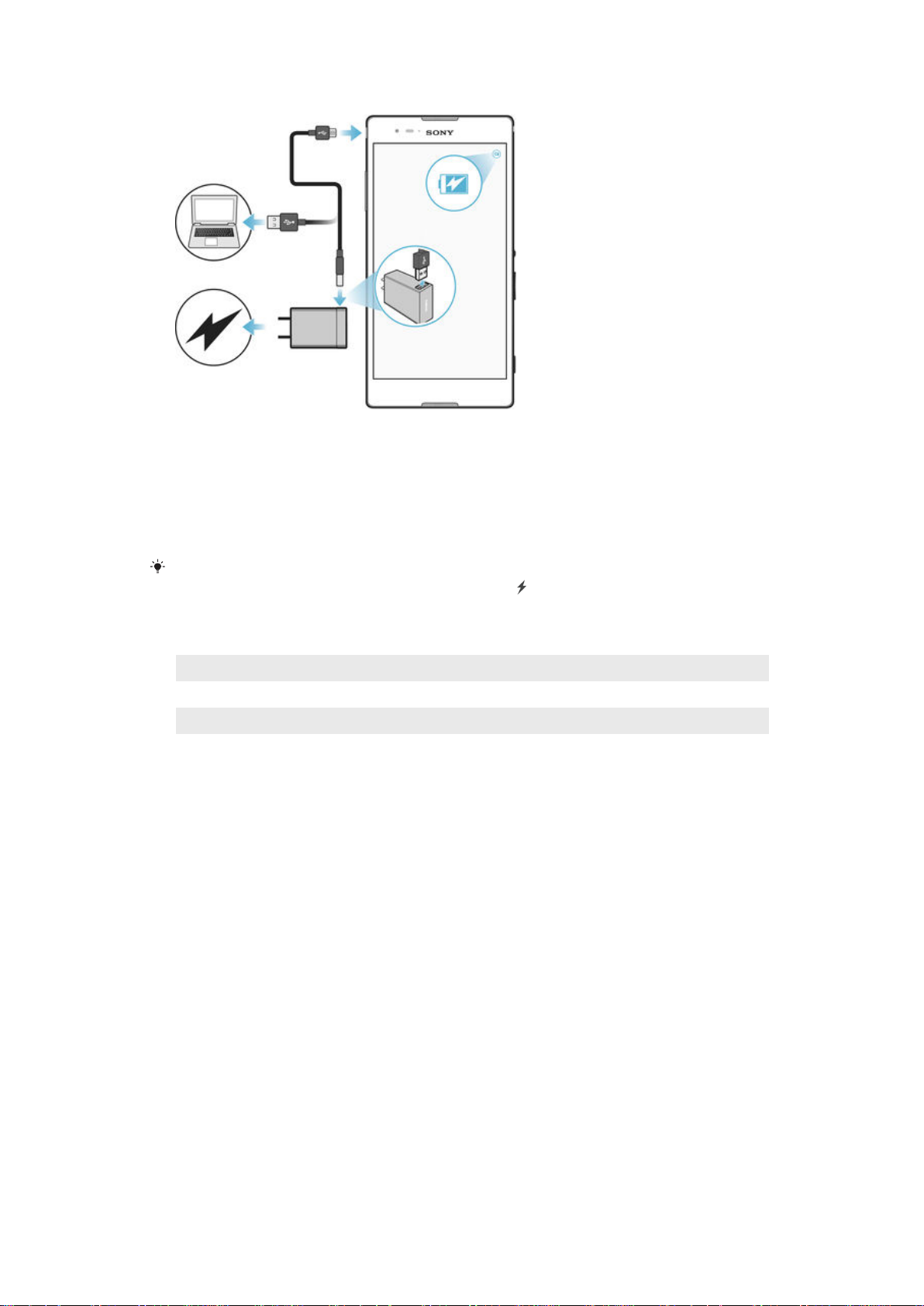
Carregar o seu dispositivo
1
Ligue o carregador a uma tomada elétrica.
2
Ligue uma extremidade do cabo USB ao carregador (ou à porta USB de um
computador).
3
Ligue a outra extremidade do cabo à porta micro USB do dispositivo, com o
símbolo USB virado para cima. A luz de notificação acende quando o
carregamento começa.
4
Quando o dispositivo estiver totalmente carregado, desligue o cabo do dispositivo
puxando-o para fora. Certifique-se de que não dobra o conector.
Se a bateria estiver completamente descarregada, pode demorar alguns minutos até a luz de
notificação acender e surgir o ícone de carregamento .
Estado da luz de notificação da bateria
Verde A bateria está a carregar e o nível de carga da mesma é superior a 90%
Vermelho A bateria está a carregar e o nível de carga da mesma é inferior a 15%
Laranja A bateria está a carregar e o nível de carga da mesma é inferior a 90%
12
Esta é uma versão Internet desta publicação. © Imprima apenas para uso privado.

Aprender o básico
Utilizar o ecrã tátil
Tocar rapidamente
•
Abra ou selecione um item.
•
Marque ou desmarque uma caixa de verificação ou opção.
•
Introduza texto utilizando o teclado virtual.
Tocar sem soltar
•
Mover um item.
•
Ativar um menu específico de um item.
•
Ativar o modo de seleção, por exemplo, para selecionar vários itens de uma lista.
13
Esta é uma versão Internet desta publicação. © Imprima apenas para uso privado.

Juntar e afastar os dedos
•
Aumente ou diminua o zoom em páginas Web, fotografias e mapas e quando estiver a
tirar fotografias e a gravar vídeos.
Passar o dedo
•
Desloque-se para cima ou para baixo numa lista.
•
Desloque-se para a esquerda ou para a direita, por exemplo, entre painéis do Ecrã
inicial.
14
Esta é uma versão Internet desta publicação. © Imprima apenas para uso privado.
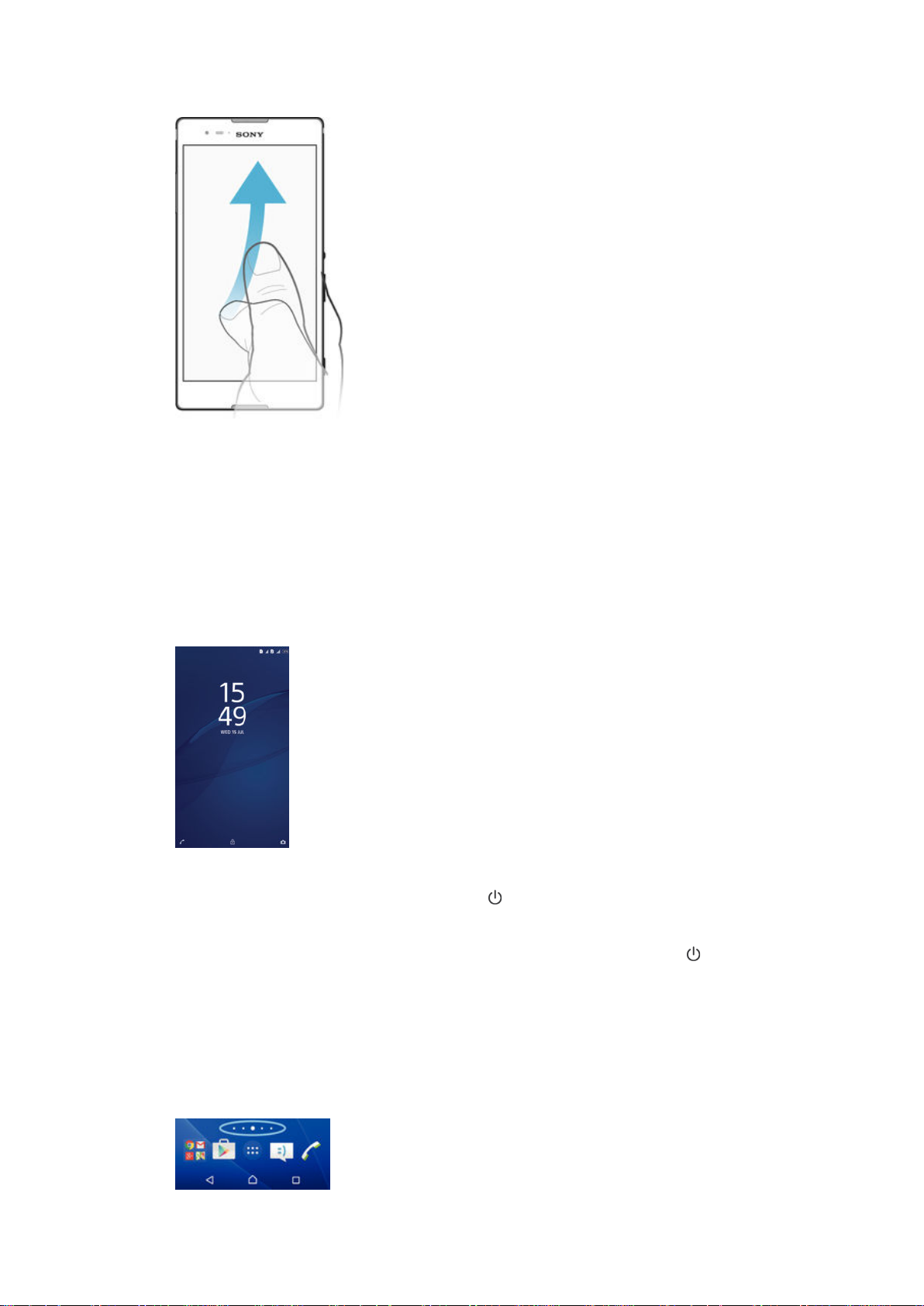
Tocar levemente
•
Desloque-se rapidamente, por exemplo, numa lista ou página Web. Pode parar o
movimento de deslocamento tocando rapidamente no ecrã.
Bloquear e desbloquear o ecrã
Se o dispositivo estiver ligado e for deixado inativo durante um período de tempo
definido, o ecrã escurece para poupar a bateria e bloqueia automaticamente. Este
bloqueio impede as ações não pretendidas no ecrã tátil quando não o estiver a utilizar.
Quando compra o dispositivo, já está definido um bloqueio de ecrã básico de passar o
dedo. Isto significa que tem de passar o dedo para cima no ecrã para o desbloquear.
Posteriormente, poderá alterar as definições de segurança e adicionar outros tipos de
bloqueios. Consulte a secção
Bloqueio do ecrã
na página 46 .
Activar o ecrã
•
Pressione rapidamente a tecla de alimentação .
Bloquear o ecrã
•
Quando o ecrã estiver activo, pressione rapidamente a tecla de alimentação .
Ecrã da página inicial
O Ecrã inicial é o ponto de partida para utilizar o seu dispositivo. É semelhante ao
ambiente de trabalho num ecrã de computador. O Ecrã inicial pode ter até sete painéis,
que se estendem para além da largura de visualização do ecrã normal. O número de
painéis do Ecrã inicial é representado por uma série de pontos na parte inferior do Ecrã
inicial. O ponto realçado mostra o painel onde se encontra actualmente.
15
Esta é uma versão Internet desta publicação. © Imprima apenas para uso privado.

Para ir para o ecrã inicial
•
Pressione .
Navegar no Ecrã inicial
Painéis do Ecrã inicial
Pode adicionar novos painéis ao seu Ecrã inicial (até um máximo de sete painéis) e
eliminar painéis. Também pode definir o painel que pretende utilizar como o painel
principal do Ecrã inicial.
Definir um painel como o painel principal do ecrã inicial
1
Toque sem soltar numa área vazia do ecrã inicial até o dispositivo vibrar.
2
Toque levemente para a esquerda ou para a direita para procurar o painel que
pretende definir como o seu painel principal do ecrã inicial e, em seguida, toque
rapidamente em .
Adicionar um painel ao ecrã inicial
1
Toque sem soltar numa área vazia do Ecrã inicial até o dispositivo vibrar.
2
Para navegar nos painéis, toque levemente para a direita ou para a esquerda e,
em seguida, toque rapidamente em
Para eliminar um painel do ecrã inicial
1
Toque sem soltar numa área vazia do Ecrã inicial até que o dispositivo vibre.
2
Toque levemente para a esquerda ou para a direita para procurar o painel que
pretende eliminar e, em seguida, toque rapidamente em .
.
Definições do ecrã inicial
Utilize o atalho Definições do ecrã inicial para ajustar algumas definições básicas do
ecrã inicial. Por exemplo, pode definir o ecrã inicial para rodar automaticamente e ajustar
o tamanho dos ícones.
16
Esta é uma versão Internet desta publicação. © Imprima apenas para uso privado.
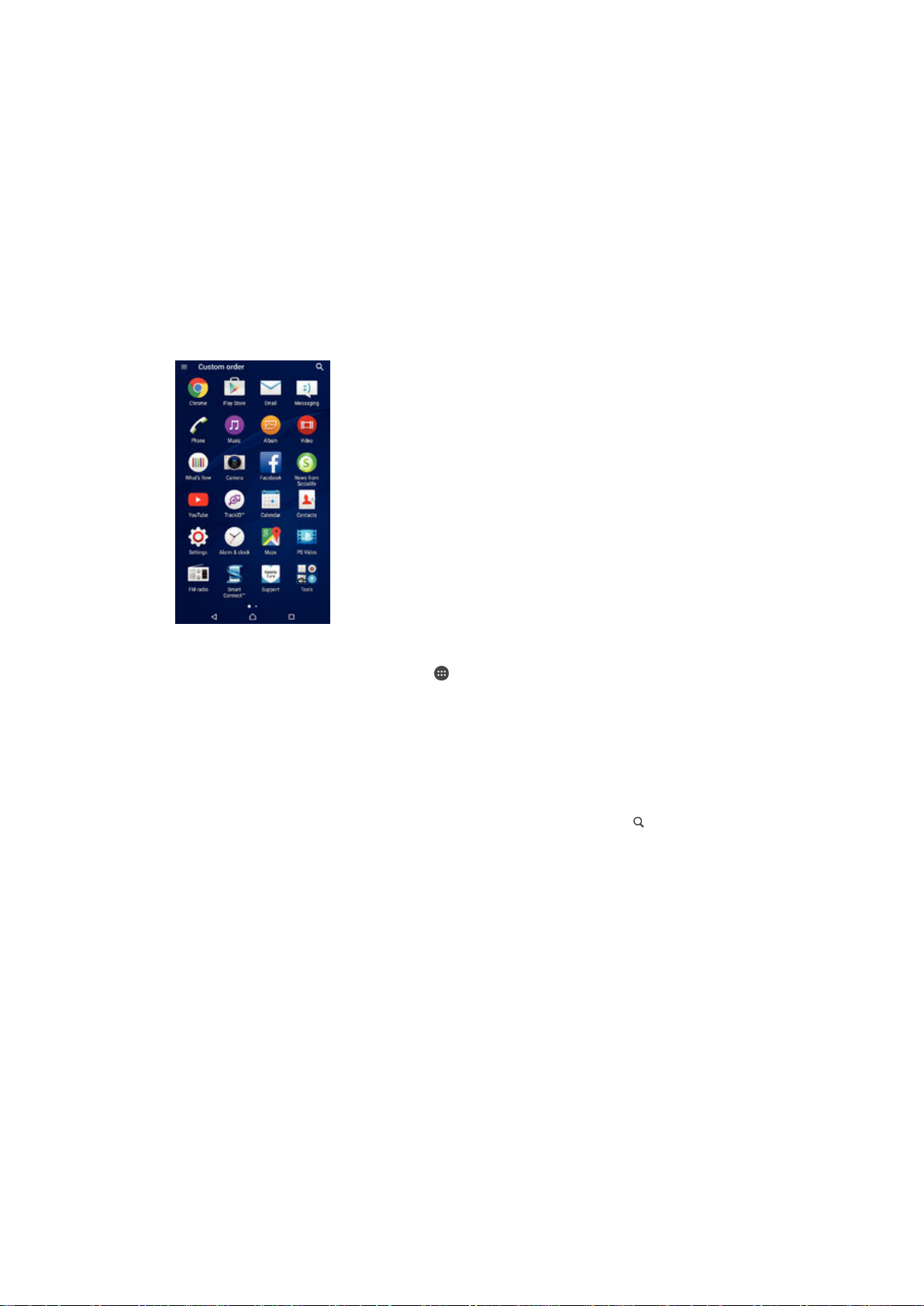
Definir a rotação automática do ecrã inicial
1
Toque sem soltar numa área vazia do ecrã inicial até que o dispositivo vibre e, em
seguida, toque rapidamente em Definições do ecrã inicial.
2
Arraste o controlo de deslize junto a Rotação automática para a direita.
Ajustar o tamanho dos ícones do ecrã inicial
1
Toque sem soltar numa área vazia do ecrã inicial até que o dispositivo vibre e, em
seguida, toque rapidamente em Definições do ecrã inicial.
2
Toque rapidamente em Tamanho dos ícones e selecione uma opção.
Ecrã de aplicações
O ecrã de aplicações, que se abre a partir do ecrã inicial, contém as aplicações que vêm
pré-instaladas no seu dispositivo, assim como as aplicações que transferir.
Ver todas as aplicações no ecrã de aplicações
1
No Ecrã inicial, toque rapidamente em .
2
Toque levemente para a direita ou para a esquerda no ecrã de aplicações.
Abrir uma aplicação a partir do ecrã de aplicações
•
Toque levemente à esquerda ou à direita para localizar a aplicação e, em seguida,
toque na aplicação.
Procurar uma aplicação a partir do ecrã de aplicações
1
Quando o ecrã de aplicações estiver aberto, toque rapidamente em .
2
Introduza o nome da aplicação que pretende procurar.
Abrir o menu do ecrã de aplicações
•
Quando o ecrã de aplicações é aberto, arraste a extremidade esquerda do ecrã
para a direita.
Mover uma aplicação no ecrã de aplicações
1
Para abrir o menu do ecrã de aplicações, arraste a extremidade esquerda do ecrã
de aplicações para a direita.
2
Certifique-se de que Ordem personalizada está selecionado em MOSTRAR
APLICAÇÕES.
3
No ecrã de aplicações, toque sem soltar na aplicação até ficar selecionada e, em
seguida, arraste-a para a nova localização.
17
Esta é uma versão Internet desta publicação. © Imprima apenas para uso privado.

Adicionar um atalho para uma aplicação ao Ecrã inicial
1
Para abrir o menu do ecrã de aplicações, arraste a extremidade esquerda do ecrã
de aplicações para a direita.
2
Certifique-se de que Ordem personalizada está selecionado em MOSTRAR
APLICAÇÕES.
3
No ecrã de aplicações, toque sem soltar no ícone de uma aplicação e, em
seguida, arraste o ícone para a parte superior do ecrã. O Ecrã inicial é aberto.
4
Arraste o ícone para a localização pretendida no Ecrã inicial e, em seguida, solte o
dedo.
Se Alfabética ou Mais utilizadas for selecionado em MOSTRAR APLICAÇÕES em vez de em
Ordem personalizada, continua a poder adicionar atalhos de aplicações ao Ecrã inicial. Basta
tocar sem soltar no ícone da aplicação relevante até ser aberto o Ecrã inicial, em seguida,
arrastar o ícone para a localização desejada e soltar o dedo.
Organizar as aplicações no ecrã de aplicações
1
Para abrir o menu do ecrã de aplicações, arraste a extremidade esquerda do ecrã
de aplicações para a direita.
2
Selecione a opção pretendida em MOSTRAR APLICAÇÕES.
Desinstalar uma aplicação a partir do ecrã de aplicações
1
Para abrir o menu do ecrã de aplicações, arraste a extremidade esquerda do ecrã
de aplicações para a direita.
2
Toque rapidamente em DESINSTALAR. Todas as aplicações que não podem ser
desinstaladas estão indicadas por
3
Toque rapidamente na aplicação que pretende desinstalar e, em seguida, em OK.
.
Aplicações de navegação
Pode navegar entre aplicações utilizando as teclas de navegação, a barra de favoritos e
a janela de aplicações recentemente utilizadas, o que lhe permite alternar facilmente
entre todas as aplicações utilizadas recentemente. As teclas de navegação são a tecla
início, a tecla de aplicações recentes e a tecla de retrocesso. Ao passo que algumas
aplicações são fechadas quando prime a tecla início
ou continuam em execução em segundo plano. Se uma aplicação estiver em pausa ou
em execução em segundo plano, pode continuar onde parou da próxima vez que abrir a
aplicação.
para sair, outras ficam em pausa
1 Janela de aplicações utilizadas recentemente – Abrir uma aplicação utilizada recentemente
2 Barra de favoritos – Utilizar um atalho para aceder a aplicações ou widgets
18
Esta é uma versão Internet desta publicação. © Imprima apenas para uso privado.
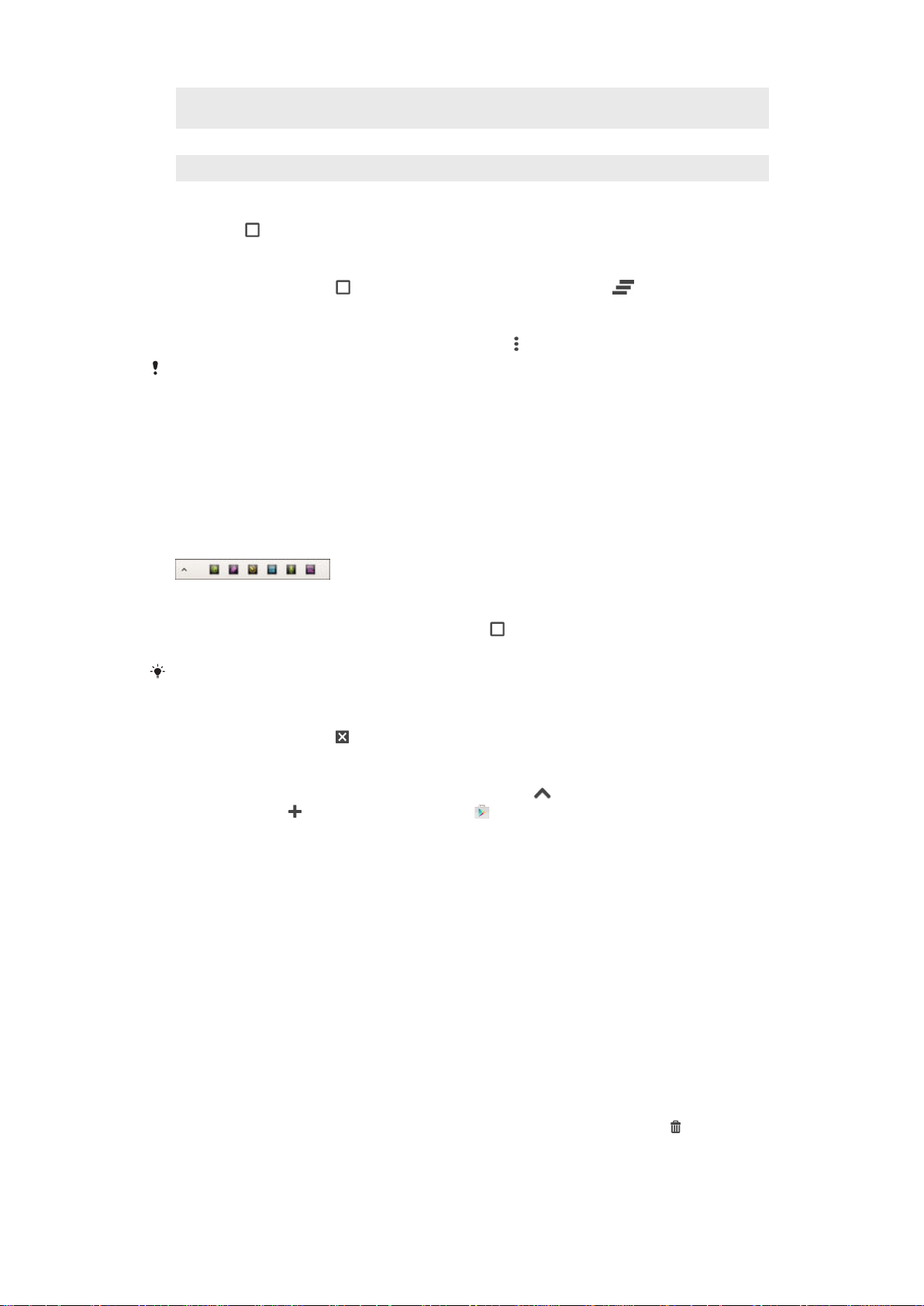
3 Tecla de aplicações recentes – Abrir a janela de aplicações utilizadas recentemente e a barra de
favoritos
4 Tecla início – Sair de uma aplicação e voltar ao Ecrã inicial
5 Tecla de retrocesso – Retroceder para o ecrã anterior dentro de uma aplicação ou fechar a aplicação
Para abrir a janela de aplicações utilizadas recentemente
•
Pressione .
Fechar todas as aplicações utilizadas recentemente
•
Toque rapidamente em e, em seguida, toque rapidamente em .
Para abrir um menu numa aplicação
•
Quando estiver a utilizar uma aplicação, pressione
Um menu não está disponível em todas as aplicações.
.
Aplicações pequenas
As aplicações pequenas são aplicações em miniatura que são executadas sobre outras
aplicações no mesmo ecrã, para ativar a multifuncionalidade. Por exemplo, pode ter
uma página Web aberta a mostrar detalhes de taxas de câmbio e abrir de seguida a
aplicação pequena Calculadora por cima da mesma e efetuar cálculos. Pode aceder às
suas aplicações pequenas através da barra de favoritos. Para transferir mais aplicações
pequenas, aceda ao Google Play™.
Abrir uma aplicação pequena
1
Para fazer aparecer a barra de favoritos, prima .
2
Toque rapidamente na aplicação pequena que pretende abrir.
Pode abrir várias aplicações pequenas em simultâneo.
Para fechar uma aplicação pequena
•
Toque rapidamente em na janela da aplicação pequena.
Transferir uma aplicação pequena
1
A partir da barra de favoritos, toque rapidamente em , em seguida toque
rapidamente em e toque rapidamente em .
2
Pesquise a aplicação pequena que pretende transferir, siga em seguida as
instruções para a transferir e conclua a instalação.
Para mover uma aplicação pequena
•
Quando a aplicação pequena estiver aberta, toque sem soltar no canto superior
esquerdo da mesma e, em seguida, mova-a para o local pretendido.
Para minimizar uma aplicação pequena
•
Quando a aplicação pequena estiver aberta, toque sem soltar no canto superior
esquerdo da mesma e, em seguida, arraste-a para a extremidade direita ou
inferior do ecrã.
Reorganizar as aplicações pequenas na barra de favoritos
•
Toque sem soltar numa aplicação pequena e arraste-a para a posição pretendida.
Remover uma aplicação pequena da barra de favoritos
1
Toque sem soltar numa aplicação pequena e, em seguida, arraste-a para
2
Toque rapidamente em OK.
19
Esta é uma versão Internet desta publicação. © Imprima apenas para uso privado.
.
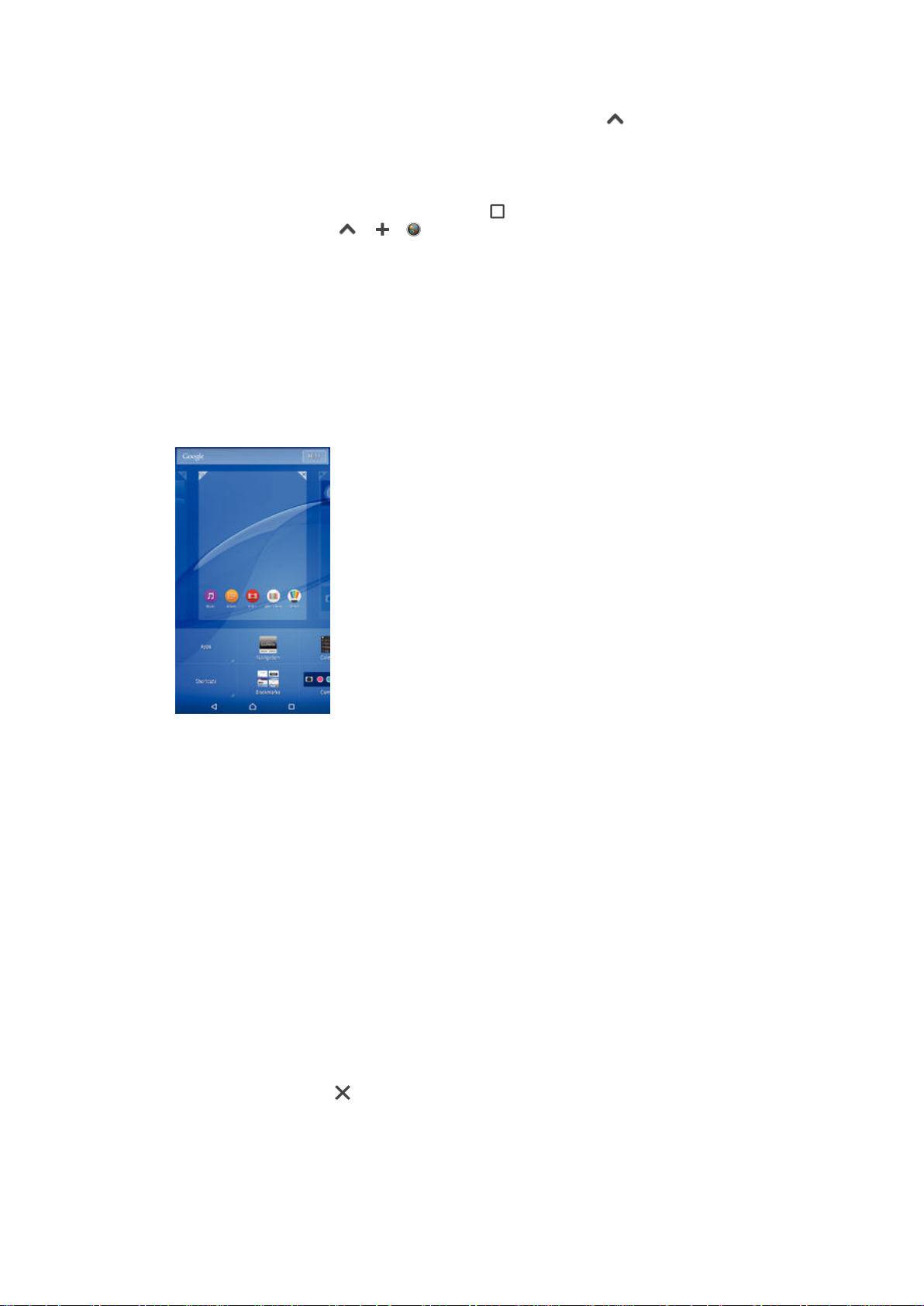
Restaurar uma aplicação pequena removida anteriormente
1
Abra a barra de favoritos e, em seguida, toque rapidamente em .
2
Toque sem soltar na aplicação pequena que pretende restaurar e arraste-a para a
barra de favoritos.
Adicionar um widget como aplicação pequena
1
Para fazer aparecer a barra de favoritos, prima .
2
Toque rapidamente em > > .
3
Selecione um widget.
4
Se pretender, introduza um nome para o widget e, em seguida, toque
rapidamente em OK.
Widgets
Os widgets são pequenas aplicações que pode utilizar diretamente a partir do Ecrã
inicial. Também funcionam como atalhos. Por exemplo, o widget Meteorologia permitelhe ver informações meteorológicas básicas diretamente no seu Ecrã inicial. Mas quando
toca rapidamente no widget, é aberta a aplicação Meteorologia completa. Pode
transferir widgets adicionais a partir do Google Play™.
Adicionar um widget ao Ecrã inicial
1
Toque sem soltar numa área vazia do Ecrã inicial até que o dispositivo vibre e, em
seguida, toque rapidamente em
2
Localize e toque rapidamente no widget que pretende adicionar.
Para redimensionar um widget
1
Toque sem soltar num widget até que seja ampliado e o dispositivo vibre e, em
seguida, solte-o. Se o widget (por exemplo, o Calendário) puder ser
redimensionado, aparece uma moldura realçada e pontos de redimensionamento.
2
Arraste os pontos para dentro ou para fora, para diminuir ou alargar o widget.
3
Para confirmar o novo tamanho do widget, toque rapidamente em qualquer ponto
do Ecrã inicial.
Para apagar um widget
•
Toque sem soltar no widget até que seja ampliado e o dispositivo vibre e, em
seguida, arraste-o para a nova localização.
Eliminar um widget
•
Toque sem soltar no widget até que seja ampliado e o dispositivo vibre e, em
seguida, arraste-o para
Widgets e aplicações
.
.
20
Esta é uma versão Internet desta publicação. © Imprima apenas para uso privado.
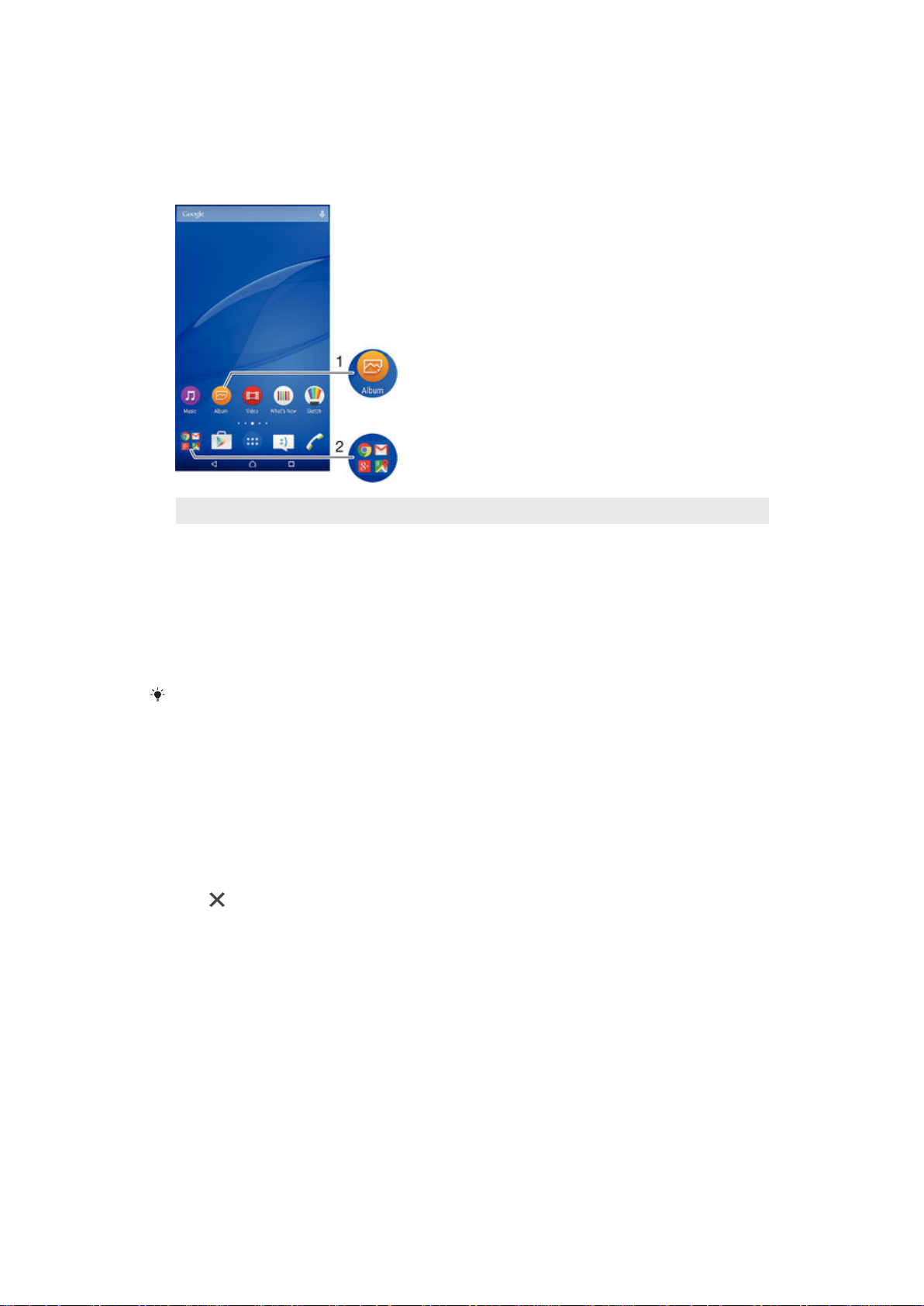
Atalhos e pastas
Utilize atalhos e pastas para gerir as suas aplicações e manter o seu Ecrã inicial
organizado.
1 Aceder a uma aplicação utilizando um atalho
2 Aceder a uma pasta com aplicações
Adicionar um atalho de aplicação ao ecrã inicial
1
Toque sem soltar numa área vazia do Ecrã inicial.
2
No menu de personalização, toque rapidamente em
Widgets e aplicações
>
Aplicações.
3
Desloque-se pela lista de aplicações e selecione uma aplicação. A aplicação
selecionada é adicionada ao Ecrã inicial.
No passo 3, em alternativa, pode tocar rapidamente em
selecionar uma aplicação da lista disponível. Se utilizar este método para adicionar atalhos,
algumas das aplicações disponíveis permitem-lhe adicionar uma funcionalidade específica ao
atalho.
Widgets e aplicações > Atalhos e
Mover um item no ecrã inicial
•
Toque sem soltar no item até que fique selecionado e, em seguida, arraste-o para
a nova localização.
Eliminar um item do ecrã inicial
•
Toque sem soltar num item até que fique selecionado e, em seguida, arraste-o
para
.
Criar uma pasta no ecrã inicial
•
Toque sem soltar no ícone de uma aplicação ou num atalho até que fique
selecionado e, em seguida, arraste e largue-o sobre outro ícone de aplicação ou
atalho.
Adicionar itens a uma pasta no ecrã inicial
•
Toque sem soltar num item até que fique selecionado e, em seguida, arraste-o
para a pasta.
Para renomear uma pasta no ecrã inicial
1
Toque na pasta para a abrir.
2
Toque rapidamente na barra de título da pasta para mostrar o campo Nome da
pasta.
3
Introduza o nome da pasta nova e toque rapidamente em Concluído.
21
Esta é uma versão Internet desta publicação. © Imprima apenas para uso privado.

Fundo e temas
Pode adaptar o Ecrã inicial ao seu próprio estilo utilizando padrões de fundo e temas
diferentes.
Alterar o padrão de fundo do Ecrã Inicial
1
Toque sem soltar numa área vazia do Ecrã inicial até o dispositivo vibrar.
2
Toque rapidamente em
Definir um tema
1
Toque sem soltar numa área vazia do Ecrã inicial até o dispositivo vibrar.
2
Toque rapidamente em Temas.
3
Selecione uma opção e siga as instruções no dispositivo.
Padrões de fundo
e selecione uma opção.
Quando alterar um tema, o fundo também é alterado em algumas aplicações.
Bateria e gestão de energia
O dispositivo tem uma bateria incorporada. Pode controlar o consumo da sua bateria e
ver que aplicações estão a consumir mais energia. Pode remover ou restringir
aplicações e activar vários modos de economia de energia para obter um melhor
desempenho da bateria. Também pode ver uma estimativa do tempo restante da bateria
e ajustar as definições da bateria para melhorar o desempenho e fazer com que a
bateria dure mais tempo.
Para gerir o consumo da bateria
1
No Ecrã inicial, toque rapidamente em
2
Localize e toque rapidamente em
de energia da aplicação. É apresentada uma visão geral mostrando as
aplicações que possuem taxas elevadas de tráfego de dados ou que não tenham
sido utilizadas há muito tempo.
3
Reveja as informações e, em seguida, aja conforme pretender. Pode, por
exemplo, desinstalar uma aplicação ou restringir a sua utilização.
Para ver que aplicações usam mais energia da bateria
1
A partir do Ecrã inicial, toque rapidamente em .
2
Localize e toque rapidamente em Definições > Gestão de energia > Utilização
da bateria.
.
Definições
>
Gestão de energia
>
Consumo
Para ver o tempo de bateria estimado
1
A partir do Ecrã inicial, toque rapidamente em
2
Localize e toque rapidamente em Definições > Gestão de energia.
Esta é uma versão Internet desta publicação. © Imprima apenas para uso privado.
.
22

Modos de poupança de energia
Tem vários modos de poupança de energia à sua disposição se quiser que a bateria
dure mais tempo:
Modo STAMINA
Modo de bateria
fraca
Col. dad. seg. plano
na fila
Desativa o Wi-Fi® e os dados móveis quando o ecrã é desligado e restringe o
desempenho do hardware. Quando este modo entra em ação, aparece na barra
de estado.
Modifica o comportamento do dispositivo, por exemplo, ajusta o brilho do ecrã e a
definição de limite de tempo do ecrã, quando o nível da bateria desce abaixo de uma
certa percentagem. Quando este modo entra em ação, aparece na barra de
estado.
Otimiza o tráfego de saída quando o ecrã está desligado ao enviar dados a intervalos
predefinidos.
Ativar um modo de poupança de energia
1
No Ecrã inicial, toque rapidamente em .
2
Localize e toque rapidamente em Definições > Gestão de energia .
3
Para ativar o modo preferido, selecione o nome do modo e toque rapidamente no
botão de ligar/desligar para o ativar, se necessário.
Descrição geral da funcionalidade do modo STAMINA
O modo STAMINA tem várias funcionalidades que permitem otimizar o desempenho da
bateria:
Modo espera
alargado
Relógio STAMINA
Utilização
prolongada
Impede que as aplicações utilizem tráfego de dados ao desativar o Wi-Fi® e os
dados móveis quando o ecrã está desligado. Pode impedir que algumas aplicações
e serviços sejam interrompidos quando esta funcionalidade está ativa.
Mantém ligações à rede interrompidas em situações em que prime frequentemente a
tecla de alimentação para ver as horas.
Restringe o desempenho do hardware enquanto utiliza o dispositivo.
Ativar as funcionalidades do modo STAMINA
1
No Ecrã inicial, toque rapidamente em .
2
Localize e toque rapidamente em
Definições
>
Gestão de energia
e, em seguida,
toque rapidamente em Modo STAMINA.
3
Ative o modo STAMINA, caso esteja desativado.
4
Arraste os controlos de deslize junto às funcionalidades que pretende ativar e, em
seguida, toque rapidamente em
, se solicitado.
Ativar
Selecionar que aplicações executar no modo STAMINA
1
A partir do Ecrã inicial, toque rapidamente em .
2
Localize e toque rapidamente em Definições > Gestão de energia e, em seguida,
toque rapidamente em Modo STAMINA.
3
Ative o modo STAMINA se ele estiver desativado.
4
Certifique-se de que a funcionalidade Modo espera alargado está marcada e, em
seguida, toque rapidamente em Aplicações ativas em suspensão > Adicionar
aplicações.
5
Desloque para a esquerda ou direita para ver todas as aplicações e serviços e,
depois, marque as caixas de verificação relevantes para as aplicações que
pretende executar.
6
Quando terminar, toque rapidamente em Concluído.
Tirar uma captura de ecrã
Pode capturar imagens paradas de qualquer ecrã no seu dispositivo como captura de
ecrã. As capturas de ecrã que tira são automaticamente guardadas no Álbum.
23
Esta é uma versão Internet desta publicação. © Imprima apenas para uso privado.
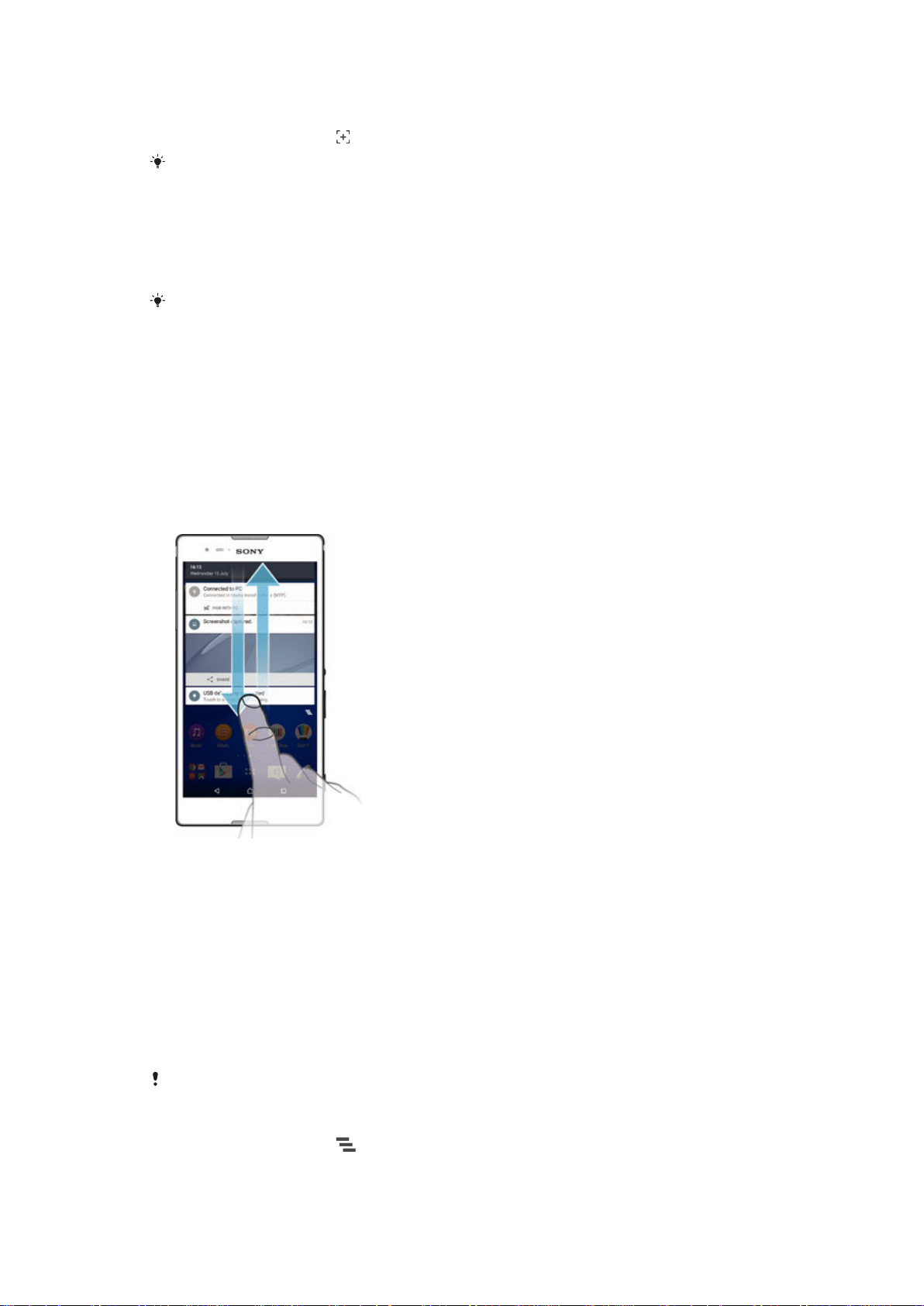
Tirar uma captura de ecrã
1
Prima sem soltar a tecla de alimentação até aparecer uma janela de instruções.
2
Toque rapidamente em
Também pode tirar uma captura de ecrã premindo sem soltar a tecla de alimentação e a tecla
para diminuir o volume em simultâneo. Quando a captura de ecrã é captada, pode libertar as
teclas.
Para ver a captura de ecrã
•
Arraste totalmente para baixo a barra de estado e, em seguida, toque na captura
de ecrã que pretende ver.
Também pode ver as capturas de ecrã abrindo a aplicação Álbum.
Notificações
As notificações informam-no de eventos como novas mensagens e notificações do
calendário, assim como de atividades em curso como transferências de ficheiros. As
notificações são apresentadas nos seguintes locais:
•
Na barra de estado
•
No Painel de notificação
•
No ecrã de bloqueio
Abrir ou fechar o Painel de notificação
1
Para abrir o Painel de notificação, arraste a barra de estado para baixo.
2
Para fechar o Painel de notificação, arraste o painel para cima.
Agir sobre uma notificação no Painel de notificação
•
Toque rapidamente na notificação.
Dispensar uma notificação do painel de notificação
•
Coloque o dedo numa notificação e toque levemente para a esquerda ou para a
direita.
Expandir uma notificação no Painel de notificação
•
Arraste a notificação para baixo.
Nem todas as notificações podem ser expandidas.
Limpar todas as notificações do Painel de notificação
•
Toque rapidamente em
.
24
Esta é uma versão Internet desta publicação. © Imprima apenas para uso privado.
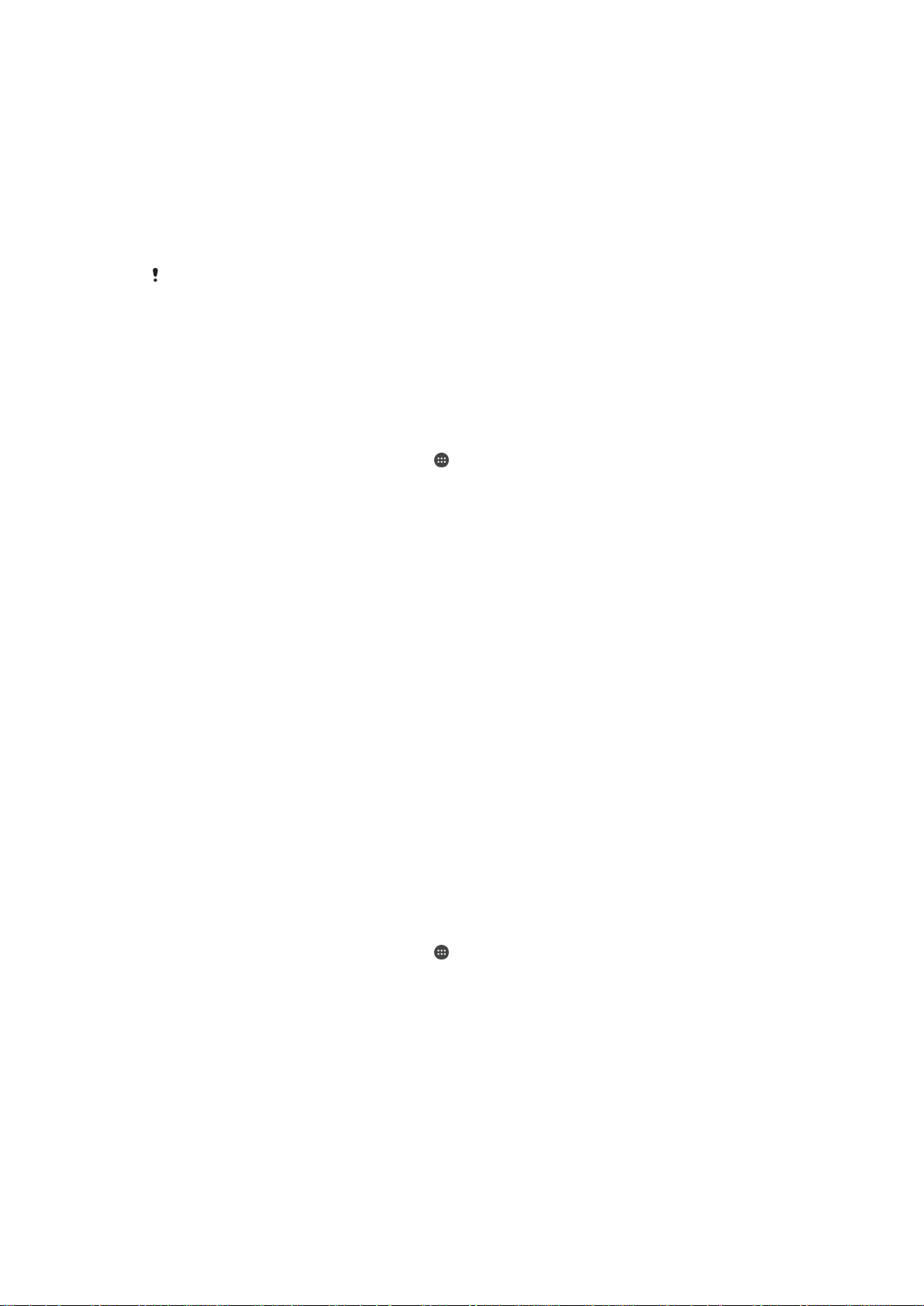
Agir sobre uma notificação a partir do ecrã de bloqueio
•
Toque rapidamente duas vezes na notificação.
Dispensar uma notificação a partir do ecrã de bloqueio
•
Coloque o dedo na notificação e toque levemente para a esquerda ou para a
direita.
Expandir uma notificação no ecrã de bloqueio
•
Arraste a notificação para baixo.
Nem todas as notificações podem ser expandidas.
Gerir notificações no ecrã de bloqueio
Pode configurar o dispositivo de forma a apresentar apenas determinadas notificações
no ecrã de bloqueio. Pode optar por apresentar todas as notificações e o respetivo
conteúdo, ocultar conteúdos confidenciais de todas as notificações ou de aplicações
específicas ou não apresentar quaisquer notificações.
Selecionar as notificações a apresentar no ecrã de bloqueio
1
No Ecrã inicial, toque rapidamente em
2
Localize e toque rapidamente em Definições > Som e notificação > Com
dispositivo bloqueado
3
Selecione uma opção.
.
.
Opções de apresentação de notificações no ecrã de bloqueio
Mostrar todo o
conteúdo de
notificação
Ocultar conteúdo de
notificação sensível
Não mostrar
qualquer notificação
Veja todas as notificações no ecrã de bloqueio. Tenha em atenção que, quando esta
definição está ativada, todo o conteúdo das notificações (incluindo o conteúdo dos emails e dos chats recebidos) estará visível no ecrã de bloqueio, a menos que defina
as aplicações relevantes como Sensível no menu de definições das Notificações da
aplicação.
Esta definição só está disponível se tiver configurado um PIN, uma palavra-passe ou
um trajeto de desbloqueio como bloqueio do ecrã. Quando recebe notificações
confidenciais, a mensagem Conteúdo oculto é apresentada no ecrã de bloqueio. Por
exemplo, receberá uma notificação sobre um e-mail ou um chat recebido, mas o
conteúdo não estará visível no ecrã de bloqueio.
Não receberá quaisquer notificações no ecrã de bloqueio.
Definir o nível de notificação de uma aplicação
Pode definir diferentes comportamentos de notificação para aplicações individuais. Por
exemplo, pode bloquear todas as notificações de e-mail, dar prioridade às notificações
do Facebook™ e impedir que o conteúdo das notificações de mensagem apareça no
ecrã de bloqueio.
Definir o nível de notificação de uma aplicação
1
No Ecrã inicial, toque rapidamente em .
2
Localize e toque rapidamente em Definições > Som e notificação > Notificações
da aplicação.
3
Selecione a aplicação cujas definições de notificação pretende alterar.
4
Arraste o controlo de deslize correspondente para a direita.
Níveis de notificação e opções para aplicações específicas
Bloquear
Prioridade
Sensível
Nunca mostrar notificações da aplicação selecionada.
A notificação do nível de prioridade aparece no ecrã de bloqueio acima de todas as outras
notificações.
Esta opção só está disponível se tiver configurado um PIN, uma palavra-passe ou um trajeto de
desbloqueio como bloqueio do ecrã e selecionado Mostrar todo o conteúdo de notificação na
25
Esta é uma versão Internet desta publicação. © Imprima apenas para uso privado.
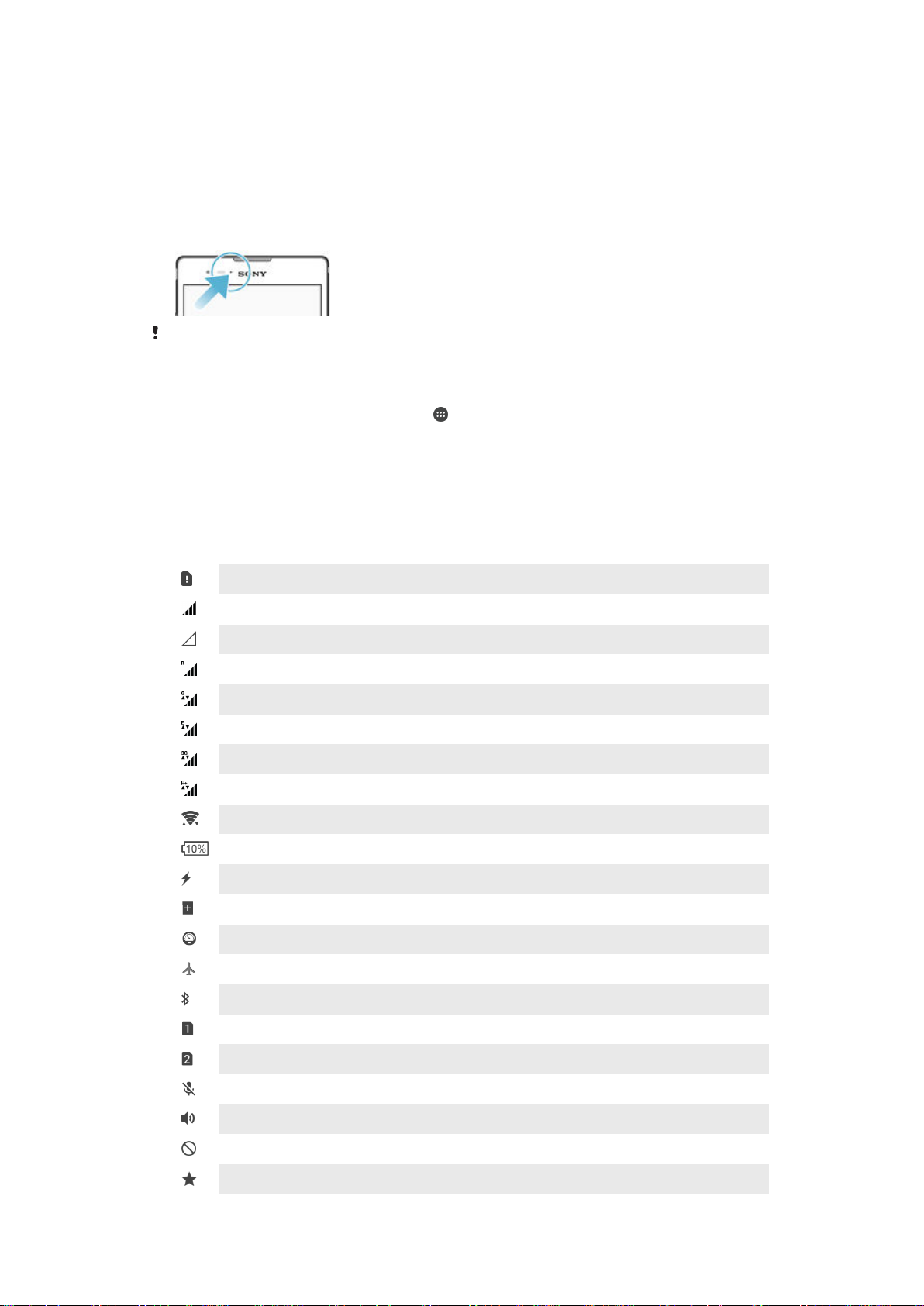
definição Com dispositivo bloqueado. As notificações da aplicação são apresentadas no ecrã
de bloqueio, mas o respetivo conteúdo não está visível.
Luz de notificação
A luz de notificação informa-o acerca do estado da bateria e de outros eventos. Por
exemplo, uma luz branca intermitente significa uma mensagem nova ou uma chamada
não atendida. A luz de notificação está ativada por predefinição, mas pode ser
desativada manualmente.
Quando a luz de notificação está desativada, acende-se apenas se houver um aviso relativo
ao estado da bateria, por exemplo, quando o nível da bateria for inferior a 15%.
Ativar a luz de notificação
1
No ecrã inicial, toque rapidamente em .
2
Localize e toque rapidamente em Definições > Som e notificação.
3
Arraste o controlo de deslize junto a Luz de notificação para a direita.
Ícones na barra de estado
Ícones de estado
Sem cartão SIM
Potência do sinal
Sem sinal
Roaming
A enviar e a transferir dados GPRS
A enviar e a transferir dados EDGE
A enviar e a transferir dados 3G
A enviar e a transferir dados móveis
A ligação Wi-Fi® está ativada e os dados estão a ser transferidos
Estado da bateria
A bateria está a carregar
O modo STAMINA está ativado
O modo de bateria fraca está ativado
O modo de voo está ativado
A função Bluetooth® está ativada
O cartão SIM 1 está inserido
O cartão SIM 2 está inserido
O microfone está silenciado
O alta-voz está ligado
Modo Não perturbar
Permitir exceções no modo Não perturbar
26
Esta é uma versão Internet desta publicação. © Imprima apenas para uso privado.
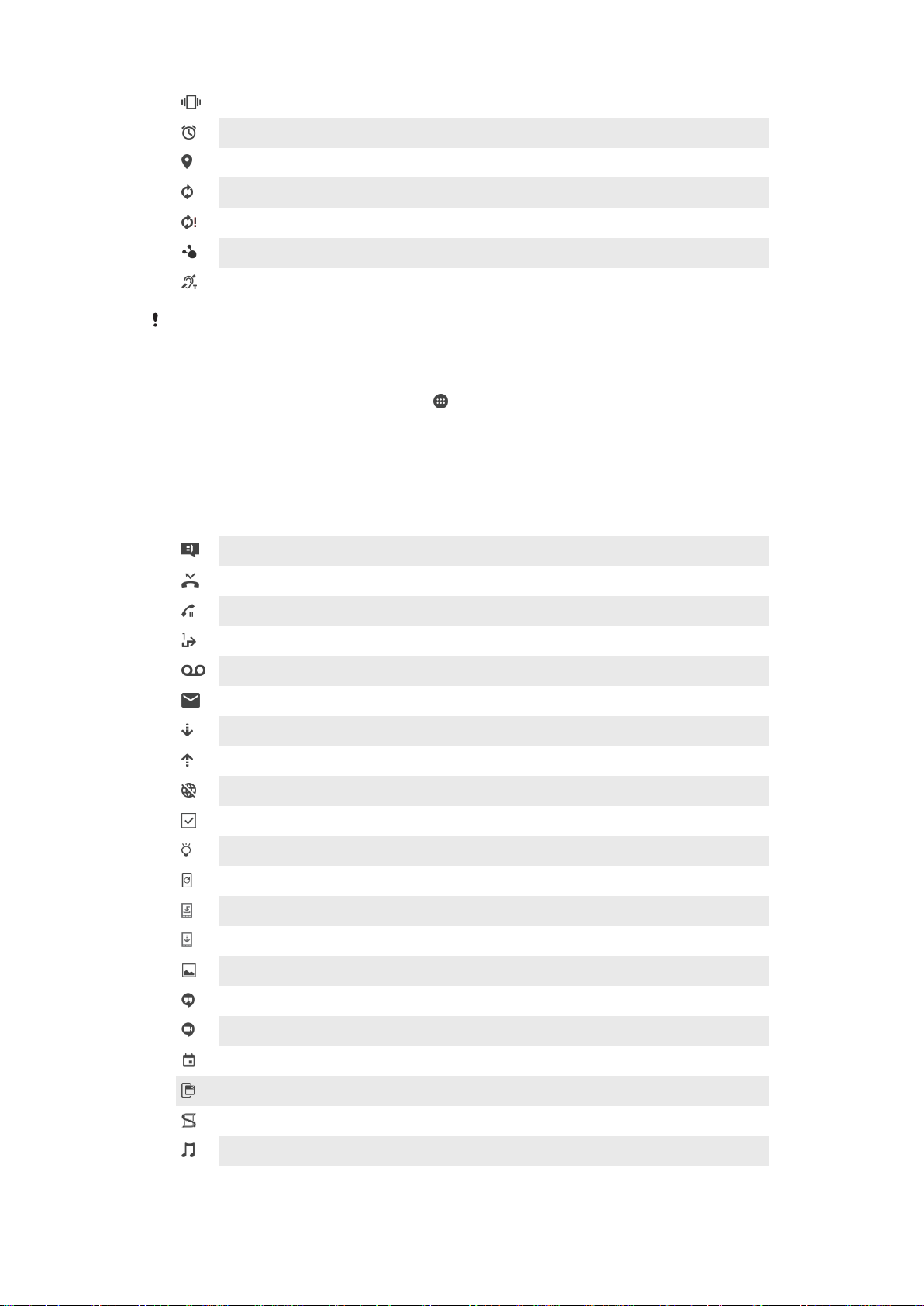
Modo de vibração
Está definido um alarme
O GPS está ativado
A sincronização está a decorrer
Problema com o início de sessão ou a sincronização
O seu dispositivo está pronto para se ligar a dispositivos ANT+™ compatíveis
A função Prótese auditiva está ativada
Consoante o seu fornecedor de serviços, a rede e/ou a região, as funções ou os serviços
representados por alguns ícones nesta lista poderão não estar disponíveis.
Gerir ícones da barra de estado
1
No ecrã inicial, toque rapidamente em .
2
Localize e toque rapidamente em Definições > Personalização > Ícones do
sistema.
3
Marque as caixas de verificação para os ícones do sistema que pretende que
apareçam na barra de estado.
Ícones de notificação
Nova mensagem SMS ou MMS
Chamada não atendida
Chamada em espera
O reencaminhamento de chamadas está ativado
Nova mensagem de correio de voz
Nova mensagem de e-mail
A transferir dados
A carregar dados
Os dados móveis estão desativados
Executar uma configuração básica do dispositivo
Está disponível uma atualização de software
Estão disponíveis atualizações do sistema
A transferir atualizações do sistema
Tocar rapidamente para instalar as atualizações do sistema transferidas
Captura de ecrã efetuada
Chegou uma nova mensagem de chat do Hangouts™
Chat de vídeo com amigos utilizando a aplicação Hangouts™
Evento do calendário futuro
Está a ser executada uma aplicação pequena
O Smart Connect está ativado
Uma canção está em reprodução
27
Esta é uma versão Internet desta publicação. © Imprima apenas para uso privado.
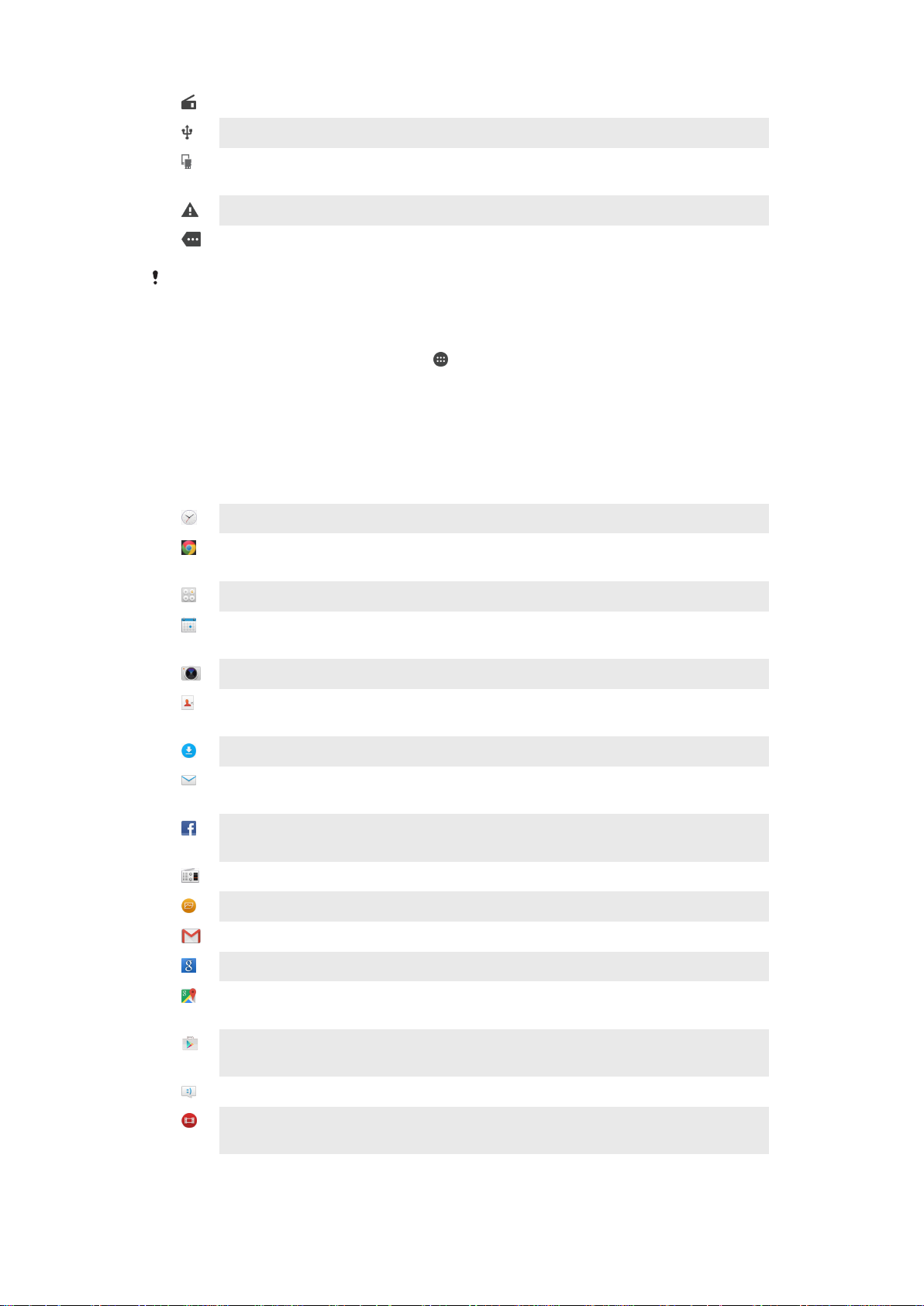
O rádio está a tocar
O dispositivo está ligado a um computador através de um cabo USB
O armazenamento interno está 75% cheio. Tocar rapidamente para transferir
dados para o cartão de memória
Advertência
Mais notificações (ocultas)
Nem todos os ícones que poderão aparecer no seu dispositivo estão listados aqui. Estes
ícones servem apenas de referência e poderão ser feitas alterações sem aviso prévio.
Bloquear o envio de notificações por parte de uma aplicação
1
No ecrã inicial, toque rapidamente em .
2
Localize e toque rapidamente em Definições > Som e notificação > Notificações
da aplicação.
3
Selecione uma aplicação.
4
Arraste o controlo de deslize junto a Bloquear para a direita.
Descrição geral das aplicações
Utilize a aplicação Despertador para definir vários tipos de despertadores.
Utilize o browser para ver e navegar em diferentes páginas Web e gerir
marcadores, texto e imagens.
Utilize a aplicação Calculadora para realizar cálculos básicos.
Utilize a aplicação Calendário para monitorizar eventos e gerir os seus
compromissos.
Utilize a câmara para tirar fotografias e gravar vídeos.
Utilize a aplicação Contactos para gerir números de telefone, endereços de e-
mail e outras informações relacionadas com os seus contactos.
Aceda às aplicações, documentos e imagens transferidos.
Utilize a aplicação E-mail para enviar e receber e-mails através de contas
pessoais e profissionais.
Utilize a aplicação Facebook™ para socializar com os seus amigos, família e
colegas de todo o mundo.
Procure e ouça estações de rádio FM.
Utilize a aplicação Álbum para ver e editar as suas fotografias e vídeos.
Utilize a aplicação Gmail™ para ler, escrever e organizar mensagens de e-mail.
Procure informação no seu dispositivo e na Web.
Veja a sua localização atual, descubra outros locais e calcule rotas através do
Google Maps™.
Utilize a aplicação Play Store™ para transferir aplicações gratuitas e pagas para
o dispositivo.
Utilize a aplicação Mensagens para enviar e receber mensagens SMS e MMS.
Utilize a aplicação Vídeo para reproduzir vídeos no dispositivo e partilhar
conteúdo com os seus amigos.
28
Esta é uma versão Internet desta publicação. © Imprima apenas para uso privado.

Utilize a aplicação Música para organizar e reproduzir música, livros de áudio e
podcasts.
Veja reportagens na aplicação Socialife.
Faça chamadas marcando o número manualmente ou através da função de
marcação inteligente.
Otimize as definições de acordo com as suas necessidades.
Utilize a aplicação Hangouts™ para conversar com amigos online.
Identifique as faixas de música que estejam a tocar e obtenha informações
sobre o intérprete, álbum, entre outras.
Utilize o YouTube™ para partilhar e ver vídeos de todo o mundo.
Utilize a aplicação Cópia de segurança e restauro para fazer cópias de
segurança ou restauros do conteúdo do dispositivo, como contactos,
mensagens SMS, marcadores, dados do calendário, etc.
Utilize a aplicação Smart Connect™ para definir o que acontece no dispositivo
quando liga ou desliga um acessório.
Utilize a aplicação Suporte para aceder ao suporte do utilizador no dispositivo.
Por exemplo, pode aceder a um manual do utilizador, a informações sobre
resolução de problemas, bem como a sugestões e truques.
Algumas aplicações não são suportadas nem listadas por todas as redes e/ou fornecedores
de serviços em todas as áreas.
29
Esta é uma versão Internet desta publicação. © Imprima apenas para uso privado.
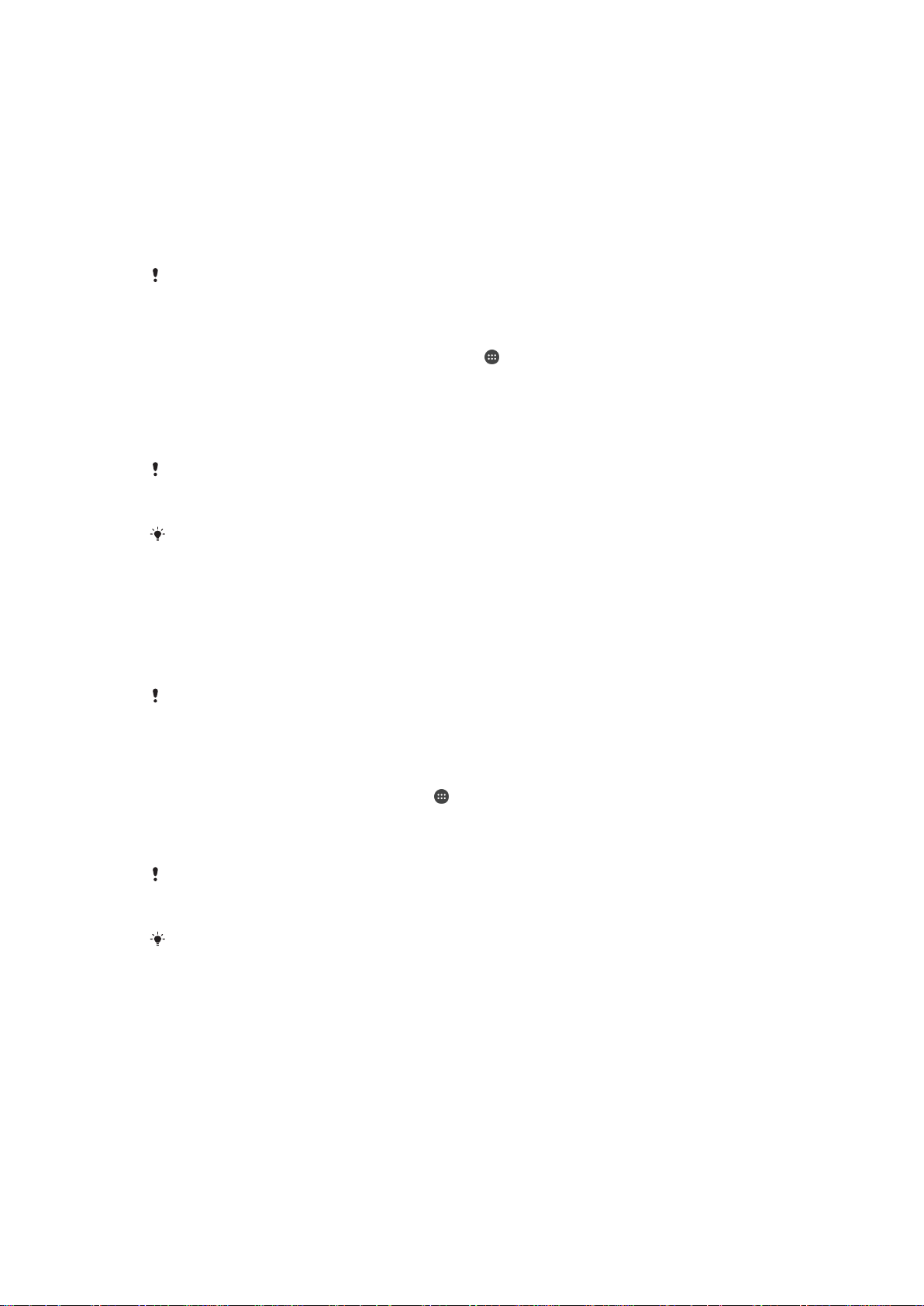
Transferir aplicações
Transferir aplicações do Google Play™
O Google Play™ é a loja online oficial da Google para transferir aplicações, jogos,
músicas, filmes e livros. Inclui aplicações gratuitas e pagas. Antes de começar a
transferir do Google Play™, certifique-se de que tem uma ligação à Internet ativa, de
preferência através de Wi-Fi® para limitar os custos do tráfego de dados.
Para utilizar o Google Play™, é necessário possuir uma conta Google™. O Google Play™
poderá não estar disponível em todos os países ou regiões.
Transferir uma aplicação do Google Play™
1
A partir do Ecrã inicial, toque rapidamente em
2
Localize e toque rapidamente em Play Store.
3
Localize um item que pretenda transferir procurando por categoria ou utilizando a
função de procura.
4
Toque rapidamente no item para ver os respetivos detalhes e siga as instruções
para concluir a instalação.
Algumas aplicações poderão precisar de aceder a dados, definições e várias funções no seu
dispositivo para funcionaram corretamente. Instale e conceda permissões apenas a
aplicações em que confia.
Pode ver as permissões concedidas a uma aplicação transferida tocando rapidamente na
aplicação em Definições > Aplicações.
.
Transferir aplicações de outras fontes
Quando o seu dispositivo é definido para permitir transferências de outras fontes para
além do Google Play™, pode transferir aplicações diretamente de outros Web sites
seguindo as instruções de transferência relevantes.
Instalar aplicações de origem desconhecida ou não fidedigna pode danificar o seu dispositivo.
Transfira apenas aplicações de fontes fidedignas. Em caso de dúvidas ou questões, contacte
o fornecedor da aplicação.
Permitir a transferência de aplicações de outras fontes
1
No Ecrã inicial, toque rapidamente em .
2
Localize e toque rapidamente em
3
Arraste o controlo de deslize junto a Fontes desconhecidas para a direita.
4
Toque rapidamente em OK.
Algumas aplicações poderão precisar de aceder a dados, definições e várias funções no seu
dispositivo para funcionarem corretamente. Instale e conceda permissões apenas a
aplicações em que confia.
Pode ver as permissões concedidas a uma aplicação transferida tocando rapidamente na
aplicação em Definições > Aplicações.
Definições
>
Segurança
.
30
Esta é uma versão Internet desta publicação. © Imprima apenas para uso privado.

Internet e redes
Navegar na Web
O browser Google Chrome™ para dispositivos Android™ vem pré-instalado na maioria
dos mercados. Aceda a http://support.google.com/chrome e clique na ligação "Chrome
para dispositivos móveis" para obter informações mais detalhadas sobre como utilizar
este browser.
Navegar com o Google Chrome™
1
A partir do Ecrã inicial, toque rapidamente em
2
Localize e toque rapidamente em .
3
Se estiver a utilizar o Google Chrome™ pela primeira vez, selecione para iniciar
sessão numa conta Google™ ou navegue com o Google Chrome™ de forma
anónima.
4
Introduza o termo de pesquisa ou o endereço Web no campo de pesquisa e do
endereço e, em seguida, toque rapidamente em Ir no teclado.
Definições de Internet e MMS
Para enviar mensagens multimédia ou aceder à Internet quando não existe nenhuma
rede Wi-Fi® disponível, tem de ter uma ligação de dados móvel a funcionar com as
definições corretas da Internet e de MMS (Multimedia Messaging Service - Serviço de
mensagens multimédia). Seguem-se algumas sugestões:
•
Para a maioria das redes e operadores móveis, as definições de Internet e de MMS já
estão pré-instaladas no dispositivo. Neste caso, pode começar a utilizar a Internet e a
enviar mensagens MMS imediatamente.
•
Nalguns casos, tem a opção de transferir as definições de Internet e de MMS quando
liga o dispositivo pela primeira vez quando um cartão SIM está inserido. Também é
possível transferir estas definições mais tarde a partir do menu Definições.
•
Pode adicionar, alterar ou eliminar manualmente as definições de Internet e de MMS no
dispositivo em qualquer altura. Contacte o operador de rede para obter mais
informações.
•
Se não conseguir aceder à Internet através da rede móvel ou se as mensagens
multimédia não funcionarem, apesar das definições de Internet e MMS terem sido
transferidas com sucesso para o dispositivo, consulte as sugestões para resolução de
problemas relativas ao seu dispositivo, que estão disponíveis em
support/
, para questões de cobertura de rede, dados móveis e MMS.
.
www.sonymobile.com/
Transferir definições de Internet e MMS
1
No Ecrã inicial, toque rapidamente no
2
Localize e toque rapidamente em
3
Se lhe for solicitado, selecione o cartão ou os cartões SIM para os quais pretende
transferir as definições de Internet e MMS.
4
Toque rapidamente em Aceitar. Assim que as definições forem transferidas com
êxito, é apresentado na barra de estado e os dados móveis são
automaticamente ativados.
Se não for possível transferir as definições para o dispositivo, verifique a potência do sinal da
sua rede móvel. Desloque-se para um local aberto sem obstruções ou aproxime-se de uma
janela e tente novamente.
Esta é uma versão Internet desta publicação. © Imprima apenas para uso privado.
.
Definições
31
>
Mais
>
Definições de Internet
.

Adicionar definições de Internet e MMS manualmente
1
A partir do Ecrã inicial, toque rapidamente em .
2
Localize e toque rapidamente em Definições > Mais > Redes móveis.
3
Seleccione um cartão SIM.
4
Toque rapidamente em Nomes dos Pontos de Acesso (APN) > .
5
Toque rapidamente em Nome e introduza o nome pretendido.
6
Toque rapidamente em APN e introduza o Nome do Ponto de Acesso.
7
Introduza todas as informações necessárias. Se não souber qual a informação
necessária, contacte o seu operador de rede para obter informações detalhadas.
8
Quando terminar, toque rapidamente em
e depois toque rapidamente em
GUARDAR.
Para ver as definições de Internet e MMS transferidas
1
A partir do Ecrã inicial, toque rapidamente em
2
Localize e toque rapidamente em Definições > Mais > Redes móveis.
3
Seleccione um cartão SIM.
4
Toque rapidamente em Nomes dos Pontos de Acesso (APN).
5
Para ver mais informações, toque rapidamente num dos itens disponíveis.
Se tiver várias ligações disponíveis, a ligação de rede ativa é indicada por um botão
marcado.
.
Wi-Fi®
Utilize as ligações Wi-Fi® para navegar na Internet, transferir aplicações ou enviar e
receber e-mails. Depois de se ligar a uma rede Wi-Fi®, o seu dispositivo lembra-se da
rede e liga-se automaticamente à mesma da próxima vez que se encontrar na área de
cobertura.
Algumas redes Wi-Fi® necessitam que inicie sessão numa página Web antes de obter
acesso. Contacte o seu administrador de rede Wi-Fi® relevante para obter mais
informações.
As redes Wi-Fi® disponíveis podem ser redes abertas ou protegidas:
•
As redes abertas estão indicadas com
•
As redes protegidas estão indicadas com junto do nome da rede Wi-Fi®.
junto do nome da rede Wi-Fi®.
Algumas redes Wi-Fi® não são apresentadas na lista de redes disponíveis porque não
difundem o respetivo nome de rede (SSID). Se souber o nome da rede, pode adicioná-lo
manualmente à sua lista de redes Wi-Fi® disponíveis.
Ativar o Wi-Fi®
1
No Ecrã inicial, toque rapidamente em .
2
Localize e toque rapidamente em
3
Toque rapidamente no botão de ligar/desligar para ativar a função Wi-Fi®.
Poderão decorrer alguns segundos até que a rede Wi-Fi® seja ativada.
Definições
>
Wi-Fi
.
Ligar a uma rede Wi-Fi® automaticamente
1
No Ecrã inicial, toque rapidamente em .
2
Localize e toque rapidamente em Definições > Wi-Fi.
3
Toque rapidamente no botão de ligar/desligar para ativar a função Wi-Fi. Todas
as redes Wi-Fi® disponíveis são apresentadas.
4
Toque rapidamente numa rede Wi-Fi® para estabelecer ligação à mesma. Para
redes protegidas, introduza a palavra-passe correspondente. é apresentado
na barra de estado depois de se ligar.
Para procurar redes novas disponíveis, toque rapidamente em
rapidamente em Atualizar. Se não conseguir estabelecer ligação a uma rede Wi-Fi, consulte
as sugestões de resolução de problemas correspondentes para o seu dispositivo em
www.sonymobile.com/support/
.
e, em seguida, toque
32
Esta é uma versão Internet desta publicação. © Imprima apenas para uso privado.

Adicionar uma rede Wi-Fi® manualmente
1
No Ecrã inicial, toque rapidamente em .
2
Localize e toque rapidamente em Definições > Wi-Fi.
3
Toque rapidamente em > Adicionar rede.
4
Introduza as informações do Nome da rede (SSID).
5
Para selecionar um tipo de segurança, toque rapidamente no campo Segurança.
6
Se necessário, introduza uma palavra-passe.
7
Para editar algumas opções avançadas, como as definições de proxy e IP,
marque a caixa de verificação Opções avançadas e, em seguida, edite conforme
pretender.
8
Toque rapidamente em Guardar.
Contacte o administrador da sua rede Wi-Fi® para obter o SSID e a palavra-passe da rede.
Definições Wi-Fi®
Quando está ligado a uma rede Wi-Fi® ou quando existem redes Wi-Fi® disponíveis no
local onde se encontra, é possível ver o estado dessas redes. Pode também ativar o
dispositivo para o notificar sempre que for detetada uma rede Wi-Fi® aberta.
Caso não esteja ligado a uma rede Wi-Fi®, o dispositivo utiliza uma ligação de dados
móveis para aceder à Internet (caso tenha configurado e ativado uma ligação de dados
móveis no dispositivo). Ao adicionar uma política de suspensão Wi-Fi®, é possível
especificar quando alternar de Wi-Fi® para dados móveis.
Ativar notificações de rede Wi-Fi®
1
Ative o Wi-Fi®, caso ainda não esteja ativado.
2
No Ecrã inicial, toque rapidamente em
3
Localize e toque rapidamente em
4
Toque rapidamente em > Avançadas.
5
Arraste o controlo de deslize junto a
.
Definições
Notificação de rede
>
Wi-Fi
.
para a direita.
Ver informações detalhadas sobre uma rede Wi-Fi® ligada
1
A partir do Ecrã inicial, toque rapidamente em .
2
Localize e toque rapidamente em Definições > Wi-Fi.
3
Toque na rede Wi-Fi® à qual está ligado. São apresentadas as informações
detalhadas da rede.
Adicionar uma política de suspensão Wi-Fi®
1
A partir do Ecrã inicial, toque rapidamente em .
2
Localize e toque rapidamente em
3
Toque rapidamente em
durante susp.
4
Selecione uma opção.
.
e, em seguida, em Avançadas > Manter Wi-Fi ligada
Definições
>
Wi-Fi
.
WPS
WPS (Wi-Fi® Protected Setup) é uma norma de redes sem fios que ajuda a estabelecer
ligações de rede sem fios seguras. No caso de ter poucos conhecimentos prévios sobre
a segurança das ligações sem fios, a norma WPS facilita a configuração da encriptação
WPA (Wi-Fi Protected Access) para proteger a sua rede. Também pode adicionar novos
dispositivos a uma rede existente, sem ter de introduzir palavras-passe compridas.
Utilize um destes métodos para ativar a norma WPS:
•
Método de carregar num botão – basta carregar num botão num dispositivo com
suporte WPS como, por exemplo, um router.
•
Método de PIN – o dispositivo cria um PIN (Personal Identification Number – Número de
Identificação Pessoal) aleatório que deve introduzir no dispositivo com suporte WPS.
33
Esta é uma versão Internet desta publicação. © Imprima apenas para uso privado.

Ligar a uma rede Wi-Fi® através de um botão WPS
1
No Ecrã inicial, toque rapidamente em .
2
Localize e toque rapidamente em Definições > Wi-Fi.
3
Ative Wi-Fi®, caso ainda não esteja ativado.
4
Toque rapidamente em > Avançadas > Botão WPS e prima o botão WPS no
dispositivo com suporte de WPS.
Ligar a uma rede Wi-Fi® através de um PIN WPS
1
No Ecrã inicial, toque rapidamente em
2
Localize e toque rapidamente em Definições > Wi-Fi.
3
Ative Wi-Fi®, caso ainda não esteja ativado.
4
Toque rapidamente em
5
No dispositivo com suporte de WPS, introduza o PIN apresentado no seu
> Avançadas > Introdução do PIN WPS.
.
dispositivo.
Partilhar a ligação de dados móveis
É possível partilhar a sua ligação de dados móveis de várias formas com outros
dispositivos:
•
Partilha de ligação USB – partilhe a ligação de dados móveis com um computador
através de um cabo USB.
•
Partilha de ligação Bluetooth® – partilhe a ligação de dados móveis com até cinco
outros dispositivos através de Bluetooth®.
•
Hotspot Wi-Fi® portátil – partilhe a ligação de dados móveis em simultâneo com até 10
outros dispositivos, incluindo dispositivos que suportam tecnologia WPS.
Partilhar a ligação de dados através de um cabo USB
1
Desative todas as ligações por cabo USB ao dispositivo.
2
Utilize o cabo USB fornecido com o dispositivo para o ligar a um computador.
3
No Ecrã inicial, toque rapidamente em .
4
Localize e toque rapidamente em Definições > Mais > Ligação e hotspot portátil.
5
Arraste o controlo de deslize junto a
Ligação USB
para a direita e, em seguida, se
solicitado, toque rapidamente em OK. é apresentado na barra de estado depois
de ter estabelecido ligação.
6
Para deixar de partilhar a ligação de dados, arraste o controlo de deslize junto a
Ligação USB
Não é possível partilhar, em simultâneo, a ligação de dados do dispositivo e o cartão SD
através de um cabo USB.
para a esquerda ou desligue o cabo USB.
34
Esta é uma versão Internet desta publicação. © Imprima apenas para uso privado.

Partilhar a ligação de dados móveis com outro dispositivo Bluetooth®
1
Certifique-se de que o seu dispositivo e o dispositivo Bluetooth® estão
associados e de que o tráfego de dados móveis está ativado no seu dispositivo.
2
O seu dispositivo: No Ecrã inicial, toque rapidamente em .
3
Localize e toque rapidamente em Definições > Mais > Ligação e hotspot portátil
e, em seguida, arraste o controlo de deslize junto a Ligação Bluetooth para a
direita.
4
Dispositivo Bluetooth®: Configure o dispositivo para que obtenha a respetiva
ligação de rede através de Bluetooth®. Se o dispositivo for um computador,
consulte as instruções correspondentes para concluir a configuração. Se o
dispositivo utilizar o sistema operativo Android™, toque no ícone de definições
junto ao nome do dispositivo associado em Definições > Bluetooth >
Dispositivos associados e marque a caixa de verificação Acesso à Internet.
5
O seu dispositivo: Aguarde que
seja apresentado na barra de estado. Assim
que surgir, a configuração estará concluída.
6
Para parar a partilha da ligação de dados móvel, arraste o controlo de deslize
junto a Ligação Bluetooth para a esquerda.
A função Ligação Bluetooth é desligada sempre que desliga o dispositivo ou a função
Bluetooth®.
Para obter mais informações sobre como associar e ativar os dados móveis, consulte
Associar o seu dispositivo a outro dispositivo Bluetooth®
rede privada virtual
na página 38 .
na página 120 e
Adicionar uma
Utilizar o dispositivo como um hotspot Wi-Fi® portátil
1
No Ecrã inicial, toque rapidamente em .
2
Localize e toque rapidamente em Definições > Mais > Ligação e hotspot portátil.
3
Toque rapidamente em
Definições do hotspot Wi-Fi portátil
>
Configurar o
hotspot Wi-Fi.
4
Introduza as informações do
5
Para selecionar um tipo de segurança, toque rapidamente no campo Segurança.
Nome da rede (SSID)
.
Se necessário, introduza uma palavra-passe.
6
Toque rapidamente em Guardar.
7
Toque rapidamente em
e arraste o controlo de deslize junto a
Hotspot Wi-Fi
portátil para a direita.
8
Se solicitado, toque rapidamente em OK para confirmar. aparece na barra de
estado quando o hotspot Wi-Fi® portátil fica ativo.
9
Para parar a partilha da ligação de dados através de Wi-Fi®, arraste o controlo de
deslize junto a Hotspot Wi-Fi portátil para a esquerda.
Permitir que um dispositivo com suporte WPS utilize a sua ligação de dados móveis
1
Certifique-se de que o dispositivo está a funcionar como um hotspot Wi-Fi®
portátil.
2
No Ecrã inicial, toque rapidamente em .
3
Localize e toque rapidamente em Definições > Mais > Ligação e hotspot portátil
> Definições do hotspot Wi-Fi portátil.
4
Arraste o controlo de deslize junto a Detetável para a direita.
5
Em Configurar o hotspot Wi-Fi, certifique-se de que o hotspot portátil está
protegido através de uma palavra-passe.
6
Toque em Botão WPS e siga as instruções correspondentes. Em alternativa,
toque em
> Introdução do PIN WPS e introduza o PIN apresentado no
dispositivo com suporte WPS.
35
Esta é uma versão Internet desta publicação. © Imprima apenas para uso privado.

Para renomear ou proteger o seu hotspot portátil
1
A partir do Ecrã inicial, toque rapidamente em .
2
Localize e toque rapidamente em Definições > Mais > Ligação e hotspot portátil.
3
Toque rapidamente em Definições do hotspot Wi-Fi portátil > Configurar o
hotspot Wi-Fi.
4
Introduza o Nome da rede (SSID) da rede.
5
Para seleccionar um tipo de segurança, toque rapidamente no campo
Segurança.
6
Se for necessário, introduza uma palavra-passe.
7
Toque rapidamente em Guardar.
Controlar a utilização de dados
É possível manter um registo da quantidade de dados que o dispositivo envia e recebe
através da ligação de dados móvel ou Wi-Fi®, durante um determinado período de
tempo. Por exemplo, pode ver a quantidade de dados utilizada por aplicações
individuais. No caso dos dados transferidos através da ligação de dados móvel, pode
definir advertências e limites para a utilização de dados, de modo a evitar custos
adicionais.
Ajustar as definições de utilização de dados pode ajudá-lo a controlar melhor a utilização de
dados, mas não garante que não terá custos adicionais.
Para ligar ou desligar o tráfego de dados
1
A partir do Ecrã inicial, toque rapidamente em
2
Localize e toque rapidamente em Definições > Utilização de dados.
3
Seleccione o cartão SIM que utiliza para tráfego de dados.
4
Arraste o controlo de deslize ao lado Tráfego de dados móveis para ligar ou
desligar o tráfego de dados.
.
Quando o tráfego de dados está desligado, o seu dispositivo pode continuar a estabelecer as
ligações Wi-Fi®, NFC e Bluetooth®.
Definir uma advertência relativa à utilização de dados
1
Certifique-se de que o tráfego de dados móveis está ativado.
2
No Ecrã inicial, toque rapidamente em
3
Localize e toque rapidamente em
4
Selecione um cartão SIM.
5
Para definir o nível de advertência, arraste a linha de advertência até ao valor
.
Definições
>
Utilização de dados
.
desejado. Receberá uma notificação de advertência quando a quantidade de
tráfego de dados se aproximar do nível definido.
Definir um limite de utilização de dados móveis
1
Certifique-se de que o tráfego de dados móveis está ativado.
2
No Ecrã inicial, toque rapidamente em
3
Localize e toque rapidamente em Definições > Utilização de dados.
4
Selecione um cartão SIM.
5
Arraste o controlo de deslize junto a Definir limite de dados móveis para a direita
.
e, em seguida, toque rapidamente em OK.
6
Para definir o limite de utilização de dados móveis, arraste a linha do limite de
dados até ao valor desejado.
Assim que a utilização de dados móveis atingir o limite definido, o tráfego de dados móveis do
dispositivo é automaticamente desativado.
36
Esta é uma versão Internet desta publicação. © Imprima apenas para uso privado.

Controlar a utilização de dados de aplicações individuais
1
No Ecrã inicial, toque rapidamente em .
2
Localize e toque rapidamente em Definições > Utilização de dados.
3
Toque rapidamente na aplicação que pretende controlar, arraste o controlo de
deslize junto a Restringir dados 2.º plano da aplic. para a direita e toque
rapidamente em OK.
4
Para aceder a definições mais específicas para a aplicação (se disponível), toque
rapidamente em Definições da aplicação e faça as alterações pretendidas.
O desempenho de determinadas aplicações pode ser afetado se alterar as respetivas
definições de utilização de dados.
Consultar a sua utilização de dados
1
No Ecrã inicial, toque rapidamente em .
2
Localize e toque rapidamente em Definições > Utilização de dados.
3
Toque rapidamente em
4
Para ver informações acerca da quantidade de dados transferidos através do WiFi®, toque rapidamente no separador Wi-Fi.
5
Para ver informações acerca da quantidade de dados transferidos através da
ligação de dados móvel, toque rapidamente no separador SIM1 ou no separador
SIM2.
e, em seguida, em Mostrar Wi‑Fi.
Seleccionar um cartão SIM para tráfego de dados
Qualquer um dos dois cartões SIM inserido no dispositivo pode gerir tráfego de dados,
mas só pode ser seleccionado um cartão SIM para gerir os dados num determinado
momento. Pode seleccionar o cartão SIM a utilizar para o tráfego de dados durante a
configuração inicial do dispositivo, ou pode seleccioná-lo ou alterá-lo mais tarde através
do menu Definições.
Alterar o cartão SIM usado para tráfego de dados
1
A partir do Ecrã inicial, toque rapidamente em
2
Localize e toque rapidamente em Definições > Definições de SIM duplo >
Cartão SIM para tráfego de dados
3
Selecione o cartão SIM que pretende utilizar para tráfego de dados e, em
seguida, toque rapidamente em OK para confirmar.
Para velocidades de dados mais rápidas, selecione o cartão SIM que suporta a rede móvel
mais rápida, por exemplo, 3G.
.
.
Selecionar redes móveis
O seu dispositivo suporta a utilização de duas redes diferentes ao mesmo tempo. Pode
seleccionar a partir das seguinte combinações de modo de rede quando dois cartões
SIM estão inseridos no dispositivo:
•
Uma rede WCDMA e uma rede GSM
•
Duas redes GSM
Para cada cartão SIM, pode definir o dispositivo para alternar automaticamente entre
redes móveis, dependendo das redes móveis disponíveis onde se encontra. Também é
possível definir o dispositivo manualmente para aceder a um determinado modo de rede
móvel para cada cartão SIM como, por exemplo, , WCDMA ou GSM.
São apresentados diferentes ícones de estado na barra de estado consoante o tipo ou o
modo de rede à qual está ligado. Consulte
conhecer o diferente aspeto dos diferentes ícones de estado.
Ícones de estado
na página 26 para
37
Esta é uma versão Internet desta publicação. © Imprima apenas para uso privado.

Selecionar um modo de rede
1
A partir do Ecrã inicial, toque rapidamente em .
2
Localize e toque rapidamente em Definições > Mais > Redes móveis.
3
Selecione um cartão SIM.
4
Toque rapidamente em Tipo de rede preferencial e, em seguida, selecione um
modo de rede.
Selecionar outra rede manualmente
1
No Ecrã inicial, toque rapidamente em
2
Localize e toque rapidamente em Definições > Mais > Redes móveis.
3
Selecione um cartão SIM.
4
Toque rapidamente em Operadores de rede.
5
Toque rapidamente em Modo de pesquisa e selecione Manual.
6
Selecione uma rede.
Se selecionar uma rede manualmente, o dispositivo não procurará outras redes, mesmo que
se desloque para um local fora do alcance da rede selecionada manualmente.
.
Ativar a seleção automática de rede
1
No Ecrã inicial, toque rapidamente em .
2
Localize e toque rapidamente em Definições > Mais > Redes móveis.
3
Selecione um cartão SIM.
4
Toque rapidamente em
5
Toque rapidamente em Modo de pesquisa e selecione Automático.
Operadores de rede
.
Redes privadas virtuais (VPNs)
Utilize o dispositivo para se ligar a redes privadas virtuais (VPNs) que permitem aceder a
recursos dentro de uma rede local protegida a partir de uma rede pública. Por exemplo,
as redes VPN são muito utilizadas por empresas e instituições de ensino para
utilizadores que necessitam de aceder a intranets e outros serviços internos quando
estão fora da rede interna, por exemplo, quando estão em viagem.
As ligações VPN podem ser configuradas de muitas maneiras, consoante a rede.
Algumas redes poderão necessitar de transferir e instalar um certificado de segurança
no seu dispositivo. Para obter informações detalhadas sobre como configurar uma
ligação à sua rede privada virtual, contacte o administrador de rede da sua empresa ou
organização.
Adicionar uma rede privada virtual
1
A partir do Ecrã inicial, toque rapidamente em
2
Localize e toque rapidamente em
3
Toque rapidamente em
4
Selecione o tipo de VPN a adicionar.
5
Introduza as definições de VPN.
6
Toque rapidamente em Guardar.
.
Definições
Ligar a uma rede privada virtual
1
A partir do Ecrã inicial, toque rapidamente em
2
Localize e toque rapidamente em Definições > Mais > VPN.
3
Na lista de redes disponíveis, toque rapidamente na VPN à qual pretende ligar.
4
Introduza as informações necessárias.
5
Toque rapidamente em Ligar.
>
.
Mais
.
>
VPN
.
Para se desligar de uma rede privada virtual
1
Arraste a barra de estado para baixo.
2
Toque rapidamente na notificação da ligação VPN para a desligar.
38
Esta é uma versão Internet desta publicação. © Imprima apenas para uso privado.

Sincronizar dados no dispositivo
Sincronizar com contas online
Sincronize o seu dispositivo com contactos, e-mail, eventos do calendário e outras
informações de contas online, por exemplo, contas de e-mail como o Gmail™ e o
Exchange ActiveSync, o Facebook™, o Flickr™ e o Twitter™. Pode sincronizar dados
automaticamente com essas contas ao ativar a função de sincronização automática. Em
alternativa, pode sincronizar cada conta manualmente.
Configurar uma conta online para sincronização
1
No Ecrã inicial, toque rapidamente em
2
Toque rapidamente em Definições > Contas > Adicionar conta e, em seguida,
selecione a conta que pretende adicionar.
3
Siga as instruções para criar uma conta ou inicie sessão se já tiver uma conta.
Sincronizar manualmente com uma conta online
1
No Ecrã inicial, toque rapidamente em
2
Em Contas, selecione o tipo de conta e, em seguida, toque rapidamente no nome
da conta com a qual pretende sincronizar. É apresentada uma lista de itens que
mostra o que é possível sincronizar com a conta.
3
Toque rapidamente nos itens que pretende sincronizar.
Remover uma conta online
1
No Ecrã inicial, toque rapidamente em >
2
Em Contas, selecione o tipo de conta e, em seguida, toque rapidamente no nome
da conta que pretende remover.
3
Toque rapidamente em
4
Toque rapidamente em
e, em seguida, em Remover conta.
Remover conta
.
> Definições > Contas.
Definições
de novo para confirmar.
>
Contas
.
Sincronização com o Microsoft® Exchange ActiveSync®
Se a sua empresa utiliza uma conta Microsoft Exchange ActiveSync, pode aceder aos
seus contactos, compromissos do calendário e mensagens de e-mail da empresa
diretamente a partir do seu dispositivo. Após a configuração, encontrará a sua
informação nas aplicações
E-mail, Calendário
e
Contacto
.
39
Esta é uma versão Internet desta publicação. © Imprima apenas para uso privado.

Configurar uma conta EAS para sincronização
1
Certifique-se de que tem à sua disposição os detalhes do domínio e do servidor
(conforme fornecidos pelo administrador da rede empresarial).
2
No Ecrã inicial, toque rapidamente em .
3
Toque rapidamente em Definições > Contas > Adicionar conta > Exchange
ActiveSync.
4
Introduza o seu endereço de e-mail empresarial e a respetiva palavra-passe.
5
Toque rapidamente em Seguinte. O dispositivo começa a obter as informações
da conta. Se ocorrer uma falha, introduza manualmente os detalhes do domínio e
do servidor para a sua conta e, em seguida, toque rapidamente em Seguinte.
6
Toque rapidamente em OK para permitir que o servidor empresarial controle o
seu dispositivo.
7
Selecione os dados que pretende sincronizar com o dispositivo como, por
exemplo, contactos e entradas de calendário.
8
Se solicitado, ative o administrador do dispositivo para permitir que o servidor
empresarial controle determinadas funcionalidades de segurança no seu
dispositivo. Por exemplo, pode permitir que o servidor empresarial defina regras
de palavra-passe e defina a encriptação de armazenamento.
9
Quando a configuração estiver concluída, introduza um nome para a conta
empresarial.
Quando alterar a palavra-passe de início de sessão para uma conta EAS no computador, tem
de iniciar a sessão novamente na conta EAS a partir do dispositivo.
Alterar as definições de uma conta EAS
1
A partir do Ecrã inicial, toque rapidamente em .
2
Toque rapidamente em E-mail e, em seguida, em
3
Toque rapidamente em
Definições
e selecione uma conta EAS e, em seguida,
.
altere as definições da conta EAS conforme pretender.
Definir um intervalo de sincronização para uma conta EAS
1
A partir do Ecrã inicial, toque rapidamente em .
2
Toque rapidamente em
3
Toque rapidamente em Definições e seleccione uma conta EAS.
4
Toque rapidamente em
e, em seguida, em .
E-mail
Verificar frequência
>
Verificar frequência
uma opção de intervalo.
Remover uma conta EAS
1
No Ecrã inicial, toque rapidamente em
2
Em
Contas
, toque rapidamente em
> Definições > Contas.
Exchange ActiveSync
selecione a conta EAS que pretende remover.
3
Toque rapidamente em e, em seguida, em
4
Toque rapidamente em Remover conta de novo para confirmar.
Remover conta
e seleccione
e, em seguida,
.
40
Esta é uma versão Internet desta publicação. © Imprima apenas para uso privado.

Definições básicas
Aceder às definições
Veja e altere as definições do dispositivo a partir do menu Definições. O menu Definições
é acessível quer a partir do Ecrã Aplicações, quer do Painel de definições rápidas.
Abrir o menu de definições do dispositivo a partir do ecrã de aplicações
1
A partir do Ecrã inicial, toque rapidamente em
2
Toque rapidamente em Definições.
Ver informações sobre o dispositivo
1
A partir do Ecrã inicial, toque rapidamente em
2
Localize e toque rapidamente em Definições > Acerca do telefone.
Abrir o painel de Definições rápidas
•
Utilizando dois dedos, arraste a barra de estado para baixo.
Selecionar as definições a apresentar no painel de Definições rápidas
1
Utilizando dois dedos, arraste a barra de estado para baixo e, em seguida, toque
rapidamente em
2
Na barra na parte inferior do ecrã, toque sem soltar no ícone da definição rápida
que pretende adicionar e, em seguida, arraste-a e largue-a na parte inferior do
ecrã.
.
.
.
Reorganizar o painel de Definições rápidas
1
Utilizando dois dedos, arraste a barra de estado para baixo e, em seguida, toque
rapidamente em .
2
Toque sem soltar num ícone e, em seguida, mova-o para a posição pretendida.
Som, toque e volume
Pode ajustar o volume do toque de chamadas recebidas e notificações, bem como o
volume de reprodução de música e vídeo. Pode definir o dispositivo para o modo Não
perturbar e decidir durante quanto tempo vai permanecer neste modo manualmente.
Também pode predefinir em que altura é que o dispositivo vai estar no modo Não
perturbar automaticamente.
Ajustar o volume do toque com a tecla de volume
•
Prima a tecla de volume para cima ou para baixo.
Ajustar o volume de reprodução de ficheiros multimédia com a tecla de volume
•
Ao reproduzir uma música ou ao ver um vídeo, pressione a tecla de volume para
cima ou para baixo, mesmo se o ecrã estiver bloqueado.
Ativar o modo de vibração
•
Prima a tecla de volume para baixo ou para cima até ser apresentado
Ativar o modo Não perturbar
1
Prima a tecla de volume para baixo até ser apresentado .
2
Selecione um intervalo de tempo.
.
Alternar rapidamente entre os modos Não perturbar/Vibrar/Som
1
Prima a tecla de volume para baixo ou para cima até ser apresentado
.
2
Toque em
perturbar/Vibrar/Som.
, ou em para alternar rapidamente entre os modos Não
41
Esta é uma versão Internet desta publicação. © Imprima apenas para uso privado.
, ou

Opções de definições do modo Não perturbar
Sem hora de fim
Durante uma hora
Manter o dispositivo em silêncio até voltar a ativar o som manualmente.
Manter o dispositivo em silêncio durante uma hora. Pode tocar nos ícones de menos e
de mais para ajustar a duração.
Agendar intervalos de tempo do modo Não perturbar
1
Prima a tecla de volume para baixo até ser apresentado
2
Toque rapidamente em .
3
Localize e toque em Dias, assinale as caixas de verificação dos dias relevantes e
.
toque em Concluído.
4
Para ajustar a hora de início, toque rapidamente em Hora de início, selecione um
valor e, em seguida, toque rapidamente em OK.
5
Para ajustar a hora de fim, toque rapidamente em Hora de fim, selecione um valor
e, em seguida, toque rapidamente em OK. O dispositivo fica no modo Não
perturbar durante o intervalo de tempo selecionado.
Definir exceções para o modo Não perturbar
Pode selecionar os tipos de notificações que têm permissão para emitir som no modo
Não perturbar e pode filtrar exceções com base no remetente das notificações. Os tipos
de exceções mais comuns incluem:
•
Eventos e lembretes
•
Chamadas
•
Mensagens
•
Alarmes
Permitir que as exceções emitam som no modo Não perturbar
1
Prima a tecla de volume para baixo até ser apresentado
2
Arraste o controlo de deslize junto a Permitir exceções para a direita.
.
Definir notificações como exceções no modo Não perturbar
1
Prima a tecla de volume para baixo até ser apresentado
2
Toque rapidamente em .
3
Em Exceções no modo Não incomodar, arraste os controlos de deslize
.
correspondentes para a direita.
Associar exceções a tipos de contactos específicos
1
Prima a tecla de volume para baixo até ser apresentado
2
Toque rapidamente em
3
Localize e toque rapidamente em
4
Selecione uma opção.
.
Chamadas/mensagens de
.
.
Permitir que os despertadores emitam som no modo Não perturbar
1
Prima a tecla de volume para baixo até ser apresentado .
2
Arraste o controlo de deslize junto a Permitir alarme para a direita.
Permitir que as exceções emitam som durante um intervalo de tempo do modo Não
perturbar predefinido
1
Prima a tecla de volume para baixo até ser apresentado .
2
Toque rapidamente em
3
Arraste o controlo de deslize junto a Exceções para a direita.
.
42
Esta é uma versão Internet desta publicação. © Imprima apenas para uso privado.

Ajustar os níveis do volume de som
1
No Ecrã inicial, toque rapidamente no .
2
Localize e toque rapidamente em Definições > Som e notificação.
3
Arraste os controlos de deslize do volume para as posições pretendidas.
Também pode pressionar a tecla de volume para cima ou para baixo e tocar em para
ajustar os níveis de volume do toque, da reprodução de multimédia ou de despertadores em
separado.
Definir o dispositivo para vibrar ao receber chamadas
1
No Ecrã inicial, toque rapidamente em .
2
Localize e toque rapidamente em Definições > Som e notificação.
3
Arraste o controlo de deslize junto a Vibrar também para chamadas para a
direita.
Definir um toque
1
No Ecrã inicial, toque rapidamente em
2
Localize e toque rapidamente em Definições > Som e notificação > Toque do
.
telefone.
3
Selecione um cartão SIM.
4
Selecione uma opção na lista ou toque rapidamente em
e selecione um ficheiro
de música guardado no dispositivo.
5
Para confirmar, toque rapidamente em Concluído.
Selecionar o som de notificação
1
No Ecrã inicial, toque rapidamente em .
2
Localize e toque rapidamente em
Definições
>
Som e notificação
>
Som de
notificação.
3
Selecione uma opção na lista ou toque rapidamente em
e selecione um ficheiro
de música guardado no dispositivo.
4
Para confirmar, toque rapidamente em
Concluído
.
Algumas notificações têm sons de notificação específicos que poderá selecionar nas
definições da aplicação.
Ativar os tons de toque
1
No Ecrã inicial, toque rapidamente em .
2
Localize e toque rapidamente em Definições > Som e notificação > Outros sons.
3
Arraste os controlos de deslize junto a
Tons do teclado numérico
e
Sons de
toques para a direita.
Proteção do cartão SIM
Pode bloquear e desbloquear cada um dos cartões SIM que utiliza no dispositivo
através de um PIN (Personal Identity Number – Número de Identificação Pessoal).
Quando um cartão SIM está bloqueado, a subscrição associada ao cartão está
protegida contra uma utilização indevida, o que significa que terá de introduzir um PIN
sempre que iniciar o dispositivo.
Se introduzir o PIN de forma incorreta mais vezes do que o número máximo de
tentativas permitido, o cartão SIM ficará bloqueado. Será então necessário introduzir o
PUK (Personal Unblocking Key – Chave de Desbloqueio Pessoal) e um novo PIN. O PIN
e o PUK são fornecidos pelo operador de rede.
43
Esta é uma versão Internet desta publicação. © Imprima apenas para uso privado.

Configurar um bloqueio do cartão SIM
1
No ecrã inicial, toque rapidamente em .
2
Localize e toque rapidamente em Definições > Segurança > Configurar bloqueio
do cartão SIM.
3
Selecione um cartão SIM.
4
Marque a caixa de verificação Bloquear cartão SIM.
5
Introduza o PIN do cartão SIM e toque rapidamente em OK. O bloqueio do cartão
SIM está agora ativo e será solicitado a introduzir este bloqueio sempre que
reiniciar o dispositivo.
Remover um bloqueio do cartão SIM
1
No ecrã inicial, toque rapidamente em
2
Localize e toque rapidamente em Definições > Segurança > Configurar bloqueio
do cartão SIM.
3
Selecione um cartão SIM.
4
Desmarque a caixa de verificação Bloquear cartão SIM.
5
Introduza o PIN do cartão SIM e toque rapidamente em OK.
Alterar o PIN do cartão SIM
1
A partir do Ecrã inicial, toque rapidamente em
2
Localize e toque rapidamente em Definições > Segurança > Configurar bloqueio
do cartão SIM.
3
Selecione um cartão SIM.
4
Toque rapidamente em
5
Introduza o PIN antigo do cartão SIM e toque rapidamente em OK.
6
Introduza o PIN novo do cartão SIM e toque rapidamente em OK.
7
Introduza novamente o PIN novo do cartão SIM e toque rapidamente em OK.
Alterar o PIN do SIM
.
.
.
Desbloquear um cartão SIM bloqueado através do código PUK
1
Introduza o código PUK e toque rapidamente em
2
Introduza um código PIN novo e toque rapidamente em
3
Introduza novamente o novo PIN e toque rapidamente em .
Se introduzir um código PUK incorreto demasiadas vezes, terá de contactar o operador de
rede para obter um novo cartão SIM.
.
.
Utilizar vários cartões SIM
O seu dispositivo funciona com ou dois cartões SIM inseridos. Recebe comunicação em
ambos os cartões SIM e pode selecionar o número a partir do qual pretende fazer
chamadas ou enviar mensagens. Antes de poder utilizar os dois cartões SIM, é
necessário ativá-los e selecionar o cartão SIM a utilizar para o tráfego de dados.
Pode reencaminhar chamadas que chegam ao cartão SIM 1 para o cartão SIM 2,
quando o cartão SIM 1 está inalcançável e vice-versa. Esta função é denominada
acessibilidade Dual SIM. Deve ativá-la manualmente. Consulte
chamadas
Ativar ou desativar a utilização de dois cartões SIM
1
No Ecrã inicial, toque rapidamente em .
2
Localize e toque rapidamente em Definições > Definições de SIM duplo.
3
Arraste os controlos de deslize junto a SIM1 e SIM2 para a direita ou para a
esquerda.
na página 63 .
Reencaminhar
Para alterar o nome de um cartão SIM
1
No Ecrã inicial, toque .
2
Localize e toque rapidamente em Definições > Definições de SIM duplo.
3
Seleccione um cartão SIM e introduza um novo nome para o mesmo.
4
Toque rapidamente em OK.
44
Esta é uma versão Internet desta publicação. © Imprima apenas para uso privado.

Selecionar o cartão SIM para o tráfego de dados
1
No Ecrã inicial, toque rapidamente em .
2
Localize e toque rapidamente em Definições > Definições de SIM duplo >
Cartão SIM para tráfego de dados.
3
Selecione o cartão SIM que pretende utilizar para o tráfego de dados e, em
seguida, toque rapidamente em OK.
Para velocidades de dados mais rápidas, selecione o cartão SIM que suporta a rede móvel
mais rápida, por exemplo, 3G.
Definições do ecrã
Ajustar o brilho do ecrã
1
No ecrã inicial, toque rapidamente em
2
Localize e toque rapidamente em Definições > Visor > Nível de luminosidade.
3
Arraste o controlo de deslize para ajustar o brilho.
Baixar o nível de brilho permite aumentar o desempenho da bateria.
Definir o ecrã para vibrar ao toque
1
No ecrã inicial, toque rapidamente em .
2
Localize e toque rapidamente em Definições > Som e notificação > Outros sons.
3
Arraste o controlo de deslize junto a Vibrar ao toque para a direita. O ecrã passa
a vibrar quando toca rapidamente em teclas de seleção e em determinadas
aplicações.
.
Ajustar o tempo de inactividade antes da desactivação do ecrã
1
A partir do Ecrã inicial, toque rapidamente em .
2
Localize e toque rapidamente em
3
Seleccione uma opção.
Para desligar o ecrã rapidamente, pressione brevemente a tecla de alimentação
Definições
>
Visor
>
Suspensão
.
.
Fixar o ecrã
Utilize a fixação do ecrã para definir o dispositivo para apresentar apenas o ecrã de uma
determinada aplicação. Por exemplo, se estiver a jogar um jogo e tocar acidentalmente
na tecla de navegação de início, a funcionalidade de fixação do ecrã impede que o ecrã
ativo da aplicação de jogo seja minimizado. Também pode utilizar esta funcionalidade
quando emprestar o dispositivo a outra pessoa, de forma a dificultar o acesso a mais do
que uma aplicação. Por exemplo, pode emprestar o dispositivo a alguém que queira tirar
uma fotografia e fixar o ecrã à aplicação Câmara para que a pessoa não consiga aceder
facilmente a outras aplicações como o E-mail.
A fixação do ecrã não é uma funcionalidade de segurança e não impede totalmente que os
outros utilizadores soltem um ecrã e acedam ao dispositivo. Para proteger os seus dados,
deve configurar o dispositivo para solicitar um PIN, uma palavra-passe ou um trajeto de
bloqueio do ecrã quando alguém tentar soltar o ecrã.
Ativar a fixação do ecrã
1
No Ecrã inicial, toque rapidamente no .
2
Localize e toque rapidamente em Definições > Segurança > Afixação de ecrã.
3
Arraste o controlo de deslize para a direita.
4
Se não tiver configurado uma sequência, um PIN ou uma palavra-passe de
bloqueio de ecrã, arraste o controlo de deslize junto a Bloquear dispositivo ao
soltar para a direita e selecione uma opção. Se já tiver um bloqueio de ecrã
ativado, arraste o controlo de deslize para ativar a opção de segurança relevante
depois de ativar a fixação do ecrã.
Não é obrigatório configurar uma sequência, um PIN ou uma palavra-passe para que a
fixação do ecrã funcione.
45
Esta é uma versão Internet desta publicação. © Imprima apenas para uso privado.

Fixar um ecrã
1
Certifique-se de que a funcionalidade de fixação do ecrã está ativada no
dispositivo.
2
Abra uma aplicação e aceda ao ecrã que pretende fixar.
3
Toque rapidamente em
4
Para apresentar o ícone de fixação do ecrã
5
Toque rapidamente em .
6
Na janela de pop-up que aparece, toque rapidamente em Entendido.
.
, passe o dedo para cima.
Soltar um ecrã
1
No ecrã fixado, toque sem soltar em
2
Liberte ambos os botões.
Se tiver selecionado uma opção de segurança quando ativou a função de fixação do ecrã,
tem de introduzir a sequência de desbloqueio, o PIN ou a palavra-passe para desbloquear o
dispositivo antes de soltar o ecrã.
e em simultâneo.
Daydream
Daydream é uma proteção de ecrã interativa que apresenta automaticamente cores,
fotografias ou uma apresentação de diapositivos se o dispositivo estiver na base de
ancoragem e o ecrã estiver inativo.
Ativar a proteção de ecrã Daydream
1
No ecrã inicial, toque rapidamente em .
2
Localize e toque rapidamente em
3
Arraste o controlo de deslize para a direita.
Definições
>
Visor
>
Daydream
.
Selecionar conteúdo para a proteção de ecrã Daydream
1
No ecrã inicial, toque rapidamente em
2
Localize e toque rapidamente em
3
Arraste o controlo de deslize para a direita.
4
Selecione o que pretende apresentar quando a proteção de ecrã estiver ativa.
.
Definições
>
Visor
>
Daydream
.
Definir quando arranca a proteção de ecrã Daydream
1
No ecrã inicial, toque rapidamente em
2
Localize e toque rapidamente em Definições > Visor > Daydream.
3
Arraste o controlo de deslize para a direita.
4
Para ativar imediatamente a proteção de ecrã Daydream, toque rapidamente em
e, em seguida, toque em
5
Para definir opções de ativação automática, toque rapidamente em e, em
seguida, toque rapidamente em
Iniciar agora
Quando iniciar o Daydream
.
.
e selecione uma
opção.
Bloqueio do ecrã
Existem várias formas de bloquear o ecrã. O nível de segurança de cada tipo de
bloqueio está indicado abaixo pela ordem do mais fraco ao mais forte:
•
Passar o dedo – não existe proteção, mas pode aceder rapidamente ao Ecrã inicial
•
Padrão – desenhe um padrão simples com o dedo para desbloquear o dispositivo
•
PIN – introduza um PIN numérico de, no mínimo, quatro dígitos para desbloquear o
dispositivo
•
Palavra-passe – introduza uma palavra-passe alfanumérica para desbloquear o
dispositivo
É muito importante que não se esqueça da sequência de desbloqueio do ecrã, PIN ou
palavra-passe. Se esquecer esta informação, poderá não ser possível restaurar dados
importantes, tais como contactos e mensagens.
Se tiver configurado uma conta Microsoft® Exchange ActiveSync® (EAS) no seu dispositivo
Xperia™, as definições de segurança do EAS podem limitar o tipo de ecrã de bloqueio a
46
Esta é uma versão Internet desta publicação. © Imprima apenas para uso privado.

apenas um PIN ou palavra-passe. Isto acontece quando o seu administrador de rede
especifica um tipo de bloqueio de ecrã específico para todas as contas do EAS por motivos
de segurança empresarial. Contacte o administrador de rede da sua empresa ou organização
para verificar que políticas de segurança de rede são implementadas para dispositivos
móveis.
Alterar o tipo de bloqueio do ecrã
1
No Ecrã inicial, toque rapidamente .
2
Localize e toque rapidamente em Definições > Segurança > Bloqueio de ecrã.
3
Siga as instruções no dispositivo e selecione outro tipo de bloqueio do ecrã.
Criar um trajeto de bloqueio do ecrã
1
No Ecrã inicial, toque rapidamente
2
Localize e toque rapidamente em Definições > Segurança > Bloqueio de ecrã >
.
Padrão.
3
Siga as instruções fornecidas no dispositivo.
Se o seu trajeto de bloqueio for rejeitado cinco vezes seguidas ao tentar desbloquear o
dispositivo, terá de aguardar 30 segundos e, em seguida, tentar novamente.
Alterar o trajeto de bloqueio do ecrã
1
A partir do Ecrã inicial, toque rapidamente no .
2
Localize e toque rapidamente em Definições > Segurança > Bloqueio de ecrã.
3
Desenhe a sequência de desbloqueio do ecrã.
4
Toque rapidamente em Padrão e siga as instruções no dispositivo.
Criar um PIN de bloqueio do ecrã
1
No Ecrã inicial, toque rapidamente no
2
Localize e toque rapidamente em
.
Definições
>
Segurança
>
Bloqueio de ecrã
PIN.
3
Introduza um PIN numérico e toque rapidamente em
4
Introduza novamente e confirme o PIN e, em seguida, toque rapidamente em OK.
5
Siga as instruções fornecidas no dispositivo.
Continuar
.
Criar uma palavra-passe de bloqueio do ecrã
1
No Ecrã inicial, toque rapidamente no .
2
Localize e toque rapidamente em Definições > Segurança > Bloqueio de ecrã >
Palavra-passe
3
Introduza uma palavra-passe e, em seguida, toque rapidamente em Continuar.
4
Introduza novamente e confirme a palavra-passe e, em seguida, toque
.
rapidamente em OK.
5
Siga as instruções fornecidas no dispositivo.
Ativar a função Desbloquear ao passar o dedo
1
No Ecrã inicial, toque rapidamente no .
2
Localize e toque rapidamente em Definições > Segurança > Bloqueio de ecrã.
3
Desenhe o trajeto de desbloqueio do ecrã ou introduza o PIN ou palavra-passe
caso um destes tipos de bloqueio de ecrã esteja ativo.
4
Toque rapidamente em Passar o dedo.
>
Desbloquear o dispositivo automaticamente
A funcionalidade Bloqueio Inteligente faz com que seja mais fácil desbloquear o seu
dispositivo ao permitir desbloqueá-lo automaticamente em determinadas situações
Pode manter o dispositivo desbloqueado quando, por exemplo, está ligado a um
dispositivo Bluetooth® ou quando o transporta consigo.
Para preparar o dispositivo para desbloquear automaticamente, tem de, primeiro,
efetuar os passos a seguir pela ordem apresentada:
•
Certifique-se de que tem uma ligação à Internet ativa, preferencialmente uma ligação WiFi®, para limitar custos com tráfego de dados.
47
Esta é uma versão Internet desta publicação. © Imprima apenas para uso privado.

•
Confirme que todas as aplicações estão atualizadas, utilizando a aplicação Play Store™,
de modo a assegurar que a aplicação de serviços Google Play™ está atualizada. Ter a
aplicação de serviços Google Play™ atualizada garante-lhe que pode utilizar as mais
recentes funcionalidades do Bloqueio Inteligente.
•
Ative o Bloqueio Inteligente.
•
Defina a altura em que pretende que o dispositivo desbloqueie automaticamente.
A funcionalidade Bloqueio Inteligente foi desenvolvida pela Google™ e a funcionalidade exata
poderá sofrer alterações ao longo do tempo devido a atualizações da Google™.
A funcionalidade Bloqueio Inteligente poderá não estar disponível em todos os mercados,
países ou regiões.
Ativar o Bloqueio Inteligente
1
Certifique-se de que definiu uma sequência, um PIN ou uma palavra-passe para o
bloqueio de ecrã.
2
No Ecrã inicial, toque rapidamente no
3
Localize e toque rapidamente em Definições > Segurança > Trust agents.
4
Arraste o controlo de deslize junto a Bloqueio Inteligente (Google) para a direita.
5
Toque na seta para trás junto a Trust agents.
6
Localize e toque rapidamente em Bloqueio Inteligente.
7
Introduza a sequência, o PIN ou a palavra-passe. Tem de introduzir este bloqueio
.
de ecrã sempre que pretender alterar as definições do Bloqueio Inteligente.
8
Selecione um tipo de Bloqueio Inteligente.
Definir quando manter o dispositivo desbloqueado automaticamente
Pode utilizar as definições seguintes para definir o Bloqueio Inteligente para manter o
seu dispositivo desbloqueado:
•
Dispositivos seguros
— Manter o dispositivo desbloqueado quando é ligado um
dispositivo Bluetooth® fidedigno.
•
Locais fidedignos
— Manter o dispositivo desbloqueado quando estiver numa
localização fidedigna.
•
Deteção no corpo
— Manter o dispositivo desbloqueado quando o transporta consigo.
Tem de desbloquear o dispositivo manualmente se não o utilizar durante quatro horas e
depois de o reiniciar.
Ligar a dispositivos Bluetooth® fidedignos
Pode designar um dispositivo Bluetooth® ligado como um dispositivo "fidedigno" e
manter o seu dispositivo Xperia™ desbloqueado enquanto estiver ligado àquele. Desta
forma, se costuma ligar-se a determinados dispositivos Bluetooth® regularmente, como,
por exemplo, os altifalantes do carro ou o sistema de entretenimento doméstico, um
relógio Bluetooth® ou um aparelho de monitorização de fitness, pode adicioná-los como
dispositivos fidedignos e ignorar a segurança adicional dos bloqueios de ecrã, para
poupar tempo. Esta funcionalidade é adequada se, normalmente, estiver num local
relativamente seguro quando utiliza esses dispositivos. Em alguns casos, poderá, ainda
assim, ser necessário desbloquear manualmente o dispositivo antes de ser possível ligar
um dispositivo fidedigno.
Não é recomendável adicionar dispositivos que são constantemente ligados ao seu
dispositivo como dispositivos fidedignos, como, por exemplo, teclados Bluetooth® ou capas.
Assim que um dispositivo Bluetooth® fidedigno é desativado ou sair do alcance, o ecrã
bloqueia e terá de introduzir o PIN, a sequência ou a palavra-passe para desbloqueá-lo.
48
Esta é uma versão Internet desta publicação. © Imprima apenas para uso privado.

Adicionar dispositivos Bluetooth® fidedignos
1
Certifique-se de que o dispositivo está emparelhado e ligado ao dispositivo
Bluetooth® que pretende adicionar como dispositivo fidedigno.
2
No menu Bloqueio inteligente, toque em Dispositivos seguros.
3
Toque rapidamente em Adicionar dispositivo fidedigno > Bluetooth.
4
Toque no nome de um dispositivo para o selecionar na lista de dispositivos
ligados. Só aparecem na lista os dispositivos emparelhados.
5
Consoante a segurança da sua ligação, poderá ter de desbloquear manualmente
o dispositivo antes de o dispositivo fidedigno conseguir desbloqueá-lo.
Remover dispositivos Bluetooth® fidedignos
1
No Ecrã inicial, toque rapidamente no
2
Localize e toque rapidamente em Definições > Segurança > Bloqueio Inteligente
.
> Dispositivos seguros.
3
Toque no dispositivo que pretende remover.
4
Toque rapidamente em Remover dispositivo fidedigno.
Ter a certeza de que está seguro quando utiliza dispositivos fidedignos
Diferentes dispositivos Bluetooth® suportam diferentes normas e capacidades de
segurança de Bluetooth®. Há a possibilidade de uma pessoa conseguir manter o seu
dispositivo Xperia™ desbloqueado ao imitar a sua ligação Bluetooth®, mesmo se o seu
dispositivo fidedigno já não estiver nas redondezas. O seu dispositivo nem sempre
consegue determinar se a ligação é segura ou se está a ser imitada por outra pessoa.
Se o dispositivo não conseguir determinar que está a utilizar uma ligação segura,
receberá uma notificação no seu dispositivo Xperia™ e poderá ter de desbloqueá-lo
manualmente antes de o dispositivo fidedigno conseguir mantê-lo desbloqueado.
O intervalo de conectividade Bluetooth® pode variar, consoante fatores, como, por
exemplo, o modelo do dispositivo, o dispositivo Bluetooth® ligado e o seu ambiente.
Dependendo destes fatores, as ligações Bluetooth® podem funcionar em distâncias que
vão até aos 100 metros. Se alguém pegar no seu dispositivo Xperia™ e este estiver
perto de um dispositivo fidedigno, essa pessoa poderá aceder ao dispositivo Xperia™ se
o dispositivo fidedigno o tiver desbloqueado.
Ligar a locais fidedignos
Se a funcionalidade Locais fidedignos for configurada, a segurança do ecrã de bloqueio
do seu dispositivo Xperia™ é desativada quando estiver numa localização fidedigna
designada. Para utilizar esta funcionalidade, tem de ter ligação à Internet (de preferência
por Wi-Fi®) e permitir que o dispositivo utilize a sua localização atual.
Para configurar os locais fidedignos, comece por se certificar de que o modo de
localização de elevada exatidão ou o modo de localização de poupança de bateria está
ativado no dispositivo antes de adicionar a localização de casa ou localizações
personalizadas.
As dimensões exatas das localizações fidedignas são uma estimativa e podem estender-se
para lá das paredes físicas da sua casa ou de outra área que tenha adicionado como
localização fidedigna. Esta funcionalidade pode manter o seu dispositivo desbloqueado num
raio máximo de 80 metros. Tenha também atenção ao facto de os sinais de localização
poderem ser replicados ou manipulados. Uma pessoa que tenha acesso a equipamento
especializado poderá desbloquear o dispositivo.
Adicionar a localização de casa
1
Certifique-se de que o modo de localização está ativado e que está a utilizar a
definição Alta precisão ou Poupança de bateria.
2
No Ecrã inicial, toque rapidamente no
3
Localize e toque rapidamente em Definições > Segurança > Bloqueio Inteligente
>Locais fidedignos > Início.
4
Toque rapidamente em Ativar esta localização.
.
49
Esta é uma versão Internet desta publicação. © Imprima apenas para uso privado.

Editar a localização de casa
1
Certifique-se de que o modo de localização está ativado e que está a utilizar a
definição Alta precisão ou Poupança de bateria.
2
No Ecrã inicial, toque rapidamente no .
3
Localize e toque rapidamente em Definições > Segurança > Bloqueio Inteligente
> Locais fidedignos.
4
Selecione a localização de casa.
5
Toque rapidamente em Editar.
6
Na barra de pesquisa, introduza a localização que pretende utilizar como a
localização de casa.
Se existirem vários edifícios na mesma morada que a da sua casa, o local fidedigno que
pretende adicionar poderá ser diferente da morada real. Para garantir uma localização mais
exata, pode adicionar a localização real da sua casa de entre os edifícios como um local
personalizado.
Remover a localização de casa
1
Certifique-se de que o modo de localização está ativado e que está a utilizar a
definição Alta precisão ou Poupança de bateria.
2
No Ecrã inicial, toque rapidamente no
3
Localize e toque rapidamente em Definições > Segurança > Bloqueio Inteligente
.
>Locais fidedignos > Início.
4
Toque rapidamente em Desativar esta localização.
Utilizar localizações personalizadas
Pode adicionar qualquer localização como um local personalizado e fidedigno, no qual o
dispositivo pode permanecer desbloqueado.
Adicionar locais personalizados
1
Certifique-se de que o modo de localização está ativado e que está a utilizar a
definição Alta precisão ou Poupança de bateria.
2
No Ecrã inicial, toque rapidamente no .
3
Localize e toque rapidamente em Definições > Segurança > Bloqueio Inteligente
>
Locais fidedignos
4
Toque rapidamente em Adicionar local fidedigno.
5
Para utilizar a localização atual como um local personalizado e fidedigno, toque
.
em Selecionar esta localização.
6
Em alternativa, para introduzir outra localização, toque no ícone de lupa e escreva
a morada. O dispositivo pesquisa a localização introduzida. Para utilizar a morada
sugerida, toque na mesma.
7
Para ajustar a localização, toque na seta para trás junto à morada e, depois,
arraste o alfinete de localização para a posição certa e toque em
Selecionar esta
localização.
Editar locais personalizados
1
Certifique-se de que o modo de localização está ativado e que está a utilizar a
definição Alta precisão ou Poupança de bateria.
2
No Ecrã inicial, toque rapidamente no
3
Localize e toque rapidamente em Definições > Segurança > Bloqueio Inteligente
.
> Locais fidedignos.
4
Selecione o local que pretende editar.
5
Toque rapidamente em Editar morada.
6
Para introduzir outra localização, toque no ícone de lupa e escreva a morada. O
dispositivo pesquisa a localização introduzida. Para utilizar a morada sugerida,
toque na mesma.
7
Para ajustar a localização, toque na seta para trás junto à morada e, depois,
arraste o alfinete de localização para a posição certa e toque em Selecionar esta
localização.
50
Esta é uma versão Internet desta publicação. © Imprima apenas para uso privado.

Remover locais personalizados
1
Certifique-se de que o modo de localização está ativado e que está a utilizar a
definição Alta precisão ou Poupança de bateria.
2
No Ecrã inicial, toque rapidamente no .
3
Localize e toque rapidamente em Definições > Segurança > Bloqueio Inteligente
> Locais fidedignos.
4
Selecione o local que pretende remover.
5
Toque rapidamente em Eliminar.
Manter o dispositivo desbloqueado quando o transporta
Ao utilizar a funcionalidade Deteção no corpo, pode manter o seu dispositivo
desbloqueado quando o tiver consigo, como, por exemplo, se estiver a transportá-lo na
mão, no bolso ou na carteira. O acelerómetro integrado no dispositivo mantêm-no
desbloqueado quando deteta que está a ser transportado. Se o acelerómetro detetar
que o dispositivo foi pousado, o dispositivo é bloqueado.
A funcionalidade Deteção no corpo não consegue distinguir o corpo ao qual o dispositivo está
ligado. Se der o seu dispositivo a outra pessoa enquanto estiver desbloquado com a Deteção
no corpo ativada, poderá permanecer desbloqueado para esse utilizador. Tenha em conta
que, enquanto funcionalidade de segurança, a Deteção no corpo é menos segura do que as
sequências, os PIN ou as palavras-passe.
Ativar a Deteção no corpo
1
No Ecrã inicial, toque rapidamente no .
2
Localize e toque rapidamente em Definições > Segurança > Bloqueio Inteligente
>
Deteção no corpo
3
Arraste o controlo de deslize junto a Desativar para a direita e, em seguida, toque
rapidamente em OK.
.
Utilizar a Deteção no corpo
Ao utilizar a funcionalidade Deteção no corpo, tem de ter em conta os comportamentos
seguintes:
•
Quando o dispositivo deteta que está junto ao seu corpo, mantém-se desbloqueado
depois de o bloquear.
•
Sempre que pousar o dispositivo e este detetar que já não está junto ao seu corpo, o
dispositivo bloqueia automaticamente.
•
Depois de pousar o dispositivo, por exemplo, se o colocar numa mesa, este pode
demorar até um minuto a bloquear.
•
Depois de entrar num carro, autocarro, comboio ou noutro veículo terrestre, o
dispositivo pode demorar entre 5 a 10 minutos a bloquear.
•
Tenha em conta que, se entrar num avião ou num barco (ou noutros veículos não
terrestres), o dispositivo poderá não bloquear de forma automática, pelo que se deve
certificar de que o bloqueia manualmente.
•
Quando voltar a pegar no dispositivo ou sair do veículo, basta desbloquear uma vez e o
dispositivo mantém-se desbloqueado enquanto estiver consigo.
Desativar a Deteção no corpo
1
No Ecrã inicial, toque rapidamente no
2
Localize e toque rapidamente em Definições > Segurança > Bloqueio Inteligente
> Deteção no corpo.
3
Arraste o controlo de deslize junto a On para a direita.
.
Definições de idioma
Pode selecionar um idioma predefinido para o seu dispositivo e alterá-lo novamente
posteriormente. Também pode alterar o idioma de escrita para introdução de texto.
Consulte
Personalizar o teclado virtual
Esta é uma versão Internet desta publicação. © Imprima apenas para uso privado.
na página 57 .
51

Para alterar o idioma
1
A partir do Ecrã inicial, toque rapidamente em .
2
Localize e toque rapidamente em Definições > Idioma e entrada > Idioma.
3
Seleccione uma opção.
4
Toque rapidamente em OK.
Se seleccionar o idioma errado e não conseguir ler o texto dos menus, localize e toque
rapidamente em . Em seguida, seleccione o texto junto a e seleccione a primeira entrada
no menu apresentado. Poderá então seleccionar o idioma pretendido.
Data e hora
Pode alterar a data e a hora no dispositivo.
Definir a data manualmente
1
No Ecrã inicial, toque rapidamente em .
2
Localize e toque rapidamente em Definições > Data e hora.
3
Arraste o controlo de deslize junto a Data e hora automáticas para a esquerda.
4
Toque rapidamente em Definir data.
5
Desloque-se para cima e para baixo para selecionar a data pretendida.
6
Toque rapidamente em OK.
Definir a hora manualmente
1
No Ecrã inicial, toque rapidamente no
2
Localize e toque rapidamente em
3
Arraste o controlo de deslize junto a Data e hora automáticas para a esquerda.
4
Toque rapidamente em
5
Selecione os valores adequados para as horas e os minutos.
6
Toque rapidamente em OK.
Definir hora
.
Definições
.
>
Data e hora
.
Definir o fuso horário
1
No Ecrã inicial, toque rapidamente no
2
Localize e toque rapidamente em Definições > Data e hora.
3
Arraste o controlo de deslize junto a
4
Toque rapidamente em Selecionar fuso horário.
5
Selecione uma opção.
.
Fuso horário automático
para a esquerda.
Mobile BRAVIA® Engine
A tecnologia Mobile BRAVIA® Engine da Sony melhora a qualidade de visualização das
fotografias e vídeos após terem sido captados, proporcionando imagens mais definidas,
mais nítidas e mais naturais. A tecnologia Mobile BRAVIA® Engine está activada por
predefinição, mas poderá desactivá-la se pretender reduzir o consumo da bateria.
Ativar a tecnologia Mobile BRAVIA® Engine
1
No Ecrã inicial, toque rapidamente no
2
Localize e toque rapidamente em Definições > Visor.
3
Arraste o controlo de deslize junto a Mobile BRAVIA Engine 2 para a direita.
.
Melhorar a saída de som
Pode melhorar o som do seu dispositivo ativando manualmente as definições individuais
de som como o Equalizador e o Som envolvente. Também pode ativar o Normalizador
dinâmico para minimizar as diferenças de volume entre canções ou vídeos.
Melhorar a saída de som manualmente
1
No ecrã inicial, toque rapidamente em
2
Localize e toque rapidamente em Definições > Som e notificação > Definições
de áudio.
3
Arraste o controlo de deslize junto a ClearAudio+ para a direita.
Esta é uma versão Internet desta publicação. © Imprima apenas para uso privado.
.
52

Ajustar as definições de som manualmente
1
No ecrã inicial, toque rapidamente em .
2
Localize e toque rapidamente em Definições > Som e notificação > Definições
de áudio.
3
Arraste o controlo de deslize junto a ClearAudio+ para a esquerda.
4
Toque rapidamente em Efeitos sonoros > Equalizador.
5
Ajuste as definições de som arrastando os botões da banda de frequência para
cima ou para baixo.
O ajuste manual das definições de saída de som não tem qualquer efeito nas aplicações de
comunicação por voz. Por exemplo, não há alteração da qualidade do som das chamadas de
voz.
Minimizar as diferenças de volume através do Normalizador dinâmico
1
No ecrã inicial, toque rapidamente em .
2
Localize e toque rapidamente em Definições > Som e notificação > Definições
de áudio.
3
Arraste o controlo de deslize junto a Normalizador dinâmico para a direita.
53
Esta é uma versão Internet desta publicação. © Imprima apenas para uso privado.

Introduzir texto
Teclado virtual
Pode introduzir texto com o teclado QWERTY virtual tocando rapidamente em cada letra
individualmente ou pode utilizar a funcionalidade de Escrita com gestos e deslizar o
dedo de uma letra para outra para formar palavras. Se preferir utilizar uma versão mais
pequena do teclado virtual e introduzir texto apenas com uma mão, pode, em vez disso,
ativar o teclado para uma mão.
Pode selecionar até três idiomas para a introdução de texto. A funcionalidade de
Deteção de idioma inteligente deteta o idioma que está a utilizar e prevê as palavras para
esse idioma à medida que escreve. Algumas aplicações abrem o teclado virtual
automaticamente, por exemplo, aplicações de e-mail e mensagens SMS.
1 Eliminar um caráter antes do cursor.
2 Introduzir uma quebra de linha ou confirmar a introdução de texto.
3 Introduzir um espaço.
4 Personalizar o teclado. Esta tecla desaparece após a personalização do teclado.
5
Apresentar números e símbolos. Para obter ainda mais símbolos, toque rapidamente em .
6
Alternar entre minúsculas , maiúsculas e tudo em maiúsculas . Em alguns idiomas, esta tecla
serve para aceder a carateres adicionais existentes nesse idioma.
Para visualizar o teclado no ecrã para introduzir texto
•
Toque rapidamente num campo de introdução de texto.
Utilizar o teclado virtual na orientação horizontal
•
Quando o teclado virtual for apresentado, vire o dispositivo de lado.
Pode ter de ajustar as definições em algumas aplicações para ativar a orientação horizontal.
Introduzir texto carácter a carácter
1
Para introduzir um carácter visível no teclado, toque rapidamente nesse carácter.
2
Para introduzir uma variante de carácter, toque sem soltar num carácter normal
no teclado para obter uma lista das opções disponíveis e, em seguida, efetue a
seleção na lista. Por exemplo, para introduzir "é", toque sem soltar em "e" até
aparecerem as outras opções e, em seguida, mantendo o dedo pressionado no
teclado, arraste-o até chegar a "é" para selecionar esta letra.
Introduzir um ponto final
•
Depois de introduzir uma palavra, toque rapidamente na barra de espaço duas
vezes.
54
Esta é uma versão Internet desta publicação. © Imprima apenas para uso privado.

Introduzir texto com a função de escrita por gestos
1
Quando o teclado virtual é apresentado, deslize o dedo de uma letra para outra
para encontrar a palavra pretendida.
2
Depois de terminar de introduzir uma palavra, levante o dedo. É sugerida uma
palavra com base nas letras sobre as quais deslizou o dedo.
3
Se a palavra que deseja não aparecer, toque rapidamente em para ver outras
opções e seleccione em conformidade. Se a opção pretendida não aparecer,
elimine toda a palavra e procure-a de novo ou introduza a palavra tocando em
cada letra individualmente.
Alterar as definições de introdução por Gestos
1
Quando o teclado virtual for apresentado, toque rapidamente em
2
Toque rapidamente em e, em seguida, em Personalizar o teclado.
3
Para ativar ou desativar a função de introdução por Gestos, arraste o controlo de
.
deslize junto a Escrita por gestos para a posição ligado ou desligado.
Utilizar o teclado de uma só mão
1
Abra o teclado virtual no modo vertical e, em seguida, toque rapidamente em
2
Toque rapidamente em e, em seguida, em Teclado para uma mão.
3
Para mover o teclado de uma só mão para o lado esquerdo ou direito do ecrã,
toque rapidamente em
Para voltar a utilizar o teclado virtual completo, toque rapidamente em .
ou , em conformidade.
Teclado do telemóvel
.
O teclado do telemóvel é semelhante a um teclado de telefone de 12 teclas padrão.
Disponibiliza opções de introdução de texto previsível e "multitap". Pode ativar o método
de introdução de texto do teclado do telemóvel através das definições do teclado. O
teclado do telemóvel só está disponível na orientação vertical.
1 Escolher uma opção de introdução de texto. Pode tocar rapidamente em cada carácter uma vez e utilizar
sugestões de palavras ou continuar a tocar rapidamente na tecla até o carácter pretendido ser
selecionado.
2 Eliminar um carácter antes do cursor.
3 Introduzir uma quebra de linha ou confirmar a introdução de texto.
4 Introduzir um espaço.
5 Apresentar símbolos e ícones de expressão.
6 Apresentar números.
7 Alterar minúsculas/maiúsculas e ativar as maiúsculas.
Abrir o teclado do telemóvel pela primeira vez
1
Toque rapidamente num campo de introdução de texto e, em seguida, toque
rapidamente em
2
Toque rapidamente em
3
Toque rapidamente em Teclado vertical e seleccione a opção Teclado do
.
e, em seguida, em Personalizar o teclado.
telemóvel.
55
Esta é uma versão Internet desta publicação. © Imprima apenas para uso privado.

Introduzir texto utilizando o teclado do telemóvel
•
Quando for apresentado no teclado do telemóvel, toque rapidamente na tecla
do caráter uma vez, mesmo que a letra que pretende não seja a primeira letra da
tecla. Toque rapidamente na palavra que aparece ou toque rapidamente em
para ver mais sugestões de palavras e selecione uma palavra da lista.
•
Quando for apresentado
no teclado do telemóvel, toque rapidamente na tecla
apresentada no ecrã do caráter que pretende introduzir. Continue a tocar
rapidamente esta tecla até ser selecionado o caráter pretendido. Em seguida,
faça o mesmo para o caráter seguinte que pretende introduzir e assim
sucessivamente.
Introduzir números utilizando o teclado do telemóvel
•
Quando o teclado do telemóvel for apresentado, toque rapidamente em
. É
apresentado um teclado do telemóvel numérico.
Inserir símbolos e ícones de expressão utilizando o teclado do telemóvel
1
Quando o teclado do telemóvel for apresentado, toque rapidamente em
. É
apresentada uma grelha com símbolos e ícones de expressão.
2
Desloque-se para cima ou para baixo para ver mais opções. Toque rapidamente
num símbolo ou ícone de expressão para selecioná-lo.
Introduzir texto utilizando a introdução por voz
Quando introduzir texto, pode utilizar a função de introdução por voz em vez de escrever
as palavras. Basta pronunciar as palavras que pretende introduzir. A introdução por voz
é uma tecnologia experimental da Google™ e está disponível para vários idiomas e
regiões.
Ativar a introdução por voz
1
Quando o teclado virtual for apresentado, toque rapidamente em
2
Toque rapidamente em e, em seguida, em
3
Arraste o controlo de deslize junto a Tecla de introdução de voz Google™ para a
Personalizar o teclado
.
.
direita.
4
Toque rapidamente em
ícone de microfone
para guardar as definições. É apresentado agora um
no teclado virtual.
Introduzir texto utilizando a introdução por voz
1
Abra o teclado virtual.
2
Toque rapidamente em
3
Quando terminar, toque rapidamente em
. Quando for apresentado, fale para introduzir texto.
novamente. O texto sugerido é
apresentado.
4
Se necessário, edite o texto manualmente.
Para fazer aparecer o teclado e introduzir texto manualmente, toque rapidamente em
Editar texto
Pode seleccionar, cortar, copiar e colar texto à medida que escreve. Pode aceder às
ferramentas de edição tocando rapidamente duas vezes no texto introduzido. As
ferramentas de edição ficam então disponíveis através de uma barra de aplicações.
Barra de aplicações
.
1 Fechar a barra de aplicações
2 Selecionar todo o texto
Esta é uma versão Internet desta publicação. © Imprima apenas para uso privado.
56

3 Cortar texto
4 Copiar texto
5 Colar texto
O símbolo apenas é apresentado se houver texto guardado na área de transferência.
Para seleccionar texto
1
Introduza algum texto e, depois, toque rapidamente duas vezes no texto. A
palavra na qual tocar rapidamente fica realçada por separadores de ambos os
lados.
2
Arraste os separadores para a esquerda ou para a direita para seleccionar mais
texto.
Editar texto
1
Introduza alguma texto e, depois, toque rapidamente duas vezes no texto
introduzido para fazer aparecer a barra de aplicações.
2
Seleccione o texto que pretende editar e, depois, utilize as ferramentas na barra
de aplicações para efectuar as alterações pretendidas.
Para utilizar a lupa
•
Ao introduzir texto, toque sem soltar no campo de texto para ver o texto ampliado
e para colocar o cursor no local pretendido dentro do campo de texto.
Personalizar o teclado virtual
Ao introduzir texto com o teclado virtual, pode aceder às definições do teclado e a
outras definições de introdução de texto que o ajudam, por exemplo, a definir as opções
de idiomas de escrita, de escrita automática e de correção de texto. Pode obter
sugestões de palavras para um idioma de cada vez ao desativar a funcionalidade de
Deteção de idioma inteligente.
O teclado pode utilizar texto que tenha escrito em mensagens e outras aplicações para
memorizar o seu estilo de escrita. De igual modo, existe um Guia de personalização que
o ajuda com as definições mais básicas para que possa começar rapidamente. Pode
optar por utilizar outros teclados e alternar entre eles. Por exemplo, pode selecionar o
teclado chinês Xperia™ ou o teclado japonês Xperia™.
Aceder às definições do teclado virtual
1
Ao introduzir texto utilizando o teclado virtual, toque rapidamente em
2
Tocar rapidamente
, depois tocar rapidamente Personalizar o teclado e altere a
definição conforme desejado.
3
Para adicionar um idioma escrito para introdução de texto, tocar rapidamente
Idiomas de escrita e marcar as caixas de verificação relevantes.
4
Toque em OK para confirmar.
Alterar as definições da sugestão de palavras
1
Ao introduzir texto utilizando o teclado virtual, toque rapidamente em .
2
Toque rapidamente em e, em seguida, em Personalizar o teclado >
Sugestões de palavras.
3
Selecione uma opção.
.
Alterar o idioma de escrita utilizando o teclado virtual
•
Ao introduzir texto com o teclado virtual, toque rapidamente no ícone do idioma
de escrita para alternar entre os idiomas de escrita selecionados. Por exemplo,
toque rapidamente em até aparecer o idioma de escrita pretendido.
Esta funcionalidade só está disponível se tiver adicionado mais do que um idioma de
introdução.
57
Esta é uma versão Internet desta publicação. © Imprima apenas para uso privado.

Utilizar o seu estilo de escrita
1
Ao introduzir texto utilizando o teclado virtual, toque rapidamente em .
2
Toque rapidamente em , em seguida toque rapidamente em Personalizar o
teclado > Utilizar o meu estilo de escrita e selecione uma origem.
Alterar as definições da Deteção de idioma inteligente
A Deteção de idioma inteligente pode não estar disponível para todos os idiomas de escrita.
1
Quando o teclado virtual for apresentado, toque rapidamente em .
2
Toque rapidamente em e, em seguida, em Personalizar o teclado.
3
Para ativar ou desativar a função de Deteção de idioma inteligente, arraste o
controlo de deslize junto a Deteção inteligente de idioma para a posição ligado
ou desligado.
Selecionar uma variante de disposição do teclado
As variantes de disposição do teclado virtual poderão não estar disponíveis em todos os
idiomas de escrita. Pode selecionar diferentes disposições do teclado para cada idioma de
escrita.
1
Ao introduzir texto utilizando o teclado virtual, toque rapidamente em .
2
Toque rapidamente em e, em seguida, em Personalizar o teclado.
3
Toque rapidamente em Idiomas de escrita e, em seguida, em
junto a um
idioma de escrita.
4
Selecione uma variante de disposição do teclado.
5
Toque rapidamente em OK para confirmar.
Selecionar um teclado
1
Ao introduzir texto com o teclado virtual, toque rapidamente em
inferior direito do ecrã.
2
Selecione uma opção.
Para ativar mais opções do teclado, toque rapidamente em
arraste os controlos de deslize correspondentes para a direita.
no canto
Escolher teclados e, em seguida,
58
Esta é uma versão Internet desta publicação. © Imprima apenas para uso privado.

Chamadas
Fazer chamadas
Pode fazer uma chamada marcando um número de telefone manualmente, tocando
num número guardado na lista de contactos ou tocando no número de telefone na vista
do registo de chamadas. Também pode utilizar a função de marcação inteligente para
encontrar rapidamente números da sua lista de contactos e registos de chamadas ao
introduzir parte de um número ou do nome de um contacto e selecionar uma das
sugestões que aparecem. Para fazer uma chamada de vídeo, pode utilizar a aplicação
de mensagens instantâneas e chat de vídeo Hangouts™ no seu dispositivo. Consulte
Mensagens instantâneas e chat de vídeo
na página 78 .
1 Ver mais opções
2 Eliminar número
3 Teclado numérico
4 Botão de chamada
Abrir o teclado numérico
1
No Ecrã inicial, toque rapidamente no .
2
Localize e toque rapidamente em
3
Se o teclado numérico não aparecer, toque rapidamente em .
Marcar um número de telefone
1
Abra o teclado numérico.
2
Introduza o número de telefone e selecione um cartão SIM.
Para eliminar um número introduzido por engano, toque rapidamente em
Fazer uma chamada com a função de marcação inteligente
1
Abra o teclado numérico.
2
Introduza letras ou números que correspondam ao contacto ao qual pretende
ligar. À medida que introduz cada letra ou número, surge uma lista de resultados
possíveis.
3
Toque rapidamente no contacto a quem pretende ligar.
4
Selecione um cartão SIM.
.
.
Fazer uma chamada internacional
1
Abra o teclado numérico.
2
Toque sem soltar na tecla 0 até surgir um sinal “+”.
3
Introduza o indicativo do país, o indicativo da área (sem os zeros iniciais) e o
número de telefone e, em seguida, selecione um cartão SIM.
59
Esta é uma versão Internet desta publicação. © Imprima apenas para uso privado.

Adicionar um número de marcação direta ao ecrã inicial
1
Toque sem soltar numa área vazia do Ecrã inicial até o dispositivo vibrar e
aparecer o menu de personalização.
2
No menu de personalização, toque rapidamente em Widgets e aplicações >
Atalhos.
3
Desloque-se pela lista de aplicações e selecione Marcação direta.
4
Selecione o contacto e o número que pretende utilizar como número de
marcação direta.
Mostrar ou ocultar o número de telefone
Pode optar por mostrar ou ocultar o seu número de telefone nos dispositivos dos
destinatários sempre que efetuar uma chamada.
Mostrar ou ocultar o número de telefone
1
A partir do Ecrã inicial, toque rapidamente em
2
Localize e toque rapidamente em Definições > Chamada.
3
Selecione um cartão SIM.
4
Toque rapidamente em Definições adicionais > ID do autor da chamada.
.
Receber chamadas
Se receber uma chamada quando o dispositivo estiver no modo de suspensão ou o
ecrã estiver bloqueado, a aplicação do telefone abre em ecrã completo. Se receber uma
chamada quando o ecrã estiver ativo, a chamada é apresentada como uma notificação
flutuante, isto é, numa janela minimizada que paira na parte superior de qualquer ecrã
aberto. Quando recebe uma notificação deste tipo, pode optar por atender a chamada e
abrir o ecrã da aplicação do telefone ou rejeitar a chamada e permanecer no ecrã atual.
Atender uma chamada quando o ecrã está inativo
•
Arraste
para a direita.
Atender uma chamada quando o ecrã está ativo
•
Na notificação flutuante apresentada na parte superior do ecrã, toque
rapidamente em
Em vez de atender a chamada, pode aceder ao ecrã principal da aplicação do telefone ao
tocar rapidamente na parte superior da janela de notificação flutuante. Assim, tem acesso a
mais opções de gestão da chamada. Por exemplo, pode optar por rejeitar a chamada com
uma mensagem ou reencaminhá-la para o atendedor de chamadas.
ATENDER
.
Rejeitar uma chamada quando o ecrã está inativo
•
Arraste para a esquerda.
Rejeitar uma chamada quando o ecrã está ativo
•
Na notificação flutuante apresentada na parte superior do ecrã, toque
rapidamente em RECUSAR.
Em vez de rejeitar a chamada, pode aceder ao ecrã principal da aplicação do telefone ao
tocar rapidamente na parte superior da janela de notificação flutuante. Assim, tem acesso a
mais opções de gestão da chamada. Por exemplo, pode optar por rejeitar a chamada com
uma mensagem ou reencaminhá-la para o atendedor de chamadas.
Silenciar o toque de uma chamada recebida
•
Quando receber a chamada, pressione a tecla de volume.
Utilizar o atendedor de chamadas
Pode utilizar a aplicação do atendedor de chamadas no dispositivo para atender
chamadas quando estiver ocupado ou perder uma chamada. Pode ativar a função de
atendimento automático e determinar quantos segundos devem passar até a chamada
60
Esta é uma versão Internet desta publicação. © Imprima apenas para uso privado.

ser atendida automaticamente. Também pode encaminhar manualmente as chamadas
para o atendedor de chamadas quando estiver demasiado ocupado para atender. Pode
ainda aceder às mensagens deixadas no atendedor de chamadas diretamente a partir
do dispositivo.
Antes de utilizar o atendedor de chamadas, tem de gravar uma mensagem de saudação.
Gravar uma mensagem de saudação para o atendedor de chamadas
1
No Ecrã inicial, toque rapidamente em .
2
Localize e toque rapidamente em Definições > Chamada.
3
Selecione um cartão SIM.
4
Toque rapidamente em Atendedor de Chamadas Xperia™ > Saudações.
5
Toque rapidamente em Gravar nova saudação e siga as instruções apresentadas
no ecrã.
Ativar o atendimento automático
1
No Ecrã inicial, toque rapidamente em
2
Localize e toque rapidamente em Definições > Chamada.
3
Selecione um cartão SIM e toque rapidamente em Atendedor de Chamadas
.
Xperia™.
4
Arraste o controlo de deslize junto a Atendedor de chamadas para a direita.
Se não definir um tempo de atraso para o atendimento automático de chamadas, será
utilizado o valor predefinido.
Definir um tempo de atraso para atendimento automático
1
No Ecrã inicial, toque rapidamente em .
2
Localize e toque rapidamente em
3
Selecione um cartão SIM e toque rapidamente em Atendedor de Chamadas
Xperia™
4
Toque rapidamente em Atender depois de.
5
Ajuste a hora deslocando para cima e para baixo.
6
Toque rapidamente em Concluído.
.
Definições
>
Chamada
.
Reencaminhar uma chamada recebida para o atendedor de chamadas
•
Quando receber uma chamada, arraste Opções de resposta para cima e, em
seguida, selecione
Ao receber uma chamada, também pode aguardar que passe o tempo de atraso predefinido
para que o atendedor de chamadas atenda a chamada automaticamente.
Rejeitar c/ Atendedor de chamadas
.
Ouvir mensagens no atendedor de chamadas
1
No Ecrã inicial, toque rapidamente em .
2
Localize e toque rapidamente em Definições > Chamada.
3
Selecione um cartão SIM.
4
Toque rapidamente em Atendedor de Chamadas Xperia™ > Mensagens.
5
Selecione a mensagem de voz que pretende ouvir.
Também pode ouvir as mensagens do atendedor de chamadas diretamente a partir do
registo de chamadas ao tocar rapidamente em .
Rejeitar uma chamada com uma mensagem SMS
Pode rejeitar uma chamada com uma mensagem SMS. Quando rejeita uma chamada
com este tipo de mensagem, esta é enviada automaticamente ao interlocutor e
armazenada na conversa das Mensagens com o contacto.
Pode escolher a partir de várias mensagens predefinidas disponíveis no dispositivo ou
pode criar uma mensagem nova. Também pode criar as suas mensagens
personalizadas ao editar as predefinidas.
61
Esta é uma versão Internet desta publicação. © Imprima apenas para uso privado.

Rejeitar uma chamada com uma mensagem SMS
1
Quando receber uma chamada, arraste Opções de resposta para cima e, em
seguida, toque rapidamente em Rejeitar com mensagem.
2
Selecione uma mensagem predefinida ou toque rapidamente em e escreva
uma mensagem nova.
Rejeitar uma segunda chamada com uma mensagem SMS
1
Quando ouvir sinais sonoros repetidos durante uma chamada, arraste Rejeitar
com mensagem para cima.
2
Selecione uma mensagem predefinida ou toque rapidamente em
e escreva
uma mensagem nova.
Editar a mensagem SMS utilizada para rejeitar uma chamada
1
A partir do Ecrã inicial, toque rapidamente em
2
Localize e toque rapidamente em Definições > Chamada > Gerais > Rejeitar
.
chamada com mensagem.
3
Toque rapidamente na mensagem que pretende editar e faça as alterações
necessárias.
4
Toque rapidamente em OK.
Chamadas a decorrer
1 Indicador do cartão SIM – mostra o cartão SIM que está a ser usado para a chamada a decorrer
2 Introduzir números durante uma chamada
3 Ligar o altifalante durante uma chamada
4 Colocar em espera a chamada atual ou recuperar uma chamada em espera
5 Fazer uma segunda chamada
6 Silenciar o microfone durante uma chamada
7 Terminar uma chamada
Alterar o volume do auscultador durante uma chamada
•
Pressione a tecla de volume para cima ou para baixo.
Para activar o ecrã durante uma chamada
•
Pressione brevemente.
62
Esta é uma versão Internet desta publicação. © Imprima apenas para uso privado.

Utilizar o registo de chamadas
No registo de chamadas, pode ver as chamadas não atendidas , recebidas e
efetuadas .
Abrir o registo de chamadas
1
No Ecrã inicial, toque rapidamente no .
2
Localize e toque rapidamente em .
3
Se o registo de chamadas não aparecer, toque rapidamente em .
Ver as chamadas não atendidas
1
Quando existe uma chamada não atendida, o ícone aparece na barra de
estado. Arraste a barra de estado para baixo.
2
Toque rapidamente em Chamada não atendida.
Ligar para um número a partir do registo de chamadas
•
Toque no número e seleccione um cartão SIM.
Para editar o número antes de ligar, toque sem soltar no número no registo de chamadas e,
em seguida, toque em Editar número antes da chamada.
Adicionar um número do registo de chamadas aos contactos
1
Toque sem soltar num número apresentado no registo de chamadas e, em
seguida, toque rapidamente em
2
Selecione um contacto existente ao qual pretende adicionar o número ou toque
rapidamente em
3
Edite os detalhes de contacto e, em seguida, toque rapidamente em GUARDAR.
Criar novo contacto
Adicionar aos contactos
.
.
Ver as opções do registo de chamadas
•
Quando o registo de chamadas estiver aberto, toque rapidamente em .
A instrução acima também permite aceder a definições gerais de chamada.
Reencaminhar chamadas
Pode reencaminhar as chamadas para um destinatário diferente, nomeadamente para
outro número de telefone, outro dispositivo ou um serviço de atendimento. Também
pode reencaminhar chamadas que chegam ao cartão SIM 1 para o cartão SIM 2,
quando o cartão SIM 1 está inalcançável e vice-versa. Esta função é denominada
capacidade de alcance do Dual SIM. Deve ativá-la manualmente.
Reencaminhar chamadas
1
No Ecrã inicial, toque rapidamente em
2
Localize e toque rapidamente em Definições > Chamada.
3
Selecione um cartão SIM.
4
Toque rapidamente em Reencaminhamento de chamadas e selecione uma
opção.
5
Introduza o número para o qual pretende reencaminhar as chamadas e toque
rapidamente em Ativar.
Desativar o reencaminhamento de chamadas
1
A partir do Ecrã inicial, toque rapidamente em
2
Localize e toque rapidamente em Definições > Chamada.
3
Selecione um cartão SIM.
4
Toque rapidamente em Reencaminhamento de chamadas.
5
Selecione uma opção e, em seguida, toque rapidamente em Desativar.
.
.
63
Esta é uma versão Internet desta publicação. © Imprima apenas para uso privado.

Ativar a função de acessibilidade Dual SIM
1
No Ecrã inicial, toque rapidamente no .
2
Localize e toque rapidamente em Definições > Definições de SIM duplo >
Acessibilidade do Dual SIM.
3
Em Acessibilidade do Dual SIM, arraste o controlo de deslize para a direita.
4
Siga as instruções apresentadas no ecrã para concluir o procedimento.
Se a função de acessibilidade Dual SIM não funcionar depois de a ter ativado, verifique se
introduziu corretamente os números de telefone para cada cartão SIM. Em certos casos, os
números são automaticamente detetados durante a configuração. Caso contrário, é solicitado
para introduzi-los manualmente.
Restringir chamadas
Pode bloquear todas ou determinadas categorias de chamadas efetuadas e recebidas.
Se recebeu um código PIN2 do seu fornecedor de serviços, pode utilizar uma lista de
Números de Marcação Fixa (FDN) para restringir as chamadas efetuadas. Se a
subscrição incluir um serviço de correio de voz, pode enviar todas as chamadas
recebidas de um contacto específico diretamente para o correio de voz. Se pretender
bloquear um determinado número, aceda ao Google Play™ e transfira aplicações que
suportem esta função.
Os FDN não são suportados por todos os operadores de rede. Contacte o operador de rede
para verificar se o seu cartão SIM ou o serviço de rede suporta esta funcionalidade.
Bloquear chamadas recebidas ou efetuadas
1
No Ecrã inicial, toque rapidamente em .
2
Localize e toque rapidamente em
3
Selecione um cartão SIM.
4
Toque rapidamente em
5
Introduza a sua palavra-passe e toque rapidamente em Ativar.
Bloqueio de chamadas
Definições
>
Chamada
.
e selecione uma opção.
Quando configura o bloqueio de chamadas pela primeira vez, necessita de introduzir uma
palavra-passe para ativar a função de bloqueio de chamadas. Tem de utilizar esta mesma
palavra-passe posteriormente se pretender editar as definições do bloqueio de chamadas.
Ativar ou desativar a marcação fixa
1
No Ecrã inicial, toque rapidamente em .
2
Localize e toque rapidamente em Definições > Chamada.
3
Selecione um cartão SIM.
4
Toque rapidamente em Números de marcação fixa.
5
Toque rapidamente em
6
Introduza o PIN2 e toque rapidamente em OK.
Ativação de FDN
ou em
Desativar FDN
.
Aceder à lista dos destinatários das chamadas aceites
1
No Ecrã inicial, toque rapidamente em .
2
Localize e toque rapidamente em Definições > Chamada.
3
Selecione um cartão SIM.
4
Toque rapidamente em Números de marcação fixa > Números de marcação
fixa.
Alterar o PIN2 do cartão SIM
1
A partir do Ecrã inicial, toque rapidamente em
2
Localize e toque rapidamente em Definições > Chamada.
3
Selecione um cartão SIM.
4
Toque rapidamente em Números de marcação fixa > Alterar PIN2.
5
Introduza o PIN2 antigo do cartão SIM e toque rapidamente em OK.
6
Introduza o PIN2 novo do cartão SIM e toque rapidamente em OK.
7
Confirme o novo PIN2 e toque rapidamente em OK.
.
64
Esta é uma versão Internet desta publicação. © Imprima apenas para uso privado.

Enviar as chamadas recebidas de um contacto específico diretamente para o correio
de voz
1
No Ecrã inicial, toque rapidamente no .
2
Localize e toque rapidamente em .
3
Selecione o contacto do qual pretende reencaminhar todas as chamadas
recebidas automaticamente para o correio de voz.
4
Toque rapidamente em > .
5
Marque a caixa de verificação junto a Todas chm. para corr. de voz.
6
Toque rapidamente em GUARDAR.
Várias chamadas
Se tiver activado o aviso de chamada em espera, pode gerir várias chamadas ao
mesmo tempo. Quando este aviso está activado, o utilizador é notificado por um sinal
sempre que receber outra chamada.
Ativar ou desativar o aviso de chamada em espera
1
A partir do Ecrã inicial, toque rapidamente em
2
Localize e toque rapidamente em Definições > Chamada.
3
Selecione um cartão SIM.
4
Toque rapidamente em Definições adicionais.
5
Para ativar ou desativar o aviso de chamada em espera, toque rapidamente em
Chamada em espera.
Atender uma segunda chamada e colocar a chamada a decorrer em espera
•
Quando ouvir sinais sonoros repetidos durante uma chamada, arraste
direita.
.
para a
Rejeitar uma segunda chamada
•
Quando ouvir sinais sonoros repetidos durante uma chamada, arraste para a
esquerda.
Fazer uma segunda chamada
1
Durante uma chamada, toque rapidamente em . É mostrado o registo de
chamadas.
2
Toque rapidamente em para ativar o teclado numérico.
3
Introduza o número do destinatário e toque rapidamente em . A primeira
chamada é colocada em espera.
Atender uma terceira chamada e terminar a chamada em curso
•
Quando a terceira chamada chega, toque rapidamente em Terminar chamada
atual e atender
Para rejeitar uma terceira chamada
•
Quando a terceira chamada chega, toque rapidamente em Recusar chamada
recebida.
Alternar entre várias chamadas
•
Para passar a outra chamada e colocar a chamada em curso em espera, toque
rapidamente em Mudar p/ esta chamada.
.
Chamadas em conferência
Com uma chamada em conferência ou de múltiplos intervenientes, poderá manter uma
conversa com duas ou várias pessoas em simultâneo.
Para obter detalhes sobre o número de participantes que pode adicionar a uma chamada em
conferência, contacte o seu operador de rede.
65
Esta é uma versão Internet desta publicação. © Imprima apenas para uso privado.

Fazer uma chamada em conferência
1
Durante uma chamada, toque rapidamente em . Aparece o registo de
chamadas.
2
Para mostrar o teclado numérico, toque rapidamente em .
3
Marque o número do segundo participante e toque rapidamente em
primeiro participante é colocado em espera temporariamente.
4
Para adicionar o segundo participante à chamada e iniciar a conferência, toque
rapidamente em
5
Para adicionar mais participantes à chamada, repita os passos aplicáveis
descritos acima.
Ter uma conversa privada com um participante numa chamada de conferência
1
Durante uma chamada de conferência, toque rapidamente em Gerir conferência.
2
Toque rapidamente no número de telefone do participante com quem pretende
ter uma conversa privada.
3
Para terminar a conversa privada e regressar à chamada de conferência, toque
rapidamente em
Desligar um participante de uma chamada de conferência
1
Durante uma chamada de conferência, toque rapidamente em Gerir conferência.
2
Toque em
Terminar uma chamada em conferência
•
Durante a chamada, toque rapidamente em .
.
.
junto ao participante que pretende desligar.
. O
Correio de voz
Se a sua subscrição incluir um serviço de correio de voz, as pessoas que lhe ligam
podem deixar mensagens de correio de voz quando não lhe for possível atender uma
chamada. O número do serviço de correio de voz é normalmente guardado no cartão
SIM. Se não for o caso, pode obter o número a partir do fornecedor de serviços e
introduzi-lo manualmente.
Introduzir o número do correio de voz
1
No Ecrã inicial, toque rapidamente em
2
Localize e toque rapidamente em Definições > Chamada.
3
Selecione um cartão SIM.
4
Toque rapidamente em Correio de Voz > Definições de correio de voz >
Número do correio de voz
5
Introduza o número do correio de voz.
6
Toque rapidamente em OK.
Ligar para o serviço de correio de voz
1
Abra o teclado numérico.
2
Toque sem soltar em 1 e selecione um cartão SIM.
Geralmente, da primeira vez que ligar para o seu número do correio de voz, o sistema de
correio de voz do seu operador de rede pede-lhe que o configure. Por exemplo, poderá serlhe pedido que grave uma saudação e defina uma palavra-passe.
.
.
Chamadas de emergência
O seu dispositivo suporta números de emergência internacionais, por exemplo, 112 ou
911. Normalmente, estes números podem ser utilizados para fazer chamadas de
emergência em qualquer país, com ou sem um cartão SIM inserido, se estiver na área
de cobertura de uma rede.
66
Esta é uma versão Internet desta publicação. © Imprima apenas para uso privado.

Fazer uma chamada de emergência
1
Abra o teclado numérico.
2
Introduza o número de emergência e selecione um cartão SIM.
Pode fazer chamadas de emergência mesmo quando não existir nenhum cartão SIM inserido
ou quando todas as chamadas efetuadas estiverem bloqueadas.
Fazer uma chamada de emergência com o cartão SIM bloqueado
1
Toque rapidamente em Cham. emergência.
2
Introduza o número de emergência e toque rapidamente em
.
Para fazer uma chamada de emergência com o ecrã bloqueado
1
No ecrã de bloqueio, arraste o ícone do telemóvel para a direita.
2
Se o tipo de bloqueio de ecrã ativo for Passar o dedo, toque rapidamente em
para apresentar o teclado numérico, em seguida, introduza o número de
emergência e selecione um cartão SIM.
3
Se o ecrã estiver bloqueado com um padrão, PIN ou palavra-passe, toque
rapidamente em Cham. emergência e, em seguida, introduza o número de
emergência e toque rapidamente em
.
67
Esta é uma versão Internet desta publicação. © Imprima apenas para uso privado.

Contacto
Transferir contactos
Existem várias formas de transferir contactos para o seu dispositivo novo. Pode
sincronizar contactos de uma conta online ou importar diretamente contactos de um
outro dispositivo.
Transferir contactos utilizando um computador
O Xperia™ Transfer é uma aplicação que o ajuda a recolher contactos do dispositivo
antigo e a transferi-los para o dispositivo novo. O Xperia™ Transfer, ao qual pode
aceder a partir do software Xperia™ Companion, suporta dispositivos móveis que
executam o sistema iOS/iCloud ou Android™. Se estiver a mudar de um dispositivo iOS,
a funcionalidade App Matching sugere os equivalentes no sistema Android para as suas
aplicações iOS.
Para utilizar o Xperia™ Transfer, é necessário:
•
Um computador ligado à Internet.
•
O novo dispositivo Android™.
•
Um cabo USB para o seu novo dispositivo Android™.
•
O dispositivo antigo.
•
Um cabo USB para o dispositivo antigo.
É possível que não necessite do dispositivo antigo. No caso dos dispositivos iOS, pode ligar
diretamente a iCloud ou usar uma cópia de segurança local. No caso de dispositivos antigos
da marca Sony pode usar as cópias de segurança locais.
Transferir contactos para o novo dispositivo
1
Procure e transfira o Xperia™ Companion para Windows em
http://support.sonymobile.com/tools/xperia-companion ou o Xperia™ Companion
para Mac em http://support.sonymobile.com/tools/xperia-companion-mac se o
software ainda não estiver instalado.
2
Utilizando um cabo USB, ligue o dispositivo ao computador.
3
Após a instalação bem sucedida, abra o software Xperia™ Companion se não for
iniciado automaticamente e, em seguida, clique em
instruções relevantes para transferir os seus contactos.
Xperia™ Transfer
e siga as
Transferir contactos utilizando uma conta online
Se sincronizar os contactos no seu antigo dispositivo ou no seu computador com uma
conta online, por exemplo, Google Sync™, Facebook™ ou Microsoft® Exchange
ActiveSync®, pode transferir os seus contactos para o seu novo dispositivo utilizando
essa conta.
Sincronizar contactos no seu novo dispositivo utilizando uma conta de sincronização
1
A partir do Ecrã inicial, toque rapidamente em e, em seguida, toque em .
2
Toque rapidamente em e, em seguida, em Definições > Contas e
sincronização.
3
Selecione a conta com a qual pretende sincronizar os seus contactos e, em
seguida, toque em > Sincronizar agora.
Tem de ter sessão iniciada na conta de sincronização relevante antes de poder sincronizar os
seus contactos com a mesma.
Outros métodos para transferir contactos
Existem várias outras formas de transferir contactos do seu antigo dispositivo para o seu
novo dispositivo. Por exemplo, pode copiar contactos para um cartão de memória,
utilizando a tecnologia Bluetooth®, ou guardar contactos num cartão SIM. Para obter
68
Esta é uma versão Internet desta publicação. © Imprima apenas para uso privado.

informações mais específicas acerca da transferência de contactos do seu antigo
dispositivo, consulte o Manual do utilizador relevante.
Para importar contactos de um cartão de memória
1
No Ecrã inicial, toque rapidamente em e depois em .
2
Prima
3
Seleccione os ficheiros que pretende importar e toque rapidamente em OK.
e, em seguida, toque rapidamente em Importar contactos > Cartão SD.
Importar contactos utilizando a tecnologia Bluetooth
1
Certifique-se de que tem a função Bluetooth® ativada e o dispositivo definido
®
como visível.
2
Quando for notificado relativamente a um ficheiro recebido no dispositivo, arraste
a barra de estado para baixo e toque rapidamente na notificação para aceitar a
transferência do ficheiro.
3
Toque rapidamente em Aceitar para iniciar a transferência do ficheiro.
4
Arraste a barra de estado para baixo. Quando a transferência estiver concluída,
toque rapidamente na notificação.
5
Toque rapidamente no ficheiro recebido.
Para importar contactos de um cartão SIM
Pode perder informações ou ficar com várias entradas se transferir contactos utilizando um
cartão SIM.
1
No Ecrã inicial, toque rapidamente em
2
Toque rapidamente em e, em seguida, em Importar contactos.
3
Seleccione um cartão SIM.
4
Para importar um contacto individual, localize e toque rapidamente no contacto.
Para importar todos os contactos, toque rapidamente em
e, depois, em .
Importar tudo
.
Pesquisar e visualizar contactos
1 Pesquisar contactos
2 Ver mais opções
3 Separadores Contactos, Favoritos e Grupos
4 Editar e ver informações médicas e de contactos de emergência
5 Ver detalhes do contacto
6 Ir para contactos começando com a letra selecionada
7 Adicionar um contacto
69
Esta é uma versão Internet desta publicação. © Imprima apenas para uso privado.

Procurar um contacto
1
No Ecrã inicial, toque rapidamente em e, em seguida, toque rapidamente em
.
2
Toque rapidamente em e introduza um número de telefone, um nome ou outra
informação no campo Pesquisar contactos. A lista dos resultados é filtrada à
medida que introduz cada carácter.
Seleccionar quais os contactos apresentados na aplicação Contactos
1
No Ecrã inicial, toque rapidamente em
2
Pressione e, em seguida, toque rapidamente em Filtrar.
3
Na lista que aparece, marque ou desmarque as opções pretendidas. Se tiver
e depois em .
sincronizado os contactos com uma conta de sincronização, essa conta aparece
na lista. Para expandir mais a lista de opções, toque rapidamente na conta.
Adicionar e editar contactos
Adicionar um contacto
1
No Ecrã inicial, toque rapidamente em
2
Toque rapidamente em .
3
Se tiver sincronizado os seus contactos com uma ou mais contas e estiver a
adicionar um contacto pela primeira vez, tem de selecionar a conta à qual
pretende adicionar este contacto. Em alternativa, toque rapidamente em
cópia de segurança se pretender apenas utilizar e guardar este contacto no seu
dispositivo.
4
Introduza ou selecione as informações pretendidas para o contacto.
5
Quando terminar, toque rapidamente em
e, em seguida, em .
GUARDAR
.
Sem
Depois de ter selecionado uma conta de sincronização no passo 3, essa conta será
apresentada como a conta predefinida proposta na próxima vez que adicionar um contacto.
Quando guardar um contacto numa conta em particular, essa conta será apresentada como a
conta predefinida para guardar na próxima vez que adicionar um contacto. Se tiver guardado
um contacto numa conta em particular e pretender alterá-la, tem de criar um novo contacto e
selecionar uma conta diferente onde guardá-lo.
Se adicionar um sinal de adição e o indicativo do país antes do número de telefone de um
contacto, não tem de editar novamente o número quando fizer chamadas de outros países.
Editar um contacto
1
No Ecrã inicial, toque rapidamente em e, em seguida, em .
2
Toque rapidamente no contacto que pretende editar e, em seguida, em .
3
Edite as informações pretendidas.
4
Quando terminar, toque rapidamente em
Alguns serviços de sincronização não lhe permitem editar detalhes de contacto.
GUARDAR
.
Associar uma imagem a um contacto
1
No Ecrã inicial, toque rapidamente em
2
Toque rapidamente no contacto que pretende editar e, em seguida, em .
3
Toque rapidamente em
e, em seguida, selecione um método para adicionar a
e, em seguida, em .
fotografia de um contacto e editar conforme seja desejado.
4
Depois de adicionar a imagem, toque rapidamente em GUARDAR.
Também pode adicionar uma imagem a um contacto diretamente a partir da aplicação
Álbum. Se pretender adicionar uma imagem que está guardada numa conta online, tem de
transferir primeiro a imagem.
70
Esta é uma versão Internet desta publicação. © Imprima apenas para uso privado.

Personalizar o toque para um contacto
1
No Ecrã inicial, toque rapidamente em e, em seguida, em .
2
Toque rapidamente no contacto que pretende editar e, em seguida, em .
3
Toque rapidamente em > Definir toque.
4
Selecione uma opção a partir da lista ou toque rapidamente em para selecionar
um ficheiro de música guardado no dispositivo e, em seguida, toque rapidamente
em Concluído.
5
Toque rapidamente em GUARDAR.
Eliminar contactos
1
No Ecrã inicial, toque rapidamente em
2
Toque sem soltar no contacto que pretende eliminar.
3
Para eliminar todos os contactos, toque rapidamente na seta para baixo para
e, em seguida, em .
abrir o menu pendente e, em seguida, selecione Marcar todos.
4
Toque rapidamente em
e, em seguida, em Eliminar.
Editar as suas informações de contacto
1
No Ecrã inicial, toque rapidamente em
2
Toque rapidamente em Eu e, em seguida, em
3
Introduza as informações novas ou efetue as alterações pretendidas.
4
Quando terminar, toque rapidamente em GUARDAR.
e, em seguida, em .
.
Criar um novo contacto a partir de uma mensagem SMS
1
No Ecrã inicial, toque rapidamente em
e, em seguida, localize e toque
rapidamente em .
2
Toque rapidamente em > Guardar.
3
Selecione um contacto existente ou toque rapidamente em
4
Edite as informações do contacto e toque rapidamente em GUARDAR.
Criar novo contacto
.
Adicionar informações médicas e de contactos de emergência
Pode adicionar e editar informações ECE (Em Caso de Emergência) na aplicação
Contactos. Pode introduzir detalhes médicos, como alergias e medicação que esteja a
tomar, assim como informações acerca de familiares e amigos que possam ser
contactados em caso de emergência. Após a configuração, é possível aceder às suas
informações ECE a partir do ecrã de bloqueio de segurança. Isto significa que mesmo
que o ecrã esteja bloqueado, por exemplo, por um PIN, um padrão ou uma palavrapasse, os técnicos de emergência médica podem aceder às suas informações ECE.
1 Regressar ao ecrã Contactos principal
2 Ver mais opções
3 Mostrar as suas informações médicas e pessoais como parte das informações ICE
4 Informações médicas
71
Esta é uma versão Internet desta publicação. © Imprima apenas para uso privado.

5 Lista de contactos ICE
6 Criar novos contactos ICE
7 Utilizar contactos existentes como contactos ICE
Mostrar as suas informações médicas e pessoais como parte das informações ECE
1
A partir do Ecrã inicial, toque rapidamente em e, em seguida, toque em .
2
Toque rapidamente em ECE – Em Caso de Emergência.
3
Toque em
e, em seguida, marque a caixa de verificação Mostrar informações
pessoais.
Introduzir as suas informações médicas
1
No Ecrã inicial, toque rapidamente em
2
Toque rapidamente em ECE – Em Caso de Emergência.
3
Toque rapidamente em
4
Edite as informações pretendidas.
5
Quando terminar, toque rapidamente em GUARDAR.
e, em seguida, em Editar informações médicas.
e, em seguida, em .
Adicionar um novo contacto ECE
1
No Ecrã inicial, toque rapidamente em
2
Toque rapidamente em ECE – Em Caso de Emergência e, em seguida, em .
3
Se tiver sincronizado os seus contactos com uma ou mais contas e estiver a
e, em seguida, em .
adicionar um contacto pela primeira vez, tem de selecionar a conta à qual
pretende adicionar este contacto. Em alternativa, toque rapidamente em Sem
cópia de segurança
se pretender apenas utilizar e guardar este contacto no seu
dispositivo.
4
Introduza ou selecione as informações pretendidas para o contacto.
5
Quando terminar, toque rapidamente em GUARDAR.
O contacto ECE tem de ter, pelo menos, um número de telefone para o qual os técnicos de
emergência médica possam fazer uma chamada. Se o dispositivo estiver bloqueado por um
bloqueio de ecrã de segurança, os técnicos de emergência médica veem apenas o número de
telefone do contacto ECE, mesmo que existam outras informações introduzidas na aplicação
Contactos acerca do contacto.
Utilizar contactos existentes como contactos ECE
1
No Ecrã inicial, toque rapidamente em e, em seguida, em .
2
Toque rapidamente em
3
Marque os contactos que pretende utilizar como contactos ECE.
4
Quando terminar, toque rapidamente em
Os contactos ECE que selecionar têm de ter pelo menos um número de telefone para o qual
os técnicos de emergência médica possam fazer uma chamada. Se o dispositivo estiver
bloqueado por um bloqueio de ecrã de segurança, os técnicos de emergência médica veem
apenas o número de telefone dos contactos ECE, mesmo que existam outras informações
introduzidas na aplicação Contactos acerca dos contactos.
ECE – Em Caso de Emergência
Concluído
e, em seguida, em .
.
Tornar as suas informações ECE visíveis a partir do ecrã de bloqueio de segurança
1
A partir do Ecrã inicial, toque rapidamente em e, em seguida, toque em .
2
Toque rapidamente em ECE – Em Caso de Emergência.
3
Toque rapidamente em
4
Marque a caixa de verificação ICE em bloqueio de ecrã.
As suas informações ECE estão visíveis a partir do ecrã de bloqueio de segurança por
predefinição.
e, em seguida, em Definições.
72
Esta é uma versão Internet desta publicação. © Imprima apenas para uso privado.

Ativar chamadas para contactos ECE a partir do ecrã de bloqueio de segurança
1
A partir do Ecrã inicial, toque rapidamente em e, em seguida, toque em .
2
Toque rapidamente em ECE – Em Caso de Emergência.
3
Toque rapidamente em e, em seguida, em Definições.
4
Marque a caixa de verificação Ativar chamadas em ICE.
Alguns operadores de rede podem não suportar chamadas ECE.
Favoritos e grupos
Pode marcar os contactos como favoritos para lhes poder aceder rapidamente a partir
da aplicação Contactos. Pode também atribuir contactos a grupos para aceder
rapidamente a um grupo de contactos a partir da aplicação Contactos.
Marcar ou desmarcar um contacto como favorito
1
A partir do Ecrã inicial, toque rapidamente em
rapidamente em
2
Toque rapidamente no contacto que pretende adicionar ou retirar dos favoritos.
3
Toque rapidamente em
Ver os contactos favoritos
1
No Ecrã inicial, toque rapidamente em e, em seguida, toque rapidamente em
.
2
Toque rapidamente em Favoritos.
.
.
e, em seguida, toque
Atribuir um contacto a um grupo
1
Na aplicação Contactos, toque rapidamente no contacto que pretende atribuir a
um grupo.
2
Toque rapidamente em e, em seguida, toque na barra que se encontra
imediatamente abaixo de
3
Marque as caixas de verificação dos grupos aos quais pretende adicionar o
contacto.
4
Toque rapidamente em GUARDAR.
Grupos
.
Enviar informações de contacto
Enviar o cartão de visita
1
No Ecrã inicial, toque rapidamente em
2
Toque rapidamente em Eu.
3
Toque rapidamente em e, em seguida, em Partilhar.
4
Selecione um método de transferência disponível e siga as instruções
apresentadas no ecrã.
Enviar um contacto
1
No Ecrã inicial, toque rapidamente em e, em seguida, em .
2
Toque no contacto cujos detalhes pretende enviar.
3
Toque rapidamente em
4
Selecione um método de transferência disponível e siga as instruções
apresentadas no ecrã.
e, em seguida, em Partilhar.
e, em seguida, em .
Para enviar vários contactos de uma só vez
1
A partir do Ecrã inicial, toque em e, em seguida, toque em .
2
Pressione e, em seguida, toque rapidamente em Marcar vários.
3
Marque os contactos que pretende enviar, ou seleccione todos se pretender
enviar todos os contactos.
4
Toque rapidamente em
siga as instruções apresentadas no ecrã.
Esta é uma versão Internet desta publicação. © Imprima apenas para uso privado.
, seleccione um método de transferência disponível e
73

Evitar entradas duplicadas na aplicação Contactos
Se sincronizar os seus contactos com uma nova conta ou se importar informações de
contactos por outras formas, pode obter entradas duplicadas na aplicação Contactos.
Se isto acontecer, pode juntar estas duplicações para criar uma única entrada. E, se
juntar entradas por engano, pode voltar a separá-las.
Associar contactos
1
A partir do Ecrã inicial, toque rapidamente em
2
Toque no contacto que pretende associar a outro contacto.
3
Prima e, em seguida, toque rapidamente em Associar contacto.
4
Toque rapidamente no contacto cuja informação pretende juntar à do primeiro
e, em seguida, toque em .
contacto e, em seguida, para confirmar, toque rapidamente em OK. A informação
do primeiro contacto é agrupada ao do segundo contacto e os contactos
associados são apresentados como um contacto na lista de Contactos.
Separar contactos associados
1
No Ecrã inicial, toque rapidamente em
2
Toque rapidamente no contacto associado que pretende editar e, em seguida,
e depois em .
em .
3
Toque rapidamente em Desassociar contacto > Desassociar.
Fazer cópia de segurança dos contactos
Pode utilizar um cartão de memória, um cartão SIM ou um dispositivo de
armazenamento USB para fazer uma cópia de segurança dos contactos. Consulte
Transferir contactos
restaurar contactos no seu dispositivo.
na página 68 para obter mais informações acerca de como
Exportar todos os contactos para o cartão de memória
1
A partir do Ecrã inicial, toque em e, em seguida, toque em .
2
Pressione e, em seguida, toque rapidamente em
Exportar contactos
>
Cartão
SD.
3
Toque rapidamente em OK.
Exportar contactos para um cartão SIM
Quando exporta contactos para um cartão SIM, nem todas as informações podem ser
exportadas. Isto deve-se a limitações de memória nos cartões SIM.
1
A partir do Ecrã inicial, toque rapidamente em e, em seguida, toque em .
2
Prima
3
Selecione um cartão SIM.
4
Marque os contactos que pretende exportar ou toque rapidamente em Marcar
todos
5
Toque rapidamente em Exportar.
6
Selecione Adicionar contactos se pretender adicionar os contactos aos existentes
e, em seguida, toque rapidamente em Exportar contactos.
se pretender exportar todos os contactos.
no cartão SIM, ou selecione Substituir todos os contactos se pretender substituir
os contactos existentes no cartão SIM.
Exportar todos os contactos para um dispositivo de armazenamento USB
Para exportar contactos através deste método, primeiro, tem de ligar o dispositivo a um
dispositivo de armazenamento USB, por exemplo, uma pen USB ou um disco rígido externo,
por meio de um cabo adaptador anfitrião USB. Consulte
USB
na página 116 para obter mais informações sobre como ligar o dispositivo a um
dispositivo de armazenamento USB.
Ligar o seu dispositivo a acessórios
1
No Ecrã inicial, toque rapidamente em e, em seguida, em .
2
Toque rapidamente em
e, em seguida, em Exportar contactos >
Armazenamento USB.
3
Toque rapidamente em OK.
74
Esta é uma versão Internet desta publicação. © Imprima apenas para uso privado.

Mensagens e conversar
Ler e enviar mensagens
A aplicação Mensagens mostra as suas mensagens como conversas. Isto significa que
todas as mensagens para e de uma determinada pessoa são agrupadas em conjunto.
Para enviar mensagens MMS, tem de ter instaladas no dispositivo as definições de MMS
correctas. Consulte
O número de carateres que pode enviar numa única mensagem varia consoante o operador e
do idioma que utilizar. O tamanho máximo de uma MMS, incluindo o tamanho de ficheiros
multimédia adicionados, também depende do operador. Contacte o operador de rede para
obter mais informações.
Definições de Internet e MMS
na página 31 .
1 Regressar à lista de conversas
2 Ligar ao remetente da mensagem
3 Ver mais opções
4 Mensagens enviadas e recebidas
5 Enviar uma mensagem completa utilizando o cartão SIM 2
6 Enviar uma mensagem completa utilizando o cartão SIM 1
7 Campo de introdução de texto
8 Adicionar anexos
Criar e enviar uma mensagem
1
No Ecrã inicial, toque rapidamente em e, em seguida, localize e toque
rapidamente em .
2
Toque rapidamente em .
3
Introduza o nome, o número de telefone ou outra informação de contacto do
destinatário que tenha guardado e, em seguida, selecione na lista apresentada.
Se o destinatário não estiver listado como contacto, introduza manualmente o
respetivo número.
4
Se pretender enviar uma mensagem de grupo, repita o procedimento descrito
anteriormente para adicionar mais destinatários.
5
Toque rapidamente em Escrever mensagem e introduza o texto da mensagem.
6
Se pretender adicionar um anexo, toque rapidamente em e selecione uma
opção.
7
Para enviar a mensagem, toque rapidamente em .
Se sair de uma mensagem antes de a enviar, esta será guardada como rascunho. A conversa
é etiquetada com a palavra Rascunho:.
75
Esta é uma versão Internet desta publicação. © Imprima apenas para uso privado.

Ler uma mensagem recebida
1
No Ecrã inicial, toque rapidamente em e, em seguida, localize e toque
rapidamente em .
2
Toque rapidamente na conversa pretendida.
3
Se a mensagem ainda não tiver sido transferida, toque sem soltar na mensagem
e, em seguida, toque rapidamente em Transferir mensagem.
Todas as mensagens recebidas são guardadas por predefinição na memória do dispositivo.
Responder a uma mensagem
1
No Ecrã inicial, toque rapidamente em
rapidamente em .
2
Toque rapidamente na conversa que contém a mensagem.
3
Introduza a resposta e toque rapidamente em
Reencaminhar uma mensagem
1
No Ecrã inicial, toque rapidamente em e, em seguida, localize e toque
rapidamente em
2
Toque rapidamente na conversa que contém a mensagem que pretende
reencaminhar.
3
Toque sem soltar na mensagem que pretende reencaminhar e, em seguida,
toque rapidamente em Reencaminhar mensagem.
4
Introduza o nome, o número de telefone ou outra informação de contacto do
destinatário que tenha guardado e, em seguida, selecione na lista apresentada.
Se o destinatário não estiver listado como contacto, introduza manualmente o
respetivo número.
5
Se necessário, edite a mensagem e, em seguida, toque rapidamente em
.
e, em seguida, localize e toque
.
.
Para guardar um ficheiro contido numa mensagem que receber
1
A partir do Ecrã inicial, toque em e, em seguida, localize e toque em .
2
Toque rapidamente na conversa que pretende abrir.
3
Se a mensagem ainda não tiver sido transferida, toque sem soltar na mensagem
e, em seguida, toque rapidamente em Transferir mensagem.
4
Toque rapidamente sem soltar o ficheiro que pretende guardar e, em seguida,
seleccione a opção pretendida.
Organizar as suas mensagens
Eliminar uma mensagem
1
A partir do Ecrã inicial, toque rapidamente no e, em seguida, localize e toque
rapidamente no .
2
Toque rapidamente na conversa que contém a mensagem que pretende eliminar.
3
Toque sem soltar na mensagem que pretende eliminar e, em seguida, toque
rapidamente em Eliminar mensagem > Eliminar.
Eliminar conversas
1
No Ecrã inicial, toque rapidamente em e, em seguida, localize e toque
rapidamente em .
2
Toque rapidamente em e, em seguida, em Eliminar conversas.
3
Marque as caixas de verificação das conversas que pretende eliminar e, em
seguida, toque rapidamente em > Eliminar.
76
Esta é uma versão Internet desta publicação. © Imprima apenas para uso privado.

Marcar uma mensagem com estrela
1
No Ecrã inicial, toque rapidamente em e, em seguida, localize e toque
rapidamente em .
2
Toque rapidamente na conversa que pretende abrir.
3
Toque sem soltar na mensagem que pretende marcar com estrela e, em seguida,
toque rapidamente em Adicionar estrela.
4
Para anular a marcação com estrela de uma mensagem, toque sem soltar na
mensagem marcada com estrela e, em seguida, toque rapidamente em Eliminar
estrela.
Para ver as mensagens destacadas
1
No Ecrã inicial, toque rapidamente em
rapidamente em .
2
Toque rapidamente em
3
Todas as mensagens destacadas com estrelas aparecem numa lista.
Para procurar mensagens
1
No Ecrã inicial, toque rapidamente em
rapidamente em
2
Toque rapidamente em e, em seguida, em Pesquisar.
3
Introduza as palavras-chave a pesquisar. Aparece uma lista com os resultados da
pesquisa.
e, em seguida, em Mensagens com estrela.
.
e, em seguida, localize e toque
e, em seguida, localize e toque
Fazer uma chamada a partir de uma mensagem
Ligar ao remetente de uma mensagem
1
No Ecrã inicial, toque rapidamente em
rapidamente em .
2
Toque rapidamente numa conversa, toque rapidamente em
selecione um cartão SIM.
Guardar o número de um remetente como contacto
1
No Ecrã inicial, toque rapidamente em
rapidamente em .
2
Toque rapidamente em
3
Selecione um contacto existente ou toque rapidamente em Criar novo contacto.
4
Edite as informações do contacto e toque rapidamente em
>
Guardar
e, em seguida, localize e toque
e, em seguida,
e, em seguida, localize e toque
.
Guardar
.
Definições de mensagens
Alterar as definições de notificação de mensagens
1
No Ecrã inicial, toque rapidamente em
rapidamente em .
2
Toque rapidamente em
3
Para definir um som de notificação, toque rapidamente em Som de notificação e,
em seguida, selecione uma opção ou toque rapidamente em e selecione um
ficheiro de música guardado no dispositivo.
4
Para confirmar, toque rapidamente em Concluído.
5
Para obter outras definições de notificação, marque ou desmarque as caixas de
verificação correspondentes.
e, em seguida, em Definições.
e, em seguida, localize e toque
77
Esta é uma versão Internet desta publicação. © Imprima apenas para uso privado.

Ativar ou desativar a função de aviso de entrega das mensagens enviadas
1
No Ecrã inicial, toque rapidamente em e, em seguida, localize e toque
rapidamente em .
2
Toque rapidamente em e, em seguida, em Definições.
3
Marque ou desmarque a caixa de verificação Aviso de entrega conforme
pretender.
Após a ativação da função de aviso de entrega, as mensagens entregues com êxito
apresentam uma marca de verificação.
Mensagens instantâneas e chat de vídeo
Pode utilizar a aplicação de mensagens instantâneas e chat de vídeo do Google
Hangouts™ no seu dispositivo para conversar com amigos que também utilizem a
aplicação em computadores, dispositivos Android™ e outros dispositivos. Pode
transformar qualquer conversa numa chamada de vídeo com vários amigos e pode
enviar mensagens a amigos, mesmo quando estão offline. Também pode ver e partilhar
fotografias facilmente.
Hangouts™ requer o acesso à Internet e uma conta Google™. Aceda a http://
support.google.com/hangouts e clique na hiperligação "Hangouts on your Android" para
obter informações mais detalhadas sobre como utilizar este browser.
A função de chamada de vídeo funciona apenas em dispositivos com uma câmara dianteira.
Para utilizar a aplicação Hangouts™
1
No Ecrã inicial, toque rapidamente .
2
Localize e toque rapidamente em
Hangouts
.
78
Esta é uma versão Internet desta publicação. © Imprima apenas para uso privado.

Configurar o e-mail
Utilize a aplicação de e-mail no seu dispositivo para enviar e receber mensagens de email através das suas contas de e-mail. Pode ter uma ou várias contas de e-mail
simultaneamente, incluindo contas empresariais Microsoft Exchange ActiveSync.
Configurar uma conta de e-mail
1
A partir do Ecrã inicial, toque rapidamente em
2
Localize e toque rapidamente em E-mail.
3
Siga as instruções que aparecem no ecrã para concluir a configuração.
Para alguns serviços de e-mail, pode necessitar de contactar o fornecedor de serviços de email para obter as informações detalhadas da conta de e-mail.
Adicionar uma conta de e-mail adicional
1
No Ecrã inicial, toque rapidamente em
2
Localize e toque rapidamente em E-mail.
3
Toque rapidamente em e, em seguida, em Definições > Adicionar conta.
4
Introduza o seu endereço de e-mail e a palavra-passe e, em seguida, toque
rapidamente em
Seguinte
. Se não for possível transferir automaticamente as
.
definições da conta de e-mail, conclua a configuração manualmente.
5
Quando concluir, toque rapidamente em
Seguinte
.
.
Enviar e receber mensagens de e-mail
1 Ver uma lista de todas as contas de e-mail e pastas recentes
2 Pesquisar mensagens de e-mail
3 Aceder às definições e opções
4 Lista de mensagens de e-mail
5 Escrever uma mensagem de e-mail
Transferir novas mensagens de e-mail
•
Com a caixa de entrada de e-mail aberta, passe o dedo para baixo na lista de
mensagens.
Antes de tentar transferir novas mensagens de e-mail, certifique-se de que tem uma ligação
de dados a funcionar. Para obter mais informações acerca de como garantir ligações de
dados com êxito, consulte
Definições de Internet e MMS
na página 31 .
79
Esta é uma versão Internet desta publicação. © Imprima apenas para uso privado.

Ler mensagens de e-mail
1
No Ecrã inicial, toque rapidamente em .
2
Localize e toque rapidamente em E-mail.
3
Se utiliza várias contas de e-mail, arraste a extremidade esquerda do ecrã para a
direita e selecione a conta que pretende verificar. Se pretender verificar todas as
contas de e-mail em simultâneo, arraste a extremidade esquerda do ecrã para a
direita e, em seguida, toque rapidamente em Caixa entrada combinada.
4
Na caixa de entrada, desloque-se para cima ou para baixo e toque rapidamente
na mensagem de e-mail que pretende ler.
Criar e enviar uma mensagem de e-mail
1
No Ecrã inicial, toque rapidamente em
rapidamente em E-mail.
2
Se utiliza várias contas de e-mail, arraste a extremidade esquerda do ecrã para a
direita e selecione a conta a partir da qual pretende enviar a mensagem de e-mail.
3
Toque rapidamente em
destinatário e selecione um ou mais destinatários na lista pendente.
4
Introduza o assunto do e-mail e o texto da mensagem e toque rapidamente em
.
Responder a uma mensagem de e-mail
1
Na caixa de entrada, localize e toque rapidamente na mensagem à qual pretende
responder e, em seguida, toque rapidamente em Responder ou Responder a
.
todos
2
Introduza a resposta e depois toque rapidamente em
, escreva o nome ou o endereço de e-mail do
e, em seguida, localize e toque
.
Reencaminhar uma mensagem de e-mail
1
Na caixa de entrada, localize e toque rapidamente na mensagem que pretende
reencaminhar e, em seguida, toque rapidamente em
2
Introduza o nome ou o endereço de e-mail do destinatário e, em seguida,
selecione um ou mais destinatários na lista pendente.
3
Introduza o texto da mensagem e, em seguida, toque rapidamente em .
Ver um anexo de uma mensagem de e-mail
1
Localize e toque rapidamente na mensagem de e-mail que contém o anexo que
pretende ver. As mensagens de e-mail com anexos são identificadas por .
2
Depois de abrir a mensagem de e-mail, toque rapidamente em Carreg.. O anexo
começa a ser transferido.
3
Depois do anexo terminar de ser transferido, toque rapidamente em Abrir.
Para guardar o endereço de e-mail de um remetente nos contactos
1
Localize e toque rapidamente numa mensagem na caixa de entrada.
2
Toque rapidamente no nome do remetente e depois toque rapidamente em OK.
3
Selecione um contacto existente ou toque rapidamente em Criar novo contacto.
4
Se desejar, edite a informação de contacto e depois toque rapidamente em
Concluído.
Reencaminhar
.
Organizar as suas mensagens de e-mail
Ordenar os e-mails
1
No Ecrã inicial, toque rapidamente em
2
Localize e toque rapidamente em E-mail.
3
Se utiliza várias contas de e-mail, arraste a extremidade esquerda do ecrã para a
direita e selecione a conta com os e-mails que pretende ordenar. Se pretender
ordenar os e-mails de todas as suas contas de e-mail em simultâneo, arraste a
extremidade esquerda do ecrã para a direita e, em seguida, toque rapidamente
em Caixa entrada combinada.
4
Toque rapidamente em
5
Selecione uma opção de ordenação.
e, em seguida, toque rapidamente em Ordenar.
.
80
Esta é uma versão Internet desta publicação. © Imprima apenas para uso privado.

Pesquisar e-mails
1
No Ecrã inicial, toque rapidamente em e, em seguida, localize e toque
rapidamente em E-mail.
2
Se utiliza várias contas de e-mail, arraste a extremidade esquerda do ecrã para a
direita e selecione a conta que pretende pesquisar. Se pretender pesquisar todas
as contas de e-mail em simultâneo, arraste a extremidade esquerda do ecrã para
a direita e, em seguida, toque rapidamente em Caixa entrada combinada.
3
Toque rapidamente em .
4
Introduza o texto de pesquisa e, em seguida, toque rapidamente em
teclado.
5
O resultado da pesquisa é apresentado numa lista ordenada por data. Toque
rapidamente na mensagem de e-mail que pretende abrir.
Ver todas as pastas de uma conta de e-mail
1
No Ecrã inicial, toque rapidamente em
rapidamente em E-mail.
2
Arraste a extremidade esquerda do ecrã para a direita e, em seguida, selecione a
conta que pretende verificar.
3
Na conta que pretende verificar, selecione Mostrar todas pastas.
Eliminar uma mensagem de e-mail
•
Na caixa de mensagens recebidas, toque levemente na mensagem que pretende
eliminar para a direita.
Para mover uma mensagem de e-mail para outra pasta
1
Na caixa de mensagens recebidas, toque levemente na mensagem que pretende
mover para a esquerda.
2
Toque rapidamente em
e, em seguida, seleccione uma pasta.
Mover
e, em seguida, localize e toque
no
Definições da conta de e-mail
Para remover uma conta de e-mail do dispositivo
1
A partir do Ecrã inicial, toque rapidamente em
2
Localize e toque rapidamente em E-mail.
3
Pressione
4
Seleccione a conta que pretende remover.
5
Toque rapidamente em
Alterar a frequência de verificação da caixa de entrada
1
No Ecrã inicial, toque rapidamente em .
2
Localize e toque rapidamente em E-mail.
3
Toque rapidamente em
4
Seleccione a conta cuja frequência de verificação da caixa de entrada pretende
alterar.
5
Toque rapidamente em Verificar frequência > Frequência de verificação e
seleccione uma opção.
e, em seguida, toque rapidamente em
Eliminar conta
e, em seguida, em
> OK.
.
Definições
Definições
.
.
81
Esta é uma versão Internet desta publicação. © Imprima apenas para uso privado.

Definir uma resposta automática de ausência numa conta Exchange Active Sync
1
No Ecrã inicial, toque rapidamente em e, em seguida, localize e toque
rapidamente em E-mail.
2
Prima e, em seguida, toque rapidamente em Definições.
3
Seleccione a conta EAS (Exchange Active Sync) para a qual pretende definir uma
resposta automática de ausência.
4
Toque rapidamente em Ausente do escritório.
5
Arraste o controlo de deslize junto de Ausente do escritório para a direita, para
ativar a função.
6
Se for necessário, marque a caixa de verificação Definir intervalo de tempo e
defina o período de tempo da resposta automática.
7
Introduza a mensagem de ausência no campo de texto do corpo.
8
Toque rapidamente em OK para confirmar.
Gmail™
Se tiver uma conta Google™, pode utilizar a aplicação Gmail™ para ler e escrever
mensagens de e-mail.
1 Ver uma lista de todas as contas Gmail e pastas
2 Pesquisar mensagens de e-mail
3 Lista de mensagens de e-mail
4 Escrever uma mensagem de e-mail
Obter mais informações sobre o Gmail™
•
Quando a aplicação Gmail estiver aberta, arraste a extremidade esquerda do ecrã
para a direita e, em seguida, localize e toque rapidamente em Ajuda.
82
Esta é uma versão Internet desta publicação. © Imprima apenas para uso privado.

Música
Transferir música para o dispositivo
Há diversas formas de transferir música de um computador para o seu dispositivo:
•
Apenas para Windows®: Ligue o dispositivo e o computador através de um cabo USB e
arraste e largue os ficheiros de música diretamente na aplicação de gestão de ficheiros
do computador. Consulte
•
Pode utilizar o software Xperia™ Companion para transferir ficheiros multimédia do
Gerir ficheiros através de um computador
computador para o dispositivo. Obtenha mais informações e transfira o Xperia™
Companion para Windows em http://support.sonymobile.com/tools/xperia-companion
ou o Xperia™ Companion para Mac em
http://support.sonymobile.com/tools/xperia-companion-mac .
A aplicação Música pode não suportar todos os formatos de ficheiros de música. Para obter
mais informações acerca dos formatos de ficheiro suportados e a utilização de ficheiros
multimédia (áudio, imagem e vídeo), transfira o Documento técnico para o dispositivo em
www.sonymobile.com/support
.
Ouvir música
Utilizar a aplicação Música para ouvir a sua música favorita e livros de áudio.
na página 138 .
1 Permite aceder ao ecrã da página inicial de Música
2 Pesquisar todas as músicas guardadas no dispositivo
3 Ver a fila de espera de reprodução atual
4 Imagens do álbum (se disponível)
5 Indicador de progresso – Arraste o indicador ou toque rapidamente ao longo da linha, para avançar
rapidamente ou retroceder
6 Tempo decorrido da música atual
7 Duração total da música atual
8 Repetir todas as músicas aleatoriamente na fila de espera de reprodução atual
9 Tocar rapidamente para ir para a música seguinte na fila de espera de reprodução
Tocar sem soltar para avançar rapidamente dentro da música atual
10 Reproduzir ou colocar em pausa uma canção
11 Tocar rapidamente para ir para a música anterior na fila de espera de reprodução
Tocar sem soltar para retroceder dentro da música atual
12 Reproduzir músicas aleatoriamente na fila de espera de reprodução atual
83
Esta é uma versão Internet desta publicação. © Imprima apenas para uso privado.

Ecrã inicial da aplicação Música
1 Arrastar a extremidade esquerda do ecrã para a direita para abrir o menu do ecrã inicial da aplicação
Música
2 Deslocar-se para cima ou para baixo para ver o conteúdo
3 Reproduzir uma música utilizando a aplicação Música
4 Regressar ao ecrã do leitor de música
Reproduzir uma música utilizando a aplicação Música
1
No Ecrã inicial, toque rapidamente em e, em seguida, localize e toque
rapidamente em .
2
Arraste a extremidade esquerda do ecrã para a direita.
3
Selecione uma categoria de música.
4
Toque rapidamente numa música para reproduzi-la.
Pode não conseguir reproduzir itens protegidos por direitos de autor. Verifique se tem os
direitos necessários sobre o material que pretende partilhar.
Localizar informação relacionada com música online
•
Durante a reprodução de uma música na aplicação Música, toque nas imagens
do Álbum e, em seguida, toque em
Os recursos online relacionados com a música podem incluir vídeos do YouTube™, letras de
músicas e informações dos artistas na Wikipedia.
Mais acerca disto
.
Editar informações sobre música
1
Na aplicação Música, toque nas imagens do Álbum e toque em
Editar info da
música.
2
Edite as informações conforme pretender.
3
Quando terminar, toque rapidamente em Guardar.
Ajustar o volume de áudio
•
Pressione a tecla de volume.
Minimizar a aplicação Música
•
Durante a reprodução de uma música, toque rapidamente em para aceder ao
Ecrã inicial. A aplicação Música continua a reproduzir música em segundo plano.
Abrir a aplicação Música quando estiver a ser reproduzida em segundo plano
1
Durante a reprodução de uma música em segundo plano, toque rapidamente em
para abrir a janela de aplicações utilizadas recentemente.
2
Toque na aplicação Música.
84
Esta é uma versão Internet desta publicação. © Imprima apenas para uso privado.

Menu do ecrã inicial da aplicação Música
O menu do ecrã inicial da aplicação Música dá-lhe uma descrição geral de todas as
canções armazenadas no dispositivo. A partir daqui, pode gerir os seus álbuns e listas
de reprodução, bem como organizar as músicas por estado de espírito e ritmo utilizando
os canais SensMe™.
1 Regressar ao ecrã da página inicial da Música
2 Ver a fila de espera de reprodução atual
3 Procurar todos os artistas
4 Procurar todos os álbuns
5 Procurar todas as músicas
6 Procurar na biblioteca de músicas e filtrar por artista, álbum ou nome de música
7 Procurar todas as listas de música
8 Reproduzir um ficheiro de música partilhado noutro dispositivo
9 Ver todos os ficheiros subscritos ou transferidos no podcast
10 Abrir o menu de definições da aplicação Música
Abrir o menu do ecrã inicial da aplicação Música
1
No Ecrã inicial, toque rapidamente em e, em seguida, localize e toque
rapidamente em
2
Arraste a extremidade esquerda do ecrã para a direita.
.
Voltar ao ecrã inicial da aplicação Música
•
Quando o menu do ecrã inicial da aplicação Música estiver aberto, toque
rapidamente em Página inicial.
•
Quando o menu do ecrã inicial da aplicação Música estiver aberto, toque
rapidamente no ecrã à direita do menu.
Atualizar música com as informações mais recentes
1
No ecrã inicial de Música, toque rapidamente em Definições.
2
Toque rapidamente em Transferir info. da música > Iniciar. O dispositivo
pesquisa online e transfere as informações de música e as imagens do álbum
mais recentes disponíveis para a sua música.
Eliminar uma canção
1
No menu do ecrã inicial da aplicação Música, procure a canção que pretende
eliminar.
2
Toque sem soltar no título da canção e, em seguida, toque rapidamente em
Eliminar na lista que aparece.
3
Toque rapidamente em Eliminar de novo para confirmar.
85
Esta é uma versão Internet desta publicação. © Imprima apenas para uso privado.

Listas de reprodução
No ecrã inicial da aplicação Música, pode criar as suas próprias listas de reprodução a
partir da música guardada no dispositivo.
Criar as suas próprias listas de reprodução
1
A partir do ecrã inicial da aplicação Música, toque sem soltar no nome do álbum
ou da música que pretende adicionar a uma lista de reprodução.
2
No menu apresentado, toque rapidamente em Adicionar à lista de reprodução >
Nova lista de reprodução.
3
Introduza um nome para a lista de reprodução e toque rapidamente em OK.
Também pode tocar rapidamente nas imagens do álbum e, em seguida, tocar rapidamente
em Adicionar à lista de reprodução para criar uma nova lista de reprodução.
Reproduzir as suas próprias listas de reprodução
1
Abra o menu do ecrã inicial da aplicação Música e, em seguida, toque
rapidamente em Listas de reprodução.
2
Em Listas de reprodução, selecione a lista de reprodução que pretende abrir.
3
Se pretender reproduzir todas as músicas, toque rapidamente em Reprodução
aleatória.
Adicionar músicas a uma lista de reprodução
1
A partir do ecrã inicial da aplicação Música, procure a música ou o álbum que
pretende adicionar a uma lista de reprodução.
2
Toque sem soltar no título da música ou do álbum e, em seguida, toque
rapidamente em Adicionar à lista de reprodução.
3
Toque rapidamente no nome da lista de reprodução à qual pretende adicionar o
álbum ou a música. O álbum ou a música é agora adicionado à lista de
reprodução.
Remover uma música de uma lista de reprodução
1
Numa lista de reprodução, toque sem soltar no título da música que pretende
eliminar.
2
Toque rapidamente em
Poderá não conseguir eliminar uma música que esteja guardada no cartão de memória ou no
armazenamento interno do dispositivo.
Elim. da lista de reprodução
.
Eliminar uma lista de reprodução
1
Abra o menu do ecrã inicial da aplicação Música e, em seguida, toque
rapidamente em Listas de reprodução.
2
Toque sem soltar na lista de reprodução que pretende eliminar.
3
Toque rapidamente em Eliminar.
4
Toque rapidamente em Eliminar de novo para confirmar.
Não pode eliminar listas de reprodução inteligentes.
Partilhar música
Partilhar uma música
1
A partir do ecrã inicial da aplicação Música, procure a música ou o álbum que
pretende partilhar.
2
Toque sem soltar no título da música e, em seguida, toque rapidamente em
Partilhar.
3
Selecione uma aplicação a partir da lista e siga as instruções apresentadas no
ecrã.
Também pode partilhar álbuns e listas de reprodução da mesma forma.
86
Esta é uma versão Internet desta publicação. © Imprima apenas para uso privado.

Melhorar o som
Para melhorar a qualidade do som com o Equalizador
1
Abra o menu do ecrã inicial de Música e, em seguida, toque em Definições >
Definições de áudio > Efeitos sonoros > Equalizador.
2
Para ajustar o som manualmente, arraste os botões da banda de frequência para
cima ou para baixo. Para ajustar o som automaticamente, toque rapidamente em
e selecione um estilo.
Para ligar a funcionalidade de som envolvente
1
Abra o menu do ecrã inicial de Música e, em seguida, toque em Definições >
Definições de áudio > Efeitos sonoros > Som surround (VPT).
2
Toque levemente para a esquerda ou para a direita para selecionar uma definição
e, em seguida, toque rapidamente em OK para confirmar.
Reconhecer música com o TrackID™
Utilize o serviço de reconhecimento de música TrackID™ para identificar uma música
que estiver a ouvir. Basta gravar uma pequena amostra da música e obterá, em alguns
segundos, informações sobre o intérprete, título e álbum. Pode adquirir músicas
identificadas por TrackID™ e ver nas tabelas do TrackID™ o que os respetivos
utilizadores de todo o mundo estão a procurar. Para obter os melhores resultados, utilize
o TrackID™ numa zona tranquila.
1 Criar um perfil TrackID™ online
2 Ver tabelas de música atuais
3 Ver opções do TrackID™
4 Ver o histórico das pesquisas anteriores
5 Identificar a música que está a ouvir
A aplicação TrackID™ e o serviço TrackID™ não são suportados em todos os países/regiões,
nem por todas as redes e/ou fornecedores de serviços em todas as áreas.
Identificar música com a tecnologia TrackID™
1
A partir do Ecrã inicial, toque rapidamente em .
2
Localize e toque rapidamente em TrackID™ e, em seguida, vire o dispositivo na
direção da origem da música.
3
Toque rapidamente em
. Se a música for reconhecida pelo serviço TrackID™,
os resultados são apresentados no ecrã.
Para regressar ao ecrã inicial do
TrackID™, toque rapidamente em .
87
Esta é uma versão Internet desta publicação. © Imprima apenas para uso privado.

Ver informações do intérprete para uma música
1
Quando a aplicação TrackID™ reconhece a música, o resultado é apresentado
no ecrã inicial do TrackID™.
2
Desloque-se para o resultado que pretende ver e toque rapidamente para abri-lo.
Eliminar uma música do histórico de faixas
1
Abra a aplicação TrackID™ e, em seguida, procure a música que pretende
eliminar.
2
Toque sem soltar no ecrã para apresentar .
3
Toque rapidamente em
.
88
Esta é uma versão Internet desta publicação. © Imprima apenas para uso privado.

rádio FM
Ouvir rádio
O rádio FM do dispositivo funciona como qualquer rádio FM. Por exemplo, pode
procurar e ouvir estações de rádio FM e guardá-las como favoritos. Tem de ligar um
auricular ou auscultadores com fios ao dispositivo antes de poder utilizar o rádio. Isto
deve-se ao facto de o auricular ou os auscultadores agirem como uma antena. Após um
destes dispositivos estar ligado, pode mudar o áudio para o altifalante, se desejar.
1 Lista de favoritos
2 Botão ligar/desligar o rádio
3 Ver as opções do menu
4 Frequência sintonizada
5 Guardar ou retirar um canal dos favoritos
6 Sintonizador
7 Banda de frequência – arraste para a esquerda ou para a direita para se deslocar entre canais
8 Mover a banda de frequência para cima para procurar um canal
9 Um canal guardado como favorito
10 Mover a banda de frequência para baixo para procurar um canal
Ouvir o rádio FM
1
Ligue um auricular ou auscultadores ao dispositivo.
2
A partir do Ecrã inicial, toque rapidamente no .
3
Localize e toque rapidamente em Rádio FM
. Os canais disponíveis aparecem
à medida que se desloca pela banda de frequência.
Ao abrir o rádio FM, os canais disponíveis são apresentados automaticamente. Se um canal
possuir informação de Sistemas de Dados por Rádio, esta aparece alguns segundos depois
de começar a ouvir o canal.
Deslocar-se entre canais de rádio
•
Arraste a banda de frequência para a esquerda ou para a direita.
Para iniciar uma nova procura de canais de rádio
1
Quando o rádio estiver aberto, pressione .
2
Toque rapidamente em Pesquisar canais. O rádio efectua a procura em toda a
banda de frequência e todos os canais disponíveis são apresentados.
89
Esta é uma versão Internet desta publicação. © Imprima apenas para uso privado.

Para mudar o som do rádio para o altifalante
1
Quando o rádio estiver aberto, pressione .
2
Toque rapidamente em Reprod. no altifalante.
Para voltar a mudar o som para o auricular ou auscultadores com fios, pressione e toque
rapidamente em Rep. nos auscultadores.
Identificar uma música no rádio FM utilizando o TrackID™
1
Enquanto a música estiver em reprodução no rádio FM do dispositivo, toque
rapidamente em e, em seguida, selecione TrackID™.
2
É apresentado um indicador de progressão enquanto a aplicação TrackID™ tira
uma amostra da música. Se a identificação for bem sucedida, é apresentado um
resultado ou uma lista de possíveis resultados.
3
Toque rapidamente em
A aplicação TrackID™ e o serviço TrackID™ não são suportados em todos os países/regiões,
nem por todas as redes e/ou fornecedores de serviços em todas as áreas.
para voltar ao rádio FM.
Canais de rádio favoritos
Guardar um canal como favorito
1
Quando o rádio estiver aberto, navegue para o canal que pretende guardar como
favorito.
2
Toque rapidamente em .
3
Introduza um nome e seleccione uma cor para o canal e, em seguida, pressione
Guardar
.
Ouvir um canal de rádio favorito
1
Toque rapidamente em .
2
Selecione uma opção.
Retirar um canal dos favoritos
1
Quando o rádio estiver aberto, navegue para o canal que pretende remover.
2
Toque rapidamente em
e, em seguida, em
Eliminar
.
Definições de som
Para alternar entre os modos de som mono e estéreo
1
Quando o rádio estiver aberto, pressione
2
Toque rapidamente em Ativar som estéreo.
3
Para voltar a ouvir rádio no modo de som mono, pressione e toque rapidamente
em Forçar som mono.
Para seleccionar a região da rádio
1
Quando o rádio estiver aberto, pressione
2
Toque rapidamente em Definir a região do rádio.
3
Seleccione uma opção.
Ajustar o Visualizador
1
Quando o rádio estiver aberto, toque rapidamente em
2
Toque rapidamente em Visualizador.
3
Selecione uma opção.
.
.
.
90
Esta é uma versão Internet desta publicação. © Imprima apenas para uso privado.

Câmara
Tirar fotografias e gravar vídeos
1 Ampliar ou reduzir
2 Ecrã da câmara principal
3 Tecla da câmara – Activar a câmara/tirar fotografias/gravar vídeos
4 Ver fotografias e vídeos
5 Tirar fotografias ou gravar vídeos
6 Permite retroceder um passo ou sair da câmara
7 Ícone das definições do modo de captura
8 Ícone das definições da câmara e ícones de atalhos
9 Objectiva da câmara frontal
Tirar uma fotografia a partir do ecrã de bloqueio
1
Para ativar o ecrã, prima rapidamente a tecla de ligar/desligar .
2
Para ativar a câmara, toque sem soltar no ícone da câmara
e, em seguida,
arraste-o para a esquerda.
3
Com a câmara aberta, toque rapidamente em .
Tirar uma fotografia com a tecla da câmara
1
Active a câmara.
2
Pressione a tecla da câmara até baixo.
Para tirar uma fotografia tocando no botão de câmara virtual
1
Active a câmara.
2
Aponte a câmara na direcção do objecto a fotografar.
3
Toque rapidamente no botão de câmara virtual
. A fotografia será tirada assim
que soltar o dedo.
Tirar um autorretrato utilizando a câmara frontal
1
Ative a câmara.
2
Toque rapidamente em .
3
Para tirar a fotografia, prima a tecla da câmara. A fotografia será tirada assim que
soltar o dedo.
Utilizar o flash da câmara fotográfica
1
Quando a câmara estiver aberta, toque rapidamente em
2
Selecione a definição de flash pretendida.
3
Tire a fotografia.
91
Esta é uma versão Internet desta publicação. © Imprima apenas para uso privado.
.

Utilizar a função de zoom
•
Quando a câmara estiver aberta, pressione a tecla de volume para cima ou para baixo.
•
Quando a câmara estiver aberta, junte ou afaste os dedos no ecrã da câmara.
Gravar um vídeo
1
Ative a câmara.
2
Aponte a câmara na direção do objeto.
3
Para começar a gravar, toque em .
4
Para colocar em pausa ao gravar um vídeo, toque em
gravação, toque em .
5
Para parar a gravação, toque em .
Tirar uma fotografia ao gravar um vídeo
•
Para tirar uma fotografia ao gravar um vídeo, toque rapidamente em
fotografia será tirada assim que soltar o dedo.
Ver as suas fotografias e vídeos
1
Ative a câmara e, em seguida, toque rapidamente numa miniatura para abrir uma
fotografia ou vídeo.
2
Toque levemente à esquerda ou à direita para ver as fotografias e vídeos.
Eliminar uma fotografia ou vídeo gravado
1
Procure a fotografia ou o vídeo que pretende eliminar.
2
Toque rapidamente no ecrã para que
3
Toque rapidamente em .
4
Toque rapidamente em
Eliminar
seja apresentado.
para confirmar.
. Para retomar a
. A
Deteção de rosto
Pode utilizar a função de deteção de rosto para focar um rosto que não esteja localizado
no centro. A câmara deteta automaticamente até cinco rostos, indicados por molduras
brancas. Uma moldura colorida indica o rosto selecionado para a focagem. A focagem é
definida para o rosto mais próximo da câmara. Poderá ainda tocar rapidamente em
qualquer uma das molduras para selecionar o rosto a utilizar para a focagem.
Ativar a deteção de rosto
1
Ative a câmara.
2
Toque rapidamente em e selecione .
3
Toque rapidamente em e, em seguida, em .
4
Toque rapidamente em
Tirar uma fotografia com a deteção de rosto
1
Quando a câmara está aberta e Deteção de cara está definido, aponte a câmara
ao objeto. Podem ser detetados até cinco rostos, surgindo uma moldura em
redor de cada um deles.
2
Prima a tecla da câmara até meio. Uma moldura colorida indica o rosto que está
a ser focado.
3
Para tirar a fotografia, prima a tecla da câmara até baixo.
Modo de foco
>
Deteção de cara
.
Adicionar a posição geográfica às fotografias
Active a função georreferência para adicionar a localização geográfica aproximada
(georreferência) às fotografias depois de as tirar. A localização geográfica é determinada
através de redes sem fios (redes móveis ou Wi-Fi® ) ou de tecnologia GPS.
Quando for apresentado
mas a posição geográfica não foi encontrada. Quando for apresentado , a função
georreferência está activada e a localização geográfica está disponível, pelo que é
possível aplicar a função georreferência à fotografia. Quando não aparece nenhum
destes dois símbolos, significa que a função georreferência está desactivada.
no ecrã da câmara, a função georreferência está activada
92
Esta é uma versão Internet desta publicação. © Imprima apenas para uso privado.

Ativar a georreferência
1
No Ecrã inicial, toque rapidamente em .
2
Toque rapidamente em Definições > Localização.
3
Toque rapidamente no botão de ligar/desligar.
4
Ative a câmara.
5
Toque rapidamente em e, em seguida, em .
6
Arraste o controlo de deslize junto a Georreferência para a direita.
Definições gerais da câmara
Descrição geral das definições do modo de captura
Auto superior
Otimize as definições de acordo com o tipo de cena.
Manual
Ajuste as definições da câmara manualmente.
Desfocagem do fundo
Desfoque o fundo das suas fotografias e torne o objeto mais nítido relativamente ao fundo.
Efeito RA
Tire fotografias ou vídeos com cenas virtuais e personagens.
Efeito de imagem
Aplique efeitos a fotografias ou vídeos.
Timeshift burst
Encontre a melhor fotografia a partir de um Burst de imagens.
Sweep Panorama
Tire fotografias em grande angular e panorâmicas.
Retrato melhorado
Tire fotografias com estilos de retrato em tempo real.
Automático superior
O modo Automático superior deteta as condições nas quais está a captar e ajusta
automaticamente as definições, de modo a garantir que tira a melhor fotografia possível.
Modo manual
Utilize o modo Manual quando pretender ajustar manualmente as definições da câmara
para tirar fotografias e gravar vídeos.
Modo de desfocagem do fundo
Utilize o efeito de desfocagem do fundo da câmara para que os objetos se tornem mais
nítidos e vivos relativamente ao fundo. No modo de desfocagem do fundo, a câmara tira
duas fotografias, identifica o fundo e, em seguida, desfoca-o mantendo o objeto nítido e
focado. É como se estivesse a fotografar com uma câmara SLR digital. Pode selecionar
entre três variações de desfocagem diferentes e ajustar o nível de desfocagem no visor
de pré-visualização.
Efeito AR
Pode aplicar efeitos AR (realidade aumentada) às suas fotografias ou vídeos e torne-os
mais divertidos. Quando utilizar a câmara, esta definição permite-lhe integrar cenas 3D
nas fotografias ou vídeos. Bastar seleccionar a cena que deseja e ajustar a sua posição
no visor da câmara.
Efeitos para imagens
Pode aplicar vários efeitos nas suas fotografias. Por exemplo, pode adicionar um efeito
Nostálgico para dar uma aparência mais antiga às fotografias ou um efeito de Desenho
para uma imagem mais divertida.
93
Esta é uma versão Internet desta publicação. © Imprima apenas para uso privado.

Timeshift burst
A câmara tira uma sequência de 31 fotografias no espaço de dois segundos – um
segundo antes e depois de premir a tecla da câmara. Assim, pode voltar atrás e
encontrar a imagem perfeita.
Para utilizar a função de Timeshift Burst
1
Active a câmara.
2
Toque rapidamente em e selecione .
3
Para tirar fotografias, prima a tecla da câmara completamente para baixo e depois
desligue. A fotografia tirada aparece na vista de miniatura.
4
Desloque as miniaturas e selecione a fotografia que pretende guardar, e depois
toque rapidamente em
.
Sweep Panorama
Pode tirar fotografias de grande angular e panorâmicas a partir da direcção horizontal ou
vertical com a acção premir e varrer.
Para tirar uma fotografia panorâmica
1
Ative a câmara.
2
Toque rapidamente em
3
Para seleccionar uma direcção de disparo, toque rapidamente em .
4
Prima a tecla da câmara e mova a câmara de forma lenta e estável para a
direcção do movimento indicada no ecrã.
e seleccione .
Retoque de retrato
Pode utilizar a funcionalidade Retoque de retrato para aplicar efeitos de aperfeiçoamento
a fotografias de retrato enquanto as tira para garantir os melhores resultados. Pode
ainda utilizar a definição
destacar os olhos.
Utilizar a funcionalidade de retoque de retrato
1
Ative a câmara.
2
Toque rapidamente em
3
Para apresentar o seletor de estilos, passe o dedo para cima no ecrã e, em
seguida, selecione um estilo de retrato para as suas fotografias.
4
Para ocultar o seletor de estilos, toque rapidamente no ecrã ou passe o dedo
para baixo.
5
Para apresentar o seletor de molduras, passe o dedo para a esquerda e, em
seguida, selecione uma moldura decorativa.
6
Para ocultar o seletor de molduras, toque rapidamente no ecrã da câmara ou
passe o dedo para a direita.
Utilizar a funcionalidade Magic beam
1
Ative a câmara.
2
Toque rapidamente em
3
Para ativar a funcionalidade Magic beam, toque rapidamente em
seguida, arraste o controlo de deslize ao lado de Feixe mágico para a direita.
4
Para aplicar um efeito de projetor no olho interiormente, selecione um padrão
personalizado.
Feixe mágico
e, em seguida, em .
e, em seguida, em .
para clarear e suavizar a pele do retratado e
e, em
Transferir aplicações da câmara
Pode transferir aplicações da câmara gratuitas ou pagas a partir do Google Play™ ou de
outras fontes. Antes de iniciar a transferência, certifique-se de que tem uma ligação
Internet activa, preferencialmente através de Wi-Fi® para limitar as taxas de tráfego de
dados.
94
Esta é uma versão Internet desta publicação. © Imprima apenas para uso privado.

Para transferir aplicações de câmara
1
Abra a aplicação de câmara.
2
Toque rapidamente em e, em seguida, em TRANSFERÍVEIS.
3
Seleccione a aplicação que pretende transferir e siga as instruções para concluir a
instalação.
Iniciação rápida
Utilize as definições de iniciação rápida para iniciar a câmara quando o ecrã está
bloqueado.
Iniciar apenas
Quando esta definição está ativada, pode iniciar a câmara quando o ecrã está bloqueado premindo sem
soltar a tecla da câmara.
Iniciar e capturar
Quando esta definição está ativada, pode iniciar a câmara e tirar automaticamente uma fotografia quando o
ecrã está bloqueado premindo sem soltar a tecla da câmara.
Iniciar e gravar vídeo
Quando esta definição está ativada, pode iniciar a câmara e começar a filmar quando o ecrã está bloqueado
premindo sem soltar a tecla da câmara.
Desativar
Georreferência
Permite inserir etiquetas nas fotografias com detalhes sobre o local onde foram tiradas.
Captura ao toque
Identifique uma área de focagem e toque no ecrã da câmara com o dedo. A fotografia
será tirada assim que soltar o dedo.
Som
Opte por ligar ou desligar o som do obturador.
Armazenamento de dados
Pode escolher entre guardar os seus dados num cartão SD amovível ou no
armazenamento interno do dispositivo.
Armazenamento interno
As fotografias ou os vídeos são guardados na memória do dispositivo.
Cartão SD
As fotografias ou os vídeos são guardados no cartão SD.
Equilíbrio de brancos
Esta definição, que só está disponível no modo de captura Manual, ajusta o equilíbrio de
cores de acordo com as condições de luminosidade. Também permite ajustar
manualmente a exposição no intervalo de -2.0 EV a +2.0 EV. Por exemplo, pode
aumentar o brilho da imagem ou diminuir a exposição global tocando rapidamente nos
controlos de mais ou menos de acordo com as necessidades quando é apresentado o
ícone de definição do equilíbrio de brancos
.
Automática
Ajusta o equilíbrio de cores automaticamente às condições de luminosidade.
Incandescente
Ajusta o equilíbrio de cores para condições de iluminação quente, tal como sob lâmpadas.
Fluorescente
Ajusta o equilíbrio de cores para luzes fluorescentes.
Luz do dia
95
Esta é uma versão Internet desta publicação. © Imprima apenas para uso privado.

Ajusta o equilíbrio de cores para uma utilização no exterior cheio de sol.
Nublado
Ajusta o equilíbrio de cores quando o céu está cinzento.
Definições da câmara fotográfica
Ajustar as definições da câmara fotográfica
1
Ative a câmara.
2
Para visualizar todas as definições, toque rapidamente em
3
Selecione a definição que pretende ajustar e, em seguida, edite conforme
pretender.
Descrição geral das definições da câmara fotográfica
Resolução
Permite escolher entre várias resoluções e formatos antes de tirar uma fotografia. Uma
fotografia com uma resolução superior ocupa mais espaço na memória.
13MP
4128×3096(4:3)
Resolução de 13 megapixels com proporção 4:3. Adequada para fotografias que pretende ver em ecrãs não
panorâmicos ou imprimir em alta resolução.
9MP
3920×2204(16:9)
Resolução de 9 megapixels com proporção 16:9. Adequada para fotografias que pretende ver em ecrãs
panorâmicos.
5MP
2592×1944(4:3)
Resolução de 5 megapixels com proporção 4:3. Adequada para fotografias que pretende ver em ecrãs não
panorâmicos ou imprimir em alta resolução.
2MP
1920×1080(16:9)
Resolução de 2 megapixels com proporção 16:9. Adequada para fotografias que pretende ver em ecrãs
panorâmicos.
VGA
640×480(4:3)
Formato VGA com proporção 4:3.
.
Esta definição está apenas disponível no modo de captura Manual.
Temporizador automático
Com o temporizador automático, pode tirar fotografias sem segurar no dispositivo.
Utilize esta função para tirar autorretratos ou fotografias de grupo para conseguir incluir
todos os presentes. Pode ainda utilizar o temporizador automático para manter a
câmara fixa ao tirar fotografias.
Ligar (10 segundos)
Defina um intervalo de 10 segundos entre o momento em que toca no ecrã da câmara e o momento em que
a fotografia é tirada.
Ligar (2 segundos)
Defina um intervalo de 2 segundos entre o momento em que toca no ecrã da câmara e o momento em que
a fotografia é tirada.
Ligado (0,5 segundos)
Defina um intervalo de meio segundo entre o momento em que toca no ecrã da câmara e o momento em
que a fotografia é tirada.
Desativar
A fotografia é tirada assim que toca no ecrã da câmara.
96
Esta é uma versão Internet desta publicação. © Imprima apenas para uso privado.

Modo focalização
A função focalização controla a parte da foto que devia ser nítida. Quando a focalização
automática contínua está ligada, a câmara continua a ajustar a focalização para que a
área no enquadramento da focalização continue nítida.
Foco auto. simples
A câmara foca automaticamente a pessoa seleccionada. Focalização automática contínua ligada Toque sem
soltar o ecrã da câmara até que o enquadramento da focalização mude de cor, indicando que a focalização
está configurada. A foto é tirada quando solta o dedo.
Deteção de cara
A câmara detecta automaticamente até cinco rostos humanos, indicados por enquadramentos no ecrã. A
câmara foca automaticamente o rosto mais próximo. Também pode seleccionar o rosto a focar tocando nele
no ecrã. Quando toca no ecrã do ecrã, um enquadramento colorido mostra que rosto é seleccionado e em
foco. A detecção do rosto não pode ser usada para todos os tipos de cenas. Focalização automática
contínua ligada
Foco por toque
Toque numa área específica no ecrã da câmara para definir a área a focar. Focalização automática contínua
desligada. Toque sem soltar o ecrã da câmara até que o enquadramento da focalização mude de cor,
indicando que a focalização está configurada. A foto é tirada quando solta o dedo.
Monitorização de objeto
Quando selecciona um objecto tocando nele no visor, a câmara procura-o para si.
Esta definição está apenas disponível no Manual modo de captura.
HDR
Utilize a definição HDR (High Dynamic Range - Grande Alcance Dinâmico) para tirar uma
fotografia com uma forte luz posterior ou em condições onde o contraste é nítido. O
HDR compensa a perda de detalhe e produz uma imagem representativa das áreas
escuras e claras.
Esta definição está apenas disponível no modo de captura
Manual.
ISO
Pode reduzir a desfocagem das imagens causada por condições escuras ou objetos em
movimento aumentando a sensibilidade ISO. Além disso, se pretender captar uma
imagem luminosa mesmo em ambientes escuros, pode definir um valor mais elevado de
sensibilidade ISO.
Automático
Define a sensibilidade ISO automaticamente.
100
Define a sensibilidade ISO para 100.
200
Define a sensibilidade ISO para 200.
400
Define a sensibilidade ISO para 400.
800
Define a sensibilidade ISO para 800.
1600
Define a sensibilidade ISO para 1600.
Esta definição está apenas disponível no modo de captura Manual.
Medição
Esta função determina automaticamente uma exposição equilibrada através da medição
da quantidade de luz presente na imagem que pretende capturar.
Centro
97
Esta é uma versão Internet desta publicação. © Imprima apenas para uso privado.

Ajusta a exposição para o centro da imagem.
Média
Calcula a exposição com base na quantidade de luz presente em toda a imagem.
Ponto
Ajusta a exposição para uma parte muito pequena da imagem que pretende capturar.
Esta definição está apenas disponível no modo de captura Manual.
Estabilizador de imagem
Ao tirar uma fotografia, poderá ter dificuldade em manter o dispositivo estável. O
estabilizador ajuda-o compensando pequenos movimentos da mão.
Esta definição está apenas disponível no modo de captura Manual.
Pré-visualização
Pode optar por pré-visualizar fotografias ou vídeos logo depois da respetiva captação.
Ilimitado
A pré-visualização da fotografia ou vídeo aparece depois da respetiva captação.
5 segundos
A pré-visualização da fotografia ou vídeo aparece durante 5 segundos depois da respetiva captação.
3 segundos
A pré-visualização da fotografia ou vídeo aparece durante 3 segundos depois da respetiva captação.
Editar
A fotografia ou vídeo abre-se para edição depois da respetiva captação.
Desativar
A fotografia ou vídeo é guardada(o) depois da respetiva captação e não aparecem pré-visualizações.
Reconhecimento de rosto
Pode registar rostos com a aplicação Câmara para que a câmara foque
automaticamente esses rostos quando aparecem no visor da câmara.
Flash
Utilize o flash para tirar fotografias em fracas condições de luminosidade ou quando
existir contraluz. As opções seguintes estão disponíveis quando toca rapidamente no
ícone de flash
Automático
A câmara determina automaticamente se as condições de luminosidade requerem o uso do flash.
Forçar flash
Utilize esta definição nos casos em que o fundo está mais bem iluminado do que o objeto focado. Esta
definição remove quaisquer sombras indesejadas.
Redução olhos verm.
Reduz o efeito de olhos vermelhos ao tirar uma fotografia.
Desativar
O flash está desligado. Por vezes, a qualidade das fotografias pode ser melhor sem o flash, mesmo se
as condições de luminosidade forem fracas. Tirar uma boa fotografia sem o flash requer uma mão
firme. Utilize o temporizador automático para evitar fotografias desfocadas.
Lanterna
A luz de flash está ligada quando tira fotografias.
no ecrã da câmara:
Seleção de cenas
Utilize a funcionalidade Seleção de cenas para configurar rapidamente a câmara para
situações comuns, utilizando as cenas pré-programadas. A câmara determina um
número de definições que melhor se adeqúem à cena selecionada, garantindo a
obtenção da melhor fotografia possível.
98
Esta é uma versão Internet desta publicação. © Imprima apenas para uso privado.

Desativar
A funcionalidade Seleção de cenas está desativada e pode tirar fotografias manualmente.
Pele Suave
Tire fotografias de rostos ao utilizar um efeito de beleza melhorado.
Foto suave
Utilize para tirar fotografias com um fundo suave.
Antidesfocagem por movimento
Utilize para minimizar o estremecimento da câmara quando captar uma cena ligeiramente escura.
Paisagem
Utilize para tirar fotografias numa orientação horizontal. A câmara foca objetos distantes.
Correcção Contraluz HDR
Utilize para melhorar o nível de detalhe em planos de alto contraste. A correção da retroiluminação
integrada analisa a imagem e ajusta-a automaticamente para iluminar o plano perfeitamente.
Retrato noturno
Utilize para fotografias tiradas à noite ou em condições de luminosidade reduzida. Devido ao tempo
de exposição prolongado, a câmara tem de ser segurada com firmeza para não se mover ou tem de
ser colocada sobre uma superfície estável.
Cena noturna
Utilize para tirar fotografias à noite ou em condições de luminosidade reduzida. Devido ao tempo de
exposição prolongado, a câmara tem de ser segurada com firmeza para não se mover ou tem de ser
colocada sobre uma superfície estável.
Crepúsculo sem Tripé
Utilize para tirar fotografias manuais com pouca luz, com ruído e desfocagem reduzidos.
Alta sensibilidade
Utilize para tirar fotografias sem flash em condições de pouca luz. Reduz a desfocagem.
Gourmet
Utilize para fotografar arranjos de alimentos em cores claras.
Animal de estimação
Utilize para tirar fotografias do seu animal de estimação. Reduz a desfocagem e os olhos vermelhos.
Praia
Utilize para tirar fotografias a cenas à beira-mar ou nas margens de um lago.
Neve
Utilize em ambientes luminosos para evitar fotografias com excesso de exposição.
Festa
Utilize para tirar fotografias interiores em ambientes de reduzida luminosidade. Esta cena capta a
iluminação de fundo interior ou a luz das velas. Devido ao tempo de exposição prolongado, a câmara
tem de ser segurada com firmeza para não se mover ou tem de ser colocada sobre uma superfície
estável.
Desporto
Utilize para tirar fotografias de objetos em movimento rápido. O tempo de exposição curto minimiza a
desfocagem provocada pelo movimento.
Documento
Utilize para tirar fotografias a textos ou desenhos. Dá à fotografia um contraste maior e mais nítido.
Fogo artifício
Utilize para tirar fotografias de fogo de artifício em todo o seu esplendor.
Esta definição está apenas disponível no modo de captura Manual.
Definições da câmara de vídeo
Ajustar as definições da câmara de vídeo
1
Ative a câmara.
2
Toque rapidamente em
3
Se a câmara de vídeo não estiver selecionada, toque rapidamente em .
4
Para visualizar todas as definições, toque rapidamente em
5
Selecione a definição que pretende ajustar e faça as alterações pretendidas.
Esta é uma versão Internet desta publicação. © Imprima apenas para uso privado.
e selecione .
.
99

Descrição geral das definições da câmara de vídeo
Resolução de vídeo
Ajuste a resolução de vídeo para os diferentes formatos.
HD Total
1920×1080(16:9)
Formato Full HD (Alta Definição Total) com proporção 16:9.
HD
1280×720(16:9)
Formato HD (Alta Definição) com proporção 16:9.
VGA
640×480(4:3)
Formato VGA com proporção 4:3.
MMS
Grave vídeos adequados para enviar em mensagens MMS. O tempo de gravação deste formato de vídeo é
limitado para possibilitar a inclusão dos ficheiros de vídeo numa mensagem MMS.
Estas definições estão disponíveis apenas no modo de captura Manual.
Temporizador automático
Com o temporizador automático, pode gravar um vídeo sem segurar no dispositivo.
Utilize esta função ao gravar vídeos de grupo para conseguir incluir todos os presentes.
Pode ainda utilizar o temporizador automático para manter a câmara fixa ao gravar
vídeos.
Ligar (10 segundos)
Defina um intervalo de 10 segundos entre o momento em que toca no ecrã da câmara e o momento em que
o vídeo começa a ser gravado.
Ligar (2 segundos)
Defina um intervalo de 2 segundos entre o momento em que toca no ecrã da câmara e o momento em que
o vídeo começa a ser gravado.
Ligado (0,5 segundos)
Defina um intervalo de meio segundo entre o momento em que toca no ecrã da câmara e o momento em
que o vídeo começa a ser gravado.
Desativar
O vídeo começa a ser gravado assim que pressiona o ecrã da câmara.
Smile Shutter™ (vídeo)
Utilize a função Smile Shutter™ para determinar qual o tipo de sorriso a que a câmara
reage antes de gravar um vídeo.
Modo de focagem
A definição de focagem controla qual a parte da fotografia que deve ser nítida. Quando a
focagem automática contínua está ativada, a câmara continua a ajustar a focagem de
modo a que a área dentro da moldura de focagem branca continue nítida.
Foco auto. simples
A câmara foca automaticamente o objeto selecionado. A focagem automática contínua está ativada.
Deteção de cara
A câmara deteta automaticamente até cinco rostos humanos, indicados por molduras no ecrã. A câmara
foca automaticamente o rosto mais próximo. Também pode selecionar qual o rosto a focar, tocando
rapidamente nele no ecrã. Quando tocar no ecrã da câmara, uma moldura amarela mostra o rosto que está
selecionado e focado. A deteção de rosto não pode ser utilizada para todos os tipos de cenas. A focagem
automática contínua está ativada.
Monitorização de objeto
100
Esta é uma versão Internet desta publicação. © Imprima apenas para uso privado.
 Loading...
Loading...