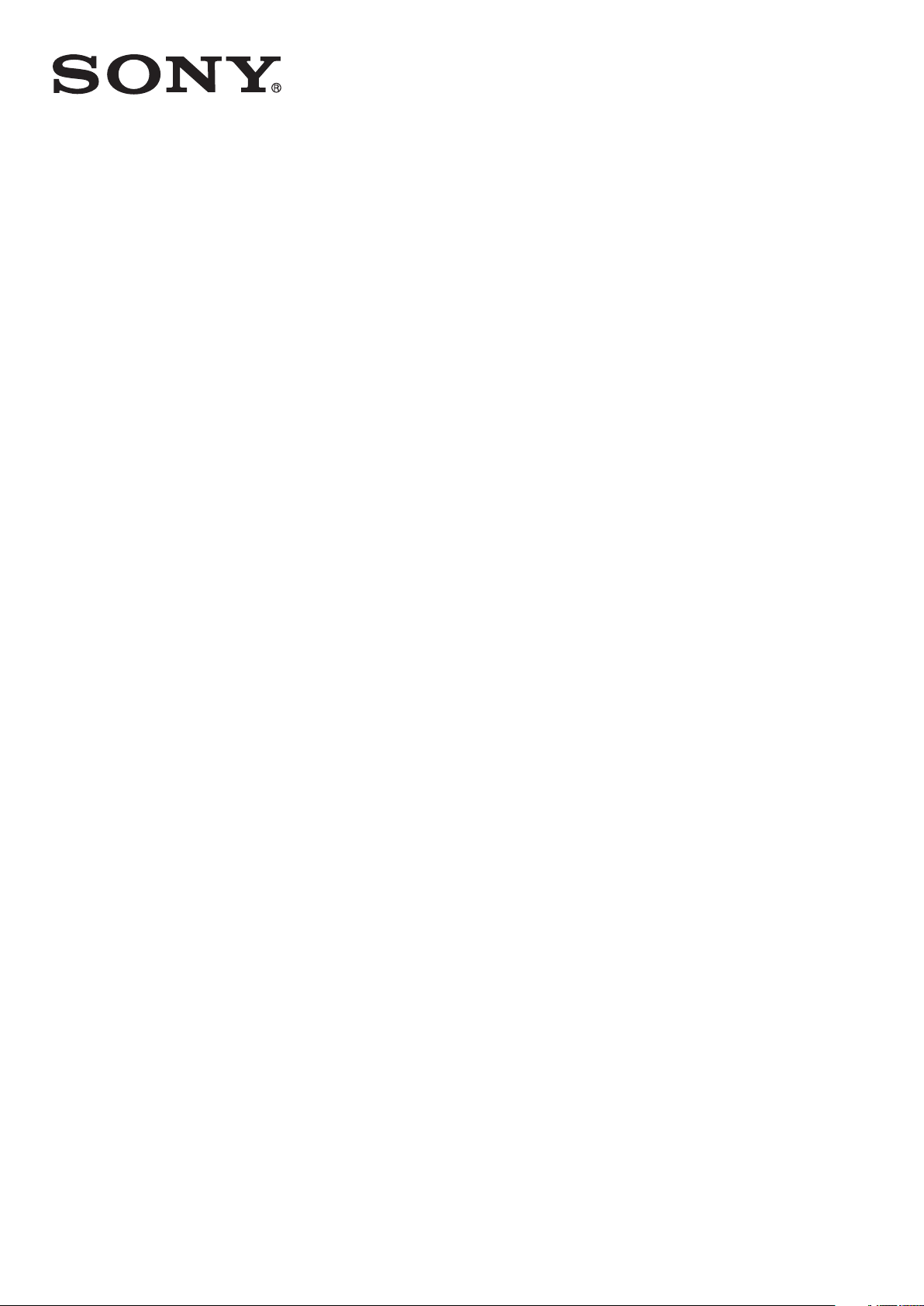
Användarhandbok
™
Xperia
C5302/C5303/C5306
SP
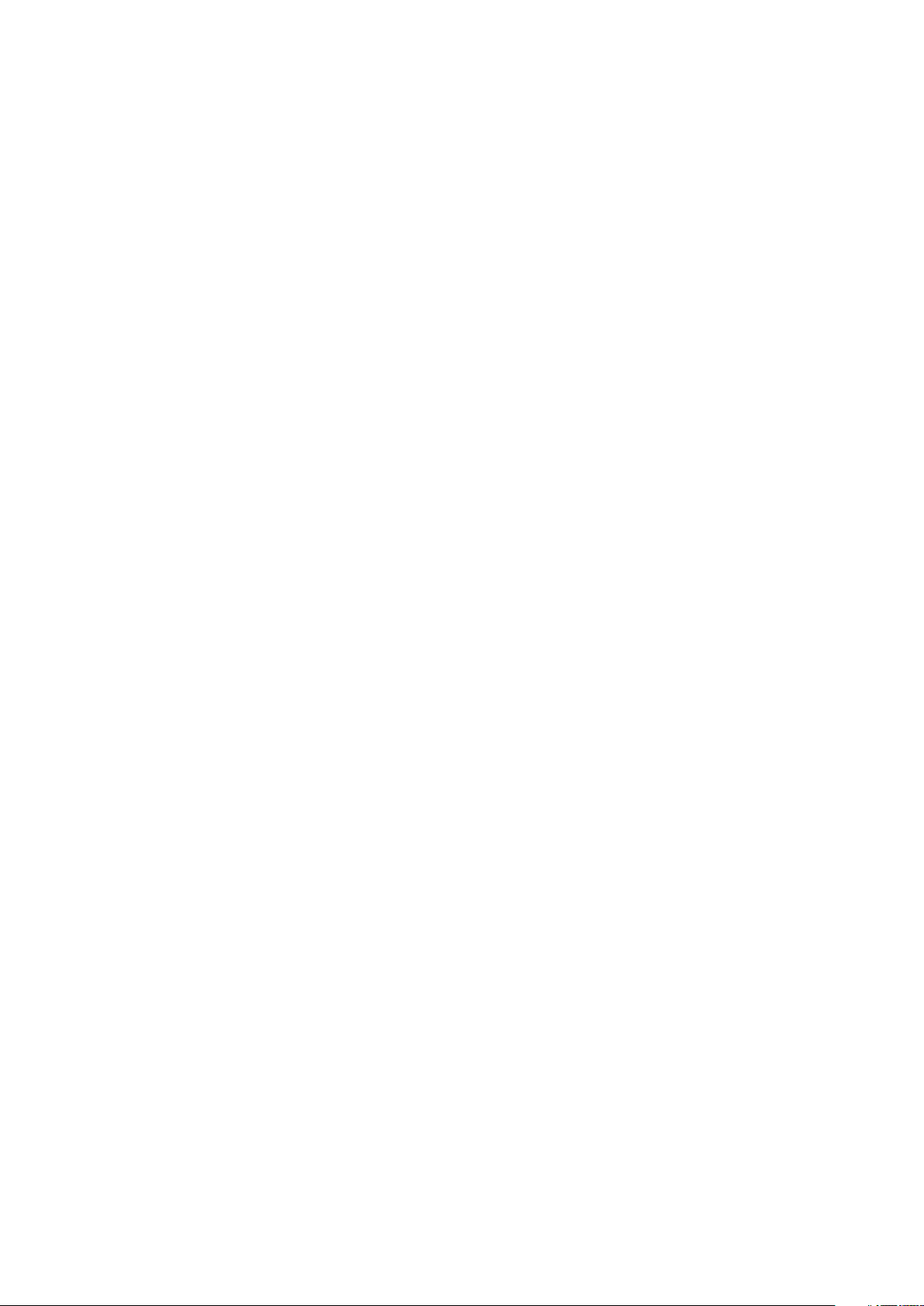
Innehåll
Xperia™ SP Användarhandbok......................................................6
Komma igång.................................................................................7
Android™ – vad och varför?................................................................7
Enhetsöversikt.....................................................................................7
Montering............................................................................................8
Starta och stänga av enheten ...........................................................10
Skärmlås...........................................................................................11
Installationsguide...............................................................................11
Konton och tjänster...........................................................................11
Bekanta dig med enheten............................................................13
Använda tangenterna........................................................................13
Batteri...............................................................................................13
Använda pekskärmen.......................................................................16
Använda låsskärmen.........................................................................18
Startskärm........................................................................................19
Öppna och använda program...........................................................21
Status och aviseringar.......................................................................24
Menyn Inställningar...........................................................................25
Skriva text.........................................................................................26
Anpassa din enhet............................................................................30
Förbättra ljudet..................................................................................33
Minne................................................................................................34
Använda headset .............................................................................34
Inställningar för Internet och meddelanden........................................35
Kontrollera dataanvändning...............................................................36
Mobilnätinställningar..........................................................................37
Google Play™..............................................................................38
Komma igång med Google Play™....................................................38
Hämta från Google Play™.................................................................38
Rensa alla programdata....................................................................38
Behörigheter.....................................................................................39
Installera program som inte kommer från Google Play™ ..................39
Ringa samtal................................................................................40
Nödsamtal........................................................................................40
Samtalshantering..............................................................................40
Röstbrevlåda.....................................................................................42
Flera samtal......................................................................................42
Konferenssamtal...............................................................................42
Samtalsinställningar...........................................................................43
2
Detta är en internetversion av denna utgåva. © Utskrift endast för privat bruk.
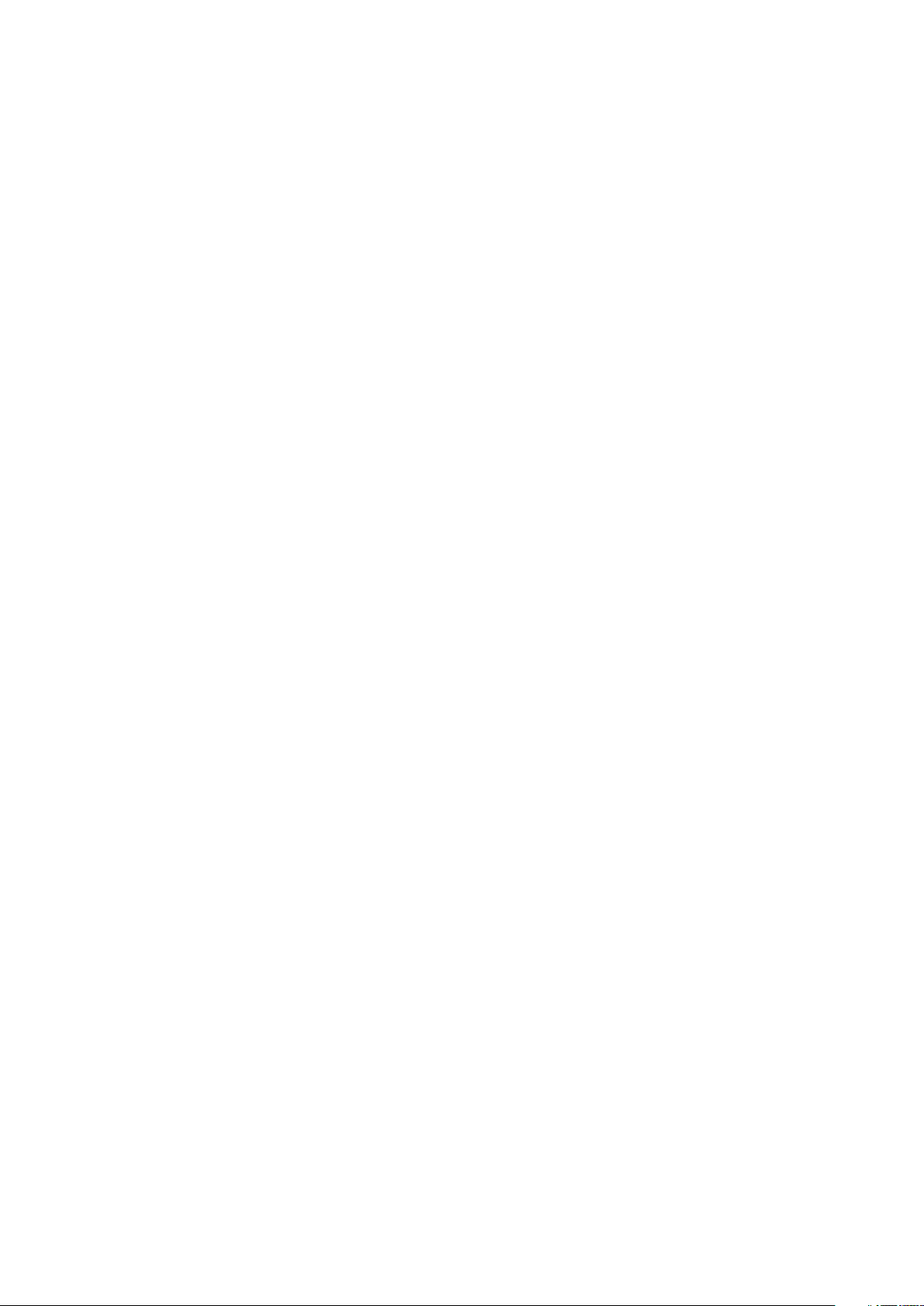
Kontakter .....................................................................................45
Om Kontakter...................................................................................45
Överföra kontakter till din nya enhet..................................................45
Skärmen Kontakter – översikt...........................................................47
Hantera dina kontakter......................................................................47
Kommunicera med dina kontakter.....................................................49
Dela dina kontakter...........................................................................49
Säkerhetskopiera kontakter...............................................................50
Meddelanden...............................................................................51
Använda SMS och MMS...................................................................51
Alternativ för SMS och MMS.............................................................52
Google Talk™ ..................................................................................53
E-post...........................................................................................54
Komma igång med e-post................................................................54
Använda e-post................................................................................55
Socialife™....................................................................................58
Använda programmet Socialife™......................................................58
"WALKMAN", program ................................................................59
Om musikspelaren "WALKMAN".......................................................59
Överföra mediefiler till enheten ..........................................................59
Använda "WALKMAN"-programmet .................................................60
Visualiser ..........................................................................................61
Få mer information om en låt eller artist.............................................61
Använda Min musik för att organisera dina låtar ...............................61
Hantera spellistor..............................................................................63
"WALKMAN", programwidget ..........................................................64
Skydda din hörsel.............................................................................64
Musiktjänster................................................................................65
TrackID-teknik...................................................................................65
Music Unlimited™.............................................................................66
Om PlayNow™-tjänsten....................................................................66
FM-radio.......................................................................................68
Om FM-radion...................................................................................68
Använda dina favoritradiokanaler.......................................................69
Ljudinställningar................................................................................69
Identifiera låtar på radion med TrackID™...........................................70
Kamera.........................................................................................71
Om kameran.....................................................................................71
Använda stillbildskameran.................................................................71
Ansiktsavkänning..............................................................................72
Använda Smile Shutter™ för att fånga ansikten med leenden............72
Lägga till geografisk position i foton...................................................73
3
Detta är en internetversion av denna utgåva. © Utskrift endast för privat bruk.
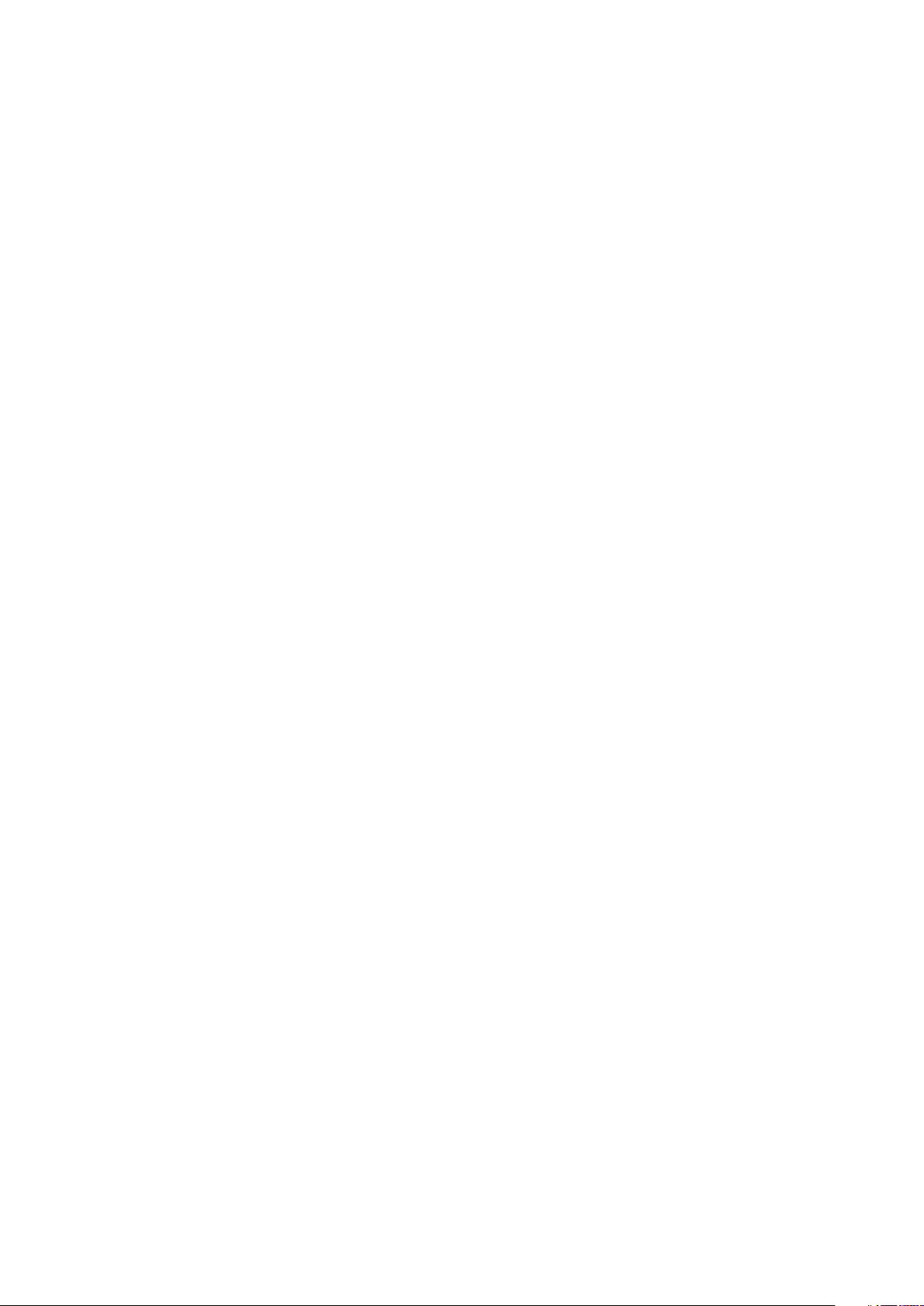
Använda inställningar för stillbildskamera...........................................73
Använda videokameran.....................................................................77
Album...........................................................................................81
Om Album.........................................................................................81
Mobile BRAVIA® Engine...................................................................81
Visa foton och videoklipp i fliken Bilder .............................................81
Visa foton och videor på fliken Mina album .......................................82
Visa dina foton på en karta................................................................86
Visa onlinealbum...............................................................................87
Filmer............................................................................................89
Om Filmer.........................................................................................89
Använda Filmer.................................................................................89
Video Unlimited™........................................................................91
Om Video Unlimited™.......................................................................91
Hyra eller köpa en film.......................................................................91
Se en video från Video Unlimited™...................................................92
Webbläsare..................................................................................93
Om webbläsaren...............................................................................93
Kommunikation............................................................................94
Ansluta till trådlösa nät......................................................................94
Dela innehåll med DLNA Certified™-enheter.....................................97
NFC..................................................................................................99
Trådlös Bluetooth™-teknik..............................................................102
Ansluta enheten till en dator............................................................104
Ansluta enheten till en TV................................................................106
Skärmspegling................................................................................107
Skanna streckkoder med NeoReader™-programmet......................107
Smart Connect................................................................................108
Synkronisera data på enheten...................................................109
Synkronisera data på enheten.........................................................109
Synkronisera med Google™...........................................................109
Synkronisera din e-post, kalendern och kontakterna för
företagsadressen............................................................................110
Synkronisera med Facebook™.......................................................110
Kartor och platser.......................................................................112
Om platstjänster..............................................................................112
Använda GPS.................................................................................112
Google Maps™...............................................................................113
Använda Google Maps™ för att få vägbeskrivningar.......................113
Kalender och alarmklocka..........................................................114
Kalender.........................................................................................114
4
Detta är en internetversion av denna utgåva. © Utskrift endast för privat bruk.
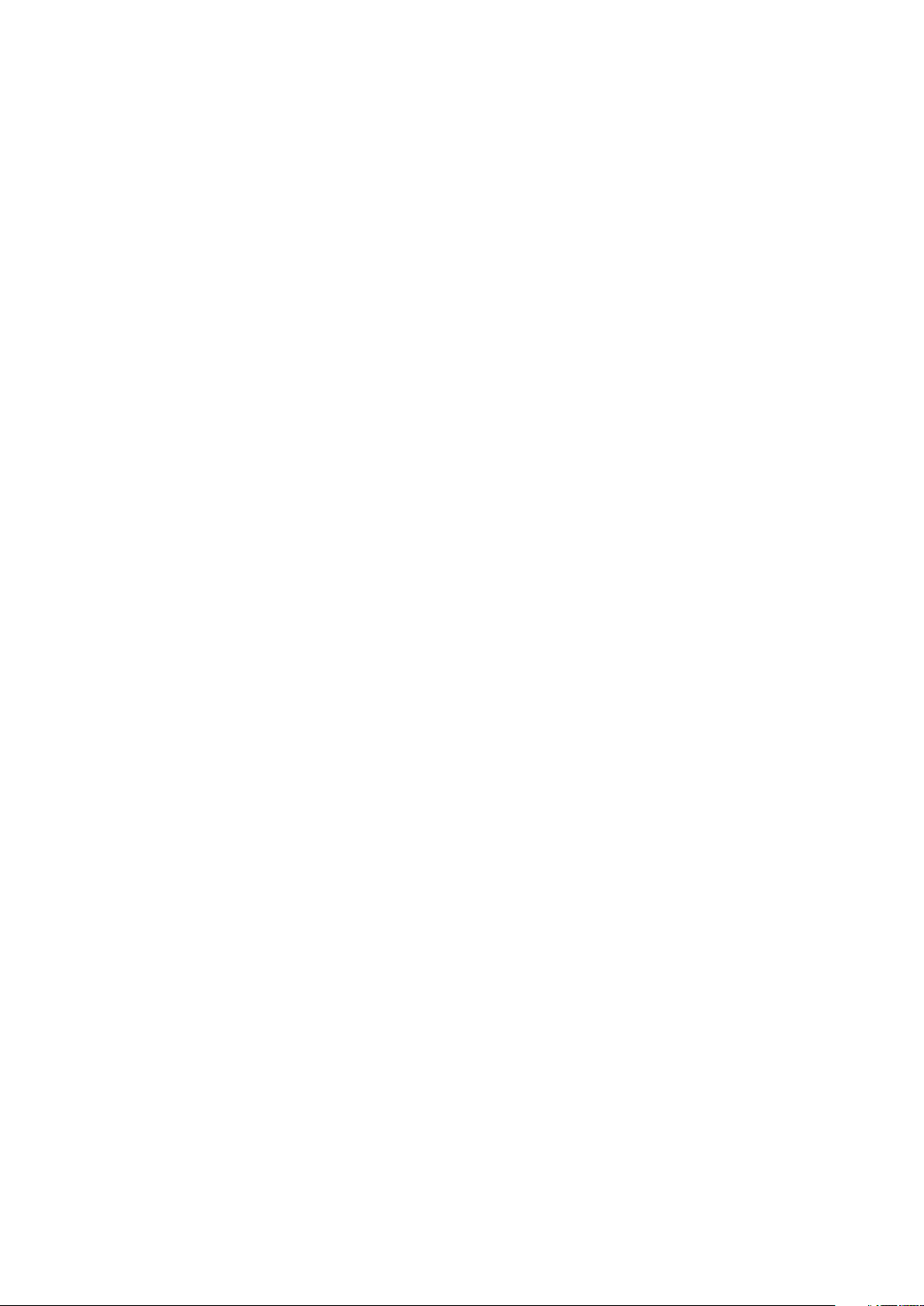
Alarmklocka....................................................................................114
Support och underhåll................................................................117
Uppdatera enheten.........................................................................117
Programmet Säkerhetskopiera och återställa..................................118
Återställa enheten...........................................................................120
Låsa och skydda din enhet.............................................................120
Hitta din enhet.................................................................................122
Hjälpprogrammet............................................................................123
Återvinna enheten...........................................................................123
Referens.....................................................................................124
Översikt över inställningar................................................................124
Översikt över status- och aviseringsikoner.......................................125
Programöversikt..............................................................................126
Viktig information.......................................................................128
Broschyren Viktig information..........................................................128
Begränsningar i tjänster och funktioner............................................128
Juridisk information.........................................................................128
Index...........................................................................................129
5
Detta är en internetversion av denna utgåva. © Utskrift endast för privat bruk.

Xperia™ SP Användarhandbok
6
Detta är en internetversion av denna utgåva. © Utskrift endast för privat bruk.
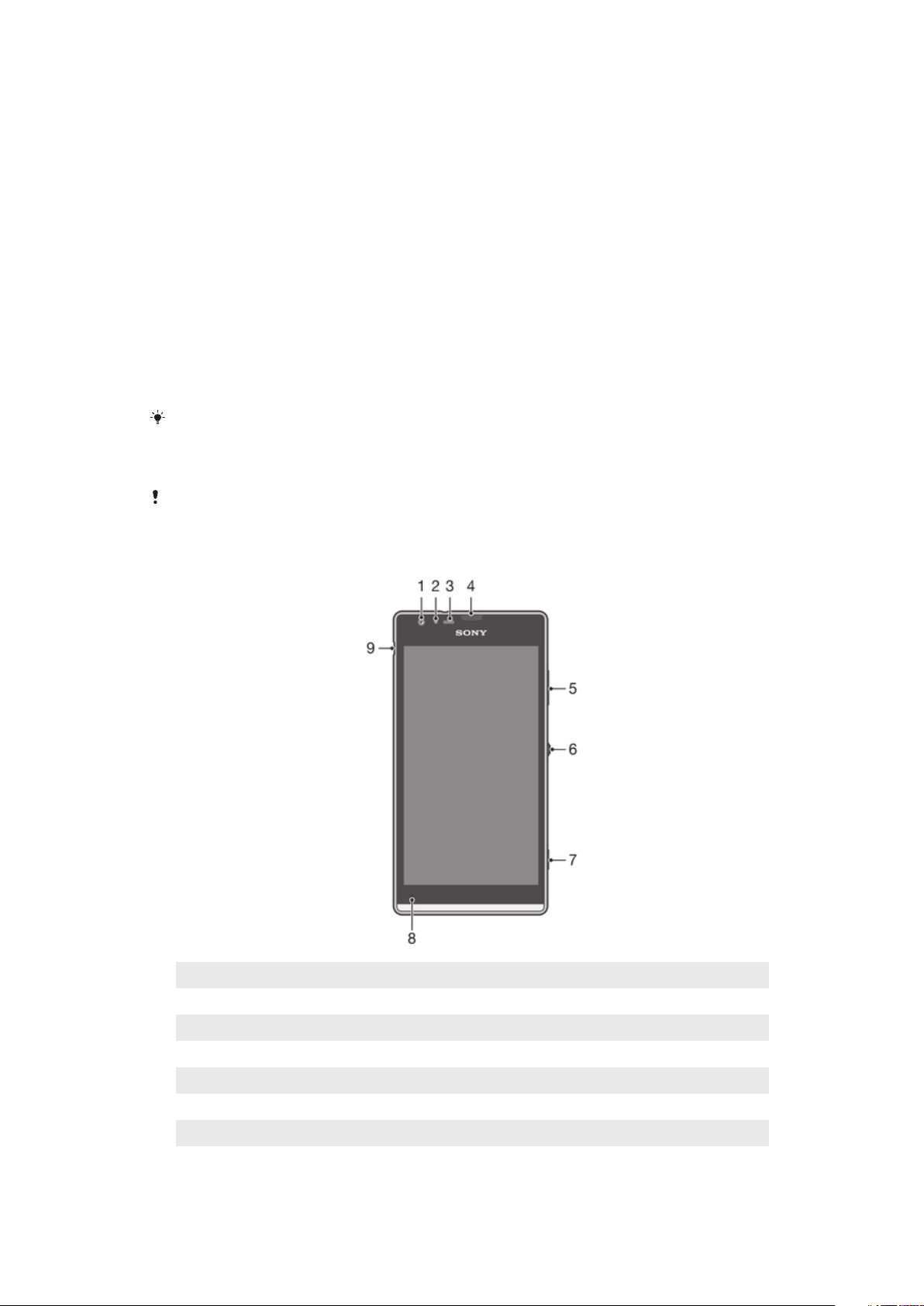
Komma igång
Android™ – vad och varför?
Din Xperia™ från Sony körs på Android-plattformen. Android-enheter kan utföra många
funktioner på samma sätt som en dator och du kan anpassa dem efter egna behov. Du
kan till exempel lägga till och ta bort program, eller göra tillägg i befintliga program för att
förbättra funktionaliteten. På Google Play™ kan du hämta en rad olika program och spel
från en samling som bara växer och växer. Du kan också integrera program på din
Android™-enhet med andra program och med de onlinetjänster du använder. Du kan
exempelvis säkerhetskopiera dina kontakter, öppna dina olika e-postkonton och
kalendrar från ett ställe, hålla reda på dina möten och sysselsätta dig med så många
sociala nätverk som du vill.
Android™-enheter utvecklas hela tiden. När en ny programvaruversion blir tillgänglig, och
din enhet kan användas med denna nya programvara, kan du uppdatera din enhet för att
få nya funktioner och de senaste förbättringarna.
Din Android™-enhet är förinstallerad med Google™-tjänster. Du får ut det mesta av de
Google™-tjänster som finns genom att ha ett Google™-konto och logga in på det när du först
startar enheten. För många av funktionerna i Android™ måste du dessutom ha tillgång till
Internet.
Nya programvaruuppdateringar kanske inte är kompatibla med alla enheter.
Enhetsöversikt
1
Kameralins på framsidan
2 Ljussensor
3 Närhetssensor
4 Högtalare
5 Volym-/zoomknapp
6 Strömknapp
7 Kameraknapp
8 Huvudmikrofon
Detta är en internetversion av denna utgåva. © Utskrift endast för privat bruk.
7
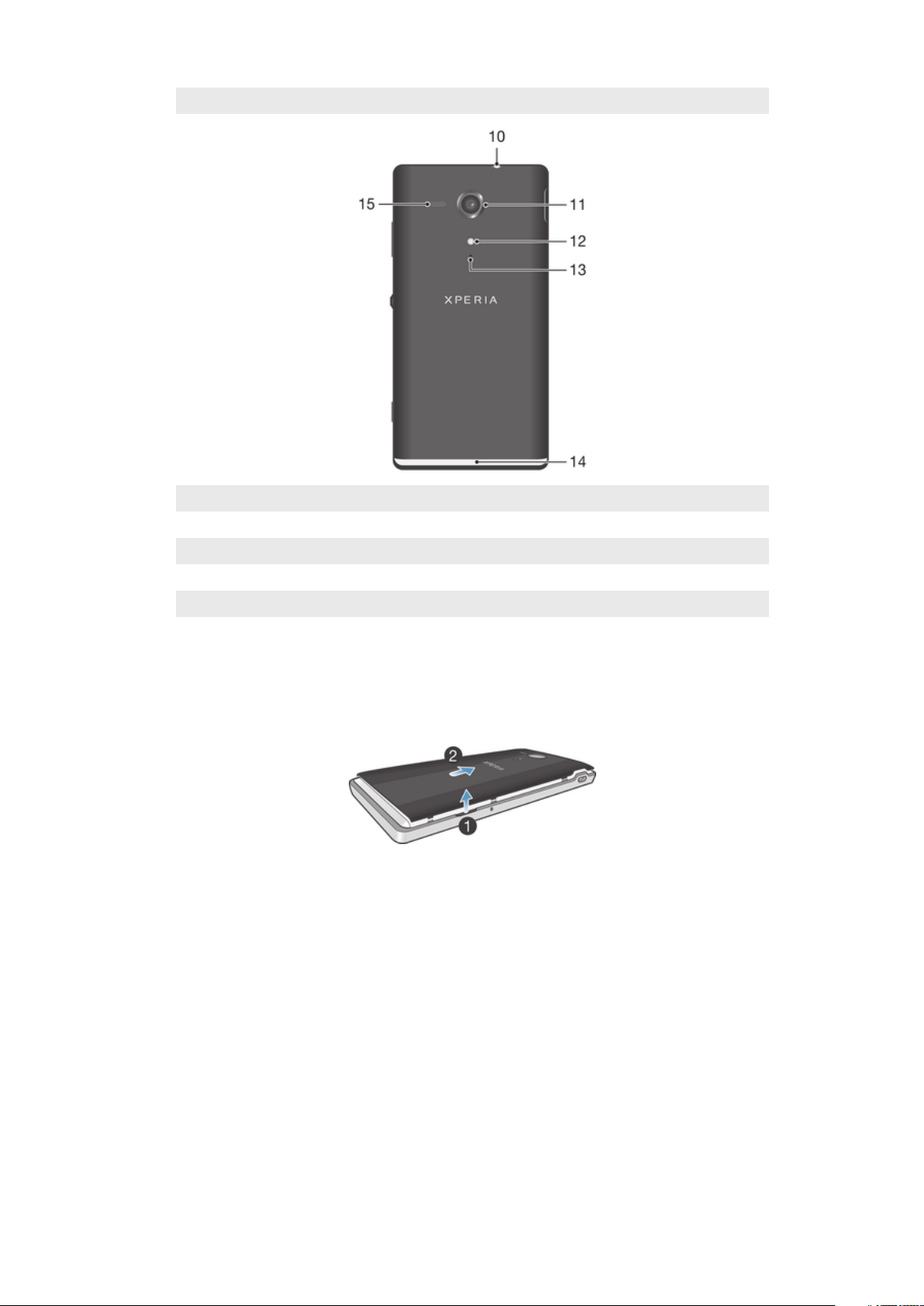
9 Port för laddare/USB-kabel
10 Headsetuttag
11 Kameralins
12 Kameraljus
13 Andra mikrofon
14 Upplyst och genomskinligt band
15 Högtalare
Montering
Ta bort luckan på baksidan
•
Placera en tumnagel i mellanrummet mellan luckan på baksidan och enhetens ena
sida, och lyft sedan upp luckan.
8
Detta är en internetversion av denna utgåva. © Utskrift endast för privat bruk.
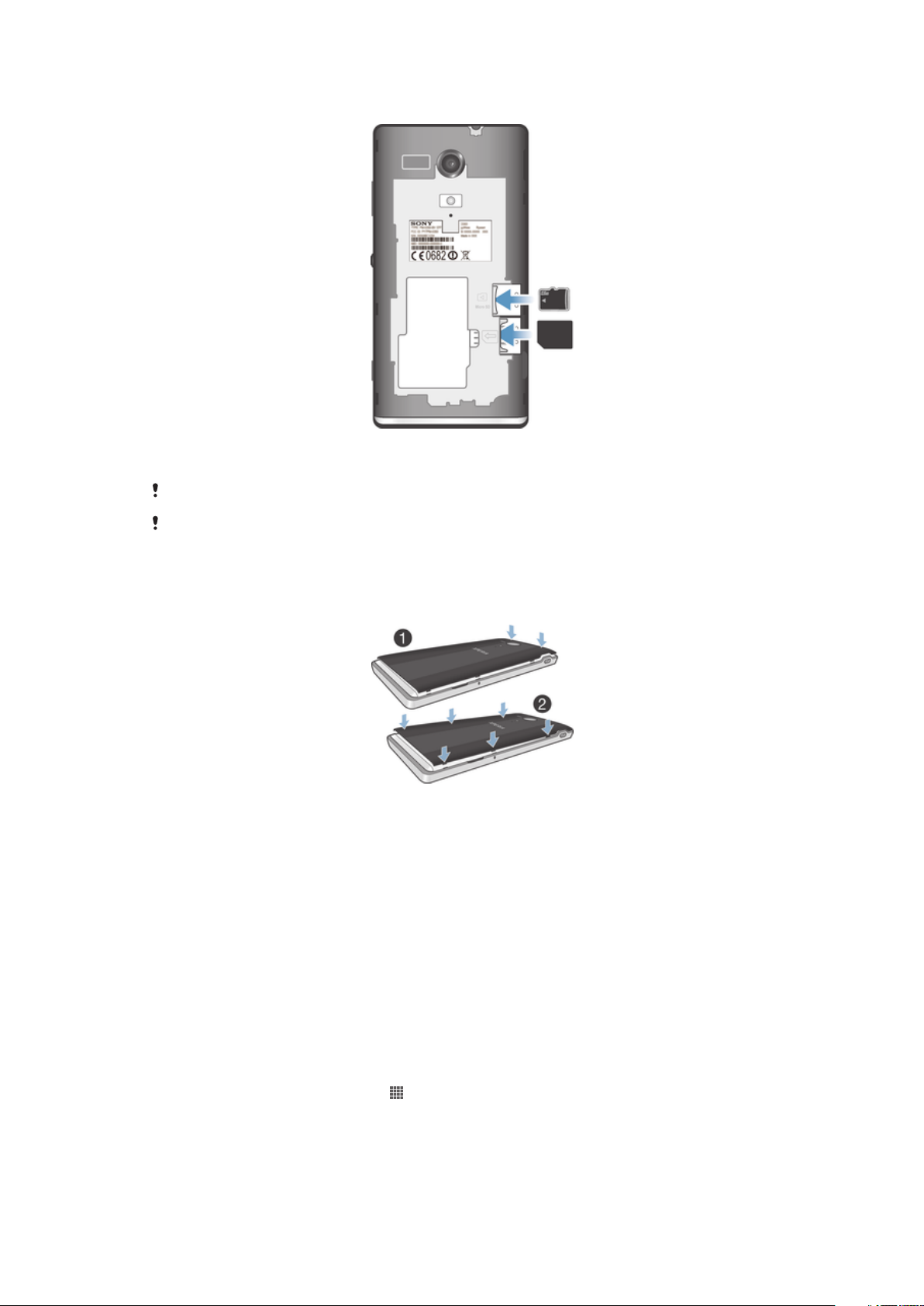
Sätta i minneskortet och mikro-SIM-kortet
•
Stäng av enheten, ta bort luckan på baksidan och sätt sedan i minneskortet och
mikro-SIM-kortet i motsvarande kortplatser.
Minneskortet kanske inte ingår vid inköp på alla marknader.
Enheten kräver ett mikro-SIM-kort. Om du infogar ett inkompatibelt SIM-kort i skåran för
mikro-SIM-kortet kan kortet eller enheten skadas, och Sony ger inte garanti för och är inte
ansvariga för skador som orsakats av användningen av inkompatibla eller ändrade SIM-kort.
Fästa luckan på baksidan
1
Sätt den bakre luckan på enhetens baksida och tryck sedan de övre hörnen nedåt
så att de låses på plats.
2
Tryck ned sidorna på luckan, börja uppifrån och gå nedåt. Det hörs ett klickljud
när klämmorna på insidan av luckan låses på plats.
Upplyst och genomskinligt band
Det genomskinliga bandet på telefonen lyser upp när du använder vissa program, när du
tar emot ett samtal och vid alarm. Sedan slocknar det efter några sekunder för att spara
ström.
Färgen på det upplysta bandet beror på vilket tema du använder. När du tittar på foton i
galleriet ändras färgen beroende på vilket foto du tittar på. När du spelar musik med
musikspelaren ändras färgen varje gång ett nytt albumomslag visas. Du kan justera de
här olika ljuseffekterna.
Ställa in enhetens ljuseffekter
1
På Startskärm trycker du till på .
2
Tryck till på Inställningar > Display > Ljuseffekter.
3
Välj de effekter du vill använda.
9
Detta är en internetversion av denna utgåva. © Utskrift endast för privat bruk.
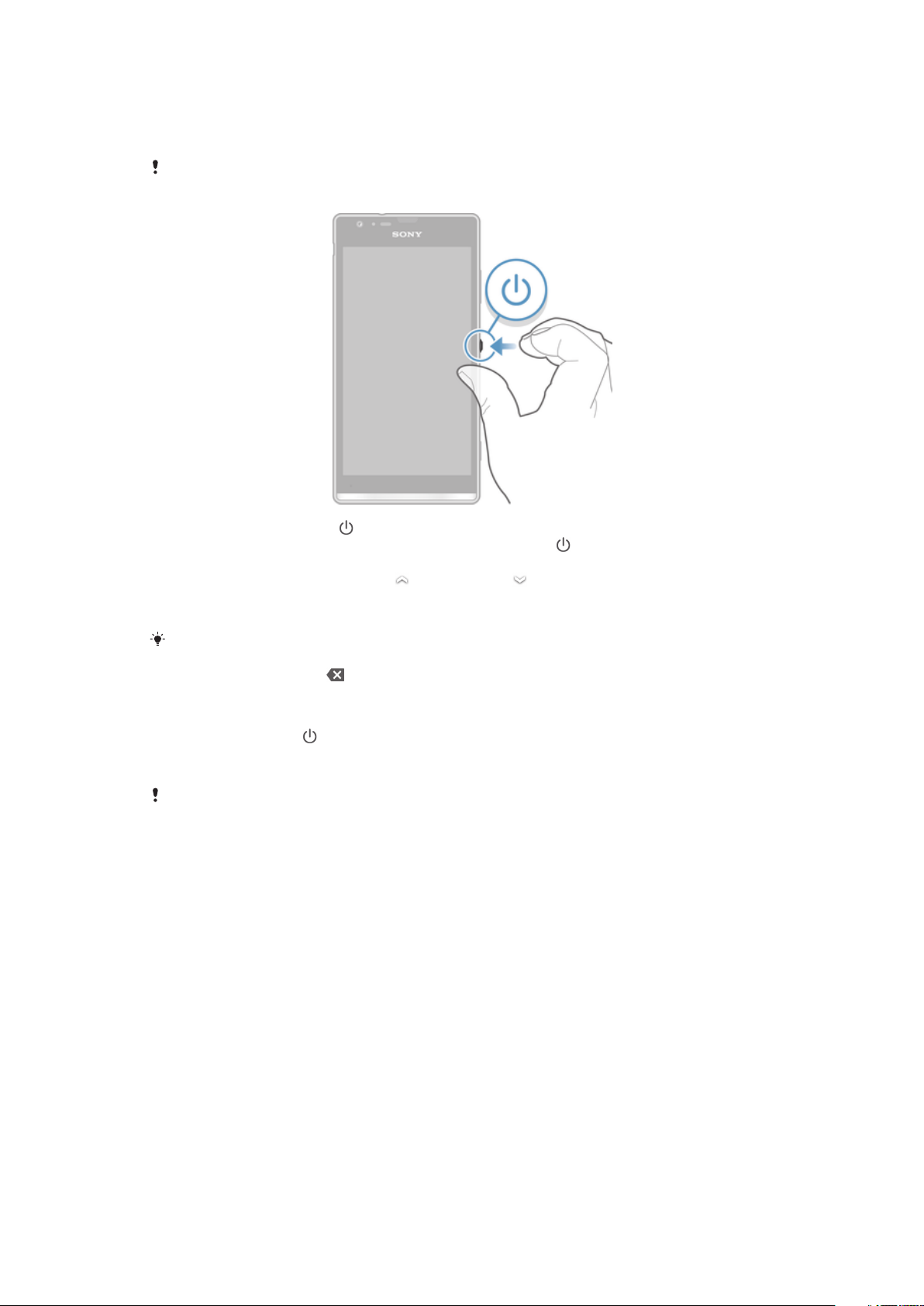
Starta och stänga av enheten
Starta enheten
Kontrollera att batteriet har laddats i minst 30 minuter innan du använder enheten för första
gången.
1
Tryck på strömknappen och håll den intryckt tills enheten vibrerar.
2
Om skärmen släcks trycker du snabbt på strömknappen för att aktivera
skärmen.
3
Lås upp skärmen genom att dra uppåt eller dra nedåt.
4
Ange PIN-koden för SIM-kortet när du uppmanas att göra det, och välj sedan OK.
5
Vänta en stund medan enheten startar.
Ditt SIM-korts PIN-kod tillhandahålls till en början av din nätverksoperatör, men du kan ändra
den senare från menyn Inställningar. Åtgärda ett misstag när du skriver SIM-kortets PIN-kod
genom att trycka till på
.
Stänga av enheten
1
Håll strömbrytaren
2
Tryck till på Stäng av på alternativmenyn.
3
Tryck till på OK.
Det kan ta en stund innan enheten stängs av.
intryckt tills alternativmenyn öppnas.
10
Detta är en internetversion av denna utgåva. © Utskrift endast för privat bruk.
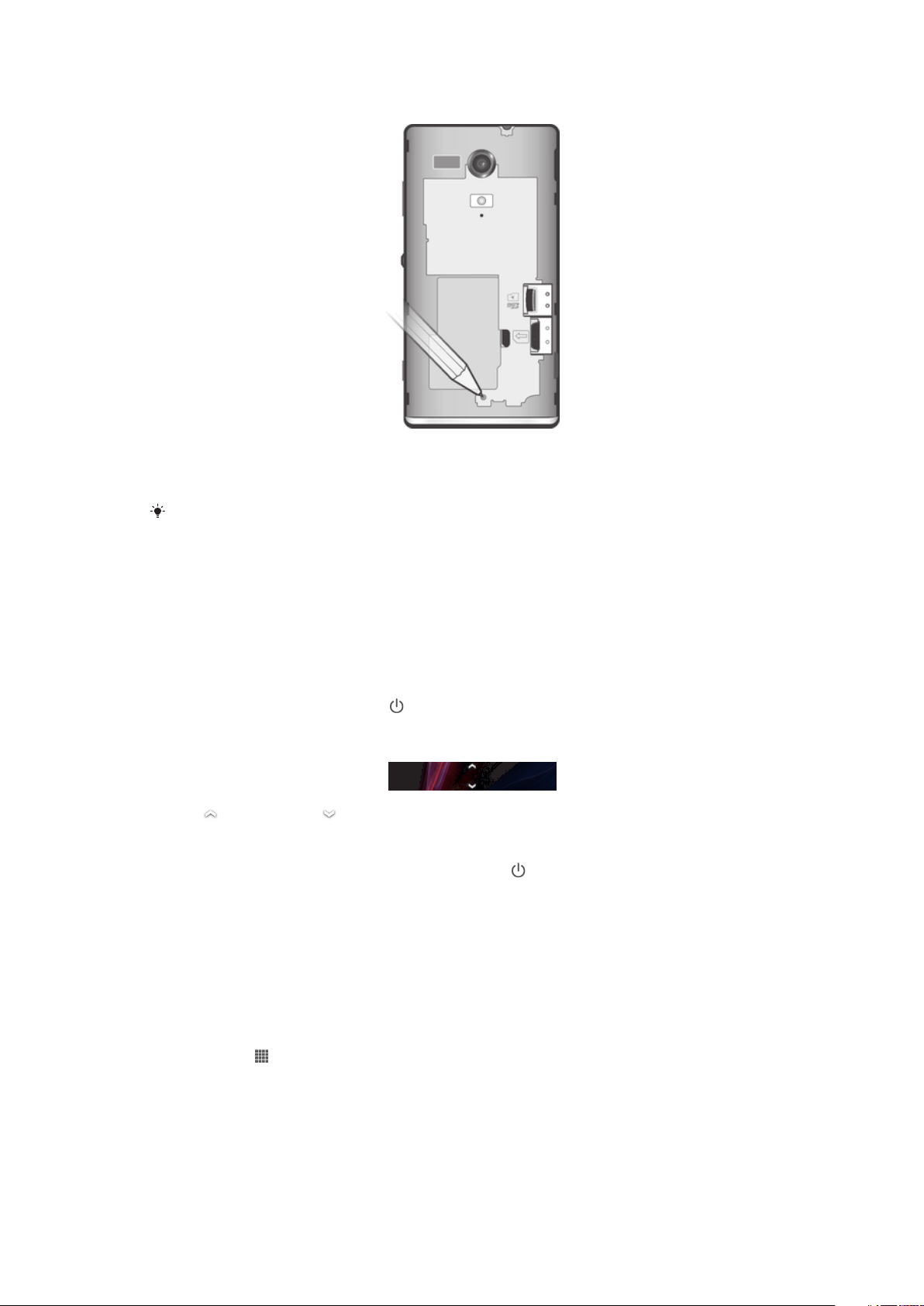
Tvinga fram avstängning av enheten
1
Ta bort luckan på baksidan.
2
Håll AV-knappen intryckt med hjälp av en penna eller något liknande. Enheten
stängs av automatiskt.
Använd inte vassa föremål som kan skada AV-knappen.
Skärmlås
När din enhet är på och lämnas oanvänd under en viss tidsperiod förmörkas skärmen för
att spara batteri och låses automatiskt. Detta lås förhindrar oönskade åtgärder på
pekskärmen när du inte använder den. Du kan fortfarande ta stillbilder och spela upp
ljudspår.
Aktivera skärmen
•
Tryck snabbt på strömknappen .
Låsa upp skärmen
•
•
uppåt eller dra nedåt.
Dra
Låsa skärmen manuellt
När skärmen är aktiv, tryck kort på strömknappen .
Installationsguide
När du startar enheten för första gången öppnas en installationsguide som förklarar
grundläggande funktioner och hjälper dig att göra grundläggande inställningar. Detta är
ett bra tillfälle att konfigurera enheten efter dina specifika behov. Du kan öppna den här
guiden senare från inställningsmenyn.
Öppna inställningsguiden manuellt
1
Tryck till på från Startskärm.
2
Tryck till på Inställningar > Installationsguide.
Konton och tjänster
Logga in på dina konton för onlinetjänster från din enhet för att få enkel tillgång när du är
på språng. Integrera exempelvis kontakter från ditt Google™-konto i din telefonbok, så
11
Detta är en internetversion av denna utgåva. © Utskrift endast för privat bruk.
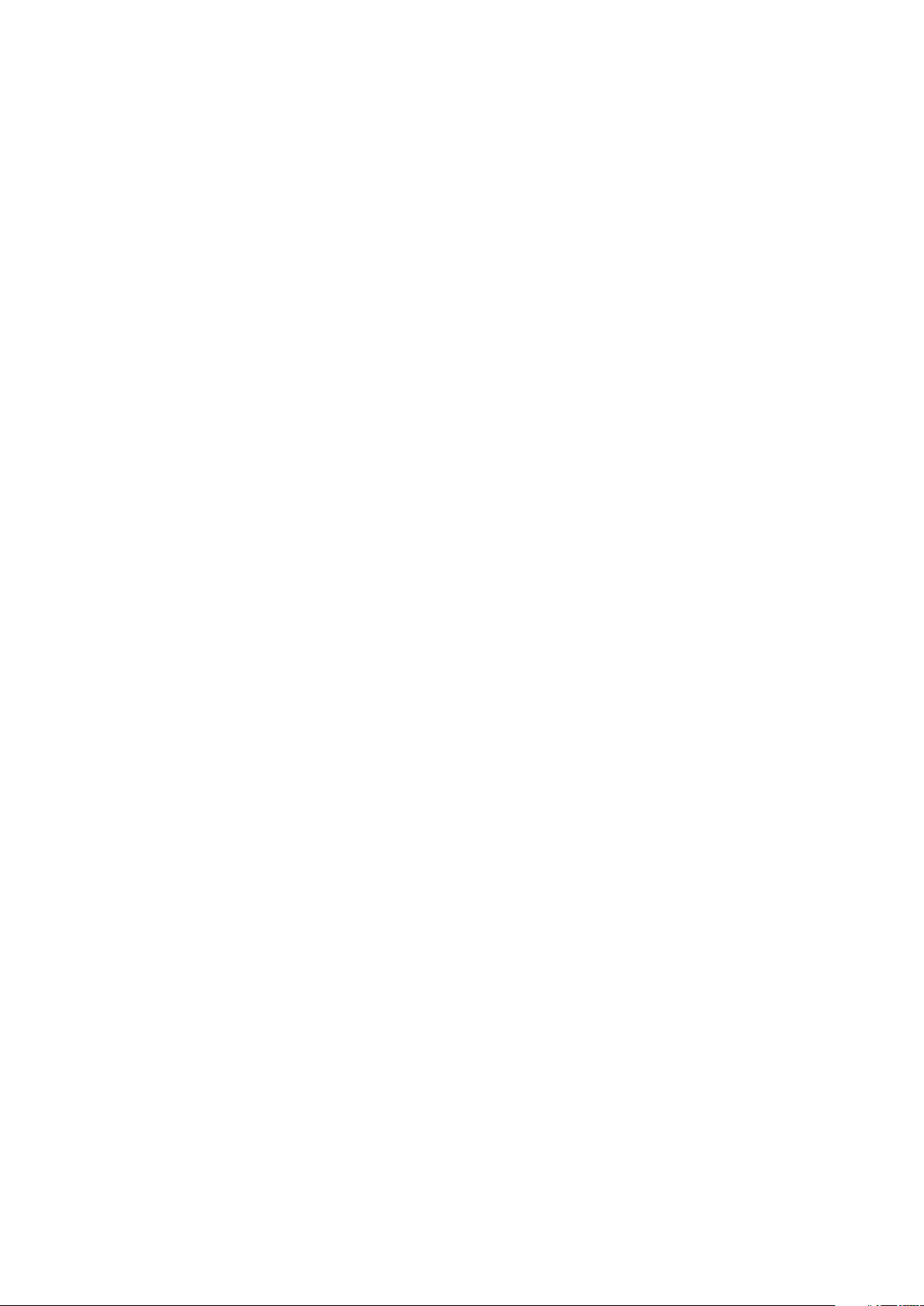
har du allt på ett ställe. Du kan registrera dig för nya onlinetjänster från din enhet såväl
som från en dator.
Google™-konto
Ett Google™-konto krävs för att använda en rad olika program och tjänster i din Androidenhet. Du behöver t.ex. ett Google™-konto för att kunna använda Gmail™ -programmet
i din enhet, chatta med vänner med hjälp av Google Talk™ och för att synkronisera
kalenderprogrammet i enheten med Google Calendar™. Ett Google™-konto behövs
även för att du ska kunna hämta ner program och spel, musik, filmer och böcker från
Google Play™.
Microsoft®Exchange ActiveSync®-konto
Synkronisera din enhet med ditt företagskonto hos Microsoft® Exchange ActiveSync®.
På det här sättet kan du ha e-posten, kontakterna och kalenderhändelserna från arbetet
med dig alltid.
Facebook™-konto
Facebook™ är ett socialt nätverk som hjälper dig att hålla kontakten med dina vänner,
familj och kollegor i hela världen. Konfigurera Facebook i din enhet så att du kan hålla
kontakten från var som helst.
12
Detta är en internetversion av denna utgåva. © Utskrift endast för privat bruk.
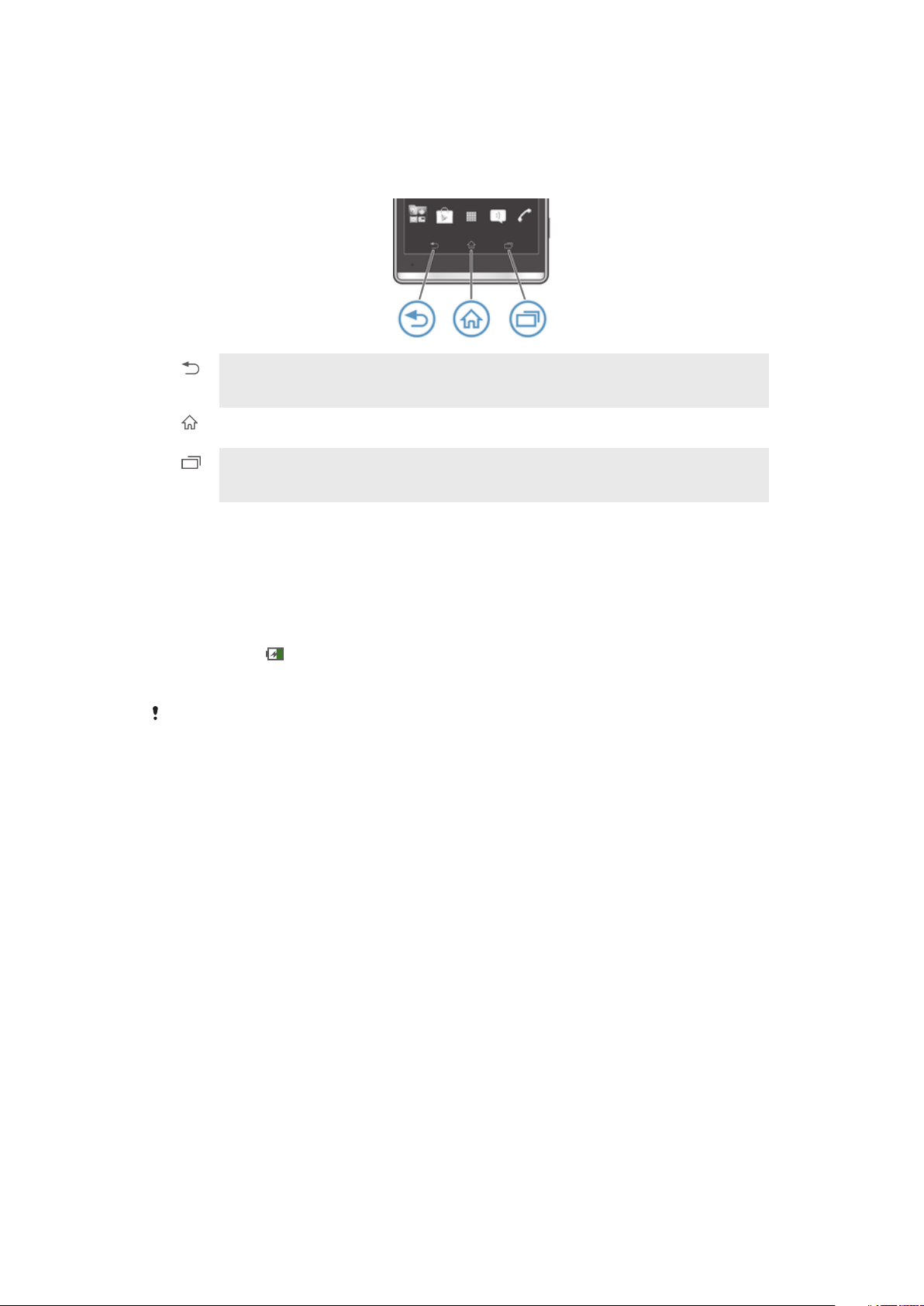
Bekanta dig med enheten
Använda tangenterna
Tillbaka
•
Går tillbaka till föregående skärm
•
Stäng skärmknappsatsen, en dialogruta, en alternativmeny eller panelen Aviseringar
Start
•
Gå till Startskärm
Uppgift
•
Tryck till för att öppna ett fönster som visar de senast använda programmen och ett fält för små
appar
Batteri
Din enhet har ett inbyggt batteri.
Ladda batteriet
När du köper enheten är batteriet delvis laddat. Det kan ta några minuter innan
batteriikonen
USB-port eller en laddare. Du kan använda enheten när den laddas. Batteriet och
enheten tar inte skada om du laddar enheten under lång tid, till exempel över natten.
När batteriet har laddats upp helt börjar det laddas ur och sedan laddas det upp igen efter en
viss tidsperiod när batteriladdaren är ansluten. Detta görs för att förlänga batteriets livstid och
det kan innebära att laddningsstatus kan sjunka under 100 procent.
visas på skärmen när du ansluter laddarkabeln till en strömkälla, t.ex. en
13
Detta är en internetversion av denna utgåva. © Utskrift endast för privat bruk.
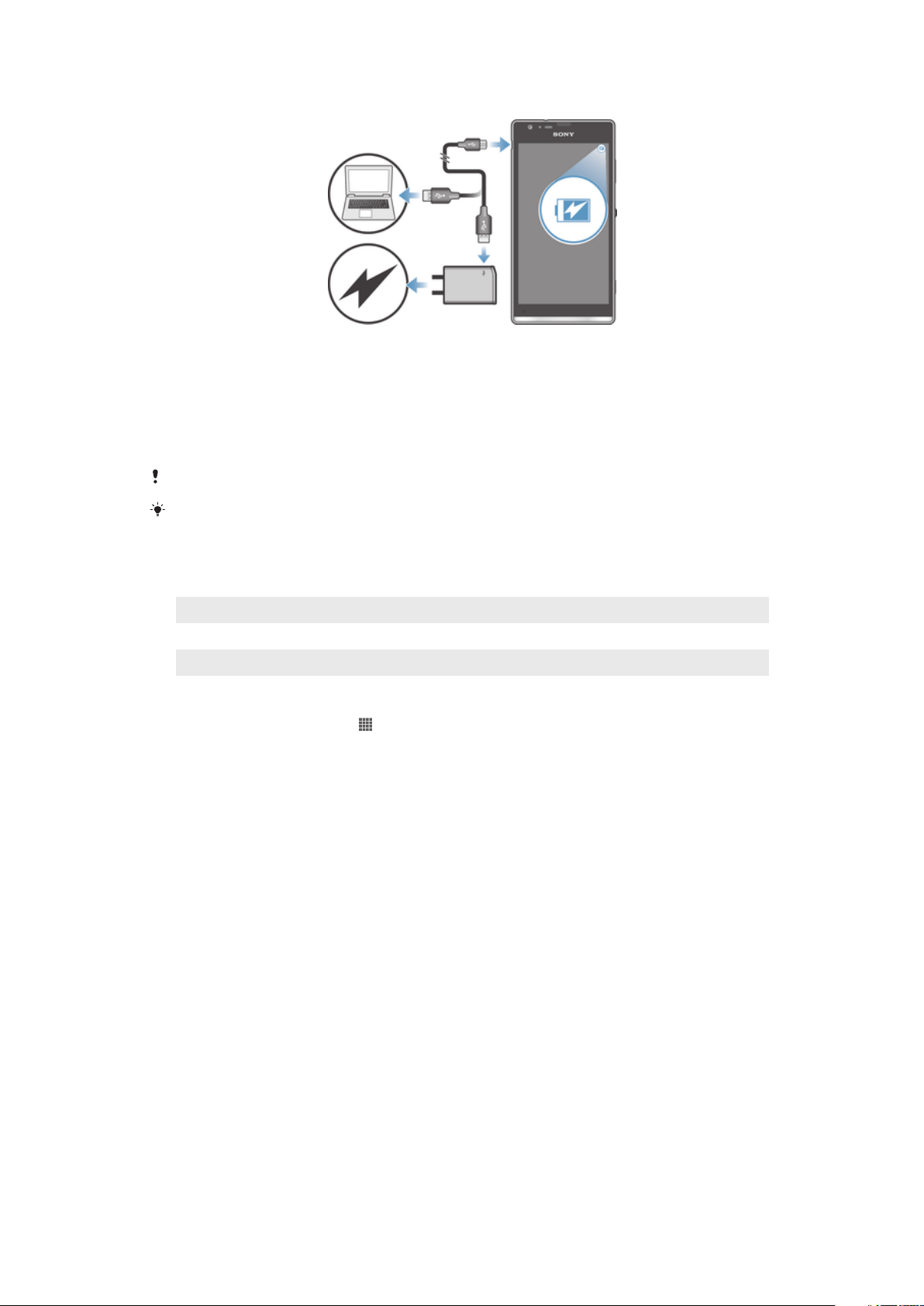
Ladda enheten
1
Anslut laddaren till ett vägguttag.
2
Anslut ena änden av USB-kabeln till laddaren (eller till USB-porten på en dator).
3
Anslut den andra änden av kabeln till mikro-USB-porten på enheten, med USBsymbolen uppåt. Lysdioden för batteristatus tänds när laddningen börjar.
4
När lysdioden för batteristatus är grön är enheten helt laddad. Koppla från USBkabeln från enheten genom att dra den rakt ut. Var noga med att inte böja
kontakten när du drar ut kabeln från enheten.
Använd laddaren och USB-kabeln som medföljer enheten för snabbare laddning.
Om batteriet är helt urladdat kan det ta några minuter innan lysdiodlampan tänds efter att du
ansluter laddarkabeln till en strömkälla.
Lysdioden för batteristatus
Grön
Röd Batterinivån är låg
Orange Batteriet laddas. Batterinivån ligger mellan låg och full
Kontrollera batterinivån
1
Tryck till på Startskärm på .
2
Hitta och tryck till på Inställningar > Om mobilen > Status > Batterinivå.
Batteriet är fulladdat
Förbättra batteriets prestanda
Följande tips kan hjälpa dig att förbättra batteriets prestanda:
•
Ladda enheten ofta. Detta påverkar inte batteriets livstid.
•
Det förbrukar energi att hämta data från Internet. När du inte använder Internet kan du
spara energi genom att inaktivera alla dataanslutningar över mobila nätverk. Den här
inställningen förhindrar inte att enheten skickar data över andra trådlösa nätverk.
•
Stäng av Bluetooth™ och Wi-Fi® när du inte behöver dessa funktioner. Du kan slå på
och stänga av dem enklare genom att lägga till widgeten Snabbinställningar på
Startskärm.
•
Använd STAMINA-läge och Låg batterinivå för att minska batterianvändningen. Du kan
välja det energibesparingsläge som bäst passar hur du använder enheten. Du kan också
anpassa inställningarna i varje energibesparingsläge.
•
Ställ in dina synkroniseringsprogram (används för att synkronisera din e-post, kalender
och dina kontakter) på manuell synkronisering. Du kan också synkronisera automatiskt,
men öka synkroniseringsintervallen.
•
Kontrollera batterianvändningsmenyn i enheten för att se vilka program som förbrukar
mest energi. Ditt batteri förbrukar mer energi när du använder strömningsprogram för
video och musik, t.ex. YouTube™. Vissa nedladdade Google Play™-program förbrukar
också mer energi.
•
Stäng och avsluta program som du inte använder.
•
Sänk skärmens ljusstyrkenivå.
14
Detta är en internetversion av denna utgåva. © Utskrift endast för privat bruk.
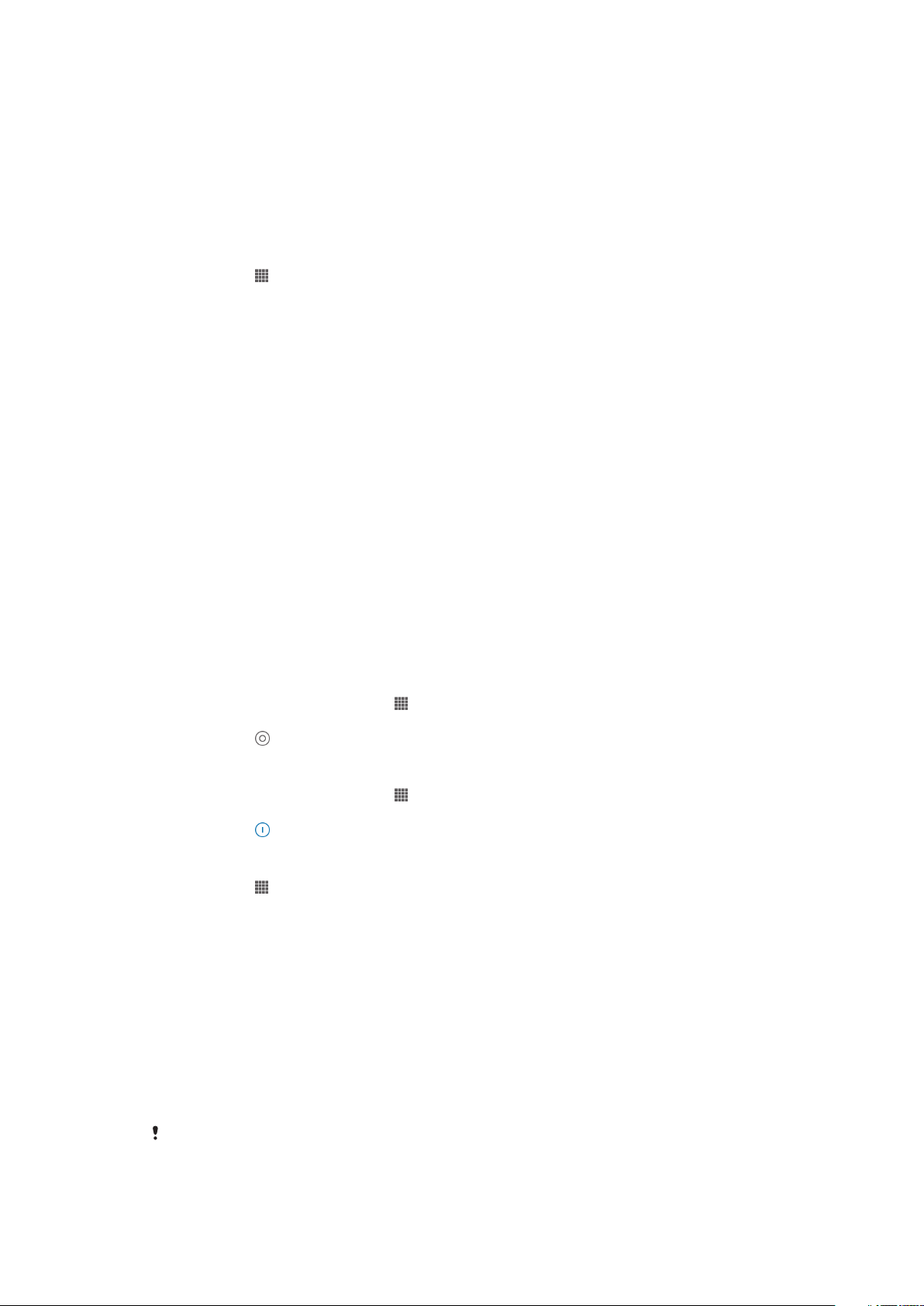
•
Stäng av din enhet eller aktivera inställningen Flygplansläge om du befinner dig i ett
område utan nätverkstäckning. Annars söker enheten hela tiden efter tillgängliga nätverk,
och detta drar batteri.
•
Använd en handsfree-enhet i original från Sony för att lyssna på musik. Handsfreeenheter kräver mindre batteridrift än enhetens högtalare.
•
Ha enheten i vänteläge när det är möjligt. Passningstid syftar på den tid som enheten är
ansluten till nätverket och inte används.
•
Inaktivera levande bakgrunder.
Öppna batterianvändningsmenyn
1
Tryck till på på Startskärm.
2
Leta reda och tryck till på Inställningar > Strömhantering > Batterianvändning.
Lägga till datatrafikwidgeten på din startskärm
1
Tryck till på och håll kvar ett tomt område på din Startskärm.
2
Tryck till på Widgetar > Verktyg.
3
Tryck till på och håll kvar Mobildata-widgeten; dra den sedan till ett tomt område
på startskärmen.
Lägga till snabbinställningswidgeten på din startskärm
1
Tryck till på och håll kvar ett tomt område på din Startskärm.
2
Tryck till på Widgets > Verktyg.
3
Tryck till på och håll kvar Snabbinställningar-widgeten; dra den sedan till ett tomt
område på Startskärm.
Använda STAMINA-läge
Aktivera STAMINA-läge om du vill pausa Wi-Fi® -anslutningen, datatrafik och flera
program som förbrukar mycket energi medan skärmen är inaktiv. Medan STAMINA-läget
är aktivt kan du ändå ta emot telefonsamtal, SMS och MMS. Du kan även upprätta en
lista på program som tillåts köras medan skärmen är inaktiv. När skärmen blir åter aktiv
återupptas alla pausade funktioner.
Aktivera STAMINA-läget
1
På Startskärm, trycker du till på
2
Leta reda och tryck till på Inställningar > Strömhantering.
3
Tryck till på
Inaktivera STAMINA-läget
1
På Startskärm, trycker du till på .
2
Leta reda och tryck till på Inställningar > Strömhantering.
3
Tryck till på
Ändra inställningarna för STAMINA-läget
1
Tryck till på på Startskärm.
2
Leta reda och tryck till på Inställningar > Strömhantering.
3
Öppna inställningsmenyn genom att trycka till på STAMINA-läge.
4
Lägg till eller ta bort program efter önskemål.
5
Tryck till på Klar när du är klar.
bredvid STAMINA-läge, och tryck sedan till på Aktivera.
bredvid STAMINA-läge.
.
Uppskatta enhetens passningstid
Passningstid syftar på den mängd tid som batteriet räcker när enheten är ansluten till
nätet men inte används aktivt, t.ex. för att ta emot eller ringa samtal. När STAMINA-läget
är aktiverat beräknas kontinuerligt den återstående passningstiden, vilken kan variera
beroende på hur enheten används. STAMINA-läget förlänger passningstiden mer
effektivt om skärmen på enheten är låst. Om du sällan låser skärmen är det möjligt att
batteriets prestanda inte förbättras avsevärt.
Första gången du använder enheten kan den beräknade passningstiden vara felaktig eftersom
användningshistorik saknas.
15
Detta är en internetversion av denna utgåva. © Utskrift endast för privat bruk.
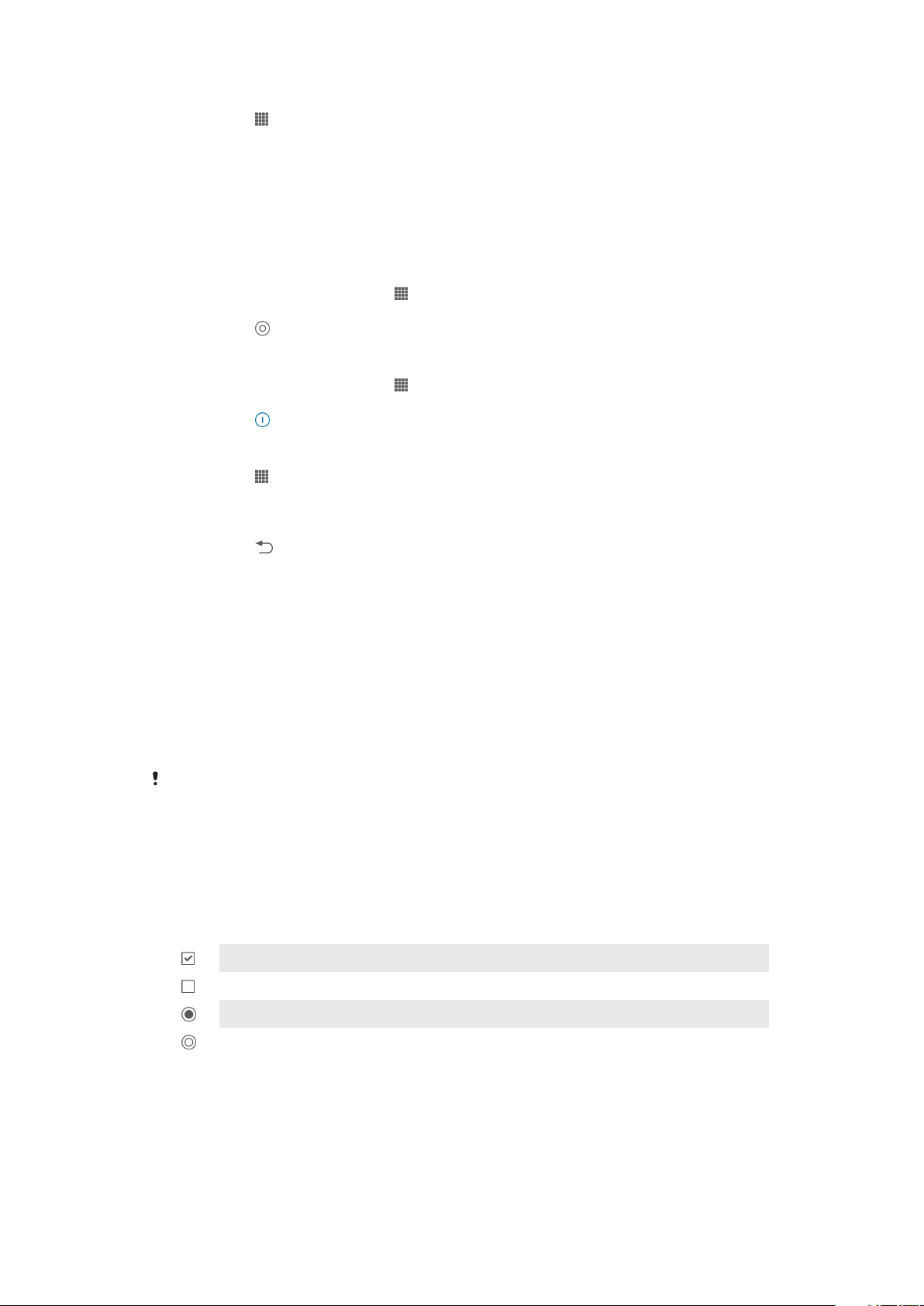
Visa ungefärlig passningstid
1
Tryck till på på Startskärm.
2
Leta reda och tryck till på Inställningar > Strömhantering.
Använda Lågt batteri-läge
Du kan aktivera Låg batterinivå-funktionen när batterinivån är låg. Med den här
funktionen justeras inställningarna för ljusstyrkan på skärmen, datatrafik samt
vibreringsfunktionen så att du kan minska batterianvändningen.
Aktivera Lågt batteri-läget
1
På Startskärm, trycker du till på .
2
Leta reda och tryck till på Inställningar > Strömhantering.
3
Tryck till på bredvid Låg batterinivå, och tryck sedan till på Aktivera.
Inaktivera Lågt batteri-läget
1
På Startskärm, trycker du till på
2
Leta reda och tryck till på Inställningar > Strömhantering.
3
Tryck till på bredvid Låg batterinivå.
Ändra inställningarna för Lågt batteri-läget
1
Tryck till på på Startskärm.
2
Leta reda och tryck till på Inställningar > Strömhantering.
3
Öppna inställningsmenyn genom att trycka till på Låg batterinivå.
4
Justera inställningarna efter önskemål.
5
Tryck till på
när du är klar.
.
Använda pekskärmen
En skyddande plastfilm finns redan fäst på enhetens skärm när du köper den. Du måste
peta loss filmen innan du använder pekskärmen. Annars kanske pekskärmen inte
fungerar korrekt.
När din enhet är på och lämnas oanvänd under en viss tidsperiod förmörkas skärmen för
att spara batteri och låses automatiskt. Detta lås förhindrar oönskade åtgärder på
pekskärmen när du inte använder den. Du kan också ställa in personliga lås för att
skydda ditt abonnemang och se till att endast du kan få tillgång till innehållet på din
enhet.
Skärmen på enheten är gjord av glas. Rör inte vid skärmen om glaset har spruckit eller är
splittrat. Undvik att själv försöka reparera en skadad skärm. Glasskärmar är känsliga för fall
och mekaniska stötar. Fall av försumlig vård omfattas inte av Sonys garantitjänst.
Öppna eller markera ett objekt
•
Knacka på objektet.
Markeringsalternativ
Markerad kryssruta
Avmarkerad kryssruta
Markerat listalternativ
Avmarkerat listalternativ
Markera och avmarkera alternativ
•
Tryck till önskad kryssruta eller listalternativ.
Zooma
Tillgängliga zoomalternativ är beroende av vilket program du använder.
16
Detta är en internetversion av denna utgåva. © Utskrift endast för privat bruk.
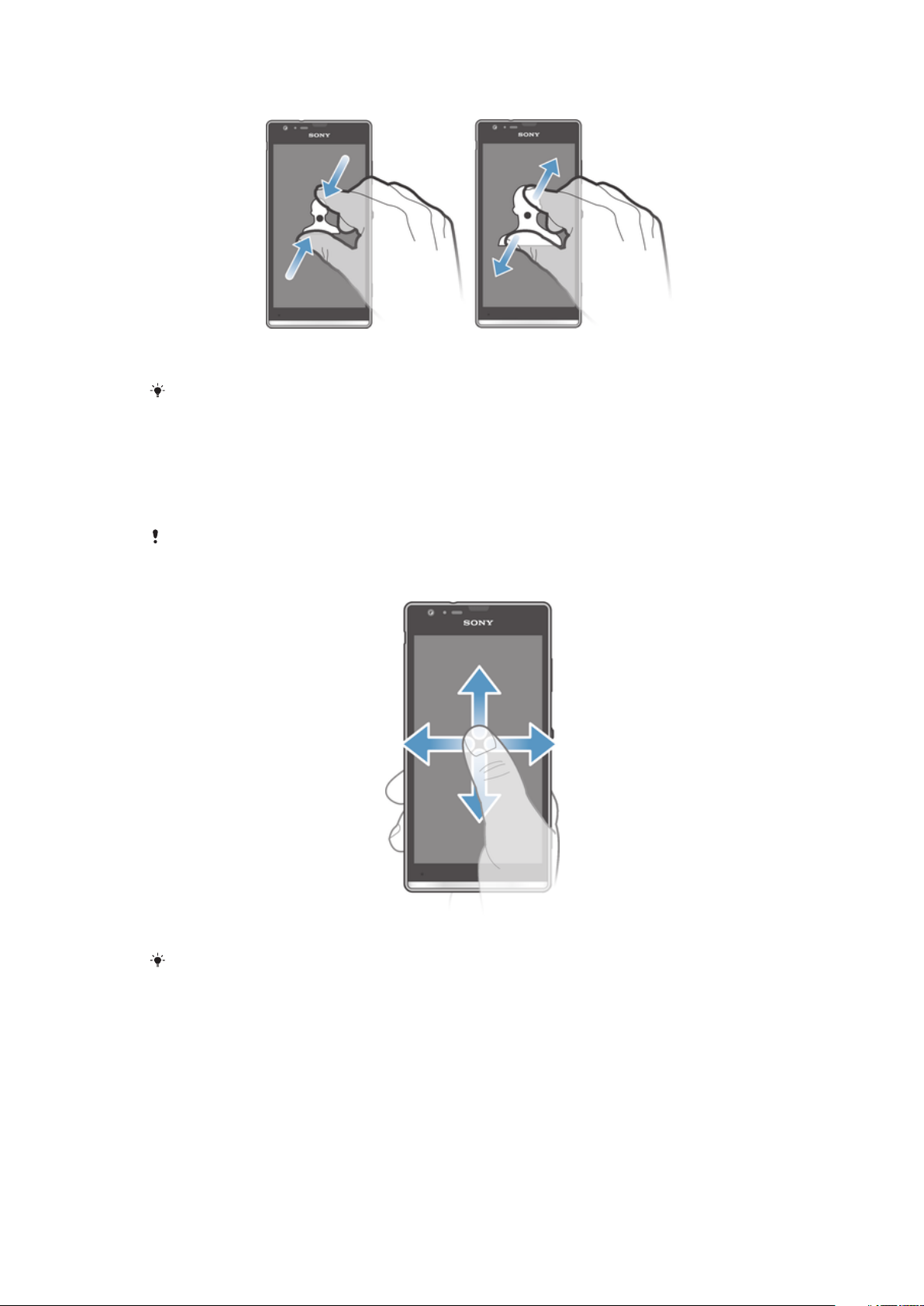
Zooma
•
Sätt två fingrar på skärmen samtidigt och knip ihop dem (för att zooma ut) eller
sära dem (för att zooma in).
När du använder två fingrar på skärmen för att zooma, är det bara möjligt att zooma om båda
fingrar är inom det zoombara området. Om du exempelvis vill zooma in på ett foto, se till att
båda fingrar är inom fotoramsområdet.
Rulla skärmen
Rulla genom att flytta ditt finger upp eller ner på skärmen. På vissa webbsidor kan du
också bläddra åt sidorna.
Om du drar eller snärtar aktiverar det inte något på skärmen.
Bläddra
•
Dra eller snärta fingret i den riktning som du vill bläddra på skärmen.
Bläddra snabbare genom att snärta fingret i den riktning som du vill gå på skärmen.
17
Detta är en internetversion av denna utgåva. © Utskrift endast för privat bruk.
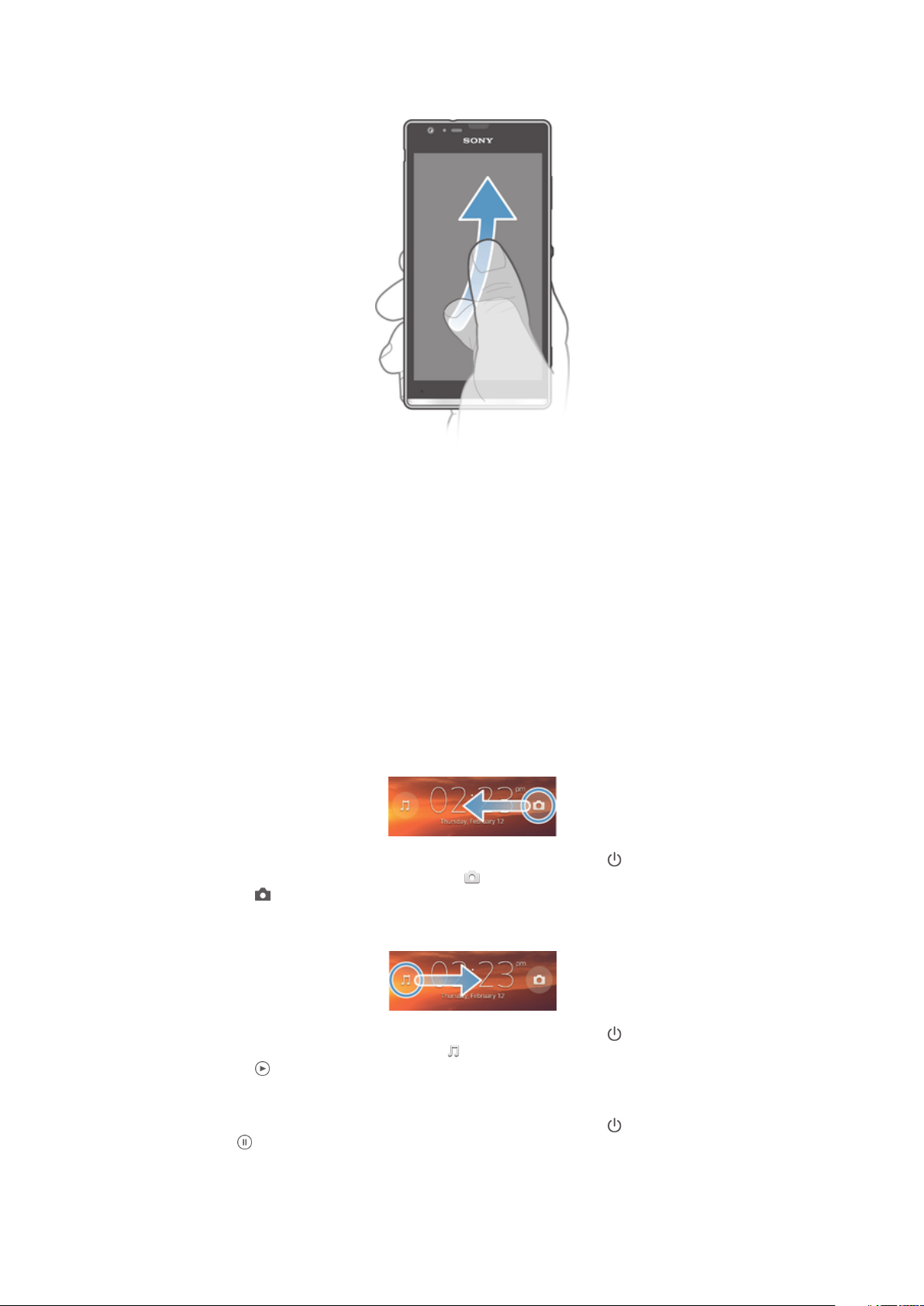
Snärta
•
Rulla snabbare genom att snärta ditt finger i den riktning som du vill gå på
skärmen. Du kan vänta tills bläddringsrörelsen stannar av sig själv eller du kan
stoppa den direkt genom att knacka på skärmen.
Sensorer
Det finns sensorer i enheten som identifierar både ljus och närhet. Ljussensorn identifierar
ljusnivån i den omgivande miljön och justerar skärmens ljusstyrka utifrån den.
Närhetssensorn stänger av pekskärmen under röstsamtal när örat är nära skärmen. På
det sättet undviker du att andra funktioner oavsiktligt aktiveras under ett samtal.
Använda låsskärmen
På låsskärmen kan du spela upp spår, ta foton och spela in videoklipp utan att låsa upp
skärmen.
Ta ett foto från låsskärmen
1
Om du vill aktivera skärmen trycker du snabbt på strömknappen .
2
För att aktivera kamerakontrollerna drar du åt vänster över skärmen.
3
Tryck till på .
Spela upp ett ljudspår från låsskärmen
1
Om du vill aktivera skärmen trycker du snabbt på strömknappen .
2
För att visa musikspelarreglagen drar du åt höger över skärmen.
3
Tryck till på .
Pausa ett ljudspår från den låsta skärmen
1
Om du vill aktivera skärmen trycker du snabbt på strömknappen .
2
Tryck på när kontrollerna i musikspelaren visas.
18
Detta är en internetversion av denna utgåva. © Utskrift endast för privat bruk.
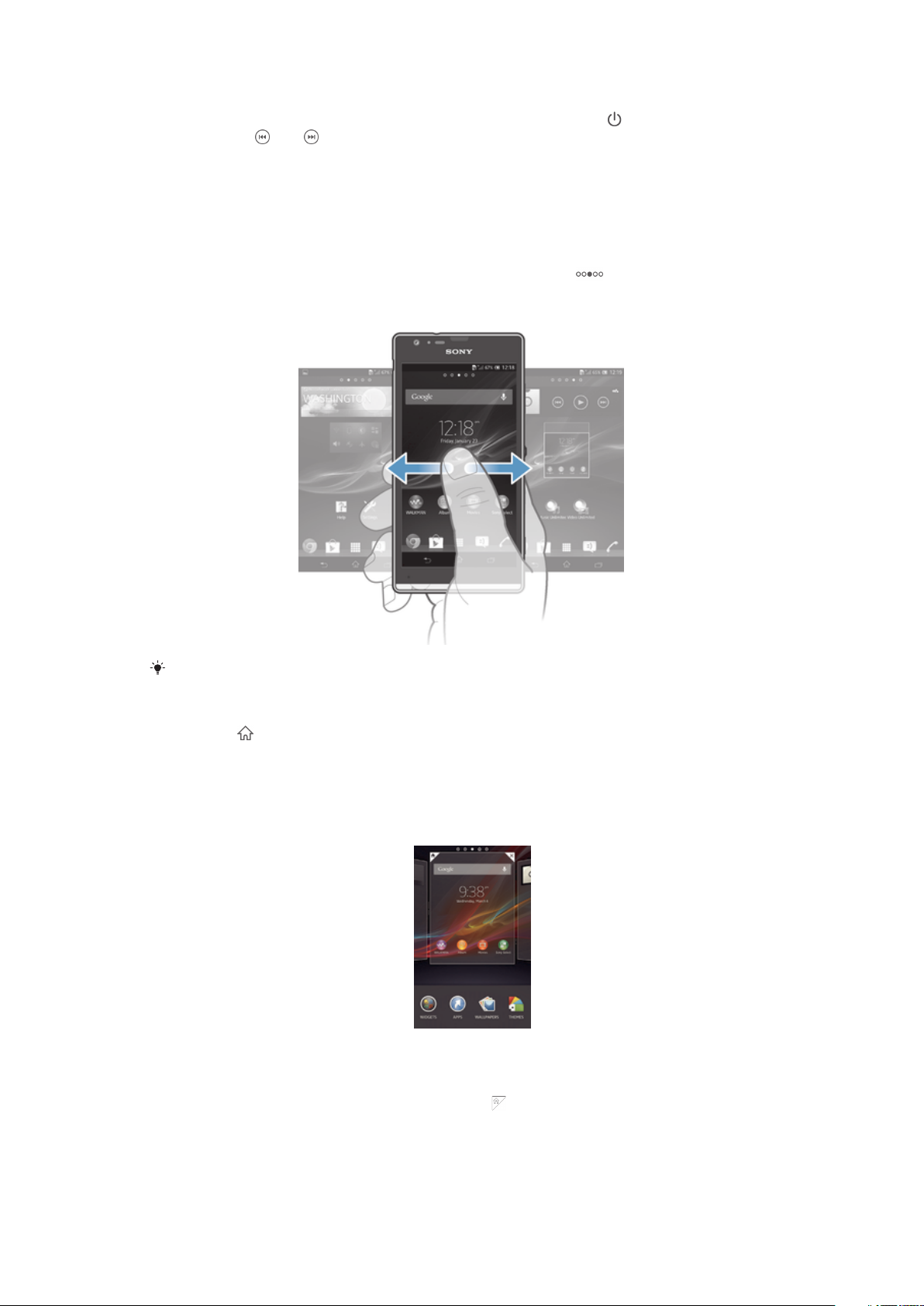
Ändra ljudspåret som för närvarande spelas upp från den låsta skärmen
1
Om du vill aktivera skärmen trycker du snabbt på strömknappen .
2
Tryck till på eller när kontrollerna i musikspelaren visas.
Startskärm
Startskärmen är utgångspunkten för huvudfunktionerna i enheten. Du kan anpassa din
Startskärm med widgetar, genvägar, mappar, teman, bakgrunder och andra objekt.
Din Startskärm är bredare än en vanlig skärmdisplay. Därför får du bläddra åt vänster
eller höger för att visa innehållet i alla startskärmens fönster. visar på vilken del av din
Startskärm du befinner dig. Du kan ange ett fönster som startskärmens huvudfönster
och lägga till eller ta bort fönster.
Objekten i fältet längst ned på skärmen finns alltid tillgängliga för snabb åtkomst.
Gå till startskärmen
•
Tryck på .
Bläddra på startskärmen
•
Snärta till höger eller vänster.
Ställa in ett fönster som huvudsaklig startskärmsruta
1
Rör vid och håll kvar fingret på ett tomt område på din Startskärm tills enheten
vibrerar.
2
Bläddra till vänster eller höger för att bläddra till det fönster du vill ställa in som
huvudsaklig startskärmsruta; tryck sedan till på .
19
Detta är en internetversion av denna utgåva. © Utskrift endast för privat bruk.
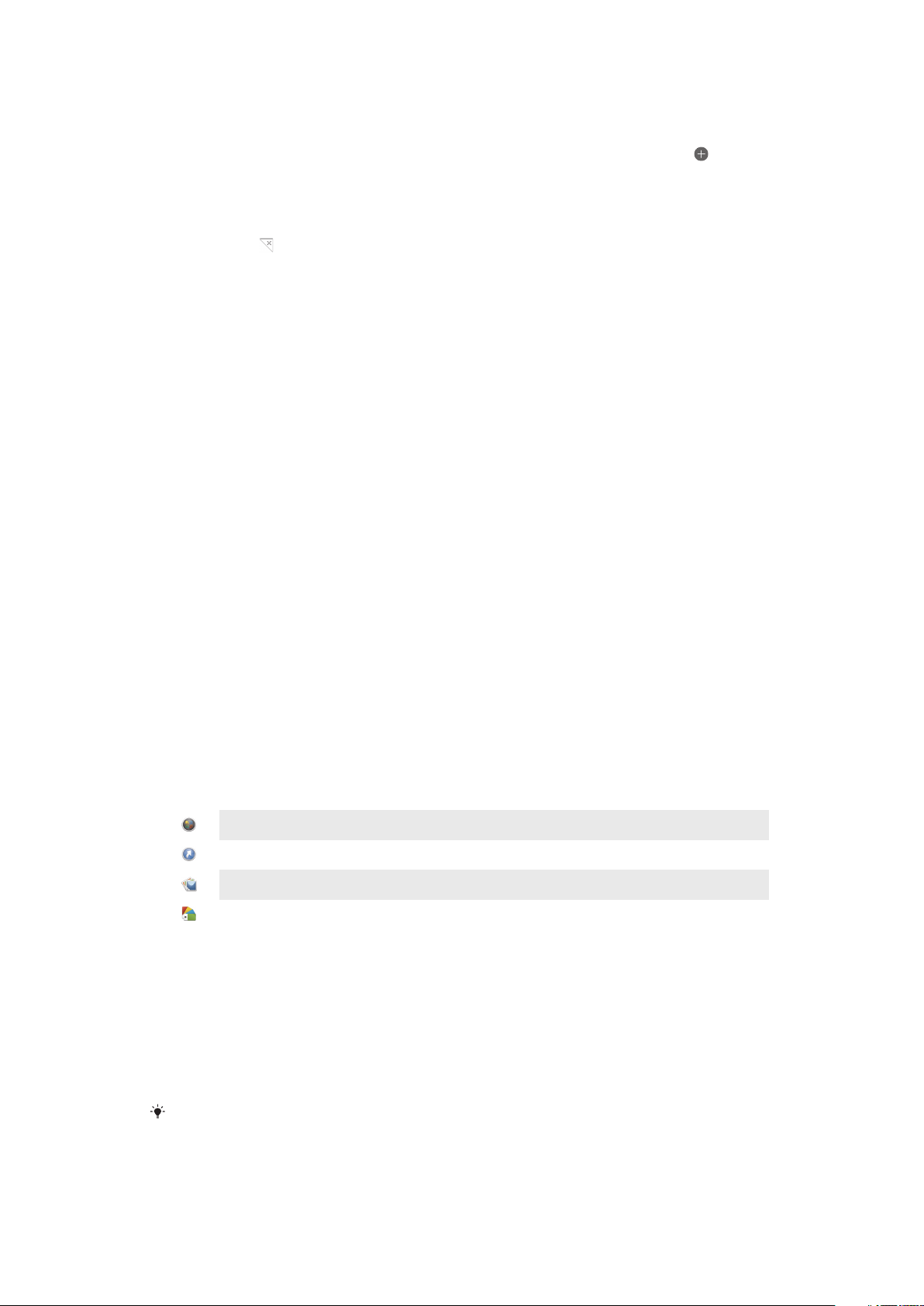
Lägga till ett fönster på startskärmen
1
Rör vid och håll kvar fingret på ett tomt område på din Startskärm tills enheten
vibrerar.
2
Snärta åt vänster eller höger för bläddra bland fönstren och tryck sedan till på .
Ta bort ett fönster från startskärmen
1
Rör vid och håll kvar ett tomt område på din Startskärm tills enheten vibrerar.
2
Bläddra till vänster eller höger för att bläddra till det fönster du vill ta bort; tryck
sedan till på .
Widgets
Widgets är små program som du kan använda direkt på Startskärm. Med “WALKMAN”widgeten kan du till exempel spela upp musik direkt.
Det går att ändra storleken på vissa widgets, så du kan förstora dem om du vill se mer
innehåll eller förminska dem om du vill spara utrymme på din Startskärm.
Lägga till en widget på startskärmen
1
Rör vid och håll kvar ett tomt område på din Startskärm tills enheten vibrerar och
tryck sedan till på Widgets.
2
Hitta och tryck till på den widget du vill lägga till.
Ändra storlek på en widget
1
Tryck till och håll på en widget tills den förstoras och enheten vibrerar, och släpp
sedan widgeten. Om storleken på widgeten kan ändras (t.ex. Kalender-widgeten)
visas en markerad ram och prickar.
2
Dra prickarna inåt eller utåt för att förminska eller förstora widgeten.
3
Bekräfta den nya storleken på widgeten genom att trycka till var som helst på
Startskärm.
Ordna om startskärmen
Anpassa utseendet på startskärmen och ändra vilka funktioner du kan komma åt från
den. Ändra skärmbakgrunden, flytta runt objekt, skapa mappar och lägg till genvägar
och widgets.
Anpassningsalternativ
När du rör vid och håller kvar fingret på ett tomt område på startskärmen visas följande
anpassningsalternativ:
Lägg till widgets på din startskärm.
Lägg till program och genvägar.
Välj en bakgrund för startskärmen.
Ställ in ett bakgrundstema.
Visa anpassningsalternativ på startskärmen
•
Rör vid och håll kvar ett tomt område på din Startskärm tills enheten vibrerar och
anpassningsalternativ visas längst ner på skärmen.
Lägga till en genväg på startskärmen
1
Rör vid och håll kvar ett tomt område på din Startskärm tills enheten vibrerar.
2
Tryck till på Appar > Genvägar.
3
Välj en genväg.
Lägg till en programgenväg direkt från programskärmen genom att röra vid och hålla kvar
programmet.
20
Detta är en internetversion av denna utgåva. © Utskrift endast för privat bruk.
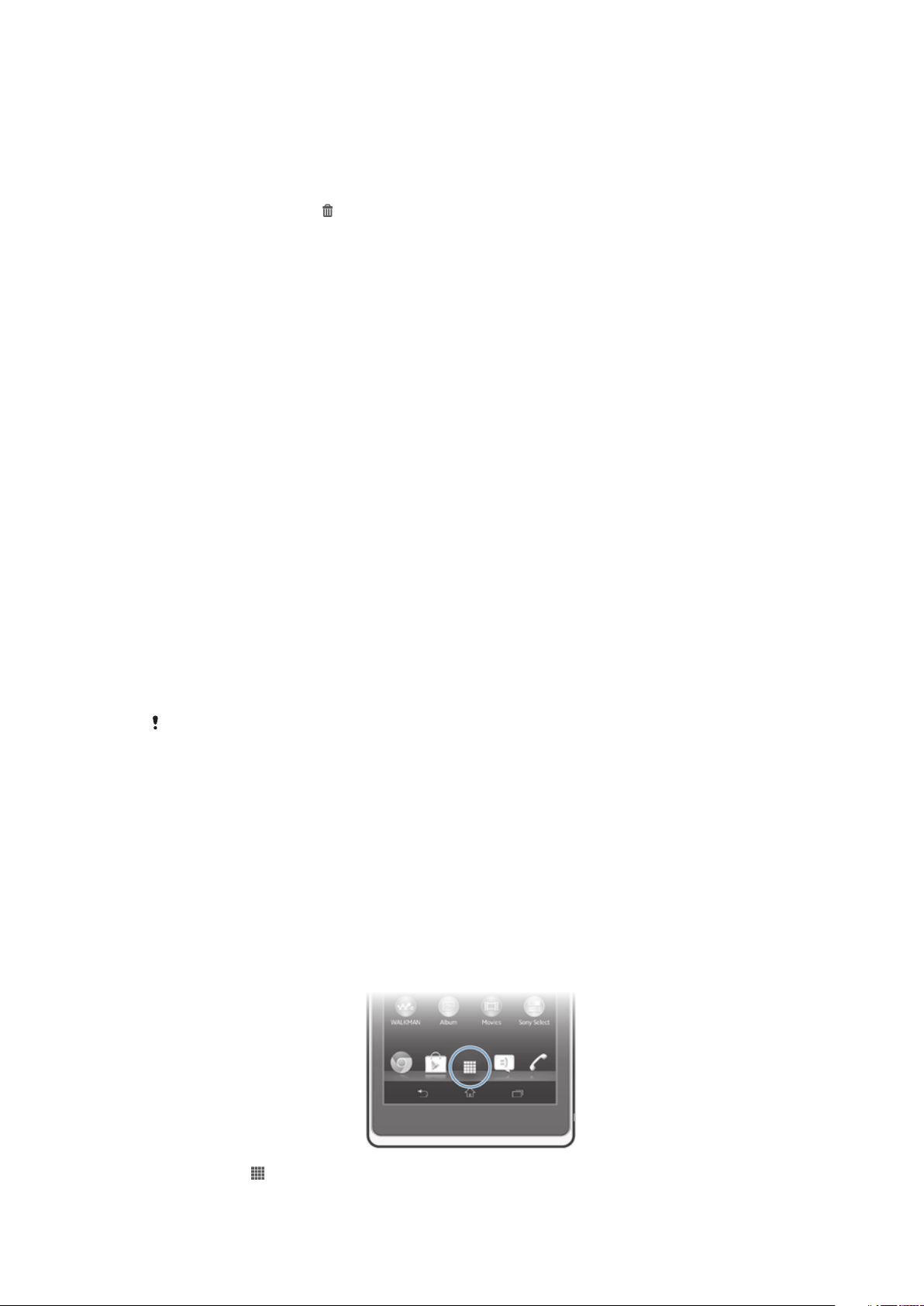
Flytta ett objekt på startskärmen
•
Rör vid och håll kvar objektet tills det förstoras och enheten vibrerar, dra sedan
objektet till den nya platsen.
Ta bort ett objekt från startskärmen
•
Rör vid och håll kvar fingret på ett objekt tills det förstoras och enheten vibrerar,
dra sedan objektet till .
Skapa en mapp på startskärmen
1
Rör vid och håll kvar en programikon eller genväg tills den förstoras och enheten
vibrerar; dra och släpp den sedan ovanpå en annan programikon eller genväg.
2
Skriv in namnet på mappen och tryck till på Klar.
Lägga till objekt i en mapp på startskärmen
•
Rör vid och håll kvar ett objekt tills det förstoras och enheten vibrerar, dra sedan
objektet till mappen.
Ändra namn på en mapp på startskärmen
1
Tryck till på mappen för att öppna den.
2
Tryck till på mappens namnlist för att visa fältet Mappnamn.
3
Ange det nya mappnamnet och tryck till på Klar.
Ändra bakgrunden på startskärmen
Anpassa Startskärm till din egen stil med hjälp av bakgrunder och olika teman.
Ändra startskärmens bakgrund
1
Rör vid och håll kvar fingret på ett tomt område på din Startskärm tills enheten
vibrerar.
2
Tryck till på Bakgrunder och välj ett alternativ.
Ange ett tema för startskärmen
1
Rör vid och håll kvar ett tomt område på din Startskärm tills enheten vibrerar.
2
Tryck till på Teman och välj sedan ett tema.
När du byter tema ändras även bakgrunden i vissa program.
Öppna och använda program
Öppna program från genvägar på din Startskärm eller från skärmen Program.
Skärmen Program
Skärmen Program, som du öppnar från Startskärm, innehåller de program som kommer
förinstallerade på enheten såväl som de program du hämtar.
Skärmen Program utsträcker sig utöver den ordinarie skärmbredden, vilket innebär att
du måste snärta till vänster och höger för att se allt innehåll.
Öppna skärmen Program
•
Knacka på från Startskärm.
Detta är en internetversion av denna utgåva. © Utskrift endast för privat bruk.
21
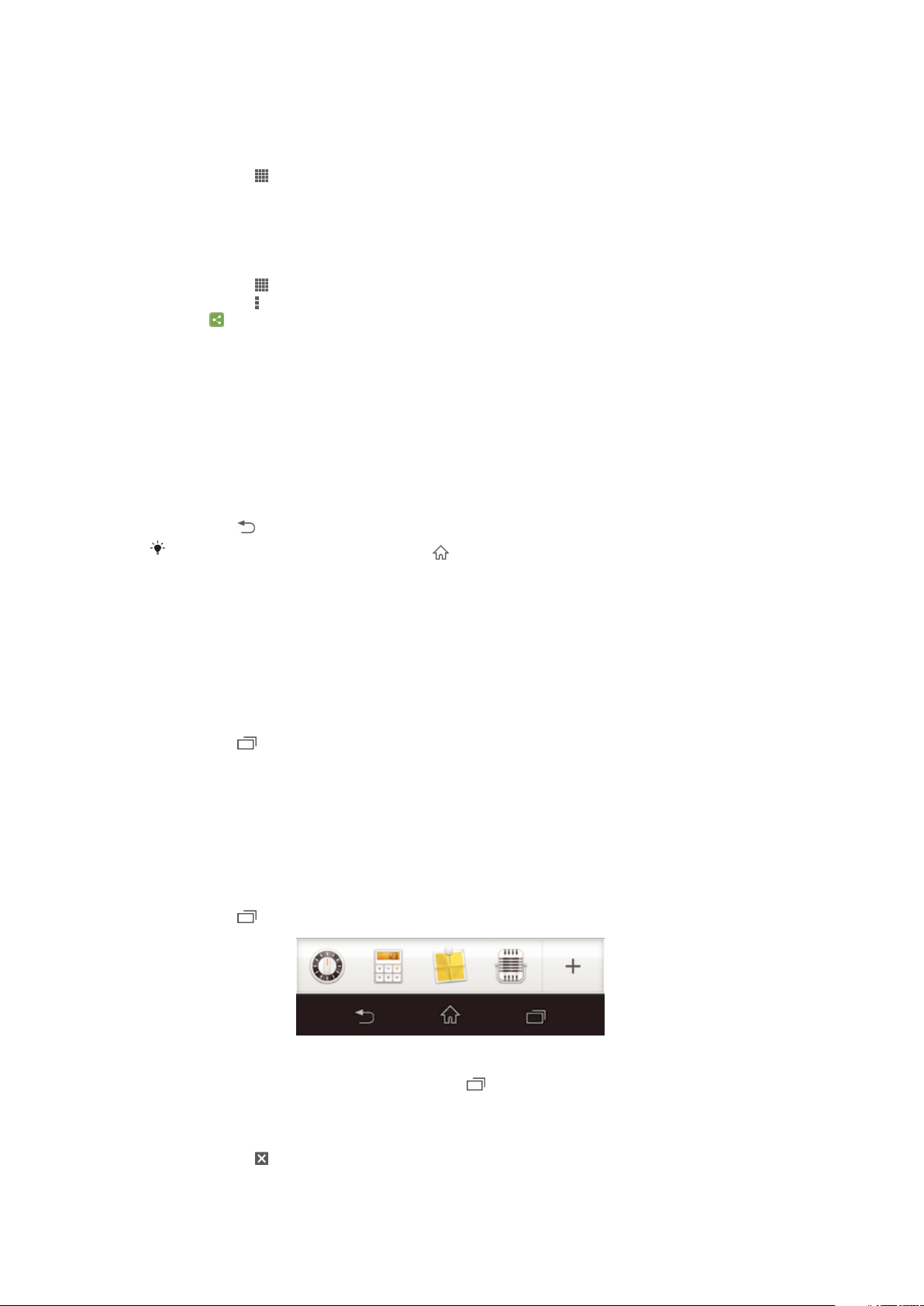
Bläddra på Programskärmen
•
Snärta höger eller vänster på Programskärmen.
Skapa en genväg till ett program på startskärmen
1
Tryck till på på Startskärm.
2
Rör vid och håll kvar en programikon tills skärmen vibrerar; dra sedan ikonen till
skärmens övre del. Startskärm öppnas.
3
Dra ikonen till önskad plats på Startskärm och släpp sedan fingret.
Dela ett program från programskärmen
1
Tryck till på på Startskärm.
2
Tryck till på och tryck sedan till på Dela. Alla program som kan delas indikeras
med .
3
Tryck till på programmet du vill dela; välj sedan ett alternativ och bekräfta, om det
behövs. En länk där programmet kan hämtas ner skickas till de personer som du
har valt.
Öppna och stänga program
Öppna ett program
•
Knacka på programmet från Startskärm eller programskärmen.
Stänga ett program
•
Tryck på
Vissa program pausas när du trycker på
att köras i bakgrunden. I det första fallet, nästa gång du öppnar programmet, kan du fortsätta
där du slutade. Tänk på att vissa program kan orsaka dataanslutningsavgifter när de körs i
bakgrunden, t.ex. social nätverkstjänster.
.
för att avsluta, medan andra program kan fortsätta
Fönstret Senast använda program
Med det här fönstret kan du växla mellan program som du använder ofta. Du kan även
öppna små appar.
Öppna fönstret för nyligen använda program
•
Tryck på
. Fönstret för nyligen använda program öppnas till höger på skärmen.
Använda små appar
I fönstret för nyligen använda program kan du få snabb tillgång till flera små appar när
som helst med användning av fältet för små appar. En liten app tar upp en mycket liten
plats på skärmen. Därför kan du interagera med en liten app och ett annat program
samtidigt på samma skärm.
Öppna fältet för små appar
•
Tryck på . Fältet för små appar visas längst ner på skärmen.
Öppna en liten app
1
För att öppna fältet för små appar, tryck på .
2
Tryck till på den lilla appen som du vill öppna. Ett fönster för små appar visas.
Stänga en liten app
•
Tryck till på på fönstret för små appar.
Detta är en internetversion av denna utgåva. © Utskrift endast för privat bruk.
22
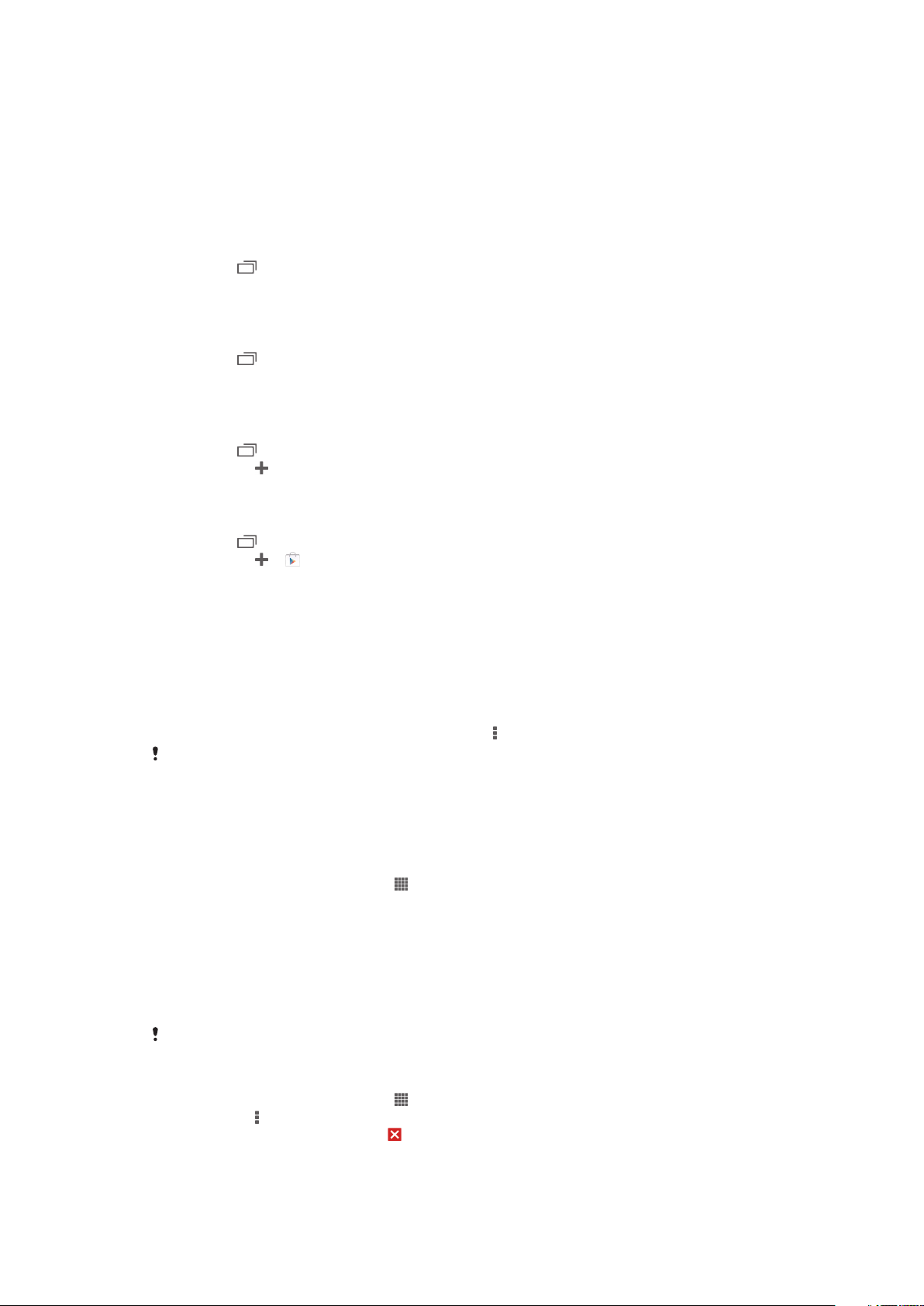
Flytta en liten app
•
Rör vid och håll kvar det övre vänstra hörnet av den lilla appen medan den är
öppen; flytta den sedan dit du vill ha den.
Minimera en liten app
•
Rör vid och håll kvar det övre vänstra hörnet av den lilla appen medan den är
öppen; dra den sedan till den högra kanten eller till skärmens nederkant.
Ordna om dina små appar
1
Tryck på för att öppna fältet för små appar.
2
Rör vid och håll kvar en liten app och drag den till önskad position i fältet för små
appar.
Ta bort en liten app från fältet för små appar
1
Tryck på för att öppna fältet för små appar.
2
Rör vid och håll kvar ikonen för en liten app och dra bort den från fältet för små
appar.
Återställa en tidigare borttagen liten app
1
Tryck på för att öppna fältet för små appar.
2
Tryck till på > Installerade små appar.
3
Markera den lilla appen du vill återställa.
Hämta ned en liten app
1
Tryck på
2
Tryck till på > .
3
Hitta en liten app som du vill hämta ned och följ anvisningarna för att slutföra
för att öppna fältet för små appar.
installationen.
Programmeny
Du kan öppna en meny när som helst när du använder ett program. Menyns utseende
varierar beroende på vilket program du använder.
Öppna en meny i ett program
•
Medan du använder programmet trycker du på .
En meny är inte tillgänglig i alla program.
Ordna om programskärmen
Flytta runt programmen på programskärmen i enlighet med dina önskemål.
Ordna program på programskärmen
1
På Startskärm, trycker du till på för att gå till programskärmen.
2
Tryck till på den nedrullningsbara listan i det övre vänstra hörnet av skärmen och
välj ett alternativ.
Flytta ett program på programskärmen
1
Öppna programskärmen.
2
Rör vid och håll kvar ett objekt tills det förstoras och enheten vibrerar, dra sedan
objektet till den nya platsen.
Du kan bara flytta dina program när
Avinstallera ett program på programskärmen
1
På Startskärm, trycker du till på .
2
Tryck till på och tryck sedan till på Avinstallera. Alla program som kan
avinstalleras är markerade med
3
Tryck till på det program som du vill avinstallera och tryck sedan till på
Avinstallera.
Egen ordning är valt.
.
23
Detta är en internetversion av denna utgåva. © Utskrift endast för privat bruk.

Status och aviseringar
Statusfältet längst upp på skärmen visar vad som händer på enheten. Till vänster får du
aviseringar när det finns något nytt eller något som pågår. Aviseringar om nya
meddelanden och kalenderhändelser visas här. Den högra sidan visar signalstyrkan,
batteristatus och annan information.
Med statusfältet kan du justera grundläggande inställningar på enheten, t.ex. Wi-Fi®,
Bluetooth™, datatrafik och ljud. Du kan även öppna inställningsmenyn från panelen
Aviseringar för att ändra andra inställningar.
En aviseringslampa ger dig också information om batteristatus och vissa aviseringar. En
blinkande blå lampa innebär exempelvis att det finns ett nytt meddelande eller ett
obesvarat samtal. Aviseringslampan kanske inte fungerar när batterinivån är låg.
Kontrollera meddelanden och löpande aktiviteter
Du kan dra ner statusfältet och öppna panelen Aviseringar och få mer information. Du
kan till exempel använda panelen till att öppna ett nytt meddelande eller visa en
kalenderhändelse. Dessutom kan du öppna en del program som körs i bakgrunden, som
musikspelaren.
Öppna panelen Aviseringar
•
Dra statusfältet nedåt.
24
Detta är en internetversion av denna utgåva. © Utskrift endast för privat bruk.
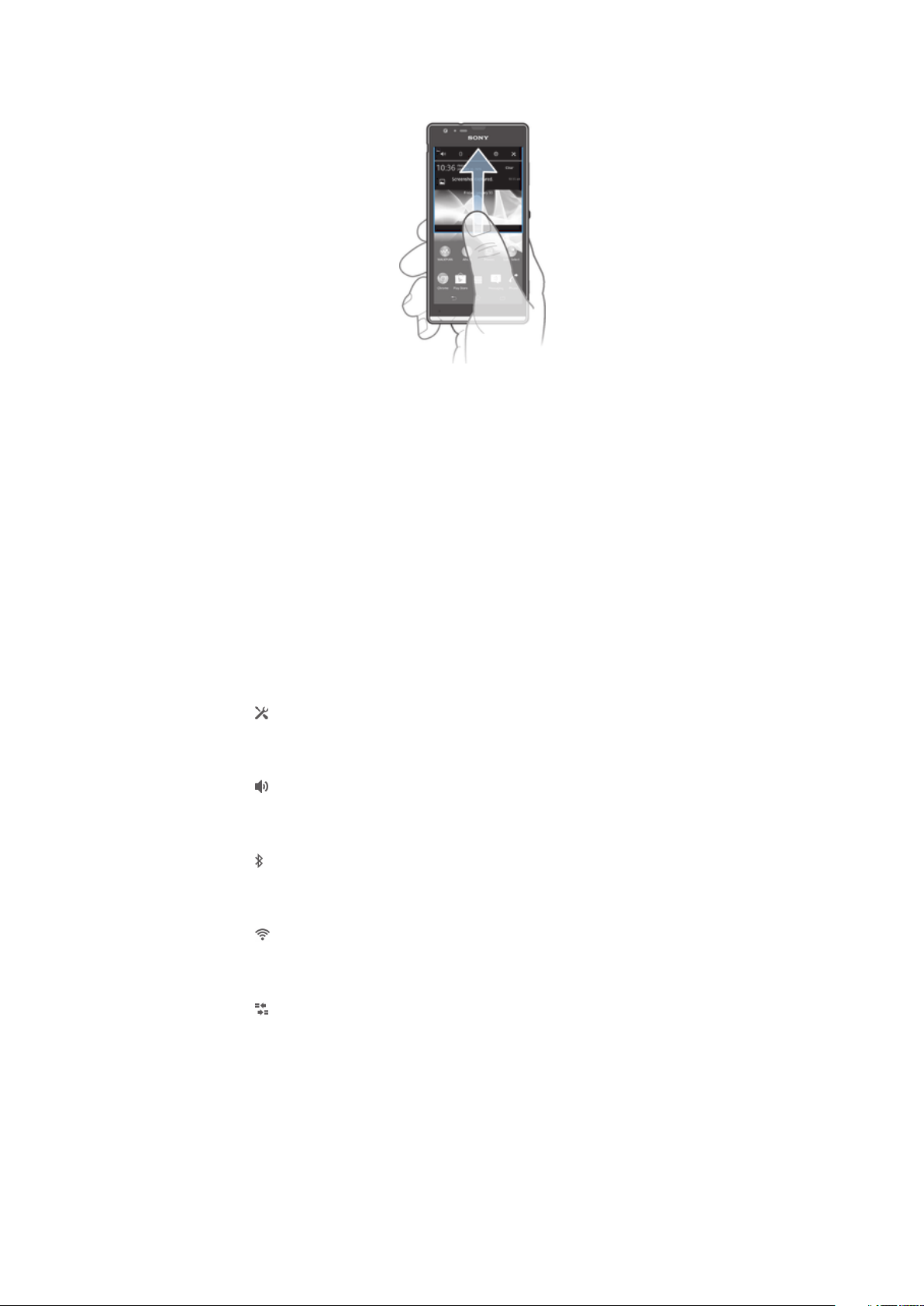
Stänga panelen Aviseringar
•
Dra fliken längst ner i panelen Aviseringar uppåt.
Öppna ett program som körs via panelen Aviseringar
•
Tryck till på ikonen för programmet som körs för att öppna det.
Stänga en avisering på panelen Aviseringar
•
Placera fingret på en avisering och snärta åt vänster eller höger.
Så här rensar du meddelandepanelen
•
Från panelen Meddelande knackar du på Ta bort.
Ställa in enheten från panelen Aviseringar
Du kan öppna inställningsmenyn från panelen Aviseringar för att justera grundläggande
enhetsinställningar. Du kan till exempel slå på Wi-Fi®.
Öppna enhetsinställningsmenyn från panelen Aviseringar
1
Dra statusfältet nedåt.
2
Tryck till på .
Justera ljudinställningar från panelen Aviseringar
1
Dra statusfältet nedåt.
2
Tryck till på .
Styra Bluetooth™-funktionen från panelen Aviseringar
1
Dra statusfältet nedåt.
2
Tryck till på .
Styra Wi-Fi®-funktionen från panelen Aviseringar
1
Dra statusfältet nedåt.
2
Tryck till på .
Aktivera eller inaktivera datatrafik från aviseringspanelen
1
Dra statusfältet nedåt.
2
Tryck till på .
Menyn Inställningar
Visa och ändra inställningarna för din enhet från menyn Inställningar.
25
Detta är en internetversion av denna utgåva. © Utskrift endast för privat bruk.
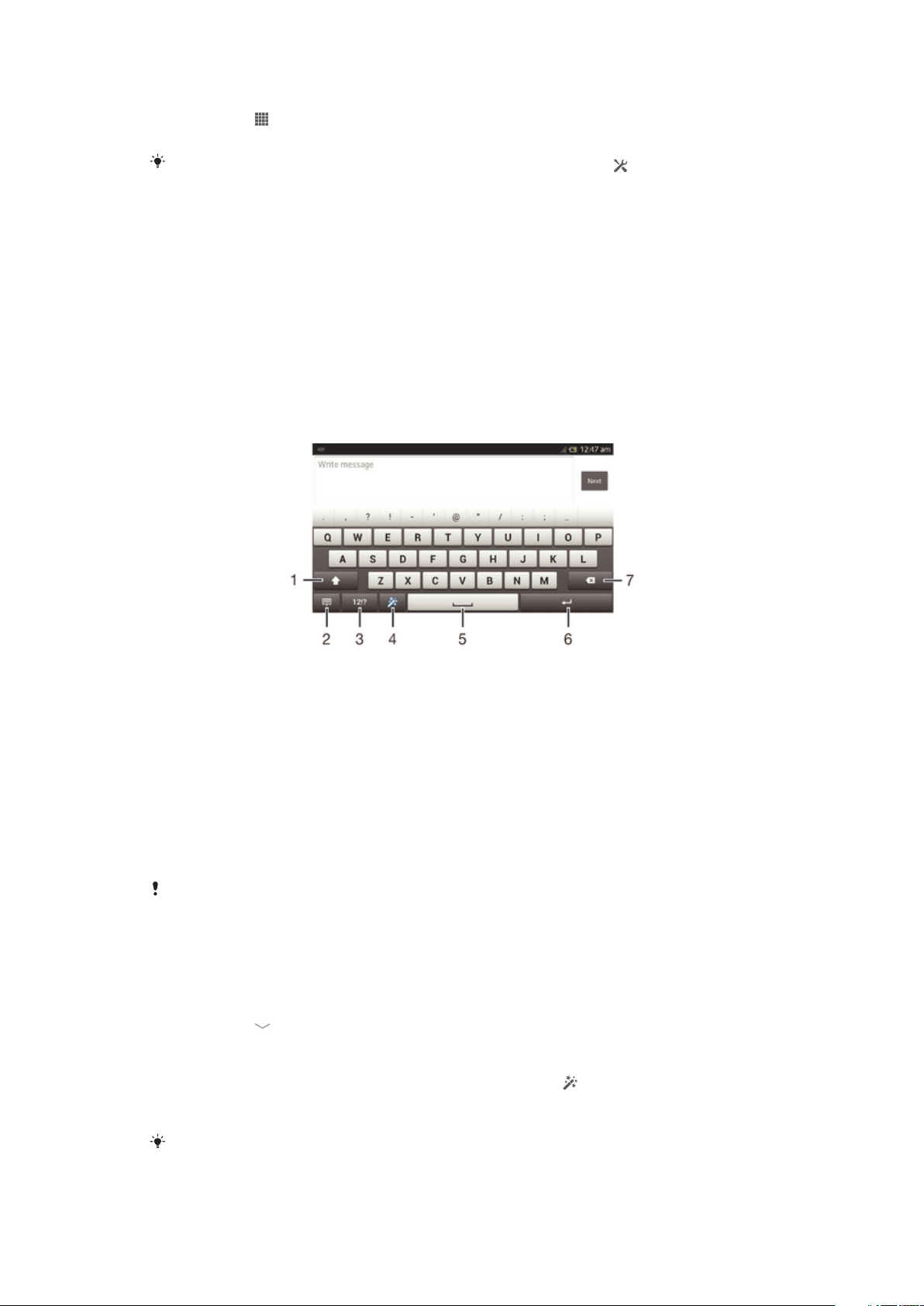
Öppna enhetens inställningar
1
Tryck till på på Startskärm.
2
Tryck till på Inställningar.
Du kan även dra statusraden nedåt på startskärmen och trycka till på för att öppna
enhetens inställningar.
Skriva text
Du kan välja bland ett antal tangentbord och inmatningsmetoder för att skriva in text med
bokstäver, siffror och andra tecken.
Virtuellt tangentbord
Knacka på tangenterna på det virtuella QWERTY-tangentbordet om du vill skriva in text
på ett smidigt sätt. I vissa program öppnas det virtuella tangentbordet automatiskt. Du
kan även öppna det här tangentbordet genom att peka på ett textfält.
Använda det virtuella tangentbordet
1
Ändra skiftläget för tecken och slå på versalläget. För vissa språk används den här tangenten för att nå
extratecken på det språket.
2 Stäng vyn med det virtuella tangentbordet. Observera att denna ikon inte visas i stående läge.
3 Visa siffror och symboler.
4 Anpassa tangentbordet. Denna tangent försvinner när tangentbordet har anpassats.
5 Skriv in ett mellanslag.
6 Skriv in en radbrytning eller bekräfta textinmatningen.
7 Radera ett tecken före markören.
Bilderna i publikationen är endast avsedda för illustration och ska inte betraktas som exakta
avbildningar av enheten.
Visa det virtuella tangentbordet för att skriva in text
•
Knacka på ett textinmatningsfält.
Dölja det virtuella tangentbordet
•
Tryck till på när det virtuella tangentbordet är öppet.
Anpassa det virtuella tangentbordet
1
Öppna det virtuella tangentbordet och tryck sedan till på . .
2
Följ anvisningarna för att anpassa det virtuella tangentborder, t.ex. kan du markera
kryssrutan Smiley-knapp.
Om du inte markerar kryssrutan
visas in smiley-ikonen.
Detta är en internetversion av denna utgåva. © Utskrift endast för privat bruk.
Smiley-knapp när du anpassar det virtuella tangentbordet
26
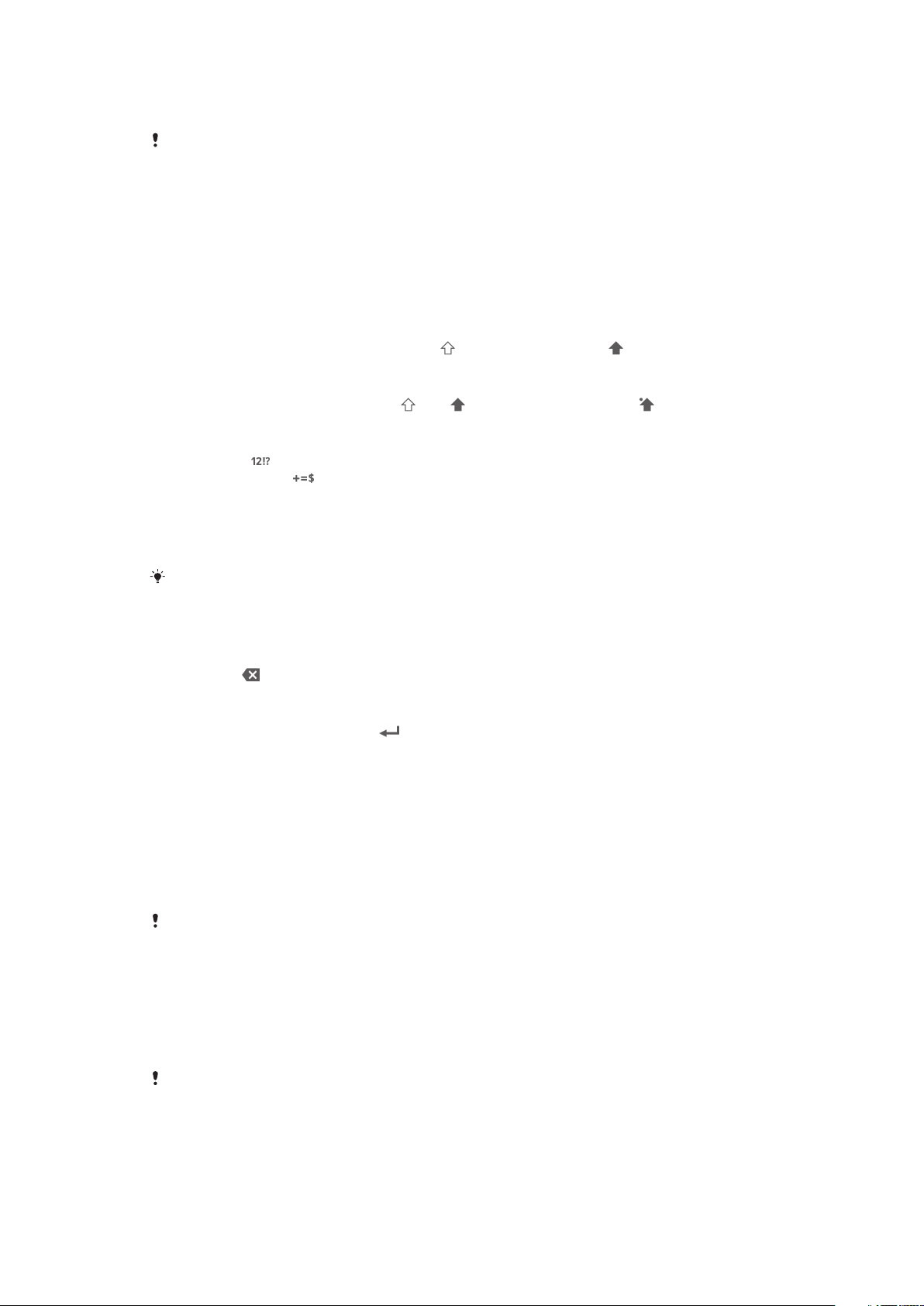
Använda det virtuella tangentbordet i liggande riktning
•
Vänd enheten på sidan när du skriver in text.
För att tangentbordet ska ha stöd för den här funktionen måste det program du använder ha
stöd för liggande läge och skärmens riktning måste vara inställd på automatisk.
Skriva in text med virtuella tangentbordet
•
Skriv in ett tecken som du kan se på tangentbordet genom att knacka på tecknet.
•
Skriv in en teckenvariant genom att hålla ett vanligt tangentbordstecken intryckt
för att få en lista med tillgängliga alternativ. Välj sedan i listan. Om du exempelvis
vill skriva in "é" håller du "e" intryckt tills andra alternativ visas. Sedan drar du till
och väljer "é" samtidigt som du håller fingret nedtryckt på tangentbordet.
Växla mellan versaler och gemener
•
Innan du skriver en bokstav, knacka på för att byta till versaler , eller tvärtom.
Aktivera Caps lock
•
Innan du skriver ett ord rör du vid eller och håller kvar fingret tills visas.
Skriva in siffror eller symboler
•
Knacka på när du skriver in text. Ett tangentbord med siffror och symboler
visas. Knacka på för att visa fler alternativ.
Skriva in vanliga skiljetecken
1
När du är klar med att skriva in ett ord trycker du på mellanslagstangenten.
2
Välj ett skiljetecken från kandidatfältet. Det valda tecknet infogas före mellanslaget.
För att snabbt skriva en punkt trycker du till på mellanslagstangenten två gånger när du har
skrivit in ett ord.
Radera tecken
•
Knacka för att placera markören efter det tecken som du vill radera och knacka
sedan på .
Ange en vagnretur
•
När du skriver text, knacka på för att ange en vagnretur.
Markera text
1
Skriv in någon text och dubbelklicka på texten. Det ord du trycker till på blir
markerat av flikar på båda sidor.
2
Dra flikarna till vänster eller höger för att markera mer text.
Redigera text i liggande riktning
1
Skriv in någon text och dubbelklicka på den inskrivna texten.
2
Markera den text du vill arbeta med, tryck till på Redigera... och välj ett alternativ.
När du vill klistra in text från urklipp trycker du till på textfältet två gånger för att öppna
in och sedan på Klistra in.
Redigera text i stående riktning
1
Skriv in någon text och dubbelklicka på den inskrivna texten för att öppna
programfältet.
2
Markera den text du vill redigera och använd sedan programfältet för att göra
önskade ändringar.
Klistra
När du vill klistra in text från urklipp trycker du till på textfältet två gånger för att öppna
in och sedan på Klistra in.
27
Detta är en internetversion av denna utgåva. © Utskrift endast för privat bruk.
Klistra
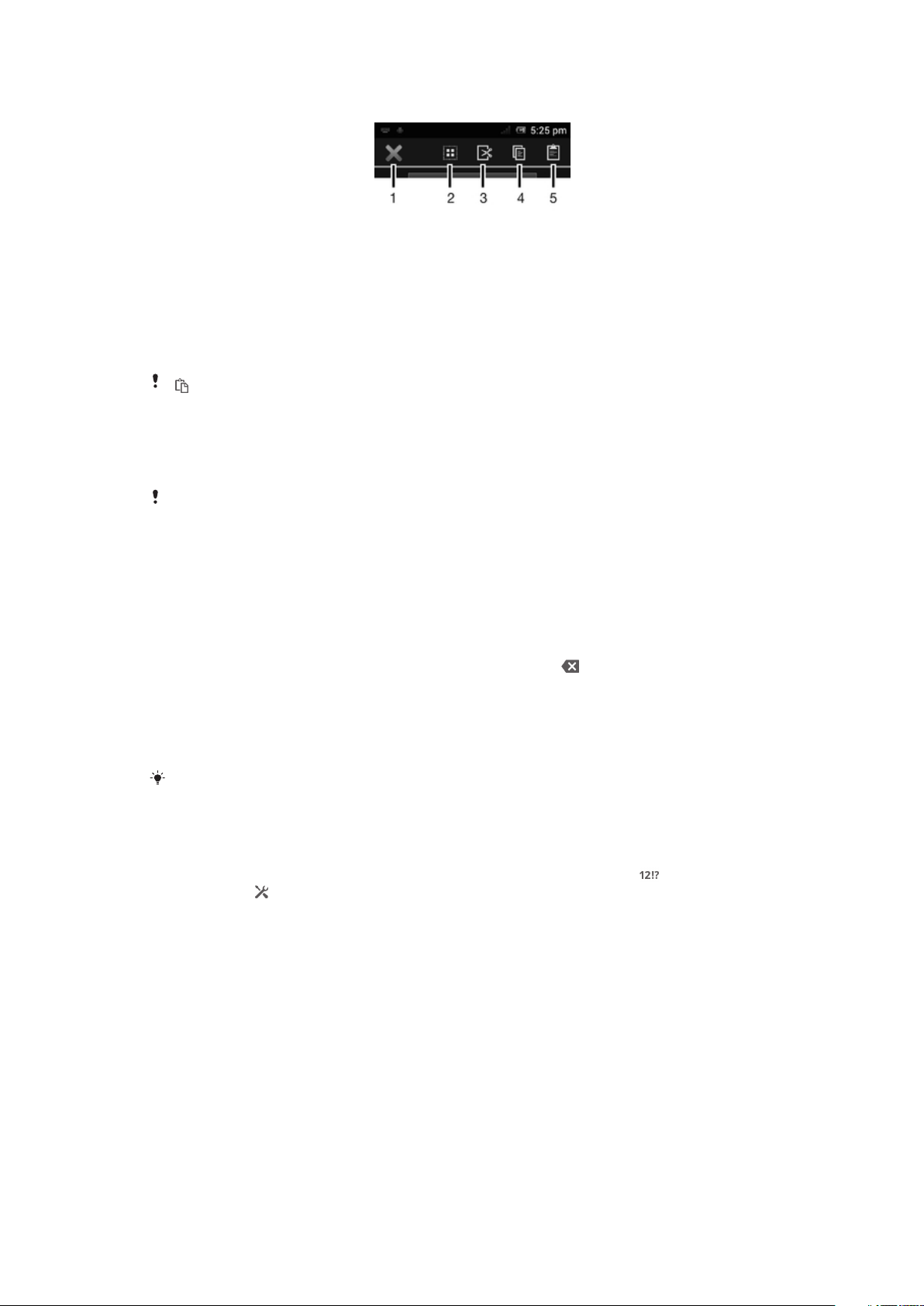
Programfält
1 Stäng programfältet
2 Markera all text
3 Klipp ut text
4 Kopiera text
5 Klistra in text
visas bara när det finns text lagrad i urklipp.
Använda Skriva med dragningar-funktionen för att skriva ord
Du kan mata in text genom att dra med fingret från bokstav till bokstav på tangentbordet
på skärmen.
Skriva med dragningar är endast tillgängligt när du använder det virtuella tangentbordet.
Skriva in text med funktionen Skriva med dragningar
1
När du skriver in text med tangentbordet på skärmen drar du fingret från bokstav
till bokstav för att stava det ord som du vill skriva.
2
Lyft fingret när du är klar med att skriva in ett ord. Enheten föreslår ett ord baserat
på de bokstäver som du skrivit in. Om det behövs väljer du rätt ord i
kandidatfältet.
3
För att se fler alternativ ska du bläddra åt höger eller vänster i fältet med
ordalternativ. Om du inte kan hitta önskat ord, tryck till på
radera hela ordet. Försök sedan skriva ordet med gestinmatning eller tryck till på
varje bokstav för att skriva ordet.
4
Om inställningen Mellanslag vid dragning är aktiverad, stava nästa ord som du
vill skriva in. Annars trycker du till på mellanslagstangenten och stavar nästa ord
du vill skriva in.
en gång för att
Om du vill skriva in sammansatta ord när inställningen Mellanslag vid dragning är aktiverad,
måste du kanske dra med fingret för att skriva in den första delen av ordet och sedan skriva in
resten av ordet genom att trycka till på varje bokstav.
Ändra Skriva med dragningar-inställningar
1
När du skriver in text med det virtuella tangentbordet trycker du till på .
2
Tryck till på och sedan på Tangentbordsinställningar.
3
Tryck till på Inställningar för textinmatning.
4
Markera eller avmarkera krysrrutan Skriva med dragningar.
5
Du kan lägga till ett mellanslag automatiskt mellan gesterna utan att behöva trycka
till på mellanslagstangenten varje gång genom att markera kryssrutan Mellanslag
vid dragning.
Telefonknappsats
Telefonknappsatsen liknar en standardtelefonknappsats med 12 knappar. Den har
alternativ för förutsägande och vanlig textinmatning. Du kan aktivera
textinmatningsmetoden Telefonknappsats via tangentbordsinställningarna.
Telefonknappsatsen är endast tillgänglig med stående riktning.
28
Detta är en internetversion av denna utgåva. © Utskrift endast för privat bruk.
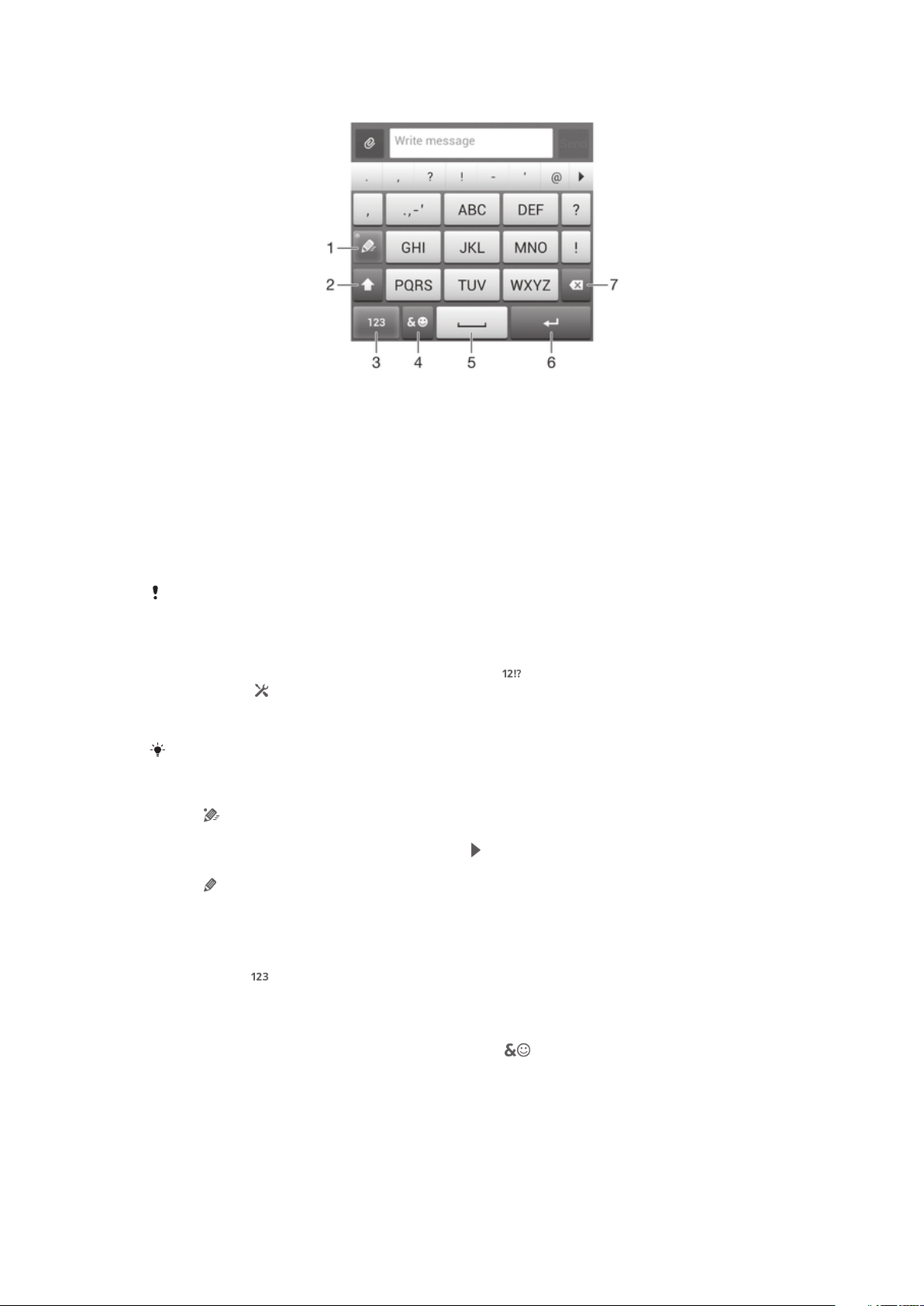
Använda knappsatsen
1 Välj ett alternativ för textinmatning
2 Ändra skiftläget för tecken och använd versalläget
3 Visa siffror
4 Visa symboler och uttryckssymboler
5 Ange ett mellanslag
6 Ange en vagnretur eller bekräfta textinmatningen
7 Radera ett tecken före markören
Bilderna i publikationen är endast avsedda för illustration och ska inte betraktas som exakta
avbildningar av enheten.
Öppna telefonknappsatsen för första gången
1
Tryck till på ett textinmatningsfält och tryck till på .
2
Tryck till på och sedan på Tangentbordsinställningar.
3
Tryck till på Tangentbordsutseende > Tangentbordslayout.
4
Välj knappsatsen.
Knappsatsen kan endast användas i stående läge.
Skriva in text med telefonknappsatsen
•
När visas på telefonknappsatsen trycker du endast till en gång på respektive
teckenknapp, även om önskad bokstav är en annan än knappens första bokstav.
Tryck till på ordet som visas eller tryck till på om du vill visa fler ordförslag och
välja ett ord i listan.
•
När visas på telefonknappsatsen trycker du till på skärmknappen för det tecken
du vill skriva in. Fortsätt trycka på den här knappen tills önskat tecken är valt. Gör
sedan samma sak för nästa tecken du vill skriva in, och så vidare.
Skriva in siffror med telefonknappsatsen
•
Knacka på när telefonknappsatsen är öppen. En telefonknappsats med siffror
visas.
Infoga symboler och känsloikoner med telefonknappsatsen
1
Medan telefonknappsatsen är öppen, tryck till på . Ett rutnät med symboler
och känsloikoner visas.
2
Bläddra uppåt eller nedåt för att visa fler alternativ. Knacka på en symbol eller
känsloikon för att välja den.
Inställningar för tangentbordet och telefonknappsatsen
Du kan välja inställningar för det virtuella tangentbordet och telefonknappsatsen, t.ex.
skrivspråk och automatisk korrigering.
29
Detta är en internetversion av denna utgåva. © Utskrift endast för privat bruk.
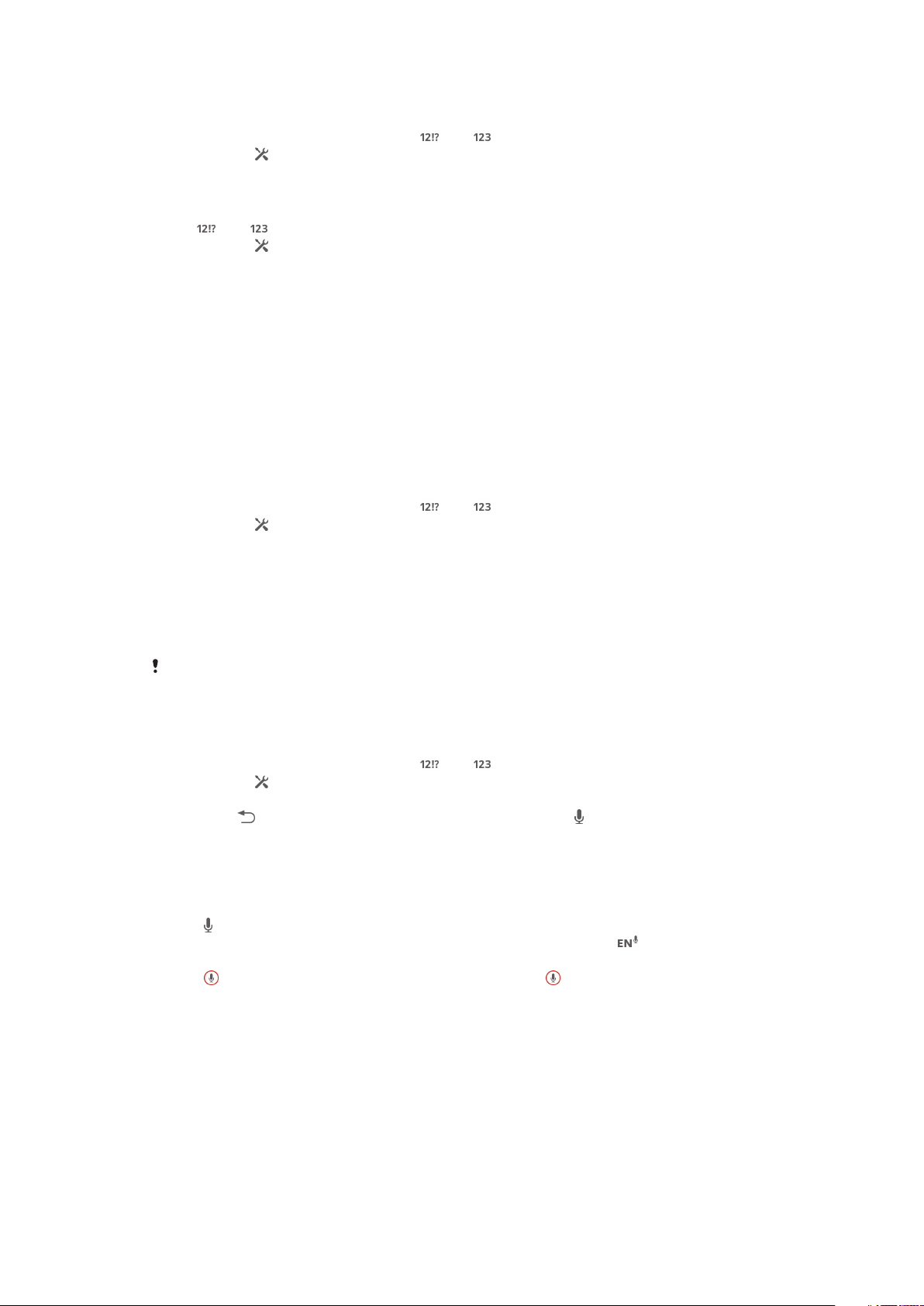
Öppna inställningarna för det virtuella tangentbordet och telefonknappsatsen
1
När du skriver in text med det virtuella tangentbordet eller med
telefonknappsatsen trycker du till på eller .
2
Tryck till på och sedan på Tangentbordsinställningar.
Lägga till ett skrivspråk för textinmatning
1
När du skriver in text med det virtuella tangentbordet eller knappsatsen, tryck till
på eller .
2
Tryck till på , tryck sedan till på Tangentbordsinställningar.
3
Tryck till på Språk > Inmatningsspråk och markera kryssrutorna för alternativen.
Tryck till på OK för att bekräfta.
Inställningar för textinmatning
När du skriver in text med det virtuella tangentbordet eller telefonknappsatsen kan du
öppna en meny med inställningar för textinmatning som hjälper dig att ange alternativ för
textförslag, automatiskt radavstånd och snabbkorrigeringar. Du kan exempelvis
bestämma hur ordalternativ ska presenteras och hur ord ska korrigeras medan du
skriver. Du kan också ställa in att textinmatningsprogrammet ska komma ihåg nya ord
som du skriver.
Ändra inställningarna för textinmatning
1
När du skriver in text med det virtuella tangentbordet eller med
telefonknappsatsen trycker du till på
2
Tryck till på , och sedan på Tangentbordsinställningar > Inställningar för
textinmatning och markera inställningarna ifråga.
eller .
Skriva text med röstinmatning
När du skriver text kan du använda röstinmatningsfunktionen istället för att skriva orden.
Du uttalar bara ordet som du vill skriva. Röstinmatning är en experimentell teknik från
Google™ och finns tillgänglig för ett antal språk och regioner.
Du måste ha en dataanslutning på en mobil eller ett Wi-Fi®-nätverk för att kunna använda
tjänsten. Ytterligare kostnader kan tillkomma.
Aktivera röstinmatning
1
När du skriver in text med det virtuella tangentbordet eller med
telefonknappsatsen trycker du till på eller .
2
Tryck till på och sedan på Tangentbordsinställningar.
3
Markera kryssrutan Knapp för Google-röstinmatning.
4
Tryck på
tangentbordet eller knappsatsen.
Skriva text med röstinmatning
1
Det är viktigt att röstinmatningsfunktionen är aktiverad och att du har en
fungerande dataanslutning.
2
När visas på det virtuella tangentbordet eller telefonknappsatsen trycker du till
på den. Rör vid och håll kvar knappen för inmatningsspråket, t.ex. , när den
visas.
3
När visas ska du tala för att mata in text. Tryck till på igen när du är klar. Den
föreslagna texten visas.
4
Redigera texten om det behövs.
för att spara dina inställningar. En mikrofonikon visas på det virtuella
Anpassa din enhet
Du kan justera flera inställningar för enheten efter dina egna behov. Du kan t.ex. ändra
språket, lägga till en personlig ringsignal eller justera ljusstyrkan på skärmen.
30
Detta är en internetversion av denna utgåva. © Utskrift endast för privat bruk.
 Loading...
Loading...