Sony Xperia SP C5306, Xperia SP C5302, Xperia SP C5303 User Guide [id]
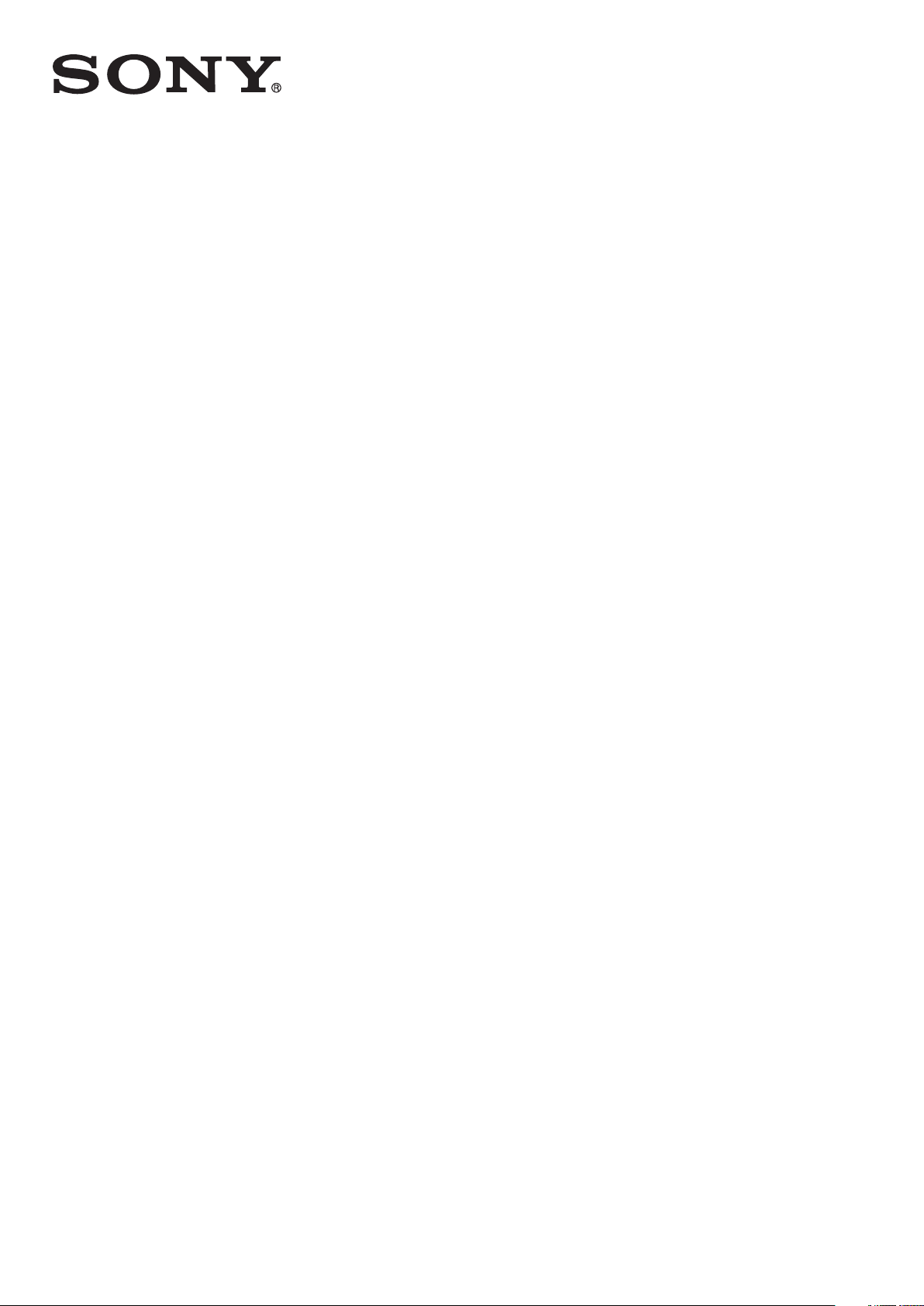
Buku panduan
™
Xperia
C5302/C5303/C5306
SP
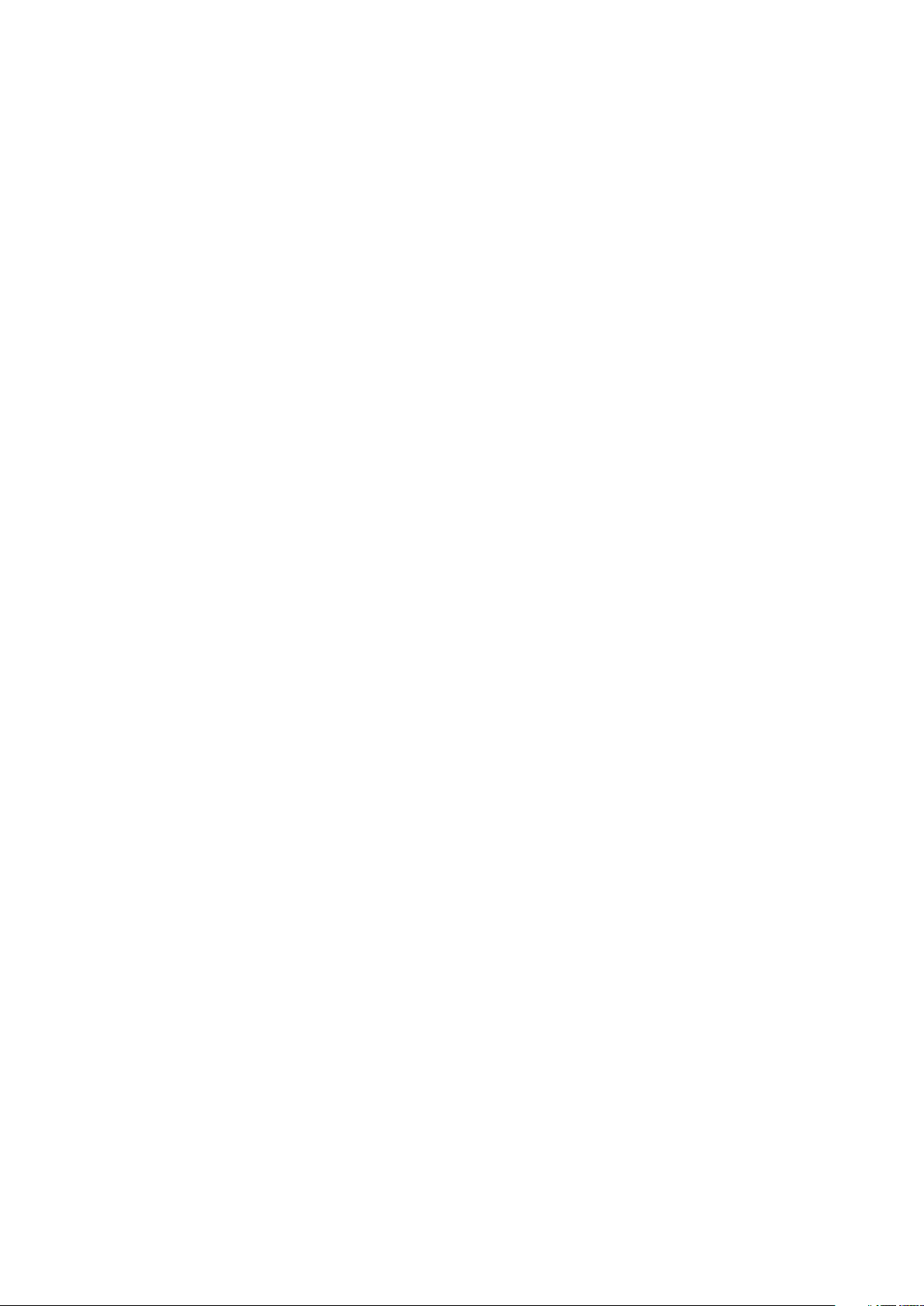
Daftar isi
Xperia™ SP Panduan pengguna....................................................6
Persiapan.......................................................................................7
Android™ – apa dan mengapa?.........................................................7
Ikhtisar perangkat................................................................................7
Pemasangan.......................................................................................8
Menghidupkan dan mematikan perangkat ........................................10
Kunci layar........................................................................................11
Panduan konfigurasi..........................................................................11
Akun dan layanan..............................................................................11
Mengenal perangkat Anda...........................................................13
Menggunakan tombol.......................................................................13
Baterai..............................................................................................13
Menggunakan layar sentuh...............................................................16
Menggunakan layar kunci..................................................................18
Layar Beranda...................................................................................19
Mengakses dan menggunakan aplikasi.............................................21
Status dan pemberitahuan................................................................24
Menu Setelan....................................................................................26
Menulis teks......................................................................................26
Mengkhususkan perangkat Anda......................................................31
Meningkatkan keluaran suara............................................................34
Memori.............................................................................................34
Menggunakan headset .....................................................................35
Setelan Internet dan pesan................................................................35
Mengontrol pemakaian data..............................................................36
Setelan jaringan seluler......................................................................37
Google Play™..............................................................................39
Memulai dengan Google Play™........................................................39
Mengunduh dari Google Play™.........................................................39
Menghapus data aplikasi...................................................................39
Izin....................................................................................................40
Menginstal aplikasi bukan dari Google Play™ ...................................40
Memanggil....................................................................................41
Panggilan darurat..............................................................................41
Menangani panggilan........................................................................41
Surat suara.......................................................................................43
Multi panggilan..................................................................................43
Panggilan konferensi.........................................................................43
Setelan panggilan..............................................................................44
2
Ini adalah versi Internet untuk penerbitan ini. © Boleh dicetak hanya untuk penggunaan pribadi.
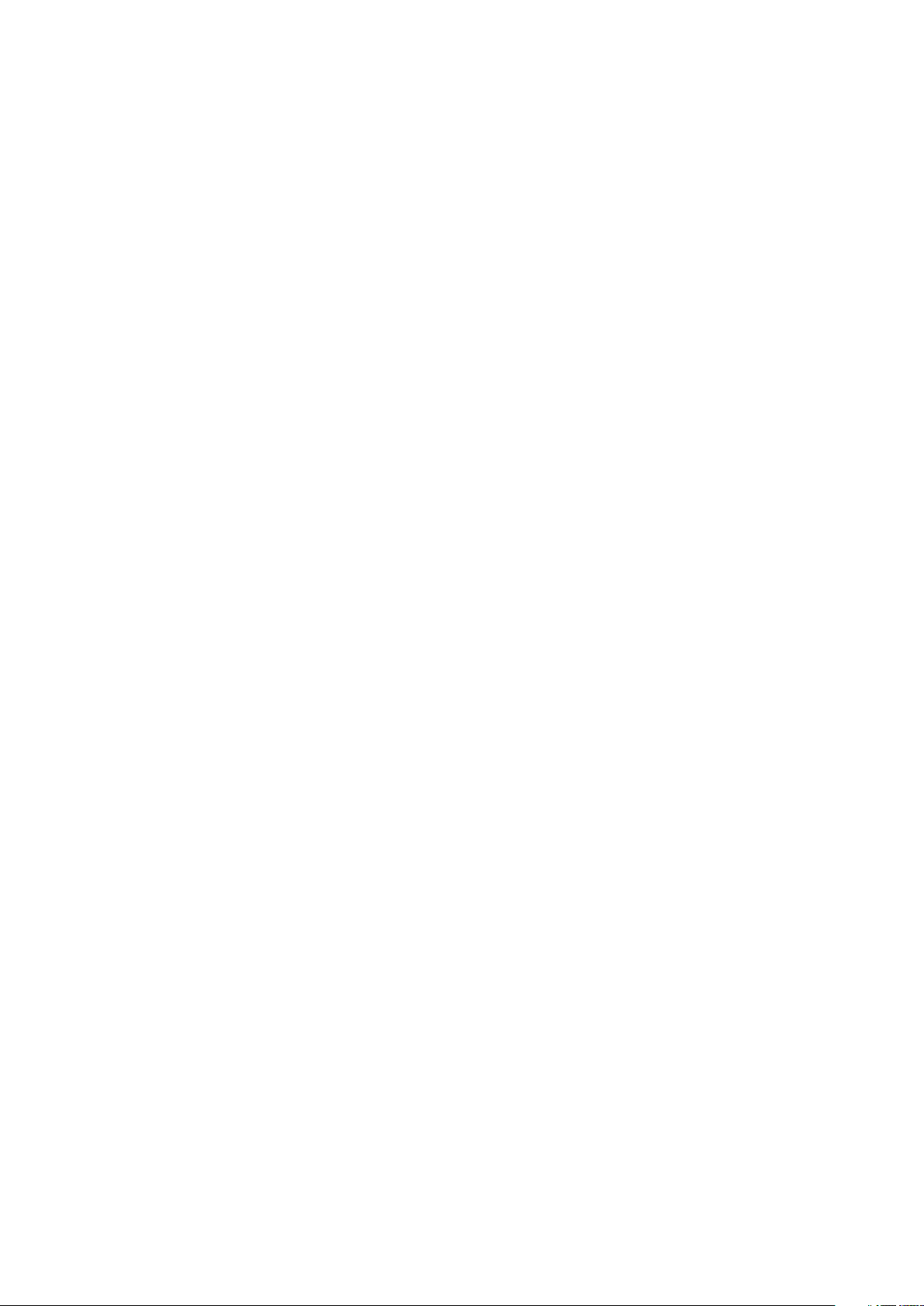
Kontak .........................................................................................46
Tentang Kontak................................................................................46
Memindahkan kontak ke perangkat baru..........................................46
Kontak ikhtisar layar..........................................................................48
Mengelola kontak Anda.....................................................................48
Berkomunikasi dengan kontak Anda.................................................50
Berbagi kontak Anda.........................................................................50
Membuat rekam cadangan kontak....................................................51
Pesan...........................................................................................52
Menggunakan teks dan pesan multimedia........................................52
Pilihan pesan teks dan pesan multimedia..........................................53
Google Talk™ ..................................................................................54
Email.............................................................................................55
Memulai dengan Email......................................................................55
Menggunakan email..........................................................................56
Socialife™....................................................................................59
Menggunakan aplikasi Socialife™.....................................................59
Aplikasi "WALKMAN" ..................................................................60
Tentang aplikasi "WALKMAN"...........................................................60
Menransferkan berkas media ke perangkat Anda .............................60
Menggunakan aplikasi "WALKMAN" ................................................61
Pemvisualisasi ..................................................................................62
Mendapatkan informasi yang lain tentang sebuah trek atau artis.......62
Menggunakan Musik saya untuk mengatur trek ...............................62
Mengelola daftar putar......................................................................64
Widget aplikasi "WALKMAN" ............................................................65
Melindungi pendengaran Anda..........................................................65
Layanan musik.............................................................................66
Teknologi TrackID.............................................................................66
Music Unlimited™.............................................................................67
Tentang layanan PlayNow™.............................................................67
radio FM.......................................................................................69
Tentang radio FM..............................................................................69
Menggunakan saluran radio favorit....................................................70
Setelan suara....................................................................................70
Mengidentifikasi trek radio menggunakan TrackID™.........................71
Kamera.........................................................................................72
Tentang kamera................................................................................72
Menggunakan kamera foto...............................................................72
Deteksi wajah....................................................................................73
Menggunakan Smile Shutter™ untuk menangkap wajah yang
tersenyum.........................................................................................73
3
Ini adalah versi Internet untuk penerbitan ini. © Boleh dicetak hanya untuk penggunaan pribadi.
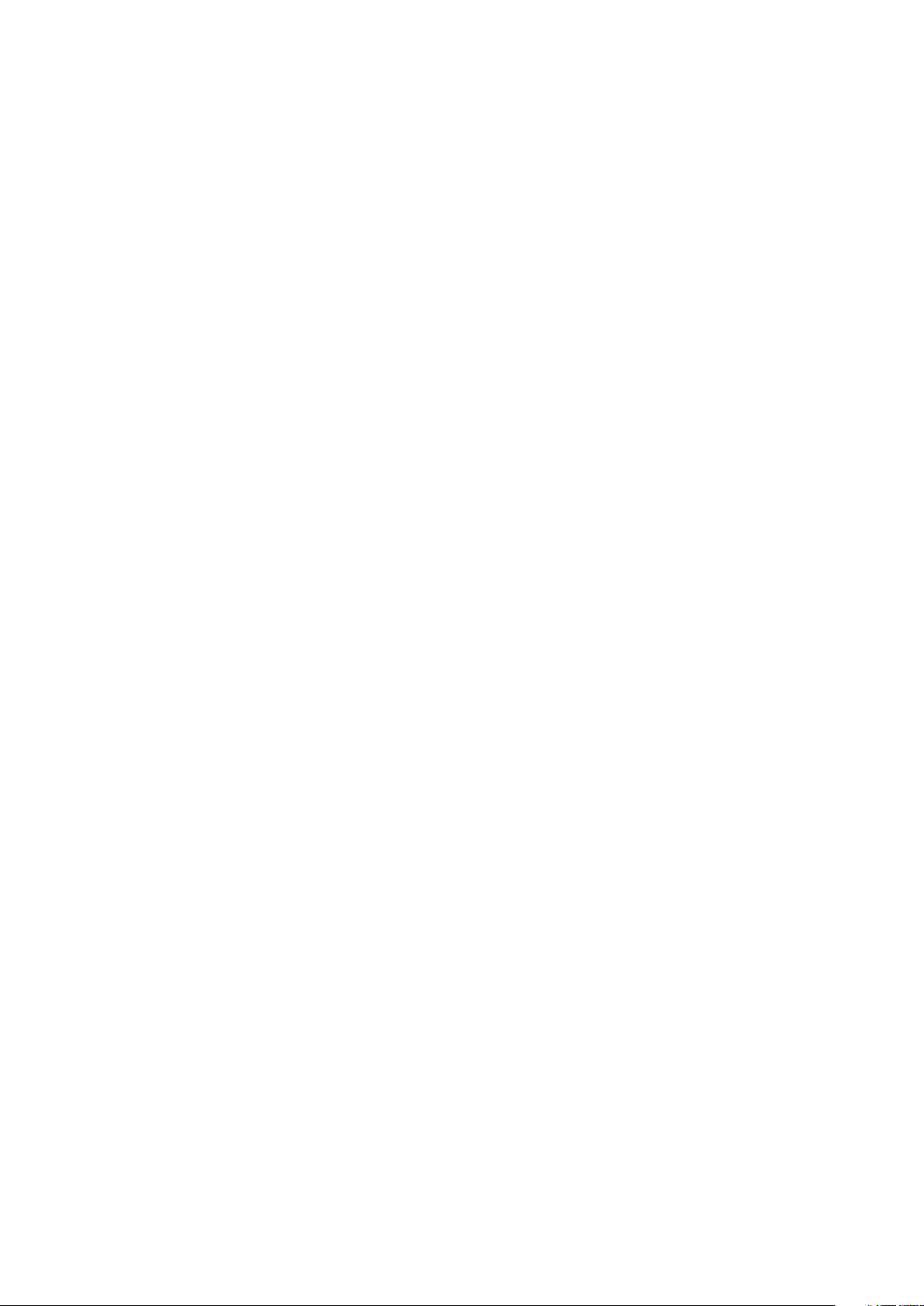
Menambahkan posisi geografis ke foto.............................................74
Menggunakan pengaturan kamera foto.............................................74
Menggunakan kamera video.............................................................78
Album...........................................................................................83
Tentang Album..................................................................................83
Mobile BRAVIA® Engine...................................................................83
Melihat foto dan video di tab Gambar ...............................................83
Melihat foto dan video yang tersimpan di tab Album saya ................85
Melihat foto di peta...........................................................................88
Melihat album dalam jaringan............................................................89
Film...............................................................................................91
Tentang Film.....................................................................................91
Menggunakan Film............................................................................91
Video Unlimited™........................................................................93
Tentang Video Unlimited™................................................................93
Menyewa atau membeli video...........................................................93
Menyaksikan video dari Video Unlimited™........................................94
Peramban web.............................................................................95
Tentang peramban web....................................................................95
Konektivitas..................................................................................96
Menyambung ke jaringan nirkabel.....................................................96
Berbagi konten dengan perangkat DLNA Certified™.........................99
NFC................................................................................................102
Teknologi nirkabel Bluetooth™........................................................104
Menyambungkan perangkat Anda ke komputer..............................107
Menyambungkan perangkat ke TV..................................................109
Pembuatan cermin layar..................................................................109
Memindai kode batang dengan aplikasi NeoReader™....................110
Smart Connect................................................................................110
Menyelaraskan data di perangkat..............................................112
Tentang menyelaraskan data di perangkat......................................112
Menyelaraskan dengan Google™....................................................112
Menyelaraskan email, kalender, dan kontak perusahaan.................113
Menyelaraskan dengan Facebook™...............................................113
Peta dan lokasi...........................................................................115
Tentang layanan lokasi....................................................................115
Menggunakan GPS.........................................................................115
Google Maps™...............................................................................116
Menggunakan Google Maps™ untuk memperoleh petunjuk arah...116
Kalender dan jam alarm.............................................................117
Kalender.........................................................................................117
4
Ini adalah versi Internet untuk penerbitan ini. © Boleh dicetak hanya untuk penggunaan pribadi.
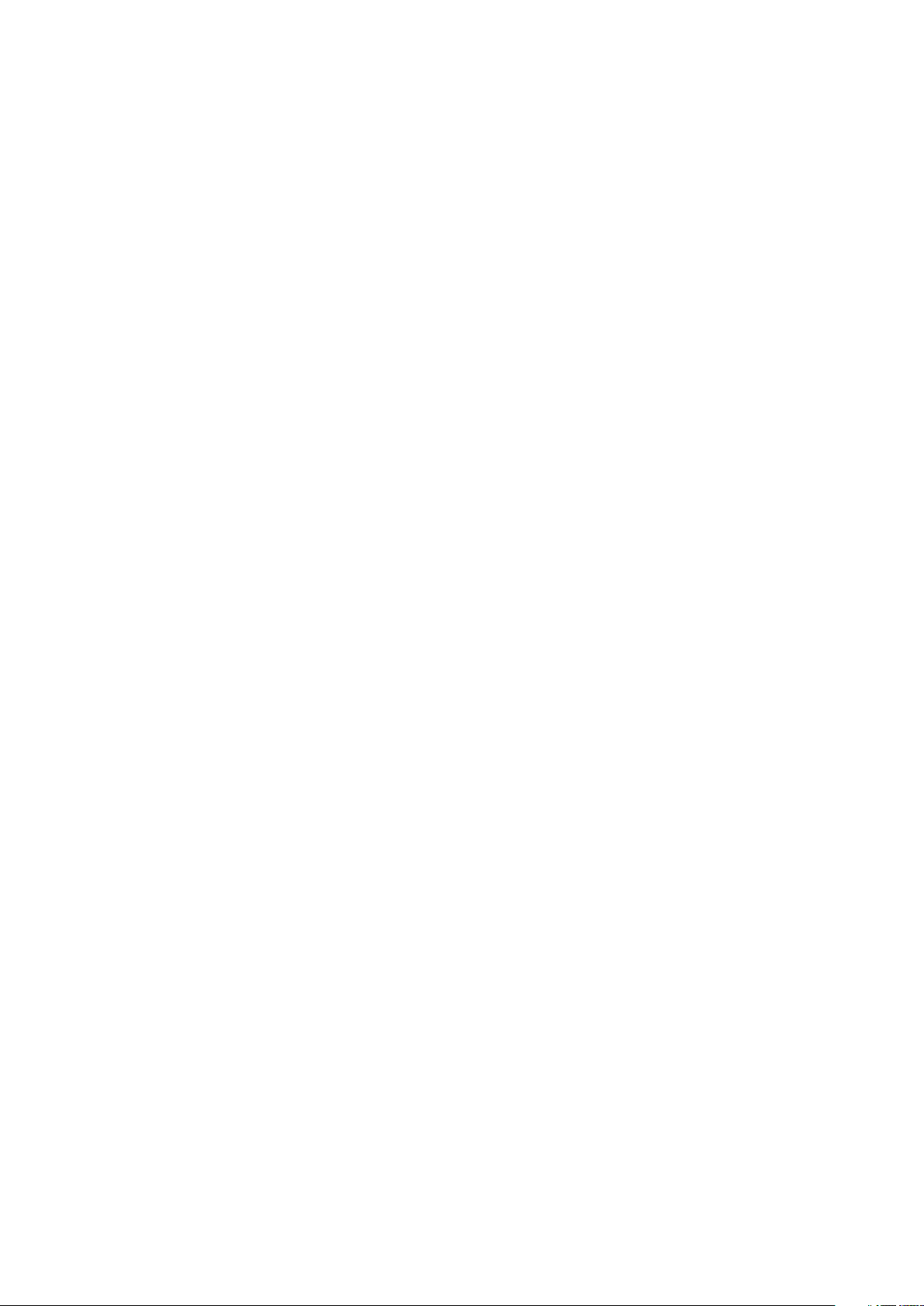
Jam alarm.......................................................................................117
Dukungan dan pemeliharaan.....................................................120
Memperbarui perangkat Anda.........................................................120
Aplikasi rekam dan pengembalian cadangan...................................121
Mengatur ulang perangkat..............................................................123
Mengunci dan melindungi perangkat Anda......................................123
Menemukan perangkat...................................................................126
Aplikasi Bantuan.............................................................................126
Mendaur ulang perangkat...............................................................126
Referensi....................................................................................127
Ikhtisar setelan................................................................................127
Ikhtisar ikon status dan pemberitahuan...........................................128
Ikhtisar aplikasi................................................................................129
Informasi penting.......................................................................132
Liflet informasi penting.....................................................................132
Batasan terhadap layanan dan fitur.................................................132
Informasi hukum.............................................................................132
Indeks.........................................................................................133
5
Ini adalah versi Internet untuk penerbitan ini. © Boleh dicetak hanya untuk penggunaan pribadi.

Xperia™ SP Panduan pengguna
6
Ini adalah versi Internet untuk penerbitan ini. © Boleh dicetak hanya untuk penggunaan pribadi.
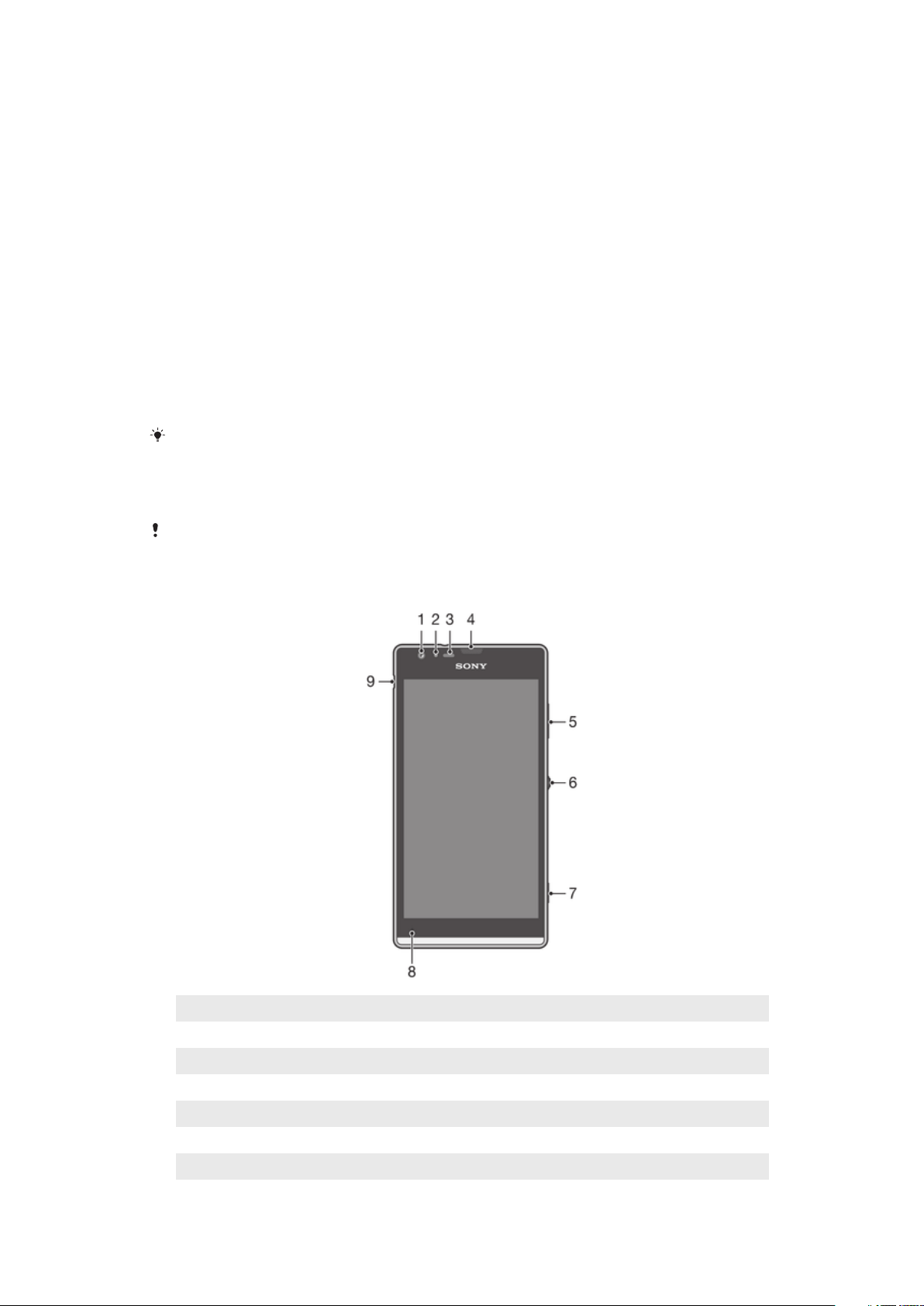
Persiapan
Android™ – apa dan mengapa?
Xperia™ dari Sony menjalankan platform Android. Perangkat Android dapat melakukan
banyak fungsi yang sama dengan komputer dan Anda dapat menyesuaikannya agar
sesuai dengan kebutuhan. Misalnya, Anda dapat menambah dan menghapus aplikasi,
atau menyempurnakan aplikasi yang ada untuk meningkatkan fungsionalitasnya. Di
Google Play™ Anda dapat mengunduh berbagai macam aplikasi dan permainan dari
sebuah koleksi yang selalu bertambah. Anda juga dapat mengintegrasikan aplikasi pada
perangkat Android™ dengan aplikasi lain dan dengan layanan daring yang Anda
gunakan. Anda misalnya dapat merekam cadangan kontak perangkat, mengakses akun
email dan kalender berbeda dari satu tempat, memantau janji temu, dan terlibat dalam
jejaring sosial.
Perangkat Android™ terus berkembang. Ketika perangkat lunak baru telah tersedia dan
perangkat Anda mendukung perangkat lunak ini, Anda dapat memperbarui perangkat
untuk memperoleh fitur dan penyempurnaan terbaru.
Perangkat Android™ Anda telah diisi sebelumnya dengan layanan dari Google™. Untuk
mendapatkan manfaat sepenuhnya dari layanan yang disediakan oleh Google™, Anda harus
memiliki akun Google™ dan masuk ke akun tersebut saat pertama kali mengaktifkan
perangkat. Anda juga perlu memiliki akses Internet untuk menggunakan banyak fitur yang
tersedia di Android™.
Rilis perangkat lunak baru mungkin tidak kompatibel dengan semua perangkat.
Ikhtisar perangkat
1
Lensa kamera depan
2 Sensor cahaya
3 Sensor jarak
4 Speaker telinga
5 Tombol Volume/Zoom
6 Tombol daya
7 Tombol kamera
7
Ini adalah versi Internet untuk penerbitan ini. © Boleh dicetak hanya untuk penggunaan pribadi.
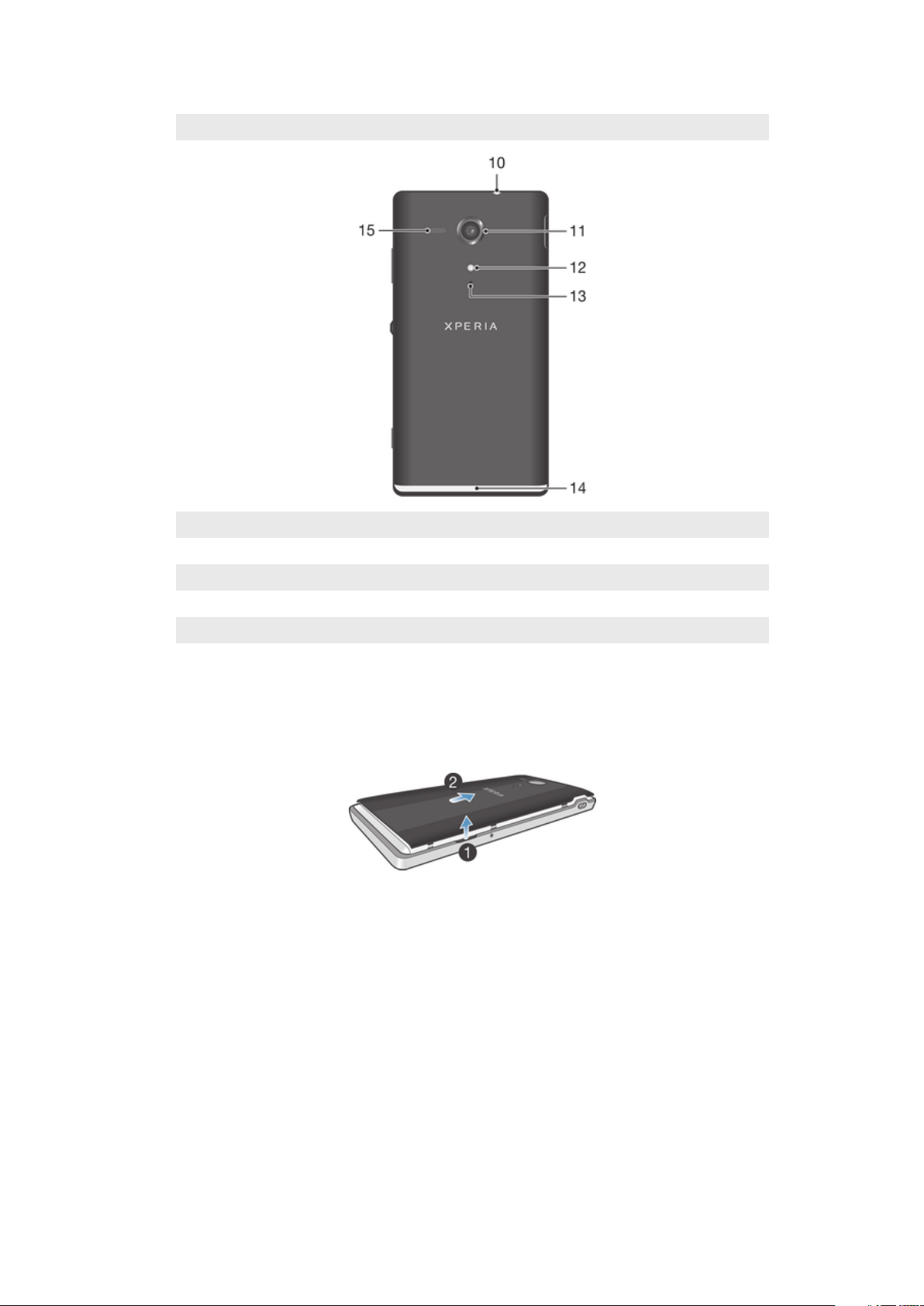
8 Mikrofon utama
9 Port untuk pengisi daya/kabel USB
10 Jack headset
11 Lensa kamera
12 Lampu kamera
13 Mikrofon kedua
14 Pita transparan bercahaya
15 Speaker
Pemasangan
Melepaskan tutup belakang
•
Masukkan kuku jari ke dalam bukaan di antara tutup belakang dan sisi perangkat
Anda, lalu angkat tutup dengan kuat.
8
Ini adalah versi Internet untuk penerbitan ini. © Boleh dicetak hanya untuk penggunaan pribadi.
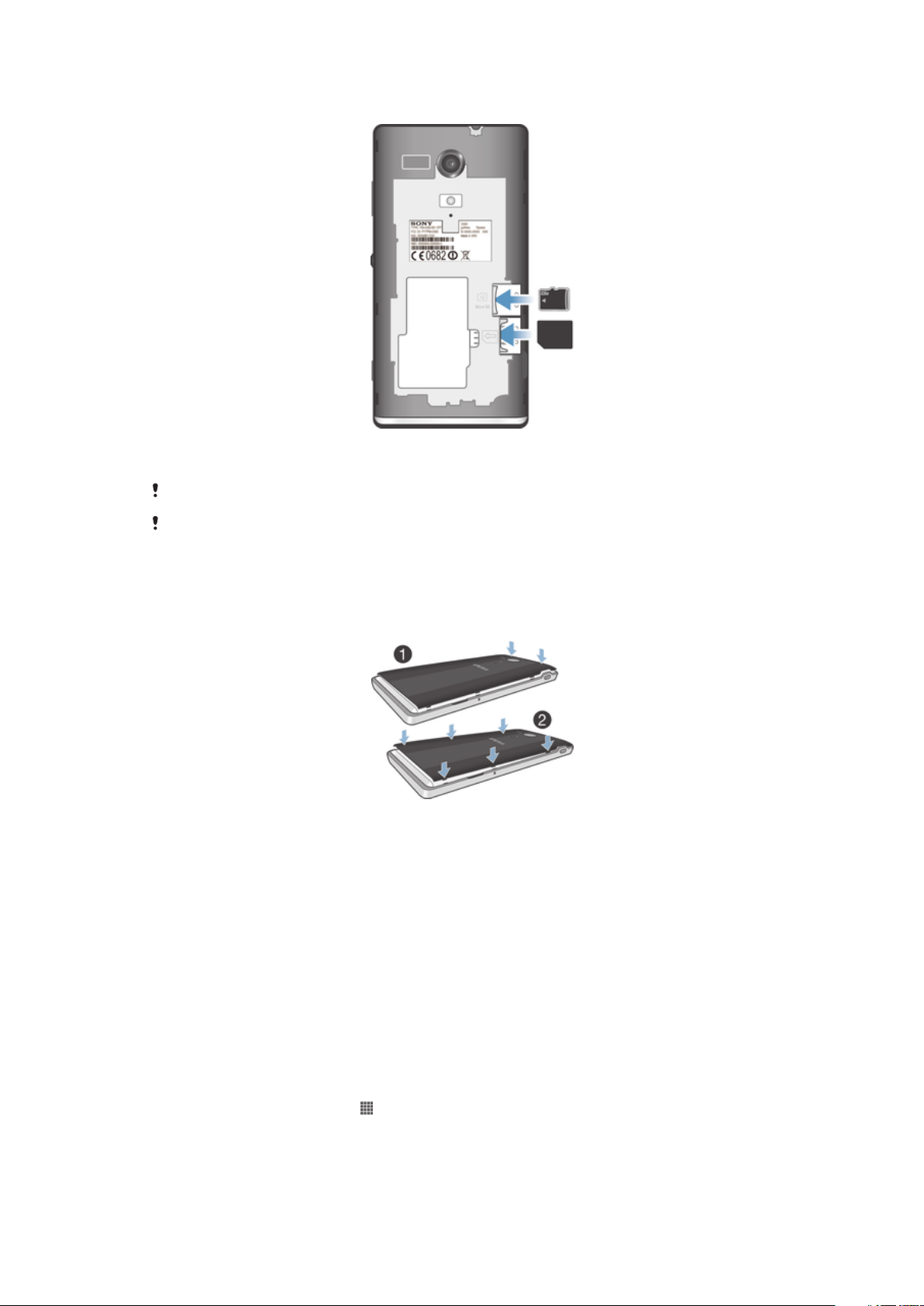
Memasukkan kartu memori dan kartu SIM mikro
•
Nonaktifkan perangkat dan lepaskan penutup belakang, lalu pasang kartu memori
dan kartu SIM mikro ke dalam slot masing-masing.
Kartu memori mungkin tidak disertakan pada saat pembelian di semua pasar.
Perangkat Anda membutuhkan kartu SIM mikro. Memasukkan kartu SIM yang tidak
kompatibel ke dalam slot kartu SIM mikro dapat merusak kartu atau perangkat Anda, dan
Sony tidak menjamin dan tidak akan bertanggung jawab atas setiap kerusakan yang
disebabkan oleh kartu SIM yang tidak kompatibel atau telah dimodifikasi.
Memasang tutup belakang
1
Letakkan tutup belakang di belakang perangkat, lalu tekan sudut atas untuk
mengunci ke tempatnya.
2
Tekan bagian samping tutup, bergerak dari atas ke bawah. Penjepit di dalam
tutup berbunyi klik saat tutup terkunci pada tempatnya.
Pita transparan bercahaya
Pita transparan pada ponsel menyala ketika Anda menggunakan aplikasi tertentu, ketika
ada panggilan masuk, dan ketika alarm berbunyi. Lalu padam setelah beberapa detik
untuk menghemat daya.
Warna pita yang menyala bervariasi bergantung pada tema yang digunakan. Ketika Anda
melihat foto di Galeri, warna berubah sesuai dengan foto yang Anda lihat. Ketika Anda
memutar musik dengan pemutar musik, warna berubah setiap kali sampul album baru
ditampilkan. Anda dapat menyesuaikan efek cahaya ini.
Mengatur efek cahaya untuk perangkat Anda
1
Dari Layar Beranda, ketuk .
2
Ketuk Setelan > Tampilan > Efek lampu.
3
Pilih efek yang ingin dipakai.
Ini adalah versi Internet untuk penerbitan ini. © Boleh dicetak hanya untuk penggunaan pribadi.
9
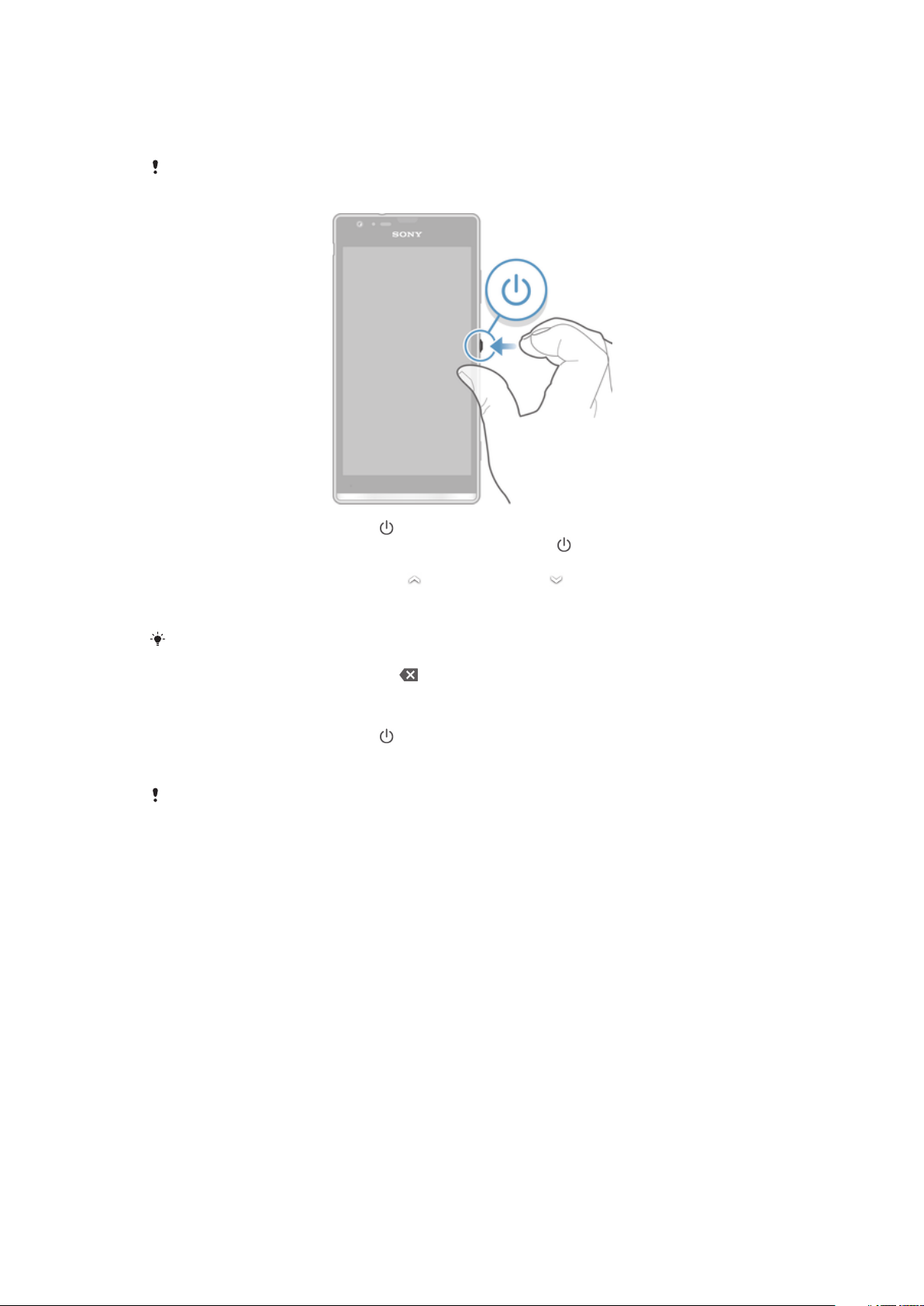
Menghidupkan dan mematikan perangkat
Menghidupkan perangkat
Pastikan daya baterai diisi setidaknya selama 30 menit sebelum Anda menghidupkan
perangkat untuk pertama kali.
1
Tekan dan tahan tombol daya hingga perangkat bergetar.
2
Apabila layar menjadi gelap, tekan sebentar tombol daya untuk mengaktifkan
layar.
3
Untuk membuka kunci layar, seret ke atas atau seret ke bawah.
4
Masukkan PIN kartu SIM ketika diminta, kemudian pilih OK.
5
Tunggu beberapa saat hingga perangkat hidup.
PIN kartu SIM pada awalnya diberikan oleh operator jaringan, namun Anda dapat
mengubahnya kelak dari menu Setelan. Untuk mengoreksi kesalahan yang dibuat saat
memasukkan PIN kartu SIM, ketuk
.
Menonaktifkan perangkat
1
Tekan dan tahan tombol daya
2
Di menu opsi, ketuk Daya mati.
3
Ketuk OK.
Memerlukan waktu beberapa saat hingga perangkat mati.
hingga menu opsi membuka.
10
Ini adalah versi Internet untuk penerbitan ini. © Boleh dicetak hanya untuk penggunaan pribadi.
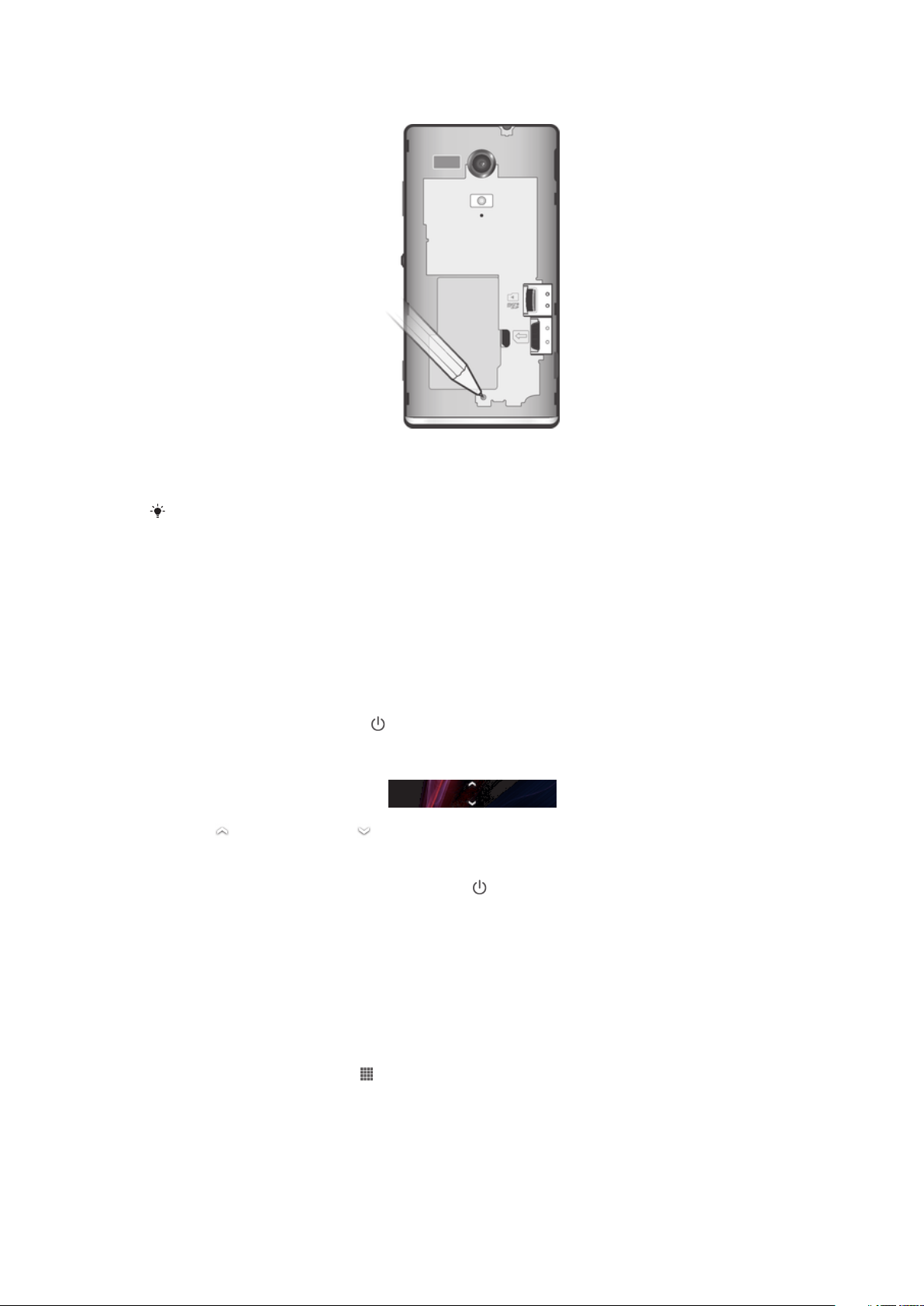
Memaksa perangkat agar mati
1
Lepaskan penutup belakang.
2
Tekan dan tahan tombol MATI memakai ujung pena atau benda serupa.
Perangkat akan mati secara otomatis.
Jangan gunakan obyek yang terlalu tajam yang dapat merusak tombol MATI.
Kunci layar
Ketika perangkat Anda aktif dan tidak digunakan selama jangka waktu tertentu yang
telah ditentukan, layar akan menjadi gelap untuk menghemat daya baterai, dan
mengunci secara otomatis. Penguncian ini untuk mencegah tindakan yang tidak
diinginkan pada layar sentuh saat Anda tidak menggunakannya. Pada layar terkunci,
Anda masih dapat mengambil foto dan memutar trek audio.
Mengaktifkan layar
•
Tekan sebentar tombol daya .
Membuka kunci layar
•
Seret
Mengunci layar secara manual
•
Saat layar aktif, tekan sebentar tombol daya .
ke atas atau seret ke bawah.
Panduan konfigurasi
Saat menghidupkan perangkat untuk pertama kalinya, panduan konfigurasi akan
menjelaskan fungsi dasar dan membantu Anda memasukkan setelan perangkat penting.
Ini adalah waktu yang tepat untuk mengonfigurasikan perangkat sesuai dengan
kebutuhan Anda. Anda juga dapat mengakses panduan konfigurasi dari menu setelan.
Mengakses panduan konfigurasi secara manual
1
Dari Layar Beranda, ketuk .
2
Ketuk Setelan > Panduan persiapan.
Akun dan layanan
Masuklah ke akun layanan dalam jaringan dari perangkat Anda untuk mendapatkan
akses mudah ketika Anda sedang bepergian. Misalnya, Anda dapat memadukan kontrak
11
Ini adalah versi Internet untuk penerbitan ini. © Boleh dicetak hanya untuk penggunaan pribadi.
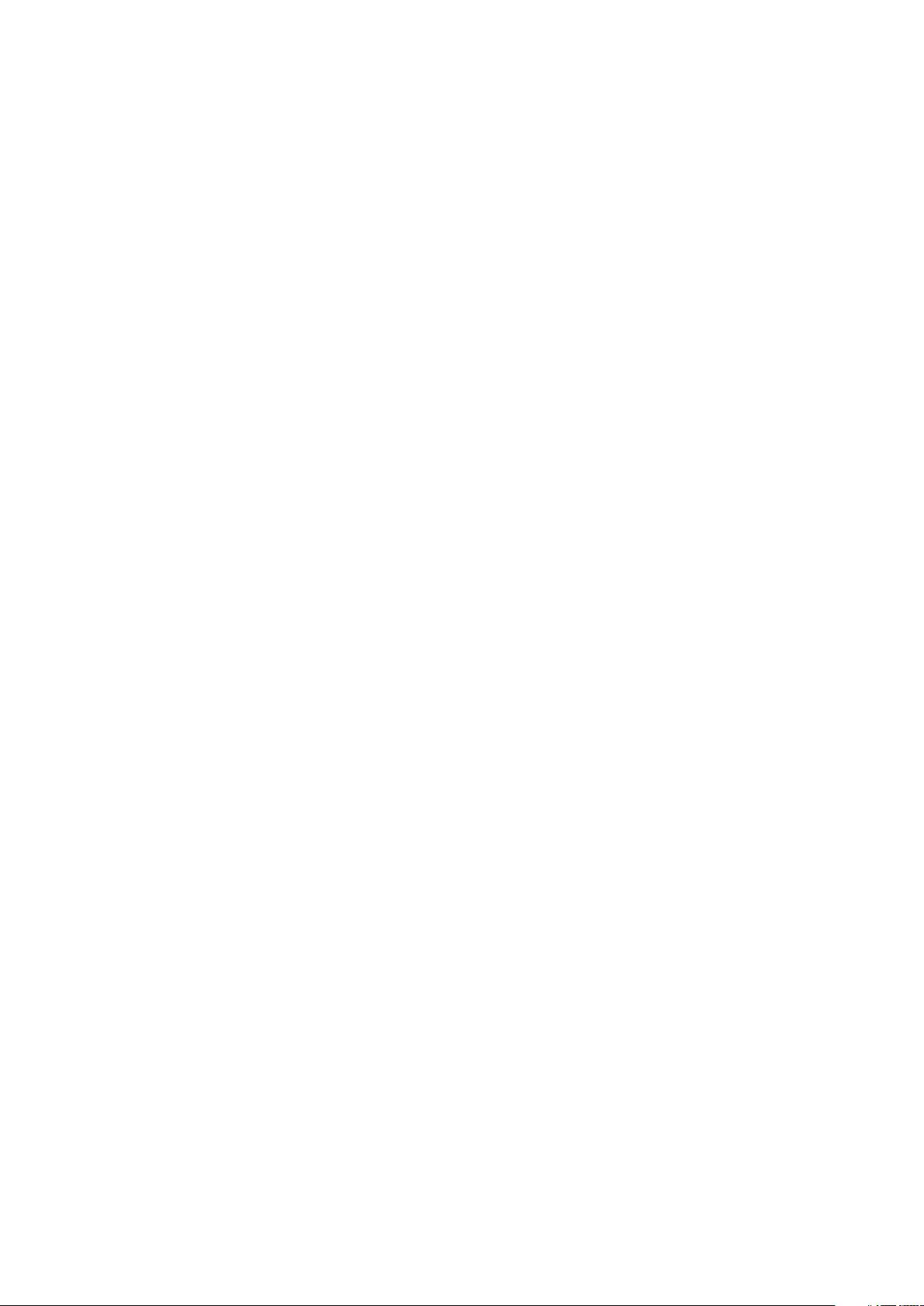
dari akun Google™ ke dalam buku telepon, sheingga Anda memiliki semuanya di satu
tempat. Anda dapat mendaftarkan layanan dalam jaringan yang baru dari perangkat
Anda juga dari komputer.
Akun Google™
Memiliki akun Google™ adalah kunci untuk menggunakan berbagai rangkaian aplikasi
dan layanan dengan perangkat Android Anda. Anda memerlukan akun Google™,
contohnya, untuk menggunakan aplikasi Gmail™ di perangkat Anda, untuk mengobrol
dengan teman-teman Anda menggunakan Google Talk™, dan untuk menyelaraskan
kalender di perangkat Anda dengan Google Kalender™ Anda. Anda juga memerlukan
akun Google™ untuk mengunduh aplikasi dan permainan, musik, film dan buku dari
Google Play™.
Akun Microsoft® Exchange ActiveSync
Selaraskan perangkat Anda dengan akun Microsoft® Exchange ActiveSync® perusahaan
Anda. Dengan cara ini, Anda akan menyimpan email kerja, kontak, dan acara kalender
bersama Anda sepanjang waktu.
®
Akun Facebook™
Facebook™ adalah layanan jejaring sosial yang menghubungkan Anda dengan temanteman, keluarga, dan rekan kerja dari seluruh dunia. Siapkan Facebook agar dapat
digunakan di perangkat sehingga Anda dapat berhubungan dari mana saja.
12
Ini adalah versi Internet untuk penerbitan ini. © Boleh dicetak hanya untuk penggunaan pribadi.
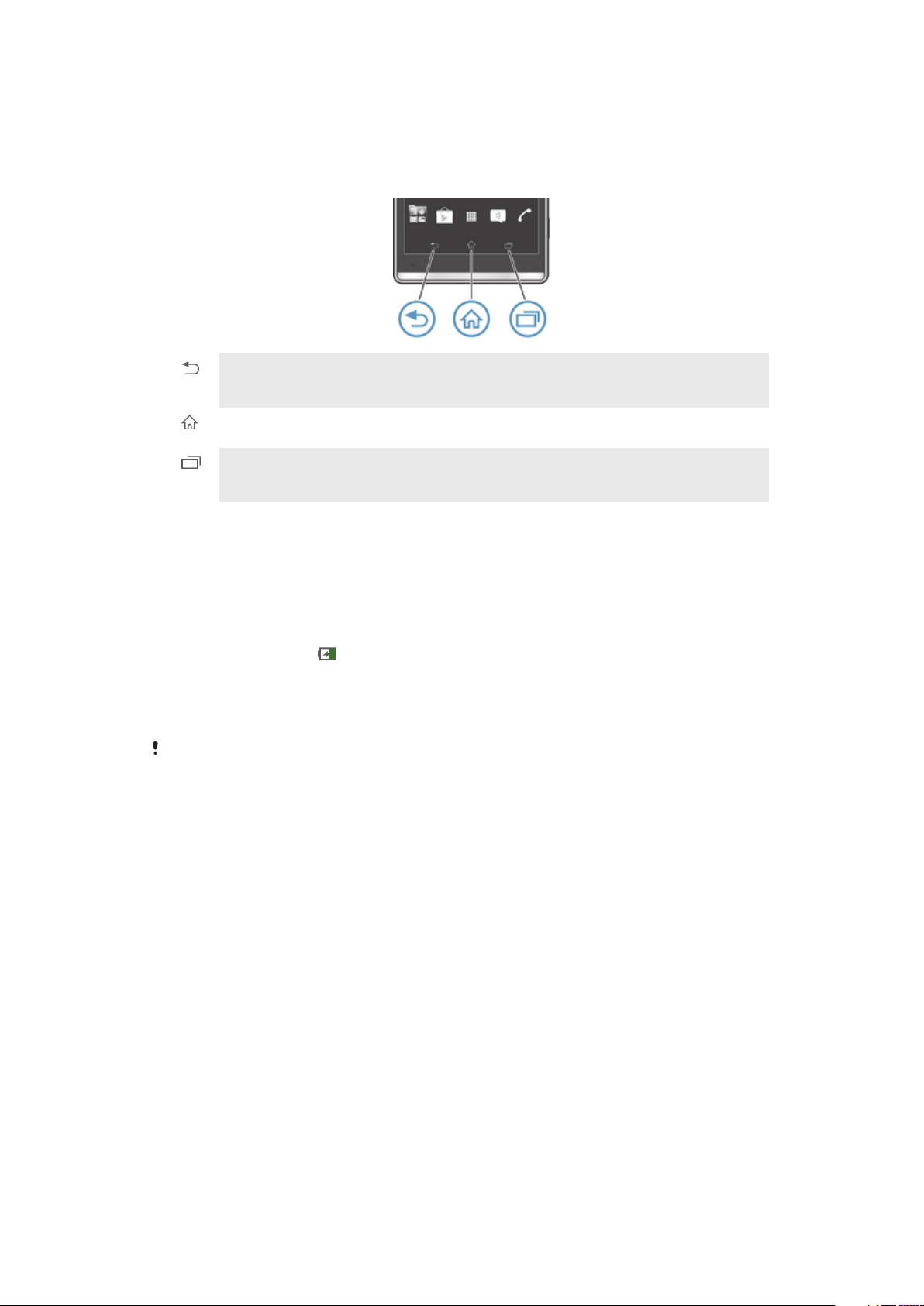
Mengenal perangkat Anda
Menggunakan tombol
Kembali
•
Beralih kembali ke layar sebelumnya
•
Menutup papan ketik layar, kotak dialog, menu opsi, atau panel Pemberitahuan
Beranda
•
Membuka Layar Beranda
Tugas
•
Ketuk untuk membuka jendela yang menampilkan aplikasi yang baru-baru ini digunakan dan
baris aplikasi kecil
Baterai
Perangkat Anda memiliki baterai yang menyatu.
Mengisi daya baterai
Baterai Anda telah terisi sebagian saat Anda membelinya. Memerlukan beberapa menit
sebelum ikon baterai
baterai ke sumber daya, seperti lubang USB atau pengisi daya. Anda dapat tetap
menggunakan perangkat saat pengisian daya berlangsung. Mengisi daya baterai
perangkat Anda dalam waktu lama, misalnya, semalaman, tidak merusak baterai atau
perangkat.
Baterai akan mulai membuang daya sedikit setelah terisi penuh dan kemudian mengisi daya
lagi setelah jangka waktu tertentu ketika pengisi baterai tersambung. Tindakan ini untuk
memperpanjang masa pakai baterai dan dapat menyebabkan status pengisian daya
menunjukkan tingkat di bawah 100 persen.
muncul pada layar ketika Anda menyambungkan kabel pengisi
13
Ini adalah versi Internet untuk penerbitan ini. © Boleh dicetak hanya untuk penggunaan pribadi.
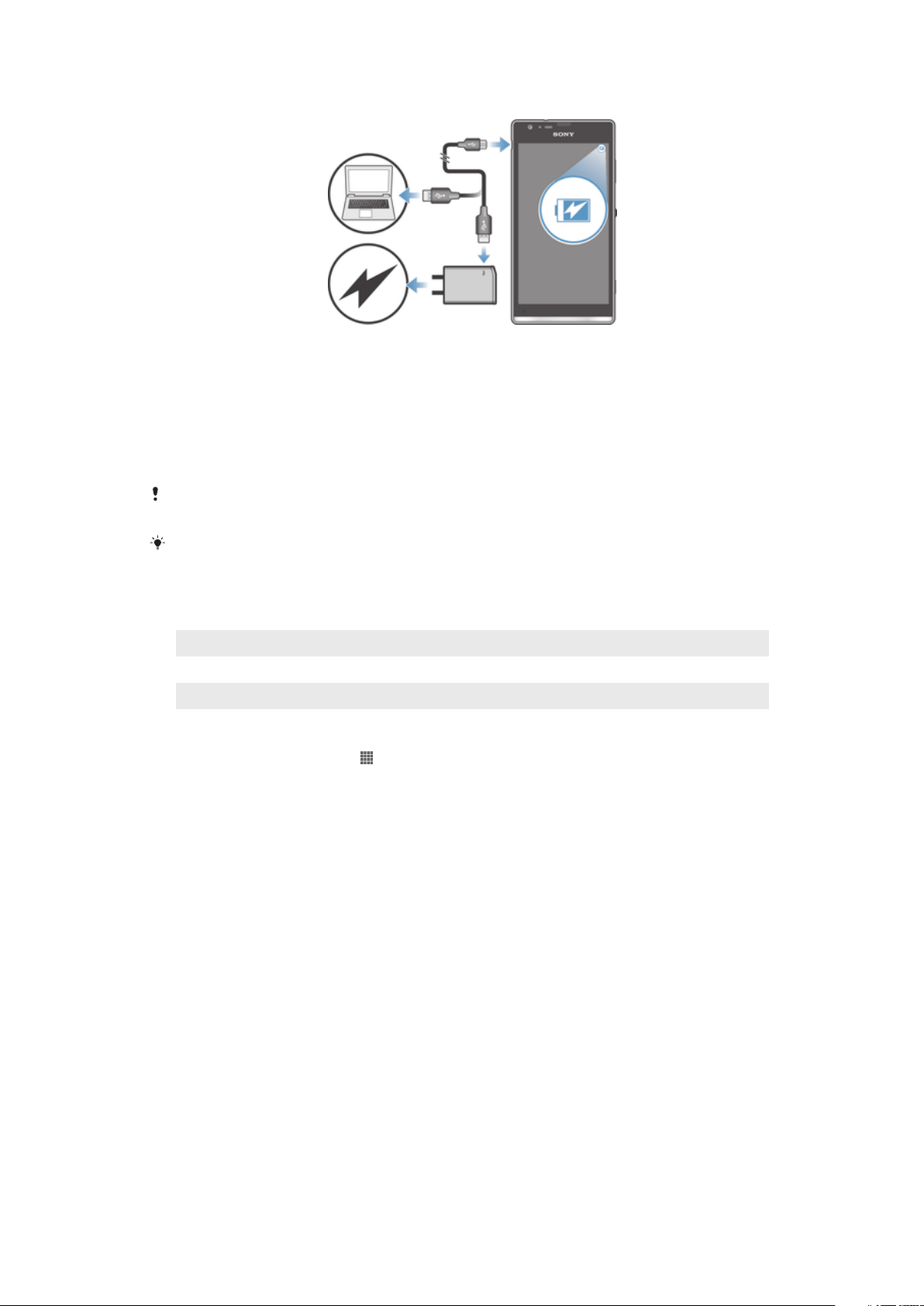
Mengisi daya perangkat Anda
1
Colokkan pengisi baterai ke stopkontak listrik.
2
Colokkan ujung kabel USB ke pengisi baterai (atau ke port USB di komputer).
3
Colokkan ujung kabel yang lainnya ke port mikro USB di perangkat Anda, dengan
simbol USB menghadap ke atas. LED status baterai akan menyala ketika
pengisian daya dimulai.
4
Apabila LED status baterai berwarna hijau, artinya baterai perangkat telah terisi
penuh. Cabut kabel USB dari perangkat dengan menariknya lurus ke luar.
Pastikan Anda tidak menekuk konektor saat mencabut kabel dari perangkat.
Gunakan pengisi daya dan kabel USB yang disediakan dengan perangkat untuk memastikan
pengisian yang cepat.
Jika baterai benar-benar habis, mungkin diperlukan waktu beberapa menit sebelum LED
menyala setelah Anda menyambungkan kabel pengisi daya ke sumber listrik.
Status baterai LED
Hijau
Merah Isi baterai lemah
Oranye Baterai sedang diisi. Isi baterai di antara rendah dan penuh
Memeriksa tingkat daya baterai
1
Dari Layar Beranda, ketuk .
2
Cari dan ketuk Setelan > Tentang ponsel > Status > Tingkat baterai.
Baterai telah terisi penuh
Meningkatkan kinerja baterai
Berikut ini adalah tips yang dapat membantu Anda meningkatkan kinerja baterai:
•
Isi daya baterai perangkat Anda dengan sering. Ini tidak akan memengaruhi masa pakai
baterai.
•
Mengunduh data dari Internet sangat menghabiskan daya baterai. Ketika Anda tidak
menggunakan Internet, Anda dapat menghemat daya dengan menonaktifkan semua
sambungan data melalui jaringan mobile. Setelan ini tidak mencegah perangkat Anda
untuk mengirimkan data melalui jaringan nirkabel lainnya.
•
Matikan Bluetooth™ dan Wi-Fi® jika Anda tidak membutuhkan semua fitur ini. Anda
dapat mematikan dan menyalakannya dengan lebih mudah dengan menambahkan
widget setelan Cepat ke Layar Beranda.
•
Gunakan fitur Modus STAMINA dan Modus baterai lemah untuk mengurangi
konsumsi baterai. Anda dapat memilih modus hemat daya yang paling sesuai dengan
cara Anda menggunakan perangkat. Anda juga dapat menyesuaikan setelan setiap
modus hemat daya.
•
Selaraskan aplikasi Anda (digunakan untuk menyelaraskan email, kalender, dan kontak)
agar diselaraskan secara manual. Anda dapat juga menyelaraskan secara otomatis,
namun meningkatkan interval penyelarasan.
•
Periksa menu penggunaan baterai di perangkat Anda untuk melihat aplikasi mana yang
paling banyak menggunakan daya. Baterai akan lebih banyak kehilangan daya ketika
14
Ini adalah versi Internet untuk penerbitan ini. © Boleh dicetak hanya untuk penggunaan pribadi.
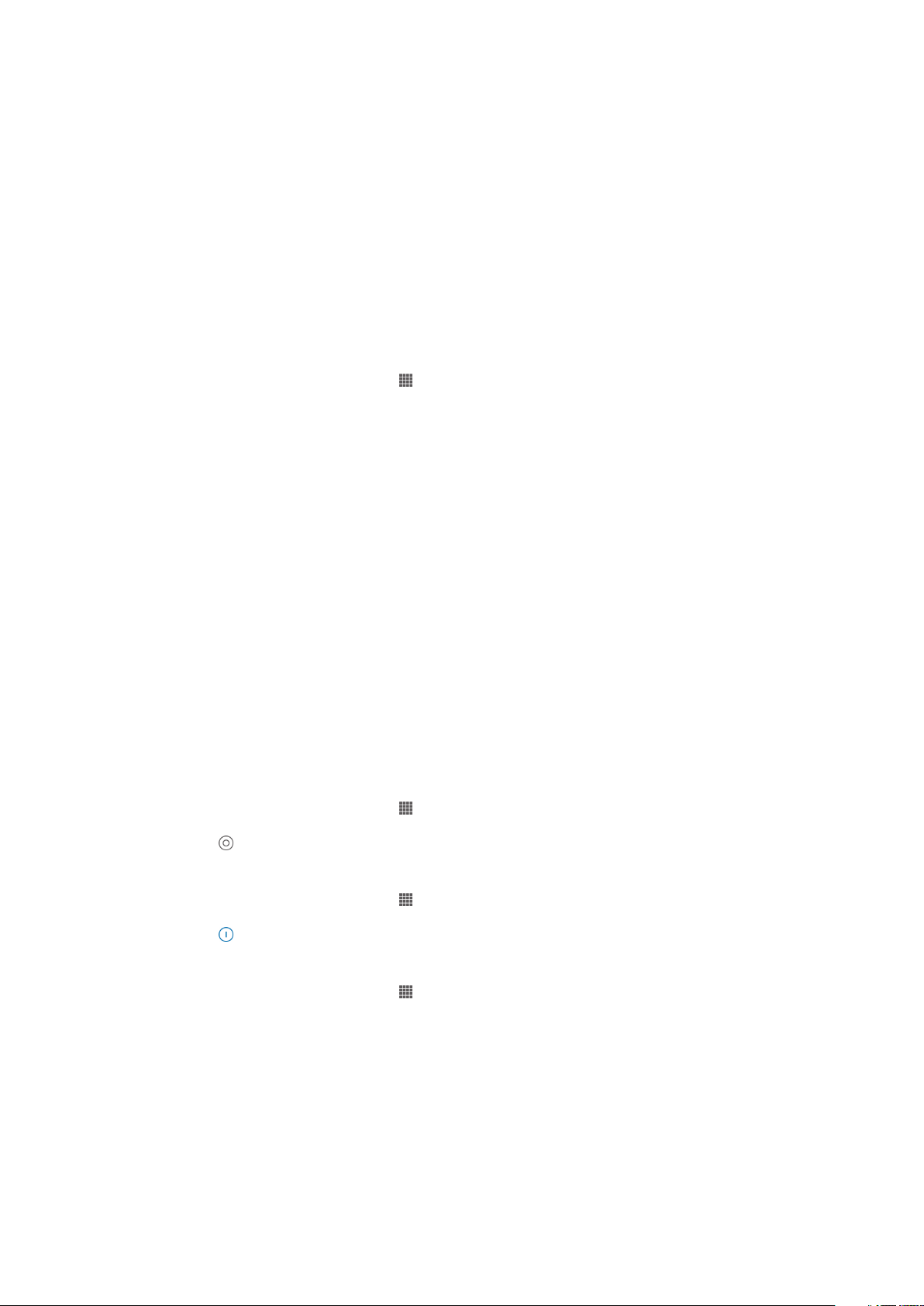
menggunakan video dan aplikasi musik streaming seperti YouTube™. Sebagian aplikasi
yang diunduh dari Google Play™ juga menghabiskan lebih banyak daya.
•
Tutup dan keluarlah dari aplikasi yang tidak Anda gunakan.
•
Turunkan tingkat kecerahan tampilan layar.
•
Nonaktifkan perangkat Anda atau aktifkan setelan Modus pesawat jika Anda berada di
daerah di luar jangkauan jaringan. Jika tidak, perangkat Anda akan terus-menerus
memindai jaringan, dan ini menghabiskan daya baterai.
•
Gunakan perangkat handsfree asli Sony untuk mendengarkan musik. Perangkat
handsfree membutuhkan daya baterai yang lebih sedikit daripada pengeras suara
perangkat Anda sendiri.
•
Tetapkan perangkat Anda dalam modus siaga kapan saja jika memungkinkan. Waktu
siaga adalah waktu saat perangkat Anda tersambung ke jaringan dan tidak sedang
digunakan.
•
Nonaktifkan setiap wallpaper animasi.
Mengakses menu penggunaan baterai
1
Dari Layar Beranda Anda, ketuk
2
Cari kemudian ketuk Setelan > Manajemen daya > Pemakaian baterai.
Menambahkan widget Lalu lintas data ke Layar Utama
1
Ketuk dan tahan area kosong pada Layar Beranda.
2
Ketuk Widget > Alat.
3
Ketuk dan tahan widget Data seluler, lalu seret ke area kosong di layar Beranda.
Menambahkan widget setelan Cepat ke layar Beranda
1
Ketuk dan tahan area kosong pada Layar Beranda.
2
Ketuk Widget > Alat.
3
Ketuk dan tahan widget Setelan cepat, lalu seret ke area kosong di Layar
Beranda.
.
Menggunakan modus STAMINA
Aktifkan fitur Modus STAMINA untuk menjeda sambungan Wi-Fi® Anda, lalu lintas data
dan beberapa aplikasi yang menghabiskan daya lainnya ketika layar Anda sedang tidak
aktif. Ketika modus STAMINA aktif, Anda masih dapat menerima panggilan telepon, dan
pesan teks serta pesan multimedia. Anda juga dapat mengkonfigurasi sebuah daftar
aplikasi untuk mengizinkan beberapa aplikasi tetap berjalan ketika layar Anda sedang
tidak aktif. Ketika layar aktif kembali, semua fungsi yang dijeda akan dilanjutkan kembali.
Mengaktifkan modus STAMINA
1
Dari Layar Beranda Anda, ketuk
2
Temukan dan ketuk Setelan > Manajemen daya.
3
Ketuk
Menonaktifkan modus STAMINA
1
Dari Layar Beranda Anda, ketuk .
2
Temukan dan ketuk Setelan > Manajemen daya.
3
Ketuk
Mengubah setelan modus STAMINA
1
Dari Layar Beranda Anda, ketuk .
2
Temukan dan ketuk Setelan > Manajemen daya.
3
Untuk membuka menu setelan, ketuk Modus STAMINA.
4
Tambah atau hapus aplikasi, jika diinginkan.
5
Setelah selesai, ketuk Selesai.
di samping Modus STAMINA, lalu ketuk Aktifkan.
yang ada di samping Modus STAMINA.
.
Memperkirakan waktu siaga perangkat Anda
Waktu siaga mengacu pada jumlah waktu baterai dapat bertahan ketika perangkat Anda
disambungkan ke jaringan namun tidak aktif digunakan, untuk menerima telepon atau
menelepon. Modus STAMINA, ketika diaktifkan, terus menerus mengevaluasi waktu
siaga yang tersisa, yang dapat bervariasi tergantung pada cara Anda menggunakan
15
Ini adalah versi Internet untuk penerbitan ini. © Boleh dicetak hanya untuk penggunaan pribadi.
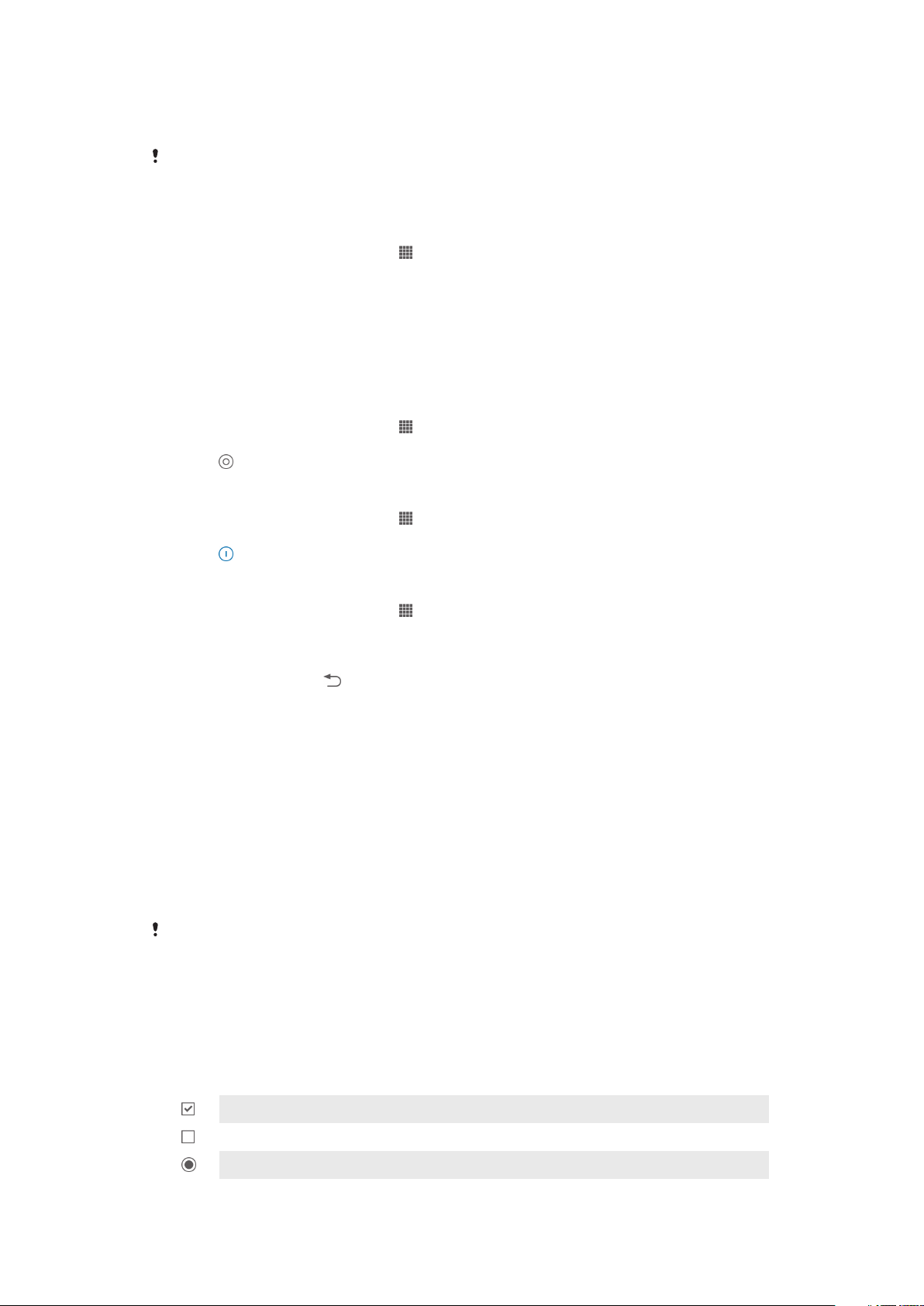
perangkat. Modus STAMINA lebih efektif dalam memperpanjang waktu siaga jika layar
perangkat Anda terkunci. Jika Anda jarang mengunci layar, Anda tidak dapat melihat
banyak peningkatan dalam kinerja baterai.
Ketika Anda menggunakan perangkat Anda pertam kalinya, waktu siaga yang diperkirakan
mungkin tidak akurat karena tidak ada riwayat penggunaan sebelumnya yang dapat digunakan
untuk melakukan perkiraan.
Melihat waktu siaga yang diperkirakan
1
Dari Layar Beranda Anda, ketuk .
2
Temukan dan ketuk Setelan > Manajemen daya.
Menggunakan modus Baterai lemah
Anda dapat mengaktifkan fitur Modus baterai lemah ketika tingkat baterai sedang
rendah. Fitur ini membantu Anda menyesuaikan setelan untuk kecerahan layar, lalu lintas
data dan fungsi getar sehingga Anda dapat mengurangi konsumsi baterai.
Mengaktifkan modus baterai Rendah
1
Dari Layar Beranda Anda, ketuk .
2
Temukan dan ketuk Setelan > Manajemen daya.
3
Ketuk
Menonaktifkan modus Baterai lemah
1
Dari Layar Beranda Anda, ketuk .
2
Temukan dan ketuk Setelan > Manajemen daya.
3
Ketuk
di samping Modus baterai lemah, lalu ketuk Aktifkan.
yang ada di samping Modus baterai lemah.
Mengubah setelan modus Baterai lemah
1
Dari Layar Beranda Anda, ketuk .
2
Temukan dan ketuk Setelan > Manajemen daya.
3
Untuk membuka menu setelan, ketuk Modus baterai lemah.
4
Sesuaikan setelan sesuai keinginan.
5
Setelah selesai, ketuk
.
Menggunakan layar sentuh
Lembar plastik pelindung terpasang di layar perangkat saat Anda membelinya. Anda
harus melepas lembaran ini sebelum menggunakan layar sentuh. Jika tidak, layar sentuh
tidak dapat berfungsi dengan baik.
Ketika perangkat Anda aktif dan tidak digunakan selama jangka waktu tertentu yang
telah ditentukan, layar akan menjadi gelap untuk menghemat daya baterai, dan
mengunci secara otomatis. Penguncian ini untuk mencegah tindakan yang tidak
diinginkan pada layar sentuh saat Anda tidak menggunakannya. Anda dapat juga
menyetel kunci pribadi untuk melindungi berlangganan Anda dan pastikan bahwa Anda
sajalah yang dapat mengakses isi perangkat Anda.
Layar perangkat tersebut terbuat dari kaca. Jangan sentuh layar jika kaca retak atau pecah.
Hindari untuk memperbaiki sendiri layar yang rusak. Layar kaca sensitif terhadap jatuhan dan
guncangan mekanis. Kasus kelalaian perawatan tidak dicakup dalam layanan garansi Sony.
Untuk membuka atau menyorot item
•
Sentuh item tersebut.
Menandai opsi
Kotak yang dicentang
Kotak yang tidak dicentang
Opsi daftar yang dicentang
16
Ini adalah versi Internet untuk penerbitan ini. © Boleh dicetak hanya untuk penggunaan pribadi.
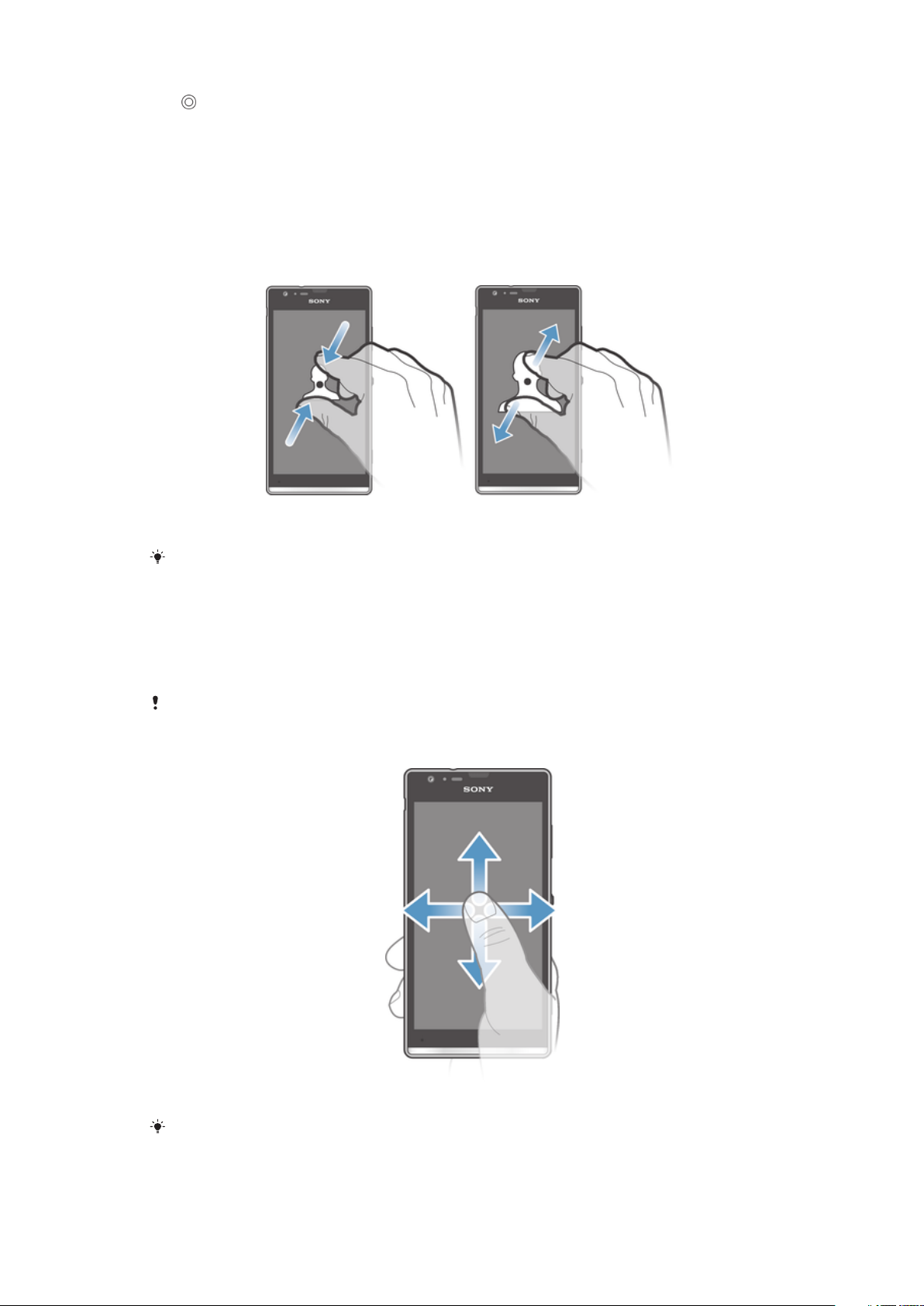
Opsi daftar yang tidak dicentang
Mencentang atau menghapus opsi
•
Ketuk kotak centang atau opsi daftar yang terkait.
Zum
Opsi zum tersedia bergantung pada aplikasi yang Anda digunakan.
Zoom
•
Tempatkan dua jari sekaligus di layar dan lakukan gerakan mencubit bersamaan
(untuk memperkecil) atau gerakan membentangkan (untuk memperbesar).
Ketika Anda menggunakan dua jari pada layar untuk memperbesar, melakukan zoom hanya
mungkin jika kedua jari ada di daerah yang dapat diperbesar atau diperkecil. Jika Anda,
misalnya, ingin memperbesar foto, pastikan bahwa kedua jari ada di dalam area bingkai foto.
Menggulir
Menggulir dengan menggunakan jari ke atas atau bawah pada layar. Pada sebagian
halaman web, Anda juga dapat menggulir ke kedua sisi.
Menarik dan melipat tidak akan mengaktifkan apa pun di layar.
Bergulir
•
Seret atau gulir cepat jari Anda ke arah yang diinginkan untuk menggulir layar.
Untuk menggulir lebih cepat, gulir cepat jari Anda ke arah yang ingin dituju di layar.
17
Ini adalah versi Internet untuk penerbitan ini. © Boleh dicetak hanya untuk penggunaan pribadi.
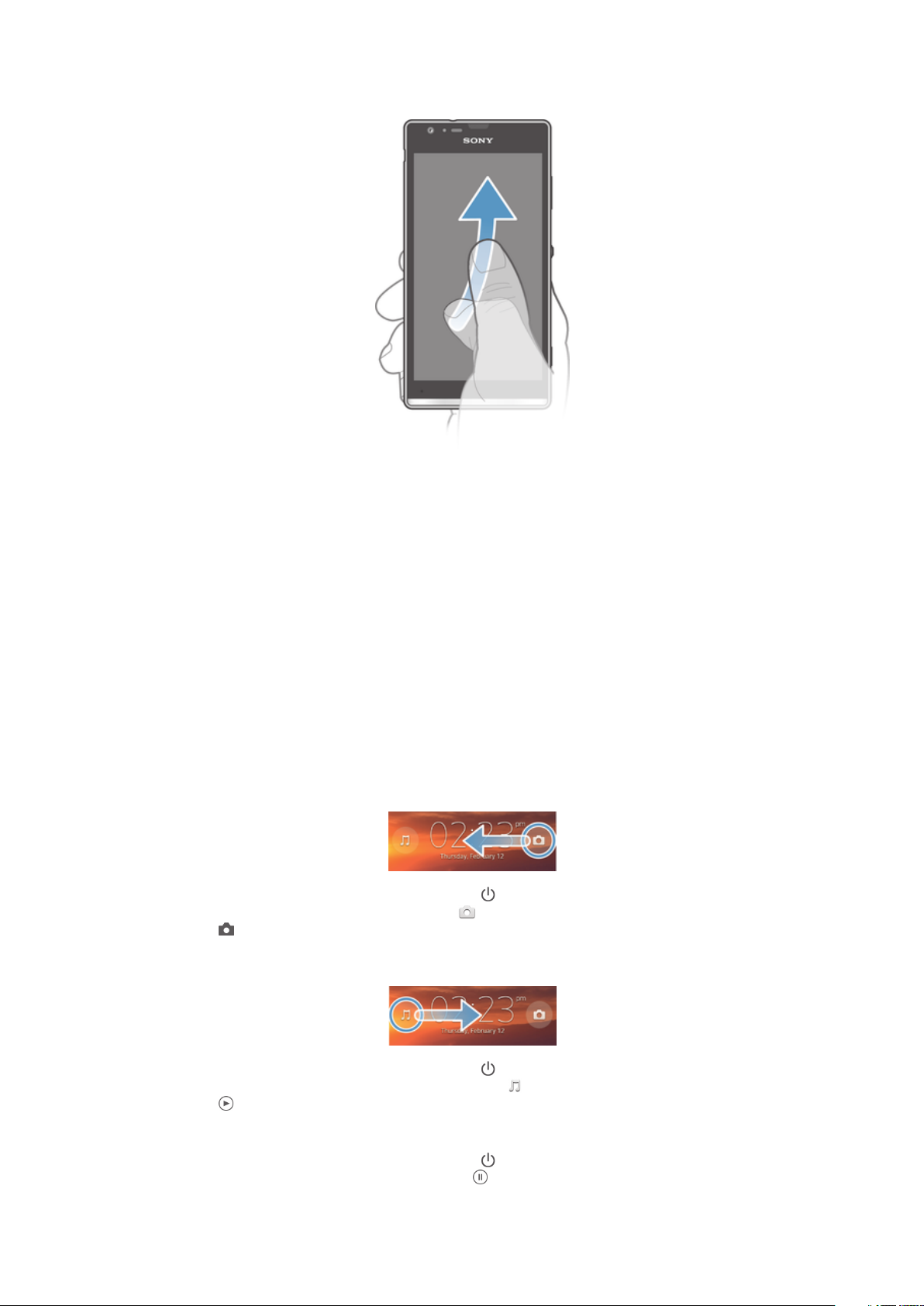
Menggulir cepat
•
Untuk menggulirkan lebih cepat, gulir cepat jari Anda ke arah yang ingin dituju
pada layar. Anda dapat menunggu hingga gerakan pengguliran berhenti sendiri,
atau Anda dapat segera menghentikannya dengan mengetuk layar.
Sensor
Perangkat Anda memiliki sensor yang mendeteksi baik cahaya maupun jarak. Sensor
cahaya ini mendeteksi tingkat cahaya sekitar dan menyesuaikan kecerahan layar
berdasarkan tingkat cahaya tersebut. Sensor jarak menonaktifkan layar sentuh selama
panggilan suara ketika telinga Anda dekat dengan layar. Ini mencegah Anda
mengaktifkan fungsi lainnya secara tidak sengaja pada perangkat Anda selama
panggilan tersebut.
Menggunakan layar kunci
Di layar terkunci, Anda dapat memutar trek, mengambil foto dan merekam video tanpa
harus membuka kunci layar.
Mengambil foto dari layar terkunci
1
Untuk mengaktifkan layar, tekan tombol daya dengan cepat.
2
Untuk menampilkan kontrol kamera, seret ke kanan melintasi layar.
3
Ketuk .
Memutar trek audio dari layar kunci
1
Untuk mengaktifkan layar, tekan tombol daya dengan cepat.
2
Untuk menampilkan kontrol pemutar musik, seret ke kanan melintasi layar.
3
Ketuk .
Menjeda trek audio dari layar kunci
1
Untuk mengaktifkan layar, tekan tombol daya dengan cepat.
2
Ketika kontrol pemutar musik muncul, ketuk .
18
Ini adalah versi Internet untuk penerbitan ini. © Boleh dicetak hanya untuk penggunaan pribadi.
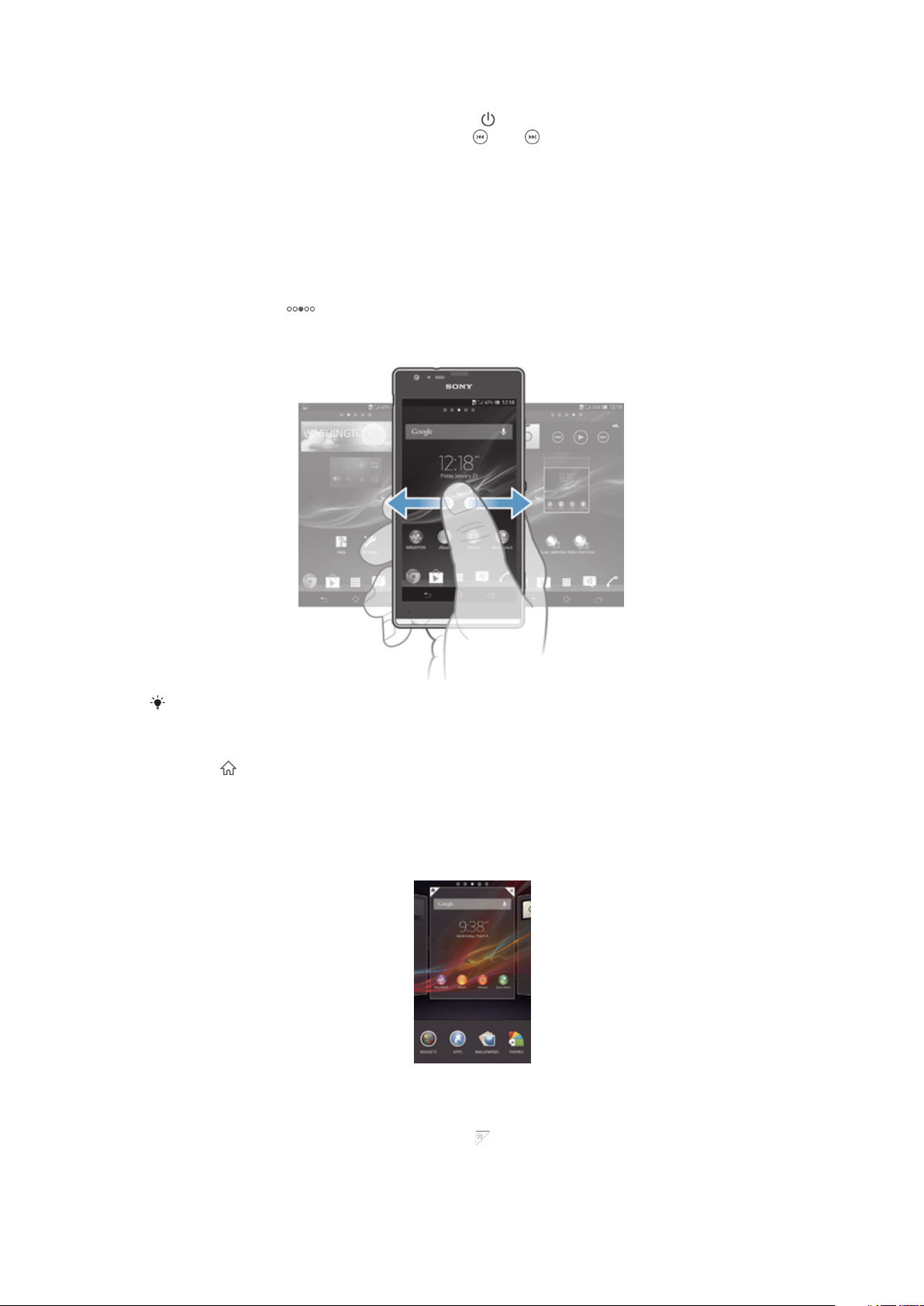
Mengubah trek audio yang sedang diputar dari layar kunci
1
Untuk mengaktifkan layar, tekan tombol daya dengan cepat.
2
Ketika kontrol pemutar musik muncul, ketuk atau .
Layar Beranda
Layar Beranda adalah gerbang ke fitur utama pada perangkat Anda. Anda dapat
menyesuaikan Layar Beranda dengan widget, pintasan, map, tema, wallpaper, dan item
lainnya.
Layar Beranda membentang melewati lebar tampilan layar biasa, sehingga Anda perlu
menggulir cepat ke kiri atau kanan untuk melihat konten dalam semua panel layar
Beranda utama. menunjukkan bagian mana dari Layar Beranda Anda berada saat
ini. Anda dapat menetapkan panel sebagai panel layar Beranda utama, dan
menambhakan atau menghapus panel.
Item pada baris di bagian bawah layar selalu tersedia untuk diakses cepat.
Membuka layar Awal
•
Tekan .
Meramban layar Awal
•
Gulir cepat ke kanan atau kiri.
Menyetel sebuah jendela sebagai jendela layar Beranda utama
1
Sentuh dan tahan area kosong di Layar Beranda Anda hingga perangkat
bergetar.
2
Colek kiri atau kanan untuk meramban jendela yang ingin Anda setel sebagai
jendela laya Beranda utama Anda, lalu ketuk .
19
Ini adalah versi Internet untuk penerbitan ini. © Boleh dicetak hanya untuk penggunaan pribadi.
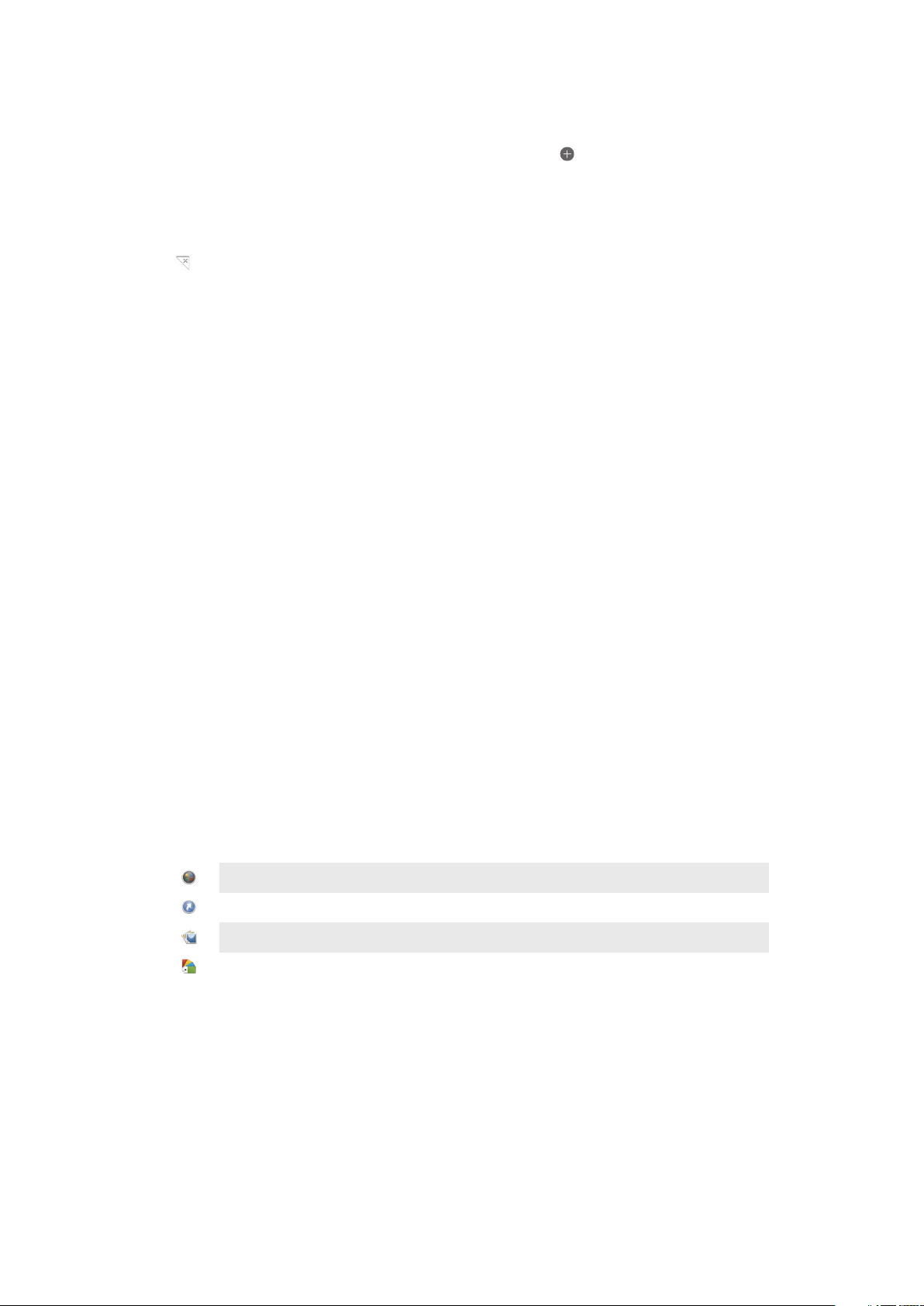
Menambahkan jendela ke layar Beranda
1
Sentuh dan tahan area kosong di Layar Beranda Anda hingga perangkat
bergetar.
2
Colek kiri atau kanan untuk meramban jendela, lalu ketuk .
Menghapus jendela dari layar Utama
1
Sentuh dan tahan area kosong di Layar Beranda Anda hingga perangkat
bergetar.
2
Colek kiri atau kanan untuk meramban jendela yang ingin Anda hapus, lalu ketuk
.
Widget
Widget adalah aplikasi kecil yang dapat digunakan secara langsung di Layar Beranda.
Misalnya, dengan widget “WALKMAN” memperbolehkan Anda untuk memutar musik
secara langsung.
Sebagian widget dapat diubah ukurannya, sehingga Anda dapat membentangkannya
untuk melihat konten lainnya atau menciutkannya untuk menghemat ruang pada Layar
Beranda Anda.
Menambahkan widget ke layar Beranda
1
Sentuh dan tahan area kosong di Layar Beranda Anda hingga perangkat
bergetar, lalu ketuk Widget.
2
Cari dan ketuk widget yang ingin ditambahkan.
Mengubah ukuran widget
1
Sentuh dan tahan widget hingga widget membesar dan perangkat bergetar, lalu
lepaskan widget. Jika widget dapat diubah ukurannya, contohnya, widget
Kalender, maka bingkai yang disorot dan titik pengubahan ukuran muncul.
2
Seret titik ke dalam atau ke luar untuk menciutkan atau membesarkan widget.
3
Untuk mengonfirmasi ukuran widget yang baru, ketuk di mana saja pada Layar
Beranda.
Mengatur ulang Layar Beranda
Menyesuaikan tampilan Layar Beranda dan mengubah fitur yang dapat diakses dari
sana. Mengubah latar belakang layar, memindahkan item, membuat map, dan
menambah pintasan serta widget.
Opsi pengkhususan
Ketika Anda menyentuh dan menahan area kosong di layar Beranda, opsi pengkhususan
berikut ini akan muncul:
Tambah widget ke layar Beranda Anda.
Tambah aplikasi dan pintasan.
Setel wallpaper untuk layar Beranda Anda.
Setel tema latar belakang.
Melihat opsi penyesuaian dari layar Beranda
•
Sentuh dan tahan area kosong di Layar Beranda Anda hingga perangkat
bergetar dan opsi pengkhususan muncul di bagian bawah layar.
20
Ini adalah versi Internet untuk penerbitan ini. © Boleh dicetak hanya untuk penggunaan pribadi.

Menambahkan pintasan ke layar Beranda
1
Sentuh dan tahan area kosong di Layar Beranda Anda hingga perangkat
bergetar.
2
Ketuk Aplikasi > Pintasan.
3
Pilih jalan pintas.
Anda dapat menambahkan pintasan aplikasi secara langsung dari layar Aplikasi dengan
menyentuh terus aplikasi tersebut.
Menggerakkan item di Layar Beranda
•
Sentuh dan tahan item hingga item membesar dan perangkat bergetar, kemudian
seret item tersebut ke lokasi baru.
Menghapus item dari layar Utama
•
Sentuh dan tahan item hingga item membesar dan perangkat bergetar, lalu seret
item ke .
Membuat map di layar Beranda
1
Sentuh dan tahan ikon aplikasi atau pintasan hingga membesar dan perangkat
bergetar, lalu seret dan taruh item di atas ikon aplikasi atau pintasan lain.
2
Masukkan nama map dan ketuk Selesai.
Menambah item ke map di layar Beranda
•
Sentuh dan tahan item hingga item membesar dan perangkat bergetar, lalu seret
item ke folder.
Mengganti nama map di layar Beranda
1
Ketuk map untuk membukanya.
2
Ketuk baris judul map untuk menampilkan kolom Nama map.
3
Masukkan nama baru map dan ketuk Selesai.
Mengubah latar Layar Beranda
Sesuaikan Layar Beranda dengan gaya Anda sendiri menggunakan wallpaper dan tema
yang berbeda.
Mengubah wallpaper Layar Beranda
1
Sentuh terus area kosong pada Layar Beranda hingga perangkat bergetar..
2
Ketuk Wallpaper, kemudian pilih opsi.
Menetapkan tema untuk layar Beranda
1
Sentuh dan tahan area kosong di Layar Beranda Anda hingga perangkat
bergetar.
2
Ketuk Tema, lalu pilih tema.
Jika Anda mengganti tema, di beberapa aplikasi latar belakang juga akan diganti.
Mengakses dan menggunakan aplikasi
Buka aplikasi dari pintasan pada Layar Beranda Anda atau dari layar Aplikasi.
Layar aplikasi
Layar Aplikasi, yang Anda buka dari Layar Beranda, berisi aplikasi yang telah diinstal
sebelumnya bersama perangkat Anda serta aplikasi yang Anda unduh.
Layar aplikasi memiliki lebar yang lebih panjang daripada lebar layar biasa, karenanya
Anda perlu mencolek ke kiri dan kanan untuk melihat semua konten.
21
Ini adalah versi Internet untuk penerbitan ini. © Boleh dicetak hanya untuk penggunaan pribadi.
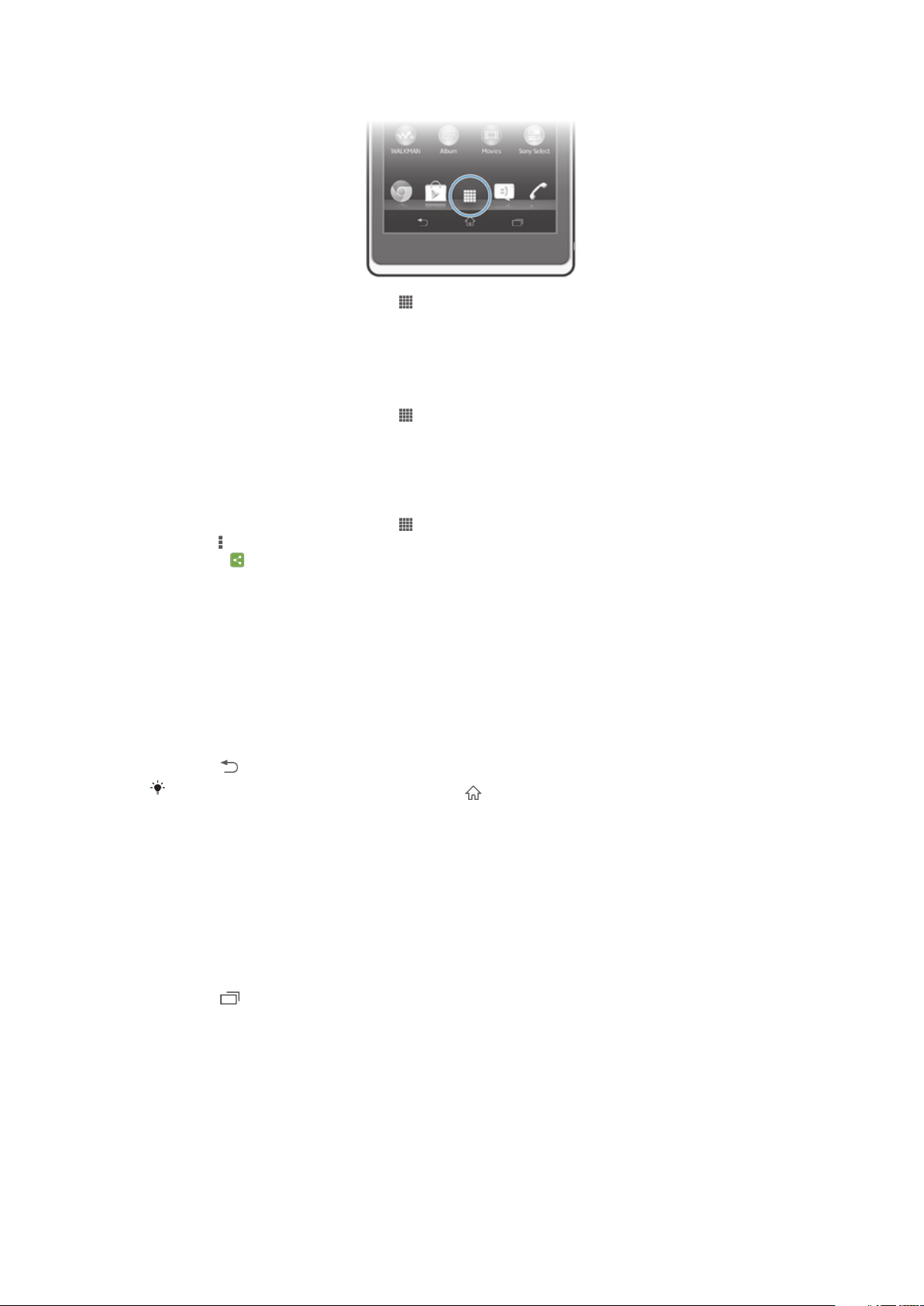
Membuka layar Aplikasi
•
Dari Layar Beranda Anda, ketuk .
Meramban layar Aplikasi
•
Dari layar Aplikasi, gulir cepat ke kanan atau ke kiri.
Membuat pintasan ke aplikasi pada layar Awal
1
Dari Layar Beranda Anda, ketuk .
2
Sentuh dan tahan ikon aplikasi hingga layar bergetar, lalu seret ikon tersebut ke
bagian atas layar. Layar Beranda terbuka.
3
Seret ikon ke lokasi yang diinginkan pada Layar Beranda, lalu lepaskan jari Anda.
Berbagi aplikasi dari layar Aplikasi
1
Dari Layar Beranda Anda, ketuk
2
Ketuk , lalu ketuk Berbagi. Semua aplikasi yang dapat dibagikan ditandai
.
dengan .
3
Ketuk aplikasi yang ingin Anda bagikan, lalu pilih opsi dan konfirmasi, jika perlu.
Sebuah tautan untuk mengunduh aplikasi dikirimkan ke orang yang telah Anda
pilih.
Membuka dan menutup aplikasi
Membuka aplikasi
•
Dari Layar Beranda atau layar Aplikasi, ketuk aplikasi.
Menutup aplikasi
•
Tekan
Sebagian aplikasi dijeda ketik Anda menekan
mungkin terus berjalan di latar. Dalam kasus pertama, kesempatan berikutnya Anda membuka
aplikasi, Anda dapat melanjutkan di tempat terakhir meninggalkannya. Ingatlah bahwa
sebagian aplikasi dapat dikenakan biaya sambungan data ketika dijalankan di latar, misalnya
layanan jejaring sosial.
.
untuk keluar, sementara aplikasi lain
Jendela aplikasi yang baru saja digunakan
Anda dapat beralih di antara aplikasi yang baru saja digunakan dari jendela ini. Anda juga
dapat membuka aplikasi kecil.
Membuka jendela aplikasi yang belum lama digunakan
•
Tekan . Jendela aplikasi yang baru-baru ini digunakan muncul pada kanan
layar.
Menggunakan aplikasi kecil
Dari jendela aplikasi yang baru digunakan, Anda dapat mendapatkan akses cepat ke
beberapa aplikasi kecil kapan saja menggunakan baris aplikasi kecil. Aplkasi kecil hanya
membutuhkan sedikit area pada layar. Jadi Anda dapat berinteraksi dengan aplikasi kecil
dan aplikasi lain pada waktu bersamaan pada layar yang sama.
22
Ini adalah versi Internet untuk penerbitan ini. © Boleh dicetak hanya untuk penggunaan pribadi.
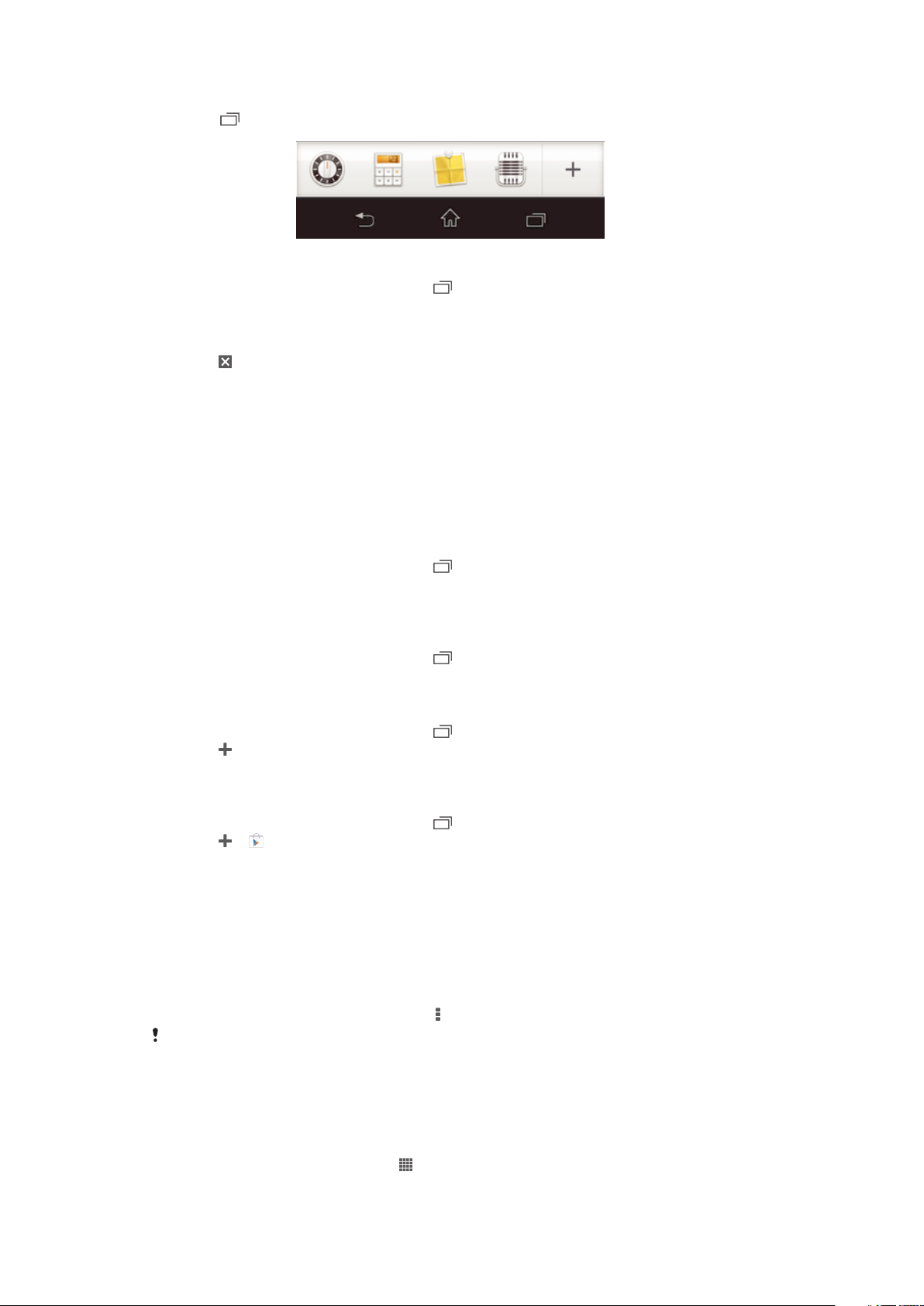
Membuka baris aplikasi kecil
•
Tekan . Baris aplikasi kecil muncul di bawah layar.
Membuka aplikasi kecil
1
Agar baris aplikasi kecil muncul, tekan .
2
Ketuk aplikasi kecil yang ingin dibuka. Jendela aplikasi kecil muncul.
Menutup aplikasi kecil
•
Ketuk di jendela aplikasi kecil.
Memindahkan aplikasi kecil
•
Ketika aplikasi kecil terbuka, sentuh dan tahan pojok kiri atas aplikasi kecil
tersebut, lalu pindahkan ke lokasi yang diinginkan.
Meminimalkan aplikasi kecil
•
Ketika aplikasi kecil dibuka, sentuh dan tahan pojok kiri atas dari aplikasi kecil
tersebut, lalu seret ke pinggir kanan atau ke pinggir bawah layar.
Mengatur ulang aplikasi kecil Anda
1
Agar baris aplikasi kecil muncul, tekan .
2
Sentuh dan tahan aplikasi kecil dan seret ke posisi yang diinginkan pada baris
aplikasi kecil.
Menghapus aplikasi kecil dari baris aplikasi kecil
1
Agar baris aplikasi kecil muncul, tekan .
2
Sentuh dan tahan aplikasi kecil dan seret ke dari baris aplikasi kecil.
Mengembalikan aplikasi kecil yang sebelumnya dihapus
1
Agar baris aplikasi kecil muncul, tekan .
2
Ketuk > Aplikasi kecil yang diinstal.
3
Pilih aplikasi yang ingin dikembalikan.
Mengunduh aplikasi kecil
1
Agar baris aplikasi kecil muncul, tekan .
2
Ketuk > .
3
Temukan aplikasi yang ingin diunduh, lalu ikuti petunjuk untuk menyelesaikan
penginstalan.
Menu aplikasi
Anda dapat membuka menu setiap saat sewaktu menggunakan aplikasi. Tampilan menu
akan berbeda bergantung pada aplikasi yang digunakan.
Untuk membuka menu dalam aplikasi
•
Sewaktu menggunakan aplikasi, tekan .
Menu tidak tersedia di semua aplikasi.
Mengatur ulang layar Aplikasi
Pindahkan aplikasi di sekitar layar Aplikasi sesuai dengan preferensi Anda.
Menata aplikasi di layar Aplikasi
1
Dari Layar Beranda Anda, ketuk
2
Ketuk ikon daftar tarik turun pada sudut kiri atas layar dan pilih sebuah opsi.
Ini adalah versi Internet untuk penerbitan ini. © Boleh dicetak hanya untuk penggunaan pribadi.
untuk membuka layar Aplikasi.
23
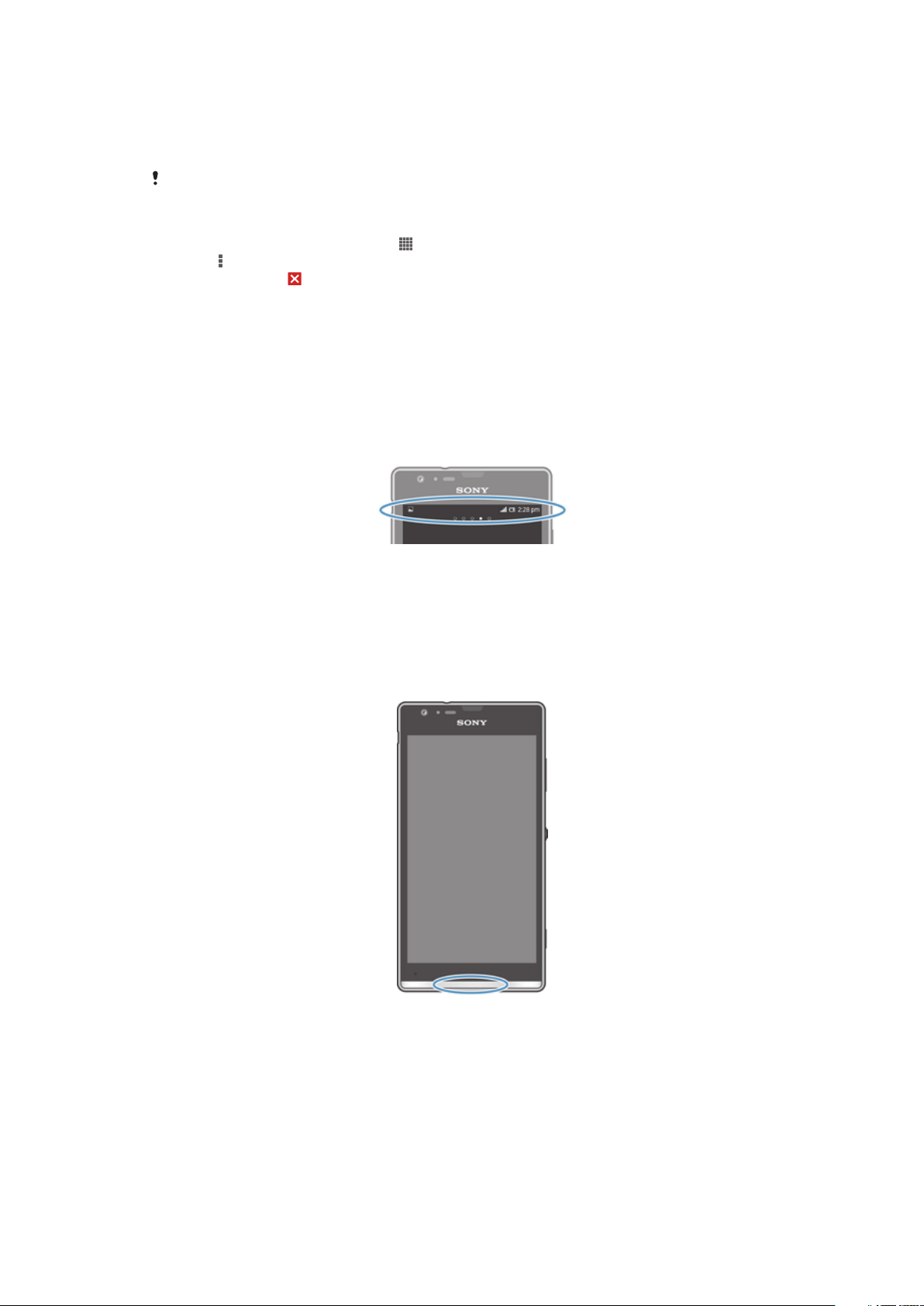
Memindahkan aplikasi pada layar Aplikasi
1
Membuka layar Aplikasi.
2
Sentuh dan tahan item hingga item membesar dan perangkat bergetar, kemudian
seret item ke lokasi baru.
Anda hanya dapat memindahkan aplikasi ketika Urutan sendiri dipilih.
Membongkar aplikasi dari layar Aplikasi
1
Dari Layar Beranda Anda, ketuk .
2
Ketuk , lalu ketuk Hapus instal. Semua aplikasi yang tidak dapat dibongkar
ditunjukkan oleh .
3
Ketuk aplikasi yang ingin Anda bongkar, kemudian ketuk Hapus instal.
Status dan pemberitahuan
Baris menu di bagian atas layar Anda menampilkan apa yang sedang terjadi pada
perangkat Anda. Di sebelah kiri terdapat pemberitahuan ketika ada sesuatu yang baru
atau sedang berlangsung. Sebagai contoh, pesan baru, dan pemberitahuan kalender
akan muncul di sini. Di sisi kanan terlihat kekuatan sinyal, status daya baterai, dan
informasi lainnya.
Baris menu memungkinkan Anda untuk menyesuaikan setelan dasar pada perangkat
misalnya, Wi-Fi®, Bluetooth™, lalu lintas data, dan suara. Anda juga dapat membuka
menu setelan dari panel Pemberitahuan untuk mengubah setelan lainnya.
Lampu pemberitahuan juga akan memberi adanya informasi status daya baterai dan
beberapa pemberitahuan. Sebagai contoh, lampu hijau yang berkedip berarti bahwa ada
pesan baru atau panggilan tidak terjawab. Lampu pemberitahuan mungkin tidak bekerja
ketika tingkat daya baterai rendah.
Memeriksa pemberitahuan dan kegiatan yang berkelanjutan
Anda dapat menyeret baris menu untuk membuka panel Pemberitahuan dan
mendapatkan informasi lainnya. Misalnya, Anda dapat menggunakan panel untuk
membuka pesan baru atau melihat acara kalender. Anda juga dapat membuka beberapa
aplikasi yang berjalan di latar, seperti pemutar musik.
24
Ini adalah versi Internet untuk penerbitan ini. © Boleh dicetak hanya untuk penggunaan pribadi.
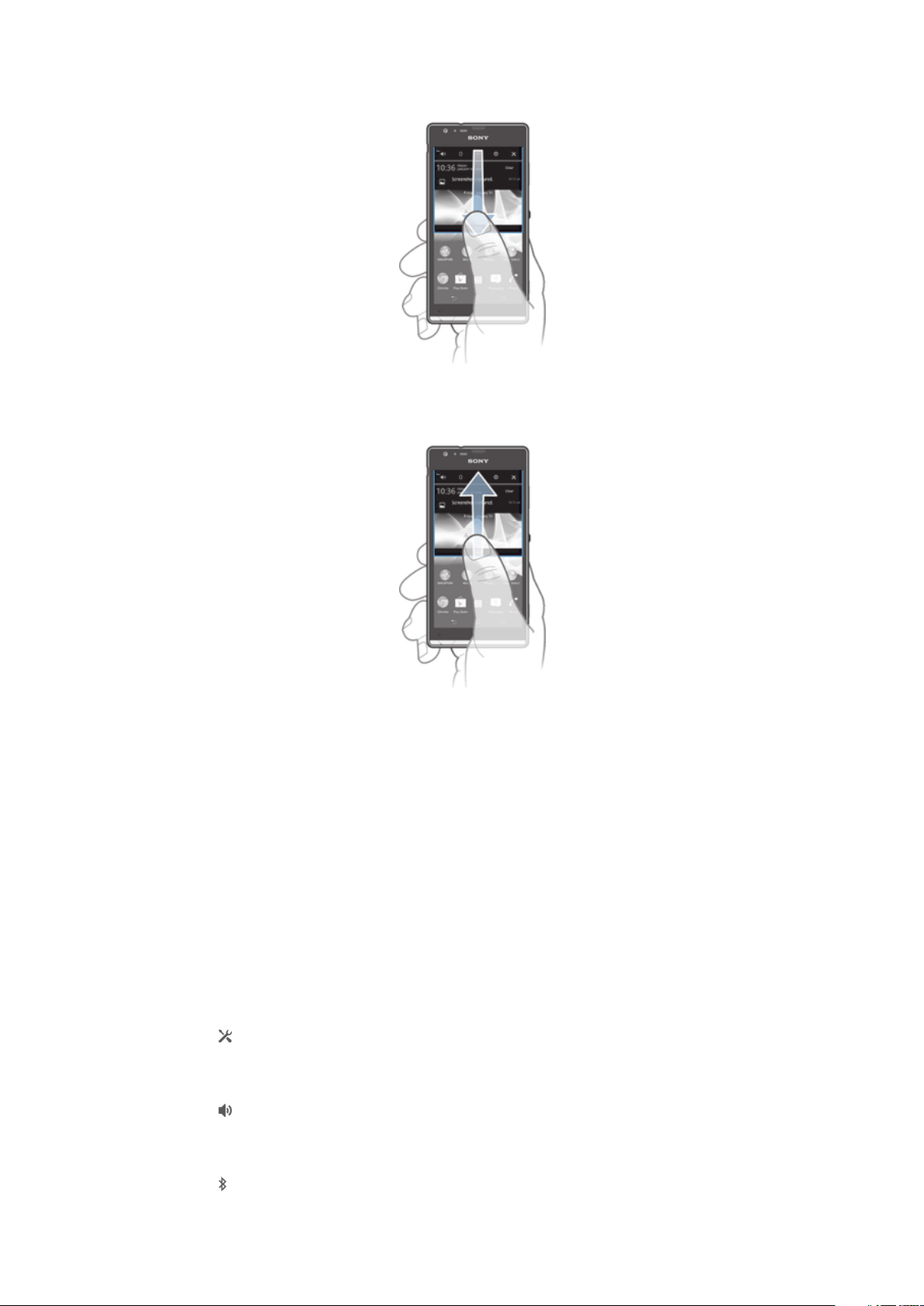
Membuka panel Pemberitahuan
•
Seret baris status ke bawah.
Menutup panel Pemberitahuan
•
Seret tab di bagian bawah panel Pemberitahuan ke atas.
Membuka aplikasi yang berjalan dari panel Pemberitahuan
•
Ketuk ikon aplikasi yang berjalan untuk membukanya.
Menolak pemberitahuan dari panel Pemberitahuan
•
Letakkan jari Anda pada pemberitahuan dan jentikkan ke kiri atau ke kanan.
Untuk menghapus panel Pemberitahuan
•
Dari panel Pemberitahuan panel, ketuk Hapus.
Menyetel perangkat Anda dari panel Pemberitahuan
Anda dapat membuka menu setelan dari panel Pemberitahuan untuk menyesuaikan
setelan perangkat dasar. Misalnya, Anda dapat mengaktifkan Wi-Fi®.
Membuka menu setelan perangkat dari panel Pemberitahuan
1
Seret baris status ke bawah.
2
Ketuk
Menyesuaikan setelan suara dari panel Pemberitahuan
1
Seret baris status ke bawah.
2
Ketuk .
Mengontrol fungsi Bluetooth™ dari panel Pemberitahuan
1
Seret baris status ke bawah.
2
Ketuk .
.
25
Ini adalah versi Internet untuk penerbitan ini. © Boleh dicetak hanya untuk penggunaan pribadi.
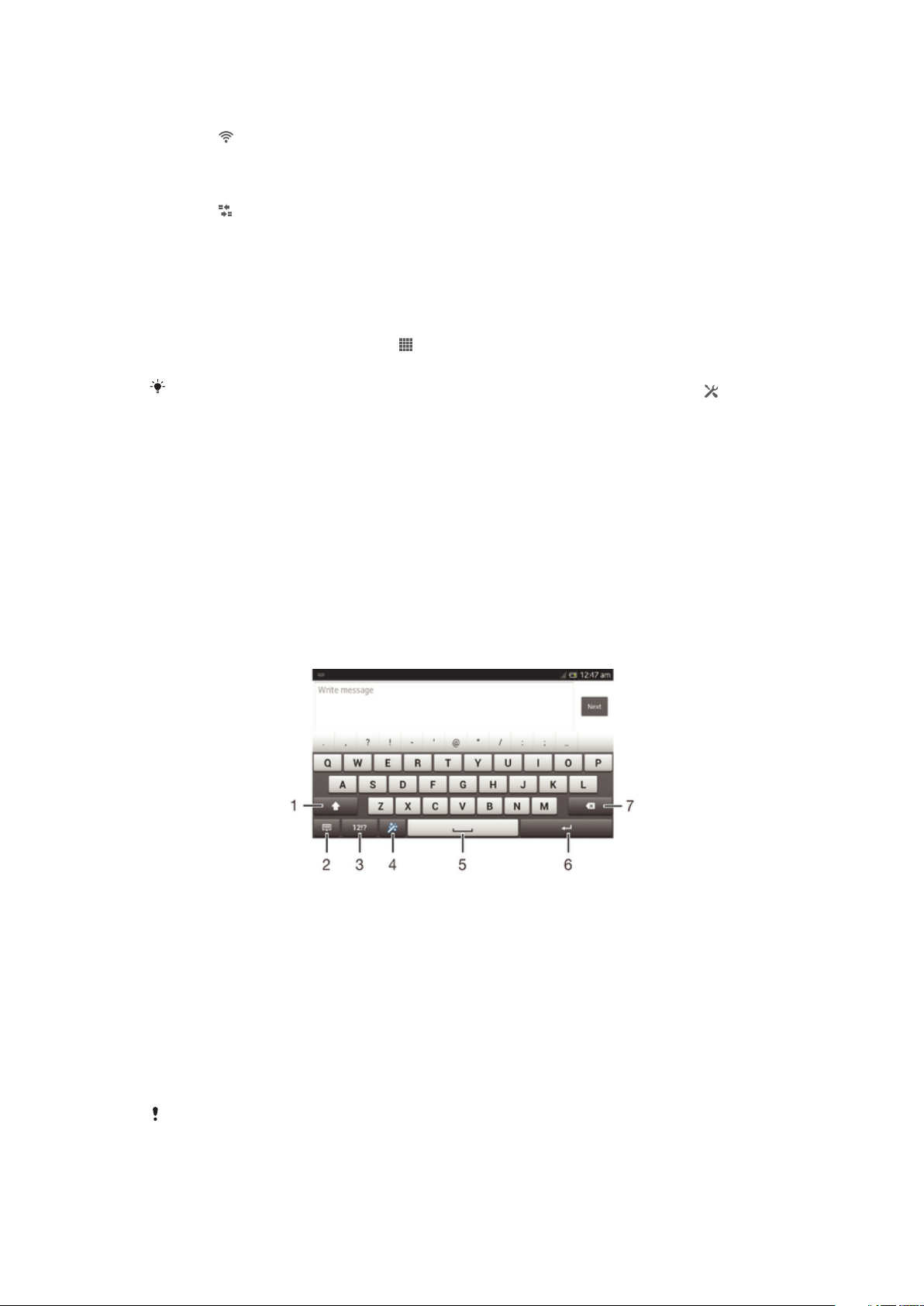
Mengontrol fungsi Wi-Fi® dari panel Pemberitahuan
1
Seret baris status ke bawah.
2
Ketuk .
Untuk mengaktifkan atau menonaktifkan lalu lintas data dari panel Pemberitahuan
1
Tarik baris status ke bawah.
2
Ketuk .
Menu Setelan
Lihat dan ubah setelan perangkat Anda dari menu Setelan.
Mengakses setelan perangkat Anda
1
Dari Layar Beranda Anda, ketuk .
2
Ketuk Setelan.
Anda juga dapat menyeret baris menu ke bawah pada layar Beranda dan mengetuk
mengakses setelan perangkat.
untuk
Menulis teks
Anda dapat memilih dari sejumlah papan ketik dan metode input untuk memasukkan
menulis teks yang berisi huruf, angka dan karakter lainnya.
Papan ketik di layar
Ketuk papan ketik QWERTY di layar untuk menulis teks dengan nyaman. Beberapa
aplikasi membuka papan ketik di layar secara otomatis. Anda juga dapat membuka
papan ketik ini dengan menyentuh kolom teks.
Menggunakan papan ketik layar
1
Mengubah kapitalisasi karakter dan mengaktifkan caps lock. Untuk beberapa bahasa, tombol ini
digunakan untuk mengakses karakter ekstra dalam bahasa.
2 Menutup tampilan papan ketik layar. Perhatikan bahwa ikon ini tidak muncul dalam modus potret.
3 Menampilkan nomor dan simbol.
4 Personalisasikan papan ketik Anda. Tombol ini hilang ketika papan ketik dipersonalisasikan.
5 Masukkan spasi.
6 Memasukkan fitur pindah baris atau mengonfirmasi input teks.
7 Menghapus karakter di depan kursor.
Semua gambar hanya ditujukan sebagai tujuan ilustrasi dan mungkin tidak secara akurat
menggambarkan perangkat yang sebenarnya.
26
Ini adalah versi Internet untuk penerbitan ini. © Boleh dicetak hanya untuk penggunaan pribadi.
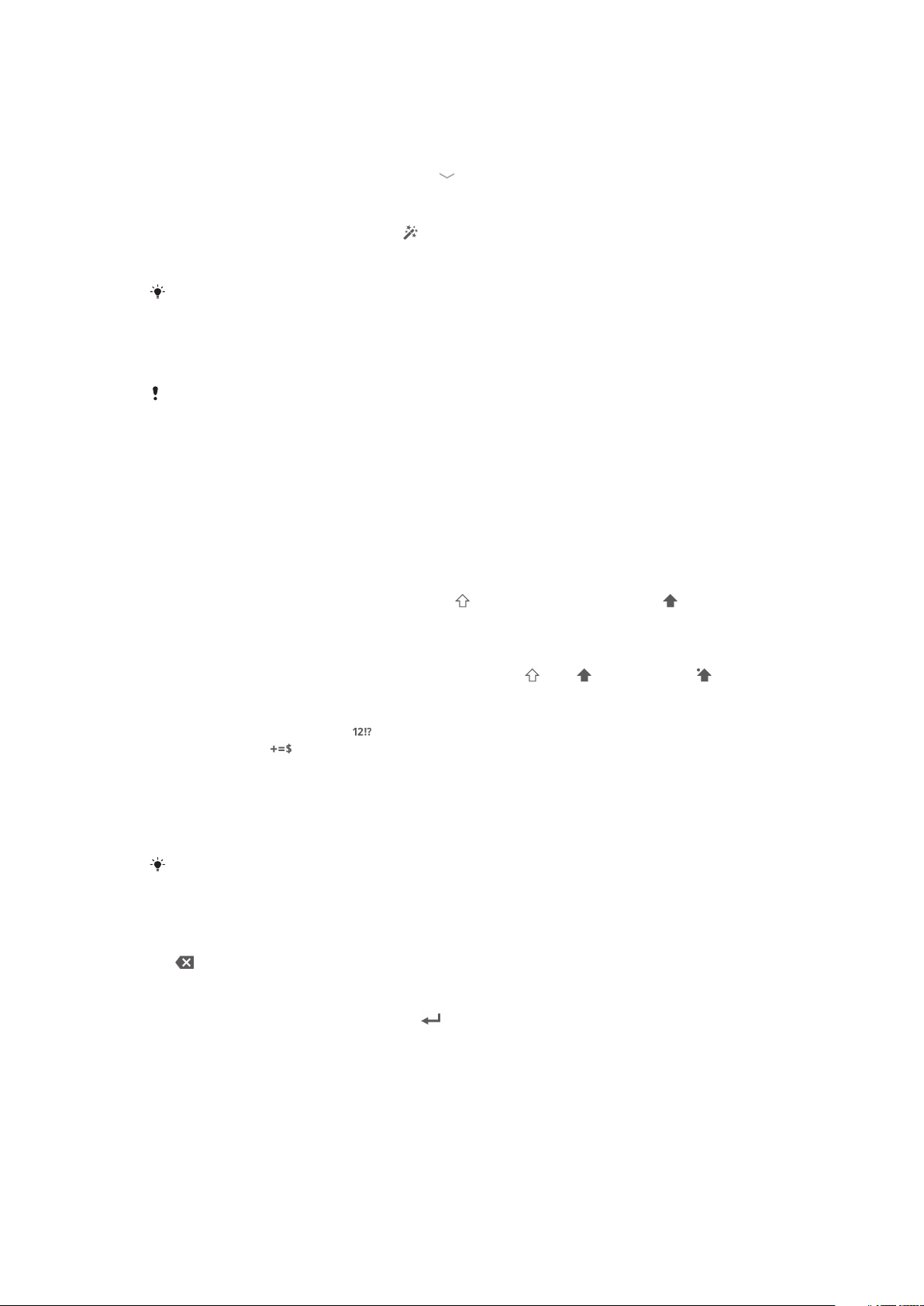
Menampilkan papan ketik untuk menulis teks
•
Ketuk kolom entri teks.
Menyembunyikan papan ketik layar
•
Saat papan ketik layar membuka, ketuk .
Mempersonalisasikan papan ketik layar
1
Buka papan ketik layar, lalu ketuk .
2
Ikuti instruksi untuk mempersonalisasikan papan ketik kayar, misalnya tandai
kotak centang Tombol Smiley.
Jika Anda tidak menandai kotak centang Tombol Smiley ketika Anda mempersonalisasikan
papan ketik layar, ikon smiley tidak akan muncul.
Menggunakan papan ketik di layar dalam orientasi lanskap
•
Saat menulis teks, putar posisi perangkat ke samping (lanskap).
Agar papan ketik dapat mendukung fitur ini, modus lanskap harus didukung oleh aplikasi yang
Anda gunakan, dan setelan orientasi layar telepon harus ditetapkan ke otomatis.
Menulis teks menggunakan papan ketik di layar
•
Untuk menulis karakter yang terlihat di papan ketik, ketuk karakter tersebut.
•
Untuk menulis variasi huruf, sentuh dan tahan karakter papan ketik biasa untuk
menampilkan daftar opsi yang tersedia, kemudian pilih dari daftar. Sebagai
contoh, untuk menulis "é", sentuh dan tahan "e" hingga opsi lain muncul,
kemudian, sementara jari tetap menekan papan ketik, seret ke dan pilih "é".
Beralih antara huruf kapital dan huruf kecil
•
Sebelum Anda memasukkan huruf, ketuk
untuk beralih ke huruf besar , atau
sebaliknya.
Mengaktifkan caps lock
•
Sebelum Anda mengetikkan kata, sentuh dan tahan atau hingga muncul .
Memasukkan angka atau simbol
•
Saat mengetik teks, ketuk . Akan ditampilkan papan ketik dengan angka dan
simbol. Ketuk untuk melihat opsi lainnya.
Memasukkan tanda baca umum
1
Setelah selesai memasukkan kata, ketuk bilah spasi.
2
Pilih tanda baca dari baris calon tanda baca. Tanda baca yang dipilih disisipkan
sebelum spasi.
Untuk memasukkan dengan cepat tanda titik, ketik bilah spasi dua kali setelah selesai
memasukkan kata.
Menghapus karakter
•
Ketuk untuk menempatkan kursor setelah karakter yang ingin dihapus, lalu ketuk
.
Memasukkan carriage return
•
Saat Anda memasukkan teks, ketuk untuk memasukkan carriage return.
Memilih teks
1
Masukkan beberapa teks, lalu ketuk dua kali pada teks tersebut. Kata yang
diketuk akan disorot oleh tab di kedua sisinya.
2
Seret tab ke kiri atau kanan untuk memilih lebih banyak teks.
27
Ini adalah versi Internet untuk penerbitan ini. © Boleh dicetak hanya untuk penggunaan pribadi.
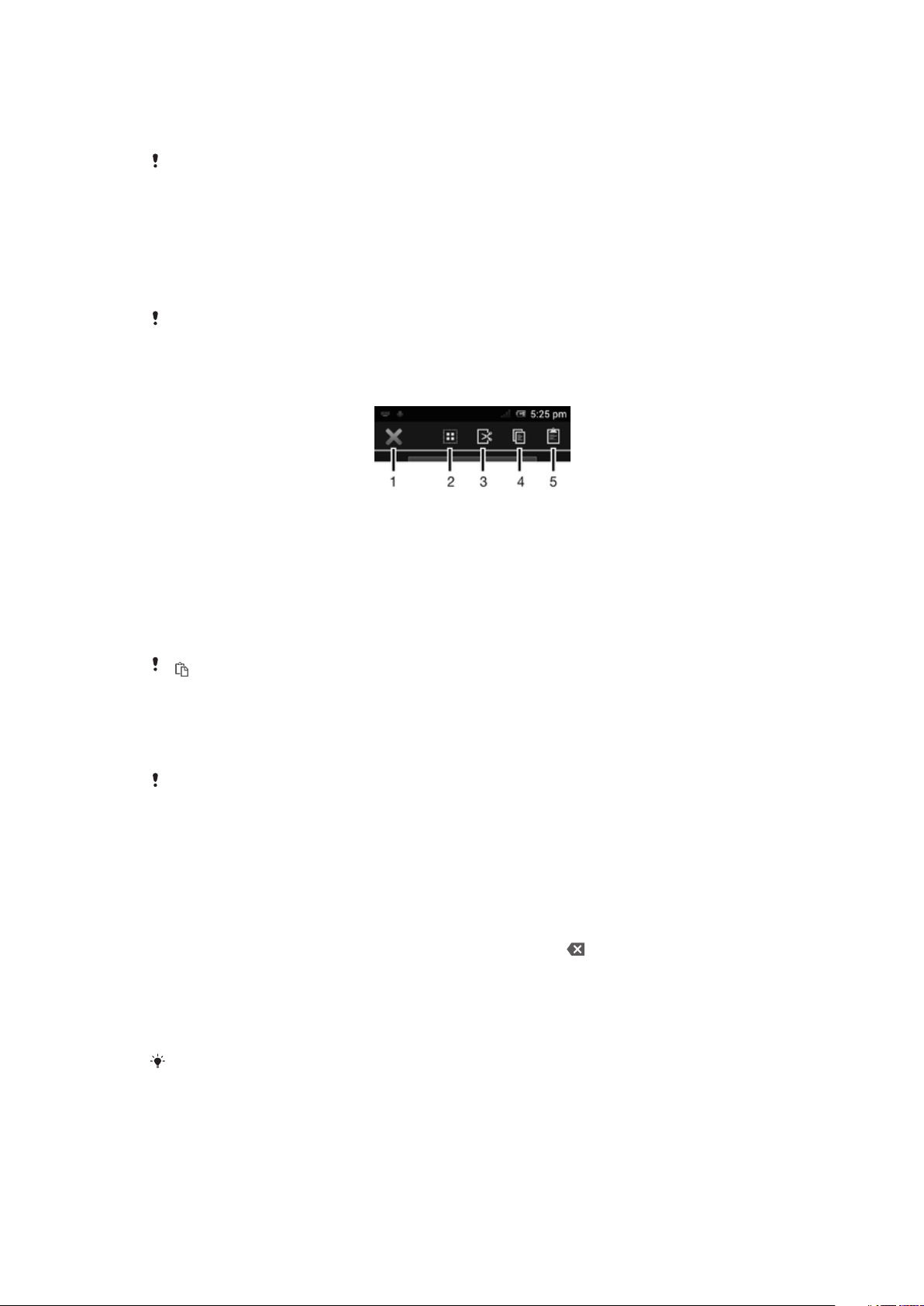
Mengedit teks dalam orientasi lanskap
1
Masukkan beberapa teks, lalu ketuk dua kali pada teks yang dimasukkan.
2
Pilih teks yang ingin ditangani, kemudian ketuk Edit... dan pilih salah satu opsi.
Untuk menempelkan teks dari clipboard, ketuk dua kali pada bidang teks untuk membuat
Tempel muncul, lalu ketuk Tempel.
Mengedit teks dalam orientasi potret
1
Masukkan beberapa teks, lalu ketuk dua kali pada teks yang dimasukkan untuk
membuat bilah aplikasi muncul.
2
Pilh teks yang akan diedit, kemudian gunakan baris aplikasi untuk membuat
perubahan yang diinginkan.
Untuk menempelkan teks dari clipboard, ketuk dua kali pada bidang teks untuk membuat
Tempel muncul, lalu ketuk Tempel.
Baris aplikasi
1
2 Memilih semua teks
3 Memotong teks
4 Menyalin teks
5 Menempel teks
hanya muncul ketika ada teks yang disimpan di clipboard.
Menutup baris aplikasi
Menggunakan fungsi Input gerakan untuk menulis kata-kata
Anda dapat memasukkan teks dengan menggeser jari Anda dari satu huruf ke huruf
lainnya pada papan ketik layar.
Input gerakan hanya tersedia ketika Anda menggunakan papan ketik layar.
Memasukkan teks menggunakan fungsi Input gerakan
1
Saat Anda memasukkan teks menggunakan papan ketik pada layar, geser jari
Anda dari satu huruf ke huruf lainnya untuk membuat jejak kata yang ingin ditulis.
2
Angkat jari Anda setelah selesai memasukkan kata. Sebuah kata disarankan
berdasarkan huruf yang telah Anda masukkan. Jika perlu, pilih kata yang benar
dalam bilah calon kata.
3
Untuk melihat opsi lainnya, gulirkan ke kanan atau kiri pada bilah calon kata. Jika
Anda tidak dapat menemukan kata yang diinginkan, ketuk sekali untuk
menghapus seluruh kata. Lalu coba lagi untuk menjejakkan kata menggunakan
masukan gerak, atau ketuk setiap huruf untuk memasukkan kata.
4
Jika setelan Spasi di antara gerakan diaktifkan, buat jejak kata yang ingin Anda
masukkan. Jika tidak, ketuk baris spasi lalu buat jejak kata berikutnya yang ingin
Anda masukkan.
Untuk memasukkan kata campuran yang digabungkan ketika setelan
diaktifkan, Anda mungkin perlu memasukkan bagian pertama kata dengan menggeser bagian
pertama kata, lalu ketuk setiap huruf untuk memasukkan sisa kata lainnya.
Spasi di antara gerakan
28
Ini adalah versi Internet untuk penerbitan ini. © Boleh dicetak hanya untuk penggunaan pribadi.
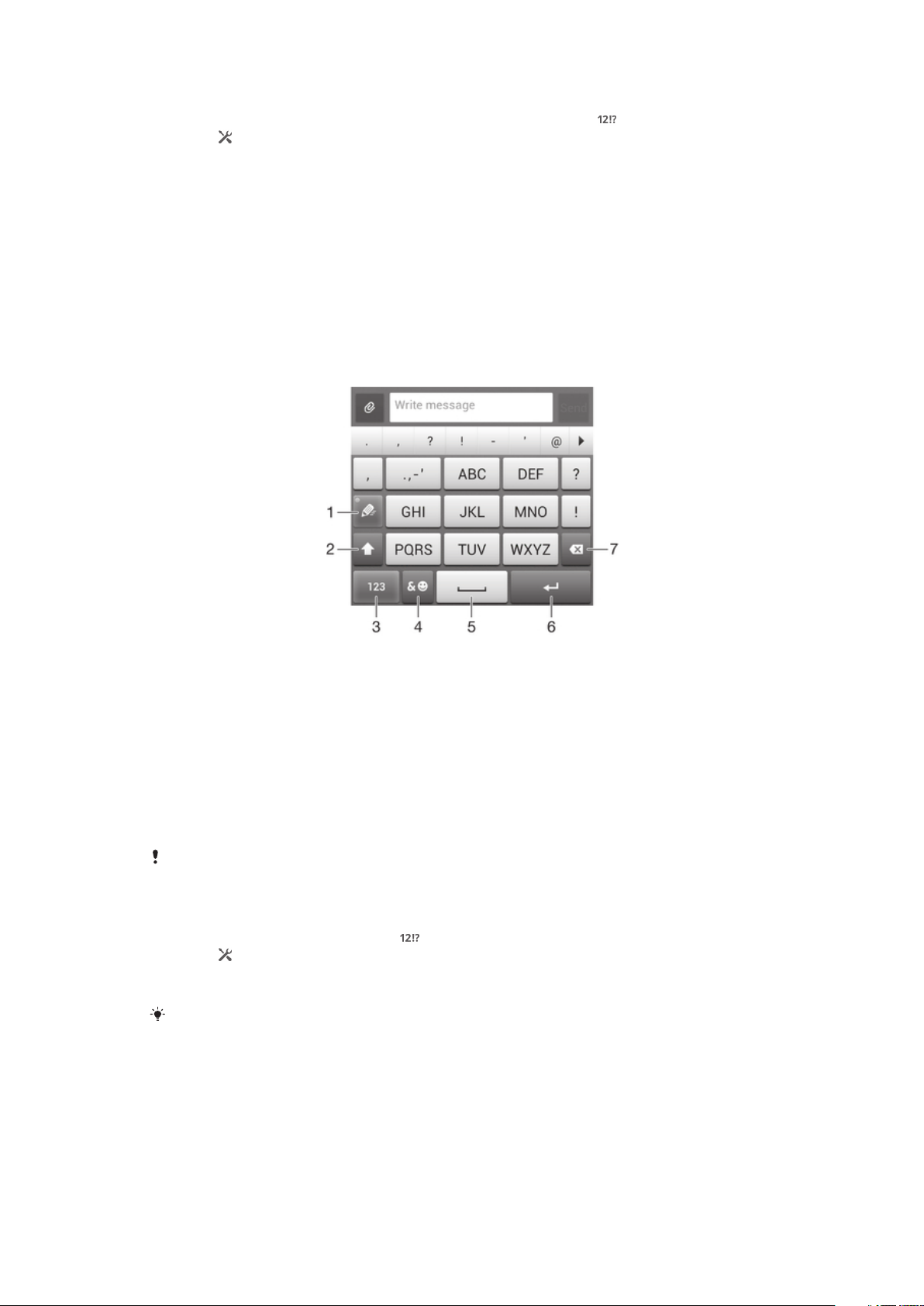
Mengubah setelan Input gerakan
1
Saat menulis teks menggunakan papan ketik pada layar, ketuk .
2
Ketuk , kemudian ketuk Setelan papan ketik.
3
Ketuk Setelan input teks.
4
Tandai atau hapus centang pada kotak centang Input gerakan.
5
Jika Anda ingin menambah spasi di antara gerakan secara otomatis tanpa harus
selalu mengetuk baris spasi, tandai kotak centang Spasi di antara gerakan.
Papan Tombol Telepon
Papan Tombol Telepon serupa dengan papan tombol telepon standar yang terdiri atas
12 tombol. Papan Tombol Telepon memiliki opsi teks prediktif dan input multi-ketuk.
Anda dapat mengaktifkan metode input teks Papan Tombol Telepon melalui setelan
papan ketik. Papan Tombol Telepon hanya tersedia pada orientasi potret.
Menggunakan Phonepad
1
Memilih opsi input teks
2 Mengubah kapitalisasi karakter dan mengaktifkan caps lock
3 Menampilkan angka
4 Menampilkan simbol dan smiley.
5 Memasukkan spasi
6 Memasukkan carriage return (kode Enter) atau mengkonfirmasi input teks
7 Menghapus karakter sebelum kursor
Semua gambar hanya ditujukan sebagai tujuan ilustrasi dan mungkin tidak secara akurat
menggambarkan perangkat yang sebenarnya.
Membuka Papan tombol telepon untuk pertama kali
1
Ketuk kolom entri teks, lalu ketuk .
2
Ketuk , kemudian ketuk Setelan papan ketik.
3
Ketuk Penampakan papan ketik > Tata letak papan ketik.
4
Menggunakan Papan tombol telepon.
Papan tombol telepon hanya dapat digunakan pada modus potret.
29
Ini adalah versi Internet untuk penerbitan ini. © Boleh dicetak hanya untuk penggunaan pribadi.
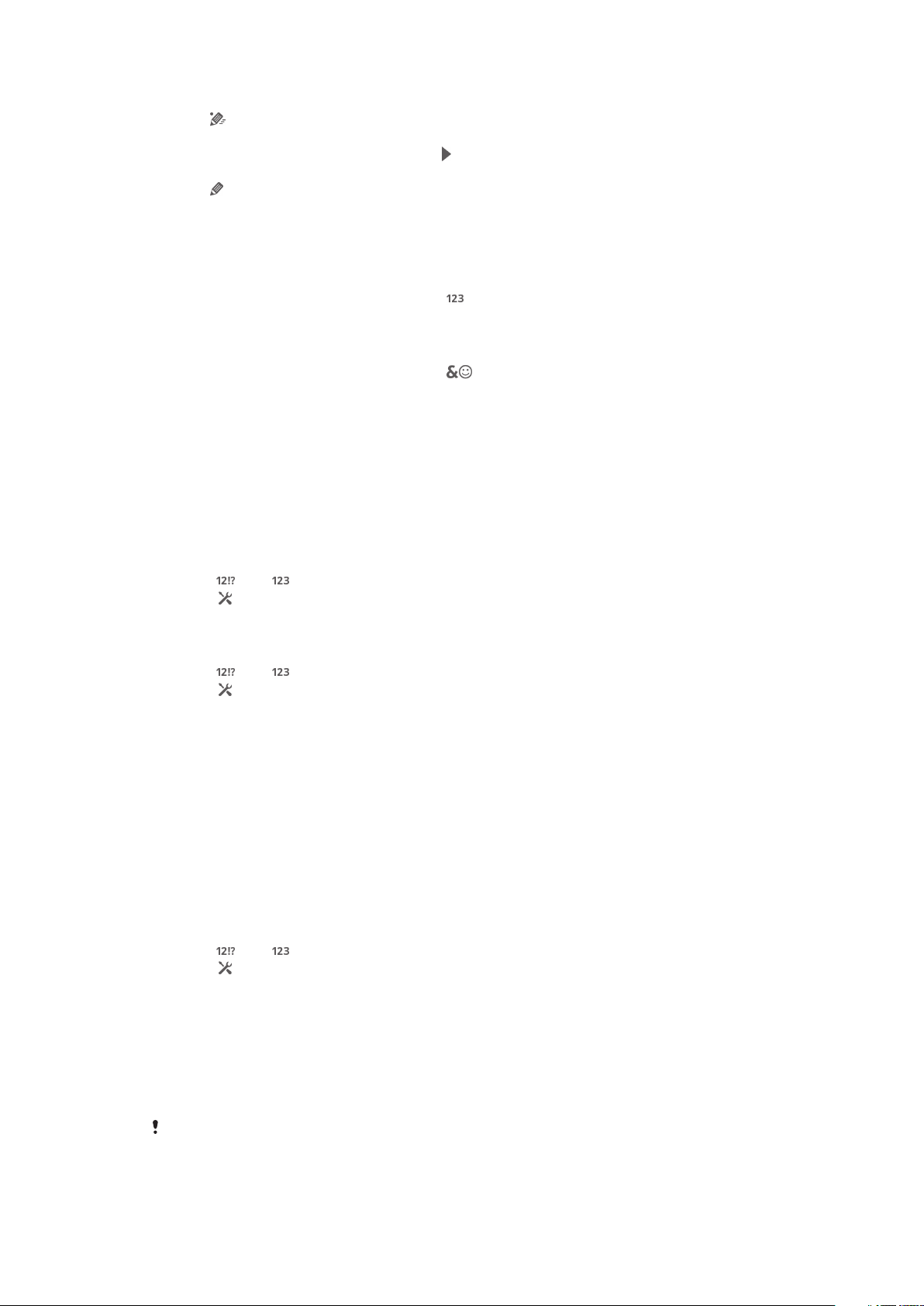
Menulis teks menggunakan Papan tombol telepon
•
Saat muncul di Papan tombol telepon, ketuk setiap tombol karakter hanya satu
kali, bahkan ketika huruf yang diinginkan bukan huruf pertama di tombol tersebut.
Ketuk kata yang ditampilkan atau ketuk untuk melihat lebih banyak saran kata
dan pilih kata dari daftar.
•
Saat muncul di Papan tombol telepon, ketuk tombol di layar untuk karakter
yang akan ditulis. Tekan terus tombol ini hingga karakter yang diinginkan dipilih.
Kemudian lakukan hal yang sama untuk karakter berikutnya yang ingin ditulis,
demikian seterusnya.
Memasukkan angka menggunakan Papan Tombol Telepon
•
Saat Papan Tombol Telepon aktif, ketuk . Akan ditampilkan Papan Tombol
Telepon dengan angka.
Menyisipkan simbol dan smiley menggunakan Papan Tombol Telepon
1
Saat Papan Tombol Telepon aktif, ketuk . Akan muncul grid dengan simbol
dan smiley.
2
Gulir ke atas atau ke bawah untuk melihat opsi lainnya. Ketuk satu simbol atau
satu smiley untuk memilihnya.
Setelan papan ketik dan Papan Tombol Telepon
Anda dapat memilih setelan untuk papan ketik di layar, dan Papan Tombol Telepon,
seperti bahasa penulisan dan koreksi otomatis.
Mengakses setelan papan ketik layar dan Papan tombol telepon
1
Saat menulis teks menggunakan papan ketik layar atau Papan tombol telepon,
ketuk atau .
2
Ketuk , kemudian ketuk Setelan papan ketik.
Menambahkan bahasa tulisan untuk input teks
1
Saat menulis teks menggunakan papan ketik layar atau Papan tombol telepon,
ketuk
2
Ketuk , lalu ketuk Setelan papan ketik.
3
Ketuk Bahasa > Bahasa tulis dan tandai kotak centang yang relevan. Ketuk OK
untuk mengkonfirmasi.
atau .
Setelan input teks
Saat memasukkan teks menggunakan papan ketik pada layar atau Papan tombol
telepon, Anda dapat mengakses menu setelan input yang membantu Anda menetapkan
opsi untuk prediksi teks, spasi otomatis, dan perbaikan cepat. Misalnya, Anda dapat
menentukan cara penyajian opsi kata dan cara perbaikan kata yang Anda ketik. Anda
juga dapat menetapkan aplikasi masukan teks untuk mengingat kata-kata yang baru
Anda tulis.
Mengubah setelan input teks
1
Saat menulis teks menggunakan papan ketik layar atau Papan tombol ponsel,
ketuk atau .
2
Ketuk , lalu ketuk Setelan papan ketik > Setelan input teks dan pilih setelan
yang relevan.
Memasukkan teks menggunakan masukan suara
Saat Anda memasukkan teks, Anda dapat menggunakan fungsi masukan suara alih-alih
mengetikkan kata. Cukup ucapkan kata yang ingin dimasukkan. Masukan suara
merupakan teknologi eksperimental dari Google™, dan tersedia untuk berbagai bahasa
dan kawasan.
Anda harus memiliki sambungan data pada ponsel atau jaringan Wi-Fi® untuk menggunakan
layanan ini. Dapat dikenai biaya tambahan.
30
Ini adalah versi Internet untuk penerbitan ini. © Boleh dicetak hanya untuk penggunaan pribadi.
 Loading...
Loading...