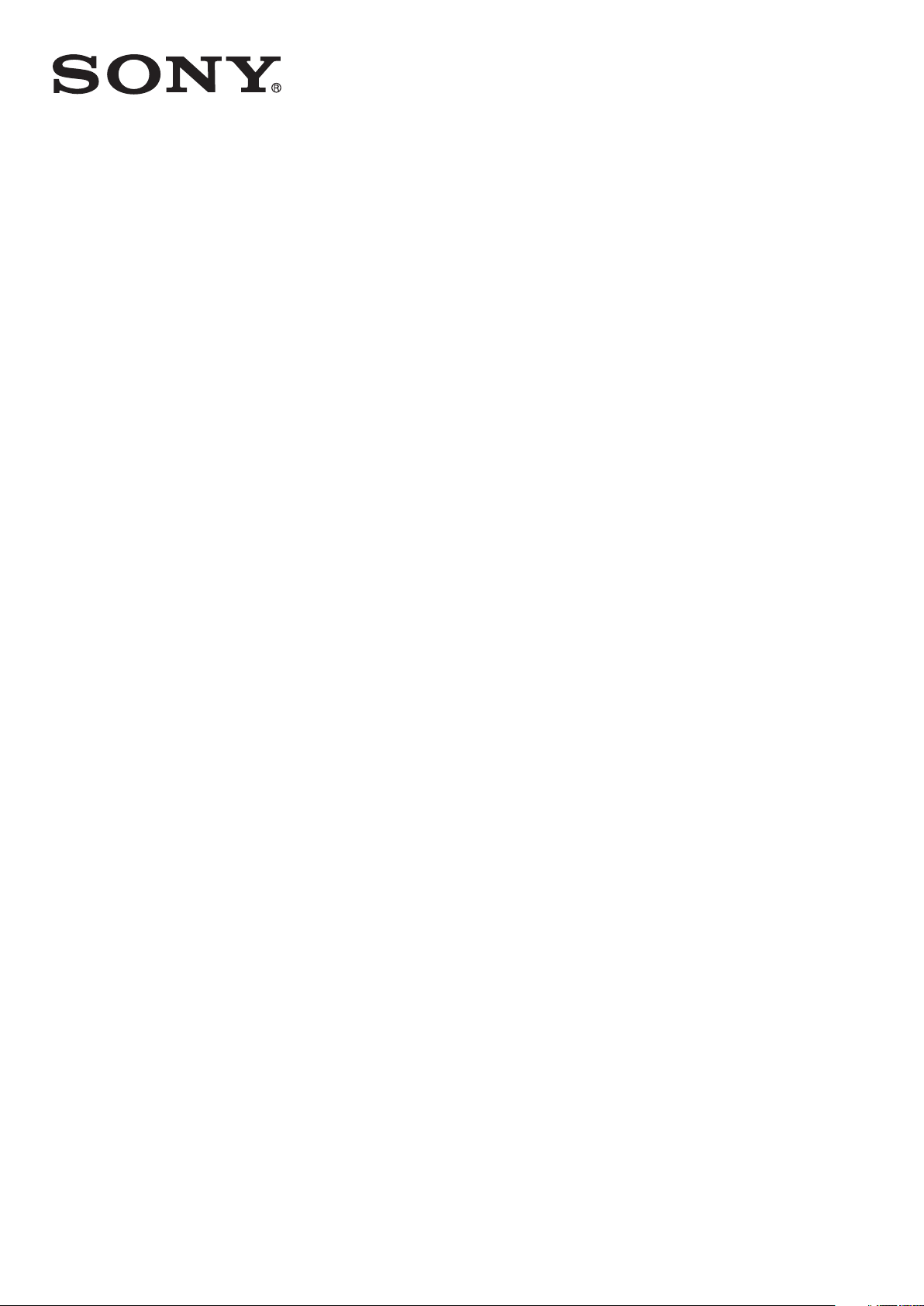
Navodila za uporabo
™
Xperia
C5302/C5303/C5306
SP
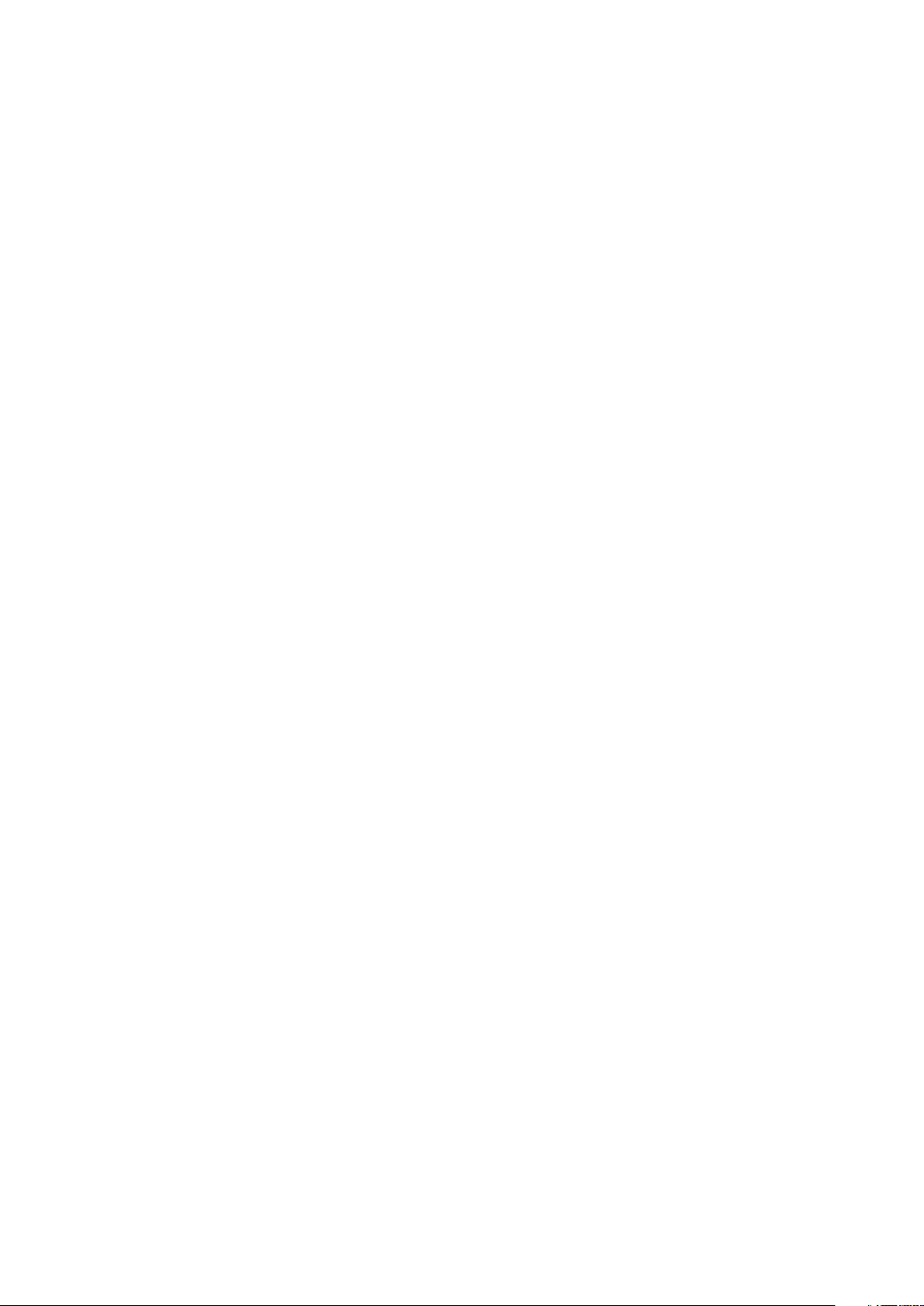
Kazalo
Xperia™ SP Navodila za uporabo..................................................6
Uvod...............................................................................................7
Android™ – kaj in zakaj?.....................................................................7
Pregled naprave..................................................................................7
Sestavljanje.........................................................................................8
Vklop in izklop naprave .....................................................................10
Zaklepanje zaslona............................................................................11
Vodnik za namestitev........................................................................11
Računi in storitve...............................................................................11
Spoznavanje naprave...................................................................13
Uporaba tipk.....................................................................................13
Baterija..............................................................................................13
Uporaba zaslona na dotik..................................................................16
Uporaba zaklenjenega zaslona..........................................................18
Začetni zaslon...................................................................................19
Dostop do programov in uporaba.....................................................21
Stanje in obvestila.............................................................................24
Meni »Nastavitve«..............................................................................26
Vnašanje besedila.............................................................................26
Prilagajanje naprave..........................................................................30
Izboljšanje izhodnega zvoka..............................................................33
Pomnilnik..........................................................................................34
Uporaba slušalke .............................................................................34
Nastavitve interneta in sporočanja.....................................................35
Nadzor uporabe podatkov................................................................36
Nastavitve mobilnega omrežja...........................................................36
Google Play™..............................................................................38
Uvod v storitev Google Play™...........................................................38
Prenos iz storitve Google Play™.......................................................38
Brisanje podatkov programov...........................................................38
Dovoljenja.........................................................................................39
Nameščanje programov, ki niso iz storitve Google Play™ .................39
Klicanje.........................................................................................40
Klici v sili............................................................................................40
Upravljanje klicev...............................................................................40
Telefonski predal...............................................................................41
Več klicev..........................................................................................42
Konferenčni klici................................................................................42
Klicne nastavitve...............................................................................43
2
To je internetna različica te publikacije. © Tiskajte samo za zasebno uporabo.
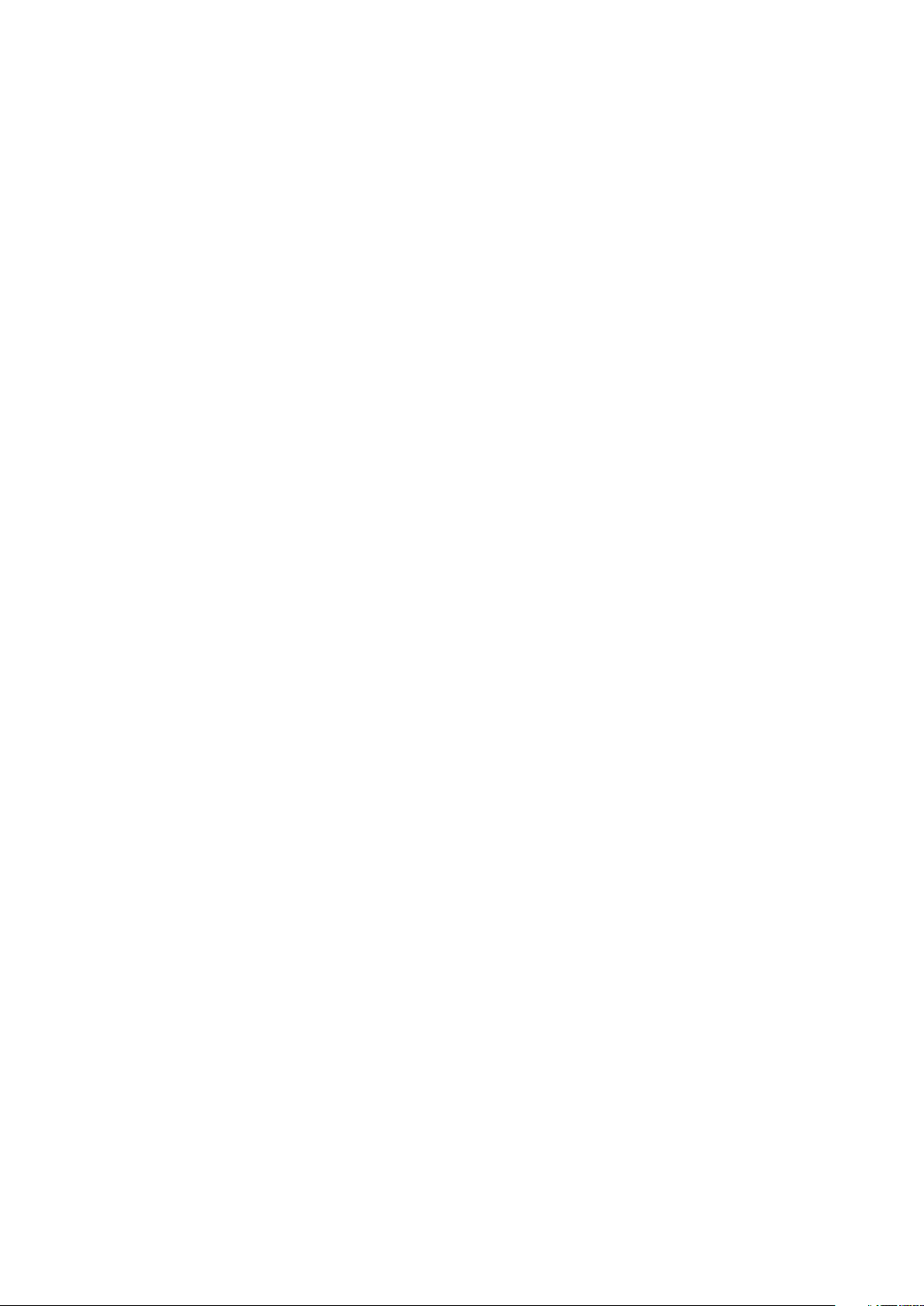
Imenik ..........................................................................................45
Vizitka Imenik....................................................................................45
Prenos stikov v novo napravo...........................................................45
Pregled zaslona programa Imenik.....................................................47
Upravljanje stikov..............................................................................47
Komuniciranje z osebami v imeniku...................................................49
Souporaba imenika...........................................................................49
Varnostno kopiranje stikov................................................................50
Sporočanje...................................................................................51
Uporaba sporočil SMS in MMS.........................................................51
Možnosti za sporočila SMS in MMS..................................................52
Google Talk™ ..................................................................................53
E-pošta.........................................................................................54
Kako začeti uporabljati program E-pošta...........................................54
Uporaba e-pošte...............................................................................55
Socialife™....................................................................................58
Uporaba aplikacije Socialife™...........................................................58
program "WALKMAN" .................................................................59
Več informacij o predvajalniku glasbe................................................59
Prenašanje predstavnostnih datotek v napravo ................................59
Uporaba progama »WALKMAN« ......................................................60
Ponazoritve ......................................................................................61
Pridobivanje podatkov o skladbi ali izvajalcu......................................61
Uporaba zavihka »Moja glasba« za razvrščanje skladb .....................61
Upravljanje seznamov predvajanja.....................................................63
Gradnik programa "WALKMAN" .......................................................64
Zaščita sluha.....................................................................................64
Glasbene storitve.........................................................................65
Tehnologija TrackID...........................................................................65
Music Unlimited™.............................................................................66
O storitvi PlayNow™.........................................................................66
FM-radio.......................................................................................68
Več informacij o radiu FM..................................................................68
Uporaba priljubljenih radijskih postaj..................................................69
Nastavitve zvoka...............................................................................69
Prepoznavanje radijskih skladb s programom TrackID™...................69
Kamera.........................................................................................71
Več informacij o kameri.....................................................................71
Uporaba fotoaparata.........................................................................71
Zaznavanje obraza............................................................................72
Funkcija Smile Shutter™ za fotografiranje nasmehov na obrazih.......72
Dodajanje zemljepisnega položaja fotografijam..................................73
3
To je internetna različica te publikacije. © Tiskajte samo za zasebno uporabo.
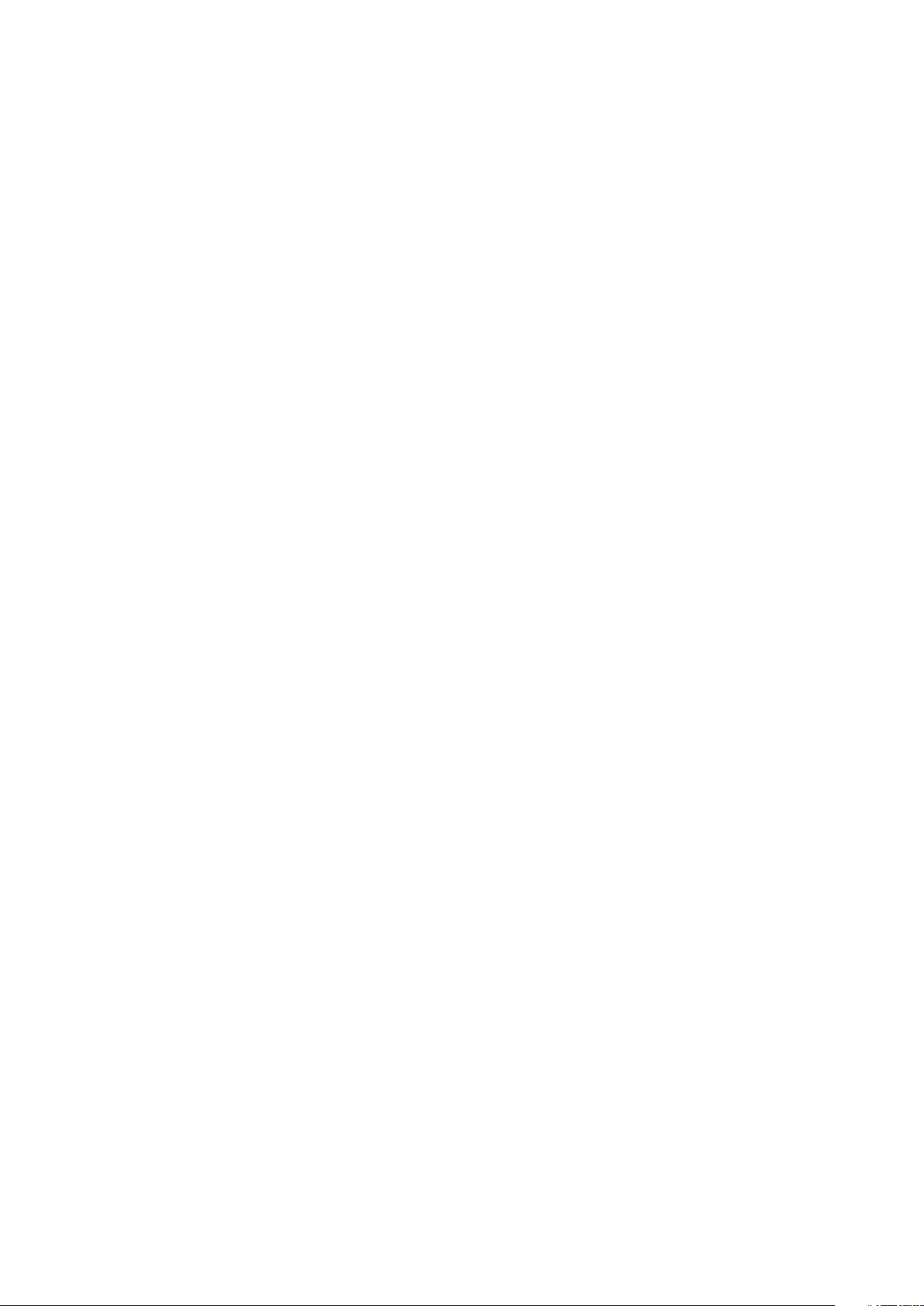
Uporaba nastavitev fotoaparata.........................................................73
Uporaba videokamere.......................................................................77
Album...........................................................................................82
O programu Album...........................................................................82
Mobile BRAVIA® Engine...................................................................82
Ogled fotografij in videoposnetkov na zavihku Slike ..........................82
Prikaz fotografij in videoposnetkov na zavihku Moji albumi ................83
Prikaz fotografij na zemljevidu............................................................87
Ogled spletnih albumov.....................................................................88
Filmi..............................................................................................90
Več informacij o programu Filmi........................................................90
Uporaba programa Filmi....................................................................90
Video Unlimited™........................................................................92
Več informacij o storitvi Video Unlimited™.........................................92
Izposoja ali nakup videa....................................................................92
Ogled videa prek storitve Video Unlimited™......................................93
Spletni brskalnik...........................................................................94
O spletnem brskalniku.......................................................................94
Povezljivost..................................................................................95
Vzpostavljanje povezave z brezžičnimi omrežji...................................95
Souporaba vsebine z napravo z oznako DLNA Certified™................98
NFC................................................................................................100
Brezžična tehnologija Bluetooth™...................................................103
Priključitev naprave na računalnik....................................................105
Priključitev naprave na TV-sprejemnik.............................................107
Zrcaljenje zaslona............................................................................108
Optično branje črtnih kod s programom NeoReader™....................108
Smart Connect................................................................................109
Sinhroniziranje podatkov v napravi............................................111
Več informacij o sinhronizaciji podatkov v napravi............................111
Sinhronizacija s storitvijo Google™..................................................111
Sinhronizacija službene e-pošte, koledarja in stikov.........................112
Sinhronizacija s storitvijo Facebook™..............................................112
Zemljevidi in lokacije..................................................................114
Več informacij o storitvah za določanje položaja..............................114
Uporaba funkcije GPS.....................................................................114
Google Maps™...............................................................................115
Uporaba programa Google Maps™ za pridobivanje navodil za pot. 115
Koledar in alarm.........................................................................116
Koledar...........................................................................................116
Alarm..............................................................................................116
4
To je internetna različica te publikacije. © Tiskajte samo za zasebno uporabo.
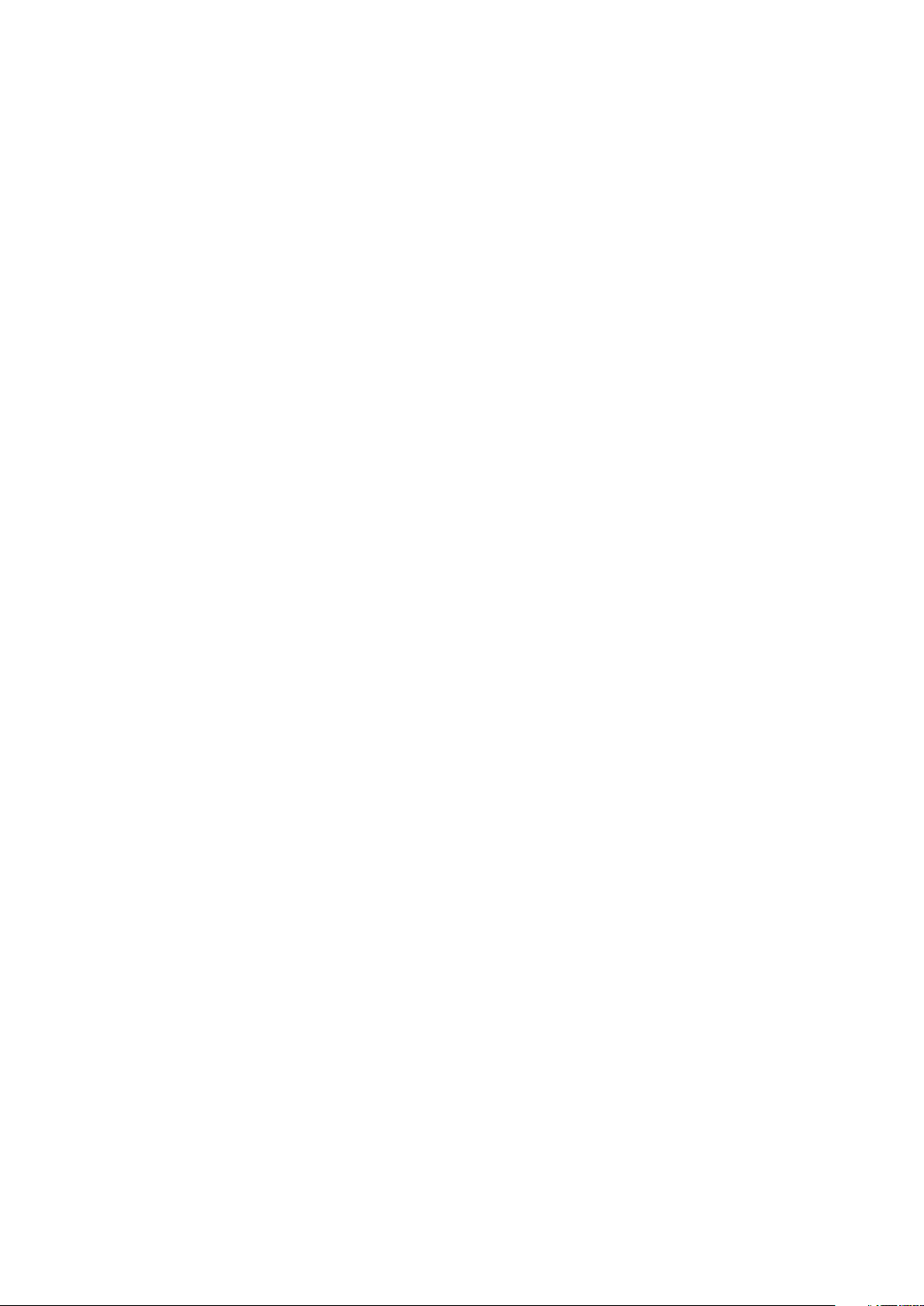
Podpora in vzdrževanje..............................................................119
Posodabljanje naprave....................................................................119
Program Varnostno kopiranje in obnovitev......................................120
Ponastavitev naprave......................................................................122
Zaklepanje in zaščita naprave..........................................................122
Iskanje naprave...............................................................................125
Program Pomoč..............................................................................125
Recikliranje naprave........................................................................125
Reference...................................................................................126
Pregled nastavitev...........................................................................126
Pregled ikon stanja in ikon za obvestila............................................127
Pregled programov.........................................................................128
Pomembne informacije..............................................................130
Letak s pomembnimi informacijami.................................................130
Omejitve storitev in funkcij...............................................................130
Pravne informacije...........................................................................130
Stvarno kazalo............................................................................131
5
To je internetna različica te publikacije. © Tiskajte samo za zasebno uporabo.

Xperia™ SP Navodila za uporabo
6
To je internetna različica te publikacije. © Tiskajte samo za zasebno uporabo.
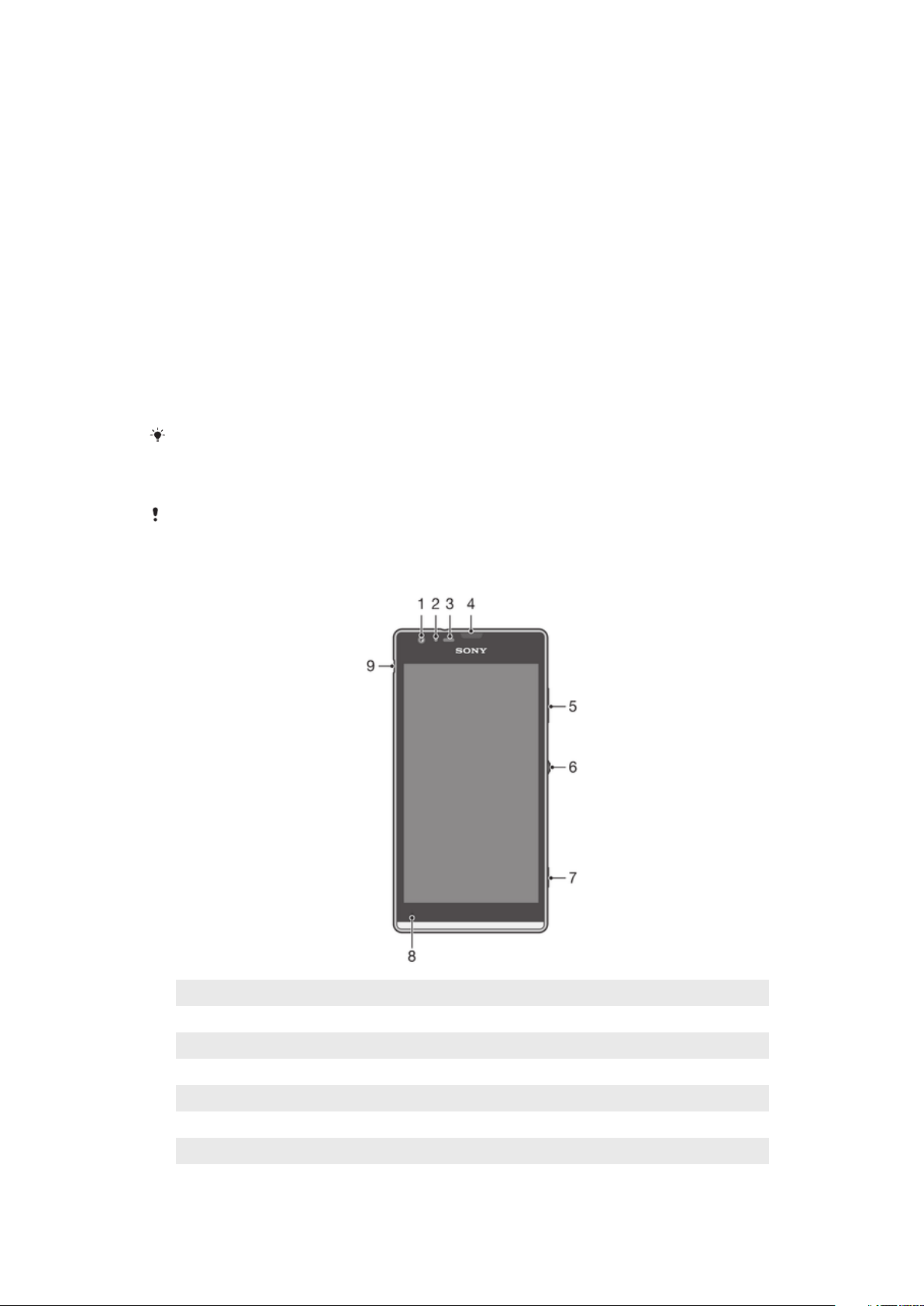
Uvod
Android™ – kaj in zakaj?
Vaša naprava Xperia™ družbe Sony ima nameščen operacijski sistem Android. Z
napravami, v katerih je nameščen operacijski sistem Android, lahko izvajate številne
enake funkcije kot z računalnikom, lahko pa jih tudi prilagodite svojim potrebam. Lahko
na primer dodajate programe in jih brišete ali pa izboljšate obstoječe programe in tako
izboljšate njegovo funkcionalnost. V storitvi Google Play™ lahko iz zbirke, ki se
neprestano veča, prenesete številne programe in igre. Programe v napravi, v kateri je
nameščen operacijski sistem Android™, lahko povežete tudi z drugimi programi in online
storitvami, ki jih uporabljate. Na primer, lahko varnostno kopirate podatke o osebah,
dostopate do svojih e-poštnih računov in koledarjev z enega mesta, sledite svojim
sestankom ter se vključite v družabna omrežja.
Naprave z operacijskim sistemom Android™ se nenehno razvijajo. Ko je na voljo nova
različica programske opreme, ki jo vaša naprava podpira, lahko napravo posodobite in
tako pridobite nove funkcije ter najnovejše izboljšave.
Na vaši napravi z operacijskim sistemom Android™ so vnaprej naložene storitve Google™. Če
želite kar najbolje izkoristiti storitve Google™, morate imeti račun Google™, v katerega se
prijavite ob prvem zagonu naprave. Za veliko funkcij v operacijskem sistemu Android™ boste
potrebovali tudi dostop do interneta.
Nove izdaje programske opreme morda ne bodo združljive z vsemi napravami.
Pregled naprave
1
Objektiv prednje kamere
2 Tipalo svetlobe
3 Bližinsko tipalo
4 Zvočnik
5 Tipka za glasnost/povečavo
6 Tipka za vklop
7 Gumb kamere
8 Glavni mikrofon
7
To je internetna različica te publikacije. © Tiskajte samo za zasebno uporabo.
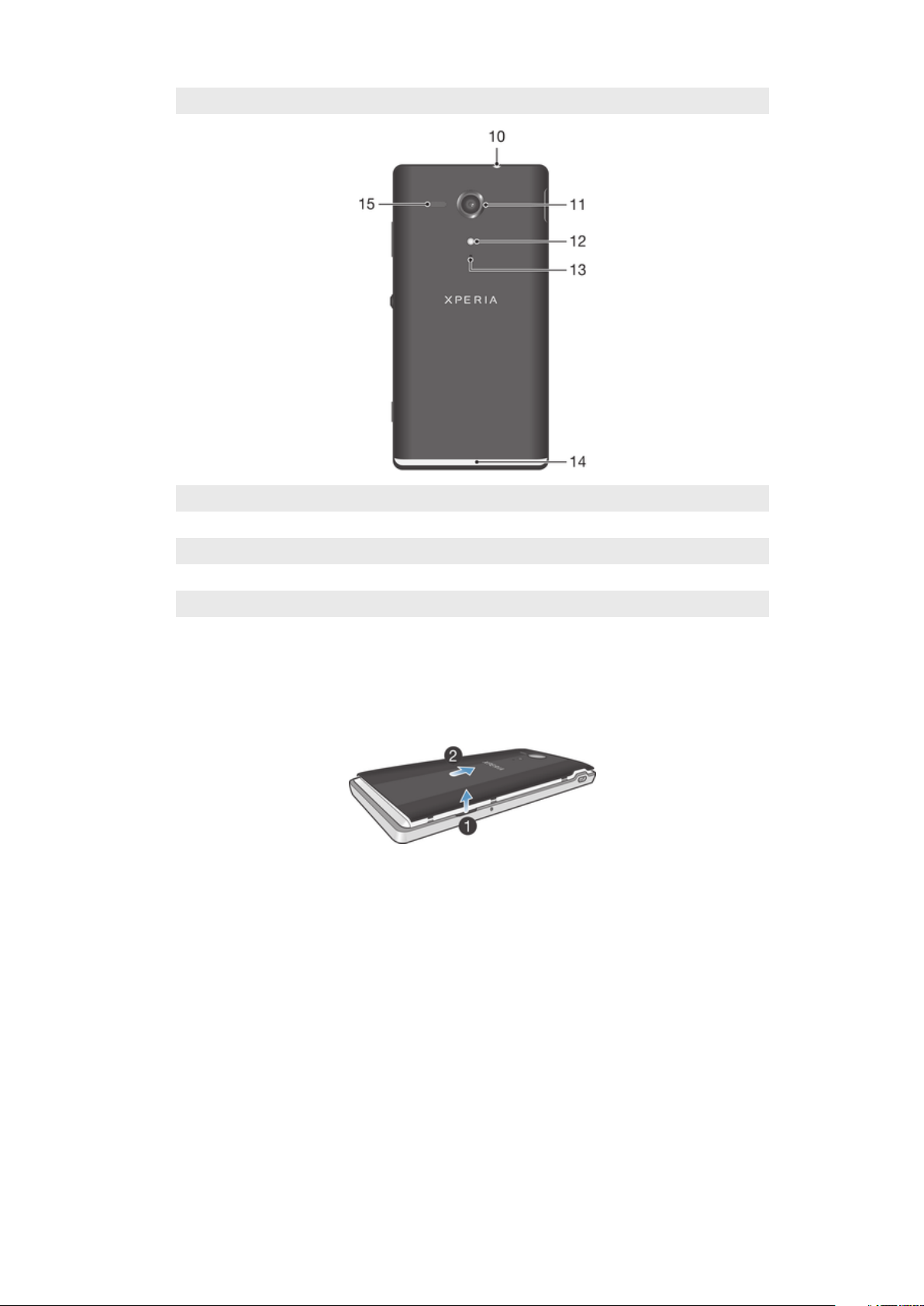
9 Vrata za polnilnik/kabel USB
10 Vtičnica slušalke
11 Objektiv kamere
12 Lučka kamere
13 Drugi mikrofon
14 Osvetlitev prozornega traku
15 Zvočnik
Sestavljanje
Odstranjevanje hrbtnega pokrovčka
•
Položite palec nad odprtino med hrbtnim pokrovčkom in stranjo naprave ter z
nohtom previdno dvignite pokrovček.
8
To je internetna različica te publikacije. © Tiskajte samo za zasebno uporabo.
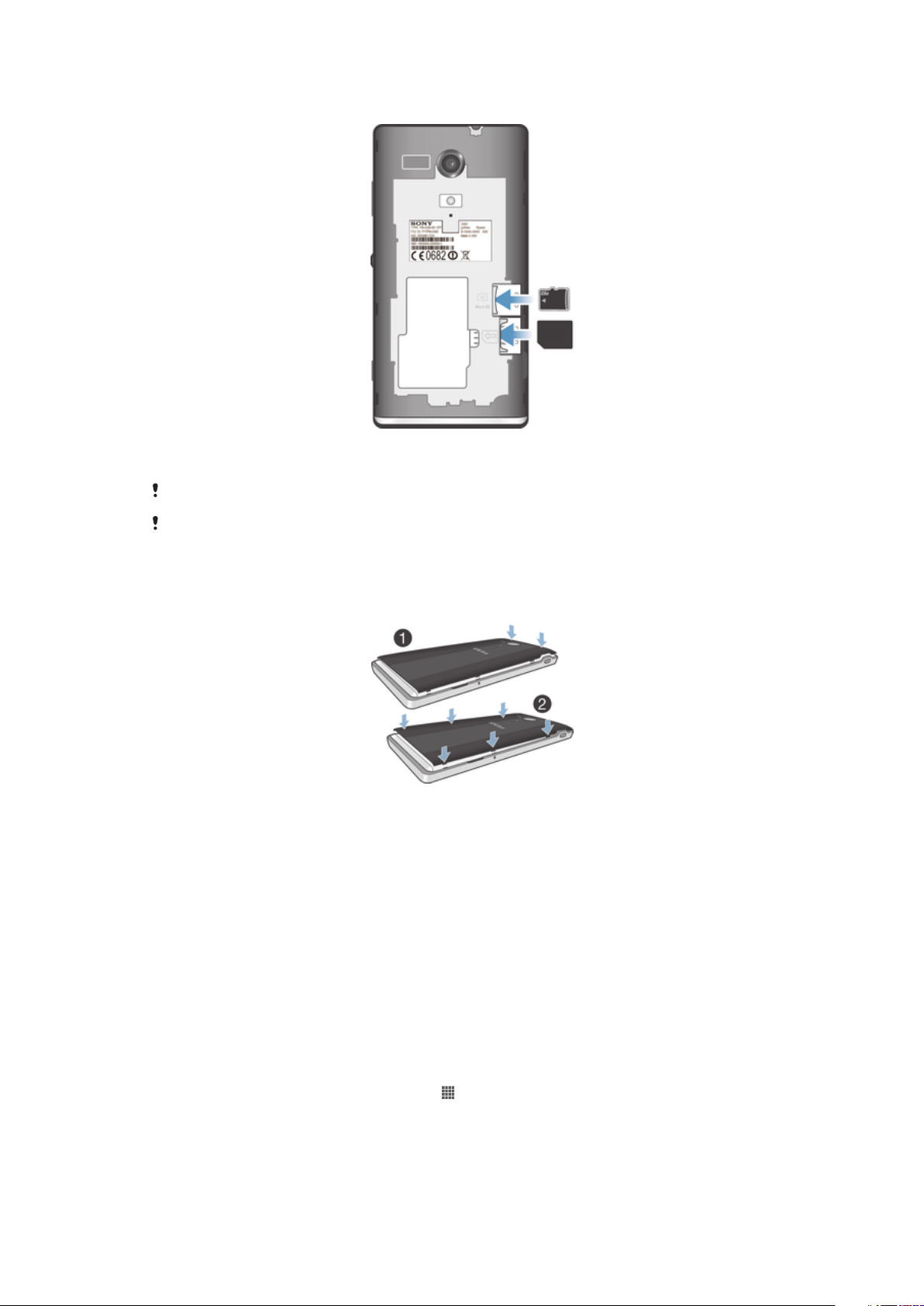
Vstavljanje pomnilniške kartice in kartice micro SIM
•
Izklopite napravo in odstranite hrbtni pokrovček, nato vstavite pomnilniško kartico
in kartico micro SIM v ustrezni reži.
Nakupu naprave morda ni priložena pomnilniška kartica (odvisno od tržišča).
Za to napravo potrebujete kartico micro SIM. Če v režo kartice micro SIM vstavite nezdružljivo
kartico SIM, lahko poškodujete kartico ali celo napravo. Družba Sony ne jamči in tudi ni
odgovorna za škodo, ki je nastala zaradi uporabe nezdružljive ali spremenjene kartice SIM.
Pritrjevanje hrbtnega pokrovčka
1
Hrbtni pokrovček postavite na zadnjo stran naprave in pritisnite navzdol zgornje
kote pokrovčka, da se zaskočijo.
2
Robove pokrovčka pritisnite navzdol (začnite pri vrhu naprave). Ko se jezički na
notranji strani pokrovčka zaskočijo, boste zaslišali kliketajoč zvok.
Osvetlitev prozornega traku
Ko uporabite določene programe, ko prejmete dohodni klic ali ko se vklopi alarm, se
osvetli prozoren trak na telefonu. Po nekaj sekundah trak potemni. S tem se varčuje
energija baterije.
Barva osvetljenega traku je različna in je odvisna od teme, ki jo uporabljate. Ko si
ogledujete fotografije v galeriji, se barva spremeni glede na fotografijo, ki jo gledate. Ko s
predvajalnikom glasbe predvajate glasbo, se barva spremeni vedno, ko je prikazana nova
naslovnica albuma. Te različne svetlobne učinke lahko prilagodite.
Nastavitev svetlobnih učinkov v napravi
1
Ko imate odprt Začetni zaslon, tapnite .
2
Tapnite Nastavitve > Zaslon > Svetlobni učinki.
3
Izberite učinke, ki jih želite uporabiti.
To je internetna različica te publikacije. © Tiskajte samo za zasebno uporabo.
9
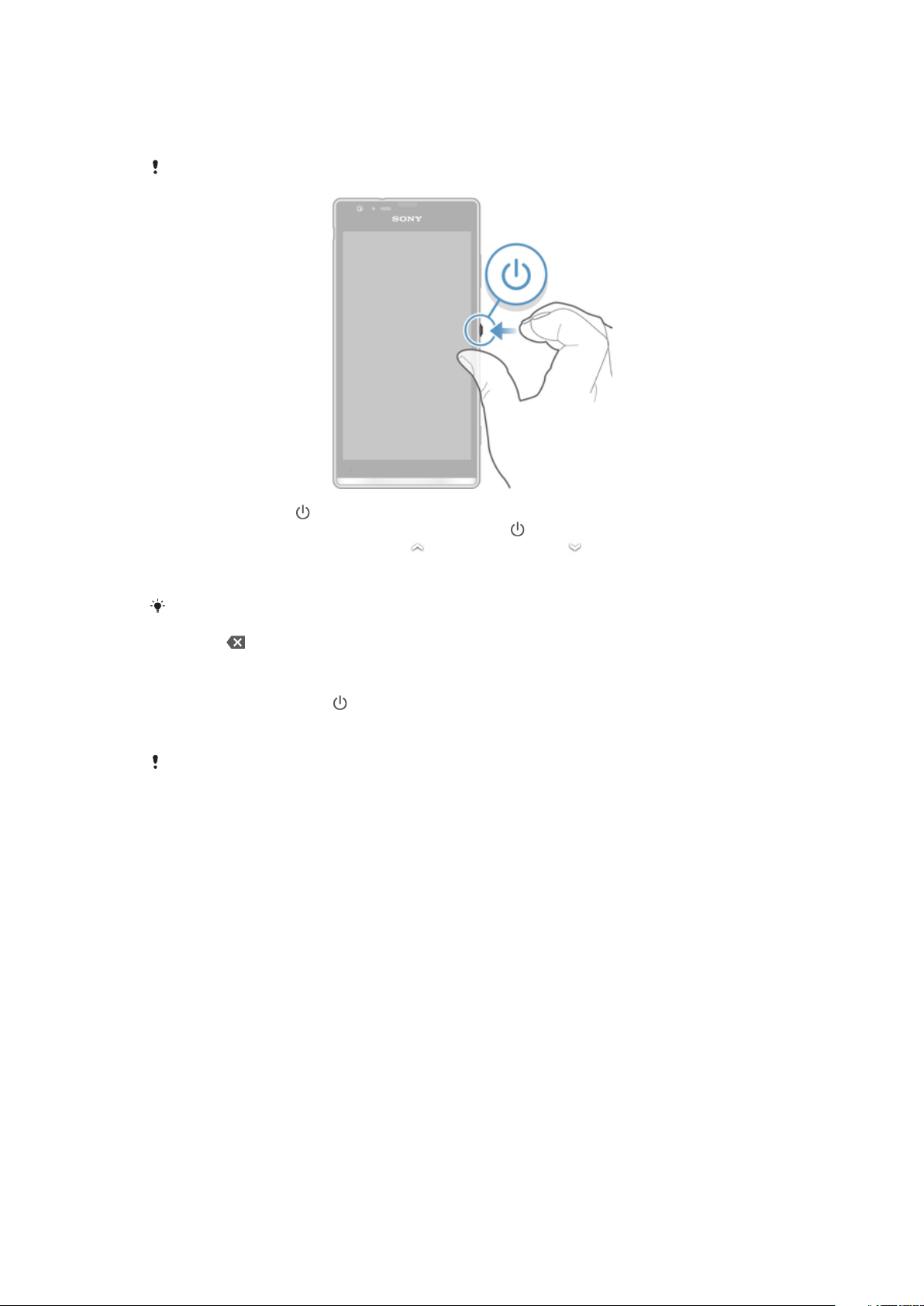
Vklop in izklop naprave
Vklop naprave
Pred prvim vklopom naprave polnite baterijo najmanj 30 minut.
1
Pritisnite za vklop in jo pridržite, dokler se naprava ne zatrese.
2
Če zaslon potemni, kratko pritisnite tipko za vklop za aktiviranje zaslona.
3
Če želite odkleniti zaslon, povlecite navzgor ali povlecite navzdol.
4
Vnesite kodo PIN svoje kartice SIM, ko ste k temu pozvani, in izberite V redu.
5
Počakajte nekaj časa, da se naprava zažene.
PIN vaše kartice SIM prvotno določi vaš omrežni operater, vendar ga lahko kasneje
spremenite v meniju Nastavitve. Če želite popraviti napako pri vnosu kode PIN kartice SIM,
tapnite
.
Izklop naprave
1
Pritisnite tipko za vklop
2
V meniju možnosti tapnite Izklop.
3
Tapnite V redu.
Naprava se bo morda zaustavila šele čez nekaj časa.
in jo pridržite, dokler se ne odpre meni z možnostmi.
10
To je internetna različica te publikacije. © Tiskajte samo za zasebno uporabo.
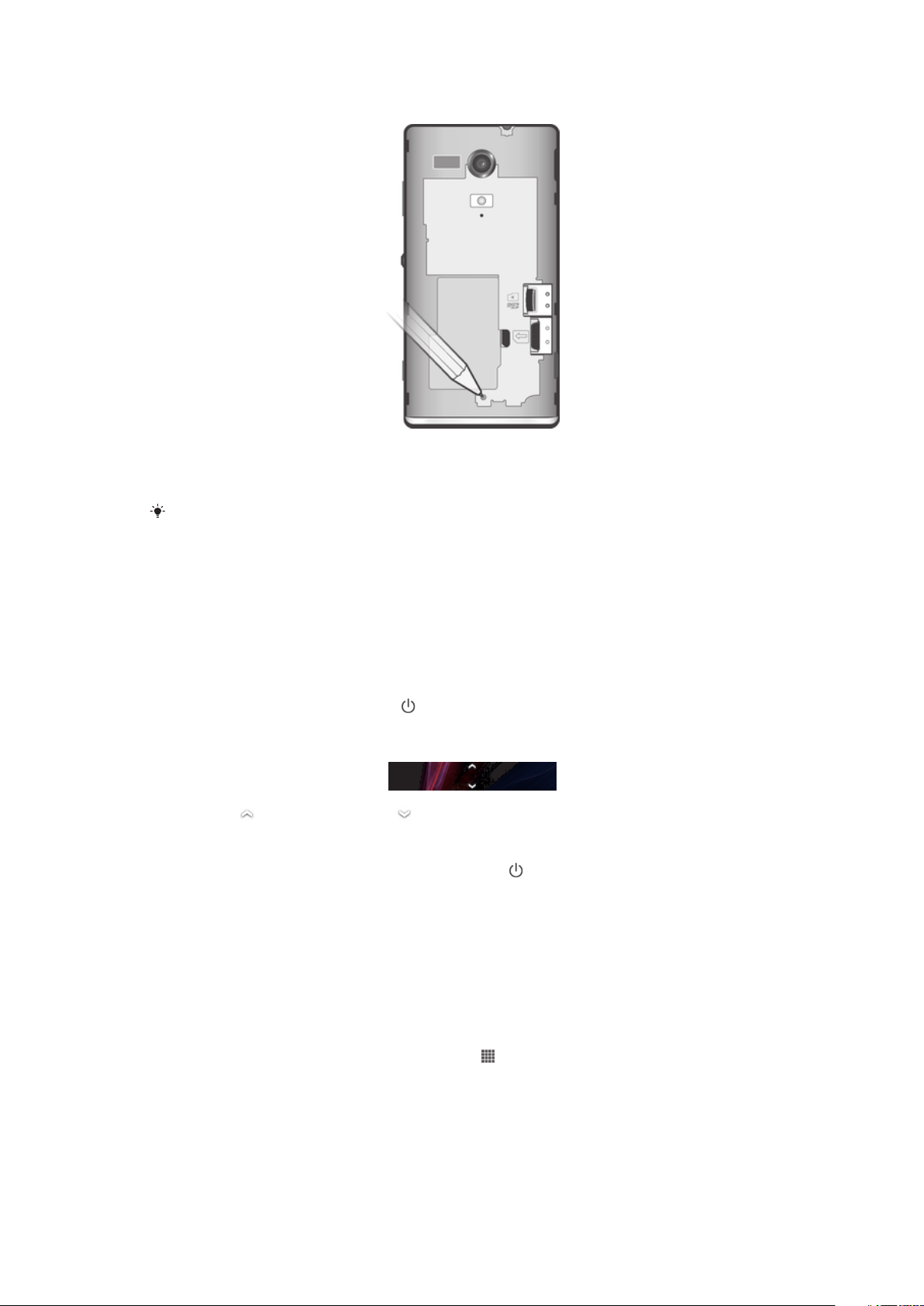
Prisilen izklop naprave
1
Odstranite zadnji pokrovček.
2
S konico svinčnika ali podobnim predmetom pritisnite gumb IZKLOPI in ga
pridržite. Naprava se samodejno izklopi.
Ne uporabite preostrega predmeta, saj lahko poškodujete gumb IZKLOPI.
Zaklepanje zaslona
Ko je naprava vklopljena, vendar določen čas ni dejavna, zaslon potemni, da varčuje z
energijo baterije, in se samodejno zaklene. To zaklepanje prepreči neželena dejanja na
zaslonu na dotik, ko naprave ne uporabljate. Na zaklenjenem zaslonu lahko še vedno
fotografirate in predvajate zvočne skladbe.
Vklop zaslona
•
Na kratko pritisnite tipko za vklop .
Odklepanje zaslona
•
Povlecite
Ročno zaklepanje zaslona
•
Ko je zaslon aktiven, rahlo pritisnite tipko za vklop .
navzgor ali povlecite navzdol.
Vodnik za namestitev
Ko prvič zaženete napravo, se odpre vodnik za namestitev, ki vam razloži osnovne
funkcije in pomaga opraviti ključne nastavitve. To je primeren trenutek, da konfigurirate
napravo po svojih željah. Do vodnika za namestitev lahko dostopate tudi pozneje iz
menija z nastavitvami.
Ročni dostop do navodil za namestitev
1
Na začetnem zaslonu Začetni zaslon tapnite .
2
Tapnite Nastavitve > Vodnik za namestitev.
Računi in storitve
V napravi se lahko vpišete v svoje račune spletnih storitev, da si zagotovite preprost
dostop, ko ste na poti. Stike iz Google™ Računa lahko na primer povežete s telefonskim
11
To je internetna različica te publikacije. © Tiskajte samo za zasebno uporabo.
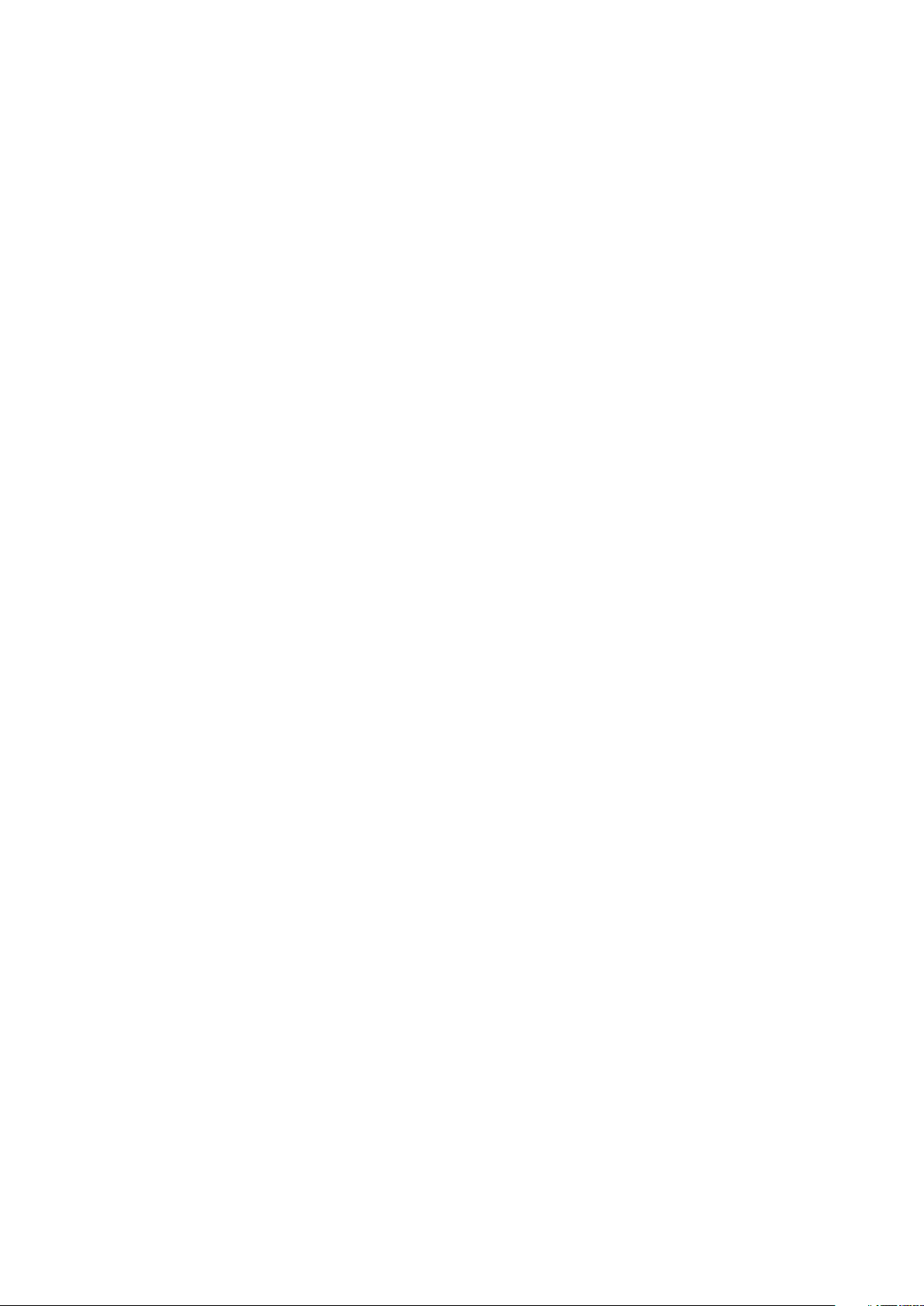
imenikom, da imate vse na enem mestu. Za nove spletne storitve se lahko prijavite iz
naprave in računalnika.
Google™ Račun
Google™ Račun vam omogoča uporabo številnih različnih programov in storitev v
napravi s sistemom Android. Google™ Račun potrebujete na primer za uporabo storitve
Gmail™ v napravi, klepet s prijatelji v storitvi Google Talk™ in sinhronizacijo programa
Koledar v napravi z Google Koledarjem™. Google™ Račun potrebujete tudi za prenos
programov, iger, glasbe, filmov in knjig s spletnega mesta Google Play™.
Račun za Microsoft® Exchange ActiveSync
Svojo napravo lahko sinhronizirate s službenim računom Microsoft® Exchange
ActiveSync®. Tako boste imeli službeno e-pošto, stike in dogodke v koledarju vedno pri
sebi.
®
Račun Facebook™
Facebook™ je družabno omrežje, ki vas povezuje s prijatelji, družino in sodelavci po
vsem svetu. Facebook nastavite tako, da bo deloval v vaši napravi. Tako lahko ohranite
stik na poljubni lokaciji.
12
To je internetna različica te publikacije. © Tiskajte samo za zasebno uporabo.
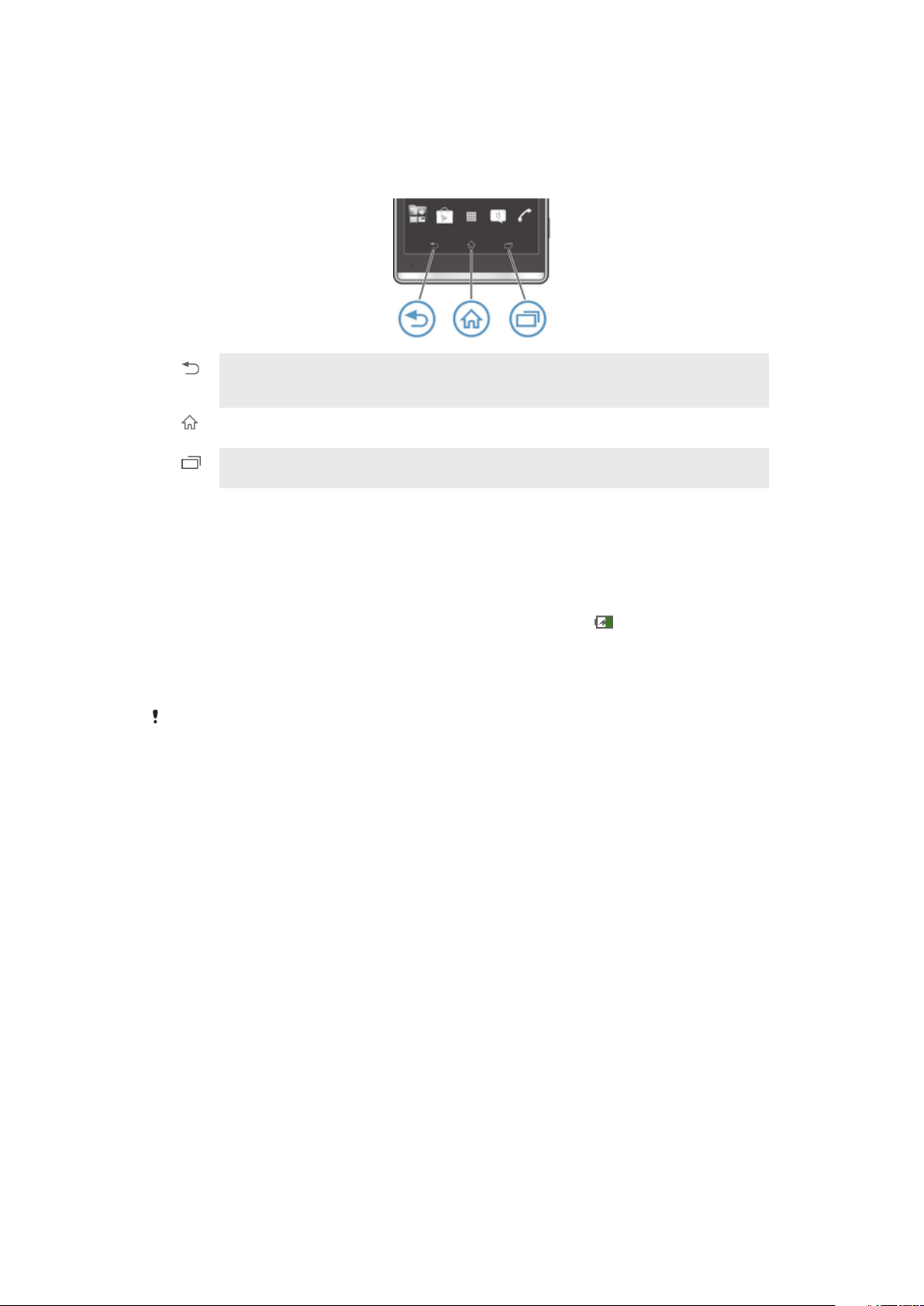
Spoznavanje naprave
Uporaba tipk
Nazaj
•
Vrnite se na prejšnji zaslon
•
Zaprite zaslonsko tipkovnico, pogovorno okno, meni z možnostmi ali ploščo z obvestili.
Zač. zaslon
•
Vračanje na Začetni zaslon
Opravilo
•
Tapnite, če želite odpreti okno z nedavno uporabljenimi programi in vrstico z manjšimi programi
Baterija
Naprava ima vdelano baterijo.
Polnjenje baterije
Ob nakupu naprave je baterija delno napolnjena. Ikona baterije
morda prikazali šele čez nekaj minut, ko priključite kabel polnilnika na vir napajanja,, na
primer na vrata USB ali polnilnik. Napravo lahko med polnjenjem še vedno uporabljate. Z
daljšim polnjenjem naprave, na primer s polnjenjem čez noč, ne poškodujete naprave ali
baterije.
Baterija se začne prazniti kmalu po tem, ko je v celoti napolnjena, čez nekaj časa pa se znova
napolni, ko priključite polnilnik. S tem se poveča življenjska doba baterije, vendar je zaradi tega
lahko prikazano manj kot 100-odstotno stanje napolnjenosti baterije.
se bo na zaslonu
13
To je internetna različica te publikacije. © Tiskajte samo za zasebno uporabo.
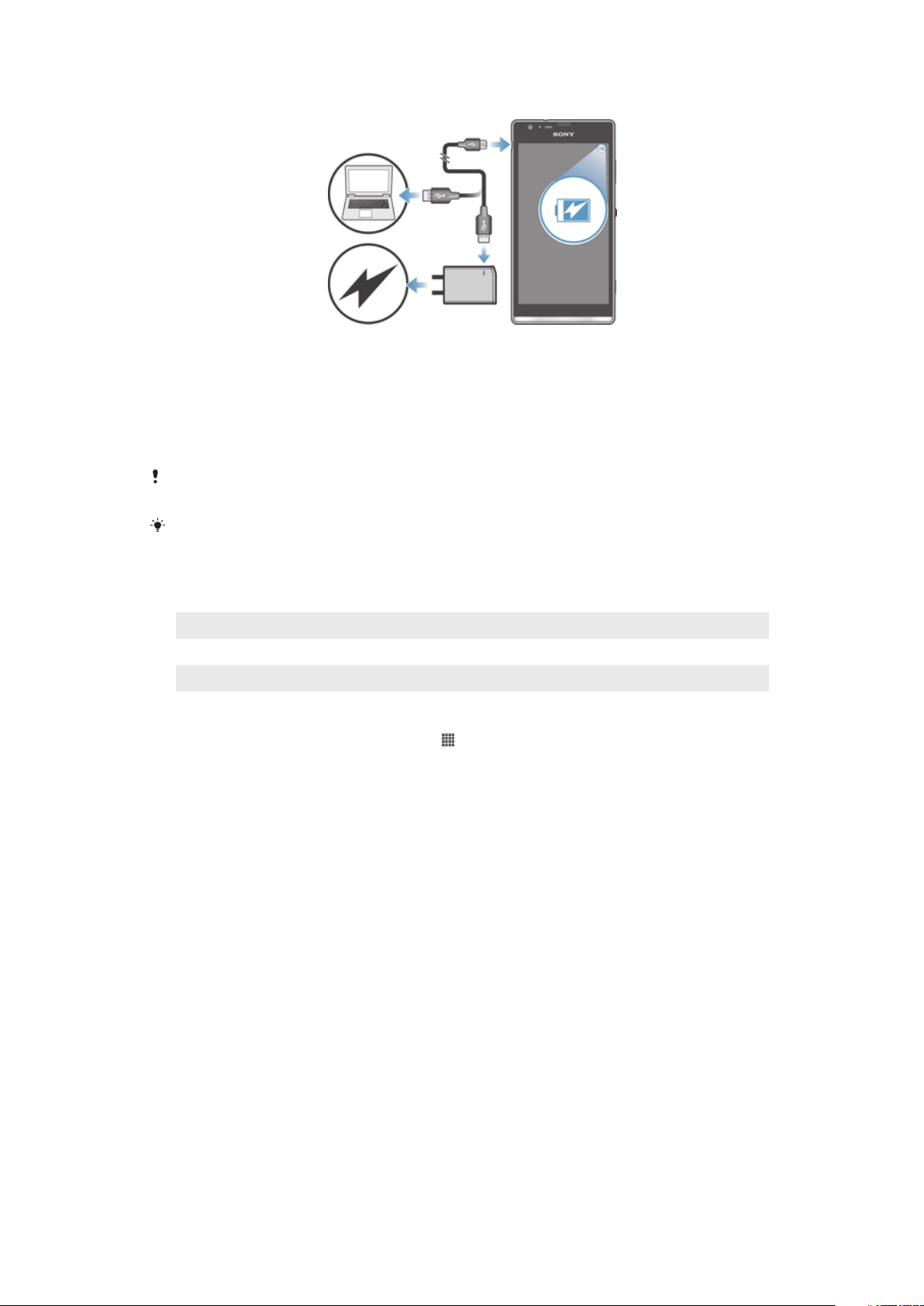
Polnjenje naprave
1
Polnilnik naprave priključite na vtičnico.
2
En konec kabla USB priključite na polnilnik (ali na vrata USB v računalniku).
3
Drugi konec kabla priključite na vrata micro USB na napravi, tako da je simbol
USB obrnjen navzgor. Ob začetku polnjenja začne svetiti lučka LED stanja baterije.
4
Ko začne lučka LED svetiti zeleno, je naprava povsem napolnjena. Izključite kabel
USB iz naprave, tako da ga povlečete naravnost navzven. Pri odstranjevanju kabla
iz naprave ne upogibajte priključka.
Hitrejše polnjenje zagotovite tako, da uporabite polnilnik in kabel USB, ki sta bila priložena
napravi.
Če je baterija popolnoma prazna, bo morda trajalo nekaj minut, preden bo lučka LED začela
svetiti, ko priključite kabel polnilnika na vir napajanja.
Stanje lučke LED za baterijo
Zelena
Rdeča Baterija je skoraj prazna.
Oranžna Baterija se polni. Baterija je med praznim in polnim stanjem.
Preverjanje ravni baterije
1
Ko imate odprt Začetni zaslon, tapnite .
2
Poiščite in tapnite Nastavitve > O telefonu > Stanje > Raven napolnjenosti
baterije.
Baterija je napolnjena.
Izboljšanje zmogljivosti baterije
Naslednji nasveti vam lahko pomagajo izboljšati zmogljivost baterije:
•
Pogosto napolnite napravo. To ne bo vplivalo na življenjsko dobo baterije.
•
Prenašanje podatkov iz interneta porabi veliko energije. Kadar ne uporabljate interneta,
lahko z energijo v bateriji varčujete tako, da onemogočite vse podatkovne povezave prek
mobilnih omrežij. Ta nastavitev napravi ne preprečuje prenosa podatkov prek brezžičnih
omrežij.
•
Izklopite funkciji Bluetooth™ in Wi-Fi®, če ju ne potrebujete. Ti funkciji lahko preprosteje
vklopite in izklopite tako, da na Začetni zaslon dodate gradnik Hitri zagon.
•
Če želite zmanjšati porabo baterije, uporabite funkciji Način STAMINA in Način
varčevanja z baterijo. Izberete lahko način varčevanja z energijo, ki najbolje ustreza
vašemu načinu uporabe naprave. Prilagodite lahko tudi nastavitve posameznega načina
varčevanja z energijo.
•
Programe za sinhronizacijo (uporabljajo se za sinhronizacijo e-pošte, koledarja in stikov)
nastavite na ročno sinhronizacijo. Uporabljate lahko tudi samodejno sinhronizacijo,
vendar v tem primeru povečajte intervale sinhronizacije.
•
Preverite meni porabe baterije v napravi in si oglejte, kateri programi porabijo največ
energije. Baterija porabi več energije, če uporabljate programe za pretakanje
videoposnetkov in glasbe, kot je YouTube™. Nekateri programi, ki jih prenesete s
spletnega mesta Google Play™, lahko porabijo več energije.
•
Zaprite in zapustite programe, ki jih ne uporabljate.
14
To je internetna različica te publikacije. © Tiskajte samo za zasebno uporabo.
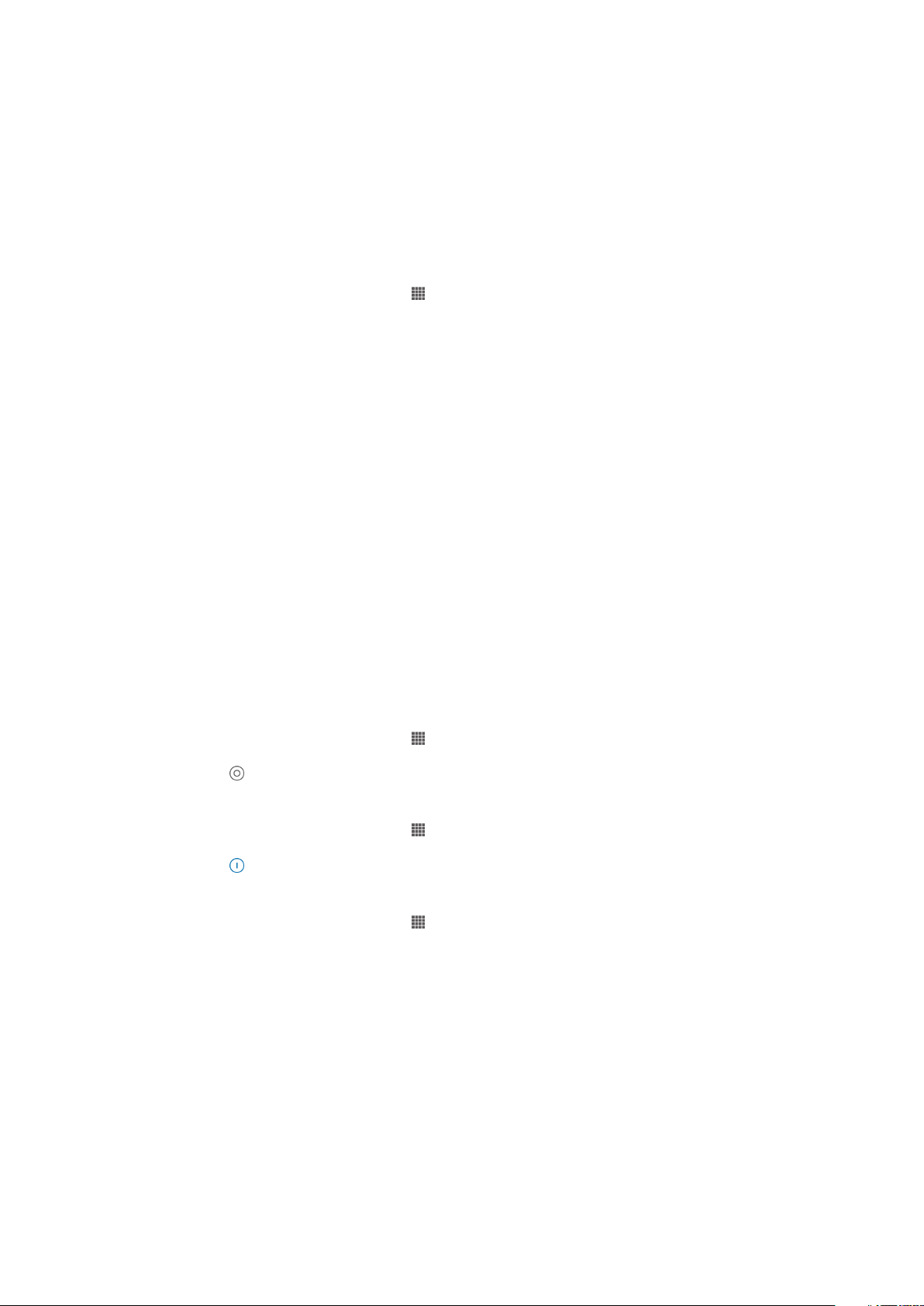
•
Zmanjšajte stopnjo svetlosti zaslona.
•
Če ste v območju, ki ni pokrito z omrežjem, izklopite napravo ali aktivirajte nastavitev
Način letenja. V nasprotnem primeru naprava vedno znova išče razpoložljiva omrežja,
kar porablja energijo.
•
Za poslušanje glasbe uporabite originalno prostoročno napravo Sony. Prostoročne
naprave porabijo manj energije od zvočnikov na vaši napravi.
•
Naprava naj bo v stanju pripravljenosti, če je to mogoče. Čas pripravljenosti je čas, v
katerem ima naprava vzpostavljeno z omrežjem in ni v uporabi.
•
Onemogočite ozadja v živo.
Dostop do menija porabe energije baterije
1
Na zaslonu Začetni zaslon tapnite
2
Poiščite in tapnite Nastavitve > Upravljanje energije > Poraba baterije.
Dodajanje gradnika Prenos podatkov na začetni zaslon
1
Tapnite prazno območje na zaslonu Začetni zaslon in ga pridržite.
2
Tapnite Gradniki > Orodja.
3
Tapnite gradnik Prenos podatkov prek mob. omr. in ga pridržite ter ga povlecite
v prazno območje na začetnem zaslonu.
Dodajanje gradnika Hitre nastavitve na začetni zaslon
1
Tapnite prazno območje na zaslonu Začetni zaslon in ga pridržite.
2
Tapnite Gradniki > Orodja.
3
Tapnite gradnik Hitre nastavitve in ga pridržite ter ga povlecite v prazno območje
na zaslonu Začetni zaslon.
.
Uporaba načina STAMINA
Funkcijo Način STAMINA aktivirajte, če želite začasno prekiniti povezavo z omrežjem
Wi-Fi® , prenos podatkov in več programov, ki porabljajo energijo, kadar zaslon ni
aktiven. Ko je način STAMINA aktiven, lahko še vedno sprejemate telefonske klice ter
pošiljate sporočila SMS in MMS. Nastavite lahko tudi seznam programov, da nekaterim
programom dovolite nadaljnje izvajanje, kadar zaslon ni aktiven. Ko je zaslon znova
aktiven, se vse začasno prekinjene funkcije znova začnejo izvajati.
Aktiviranje načina STAMINA
1
Na zaslonu Začetni zaslon tapnite
2
Poiščite in tapnite Nastavitve > Upravljanje energije.
3
Tapnite ob možnosti Način STAMINA in nato tapnite Aktiviraj.
Deaktiviranje načina STAMINA
1
Na zaslonu Začetni zaslon tapnite .
2
Poiščite in tapnite Nastavitve > Upravljanje energije.
3
Tapnite
Spreminjanje nastavitev načina STAMINA
1
Na zaslonu Začetni zaslon tapnite .
2
Poiščite in tapnite Nastavitve > Upravljanje energije.
3
Če želite odpreti meni z nastavitvami, tapnite Način STAMINA.
4
Dodajte ali odstranite želene programe.
5
Ko končate, tapnite Dokončaj.
ob možnosti Način STAMINA.
.
Ocena časa pripravljenosti vaše naprave
Čas pripravljenosti pove, koliko časa baterija zdrži, ko je naprava povezana v omrežje, a
ni aktivna – na primer pri klicanju ali sprejemanju klicev. Ko je aktiviran način STAMINA,
se preostali čas pripravljenosti stalno povečuje, kar pa je odvisno od tega, kako
uporabljate svojo napravo. Način STAMINA je pri podaljševanju časa pripravljenosti bolj
15
To je internetna različica te publikacije. © Tiskajte samo za zasebno uporabo.
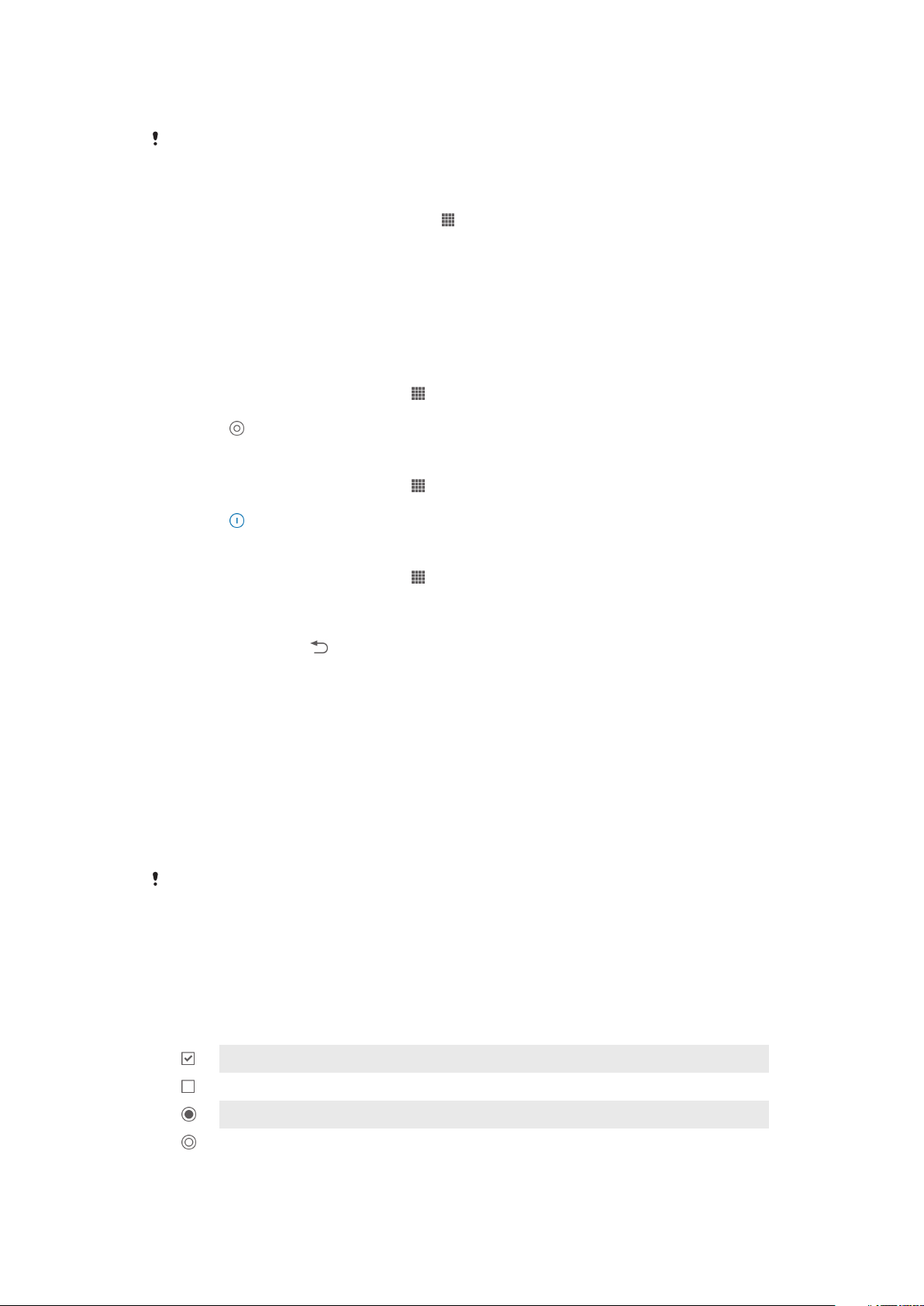
učinkovit, če je zaslon vaše naprave zaklenjen. Če zaslon redko zaklepate, morda ne
boste opazili izboljšanja učinkovitosti baterije.
Če napravo uporabljate prvič, ocenjeni čas pripravljenosti morda ne bo točen, ker zgodovina
prejšnje uporabe, na podlagi katere bi pridobili oceno, ni na voljo.
Za prikaz ocenjenega časa pripravljenosti
1
Ko imate odprt Začetni zaslon, tapnite .
2
Poiščite in tapnite Nastavitve > Upravljanje energije.
Uporaba načina nizke porabe energije baterije
Funkcijo Način varčevanja z baterijo lahko aktivirate, kadar je baterija skoraj prazna. S
to funkcijo lahko prilagodite nastavitve za svetlost zaslona, prenos podatkov in vibriranje
ter tako zmanjšate porabo energije baterije.
Aktiviranje načina nizke porabe energije baterije
1
Na zaslonu Začetni zaslon tapnite .
2
Poiščite in tapnite Nastavitve > Upravljanje energije.
3
Tapnite
Deaktiviranje načina nizke porabe energije baterije
1
Na zaslonu Začetni zaslon tapnite .
2
Poiščite in tapnite Nastavitve > Upravljanje energije.
3
Tapnite
ob možnosti Način varčevanja z baterijo in nato tapnite Aktiviraj.
ob možnosti Način varčevanja z baterijo.
Spreminjanje nastavitev načina nizke porabe energije baterije
1
Na zaslonu Začetni zaslon tapnite .
2
Poiščite in tapnite Nastavitve > Upravljanje energije.
3
Če želite odpreti meni z nastavitvami, tapnite Način varčevanja z baterijo.
4
Prilagodite nastavitve, kakor želite.
5
Ko končate, tapnite
.
Uporaba zaslona na dotik
Ob nakupu naprave je na zaslon pritrjena zaščitna plastična folija. Pred uporabo zaslona
na dotik jo odstranite. V nasprotnem primeru zaslon na dotik morda ne bo deloval
pravilno.
Ko je naprava vklopljena, vendar določen čas ni dejavna, zaslon potemni, da varčuje z
energijo baterije, in se samodejno zaklene. To zaklepanje prepreči neželena dejanja na
zaslonu na dotik, ko naprave ne uporabljate. Nastavite lahko tudi osebno ključavnico za
zaščito svojega naročniškega paketa in tako zagotovite, da lahko samo vi dostopate do
vsebine v napravi.
Zaslon vaše naprave je steklen. Zaslona se ne dotikajte, če je steklo počeno ali zdrobljeno. Ne
poskušajte sami popravljati poškodovanega zaslona. Stekleni zasloni so občutljivi na padce in
udarce. Garancijska storitev družbe Sony ne pokriva malomarne uporabe.
Odpiranje ali označevanje elementa
•
Tapnite element.
Označevanje možnosti
Potrjeno potrditveno polje
Počiščeno potrditveno polje
Označena možnost seznama
Opuščena možnost seznama
To je internetna različica te publikacije. © Tiskajte samo za zasebno uporabo.
16
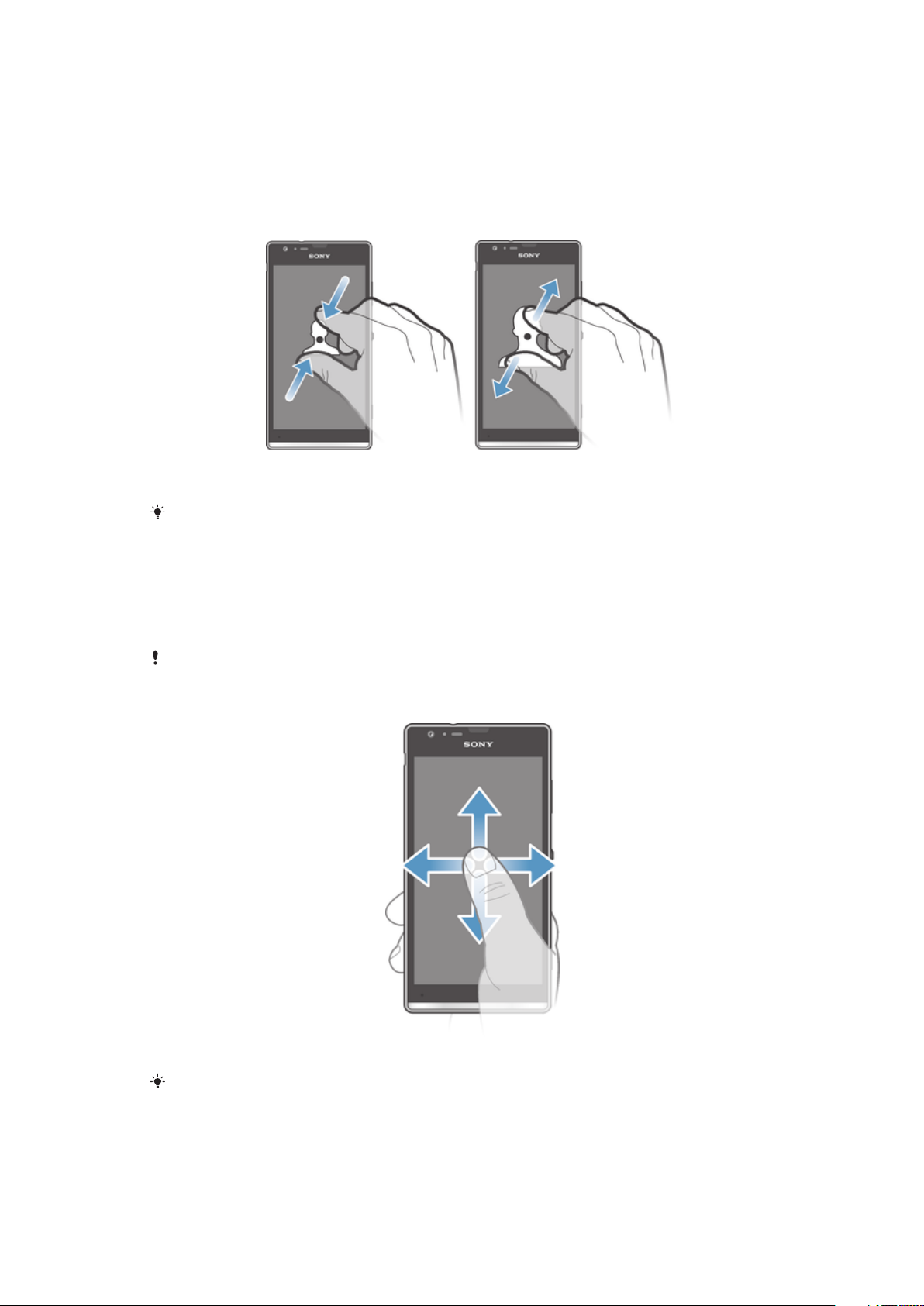
Označevanje ali opuščanje možnosti
•
Tapnite ustrezno potrditveno polje ali možnost na seznamu.
Povečevanje
Razpoložljivi načini povečevanja so odvisni od programa, ki ga uporabljate.
Povečava
•
Hkrati postavite dva prsta na zaslon in ju približajte skupaj (za pomanjšanje) ali
razmaknite (za povečanje).
Če za povečavo uporabljate dva prsta na zaslonu, lahko to naredite le, če sta oba prsta v
območju, ki dovoljuje povečavo. Če želite na primer povečati fotografijo, morata biti oba prsta
v območju z okvirjem fotografije.
Premikanje
Premikate se tako, da premikate svoj prst gor ali dol po zaslonu. Pri nekaterih spletnih
straneh se lahko pomikate tudi vstran.
Če element povlečete ali čezenj podrsate, ga ne boste aktivirali.
Premikanje
•
Povlecite ali podrsajte svoj prst po zaslonu v smeri, kamor se želite premakniti.
Če se želite premikati hitreje, svoj prst po zaslonu podrsajte v smeri, kamor želite iti.
17
To je internetna različica te publikacije. © Tiskajte samo za zasebno uporabo.
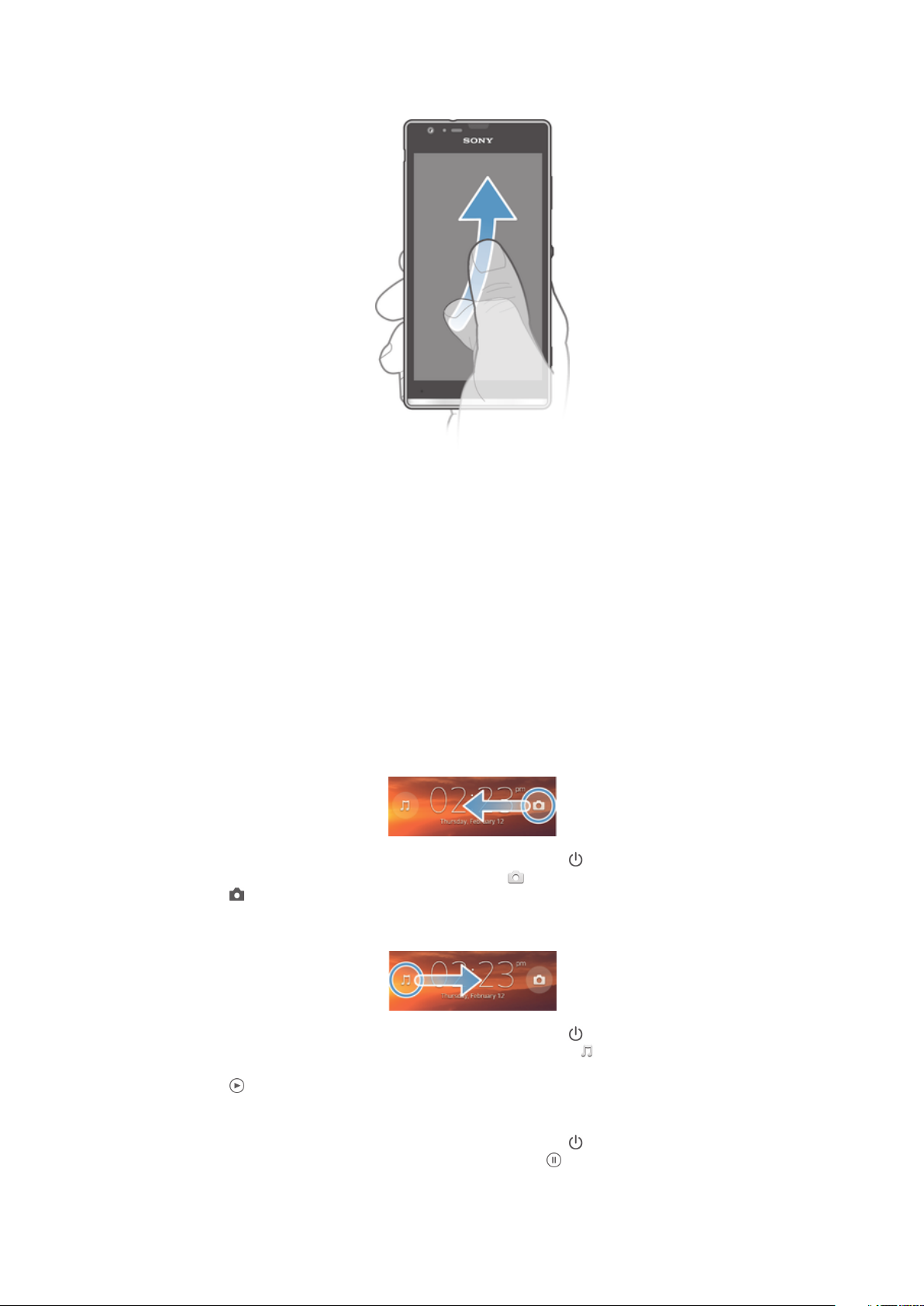
Drsanje po zaslonu
•
Če se želite premikati hitreje, svoj prst po zaslonu premikajte v smeri, kamor želite
iti. Lahko počakate, da se premikanje ustavi samo, ali pa ga takoj ustavite tako, da
tapnete zaslon.
Tipala
Naprava je opremljena s tipali, ki zaznajo tako svetlobo kot tudi razdaljo. Tipalo svetlobe
zazna raven svetlobe v okolici in ustrezno prilagodi svetlobo zaslona. Tipalo razdalje
izklopi zaslon na dotik med zvočnimi klici, ko je vaše uho blizu zaslona. Tako je
preprečeno, da bi med klicem nenamerno aktivirali druge funkcije naprave.
Uporaba zaklenjenega zaslona
Na zaklenjenem zaslonu lahko predvajate skladbe, fotografirate in snemate
videoposnetke, pri tem pa vam ni treba odkleniti zaslona.
Fotografiranje z zaklenjenega zaslona
1
Če želite aktivirati zaslon, na kratko pritisnite tipko za vklop .
2
Če želite vključiti kontrolnike za kamero, povlecite na desno čez zaslon.
3
Tapnite .
Predvajanje skladbe z zaklenjenega zaslona
1
Če želite aktivirati zaslon, na kratko pritisnite tipko za vklop .
2
Če želite prikazati kontrolnike predvajalnika glasbe, povlecite na desno čez
zaslon.
3
Tapnite .
Začasna prekinitev zvočne skladbe pri zaklenjenem zaslonu
1
Če želite aktivirati zaslon, na kratko pritisnite tipko za vklop .
2
Ko se prikažejo kontrolniki predvajalnika glasbe, tapnite .
18
To je internetna različica te publikacije. © Tiskajte samo za zasebno uporabo.
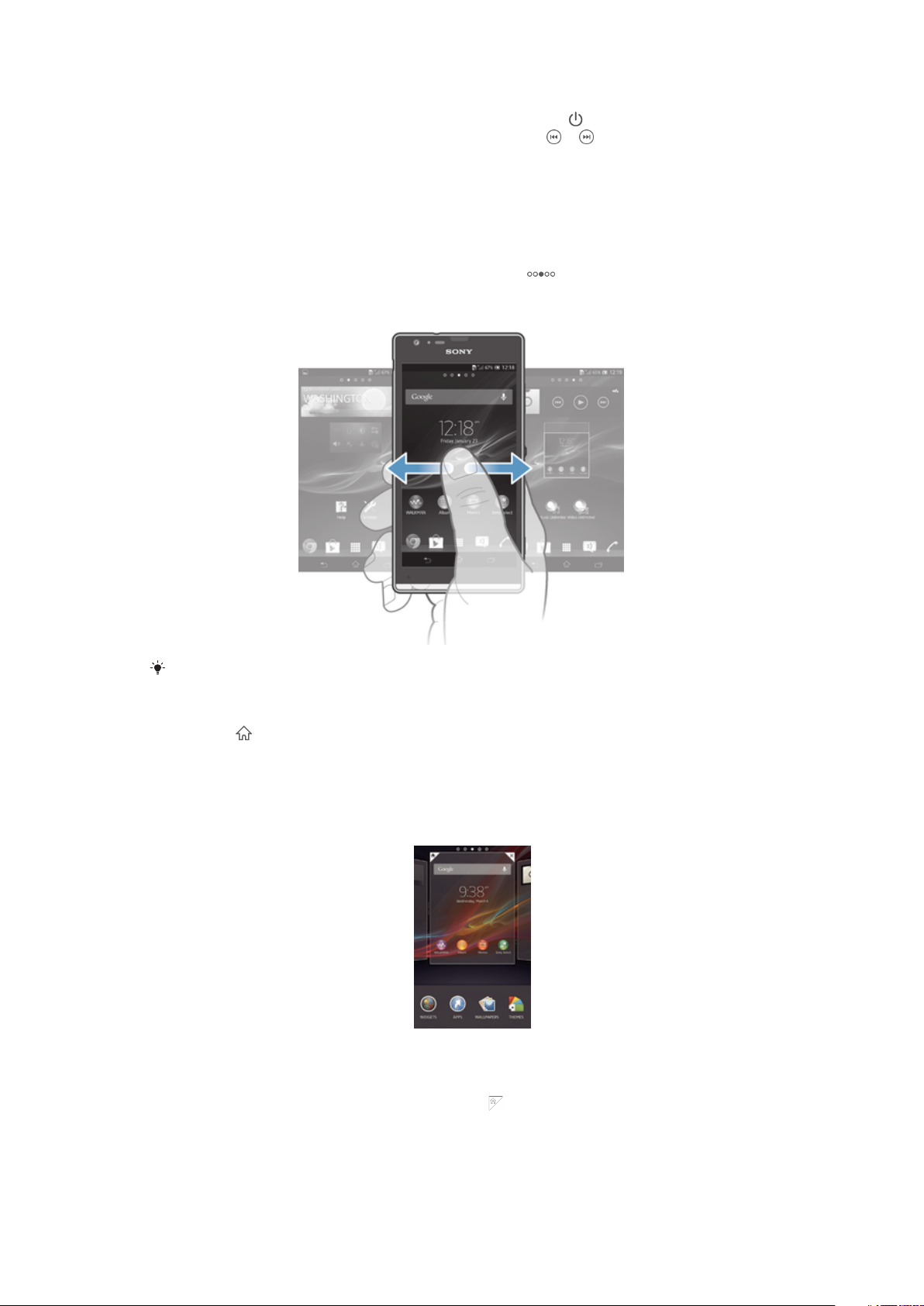
Spreminjanje trenutnega predvajanja zvočne skladbe pri zaklenjenem zaslonu
1
Če želite aktivirati zaslon, na kratko pritisnite tipko za vklop .
2
Ko se prikažejo kontrolniki predvajalnika glasbe, tapnite ali .
Začetni zaslon
Z začetnega zaslona lahko dostopate do glavnih funkcij v napravi. Začetni zaslon lahko
prilagodite z gradniki, bližnjicami, mapami, temami, ozadji in drugimi elementi.
Začetni zaslon je širši od zaslona vaše naprave, zato podrsajte v levo oz. desno in si
oglejte vsebino v vseh podoknih domačega zaslona. prikazuje, na katerem delu
območja Začetni zaslon ste. Poljubno podokno lahko nastavite za glavno podokno
začetnega zaslona; podokna lahko tudi dodate ali jih izbrišete.
Elementi v spodnji vrstici zaslona so vedno na voljo za hiter dostop.
Pomik na začetni zaslon
•
Pritisnite .
Brskanje po začetnem zaslonu
•
Podrsajte desno ali levo.
Nastavitev podokna kot glavnega podokna na začetnem zaslonu
1
Na zaslonu Začetni zaslon se dotaknite praznega območja in ga pridržite, dokler
naprava ne začne vibrirati.
2
Podrsajte levo ali desno, da poiščete podokno, ki ga želite nastaviti kot glavno
podokno na začetnem zaslonu, in nato tapnite .
19
To je internetna različica te publikacije. © Tiskajte samo za zasebno uporabo.
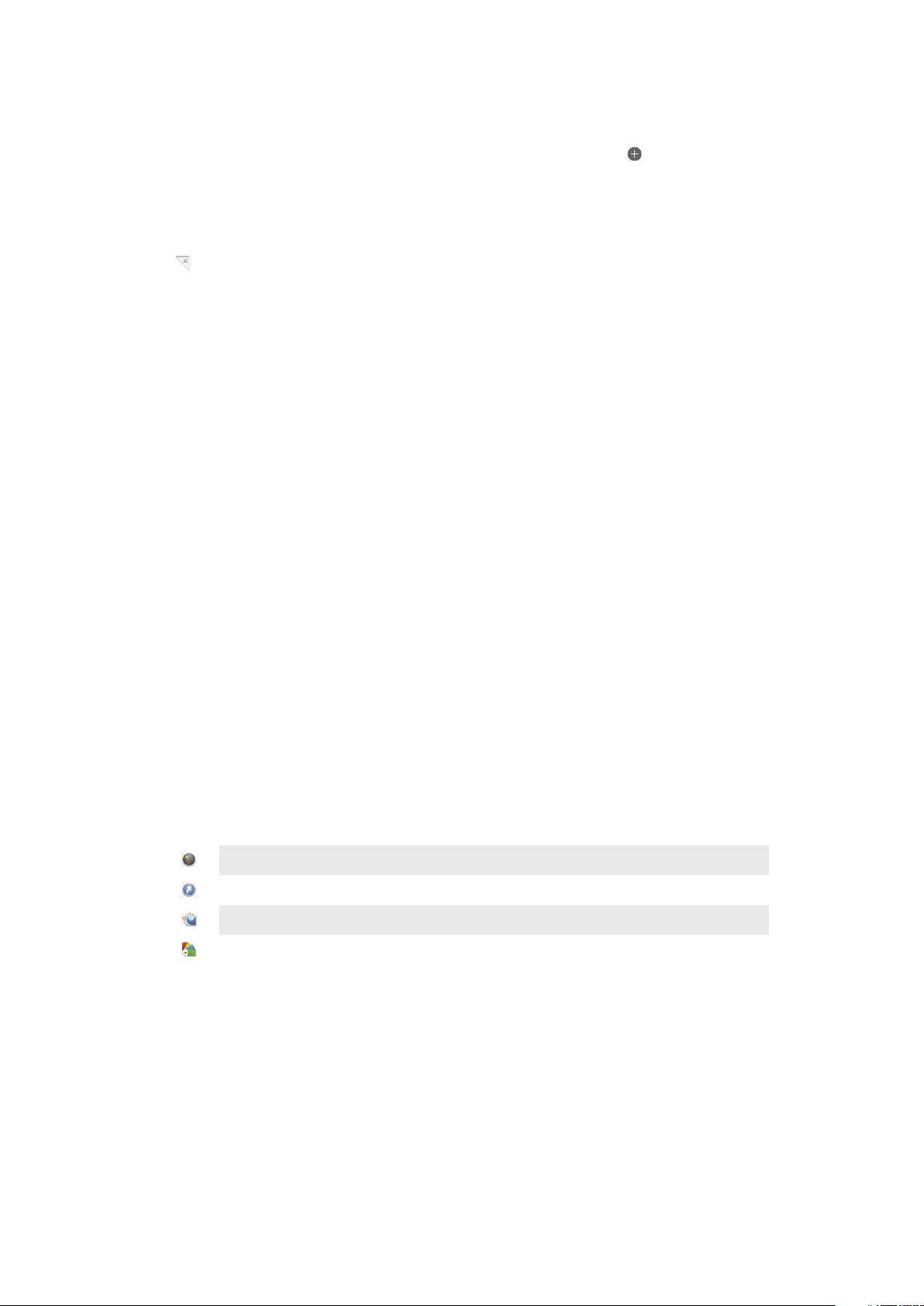
Dodajanje podokna na začetni zaslon
1
Dotaknite se praznega območja vašem začetnem zaslonu Začetni zaslon in ga
pridržite, dokler naprava ne zavibrira.
2
Če želite brskati po podoknih, podrsajte levo ali desno, nato tapnite .
Brisanje podokna z začetnega zaslona
1
Na zaslonu Začetni zaslon se dotaknite praznega območja in ga pridržite, dokler
naprava ne začne vibrirati.
2
Podrsajte levo ali desno, da poiščete podokno, ki ga želite izbrisati, in nato tapnite
.
Gradniki
Gradniki so majhni programi, ki jih lahko uporabljate neposredno na Začetni zaslon. Z
gradnikom “WALKMAN” lahko npr. neposredno predvajate glasbo.
Nekaterim gradnikom lahko spreminjate velikost; če želite prikazati več vsebine, jih
razširite, če pa želite, da ima Začetni zaslon več prostora, pa jih pomanjšajte.
Dodajanje gradnika na začetni zaslon
1
Dotaknite se in pridržite prazen prostor na Začetni zaslon, tako da naprava
zavibrira, nato pa tapnite Gradniki.
2
Poiščite in tapnite gradnik, ki ga želite dodati.
Spreminjanje velikosti gradnika
1
Dotaknite se gradnika in ga pridržite, dokler se ne poveča in naprava zavibrira, in
nato izpustite gradnik. Če je velikost gradnika mogoče spremeniti, na primer
gradnika Koledar, se prikaže označen okvir s točkami za spreminjanje velikosti.
2
Povlecite točke navznoter, če želite pomanjšati gradnik, ali navzven, če ga želite
povečati.
3
Za potrditev nove velikosti gradnika tapnite poljubno mesto na zaslonu Začetni
zaslon.
Prerazporejanje začetnega zaslona
Prilagodite videz začetnega zaslona in spremenite funkcije, do katerih lahko z njega
dostopate. Spremenite ozadje zaslona, premaknite elemente naokoli, ustvarite mape in
dodajte bližnjice do gradnikov.
Možnosti prilagajanja
Ko se dotaknete praznega območja na začetnem zaslonu in ga pridržite, se prikažejo
naslednje možnosti prilagajanja:
Dodajanje gradnikov na začetni zaslon.
Dodajanje programov in bližnjic.
Nastavljanje ozadja za začetni zaslon.
Nastavljanje teme ozadja.
Prikaz možnosti za prilagajanje na začetnem zaslonu
•
Dotaknite se praznega območja na zaslonu Začetni zaslon in ga pridržite, dokler
naprava na zavibrira in se prikažejo možnosti za prilagajanje na dnu zaslona.
20
To je internetna različica te publikacije. © Tiskajte samo za zasebno uporabo.
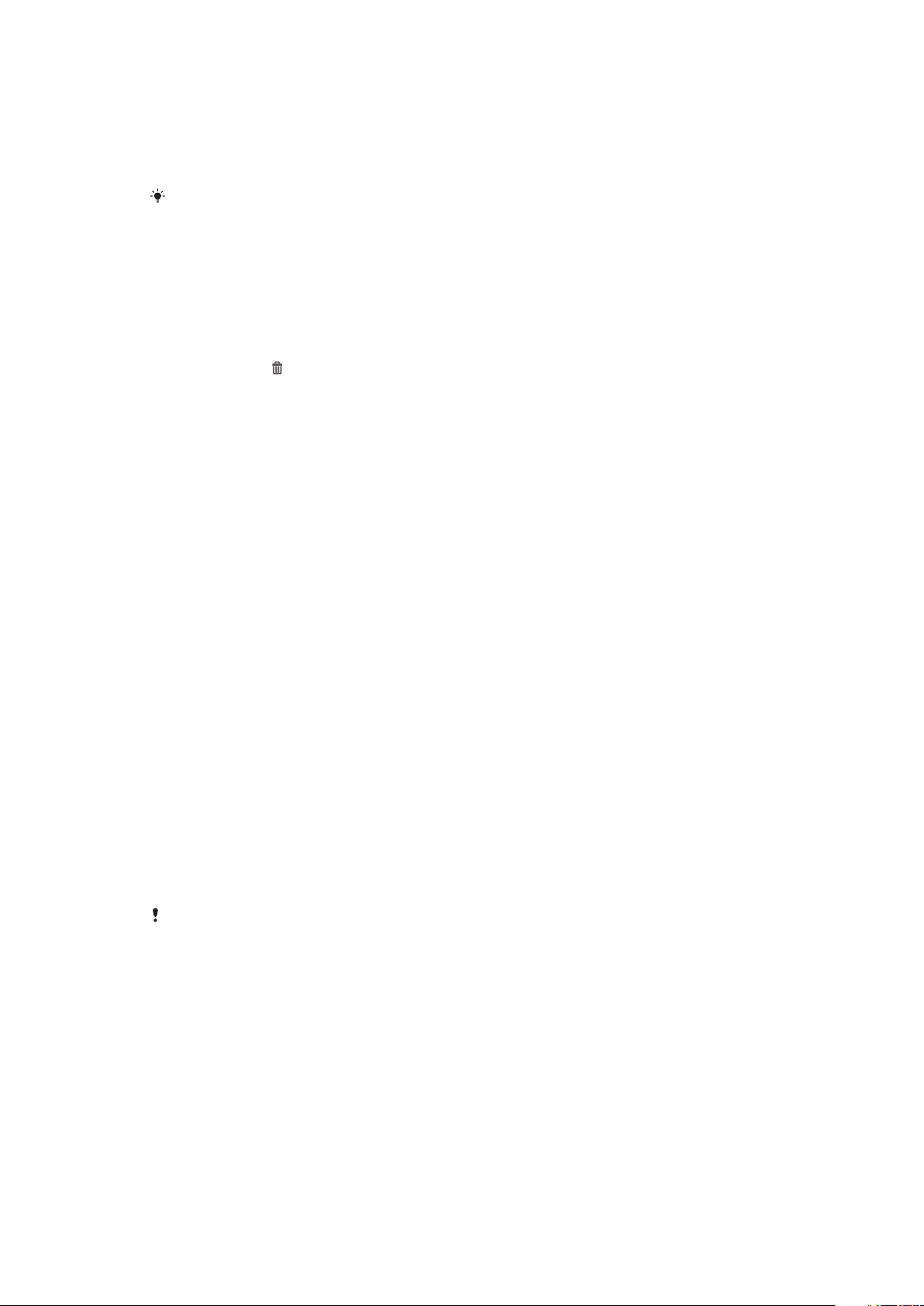
Dodajanje bližnjice na začetni zaslon
1
Na zaslonu Začetni zaslon se dotaknite praznega območja in ga pridržite, dokler
naprava ne začne vibrirati.
2
Tapnite Programi > Bližnjice.
3
Izberite bližnjico.
Bližnjico do programa lahko dodate neposredno z zaslona Programi, tako da se dotaknete
programa in ga pridržite.
Premikanje elementa na začetnem zaslonu
•
Dotaknite se elementa in ga pridržite, dokler se ne poveča in naprava zavibrira, ter
ga nato povlecite na novo mesto.
Brisanje elementa z začetnega zaslona
•
Dotaknite se elementa in ga pridržite, dokler se ne poveča in naprava zavibrira, in
ga povlecite v .
Ustvarjanje mape na začetnem zaslonu
1
Dotaknite se ikone ali bližnjice programa in jo pridržite, dokler se ne poveča in
naprava ne zavibrira, nato pa jo povlecite in spustite na drugo ikono ali bližnjico
programa.
2
Vnesite ime mape in tapnite Dokončano.
Dodajanje elementov v mapo na začetnem zaslonu
•
Dotaknite se elementa in ga pridržite, dokler se ne poveča in naprava zavibrira, in
ga nato povlecite v mapo.
Preimenovanje mape na začetnem zaslonu
1
Tapnite mapo, da jo odprete.
2
Tapnite naslovno vrstico mape, da prikažete polje Ime mape.
3
Vnesite novo ime mape in tapnite Dokončano.
Spreminjanje ozadja začetnega zaslona
Začetni zaslon z ozadjem in različnimi temami prilagodite svojemu slogu.
Spreminjanje ozadja začetnega zaslona
1
Ko imate odprt Začetni zaslon, se dotaknite praznega območja in ga pridržite,
dokler naprava ne zavibrira.
2
Tapnite Ozadja in izberite eno od možnosti.
Nastavitev teme za začetni zaslon
1
Na zaslonu Začetni zaslon se dotaknite praznega območja in ga pridržite, dokler
naprava ne začne vibrirati.
2
Tapnite Teme in nato izberite temo.
Ko spremenite temo, se ozadje spremeni tudi v nekaterih programih.
Dostop do programov in uporaba
Programe lahko odprete s pomočjo bližnjic na Začetni zaslon ali prek zaslona s
programi.
Zaslon »Programi«
Na zaslonu »Programi«, ki ga odprete na zaslonu Začetni zaslon, so prikazani programi,
ki so vnaprej nameščeni v vaši napravi, in programi, ki jih prenesete.
Zaslon »Programi« se razteza preko običajne širine zaslona, zato boste za ogled celotne
vsebine morali podrsati levo in desno.
21
To je internetna različica te publikacije. © Tiskajte samo za zasebno uporabo.
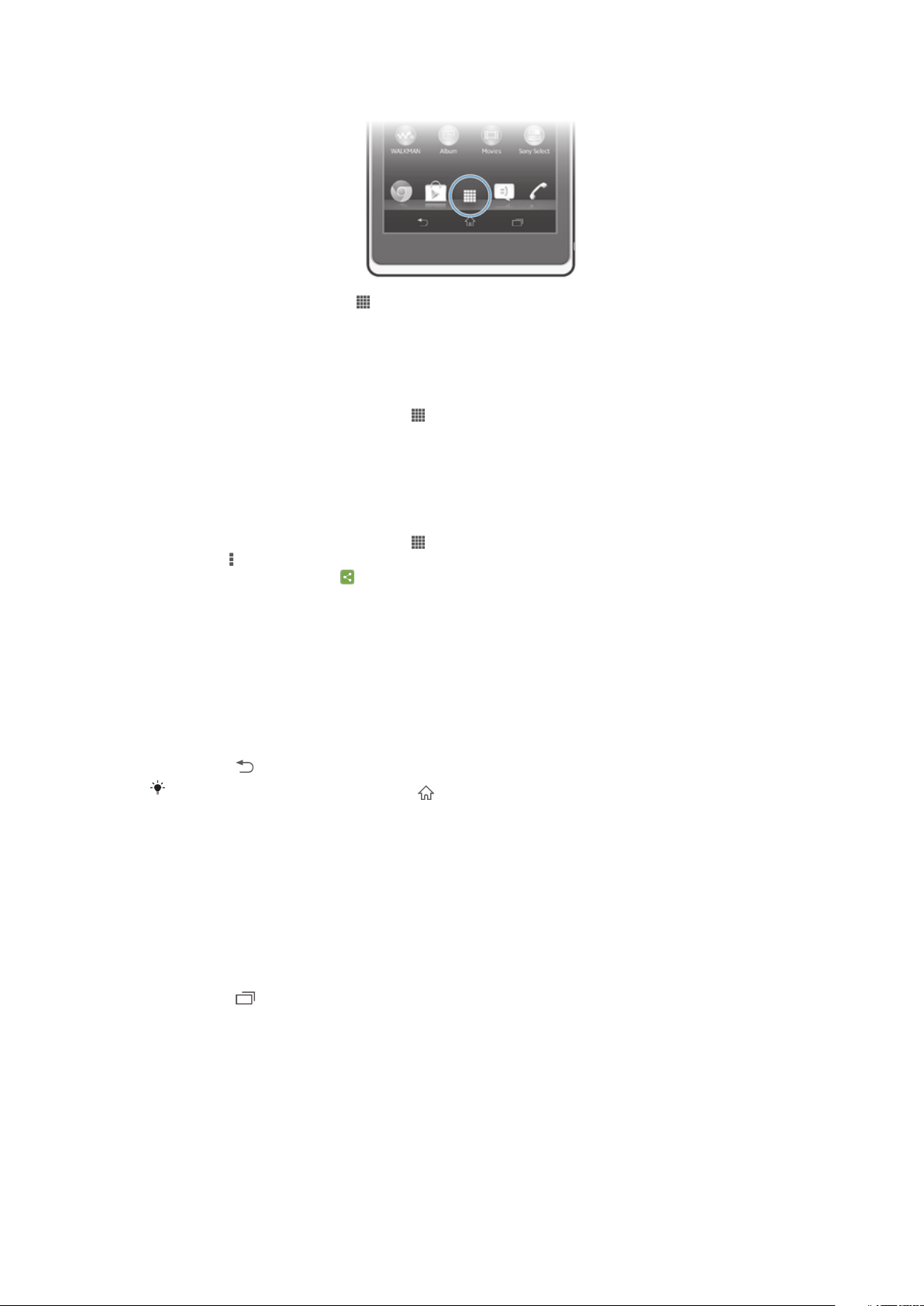
Odpiranje zaslona s programi
•
Na Začetni zaslon tapnite .
Brskanje po zaslonu s programi
•
V zaslonu s programi podrsajte desno ali levo.
Ustvarjanje bližnjice do programa na začetnem zaslonu
1
Na zaslonu Začetni zaslon tapnite .
2
Dotaknite se ikone programa in jo pridržite, dokler naprava ne zavibrira, nato pa
povlecite ikono na vrh zaslona. Odpre se Začetni zaslon.
3
Povlecite ikono na želeno mesto na zaslonu Začetni zaslon in nato odmaknite
prst.
Souporaba programa z zaslona s programi
1
Na zaslonu Začetni zaslon tapnite
2
Tapnite in nato Souporaba. Ob vseh programih, ki jih je mogoče dati v
.
souporabo, je prikazana .
3
Tapnite program, ki ga želite dati v souporabo, in nato po potrebi izberite možnost
za potrditev. Izbranim osebam je poslana povezava za prenos programa.
Odpiranje in zapiranje programov
Odpiranje programa
•
Ko imate odprt Začetni zaslon ali zaslon s programi, tapnite program.
Zapiranje programa
•
Pritisnite
Nekateri programi se ob pritisku tipke
programi nadaljujejo delovanje v ozadju. V prvem primeru boste ob naslednjem odprtju
programa nadaljevali tam, kjer ste nazadnje ostali. Upoštevajte, da boste morda morali za
nekatere programe plačati stroške za podatkovno povezavo, ko delujejo v ozadju, na primer
za storitve družabnih omrežij.
.
za izhod le začasno prekinejo, medtem ko drugi
Okno nedavno uporabljenih programov
V tem oknu lahko preklapljate med nedavno uporabljenimi programi. Odpirate lahko tudi
manjše programe.
Odpiranje okna nedavno uporabljenih programov
•
Pritisnite . Okno z nedavno uporabljenimi programi se prikaže na desni strani
zaslona.
Uporaba manjših programov
S pomočjo okna z nedavno uporabljenimi programi lahko kadar koli hitro dostopate do
več manjših programov, in sicer prek vrstice z manjšimi programi. Manjši program
zasede le malo prostora na zaslonu. Zato lahko na istem zaslonu hkrati uporabljate
manjši program in drug program.
22
To je internetna različica te publikacije. © Tiskajte samo za zasebno uporabo.
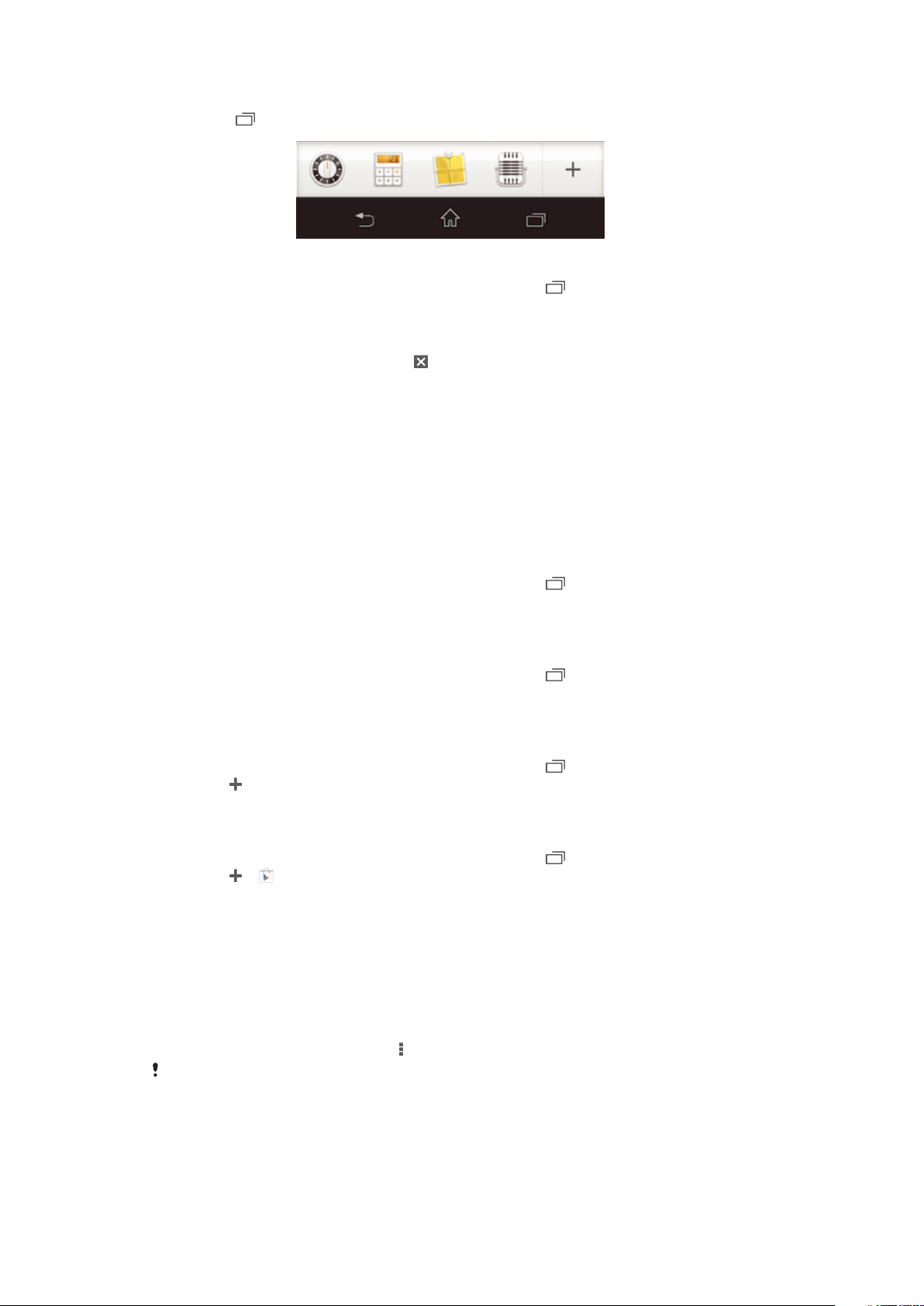
Odpiranje vrstice z manjšimi programi
•
Pritisnite . Vrstica z manjšimi programi se prikaže na dnu zaslona.
Odpiranje manjšega programa
1
Če želite prikazati vrstico z manjšimi programi, pritisnite .
2
Tapnite manjši program, ki ga želite odpreti. Prikaže se okno manjšega programa.
Zapiranje manjšega programa
•
V oknu z manjšimi programi tapnite .
Premikanje manjšega programa
•
Ko je odprt majhen program, se dotaknite zgornjega levega kota majhnega
programa in ga pridržite ter ga nato premaknite na želeno mesto.
Minimiziranje manjšega programa
•
Ko je odprt majhen program, se dotaknite zgornjega levega kota majhnega
programa in ga pridržite ter ga nato povlecite v desni rob ali na spodnji rob
zaslona.
Prerazporeditev manjših programov
1
Če želite prikazati vrstico z manjšimi programi, pritisnite .
2
Dotaknite se manjšega programa, ga pridržite ter povlecite na želeni položaj v
vrstici z manjšimi programi.
Odstranjevanje manjšega programa iz vrstice z manjšimi programi
1
Če želite prikazati vrstico z manjšimi programi, pritisnite .
2
Dotaknite se ikone manjšega programa, jo pridržite, nato pa povlecite stran od
vrstice z manjšimi programi.
Obnavljanje predhodno odstranjenih manjših programov
1
Če želite prikazati vrstico z manjšimi programi, pritisnite .
2
Tapnite > Nameščeni programčki.
3
Izberite manjši program, ki ga želite obnoviti.
Prenos manjšega programa
1
Če želite prikazati vrstico z manjšimi programi, pritisnite .
2
Tapnite > .
3
Poiščite manjši program, ki ga želite prenesti, nato pa sledite navodilom in
dokončajte namestitev.
Meni za programe
Medtem, ko uporabljate program, lahko kadarkoli odprete meni. Meniji so različni, kar je
odvisno od programa, ki ga uporabljate.
Odpiranje menija v programu
•
Med uporabo programa pritisnite .
Menija ni na voljo v vseh programih.
Prerazporejanje zaslona s programi
Programe na zaslonu s programi lahko premikate glede na svoje želje.
23
To je internetna različica te publikacije. © Tiskajte samo za zasebno uporabo.
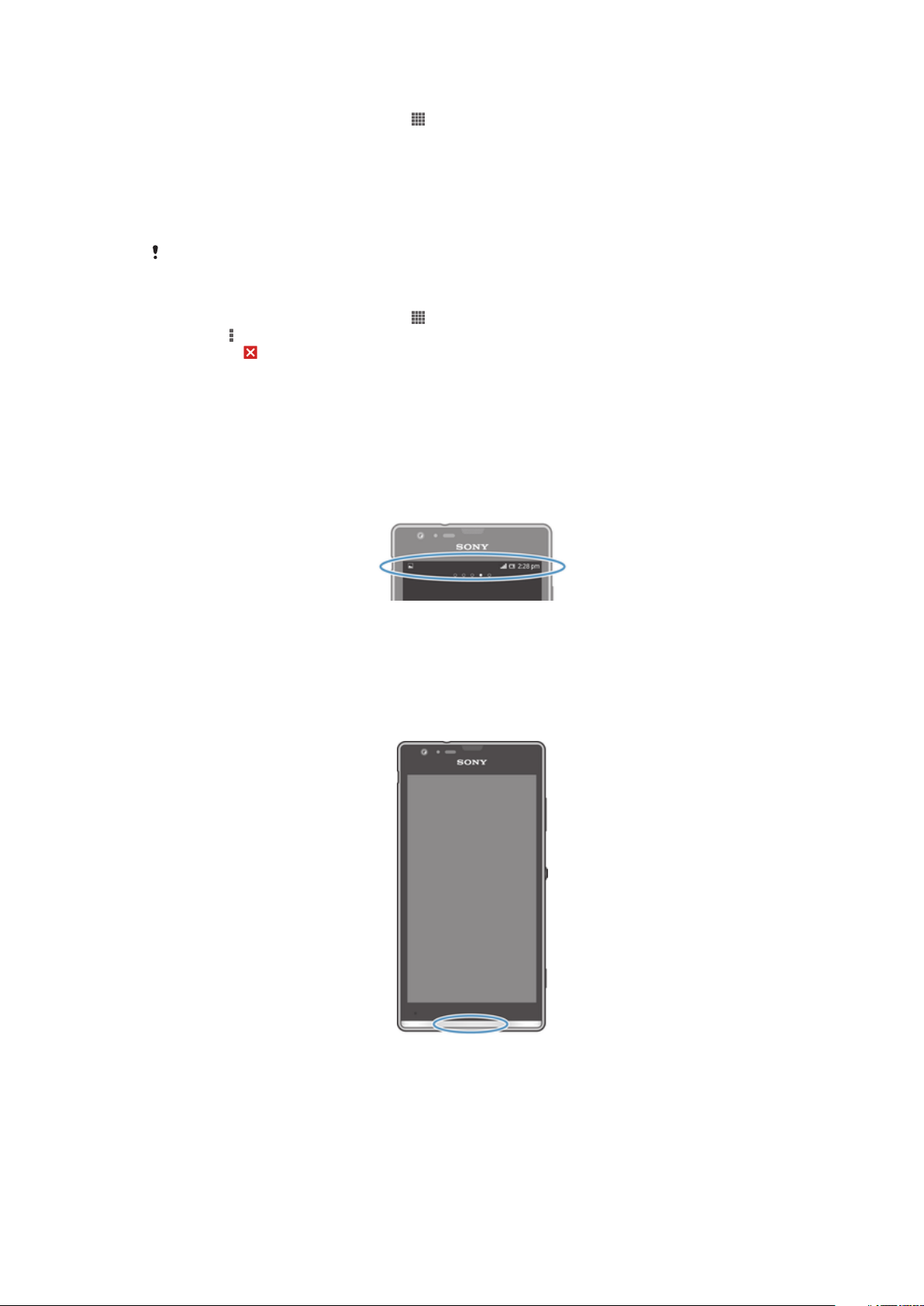
Razvrščanje programov na zaslonu s programi
1
Na zaslonu Začetni zaslon tapnite in odprite zaslon s programi.
2
Tapnite spustni seznam v zgornjem levem kotu zaslona in izberite možnost.
Premikanje programa na zaslonu s programi
1
Odprite zaslon s programi.
2
Dotaknite se elementa in ga pridržite, dokler se ne poveča in naprava zavibrira, ter
ga nato povlecite na novo mesto.
Programe lahko premikate samo, če izberete Lasten vrstni red.
Odstranjevanje programa z zaslona s programi
1
Na zaslonu Začetni zaslon tapnite .
2
Tapnite
prikazana .
3
Tapnite program, ki ga želite odstraniti, in nato Odstranitev.
in nato Odstranitev. Ob vseh programih, ki jih lahko izbrišete, je
Stanje in obvestila
V vrstici stanja na vrhu zaslona so prikazani trenutni postopki, ki se izvajajo v napravi. Na
levi strani so prikazana obvestila o novih dogodkih ali novostih pri tekočih dogodkih. Tu
se na primer prikaže obvestilo o novem sporočilu in obvestilo s koledarja. Na desni strani
pa so prikazani moč signala, stanje baterije in druge informacije.
V vrstici stanja lahko prilagodite osnovne nastavitve naprave, na primer Wi-Fi®,
Bluetooth™, prenos podatkov in zvok. V podoknu z obvestili lahko odprete tudi meni z
nastavitvami in spremenite druge nastavitve.
Informacije o stanju baterije in nekatera obvestila prikazuje tudi lučka za obvestila.
Utripajoča modra lučka na primer pomeni, da imate novo sporočilo ali neodgovorjen klic.
Lučka za obvestila morda ne bo delovala, če je baterija skoraj prazna.
Preverjanje obvestil in aktivnosti v teku
Povlecite vrstico stanja navzdol in odprite podokno z obvestili za več informacij. V
podoknu lahko npr. odprete novo sporočilo ali prikažete dogodek s koledarja. Odprete
lahko tudi nekatere programe, ki se izvajajo v ozadju, kot je na primer predvajalnik
glasbe.
24
To je internetna različica te publikacije. © Tiskajte samo za zasebno uporabo.
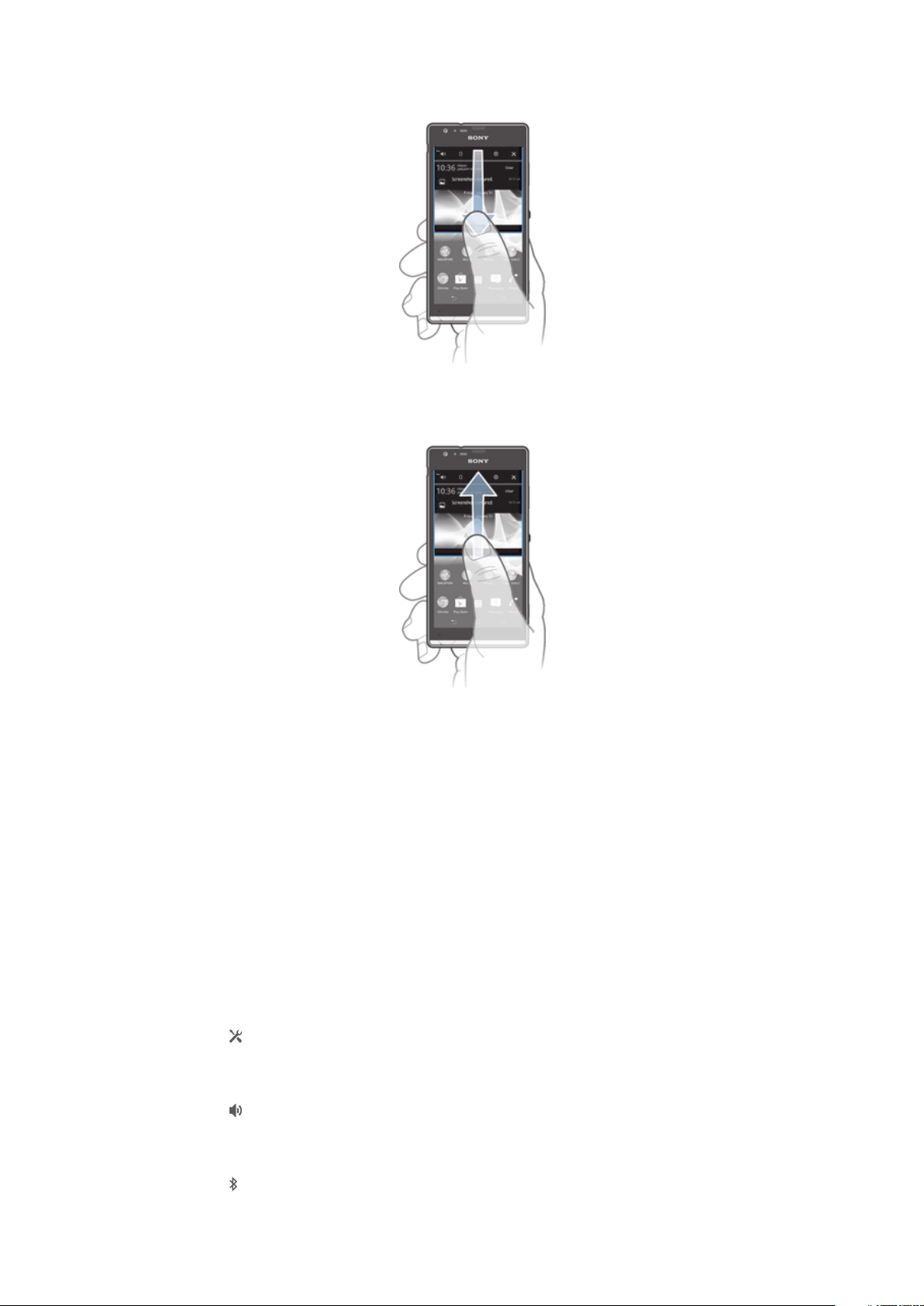
Odpiranje podokna z obvestili
•
Vrstico stanja povlecite navzdol.
Zapiranje podokna z obvestili
•
Povlecite zavihek na spodnjem delu podokna z obvestili navzgor.
Odpiranje aplikacije, ki se izvaja, v podoknu z obvestili
•
Če želite odpreti program, ki se izvaja, kliknite njegovo ikono.
Opuščanje obvestila iz podokna z obvestili
•
Postavite prst na poljubno obvestilo in ga podrsajte v levo oz. desno.
Čiščenje plošče z obvestili
•
Na plošči z obvestili tapnite Počisti.
Nastavitev naprave v podoknu z obvestili
V podoknu z obvestili lahko odprete meni z nastavitvami in prilagodite osnovne nastavitve
naprave. Vklopite lahko na primer Wi-Fi®.
Odpiranje menija z nastavitvami naprave iz podokna z obvestili
1
Vrstico stanja povlecite navzdol.
2
Tapnite
Prilagoditev nastavitev zvoka prek podokna z obvestili
1
Vrstico stanja povlecite navzdol.
2
Tapnite .
Nadzor funkcije Bluetooth™ prek podokna z obvestili
1
Vrstico stanja povlecite navzdol.
2
Tapnite .
.
25
To je internetna različica te publikacije. © Tiskajte samo za zasebno uporabo.
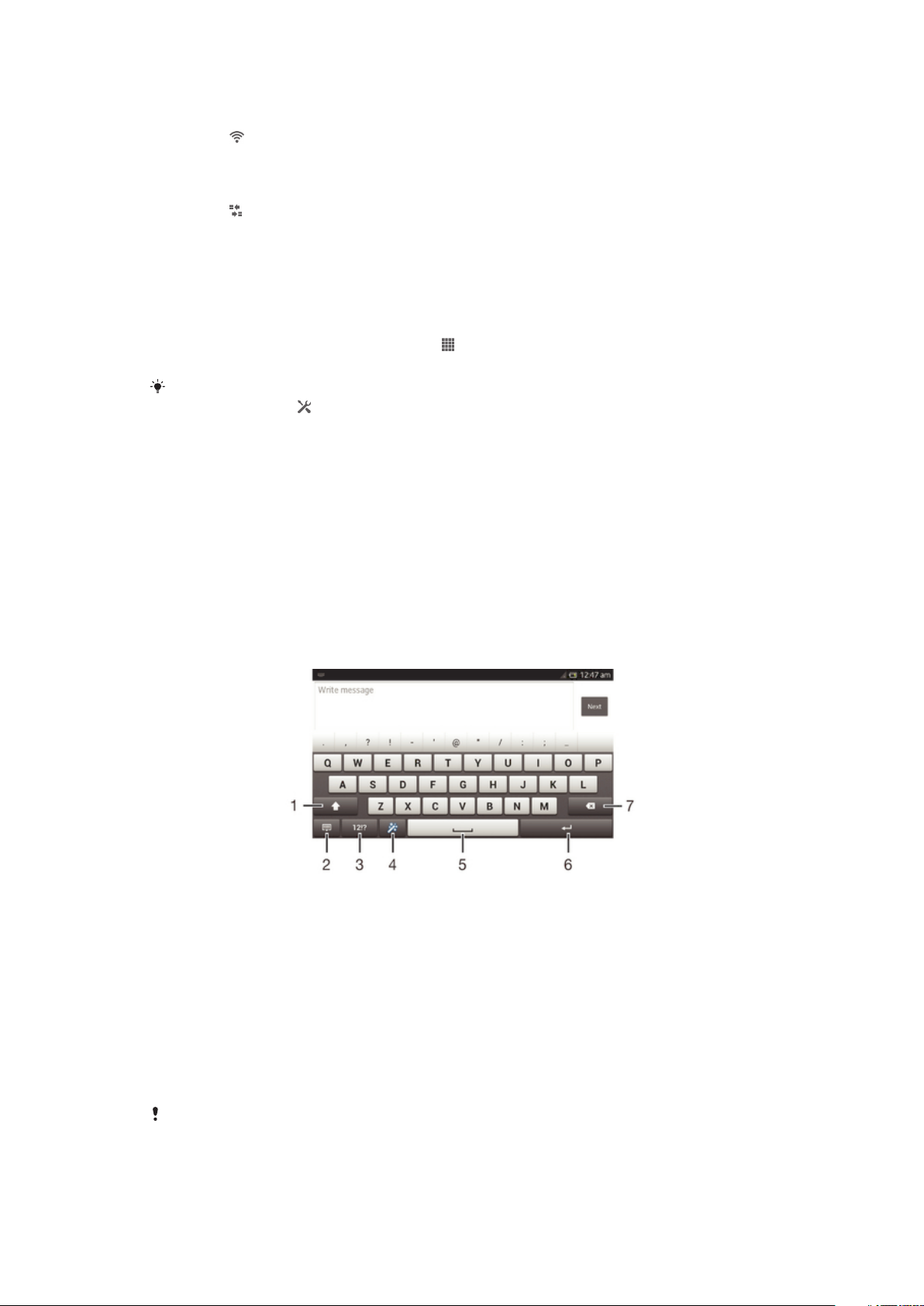
Nadzor funkcije Wi-Fi® prek podokna z obvestili
1
Vrstico stanja povlecite navzdol.
2
Tapnite .
Omogočanje ali onemogočanje podatkovnega prometa na nadzorni plošči
1
Vrstico stanja povlecite navzdol.
2
Tapnite .
Meni »Nastavitve«
V meniju »Nastavitve« si lahko ogledate nastavitve naprave in jih spremenite.
Dostop do nastavitev naprave
1
Ko imate odprt Začetni zaslon, tapnite .
2
Tapnite Nastavitve.
Za dostop do nastavitev naprave lahko tudi povlečete vrstico stanja na začetnem zaslonu
navzdol in tapnete .
Vnašanje besedila
Če želite vnesti besedilo, ki vsebuje črke, številke in druge znake, lahko izbirate med
številnimi tipkovnicami in načini vnosa.
Zaslonska tipkovnica
Za priročen vnos besedila tapnite tipke zaslonske tipkovnice QWERTY. Nekateri
programi samodejno odprejo zaslonsko tipkovnico. Zaslonska tipkovnica se odpre tudi,
ko se dotaknete besedilnega polja.
Uporaba zaslonske tipkovnice
1
Spremenite velike/male črke ali vklopite funkcijo Caps Lock. Pri nekaterih jezikih lahko s to tipko dostopate
do dodatnih znakov jezika.
2 Zaprite pogled zaslonske tipkovnice. Upoštevajte, da se ta ikona ne prikaže v pokončnem načinu.
3 Prikaz številk in simbolov.
4 Prilagajanje tipkovnice. Ta tipka po opravljeni prilagoditvi tipkovnice izgine.
5 Vnesite presledek.
6 Vnos prehoda v novo vrstico ali potrditev vnosa besedila.
7 Brisanje znaka pred kazalcem.
Vse slike so samo za pomoč in morda ne prikazujejo natančno dejanske naprave.
Prikazovanje zaslonske tipkovnice za vnos besedila
•
Tapnite polje za vnos besedila.
26
To je internetna različica te publikacije. © Tiskajte samo za zasebno uporabo.
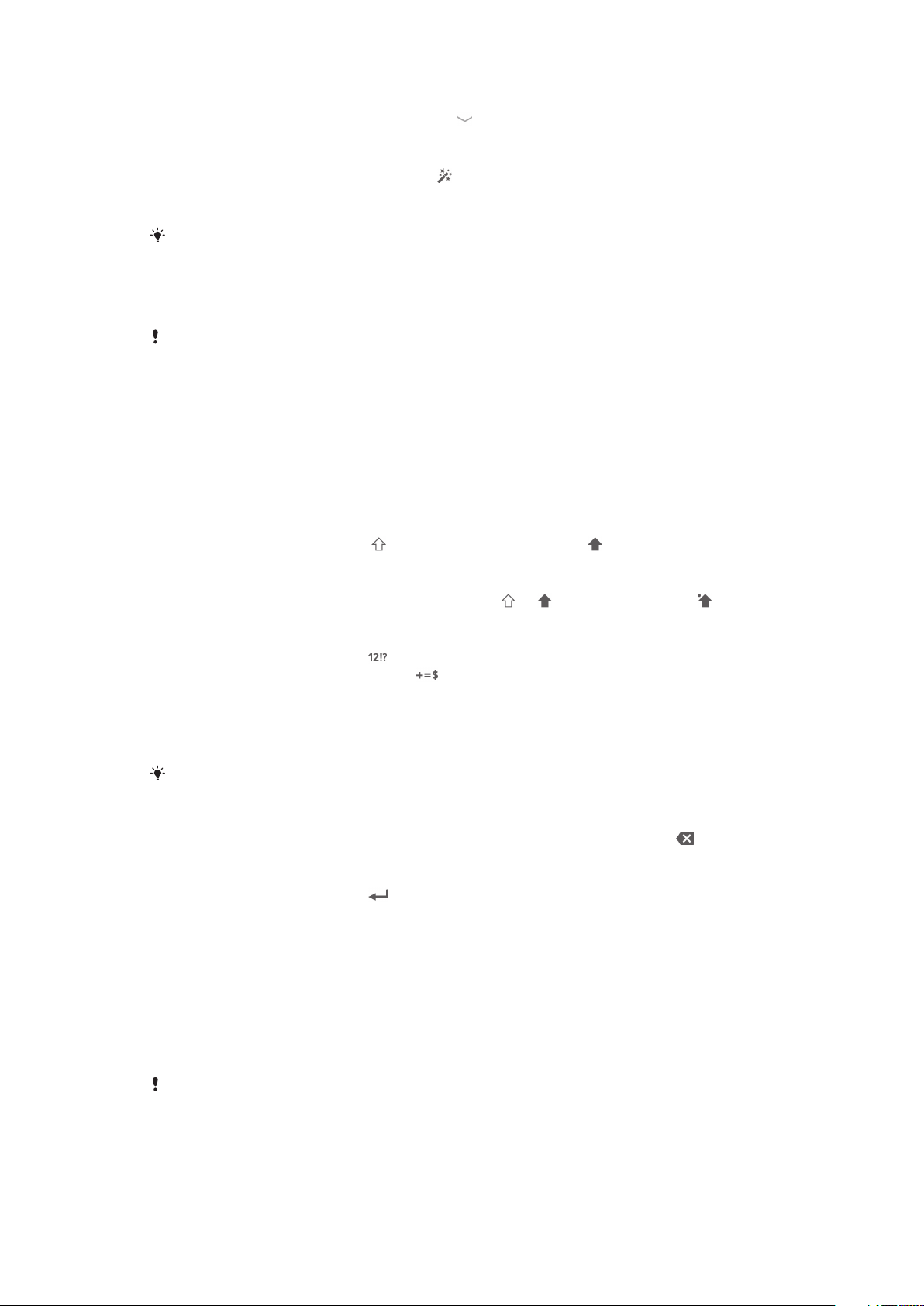
Skrivanje zaslonske tipkovnice
•
Ko je zaslonska tipkovnica odprta, tapnite .
Prilagajanje zaslonske tipkovnice
1
Odprite zaslonsko tipkovnico in tapnite .
2
Sledite navodilom za prilagajanje zaslonske tipkovnice, na primer označite
potrditveno polje Tipka smeška.
Če ne označite potrditvenega polja Tipka smeška, ko prilagajate zaslonsko tipkovnico, se
ikona smeška ne bo prikazala.
Uporaba zaslonske tipkovnice v ležeči usmerjenosti
•
Med vnašanjem besedila napravo obrnite v stran.
Tipkovnica to funkcijo podpira le, če program, ki ga uporabljate, podpira ležeči način,
nastavitve usmerjenosti zaslona pa so nastavljene na samodejno.
Vnašanje besedila z zaslonsko tipkovnico
•
Če želite vnesti znak, ki je viden na tipkovnici, tapnite ta znak.
•
Če želite vnesti različico znaka, pritisnite in pridržite običajni znak na tipkovnici, da
se prikaže seznam razpoložljivih možnosti, potem pa izberite s seznama. Če želite
npr. vnesti »é«, se dotaknite in pridržite »e«, dokler se ne prikažejo možnosti, nato
pa prsta ne spustite s tipkovnice in ga povlecite na črko »é«.
Preklapljanje med velikimi in malimi črkami
•
Preden vnesete črko, tapnite za preklop velikih in malih črk in obratno.
Vklop funkcije Caps Lock
•
Preden vnesete besedo, se dotaknite in pridržite ali , dokler se ne prikaže .
Vnašanje številk ali simbolov
•
Ko vnesete besedilo, tapnite . Prikaže se tipkovnica s številkami in simboli. Če si
želite ogledati več možnosti, tapnite .
Vnos pogostih ločil
1
Ko vnesete besedo, tapnite preslednico.
2
Izberite ločilo na vrstici s predlogi. Izbrano ločilo je vstavljeno pred presledek.
Za hiter vnos pike dvakrat tapnite preslednico, potem ko vnesete besedo.
Brisanje znakov
•
Tapnite za postavitev kazalca po znaku, ki ga želite izbrisati, in nato tapnite .
Vnos preloma vrstice
•
Ko vnesete besedilo, tapnite za vnos preloma vrstice.
Označevanje besedila
1
Vnesite nekaj besedila in nato dvakrat tapnite besedilo. Besedo, ki jo tapnete,
označujejo zavihki na obeh straneh.
2
Če želite označiti več besedila, povlecite zavihke v levo oz. desno.
Urejanje besedila v ležeči usmerjenosti
1
Vnesite nekaj besedila in dvakrat tapnite vneseno besedilo.
2
Izberite besedilo, ki ga želite urediti, tapnite Urejanje ... in izberite možnost.
Če želite prilepiti besedilo iz odložišča, dvakrat tapnite polje z besedilom, da prikažete ukaz
Prilepi, in nato tapnite Prilepi.
27
To je internetna različica te publikacije. © Tiskajte samo za zasebno uporabo.
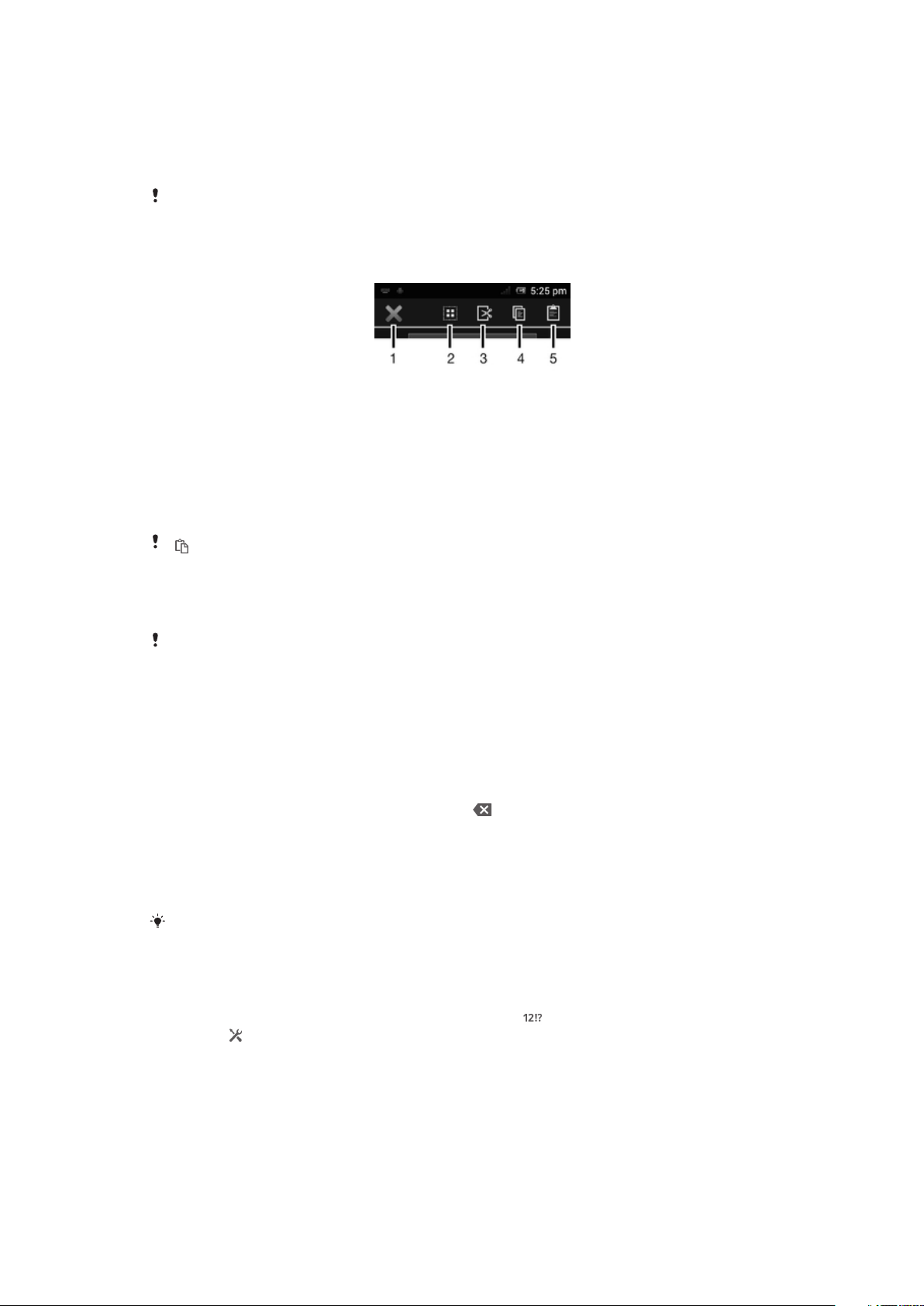
Urejanje besedila v pokončni usmerjenosti
1
Vnesite nekaj besedila in nato dvakrat tapnite vneseno besedilo, da prikažete
vrstico s programi.
2
Izberite besedilo, ki ga želite urediti, in nato v vrstici s programi naredite želene
spremembe.
Če želite prilepiti besedilo iz odložišča, dvakrat tapnite polje z besedilom, da prikažete ukaz
Prilepi, in nato tapnite Prilepi.
Vrstica s programi
1 Zapri vrstico s programi
2 Označi besedilo
3 Izreži besedilo
4 Kopiraj besedilo
5 Prilepi besedilo
se prikaže le, če imate v odložišču shranjeno besedilo.
Uporaba funkcije Pisanje s potezo za pisanje besed
Besedilo lahko vnašate tako, da s prstom drsite od črke do črke na zaslonski tipkovnici.
Funkcija Pisanje s potezo je na voljo le, ko uporabljate zaslonsko tipkovnico.
Vnašanje besedila s funkcijo Pisanje s potezo
1
Kadar vnašate besedilo z zaslonsko tipkovnico, s prstom drsite od črke do črke in
tako črkujte besedo, ki jo želite napisati.
2
Ko končate z vnašanjem besede, dvignite prst. Naprava predlaga besedo na
podlagi črk, ki ste jih izbrali. Po potrebi izberite ustrezno besedo v vrstici s
predlogi.
3
Če si želite ogledati več možnosti, se pomikajte levo in desno po vrstici s predlogi.
Če ne najdete želene besede, enkrat tapnite
poskusite znova poiskati besedo s funkcijo vnosa s potezo ali pa tapnite
posamezno črko besede.
4
Če je aktivirana nastavitev Presledek pred potezo, povlecite črke naslednje
besede, ki jo želite vnesti. Če ni, tapnite preslednico in nato povlecite naslednjo
besedo, ki jo želite vnesti.
Če želite vnesti sestavljene besede, ko je aktivirana nastavitev
za vnos prvega dela besede morda morali podrsati, za vnos preostanka besede pa nato
tapniti posamezno črko.
Spreminjanje nastavitev Pisanje s potezo
1
Če besedilo vnašate z zaslonsko tipkovnico, tapnite .
2
Tapnite in nato Nastavitve tipkovnice.
3
Tapnite Nastavitve vnosa besedila.
4
Označite ali opustite potrditveno polje Pisanje s potezo.
5
Če želite, da se presledek med potezami doda samodejno, ne da bi vam bilo treba
vsakič tapniti preslednico, označite potrditveno polje Presledek pred potezo.
, da izbrišete celo besedo. Nato
Presledek pred potezo, boste
28
To je internetna različica te publikacije. © Tiskajte samo za zasebno uporabo.
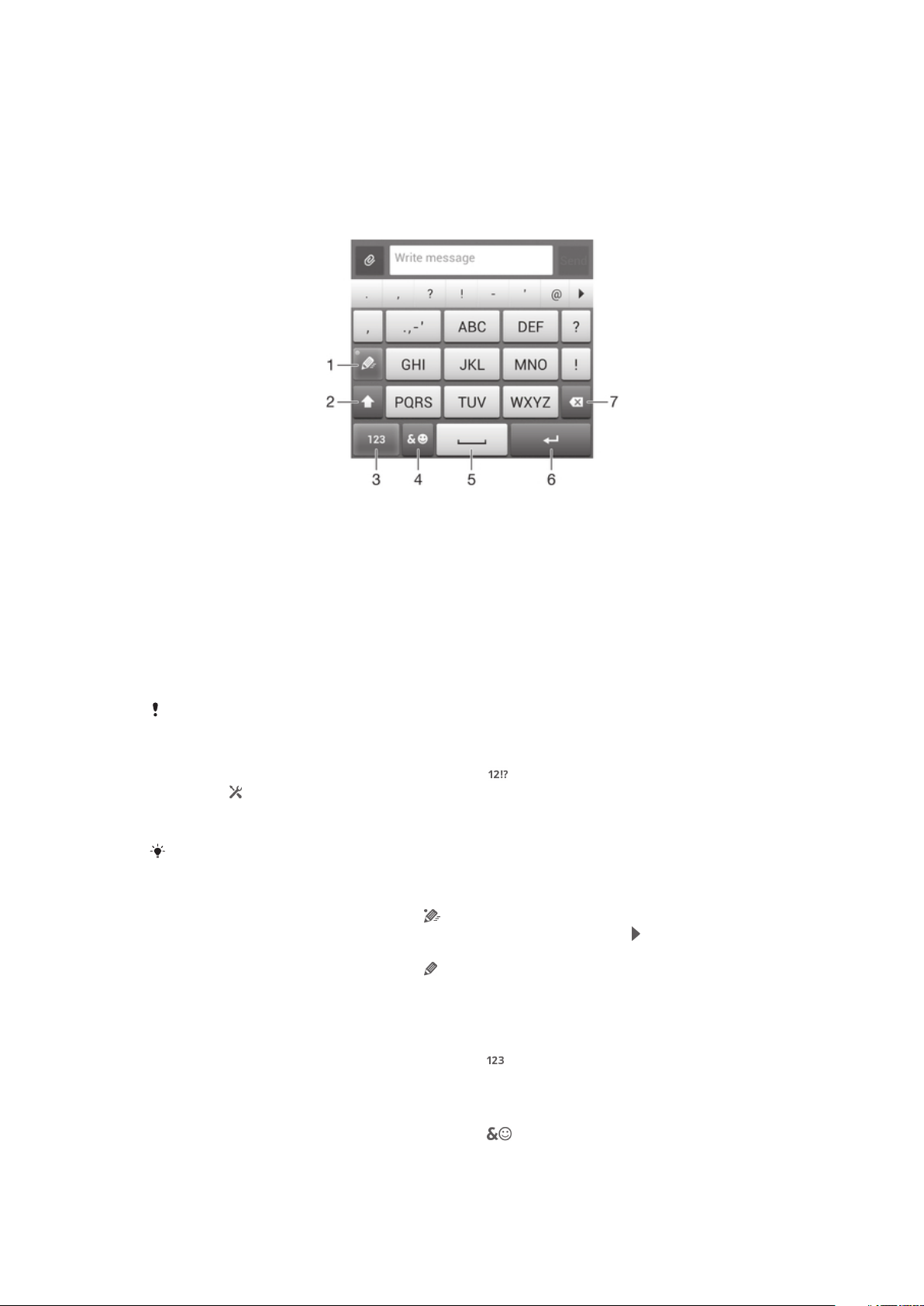
Telefonska tipkovnica
Telefonska tipkovnica je podobna standardni telefonski tipkovnici z 12 tipkami. Omogoča
vnos besedila s predvidevanjem in možnosti vnosa z več tapi. Način vnosa besedila s
telefonsko tipkovnico lahko aktivirate v nastavitvah tipkovnice. Telefonska tipkovnica je na
voljo le v pokončni usmerjenosti.
Uporaba telefonske tipkovnice
1 Izbira možnosti za vnos besedila
2 Spreminjanje velikih/malih črk in vklop funkcije Caps Lock
3 Prikaz številk
4 Prikaz simbolov in smeškov
5 Vnos presledka
6 Vnosa prehoda v novo vrstice ali potrditev vnos besedila
7 Brisanje znaka pred kazalcem
Vse slike so samo za pomoč in morda ne prikazujejo natančno dejanske naprave.
Prvo odpiranje telefonske tipkovnice
1
Tapnite polje za vnos besedila, nato pa tapnite .
2
Tapnite in nato Nastavitve tipkovnice.
3
Tapnite Prikaz tipkovnice > Postavitev tipkovnice.
4
Izberite telefonsko tipkovnico.
Telefonsko tipkovnico lahko uporabljate samo v pokončnem načinu.
Vnašanje besedila s telefonsko tipkovnico
•
Če se na telefonski tipkovnici prikaže , vsako tipko tapnite le enkrat, tudi če
želena črka ni prva na tipki. Tapnite besedo, ki se prikaže, ali tapnite , če si želite
ogledati več predlogov besed in besedo izbrati na seznamu.
•
Če se na telefonski tipkovnici prikaže , tapnite zaslonsko tipko znaka, ki ga želite
vnesti. Pritiskajte to tipko, dokler ni izbran želeni znak. Nato za naslednji znak, ki
ga želite vnesti, ponovite postopek, in tako dalje za vse znake.
Vnašanje številk s telefonsko tipkovnico
•
Ko imate odprto telefonsko tipkovnico, tapnite . Prikaže se telefonska tipkovnica
s številkami.
Vnašanje simbolov in smeškov s telefonsko tipkovnico
1
Ko imate odprto telefonsko tipkovnico, tapnite . Prikaže se mreža s simboli in
smeški.
2
Če si želite ogledati več možnosti, se premaknite navzgor ali navzdol. Če želite
izbrati simbol ali smešek, ga tapnite.
29
To je internetna različica te publikacije. © Tiskajte samo za zasebno uporabo.
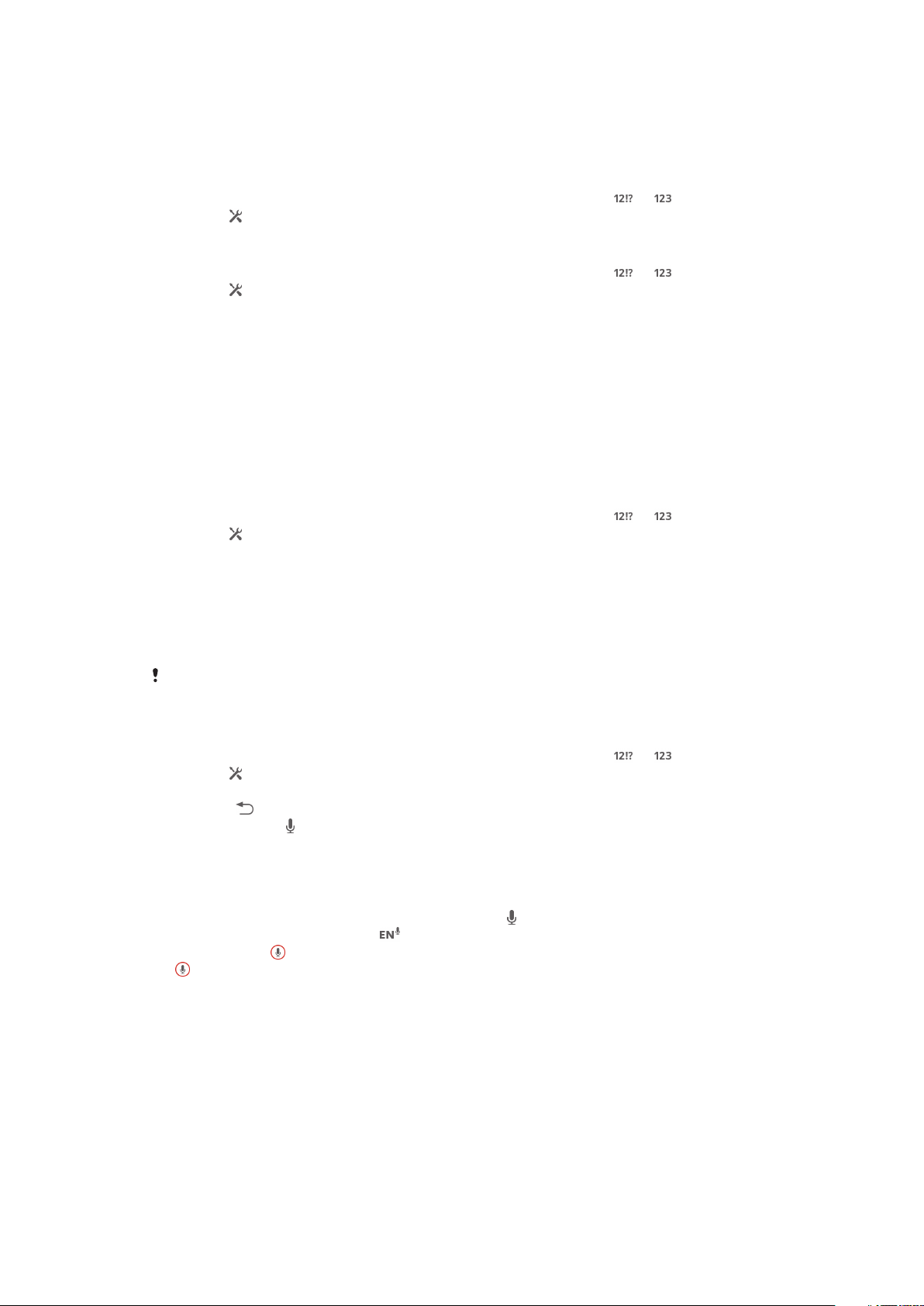
Nastavitve tipkovnice in telefonske tipkovnice
Za zaslonsko tipkovnico in telefonsko tipkovnico lahko izberete nastavitve, kot so jezik
pisanja in samodejno popravljanje.
Dostop do nastavitev zaslonske in telefonske tipkovnice
1
Če besedilo vnašate z zaslonsko ali telefonsko tipkovnico, tapnite ali .
2
Tapnite in nato Nastavitve tipkovnice.
Dodajanje jezika pisanja za vnos besedila
1
Če besedilo vnašate z zaslonsko ali telefonsko tipkovnico, tapnite ali .
2
Tapnite in nato Nastavitve tipkovnice.
3
Tapnite Jeziki > Jeziki pisanja in označite ustrezna potrditvena polja. Za potrditev
tapnite V redu.
Nastavitve vnosa besedila
Med vnašanjem besedila z zaslonsko tipkovnico ali telefonsko tipkovnico imate možnost
dostopa do menija z nastavitvami vnosa besedila, s katerimi lahko nastavite možnosti za
predvidevanje besedila, samodejne presledke in hitre popravke. Določite lahko na primer
način predstavitve možnosti besed in način popravljanja besed med vnašanjem. Program
za vnos besedila lahko nastavite tudi tako, da si zapomni nove besede, ki jih vnesete.
Spreminjanje nastavitev vnosa besedila
1
Če besedilo vnašate z zaslonsko ali telefonsko tipkovnico, tapnite ali .
2
Tapnite in nato Nastavitve tipkovnice > Nastavitve vnosa besedila ter
izberite ustrezne nastavitve.
Vnašanje besedila z govorom
Ko vnašate besedilo, lahko namesto tipkovnice uporabite funkcijo za vnos z govorom.
Preprosto izgovorite besede, ki jih želite vnesti. Vnos z govorom je eksperimentalna
tehnologija družbe Google™, na voljo pa je za številne jezike in regije.
Če želite uporabiti to storitev, morate imeli vzpostavljeno podatkovno povezavo v brezžičnem
omrežju ali omrežju Wi-Fi®. Morda boste morali plačati dodatne stroške prenosa.
Omogočanje glasovnega vnosa
1
Če besedilo vnašate z zaslonsko ali telefonsko tipkovnico, tapnite
2
Tapnite in nato Nastavitve tipkovnice.
3
Potrdite potrditveno polje Googlova tipka za glasovni vnos.
4
Pritisnite in shranite nastavitve. Na zaslonski ali telefonski tipkovnici se prikaže
ikona mikrofona .
Vnašanje besedila z govornim vnosom
1
Preverite, ali je omogočena funkcijo govornega vnosa in ali imate delujočo
podatkovno povezavo.
2
Ko se na zaslonski ali telefonski tipkovnici prikaže , ga tapnite. Ko se prikaže
tipka za jezik vnosa, na primer , se jo dotaknite in jo pridržite.
3
Ko se prikaže , izgovorite besedo, ki jo želite vnesti. Ko končate, znova tapnite
. Prikaže se predlagano besedilo.
4
Po potrebi ročno uredite besedilo.
ali .
Prilagajanje naprave
Prilagodite lahko več nastavitev naprave, tako da ustrezajo vašim potrebam. Spremenite
lahko npr. jezik, dodate osebni način zvonjenja ali spremenite svetlost zaslona.
Spreminjanje glasnosti
Prilagodite lahko glasnost načina zvonjenja za dohodne klice in obvestila ter za
predvajanje glasbe in videoposnetkov.
30
To je internetna različica te publikacije. © Tiskajte samo za zasebno uporabo.
 Loading...
Loading...