Sony Xperia SP C5306, Xperia SP C5302, Xperia SP C5303 User Guide [ja]
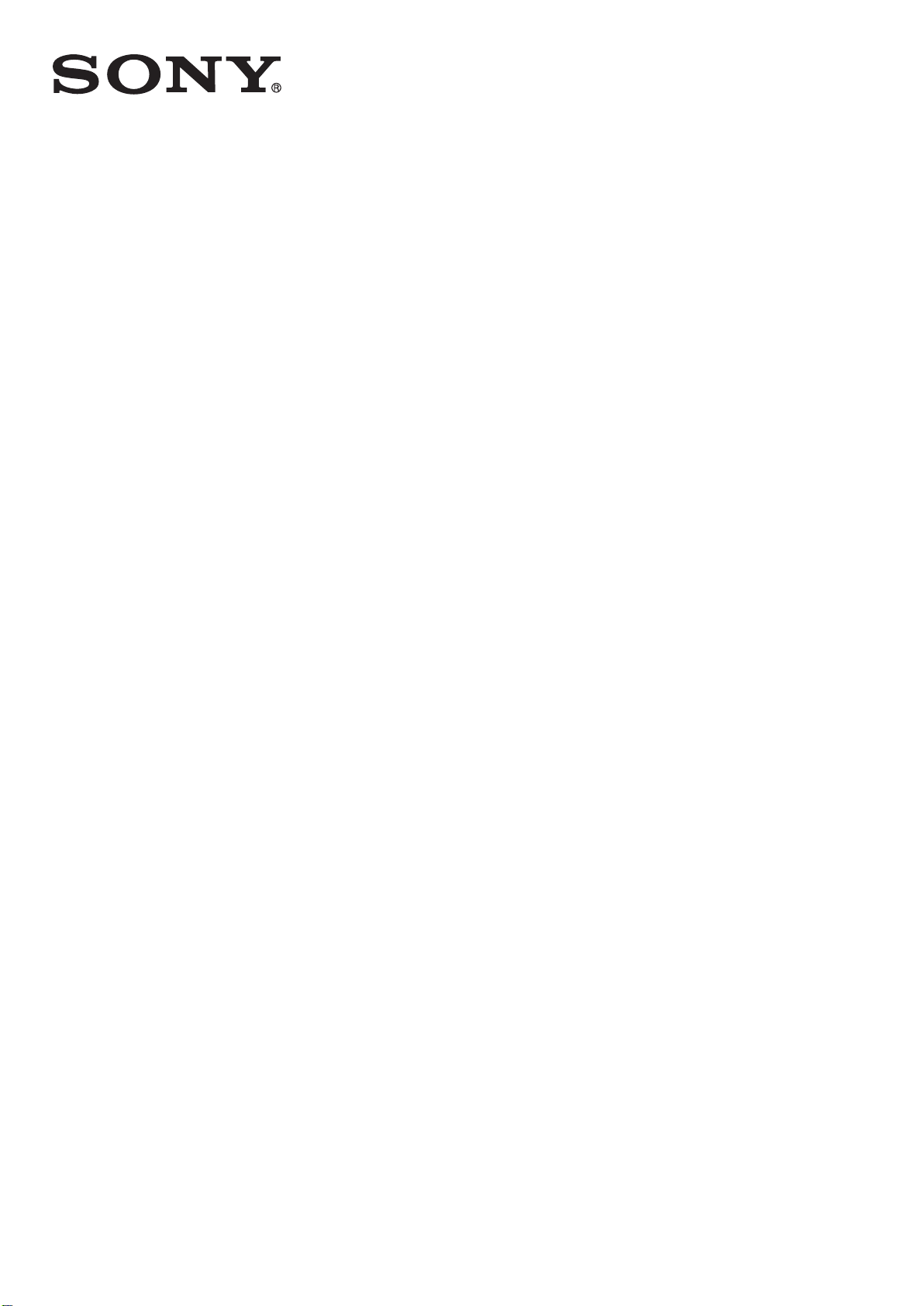
取扱説明書
™
Xperia
C5302/C5303/C5306
SP
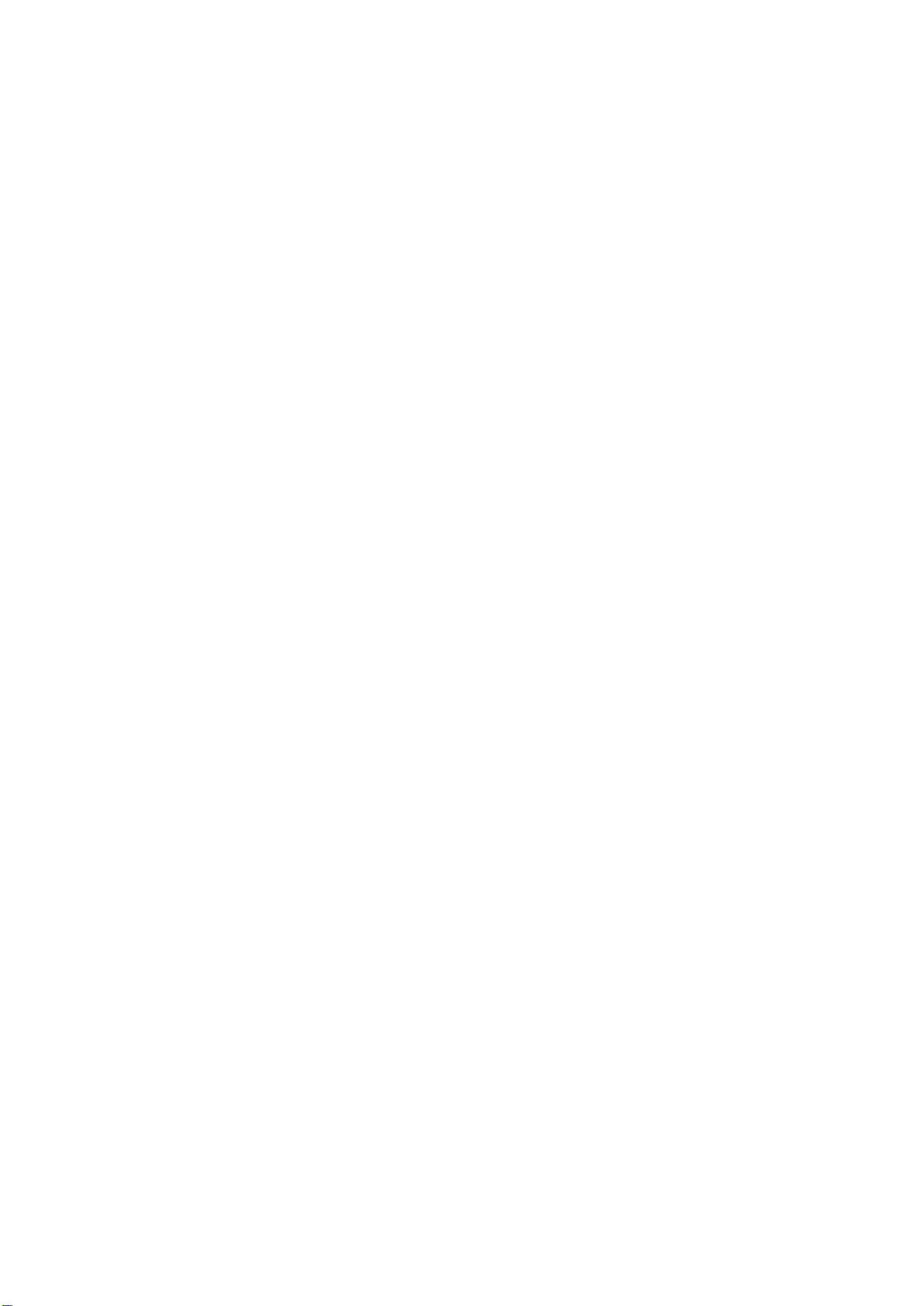
目次
Xperia™ SP 取扱説明書.................................................................6
はじめに.........................................................................................7
Android™とは....................................................................................7
機器の概要.........................................................................................7
お使いになる前の準備.......................................................................8
電源を入れる/切る ..........................................................................10
画面ロック.......................................................................................11
セットアップガイド.........................................................................11
アカウントとサービス.....................................................................11
基本的な使いかた.........................................................................13
キーを使用する................................................................................13
電池..................................................................................................13
タッチスクリーンを使用する..........................................................16
ロック画面を使用する.....................................................................18
ホーム画面.......................................................................................19
アプリを使用する............................................................................21
ステータスと通知............................................................................23
設定メニュー....................................................................................25
テキストを入力する.........................................................................26
機器のカスタマイズ.........................................................................30
音響出力を引き立たせる..................................................................33
コンテンツを保存する.....................................................................33
ヘッドセットを使用する .................................................................34
インターネットとメッセージ設定...................................................34
データ使用量をコントロールする...................................................35
モバイルネットワークの設定..........................................................36
Google Play™..............................................................................38
Google Play™..................................................................................38
Google Play™からダウンロードする..............................................38
アプリの許可を確認する..................................................................38
Google Play™以外からアプリをインストールする .......................39
通話..............................................................................................40
緊急通話...........................................................................................40
通話処理...........................................................................................40
ボイスメール....................................................................................42
マルチコール....................................................................................42
多者通話...........................................................................................42
通話設定...........................................................................................43
2
これはインターネット版刊行物です。© 個人使用目的でのみ印刷することができます。
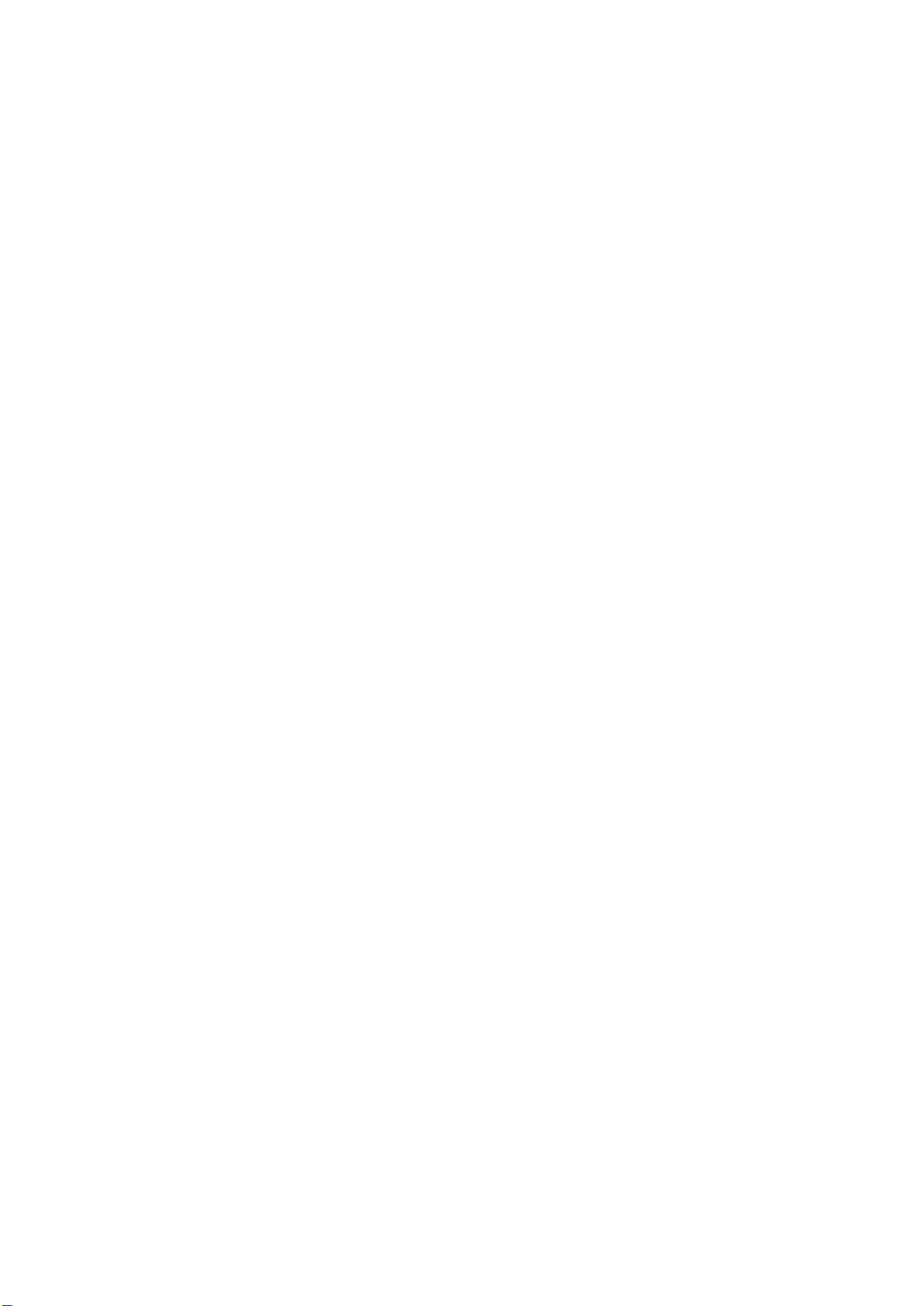
連絡先 ..........................................................................................45
電話帳について................................................................................45
タブレットデバイスに連絡先を転送するには.................................45
電話帳 画面の概要...........................................................................47
連絡先を管理する............................................................................47
連絡先で連絡する............................................................................49
連絡先を共有する............................................................................49
電話帳のバックアップ.....................................................................50
メッセージング............................................................................51
SMS やマルチメディアメッセージを使用する................................51
SMS とマルチメディアメッセージ機能..........................................52
Google Talk™ .................................................................................53
E メール.......................................................................................54
Eメールのご使用にあたって..........................................................54
E メールを使う................................................................................55
Socialife™....................................................................................58
Socialife™アプリ.............................................................................58
"WALKMAN"アプリ .....................................................................59
"WALKMAN"アプリについて...........................................................59
メディアファイルを本体に転送する ...............................................59
"WALKMAN"アプリを使用する .......................................................60
ビジュアライザー ...........................................................................61
トラックまたはアーティストに関する情報を取得する...................61
マイミュージックを使用してトラックを整理する .........................61
プレイリストを管理する..................................................................63
"WALKMAN"アプリウィジェット ...................................................64
聴覚を保護するには.........................................................................64
音楽サービス................................................................................65
TrackID テクノロジー......................................................................65
Music Unlimited™............................................................................66
Sony Select サービス.......................................................................66
FM ラジオ.....................................................................................67
FM ラジオを使用する......................................................................67
お気に入りに保存して使用する.......................................................68
音設定..............................................................................................68
TrackID™を使用してラジオ トラックを特定する...........................68
カメラ...........................................................................................70
カメラについて................................................................................70
写真を撮影する................................................................................70
顔検出..............................................................................................71
スマイルシャッター™を使用して撮影する.....................................71
写真に位置情報を追加する..............................................................72
3
これはインターネット版刊行物です。© 個人使用目的でのみ印刷することができます。
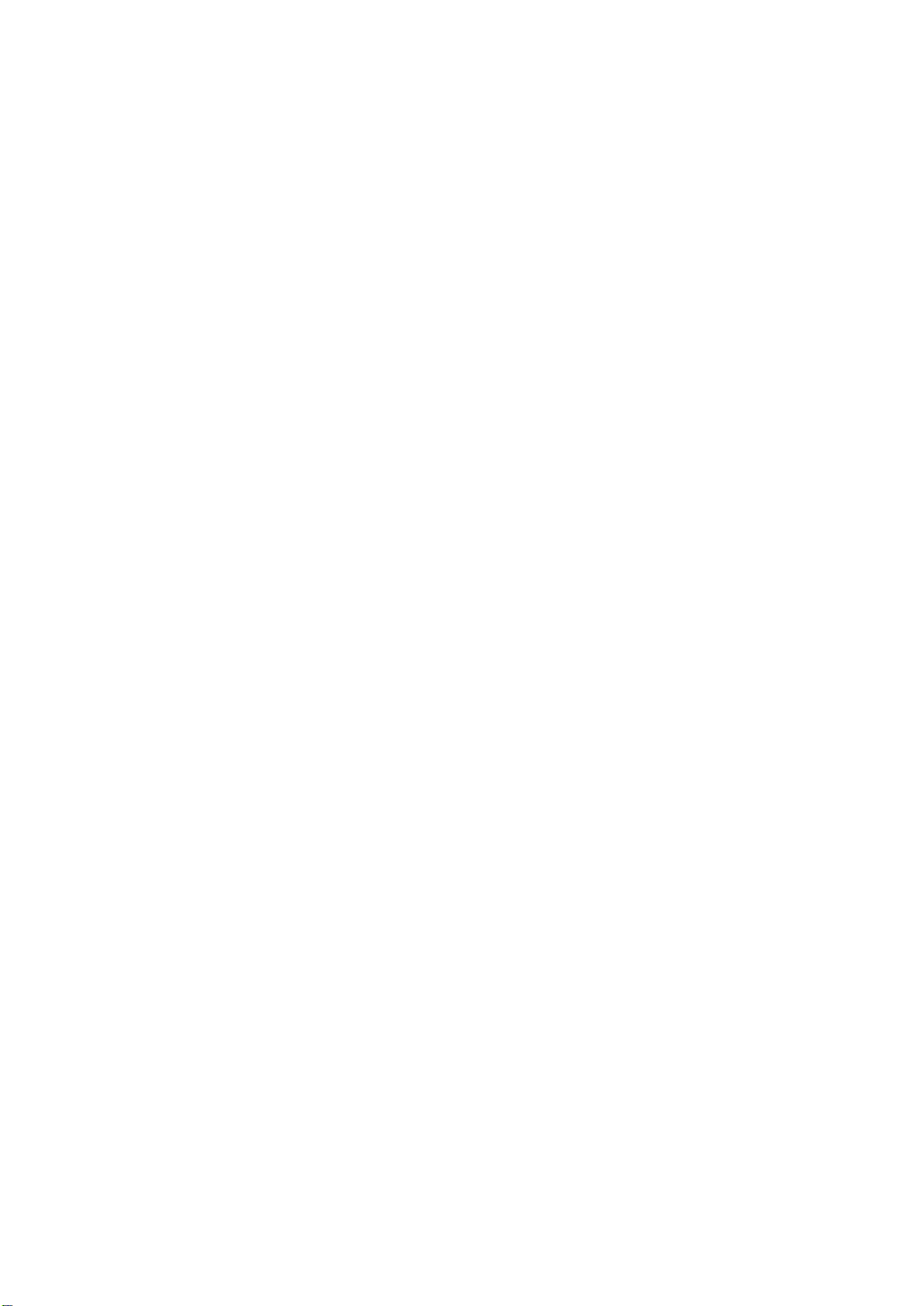
設定を変更する................................................................................72
動画を録画する................................................................................75
アルバム.......................................................................................79
アルバムについて............................................................................79
モバイルブラビアエンジン2..........................................................79
アルバム内の写真や動画を表示する................................................79
マイアルバムタブで写真と動画を表示する ....................................80
地図上に写真を表示する..................................................................83
オンラインアルバムを表示する.......................................................84
ムービー.......................................................................................86
ムービーについて............................................................................86
ムービーを使用する.........................................................................86
Video Unlimited™.........................................................................88
Video Unlimited™について..............................................................88
ビデオをレンタル/購入する.............................................................88
Video Unlimited™からビデオを視聴する........................................89
Web ブラウザ...............................................................................90
Web ブラウザについて....................................................................90
接続..............................................................................................91
ワイヤレスネットワークに接続する................................................91
DLNA Certified™機器とコンテンツを共有化する...........................94
NFC..................................................................................................96
Bluetooth™ワイヤレス通信テクノロジー........................................99
パソコンに接続する.......................................................................101
TV に接続する................................................................................103
スクリーンミラーリング................................................................104
NeoReader™アプリでバーコードをスキャンする........................104
スマートコネクト..........................................................................105
データを同期する.......................................................................106
データの同期について...................................................................106
Google™と同期する......................................................................106
社内 E メール、カレンダー、連絡先を同期する...........................106
Facebook™と同期させる..............................................................107
マップと位置..............................................................................109
位置情報サービスについて............................................................109
GPS を使用する.............................................................................109
Google Maps™..............................................................................110
Google Maps™を使用して道順を調べる.......................................110
カレンダーやアラーム...............................................................111
カレンダー.....................................................................................111
アラームと時計..............................................................................111
4
これはインターネット版刊行物です。© 個人使用目的でのみ印刷することができます。
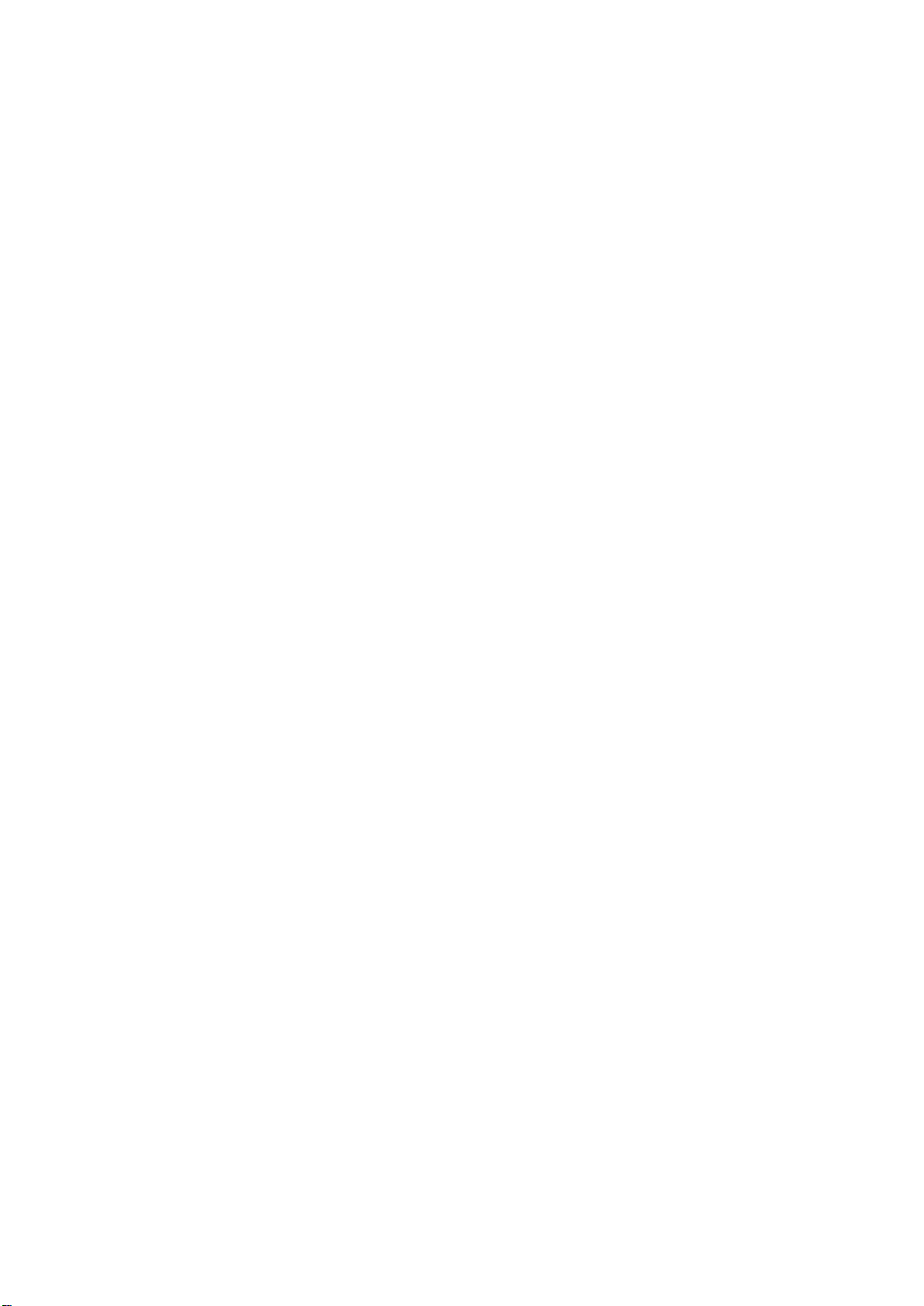
サポートと保守..........................................................................114
機器のアップデート.......................................................................114
アプリのバックアップと復元........................................................115
タブレットデバイスのリセット.....................................................116
本体をロックし、保護する............................................................117
なくした本体を見つけるには........................................................119
ヘルプアプリ..................................................................................119
機器のリサイクル..........................................................................120
参考............................................................................................121
設定の概要.....................................................................................121
ステータスアイコンと通知アイコン..............................................122
アプリの概要..................................................................................123
重要な情報.................................................................................125
重要なお知らせ..............................................................................125
サービスおよび機能の制限............................................................125
法的情報.........................................................................................125
索引............................................................................................126
5
これはインターネット版刊行物です。© 個人使用目的でのみ印刷することができます。

取扱説明書
6
これはインターネット版刊行物です。© 個人使用目的でのみ印刷することができます。
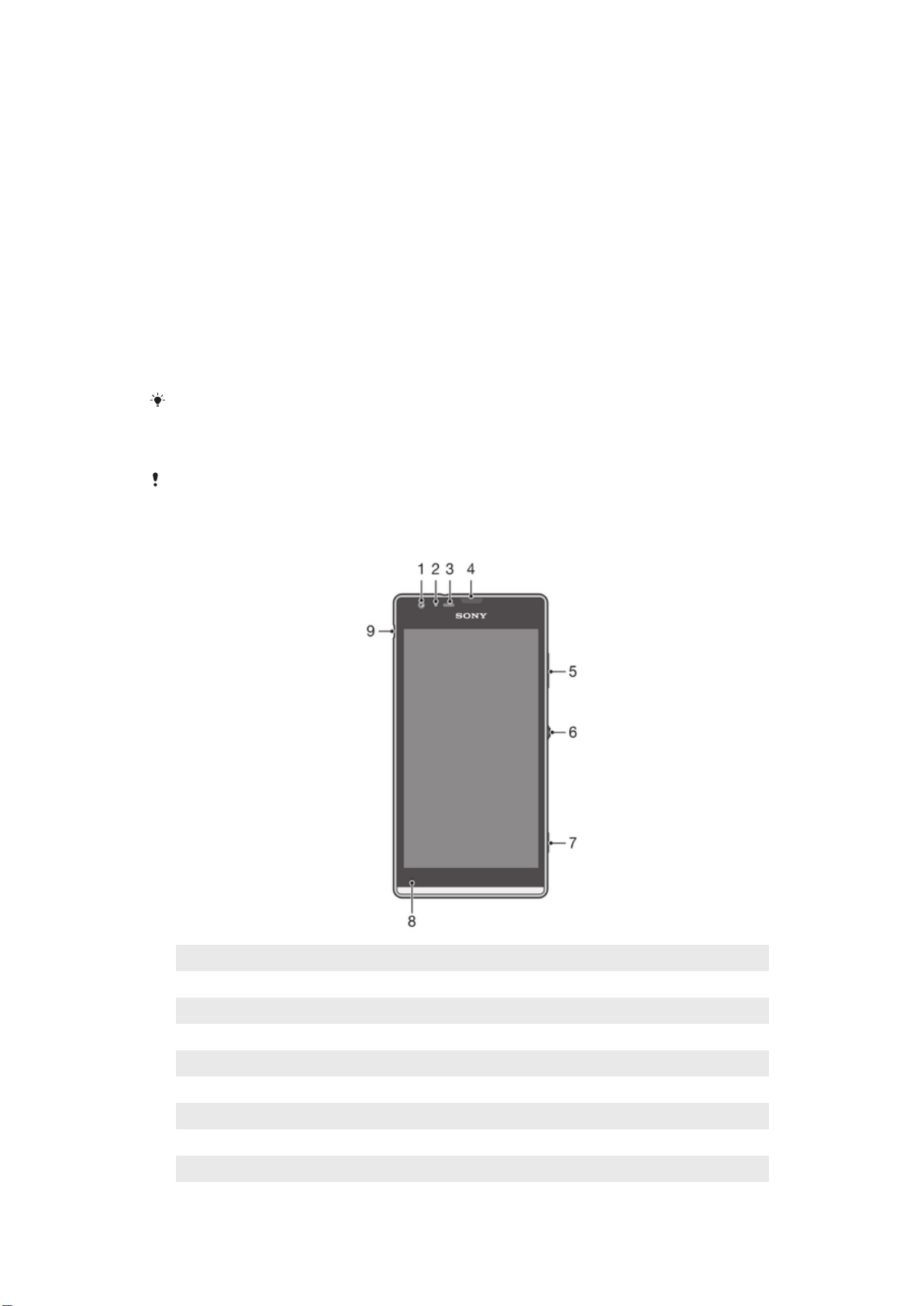
はじめに
Android™とは
Sony 製 Xperia™は、Android プラットフォームで実行されます。Android 機器は、パ
ソコンと同じ機能の多くを実行することができ、各自のニーズに合わせてカスタマイ
ズすることができます。たとえば、アプリを追加/消去したり、機能向上のために既存
のアプリを強化できます。ますます充実する Google Play™のコレクションから、多彩
なアプリとゲームをダウンロードすることができます。Android™機器のアプリを、他
のアプリや使用するオンラインサービスに連携させることもできます。たとえば、電
話帳をバックアップしたり、複数の E メールアカウントとカレンダーを同期したり、
予定の確認やソーシャルネットワークに参加するなどの操作ができます。
Android™機器は、常に進化しています。新しいソフトウェアバージョンがリリースさ
れ、機器でサポートされている場合は、機器を更新して新しい機能や最新の拡張機能
を使用することができます。
Android™機器には、Google™サービスがあらかじめダウンロードされています。Google™が
提供するサービスを最大限に活用するには、タブレットデバイスの初回起動時に Google™アカ
ウントでログインしてください。Android™の機能を使用するには、インターネットにアクセス
する必要があります。
新しいソフトウェアによっては、すべての機器と互換性がない場合があります。
機器の概要
1 フロントカメラのレンズ
2 光センサー
3 近接センサー
4 受話スピーカー
5 音量/ズームキー
6 電源キー
7 カメラキー
8 メインマイク
9 充電器/USB ケーブル用ポート
7
これはインターネット版刊行物です。© 個人使用目的でのみ印刷することができます。
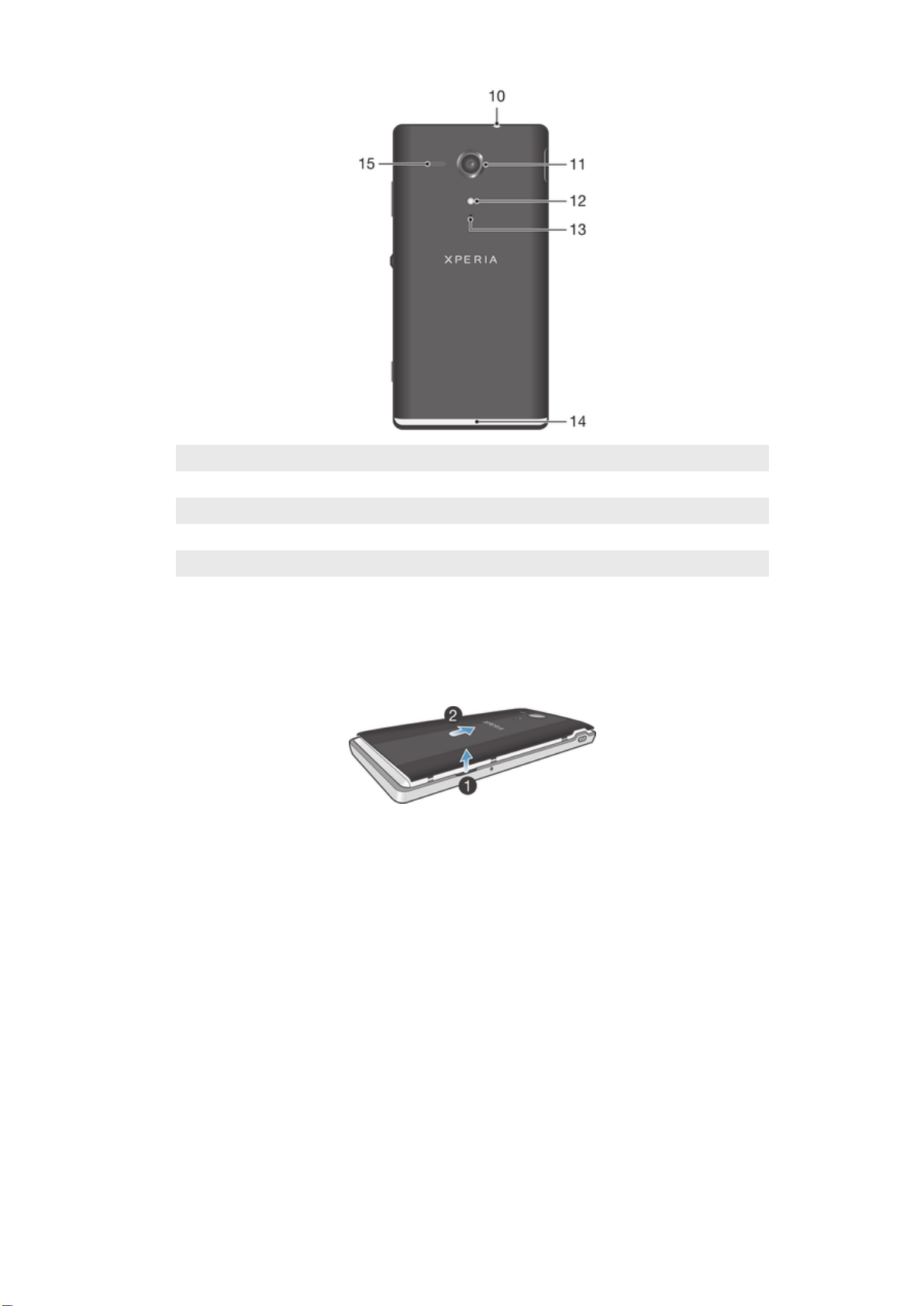
10 ヘッドセットジャック
11 カメラレンズ
12 カメラのライト
13 セカンドマイク
14 点灯するトランスペアレントバンド
15 スピーカー
お使いになる前の準備
背面カバーを取り外すには
• 背面カバーと機器のすき間に親指を入れ、カバーを持ち上げます。
8
これはインターネット版刊行物です。© 個人使用目的でのみ印刷することができます。
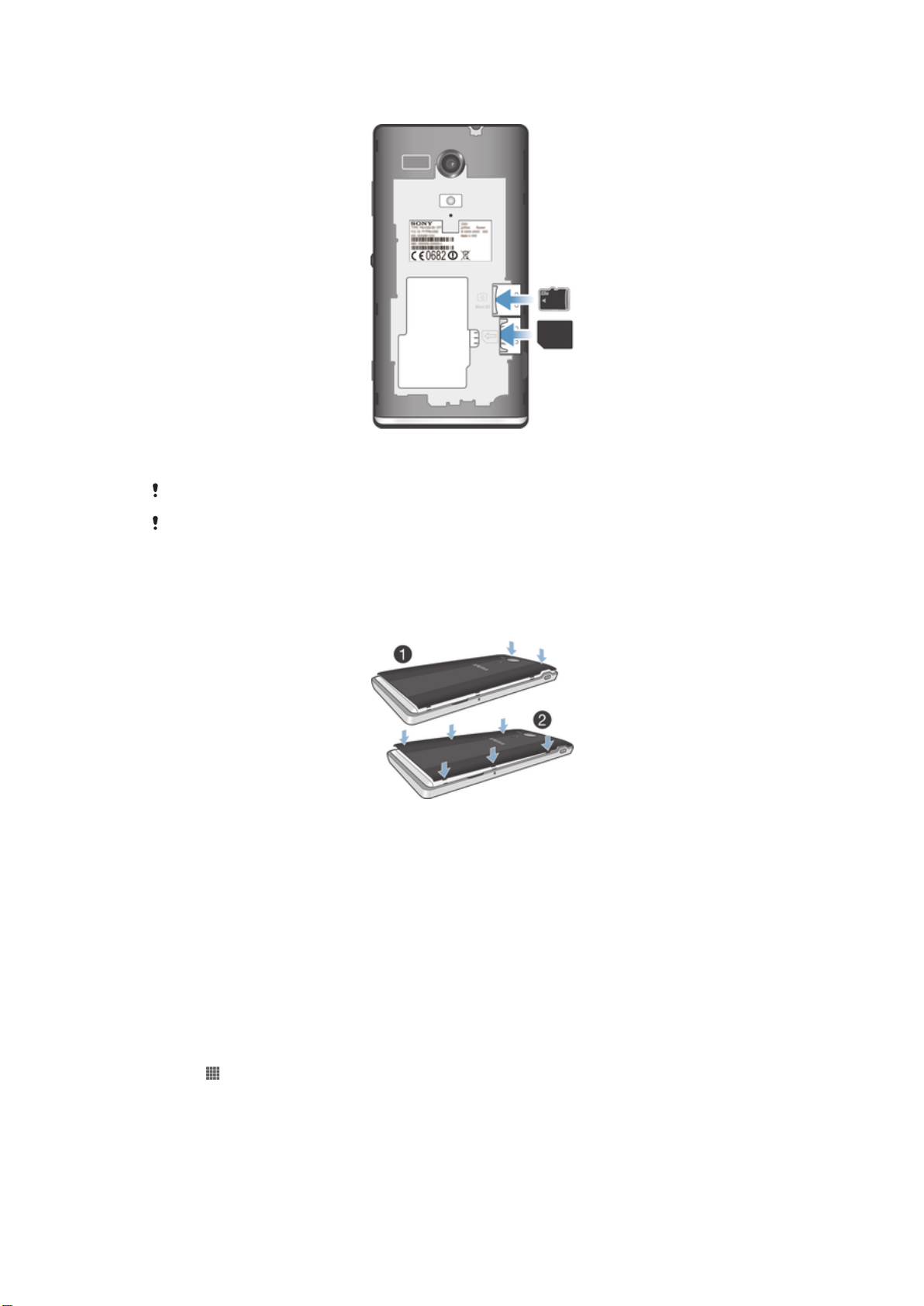
メモリーカードと micro SIM カードを挿入するには
• 機器の電源を切り、背面カバーを取り外した後、メモリーカードと micro SIM
カードをそれぞれのスロットに挿入します。
メモリーカードは、市場によっては購入内容に含まれていない場合もあります。
機器には micro SIM カードが必要です。micro SIM カードスロットに互換性のない SIM カード
を差し込むと、SIM カードや機器に損傷を与える可能性があります。Sony では、互換性のな
い、または改変した SIM カードによる損傷については保証しておらず、その責任は一切負わな
いものとします。
背面カバーを取り付けるには
1 機器の背面に背面カバーを配置し、上部の角を押して所定の位置に固定します。
2 カバーの両側を上から下に向かって押します。所定の位置に固定されると、カ
バーの内側のクリップからカチッという音が聞こえます。
トランスペアレントバンドを点灯するには
本体のトランスペアレントバンドは、特定のアプリケーションの使用時、着信時、お
よびアラームが鳴ったときに点灯します。電池を節約するため、数秒後に消えます。
点灯されるバンドの色は、使用しているテーマによって異なります。ギャラリーで写
真を表示する場合、表示している写真によって色が変わります。ミュージックプレー
ヤーで音楽を再生する場合、新しいアルバムカバーが表示されるたびに色が変わりま
す。さまざまなイルミネーションを好みに合わせて調整することもできます。
機器のイルミネーションを設定するには
1 で、 をタップします。
2 > > をタップします。
3 使用したいイルミネーションを選択します。
9
これはインターネット版刊行物です。© 個人使用目的でのみ印刷することができます。
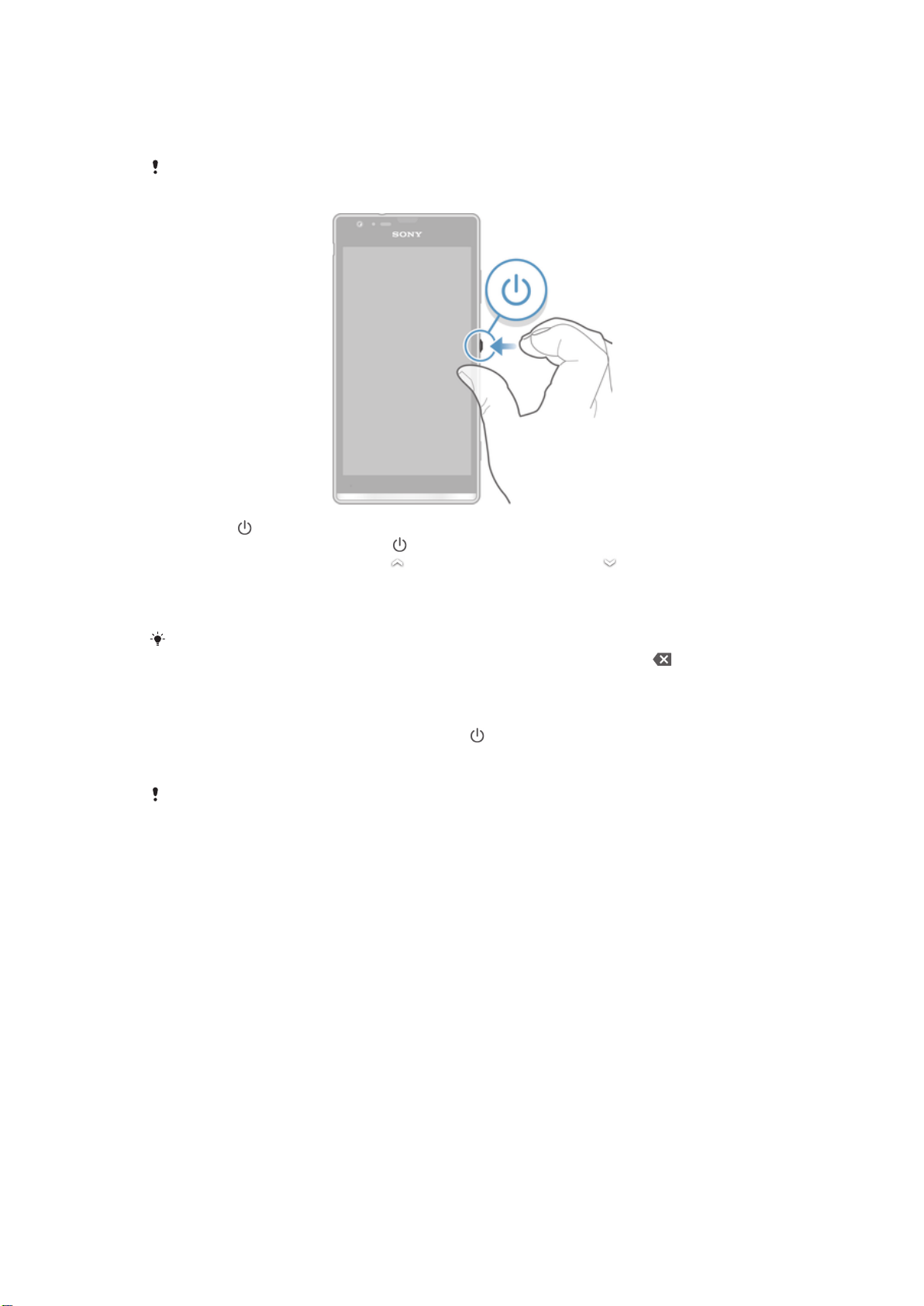
電源を入れる/切る
デバイスをオンにするには
デバイスの電源を最初にオンにするときには、少なくともその 30 分前に電池を充電しておくよ
うにしてください。
1 電源キー を、デバイスがバイブレートするまで長押しします。
2 画面が暗くなったら、電源キー を短く押して画面を起動します。
3 画面のロックを解除するには、 を上向きにドラッグするか、 を下向きにドラ
ッグします。
4 ダイアログが表示されたら、USIM カードと PIN を入力し、を選択します。
5 起動が完了するまで、しばらく時間がかかります。
USIM カードと PIN は携帯電話事業者から支給されますが、時間を置いて、メニューから変更
することもできます。USIM カードと PIN の入力中のミスを修正するには、 をタップしま
す。
電源を切るには
1 オプションメニューが開くまで、電源キー を長押しします。
2 オプションメニューでをタップします。
3 をタップします。
タブレットデバイスの電源が切れるまで、しばらく時間がかかる場合があります。
10
これはインターネット版刊行物です。© 個人使用目的でのみ印刷することができます。
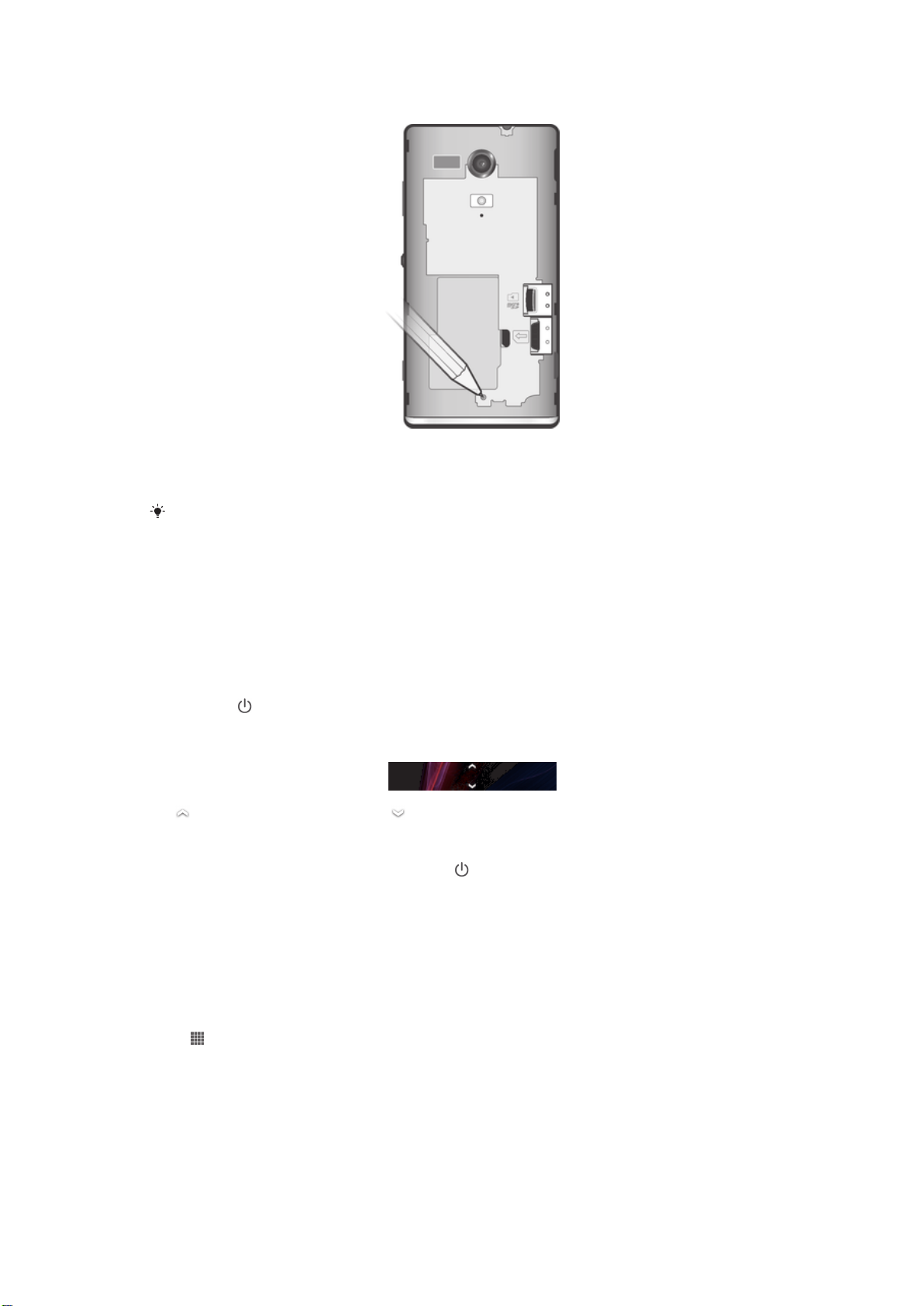
機器を強制シャットダウンするには
1 背面カバーを取り外します。
2 ペン先などの尖った物を使って、OFF ボタンを長押しします。機器の電源が自
動的に OFF になります。
先端が鋭すぎる物は、OFF ボタンを傷つける可能性があるため、使用しないでください。
画面ロック
タブレットデバイスの電源を入れ、使用していない状態がしばらく続くと、電池を節
約するため画面が暗くなり、自動的にロックされます。ロックすることで、使用して
いない間に誤ってタッチスクリーンを操作してしまうことを防ぎます。ロック画面で
も、写真を撮影したり、オーディオトラックを再生したりできます。
画面を起動するには
• 電源キー を短く押します。
画面のロックを解除するには
• を上向きにドラッグするか、 を下向きにドラッグします。
画面を手動でロックするには
• 画面が表示されているときに、電源キー を短く押します。
セットアップガイド
機器の初回起動時は、基本的な電話機能を紹介し、必要な設定入力を支援するセット
アップガイドが表示されます。特定のニーズに合わせて機器を設定してみましょう。
後で設定画面からセットアップガイドにアクセスすることもできます。
後からセットアップガイドを確認するには
1 で をタップします。
2 > をタップします。
アカウントとサービス
タブレットデバイスからオンラインサービスのアカウントにログインすれば、Google
アカウントの連絡先を自分の連絡先に統合したり、さまざまな機能を使うことができ
ます。
11
これはインターネット版刊行物です。© 個人使用目的でのみ印刷することができます。
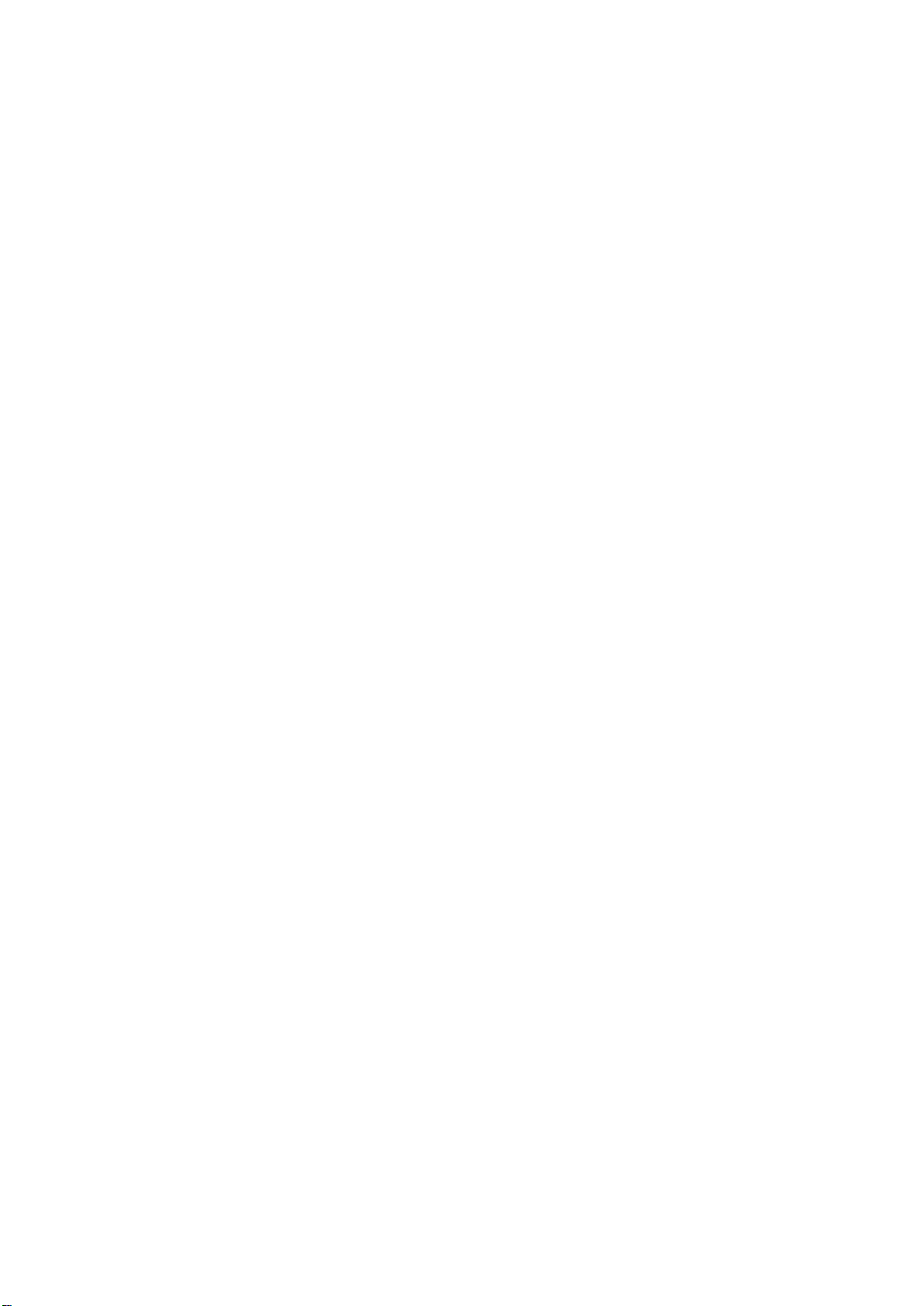
Google™アカウント
Android 機器でさまざまなアプリやサービスを使用するには、Google™アカウントを
設定してください。たとえば、アプリを使用したり、GoogleTalk™で友人とチャット
したり、Google Calendar™とタブレットデバイスのカレンダーアプリを同期するに
は、Google™ アカウントが必要です。Google Play™からアプリ、ゲーム、音楽、映
画、書籍をダウンロードするにも Google™アカウントが必要です。
Microsoft® Exchange ActiveSync®アカウント
タブレットデバイスを Microsoft® Exchange ActiveSync®アカウントと同期させます。
メール、連絡先、カレンダーのイベントをいつでも確認することができます。
Facebook™アカウント
Facebook™は、自分と世界中の友人、家族、同僚をつなげるソーシャルネットワーク
サービスです。どこからでも連絡を取り合うことができるように、タブレットデバイ
スに Facebook を設定します。
12
これはインターネット版刊行物です。© 個人使用目的でのみ印刷することができます。
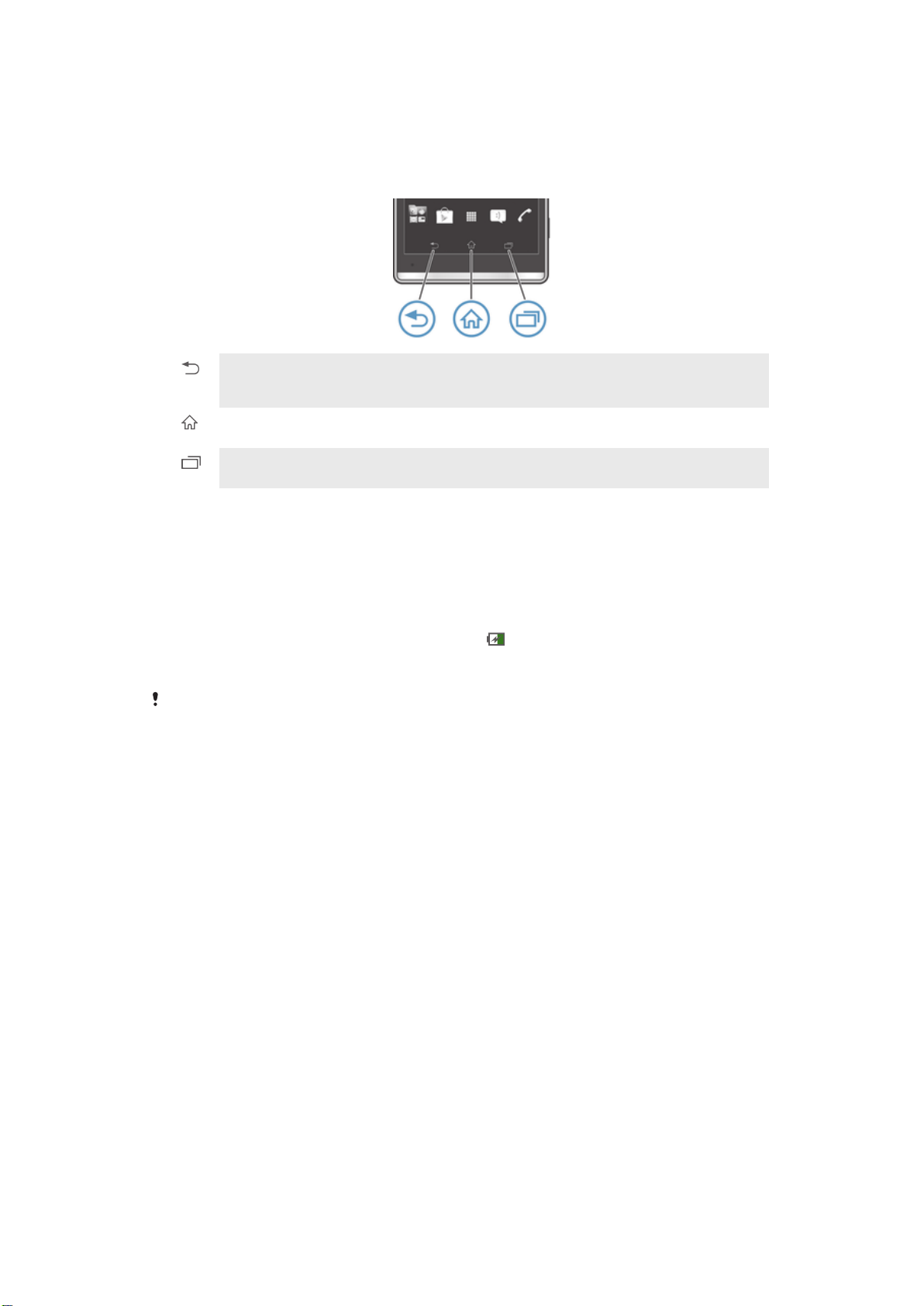
基本的な使いかた
キーを使用する
戻る
• 前の画面に戻ります
• 画面上のキーパッド、ダイアログボックス、オプションメニュー、通知パネルを閉じます
ホーム
• に移動します
タスク
• タップすると、最近使用したアプリとミニアプリバーを表示するウィンドウが開きます。
電池
電池は本体に内蔵されています。
電池を充電する
お買い上げ時の電池は十分に充電されていません。充電ケーブルを USB または充電
器などの電源に接続したとき、電池アイコン が画面に表示されるまで、数分かかる
ことがあります。充電中も本体は使用できます。本体を長時間(たとえば、一晩中な
ど)充電しても、電池や本体に負担をかけることはありません。
電池は完全に充電された後に少し放電を開始し、一定時間後に再び充電されます(充電器が接
続されている場合)。これは電池を保護するためで、充電状態は 100%以下で表示されます。
13
これはインターネット版刊行物です。© 個人使用目的でのみ印刷することができます。
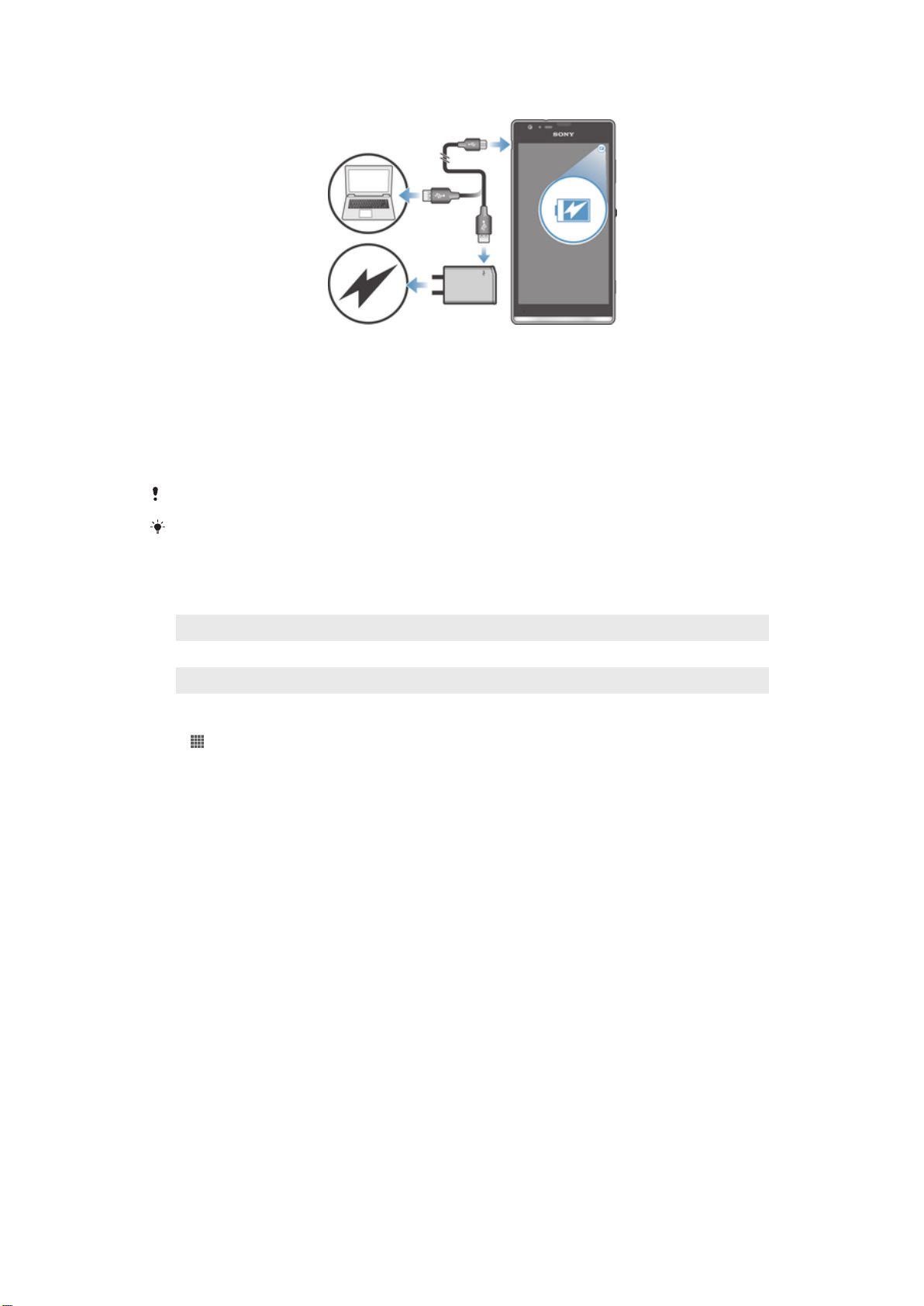
本体を充電するには
1 充電器を電源コンセントに差し込みます。
2 USB ケーブルの一方の端を充電器(またはコンピュータの USB ポート)に差し
込みます。
3 USB ケーブルの他方の端を本体の micro USB ポートに USB シンボルを上を向
けて差し込みます。充電が始まると、電池のステータス LED が点灯します。
4 電池のステータス LED がグリーンの場合、本体は完全に充電されています。本
体から USB ケーブルをまっすぐ引き抜きます。本体からケーブルを引き抜く
ときは、コネクタを曲げないように注意してください。
より早く充電するには、本体に付属している充電器と USB ケーブルを使用してください。
電池が完全に放電している場合は、本体の充電ケーブルを電源に接続してから LED が点灯する
まで数分かかります。
電池の LED ステータス
緑 電池は完全に充電済み
赤 電池残量が少ない
オレンジ 電池を充電中 電池残量が中レベル
電池残量を確認するには
1 で をタップします。
2 > > > をタップします。
電池を長持ちさせる
以下に、電池を長持ちさせるためのヒントを紹介します。
• 機器を頻繁に充電します。これは、電池の駆動時間には影響しません。
• インターネットからデータをダウンロードすると、電力を消費します。インターネッ
トを使用していない場合、モバイルネットワーク経由のデータ接続をすべて無効にす
ることで、電力を節約できます。この設定でも、機器は他のワイヤレスネットワーク
経由でデータ転送を行うことができます。
• Bluetooth®、Wi-Fi®は、必要なければオフにしておきます。にクイック設定ウィジェ
ットを追加すると、オン/オフの切り替えがより簡単になります。
• と機能を使用して、電池の消費量を減らします。機器の使い方に最も適した節電モー
ドを選択することができます。各節電モードの設定をカスタマイズすることもできま
す。
• E メール、カレンダー、電話帳を手動で同期するには、同期化アプリを設定します。
自動的に同期することもできますが、同期の間隔が長くなります。
• 機器の電池使用量メニューをチェックし、どのアプリが最も電力を使用しているかを
確認します。YouTube™などのビデオや音楽のストリーミングアプリを使用すると、
電池の電力消費量が多くなります。Google Play™からダウンロードした一部のアプ
リも、電力を多く消費することがあります。
• 使用しないアプリは閉じて、終了します。
• 画面の明るさレベルを下げます。
14
これはインターネット版刊行物です。© 個人使用目的でのみ印刷することができます。
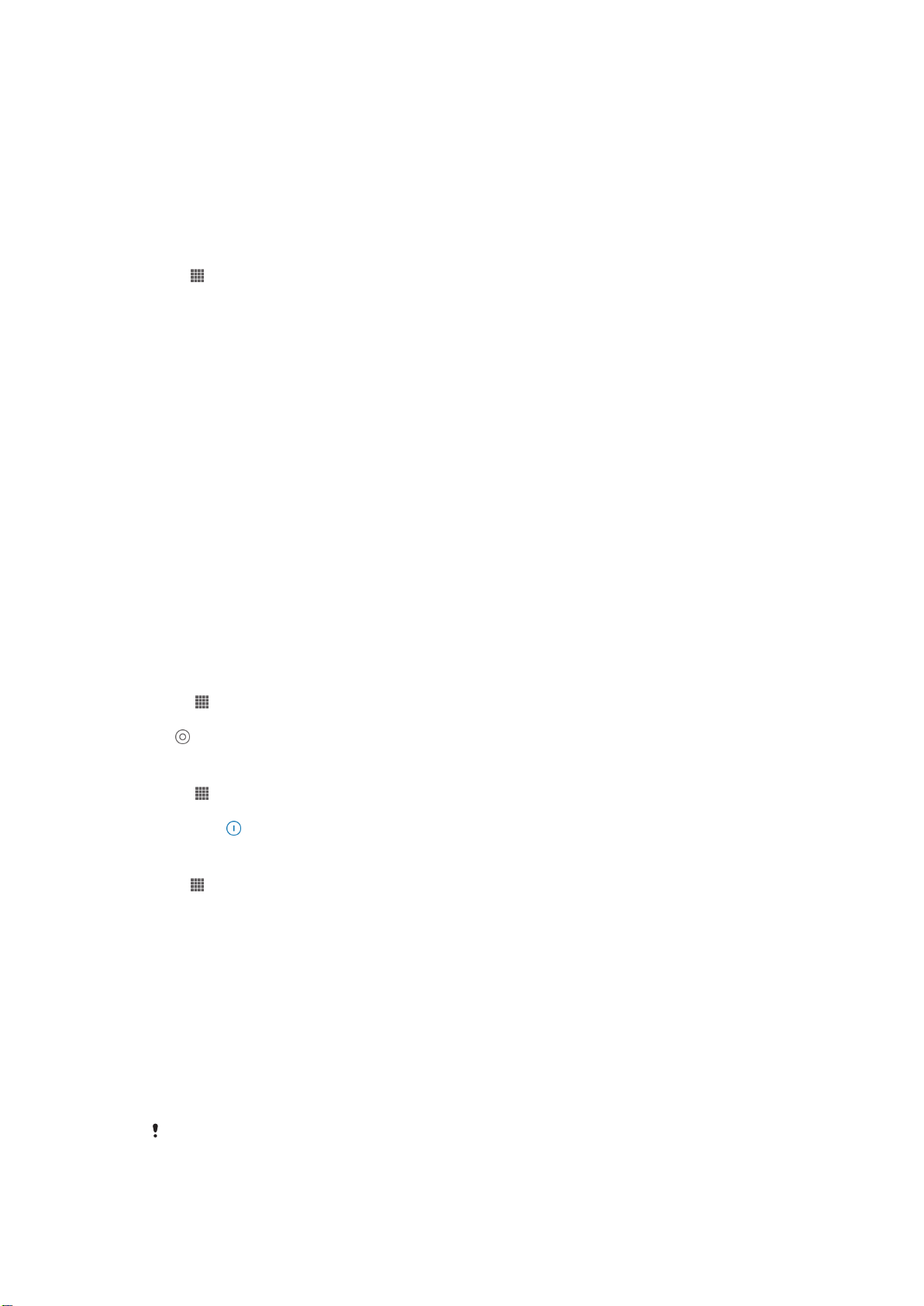
• ネットワーク圏外にいる場合、機器をオフにするか、またはの設定を有効にします。
これを行わないと、機器が利用可能なネットワークを繰り返しスキャンするので、電
力が消費されます。
• 音楽を聞く場合は、Sony 純正のハンズフリー機器を使用します。ハンズフリー機器
は、機器内蔵のスピーカーよりも電池の電力消費量を節約することができます。
• 可能な限り、機器は待受モードにしておいてください。待受時間とは、機器がネット
ワークに接続されているが、使用されていない時間のことを指します。
• ライブ壁紙があれば、無効にします。
電池使用量メニューにアクセスするには
1 で をタップします。
2 > > を検索し、タップします。
データ転送ウィジェットをホーム画面に追加するには
1 の空領域をタップしたままにします。
2 > をタップします。
3 ウィジェットをタップしたままにし、それをホーム画面の空領域までドラッグ
します。
クイック設定ウィジェットをホーム画面に追加するには
1 のアイコンがない部分で画面を長押しします。
2 > をタップします。
3 ウィジェットをタップしたまま、のアイコンがない部分にドラッグします。
STAMINA モードの使用
画面が非表示の場合に、 機能を起動して、 接続、データ転送および幾つかの電力を消
費するアプリケーションを一時停止します。しかし STAMINA モードがアクティブの
場合、電話、テキストおよびマルチメディアメッセージをなお受信可能です。画面が
非表示の場合、アプリケーションリストを設定して幾つかのアプリケーションの実行
を続けることも可能です。画面が再度アクティブになると、一時停止した機能が元に
戻ります。
STAMINA モードの起動
1 で をタップします。
2 > を検索し、タップします。
3 次へ をタップし、をタップします。
STAMINA モードの停止
1 で をタップします。
2 > を検索し、タップします。
3 の隣の をタップします。
STAMINA モードの設定を変更するには
1 で をタップします。
2 > を検索し、タップします。
3 設定メニューでをタップします。
4 必要に応じてアプリケーションを追加またはします。
5 操作が終了したら、をタップします。
タブレットデバイスの待受時間の推定
待受時間とはタブレットデバイスがネットワークに接続されているが実際には使用さ
れていない、電話の受信や呼び出しをするなどの場合の、電池の持続可能時間のこと
を言います。STAMINA モードが起動されると、残りの待受時間を連続して推定します
が、これはタブレットデバイスの使用状況に依存します。STAMINA モードは、タブレ
ットデバイスの画面をロックしておくと、待受時間の延長に効果があります。画面を
あまりロックしない場合は、電池性能はそれほど向上しません。
タブレットデバイスを初めてお使いの場合は、推定するための前の使用状況の履歴がないため、
推定待受時間は正確ではありません。
15
これはインターネット版刊行物です。© 個人使用目的でのみ印刷することができます。
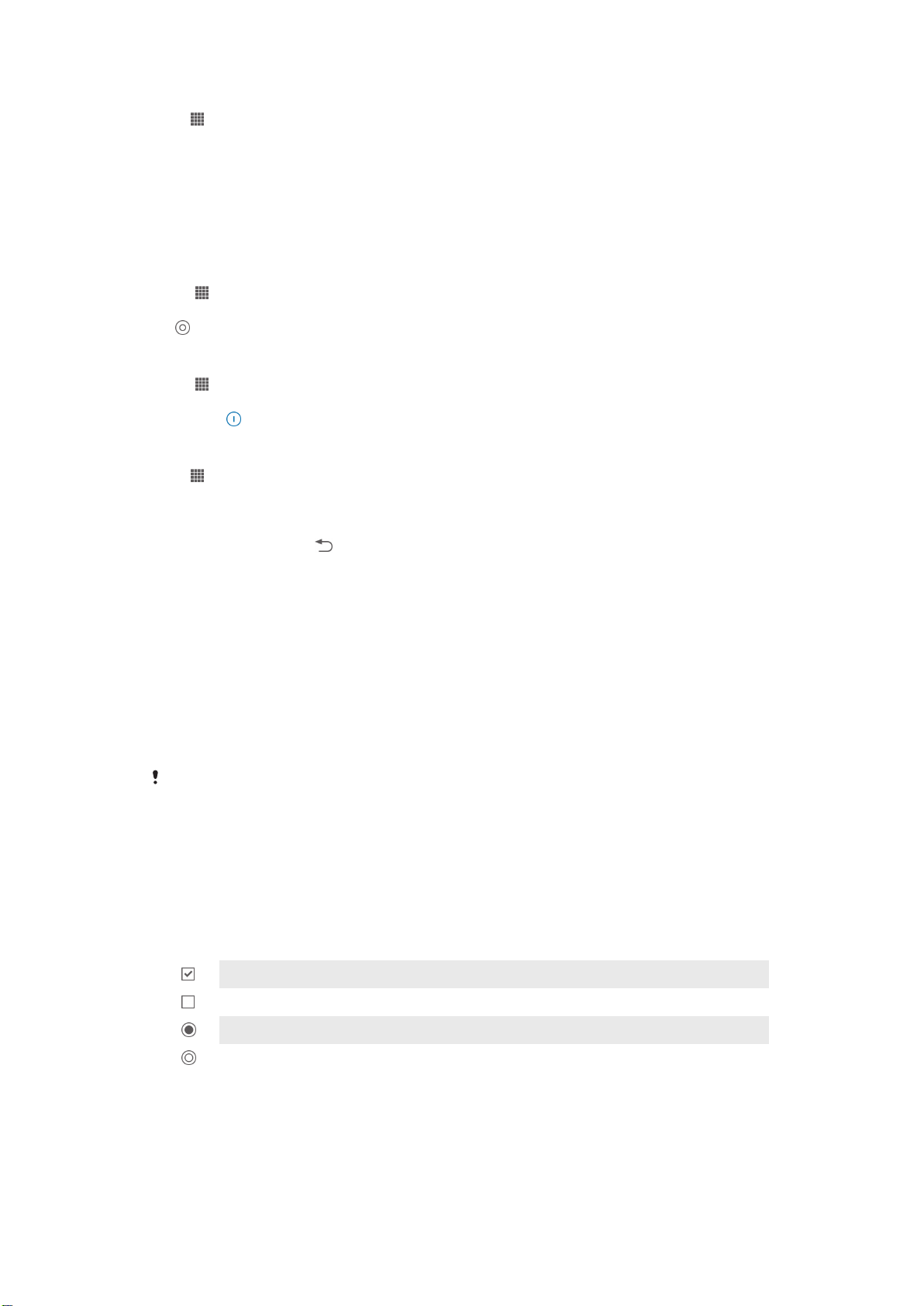
推定待受時間を表示するには
1 で をタップします。
2 > をタップします。
低電池モードで使用
電池レベルが低いときに、機能を起動することができます。この機能は画面の明るさ、
データ転送量およびバイブレーション機能の設定を調整するために役立ち、電池消費
を軽減することができます。
低電池モードの起動
1 で をタップします。
2 > を検索し、タップします。
3 次へ をタップし、をタップします。
低バッテリーモードの停止
1 で をタップします。
2 > を検索し、タップします。
3 の隣の をタップします。
低バッテリーモードの設定を変更するには
1 で をタップします。
2 > を検索し、タップします。
3 設定メニューでをタップします。
4 必要に応じて設定を調整します
5 操作が終了したら、 をタップします。
タッチスクリーンを使用する
タブレットデバイスのお買い上げ時には、本体の画面に保護用シートが貼付されてい
ます。タッチスクリーンを使用する前に、保護用シートをはがしてください。はがさ
ないで使用すると、タッチスクリーンが正常に動作しない場合があります。
タブレットデバイスの電源を入れ、使用していない状態がしばらく続くと、電池を節
約するため画面が暗くなり、自動的にロックされます。ロックすることで、使用して
いない間に誤ってタッチスクリーンを操作してしまうことを防ぎます。また、データ
を保護し、第三者による無断使用を防ぐため、パーソナルロックを設定することもで
きます。
本体の画面はガラス製です。ガラスが割れたり、ヒビが入っている場合は、画面に触らないで
ください。自分で壊れた画面を修復しないでください。画面のガラスは、衝撃や落下で壊れや
すいのでご注意ください。お客様の取り扱いの不備による場合、保証の対象外となります。
アイテムを開く/ハイライト表示するには
• アイテムをタップします。
チェックボックスやリストをオン/オフするには
関連するチェックボックスまはたリストをタップします。
オンにしたチェックボックス
オフにしたチェックボックス
オンにしたリストオプション
オフにしたストオプション
ズームする
ズームオプションは使用しているアプリによって異なります。
16
これはインターネット版刊行物です。© 個人使用目的でのみ印刷することができます。
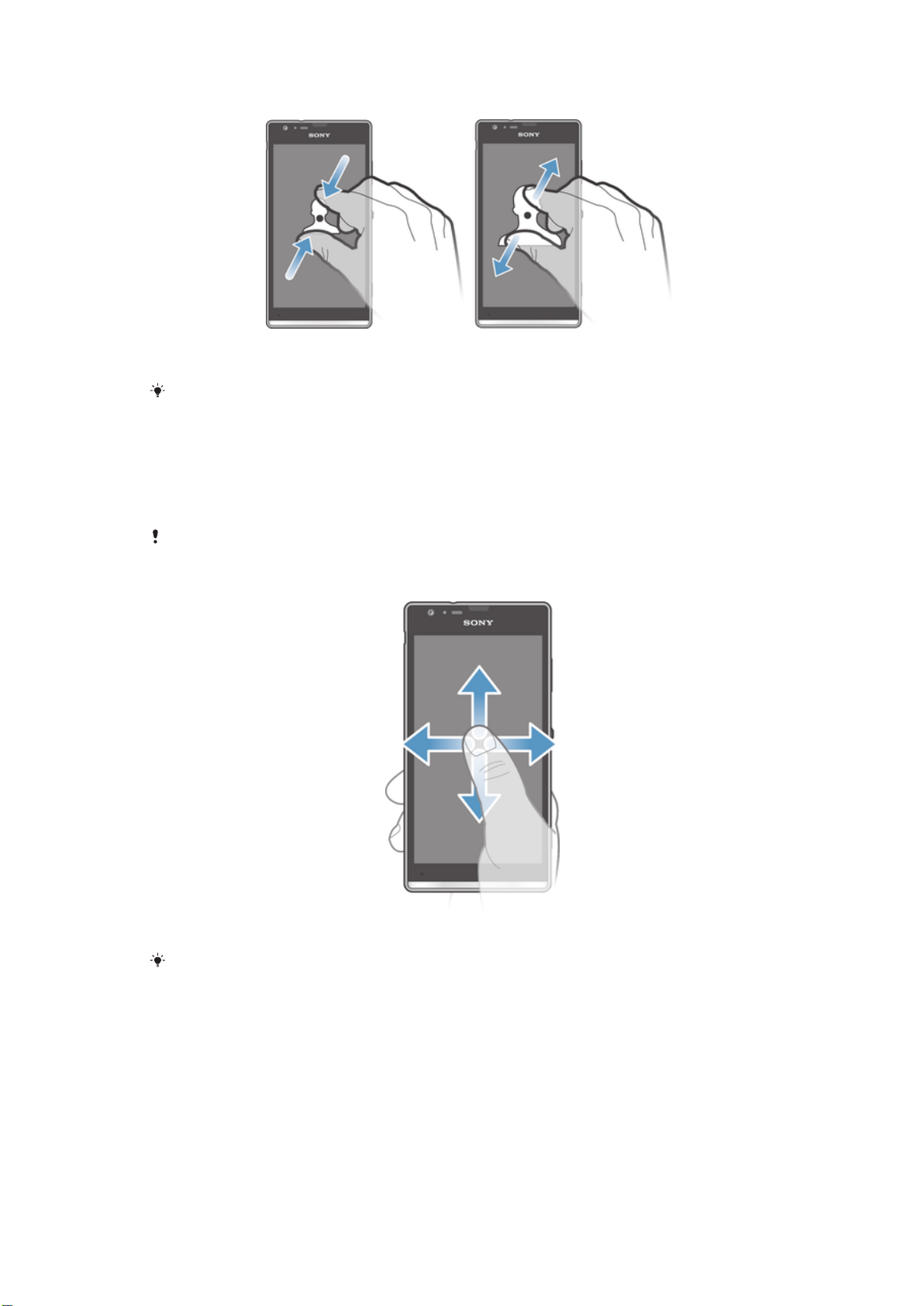
ズームするには
• 画面に 2 本の指で触れ、指の間隔を開いたり(ズームイン)、指の間隔を閉じま
す(ズームアウト)。
画面で2本指を使ってズームする場合、ズーム可能なエリアに両方の指が入っていないと、ズ
ームできません。たとえば、写真をズームインしたい場合、両方の指を写真フレームエリア内
に置いてください。
スクロールする
画面上で指を上下に動かすと、スクロールできます。一部の Web ページでは、左右に
スクロールすることもできます。
画面上のアイテムをドラッグ、またはフリックしてもスクロールできません。
スクロールするには
• 画面でスクロールする方向に指をドラッグまたはフリックします。
素早くスクロールするには、画面上の進みたい方向に指でフリックします。
17
これはインターネット版刊行物です。© 個人使用目的でのみ印刷することができます。
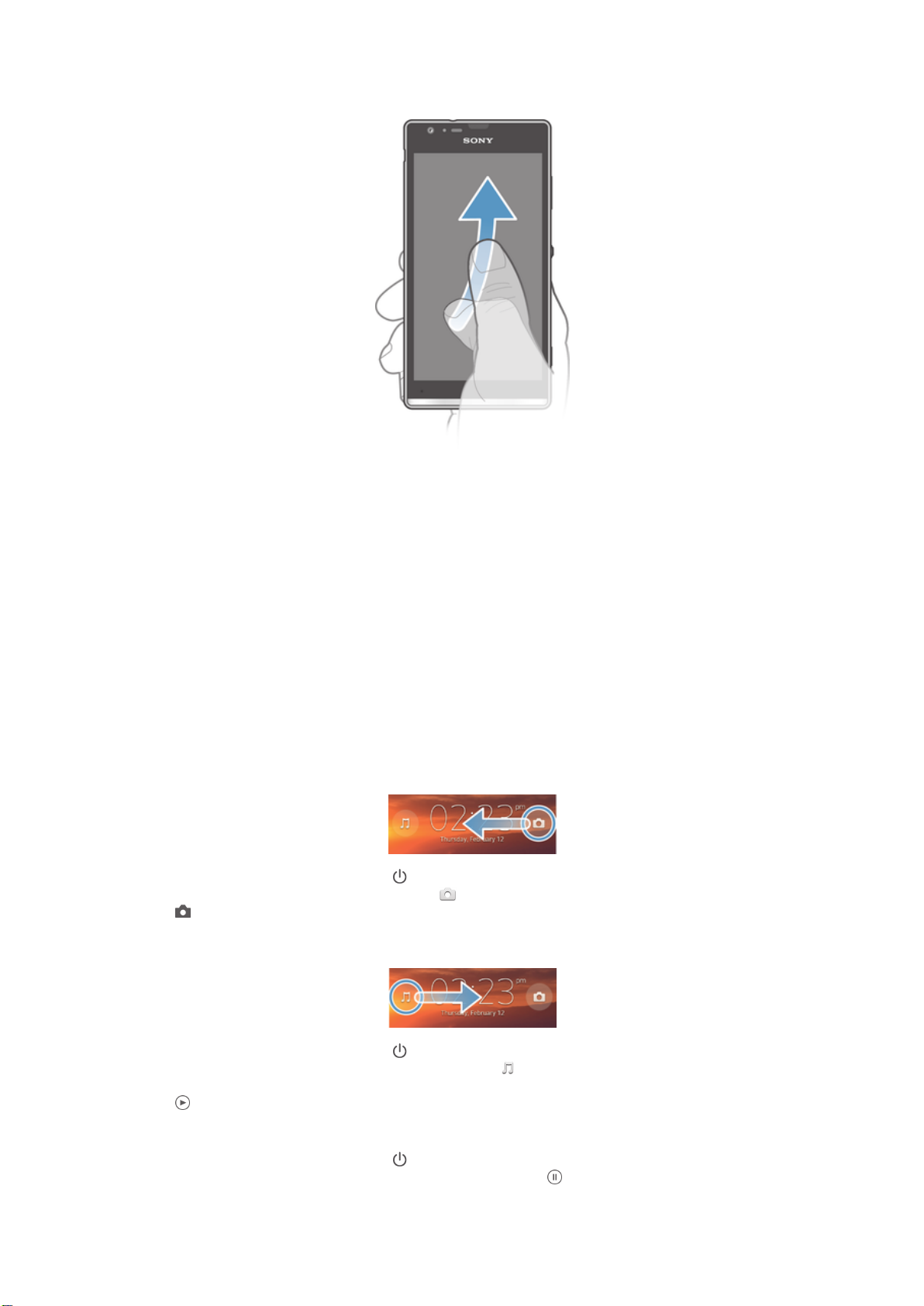
フリックするには
• 素早くスクロールするには、画面上の進みたい方向に指でフリックします。ス
クロールが自然に停止するまで待ちます。または、画面をタップするとすぐに
スクロールが停止します。
センサー
本体には、光センサーと近接センサーの両方が装備されています。光センサーは周囲
の環境光レベルを検出し、それに応じて、画面の明るさを調整します。近接センサー
によって、耳が画面の近くにあると、着信している間、タッチスクリーンがオフにな
ります これによって、電話中に誤って本体の他の機能を起動するのを防ぐことができ
ます。
ロック画面を使用する
ロック画面で、ロックを解除しなくても、オーディオトラックを再生したり、写真撮
影や動画録画ができます。
ロック画面から写真を撮影するには
1 画面を起動するには、電源キー を短く押します。
2 カメラコントロールを起動するには、 を画面の左側にドラッグします。
3 をタップします。
ロック画面からオーディオトラックを再生するには
1 画面を起動するには、電源キー を短く押します。
2 音楽プレーヤーコントロールを表示するには、 を画面の右側にドラッグしま
す。
3 をタップします。
ロック画面からオーディオトラックを一時停止するには
1 画面を起動するには、電源キー を短く押します。
2 ミュージックプレーヤーの操作画面が表示されたら、 をタップします。
18
これはインターネット版刊行物です。© 個人使用目的でのみ印刷することができます。
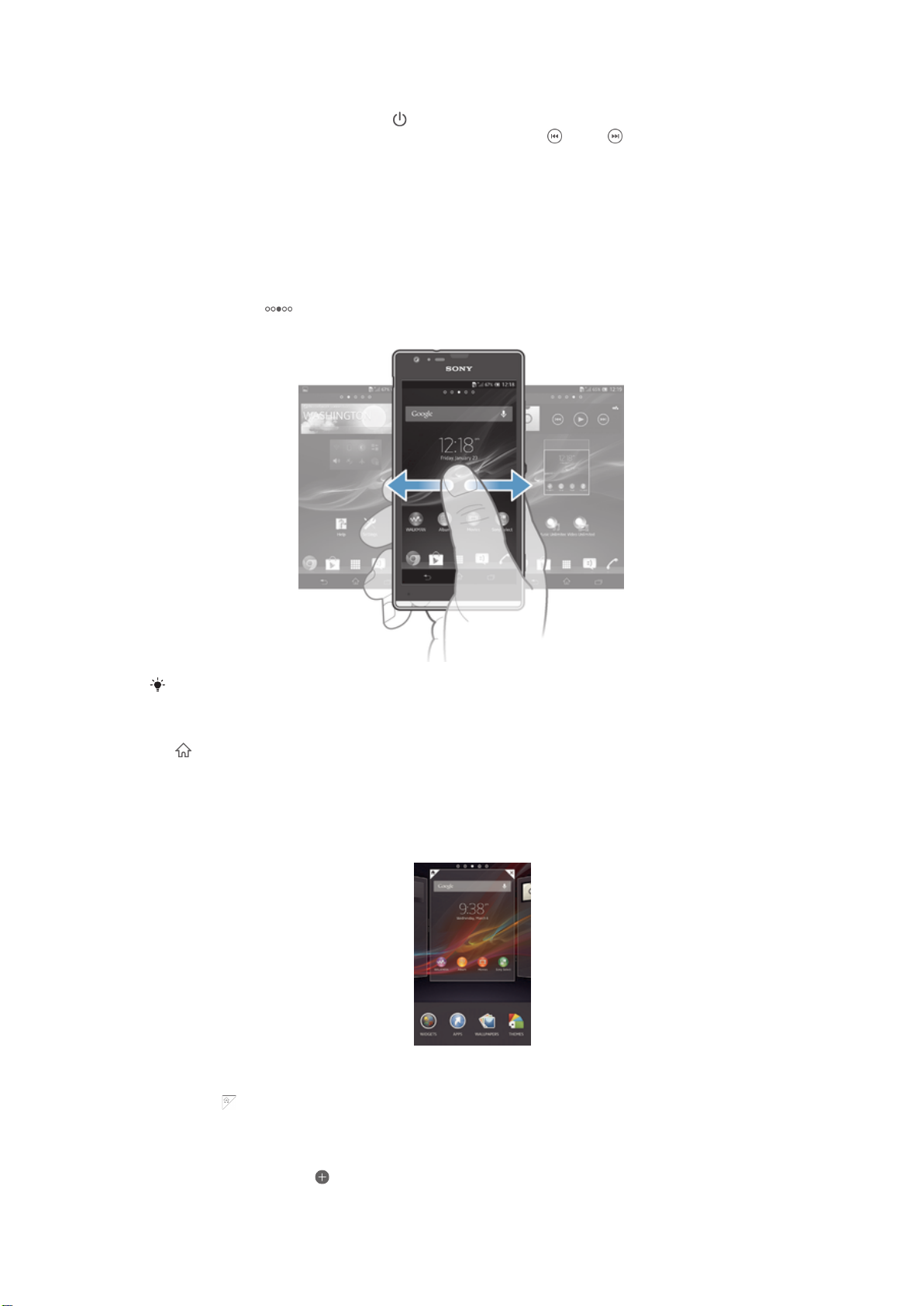
ロック画面から再生中のオーディオトラックを変更するには
1 画面を起動するには、電源キー を短く押します。
2 ミュージックプレーヤーの操作画面が表示されたら、 または をタップしま
す。
ホーム画面
ホーム画面は、携帯電話の主な機能への入り口です。ウィジェット、ショートカット、
フォルダ、テーマ、壁紙およびその他のアイテムを使用してをカスタマイズできます。
は複数の表示画面にまたがっています。そのため、ホーム画面上のすべてのコンテン
ツを表示するには、左右にフリックする必要があります。のどの部分が現在表示され
ているかが、 に示されます。また、ホーム画面のどの部分を主画面にするか決めた
り、ホーム画面を追加したり削除したりできます。
画面下部のバーにあるアイテムから、いつでも、素早くアクセスできます。
ホーム画面に移動するには
• を押します。
ホーム画面を切り替えるには
• 左右にフリックします。
メインのホーム画面を設定するには
1 機器がバイブレートするまで、のアイコンがない部分で画面を長押しします。
2 ホーム画面を左右にフリックして、メインのホーム画面に設定したい画面を表
示し、 をタップします。
ホーム画面を追加するには
1 機器がバイブレートするまで、のアイコンがない部分で長押しします。
2 左右にフリックして をタップします。
19
これはインターネット版刊行物です。© 個人使用目的でのみ印刷することができます。
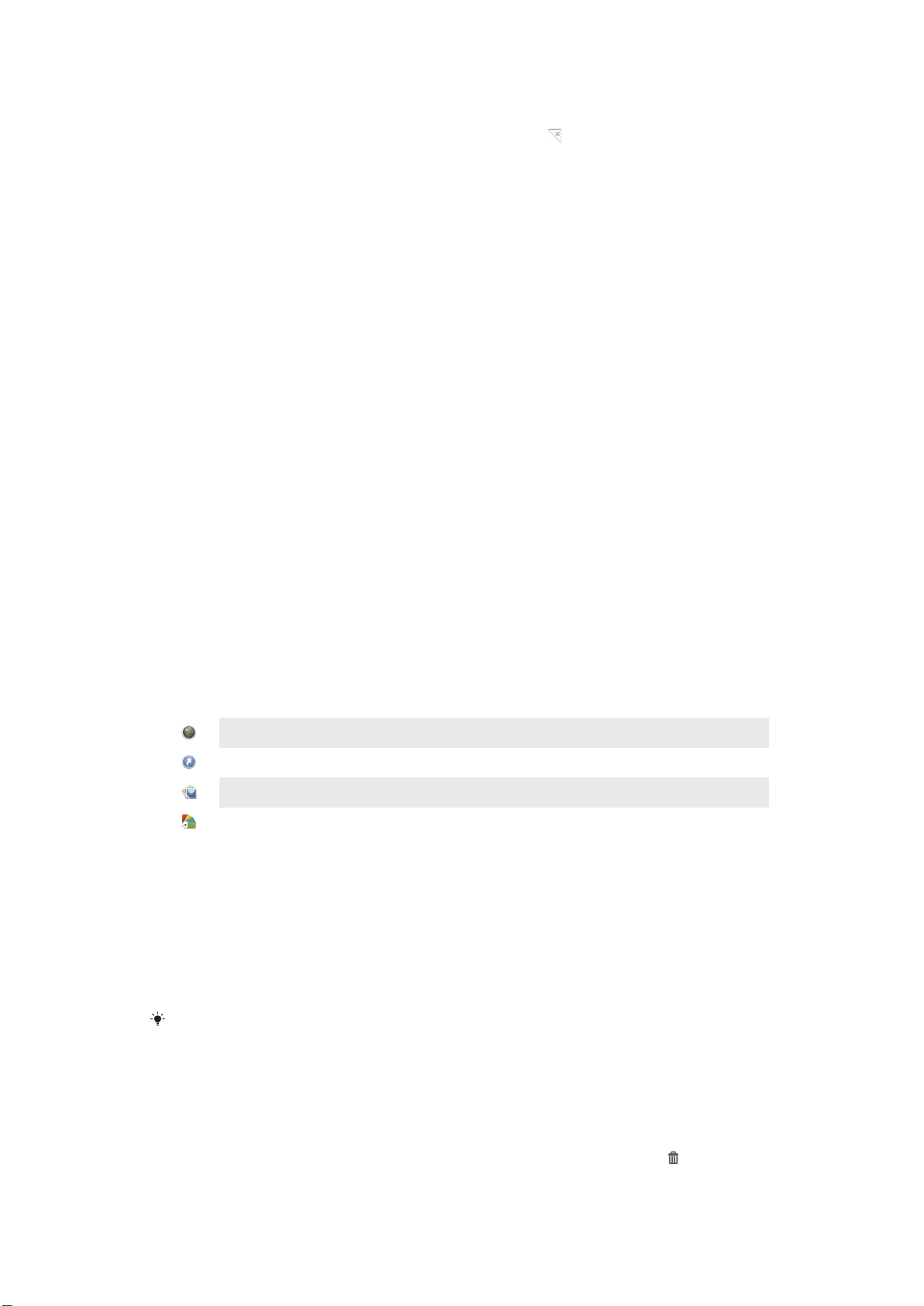
ホーム画面を削除するには
1 本体がバイブレートするまで、の空領域を長押しします。
2 削除したいページインジケータを左右にフリックし、 をタップします。
ウィジェット
ウィジェットは、からダイレクトに使用できるアプリです。たとえば、“WALKMAN”ウ
ィジェットは直接音楽の再生ができます。
一部のウィジェットはサイズの変更が可能なため、でウィジェットを拡大してより多
くのコンテンツを表示したり、縮小してスペースを節約することができます。
ホーム画面にウィジェットを追加するには
1 機器がバイブレートするまで、のアイコンがない部分で画面を長押しし、をタ
ップします。
2 追加するウィジェットをタップします。
ウィジェットのサイズを変更するには
1 ウィジェットが拡大し、本体がバイブレートするまでウィジェットを長押しし、
次にそのウィジェットを離します。ウィジェットのサイズが変更できる場合、
たとえば、カレンダーのウィジェット、ハイライト表示されたフレームとサイ
ズ変更のドットが表示されます。
2 ドットを内側または外側に向けてドラッグして、ウィジェットを縮小または拡
大します。
3 ウィジェットの新しいサイズを確認するには、をタップします。
ホーム画面を並べ替える
ホーム画面の外観をカスタマイズし、そこからアクセスできる機能を変更します。画
面背景の変更、アイテムの移動、フォルダの作成、ショートカットとウィジェットの
追加を行います。
ホーム画面をカスタマイズする
ホーム画面のアイコンがない部分で画面を長押しすると、次のカスタマイズオプショ
ンが表示されます。
ウィジェットをホーム画面に追加します。
アプリとショートカットを追加します。
壁紙をホーム画面に設定します。
バックグラウンドテーマを設定します。
ホーム画面でカスタマイズオプションを表示するには
• の空領域を本体がバイブレートし、カスタマイズオプションが画面の下部に表
示されるまで、長押しします。
ホーム画面にショートカットを追加するには
1 本体がバイブレートするまで、の空領域を長押しします。
2 > をタップします。
3 ショートカットを選択します。
アプリを長押しして、アプリ一覧画面からアプリのショートカットを追加することもできます。
ホーム画面でアイテムを移動するには
• アイテムが拡大し、本体がバイブレートするまで長押しし、アイテムを新しい
場所にドラッグします。
ホーム画面からアイテムを消去するには
• アイテムが拡大し、本体がバイブレートするまで長押しし、アイテムを までド
ラッグします。
20
これはインターネット版刊行物です。© 個人使用目的でのみ印刷することができます。
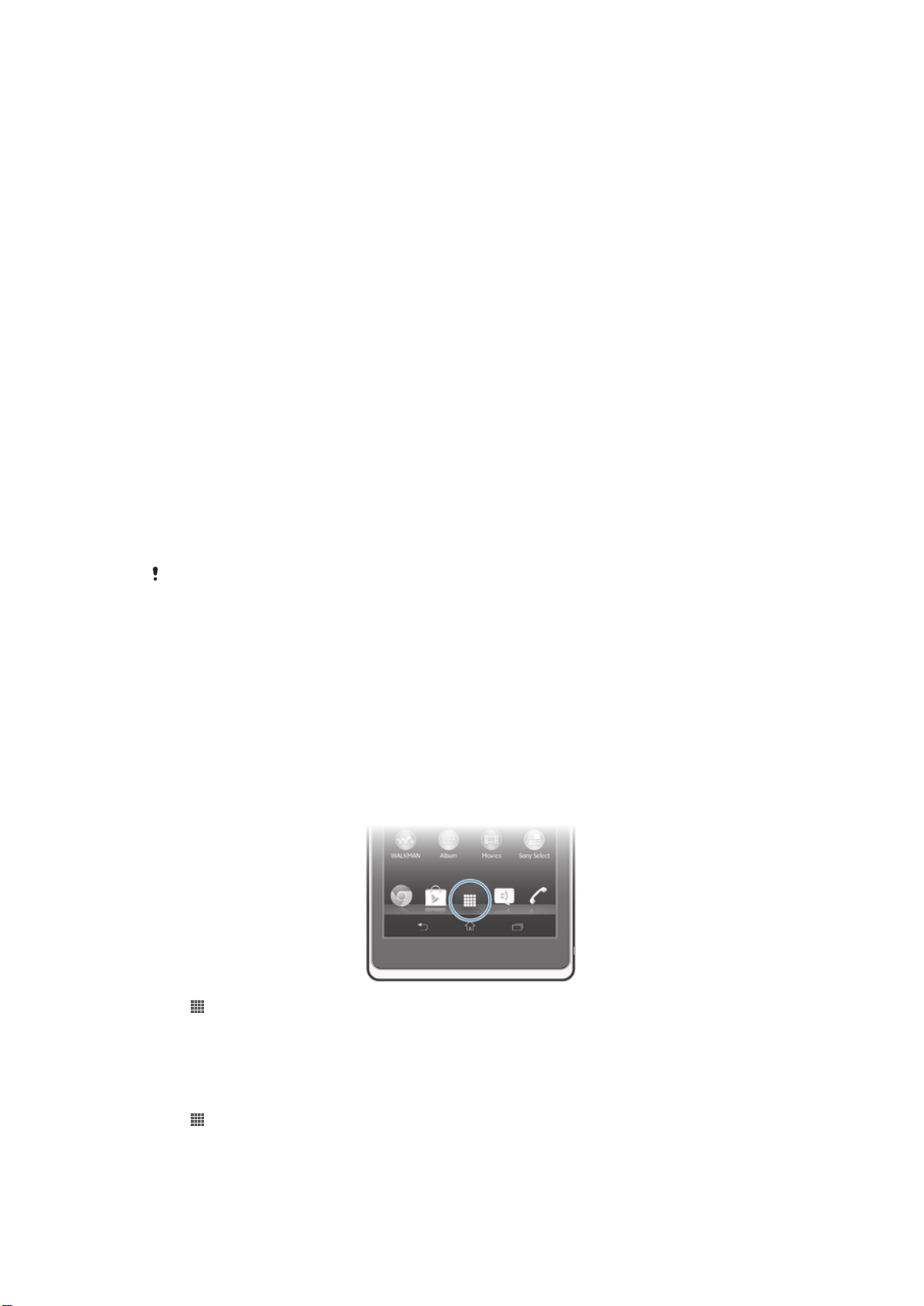
ホーム画面にフォルダを作成するには
1 ショートカットが拡大し本体がバイブレートするまで、アプリアイコンを長押
ししてから、別のアプリアイコンまたはショートカットまでドラッグアンドド
ロップします。
2 フォルダ名を入力し、をタップします。
ホーム画面のフォルダにアイテムを追加するには
• アイテムが拡大し、本体がバイブレートするまで長押しし、アイテムをフォル
ダにドラッグします。
ホーム画面でフォルダの名前を変更するには
1 フォルダをタップして、開きます。
2 フォルダのタイトルバーをタップすると、フィールドが表示されます。
3 新しいフォルダ名を入力し、をタップします。
ホーム画面の背景を変更する
壁紙と各種のテーマを使用して、をスタイルに合わせてカスタマイズできます。
ホーム画面の壁紙を変更するには
1 の何もない場所を、機器がバイブレートするまで長押しします。
2 をタップし、オプションを選択します。
ホーム画面のテーマを設定するには
1 本体がバイブレートするまで、の空領域を長押しします。
2 をタップし、テーマを選択します。
テーマを変更すると、一部のアプリの背景も変わります。
アプリを使用する
のショートカット、またはアプリ一覧画面からアプリを開きます。
アプリ一覧画面
アプリ一覧画面には、お買い上げ時に搭載されているアプリやダウンロードしたアプ
リが表示されます。
アプリ一覧画面は左右にフリックして全項目を確認できます。
アプリ一覧画面を開くには
• で をタップします。
アプリ一覧画面を閲覧するには
• アプリ一覧画面で左右にフリックします。
ホーム画面でアプリケーションへのショートカットを作成するには
1 で をタップします。
2 画面が振動するまで、アプリケーションアイコンを長押しし、そのアイコンを
画面の上部にドラッグします。 が開きます。
3 アイコンをの希望する場所へドラッグしてから指を離します。
21
これはインターネット版刊行物です。© 個人使用目的でのみ印刷することができます。
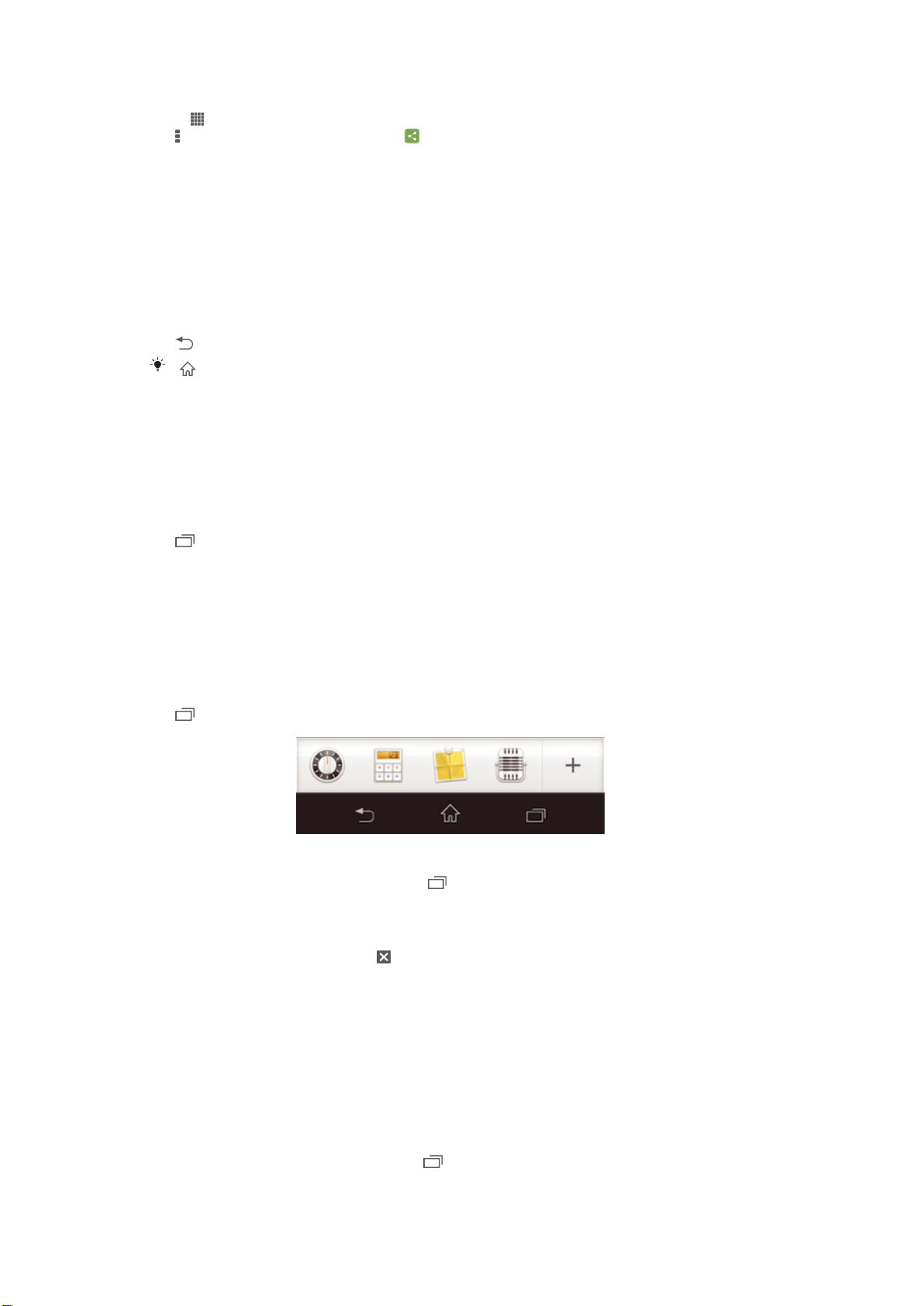
アプリ一覧画面でアプリを共有するには
1 で をタップします。
2 をタップし、をタップします。 をタップすると、共有可能なすべてのアプ
リが表示されます。
3 共有したいアプリをタップし、オプションを選択し、必要に応じて確認します。
アプリケーションをダウンロードするリンクは選択した人に送信されます。
アプリを開く/閉じる
アプリを開くには
• 、またはアプリ一覧画面でアプリをタップします。
アプリを閉じるには
• を押します。
を押して終了すると、一部のアプリは一時停止されますが、その他のアプリはバックグラウ
ンドで起動し続けます。一時停止したアプリは次にアプリを開くと、一時停止したところから
操作を続行できます。ソーシャルネットワークサービスなど一部のアプリは、バックグラウン
ドで実行されます。
最近使用したアプリウィンドウ
このウィンドウから最近使用したアプリを表示し、アクセスすることができます。
最近使用したアプリウィンドウを開くには
• を押します。最近使用したアプリウィンドウが表示されます。
スモールアプリを使用する
はしてください。スモールアプリバーを使用して、複数のスモールアプリにいつでも
簡単にアクセスできます。スモールアプリは画面の一部の領域にしか表示されませ
ん。つまり、同じ画面上でスモールアプリと他のアプリを同時に操作することができ
ます。
ミニアプリバーを開くには
• を押します。ミニアプリバーが画面の下部に表示されます。
ミニアプリを開くには
1 ミニアプリバーを表示させるには、 を押します。
2 開くミニアプリをタップします。ミニアプリウィンドウが表示されます。
スモールアプリを閉じるには
• スモールアプリウィンドウで をタップします。
スモールアプリを移動するには
• スモールアプリを開いて、スモールアプリの左上隅を長押しし、希望する場所
へ移動します。
スモールアプリを最小化するには
• スモールアプリを開いて、スモールアプリの左上隅を長押しし、画面の右端ま
たは下までドラッグします。
ミニアプリを並べ替えるには
1 ミニアプリバーを表示させるには、 を押します。
2 ミニアプリを長押しして、ミニアプリバーの好きな位置までドラッグします。
22
これはインターネット版刊行物です。© 個人使用目的でのみ印刷することができます。
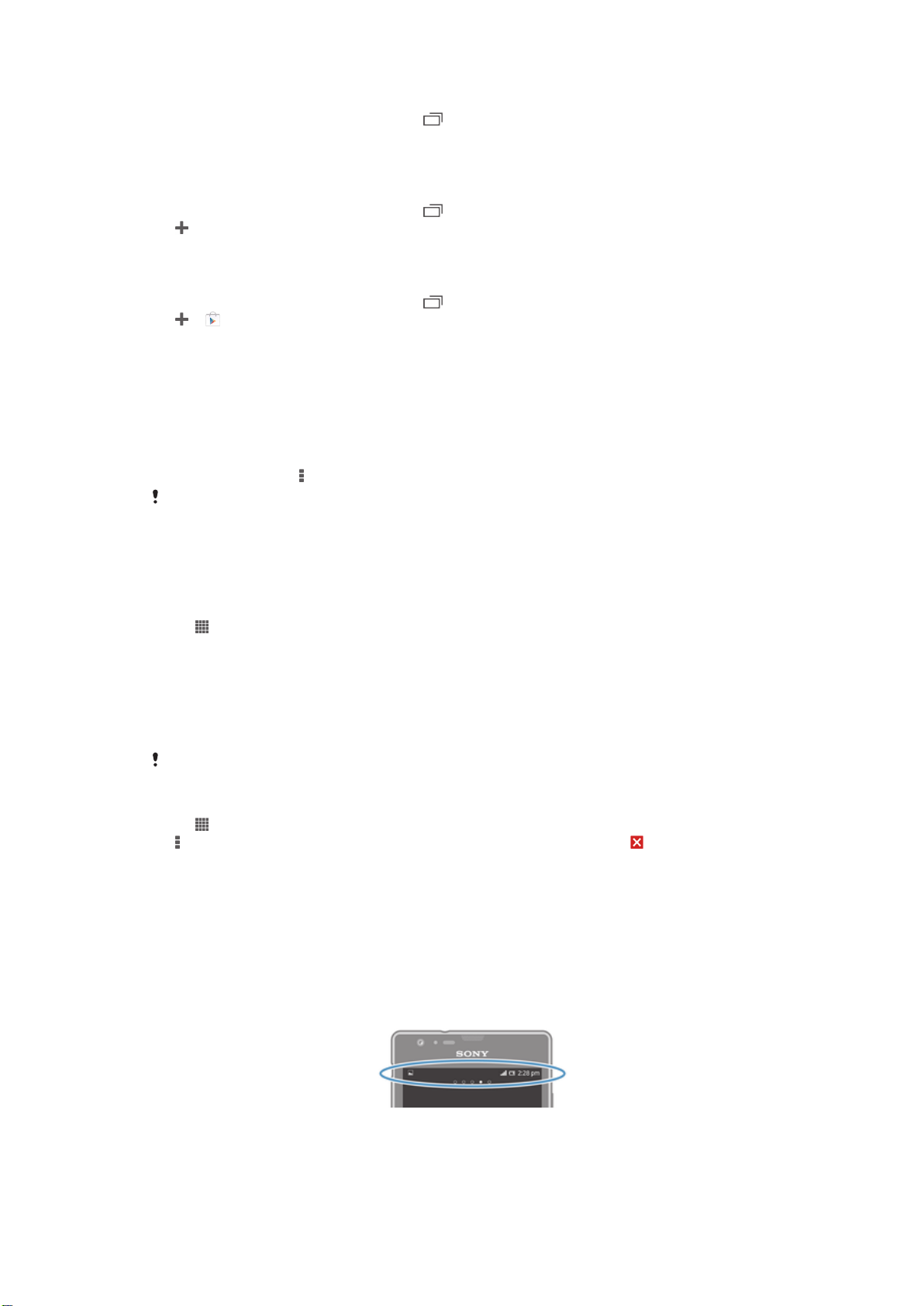
ミニアプリバーからミニアプリをするには
1 ミニアプリバーを表示させるには、 を押します。
2 ミニアプリアイコンを長押しして、ミニアプリバーからドラッグして取り外し
ます。
したミニアプリを復元するには
1 ミニアプリバーを表示させるには、 を押します。
2 > をタップします。
3 復元するミニアプリを選択します。
ミニアプリをダウンロードするには
1 ミニアプリバーを表示させるには、 を押します。
2 > をタップします。
3 ダウンロードするミニアプリを見つけ、指示に従って、インストール作業を完
了します。
アプリメニュー
使用しているアプリによっては、メニューの表示が異なります。
アプリでメニューを開くには
• アプリを使用中に を押します。
メニューが使用できないアプリもあります。
アプリ一覧画面を並べ替える
アプリを移動して、好みに合わせてアプリ一覧画面を並べ替えます。
アプリ一覧画面にアプリを配置するには
1 で をタップして、アプリ一覧画面を表示します。
2 画面の左上のドロップダウンリストをタップし、オプションを選択します。
アプリ一覧画面でアプリを移動するには
1 アプリ一覧画面を開きます。
2 アイテムが拡大し、本体がバイブレートするまで長押しし、アイテムを新しい
場所にドラッグします。
が選択されている場合のみ、アプリを移動できます。
アプリ一覧画面からアプリをアンインストールするには
1 で をタップします。
2 をタップし、をタップします。インストールできないアプリには が表示され
ます。
3 アンインストールするアプリをタップし、をタップします。
ステータスと通知
画面上部にあるステータスバーを見れば、デバイスの状況がつかめます。新しいイベ
ントや進行中のイベントがあれば、左側に通知されます。たとえば、新着メッセージ
やカレンダーの通知はここに表示されます。右側には、電波状態、電池ステータス、
その他の情報が表示されます。
ステータスバーでは、Wi-Fi®、Bluetooth™、データ通信、サウンドなど、デバイスの
基本設定を調整することができます。通知パネルから設定メニューを開き、その他の
設定を調整することができます。
23
これはインターネット版刊行物です。© 個人使用目的でのみ印刷することができます。
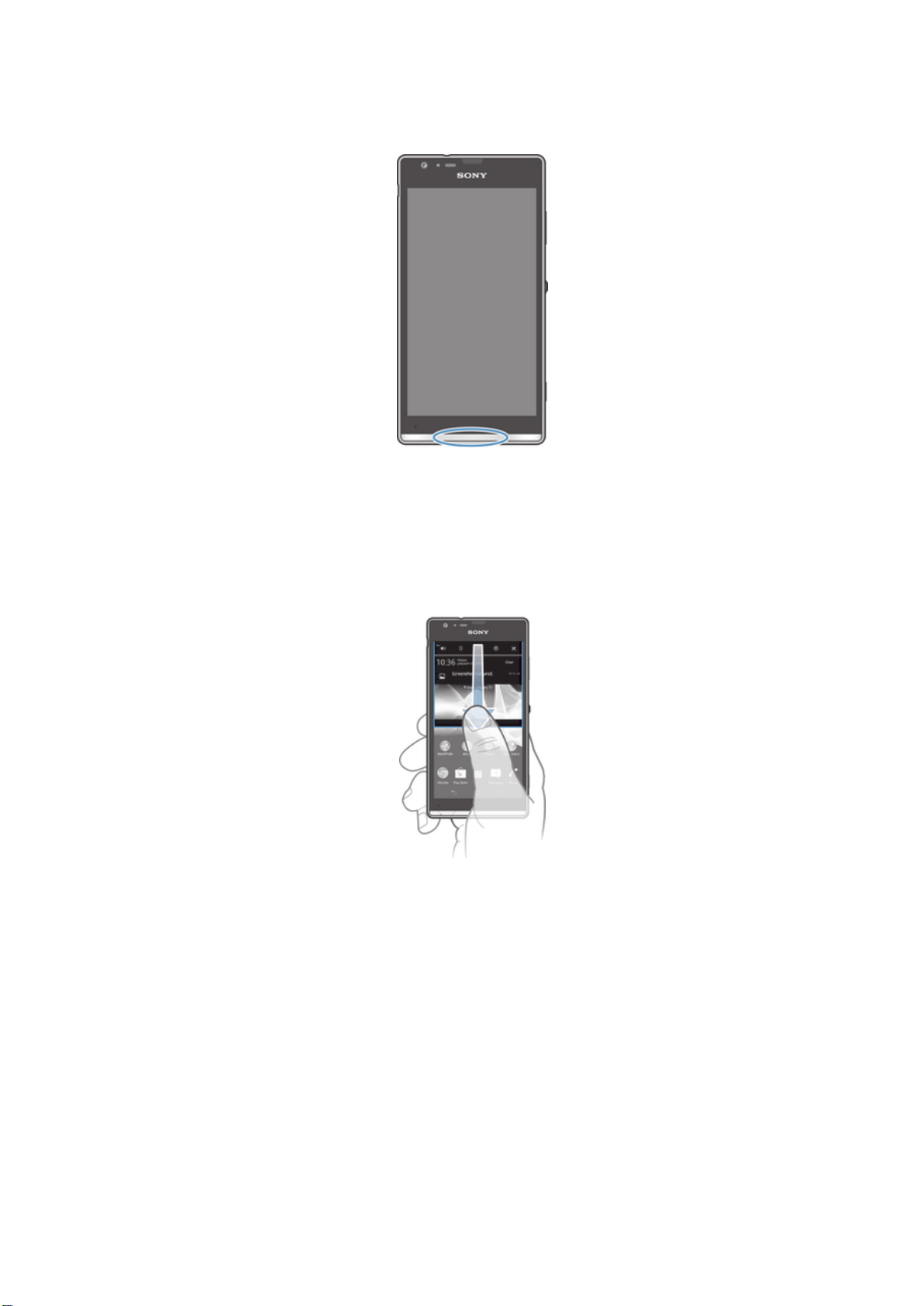
通知ライトは、電池の残量、その他の情報を通知します。たとえば、点滅する青のラ
イトは、新着メッセージや不在着信があることを示します。電池レベルが低下すると、
通知ライトが機能しなくなる可能性があります。
通知と実行中のアクティビティを確認する
ステータスバーを下向きにドラッグして通知パネルを開き、情報を取得することがで
きます。たとえば、通知パネルを使用して新着メッセージを開いたり、カレンダーの
イベントを表示させたりすることができます。また、ミュージックプレーヤーなど、
バックグラウンドで起動するアプリケーションを開くこともできます。
通知パネルを開くには
• ステータスバーを下向きにドラッグします。
24
これはインターネット版刊行物です。© 個人使用目的でのみ印刷することができます。
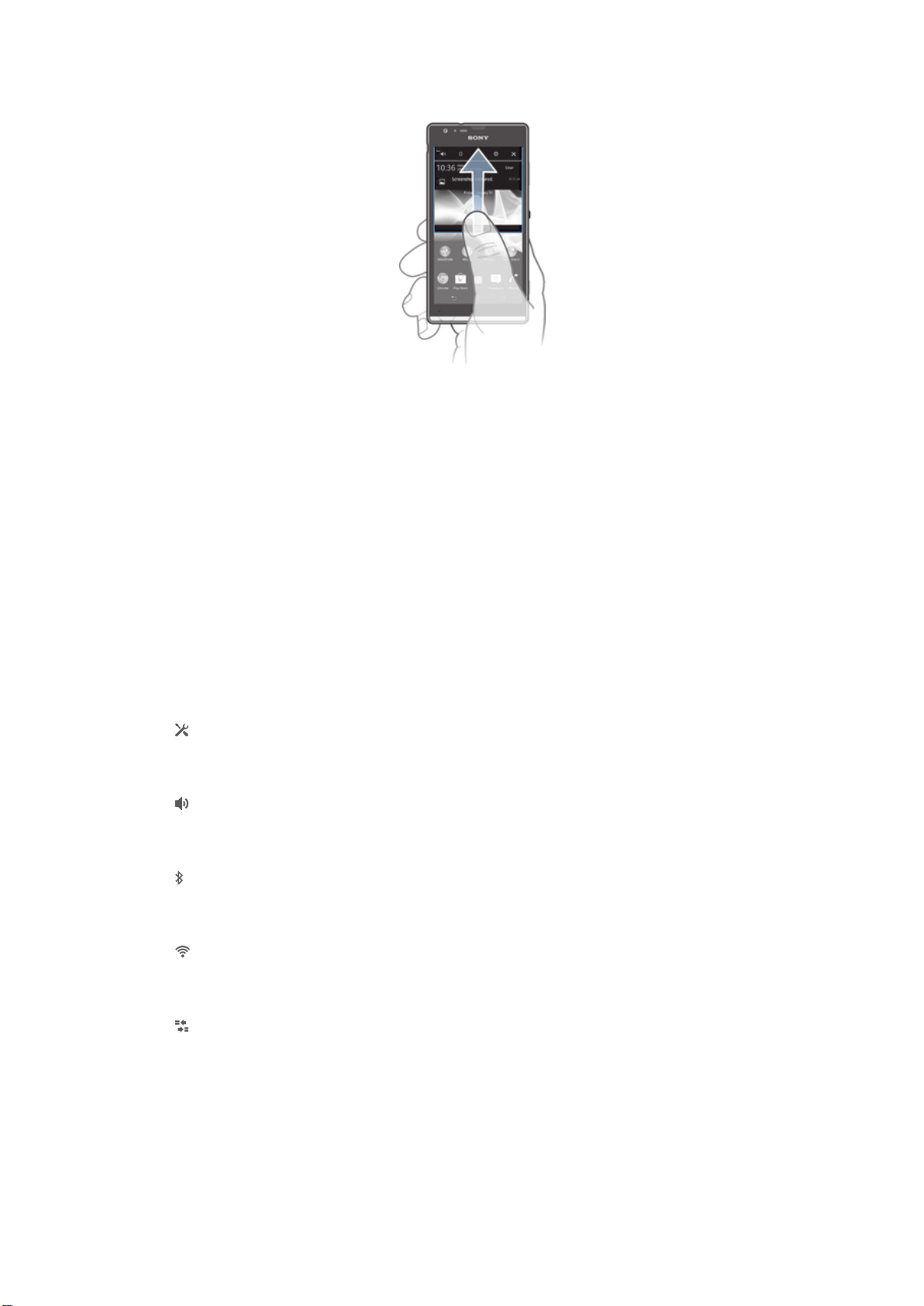
通知パネルを閉じるには
• 通知パネルの下部にあるタブを上方向にドラッグします。
通知パネルから起動中のアプリを開くには
• 起動中のアプリのアイコンをタップして開きます。
通知パネルから通知を消去するには
• 通知をタップし、左右にフリックします。
通知パネルを消去するには
• 通知パネルでをタップします。
通知パネルから本体を設定する
通知パネルから設定メニューを開き、基本的な本体設定を調整することができます。
たとえば、Wi-Fi®をオンにできます。
通知パネルから本体設定メニューを開くには
1 ステータスバーを「下向きに」→「上向きに」に変更してください。ドラッグし
ます。
をタップします。
2
通知パネルからサウンド設定を調整するには
1 ステータスバーを下向きにドラッグします。
2 をタップします。
通知パネルから Bluetooth™機能をコントロールするには
1 ステータスバーを下向きにドラッグします。
2 をタップします。
通知パネルから Wi-Fi®機能をコントロールするには
1 ステータスバーを下向きにドラッグします。
2 をタップします。
通知パネルからデータ通信をオンまたはオフにするには
1 ステータスバーを下向きにドラッグします。
2 をタップします。
設定メニュー
設定メニューから本体設定を確認、変更できます。
25
これはインターネット版刊行物です。© 個人使用目的でのみ印刷することができます。

デバイス設定にアクセスするには
1 で をタップします。
2 をタップします。
ホーム画面でステータスバーを下向きにドラッグし、 をタップすれば、デバイスの設定にア
クセスすることができます。
テキストを入力する
複数のキーボードと入力方法を選択して、文字、数字、記号を含むテキストを入力で
きます。
オンスクリーンキーボード
オンスクリーン QWERTY キーボードのキーをタップすることで、簡単にテキストを
入力できます。一部のアプリでは、オンスクリーンキーボードが自動的に開きます。
文字入力欄をタッチしてキーボードを開くこともできます。
オンスクリーンキーボードを使用する
1 大文字/小文字を変更し、Caps Lock を ON にします。一部の言語では、外字にアクセスする場合にこ
のキーを使用します。
2 オンスクリーンキーボードビューを閉じます。このアイコンは縦表示モードでは表示されないことに
注意してください。
3 数字と記号を表示します。
4 キーボードをカスタマイズします。キーボードをカスタマイズすると、このキーは表示されなくなりま
す。
5 スペースを入力します。
6 キャリッジリターンを入力するか、またはテキスト入力を確定します。
7 カーソルの前の 1 文字を消去します。
図やイラストはすべて解説を目的として描かれており、実際のデバイスを正確に描写していな
い場合もあります。
オンスクリーンキーボードを表示するには
• 文字入力欄をタップします。
オンスクリーンキーボードを非表示にするには
• オンスクリーンキーボードが開いている場合は、 をタップします。
26
これはインターネット版刊行物です。© 個人使用目的でのみ印刷することができます。
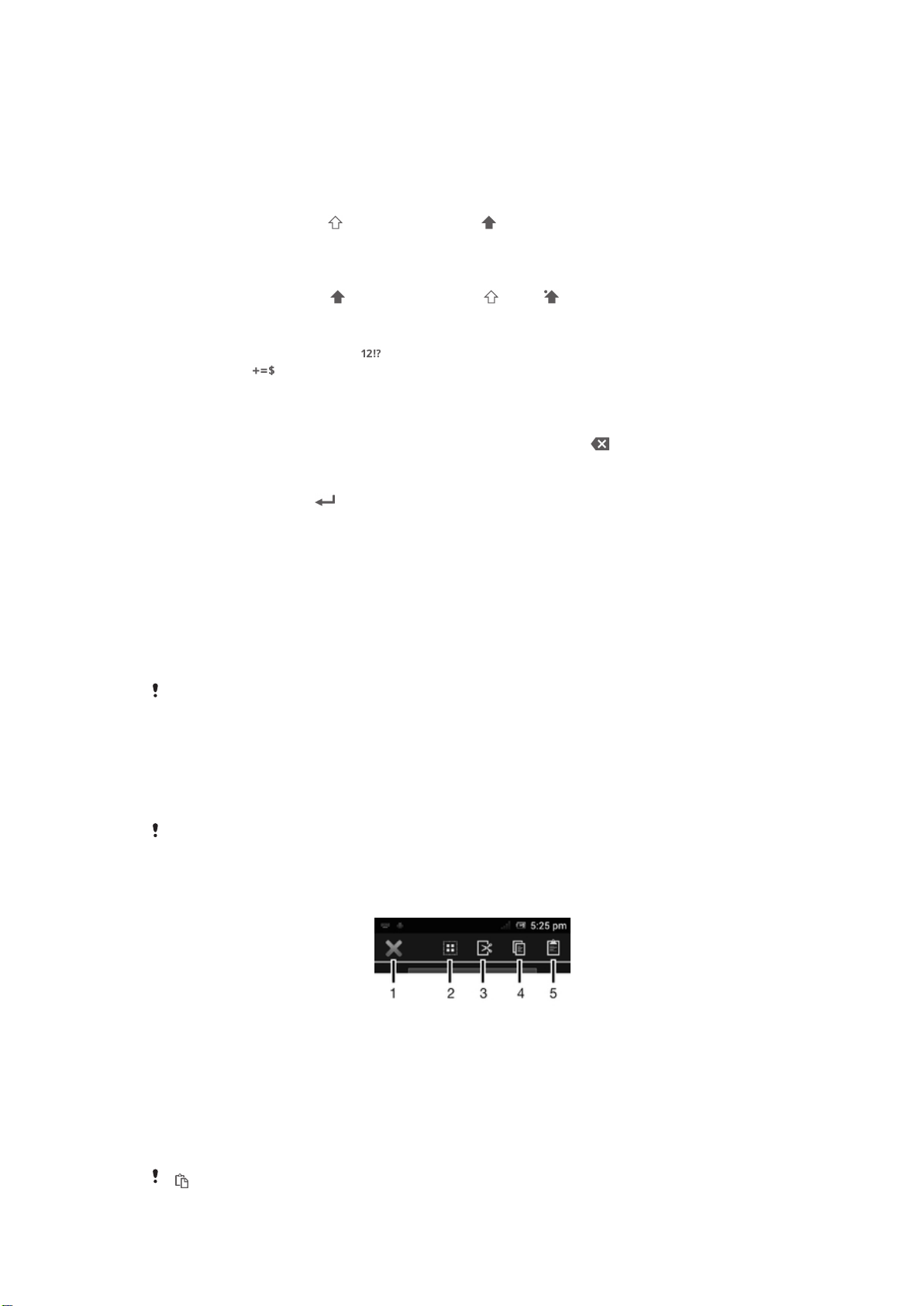
オンスクリーンキーボードをカスタマイズするには
オンスクリーンキーボードを横向きで使用するには
オンスクリーンキーボードを使用してテキストを入力するには
大文字と小文字を切り替えるには
• 文字を入力する前に、 をタップして大文字 に切り替えるか、その逆の操作を
実行します。
Caps Lock をオンにするには
• 単語を入力する前に、 が表示されるまで、 または を長押しします。
数字や記号を入力するには
• テキストを入力する場合、 をタップします。数字と記号のキーボードが表示
されます。
文字を消去するには
• タップして消去したい文字の後ろにカーソルを配置し、次に をタップします。
改行するには
• テキストの入力時、 をタップすると改行します。
テキストを選択するには
1 テキストを入力し、そのテキストをダブルタップします。タップした単語は、
両側のタブでハイライト表示されます。
2 タブを左右にドラッグすると、テキストの選択範囲を広げることができます。
横向きのテキストを編集するには
1 テキストを入力し、入力したテキストをダブルタップします。
2 操作するテキストを選択し、をタップしてオプションを選択します。
テキストをクリップボードから貼り付けるには、テキストフィールドをダブルタップしてを表
示させた後、をタップします。
縦向きのテキストを編集するには
1 テキストを入力し、入力したテキストをダブルタップしてアプリバーを表示さ
せます。
2 編集するテキストを選択し、アプリバーを使用して必要な変更を加えます。
テキストをクリップボードから貼り付けるには、テキストフィールドをダブルタップしてを表
示させた後、をタップします。
アプリバー
1 アプリバーを閉じます
2 すべてのテキストを選択します
3 テキストを切り取ります
4 テキストをコピーします
5 テキストを貼り付けます
は、テキストをクリップボードに保存したときにのみ表示されます。
27
これはインターネット版刊行物です。© 個人使用目的でのみ印刷することができます。
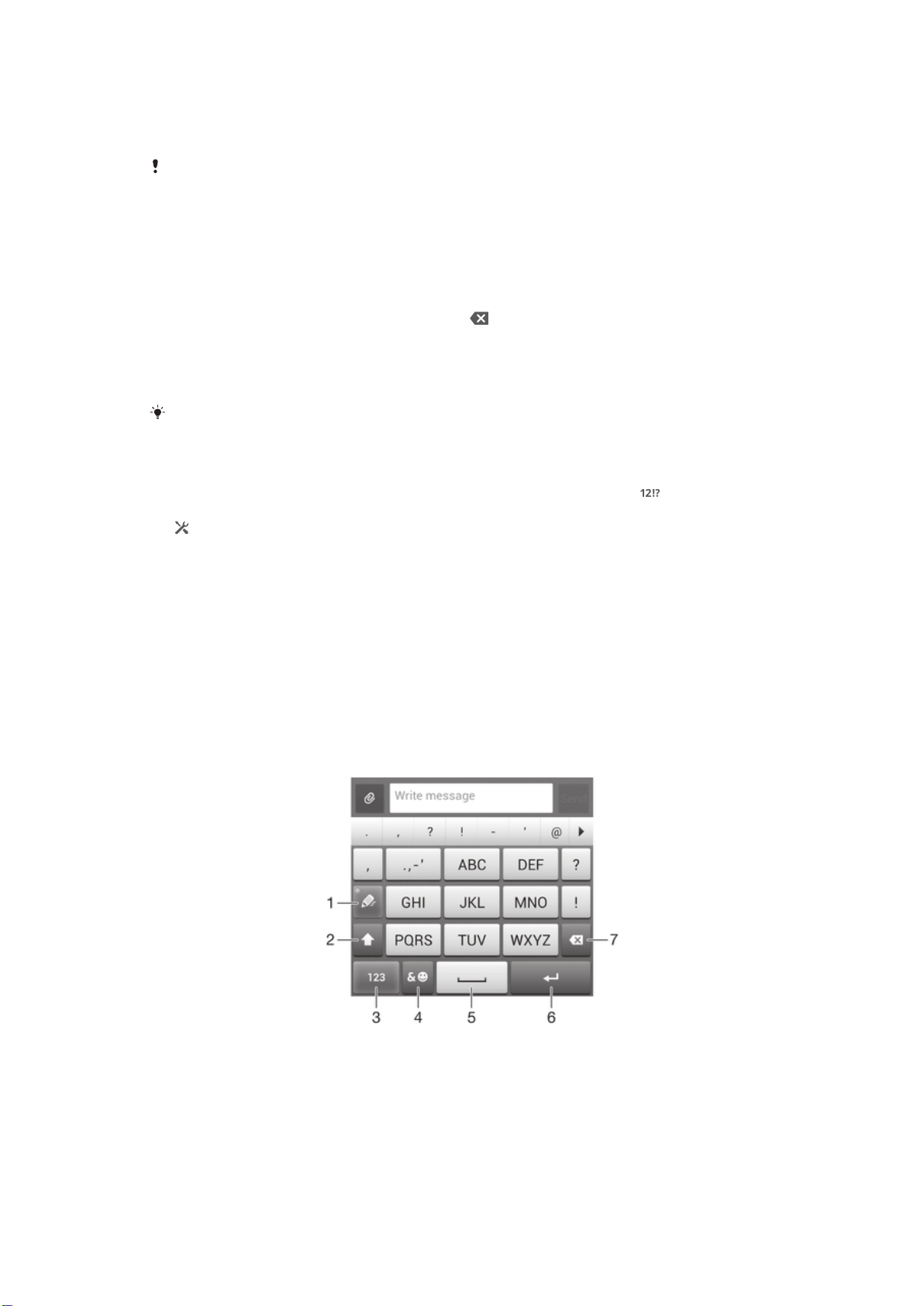
機能を使用して単語を入力する
オンスクリーンキーボードで文字を順番に指でスライドすると、テキストが入力でき
ます。
が利用できるのは、オンスクリーンキーボードを使用する場合のみです。
機能を使用してテキストを入力するには
1 オンスクリーンキーボードを使用してテキストを入力するときは、文字から文
字へと指をスライドし、入力したい単語をトレースします。
2 単語の入力が終わったら、指を離します。トレースした文字を基に単語の候補
が表示されます。必要に応じて、候補バーで正しい単語を選択します。
3 その他のオプションを表示するには、単語の候補バーを左右にスクロールしま
す。希望する単語が検索できない場合は、 を 1 回タップして単語全体をしま
す。次に、ジェスチャー入力機能を使用してもう一度単語を検索するか、各文
字をタップして単語を入力します。
4 設定が有効な場合は、入力したい次の単語をトレースします。有効でなければ、
スペースバーをタップして、入力したい次の単語をトレースします。
設定が有効なときに複合語を入力するには、スライドして単語の前半を入力してから、1 文字
ずつタップして単語の残り部分を入力します。
設定を変更するには
1 オンスクリーンキーボードを使用してテキストを入力するときは、 をタップ
します。
2 をタップして、その後をタップします。
3 をタップします。
4 チェックボックスをマークまたはマーク解除します。
5 毎回スペースバーをタップせずに、ジェスチャーの間にスペースを自動的に追
加するには、チェックボックスをマークします。
携帯電話型キーパッド
携帯電話型キーパッドは、標準的な 12 キーの電話キーパッドに似ています。これによ
り、予測変換入力とマルチタップ入力機能を使用できます。携帯電話型キーパッドの
テキスト入力機能は、キーボード設定を使用して有効にできます。携帯電話型キーパ
ッドは、縦向きのみで使用できます。
電話パッドを使用する
1 テキスト入力オプションを選択します
2 大文字/小文字を変更し、Caps Lock をオンにします
3 数字を表示します
4 シンボルと顔文字を表示します
5 スペースを入力します
28
これはインターネット版刊行物です。© 個人使用目的でのみ印刷することができます。
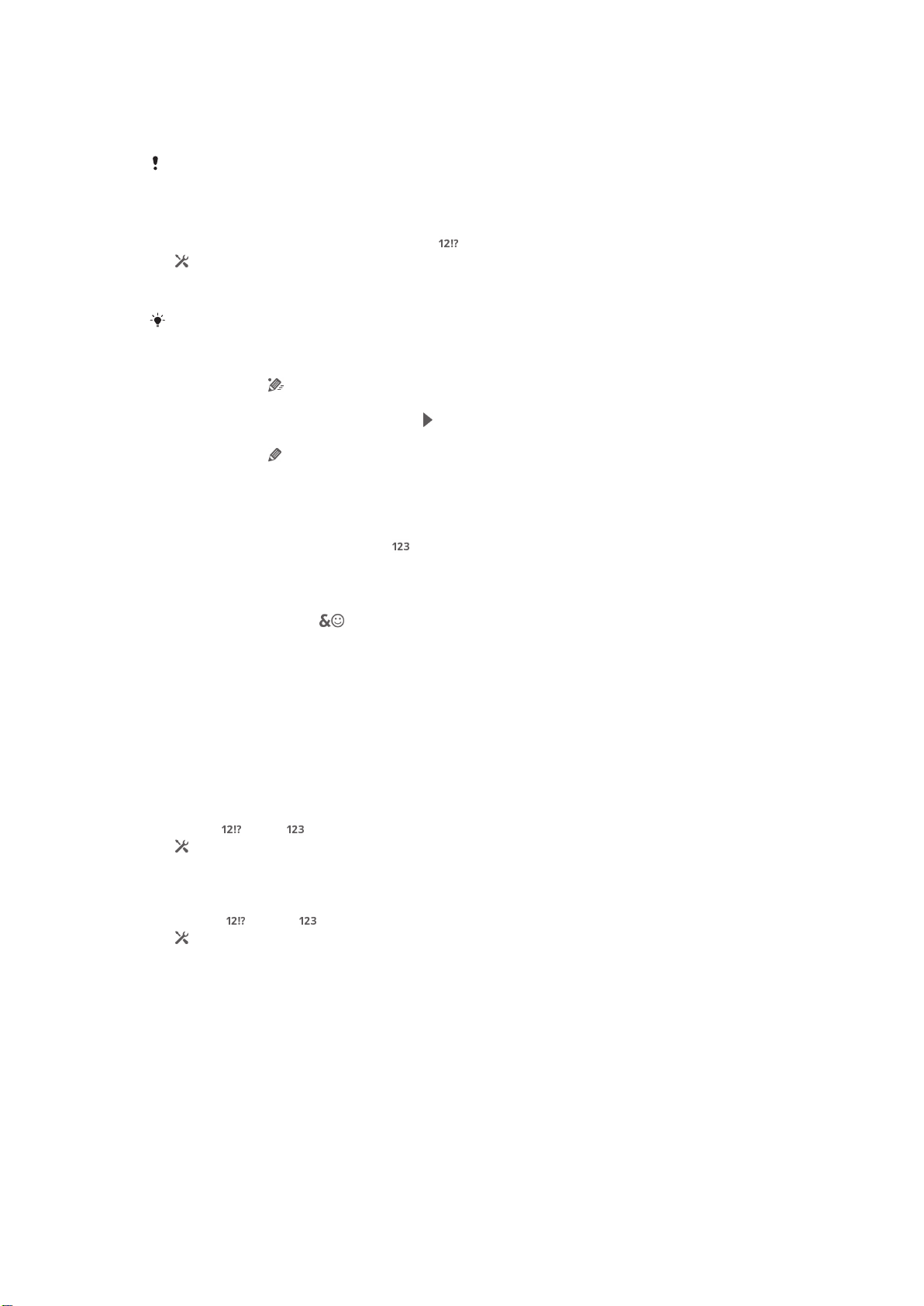
6 キャリッジリターンを入力するか、テキスト入力を確定します
7 カーソルの前の文字を消去します
図やイラストはすべて解説を目的として描かれており、実際のデバイスを正確に描写していな
い場合もあります。
電話パッドを初めて開くには
1 テキスト入力フィールドをタップし、 をタップします。
2 をタップして、その後をタップします。
3 > をタップします。
4 電話パッドを選択します。
電話パッドは縦表示モードでのみ使用することができます。
電話パッドを使用してテキストを入力するには
• 電話パッドに が表示されたら、文字キーを一回だけタップします。入力した
い文字がキーの最初の文字でない場合も、タップするのは一回だけです。表示
された単語をタップするか、または をタップしてさらに単語の候補を表示し、
リストから単語を選択します。
• 電話パッドに が表示されたら、入力する文字に対応する画面上のキーをタップ
します。希望する文字が選択されるまで、キーを押し続けます。同じ方法で次
の文字を入力します。
携帯電話型キーパッドを使用して数字を入力するには
• 携帯電話型キーパッドを開き、 をタップします。携帯電話型キーパッドに数
字が表示されます。
電話パッドを使用してシンボルと顔文字を挿入するには
1 電話パッドを開き、 をタップします。グリッドにシンボルと顔文字が表示
されます。
2 上下にスクロールしてその他のオプションを表示します。シンボルまたは顔文
字をタップして選択します。
キーボードと携帯電話型キーパッドの設定
入力言語、自動修正などの、オンスクリーンキーボード、および携帯電話型キーパッ
ドの設定を選択できます。
オンスクリーンキーボードと電話パッドの設定にアクセスするには
1 オンスクリーンキーボードまたは電話パッドを使用してテキストを入力する場
合は、 または をタップします。
2 をタップして、その後をタップします。
テキスト入力での入力言語を追加するには
1 オンスクリーンキーボードまたは電話パッドを使用してテキストを入力する場
合は、 または をタップします。
2 、次にをタップします。
3 > をタップし、対応するチェックボックスをマークします。をタップして確認し
ます。
文字入力設定
オンスクリーンキーボードまたは電話パッドを使用してテキストを入力する場合、テ
キスト入力設定メニューにアクセスして、予測入力、自動スペーシング、クイック修
正のオプションを設定することができます。たとえば、単語オプションの表示方法や、
入力中に単語が修正される方法を決めることができます。テキスト入力アプリケーシ
ョンを設定して、入力した新しい単語を記憶させることもできます。
29
これはインターネット版刊行物です。© 個人使用目的でのみ印刷することができます。
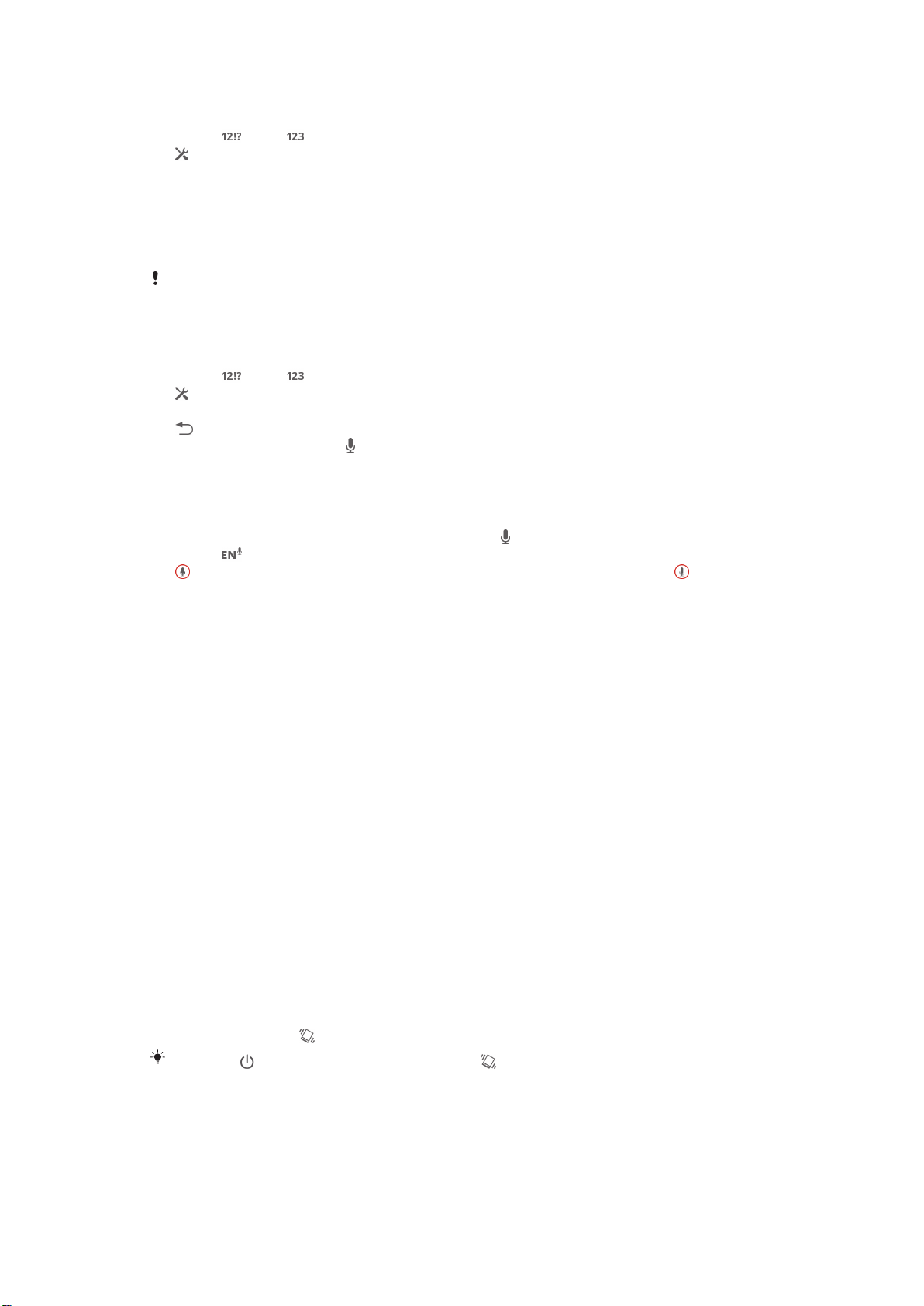
テキスト入力設定を変更するには
1 オンスクリーンキーボードまたは電話パッドを使用してテキストを入力する場
合は、 または をタップします。
2 をタップし、次に > をタップして、対応する設定を選択します。
音声入力を使用してテキストを入力する
テキストを入力する場合、単語を入力する代わりに音声入力機能を使用することがで
きます。入力したい単語を話してください。音声入力は Google™の実用段階に入っ
た技術であり、多数の言語および地域でご利用いただけます。
このサービスをご利用いただくには、携帯電話または Wi-Fi®ネットワークでデータ接続を設定
している必要があります。追加料金が発生する場合があります。
音声入力を有効にするには
1 オンスクリーンキーボードまたは電話パッドを使用してテキストを入力する場
合は、 または をタップします。
2 をタップして、その後をタップします。
3 チェックボックスをオンにします。
4 を押して、設定を保存します。 オンスクリーンキーボードまたは本体のテン
キーにマイクのアイコン が表示されます。
音声入力を使用してテキストを入力するには
1 音声入力機能が有効になっていて、データ接続を設定していることを確認して
ください。
2 オンスクリーンキーボードまたは電話パッドに が表示される場合は、タップし
ます。 などの入力言語キーが表示されたら、長押しします。
3 が表示されたら、話してテキストを入力します。操作が終了したら、 を再
びタップします。テキストの候補が表示されます。
4 必要に応じて手動でテキストを編集します。
機器のカスタマイズ
各自のニーズに合わせて幾つかの機器の設定を調整することができます。たとえば、
言語を変更し、個人用着信音を追加するか、または画面の明るさを変更することがで
きます。
音量調整
着信音や通知のほか、音楽やビデオ再生の音量を調整することができます。
音量キーで着信音量を調整するには
• 音量キーを上下に押します。
ボリュームキーでメディア再生音量を調整するには
• 音楽を再生、またはビデオを視聴する場合、ボリュームキーの上下を押します。
サウンド設定を調節する
サウンド設定を調節することができます。たとえば、デバイスをマナーモードに設定
して、会議中に鳴らないようにすることなどが可能です。
本体をバイブレーションモードに設定するには
• ステータスバーに が表示されるまで、ボリュームキーを押し下げます。
電源キー を長押しして、開かれるメニューの をタップして本体をバイブレーションモー
ドに設定します。
30
これはインターネット版刊行物です。© 個人使用目的でのみ印刷することができます。
 Loading...
Loading...