
Brugervejledning
™
Xperia
C5302/C5303/C5306
SP

Indholdsfortegnelse
Xperia™ SP Brugervejledning.....................................................6
Introduktion..................................................................................7
Om denne brugervejledning...............................................................7
Android™ – hvad og hvorfor?............................................................7
Overblik over enheden.......................................................................7
Samling..............................................................................................8
Sådan tænder og slukkes enheden.................................................10
Låsning og oplåsning af skærmen...................................................11
Opsætningsvejledning......................................................................11
Konti og tjenester.............................................................................12
Introduktion til enheden............................................................13
Sådan anvendes tasterne................................................................13
Anvendelse af berøringsskærmen...................................................13
Batteri...............................................................................................15
Låseskærm......................................................................................18
Startskærm.......................................................................................18
Sådan tager du et skærmbillede......................................................21
Sådan åbnes og anvendes programmer..........................................21
Status og beskeder..........................................................................23
Adgang til indstillinger......................................................................25
Tastatur på skærmen.......................................................................26
Telefontastatur.................................................................................27
Indtastning af tekst med stemmeinput.............................................28
Tekstredigering................................................................................28
Tilpasning af Xperia-tastaturet.........................................................29
Sådan tilpasses enheden.................................................................30
Hukommelse....................................................................................32
Sådan anvendes et headset ...........................................................33
Indstillinger for internet og meddelelser...........................................34
Sådan tjekkes dataforbrug...............................................................35
Mobilnetværksindstillinger................................................................36
Overførsel af apps......................................................................37
Hentning af apps fra Google Play™.................................................37
Hentning af apps fra andre kilder.....................................................37
Opkald.........................................................................................38
Foretagelse af opkald.......................................................................38
Sådan modtager du opkald..............................................................39
Igangværende opkald......................................................................40
Sådan anvender du opkaldslog........................................................40
2
Dette er en internetudgave af denne publikation. © Udskriv kun til privat brug.

Viderestilling af opkald.....................................................................41
Begrænsning af opkald....................................................................41
Flere opkald.....................................................................................41
Konferenceopkald............................................................................42
Talemeddelelse................................................................................42
Nødopkald........................................................................................43
Kontakter....................................................................................44
Overførsel af kontakter.....................................................................44
Søgning efter og visning af kontakter...............................................45
Tilføjelse og redigering af kontakter.................................................46
Favoritter og grupper........................................................................47
Sådan sender du kontaktoplysninger...............................................47
Sådan undgås dublerede poster i programmet Kontakter...............47
Backup af kontakter.........................................................................48
Meddelelser og chat..................................................................49
Læsning og sending af beskeder.....................................................49
Organisering af dine meddelelser....................................................50
Opkald fra en meddelelse................................................................51
Indstillinger for meddelelser.............................................................51
Onlinemeddelelser og videochat......................................................51
E-mail..........................................................................................53
Konfiguration af e-mail.....................................................................53
Sending og modtagelse af e-mails...................................................53
Indholdsruden til e-mail....................................................................54
Organisering af dine e-mails............................................................55
Indstillinger for e-mailkonto..............................................................56
Gmail™............................................................................................56
Musik...........................................................................................57
Sådan overfører du musik til enheden.............................................57
Lytning til musik................................................................................57
Startskærm for WALKMAN .............................................................58
Afspilningslister................................................................................59
Deling af musik.................................................................................60
Forbedring af lyden..........................................................................61
Visualisering ....................................................................................61
Musikgenkendelse med TrackID™..................................................61
Onlinetjenesten Music Unlimited......................................................63
FM-radio......................................................................................64
Lytning til radio.................................................................................64
Favoritradiokanaler..........................................................................65
Lydindstillinger.................................................................................65
3
Dette er en internetudgave af denne publikation. © Udskriv kun til privat brug.

Kamera........................................................................................66
Sådan tager du fotos og optager videoer.........................................66
Søg ansigt........................................................................................67
Anvend Smile Shutter™ til at tage smilende ansigter......................67
Tilføjelse af den geografiske position til dine fotos...........................68
Generelle indstillinger for kamera....................................................68
Indstillinger for stillkamera................................................................69
Indstillinger for videokamera............................................................72
Album..........................................................................................74
Visning af fotos og videoer...............................................................74
Sådan deler og håndterer du fotos og videoer.................................75
Redigering af fotos med appen Photo editor....................................76
Fotoalbum........................................................................................77
Visning af fotos på et kort.................................................................78
Film..............................................................................................81
Afspilning af videoer i appen Film....................................................81
Sådan overfører du videoindhold til enheden..................................82
Administrering af videoindhold.........................................................82
Video Unlimited..........................................................................84
Video Unlimited-tjeneste..................................................................84
Webbrowser................................................................................85
Surfing på nettet...............................................................................85
Forbindelse.................................................................................86
Sådan opretter du forbindelse til trådløse net..................................86
Sådan deles indhold med DLNA Certified™-enheder......................89
NFC..................................................................................................91
Trådløs Bluetooth®-teknologi...........................................................93
Sådan slutter du din enhed til en computer......................................96
Tilslutning af enheden til et tv ved hjælp af et kabel........................99
Skærmspejling.................................................................................99
Sådan scannes stregkode med NeoReader™-programmet..........100
Smart Connect...............................................................................101
Synkronisering af data på enheden........................................102
Om synkronisering af data på enheden.........................................102
Synkronisering med Google™-tjenester........................................102
Synkronisering med Microsoft® Exchange ActiveSync®...............103
Synkronisering med Facebook™...................................................103
Kort og positioner....................................................................105
Placeringstjenester og -kilder.........................................................105
Anvendelse af GPS........................................................................105
Google Maps™..............................................................................106
4
Dette er en internetudgave af denne publikation. © Udskriv kun til privat brug.

Kalender og vækkeur...............................................................107
Kalender.........................................................................................107
Vækkeur.........................................................................................107
Support og vedligeholdelse.....................................................110
Opdatering af enheden..................................................................110
Backup og gendan-program...........................................................111
Nulstilling af enheden.....................................................................112
Låsning og beskyttelse af enheden................................................113
Sådan søger du din enhed.............................................................115
Supportprogram.............................................................................116
Sådan genbruges enheden............................................................116
Reference..................................................................................117
Status og beskedikoner oversigt....................................................117
Programoversigt.............................................................................118
Vigtige oplysninger...................................................................120
Vigtig oplysningsfolder...................................................................120
Begræsninger for tjenester og funktioner.......................................120
Juridisk meddelelse........................................................................120
5
Dette er en internetudgave af denne publikation. © Udskriv kun til privat brug.

Xperia™ SP Brugervejledning
6
Dette er en internetudgave af denne publikation. © Udskriv kun til privat brug.

Introduktion
Om denne brugervejledning
Det er Xperia™ SP-brugervejledningen til Android™ 4.3 (Jelly Bean)softwareversionen. Hvis du ikke er sikker på, hvilken softwareversion din enhed kører,
kan du kontrollere det via menuen Indstillinger. Se
yderligere information om softwareopdateringer.
Sådan kontrollerer du din enheds aktuelle softwareversion
Tap på på Startskærm.
1
2 Find og tap på Indstillinger > Om telefonen > Android-version.
Android™ – hvad og hvorfor?
Din Xperia™ fra Sony kører på Android™-platformen. Android™-enheder kan udføre
mange af de samme funktioner som en computer, og du kan tilpasse dem til dine
egne behov. Du kan tilføje f.eks. og slette programmer eller forbedre eksisterende
programmer for at forøge funktionalitet. På Google Play™ kan du hente en række
programmer og spil fra en konstant voksende samling. Du kan også integrere
programmer på din Android™-enhed med andre programmer og med onlinetjenester,
som du bruger. Du kan f.eks. tage backup af kontakter, åbne forskellige e-mailkonti og
kalendere fra et sted, holde styr på aftaler og deltage i sociale netværkstjenester.
Android™-enheder udvikler sig konstant. Når en ny softwareversion er tilgængelig, og
din enhed understøtter denne nye software, kan du opdatere enheden til at få nye
funktioner og de seneste forbedringer.
Opdatering af enheden
for
Din Android™-enhed har forudindlæst Google™-tjenester. For at få det bedste ud af alle
Google™-tjenesterne bør du have en Google™-konto og logge ind, når du starter enheden.
Du skal også have internetadgang for at anvende mange af funktionerne i Android™.
Nye softwareudgivelser er muligvis ikke kompatible med alle enheder.
Overblik over enheden
1 Objektiv på frontkamera
2 Lyssensor
Dette er en internetudgave af denne publikation. © Udskriv kun til privat brug.
7

3 Nærhedssensor
4 Højttaler
5 Lydstyrke/zoom-tast
6 Tænd/sluk-tast
7 Kameratast
8 Hovedmikrofon
9 Port til oplader/USB-kabel
10 Headsetstik
11 Kameraets objektiv
12 Kameralys
13 Anden mikrofon
14 Belysning af det gennemsigtige bånd
15 Højttaler
Samling
Sådan fjerner du bagsækslet
Indsæt en fingernegl mellem bagdækslet og den ene side af enheden, og løft
•
derefter dækslet.
8
Dette er en internetudgave af denne publikation. © Udskriv kun til privat brug.

Sådan indsætter du mikro-SIM-kortet og hukommelseskortet
Sluk enheden, og fjern bagdækslet, isæt herefter hukommelseskortet og micro
•
SIM-kortet i de relevante stik.
Hukommelseskort medfølger måske ikke ved købet på alle markeder.
Enheden kræver et micro-SIM-kort. Isætning af et inkompatibelt SIM-kort i micro-SIMkortåbningen kan beskadige kortet eller enheden, og Sony garanterer ikke og kan ikke holdes
ansvarlig for eventuelle skader, der skyldes inkompatible eller ændrede SIM-kort.
Sådan søtter du bagdækslet på
Anbring bagdækslet over bagsiden af enheden, og tryk derefter ned på de
1
øverste hjørner for at låse dem på plads.
Tryk ned på siderne af dækslet, mens du bevæger fingrene fra toppen mod
2
bunden. Clipsene på indersiden af dækslet laver klikkelyde, mens de låses på
plads.
Belysning af det gennemsigtige bånd
Det gennemsigtige bånd på din telefon belyses, når du bruger visse programmer, hvis
der kommer et indgående opkald, og hvis der lyder en alarm. Det fader ud efter nogle
sekunder for at spare strøm.
Farven på det belyste bånd varierer afhængigt af det tema, du anvender. Når du viser
fotos i Galleri, skifter farverne i forhold til det foto, du viser. Når du spiller musik med
musikafspilleren, skifter farven, hver gang der vises et nyt albumcover. Du kan
tilpasse disse forskellige lyseffekter.
Angivelse af lyseffekter for din enhed
1
Tap på
fra din Startskærm.
2 Tap på Indstillinger > Skærm > Lyseffekter.
Vælg de effekter, du vil bruge.
3
9
Dette er en internetudgave af denne publikation. © Udskriv kun til privat brug.

Sådan tænder og slukkes enheden
For at tænde enheden
Sørg for, at batteriet er opladet i mindst 30 minutter, inden du tænder enheden første gang.
Tryk på tænd-/sluk-tasten,
1
Tryk, hvis skærmen bliver mørk, kortvarigt på tænd-/sluk-tasten for at
2
og hold den nede, til enheden vibrerer.
aktivere skærmen.
Indtast PIN-koden til SIM-kortet, når du bliver bedt om det, og tap så på .
3
Hvis skærmen er låst, skal du anbringe en finger på skærmen og stryge den op
4
eller ned for at låse den op.
Vent et øjeblik, inden enheden starter.
5
Du fik oprindeligt PIN-koden til SIM-kortet fra netværksoperatøren, men du kan senere ændre
den fra menuen Indstillinger. Tap for at rette eventuelle fejl under indtastningen af PIN-koden
til SIM-kortet, på .
For at slukke enheden
Tryk på -knappen, og hold den nede, indtil menuen med indstillinger vises.
1
2 Tap på Sluk i menuen med indstillinger.
3 Tap på OK.
Det kan tage noget tid, før enheden slukker.
Sådan tvinger du enheden til at lukke ned
10
Dette er en internetudgave af denne publikation. © Udskriv kun til privat brug.

Fjern bagdækslet.
1
Tryk på OFF-knappen med enden af en kuglepen eller en lignende genstand,
2
og hold den nede. Enheden slukker automatisk.
Anvend ikke skarpe genstande, som kan beskadige OFF-knappen.
Låsning og oplåsning af skærmen
Når enheden er tændt og ikke anvendes i en foruddefineret tidsperiode, slukkes
skærmen for at spare batteristrøm, og den låses automatisk. Denne skærmlåsen
forhindrer uønskede handlinger på berøringsskærmen, når du ikke anvender den.
Sådan aktiverer du skærmen
Tryk kortvarigt på tænd/sluk-tasten .
•
Sådan låses skærmen op
Placer en finger på skærmen, og stryg op eller ned.
•
Du kan låse skærmen op på flere måder. Se
få flere oplysninger .
Sådan indstilles en skærmlås
på side114 for at
Sådan låser du skærmen
Tryk, når skærmen er aktiv, kortvarigt på tænd/sluk-tasten .
•
Opsætningsvejledning
Første gang du starter enheden, åbnes en opsætningsvejledning til at hjælpe dig med
at konfigurere grundindstillingerne. Log på nogle konti, og tilpas enheden. Hvis du
f.eks. har en Sony Entertainment Network-konto, kan du logge på den og begynde at
høre musik, se videoer og spil fra Sony Entertainment Network på enheden. Eller du
kan oprette en ny konto direkte på enheden.
Du kan også få adgang til installationsvejledningen senere via menuen Indstillinger.
Sony Entertainment Network med Video Unlimited og Music Unlimited er ikke tilgængelig på
alle markeder. Der kræves særskilt abonnement. Der gælder yderligere vilkår og betingelser.
For at få manuel adgang til opsætningsvejledningen
På Startskærm skal du tappe på .
1
2 Tap på Indstillinger > Opsætningsvejledning.
11
Dette er en internetudgave af denne publikation. © Udskriv kun til privat brug.

Konti og tjenester
Log på dine konti for onlinetjenester fra enheden for at få nem adgang, når du er på
farten. Integrer f.eks. kontakter fra din Google™-konto i Contacts, så du har alt på et
sted. Du kan logge på nye onlinetjenester både fra enheden og fra en computer.
Google™-konto
Du skal have en Google™-konto for at kunne anvende en række apps og tjenester på
Android™-enheden. Du skal f.eks. have en Google™-konto for at kunne anvende
appen Gmail™ på enheden, for at chatte med venner med Hangouts™ og for at
synkronisere enhedens kalenderprogram med din Google Kalender™. Du skal også
bruge en Google™-konto til at hente apps, spil, musik, film og bøger fra Google
Play™.
Microsoft® Exchange ActiveSync®-konto
Synkroniserer enheden med din virksomheds Microsoft® Exchange ActiveSync®konto. På den måde kan du altid have dine arbejds-e-mail, kontakter og
kalenderhændelse med dig.
Facebook™-konto
Facebook™ er en social netværkstjeneste, der forbinder dig med venner, familie og
kolleger rundt om i verden. Konfigurer Facebook til enheden, så du kan holde kontakt
fra hvor som helst.
12
Dette er en internetudgave af denne publikation. © Udskriv kun til privat brug.

Introduktion til enheden
Sådan anvendes tasterne
Tilbage
Gå tilbage til det forrige skærmbillede
•
Luk skærmtastaturet, en dialogboks, en menu med indstillinger, beskedpanelet eller et
•
program
Start
Gå til Startskærm
•
Opgave
Tap for at åbne et vindue, der viser de seneste anvendte programmer og en små apps-linje
•
Anvendelse af berøringsskærmen
Sådan åbner eller fremhæver du et element
Tryk på elementet.
•
Markeringsindstillinger
Markeret afkrydsningsfelt
Ikke-markeret afkrydsningsfelt
Tændt
Slukket
Sådan markerer og fravælger du indstillinger
Tap på det relevante afkrydsningsfelt eller kontakt ved siden af indstillingens
•
navn.
Brug af zoom
Zoomindstillingerne afhænger af det anvendte program.
13
Dette er en internetudgave af denne publikation. © Udskriv kun til privat brug.

For at zoome
Anbring to fingre på skærmen på samme tid, og knib dem sammen (for at
•
zoome ud) eller spred dem (for at zoome ind).
Når du anvender to fingre på skærmen til at zoome, er det kun muligt at zoome, hvis begge
fingre er i det område. der kan zoomes i. Hvis du f.eks. vil zoome ind på et foto, skal du sørge
for at begge fingre er indenfor fotorammens område.
Rulning
Der rulles ved at flytte fingeren op og ned på skærmen. På nogle websider kan du
også rulle til siderne.
Det er ikke muligt at aktivere elementer på skærmen ved at trække eller svirpe.
Rulning
Træk eller svip fingeren i den retning, du vil rulle skærmen.
•
Hvis du vil rulle hurtigere, skal du svippe fingeren i den retning, du vil bevæge dig på
skærmen.
14
Dette er en internetudgave af denne publikation. © Udskriv kun til privat brug.

Sådan svipper du
Svip for at rulle hurtigere fingeren i den retning du vil bevæge dig på skærmen.
•
Du kan vente på, at rulningen stopper af sig selv, eller du kan stoppe den
manuelt ved at tappe på skærmen.
Følere
Enheden har sensorer, der detekterer både lys og afstand. Lyssensoren detekterer
det omgivende lysniveau og justerer skærmens lysstyrke tilsvarende.
Nærhedssensoren slukker berøringsskærmen under taleopkald, når øret er tæt ved
skærmen. Dette er med til at forhindre utilsigtet aktivering af enhedens andre
funktioner under et igangværende opkald.
Batteri
Enheden har et indbygget batteri.
Sådan oplades batteriet
Batteriet er delvist opladet, når du køber enheden. Det kan tage et par minutter, før
batteriikonet
f.eks. en USB-port eller en oplader. Du kan stadig anvende enheden, mens den
oplader. Opladning af enheden over en længere periode, f.eks. natten over,
beskadiger ikke batteriet eller enheden.
Sådan oplader du enheden
vises på skærmen, når du slutter opladerkablet til en strømkilde, som
15
Dette er en internetudgave af denne publikation. © Udskriv kun til privat brug.

Sæt opladeren i en stikkontakt.
1
Sæt den ene ende af USB-kablet i opladeren (eller i USB-porten på en
2
computer).
Sæt den anden ende af kablet i mikro-USB-porten på enheden med USB-
3
symbolet opad. Beskedindikatoren lyser, når opladningen går i gang.
Når enheden er fuldt opladet, skal du koble kablet fra enheden ved at trække
4
det lige ud. Sørg for ikke at bøje stikket.
Brug den oplader og det USB-kabel, der fulgte med enheden, for at sikre hurtigere opladning.
Hvis batteriet er helt afladet, kan det vare nogle minutter, før beskedindikatoren lyser, og
ikonet for batteriopladning vises.
Beskedindikator for batteristatus
Grøn Batteriniveauet er højere end 90 %
Rødt blink Batteriniveauet er lavt
Orange Batteriet oplades, og batteriniveauet er lavere end 90 %
Sådan kontrolleres batteriniveauet
Tap på på Startskærm.
1
2 Find og tap på Indstillinger > Om telefonen > Status > Batteriniveau.
Sådan forbedres batteriet ydeevne
Følgende tip kan medvirke til at forbedre batteriets ydeevne:
Oplad enhden ofte. Dette vil ikke påvirke batteriets levetid.
•
Det er strømkrævende at hente data fra internettet. Du kan spare strøm, når du ikke
•
anvender internettet, ved at deaktivere alle dataforbindelser over mobilnet. Denne
indstilling forhindrer ikke enheden i at overføre data over andre trådløse netværk.
Slå Bluetooth®- og Wi-Fi®-forbindelser fra, når du ikke har behov for disse funktioner.
•
Du kan nemmere slå dem til og fra fra meddelelsespanelet ved at trække statuslinjen
ned.
• Anvend STAMINA-tilstand- og Tilst. for lavt batt.forbrug-funktionerne til at reducere
batteriforbruget. Du kan vælge den strømbesparende funktion, der bedst passer til
den måde, du bruger enheden på. Du kan også tilpasse indstillingerne for hver
strømbesparende tilstand.
Indstil synkroniseringsprogrammerne (anvendes til at synkronisere dine e-mails,
•
kalender og kontakter) til at synkronisere manuelt. Du kan også synkronisere
automatisk, men forøg synkroniseringsintervallerne.
Se menuen batteriforbrug på enheden for at se hvilke programmer, der bruger mest
•
strøm. Batteriet bruger mere strøm, når du anvender programmer til video- og
musikstreaming, som f.eks. YouTube™. Nogle programmer, hentet fra Google Play™,
bruger også mere strøm.
Luk og afslut programmer du ikke anvender.
•
Sænk niveauet for displayets lysstyrke.
•
• Slå enheden fra eller aktivér Flytilstand-indstillingen, hvis du er i et område uden
netdækning. Ellers søger enheden konstant efter tilgængelige netværk, og dette
bruger strøm.
Anvend en original, håndfri enhed fra Sony™ til at lytte til musik. Håndfri enheder
•
kræver mindre strøm end enhedens højtalere.
Lad enheden være på standby, når det er muligt. Standbytid er tiden din enhed har
•
forbindelse til netværk og ikke anvendes.
Deaktiver ethvert live-baggrundsbillede.
•
Få adgang til menuen batteriforbrug
Tap på på Startskærm.
1
2 Find og tap på Indstillinger > Strømstyring > Batteriforbrug.
16
Dette er en internetudgave af denne publikation. © Udskriv kun til privat brug.

Sådan anvendes STAMINA-tilstand
Aktiver STAMINA-tilstand-funktionen til at sætte Wi-Fi®-forbindelsen, datatrafik flere
strømforbrugende programmer på pause, når skærmen er aktiv. Når STAMINAtilstand er aktiv, kan du stadigt modtage telefonopkald og SMS'er og MMS'er. Du kan
også oprette en liste med programmer for at tillade nogle programmer til bliver ved
med at kør, når skærmen er inaktiv. Når skærmen igen bliver aktiv, genoptages alle
funktionerne, der er sat på pause.
For at aktivere STAMINA-tilstand
Træk statuslinjen nedad, og tap derefter på .
1
2 Find og tap på Strømstyring.
3 Træk skyderen ved siden af STAMINA-tilstand til højre, tap derefter på Aktiver.
vises på statuslinjen når STAMINA-tilstand er aktiveret.
For at aktivere STAMINA-tilstand
Tap, fra Startskærm, på .
1
2 Find og tap på Indstillinger > Strømstyring.
3 Tap på ved siden af STAMINA-tilstand.
For at ændre indstillinger for STAMINA-tilstand
Tap på på Startskærm.
1
2 Find og tap på Indstillinger > Strømstyring.
3 Tap for at åbne indstillingsmenuen, på STAMINA-tilstand.
Tilføj eller fjern programmer efter behov.
4
5 Tap, når du er færdig, på Udført.
Estimering af standbytiden for din enhed
Standbytiden henviser til den tid, batteriet kan vare, når din enhed er tilsluttet til nettet,
men ikke anvendes aktivt, f.eks. at modtage eller foretage et telefonopkald. Når
STAMINA-tilstanden er aktiveret, estimerer den den resterende standbytid, som kan
variere afhængigt af, hvordan du anvender din enhed. STAMINA-tilstanden forlænger
standbytiden mere effektivt, hvis du holder enhedens skærm låst. Hvis du kun låser
skærmen sjældent, kan du muligvis ikke se nogen særlig forbedring i batteriets
ydeevne.
Når du anvender din enhed første gang, kan den estimerede standbytid muligvis være
unøjagtig, da der ikke er nogen tidligere anvendelseshistorik at estimere fra.
For at få vist den estimerede standbytid
Fra din Startskærm skal du tappe på .
1
2 Find, og tap på Indstillinger > Strømstyring.
Sådan anvendes Tilstanden Lav batteri
Du kan aktivere Tilst. for lavt batt.forbrug-funktionen for at spare strøm, når
batteriniveauet er lavt. Denne funktion hjælper dig med at justere indstillingerne for
skærmens lysstyrke, datatrafik og vibrationsfunktionen, så du kan reducere
batteriforbruget.
For at aktivere lav batteritilstand
Tap, fra Startskærm, på .
1
2 Find og tap på Indstillinger > Strømstyring.
3 Tap på
ved siden af Tilst. for lavt batt.forbrug, tap derefter på Aktiver.
For at deaktivere lav batteritilstand
Tap, fra Startskærm, på .
1
2 Find og tap på Indstillinger > Strømstyring.
3 Tap på
ved siden af Tilst. for lavt batt.forbrug.
17
Dette er en internetudgave af denne publikation. © Udskriv kun til privat brug.

For at ændre indstillinger for Lav batteritilstand
Tap på på Startskærm.
1
2 Find og tap på Indstillinger > Strømstyring.
3 Tap for at åbne indstillingsmenuen, på Tilst. for lavt batt.forbrug.
Juster indstillingerne som ønsket.
4
Tap, når du er færdig, på .
5
Låseskærm
Låseskærmen er den skærm, du ser, når enheden er låst, men skærmen er aktiv.
Låseskærmen kan have op til fem ruder, og du kan tilføje én widget i hver rude. Du
kan så få adgang til disse widgets fra låseskærmen. Du kan f.eks. tilføje widgeten
Kalender og en widget til e-mail, så du kan få hurtigere adgang til disse apps.
Widgeten Ur er som standard placeret på låseskærmens midterste rude.
Sådan tilføjer du en widget på låseskærmen
Hvis du vil aktivere skærmen, skal du trykke kortvarigt på tænd/sluk-tasten .
1
Stryg indad fra det øverste venstre hjørne af skærmen, indtil bliver vist, og
2
tryk derefter på den.
Hvis du bliver bedt om det, skal du angive din PIN-kode, dit mønster eller din
3
adgangskode for at låse skærmen op.
Søg og tap på den widget, du vil tilføje.
4
Følg vejledningen på skærmen, hvis det er nødvendigt, for at afslutte tilføjelsen
5
af widgeten.
Sådan fjernes en widget fra låseskærmen
Hvis du vil aktivere skærmen, skal du trykke kortvarigt på tænd/sluk-tasten .
1
Berør og hold ned på den widget, du vil fjerne, og træk den derefter til .
2
Sådan flyttes en widget på låseskærmen
Hvis du vil aktivere skærmen, skal du trykke kortvarigt på tænd/sluk-tasten .
1
Berør og hold den widget, du vil flytte, nede, og træk den til den nye placering.
2
Startskærm
Startskærmen er udgangspunktet, når du skal bruge enheden. Du kan tilpasse den
med programmer, widgets, genveje, mapper, temaer og baggrundsbilleder. Du kan
også tilføje ekstra ruder.
Startskærmen fylder mere end den almindelige skærm, så du skal bladre til venstre
eller højre for at vise indholdet i alle Startskærmens ruder.
viser, hvilken del af startskærmen du er i. Du kan indstille en rude som den primære
rude for Startskærmen og tilføje eller slette ruder.
18
Dette er en internetudgave af denne publikation. © Udskriv kun til privat brug.

Sådan går du til Startskærmen
Tap på .
•
Sådan gennemses Startskærmen
Svip til højre eller venstre.
•
Sådan indstilles en rude som den primære rude på startskærmen
Berør og hold ned på et tomt område på din Startskærm, indtil enheden
1
vibrerer.
Bladr til venstre eller højre, indtil du kommer til den rude, du vil indstille som den
2
primære rude på startskærmen, og tap derefter på .
For at tilføje en rude på Startskærmen
Berør og hold nede et tomt område på din Startskærm indtil enheden vibrerer.
1
Bladr til venstre eller til højre for at gennemse ruderne, tap derefter på .
2
For at slette en rude fra Startskærmen
Berør og hold nede et tomt område på din Startskærm indtil enheden vibrerer.
1
Bladr til venstre eller til højre for at gennemse ruderne som du vil slette, tap
2
derefter på .
Widgets
Widgets er små programmer, du kan anvende direkte fra Startskærm. F.eks. kan du
med widgetten “WALKMAN” direkte starte afspilning af musik.
Nogle widgets kan tilpasse størrelsen, så du kan udvide dem for at få vist mere
indhold eller formindske dem for at spare plads på din Startskærm.
Sådan tilføjer du en genvej på Startskærmen
Berør og hold nede et tom område på din Startskærm indtil enheden vibrerer,
1
tap derefter på Widgets.
Søg og tap på den widget, som du vil tilføje.
2
For at ændre størrelsen på en widget
Berør og hold en widget indtil den forstørres og enheden vibrerer, frigør derefter
1
widgetten. Hvis widget-størrelsen kan ændres, f.eks. Calendar-widgetten, så
vises en fremhævet ramme og prikker til ændring af størrelsen.
Træk prikkerne indad elller udad for at formindske eller udvide widgetten.
2
Tap, for at bekræfte widgettens nye størrelse, på et vilkårligt sted på
3
Startskærm.
19
Dette er en internetudgave af denne publikation. © Udskriv kun til privat brug.

Sådan arrangeres Startskærmen
Tilpas udseendet på startskærmen, og byt rundt på de funktioner, som du kan få
adgang til. Rediger skærmens baggrund, flyt rundt på elementer, opret mapper, og føj
genveje til widgets.
Tilpasningsindstillinger
Når du berører og holder et tomt område af startskærmen nede, vises følgende
tilpasningsindstillinger:
Tilføj widgets til startskærmen.
Tilføj programmer og genveje.
Anvend et baggrundsbillede til Startskærmen.
Anvend et baggrundstema.
For at få vist indstillinger til at tilpasse fra Startskærmen
Berør og hold et tomt område på Startskærm nede indtil enheden vibrerer og
•
indstillinger til tilpasning vises nederst på skærmen.
Sådan tilføjer du en genvej på startskærmen
Berør et tomt område på din Startskærm, og hold nede, indtil enheden vibrerer,
1
og tilpasningsmenuen vises.
2 Tap på Apps i tilpasningsmenuen.
Rul gennem listen over apps, og vælg en app. Den valgte app tilføjes på din
3
Startskærm.
I trin 3 kan du i stedet tappe på Genveje og derefter vælge en app fra den tilgængelige liste.
Hvis du bruger denne metode til at tilføje genveje, får du mulighed for at tilføje speciel
funktionalitet til genvejen for nogle af de tilgængelige apps.
Flytning af et element på Startskærmen
Berør og hold elementet, indtil det forstørres, og enheden vibrerer, træk derefter
•
elementet til den nye olacering.
Sådan sletter du et element fra Startskærmen
Berør og hold et element indtil det forstørres og enheden vibrerer, træk derefter
•
elementet til
For at oprette en mappe på skærmbilledet Start
Rør ved et programikon, og hold det nede eller en genvej indtil den forstørres
•
og enheden vibrerer, træk og slip det derefter oven på et andet program-ikon
eller genvej.
For at tilføjer elementer til en mappe på Startskærmen
Berør og hold et element indtil det forstørres og enheden vibrerer, træk derefter
•
elementet til mappen.
For at omdøbe mappe på Startskærmen
Tap på en mappe for at åbne den.
1
2 Tap på mappens titellinje for at få vist Mappenavn-feltet.
3 Indtast et nyt mappenavn, og tap på Udført.
.
Ændring af startskærmens baggrundsbillede
Tilpas Startskærm til din egen stil ved hjælp af baggrundsbilleder og forskellige
temaer.
20
Dette er en internetudgave af denne publikation. © Udskriv kun til privat brug.

Ændring af startskærmens baggrundsbillede
Rør ved et tomt område på din Startskærm, og hold ned, indtil enheden
1
vibrerer.
2 Tap på Baggr.bill., og vælg en indstilling.
For at anvende et tema til Startskærmen
Berør og hold nede et tomt område på din Startskærm indtil enheden vibrerer.
1
2 Tap på Temaer, vælg derefter et tema.
Når du ændrer et tema, ændres baggrunden også i visse applikationer.
Sådan tager du et skærmbillede
Du kan tage stillbilleder af enhver skærm på enheden som f.eks. et skærmbillede. De
skærmbilleder, du tager, gemmes automatisk i albummet.
Sådan tager du et skærmbillede
Tryk på tænd-sluk-tasten og volumentasten og hold dmn trykket ned samtidigt,
1
til du hører en kliklyd.
For at se skærmbilledet skal du trække statuslinjen helt nedad.
2
Sådan åbnes og anvendes programmer
Åbn programmer fra genveje på Startskærm eller fra programskærmen.
Skærmen Programmer
Skærmen Program, som du åbner fra Startskærm, indeholder programmer, der på
forhånd er installeret på enheden og programmer du henter.
Skærmen Program fortsætter ud over den regulære skærmbredde, så du skal svippe
til venstre og højre for at få vist al indhold.
Sådan åbner du skærmen Program
Tap, fra Startskærm, på
•
For at gennemses skærmen Program
Svip til højre eller venstre i programskærmen.
•
Sådan åbner du menuen Programskærm
Træk den venstre kant af skærmen til højre, når programskærmen er åben.
•
Sådan føjer du en appgenvej til startskærmen
Gå til programskærmen, berør et appikon, og hold nede, indtil skærmen
1
vibrerer, og træk derefter ikonet til toppen af skærmen. Startskærmen åbnes.
Træk ikonet til den ønskede placering på startskærmen, og slip derefter med
2
fingeren.
.
Sådan åbnes og lukkes programmer
Sådan åbner du et program
Tap fra Startskærm eller skærmen Program på programmet.
•
21
Dette er en internetudgave af denne publikation. © Udskriv kun til privat brug.

Sådan lukkes et program
Tryk på .
•
Nogle programmer stoppes midlertidigt når du trykker på for at afslutte, mens andre
programmer kan køre i baggrunden. I det første tilfælde kan næste gang du åbner
programmer fortsætte fra hvor du slap. Husk, at nogle programmer kan medføre datagebyrer,
når de kører i baggrunden, f.eks. sociale netværkstjenester.
Vindue med seneste anvendte programmer
Fra dette vindue kan du få skifte mellem dine seneste anvendte programmer. Du kan
åbne små apps.
Sådan åbner du vinduet med seneste anvendte programmer
Tryk på .
•
Sådan anvendes små apps
Fra vinduet seneste anvendte programmer, kan du til enhver tid få hurtig adgang til
flere små apps vha. små apps-linjen. En lille app optager kun et lille område på
skærmen. Så du kan arbejde med et lille app og et andet program på samme tid på
den samme skærm.
For at åbne Small Apps-linjen
Tryk på .
•
Sådan åbnes en lille app
Hvis du vil have vist linjen Små apps, skal du trykke på
1
Tap på den lille app, du vil åbne.
2
Du kan åbne en række små apps samtidigt.
For at lukke en lille app
Tap på på små app-vinduet.
•
For at flytte en lille app
Når den lille app er åben, skal du berøre og holde øverste venstre hjørne af den
•
lille app, flyt den derefter til den ønskede placering.
For at minimere en lille app
Når den lille app er åben, skal du berøre og holde øverste venstre hjørne af den
•
lille app, derefter trække den til skærmens højre kant eller bundkant.
Sådan omarrangerer du små apps på linjen Små apps
Berør, og hold en lille app ned, og træk den til den ønskede placering.
•
For at fjerne en lille app fra linjen small apps
Tryk på og hold en lille app trykket ned, træk den derefter til .
•
Sådan gendanner du en tidligere fjernet lille app
Åbn linjen Små apps, og tap derefter på .
1
Berør og hold den lille app nede, som du vil gendanne, og træk den derefter til
2
linjen Små apps.
Sådan henter du en lille app
Tap på på linjen Små apps, og tap derefter på og dernæst på .
1
Søg efter den lille app, du vil hente, og følg derefter vejledningen for at hente
2
den og fuldføre installationen.
22
Dette er en internetudgave af denne publikation. © Udskriv kun til privat brug.

Fo at tilføje en widget som en lille app
Tryk, for at få vist linjen små apps, på .
1
Tap på > > .
2
Vælg en widget.
3
4 Indtast et navn for widget, hvis det ønskes, tap derefter på OK.
Programmenu
Du kan til enhver tid åbne en menu, når du anvender et program. Menuens udseende
afhænger af det program, du bruger.
Sådan åbner du en menu i et program
Tryk på , mens du bruger programmet.
•
Ikke alle menuer er tilgængelige i alle programmer.
Sådan arrangeres skærmen Program
Flyt programmer rundt på skærmen Program i henhold til dine ønsker.
Sådan arrangeres apps på programskærmen
Træk den venstre kant af programskærmen til højre for at åbne menuen
1
Programskærm.
2 Vælg den ønskede indstilling under VIS APPS.
Sådan flyttes en app på programskærmen
Træk den venstre kant af programskærmen til højre for at åbne menuen
1
Programskærm.
2 Sørg for, at Egen rækkefølge er valgt under underVIS APPS.
Berør en app, og hold fingeren nede, indtil appen forstørres, og enheden
3
vibrerer. Træk derefter appen til den nye placering.
Sådan afinstallerer du en app fra programskærmen
Træk den venstre kant af programskærmen til højre for at åbne menuen
1
Programskærm.
2 Tap på Afinstaller. Alle apps, der ikke kan afinstalleres, er mærket med .
3 Tap på den app, du vil afinstallere, og tap derefter på Afinstaller.
Status og beskeder
Statuslinjen i skærmens top viser, hvad der foregår på enheden. Til venstre får du
beskeder, hvis der sker noget nyt eller i gang. F.eks. vises nye meddelelser og
kalenderbeskeder her. Højre side viser signalstyrke, batteristatus og andre
oplysninger.
Med statuslinjen kan du justere enhedens grundlæggende indstillinger, f.eks., Wi-Fi®,
Bluetooth™, datatrafik og lyd. Du kan også åbne indstillingsmenuen fra beskedpanelet
for at ændre andre indstillinger.
En beskedindikator viser også oplysninger om batterier og nogle beskeder. F.eks.
betyder et blinkende blåt lys, at der er en ny meddelelse eller et mistet opkald.
Beskedindikatoren virker måske ikke, når batteriniveauet er lavt.
23
Dette er en internetudgave af denne publikation. © Udskriv kun til privat brug.

Sådan tjekker du beskeder og igangværende aktiviteter
Du kan trække statuslinje ned for at åbne beskedpanelet og få flere oplysninger. Du
kan f.eks. anvende panelet til at åbne en ny meddelelse eller vise en
kalenderhændelse. Du kan også åbne nogle programmer, der kører i baggrunden,
som f.eks. musikafspilleren.
Sådan åbner du beskedpanelet
Træk statuslinjen nedad.
•
For at lukke beskedpanelet
Træk fanen nederst i beskedpanelet opad.
•
Dette er en internetudgave af denne publikation. © Udskriv kun til privat brug.
24

Sådan reageres der på en besked
Tap på beskeden.
•
Sådan fjerner du en besked fra beskedpanelet
Anbring din finger på en besked, og svip til venstre eller højre.
•
Sådan sletter du alle beskeder fra meddelelsespanelet
• Tap på Ryd.
Konfiguration af enheden via beskedpanelet
Du kan åbne indstillingsmenuen fra beskedpanelet for at justere enhedens hurtige
indstillinger. Du kan f.eks. slå Wi-Fi® til.
For at åbne enhedens indstillingsmenu fra beskedpanelet
Træk statuslinjen nedad.
1
Tap på
2
For at justere lydindstillinger fra beskedpanelet
Træk statuslinjen nedad.
1
Tap på .
2
Sådan styrer du Bluetooth®-funktionen fra beskedpanelet
Træk statuslinjen nedad.
1
Tap på .
2
.
For at betjene Wi-Fi®-funktionen fra beskedpanelet
Træk statuslinjen nedad.
1
Tap på .
2
For at justere lysstyrken fra beskedpanelet
Træk statuslinjen nedad.
1
Tap på .
2
Tilpasning af hurtige indstillinger via beskedpanelet
Du kan tilpasse hurtige indstillinger via beskedpanelet ved at markere de ønskede
hurtige indstillinger og tilpasse rækkefølgen af dem. Du kan markere op til ti hurtige
indstillinger, eller du kan undlade at markere nogen.
Sådan markerer du hurtige indstillinger via beskedpanelet
Træk statuslinjen nedad, og tap derefter på .
1
2 Find og tap på Skærm > Hurtige indstillinger.
Markér de ønskede hurtige indstillinger.
3
Sådan omarrangerer du de hurtige indstillinger fra beskedpanelet
Træk statuslinjen nedad, og tap derefter på .
1
2 Find og tap på Skærm > Hurtige indstillinger.
Berør, og hold nede ved siden af en hurtig indstilling, og flyt den så til den
3
ønskede position.
Adgang til indstillinger
Få vist og skift enhedens indstillinger fra menuen Indstillinger. Der er adgang til
menuen Indstillinger både fra beskedpanelet og programskærmen.
25
Dette er en internetudgave af denne publikation. © Udskriv kun til privat brug.

For at få adgang til enhedens indstillingerne
Tap på på Startskærm.
1
2 Tap på Indstillinger.
Du kan trække statuslinjen nedad på startskærmen og tappe på for at få adgang til
enhedens indstillinger.
Tastatur på skærmen
Du kan indtaste tekst med QWERTY-tastaturet på skærmen ved at tappe på hvert
enkelt bogstav, eller du kan bruge funktionen Bevægelsesinput og lade fingeren glide
fra bogstav til bogstav for at danne ord.
Du kan vælge op til tre sprog til tekstindtastning. Tastaturet registrerer, hvilket sprog
du bruger, og foreslår ord fra dette sprog, mens du skriver. Nogle apps åbner
tastaturet på skærmen automatisk, f.eks. apps til e-mail og SMS'er.
1 Slet et tegn før markøren.
2 Indtast et linjeskift, eller bekræft en tekstindtastning.
3 Indtast et mellemrum.
4 Tilpas tastaturet. Denne tast forsvinder, når tastaturet er tilpasset.
5
Vis tal og symboler. Tap på for at få vist endnu flere symboler.
6
Skift mellem små bogstaver , store bogstaver og Caps lock . Tasten anvendes på nogle sprog
til at skrive ekstra tegn i sproget.
Visning af tastaturet på skærmen for at indtaste tekst
Tap på et tekstindtastningsfelt.
•
Sådan bruger du tastaturet på skærmen i liggende retning
Drej enheden til siden, når tastaturet på skærmen vises.
•
Du skal evt. justere indstillingen i visse apps for at aktivere liggende retning.
Sådan indtaster du tekst tegn for tegn
Tap på det tegn, hvis du vil indtaste et tegn, der vises på tastaturet.
1
Hvis du vil indtaste et tegn, der ikke findes på tastaturet, skal du berøre og
2
holde et almindeligt tegn på tastaturet nede for at få vist en oversigt over
tilgængelige indstillinger, hvorefter du kan vælge fra listen. Hvis du f.eks. vil
indtaste "é", skal du berøre og holde "e" nede, indtil andre indstillinger vises.
Træk derefter, mens fingeren trykker på tastaturet, og vælg "é".
Sådan indtaster du et punktum
Når du har indtastet et ord, skal du dobbelttappe på mellemrumstasten.
•
26
Dette er en internetudgave af denne publikation. © Udskriv kun til privat brug.

Sådan indtaster du tekst med funktionen Bevægelsesinput
Når skærmtastaturet vises, skal du skubbe fingeren fra bogstav til bogstav for at
1
skitsere det ord, du vil skrive.
Når du har indtastet et ord, skal du løfte fingeren. Der vises et ordforslag,
2
baseret på de bogstaver, du har tastet.
Hvis det ord, du ønsker, ikke vises, skal du tappe på for at se andre
3
funktioner og vælge i overensstemmelse dermed. Hvis den ønskede funktion
ikke vises, skal du slette hele ordet og indtaste det igen eller indtaste ordet ved
at tappe individuelt på hvert bogstav.
Sådan ændrer du Bevægelsesinput-indstillingerne
Tap på , når tastaturet på skærmen vises.
1
2 Tap på , og tap derefter på Indstillinger for tastatur> Indstillinger for
tekstindstilling.
Aktivér eller deaktiver funktionen Bevægelsesinput ved at markere
3
afkrydsningsfeltet Bevægelsesinput eller fjerne markeringen.
Telefontastatur
Telefontastaturet er magen til et standardtelefontastatur med 12 taster. Det giver dig
indstillinger for tekstforslag og multitap. Du kan aktivere tekstinputmetoden
Telefontastatur via tastaturindstillingerne. Telefontastaturet er kun tilgængelig i
stående retning.
1 Vælg en indstilling for tekstindtastning. Du kan tappe på hvert tegn en gang og bruge ordforslag, eller
du kan tappe på tasten flere gange til det ønskede tegn er valgt.
2 Slet et tegn før markøren.
3 Indtast et linjeskift, eller bekræft en tekstindtastning.
4 Indtast et mellemrum.
5 Vis symboler og smileys.
6 Vis tal.
7 Skift mellem store og små bogstaver, og slå Caps lock til.
Sådan åbner du telefontastaturet den første gang
Tap på et tekstindtastningsfelt, og tap derefter på .
1
2 Tap på , og tap derefter på Indstillinger for tastatur.
3 Tap på Tastaturudseende > Tastaturlayout.
Vælg telefontastaturet.
4
27
Dette er en internetudgave af denne publikation. © Udskriv kun til privat brug.

Sådan indtaster du tekst ved hjælp af telefontastaturet
Når vises på telefontastaturet, skal du kun tappe på hver bogstavstast én
•
gang, selv hvis det bogstav, du skal bruge, ikke er det første bogstav på tasten.
Tap på det ord, der vises, eller tap på for at få vist flere ordforslag og vælge
et ord fra listen.
Når vises på telefontastaturet, skal du tappe på tasten på skærmen for det
•
tegn, du vil indtaste. Bliv ved med at tappe på denne knap, til det ønskede tegn
er valgt. Gør derefter det samme for det næste tegn, du vil indtaste osv.
Sådan indtastes tal ved hjælp af telefontastaturet
Når telefontastaturet vises, skal du tappe på . Der vises et telefontastatur.
•
Sådan indsættes symboler og smileys ved hjælp af telefontastaturet
Når telefontastaturet vises, skal du tappe på . Der vises et gitter med
1
symboler og smileys.
Rul op eller ned for at få vist flere indstillinger. Tap på et symbol eller en smiley
2
for at vælge den.
Indtastning af tekst med stemmeinput
Når du indtaster tekst, kan du anvende stemmeinputfunktionerne i stedet for at skrive
ordene. Du skal blot sige de ord, du vil indtaste. Stemmeinput er en eksperimentel
teknologi fra Google™, og er tilgængelig for en række sprog og regioner.
For at aktivere stemmeinput
Tap, når du indtaster tekst vha. skærrmtastaturet eller telefontastatur, på
1
eller .
2 Tap på , og tap derefter på Indstillinger for tastatur.
3 Marker afkrydsningsfeltet Tast til indt. i Google voice.
Tryk på for at gemme dine indstillinger. Et mikrofon-ikon vises på
4
skærmtastaturet eller telefontastaturet.
Sådan indtaster du tekst med stemmeinput
Åbn skærmtastaturet eller telefontastaturet.
1
Tap på . Når vises, skal du tale for at indtaste tekst. Når du er færdig, skal
2
du tappe på igen. Den foreslåede tekst vises.
Rediger teksten manuelt, hvis det er nødvendigt.
3
Tekstredigering
Du kan markere, klippe, kopiere og indsætte tekst, mens du skriver, i både stående og
liggende visning ved at tappe to gange på den indtastede tekst. I stående visning er
de relevante redigeringsværktøjer tilgængelige i en applinje. I liggende visning er der
adgang til de samme værktøjer via knappen Rediger.
Applinje
1 Luk applinjen
2 Vælg al tekst
3 Klip tekst
4 Kopiér tekst
28
Dette er en internetudgave af denne publikation. © Udskriv kun til privat brug.

5 Sæt tekst ind
vises kun, når du har gemt tekst i udklipsholderen.
Sådan vælger du tekst
Indtast noget tekst, tap derefter to gange på teksten. Det ord, du tapper på,
1
bliver fremhævet med faner på begge sider.
Træk mærkerne til venstre eller til højre for at vælge mere tekst.
2
Sådan redigerer du tekst i stående retning
Indtast noget tekst, tap derefter to gange på den indtastede tekst for at få vist
1
programlinjen.
Vælg teksten, du vil redigere, anvend derefter programlinjen til at udføre de
2
ønskede ændringer.
For at redigere tekst i liggende retning
Indtast noget tekst, tap derefter to gange på den indtastede tekst.
1
2 Vælg den tekst, du vil arbejde med, tap derefter på Rediger..., og vælg en
indstilling.
Tilpasning af Xperia-tastaturet
Når du indtaster en tekst ved hjælp af tastaturet på skærmen eller telefontastaturet,
har du adgang til indstillinger for tastaturet og andre indstillinger for tekstindtastning,
der giver dig mulighed for at angive indstillinger for skrivesprog, tekstfuldførelse,
automatisk afstand og hurtige punktummer. Du kan f.eks. bestemme, hvordan
ordeksempler vises, og hvordan ord rettes, mens du skriver. Du kan også få dine
meddelelsesdata skannet, så ordforslagene passer til din måde at skrive på. Du kan
også indstille tekstinputprogrammet til at huske nye ord, du skriver.
Sådan får du adgang til indstillingerne for tastaturet på skærmen og
telefontastaturet
Når du indtaster tekst vha. tastaturet på skærmen eller telefontastaturet, skal du
1
tappe på eller .
2 Tap på
, og tap derefter på Indstillinger for tastatur, og skift indstillingerne
som ønsket.
Hvis du vil tilføje et skrivesprog, der skal bruges ved tekstindtastning, skal du
3
tappe på Skriftsprog og markere de relevante afkrydsningsfelter.
4 Tap på OK for at bekræfte.
Ændring af indstillingerne for tekstindtastning
Tap, når du indtaster tekst vha. skærrmtastaturet eller telefontastatur, på
1
eller .
2 Tap på
, tap derefter på Indstillinger for tastatur > Indstillinger for
tekstindstilling og vælg de relevante indstillinger.
Sådan får du vist Smiley-tasten
Når du indtaster tekst ved hjælp af tastaturet på skærmen, skal du tappe på .
1
2 Tap på
, og tap derefter på Indstillinger for tastatur > Tastaturudseende >
Yderligere taster.
3 Markér afkrydsningsfeltet Smiley-tast.
Sådan anvender du din skrivestil
Når du indtaster tekst vha. tastaturet på skærmen eller telefontastaturet, skal du
1
tappe på eller .
2 Tap på
, tap derefter på Indstillinger for tastatur > Anvend min skrivestil og
vælg en kilde.
29
Dette er en internetudgave af denne publikation. © Udskriv kun til privat brug.

Sådan vælger du et andet tastaturlayout
Du kan kun få andre tastaturlayouts til tastaturet på skærmen, når du vælger to eller tre
skriftsprog, og de fås muligvis ikke til alle skriftsprog.
Når du indtaster tekst ved hjælp af tastaturet på skærmen, skal du tappe på .
1
2 Tap på , og tap derefter på Indstillinger for tastatur.
3 Tap på Skriftsprog, og tap derefter på .
Vælg et andet tastaturlayout.
4
5 Tap på OK for at bekræfte.
Sådan tilpasses enheden
Du kan justere adskillige af enhedens indstillinger til at passe til dine behov. Du kan
f.eks. skifte sprog, tilføje en personlig ringetone, ændre skærmens lysstyrke.
Justering af lydstyrken
Du kan justere lydstyrken for ringetonen ved indgående opkald og beskeder samt i
forbindelse med afspilning af musik og video.
Sådan justerer du lydstyrken for ringetonen med volumentasten
Tryk volumentasten op eller ned.
•
Sådan justerer du lydstyrken for afspilning af medier med volumentasten
Tryk volumentasten op eller ned, når du afspiller musik eller videoklip.
•
Sådan justeres lydindstillingerne
Du kan justere adskillige lydindstillinger. Du kan f.eks.anvende enheden til lydløs
funktion så den ikke ringer når du er i et møde.
Sådan indstiller du enheden til vibreringstilstand
Tryk volumentasten ned, indtil
•
Sådan indstiller du enheden til lydløs tilstand
Tryk volumentasten ned, indtil enheden vibrerer, og vises på statuslinjen.
1
Tryk volumentasten ned igen. vises på statuslinjen.
2
Fo at indstille enheden til vibrations- og ringetilstand
Tap på på Startskærm.
1
2 Find og tap på Indstillinger > Lyd.
3 Markér afkrydsningsfeltet Vibrer ved opringning.
vises på statuslinjen.
Dato og klokkeslæt
Du kan ændre datoen og klokkeslættet på enheden.
For at indstille dato manuelt
Fra Startskærm, tap på
1
2 Find og tap på Indstillinger > Dato og tid.
3 Fjern en eventuel markering i afkrydsningsfeltet Automatisk dato og tid.
4 Tap på Angiv dato.
Juster datoen ved at rulle op og ned.
5
6 Tap på Angiv.
.
30
Dette er en internetudgave af denne publikation. © Udskriv kun til privat brug.

Sådan indstiller du klokkeslættet manuelt
Tap, fra din Startskærm, på .
1
2 Find og tap på Indstillinger > Dato og tid.
3 Fjern en eventuel markering i afkrydsningsfeltet Automatisk dato og tid.
4 Tap på Angiv tid.
Rul op eller ned for at justere time og minut.
5
6 Rul, hvis relevant,op for at skifte AM til PM eller omvendt.
7 Tap på Angiv.
Sådan indstiller du tidszonen
Tap på på Startskærm.
1
2 Find og tap på Indstillinger > Dato og tid.
3 Fjern en eventuel markering i afkrydsningsfeltet Automatisk tidszone.
4 Tap på Vælg tidszone.
Vælg en funktion.
5
Ringetoneindstillinger
For at indstille et ringesignal
Tap på
1
2 Find og tap på Indstillinger > Lyd > Ringetone for telefon.
Vælg en ringetone.
3
4 Tap på Udført.
Sådan aktiverer du berøringstoner
Tap på på Startskærm.
1
2 Find og tap på Indstillinger > Lyd.
3 Markér afkrydsningsfelterne Tastaturtoner og Lyd ved berøring.
på Startskærm.
For at vælge beskedlyden
1
Tap på
på Startskærm.
2 Find og tap på Indstillinger > Lyd > Beskedlyd.
Vælg lyden, der skal afspilles når der kommer beskeder.
3
4 Tap på Udført.
Skærmindstillinger
For at justere skærmens lysstyrke
Tap på
1
2 Find og tap på Indstillinger > Skærm > Lysstyrke.
3 Fjern en eventuel markering i afkrydsningsfeltet Tilpas til lysforhold.
Træk skyderen for at justere lydstyrken.
4
Sænkning af niveauet for skærmens lysstyrke forbedrer batteriets ydeevne.
Sådan indstiller du skærmen til at vibrere ved berøring
1 Træk statuslinjen nedad, og tap derefter på > Lyd.
2 Markér afkrydsningsfeltet Vibrer ved berøring. Skærmen vil nu vibrere, når du
tapper på softkeys og visse apps.
Sådan justerer du, hvor længe der skal gå, før skærmen slukkes
Tap på på Startskærm.
1
2 Find og tap på Indstillinger > Skærm > Dvale.
Vælg en funktion.
3
fra din startskærm.
Du kan slukke skærmen hurtigt ved at trykke kort på tænd/sluk-tasten
31
Dette er en internetudgave af denne publikation. © Udskriv kun til privat brug.
.

Sprogindstillinger
Du kan vælge et standardsprog for enheden og ændre det igen på et senere
tidspunkt.
Sådan ændres sproget
På Startskærm skal du tappe på .
1
2 Find og tap på Indstillinger > Sprog og input > Sprog.
Vælg en indstilling.
3
4 Tap på OK.
Hvis du vælger det forkerte sprog og ikke kan læse menuteksterne, kan du finde og tappe på
. Vælg derefter teksten ved siden af , og vælg den første post i menuen, der åbnes. Du
kan derefter vælge sprog.
Flytilstand
I flytilstand er net- og radiomodtagerne slukket for at undgå at forstyrre følsomt udstyr.
Men du kan stadigt spille spil, lytte til musik, se videoer og andet indhold, så længe
indholdet er glemt på hukommelseskortet eller det interne lager. Du kan også få
besked om alarmer, hvis alarmer er aktiveret.
Batteriforbruget reduceres når Flytilstand er slås til.
For at slå flytilstand til
Tap, fra Startskærm, på .
1
2 Find og tap på Indstillinger > Mere....
3 Markér afkrydsningsfeltet Flytilstand.
Du trykke og holde på tænd/sluk-tasten
åbnes.
nede og derefter vælge Flytilstand menuen der
Handsketilstand
Når du bruger handsketilstand, kan du stadig navigere på enhedens skærm, selvom
du har handsker på. Når du bruger handsketilstand, vises der en markørring på det
område, hvor der registreres berøring.
Sådan aktiverer du handsketilstand
1 På din Startskærm skal du tappe på > Indstillinger > Skærm og kontrollere,
at afkrydsningsfeltet Handsketilstand er markeret.
Lås skærmen på enheden.
2
Sørg for at bære en handske.
3
Brug en finger med handsken på til at låse skærmen op. Handsketilstand er nu
4
aktiveret. Enheden forbliver i handsketilstand, indtil skærmen låses igen.
Følsomheden afhænger af størrelsen af kontaktområdet mellem skærmen og den finger med
handske, du bruger til at navigere på skærmen. Hvis kontaktområdet er for lille, er
følsomheden lav, og handsketilstanden aktiveres måske ikke.
Hukommelse
Du kan gemme indhold i enhedens interne lager og på et hukommelseskort
Sådan vises statussen for din hukommelse
Fra din Startskærm: Tap på .
1
2 Find og tap på Indstillinger > Lagerplads for at vise statussen for din
hukommelse.
32
Dette er en internetudgave af denne publikation. © Udskriv kun til privat brug.

Hukommelseskort
Enheden understøtter microSD™-hukommelseskort, som bruges til at lagre indhold.
Denne type kort kan også bruges som flytbart hukommelseskort i andre kompatible
enheder.
Du skal anskaffe et hukommelseskort separat.
Formatering af hukommelseskortet
Du kan formatere enhedens hukommelseskort f.eks. for at frigøre hukommelse. Det vil
slette alle data på kortet.
Al indhold på hukommelseskortet slettes når det formateres. Sørg for at tage backup af alt, du
vil gemme, før du formaterer hukommelseskortet. Hvis du vil tage backup af indholdet, kan du
kopiere det til computeren. Du kan finde flere oplysninger i kapitel
til en computer
på side 96.
Sådan slutter du din enhed
Sådan formaterer du hukommelseskortet
Træk statuslinjen nedad, og tap derefter på .
1
2 Find og tap på Lagerplads > Slet SD-kort.
3 Tap på Slet SD-kort > Slet alt for at bekræfte
Rydning af apphukommelsen
Du kan nogle gange få brug for at rydde hukommelsen for en app. Dette kan f.eks.
være tilfældet, hvis apphukommelsen bliver fyldt op, eller hvis du vil nulstille pointene i
et spil. Måske vil du også slette indgående e-mails, SMS'er og MMS'er i nogle apps.
Sådan rydder du hele apphukommelsen
Træk statuslinjen nedad, og tap derefter på .
1
2 Find og tap på Apps.
Tap på den app, som du vil rydde hele hukommelsen for.
3
4 Tap på Ryd cache.
For nogle apps er det ikke muligt at rydde hukommelsen.
Sådan anvendes et headset
Anvend enhedens medfølgende tilbehør eller andet kompatiblet tilbehør til at få optimal ydelse.
For at anvende et headset
Tilslut headsettet til enheden.
1
Hvis du vil besvare et opkald, skal du trykke på tasten til opkaldshåndtering.
2
Hvis du vil afslutte opkaldet, skal du trykke på tasten til opkaldshåndtering.
3
Hvis der ikke følger et headset med enheden, kan du købe et separat.
Hvis du lytter til musik, stopper musikken stopper, når du besvarer et opkald, og genoptages,
når du afslutter opkaldet.
33
Dette er en internetudgave af denne publikation. © Udskriv kun til privat brug.

Indstillinger for internet og meddelelser
Hvis du vil have adgang til internettet og sende MMS'er, skal du have en
mobildataforbindelse og de korrekte indstillinger, der også kaldes APN-indstillinger
(Access Point Name). Ved hjælp af APN identificeres det netværk, som en
mobilenhed kan oprette forbindelse til.
Du kan normalt hente indstillinger for internet og meddelelser, når du konfigurerer
enheden første gang med et SIM-kort indsat. I andre tilfælde kan indstillingerne
allerede være forudinstalleret. Hvis dette ikke er tilfældet, kan du hente eller tilføje
indstillingerne manuelt. Kontakt netoperatøren, hvis du har brug for flere oplysninger
om indstillinger til internet og onlinemeddelelser.
Hvis du ikke kan få adgang til internettet, ikke har dataforbindelse eller ikke kan sende eller
modtage MMS'er, kan du prøve at slette alle indstillinger for internet og meddelelser og
derefter tilføje dem igen.
Sådan henter du indstillinger for internet og meddelelser
Tap på på Startskærm.
1
2 Find og tap på Indstillinger > Xperia™ > Internetindstillinger.
3 Tap på Acceptér.
For at nulstille standardinternetindstillingerne
Træk statuslinjen nedad, og tap derefter på .
1
2 Tap på Mere... > Mobilnetværk.
3 Tap på Navne på adgangspkt., og tap derefter på .
4 Tap på Nulstil til standard.
Navne på adgangspunkter (Access Point Names – APN'er)
Et APN anvendes til at etablere dataforbindelser mellem enheden og internettet. APN
definerer, hvilken type IP-adresse, der skal bruges, hvilke sikkerhedsmetoder, der skal
udløses og hvilke fastforbindelser der skal bruges. Det er nyttigt at kontrollere APN'et
når du ikke har adgang til internettet, ikke har dataforbindelse eller ikke kan sende
eller modtage MMS.
For få vist det nuvæende APN
Tap på
1
2 Find og tap på Indstillinger > Mere... > Mobilnetværk.
3 Tap på Navn på adgangspunkt.
Hvis der findes flere tilgængelige forbindelser, er den aktive forbindelse angivet med en
markeret knap.
For manuelt at tilføje internetindstillinger
Tap på
1
2 Find og tap på Indstillinger > Mere... > Mobilnetværk.
3 Tap på Navn på adgangspunkt >
4 Tap på Navn, og indtast navnet på netprofilen, som du vil oprette.
5 Tap på APN, og indtast navnet på adgangspunktet.
Indtast alle andre eventuelle oplysninger, som netoperatøren kræver.
6
7 Tap, når du er færdig, på
på Startskærm.
på Startskærm.
.
, tap derefter på Gem.
Oplysninger om brug
Til kvalitetssikring indsamler Sony Mobile anonymt fejlrapporter og statistikker om din
anvendelse af enheden. Ingen af de indsamlede oplysninger indeholder personlige
data.
34
Dette er en internetudgave af denne publikation. © Udskriv kun til privat brug.

Sådan tillader du, at der sendes brugsinformation
Tap på på Startskærm.
1
2 Find og tap på Indstillinger > Xperia™ > Indstillinger for brugsinformation.
3 Markér afkrydsningsfeltet Send brugsinformation, hvis det ikke allerede er
markeret.
4 Tap på OK.
Sådan tjekkes dataforbrug
Du kan holde styr på mængden af data, der overføres til og fra enheden over dine
mobildata eller Wi-Fi®-forbindelse i en given periode. Du kan f.eks. også få vist
datamængden, der bruges af de enkelte programmer. For data, der overøres over
mobildataforbindelsen, kan du også anvende dataforbrugsadvarsler og begrænsninger til at undgå ekstra takster.
Justering af indstillinger for dataforbrug kan hjælpe dig med bedre at styre dataforbruget, men
kan ikke garantere at ekstra takster forebygges.
Sådan slås datatrafik til eller fra
Træk statuslinjen nedad, og tap derefter på .
1
2 Tap på Databrug.
3 Træk skyderen ved siden af Mobildatatrafik for at slå datatrafik til eller fra.
Når datatrafik er slåer fra, kan du stadigt anvende Wi-Fi®- og Bluetooth®-forbindelser.
For at anvende dataforbrugsadvarsel
Sørg for at datatrafik er slået til.
1
Træk statuslinjen nedad, og tap derefter på .
2
3 Find og tap på Databrug.
Træk, for at anvende advarselsniveauet, advarselslinjerne til den ønskede
4
værdi. Du modtager en advarselsbesked når datatrafikmængden nærmer sig
niveauet du anvender.
For at anvende dataforbrugsgrænse
Sørg for at datatrafik er slået til.
1
Træk statuslinjen nedad, og tap derefter på .
2
3 Find og tap på Databrug.
4 Markér afkrydsningsfeltet Angiv mobildatagrænse hvis det ikke allerede er
markeret, tap derefter på OK.
Træk, for at anvende dataforbrugsgrænsen, den tilsvarende linje til den
5
ønskede værdi.
Når dit dataforbrug når den anvendte grænse, slås enhedens datatrafik automatisk fra.
For at styre individuelle programmers dataforbrug
Træk statuslinjen nedad, og tap derefter på .
1
2 Find og tap på Databrug.
Søg og tap på det ønskede program.
3
4 Marker afkrydsningsfeltet Begræns baggrundsdata.
Tap, for at få adgang til mere specifikke programindstillinger (hvis tilgængelig),
5
på Vis indstillinger for app foretag de ønskede ændringer.
Individuelle programmers ydelse kan blive påvirket, hvis du ændrer relaterede indstillinger for
dataforbrug.
Sådan får du vist data, der overføres via Wi-Fi®
Fra Startskærm, tap på
1
.
2 Find og tap på Indstillinger > Databrug.
3 Tap på
, markér derefter afkrydsningsfeltet Vis Wi-Fi-forbrug, hvis det ikke er
markeret.
4 Tap på Wi-Fi-fanen.
35
Dette er en internetudgave af denne publikation. © Udskriv kun til privat brug.

Mobilnetværksindstillinger
Enheden skifter automatisk mellem mobilnet afhængigt af, hvilket mobilnet der er
tilgængelige i forskellige områder. Du kan også manuelt anvende enheden til at
anvende til en bestemt mobilnettilstand, f.eks. WCDMA eller GSM.
Valg af en nettilstand
Tap på på Startskærm.
1
2 Find og tap på Indstillinger > Mere... > Mobilnetværk.
3 Tap på Netværkstilstand.
Vælg en nettilstand.
4
For at vælge et andet net manuelt
På Startskærm skal du tappe på .
1
2 Find og tap på Indstillinger > Mere... > Mobilnetværk > Tjenesteudbydere.
3 Tap på Søgetilstand > Manuelt.
Vælg et net.
4
Hvis du vælger et net manuelt, søger enheden ikke efter andre net, heller ikke selvom du er
uden for det dækningsområdet for det net, du har valgt manuelt.
Sådan aktiveres automatisk valg af net
Træk statuslinjen nedad, og tap derefter på
1
2 Find, og tap på Mere... > Mobilnetværk > Tjenesteudbydere.
3 Tap på Søgetilstand > Automatisk.
.
Dataroaming
Nogle netværksoperatører tillader, at du sender og modtager mobildata, når du
foretager roaming uden for dit eget net. Det anbefales at kontrollere de relevante
dataoverførselshastigheder på forhånd.
Sådan aktiveres dataroaming
Fra Startskærm, tap på
1
2 Find og tap på Indstillinger > Mere... > Mobilnetværk.
3 Markér afkrydsningsfeltet Dataroaming.
Du kan ikke aktivere dataroaming, når dataforbindelser er deaktiveret.
.
36
Dette er en internetudgave af denne publikation. © Udskriv kun til privat brug.

Overførsel af apps
Hentning af apps fra Google Play™
Google Play™ er Googles officielle onlinebutik, hvor du kan hente apps, spil, musik,
film og bøger. Her findes både gratis apps og apps, du kan købe. Inden du begynder
at hente filer fra Google Play™, skal du sørge for, at du har en fungerende
internetforbindelse, helst via Wi-Fi® for at reducere udgifterne til datatrafik.
Du skal have en Google™-konto for at kunne bruge Google Play™. Google Play™ er muligvis
ikke tilgængelig i alle lande og områder.
Sådan henter du en app fra Google Play™
Tap på fra din Startskærm.
1
2 Find og tap på Play Butik.
Find et element, du vil hente, ved at gennemse kategorierne eller vha.
3
søgefunktionen.
Tap på elementet for at få vist yderligere oplysninger, og følg vejledningen for at
4
fuldføre installationen.
Til nogle apps kræves der adgang til data, indstillinger og forskellige af enhedens funktioner,
for at de kan fungere korrekt. Du skal kun installere og give tilladelse til apps, du har tillid til.
Du kan se de tilladelser, der er givet til en hentet app, ved at tappe på appen under
Indstillinger > Apps.
Hentning af apps fra andre kilder
Når din enhed er indstillet til at tillade hentning af filer fra andre kilder end Google
Play™, kan du hente apps direkte fra andre websteder ved at følge deres instruktioner
til hentning af de relevante apps.
Installation af apps af ukendt eller upålidelig oprindelse kan beskadige enheden. Hent kun
apps fra pålidelige kilder. Kontakt appudbyderen, hvis du har spørgsmål eller bekymringer.
Sådan tillader du hentning af apps fra andre kilder
Tap på
1
2 Find og tap på Indstillinger > Sikkerhed.
3 Markér afkrydsningsfeltet Ukendte kilder.
4 Tap på OK.
Til nogle apps kræves der adgang til data, indstillinger og forskellige af enhedens funktioner,
for at de kan fungere korrekt. Du bør kun installere og give tilladelser til apps, som du har tillid
til.
Du kan se de tilladelser, der er givet til en hentet app, ved at tappe på appen under
Indstillinger > Apps.
på din Startskærm.
37
Dette er en internetudgave af denne publikation. © Udskriv kun til privat brug.

Opkald
Foretagelse af opkald
Oversigt over foretagelse af opkald
Du kan foretage et opkald ved at ringe op til et telefonnummer manuelt, ved at tappe
på et nummer, der er gemt i kontaktlisten eller ved at tappe på telefonnummeret i
opkaldslogvisningen. Du kan også bruge funktionen Smart Dial til hurtigt at finde
numre fra kontaktlisten og opkaldslister. Du kan bruge Hangouts™-omgående
meddelelser og videochatprogrammet på din enhed til at foretage et videoopkald. Se
Onlinemeddelelser og videochat
på side 51.
1 Åbn listen over dine kontakter
2 Få vist dine poster i opkaldsloggen
3 Få vist dine favoritkontakter
4 Få vist alle kontaktgrupper, der er gemt på enheden
5 Slet nummer
6 Numerisk tastatur
7 Skjul eller slet opkaldsloggen
8 Opkaldstast
9 Skjul eller få vist opkaldstasten
Fot at foretage et opkald ved at ringe op
Tap på fra Startskærm
1
.
2 Find og tap på Telefon.
Indtast nummeret til modtageren, og tap på
3
.
Sådan foretager du et opkald vha. smart dial
Tap på på Startskærm.
1
2 Find og tap på Telefon.
Anvend det numeriske tastatur til at bogstave eller tal, der svarer til kontakt du
3
vil ringe op. Mens du indtaster hvert bogstav eller tal, vises en liste over mulige
resultater.
Tap på kontakten, du vil ringe til.
4
38
Dette er en internetudgave af denne publikation. © Udskriv kun til privat brug.

For at foretage et internationalt opkald
Tap på fra Startskærm .
1
2 Find og tap på Telefon.
Berør 0, og hold den nede, indtil et "+"-tegn vises.
3
Indtast landekoden, områdenummeret (uden 0 foran) og telefonnummeret, og
4
tap derefter på .
Sådan viser eller skjuler du dit telefonnummer
Du kan vælge at vise eller skjule dit telefonnummer på modtagerens enhed, når du
ringer op til modtageren.
Sådan viser eller skjuler du dit telefonnummer
Tap på på Startskærm.
1
2 Find og tap på Indstillinger > Indstillinger for opkald > Yderligere indstillinger
> Vis nummer.
Sådan modtager du opkald
For at besvare et opkald
Sådan afviser du et opkald
Sådan slår du ringetonen fra for indgående opkald
Tryk på volumentasten, når du modtager et opkald.
•
Sådan afvises et opkald med en meddelelse
Du kan afvise et opkald med en forudindstillet meddelelse. Når du afviser et opkald
med sådan en meddelelse, bliver meddelelsen automatisk sendt til den, der ringer og
gemt på enheden.
Seks meddelelser er forudindstillet på enheden. Du kan vælge fra disse
forudindstillede meddelelser, der også kan redigeres hvis det er nødvendigt.
For at afvise et opkald med en forudindstillet meddelelse.
• Træk Afvis med meddelelse opad, vælg derefter en meddelelse.
For at afvise opkald nummer to med en forudindstillet meddelelse.
• Når du hører gentagne bip under et opkald, træk Afvis med meddelelse opad,
vælg derefter en meddelelse.
For at redigere meddelelsen, der blev anvendt til at afvise et opkald
Tap, fra Startskærm, på .
1
2 Find, og tap på Indstillinger > Indstillinger for opkald > Afvis opkald med
meddelelse.
Tap på meddelelsen du vil redigere, fortage derefter de nødvendige ændringer.
3
4 Når du er færdig, skal du tappe på OK.
39
Dette er en internetudgave af denne publikation. © Udskriv kun til privat brug.

Igangværende opkald
Oversigt over igangværende opkald
1 Åbn listen over dine kontakter
2 Slå højttaleren til under et opkald
3 Slå mikrofonen fra under et opkald
4 Indtast numre under et opkald
5 Afslut et opkald
Sådan ændrer du højttalerens lydstyrke under et opkald
Tryk volumentasten op eller ned.
•
For at aktivere skærmen under et opkald
Tryk kortvarigt på .
•
Sådan anvender du opkaldslog
I opkaldsloggen kan du få vist opkald, som du har mistet , besvaret og foretaget
.
Sådan får du vist dine ubesvarede opkald
vises på statuslinjen, når du har et ubesvaret opkald. Træk statuslinjen
1
nedad.
2 Tap på Ubesvarede opkald.
Opkald til et nummer fra din opkaldslog
Tap på på Startskærm.
1
2 Find og tap på Telefon. Opkaldsloggen vises i skærmens øverste del.
Hvis du vil ringe direkte op til et nummer, skal du tappe nummeret. Hvis du vil
3
redigere et nummer, inden du ringer til det, skal du berøre og holde nummeret
nede og derefter tappe på Rediger nummer før opkald.
Du kan også kalde op til et nummer ved at tappe på
> Ring tilbage.
Sådan føjer du et nummer fra opkaldsloggen til dine kontakter
1
Tap på
på Startskærm.
2 Find og tap på Telefon. Opkaldsloggen vises i skærmens øverste del.
3 Berør og hold nummeret, tap derefter på Føj til kontakter.
4 Tap på den ønskede kontakt, eller tap på Opret ny kontakt.
5 Rediger kontaktoplysningerne, og tap på Færdig.
40
Dette er en internetudgave af denne publikation. © Udskriv kun til privat brug.

Sådan skjules opkaldsloggen
Tap, fra Startskærm, på .
1
2 Find og tap på Telefon.
3 Tap på > Skjul opkaldslog.
Viderestilling af opkald
Du kan viderestille opkald, f.eks. til et andet telefonnummer eller til en
telefonsvarertjeneste.
Sådan viderestiller du opkald
Tap på på Startskærm.
1
2 Find og tap på Indstillinger > Indstillinger for opkald > Viderestilling af opkald.
Vælg en indstilling.
3
Indtast det nummer, som opkaldene skal viderestilles til, og tap derefter på
4
Aktiver.
Sådan slår du viderestilling af opkald fra
Tap på på Startskærm.
1
2 Find og tap på Indstillinger > Indstillinger for opkald > Viderestilling af opkald.
3 Vælg en indstilling og tap derefter på Deaktiver
Begrænsning af opkald
Du kan blokere alle eller visse kategorier af ind- og udgående opkald. Hvis du har
modtaget en PIN2-kode fra din tjenesteudbyder, kan du også begrænse udgående
opkald ved hjælp af en liste med faste numre (FDN – Fixed Dialing Numbers).
For at blokere ind- og udgående opkald
Tap på på Startskærm.
1
2 Find og tap på Indstillinger > Indstillinger for opkald.
3 Tap på Opkaldsspærring, og vælg en indstilling.
4 Indtast adgangskoden, og tap på Aktiver.
Når du første gang konfigurerer opkaldsspærring, skal du indtaste en adgangskode for at
aktivere funktionen opkaldsspærring. Du skal anvende den samme adgangskode senere, hvis
du vil redigere indstillinger for opkaldsspærring.
Sådan aktiverer eller deaktiverer du faste numre
Tap på på Startskærm.
1
2 Find og tap på Indstillinger > Indstillinger for opkald > Faste opkaldsnumre.
3 Tap på Aktiver faste opkald eller Deaktiver faste opkald.
4 Indtast PIN2-koden, og tap på OK.
Sådan får du adgang til listen med modtagere, du accepterer opkald fra
Tap på
1
2 Find og tap på Indstillinger > Indstillinger for opkald > Faste opkaldsnumre >
Faste opkaldsnumre.
på Startskærm.
Flere opkald
Hvis du har aktiveret ventende opkald, kan du håndtere flere opkald samtidig. Når
funktionen er aktiveret, høres der et bip, hvis du modtager et andet opkald.
Sådan aktiveres eller deaktiveres ventende opkald
Tap på
1
2 Find og tap på Indstillinger > Indstillinger for opkald > Yderligere indstillinger.
Hvis du vil aktivere eller deaktivere ventende opkald, skal du tappe på
3
Ventende opkald.
på Startskærm.
41
Dette er en internetudgave af denne publikation. © Udskriv kun til privat brug.

Sådan besvarer du et nyt opkald og parkerer et igangværende opkald
Træk til højre, når du hører gentagne bip under et opkald.
•
Sådan afviser du et andet opkald
Træk til venstre, når du hører gentagne bip efter hinanden under et opkald.
•
For at foretage et andet opkald
Tap under en udgående opkald, på .
1
Indtast nummeret til modtageren, og tap på . Det første opkald parkeres.
2
Sådan skifter du mellem flere opkald
• Tap på Skift til dette opkald for at skifte til et andet opkald og parkere det
aktuelle opkald.
Konferenceopkald
Med et konferenceopkald eller et opkald med flere deltagere kan du føre en samtale
med to eller flere personer samtidigt.
Du kan få flere oplysninger om det antal deltagere du kan tilføje til et konferenceopkald, ved at
kontakte netoperatøren.
Foretagelse af et konferenceopkald
Tap under en udgående opkald, på
1
Indtast nummeret til den anden deltager, og tap på . Når den anden deltager
2
svarer, parkeres den første deltager.
Tap på for at føje den anden deltager til konferenceopkaldet.
3
Gentag trin 1 til 3 for at tilføje flere opkaldsdeltagere.
4
.
Privat tale med en deltager i et konferenceopkald
1 Tap under en konferenceopkald på {0} deltagere.
Tap på nummeret for deltageren, du vil tale privat med.
2
Tap, for at afslutte den private samtale og vende tilbage til konferenceopkaldet,
3
.
på
Afbrydelse af en deltager fra et konferenceopkald
Tap på den knap, der viser antallet af deltagere under et igangværende
1
konferenceopkald. Tap f.eks. på 3 deltagere, hvis der er tre deltagere.
Tap på ud for den deltager, du vil afbryde.
2
Sådan afslutter du et konferenceopkald
• Tap på Afslut konferenceopkald under konferenceopkaldet.
Talemeddelelse
Hvis dit abonnement omfatter talemeddelelsestjeneste, kan den, der ringer op, lægge
en besked til dig på telefonen, når du ikke besvarer opkaldet. Dit
talemeddelelsesnummer er normalt gemt på SIM-kortet. Hvis ikke, kan du få
nummeret hos din tjenesteudbyder og indtaste det manuelt.
Sådan indtaster du nummeret til din talemeddelelsestjeneste
Tap på fra din Startskærm.
1
2 Find og tap på Indstillinger > Indstillinger for opkald > Telefonsvarer
>Indstillinger for talemeddelelser > Nummer til telefonsvarer.
Indtast nummeret til talemeddelelsestjenesten.
3
4 Tap på OK.
42
Dette er en internetudgave af denne publikation. © Udskriv kun til privat brug.

Sådan ringer du op til talemeddelelsestjenesten
Tap på på Startskærm.
1
2 Find og tap på Telefon.
3 Berør 1, og hold den inde.
Nødopkald
Enheden understøtter de internationale nødopkaldsnumre, f.eks. 112 eller 911. Du
kan normalt bruge disse numre til nødopkald i alle lande, med eller uden at et SIM-kort
er sat i, hvis du er inden for et nets rækkevidde.
For at foretage et nødopkald
Tap på fra Startskærm .
1
2 Find og tap på Telefon.
Indtast nødopkaldsnummeret, og tap på . Tap på for at slette et nummer.
3
Du kan foretage nødopkald, når der ikke er isat et SIM-kort, eller når udgående opkald er
spærret.
For at foretage et nødopkald, når SIM-kortet er låst
1 Tap fra låseskæmen på Nødopkald.
Indtast nødopkaldsnummeret, og tap på
2
.
43
Dette er en internetudgave af denne publikation. © Udskriv kun til privat brug.

Kontakter
Overførsel af kontakter
Du kan overføre kontakter til din nye enhed på flere måder. Du kan få hjælp til at
vælge en overførselsmetode ved at
Overførsel af kontakter ved hjælp af en computer
Opsætning af Xperia™ Transfer er programmer i PC Companioncomputerprogrammet, der hjælper dig med at samle kontakter fra din gamle enhed og
overføre dem til din nye enhed. Disse programmer understøtter mange
enhedsmærker, inklusive iPhone, Samsung, HTC, BlackBerry, LG, Motorola og Nokia.
Du skal bruge:
en computer med internetforbindelse.
•
et USB-kabel til den gamle enhed.
•
et USB-kabel til den nye Android™-enhed.
•
din gamle enhed.
•
din nye Android™-enhed.
•
Sådan overfører du kontakter til den nye enhed ved hjælp af en computer
Sørg for, at
1
Åbn programmet PC Companion, klik derefter på
2
opsætning af kontakter
PC Companion
og følg anvisningerne for at overføre dine kontakter.
er installeret på pc'en.
læse artiklen
om overførsel af kontakter.
Xperia™-overførsel
eller
Overførsel af kontakter ved hjælp af en onlinekonto
Hvis du synkroniserer kontakterne i din gamle enhed eller din computer med en
onlinekonto, f.eks. Google Sync™, Facebook™ eller Microsoft® Exchange
ActiveSync®, kan du overføre dine kontakter til din nye enhed ved hjælp af den konto.
Sådan synkroniserer du kontakter til din nye enhed ved hjælp af en
synkroniseringskonto
Tap på på din Startskærm, og tap derefter på .
1
2 Tap på , og tap derefter på Indstillinger > Konti og synkronisering.
Vælg den konto, du vil synkronisere dine kontakter med, og tap derefter på >
3
Synkroniser nu.
Du skal være logget på den pågældende synkroniseringskonto, før du kan synkronisere dine
kontakter med den.
Andre metoder til overførsel af kontakter
Der er flere andre metoder, du kan bruge for at overføre kontakter fra din gamle enhed
til din nye enhed. Du kan f.eks. kopiere kontakterne over på et hukommelseskort,
anvende Bluetooth®-teknologi eller gemme kontakterne på et SIM-kort. Du kan finde
mere detaljerede oplysninger om at overføre kontakterne fra din gamle enhed i den
relevante brugervejledning.
Sådan importerer du kontakter fra et hukommelseskort
Tap på på din Startskærm, og tap derefter på .
1
2 Tryk på
Vælg, hvor du vil gemme dine kontakter.
3
Vælg den fil, du vil importere.
4
, og tap derefter på Importér kontakter > SD-kort.
44
Dette er en internetudgave af denne publikation. © Udskriv kun til privat brug.

Sådan importerer du kontakter ved hjælp af Bluetooth®-teknologi
1
Kontrollér at Bluetooth®-funktionen er slået til, og at enheden er indstillet til
synlig.
Når du får en besked om en indgående fil på din enhed, skal du trække
2
statuslinjen nedad og tappe på beskeden for at acceptere filoverførslen.
3 Tap på Accepter for at starte filoverførslen.
Træk statuslinjen nedad. Tap på beskeden, når overførslen er fuldført.
4
Tap på den modtagne fil, og vælg, hvor du vil gemme dine kontakter.
5
Sådan importerer du kontakter fra SIM-kortet
Du kan miste oplysninger, eller få flere kontaktposter, hvis du overfører kontakter ved hjælp af
et SIM-kort.
Tap på på din Startskærm, og tap derefter på .
1
2 Tap på , og tap derefter på Importér kontakter > SIM-kort.
Vælg, hvor du vil gemme dine kontakter.
3
Hvis du vil importere en individuel kontakt, skal du finde og tappe på kontakten.
4
Tap på Importer alle for at importere alle kontakter.
Søgning efter og visning af kontakter
Oversigt over skærmen Kontakter
1 Fanerne Kontakter, Opkald, Favoritter og Grupper
2 Få vist kontaktoplysninger
3 Gå til kontakter, der starter med det valgte bogstav
4 Kontaktmuligheder for kontakten
5 Søg efter kontakter
6 Tilføj en kontakt
7 Få vist flere indstillinger
Sådan søger du efter en kontaktperson
Tap på
1
2 Tap på
på Startskærm, tap derefter på .
og indtast de første bogstaver i kontaktpersonens navn i Søg i
kontakter-feltet. Alle kontaktpersoner, der begynder med disse bogstaver,
vises.
45
Dette er en internetudgave af denne publikation. © Udskriv kun til privat brug.

Valg af kontakter, der skal vises i programmet Kontakter
Tap på på Startskærm, tap derefter på .
1
2 Tryk på , og tap derefter på Filter.
Markér eller fjern markeringen, i listen der vises, den ønskede indstilling. Hvis
3
du har synkroniseret kontakterne med en synkroniseringskonto, vises den i
listen. Tap, for at udvide listen med indstillinger yderligere, på kontoen.
4 Tap på OK, når du er færdig.
Tilføjelse og redigering af kontakter
Sådan tilføjer du en kontakt
Tap på på din Startskærm, og tap derefter på .
1
Tap på .
2
Hvis du har synkroniseret dine kontakter med en eller flere konti, og du tilføjer
3
en kontakt for første gang, skal du vælge, hvilken konto du vil føje kontakten til.
Alternativt kan du tappe på Kontakt på telefon, hvis du kun vil bruge og gemme
denne kontakt på enheden.
Indtast eller vælg relevante oplysninger for kontakten.
4
5 Når du er færdig, skal du tappe på Færdig.
Når du har valgt en synkroniseringskonto i trin 3, vises denne konto som standard, næste gang
du tilføjer en kontakt, men du kan ændre kontoen ved at redigere kontakten, efter den er gemt.
Hvis du tilføjer et plustegn og landekoden før en kontakts telefonnummer, behøver du ikke at
redigere nummeret igen, hvis du skal ringe til det fra udlandet.
Sådan redigerer du en kontakt
Tap på
1
Tap på den kontakt, du vil redigere, og tap derefter på .
2
Rediger de ønskede oplysninger.
3
på din Startskærm, og tap derefter på .
4 Når du er færdig, skal du tappe på Færdig.
Nogle synkroniseringstjenester tillader ikke redigering af kontaktoplysninger.
Sådan tilknyttes et billede med en kontakt
Tap på på Startskærm, tap derefter på .
1
Tap på kontakten du vil redigere, tap derefter på .
2
Tap på , og vælg metoden du vil benytte til at tilføje kontaktbillede.
3
4 Tap på Færdig, når du har tilføjet et billede.
Du kan også føje et billede til en kontakt direkte fra Album-programmet.
Sådan gøres ringetonen for en kontakt personlig
Tap på
1
Tap på den kontakt, du vil redigere, og tap derefter på .
2
3 Tap på
på din Startskærm, og tap derefter på .
> Indstil ringetone.
4 Vælg en indstilling, og tap derefter på Færdig
5 Tap på Færdig.
Sådan sletter du kontakter
Tap på på din Startskærm, og tap derefter på .
1
Berør den kontakt, du vil slette, og hold fingeren nede.
2
Tap på pil ned for at åbne rullemenuen, hvis du vil slette alle kontakter. Vælg
3
derefter Marker alle.
4 Tap på
, og tap derefter på Slet.
Sådan redigerer du kontaktoplysninger om dig selv
Tap på på Startskærm, tap derefter på .
1
2 Tap på Mig selv, og tap derefter på
Indtast de nye oplysninger, eller foretag de relevante ændringer.
3
.
4 Når du er færdig, skal du tappe på Færdig.
46
Dette er en internetudgave af denne publikation. © Udskriv kun til privat brug.

Sådan opretter du en ny kontakt fra en SMS
Tap på på din Startskærm, og find og tap derefter på .
1
2 Tap på > Gem.
3 Vælg en nuværende kontakt, eller tap på Opret ny kontakt.
4 Rediger kontaktoplysningerne, og tap på Færdig.
Favoritter og grupper
Du kan markere kontakter som favoritter, så du har hurtig adgang til dem fra
programmet Kontakter. Du kan også tildele kontakter til grupper for at få hurtigere
adgang til dem inde fra programmet Kontakter.
Sådan markerer og fravælger du en kontaktperson som favorit
Fra Startskærm, tap på , tap derefter på .
1
Tap på den kontaktperson, du vil tilføje eller fjerne fra dine favoritter.
2
Tap på .
3
For at få vist dine favorit kontakter
Tap, fra Startskærm, på , tap derefter på .
1
Tap på .
2
Sådan tildeles kontakter til en gruppe
Tap på den kontakt, som du vil tildele til en gruppe, i appen Kontakter.
1
2 Tap på , og tap derefter på linjen direkte under Grupper.
Markér afkrydsningsfelterne for de grupper, hvor du vil tilføje kontakten.
3
4 Tap på Udfør.
Sådan sender du kontaktoplysninger
Sådan sender du dit eget visitkort
Tap på på Startskærm, tap derefter på .
1
2 Tap på Mig selv.
3 Tryk på , og tap derefter på Send kontakt > OK.
Vælg en af de tilgængelige overførselsmetoder og følg anvisningerne på
4
skærmen.
Sådan sender du en kontakt
Tap på på Startskærm, tap derefter på .
1
Tap på den kontakt, hvis oplysninger du vil sende.
2
3 Tryk på
Vælg en af de tilgængelige overførselsmetoder og følg anvisningerne på
4
skærmen.
Sådan sendes flere kontakter på samme gang
Tap på på Startskærm, tap derefter på .
1
2 Tryk på , og tap derefter på Marker flere.
Markér kontakterne du vil sende, eller vælg alle hvis du vil sende alle kontakter.
3
Tap på , vælg derefter en af de tilgængelige overførselsmetoder og følg
4
anvisningerne på skærmen.
, og tap derefter på Send kontakt > OK.
Sådan undgås dublerede poster i programmet Kontakter
Hvis du synkroniserer dine kontakter med en ny konto eller importerer
kontaktoplysninger på andre måder, kan du komme til at duplikere poster i
programmet Kontakter. Hvis dette sker kan du forbinde sådanne dubletter for at
oprette en enkelt post. Og hvis du ved en fejl forbinder poster, kan du senere adskille
dem igen.
47
Dette er en internetudgave af denne publikation. © Udskriv kun til privat brug.

Sådan tilknyttes kontakter
Tap på på din Startskærm, og tap derefter på .
1
Tap på den kontakt, du vil knytte til en anden kontakt.
2
3 Tryk på , og tap derefter på Tilknyt kontaktperson.
Tap på kontakten, hvis oplysninger du vil knytte til den første kontakt, tap
4
derefter på OK for at bekræfte. Oplysninger fra den første kontakt flettes med
den anden kontakt, og de tilknyttede kontakter vises som én kontakt i listen med
Kontakter.
Sådan adskilles sammenkædede kontakter
Tap fra Startskærm, på , tap derefter på .
1
Tap på den sammenkædede kontakt, du vil redigere, og tap derefter på .
2
3 Tap på Fjern tilknytning > Fjern tilknytning.
Backup af kontakter
Du kan anvende et hukommelseskort eller et SIM-kort til at tage backup af kontakter.
Sådan eksporterer du alle kontakter til et hukommelseskort
Tap på på Startskærm, tap derefter på .
1
2 Tryk på , og tap derefter på Eksportér kontakter > SD-kort.
3 Tap på OK.
Sådan eksporterer du kontakter til et SIM-kort
Tap, fraStartskærm, på , tap derefter på .
1
2 Tryk på , og tap derefter på Eksportér kontakter > SIM-kort.
3 Markér de kontakter, du vil ekportere, eller tap på Marker alle, hvis du vil
eksportere alle kontakter.
4 Tap på Eksportér.
5 Vælg Tilføj kontaktpersoner hvis du vil tilføje kontakter til bestående kontakter
på SIM-kortet eller vælg Erstat alle kontaktpersoner hvis du vil erstatte
bestående kontakter på SIM-kortet.
Når du eksporterer kontakter til SIM-kortet, kan det ske at ikke alle oplysninger bliver
eksporteret. Det skyldes at der er begrænset plads på SIM-kort.
48
Dette er en internetudgave af denne publikation. © Udskriv kun til privat brug.

Meddelelser og chat
Læsning og sending af beskeder
I appen Meddelelser vises dine meddelelser som samtaler, hvilket betyder, at alle
meddelelser til eller fra en bestemt person er grupperet sammen. Hvis du vil sende
MMS'er, skal du have de korrekte MMS-indstillinger på enheden. Se
internet og meddelelser
på siden 34.
Indstillinger for
1 Gå tilbage til listen over samtaler
2 Få vist indstillinger
3 Sendte og modtagne meddelelser
4 Knappen Send
5 Vedhæft en fil
6 Vedhæft en placering
7 Vedhæft en lydfil
8 Tag et foto, og vedhæft det
9 Vedhæft et foto, der er gemt på enheden
10 Tekstfelt
Sådan opretter og sender du en meddelelse
På din Startskærm skal du tappe på og derefter finde og tappe på .
1
Tap på .
2
3 Tap på , tap derefter på Tilføj modtager og vælg en kontakt fra listen med
kontakter. Hvis modtageren ikke står på listen som en kontakt, kan du indtaste
modtagerens nummer manuelt og tappe på .
4 Tap på Udført, når du er færdig med at tilføje modtagere.
5 Tap på Skriv besked, og indtast meddelelsens tekst.
Hvis du vil tilføje en mediefil, skal du tappe på
6
og vælge en indstilling.
7 Tap på Send for at sende meddelelsen.
Hvis du afslutter en meddelelse, inden du har sendt den, gemmes den som en kladde.
Samtalen bliver tagget med ordet Kladde:.
49
Dette er en internetudgave af denne publikation. © Udskriv kun til privat brug.

Sådan læser du en modtaget besked
Tap på på din Startskærm, og find og tap derefter på .
1
Tap på den ønskede samtale.
2
Hvis beskeden endnu ikke er overført, skal du tappe på og holde den nede. Tap
3
derefter på Overfør besked.
Sådan besvarer du en meddelelse
Tap fra Startskærm, på , find og tap derefter på .
1
Tap på samtalen med meddelelsen.
2
3 Indtast dit svar og tap på Send.
Sådan videresendes en besked
Tap på på din Startskærm, og find og tap derefter på .
1
Tap på den samtale, der indeholder den besked, du vil videresende.
2
Berør og hold ned på den besked, du vil videresende, og tap derefter på
3
Videresend besked.
4 Tap på , tap derefter på Tilføj modtager, og vælg en kontakt på listen med
kontakter. Hvis modtageren ikke står på listen som en kontakt, kan du indtaste
kontaktens nummer manuelt og tappe på .
5 Tap på Udført, når du er færdig med at tilføje modtagere.
6 Rediger evt. beskeden, og tap derefter på Send.
I trin 4 kan du også tappe på Til og indtaste modtagerens telefonnummer manuelt.
Sådan gemmer du en fil indholdt i en modtaget meddelelse
Tap fra Startskærm, på
1
Tap på samtalen, du vil åbne.
2
Tap, hvis meddelelsen endnu ikke er blevet hentet, på og hold meddelelsen, tap
3
derefter på Overfør besked.
Berør og hold meddelelsen du vil gemme, vælg derefter den ønskede indstilling.
4
, find og tap derefter på .
Organisering af dine meddelelser
Sådan sletter du en meddelelse
På din Startskærm skal du tappe på . Find og tap derefter på .
1
Tap på den samtale, der indeholder den meddelelse, du vil slette.
2
3 Berør og hold på meddelelsen, du vil slette, og tap derefter på Slet besked >
Slet.
For at slette samtaler
Tap, fra Startskærm, på , søg derefter og tap på .
1
2 Tap på
Markér afkrydsningsfelterne for de samtaler, som du vil slette, og tap derefter
3
på “ > Slet.
For at give stjerner til en meddelelse
Tap fra Startskærm, på , find og tap derefter på .
1
Tap på samtalen, du vil åbne.
2
Tap i meddelelsen, du vil give stjerner, på .
3
Tap, for at fjerne stjerner fra en meddelelse, på .
4
For at få vist meddelelser med stjerner
Tap fra Startskærm, på , find og tap derefter på .
1
2 Tap på , og tap derefter på Meddel. mark. med stjerne.
Alle meddelelser med stjerner vises på en liste.
3
, tap derefter på Slet samtaler.
For at søge efter meddelelser
Tap fra Startskærm, på , find og tap derefter på .
1
2 Tap på
Indtast dine nøgleord til søgning. Søgeresultaterne vises i en liste.
3
, og tap derefter på Søg.
50
Dette er en internetudgave af denne publikation. © Udskriv kun til privat brug.

Opkald fra en meddelelse
Opkald til en person, der har sendt dig en meddelelse
Tap fra Startskærm, på , find og tap derefter på .
1
Tap på en samtale.
2
Tap på modtagerens navn eller nummer øverst på skærmen, vælg derefter
3
modtagerens navn eller nummer fra listen, der vises.
Hvis modtageren er gemt i dine kontakter, skal du tappe på det telefonnummer,
4
som du vil ringe op til. Hvis du ikke har gemt modtageren i dine kontakter, skal
du tappe på .
Sådan gemmer du en afsenders nummer som en kontakt
Tap på på din Startskærm, og find og tap derefter på .
1
2 Tap på > Gem.
3 Vælg en nuværende kontakt, eller tap på Opret ny kontakt.
4 Rediger kontaktoplysningerne, og tap på Færdig.
Indstillinger for meddelelser
For at ændre indstillinger for meddelelsesbeskeder
Tap fra Startskærm, på
1
2 Tap på , og tap derefter på Indstillinger.
3 Tap, for at anvende en lyd for beskeder, på Signal ved besked og vælg en
indstilling.
Markér eller fjern markeringen fra relevante afkrydsningsfelter for andre
4
beskedindstillinger.
, find og tap derefter på .
For at ændre leveringsrapportens indstillinger for udgående meddelelser
Tap fra Startskærm, på
1
2 Tap på , og tap derefter på Indstillinger.
3 Tap på Leveringsrapport for at aktivere eller deaktivere leveringsrapporter.
, find og tap derefter på .
Onlinemeddelelser og videochat
Du kan bruge appen Google Hangouts™ til onlinemeddelelser og videochat på
enheden, så du kan chatte med venner, der også bruger programmet på computere,
Android™-enheder og andre enheder. Du kan ændre enhver samtale til et
videoopkald med flere venner, og du kan endda sende meddelelser til dine venner,
når de er offline. Du kan også nemt se og dele fotos.
Inden du begynder at anvende Hangouts™, skal du sørge for, at du har en
fungerende internetforbindelse og en Google™-konto. Gå til http://
support.google.com/hangouts og klik på "Hangouts på din Android"-linket for at få flere
oplysninger om at anvende programmet.
Funktionen til videoopkald fungerer kun på enheder med et frontkamera.
51
Dette er en internetudgave af denne publikation. © Udskriv kun til privat brug.

1 Start en ny chat eller et videoopkald
2 Indstillinger
3 Liste over kontakter
Sådan starter du på en øjeblikkelig meddelelse eller et videoopkald
Fra din Startskærm skal du tappe på .
1
2 Find og tap på Hangouts.
Tap på , indtast derefter et kontaktnavn, en e-mailadresse, et telefonnummer
3
eller et gruppenavn, og vælg den relevante post på listen med forslag.
Tap på for at starte en chatsession.
4
Tap på for at starte et videoopkald.
5
Sådan besvarer du en chatbesked eller deltager i et videoopkald
1 Når en person kontakter dig via Hangouts, vises eller i statuslinjen.
Træk statuslinjen nedad, og tap på beskeden eller videoopkaldet, og du er klar
2
til at chatte.
Sådan får du mere at vide om Hangouts™
• Tap på
og derefter på Hjælp, når appen Hangouts™ er åben.
52
Dette er en internetudgave af denne publikation. © Udskriv kun til privat brug.

Konfiguration af e-mail
Brug enhedens e-mailapp til at sende og modtage e-mails via dine e-mailkonti. Du kan
have én konto eller bruge flere samtidig, herunder din virksomheds Microsoft
Exchange ActiveSync-konti.
Sådan konfigurerer du en e-mailkonto
Tap på på din Startskærm.
1
2 Find og tap på E-mail.
Følg vejledningerne, der vises på skærmen for at fuldføre konfigurationen.
3
I forbindelse med nogle e-mailtjenester skal du muligvis kontakte e-mailtjenesteudbyderen for
at få oplysninger om de detaljerede indstillinger for e-mailkontoen.
Sådan tilføjer du en ekstra e-mailkonto
Tap, fra Startskærm, på .
1
2 Find og tap på E-mail.
3 Hvis du bruger flere e-mail-konti, skal du tappe på
konto.
4 Indtast e-mail-adressen og adgangskoden, tap derefter på Næste. Fuldfør, hvis
e-mail-kontoens indstillinger ikke kan hentes automatisk, opsætningen manuelt.
Når du bliver bedt om det, skal du angive et navn på din e-mail-konto, så den er
5
nem at identificere.
6 Tryk, når du er færdig, på Næste.
, derefter tappe på Tilføj
Sådan indstilles en e-mailkonto som standardkonto
Tap på
1
2 Find og tap på E-mail.
3 Tryk på
Vælg den konto, du vil anvende som standardkonto til at oprette og sende e-
4
mail.
5 Markér afkrydsningsfeltet Standardkonto. Standardkontoens indbakke vises
hver gang, du åbner e-mailappen.
Hvis du kun har én e-mailkonto, vælges denne automatisk som standardkonto.
på din Startskærm.
, og tap derefter på Indstillinger.
Sending og modtagelse af e-mails
1 Få vist en liste over alle e-mailkonti og seneste mapper
2 Skriv en ny e-mail
3 Søg efter e-mails
53
Dette er en internetudgave af denne publikation. © Udskriv kun til privat brug.

4 Adgang til indstillinger og funktioner
5 Liste over e-mails
Sådan hentes nye e-mails
Tap, fra Startskærm, på .
1
2 Find og tap på E-mail.
3 IHvis du bruger flere e-mail-konti, skal du tappe på og vælge Indbakke på
den konto, du ønsker at kontrollere.
Tap på for at overføre nye meddelelser.
4
Når indbakken er åben, skal du køre nedad på skærmbilledet for at opdatere
meddelelseslisten.
Sådan læser du e-mails
Tap, fra Startskærm, på .
1
2 Find og tap på E-mail.
Hvis du bruger flere e-mail-konti, skal du tappe på og vælge den konto, du
3
ønsker at kontrollere, derefter tappe på Indbakke i rullemenuen. Hvis du ønsker
at kontrollere alle dine e-mail-konti med det samme, skal du tappe på ,
derefter tappe på Kombineret indbakke i rullemenuen.
Rul op eller ned i e-mailindbakken, og tap på den e-mail, du vil læse.
4
Sådan opretter og sender du en e-mail
1 Tap, fra Startskærm, på , søg derefter, og tap på E-mail.
Hvis du bruger flere e-mail-konti, skal du tappe på og vælge den konto, du
2
ønsker at sende e-mailen fra, derefter tappe på Indbakke i rullemenuen.
Tap på , indtast derefter modtagerens navn eller e-mail-adresse, eller tap på
3
og vælg én eller flere modtagere fra din kontaktliste.
Indtast e-mailens emne og meddelelsesteksten, og tap derefter på .
4
Sådan besvarer du en e-mail
Find og tap på den besked i e-mailindbakken, du vil besvare, og tap derefter på
1
Svar eller Svar alle.
Indtast dit svar, tap derefter på
2
.
Sådan videresendes en e-mail
Find og tap på den besked, du vil videresende, i e-mailindbakken, og tap
1
derefter på Videresend.
Indtast modtageren e-mail-adresse manuelt eller tap på , og vælg en
2
modtager fra Kontaktlisten.
Indtast beskedteksten, og tap derefter på .
3
Sådan får du vist en vedhæftet fil fra en e-mail
Find og tap på den e-mail, der indeholder den vedhæftede fil, du vil have vist.
1
E-mails med vedhæftede filer er angivet med .
2 Når en e-mail-meddelelse åbnes, skal du tappe på Indlæs. Hentning af den
vedhæftede fil starter.
3 Når den vedhæftede fil er hentet, skal du tappe på Vis.
For at gemme en afsenders e-mail-adresse i dine kontakter
Find og tap på en meddelelse i e-mail-indbakken.
1
2 Tap på afsenderens navn, tap derefter på OK.
3 Vælg en nuværende kontakt, eller tap på Opret ny kontakt.
4 Rediger eventuelt kontaktoplysningerne, og tap derefter på Færdig.
Indholdsruden til e-mail
Der findes en indholdsrude, som du kan bruge til at få vist og læse dine e-mails i
liggende retning. Når du har aktiveret den, kan du bruge den til at få vist både listen
over e-mails og én valgt e-mail på samme tid.
54
Dette er en internetudgave af denne publikation. © Udskriv kun til privat brug.

Sådan aktiverer du indholdsruden
1 Tap, fra Startskærm, på , søg derefter, og tap på E-mail.
2 Tap på , tap derefter på Indstillinger.
3 Tap på Generelt > Eksempelrude.
4 Vælg en funktion eller en kombination af funktioner og tap derefter på OK.
Sådan læser du e-mails i indholdsruden
Sørg for, at visningsruden er aktiveret.
1
Åbn din e-mail-indbakke.
2
Rul op eller ned, og tap derefter på den e-mailbesked, du vil læse.
3
Tap på delelinjen (findes mellem e-maillisten og e-mail-rødteksten) for at få vist
4
e-mail i fuldskærmsformat, delelinjen (findes mellem e-maillisten og emailbrødteksten).
Tap på delelinjen igen for at vende tilbage til brødteksten.
5
Organisering af dine e-mails
For at sortere dine e-mails
Tap, fra Startskærm, på
1
2 Find og tap på E-mail.
Hvis du bruger flere e-mail-konti, skal du tappe på og vælge den konto, du
3
ønsker at sortere, derefter tappe på Indbakke i rullemenuen. Hvis du ønsker at
sortere alle dine e-mail-konti på én gang, skal du tappe på
på Kombineret indbakke.
4 Tap på , tap derefter på Sortér.
Vælg en sorteringsindstilling.
5
.
, og derefter tappe
Sådan søger du efter e-mails
1 Tap, fra Startskærm, på
Hvis du bruger flere e-mail-konti, skal du tappe på og vælge navnet på den
2
konto, du ønsker at kontrollere, derefter tappe på Indbakke i rullemenuen. Hvis
du ønsker at søge i alle dine e-mail-konti på én gang , skal du tappe på
Kombineret visning.
Tap på .
3
Indtast søgeteksten, og tap derefter på på tastaturet.
4
Søgeresultaterne vises på en liste sorteret efter dato. Tap på den e-mail, du vil
5
åbne.
For at få vist alle mapper for en e-mail-konto
1 Tap, fra Startskærm, på
Hvis du anvender flere e-mail-konti, skal du tappe på og vælge den konto,
2
du ønsker at kontrollere.
3 Under den konto, du ønsker at kontrollere, skal du vælge Vis alle mapper.
Sådan sletter du en e-mail
I din e-mail-indbakke markerer du afkrydsningsfeltet for den meddelelse, du
1
ønsker at slette, tap derefter på .
2 Tap på Slet.
I e-mail-indbakkens visning kan du også bladre en meddelelse til højre for at slette den.
, søg derefter, og tap på E-mail.
, søg derefter, og tap på E-mail.
55
Dette er en internetudgave af denne publikation. © Udskriv kun til privat brug.

Indstillinger for e-mailkonto
For at fjerne en e-mail-konto fra enheden
Tap på på Startskærm.
1
2 Find og tap på E-mail.
3 Tryk på , og tap derefter på Indstillinger.
Vælg kontoen, du vil fjerne.
4
5 Tap på Slet konto > OK.
Sådan ændrer du, hvor ofte indbakken tjekkes
Tap på på Startskærm.
1
2 Find og tap på E-mail.
3 Tap på , og tap derefter på Indstillinger.
Vælg kontoen du vil ændre hvor ofte indbakken tjekkes.
4
5 Tap på Kontrolfrekvens for indbakke > Kontrolfrekvens, og vælg en indstilling.
For at anvende en Ikke til stede-autosvar i en Exchange Active Sync-konto
1 Tap fra Startskærm, på
2 Tryk på , og tap derefter på Indstillinger.
Vælg EAS (Exchange Active Sync)-kontoen du vil anvende en Ikke til stede
3
autosvar.
4 Tap på Feriesvar.
5 Tap på ved siden af Feriesvar så at skifter til .
6 Markér, hvis det er nødvendigt, afkrydsningsfeltet Indstil tidsinterval og anvend
tidsintervallet for autosvar.
Indtast din Ikke på kontoret-meddelelse i feltets brødtekst.
7
8 Tap på OK for at bekræfte.
, find og tap derefter på E-mail.
Gmail™
Hvis du har en Google™-konto, kan du bruge appen Gmail™ til at læse og skrive emails.
1 Få vist en liste over alle Gmail-konti og seneste mapper
2 Skriv en ny e-mail
3 Søg efter e-mails
4 Adgang til indstillinger og funktioner
5 Liste over e-mails
Sådan får du mere at vide om Gmail™
• Tap på og derefter på Hjælp, når appen Gmail er åben.
56
Dette er en internetudgave af denne publikation. © Udskriv kun til privat brug.

Musik
Sådan overfører du musik til enheden
Der findes flere metoder til at få musik fra en computer over på enheden:
Tilslut enheden til computeren med et USB-kabel, og træk og slip musikfilerne direkte
•
over på enheden ved hjælp af computerens filhåndteringsprogram. Se
du din enhed til en computer
Hvis computeren er en pc, kan du bruge programmet Media Go™ fra Sony til at
•
på siden 96.
organisere dine musikfiler, oprette afspilningslister, abonnere på podcasts med mere.
Få flere oplysninger, og hent programmet Media Go™.
Hvis computeren er en Apple® Mac®, kan du bruge programmet Sony™ Bridge for
•
Mac til at overføre dine mediefiler fra iTunes til enheden.
Få flere oplysninger, og hent Sony™ Bridge for Mac
.
Lytning til musik
Brug appen "WALKMAN" til at lytte til din favoritmusik og lydbøger.
Sådan slutter
1 Gennemse din musik
2 Søg efter sange på Music Unlimited og i alle sange, der er gemt på enheden
3 Vis den aktuelle afspilningskø
4 Albumcover (hvis findes)
5 Tap for at gå til den forrige sang i afspilningskøen
Berør og hold nede for at spole tilbage i den aktuelle sang
6 Afspil en sang, eller sæt den på pause
7 Tap for at gå til den næste sang i afspilningskøen
Berør og hold nede for at spole frem i den aktuelle sang
8 Bland sangene i den aktuelle afspilningskø
9 Gentag alle sange i den aktuelle afspilningskø
10 Statusindikator – Træk indikatoren, eller tap langs linjen for at spole hurtigt frem eller tilbage
11 Samlet varighed for den aktuelle sang
12 Forløbet tid for den aktuelle sang
57
Dette er en internetudgave af denne publikation. © Udskriv kun til privat brug.

Sådan afspiller du en sang
Tap på på din Startskærm, og find og tap derefter på .
1
Tap på , hvis startskærmen for WALKMAN ikke vises.
2
3 Vælg en musikkategori, f.eks. under Kunstnere, Albummer eller Sange, og
gennemse, indtil du finder den sang, du vil åbne.
Tap på en sang for at afspille den.
4
Det kan være, at du ikke kan afspille ophavsretligt beskyttede elementer. Verificer, at du har de
nødvendige rettigheder til det materiale, du vil dele.
Sådan findes sangrelaterede oplysninger online
Mens der afspilles en sang via appen "WALKMAN", skal du tappe på
•
albumcoveret for at få vist knappen for uendelig og derefter tappe på .
Knappen for uendelig
på YouTube™, sangtekster og oplysninger om kunstnere på Wikipedia.
giver dig adgang til en række informationskilder, herunder videoer
Sådan justerer du lydstyrken
Tryk på volumentasten.
•
Sådan minimeres appen "WALKMAN"
Når en sang afspilles, skal du tappe på for at gå til Startskærm. Appen
•
"WALKMAN" fortsætter med at spille i baggrunden.
For at åbne "WALKMAN"-programmet, når den afspilles i baggrunden
Tap, mens en sang afspilles i baggrunden, på for at åbne winduet seneste
1
anvendte programmer.
Tap på "WALKMAN"-programmet.
2
Startskærm for WALKMAN
Startskærmen for WALKMAN giver dig et overblik over alle sangene på din enhed
samt alle de sange, der er tilgængelige via Music Unlimited. Her kan du administrere
dine albummer og afspilningslister, oprette genveje og arrangere musikken efter
humør og tempo ved hjælp af SensMe™-kanaler.
1
Charts leveret af Music Unlimited
2
Nye udgivelser leveret af Music Unlimited
3
Funktionsafspilningslister leveret af Music Unlimited
4
Gennemse din musik efter kunstner
5
Gennemse din musik efter sang
6
Gennemse din musik efter album
Dette er en internetudgave af denne publikation. © Udskriv kun til privat brug.
58

7
Gennemse alle afspilningslister
8
Indsaml links til musik og relateret indhold, som du og venner har delt vha.
onlinetjenester
9
Håndter og rediger musikken vha. Music Unlimited-kanaler
10
Åbn musikafspilleren "WALKMAN"
Sony Entertainment Network med Video Unlimited og Music Unlimited er ikke tilgængelig på
alle markeder. Der kræves et separat abonnement. Der kan gælde yderligere vilkår og
betingelser.
Sådan får du vist startskærmen for WALKMAN
Tap på > på din Startskærm.
1
Tap på , hvis startskærmen for WALKMAN ikke vises.
2
Sådan tilføjer du en genvej til en sang
Gå til startskærmen til WALKMAN, og gå til den sang, som du vil oprette en
1
genvej til.
Berør sangens titel, og hold nede.
2
3 Tap på Tilføj som genvej. Genvejen vises nu på startskærmen til WALKMAN.
Du kan ikke tilføje genveje til sange fra Music Unlimited.
Sådan omarrangeres genveje
Berør en genvej på startskærmen for WALKMAN, og hold fingeren nede, indtil
•
genvejen forstørres, og enheden vibrerer. Træk derefter elementet til en ny
placering.
Sådan sletter du en genvej
Berør en genvej på startskærmen for WALKMAN, og hold fingeren nede, indtil
•
genvejen forstørres, og enheden vibrerer. Træk derefter elementet til
Du kan kun slette genveje, du selv har oprettet.
Du kan også trække standardgenveje til , men de bliver kun skjult – ikke slettet.
.
Sådan opdaterer du din musik med de nyeste oplysninger
1
Tap på
på startskærmen for WALKMAN.
2 Tap på Hent musikoplysninger > Start. Enheden søger online og henter det
senest tilgængelige albumcover og sangoplysninger til musikken.
Appen SensMe™-kanaler er aktiveret når du overfører musikoplysninger.
Sådan aktiveres appen SensMe™-kanaler
• Tryk på , og tryk derefter på Hent musikoplysninger > Start på startskærmen
for WALKMAN.
Denne app kræver en mobil- eller Wi-Fi®-netværksforbindelse.
Sådan sletter du en sang
Åbn startskærmen for WALKMAN, og find den sang, du vil slette.
1
2 Berør sangtitlen, og hold fingeren nede. Tap derefter på Slet.
Du kan også slette album på denne måde.
Afspilningslister
På startskærmen til WALKMAN kan du oprette dine egne afspilningslister med den
musik, der er gemt på enheden.
59
Dette er en internetudgave af denne publikation. © Udskriv kun til privat brug.

Sådan opretter du din egen afspilningsliste
Åbn startskærmen for WALKMAN.
1
Føj en kunstner, et album eller en sang til en afspilningsliste ved at berøre
2
kunstnerens navn, albumtitlen eller nummeret og holde fingeren nede.
3 Tap på Føj til > Opret ny afspilningsliste i den menu, der åbnes.
4 Indtast et navn på afspilningslisten, og tap på OK.
Du kan også tappe på albumcoveret og dernæst tappe på for at oprette en ny
afspilningsliste.
Sådan føjer du sange til en afspilningsliste
Åbn startskærmen for WALKMAN.
1
Gå til den sang eller det album, du vil føje til en afspilningsliste, og berør
2
derefter titlen på sangen eller albummet, og hold nede.
3 Tap på Føj til.
Tap på navnet på den afspilningsliste, hvor du vil tilføje albummet eller sangen.
4
Albummet eller sangen føjes til afspilningslisten.
Sådan afspiller du dine egne afspilningslister
1 Åbn startskærmen for WALKMAN, og tap derefter på Afspilningslister.
2 Tap på en afspilningsliste under Afspilningslister.
Tap på en sang for at afspille den.
3
Sådan fjerner du en sang fra en afspilningsliste
Berør, og hold i en afspilningsliste titlen på sangen, du vil slette.
1
2 Tap på Slet fra afspilningsliste fra listen, der vises.
Sådan sletter du en afspilningsliste
1 Åbn startskærmen for WALKMAN, og tap derefter på Afspilningslister.
Berør den afspilningsliste, du vil slette, og hold fingeren nede.
2
3 Tap på Slet.
4 Tap igen på Slet for at bekræfte.
Du kan ikke slette standardafspilningslister.
Deling af musik
Sådan sender du en sang
Åbn startskærmen for WALKMAN.
1
Gennemse, indtil du finder den sang eller det album, du vil sende. Berør og hold
2
ned på sangtitlen.
3 Tap på Del.
Vælg en app på listen, og følg derefter vejledningen på skærmen.
4
Du kan også sende albummer og afspilningslister på samme måde.
Deling af musik på Facebook™
Funktionen Venners musik indsamler links til musik og musikrelateret indhold, som du
og dine venner har delt på Facebook™.
For at "Synes godt om" en sang på Facebook™
Tap, mens sangen afspilles i "WALKMAN"-programmet, på albumcoveret.
1
Tap på for at vise at du "Synes godt om" sangen på Facebook™. Hvis det
2
ønskes, kan der tilføjes en kommentar i kommentarfeltet.
3 Tap på Del for at sende sangen til Facebook™. Hvis sangen bliver modtaget,
får du en bekræftelsesmeddelelse fra Facebook™.
60
Dette er en internetudgave af denne publikation. © Udskriv kun til privat brug.

Sådan håndterer du musik fra dine venner
1 Åbn startskærmen for WALKMAN, og tap derefter på Venners musik >
Seneste.
Tap på et element for at åbne det, arbejd derefter med det som du vil.
2
3 Tap på for at vise, at du "Synes godt om" sangen på Facebook™. Hvis du vil,
kan du tilføje en kommentar i kommentarfeltet.
Sådan får du vist din delte musik
1 Åbn startskærmen for WALKMAN, og tap derefter på Venners musik > Mine
delinger.
Rul til det element, du vil åbne, tap derefter på det. Eventuelle kommentarer om
2
elementet vises.
Forbedring af lyden
Sådan forbedres lydkvaliteten vha. Equaliser
Når en sang afspilles i appen "WALKMAN", skal du tappe på
1
2 Tap på Indstillinger > Lydeffekter > Lydforbedringer.
Træk for at justere lyden manuelt frekvensbåndsknapperne op eller ned. Tap,
3
for at justere lyden automatisk, på
Sådan aktiverer du surroundsound
Tap på , når appen "WALKMAN" er åben.
1
2 Tap på Indstillinger > Lydeffekter > Lydforbedringer > Indstillinger >
Surround sound (VPT).
3 Vælg en indstilling, og tap derefter på OK for at bekræfte.
og vælg en stil.
.
Visualisering
Visualisering føjer visuelle effekter til sange, mens du afspiller dem. Effekterne for
hver sang er baseret på musikkens egenskaber. De skifter f.eks. som reaktion på
ændringer i musikkens lydstyrke, rytme og frekvensniveau. Du kan også ændre
baggrundstemaet.
Sådan aktiverer du visualisering
Tap på
1
2 Tap på Visualisering.
Tap på skærmen for at skifte til visning i fuld skærm.
For at ændre baggrundstemaet
Tap i "WALKMAN"-programmet på
1
2 Tap på Visualisering.
3 Tap på
i appen "WALKMAN".
.
> Tema, og vælg et tema.
Musikgenkendelse med TrackID™
Brug tjenesten TrackID™ til musikgenkendelse for at identificere et musiknummer,
som du hører et sted i dine omgivelser. Hvis du bare optager en kort prøve af sangen,
får du oplysninger om kunstneren, titlen og albummet i løbet af få sekunder. Du kan
købe numre, der er identificeret af TrackID™, og du kan få vist TrackID™-hitlister for
at se, hvad TrackID™-brugere i hele verden søger efter. Du opnår det bedste resultat,
hvis du brug TrackID™-teknologi på et stille sted.
61
Dette er en internetudgave af denne publikation. © Udskriv kun til privat brug.

1 Få vist indstillinger for TrackID
2 Få vist aktuelle musikhitlister
3 Få vist tidligere søgeresultater
4 Optag og identificer musik
Appen TrackID™ og tjenesten TrackID™ understøttes ikke i alle lande eller områder eller af alle
netværk og/eller af alle tjenesteudbydere i alle områder.
Sådan identificeres musik med TrackID™-teknologi
Tap på på din Startskærm.
1
2 Find og tap på TrackID™, og hold derefter enheden mod musikkilden.
Tap på . Hvis nummeret genkendes af tjenesten TrackID™, vises resultatet
3
på skærmen.
Tryk på
for at gå tilbage til TrackID™-startskærmen.
Sådan får du vist TrackID™-hitlister
• Åbn appen TrackID™, og tap derefter på Hitlister. Der vises en hitliste fra dit
eget område.
Sådan får du vist TrackID™-hitlister fra et andet område
1 Åbn appen TrackID™, og tap derefter på Hitlister.
2 Tap på
> Regioner, og vælg et land eller område.
Sådan køber du et nummer, der er genkendt af appen TrackID™
1 Når et nummer er blevet genkendt af appen TrackID™, skal du tappe på Hent.
Følg instruktionerne på enheden for at gennemføre købet.
2
Du kan også vælge det nummer, du vil købe, ved at åbne fanen Historik eller fanen Hitlister
fra TrackID™-startskærmen.
Sådan deler du et nummer
1 Når et nummer er blevet genkendt af appen TrackID™, skal du tappe på Del og
derefter vælge en metode til deling.
Følg vejledningen på enheden for at fuldføre proceduren.
2
Sådan får du vist oplysninger om kunstneren for et nummer
• Når et nummer er blevet genkendt af appen TrackID™, skal du tappe på
Kunstnerinfo..
Sådan sletter du et nummer fra oversigten med numre
1 Åbn programmet TrackID™, og tap derefter på Historik.
2 Tap på titlen for nummeret, og tap derefter på Slet.
3 Tap på Ja for at bekræfte.
62
Dette er en internetudgave af denne publikation. © Udskriv kun til privat brug.

Onlinetjenesten Music Unlimited
Music Unlimited er en abonnementsbaseret tjeneste, der tilbyder adgang til millioner
af sange via et mobilnet eller en Wi-Fi®-forbindelse. Du kan håndtere og redigere dit
eget personlige musikbibliotek i skyen fra en række enheder eller synkronisere dine
afspilningslister og din musik ved hjælp af en pc, der kører Windows®-
operativsystemet. Du kan finde flere oplysninger på
www.sonyentertainmentnetwork.com
Sony Entertainment Network med Video Unlimited og Music Unlimited er ikke tilgængelig på
alle markeder. Der kræves et separat abonnement. Der kan gælde yderligere vilkår og
betingelser.
Sådan kommer du i gang med Music Unlimited
1 Åbn startskærmen for WALKMAN.
2 Tap på Music Unlimited, og følg derefter vejledningen på skærmen for at
komme i gang med at bruge tjenesten Music Unlimited.
.
63
Dette er en internetudgave af denne publikation. © Udskriv kun til privat brug.

FM-radio
Lytning til radio
FM-radioen i enheden fungerer som alle andre FM-radioer. Du kan søge f.eks. efter
og lytte til FM-radiostationer og gemme dem som favoritter. Du skal tilslutte et headset
med ledning eller høretelefoner med ledning til enheden, før du kan bruge radioen.
Årsagen er, at headsettet eller høretelefonerne fungerer som antenne. Når en af disse
enheder er tilsluttet, kan du derefter skifte radiolyden til enhedens højttaler, hvis du vil.
1 Favoritliste
2 Tænd/sluk-knap til radio
3 Få vist menuindstillinger
4 Indstillet frekvens
5 Gem eller fjern en kanal som favorit
6 Frekvensindstiller
7 Flyt til venstre i frekvensbåndet for at søge efter en kanal
8 Flyt til højre i frekvensbåndet for at søge efter en kanal
9 En gemt favoritkanal
Sådan lytter du til FM-radio
Slut et headset eller et sæt høretelefoner til enheden.
1
Tap på
2
3 Find og tap på FM-radio
på din Startskærm.
. De tilgængelige kanaler vises, når du ruller gennem
frekvensbåndet.
Når du starter FM-radioen, vises de tilgængelige kanaler automatisk. Hvis en kanal har RDSinformationer, vises de et par sekunder efter, at du begynder at lytte til kanalen.
For at skifte mellem radiokanaler
Træk frekvensbåndet til venstre eller højre.
•
Sådan starter du en ny søgning efter radiokanaler
Når radioen er åben, skal du trykke på .
1
2 Tap på Søg efter kanaler. Radioen scanner hele frekvensbåndet, og alle
tilgængelige kanaler vises.
64
Dette er en internetudgave af denne publikation. © Udskriv kun til privat brug.

For at skifte radiolyden til højttaleren
Når radioen er åben, skal du trykke på .
1
2 Tap på Afspil i højttaler.
For at skifte lyden tilbage til headsettet med kabel eller hovedtelefonerne med kabel skal du
trykke på og tappe på Afspil i høretelefoner.
Sådan identificeres en sang på FM-radioen vha. TrackID™
1 Tap, når en sang afspilles i enhedens FM-radio, på , vælg derefter TrackID™.
En statusindikator vises mens programmet TrackID™ sampler sangen. Hvis det
2
lykkedes vil du få vist et resultat med et nummer eller en liste med mulige
numre.
Tryk på for at gå tilbage til FM-radioen.
3
TrackID™-programmet og TrackID™-tjenesten understøttes ikke i alle lande/regioner eller af
alle net og/eller af alle tjenesteudbydere i alle områder.
Favoritradiokanaler
For at gemme en kanal som favorit
Når radioen er åben, skal du navigere til den kanal, du vil gemme som favorit.
1
Tap på .
2
3 Indtast et navn og vælg en farve for kanalen, tryk derefter på Gem.
Sådan lytter du til din favoritradiokanal
Tap på .
1
Vælg en indstilling.
2
For at fjerne en kanal som favorit
Når radioen er åben, skal du navigere til kanalen, du vil fjerne.
1
2 Tap på , og tap derefter på Slet.
Lydindstillinger
For at skifte mellem mono- og stereolydtilstand
Når radioen er åben, skal du trykke på
1
2 Tap på Aktivér stereolyd.
3 Tryk, for at lytte til radioen i monolydtilstand igen, på
monolyd.
For at vælge radioregionen
Når radioen er åben, skal du trykke på .
1
2 Tap på Indstil radioregion.
Vælg en indstilling.
3
Sådan justerer du visualisering
Når radioen er åben, skal du tappe på
1
2 Tap på Visualisering.
Vælg en indstilling.
3
.
.
og tap på Gennemtving
65
Dette er en internetudgave af denne publikation. © Udskriv kun til privat brug.

Kamera
Sådan tager du fotos og optager videoer
1 Zoom ind eller ud
2 Hovedkameraskærm
3 Kameratast – Aktivér kameraet/Tag fotos/Optag videoer
4 Få vist fotos og videoer.
5 Tag foto, eller optag videoklip
6 Gå et trin tilbage, eller afslut kameraet
7 Ikon for indstillinger for optagetilstand
8 Ikon for kameraindstillinger og genvejsikoner
9 Frontkamera
Sådan tager du et foto fra låseskærmen
Hvis du vil aktivere skærmen, skal du trykke kortvarigt på tænd/sluk-tasten
1
Hvis du vil aktivere kameraet, skal du stryge til venstre i den øverste del af
2
skærmen.
Når kameraet åbnes, skal du tappe på .
3
For at tage et foto med kameratasten
Aktivér kameraet.
1
Tryk på kameratasten helt ned.
2
For at tage et foto ved at tappe på skærmens kameraknap
Aktivér kameraet.
1
Ret kameraet mod emnet.
2
Tap på skærmens kameraknap . Fotoet tages, så snart du fjerner fingeren.
3
Sådan tager du et selvportræt ved hjælp af frontkameraet
Aktivér kameraet.
1
Tap på .
2
Tryk på kameratasten for at tage fotoet. Fotoet tages, så snart du fjerner
3
fingeren.
Sådan bruger du blitzen på stillkameraet
Når kameraet er åbent, skal du tappe på .
1
Vælg den ønskede blitzindstilling.
2
Tag fotoet.
3
.
66
Dette er en internetudgave af denne publikation. © Udskriv kun til privat brug.

Sådan optager du video ved hjælp af kameratasten
Aktivér kameraet.
1
Tap på , og vælg .
2
Hvis videokameraet ikke er valgt, skal du tappe på .
3
Tryk på kameratasten for at starte optagelsen af en video.
4
Tryk på kameratasten igen for at stoppe optagelsen.
5
Sådan optager du en video ved at tappe på skærmen
Aktivér kameraet.
1
Ret kameraet mod emnet.
2
Tap på for at starte optagelsen.
3
Tap på for at stoppe optagelsen.
4
Denne funktion er kun tilgængelig i optagetilstanden Optimal auto.
Sådan får du vist fotos og videoer
Aktivér kameraet, og tap derefter på en miniature for at åbne et foto eller en
1
video.
Bladr til venstre eller højre for at få vist fotos og videoer.
2
Sådan sletter du et foto eller en optaget video
Find det foto eller den video, du vil slette.
1
Tap på skærmen for at få vist .
2
Tap på .
3
4 Tap på Slet for at bekræfte.
Søg ansigt
Du kan anvende søg ansigt til at få ansigter, der ikke er i centrum i focus. Kameraet
søger automatisk efter op til fem ansigter, som angives med hvide rammer. En gul
ramme viser, hvilket ansigt der er i fokus. Der fokuseres på det ansigt, der er nærmest
kameraet. Du kan også selv vælge, hvilket ansigt der skal være i fokus, ved at tappe
på en af rammerne.
Sådan aktiverer du ansigtsregistrering
Aktivér kameraet.
1
Tap på , og vælg derefter .
2
Tap på , og tap derefter på .
3
4 Tap på Fokuseringstilstand > Søg ansigt.
For at tage et foto vha. ansigtsregistrering
1 Når kameraet er åbent, og Søg ansigt er aktiveret, skal du rette kameraet mod
dit motiv. Op til fem ansigter kan registreres, og hvert registreret ansigt får en
ramme.
Tryk kameratasten halvt ned. Der vises en gul ramme om det ansigt, der er i
2
fokus.
Tryk kameratasten helt ned for at tage et foto.
3
Anvend Smile Shutter™ til at tage smilende ansigter
Anvend Smile Shutter™-teknologi til at fotografere et ansigt lige netop når det smiler.
Kameraet registrerer op til fem ansigter, og vælger ét ansigt til smile detection og
autofokus. Når det valgte ansigt smiler, tager kameraet automatisk et foto.
Sådan aktiveres Smile Shutter™
Aktivér kameraet.
1
Tap på
2
3 Tap på Smileudløser, og vælg et smileniveau.
, og tap derefter på .
67
Dette er en internetudgave af denne publikation. © Udskriv kun til privat brug.

For at tage et foto med Smile Shutter™
Når kameraet er åbent, og Smile Shutter™ er aktiveret, skal du rette kameraet
1
mod motivet. Kameraet vælger, hvilket ansigt der skal være i fokus.
Det valgte ansigt vises i en farvet ramme, og fotoet tages automatisk.
2
Tryk, hvis der ikke registreres noget smil, på kameratasten for at tage fotoet
3
manuelt.
Tilføjelse af den geografiske position til dine fotos
Aktiver geotagging for at føje den omtrentlige geografiske position (et geotag) til fotos,
når du tager dem. Den geografiske placering beregnes enten vha. trådløse net
(mobilnet eller Wi-Fi®-netværk) eller GPS-teknologi.
Når vises på kameraskærmen, er geotagging aktiveret, men den geografiske
position er ikke blevet fundet. Når vises, er geotagging aktiveret, og den geografiske
position er tilgængelig, så dit foto kan blive geotagget. Når ingen af disse to symboler
vises, er geotagging ikke aktiveret.
Sådan aktiverer du geotagging
Tap på på din Startskærm.
1
2 Tap på Indstillinger > Placeringstjenester.
3 Træk skyderen ud for Adgang til min placering til højre.
Aktivér kameraet.
4
Tap på , og tap derefter på .
5
6 Træk skyderen ud for Geotag til højre.
7 Tap på OK.
Generelle indstillinger for kamera
Oversigt over indstillinger for optagetilstand
Optimal auto
Optimer dine indstilling til ethvert motiv.
Manuelt
Juster kameraindstillingerne manuelt.
Billedeffekt
Anvend effekter til fotos.
Panorering
Anvend denne indstilling til at tage vidvinkel og panoramafotos. Du skal blot trykke på kameratasten
og flytte kameraet roligt fra den ene side til den anden.
Hurtig start
Brug indstillingerne for Hurtig start til at aktivere kameraet, når skærmen er låst.
Optag kun
Når denne indstilling er aktiveret, kan du starte kameraet, når skærmen er låst, ved at trykke på
kameratasten og holde den nede.
Start og optag
Når denne indstilling er aktiveret, kan du starte kameraet og automatisk tage et foto, når skærmen er låst,
ved at trykke på kameratasten og holde den nede.
Start og optag video
Når denne indstilling er aktiveret, kan du starte kameraet og sætte en videooptagelse i gang, når
skærmen er låst, ved at trykke på kameratasten og holde den nede.
Slukket
Geotagning
Tag fotos med oplysninger om, hvor de er taget.
68
Dette er en internetudgave af denne publikation. © Udskriv kun til privat brug.

Trykoptagelse
Identificer et bestemt fokusområde ved at berøre kameraskærmen med fingeren.
Fotoet tages, så snart du fjerner fingeren. Denne indstilling gælder kun, når
fokuseringstilstanden er indstillet til berøringsfokus.
Lukkerlyd
Vælg at tænde eller slukke for lukkerlyden, når du optager en video.
Datalagring
Du kan vælge at gemme dine data på enten et flytbart SD-kort eller på enhedens
interne lager.
Internt lager
Fotos eller videoer gemmes på enhedens hukommelse.
SD-kort
Fotos eller videoer gemmes på SD-kortet.
Hvidbalance
Denne funktion justerer farvebalancen efter lysforholdene. Ikonet for indstillingen af
hvidbalance vises på kameraskærmen.
Automatisk
Justerer farvebalancen automatisk efter lysforholdene.
Hvidglødende
Justerer farvebalancen under forhold med varmt lys f.eks. glødepærer.
Fluorescerende
Justerer farvebalancen til fluorescerende belysning.
Dagslys
Justerer farvebalancen til udendørs brug i solskin.
Skyet
Justerer farvebalancen til en overskyet himmel.
Denne indstilling er kun tilgængelig i optagetilstanden Manuelt.
Indstillinger for stillkamera
Sådan justerer du indstillingerne for stillkameraet
Aktivér kameraet.
1
Tap på
2
Vælg den indstilling, du vil justere, og foretag derefter den ønskede redigering.
3
Oversigt over indstillinger for stillkamera
Opløsning
Vælg mellem forskellige billedstørrelser og højde-bredde-forhold, før du tager et foto.
Et foto med høj opløsning kræver mere hukommelse.
for at få vist alle indstillinger.
3264×2448(4:3)
Et billede med en størrelse på 8 megapixel i højde-bredde-forholdet 4:3. Velegnet til fotos, der ikke skal
vises på skærme i bredformat eller udskrives i en høj opløsning.
3104×1746(16:9)
Et billede med en størrelse på 5 megapixel i højde-bredde-forholdet 16:9. Velegnet til fotos, der ikke skal
vises på skærme i bredformat eller udskrives i en høj opløsning.
1632×1224(4:3)
Et billede med en størrelse på 2 megapixel i højde-bredde-forholdet 4:3. Velegnet til fotos, som skal vises
på skærme, der ikke er i bredformat.
69
Dette er en internetudgave af denne publikation. © Udskriv kun til privat brug.

1920×1080(16:9)
Et billede med en størrelse på 2 megapixel i højde-bredde-forholdet 16:9. Velegnet til fotos, der skal vises
på skærme i bredformat.
Selvudløser
Med selvudløseren kan du tage et foto uden at holde ved enheden. Anvend denne
funktion til selvportrætter eller gruppefotos, så alle kan være med på billedet. Du kan
også bruge selvudløseren for at undgå at ryste kameraet, når fotoet tages.
Til (10 sek.)
Indstil en forsinkelse på 10 sekunder fra der tappes på kameraskærmen, til fotoet tages.
Til (2 sek.)
Indstil en forsinkelse på 2 sekunder fra der tappes på kameraskærmen, til fotoet tages.
Slukket
Fotoet tages, så snart du tapper på kameraskærmen.
Smile Shutter™
Anvend funktionen Smile Shutter™ til at bestemme, hvilken slags smil kameraet
reagerer på, inden et foto tages.
Fokuserings-tilstand
Med fokus-funktionen styres det, hvilken del af fotoet der skal stilles skarpt på. Når
kontinuerlig autofokus er slået til, vedbliver kameraet med at justere fokus således, at
området inden for den hvide ramme forbliver skarpt.
Enkelt autofokus
Kameraet fokuserer automatisk på det valgte emne. Kontinuerlig autofokus er slået til. Berør, og hold på
kameraskærmen, indtil den gule fokusramme bliver blå, der indikerer at fokus er indstillet. Fotoet tages,
når du slipper med fingeren.
Flere autofokus
Fokussen indstilles automatisk på flere områder af billedet. Berør, og hold på kameraskærmen, indtil den
gule fokusramme bliver blå, der indikerer at fokus er indstillet. Fotoet tages, når du slipper med fingeren.
Kontinuerlig autofokus er slået fra.
Søg ansigt
Kameraet registrerer automatisk op til fem ansigter på personer, som angives med rammer på skærmen.
Kameraet fokuserer automatisk på det nærmeste ansigt. Du kan også vælge hvilket ansigt, der skal
fokuseres på ved at tappe på det på skærmen. Når du tapper på kameraskærmen, viser en blå ramme det
ansigt, der er valgt og er i fokus. Ansigtssøgning kan ikke bruges til alle typer motiv. Kontinuerlig
autofokus er slået til.
Berøringsfokus
Berør et bestemt område på kameraskærmen for at indstille fokusområdet. Kontinuerlig autofokus er slået
fra. Berør, og hold på kameraskærmen, indtil den gule fokusramme bliver blå, der indikerer at fokus er
indstillet. Fotoet tages, når du slipper med fingeren.
Denne indstilling er kun tilgængelig i Manuelt-optagelsestilstand.
ISO
Du kan reducere billedsløring, der skyldes mørke forhold eller motiver i bevægelse,
ved at forøge ISO-følsomheden.
Automatisk
Indstiller ISO-følsomheden automatisk.
100
Indstiller ISO-følsomheden til 100.
200
Indstiller ISO-følsomheden til 200.
400
Indstiller ISO-følsomheden til 400.
800
Dette er en internetudgave af denne publikation. © Udskriv kun til privat brug.
70

Indstiller ISO-følsomheden til 800.
Denne indstilling er kun tilgængelig i Manuelt-optagelsestilstand.
Måling
Funktionen beregner automatisk den optimale eksponeringstid ved at måle den
lysmængde, der rammer det billede, du vil tage.
Centreret
Justerer eksponeringen til midten af billedet.
Gennemsnit
Beregner eksponeringen på baggrund af lysmængden, der rammer hele billedet.
Spot
Justerer eksponeringen på en meget lille del af det billede, du vil tage.
Denne indstilling er kun tilgængelig i optagetilstanden Manuelt.
Billedstabilisator
Det kan være vanskeligt at holde enheden stille, når du skal tage et foto.
Stabilisatoren medvirker til at kompensere for håndens små bevægelser.
Denne indstilling er kun tilgængelig i optagetilstanden Manuelt.
Visning
Du kan vælge at få vist fotos og videoer, lige efter at du har taget dem.
Ubegrænset
Fotoet eller videoen vises, lige efter at du har taget det eller den.
5 sekunder
Fotoet eller videoen vises i 5 sekunder, lige efter at du har taget det eller den.
3 sekunder
Fotoet eller videoen vises i 3 sekunder, lige efter at du har taget det eller den.
Rediger
Fotoet eller videoen åbnes til redigering, lige efter at du har taget det eller den.
Slukket
Fotoet eller videoen gemmes, når du har taget det eller den, men vises ikke.
Blitz
Anvend blitzen til fotooptagelser under dårlige lysforhold eller på steder, hvor der
forekommer baggrundslys. Du har følgende indstillingsmuligheder, når du tapper på
ikonet for blitz på kameraskærmen:
Automatisk
Kameraet bestemmer automatisk, om lysforholdene kræver blitz.
Fill-flash
Anvend denne indstilling, når baggrunden er lysere end motivet. Dette fjerner uønskede mørke
skygger.
Reduktion af røde øjne
Mindsker røde øjne, når der tages fotos.
Slukket
Blitzen er slået fra. Fotoets kvalitet kan blive bedre uden blitz, selvom lysforholdene er dårlige. Det
kræver en rolig hånd at tage et godt foto uden blitz. Anvend selvudløseren for at undgå slørede
fotos.
Lampe
Der tændes en lygte eller et kameralys, når du tager fotos.
71
Dette er en internetudgave af denne publikation. © Udskriv kun til privat brug.

Indstillinger for videokamera
For at justere indstillingerne for videokamera
Aktiver kameraet.
1
Tap på en af indstillingsikonerne på skærmen.
2
Tap på for at få vist alle indstillinger.
3
Vælg indstillingen, som du vil justere og foretag de ønskede ændringer.
4
Oversigt over indstillinger for videokamera
Videoopløsning
Juster videoopløsningen i forhold til forskellige formater.
Fuld HD
1980×1080(16:9)
Formatet Fuld HD (Full High Definition) med et billedformat på 16:9. 1980 × 1080 pixel.
HD
1280×720(16:9)
Formatet HD (High Definition) med et billedformat på 16:9. 1280 × 720 pixel.
MMS
Optag videoer, som er velegnet til at blive sendt som MMS'er. Optagelsestiden for dette videoformat er
begrænset, så det passer til MMS'er.
Denne indstilling er kun tilgængelig i optagetilstanden Manuelt.
Selvudløser
Med selvudløseren kan du optage en video uden at holde ved enheden. Brug denne
indstilling til gruppeoptagelser, så alle kan være med på videoen. Med selvudløseren
kan du undgå kamerarystelser i forbindelse med videooptagelser.
Til (10 sek.)
Indstil en forsinkelse på 10 sekunder fra der tappes på kameraskærmen, til videoen begynder at optage.
Til (2 sek.)
Indstil en forsinkelse på 2 sekunder fra der tappes på kameraskærmen, til videoen begynder at optage.
Slukket
Videoen begynder, så snart du tapper på kameraskærmen.
Fokuseringstilstand
Fokus-indstillingen styrer, hvilken del af videoen der skal stilles skarpt på. Når
kontinuerlig autofokus er slået til, vedbliver kameraet med at justere fokus således, at
området inden for den hvide ramme forbliver skarp.
Enkelt autofokus
Kameraet fokuserer automatisk på det valgte emne. Kontinuerlig autofokus er slået til.
Søg ansigt
Kameraet registrerer automatisk op til fem ansigter på personer, som angives med rammer på skærmen.
Kameraet fokuserer automatisk på det nærmeste ansigt. Du kan også vælge hvilket ansigt, der skal
fokuseres på ved at tappe på det på skærmen. Når du tapper på kameraskærmen, viser en gul ramme det
ansigt, der er valgt og er i fokus. Ansigtsregistrering kan ikke bruges til alle typer motiv. Kontinuerlig
autofokus er slået til.
Objektsporing
Når du vælger et objekt ved at røre ved det i søgeren, sporer kameraet det for dig.
Denne indstilling er kun tilgængelig i optagetilstanden Manuelt.
Måling
Funktionen beregner automatisk den optimale eksponeringstid ved at måle den
lysmængde, der rammer det billede, du vil tage.
72
Dette er en internetudgave af denne publikation. © Udskriv kun til privat brug.

Centreret
Justerer eksponeringen til midten af billedet.
Gennemsnit
Beregner eksponeringen på baggrund af lysmængden, der rammer hele billedet.
Spot
Justerer eksponeringen på en meget lille del af det billede, du vil tage.
Denne indstilling er kun tilgængelig i optagetilstanden Manuelt.
Mikrofon
Vælg, om den omgivende lyd skal kunne høres på videooptagelsen.
Blitz
Brug blitzlyset til at optage videoer under dårlige lysforhold eller på steder, hvor der
forekommer baggrundslys. Ikonet for videoblitz
kameraskærmen til videokameraet. Bemærk, at kvaliteten af videooptagelsen bliver
nogle gange bedre uden blitz, selv under dårlige lysforhold.
Tændt
Slukket
er kun tilgængeligt på
73
Dette er en internetudgave af denne publikation. © Udskriv kun til privat brug.

Album
Visning af fotos og videoer
Brug fanen Billeder i appen Album til at få vist fotos og afspille videoer, du har taget
med dit kamera, eller til at få vist tilsvarende indhold, du har gemt på enheden. Alle
fotos og videoer vises i et kronologisk ordnet gitter.
1 Få vist fotos og videoer på fanen Billeder
2 Få vist fotos og videoer på fanen Mine album
3 Få vist menuindstillinger
4 Datoen for elementerne i gruppen
5 Tap på et foto eller en video for at få dem vist
6 Rul op eller ned for at få vist indhold
Sådan får du vist fotos og videoer
Tap på på din Startskærm.
1
2 Find og tap på Album.
Tap på et foto eller en video for at få dem vist.
3
Bladr til venstre for at få vist næste foto eller video. Bladr til højre for at få vist
4
forrige foto eller video.
Hvis skærmretningen ikke ændres automatisk, når du drejer enheden til siderne, skal du
markere afkrydsningsfeltet Rotér skærm automatisk under Indstillinger > Skærm.
Sådan ændrer du størrelse på miniaturebillederne
Spred to fingre fra hinanden for at zoome ind, eller knib to fingre sammen for at
•
zoome ud, når du får vist en miniature af fotos og videoer i Album.
Sådan zoomer du ind eller ud på et foto
Når du får vist et foto, kan du sprede to fingre fra hinanden for at zoome ind eller knibe
•
to fingre sammen for at zoome ud.
Sådan kan du se et diasshow af dine fotos
Tap, når du får vist et foto, på skærmen for at få vist værktøjslinjerne, tap
1
derefter på > Diasshow for at starte afspilning af alle fotos i et album.
Tap på et foto for at afslutte diasshowet.
2
74
Dette er en internetudgave af denne publikation. © Udskriv kun til privat brug.

For at få vist et diasshow af dine fotos med musik
Tap, når du får vist et foto, på skærmen for at få vist værktøjslinjerne, tap
1
derefter på > SensMe™ slideshow.
Vælg musikken og temaet som du vil anvende til diasshowet, tap derefter på .
2
Album-programmet analyserer din fotos og anvender SensMe™-musikdata til at
afspille et diasshow.
Tap, for at sætte på pause, på skærmen for at få vist kontrolelementerne, tap
3
derefter på .
For at afspille en video
1 Åbn fanen Billeder eller fanen Albummer i Album.
Sådan anvendes gitter- eller listevisning til at finde videoen du vil åbne.
2
Tap på videoen for at afspille den.
3
Tap, hvis afspilningskontrolelementer ikke vises, på skærmen for at få dem vist.
4
Tap, for at skjule dem, igen på skærmen.
Sådan stopper du et videoklip midlertidigt
Når et videoklip afspilles, skal du tappe på skærmen for at få vist
1
kontrolelementerne.
Tap på .
2
Sådan spoler du hurtigt frem og tilbage i et videoklip
Når et videoklip afspilles, skal du tappe på skærmen for at få vist
1
kontrolelementerne.
Træk skyderen på statuslinjen til venstre for at spole tilbage eller til højre for at
2
spole hurtigt frem.
Sådan justerer du lydstyrken for et videoklip
Tryk på volumentasten.
•
Sådan deler og håndterer du fotos og videoer
Du kan dele fotos og videoer, som du har gemt på enheden. Du kan håndtere dem på
andre måder. Du kan f.eks. arbejde med fotos i samlinger, slette dem eller knytte dem
til kontakter.
Det er ikke altid tilladt at kopiere, sende eller overføre ophavsretligt beskyttet indhold. Desuden
kan nogle elementer ikke sendes, hvis filen er for stor.
Sådan deler du et foto eller en video
Find og tap på det foto eller den video, du vil dele, i Album.
1
Tap eventuelt på skærmen for at få vist værktøjslinjerne, og tap derefter på
2
Tap på den app, du vil bruge til at dele fotoet med, følg derefter trinene for at
3
sende det.
Sådan bruger du et foto som billede for en kontakt
Når du får vist et foto, skal du tappe på skærmen for at få vist værktøjslinjerne,
1
og derefter tappe på
2 Hvis du bliver bedt om det, skal du vælge Telefonbog > Kun én gang, og vælg
derefter en kontakt.
Sådan bruger du et foto som tapet
Når du får vist et foto, skal du tappe på skærmen for at få vist værktøjslinjerne,
1
og derefter tappe på
Følg vejledningen på skærmen.
2
> Brug som > Kontaktbillede.
> Brug som > Baggrund.
.
Sådan roterer du et foto
Når du får vist et foto, skal du tappe på skærmen for at få vist værktøjslinjerne
1
og derefter tappe på .
2 Vælg Roter. Fotoet gemmes i den nye retning.
75
Dette er en internetudgave af denne publikation. © Udskriv kun til privat brug.

Sådan sletter du et foto eller en video
Når du får vist et foto, skal du tappe på skærmen for at få vist værktøjslinjerne
1
og derefter tappe på .
2 Tap på Slet.
Sådan kan du arbejde med samlinger af fotos eller videoer i Album
Når du får vist en miniature af fotos og videoer i Album, skal du tappe på og
1
derefter tappe på Vælg elementer.
Tap på de elementer, du vil arbejde med. De valgte elementer vises med en blå
2
ramme.
Brug værktøjerne på værktøjslinjen til at arbejde med de valgte elementer.
3
Du kan aktivere valgtilstanden ved at berøre og holde et element nede, indtil rammen omkring
det bliver blå. Derefter kan du tappe på andre elementer for at vælge dem.
Analyse af fotos med ansigter i Album
Du kan analysere alle fotos, der indeholder ansigter, på din enhed. Når funktionen til
fotoanalyse er aktiveret, forbliver den aktiveret, og nye fotos analyseres, efterhånden
som de tilføjes. Når du har kørt en analyse, kan du derefter gruppere alle fotos med
den samme person i én mappe.
Sådan slår du funktionen Fotoanalyse til
Tap på
1
2 Find og tap på Album > Albummer > Ansigter.
Alle fotos på enheden analyseres og grupperes i henhold til mappen
3
Unavngivne ansigter.
på din Startskærm.
Sådan navngiver du et ansigt
1 Tap på mappen Unavngivne ansigter på brikken Ansigter, gå derefter til
mappen Andre ansigter, og vælg det ansigt, du vil navngive.
2 Tap på Tilføj navn.
3 Skriv et navn, og tap derefter på Udført > Tilføj som ny person.
Sådan redigerer du et navn på et ansigt
Når du får vist et ansigt i visningen for fuld skærm, skal du tappe på skærmen
1
for at få vist værktøjslinjerne. Tap derefter på
2 Tap på OK.
Tap på navnet på det ansigt, du vil redigere.
3
4 Rediger teksten, og tap derefter på Udført >Tilføj som ny person.
> Rediger navnekode.
Redigering af fotos med appen Photo editor
Du kan redigere og anvende effekter på originale fotos, som du har taget med dit
kamera. Du kan f.eks. ændre lyseffekterne. Når du gemmer det redigerede foto,
bevares den oprindelige uændrede version af fotoet på enheden.
Sådan redigeres et foto
Når du får vist et foto, skal du tappe på skærmen for at få vist værktøjslinjerne
•
og derefter tappe på .
76
Dette er en internetudgave af denne publikation. © Udskriv kun til privat brug.
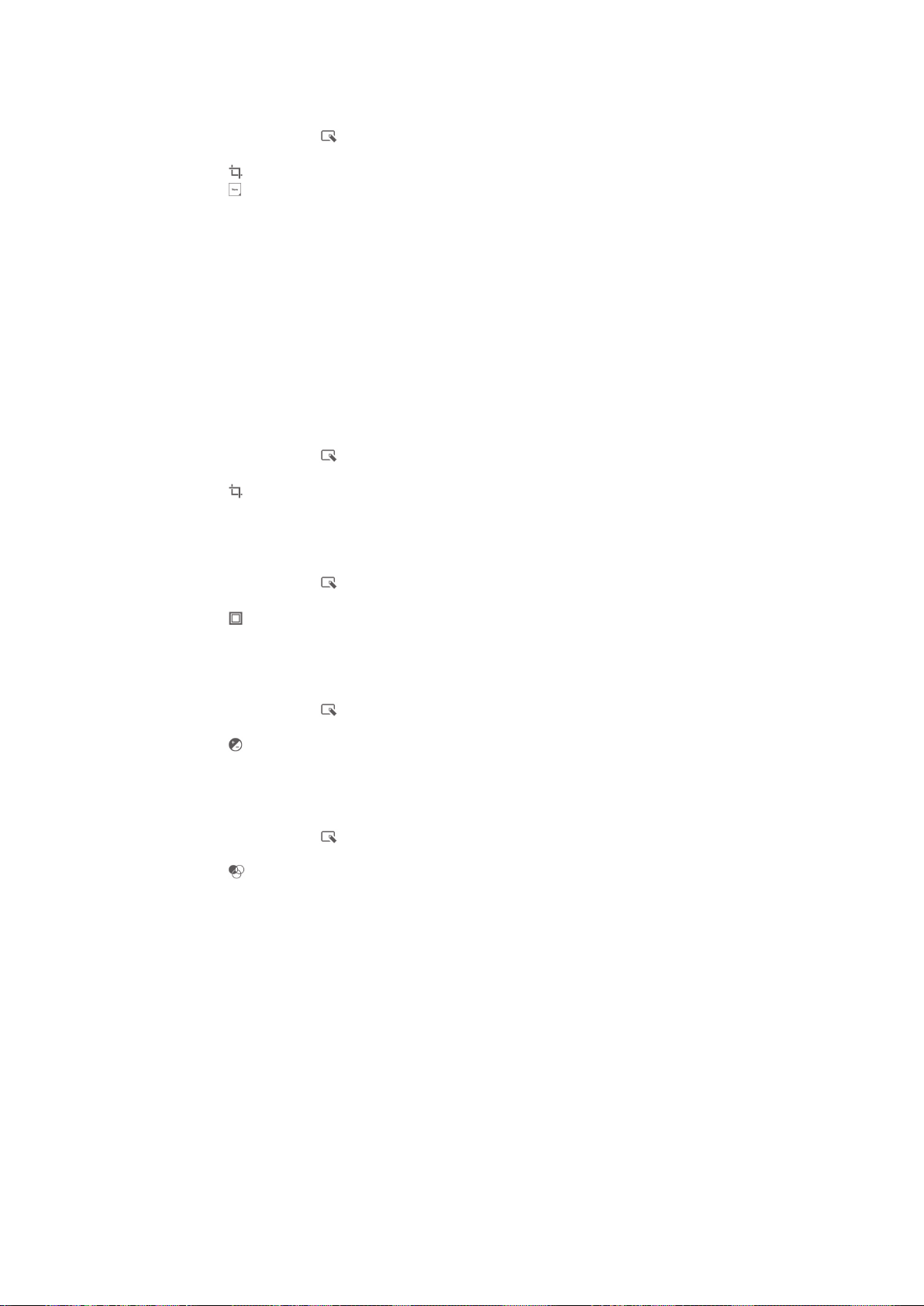
Sådan beskærer du et foto
Når du får vist et foto, skal du tappe på skærmen for at få vist værktøjslinjerne
1
og derefter tappe på .
2 Vælg Billedredigering > Kun én gang, hvis du bliver bedt om det.
3 Tap på > Beskær.
Tap på for at vælge en indstilling.
4
Du kan justere beskæringsrammen ved at berøre kanten af beskæringsrammen
5
og holde den nede. Når firkanterne ved kanterne forsvinder, skal du trække
indad eller udad for at ændre rammens størrelse.
Hvis du vil tilpasse størrelsen af alle beskæringsrammens sider samtidigt, skal
6
du berøre og holde et af de fire hjørner nede for at få firkanterne ved kanterne til
at forsvinde og derefter trække hjørnet i henhold dertil.
Hvis du vil flytte rammen til et andet område af fotoet, skal du berøre indersiden
7
af rammen og holde den nede og derefter trække rammen til den ønskede
placering.
8 Tap på Anvend Beskær.
9 Tap på Gem for at gemme en kopi af det beskårne foto.
Sådan anvender du specielle effekter på et foto
Når du får vist et foto, skal du tappe på skærmen for at få vist værktøjslinjerne
1
og derefter tappe på .
2 Vælg Billedredigering > Kun én gang, hvis du bliver bedt om det.
Tap på , og vælg derefter en indstilling.
3
4 Tap på Gem for at gemme en kopi af det redigerede foto.
Sådan forbedres et foto ved hjælp af avancerede indstillinger
Når du får vist et foto, skal du tappe på skærmen for at få vist værktøjslinjerne
1
og derefter tappe på .
2 Vælg Billedredigering > Kun én gang, hvis du bliver bedt om det.
Tap på , vælg derefter en indstilling.
3
4 Tap på Gem for at gemme en kopi af det redigerede foto.
Sådan justerer du lysindstillingerne for et foto
Når du får vist et foto, skal du tappe på skærmen for at få vist værktøjslinjerne
1
og derefter tappe på
2 Vælg Billedredigering > Kun én gang, hvis du bliver bedt om det.
Tap på , og vælg derefter en indstilling.
3
4 Tap på Gem for at gemme en kopi af det redigerede foto.
Sådan indstiller du mætningsniveauet for farverne i et foto
Når du får vist et foto, skal du tappe på skærmen for at få vist værktøjslinjerne
1
og derefter tappe på .
2 Vælg Billedredigering > Kun én gang, hvis du bliver bedt om det.
Tap på
3
4 Tap på Gem for at gemme en kopi af det redigerede foto.
, vælg derefter en indstilling.
.
Fotoalbum
På fanen Mine album i appen Album samles alle dine fotoalbum, herunder album med
fotos og videoer, der er taget med kameraet, og indhold, som du deler online via
tjenester som PlayMemories, Picasa og Facebook. Når du er logget på disse
tjenester, kan du administrere indholdet, indsætte kommentarer til fotos og videoer og
se kommentarer fra dine venner. Fra appen Album kan du også føje geotags til dine
fotos, udføre grundlæggende redigering og dele indhold, f.eks. ved hjælp af trådløs
Bluetooth®-teknologi, e-mail eller chat.
77
Dette er en internetudgave af denne publikation. © Udskriv kun til privat brug.

1 Få vist fotos og videoer ved hjælp af onlinetjenesten PlayMemories
2 Få vist fotos og videoer på Facebook™
3 Få vist fotos og videoer i Picasa™
4 Få vist fotos ved hjælp af onlinetjenesten Flickr™
5 Få vist alle de fotos og videoer, der er taget med enhedens kamera
6 Få vist alle de fotos og videoer, der er gemt på enhedens interne lager
7 Få vist dine fotos i globusvisning
8 Få vist dine fotos på et kort
9 Få vist alle de fotos og videoer, der er gemt på det flytbare hukommelseskort
10 Få vist alle fotos med ansigter
Onlinetjenesten PlayMemories er ikke tilgængelig i alle lande/områder.
Sådan får du vist fotos fra onlinetjenester i Album
1
Tap på
på din Startskærm.
2 Find og tap på Album > Albummer.
Tap på den ønskede onlinetjeneste.
3
4 Tap på Opret forbindelse. Alle tilgængelige onlinealbum, du har overført til
tjenesten, vises.
Tap på et album for at få vist indholdet, og tap derefter på et foto i albummet.
5
Bladr til venstre for at få vist næste foto eller video. Bladr til højre for at få vist
6
forrige foto eller videoklip.
Sådan får du vist og føjet kommentarer til indhold i onlinealbummer
Når du får vist et foto fra et onlinealbum, skal du tappe på skærmen for at få vist
1
værktøjslinjerne og derefter tappe på
for at få vist kommentarerne.
2 Indtast dine kommentarer i tekstindtastningsfeltet, og tap derefter på Del.
For at "Synes godt om" et foto eller video på Facebook™
Tap, mens du får vist et foto eller en video fra et af dine album på Facebook™,
•
på skærmen for at få vist værktøjslinjerne, tap derefter på
for at vise at du
"Synes godt om" elementet på Facebook™.
Visning af fotos på et kort
Tilføjelse af placeringsoplysninger til fotos kaldes også for geotagging. Du kan f.eks.
få vist og tagge dine fotos på et kort og vise venner og familie, hvor du var, da du tog
78
Dette er en internetudgave af denne publikation. © Udskriv kun til privat brug.

et bestemt foto. Se
Tilføjelse af den geografiske position til dine fotos
på side 68 for at
få flere oplysninger.
Hvis du har slået placeringsregistrering til og aktiveret geotagging i kameraet, kan du tagge
dine fotos direkte, så du senere kan få dem vist på et kort.
1 Søg efter en placering på kortet.
2 Få vist menuindstillinger.
3 En gruppe fotos og/eller videoer, der er geotagget med den samme placering.
4 Dobbelttap for at zoome ind. Knib for at zoome ud. Træk for at få vist andre dele af kortet.
5 Miniaturer for de valgte foto- og/eller videogrupper. Tap på et element for at få vist det i fuld skærm.
Hvis der blev taget flere fotos på samme sted, vises kun et af dem på kortet. Det samlede
antal fotos vises i øverste højre hjørne, f.eks. . Hvis du vil have vist alle fotos i gruppen, skal
du tappe på omslagsfotoet og derefter tappe på en af miniaturerne i bunden af skærmen.
Sådan føjer du et geotag til et foto
Når du får vist et foto, skal du tappe på skærmen for at få vist værktøjslinjerne
1
og derefter tappe på Tap, og angiv placering for at åbne kortskærmen.
Find og tap på den ønskede placering for at placere fotoet på kortet.
2
Hvis du vil ændre placeringen af et foto, skal du tappe på den placering på
3
kortet, som du vil flytte fotoet til.
4 Når du er færdig, skal du tappe på OK for at gemme geotagget og gå tilbage til
fotofremviseren.
Sådan får du vist geotaggede fotos på et kort
1
Tap på
på din Startskærm.
2 Find og tap på Album > Albummer > Kort.
Tap på et foto for at få vist det i fuld skærm.
3
Sådan får du vist geotaggede fotos på en globus
Tap på på din Startskærm.
1
2 Find og tap på Album > Albummer > Globus.
Tap på et foto for at få vist det i fuld skærm.
3
Sådan ændres et geotag til et foto
Berør og hold, når du får vist et foto på kortet i Album, fotoet nede, indtil dets
1
ramme bliver blå, og tap derefter på den ønskede placering på kortet.
2 Tap på OK.
79
Dette er en internetudgave af denne publikation. © Udskriv kun til privat brug.

Sådan ændrer du kortvisningen
• Tap på , når du får vist kortet i Album, og vælg derefter Klassisk visning eller
Satellitvisning.
80
Dette er en internetudgave af denne publikation. © Udskriv kun til privat brug.

Film
Afspilning af videoer i appen Film
Brug appen Film til at afspille film og andet videoindhold, som du har gemt eller hentet
på din enhed. Appen Film hjælper dig også med at se plakater, plotresumeer,
genreoplysninger og instruktøroplysninger for hver film. Du kan også afspille dine film
på andre enheder, der har oprettet forbindelse til det samme netværk.
Videoer, der er optaget med enhedens kamera, vises i appen Album, ikke i appen Film.
Der kan være nogle videofiler, som ikke kan afspilles i appen Film.
Filmoversigt
1 Åbn appen Video Unlimited
2 Få vist menuindstillinger
3 Tap for at afspille den video, som du sidst har set
4 Gennemse alle videoer, som du har hentet eller gemt på enheden
5 Tap for at afspille gemte eller hentede videofiler
6 Tap for at få vist alle videoer i Video Unlimited
7 Tap for at få vist oplysninger om en video i Video Unlimited
Sony Entertainment Network med Video Unlimited og Music Unlimited er ikke tilgængelig på
alle markeder. Der kræves et separat abonnement. Der kan gælde yderligere vilkår og
betingelser.
Sådan afspiller du en video i Film
1 På din Startskærm skal du tappe på og derefter finde og tappe på Film.
Søg efter og tap på den video, du vil afspille. Hvis videoen ikke vises på
2
skærmen, skal du tappe på Alle på fanen Min samling. Derefter skal du søge
efter og tappe på den video, du vil afspille.
Hvis du vil vise eller skjule kontrolelementerne, skal du tappe på skærmen.
3
Hvis du vil sætte afspilningen på pause, skal du tappe på
4
. Hvis du vil
genoptage afspilning, skal du tappe på .
Hvis du vil spole tilbage, skal du trække skyderen på statuslinjen til venstre.
5
Hvis du vil spole frem, skal du trække skyderen på statuslinjen til højre.
Sådan afspiller du en video på en ekstern enhed
81
Dette er en internetudgave af denne publikation. © Udskriv kun til privat brug.

Når videoklippet afspilles, skal du tappe på skærmen for at få vist alle
1
kontrolelementerne.
2 Tap på > Throw.
Markér en ekstern enhed, du vil afspille videoen på. Hvis der ikke er en ekstern
3
enhed tilgængelig, skal du følge vejledningen på skærmen for at tilføje en.
Sådan ændrer du indstillinger i Film
1 På din Startskærm skal du tappe på og derefter finde og tappe på Film.
Tap på , og skift derefter indstillinger som ønsket.
2
For at ændre lydindstillingerne mens en video afspilles
Mens et videoklip afspilles, skal du tappe på skærmen for at få vist
1
kontrolelementerne.
2 Tap på , og tap derefter på Lydindstillinger.
Markér afkrydsningsfelterne for lydindstillingerne du vil aktivere.
3
4 Når du er færdig, skal du tappe på OK.
Sådan deler du et videoklip
1 Tap, mens en video afspilles, på , tap derefter på Del.
Tap, i menuen der åbnes, på programmet, du vil anvende til at dele, på den
2
valgte, følg derefter de relevante trin for at sende den.
Sådan overfører du videoindhold til enheden
Inden du begynder at bruge appen Film, er det en god ide at overføre film, tv-shows
og andet videoindhold til enheden fra andre enheder, f.eks. en computer. Der findes
flere metoder til at overføre indholdet:
Tilslut enheden til en computer med et USB-kabel, og træk og slip videofilerne direkte
•
over på enheden ved hjælp af computerens filhåndteringsprogram. Se
du din enhed til en computer
Hvis du har en pc, kan du bruge programmet Media Go™ fra Sony til at organisere
•
indhold og overføre videofiler til enheden via pc'en. Få flere oplysninger, og hent
programmet Media Go™.
Hvis computeren er en Apple® Mac®, kan du bruge programmet Sony™ Bridge for
•
Mac til at overføre videofiler fra iTunes til enheden.
Få flere oplysninger, og hent Sony™ Bridge for Mac
på siden 96.
.
Sådan slutter
Administrering af videoindhold
Sådan henter du filmoplysninger manuelt
Sørg for, at enheden har en aktiv dataforbindelse.
1
2 På din Startskærm skal du tappe på
3 Tap på Alle på fanen Min samling for at gå til miniaturen for den fil, du vil hente
oplysninger om.
4 Berør og hold videominiaturen nede, og tap derefter på Søg efter oplysninger.
Hvis du bliver bedt om det, skal du give din enhed tilladelse til at hente
5
videooplysninger ved hjælp af din mobildataforbindelse.
Indtast i søgefeltet nøgleord for videoen, tap derefter på bekræftelsestasten på
6
tastaturet. Alle resultater vises i en liste.
7 Vælg et søgeresultat, tap derefter på Udført. Overførslen af oplysningerne
startes.
Du kan automatisk få oplysninger om videoer, der er tilføjet for nylig, hver gang programmet
Film åbnes, hvis du markerer afkrydsningsfeltet Hent videodetaljer under Indstillinger. Der skal
muligvis betales gebyrer for dataoverførsel.
Hvis de hentede oplysninger ikke er korrekte, skal du søge igen ved hjælp af andre nøgleord.
og derefter finde og tappe på Film.
82
Dette er en internetudgave af denne publikation. © Udskriv kun til privat brug.

Sådan sletter du oplysninger om en video
1 På din Startskærm skal du tappe på og derefter finde og tappe på Film.
2 Tap på Alle på fanen Min samling for at gennemse den video, du vil redigere.
3 Berør og hold videominiaturen nede, og tap derefter på Slet oplysninger.
Sådan sletter du et videoklip
1 Tap på fra startskærmen, og find og tap derefter på Film.
2 Tap på Alle på fanen Min samling for at gennemse den video, du vil slette.
3 Berør og hold nede videominiaturen, tap derefter på Slet fra den viste liste.
4 Tap igen på Slet for at bekræfte.
83
Dette er en internetudgave af denne publikation. © Udskriv kun til privat brug.

Video Unlimited
Video Unlimited-tjeneste
Anvend Video Unlimited-tjenesten til at leje og købe film eller tv-programmer, som du
ikke alene kan få vist på din Android™-enhed, men også på en pc, PlayStation
Bærbar (PSP®), PlayStation® 3 eller PlayStation® Vita. Vælg fra de seneste
Hollywood-udgivelser, actionfilm, komedier, klassikere og en række andre kategorier.
Du skal oprette en Video Unlimited-konto, hvis du vil købe eller leje film gennem Video
Unlimited-tjenesten. Hvis du allerede har en PlayStation®-netværkskonto eller en
Sony Entertainment Network-konto, kan du bruge denne konto i stedet.
Sony Entertainment Network med Video Unlimited og Music Unlimited er ikke tilgængelig på
alle markeder. Der kræves særskilt abonnement. Der gælder yderligere vilkår og betingelser.
Sådan kommer du i gang med Video Unlimited
Fra Startskærm, tap på .
1
Find og tap på .
2
3 Hvis du starter Video Unlimited for første gang, skal du tappe på Fortsæt i
Velkomstskærmen og indtaste din fødselsdato, hvis det kræves, derefter tappe
på Fortsæt igen for at gå til hovedskærmen for Video Unlimited.
4 Tap på
konto eller oprette en ny konto for at købe eller leje film.
> Log på, følg derefter anvisningerne på skærmen for at logge på din
®
84
Dette er en internetudgave af denne publikation. © Udskriv kun til privat brug.

Webbrowser
Surfing på nettet
Webbrowseren Google Chrome™ til Android™-enheder leveres forudinstalleret på de
fleste markeder. Gå til http://support.google.com/chrome, og klik på linket "Chrome til
mobil" for at få mere detaljerede oplysninger om, hvordan du bruger denne
webbrowser.
Sådan søger du med Google Chrome™
Tap på på din Startskærm.
1
Find og tap på .
2
Indtast et søgeord eller en webadresse i søge- og adressefeltet, og tap derefter
3
på Gå på tastaturet.
Webbrowseroversigt
1 Søge- og adressefeltet
2 Opdater siden
3 Åbn til faner i browseren
4 Få vist hjælp og indstillinger
5 Gå en side tilbage i browserhistorikken
85
Dette er en internetudgave af denne publikation. © Udskriv kun til privat brug.

Forbindelse
Sådan opretter du forbindelse til trådløse net
Du kan få trådløs adgang til internettet fra enheden vha. Wi-Fi®-teknologi. På den
måde kan du genenmse internettet og dele mediefiler over samme Wi-Fi®-net med
andre DLNA Certified™-enheder f.eks. tv'er og computere.
Hvis virksomheden eller organisationen har et VPN (Virtual Private Network), kan du
oprette forbindelse til dette net vha. enheden. Du kan anvende en VPN til at få adgang
til intranet og andre af virksomhedens interne tjenester.
Inden du anvender Wi-Fi®
For at gennemse internettet vha. en Wi-Fi®-forbindelse skal du søge efter og oprette
forbindelse til et tilgængelig Wi-Fi®-net og derefter åbne internetbrowseren. Wi-Fi®netets signalstyrke varierer muligvis, afhængigt af telefonens placering. Flyt tættere på
Wi-Fi®-adgangspunktet, for at forbedre signalstyrken.
Sådan slår du Wi-Fi® til
Tap på fra Startskærm .
1
2 Find og tap på Indstillinger.
3 Træk skyderen ved siden af Wi-Fi til højre for at slå Wi-Fi®-funktionen til.
Der går muligvis nogle sekunder, før Wi-Fi®-forbindelsen er aktiveret.
Sådan opretter du automatisk forbindelse til et Wi-Fi®-netværk
Kontrollér, at Wi-Fi®-funktionen er slået til.
1
Træk statuslinjen nedad, og tap derefter på
2
3 Tap på Wi-Fi. Alle tilgængelige Wi-Fi®-netværk vises.
Tap på et Wi-Fi®-netværk for at oprette forbindelse til det. Indtast den relevante
4
adgangskode til et sikkert netværk.
forbindelse.
Tap på
Sådan opretter du forbindelse til et andet Wi-Fi®-netværk
Tap på på Startskærm.
1
2 Find og tap på Indstillinger > Wi-Fi. Detekterede Wi-Fi®-net vises.
Tryk på et andet Wi-Fi®-net for at oprette forbindelse til det.
3
Sådan søger du manuelt efter Wi-Fi®-netværk
Fra din Startskærm: Tap på .
1
2 Find, og tap på Indstillinger > Wi-Fi.
3 Tryk på
For at oprette forbindelse til et Wi-Fi®-netværk: Tap på netværksnavnet.
4
Sådan tilføjer du et Wi-Fi®-net manuelt
Kontrollér, at Wi-Fi®-funktionen er slået til.
1
Træk statuslinjen nedad, og tap derefter på .
2
3 Tap på Wi-Fi.
Tap på
4
5 Indtast oplysninger om Netværk-SSID.
6 Tap på feltet Sikkerhed for at vælge en sikkerhedstype.
Indtast eventuelt en adgangskode.
7
8 Tap på Gem.
, og tap derefter på Scan for at søge efter tilgængelige netværk.
, og tap derefter på Scan.
.
vises i statuslinjen, når der er oprettet
.
Kontakt administratoren af dit Wi-Fi®-net for at få oplyst nettets SSID og adgangskode.
86
Dette er en internetudgave af denne publikation. © Udskriv kun til privat brug.

Avancerede Wi-Fi®-indstillinger
Status for Wi-Fi®-net
Når du har forbindelse til et Wi-Fi®-net, eller hvis der findes tilgængeligeWi-Fi®-net
der, hvor du befinder dig, kan du få vist status på disse Wi-Fi®-net. Du kan også
aktivere enheden til at give dig besked, så snart den registrerer et åbent Wi-Fi®-net.
Sådan aktiverer du beskeder om Wi-Fi®-net
Aktiver Wi-Fi®, hvis det ikke allerede er tændt.
1
Tap på på Startskærm.
2
3 Find og tap på Indstillinger > Wi-Fi.
Tryk på .
4
5 Tap på Avanceret.
6 Markér afkrydsningsfeltet Netværksmeddelelse.
Sådan får du vist detaljerede oplysninger om et Wi-Fi®-netværk, der er oprettet
forbindelse til
Tap på
1
2 Find og tap på Indstillinger > Wi-Fi.
Tap på det aktuelle Wi-Fi®-netværk, der er oprettet forbindelse til. Detaljerede
3
netværksoplysninger vises.
fra Startskærm.
Politik for deaktivering af Wi-Fi®
Ved at tilføje en politik for deaktivering af Wi-Fi® kan du angive, hvornår du skal skifte
fra Wi-Fi® til mobildata.
Hvis du ikke har forbindelse til et Wi-Fi®-netværk, bruger enheden en mobildataforbindelse til
at få adgang til internettet (hvis du har konfigureret og aktiveret en mobildataforbindelse for
enheden).
Sådan tilføjer du en slumrepolitik for Wi-Fi®
Tap på
1
2 Find og tap på Indstillinger > Wi-Fi.
Tryk på
3
4 Tap på Avanceret.
5 Tap på Lad Wi-Fi forblive aktiv i dvaletilstand.
Vælg en funktion.
6
fra Startskærm.
.
Wi-Fi Direct™
Anvend Wi-Fi Direct™ til at oprette forbindelse til andre enheder direkte, uden at
deltage i et traditionelt hjemme-, kontor-, eller hotspot- netværk. Du kan f.eks. aktivere
enheden til at være tilsluttet direkte til en computer, så du kan få adgang til indhold fra
enheden på computeren. Enhederne du deler indhold med skal have Wi-Fi Direct™certificering.
For at slå Wi-Fi Direct™ til
Sørg for at Wi-Fi®-funktionen er slået til.
1
Fra Startskærm, tap på .
2
3 Find og tap på Indstillinger > Wi-Fi.
4 Tryk på
> Wi-Fi Direct.
Deling af din mobildataforbindelse
Du kan dele enhedens mobildataforbindelse med en enkelt computer ved hjælp af et
USB-kabel. Denne proces kaldes USB-internetdeling. Du kan også dele enhedens
dataforbindelse med op til otte andre enheder på samme tid ved at gøre enheden til et
bærbart Wi-Fi®-hotspot. Når enhedens mobildataforbindelse deles, kan de enheder,
87
Dette er en internetudgave af denne publikation. © Udskriv kun til privat brug.

som forbindelsen deles med, bruge din enheds dataforbindelse, f.eks. til at surfe på
internettet, hente apps eller sende og modtage e-mails.
Du skal måske forberede computeren til at etablere en netværksforbindelse via USB-kabel.
Gå til www.android.com/tether for at få de nyeste oplysninger.
Sådan deler du dataforbindelse ved hjælp af et USB-kabel
Deaktiver alle USB-kabelforbindelser til enheden.
1
Brug det USB-kabel, der fulgte med enheden, til at slutte enheden til en
2
computer.
Tap på på Startskærm.
3
4 Find og tap på Indstillinger > Mere... > Int.netd. og bærb. hotspot.
5 Markér USB-internetdeling afkrydsningsfeltet og tap derefter på OK, hvis du
bliver bedt om det. vises i statuslinjen, når du er tilsluttet.
6 Fjern markeringen af afkrydsningsfeltet USB-internetdeling, eller tag USB-
kablet ud, for at stoppe med at dele dataforbindelsen.
Du kan ikke dele enhedens dataforbindelse og SD-kort via et USB-kabel på samme tid.
Sådan bruger du din enhed som et bærbart Wi-Fi®-hotspot
Tap på på Startskærm.
1
2 Find og tap på Indstillinger > Mere... > Int.netd. og bærb. hotspot.
3 Tap på Indstill. for bærbart Wi-Fi-hotspot > Konfigurer Wi-Fi-hotspot.
4 Indtast oplysninger om Netværk-SSID.
5 Tap på feltet Sikkerhed for at vælge en sikkerhedstype. Indtast eventuelt en
adgangskode.
6 Tap på Gem.
7 Tap på
og markér Bærbart Wi-Fi-hotspot-afkrydsningsfeltet.
8 Hvis du bliver bedt om det, skal du tappe på OK for at bekræfte. vises i
statuslinjen, når det mobile Wi-Fi® hotspot er aktivt.
For at stoppe med at dele din dataforbindelse via Wi-Fi®, skal du fjerne
9
markeringen i Bærbart Wi-Fi-hotspot afkrydsningsboksen.
For at omdøbe eller sikre dit bærebare hotspot
På Startskærm skal du tappe på
1
.
2 Find og tap på Indstillinger > Mere... > Int.netd. og bærb. hotspot.
3 Tap på Indstill. for bærbart Wi-Fi-hotspot > Konfigurer Wi-Fi-hotspot.
4 Indtast nettets Netværk-SSID.
5 Tap på feltet Sikkerhed for at vælge en sikkerhedstype.
Indtast eventuelt en adgangskode.
6
7 Tap på Gem.
VPN'er (Virtual Private Networks)
Anvend enheden til at oprette forbindelse til VPN'er, som giver dig adgang til
ressourcer i et beskyttet lokalt netværk fra et offentligt netværk. VPN-forbindelser
anvendes f.eks. ofte af virksomheder og uddannelsesinstitutioner til brugere med
behov for at få adgang til intranet og andre interne tjenester, når de befinder sig uden
for det interne netværk, f.eks. når de er på rejse.
VPN-forbindelser kan oprettes på mange måder, afhængigt af netværket. Visse
netværk kræver, at du overfører og installerer et sikkerhedscertifikat på enheden.
Kontakt virksomhedens eller organisationens netværksadministrator for at få
detaljerede oplysninger om at oprette forbindelse til VNP'et.
Sådan tilføjer du et virtuelt privat netværk
Tap på
1
2 Find og tap på Indstillinger > Mere... > VPN.
Tap på
3
Vælg typen af VPN, der skal tilføjes.
4
Angiv dine VPN-indstillinger.
5
6 Tap på Gem.
på din Startskærm.
.
88
Dette er en internetudgave af denne publikation. © Udskriv kun til privat brug.

Sådan tilslutter du til et virtuelt privat netværk
Tap på på Startskærm.
1
2 Find og tap på Indstillinger > Mere... > VPN.
På listen over tilgængelige netværk skal du tappe på det VPN, som du vil
3
oprette forbindelse til.
Angiv de krævede oplysninger.
4
5 Tap på Tilslut.
Sådan afbryder du forbindelse fra et VPN
Træk statuslinjen nedad.
1
Tap på beskeden om VPN-forbindelsen for at deaktivere den.
2
Sådan deles indhold med DLNA Certified™-enheder
Du kan få vist eller afspille medieindhold gemt på enheden på andre enheder, f.eks. et
tv eller en computer. Sådanne enheder skal være DLNA Certified™ af Digital Living
Network Alliance og alle enheder skal have oprettet forbindelse med det samme WiFi®-net for at telefonens indhold kan deles. Du kan også få vist eller afspille indhold
fra andre DLNA Certified™-enheder på enheden.
Når du har konfigureret deling af indhold mellem enheder, kan du f.eks. lytte til
musikfiler gemt på hjemmecomputeren fra enheden, eller få vist fotos taget med
telefonkameraet på et tv med stor skærm.
Sådan afspilles filer fra andre DLNA Certified™-enheder på enheden
Når du afspiller filer fra andre DLNA Certified™-enheder på enheden, fungerer denne
anden enhed som en server. Med andre ord, den deler indhold over et net.
Serverenheden skal have indholdsdelingsfunktionen aktiveret og give
adgangstilladelse til enheden. Den skal også have oprettet forbindelse til samme WiFi® net som enheden.
Sådan afspilles et delt nummer på enheden
Sørg for, at de enheder, du vil dele filer med, har oprettet forbindelse til samme
1
Wi-Fi®-netværk som din enhed.
2 Tap på
Vælg en enhed på listen med enheder, der har oprettet forbindelse.
3
Gennemse mapperne med de enheder, der har oprettet forbindelse, og vælg
4
det nummer, du vil afspille. Afspilningen af nummeret starter automatisk.
Sådan afspilles en delt video på enheden
Sørg for, at de enheder, du vil dele filer med, har oprettet forbindelse til samme
1
Wi-Fi®-netværk som din enhed.
2 Tap på på din Startskærm, og find og tap derefter på Film.
Vælg en enhed på listen med enheder, der har oprettet forbindelse.
3
Gennemse mapperne med enheder, der har oprettet forbindelse, og vælg den
4
video, du vil afspille.
For at få vist et delt foto på enhed
Sørg for at enheden som du vil dele filer med har oprettet forbindelse til samme
1
Wi-Fi®-netværk som enheden.
Fra Startskærm, tap på .
2
3 Find og tap på Album > Albummer. Alle dine tilgængelige online album og
tilsluttede enheder vises.
Vælg en enhed fra listen med enheder, der har oprettet forbindelse.
4
Gennemse tilsluttede enheders mapper og vælg et foto at få vist.
5
på din Startskærm, og find og tap derefter på WALKMAN.
Sådan forbereder afspilning af indhold fra enheden på DLNA
Certified™-enheder
Før du kan få vist eller afspille mediefiler fra enheden på andre DLNA Certified™enheder, skal du oprette fildeling på enheden. Enhederne som du deler indhold med
89
Dette er en internetudgave af denne publikation. © Udskriv kun til privat brug.

kaldes klientenheder. F.eks. kan et tv, computer eller tavle-pc fungere som
klientenheder. Enheden fungerer som en medieserver, når det gør indhold tilgængelig
for klientenheder. Når du anvender fildeling på enheden, skal du også give
adgangstilladelse til klientenheder. Når du har gjort det, vises sådanne enheder som
registrerede enheder. Enheder, der afventer adgangstilladelse er opført som ventende
enheder.
For at konfigurere fildeling skal du bruge funktionen Tilsluttede enheder [MR2]
Opret forbindelse mellem enheden og et Wi-Fi®-netværk.
1
Fra Startskærm skal du tappe på og derefter finde og tappe på .
2
3 Tap på , og tap derefter på Medieserver.
4 Træk skyderen for at slå Del medier til. vises på statuslinjen. Enheden kan nu
fungere som en medieserver.
Opret forbindelse mellem computeren eller andre enheder og det samme Wi-
5
Fi®-netværk som din enhed.
Der vises en besked på enhedens statuslinje. Åbn beskeden, og angiv de
6
nødvendige adgangstilladelser til andre enheder.
De instruktioner, der er beskrevet ovenfor, kan variere, afhængigt af de anvendte
klientenheder. Du kan finde flere oplysninger i brugervejledningen til klientenheden. Hvis
enheden ikke kan oprette forbindelse, skal du kontrollere, at Wi-Fi®-netværket fungerer.
Du kan også få adgang til menuen Medieserver under Indstillinger > Xperia™ > Indstillinger
for medieserver. Hvis du lukker visningen Medieserver, fortsætter funktionen til fildeling med
at køre i baggrunden.
Sådan stopper du deling af filer med andre DLNA Certified™-enheder
Tap på på din Startskærm, og find og tap derefter på .
1
2 Tap på , og tap derefter på Medieserver.
3 Træk skyderen for at slå funktionen Del medier fra.
Sådan indstiller du adgangstilladelser for en ventende enhed
1
Tap på
på din Startskærm, og find og tap derefter på .
2 Tap på , og tap derefter på Medieserver.
3 Vælg en enhed på listen Ventende enheder.
Vælg et adgangstilladelsesniveau.
4
Sådan ændrer du navnet på en registreret enhed
Tap på på din Startskærm, og find og tap derefter på .
1
2 Tap på
, og tap derefter på Medieserver.
3 Vælg en enhed på listen Registrerede enheder, vælg derefter Skift navn.
Indtast et nyt navn til enheden.
4
Sådan ændrer du adgangsnivieauet for en registreret enhed
Tap på på din Startskærm, og find og tap derefter på .
1
2 Tap på , og tap derefter på Medieserver.
3 Vælg en enhed på listen Registrerede enheder.
4 Tap på Skift adgangsniveau, og vælg en indstilling.
Sådan får du hjælp til at dele indhold med andre DLNA Certified™-enheder
Tap på
1
2 Tap på
Tap på .
3
på din Startskærm, og find og tap derefter på .
, og tap derefter på Medieserver.
Sådan afspilles filer på en Digital Media Renderer-enhed
Vha. DLNA™-teknologi, kan du skubbe medieindhold gemt på enheden til en anden
enhed tilsluttet samme Wi-Fi®-net. Den anden enhed skal kunne fungere som en
Digital Media Renderer (DMR)-enhed, hvilket betyder at den kan gengive eller afspille
90
Dette er en internetudgave af denne publikation. © Udskriv kun til privat brug.

indhold modtaget fra enheden. En DMR-enhed kan f.eks. være et tv med DLNAfunktion eller en pc med Windows® 7 eller højere.
Indstillingerne til at aktivere Digital Media Renderer kan variere afhængigt af den anvendte
enhed. Du kan finde flere oplysninger i de respektivere enheders brugervejledninger.
Indhold med DRM (Digital Rights Management) kan ikke afspilles en Digital Media Rendererenhed, der anvender DLNA™-teknologi.
Sådan får du vist fotos og videoer fra enheden på en DMR-enhed
Sørg for, at du har konfigureret DMR-enheden korrekt, og at den har oprettet
1
forbindelse til samme Wi-Fi®-netværk som din enhed.
Tap på på din Startskærm.
2
3 Find og tap på Album.
Find og åbn den fil, du vil have vist.
4
Tap på skærmen for at få vist værktøjslinjerne, tap derefter på , og vælg en
5
DMR-enhed at dele indhold med. De valgte filer bliver afspillet i kronologisk
rækkefølge på den enhed, du vælger.
Tap på , og vælg enheden for at afbryde forbindelsen til DMR-enheden.
6
Afspilning af filen stopper på DMR-enheden, men den bliver fortsat afspillet på
enheden.
Du kan også dele en video fra programmet Film på enheden ved at tappe på videoen og
derefter tappe på .
Sådan afspiller du et musiknummer fra enheden på en DMR-enhed
Sørg for, at du har konfigureret DMR-enheden korrekt, og at den har oprettet
1
forbindelse til samme Wi-Fi®-netværk som din enhed.
2 Tap på på din Startskærm, og find og tap derefter på WALKMAN.
Vælg en musikkategori, og find det nummer, du vil dele, og tap derefter på
3
nummeret.
Tap på , og vælg en DMR-enhed at dele indholdet med. Nummeret afspilles
4
automatisk på den enhed, du vælger.
Tap på , og vælg enheden for at afbryde forbindelsen til DMR-enheden.
5
Afspilning af nummeret stopper på DMR-enheden, men det afspilles fortsat på
enheden.
NFC
Anvend NFC (Near Field Communications) til at dele data med andre enheder, f.eks.
en video, et foto, en websideadresse, en musikfil eller kontakt. Du kan også anvende
NFC til at scanne tags med flere oplysninger om et produkt eller en tjeneste samt
tags, der aktiverer bestemte funktioner på enheden.
NFC er en trådløs teknologi med en maksimal rækkevidde på en centimeter, så
enhederne,der deler data, skal holdes tæt ved hinanden. Du skal slå NFC-funktionen
til, inden du kan bruge den, og skærmen på enheden skal være aktiv.
NFC er muligvis ikke tilgængeligt i alle lande og/eller områder.
For at slå NFC-funktionen til
Tap på på Startskærm.
1
2 Find og tap på Indstillinger > Mere....
3 Marker afkrydsningsfeltet NFC.
91
Dette er en internetudgave af denne publikation. © Udskriv kun til privat brug.

NFC-detektionsområde
Placeringen af NFC-registreringsområde er ikke den samme på alle enheden. Når data deles
med en anden enhed vha. NFC, henvises til den anden enheds brugervejledning for flere
oplysninger.
For at dele en kontakt med en anden enhed vha. NFC
Sørg for, at begge enheden har NFC-funktionen slået til og at begge skærme er
1
aktive.
Gå, for at få vist kontakter, til Startskærm, tap på
2
Tryk på kontakten, du vil dele.
3
Hold bagsiden af enheden og bagsiden af den modtagende enhed mod
4
hinanden, så NFC-detektionsområdet på hver enhed rører ved hinanden. Når
rnheden opretter forbindelse, vibrerer de og afspiller en kort lyd. Der vises et
miniature af kontakten.
Tap på miniaturen for at starte overførslen.
5
Når overførslen er færdig, vises kontaktoplysningerne på skærmen af den
6
modtagende enhed og er også gemt på den modtagende enhed.
, tap derefter på .
Sådan deler du en musikfil med en anden enhed ved hjælp af NFC
Sørg for, at NFC-funktionen er aktiveret på både din enhed og den modtagende
1
enhed, og at begge skærme er aktive.
Hvis du vil åbne appen "WALKMAN™", skal du tappe på . Derefter skal du
2
finde og tappe på .
Vælg en musikkategori, og gå til det nummer, du vil dele.
3
Tap på nummeret for at afspille det. Du kan derefter tappe på for at sætte
4
nummeret på pause. Overførslen fungerer, uanset om nummeret afspilles eller
ej.
Hold bagsiden af din enhed og bagsiden af den modtagende enhed mod
5
hinanden, så NFC-registreringsområdet på hver enhed rører hinanden. Når der
er oprettet forbindelse mellem enhederne, vibrerer de og afspiller en kort lyd.
Der vises en miniature af nummeret.
Tap på miniaturen for at starte overførslen.
6
Når overførslen er udført, starter musikafspilleren straks på den modtagende
7
enhed. Samtidigt gemmes filen på den modtagende enhed.
Det er ikke altid tilladt at kopiere, sende eller overføre ophavsretligt beskyttet indhold.
92
Dette er en internetudgave af denne publikation. © Udskriv kun til privat brug.

For at dele et foto eller en video med en anden enhed vha. NFC
Sørg for, at begge enheden har NFC-funktionen slået til og at begge skærme er
1
aktive.
Gå, for at få vist enhedens fotos og videoer til Startskærm, tap på , søg
2
derefter og tap på Album.
Tap fotoet eller videoen du vil dele.
3
Hold bagsiden af enheden og bagsiden af den modtagende enhed mod
4
hinanden, så NFC-detektionsområdet på rører ved hinanden. Når rnheden
opretter forbindelse, vibrerer de og afspiller en kort lyd. En miniaturer af fotoet
eller videoen vises.
Tap på miniaturen for at starte overførslen.
5
Når overførslen er udført, vises dit foto eller videoklip på skærmen på den
6
modtagende enhed. Samtidigt gemmes elementet på den modtagende
enheden.
Du kan også anvende NFC til at dele en video fra Movies-programmet.
For at dele en webadresse med en anden enhed vha. NFC
Sørg for, at begge enheden har NFC-funktionen slået til og at begge skærme er
1
aktive.
Tap, fra Startskærm, på .
2
For at åbne webbrowser, søg og tap på .
3
Indlæse websiden du vil dele.
4
Hold bagsiden af enheden og bagsiden af den modtagende enhed mod
5
hinanden, så NFC-detektionsområdet på rører ved hinanden. Når rnheden
opretter forbindelse, vibrerer de og afspiller en kort lyd. Der vises et miniature af
websiden.
Tap på miniaturen for at starte overførslen.
6
Når overførslen er færdig, vises websiden på skærmen på den modtagende
7
enhed.
Sådan scannes NFC-tags
Enheden kan scanne forskellige slags NFC-tags. Den kan f.eks. scanne indlejrede
tags på en plakat, på en skiltereklame, eller ved siden af et produkt i en detailbutik. Du
kan modtage yderligere oplysninger, f.eks. en webadresse.
For at scanne et NFC-tag
Sørg for, at enheden har NFC-funktionen slået til og at skærmen er aktiv.
1
Anbring enheden over tagget, så NFC-registreringsområde berører det.
2
Enheden scanner tagget og viser det indsamlede indhold. Tap på taggets
indhold for at åbne det.
Tap, for at åbne det, på tagget.
3
Sådan oprettes forbindelse til en NFC-kompatibel enhed
Du kan oprette forbindelse for enheden til andre NFC-kompatible enheder produceret
af Sony, f.eks. en højtaler eller en hovedtelefon. Når du etablerer denne slags
forbindelse, kan du finde flere oplysninger i den kompatible enheds brugervejledning.
Wi-Fi® eller Bluetooth® skal eventuelt være aktiveret på begge enheder for at forbindelsen
virker.
Trådløs Bluetooth®-teknologi
Anvend funktionen Bluetooth® til at sende filer til andre Bluetooth®-kompatible
enheder eller opret forbindelse til håndfrit tilbehør. Aktivér enhedens Bluetooth®funktion, og opret trådløs forbindelse til andre Bluetooth®-kompatible enheder, såsom
computere, håndfrit tilbehør og telefoner. Bluetooth®-forbindelser fungerer bedst inden
93
Dette er en internetudgave af denne publikation. © Udskriv kun til privat brug.

for en afstand på 10 meter uden massive genstande imellem. I visse tilfælde skal du
parre enheden manuelt med andre Bluetooth®-enheder.
Interoperabilitet og kompatibilitet mellem Bluetooth®-enheder kan variere.
Sådan slår du Bluetooth®-funktionen til og gør enheden synlig
Træk statuslinjen nedad, og tap derefter på .
1
2
Tap på on-off-kontakten ud for Bluetooth for at slå Bluetooth®-funktionen til.
3
Tap på Bluetooth. Din enhed og en liste over tilgængelige Bluetooth®-enheder
vises.
4
Tap på navnet for din enhed for at gøre enheden synlig for andre Bluetooth®enheder.
Sådan justerer du enhedens synlighedstid for andre Bluetooth®-enheder
Træk statuslinjen nedad, og tap derefter på
1
.
2 Find og tap på Bluetooth.
3 Tryk på , og vælg derefter Timeout for synlighed.
Vælg en funktion.
4
Navngivning af enheden
Du kan give enheden et navn. Dette navn vises til andre enheder, når du har slået
Bluetooth®-funktionen til, og enheden er indstillet til at være synlig.
Sådan giver du din enhed et navn
1
Kontrollér, at Bluetooth®-funktionen er slået til.
Træk statuslinjen nedad, og tap derefter på .
2
3 Find og tap på Bluetooth.
4 Tap på
Angiv et navn for din enhed.
5
, og vælg derefter Omdøb telefon.
6 Tap på Omdøb.
Parring med en anden Bluetooth®-enhed
Når du parrer din enhed med en anden enhed, kan du f.eks. slutte din enhed til et
Bluetooth®-headset eller et Bluetooth®-bilsæt og bruge disse andre enheder til deling
af musik.
Når du parrer din enhed med en anden Bluetooth®-enhed, husker din enhed denne
parring. Når du parrer enheden med en Bluetooth®-enhed, bliver du muligvis bedt om
at angive en adgangskode. Enheden prøver automatisk den generiske adgangskode
0000. Hvis det ikke virker, skal du se i brugervejledningen til din Bluetooth®-enhed for
at få adgangskoden til enheden. Det er ikke nødvendigt at indtaste denne
adgangskode igen, næste gang du opretter forbindelse til en tidligere parret
Bluetooth®-enhed.
Visse Bluetooth
med og tilslutter til den anden enhed.
®
-enheder, f.eks. de fleste Bluetooth®-headsets, kræver, at du både parrer
Du kan parre enheden med flere Bluetooth®-enheder, men du kan kun oprette forbindelse til
én Bluetooth®-profil ad gangen.
94
Dette er en internetudgave af denne publikation. © Udskriv kun til privat brug.

Sådan parrer du din enhed med en anden Bluetooth®-enhed
1
Kontrollér, at den enhed, du vil parre din enhed med, har Bluetooth®-funktionen
aktiveret og er synlig for andre Bluetooth®-enheder.
Træk statuslinjen nedad, og tap derefter på .
2
3
Find og tap på Bluetooth. Alle tilgængelige Bluetooth®-enheder vises på en
liste.
4
Vælg den Bluetooth®-enhed, som du vil parre med din enhed.
Indtast om nødvendigt en adgangskode eller bekræft den samme adgangskode
5
på begge enheder. Din enhed og Bluetooth®-enheden er nu parret.
Sådan opretter du forbindelse mellem din enhed og en anden Bluetooth®-enhed
1
Hvis du tilslutter en Bluetooth®-enhed, der kræver, at du parrer enheden inden
tilslutning, skal du følge de relevante trin for at parre enheden med den
pågældende enhed.
Træk statuslinjen nedad, og tap derefter på
2
.
3 Find og tap på Bluetooth.
4
Tap på den Bluetooth®-enhed, du vil slutte til din enhed.
Sådan ophæver du parringen med en Bluetooth®-enhed
Træk statuslinjen nedad, og tap derefter på
1
.
2 Find og tap på Bluetooth.
3 Under Forbundne enheder skal du tappe på
ud for navnet på den enhed, du
vil ophæve parringen med.
4 Tap på Ophæv parring.
Afsendelse og modtagelse af elementer vha. Bluetooth®-teknologi
Del elementer med andre Bluetooth®-kompatible enheder, f.eks. telefoner eller
computere. Du kan sende og modtage mange slags elementer vha. Bluetooth®-
funktionen, f.eks.:
Fotos og videoer
•
Musik og andre lydfil
•
Kontakter
•
Websider
•
For at sende elementer vha. Bluetooth
1
Modtagende enhed: Sørg for at Bluetooth®-funktionen er slået til og at
enheden er synlig for andre Bluetooth®-enheder.
2 Sendende enhed: Åbn programet, der indeholder elementet, som du vil sende
og rul til elementet.
Afhængigt af programmet og elementet, som du vil sende, kan det være du skal
3
berøre og holde elementet, åbne elementet og trykke på
andre måder at sende et element.
4 Vælg Bluetooth.
5
Slå Bluetooth® til, hvis du bliver bedt om det.
Tap på navnet på den modtagende enhed.
6
7 Modtagende enhed: Acceptér, hvis du bliver spurgt, forbindelsen.
8 Sendende enhed: Bekræft, hvis du blive bedt om det, overførslen til den
modtagende enhed.
9 Modtagende enhed: Acceptér indgående element.
®
. Der kan være
95
Dette er en internetudgave af denne publikation. © Udskriv kun til privat brug.

Sådan modtager du elementer med Bluetooth
1
Sørg for, at Bluetooth®-funktionen er slået til og er synlig for andre Bluetooth®-
®
enheder.
Sendeenheden starter nu med at sende data til din enhed.
2
Hvis du bliver bedt om det, skal du indtaste den samme adgangskode på begge
3
enheder eller bekræfte den foreslåede adgangskode.
Når du får en besked om en indgående fil på din enhed, skal du trække
4
statuslinjen nedad og tappe på beskeden for at acceptere filoverførslen.
5 Tap på Accepter for at starte filoverførslen.
Hvis du vil have vist overførslens status, kan du trække statuslinjen nedad.
6
Hvis du vil åbne et modtaget element, skal du trække statuslinjen nedad og
7
tappe på den relevante besked.
Sådan får du vist filer, du har modtaget med Bluetooth
Træk statuslinjen nedad, og tap derefter på
1
.
®
2 Find og tap på Bluetooth.
3 Tryk på , og vælg derefter Vis modtagne filer.
Sådan slutter du din enhed til en computer
Forbind enheden til en computer, og start overførsel af billeder, musik og andre
filtyper. Den nemmeste måde at forbindelse er at anvende et USB-kabel eller trådløs
Bluetooth®-teknologi.
Når du slutter enheden til computeren ved hjælp af et USB-kabel, bliver du bedt om at
installere software på computeren, f.eks. programmet PC Companion på en pc eller
Sony™ Bridge til Mac på en Apple® Mac®-computer. Med programmet PC Companion
og Sony™ Bridge til Mac kan du få adgang til flere computerprogrammer, der kan
overføre og organisere mediefiler, opdatere enheden, synkronisere enhedens indhold
m.v.
Du kan muligvis ikke overføre visse copyright-beskyttede materialer fra enheden til
computeren.
Sådan overfører og håndterer du indhold ved hjælp af et USB-kabel
Anvend et USB-kabel til at oprette forbindelse mellem computer og enheden for nemt
at overføre og håndtere dine filer. Når der er oprettet forbindelse mellem de to
enheder, kan du trække og slippe indhold mellem enheden og computeren eller
mellem enhedens interne lager og SD-kort, vha. computerens filhåndtering.
Hvis du overfører musik, video, billeder eller andre mediefiler til enheden, er det bedst
at anvende programmet Media Go™ på computeren. Media Go™ konverterer
mediefiler, så de kan anvendes på enheden.
Sådan overfører du indhold mellem enheden og computeren ved hjælp af et USBkabel
1 Slut enheden til en computer ved hjælp af et USB-kabel. Internt lager og SD-
kort tilsluttet vises på statuslinjen på enhedens skærm.
2 Computer: Åbn Microsoft® Windows® Stifinder fra skrivebordet, og vent, indtil
enhedens interne lager og SD-kort vises som en ekstern disk i Microsoft®
Windows® Stifinder.
3 Computer: Træk og slip de ønskede filer mellem enheden og computeren.
Sådan overfører du indhold mellem det interne lager og et SD-kort via USB
1 Slut enheden til en computer ved hjælp af et USB-kabel. Internt lager og SD-
kort tilsluttet vises på statuslinjen på enhedens skærm.
2 Computer: Åbn Microsoft® Windows® Stifinder fra skrivebordet, og vent, indtil
enhedens interne lager og SD-kort vises som en ekstern disk i Microsoft®
Windows® Stifinder.
3 Computer: Træk og slip de ønskede filer mellem enhedens interne lager og
SD-kortet.
96
Dette er en internetudgave af denne publikation. © Udskriv kun til privat brug.

For at overføre filer direkte fra internt lager til et SD-kort i enheden
Fra Startskærm, tap på .
1
2 Find og tap på Indstillinger > Lagerplads > Overfør data til SD-kort.
Markér filtyperne du vil overføre til SD-kortet.
3
4 Tap på Overfør.
Den direkte overførselsmetode betyder at det ikke er nødvendigt med en USB kabelforbindelse.
Overførsel af filer vha. medieoverførselstilstand over et Wi-Fi®netværk
Du kan overføre filer mellem enheden og andre MTP-kompatible enheder, som f.eks.
en computer, vha. en Wi-Fi®-forbindelse. Før du opretter forbindelse, skal du først
parre de to enheder. Hvis du overfører musik, video, billeder eller andre mediefiler
mellem enheden og en computer, er det bedst at anvende programmet Media Go™
på computeren. Media Go™ konverterer mediefiler, så de kan anvendes på enheden.
For at bruge denne funktion skal bruge en Wi-Fi®-understøttet enhed, der understøtter
medieoverførsel, som f.eks. en computer, der kører med Microsoft® Windows Vista® eller
Windows® 7.
Trådløs parring af enheden med en computer ved hjælp af
medieoverførselstilstand
Sørg for, at medieoverførselstilstand er aktiveret på enheden. Den er normalt
1
som standard aktiveret.
Slut enheden til computeren ved hjælp af et USB-kabel.
2
3 Computer: Når navnet på enheden vises på skærmen, skal du klikke på
Netværkskonfiguration
Når du har fuldført parringen, skal USB-kablet tages fra begge enheder.
4
og følge anvisningerne for at parre computeren.
®
Ovenstående anvisninger fungerer kun, hvis Windows
computeren har forbindelse til et Wi-Fi®-adgangspunkt via et netværkskabel.
7 er installeret på din computeren, og
Sådan forbinder du parrede enheder trådløst i medieoverførselstilstand [MR2]
Sørg for, at medieoverførselstilstand er aktiveret på enheden. Den er normalt
1
som standard aktiveret.
Træk statuslinjen nedad, og tap derefter på
2
.
3 Tap på Xperia™ > USB-forbindelse.
4 Tap på den parrede enhed, som du vil oprette forbindelse til, under Enheder,
der er tillid til.
5 Tap på Tilslut.
®
Kontroller, at Wi-Fi
er slået til.
Sådan frakobler du fra tilsluttet enhed [MR2]
Træk statuslinjen nedad, og tap derefter på .
1
2 Tap på Indstillinger > Xperia™ > USB-forbindelse.
3 Tap på den parrede enhed, som du vil afbryde forbindelsen til, under Enheder,
der er tillid til.
4 Tap på Afbryd forbindelsen.
Sådan fjerner du fra den parrede vært [MR2]
Træk statuslinjen nedad, og tap derefter på
1
.
2 Tap på Indstillinger > Xperia™ > USB-forbindelse.
Tap på den parrede enhed, som du vil fjerne.
3
4 Tap på Glem.
97
Dette er en internetudgave af denne publikation. © Udskriv kun til privat brug.

PC Companion
PC Companion er et computerprogram, der giver dig adgang til flere funktioner og
tjenester, der hjælper dig med at overføre musik, videoklip og billeder til og fra din
enhed. Du kan også bruge PC Companion til at opdatere enheden og få den nyeste
tilgængelige software. Installationsfilerne til PC Companion er gemt på enheden, og
installationen startes fra telefonen, når du slutter den til en computer med et USBkabel.
Du skal bruge en computer med internetforbindelse, og som kører med et af følgende
operativsystemer for at bruge PC Companion:
Microsoft® Windows® 7
•
Microsoft® Windows® 8
•
Microsoft® Windows Vista®
•
Microsoft® Windows® XP (Service Pack 3 eller nyere)
•
Sådan installeres PC Companion [MR2]
1 Kontrollér, at afkrydsningsfeltet Installer software under Indstillinger >
Xperia™ > USB-forbindelse er markeret.
Slut enheden til en pc vha. et USB-kabel.
2
3 Enhed: Tap på Installér.
4 Computer: Installationen af PC Companion startes automatisk efter nogle få
sekunder. Følg anvisningerne på skærmen for at installere PC Companion.
Sådan startes PC Companion
Sørg for, at PC Companion er installeret på din pc.
1
2 Åbn programmet PC Companion på pc'en, og klik derefter på Start for at åbne
de funktioner, du vil bruge.
Media Go™
Med computerprogrammet Media Go™ kan du overføre og håndtere medieindhold på
enheden og computeren. Du kan installere og åbne Media Go™ fra programmet PC
Companion.
Hvis du vil bruge Media Go™, skal du have et af følgende operativsystemer:
Microsoft® Windows® 7
•
Microsoft® Windows Vista®
•
Microsoft® Windows® XP, Service Pack 3 eller nyere
•
For at overføre indhold via programmet Media Go™
Tilslut enhed til en computer vha. et understøttet USB-kabel.
1
2 Enhed: På statuslinjen vises Internt lager tilsluttet.
3 Computer: Åbn først programmet PC Companion på pc'en. Klik i
PC Companion, p・
nogle tilfælde vente på at Media Go™ installeres.
Anvend Media Go™, til at trække og slippe filer mellem computeren og
4
enheden.
Media Go
for at starte programmet Media Go™. Du skal i
Sony™ Bridge for Mac
Sony™ Bridge for MAC-programmet hjælper dig med at overføre musik, video, billede
eller andre slags mediefiler mellem enheden og en Apple® MAC® computer. Du kan
også anvende Sony™ Bridge til MAC-programmer til at håndtere filer ved hjælp af en
fil-browser, opdatere enhedens software og tage backup og gendanne indholdet på
enheden.
For at anvende the Sony™ Bridge til et MAC-program skal du have en Apple® MAC®computer med internetforbindelse, som kører MacOS-version 10.6 eller derover.
98
Dette er en internetudgave af denne publikation. © Udskriv kun til privat brug.

Sådan installerer du Sony™ Bridge til Mac på en Apple® Mac®-computer
1 Kontrollér, at afkrydsningsfeltet Installer software under Indstillinger >
Xperia™-tilslutning > USB-forbindelse er markeret.
2
Opret forbindelse mellem din enhed og en Apple® Mac®-computer ved hjælp af
et USB-kabel.
3 Enhed: Tap på Installér.
4 Computer: Installationen af Sony™ Bridge til Mac startes automatisk efter få
sekunder. Følg vejledningen på skærmen for at fuldføre installationen.
For at åbne Sony™ Bridge for MAC-program
1
Kontrollér, at Sony™ Bridge for MAC-program er installeret på Apple® Mac®computeren.
2 Computer: Dobbeltklik på Sony™ Bridge for MAC-programikonet i
programmappen.
Sådan overfører du indhold ved hjælp af Sony™ Bridge for MAC
1
Tilslut enhedens til en Apple® Mac®-computer vha. et USB-kabel.
2 Computer: Åbn Sony™ Bridge for MAC-program. Sony™ Bridge for MAC
detekterer enheden efter få minutter.
3
Computer: Træk, og slip de ønskede filer mellem enheden og Apple® Mac®-
computeren.
Tilslutning af enheden til et tv ved hjælp af et kabel
Slut enheden til et tv for at se det indhold, der er gemt på enheden, på en større
skærm. Når du slutter enheden til tv'et, åbnes appen TV launcher. Denne app hjælper
dig med at afspille mediefiler fra din enhed på tv'et og andre enheder.
Du skal muligvis købe et MHL-kabel.
For at få vist indhold fra enheden på et tv, der understøtter MHL-input
1
Opret forbindelse med enheden til tv'et med et MHL-kabel. vises i enhedens
statuslinje når der er oprettet en forbindelse.
2 TV launcher-programmet starter automatisk. Følg vejledningen for at få vist
dine mediefiler på tv'et.
Sådan får du vist indhold fra din enhed på et tv, der understøtter HDMI™-input
Slut enheden til en MHL-adaptor, og slut adaptoren til et USB-stik.
1
2
Slut adaptoren til et tv ved hjælp af et HDMI™-kabel. vises på enhedens
statuslinje, når der er oprettet forbindelse.
3 TV launcher-programmet starter automatisk. Følg vejledningen for at få vist
dine mediefiler på tv'et.
For at få vist hjælp om at avende tv'ets fjernbetjening
Træk, mens enheden har forbindelse til tv'et, statuslinjen nedad for at åbne
1
Beskedpanelet.
2 Tap på MHL forbundet.
Du kan også trykke på den gule knap på tv'ets fjernbetjening for at åbne beskedpanelet.
Sådan kobler du enheden fra tv'et
Fjern MHL™-kablet eller MHL-adaptoren fra din enhed.
•
Skærmspejling
Anvend Skærmspejling til at vise enhedens skærm på et tv eller en større skærm
uden at anvende en kabelforbindelse. Wi-Fi Direct™-teknologi opretter en trådløs
forbindelse mellem to enheder, så du kan læne dig tilbage og nyde dine favorit fotos
99
Dette er en internetudgave af denne publikation. © Udskriv kun til privat brug.

fra sofaen. Du kan også anvende funktionen til at lytte til musik fra enheden via tv'ets
højttalere.
Tv'et skal understøtte skærmspejling baseret på Wi-Fi CERTIFIED Miracast™ for at
funktionaliteten beskrevet overfor kan virke. Hvis tv'et ikke understøtter skærmspejling, skal du
købe en separat trådløs skærmadapter.
Når skærmspejling anvendes, kan billedkvaliteten nogen gange påvirkes negativt, hvis der er
interferens fra andre Wi-Fi®-net.
Sådan spejler du enhedens skærm på en tv-skærm
1 Tv: Følg vejledningen i brugervejledningen til dit tv for at slå
skærmspejlingsfunktionen til.
2 Din enhed: Træk statuslinjen nedad, og tap derefter på .
3 Find og tap på Xperia™-tilslutning > Skærmspejling.
4 Tap på Aktiver skærmspejling, og vælg en enhed.
Når du bruger skærmspejling, må du ikke dække Wi-Fi-antenneområdet på enheden til.
Sådan scannes stregkode med NeoReader™-programmet
Om scanning med programmet NeoReader™
Anvend din enhed som en stregkodescanner for at finde ud af mere om de elementer,
du scanner. Hvis du f.eks. ser en jakke i et blad og gerne vil finde nærmeste
forhandler for at købe den. Hvis annoncen indeholder en stregkode, bruger
programmet NeoReader™ koden til at få adgang til mobilt webindhold, såsom en
webside med flere produktoplysninger eller et kort over de nærmeste forhandlere.
NeoReader™ understøtter de fleste standardtyper stregkoder.
Sådan starter du NeoReader™programmet
Tap på på Startskærm.
1
2 Find og tap på
NeoReader™.
For at scanne en stregkode
Når programmet NeoReader™ er åbent, skal du holde enheden over
1
stregkoden, indtil hele stregkoden er synlig i søgeren.
Enheden scanner automatisk stregkoden og vibrerer, når stregkoden er
2
genkendt.
Sådan indtaster du en stregkode manuelt
Når programmet NeoReader™ er åbent, skal du tappe på .
1
2 Indtast stregkodens tali tekstfeltet, tap derefter på GO!.
Menuoversigt for programmet NeoReader™
Disse menuindstillinger er tilgængelige i programmet NeoReader™:
Tap at åbne flere indstillinger
Indtast stregkodens tal manuelt. Denne indstilling kan anvendes, hvis kameraet har problemer
med at læse stregkoden
Få vist en liste med tidligere scannede stregkoder
Få vist oplysninger om programmet NeoReader™. Læs mere om forskelige stregkodetyper og
om, hvordan du kan anvende NeoReader™
Vælg dine personlige indstillinger f.eks. sprog eller land. Disse oplysninger anvendes til at tilpasse
stregkodeindhold. Du kan også vælge præferencer for, hvordan du vil anvende programmet
NeoReader™
Send en SMS for at invitere en ven til at hente programmet NeoReader™
100
Dette er en internetudgave af denne publikation. © Udskriv kun til privat brug.
 Loading...
Loading...