
Instrukcja obsługi
™
Xperia
C5302/C5303/C5306
SP

Spis treści
Xperia™ SP Instrukcja obsługi...................................................6
Czynności przygotowawcze.......................................................7
Informacje na temat Instrukcji obsługi................................................7
Android™ – co i dlaczego?................................................................7
Omówienie urządzenia.......................................................................7
Przygotowanie telefonu do pracy.......................................................8
Włączanie i wyłączanie urządzenia..................................................10
Blokowanie i odblokowywanie ekranu..............................................11
Kreator konfiguracji..........................................................................11
Konta i usługi....................................................................................12
Poznaj swoje urządzenie...........................................................13
Używanie klawiszy...........................................................................13
Korzystanie z ekranu dotykowego...................................................13
Bateria..............................................................................................15
Ekran blokady..................................................................................18
Ekran główny....................................................................................18
Robienie zrzutu ekranu....................................................................21
Dostęp i korzystanie z aplikacji........................................................21
Status i powiadomienia....................................................................23
Uzyskiwanie dostępu do ustawień...................................................26
Klawiatura ekranowa........................................................................26
Klawiatura telefonu...........................................................................27
Wprowadzanie tekstu za pomocą wprowadzania głosowego..........28
Edytowanie tekstu............................................................................28
Personalizowanie klawiatury smartfona Xperia................................29
Dostosowanie urządzenia................................................................30
Pamięć.............................................................................................33
Używanie zestawu słuchawkowego ................................................34
Ustawienia Internetu i wiadomości...................................................34
Kontrola użycia danych....................................................................35
Ustawienia sieci komórkowej...........................................................36
Pobieranie aplikacji....................................................................38
Pobieranie aplikacji ze sklepu Google Play™..................................38
Pobieranie aplikacji z innych źródeł.................................................38
Łączenie......................................................................................39
Nawiązywanie połączeń...................................................................39
Odbieranie połączeń........................................................................40
Połączenia w toku............................................................................41
Korzystanie z rejestru połączeń.......................................................41
2
To jest wersja internetowa niniejszej publikacji. © Drukowanie dozwolone wyłącznie do użytku prywatnego.

Przekazywanie połączeń..................................................................42
Ograniczanie połączeń.....................................................................42
Wiele połączeń.................................................................................42
Połączenia konferencyjne................................................................43
Poczta głosowa................................................................................44
Połączenia alarmowe.......................................................................44
Kontakty......................................................................................45
Przesyłanie kontaktów.....................................................................45
Znajdowanie i wyświetlanie kontaktów.............................................46
Dodawanie i edytowanie kontaktów.................................................47
Ulubione i grupy...............................................................................48
Wysyłanie informacji o kontakcie.....................................................48
Unikanie zduplikowanych wpisów w aplikacji Kontakty....................49
Tworzenie kopii zapasowej kontaktów.............................................49
Wiadomości i czat......................................................................50
Czytanie i wysyłanie wiadomości.....................................................50
Porządkowanie wiadomości.............................................................51
Nawiązywanie połączeń z poziomu wiadomości..............................52
Ustawienia wiadomości....................................................................52
Komunikacja błyskawiczna i czat wideo...........................................52
E-mail..........................................................................................54
Konfigurowanie poczty e-mail..........................................................54
Wysyłanie i odbieranie wiadomości e-mail.......................................54
Okienko podglądu wiadomości e-mail..............................................56
Porządkowanie wiadomości e-mail..................................................56
Ustawienia konta e-mail...................................................................57
Gmail™............................................................................................58
Muzyka........................................................................................59
Przenoszenie muzyki na urządzenie................................................59
Słuchanie muzyki.............................................................................59
Ekran główny aplikacji WALKMAN ..................................................60
Playlisty............................................................................................62
Udostępnianie muzyki......................................................................62
Poprawianie jakości dźwięku...........................................................63
Funkcja Visualiser ...........................................................................63
Rozpoznawanie muzyki przy użyciu usługi TrackID™.....................64
Internetowa usługa Music Unlimited................................................65
Radio FM.....................................................................................66
Słuchanie radia................................................................................66
Ulubione stacje radiowe...................................................................67
Ustawienia dźwięku..........................................................................67
3
To jest wersja internetowa niniejszej publikacji. © Drukowanie dozwolone wyłącznie do użytku prywatnego.

Aparat..........................................................................................68
Robienie zdjęć i rejestrowanie nagrań wideo...................................68
Wykrywanie twarzy..........................................................................69
Korzystanie z funkcji Smile Shutter™ w celu zrobienia zdjęcia
uśmiechniętej twarzy........................................................................69
Dodawanie położenia geograficznego do zdjęć...............................70
Ogólne ustawienia aparatu..............................................................70
Ustawienia aparatu w trybie fotografii..............................................71
Ustawienia aparatu w trybie kamery wideo......................................74
Album..........................................................................................76
Wyświetlanie zdjęć i nagrań wideo..................................................76
Udostępnianie zdjęć oraz nagrań wideo i zarządzanie nimi............77
Edytowanie zdjęć przy użyciu aplikacji Edytor zdjęć........................78
Albumy zdjęć....................................................................................79
Wyświetlanie zdjęć na mapie...........................................................80
Filmy............................................................................................83
Oglądanie nagrań wideo w aplikacji Filmy.......................................83
Przenoszenie zawartości wideo na urządzenie...............................84
Zarządzanie zawartością wideo.......................................................85
Video Unlimited..........................................................................86
Usługa Video Unlimited....................................................................86
Przeglądarka internetowa.........................................................87
Przeglądanie stron internetowych....................................................87
Łączność.....................................................................................88
Łączenie się z sieciami bezprzewodowymi......................................88
Udostępnianie zawartości urządzeniom DLNA Certified™..............91
NFC..................................................................................................94
Technologia bezprzewodowa Bluetooth®........................................96
Podłączanie urządzenia do komputera............................................98
Podłączanie urządzenia do telewizora za pomocą kabla...............102
Kopia lustrzana ekranu..................................................................102
Skanowanie kodów kreskowych przy użyciu aplikacji
NeoReader™.................................................................................103
Smart Connect...............................................................................103
Synchronizowanie danych w urządzeniu...............................105
Informacje o synchronizowaniu danych na urządzeniu..................105
Synchronizacja z usługami Google™............................................105
Synchronizowanie danych za pomocą rozwiązania Microsoft®
Exchange ActiveSync®..................................................................106
Synchronizowanie z usługą Facebook™.......................................106
Mapy i lokalizacje.....................................................................108
Usługi lokalizacji i źródła informacji o lokalizacji............................108
4
To jest wersja internetowa niniejszej publikacji. © Drukowanie dozwolone wyłącznie do użytku prywatnego.

Korzystanie z modułu GPS............................................................108
Mapy Google™..............................................................................109
Kalendarz i budzik....................................................................110
Kalendarz.......................................................................................110
Budzik............................................................................................110
Pomoc techniczna i utrzymanie..............................................113
Aktualizowanie urządzenia.............................................................113
Aplikacja Kopia zapasowa i przywracanie.....................................114
Resetowanie urządzenia................................................................116
Blokowanie i chronienie urządzenia...............................................116
Odnajdowanie swojego urządzenia...............................................119
Aplikacja obsługi............................................................................119
Recykling urządzenia.....................................................................119
Odniesienie...............................................................................120
Omówienie ikon stanu i powiadomień............................................120
Omówienie aplikacji.......................................................................121
Ważne informacje.....................................................................123
Ulotka Ważne informacje...............................................................123
Ograniczenia w zakresie usług i funkcji.........................................123
Informacje prawne..........................................................................123
5
To jest wersja internetowa niniejszej publikacji. © Drukowanie dozwolone wyłącznie do użytku prywatnego.

Xperia™ SP Instrukcja obsługi
6
To jest wersja internetowa niniejszej publikacji. © Drukowanie dozwolone wyłącznie do użytku prywatnego.

Czynności przygotowawcze
Informacje na temat Instrukcji obsługi
To jest Instrukcja obsługi Xperia™ SP dla wersji oprogramowania Android™ 4.3 (Jelly
Bean). Jeśli nie wiesz, jaka wersja oprogramowania zainstalowana jest na urządzeniu,
możesz to sprawdzić w menu Ustawienia. Aby uzyskać więcej informacji o
aktualizacjach oprogramowania, patrz
Jak sprawdzić bieżącą wersję oprogramowania na urządzeniu
Na ekranie Ekran główny stuknij pozycję .
1
2 Znajdź i puknij pozycję Ustawienia > Informacje o telefonie > Wersja systemu
Android.
Android™ – co i dlaczego?
Twój smartfon Xperia™ firmy Sony działa pod kontrolą systemu Android™.
Urządzenia z tym systemem umożliwiają korzystanie z wielu funkcji realizowanych
przez komputery i mogą być dostosowane do potrzeb użytkownika. Można na
przykład dodawać i usuwać aplikacje oraz rozszerzać je o nowe funkcje. Gry i
aplikacje można pobierać ze stale rosnących zasobów w usłudze Google Play™.
Aplikacje na urządzeniu z systemem Android™ można również zintegrować z innymi
aplikacjami i usługami online używanymi przez użytkownika. Można na przykład
utworzyć kopię zapasową kontaktów, z jednego miejsca uzyskiwać dostęp do różnych
kont e-mail oraz kalendarzy, śledzić ustalone terminy oraz korzystać z portali
społecznościowych.
Urządzenia z systemem Android™ ciągle się rozwijają. Kiedy dostępna jest nowa
wersja oprogramowania i Twoje urządzenie ją obsługuje, możesz je zaktualizować,
aby korzystać z nowych funkcji i najnowszych udoskonaleń.
Aktualizowanie urządzenia
.
Twoje urządzenia z systemem Android™ ma fabrycznie załadowane usługi Google™. Aby w
pełni skorzystać z usług Google™, należy dysponować kontem Google™ i zalogować się na
nim przy pierwszym uruchomieniu urządzenia. Korzystanie z wielu funkcji systemu Android™
wymaga również dostępu do Internetu.
Nowe wersje oprogramowania mogą nie być zgodne ze wszystkimi urządzeniami.
Omówienie urządzenia
7
To jest wersja internetowa niniejszej publikacji. © Drukowanie dozwolone wyłącznie do użytku prywatnego.
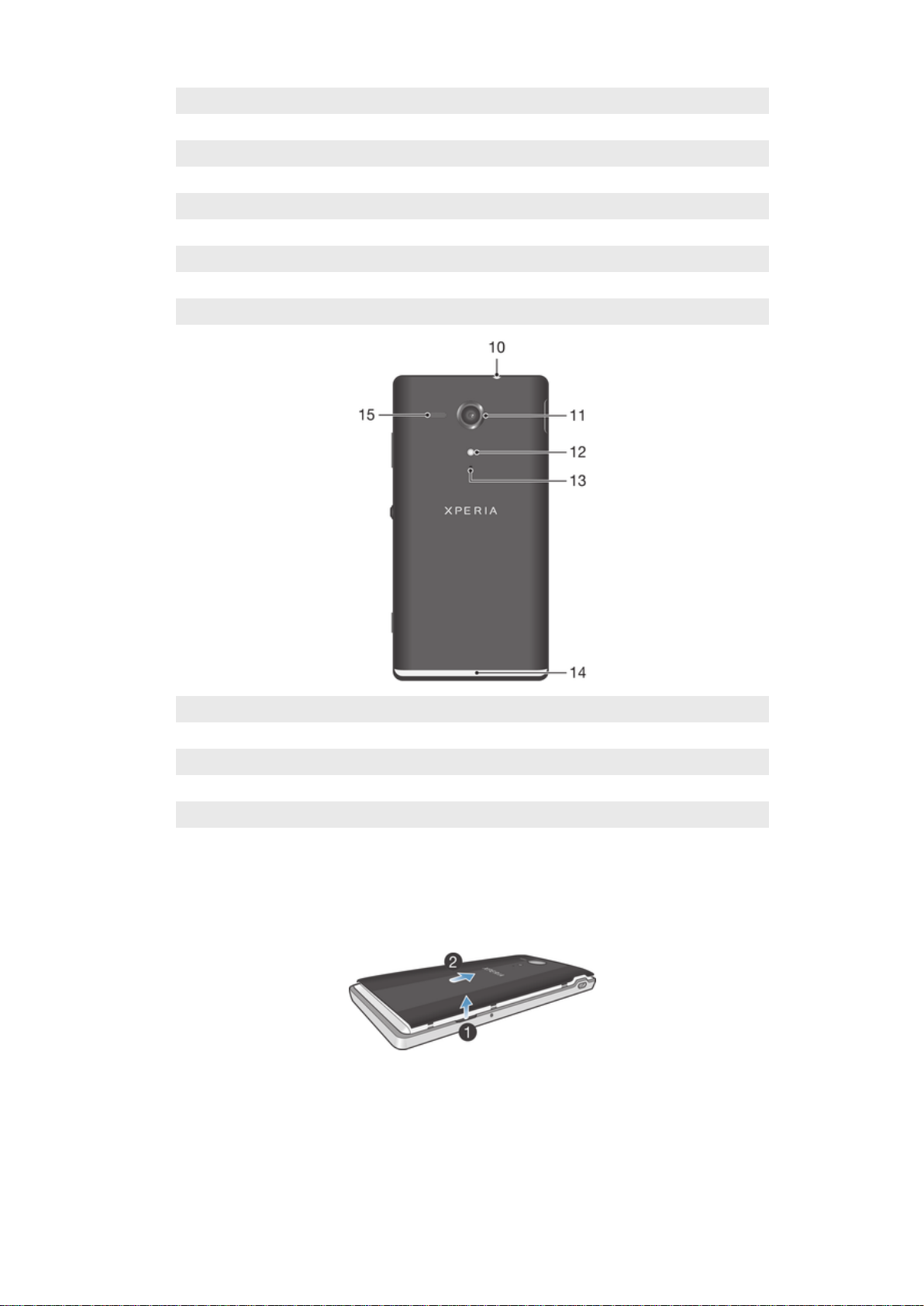
1 Obiektyw przedniego aparatu
2 Czujnik światła
3 Czujnik zbliżeniowy
4 Głośnik słuchawki
5 Klawisz głośności/powiększenia
6 Klawisz zasilania
7 Klawisz aparatu
8 Główny mikrofon
9 Port ładowarki/przewodu USB
10 Gniazdo zestawu słuchawkowego
11 Obiektyw aparatu
12 Lampa aparatu
13 Drugi mikrofon
14 Podświetlany przezroczysty pasek
15 Głośnik
Przygotowanie telefonu do pracy
Jak zdjąć tylną pokrywę
Wsuń paznokieć kciuka w szczelinę między tylną pokrywą i jedną stroną
•
urządzenia, a następnie unieś pokrywę.
8
To jest wersja internetowa niniejszej publikacji. © Drukowanie dozwolone wyłącznie do użytku prywatnego.

Jak włożyć kartę micro SIM i kartę pamięci
Wyłącz urządzenie i zdejmij tylną obudowę, a następnie włóż kartę pamięci i
•
kartę micro SIM do odpowiednich gniazd.
Na niektórych rynkach karta pamięci może nie być częścią zestawu.
To urządzenie wymaga karty micro SIM. Włożenie niekompatybilnej karty SIM do gniazda karty
micro SIM może uszkodzić kartę lub urządzenie. Firma Sony nie odpowiada za jakiekolwiek
uszkodzenia spowodowane przez użycie niekompatybilnych lub zmodyfikowanych kart SIM i
uszkodzenia takie nie są objęte gwarancją.
Jak założyć tylną pokrywę
Umieść tylną pokrywę z tyłu urządzenia, a następnie dociśnij górne rogi, aby
1
zablokować je na miejscu.
Zaczynając od góry, dociśnij boki pokrywy. Gdy zatrzaski znajdujące się
2
wewnątrz pokrywy zatrzaskują się na miejscach, słychać kliknięcia.
Podświetlany przezroczysty pasek
Przezroczysty pasek telefonu jest podświetlany podczas korzystania z określonych
aplikacji, a także w momencie nadejścia połączenia przychodzącego i włączenia
alarmu. Po kilku sekundach podświetlenie jest wygaszane w celu zaoszczędzenia
energii.
Kolor podświetlenia paska zależy od używanego motywu. W trakcie przeglądania
zdjęć w Galerii kolor podświetlenia jest zmieniany zależnie od bieżącego zdjęcia.
Podczas odtwarzania utworów za pomocą odtwarzacza muzyki kolor paska zmienia
się wraz z każdą nową okładką albumu wyświetlaną na ekranie. Te różne efekty
świetlne można dostosować.
Jak ustawić efekty świetlne w urządzeniu
Na ekranie Ekran główny stuknij pozycję
1
.
2 Stuknij pozycje Ustawienia > Wyświetlacz > Efekty świetlne.
Wybierz efekty, z których chcesz korzystać.
3
9
To jest wersja internetowa niniejszej publikacji. © Drukowanie dozwolone wyłącznie do użytku prywatnego.
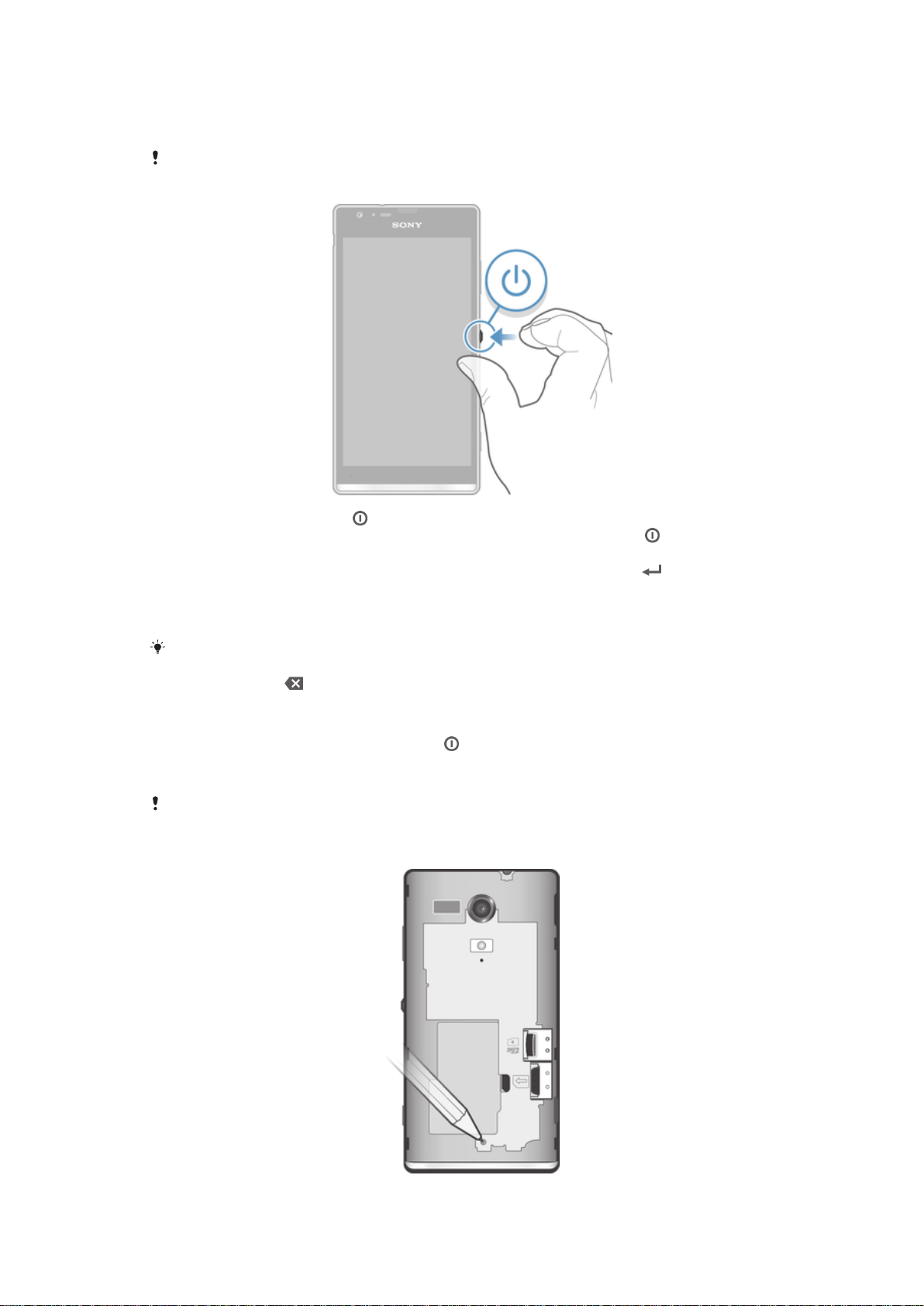
Włączanie i wyłączanie urządzenia
Jak włączyć urządzenie
Przed włączeniem urządzenia po raz pierwszy bateria powinna być ładowana co najmniej
przez 30 minut.
Naciśnij klawisz zasilania
1
Jeśli ekran zostanie przyciemniony, naciśnij krótko klawisz zasilania , aby
2
i przytrzymaj go do momentu wibracji urządzenia.
włączyć ekran.
Wprowadź kod PIN karty SIM, jeśli jest wymagany, i stuknij pozycję .
3
W przypadku blokady ekranu przeciągnij palcem po ekranie do góry lub w dół,
4
aby go odblokować.
Zaczekaj, aż urządzenie zostanie uruchomione.
5
Kod PIN karty SIM jest dostarczany przez operatora sieci, ale można go później zmienić
w menu Ustawienia. Aby poprawić błąd podczas wprowadzania kodu PIN karty SIM, należy
stuknąć pozycję .
Jak wyłączyć urządzenie
Naciśnij i przytrzymaj klawisz zasilania do momentu otwarcia menu opcji.
1
2 W menu opcji stuknij pozycję Wyłącz.
3 Stuknij pozycję OK.
Wyłączanie urządzenia może chwilę potrwać.
Jak wymusić wyłączenie urządzenia
10
To jest wersja internetowa niniejszej publikacji. © Drukowanie dozwolone wyłącznie do użytku prywatnego.

Zdejmij tylną pokrywę.
1
Czubkiem długopisu lub podobnego przedmiotu naciśnij i przytrzymaj przycisk
2
OFF. Urządzenie wyłączy się automatycznie.
Nie używaj zbyt ostro zakończonych przedmiotów, które mogłyby uszkodzić przycisk OFF.
Blokowanie i odblokowywanie ekranu
Ekran jest automatycznie przyciemniany w celu oszczędzania energii i blokowany,
kiedy urządzenie jest włączone i pozostaje nieużywane przez określony czas. Blokada
ekranu zapobiega przypadkowemu wywoływaniu funkcji na ekranie dotykowym, kiedy
urządzenie nie jest używane.
Jak uaktywnić ekran
Naciśnij krótko klawisz zasilania .
•
Jak odblokować ekran
Dotknij ekranu i muśnij w górę lub w dół.
•
Ekran można odblokować na kilka sposobów. Aby uzyskać więcej informacji, przejdź do
sekcji
Blokada ekranu
na stronie 117.
Jak zablokować ekran
Kiedy ekran jest aktywny, krótko naciśnij klawisz zasilania .
•
Kreator konfiguracji
Kiedy urządzenie zostanie uruchomione po raz pierwszy, wyświetlany jest kreator
konfiguracji pomagający skonfigurować podstawowe ustawienia, zalogować się na
żądane konta i spersonalizować urządzenie. Na przykład, jeśli posiadasz konto Sony
Entertainment Network, możesz zalogować się na nie i rozpocząć słuchanie muzyki,
oglądanie filmów wideo i grę w gry z sieci Sony Entertainment Network na swoim
urządzeniu. Można też utworzyć nowe konto bezpośrednio z urządzenia.
Dostęp do kreatora konfiguracji można również uzyskać później z menu ustawień.
W niektórych krajach sieć Sony Entertainment Network może być pozbawiona usług Video
Unlimited i Music Unlimited. Wymagany jest oddzielny abonament. Zastosowanie mają
dodatkowe zasady i warunki.
Jak ręcznie uzyskać dostęp do kreatora konfiguracji
Na ekranie Ekran główny puknij pozycję .
1
2 Stuknij pozycję Ustawienia > Kreator konfiguracji.
11
To jest wersja internetowa niniejszej publikacji. © Drukowanie dozwolone wyłącznie do użytku prywatnego.
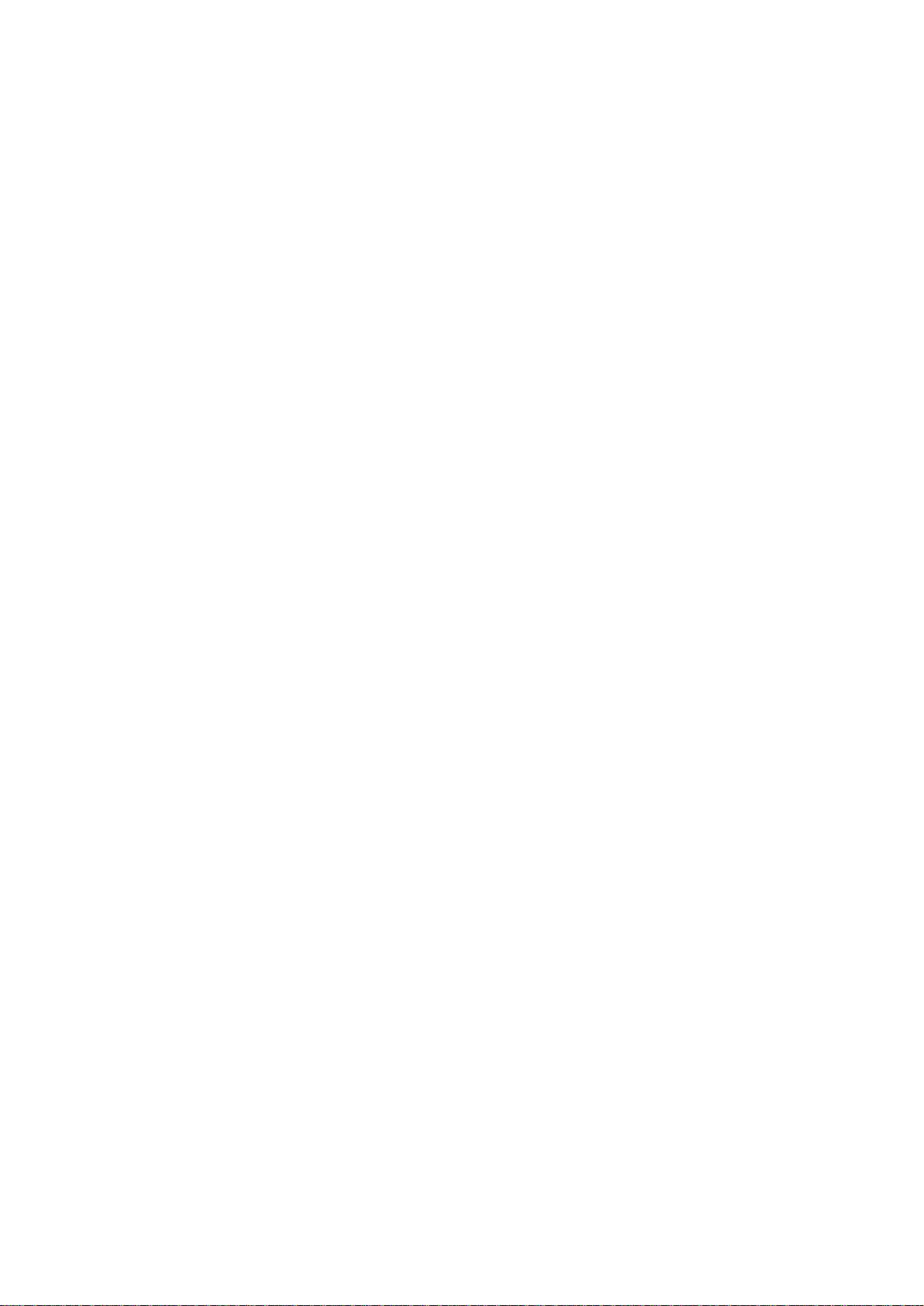
Konta i usługi
Zaloguj się na swoje konta usług internetowych z urządzenia, aby uzyskać do nich
łatwy dostęp, gdy jesteś poza domem. Możesz na przykład zintegrować kontakty z
konta Google™ z kontaktami w książce telefonicznej, aby wszystkie znajdowały się w
jednym miejscu. Możesz zalogować się do nowych usług online ze swojego
urządzenia oraz ze swojego komputera.
Konto Google™
Posiadanie konta Google™ jest kluczem do korzystania z wielu aplikacji i usług na
urządzeniu z systemem Android™. Konto Google™ jest niezbędne, jeśli chce się na
urządzeniu korzystać z aplikacji Gmail™, a także jeśli chce się rozmawiać ze
znajomymi za pomocą usługi Hangouts™ oraz synchronizować aplikację kalendarza
w urządzeniu z Kalendarzem Google™. Konto Google™ jest także potrzebne do
pobierania aplikacji oraz gier, muzyki, filmów i książek z usługi Google Play™.
Konto Microsoft® Exchange ActiveSync
Urządzenie można zsynchronizować z firmowym kontem Microsoft® Exchange
ActiveSync®. Pozwoli to na łatwy dostęp do firmowych wiadomości e-mail, kontaktów i
zdarzeń kalendarza.
®
Konto Facebook™
Facebook™ to usługa sieci społecznościowej, która łączy Cię ze znajomymi, rodziną i
osobami z pracy na całym świecie. Skonfiguruj usługę Facebook do działania w
urządzeniu, aby pozostać w kontakcie, znajdując się w dowolnym miejscu.
12
To jest wersja internetowa niniejszej publikacji. © Drukowanie dozwolone wyłącznie do użytku prywatnego.
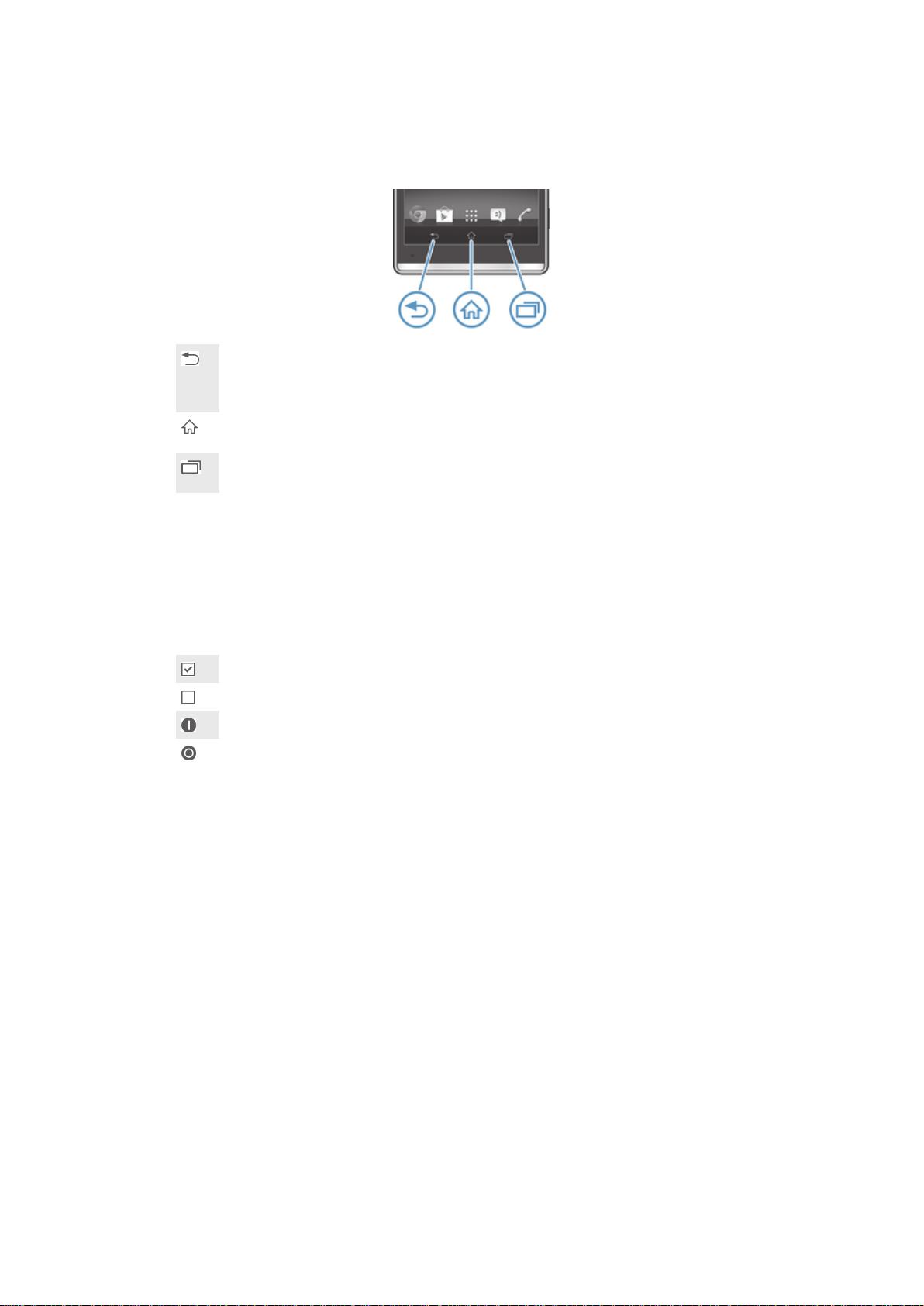
Poznaj swoje urządzenie
Używanie klawiszy
Wstecz
Umożliwia przejście do poprzedniego ekranu
•
Umożliwia zamknięcie klawiatury ekranowej, okna dialogowego, menu opcji, panelu
•
powiadomień lub aplikacji
Ekran główny
Umożliwia przejście do Ekran główny
•
Zadanie
Stuknij, aby otworzyć okno zawierające ostatnio używane aplikacje i pasek małych aplikacji
•
Korzystanie z ekranu dotykowego
Jak otworzyć lub wyróżnić element
Dotknij elementu.
•
Opcje zaznaczania
Zaznaczone pole wyboru.
Niezaznaczone pole wyboru.
Włączone
Wyłączone
Jak zaznaczać opcje i usuwać ich zaznaczenie
Stuknij odpowiednie pole wyboru lub przełącznik obok nazwy opcji.
•
Powiększanie
Dostępna metoda powiększania zależy od używanej aplikacji.
13
To jest wersja internetowa niniejszej publikacji. © Drukowanie dozwolone wyłącznie do użytku prywatnego.
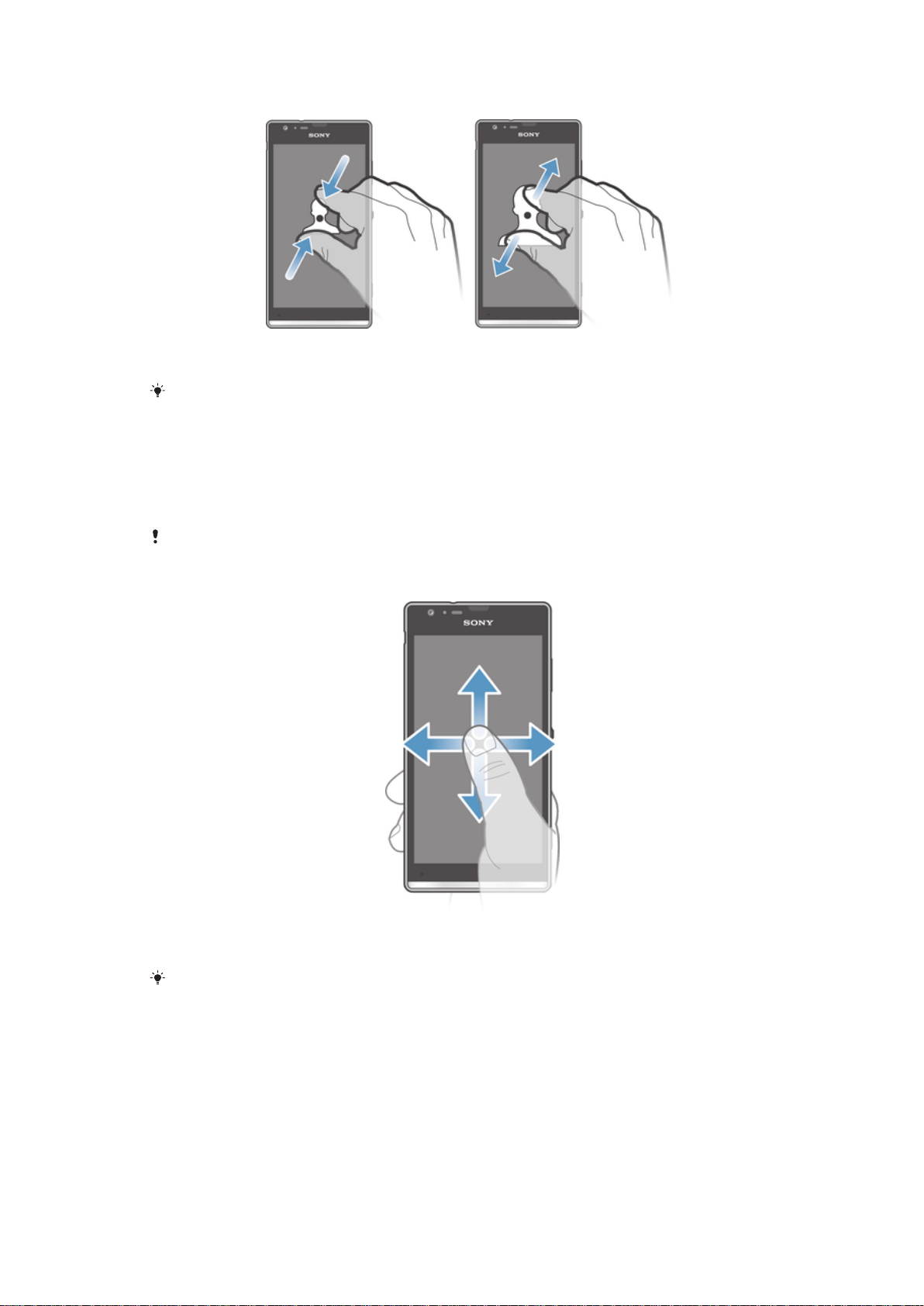
Jak ustawić powiększenie
Dotknij ekranu jednocześnie dwoma palcami i zbliż je do siebie (aby
•
zmniejszyć) lub rozsuń je (aby powiększyć).
Zmiana wielkości za pomocą dwóch palców działa tylko, jeśli obydwa palce znajdują się w
powiększalnym obszarze. Na przykład, chcąc powiększyć zdjęcie, należy trzymać palce
wewnątrz obszaru ramki zdjęcia.
Przewijanie
Przewijanie polega na przesuwaniu palcem po ekranie w górę lub w dół. Niektóre
strony internetowe można także przewijać na boki.
Przeciąganie i muskanie nie powoduje włączania żadnych funkcji na ekranie.
Jak przewijać
Aby przewinąć zawartość ekranu, przeciągnij lub muśnij palcem po ekranie
•
w odpowiednią stronę.
Aby przewijać szybciej, muśnij palcem po ekranie w odpowiednią stronę.
14
To jest wersja internetowa niniejszej publikacji. © Drukowanie dozwolone wyłącznie do użytku prywatnego.

Jak musnąć
Aby przewijać znacznie szybciej, muśnij palcem po ekranie w stronę, w którą
•
chcesz przewinąć. Można poczekać, aż przewijanie zakończy się samodzielnie,
lub zatrzymać przewijanie natychmiast, dotykając ekranu.
Czujniki
Urządzenie jest wyposażone w dwa czujniki: światła i zbliżeniowy. Czujnik światła
wykrywa poziom oświetlenia w otoczeniu i dostosowuje do niego jasność ekranu.
Czujnik zbliżeniowy powoduje wyłączenie ekranu dotykowego podczas połączeń
głosowych po zbliżeniu doń ucha. Zapobiega to niezamierzonemu włączaniu funkcji
urządzenia podczas rozmowy telefonicznej.
Bateria
To urządzenie ma wbudowaną baterię.
Ładowanie baterii
W nowo kupionym urządzeniu bateria jest naładowana częściowo. Przed pojawieniem
się ikony baterii
podłączony do źródła zasilania, takiego jak port USB lub ładowarka. Podczas
ładowania można korzystać z urządzenia. Ładowanie urządzenia przez długi czas, na
przykład przez noc, nie powoduje uszkodzenia jego baterii.
Jak naładować urządzenie
stanu naładowania baterii, gdy przewód ładowarki zostanie
15
To jest wersja internetowa niniejszej publikacji. © Drukowanie dozwolone wyłącznie do użytku prywatnego.

Podłącz ładowarkę do gniazdka sieciowego.
1
Podłącz jeden koniec przewodu USB do ładowarki (lub do portu USB
2
komputera).
Podłącz drugi koniec przewodu do portu micro USB urządzenia (symbolem
3
USB skierowanym do góry). Po rozpoczęciu ładowania dioda powiadomień
zacznie świecić.
Po pełnym naładowaniu urządzenia odłącz od niego przewód, wyciągając
4
wtyczkę prosto do zewnątrz. Pamiętaj, aby nie wyginać wtyczki.
Urządzenie jest ładowane szybciej, gdy korzysta się z ładowarki i przewodu USB dołączonych
do urządzenia. Jeśli bateria jest całkowicie rozładowana, może upłynąć kilka minut, zanim
dioda powiadomień zacznie świecić i pojawi się ikona ładowania .
Dioda powiadomień o stanie baterii
Zielona Poziom naładowania baterii jest większy niż 90%
Miga na czerwono Poziom naładowania baterii jest niski
Pomarańczowa Bateria jest w trakcie ładowania, a jej poziom jest mniejszy niż 90%
Jak sprawdzić poziom naładowania baterii
Na ekranie Ekran główny stuknij pozycję .
1
2 Znajdź i stuknij kolejno pozycje Ustawienia > Informacje o telefonie >
Informacje o telefonie > Poziom naładowania baterii.
Zwiększenie wydajności baterii
Stosując się do poniższych wskazówek, można zwiększyć wydajność baterii:
Często ładuj urządzenie. Częste ładowanie nie powoduje skrócenia żywotności
•
baterii.
Pobieranie danych z Internetu zwiększa zużycie energii. Jeśli nie korzystasz z
•
Internetu, wyłączenie połączeń danych do sieci komórkowej pozwoli zmniejszyć
zużycie energii. To ustawienie nie wyłącza przesyłania danych przez inne sieci
bezprzewodowe.
Wyłącz połączenia Bluetooth® i Wi-Fi®, gdy ich nie potrzebujesz. Można je łatwo
•
włączać i wyłączać z poziomu panelu powiadomień przez przeciągnięcie paska stanu.
• Użyj funkcji Tryb STAMINA i Oszczędzanie słabej baterii w celu zmniejszenia
zużycia energii. Możesz wybrać tryb oszczędzania energii, który najlepiej odpowiada
Twojemu sposobowi korzystania z urządzenia. Możesz również dostosować
ustawienia poszczególnych trybów oszczędzania energii do własnych potrzeb.
Ustaw aplikacje synchronizacji (używane do synchronizowania poczty e-mail,
•
kalendarza i kontaktów) na synchronizację ręczną. Synchronizację można również
przeprowadzać automatycznie, ale należy zwiększyć jej interwały.
Sprawdź w menu użycia baterii w urządzeniu, które aplikacje zużywają najwięcej
•
energii. Zużycie energii wzrasta podczas korzystania z aplikacji transmisji
strumieniowej wideo i muzyki, takich jak YouTube™. Również niektóre aplikacje
pobrane z usługi Google Play™ zużywają więcej energii.
Zamknij i wyjdź z aplikacji, z których nie korzystasz.
•
Zmniejsz poziom jasności wyświetlacza.
•
Jeśli znajdujesz się w miejscu, w którym nie ma zasięgu sieci, wyłącz urządzenie lub
•
włącz funkcję Tryb samolotowy. W przeciwnym wypadku urządzenie będzie stale
szukać dostępnych sieci, a operacja ta zużywa energię.
Do słuchania muzyki używaj oryginalnego zestawu głośnomówiącego firmy Sony™.
•
Zestawy głośnomówiące zużywają mniej energii niż głośniki wbudowane w
urządzenie.
Zawsze gdy jest to możliwe, przełączaj urządzenie w tryb gotowości. Czas gotowości
•
dotyczy czasu, gdy urządzenie jest połączone z siecią i nie jest używane.
Wyłącz wszelkie animowane tapety.
•
Jak uzyskać dostęp do menu użycia baterii
Na ekranie Ekran główny stuknij pozycję
1
.
2 Znajdź i puknij pozycję Ustawienia > Zarządzanie zasilaniem > Użycie baterii.
16
To jest wersja internetowa niniejszej publikacji. © Drukowanie dozwolone wyłącznie do użytku prywatnego.

Używanie trybu STAMINA
Włącz funkcję Tryb STAMINA, aby zawiesić połączenie Wi-Fi®, transfer danych i kilka
zużywających energię aplikacji, gdy ekran jest nieaktywny. Gdy jest aktywny tryb
STAMINA, można nadal odbierać połączenia oraz wiadomości tekstowe i MMS.
Można też skonfigurować listę aplikacji, aby umożliwić pewnym aplikacjom dalsze
działanie, gdy ekran jest nieaktywny. Gdy ekran z powrotem stanie się aktywny,
wszystkie wstrzymane funkcje zostaną wznowione.
Jak włączyć tryb STAMINA
Przeciągnij pasek stanu w dół, a następnie stuknij .
1
2 Znajdź i stuknij pozycję Zarządzanie zasilaniem.
3 Przeciągnij suwak w prawo obok pozycji Tryb STAMINA, a następnie stuknij
Włącz. Gdy tryb STAMINA jest aktywny, na pasku stanu pojawi się .
Jak wyłączyć tryb STAMINA
Na ekranie Ekran główny stuknij pozycję .
1
2 Znajdź i stuknij pozycje Ustawienia > Zarządzanie zasilaniem.
3 Stuknij pozycję obok pozycji Tryb STAMINA.
Jak zmienić ustawienia trybu STAMINA
Na ekranie Ekran główny stuknij pozycję .
1
2 Znajdź i stuknij pozycje Ustawienia > Zarządzanie zasilaniem.
3 Aby otworzyć menu ustawień, stuknij Tryb STAMINA.
Dodaj lub usuń aplikacje odpowiednio do potrzeb.
4
5 Po zakończeniu stuknij pozycję Gotowe.
Szacowanie czasu gotowości urządzenia
Czas gotowości odnosi się do czasu pracy baterii, gdy urządzenie jest podłączone do
sieci, ale nie jest używane, na przykład, do odbierania lub nawiązywania połączeń
telefonicznych. Tryb STAMINA, po uaktywnieniu, cały czas ocenia pozostały czas
gotowości, który może się zmieniać w zależności od sposobu korzystania z
urządzenia. Tryb STAMINA skuteczniej wydłuża czas gotowości, jeśli ekran
urządzenia jest zablokowany. Jeśli rzadko blokujesz ekran, możesz nie zauważyć
poprawy wydajności baterii.
Jeśli używasz urządzenia po raz pierwszy, szacowany czas gotowości może nie być dokładny,
ponieważ nie ma wcześniejszej historii użytkowania, której można by było użyć do szacowania.
Aby wyświetlić szacowany czas gotowości
Na ekranie Ekran główny stuknij pozycję .
1
2 Znajdź i stuknij pozycje Ustawienia > Zarządzanie zasilaniem.
Używanie trybu niskiego zużycia baterii
Gdy poziom naładowania baterii jest niski, można włączyć funkcję Oszczędzanie
słabej baterii, aby oszczędzać energię. Ta funkcja pomaga dostosować ustawienia
jasności ekranu, transferu danych i funkcji wibracji w celu zmniejszenia zużycia baterii.
Jak włączyć tryb niskiego zużycia baterii
Na ekranie Ekran główny stuknij pozycję
1
2 Znajdź i stuknij pozycje Ustawienia > Zarządzanie zasilaniem.
3 Stuknij pozycję
Włącz.
obok pozycji Oszczędzanie słabej baterii, a następnie stuknij
.
Jak wyłączyć tryb niskiego zużycia baterii
Na ekranie Ekran główny stuknij pozycję .
1
2 Znajdź i stuknij pozycje Ustawienia > Zarządzanie zasilaniem.
3 Stuknij pozycję
To jest wersja internetowa niniejszej publikacji. © Drukowanie dozwolone wyłącznie do użytku prywatnego.
obok pozycji Oszczędzanie słabej baterii.
17

Jak zmienić ustawienia trybu niskiego użycia baterii
Na ekranie Ekran główny stuknij pozycję .
1
2 Znajdź i stuknij pozycje Ustawienia > Zarządzanie zasilaniem.
3 Aby otworzyć menu ustawień, stuknij Oszczędzanie słabej baterii.
Dostosuj ustawienia do swoich potrzeb.
4
Po zakończeniu stuknij pozycję .
5
Ekran blokady
Ekran blokady jest wyświetlany, gdy urządzenie jest zablokowane, ale ekran jest
aktywny. Na ekranie blokady może być wyświetlanych do pięciu okienek. Do każdego
okienka można dodać jeden widżet. Dostęp do tych widżetów można uzyskiwać z
poziomu ekranu blokady. Można na przykład dodać widżet kalendarza i poczty e-mail,
dzięki czemu można szybciej uzyskiwać dostęp do tych aplikacji.
Widżet zegara jest domyślnie wyświetlany w środkowym okienku na ekranie blokady.
Jak dodać widżet do ekranu blokady
Aby włączyć ekran, naciśnij krótko przycisk zasilania .
1
Przeciągnij palcem do środka od lewego górnego obszaru ekranu, aż pojawi się
2
pozycja , a następnie stuknij ją.
W razie potrzeby wprowadź kod PIN, wzór lub hasło w celu odblokowania
3
ekranu.
Znajdź i stuknij widżet, który chcesz dodać.
4
W razie potrzeby postępuj zgodnie z instrukcjami na ekranie, aby zakończyć
5
dodawanie widżetu.
Jak usunąć widżet z ekranu blokady
Aby włączyć ekran, naciśnij krótko przycisk zasilania
1
Dotknij i przytrzymaj widżet, który chcesz usunąć, a następnie przeciągnij go na
2
ikonę .
Jak przenieść widżet na ekranie blokady
Aby włączyć ekran, naciśnij krótko przycisk zasilania .
1
Dotknij widżetu, który chcesz przenieść, i przytrzymaj go, aż zostanie
2
powiększony, a następnie przeciągnij go w nowe miejsce.
.
Ekran główny
Ekran główny jest dla użytkownika miejscem startowym. Możesz dostosować ekran
główny, umieszczając na nim aplikacje, widżety, skróty, foldery, motywy i tapetę.
Możesz też dodać dodatkowe okienka.
Ekran główny sięga poza normalną szerokość ekranu. Aby wyświetlić zawartość
wszystkich okienek ekranu głównego, trzeba musnąć ekran w lewo lub w prawo.
Wskaźnik informuje o tym, która część ekranu głównego
jest aktualnie widoczna. Okienka można dodawać i usuwać, a jedno z nich ustawić
jako główne okienko ekranu głównego.
18
To jest wersja internetowa niniejszej publikacji. © Drukowanie dozwolone wyłącznie do użytku prywatnego.

Jak przejść do ekranu głównego
Naciśnij klawisz .
•
Jak przeglądać ekran główny
Muśnij ekran w lewo lub prawo.
•
Jak ustawić okienko jako główne okienko ekranu głównego
Dotknij i przytrzymaj pusty obszar na ekranie Ekran główny do czasu wibracji
1
urządzenia.
Muskaj ekran w lewo lub w prawo, aby przejść do okienka, które chcesz ustawić
2
jako główne okienko ekranu głównego, a następnie stuknij pozycję .
Jak dodać okienko do ekranu głównego
Dotknij i przytrzymaj pusty obszar na Ekran główny do momentu, gdy
1
urządzenie zacznie wibrować.
Aby przeglądać okienka, muskaj ekran w lewo lub w prawo, a następnie stuknij
2
pozycję .
Jak usunąć panel z ekranu głównego
Dotknij i przytrzymaj pusty obszar na Ekran główny, aż urządzenie zacznie
1
wibrować.
Muśnij ekran w lewo lub w prawo, aby przejść do panelu do usunięcia, a
2
następnie stuknij .
Widżety
Widżety to małe aplikacje, których można użyć bezpośrednio na Ekran główny. Na
przykład widżet “WALKMAN” umożliwia bezpośrednie rozpoczęcie odtwarzania
muzyki.
Można zmieniać rozmiar niektórych widżetów, co umożliwia ich powiększanie, aby
wyświetlić więcej zawartości, lub zmniejszenie ich, aby oszczędzić miejsce na Ekran
główny.
Jak dodać widżet do ekranu głównego
Dotknij i przytrzymaj pusty obszar na Ekran główny do momentu, gdy
1
urządzenie zacznie wibrować, a następnie stuknij Widżety.
Znajdź widżet, który chcesz dodać, i stuknij w niego.
2
19
To jest wersja internetowa niniejszej publikacji. © Drukowanie dozwolone wyłącznie do użytku prywatnego.

Jak zmienić rozmiar widżetu
Dotknij i przytrzymaj widżet do momentu jego powiększenia i włączenia wibracji
1
urządzenia, a następnie zwolnij go. Jeśli można zmienić rozmiar widżetu, np.
widżetu Kalendarz, wyświetlone zostaną podświetlona ramka i punkty zmiany
rozmiaru.
Przeciągnij punkty do wewnątrz lub na zewnątrz, aby zmniejszyć lub zwiększyć
2
widżet.
Aby potwierdzić nowy rozmiar widżetu, stuknij dowolne miejsce na ekranie
3
Ekran główny.
Zmiana układu ekranu głównego
Wygląd ekranu głównego można dostosować. Można też zmienić funkcje dostępne z
tego ekranu. Możliwe jest zmiana tapety ekranu, przesuwanie elementów, tworzenie
folderów oraz dodawanie skrótów i widżetów.
Opcje dostosowywania
Po dotknięciu i przytrzymaniu pustego obszaru na ekranie głównym pojawiają się
następujące opcje dostosowywania:
Dodaj widżety do ekranu głównego.
Dodaj aplikacje i skróty.
Ustaw tapetę ekranu głównego.
Ustaw motyw tła.
Jak wyświetlić opcje dostosowywania z ekranu głównego
Dotknij i przytrzymaj pusty obszar na ekranie Ekran główny, aż urządzenie
•
zacznie wibrować i u dołu ekranu zostaną wyświetlone opcje dostosowywania.
Jak dodać skrót do ekranu głównego
Dotknij pustego obszaru na ekranie Ekran główny i przytrzymaj go, aż
1
urządzenie zacznie wibrować i pojawi się menu dostosowywania.
2 W menu dostosowywania stuknij pozycję Aplikacje.
Przewiń listę aplikacji i wybierz jedną z nich. Wybrana aplikacja zostanie
3
dodana do ekranu Ekran główny.
W kroku 3 można też stuknąć pozycję Skróty i wybrać aplikację z listy dostępnych aplikacji.
W przypadku dodawania skrótów tą metodą niektóre dostępne aplikacje pozwalają dodawać
określone funkcje do skrótu.
Jak umieścić element w innym miejscu ekranu głównego
Dotknij elementu na ekranie i przytrzymaj go do momentu jego powiększenia
•
i włączenia wibracji urządzenia, po czym przeciągnij go w nowe miejsce.
Jak usunąć element z ekranu głównego
Dotknij elementu na ekranie i przytrzymaj go do momentu jego powiększenia
•
i włączenia wibracji urządzenia, a następnie przeciągnij go do pozycji
.
Jak utworzyć folder na ekranie głównym
Dotknij i przytrzymaj ikonę aplikacji lub skrót do momentu ich powiększenia i
•
włączenia wibracji urządzenia, a następnie przeciągnij ikonę lub skrót i upuść
na inną ikonę aplikacji lub skrót.
Jak dodać elementy do folderu na ekranie głównym
Dotknij elementu na ekranie i przytrzymaj go do momentu jego powiększenia
•
i włączenia wibracji urządzenia, po czym przeciągnij go do folderu.
20
To jest wersja internetowa niniejszej publikacji. © Drukowanie dozwolone wyłącznie do użytku prywatnego.

Jak zmienić nazwę folderu na ekranie głównym
Stuknij folder, aby go otworzyć.
1
2 Stuknij pasek tytułu folderu i przytrzymaj go, aby wyświetlić pole Nazwa
folderu.
3 Wprowadź nową nazwę folderu, a następnie stuknij pozycję Gotowe.
Zmiana tapety ekranu głównego
Dostosuj Ekran główny zgodnie ze swoim gustem, używając tapet i różnych motywów.
Jak zmienić tapetę ekranu głównego
Dotknij i przytrzymaj pusty obszar na ekranie Ekran główny do czasu wibracji
1
urządzenia.
2 Stuknij pozycję Tapety i wybierz odpowiednią opcję.
Jak ustawić motyw ekranu głównego
Dotknij i przytrzymaj pusty obszar na Ekran główny, aż urządzenie zacznie
1
wibrować.
2 Stuknij pozycję Motywy, a następnie wybierz motyw.
Po zmianie motywu zmianie ulega także tło w niektórych aplikacjach.
Robienie zrzutu ekranu
Można uchwycić dowolny obraz na swoim urządzeniu w postaci zrzutu ekranu. Zrzuty
ekranu są automatycznie zapisywane w folderze Album.
Jak zrobić zrzut ekranu
Naciśnij i przytrzymaj klawisz zasilania jednocześnie z klawiszem głośności do
1
momentu, aż usłyszysz dźwięk kliknięcia.
Aby zobaczyć zrzut ekranu, przeciągnij pasek stanu do końca w dół.
2
Dostęp i korzystanie z aplikacji
Dostęp do aplikacji można uzyskać poprzez skróty w Ekran główny lub z ekranu
Aplikacje.
Ekran Aplikacje
Ekran Aplikacje, który można otworzyć z Ekran główny, zawiera aplikacje wstępnie
zainstalowane na urządzeniu oraz pobrane aplikacje.
Ekran Aplikacje jest większy niż szerokość ekranu. Aby obejrzeć całą zawartość,
należy musnąć ekran w lewo lub w prawo.
Jak otworzyć ekran Aplikacje
Na ekranie Ekran główny stuknij pozycję .
•
Jak przeglądać ekran Aplikacje
Na ekranie Aplikacje muśnij ekran w prawo lub lewo.
•
Jak otworzyć menu ekranu aplikacji
Po otwarciu ekranu aplikacji przeciągnij lewą krawędź tego ekranu w prawo.
•
21
To jest wersja internetowa niniejszej publikacji. © Drukowanie dozwolone wyłącznie do użytku prywatnego.

Jak dodać do ekranu głównego skrót do aplikacji
Na ekranie Aplikacje dotknij ikony aplikacji i przytrzymaj ją, aż ekran zacznie
1
wibrować, a następnie przeciągnij ikonę w górną część ekranu. Zostanie
otwarty ekran główny.
Przeciągnij ikonę w odpowiednie miejsce na ekranie głównym, a następnie
2
zabierz palec z ekranu.
Uruchamianie i zamykanie aplikacji
Jak otworzyć aplikację
Na ekranie Ekran główny lub na ekranie Aplikacje stuknij ikonę aplikacji.
•
Jak zamknąć aplikację
Naciśnij klawisz .
•
Po naciśnięciu przycisku
mogą dalej działać w tle. W pierwszym przypadku, po następnym otwarciu aplikacji można
kontynuować od tego samego miejsca. Należy pamiętać, że korzystanie z niektórych aplikacji,
które działają w tle, na przykład z usług portali społecznościowych, może się wiązać z
opłatami za transmisję danych.
w celu wyjścia, niektóre aplikacje są pauzowane, natomiast inne
Okno ostatnio używanych aplikacji
W tym oknie można przełączać się pomiędzy ostatnio używanymi aplikacjami.
Możliwe jest również otwieranie małych aplikacji.
Jak otworzyć okno ostatnio używanych aplikacji
•
Naciśnij
.
Używanie małych aplikacji
Do niektórych małych aplikacji można w dowolnym czasie uzyskać szybki dostęp w
oknie ostatnio używanych aplikacji przy pomocy paska małych aplikacji. Mała
aplikacja zabiera niewielki obszar ekranu. Dlatego możliwe jest jednoczesne używanie
małej aplikacji i innej aplikacji na jednym ekranie.
Jak otworzyć pasek Small Apps
Naciśnij klawisz .
•
Jak otworzyć drobną aplikację
Aby wyświetlić pasek drobnych aplikacji, naciśnij przycisk .
1
Stuknij drobną aplikację, którą chcesz otworzyć.
2
Można otworzyć kilka drobnych aplikacji jednocześnie.
Jak zamknąć małą aplikację
Stuknij pozycję w oknie małej aplikacji.
•
Jak przenieść małą aplikację
Po otwarciu małej aplikacji dotknij i przytrzymaj górny lewy róg małej aplikacji, a
•
następnie przenieś ją w żądane miejsce.
Jak zminimalizować małą aplikację
Po otwarciu małej aplikacji dotknij i przytrzymaj górny lewy róg małej aplikacji, a
•
następnie przeciągnij ją do prawej krawędzi lub do dołu ekranu.
Jak zmienić rozmieszczenie drobnych aplikacji na pasku drobnych aplikacji
Dotknij i przytrzymaj drobną aplikację, a następnie przeciągnij ją w odpowiednie
•
miejsce.
22
To jest wersja internetowa niniejszej publikacji. © Drukowanie dozwolone wyłącznie do użytku prywatnego.

Jak usunąć małą aplikację z paska małych aplikacji
Dotknij i przytrzymaj małą aplikację, następnie przeciągnij ją do obszaru .
•
Jak przywrócić usuniętą wcześniej drobną aplikację
Otwórz pasek drobnych aplikacji i stuknij pozycję .
1
Dotknij drobnej aplikacji, którą chcesz przywrócić, i przytrzymaj ją, a następnie
2
przeciągnij na pasek drobnych aplikacji.
Jak pobrać drobną aplikację
Na pasku drobnych aplikacji stuknij pozycję , a następnie stuknij pozycję i
1
pozycję .
Wyszukaj drobną aplikację do pobrania i wykonaj podane instrukcje, aby ją
2
pobrać i zainstalować.
Jak dodać widżet jako małą aplikację
Aby wyświetlić pasek małych aplikacji, naciśnij .
1
Stuknij pozycje > > .
2
Wybierz widżet.
3
4 Wprowadź nazwę widżetu i stuknij pozycję OK.
Menu aplikacji
Podczas korzystania z aplikacji można w dowolnym momencie otworzyć menu.
Wygląd menu różni się w zależności od używanej aplikacji.
Jak otworzyć menu w aplikacji
Podczas korzystania z aplikacji naciśnij klawisz .
•
Menu nie jest dostępne we wszystkich aplikacjach.
Zmiana układu/dostosowywanie ekranu Aplikacji
Aplikacje można przemieszczać po ekranie Aplikacji w celu dostosowania do swoich
preferencji.
Jak rozmieścić aplikacje na ekranie aplikacji
Aby otworzyć menu ekranu aplikacji, przeciągnij lewą krawędź tego ekranu w
1
prawo.
2 Wybierz odpowiednią opcję w obszarze POKAŻ APLIKACJE.
Jak przenieść aplikację na ekranie aplikacji
Aby otworzyć menu ekranu aplikacji, przeciągnij lewą krawędź tego ekranu w
1
prawo.
2 Sprawdź, czy pozycja Własna kolejność jest wybrana pod pozycją POKAŻ
APLIKACJE.
Dotknij aplikacji i przytrzymaj ją, aż zostanie powiększona i urządzenie zacznie
3
wibrować, a następnie przeciągnij ją w nowe miejsce.
Jak odinstalować aplikację z ekranu aplikacji
Aby otworzyć menu ekranu aplikacji, przeciągnij lewą krawędź tego ekranu w
1
prawo.
2 Stuknij pozycję Odinstaluj. Wszystkie aplikacje możliwe do odinstalowania są
oznaczone ikoną
Stuknij aplikację, którą chcesz odinstalować, a następnie stuknij pozycję
3
Odinstaluj.
.
Status i powiadomienia
Pasek stanu u góry ekranu informuje o tym, co się dzieje z Twoim urządzeniem. Po
lewej stronie są wyświetlane powiadomienia o zdarzeniach nowych lub w toku. W tym
miejscu pojawiają się np. powiadomienia o nowej wiadomości lub zdarzeniu
23
To jest wersja internetowa niniejszej publikacji. © Drukowanie dozwolone wyłącznie do użytku prywatnego.

kalendarza. Po prawej stronie pokazana jest moc sygnału, status baterii oraz inne
informacje.
Pasek stanu pozwala na zmianę podstawowych ustawień urządzenia, na przykład
ustawień sieci Wi-Fi®, funkcji Bluetooth™, transferu danych i dźwięku. Z panelu
powiadomień można otworzyć również menu ustawień, aby zmienić inne ustawienia.
Dioda powiadomienia również przedstawia informację o stanie baterii i niektóre
powiadomienia. Na przykład dioda błyskająca na niebiesko oznacza nową wiadomość
lub nieodebrane połączenie. Dioda powiadomienia może nie działać przy niskim
stanie baterii.
Sprawdzanie powiadomień i bieżących czynności/aktywności
Aby otworzyć panel powiadomień i uzyskać więcej informacji można przeciągnąć w
dół pasek stanu. Z poziomu panelu powiadomień można na przykład utworzyć nową
wiadomość lub wyświetlić zdarzenie kalendarza. Korzystając z tego panelu, można
również otworzyć niektóre aplikacje uruchomione w tle, na przykład odtwarzacz
muzyki.
Jak otworzyć panel powiadomień
Przeciągnij pasek stanu w dół.
•
24
To jest wersja internetowa niniejszej publikacji. © Drukowanie dozwolone wyłącznie do użytku prywatnego.

Jak zamknąć panel powiadomień
Przeciągnij do góry kartę u dołu panelu powiadomień.
•
Jak odebrać powiadomienie
Stuknij powiadomienie.
•
Jak usunąć powiadomienie z panelu powiadomień
Umieść palec na powiadomieniu i muśnij w lewo lub w prawo.
•
Jak wyczyścić wszystkie powiadomienia z panelu powiadomień
• Stuknij pozycję Czyść.
Wprowadzanie ustawień urządzenia z panelu powiadomień
Z panelu powiadomień można otworzyć menu ustawień, aby dostosować szybkie
ustawienia urządzenia. Można na przykład włączyć sieć Wi-Fi®.
Jak otworzyć menu ustawień urządzenia z panelu powiadomień
Przeciągnij pasek stanu w dół.
1
Stuknij .
2
Jak zmienić ustawienia dźwięku z panelu powiadomień
Przeciągnij pasek stanu w dół.
1
Stuknij pozycję .
2
Jak sterować funkcją Bluetooth® z panelu powiadomień
Przeciągnij pasek stanu w dół.
1
Stuknij pozycję .
2
Jak sterować funkcją Wi-Fi® z panelu powiadomień
Przeciągnij pasek stanu w dół.
1
Stuknij pozycję .
2
Jak zmienić poziom jasności z panelu powiadomień
Przeciągnij pasek stanu w dół.
1
Stuknij pozycję .
2
Dostosowywanie szybkich ustawień z panelu powiadomień
Szybkie ustawienia można dostosować z panelu powiadomień, wybierając potrzebne
spośród nich i zmieniając ich kolejność. Można wybrać maksymalnie 10 szybkich
ustawień lub nie wybierać żadnego.
25
To jest wersja internetowa niniejszej publikacji. © Drukowanie dozwolone wyłącznie do użytku prywatnego.

Jak wybrać szybkie ustawienia z panelu powiadomień
Przeciągnij pasek stanu w dół, a następnie stuknij pozycję .
1
2 Znajdź i puknij pozycję Wyświetlacz > Szybkie ustawienia.
Wybierz odpowiednie szybkie ustawienia.
3
Jak zmienić rozmieszczenie szybkich ustawień z panelu powiadomień
Przeciągnij pasek stanu w dół, a następnie stuknij pozycję .
1
2 Znajdź i puknij pozycję Wyświetlacz > Szybkie ustawienia.
Dotknij obok szybkiego ustawienia i przytrzymaj go, a następnie przenieś to
3
ustawienie w odpowiednie miejsce.
Uzyskiwanie dostępu do ustawień
Ustawienia urządzenia można przeglądać i zmieniać w menu Ustawienia. Menu to jest
dostępne zarówno w panelu powiadomień, jak i na ekranie Aplikacje.
Jak uzyskać dostęp do ustawień urządzenia
Na ekranie Ekran główny stuknij pozycję .
1
2 Stuknij pozycję Ustawienia.
Aby uzyskać dostęp do ustawień urządzenia, możesz również przeciągnąć pasek stanu w dół
na ekranie głównym i stuknąć pozycję .
Klawiatura ekranowa
Tekst można wprowadzać przy użyciu ekranowej klawiatury QWERTY, stukając
poszczególne litery lub przesuwając palec do kolejnych liter bez odrywania go od
ekranu (funkcja pisania przeciągnięciami).
W ustawieniach klawiatury można wybrać do trzech języków. Po rozpoczęciu pisania
klawiatura będzie sama wykrywała język i na bieżąco podawała propozycje wyrazów.
Niektóre aplikacje, na przykład te do obsługi poczty e-mail i wiadomości SMS,
automatycznie otwierają klawiaturę ekranową.
1 Usuwanie znaku przed kursorem.
2 Wprowadzanie znaku nowego wiersza lub zatwierdzanie wprowadzonego tekstu.
3 Wprowadzanie spacji.
4 Personalizowanie klawiatury. Ten klawisz znika po spersonalizowaniu klawiatury.
5 Wyświetlanie liczb i symboli. Aby uzyskać dostęp do jeszcze większego zestawu symboli, stuknij ikonę
.
6
Przełączanie między małymi , wielkimi literami i kapitalikami . W przypadku niektórych języków
ten klawisz umożliwia dostęp do dodatkowych znaków.
Jak wyświetlić klawiaturę ekranową, aby wprowadzić tekst
Stuknij wybrane pole wprowadzania tekstu.
•
Jak korzystać z klawiatury ekranowej w orientacji poziomej
Po wyświetleniu klawiatury ekranowej obróć urządzenie na bok.
•
W celu włączenia orientacji poziomej w niektórych aplikacjach należy dostosować ustawienia.
26
To jest wersja internetowa niniejszej publikacji. © Drukowanie dozwolone wyłącznie do użytku prywatnego.

Jak wprowadzać tekst znak po znaku
Aby wprowadzić znak widoczny na klawiaturze, stuknij go.
1
Aby wprowadzić odmianę znaku, dotknij zwykłego znaku na klawiaturze i
2
przytrzymaj go w celu wyświetlenia listy dostępnych opcji, a następnie wybierz
pozycję na liście. Na przykład aby wprowadzić literę „é”, dotknij litery „e” i
przytrzymaj ją do czasu wyświetlenia innych opcji, a następnie, trzymając palec
przyciśnięty do klawiatury, przesuń go w celu wybrania pozycji „é”.
Jak wprowadzić kropkę
Po wprowadzeniu wyrazu stuknij dwukrotnie spację.
•
Jak wprowadzać tekst za pomocą funkcji pisania przeciągnięciami
Po wyświetleniu klawiatury ekranowej przesuwaj palec od litery do litery, aby
1
utworzyć żądany wyraz.
Po zakończeniu wpisywania słowa podnieś palec. Sugerowany wyraz pojawi się
2
na podstawie wskazanych liter.
Jeśli słowo, którego chcesz użyć, się nie pojawi, stuknij pozycję , aby
3
wyświetlić inne opcje i wybierz żądaną. Jeśli żądana opcja się nie pojawi, usuń
całe słowo i ponownie wybierz wyraz lub wpisz go, stukając każdą literę
osobno.
Jak zmienić ustawienia funkcji Pisanie przeciągnięciami
Po wyświetleniu klawiatury ekranowej stuknij pozycję .
1
2 Stuknij pozycję , a następnie stuknij kolejno pozycje Ustawienia klawiatury >
Ustawienia wprowadzania tekstu.
Aby włączyć lub wyłączyć funkcję pisania przeciągnięciami, zaznacz pole
3
wyboru Pisanie przeciągnięciami lub usuń jego zaznaczenie.
Klawiatura telefonu
Klawiatura telefonu jest zbliżona do standardowej klawiatury telefonicznej o 12
klawiszach. Udostępnia ona opcję predykcyjnego wprowadzania tekstu i metodę
kolejnych naciśnięć. Metodę wprowadzania tekstu na klawiaturze telefonu można
określić w ustawieniach klawiatury. Klawiatura telefonu jest dostępna wyłącznie
w pozycji pionowej.
1 Wybieranie opcji wprowadzania tekstu. Tekst można wpisywać, jednokrotnie stukając poszczególne
znaki i korzystając z podpowiedzi wyrazów albo stukając każdy klawisz tak długo, aż zostanie wybrany
właściwy znak.
2 Usuwanie znaku przed kursorem.
3 Wprowadzanie znaku nowego wiersza lub zatwierdzanie wprowadzonego tekstu.
4 Wprowadzanie spacji.
5 Wyświetlanie symboli i buziek.
6 Wyświetlanie liczb.
7 Zmiana wielkości liter i włączanie funkcji Caps lock.
27
To jest wersja internetowa niniejszej publikacji. © Drukowanie dozwolone wyłącznie do użytku prywatnego.
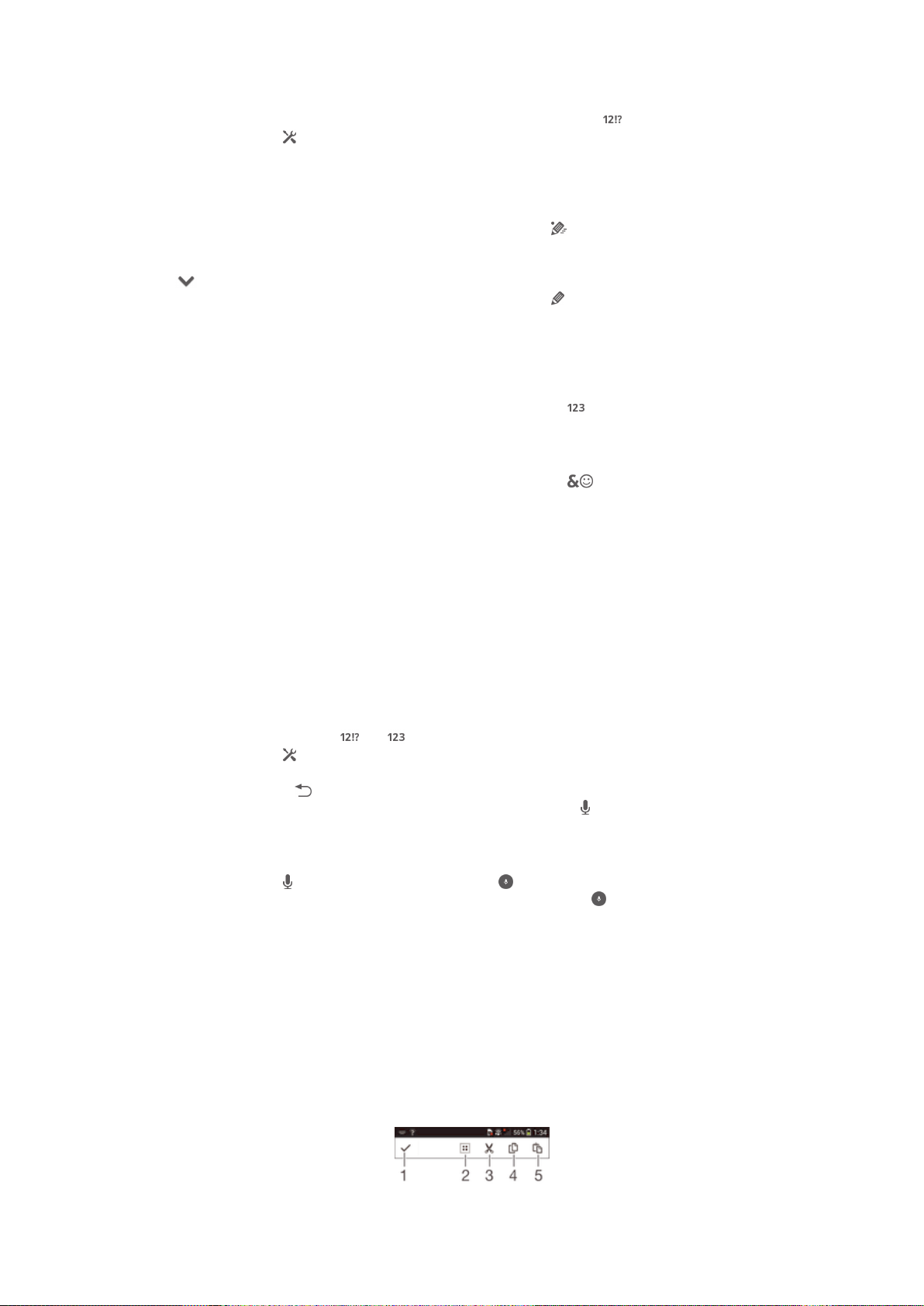
Jak otworzyć klawiaturę telefonu po raz pierwszy
Stuknij pole wprowadzania tekstu, a następnie stuknij pozycję .
1
2 Stuknij pozycję , a następnie stuknij pozycję Ustawienia klawiatury.
3 Stuknij pozycje Wygląd klawiatury > Układ klawiatury.
Wybierz klawiaturę telefonu.
4
Jak wpisywać tekst za pomocą klawiatury telefonu
Jeżeli na klawiaturze telefonu jest wyświetlony symbol , aby napisać słowo,
•
stukaj każdy klawisz litery tylko raz, nawet jeśli potrzebna litera nie jest
pierwszą literą na klawiszu. Stuknij słowo, które się pojawi, lub stuknij pozycję
, aby wyświetlić więcej opcji i wybrać słowo z listy.
Jeżeli na klawiaturze telefonu jest wyświetlony symbol , stuknij klawisz
•
ekranowy ze znakiem, który chcesz wprowadzić. Stukaj ten przycisk do
momentu wybrania odpowiedniego znaku. Następnie wykonaj te same
czynności, aby wprowadzić kolejne znaki.
Jak wprowadzać liczby za pomocą klawiatury telefonu
Gdy klawiatura telefonu jest wyświetlana, stuknij pozycję . Zostanie
•
wyświetlona klawiatura numeryczna telefonu.
Jak wstawiać symbole i buźki za pomocą klawiatury telefonu
Gdy klawiatura telefonu jest wyświetlana, stuknij pozycję
1
wyświetlona siatka symboli i buziek.
Przewiń ekran w górę lub w dół, aby wyświetlić więcej opcji. Stuknij symbol lub
2
buźkę, aby ją wybrać.
. Zostanie
Wprowadzanie tekstu za pomocą wprowadzania głosowego
Zamiast wpisywania poszczególnych wyrazów podczas wprowadzania tekstu możesz
skorzystać z funkcji wprowadzania głosowego. Po prostu wypowiedz wyrazy, które
chcesz wprowadzić. Wprowadzanie głosowe to eksperymentalna technologia
Google™ dostępna tylko dla niektórych języków i regionów.
Włączanie wejścia głosu
Podczas wprowadzania tekstu za pomocą klawiatury ekranowej lub klawiatury
1
telefonu stuknij pozycję lub .
2 Stuknij pozycję
3 Zaznacz pole wyboru Klawisz wpis. głosow. Google.
Naciśnij przycisk , aby zapisać ustawienia. Na klawiaturze ekranowej lub
4
klawiaturze telefonu zostanie wyświetlona ikona mikrofonu .
Jak wprowadzić tekst za pomocą wprowadzania głosowego
Otwórz klawiaturę ekranową lub klawiaturę telefonu.
1
Stuknij pozycję . Po wyświetleniu komunikatu zacznij mówić, aby
2
wprowadzić tekst. Po zakończeniu stuknij ponownie pozycję . Zostanie
wyświetlony sugerowany tekst.
W razie potrzeby przeprowadź ręczną edycję tekstu.
3
, a następnie stuknij pozycję Ustawienia klawiatury.
Edytowanie tekstu
Wprowadzany tekst można zaznaczać, wycinać, kopiować i wklejać zarówno przy
pisaniu w pionie, jak i w poziomie. Narzędzia edycji stają się dostępne po dwukrotnym
stuknięciu tekstu. W orientacji pionowej pojawiają się one na pasku aplikacji, a w
poziomej — po kliknięciu przycisku Edytuj.
Pasek aplikacji
28
To jest wersja internetowa niniejszej publikacji. © Drukowanie dozwolone wyłącznie do użytku prywatnego.

1 Zamknięcie paska aplikacji
2 Zaznaczenie całego tekstu
3 Wycięcie tekstu
4 Skopiowanie tekstu
5 Wklejenie tekstu
Ikona pojawia się tylko wtedy, gdy w schowku znajduje się tekst.
Zaznaczanie tekstu
Wprowadź tekst, a następnie dwukrotnie stuknij wprowadzony tekst. Stuknięte
1
słowo zostanie wyróżnione za pomocą uchwytów po obu stronach.
Przeciągnij uchwyty w lewo lub w prawo, aby zaznaczyć więcej tekstu.
2
Jak edytować tekst w orientacji pionowej
Wprowadź tekst, a następnie dwukrotnie stuknij wprowadzony tekst, aby
1
wyświetlić pasek aplikacji.
Zaznacz tekst, który chcesz edytować, a następnie wprowadź odpowiednie
2
zmiany za pomocą paska aplikacji.
Jak edytować tekst w orientacji poziomej
Wprowadź tekst, a następnie dwukrotnie stuknij wprowadzony tekst.
1
2 Zaznacz tekst, z którym chcesz pracować, a następnie stuknij menu Edytuj...
i wybierz odpowiednią opcję.
Personalizowanie klawiatury smartfona Xperia
Podczas wprowadzania tekstu za pomocą klawiatury ekranowej lub klawiatury
telefonu można uzyskiwać dostęp do ustawień klawiatury i różnych ustawień
wprowadzania tekstu w celu dostosowania opcji języków używanych do pisania,
funkcji przewidywania tekstu, automatycznych odstępów i szybkich kropek. Na
przykład można określić sposób prezentowania opcji wyrazów i sposób poprawiania
wyrazów podczas pisania. Aby lepiej dopasować podpowiedzi wyrazów do własnego
stylu pisania, można przeskanować dane swoich wiadomości. Można również ustawić
zapamiętywanie nowych wyrazów przez aplikację do wprowadzania tekstu.
Dostęp do ustawień klawiatury ekranowej i klawiatury telefonu
Podczas wprowadzania tekstu za pomocą klawiatury ekranowej lub klawiatury
1
telefonu stuknij pozycję lub .
2 Stuknij pozycję
ustawienia w odpowiedni sposób.
3 Aby dodać język wprowadzania tekstu, stuknij pozycję Języki wpisywania
tekstu i zaznacz odpowiednie pola wyboru.
4 Stuknij pozycję OK, aby potwierdzić.
Jak zmienić ustawienia wprowadzania tekstu
Podczas wprowadzania tekstu za pomocą klawiatury ekranowej lub klawiatury
1
telefonu stuknij pozycję
2 Stuknij , a następnie Ustawienia klawiatury > Ustawienia wprowadzania
tekstu i wybierz odpowiednie ustawienia.
, a następnie stuknij pozycję Ustawienia klawiatury i zmień
lub .
Jak wyświetlić klawisz Buźka
Podczas wprowadzania tekstu za pomocą klawiatury ekranowej stuknij pozycję
1
.
2 Stuknij pozycję , a następnie stuknij kolejno pozycje Ustawienia klawiatury >
Wygląd klawiatury > Klawisze dodatkowe.
3 Zaznacz pole wyboru Klawisz Buźka.
29
To jest wersja internetowa niniejszej publikacji. © Drukowanie dozwolone wyłącznie do użytku prywatnego.
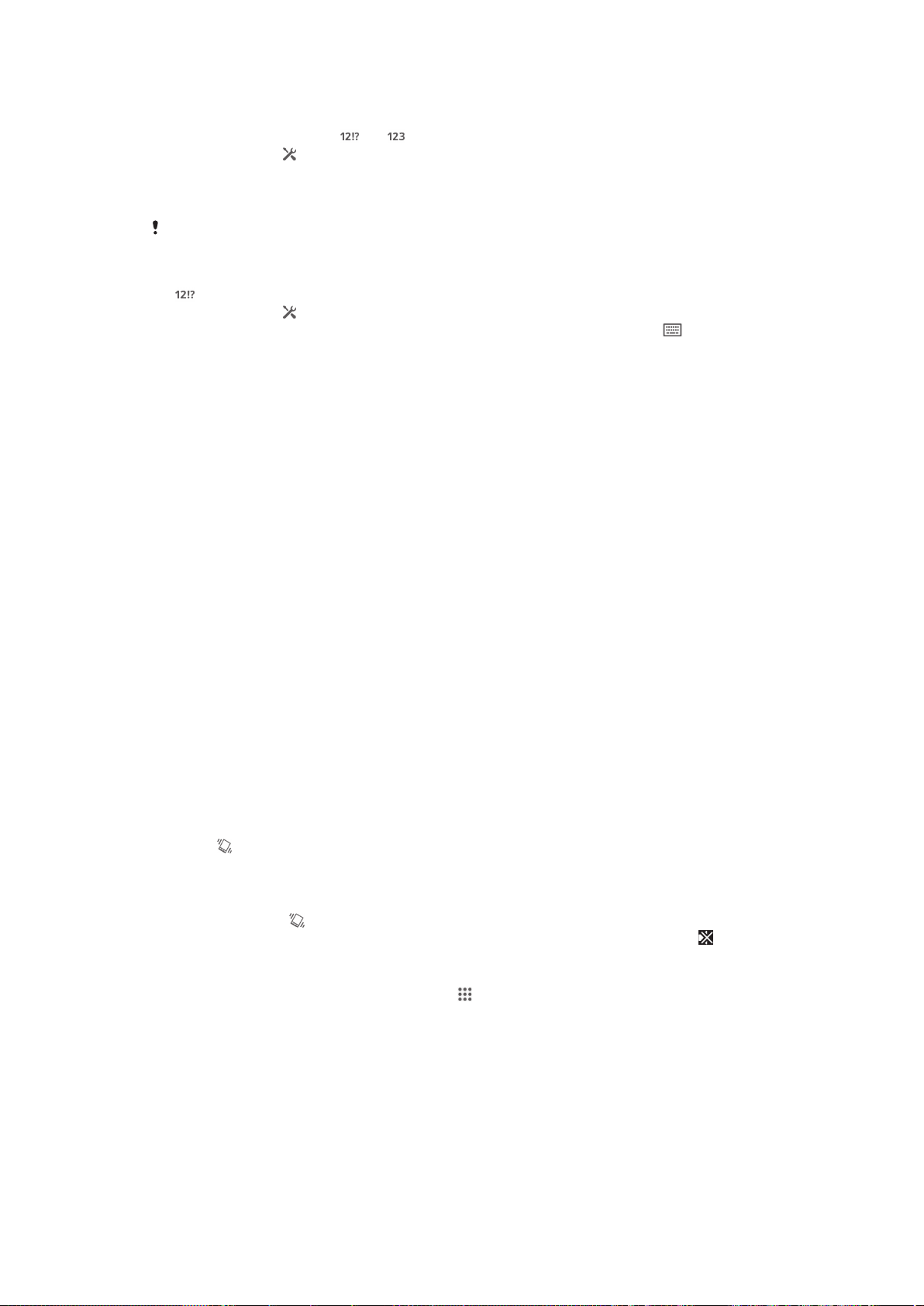
Jak korzystać ze stylu pisania
Podczas wprowadzania tekstu za pomocą klawiatury ekranowej lub klawiatury
1
telefonu stuknij pozycję lub .
2 Stuknij pozycję , a następnie stuknij pozycje Ustawienia klawiatury > Używaj
mojego stylu pisania i wybierz źródło.
Jak wybrać wariant układu klawiatury
Warianty układu są dostępne dla klawiatury ekranowej wyłącznie po wybraniu dwóch lub
trzech języków wprowadzania tekstu i mogą nie być dostępne dla wszystkich języków.
Podczas wprowadzania tekstu za pomocą klawiatury ekranowej stuknij pozycję
1
.
2 Stuknij pozycję , a następnie stuknij pozycję Ustawienia klawiatury.
3 Stuknij pozycję Języki wpisywania tekstu, a następnie stuknij pozycję .
Wybierz wariant układu klawiatury.
4
5 Stuknij pozycję OK, aby potwierdzić.
Dostosowanie urządzenia
Niektóre ustawienia urządzenia można dopasować do własnych potrzeb. Na przykład
można zmienić język, dodać osobisty dzwonek lub zmienić jasność ekranu.
Regulacja głośności
Można regulować zarówno głośność dzwonka połączeń przychodzących i
powiadomień, jak i głośność słuchanej muzyki lub odtwarzanych filmów wideo.
Jak regulować głośność dzwonka za pomocą klawisza głośności
Naciśnij górną lub dolną część klawisza głośności.
•
Jak regulować poziom głośności odtwarzania multimediów za pomocą klawisza
głośności
W czasie słuchania muzyki lub oglądania filmów wideo naciskaj klawisz
•
głośności w górę lub w dół.
Dostosowywanie ustawień dźwięku
Można dostosować pewne ustawienia dźwięku. Na przykład można ustawić
urządzenie w trybie cichym, aby nie dzwoniło, kiedy masz spotkanie.
Jak przełączyć urządzenie w tryb wibracji
Naciśnij klawisz głośności w dół i przytrzymaj go, aż na pasku stanu pojawi się
•
ikona .
Jak przełączyć urządzenie w tryb cichy
Naciskaj klawisz głośności w dół, aż urządzenie zawibruje, a na pasku stanu
1
pojawi się ikona .
Naciśnij ponownie klawisz głośności w dół. Na pasku stanu pojawi się ikona .
2
Jak ustawić urządzenie w tryb wibracji i dzwonka
Na ekranie Ekran główny stuknij pozycję .
1
2 Znajdź i stuknij pozycje Ustawienia > Dźwięk.
3 Zaznacz pole wyboru Wibracje podczas dzwonienia.
Data i godzina
Urządzenie umożliwia zmianę daty i godziny.
30
To jest wersja internetowa niniejszej publikacji. © Drukowanie dozwolone wyłącznie do użytku prywatnego.
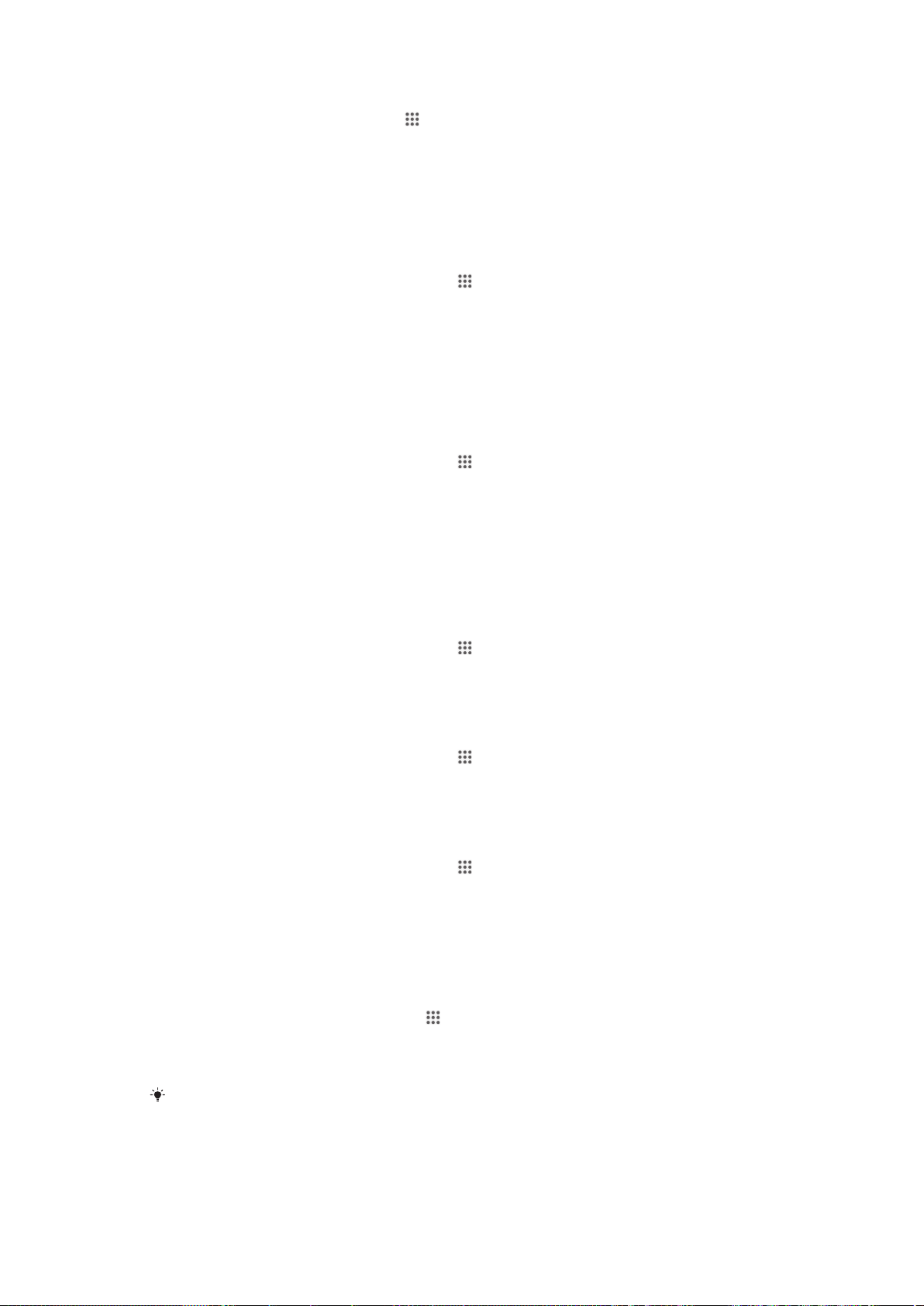
Aby ustawić datę ręcznie
Na ekranie Ekran główny, stuknij .
1
2 Znajdź i puknij pozycję Ustawienia > Data i godzina.
3 Usuń zaznaczenie pola wyboru Automatyczna data i godzina, jeśli jest
zaznaczone.
4 Stuknij pozycję Ustaw datę.
Przewijaj wartości w górę lub w dół, aby dostosować datę.
5
6 Stuknij pozycję Ustaw.
Jak ręcznie ustawić godzinę
Na ekranie Ekran główny stuknij pozycję .
1
2 Znajdź i puknij pozycję Ustawienia > Data i godzina.
3 Usuń zaznaczenie pola wyboru Automatyczna data i godzina, jeśli jest
zaznaczone.
4 Stuknij pozycję Ustaw godzinę.
Przewiń palcem w górę lub w dół, aby ustawić godzinę i minuty.
5
6 Przewiń palcem w górę, aby zmienić AM na PM i na odwrót.
7 Stuknij pozycję Ustaw.
Jak ustawić strefę czasową
Na ekranie Ekran główny stuknij pozycję .
1
2 Znajdź i stuknij kolejno pozycje Ustawienia > Data i godzina.
3 Usuń zaznaczenie pola wyboru Automatyczna strefa czasowa, jeśli jest
zaznaczone.
4 Stuknij pozycję Wybierz strefę czasową.
Wybierz jedną z opcji.
5
Ustawienia dzwonka
Jak ustawić dzwonek
Na ekranie Ekran główny stuknij pozycję .
1
2 Znajdź i puknij pozycję Ustawienia > Dźwięk > Dzwonek telefonu.
Wybierz dzwonek.
3
4 Stuknij pozycję Gotowe.
Jak włączyć dźwięki klawiszy
Na ekranie Ekran główny stuknij pozycję
1
2 Znajdź i stuknij kolejno pozycje Ustawienia > Dźwięk.
3 Zaznacz pole wyboru Dźwięki wybierania numeru oraz Dźwięki przy
dotknięciu.
Jak wybrać dźwięk powiadomienia
Na ekranie Ekran główny stuknij pozycję
1
2 Znajdź i puknij pozycję Ustawienia > Dźwięk > Dźwięk powiadomienia.
Wybierz dźwięk odtwarzany po nadejściu powiadomienia.
3
4 Stuknij pozycję Gotowe.
.
.
Ustawienia ekranu
Jak dostosować jasność wyświetlacza
Na ekranie głównym stuknij pozycję
1
2 Znajdź i puknij pozycję Ustawienia > Wyświetlacz > Jasność ekranu.
3 Usuń zaznaczenie pola wyboru Dostosuj do oświetlenia, jeśli jest zaznaczone.
Przeciągnij suwak, aby dostosować jasność.
4
.
Zmniejszenie poziomu jasności podnosi poziom wydajność baterii.
31
To jest wersja internetowa niniejszej publikacji. © Drukowanie dozwolone wyłącznie do użytku prywatnego.

Jak ustawić wibrację urządzenia przy dotknięciu ekranu
1 przeciągnij pasek stanu w dół, a następnie stuknij pozycje > Dźwięk.
2 Zaznacz pole wyboru Wibracje przy dotknięciu. Ekran będzie wibrować przy
stukaniu przycisków ekranowych i niektórych aplikacji.
Jak ustawić czas bezczynności przed wyłączeniem ekranu
Na ekranie Ekran główny stuknij pozycję .
1
2 Znajdź i stuknij kolejno pozycje Ustawienia > Wyświetlacz > Uśpienie.
Wybierz jedną z opcji.
3
Aby szybko wyłączyć ekran, naciśnij krótko klawisz zasilania .
Ustawienia języka
Można wybrać domyślny język urządzenia, a następnie zmienić go później.
Jak zmienić język
Na ekranie Ekran główny puknij pozycję .
1
2 Znajdź i puknij pozycję Ustawienia > Język i wprowadzanie > Język.
Wybierz jedną z opcji.
3
4 Stuknij pozycję OK.
Jeśli wybierzesz nieprawidłowy język i nie możesz odczytać tekstów menu, znajdź i stuknij
pozycję . Następnie wybierz tekst obok ikony i wybierz pierwszą pozycję w menu, które
zostanie otwarte. Możesz teraz wybrać inny język.
Tryb samolotowy
W trybie samolotowym, aby zapobiec zakłócaniu wrażliwych systemów samolotu,
wyłączone są nadajnik radiowy oraz antena sieci bezprzewodowej. W tym trybie
można jednak grać w gry, słuchać muzyki, oglądać filmy i otwierać inne pliki, jeśli są
one zapisane na karcie pamięci lub w pamięci wewnętrznej. Działają również alarmy,
jeśli zostały włączone.
Włączenie trybu samolotowego zmniejsza zużycie baterii.
Jak włączyć tryb samolotowy
Na ekranie Ekran główny stuknij pozycję .
1
2 Znajdź i stuknij pozycje Ustawienia > Więcej....
3 Zaznacz pole wyboru Tryb samolotowy.
Możesz również nacisnąć i przytrzymać klawisz zasilania
samolotowy w menu, które zostanie otwarte.
, a następnie wybrać opcję Tryb
Tryb rękawiczek
Tryb rękawiczek umożliwia nawigowanie po ekranie urządzenia rękami ubranymi w
rękawiczki. W trybie rękawiczek na obszarze ekranu, w którym zostało zarejestrowane
dotknięcie, pojawia się kółko kursora.
Jak włączyć tryb rękawiczek
1 Na ekranie Ekran główny stuknij kolejno pozycje
Wyświetlacz, a następnie sprawdź, czy pole wyboru Tryb rękawiczek jest
zaznaczone.
Zablokuj ekran urządzenia.
2
Upewnij się, że masz ubraną rękawiczkę.
3
Używając palca w rękawiczce, odblokuj ekran. Zostanie włączony tryb
4
rękawiczek. Urządzenie pozostanie w trybie rękawiczek do czasu ponownego
zablokowania ekranu.
> Ustawienia >
Czułość zależy od wielkości obszaru styku między ekranem i palcem w rękawiczce, którego
używasz do poruszania się po ekranie. Jeśli obszar styku jest zbyt mały, czułość będzie niska
i tryb rękawiczek może nie zostać włączony.
32
To jest wersja internetowa niniejszej publikacji. © Drukowanie dozwolone wyłącznie do użytku prywatnego.

Pamięć
Zawartość można zapisywać w pamięci wewnętrznej urządzenia oraz na karcie
pamięci.
Jak wyświetlić stan pamięci
Na ekranie Ekran główny stuknij .
1
2 Znajdź i stuknij pozycje Ustawienia > Pamięć, aby wyświetlić stan pamięci.
Karta pamięci
Urządzenie obsługuje karty pamięci microSD™ używane do przechowywania
zawartości. Kart tego typu można także używać jako przenośnych kart pamięci razem
z innymi zgodnymi urządzeniami.
Karta pamięci może być do nabycia osobno.
Formatowanie karty pamięci
W urządzeniu można sformatować kartę pamięć, aby na przykład zwolnić miejsce.
Sformatowanie oznacza usunięcie całej zawartości karty.
Formatowanie spowoduje usunięcie wszystkich danych z karty pamięci. Przed
sformatowaniem karty pamięci należy wykonać kopię zapasową wszystkiego, co ma zostać
zachowane. Aby utworzyć kopię zapasową zawartości, można ją skopiować na komputer. Aby
uzyskać więcej informacji, zobacz rozdział
na stronie 98.
Podłączanie urządzenia do komputera
Jak sformatować kartę pamięci
Przeciągnij pasek stanu w dół, a następnie stuknij pozycję .
1
2 Znajdź i stuknij pozycje Pamięć > Wyczyść kartę SD.
3 Aby potwierdzić, stuknij Wyczyść kartę SD > Wymaż wszystko
Czyszczenie pamięci aplikacji
Czasami zachodzi potrzeba wyczyszczenia pamięci aplikacji. Może być to konieczne
na przykład wtedy, gdy pamięć aplikacji się zapełni lub gdy chce się usunąć wyniki
gry. W niektórych aplikacjach można też wyczyścić pamięć, aby usunąć przychodzące
wiadomości e-mail, SMS lub MMS.
Jak wyczyścić pamięć dla aplikacji
Przeciągnij pasek stanu w dół, a następnie stuknij pozycję
1
2 Znajdź i stuknij pozycję Aplikacje.
Stuknij aplikację, dla której chcesz wyczyścić pamięć.
3
4 Stuknij pozycję Wyczyść pamięć podręczną.
Wyczyszczenie pamięci dla niektórych aplikacji jest niemożliwe.
.
33
To jest wersja internetowa niniejszej publikacji. © Drukowanie dozwolone wyłącznie do użytku prywatnego.

Używanie zestawu słuchawkowego
Aby uzyskać optymalną wydajność, użyj akcesoriów dołączonych do urządzenia lub innych
kompatybilnych akcesoriów.
Jak korzystać z zestawu słuchawkowego
Podłącz zestaw słuchawkowy do urządzenia.
1
Aby odebrać połączenie, naciśnij klawisz obsługi połączenia.
2
Aby zakończyć połączenie, naciśnij klawisz obsługi połączenia.
3
Jeśli zestaw słuchawkowy nie został dostarczony z urządzeniem, można go kupić osobno.
Jeżeli słuchasz muzyki, odtwarzanie jest zatrzymywane w momencie odebrania połączenia i
wznawiane w momencie zakończenia połączenia.
Ustawienia Internetu i wiadomości
Aby móc uzyskać dostęp do Internetu i wysyłać wiadomości multimedialne, musisz
mieć komórkowe połączenie do transmisji danych i poprawne ustawienia, nazywane
też ustawieniami nazwy punktu dostępu (APN). Nazwa punktu dostępu określa sieć, z
którą może łączyć się urządzenie przenośne.
Zwykle można pobrać ustawienia Internetu i wiadomości podczas konfigurowania
urządzenia po raz pierwszy z włożoną kartą SIM. W pozostałych przypadkach
ustawienia mogą być zainstalowane fabrycznie. Jeśli ustawienia nie są zainstalowane,
można je pobrać i dodać ręcznie. Aby uzyskać szczegółowe informacje
o ustawieniach Internetu i wiadomości, skontaktuj się z operatorem sieci.
Jeśli nie możesz uzyskać dostępu do Internetu, nie masz połączenia do transmisji danych
albo nie możesz wysyłać lub odbierać wiadomości multimedialnych, spróbuj usunąć
wszystkie ustawienia Internetu i wiadomości, a następnie dodaj je ponownie.
Jak pobrać ustawienia Internetu i wiadomości
Na ekranie Ekran główny stuknij pozycję .
1
2 Znajdź i puknij pozycję Ustawienia > Xperia™ > Ustawienia Internetu.
3 Stuknij pozycję Akceptuj.
Jak zresetować domyślne ustawienia Internetu
Przeciągnij pasek stanu w dół, a następnie stuknij pozycję
1
2 Stuknij pozycje Więcej... > Sieci komórkowe.
3 Stuknij pozycję Nazwy punktów dostępowe, a następnie pozycję
4 Stuknij pozycję Przywróć wartości domyślne.
.
.
Nazwy punktów dostępowych (APN)
Punkt APN służy do nawiązywania połączeń danych między urządzeniem i
Internetem. Punkt APN określa, jaki typ adresu IP ma być używany, jakie metody
zabezpieczeń mają zostać wywołane i jakie połączenie ze stałym zakończeniem ma
być używane. Sprawdzanie punktu APN jest przydatne, gdy nie można uzyskać
dostępu do Internetu, gdy nie ma połączenia danych lub gdy nie można wysłać lub
odebrać wiadomości MMS.
34
To jest wersja internetowa niniejszej publikacji. © Drukowanie dozwolone wyłącznie do użytku prywatnego.

Wyświetlanie bieżącego punktu APN
Na ekranie Ekran główny stuknij pozycję .
1
2 Znajdź i puknij pozycję Ustawienia > Więcej... > Sieci komórkowe.
3 Stuknij pozycję Punkty dostępowe.
Jeśli masz kilka dostępnych połączeń, aktywne połączenie sieciowe będzie oznaczone
z prawej strony znacznikiem wyboru.
Jak ręcznie dodać ustawienia Internetu
Na ekranie Ekran główny stuknij pozycję .
1
2 Znajdź i puknij pozycję Ustawienia > Więcej... > Sieci komórkowe.
3 Stuknij pozycję Punkty dostępowe > .
4 Stuknij pozycję Nazwa i wprowadź nazwę profilu sieci, który chcesz utworzyć.
5 Stuknij pozycję APN i wprowadź nazwę punktu dostępu.
Wprowadź wszystkie informacje wymagane przez operatora sieci.
6
7 Po zakończeniu stuknij , a następnie pozycję Zapisz.
Informacje o użyciu
W celu poprawy jakości firma Sony Mobile zbiera anonimowe zgłoszenia błędów i
statystyki użycia urządzenia. Gromadzone dane nie zawierają żadnych informacji
osobistych.
Jak zezwolić na wysyłanie informacji o użyciu
Na ekranie Ekran główny stuknij pozycję
1
2 Znajdź i puknij pozycję Ustawienia > Xperia™ > Ustawienia informacji o
użyciu.
3 Zaznacz pole wyboru Wyślij inf. o użyciu, jeśli nie jest jeszcze zaznaczone.
4 Stuknij pozycję OK.
.
Kontrola użycia danych
Można nadzorować ilość danych przesyłanych do urządzenia i z niego przez
komórkowe połączenie transmisji danych lub Wi-Fi® w ciągu określonego czasu.
Przykładowo, można wyświetlić ilość danych użytych przez poszczególne aplikacje.
W przypadku komórkowego połączenia transmisji danych można też ustawić
ostrzeżenia i limity użycia danych, aby uniknąć dodatkowych opłat.
Dostosowanie ustawień użycia danych pozwoli uzyskać większą kontrolę nad użyciem danych,
jednak nie może zagwarantować zabezpieczenia przed naliczaniem dodatkowych opłat.
Jak włączyć i wyłączyć transfer danych
Przeciągnij pasek stanu w dół, a następnie stuknij pozycję .
1
2 Stuknij pozycję Wykorzystanie danych.
3 Przeciągnij suwak obok pozycji Kom. transfer danych, aby włączyć lub
wyłączyć transfer danych.
Kiedy połączenia transmisji danych są wyłączone, nadal można nawiązywać połączenia WiFi® i Bluetooth®.
Jak ustawić ostrzeżenie o użytkowaniu danych
Upewnij się, że funkcja transferu danych jest włączona.
1
Przeciągnij pasek stanu w dół, a następnie stuknij pozycję
2
3 Znajdź i stuknij pozycję Wykorzystanie danych.
Aby ustawić poziom ostrzeżenia, przeciągnij linię ostrzeżenia na żądaną
4
wartość. Użytkownik otrzyma powiadomienie z ostrzeżeniem, gdy transfer
danych zbliży się do ustawionego poziomu.
.
35
To jest wersja internetowa niniejszej publikacji. © Drukowanie dozwolone wyłącznie do użytku prywatnego.

Jak ustawić limit użytkowania danych
Upewnij się, że funkcja transferu danych jest włączona.
1
Przeciągnij pasek stanu w dół, a następnie stuknij pozycję .
2
3 Znajdź i stuknij pozycję Wykorzystanie danych.
4 Zaznacz pole wyboru Ustaw limit komórkowej danych, jeśli nie jest
zaznaczone, a następnie stuknij pozycję OK.
Aby ustawić limit użytkowania danych, przeciągnij odpowiednią linię na żądaną
5
wartość.
Gdy poziom użytkowania danych osiągnie ustawiony limit, transfer danych w urządzeniu
zostanie wyłączony automatycznie.
Jak kontrolować użytkowanie danych przez poszczególne aplikacje
Przeciągnij pasek stanu w dół, a następnie stuknij pozycję .
1
2 Znajdź i stuknij pozycję Wykorzystanie danych.
Znajdź i stuknij żądaną aplikację.
3
4 Zaznacz pole wyboru Ogranicz transmisję danych w tle.
Aby uzyskać dostęp do ustawień specyficznych dla danej aplikacji (jeśli
5
dostępne), stuknij pozycję Wyświetl ustawienia aplikacji i dokonaj żądanych
zmian.
Zmiana ustawień użytkowania danych może spowodować zmianę wydajności
poszczególnych aplikacji.
Jak wyświetlić dane przesłane za pomocą sieci Wi-Fi®
Na Ekran główny stuknij pozycję .
1
2 Znajdź i stuknij pozycje Ustawienia > Wykorzystanie danych.
3 Stuknij pozycję
, a następnie zaznacz pole wyboru Pokaż użycie sieci Wi-Fi,
jeśli nie jest zaznaczone.
4 Stuknij kartę Wi-Fi.
Ustawienia sieci komórkowej
Urządzenie automatycznie przełącza się między sieciami komórkowymi w zależności
od tego, jakie sieci komórkowe są dostępne na różnych obszarach. Można również
ręcznie ustawić urządzenie tak, aby uzyskiwało dostęp do konkretnego trybu sieci
komórkowej, na przykład WCDMA lub GSM.
Jak wybrać tryb sieci
Na ekranie Ekran główny stuknij pozycję .
1
2 Znajdź i puknij pozycję Ustawienia > Więcej... > Sieci komórkowe.
3 Stuknij pozycję Tryb sieci.
Wybierz tryb sieci.
4
Jak wybrać ręcznie inną sieć
Na ekranie Ekran główny puknij pozycję
1
2 Znajdź i stuknij kolejno Ustawienia > Więcej... > Sieci komórkowe >
Usługodawcy.
3 Stuknij pozycję Tryb wyszukiwania > Ręcznie.
Wybierz sieć.
4
W przypadku ręcznego wyboru sieci urządzenie nie będzie szukać innych sieci nawet wtedy,
gdy znajdziesz się poza zasięgiem ręcznie wybranej sieci.
Jak włączyć automatyczny wybór sieci
Przeciągnij pasek stanu w dół, a następnie stuknij pozycję .
1
2 Znajdź i stuknij pozycje Więcej... > Sieci komórkowe > Usługodawcy.
3 Stuknij pozycje Tryb wyszukiwania > Automatyczny.
.
36
To jest wersja internetowa niniejszej publikacji. © Drukowanie dozwolone wyłącznie do użytku prywatnego.

Dane w roamingu
Niektórzy operatorzy sieci zezwalają na mobilne wysyłanie i odbieranie danych z
użyciem sieci komórkowych, gdy urządzenie znajduje się poza zasięgiem sieci
macierzystej. Zaleca się uprzednie sprawdzenie odpowiednich opłat za transmisję
danych.
Jak włączyć dane w roamingu
Na ekranie Ekran główny, stuknij .
1
2 Znajdź i puknij pozycję Ustawienia > Więcej... > Sieci komórkowe.
3 Zaznacz pole wyboru Transmisja danych w roamingu.
Nie można uaktywnić danych w roamingu, gdy połączenia danych są wyłączone.
37
To jest wersja internetowa niniejszej publikacji. © Drukowanie dozwolone wyłącznie do użytku prywatnego.

Pobieranie aplikacji
Pobieranie aplikacji ze sklepu Google Play™
Google Play™ to oficjalny sklep internetowy firmy Google, z którego można pobierać
aplikacje, gry, muzykę, filmy i książki. W ofercie sklepu można znaleźć zarówno
aplikacje płatne, jak i darmowe. Przed rozpoczęciem pobierania ze sklepu Google
Play™ upewnij się, że masz działające połączenie z Internetem, najlepiej na
pośrednictwem sieci Wi-Fi®, tak aby uniknąć opłat za transmisję danych.
Do korzystania z usługi Google Play™ potrzebne jest konto Google™. Usługa Google Play™
może być dostępna tylko w wybranych krajach lub regionach.
Jak pobrać aplikację z usługi Google Play™
Na ekranie Ekran główny stuknij pozycję .
1
2 Znajdź i stuknij pozycję Sklep Play.
Znajdź element do pobrania, przeglądając kategorie lub używając funkcji
3
wyszukiwania.
Stuknij element, aby wyświetlić szczegółowe informacje na jego temat,
4
a następnie postępuj zgodnie z wyświetlanymi instrukcjami, aby dokończyć
instalowanie.
Do poprawnego działania niektóre aplikacje mogą wymagać dostępu do danych, ustawień i
różnych funkcji na urządzeniu. Należy instalować tylko zaufane aplikacje i udzielać uprawnień
wyłącznie takim aplikacjom.
Uprawnienia udzielone pobranej aplikacji można wyświetlić, stukając ją w obszarze
Ustawienia > Aplikacje.
Pobieranie aplikacji z innych źródeł
Jeśli zezwoli się urządzeniu na pobieranie ze źródeł innych niż sklep Google Play™,
można będzie pobierać aplikacje bezpośrednio z witryn internetowych, stosując się do
odpowiednich instrukcji pobierania.
Instalowanie aplikacji z niewiadomego lub niezaufanego źródła może uszkodzić urządzenie.
Zalecamy pobieranie tylko tych aplikacji, które pochodzą z pewnych źródeł. W razie
jakichkolwiek pytań lub wątpliwości należy skontaktować się z dostawcą aplikacji.
Jak zezwolić na pobieranie aplikacji z innych źródeł
Na ekranie Ekran główny stuknij pozycję
1
2 Znajdź i stuknij kolejno pozycje Ustawienia > Zabezpieczenia.
3 Zaznacz pole wyboru Nieznane źródła.
4 Stuknij pozycję OK.
Do poprawnego działania niektóre aplikacje mogą wymagać dostępu do danych, ustawień i
różnych funkcji na urządzeniu. Należy instalować tylko zaufane aplikacje i udzielać uprawnień
wyłącznie takim aplikacjom.
Uprawnienia udzielone pobranej aplikacji można wyświetlić, stukając ją w obszarze
Ustawienia > Aplikacje.
.
38
To jest wersja internetowa niniejszej publikacji. © Drukowanie dozwolone wyłącznie do użytku prywatnego.
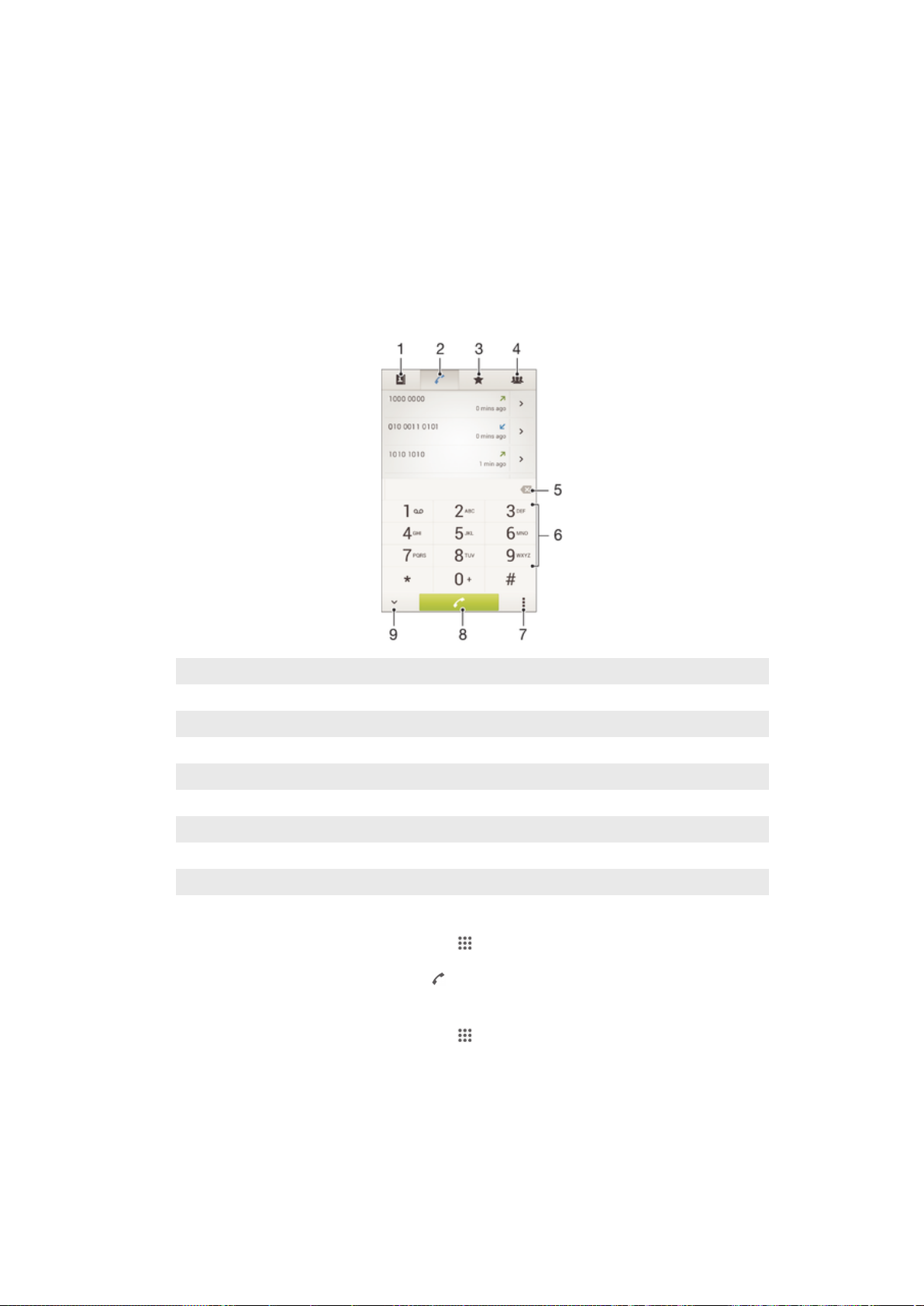
Łączenie
Nawiązywanie połączeń
Omówienie nawiązywania połączeń
W celu wykonania połączenia można ręcznie wprowadzić numer telefonu: stuknąć
numer zapisany na liście kontaktów lub wystukać numer telefonu w oknie rejestru
połączeń. Można również użyć funkcji szybkiego wybierania, aby odnaleźć numery na
liście kontaktów lub w rejestrze połączeń. Aplikacja komunikacji błyskawicznej i czatu
wideo Hangouts™ umożliwia nawiązanie połączenia wideo na urządzeniu. Zobacz
Komunikacja błyskawiczna i czat wideo
na stronie 52.
1 Otwieranie listy kontaktów
2 Wyświetlanie wpisów rejestru połączeń
3 Wyświetlanie ulubionych kontaktów
4 Wyświetlanie wszystkich grup kontaktów zapisanych na urządzeniu
5 Usuwanie numeru
6 Panel wybierania numeru
7 Ukrywanie lub czyszczenie rejestru połączeń
8 Przycisk nawiązywania połączenia
9 Ukrywanie lub wyświetlanie numeru
Jak nawiązać połączenie przez wybranie numeru
Na ekranie Ekran główny stuknij pozycję
1
.
2 Znajdź i stuknij pozycję Telefon.
Wprowadź numer rozmówcy i stuknij
3
.
Jak nawiązywać połączenia za pomocą szybkiego wybierania
Na ekranie Ekran główny stuknij pozycję .
1
2 Znajdź i stuknij pozycję Telefon.
Za pomocą panelu numerycznego wprowadź litery lub cyfry odpowiadające
3
kontaktowi, do którego chcesz zadzwonić. W trakcie wprowadzania kolejnych
liter lub cyfr pojawia się lista możliwych dopasowań.
Stuknij kontakt, z którym chcesz się połączyć.
4
39
To jest wersja internetowa niniejszej publikacji. © Drukowanie dozwolone wyłącznie do użytku prywatnego.

Wykonywanie połączeń międzynarodowych
Na ekranie Ekran główny stuknij pozycję .
1
2 Znajdź i stuknij pozycję Telefon.
Dotknij pozycji 0 i przytrzymaj ją do momentu pojawienia się znaku „+”.
3
Wprowadź kod kraju, numer kierunkowy (bez początkowego zera) i numer
4
telefonu, a następnie stuknij .
Wyświetlanie lub ukrywanie numeru telefonu
Możesz zdecydować, czy Twój numer telefonu będzie widoczny, czy niewidoczny na
ekranach urządzeń Twoich rozmówców.
Jak wyświetlić lub ukryć numeru telefonu
Na ekranie Ekran główny stuknij pozycję .
1
2 Znajdź i stuknij kolejno pozycje Ustawienia > Ustawienia połączeń >
Ustawienia dodatkowe > Identyfikacja rozmówcy.
Odbieranie połączeń
Jak odebrać połączenie
Jak odrzucić połączenie
Jak wyciszyć dzwonek połączenia przychodzącego
W odpowiedzi na połączenie przychodzące naciśnij klawisz głośności.
•
Odrzucanie połączenia z podaniem wiadomości
Istnieje możliwość odrzucenia połączenia z podaniem predefiniowanej wiadomości.
Przy odrzucaniu połączenia z podaniem wiadomości jest ona automatycznie
przekazywana do dzwoniącego i zapisywana w urządzeniu.
Urządzenie ma sześć predefiniowanych wiadomości. Można wybierać spośród
predefiniowanych wiadomości, a w razie konieczności modyfikować je.
Jak odrzucić połączenie z podaniem predefiniowanej wiadomości
• Przeciągnij ikonę Odrzuć i wyślij wiadomość do góry, a następnie wybierz
wiadomość.
Jak odrzucić drugie połączenie z predefiniowanym komunikatem
Kiedy usłyszysz powtarzający się sygnał w czasie połączenia, przeciągnij ikonę
•
Odrzuć i wyślij wiadomość do góry, a następnie wybierz wiadomość.
Jak edytować wiadomość podawaną przy odrzucaniu połączeń
Na Ekran główny stuknij .
1
2 Znajdź i stuknij pozycje Ustawienia > Ustawienia połączeń > Odrzuć i wyślij
wiadomość.
Stuknij wiadomość, którą chcesz edytować, i dokonaj niezbędnych zmian.
3
4 Po zakończeniu stuknij pozycję OK.
40
To jest wersja internetowa niniejszej publikacji. © Drukowanie dozwolone wyłącznie do użytku prywatnego.
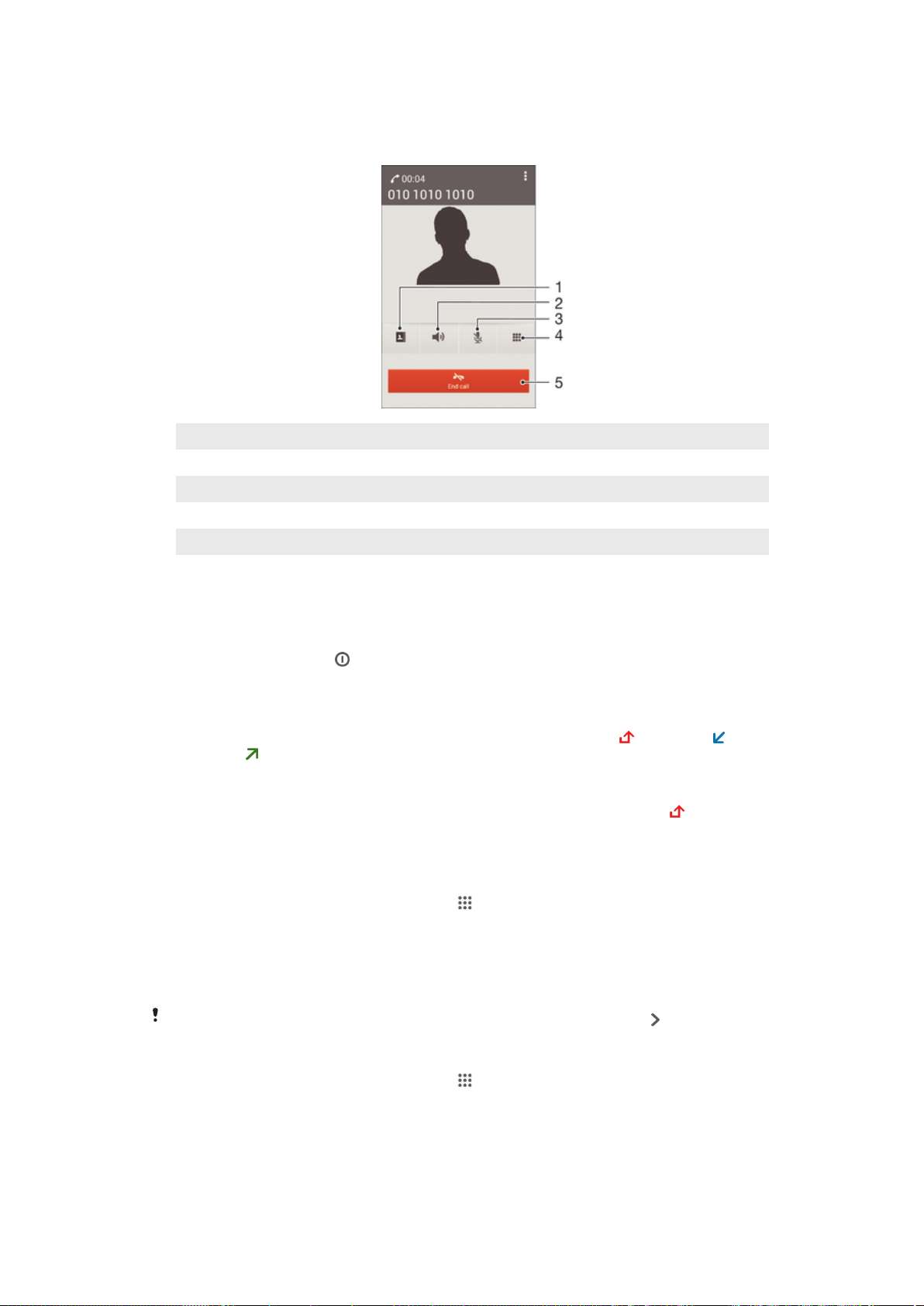
Połączenia w toku
Omówienie połączeń w toku
1 Otwieranie listy kontaktów
2 Włączanie głośnika w trakcie rozmowy
3 Wyłączanie mikrofonu podczas rozmowy
4 Wprowadzanie cyfr podczas połączenia
5 Kończenie połączenia
Jak zmienić głośność słuchawki w czasie połączenia
Naciśnij klawisz głośności w górę lub w dół.
•
Jak uaktywnić ekran podczas rozmowy
Naciśnij krótko klawisz .
•
Korzystanie z rejestru połączeń
W rejestrze połączeń można wyświetlić połączenia nieodebrane , odebrane
i wybrane .
Jak sprawdzić nieodebrane połączenia
Jeśli istnieją nieodebrane połączenia, na pasku stanu pojawia się ikona .
1
Przeciągnij pasek stanu w dół.
2 Stuknij pozycję Nieodebrane połączenie.
Jak zadzwonić na numer z rejestru połączeń
Na ekranie Ekran główny stuknij pozycję .
1
2 Znajdź i stuknij pozycję Telefon. Widok rejestru połączeń zostanie wyświetlony
w górnej części ekranu.
Aby zadzwonić na numer bezpośrednio, stuknij ten numer. Jeśli chcesz
3
edytować numer przed wykonaniem połączenia, dotknij i przytrzymaj dany
numer, a następnie stuknij pozycję Edytuj numer przed połączeniem.
Połączenie z numerem można też nawiązać przez stuknięcie kolejno pozycji
> Oddzwoń.
Jak dodać numer z rejestru połączeń do kontaktów
Na ekranie Ekran główny stuknij pozycję
1
.
2 Znajdź i stuknij pozycję Telefon. Widok rejestru połączeń zostanie wyświetlony
w górnej części ekranu.
3 Dotknij i przytrzymaj numer, a następnie stuknij pozycję Dodaj do kontaktów.
4 Stuknij żądany kontakt lub stuknij pozycję Utwórz nowy kontakt.
5 Poddaj edycji szczegółowe informacje o kontakcie i stuknij pozycję Gotowe.
41
To jest wersja internetowa niniejszej publikacji. © Drukowanie dozwolone wyłącznie do użytku prywatnego.
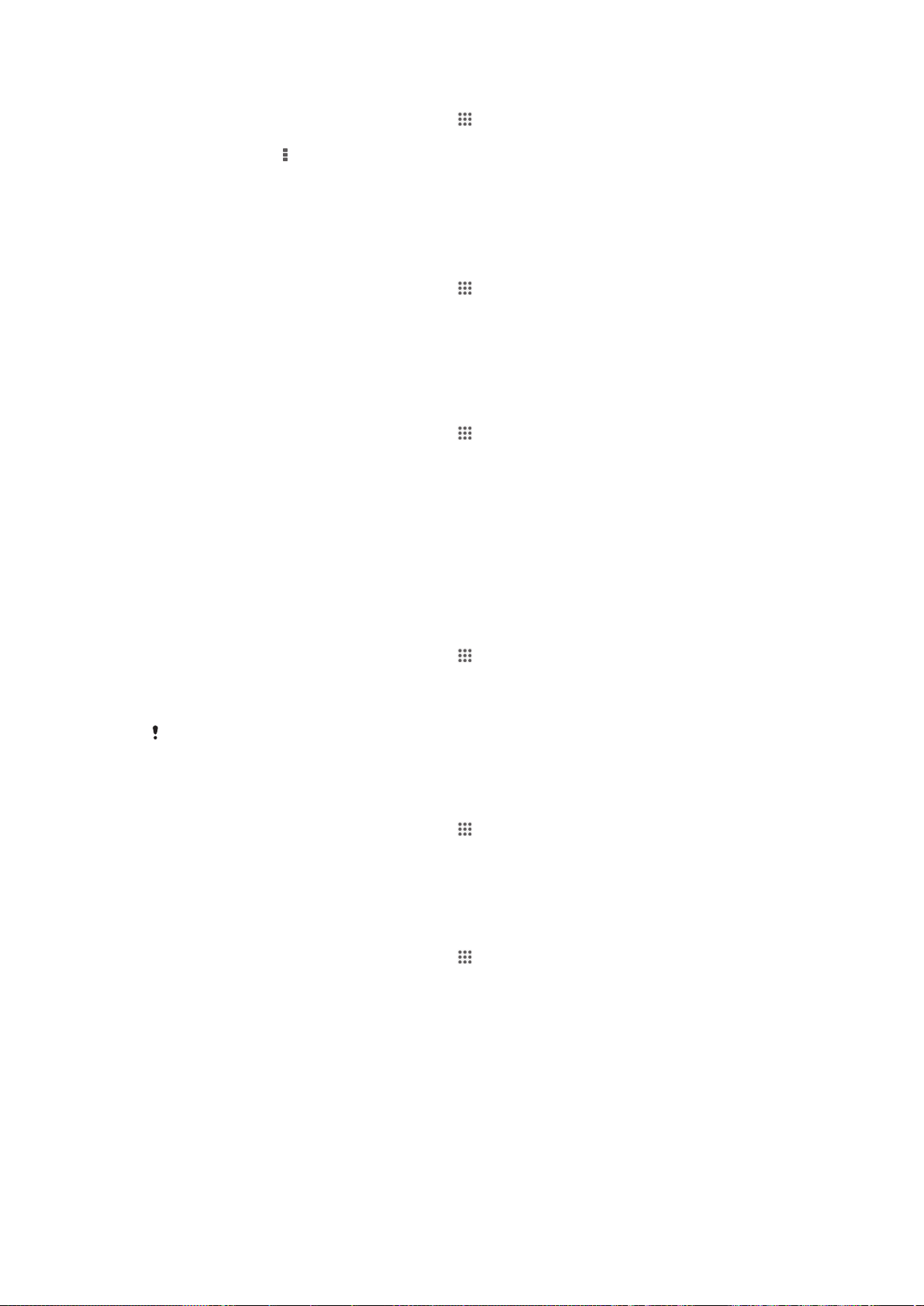
Jak ukryć rejestr połączeń
Na ekranie Ekran główny stuknij pozycję .
1
2 Znajdź i stuknij pozycję Telefon.
3 Stuknij pozycję > Ukryj rejestr połączeń.
Przekazywanie połączeń
Połączenia można przekazywać na inny numer telefonu lub do usługi odbierania.
Jak przekierowywać połączenia
Na ekranie Ekran główny stuknij pozycję .
1
2 Znajdź i stuknij kolejno pozycje Ustawienia > Ustawienia połączeń >
Przekierowywanie połączeń.
Wybierz jedną z opcji.
3
Wprowadź numer, na który mają być przekierowywane połączenia, a następnie
4
stuknij pozycję Włącz.
Jak wyłączyć przekierowywanie połączeń
Na ekranie Ekran główny stuknij pozycję .
1
2 Znajdź i stuknij kolejno pozycje Ustawienia > Ustawienia połączeń >
Przekierowywanie połączeń.
3 Wybierz opcję, a następnie stuknij pozycję Wyłącz.
Ograniczanie połączeń
Połączenia przychodzące i wychodzące (wszystkie lub tylko niektóre) można
zablokować. W przypadku otrzymania od usługodawcy kodu PIN2 można także
ograniczyć połączenia wychodzące za pomocą listy numerów wybierania stałego.
Jak zablokować połączenia przychodzące lub wychodzące
Na ekranie Ekran główny stuknij pozycję .
1
2 Znajdź i puknij pozycję Ustawienia > Ustawienia połączeń.
3 Stuknij pozycję Blokowanie połączeń i wybierz odpowiednią opcję.
4 Wprowadź hasło i stuknij pozycję Włącz.
Przy pierwszej konfiguracji blokowania połączeń należy wprowadzić hasło, aby włączyć
funkcję blokowania połączeń. Należy używać tego samego hasła do edycji ustawień
blokowania połączeń w późniejszym czasie.
Jak włączyć lub wyłączyć wybieranie stałe
Na ekranie Ekran główny stuknij pozycję .
1
2 Znajdź i stuknij kolejno pozycje Ustawienia > Ustawienia połączeń > Numery
wybierania stałego.
3 Stuknij opcję Włącz ustalone numery lub Wyłącz ustalone numery.
4 Wprowadź kod PIN2 i stuknij pozycję OK.
Jak uzyskać dostęp do listy zaakceptowanych rozmówców
Na ekranie Ekran główny stuknij pozycję
1
2 Znajdź i stuknij kolejno pozycje Ustawienia > Ustawienia połączeń > Numery
wybierania stałego > Numery wybierania stałego.
.
Wiele połączeń
W przypadku włączenia funkcji połączeń oczekujących można obsługiwać wiele
połączeń jednocześnie. Włączenie tej funkcji spowoduje, że po nadejściu kolejnego
połączenia zostanie odtworzone powiadomienie dźwiękowe.
42
To jest wersja internetowa niniejszej publikacji. © Drukowanie dozwolone wyłącznie do użytku prywatnego.
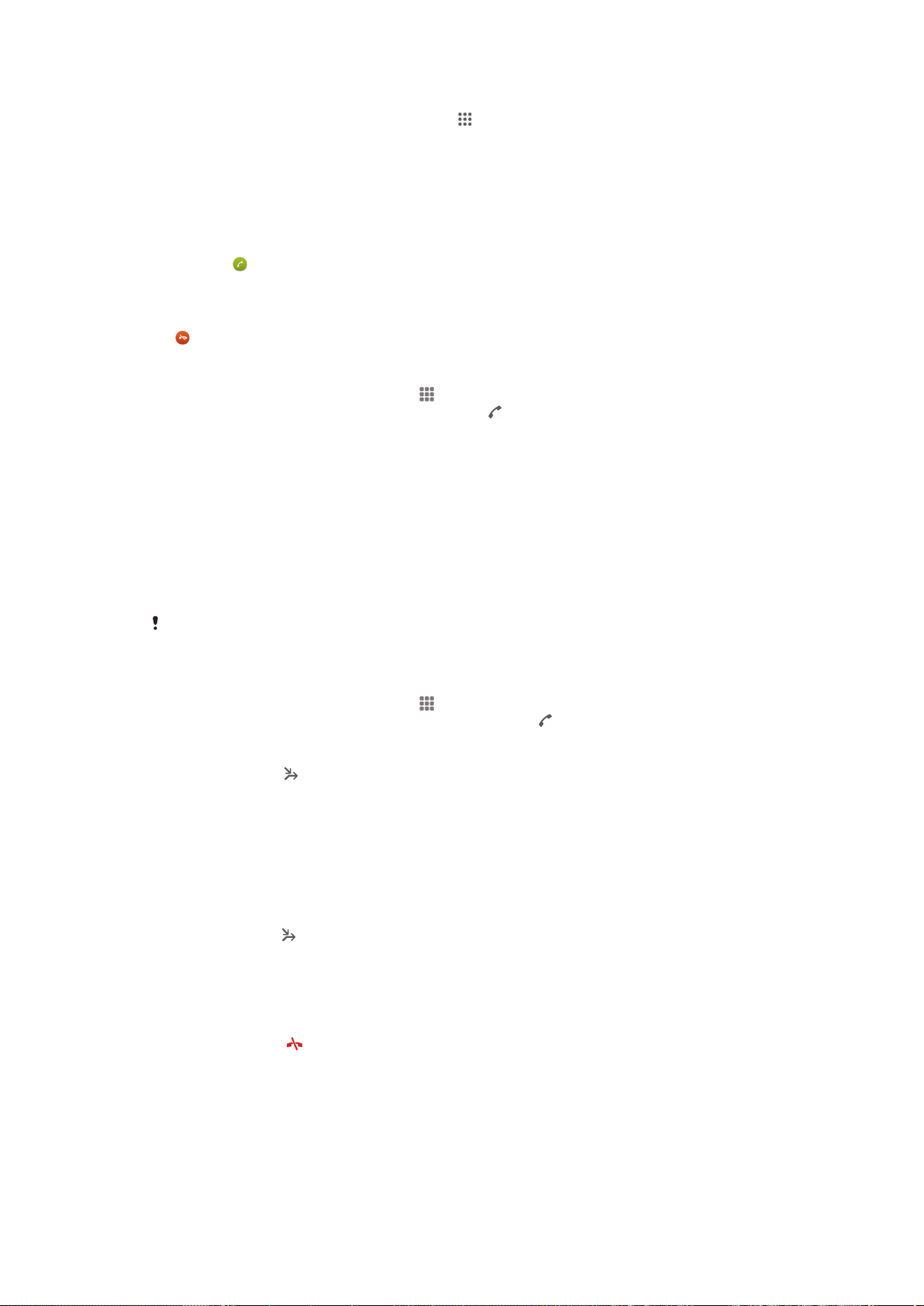
Jak włączyć lub wyłączyć usługę połączeń oczekujących
Na ekranie Ekran główny stuknij pozycję .
1
2 Znajdź i stuknij pozycję Ustawienia > Ustawienia połączeń > Ustawienia
dodatkowe.
Aby włączyć lub wyłączyć usługę połączeń oczekujących, stuknij pozycję
3
Połączenia oczekujące.
Jak odebrać drugie połączenie i zawiesić trwające połączenie
Kiedy usłyszysz powtarzający się sygnał w czasie połączenia, przeciągnij
•
pozycję w prawo.
Jak odrzucić drugie połączenie
Kiedy usłyszysz powtarzający się sygnał w czasie połączenia, przeciągnij ikonę
•
w lewo.
Jak nawiązać drugie połączenie
Podczas trwającej rozmowy stuknij .
1
Wprowadź numer rozmówcy i stuknij pozycję . Pierwsze połączenie zostanie
2
zawieszone.
Jak przełączać się między wieloma połączeniami
Aby przełączyć się do innego połączenia i zawiesić bieżące połączenie, stuknij
•
pozycję Przełącz na to połączenie.
Połączenia konferencyjne
Połączenia konferencyjne (wieloosobowe) pozwalają prowadzić rozmowy z więcej niż
jedną osobą.
Aby uzyskać szczegółowe informacje na temat liczby uczestników, których można dodać do
konferencji telefonicznej, skontaktuj się z operatorem sieci.
Jak nawiązać połączenie konferencyjne
Podczas trwającej rozmowy stuknij
1
Wybierz numer drugiego uczestnika i stuknij pozycję . Gdy drugi uczestnik
2
odbierze połączenie, połączenie z pierwszym uczestnikiem zostanie
zawieszone.
Stuknij pozycję , aby dodać drugiego uczestnika do połączenia
3
konferencyjnego.
Powtórz kroki od 1 do 3, aby dodać kolejnych uczestników.
4
Jak odbyć rozmowę prywatną z uczestnikiem połączenia konferencyjnego
1 Podczas trwającej rozmowy konferencyjnej stuknij pozycję Uczestnicy: {0}.
Stuknij numer telefonu uczestnika, z którym chcesz przeprowadzić prywatną
2
rozmowę.
Aby zakończyć prywatną rozmowę i powrócić do połączenia konferencyjnego,
3
stuknij pozycję
.
Jak rozłączyć uczestnika rozmowy konferencyjnej
W czasie połączenia konferencyjnego stuknij przycisk wskazujący liczbę
1
uczestników. Przykładowo stuknij przycisk 3 uczestników, jeżeli w połączeniu
uczestniczą trzy osoby.
Stuknij przycisk obok uczestnika, którego chcesz rozłączyć.
2
.
Jak zakończyć połączenie konferencyjne
• Podczas połączenia konferencyjnego stuknij pozycję Zakończ połączenie
konferencyjne.
43
To jest wersja internetowa niniejszej publikacji. © Drukowanie dozwolone wyłącznie do użytku prywatnego.

Poczta głosowa
Jeżeli Twój abonament obejmuje usługę poczty głosowej, osoby dzwoniące mogą
pozostawiać dla Ciebie wiadomości głosowe, gdy nie możesz odebrać połączeń.
Numer usługi poczty głosowej jest zazwyczaj zapisany na karcie SIM. Jeśli tak nie
jest, możesz go uzyskać od operatora sieci i wprowadzić ręcznie.
Jak wprowadzić numer poczty głosowej
Na ekranie Ekran główny stuknij pozycję .
1
2 Znajdź i stuknij kolejno pozycje Ustawienia > Ustawienia połączeń > Poczta
głosowa > Ustawienia poczty głosowej > Numer poczty głosowej.
Wprowadź numer poczty głosowej.
3
4 Stuknij pozycję OK.
Jak wywołać usługę poczty głosowej
Na ekranie Ekran główny stuknij pozycję .
1
2 Znajdź i stuknij pozycję Telefon.
3 Dotknij cyfry 1 i przytrzymaj ją.
Połączenia alarmowe
Urządzenie obsługuje międzynarodowe numery alarmowe, np. 112 i 911. Tych
numerów można zazwyczaj używać do nawiązywania połączeń alarmowych
w dowolnym kraju, z włożoną kartą SIM lub bez niej, jeżeli telefon znajduje się
w zasięgu sieci.
Jak nawiązać połączenie alarmowe
Na ekranie Ekran główny stuknij pozycję .
1
2 Znajdź i stuknij Telefon.
Wprowadź numer telefonu alarmowego i stuknij . Aby usunąć numer, stuknij
3
.
Połączenia alarmowe można nawiązywać nawet wtedy, gdy do telefonu nie włożono karty
SIM lub gdy połączenia wychodzące są zablokowane.
Jak nawiązać połączenie alarmowe, gdy karta SIM jest zablokowana
1 Na ekranie blokady stuknij Połączenie alarmowe.
Wprowadź numer telefonu alarmowego i stuknij .
2
44
To jest wersja internetowa niniejszej publikacji. © Drukowanie dozwolone wyłącznie do użytku prywatnego.

Kontakty
Przesyłanie kontaktów
Istnieje kilka sposobów przesyłania kontaktów na nowe urządzenie. Aby uzyskać
pomoc na temat wyboru metody przesyłania,
kontaktów.
Przesyłanie kontaktów przy użyciu komputera
Xperia™ Transfer i Konfigurowanie kontaktów to aplikacje w ramach programu PC
Companion służące do gromadzenia kontaktów ze starego urządzenia i przesyłania
ich na nowe urządzenie. Te aplikacje obsługują urządzenia wielu marek, takich jak
iPhone, Samsung, HTC, BlackBerry, LG, Motorola i Nokia.
Potrzebne są:
Komputer połączony z Internetem
•
Przewód USB do starego urządzenia
•
Przewód USB do nowego urządzenia z systemem Android™
•
Stare urządzenie
•
Nowe urządzenie z systemem Android™
•
Jak przesłać kontakty na nowe urządzenie przy użyciu komputera
Upewnij się, że na komputerze PC zainstalowany jest program
1
Otwórz aplikację PC Companion, następnie kliknij pozycję
2
lub
Konfiguracja kontaktów
kontakty.
i postępuj zgodnie z instrukcjami, aby przesłać
przeczytaj artykuł
Xperia™ Transfer
o przesyłaniu
PC Companion
.
Przesyłanie kontaktów za pomocą konta online
Jeśli kontakty ze starego urządzenia są synchronizowane z kontem online, na
przykład w usłudze Google Sync™, serwisie Facebook™ albo usłudze Microsoft
Exchange ActiveSync®, można przesłać kontakty na nowe urządzenie za
pośrednictwem tego konta.
Jak synchronizować kontakty z nowym urządzeniem przy użyciu konta
synchronizacji
Na ekranie Ekran główny stuknij pozycję , a następnie stuknij pozycję .
1
2 Stuknij pozycję , a następnie stuknij pozycje Ustawienia > Konta i
synchronizacja.
Zaznacz konto, z którym chcesz zsynchronizować kontakty, a następnie stuknij
3
pozycje
Przed synchronizacją kontaktów z kontem należy się do niego zalogować.
> Synchronizuj teraz.
Inne metody przesyłania kontaktów
Kontakty można przesłać ze starego urządzenia na nowe także na kilka innych
sposobów. Można je na przykład skopiować na kartę pamięci, zapisać na karcie SIM
lub przenieść za pośrednictwem technologii Bluetooth®. Więcej informacji na temat
konkretnej metody przesyłania kontaktów ze starego urządzenia należy szukać w
stosownej instrukcji obsługi.
Jak zaimportować kontakty z karty pamięci
Na ekranie Ekran główny stuknij pozycję , a następnie pozycję .
1
2 Naciśnij klawisz , a następnie stuknij kolejno pozycje Importuj kontakty >
Karta SD.
Wybierz miejsce, w którym chcesz zapisać kontakty.
3
Wybierz plik, który chcesz zaimportować.
4
®
45
To jest wersja internetowa niniejszej publikacji. © Drukowanie dozwolone wyłącznie do użytku prywatnego.
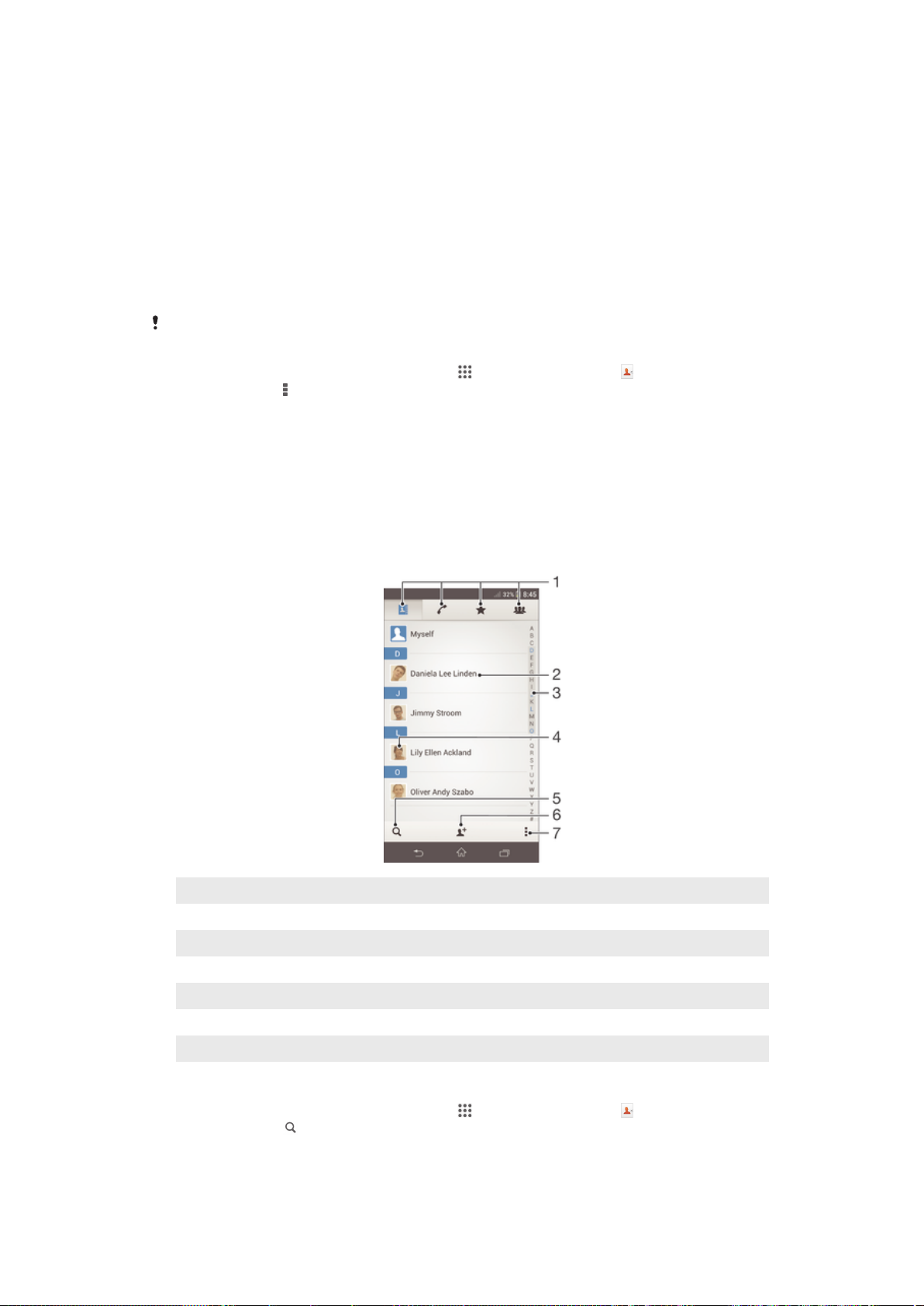
Jak zaimportować kontakty za pomocą technologii Bluetooth
1
Upewnij się, że funkcja Bluetooth® jest włączona, a urządzenie jest ustawione
®
jako widoczne.
Po wyświetleniu na urządzeniu powiadomienia o pliku przychodzącym
2
przeciągnij pasek stanu w dół i stuknij powiadomienie, aby zaakceptować
przesyłanie pliku.
3 Stuknij pozycję Akceptuj, aby rozpocząć przesyłanie pliku.
Przeciągnij pasek stanu w dół. Po zakończeniu przesyłania stuknij
4
powiadomienie.
Stuknij otrzymany plik i wybierz miejsce, w którym chcesz zapisać kontakty.
5
Jak zaimportować kontakty z karty SIM
Przenoszenie kontaktów za pomocą karty SIM może spowodować utratę informacji lub
utworzenie wielu pozycji kontaktów.
Na ekranie Ekran główny stuknij pozycję , a następnie pozycję .
1
2 Stuknij pozycję , a następnie stuknij kolejno pozycje Importuj kontakty > Karta
SIM.
Wybierz miejsce, w którym chcesz zapisać kontakty.
3
Aby zaimportować indywidualny kontakt, odszukaj i stuknij kontakt. Aby
4
zaimportować wszystkie kontakty, stuknij pozycję Importuj wszystko.
Znajdowanie i wyświetlanie kontaktów
Omówienie ekranu Kontakty
1 Karty Kontakty, Połączenia, Ulubione i Grupy
2 Wyświetlanie szczegółowych informacji o kontakcie
3 Szybkie przechodzenie do kontaktów zaczynających się od wskazanej litery
4 Uzyskiwanie dostępu do opcji komunikacji dla danego kontaktu
5 Wyszukiwanie kontaktów
6 Dodawanie kontaktów
7 Wyświetlanie innych opcji
Jak wyszukać kontakt
Na ekranie Ekran główny stuknij pozycję , a następnie pozycję .
1
Stuknij pozycję i wprowadź kilka pierwszych liter nazwy kontaktu w polu
2
Szukaj kontaktów. Zostaną wyświetlone wszystkie kontakty, których nazwy
rozpoczynają się tymi literami.
46
To jest wersja internetowa niniejszej publikacji. © Drukowanie dozwolone wyłącznie do użytku prywatnego.

Jak wybrać kontakty do wyświetlania w aplikacji Kontakty
Na ekranie Ekran główny stuknij pozycję , a następnie pozycję .
1
2 Naciśnij klawisz , a następnie stuknij pozycję Filtr.
Na wyświetlonej liście zaznacz albo usuń zaznaczenie odpowiednich opcji. Jeśli
3
kontakty zostały zsynchronizowane z kontem synchronizacji, pojawi się ono na
liście. Aby rozwinąć listę opcji, stuknij konto.
4 Po zakończeniu stuknij pozycję OK.
Dodawanie i edytowanie kontaktów
Jak dodać kontakt
Na ekranie Ekran główny stuknij pozycję , a następnie stuknij pozycję .
1
Stuknij pozycję .
2
Jeśli kontakty zostały zsynchronizowane z co najmniej jednym kontem i kontakt
3
jest dodawany po raz pierwszy, musisz wybrać konto, do którego chcesz dodać
ten kontakt. Możesz też stuknąć pozycję Kontakt telefoniczny, aby używać
tego kontaktu i zapisać go tylko na tym urządzeniu.
Wprowadź lub wybierz żądane informacje o kontakcie.
4
5 Po zakończeniu stuknij pozycję Gotowe.
Po wybraniu konta synchronizacji w kroku 3 to konto będzie wyświetlane jako domyślne konto
przy dodawaniu następnego kontaktu. To konto można jednak zmienić podczas edycji
kontaktu po jego zapisaniu.
Jeśli przed numerem telefonu kontaktu dodasz znak plus i numer kierunkowy kraju, to w
przypadku dzwonienia z innych krajów nie będzie konieczna ponowna edycja numeru.
Jak edytować kontakt
Na ekranie Ekran główny stuknij pozycję
1
Stuknij kontakt, który chcesz edytować, a następnie stuknij pozycję .
2
Dokonaj edycji żądanych informacji.
3
, a następnie pozycję .
4 Po zakończeniu stuknij pozycję Gotowe.
Niektóre usługi synchronizacji nie zezwalają na edytowanie danych kontaktów.
Jak powiązać obrazek z kontaktem
Na ekranie Ekran główny stuknij pozycję , a następnie pozycję .
1
Stuknij kontakt, który chcesz edytować, a następnie stuknij .
2
Stuknij ikonę i wybierz żądaną metodę dodawania obrazka kontaktu.
3
4 Po wybraniu obrazka stuknij pozycję Gotowe.
Obrazek do kontaktu możesz także dodać bezpośrednio z aplikacji Album.
Jak spersonalizować dzwonek dla kontaktu
Na ekranie Ekran główny stuknij pozycję
1
Stuknij kontakt, który chcesz edytować, a następnie stuknij pozycję .
2
3 Stuknij pozycje
> Ustaw dzwonek.
, a następnie stuknij pozycję .
4 Wybierz opcję, a następnie stuknij pozycję Gotowe.
5 Stuknij pozycję Gotowe.
Jak usunąć kontakty
Na ekranie Ekran główny stuknij pozycję , a następnie pozycję .
1
Dotknij kontaktu, który chcesz usunąć, i przytrzymaj go.
2
Jeśli chcesz usunąć wszystkie kontakty, stuknij strzałkę w dół, aby otworzyć
3
menu rozwijane, a następnie wybierz pozycję Zaznacz wszystkie.
4 Stuknij pozycję
, a następnie stuknij pozycję Usuń.
47
To jest wersja internetowa niniejszej publikacji. © Drukowanie dozwolone wyłącznie do użytku prywatnego.
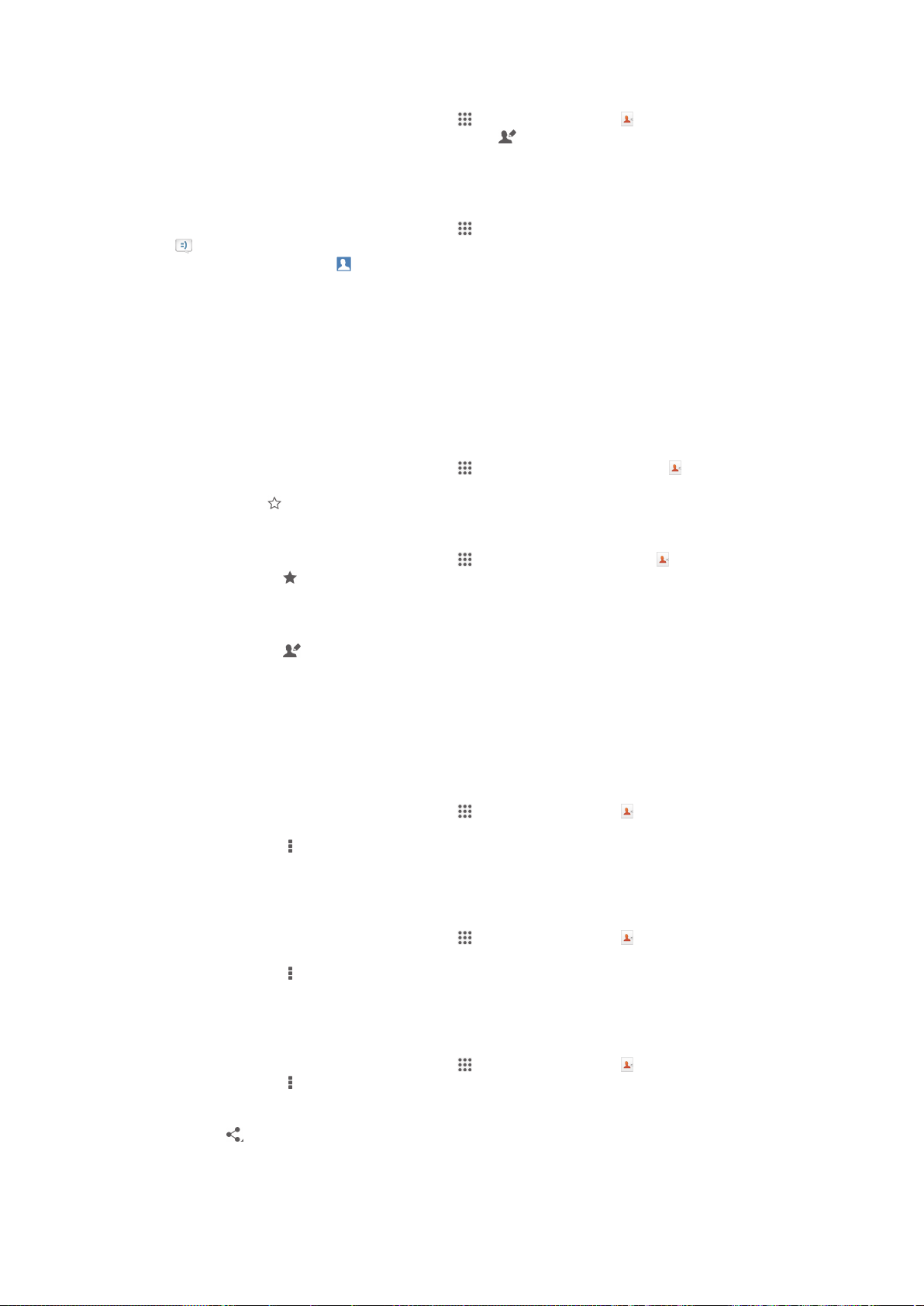
Jak edytować informacje kontaktowe o sobie
Na ekranie Ekran główny stuknij pozycję , a następnie pozycję .
1
2 Stuknij pozycję Ja, a następnie stuknij pozycję .
Wprowadź nowe informacje lub odpowiednie zmiany.
3
4 Po zakończeniu puknij pozycję Gotowe.
Jak utworzyć nowy kontakt na podstawie wiadomości SMS
Na ekranie Ekran główny stuknij pozycję , a następnie znajdź i stuknij pozycję
1
.
2 Stuknij kolejno pozycje > Zapisz.
3 Wybierz istniejący kontakt lub stuknij pozycję Utwórz nowy kontakt.
4 Poddaj edycji informacje o kontakcie i stuknij pozycję Gotowe.
Ulubione i grupy
Kontakty można oznaczyć jako ulubione, aby móc szybko uzyskiwać do nich dostęp w
aplikacji Kontakty. Aplikacja Kontakty umożliwia również przypisanie kontaktów do
grup w celu szybszego ich wyszukiwania.
Jak oznaczyć kontakt jako ulubiony lub usunąć to oznaczenie
Na ekranie Ekran główny stuknij pozycję , a następnie stuknij pozycję .
1
Stuknij kontakt, który chcesz dodać do listy ulubionych lub z niej usunąć.
2
Stuknij opcję .
3
Jak wyświetlić ulubione kontakty
Na ekranie Ekran główny stuknij pozycję , następnie stuknij pozycję .
1
Stuknij pozycję .
2
Jak przypisać kontakt do grupy
W aplikacji Kontakty stuknij kontakt, który chcesz przypisać do grupy.
1
Stuknij pozycję , a następnie stuknij pasek znajdujący się bezpośrednio pod
2
pozycją Grupy.
Zaznacz pola wyboru obok grup, do których chcesz dodać kontakt.
3
4 Stuknij pozycję Gotowe.
Wysyłanie informacji o kontakcie
Jak wysłać wizytówkę
Na ekranie Ekran główny stuknij pozycję
1
2 Stuknij pozycję Ja.
3 Naciśnij klawisz
Wybierz dostępną metodę przesyłania, a następnie postępuj zgodnie
4
z instrukcjami wyświetlanymi na ekranie.
Jak wysłać kontakt
Na ekranie Ekran główny stuknij pozycję , a następnie pozycję .
1
Stuknij kontakt, którego szczegóły chcesz wysłać.
2
3 Naciśnij klawisz , a następnie stuknij pozycję Wyślij kontakt > OK.
Wybierz dostępną metodę przesyłania, a następnie postępuj zgodnie
4
z instrukcjami wyświetlanymi na ekranie.
Wysyłanie wielu kontaktów jednocześnie
Na ekranie Ekran główny stuknij pozycję , a następnie pozycję .
1
2 Naciśnij klawisz
Zaznacz kontakty, które chcesz wysłać, lub wybierz wszystkie, jeżeli chcesz
3
wysłać wszystkie kontakty.
Stuknij i wybierz dostępną metodę przesyłania, a następnie postępuj zgodnie
4
z instrukcjami wyświetlanymi na ekranie.
, a następnie stuknij pozycję Wyślij kontakt > OK.
, a następnie stuknij pozycję Zaznacz kilka.
, a następnie pozycję .
48
To jest wersja internetowa niniejszej publikacji. © Drukowanie dozwolone wyłącznie do użytku prywatnego.

Unikanie zduplikowanych wpisów w aplikacji Kontakty
W przypadku synchronizacji kontaktów z nowym kontem lub importu informacji
o kontakcie w inny sposób, można spowodować zduplikowanie wpisów w kontaktach.
Jeśli taka sytuacja wystąpi, można połączyć takie duplikaty w celu utworzenia jednego
wpisu. Pozycje można rozdzielić ponownie, jeśli zostaną połączone przez przypadek.
Jak połączyć ze sobą kontakty
Na ekranie Ekran główny stuknij pozycję , a następnie pozycję .
1
Stuknij kontakt, który chcesz połączyć z innym kontaktem.
2
3 Naciśnij klawisz , a następnie stuknij pozycję Połącz kontakt.
Stuknij kontakt, który chcesz połączyć z pierwszym kontaktem, a następnie
4
stuknij pozycję OK, aby potwierdzić. Informacje z pierwszego kontaktu zostaną
dodane do drugiego kontaktu i połączone kontakty będą wyświetlane jako jeden
na liście Kontakty.
Jak rozdzielić połączone kontakty
Na ekranie Ekran główny stuknij pozycję , a następnie pozycję .
1
Stuknij połączony kontakt, który chcesz edytować, a następnie stuknij pozycję
2
.
3 Stuknij pozycję Odłącz kontakt > Odłącz.
Tworzenie kopii zapasowej kontaktów
Kopię zapasową kontaktów można utworzyć na karcie pamięci lub karcie SIM.
Jak wyeksportować wszystkie kontakty na kartę pamięci
Na ekranie Ekran główny stuknij pozycję , a następnie pozycję .
1
2 Naciśnij klawisz , a następnie stuknij pozycję Eksportuj kontakty > Karta SD.
3 Stuknij pozycję OK.
Jak wyeksportować kontakty na kartę SIM
Na ekranie Ekran główny stuknij pozycję
1
2 Naciśnij klawisz , a następnie stuknij kolejno Eksportuj kontakty > Karta SIM.
3 Zaznacz kontakty, które chcesz wyeksportować, lub stuknij pozycję Zaznacz
wszystkie, jeżeli chcesz wyeksportować wszystkie kontakty.
4 Stuknij opcję Eksportuj.
5 Wybierz Dodaj kontakty, jeśli chcesz dodać kontakty do kontaktów istniejących
na karcie SIM lub Zastąp wszystkie kontakty, aby zastąpić istniejące kontakty
na karcie SIM.
Podczas eksportowania kontaktów do karty SIM nie wszystkie informacje zostaną
wyeksportowane. Jest to spowodowane ograniczoną pamięcią karty SIM.
, a następnie stuknij pozycję .
49
To jest wersja internetowa niniejszej publikacji. © Drukowanie dozwolone wyłącznie do użytku prywatnego.

Wiadomości i czat
Czytanie i wysyłanie wiadomości
Wiadomości są przez aplikację Wiadomości wyświetlane jako rozmowy — oznacza to,
że wszystkie wiadomości do i od określonej osoby są pogrupowane razem. Aby
wysyłać wiadomości MMS, należy poprawnie skonfigurować ustawienia MMS na
urządzeniu. Informacje na ten temat znajdują się w sekcji
wiadomości
na stronie 34.
Ustawienia Internetu i
1 Powrót do listy rozmów
2 Wyświetlanie opcji
3 Wysyłanie i odbieranie wiadomości
4 Przycisk Wyślij
5 Załączanie plików
6 Dołączanie informacji o lokalizacji
7 Załączanie klipu dźwiękowego
8 Robienie zdjęć i załączanie ich od razu po zrobieniu
9 Załączanie zdjęć zapisanych na urządzeniu
10 Pole tekstowe
Jak utworzyć i wysłać wiadomość
Na ekranie Ekran główny stuknij pozycję , a następnie znajdź i stuknij pozycję
1
.
Stuknij pozycję .
2
3 Stuknij pozycję , a następnie stuknij pozycję Dodaj odbiorcę i wybierz kontakt
z listy Kontakty. Jeśli odbiorcy nie ma wśród kontaktów, ręcznie wprowadź
numer odbiorcy i stuknij pozycję .
4 Po zakończeniu dodawania odbiorców stuknij pozycję Gotowe.
5 Stuknij pozycję Napisz wiadomość i wprowadź tekst wiadomości.
Aby dodać plik multimedialny, stuknij pozycję
6
i wybierz odpowiednią opcję.
7 Aby wysłać wiadomość, stuknij pozycję Wyślij.
Jeśli wyjdziesz z wiadomości przed jej wysłaniem, zostanie ona zapisana jako kopia robocza.
Rozmowa zostanie otagowana etykietą Wers. robocza:.
50
To jest wersja internetowa niniejszej publikacji. © Drukowanie dozwolone wyłącznie do użytku prywatnego.

Jak przeczytać otrzymaną wiadomość
Na ekranie Ekran główny stuknij pozycję , a następnie znajdź i stuknij pozycję
1
.
Stuknij odpowiednią rozmowę.
2
Jeśli wiadomość nie została jeszcze pobrana, stuknij i przytrzymaj wiadomość,
3
a następnie stuknij pozycję Pobierz wiadomość.
Jak odpowiedzieć na wiadomość
Na ekranie Ekran główny stuknij pozycję , a następnie znajdź i stuknij pozycję
1
.
Stuknij rozmowę zawierającą wiadomość.
2
3 Wprowadź odpowiedź i stuknij pozycję Wyślij.
Jak przekazać dalej wiadomość
Na ekranie Ekran główny stuknij pozycję , a następnie znajdź i stuknij pozycję
1
.
Stuknij rozmowę zawierającą wiadomość, którą chcesz przekazać dalej.
2
Dotknij wiadomości do przekazania dalej i przytrzymaj ją, a następnie stuknij
3
pozycję Przekaż wiad. dalej.
4 Stuknij pozycję , a następnie stuknij pozycję Dodaj odbiorcę i wybierz kontakt
z listy Kontakty. Jeśli odbiorcy nie ma wśród kontaktów, ręcznie wprowadź
numer kontaktu i stuknij pozycję .
5 Po zakończeniu dodawania odbiorców stuknij pozycję Gotowe.
6 W razie potrzeby zmodyfikuj wiadomość, a następnie stuknij pozycję Wyślij.
W kroku 4 można również stuknąć pozycję Do i ręcznie wprowadzić numer telefonu odbiorcy.
Jak zapisać plik otrzymany w wiadomości
Na ekranie Ekran główny stuknij pozycję
1
.
Stuknij rozmowę, którą chcesz otworzyć.
2
Jeśli wiadomość nie została jeszcze pobrana, stuknij i przytrzymaj wiadomość,
3
a następnie stuknij pozycję Pobierz wiadomość.
Dotknij i przytrzymaj plik do zapisania, a następnie wybierz odpowiednią opcję.
4
, a następnie znajdź i stuknij pozycję
Porządkowanie wiadomości
Jak usunąć wiadomość
Na ekranie Ekran główny stuknij ikonę , a następnie znajdź i stuknij ikonę .
1
Stuknij rozmowę zawierającą wiadomość, którą chcesz usunąć.
2
Dotknij i przytrzymaj wiadomość do usunięcia, a następnie stuknij kolejno
3
pozycje Usuń wiadomość > Usuń.
Jak usunąć rozmowy
Na ekranie Ekran główny stuknij pozycję , a następnie znajdź i stuknij pozycję
1
.
2 Stuknij , a następnie stuknij Usuń rozmowy.
Zaznacz pola wyboru obok rozmów do usunięcia, a następnie stuknij pozycję
3
> Usuń.
Jak oznaczyć wiadomość gwiazdką
Na ekranie Ekran główny stuknij pozycję , a następnie znajdź i stuknij pozycję
1
.
Stuknij rozmowę, którą chcesz otworzyć.
2
W wiadomości, którą chcesz oznaczyć gwiazdką, stuknij pozycję .
3
Aby usunąć oznaczenie gwiazdką, stuknij pozycję .
4
51
To jest wersja internetowa niniejszej publikacji. © Drukowanie dozwolone wyłącznie do użytku prywatnego.

Jak wyświetlić wiadomość oznaczoną gwiazdką
Na ekranie Ekran główny stuknij pozycję , a następnie znajdź i stuknij pozycję
1
.
2 Stuknij pozycję , a następnie stuknij pozycję Wiadomości z gwiazdką.
Wszystkie wiadomości oznaczone gwiazdką znajdują się na liście.
3
Jak wyszukać wiadomości
Na ekranie Ekran główny stuknij , a następnie znajdź i stuknij .
1
2 Stuknij , a następnie Szukaj.
Wprowadź wyszukiwane słowa kluczowe. Wyniki wyszukiwania pojawią się na
3
liście.
Nawiązywanie połączeń z poziomu wiadomości
Jak zadzwonić do nadawcy wiadomości
Na ekranie Ekran główny stuknij pozycję , a następnie znajdź i stuknij pozycję
1
.
Stuknij rozmowę.
2
Stuknij nazwę lub numer odbiorcy wyświetlony u góry ekranu, a następnie
3
wybierz nazwę lub numer odbiorcy z listy, która się pojawi.
Jeżeli odbiorca jest zapisany na liście kontaktów, stuknij numer telefonu,
4
z którym chcesz nawiązać połączenie. Jeśli odbiorca nie jest zapisany na liście
kontaktów, stuknij pozycję .
Jak zapisać numer nadawcy jako kontakt
Na ekranie Ekran główny stuknij pozycję , a następnie znajdź i stuknij pozycję
1
.
2 Stuknij pozycje
3 Wybierz istniejący kontakt lub stuknij pozycję Utwórz nowy kontakt.
4 Zmodyfikuj informacje o kontakcie i stuknij pozycję Gotowe.
> Zapisz.
Ustawienia wiadomości
Jak zmienić ustawienia powiadomień o wiadomościach
Na ekranie Ekran główny stuknij pozycję , a następnie znajdź i stuknij pozycję
1
.
2 Stuknij pozycję , a następnie stuknij pozycję Ustawienia.
3 Aby ustawić dźwięk powiadomienia, stuknij pozycję Sygnał powiadomienia i
wybierz opcję.
W przypadku innych ustawień powiadomień zaznacz lub usuń zaznaczenie
4
odpowiednich pól wyboru.
Jak zmienić ustawienia potwierdzania dostarczenia wiadomości wychodzących
Na ekranie Ekran główny stuknij pozycję , a następnie znajdź i stuknij pozycję
1
.
2 Stuknij pozycję
3 Stuknij pozycję Potwierdzenie dostarcz., aby włączyć lub wyłączyć
potwierdzanie dostarczenia.
, a następnie stuknij pozycję Ustawienia.
Komunikacja błyskawiczna i czat wideo
Aplikacja komunikacji błyskawicznej i czatu wideo Hangouts™ umożliwia prowadzenie
rozmów ze znajomymi, którzy również używają tej aplikacji na komputerach,
urządzeniach z systemem Android™ i innych urządzeniach. Możesz przekształcić
każdą konwersację w połączenie wideo z kilkoma znajomymi, a nawet wysyłać
wiadomości do znajomych będących w trybie offline. Możesz też łatwo wyświetlać i
udostępniać zdjęcia.
Przed rozpoczęciem używania aplikacji Hangouts™ upewnij się, że masz aktywne
połączenie z Internetem i konto Google™. Przejdź do http://support.google.com/
52
To jest wersja internetowa niniejszej publikacji. © Drukowanie dozwolone wyłącznie do użytku prywatnego.

hangouts i kliknij łącze „Hangouts na urządzenie Android”, aby uzyskać więcej
informacji na temat korzystania z tej aplikacji.
Funkcja połączeń wideo działa tylko na urządzeniach wyposażonych w przedni aparat.
1 Otwieranie nowego czatu lub nawiązywanie nowego połączenia wideo
2 Opcje
3 Lista kontaktów
Jak rozpocząć pisanie wiadomości błyskawicznej lub nawiązać połączenie wideo
Na ekranie Ekran główny stuknij pozycję .
1
2 Znajdź i stuknij pozycję Hangouts.
Stuknij pozycję , wprowadź nazwę, adres e-mail, numer telefonu lub nazwę
3
kręgu kontaktu, a następnie wybierz odpowiedni wpis z listy sugestii.
Aby rozpocząć sesję komunikacji błyskawicznej, stuknij pozycję .
4
Aby rozpocząć połączenie wideo, stuknij pozycję .
5
Jak odpowiedzieć na wiadomość czatu lub dołączyć do połączenia wideo
1 Kiedy inny użytkownik wyśle wiadomość za pomocą aplikacji Hangouts, na
pasku stanu zostanie wyświetlona ikona
Przeciągnij pasek stanu w dół, a następnie stuknij wiadomość lub połączenie
2
lub .
wideo i rozpocznij czat.
Jak dowiedzieć się więcej o usłudze Hangouts™
Po otwarciu aplikacji Hangouts™ stuknij pozycję , a następnie stuknij pozycję
•
Pomoc.
53
To jest wersja internetowa niniejszej publikacji. © Drukowanie dozwolone wyłącznie do użytku prywatnego.

Konfigurowanie poczty e-mail
Aplikacja e-mail dostępna na urządzeniu pozwala wysyłać i odbierać wiadomości e-
mail za pośrednictwem kont e-mail. Można korzystać z jednego lub kilku kont e-mail
równocześnie, włącznie z firmowymi kontami Microsoft Exchange ActiveSync.
Jak skonfigurować konto poczty e-mail
Na ekranie Ekran główny stuknij pozycję .
1
2 Znajdź i stuknij pozycję E-mail.
Postępuj zgodnie z instrukcjami wyświetlanymi na ekranie, aby zakończyć
3
konfigurację.
Aby korzystać z niektórych usług poczty e-mail, być może będzie trzeba skontaktować się z
dostawcą poczty e-mail w celu uzyskania szczegółowych informacji na temat konta e-mail.
Jak dodać dodatkowe konto e-mail
Na ekranie Ekran główny stuknij pozycję .
1
2 Znajdź i stuknij pozycję E-mail.
3 Jeśli korzystasz z kilku kont e-mail, stuknij pozycję
konto.
4 Wprowadź adres e-mail oraz hasło, a następnie stuknij pozycję Dalej. Jeśli
ustawienia konta e-mail nie mogą zostać automatycznie pobrane, można
dokończyć konfigurację ręcznie.
Gdy zostanie wyświetlony monit, wprowadź nazwę konta e-mail, dzięki której
5
konto będzie łatwo rozpoznawalne.
6 Po zakończeniu stuknij pozycję Dalej.
, następnie stuknij Dodaj
Jak ustawić konto e-mail jako domyślne
Na ekranie Ekran główny stuknij pozycję
1
2 Znajdź i stuknij pozycję E-mail.
3 Naciśnij klawisz
Wybierz konto, które chcesz ustawić jako domyślne konto do tworzenia i
4
wysyłania wiadomości e-mail.
5 Zaznacz pole wyboru Domyślne konto. Po otwarciu aplikacji e-mail
wyświetlana jest skrzynka odbiorcza domyślnego konta.
W przypadku korzystania z tylko jednego konta e-mail to konto jest automatycznie ustawiane
jako domyślne.
, a następnie stuknij pozycję Ustawienia.
.
Wysyłanie i odbieranie wiadomości e-mail
54
To jest wersja internetowa niniejszej publikacji. © Drukowanie dozwolone wyłącznie do użytku prywatnego.
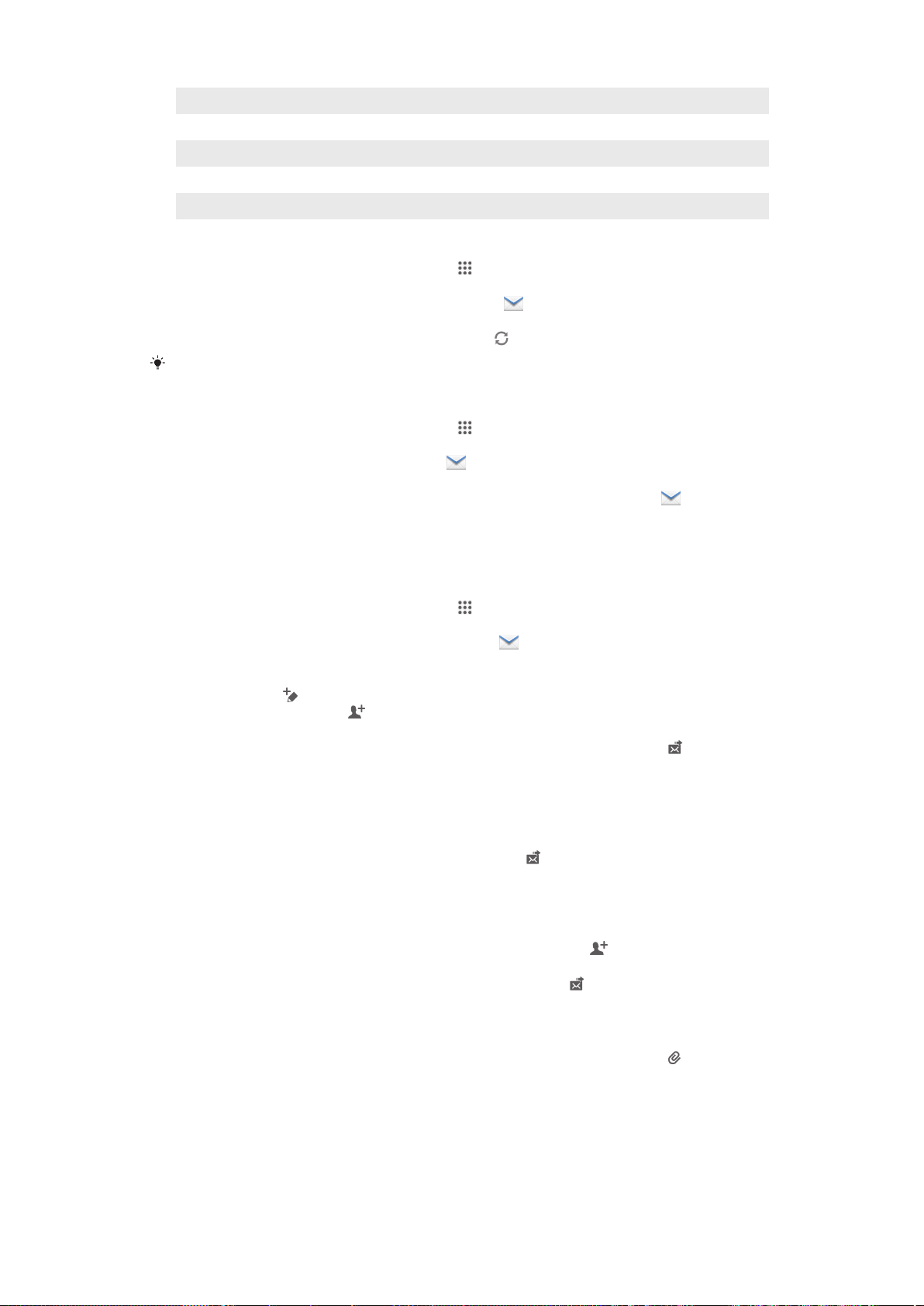
1 Wyświetlanie listy wszystkich kont e-mail i ostatnio używanych folderów
2 Pisanie nowej wiadomości e-mail
3 Wyszukiwanie wiadomości e-mail
4 Uzyskiwanie dostępu do ustawień i opcji
5 Lista wiadomości e-mail
Jak pobrać nowe wiadomości e-mail
Na ekranie Ekran główny stuknij pozycję .
1
2 Znajdź i stuknij pozycję E-mail.
3 Jeśli używasz wielu kont e-mail, stuknij pozycję i wybierz Odebrane konta,
które chcesz sprawdzić.
Aby pobrać nowe wiadomości, stuknij pozycję .
4
W otwartej skrzynce odbiorczej przeciągnij po ekranie w dół, aby odświeżyć listę wiadomości.
Jak odczytać wiadomości e-mail
Na ekranie Ekran główny stuknij pozycję
1
.
2 Znajdź i stuknij pozycję E-mail.
Jeśli używasz wielu kont e-mail, stuknij
3
i wybierz konto, które chcesz
sprawdzić, następnie stuknij pozycję Odebrane z rozwijanego menu. Aby
jednocześnie sprawdzić wszystkie konta poczty e-mail, stuknij pozycję , a
następnie stuknij pozycję Wszystkie skrzynki odb. z rozwijanego menu.
W skrzynce odbiorczej przewiń w górę lub w dół i stuknij wiadomość e-mail,
4
którą chcesz przeczytać.
Jak utworzyć i wysłać wiadomość e-mail
Na ekranie Ekran główny stuknij pozycję
1
, następnie znajdź i stuknij pozycję
E-mail.
Jeśli używasz kilku kont e-mail, stuknij pozycję i wybierz konto, z którego
2
chcesz wysłać wiadomość, a następnie stuknij pozycję Odebrane w rozwijanym
menu.
Stuknij pozycję , a następnie wpisz nazwę lub adres e-mail odbiorcy. Możesz
3
również stuknąć pozycję , aby wybrać jednego odbiorcę lub więcej z listy
Kontakty.
Wprowadź temat i treść wiadomości e-mail, a następnie stuknij pozycję .
4
Jak odpowiedzieć na wiadomość e-mail
W skrzynce odbiorczej znajdź i stuknij wiadomość, na którą chcesz
1
odpowiedzieć, a następnie stuknij pozycję Odpowiedz lub Odpowiedz
wszystkim.
Wprowadź odpowiedź, a następnie stuknij pozycję
2
.
Jak przesłać dalej wiadomość e‑mail
W skrzynce odbiorczej poczty e-mail znajdź i stuknij wiadomość, którą chcesz
1
przesłać dalej, a następnie stuknij pozycję Przekaż.
Wprowadź adres e-mail odbiorcy ręcznie lub stuknij pozycję i wybierz
2
odbiorcę z listy Kontakty.
Wprowadź tekst wiadomości, a następnie stuknij pozycję .
3
Jak wyświetlić załącznik do wiadomości e-mail
Znajdź i stuknij wiadomość e-mail zawierającą załącznik, który chcesz
1
wyświetlić. Wiadomości e-mail z załącznikami są oznaczone symbolem .
2 Po otwarciu wiadomości e-mail stuknij Załaduj. Rozpocznie się pobieranie
załącznika.
3 Po zakończeniu pobierania załącznika stuknij pozycję Widok.
55
To jest wersja internetowa niniejszej publikacji. © Drukowanie dozwolone wyłącznie do użytku prywatnego.

Jak zapisać adres e-mail nadawcy w kontaktach
Znajdź i stuknij wiadomość w skrzynce odbiorczej.
1
2 Stuknij nazwę nadawcy, a następnie stuknij OK.
3 Wybierz istniejący kontakt lub stuknij pozycję Utwórz nowy kontakt.
W razie potrzeby zmodyfikuj informacje o kontakcie, a następnie stuknij pozycję
4
Gotowe.
Okienko podglądu wiadomości e-mail
Okienko podglądu służy do wyświetlania i czytania wiadomości e-mail w trybie
poziomym. Gdy jest aktywne, na ekranie widać jednocześnie listę wiadomości e-mail i
treść jednej wybranej wiadomości.
Jak włączyć okienko podglądu
Na ekranie Ekran główny stuknij pozycję , następnie znajdź i stuknij pozycję
1
E-mail.
2 Stuknij , następnie stuknij pozycję Ustawienia.
3 Stuknij pozycję Ogólne > Okienko podglądu.
4 Wybierz opcję lub grupę opcji, następnie stuknij pozycję OK.
Jak czytać wiadomości e-mail przy użyciu okienka podglądu
Upewnij się, że aktywowano okienko podglądu.
1
Otwórz skrzynkę odbiorczą e-mail.
2
Przewiń ekran w górę lub w dół i stuknij wiadomość e-mail, którą chcesz
3
przeczytać.
Aby wyświetlić wiadomość e-mail w trybie pełnoekranowym, stuknij pasek
4
podziału (między listą wiadomości e-mail a tekstem podstawowym wiadomości
e-mail).
Aby powrócić do normalnego widoku skrzynki odbiorczej, ponownie stuknij
5
pasek podziału.
Porządkowanie wiadomości e-mail
Jak sortować wiadomości e-mail
Na ekranie Ekran główny stuknij pozycję .
1
2 Znajdź i stuknij pozycję E-mail.
Jeśli używasz wielu kont e-mail, stuknij pozycję i wybierz konto, które
3
chcesz posortować, następnie stuknij pozycję Odebrane z rozwijanego menu.
Aby jednocześnie posortować wszystkie konta poczty e-mail, stuknij pozycję
, następnie stuknij pozycję Wszystkie skrzynki odb..
4 Stuknij
Wybierz sposób sortowania.
5
, następnie stuknij pozycję Sortuj.
56
To jest wersja internetowa niniejszej publikacji. © Drukowanie dozwolone wyłącznie do użytku prywatnego.

Jak szukać wiadomości e-mail
Na ekranie Ekran główny stuknij pozycję , następnie znajdź i stuknij pozycję
1
E-mail.
Jeśli używasz wielu kont e-mail, stuknij pozycje i wybierz nazwę konta, które
2
chcesz sprawdzić, następnie stuknij pozycję Odebrane z rozwijanego menu.
Aby jednocześnie sprawdzić wszystkie konta poczty e-mail, stuknij pozycję ,
następnie stuknij pozycję Widok łączony.
Stuknij pozycję .
3
Wprowadź szukany tekst, a następnie stuknij przycisk na klawiaturze.
4
Wyniki wyszukiwania zostaną wyświetlone na liście posortowanej według dat.
5
Stuknij wiadomość e-mail, którą chcesz otworzyć.
Aby wyświetlić wszystkie foldery dla jednego konta e-mail
Na ekranie Ekran główny stuknij pozycję , następnie znajdź i stuknij pozycję
1
E-mail.
Jeśli używasz wielu kont e-mail, stuknij i wybierz konto, które chcesz
2
sprawdzić.
3 Poniżej konta, które chcesz sprawdzić, wybierz pozycję Pokaż wszystkie
foldery.
Jak usunąć wiadomość e-mail
W skrzynce odbiorczej zaznacz pole wyboru obok wiadomości, którą chcesz
1
usunąć, a następnie stuknij pozycję .
2 Stuknij pozycję Usuń.
W widoku skrzynki odbiorczej poczty e-mail można też usunąć wiadomość, muskając ją w
prawo.
Ustawienia konta e-mail
Jak usunąć konto poczty e-mail z urządzenia
Na ekranie Ekran główny stuknij pozycję
1
2 Znajdź i stuknij pozycję E-mail.
3 Naciśnij klawisz
Wybierz konto, które chcesz usunąć.
4
, a następnie stuknij pozycję Ustawienia.
5 Stuknij pozycję Usuń konto > OK.
Jak zmienić częstotliwość sprawdzania skrzynki odbiorczej
Na ekranie Ekran główny stuknij pozycję .
1
2 Znajdź i stuknij pozycję E-mail.
3 Stuknij pozycję
Wybierz konto, dla którego chcesz zmienić częstotliwość sprawdzania skrzynki
4
, a następnie stuknij pozycję Ustawienia.
odbiorczej.
5 Stuknij kolejno pozycje Częst. spraw. skrzynki odb. > Częstotliwość
sprawdzania i wybierz odpowiednią opcję.
Jak ustawić odpowiedź automatyczną Jestem poza biurem na koncie Exchange
Active Sync
Na ekranie Ekran główny stuknij pozycję
1
E-mail.
2 Naciśnij klawisz
Wybierz konto EAS (Exchange Active Sync), dla którego chcesz ustawić
3
, a następnie stuknij pozycję Ustawienia.
odpowiedź automatyczną Jestem poza biurem.
4 Stuknij pozycję Poza biurem.
5 Stuknij pozycję obok Poza biurem, aby zmienić na .
6 W razie potrzeby zaznacz pole wyboru Ustaw zakres czasu i ustaw zakres
czasu dla odpowiedzi automatycznych.
Wprowadź wiadomość Jestem poza biurem w polu tekstu podstawowego.
7
8 Stuknij pozycję OK, aby potwierdzić.
.
, a następnie znajdź i stuknij pozycję
57
To jest wersja internetowa niniejszej publikacji. © Drukowanie dozwolone wyłącznie do użytku prywatnego.
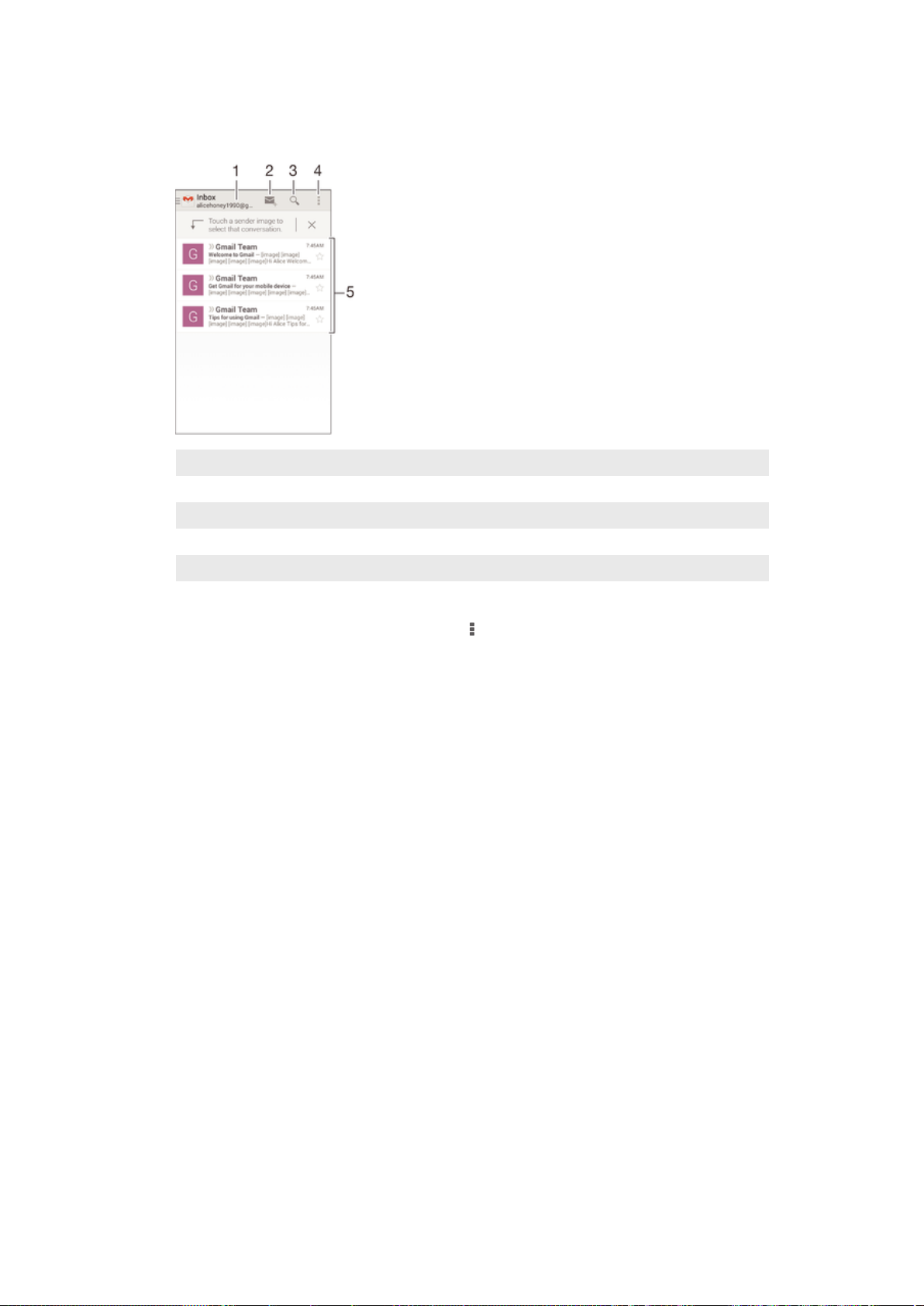
Gmail™
Posiadacze konta Google™ mogą czytać i pisać wiadomości e-mail za pomocą
aplikacji Gmail™.
1 Wyświetlanie listy wszystkich kont Gmail i ostatnio otwieranych folderów
2 Pisanie nowej wiadomości e-mail
3 Wyszukiwanie wiadomości e-mail
4 Uzyskiwanie dostępu do ustawień i opcji
5 Lista wiadomości e-mail
Jak dowiedzieć się więcej o usłudze Gmail™
Po otwarciu aplikacji Gmail stuknij pozycję
•
Pomoc.
, a następnie stuknij pozycję
58
To jest wersja internetowa niniejszej publikacji. © Drukowanie dozwolone wyłącznie do użytku prywatnego.

Muzyka
Przenoszenie muzyki na urządzenie
Muzykę można przesłać z komputera na urządzenie na kilka sposobów:
Połącz urządzenie i komputer przy użyciu kabla USB, a następnie przeciągnij i upuść
•
pliki muzyczne bezpośrednio do aplikacji menedżera plików na komputerze. Zobacz
Podłączanie urządzenia do komputera
W przypadku korzystania z komputera PC można użyć aplikacji Media Go™ firmy
•
Sony, aby m.in. uporządkować pliki muzyczne, utworzyć listy odtwarzania,
subskrybować podcasty. Dowiedz się więcej i pobierz aplikację Media Go™.
W przypadku korzystania z komputera Apple® Mac® można użyć aplikacji Sony™
•
Bridge for Mac, aby przesłać pliki multimedialne z programu iTunes na urządzenie.
Dowiedz się więcej i pobierz aplikację Sony™ Bridge for Mac
Słuchanie muzyki
Aplikacja WALKMAN umożliwia słuchanie ulubionej muzyki i ulubionych książek
audio.
na stronie 98.
.
1 Przeglądanie muzyki
2 Wyszukiwanie utworów w usłudze Music Unlimited i wszystkich utworów zapisanych na urządzeniu
3 Wyświetlanie bieżącej kolejki odtwarzania
4 Okładka albumu (jeśli jest dostępna)
5 Stuknięcie w celu przejścia do poprzedniego utworu w kolejce odtwarzania
Dotknięcie i przytrzymanie w celu przewinięcia bieżącego utworu do tyłu
6 Odtwarzanie lub wstrzymywanie utworu
7 Stuknięcie w celu przejścia do następnego utworu w kolejce odtwarzania
Dotknięcie i przytrzymanie w celu przewinięcia bieżącego utworu do przodu
8 Losowe odtwarzanie utworów w bieżącej kolejce odtwarzania
9 Powtarzanie wszystkich utworów w bieżącej kolejce odtwarzania
10 Wskaźnik postępu – przeciągnięcie wskaźnika albo stuknięcie wzdłuż linii w celu przewinięcia do
przodu lub do tyłu
11 Całkowita długość bieżącego utworu
12 Pozostały czas bieżącego utworu
59
To jest wersja internetowa niniejszej publikacji. © Drukowanie dozwolone wyłącznie do użytku prywatnego.

Jak odtworzyć utwór
Na ekranie Ekran główny stuknij pozycję , a następnie znajdź i stuknij pozycję
1
.
Jeśli nie zostanie wyświetlony główny ekran aplikacji WALKMAN, stuknij
2
pozycję .
3 Wybierz kategorię muzyki, na przykład w sekcji Wykonawcy, Albumy lub
Utwory, a następnie przejdź do utworu, który chcesz otworzyć.
Stuknij utwór, aby go odtworzyć.
4
Odtwarzanie elementów chronionych prawem autorskim może nie być możliwe. Sprawdź, czy
masz odpowiednie prawa do materiałów, które chcesz udostępnić.
Jak znaleźć związane z utworem informacje w trybie online
Podczas odtwarzania utworu w aplikacji WALKMAN stuknij okładkę albumu,
•
aby wyświetlić przycisk nieskończoności , a następnie stuknij pozycję .
Przycisk nieskończoności
wideo w serwisie YouTube™, teksty utworów oraz informacje o wykonawcach w serwisie
Wikipedia.
umożliwia dostęp do kilku źródeł informacji, takich jak nagrania
Jak wyregulować głośność zawartości audio
Naciśnij klawisz głośności.
•
Jak zminimalizować aplikację WALKMAN
Podczas odtwarzania utworu stuknij pozycję , aby przejść na ekran Ekran
•
główny. Aplikacja WALKMAN będzie nadal odtwarzać muzykę w tle.
Jak otworzyć aplikację „WALKMAN” działającą w tle
Podczas odtwarzania utworu w tle stuknij pozycję , aby otworzyć okno
1
ostatnio używanych aplikacji.
Stuknij aplikację „WALKMAN”.
2
Ekran główny aplikacji WALKMAN
Ekran główny aplikacji WALKMAN zawiera przegląd wszystkich utworów znajdujących
się na urządzeniu oraz dostępnych w usłudze Music Unlimited. Za pomocą tego
ekranu można zarządzać albumami i listami odtwarzania, tworzyć skróty oraz
porządkować muzykę według nastroju i tempa dzięki kanałom SensMe™.
1
Listy przebojów dostarczone przez Music Unlimited
2
Nowe wersje dostarczone przez Music Unlimited
3
Polecane listy odtwarzania dostarczone przez Music Unlimited
4
Przeglądanie plików muzycznych według wykonawców
5
Przeglądanie plików muzycznych według utworów
60
To jest wersja internetowa niniejszej publikacji. © Drukowanie dozwolone wyłącznie do użytku prywatnego.

6
Przeglądanie plików muzycznych według albumów
7
Przeglądanie wszystkich list odtwarzania
8
Gromadzenie łącz do muzyki i powiązanej zawartości udostępnionych przez
użytkownika i znajomych w usługach online.
9
Zarządzanie muzyką i edycja utworów za pomocą kanałów Music Unlimited.
10
Otwieranie odtwarzacza muzyki „WALKMAN”.
Usługa Sony Entertainment Network z usługami Video Unlimited i Music Unlimited nie jest
dostępna na każdym rynku. Wymagana jest oddzielna subskrypcja. Obowiązują dodatkowe
zasady i warunki.
Jak wyświetlić ekran główny aplikacji WALKMAN
Na ekranie Ekran główny stuknij kolejno pozycje > .
1
Jeśli ekran główny aplikacji WALKMAN nie zostanie wyświetlony, stuknij
2
pozycję .
Jak dodać skrót do utworu
Na ekranie głównym aplikacji WALKMAN przejdź do utworu, do którego chcesz
1
utworzyć skrót.
Dotknij tytułu utworu i przytrzymaj go.
2
3 Stuknij pozycję Dodaj jako skrót. Skrót zostanie wyświetlony na ekranie
głównym aplikacji WALKMAN.
Nie można dodawać skrótów do utworów z usługi Music Unlimited.
Jak zmienić rozmieszczenie skrótów
Na ekranie głównym aplikacji WALKMAN dotknij skrótu i przytrzymaj go do
•
momentu jego powiększenia i włączenia wibracji urządzenia, a następnie
przeciągnij element w nowe miejsce.
Jak usunąć skrót
Na ekranie głównym aplikacji WALKMAN dotknij skrótu i przytrzymaj go, aż
•
zostanie powiększony i urządzenie zacznie wibrować, a następnie przeciągnij
go do pozycji .
Usuwać można tylko skróty utworzone przez siebie.
Skróty domyślne również można przeciągać do pozycji , ale są one tylko ukrywane, a nie
usuwane.
Jak aktualizować muzykę o najnowsze informacje
Na ekranie głównym aplikacji WALKMAN stuknij pozycję
1
.
2 Stuknij pozycje Pobierz informacje o muzyce > Uruchom. Urządzenie wyszuka
online i pobierze najnowsze dostępne informacje o utworze oraz okładkę
albumu.
Podczas pobierania informacji muzycznych włączana jest aplikacja Kanały SensMe™.
Jak włączyć aplikację Kanały SensMe™
Na ekranie głównym aplikacji WALKMAN stuknij pozycję , a następnie stuknij
•
kolejno pozycje Pobierz informacje o muzyce > Uruchom.
Ta aplikacja wymaga połączenia komórkowego lub połączenia sieciowego Wi-Fi®.
61
To jest wersja internetowa niniejszej publikacji. © Drukowanie dozwolone wyłącznie do użytku prywatnego.
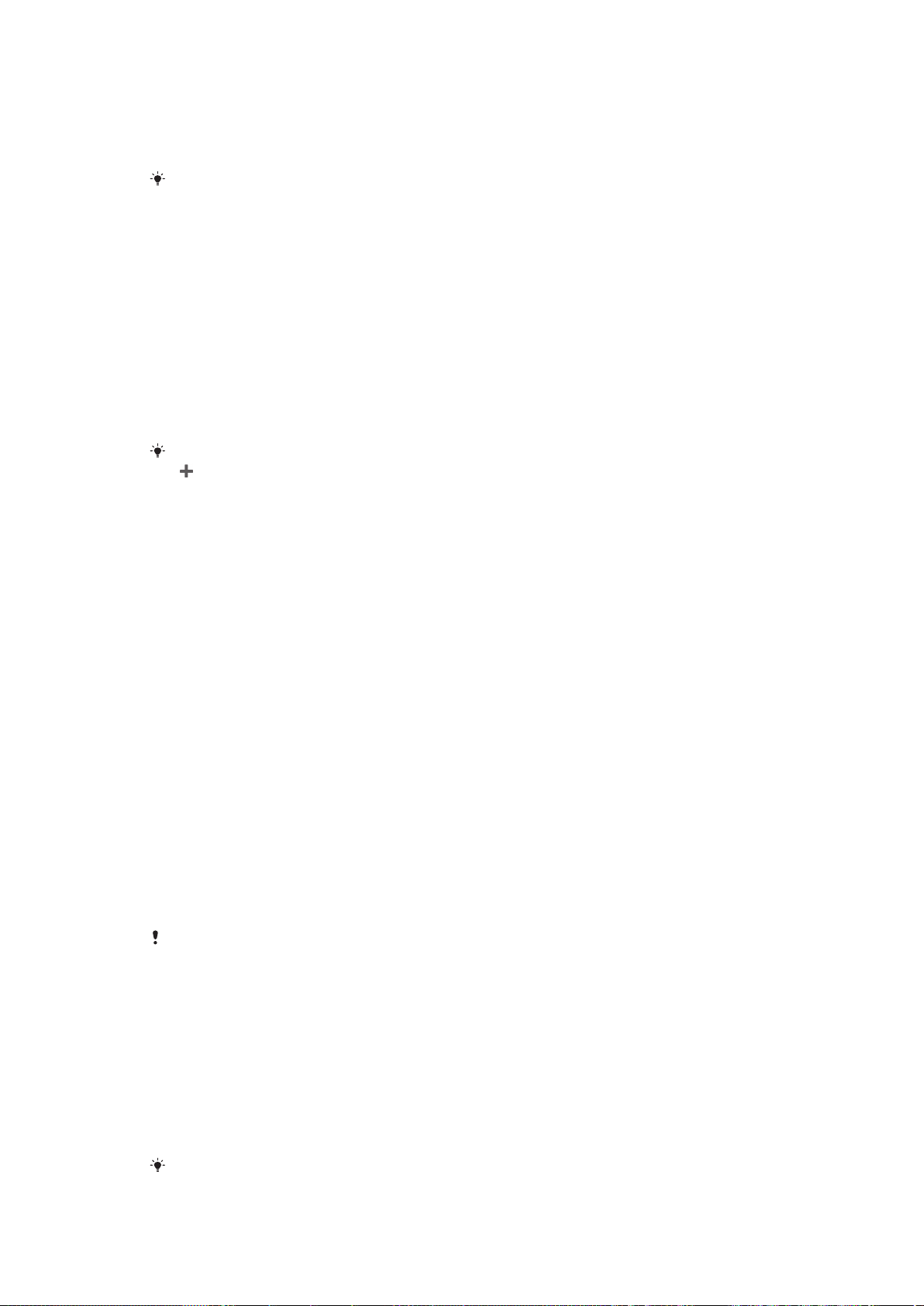
Jak usunąć utwór
Otwórz ekran główny aplikacji WALKMAN i przejdź do utworu, który chcesz
1
usunąć.
2 Dotknij tytułu utworu i przytrzymaj go, a następnie stuknij pozycję Usuń.
W ten sposób można także usuwać albumy.
Playlisty
Na głównym ekranie aplikacji WALKMAN można tworzyć własne listy odtwarzania z
muzyki zapisanej w pamięci urządzenia.
Jak utworzyć własne listy odtwarzania
Otwórz ekran główny aplikacji WALKMAN.
1
Aby dodać wykonawcę, album lub utwór do listy odtwarzania, dotknij pozycji z
2
nazwą wykonawcy albo tytułem albumu lub utworu i przytrzymaj ją.
3 W wyświetlonym menu stuknij kolejno pozycje Dodaj do > Utwórz nową listę
odtw..
4 Wprowadź nazwę listy odtwarzania i stuknij pozycję OK.
Aby utworzyć nową listę odtwarzania, można także stuknąć okładkę albumu i stuknąć pozycję
.
Jak dodać utwory do listy odtwarzania
Otwórz ekran główny aplikacji WALKMAN.
1
Przejdź do utworu lub albumu, który chcesz dodać do listy odtwarzania, a
2
następnie dotknij tytułu utworu lub albumu i przytrzymaj go.
3 Stuknij pozycję Dodaj do.
Stuknij nazwę listy odtwarzania, do której chcesz dodać album lub utwór. Album
4
lub utwór zostanie dodany do listy odtwarzania.
Jak odtwarzać własne listy odtwarzania
1 Otwórz ekran główny aplikacji WALKMAN i stuknij pozycję Listy odtwarz..
2 W sekcji Listy odtwarz. stuknij listę odtwarzania.
Stuknij utwór, aby go odtworzyć.
3
Jak usunąć utwór z listy odtwarzania
Na liście odtwarzania dotknij i przytrzymaj tytuł utworu, który chcesz usunąć.
1
2 Stuknij pozycję Usuń z listy odtwarzania na wyświetlonej liście.
Jak usunąć listę odtwarzania
1 Otwórz ekran główny aplikacji WALKMAN, a następnie stuknij pozycję Listy
odtwarz..
Dotknij listy odtwarzania, którą chcesz usunąć, i przytrzymaj ją.
2
3 Stuknij pozycję Usuń.
4 Aby potwierdzić, ponownie stuknij pozycję Usuń.
Nie można usunąć domyślnej listy odtwarzania.
Udostępnianie muzyki
Jak wysłać utwór
Otwórz ekran główny aplikacji WALKMAN.
1
Przejdź do utworu lub albumu, który chcesz wysłać, a następnie dotknij tytułu
2
utworu i przytrzymaj go.
3 Stuknij pozycję Udostępnij.
Wybierz aplikację z listy i postępuj zgodnie z instrukcjami wyświetlanymi na
4
ekranie.
W ten sam sposób można także wysyłać albumy i listy odtwarzania.
62
To jest wersja internetowa niniejszej publikacji. © Drukowanie dozwolone wyłącznie do użytku prywatnego.
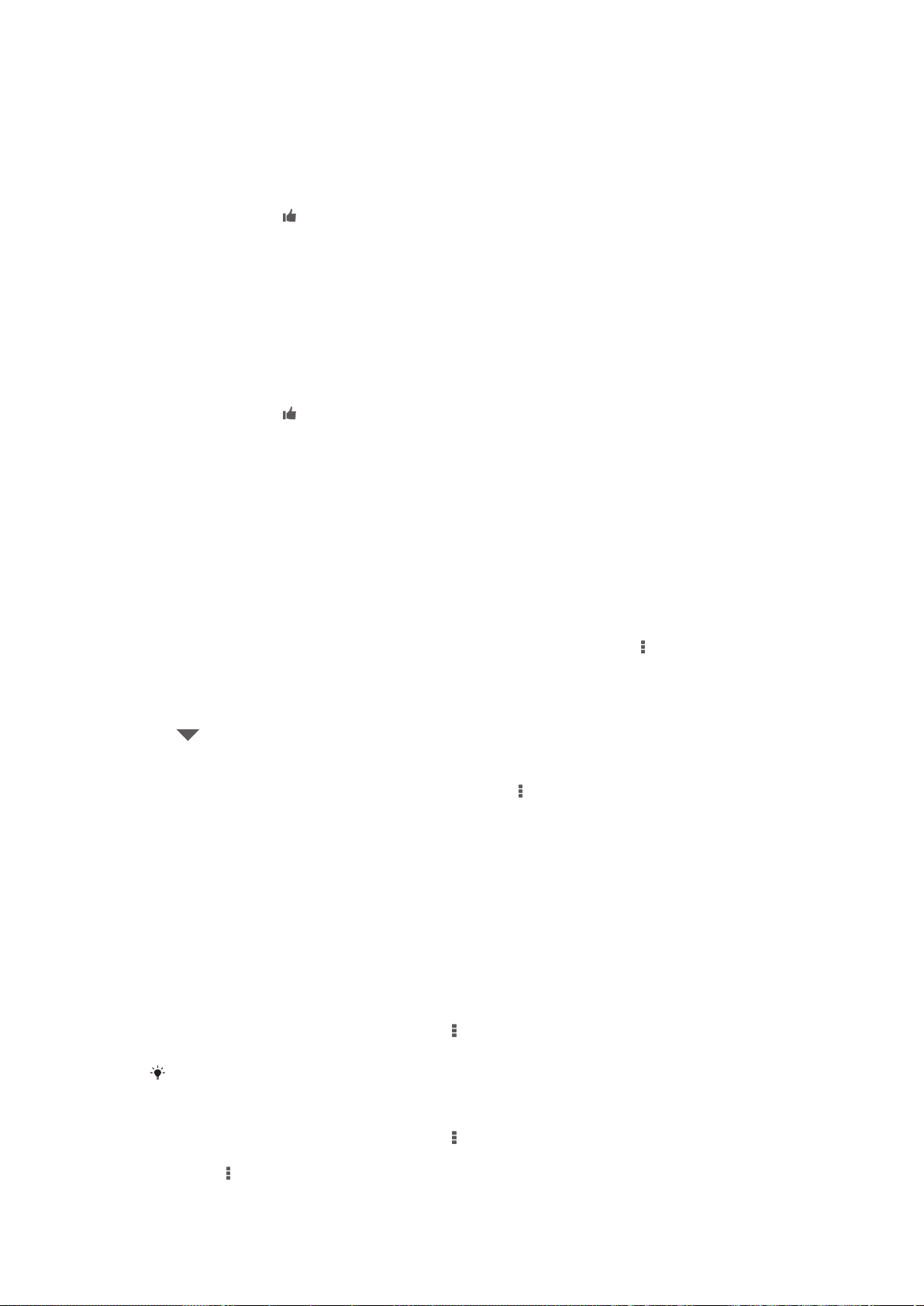
Udostępnianie muzyki w serwisie Facebook™
Funkcja Friends’ music gromadzi łącza do muzyki i powiązanej zawartości
udostępnionych przez użytkownika i znajomych w serwisie Facebook™.
Jak „polubić” utwór w serwisie Facebook™
Podczas odtwarzania utworu w aplikacji „WALKMAN” stuknij okładkę albumu.
1
Stuknij pozycję , aby wskazać, że „lubisz” ten utwór w serwisie Facebook™.
2
Jeżeli chcesz, możesz dodać komentarz w polu komentarza.
3 Stuknij pozycję Udostępnij, aby przesłać utwór do serwisu Facebook™. Jeżeli
przesyłanie utworu się powiedzie, otrzymasz wiadomość z potwierdzeniem z
serwisu Facebook™.
Jak zarządzać muzyką od znajomych
Otwórz ekran główny aplikacji WALKMAN, a następnie stuknij kolejno pozycje
1
Muzyka od znaj. > Najnowsze.
Stuknij element, aby go otworzyć, a następnie korzystaj z niego w żądany
2
sposób.
3 Stuknij pozycję , aby wskazać, że „lubisz” ten utwór w serwisie Facebook™.
Jeśli chcesz, możesz dodać komentarz w polu komentarza.
Jak wyświetlić udostępnione utwory muzyczne
1 Otwórz ekran główny aplikacji WALKMAN i stuknij pozycje Muzyka od znaj. >
Moje pliki.
Przewiń do elementu, który chcesz otworzyć, a następnie stuknij go. Zostaną
2
wyświetlone wszystkie komentarze dodane do elementu.
Poprawianie jakości dźwięku
Jak poprawić jakość dźwięku za pomocą korektora graficznego
Podczas odtwarzania utworu w aplikacji WALKMAN stuknij pozycję .
1
2 Stuknij kolejno pozycje Ustawienia > Efekty dźwiękowe > Ulepszenia
dźwięku.
Aby dostosować dźwięk ręcznie, przeciągnij przyciski zakresu częstotliwości w
3
górę lub w dół. Jeśli wolisz dostosować dźwięk automatycznie, stuknij pozycję
i wybierz styl.
Jak włączyć funkcję dźwięku przestrzennego
Po otwarciu aplikacji „WALKMAN” stuknij pozycję .
1
2 Stuknij pozycje Ustawienia > Efekty dźwiękowe > Ulepszenia dźwięku >
Ustawienia > Dźw. przestrzenny (VPT).
3 Wybierz ustawienie, a następnie potwierdź wybór, stukając pozycję OK.
Funkcja Visualiser
Funkcja Visualizer umożliwia dodawanie efektów wizualnych do odtwarzanych
utworów. Wyświetlane efekty są oparte na charakterystyce muzyki. Zmieniają się na
przykład wraz ze zmianami głośności, rytmu i tonu utworu. Można również ręcznie
zmienić motyw tła.
Jak włączyć funkcję Visualiser
W aplikacji „WALKMAN” stuknij pozycję
1
2 Stuknij pozycję Wizualizacja.
.
Stuknij ekran, aby przełączyć się na widok pełnoekranowy.
Jak zmienić motyw tła
W aplikacji „WALKMAN” stuknij pozycję .
1
2 Stuknij pozycję Wizualizacja.
3 Stuknij
To jest wersja internetowa niniejszej publikacji. © Drukowanie dozwolone wyłącznie do użytku prywatnego.
> Motyw i wybierz motyw.
63

Rozpoznawanie muzyki przy użyciu usługi TrackID™
Usługa TrackID™ umożliwia rozpoznawanie utworów muzycznych odtwarzanych w
otoczeniu użytkownika. Wystarczy nagrać krótki fragment utworu, aby w ciągu kilku
sekund otrzymać nazwę wykonawcy, tytuł utworu i album, z którego pochodzi. Można
zakupić utwory rozpoznane przez usługę TrackID™, a także przeglądać listy
przebojów TrackID™, aby zobaczyć, jakie utwory są najczęściej wyszukiwane przez
użytkowników TrackID™ na całym świecie. Z technologii TrackID™ najlepiej jest
korzystać w cichym otoczeniu.
1 Wyświetlanie opcji usługi TrackID
2 Wyświetlanie aktualnych list przebojów
3 Wyświetlanie historii z wynikami wyszukiwań
4 Nagrywanie i rozpoznawanie muzyki
Aplikacja TrackID™ oraz usługa TrackID™ są obsługiwane w wybranych państwach/regionach
oraz przez wybrane sieci i dostawców usług w określonych obszarach.
Jak rozpoznać muzykę za pomocą technologii TrackID™
Na ekranie Ekran główny stuknij pozycję
1
2 Znajdź i stuknij pozycję TrackID™, a następnie skieruj urządzenie w stronę
źródła muzyki.
Stuknij pozycję . Jeśli utwór zostanie rozpoznany przez usługę TrackID™,
3
wyniki pojawią się na ekranie.
Aby wrócić do ekranu początkowego aplikacji TrackID™, naciśnij klawisz
.
Jak przeglądać listy przebojów TrackID™
• Otwórz aplikację TrackID™, a następnie stuknij pozycję Listy. Zostanie
wyświetlona lista przebojów z regionu użytkownika.
Jak przeglądać listy przebojów TrackID™ z innego regionu
1 Otwórz aplikację TrackID™, a następnie stuknij pozycję Listy.
2 Stuknij pozycje
> Regiony i wybierz kraj lub region.
Jak kupić utwór rozpoznany przez aplikację TrackID™
1 Po rozpoznaniu utworu przez aplikację TrackID™ stuknij pozycję Pobierz.
Aby dokonać zakupu, postępuj zgodnie z instrukcjami wyświetlanymi na
2
urządzeniu.
Utwór do kupienia można również wybrać, otwierając kartę
początkowym aplikacji TrackID™.
Historia lub Listy na ekranie
64
To jest wersja internetowa niniejszej publikacji. © Drukowanie dozwolone wyłącznie do użytku prywatnego.

Jak udostępnić utwór
1 Po rozpoznaniu utworu przez aplikację TrackID™ stuknij pozycję Udostępnij, a
następnie wybierz metodę udostępniania.
Aby wykonać procedurę, postępuj zgodnie z instrukcjami wyświetlanymi na
2
urządzeniu.
Jak wyświetlić informacje o wykonawcy utworu
• Po rozpoznaniu utworu przez aplikację TrackID™ stuknij pozycję Inf. o
wykonaw.
Jak usunąć utwór z historii utworów
1 Otwórz aplikację TrackID™, a następnie stuknij pozycję Historia.
2 Stuknij tytuł utworu, a następnie stuknij pozycję Usuń.
3 Stuknij pozycję Tak, aby potwierdzić.
Internetowa usługa Music Unlimited
Music Unlimited to oparta na subskrypcji usługa zapewniająca dostęp do milionów
utworów za pośrednictwem połączenia przez sieć komórkową lub Wi-Fi®. Możesz
zarządzać swoją osobistą biblioteką muzyczną i edytować ją w chmurze za pomocą
różnych urządzeń, a także synchronizować listy odtwarzania i muzykę przy użyciu
komputera z systemem operacyjnym Windows®. Aby dowiedzieć się więcej, przejdź
na stronę
Usługa Sony Entertainment Network z usługami Video Unlimited i Music Unlimited nie są
dostępne na każdym rynku. Wymagana jest oddzielna subskrypcja. Obowiązują dodatkowe
warunki używania.
www.sonyentertainmentnetwork.com
.
Jak zacząć korzystać z usługi Music Unlimited
1 Otwórz ekran główny aplikacji WALKMAN.
2 Stuknij pozycję Music Unlimited i postępuj zgodnie z instrukcjami
wyświetlanymi na ekranie, aby zacząć korzystać z usługi Music Unlimited.
65
To jest wersja internetowa niniejszej publikacji. © Drukowanie dozwolone wyłącznie do użytku prywatnego.

Radio FM
Słuchanie radia
Radio FM na urządzeniu działa tak samo jak inne radia FM. Słuchając radia FM,
można na przykład przełączać się między stacjami, a wybrane z nich zapisywać jako
ulubione. Przed rozpoczęciem słuchania radia należy podłączyć do urządzenia
przewodowy zestaw słuchawkowy lub słuchawki, gdyż pełnią one rolę anteny. Po
podłączeniu jednego z tych urządzeń można w razie potrzeby przełączyć dźwięk z
radia na głośnik.
1 Lista ulubionych
2 Przycisk włączania/wyłączania radia
3 Wyświetlanie opcji menu
4 Dostrojona częstotliwość
5 Pozwala zapisać lub usunąć stację z listy ulubionych.
6 Skala strojeniowa
7 Przesunięcie w lewo pasma częstotliwości w celu wyszukania stacji
8 Przesunięcie w prawo pasma częstotliwości w celu wyszukania stacji
9 Zapisana ulubiona stacja
Jak słuchać radia FM
Podłącz do urządzenia zestaw słuchawkowy lub słuchawki.
1
Na ekranie Ekran główny stuknij ikonę
2
3 Znajdź i stuknij pozycję Radio FM
.
. Dostępne stacje będą wyświetlane w
trakcie przewijania zakresu częstotliwości.
Po uruchomieniu radia FM dostępne stacje są wyświetlane automatycznie. Jeśli stacja
transmituje informacje RDS, pojawią się one kilka sekund po rozpoczęciu słuchania tej stacji.
Jak przełączać między stacjami radiowymi
Przeciągnij pasmo częstotliwości w lewo lub prawo.
•
Jak rozpocząć nowe wyszukiwanie stacji
Gdy radio jest uruchomione, naciśnij klawisz .
1
2 Stuknij opcję Szukaj stacji. Radio przeszuka całe pasmo częstotliwości i
zostaną wyświetlone wszystkie dostępne stacje.
66
To jest wersja internetowa niniejszej publikacji. © Drukowanie dozwolone wyłącznie do użytku prywatnego.

Jak przełączyć dźwięk radia na głośnik
Gdy radio jest uruchomione, naciśnij klawisz .
1
2 Stuknij pozycję Dźwięk przez głośnik.
Aby przełączyć dźwięk z powrotem na przewodowy zestaw słuchawkowy lub słuchawki,
naciśnij klawisz i stuknij pozycję Dźwięk przez słuchawki.
Jak rozpoznać utwór w radiu FM za pomocą TrackID™
Podczas odtwarzania piosenki w radiu FM urządzenia naciśnij klawisz ,
1
a następnie stuknij pozycję TrackID™.
Gdy aplikacja TrackID™ sprawdza fragment piosenki, jest wyświetlany
2
wskaźnik postępu. Jeśli rozpoznawanie się powiedzie, zostanie wyświetlony
wynik w postaci utworu lub listy prawdopodobnych utworów.
Naciśnij klawisz , aby powrócić do radia FM.
3
Aplikacja TrackID™ oraz usługa TrackID™ są dostępne w wybranych krajach lub regionach
i są obsługiwane tylko przez niektóre sieci i/lub usługodawców na wybranych obszarach.
Ulubione stacje radiowe
Jak zapisać stację jako ulubioną
Gdy radio jest otwarte, przejdź do stacji, którą chcesz zapisać jako ulubioną.
1
Stuknij pozycję .
2
3 Wprowadź nazwę i wybierz kolor kanału, a następnie naciśnij Zapisz.
Jak słuchać ulubionej stacji radiowej
Stuknij pozycję .
1
Wybierz jedną z opcji.
2
Jak usunąć stację z listy ulubionych
Gdy radio jest otwarte, przejdź do stacji, którą chcesz usunąć.
1
2 Stuknij pozycję , a następnie pozycję Usuń.
Ustawienia dźwięku
Jak przełączyć się między trybem dźwięku mono i stereo
Gdy radio jest uruchomione, naciśnij klawisz
1
2 Stuknij pozycję Włącz dźwięk stereo.
Aby ponownie słuchać radia w trybie dźwięku mono, naciśnij
3
Wymuś dźwięk mono.
Jak wybrać region radia
Gdy radio jest uruchomione, naciśnij klawisz .
1
2 Stuknij pozycję Ustaw region radiowy.
Wybierz jedną z opcji.
3
Jak dostosować funkcję Visualiser
Gdy radio jest uruchomione, stuknij pozycję
1
2 Stuknij pozycję Wizualizacja.
Wybierz jedną z opcji.
3
.
.
i stuknij pozycję
67
To jest wersja internetowa niniejszej publikacji. © Drukowanie dozwolone wyłącznie do użytku prywatnego.

Aparat
Robienie zdjęć i rejestrowanie nagrań wideo
1 Przybliżanie i oddalanie
2 Główny ekran aparatu
3 Klawisz aparatu — włączanie aparatu, robienie zdjęć i rejestrowanie nagrań wideo
4 Wyświetlanie zdjęć i nagrań wideo
5 Robienie zdjęć lub rejestrowanie nagrań wideo
6 Przejście wstecz o jeden poziom lub zakończenie działania aparatu
7 Ikona ustawień trybu robienia zdjęć
8 Ikona ustawień aparatu i ikony skrótów
9 Aparat z przodu
Jak zrobić zdjęcie z poziomu ekranu blokady
Aby włączyć ekran, naciśnij krótko przycisk zasilania
1
Aby włączyć aparat, przesuń palcem w lewo w górnej części ekranu.
2
Po włączeniu aparatu stuknij pozycję .
3
.
Jak zrobić zdjęcie za pomocą klawisza aparatu
Uaktywnij aparat.
1
Naciśnij klawisz aparatu do końca.
2
Jak zrobić zdjęcie, stukając ekranowy przycisk aparatu
Uaktywnij aparat.
1
Skieruj aparat na obiekt, który chcesz sfotografować.
2
Stuknij przycisk ekranowy aparatu . Zdjęcie zostanie zrobione natychmiast po
3
zabraniu palca.
Jak zrobić autoportret za pomocą aparatu przedniego
Włącz aparat.
1
Stuknij pozycję .
2
Aby zrobić zdjęcie, naciśnij klawisz aparatu. Zdjęcie zostanie zrobione
3
natychmiast po zabraniu palca.
Jak korzystać z lampy błyskowej aparatu
Po uruchomieniu aparatu stuknij pozycję .
1
Wybierz pożądane ustawienie lampy błyskowej.
2
Zrób zdjęcie.
3
68
To jest wersja internetowa niniejszej publikacji. © Drukowanie dozwolone wyłącznie do użytku prywatnego.

Jak zarejestrować nagranie wideo za pomocą klawisza aparatu
Włącz aparat.
1
Stuknij pozycję i wybierz pozycję .
2
Jeśli nie został wybrany tryb kamery wideo, stuknij pozycję .
3
Aby rozpocząć rejestrowanie nagrania wideo, naciśnij klawisz aparatu.
4
Aby zatrzymać rejestrowanie nagrania wideo, naciśnij ponownie klawisz
5
aparatu.
Jak zarejestrować nagranie wideo przez stuknięcie ekranu
Włącz aparat.
1
Skieruj aparat na obiekt.
2
Stuknij pozycję , aby rozpocząć nagrywanie.
3
Stuknij pozycję , aby zatrzymać nagrywanie.
4
Ta funkcja jest dostępna tylko w trybie rejestrowania Lepsza automatyka.
Jak wyświetlać zdjęcia i nagrania wideo
Uaktywnij aparat, a następnie stuknij miniaturę, aby otworzyć zdjęcie lub
1
nagranie wideo.
Aby przeglądać wszystkie zdjęcia i nagrania wideo, muskaj ekran w lewo lub w
2
prawo.
Jak usunąć zdjęcie lub zarejestrowane nagranie wideo
Przejdź do zdjęcia lub nagrania wideo, które chcesz usunąć.
1
Stuknij ekran w celu wyświetlenia pozycji .
2
Stuknij pozycję .
3
4 Stuknij pozycję Usuń, aby potwierdzić.
Wykrywanie twarzy
Za pomocą funkcji wykrywania twarzy można nadać ostrość twarzy znajdującej się
poza środkiem zdjęcia. Aparat automatycznie wykrywa do pięciu twarzy, które są
oznaczane białymi ramkami. Żółta ramka wskazuje twarz, na której ustawiana jest
ostrość. Ostrość jest ustawiana na twarzy znajdującej się najbliżej aparatu. Dotykając
odpowiedniej ramki, możesz wybrać, na której twarzy zostanie ustawiona ostrość.
Jak włączyć wykrywanie twarzy
Włącz aparat.
1
Stuknij pozycję , a następnie wybierz pozycję .
2
Stuknij pozycję , a następnie stuknij pozycję .
3
4 Stuknij pozycje Tryb ostrości > Wykrywanie twarzy.
Jak zrobić zdjęcie za pomocą funkcji wykrywania twarzy
1 Po otwarciu aparatu i włączeniu funkcji Wykrywanie twarzy skieruj aparat
w stronę obiektu. Możliwe jest wykrywanie maksymalnie pięciu twarzy. Każda
wykryta twarz jest oznaczana ramką.
Naciśnij klawisz aparatu do połowy. Twarz, na której ustawiono ostrość, jest
2
zaznaczona żółtą ramką.
Aby zrobić zdjęcie, naciśnij klawisz aparatu do końca.
3
Korzystanie z funkcji Smile Shutter™ w celu zrobienia zdjęcia
uśmiechniętej twarzy
Technologia Smile Shutter™ umożliwia zrobienie zdjęcia twarzy, gdy tylko dana
osoba się uśmiechnie. Aparat wykrywa do pięciu twarzy i wybiera jedną z nich na
potrzeby funkcji wykrywania uśmiechu oraz automatycznej regulacji ostrości. Kiedy
osoba, której twarz jest wybrana, uśmiechnie się, aparat automatycznie zrobi zdjęcie.
69
To jest wersja internetowa niniejszej publikacji. © Drukowanie dozwolone wyłącznie do użytku prywatnego.

Jak włączyć funkcję Smile Shutter™
Włącz aparat.
1
Stuknij pozycję , a następnie stuknij pozycję .
2
3 Stuknij pozycję Smile Shutter i wybierz odpowiedni poziom uśmiechu.
Jak zrobić zdjęcie za pomocą funkcji Smile Shutter™
Po otwarciu aparatu i włączeniu funkcji Smile Shutter™ skieruj aparat w stronę
1
obiektu. Aparat wybiera twarz, na której jest ustawiana ostrość.
Wybrana twarz zostanie wyświetlona w kolorowej ramce, a zdjęcie zostanie
2
zrobione automatycznie.
Jeśli uśmiech nie zostanie wykryty, naciśnij klawisz aparatu, aby zrobić zdjęcie
3
ręcznie.
Dodawanie położenia geograficznego do zdjęć
Włączając funkcję geotagowania, można dodawać do robionych zdjęć przybliżone
informacje o położeniu geograficznym (geotagi). Położenie geograficzne jest
określane za pomocą sieci bezprzewodowych (komórkowych albo Wi-Fi®) lub
technologii GPS.
Gdy na ekranie aparatu jest wyświetlany symbol , funkcja geotagowania jest
włączona, ale położenie geograficzne nie zostało znalezione. Gdy jest wyświetlany
symbol , funkcja geotagowania jest włączona i są dostępne informacje o położeniu
geograficznym, dzięki czemu można przypisać geotag do zdjęcia. Jeśli nie widać
żadnego z tych dwóch symboli, funkcja geotagowania jest wyłączona.
Jak włączyć geotagowanie
Na ekranie Ekran główny stuknij pozycję .
1
2 Stuknij pozycje Ustawienia > Usługi lokalizacyjne.
3 Przeciągnij w prawo suwak obok pozycji Dostęp do mojej lokalizacji.
Włącz aparat.
4
Stuknij pozycję
5
, a następnie stuknij pozycję .
6 Przeciągnij w prawo suwak obok pozycji Geotag.
7 Stuknij pozycję OK.
Ogólne ustawienia aparatu
Omówienie ustawień trybu robienia zdjęć
Lepsza automatyka
Służy do optymalizacji ustawień, tak aby pozwalały właściwie uchwycić każdą scenerię.
Ręcznie
Umożliwia ręczne dostosowanie ustawień aparatu.
Efekt wizualny
Służy do wzbogacania zdjęć o dodatkowe efekty.
Rozległa panorama
Służy do wykonywania szerokokątnych zdjęć panoramicznych. Wystarczy nacisnąć klawisz aparatu i
jednostajnym ruchem przesunąć aparat z jednej strony na drugą.
Szybkie uruchamianie
Ustawienia szybkiego uruchamiania pozwalają na uruchomienie aparatu przy
zablokowanym ekranie.
Tylko uruchom
Włączenie tego ustawienia umożliwia uruchamianie aparatu, gdy ekran jest zablokowany, przez
naciśnięcie i przytrzymanie przycisku aparatu.
Uruchom i zrób zdjęcie
Włączenie tego ustawienia umożliwia uruchamianie aparatu i automatyczne zrobienie zdjęcia, gdy ekran
jest zablokowany, przez naciśnięcie i przytrzymanie przycisku aparatu.
70
To jest wersja internetowa niniejszej publikacji. © Drukowanie dozwolone wyłącznie do użytku prywatnego.

Uruchom i nagraj wideo
Włączenie tego ustawienia umożliwia uruchamianie aparatu i rozpoczęcie nagrywania wideo, gdy ekran
jest zablokowany, przez naciśnięcie i przytrzymanie przycisku aparatu.
Wyłącz
Geotagowanie
Umożliwia dołączanie do zdjęć szczegółowych informacji o miejscu ich zrobienia.
Rejestrowanie dotykiem
Oznacz obszar ostrości przez dotknięcie ekranu aparatu palcem. Zdjęcie zostanie
zrobione natychmiast po zabraniu palca. To ustawienie dotyczy tylko sytuacji, w
których ostrość jest ustawiana w trybie dotykowym.
Dźwięk migawki
Włączanie i wyłączanie dźwięku migawki podczas nagrywania wideo.
Pamięć danych
Można wybrać zapisanie swoich danych na wymiennej karcie SD albo w pamięci
wewnętrznej urządzenia.
Pamięć wewnętrzna
Zdjęcia i pliki wideo są zapisywane w pamięci urządzenia.
Karta SD
Zdjęcia i pliki wideo są zapisywane na karcie SD.
Balans bieli
Ta funkcja umożliwia dostosowanie balansu kolorów do warunków oświetlenia. Ikona
balansu bieli jest dostępna na ekranie aparatu.
Auto
Umożliwia automatyczne dostosowanie balansu kolorów do warunków oświetleniowych.
Światło żarowe
Umożliwia dostosowanie balansu kolorów do ciepłego oświetlenia, na przykład zamontowanych u
góry żarówek.
Światło fluoresc.
Umożliwia dostosowanie balansu kolorów do oświetlenia fluorescencyjnego.
Światło dzienne
Umożliwia dostosowanie balansu kolorów oświetlenia na zewnątrz w słoneczny dzień.
Zachmurzenie
Umożliwia dostosowanie balansu kolorów do zachmurzonego nieba.
To ustawienie jest dostępne tylko w trybie robienia zdjęć Ręcznie.
Ustawienia aparatu w trybie fotografii
Jak dostosować ustawienia aparatu w trybie fotografii
Włącz aparat.
1
Aby wyświetlić wszystkie ustawienia, stuknij ikonę
2
Stuknij ustawienie, które chcesz zmienić, i edytuj je zgodnie z potrzebami.
3
.
71
To jest wersja internetowa niniejszej publikacji. © Drukowanie dozwolone wyłącznie do użytku prywatnego.

Omówienie ustawień aparatu w trybie fotografii
Rozdzielczość
Umożliwia wybranie jednego z kilku rozmiarów zdjęć i współczynników proporcji przed
zrobieniem zdjęcia. Zdjęcia o wyższej rozdzielczości zajmują więcej miejsca w
pamięci.
3264×2448(4:3)
8-megapikselowe zdjęcie o współczynniku proporcji 4:3. Format odpowiedni do zdjęć, które mają być
wyświetlane na ekranach innych niż panoramiczne lub drukowane w wysokiej rozdzielczości.
3104×1746(16:9)
5-megapikselowe zdjęcie o współczynniku proporcji 16:9. Format odpowiedni do zdjęć, które mają być
wyświetlane na ekranach innych niż panoramiczne lub drukowane w wysokiej rozdzielczości.
1632×1224(4:3)
2-megapikselowe zdjęcie o współczynniku proporcji 4:3. Format odpowiedni do zdjęć, które mają być
wyświetlane na ekranach innych niż panoramiczne.
1920×1080(16:9)
2-megapikselowe zdjęcie o współczynniku proporcji 16:9. Format odpowiedni do zdjęć, które mają być
wyświetlane na ekranach panoramicznych.
Samowyzwalacz
Używając samowyzwalacza, można zrobić zdjęcie bez konieczności trzymania
urządzenia. Samowyzwalacz służy do robienia autoportretów lub zdjęć grupowych, na
których mają znaleźć się wszystkie obecne osoby. Za pomocą samowyzwalacza
można także uniknąć poruszania kamerą podczas robienia zdjęć.
Wł. (10 s)
Służy do ustawienia 10-sekundowego opóźnienia między stuknięciem ekranu aparatu a zrobieniem
zdjęcia.
Wł. (2 s)
Służy do ustawienia 2-sekundowego opóźnienia między stuknięciem ekranu aparatu a zrobieniem zdjęcia.
Wyłącz
Zdjęcie zostanie zrobione natychmiast po stuknięciu ekranu aparatu.
Smile Shutter™
Funkcji Smile Shutter™ należy użyć przed zrobieniem zdjęcia, aby sprawdzić, na jaki
rodzaj uśmiechu aparat reaguje.
Tryb ostrości
To ustawienie decyduje, która część zdjęcia powinna być ostra. Gdy włączona jest
ciągła automatyczna ostrość, aparat dostosowuje ustawienia ostrości tak, by obszar
wewnątrz żółtej ramki automatycznej ostrości pozostawał ostry.
Aut. ostrość jednopunktowa
Aparat automatycznie ustawia ostrość na wybranym obiekcie. Ciągła automatyczna ostrość jest włączona.
Należy dotknąć i przytrzymać ekran aparatu. Po ustawieniu ostrości żółta ramka ostrości zmieni się w
niebieską. Zdjęcie zostanie zrobione po zabraniu palca.
Aut. ostrość wielopunktowa
Ostrość jest automatycznie ustawiania na wielu obszarach obrazu. Należy dotknąć i przytrzymać ekran
aparatu. Po ustawieniu ostrości żółta ramka ostrości zmieni się w niebieską. Zdjęcie zostanie zrobione po
zabraniu palca. Ciągła automatyczna ostrość jest wyłączona.
Wykrywanie twarzy
Aparat automatycznie wykrywa do pięciu twarzy, które są oznaczane ramkami na ekranie aparatu. Aparat
automatycznie ustawia ostrość na najbliższej twarzy. Można również wybrać twarz, dla której ma być
ustawiona ostrość, stukając ją na ekranie. Po stuknięciu ekranu aparatu niebieska ramka wskazuje, która
twarz została wybrana (i na której jest ustawiana ostrość). Wykrywania twarzy nie można stosować
z niektórymi typami scenerii. Ciągła automatyczna ostrość jest włączona.
Ust. ostrości dotykiem
72
To jest wersja internetowa niniejszej publikacji. © Drukowanie dozwolone wyłącznie do użytku prywatnego.

Dotknięcie obszaru na ekranie aparatu powoduje ustawienie ostrości na tym obszarze. Ciągła
automatyczna ostrość jest wyłączona. Należy dotknąć i przytrzymać ekran aparatu. Po ustawieniu ostrości
żółta ramka ostrości zmieni się w niebieską. Zdjęcie zostanie zrobione po zabraniu palca.
To ustawienie jest dostępne tylko w trybie wykonywania zdjęć Ręcznie.
ISO
Zwiększając czułość ISO, można zmniejszyć rozmazywanie się obrazu powodowane
ciemnym otoczeniem lub poruszaniem się obiektów.
Automatycznie
Automatycznie ustawia czułość ISO.
100
Ustawia czułość ISO na wartość 100.
200
Ustawia czułość ISO na wartość 200.
400
Ustawia czułość ISO na wartość 400.
800
Ustawia czułość ISO na wartość 800.
To ustawienie jest dostępne tylko w trybie wykonywania zdjęć Ręcznie.
Pomiar światła
Ta funkcja służy do automatycznego określania odpowiednio zrównoważonej
ekspozycji przez pomiar oświetlenia obrazu do sfotografowania.
Środek
Umożliwia dostosowanie ekspozycji do środka obrazu.
Wartość średnia
Powoduje obliczenie ekspozycji na podstawie oświetlenia całego obrazu.
Punktowy
Pozwala dostosować ekspozycję w bardzo małej części obrazu do sfotografowania.
To ustawienie jest dostępne tylko w trybie robienia zdjęć Ręcznie.
Stabilizator obrazu
Nieruchome trzymanie urządzenia podczas robienia zdjęć może być trudne.
Stabilizator pomaga w zrobieniu zdjęcia, kompensując drobne ruchy ręki.
To ustawienie jest dostępne tylko w trybie robienia zdjęć Ręcznie.
Podgląd
Możesz wyświetlać podgląd zdjęć i nagrań wideo bezpośrednio po ich
zarejestrowaniu.
Bez ograniczeń
Podgląd zdjęcia lub nagrania wideo jest wyświetlany po jego zarejestrowaniu.
5 sekund
Podgląd zdjęcia lub nagrania wideo jest wyświetlany przez 5 sekund po jego zarejestrowaniu.
3 sekundy
Podgląd zdjęcia lub nagrania wideo jest wyświetlany przez 3 sekundy po jego zarejestrowaniu.
Edytuj
Zdjęcie lub nagranie wideo jest otwierane do edycji po zarejestrowaniu.
Wyłącz
Zdjęcie lub nagranie wideo jest zapisywane po zarejestrowaniu bez wyświetlania podglądu.
73
To jest wersja internetowa niniejszej publikacji. © Drukowanie dozwolone wyłącznie do użytku prywatnego.
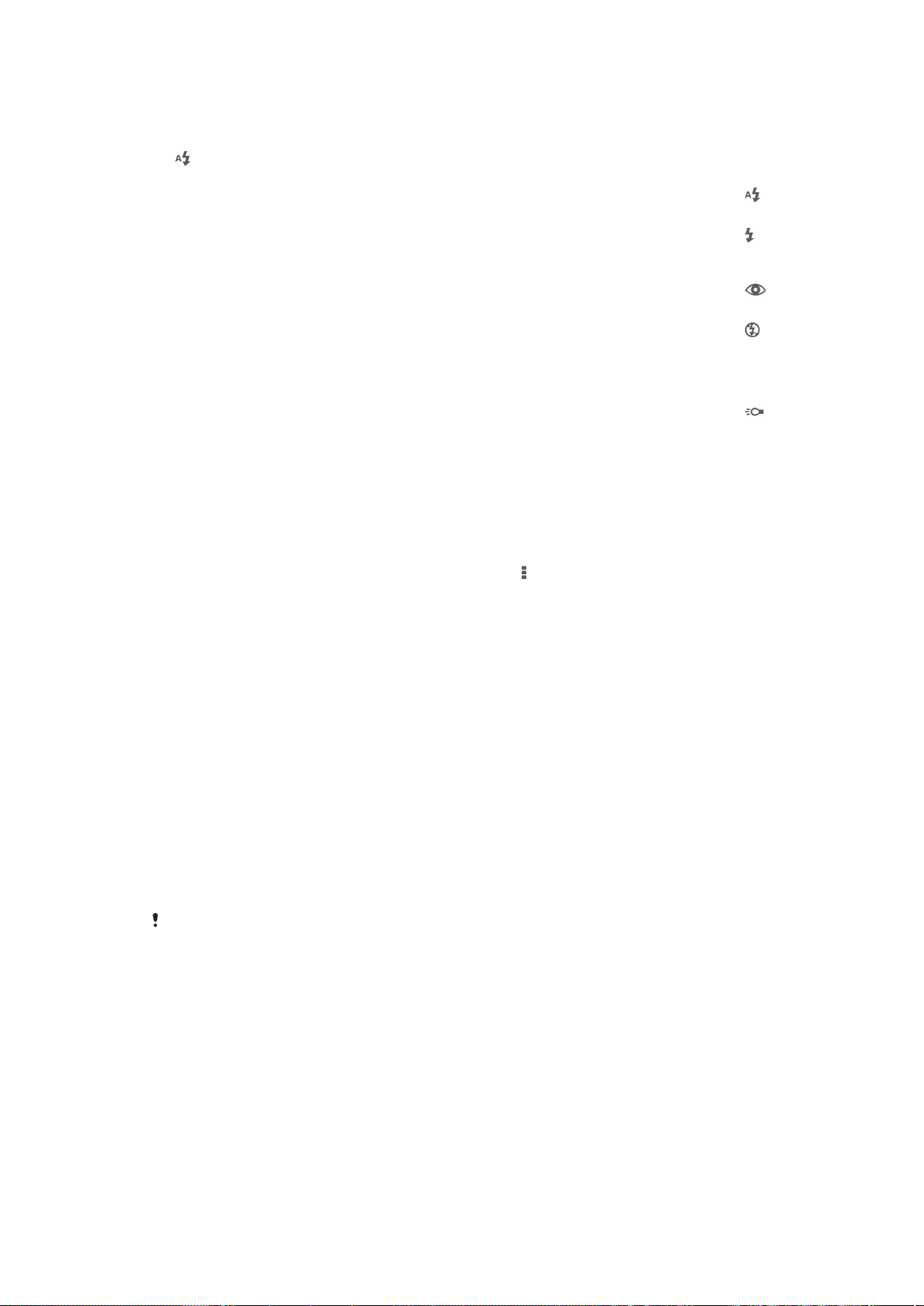
Lampa błyskowa
Lampa błyskowa umożliwia robienie zdjęć w ciemnym otoczeniu lub w przypadku, gdy
obiekt jest oświetlony od tyłu. Oto opcje dostępne po stuknięciu ikony lampy błyskowej
na ekranie aparatu:
Automatycznie
Aparat automatycznie określa, czy oświetlenie wymaga użycia lampy błyskowej.
Włącz lampę błyskową
Należy użyć tego ustawienia, jeśli tło jest jaśniejsze od pierwszego planu. Pozwoli to usunąć
niechciane cienie.
Redukcja czerw. oczu
Pozwala zredukować efekt czerwonych oczu podczas robienia zdjęć.
Wyłącz
Lampa błyskowa jest wyłączona. Czasami, nawet przy słabym oświetleniu, zdjęcie zrobione bez
lampy błyskowej może okazać się lepsze. Jednak robienie dobrych zdjęć bez lampy błyskowej
wymaga, aby urządzenie było trzymane nieruchomo. Aby uniknąć rozmazania zdjęcia, można
skorzystać z samowyzwalacza.
Latarka
Przy robieniu zdjęć włącza się latarka (lampa aparatu).
Ustawienia aparatu w trybie kamery wideo
Jak dostosować ustawienia kamery wideo
Uaktywnij aparat.
1
Stuknij jedną z ikon ustawień na ekranie.
2
Aby wyświetlić wszystkie ustawienia, stuknij ikonę .
3
Wybierz ustawienie, które chcesz dostosować, a następnie wprowadź
4
odpowiednie zmiany.
Omówienie ustawień aparatu w trybie kamery wideo
Rozdzielczość wideo
Służy do wybierania rozdzielczości wideo dla rożnych formatów.
Full HD
1980×1080(16:9)
Format Full HD (Full High Definition) o proporcjach 16:9. 1920×1080 pikseli.
HD
1280×720(16:9)
Format HD (High Definition) o proporcjach 16:9. 1280×720 pikseli.
Wiadomość MMS
Służy do rejestrowania nagrań wideo, które można wysyłać w wiadomościach MMS. Czas nagrania w tym
formacie wideo jest ograniczony tak, aby można było wysłać plik w wiadomości MMS.
To ustawienie jest dostępne tylko w trybie nagrywania Ręcznie.
Samowyzwalacz
Samowyzwalacz umożliwia zarejestrowanie nagrania wideo bez konieczności
trzymania urządzenia. Można go używać podczas rejestrowania grupowych nagrań
wideo, na których mają znaleźć się wszystkie obecne osoby. Samowyzwalacza
można także używać, aby uniknąć drgań aparatu podczas rejestrowania nagrania.
Wł. (10 s)
Służy do ustawienia 10-sekundowego opóźnienia między stuknięciem ekranu aparatu a rozpoczęciem
rejestrowania nagrania.
Wł. (2 s)
Służy do ustawienia 2-sekundowego opóźnienia między stuknięciem ekranu aparatu a rozpoczęciem
rejestrowania nagrania.
74
To jest wersja internetowa niniejszej publikacji. © Drukowanie dozwolone wyłącznie do użytku prywatnego.
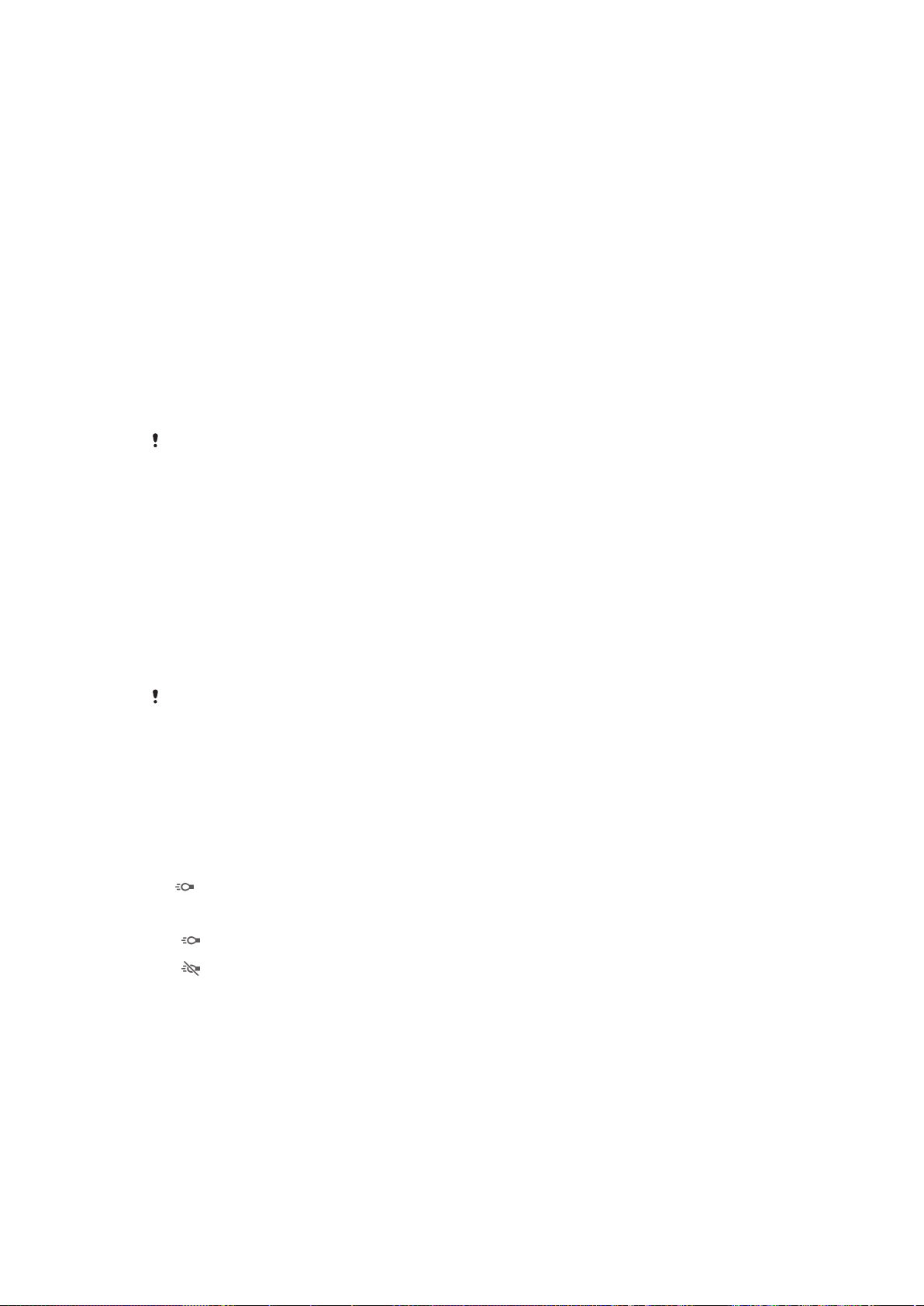
Wyłącz
Rejestrowanie nagrania wideo rozpocznie się natychmiast po stuknięciu ekranu aparatu.
Tryb ostrości
Ustawienia ostrości decydują, która część filmu wideo powinna być ostra. Gdy
włączona jest ciągła automatyczna ostrość, aparat dostosowuje ustawienia ostrości
tak, by obszar wewnątrz białej ramki automatycznej ostrości pozostawał ostry.
Aut. ostrość jednopunktowa
Aparat automatycznie ustawia ostrość na wybranym obiekcie. Ciągła automatyczna ostrość jest włączona.
Wykrywanie twarzy
Aparat automatycznie wykrywa do pięciu twarzy, które są oznaczane ramkami na ekranie aparatu. Aparat
automatycznie ustawia ostrość na najbliższej twarzy. Można również wybrać twarz, dla której ma być
ustawiona ostrość, stukając ją na ekranie. Po stuknięciu ekranu aparatu żółta ramka informuje, która twarz
została wybrana (i na której jest ustawiana ostrość). Wykrywania twarzy nie można stosować z niektórymi
typami scenerii. Ciągła automatyczna ostrość jest włączona.
Śledzenie obiektu
Aparat śledzi obiekt wskazany dotknięciem w wizjerze.
To ustawienie jest dostępne tylko w trybie robienia zdjęć Ręcznie.
Pomiar światła
Ta funkcja służy do automatycznego określania odpowiednio zrównoważonej
ekspozycji przez pomiar oświetlenia obrazu do sfotografowania.
Środek
Umożliwia dostosowanie ekspozycji do środka obrazu.
Wartość średnia
Powoduje obliczenie ekspozycji na podstawie oświetlenia całego obrazu.
Punktowy
Pozwala dostosować ekspozycję w bardzo małej części obrazu do sfotografowania.
To ustawienie jest dostępne tylko w trybie robienia zdjęć Ręcznie.
Mikrofon
Umożliwia określenie, czy podczas rejestrowania nagrań wideo ma być rejestrowany
dźwięk otoczenia.
Lampa błyskowa
Lampa błyskowa umożliwia rejestrowanie nagrań wideo w ciemnym otoczeniu lub w
przypadku, gdy obiekt jest oświetlony od tyłu. Ikona lampy błyskowej do nagrań wideo
jest dostępna tylko na ekranie kamery wideo. Warto pamiętać, że czasami jakość
nagrania wideo może być lepsza bez oświetlenia, nawet jeśli otoczenie jest ciemne.
Włącz
Wyłącz
75
To jest wersja internetowa niniejszej publikacji. © Drukowanie dozwolone wyłącznie do użytku prywatnego.

Album
Wyświetlanie zdjęć i nagrań wideo
Karta Zdjęcia w aplikacji Album umożliwia oglądanie zdjęć i nagrań wideo
zarejestrowanych aparatem urządzenia, a także wyświetlanie innej podobnej
zawartości zapisanej w pamięci urządzenia. Wszystkie dostępne zdjęcia i filmy są
wyświetlane w formie tabeli i uporządkowane w kolejności chronologicznej.
1 Wyświetlanie zdjęć i nagrań wideo na karcie Zdjęcia
2 Wyświetlanie zdjęć i nagrań wideo na karcie Moje albumy
3 Wyświetlanie opcji menu
4 Data elementów w grupie
5 Stuknij zdjęcie lub nagranie wideo, aby je wyświetlić
6 Przewiń ekran w górę lub w dół, aby wyświetlić zawartość
Jak wyświetlać zdjęcia i nagrania wideo
Na ekranie Ekran główny stuknij pozycję .
1
2 Znajdź i stuknij pozycję Album.
Stuknij zdjęcie lub nagranie wideo, aby je wyświetlić.
3
Aby wyświetlić następne zdjęcie lub nagranie wideo, muśnij ekran w lewo. Aby
4
wyświetlić poprzednie zdjęcie lub nagranie wideo, muśnij ekran w prawo.
Jeśli orientacja ekranu nie zmieni się automatycznie po obróceniu urządzenia na bok, zaznacz
pole wyboru Autoobracanie ekranu w sekcji Ustawienia > Wyświetlacz.
Jak zmienić rozmiar miniatur
Podczas oglądania miniatur zdjęć i nagrań wideo w aplikacji Album rozsuń dwa
•
palce, aby je powiększyć, lub zbliż dwa palce, aby je pomniejszyć.
Jak powiększyć zdjęcie
Podczas oglądania zdjęcia rozsuń dwa palce, aby je powiększyć, lub zbliż dwa palce,
•
aby je zmniejszyć.
Jak obejrzeć pokaz swoich zdjęć
Podczas wyświetlania zdjęcia stuknij ekran, aby wyświetlić paski narzędzi,
1
a następnie stuknij > Pokaz slajdów, aby rozpocząć wyświetlanie wszystkich
zdjęć z albumu.
Stuknij zdjęcie, aby zakończyć pokaz.
2
76
To jest wersja internetowa niniejszej publikacji. © Drukowanie dozwolone wyłącznie do użytku prywatnego.
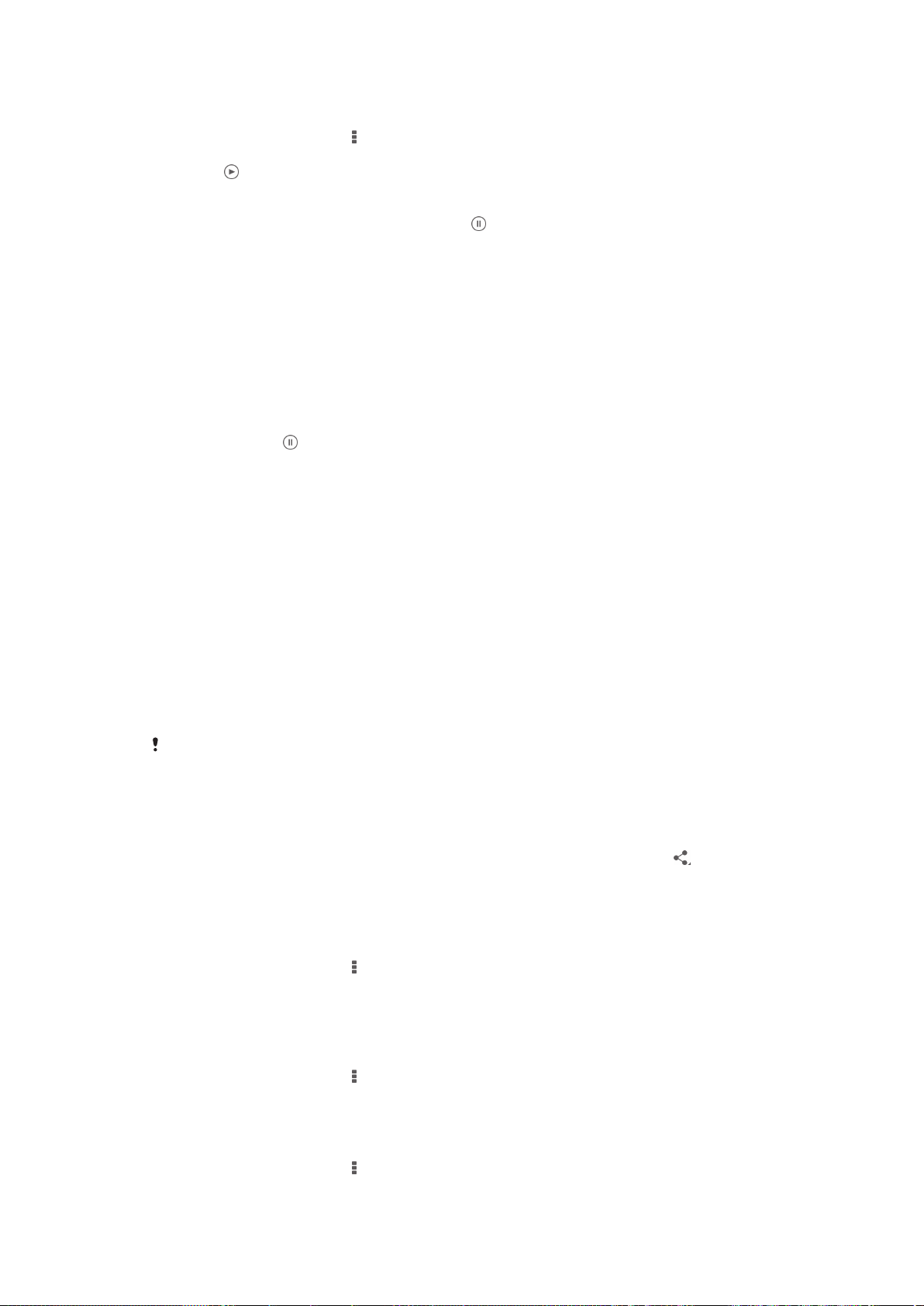
Jak obejrzeć pokaz swoich zdjęć z włączoną muzyką
Podczas wyświetlania zdjęcia stuknij ekran, aby wyświetlić paski narzędzi, a
1
następnie stuknij pozycję > SensMe™ slideshow.
Wybierz muzykę i motyw, których chcesz użyć do pokazu zdjęć, a następnie
2
stuknij . Aplikacja Album analizuje zdjęcia i korzysta z danych muzycznych
SensMe™, aby odtworzyć pokaz zdjęć.
Aby zatrzymać pokaz zdjęć, stuknij ekran, co spowoduje wyświetlenie
3
elementów sterowania, a następnie stuknij .
Jak odtworzyć nagranie wideo
1 Otwórz kartę Zdjęcia lub kartę Moje albumy w aplikacji Album.
W widoku tabeli lub listy znajdź nagranie wideo, które chcesz otworzyć.
2
Stuknij nagranie wideo, aby je odtworzyć.
3
Jeśli elementy sterujące odtwarzaniem są niewidoczne, stuknij ekran, aby je
4
wyświetlić. Aby je ukryć, ponownie stuknij ekran.
Jak wstrzymać nagranie wideo
Podczas odtwarzania nagrania wideo puknij ekran, aby wyświetlić elementy
1
sterujące.
Stuknij pozycję .
2
Jak przewijać film wideo do przodu i do tyłu
Podczas odtwarzania nagrania wideo stuknij ekran, aby wyświetlić elementy
1
sterujące.
Przeciągnij znacznik na pasku postępu w lewo, aby przewinąć do tyłu, w prawo,
2
aby przewinąć do przodu.
Jak dostosować głośność nagrania wideo
Naciśnij klawisz głośności.
•
Udostępnianie zdjęć oraz nagrań wideo i zarządzanie nimi
Zdjęcia i nagrania wideo przechowywane na urządzeniu można udostępniać. Można
również zarządzać nimi, wykonując różne czynności. Są między innymi dostępne
opcje obsługi zbiorów zdjęć, usuwania zdjęć oraz łączenia zdjęć z kontaktami.
Kopiowanie, wysyłanie i przenoszenie elementów chronionych prawem autorskim może nie
być obsługiwane. Wysłanie niektórych elementów może być niemożliwe, jeśli rozmiar pliku jest
zbyt duży.
Jak udostępnić zdjęcie lub nagranie wideo
Znajdź i stuknij w albumie zdjęcie lub nagranie wideo, które chcesz udostępnić.
1
Stuknij ekran, aby wyświetlić paski narzędzi, a następnie stuknij pozycję
2
Stuknij aplikację, za pomocą której chcesz udostępnić zdjęcie, a następnie
3
postępuj zgodnie z instrukcjami, aby je wysłać.
Jak użyć zdjęcia jako zdjęcia kontaktu
Podczas wyświetlania zdjęcia stuknij ekran, aby wyświetlić paski narzędzi, a
1
następnie stuknij pozycje
> Użyj jako > Zdjęcie kontaktu.
2 Jeśli zostanie wyświetlony monit, wybierz pozycje Kontakty > Tylko raz, a
następnie wybierz kontakt.
.
Jak ustawić zdjęcie jako tapetę
Podczas wyświetlania zdjęcia stuknij ekran, aby wyświetlić paski narzędzi, a
1
następnie stuknij pozycje
Wykonaj instrukcje wyświetlone na ekranie.
2
> Użyj jako > Tapeta.
Jak obrócić zdjęcie
Podczas wyświetlania zdjęcia stuknij ekran, aby wyświetlić paski narzędzi, a
1
następnie stuknij pozycję .
2 Wybierz opcję Obróć. Zdjęcie zostanie zapisane z nową orientacją.
77
To jest wersja internetowa niniejszej publikacji. © Drukowanie dozwolone wyłącznie do użytku prywatnego.
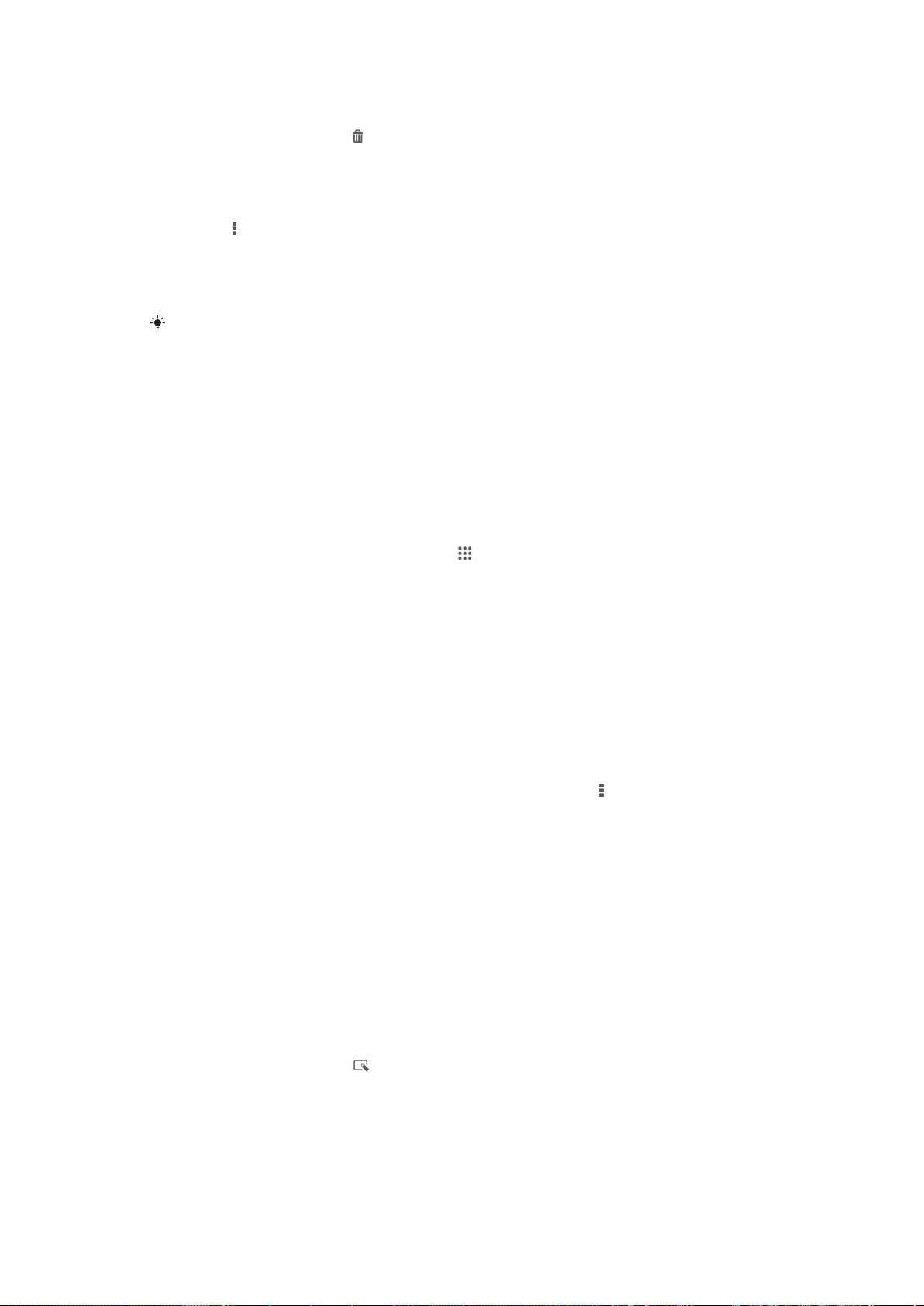
Jak usunąć zdjęcie lub nagranie wideo
Podczas wyświetlania zdjęcia stuknij ekran, aby wyświetlić paski narzędzi, a
1
następnie stuknij pozycję .
2 Stuknij pozycję Usuń.
Jak pracować ze zbiorem zdjęć lub nagrań wideo w aplikacji Album
Podczas wyświetlania miniatur zdjęć i nagrań wideo w aplikacji Album stuknij
1
pozycję , a następnie stuknij pozycję Wybierz elementy.
Stuknij elementy, z którymi chcesz pracować. Wybrane elementy są otoczone
2
niebieską ramką.
Wykonaj czynności na wybranych elementach za pomocą opcji na paskach
3
narzędzi.
Aby włączyć tryb wyboru, można również dotknąć i przytrzymać element, aż wokół niego
zostanie wyświetlona niebieska ramka. Następnie można stuknąć kolejne elementy, aby je
zaznaczyć.
Analizowanie zdjęć zawierających twarze w aplikacji Album
Wszystkie zapisane w pamięci urządzenia zdjęcia, na których znajdują się ludzkie
twarze, można analizować. Raz uaktywniona funkcja analizowania zdjęć pozostaje
włączona, umożliwiając analizowanie nowych zdjęć w miarę ich dodawania. Po
uruchomieniu funkcji analizowania można zgrupować wszystkie zdjęcia tej samej
osoby w jednym folderze.
Jak włączyć funkcję analizowania zdjęć
Na ekranie Ekran główny stuknij pozycję
1
2 Znajdź i stuknij pozycje Album > Moje albumy > Twarze.
Wszystkie zdjęcia na urządzeniu zostaną przeanalizowane i odpowiednio
3
pogrupowane w folderze Twarze bez nazw.
.
Jak przypisać nazwę do twarzy
1 W kafelku Twarze stuknij folder Twarze bez nazw, a następnie przejdź do
folderu Inne twarze i wybierz twarz, której chcesz przypisać nazwę.
2 Stuknij pozycję Dodaj nazwę.
3 Wpisz nazwę, a następnie stuknij pozycje Gotowe > Dodaj jako nową osobę.
Jak edytować nazwę twarzy
Podczas wyświetlania twarzy w widoku pełnoekranowym stuknij ekran, aby
1
wyświetlić paski narzędzi, a następnie stuknij kolejno pozycje
nazw.
2 Stuknij pozycję OK.
Stuknij nazwę twarzy, którą chcesz edytować.
3
4 Przeprowadź edycję nazwy, a następnie stuknij kolejno pozycje Gotowe >
Dodaj jako nową osobę.
> Edytuj tagi
Edytowanie zdjęć przy użyciu aplikacji Edytor zdjęć
Zdjęcia zrobione aparatem urządzenia można edytować i modyfikować przy użyciu
różnych efektów. Można na przykład zmienić efekty świetlne. Zdjęcie ze zmianami jest
zapisywane jako osobny plik, a oryginał pozostaje nietknięty w pamięci urządzenia.
Jak edytować zdjęcie
Podczas wyświetlania zdjęcia stuknij ekran, aby wyświetlić paski narzędzi, a
•
następnie stuknij pozycję
.
78
To jest wersja internetowa niniejszej publikacji. © Drukowanie dozwolone wyłącznie do użytku prywatnego.
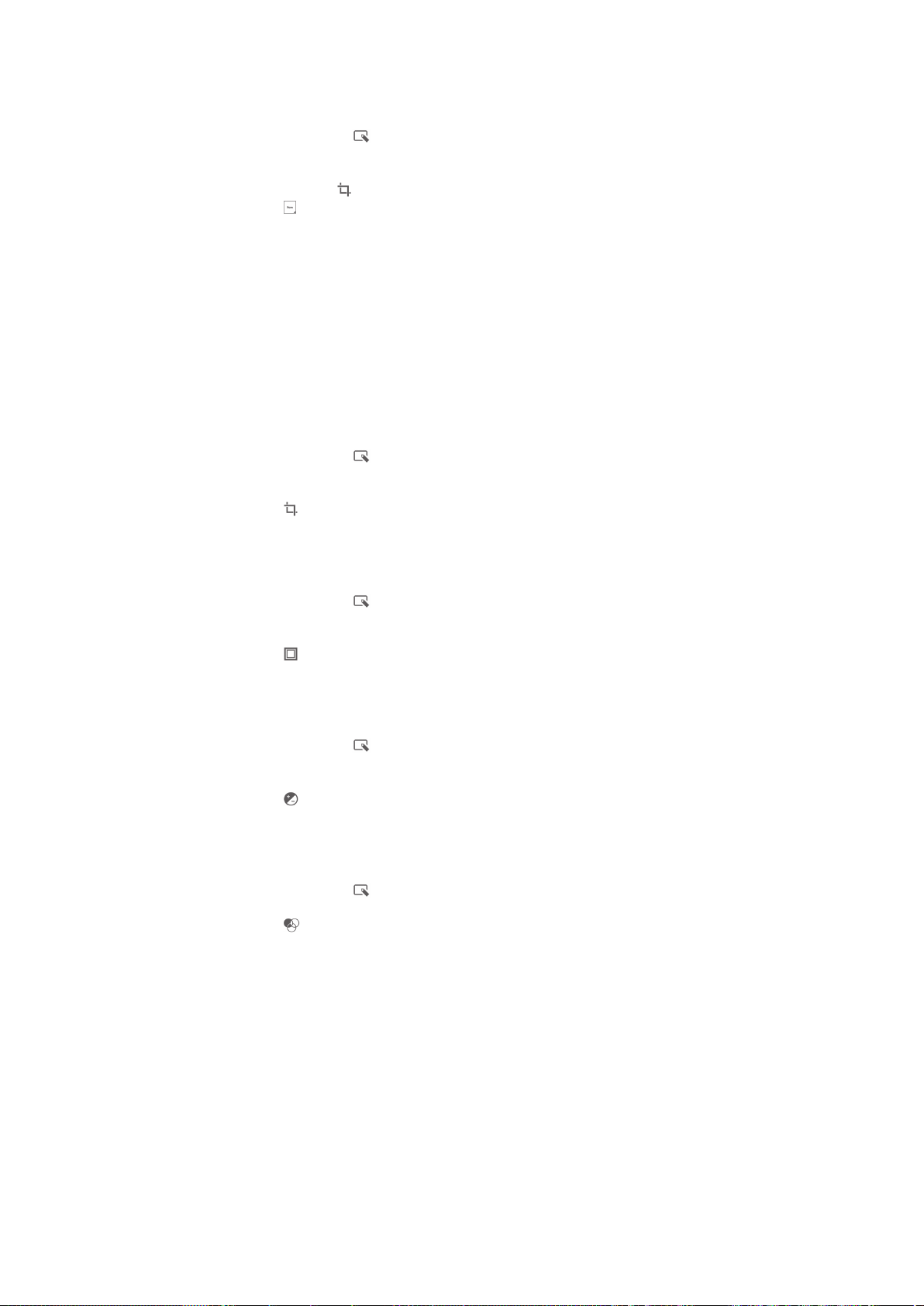
Jak przyciąć zdjęcie
Podczas wyświetlania zdjęcia stuknij ekran, aby wyświetlić paski narzędzi, a
1
następnie stuknij pozycję .
2 W przypadku wyświetlenia monitu wybierz kolejno pozycje Edytor zdjęć >
Tylko raz.
3 Stuknij kolejno pozycje > Przytnij.
Stuknij pozycję i wybierz odpowiednią opcję.
4
Aby dostosować ramkę przycinania, dotknij jej krawędzi i przytrzymaj ją. Gdy
5
kwadraty przy krawędziach znikną, przeciągnij krawędź do środka lub na
zewnątrz, aby zmienić rozmiar ramki.
Aby równocześnie zmienić rozmiar wszystkich stron ramki przycinania, dotknij
6
jednego z czterech rogów i przytrzymaj go, aby kwadraty przy krawędziach
zniknęły, a następnie odpowiednio przeciągnij róg.
Aby przenieść ramkę w inne miejsce na zdjęciu, dotknij obszaru wewnątrz
7
ramki i przytrzymaj go, a następnie przeciągnij ramkę na żądaną pozycję.
8 Stuknij pozycję Zastosuj przycięcie.
9 Aby zapisać kopię przyciętego zdjęcia, stuknij pozycję Zapisz.
Jak zastosować efekty specjalne do zdjęcia
Podczas wyświetlania zdjęcia stuknij ekran, aby wyświetlić paski narzędzi, a
1
następnie stuknij pozycję .
2 W przypadku wyświetlenia monitu wybierz kolejno pozycje Edytor zdjęć >
Tylko raz.
Stuknij pozycję
3
4 Aby zapisać kopię edytowanego zdjęcia, stuknij pozycję Zapisz.
, a następnie wybierz opcję.
Jak poprawić jakość zdjęcia za pomocą ustawień zaawansowanych
Podczas wyświetlania zdjęcia stuknij ekran, aby wyświetlić paski narzędzi, a
1
następnie stuknij pozycję
2 W przypadku wyświetlenia monitu wybierz kolejno pozycje Edytor zdjęć >
Tylko raz.
Stuknij pozycję , a następnie wybierz odpowiednią opcję.
3
4 Aby zapisać kopię edytowanego zdjęcia, stuknij pozycję Zapisz.
Jak dostosować ustawienia oświetlenia dla zdjęcia
Podczas wyświetlania zdjęcia stuknij ekran, aby wyświetlić paski narzędzi, a
1
następnie stuknij pozycję
2 W przypadku wyświetlenia monitu wybierz kolejno pozycje Edytor zdjęć >
Tylko raz.
Stuknij pozycję , a następnie wybierz odpowiednią opcję.
3
4 Aby zapisać kopię edytowanego zdjęcia, stuknij pozycję Zapisz.
Jak ustawić poziom nasycenia kolorów zdjęcia
Podczas wyświetlania zdjęcia stuknij ekran, aby wyświetlić paski narzędzi, a
1
następnie stuknij pozycję
2 Jeśli zostanie wyświetlony monit, wybierz pozycje Edytor zdjęć > Tylko raz.
Stuknij pozycję , a następnie wybierz opcję.
3
4 Aby zapisać kopię edytowanego zdjęcia, stuknij pozycję Zapisz.
.
.
.
Albumy zdjęć
Karta Moje albumy w aplikacji Album zawiera wszystkie albumy zdjęć, łącznie z
albumami zdjęć i nagrań wideo zarejestrowanych przy użyciu aparatu oraz
zawartością udostępnianą w trybie online za pośrednictwem usług, takich jak
PlayMemories, Picasa i Facebook. Po zalogowaniu się do tych usług można
zarządzać zawartością, dodawać komentarze do zdjęć i nagrań wideo oraz wyświetlać
komentarze od znajomych. W aplikacji Album można też dodawać geotagi do zdjęć,
wykonywać podstawowe zadania edycji oraz udostępniać zawartość za
pośrednictwem bezprzewodowej technologii Bluetooth®, poczty e-mail i wiadomości.
79
To jest wersja internetowa niniejszej publikacji. © Drukowanie dozwolone wyłącznie do użytku prywatnego.

1 Wyświetlanie zdjęć i nagrań wideo przy użyciu usługi online PlayMemories
2 Wyświetlanie zdjęć i nagrań wideo w usłudze Facebook™
3 Wyświetlanie zdjęć i nagrań wideo w usłudze Picasa™
4 Wyświetlanie zdjęć przy użyciu usługi online Flickr™
5 Wyświetlanie wszystkich zdjęć i nagrań wideo zarejestrowanych przy użyciu aparatu urządzenia
6 Wyświetlanie wszystkich zdjęć i nagrań wideo zapisanych w wewnętrznej pamięci urządzenia
7 Wyświetlanie zdjęć w trybie globusa
8 Wyświetlanie zdjęć na mapie
9 Wyświetlanie wszystkich zdjęć i nagrań wideo zapisanych na wymiennej karcie pamięci
10 Wyświetlanie wszystkich zdjęć zawierających twarze
Usługa online PlayMemories jest dostępna w wybranych krajach i regionach.
Jak wyświetlać zdjęcia z usług internetowych w aplikacji Album
Na ekranie Ekran główny stuknij pozycję
1
.
2 Znajdź i stuknij kolejno pozycje Album > Moje albumy.
Stuknij żądaną usługę online.
3
4 Stuknij pozycję Połącz. Zostaną wyświetlone wszystkie dostępne albumy
online, które zostały wysłane do usługi.
Stuknij dowolny album, aby wyświetlić jego zawartość, a następnie stuknij
5
zdjęcie w albumie.
Aby wyświetlić następne zdjęcie lub nagranie wideo, muśnij ekran w lewo. Aby
6
wyświetlić poprzednie zdjęcie lub nagranie wideo, muśnij ekran w prawo.
Jak wyświetlać i dodawać komentarze do zawartości albumu online
Podczas wyświetlania zdjęcia w albumie online stuknij ekran, aby wyświetlić
1
paski narzędzi, a następnie stuknij pozycję
Wprowadź komentarze w polu wprowadzania danych, a następnie stuknij
2
w celu wyświetlenia komentarzy.
pozycję Publikuj.
Jak „polubić” zdjęcie lub film wideo w serwisie Facebook™
Podczas oglądania zdjęcia lub wideo w jednym ze swoich albumów w serwisie
•
Facebook™ stuknij ekran, aby wyświetlić paski narzędzi, a następnie stuknij
pozycję
, aby pokazać w serwisie Facebook™, że „lubisz” ten element.
Wyświetlanie zdjęć na mapie
Dodawanie informacji dotyczących lokalizacji do zdjęć jest określane jako
geotagowanie. Po wyświetleniu i otagowaniu zdjęć na mapie można pokazać
znajomym oraz rodzinie, gdzie poszczególne zdjęcia zostały zrobione. Aby uzyskać
80
To jest wersja internetowa niniejszej publikacji. © Drukowanie dozwolone wyłącznie do użytku prywatnego.
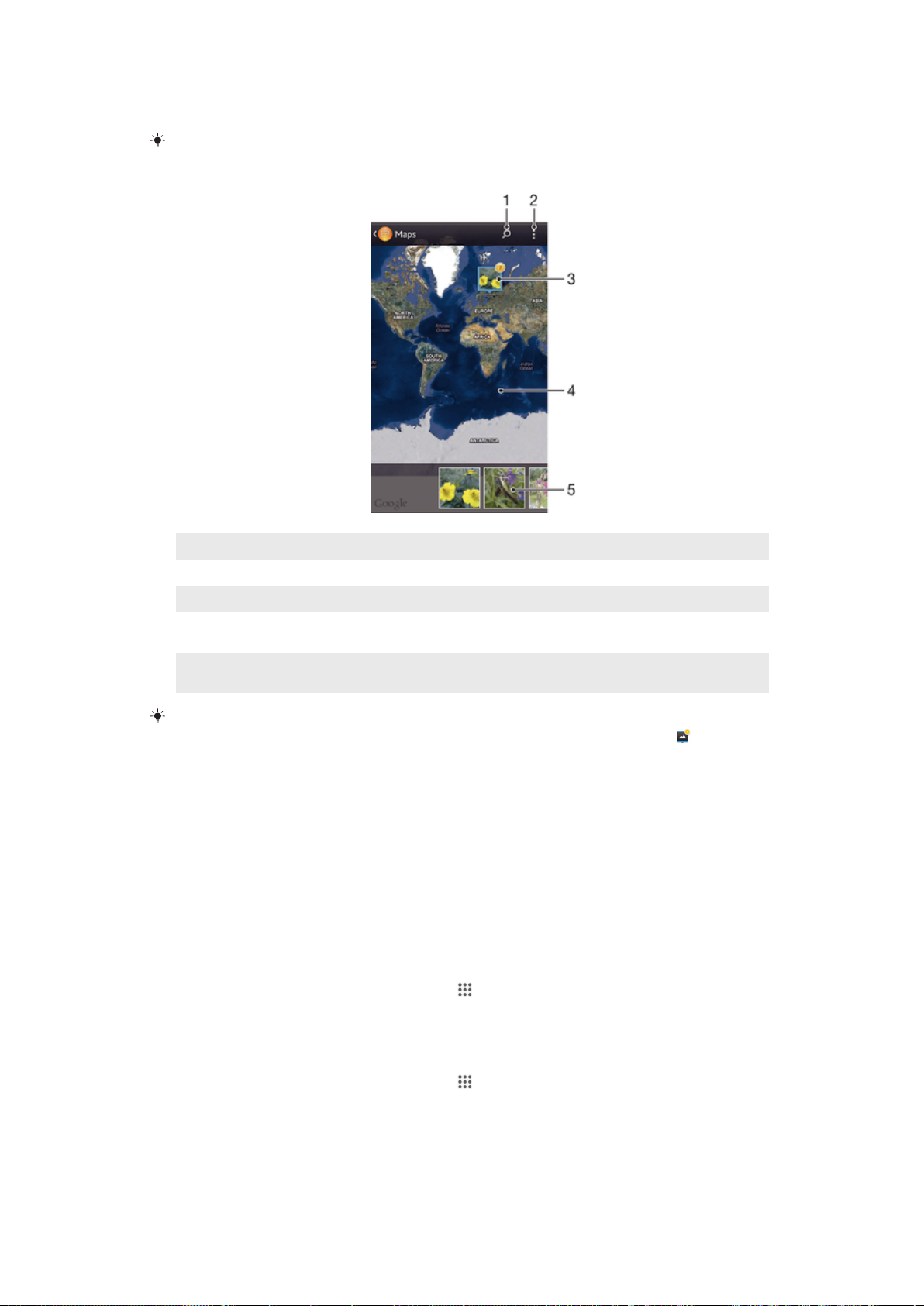
więcej informacji, zapoznaj się z sekcją
zdjęć
na stronie 70.
Jeśli włączono wykrywanie lokalizacji i geotagowanie przez aparat, zdjęcia można tagować
bezpośrednio, aby później wyświetlać je na mapie.
1 Wyszukiwanie lokalizacji na mapie.
2 Wyświetlanie opcji menu.
3 Grupa zdjęć i/lub nagrań wideo oznaczonych geotagiem tej samej lokalizacji.
4 Stuknij dwukrotnie, aby powiększyć obraz. Zsuń palce, aby pomniejszyć obraz. Przeciągaj, aby
wyświetlać różne obszary mapy.
5 Miniatury wybranej grupy zdjęć i/lub nagrań wideo. Stuknij element, aby wyświetlić go na pełnym
ekranie.
Dodawanie położenia geograficznego do
Jeśli w tej samej lokalizacji zrobiono kilka zdjęć, na mapie będzie wyświetlone tylko jedno z
nich. Łączna liczba zdjęć jest wyświetlana w prawym górnym rogu, na przykład . Aby
wyświetlić wszystkie zdjęcia w grupie, stuknij zdjęcie główne, a następnie stuknij jedną z
miniatur na dole ekranu.
Jak dodać geotag do zdjęcia
Podczas wyświetlania zdjęcia stuknij ekran, aby wyświetlić paski narzędzi, a
1
następnie stuknij pozycję Stuknij, by ustawić lok., aby otworzyć ekran mapy.
Znajdź i stuknij na mapie lokalizację, z którą zdjęcie jest powiązane.
2
Aby dostosować lokalizację na mapie, stuknij na mapie miejsce, w którym
3
chcesz umieścić zdjęcie.
4 Po zakończeniu stuknij pozycję OK, aby zapisać geotag i powrócić do
przeglądarki zdjęć.
Jak wyświetlić geotagowane zdjęcia na mapie
Na ekranie Ekran główny stuknij pozycję
1
.
2 Znajdź i stuknij pozycje Album > Moje albumy > Mapy.
Stuknij zdjęcie, aby wyświetlić je na pełnym ekranie.
3
Jak wyświetlić geotagowane zdjęcia na globusie
Na ekranie Ekran główny stuknij pozycję .
1
2 Znajdź i stuknij pozycje Album > Moje albumy > Świat.
Stuknij zdjęcie, aby wyświetlić je na pełnym ekranie.
3
81
To jest wersja internetowa niniejszej publikacji. © Drukowanie dozwolone wyłącznie do użytku prywatnego.

Jak zmienić geotag zdjęcia
Podczas wyświetlania zdjęcia na mapie w aplikacji Album dotknij zdjęcia i
1
przytrzymaj je, aż jego ramka zmieni kolor na niebieski, a następnie stuknij
odpowiednią lokalizację na mapie.
2 Stuknij pozycję OK.
Jak zmienić widok mapy
Podczas wyświetlania mapy w aplikacji Album stuknij pozycję , a następnie wybierz
•
pozycję Widok klasyczny lub Widok satelitarny.
82
To jest wersja internetowa niniejszej publikacji. © Drukowanie dozwolone wyłącznie do użytku prywatnego.

Filmy
Oglądanie nagrań wideo w aplikacji Filmy
Do odtwarzania filmów i innych materiałów wideo zapisanych na urządzeniu lub na nie
pobranych można użyć aplikacji Filmy. Za pomocą tej aplikacji można też pobierać
plakaty filmowe, streszczenia fabuły oraz informacje o gatunkach i reżyserach filmów.
Filmy można również odtwarzać na innych urządzeniach podłączonych do tej samej
sieci.
Nagrania wideo zarejestrowane aparatem urządzenia są wyświetlane w aplikacji Album, a nie
w aplikacji Filmy.
Niektóre pliki wideo mogą się nie odtwarzać w aplikacji Filmy.
Omówienie aplikacji Filmy
1 Otwieranie aplikacji Video Unlimited
2 Wyświetlanie opcji menu
3 Odtwarzanie ostatnio oglądanych nagrań wideo
4 Przeglądanie wszystkich nagrań wideo pobranych na urządzenie lub na nim zapisanych
5 Odtwarzanie zapisanych lub pobranych plików wideo
6 Wyświetlanie wszystkich nagrań wideo w usłudze Video Unlimited
7 Wyświetlanie szczegółowych informacji o nagraniu wideo w usłudze Video Unlimited
Usługa Sony Entertainment Network z usługami Video Unlimited i Music Unlimited nie są
dostępne na każdym rynku. Wymagana jest oddzielna subskrypcja. Obowiązują dodatkowe
warunki używania.
Jak odtworzyć nagranie wideo w aplikacji Filmy
Na ekranie Ekran główny stuknij pozycję , a następnie znajdź i stuknij pozycję
1
Filmy.
Znajdź i stuknij nagranie wideo, które chcesz odtworzyć. Jeśli nagranie wideo
2
nie zostanie wyświetlone na ekranie, stuknij pozycję Wszystko na karcie Moja
kolekcja, a następnie znajdź i stuknij nagranie, które chcesz odtworzyć.
Aby wyświetlić lub ukryć elementy sterujące, stuknij ekran.
3
Aby wstrzymać odtwarzanie, stuknij pozycję
4
. Aby wznowić odtwarzanie,
stuknij pozycję .
Aby przewinąć do tyłu, przeciągnij znacznik na pasku postępu w lewo. Aby
5
przewinąć do przodu, przeciągnij znacznik na pasku postępu w prawo.
83
To jest wersja internetowa niniejszej publikacji. © Drukowanie dozwolone wyłącznie do użytku prywatnego.

Jak odtworzyć nagranie wideo na urządzeniu zewnętrznym
Podczas odtwarzania nagrania wideo stuknij ekran, aby wyświetlić wszystkie
1
elementy sterujące.
2 Stuknij kolejno pozycje > Throw.
Wybierz urządzenie zewnętrzne, na którym chcesz odtwarzać nagranie wideo.
3
Jeśli nie ma dostępnego urządzenia zewnętrznego, dodaj je, postępując
zgodnie z instrukcjami na ekranie.
Jak zmienić ustawienia w aplikacji Filmy
Na ekranie Ekran główny stuknij pozycję , a następnie znajdź i stuknij pozycję
1
Filmy.
Stuknij pozycję , a następnie zmień odpowiednio ustawienia.
2
Jak zmienić ustawienia dźwięku podczas odtwarzania wideo
Podczas odtwarzania filmu wideo stuknij ekran, aby wyświetlić elementy
1
sterujące.
2 Stuknij pozycję , a następnie stuknij pozycję Ustawienia dźwięku.
Zaznacz pola wyboru ustawień dźwięku, które chcesz włączyć.
3
4 Po zakończeniu stuknij pozycję OK.
Jak udostępnić film wideo
Podczas odtwarzania nagrania wideo stuknij pozycję
1
pozycję Udostępnij.
W wyświetlonym menu stuknij aplikację, której chcesz użyć do udostępnienia
2
wybranego nagrania wideo, a następnie postępuj zgodnie z odpowiednimi
instrukcjami, aby je wysłać.
, a następnie stuknij
Przenoszenie zawartości wideo na urządzenie
Przed rozpoczęciem korzystania z aplikacji Filmy warto przenieść filmy, programy
telewizyjne i inną zawartość wideo na urządzenie z innych urządzeń, takich jak
komputer. Można to zrobić na kilka sposobów:
Połącz urządzenie do komputera przy użyciu kabla USB, a następnie przeciągnij i
•
upuść pliki wideo bezpośrednio do aplikacji menedżera plików na komputerze. Zobacz
Podłączanie urządzenia do komputera
W przypadku korzystania z komputera PC możesz użyć aplikacji Media Go™ firmy
•
Sony™, aby uporządkować zawartość i przesłać pliki wideo na urządzenie przy użyciu
komputera. Dowiedz się więcej i pobierz aplikację Media Go™.
W przypadku korzystania z komputera Apple® Mac® można użyć aplikacji Sony™
•
Bridge for Mac, aby przesłać pliki wideo z programu iTunes na urządzenie.
Dowiedz się więcej i pobierz aplikację Sony™ Bridge for Mac
na stronie 98.
.
84
To jest wersja internetowa niniejszej publikacji. © Drukowanie dozwolone wyłącznie do użytku prywatnego.

Zarządzanie zawartością wideo
Jak ręcznie pobrać informacje o filmie
Sprawdź, czy urządzenie ma włączone połączenie do transmisji danych.
1
Na ekranie Ekran główny stuknij pozycję , a następnie znajdź i stuknij pozycję
2
Filmy.
3 Stuknij pozycję Wszystko na karcie Moja kolekcja, aby przejść do miniatury
pliku, na temat którego chcesz uzyskać informacje.
Dotknij miniatury nagrania wideo i przytrzymaj ją, a następnie stuknij pozycję
4
Wyszukaj informacje.
Jeśli zostanie wyświetlony monit, zezwól na pobranie przez urządzenie
5
szczegółowych informacji na temat nagrania wideo za pomocą komórkowego
połączenia do transmisji danych.
W polu wyszukiwania wprowadź słowa kluczowe dotyczące nagrania wideo, a
6
następnie stuknij klawisz potwierdzenia na klawiaturze. Zostanie wyświetlona
lista wszystkich nagrań pasujących do kryteriów wyszukiwania.
7 Wybierz pozycję z wyników wyszukiwania, a następnie stuknij pozycję Gotowe.
Rozpocznie się pobieranie informacji.
Jeśli w sekcji Ustawienia zaznaczysz pole wyboru Pobierz szczegóły wideo, każde otwarcie
aplikacji Filmy automatycznie spowoduje wyświetlenie informacji o nowo dodanych nagraniach
wideo. Mogą być pobierane opłaty za przesyłanie danych.
Jeśli pobrane informacje są niepoprawne, ponów wyszukiwanie przy użyciu innych słów
kluczowych.
Jak wyczyścić informacje o filmie wideo
Na ekranie Ekran główny stuknij pozycję
1
, a następnie znajdź i stuknij pozycję
Filmy.
2 Stuknij pozycję Wszystko na karcie Moja kolekcja, aby przejść do nagrania
wideo, które chcesz edytować.
3 Dotknij miniatury nagrania wideo i przytrzymaj ją, a następnie stuknij Wyczyść
informacje.
Jak usunąć nagranie wideo
Na ekranie głównym stuknij pozycję
1
, a następnie znajdź i stuknij pozycję
Filmy.
2 Stuknij pozycję Wszystko na karcie Moja kolekcja, aby przejść do nagrania
wideo, które chcesz usunąć.
3 Dotknij miniatury filmu wideo i przytrzymaj ją, a następnie stuknij pozycję Usuń
na wyświetlonej liście.
4 Aby potwierdzić, ponownie stuknij pozycję Usuń.
85
To jest wersja internetowa niniejszej publikacji. © Drukowanie dozwolone wyłącznie do użytku prywatnego.

Video Unlimited
Usługa Video Unlimited
W usłudze Video Unlimited można wypożyczać i kupować filmy i programy, które
można oglądać nie tylko na urządzeniu z systemem Android™, ale również na
komputerze PC, PlayStation® Portable (PSP®), PlayStation® 3 or PlayStation® Vita.
Dostępne są filmy z wielu kategorii: najnowsze produkcje hollywoodzkie, filmy akcji,
komedie, filmy klasyczne i inne.
Utworzenie konta w usłudze Video Unlimited jest wymagane do kupowania lub
wypożyczania filmów przy użyciu tej usługi. Możesz też korzystać z konta w sieci
PlayStation® lub Sony Entertainment Network, o ile je posiadasz.
W niektórych krajach sieć Sony Entertainment Network może być pozbawiona usług Video
Unlimited i Music Unlimited. Wymagany jest oddzielny abonament. Zastosowanie mają
dodatkowe zasady i warunki.
Jak korzystać z usługi Video Unlimited
Na ekranie Ekran główny stuknij pozycję .
1
Znajdź i stuknij pozycję .
2
Jeżeli po raz pierwszy uruchamiasz usługę Video Unlimited, stuknij pozycję
3
Kontynuuj na ekranie powitalnym i w razie konieczności wpisz swoją datę
urodzenia, a następnie ponownie stuknij Kontynuuj, aby przejść do ekranu
głównego Video Unlimited.
4 Stuknij pozycję
wyświetlanymi na ekranie, aby zalogować się na swoje konto lub utworzyć
nowe konto i kupować albo wypożyczać filmy.
> Połącz się, a następnie postępuj zgodnie z instrukcjami
86
To jest wersja internetowa niniejszej publikacji. © Drukowanie dozwolone wyłącznie do użytku prywatnego.

Przeglądarka internetowa
Przeglądanie stron internetowych
Na większości rynków urządzenia mają fabrycznie instalowaną przeglądarkę
internetową Google Chrome™ dla urządzeń z systemem Android™. Szczegółowe
informacje na temat korzystania z tej przeglądarki można znaleźć na stronie http://
support.google.com/chrome w sekcji „Chrome na komórki”.
Jak przeglądać Internet przy użyciu aplikacji Google Chrome™
Na ekranie Ekran główny stuknij pozycję .
1
Znajdź i stuknij pozycję .
2
Wprowadź termin wyszukiwania lub adres internetowy w polu wyszukiwania i
3
adresu, a następnie stuknij przycisk Otwórz na klawiaturze.
Omówienie przeglądarki internetowej
1 Pole wyszukiwania i adresu.
2 Odśwież stronę.
3 Wyświetl paski przeglądarki.
4 Wyświetl pomoc i opcje.
5 Wróć do poprzedniej strony w historii przeglądarki.
87
To jest wersja internetowa niniejszej publikacji. © Drukowanie dozwolone wyłącznie do użytku prywatnego.

Łączność
Łączenie się z sieciami bezprzewodowymi
Przy użyciu technologii Wi-Fi® w telefonie można uzyskać dostęp bezprzewodowy do
Internetu. W ten sposób można przeglądać Internet i udostępniać pliki multimedialne
za pomocą tej samej sieci Wi-Fi® innym urządzeniom DLNA Certified™, na przykład
telewizorom i komputerom.
Jeśli firma lub organizacja ma wirtualną sieć prywatną (VPN), można się z nią
połączyć za pomocą urządzenia. Z sieci VPN można skorzystać, aby uzyskać dostęp
do intranetu i innych usług wewnętrznych w firmie.
Przed użyciem sieci Wi-Fi®
Aby przeglądać Internet za pomocą połączenia Wi-Fi®, musisz wyszukać dostępną
sieć Wi-Fi® i połączyć się z nią, a następnie otworzyć przeglądarkę internetową. Moc
sygnału sieci Wi-Fi® może się różnić w zależności od lokalizacji urządzenia. Aby
zwiększyć moc sygnału, zbliż telefon do punktu dostępu Wi-Fi®.
Jak włączyć sieć Wi-Fi®
Na ekranie Ekran główny stuknij pozycję .
1
2 Znajdź i stuknij pozycję Ustawienia.
3 Aby włączyć funkcję Wi-Fi, przeciągnij przycisk suwaka w prawo obok Wi-Fi®.
Włączenie funkcji Wi-Fi® może potrwać kilka sekund.
Jak automatycznie łączyć się z siecią Wi-Fi®
Upewnij się, że funkcja Wi-Fi® jest włączona.
1
Przeciągnij pasek stanu w dół, a następnie stuknij pozycję
2
3 Stuknij pozycję Wi-Fi. Zostaną wyświetlone wszystkie dostępne sieci Wi-Fi®.
Stuknij sieć Wi-Fi®, aby nawiązać z nią połączenie. W przypadku
4
zabezpieczonej sieci wprowadź odpowiednie hasło. Po nawiązaniu połączenia
pojawi się ikona
Aby wyszukać nowe dostępne sieci, należy stuknąć pozycję
Skanuj.
Jak połączyć się z inną siecią Wi-Fi®
Na ekranie Ekran główny stuknij pozycję
1
2 Znajdź i stuknij kolejno pozycje Ustawienia > Sieć Wi-Fi. Zostaną wyświetlone
wykryte sieci Wi-Fi®.
Stuknij inną sieć Wi-Fi®, aby nawiązać z nią połączenie.
3
Jak ręcznie szukać sieci Wi-Fi®
Na ekranie Ekran główny stuknij ikonę
1
2 Znajdź i stuknij kolejno pozycje Ustawienia > Sieć Wi-Fi.
3 Naciśnij klawisz , a następnie stuknij pozycję Skanuj.
Aby połączyć się z siecią Wi-Fi®, stuknij nazwę sieci.
4
Jak ręcznie dodać sieć Wi-Fi®
Upewnij się, że funkcja Wi-Fi® jest włączona.
1
Przeciągnij pasek stanu w dół, a następnie stuknij pozycję .
2
3 Stuknij pozycję Wi-Fi.
Stuknij pozycję
4
5 Wprowadź informacje dotyczące identyfikatora Identyfikator SSID sieci.
6 Stuknij pole Zabezpieczenia, aby wybrać typ zabezpieczeń.
Wprowadź hasło, jeśli jest wymagane.
7
8 Stuknij pozycję Zapisz.
na pasku stanu.
.
.
.
.
, a następnie stuknąć pozycję
Aby uzyskać identyfikator SSID sieci i hasło, skontaktuj się z administratorem sieci Wi-Fi®.
88
To jest wersja internetowa niniejszej publikacji. © Drukowanie dozwolone wyłącznie do użytku prywatnego.

Zaawansowane ustawienia sieci Wi-Fi®
Stan sieci Wi-Fi®
Gdy masz połączenie z siecią Wi-Fi® lub gdy w Twoim otoczeniu są dostępne sieci
Wi-Fi®, możesz sprawdzić ich stan. Ponadto możesz skonfigurować urządzenie tak,
aby zawsze powiadamiał o wykryciu otwartej sieci Wi-Fi®.
Jak włączyć powiadamianie o sieciach Wi-Fi®
Włącz funkcję sieci Wi-Fi®, jeśli jeszcze nie jest włączona.
1
Na ekranie Ekran główny stuknij pozycję .
2
3 Znajdź i stuknij kolejno pozycje Ustawienia > Sieć Wi-Fi.
Naciśnij klawisz .
4
5 Stuknij pozycję Zaawansowane.
6 Zaznacz pole wyboru Powiadomienie o sieci.
Jak wyświetlić szczegółowe informacje o używanej sieci Wi-Fi®
Na ekranie Ekran główny stuknij pozycję
1
2 Znajdź i stuknij kolejno pozycje Ustawienia > Sieć Wi-Fi.
Stuknij sieć Wi-Fi®, z którą jesteś obecnie połączony. Zostaną wyświetlone
3
szczegółowe informacje o sieci.
.
Zasady trybu uśpienia sieci Wi-Fi®
Dodając zasadę trybu uśpienia sieci Wi-Fi®, można określić, kiedy ma nastąpić
przełączenie z sieci Wi-Fi® na komórkowe połączenie danych.
Jeśli urządzenie nie jest połączone z siecią Wi-Fi®, będzie się łączyć z Internetem za
pośrednictwem komórkowego połączenia danych (jeśli w urządzeniu zostało skonfigurowane
i włączone takie połączenie).
Jak dodać zasady trybu uśpienia sieci Wi-Fi®
Na ekranie Ekran główny stuknij pozycję
1
2 Znajdź i stuknij kolejno pozycje Ustawienia > Sieć Wi-Fi.
Naciśnij klawisz
3
4 Stuknij pozycję Zaawansowane.
5 Stuknij pozycję Wi-Fi ma działać po uśpieniu.
Wybierz jedną z opcji.
6
.
.
Wi-Fi Direct™
Funkcja Wi-Fi Direct™ służy do bezpośredniego połączenia z innymi urządzeniami
bez konieczności uzyskiwania połączenia z tradycyjną siecią domową, służbową lub
hotspotem. Na przykład można włączyć bezpośrednie połączenie urządzenia z
komputerem, umożliwiające za pomocą urządzenia dostęp do zawartości znajdującej
się na komputerze. Urządzenia, którym udostępniana jest zawartość, muszą posiadać
certyfikat Wi-Fi Direct™.
Jak włączyć funkcję Wi-Fi Direct™
Upewnij się, że funkcja Wi-Fi® jest włączona.
1
Na ekranie Ekran główny stuknij pozycję .
2
3 Znajdź i stuknij pozycje Ustawienia > Sieć Wi-Fi.
4 Stuknij kolejno pozycje
> Wi-Fi Direct.
Udostępnianie komórkowego połączenia do transmisji danych
Komórkowe połączenie do transmisji danych urządzenia można udostępnić dla
jednego komputera za pomocą przewodu USB. Ta czynność jest nazywana
tetheringiem USB. Można również udostępnić połączenie do transmisji danych
urządzenia jednocześnie ośmiu innym urządzeniom przez skonfigurowanie
urządzenia jako przenośnego hotspotu Wi-Fi®. Po pomyślnym udostępnieniu
połączenia do transmisji danych urządzenia można go używać na innych
89
To jest wersja internetowa niniejszej publikacji. © Drukowanie dozwolone wyłącznie do użytku prywatnego.
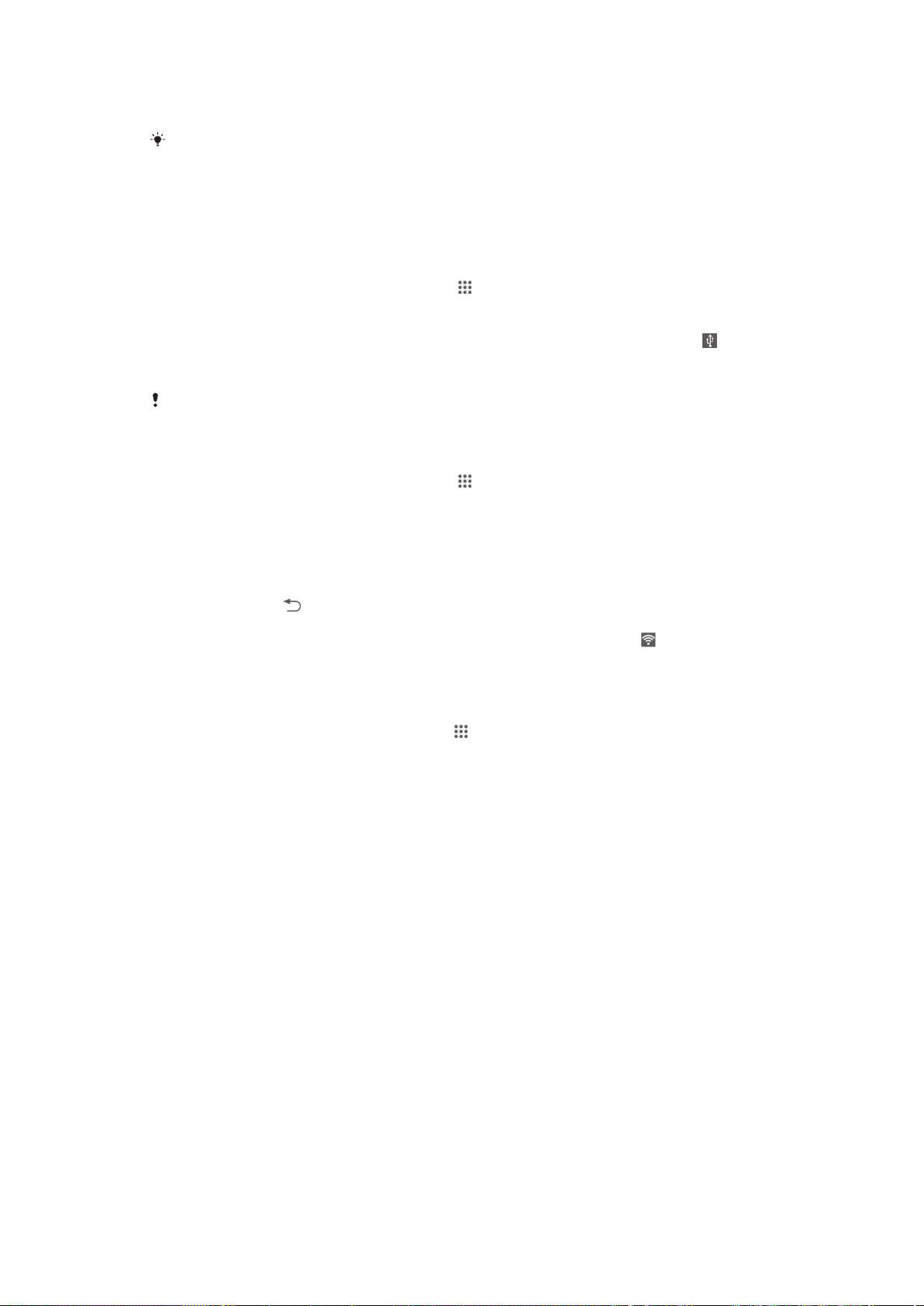
urządzeniach, na przykład w celu przeglądania Internetu, pobierania aplikacji lub
wysyłania i odbierania wiadomości e-mail.
Ustanowienie połączenia sieciowego przez przewód USB może wymagać odpowiedniego
przygotowania komputera. Aktualne informacje znajdują się na stronie www.android.com/
tether.
Jak udostępnić połączenie danych przez przewód USB
Wyłącz wszystkie połączenia kablowe USB z urządzeniem.
1
Podłącz urządzenie do komputera przy użyciu przewodu USB dostarczonego z
2
urządzeniem.
Na ekranie Ekran główny stuknij pozycję .
3
4 Znajdź i puknij pozycję Ustawienia > Więcej... > Tethering i przen. hotspot.
5 Zaznacz pole wyboru Tethering przez USB, następnie po wyświetleniu monitu
stuknij pozycję OK. Po połączeniu na pasku stanu będzie wyświetlana ikona
Aby zakończyć udostępnianie połączenia danych, odłącz przewód USB albo
6
usuń zaznaczenie pola wyboru Tethering przez USB.
Przewód USB nie pozwala jednocześnie udostępnić połączenia danych oraz karty SD
urządzenia.
Jak używać urządzenia jako przenośnego hotspotu Wi-Fi®
Na ekranie Ekran główny stuknij pozycję .
1
2 Znajdź i puknij pozycję Ustawienia > Więcej... > Tethering i przen. hotspot.
3 Stuknij pozycję Ust. przenośnego hotspotu Wi-Fi > Skonfiguruj hotspot Wi-Fi.
4 Wprowadź informacje Identyfikator SSID sieci.
5 Stuknij pole Zabezpieczenia, aby wybrać typ zabezpieczeń. Wprowadź hasło,
jeśli jest wymagane.
6 Stuknij pozycję Zapisz.
7 Stuknij pozycję
, a następnie zaznacz pole wyboru Przenośny hotspot Wi-Fi.
8 Po wyświetleniu monitu stuknij pozycję OK, aby potwierdzić. Po aktywacji
przenośnego hotspotu Wi-Fi® na pasku stanu wyświetli się pozycja
Aby zatrzymać udostępnianie połączenia danych przez sieć Wi-Fi®, usuń
9
.
zaznaczenie pola wyboru Przenośny hotspot Wi-Fi.
.
Jak zmienić nazwę lub zabezpieczyć przenośny punkt dostępu
Na ekranie Ekran główny puknij pozycję .
1
2 Znajdź i puknij pozycję Ustawienia > Więcej... > Tethering i przen. hotspot.
3 Stuknij pozycję Ust. przenośnego hotspotu Wi-Fi > Skonfiguruj hotspot Wi-Fi.
4 Wprowadź Identyfikator SSID sieci sieci.
5 Stuknij pole Zabezpieczenia, aby wybrać typ zabezpieczeń.
Wprowadź hasło, jeśli jest wymagane.
6
7 Stuknij pozycję Zapisz.
Wirtualne sieci prywatne (VPN)
Za pomocą urządzenia można łączyć się z wirtualnymi sieciami prywatnymi (VPN),
aby z poziomu sieci publicznej uzyskiwać dostęp do zasobów w zabezpieczonej sieci
lokalnej. Połączenia VPN są często używane przez użytkowników z firm i instytucji
oświatowych, którzy potrzebują dostępu do intranetu i innych usług wewnętrznych,
będąc poza siecią wewnętrzną (na przykład podczas podróży).
Połączenia VPN można skonfigurować na wiele sposobów, w zależności od sieci.
Niektóre sieci mogą wymagać przesłania certyfikatu zabezpieczeń i zainstalowania go
na urządzeniu. Aby uzyskać szczegółowe informacje na temat konfiguracji połączenia
z daną wirtualną siecią prywatną, skontaktuj się z administratorem sieci w firmie lub
organizacji.
90
To jest wersja internetowa niniejszej publikacji. © Drukowanie dozwolone wyłącznie do użytku prywatnego.
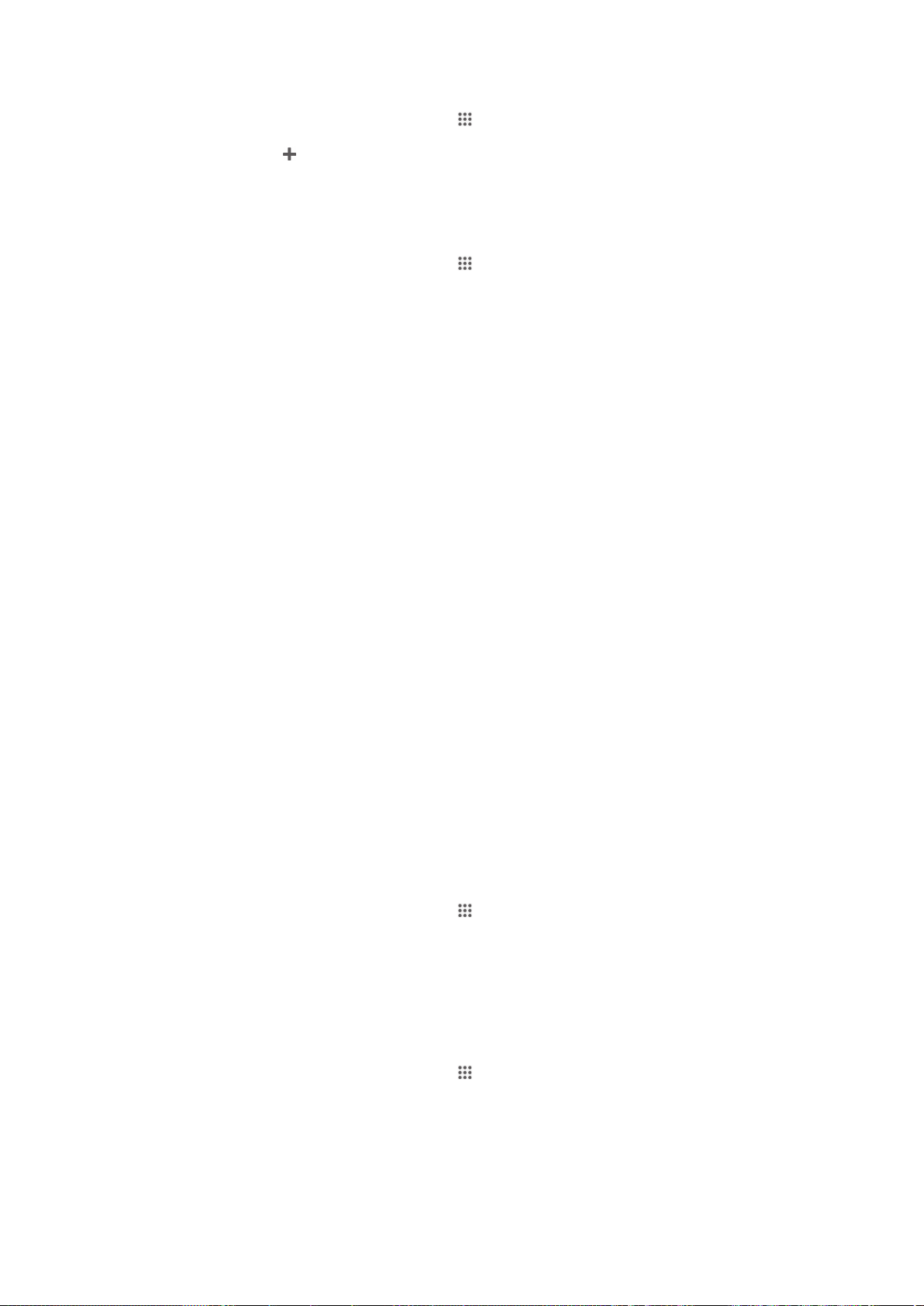
Jak dodać wirtualną sieć prywatną
Na ekranie Ekran główny stuknij pozycję .
1
2 Znajdź i stuknij kolejno pozycje Ustawienia > Więcej... > VPN.
Stuknij pozycję .
3
Wybierz typ sieci VPN, którą chcesz dodać.
4
Wprowadź ustawienia sieci VPN.
5
6 Stuknij pozycję Zapisz.
Jak połączyć się z wirtualną siecią prywatną
Na ekranie Ekran główny stuknij pozycję .
1
2 Znajdź i stuknij kolejno pozycje Ustawienia > Więcej... > VPN.
Na liście dostępnych sieci stuknij sieć VPN, z którą chcesz nawiązać
3
połączenie.
Wprowadź wymagane informacje.
4
5 Stuknij pozycję Połącz.
Jak odłączyć się od wirtualnej sieci prywatnej
Przeciągnij pasek stanu w dół.
1
Stuknij powiadomienie o połączeniu z wirtualną siecią prywatną, aby je włączyć
2
lub wyłączyć.
Udostępnianie zawartości urządzeniom DLNA Certified™
Zawartości multimedialne zapisane w pamięci urządzenia można odtwarzać na innych
urządzeniach, takich jak telewizor lub komputer. Aby można było udostępniać
zawartość, muszą to być urządzenia z certyfikatem DLNA Certified™ przyznawanym
przez organizację Digital Living Network Alliance i wszystkie urządzenia muszą być
podłączone do tej samej sieci Wi-Fi®. Można też wyświetlać lub odtwarzać na
urządzeniu zawartość z innych urządzeń DLNA Certified™.
Po skonfigurowaniu udostępniania zawartości między urządzeniami można na
przykład słuchać na urządzeniu plików muzycznych zapisanych na komputerze
domowym lub wyświetlać zdjęcia zrobione aparatem urządzenia na wielkoekranowym
telewizorze.
Odtwarzanie na urządzeniu plików z urządzeń DLNA Certified™
Podczas odtwarzania na urządzeniu plików z innego urządzenia DLNA Certified™, to
drugie urządzenie działa jako serwer. Innymi słowy, udostępnia zawartość w sieci. Na
urządzeniu pełniącym rolę serwera musi być włączona funkcja udostępniania
zawartości i muszą być przyznane uprawnienia dostępu z urządzenia. Musi być
również podłączony do tej samej sieci Wi-Fi®, co urządzenie.
Jak odtwarzać na urządzeniu udostępniane utwory
Upewnij się, że urządzenia, dla których chcesz udostępnić pliki, są połączone z
1
tą samą siecią Wi-Fi® co używane urządzenie.
Na ekranie Ekran główny stuknij pozycję , a następnie znajdź i stuknij pozycję
2
WALKMAN.
Wybierz urządzenie z listy połączonych urządzeń.
3
Przejrzyj foldery połączonego urządzenia i zaznacz utwory, które chcesz
4
odtworzyć. Utwory zostaną automatycznie odtworzone.
Jak odtwarzać na urządzeniu udostępniane filmy wideo
Upewnij się, że urządzenia, dla których chcesz udostępnić pliki, są połączone z
1
tą samą siecią Wi-Fi® co używane urządzenie.
Na ekranie Ekran główny stuknij pozycję
2
Filmy.
Wybierz urządzenie z listy połączonych urządzeń.
3
Przejrzyj foldery połączonego urządzenia i zaznacz filmy wideo, które chcesz
4
odtworzyć.
, a następnie znajdź i stuknij pozycję
91
To jest wersja internetowa niniejszej publikacji. © Drukowanie dozwolone wyłącznie do użytku prywatnego.

Jak wyświetlać na urządzeniu udostępnione zdjęcia
Sprawdź, czy urządzenia, dla których chcesz udostępnić pliki, są podłączone do
1
tej samej sieci Wi-Fi®, co urządzenie.
Na ekranie Ekran główny stuknij pozycję .
2
3 Znajdź i stuknij pozycje Album > Moje albumy. Zostaną wyświetlone wszystkie
dostępne albumy online i podłączone urządzenia.
Wybierz urządzenie z listy podłączonych urządzeń.
4
Przejrzyj foldery podłączonego urządzenia i wybierz zdjęcie, aby je wyświetlić.
5
Przygotowanie do odtwarzania zawartości z urządzenia na
urządzeniach DLNA Certified™
Aby wyświetlać lub odtwarzać pliki multimedialne z urządzenia na innych
urządzeniach DLNA Certified™, najpierw należy skonfigurować udostępnianie plików
w urządzeniu. Urządzenia, którym udostępniana jest zawartość, są nazywane
urządzeniami klienckimi. Urządzeniem klienckim może być na przykład telewizor,
komputer lub tablet. Urządzenia działa jako serwer multimediów, gdy udostępnia
zawartość urządzeniom klienckim. Po skonfigurowaniu udostępniania plików w
urządzeniu należy też nadać zezwolenia dostępu urządzeniom klienckim. Urządzenia
te zostaną wtedy wyświetlone jako urządzenia zarejestrowane. Urządzenia, które
oczekują na zezwolenie dostępu, są wyświetlane na liście jako urządzenia
oczekujące.
Jak skonfigurować udostępnianie plików za pomocą funkcji Podłączone
urządzenia [MR2]
Podłącz urządzenie do sieci Wi-Fi®.
1
Na ekranie Ekran główny stuknij pozycję , a następnie znajdź i stuknij pozycję
2
.
3 Stuknij pozycję , a następnie stuknij pozycję Serwer multimediów.
4 Aby włączyć funkcję Udostępnij multimedia, przeciągnij suwak. Na pasku
stanu zostanie wyświetlona ikona
serwer multimedialny.
Podłącz komputer lub inne urządzenia do sieci Wi-Fi®, w której pracuje
5
urządzenie.
Na pasku stanu urządzenia pojawi się powiadomienie. Otwórz powiadomienie i
6
ustaw odpowiednie prawa dostępu dla innych urządzeń.
. Urządzenie jest gotowe do pracy jako
Powyższe instrukcje mogą się różnić w zależności od podłączonych urządzeń. Więcej
informacji można znaleźć w instrukcji obsługi danego urządzenia. Jeśli nie można podłączyć
urządzenia, należy sprawdzić, czy sieć Wi-Fi® działa prawidłowo.
Dostęp do menu Serwer multimediów można również uzyskać, stukając kolejno pozycje
Ustawienia > Xperia™ > Ustawienia serwera multimediów. Po zamknięciu widoku Serwer
multimediów funkcja udostępniania plików pozostaje uruchomiona w tle.
Jak zakończyć udostępnianie plików dla innych urządzeń DLNA™
Na ekranie Ekran główny stuknij pozycję
1
, a następnie znajdź i stuknij pozycję
.
2 Stuknij pozycję
, a następnie stuknij pozycję Serwer multimediów.
3 Przeciągnij suwak, aby wyłączyć funkcję Udostępnij multimedia.
Jak określić prawa dostępu dla oczekujących podłączanych urządzeń
Na ekranie Ekran główny stuknij pozycję , a następnie znajdź i stuknij pozycję
1
.
2 Stuknij pozycję
, a następnie stuknij pozycję Serwer multimediów.
3 Wybierz urządzenie z listy Urządzenia oczekujące.
Wybierz poziom prawa dostępu.
4
92
To jest wersja internetowa niniejszej publikacji. © Drukowanie dozwolone wyłącznie do użytku prywatnego.
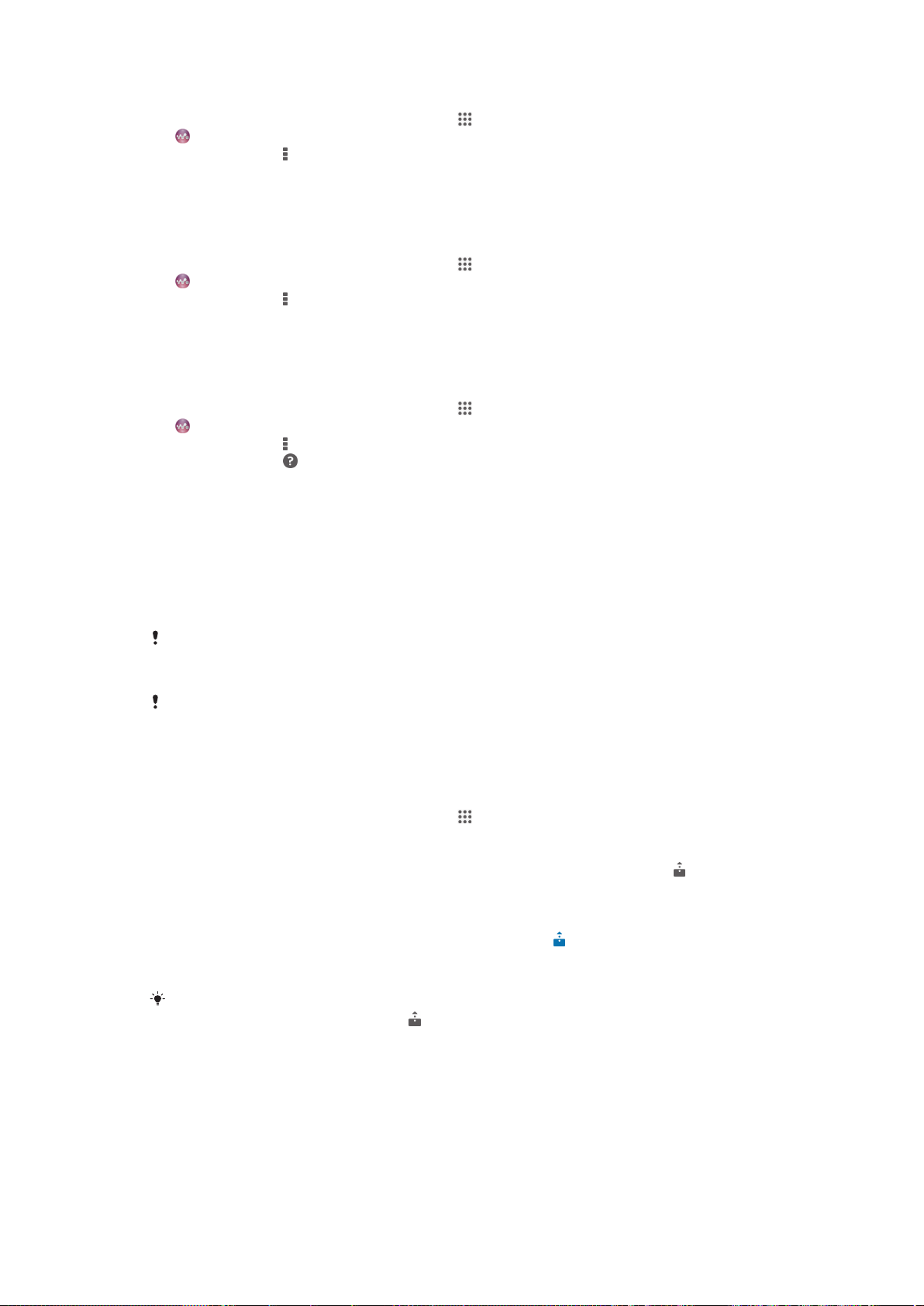
Jak zmienić nazwę zarejestrowanego urządzenia
Na ekranie Ekran główny stuknij pozycję , a następnie znajdź i stuknij pozycję
1
.
2 Stuknij pozycję , a następnie stuknij pozycję Serwer multimediów.
3 Wybierz urządzenie z listy Urządzenia zarejestrowane, a następnie wybierz
pozycję Zmień nazwę.
Wprowadź nową nazwę dla urządzenia.
4
Jak zmienić poziom dostępu zarejestrowanego urządzenia
Na ekranie Ekran główny stuknij pozycję , a następnie znajdź i stuknij pozycję
1
.
2 Stuknij pozycję , a następnie stuknij pozycję Serwer multimediów.
3 Wybierz urządzenie z listy Urządzenia zarejestrowane.
4 Stuknij pozycję Zmień poziom dostępu i wybierz odpowiednią opcję.
Jak uzyskać pomoc na temat udostępniania zawartości dla innych urządzeń
DLNA™
Na ekranie Ekran główny stuknij pozycję , a następnie znajdź i stuknij pozycję
1
.
2 Stuknij pozycję
Stuknij pozycję .
3
, a następnie stuknij pozycję Serwer multimediów.
Odtwarzanie plików na urządzeniu Digital Media Renderer
Technologia DLNA™ umożliwia przesyłanie zawartości multimedialnej zapisanej
w pamięci urządzenia do innego urządzenia podłączonego do tej samej sieci Wi-Fi®.
Drugie urządzenie musi być skonfigurowane do pracy jako urządzenie Digital Media
Renderer (DMR), co oznacza, że może renderować lub odtwarzać zawartość
odbieraną z urządzenia. Urządzeniem DMR może być na przykład telewizor
wyposażony w funkcję DLNA lub komputer z systemem Windows® 7 lub nowszym.
Ustawienia do włączania funkcji Digital Media Renderer mogą się różnić zależnie od
używanego urządzenia. Więcej informacji można znaleźć w instrukcji obsługi danego
urządzenia.
Zawartości objętej zabezpieczeniem DRM nie można odtworzyć na urządzeniu Digital Media
Renderer za pomocą technologii DLNA™.
Jak wyświetlić zdjęcia lub nagrania wideo z urządzenia na urządzeniu DMR
Sprawdź, czy urządzenie DMR zostało skonfigurowane poprawnie i jest
1
podłączone do tej samej sieci Wi-Fi® co Twoje urządzenie.
Na ekranie Ekran główny stuknij pozycję
2
.
3 Znajdź i stuknij pozycję Album.
Wyszukaj i otwórz plik, który chcesz wyświetlić.
4
Stuknij ekran, aby wyświetlić paski narzędzi, a następnie stuknij pozycję
5
i wybierz urządzenie DMR, na którym chcesz wyświetlić zawartość. Wybrane
urządzenie rozpocznie odtwarzanie wskazanych plików w kolejności
chronologicznej.
Aby rozłączyć się z urządzeniem DMR, stuknij pozycję i wybierz swoje
6
urządzenie. Plik przestanie być odtwarzany na urządzeniu DMR, ale będzie
odtwarzany na Twoim urządzeniu.
Możesz również udostępnić film wideo z aplikacji Filmy w urządzeniu, stukając nagranie
wideo, a następnie stukając pozycję
.
93
To jest wersja internetowa niniejszej publikacji. © Drukowanie dozwolone wyłącznie do użytku prywatnego.
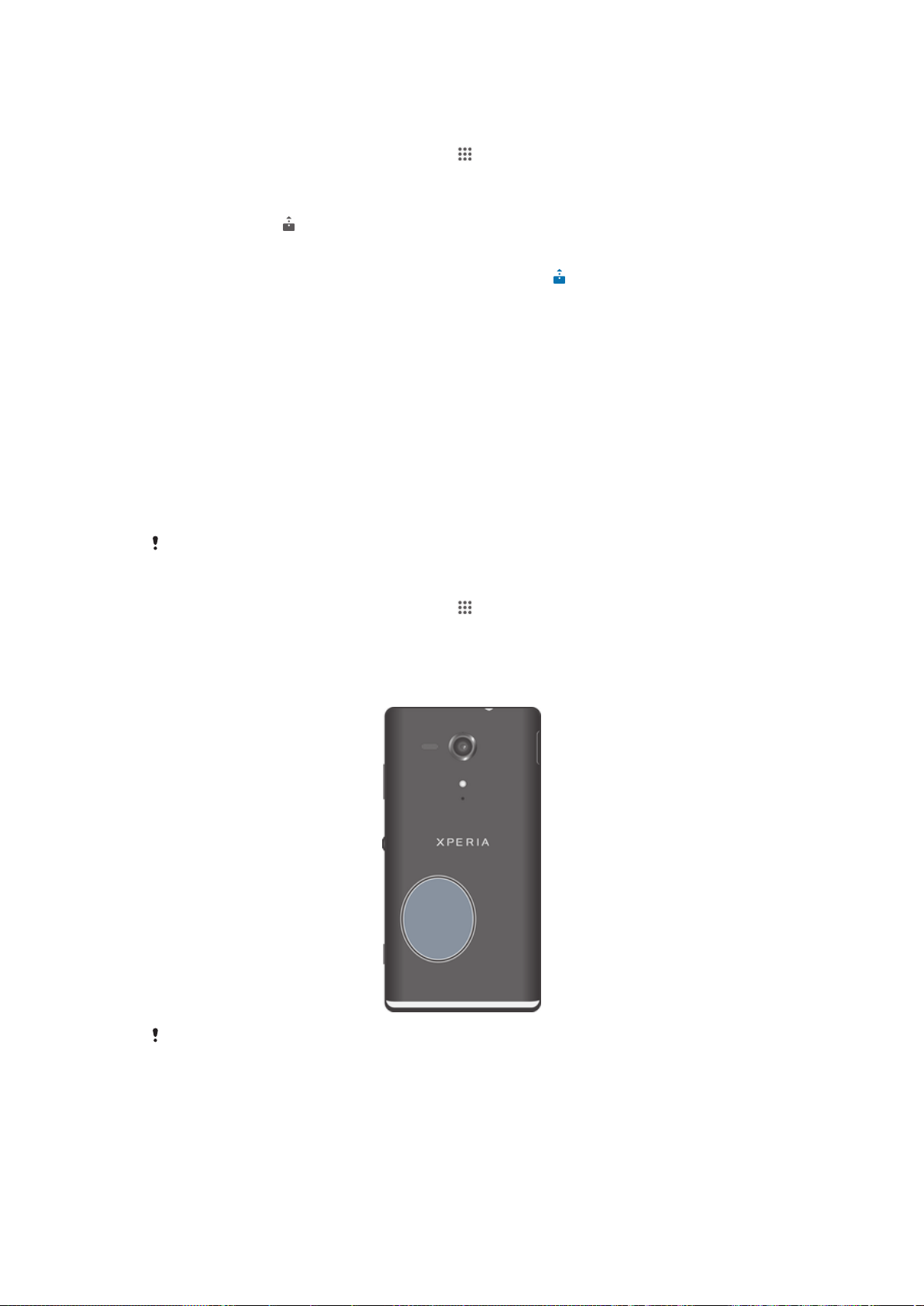
Jak odtworzyć utwór z urządzenia na urządzeniu DMR
Upewnij się, że urządzenie DMR zostało skonfigurowane poprawnie i jest
1
połączone z tą samą siecią Wi-Fi® co używane urządzenie.
Na ekranie Ekran główny stuknij pozycję , a następnie znajdź i stuknij pozycję
2
WALKMAN.
Wybierz kategorię muzyki i przejdź do utworu, który chcesz udostępnić,
3
a następnie stuknij utwór.
Stuknij pozycję i wybierz urządzenie DMR, dla którego chcesz udostępnić
4
zawartość. Utwór zostanie automatycznie odtworzony przez wybrane
urządzenie.
Aby rozłączyć się z urządzeniem DMR, stuknij pozycję i wybierz swoje
5
urządzenie. Utwór przestanie być odtwarzany na urządzeniu DMR, ale będzie
nadal odtwarzany na Twoim urządzeniu.
NFC
Z komunikacji krótkozasięgowej NFC (Near Field Communications) można korzystać,
aby przesyłać między urządzeniami takie dane, jak nagrania wideo, zdjęcia, adresy
stron internetowych, pliki z muzyką czy dane kontaktowe. Za pomocą funkcji NFC
można także skanować tagi, które podają informacje o produkcie lub usłudze, a także
tagi aktywujące pewne funkcje w urządzeniu.
NFC to technologia bezprzewodowa zapewniająca zasięg do jednego centymetra, a
więc urządzenia z niej korzystające muszą znajdować się blisko siebie. Aby można
było korzystać z funkcji NFC, trzeba ją włączyć, a ekran urządzenia musi być aktywny.
Funkcja komunikacji NFC może być niedostępna w niektórych krajach lub regionach.
Jak włączyć funkcję NFC
Na ekranie Ekran główny stuknij pozycję .
1
2 Znajdź i puknij pozycję Ustawienia > Więcej....
3 Zaznacz pole wyboru Komunikacja NFC.
Obszar wykrywania funkcji NFC
Lokalizacja obszaru wykrywania NFC może się różnić w zależności od urządzenia. Więcej
informacji na temat udostępniania danych dla innego urządzenia za pomocą NFC można
znaleźć w instrukcji obsługi innego urządzenia.
94
To jest wersja internetowa niniejszej publikacji. © Drukowanie dozwolone wyłącznie do użytku prywatnego.
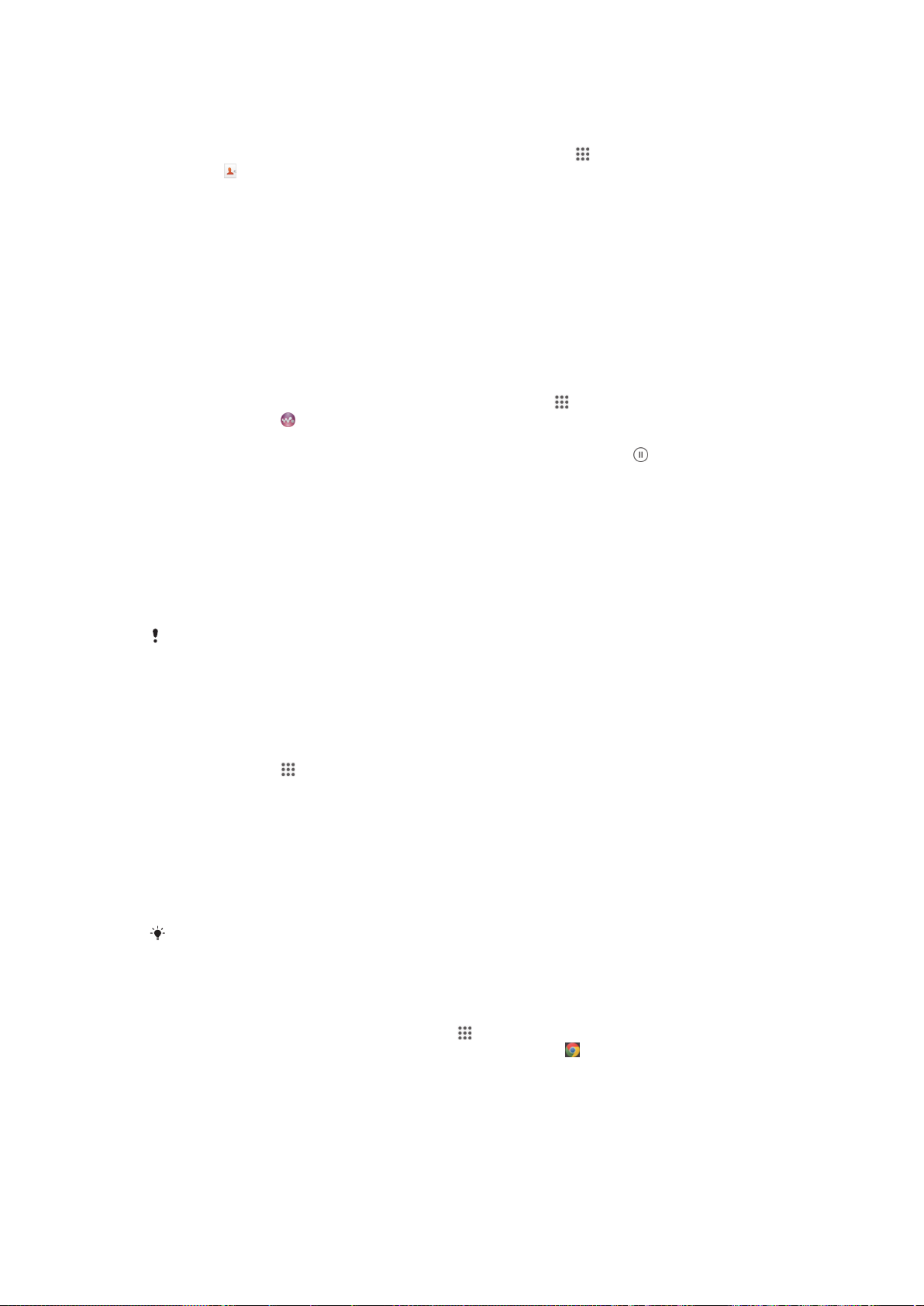
Jak udostępnić kontakt dla innego urządzenia za pomocą NFC
Upewnij się, że w obu urządzeniach jest włączona funkcja NFC i że oba ekrany
1
są aktywne.
Aby wyświetlić kontakty, przejdź do Ekran główny i stuknij , a następnie
2
stuknij .
Stuknij kontakt, który chcesz udostępnić.
3
Przytrzymaj swoje urządzenie i urządzenie odbiorcze obok siebie, aby obszary
4
wykrywania NFC obydwu urządzeń stykały się ze sobą. Po połączeniu
urządzenia zawibrują i wyemitują krótki dźwięk. Wyświetlona zostanie miniatura
kontaktu.
Stuknij miniaturę, aby rozpocząć przesyłanie.
5
Po zakończeniu przesyłania danych informacje o kontakcie zostaną
6
wyświetlone na ekranie urządzenia odbiorczego i zapisane w nim.
Jak udostępnić plik muzyczny dla innego urządzenia za pomocą funkcji NFC
Upewnij się, że na używanym urządzeniu i na urządzeniu odbiorczym jest
1
włączona funkcja NFC, a ekrany obydwu urządzeń są aktywne.
Aby otworzyć aplikację „WALKMAN™”, stuknij pozycję , a następnie znajdź i
2
stuknij pozycję .
Wybierz kategorię muzyki i przejdź do utworu, który chcesz udostępnić.
3
Stuknij utwór, aby go odtworzyć. Następnie możesz stuknąć ikonę , aby
4
wstrzymać odtwarzanie utworu. Przesyłanie działa bez względu na to, czy utwór
jest odtwarzany.
Przytrzymaj oba urządzenia w taki sposób, aby umieszczone na nich z tyłu
5
obszary wykrywania funkcji NFC stykały się ze sobą. Po połączeniu urządzenia
zawibrują i wyemitują krótki dźwięk. Zostanie wyświetlona miniatura utworu.
Stuknij miniaturę, aby rozpocząć przesyłanie.
6
Po zakończeniu przesyłania plik muzyczny zostanie od razu odtworzony na
7
urządzeniu odbiorczym. Plik zostanie także zapisany na urządzeniu
odbiorczym.
Kopiowanie, wysyłanie i przenoszenie elementów chronionych prawem autorskim może nie
być obsługiwane.
Jak udostępnić zdjęcie lub nagranie wideo dla innego urządzenia za pomocą NFC
Upewnij się, że w obu urządzeniach jest włączona funkcja NFC i że oba ekrany
1
są aktywne.
Aby wyświetlić zdjęcia i filmy wideo na telefonie, przejdź do ekranu Ekran
2
główny, stuknij , następnie znajdź i stuknij Album.
Stuknij zdjęcie lub nagranie wideo, który chcesz udostępnić.
3
Przytrzymaj swoje urządzenie i urządzenie odbiorcze obok siebie, aby obszary
4
wykrywania NFC stykały się ze sobą. Po połączeniu urządzenia zawibrują
i wyemitują krótki dźwięk. Wyświetlona zostanie miniatura zdjęcia lub wideo.
Stuknij miniaturę, aby rozpocząć przesyłanie.
5
Po zakończeniu przesyłania zdjęcie lub nagranie wideo zostanie wyświetlone
6
na ekranie urządzenia odbiorczego. Element zostanie także zapisany
w urządzeniu odbiorczym.
Komunikacji NFC można również używać do przesyłania wideo z aplikacji Filmy.
Jak udostępnić adres internetowy dla innego urządzenia za pomocą NFC
Upewnij się, że w obu urządzeniach jest włączona funkcja NFC i że oba ekrany
1
są aktywne.
Na ekranie Ekran główny stuknij pozycję .
2
Aby otworzyć przeglądarkę internetową, znajdź i stuknij “ .
3
Załaduj stronę internetową, którą chcesz udostępnić.
4
Przytrzymaj swoje urządzenie i urządzenie odbiorcze obok siebie, aby obszary
5
wykrywania NFC stykały się ze sobą. Po połączeniu urządzenia zawibrują
i wyemitują krótki dźwięk. Wyświetlona zostanie miniatura strony internetowej.
Stuknij miniaturę, aby rozpocząć przesyłanie.
6
Po zakończeniu przesyłania strona internetowa zostanie wyświetlona na
7
ekranie urządzenia odbiorczego.
95
To jest wersja internetowa niniejszej publikacji. © Drukowanie dozwolone wyłącznie do użytku prywatnego.

Skanowanie tagów NFC
Urządzenie może skanować różne rodzaje tagów NFC. Może na przykład skanować
tagi, które znajdują się na plakatach i billboardach reklamowych, a także obok
produktu w sklepie. Można dzięki temu uzyskać dodatkowe informacje, na przykład
adresy internetowe.
Jak skanować tag NFC
Upewnij się, że w urządzeniu jest włączona funkcja NFC i że ekran jest
1
aktywny.
Umieść urządzenie nad tagiem, aby znalazł się on w obszarze wykrywania NFC
2
urządzenia. Urządzenie skanuje tag i wyświetla jego treść. Stuknij treść tagu,
aby ją otworzyć.
Stuknij tag, aby go otworzyć.
3
Podłączanie do urządzenia zgodnego z technologią NFC
Można podłączyć urządzenie do innego urządzenia obsługującego komunikację NFC
wyprodukowanego przez Sony, takiego jak głośnik czy słuchawki. Podczas
nawiązywania połączenia tego rodzaju należy zapoznać się z instrukcją obsługi
zgodnego urządzenia.
Być może będzie konieczne uaktywnienie komunikacji Wi-Fi® lub Bluetooth® na obu tych
urządzeniach, aby połączenie było możliwe.
Technologia bezprzewodowa Bluetooth
®
Funkcja Bluetooth® służy do wysyłania plików do innych urządzeń zgodnych z
technologią Bluetooth® oraz do łączenia się z akcesoriami HF. Włącz funkcję
Bluetooth® w urządzeniu i utwórz połączenia bezprzewodowe z innymi urządzeniami
obsługujących technologię Bluetooth®, takimi jak komputery, akcesoria HF i telefony.
Połączenie Bluetooth® działa najlepiej, kiedy oba urządzenia znajdują się nie więcej
niż 10 metrów od siebie, a między nimi nie ma żadnych przeszkód. W niektórych
przypadkach może być konieczne ręczne powiązanie urządzenia z innymi
urządzeniami Bluetooth®.
®
Współdziałanie i zgodność urządzeń Bluetooth
mogą się różnić.
Jak włączyć funkcję Bluetooth® i ustawić widoczność urządzenia
Przeciągnij pasek stanu w dół, a następnie stuknij pozycję .
1
2
Stuknij przełącznik obok pozycji Bluetooth, aby włączyć funkcję Bluetooth®.
3 Stuknij pozycję Bluetooth. Zostanie wyświetlona nazwa Twojego urządzenia i
lista dostępnych urządzeń Bluetooth®.
Stuknij nazwę urządzenia, aby ustawić jego widoczność dla innych urządzeń
4
Bluetooth®.
Jak dostosować czas widoczności urządzenia dla innych urządzeń Bluetooth
Przeciągnij pasek stanu w dół, a następnie stuknij pozycję
1
.
2 Znajdź i stuknij pozycję Bluetooth.
3 Naciśnij przycisk
Wybierz jedną z opcji.
4
i wybierz pozycję Czas widoczności.
®
Nadawanie nazwy urządzeniu
Do urządzenia można przypisać nazwę. Nazwa ta jest przekazywana innym
urządzeniom, kiedy w urządzeniu jest włączona funkcja Bluetooth® i opcja
widoczności.
96
To jest wersja internetowa niniejszej publikacji. © Drukowanie dozwolone wyłącznie do użytku prywatnego.

Jak przypisać nazwę do urządzenia
1
Upewnij się, że funkcja Bluetooth® jest włączona.
Przeciągnij pasek stanu w dół, a następnie stuknij pozycję .
2
3 Znajdź i stuknij pozycję Bluetooth.
4 Stuknij pozycję i wybierz opcję Zmień nazwę telefonu.
Wprowadź nazwę urządzenia.
5
6 Stuknij pozycję Zmień nazwę.
Tworzenie powiązania z innym urządzeniem Bluetooth
®
Tworząc powiązanie tego urządzenia z innym urządzeniem, można na przykład
połączyć urządzenie z zestawem słuchawkowym Bluetooth® lub zestawem
samochodowym Bluetooth® i używać tych urządzeń do udostępniania muzyki.
Gdy urządzenie zostanie powiązane z innym urządzeniem Bluetooth®, zapamięta
utworzone powiązanie. Podczas tworzenia powiązania między tym urządzeniem a
urządzeniem Bluetooth® może być konieczne wprowadzenie kodu dostępu.
Urządzenie automatycznie spróbuje użyć standardowego kodu dostępu 0000. Jeśli
ten kod nie zadziała, zapoznaj się z instrukcją obsługi urządzenia Bluetooth®, aby
znaleźć kod dostępu używany przez to urządzenie. Przy kolejnym łączeniu urządzenia
z powiązanym wcześniej urządzeniem Bluetooth® nie trzeba ponownie wprowadzać
kodu dostępu.
Niektóre urządzenia Bluetooth®, na przykład większość zestawów słuchawkowych Bluetooth®,
wymagają utworzenia powiązania i połączenia z drugim urządzeniem.
Urządzenie można powiązać z wieloma urządzeniami Bluetooth®, ale należy nawiązywać
połączenia tylko z jednym profilem Bluetooth® jednocześnie.
Jak powiązać urządzenie z innym urządzeniem Bluetooth
Upewnij się, że urządzenie, które chcesz powiązać ze swoim urządzeniem, ma
1
®
włączoną funkcję Bluetooth® oraz jest widoczne dla innych urządzeń
Bluetooth®.
Przeciągnij pasek stanu w dół, a następnie stuknij pozycję .
2
3 Znajdź i stuknij pozycję Bluetooth. Na liście pojawią się wszystkie dostępne
urządzenia Bluetooth®.
4
Stuknij urządzenie Bluetooth®, które chcesz powiązać z urządzeniem.
Wprowadź kod dostępu, jeśli jest wymagany, lub potwierdź ten sam kod
5
dostępu na obu urządzeniach. Twoje urządzenie i urządzenie Bluetooth
®
zostaną powiązane.
Jak połączyć urządzenie z innym urządzeniem Bluetooth
1
Jeśli połączenie dotyczy urządzenia Bluetooth®, które wymaga wcześniejszego
®
powiązania z urządzeniem, wykonaj odpowiednią procedurę w celu powiązania
swojego urządzenia z tym urządzeniem.
Przeciągnij pasek stanu w dół, a następnie stuknij pozycję .
2
3 Znajdź i stuknij pozycję Bluetooth.
4
Stuknij nazwę urządzenia Bluetooth®, z którym chcesz połączyć swoje
urządzenie.
Jak usunąć powiązanie z urządzeniem Bluetooth
Przeciągnij pasek stanu w dół, a następnie stuknij pozycję .
1
®
2 Znajdź i stuknij pozycję Bluetooth.
3 W sekcji Powiązane urządzenia stuknij pozycję
obok nazwy urządzenia, dla
którego chcesz usunąć powiązanie.
4 Stuknij pozycję Rozłącz parę.
97
To jest wersja internetowa niniejszej publikacji. © Drukowanie dozwolone wyłącznie do użytku prywatnego.

Wysyłanie i odbieranie danych przy użyciu technologii Bluetooth
Dane można udostępniać innym urządzeniom zgodnym z technologią
bezprzewodową Bluetooth®, takim jak telefony i komputery. Przy użyciu funkcji
Bluetooth® można wysyłać i odbierać dane różnego typu, takie jak:
Zdjęcia i nagrania wideo
•
Muzyka i inne pliki dźwiękowe
•
Kontakty
•
Strony internetowe
•
®
Jak wysłać elementy przy użyciu technologii Bluetooth
1
Urządzenie odbiorcze: Upewnij się, że funkcja Bluetooth® jest włączona i że
®
urządzenie jest widoczne dla innych urządzeń Bluetooth®.
2 Urządzenie nadawcze: Otwórz aplikację zawierającą element, który chcesz
wysłać, a następnie przewiń do tego elementu.
W zależności od aplikacji i elementu, który chcesz wysłać, może być konieczne
3
na przykład dotknięcie elementu i przytrzymanie go, otwarcie elementu lub
naciśnięcie
Mogą być dostępne inne sposoby wysyłania elementów.
4 Wybierz Bluetooth.
5
Włącz funkcję Bluetooth®, jeśli zostanie wyświetlony odpowiedni monit.
Stuknij nazwę urządzenia odbierającego.
6
7 Urządzenie odbiorcze: Jeśli zostanie wyświetlony monit, zaakceptuj
połączenie.
8 Urządzenie nadawcze: Jeśli zostanie wyświetlony monit, potwierdź transfer do
urządzenia odbierającego.
9 Urządzenie odbiorcze: Zaakceptuj przychodzący element.
Jak odebrać dane za pomocą funkcji Bluetooth
1
Upewnij się, że funkcja Bluetooth® jest włączona, a urządzenie jest widoczne
®
dla innych urządzeń Bluetooth®.
Urządzenie wysyłające rozpocznie wysyłanie danych do urządzenia.
2
Jeśli zostanie wyświetlony monit, wprowadź ten sam kod dostępu na obu
3
urządzeniach lub potwierdź sugerowany kod dostępu.
Po wyświetleniu na urządzeniu powiadomienia o pliku przychodzącym
4
przeciągnij pasek stanu w dół i stuknij powiadomienie, aby zaakceptować
przesyłanie pliku.
5 Stuknij pozycję Akceptuj, aby rozpocząć przesyłanie pliku.
Aby wyświetlić postęp przesyłania, przeciągnij pasek stanu w dół.
6
Aby otworzyć odebrany plik, przeciągnij pasek stanu w dół i stuknij odpowiednie
7
powiadomienie.
Jak wyświetlać pliki odebrane za pomocą funkcji Bluetooth
Przeciągnij pasek stanu w dół, a następnie stuknij pozycję .
1
®
2 Znajdź i stuknij pozycję Bluetooth.
3 Naciśnij przycisk
i wybierz pozycję Pokaż odebrane pliki.
Podłączanie urządzenia do komputera
Podłączenie urządzenia do komputera umożliwia przesyłanie zdjęć, muzyki i innych
typów plików. Najłatwiejszym sposobem podłączania jest użycie przewodu USB lub
technologii bezprzewodowej Bluetooth®.
Po podłączeniu urządzenia do komputera przewodem USB zostanie wyświetlony
monit o zainstalowanie oprogramowania na komputerze, na przykład aplikacji PC
Companion na komputerze PC lub aplikacji Sony™ Bridge for Mac na komputerze
Apple® Mac®. Aplikacje PC Companion i Sony™ Bridge for Mac ułatwiają dostęp do
dodatkowych aplikacji na komputerze do przesyłania oraz porządkowania plików
98
To jest wersja internetowa niniejszej publikacji. © Drukowanie dozwolone wyłącznie do użytku prywatnego.

multimedialnych, aktualizowania urządzenia, synchronizowania zawartości urządzenia
i innych usług.
Przesyłanie zawartości między urządzeniem a komputerem może okazać się niemożliwe, jeśli
zawartość jest zabezpieczona mechanizmami ochrony praw autorskich.
Przesyłanie i obsługiwanie zawartości za pomocą przewodu USB
Połączenie USB między komputerem a urządzeniem umożliwia łatwe przesyłanie
plików i zarządzanie nimi. Po połączeniu obu urządzeń można przeciągać i upuszczać
zawartość między urządzeniem a komputerem lub między pamięcią wewnętrzną a
kartą SD urządzenia za pomocą menedżera plików komputera.
W przypadku przesyłania muzyki, filmów wideo, obrazów lub innych plików
multimedialnych do urządzenia najlepiej jest użyć aplikacji Media Go™ na
komputerze. Aplikacja Media Go™ konwertuje pliki multimedialne w taki sposób, aby
można było ich używać na urządzeniu.
Jak przesłać zawartość między urządzeniem a komputerem przy użyciu przewodu
USB
Podłącz urządzenie do komputera za pomocą przewodu USB. Na pasku stanu
1
na ekranie urządzenia zostanie wyświetlony komunikat Podłączono pamięć
wewnętrzną i kartę SD.
2 Komputer: Z pulpitu otwórz Eksploratora Windows® firmy Microsoft® i
poczekaj, aż wewnętrzna pamięć i karta SD urządzenia pojawią się jako dyski
zewnętrzne w oknie Eksploratora Windows® firmy Microsoft®.
3 Komputer: Przenieś żądane pliki między urządzeniem a komputerem metodą
przeciągania i upuszczania.
Jak przesłać zawartość między pamięcią wewnętrzną i kartą SD za pomocą
przewodu USB
Podłącz urządzenie do komputera za pomocą przewodu USB. Na pasku stanu
1
na ekranie urządzenia zostanie wyświetlony komunikat Podłączono pamięć
wewnętrzną i kartę SD.
2 Komputer: Z pulpitu otwórz Eksploratora Windows® firmy Microsoft® i
poczekaj, aż wewnętrzna pamięć i karta SD urządzenia pojawią się jako dyski
zewnętrzne w oknie Eksploratora Windows® firmy Microsoft®.
3 Komputer: Metodą przeciągania i upuszczania przenieś żądane pliki między
pamięcią wewnętrzną urządzenia a kartą SD.
Jak przenieść pliki bezpośrednio z pamięci wewnętrznej na kartę SD w urządzeniu
Na ekranie Ekran główny stuknij pozycję
1
.
2 Znajdź i puknij pozycję Ustawienia > Pamięć > Prześlij dane na kartę SD.
Zaznacz typy plików do przeniesienia na kartę SD.
3
4 Stuknij pozycję Prześlij.
Metoda przesyłania bezpośredniego oznacza, że nie jest potrzebne połączenie z komputerem
za pomocą przewodu USB.
Przesyłanie plików w trybie Protokołu transferu multimediów za
pośrednictwem sieci Wi-Fi
Przy użyciu połączenia Wi-Fi® można przesyłać pliki między urządzeniem a innymi
urządzeniami zgodnymi z protokołem MTP, takimi jak komputer. Przed nawiązaniem
połączenia należy najpierw powiązać urządzenia ze sobą. W przypadku przesyłania
muzyki, nagrań wideo, obrazów lub innych plików multimedialnych między
urządzeniem a komputerem zaleca się użycie aplikacji Media Go™ na komputerze.
Aplikacja Media Go™ konwertuje pliki multimedialne w taki sposób, aby można było
ich używać na urządzeniu.
®
Aby było możliwe używanie tej funkcji, wymagane jest urządzenie obsługujące technologię
Wi-Fi® i przesyłanie multimediów, na przykład komputer z systemem Microsoft® Windows
Vista® lub Windows® 7.
99
To jest wersja internetowa niniejszej publikacji. © Drukowanie dozwolone wyłącznie do użytku prywatnego.

Jak powiązać urządzenie bezprzewodowo z komputerem w trybie przesyłania
multimediów
Sprawdź, czy w urządzeniu jest aktywny tryb przesyłania multimediów.
1
Domyślnie ten tryb jest włączony.
Podłącz urządzenie do komputera przewodem USB.
2
3 Komputer: Po wyświetleniu nazwy urządzenia na ekranie kliknij opcję
Konfiguracja sieci
Po utworzeniu powiązania odłącz przewód USB od obu urządzeń.
4
Powyższe instrukcje dotyczą wyłącznie systemu operacyjnego Windows® 7 zainstalowanego
na komputerze podłączonym do punktu dostępu Wi-Fi® za pomocą przewodu sieciowego.
i postępuj zgodnie z instrukcjami, aby powiązać komputer.
Jak połączyć urządzenia powiązane bezprzewodowo w trybie przesyłania
multimediów [MR2]
Sprawdź, czy na urządzeniu jest aktywny tryb przesyłania multimediów.
1
Domyślnie ten tryb jest włączony.
Przeciągnij pasek stanu w dół, a następnie stuknij pozycję .
2
3 Stuknij pozycję Xperia™ > Łączność przez USB.
4 W polu Zaufane urządzenia stuknij powiązane urządzenie, z którym chcesz się
połączyć.
5 Stuknij pozycję Połącz.
Upewnij się, że funkcja Wi-Fi® jest włączona.
Jak odłączyć się od podłączonego urządzenia [MR2]
Przeciągnij pasek stanu w dół, a następnie stuknij pozycję
1
.
2 Stuknij kolejno pozycje Ustawienia > Xperia™ > Łączność przez USB.
3 W polu Zaufane urządzenia stuknij powiązane urządzenie, które chcesz
odłączyć.
4 Stuknij pozycję Odłącz.
Jak usuwać z powiązanego hosta [MR2]
Przeciągnij pasek stanu w dół, a następnie stuknij pozycję
1
.
2 Stuknij kolejno pozycje Ustawienia > Xperia™ > Łączność przez USB.
Stuknij powiązane urządzenie, które chcesz usunąć.
3
4 Stuknij pozycję Zapomnij.
Aplikacja PC Companion
PC Companion to aplikacja komputerowa udostępniająca dodatkowe funkcje i usługi
ułatwiające przesyłanie muzyki, filmów i zdjęć między komputerem a urządzeniem. Za
jej pomocą można także zaktualizować urządzenie, aby uzyskać najnowszą dostępną
wersję oprogramowania. Pliki aplikacji PC Companion są zapisane na urządzeniu, a
jej instalacja rozpoczyna się po podłączeniu urządzenia do komputera za pomocą
przewodu USB.
Aplikacji PC Companion można używać na komputerze z dostępem do Internetu i
jednym z następujących systemów operacyjnych:
Microsoft® Windows® 7
•
Microsoft® Windows® 8
•
Microsoft® Windows Vista®
•
Microsoft® Windows® XP z dodatkiem Service Pack 3 lub nowszym
•
Jak zainstalować aplikację PC Companion [MR2]
1 Upewnij się, że w sekcji Zainstaluj oprogramowanie zaznaczone jest pole
wyboru pod pozycją Ustawienia > Xperia™ > Łączność przez USB.
Podłącz urządzenie do komputera za pomocą przewodu USB.
2
3 Urządzenie: Stuknij pozycję Instaluj.
4 Komputer: Po kilku sekundach instalator programu PC Companion uruchomi
się automatycznie. Postępuj zgodnie z instrukcjami na ekranie, aby
zainstalować program PC Companion.
100
To jest wersja internetowa niniejszej publikacji. © Drukowanie dozwolone wyłącznie do użytku prywatnego.
 Loading...
Loading...