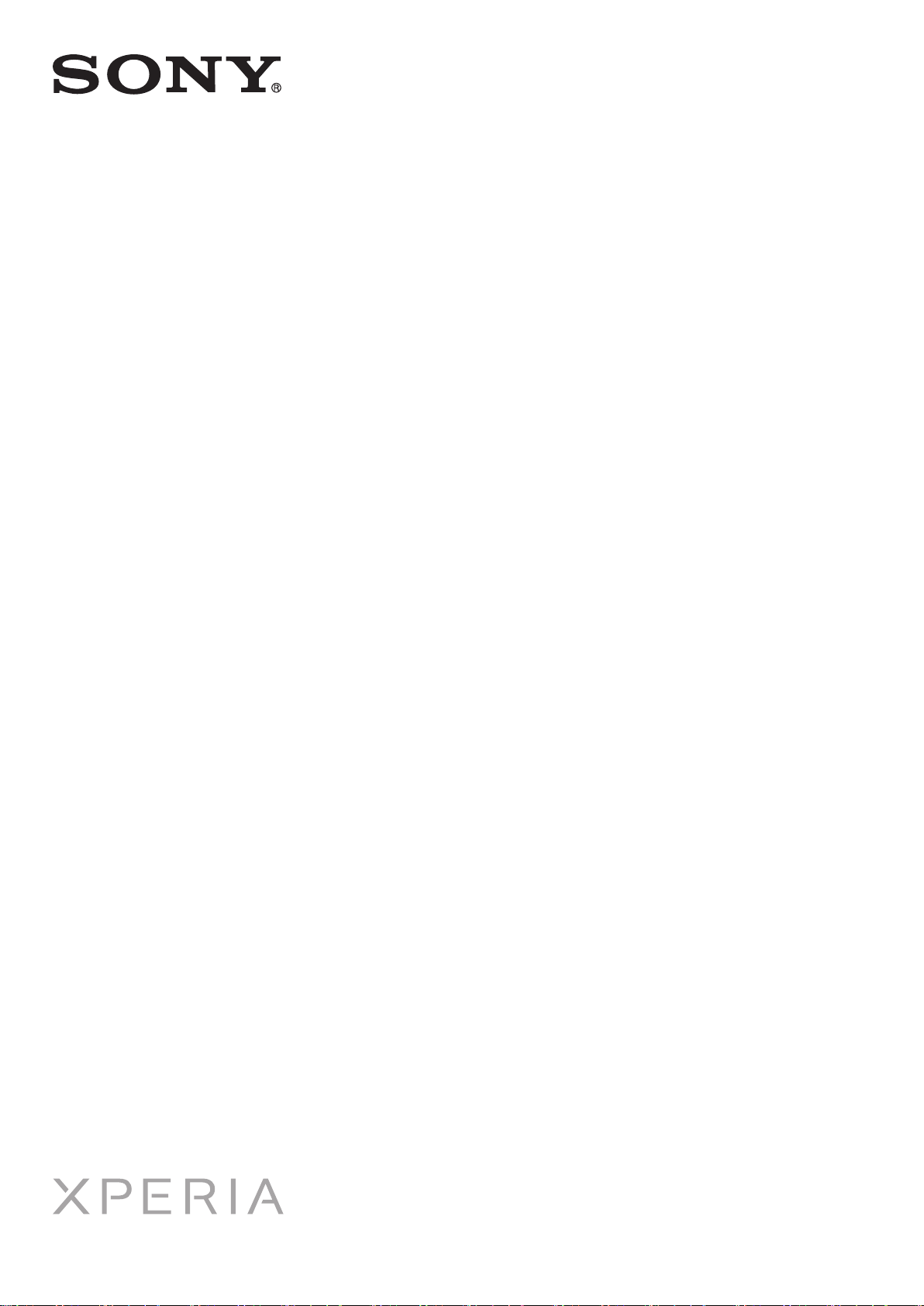
Käyttöohje
SP
C5302/C5303/C5306
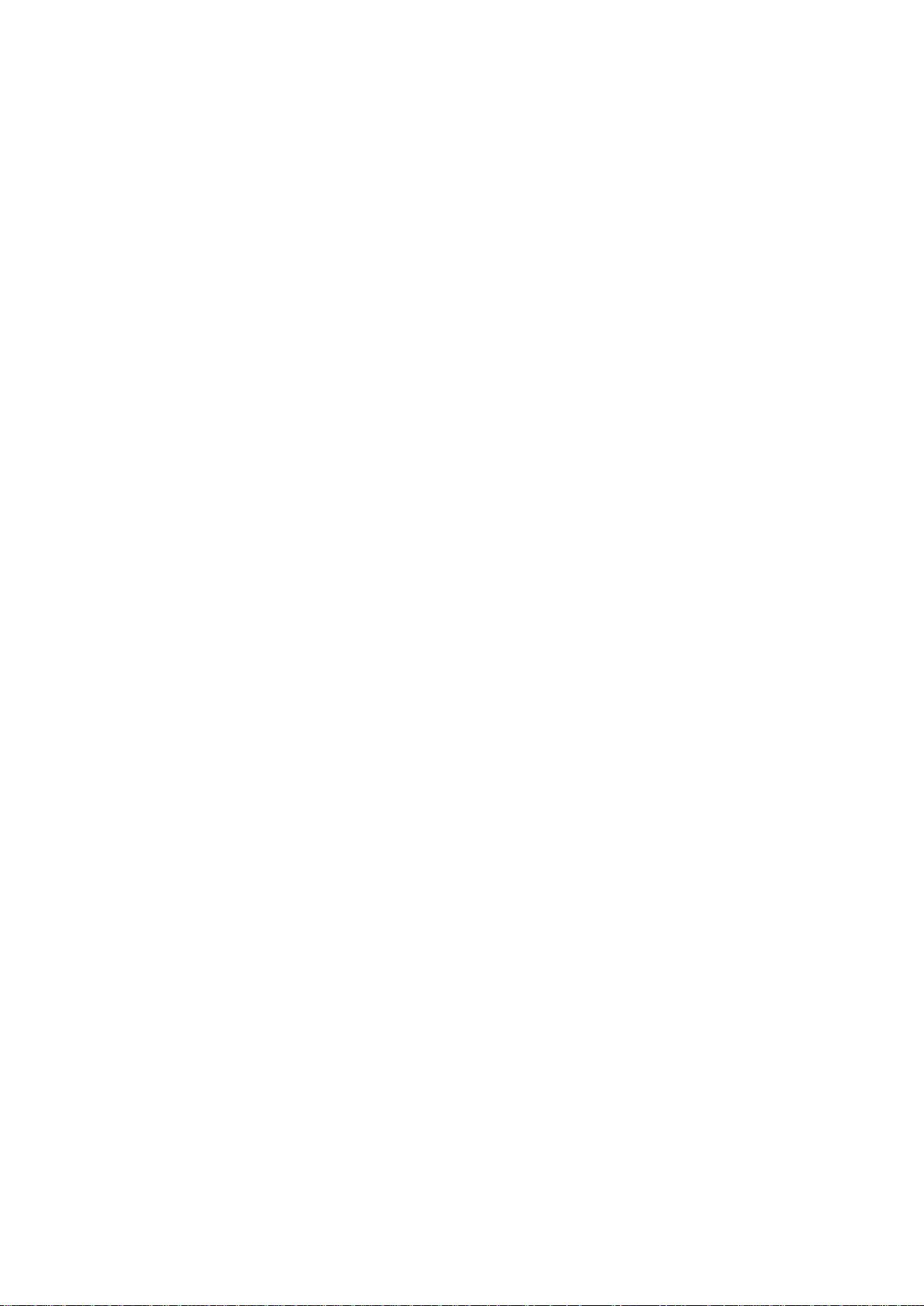
Sisältö
Xperia™ SP Käyttöohje...............................................................6
Aloittaminen..................................................................................7
Tämä käyttöohje.................................................................................7
Android™ – mitä ja miksi?..................................................................7
Laitteen yleiskuvaus...........................................................................7
Kokoaminen.......................................................................................8
Laitteen kytkeminen päälle ja sammuttaminen................................10
Näytön lukitseminen ja lukituksen avaaminen.................................11
Ohjattu asennustoiminto..................................................................11
Tilit ja palvelut..................................................................................11
Laitteeseen tutustuminen..........................................................13
Näppäinten käyttö............................................................................13
Kosketusnäytön käyttö.....................................................................13
Akku.................................................................................................15
Lukitusnäyttö....................................................................................18
Aloitusnäyttö.....................................................................................18
Ruutukaappauksen ottaminen.........................................................20
Sovellusten käyttö............................................................................21
Tila ja ilmoitukset..............................................................................23
Asetusten käyttäminen.....................................................................25
Näyttönäppäimistö...........................................................................25
puhelinnäppäimistö..........................................................................26
Tekstin syöttäminen äänisyöttötoiminnolla.......................................27
Tekstin muokkaaminen....................................................................28
Xperia-näppäimistön mukauttaminen...............................................28
Laitteen mukauttaminen...................................................................29
Muisti................................................................................................32
Kuulokkeiden käyttäminen ..............................................................33
Internet- ja viestiasetukset...............................................................33
Tiedonkäytön hallinta.......................................................................34
Mobiiliverkkoasetukset.....................................................................35
Sovellusten lataaminen..............................................................37
Sovellusten lataaminen Google Play™ -palvelusta.........................37
Sovellusten lataaminen muista lähteistä..........................................37
Soittaminen.................................................................................38
Puhelujen soittaminen......................................................................38
Puheluiden vastaanottaminen..........................................................39
Meneillään olevat puhelut................................................................40
Puhelulokin käyttäminen..................................................................40
2
Tämä on julkaisun Internet-versio. © Tulostus sallittu vain yksityiskäyttöön.
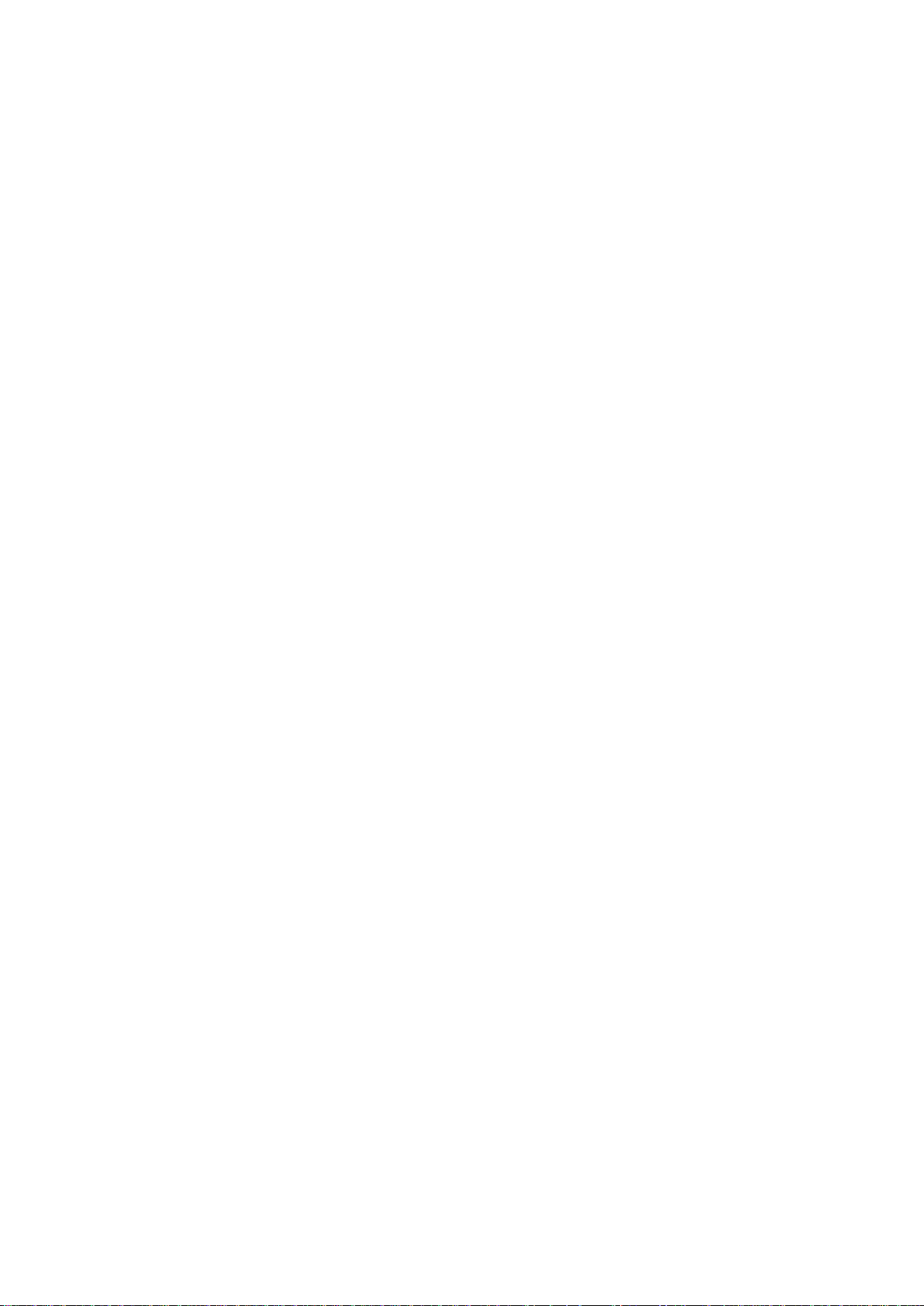
Puheluiden siirtäminen toiseen numeroon.......................................41
Puheluiden rajoittaminen..................................................................41
Useat puhelut...................................................................................41
Neuvottelupuhelut............................................................................42
Vastaaja...........................................................................................42
Hätäpuhelut......................................................................................43
Yhteystiedot................................................................................44
Yhteystietojen siirtäminen................................................................44
Yhteystietojen hakeminen ja tarkasteleminen..................................45
Yhteystietojen lisääminen ja muokkaaminen...................................46
Suosikit ja ryhmät.............................................................................47
Yhteystietojen lähettäminen.............................................................47
Kaksinkertaisten merkintöjen välttäminen
yhteystietosovelluksessa..................................................................47
Yhteystietojen varmuuskopioiminen.................................................48
Viestintä ja keskustelu...............................................................49
Viestien lukeminen ja lähettäminen..................................................49
Viestien järjestäminen......................................................................50
Soittaminen viestistä........................................................................51
Viestintäasetukset............................................................................51
Pikaviestintä ja videokeskustelut......................................................51
Sähköposti..................................................................................53
Sähköpostin asetusten määrittäminen.............................................53
Sähköpostiviestien lähettäminen ja vastaanottaminen....................53
Sähköpostin esikatseluruutu............................................................54
Sähköpostiviestien järjestäminen.....................................................55
Sähköpostitilin asetukset..................................................................56
Gmail™............................................................................................56
Musiikki.......................................................................................57
Musiikin siirtäminen laitteeseen.......................................................57
Musiikin kuunteleminen....................................................................57
WALKMAN-aloitusnäyttö .................................................................58
Soittolistat.........................................................................................59
Musiikin jakaminen...........................................................................60
Äänen tehostaminen........................................................................61
Visualisoija ......................................................................................61
Musiikin tunnistaminen TrackID™-tekniikalla...................................61
Music Unlimited -verkkopalvelu........................................................63
FM-radio......................................................................................64
Radion kuunteleminen.....................................................................64
Suosikkiradiokanavat.......................................................................65
Ääniasetukset...................................................................................65
3
Tämä on julkaisun Internet-versio. © Tulostus sallittu vain yksityiskäyttöön.
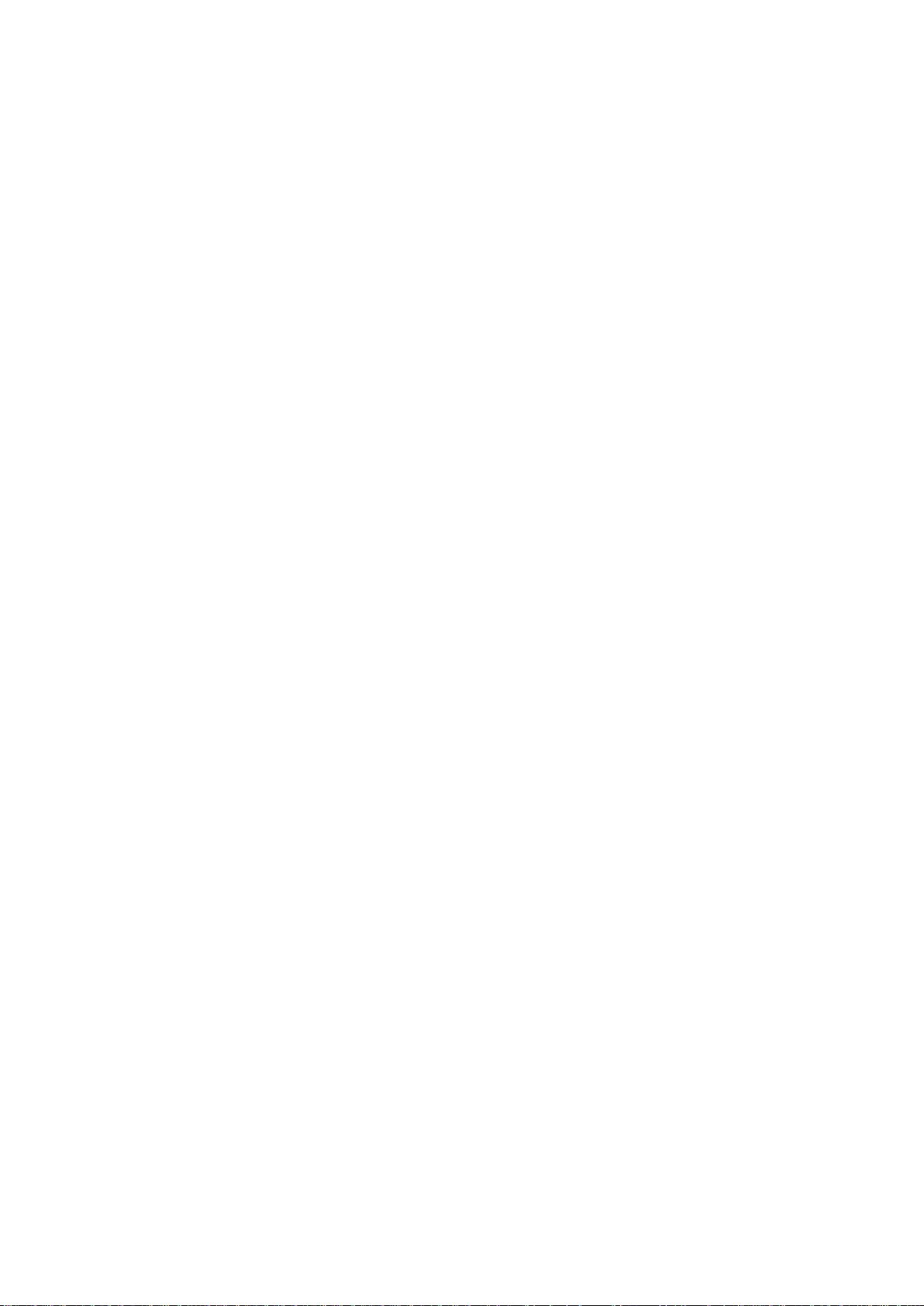
Kamera........................................................................................66
Valokuvien ottaminen ja videoiden tallentaminen............................66
Kasvontunnistus...............................................................................67
Smile Shutterin™ käyttö hymyilevien kasvojen kuvaamiseen.........67
Maantieteellisen sijainnin lisääminen valokuviin..............................68
Kameran yleiset asetukset...............................................................68
Still-kameran asetukset....................................................................69
Videokameran asetukset..................................................................72
Albumi.........................................................................................74
Valokuvien ja videoiden näyttäminen...............................................74
Valokuvien ja videoiden jakaminen ja hallinta..................................75
Valokuvien muokkaaminen valokuvanmuokkaussovelluksella........76
Valokuva-albumit..............................................................................77
Valokuvien näyttäminen kartalla......................................................78
Movies.........................................................................................80
Videoiden katsominen Movies-sovelluksessa..................................80
Videosisällön siirtäminen laitteeseen...............................................81
Videosisällön hallinta........................................................................81
Video Unlimited..........................................................................83
Video Unlimited -palvelu..................................................................83
Web-selain..................................................................................84
Webin selaaminen............................................................................84
Liitettävyys..................................................................................85
Yhdistäminen langattomiin verkkoihin..............................................85
Sisällön jakaminen DLNA Certified™ -laitteiden kanssa..................88
NFC..................................................................................................90
Langaton Bluetooth®-tekniikka........................................................92
Laitteen yhdistäminen tietokoneeseen.............................................95
Laitteen kytkeminen televisioon kaapelilla.......................................98
Näytön peilaus.................................................................................98
Viivakoodien skannaaminen NeoReader™-sovelluksella................99
Smart Connect.................................................................................99
Tietojen synkronointi laitteessa..............................................101
Tietoja tietojen synkronoinnista laitteessa......................................101
Synkronointi Google™-palveluiden kanssa...................................101
Microsoft® Exchange ActiveSync® -synkronointi..........................101
Facebook™-synkronointi...............................................................102
Kartat ja sijainnit......................................................................104
Paikannuspalvelut ja lähteet..........................................................104
GPS:n käyttäminen........................................................................104
Google Maps™..............................................................................105
4
Tämä on julkaisun Internet-versio. © Tulostus sallittu vain yksityiskäyttöön.
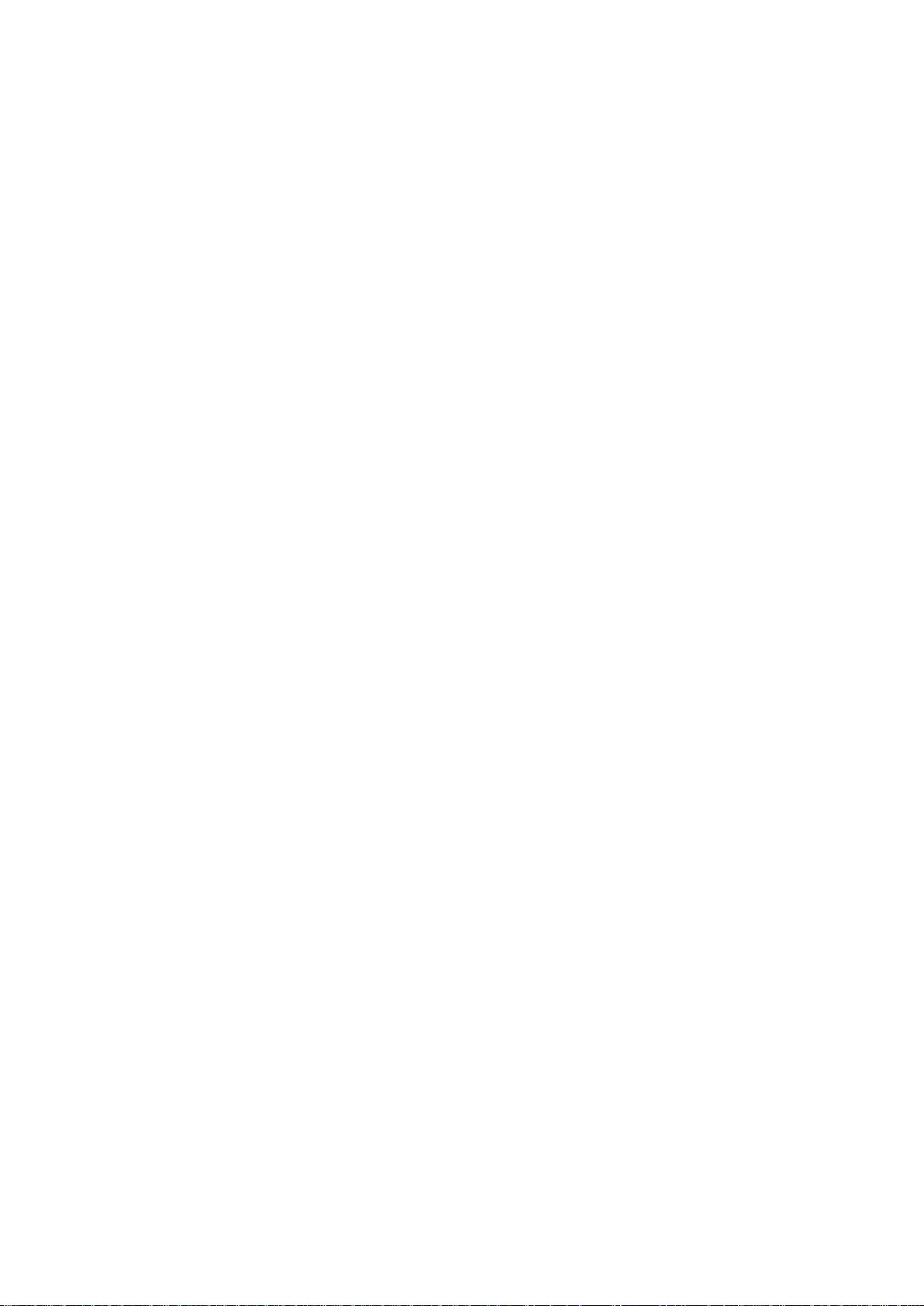
Kalenteri ja herätyskello..........................................................106
Kalenteri.........................................................................................106
Herätyskello...................................................................................106
Tuki ja huolto............................................................................109
Laitteen päivittäminen....................................................................109
Varmuuskopiointi- ja palauttamissovellus......................................110
Laitteen asetusten palauttaminen..................................................111
Laitteen lukitseminen ja suojaaminen............................................112
Laitteen paikantaminen..................................................................114
Tukisovellus...................................................................................115
Laitteen kierrättäminen...................................................................115
Viite............................................................................................116
Tila- ja ilmoituskuvakkeet yleisesti.................................................116
Sovellusten yleiskuvaus.................................................................117
Tärkeitä tietoja..........................................................................119
Tärkeiden tietojen kirjanen.............................................................119
Palveluiden ja ominaisuuksien rajoitukset......................................119
Juridiset tiedot................................................................................119
5
Tämä on julkaisun Internet-versio. © Tulostus sallittu vain yksityiskäyttöön.
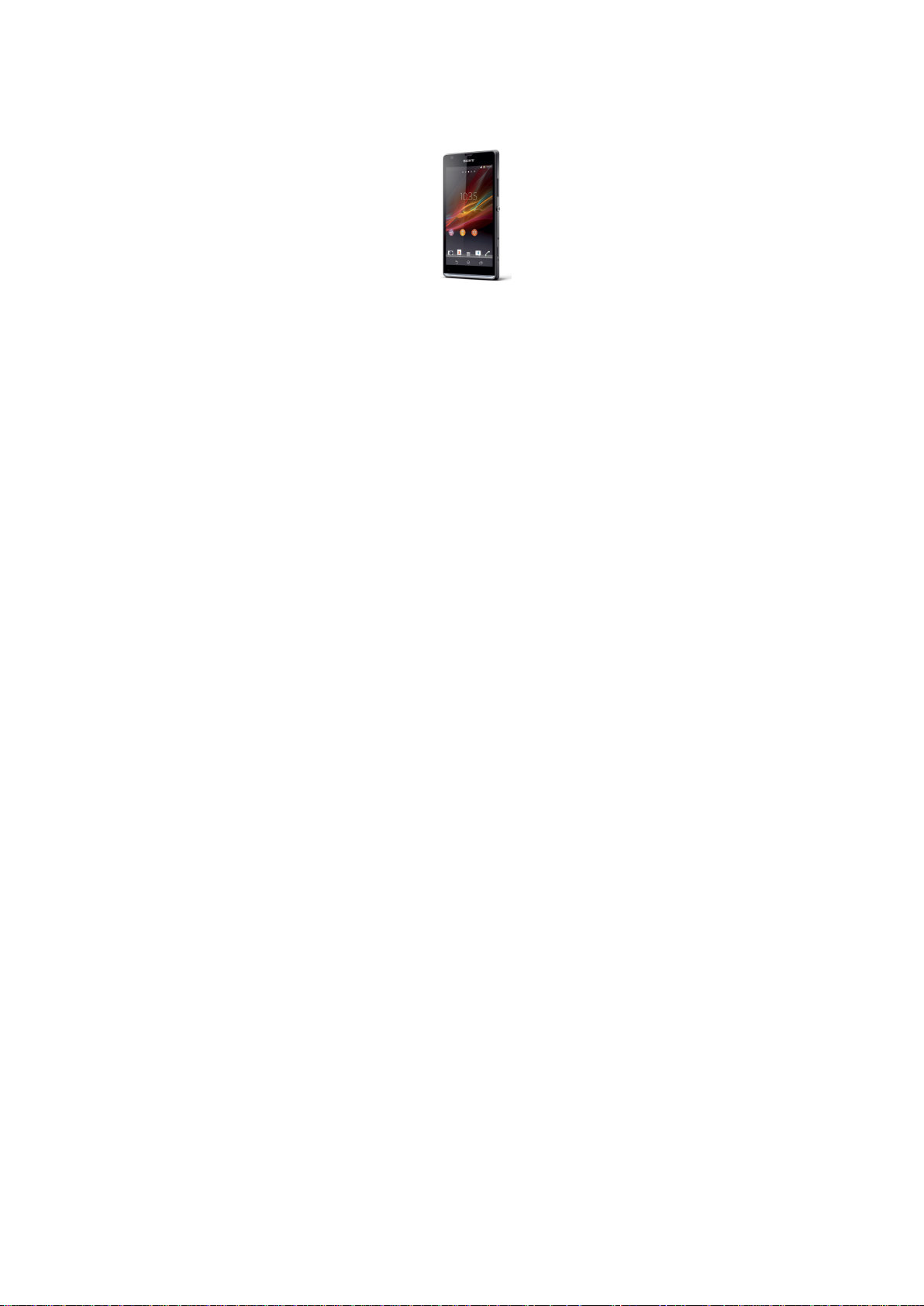
Xperia™ SP Käyttöohje
6
Tämä on julkaisun Internet-versio. © Tulostus sallittu vain yksityiskäyttöön.
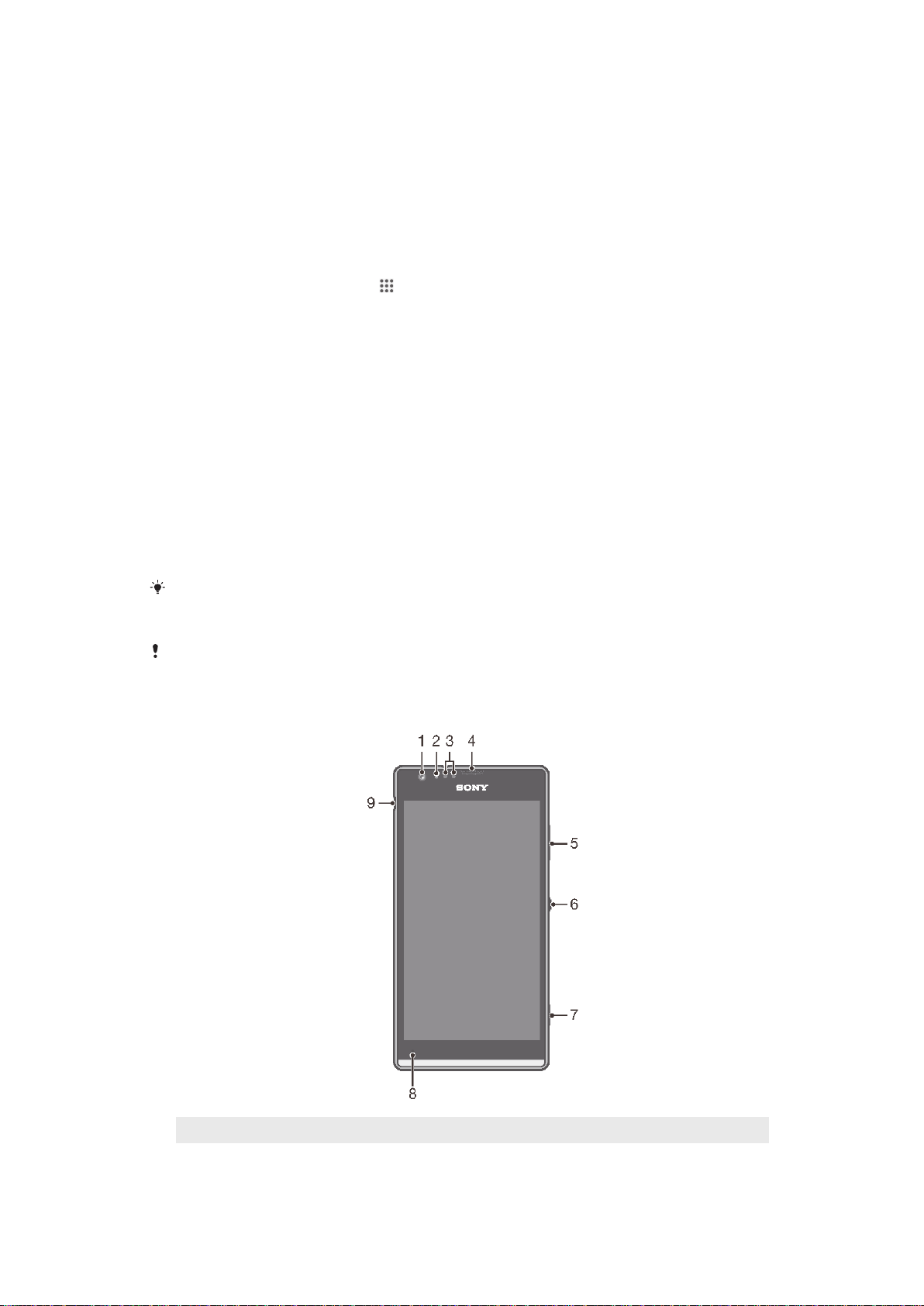
Aloittaminen
Tämä käyttöohje
Tämä on Xperia™ SP käyttöohje Android™ 4.3 (Jelly Bean) -ohjelmistoversiolle. Jos
et ole varma, mitä ohjelmistoversiota laitteesi käyttää, voit tarkistaa sen Asetuksetvalikosta. Lisätietoja ohjelmistopäivityksistä on kohdassa
Laitteen nykyisen ohjelmistoversion tarkistaminen
Kohdasta Kotinäyttö napauta .
1
2 Etsi ja napauta Asetukset > Tietoja puhelimesta > Android-versio.
Android™ – mitä ja miksi?
Sonyn Xperia™ toimii Android™-ympäristössä. Android™-laitteet pystyvät
suorittamaan monia samoja toimintoja kuin tietokonekin, ja niitä voi mukauttaa
tarpeiden mukaan. Voit esimerkiksi parantaa toiminnallisuutta lisäämällä ja
poistamalla sovelluksia tai parantelemalla niitä. Google Play™ voit ladata useita
sovelluksia ja pelejä jatkuvasti kasvavasta kokoelmasta. Voit myös yhdistää
Android™-laitteen sovelluksia muihin sovelluksiin ja käyttämiisi online-palveluihin. Voit
esimerkiksi varmuuskopioida yhteystiedot, käyttää eri sähköpostitilejä ja kalentereita
yhdestä paikasta, pitää kirjaa tapaamisista ja käyttää yhteisöverkostoja.
Android™-laitteet kehittyvät jatkuvasti. Kun uusi ohjelmistoversio on saatavilla ja laite
tukee uutta ohjelmaa, voit päivittää laitteeseen uusia ominaisuuksia ja tuoreimpia
parannuksia.
Laitteen päivittäminen
.
Android™-laitteeseen on esiladattu Google™-palvelut. Jotta saisit Google™-palveluista
kaiken irti, luo Google™-tili ja kirjaudu sille, kun käynnistät laitteen. Monet Android™ominaisuudet edellyttävät lisäksi Internet-yhteyttä.
Uudet ohjelmistoversiot eivät ole välttämättä yhteensopivia kaikkien laitteiden kanssa.
Laitteen yleiskuvaus
1 Etukameran linssi
2 Valoisuuden tunnistin
Tämä on julkaisun Internet-versio. © Tulostus sallittu vain yksityiskäyttöön.
7
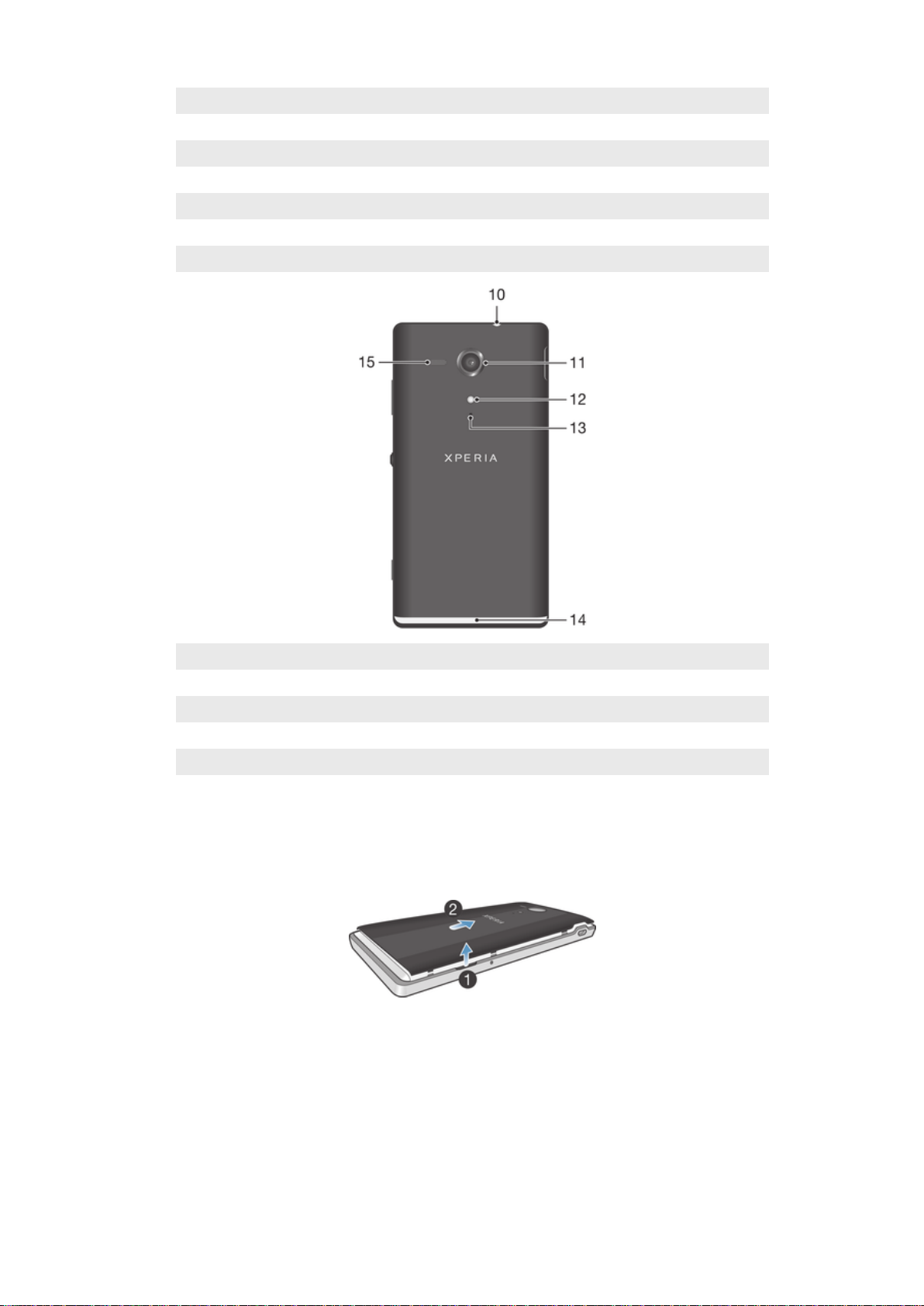
3 Lähestymisanturi
4 Kuuloke
5 Äänenvoimakkuus-/zoomausnäppäin
6 Virtanäppäin
7 Kameranäppäin
8 Päämikrofoni
9 Laturin/USB-kaapelin portti
10 Kuulokeliitäntä
11 Kameran linssi
12 Kameran valo
13 Toinen mikrofoni
14 Läpinäkyvä valojuova
15 Kaiutin
Kokoaminen
Takakannen irrottaminen
Työnnä kynsi takakannen ja laitteen sivun väliseen aukkoon ja nosta kantta.
•
8
Tämä on julkaisun Internet-versio. © Tulostus sallittu vain yksityiskäyttöön.
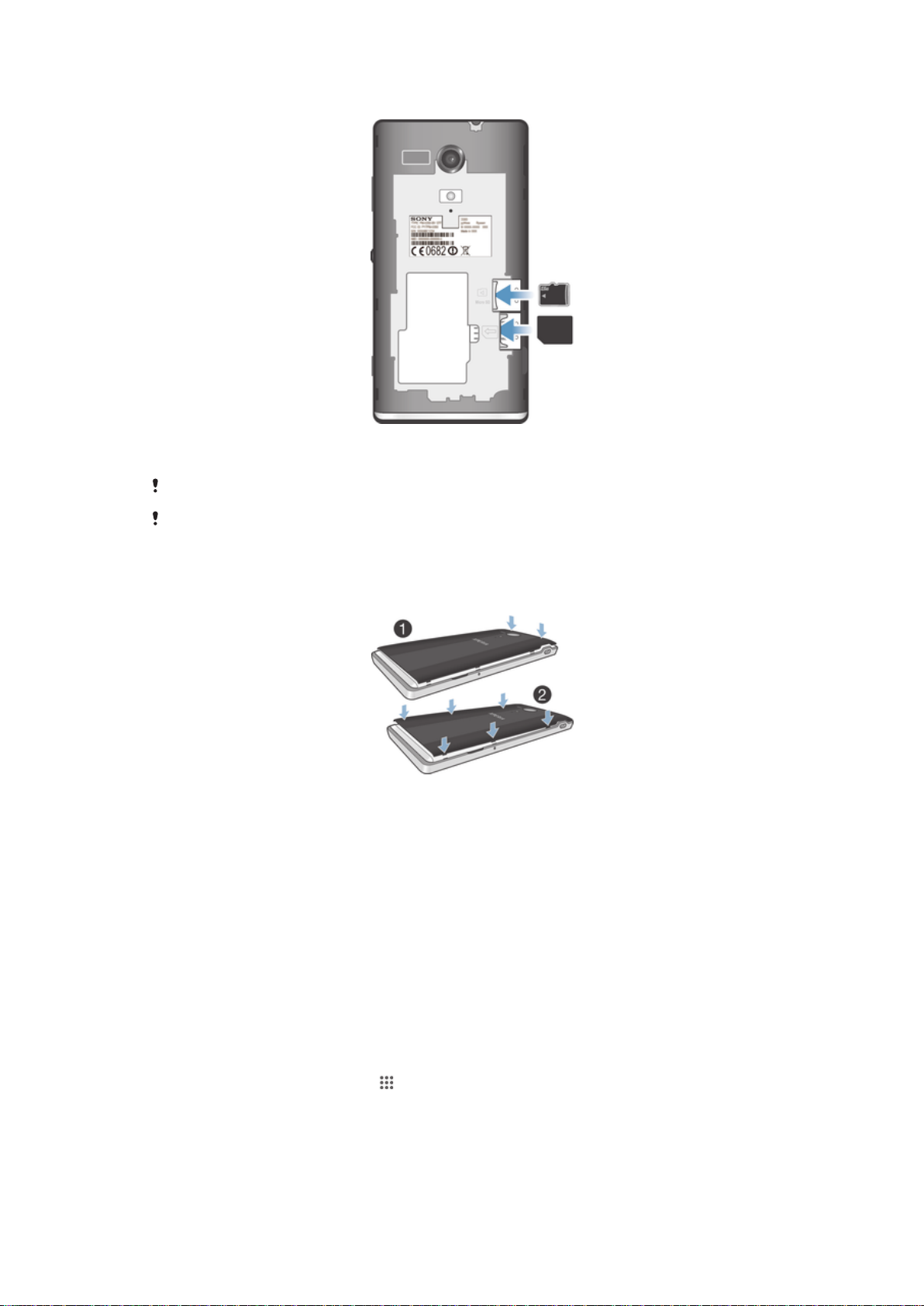
Micro SIM -kortin ja muistikortin asettaminen paikoilleen
Sammuta laite ja irrota takakansi. Aseta sitten muistikortti ja micro SIM -kortti
•
paikoilleen.
Joillain alueilla puhelimen mukana ei tule muistikorttia.
Laite vaatii micro SIM -kortin. Jos micro SIM -kortin paikkaan asetetaan epäyhteensopiva SIMkortti, kortti tai laite saattaa vioittua. Sony ei ole vastuussa mistään epäyhteensopivien tai
muokattujen SIM-korttien aiheuttamista vahingoista eikä anna takuuta tällaisille tilanteille.
Takakannen kiinnittäminen
Aseta takakansi laitteen takaosan päälle ja lukitse yläkulmat paikoilleen
1
painamalla niitä alas.
Paina kannen sivut alas ylhäältä alaspäin siirtyen. Kannen sisäpuolella olevat
2
kiinnikkeet napsahtavat paikoilleen.
Läpinäkyvä valojuova
Puhelimen läpinäkyvä juova syttyy tiettyjä sovelluksia käytettäessä, puhelun
saapuessa ja herätystä toistettaessa. Se sammuu muutaman sekunnin kuluttua virran
säästämiseksi.
Valojuovan väri vaihtelee käytettävän teeman mukaan. Kun katselet valokuvia
Galleryssä, väri muuttuu katseltavan valokuvan mukaan. Kun toistat musiikkia
musiikkisoittimella, väri muuttuu aina, kun uusi levynkansi tulee näkyviin. Voit säätää
näitä erilaisia valotehosteita.
Laitteen valotehosteiden määrittäminen
Kohdasta Kotinäyttö napauta
1
.
2 Napauta Asetukset > Näyttö > Valotehosteet.
Valitse tehosteet, joita haluat käyttää.
3
9
Tämä on julkaisun Internet-versio. © Tulostus sallittu vain yksityiskäyttöön.
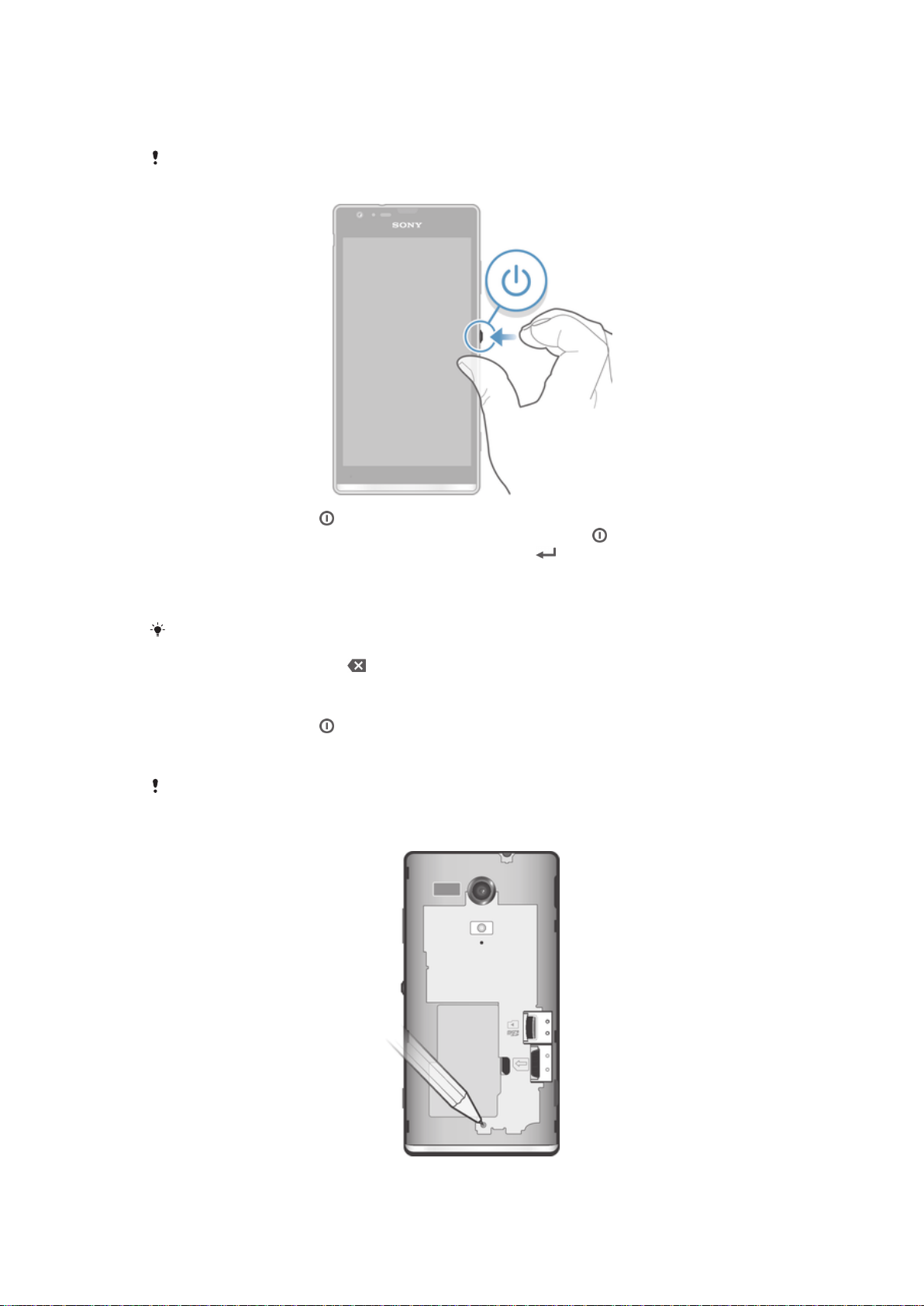
Laitteen kytkeminen päälle ja sammuttaminen
Laitteen kytkeminen päälle
Varmista, että akkua on ladattu vähintään 30 minuuttia, ennen kuin kytket laitteen virran päälle
ensimmäisen kerran.
Paina virtapainiketta
1
Jos näyttö sammuu, aktivoi näyttö painamalla virtapainiketta lyhyesti.
2
Anna SIM-kortin PIN-koodi pyydettäessä ja napauta .
3
Jos näyttö on lukittu, aseta sormi näytölle ja sipaise ylös tai alas avataksesi
4
jonkin aikaa, kunnes laite värisee.
lukituksen.
Odota hetki, kun laite käynnistyy.
5
SIM-kortin PIN-koodi saadaan alun perin verkko-operaattorilta, mutta voit vaihtaa sen
myöhemmin Asetukset-valikosta. Jos haluat korjata SIM-kortin PIN-koodia syöttäessäsi
tekemäsi virheen, napauta .
Laitteen sammuttaminen
Paina virtapainiketta jonkin aikaa, kunnes asetusvalikko tulee näkyviin.
1
2 Napauta asetusvalikossa Virrankatkaisu.
3 Napauta OK.
Laitteen sammuminen saattaa kestää jonkin aikaa.
Laitteen pakottaminen sammumaan
10
Tämä on julkaisun Internet-versio. © Tulostus sallittu vain yksityiskäyttöön.

Irrota takakansi.
1
Paina OFF-painiketta ja pidä sitä painettuna kynän tai jonkin vastaavan esineen
2
kärjellä. Laitteen virta katkeaa automaattisesti.
Älä käytä kovin teräviä esineitä, jotka saattavat vioittaa OFF-painiketta.
Näytön lukitseminen ja lukituksen avaaminen
Kun laite on päällä ja jätetty käyttämättä tietyksi aikaa, näyttö pimenee akun
säästämiseksi ja lukittuu automaattisesti. Tämä lukko estää kosketusnäytön eitoivotun käytön, kun puhelinta ei käytetä.
Näytön aktivointi
Paina virtanäppäintä lyhyesti.
•
Näytön lukituksen avaaminen
Aseta sormi näytölle ja sipaise ylös tai alas.
•
Näytön lukitus voidaan avata usealla eri tavalla. Lisätietoja on kohdassa
määrittäminen
sivulla 113.
Näyttölukon
Näytön lukitseminen
Kun näyttö on aktiivinen, paina nopeasti virtapainiketta .
•
Ohjattu asennustoiminto
Kun käynnistät laitteen ensimmäistä kertaa, ohjattu asennustoiminto auttaa sinua
määrittämään perusasetukset, kirjautumaan tietyille tileille ja personalisoimaan
laitteen. Jos sinulla esimerkiksi on Sony Entertainment Network -tili, voit kirjautua sille
ja alkaa nauttimaan Sony Entertainment Network -palvelun musiikista, videoista ja
peleistä laitteessasi. Voit myös luoda uuden tilin suoraan laitteeltasi.
Voit käyttää asennusopasta myös myöhemmin Asetukset-valikon kautta.
Sony Entertainment Network ja Video Unlimited ja Music Unlimited eivät ole käytettävissä
kaikilla markkina-alueilla. Vaatii erillisen tilauksen. Lisäkäyttöehdot ovat voimassa.
Ohjatun asennustoiminnon avaaminen manuaalisesti
Napauta Kotinäyttö-näytössä .
1
2 Napauta Asetukset > Ohjattu asennustoiminto.
Tilit ja palvelut
Kirjaudu online-palvelutilillesi laitteesta käytön helpottamiseksi, kun olet matkalla. Voit
esimerkiksi kerätä Google™-tilin yhteystiedot ja yhdistää ne yhteystietoihin, jotta kaikki
11
Tämä on julkaisun Internet-versio. © Tulostus sallittu vain yksityiskäyttöön.
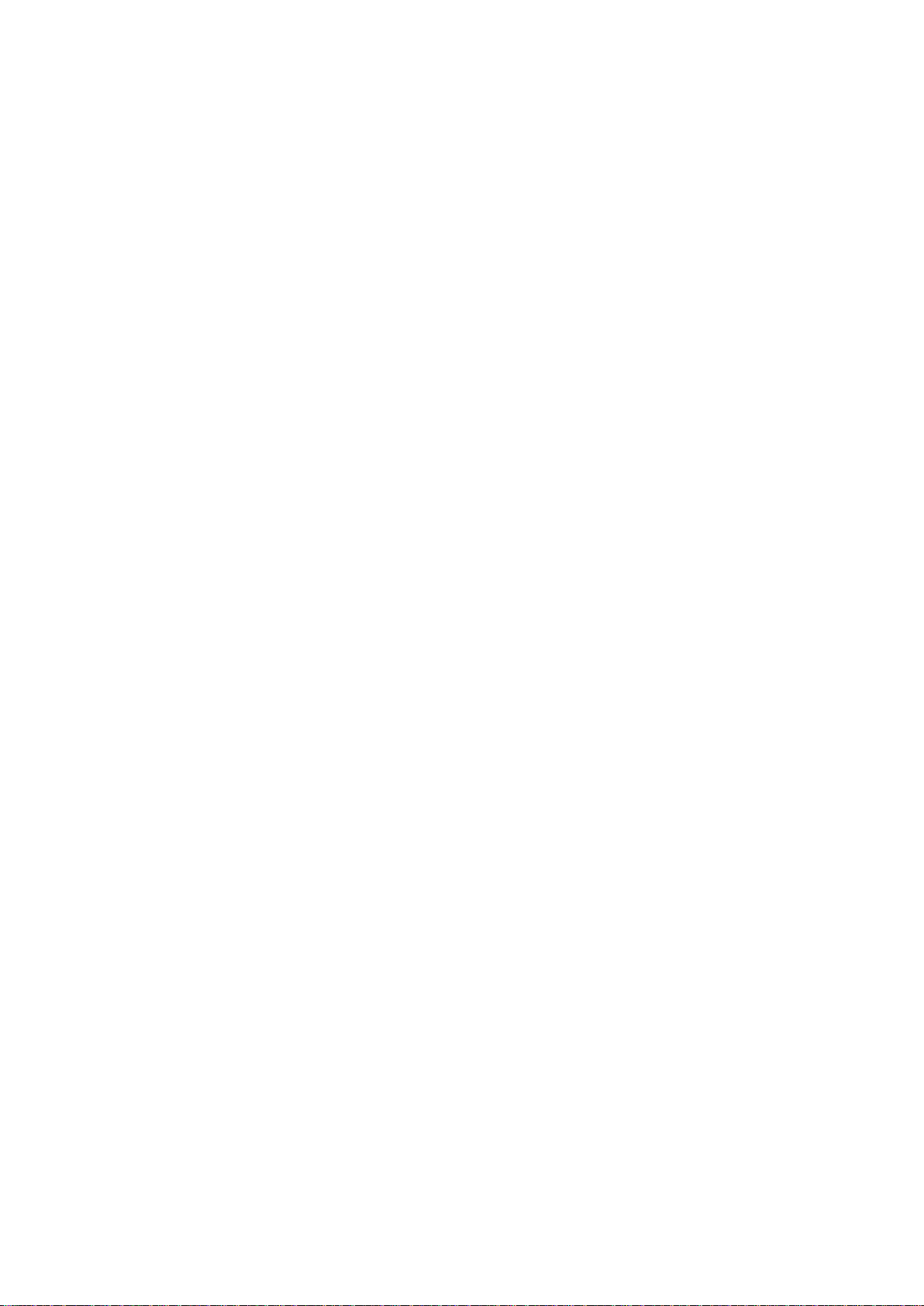
olisi yhdessä paikassa. Voit kirjautua uusiin online-palveluihin sekä laitteesta että
tietokoneelta.
Google™-tili
Google™-tiliä tarvitaan monien sovellusten ja palveluiden käyttöön Android™laitteessa. Google™-tili vaaditaan esimerkiksi Gmail™ -sovelluksen käyttöön
laitteessa, ystävien kanssa jutteluun Hangouts™ -sovelluksella ja laitteen kalenterin
synkronoimiseen Google Calendar™ -palvelun kanssa. Google™-tiliä tarvitaan myös
sovellusten ja pelien, musiikin, elokuvien ja kirjojen lataamiseen Google Play™ palvelusta.
Microsoft® Exchange ActiveSync® -tili
Voit synkronoida laitteen yrityksen Microsoft® Exchange ActiveSync® -tilin kanssa.
Näin voit pitää työpaikan sähköpostit, yhteystiedot ja kalenteritapahtumat aina
mukanasi.
Facebook™-tili
Facebook™ on sosiaalinen verkostopalvelu, jolla voit olla yhteydessä ystäviin,
sukulaisiin ja työtovereihin ympäri maailman. Kun määrität Facebookin toimimaan
laitteessa, voit pysyä yhteydessä muiden kanssa mistä tahansa.
12
Tämä on julkaisun Internet-versio. © Tulostus sallittu vain yksityiskäyttöön.
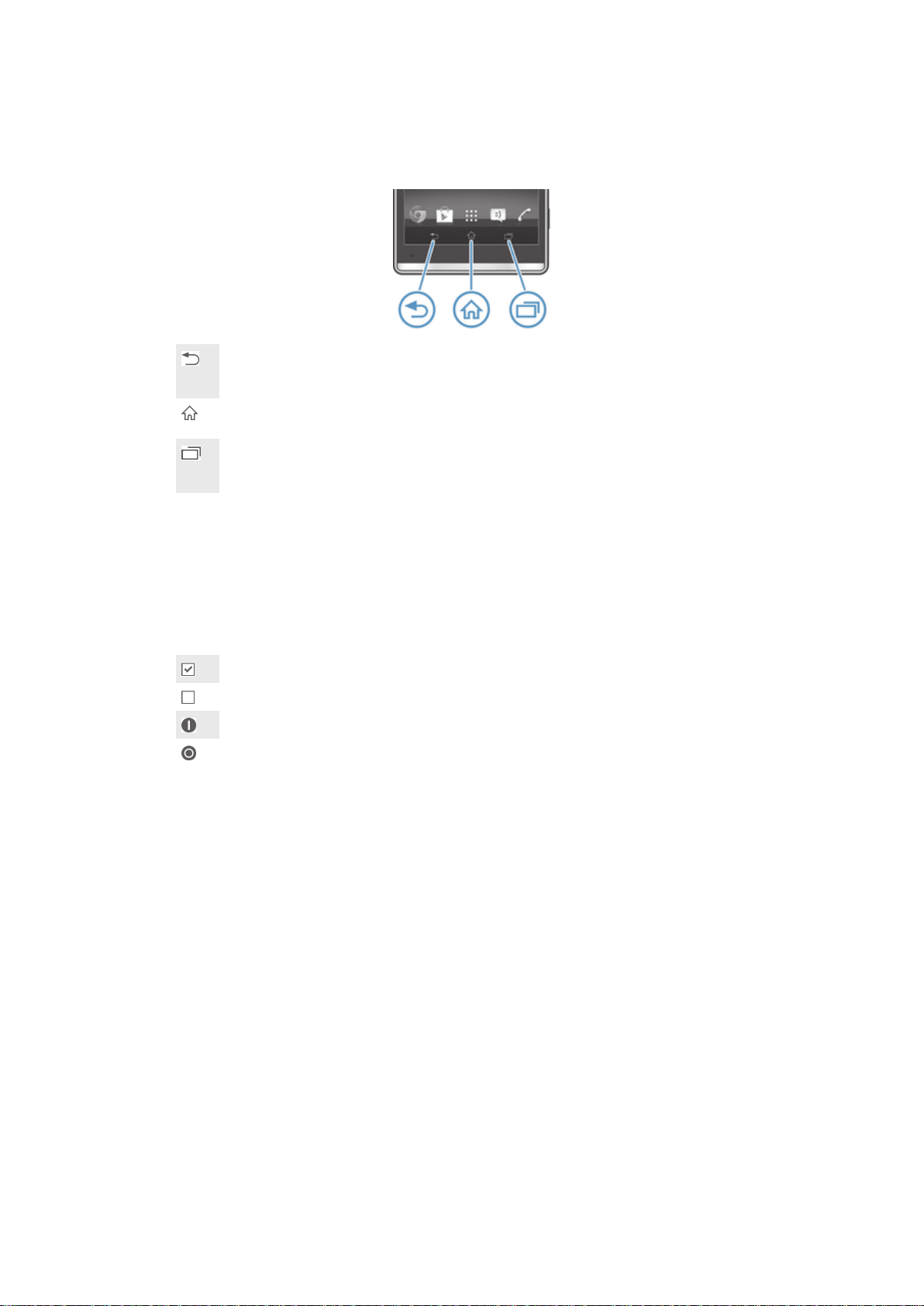
Laitteeseen tutustuminen
Näppäinten käyttö
Takaisin
Siirtyy edelliseen näyttöön
•
Sulkee virtuaalinäppäimet, valintaikkunan, asetusvalikon, ilmoituspaneelin tai sovelluksen
•
Koti
Siirry kohtaan Kotinäyttö
•
Tehtävä
Avaa napauttamalla ikkuna, jossa näytetään viimeksi käyttämäsi sovellukset ja pienten
•
sovellusten rivi
Kosketusnäytön käyttö
Kohteen avaaminen ja korostaminen
Napauta kohdetta.
•
Merkintäasetukset
Valittu valintaruutu
Valitsematon valintaruutu
Otettu käyttöön
Poistettu käytöstä
Asetusten valitseminen tai valintojen poistaminen
Napauta asianmukaista valintaruutua tai valinnan viereistä kytkintä.
•
Zoomaus
Käytettävissä olevat zoomausvaihtoehdot riippuvat käytetystä sovelluksesta.
13
Tämä on julkaisun Internet-versio. © Tulostus sallittu vain yksityiskäyttöön.

Zoomaus
Aseta näytölle kaksi sormea samanaikaisesti ja purista niitä yhteen
•
lähentääksesi tai levitä niitä loitontaaksesi.
Kun zoomaat kahdella sormella, zoomaus toimii vain, jos molemmat sormet ovat
zoomattavalla alueella. Jos haluat esimerkiksi lähentää valokuvaa, pidä molemmat sormet
valokuvan kehysalueen sisällä.
Vierittäminen
Vieritä liikuttamalla sormea ylös tai alas näytöllä. Joillain Web-sivuilla voit myös
vierittää sivulle päin.
Vetäminen tai näpäyttäminen eivät aktivoi mitään näytössä.
Selaaminen
Vedä tai siirrä sormea siihen suuntaan, johon haluat siirtyä näytöllä.
•
Voit selata nopeammin siirtämällä näyttöä sormella siihen suuntaan, mihin haluat siirtyä.
14
Tämä on julkaisun Internet-versio. © Tulostus sallittu vain yksityiskäyttöön.
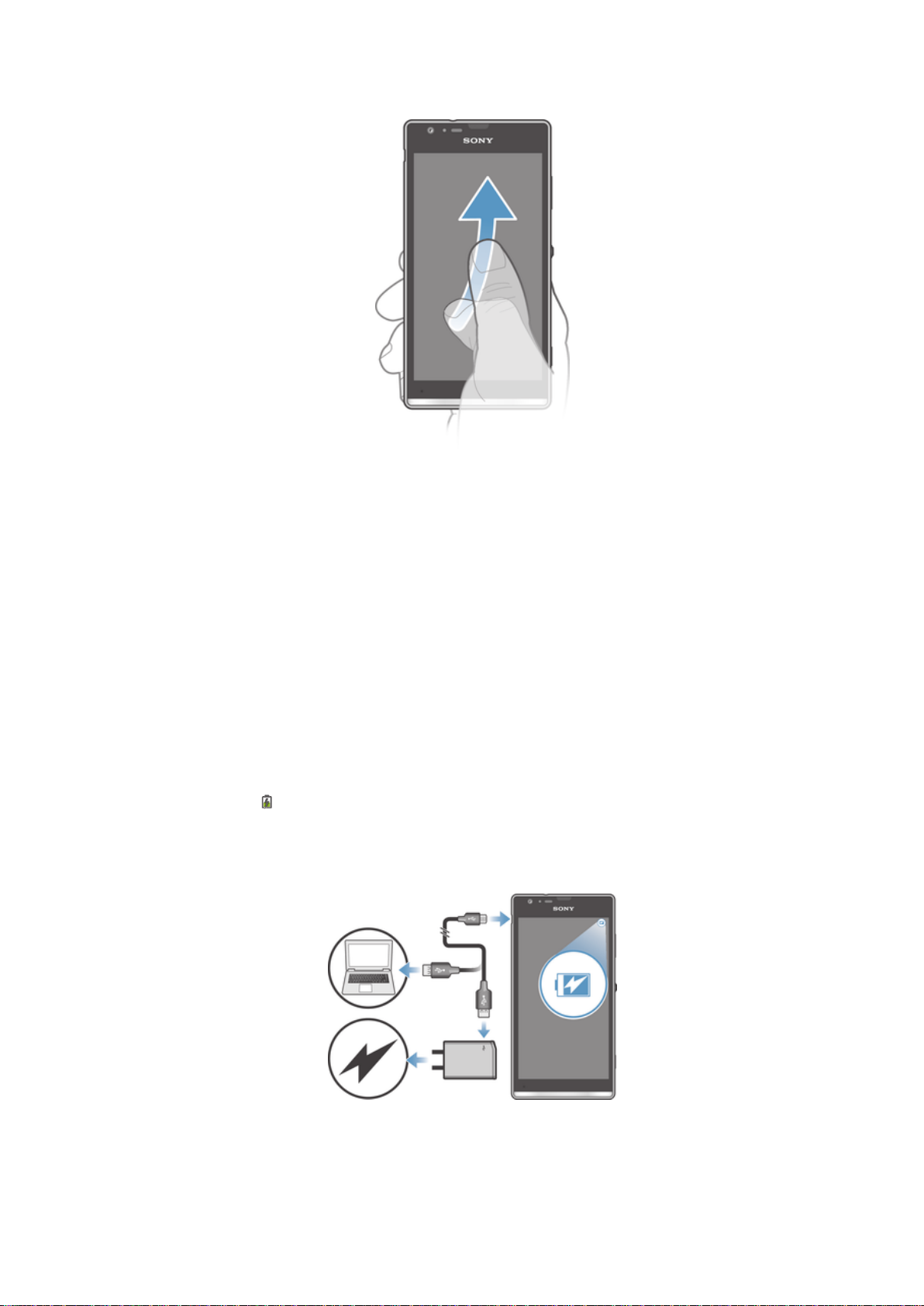
Näytön siirtäminen
Voit selata nopeammin siirtämällä näyttöä sormella siihen suuntaan, mihin
•
haluat siirtyä. Voit odottaa, kunnes selaus päättyy, tai voit lopettaa sen heti
napauttamalla näyttöä.
Tunnistimet
Laitteessa on valoisuuden tunnistin ja lähestymisanturi. Valoisuuden tunnistin
havaitsee ympäristön valoisuuden ja säätää näytön kirkkautta sen mukaan.
Lähestymisanturi kytkee kosketusnäytön pois käytöstä puheluiden aikana, kun korva
on lähellä näyttöä. Tämä estää laitteen muiden toimintojen aktivoinnin vahingossa
kesken puhelun.
Akku
Laitteessa on kiinteä akku.
Akun lataaminen
Akku on laitetta ostettaessa osittain ladattu. Voi viedä muutaman minuutin, ennen kuin
akkukuvake
porttiin tai laturiin. Laitetta voi edelleen käyttää latauksen aikana. Laitteen lataaminen
pitkään, kuten yön yli, ei vahingoita akkua eikä laitetta.
Laitteen lataaminen
ilmestyy näyttöön, kun liität latauskaapelin virtalähteeseen, kuten USB-
15
Tämä on julkaisun Internet-versio. © Tulostus sallittu vain yksityiskäyttöön.
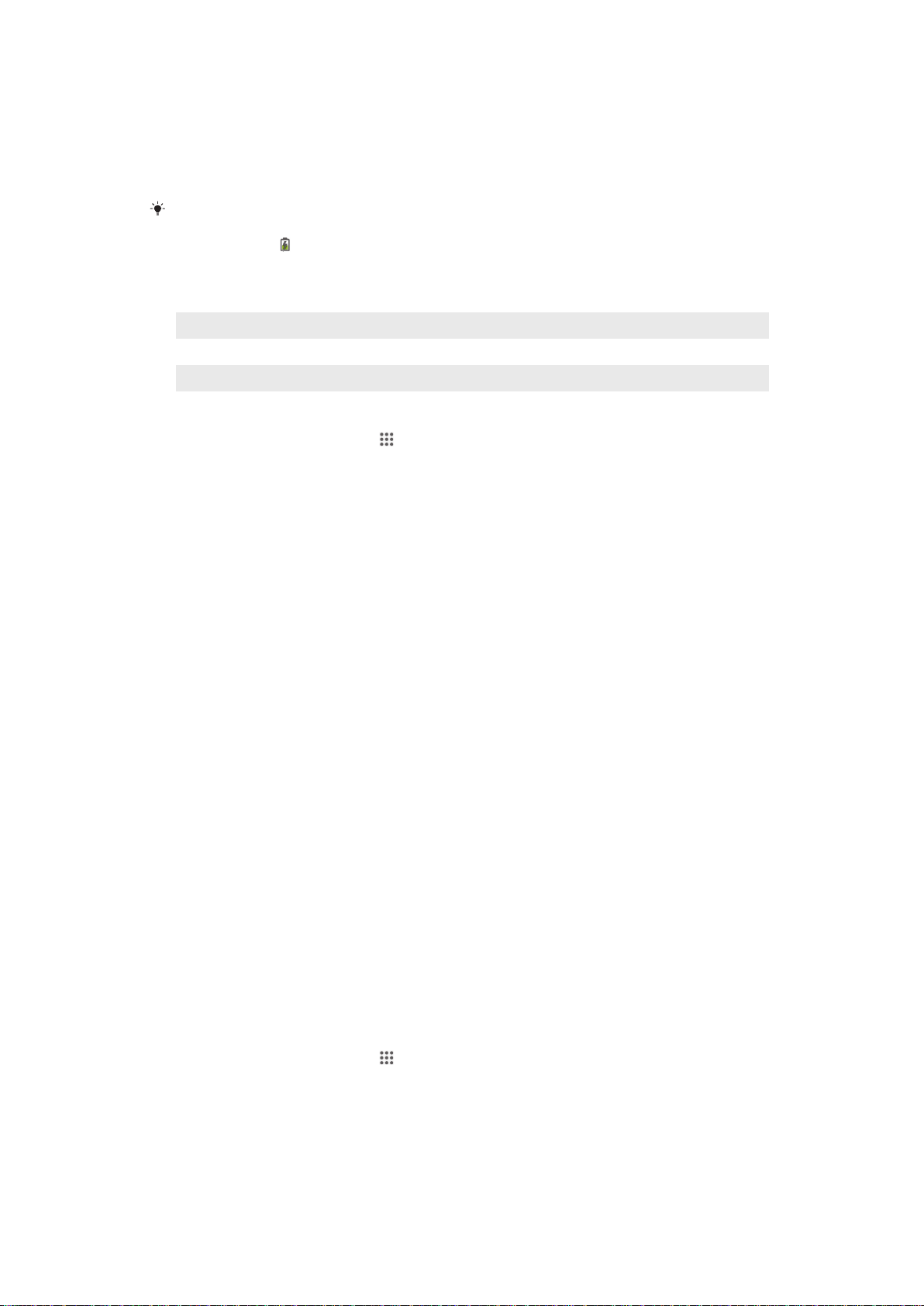
Liitä laturi pistorasiaan.
1
Liitä USB-kaapelin toinen pää laturiin (tai tietokoneen USB-porttiin).
2
Liitä kaapelin toinen pää laitteen USB-mikroporttiin niin, että USB-symboli
3
osoittaa ylöspäin. Merkkivalo syttyy, kun lataus alkaa.
Kun laite on latautunut kokonaan, irrota kaapeli laitteesta vetämällä sitä suoraan
4
ulospäin. Huolehdi siitä, ettet taita liitäntää.
Latausta voi nopeuttaa käyttämällä laitteen mukana toimitettua laturia ja USB-kaapelia. Jos
akku on tyhjentynyt kokonaan, saattaa kulua muutama minuutti, ennen kuin merkkivalo syttyy
ja latauskuvake tulee näkyviin.
Akun tilan merkkivalo
Vihreä Akun varaustaso on yli 90 %
Vilkkuva punainen Akun varaus on alhainen
Oranssi Akkua ladataan, ja akun varaustaso on alle 90 %
Akun varauksen tarkistaminen
Kohdasta Kotinäyttö napauta .
1
2 Etsi ja napauta Asetukset > Tietoja puhelimesta > Tila > Akun taso.
Akun suorituskyvyn parantaminen
Voit parantaa akun suorituskykyä seuraavilla vinkeillä:
Lataa laite usein. Sillä ei ole vaikutusta akun elinaikaan.
•
Tiedon lataaminen Internetistä kuluttaa paljon virtaa. Kun et käytä Internetiä, voit
•
säästää virtaa kytkemällä kaikki matkapuhelinverkon datayhteydet pois käytöstä.
Tämä asetus ei estä laitetta lähettämästä dataa muiden langattomien verkkojen
kautta.
Sammuta Bluetooth®- ja Wi-Fi®-yhteydet, kun et näytä niitä. Voit kytkeä ne päälle ja
•
pois helpommin ilmoituspaneelista vetämällä tilarivin alas.
• STAMINA-tila ja Akkuvirran säästötila -toiminnolla voit vähentää akun kulutusta. Voit
valita virransäästötilan, joka parhaiten vastaa tapaa, jolla käytät laitetta. Voit myös
mukauttaa kunkin virransäästötilan asetukset.
Aseta synkronointisovellukset (joita käytetään sähköpostin, kalenterin ja yhteystietojen
•
synkronointiin) synkronoimaan manuaalisesti. Voit myös synkronoida automaattisesti
mutta lisätä synkronointiaikaväliä.
Tarkista akun käyttövalikko laitteesta nähdäksesi, mikä sovellus käyttää eniten virtaa.
•
Akku kuluttaa enemmän virtaa, kun käytät video- ja musiikkisuoratoistosovelluksia,
kuten YouTube™-palvelua. Jotkin Google Play™ -palvelusta ladatut sovellukset
saattavat myös kuluttaa enemmän virtaa.
Sulje sovellukset, joita et käytä, ja poistu niistä.
•
Laske näytön kirkkaustasoa.
•
• Sammuta laite tai aktivoi Lentokone-tila-asetus, jos olet alueella, jossa ei ole verkon
kattavuutta. Muutoin laite etsii käytettävissä olevia verkkoja jatkuvasti, mikä kuluttaa
virtaa.
Kuuntele musiikkia alkuperäisellä Sony™ handsfree-laitteella. Handsfree-laite kuluttaa
•
akkua vähemmän kuin laitteen omat kaiuttimet.
Pidä laite valmiustilassa aina kun mahdollista. Valmiusaika tarkoittaa aikaa, jona laite
•
on yhteydessä verkkoon mutta käyttämättä.
Poista live-taustakuvat käytöstä.
•
Akun käyttövalikon avaaminen
Kohdasta Kotinäyttö napauta .
1
2 Etsi ja napauta Asetukset > Virranhallinta > Akun käyttö.
STAMINA-tilan käyttäminen
Aktivoi STAMINA-tila-ominaisuus keskeyttääksesi Wi-Fi®-yhteyden, datasiirron ja
useita virtaa kuluttavia sovelluksia näytön ollessa poissa käytöstä. Kun STAMINA/tila
on aktiivinen, voit kuitenkin edelleen vastaanottaa puheluja ja teksti- ja
16
Tämä on julkaisun Internet-versio. © Tulostus sallittu vain yksityiskäyttöön.
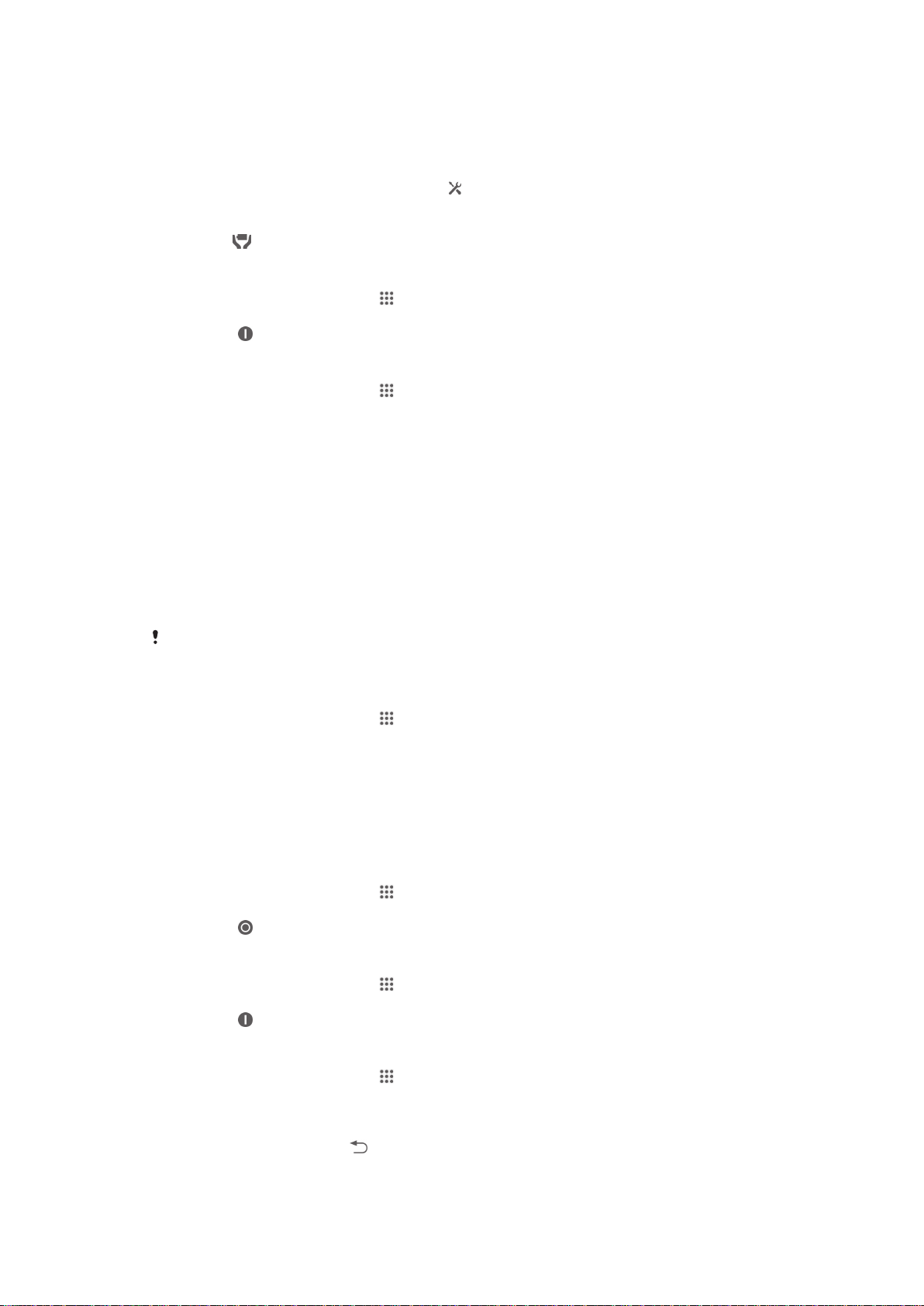
multimediaviestejä. Voit myös määrittää sovellusluettelon sallimaan joidenkin
sovellusten toimivan näytön ollessa poissa käytöstä. Kun näyttö tule taas aktiiviseksi,
keskeytetyt toiminnot jatkuvat.
STAMINA-tilan ottaminen käyttöön
Vedä tilariviä alaspäin ja napauta sitten .
1
2 Etsi ja napauta Virranhallinta.
3 Vedä kohdan STAMINA-tila vieressä olevaa liukusäädintä oikealle ja napauta
Aktivoi. ilmestyy tilavirille, kun STAMINA-tila on aktivoitu.
STAMINA-tilan poistaminen käytöstä
Kohdasta Kotinäyttö napauta .
1
2 Etsi ja napauta Asetukset > Virranhallinta.
3 Napauta kohdan STAMINA-tila vieressä.
STAMINA-tilan asetusten vaihtaminen
Kohdasta Kotinäyttö napauta .
1
2 Etsi ja napauta Asetukset > Virranhallinta.
3 Avaa asetusvalikko napauttamalla STAMINA-tila.
Lisää tai poista sovelluksia mielesi mukaan.
4
5 Kun olet valmis, napauta Valmis.
Laitteen valmiusajan arvioiminen
Valmiusaika tarkoittaa sitä, kauanko akku kestää kun laite on kytketty verkkoon mutta
ei ole aktiivisesti käytössä, kuten puheluun vastattaessa tai soitettaessa. Kun
STAMINA-tila on akitvoitu, se arvioi jatkuvasti jäljellä olevaa valmiusaikaa, mikä voi
vaihdella laitteen käytön mukaan. STAMINA-tila pidentää valmiusaikaa
tehokkaammin, jos laitteen näyttö pidetään lukittuna. Jos lukitset näytön vain harvoin,
akun suorituskyky ei välttämättä parane merkittävästi.
Kun käytät laitetta ensimmäistä kertaa, valmiusaika ei välttämättä ole täsmällinen, sillä laitteella
ei ole aikaisempaa käyttöhistoriaa, johon arvio voitaisiin pohjata.
Arvioidun valmiusajan esittäminen
Kohdasta Kotinäyttö napauta .
1
2 Etsi ja napauta Asetukset > Virranhallinta.
Akku vähissä -tilan käyttö
Voit aktivoida Akkuvirran säästötila -ominaisuuden virtaa säästääksesi akun
latauksen ollessa vähissä. Tämä ominaisuus auttaa säätämään näytön kirkkauden,
dataliikenteen ja värinän asetuksia akun kulutuksen vähentämiseksi.
Akku vähissä -tilan aktivoiminen
Kohdasta Kotinäyttö napauta .
1
2 Etsi ja napauta Asetukset > Virranhallinta.
3 Napauta
Akku vähissä -tilan poistaminen käytöstä
Kohdasta Kotinäyttö napauta .
1
2 Etsi ja napauta Asetukset > Virranhallinta.
3 Napauta
Akku vähissä -tilan asetusten vaihtaminen
Kohdasta Kotinäyttö napauta .
1
2 Etsi ja napauta Asetukset > Virranhallinta.
3 Avaa asetusvalikko napauttamalla Akkuvirran säästötila.
Säädä asetukset mieleiseksesi.
4
Kun olet valmis, napauta
5
kohdassa Akkuvirran säästötila ja napauta sitten Aktivoi.
kohdan Akkuvirran säästötila vieressä.
.
17
Tämä on julkaisun Internet-versio. © Tulostus sallittu vain yksityiskäyttöön.
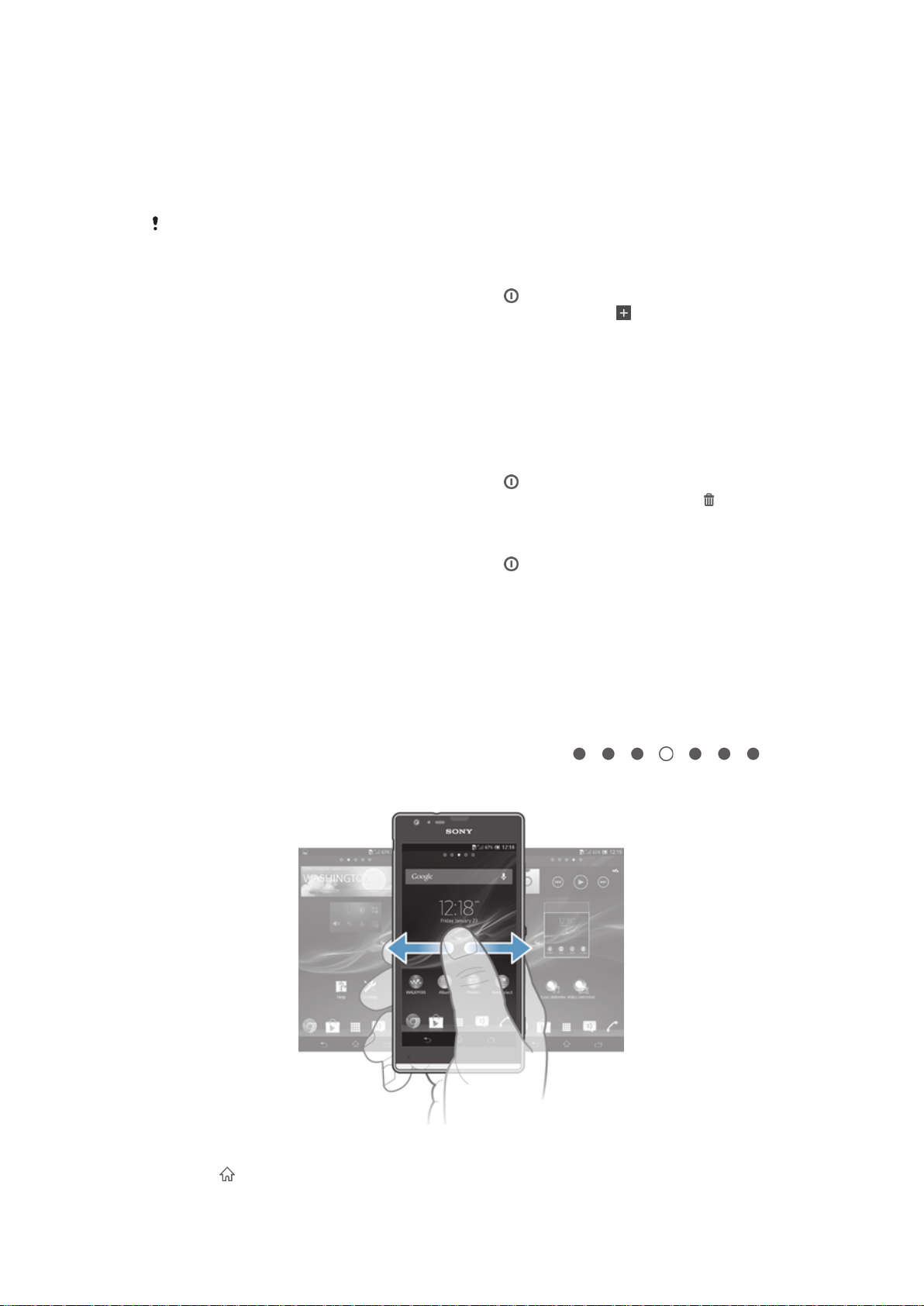
Lukitusnäyttö
Lukitusnäyttö näkyy, kun laite on lukittuna mutta näyttö on päällä. Lukitusruudussa voi
olla enintään viisi ruutua, ja voit lisätä kuhunkin ruutuun yhden lisäohjelman. Tämän
jälkeen voit käyttää näitä lisäohjelmia lukitusnäytöstä. Voit esimerkiksi lisätä Kalenterija Sähköposti-lisäohjelman, jotta kyseiset sovellukset ovat tarvittaessa nopeasti
käytettävissä.
Kello-lisäohjelma sijaitsee oletusavoin mukaan lukitusnäytön keskimmäisessä ruudussa.
Lisäohjelman lisääminen lukitusnäyttöön
Voit aktivoida näytön painamalla virtanäppäintä lyhyesti.
1
Pyyhkäise sisäänpäin näytön vasemmasta yläkulmasta, kunnes tulee
2
näkyviin. Napauta sitä.
Avaa näytön lukitus tarvittaessa antamalla PIN-koodi, näyttölukkokuvio tai
3
salasana.
Etsi lisäohjelma, jonka haluat lisätä, ja napauta sitä.
4
Viimeistele lisäohjelman lisääminen tarvittaessa noudattamalla näyttöön tulevia
5
ohjeita.
Lisäohjelman poistaminen lukitusnäytöstä
Voit aktivoida näytön painamalla virtanäppäintä lyhyesti.
1
Kosketa poistettavaa lisäohjelmaa (pitkä painallus) ja vedä se sitten kohtaan .
2
Lisäohjelman siirtäminen lukitusnäytössä
Voit aktivoida näytön painamalla virtanäppäintä lyhyesti.
1
Kosketa lisäohjelmaa, jonka haluat siirtää (pitkä painallus), ja vedä se uuteen
2
paikkaan.
Aloitusnäyttö
Kotin'tt; on laitteen käyttämisen aloituskohta. Se on mukautettavissa sovelluksilla,
lisäohjelmilla, pikavalinnoilla, kansioilla, teemoilla ja taustakuvilla. Voit myös lisätä
ruutuja.
Aloitusnäyttö on tavallista näyttöä leveämpi, joten näyttöä tulee siirtää vasemmalle tai
oikealle, jotta näet kotinäytön kaikkien paneelien sisällön.
näyttää, missä aloitusnäytön osassa olet. Voit määrittää paneelin aloitusnäytön
paneeliksi sekä lisätä tai poistaa paneeleja.
Kotinäyttöön siirtyminen
Paina .
•
Tämä on julkaisun Internet-versio. © Tulostus sallittu vain yksityiskäyttöön.
18
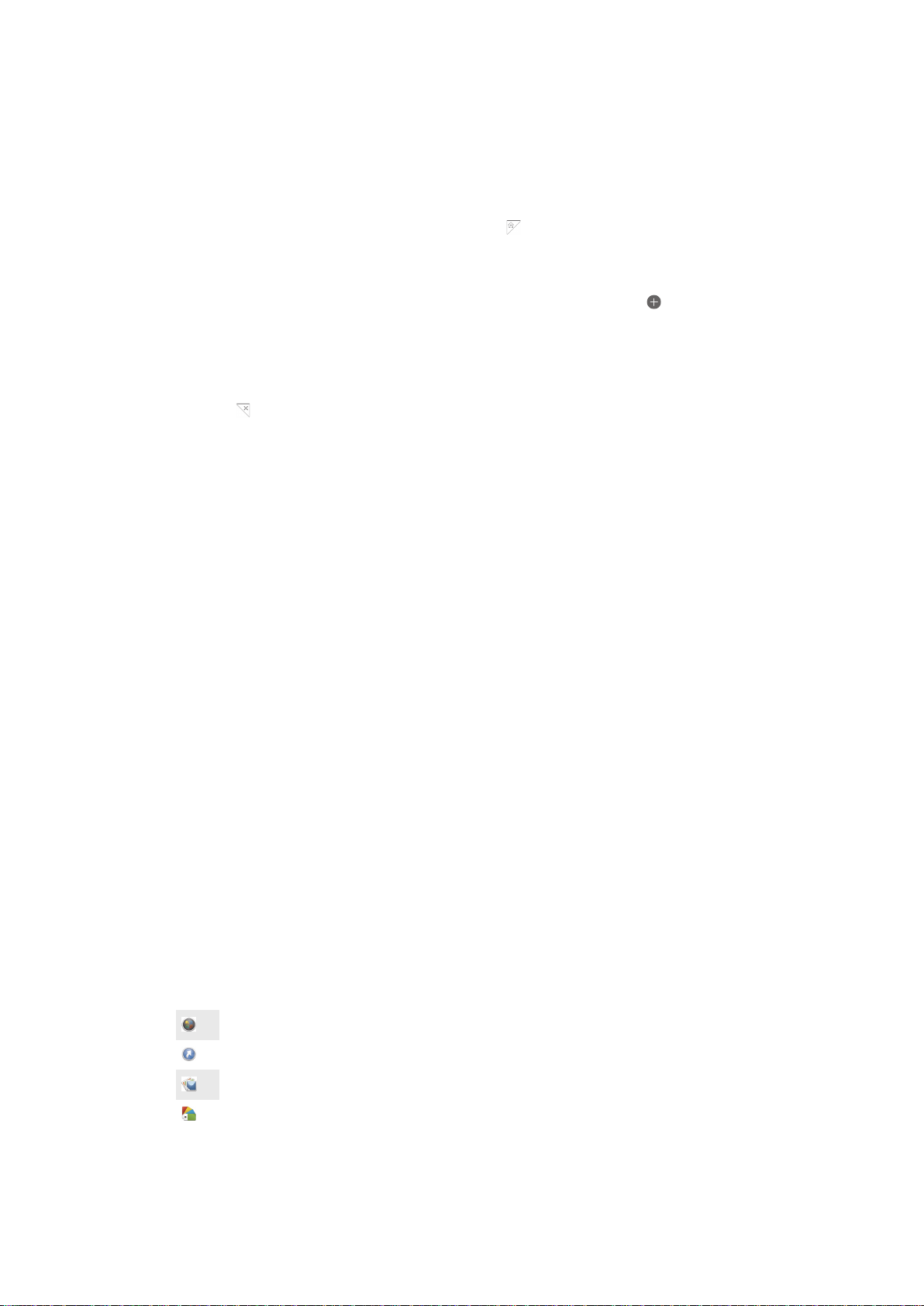
Kotinäytön selaaminen
Siirrä näyttöä oikealle tai vasemmalle.
•
Ruudun asettaminen aloitusnäytön ruuduksi
Kosketa näytön Kotinäyttö tyhjää kohtaa ja pidä sitä kosketettuna, kunnes laite
1
tärisee.
Siirry ruutuun, joka on tarkoitus määrittää aloitusnäytön pääruuduksi,
2
sipaisemalla oikealle tai vasemmalle ja napauta .
Paneelin lisääminen aloitusnäyttöön
Touch and hold an empty area on your Kotinäyttö until the device vibrates.
1
Selaa paneeleita pyyhkäisemällä vasemmalle tai oikealle ja napauta .
2
Paneelin poistaminen aloitusnäytöstä
Kosketa ja pidä alhaalla tyhjää aluetta Kotinäyttö-näytössä, kunnes laite
1
värisee.
Selaa poistettavaan paneeliin pyyhkäisemällä vasemmalle tai oikealle ja
2
napauta .
Lisäohjelmat
Lisäohjelmat ovat pieniä sovelluksia, joita voit käyttää suoraan Kotinäyttö-näytöllä.
Esimerkiksi “WALKMAN”-lisäohjelmalla voit aloittaa musiikin toiston suoraan.
Joidenkin lisäohjelmien kokoa on mahdollista muuttaa, joten voit suurentaa niitä
nähdäksesi enemmän sisältöä tai pienentää niitä säästääksesi tilaa Kotinäyttökohteessa.
Lisäohjelman lisääminen kotinäyttöön
Kosketa ja pidä alhaalla tyhjää aluetta Kotinäyttö-näytössä, kunnes laite
1
värisee, ja napauta sitten Lisäohjelm..
Etsi lisättävä lisäohjelma ja napauta sitä.
2
Lisäohjelman koon muuttaminen
Kosketa lisäohjelmaa ja pidä sitä alhaalla, kunnes se suurenee ja laite värisee,
1
ja vapauta lisäohjelma sitten. Jos lisäohjelman kokoa voi muuttaa, kuten
esimerkiksi kalenterilisäohjelman, näkyviin tulee korostettu kehys ja
koonmuuttopisteet.
Pienennä tai suurenna lisäohjelmaa vetämällä pisteitä sisään- tai ulospäin.
2
Voit vahvistaa lisäohjelman uuden koon napauttamalla jotakin näytön Kotinäyttö
3
kohtaa.
Kotinäytön järjesteleminen
Voit mukauttaa kotinäytön ulkoasua ja vaihtaa toimintoja, joita voit käyttää siitä. Voit
vaihtaa näytön taustan, siirrellä kohteita, luoda kansioita ja lisätä pikakomentoja ja
lisäohjelmia.
Mukautusvaihtoehdot
Kun kosketat ja pidät alhaalla aloitusnäytön tyhjää aluetta, seuraavat
mukautusvaihtoehdot tulevat näkyviin:
Lisää lisäohjelmia aloitusnäyttöön.
Lisää sovelluksia ja pikakomentoja.
Valitse aloitusnäytön taustakuva.
Valitse taustateema.
19
Tämä on julkaisun Internet-versio. © Tulostus sallittu vain yksityiskäyttöön.
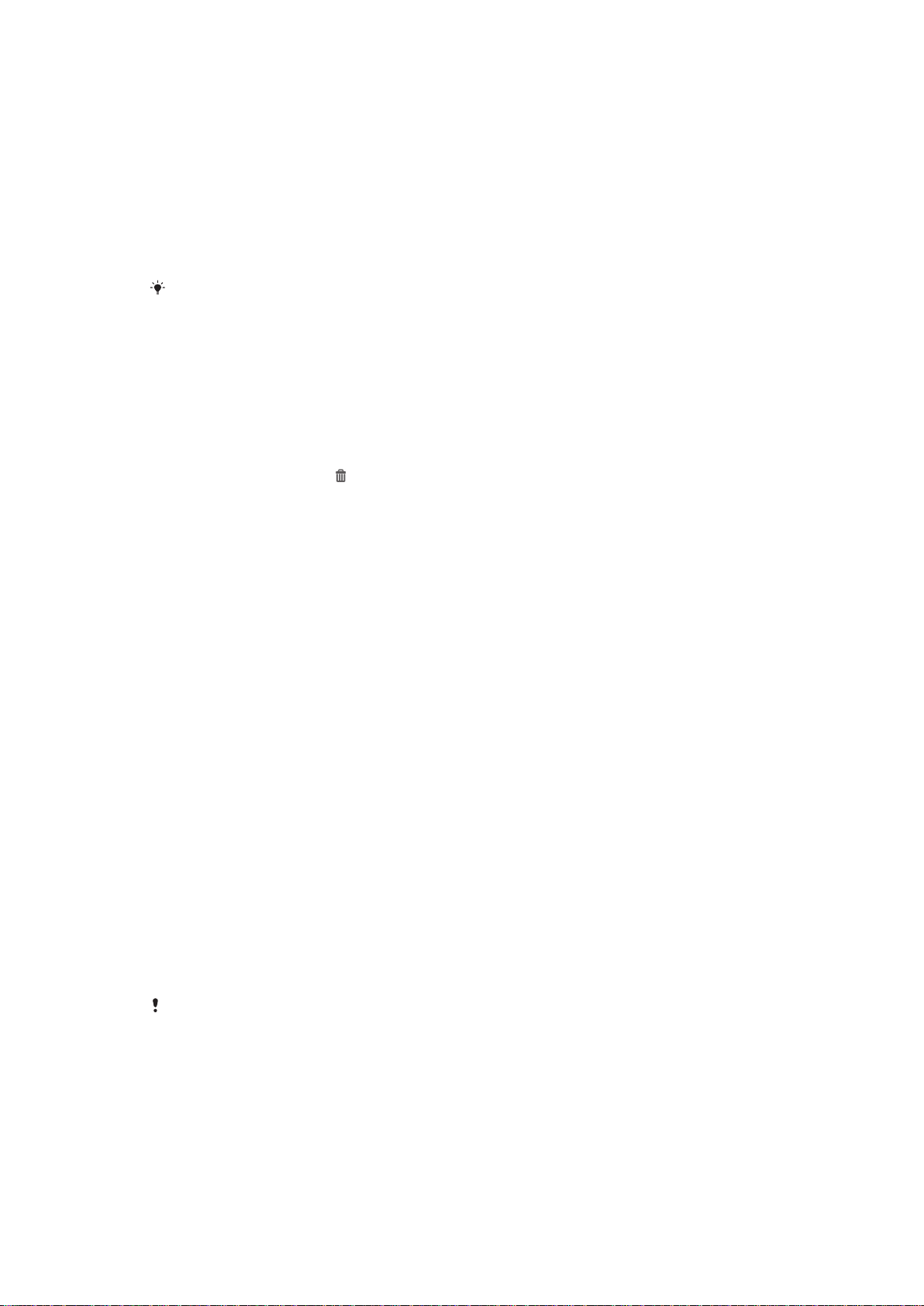
Mukautusvalintojen esittäminen aloitusnäytössä
Kosketa ja pidä alhaalla kohteen Kotinäyttö tyhjää aluetta, kunnes laite värisee
•
ja näytön alalaitaan avautuvat mukautusvaihtoehdot.
Pikakomennon lisääminen aloitusnäyttöön
Kosketa näytön Kotinäyttö tyhjää kohtaa (pitkä painallus), kunnes laite värisee
1
ja mukautusvalikko tulee näkyviin.
2 Napauta mukautusvalikon Sovellukset-kohtaa.
Selaa sovellusluetteloa ja valitse sovellus. Valittu sovellus lisätään näyttöön
3
Kotinäyttö.
Kohdassa 3 voit myös napauttaa Pikakomen. ja valita sovelluksen luettelosta. Jos
pikakomentoja lisätään tällä tavalla, tiettyjen sovellusten pikakomentoihin voi lisätä
erikoistoimintoja.
Kohteen siirtäminen aloitusnäytössä
Kosketa kohdetta, kunnes se suurenee ja laite värisee, ja vedä se sitten uuteen
•
paikkaan.
Kohteen poistaminen aloitusnäytöstä
Kosketa kohdetta ja pidä sitä alhaalla, kunnes se suurenee ja laite värisee, ja
•
vedä se sitten kohtaan .
Kansion luominen aloitusnäyttöön
Kosketa ja pidä alhaalla sovelluskuvaketta tai pikakomentoa, kunnes se
•
suurenee ja laite värisee, ja vedä ja pudota se toisen sovelluskuvakkeen tai
pikakomennon päälle.
Kansion lisääminen aloitusnäyttöön
Kosketa kohdetta, kunnes se suurenee ja laite värisee, ja vedä se sitten
•
kansioon.
Aloitusnäytön kansion uudelleennimeäminen
Avaa kansio napauttamalla sitä.
1
2 Napauta kansion otsikkopalkkia, jotta Kansion nimi-kenttä tulee näkyviin.
3 Anna kansion uusi nimi ja napauta Valmis.
Kotinäytön taustakuvan vaihtaminen
Sovita Kotinäyttö oman tyylisi mukaiseksi taustakuvilla ja erilaisilla teemoilla.
Kotinäytön taustakuvan vaihtaminen
Kosketa näytön Kotinäyttö tyhjää kohtaa ja pidä sitä kosketettuna, kunnes laite
1
tärisee.
2 Napauta Taustakuvat ja tee valinta.
Teeman valinta aloitusnäytölle
Kosketa ja pidä alhaalla tyhjää aluetta Kotinäyttö-näytössä, kunnes laite
1
värisee.
2 Napauta Teemat ja valitse sitten teema.
Kun vaihdat teeman, myös tausta vaihtuu joissakin sovelluksissa.
Ruutukaappauksen ottaminen
Voit kaapata kuvia miltä tahansa laitteesi näytöltä ruutukaappauksena.
Ruutukauppauksesi tallennetaan automaattisesti albumiin.
20
Tämä on julkaisun Internet-versio. © Tulostus sallittu vain yksityiskäyttöön.
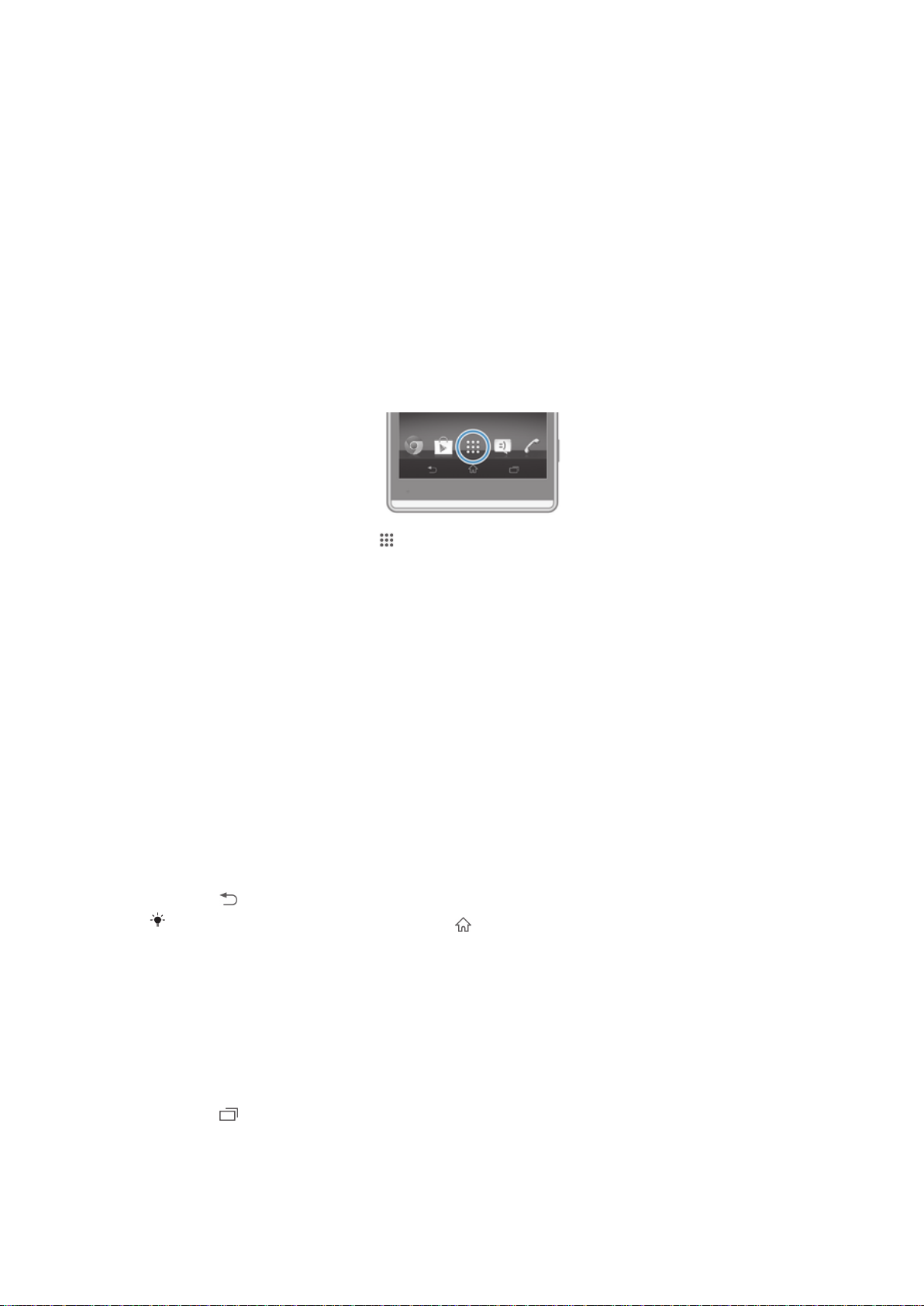
Ruutukaappauksen ottaminen
Paina virtapainiketta ja äänenvoimakkuus alas -painiketta samanaikaisesti,
1
kunnes kuulet napsahduksen.
Voit näyttää ruutukaappauksen vetämällä tilarivin täysin alas.
2
Sovellusten käyttö
Voit avata sovelluksia Kotinäyttö -ruudun pikakomennoilla tai sovellusnäytöstä.
Sovellusnäyttö
Sovellusnäyttö, joka avataan kohdasta Kotinäyttö, sisältää laitteen mukana tulleet
esiasennetut sovellukset ja käyttäjän lataamat sovellukset.
Sovellusnäyttö on tavallista näyttöä leveämpi, joten näyttöä on siirrettävä vasemmalle
ja oikealle, jotta voidaan nähdä kaikki sisältö.
Sovellusnäytön avaaminen
Kohdasta Kotinäyttö napauta .
•
Sovellusnäytön selaaminen
Siirrä näyttöä oikealle tai vasemmalle sovellusruuduissa.
•
Sovellusnäytön valikon avaaminen
Kun sovellusnäyttö on avattu, vedä näytön vasen reuna oikealle.
•
Sovelluksen pikakomennon lisääminen aloitusnäyttöön
Kosketa sovellusta (pitkä kosketus) sovellusnäytössä, kunnes näyttö värisee, ja
1
vedä kuvake näytön yläosaan. Aloitusnäyttö aukeaa.
Vedä kuvake haluamaasi aloitusnäytön kohtaan ja vapauta sormi.
2
Sovellusten avaaminen ja sulkeminen
Sovelluksen avaaminen
Napauta sovellusta Kotinäyttö-näytöstä tai sovellusnäytöstä.
•
Sovelluksen sulkeminen
Paina .
•
Jotkut sovellukset keskeytetään, kun painat
jatkaa toimintaansa taustalla. Ensimmäisessä tapauksessa voit jatkaa siitä, mihin jäit,
seuraavan kerran kun avaat sovelluksen. Muista, että joistain sovelluksista voi koitua
tietoliikennekuluja niiden toimiessa taustalla. Tästä esmerkkinä sosiaaliset verkostopalvelut.
poistuaksesi, kun taas toiset sovellukset voivat
Viimeksi käytettyjen sovellusten ikkuna
Voit vaihtaa viimeksi käytettyjä sovelluksia tästä ikkunasta. Voit myös avata pieniä
sovelluksia.
Viimeksi käytettyjen sovellusten ikkunan avaaminen
Paina .
•
21
Tämä on julkaisun Internet-versio. © Tulostus sallittu vain yksityiskäyttöön.
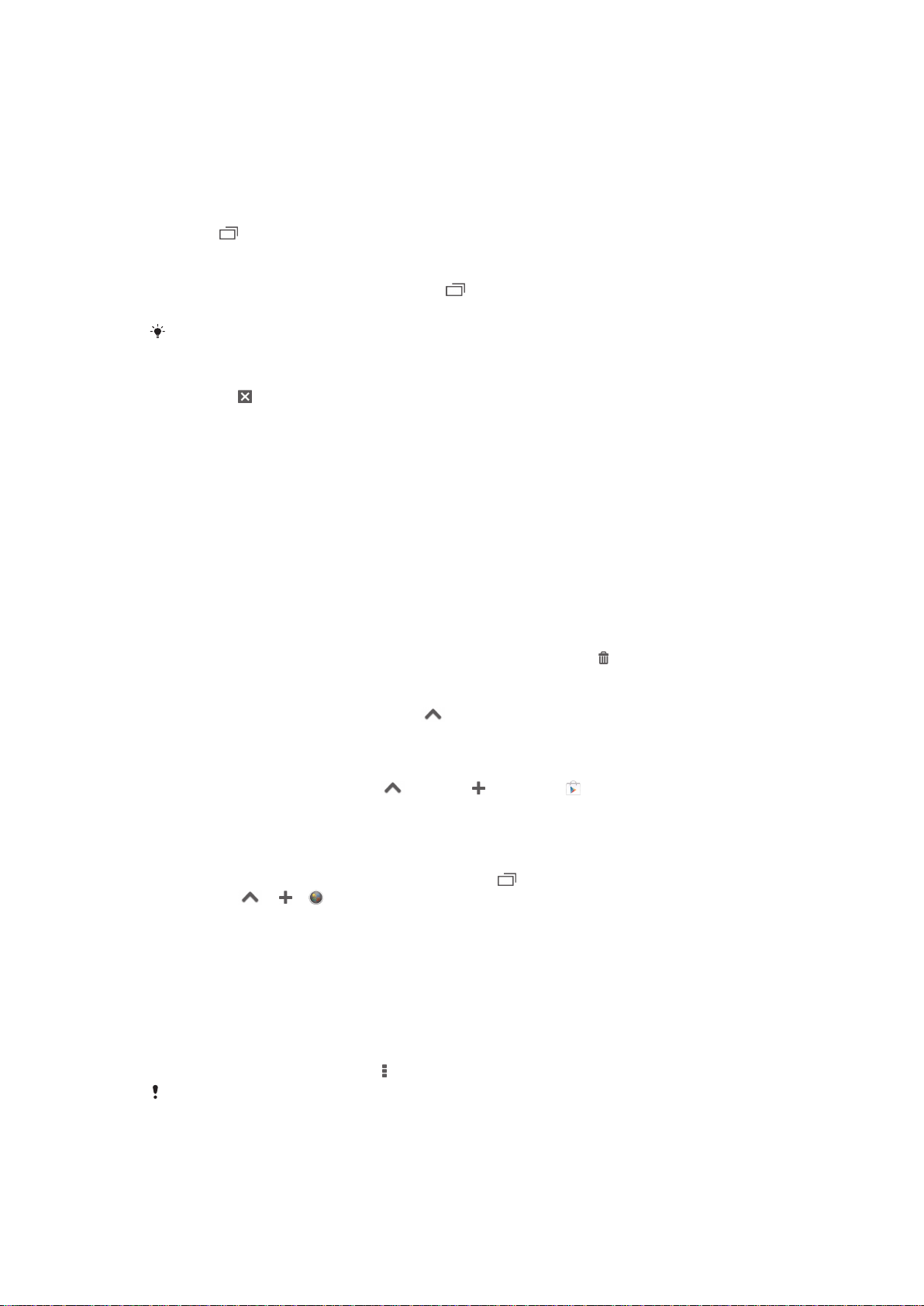
Pienten sovellusten käyttö
Äskettäin käytettyjen sovellusten ikkunasta voit siirtyä nopeasti useaan pieneen
sovellukseen milloin tahansa pienten sovellusten rivillä. Pieni sovellus vie näytöstä
vain pienen alueen. Näin voit käyttää pientä sovellusta ja toista sovellusta
samanaikaisesti samalla näytöllä.
Pienten sovellusten rivin avaaminen
Paina .
•
Piensovelluksen avaaminen
Voit avata piensovellusrivin painamalla .
1
Napauta avattavaa piensovellusta.
2
Voit avata useita piensovelluksia samanaikaisesti.
Pienen sovelluksen sulkeminen
Napauta pienen sovelluksen ikkunasta.
•
Pienen sovelluksen siirtäminen
Kun pieni sovellus on auki, kosketa ja pidä alhaalla pienen sovelluksen vasenta
•
yläkulmaan ja siirrä se haluamaasi paikkaan.
Pienen sovelluksen pienentäminen
Kun pieni sovellus on auki, kosketa ja pidä alhaalla pienen sovelluksen vasenta
•
yläkulmaa ja vedä se näytön oikeaan laitaan tai alareunaan.
Piensovelluspalkin piensovellusten järjestäminen uudelleen
Kosketa piensovellusta (pitkä painallus) ja vedä se haluamaasi kohtaan.
•
Pienen sovelluksen poistaminen pienten sovellusten riviltä
Kosketa ja pidä alhaalla pientä sovellusta ja vedä se kohtaan .
•
Aiemmin poistetun piensovelluksen palauttaminen
Avaa piensovelluspalkki ja napauta .
1
Pidä palautettavaa piensovellusta alhaalla ja vedä se sitten piensovellusriville.
2
Piensovelluksen lataaminen
Napauta piensovelluspalkista , napauta ja napauta .
1
Etsi ladattava piensovellus. Lataa se ja viimeistele asennus sitten ohjeiden
2
mukaan.
Lisäohjelman lisääminen piensovelluksena
Voit avata pienten sovellusten rivin painamalla .
1
Napauta > > .
2
Valitse lisäohjelma.
3
4 Anna halutessasi lisäohjelmalle nimi ja napauta OK.
Sovellusvalikko
Voit avata valikon milloin tahansa sovellusta käyttäessäsi. Valikon ulkoasu vaihtelee
käytettävän sovelluksen mukaan.
Valikon avaaminen sovelluksessa
Paina sovellusta käyttäessäsi .
•
Valikko ei ole käytettävissä kaikissa sovelluksissa.
Sovellusnäytön järjesteleminen
Voit siirrellä sovellusnäytön sovelluksia haluamallasi tavalla.
22
Tämä on julkaisun Internet-versio. © Tulostus sallittu vain yksityiskäyttöön.
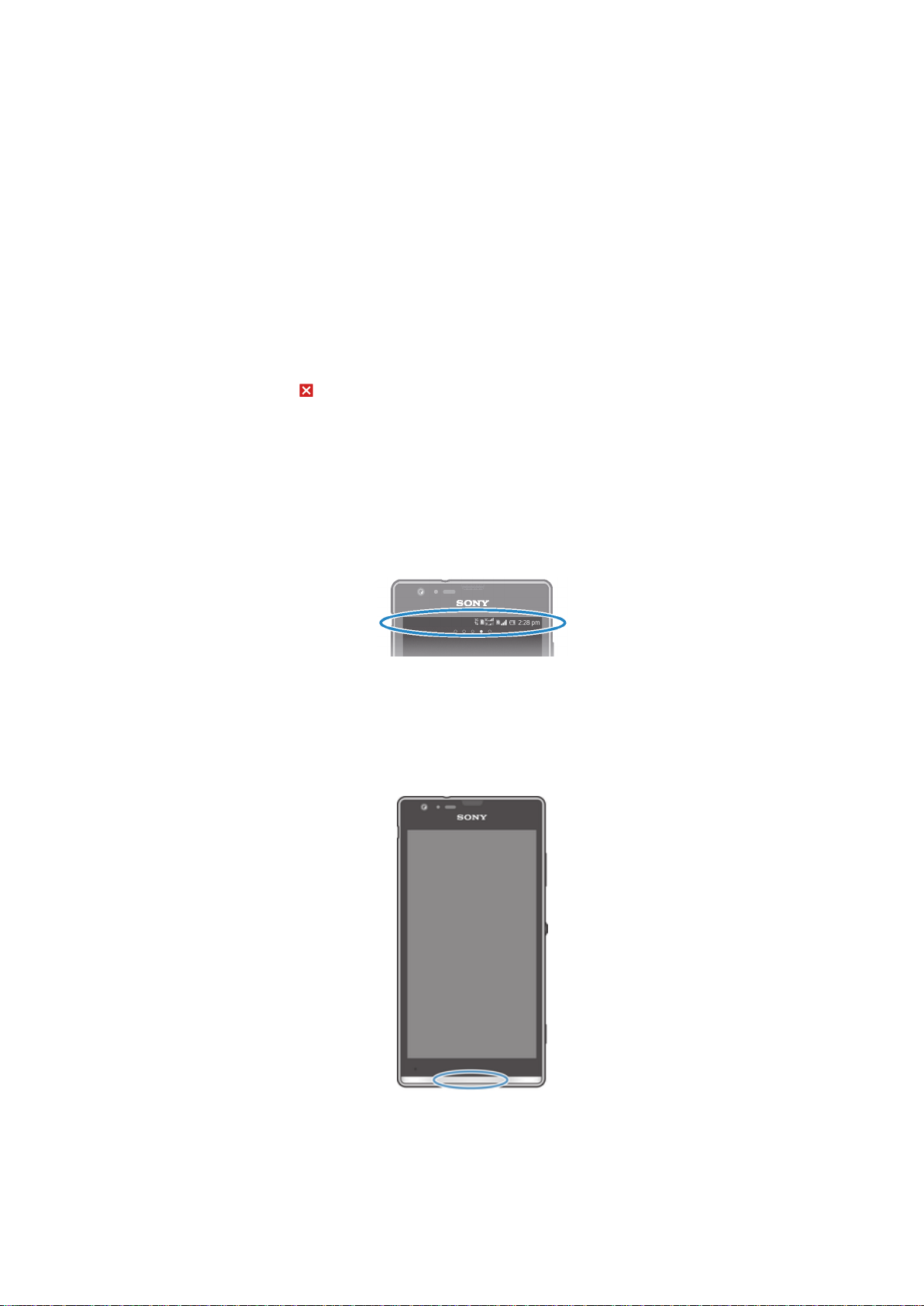
Sovellusten järjestäminen sovellusnäytössä
Voit avata sovellusnäytön valikon vetämällä sovellusnäytön vasenta reunaa
1
oikealle.
2 Valitse haluamasi valinta kohdasta NÄYTÄ SOVELLUKSET.
Sovelluksen siirtäminen sovellusnäytössä
Voit avata sovellusnäytön valikon vetämällä sovellusnäytön vasenta reunaa
1
oikealle.
2 Varmista, että Oma järjestys on valittu kohdassa NÄYTÄ SOVELLUKSET.
Kosketa ja pidä alhaalla sovellusta, kunnes se suurenee ja laite värisee, ja vedä
3
sovellus sitten uuteen paikkaan.
Sovelluksen asennuksen poistaminen sovellusnäytöstä
Voit avata sovellusnäytön valikon vetämällä sovellusnäytön vasenta reunaa
1
oikealle.
2 Napauta Poista asennus. Kaikissa sovelluksissa, joiden asennus on
poistettavissa, on -kuvake.
3 Napauta sovellusta, jonka asennuksen haluat poistaa, ja napauta sitten Poista
asennus.
Tila ja ilmoitukset
Näytön ylälaidassa oleva tilarivi näyttää, mitä laitteessa tapahtuu. Vasempaan laitaan
saapuu ilmoituksia, kun tapahtuu jotain uutta tai jotain on käynnissä. Esimerkiksi
uusista viesteistä ja kalenteri-ilmoituksista ilmoitetaan tässä. Oikeassa laidassa
näkyvät signaalin voimakkuus, akun tila ja muita tietoja.
Tilarivillä voit säätää laitteen perusasetuksia, kuten Wi-Fi®, Bluetooth™, tietoliikenne
ja ääni. Voit myös avata asetusvalikon ilmoituspaneelista ja säätää muita puhelimen
asetuksia.
Lisäksi merkkivalo ilmoittaa akun tilan ja joitain muita asioita. Esimerkiksi vilkkuva
sininen valo tarkoittaa, että puhelimessa on uusi viesti tai vastaamatta jäänyt puhelu.
Merkkivalo ei välttämättä toimi akun varauksen ollessa vähissä.
Ilmoitusten ja meneillään olevien toimintojen tarkistaminen
Voit avata ilmoituspaneelin ja saada lisätietoja vetämällä tilarivin alas. Voit esimerkiksi
avata uuden viestin tai näyttää kalenteritapahtuman paneelista. Voit myös avata
joitakin taustalla käynnissä olevia sovelluksia, kuten musiikkisoittimen.
23
Tämä on julkaisun Internet-versio. © Tulostus sallittu vain yksityiskäyttöön.
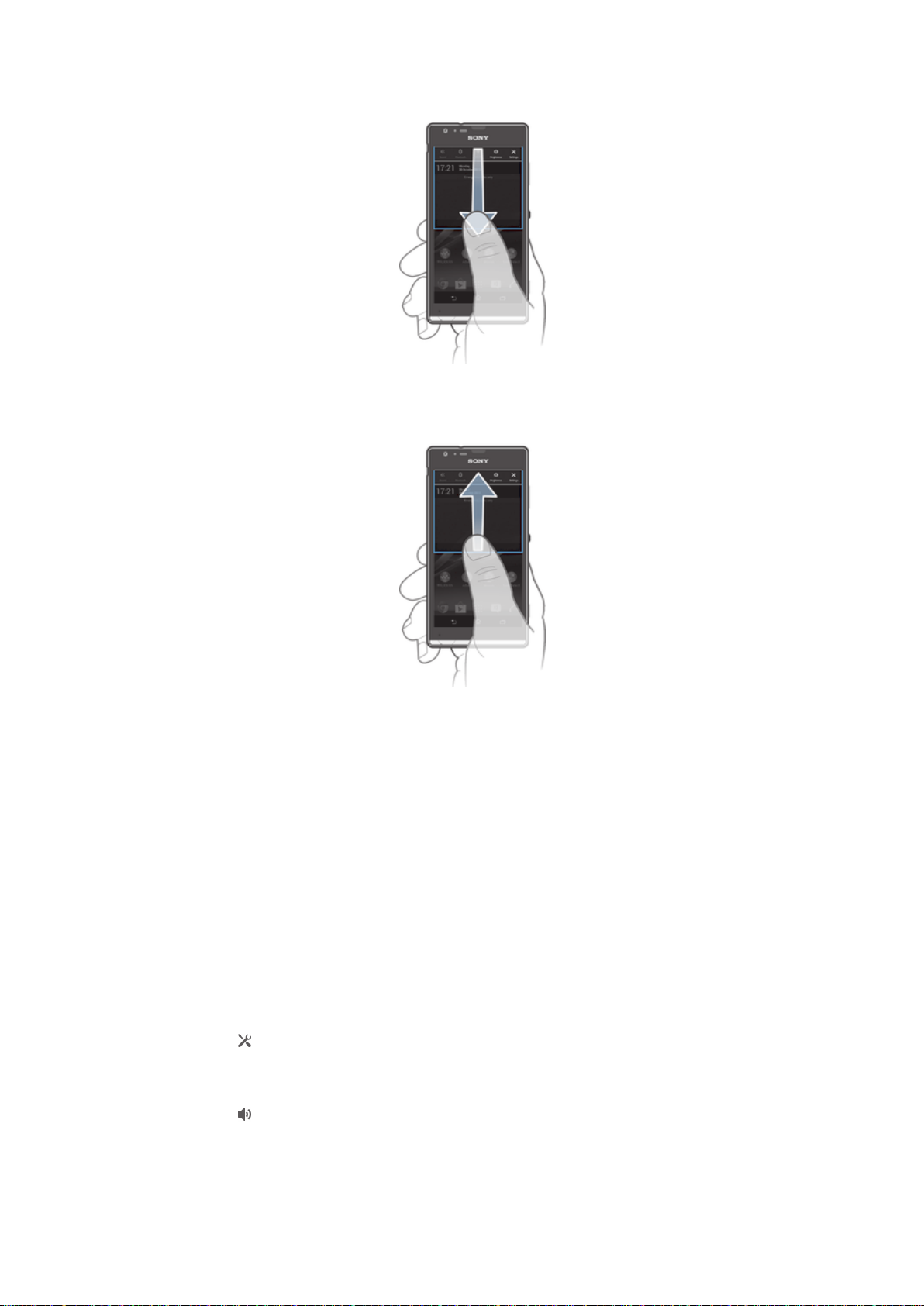
Ilmoituspaneelin avaaminen
Vedä tilariviä alaspäin.
•
Ilmoituspaneelin sulkeminen
Vedä ilmoituspaneelin alaosassa olevaa välilehteä ylöspäin.
•
Toimien tekeminen ilmoituksen perusteella
Napauta ilmoitusta.
•
Ilmoituksen ohittaminen ilmoituspaneelissa
Aseta sormi ilmoituksen päälle ja siirrä vasemmalle tai oikealle näpäyttämällä.
•
Kaikkien ilmoitusten poistaminen ilmoituspaneelista
• Napauta Tyhj..
Laitteen asetusten määrittäminen ilmoituspaneelista
Voit avata asetusvalikon ilmoituspaneelista ja säätää laitteen pika-asetuksia. Voit
esimerkiksi ottaa Wi-Fi®-yhteyden käyttöön.
Laitteen asetusvalikon avaaminen ilmoituspaneelista
Vedä tilariviä alaspäin.
1
Napauta .
2
Ääniasetusten säätäminen ilmoituspaneelista
Vedä tilariviä alaspäin.
1
Napauta .
2
24
Tämä on julkaisun Internet-versio. © Tulostus sallittu vain yksityiskäyttöön.
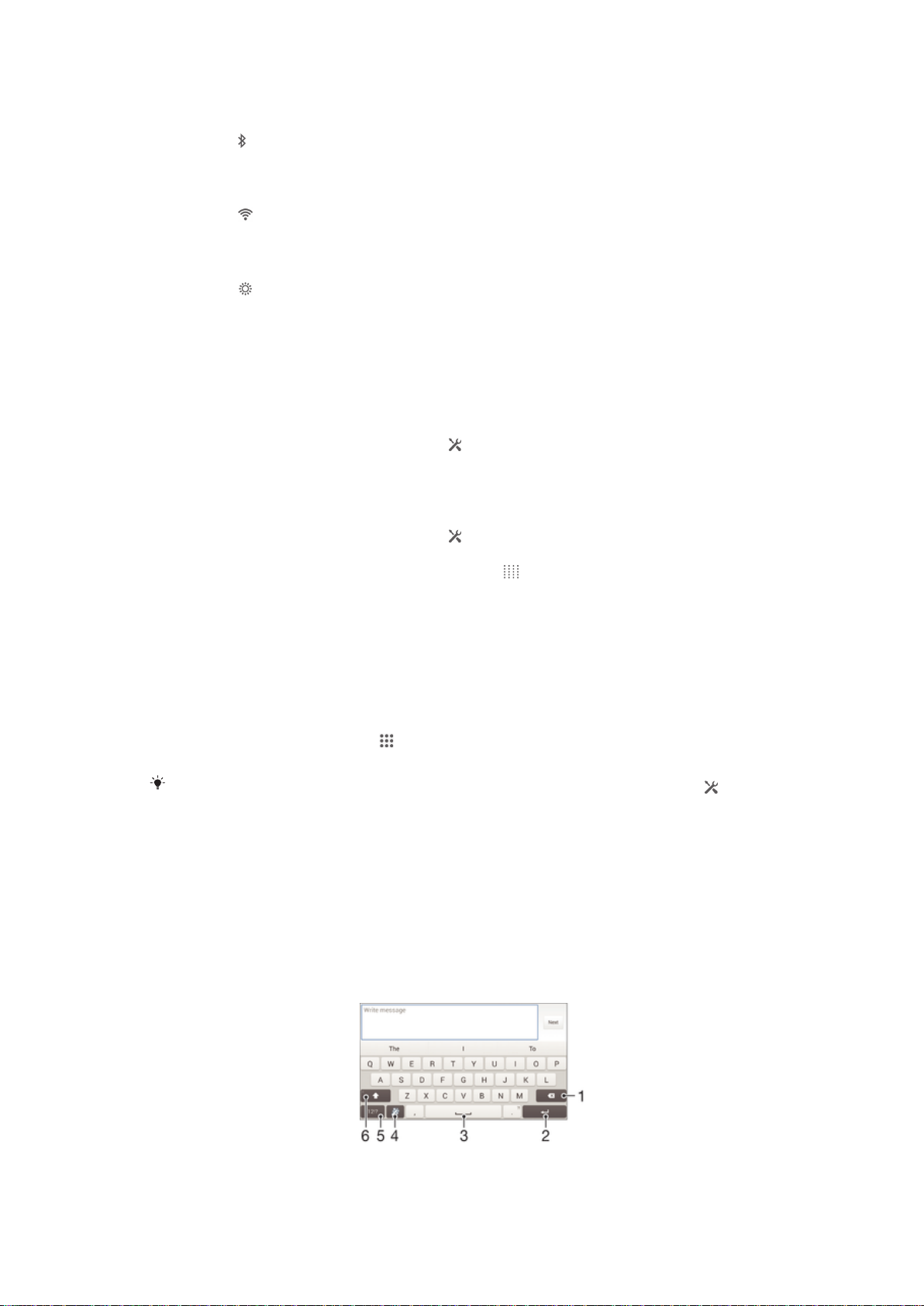
Bluetooth®-toiminnon ohjaaminen ilmoituspaneelista
Vedä tilariviä alaspäin.
1
Napauta
2
Wi-Fi®-toiminnon ohjaaminen ilmoituspaneelista
Vedä tilariviä alaspäin.
1
Napauta .
2
Kirkkaustason säätäminen ilmoituspaneelista
Vedä tilariviä alaspäin.
1
Napauta .
2
.
Pika-asetusten mukauttaminen ilmoituspaneelista
Voit mukauttaa pika-asetuksia ilmoituspaneelista valitsemalla haluamasi pikaasetukset ja järjestämällä niiden järjestyksen uudelleen. Voit valita enimmillään 10
pika-asetusta tai olla valitsematta yhtään asetusta.
Pika-asetusten valitseminen ilmoituspaneelista
Vedä tilariviä alaspäin ja napauta sitten .
1
2 Etsi ja napauta Näyttö > Pika-asetukset.
Valitse haluamasi pika-asetukset.
3
Pika-asetusten järjestäminen uudelleen ilmoituspaneelista
Vedä tilariviä alaspäin ja napauta sitten .
1
2 Etsi ja napauta Näyttö > Pika-asetukset.
Pidä pika-asetuksen vieressä olevaa kuvaketta alhaalla ja siirrä se sitten
3
haluttuun paikkaan.
Asetusten käyttäminen
Voit tuoda puhelimen asetukset näkyviin ja muuttaa niitä asetusvalikosta.
Asetusvalikon voi avata ilmoituspaneelista ja sovellusnäytöstä.
Laitteen asetusten käyttö
Kohdasta Kotinäyttö napauta .
1
2 Napauta Asetukset.
Voit myös vetää tilariviä alaspäin aloitusnäytössä ja siirtyä laitteeseen napauttamalla
Näyttönäppäimistö
Voit kirjoittaa tekstiä QWERTY-näyttönäppäimistöllä napauttamalla kutakin kirjainta
erikseen, tai voit käyttää Kirjoita pyyhkäisemällä -toimintoa ja muodostaa sanoja
liu'uttamalla sormea kirjaimesta toiseen.
Tekstinsyöttöä varten voi valita enintään kolme kieltä. Näppäimistö tunnistaa
käyttämäsi kielen ja ennakoi kyseisen kielen sanat kirjoitettaessa. Jotkin sovellukset,
esimerkiksi sähköposti- ja tekstiviestisovellukset, avaavat näyttönäppäimistön
automaattisesti.
.
1 Poista osoitinta edeltävä merkki.
Tämä on julkaisun Internet-versio. © Tulostus sallittu vain yksityiskäyttöön.
25
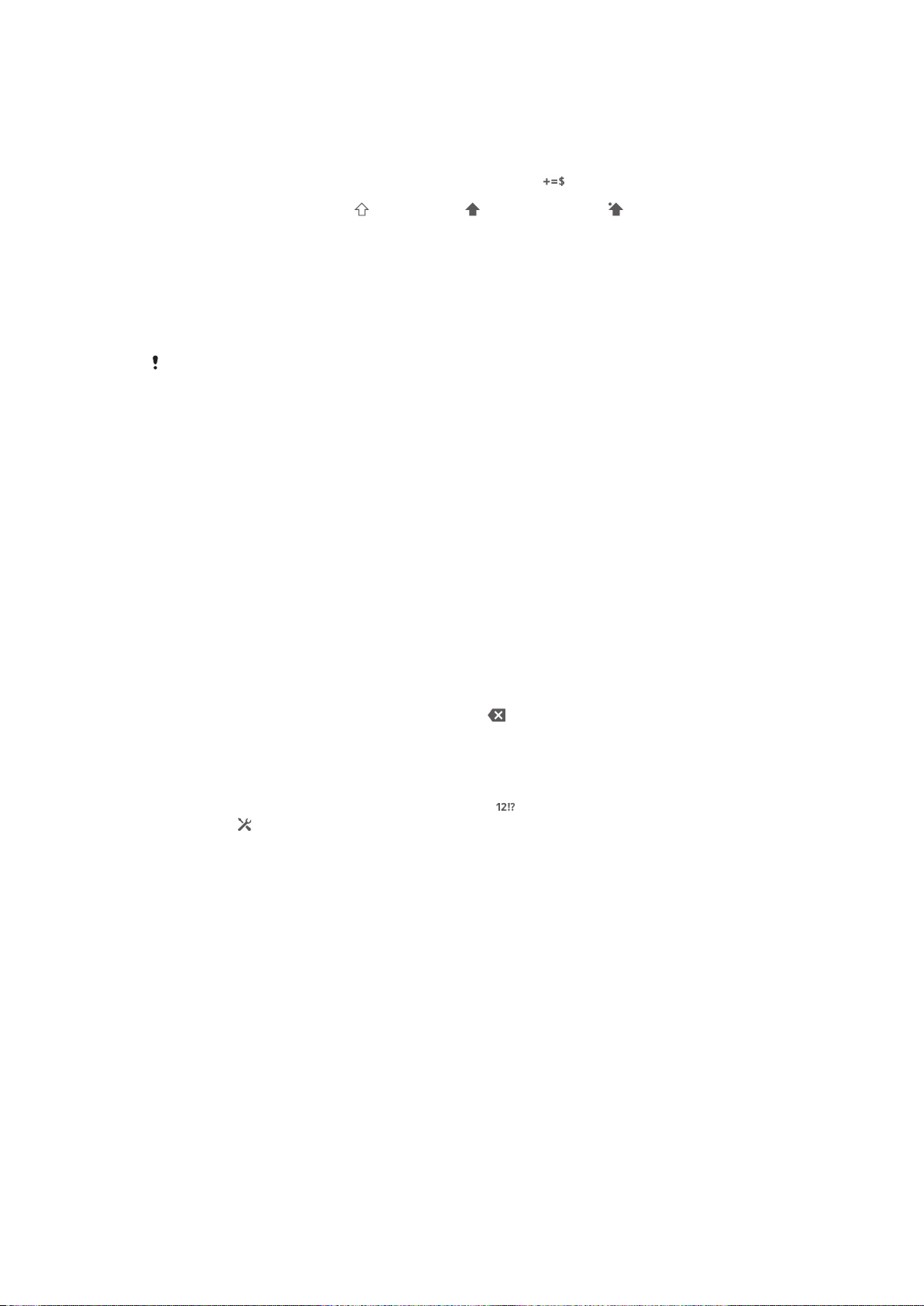
2 Lisää rivin alkuun palautusmerkki tai vahvista tekstin syöttö.
3 Lisää välilyönti.
4 Mukauta näppäimistöäsi. Tämä painike katoaa näppäimistön personalisoinnin jälkeen.
5
Näytä numerot ja symbolit. Jos haluat lisää merkkejä, napauta .
6
Siirtyminen pieniin kirjaimiin , isoihin kirjaimiin ja isoihin alkukirjaimiin . Joillain kielillä tällä
näppäimellä voidaan käyttää kielen erikoismerkkejä.
Näyttönäppäimistön tuominen näkyviin tekstin syöttämiseksi
Napauta tekstinsyöttökenttää.
•
Näyttönäppäimistön käyttäminen vaakasuunnassa
Kun näyttönäppäimistö on näkyvissä, käännä laite kyljelleen.
•
Vaakanäkymän käyttäminen voi joissakin sovelluksissa edellyttää asetusten muokkaamista.
Tekstin kirjoittaminen merkki kerrallaan
Napauta merkkiä, jos haluat syöttää näppäimistössä näkyvän merkin.
1
Jos haluat syöttää merkin muunnelman, kosketa tavallista näppäimistön
2
merkkiä ja pidä sitä alhaalla, jotta saat käytettävissä olevat vaihtoehdon
näkyviin. Valitse sitten vaihtoehto luettelosta. Voit esimerkiksi syöttää merkin "é"
koskettamalla ja pitämällä alhaalla merkkiä "e", kunnes muut vaihtoehdot
avautuvat, ja pitäen sormea yhä näppäimistöllä vetämällä ja valitsemalla merkin
"é".
Pisteen syöttäminen
Kun olet kirjoittanut sanan, kaksoisnapauta välilyöntinäppäintä.
•
Tekstin syöttäminen elesyöttötoiminnon avulla
Kun näyttönäppäimistö on näkyvissä, kirjoita haluamasi sana liu'uttamalla
1
sormeasi kirjaimesta toiseen.
Kun olet syöttänyt sanan, nosta sormi ylös. Sanaa ehdotetaan koskettamiesi
2
kirjainten perusteella.
Jos haluamasi sana ei tule näkyviin, napauta nähdäksesi muita valintoja, ja
3
valitse sen mukaan. Jos toivottua valintaa ei tule näkyviin, poista koko sana ja
piirrä se uudelleen tai syötä sana napauttamalla kutakin kirjainta erikseen.
Kirjoita pyyhkäisemällä -asetusten muuttaminen
Kun näyttönäppäimistö on näkyvissä, napauta .
1
2 Napauta ja napauta sitten Näppäimistöasetukset> Tekstinsyötön
asetukset.
Voit ottaa Kirjoita pyyhkäisemällä -toiminnon käyttöön tai poistaa sen käytöstä
3
valitsemalla Kirjoita pyyhkäisemällä -valintaruudun tai poistamalla sen
valinnan.
puhelinnäppäimistö
Puhelinnäppäimistö vastaa normaalia 12-näppäimistä puhelimen näppäimistöä. Siinä
on ennakoiva tekstinsyöttö ja syöttö moninapautuksella. Voit aktivoida
puhelinnäppäimistön tekstinsyöttötavan näppäimistöasetuksista. Puhelinnäppäimistöä
voi käyttää vain pystysuunnassa.
26
Tämä on julkaisun Internet-versio. © Tulostus sallittu vain yksityiskäyttöön.
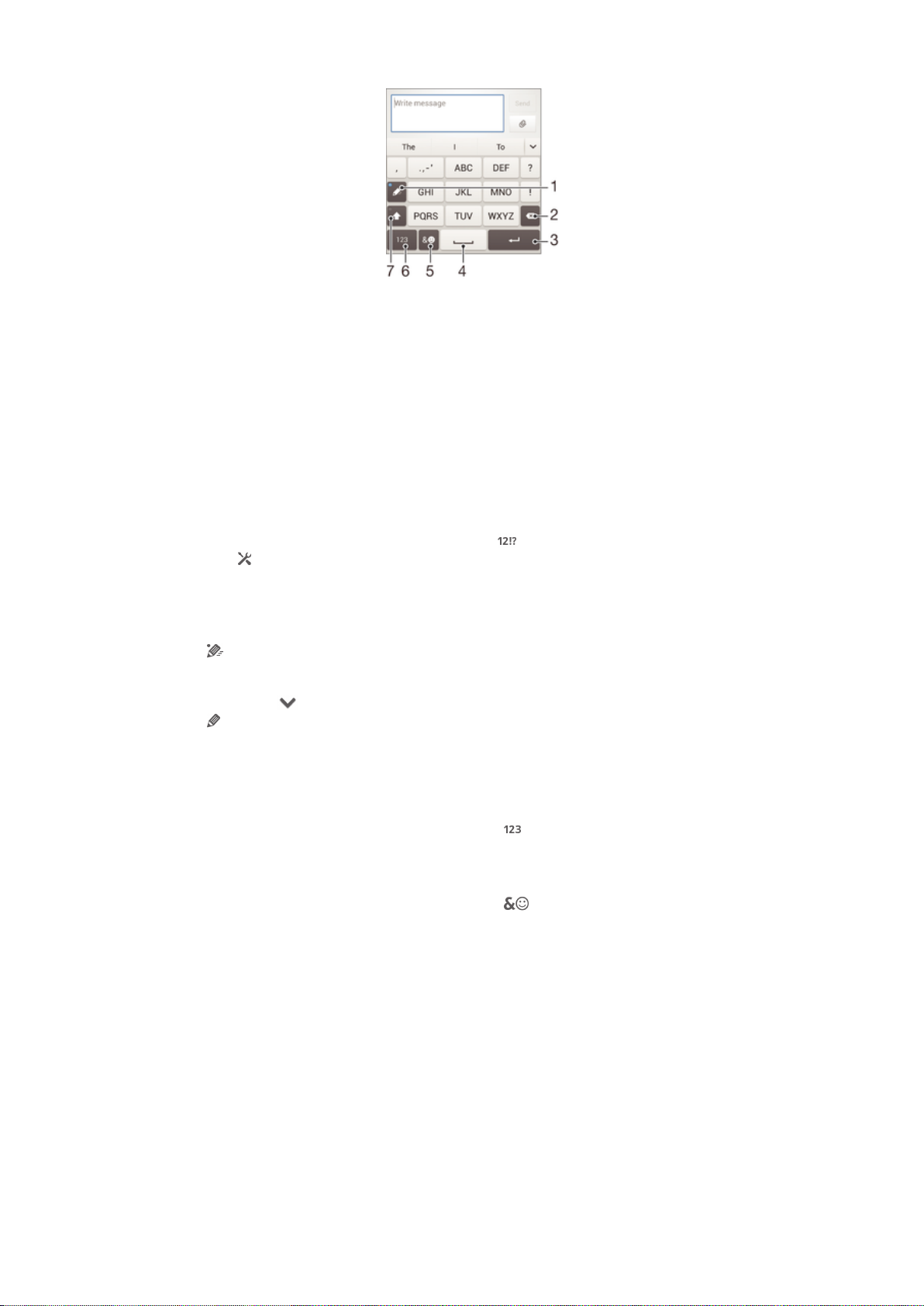
1 Valitse tekstinsyöttötapa. Voit naputtaa kutakin merkkiä kerran ja käyttää sanaehdotuksia tai napauttaa
näppäintä niin monta kertaa, että oikea merkki on valittuna.
2 Poista osoitinta edeltävä merkki.
3 Lisää rivin alkuun palautusmerkki tai vahvista tekstin syöttö.
4 Lisää välilyönti.
5 Näytä symbolit ja hymiöt.
6 Näytä numerot.
7 Vaihda suurten ja pienten merkkien välillä ja kytke Caps Lock päälle.
Puhelinnäppäimistön ensimmäinen avauskerta
Napauta tekstinsyöttökenttää ja napauta sitten .
1
2 Napauta ja napauta sitten Näppäimistöasetukset.
3 Napauta Näppäimistön ulkoasu > Näppäimistöasettelu.
Valitse puhelinnäppäimistö.
4
Tekstin syöttäminen puhelimen näppäinten avulla
Kun
•
tulee näkyviin puhelimen näppäimiin, napauta kutakin merkkinäppäintä
vain kerran, vaikka kirjain ei olisikaan ensimmäinen näppäimellä kirjoitettava
kirjain. Napauta näkyviin tulevaa sanaa tai tuo lisää sanaehdotuksia näkyviin
napauttamalla ja valitse sana luettelosta.
Kun tulee näkyviin puhelimen näppäimiin, napauta syötettävän merkin
•
näyttönäppäintä. Jatka tämän näppäimen napauttelua, kunnes haluamasi
merkki valitaan. Tee sama sitten seuraavalle syötettävälle merkille ja niin
edelleen.
Numeroiden syöttäminen puhelinnäppäimistön avulla
Kun puhelinnäppäimistö on näkyvissä, napauta . Numeroita sisältävä
•
puhelinnäppäimistö tulee näkyviin.
Symbolien ja hymiöiden lisääminen puhelinnäppäimistöllä
Kun puhelinnäppäimistö on näkyvissä, napauta . Näkyviin tulee ruudukko,
1
jossa on numeroita ja hymiöitä.
Voit tarkastella lisää valintoja siirtymällä ylös- tai alaspäin. Valitse symboli tai
2
hymiö napauttamalla sitä.
Tekstin syöttäminen äänisyöttötoiminnolla
Voit syöttää tekstiä äänisyöttötoiminnolla sanojen kirjoittamisen sijaan. Puhu vain
syötettävät sanat. Äänisyöttö on kokeellinen Google™-tekniikka, joka on saatavilla eri
kielillä ja eri alueilla.
27
Tämä on julkaisun Internet-versio. © Tulostus sallittu vain yksityiskäyttöön.
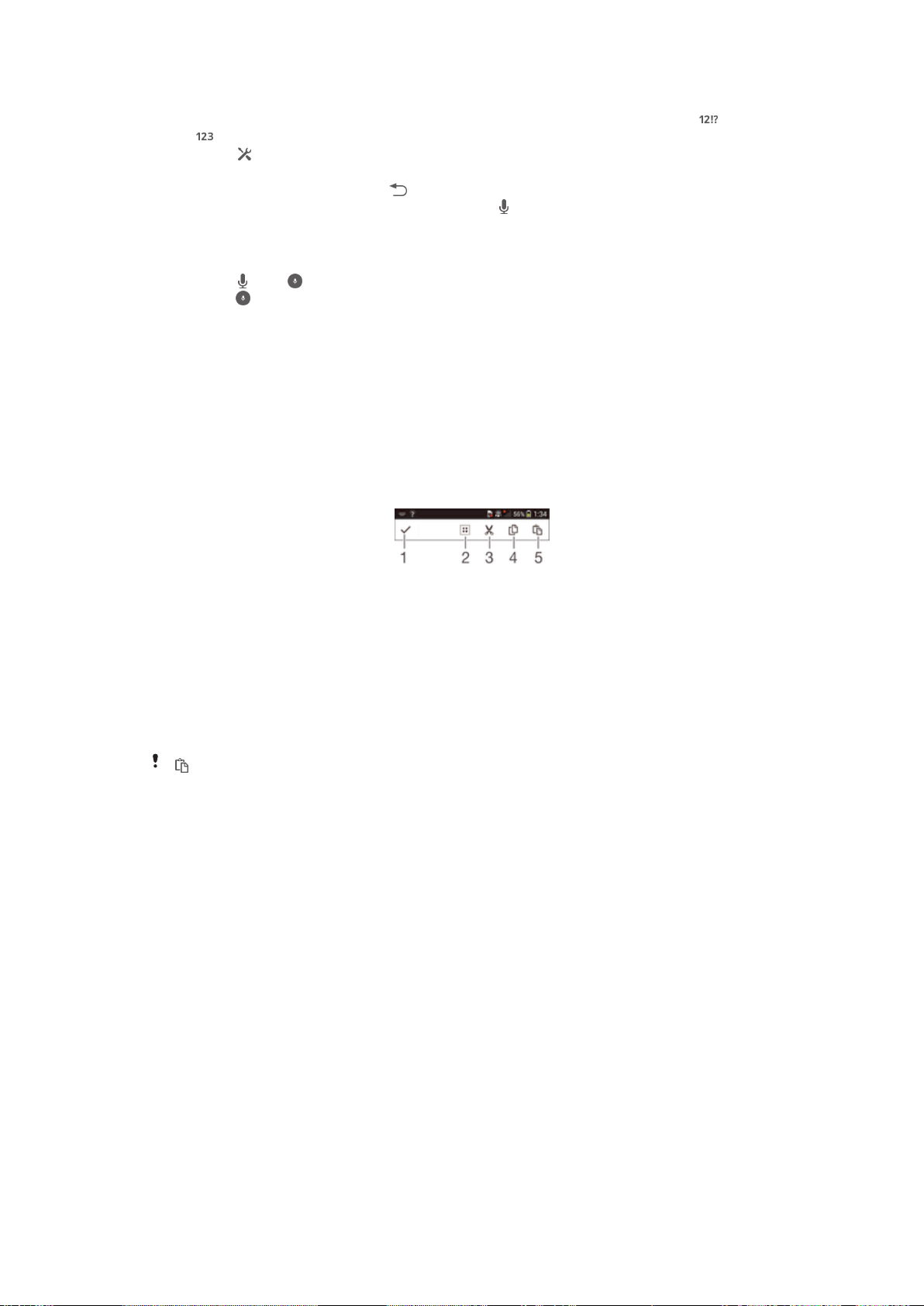
Puhesyötön käyttöönotto
Kun kirjoitat tekstiä näyttönäppäimistöllä tai puhelimen näppäimillä, napauta
1
tai .
2 Napauta ja napauta sitten Näppäimistöasetukset.
3 Valitse valintaruutu Google-äänisyöttönäppäin.
Tallenna asetukset painamalla . Näyttönäppäimistöön tai
4
puhelinnäppäimistöön ilmesty mikrofonikuvake .
Tekstin syöttäminen äänisyöttötoiminnolla
Avaa näyttönäppäimistö tai puhelinnäppäimistö.
1
Napauta . Kun tulee näkyviin, syötä tekstiä puhumalla. Kun olet valmis,
2
napauta uudelleen. Ehdotettu teksti tulee näkyviin.
Muokkaa tekstiä manuaalisesti tarvittaessa.
3
Tekstin muokkaaminen
Kun kirjoitat, voit valita, leikata, kopioida ja liittää tekstiä sekä vaaka- että
pystynäkymässä kaksoisnapauttamalla kirjoitettua tekstiä. Pystynäkymässä tarvittavat
muokkaustyökalut ovat käytettävissä sovelluspalkissa. Vaakanäkymässä samat
työkalut voi avata muokkauspainikkeella.
Sovelluspalkki
1 Sovelluspalkin sulkeminen
2 Kaiken tekstin valitseminen
3 Tekstin leikkaaminen
4 Tekstin kopioiminen
5 Tekstin liittäminen
on näkyvissä vain, kun olet tallentanut tekstiä leikepöydälle.
Tekstin valitseminen
Kirjoita tekstiä ja kaksoisnapsauta tekstiä. Napauttamasi sana korostetaan sen
1
molemmille puolille tulevilla ulokkeilla.
Valitse lisää tekstiä vetämällä ulokkeita vasemmalle tai oikealle.
2
Tekstin muokkaaminen pystysuunnassa
Kirjoita tekstiä ja kaksoisnapsauta kirjoittamaasi tekstiä avataksesi
1
sovelluspalkin.
Valitse muokattava teksti ja tee sitten haluamasi muutokset sovellusrivin avulla.
2
Tekstin muokkaaminen vaakasuunnassa
Kirjoita tekstiä ja kaksoisnapsauta kirjoittamaasi tekstiä.
1
2 Valitse käsiteltävä teksti, napauta sitten Muokkaa... ja valitse vaihtoehto.
Xperia-näppäimistön mukauttaminen
Kun syötät tekstiä näyttönäppäimistöllä tai puhelinnäppäimistöllä, voit käyttää
näppäimistöasetuksia ja muita tekstinsyöttöasetuksia, joiden avulla voit määrittää
kirjoituskielten valinnat, tekstin ennakoinnin, automaattisen välistyksen ja pisteet. Voit
esimerkiksi määrittää, miten sanavaihtoehdot esitetään ja miten sanat korjataan sitä
mukaa, kun kirjoitat. Viestiesi tiedot voidaan myös käydä läpi niin, että sanaehdotukset
28
Tämä on julkaisun Internet-versio. © Tulostus sallittu vain yksityiskäyttöön.
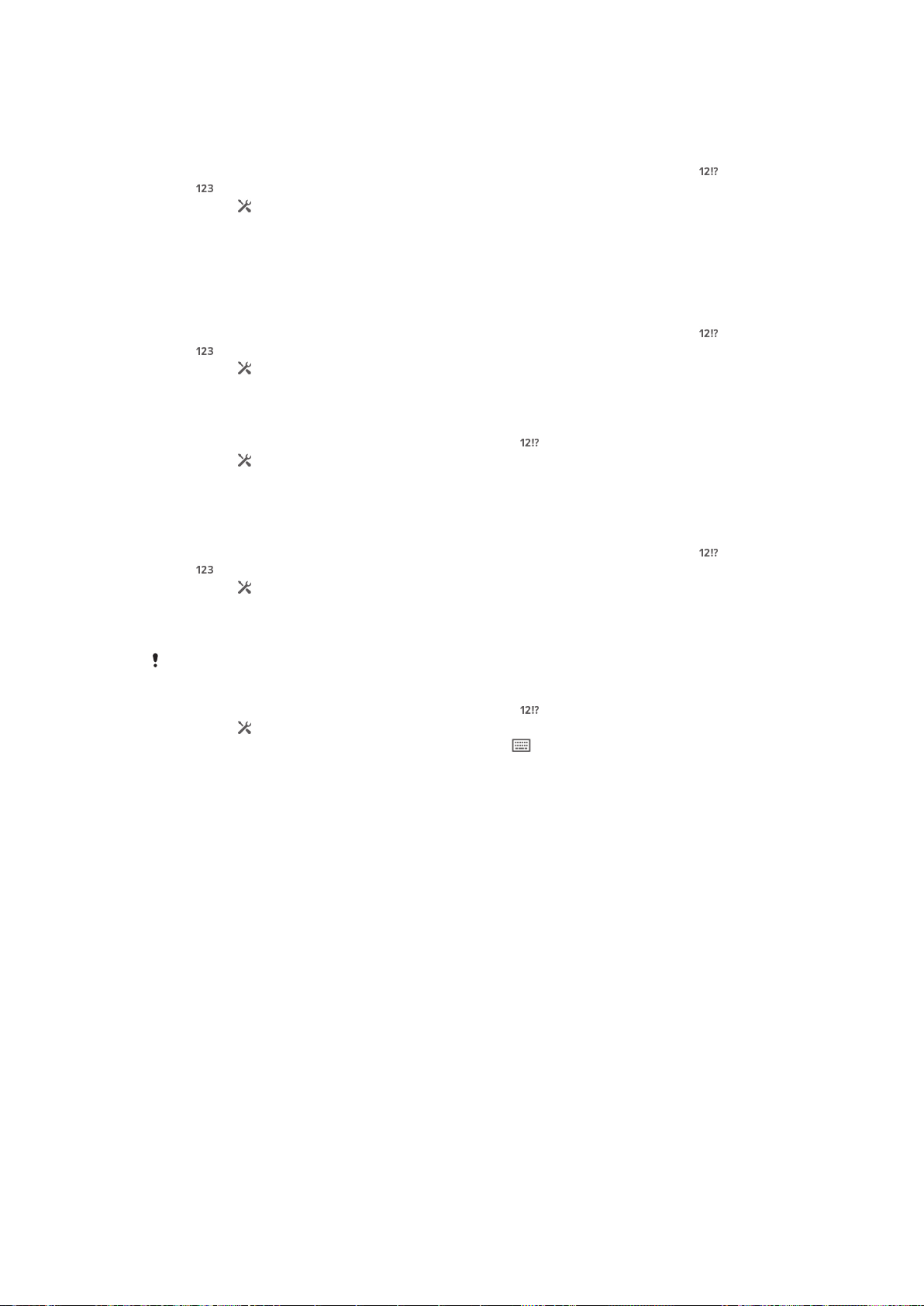
sopivat kirjoitustyyliisi. Voit myös määrittää tekstinsyöttösovelluksen muistamaan
uudet kirjoittamasi sanat.
Näyttönäppäimistön ja puhelinnäppäimistön asetusten käyttäminen
Kun kirjoitat tekstiä näyttönäppäimistöllä tai puhelimen näppäimillä, napauta
1
tai .
2 Napauta , napauta Näppäimistöasetukset ja muuta sitten asetuksia
haluamallasi tavalla.
3 Jos halut lisätä kirjoituskielen tekstinsyötölle, napauta Kielten kirjoittaminen ja
merkitse asiaankuuluvat valintaruudut.
4 Vahvista napauttamalla OK.
Tekstinsyöttöasetusten muuttaminen
Kun kirjoitat tekstiä näyttönäppäimistöllä tai puhelimen näppäimillä, napauta
1
tai .
2 Napauta , napauta sitten Näppäimistöasetukset > Tekstinsyötön asetukset
ja valitse asianmukaiset asetukset.
Hymiönäppäimen tuominen näkyviin
Kun kirjoitat tekstiä näyttönäppäimistöllä, napauta .
1
2 Napauta ja napauta Näppäimistöasetukset > Näppäimistön ulkoasu >
Lisänäppäimet.
3 Valitse valintaruutu Hymiönäppäin.
Kirjoitustyylisi käyttäminen
Kun kirjoitat tekstiä näyttönäppäimistöllä tai puhelimen näppäimillä, napauta
1
tai .
2 Napauta
valitse lähde.
, napauta sitten Näppäimistöasetukset > Käytä kirjoitustyyliäni ja
Näppäimistöasettelun valitseminen
Eri asetteluja on saatavilla vain näyttönäppäimistöön, kun valitset kaksi tai kolme kirjoituskieltä,
eikä niitä välttämättä saatavana kaikilla kirjoituskielillä.
Kun kirjoitat tekstiä näyttönäppäimistöllä, napauta .
1
2 Napauta ja napauta sitten Näppäimistöasetukset.
3 Napauta Kielten kirjoittaminen ja napauta sitten .
Valitse näppäimistöasettelu.
4
5 Vahvista napauttamalla OK.
Laitteen mukauttaminen
Voit säätää useita laitteen asetuksia omien tarpeidesi mukaan. Voit esimerkiksi
vaihtaa kieltä, lisätä oman soittoäänen ja muuttaa näytön kirkkautta.
Äänenvoimakkuuden säätäminen
Voit säätää saapuvien puheluiden ja ilmoitusten soittoäänen voimakkuutta sekä
musiikki- ja videotiedostojen toiston äänenvoimakkuutta.
Soittoäänen äänenvoimakkuuden säätäminen äänenvoimakkuusnäppäimellä
Paina äänenvoimakkuusnäppäintä ylös tai alas.
•
Mediatoiston äänenvoimakkuuden säätäminen äänenvoimakkuusnäppäimellä
Paina äänenvoimakkuusnäppäintä ylös tai alas musiikkia toistaessasi tai
•
videota katsoessasi.
Ääniasetusten säätäminen
Voit säätää useita ääniasetuksia. Voit esimerkiksi asettaa laitteen äänettömään tilaan,
jotta se ei soi kesken kokousta.
29
Tämä on julkaisun Internet-versio. © Tulostus sallittu vain yksityiskäyttöön.
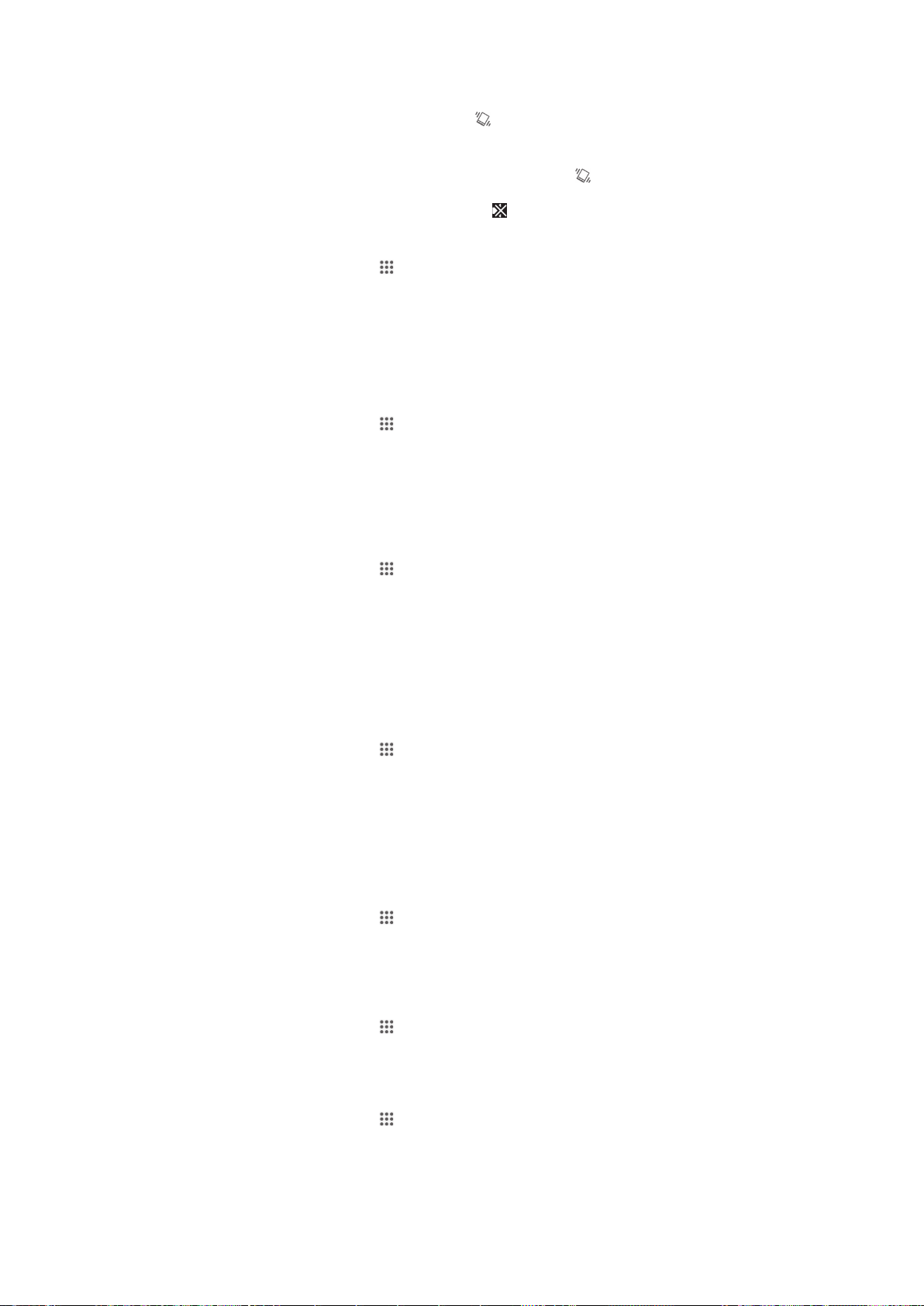
Laitteen asettaminen värinätilaan
Paina äänenvoimakkuusnäppäintä, kunnes tulee näkyviin tilariville.
•
Laitteen asettaminen äänettömään tilaan
Paina äänenvoimakkuusnäppäintä, kunnes laite tärisee ja tulee näkyviin
1
tilariville.
Paina äänenvoimakkuusnäppäintä uudelleen. tulee näkyviin tilariville.
2
Laitteen asettaminen värinä- ja soittoäänitilaan
Kohdasta Kotinäyttö napauta .
1
2 Etsi ja napauta Asetukset > Ääni.
3 Valitse valintaruutu Värinä ja soittoääni.
Päivämäärä ja aika
Voit muuttaa laitteen päivämäärää ja kellonaikaa.
Päivämäärän asettaminen manuaalisesti
Napauta Kotinäyttö-näytössä .
1
2 Etsi ja napauta Asetukset > Päivämäärä ja aika.
3 Poista Automaattinen päivä ja aika-valintaruudun valinta, jos se on valittu.
4 Napauta Aseta päivämäärä.
Säädä päivä siirtymällä ylös tai alas.
5
6 Napauta Aseta.
Kellonajan asettaminen manuaalisesti
Kohdasta Kotinäyttö napauta
1
2 Etsi ja napauta Asetukset > Päivämäärä ja aika.
3 Poista Automaattinen päivä ja aika-valintaruudun valinta, jos se on merkitty.
4 Napauta Aseta aika.
Voit säätää tunteja ja minuutteja siirtymällä ylös- tai alaspäin.
5
6 Selaa tarvittaessa ylöspäin vaihtaaksesi valinnan AM valinnaksi PM, tai päin
vastoin.
7 Napauta Aseta.
Aikavyöhykkeen asettaminen
Kohdasta Kotinäyttö napauta
1
2 Etsi ja napauta Asetukset > Päivämäärä ja aika.
3 Poista Automaattinen aikavyöhyke-valintaruudun valinta, jos se on valittu.
4 Napauta Valitse aikavyöhyke.
Valitse vaihtoehto.
5
.
.
Soittoääniasetukset
Soittoäänen valitseminen
Kohdasta Kotinäyttö napauta
1
2 Etsi ja napauta Asetukset > Ääni > Puhelimen soittoääni.
Valitse soittoääni.
3
4 Napauta Valmis.
.
Kosketusäänten ottaminen käyttöön
Kohdasta Kotinäyttö napauta
1
2 Etsi ja napauta Asetukset > Ääni.
3 Merkitse valintaruudut Valintapaneelin kosketusäänet ja Kosketusäänet.
Ilmoituken merkkiäänen valinta
Kohdasta Kotinäyttö napauta .
1
2 Etsi ja napauta Asetukset > Ääni > Ilmoitusääni.
Valitse ääni, joka soitetaan ilmoituksen saapuessa.
3
4 Napauta Valmis.
Tämä on julkaisun Internet-versio. © Tulostus sallittu vain yksityiskäyttöön.
.
30

Näyttöasetukset
Näytön kirkkauden säätäminen
Napauta aloitusnäytössä .
1
2 Etsi ja napauta Asetukset > Näyttö > Kirkkaus.
3 Poista Automaattinen kirkkaudensäätö-valintaruudun valinta, jos se on
merkitty.
Säädä kirkkautta vetämällä liukusäädintä.
4
Säätämällä näytön kirkkautta pienemmälle saat akun kestämään pidempään.
Näytön asettaminen värisemään kosketuksesta
1 Vedä tilariviä alaspäin ja napauta sitten > Ääni.
2 Valitse valintaruutu Käytä värinää kosketettaessa. Näyttö värisee nyt, kun
valintanäppäimiä ja tiettyjä sovelluksia napautetaan.
Näytön sammutusta edeltävän valmiusajan säätäminen
Kohdasta Kotinäyttö napauta .
1
2 Etsi ja napauta Asetukset > Näyttö > Virransäästö.
Valitse vaihtoehto.
3
Voit sammuttaa näytön nopeasti painamalla virtanäppäintä
lyhyesti.
Kieliasetukset
Voit valita laitteelle oletuskielen ja muuttaa sen halutessasi myöhemmin.
Kielen vaihtaminen
Napauta Kotinäyttö-näytössä .
1
2 Etsi ja napauta Asetukset > Kieli ja syöttötapa > Kieli.
Valitse vaihtoehto.
3
4 Napauta OK.
Jos valitset väärän kielen etkä voi lukea valikkotekstejä, paikanna ja napauta
kohdan vieressä oleva merkintä ja valitse avautuvan valikon ensimmäinen merkintä. Tämän
jälkeen voit valita haluamasi kielen.
. Valitse sitten
Lentokonetila
Lentokonetila on tila, jossa verkko- ja radiolähettimet ja ‑vastaanottimet ovat poissa
käytössä, jotta laite ei aiheuttaisi häiriöitä herkkiin laitteisiin. Voit silti pelata pelejä,
kuunnella musiikkia ja katsella videoita sekä muuta sisältöä, kunhan kyseinen sisältö
on tallennettu muistikortille tai sisäiseen muistiin. Voit myös saada hälytysilmoituksia,
jos hälytykset on aktivoitu.
Lentokonetilan kytkeminen päälle vähentää akun kulutusta.
Lentokonetilan käyttöönotto
Kohdasta Kotinäyttö napauta
1
2 Etsi ja napauta Asetukset > Lisää....
3 Valitse valintaruutu Lentokone-tila.
.
Voit myös painaa virtapainiketta
jonkin aikaa ja valita Lentokone-tila avautuvasta valikosta.
Hansikastila
Hansikastilan avulla voit pitää hansikkaita kädessäsi ja silti selata laitteen näyttöä.
Hansikastilaa käytettäessä näytön kosketuskohdassa näkyy osoitinrengas.
31
Tämä on julkaisun Internet-versio. © Tulostus sallittu vain yksityiskäyttöön.

Hansikastilan käyttöönotto
1 Napauta kohdassa Kotinäyttö > Asetukset > Näyttö ja varmista, että
valintaruutu Käsinetila on merkitty.
Lukitse laitteen näyttö.
2
Varmista, että hansikas on kädessäsi.
3
Poista näytön lukitus hansikas kädessäsi. Hansikastila on nyt otettu käyttöön.
4
Laite pysyy hansikastilassa, kunnes näyttö lukitaan uudelleen.
Herkkyys määräytyy näytön ja näyttöä selaavan sormen välisen kosketusalueen koon mukaan.
Jos kosketusalue on liian pieni, herkkyys on alhainen, eikä hansikastilaa ehkä oteta käyttöön.
Muisti
Voit tallentaa sisältöä laitteen sisäiseen muistiin ja muistikortille.
Muistin tilan tarkistaminen
Avaa Kotinäyttö ja napauta .
1
2 Tarkista muistin tila etsimällä ja napauttamalla Asetukset > Tallennustila.
Muistikortti
Laite tukee microSD™-muistikorttia, jota käytetään sisännön tallennukseen. Tällaista
korttia voidaan käyttää myös kannettavana muistikorttina muissa yhteensopivissa
laitteissa.
Muistikortti pitää ehkä hankkia erikseen.
Muistikortin alustaminen
Voit alustaa laitteessa olevan muistikortin esimerkiksi muistitilan vapauttamiseksi.
Tämä merkitsee kortin kaikkien tietojen poistamista.
Kaikki muistikortin sisältö poistetaan alustamisen yhteydessä. Muista varmuuskopioida kaikki
tarpeellinen ennen muistikortin alustamista. Voit varmuuskopioida sisältöä kopioimalla sitä
tietokoneeseen. Lisätietoja on luvussa
Laitteen yhdistäminen tietokoneeseen
sivulla 95.
Muistikortin alustaminen
Vedä tilariviä alaspäin ja napauta sitten .
1
2 Etsi ja napauta Tallennustila > Tyhjennä SD-kortti.
3 Vahvista napauttamalla Tyhjennä SD-kortti > Tyhjennä kaikki
Sovelluksen muistin tyhjentäminen
Sovelluksen muisti täytyy ehkä silloin tällöin tyhjentää. Tämä voi olla tarpeen
esimerkiksi, kun sovelluksen muisti on täynnä tai pelin pisteet halutaan nollata.
Saapuvat sähköposti- ja teksti- ja multimediaviestit voi myös olla tarpeen poistaa
joissakin sovelluksissa.
Sovelluksen muistin tyhjentäminen
Vedä tilariviä alaspäin ja napauta sitten
1
2 Etsi Sovellukset ja napauta sitä.
Napauta sovellusta, jonka muistin haluat tyhjentää.
3
4 Napauta Tyhjennä välimuisti.
.
Joidenkin sovellusten muistia ei voi tyhjentää.
Tämä on julkaisun Internet-versio. © Tulostus sallittu vain yksityiskäyttöön.
32

Kuulokkeiden käyttäminen
Laite toimii parhaiten, kun sen kanssa käytetään sen mukana tulleita tai muita yhteensopivia
lisävarusteita.
Kuulokkeiden käyttäminen
Kytke kuulokkeet laitteeseen.
1
Vastaa puheluun painamalla puhelujen hallintanäppäintä.
2
Voit vastata puheluun painamalla puhelunkäsittelypainiketta.
3
Jos laitteen mukana ei toimiteta kuulokkeita, voit ostaa ne erikseen.
Jos kuuntelet musiikkia, musiikki lakkaa soimasta kun vastaat puheluun, ja soitto jatkuu, kun
päätät puhelun.
Internet- ja viestiasetukset
Internetin käyttäminen ja multimediaviestien lähettäminen edellyttää
matkapuhelindatayhteyttä ja oikeita asetuksia eli niin kutsuttuja APN (Access Point
Name) -asetuksia. APN määrittää verkon, johon mobiililaite voi muodostaa yhteyden.
Internet- ja viestintäasetukset voi tavallisesti ladata, kun SIM-kortti on asetettu
paikalleen ja laitteen asetukset määritetään ensimmäisen kerran. Joissakin
tapauksissa asetukset on voitu määrittää valmiiksi. Jos näin ei ole, voit ladata
asetukset tai lisätä ne manuaalisesti. Pyydä Internet- ja viestiasetuksia koskevat
lisätiedot verkko-operaattorilta.
Jos Internetin käyttäminen ei onnistu, datayhteyttä ei ole tai multimediaviestien lähettäminen
tai vastaanottaminen ei onnistu, kokeile poistaa kaikki Internet- ja viestintäasetukset ja lisätä
ne uudelleen.
Internet- ja viestiasetusten lataaminen
Kohdasta Kotinäyttö napauta .
1
2 Etsi ja napauta Asetukset > Xperia™ > Internet-asetukset.
3 Napauta Hyväksy.
Internet-oletusasetuksiin palauttaminen
Vedä tilariviä alaspäin ja napauta sitten
1
2 Napauta Lisää... > Matkapuhelinverkot.
3 Napauta Käyttöpisteiden nimet ja napauta sitten
4 Napauta Palauta oletusasetukset.
.
.
Käyttöpisteen nimet (APN:t)
Käyttöpisteellä luodaan yhteys laitteen ja Internetin välillä. APN määrittää, minkä
tyyppistä IP-osoitetta käytetään, mitä suojausmenetelmiä sovelletaan ja mitä kiinteitä
yhteyksiä käytetään. APN:n tarkastamisesta voi olla apua, jos et voi muodostaa
yhteyttä Internetiin, sinulla ei ole data-yhteyttä tai et voi lähettää tai vastaanottaa
multimediaviestejä.
33
Tämä on julkaisun Internet-versio. © Tulostus sallittu vain yksityiskäyttöön.

Nykyisen APN:n näyttäminen
Kohdasta Kotinäyttö napauta .
1
2 Etsi ja napauta Asetukset > Lisää... > Matkapuhelinverkot.
3 Napauta Käyttöpisteiden nimet.
Jos käytettävissä olevia yhteyksiä on useita, aktiivinen verkkoyhteys on ilmaistu merkityllä
painikkeella.
Internet-asetusten lisääminen manuaalisesti
Kohdasta Kotinäyttö napauta .
1
2 Etsi ja napauta Asetukset > Lisää... > Matkapuhelinverkot.
3 Napauta Käyttöpisteiden nimet > .
4 Napauta Nimi ja kirjoita luotavan verkkoprofiilin nimi.
5 Napauta Yhteysosoite ja kirjoita käyttöpisteen nimi.
Määritä kaikki muut tiedot, joita verkko-operaattori edellyttää.
6
7 Kun olet valmis, napauta ja napauta Tallenna.
Käyttötiedot
Sony Mobile kerää laatusyistä nimettömiä virheraportteja ja tilastoja laitteen käytöstä.
Kerätyt tiedot eivät sisällä henkilökohtaisia tietoja.
Käyttötietojen lähettämisen salliminen
Kohdasta Kotinäyttö napauta
1
2 Etsi ja napauta Asetukset > Xperia™ > Käyttötietojen asetukset.
3 Valitse valintaruutu Lähetä käyttötiedot, jos sitä ei vielä ole valittu.
4 Napauta OK.
.
Tiedonkäytön hallinta
Voit seurata laitteeseen ja laitteesta matkapuhelinverkon tai Wi-Fi®-yhteyden kautta
lähetetyn tiedon määrää tietyn ajanjakson sisällä. Voit esimerkisi näyttää yksittäisten
sovellusten käyttämän tiedon määrän. Voit myös säätää käyttövaroituksia ja
rajoituksia mobiilidatayhteyden kautta lähetetylle datalle välttyäksesi lisäkuluilta.
Tiedonkäyttöasetusten säätäminen voi auttaa hallitsemaan tiedonkäyttöä paremmin, mutta se
ei takaa, että lisämaksuja ei synny.
Tiedonsiirron kytkeminen päälle ja pois
Vedä tilariviä alaspäin ja napauta sitten
1
2 Napauta Tietojen käyttö.
3 Vedä kohdan Mobiilitietoliikenne liukusäädintä kytkeäksesi tiedonsiirron päälle
tai pois.
Kun tiedonsiirto on kytketty pois päältä, laite voi silti muodostaa Wi-Fi®- tai Bluetooth®yhteyden.
Tiedonkäyttövaroituksen määrittäminen
Varmista, että tiedonsiirto on käytössä.
1
Vedä tilariviä alaspäin ja napauta sitten
2
3 Etsi ja napauta Tietojen käyttö.
Voit asettaa varoitustason vetämällä varoitusviivat haluamiesi arvojen kohdalle.
4
Saat varoitusilmoituksen, kun tiedonsiirron määrä lähestyy asetettua tasoa.
.
.
34
Tämä on julkaisun Internet-versio. © Tulostus sallittu vain yksityiskäyttöön.

Tiedonkäyttörajan määrittäminen
Varmista, että tiedonsiirto on käytössä.
1
Vedä tilariviä alaspäin ja napauta sitten .
2
3 Etsi ja napauta Tietojen käyttö.
4 Merkitse Aseta mobiilitiedonsiirtoraja -valintaruutu, jos sitä ei ole vielä merkitty,
ja napauta kohtaa OK.
Voit asettaa tiedonkäyttörajan vetämällä vastaavat viivat haluamiesi arvojen
5
kohdalle.
Kun tiedonkäyttö saavuttaa asetetun rajan, laittee tiedonsiirto kytketään automaattisesti pois
päältä.
Yksittäisten tiedonkäyttösovellusten tiedonkäytön hallinta
Vedä tilariviä alaspäin ja napauta sitten .
1
2 Etsi ja napauta Tietojen käyttö.
Etsi ja napauta haluamaasi sovellusta.
3
4 Valitse valintaruutu Taustatiedonsiirron rajoittaminen.
Voit käyttää täsmällisempiä sovelluksen asetuksia (jos käytettävissä)
5
napsauttamalla Näytä sovellusasetukset ja tekemällä haluamasi muutokset.
Yksittäisen sovelluksen tiedonkäyttöasetusten muuttaminen voi vaikuttaa sen toimintaan.
Wi-Fi®-yhteyden kautta siirretyn tiedon näyttäminen
Kohdasta Kotinäyttö napauta .
1
2 Etsi ja napauta Asetukset > Tietojen käyttö.
3 Napauta
ja valitse valintaruutu Näytä Wi-Fin käyttö, jos sitä ei vielä ole valittu.
4 Napauta Wi-Fi-välilehteä.
Mobiiliverkkoasetukset
Laite vaihtaa mobiiliverkkoja automaattisesti riippuen siitä, mitkä mobiiliverkot ovat
käytettävissä eri alueilla. Voit myös säätää laitteen manuaalisesti käyttämään tiettyä
mobiiliverkkotilaa, kuten WCDMA tai GSM.
Verkkotilan valitseminen
Kohdasta Kotinäyttö napauta .
1
2 Etsi ja napauta Asetukset > Lisää... > Matkapuhelinverkot.
3 Napauta Verkkotila.
Valitse verkkotila.
4
Toisen verkon valitseminen manuaalisesti
Napauta Kotinäyttö-näytössä
1
2 Etsi ja napauta Asetukset > Lisää... > Matkapuhelinverkot > Verkko-
operaattorit.
3 Napauta Hakutila > Manuaalinen.
Valitse verkko.
4
Jos valitset verkon manuaalisesti, laite ei hae muita verkkoja, vaikka siirryt pois manuaalisesti
valitun verkon alueelta.
Automaattisen verkonvalinnan aktivointi
Vedä tilariviä alaspäin ja napauta sitten .
1
2 Etsi ja napauta Lisää... > Matkapuhelinverkot > Verkko-operaattorit.
3 Napauta Hakutila > Automaattinen.
.
Roaming-data
Jotkut verkko-operaattorit sallivat mobiilidatan lähettämisen ja vastaanottamisen, kun
olet verkkovierailulla kotiverkkosi ulkopuolella. Suositellaan, että tarkistat
tiedonsiirtohinnat etukäteen.
35
Tämä on julkaisun Internet-versio. © Tulostus sallittu vain yksityiskäyttöön.

Roaming-datan aktivointi
Napauta Kotinäyttö-näytössä .
1
2 Etsi ja napauta Asetukset > Lisää... > Matkapuhelinverkot.
3 Valitse valintaruutu Verkkovierailu.
Et voi aktivoida dataverkkovierailua datayhteyksien ollessa poissa käytöstä
36
Tämä on julkaisun Internet-versio. © Tulostus sallittu vain yksityiskäyttöön.

Sovellusten lataaminen
Sovellusten lataaminen Google Play™ -palvelusta
Google Play™ on Googlen virallinen verkkokauppa, josta voi ladata sovelluksia,
pelejä, musiikkia, elokuvia ja kirjoja. Siellä on sekä maksullisia että maksuttomia
sovelluksia. Ennen kuin ryhdyt lataamaan sisältöä Google Play™ -palvelusta, huolehdi
siitä, että sinulla on toimiva Internet-yhteys. Wi-Fi®-yhteys olisi suotava, jotta
dataliikennemaksuilta vältytään.
Google Play™ ‑palvelun käyttämiseen tarvitaan Google™-tili. Google Play™ ‑palvelu ei
välttämättä ole saatavilla kaikissa maissa tai kaikilla alueilla.
Sovelluksen lataaminen Google Play™ -palvelusta
Napauta Kotinäyttö-näytössä .
1
2 Etsi ja napauta Play Store.
Etsi luokkia selaamalla tai hakutoimintoa käyttämällä kohde, jonka haluat
3
ladata.
Voit tarkastella kohteen tietoja napauttamalla sitä ja viimeistellä asennuksen
4
toimimalla ohjeiden mukaisesti.
Joidenkin sovellusten täytyy ehkä käyttää laitteen tietoja, asetuksia ja eri toimintoja, jotta ne
voivat toimia oikein. Asenna vain sellaiset sovellukset ja myönnä oikeuksia vain sellaisille
sovelluksille, joihin luotat.
Voit tarkastella ladatuille sovelluksille myönnettyjä oikeuksia napauttamalla sovellusta
kohdassa Asetukset > Sovellukset.
Sovellusten lataaminen muista lähteistä
Kun laite on määritetty sallimaan lataaminen muistakin lähteistä kuin Google Play™ palvelusta, voit ladata sovelluksia suoraan muista sivustoista noudattamalla
asiaankuuluvia latausohjeita.
Sovellusten asentaminen tuntemattomasta tai epäluotettavasta lähteestä voi vioittaa laitetta.
Lataa sovelluksia vain luotettavista lähteistä. Ota yhteys sovelluksen toimittajaan, jos sinulla on
kysyttävää tai huolenaiheita.
Sovellusten lataamisen salliminen muista lähteistä
Kun näkyvissä on Kotinäyttö, napauta
1
2 Etsi Asetukset > Suojaus ja napauta sitä.
3 Valitse valintaruutu Tuntemattomat tahot.
4 Napauta OK.
Joidenkin sovellusten täytyy ehkä käyttää laitteen tietoja, asetuksia ja eri toimintoja, jotta ne
voivat toimia oikein. Asenna vain sellaiset sovellukset ja myönnä oikeuksia vain sellaisille
sovelluksille, joihin luotat.
Voit tarkastella ladatuille sovelluksille myönnettyjä oikeuksia napauttamalla sovellusta
kohdassa Asetukset > Sovellukset.
.
37
Tämä on julkaisun Internet-versio. © Tulostus sallittu vain yksityiskäyttöön.

Soittaminen
Puhelujen soittaminen
Yleiskatsaus puhelujen soittamiseen
Voit soittaa valitsemalla puhelinnumeron manuaalisesti, napauttamalla
yhteystietoluetteloon tallennettua numeroa tai napauttamalla puhelinnumeroa
puhelulokista. Voit myös etsiä numeroita yhteystietoluettelosta ja puhelulokeista
nopeasti smart dial -toiminnolla. Voit soittaa videopuhelun laitteen Hangouts™pikaviestintäsovelluksella tai videokeskustelusovelluksella. Katso
videokeskustelut
sivulla 51.
Pikaviestintä ja
1 Avaa yhteystietoluettelo
2 Näyttää puhelulokimerkinnät
3 Näyttää suosikkiyhteystiedot
4 Näyttää kaikki laitteeseen tallennetut yhteystietoryhmät
5 Poistaa numeron
6 Valintapaneeli
7 Piilottaa tai tyhjentää puhelulokin
8 Soittopainike
9 Piilottaa tai näyttää soitto-ohjelman
Puhelun soittaminen valitsemalla numero
Kohdasta Kotinäyttö napauta .
1
2 Etsi ja napauta Puhelin.
Valitse vastaanottajan numero ja napauta .
3
Puhelun soittaminen smart dialin avulla
Kohdasta Kotinäyttö napauta .
1
2 Etsi ja napauta Puhelin.
Kirjoita sitä yhteystietoa vastaavat kirjaimet tai numerot näppäimistöllä, jolle
3
haluat soittaa. Kun kirjoitat kirjaimia tai numeroita, näyttöön tulee luettelo
mahdollisista valinnoista.
Napauta yhteystietoa, jolle haluat soittaa.
4
38
Tämä on julkaisun Internet-versio. © Tulostus sallittu vain yksityiskäyttöön.

Ulkomaanpuhelun soittaminen
Kohdasta Kotinäyttö napauta .
1
2 Etsi ja napauta Puhelin.
Kosketa 0-näppäintä ja pidä sitä alhaalla, kunnes ”+”-merkki tulee näkyviin.
3
Kirjoita maatunnus, suuntanumero (ilman ensimmäistä nollaa) ja puhelinnumero
4
ja napauta sitten .
Puhelinnumeron näyttäminen tai piilottaminen
Voit valita, näytetäänkö vai piilotetaanko puhelinnumerosi vastaanottajien laitteissa
soiton yhteydessä.
Puhelinnumeron näyttäminen tai piilottaminen
Kohdasta Kotinäyttö napauta .
1
2 Etsi ja napauta Asetukset > Puheluasetukset > Lisäasetukset > Soittajan
tiedot.
Puheluiden vastaanottaminen
Puheluun vastaaminen
Puhelun hylkääminen
Saapuvan puhelun soittoäänen mykistäminen
Kun puhelu saapuu, paina äänenvoimakkuusnäppäintä.
•
Puhelun hylkääminen viestillä
Voit hylätä puhelun ennalta määrätyllä viestillä. Kun hylkäät puhelun tällaisella
viestillä, viesti lähetetään automaattisesti soittajalle ja tallennetaan laitteeseen.
Laitteessa on esimääritetty kuusi viestiä. Voit valita näiden ennalta määritettyjen
viestien välillä, ja niitä voi muokata tarvittaessa.
Puhelun hylkääminen ennalta määrätyllä viestillä
• Vedä kohtaa Hylkää viestillä ylöspäin ja valitse viesti.
Toisen puhelun hylkääminen valmiiksi määritetyllä viestillä
• Kun kuulet toistuvia piippauksia puhelun aikana, vedä kohtaa Hylkää viestillä
ylöspäin ja valitse viesti.
Puhelun hylkäämiseen käytetyn viestin muokkaaminen
Kohdasta Kotinäyttö napauta .
1
2 Etsi ja napauta Asetukset > Puheluasetukset > Hylkää puhelu viestillä.
Napauta muokattavaa viestiä ja tee haluamasi muutokset.
3
4 Kun olet valmis, napauta OK.
39
Tämä on julkaisun Internet-versio. © Tulostus sallittu vain yksityiskäyttöön.

Meneillään olevat puhelut
Yleiskatsaus meneillään oleviin puheluihin
1 Avaa yhteystietoluettelo
2 Kaiuttimen käyttäminen puhelun aikana
3 Mikrofonin mykistäminen puhelun aikana
4 Numeroiden syöttäminen puhelun aikana
5 Puhelun lopettaminen
Kuulokkeen äänenvoimakkuuden säätäminen puhelun aikana
Paina äänenvoimakkuusnäppäintä ylös tai alas.
•
Näytön aktivointi puhelun aikana
Paina lyhyesti .
•
Puhelulokin käyttäminen
Puheluloki sisältää vastaamattomat , vastatut ja soitetut puhelut.
Vastaamatta jääneiden puheluiden näyttäminen
Jos et ole vastannut puheluun, tulee näkyviin tilariville. Vedä tilariviä
1
alaspäin.
2 Napauta Vastaamaton puhelu.
Puhelulokissa olevaan numeroon soittaminen
Kohdasta Kotinäyttö napauta .
1
2 Etsi ja napauta Puhelin. Puhelulokinäkymä tulee näkyviin näytön yläosaan.
Voit soittaa numeroon suoraan napauttamalla numeroa. Voit muokata numeroa
3
ennen soittamista koskettamalla numeroa ja pitämällä sitä alhaalla ja
napauttamalla sitten Muokkaa numeroa ennen soittoa.
Voit soittaa numeroon myös napauttamalla
Puhelulokissa olevan numeron lisääminen yhteystietoihin
Kohdasta Kotinäyttö napauta
1
.
2 Etsi ja napauta Puhelin. Puhelulokinäkymä tulee näkyviin näytön yläosaan.
3 Kosketa numeroa, pidä sitä alhaalla ja napauta sitten Lisää yhteyshenkilöihin.
4 Napauta haluamaasi yhteystietoa tai napauta Luo uusi yhteystieto.
5 Muokkaa yhteystietoja ja napauta Valmis.
> Soita takaisin.
40
Tämä on julkaisun Internet-versio. © Tulostus sallittu vain yksityiskäyttöön.

Puhelulokin piilottaminen
Kohdasta Kotinäyttö napauta .
1
2 Etsi ja napauta Puhelin.
3 Napauta > Piilota puheluloki.
Puheluiden siirtäminen toiseen numeroon
Voit siirtää puheluita esimerkiksi toiseen puhelinnumeroon tai vastaajaan.
Puheluiden siirtäminen toiseen numeroon
Kohdasta Kotinäyttö napauta .
1
2 Etsi ja napauta Asetukset > Puheluasetukset > Soitonsiirto.
Valitse vaihtoehto.
3
4 Anna numero, johon haluat siirtää puhelut, ja napauta sitten Ota käyt..
Soitonsiirron poistaminen käytöstä
Kohdasta Kotinäyttö napauta .
1
2 Etsi ja napauta Asetukset > Puheluasetukset > Soitonsiirto.
3 Valitse vaihtoehto ja napauta sitten Poista käyt..
Puheluiden rajoittaminen
Voit estää kaikki saapuvat tai lähtevät puhelut tai tiettyyn luokkaan kuuluvat puhelut.
Jos olet saanut PIN2-koodin palveluntarjoajalta, voit myös käyttää kiinteitä
valintanumeroita (FDN) rajoittamaan lähteviä puheluita.
Saapuvien tai lähtevien puhelujen estäminen
Kohdasta Kotinäyttö napauta .
1
2 Etsi ja napauta Asetukset > Puheluasetukset.
3 Napauta Soitonesto ja tee valinta.
4 Anna salasana ja napauta Ota käyt..
Kun määrität soitoneston ensimmäistä kertaa, sinun on annettava salasana, jotta voit aktivoida
soitonestotoiminnon. Tätä samaa salasanaa tulee käyttää myöhemmin, jos haluat muokata
soitonestoasetuksia.
Kiinteän valinnan ottaminen käyttöön tai poistaminen käytöstä
Kohdasta Kotinäyttö napauta .
1
2 Etsi ja napauta Asetukset > Puheluasetukset > Kiinteät valintanumerot.
3 Napauta Aktivoi kiinteä valinta tai Poista kiinteän valinnan aktivointi.
4 Anna PIN2-koodi ja napauta OK.
Hyväksyttyjen puhelun vastaanottajien luettelon käyttäminen
Kohdasta Kotinäyttö napauta
1
2 Etsi ja napauta Asetukset > Puheluasetukset > Kiinteät valintanumerot >
Kiinteät valintanumerot.
.
Useat puhelut
Jos olet aktivoinut koputuspalvelun, voit käsitellä useita puheluja samanaikaisesti. Kun
se on aktivoitu, saat äänimerkki-ilmoituksen toisen puhelun saapuessa.
Koputuspalvelun aktivointi tai aktivoinnin poisto
Napauta Kotinäyttö-näytössä
1
2 Etsi ja napauta Asetukset > Puheluasetukset > Lisäasetukset.
Voit aktivoida koputuspalvelun tai poistaa sen aktivoinnin napauttamalla
3
Koputustoiminto.
Vastaaminen toiseen puheluun ja meneillään olevan puhelun asettaminen pitoon
Kun kuulet toistuvia äänimerkkejä puhelun aikana, vedä
•
Tämä on julkaisun Internet-versio. © Tulostus sallittu vain yksityiskäyttöön.
.
oikealle.
41

Toisen puhelun hylkääminen
Kun kuulet toistuvia äänimerkkejä puhelun aikana, vedä vasemmalle.
•
Toisen puhelun soittaminen
Napauta puhelun aikana .
1
Valitse vastaanottajan numero ja napauta . Ensimmäinen puhelu asetetaan
2
pitoon.
Siirtyminen puhelusta toiseen
Voit siirtyä toiseen puheluun ja asettaa nykyisen puhelun pitoon napauttamalla
•
Vaihda tähän puheluun.
Neuvottelupuhelut
Neuvottelupuhelussa tai usean osallistujan puhelussa voit keskustella vähintään
kahden henkilön kanssa.
Lisätietoja siitä, montako osallistujaa neuvottelupuheluun voi lisätä, saat verkkooperaattoriltasi.
Neuvottelupuhelun soittaminen
Napauta puhelun aikana
1
Valitse toisen osallistujan numero ja napauta . Jos toinen osallistuja vastaa,
2
ensimmäinen osallistuja asetetaan pitoon.
Lisää toinen osallistuja neuvottelupuheluun napauttamalla .
3
Voit lisätä osallistujia puheluun toistamalla vaiheet 1 - 3.
4
.
Yksityisen keskustelun käyminen neuvottelupuhelun osallistujan kanssa
1 Napauta kokouspuhelun aikana {0} osallistujaa.
Napauta sen osallistujan numeroa, jolle haluat puhua yksityisesti.
2
Voit lopettaa yksityisen keskustelun ja palata neuvottelupuheluun napauttamalla
3
.
Osallistujan vapauttaminen neuvottelupuhelusta
Napauta käynnissä olevan neuvottelupuhelun aikana osallistujien määrän
1
ilmaisevaa painiketta. Napauta esimerkiksi 3 osallistujaa, jos osallistujia on
kolme.
Napauta vapautettavan osallistujan vieressä.
2
Neuvottelupuhelun lopettaminen
• Napauta neuvottelupuhelun aikana Lopeta neuvottelupuhelu.
Vastaaja
Jos tilaukseesi kuuluu vastaajapalvelu, soittajat voivat jättää sinulle ääniviestin, kun et
voi vastata soittoon. Vastaajapalvelun numero on tavallisesti tallennettu SIM-kortille.
Jos näin ei ole, saat numeron palveluntarjoajalta ja voit syöttää sen manuaalisesti.
Vastaajan numeron syöttäminen
Napauta Kotinäyttö-näytössä .
1
2 Etsi ja napauta Asetukset > Puheluasetukset > Vastaaja >Vastaaja-asetukset
> Vastaajan numero.
Syötä vastaajan numero.
3
4 Napauta OK.
Vastaajapalveluun soittaminen
Kohdasta Kotinäyttö napauta
1
2 Etsi ja napauta Puhelin.
3 Kosketa 1 ja pidä sitä alhaalla.
Tämä on julkaisun Internet-versio. © Tulostus sallittu vain yksityiskäyttöön.
.
42

Hätäpuhelut
Laite tukee kansainvälisiä hätänumeroita, kuten 112 ja 911. Näitä numeroita
käyttämällä voidaan yleensä soittaa hätäpuhelu missä tahansa maassa puhelinverkon
kuuluvuusalueella, vaikka puhelimessa ei olisi SIM-korttia.
Hätäpuhelun soittaminen
Kohdasta Kotinäyttö napauta .
1
2 Etsi ja napauta Puhelin.
Anna hätänumero ja napauta . Voit poistaa numeron napauttamalla .
3
Voit soittaa hätäpuheluita silloinkin, kun puhelimessa ei ole SIM-korttia tai kun lähtevät puhelut
estetään.
Hätäpuhelun soittaminen SIM-kortin ollessa lukittuna
1 Napauta lukitusnäytössä Hätäpuhelu.
Anna hätänumero ja napauta .
2
43
Tämä on julkaisun Internet-versio. © Tulostus sallittu vain yksityiskäyttöön.

Yhteystiedot
Yhteystietojen siirtäminen
Yhteystiedot voidaan siirtää uuteen laitteeseen usealla tavalla. Jos haluat apua
siirtotavan valitsemiseen,
Yhteystietojen siirtäminen tietokoneella
Xperia™ Transfer ja Contacts Setup ovat PC Companion -ohjelman sisällä olevia
sovelluksia, jotka auttavat keräämään yhteystiedot vanhalta laitteelta ja siirtämään ne
uuteen laitteeseen. Sovellukset tukevat useita eri laitemerkkejä, kuten iPhone,
Samsung, HTC, BlackBerry, LG, Motorola ja Nokia.
Tarvitset seuraavat:
Internet-yhteydellä varustettu tietokone.
•
USB-kaapeli vanhaa laitetta varten.
•
USB-kaapeli uutta Android™-laitetta varten.
•
Vanha laite.
•
Uusi Android™-laite.
•
Yhteystietojen siirtäminen uuteen laitteeseen tietokonetta käyttäen
Varmista, että
1
Avaa PC Companion -sovellus, napsauta
2
ja siirrä yhteystiedot ohjeiden mukaisesti.
PC Companion
lue artikkeli
on asennettu PC:lle.
, jossa käsitellään yhteystietojen siirtämistä.
Xperia™ Transfer
tai
Contacts Setup
Yhteystietojen siirtäminen online-tiliä käyttäen
Jos synkronoit vanhan laitteen tai tietokoneen yhteystiedot online-tilin, kuten Google
Sync™-, Facebook™- tai Microsoft® Exchange ActiveSync® -tilin, kanssa, voit siirtää
yhteystiedot uuteen laitteeseen kyseistä tiliä käyttäen.
Yhteystietojen synkronointi uuteen laitteeseen synkronointitiliä käyttäen
Napauta Kotinäyttö-näytössä ja napauta sitten .
1
2 Napauta ja napauta sitten Asetukset> Tilit ja synkronointi.
Napauta tiliä, jonka kanssa haluat synkronoida yhteystiedot, ja napauta sitten
3
> Synkronoi nyt.
Yhteystietojen synkronointi synkronointitilin kanssa edellyttää, että kirjaudut kyseiseen tiliin.
Muita tapoja yhteystietojen siirtämiseen
Yhteystiedot voidaan siirtää vanhasta laitteesta uuteen usealla tavalla. Voit
esimerkiksi kopioida yhteystiedot muistikortille, käyttää Bluetooth®-tekniikkaa tai
tallentaa yhteystiedot SIM-kortille. Lisätietoja yhteystietojen siirtämisestä vanhasta
laitteesta on asiaankuuluvassa käyttöoppaassa.
Yhteystietojen tuominen muistikortilta
Napauta Kotinäyttö-näytössä ja napauta sitten .
1
2 Paina
Valitse, mihin yhteystiedot tallennetaan.
3
Valitse tuotava tiedosto.
4
ja napauta sitten Tuo yhteyshenk. > SD-kortti.
Yhteystietojen tuominen Bluetooth®-tekniikalla
1
Varmista, että Bluetooth®-toiminto on päällä ja laite on näkyvissä.
Kun saat ilmoituksen laitteeseen saapuvasta tiedostosta, vedä tilariviä alaspäin
2
ja hyväksy tiedostonsiirto napauttamalla ilmoitusta.
3 Aloita tiedostonsiirto napauttamalla Hyväksy.
Vedä tilariviä alaspäin. Kun siirto on valmis, napauta ilmoitusta.
4
Napauta vastaanotettua tiedostoa ja valitse, mihin yhteystiedot tallennetaan.
5
44
Tämä on julkaisun Internet-versio. © Tulostus sallittu vain yksityiskäyttöön.

Yhteystietojen tuominen SIM-kortilta
Jos tuot yhteystiedot SIM-korttia käyttäen, voit menettää tietoja tai yhteystietoja voi olla
päällekkäisiä.
Napauta Kotinäyttö-näytössä ja napauta sitten .
1
2 Napauta ja napauta sitten Tuo yhteyshenk.> SIM-kortti.
Valitse, mihin yhteystiedot tallennetaan.
3
Voit tuoda yksittäiset yhteystiedot paikantamalla yhteystiedot ja napauttamalla
4
niitä. Voit tuoda kaikki yhteystiedot napauttamalla Tuo kaikki.
Yhteystietojen hakeminen ja tarkasteleminen
Yhteistietonäytön yleiskatsaus
1 Yhteystieto-, soitto-, suosikki- ja ryhmävälilehdet
2 Yhteystietojen näyttäminen
3 Siirtyminen suoraan valitulla kirjaimella alkaviin yhteystietoihin
4 Yhteyshenkilön yhteydenpitovaihtoehtojen käyttäminen
5 Yhteystietojen haku
6 Yhteyshenkilön lisääminen
7 Lisävalintojen näyttäminen
Yhteystiedon hakeminen
Napauta Kotinäyttö-näytössä
1
2 Napauta
ja kirjoita yhteystiedon nimen ensimmäiset kirjaimet Hae
ja napauta sitten .
yhteystiedoista-kenttään. Kaikki kyseisillä kirjaimilla alkavat yhteystiedot tulevat
näkyviin.
Yhteystietosovelluksessa näytettävien yhteystietojen valitseminen
Napauta Kotinäyttö-näytössä ja napauta sitten .
1
2 Paina
Merkitse avautuvassa luettelossa haluamasi vaihtoehdot tai poista ne. Jos olet
3
ja napauta sitten Suodata.
synkronoinut yhteystiedot synkronointitilin kanssa, kyseinen tili on luettelossa.
Voit laajentaa vaihtoehtojen luettelon napauttamalla tiliä.
4 Kun olet valmis, napauta OK.
45
Tämä on julkaisun Internet-versio. © Tulostus sallittu vain yksityiskäyttöön.

Yhteystietojen lisääminen ja muokkaaminen
Yhteystiedon lisääminen
Napauta näytössä Kotinäyttö kohtaa ja napauta sitten .
1
Napauta .
2
Jos olet synkronoinut yhteystiedot yhden tai useamman tilin välillä ja lisäät
3
yhteystietoja ensimmäistä kertaa, valitse tili, johon yhteystieto on tarkoitus
lisätä. Voit myös napauttaa Puhelimen yhteystieto, jos haluat ainoastaan
käyttää yhteystietoa ja tallentaa sen laitteeseen.
Kirjoita tai valitse haluamasi yhteyshenkilön tiedot.
4
5 Kun olet valmis, napauta Valmis.
Kun olet valinnut synkronointitilin kohdassa 3, kyseinen tili näkyy oletustilinä, kun seuraavan
kerran lisäät yhteyshenkilön. Voit kuitenkin muuttaa tiliä muokkaamalla yhteyshenkilön tietoja
niiden tallentamisen jälkeen.
Jos lisäät plusmerkin ja maatunnuksen yhteyshenkilön puhelinnumeron eteen, numeroa ei
tarvitse muokata, kun myöhemmin soitat puheluita muissa maissa.
Yhteystiedon muokkaaminen
Napauta Kotinäyttö-näytössä ja napauta sitten .
1
Napauta muokattavaa yhteystietoa ja napauta sitten .
2
Muokkaa haluamiasi tietoja.
3
4 Kun olet valmis, napauta Valmis.
Jotkut synkronointipalvelut eivät salli yhteystietojen muokkaamista.
Kuvan yhdistäminen yhteystiedon kanssa
Napauta Kotinäyttö-näytössä ja napauta sitten .
1
Napauta muokattavaa yhteystietoa ja napauta sitten .
2
Napauta ja valitse haluamasi tapa lisätä yhteystiedon kuva.
3
4 Kun olet lisännyt kuvan, napauta Valmis.
Voit myös lisätä kuvan yhteystiedolle suoraan Albumi-sovelluksesta.
Yhteyshenkilön soittoäänen mukauttaminen
Napauta näytössä Kotinäyttö kohtaa
1
Napauta muokattavaa yhteystietoa ja napauta sitten .
2
3 Napauta
> Aseta soittoääni.
ja napauta sitten .
4 Valitse vaihtoehto ja napauta sitten Valmis.
5 Napauta Valmis.
Yhteystietojen poistaminen
Napauta Kotinäyttö-näytössä ja napauta sitten .
1
Koske poistettavaa yhteystietoa (pitkä painallus).
2
Jos haluat poistaa kaikki yhteystiedot, avaa avattava valikko napauttamalla
3
alanuolta ja valitse Merkitse kaikki.
4 Napauta
ja napauta sitten Poista.
Omien yhteystietojen muokkaaminen
Napauta Kotinäyttö-näytössä ja napauta sitten .
1
2 Napauta Minä itse ja napauta sitten
Anna uudet tiedot tai tee haluamasi muutokset.
3
.
4 Kun olet valmis, napauta Valmis.
Uuden yhteystiedon luominen tekstiviestistä
Napauta kohdassa Kotinäyttö valintaa ja paikanna ja napauta sitten valintaa
1
.
2 Napauta > Tallenna.
3 Valitse aiemmin luotu yhteystieto tai napauta Luo uusi yhteystieto.
4 Muokkaa yhteystiedon tietoja ja napauta Valmis.
46
Tämä on julkaisun Internet-versio. © Tulostus sallittu vain yksityiskäyttöön.

Suosikit ja ryhmät
Voit merkitä yhteystietoja suosikeiksi, jotta voit käyttää niitä nopeasti
yhteystietosovelluksella. Voit myös jakaa yhteystietoja ryhmiin, jolloin niiden käyttö on
nopeampaa Yhteystiedot-sovelluksesta.
Yhteystiedon merkitseminen suosikiksi tai merkinnän poistaminen
Napauta Kotinäyttö -näytöstä ja napauta sitten .
1
Napauta yhteystietoa, jonka haluat lisätä suosikkeihin tai poistaa suosikeista.
2
Napauta .
3
Suosikkiyhteystietojen näyttäminen
Kohdasta Kotinäyttö napauta ja napauta .
1
Napauta .
2
Yhteystiedon lisääminen ryhmään
Napauta yhteystietosovelluksessa sitä yhteystietoa, jonka haluat määrittää
1
ryhmälle.
2 Napauta ja napauta sitten palkkia, joka on heti kohdan Ryhmät alla.
Merkitse niiden ryhmien valintaruudut, joihin haluat lisätä yhteystiedot.
3
4 Napauta Valmis.
Yhteystietojen lähettäminen
Käyntikortin lähettäminen
Napauta Kotinäyttö-näytössä
1
2 Napauta Minä itse.
3 Paina ja napauta sitten Lähetä yhteystieto > OK.
Valitse käytettävissä oleva siirtomenetelmä ja noudata näyttöön tulevia ohjeita.
4
ja napauta sitten .
Yhteystiedon lähettäminen
Napauta Kotinäyttö-näytössä ja napauta sitten .
1
Napauta yhteystietoa, jonka tiedot haluat lähettää.
2
3 Paina
Valitse käytettävissä oleva siirtomenetelmä ja noudata näyttöön tulevia ohjeita.
4
Usean yhteystiedon lähettäminen kerralla
Napauta Kotinäyttö-näytössä ja napauta sitten .
1
2 Paina ja napauta sitten Merkitse useita.
Merkitse lähetettävät yhteystiedot tai valitse kaikki, jos haluat lähettää kaikki
3
yhteystiedot.
Napauta ja valitse käytettävissä oleva siirtomenetelmä ja noudata näyttöön
4
tulevia ohjeita.
ja napauta sitten Lähetä yhteystieto > OK.
Kaksinkertaisten merkintöjen välttäminen yhteystietosovelluksessa
Jos synkronoit yhteystiedot uuden tilin kanssa tai tuot yhteystiedot jollain muulla
tavalla, yhteystietosovellukseen saattaa syntyä kaksinkertaisia merkintöjä. Jos näin
käy, voit yhdistää kopiot yhdeksi merkinnäksi. Lisäksi, jos yhdistät merkintöjä
vahingossa, voit erottaa ne uudelleen myöhemmin.
Yhteystietojen linkittäminen
Napauta Kotinäyttö-näytössä ja napauta sitten .
1
Napauta yhteystietoa, jonka haluat yhdistää toisen yhteystiedon kanssa.
2
3 Paina ja napauta sitten Linkitä yhteystieto.
Napauta sitä yhteystietoa, jonka tiedot haluat liittää ensimmäiseen
4
yhteystietoon, ja vahvista toiminto napauttamalla OK. Ensimmäisen
yhteystiedon tiedot lisätään toiseen, eikä linkitettyä yhteystietoa enää näy
yhtenä yhteystietona yhteystietoluettelossa.
47
Tämä on julkaisun Internet-versio. © Tulostus sallittu vain yksityiskäyttöön.

Linkitettyjen yhteystietojen erottaminen
Napauta Kotinäyttö-näytössä ja napauta sitten .
1
Napauta linkitettyä yhteystietoa, jota haluat muokata, ja napauta sitten .
2
3 Napauta Poista yhteyst. linkitys > Poista linkitys.
Yhteystietojen varmuuskopioiminen
Voit varmuuskopioida yhteystiedot muistikortille tai SIM-kortille.
Kaikkien yhteystietojen vieminen muistikorttiin
Napauta Kotinäyttö-näytössä ja napauta sitten .
1
2 Paina ja napauta sitten Vie yhteystiedot > SD-kortti.
3 Napauta OK.
Yhteystietojen vieminen SIM-kortille
Napauta Kotinäyttö -näytöstä ja napauta sitten .
1
2 Paina ja napauta sitten Vie yhteystiedot > SIM-kortti.
3 Valitse vietävät yhteystiedot tai napauta Merkitse kaikki, jos haluat viedä kaikki
yhteystiedot.
4 Napauta Vie.
5 Valitse Lisää yhteystietoja, jos haluat lisätä yhteystiedot SIM-kortin
yhteystietoihin, tai valitse Korvaa kaikki yhteystiedot jos haluat korvata SIMkortin yhteystiedot.
Kun viet yhteystietoja SIM-kortille, kaikkia tietoja ei välttämättä viedä. Tämä johtuu SIMkorttien muistirajoituksista.
48
Tämä on julkaisun Internet-versio. © Tulostus sallittu vain yksityiskäyttöön.

Viestintä ja keskustelu
Viestien lukeminen ja lähettäminen
Messaging-sovelluksessa viestit näkyvät keskusteluina, eli kaikki tietyltä henkilöltä
saadut ja hänelle lähetetyt viestit ryhmitetään yhteen. Multimediaviestien lähettäminen
edellyttää, että laitteeseen on tehty asianmukaiset MMS-asetukset. Katso
viestiasetukset
sivulta 33.
Internet- ja
1 Siirry keskusteluiden luetteloon
2 Näytä valinnat
3 Lähetetyt ja vastaanotetut viestit
4 Lähetä-painike
5 Liitä tiedosto
6 Liitä sijainti
7 Liitä äänileike
8 Ota valokuva ja liitä se
9 Liitä laitteeseen tallennettu valokuva
10 Tekstikenttä
Viestin luominen ja lähettäminen
Napauta kohdassa Kotinäyttö valintaa ja paikanna ja napauta sitten valintaa
1
.
Napauta .
2
3 Napauta , napauta sitten Lisää vastaanottaja ja valitse yhteyshenkilö
yhteystietoluettelosta. Jos vastaanottajaa ei näy luettelossa, kirjoita
vastaanottajan numero manuaalisesti ja napauta .
4 Kun olet lisännyt vastaanottajat, napauta Valmis.
5 Napauta Kirjoita viesti ja kirjoita viestin teksti.
Jos haluat lisätä mediatiedoston, napauta
6
ja valitse vaihtoehto.
7 Lähetä viesti napauttamalla Lähetä
Jos lopetat viestin luonnin ennen lähettämistä, viesti tallennetaan luonnokseksi. Keskusteluun
lisätään sana Luonnos:.
49
Tämä on julkaisun Internet-versio. © Tulostus sallittu vain yksityiskäyttöön.

Vastaanotetun viestin lukeminen
Napauta kohdassa Kotinäyttö valintaa ja paikanna ja napauta sitten valintaa
1
.
Napauta haluamaasi keskustelua.
2
3 Jos viestiä ei ole vielä ladattu, napauta ja pidä sitä ja napauta sitten Lataa
viesti.
Viestiin vastaaminen
Napauta kohdassa Kotinäyttö valintaa ja paikanna ja napauta sitten valintaa
1
.
Napauta viestin sisältävää keskustelua.
2
3 Anna vastaus ja napauta Lähetä.
Viestin välittäminen
Napauta kohdassa Kotinäyttö valintaa ja paikanna ja napauta sitten valintaa
1
.
Napauta keskustelua, joka sisältää välitettävän viestin.
2
3 Kosketa välitettävää viestiä (pitkä painallus) ja napauta sitten Lähetä viesti
edelleen.
4 Napauta , napauta sitten Lisää vastaanottaja ja valitse yhteyshenkilö
yhteystietoluettelosta. Jos vastaanottajaa ei näy luettelossa, kirjoita
yhteyshenkilön numero manuaalisesti ja napauta .
5 Kun olet lisännyt vastaanottajat, napauta Valmis.
6 Muokkaa viestiä tarvittaessa ja napauta Lähetä.
Vaiheessa 4 voit myös napauttaa Vastaanottaja ja kirjoittaa vastaanottajan puhelinnumeron
manuaalisesti.
Viestissä vastaanotetun tiedoston tallentaminen
Napauta kohdassa Kotinäyttö valintaa ja paikanna ja napauta sitten valintaa
1
.
Napauta avattavaa keskustelua.
2
3 Jos viestiä ei ole vielä ladattu, napauta ja pidä sitä ja napauta sitten Lataa
viesti.
Kosketa tallennettavaa tiedostoa jonkin aikaa ja valitse haluamasi vaihtoehto.
4
Viestien järjestäminen
Viestin poistaminen
Napauta kohdasta Kotinäyttö kuvaketta ja etsi sitten kuvake ja napauta
1
sitä.
Napauta keskustelua, joka sisältää poistettavan viestin.
2
3 Kosketa poistettavaa viestiä ja pidä se painettuna ja napauta sitten Poista viesti
> Poista.
Keskustelujen poistaminen
Kohdasta Kotinäyttö napauta ja paikanna sitten ja napauta sitä .
1
2 Napauta
3 Valitse poistettavien keskustelujen valintaruudut ja napauta sitten > Poista.
Viestin merkitseminen tähdellä
Napauta kohdassa Kotinäyttö valintaa ja paikanna ja napauta sitten valintaa
1
.
Napauta avattavaa keskustelua.
2
Napauta viestissä, jonka haluat merkitä tähdellä.
3
Voit poistaa viestin tähden napauttamalla .
4
ja napauttamalla sitten Poista keskustelut.
50
Tämä on julkaisun Internet-versio. © Tulostus sallittu vain yksityiskäyttöön.

Tähdellä merkittyjen viestien esittäminen
Napauta kohdassa Kotinäyttö valintaa ja paikanna ja napauta sitten valintaa
1
.
2 Napauta ja napauta sitten Tähtimerkityt viestit.
Kaikki tähdellä merkityt viestit näkyvät luettelossa.
3
Viestien etsiminen
Napauta Kotinäyttö-näytössä ja etsi ja napauta .
1
2 Napauta ja napauta sitten Etsi.
Kirjoita hakuteksti. Kirjaimia vastaavat hakutulokset näytetään luettelossa.
3
Soittaminen viestistä
Viestin lähettäjälle soittaminen
Napauta kohdassa Kotinäyttö valintaa ja paikanna ja napauta sitten valintaa
1
.
Napauta keskustelua.
2
Napauta vastaanottajan nimeä tai numeroa näytön ylälaidasta ja valitse sitten
3
vastaanottajan nimi tai numero avautuvasta luettelosta.
Jos vastaanottaja on tallennettu yhteystietoihin, napauta puhelinnumeroa, johon
4
haluat soittaa. Jos et ole tallentanut vastaanottajaa yhteystietoihin, napauta .
Lähettäjän numeron tallentaminen yhteystiedoksi
Napauta kohdassa Kotinäyttö valintaa
1
.
2 Napauta
3 Valitse aiemmin luotu yhteystieto tai napauta Luo uusi yhteystieto.
4 Muokkaa yhteystiedon tietoja ja napauta Valmis.
> Tallenna.
ja paikanna ja napauta sitten valintaa
Viestintäasetukset
Viesti-ilmoituksen asetusten muuttaminen
Napauta kohdassa Kotinäyttö valintaa ja paikanna ja napauta sitten valintaa
1
.
2 Napauta ja napauta sitten Asetukset.
3 Jos haluat määrittää ilmoitusäänen, napauta Ilmoitusäänimerkki ja valitse
vaihtoehto.
Merkitse muiden ilmoitusasetusten valintaruutu tai poista niiden valinta.
4
Lähtevien viestien toimitusraporttiasetusten muuttaminen
Napauta kohdassa Kotinäyttö valintaa ja paikanna ja napauta sitten valintaa
1
.
2 Napauta
Voit aktivoida toimitusraportit tai poistaa niiden aktivoinnin napauttamalla
3
Toimituskuittaus.
ja napauta sitten Asetukset.
Pikaviestintä ja videokeskustelut
Google Hangouts™ on laitteessa oleva pikaviesti- ja videokeskustelusovellus, jonka
avulla voit keskustella samaista sovellusta tietokoneessa, Android™-laitteessa tai
muussa laitteessa käyttävien ystävien kanssa. Minkä tahansa keskustelun voi muuttaa
monen osapuolen videopuheluksi, ja voit lähettää viestejä ystäville myös silloin, kun
nämä ovat offline-tilassa. Voit myös helposti katsoa ja jakaa valokuvia.
Varmista ennen Hangouts™-sovelluksen käyttöä, että toimiva Internet-yhteys on
käytössä ja että sinulla on Google™-tili. Siirry sivulle http://support.google.com/
hangouts ja napsauta linkkiä "Hangouts on your Android" saadaksesi lisätietoja tämän
sovelluksen käytöstä.
Videopuhelutoiminto toimii vain etukameralla varustetuissa laitteissa.
51
Tämä on julkaisun Internet-versio. © Tulostus sallittu vain yksityiskäyttöön.

1 Uuden keskustelun tai videopuhelun käynnistäminen
2 Valinnat
3 Yhteystietoluettelo
Pikaviestin tai videopuhelun aloittaminen
Napauta Kotinäyttö -näytössä kohtaa .
1
2 Etsi ja napauta Hangouts.
Napauta , kirjoita yhteyshenkilön nimi, sähköpostiosoite, puhelinnumero tai
3
Circle-nimi ja valitse asiaankuuluva vaihtoehto ehdotusluettelosta.
Käynnistä pikaviestikeskustelu napauttamalla .
4
Käynnistä videopuhelu napauttamalla .
5
Vastaaminen keskusteluviestiin tai liittyminen videopuheluun
1 Kun joku ottaa sinuun yhteyttä Hangouts-sovelluksella, tai tulee näkyviin
tilariville.
Vedä tilariviä alaspäin ja aloita sitten keskustelu napauttamalla viestiä tai
2
videopuhelua.
Lisätietoja Hangouts™-palvelusta
• Kun Hangouts™-sovellus on auki, napauta
ja napauta sitten Ohje.
52
Tämä on julkaisun Internet-versio. © Tulostus sallittu vain yksityiskäyttöön.

Sähköposti
Sähköpostin asetusten määrittäminen
Laitteen sähköpostisovelluksella voit lähettää ja vastaanottaa sähköpostiviestejä
sähköpostitiliesi kautta. Sähköpostitilejä, myös Microsoft Exchange ActiveSync yritystilejä, voi olla yksi tai useita samanaikaisesti.
Sähköpostitilin määrittäminen
Kun näkyvissä on Kotinäyttö, napauta .
1
2 Etsi Sähköposti ja napauta sitä.
Suorita asennus loppuun näytön ohjeiden mukaisesti.
3
Joidenkin sähköpostipalveluiden tapauksessa sinun on otettava yhteys palveluntarjoajaan ja
pyydettävä häneltä tiedot sähköpostitilin asetuksista.
Lisäsähköpostitilin lisääminen
Kohdasta Kotinäyttö napauta .
1
2 Etsi ja napauta Sähköposti.
3 Jos käytät useaa sähköpostitiliä, napauta
4 Syötä sähköpostiosoite ja salasana ja napauta Seuraava. Jos sähköpostitilin
asetuksia ei voi ladata automaattisesti, voit viimeistellä asennuksen
manuaalisesti.
Kun saat kehotteen, anna nimi sähköpostitilille, jotta se on helppo tunnistaa.
5
6 Kun olet valmis, napauta Seuraava.
ja napauta sitten Lisää tili.
Sähköpostitilin määrittäminen oletustiliksi
Kun näkyvissä on Kotinäyttö, napauta
1
2 Etsi Sähköposti ja napauta sitä.
3 Paina ja napauta sitten Asetukset.
Valitse tili, jota haluat käyttää oletustilinä sähköpostiviestien laatimiselle ja
4
lähettämiselle.
5 Valitse valintaruutu Oletustili. Oletusarvoisen tilin saapuneet-kansio tulee
näkyviin aina, kun avaat sähköpostisovelluksen.
Jos sinulla on vain yksi sähköpostitili, se on automaattisesti oletustili.
.
Sähköpostiviestien lähettäminen ja vastaanottaminen
1 Näytä kaikkien sähköpostitilien ja viimeisimpien kansioiden luettelo
2 Kirjoita uusi sähköpostiviesti
3 Etsi sähköpostiviestejä
53
Tämä on julkaisun Internet-versio. © Tulostus sallittu vain yksityiskäyttöön.

4 Käyttöoikeusasetukset ja valinnat
5 Luettelo sähköpostiviesteistä
Uusien sähköpostiviestien lataaminen
Kohdasta Kotinäyttö napauta .
1
2 Etsi ja napauta Sähköposti.
Jos käytät useita sähköpostitilejä, napauta ja valitse tarkistettavan tilin
3
Saapuneet.
Voit ladata uusia viestejä napauttamalla .
4
Kun Saapuneet-kansio on auki, sipaise alaspäin näytössä päivittääksesi muistiluettelon.
Sähköpostiviestien lukeminen
Kohdasta Kotinäyttö napauta .
1
2 Etsi ja napauta Sähköposti.
Jos käytät useita sähköpostitilejä, napauta ja valitse tili, jonka haluat
3
tarkistaa. Napauta sitten Saapuneet pudotusvalikosta. Jos haluat tarkistaa
kaikki sähköpostitilit kerralla, napauta ja napauta sitten Yhdistetty
Saapuneetpudotusvalikosta.
Selaa ylös- tai alaspäin sähköpostin Saapuneet-kansiossa ja napauta
4
sähköpostia, jonka haluat lukea.
Sähköpostiviestin luominen ja lähettäminen
1 Kohdasta Kotinäyttö napauta
Jos käytät useita sähköpostitilejä, napauta ja valitse tili, jolta haluat lähettää
2
ja etsi ja napauta Sähköposti.
sähköpostin. Napauta sitten Saapuneet pudotusvalikosta.
Napauta
3
ja kirjoita vastaanottajan nimi tai sähköpostiosoite tai napauta ja
valitse vähintään yksi vastaanottaja yhteystiedoista.
Kirjoita sähköpostin aihe ja viesti ja napauta sitten
4
Vastaaminen sähköpostiviestiin
Etsi sähköpostin Saapuneet-kansiosta viesti, johon haluat vastata, ja napauta
1
Vastaa tai Vastaa kaikille.
Kirjoita vastaus ja napauta .
2
Sähköpostiviestin lähettäminen edelleen
Etsi edelleen lähetettävä viesti sähköpostin Saapuneet-kansiosta, napauta sitä
1
ja napauta sitten Välitä.
Kirjoita vastaanottajan sähköpostiosoite manuaalisesti tai napauta ja valitse
2
vastaanottaja yhteystietoluettelosta.
Kirjoita viestin teksti ja napauta .
3
Sähköpostiviestin liitteen lukeminen
Paikanna sähköpostiviesti, joka sisältää liitteen, jonka haluat lukea, ja napauta
1
sitä. Liitteitä sisältävät sähköpostiviestit on merkitty tunnisteella .
2 Kun sähköpostiviesti on auennut, napauta Lataa, Liitteen lataus käynnistyy.
3 Kun liite on ladattu, napauta Näytä.
Lähettäjän sähköpostiosoitteen tallentaminen yhteystietoihin
Etsi sähköpostin saapuneet-kansiosta veisti ja napauta sitä.
1
2 Napauta lähettäjän nimeä ja napauta OK.
3 Valitse aiemmin luotu yhteystieto tai napauta Luo uusi yhteystieto.
4 Muokkaa tarvittaessa yhteystiedon tietoja ja napauta Valmis.
Sähköpostin esikatseluruutu
Esikatseluruudussa sähköpostiviestejä voi katsoa ja lukea vaakasuunnassa. Kun
esikatseluruutu on otettu käyttöön, voit määrittää sähköpostiviestiluettelon ja
valitsemasi sähköpostiviestin näkymään samanaikaisesti.
54
Tämä on julkaisun Internet-versio. © Tulostus sallittu vain yksityiskäyttöön.

Esikatseluruudun aktivointi
1 Kohdasta Kotinäyttö napauta ja etsi ja napauta Sähköposti.
2 Napauta ja napauta Asetukset.
3 Napauta Yleinen > Esikatseluruutu.
4 Valitse asetus tai asetusyhdistelmä ja napauta OK.
Sähköpostiviestien lukeminen esikatseluruutua käyttäen
Varmista, että esikatseluruutu on aktivoitu.
1
Avaa sähköpostin saapuneet-kansio.
2
Selaa ylös- tai alaspäin ja napauta sähköpostia, jonka haluat lukea.
3
Voit näyttää sähköpostiviestin koko näytössä napauttamalla jakopalkkia (joka
4
on sähköpostiluettelon ja sähköpostiviestin tekstin välissä).
Voit siirtyä takaisin normaaliin Saapuneet-kansionäkymään napauttamalla
5
jakopalkkia uudelleen.
Sähköpostiviestien järjestäminen
Sähköpostien lajittelu
Kohdasta Kotinäyttö napauta
1
2 Etsi ja napauta Sähköposti.
Jos käytät useita sähköpostitilejä, napauta ja valitse tili, jonka haluat lajitella.
3
Napauta sitten Saapuneet pudotusvalikosta. Jos haluat lajitella kaikki
sähköpostitilit kerralla, napauta
4 Napauta ja napauta Lajittelu.
Valitse lajitteluvaihtoehto.
5
.
ja napauta Yhdistetty Saapuneet.
Sähköpostien hakeminen
1 Kohdasta Kotinäyttö napauta
Jos käytät useita sähköpostitilejä, napauta ja valitse sen tilin nimi, jonka
2
haluat tarkistaa. Napauta sitten Saapuneet pudotusvalikosta. Jos haluat
kohdistaa haun kaikkiin sähköpostitileihin kerralla, napauta ja napauta
Yhdistetty näkymä.
Napauta
3
Kirjoita hakuteksti ja napauta näppäimistöltä
4
Hakutulokset tulevat näkyviin päivämäärän mukaan lajiteltuun luetteloon.
5
Napauta avattavaa sähköpostiviestiä.
Yhden sähköpostitilin kaikkien kansioiden esittäminen
1 Kohdasta Kotinäyttö napauta
Jos käytät useita sähköpostitilejä, napauta ja valitse tarkistettava tili.
2
3 Valitse tarkistettavan tilin kohdalta Näytä kaikki kansiot.
Sähköpostiviestin poistaminen
Merkitse sähköpostin saapuneet-kansiossa poistettavien viestien valintaruudut
1
ja napauta sitten .
2 Napauta Poista.
Sähköpostin Saapuneet-kansiossa voit poistaa viestin myös sipaisemalla viestiä oikealle.
.
ja etsi ja napauta Sähköposti.
.
ja etsi ja napauta Sähköposti.
55
Tämä on julkaisun Internet-versio. © Tulostus sallittu vain yksityiskäyttöön.

Sähköpostitilin asetukset
Sähköpostitilin poistaminen laitteesta
Kohdasta Kotinäyttö napauta .
1
2 Etsi ja napauta Sähköposti.
3 Paina ja napauta sitten Asetukset.
Valitse tili, jonka haluat poistaa.
4
5 Napauta Poista tili > OK.
Saapuneet-kansion tarkistustiheyden muuttaminen
Kohdasta Kotinäyttö napauta .
1
2 Etsi ja napauta Sähköposti.
3 Napauta ja napauta sitten Asetukset.
Valitse tili, jonka saapuneet-kansion tarkastustiheyttä haluat muuttaa.
4
5 Napauta Saapuneiden tarkistusväli > Tarkistusväli ja tee valinta.
Automaattisen Poissa-vastauksen asettaminen Exchange Active Sync -tilille
Napauta kohdassa Kotinäyttö valintaa ja paikanna ja napauta sitten valintaa
1
Sähköposti.
2 Paina
Valitse se EAS (Exchange Active Sync) -tili, jolle haluat asettaa Poissa
3
toimistosta -automaattivastauksen.
4 Napauta Poissaoloviesti.
5 Napauta kohdan Poissaoloviesti vierestä siten, että muuttuu kohteeksi .
6 Merkitse tarvittaessa Aseta aikaväli -valintaruutu ja aseta automaattisen
vastauksen aikajakso.
Kirjoita Poissa-viesti viestin tekstikenttään.
7
8 Vahvista napauttamalla OK.
ja napauta sitten Asetukset.
Gmail™
Jos sinulla on Google™-tili, voit lukea ja kirjoittaa sähköpostiviestejä Gmail™sovelluksella.
1 Näytä kaikkien Gmail-tilien ja viimeisimpien kansioiden luettelo
2 Kirjoita uusi sähköpostiviesti
3 Etsi sähköpostiviestejä
4 Käyttöoikeusasetukset ja valinnat
5 Luettelo sähköpostiviesteistä
Lisätietoja Gmail™-sähköpostista
• Kun Gmail-sovellus on auki, napauta ja napauta sitten Ohje.
56
Tämä on julkaisun Internet-versio. © Tulostus sallittu vain yksityiskäyttöön.

Musiikki
Musiikin siirtäminen laitteeseen
Musiikkia voi siirtää usealla eri tavalla tietokoneesta laitteeseen:
Kytke laite tietokoneeseen USB-kaapelilla ja vedä ja pudota musiikkitiedostot suoraan
•
tietokoneen tiedostonhallintasovellukseen. Lisätietoja on kohdassa
yhdistäminen tietokoneeseen
Jos käytät PC-tietokonetta, voit järjestää musiikkitiedostot, luoda soittolistoja, tilata
•
sivulla 95.
podcast-lähetyksiä ja tehdä paljon muuta Sonyn Media Go™ -sovelluksella. Lisätietoja
ja Media Go™ -sovelluksen lataaminen.
Jos käytät Apple® Mac® -tietokonetta, voit siirtää mediatiedostot iTunes-sovelluksesta
•
laitteeseen Sony™-yhtiön Bridge for Mac -sovelluksella.
Lisätietoja ja Sony™ Bridge for Mac -sovelluksen lataaminen
Musiikin kuunteleminen
"WALKMAN"-sovelluksella voit kuunnella suosikkimusiikkiasi sekä äänikirjoja.
Laitteen
.
1 Musiikin selaaminen
2 Kappaleiden hakeminen Music Unlimited -palvelusta sekä kaikkien laitteeseen tallennettujen
kappaleiden joukosta
3 Valitun toistojonon näyttäminen
4 Kansikuva (jos saatavilla)
5 Siirry toistojonon edelliseen kappaleeseen napauttamalla
Pitkällä kosketuksella voit siirtyä parhaillaan soivassa kappaleessa taaksepäin
6 Kappaleen toistaminen ja keskeyttäminen
7 Siirry toistojonon seuraavaan kappaleeseen napauttamalla
Pitkällä kosketuksella voit siirtyä parhaillaan soivassa kappaleessa eteenpäin
8 Toista nykyisen toistojonon kappaleita satunnaistoistolla
9 Toista nykyisen toistojonon kaikki kappaleet uudelleen
10 Edistymisen ilmaisin – siirry eteen- tai taaksepäin vetämällä ilmaisinta tai napauttamalla viivaa
11 Parhaillaan soivan kappaleen kokonaispituus
12 Parhaillaan soivan kappaleen kulunut aika
57
Tämä on julkaisun Internet-versio. © Tulostus sallittu vain yksityiskäyttöön.

Kappaleen toistaminen
Napauta kohdassa Kotinäyttö valintaa ja paikanna ja napauta sitten valintaa
1
.
Jos WALKMAN-aloitusnäyttö ei tule näkyviin, napauta .
2
3 Valitse esimerkiksi musiikkiluokka kohdasta Artistit, Albumit tai Kappaleet ja
selaa avattavan kappaleen kohdalle.
Toista kappale napauttamalla sitä.
4
Et välttämättä pysty soittamaan tekijänoikeussuojattuja kohteita. Tarkista, että sinulla on
tarpeelliset oikeudet jaettavaan materiaaliin.
Kappaleeseen liittyvien tietojen haku verkosta
Kun kappale soi WALKMAN-sovelluksessa, tuo Ääretön-painike näkyviin
•
napauttamalla kansikuvaa ja napauta sitten .
Ääretön-painikkeesta
sanoituksia sekä esittäjien Wikipedia-tietoja.
pääset käyttämään useita tietolähteitä, kuten YouTube™-videoita ja
Äänenvoimakkuuden säätäminen
Paina äänenvoimakkuusnäppäintä.
•
"WALKMAN"-sovelluksen pienentäminen
Kun kappaletta esitetään, napauta ja siirry sitten kohtaan Kotinäyttö.
•
WALKMAN-sovellus jää soimaan taustalle.
WALKMAN-sovelluksen avaaminen sen soidessa taustalla
Kappaleen soidessa taustalla napauta avataksesi äskettäin käytettyjen
1
sovellusten ikkuna.
Napauta WALKMAN-sovellusta.
2
WALKMAN-aloitusnäyttö
WALKMAN-aloitusnäytöstä saat yleiskäsityksen laitteesi kaikista kappaleista sekä
Music Unlimited -palvelussa saatavana olevista kappaleista. Täältä voit hallita
albumeita ja soittolistoja, luoda pikavalintoja sekä järjestellä musiikkia mielialan ja
nopeuden mukaan SensMe™-kanavia käyttäen.
1
Music Unlimited -palvelun tarjoamat listat
2
Music Unlimited -palvelun tarjoamat uudet julkaisut
3
Music Unlimited -palvelun tarjoamat esitellyt soittolistat
4
Musiikin selaaminen artistikohtaisesti
5
Musiikin selaaminen kappalekohtaisesti
6
Musiikin selaaminen albumikohtaisesti
Tämä on julkaisun Internet-versio. © Tulostus sallittu vain yksityiskäyttöön.
58

7
Kaikkien soittolistojen selaaminen
8
Kerää linkkejä musiikkiin ja musiikkiin liittyvään sisältöön, jonka sinä ja ystäväsi
olette jakaneet online-palveluissa
9
Hallitse ja muokkaa musiikkia Music Unlimited -kanavien avulla
10
Avaa WALKMAN-musiikkisoitin
Sony Entertainment Network ja Video Unlimited sekä Music Unlimited eivät ole saatavilla
kaikilla markkina-alueilla. Edellyttää erillistä tilausta. Lisäehdot ovat voimassa.
WALKMAN-aloitusnäytön tuominen näkyviin
Napauta Kotinäyttö-näytössä > .
1
Jos WALKMAN-aloitusnäyttö ei tule näkyviin, napauta .
2
Kappaleen pikavalinnan lisääminen
Selaa WALKMAN-aloitusnäytössä sen kappaleen kohdalle, jolle haluat luoda
1
pikavalinnan.
Kosketa kappaleen nimeä (pitkä painallus).
2
3 Napauta Lisää pikakomentona. Pikavalinta tulee nyt näkyviin WALKMAN-
aloitusnäyttöön.
Music Unlimited -palvelun kappaleisiin ei voi lisätä pikavalintoja.
Pikakomentojen uudelleenjärjestely
Kosketa pikakomentoa WALKMAN-aloitusnäytössä (pitkä painallus), kunnes se
•
suurenee ja puhelin värisee, ja vedä pikakomento sitten uuteen paikkaan.
Pikakomennon poistaminen
Kosketa pikakomentoa WALKMAN-aloitusnäytössä (pitkä painallus), kunnes se
•
suurenee ja puhelin värisee, ja vedä se sitten kohtaan
Voit poistaa vain itse luomiasi pikakomentoja.
Voit myös vetää oletuspikakomentoja kohtaan , mutta tällöin ne piilotetaan poistamisen
sijaan.
.
Musiikin päivittäminen uusimmilla tiedoilla
Napauta WALKMAN-aloitusnäytössä
1
.
2 Napauta Lataa musiikkitiedot > Aloita. Laite tekee verkkohaun ja lataa
musiikille tuoreimmat käytettävissä olevat albumin kannet ja kappaletiedot.
SensMe™-kanavasovellus aktivoituu, kun musiikkitietoja ladataan.
SensMe™-kanavasovelluksen käyttöönotto
• Napauta WALKMAN-aloitusnäytössä ja napauta Lataa musiikkitiedot > Aloita.
Tämä sovellus edellyttää matkapuhelin- tai Wi-Fi®-verkkoyhteyttä.
Kappaleen poistaminen
Avaa WALKMAN-aloitusnäyttö ja selaa poistettavan kappaleen kohdalle.
1
2 Kosketa kappaleen nimeä (pitkä painallus) ja napauta sitten Poista.
Voit myös poistaa albumeita tällä tavalla.
Soittolistat
WALKMAN-aloitusnäytössä voit luoda omat soittolistasi laitteeseen tallennetusta
musiikista.
59
Tämä on julkaisun Internet-versio. © Tulostus sallittu vain yksityiskäyttöön.

Omien soittolistojen luominen
Avaa WALKMAN-aloitusnäyttö.
1
Voit lisätä artistin, albumin tai kappaleen soittolistaan koskettamalla artistin,
2
albumin tai kappaleen nimeä (pitkä painallus).
3 Napauta avautuvassa valikossa Lisää: > Luo uusi soittolista.
4 Anna soittolistalle nimi ja napauta OK.
Voit myös napauttaa albumin kansikuvaa ja luoda sitten uuden soittolistan napauttamalla .
Kappaleiden lisääminen soittolistaan
Avaa WALKMAN-aloitusnäyttö.
1
Selaa soittolistaan lisättävän kappaleen tai albumin kohdalle ja paina kappaleen
2
tai albumin nimeä (pitkä painallus).
3 Napauta Lisää:.
Napauta sen soittolistan nimeä, johon haluat lisätä albumin tai kappaleen.
4
Albumi tai kappale lisätään soittolistaan.
Omien soittolistojen toistaminen
1 Avaa WALKMAN-aloitusnäyttö ja napauta Soittolistat.
2 Napauta soittolistaa kohdassa Soittolistat.
Toista kappale napauttamalla sitä.
3
Kappaleen poistaminen soittolistalta
Kosketa ja pidä soittolistalta sen kappaleen nimeä, jonka haluat poistaa.
1
2 Napauta avautuvasta luettelosta Poista soittolistasta.
Soittolistan poistaminen
1 Avaa WALKMAN-aloitusnäyttö ja napauta Soittolistat.
Kosketa poistettavaa soittolistaa (pitkä painallus).
2
3 Napauta Poista.
4 Vahvista napauttamalla Poista uudelleen.
Oletussoittolistaa ei voi poistaa.
Musiikin jakaminen
Kappaleen lähettäminen
Avaa WALKMAN-aloitusnäyttö.
1
Selaa kappaleen tai albumin kohdalle ja paina kappaleen nimeä (pitkä
2
painallus).
3 Napauta Jaa.
Valitse sovellus luettelosta ja noudata näyttöön tulevia ohjeita.
4
Voit myös lähettää albumeita ja soittolistoja tällä tavalla.
Musiikin jakaminen Facebook™-palvelussa
Friends’-musiikkitoiminto kerää linkkejä musiikkiin ja musiikkiin liittyvään sisältöön,
jonka sinä ja kaverisi olette jakaneet Facebook™.
Kappaleesta "tykkääminen" Facebookissa™
Kun WALKMAN-sovelluksessa soi kappale, napauta albumin kansikuvaa.
1
Napauta näyttääksesi että pidät kappaleesta Facebookissa™. Voit myös
2
lisätä kommentin kommenttikenttään.
3 Napauta Jaa-painiketta lähettääksesi kappaleen Facebookiin™. Jos kappale
vastaanotetaan onnistuneesti, saat vahvistusviestin Facebookista™.
60
Tämä on julkaisun Internet-versio. © Tulostus sallittu vain yksityiskäyttöön.

Ystäviltä saadun musiikin hallinta
1 Avaa WALKMAN-aloitusnäyttö ja napauta Ystävien mus. > Äskettäinen.
Avaa kohde napauttamalla sitä ja käytä sitä sitten haluamallasi tavalla.
2
3 Napauttamalla voit osoittaa, että tykkäät kappaleesta Facebook™-
palvelussa. Voit myös lisätä kommentin kommenttikenttään.
Jaetun musiikin näyttäminen
1 Avaa WALKMAN-aloitusnäyttö ja napauta Ystävien mus. > Omat jaetut.
Selaa avattavan kohteen kohdalle ja napauta sitä. Kaikki kohteen huomautukset
2
näytetään, jos niitä on.
Äänen tehostaminen
Äänenlaadun parantaminen taajuuskorjaimella
Kun kappale soi WALKMAN-sovelluksessa, napauta .
1
2 Napauta Asetukset > Äänitehosteet > Ääniparannukset.
Jos haluat säätää ääntä manuaalisesti, vedä taajuusaluepainikkeita ylös tai
3
alas. Jos mieluummin säädät ääntä automaattisesti, napauta ja valitse tyyli.
Surround-äänen käyttöönotto
Kun WALKMAN-sovellus on auki, napauta .
1
2 Napauta Asetukset > Äänitehosteet > Ääniparannukset > Asetukset >
Surround-ääni.
3 Valitse asetus ja vahvista napauttamalla OK.
Visualisoija
Visualisoija lisää visuaalisia tehosteita soitettaviin kappaleisiin. Kunkin kappaleen
tehosteet perustuvat musiikin luonteeseen. Ne muuttuvat esimerkiksi musiikin
äänenvoimakkuuden, rytmin ja taajuustason muuttuessa. Voit myös vaihtaa
taustateemaa.
Visualisoijan käynnistäminen
Napauta WALKMAN-sovelluksessa .
1
2 Napauta Visualisoija.
Siirry koko näytön tilaan napauttamalla näyttöä.
Taustakuvan teeman muuttaminen
Napauta WALKMAN-soveluksessa .
1
2 Napauta Visualisoija.
3 Napauta > Teema ja valitse teema.
Musiikin tunnistaminen TrackID™-tekniikalla
TrackID™-musiikintunnistuspalvelulla voit tunnistaa ympäristössä kuulemasi musiikin.
Äänitä vain lyhyt näyte kappaleesta, niin palvelu ilmoittaa artistin, nimikkeen ja
albumin muutamassa sekunnissa. Voit hankkia TrackID™-sovelluksen tunnistamia
kappaleita ja tutkia TrackID™-listoista, mitä TrackID™-käyttäjät eri puolilla maailmaa
etsivät. Saat parhaat tulokset, kun käytät TrackID™-tekniikkaa hiljaisessa
ympäristössä.
61
Tämä on julkaisun Internet-versio. © Tulostus sallittu vain yksityiskäyttöön.

1 Näytä TrackID-valinnat
2 Näytä nykyiset musiikkilistat
3 Näytä hakutulosten historia
4 Musiikin tallentaminen ja tunnistaminen
TrackID™-sovellusta ja TrackID™-palvelua ei tueta kaikissa maissa tai kaikilla alueilla, kaikissa
verkoissa ja/tai kaikkien palveluntarjoajien liittymissä.
Musiikin tunnistaminen TrackID™-tekniikalla
Kun näkyvissä on Kotinäyttö, napauta
1
2 Etsi ja napauta TrackID™ ja osoita laitetta musiikkilähteen suuntaan.
Napauta . Jos TrackID™-palvelu tunnistaa kappaleen, tulokset tulevat
3
näkyviin näyttöön.
Voit palata TrackID™-aloitusnäyttöön painamalla
.
TrackID™-listojen tarkasteleminen
• Avaa TrackID™-sovellus ja napauta sitten Listat. Näkyviin tulee oman alueesi
lista.
Toisen alueen TrackID™-listojen tarkasteleminen
1 Avaa TrackID™-sovellus ja napauta sitten Listat.
2 Napauta
> Alueet ja valitse sitten maa tai alue.
TrackID™-sovelluksella tunnistetun kappaleen ostaminen
1 Kun TrackID™-sovellus on tunnistanut kappaleen, napauta Lataa.
Tee ostos laitteen ohjeiden mukaan.
2
Voit myös valita ostettavan kappaleen avaamalla Historia- tai Listat-välilehden TrackID™aloitusnäytössä.
Kappaleen jakaminen
1 Kun TrackID™-sovellus on tunnistanut kappaleen, napauta Jaa ja valitse sitten
jakamismenetelmä.
Viimeistele toimenpide laitteen ohjeiden mukaan.
2
Kappaleen esittäjätietojen näyttäminen
• Kun TrackID™-sovellus on tunnistanut kappaleen, napauta Esittäjän tiedot.
Kappaleen poistaminen kappalehistoriasta
1 Avaa TrackID™-sovellus ja napauta sitten Historia.
2 Napauta kappaleen nimeä ja napauta sitten vaihtoehtoa Poista.
3 Vahvista napauttamalla Kyllä.
62
Tämä on julkaisun Internet-versio. © Tulostus sallittu vain yksityiskäyttöön.

Music Unlimited -verkkopalvelu
Music Unlimited on tilauspalvelu, jossa on miljoonia mobiiliverkko- tai Wi-Fi®-yhteyden
kautta toistettavia kappaleita. Voit hallita ja muokata henkilökohtaista
musiikkikirjastoasi pilvessä eri laitteilla ja synkronoida soittolistojasi ja musiikkia
Windows®-tietokoneella. Lisätietoja on osoitteessa
www.sonyentertainmentnetwork.com
Sony Entertainment Network ja Video Unlimited sekä Music Unlimited eivät ole saatavilla
kaikilla markkina-alueilla. Edellyttää erillistä tilausta. Lisäehdot ovat voimassa.
Music Unlimited -palvelun käytön aloittaminen
1 Avaa WALKMAN-aloitusnäyttö.
2 Napauta Music Unlimited ja aloita Music Unlimited -palvelun käyttäminen
noudattamalla näytön ohjeita.
.
63
Tämä on julkaisun Internet-versio. © Tulostus sallittu vain yksityiskäyttöön.

FM-radio
Radion kuunteleminen
Laitteen FM-radio toimii samalla tavalla kuin mikä tahansa FM-radio. Voit esimerkiksi
selata ja kuunnella FM-radioasemia ja tallentaa niitä suosikeiksi. Radion käyttäminen
edellyttää, että laitteeseen on kytketty langalliset kuulokkeet. Tämä johtuu siitä, että
kuulokkeet toimivat antennina. Kun jokin näistä laitteista on liitetty, voit sitten kytkeä
radion äänen laitteen kaiuttimeen halutessasi.
1 Suosikkiluettelo
2 Radion virtapainike
3 Näytä valikkovaihtoehdot
4 Viritetty taajuus
5 Kanavan tallentaminen suosikkeihin tai poistaminen suosikeista
6 Virityskiekko
7 Kanavan hakeminen siirtymällä vasemmalle taajuuskaistalla
8 Kanavan hakeminen siirtymällä oikealle taajuuskaistalla
9 Tallennettu suosikkikanava
FM-radion kuunteleminen
Liitä laitteeseen kuulokkeet tai kuulokemikrofoni.
1
Avaa Kotinäyttö ja napauta
2
3 Etsi ja napauta FM-radio
.
. Käytettävissä olevat kanavat tulevat näkyviin, kun
selaat taajuusaluetta.
Kun käynnistät FM-radion, käytettävissä olevat kanavat tulevat näkyviin automaattisesti. Jos
kanavalla on RDS-tietoja, ne tulevat näkyviin muutama sekunti kanavan kuuntelemisen
aloituksen jälkeen.
Radioasemien välillä siirtyminen
Vedä taajuusaluetta vasemmalle tai oikealle.
•
Uuden radioasemahaun aloittaminen
Kun radio on auki, paina .
1
2 Napauta Etsi kanavia. Radio etsii koko taajuusalueelta, ja kaikki käytettävissä
olevat kanavat tulevat näkyviin.
64
Tämä on julkaisun Internet-versio. © Tulostus sallittu vain yksityiskäyttöön.

Radion äänen kytkeminen kaiuttimeen
Kun radio on auki, paina .
1
2 Napauta Toista kaiuttimesta.
Voit kytkeä äänen takaisin langallisiin kuulokkeisiin painamalla ja napauttamalla Toista
kuulokkeilla.
Kappaleen tunnistaminen FM-radiosta TrackID™-palvelun avulla
1 Kun laitteen FM-radiossa soi kappale, paina ja valitse sitten TrackID™.
TrackID™-sovelluksen tutkiessa kappaletta näyttöön ilmestyy edistymispalkki.
2
Jos tunnistus onnistuu, sinulle ilmoitetaan kappaleen tulos tai luettelo
mahdollisista kappaleista.
Voit palata FM-radioon painamalla -painiketta.
3
TrackID™-sovellusta ja TrackID™-palvelua ei tueta kaikissa maissa tai kaikilla alueilla, kaikissa
verkoissa ja/tai kaikkien palveluntarjoajien liittymissä.
Suosikkiradiokanavat
Kanavan tallentaminen suosikiksi
Kun radio on avattu, siirry kanavalle, jonka haluat tallentaa suosikkeihin.
1
Napauta .
2
3 Anna nimi ja valitse kanavan väri ja paina Tallenna.
Suosikkiradiokanavan kuunteleminen
Napauta .
1
Valitse vaihtoehto.
2
Kanavan poistaminen suosikeista
Kun radio on avattu, siirry kanavalle, jonka haluat poistaa.
1
2 Napauta
ja napauta sitten Poista.
Ääniasetukset
Vaihtaminen mono- ja stereotilan välillä
Kun radio on auki, paina
1
2 Napauta Ota stereoääni käyttöön.
Voit kuunnella radiota taas monoäänitilassa painamalla ja napauttamalla
3
Pakota monoääni.
Radioalueen valinta
Kun radio on auki, paina .
1
2 Napauta Aseta radioalue.
Valitse vaihtoehto.
3
Visualisoijan säätäminen
Kun radio on auki, napauta
1
2 Napauta Visualisoija.
Valitse vaihtoehto.
3
.
.
65
Tämä on julkaisun Internet-versio. © Tulostus sallittu vain yksityiskäyttöön.

Kamera
Valokuvien ottaminen ja videoiden tallentaminen
1 Lähentäminen ja loitontaminen
2 Kameran päänäyttö
3 Kameranäppäin – Kameran aktivointi/valokuvien ottaminen/videoiden kuvaaminen
4 Valokuvien ja videoiden näyttäminen
5 Valokuvien ottaminen tai videoleikkeiden nauhoittaminen
6 Yhden vaiheen verran takaisin siirtyminen tai kameran sulkeminen
7 Kuvaustilan asetusten kuvake
8 Kameran asetusten kuvake ja pikakomentojen kuvake
9 Etukamera
Valokuvan ottaminen lukitusnäytöstä
Voit aktivoida näytön painamalla virtanäppäintä
1
Voit aktivoida kameran pyyhkäisemällä näytön vasempaan yläkulmaan.
2
Kun kamera avautuu, napauta .
3
lyhyesti.
Valokuvan ottaminen kameranäppäimellä
Ota kamera käyttöön.
1
Paina kameranäppäin täysin alas.
2
Valokuvan ottaminen näytön kamerapainiketta napauttamalla
Ota kamera käyttöön.
1
Osoita kamera kohdetta kohden.
2
Napauta näytön painiketta . Valokuva otetaan heti, kun nostat sormea.
3
Omakuvan ottaminen etukameralla
Aktivoi kamera.
1
Napauta .
2
Voit ottaa valokuvan painamalla kameranäppäimen pohjaan. Valokuva otetaan
3
heti, kun nostat sormea.
Still-kameran salaman käyttäminen
Kun kamera on auki, napauta .
1
Valitse haluamasi salama-asetus.
2
Ota valokuva.
3
66
Tämä on julkaisun Internet-versio. © Tulostus sallittu vain yksityiskäyttöön.

Videon tallentaminen kameranäppäimellä
Aktivoi kamera.
1
Napauta ja valitse .
2
Jos videokameraa ei ole valittu, napauta .
3
Voit aloittaa videon tallennuksen painamalla kameranäppäintä.
4
Voit lopettaa tallennuksen painamalla kameranäppäintä uudelleen.
5
Videon tallentaminen näyttöä napauttamalla
Aktivoi kamera.
1
Osoita kamera kohdetta kohden.
2
Aloita tallentaminen napauttamalla .
3
Lopeta tallentaminen napauttamalla .
4
Tämä toiminto on käytettävissä vain Automaattinen optimointi-kuvaustilassa.
Valokuvien ja videoiden esittäminen
Avaa kamera ja avaa valokuva tai video napauttamalla pikkukuvaa.
1
Voit katsoa valokuvia ja videoita sipaisemalla vasemmalle tai oikealle.
2
Valokuvan tai tallennetun videon poistaminen
Selaa sen valokuvan tai videon kohdalle, jonka haluat poistaa.
1
Napauta näyttöä, jotta tulee näkyviin.
2
Napauta .
3
4 Vahvista napauttamalla Poista.
Kasvontunnistus
Kasvontunnistuksella voit kohdistaa kuvan kasvoihin. Kamera tunnistaa
automaattisesti jopa viidet kasvot, jotka ilmaistaan valkoisilla kehyksillä. Keltainen
kehys ilmaisee, mitkä kasvot on valittu tarkennettaviksi. Kuva kohdistetaan kameraa
lähimpänä oleviin kasvoihin. Voit myös jotakin kehyksistä napauttamalla valita, mitkä
kasvot tarkennetaan.
Kasvontunnistuksen ottaminen käyttöön
Aktivoi kamera.
1
Napauta ja valitse sitten .
2
Napauta ja napauta sitten .
3
4 Napauta Tarkennustila > Kasvontunnistus.
Valokuvan ottaminen kasvontunnistustoiminnolla
1 Kun kamera on auki ja Kasvontunnistus on otettu käyttöön, osoita kameralla
kuvauskohteen suuntaan. Kamera tunnistaa enintään viidet kasvot, ja jokaiset
tunnistetut kasvot merkitään kehyksellä.
Paina kameranäppäin puoliväliin. Keltainen kehys ilmaisee, mitkä kasvot on
2
tarkennettu.
Ota valokuva painamalla kameranäppäin pohjaan.
3
Smile Shutterin™ käyttö hymyilevien kasvojen kuvaamiseen
Smile Shutter™ --tekniikalla voit kuvata kasvot juuri kun ne hymyilevät. Kamera
tunnistaa jopa viidet kasvot. Kamera valitsee yhdet niistä hymyntunnistukseen ja
tarkentaa niihin automaattisesti. Kun valitut kasvot hymyilevät, kamera ottaa
valokuvan automaattisesti.
Hymysuljin™-toiminnon ottaminen käyttöön
Aktivoi kamera.
1
Napauta
2
3 Napauta Hymysuljin ja valitse hymytaso.
ja napauta sitten .
Tämä on julkaisun Internet-versio. © Tulostus sallittu vain yksityiskäyttöön.
67

Valokuvan ottaminen Smile Shutter™ -toiminnolla
Kun kamera on auki ja Smile Shutter™ on otettu käyttöön, osoita kameralla
1
kuvauskohteen suuntaan. Kamera valitsee kasvot, joihin tarkennetaan.
Valitut kasvot näkyvät värillisen kehyksen sisällä, ja valokuva otetaan
2
automaattisesti.
Jos hymyä ei tunnisteta, ota valokuva manuaalisesti painamalla
3
kameranäppäintä.
Maantieteellisen sijainnin lisääminen valokuviin
Ota geotag-paikkatiedot käyttöön, jotta voit lisätä arvioidun maantieteellisen sijainnin
(geotag-merkinnän) valokuviin niiden ottohetkellä. Maantieteellinen sijainti määräytyy
joko langattomien verkkojen (matkapuhelinverkot tai Wi-Fi®-verkot) tai GPS-tekniikan
perusteella.
Kun kameran näyttöön tulee , geotag-paikkatiedot ovat käytössä, mutta
maantieteellistä sijaintia ei ole löytynyt. Kun on näkyvissä, geotag-paikkatiedot ovat
käytössä, ja maantieteellinen sijainti on saatavilla, joten valokuvaan voidaan lisätä
geotag-merkintä. Jos kumpikaan näistä symboleista ei tule näkyviin, geotagpaikkatiedot eivät ole käytössä.
Geotunnisteiden kytkeminen päälle
Kun näkyvissä on Kotinäyttö, napauta .
1
2 Napauta Asetukset > Sijaintipalvelut.
3 Vedä Sijaintitietojen käyttö-kohdan liukusäädintä oikealle.
Aktivoi kamera.
4
Napauta ja napauta sitten .
5
6 Vedä Geotag-paikkatunniste-kohdan liukusäädintä oikealle.
7 Napauta OK.
Kameran yleiset asetukset
Kuvaustilan asetusten yleiskatsaus
Automaattinen optimointi
Optimoi asetuksesi sopimaan mihin tahansa näkymään.
Manuaalinen
Säädä kameran asetuksia manuaalisesti.
Kuvatehoste
Lisää tehosteita valokuviin.
Pyyhkäisy-panoraama
Ota laajakulmaisia panoraamakuvia tätä asetusta käyttämällä. Paina kameranäppäintä ja liikuta
kameraa tasaisesti puolelta toiselle.
Pikakäynnistys
Pikakäynnistysasetuksilla voit käynnistää kameran, kun näyttö on lukittuna.
Vain käynnistys
Kun tämä asetus on aktivoituna ja näyttö on lukittuna, voit käynnistää kameran pitämällä kameranäppäintä
painettuna.
Käynnistä ja kuvaa
Kun tämä asetus on aktivoituna ja näyttö on lukittuna, voit käynnistää kameran ja ottaa kuvan
automaattisesti pitämällä kameranäppäintä painettuna.
Käynnistä ja tallenna video
Kun tämä asetus on aktivoituna ja näyttö on lukittuna, voit käynnistää kameran ja ryhtyä ottamaan
videokuvaa pitämällä kameranäppäintä painettuna.
Pois päältä
68
Tämä on julkaisun Internet-versio. © Tulostus sallittu vain yksityiskäyttöön.

Paikkatiedot
Lisää kuvanottopaikkaa koskevat tunnisteet valokuviin.
Kosketustallennus
Valitse tarkennusalue koskettamalla kameran näyttöä sormella. Valokuva otetaan heti,
kun nostat sormea. Tämä asetus on käytettävissä vain, kun tarkennustilaksi on
asetettu kosketustarkennus.
Suljinääni
Kytke sulkimen ääni päälle tai pois kuvatessasi videota.
Datan tallennus
Voit tallentaa datan joko irrotettavalle SD-kortille tai laitteen sisäiseen muistiin.
Sisäinen muisti
Valokuvat ja videot tallennetaan laitteen muistiin.
SD-kortti
Valokuvat ja videot tallennetaan SD-kortille.
Valkotasapaino
Tämä toiminto säätää väritasapainon valaistusolosuhteisiin sopivaksi.
Valkotasapainon asetusten kuvake on käytettävissä vain kameran näytössä.
Autom.
Säätää väritasapainon automaattisesti valaistusolosuhteisiin sopivaksi.
Hehkulamppu
Säätää väritasapainon lämpimissä valaistusolosuhteissa, kuten lamppujen alla.
Loisteputki
Säätää väritasapainoa loisteputkille valaistuihin tiloihin sopivaksi.
Päivänvalo
Säätää väritasapainon aurinkoisissa ulkoilmaolosuhteissa.
Pilvinen
Säätää väritasapainoa pilviselle ilmalle sopivaksi.
Tämä asetus on käytettävissä vain Manuaalinen-kuvaustilassa.
Still-kameran asetukset
Still-kameran asetusten säätäminen
Aktivoi kamera.
1
Voit näyttää kaikki asetukset napauttamalla
2
Valitse säädettävä asetus ja muokkaa sitä sitten haluamallasi tavalla.
3
Yleiskatsaus still-kameran asetuksiin
Tarkkuus
Valitse jokin useista eri kuvakooista ja kuvasuhteista ennen valokuvan ottamista. Mitä
suurempi tarkkuus valokuvassa on, sitä enemmän muistia tarvitaan.
.
3264×2448(4:3)
8 megapikselin kuvakoko kuvasuhteella 4:3. Sopii valokuviin, joita katsotaan muulta kuin
laajakuvanäytöltä tai jotka tulostetaan suurella tarkkuudella.
3104×1746(16:9)
5 megapikselin kuvakoko kuvasuhteella 16:9. Sopii valokuviin, joita katsotaan muulta kuin
laajakuvanäytöltä tai jotka tulostetaan suurella tarkkuudella.
69
Tämä on julkaisun Internet-versio. © Tulostus sallittu vain yksityiskäyttöön.

1632×1224(4:3)
2 megapikselin kuvakoko kuvasuhteella 4:3. Sopii valokuviin, joita tarkastellaan muissa kuin
laajakuvanäytöissä.
1920×1080(16:9)
2 megapikselin kuvakoko kuvasuhteella 16:9. Sopii valokuviin, joita halutaan katsoa laajakuvanäytöltä.
Vitkalaukaisin
Vitkalaukaisimella voit ottaa valokuvan pitämättä kiinni laitteesta. Voit tämän toiminnon
avulla kuvata omakuvia tai ryhmäkuvia, joihin kaikki voivat tulla mukaan. Voit käyttää
vitkalaukaisinta myös välttämään kameran tärähtämisen valokuvia otettaessa.
Käytössä (10 sekuntia)
Asettaa 10 sekunnin viiveen kameran näytön napauttamisesta valokuvan ottamiseen.
Käytössä (2 sekuntia)
Asettaa 2 sekunnin viiveen kameran näytön napauttamisesta valokuvan ottamiseen.
Pois päältä
Valokuva otetaan heti, kun napautat kameran näyttöä.
Smile Shutter™
Määritä Smile Shutter™ -toiminnolla ennen valokuvan ottoa, millaiseen hymyyn
kamera reagoi.
Tarkennustila
Tarkennustoiminto määrittää, mikä valokuvan kohta on terävä. Kun jatkuva
automaattitarkennus on päällä, kamera säätää tarkennusta siten, että keltaisen
kohdistuskehyksen sisällä oleva alue pysyy terävänä.
Yhden kohteen auto-maattitarkennus
Kamera tarkentaa automaattisesti valittuun kohteeseen. Jatkuva automaattinen tarkennus on päällä. Kun
kosketat kameran näyttöä ja pidät sitä alhaalla, keltainen tarkennuskehys muuttuu siniseksi kuvan
tarkentuessa. Valokuva otetaan, kun nostat sormea.
Moniautomaatti-tarkennus
Kamera tarkentaa automaattisesti useille alueille kuvassa. Kun kosketat kameran näyttöä ja pidät sitä
alhaalla, keltainen tarkennuskehys muuttuu siniseksi kuvan tarkentuessa. Valokuva otetaan, kun nostat
sormea. Jatkuva automaattinen tarkennus on poissa päältä.
Kasvontunnistus
Kamera tunnistaa automaattisesti enintään viidet ihmiskasvot, jotka ilmaistaan kehyksillä näytössä.
Kamera tarkentaa automaattisesti lähimpiin kasvoihin. Voit myös valita näyttöä napauttamalla, mihin
kasvoihin tarkennetaan. Kun napautat kameran näyttöä, sininen kehys osoittaa, mitkä kasvot on valittu
tarkennettaviksi. Kasvontunnistusta ei voi käyttää kaikissa näkymätyypeissä. Jatkuva automaattinen
tarkennus on päällä.
Kosketus tarkennus
Kosketa kameran näytössä aluetta, johon haluat tarkentaa. Jatkuva automaattinen tarkennus on poissa
päältä. Kun kosketat kameran näyttöä ja pidät sitä alhaalla, keltainen tarkennuskehys muuttuu siniseksi
kuvan tarkentuessa. Valokuva otetaan, kun nostat sormea.
Tämä asetus on käytettävissä vain Manuaalinen-kuvaustilassa.
ISO
Voit vähentää hämärien kuvausolosuhteiden tai liikkuvien kohteiden aiheuttamaa
kuvien sumentumista lisäämällä ISO-herkkyyttä.
Automaattinen
Asettaa ISO-herkkyyden automaattisesti.
100
Asettaa ISO-herkkyydeksi arvon 100.
200
Asettaa ISO-herkkyydeksi arvon 200.
400
Tämä on julkaisun Internet-versio. © Tulostus sallittu vain yksityiskäyttöön.
70

Asettaa ISO-herkkyydeksi arvon 400.
800
Asettaa ISO-herkkyydeksi arvon 800.
Tämä asetus on käytettävissä vain Manuaalinen-kuvaustilassa.
Mittaus
Tämä toiminto määrittää tasapainoisen valotuksen automaattisesti mittaamalla
kuvattavaan kuvaan tulevan valon määrän.
Keski
Säätää valotuksen kuvan keskikohtaan.
Keskiarvo
Laskee valotuksen koko kuvan saaman valon määrän perusteella.
Piste
Säätää valotuksen erittäin pieneen osaan kuvattavasta kuvasta.
Tämä asetus on käytettävissä vain Manuaalinen-kuvaustilassa.
Kuvanvakain
Valokuvaa otettaessa voi olla vaikeaa pitää laitetta vakaasti paikallaan. Vakain auttaa
sinua kompensoimalla käden pieniä liikkeitä.
Tämä asetus on käytettävissä vain Manuaalinen-kuvaustilassa.
Esikatselu
Voit halutessasi esikatsella valokuvia tai videoita heti niiden ottamisen jälkeen.
Rajoittamaton
Näyttöön tulee valokuvan tai videon esikatselukuva heti sen ottamisen jälkeen.
5 sekuntia
Näyttöön tulee valokuvan tai videon esikatselukuva viideksi sekunniksi heti sen ottamisen jälkeen.
3 sekuntia
Näyttöön tulee valokuvan tai videon esikatselukuva kolmeksi sekunniksi heti sen ottamisen jälkeen.
Muokkaa
Valokuva tai video avataan muokattavaksi heti sen ottamisen jälkeen.
Pois päältä
Valokuva tai video tallennetaan heti sen ottamisen jälkeen, eikä esikatselua tule näkyviin.
Salama
Salaman avulla voit ottaa valokuvia, kun valaistusolosuhteet ovat heikot tai kun
kuvassa on taustavalo. Seuraavat valinnat ovat käytettävissä, kun napautat kameran
näytön kohtaa :
Automaattinen
Kamera määrittää automaattisesti, vaatiiko valaistus salaman käyttöä.
Täyttösalama
Käytä tätä asetusta, kun tausta on kohdetta kirkkaampi. Se poistaa ei-toivotut tummat varjot.
Punasilmäisyyden vähenn.
Vähentää silmien punaista väriä valokuvia otettaessa.
Pois päältä
Salama ei ole käytössä. Joskus kuvanlaatu on parempi ilman salamaa, vaikka valaistus olisi heikko.
Hyvän valokuvan ottaminen ilman salamaa edellyttää vakaata kättä. Käytä vitkalaukaisinta, jotta
valokuvista tulee tarkkoja.
Soihtuvalaistus
Taskulamppu tai kameran valo on päällä, kun otat valokuvia.
71
Tämä on julkaisun Internet-versio. © Tulostus sallittu vain yksityiskäyttöön.

Videokameran asetukset
Videokameran asetusten säätäminen
Aktivoi kamera.
1
Napauta jotain näytön asetuskuvaketta.
2
Voit näyttää kaikki asetukset napauttamalla .
3
Valitse säädettävä asetus ja tee haluamasi muutokset.
4
Videokameran asetusten yleiskuvaus
Videokuvan tarkkuus
Videon tarkkuuden säätäminen eri tiedostomuodoille.
Full HD
1980×1080(16:9)
Full HD (Full High Definition) -muoto kuvasuhteella 16:9. 1 920 × 1 080 pikseliä.
HD
1280×720(16:9)
HD (High Definition) -muoto kuvasuhteella 16:9. 1 280 × 720 pikseliä.
Multimediaviesti
Voit tallentaa videoita, jotka voidaan lähettää multimediaviesteinä. Tämän videomuodon tallennusaikaa on
rajoitettu siten, että video mahtuu multimediaviestiin.
Tämä asetus on käytettävissä vain Manuaalinen-kuvaustilassa.
Vitkalaukaisin
Vitkalaukaisimella voit kuvata videon pitämättä kiinni laitteesta. Voit sen avulla kuvata
ryhmävideoita, joihin kaikki voivat tulla mukaan. Vitkalaukaisimella voit myös välttää
kameran tärinän videoita kuvattaessa.
Käytössä (10 sekuntia)
Asettaa 10 sekunnin viiveen kameran näytön napauttamisesta videon tallentamisen aloittamiseen.
Käytössä (2 sekuntia)
Asettaa 2 sekunnin viiveen kameran näytön napauttamisesta videon tallentamisen aloittamiseen.
Pois päältä
Videokuvaus alkaa heti, kun napautat kameran näyttöä.
Tarkennustila
Tarkennusasetukset määrittävät, mikä videon kohta on terävä. Kun jatkuva
automaattitarkennus on päällä, kamera säätää tarkennusta siten, että valkoisen
kohdistuskehyksen sisällä oleva alue pysyy terävänä.
Yhden kohteen auto-maattitarkennus
Kamera tarkentaa automaattisesti valittuun kohteeseen. Jatkuva automaattinen tarkennus on päällä.
Kasvontunnistus
Kamera tunnistaa automaattisesti enintään viidet ihmiskasvot, jotka ilmaistaan kehyksillä näytössä.
Kamera tarkentaa automaattisesti lähimpiin kasvoihin. Voit myös valita näyttöä napauttamalla, mihin
kasvoihin tarkennetaan. Kun napautat kameran näyttöä, keltainen kehys osoittaa, mitkä kasvot on valittu
tarkennettaviksi. Kasvontunnistusta ei voi käyttää kaikissa näkymätyypeissä. Jatkuva automaattinen
tarkennus on päällä.
Objektin seuranta
Kun valitset kohteen koskettamalla sitä etsimessä, kamera seuraa sitä puolestasi.
Tämä asetus on käytettävissä vain Manuaalinen-kuvaustilassa.
Mittaus
Tämä toiminto määrittää tasapainoisen valotuksen automaattisesti mittaamalla
kuvattavaan kuvaan tulevan valon määrän.
72
Tämä on julkaisun Internet-versio. © Tulostus sallittu vain yksityiskäyttöön.

Keski
Säätää valotuksen kuvan keskikohtaan.
Keskiarvo
Laskee valotuksen koko kuvan saaman valon määrän perusteella.
Piste
Säätää valotuksen erittäin pieneen osaan kuvattavasta kuvasta.
Tämä asetus on käytettävissä vain Manuaalinen-kuvaustilassa.
Mikrofoni
Valitse, tallennetaanko myös ääni videoita kuvattaessa.
Salama
Salamavalon avulla voit kuvata videoita, kun valaistusolosuhteet ovat heikot tai kun
kuvassa on taustavalo. Videon salamakuvake
näytössä. Huomaathan, että videokuvan laatu voi toisinaan olla parempi ilman valoa,
vaikka valaistusolosuhteet ovat huonot.
Päällä
Pois päältä
on käytettävissä vain videokameran
73
Tämä on julkaisun Internet-versio. © Tulostus sallittu vain yksityiskäyttöön.

Albumi
Valokuvien ja videoiden näyttäminen
Albumisovelluksen Kuvat-välilehdessä voit näyttää kameralla otettuja valokuvia ja
videoita ja vastaavaa laitteeseen tallennettua sisältöä. Kaikki valokuvat ja videot
näytetään aikajärjestyksessä ruudukkona.
1 Valokuvien ja videoiden näyttäminen Kuvat-välilehdessä
2 Valokuvien ja videoiden näyttäminen Omat albumit -välilehdessä
3 Näytä valikkovaihtoehdot
4 Ryhmän kohteiden päiväys
5 Näytä valokuva tai video napauttamalla sitä
6 Voit tarkastella sisältöä siirtymällä ylös- tai alaspäin
Valokuvien ja videoiden katsominen
Kun näkyvissä on Kotinäyttö, napauta .
1
2 Etsi Albumi ja napauta sitä.
Näytä valokuva tai video napauttamalla sitä.
3
Sipaise vasemmalle, kun haluat nähdä seuraavan valokuvan tai videon. Sipaise
4
oikealle, kun haluat nähdä edellisen valokuvan tai videon.
Jos näytön suuntaus ei muutu automaattisesti, kun käännät laitteen sivuttain, valitse Kierrä
näyttöä automaattisesti-valintaruutu kohdasta Asetukset > Näyttö.
Pikkukuvien koon muuttaminen
Kun katselet valokuvien ja videoiden pikkukuvia albumissa, lähennä levittämällä
•
kahta sormea tai loitonna viemällä kahta sormea yhteen.
Valokuvan zoomaaminen
Kun katselet valokuvaa, lähennä levittämällä kahta sormea tai loitonna viemällä kahta
•
sormea yhteen.
Valokuvista koostuvan diaesityksen katseleminen
Kun katselet valokuvaa, avaa työkalurivit napauttamalla näyttöä ja napauta
1
sitten > Diaesitys aloittaaksesi albumin kaikkien valokuvien esityksen.
Voit lopettaa diaesityksen napauttamalla valokuvaa.
2
74
Tämä on julkaisun Internet-versio. © Tulostus sallittu vain yksityiskäyttöön.

Valokuvista koostuvan diaesityksen katseleminen musiikin säestyksellä
Kun katselet kuvaa, napauta näyttöä esittääksesi työkalurivit ja napauta >
1
SensMe™ slideshow.
Valitse diaesitykselle musiikki ja teema ja napauta . Album-sovellus analysoi
2
valokuvat ja esittää diaesityksen SensMe™-musiikkitietojen avulla.
Voit keskeyttää toiston napauttamalla näyttöä esittääksesi ohjaimet ja
3
napauttamalla .
Videon toistaminen
1 Avaa albumin Kuvat- tai Omat albumit-välilehti.
Etsi avattava video ristikko- tai luettelonäkymästä.
2
Toista video napauttamalla sitä.
3
Jos näytössä ei ole toiston hallintakuvakkeita, voit tuoda ne esiin napauttamalla
4
näyttöä. Voit piilottaa hallintakuvakkeet napauttamalla näyttöä uudelleen.
Videon keskeyttäminen
Tuo ohjauspainikkeet näkyviin napauttamalla näyttöä videota toistaessasi.
1
Napauta .
2
Videon kelaaminen eteen- ja taaksepäin
Tuo ohjauspainikkeet näkyviin napauttamalla näyttöä videota toistaessasi.
1
Voit kelata taaksepäin vetämällä edistymispalkin osoitinta vasemmalle ja
2
eteenpäin vetämällä sitä oikealle.
Videon äänenvoimakkuuden säätäminen
Paina äänenvoimakkuusnäppäintä.
•
Valokuvien ja videoiden jakaminen ja hallinta
Voit jakaa valokuvia ja videoita, joita olet tallentanut laitteeseesi. Voit myös hallita niitä
eri tavoin. Voit esimerkiksi käsitellä valokuvia erinä, poistaa valokuvia ja linkittää niitä
yhteystietoihin.
Et voi ehkä kopioida, lähettää tai siirtää tekijänoikeuksilla suojattuja kohteita. Joitakin kohteita
ei myöskään lähetetä, jos tiedostokoko on liian suuri.
Valokuvan tai videon jakaminen
Etsi albumissa valokuva tai video, jonka haluat jakaa, ja napauta sitä.
1
Tuo työkalurivit näkyviin napauttamalla näyttöä ja napauta
2
Napauta sovellusta, jolla haluat jakaa valokuvan, ja lähetä se noudattamalla
3
ohjeita.
Valokuvan käyttäminen yhteystiedon kuvana
Kun katsot kuvaa, tuo työkalurivit näkyviin napauttamalla näyttöä ja napauta >
1
Käyttötarkoitus > Yhteyshenkilön kuva.
2 Jos asiaa kysytään, valitse Puhelinluettelo > Vain kerran ja valitse yhteystieto.
Valokuvan asettaminen taustakuvaksi
Kun katsot kuvaa, tuo työkalurivit näkyviin napauttamalla näyttöä ja napauta
1
Käyttötarkoitus > Taustakuva.
Noudata näytön ohjeita.
2
Valokuvan kiertäminen
Kun katsot kuvaa, tuo työkalurivit näkyviin napauttamalla näyttöä ja napauta
1
2 Valitse Kierrä. Valokuva tallennetaan uuden suuntaisena.
.
>
.
Valokuvan tai videon poistaminen
Kun katsot kuvaa, tuo työkalurivit näkyviin napauttamalla näyttöä ja napauta .
1
2 Napauta Poista.
75
Tämä on julkaisun Internet-versio. © Tulostus sallittu vain yksityiskäyttöön.

Valokuva- ja videoerien käyttäminen albumissa
Kun katselet valokuvien ja videoiden pikkukuvia albumissa, napauta ja
1
napauta sitten Valitse kohteet.
Napauta kohteita, joita haluat käyttää. Valitut kohteet on merkitty sinisellä
2
kehyksellä.
Käsittele valitsemiasi kohteita työkalurivin työkaluilla.
3
Voit aktivoida valintatilan myös koskettamalla ja pitämällä alhaalla kohdetta, kunnes sen kehys
muuttuu siniseksi. Sitten voit valita muita kohteita napauttamalla niitä.
Kasvoja sisältävien valokuvien analysointi Album-sovelluksessa
Voit analysoida mitä tahansa laitteessa olevia valokuvia, joissa on ihmisten kasvoja.
Kun valokuva-analyysitoiminto on aktivoitu, se pysyy päällä, ja uudet valokuvat
analysoidaan niitä lisättäessä. Kun analyysi on tehty, voit ryhmitellä kaikki samaa
henkilöä esittävät valokuvat yhteen kansioon.
Valokuva-analyysin ottaminen käyttöön
Kun näkyvissä on Kotinäyttö, napauta .
1
2 Etsi Albumi > Omat albumit > Kasvot ja napauta sitä.
Kaikki laitteesi valokuvat analysoidaan ja ryhmitellään asianmukaisesti
3
Nimeämättömät kasvot -kansioon.
Kasvojen nimeäminen
1 Napauta Kasvot-ruudussa kansiota Nimeämättömät kasvot, selaa kansioon
Muut kasvot ja valitse nimettävät kasvot.
2 Napauta Lisää nimi.
3 Kirjoita nimi ja napauta Valmis > Lisää uusi henkilö.
Kasvojen nimen muokkaaminen
Kun katsot kuvaa koko näytön näkymässä, tuo työkalurivit näkyviin
1
napauttamalla näyttöä ja napauta
2 Napauta OK.
Napauta muokattavaa kasvojen nimeä.
3
4 Muokkaa nimeä ja napauta sitten Valmis >Lisää uusi henkilö.
> Muokkaa nimitunnisteita.
Valokuvien muokkaaminen valokuvanmuokkaussovelluksella
Voit muokata alkuperäisiä, kamerallasi otettuja valokuvia sekä lisätä niihin tehosteita.
Voit esimerkiksi muuttaa valotehosteita. Kun olet tallentanut muokatun valokuvan, sen
alkuperäinen, muokkaamaton versio jää laitteeseen.
Valokuvan muokkaaminen
Kun katsot kuvaa, tuo työkalurivit näkyviin napauttamalla näyttöä ja napauta
•
Valokuvan rajaaminen
Kun katsot kuvaa, tuo työkalurivit näkyviin napauttamalla näyttöä ja napauta .
1
2 Jos näyttöön tulee kehote, valitse Valokuva-editori > Vain kerran.
3 Napauta
Tee valinta napauttamalla .
4
Voit säätää rajauskehystä koskettamalla sen reunaa ja pitämällä sitä alhaalla.
5
Kun reunojen neliöt katoavat, voit muuttaa kehyksen kokoa vetämällä sisääntai ulospäin.
Voit muuttaa rajauskehyksen kaikkien sivujen kokoa samanaikaisesti
6
koskettamalla jotakin neljästä kulmasta jonkin aikaa, kunnes reunoilla olevat
neliöt katoavat, ja vetämällä sitten kulmaa.
Jos haluat siirtää rajauskehyksen toiselle alueelle kuvassa, kosketa kehyksen
7
sisäosaa, pidä sitä alhaalla ja vedä kehys sitten haluamaasi paikkaan.
8 Napauta Käytä rajausta.
9 Voit tallentaa rajatun valokuvan kopion napauttamalla Tallenna.
> Rajaa.
.
76
Tämä on julkaisun Internet-versio. © Tulostus sallittu vain yksityiskäyttöön.

Tehosteiden lisääminen valokuvaan
Kun katsot kuvaa, tuo työkalurivit näkyviin napauttamalla näyttöä ja napauta .
1
2 Jos näyttöön tulee kehote, valitse Valokuva-editori > Vain kerran.
Napauta ja valitse valinta.
3
4 Voit tallentaa muokatun valokuvan kopion napauttamalla Tallenna.
Valokuvan parantelu lisäasetusten avulla
Kun katsot kuvaa, tuo työkalurivit näkyviin napauttamalla näyttöä ja napauta .
1
2 Jos näyttöön tulee kehote, valitse Valokuva-editori > Vain kerran.
Napauta ja valitse valinta.
3
4 Voit tallentaa muokatun valokuvan kopion napauttamalla Tallenna.
Valokuvan valoasetusten säätäminen
Kun katsot kuvaa, tuo työkalurivit näkyviin napauttamalla näyttöä ja napauta .
1
2 Jos näyttöön tulee kehote, valitse Valokuva-editori > Vain kerran.
Napauta ja valitse valinta.
3
4 Voit tallentaa muokatun valokuvan kopion napauttamalla Tallenna.
Valokuvan värikylläisyyden asettaminen
Kun katsot kuvaa, tuo työkalurivit näkyviin napauttamalla näyttöä ja napauta .
1
2 Jos näyttöön tulee kehote, valitse Valokuva-editori > Vain kerran.
Napauta
3
ja valitse valinta.
4 Voit tallentaa muokatun valokuvan kopion napauttamalla Tallenna.
Valokuva-albumit
Albumisovelluksen Omat albumit -välilehteen kootaan kaikki valokuva-albumisi,
mukaan lukien kameralla otetut valokuva- ja videoalbumit sekä sisältö, jonka jaat
verkossa esimerkiksi PlayMemories-, Picasa- ja Facebook-palveluissa. Kun olet
kirjautunut tällaiseen palveluun, voit hallita sisältöä, kommentoida valokuvia ja videoita
sekä katsoa ystävien kommentteja. Albumisovelluksesta voit myös lisätä valokuviin
geotunnisteita, tehdä perustason muokkauksia ja hyödyntää esimerkiksi langatonta
Bluetooth®-tekniikkaa, sähköpostia ja viestintäominaisuuksia sisällön jakamisessa.
1 Valokuvien ja videoiden esittäminen PlayMemories-online-palvelussa
2 Valokuvien ja videoiden esittäminen Facebook™-palvelussa
3 Valokuvien ja videoiden esittäminen Picasa™-palvelussa
4 Valokuvien näyttäminen Flickr™-online-palvelua käyttäen
5 Kaikkien laitteen kameralla otettujen valokuvien ja videoiden näyttäminen
6 Kaikkien laitteen sisäiseen muistiin tallennettujen valokuvien ja videoiden näyttäminen
7 Valokuvien näyttäminen globe-tilassa
8 Valokuvien näyttäminen kartalla
77
Tämä on julkaisun Internet-versio. © Tulostus sallittu vain yksityiskäyttöön.

9 Kaikkien siirrettävälle muistikortille tallennettujen valokuvien ja videoiden näyttäminen
10 Kaikkien sellaisten valokuvien näyttäminen, joissa on kasvoja
PlayMemories-online-palvelu ei ole käytettävissä kaikissa maissa tai kaikilla alueilla.
Online-palveluiden valokuvien katselu albumissa
Kohdasta Kotinäyttö napauta .
1
2 Etsi ja napauta Albumi > Omat albumit.
Napauta haluamaasi online-palvelua.
3
4 Napauta Yhdistä. Kaikki palveluun ladatut käytettävissä olevat online-albumit
näytetään.
Napauta jotain albumia esittääksesi sen sisällön ja napauta sitten jotain
5
valokuvaa albumissa.
Selaa pyyhkäisemällä vasemmalle nähdäksesi seuraavan valokuvan tai videon.
6
Siirrä näyttöä oikealle, jos haluat nähdä edellisen valokuvan tai videon.
Online-albumin sisällön huomautusten esittäminen ja lisääminen
Kun katselet online-albumin valokuvaa, avaa työkalurivit napauttamalla näyttöä
1
ja esitä sitten huomautukset napauttamalla .
2 Kirjoita kommentit syöttökenttään ja napauta sitten Julkaise.
Valokuvan tai videon "tykkääminen" Facebookissa™
Kun katselet Facebook™-albumisi valokuvaa tai videota, avaa työkalurivi
•
napauttamalla näyttöä ja napauta sitten näyttääksesi, että "tykkäät" siitä
Facebook™-palvelussa.
Valokuvien näyttäminen kartalla
Paikkatietojen lisäämistä kutsutaan myös geotunnisteiden lisäämiseksi. Voit
esimerkiksi tarkastella ja merkitä valokuvia kartalla ja näyttää ystävillesi ja perheellesi,
missä olit valokuvaa ottaessasi. Lisätietoja on kohdassa
lisääminen valokuviin
Jos olet ottanut paikkatiedot käyttöön ja aktivoinut geotunnisteet kamerassa, voit merkitä
valokuvia suoraan ja tarkastella niitä myöhemmin kartalta.
sivulla 68.
Maantieteellisen sijainnin
1 Paikan haku kartalta.
2 Näytä valikkovaihtoehdot.
3 Samalla paikalla paikkamerkittyjen valokuvien ja videoiden ryhmä.
78
Tämä on julkaisun Internet-versio. © Tulostus sallittu vain yksityiskäyttöön.

4 Jos haluat lähentää kuvaa, napauta kahdesti. Jos haluat loitontaa, vie sormia yhteen. Siirry kartan eri
kohtaan vetämällä.
5 Valitun valokuvien ja/tai videoiden ryhmän pikkukuvat. Voit esittää kohteen koko näytössä
napauttamalla sitä.
Jos samassa paikassa on otettu useita valokuvia, vain yksi niistä näkyy kartalla. Oikeassa
ylänurkassa ilmoitetaan valokuvien kokonaismäärä, esimerkiksi . Voit näyttää ryhmän kaikki
valokuvat napauttamalla kansikuvaa ja napauttamalla sitten jotakin pikkukuvaa näytön
alalaidasta.
Geotunnisteen lisääminen valokuvaan
Kun katselet valokuvaa, avaa työkalurivit napauttamalla näyttöä ja avaa sitten
1
karttanäyttö napauttamalla Aseta sijainti napautt..
Etsi ja napauta paikkaa, jossa haluat lisätä valokuvan kartalle.
2
Voit säätää valokuvan sijaintia napauttamalla kartalla kohtaa, johon haluat
3
siirtää valokuvan.
Kun olet valmis, tallenna geotunniste ja palaa valokuvan katseluohjelmaan
4
napauttamalla OK.
Geotunnuksella merkittyjen valokuvien näyttäminen kartalla
Kun näkyvissä on Kotinäyttö, napauta .
1
2 Etsi Albumi > Omat albumit > Kartat ja napauta sitä.
Voit esittää valokuvan koko näytössä napauttamalla sitä.
3
Geotunnisteella merkittyjen valokuvien näyttäminen maapallolla
Kun näkyvissä on Kotinäyttö, napauta .
1
2 Etsi Albumi > Omat albumit > Maapallo ja napauta sitä.
Voit esittää valokuvan koko näytössä napauttamalla sitä.
3
Valokuvan geotunnisteen muuttaminen
Kun katselet valokuvaa albumin kartalla, kosketa valokuvaa (pitkä painallus),
1
kunnes sen kehys muuttuu siniseksi. Napauta sitten haluamaasi kohtaa kartalla.
2 Napauta OK.
Karttanäkymän muuttaminen
• Kun katselet karttaa albumissa, napauta
ja valitse sitten Perinteinen näkymä tai
Satelliittinäkymä.
79
Tämä on julkaisun Internet-versio. © Tulostus sallittu vain yksityiskäyttöön.

Movies
Videoiden katsominen Movies-sovelluksessa
Movies-sovelluksella voit toistaa elokuvia ja muuta videosisältöä, joka on tallennettu
tai ladattu laitteeseesi. Movies-sovelluksen avulla voit myös ladata elokuvien
julistekuvia, juoniyhteenvetoja, tyylilajitietoja ja ohjaajatietoja. Voit myös esittää
elokuviasi muissa laitteissa, jotka on kytketty samaan verkkoon.
Laitteen kameralla kuvatut videot näkyvät albumisovelluksessa, eivät Movies-sovelluksessa.
Kaikkia videotiedostoja ei välttämättä voida toistaa Movies-sovelluksessa.
Yleiskatsaus Movies-sovellukseen
1 Avaa Video Unlimited -sovelluksen
2 Näytä valikkovaihtoehdot
3 Toista viimeksi katsottu video napauttamalla tätä
4 Selaa kaikkia laitteeseen ladattuja tai tallennettuja videoita
5 Toista tallennettuja tai ladattuja videotiedostoja napauttamalla tätä
6 Katso Video Unlimited -palvelun kaikki videot napauttamalla tätä
7 Katso Video Unlimited -palvelun videon tiedot napauttamalla tätä
Sony Entertainment Network ja Video Unlimited sekä Music Unlimited eivät ole saatavilla
kaikilla markkina-alueilla. Edellyttää erillistä tilausta. Lisäehdot ovat voimassa.
Videoiden toistaminen Movies-sovelluksessa
Napauta kohdassa Kotinäyttö valintaa ja paikanna ja napauta sitten valintaa
1
Elokuvat.
Etsi video, jonka haluat toistaa, ja napauta sitä. Jos videota ei näy näytössä,
2
napauta Kaikki välilehdessä Oma kokoelma, etsi toistettava video ja napauta
sitä.
Voit esittää tai piilottaa hallintakuvakkeet napauttamalla näyttöä.
3
Keskeytä toistaminen napauttamalla
4
Voit pikakelata takaisinpäin vetämällä etenemispalkkimerkintää vasemmalle.
5
. Jatka toistoa napauttamalla .
Voit pikakelata eteenpäin vetämällä etenemispalkkimerkintää oikealle.
Videon toistaminen ulkoisella laitteella
80
Tämä on julkaisun Internet-versio. © Tulostus sallittu vain yksityiskäyttöön.

Tuo kaikki ohjauspainikkeet näkyviin napauttamalla näyttöä videota
1
toistaessasi.
2 Napauta > Throw.
Valitse ulkoinen laite, jolla video toistetaan. Jos ulkoista laitetta ei ole, lisää se
3
näyttöön tulevien ohjeiden mukaan.
Movies-sovelluksen asetusten muuttaminen
Napauta kohdassa Kotinäyttö valintaa ja paikanna ja napauta sitten valintaa
1
Elokuvat.
Napauta ja muuta sitten asetuksia haluamallasi tavalla.
2
Ääniasetusten vaihtaminen videon toiston aikana
Tuo ohjauspainikkeet näkyviin napauttamalla näyttöä videota toistaessasi.
1
2 Napauta ja napauta sitten Ääniasetukset.
Merkitse niiden ääniasetusten valintaruudut, jotka haluat valita.
3
4 Kun olet valmis, napauta OK.
Videon jakaminen
1 Kun videota esitetään, napauta ja napauta sitten Jaa.
Napauta avautuvasta valikosta sitä sovellusta, jolla haluat jakaa valitun videon,
2
ja lähetä se asianmukaisia vaiheita noudattaen.
Videosisällön siirtäminen laitteeseen
Ennen kuin ryhdyt käyttämään Movies-sovellusta, elokuvat, televisio-ohjelmat ja muu
videosisältö kannattaa siirtää laitteeseen muista laitteista, kuten tietokoneesta. Sisältö
voidaan siirtää usealla tavalla:
Kytke laite tietokoneeseen USB-kaapelilla ja vedä ja pudota videotiedostot suoraan
•
tietokoneen tiedostonhallintasovelluksella. Lisätietoja on kohdassa
yhdistäminen tietokoneeseen
Jos käytät PC-tietokonetta, järjestä sisältö ja siirrä videotiedostot laitteeseen PC:n
•
välityksellä Sony™-yhtiön Media Go™ -sovelluksella. Lisätietoja ja Media Go™ sovelluksen lataaminen.
Jos käytät Apple® Mac® -tietokonetta, voit siirtää videotiedostot iTunes-sovelluksesta
•
laitteeseen Sony™-yhtiön Bridge for Mac -sovelluksella.
sivulla 95.
Lisätietoja ja Sony™ Bridge for Mac -sovelluksen lataaminen
Laitteen
.
Videosisällön hallinta
Elokuvatietojen hankkiminen manuaalisesti
Varmista, että laitteella on aktiivinen datayhteys.
1
Napauta kohdassa Kotinäyttö valintaa
2
Elokuvat.
3 Napauta Kaikki välilehdessä Oma kokoelma ja selaa sen tiedoston pikkukuvan
kohdalle, josta haluat tietoja.
4 Pidä videon pikkukuvaa alhaalla ja napauta sitten Hae tietoja.
Jos saat kehotteen, salli laitteen ladata videon tiedot matkapuhelindatayhteyttä
5
käyttämällä.
Kirjoita hakukenttään videon hakusanat ja napauta sitten näppäimistön
6
vahvistuspainiketta. Kaikki vastineet esitetään luettelossa.
7 Valitse hakutulos ja napauta sitten Valmis. Tietojen lataus alkaa.
Saat tietoja juuri lisätyistä videoista automaattisesti aina, kun Movies-sovellus käynnistetään,
jos valitset Hanki videon tiedot -valintaruudun asetuksissa. Tästä voi koitua
tiedonsiirtomaksuja.
Jos ladatut tiedot eivät ole oikeita, suorita uusi haku eri hakusanoilla.
ja paikanna ja napauta sitten valintaa
81
Tämä on julkaisun Internet-versio. © Tulostus sallittu vain yksityiskäyttöön.

Videon tietojen tyhjentäminen
Napauta kohdassa Kotinäyttö valintaa ja paikanna ja napauta sitten valintaa
1
Elokuvat.
2 Napauta Kaikki välilehdessä Oma kokoelma ja selaa muokattavan videon
kohdalle.
3 Kosketa videon pikkukuvaa, pidä sitä alhaalla ja napauta sitten Tyhjennä tiedot.
Videon poistaminen
1 Napauta kotinäytössä , etsi sitten Elokuvat ja napauta sitä.
2 Napauta Kaikki välilehdessä Oma kokoelma ja selaa poistettavan videon
kohdalle.
3 Kosketa videon pikkukuvaa jonkin aikaa ja napauta sitten Poista avautuvasta
luettelosta.
4 Vahvista napauttamalla Poista.
82
Tämä on julkaisun Internet-versio. © Tulostus sallittu vain yksityiskäyttöön.

Video Unlimited
Video Unlimited -palvelu
Video Unlimited -palvelulla voit vuokrata ja ostaa elokuvia ja TV-ohjelmia, joita voit
katsella Android™-laitteen lisäksi seuraavissa laitteissa: PC, PlayStation® Portable
(PSP®), PlayStation® 3 or PlayStation® Vita. Valitse tuoreimmista Hollywood-
elokuvista, toimintakuvista, komedioista, klassikoista ja muista luokista.
Video Unlimited -tili on luotava, jos haluat ostaa tai vuokrata elokuvia Video Unlimited
-palvelun kautta. Jos sinulla on jo PlayStation®-verkkotili tai Sony Entertainment
Network -tili, voit käyttää kyseistä tiliä.
Sony Entertainment Network ja Video Unlimited ja Music Unlimited eivät ole käytettävissä
kaikilla markkina-alueilla. Vaatii erillisen tilauksen. Lisäkäyttöehdot ovat voimassa.
Video Unlimited -palvelun käytön aloittaminen
Kohdasta Kotinäyttö napauta .
1
Etsi ja napauta .
2
3 Jos käynnistät Video Unlimited -palvelun ensimmäistä kertaa, napauta Jatka
Tervetuloa-näytössä ja anna tarvittaessa syntymäaikasi. Napauta sitten Jatka
uudelleen siirtyäksesi Video Unlimited -palvelun päänäyttöön.
4 Napauta > Kirjaudu sisään ja noudata näytön ohjeita kirjautuaksesi tilillesi tai
luodaksesi uuden tilin tai ostaaksesi tai vuokrataksesi elokuvia.
83
Tämä on julkaisun Internet-versio. © Tulostus sallittu vain yksityiskäyttöön.

Web-selain
Webin selaaminen
Android™-laitteisiin tarkoitettu Google Chrome™ -Web-selain tulee valmiiksi
asennettuna useimmilla markkina-alueilla. Lisätietoja tämän Web-selaimen
käyttämisestä saat siirtymällä osoitteeseen http://support.google.com/chrome ja
napsauttamalla Chrome mobiililaitteille -linkkiä.
Selaaminen Google Chrome™ -selaimella
Kun näkyvissä on Kotinäyttö, napauta .
1
Etsi ja napauta sitä.
2
Kirjoita hakutermi tai Web-osoite haku- ja osoitekenttään ja napauta
3
näppäimistöltä Siirry.
Yleiskatsaus Web-selaimeen
1 Haku- ja osoitekenttä
2 Sivun päivittäminen
3 Selaimen välilehtien käyttäminen
4 Ohjeen ja valintojen näyttäminen
5 Siirtyminen yksi sivu taaksepäin selaushistoriassa
84
Tämä on julkaisun Internet-versio. © Tulostus sallittu vain yksityiskäyttöön.

Liitettävyys
Yhdistäminen langattomiin verkkoihin
Wi-Fi®-tekniikalla voit käyttää Internetiä langattomasti laitteessasi. Näin voit selata
Webiä ja jakaa mediatiedostoja samassa Wi-Fi®-verkossa muiden DLNA Certified™laitteiden kanssa, kuten televisioiden ja tietokoneiden kanssa.
Jos yrityksellä tai organisaatiolla on erillisverkko (VPN), voit muodostaa yhteyden
tähän verkkoon laitteellasi. VPN-toiminnolla voit käyttää sisäverkkoja ja muita
yrityksen sisäisiä palveluja.
Ennen Wi-Fi®-yhteyden käyttämistä
Jos haluat selata Internetiä Wi-Fi®-yhteyden kautta, etsi käyttävissä oleva Wi-Fi®verkko, muodosta yhteys siihen ja avaa sitten Internet-selain. Wi-Fi®-verkon signaalin
voimakkuus saattaa vaihdella laitteen sijainnin mukaan. Jos siirryt lähemmäs Wi-Fi®käyttöpistettä, signaalin voimakkuus saattaa parantua.
Wi-Fi®-verkon käyttöönotto
Kohdasta Kotinäyttö napauta .
1
2 Etsi ja napauta Asetukset.
3 Vedä liukusäädin kohdan Wi-Fi vierestä oikealle ottaaksesi Wi-Fi®-toiminnon
käyttöön.
Wi-Fi®-yhteyden muodostamiseen saattaa mennä muutama sekunti.
Yhteyden automaattinen muodostaminen Wi-Fi®-verkkoon
Varmista, että Wi-Fi®-toiminto on päällä.
1
Vedä tilariviä alaspäin ja napauta sitten
2
3 Napauta Wi-Fi. Kaikki käytettävissä olevat Wi-Fi®-verkot tulevat näkyviin.
Muodosta yhteys Wi-Fi®-verkkoon napauttamalla sitä. Jos kyseessä on suojattu
4
verkko, kirjoita asiaankuuluva salasana.
muodostettu.
Napauta
Yhteyden muodostaminen toiseen Wi-Fi®-verkkoon
Kohdasta Kotinäyttö napauta .
1
2 Etsi ja napauta Asetukset > Langaton lähiverkko. Havaitut Wi-Fi®-verkot
tulevat näkyviin.
Muodosta yhteys toiseen Wi-Fi®-verkkoon napauttamalla sitä.
3
Wi-Fi®-verkkojen etsiminen manuaalisesti
Avaa Kotinäyttö ja napauta .
1
2 Etsi ja napauta Asetukset > Langaton lähiverkko.
3 Paina
Voit muodostaa yhteyden Wi-Fi®-verkkoon napauttamalla verkon nimeä.
4
Wi-Fi®-verkon lisääminen manuaalisesti
Varmista, että Wi-Fi®-toiminto on päällä.
1
Vedä tilariviä alaspäin ja napauta sitten .
2
3 Napauta Wi-Fi.
Napauta
4
5 Anna Verkon SSID-tunnus-tiedot.
6 Valitse suojaustyyppi napauttamalla Suojaus-kenttää.
Anna salasana tarvittaessa.
7
8 Napauta Tallenna.
ja etsi sitten käytettävissä olevia verkkoja napauttamalla Etsi.
ja napauta sitten Etsi.
.
.
näkyy tilarivillä, kun yhteys on
Pyydä verkon SSID-tunnus ja salasana Wi-Fi®-verkonvalvojalta.
85
Tämä on julkaisun Internet-versio. © Tulostus sallittu vain yksityiskäyttöön.

Wi-Fi®-lisäasetukset
Wi-Fi®-verkon tila
Kun olet muodostanut yhteyden Wi-Fi®-verkkoon tai kun lähistöllä on käytettävissä
Wi-Fi®verkkoja, voit tarkastella näiden Wi-Fi®-verkkojen tilaa. Voit myös asettaa
laitteen ilmoittamaan, kun avoin Wi-Fi®-verkko havaitaan.
Wi-Fi®-verkon ilmoitusten ottaminen käyttöön
Ota Wi-Fi® käyttöön, jos se ei ole vielä käytössä.
1
Kohdasta Kotinäyttö napauta .
2
3 Etsi ja napauta Asetukset > Langaton lähiverkko.
Paina .
4
5 Napauta Lisäasetukset.
6 Valitse valintaruutu Ilmoitukset verkoista.
Liitetyn Wi-Fi®-verkon yksityiskohtaisten tietojen tarkasteleminen
Napauta Kotinäyttö-näytössä
1
2 Etsi ja napauta Asetukset > Langaton lähiverkko.
Napauta Wi-Fi®-verkkoa, johon olet muodostanut yhteyden. Yksityiskohtaiset
3
verkon tiedot tulevat näkyviin.
.
Wi-Fi®-virransäästökäytäntö
Kun lisäät Wi-Fi®-virransäästökäytännön, voit määrittää milloin Wi-Fi®-yhteydestä
siirrytään mobiilidatayhteyteen.
Jos et ole muodostanut yhteyttä Wi-Fi®-verkkoon, laite käyttää matkapuhelindatayhteyttä
Internet-käyttöön (jos matkapuhelindatayhteys on määritetty ja otettu käyttöön laitteessa).
Wi-Fi®-virransäästökäytännön lisääminen
Napauta Kotinäyttö-näytössä
1
2 Etsi ja napauta Asetukset > Langaton lähiverkko.
Paina
3
4 Napauta Lisäasetukset.
5 Napauta Pidä Wi-Fi käytössä lepotilassa.
Valitse vaihtoehto.
6
.
.
Wi-Fi Direct™
Wi-Fi Direct™ -toiminnolla voit muodostaa yhteyden muihin laitteisiin suoraan,
liittymättä perinteiseen koti-, toimisto- tai WLAN-alueverkkoon. Voit esimerkiksi
asettaa laitteen muodostamaan yhteys suoraan tietokoneeseen, jotta voit käyttää
laitteen sisältöä tietokoneelta. Laitteet, joiden kanssa jaetaan sisältöä, on oltava Wi-Fi
Direct™ -sertifioituja.
Wi-Fi Direct™ -yhteyden käyttöönotto
Tarkista, että laitteesi Wi-Fi®-toiminto on käytössä.
1
Kohdasta Kotinäyttö napauta .
2
3 Etsi ja napauta Asetukset > Langaton lähiverkko.
4 Napauta
> Wi-Fi Direct.
Mobiilidatayhteyden jakaminen
Voit jakaa laitteen mobiilidatayhteyden yhden tietokoneen kanssa USB-kaapelilla.
Tätä kutsutaan USB-sitomiseksi. Voit myös jakaa laitteen datayhteyden enintään
kahdeksan muun laitteen kanssa samanaikaisesti muuttamalla laitteen kannettavaksi
Wi-Fi®-alueeksi. Kun laitteen mobiilidatayhteys on jaettu, jakamisen kohteena olevat
laitteet voivat käyttää laitteen datayhteyttä ja esimerkiksi selata Internetiä, ladata
sovelluksia ja lähettää sekä vastaanottaa sähköpostia.
Tietokone voidaan joutua valmistelemaan luomaan verkkoyhteys USB-kaapelin kautta. Saat
uusimmat tiedot osoitteesta www.android.com/tether.
86
Tämä on julkaisun Internet-versio. © Tulostus sallittu vain yksityiskäyttöön.

Datayhteyden jakaminen USB-kaapelilla
Poista kaikkien laitteeseen tehtyjen USB-kaapeliyhteyksien aktivointi.
1
Liitä laite tietokoneeseen laitteen mukana tulleella USB-kaapelilla.
2
Kohdasta Kotinäyttö napauta .
3
4 Etsi ja napauta Asetukset > Lisää... > Verkkosidonta ja mobiilitukiasema.
5 Merkitse USB-verkkosidonta -valintaruutu ja napauta pyydettäessä OK.
näkyy tilarivillä, kun yhteys on muodostettu.
6 Kun haluat lopettaa datayhteyden jakamisen, poista valintaruudun USB-
verkkosidonta valinta tai irrota USB-kaapeli.
Laitteen datayhteyttä ja SD-korttia ei voi jakaa USB-kaapelin kautta samanaikaisesti.
Laitteen käyttäminen kannettavana Wi-Fi®-alueena
Kohdasta Kotinäyttö napauta
1
.
2 Etsi ja napauta Asetukset > Lisää... > Verkkosidonta ja mobiilitukiasema.
3 Napauta Siirrettävän WLAN-alueen asetukset > Määritä Wi-Fi-alue.
4 Anna Verkon SSID-tunnus-tiedot.
5 Valitse suojaustyyppi napauttamalla Suojaus-kenttää. Anna salasana
tarvittaessa.
6 Napauta Tallenna.
7 Napauta
ja merkitse Kannettava WLAN-alue -valintaruutu.
8 Vahvista pyydettäessä napauttamalla OK. näkyy tilarivillä, kun kannettava
Wi-Fi® WLAN-alue on aktiivinen.
Jos haluat lopettaa datayhteyden jakamisen Wi-Fi®-verkon kautta, poista
9
Kannettava WLAN-alue -valintaruudun valinta.
Kannettavan WLAN-alueen nimeäminen uudelleen ja suojaaminen
Napauta Kotinäyttö-näytössä .
1
2 Etsi ja napauta Asetukset > Lisää... > Verkkosidonta ja mobiilitukiasema.
3 Napauta Siirrettävän WLAN-alueen asetukset > Määritä Wi-Fi-alue.
4 Anna verkon Verkon SSID-tunnus.
5 Valitse suojaustyyppi napauttamalla Suojaus-kenttää.
Anna salasana tarvittaessa.
6
7 Napauta Tallenna.
Erillisverkot (VPN)
Kun muodostat laitteella yhteyden erillisverkkoihin (VPN), voit käyttää suojatussa
lähiverkossa olevia tietoja julkisesta verkosta. Esimerkiksi yritykset ja oppilaitokset
käyttävät yleisesti VPN-yhteyksiä, kun käyttäjien tarvitsee päästä sisäverkkoihin ja
muihin sisäisiin palveluihin sisäverkon ulkopuolelta (esim. matkoilla).
VPN-yhteyksiä voi muodostaa useilla tavoilla verkosta riippuen. Jotkut verkot voivat
edellyttää, että laitteeseen siirretään ja asennetaan turvavarmenne. Jos tarvitset
tarkkoja tietoja yhteyden muodostamisesta erillisverkkoon, ota yhteyttä yrityksen tai
organisaation verkonvalvojaan.
VPN (Virtual Private Network) -verkon lisääminen
Kohdasta Kotinäyttö napauta
1
2 Etsi ja napauta Asetukset > Lisää... > VPN.
Napauta .
3
Valitse lisättävä VPN-tyyppi.
4
Anna VPN-asetukset.
5
6 Napauta Tallenna.
.
VPN (Virtual Private Network) -verkkoon yhdistäminen
Kohdasta Kotinäyttö napauta
1
.
2 Etsi ja napauta Asetukset > Lisää... > VPN.
Napauta käytettävissä olevien verkkojen luettelossa VPN-verkkoa, johon haluat
3
muodostaa yhteyden.
Anna tarvittavat tiedot.
4
5 Napauta Yhdistä.
87
Tämä on julkaisun Internet-versio. © Tulostus sallittu vain yksityiskäyttöön.

Yhteyden katkaiseminen virtuaalisesta erillisverkosta (VPN)
Vedä tilariviä alaspäin.
1
Katkaise yhteys napauttamalla VPN-yhteyden ilmoitusta.
2
Sisällön jakaminen DLNA Certified™ -laitteiden kanssa
Voit katsella ja toistaa laitteeseen tallennettua mediasisältöä muissa laitteissa, kuten
televisiossa tai tietokoneessa. Näiden laitteiden on oltava Digital Living Network
Alliancen sertifioiia DLNA Certified™ -laitteita, ja kaikkien laitteiden on oltava kytketty
samaan Wi-Fi®-verkkoon laitteesi kanssa, jotta sisältöä voidaan jakaa. Voit myös
esittää ja toistaa sisältöä muilta DLNA Certified™ -laitteilta laitteessa.
Kun olet määrittänyt sisällön jakamisen laitteiden välillä, voit esimerkiksi kuunnella
kotitietokoneeseen tallennettuja musiikkitiedostoja laitteessa ja esittää laitteen
kameralla otettuja valokuvia laajanäyttötelevisiossa.
DLNA Certified™ -laitteiden tiedostojen toistaminen laitteessasi
Kun esität filmejä toiselta DLNA Certified™ -laitteelta omassa laitteessasi, toinen laite
toimii palvelimena. Toisin sanoen, se jakaa sisällön verkossa. Palvelinlaitteen oman
sisällönjakotoiminnon on oltava käytössä ja annettava laitteellesi käyttöoikeudet. Sen
täytyy myös olla yhdistetty samaan Wi-Fi®-verkkoon laitteesi kanssa.
Jaetun kappaleen toistaminen laitteessa
Varmista, että laitteet, joiden kanssa haluat jakaa tiedostoja, on yhdistetty
1
samaan Wi-Fi®-verkkoon kuin laitteesi.
Napauta kohdassa Kotinäyttö valintaa ja paikanna ja napauta sitten valintaa
2
WALKMAN.
Valitse yhdistettyjen laitteiden luettelosta laite.
3
Selaa yhdistetyn laitteen kansioita ja valitse toistettava kappale. Kappaleen
4
toisto käynnistyy automaattisesti.
Jaetun videon toistaminen laitteessa
Varmista, että laitteet, joiden kanssa haluat jakaa tiedostoja, on yhdistetty
1
samaan Wi-Fi®-verkkoon kuin laitteesi.
Napauta kohdassa Kotinäyttö valintaa ja paikanna ja napauta sitten valintaa
2
Elokuvat.
Valitse yhdistettyjen laitteiden luettelosta laite.
3
Selaa yhdistetyn laitteen kansioita ja valitse toistettava video.
4
Jaetun valokuvan esittäminen laitteessa
Varmista, että laitteet, joiden kanssa haluat jakaa tiedostoja, on yhdistetty
1
samaan Wi-Fi®-verkkoon kuin laitteesi.
Kohdasta Kotinäyttö napauta .
2
3 Etsi ja napauta Albumi > Omat albumit. Kaikki käytettävissä olevat online-
albumit näytetään.
Valitse yhdistettyjen laitteiden luettelosta laite.
4
Selaa yhdistetyn laitteen kansioita ja valitse sieltä esitettävä valokuva.
5
Valmistautuminen toistamaan laitteen sisältöä DLNA Certified™ laitteissa
Ennen kuin voit esittää tai toistaa laitteen mediatiedostoja toisissa DLNA Certified™ laitteissa, laitteen tiedostonjako on asennettava. Laitteita, joiden kanssa jaat sisältöä,
kutsutaan asiakaslaitteiksi. Esimerkiksi televisio, tietokone tai lehtiötietokone voi toimia
asiakaslaitteena. Laite toimii mediapalvelimena, kun se tarjoaa sisältöä
asiakaslaitteille. Kun määrität laitteen tiedostonjaon, sinun on myös annettava
käyttöoikeudet asiakaslaitteille. Kun olet tehnyt niin, kyseiset laitteet on merkitty
rekisteröidyiksi. Käyttöoikeutta odottavat laitteet on merkitty odottaviksi laitteiksi.
88
Tämä on julkaisun Internet-versio. © Tulostus sallittu vain yksityiskäyttöön.

Tiedostonjaon määrittäminen Yhdistetyt laitteet -toiminnolla[MR2]
Yhdistä laite Wi-Fi®-verkkoon.
1
Napauta kohdassa Kotinäyttö valintaa ja paikanna ja napauta sitten valintaa
2
.
3 Napauta ja napauta sitten Mediapalvelin.
4 Voit kytkeä Jaa sisältö -toiminnon päälle vetämällä liukusäädintä. tulee
näkyviin tilariville. Laite voi nyt toimia mediapalvelimena.
Yhdistä tietokone tai muu laite samaan Wi-Fi®-verkkoon laitteen kanssa.
5
Laitteen tilariville tulee ilmoitus. Avaa ilmoitus ja määritä laitteille asianmukaiset
6
käyttöoikeudet.
Yllä kuvatut ohjeet voivat vaihdella asiakaslaitteista riippuen. Lisätietoja saat asiakaslaitteen
käyttöoppaasta. Jos laite ei pysty muodostamaan yhteyttä, tarkista että Wi-Fi®-verkko toimii.
Voit avata valikon Mediapalvelin myös kohdasta Asetukset > Xperia™ > Mediapalvelimen
asetukset. Jos suljet näkymän Mediapalvelin, tiedostonjakotoiminto jää käyntiin taustalle.
Tiedostojenjaon lopettaminen muiden DLNA Certified™ -laitteiden kanssa
Napauta kohdassa Kotinäyttö valintaa ja paikanna ja napauta sitten valintaa
1
.
2 Napauta ja napauta sitten Mediapalvelin.
3 Vedä liukusäädintä, kun haluat pysäyttää Jaa sisältö -toiminnon.
Odottavan laitteen käyttöoikeuksien valinta
Napauta kohdassa Kotinäyttö valintaa ja paikanna ja napauta sitten valintaa
1
.
2 Napauta ja napauta sitten Mediapalvelin.
3 Valitse laite Odottavat laitteet -luettelosta.
Valitse käyttöoikeustaso.
4
Rekisteröidyn laitteen nimen vaihtaminen
Napauta kohdassa Kotinäyttö valintaa ja paikanna ja napauta sitten valintaa
1
.
2 Napauta
ja napauta sitten Mediapalvelin.
3 Valitse laite Rekisteröidyt laitteet-luettelosta ja valitse sitten Vaihda nimi.
Kirjoita laitteen uusi nimi.
4
Rekisteröidyn laitteen käyttöoikeustason vaihtaminen
Napauta kohdassa Kotinäyttö valintaa ja paikanna ja napauta sitten valintaa
1
.
2 Napauta ja napauta sitten Mediapalvelin.
3 Valitse laite Rekisteröidyt laitteet -luettelosta.
4 Napauta Vaihda käyttöoikeustasoa ja tee valinta.
Apua sisällön jakoon muiden DLNA Certified™ -laitteiden kanssa
Napauta kohdassa Kotinäyttö valintaa
1
ja paikanna ja napauta sitten valintaa
.
2 Napauta ja napauta sitten Mediapalvelin.
Napauta .
3
Tiedostojen toisto DMR (Digital Media Renderer) -laitteella
DLNA™-tekniikan ansiosta voit työntää laitteeseen tallennettua mediasisältöä toiseen
laitteeseen, joka on yhdistetyt samaan Wi-Fi®-verkkoon. Toisen laitteen on myös
kyettävä toimimaan DMR (Digital Media Renderer) -laitteena, mikä tarkoittaa, että se
89
Tämä on julkaisun Internet-versio. © Tulostus sallittu vain yksityiskäyttöön.

voi renderöidä, tai toistaa, laitteesta saatua sisältöä. DMR-laite voi olla esimerkiksi TV,
jossa on DLNA-toiminto, tai PC, jossa on Windows® 7 tai uudempi käyttöjärjestelmä.
DMR:n käyttöönottoasetukset riippuvat käytettävästä laitteesta. Viittaa asianmukaisen laitteen
käyttöoppaaseen saadaksesi lisätietoja.
Digitaalisten oikeuksien hallinta (DRM) -suojattua sisältöä ei voi toistaa DMR (Digital Media
Renderer) -laitteessa, joka hyödyntää DLNA™-tekniikkaa.
Laitteen valokuvien ja videoiden esittäminen DMR-laitteessa
Varmista, että olet asentanut DMR-laitteen oikein ja että se on yhteydessä
1
samaan Wi-Fi®-verkkoon kuin laitteesi.
Kohdasta Kotinäyttö napauta .
2
3 Etsi ja napauta Albumi.
Selaa sen tiedoston kohdalle, jonka haluat esittää, ja avaa se.
4
Avaa työkalupalkit napauttamalla näyttöä ja napauta ja valitse DMR-laite,
5
jonka kanssa sisältö jaetaan. Valittuja tiedostoja aletaan toistaa
aikajärjestyksessä valitsemassasi laitteessa.
Voit katkaista yhteyden DMR-laitteeseen napauttamalla ja valitsemalla
6
laitteen. Tiedosto lakkaa soimasta DMR-laitteessa mutta jatkaa soimista
laitteessasi.
Voit myös jakaa laitteen puhelimesi Movies-sovelluksesta napauttamalla videota ja
napauttamalla sitten .
Laitteen musiikkikappaleen soittaminen DMR-laitteella
Varmista, että olet asentanut DMR-laitteen oikein ja että se on yhteydessä
1
samaan Wi-Fi®-verkkoon kuin laitteesi.
Napauta kohdassa Kotinäyttö valintaa
2
ja paikanna ja napauta sitten valintaa
WALKMAN.
Valitse musiikkiluokka ja selaa jaettavan kappaleen kohdalle ja napauta sitten
3
kappaletta.
Napauta
4
ja valitse se DMR-laite, jonka kanssa haluat jakaa sisältösi. Kappale
toistetaan automaattisesti valitsemassasi laitteessa.
Voit katkaista yhteyden DMR-laitteeseen napauttamalla ja valitsemalla
5
laitteen. Kappale lakkaa soimasta DMR-laitteessa mutta jatkaa soimista
laitteessasi.
NFC
Voit jakaa dataa, kuten videoita, valokuvia, Internet-sivujen osoitteita,
musiikkitiedostoja ja yhteystietoja NFC:llä. NFC:llä voit myös skannata tunnisteita,
jotka antavat lisätietoja tuotteesta, sekä tunnisteita, jotka aktivoivat laitteen toimintoja.
NFC on langaton teknologia, jonka suurin kantomatka on yksi senttimetri, joten dataa
jakavia laitteita on pidettävä lähellä toisiaan. Ennen kuin voit käyttää NFC:tä, NFC on
kytkettävä päälle ja laitteen näytön on oltava päällä.
NFC ei ehkä ole käytettävissä kaikissa maissa tai kaikilla alueilla.
NFC-toiminnon käyttöönotto
Kohdasta Kotinäyttö napauta .
1
2 Etsi ja napauta Asetukset > Lisää....
3 Valitse valintaruutu NFC.
90
Tämä on julkaisun Internet-versio. © Tulostus sallittu vain yksityiskäyttöön.

NFC-tunnistusalue
NFC-tunnistusalueen sijainti ei ole sama kaikissa laitteissa. Kun jaat tietoja toisen laitteen
kanssa NFC:llä, lisätietoja saa toisen laitteen käyttöohjeesta.
Yhteystietojen jakaminen toisen laitteen kanssa NFC:llä
Varmista, että molempien laitteiden NFC-toiminto on käytössä ja että molemmat
1
näytöt ovat aktiivisia.
Voit tarkastella yhteystietoja menemällä kohteeseen Kotinäyttö ja napauttamalla
2
ja napauta sitten “ .
Napauta jaettavaa yhteystietoa.
3
Pitele laitetta ja vastaanottavaa laitetta selätysten siten, että laitteiden NFC-
4
alueet koskettavat toisiaan. Kun laitteet ovat muodostaneet yhteyden, ne
värisevät ja antavat lyhyen äänimerkin. Näyttöön tulee yhteystiedon pikkukuva.
Aloita siirto napauttamalla pikkukuvaa.
5
Kun siirto on suoritettu, yhteystiedot näytetään vastaanottavan laitteen
6
näytössä, ja ne on myös tallennettu vastaanottavaan laitteeseen.
Musiikkitiedoston jakaminen toisen laitteen kanssa NFC:n avulla
Varmista, että sekä laitteesi että vastaanottavan laitteen NFC-toiminto on päällä
1
ja että molemman laitteen näyttö on aktiivinen.
Avaa "WALKMAN™"-sovellus napauttamalla ja etsimällä ja napauttamalla
2
sitten .
Valitse musiikkiluokka ja selaa jaettavan kappaleen kohdalle.
3
Toista kappale napauttamalla sitä. Voit sitten keskeyttää kappaleen
4
napauttamalla . Siirto toimii riippumatta siitä, toistetaanko kappaletta vai onko
sen toisto on keskeytetty.
Pidä laitettasi ja vastaanottavaa laitetta niiden selät vastakkain niin, että
5
laitteiden NFC-tunnistusalueet koskevat toisiaan. Kun laitteet ovat
muodostaneet yhteyden, ne värisevät ja antavat lyhyen äänimerkin. Näyttöön
tulee kappaleen pikkukuva.
Aloita siirto napauttamalla pikkukuvaa.
6
Kun siirto on valmis, musiikkitiedosto toistetaan heti vastaanottavassa
7
laitteessa. Tiedosto tallennetaan samalla vastaanottavaan laitteeseen.
Et voi ehkä kopioida, lähettää tai siirtää tekijänoikeuksilla suojattuja kohteita.
91
Tämä on julkaisun Internet-versio. © Tulostus sallittu vain yksityiskäyttöön.

Valokuvan tai videon jakaminen toisen laitteen kanssa NFC:llä
Varmista, että molempien laitteiden NFC-toiminto on käytössä ja että molemmat
1
näytöt ovat aktiivisia.
Voit katsella laitteen valokuvia ja videoita siirtymällä kohtaan Kotinäyttö ja
2
napauttamalla ja paikanna sitten Albumi ja napauta sitä.
Napauta jaettavaa valokuvaa tai videota.
3
Pitele laitetta ja vastaanottavaa laitetta selätysten siten, että NFC-alueet
4
koskettavat toisiaan. Kun laitteet ovat muodostaneet yhteyden, ne värisevät ja
antavat lyhyen äänimerkin. Näyttöön tulee valokuvan tai videon pikkukuvake.
Aloita siirto napauttamalla pikkukuvaa.
5
Kun siirto on suoritettu, valokuva tai video esitetään vastaanottavan laitteen
6
näytössä. Kohde tallennetaan samalla vastaanottavaan laitteeseen.
Voit myös jakaa videoita Movies-sovelluksesta NFC-toiminnolla.
Web-osoitteen jakaminen toisen laitteen kanssa NFC:llä
Varmista, että molempien laitteiden NFC-toiminto on käytössä ja että molemmat
1
näytöt ovat aktiivisia.
Kohdasta Kotinäyttö napauta .
2
Avaa Web-selain paikantamalla ja napauttamalla .
3
Lataa jaettava Web-sivu.
4
Pitele laitetta ja vastaanottavaa laitetta selätysten siten, että NFC-alueet
5
koskettavat toisiaan. Kun laitteet ovat muodostaneet yhteyden, ne värisevät ja
antavat lyhyen äänimerkin. Näyttöön tulee Web-sivun pikkukuva.
Aloita siirto napauttamalla pikkukuvaa.
6
Kun siirto on suoritettu, Web-sivu esitetään vastaanottavan laitteen näytössä.
7
NFC-tunnisteiden lukeminen
Laite voi lukea erilaisia NFC-tunnisteita. Se voi esimerkiksi lukea upotettuja tunnisteita
julisteesta, mainostaululta tai tuotteen vierestä kaupassa. Voit saada lisätietoja, kuten
Web-osoitteen.
NFC-tunnisteen lukeminen
Varmista, että laitteen NFC-toiminto on käytössä ja että näyttö on aktiivinen.
1
Aseta laite tunnisteen päälle siten, että laitteen NFC-alue koskettaa sitä. Laite
2
lukee tunnisteen ja näyttää keräämänsä sisällön. Avaa tunniste napauttamalla
sen sisältöä.
Avaa tunniste napauttamalla sitä.
3
Yhdistäminen NFC-yhteensopivaan laitteeseen
Voit yhdistää laitteen toisiin Sonyn valmistamiin NFC-laitteisiin, kuten kaiuttimiin tai
kuulokkeisiin. Kun muodostat tällaisen yhteyden, lisätietoja on yhteensopivan laitteen
käyttöoppaassa.
Jotta yhteys toimisi, molempien laitteiden Wi-Fi® tai Bluetooth® on oltava aktivoitu.
Langaton Bluetooth
Bluetooth®-toiminnoilla voit lähettää tiedostoja muihin Bluetooth®-laitteisiin ja
muodostaa yhteyden handsfree-lisävarusteisiin. Ota laitteen Bluetooth®-toiminto
käyttöön ja muodosta langattomia yhteyksiä muihin yhteensopiviin Bluetooth®laitteisiin, kuten tietokoneisiin, handsfree-laitteisiin ja puhelimiin. Bluetooth®-yhteydet
toimivat hyvin enintään 10 metrin (33 jalan) etäisyydellä ilman laitteiden välisiä kiinteitä
esteitä. Joissakin tapauksissa sinun on ehkä muodostettava laitteella laitepari
manuaalisesti toisten Bluetooth®-laitteiden kanssa.
®
-tekniikka
Bluetooth
®
-laitteiden keskeinen toiminta ja yhteensopivuus vaihtelee.
92
Tämä on julkaisun Internet-versio. © Tulostus sallittu vain yksityiskäyttöön.

Bluetooth®-toiminnon käyttöönotto ja laitteen määrittäminen näkyväksi
Vedä tilariviä alaspäin ja napauta sitten
1
2
Ota Bluetooth®-toiminto käyttöön napauttamalla päälle/pois-kytkintä kohdan
.
Bluetooth vieressä.
3
Napauta Bluetooth. Laitteesi ja käytettävissä olevien Bluetooth®-laitteiden
luettelo tulevat näkyviin.
4
Napauta laitteesi nimeä, jotta se näkyy muille Bluetooth®-laitteille.
Laitteen näkyvyysajan säätäminen muille Bluetooth®-laitteille
Vedä tilariviä alaspäin ja napauta sitten .
1
2 Etsi ja napauta Bluetooth.
3 Paina ja valitse Näkyvyyden aikakatkaisu.
Valitse vaihtoehto.
4
Laitteen nimeäminen
Voit antaa laitteelle nimen. Muut laitteet näkevät tämän nimen, kun Bluetooth®toiminto on päällä ja laite on näkyvissä.
Laitteen nimeäminen
1
Varmista, että Bluetooth®-toiminto on päällä.
Vedä tilariviä alaspäin ja napauta sitten .
2
3 Etsi ja napauta Bluetooth.
4 Napauta
Anna laitteelle nimi.
5
6 Napauta Nimeä uudelleen.
ja valitse Nimeä puhelin uudelleen.
Laiteparin muodostaminen toisen Bluetooth®-laitteen kanssa
Kun yhdistät laitteen toisen laitteen kanssa, voit esimerkiksi liittää laitteen Bluetooth®kuulokkeisiin tai Bluetooth®-autosarjaan ja käyttää näitä muita laitteita musiikin
jakamiseen.
Kun olet muodostanut laiteparin toisen Bluetooth®-laitteen kanssa, laitteesi muistaa
tämän laiteparin. Kun laite muodostaa laiteparin Bluetooth®-laitteen kanssa, sinun on
ehkä syötettävä tunnusluku. Laite kokeilee automaattisesti yleistä tunnuslukua 0000.
Jos se ei toimi, katso Bluetooth®-laitteessa käytettävä tunnusluku sen käyttöohjeista.
Tunnuslukua ei tarvitse syöttää uudelleen, kun muodostat yhteyden aiemmin
yhdistettyyn Bluetooth®-laitteeseen seuraavan kerran.
®
Jotkin Bluetooth
yhdistetään toiseen laitteeseen.
Voit yhdistää laitteen useiden Bluetooth®-laitteiden kanssa, mutta voit muodostaa yhteyden
vain yhteen Bluetooth®profiiliin samanaikaisesti.
Laiteparin muodostaminen toisen Bluetooth®-laitteen kanssa
1
Varmista, että laitteen kanssa laiteparin muodostavan laitteen Bluetooth®toiminto on käytössä ja että laite näkyy muille Bluetooth®-laitteille.
Vedä tilariviä alaspäin ja napauta sitten .
2
3
Etsi ja napauta Bluetooth. Käytettävissä olevat Bluetooth®-laitteet tulevat
näkyviin luetteloon.
4
Napauta puhelimen kanssa laiteparin muodostavaa Bluetooth®-laitetta.
Kirjoita tarvittaessa salasana tai vahvista sama salasana molemmissa laitteissa.
5
Laite ja Bluetooth®-laite ovat nyt muodostaneet laiteparin.
-laitteet, kuten useimmat Bluetooth®-kuulokkeet, edellyttävät, että ne
93
Tämä on julkaisun Internet-versio. © Tulostus sallittu vain yksityiskäyttöön.

Laitteen yhdistäminen toiseen Bluetooth®-laitteeseen
1
Jos muodostat yhteyttä Bluetooth®-laitteeseen, joka edellyttää, että muodostat
ensin laiteparin, muodosta laitepari laitteesi ja kyseisen laitteen välille
seuraavasti.
Vedä tilariviä alaspäin ja napauta sitten .
2
3 Etsi ja napauta Bluetooth.
4
Napauta Bluetooth®-laitetta, jonka haluat yhdistää laitteeseesi.
Bluetooth®-laitteen laiteparin poistaminen
Vedä tilariviä alaspäin ja napauta sitten
1
2 Etsi ja napauta Bluetooth.
3 Napauta kohdassa Laiteparit sen laitteen nimen vieressä olevaa kuvaketta ,
jonka laiteparin haluat poistaa.
4 Napauta Pura pariliitos.
.
Kohteiden lähettäminen ja vastaanottaminen Bluetooth®teknologialla
Jaa kohteita muiden Bluetooth®-laitteiden, kuten puhelinten ja tietokoneiden, kanssa.
Voit lähettää ja vastaanottaa erilaisia kohteita käyttämällä Bluetooth®-toimintoa, kuten
valokuvia ja videoita
•
musiikkia ja muita audiotiedostoja
•
yhteystietoja
•
Web-sivuja
•
Kohteiden lähettäminen Bluetooth®-yhteydellä
1
Vastaanottava laite: Varmista, että Bluetooth®-toiminto on päällä ja että laite on
näkyvissä muille Bluetooth®-laitteille.
2 Lähettävä laite: Avaa se sovellus, joka sisältää kohteen, jonka haluat lähettää,
ja siirry kohteen kohdalle.
Riippuen sovelluksesta ja lähetettävästä kohteesta, voit joutua esimerkiksi
3
koskettamaan ja pitämään kohdetta painettuna, avaamaan kohteen ja
painamaan . Kohteen voi mahdollisesti lähettää muillakin tavoin.
4 Valitse Bluetooth.
5
Ota Bluetooth® käyttöön, jos sinua pyydetään tekemään niin.
Napauta vastaanottavan laitteen nimeä.
6
7 Vastaanottava laite: Hyväksy yhteys pyydettäessä.
8 Lähettävä laite: Jos pyydetään, vahvista siirto vastaanottavaan laitteeseen.
9 Vastaanottava laite: Hyväksy saapuva kohde.
Kohteiden vastaanottaminen Bluetooth®-yhteydellä
1
Varmista, että Bluetooth®-toiminto on päällä ja että se näkyy muille Bluetooth®laitteille.
Lähettävä laite aloittaa nyt tietojen lähettämisen laitteeseen.
2
Jos saat kehotteen, syötä sama tunnusluku molempiin laitteisiin tai vahvista
3
ehdotettu tunnusluku.
Kun saat ilmoituksen laitteeseen saapuvasta tiedostosta, vedä tilariviä alaspäin
4
ja hyväksy tiedostonsiirto napauttamalla ilmoitusta.
5 Aloita tiedostonsiirto napauttamalla Hyväksy.
Siirron edistymisen voi tarkistaa vetämällä tilariviä alaspäin.
6
Voit avata vastaanotetun kohteen vetämällä tilariviä alaspäin ja napauttamalla
7
asianmukaista ilmoitusta.
Bluetooth®-toiminnolla vastaanotettujen tiedostojen tarkasteleminen
Vedä tilariviä alaspäin ja napauta sitten
1
2 Etsi ja napauta Bluetooth.
3 Paina
ja valitse Näytä vastaanot. tiedostot.
Tämä on julkaisun Internet-versio. © Tulostus sallittu vain yksityiskäyttöön.
.
94

Laitteen yhdistäminen tietokoneeseen
Yhdistä laite tietokoneeseen ja ala siirtämään kuvia, musiikkia ja muun tyyppisiä
tiedostoja. Helpoin tapa yhdistää puhelin on USB-kaapeli tai langaton Bluetooth®-
tekniikka.
Kun kytket laitteen tietokoneeseen USB-kaapelilla, sinua kehotetaan asentamaan
tietokoneeseen ohjelmisto, kuten PC Companion -sovellus PC-tietokoneeseen tai
Sony™ Bridge for Mac -sovellus Apple® Mac® -tietokoneeseen. PC Companion‑ ja
Sony™ Bridge for Mac -sovellusten avulla voit käyttää tietokoneen lisäsovelluksia
mediatiedostojen siirtämiseen ja järjestämiseen, laitteen päivittämiseen, laitteen
sisällön synkronoimiseen ja moneen muuhun toimintoon.
Joitain tekijänoikeussuojattuja materiaaleja ei välttämättä ole mahdollista siirtää laitteen ja
tietokoneen välillä.
Sisällön siirtäminen ja käsitteleminen USB-kaapelilla
Tietokoneen ja laitteen välisellä USB-kaapeliyhteydellä voit helposti siirtää ja hallita
tiedostoja. Kun kaksi laitetta on kytketty, voit vetää ja pudottaa sisältöä laitteesi ja
tietokoneen välillä tai laitteen sisäisen muistin ja SD-kortin välillä tietokoneen
resurssienhallintaa käyttäen.
Jos siirrät musiikkia, videoita, kuvia tai muita mediatiedostoja laitteeseen, on parasta
käyttää tietokoneen Media Go™ -sovellusta. Media Go™ muuntaa mediatiedostot
siten, että niitä voidaan käyttää laitteessa.
Sisällön siirtäminen laitteen ja tietokoneen välillä USB-kaapelin avulla
1 Liitä laite tietokoneeseen USB-kaapelilla. Sisäinen muisti ja SD-kortti liitetty
tulee näkyviin laitteen näyttöön tilariville.
2 Tietokone: Avaa työpöydältä Microsoft® Windows® -käyttöjärjestelmän
Resurssienhallinta ja odota, kunnes laitteen sisäinen muisti ja SD-kortti näkyvät
Microsoft® Windows® -käyttöjärjestelmän Resurssienhallinnassa ulkoisina
asemina.
3 Tietokone: Vedä ja pudota haluamasi tiedostoja laitteen ja tietokoneen välillä.
Sisällön siirtäminen sisäisen muistin ja SD-kortin välillä USB-yhteydellä
1 Liitä laite tietokoneeseen USB-kaapelilla. Sisäinen muisti ja SD-kortti liitetty
tulee näkyviin laitteen näyttöön tilariville.
2 Tietokone: Avaa työpöydältä Microsoft® Windows® -käyttöjärjestelmän
Resurssienhallinta ja odota, kunnes laitteen sisäinen muisti ja SD-kortti näkyvät
Microsoft® Windows® -käyttöjärjestelmän Resurssienhallinnassa ulkoisina
asemina.
3 Tietokone: Vedä ja pudota haluamiasi tiedostoja laitteen sisäisen muistin ja SD-
kortin välillä.
Tiedostojen siirtäminen suoraan sisäisestä muistista laitteen SD-korttiin
Kohdasta Kotinäyttö napauta
1
2 Etsi ja napauta Asetukset > Tallennustila > Siirrä tiedot SD-kortille.
Merkitse ne tiedostotyypit, jotka haluat siirtää SD-kortille.
3
4 Napauta Siirrä.
Suorasiirtomenetelmä merkitsee sitä, että USB-yhteyttä tietokoneeseen ei tarvita.
.
Tiedostojen siirtäminen mediansiirtotilassa Wi-Fi®-verkon kautta
Voit siirtää tiedostoja laitteesi ja muiden MTP-yhteensopivien laitteiden, kuten
tietokoneen, välillä Wi-Fi®-yhteyttä käyttämällä. Laitteet on yhdistettävä ennen
verkkoyhteyden muodostamista. Jos siirrät musiikkia, videoita, kuvia tai muita
mediatiedostoja laitteesi ja tietokoneen välillä, on parasta käyttää tietokoneen Media
95
Tämä on julkaisun Internet-versio. © Tulostus sallittu vain yksityiskäyttöön.

Go™ -sovellusta. Media Go™ muuntaa mediatiedostot siten, että niitä voidaan käyttää
laitteessa.
Tämän toiminnon käyttäminen edellyttää, että käytössäsi on mediansiirtoa tukeva Wi-Fi®-laite,
kuten Microsoft® Windows Vista®- tai Windows® 7 -tietokone.
Laitteen yhdistäminen langattomasti tietokoneeseen mediansiirtotilassa
Varmista, että mediansiirtotila on otettu käyttöön laitteessa. Se on
1
oletusarvoisesti käytössä.
Liitä laite tietokoneeseen USB-kaapelilla.
2
3 Tietokone: Kun laitteen nimi tulee näyttöön, valitse
Verkkomääritykset
ja
yhdistä tietokone ohjeita noudattamalla.
Kun yhdistäminen on tehty, irrota USB-kaapeli molemmista laitteista.
4
Yllä olevat ohjeet toimivat vain, jos tietokoneeseen on asennettu Windows® 7 ja jos tietokone
on yhdistetty Wi-Fi®-käyttöpisteeseen verkkokaapelilla.
Yhdistettyjen laitteiden liittäminen langattomasti mediansiirtotilassa[MR2]
Varmista, että mediansiirtotila on otettu käyttöön laitteessa. Se on
1
oletusarvoisesti käytössä.
Vedä tilariviä alaspäin ja napauta sitten .
2
3 Napauta Xperia™ > USB-yhteydet.
4 Napauta liitettävää yhdistettyä laitetta kohdassa Luotetut laitteet.
5 Napauta Yhdistä.
®
Varmista, että Wi-Fi
-toiminto on käytössä.
Yhteyden katkaiseminen yhdistettyyn laitteeseen [MR2]
Vedä tilariviä alaspäin ja napauta sitten .
1
2 Napauta Asetukset > Xperia™ > USB-yhteydet.
3 Napauta katkaistavaa yhdistettyä laitetta kohdassa Luotetut laitteet.
4 Napauta Irrota.
Poistaminen laitepari-isäntälaitteesta [MR2]
Vedä tilariviä alaspäin ja napauta sitten
1
.
2 Napauta Asetukset > Xperia™ > USB-yhteydet.
Napauta poistettavaa laiteparin muodostanutta laitetta.
3
4 Napauta Unohda.
PC Companion
PC Companion on tietokonesovellus, jonka avulla voit käyttää laitteen
lisäominaisuuksia ja palveluja musiikin, videoiden ja kuvien siirtämiseen. Voit myös
päivittää laitteesi uusimman saatavilla olevan ohjelmistoversion PC Companionin
avulla. PC Companionin asennustiedostot tallennetaan laitteeseen, ja asennus
käynnistetään laitteesta, kun se liitetään tietokoneeseen USB-kaapelilla.
PC Companion -sovelluksen käyttäminen edellyttää, että Internet-yhteyden
muodostaneessa tietokoneessa on jokin seuraavista käyttöjärjestelmistä:
Microsoft® Windows® 7
•
Microsoft® Windows® 8
•
Microsoft® Windows Vista®
•
Microsoft® Windows® XP (Service Pack 3 tai uudempi)
•
96
Tämä on julkaisun Internet-versio. © Tulostus sallittu vain yksityiskäyttöön.

PC Companion asentaminen [MR2]
1 Varmista, että valintaruutu Asenna ohjelmisto kohdassa Asetukset > Xperia™
> USB-yhteydet on valittu.
Liitä laite tietokoneeseen USB-kaapelilla.
2
3 Laite: Napauta Asenna.
4 Tietokone: PC Companion -asennusohjelma käynnistyy automaattisesti
muutaman sekunnin kuluttua. Asenna PC Companion noudattamalla näyttöön
tulevia ohjeita.
PC Companionin käynnistäminen
Varmista, että PC Companion on asennettu tietokoneeseen.
1
2 Avaa PC Companion -sovellus tietokoneessa ja valitse sitten Käynnistä, jotta
voit avata jonkin haluamistasi toiminnoista.
Media Go™
Media Go™ -tietokonesovelluksen avulla voit siirtää ja hallita mediasisältöä laitteessa
ja tietokoneessa. Voit asentaa Media Go™ -sovelluksen ja käyttää sitä PC Companion
-sovelluksesta.
Media Go™ -sovelluksen käyttäminen edellyttää jotakin seuraavista
käyttöjärjestelmistä:
Microsoft® Windows® 7
•
Microsoft® Windows Vista®
•
Microsoft® Windows® XP, Service Pack 3 tai uudempi
•
Sisällön siirtäminen Media Go™ -sovelluksella
Liitä laite tietokoneeseen tuetulla USB-kaapelilla.
1
2 Laite: Sisäinen muisti liitetty tulee näkyviin tilariville.
3 Tietokone: Avaa PC Companion -sovellus tietokoneessa ensin. Napauta
kohdasta PC Companion valintaa
sovelluksen. Joissain tapauksissa sinun on odotettava, kun Media Go™ sovellus asentuu.
Vedä ja pudota tiedostoja tietokoneen ja laitteen välillä Media Go™ -
4
sovelluksella.
Media Go
käynnistääksesi Media Go™ -
Sony™ Bridge for Mac
Sony™ Bridge for Mac -sovellus auttaa siirtämään musiikkia, videoita ja muita
mediatiedostoja laitteen ja Apple® Mac® -tietokoneen välillä. Sony™ Bridge for Mac -
sovelluksella voit myös hallinnoida tiedostoja tiedostonhallinnasta, päivittää laitteen
ohjelmiston ja varmuuskopioida ja palauttaa laitteen sisällön.
Sony™ Bridge for Mac -sovelluksen käyttö edellyttää, että sinulla on Internetyhteydellä varustettu Apple® Mac® -tietokone, jossa on MacOS 10.6 tai uudempi
käyttöjärjestelmä.
Sony™ Bridge for Mac -sovelluksen asentaminen Apple® Mac® -tietokoneeseen
1 Varmista, että valintaruutu Asenna ohjelmisto kohdassa Asetukset > Xperia™-
yhteydet > USB-yhteydet on valittu.
2
Liitä laite Apple® Mac® -tietokoneeseen USB-kaapelilla.
3 Laite: Napauta Asenna.
4 Tietokone: Sony™ Bridge for Mac -asennusohjelma käynnistyy automaattisesti
muutaman sekunnin kuluttua. Viimeistele asennus noudattamalla näyttöön
tulevia ohjeita.
Sony™ Bridge for Mac -sovelluksen avaaminen
1
Varmista, että Apple® Mac® -tietokoneeseen on asennettu Sony™ Bridge for
Mac -sovellus.
2 Tietokone: Kaksoisnapsauta sovelluskansion Sony™ Bridge for Mac -
sovelluksen symbolia.
97
Tämä on julkaisun Internet-versio. © Tulostus sallittu vain yksityiskäyttöön.

Sisällön siirtäminen Sony™ Bridge for Mac -soveluksella
1
Liitä laite Apple® Mac® -tietokoneeseen USB-kaapelilla.
2 Tietokone: Avaa Sony™ Bridge for Mac -sovellus. Sony™ Bridge for Mac -
sovellus tunnistaa laitteen kohta.
3
Tietokone: Vedä ja pudota haluamasi tiedostoja laitteen ja Apple® Mac® -
tietokoneen välillä.
Laitteen kytkeminen televisioon kaapelilla
Kytke laitteesi televisioon ja katso laitteeseen tallennettua sisältöä suurelta ruudulta.
Kun kytket laitteen televisioon, TV-käynnistinsovellus käynnistyy. Tällä sovelluksella
voit toistaa laitteessa olevia mediatiedostoja televisiossa ja muilla laitteilla.
MHL-kaapeli pitää ehkä hankkia erikseen.
Laitteen sisällön katselu televisiossa, joka tukee MHL-syöttöä
1
Liitä laite televisioon MHL-kaapelilla. näkyy laitteen tilapalkissa, kun yhteys
on muodostettu.
2 TV-käynnistystoiminto-sovellus käynnistyy automaattisesti. Katsele
mediatiedostoja televisiossa ohjeiden mukaan.
Laitteen sisällön näyttäminen HDMI™-syöttöä tukevassa televisiossa
Liitä laite MHL-sovittimeen ja liitä sovitin USB-virtalähteeseen.
1
2
Liitä sovitin televisioon HDMI™-kaapelilla.
yhteys on muodostettu.
3 TV-käynnistystoiminto-sovellus käynnistyy automaattisesti. Voit näyttää
mediatiedostot televisiossa toimimalla ohjeiden mukaisesti.
näkyy laitteen tilapalkissa, kun
Television kauko-ohjaimen ohjeen näyttäminen
Kun laite on kytketty televisioon, vedä tilariviä alaspäin ja avaa ilmoituspaneeli.
1
2 Napauta MHL yhdistetty.
Voit avata ilmoituspaneelin myös painamalla television kauko-ohjaimen keltaista painiketta.
Laitteen irrottaminen televisiosta
Irrota MHL™-kaapeli tai MHL-sovitin laitteesta.
•
Näytön peilaus
Näytön peilauksella voit esittää laitteesi näytön televisiossa tai muussa suuressa
näytössä ilman yhdyskaapelia. Wi-Fi Direct™ -tekniikka luo langattoman yhteyden
näiden kahden laitteen välille, joten voit nauttia suosikkikuvistasi vaikka sohvalta. Tällä
ominaisuudella voit myös kuunnella musiikkia laitteeltasi television kaiuttimien kautta.
Televisiosi on tuettava näytön peilausta Wi-Fi CERTIFIED Miracast™ -standardin mukaan, jotta
yllä kuvattu toiminnallisuus toimisi. Jos televisiosi ei tue näytön peilausta, sinun on hankittava
langattoman näytön sovitin erikseen.
Kun käytät näytön peilausta, muista Wi-Fi®-verkoista johtuvat häiriöt voivat joskus vaikuttaa
kuvan laatuun negatiivisesti.
Laitteen näytön peilaus televisioruutuun
1 TV: Ota näytönpeilaustoiminto käyttöön television käyttöoppaan ohjeiden
mukaan.
2 Laite: Vedä tilariviä alaspäin ja napauta sitten .
3 Etsi ja napauta Xperia™-yhteydet > Näytön peilaus.
4 Napauta Ota näytön peilaus käyttöön ja valitse laite.
Kun näytön peilaus on käytössä, älä peitä laitteen Wi-Fi-/-antennialuetta.
98
Tämä on julkaisun Internet-versio. © Tulostus sallittu vain yksityiskäyttöön.

Viivakoodien skannaaminen NeoReader™-sovelluksella
Tietoja skannaamisesta NeoReader™-sovelluksella
Voit käyttää laitetta viivakoodilukijana ja saada lisätietoja sinua kiinnostavista asioista.
Jos esimerkiksi näet lehtimainoksessa takin, voit etsiä lähimmän liikkeen, joka myy
sitä. Jos mainoksessa on luettavaa viivakoodia, NeoReader™-sovelluksella ja koodilla
voit käyttää Web-mobiilisisältöä, kuten Web-sivua, jolla on tuotetta koskevia lisätietoja
tai kartta läheisistä myyntipaikoista. NeoReader™ tukee useimpia vakiomuotoisia
viivakoodityyppejä.
NeoReader™-sovelluksen käynnistäminen
Napauta Kotinäyttö-näytössä .
1
2 Etsi ja napauta NeoReader™.
Viivakoodin lukeminen
Kun NeoReader™-sovellus on avoinna, pidä laitetta viivakoodin päällä, kunnes
1
koko viivakoodi näkyy etsimessä.
Laite lukee viivakoodin automaattisesti ja värisee, kun viivakoodi tunnistetaan.
2
Viivakoodin syöttäminen manuaalisesti
Kun NeoReader™-sovellus on auki, napauta
1
2 Kirjoita viivakoodin numerot tekstikenttään ja napauta GO!.
NeoReader™-sovelluksen valikon yleiskuvaus
NeoReader™-sovelluksessa on seuraavat valikkovalinnat:
.
Voit avata lisävalintoja napauttamalla
Kirjoita viivakoodin numerot manuaalisesti. Tätä valintaa voidaan käyttää, jos kameran on vaikeaa
lukea viivakoodia
Näytä aiemmin skannattujen viivakoodien luettelo
Näytä NeoReader™-sovelluksen tiedot. Lue lisätietoja viivakoodityypeistä sekä NeoReader™sovelluksen käytöstä
Valitse henkilökohtaiset asetuksesi, kuten kieli tai maa. Viivakoodisisältö yksilöidään näiden
tietojen perusteella. Voit myös valita asetukset NeoReader™-sovelluksen käytölle
Lähetä tekstiviesti, jossa pyydät ystävää lataamaan NeoReader™-sovelluksen
Smart Connect
Smart Connect -sovelluksella voit määrittää, mitä laitteessasi tapahtuu, kun irrotat tai
kytket lisävarusteen. Voit myös määrittää Smart Connectilla tietyn toiminnon tai
ryhmän toimintoja käynnistettäväksi laitteessa tiettyyn aikaan.
Esimerkiksi, kun kytket kuulokemikrofonin, voit määrittää tapahtuman siten, että
seuraavat toiminnot käynnistyvät laitteessa:
Klo 7-9, kun matkustat töihin, WALKMAN-sovellus käynnistyy ja Web-selain avaa
•
aamuisen sanomalehden. Soittoääni asetetaan värinälle.
Matkalla töistä kotiin FM-radio käynnistyy ja muistilappusovellus avaa ostoslistasi.
•
Smart Connect -sovelluksen käynnistäminen
Kohdasta Kotinäyttö napauta
1
Etsi ja napauta .
2
.
99
Tämä on julkaisun Internet-versio. © Tulostus sallittu vain yksityiskäyttöön.

Smart Connect -tapahtuman luominen
Käynnistä Smart Connection -sovellus. Jos avaat Smart Connect -sovelluksen
1
ensimmäistä kertaa, sulje johdantonäyttö napauttamalla OK.
2 Napauta Tapahtumat-välilehdellä.
3 Anna tapahtumalle nimi ja napauta Luo.
4 Lisää joko lisälaite tai aikaväli tai molemmat kohdassa Kun.
5 Lisää kohdassa Tee tämä, mitä haluat laitteessa tapahtuvan.
6 Kohdassa Lopuksi, lisää mitä haluat tapahtuvan kun irrotat laitteen tai kun
aikaväli päättyy. Jos nämä molemmat ehdot on asetettu, toiminto alkaa joko kun
irrotat lisälaitteen tai kun aikaväli päättyy.
Tallenna tapahtuma painamalla .
7
Jotta voit lisätä Bluetooth®-lisälaitteen, sinun on ensin muodostettava laitepari laitteesi
kanssa.
Smart Connect -tapahtuman muokkaaminen
Käynnistä Smart Connection -sovellus.
1
2 Napauta tapahtumaa Tapahtumat-välilehdellä.
Jos tapahtuma on poistettu käytöstä, vedä liukusäädin oikealle.
3
Säädä asetukset mieleiseksesi.
4
Voit poistaa tapahtuman napauttamalla tapahtumariviä, napauttamalla
ja vahvistamalla napauttamalla Poista.
> Poista tapahtuma
Laitteiden hallinta
Smart Connect -sovelluksella voit hallita erilaisia älykkäitä lisälaitteita, joita laitteeseen
voi kytkeä. Niitä ovat esimerkiksi Sonyn SmartTags, SmartWatch ja Smart Wireless
Headset Pro. Smart Connect lataa kaikki tarvittavat sovellukset ja etsii myös
kolmansien osapuolten sovellukset, kun niitä on saatavilla. Aiemmin kytketyt laitteet
näkyvät luettelossa, josta voit hankkia lisätietoja kunkin laitteen ominaisuuksista.
Lisälaitteen pariliitoksen tekeminen ja kytkeminen
Käynnistä Smart Connect -sovellus. Jos avaat Smart Connect -sovellusta
1
ensimmäistä kertaa, sulje aloitusnäyttö napauttamalla OK.
2 Napauta Laitteet ja napauta sitten .
3 Aloita laitehaku napauttamalla OK.
Napauta lisättävän laitteen nimeä hakutulosten luettelosta.
4
Liitetyn lisälaitteen asetusten muuttaminen
Muodosta laitepari ja yhteys lisälaitteen ja laitteen välille.
1
Käynnistä Smart Connect -sovellus.
2
3 Napauta Laitteet ja napauta sitten liitetyn lisälaitteen nimeä.
Muuta haluamiasi asetuksia.
4
100
Tämä on julkaisun Internet-versio. © Tulostus sallittu vain yksityiskäyttöön.
 Loading...
Loading...