
Ghidul utilizatorului
™
Xperia
C5302/C5303/C5306
SP

Cuprins
Xperia™ SP Ghidul utilizatorului.................................................6
Noţiuni de bază.............................................................................7
Despre acest ghid al utilizatorului......................................................7
Android™ – ce este şi ce rol are?......................................................7
Prezentare generală a dispozitivului..................................................7
Asamblare..........................................................................................8
Pornirea şi oprirea dispozitivului......................................................10
Blocarea şi deblocarea ecranului.....................................................11
Ghid de configurare..........................................................................11
Conturi şi servicii..............................................................................12
Faceţi cunoştinţă cu dispozitivul..............................................13
Utilizarea tastelor.............................................................................13
Utilizarea ecranului tactil..................................................................13
Bateria..............................................................................................15
Ecranul de blocare...........................................................................18
Ecran principal.................................................................................18
Efectuarea unei capturi de ecran.....................................................21
Accesarea şi utilizarea aplicaţiilor....................................................21
Stare şi notificări...............................................................................23
Accesarea setărilor..........................................................................26
Tastatura de pe ecran......................................................................26
Tastatura alfanumerică....................................................................27
Introducerea de text utilizând introducerea vocală...........................28
Editarea de text................................................................................28
Personalizarea tastaturii Xperia.......................................................29
Particularizarea dispozitivului...........................................................30
Memoria...........................................................................................32
Utilizarea căştilor .............................................................................33
Setările pentru Internet şi schimb de mesaje...................................34
Controlul utilizării datelor..................................................................35
Setările reţelelor de telefonie mobilă................................................36
Descărcarea aplicaţiilor.............................................................37
Descărcarea de aplicaţii din Google Play™.....................................37
Descărcarea de aplicaţii din alte surse............................................37
Apelarea......................................................................................38
Efectuarea apelurilor........................................................................38
Primirea apelurilor............................................................................39
Apeluri în desfăşurare......................................................................40
Utilizarea jurnalului de apeluri..........................................................40
2
Aceasta este versiunea pentru Internet a acestei publicaţii. © Imprimaţi numai pentru uz personal.

Redirecţionarea apelurilor................................................................41
Restricţionarea apelurilor.................................................................41
Apelurile multiple..............................................................................42
Apeluri pentru conferinţă..................................................................42
Poştă vocală.....................................................................................43
Apelurile de urgenţă.........................................................................43
Agendă........................................................................................44
Transferarea persoanelor de contact...............................................44
Căutarea şi vizualizarea contactelor................................................45
Adăugarea şi editarea contactelor...................................................46
Preferinţe şi grupuri..........................................................................47
Trimiterea informaţiilor despre o persoană de contact.....................47
Evitarea intrărilor duble în aplicaţia Persoane de contact................48
Crearea unei copii de rezervă a persoanelor de contact.................48
Mesagerie şi discuţii..................................................................49
Citirea şi trimiterea mesajelor...........................................................49
Organizarea mesajelor.....................................................................50
Apelarea dintr-un mesaj...................................................................51
Setările pentru schimbul de mesaje.................................................51
Mesageria instantanee şi chatul video.............................................51
E-mail..........................................................................................53
Configurarea serviciilor de email......................................................53
Trimiterea şi primirea mesajelor de email........................................53
Panoul de examinare al aplicaţiei E-mail.........................................55
Organizarea mesajelor de email......................................................55
Setările contului de email.................................................................56
Gmail™............................................................................................56
Muzică.........................................................................................58
Transferarea muzicii pe dispozitiv....................................................58
Ascultarea muzicii............................................................................58
Ecranul principal al aplicaţiei WALKMAN ........................................59
Liste de redare.................................................................................61
Partajarea muzicii.............................................................................61
Îmbunătăţirea redării sunetului.........................................................62
Vizualizatorul ...................................................................................62
Recunoaşterea muzicii cu TrackID™...............................................62
Serviciul online Music Unlimited.......................................................64
radio FM......................................................................................65
Ascultarea la radio...........................................................................65
Canale radio preferate.....................................................................66
Setări sunet......................................................................................66
3
Aceasta este versiunea pentru Internet a acestei publicaţii. © Imprimaţi numai pentru uz personal.

Aparat foto..................................................................................67
Realizarea de fotografii şi înregistrarea de clipuri video..................67
Detectarea feţei................................................................................68
Utilizarea caracteristicii Smile Shutter™ pentru captura feţelor
zâmbitoare.......................................................................................68
Adăugarea poziţiei geografice la fotografiile dvs..............................69
Setări generale pentru aparatul foto.................................................69
Setările aparatului foto.....................................................................70
Setările camerei video......................................................................73
Album..........................................................................................75
Vizualizarea fotografiilor şi a clipurilor video....................................75
Partajarea şi gestionarea fotografiilor şi a clipurilor video................76
Editarea fotografiilor cu aplicaţia Photo editor..................................77
Albumele foto...................................................................................78
Vizualizarea fotografiile pe o hartă...................................................79
Filme............................................................................................82
Vizionarea clipurilor video în aplicaţia Filme....................................82
Transferarea conţinutului video pe dispozitiv...................................83
Gestionarea conţinutului video.........................................................84
Video Unlimited..........................................................................85
Serviciul Video Unlimited.................................................................85
Browserul Web...........................................................................86
Navigarea pe Web...........................................................................86
Suport conectare........................................................................87
Conectarea la reţele fără fir..............................................................87
Partajarea conţinutului cu dispozitive DLNA Certified™..................90
Tehnologia NFC...............................................................................92
Tehnologia wireless Bluetooth®.......................................................95
Conectarea dispozitivului la un computer........................................97
Conectarea dispozitivului la un televizor utilizând un cablu...........100
Oglindire ecran...............................................................................101
Scanarea codurilor de bare cu aplicaţia NeoReader™..................101
Smart Connect...............................................................................102
Sincronizarea datelor de pe dispozitiv...................................104
Despre sincronizarea datelor de pe dispozitiv...............................104
Sincronizarea cu serviciile Google™.............................................104
Sincronizarea cu Microsoft® Exchange ActiveSync®....................105
Sincronizarea cu Facebook™........................................................105
Hărţi şi locaţii............................................................................107
Servicii şi surse de localizare.........................................................107
Utilizarea sistemului GPS...............................................................107
Google Maps™..............................................................................108
4
Aceasta este versiunea pentru Internet a acestei publicaţii. © Imprimaţi numai pentru uz personal.

Calendar şi ceas deşteptător..................................................109
Calendar.........................................................................................109
Ceas deşteptător............................................................................109
Asistenţă şi întreţinere.............................................................112
Actualizarea dispozitivului..............................................................112
Aplicaţia Copie de rezervă şi restaurare........................................113
Reiniţializarea dispozitivului...........................................................115
Blocarea şi protejarea dispozitivului...............................................115
Găsirea dispozitivului.....................................................................118
Aplicaţia Asistenţă..........................................................................118
Reciclarea dispozitivului.................................................................118
Trimiteri.....................................................................................119
Prezentarea generală a pictogramelor de stare şi notificare..........119
Prezentarea generală a aplicaţiilor.................................................120
Informaţii importante...............................................................122
Broşura Informaţii importante.........................................................122
Limitări privind serviciile şi caracteristicile......................................122
Informaţii juridice............................................................................122
5
Aceasta este versiunea pentru Internet a acestei publicaţii. © Imprimaţi numai pentru uz personal.

Xperia™ SP Ghidul utilizatorului
6
Aceasta este versiunea pentru Internet a acestei publicaţii. © Imprimaţi numai pentru uz personal.

Noţiuni de bază
Despre acest ghid al utilizatorului
Acesta este Xperia™ SP ghidul utilizatorului pentru versiunea software Android™ 4.3
(Jelly Bean). Dacă nu sunteţi sigur cu ce versiune de software funcţionează
dispozitivul dvs., puteţi verifica acest lucru din meniul Setări. Pentru mai multe
informaţii despre actualizările de software, consultaţi
Pentru a consulta versiunea software existentă pe dispozitivul dvs.
În Ecran principal, atingeţi uşor .
1
2 Găsiţi şi atingeţi uşor Setări > Despre telefon > Versiune Android.
Android™ – ce este şi ce rol are?
Dispozitivul dvs. Xperia™ de la Sony funcţionează pe platforma Android™.
Dispozitivele Android™ pot efectua majoritatea funcţiilor unui computer, iar dvs. puteţi
particulariza aceste dispozitive pentru cerinţele dvs. De exemplu, puteţi adăuga şi
şterge aplicaţii sau puteţi extinde aplicaţiile existente pentru a le îmbunătăţi
funcţionalitatea. De pe Google Play™ puteţi descărca o gamă largă de aplicaţii şi
jocuri dintr-o colecţie mereu extinsă. De asemenea, puteţi integra aplicaţii de pe
dispozitivul dvs. Android™ cu alte aplicaţii şi cu serviciile online pe care le utilizaţi. De
exemplu, aveţi posibilitatea să faceţi o copie de rezervă a persoanele de contact, să
accesaţi diverse conturi de e-mail şi calendare dintr-un singur loc, să ţineţi evidenţa
rezervărilor şi să vă implicaţi în reţele sociale.
Dispozitivele Android™ se dezvoltă constant. Când este disponibilă o nouă versiune
de software şi dispozitivul acceptă acest software nou, puteţi actualiza dispozitivul
pentru a obţine caracteristici noi şi cele mai recente îmbunătăţiri.
Actualizarea dispozitivului
.
Dispozitivul dvs. Android™ este preîncărcat cu servicii Google™. Pentru a obţine cele mai
bune performanţe de la serviciile Google™ oferite, trebuie să deţineţi un cont Google™ şi să
vă conectaţi la acesta la prima pornire a dispozitivului. De asemenea, trebuie să aveţi acces la
Internet pentru a utiliza multe dintre caracteristicile din Android™.
Este posibil ca ediţiile noi de software să nu fie compatibile cu toate dispozitivele.
Prezentare generală a dispozitivului
7
Aceasta este versiunea pentru Internet a acestei publicaţii. © Imprimaţi numai pentru uz personal.

1 Obiectivul aparatului foto frontal
2 Senzorul de lumină
3 Senzorul de proximitate
4 Casca
5 Tasta pentru volum şi mărire/micşorare
6 Tasta de deschidere/închidere
7 Tasta aparatului foto
8 Microfonul principal
9 Portul pentru încărcător/cablu USB
10 Conectorul pentru căşti
11 Obiectivul aparatului foto
12 Lumina aparatului foto
13 Al doilea microfon
14 Banda transparentă luminoasă
15 Difuzorul
Asamblare
Pentru a scoate capacul bateriei
Introduceţi unghia degetului mare în deschizătura dintre capacul bateriei şi o
•
latură a dispozitivului, apoi ridicaţi capacul.
8
Aceasta este versiunea pentru Internet a acestei publicaţii. © Imprimaţi numai pentru uz personal.

Pentru a introduce cartela SIM şi cartela de memorie
Opriţi dispozitivul şi scoateţi capacul din spate, apoi inseraţi cartela de memorie
•
şi microcartela SIM în fantele corespunzătoare.
În funcţie de regiunea în care se comercializează, este posibil ca la achiziţionare dispozitivul să
nu fie furnizat împreună cu o cartelă de memorie.
Dispozitivul dvs. necesită o microcartelă SIM. Inserarea unei cartele SIM incompatibile în fanta
pentru microcartela SIM poate cauza deteriorarea cartelei SIM sau a dispozitivului; compania
Sony nu oferă garanţie şi nu va fi responsabilă pentru niciun fel de daune provocate de
utilizarea unor cartele SIM incompatibile sau modificate.
Pentru a ataşa capacul bateriei
Aşezaţi capacul bateriei pe partea din spate a dispozitivului, apoi apăsaţi-l
1
ţinând degetele pe colţurile superioare pentru a-l fixa în poziţie.
Deplasând capacul dinspre partea superioară spre cea inferioară, apăsaţi pe
2
laturile acestuia. Clamele de pe suprafaţa inferioară a capacului sunt fixate în
poziţie atunci când auziţi un clic.
Banda transparentă luminoasă
Banda transparentă de pe telefon luminează atunci când utilizaţi anumite aplicaţii,
atunci când primiţi apeluri şi atunci când sună o alarmă. După câteva secunde,
aceasta se stinge pentru a se economisi energie.
Culoarea benzii luminoase variază în funcţie de tema pe care o utilizaţi. Atunci când
vizualizaţi fotografii în Galerie, culoarea se schimbă în funcţie de fotografia vizualizată.
Atunci când redaţi muzică cu aplicaţia de redare a muzicii, culoarea se schimbă ori de
câte ori se afişează o copertă de album nouă. Aceste efecte luminoase diferite pot fi
reglate.
Pentru a seta efectele luminoase pentru dispozitiv
În Ecran principal, atingeţi uşor
1
.
2 Atingeţi uşor Setări > Afişaj > Efecte luminoase.
Selectaţi efectele pe care doriţi să le utilizaţi.
3
9
Aceasta este versiunea pentru Internet a acestei publicaţii. © Imprimaţi numai pentru uz personal.

Pornirea şi oprirea dispozitivului
Pentru a porni dispozitivul
Asiguraţi-vă că bateria a fost încărcată timp de cel puţin 30 de minute înainte de prima pornire
a dispozitivului.
Ţineţi apăsată tasta de alimentare
1
Dacă ecranul se stinge, apăsaţi scurt pe tasta de alimentare pentru a activa
2
până când dispozitivul vibrează.
ecranul.
Introduceţi codul PIN al cartelei SIM atunci când este solicitat, apoi atingeţi uşor
3
.
Dacă ecranul este blocat, plasaţi un deget pe ecran şi deplasaţi degetul pe
4
ecran în sus sau în jos pentru a-l debloca.
Aşteptaţi până când dispozitivul porneşte.
5
Codul PIN al cartelei SIM este furnizat iniţial de operatorul de reţea, însă îl puteţi schimba
ulterior din meniul Setări. Pentru a corecta o greşeală făcută în timp ce aţi introdus codul PIN
al cartelei SIM, atingeţi uşor .
Pentru a opri dispozitivul
Ţineţi apăsată tasta de alimentare până când se deschide meniul cu opţiuni.
1
2 În meniul de opţiuni, atingeţi uşor Întrerupere alimentare.
3 Atingeţi uşor OK.
Închiderea dispozitivului poate dura o perioadă.
Pentru a forţa dispozitivul să se închidă
10
Aceasta este versiunea pentru Internet a acestei publicaţii. © Imprimaţi numai pentru uz personal.

Scoateţi capacul bateriei.
1
Ţineţi apăsat butonul OFF (Oprire) folosind vârful unui pix sau un obiect similar.
2
Dispozitivul se opreşte automat.
Nu folosiţi obiecte ascuţite excesiv care ar putea deteriora butonul OFF (Oprire).
Blocarea şi deblocarea ecranului
Atunci când dispozitivul este pornit şi nu este utilizat pentru o perioadă de tip setată,
ecranul se întunecă pentru a economisi energia bateriei şi se blochează în mod
automat. Această blocare împiedică acţiunile nedorite pe ecranul tactil atunci când nu
îl utilizaţi.
Pentru a activa ecranul
Apăsaţi scurt pe tasta de alimentare .
•
Pentru a debloca ecranul
Aşezaţi un deget pe ecran şi deplasaţi-l în sus sau în jos.
•
Există mai multe moduri de deblocare a ecranului. Pentru mai multe informaţii, consultaţi
Setarea unei blocări a ecranului
de la pagina 116.
Pentru a bloca ecranul
Când ecranul este activ, apăsaţi scurt pe tasta de alimentare .
•
Ghid de configurare
Prima dată când porniţi dispozitivul, un ghid de configurare se deschide pentru a vă
ajuta să configuraţi setări de bază, să vă conectaţi la conturi şi să vă personalizaţi
dispozitivul. De exemplu, dacă aveţi un cont Sony Entertainment Network, vă puteţi
conecta la acesta şi puteţi începe să ascultaţi muzică, să vizionaţi clipuri video şi să
jucaţi jocuri pe dispozitiv din Sony Entertainment Network. Sau puteţi crea un cont nou
direct pe dispozitiv.
De asemenea, aveţi posibilitatea să accesaţi ulterior ghidul de configurare din meniul Setare.
Sony Entertainment Network cu Video Unlimited şi Music Unlimited nu sunt disponibile pe
toate pieţele. Necesită abonament separat. Se aplică termeni şi condiţii suplimentare.
Pentru a accesa manual ghidul de configurare
În Ecran principal, atingeţi uşor .
1
2 Atingeţi uşor Setări > Ghid de configurare.
11
Aceasta este versiunea pentru Internet a acestei publicaţii. © Imprimaţi numai pentru uz personal.

Conturi şi servicii
Conectaţi-vă la conturile dvs. de servicii online de pe dispozitiv pentru a beneficia de
un acces facil în timpul deplasărilor. De exemplu, puteţi integra persoane de contact
din contul Google™ în aplicaţia Persoane de contact, pentru a avea totul într-un
singur loc. Vă puteţi înregistra la servicii online noi atât de pe dispozitiv, cât şi de pe
un computer.
Contul Google™
Deţinerea unui cont Google™ este esenţială pentru utilizarea unei game de aplicaţii şi
servicii cu dispozitivul dvs. Android™. Aveţi nevoie de un cont Google™, de exemplu,
pentru a utiliza aplicaţia Gmail™ de pe dispozitiv, pentru a conversa prin mesaje de
discuţii cu prietenii utilizând Hangouts™ şi pentru a sincroniza aplicaţia calendar de pe
dispozitiv cu Google Calendar™. De asemenea, aveţi nevoie de un cont Google™
pentru a descărca aplicaţii, jocuri, muzică, filme şi cărţi de pe Google Play™.
Contul Microsoft® Exchange ActiveSync
Sincronizaţi-vă dispozitivul cu contul Microsoft® Exchange ActiveSync® al companiei.
În acest fel, păstraţi la dvs. întotdeauna mesajele de e-mail, persoanele de contact şi
evenimentele din calendar de la serviciu.
®
Contul Facebook™
Facebook™ este un serviciu de reţea socială care vă pune în legătură cu prietenii,
familia şi colegii din întreaga lume. Configuraţi Facebook pentru a funcţiona pe
dispozitiv, astfel încât să puteţi păstra legătura oriunde v-aţi afla.
12
Aceasta este versiunea pentru Internet a acestei publicaţii. © Imprimaţi numai pentru uz personal.

Faceţi cunoştinţă cu dispozitivul
Utilizarea tastelor
Înapoi
Reveniţi la ecranul anterior
•
Închideţi tastatura de pe ecran, o casetă de dialog, un meniu de opţiuni, panoul de notificări
•
sau o aplicaţie
Ecran principal
Mergeţi la Ecran principal
•
Activitate
Atingeţi uşor pentru a deschide fereastra cu aplicaţiile utilizate cel mai recent şi o bară de
•
miniaplicaţii
Utilizarea ecranului tactil
Pentru a deschide sau a evidenţia un element
Atingeți ușor elementul.
•
Marcarea opţiunilor
Casetă de selectare marcată
Casetă de selectare nemarcată
Activat
Dezactivat
Pentru a marca opţiunile sau a anula marcarea lor
Atingeţi caseta de selectare relevantă sau pe comutatorul din dreptul numelui
•
opţiunii.
Panoramarea
Opţiunile de mărire/micşorare depind de aplicaţia utilizată.
13
Aceasta este versiunea pentru Internet a acestei publicaţii. © Imprimaţi numai pentru uz personal.
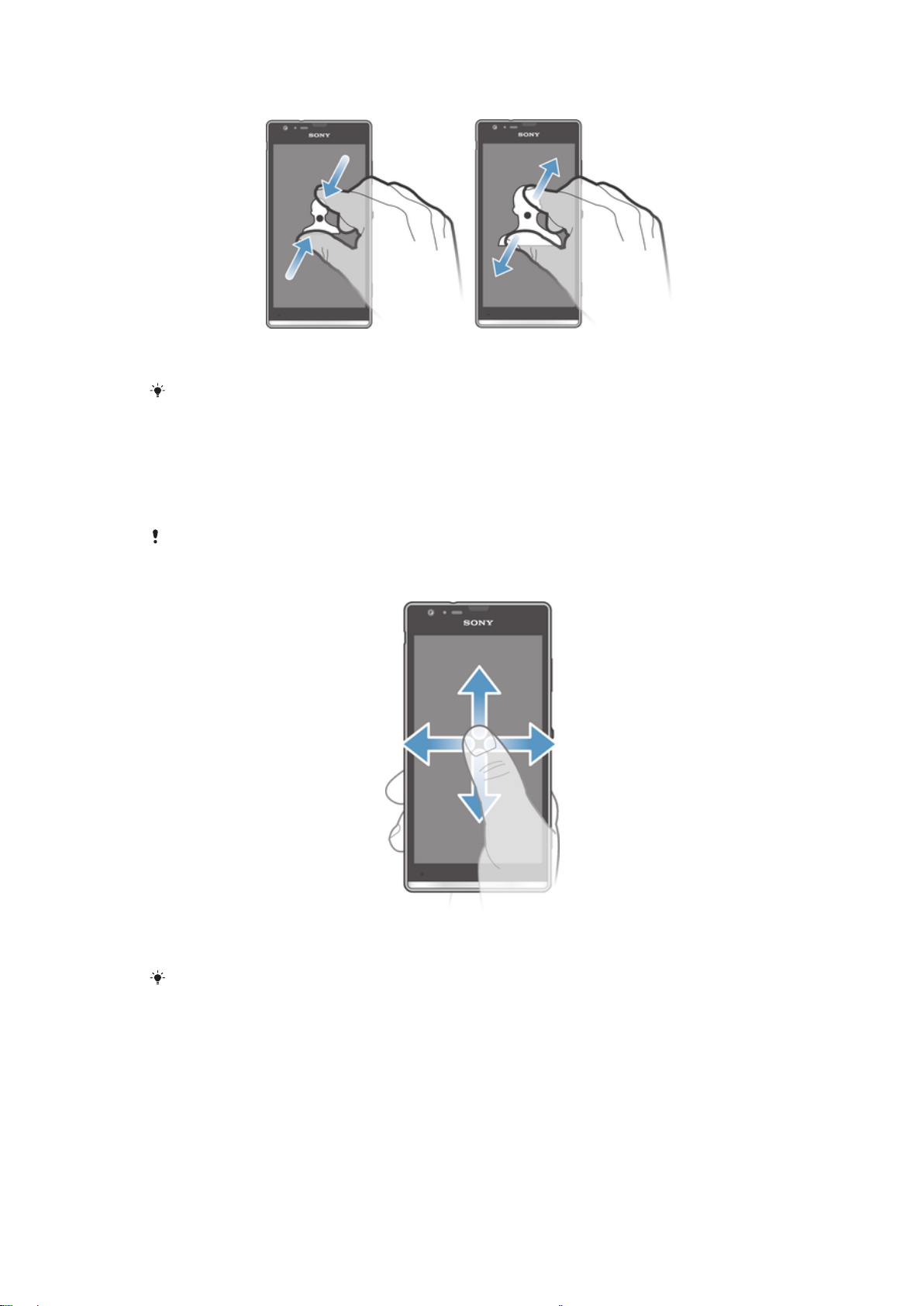
Pentru a mări/a micşora
Aşezaţi simultan două degete pe ecran şi apropiaţi-le (pentru a micşora) sau
•
îndepărtaţi-le (pentru a mări).
Când utilizaţi două degete pe ecran pentru a mări/a micşora, mărirea/micşorarea este posibilă
numai dacă ambele degete se află în zona de mărire/micşorare. Dacă, de exemplu, doriţi să
măriţi o fotografie, asiguraţi-vă că ambele degete se află în zona cadrului fotografiei.
Defilarea
Defilaţi mişcând degetul în sus şi în jos pe ecran. Pe unele pagini Web puteţi defila şi
în lateral.
Tragerea sau atingerea scurtă nu vor activa nimic pe ecran.
Pentru a defila
Trageţi degetul sau atingeţi scurt cu acesta în direcţia dorită pentru a defila pe
•
ecran.
Pentru a defila mai rapid, atingeţi scurt cu degetul în direcţia în care doriţi să ajungeţi pe
ecran.
14
Aceasta este versiunea pentru Internet a acestei publicaţii. © Imprimaţi numai pentru uz personal.

Atingere scurtă
Pentru a defila mai rapid, atingeţi scurt cu degetul în direcţia dorită a ecranului.
•
Puteţi aştepta ca defilarea să se oprească singură sau o puteţi opri imediat,
atingând uşor ecranul.
Senzorii
Dispozitivul dispune de senzori care detectează atât lumina, cât şi proximitatea.
Senzorul de lumină detectează nivelul de lumină ambientală şi reglează luminozitatea
ecranului în funcţie de acest nivel. Senzorul de proximitate dezactivează ecranul tactil
în timpul apelurilor vocale când urechea este prea aproape de ecran. Acest lucru vă
împiedică să activaţi neintenţionat alte funcţii din dispozitiv atunci când sunteţi angajat
într-un apel.
Bateria
Dispozitivul dvs. are o baterie încorporată.
Încărcarea bateriei
Bateria este parţial încărcată când cumpăraţi dispozitivul. Este posibil să dureze
câteva minute înainte ca pictograma bateriei
cablul încărcătorului la o sursă de alimentare, precum un port USB sau un încărcător.
Puteţi utiliza în continuare dispozitivul în timp ce acesta se încarcă. Încărcarea
dispozitivului o perioadă îndelungată, de exemplu, peste noapte, nu deteriorează
bateria sau dispozitivul.
Pentru a încărca dispozitivul
să apară pe ecran când conectaţi
15
Aceasta este versiunea pentru Internet a acestei publicaţii. © Imprimaţi numai pentru uz personal.

Conectaţi încărcătorul la o priză electrică.
1
Conectaţi unul dintre capetele cablului USB la încărcător (sau la portul USB al
2
unui computer).
Conectaţi celălalt capăt al cablului la portul micro-USB de pe dispozitiv, având
3
grijă ca simbolul USB să fie orientat în sus. Lumina de notificare se aprinde la
începerea încărcării.
După ce dispozitivul se încarcă complet, deconectaţi cablul de la dispozitiv
4
trăgându-l spre exterior. Aveţi grijă să nu îndoiţi conectorul.
Utilizaţi încărcătorul şi cablul USB furnizate împreună cu dispozitivul pentru a beneficia de
încărcări mai rapide. Dacă bateria este descărcată complet, este posibil să dureze câteva
minute înainte ca lumina de notificare să se aprindă şi pictograma de încărcare să apară.
Starea indicată de lumina de notificare pentru baterie
Verde Nivelul de încărcare a bateriei este mai mare de 90%
Roşu intermitent Nivelul de încărcare a bateriei este scăzut
Portocaliu Bateria se încarcă, iar nivelul de încărcare a acesteia este mai mic de 90%
Pentru a verifica nivelul de energie a bateriei
În Ecran principal, atingeţi uşor .
1
2 Găsiţi şi atingeţi uşor Setări > Despre telefon > Stare > Nivel energie baterie:.
Îmbunătăţirea performanţelor bateriei
Următoarele sfaturi vă pot ajuta să îmbunătăţiţi performanţele bateriei:
Încărcaţi dispozitivul des. Acest lucru nu va afecta durata de funcţionare a bateriei.
•
Descărcarea de date de pe Internet consumă energie. Când nu utilizaţi Internetul,
•
puteţi economisi energie dezactivând toate conexiunile de date prin reţele mobile.
Această setare nu împiedică dispozitivul să transmită date prin alte reţele fără fir.
Dezactivaţi conexiunile Bluetooth® şi Wi-Fi® când nu aveţi nevoie de acestea. Le
•
puteţi activa şi dezactiva mai uşor din panoul de notificări trăgându-le în jos în bara de
stare.
• Utilizaţi caracteristicile Mod STAMINA şi Mod Baterie descărcată pentru a reduce
consumul de energie a bateriei. Puteţi selecta modul de regim economic care se
potriveşte cel mai bine cu modul în care utilizaţi dispozitivul. De asemenea, puteţi
particulariza setările fiecărui mod de regim economic.
Setaţi aplicaţiile de sincronizare (utilizate pentru sincronizarea serviciului de e-mail, a
•
calendarului şi a persoanelor de contact) la sincronizare manuală. Puteţi face şi
sincronizare automată, dar măriţi intervalele de sincronizare.
Consultaţi meniul pentru utilizarea bateriei din dispozitiv pentru a vedea ce aplicaţii
•
utilizează cea mai multă energie. Bateria consumă mai multă energie când utilizaţi
aplicaţii de redare în flux a clipurilor video şi a muzicii, cum ar fi YouTube™. De
asemenea, este posibil ca unele aplicaţii descărcate de pe Google Play™ să consume
mai multă energie.
Închideţi şi opriţi aplicaţiile pe care nu le utilizaţi.
•
Micşoraţi nivelul de luminozitate a afişajului ecranului.
•
• Opriţi dispozitivul sau activaţi setarea Mod Avion dacă vă aflaţi într-o zonă fără
acoperire de reţea. În caz contrar, dispozitivul va scana în mod repetat după reţele
disponibile, iar acest lucru consumă energie.
Utilizaţi un dispozitiv Mâini libere original Sony™ pentru a asculta muzică.
•
Dispozitivele Mâini libere consumă mai puţină energie a bateriei decât difuzoarele de
putere ale dispozitivului.
Menţineţi dispozitivul în regim de aşteptare ori de câte ori este posibil. Durata în regim
•
de aşteptare este durata în decursul căreia dispozitivul este conectat la reţea, dar nu
este utilizat.
Dezactivaţi orice tapet de fundal activ.
•
Pentru a accesa meniul de utilizare a bateriei
În Ecran principal, atingeţi uşor
1
.
2 Găsiţi şi atingeţi uşor Setări > Gestionare alimentare > Utilizare baterie.
16
Aceasta este versiunea pentru Internet a acestei publicaţii. © Imprimaţi numai pentru uz personal.

Utilizarea modului REZISTENŢĂ
Activaţi caracteristica Mod STAMINA pentru a întrerupe conexiunea Wi-Fi®, traficul
de date şi mai multe aplicaţii consumatoare de energie atunci când ecranul este
inactiv. Când modul REZISTENŢĂ este activ, puteţi primi în continuare apeluri
telefonice, mesaje text şi multimedia. De asemenea, puteţi configura o listă de aplicaţii
pentru a permite execuţia anumitor aplicaţii atunci când ecranul este inactiv. Odată ce
ecranul devine activ din nou, toate funcţiile întrerupte sunt reluate.
Pentru a activa modul STAMINA
Trageţi în jos bara de stare, apoi atingeţi uşor .
1
2 Găsiţi şi atingeţi uşor Gestionare alimentare.
3 Trageţi cursorul de lângă Mod STAMINA spre dreapta, apoi atingeţi uşor
Activare. apare în bara de stare când este activat modul STAMINA.
Pentru a dezactiva modul REZISTENŢĂ
În Ecran principal, atingeţi uşor .
1
2 Găsiţi şi atingeţi uşor Setări > Gestionare alimentare.
3 Atingeţi uşor de lângă Mod STAMINA.
Pentru a modifica setările pentru modul REZISTENŢĂ
În Ecran principal, atingeţi uşor .
1
2 Găsiţi şi atingeţi uşor Setări > Gestionare alimentare.
3 Pentru a deschide meniul de setări, atingeţi uşor Mod STAMINA.
Adăugaţi sau eliminaţi aplicaţii, în funcţie de preferinţe.
4
5 Atunci când terminaţi, atingeţi uşor Efectuat.
Estimarea duratei în regim de aşteptare a dispozitivului
Durata în regim de aşteptare reprezintă perioada de funcţionare a bateriei atunci când
dispozitivul este conectat la reţea dar nu este utilizat activ, de exemplu, pentru a primi
sau a efectua apeluri telefonice. Modul STAMINA, dacă este activat, evaluează
continuu durata rămasă în regim de aşteptare, care poate varia în funcţie de modul în
care utilizaţi dispozitivul. Modul STAMINA prelungeşte în mod mai eficient durata în
regim de aşteptare dacă ţineţi blocat ecranul dispozitivului. Dacă blocaţi rar ecranul,
este posibil să nu observaţi îmbunătăţiri majore ale performanţei bateriei.
La prima utilizare a dispozitivului, este posibil ca durata estimată în regim de aşteptare să nu
fie precisă, deoarece nu există un istoric al utilizării pe baza căruia să se efectueze estimarea.
Pentru a vizualiza durata estimată în regim de aşteptare
În Ecran principal, atingeţi uşor .
1
2 Găsiţi şi atingeţi uşor Setări > Gestionare alimentare.
Utilizarea modului Baterie descărcată
Puteţi activa caracteristica Mod Baterie descărcată pentru a economisi energie când
nivelul bateriei este scăzut. Această caracteristică vă ajută să reglaţi setările pentru
luminozitatea ecranului, traficul de date şi funcţia de vibrare, astfel încât să puteţi
reduce consumul bateriei.
Pentru a activa modul Baterie descărcată
În Ecran principal, atingeţi uşor
1
2 Găsiţi şi atingeţi uşor Setări > Gestionare alimentare.
3 Atingeţi uşor
de lângă Mod Baterie descărcată, apoi atingeţi uşor Activare.
.
Pentru a dezactiva modul Baterie descărcată
În Ecran principal, atingeţi uşor .
1
2 Găsiţi şi atingeţi uşor Setări > Gestionare alimentare.
3 Atingeţi uşor de lângă Mod Baterie descărcată.
17
Aceasta este versiunea pentru Internet a acestei publicaţii. © Imprimaţi numai pentru uz personal.

Pentru a modifica setările pentru modul Baterie descărcată
În Ecran principal, atingeţi uşor .
1
2 Găsiţi şi atingeţi uşor Setări > Gestionare alimentare.
3 Pentru a deschide meniul de setări, atingeţi uşor Mod Baterie descărcată.
Reglaţi setările în funcţie de preferinţe.
4
Atunci când terminaţi, atingeţi uşor .
5
Ecranul de blocare
Ecranul de blocare este ecranul pe care îl vedeţi atunci când dispozitivul este blocat,
dar ecranul este activ. Ecranul de blocare poate conţine până la cinci panouri şi puteţi
să adăugaţi câte un widget la fiecare panou. Apoi, puteţi să accesaţi widgeturile
respective din ecranul de blocare. De exemplu, puteţi să adăugaţi widgetul aplicaţiei
Calendar şi widgetul unei aplicaţii de e-mail pentru a putea accesa mai rapid aceste
aplicaţii.
Widgetul Ceas este amplasat în mod implicit în panoul din mijlocul ecranului de blocare.
Pentru a adăuga un widget la ecranul de blocare
Pentru a activa ecranul, apăsaţi scurt pe tasta de deschidere/închidere .
1
Deplasaţi degetul spre interior începând din zona aflată în stânga sus a
2
ecranului până când apare , apoi atingeţi-l.
Dacă este necesar, introduceţi codul PIN, modelul sau parola pentru
3
deblocarea ecranului.
Găsiţi şi atingeţi uşor widgetul pe care doriţi să îl adăugaţi.
4
Urmaţi instrucţiunile de pe ecran, dacă este necesar, pentru a finaliza de
5
adăugat widgetul.
Pentru a elimina un widget din ecranul de blocare
Pentru a activa ecranul, apăsaţi scurt pe tasta de deschidere/închidere .
1
Atingeţi continuu widgetul pe care doriţi să-l eliminaţi, apoi trageţi-l în .
2
Pentru a muta un widget în ecranul de blocare
Pentru a activa ecranul, apăsaţi scurt pe tasta de deschidere/închidere .
1
Atingeţi continuu widgetul pe care doriţi să îl mutaţi, apoi trageţi-l în noua
2
locaţie.
Ecran principal
Ecranul principal este punctul de pornire pentru utilizarea dispozitivului. Puteţi
particulariza ecranul principal cu aplicaţii, widgeturi, comenzi rapide, foldere, teme şi
tapete de fundal. De asemenea, puteţi să adăugaţi panouri suplimentare.
Ecranul principal se extinde dincolo de lăţimea obişnuită a afişajului ecranului, deci
trebuie să atingeţi scurt spre stânga sau spre dreapta pentru a vizualiza conţinutul
afişat în toate panourile ecranului principal. indică partea
din ecranul principal în care vă aflaţi. Aveţi posibilitatea să setaţi un panou ca panou
principal al ecranului principal şi să adăugaţi sau să ştergeţi panouri.
18
Aceasta este versiunea pentru Internet a acestei publicaţii. © Imprimaţi numai pentru uz personal.

Pentru a merge la ecranul Pornire
Apăsaţi pe .
•
Pentru a răsfoi ecranul Pornire
Atingeţi scurt spre dreapta sau spre stânga.
•
Pentru a seta un panou drept panou în ecranul de pornire
Atingeţi continuu o zonă liberă de pe Ecran principal până când dispozitivul
1
vibrează.
Deplasaţi degetul la stânga sau la dreapta pentru a vă deplasa la panoul pe
2
care doriţi să îl setaţi drept panou principal în ecranul de pornire, apoi atingeţi
uşor .
Pentru a adăuga un panou la ecranul principal
Atingeţi continuu o zonă liberă de pe Ecran principal până când dispozitivul
1
vibrează.
Atingeţi scurt la stânga sau la dreapta pentru a răsfoi panourile, apoi atingeţi
2
uşor .
Pentru a şterge un panou din ecranul principal
Atingeţi continuu o zonă liberă de pe Ecran principal până când dispozitivul
1
vibrează.
Atingeţi scurt la stânga sau la dreapta pentru a răsfoi până la panoul pe care
2
doriţi să îl ştergeţi, apoi atingeţi uşor .
Widgeturile
Widgeturile sunt miniaplicaţii pe care le puteţi utiliza direct în Ecran principal. De
exemplu, widgetul “WALKMAN” vă permite să porniţi direct redarea muzicii.
Anumite widgeturi pot fi redimensionate, astfel încât puteţi să le extindeţi pentru a
vizualiza conţinut suplimentar sau să le reduceţi pentru a economisi spaţiu pe Ecran
principal.
Pentru a adăuga un widget la Ecranul de pornire
Atingeţi continuu o zonă liberă din Ecran principal până când dispozitivul
1
vibrează, apoi atingeţi uşor Widgeturi.
Găsiţi şi atingeţi uşor widgetul pe care doriţi să-l adăugaţi.
2
19
Aceasta este versiunea pentru Internet a acestei publicaţii. © Imprimaţi numai pentru uz personal.

Pentru a redimensiona un widget
Atingeţi continuu un widget până când acesta se măreşte şi dispozitivul
1
vibrează, apoi eliberaţi widgetul. Dacă widgetul poate fi redimensionat, de
exemplu, widgetul Calendar, apar un cadru evidenţiat şi puncte de
redimensionare.
Trageţi punctele spre interior sau spre exterior pentru a reduce sau a extinde
2
widgetul.
Pentru a confirma noua dimensiune a widgetului, atingeţi uşor orice zonă de pe
3
Ecran principal.
Rearanjarea ecranului Pornire
Particularizaţi aspectul Ecranului de pornire şi înlocuiţi caracteristicile pe care le puteţi
accesa din acesta. Schimbaţi fundalul de ecran, mutaţi elementele în poziţia dorită,
creaţi foldere şi adăugaţi comenzi rapide şi widgeturi.
Opţiunile de particularizare
Când atingeţi continuu o zonă liberă de pe ecranul principal, apar următoarele opţiuni
de particularizare:
Adăugaţi widgeturi pe ecranul principal.
Adăugaţi aplicaţii şi comenzi rapide.
Setaţi un tapet de fundal pentru ecranul principal.
Setaţi o temă de fundal.
Pentru a vizualiza opţiunile de particularizare de pe ecranul principal
Atingeţi continuu o zonă liberă de pe Ecran principal până când dispozitivul
•
vibrează şi opţiunile de particularizare apar în partea inferioară a ecranului.
Pentru a adăuga o comandă rapidă la ecranul de pornire
Atingeţi continuu o zonă liberă de pe Ecran principal până când dispozitivul
1
vibrează şi apare meniul de personalizare.
2 În meniul de personalizare, atingeţi uşor Aplicaţii.
Derulaţi lista de aplicaţii şi selectaţi o aplicaţie. Aplicaţia selectată este
3
adăugată în Ecran principal.
La pasul 3, alternativ, puteţi atinge uşor Com. rapide şi apoi selecta o aplicaţie din lista
disponibilă. Dacă utilizaţi această metodă pentru a adăuga comenzi rapide, unele aplicaţii
disponibile vă permit să adăuga o funcţionalitate specifică la scurtătură.
Pentru a muta un element în ecranul principal
Atingeţi continuu elementul până când se acesta se măreşte şi dispozitivul
•
începe să vibreze, apoi trageţi elementul în locaţia nouă.
Pentru a şterge un element din ecranul principal
Atingeţi continuu un element până când se măreşte şi dispozitivul vibrează,
•
apoi trageţi elementul în
.
Pentru a crea un folder pe ecranul principal
Atingeţi continuu pictograma sau comanda rapidă a unei aplicaţii până când
•
aceasta se măreşte şi dispozitivul vibrează, apoi trageţi-o şi fixaţi-o peste o altă
pictogramă sau comandă rapidă a unei aplicaţii.
Pentru a adăuga elemente la un folder pe ecranul principal
Atingeţi continuu un element până când se măreşte şi dispozitivul vibrează,
•
apoi trageţi elementul în folder.
20
Aceasta este versiunea pentru Internet a acestei publicaţii. © Imprimaţi numai pentru uz personal.

Pentru a redenumi un folder pe ecranul principal
Atingeţi uşor folderul pentru a-l deschide.
1
2 Atingeţi uşor bara de titlu a folderului pentru a afişa câmpul Nume folder.
3 Introduceţi numele nou al folderului şi atingeţi uşor Efectuat.
Schimbarea fundalului Ecranului de pornire
Adaptaţi Ecran principal la stilul dvs. utilizând tapete de fundal şi teme diverse.
Pentru a schimba tapetul de fundal al ecranului principal
Atingeţi continuu o zonă liberă de pe Ecran principal până când dispozitivul
1
vibrează.
2 Atingeţi uşor Tapete fund. şi selectaţi o opţiune.
Pentru a seta o temă pentru ecranul principal
Atingeţi continuu o zonă liberă de pe Ecran principal până când dispozitivul
1
vibrează.
2 Atingeţi uşor Teme, apoi selectaţi o temă.
Atunci când schimbaţi o temă, se schimbă şi fundalul în anumite aplicaţii.
Efectuarea unei capturi de ecran
Puteţi captura imagini statice ale oricărui ecran al dispozitivului dvs., sub forma unei
capturi de ecran. Capturile de ecran pe care le realizaţi vor fi salvate în mod automat
în Album.
Pentru a realiza o captură de ecran
Ţineţi apăsate simultan tasta de alimentare şi tasta de micşorare a volumului
1
până când auziţi un clic.
Pentru a vizualiza captura de ecran, trageţi bara de stare complet în jos.
2
Accesarea şi utilizarea aplicaţiilor
Deschideţi aplicaţii cu comenzi rapide din Ecran principal sau din ecranul Aplicaţii.
Ecranul Aplicaţie
Ecranul Aplicaţie, pe care îl deschideţi în Ecran principal, conţine aplicaţiile
preinstalate pe dispozitiv, dar şi aplicaţiile descărcate de dvs.
Ecranul Aplicaţie se extinde peste lăţimea obişnuită a ecranului, deci va trebui să
atingeţi scurt spre stânga sau spre dreapta pentru a vizualiza întregul conţinut.
Pentru a deschide ecranul Aplicaţii
În Ecran principal, atingeţi uşor
•
.
Pentru a răsfoi ecranul Aplicaţie
În ecranul Aplicaţii, atingeţi scurt spre dreapta sau spre stânga.
•
Pentru a deschide meniul ecranului Aplicaţii
Atunci când ecranul Aplicaţii este deschis, trageţi spre dreapta marginea stângă
•
a ecranului Aplicaţii.
21
Aceasta este versiunea pentru Internet a acestei publicaţii. © Imprimaţi numai pentru uz personal.

Pentru a adăuga o comandă rapidă pentru o aplicaţie la ecranul de pornire
Din ecranul Aplicaţie, atingeţi lung pictograma unei aplicaţii până când ecranul
1
vibrează, apoi trageţi pictograma spre partea superioară a ecranului. Se va
deschide ecranul de pornire.
Trageţi pictograma în locaţia dorită de pe ecranul de pornire, apoi luaţi degetul.
2
Deschiderea şi închiderea aplicaţiilor
Pentru a deschide o aplicaţie
În Ecran principal sau în ecranul Aplicaţie atingeţi uşor aplicaţia.
•
Pentru a închide o aplicaţie
Apăsaţi pe .
•
Unele aplicaţii se întrerup când apăsaţi pe
executa în continuare pe fundal. În primul caz, la următoarea deschidere a aplicaţiei puteţi
continua de unde aţi rămas. Reţineţi că unele aplicaţii pot implica taxe pentru conexiuni de
date când rulează în fundal, de exemplu, serviciile de reţea sociali.
pentru ieşire, în timp ce alte aplicaţii se pot
Fereastra de aplicaţii utilizate recent
În această fereastră puteţi comuta între aplicaţiile utilizate recent. De asemenea,
puteţi deschide mini-aplicaţii.
Pentru a deschide fereastra cu aplicaţiile utilizate recent
Apăsaţi pe
•
.
Utilizarea mini-aplicaţiilor
Din fereastra cu aplicaţii utilizate de curând, puteţi beneficia oricând de accesul rapid
la mai multe mini-aplicaţii utilizând bara de mini-aplicaţii. O mini-aplicaţie ocupă puţin
spaţiu de pe ecran. Prin urmare, puteţi interacţiona simultan cu o mini-aplicaţie şi cu o
altă aplicaţie de pe acelaşi ecran.
Pentru a deschide bara Small Apps
Apăsaţi pe .
•
Pentru a deschide o miniaplicaţie
Pentru a afişa bara de miniaplicaţii, apăsaţi pe
1
Atingeţi uşor miniaplicaţia pe care doriţi să o deschideţi.
2
Puteţi deschide mai multe miniaplicaţii în acelaşi timp.
Pentru a închide o mini-aplicaţie
Atingeţi uşor de pe fereastra mini-aplicaţiei.
•
Pentru a muta o miniaplicaţie
Când este deschisă o miniaplicaţie, atingeţi continuu colţul din stânga sus al
•
miniaplicaţiei, apoi mutaţi-o în locaţia dorită.
Pentru a minimiza o miniaplicaţie
Când este deschisă o miniaplicaţie, atingeţi continuu colţul din stânga sus al
•
miniaplicaţiei, apoi trageţi-o la marginea din dreapta sau la marginea inferioară
a ecranului.
Pentru a rearanja miniaplicaţiile din bara de miniaplicaţii
Atingeţi continuu o miniaplicaţie şi trageţi-o în poziţia dorită.
•
Pentru a elimina o miniaplicaţie din bara de miniaplicaţii
Atingeţi continuu o miniaplicaţie şi trageţi-o la .
•
22
Aceasta este versiunea pentru Internet a acestei publicaţii. © Imprimaţi numai pentru uz personal.

Pentru a restaura o miniaplicaţie eliminată anterior
Deschideţi bara de miniaplicaţii, apoi atingeţi uşor .
1
Atingeţi continuu miniaplicaţia pe care doriţi să o restauraţi, apoi trageţi-o în
2
bara de miniaplicaţii.
Pentru a descărca o miniaplicaţie
Din bara de miniaplicaţii, atingeţi uşor , apoi atingeţi uşor şi atingeţi uşor
1
.
Căutaţi miniaplicaţia pe care doriţi să o descărcaţi, apoi urmaţi instrucţiunile
2
pentru descărcarea acesteia finalizarea instalării.
Pentru a adăuga un widget ca o miniaplicaţie
Pentru a afişa bara de miniaplicaţii, apăsaţi pe .
1
Atingeţi uşor > > .
2
Selectaţi un widget.
3
4 Introduceţi un nume pentru widget, dacă doriţi, apoi atingeţi uşor OK.
Meniul aplicaţiilor
Puteţi deschide oricând un meniu atunci când utilizaţi o aplicaţie Meniul va arăta diferit
în funcţie de aplicaţia pe care o utilizaţi.
Pentru a deschide un meniu dintr‑o aplicaţie
În timp ce utilizaţi aplicaţia, apăsaţi
•
Nu la toate aplicaţiile este disponibil un meniu.
.
Rearanjarea ecranului Aplicaţie
Mutaţi aplicaţiile oriunde în ecranul Aplicaţie, în funcţie de preferinţele dvs.
Pentru a aranja aplicaţiile în ecranul Aplicaţii
Pentru a deschide meniul ecranului Aplicaţii, trageţi spre dreapta marginea
1
stângă a ecranului Aplicaţii.
2 Selectaţi opţiunea dorită din AFIŞAREA APLICAŢIILOR.
Pentru a muta o aplicaţie în ecranul Aplicaţie
Pentru a deschide meniul ecranului Aplicaţii, trageţi spre dreapta marginea
1
stângă a ecranului Aplicaţii.
2 Asiguraţi‑vă că opţiunea Ordine personaliz. este selectată subAFIŞAREA
APLICAŢIILOR.
Atingeţi continuu aplicaţia până când se măreşte şi dispozitivul vibrează, apoi
3
trageţi-o în noua locaţie.
Pentru a dezinstala o aplicaţie din ecranul Aplicaţii
Pentru a deschide meniul ecranului Aplicaţii, trageţi spre dreapta marginea
1
stângă a ecranului Aplicaţii.
2 Atingeţi uşor Dezinstalare. Toate aplicaţiile care pot fi dezinstalate sunt marcate
cu pictograma
Atingeţi uşor aplicaţia pe care doriţi să o dezinstalaţi, apoi atingeţi uşor
3
Dezinstalare.
.
Stare şi notificări
Bara de stare din partea de sus a ecranului vă arată ce se petrece pe dispozitiv. În
stânga primiţi notificări când există ceva nou sau în desfăşurare. De exemplu, aici
apar mesajele noi sau notificările calendarului. În dreapta se afişează puterea
semnalului, starea bateriei şi alte informaţii.
23
Aceasta este versiunea pentru Internet a acestei publicaţii. © Imprimaţi numai pentru uz personal.

Bara de stare vă permite să reglaţi setări de bază de pe dispozitiv, de exemplu
conexiunile Wi-Fi®, Bluetooth™, traficul de date şi sunetul. De asemenea, puteţi
deschide meniul de setări din panoul de notificări pentru a schimba şi alte setări.
Lumina de notificare vă mai oferă informaţii despre starea bateriei şi unele notificări.
De exemplu, o lumină albastră intermitentă semnalează un mesaj nou sau un apel
pierdut. Este posibil ca lumina de notificare să nu funcţioneze dacă nivelul bateriei
este scăzut.
Verificarea notificărilor şi a activităţilor în desfăşurare
Puteţi trage în jos bara de stare pentru a deschide panoul Notificare şi pentru a obţine
mai multe informaţii. De exemplu, puteţi utiliza panoul pentru a deschide un mesaj nou
sau pentru a vizualiza un eveniment din calendar. De asemenea, puteţi deschide
unele aplicaţii care se execută în fundal, precum aplicaţia de redare a muzicii.
Pentru a deschide panoul Notification (Notificare)
Trageţi în jos bara de stare.
•
24
Aceasta este versiunea pentru Internet a acestei publicaţii. © Imprimaţi numai pentru uz personal.

Pentru a închide panoul Notificare
Trageţi în sus fila din partea de jos a panoului Notificare.
•
Pentru a efectua o acţiune în legătură cu o notificare
Atingeţi notificarea.
•
Pentru a respinge o notificare din panoul de notificări
Puneţi degetul pe o notificare şi atingeţi scurt spre stânga sau spre dreapta.
•
Pentru a goli toate notificările din panoul de notificări
• Atingeţi uşor Golire.
Setarea dispozitivului din panoul de notificări
Puteţi să deschideţi meniul de setări din panoul de notificări pentru a regla setările
rapide ale dispozitivului. De exemplu, puteţi să activaţi funcţia Wi-Fi®.
Pentru a deschide meniul cu setările dispozitivului din panoul de notificări
Trageţi în jos bara de stare.
1
Atingeţi uşor .
2
Pentru a regla setările de sunet din panoul de notificări
Trageţi în jos bara de stare.
1
Atingeţi uşor .
2
Pentru a controla funcţia Bluetooth® din panoul de notificări
Trageţi în jos bara de stare.
1
Atingeţi uşor .
2
Pentru a controla funcţia Wi-Fi® din panoul Notificare
Trageţi în jos bara de stare.
1
Atingeţi uşor .
2
Pentru a regla nivelul de luminozitate din panoul de notificări
Trageţi în jos bara de stare.
1
Atingeţi uşor .
2
Particularizarea setărilor rapide din panoul de notificări
Puteţi să particularizaţi setările rapide din panoul de notificări selectând setările rapide
dorite şi reordonându-le. Puteţi să selectaţi toate cele 10 setări rapide sau puteţi să nu
selectaţi niciuna dintre acestea.
25
Aceasta este versiunea pentru Internet a acestei publicaţii. © Imprimaţi numai pentru uz personal.

Pentru a selecta setări rapide din panoul de notificări
Trageţi în jos bara de stare, apoi atingeţi uşor .
1
2 Găsiţi şi atingeţi uşor Afişaj > Setări rapide.
Selectaţi setările rapide dorite.
3
Pentru a rearanja setările rapide din panoul de notificări
Trageţi în jos bara de stare, apoi atingeţi uşor .
1
2 Găsiţi şi atingeţi uşor Afişaj > Setări rapide.
Atingeţi continuu marcajul de lângă o setare rapidă, apoi mutaţi-l în poziţia
3
dorită.
Accesarea setărilor
Vizualizaţi şi modificaţi setările pentru dispozitivul dvs. în meniul Setări. Meniul Setări
poate fi accesat din panoul Notificări şi din ecranul Aplicaţii.
Pentru a accesa setările dispozitivului
În Ecran principal, atingeţi uşor .
1
2 Atingeţi uşor Setări.
De asemenea, puteţi să trageţi bara de stare în jos pe ecranul principal şi să atingeţi uşor
pentru a accesa setările dispozitivului.
Tastatura de pe ecran
Puteţi introduce text cu tastatura QWERTY de pe ecran atingând scurt fiecare literă
individual sau puteţi utiliza caracteristica Introducere prin gesturi şi glisa degetul de la
o literă la alta pentru a forma cuvinte.
Puteţi selecta până la trei limbi pentru introducerea de text. Tastatura detectează
limba utilizată şi utilizează şi anticipează cuvintele pentru limba respectivă pe măsură
ce tastaţi. Unele aplicaţii, de exemplu cele de e-mail şi de mesagerie de text, deschid
automat tastatura de ecran.
1 Ştergeţi un caracter dinainte de cursor.
2 Introduceţi un sfârşit de linie sau confirmaţi introducerea de text.
3 Introduceţi un spaţiu.
4 Personalizaţi tastatura. Această tastă dispare după ce tastatura este personalizată.
5
Afişaţi numere şi simboluri. Pentru şi mai multe simboluri, atingeţi scurt .
6
Comutaţi între litere mici , prima literă mare şi toate literele mari . Pentru unele limbi, această
tastă se utilizează pentru a accesa caractere suplimentare ale limbii.
Pentru a afişa tastatura de pe ecran pentru a introduce text
Atingeţi uşor un câmp de intrare text.
•
Pentru a utiliza tastatura de pe ecran în orientarea tip vedere
Atunci când tastatura de pe ecran este afişată, întoarceţi dispozitivul pe lateral.
•
Este posibil să fie necesar să ajustaţi setările din anumite aplicaţii pentru a permite orientarea
tip vedere.
26
Aceasta este versiunea pentru Internet a acestei publicaţii. © Imprimaţi numai pentru uz personal.

Pentru a introduce text caracter cu caracter
Pentru a introduce un caracter vizibil pe tastatură, atingeţi-l uşor.
1
Pentru a introduce o variantă de caracter, atingeţi continuu un caracter obişnuit
2
de pe tastatura pentru a obţine o listă cu opţiunile disponibile, apoi selectaţi din
listă. De exemplu, pentru a introduce „é”, atingeţi continuu „e” până la apariţia
celorlalte opţiuni, apoi, în timp ce ţineţi degetul apăsat pe tastatură, trageţi-l
până la „é” şi selectaţi caracterul.
Pentru a introduce un punct
După ce introduceţi un cuvânt, atingeţi uşor de două ori bara de spaţiu.
•
Pentru a introduce text utilizând funcţia de introducere prin gesturi
Când este afişată tastatura de pe ecran, deplasaţi degetul de la o literă la alta
1
pentru a trasa cuvântul pe care doriţi să îl scrieţi.
După ce terminaţi introducerea cuvântului, ridicaţi degetul. Va apărea o
2
sugestie de cuvânt, pe baza literelor pe care le-aţi trasat.
Dacă nu apare cuvântul dorit de dvs., atingeţi pentru a vedea alte opţiuni şi
3
pentru a le selecta pe cele dorite. Dacă opţiunea dorită nu apare, ştergeţi
întregul cuvânt şi trasaţi din nou sau introduceţi cuvântul respectiv prin
atingerea uşoară a fiecărei litere.
Pentru a schimba setările pentru Introducere prin gesturi
Atunci când tastatura de pe ecran este afişată, atingeţi uşor .
1
2 Atingeţi uşor , apoi atingeţi uşor Setări tastatură> Setări intrare text.
Pentru a activa sau dezactiva funcţia de introducere a gesturilor, bifaţi sau
3
debifaţi caseta de selectare Introducere prin gesturi.
Tastatura alfanumerică
Tastatura alfanumerică este similară cu o tastatură telefonică standard compusă din
12 taste. Aceasta vă oferă opţiuni de intrare text cu anticipare şi prin tastare multiplă.
Puteţi activa metoda de intrare text de la tastatura alfanumerică prin intermediul
setărilor pentru tastatură. Tastatura alfanumerică este disponibilă numai în orientarea
de tip portret.
1 Alegeţi o opţiune de intrare text. Puteţi să atingeţi scurt fiecare caracter o singură dată şi să utilizaţi
sugestiile de cuvinte sau atingeţi scurt în continuare tasta până când este selectat caracterul dorit.
2 Ştergeţi un caracter dinainte de cursor.
3 Introduceţi un sfârşit de linie sau confirmaţi introducerea de text.
4 Introduceţi un spaţiu.
5 Afişaţi simboluri şi emoticoane.
6 Afişaţi numere.
7 Comutaţi între scrierea cu litere mari/mici şi activaţi tasta Caps Lock.
27
Aceasta este versiunea pentru Internet a acestei publicaţii. © Imprimaţi numai pentru uz personal.

Pentru a deschide tastatura alfanumerică pentru prima dată
Atingeţi uşor un câmp de intrare text, apoi atingeţi uşor .
1
2 Atingeţi uşor , apoi Setări tastatură.
3 Atingeţi uşor Aspect tastatură > Structură tastatură .
Selectaţi tastatura alfanumerică.
4
Pentru a introduce text utilizând tastatura alfanumerică
Atunci când apare pe tastatura alfanumerică, atingeţi uşor fiecare tastă de
•
caracter o singură dată, chiar dacă litera dorită nu coincide cu prima literă de pe
tastă. Atingeţi uşor cuvântul care apare sau atingeţi uşor pentru a vizualiza
mai multe cuvinte recomandate şi selectaţi cuvântul din listă.
Atunci când apare pe tastatura alfanumerică, atingeţi uşor tasta de pe
•
tastatura de pe ecran care corespunde caracterului pe care doriţi să îl
introduceţi. Continuaţi să atingeţi uşor această tastă până la selectarea
caracterului dorit. Apoi, procedaţi la fel pentru următorul caracter pe care doriţi
să îl introduceţi ş.a.m.d.
Pentru a introduce numere utilizând tastatura alfanumerică
Atunci când tastatura alfanumerică este afişată, atingeţi uşor . Apare o
•
tastatură alfanumerică cu numere.
Pentru a insera simboluri şi emoticoane utilizând tastatura alfanumerică
Atunci când tastatura alfanumerică este afişată, atingeţi uşor
1
cu simboluri şi emoticoane.
Defilaţi în sus sau în jos pentru a vizualiza mai multe opţiuni. Atingeţi uşor un
2
simbol sau un emoticon pentru a-l selecta.
. Apare o grilă
Introducerea de text utilizând introducerea vocală
Atunci când introduceţi text, puteţi utiliza funcţia de introducere vocală în locul tastării
de cuvinte. Nu trebuie decât să rostiţi cuvintele pe care doriţi să le introduceţi.
Introducerea vocală este o tehnologie experimentală de la Google™ şi este
disponibilă pentru un număr de limbi şi de regiuni.
Pentru a activa introducerea vocală
Atunci când introduceţi text utilizând tastatura de pe ecran sau tastatura
1
alfanumerică, atingeţi uşor sau .
2 Atingeţi uşor
3 Marcaţi caseta de selectare Tastă porn. intrare voc. Google.
Apăsaţi pe pentru a salva setările. Apare o pictogramă de microfon pe
4
tastatura pe ecran sau tastatura alfanumerică.
Pentru a introduce text utilizând introducerea vocală
Deschideţi tastatura de pe ecran sau tastatura alfanumerică.
1
Atingeţi uşor . Atunci când apare , vorbiţi pentru a introduce text. Atunci când
2
terminaţi, atingeţi uşor, din nou, . Va apărea textul recomandat.
Dacă este necesar, editaţi manual textul.
3
, apoi Setări tastatură.
Editarea de text
Puteţi să selectaţi, să decupaţi, să copiaţi şi să lipiţi text pe măsură ce scrieţi în
orientările portret şi peisaj atingând de două ori scurt textul introdus. În orientarea
portret, instrumentele de editare necesare sunt disponibile prin intermediul unei bare
de aplicaţii. În orientarea peisaj, un buton Editare furnizează aceleaşi instrumente.
Bara de aplicaţii
28
Aceasta este versiunea pentru Internet a acestei publicaţii. © Imprimaţi numai pentru uz personal.

1 Închideţi bara de aplicaţii
2 Selectaţi tot textul
3 Decupaţi textul
4 Copiaţi textul
5 Lipiţi textul
apare numai atunci când există text salvat în clipboard.
Pentru a selecta text
Introduceţi text, apoi atingeţi uşor de două ori textul. Cuvântul pe care îl atingeţi
1
uşor este încadrat de marcaje.
Trageţi marcajele la stânga sau la dreapta pentru a selecta text suplimentar.
2
Pentru a edita text în orientarea tip portret
Introduceţi text, apoi atingeţi uşor de două ori textul introdus pentru a afişa bara
1
de aplicaţie.
Selectaţi textul pe care doriţi să-l editaţi, apoi utilizaţi bara de aplicaţie pentru a
2
efectua modificările dorite.
Pentru a edita text în orientarea tip vedere
Introduceţi text, apoi atingeţi uşor de două ori textul introdus.
1
2 Selectaţi textul cu care doriţi să lucraţi, apoi atingeţi uşor Editaţi... şi selectaţi o
opţiune.
Personalizarea tastaturii Xperia
Atunci când introduceţi text utilizând tastatura de pe ecran sau tastatura alfanumerică,
puteţi accesa setări pentru tastatură şi alte setări pentru introducerea de text care vă
ajută să setaţi opţiuni pentru limbile de scriere, anticiparea textului, spaţierea
automată şi corecturi rapide. De exemplu, puteţi stabili modul de prezentare a
opţiunilor pentru cuvinte şi modul de corectare a cuvintelor în timp ce tastaţi. De
asemenea, puteţi scana datele din mesajele dvs. pentru ca anticiparea cuvintelor să
corespundă stilului dvs. de scris. De asemenea, puteţi seta aplicaţia de introducere a
textului să memoreze cuvintele noi pe care le scrieţi.
Pentru a accesa setările pentru tastatura pe ecran şi tastatura alfanumerică
Atunci când introduceţi text utilizând tastatura de pe ecran sau tastatura
1
alfanumerică, atingeţi uşor sau .
2 Atingeţi uşor
funcţie de preferinţe.
Pentru a adăuga o limbă de scriere pentru introducerea textului, atingeţi uşor
3
Limbi de scriere şi bifaţi casetele de selectare relevante.
4 Atingeţi uşor OK pentru a confirma.
Pentru a modifica setările pentru intrare text
Atunci când introduceţi text utilizând tastatura de pe ecran sau tastatura
1
alfanumerică, atingeţi uşor
2 Atingeţi uşor , apoi atingeţi uşor Setări tastatură > Setări intrare text şi
selectaţi setările relevante.
, apoi atingeţi uşor Setări tastatură şi schimbaţi setările în
sau .
Pentru a afişa tasta Faţă zâmbitoare
Atunci când introduceţi text utilizând tastatura de pe ecran, atingeţi uşor .
1
2 Atingeţi uşor , apoi atingeţi uşor Setări tastatură > Aspect tastatură > Taste
suplimentare.
3 Marcaţi caseta de selectare Tastă pentru emoticoane.
29
Aceasta este versiunea pentru Internet a acestei publicaţii. © Imprimaţi numai pentru uz personal.

Pentru a utiliza stilul de scriere
Atunci când introduceţi text utilizând tastatura de pe ecran sau tastatura
1
alfanumerică, atingeţi uşor sau .
2 Atingeţi uşor , apoi atingeţi uşor Setări tastatură > Utilizare stil de scris
personal şi selectaţi o sursă.
Pentru a selecta o variantă de structură de tastatură
Variantele de structuri sunt disponibile numai pentru tastatura de pe ecran atunci când
selectaţi două sau trei limbi de scriere şi este posibil să nu fie disponibile pentru toate limbile
de scriere.
Atunci când introduceţi text utilizând tastatura de pe ecran, atingeţi uşor .
1
2 Atingeţi uşor , apoi Setări tastatură.
3 Atingeţi uşor Limbi de scriere, apoi .
Selectaţi o variantă de structură de tastatură.
4
5 Atingeţi uşor OK pentru a confirma.
Particularizarea dispozitivului
Puteţi regla mai multe setări ale dispozitivului pentru a se potrivi cu nevoile dvs. De
exemplu, puteţi să modificaţi limba, să adăugaţi un ton de apel personal sau să
modificaţi luminozitatea ecranului.
Reglarea volumului
Puteţi să reglaţi volumul tonului de apel pentru apeluri sosite şi notificări, precum şi
pentru muzică şi redare video.
Pentru a regla volumul tonului de apel cu tasta de volum
Apăsaţi tasta de volum în sus sau în jos.
•
Pentru a regla volumul de redare media cu tasta de volum
Când redaţi muzică sau vizionaţi un clip video, apăsaţi tasta de volum în sus
•
sau în jos.
Reglarea setărilor de sunet
Puteţi regla mai multe setări de sunet. De exemplu, puteţi seta dispozitivul la modul
silenţios astfel încât acesta să nu sune atunci când vă aflaţi într-o întâlnire.
Pentru a seta modul Vibrare pe dispozitiv
Apăsaţi pe partea de jos a tastei de volum până când pictograma apare în
•
bara de stare.
Pentru a seta modul silenţios pe dispozitiv
Apăsaţi pe partea de jos a tastei de volum până când dispozitivul începe să
1
vibreze şi pictograma apare în bara de stare.
Apăsaţi din nou pe partea de jos a tastei de volum. Pictograma apare în bara
2
de stare.
Pentru a seta dispozitivul la modul de alertă prin vibrare şi sonerie
În Ecran principal, atingeţi uşor .
1
2 Găsiţi şi atingeţi uşor Setări > Sunet.
3 Marcaţi caseta de selectare Vibrează când sună.
Data şi ora
Aveţi posibilitatea să modificaţi data şi ora de pe dispozitiv.
30
Aceasta este versiunea pentru Internet a acestei publicaţii. © Imprimaţi numai pentru uz personal.
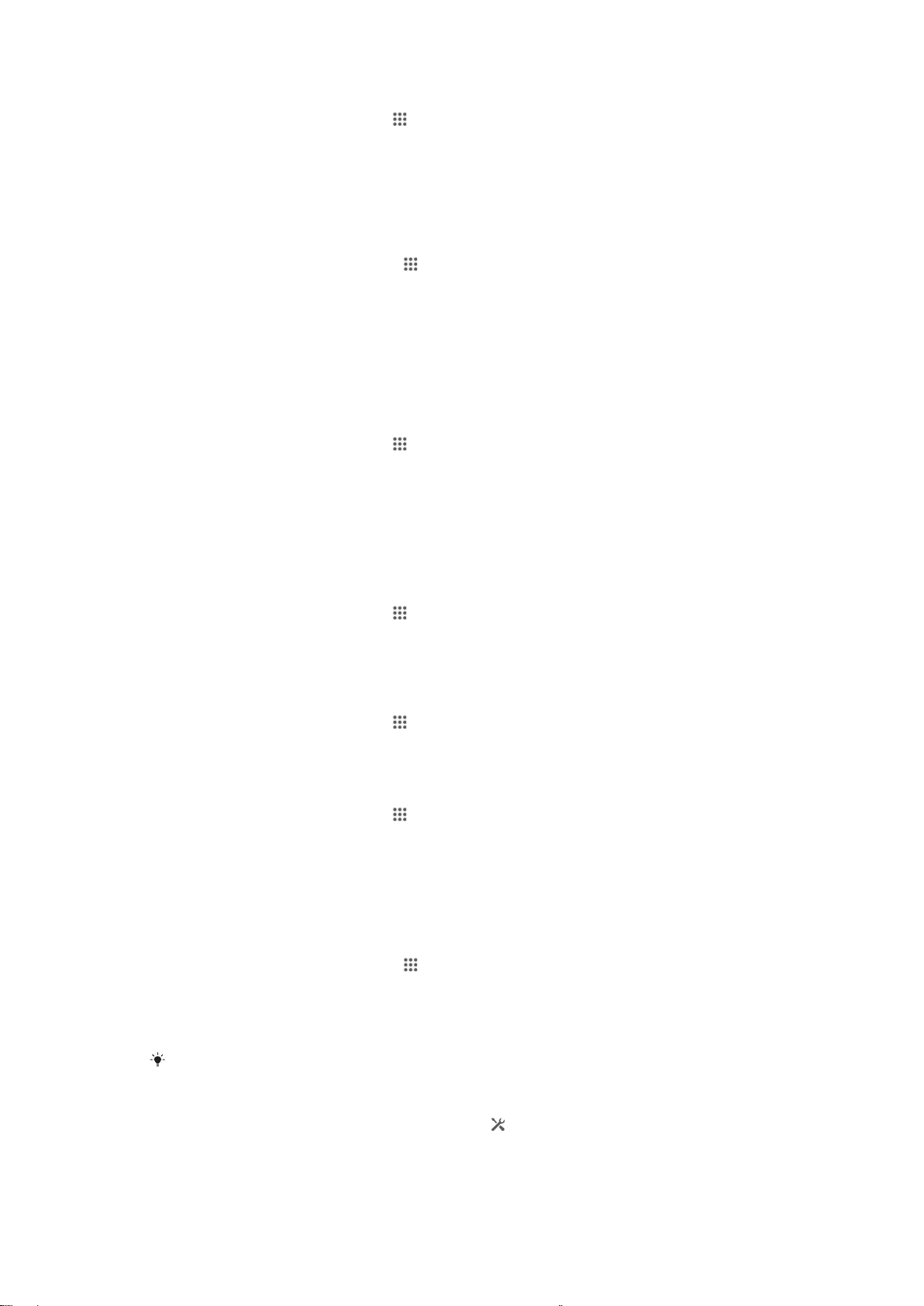
Pentru a seta manual data
În Ecran principal, atingeţi uşor .
1
2 Găsiţi şi atingeţi uşor Setări > Dată şi oră.
3 Debifaţi caseta de selectare Dată şi oră automate (Automat) dacă este bifată.
4 Atingeţi uşor Setare dată.
Ajustaţi data defilând în sus sau în jos.
5
6 Atingeţi uşor Stabilire.
Pentru a seta manual ora
Din Ecran principal, atingeţi uşor .
1
2 Găsiţi şi atingeţi uşor Setări > Dată şi oră.
3 Anulaţi marcarea casetei de selectare Dată şi oră automate, dacă este
marcată.
4 Atingeţi uşor Setare oră.
Defilaţi în sus sau în jos pentru a regla ora şi minutul.
5
6 Dacă este cazul, defilaţi în sus pentru a modifica a.m. în p.m. sau invers.
7 Atingeţi uşor Stabilire.
Pentru a seta fusul orar
În Ecran principal, atingeţi uşor .
1
2 Găsiţi şi atingeţi uşor Setări > Dată şi oră.
3 Debifaţi caseta de selectare Fus orar automat (Automat) dacă este bifată.
4 Atingeţi uşor Selectare fus orar.
Selectaţi o opţiune.
5
Setările pentru ton de apel
Pentru a seta un ton de apel
În Ecran principal, atingeţi uşor
1
2 Găsiţi şi atingeţi uşor Setări > Sunet > Ton de apel telefon.
Selectaţi un ton de apel.
3
4 Atingeţi uşor Efectuat.
Pentru a activa tonurile de atingere
În Ecran principal, atingeţi uşor
1
2 Găsiţi şi atingeţi uşor Setări > Sunet.
3 Marcaţi casetele de selectare Tonuri atingere tastatură şi Sunete la atingere.
Pentru a selecta sunetul de notificare
În Ecran principal, atingeţi uşor
1
2 Găsiţi şi atingeţi uşor Setări > Sunet > Sunet notificări.
Selectaţi sunetul de redat când sosesc notificări.
3
4 Atingeţi uşor Efectuat.
.
.
.
Setările pentru ecran
Pentru a regla luminozitatea ecranului
În ecranul principal, atingeţi uşor .
1
2 Găsiţi şi atingeţi uşor Setări > Afişaj > Luminozitate.
3 Anulaţi marcarea casetei de selectare Adaptare la condiţii de iluminare, dacă
este marcată.
Trageţi cursorul pentru a regla luminozitatea.
4
Reducerea nivelului luminozităţii duce la creşterea performanţelor bateriei.
Pentru a seta ecranul să vibreze la atingere
1 Trageţi în jos bara de stare, apoi atingeţi uşor > Sunet.
2 Marcaţi caseta de selectare Vibrare la atingere. Acum ecranul vibrează când
atingeţi uşor tastele virtuale şi anumite aplicaţii.
31
Aceasta este versiunea pentru Internet a acestei publicaţii. © Imprimaţi numai pentru uz personal.

Pentru a regla timpul de inactivitate înainte ca ecranul să se închidă
În Ecran principal, atingeţi uşor .
1
2 Găsiţi şi atingeţi uşor Setări > Afişaj > Repaus.
Selectaţi o opţiune.
3
Pentru a închide rapid ecranul, apăsaţi scurt pe tasta de alimentare .
Setările de limbă
Puteţi să selectaţi o limbă implicită pentru dispozitiv şi să o modificaţi din nou ulterior.
Pentru a modifica limba
În Ecran principal, atingeţi uşor .
1
2 Găsiţi şi atingeţi uşor Setări > Limbă şi metodă de intrare > Limba.
Selectaţi o opţiune.
3
4 Atingeţi uşor OK.
Dacă selectaţi greşit limba şi nu puteţi citi textele meniului, găsiţi şi atingeţi uşor
selectaţi textul de lângă şi selectaţi prima intrare din meniul care se deschide. Apoi puteţi
selecta limba dorită.
. Apoi
Modul pentru avion
În modul pentru avion, dispozitivele de emisie-recepţie pentru reţea şi radio sunt
dezactivate pentru a evita perturbarea echipamentelor sensibile. Totuşi, puteţi să
jucaţi jocuri, să ascultaţi muzică, să vizionaţi clipuri video şi alt conţinut în continuare,
atât timp cât întregul conţinut este salvat în cartela de memorie sau în memoria
internă. De asemenea, puteţi fi notificat prin alarme, dacă acestea sunt activate.
Activarea modului pentru avion reduce consumul de energie a bateriei.
Pentru a activa modul pentru avion
În Ecran principal, atingeţi uşor .
1
2 Găsiţi şi atingeţi uşor Setări > Mai multe....
3 Marcaţi caseta de selectare Mod Avion.
De asemenea, puteţi să ţineţi apăsată tasta de alimentare
meniul care se deschide.
şi apoi să selectaţi Mod Avion în
Modul Mănuşă
Utilizând modul Mănuşă, veţi putea interacţiona cu ecranul dispozitivului chiar dacă
purtaţi mănuşi. Atunci când utilizaţi modul Mănuşă, un cerc-cursor apare în zona de
ecran care este atinsă.
Pentru a activa modul Mănuşă
1 În Ecran principal, atingeţi uşor > Setări > Afişaj şi asiguraţi-vă că este
marcată caseta de selectare Modul Mănuşă.
Blocaţi ecranul dispozitivului.
2
Asiguraţi-vă că purtaţi o mănuşă.
3
Deblocaţi ecranul cu un deget înmănuşat. Acum, modul Mănuşă este activat.
4
Dispozitivul rămâne în modul Mănuşă până când ecranul este blocat din nou.
Sensibilitatea depinde de suprafaţa zonei de contact dintre ecran şi degetul înmănuşat pe
care l-aţi folosit pentru a naviga pe ecran. Dacă zona de contact este prea mică, sensibilitatea
va fi redusă şi este posibil ca modul Mănuşă să nu se activeze.
Memoria
Puteţi salva conţinut în memoria internă a dispozitivului şi într-o cartelă de memorie.
32
Aceasta este versiunea pentru Internet a acestei publicaţii. © Imprimaţi numai pentru uz personal.

Pentru a vizualiza starea memoriei
În Ecran principal, atingeţi uşor .
1
2 Găsiţi şi atingeţi uşor Setări > Stocare pentru a vizualiza starea memoriei.
Cartela de memorie
Dispozitivul dvs. acceptă o cartelă de memorie microSD™, care este utilizată pentru
stocarea conţinutului. Acest tip de cartelă se poate utiliza, de asemenea, ca o cartelă
de memorie portabilă cu alte dispozitive compatibile.
Poate fi necesar să achiziţionaţi separat o cartelă de memorie.
Formatarea cartelei de memorie
Puteţi formata cartela de memorie din dispozitiv, de exemplu, pentru a elibera spaţiu
de memorie. Acest lucru presupune ştergerea tuturor datelor de pe cartelă.
La formatare se şterge întregul conţinut de pe cartela de memorie. Asiguraţi-vă că aţi făcut
copii de rezervă pentru toate elementele pe care doriţi să le salvaţi înainte de a formata cartela
de memorie. Pentru a face o copie de rezervă a conţinutului, acesta poate fi copiat în
computer. Pentru informaţii suplimentare, consultaţi capitolul
computer
la pagina 97.
Pentru a formata cartela de memorie
Trageţi în jos bara de stare, apoi atingeţi uşor .
1
2 Găsiţi şi atingeţi uşor Stocare > Ştergere cartelă SD.
3 Pentru confirmare, atingeţi uşor Ştergere cartelă SD > Ştergere globală
Conectarea dispozitivului la un
Golirea memoriei aplicaţiei
Uneori este necesar să goliţi memoria pentru o aplicaţie. Acest lucru se poate
întâmpla dacă, de exemplu, memoria aplicaţiei se umple complet sau doriţi să
eliminaţi scorurile pentru un joc. De asemenea, este posibil să doriţi să ştergeţi
mesaje de email, text sau multimedia primite în anumite aplicaţii.
Pentru a goli memoria pentru o aplicaţie
Trageţi în jos bara de stare, apoi atingeţi uşor
1
.
2 Găsiţi şi atingeţi uşor Aplicaţii.
Atingeţi uşor aplicaţia pentru care doriţi să goliţi memoria.
3
4 Atingeţi uşor Golire memorie temporară.
Memoria corespunzătoare anumitor aplicaţii nu poate fi golită.
Utilizarea căştilor
Pentru performanţe optime, utilizaţi accesoriile furnizate împreună cu dispozitivul sau alte
accesorii compatibile.
33
Aceasta este versiunea pentru Internet a acestei publicaţii. © Imprimaţi numai pentru uz personal.

Pentru a utiliza căştile
Conectaţi căştile la dispozitiv.
1
Pentru a răspunde la un apel, apăsaţi pe tasta de gestionare a apelurilor.
2
Pentru a termina apelul, apăsaţi pe tasta de gestionare a apelurilor.
3
Dacă împreună cu dispozitivul nu sunt furnizate căşti, puteţi achiziţiona separat un astfel de
dispozitiv.
Dacă ascultaţi muzică, muzica se opreşte când răspundeţi la un apel şi se reia după ce
terminaţi apelul.
Setările pentru Internet şi schimb de mesaje
Pentru a accesa Internetul şi pentru a trimite mesaje multimedia, trebuie să aveţi o
conexiune de date de telefonie mobilă şi setările corecte; aceste setări sunt cunoscute
sub numele de setări APN (Access Point Name - Nume punct de acces). APN-ul
identifică reţeaua la care se poate conecta un dispozitiv mobil.
De obicei, puteţi să descărcaţi setările pentru Internet şi schimb de mesaje atunci
când configuraţi pentru prima dată dispozitivul în care este inserată o cartelă SIM. În
alte cazuri, este posibil ca setările să fie instalate în prealabil. Dacă setările nu sunt
instalate, le puteţi descărca sau adăuga manual. Contactaţi operatorul de reţea pentru
informaţii detaliate despre setările pentru Internet şi schimb de mesaje.
Dacă nu puteţi să accesaţi Internetul, nu aveţi conexiune de date sau nu puteţi să trimiteţi sau
să primiţi mesaje multimedia, încercaţi să rezolvaţi problema ştergând toate setările pentru
Internet şi schimb de mesaje şi apoi adăugaţi-le din nou.
Pentru a descărca setările pentru Internet şi schimb de mesaje
În Ecran principal, atingeţi uşor .
1
2 Găsiţi şi atingeţi uşor Setări > Xperia™ > Setări Internet.
3 Atingeţi uşor Acceptare.
Pentru a reiniţializa setările Internet implicite
Trageţi în jos bara de stare, apoi atingeţi uşor .
1
2 Atingeţi uşor Mai multe... > Reţele de mobile.
3 Atingeţi uşor Nume punct de acces, apoi atingeţi uşor
.
4 Atingeţi uşor Restabilire valori implicite.
Nume puncte de acces (APN-uri)
Un nume APN este utilizat pentru a stabili conexiuni de date între dispozitiv şi Internet.
Numele APN defineşte tipul de adresă IP de utilizat, metodele de securitate de invocat
şi conexiunile cu limită fixată de utilizat. Verificarea numelui APN este utilă când nu
puteţi să accesaţi Internetul, nu aveţi conexiune de date sau nu puteţi să trimiteţi sau
să primiţi mesaje multimedia.
Pentru a vizualiza numele APN curent
În Ecran principal, atingeţi uşor .
1
2 Găsiţi şi atingeţi uşor Setări > Mai multe... > Reţele de mobile.
3 Atingeţi uşor Nume punct de acces.
Dacă aveţi mai multe conexiuni disponibile, conexiunea la reţea activă este indicată de un
buton marcat.
34
Aceasta este versiunea pentru Internet a acestei publicaţii. © Imprimaţi numai pentru uz personal.

Pentru a adăuga manual setările Internet
În Ecran principal, atingeţi uşor .
1
2 Găsiţi şi atingeţi uşor Setări > Mai multe... > Reţele de mobile.
3 Atingeţi uşor Nume punct de acces > .
4 Atingeţi uşor Nume şi introduceţi numele profilului de reţea pe care doriţi să îl
creaţi.
5 Atingeţi uşor APN şi introduceţi numele punctului de acces.
Introduceţi toate celelalte informaţii solicitate de operatorul de reţea.
6
7 Atunci când terminaţi, atingeţi uşor , apoi atingeţi uşor Salvare.
Statisticile privind utilizarea
În vederea îmbunătăţirii calităţii, Sony Mobile colectează rapoarte de erori şi statistici
anonime privind dispozitivul dvs. Nicio informaţie colectată nu cuprinde date
personale.
Pentru a permite trimiterea statisticilor privind utilizarea
În Ecran principal, atingeţi uşor
1
.
2 Găsiţi şi atingeţi uşor Setări > Xperia™ > Setări informaţii utilizare.
3 Marcaţi caseta de selectare Trimitere info. utilizare, dacă nu este deja marcată.
4 Atingeţi uşor OK.
Controlul utilizării datelor
Puteţi urmări cantitatea de date transferate în şi din dispozitiv prin conexiunea de date
mobilă sau prin cea Wi-Fi® pe parcursul unei perioade date. De exemplu, puteţi
vizualiza cantitatea de date utilizate de aplicaţii individuale. Pentru datele transferate
prin conexiunea de date mobilă, puteţi seta şi avertismente privind utilizarea de date şi
limite pentru a evita costuri suplimentare.
Reglarea setărilor de utilizare a datelor vă poate ajuta să deţineţi un control mai bun asupra
utilizării datelor, dar nu poate garanta evitarea costurilor suplimentare.
Pentru a activa sau a dezactiva traficul de date
Trageţi în jos bara de stare, apoi atingeţi uşor .
1
2 Atingeţi uşor Utilizare date.
3 Trageţi cursorul de lângă Trafic date în reţele mobile pentru a activa sau a
dezactiva traficul de date.
Atunci când traficul de date este dezactivat, dispozitivul poate realiza în continuare conexiuni
Wi-Fi® şi Bluetooth®.
Pentru a seta avertizarea utilizării datelor
Asiguraţi-vă că traficul de date este activat.
1
Trageţi în jos bara de stare, apoi atingeţi uşor
2
.
3 Găsiţi şi atingeţi uşor Utilizare date.
Pentru a seta nivelul de avertizare, trageţi linia de avertizare la valoarea dorită.
4
Primiţi o notificare de avertizare atunci când cantitatea traficului de date se
apropie de nivelul setat de dvs.
Pentru a seta o limită a utilizării datelor
Asiguraţi-vă că traficul de date este activat.
1
Trageţi în jos bara de stare, apoi atingeţi uşor
2
.
3 Găsiţi şi atingeţi uşor Utilizare date.
4 Marcaţi caseta de selectare Setaţi limita pentru date mobile, dacă nu este
marcată, iar apoi atingeţi uşor OK.
Pentru a seta limita utilizării datelor, trageţi linia corespunzătoare la valoarea
5
dorită.
Odată ce utilizarea datelor ajunge la limita setată, traficul de date de pe dispozitiv se va
dezactiva automat.
35
Aceasta este versiunea pentru Internet a acestei publicaţii. © Imprimaţi numai pentru uz personal.

Pentru a controla utilizarea datelor în cadrul aplicaţiilor individuale
Trageţi în jos bara de stare, apoi atingeţi uşor .
1
2 Găsiţi şi atingeţi uşor Utilizare date.
Găsiţi şi atingeţi uşor aplicaţia dorită.
3
4 Marcaţi caseta de selectare Restricţionare date de fundal.
Pentru a accesa setări mai detaliate ale aplicaţiei (dacă există), atingeţi uşor
5
Afişaţi setările aplicaţiei şi efectuaţi modificările necesare.
Performanţa aplicaţiilor individuale poate fi afectată dacă modificaţi setările respective de
utilizare a datelor.
Pentru a vizualiza date transferate prin Wi-Fi®
În Ecran principal, atingeţi uşor .
1
2 Găsiţi şi atingeţi uşor Setări > Utilizare date.
3 Atingeţi uşor , apoi marcaţi caseta de selectare Afişaţi utilizarea Wi-Fi, dacă nu
este marcată.
4 Atingeţi uşor fila Wi-Fi.
Setările reţelelor de telefonie mobilă
Dispozitivul dvs. comută automat între reţele de telefonie mobilă în funcţie de reţelele
de telefonie mobilă disponibile în diverse regiuni. De asemenea, puteţi seta manual
dispozitivul pentru a utiliza un anumit mod de reţea de telefonie mobilă, de exemplu,
WCDMA sau GSM.
Pentru a selecta un mod de reţea
În Ecran principal, atingeţi uşor .
1
2 Găsiţi şi atingeţi uşor Setări > Mai multe... > Reţele de mobile.
3 Atingeţi uşor Mod reţea.
Selectaţi un mod de reţea.
4
Pentru a selecta manual o altă reţea
În Ecran principal, atingeţi uşor
1
.
2 Găsiţi şi atingeţi uşor Setări > Mai multe... > Reţele de mobile > Furnizori de
servicii.
3 Atingeţi uşor Mod Căutare > Manual.
Selectaţi o reţea.
4
Dacă selectaţi manual o reţea, dispozitivul nu va căuta alte reţele, chiar dacă vă deplasaţi în
afara zonei de acoperire a reţelei selectate manual.
Pentru a activa selectarea automată a reţelei
Trageţi în jos bara de stare, apoi atingeţi uşor .
1
2 Găsiţi şi atingeţi uşor Mai multe... > Reţele de mobile > Furnizori de servicii.
3 Atingeţi uşor Mod Căutare > Automat.
Roaming date
Unii operatori de reţea vă permit să trimiteţi şi să primiţi date mobile când vă aflaţi în
afara reţelei dvs. de reşedinţă (roaming). Este recomandabil să verificaţi în prealabil
tarifele corespunzătoare pentru transmisii de date.
Pentru a activa roamingul de date
În Ecran principal, atingeţi uşor .
1
2 Găsiţi şi atingeţi uşor Setări > Mai multe... > Reţele de mobile.
3 Marcaţi caseta de selectare Roaming date.
Nu puteţi activa roamingul de date când conexiunile de date sunt dezactivate.
36
Aceasta este versiunea pentru Internet a acestei publicaţii. © Imprimaţi numai pentru uz personal.

Descărcarea aplicaţiilor
Descărcarea de aplicaţii din Google Play™
Google Play™ este depozitul online oficial al Google pentru descărcarea de aplicaţii,
jocuri, muzică, filme şi cărţi. Aici există atât aplicaţii gratuite, cât şi plătite. Înainte de a
începe să descărcaţi din Google Play™, asiguraţi-vă că aveţi o conexiune la Internet
funcţională, preferabil prin Wi-Fi® pentru a limita taxele pentru trafic de date.
Pentru a utiliza serviciul Google Play™, aveţi nevoie de un cont Google™. Este posibil ca
serviciul Google Play™ să nu fie disponibil în toate ţările sau regiunile.
Pentru a descărca o aplicaţie din Google Play™
În Ecran principal, atingeţi uşor .
1
2 Găsiţi şi atingeţi uşor Play Store.
Găsiţi un element pe care doriţi să-l descărcaţi răsfoind categoriile sau utilizând
3
funcţia de căutare.
Atingeţi uşor elementul pentru a-i vizualiza detaliile şi urmaţi instrucţiunile
4
pentru a finaliza instalarea.
Pentru a funcţiona corect, este posibil ca unele aplicaţii să trebuiască să acceseze date, setări
şi diverse funcţii de pe dispozitivul dvs. Instalaţi şi acordaţi permisiuni numai aplicaţiilor în care
aveţi încredere.
Puteţi vizualiza permisiunile acordate unei aplicaţii descărcate atingând uşor aplicaţia în Setări
> Aplicaţii.
Descărcarea de aplicaţii din alte surse
Atunci când dispozitivul dvs. este setat să permită descărcări din alte surse decât
Google Play™, puteţi descărca aplicaţii direct de pe site-uri Web urmând instrucţiunile
de descărcare relevante.
Instalarea de aplicaţii care provin dintr-o sursă necunoscută sau care nu este de încredere
poate duce la deteriorarea dispozitivului. Utilizaţi numai aplicaţii descărcate din surse de
încredere. Dacă aveţi întrebări sau nelămuriri, contactaţi furnizorul aplicaţiei.
Pentru a permite descărcarea de aplicaţii din alte surse
În Ecran principal, atingeţi uşor
1
2 Găsiţi şi atingeţi uşor Setări > Securitate.
3 Marcaţi caseta de selectare Surse necunoscute.
4 Atingeţi uşor OK.
Pentru a funcţiona corect, este posibil ca unele aplicaţii să trebuiască să acceseze date, setări
şi diverse funcţii de pe dispozitivul dvs. Instalaţi şi acordaţi permisiuni numai aplicaţiilor în care
aveţi încredere.
Puteţi vizualiza permisiunile acordate unei aplicaţii descărcate atingând uşor aplicaţia în Setări
> Aplicaţii.
.
37
Aceasta este versiunea pentru Internet a acestei publicaţii. © Imprimaţi numai pentru uz personal.

Apelarea
Efectuarea apelurilor
Prezentare generală a efectuării apelurilor
Puteţi efectua un apel formând manual un număr de telefon, atingând uşor un număr
salvat în lista de persoane de contact sau atingând uşor numărul de telefon în
vizualizarea jurnalului de apeluri. De asemenea, puteţi utiliza caracteristica de apelare
inteligentă pentru a găsi rapid numere în listele de persoane de contact şi în jurnalele
de apeluri. Pentru a efectua un apel video, puteţi să utilizaţi aplicaţia de mesagerie
instantanee şi chat video Hangouts™ de pe dispozitivul dvs. Consultaţi
instantanee şi chatul video
la pagina 51.
Mesageria
1 Deschideţi lista dvs. de persoane de contact
2 Vizualizaţi intrările din jurnalul de apeluri
3 Vizualizaţi persoanele de contact preferate
4 Vizualizaţi toate grupurile de persoane de contact salvate pe dispozitiv
5 Ştergeţi un număr
6 Tastatura virtuală
7 Ascundeţi sau goliţi jurnalul de apeluri
8 Butonul Apelare
9 Ascundeţi sau afişaţi aplicaţia de apelare
Pentru a efectua un apel formând numărul
În Ecran principal, atingeţi uşor .
1
2 Găsiţi şi atingeţi uşor Telefon.
Introduceţi numărul destinatarului şi atingeţi uşor .
3
Pentru a efectua un apel utilizând apelarea inteligentă
În Ecran principal, atingeţi uşor .
1
2 Găsiţi şi atingeţi uşor Telefon.
Utilizaţi tastatura virtuală pentru a introduce litere şi cifre care corespund
3
persoanei de contact pe care doriţi să o apelaţi. În timp ce introduceţi fiecare
literă sau cifră, apare o listă de potriviri posibile.
Atingeţi uşor persoana de contact pe care doriţi să o apelaţi.
4
38
Aceasta este versiunea pentru Internet a acestei publicaţii. © Imprimaţi numai pentru uz personal.
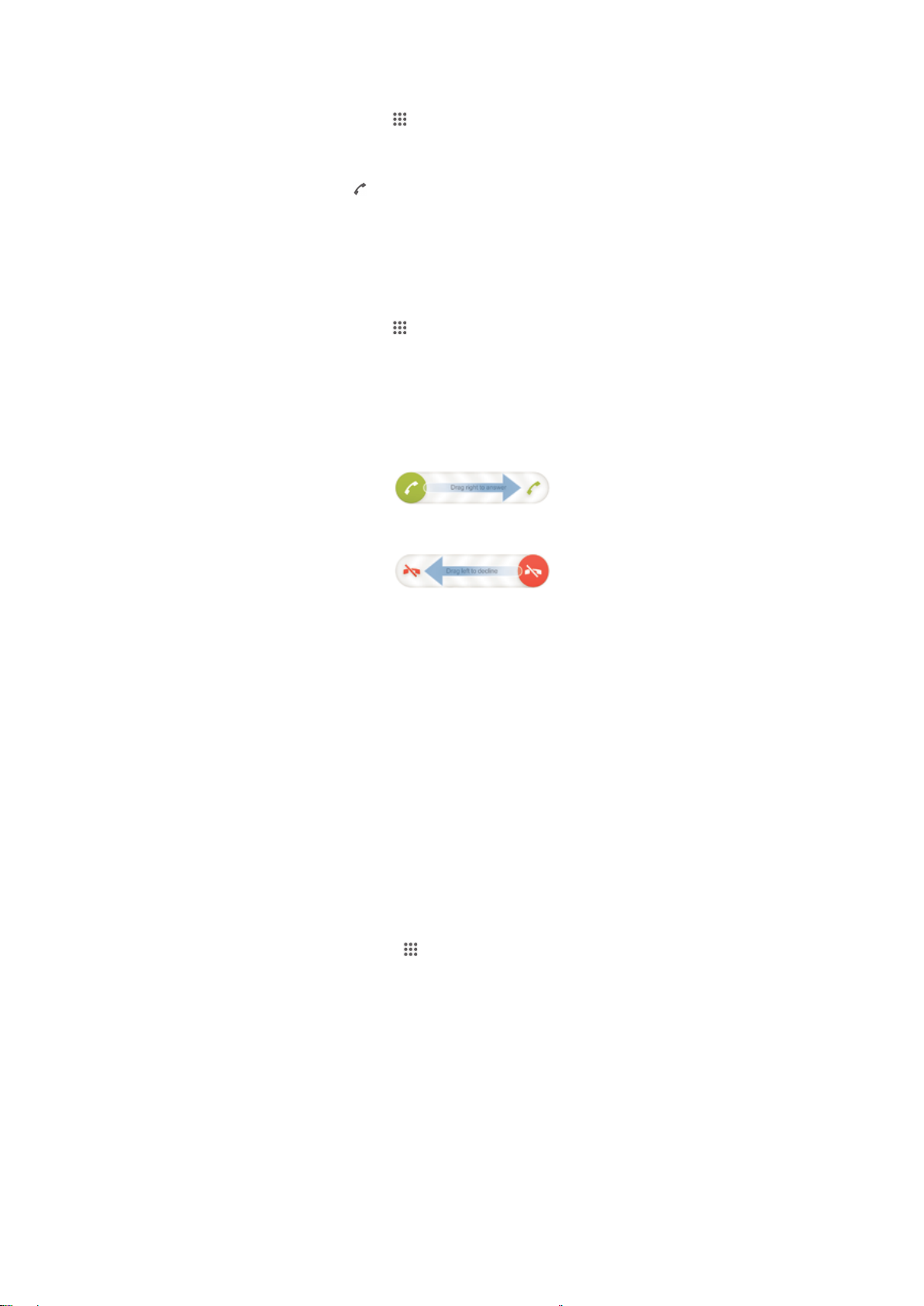
Pentru a efectua un apel internaţional
În Ecran principal, atingeţi uşor .
1
2 Găsiţi şi atingeţi uşor Telefon.
Atingeţi continuu 0 până când apare semnul „+”.
3
Introduceţi codul de ţară, prefixul interurban (fără primul 0) şi numărul de
4
telefon, apoi atingeţi uşor .
Afişarea sau ascunderea numărului de telefon
Aveţi posibilitatea să selectaţi afişarea sau ascunderea numărului de telefon care
apare pe dispozitivele destinatarilor atunci când îi apelaţi.
Pentru a afişa sau a ascunde numărul dvs. de telefon
În Ecran principal, atingeţi uşor .
1
2 Găsiţi şi atingeţi uşor Setări > Setări apeluri > Setări suplimentare > ID
apelant.
Primirea apelurilor
Pentru a răspunde la un apel
Pentru a respinge un apel
Pentru a seta la fără sonor tonul de apel pentru un apel în aşteptare
Când primiţi apelul, apăsaţi tasta de volum.
•
Refuzarea unui apel însoţită de un mesaj
Puteţi refuza un apel cu un mesaj predefinit. Când refuzaţi un apel cu un astfel de
mesaj, mesajul este trimis automat către apelant şi salvat pe dispozitiv.
Pe dispozitiv există şase mesaje predefinite. Puteţi selecta din aceste mesaje
predefinite, care pot fi şi editate dacă este necesar.
Pentru a refuza un apel cu un mesaj predefinit
• Trageţi Refuzare însoţită de mesaj în sus, apoi selectaţi un mesaj.
Pentru a refuza un al doilea apel cu un mesaj predefinit
• Când auziţi bipuri repetate în timpul unui apel, trageţi Refuzare însoţită de
mesaj în sus, apoi selectaţi un mesaj.
Pentru a edita mesajul utilizat pentru a refuza un apel
Din Ecran principal, atingeţi uşor .
1
2 Găsiţi şi atingeţi uşor Setări > Setări apeluri > Refuz. apel însoţită de mesaj.
Atingeţi uşor mesajul pe care doriţi să îl editaţi, apoi efectuaţi modificările
3
necesare.
4 Atunci când terminaţi, atingeţi uşor OK.
39
Aceasta este versiunea pentru Internet a acestei publicaţii. © Imprimaţi numai pentru uz personal.

Apeluri în desfăşurare
Prezentare generală a apelurilor în desfăşurare
1 Deschideţi lista dvs. de persoane de contact
2 Activaţi difuzorul de putere în timpul unui apel
3 Dezactivaţi microfonul în timpul unui apel
4 Introduceţi numere în timpul unui apel
5 Terminaţi un apel
Pentru a schimba volumul pentru cască în timpul unui apel
Apăsaţi tasta de volum în sus sau în jos.
•
Pentru a activa ecranul în timpul unui apel
Apăsaţi scurt pe .
•
Utilizarea jurnalului de apeluri
În jurnalul de apeluri, aveţi posibilitatea să vizualizaţi apeluri pierdute , apeluri
primite şi apeluri efectuate .
Pentru a vizualiza apelurile pierdute
Dacă aveţi un apel pierdut, în bara de stare apare . Trageţi în jos bara de
1
stare.
2 Atingeţi uşor Apel pierdut.
Pentru a apela un număr din jurnalul de apeluri
În Ecran principal, atingeţi uşor .
1
2 Găsiţi şi atingeţi uşor Telefon.Vizualizarea cu jurnalul de apeluri apare în partea
de sus a ecranului.
Pentru a apela direct un număr, atingeţi uşor numărul. Pentru a edita un număr
3
înainte de a apela, atingeţi continuu numărul, apoi atingeţi uşor Editare nr.
înainte de apelare.
De asemenea, puteţi apela un număr atingând uşor
> Apelare inversă.
40
Aceasta este versiunea pentru Internet a acestei publicaţii. © Imprimaţi numai pentru uz personal.

Pentru a adăuga un număr din jurnalul de apeluri la persoanele de contact
În Ecran principal, atingeţi uşor .
1
2 Găsiţi şi atingeţi uşor Telefon.Vizualizarea cu jurnalul de apeluri apare în partea
de sus a ecranului.
3 Atingeţi continuu numărul, apoi atingeţi uşor Adăugare la contacte.
4 Atingeţi uşor persoana de contact dorită sau atingeţi uşor Creare pers. de con.
nouă.
5 Editaţi detaliile persoanei de contact şi atingeţi uşor Efectuat.
Pentru a ascunde jurnalul de apeluri
Din Ecran principal, atingeţi uşor .
1
2 Găsiţi şi atingeţi uşor Telefon.
3 Atingeţi uşor > Ascundere jurnal apeluri.
Redirecţionarea apelurilor
Puteţi redirecţiona apelurile, de exemplu, către alt număr de telefon sau către un
serviciu de răspuns.
Pentru a transfera apeluri
În Ecran principal, atingeţi uşor .
1
2 Găsiţi şi atingeţi uşor Setări > Setări apeluri > Redirecţionare apel.
Selectaţi o opţiune.
3
Introduceţi numărul către care doriţi să transferaţi apelurile, apoi atingeţi uşor
4
Activare.
Pentru a dezactiva transferul apelurilor
În Ecran principal, atingeţi uşor
1
2 Găsiţi şi atingeţi uşor Setări > Setări apeluri > Redirecţionare apel.
3 Selectaţi o opţiune, apoi atingeţi uşor Dezactivare.
.
Restricţionarea apelurilor
Puteţi bloca toate sau anumite categorii de apeluri sosite sau expediate. Dacă aţi
primit un cod PIN2 de la furnizorul de servicii, puteţi, de asemenea, utiliza o listă de
numere de apelare fixată (FDN - Fixed Dialling Numbers) pentru a restricţiona
apelurile expediate.
Pentru a bloca apelurile sosite sau expediate
În Ecran principal, atingeţi uşor
1
2 Găsiţi şi atingeţi uşor Setări > Setări apeluri.
3 Atingeţi uşor Restricţionare apeluri şi selectaţi o opţiune.
4 Introduceţi parola şi atingeţi uşor Activare.
Când configuraţi restricţionarea apelurilor pentru prima dată, trebuie să introduceţi o parolă
pentru a activa funcţia de restricţionare a apelurilor. Trebuie să utilizaţi aceeaşi parolă ulterior
dacă doriţi să editaţi setările de restricţionare a apelurilor.
Pentru a activa sau a dezactiva apelarea fixată
În Ecran principal, atingeţi uşor .
1
2 Găsiţi şi atingeţi uşor Setări > Setări apeluri > Numere cu apelare fixată.
3 Atingeţi uşor Activare apelare fixată sau Dezactivare apelare fixată.
4 Introduceţi codul PIN2 şi atingeți ușor OK.
.
Pentru a accesa lista de destinatari acceptați pentru apel
În Ecran principal, atingeţi uşor
1
2 Găsiţi şi atingeţi uşor Setări > Setări apeluri > Numere cu apelare fixată >
Numere cu apelare fixată.
Aceasta este versiunea pentru Internet a acestei publicaţii. © Imprimaţi numai pentru uz personal.
.
41

Apelurile multiple
Dacă aţi activat serviciul de apel în aşteptare, puteţi gestiona simultan mai multe
apeluri. Atunci când această caracteristică este activată, veţi fi notificat printr-un
semnal sonor dacă primiţi un alt apel.
Pentru a activa sau a dezactiva funcţia de apel în aşteptare
În Ecran principal, atingeţi uşor .
1
2 Găsiţi şi atingeţi uşor Setări > Setări apeluri > Setări suplimentare.
3 Pentru a activa sau a dezactiva funcţia de apel în aşteptare, atingeţi uşor Apel
în aşteptare.
Pentru a răspunde la al doilea apel şi a pune apelul în curs în aşteptare
Dacă auziţi bipuri repetate în timpul unui apel, trageţi spre dreapta.
•
Pentru a refuza un al doilea apel
Dacă auziţi bipuri repetate în timpul unui apel, trageţi spre stânga.
•
Pentru a efectua un al doilea apel
În timpul unui apel în desfăşurare, atingeţi uşor .
1
Introduceţi numărul destinatarului şi atingeţi uşor . Primul apel este pus în
2
aşteptare.
Pentru a comuta între mai multe apeluri
Pentru a comuta la alt apel şi a pune apelul curent în aşteptare, atingeţi uşor
•
Comutare la acest apel.
Apeluri pentru conferinţă
Cu un apel pentru conferinţă sau către mai multe părţi, puteţi avea o conversaţie
unificată cu două sau mai multe persoane.
Pentru detalii despre numărul de participanţi pe care îi puteţi adăuga la o teleconferinţă,
contactaţi operatorul de reţea.
Pentru a efectua un apel pentru conferinţă
În timpul unui apel în desfăşurare, atingeţi uşor
1
Formaţi numărul celui de-al doilea participant şi atingeţi uşor . După ce cel de-
2
al doilea participant răspunde, primul participant este pus în aşteptare.
Atingeţi uşor pentru a îl adăuga pe cel de-al doilea participant la apelul
3
pentru conferinţă.
Repetaţi paşii de la 1 la 3 pentru a adăuga mai mulţi participanţi la apel.
4
Pentru a purta o conversaţie privată cu un participant la un apel pentru conferinţă
1 În timpul unui apel pentru conferinţă în desfăşurare, atingeţi uşor {0}
participanţi.
Atingeţi uşor numărul de telefon al participantului cu care doriţi să discutaţi în
2
mod privat.
Pentru a termina conversaţia privată şi a reveni la apelul pentru conferinţă,
3
atingeţi uşor
Pentru a elibera un participant dintr-un apel pentru conferinţă
În timpul unui apel pentru conferinţă, atingeţi uşor butonul care afişează
1
numărul de participanţi. De exemplu, atingeţi uşor 3 participanţi dacă există trei
participanţi.
Atingeţi uşor lângă participantul pe care doriţi să îl eliberaţi.
2
.
.
Pentru a termina un apel pentru conferinţă
• În timpul unui apel pentru conferinţă, atingeţi uşor Terminare apel conferinţă.
42
Aceasta este versiunea pentru Internet a acestei publicaţii. © Imprimaţi numai pentru uz personal.

Poştă vocală
Dacă abonamentul dvs. include un serviciu de poştă vocală, apelanţii vă pot lăsa
mesaje vocale atunci când nu puteţi răspunde la apeluri. În mod normal, numărul
serviciului de poştă vocală este salvat pe cartela dvs. SIM. În caz contrar, aveţi
posibilitatea să obţineţi numărul de la operatorul de reţea şi să îl introduceţi manual.
Pentru a introduce numărul de poştă vocală
În Ecran principal, atingeţi uşor .
1
2 Găsiţi şi atingeţi uşor Setări > Setări apeluri > Poştă vocală >Setări poştă
vocală > Număr de poştă vocală.
Introduceţi numărul de poştă vocală.
3
4 Atingeţi uşor OK.
Pentru a apela serviciul de poştă vocală
În Ecran principal, atingeţi uşor .
1
2 Găsiţi şi atingeţi uşor Telefon.
3 Atingeţi continuu 1.
Apelurile de urgenţă
Dispozitivul dvs. acceptă numerele internaţionale de urgenţă, de exemplu, 112 sau
911. În mod normal, numerele de mai sus pot fi utilizate pentru a efectua apeluri de
urgenţă în orice ţară, cu sau fără cartela SIM inserată, dacă vă aflaţi în raza de
acoperire a unei reţele.
Pentru a efectua un apel de urgenţă
În Ecran principal, atingeţi uşor .
1
2 Găsiţi şi atingeţi uşor Telefon.
Introduceţi numărul de urgenţă şi atingeţi uşor . Pentru a şterge un număr,
3
atingeţi uşor .
Puteţi efectua apeluri de urgenţă chiar dacă nu este inserată nicio cartelă SIM sau chiar dacă
apelurile expediate sunt restricţionate.
Pentru a efectua un apel de urgenţă atunci când cartela SIM este blocată
1 În ecranul de blocare, atingeţi uşor Apel de urgenţă.
Introduceţi numărul de urgenţă şi atingeţi uşor .
2
43
Aceasta este versiunea pentru Internet a acestei publicaţii. © Imprimaţi numai pentru uz personal.
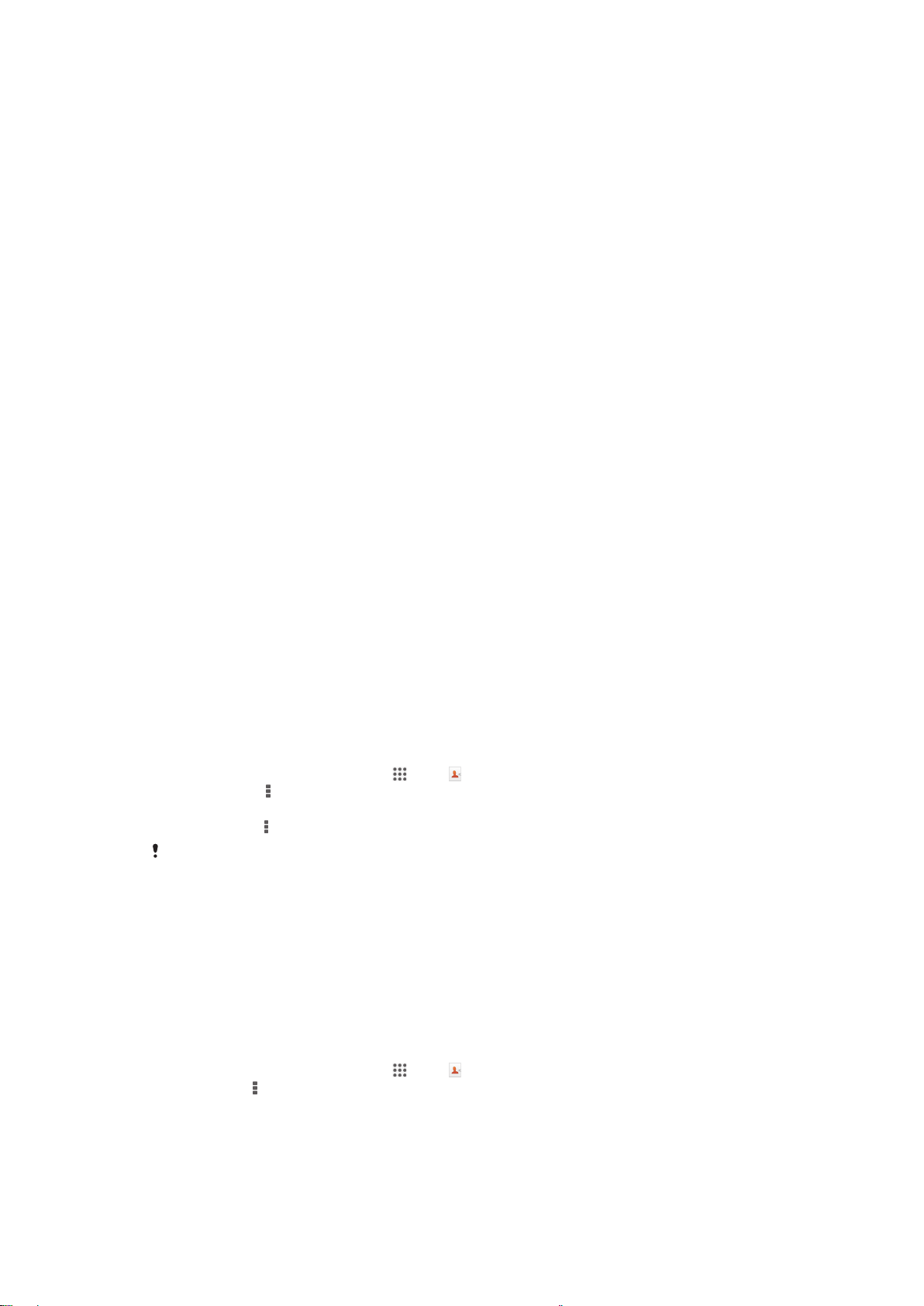
Agendă
Transferarea persoanelor de contact
Există mai multe modalităţi de a transfera persoane de contact pe dispozitivul nou.
Pentru a obţine ajutor pentru alegerea unei metode de transferare
transferarea persoanelor de contact.
Transferul persoanelor de contact utilizând un computer
Aplicaţiile Xperia™ Transfer şi Contacts Setup fac parte din programele de computer
PC Companion, şi vă ajută să colectaţi persoane de contact din vechiul dvs. dispozitiv
şi să le transferaţi în noul dvs. dispozitiv. Aceste aplicaţii oferă suport pentru mai multe
mărci de dispozitive, inclusiv iPhone, Samsung, HTC, BlackBerry, LG, Motorola şi
Nokia.
Aveţi nevoie de:
un computer conectat la internet;
•
un cablu USB pentru dispozitivul vechi;
•
un cablu USB pentru noul dvs. telefon Android™;
•
dispozitivul vechi;
•
dispozitivul Android™ nou.
•
Pentru a transfera persoane de contact pe noul dispozitiv utilizând un computer
Asiguraţi-vă că aplicaţia
1
Deschideţi aplicaţia PC Companion, apoi faceţi clic pe
2
Contacts Setup
şi urmaţi instrucţiunile pentru a transfera persoanele de contact.
PC Companion
este instalată pe PC.
Xperia™ Transfer
citiţi articolul
sau pe
despre
Transferarea persoanelor de contact utilizând un cont online
Dacă sincronizaţi persoane de contact de pe dispozitivul dvs. vechi pe computer
utilizând un cont online, de exemplu Google Sync™, Facebook™ sau Microsoft
Exchange ActiveSync®, puteţi transfera persoanele de contact pe dispozitivul dvs. nou
utilizând contul respectiv.
Pentru a sincroniza persoanele de contact pe noul dvs. dispozitiv utilizând un cont
de sincronizare
În Ecran principal, atingeţi uşor , apoi .
1
2 Atingeţi uşor , apoi atingeţi uşor Setări> Conturi şi sincronizare.
Selectaţi contul din care doriţi să sincronizaţi persoanele de contact, apoi
3
atingeţi uşor > Sincronizaţi acum.
Trebuie să fiţi autentificat la contul de sincronizare respectiv înainte să vă puteţi sincroniza
persoanele de contact cu acesta.
Alte metode pentru transferarea persoanelor de contact
Există mai multe alte modalităţi de a transfera persoane de contact de pe dispozitivul
vechi pe dispozitivul nou. De exemplu, puteţi să copiaţi persoane de contact pe o
cartelă de memorie, să utilizaţi tehnologia Bluetooth® sau să salvaţi contactele pe o
cartelă SIM. Pentru mai multe informaţii specifice despre transferarea persoanelor de
contact de pe un dispozitiv vechi, consultaţi ghidul de utilizare relevant.
Pentru a importa persoane de contact de pe o cartelă de memorie
În Ecran principal, atingeţi uşor , apoi .
1
2 Apăsaţi pe
Selectaţi unde să fie stocate persoanele dvs. de contact.
3
Selectaţi fişierul pe care doriţi să-l importaţi.
4
, apoi atingeţi uşor Importare pers. de contact > Cartelă SD.
®
44
Aceasta este versiunea pentru Internet a acestei publicaţii. © Imprimaţi numai pentru uz personal.

Pentru a importa persoane de contact utilizând tehnologia Bluetooth
1
Asiguraţi-vă că funcţia Bluetooth® este activată şi că dispozitivul este detectabil.
Atunci când sunteţi notificat despre primirea unui fişier pe dispozitiv, trageţi în
2
®
jos bara de stare şi atingeţi uşor notificarea pentru a accepta transferul
fişierului.
3 Atingeţi uşor Acceptare pentru a porni transferul fişierului.
Trageţi (glisaţi) în jos bara de stare. După finalizarea transferului, atingeţi uşor
4
notificarea.
Atingeţi uşor fişierul primit şi selectaţi unde să fie stocate persoanele de
5
contact.
Pentru a importa persoane de contact de pe o cartelă SIM
Este posibil să pierdeţi informaţii sau să dobândiţi mai multe intrări pentru o persoană de
contact în cazul în care transferaţi persoane de contact utilizând o cartelă SIM.
În Ecran principal, atingeţi uşor , apoi .
1
2 Atingeţi uşor , apoi atingeţi uşor Importare pers. de contact> Cartelă SIM.
Selectaţi unde să fie stocate persoanele dvs. de contact.
3
Pentru a importa o singură persoană de contact, găsiţi-o şi atingeţi-o uşor.
4
Pentru a importa toate persoanele de contact, atingeţi uşor Importare totală.
Căutarea şi vizualizarea contactelor
Prezentare generală a ecranului Persoane de contact
1 Filele Persoane de contact, Apelare, Preferinţe şi Grupuri
2 Vizualizaţi detaliile persoanelor de contact
3 Accesaţi persoanele de contact ale căror nume începe cu litera selectată
4 Accesaţi opţiunile de comunicare pentru persoana de contact
5 Căutaţi persoane de contact
6 Adăugaţi o persoană de contact
7 Vizualizaţi mai multe opţiuni
Pentru a căuta o persoană de contact
În Ecran principal, atingeţi uşor
1
Atingeţi uşor şi introduceţi primele litere ale numelui persoanei de contact în
2
, apoi .
câmpul Căutare contacte. Apar toate persoanele de contact care încep cu
aceste litere.
45
Aceasta este versiunea pentru Internet a acestei publicaţii. © Imprimaţi numai pentru uz personal.

Pentru a selecta persoanele de contact care se afişează în aplicaţia Persoane de
contact
În Ecran principal, atingeţi uşor , apoi .
1
2 Apăsaţi pe , apoi atingeţi uşor Filtrare.
În lista care apare, marcaţi şi anulaţi marcarea opţiunilor dorite. Dacă aţi
3
sincronizat persoanele de contact cu un cont de sincronizare, contul respectiv
apare în listă. Puteţi atinge uşor contul pentru a extinde suplimentar lista de
opţiuni.
4 Când terminaţi, atingeţi uşor OK.
Adăugarea şi editarea contactelor
Pentru a adăuga o persoană de contact
În Ecran principal, atingeţi uşor , apoi .
1
Atingeţi uşor .
2
Dacă aţi sincronizat persoanele de contact cu unul sau mai multe conturi şi
3
adăugaţi o persoană de contact pentru prima dată, trebuie să selectaţi contul la
care doriţi să adăugaţi persoana de contact respectivă. Alternativ, atingeţi uşor
Persoană de contact în telefon dacă doriţi să utilizaţi şi să salvaţi această
persoană de contact numai pe dispozitiv.
Introduceţi sau selectaţi informaţiile dorite pentru persoana de contact.
4
5 După ce terminaţi, atingeţi uşor Efectuat.
După ce selectaţi un cont de sincronizare la pasul 3, acest cont va apărea ca implicit la
următoarea adăugare a unei persoane de contact; cu toate acestea, puteţi să schimbaţi contul
editând persoana de contact după ce o salvaţi.
Dacă adăugaţi un semn plus şi codul ţării înaintea unui numărului de telefon al unei persoane
de contact, nu trebuie să editaţi din nou numărul atunci când efectuaţi apeluri din alte ţări.
Pentru a edita o persoană de contact
În Ecran principal, atingeţi uşor
1
Atingeţi uşor persoana de contact pe care doriţi să o editaţi, apoi atingeţi uşor
2
, apoi .
.
Editaţi informaţiile dorite.
3
4 După ce terminaţi, atingeţi uşor Efectuat.
Anumite servicii de sincronizare nu vă permit să editaţi detaliile persoanelor de contact.
Pentru a asocia o imagine cu o persoană de contact
În Ecran principal, atingeţi uşor , apoi .
1
Atingeţi uşor persoana de contact pe care doriţi să o editaţi, apoi atingeţi uşor
2
.
Atingeţi uşor şi selectaţi metoda dorită pentru a adăuga imaginea persoanei
3
de contact.
4 După adăugarea imaginii, atingeţi uşor Efectuat.
De asemenea, aveţi posibilitatea să adăugaţi o imagine unei persoane de contact direct din
aplicaţia Album.
Pentru a personaliza tonul de apel pentru o persoană de contact
În Ecran principal, atingeţi uşor
1
Atingeţi uşor persoana de contact pe care doriţi să o editaţi, apoi atingeţi uşor
2
, apoi .
.
3 Atingeţi uşor
> Setare ton apel.
4 Selectaţi o opţiune, apoi atingeţi uşor Efectuat.
5 Atingeţi uşor Efectuat.
46
Aceasta este versiunea pentru Internet a acestei publicaţii. © Imprimaţi numai pentru uz personal.

Pentru a şterge persoane de contact
În Ecran principal, atingeţi uşor , apoi .
1
Atingeţi continuu persoana de contact pe care doriţi să o ştergeţi.
2
Pentru a şterge toate persoanele de contact, atingeţi uşor săgeata în jos pentru
3
a deschide meniul vertical, apoi selectaţi Marcare totală.
4 Atingeţi uşor , apoi Ştergere.
Pentru a edita informaţiile de contact despre dvs.
În Ecran principal, atingeţi uşor , apoi .
1
2 Atingeţi uşor Eu, apoi .
Introduceţi noile informaţii sau efectuaţi modificările dorite.
3
4 Când terminaţi, atingeţi uşor Efectuat (Salvare).
Pentru a crea un contact nou dintr-un mesaj text
În Ecran principal, atingeţi uşor , apoi găsiţi şi atingeţi uşor .
1
2 Atingeţi uşor > Salvare.
3 Selectaţi o persoană de contact existentă sau atingeţi uşor Creare pers. de
con. nouă.
4 Editaţi informaţiile despre persoana de contact şi atingeţi uşor Efectuat.
Preferinţe şi grupuri
Puteţi marca persoane de contact ca preferinţe, astfel încât să le accesaţi rapid din
aplicaţia Persoane de contact. Puteţi, de asemenea, asocia persoane de contact la
grupuri pentru a obţine acces mai rapid la acestea în cadrul aplicaţiei Persoane de
contact.
Pentru a marca sau a anula marcarea unei persoane de contact ca preferată
În Ecran principal, atingeţi uşor , apoi .
1
Atingeţi uşor persoana de contact pe care doriţi să o adăugaţi la preferinţe sau
2
să o eliminaţi dintre acestea.
Atingeţi uşor .
3
Pentru a vizualiza persoanele de contact preferate
Din Ecran principal, atingeţi uşor , apoi atingeţi uşor .
1
Atingeţi uşor .
2
Pentru a asocia o persoană de contact la un grup
În aplicaţia Persoane de contact, atingeţi uşor persoana de contact pe care
1
doriţi să o asociaţi la un grup.
2 Atingeţi uşor , apoi atingeţi uşor bara aflată direct sub Grupuri.
Bifaţi casetele de selectare pentru grupurile în care doriţi să adăugaţi persoana
3
de contact.
4 Atingeţi uşor Efectuat.
Trimiterea informaţiilor despre o persoană de contact
Pentru a trimite cartea dvs. de vizită
În Ecran principal, atingeţi uşor
1
2 Atingeţi uşor Eu.
3 Apăsaţi pe
Selectaţi o metodă de transfer disponibilă şi urmaţi instrucţiunile de pe ecran.
4
, apoi atingeţi uşor Trimitere persoană contact > OK.
, apoi .
Pentru a trimite o persoană de contact
În Ecran principal, atingeţi uşor , apoi .
1
Atingeţi uşor persoana de contact ale cărei detalii doriţi să le trimiteţi.
2
3 Apăsaţi pe
Selectaţi o metodă de transfer disponibilă şi urmaţi instrucţiunile de pe ecran.
4
Aceasta este versiunea pentru Internet a acestei publicaţii. © Imprimaţi numai pentru uz personal.
, apoi atingeţi uşor Trimitere persoană contact > OK.
47

Pentru a trimite simultan mai multe persoane de contact
În Ecran principal, atingeţi uşor , apoi .
1
2 Apăsaţi pe , apoi atingeţi uşor Marcare multiplă.
Marcaţi persoanele de contact pe care doriţi să le trimiteţi sau sau selectaţi-le
3
pe toate dacă doriţi să trimiteţi toate persoanele de contact.
Atingeţi uşor , apoi selectaţi o metodă de transfer disponibilă şi urmaţi
4
instrucţiunile de pe ecran.
Evitarea intrărilor duble în aplicaţia Persoane de contact
Dacă sincronizaţi persoanele de contact cu un cont nou sau importaţi informaţii despre
persoane de contact în alte moduri, este posibil să apară intrări duble în aplicaţia
Persoane de contact. În acest caz, puteţi asocia astfel de dubluri pentru a crea o
singură intrare. Dacă asociaţi intrări din greşeală, le puteţi separa din nou ulterior.
Pentru a crea legături între persoane de contact
În Ecran principal, atingeţi uşor , apoi .
1
Atingeţi uşor persoana de contact pe care doriţi să o asociaţi cu altă persoană
2
de contact.
3 Apăsaţi pe , apoi atingeţi uşor Legare persoană de contact.
Atingeţi uşor persoana de contact ale cărei informaţii doriţi să le asociaţi cu
4
prima persoană de contact, apoi atingeţi uşor OK pentru confirmare. Informaţiile
primei persoane de contact se îmbină cu cea de-a doua persoană de contact,
iar persoanele de contact asociate sunt afişate drept o singură persoană de
contact în lista Persoane de contact.
Pentru a separa persoanele de contact legate
În Ecran principal, atingeţi uşor , apoi atingeţi uşor .
1
Atingeţi uşor persoana de contact corelată pe care doriţi să o editaţi, apoi
2
atingeţi uşor .
3 Atingeţi uşor Anulare legare contact > Anulare legare.
Crearea unei copii de rezervă a persoanelor de contact
Pentru a face copii de rezervă ale persoanelor de contact, puteţi utiliza o cartelă de
memorie sau o cartelă SIM.
Pentru a exporta toate persoanele de contact pe o cartelă de memorie
În Ecran principal, atingeţi uşor , apoi .
1
2 Apăsaţi pe
3 Atingeţi uşor OK.
Pentru a exporta persoane de contact pe o cartelă SIM
În Ecran principal, atingeţi uşor , apoi .
1
2 Apăsaţi , apoi atingeţi uşor Export persoane de contact > Cartelă SIM.
Marcaţi persoanele de contact pe care doriţi să le exportaţi sau atingeţi uşor
3
Marcare totală dacă doriţi să exportaţi toate persoanele de contact.
4 Atingeţi uşor Exportare.
5 Selectaţi Adăugare persoane de con. dacă doriţi să adăugaţi persoanele de
contact la persoanele de contact existente pe cartela SIM sau selectaţi
Înlocuire globală contacte dacă doriţi să înlocuiţi persoanele de contact
existente pe cartela SIM.
, apoi atingeţi uşor Export persoane de contact > Cartelă SD.
Când exportaţi persoane de contact pe o cartelă SIM, este posibil să nu se exporte toate
informaţiile. Acest lucru se întâmplă din cauza limitărilor de memorie de pe cartelele SIM.
48
Aceasta este versiunea pentru Internet a acestei publicaţii. © Imprimaţi numai pentru uz personal.

Mesagerie şi discuţii
Citirea şi trimiterea mesajelor
Aplicaţia Schimb de mesaje vă arată mesajele sub formă de conversaţii, adică toate
mesajele trimise la şi primite de la o anumită persoană sunt grupate la un loc. Pentru
a trimite mesaje multimedia, aveţi nevoie de setările MMS corecte pe dispozitiv.
Consultaţi
Setările pentru Internet şi schimb de mesaje
la pagina 34.
1 Reveniţi la lista de conversaţii
2 Vizualizaţi opţiuni
3 Mesaje trimise şi primite
4 Buton de trimitere
5 Ataşaţi un fişier
6 Ataşaţi o locaţie
7 Ataşarea unui clip sonor
8 Faceţi o fotografie şi ataşaţi-o
9 Ataşaţi o fotografie salvată pe dispozitiv
10 Câmp de text
Pentru a crea şi trimite un mesaj
În Ecran principal, atingeţi uşor
1
Atingeţi uşor .
2
3 Atingeţi uşor
, apoi atingeţi uşor Adăugare destinatar şi selectaţi o persoană
, apoi găsiţi şi atingeţi uşor .
de contact din lista Persoane de contact. Dacă destinatarul nu este listat ca
persoană de contact, introduceţi manual numărul acestuia şi atingeţi uşor .
4 După ce terminaţi de adăugat destinatarii, atingeţi uşor Efectuat.
5 Atingeţi uşor Scrieţi un mesaj şi introduceţi textul mesajului.
Dacă doriţi să adăugaţi un fişier media, atingeţi uşor
6
şi selectaţi o opţiune.
7 Pentru a trimite mesajul, atingeţi uşor Trimitere.
Dacă ieşiţi dintr-un mesaj înainte de a-l trimite, acesta este salvat ca schiţă. Conversaţia este
etichetată cu cuvântul Schiţă:.
49
Aceasta este versiunea pentru Internet a acestei publicaţii. © Imprimaţi numai pentru uz personal.

Pentru a citi un mesaj primit
În Ecran principal, atingeţi uşor , apoi găsiţi şi atingeţi uşor .
1
Atingeţi uşor conversaţia dorită.
2
Dacă mesajul nu este încă descărcat, atingeţi-l uşor şi continuu, apoi atingeţi
3
uşor Descărcare mesaj.
Pentru a răspunde la un mesaj
În Ecran principal, atingeţi uşor , apoi găsiţi şi atingeţi uşor .
1
Atingeţi uşor conversaţia care conţine mesajul.
2
3 Introduceţi răspunsul dvs. şi atingeţi uşor Trimitere.
Pentru a redirecţiona un mesaj
În Ecran principal, atingeţi uşor , apoi găsiţi şi atingeţi uşor .
1
Atingeţi uşor conversaţia care conţine mesajul pe care doriţi să îl redirecţionaţi.
2
Atingeţi continuu mesajul pe care doriţi să-l redirecţionaţi, apoi atingeţi uşor
3
Redirecţionare mesaj.
4 Atingeţi uşor , apoi atingeţi uşor Adăugare destinatar şi selectaţi o persoană
de contact din lista Persoane de contact. Dacă destinatarul nu este listat ca
persoană de contact, introduceţi manual numărul persoanei de contact şi
atingeţi uşor .
5 După ce terminaţi de adăugat destinatarii, atingeţi uşor Efectuat.
6 Editaţi mesajul dacă este necesar, apoi atingeţi uşor Trimitere.
La pasul 4, puteţi, de asemenea, să atingeţi uşor Către şi să introduceţi manual numărul de
telefon al destinatarului.
Pentru a salva un fişier conţinut într-un mesaj primit
În Ecran principal, atingeţi uşor
1
Atingeţi uşor conversaţia pe care doriţi să o deschideţi.
2
Dacă mesajul nu este încă descărcat, atingeţi-l uşor şi continuu şi apoi atingeţi
3
, apoi găsiţi şi atingeţi uşor .
uşor Descărcare mesaj.
Atingeţi continuu fişierul pe care doriţi să îl salvaţi, apoi selectaţi opţiunea dorită.
4
Organizarea mesajelor
Pentru a şterge un mesaj
În Ecran principal, atingeţi uşor , apoi găsiţi şi atingeţi uşor .
1
Atingeţi uşor conversaţia care conţine mesajul pe care doriţi să îl ştergeţi.
2
3 Atingeţi continuu mesajul pe care doriţi să-l ştergeţi, apoi atingeţi uşor Ştergere
mesaj > Ştergere.
Pentru a şterge conversaţii
În Ecran principal, atingeţi uşor , apoi găsiţi şi atingeţi uşor .
1
2 Atingeţi uşor
Marcaţi casetele de selectare corespunzătoare conversaţiilor pe care doriţi să le
3
ştergeţi, apoi atingeţi uşor > Ştergere.
Pentru a marca un mesaj cu stea
În Ecran principal, atingeţi uşor , apoi găsiţi şi atingeţi uşor .
1
Atingeţi uşor conversaţia pe care doriţi să o deschideţi.
2
În mesajul pe care doriţi să îl marcaţi cu stea, atingeţi uşor .
3
Pentru a anula marcarea cu stea a unui mesaj, atingeţi uşor .
4
, apoi atingeţi uşor Ştergere conversaţii.
Pentru a vizualiza mesaje marcate cu stea
În Ecran principal, atingeţi uşor , apoi găsiţi şi atingeţi uşor .
1
2 Atingeţi uşor , apoi atingeţi uşor Mesaje marcate cu stea.
Toate mesajele marcate cu stea apar într-o listă.
3
50
Aceasta este versiunea pentru Internet a acestei publicaţii. © Imprimaţi numai pentru uz personal.

Pentru a căuta mesaje
În Ecran principal, atingeţi uşor , apoi găsiţi şi atingeţi uşor .
1
2 Atingeţi uşor , apoi atingeţi uşor Căutare.
Introduceţi cuvintele cheie de căutare. Rezultatele căutării apar într-o listă.
3
Apelarea dintr-un mesaj
Pentru a apela expeditorul unui mesaj
În Ecran principal, atingeţi uşor , apoi găsiţi şi atingeţi uşor .
1
Atingeţi uşor o conversaţie.
2
Atingeţi uşor nume sau număr destinatar din partea superioară a ecranului, apoi
3
selectaţi numele sau numărul destinatarului din lista care apare.
Dacă destinatarul este salvat în persoanele de contact, atingeţi uşor numărul pe
4
care doriţi să îl apelaţi. Dacă nu aţi salvat destinatarul în persoanele de contact,
atingeţi uşor .
Pentru a salva numărul unui expeditor drept persoană de contact
În Ecran principal, atingeţi uşor , apoi găsiţi şi atingeţi uşor .
1
2 Atingeţi uşor > Salvare.
3 Selectaţi o persoană de contact existentă sau atingeţi uşor Creare pers. de
con. nouă.
4 Editaţi informaţiile despre persoana de contact şi atingeţi uşor Efectuat.
Setările pentru schimbul de mesaje
Pentru a modifica setările de notificare la primirea mesajelor
În Ecran principal, atingeţi uşor
1
2 Atingeţi uşor , apoi Setări.
3 Pentru a seta un sunet pentru notificare, atingeţi uşor Ton de notificare şi
selectaţi o opţiune.
Pentru alte setări de notificare, marcaţi sau anulaţi marcarea casetelor de
4
selectare corespunzătoare.
Pentru a modifica setările raportului de livrare pentru mesajele expediate
În Ecran principal, atingeţi uşor , apoi găsiţi şi atingeţi uşor .
1
2 Atingeţi uşor
3 Atingeţi uşor Raport livrare pentru a activa sau dezactiva rapoartele de livrare.
, apoi Setări.
, apoi găsiţi şi atingeţi uşor .
Mesageria instantanee şi chatul video
Puteţi să utilizaţi aplicaţia de mesagerie instantanee şi chat video Google Hangouts™
de pe dispozitiv pentru a discuta cu prietenii care utilizează la rândul lor această
aplicaţie pe computere, dispozitive Android™ şi alte dispozitive. Puteţi să transformaţi
orice conversaţie în apel video cu mai mulţi prieteni şi să le trimiteţi mesaje prietenilor
chiar şi când aceştia sunt offline. De asemenea, puteţi să vizualizaţi şi să partajaţi
fotografii cu uşurinţă.
Înainte de a începe să utilizaţi aplicaţia Hangouts™, asiguraţi-vă că aveţi o conexiune
la internet funcţională şi un cont Google™. Mergeţi la adresa http://
support.google.com/hangouts şi faceţi clic pe legătura „Hangouts pe dispozitivul dvs.
Android” pentru a obţine informaţii mai detaliate despre modul de utilizare a acestei
aplicaţii.
Funcţia de apel video funcţionează numai pe dispozitive prevăzute cu aparat foto frontal.
51
Aceasta este versiunea pentru Internet a acestei publicaţii. © Imprimaţi numai pentru uz personal.

1 Porniţi o discuţie nouă sau un apel video nou
2 Opţiuni
3 Lista de persoane de contact
Pentru a iniţia o sesiune de mesagerie instantanee sau un apel video
În Ecran principal, atingeţi uşor .
1
2 Găsiţi şi atingeţi uşor Hangouts.
Atingeţi uşor , apoi introduceţi numele, adresa de email, numărul de telefon
3
sau numele circular al unei persoane de contact şi selectaţi intrarea relevantă
din lista de sugestii.
Pentru a începe o sesiune de mesaje instantanee, atingeţi uşor .
4
Pentru a începe un apel video, atingeţi uşor .
5
Pentru a răspunde la un mesaj de chat sau pentru a vă alătura într-un apel video
1 Când cineva vă contactează pe Hangouts, sau apare în bara de stare.
Trageţi în jos bara de stare, apoi atingeţi uşor mesajul sau apelul video şi
2
începeţi să discutaţi.
Pentru a afla mai multe despre Hangouts™
• Atunci când aplicaţia Hangouts™ este deschisă, atingeţi uşor
, apoi Ajutor.
52
Aceasta este versiunea pentru Internet a acestei publicaţii. © Imprimaţi numai pentru uz personal.

Configurarea serviciilor de email
Utilizaţi aplicaţia de email din dispozitiv pentru a trimite şi primi mesaje de email prin
conturile dvs. de email. Puteţi avea simultan unul sau mai multe conturi de email,
inclusiv conturi Microsoft Exchange ActiveSync de organizaţie.
Pentru a configura un cont de email
În Ecran principal, atingeţi uşor .
1
2 Găsiţi şi atingeţi uşor E-mail.
Urmaţi instrucţiunile care apar pe ecran pentru a finaliza configurarea.
3
Pentru unele servicii de e-mail, este posibil să fie necesar să contactaţi furnizorul de servicii
de e-mail pentru informaţii despre setările detaliate ale contului de e-mail.
Pentru a adăuga un cont de email suplimentar
Din Ecran principal, atingeţi uşor .
1
2 Găsiţi şi atingeţi uşor E-mail.
Dacă utilizaţi mai multe conturi de e-mail, atingeţi uşor şi apoi atingeţi uşor
3
Adăugare cont.
4 Introduceţi adresa de e-mail şi parola, apoi atingeţi uşor Următorul. Dacă
setările pentru contul de e-mail nu se pot descărca automat, terminaţi manual
configurarea.
Atunci când vi se solicită, introduceţi un nume pentru contul dvs. de e-mail, care
5
să fie uşor de identificat.
6 Când terminaţi, atingeţi uşor Următorul.
Pentru a seta un cont de e-mail drept cont implicit
În Ecran principal, atingeţi uşor .
1
2 Găsiţi şi atingeţi uşor E-mail.
3 Apăsaţi pe , apoi atingeţi uşor Setări.
Selectaţi contul pe care doriţi să îl utilizaţi drept cont implicit pentru compunerea
4
şi trimiterea de mesaje de email.
5 Marcaţi caseta de selectare Cont implicit. Cutia poştală de primire a contului
implicit apare de fiecare dată când deschideţi aplicaţia de e-mail.
Dacă aveţi un singur cont de e-mail, acesta devine automat contul implicit.
Trimiterea şi primirea mesajelor de email
1 Vizualizaţi o listă cu toate conturile şi folderele recente de email
2 Scrieţi un mesaj de e-mail nou
53
Aceasta este versiunea pentru Internet a acestei publicaţii. © Imprimaţi numai pentru uz personal.

3 Căutaţi mesaje de e-mail
4 Accesaţi setări şi opţiuni
5 Lista de mesaje de e-mail
Pentru a descărca mesaje de e-mail noi
Din Ecran principal, atingeţi uşor .
1
2 Găsiţi şi atingeţi uşor E-mail.
Dacă utilizaţi mai multe conturi de e-mail, atingeţi uşor şi selectaţi elementul
3
Cutie poştală primire pentru contul pe care doriţi să îl verificaţi.
Pentru a descărca mesaje noi, atingeţi uşor .
4
Atunci când este deschisă cutia poştală de primire, deplasaţi degetul în jos pe ecran pentru a
reîmprospăta lista de mesaje.
Pentru a citi mesaje de e-mail
Din Ecran principal, atingeţi uşor .
1
2 Găsiţi şi atingeţi uşor E-mail.
Dacă utilizaţi mai multe conturi de email, atingeţi uşor şi selectaţi contul pe
3
care doriţi să îl verificaţi, apoi atingeţi uşor Cutie poştală primire din meniul
vertical. Dacă doriţi să verificaţi simultan toate conturile de e-mail, atingeţi uşor
, apoi atingeţi uşor Inbox combinatdin meniul vertical.
Defilaţi în sus sau în jos în cutia poştală de primire a mesajelor de e-mail şi
4
atingeţi uşor mesajul de e-mail pe care doriţi să-l citiţi.
Pentru a crea şi a trimite un mesaj de e-mail
1 Din Ecran principal, atingeţi uşor , apoi găsiţi şi atingeţi uşor E-mail.
Dacă utilizaţi mai multe conturi de email, atingeţi uşor şi selectaţi contul de
2
pe care doriţi să trimiteţi mesajul e-mail, apoi atingeţi uşor Cutie poştală primire
din meniul vertical.
Atingeţi uşor , apoi tastaţi numele sau adresa de e-mail a destinatarului sau
3
atingeţi uşor şi selectaţi unul sau mai mulţi destinatari din lista Persoane de
contact.
Introduceţi subiectul şi textul mesajului de e-mail, apoi atingeţi uşor
4
Pentru a răspunde la un mesaj de e-mail
În cutia poştală de primire a mesajelor de e-mail, găsiţi şi atingeţi uşor mesajul
1
la care doriţi să răspundeţi, apoi atingeţi uşor Răspuns sau Răspuns la toate.
Introduceţi răspunsul, apoi atingeţi uşor .
2
Pentru a redirecţiona un mesaj de e-mail
În cutia poştală de primire a mesajelor de e-mail, găsiţi şi atingeţi uşor mesajul
1
pe care doriţi să îl redirecţionaţi, apoi atingeţi uşor Redirecţionare.
Introduceţi manual adresa de e-mail a destinatarului sau atingeţi uşor şi
2
selectaţi un destinatar din lista Persoane de contact.
Introduceţi textul mesajului, apoi atingeţi uşor .
3
Pentru a vizualiza o ataşare a unui mesaj e-mail
Găsiţi şi atingeţi uşor mesajul de e-mail care conţine ataşarea pe care doriţi să
1
o vizualizaţi. Mesajele de e-mail cu ataşări sunt identificate de pictograma .
2 După ce se deschide mesajul de e-mail, atingeţi uşor Încărcare. Va începe
descărcarea ataşării.
3 Atunci când se descarcă ataşarea, atingeţi uşor Vizualiz..
54
Aceasta este versiunea pentru Internet a acestei publicaţii. © Imprimaţi numai pentru uz personal.

Pentru a salva adresa de e-mail a unui expeditor în persoanele de contact
Găsiţi şi atingeţi uşor un mesaj în cutia poştală de primire a mesajelor de e-
1
mail.
2 Atingeţi uşor numele expeditorului, apoi atingeţi uşor OK.
3 Selectaţi o persoană de contact existentă sau atingeţi uşor Creare pers. de
con. nouă.
Editaţi informaţiile despre persoana de contact, dacă doriţi, apoi atingeţi uşor
4
Efectuat.
Panoul de examinare al aplicaţiei E-mail
Este disponibil un panou pentru vizualizarea şi citirea mesajelor de e-mail în
orientarea peisaj. După ce îl activaţi, îl puteţi utiliza pentru a vizualiza lista de mesaje
de e-mail şi, în acelaşi timp, un mesaj de e-mail selectat.
Pentru activarea panoului de previzualizare
1 Din Ecran principal, atingeţi uşor , apoi găsiţi şi atingeţi uşor E-mail.
2 Atingeţi uşor
3 Atingeţi uşor General > Panou examinare.
4 Selectaţi o opţiune sau o combinaţie de opţiuni, după care atingeţi uşor OK.
, apoi atingeţi uşor Setări.
Pentru a citi mesaje de email utilizând un panou de previzualizare
Asiguraţi-vă că este activat panoul de previzualizare.
1
Deschideţi cutia poştală de primire a mesajelor de email.
2
Derulaţi în sus sau în jos şi atingeţi mesajul de email pe care doriţi să îl citiţi.
3
Pentru a vizualiza mesajul de email în format pe tot ecranul, atingeţi uşor bara
4
de divizare (aflată între lista de mesaje de e-mail şi corpul mesajului de e-mail).
Pentru a reveni la vizualizarea obişnuită a cutiei poştale de primire, atingeţi uşor
5
bara de divizare din nou.
Organizarea mesajelor de email
Pentru a vă sorta mesajele de e-mail
Din Ecran principal, atingeţi uşor
1
2 Găsiţi şi atingeţi uşor E-mail.
Dacă utilizaţi mai multe conturi de email, atingeţi uşor
3
care doriţi să îl sortaţi, apoi atingeţi uşor Cutie poştală primire din meniul
vertical. Dacă doriţi să sortaţi simultan toate conturile de e-mail, atingeţi uşor
, apoi atingeţi Inbox combinat.
4 Atingeţi uşor , apoi atingeţi uşor Sortare.
Selectaţi o opţiune de sortare.
5
.
şi selectaţi contul pe
55
Aceasta este versiunea pentru Internet a acestei publicaţii. © Imprimaţi numai pentru uz personal.

Pentru a căuta e-mailuri
1 Din Ecran principal, atingeţi uşor , apoi găsiţi şi atingeţi uşor E-mail.
Dacă utilizaţi mai multe conturi de email, atingeţi uşor şi selectaţi numele
2
contului pe care doriţi să îl verificaţi, apoi atingeţi uşor Cutie poştală primire din
meniul vertical. Dacă doriţi să căutaţi simultan în toate conturile de e-mail,
atingeţi uşor , apoi atingeţi Vizualizare combinată.
Atingeţi uşor .
3
Introduceţi textul de căutare, apoi atingeţi uşor pe tastatură.
4
Rezultatul căutării apare într-o listă sortată după dată. Atingeţi uşor mesajul de
5
email pe care doriţi să-l deschideţi.
Pentru a vizualiza toate folderele pentru un cont de e-mail
1 Din Ecran principal, atingeţi uşor , apoi găsiţi şi atingeţi uşor E-mail.
Dacă utilizaţi mai multe conturi de e-mail, atingeţi uşor şi selectaţi contul pe
2
care doriţi să îl verificaţi.
3 Sub contul pe care doriţi să îl verificaţi, selectaţi Afişaţi toate folderele.
Pentru a şterge un mesaj de e-mail
În cutia poştală de primire a mesajelor de email, marcaţi casetele de selectare
1
corespunzătoare mesajelor pe care doriţi să le ştergeţi şi apoi atingeţi uşor .
2 Atingeţi uşor Ştergere.
În cutia poştală de primire a mesajelor de e-mail, puteţi, de asemenea, trage un mesaj spre
dreapta pentru a-l şterge.
Setările contului de email
Pentru a elimina un cont de e-mail de pe dispozitiv
În Ecran principal, atingeţi uşor
1
2 Găsiţi şi atingeţi uşor E-mail.
3 Apăsaţi pe
Selectaţi contul pe care doriţi să îl eliminaţi.
4
5 Atingeţi uşor Ştergere cont > OK.
Pentru a modifica frecvenţa de verificare a cutiei poştale de primire
În Ecran principal, atingeţi uşor .
1
2 Găsiţi şi atingeţi uşor E-mail.
3 Atingeţi uşor
Selectaţi contul pentru care doriţi să modificaţi frecvenţa de verificare a cutiei
4
poştale de primire.
5 Atingeţi uşor Frecvenţă verificare Primite > Frecvenţă verificare şi selectaţi o
opţiune.
Pentru a seta un răspuns automat Absent de la birou într-un cont Exchange Active
Sync
1 În Ecran principal, atingeţi uşor , apoi găsiţi şi atingeţi uşor E-mail.
2 Apăsaţi pe
Selectaţi contul EAS (Exchange Active Sync) pentru care doriţi să setaţi un
3
răspuns automat Absent de la birou.
4 Atingeţi uşor Absent de la birou.
5 Atingeţi uşor
6 Dacă este necesar, marcaţi caseta de selectare Setare interval de timp şi
setaţi intervalul orar pentru răspunsul automat.
Introduceţi mesajul Absent de la birou în câmpul pentru corpul textului.
7
8 Atingeţi uşor OK pentru a confirma.
, apoi atingeţi uşor Setări.
, apoi Setări.
, apoi atingeţi uşor Setări.
de lângă Absent de la birou, astfel încât să se modifice în .
.
Gmail™
Dacă aveţi un cont Google™, puteţi utiliza aplicaţia Gmail™ din telefon pentru a citi şi
scrie mesaje de e-mail.
56
Aceasta este versiunea pentru Internet a acestei publicaţii. © Imprimaţi numai pentru uz personal.

1 Vizualizaţi o listă cu toate conturile şi folderele recente de Gmail
2 Scrieţi un mesaj de e-mail nou
3 Căutaţi mesaje de e-mail
4 Accesaţi setări şi opţiuni
5 Lista de mesaje de e-mail
Pentru a afla mai multe despre Gmail™
• Atunci când aplicaţia Gmail este deschisă, atingeţi uşor , apoi Ajutor.
57
Aceasta este versiunea pentru Internet a acestei publicaţii. © Imprimaţi numai pentru uz personal.

Muzică
Transferarea muzicii pe dispozitiv
Există mai multe moduri de a transfera muzica de pe un computer pe dispozitiv:
Conectaţi dispozitivul la computer utilizând un cablu USB şi trageţi şi plasaţi fişierele
•
de muzică direct în aplicaţia manager de fişiere de pe computer. Consultaţi
Conectarea dispozitivului la un computer
În cazul în care computerul este un PC, puteţi să utilizaţi aplicaţia Media Go™ de la
•
Sony şi să organizaţi fişierele de muzică, să creaţi liste de redare, să vă abonaţi la
podcasturi şi multe altele. Aflaţi mai multe şi descărcaţi aplicaţia Media Go™.
În cazul în care computerul este un Apple® Mac®, puteţi să utilizaţi aplicaţia Sony™
•
Bridge for Mac pentru a transfera fişiere media din iTunes pe dispozitiv.
Aflaţi mai multe şi descărcaţi Sony™ Bridge for Mac
Ascultarea muzicii
Utilizaţi aplicaţia „WALKMAN” pentru a asculta muzica şi cărţile în format audio
preferate.
la pagina 97.
.
1 Răsfoiţi muzica
2 Căutaţi melodii în serviciul Music Unlimited şi şi în toate melodiile salvate pe dispozitiv
3 Vizualizaţi lista de redare în aşteptare curentă
4 Grafica de album (dacă este disponibilă)
5 Atingeţi uşor pentru a merge la melodia anterioară din lista de redare în aşteptare
Atingeţi continuu pentru a derula înapoi în melodia curentă
6 Redaţi sau întrerupeţi redarea unei melodii
7 Atingeţi uşor pentru a merge la melodia următoare din lista de redare în aşteptare
Atingeţi continuu pentru a derula înainte în melodia curentă
8 Redaţi în mod aleatoriu melodiile din lista de redare în aşteptare curentă
9 Repetaţi toate melodiile din lista de redare în aşteptare curentă
10 Indicator de progres – trageţi indicatorul sau atingeţi uşor linia pentru a derula înainte sau înapoi
11 Durata totală a melodiei curente
12 Durata scursă din melodia curentă
58
Aceasta este versiunea pentru Internet a acestei publicaţii. © Imprimaţi numai pentru uz personal.

Pentru a reda o melodie
În Ecran principal, atingeţi uşor , apoi găsiţi şi atingeţi uşor .
1
Dacă ecranul de pornire WALKMAN nu este afişat, atingeţi uşor .
2
3 Selectaţi o categorie de muzică, de exemplu, dintre Artişti, Albume sau
Melodii, apoi deplasaţi-vă la melodia pe care doriţi să o deschideţi.
Atingeţi uşor o melodie pentru a o reda.
4
Este posibil să nu puteţi reda elemente protejate prin drepturi de autor. Verificaţi dacă aveţi
drepturile necesare asupra materialului pe care doriţi să-l partajaţi.
Pentru a găsi online informaţii legate de o melodie
În timpul redării unei melodii în aplicaţia „WALKMAN”, atingeţi uşor grafica
•
albumului pentru a afişa butonul infinit , apoi atingeţi uşor .
Butonul infinit
pe YouTube™, versuri şi informaţii despre artist de pe Wikipedia.
vă oferă acces la mai multe surse de informaţii, inclusiv la clipuri video de
Pentru a regla volumul audio
Apăsaţi tasta de volum.
•
Pentru a minimiza aplicaţia „WALKMAN”
În timpul redării unei melodii, atingeţi uşor pentru a vă deplasa la Ecran
•
principal. Aplicaţia „WALKMAN” rămâne în redare în fundal.
Pentru a deschide aplicaţia „WALKMAN” atunci când aceasta redă muzică în
fundal
În timp ce se redă o melodie în fundal, atingeţi uşor
1
pentru a deschide
fereastra cu aplicaţiile utilizate recent.
Atingeţi uşor aplicaţia „WALKMAN”.
2
Ecranul principal al aplicaţiei WALKMAN
Ecranul principal al aplicaţiei WALKMAN vă furnizează o prezentare generală a tuturor
melodiilor de pe dispozitiv, precum şi a melodiilor disponibile în Music Unlimited. De
aici puteţi să gestionaţi albumele şi listele de redare, să creaţi comenzi rapide şi să
organizaţi muzica după dispoziţie şi ritm utilizând canale SensMe™.
1
Diagrame furnizate de Music Unlimited
2
Noi lansări furnizate de Music Unlimited
3
Liste de redare populare furnizate de Music Unlimited
4
Răsfoiţi muzica în funcţie de artist
5
Răsfoiţi muzica în funcţie de melodie
6
Răsfoiţi muzica în funcţie de album
59
Aceasta este versiunea pentru Internet a acestei publicaţii. © Imprimaţi numai pentru uz personal.

7
Răsfoiţi toate listele de redare
8
Colectaţi legături la muzică şi conţinut asociat partajate de dvs. sau de prietenii
dvs. utilizând servicii online
9
Gestionaţi şi editaţi muzica utilizând canale Music Unlimited
10
Deschideţi aplicaţia de redare muzică „WALKMAN”
Serviciul Sony Entertainment Network, care include Video Unlimited şi Music Unlimited, nu
este disponibil pe toate pieţele. Pentru acesta este necesar un abonament separat. Se aplicăm
termene şi condiţii suplimentare.
Pentru a afişa ecranul de pornire WALKMAN
În Ecran principal, atingeţi uşor > .
1
Dacă ecranul de pornire WALKMAN nu este afişat, atingeţi uşor .
2
Pentru a adăuga o comandă rapidă unei melodii
Pentru ecranul de pornire WALKMAN, deplasaţi-vă la melodia pentru care doriţi
1
să creaţi o comandă rapidă.
Atingeţi continuu titlul melodiei.
2
3 Atingeţi uşor Adăug. precum com. rapidă. Comanda rapidă apare acum în
ecranul de pornire WALKMAN.
Nu puteţi adăuga comenzi rapide pentru melodii din Music Unlimited.
Pentru a rearanja comenzile rapide
Din ecranul de pornire WALKMAN, atingeţi continuu o comandă rapidă până
•
când se măreşte şi dispozitivul vibrează, apoi trageţi elementul într-o locaţie
nouă.
Pentru a şterge o comandă rapidă
Din ecranul de pornire WALKMAN, atingeţi continuu o comandă rapidă până
•
când se măreşte şi dispozitivul vibrează, apoi trageţi elementul în
Puteţi şterge numai comenzi rapide create de dvs.
De asemenea, puteţi trage comenzile rapide implicite în însă acestea vor fi doar ascunse,
nu şterse.
.
Pentru a actualiza muzica cu cele mai recente informaţii
În ecranul principal al aplicaţiei WALKMAN, atingeţi uşor
1
.
2 Atingeţi uşor Descărcare informaţii muzică > Pornire. Dispozitivul caută online
şi descarcă cele mai recente informaţii despre melodie şi grafică de album
disponibile pentru muzica dvs.
Aplicaţia de canale SensMe™ se activează când descărcaţi informaţii despre muzică.
Pentru a activa aplicaţia pentru canale SensMe™
• Din ecranul de pornire WALKMAN, atingeţi uşor , apoi atingeţi uşor Descărcare
informaţii muzică > Pornire.
Această aplicaţie are nevoie de o conexiune de reţea mobilă sau Wi-Fi®.
Pentru a şterge o melodie
Deschideţi ecranul de pornire WALKMAN, apoi deplasaţi-vă la melodia pe care
1
doriţi să o ştergeţi.
2 Atingeţi continuu titlul melodiei, apoi atingeţi uşor Ştergere.
De asemenea, în acest fel puteţi şterge albume.
60
Aceasta este versiunea pentru Internet a acestei publicaţii. © Imprimaţi numai pentru uz personal.

Liste de redare
În ecranul principal al aplicaţiei WALKMAN puteţi crea propriile liste de redare din
muzica salvată pe dispozitiv.
Pentru a crea propriile dvs. liste de redare
Deschideţi ecranul de pornire WALKMAN.
1
Pentru a adăuga un artist, un album sau o melodie într-o listă de redare, atingeţi
2
continuu numele artistului sau titlu albumului sau melodiei.
3 În meniul care se deschide, atingeţi uşor Adăugare la > Creare listă de redare
nouă.
4 Introduceţi un nume pentru lista de redare şi atingeţi uşor OK.
De asemenea, puteţi atinge uşor grafica albumului şi apoi atingeţi uşor pentru a crea o listă
de redare nouă.
Pentru a adăuga melodii într-o listă de redare
Deschideţi ecranul de pornire WALKMAN.
1
Deplasaţi-vă la melodia sau albumul pe care doriţi să îl adăugaţi într-o listă de
2
redare, apoi atingeţi lung titlul melodiei sau al albumului.
3 Atingeţi uşor Adăugare la.
Atingeţi uşor numele listei de redare în care doriţi să adăugaţi albumul sau
4
melodia. Albumul sau melodia se adaugă în lista de redare.
Pentru a reda listele de redare proprii
1 Deschideţi ecranul principal al aplicaţiei WALKMAN, apoi atingeţi uşor Liste de
redare.
2 Sub Liste de redare, atingeţi uşor o listă de redare.
Atingeţi uşor o melodie pentru a o reda.
3
Pentru a elimina o melodie dintr-o listă de redare
Într-o listă de redare, atingeţi continuu titlul melodiei pe care doriţi să o ştergeţi.
1
2 Atingeţi uşor Ştergere din lista de redare în lista apărută.
Pentru a şterge o listă de redare
1 Deschideţi ecranul principal al aplicaţiei WALKMAN, apoi atingeţi uşor Liste de
redare.
Atingeţi continuu lista de redare pe care doriţi să o ştergeţi.
2
3 Atingeţi uşor Ştergere.
4 Atingeţi uşor, din nou, Ştergere pentru a confirma.
Nu puteţi şterge listele de redare implicite.
Partajarea muzicii
Pentru a trimite o melodie
Deschideţi ecranul de pornire WALKMAN.
1
Defilaţi la melodia sau albumul pe care doriţi să îl trimiteţi, apoi atingeţi continuu
2
numele melodiei.
3 Atingeţi uşor Partajaţi.
Selectaţi o aplicaţie din listă, apoi urmaţi instrucţiunile de pe ecran.
4
De asemenea, puteţi trimite albume şi liste de redare în mod similar.
Partajarea muzicii pe Facebook™
Funcţia Muzica prietenilor colectează legături către muzică şi conţinut muzical asociat
partajate de dvs. sau de prietenii dvs. utilizând Facebook™.
61
Aceasta este versiunea pentru Internet a acestei publicaţii. © Imprimaţi numai pentru uz personal.
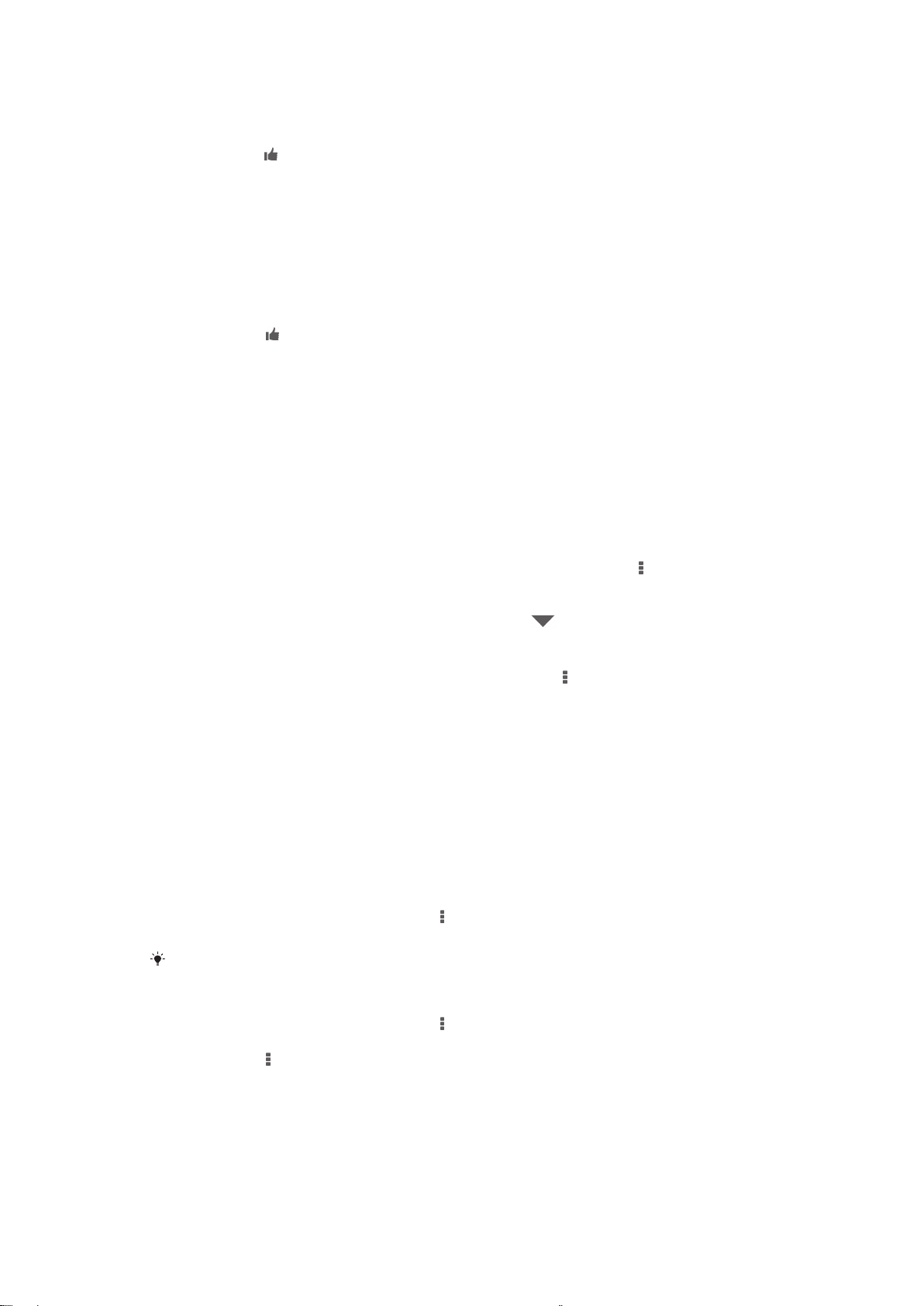
Pentru a aprecia o melodie pe Facebook™
În timpul redării melodiei în aplicația „WALKMAN”, atingeți ușor grafica
1
albumului.
Atingeți ușor pentru a indica faptul că apreciați melodia pe Facebook™. Dacă
2
doriți, adăugați un comentariu în câmpul de comentarii.
3 Atingeți ușor Partajare pentru a trimite melodia la Facebook™. Dacă melodia
este primită cu succes, veți primi un mesaj de confirmare de la Facebook™.
Pentru a gestiona muzica de la prietenii dvs.
1 Deschideţi ecranul principal al aplicaţiei WALKMAN, apoi atingeţi uşor Muz.
prietenilor > Recente.
Atingeţi uşor un element pentru a-l deschide, apoi lucraţi în acesta în funcţie de
2
preferinţe.
3 Atingeţi uşor pentru a indica faptul că apreciaţi melodia pe Facebook™.
Dacă doriţi, adăugaţi un comentariu în câmpul de comentarii.
Pentru a vizualiza muzica partajată
1 Deschideţi ecranul principal al aplicaţiei WALKMAN, apoi atingeţi uşor Muz.
prietenilor > Distribuir. mele.
Defilaţi la elementul pe care doriţi să îl deschideţi, apoi atingeţi-l uşor. Toate
2
comentariile despre element, dacă există, sunt afişate.
Îmbunătăţirea redării sunetului
Pentru a îmbunătăţi calitatea sunetului utilizând egalizatorul
În timp ce se redă o melodie în aplicaţia „WALKMAN”, atingeţi uşor
1
2 Atingeţi uşor Setări > Efecte sonore > Îmbunătăţiri sunet.
Pentru a regla sunetul manual, trageţi butoanele benzilor de frecvenţă în sus şi
3
în jos. Pentru a regla sunetul automat, atingeţi uşor şi selectaţi un stil.
.
Pentru a activa sunetul surround
Când aplicaţia „WALKMAN” este deschisă, atingeţi uşor .
1
2 Atingeți ușor Setări > Efecte sonore > Îmbunătăţiri sunet > Setări > Sunet
surround (VPT).
3 Selectaţi o setare, apoi atingeţi uşor OK pentru confirmare.
Vizualizatorul
Vizualizatorul adaugă efecte vizuale la melodii în timp ce le redaţi. Efectele variază în
funcţie de caracteristicile muzicale ale fiecărei melodii în parte. Acestea se modifică,
de exemplu, ca răspuns la modificări în intensitatea sonoră, ritmul şi nivelul frecvenţei
muzicii. De asemenea, puteţi să modificaţi tema de fundal.
Pentru a activa aplicaţia Vizualizator
În aplicaţia „WALKMAN”, atingeţi uşor
1
2 Atingeţi uşor Vizualizator.
Atingeţi uşor ecranul pentru a comuta la vizualizare pe tot ecranul.
Pentru a modifica tema fundalului
În aplicaţia „WALKMAN”, atingeţi uşor .
1
2 Atingeţi uşor Vizualizator.
3 Atingeţi uşor
> Temă şi selectaţi o temă.
.
Recunoaşterea muzicii cu TrackID™
Utilizaţi serviciul de recunoaştere a muzicii TrackID™ pentru a identifica piesa care se
aude în jur. Înregistraţi pur şi simplu o mostră scurtă din melodie şi veţi afla informaţii
despre artist, titlu şi album în câteva secunde. Puteţi achiziţiona o piesă identificată de
62
Aceasta este versiunea pentru Internet a acestei publicaţii. © Imprimaţi numai pentru uz personal.
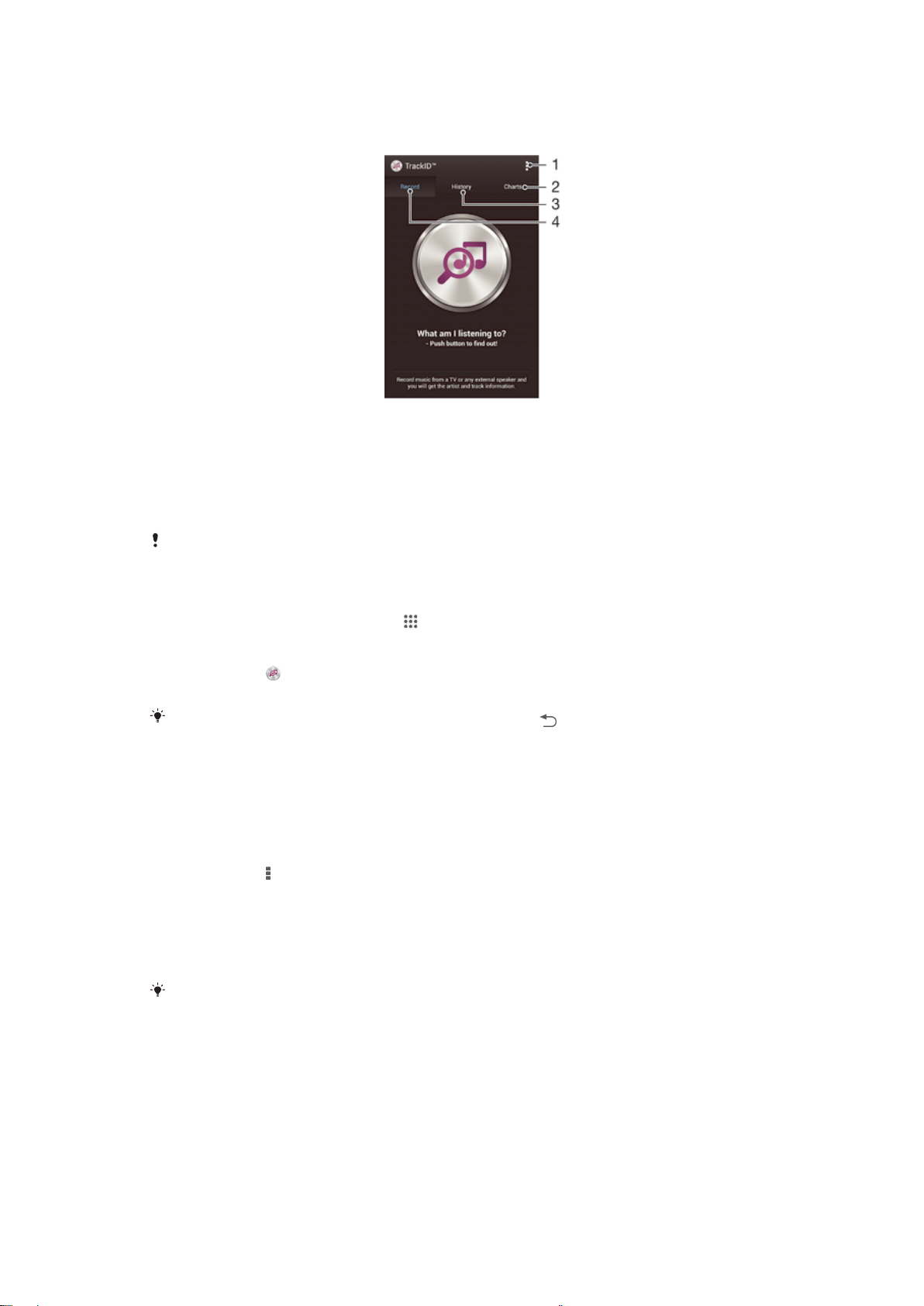
TrackID™ şi puteţi vizualiza liste TrackID™ pentru a vedea ce caută utilizatorii
TrackID™ de pe glob. Pentru rezultate optime, utilizaţi tehnologia TrackID™ într-o
zonă liniştită.
1 Vizualizaţi opţiuni pentru TrackID
2 Vizualizaţi clasamente muzicale curente
3 Vizualizaţi istoricul rezultatelor căutării
4 Înregistraţi şi identificaţi muzică
Aplicaţia TrackID™ şi serviciul TrackID™ nu sunt acceptate în toate ţările/regiunile sau de
către toate reţelele şi/sau toţi furnizorii de servicii din toate zonele.
Pentru a identifica muzica utilizând tehnologia TrackID™
Din Ecran principal, atingeţi uşor
1
2 Găsiţi şi atingeţi uşor TrackID™, apoi ţineţi dispozitivul îndreptat către sursa
muzicii.
Atingeţi uşor . Dacă piesa este recunoscută de serviciul TrackID™, rezultatele
3
apar pe ecran.
Pentru a reveni la ecranul principal TrackID™, apăsaţi pe
.
Pentru a vizualiza clasamente în TrackID™
• Deschideţi aplicaţia TrackID™, apoi atingeţi uşor Liste. Este arătat un
clasament din regiunea dvs.
Pentru a vizualiza diagrame TrackID™ din altă regiune
1 Deschideţi aplicaţia TrackID™, apoi atingeţi uşor Liste.
2 Atingeţi uşor
> Regiuni şi apoi selectaţi ţara sau regiunea.
Pentru a cumpăra o piesă recunoscută de aplicaţia TrackID™
1 După ce o piesă este recunoscută de aplicaţia TrackID™, atingeţi uşor
Descărcare.
Urmaţi instrucţiunile de pe dispozitiv pentru a finaliza achiziţia.
2
De asemenea, puteţi selecta o piesă pentru cumpărare deschizând fila
ecranul principal TrackID™.
Istoric sau Liste din
Pentru a partaja o piesă
1 După ce o piesă este recunoscută de aplicaţia TrackID™, atingeţi uşor
Partajare, apoi selectaţi o metodă de partajare.
Urmaţi instrucţiunile de pe dispozitiv pentru a finaliza procedura.
2
Pentru a vizualiza informaţii despre artistul care interpretează o piesă
• După ce o piesă este recunoscută de aplicaţia TrackID™, atingeţi uşor Info.
artist.
63
Aceasta este versiunea pentru Internet a acestei publicaţii. © Imprimaţi numai pentru uz personal.

Pentru a şterge o piesă din istoricul de piese
1 Deschideţi aplicaţia TrackID™, apoi atingeţi uşor Istoric.
2 Atingeţi uşor un titlu de piesă, apoi Ştergere.
3 Atingeţi uşor Da pentru a confirma.
Serviciul online Music Unlimited
Music Unlimited este un serviciu bazat pe abonament care asigură accesul la milioane
de melodii prin intermediul unei conexiuni de telefonie mobilă sau Wi-Fi®. Puteţi
gestiona şi edita biblioteca de muzică personală din cloud de pe o diversitate de
dispozitive sau puteţi sincroniza listele de redare şi muzica utilizând un PC pe care se
execută sistemul de operare Windows®. Mergeţi la
www.sonyentertainmentnetwork.com
Serviciul Sony Entertainment Network, care include Video Unlimited şi Music Unlimited, nu
este disponibil pe toate pieţele. Pentru acesta este necesar un abonament separat. Se aplicăm
termene şi condiţii suplimentare.
Pentru a începe să utilizaţi Music Unlimited
1 Deschideţi pagina de pornire WALKMAN.
2 Atingeţi uşor Music Unlimited, apoi urmaţi instrucţiunile de pe ecran pentru a
începe să utilizaţi serviciul Music Unlimited.
pentru informaţii suplimentare.
64
Aceasta este versiunea pentru Internet a acestei publicaţii. © Imprimaţi numai pentru uz personal.
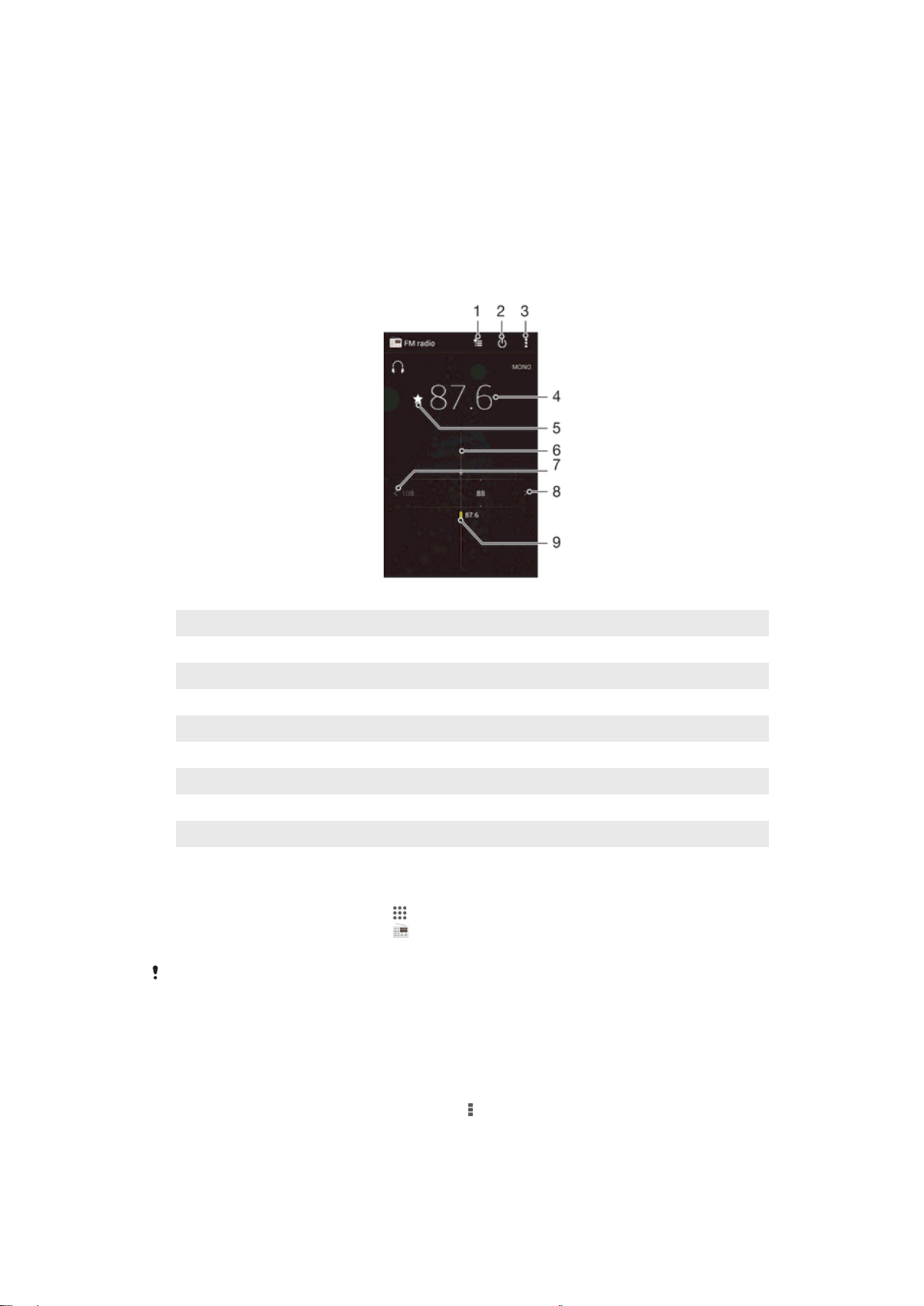
radio FM
Ascultarea la radio
Funcţia Radio FM de pe dispozitiv funcţionează precum orice radio FM. De exemplu,
aveţi posibilitatea să răsfoiţi şi să ascultaţi posturi radio FM şi să le salvaţi ca
preferinţe. Pentru a putea utiliza radioul, trebuie să conectaţi la dispozitiv o pereche de
căşti cu cablu. Acest lucru este necesar, deoarece căştile au rolul de antenă. După ce
unul dintre aceste dispozitive este conectat, puteţi comuta redarea sunetului radioului
la difuzor, dacă doriţi acest lucru.
1 Lista Preferate
2 Butonul de pornire/oprire a radioului
3 Vizualizarea opţiunilor de meniu
4 Frecvenţa reglată
5 Salvaţi sau eliminaţi un canal dintre preferinţe
6 Disc de reglare
7 Deplasaţi către stânga banda de frecvenţe pentru a căuta un canal
8 Deplasaţi către dreapta banda de frecvenţe pentru a căuta un canal
9 Un canal preferat salvat
Pentru a asculta la radioul FM
Conectaţi un set de cască sau un set de căşti la dispozitiv.
1
În Ecran principal, atingeţi uşor
2
3 Găsiţi şi atingeţi uşor Radio FM
.
. Canalele disponibile apar pe măsură ce
defilaţi în banda de frecvenţe.
Atunci când porniţi Radio FM, canalele disponibile apar automat. Dacă un canal prezintă
informaţii RDS, acestea apar la câteva secunde după ce începeţi să ascultaţi canalul respectiv.
Pentru a comuta între canalele radio
Trageţi banda de frecvenţă spre stânga sau dreapta.
•
Pentru a porni o căutare nouă pentru canalele radio
Atunci când radioul este pornit, apăsaţi pe .
1
2 Atingeţi uşor Căutare canale. Radioul scanează întreaga bandă de frecvenţe şi
sunt afişate toate canalele disponibile.
65
Aceasta este versiunea pentru Internet a acestei publicaţii. © Imprimaţi numai pentru uz personal.

Pentru a comuta redarea sunetului radioului la difuzor
Atunci când radioul este pornit, apăsaţi pe .
1
2 Atingeţi uşor Redare în difuzor.
Pentru a comuta înapoi redarea sunetului la setul de căşti sau la perechea de căşti cu fir,
apăsaţi pe şi atingeţi uşor Redare în căşti.
Pentru a identifica o melodie la radioul FM utilizând TrackID™
În timp ce se redă o melodie la radioul FM al dispozitivului, apăsaţi pe , apoi
1
selectaţi TrackID™.
Apare un indicator de progres în timp ce aplicaţia TrackID™ eşantionează
2
melodia. Dacă reuşeşte, vi se prezintă un rezultat al piesei sau o listă de piese
posibile.
Apăsaţi pe pentru a reveni la radio FM.
3
Aplicaţia TrackID™ şi serviciul TrackID™ nu sunt acceptate în toate ţările/regiunile sau de
către toate reţelele şi/sau toţi furnizorii de servicii din toate zonele.
Canale radio preferate
Pentru a salva un canal ca preferinţă
Atunci când radioul este pornit, navigaţi la canalul pe care doriţi să îl salvaţi ca
1
preferinţă.
Atingeţi uşor .
2
3 Introduceţi un nume şi selectaţi o culoare pentru canal, apoi apăsaţi pe Salvare.
Pentru a asculta un post radio preferat
Atingeţi uşor .
1
Selectaţi o opţiune.
2
Pentru a elimina un canal din preferinţe
Atunci când radioul este pornit, navigaţi la canalul pe care doriţi să îl eliminaţi.
1
2 Atingeţi uşor , apoi Ştergere.
Setări sunet
Pentru a comuta între modurile de sunet mono şi stereo
Atunci când radioul este pornit, apăsaţi pe
1
2 Atingeţi uşor Activare sunet stereo.
Pentru a asculta din nou radioul în modul mono, apăsaţi pe
3
Impunere sunet mono.
Pentru a selecta regiunea radio
Atunci când radioul este pornit, apăsaţi pe .
1
2 Atingeţi uşor Setare regiune radio.
Selectaţi o opţiune.
3
Pentru ajustarea aplicaţiei Vizualizator
Atunci când radioul este pornit, atingeţi uşor
1
2 Atingeţi uşor Vizualizator.
Selectaţi o opţiune.
3
.
şi atingeţi uşor
.
66
Aceasta este versiunea pentru Internet a acestei publicaţii. © Imprimaţi numai pentru uz personal.

Aparat foto
Realizarea de fotografii şi înregistrarea de clipuri video
1 Măriţi sau micşoraţi
2 Ecranul aparatului foto principal
3 Tasta pentru aparatul foto – Activaţi aparatul foto/Faceţi fotografii/Înregistraţi clipuri video
4 Vizualizaţi fotografii şi clipuri video
5 Fotografiaţi sau înregistraţi clipuri video
6 Mergeţi înapoi cu un pas sau ieşiţi din aparatul foto
7 Pictograma pentru setările modului de fotografiere
8 Pictograma pentru setările aparatului foto şi pictograme pentru comenzi rapide
9 Aparatul foto frontal
Pentru a fotografia atunci când ecranul este blocat
Pentru a activa ecranul, apăsaţi scurt pe tasta de deschidere/închidere
1
Pentru a activa aparatul foto, deplasaţi degetul pe ecran la stânga, în partea de
2
sus a ecranului.
După ce se deschide aparatul foto, atingeţi uşor .
3
Pentru a fotografia utilizând tasta aparatului foto
Activaţi aparatul foto.
1
Apăsaţi complet pe tasta aparatului foto.
2
Pentru a fotografia atingând uşor butonul aparatului foto de pe ecran
Activaţi aparatul foto.
1
Îndreptaţi aparatul foto spre subiect.
2
Atingeţi uşor butonul aparatului foto de pe ecran . Fotografia se realizează
3
imediat ce ridicaţi degetul.
Pentru a realiza un autoportret utilizând aparatul foto frontal
Activaţi aparatul foto.
1
Atingeţi uşor .
2
Pentru a face fotografia, apăsaţi pe tasta aparatului foto. Fotografia se
3
realizează imediat ce ridicaţi degetul.
Pentru a utiliza bliţul aparatului foto
Atunci când aparatul foto este activat, atingeţi uşor .
1
Selectaţi setarea dorită pentru bliţ.
2
Faceţi fotografia.
3
.
67
Aceasta este versiunea pentru Internet a acestei publicaţii. © Imprimaţi numai pentru uz personal.

Pentru a înregistra un clip video utilizând tasta aparatului foto
Activaţi aparatul foto.
1
Atingeţi uşor şi selectaţi .
2
În cazul în care camera video nu este selectată, atingeţi uşor .
3
Pentru a porni înregistrarea unui clip video, apăsaţi pe tasta aparatului foto.
4
Pentru a opri înregistrarea, apăsaţi din nou pe tasta aparatului foto.
5
Pentru a înregistra un clip video atingând uşor ecranul
Activaţi aparatul foto.
1
Îndreptaţi aparatul foto spre subiect.
2
Atingeţi uşor pentru a porni înregistrarea.
3
Atingeţi uşor pentru a opri înregistrarea.
4
Această funcţie este disponibilă numai în modul de fotografiere Mod automat superior.
Pentru a vizualiza fotografiile şi clipurile video
Activaţi aparatul foto, apoi atingeţi uşor o miniatură pentru a deschide o
1
fotografie sau un clip video.
Atingeţi scurt spre stânga sau spre dreapta pentru a vizualiza fotografiile şi
2
clipurile video.
Pentru a şterge o fotografie sau un clip video înregistrat
Răsfoiţi până la fotografia sau clipul video pe care doriţi să îl ştergeţi.
1
Atingeţi ecranul pentru a apărea .
2
Atingeţi uşor .
3
4 Atingeţi uşor Şterg. pentru a confirma.
Detectarea feţei
Puteţi utiliza funcţia Detectare faţă pentru a aduce în atenţie o faţă care nu se află în
centru. Aparatul foto detectează automat până la cinci feţe, indicate printr-un cadru
alb. Un galben arată ce faţă a fost selectată pentru focalizare. Focalizarea este setată
pe faţa cea mai apropiată de aparatul foto. Puteţi atinge uşor şi unul dintre cadre
pentru a selecta faţa care să fie focalizată.
Pentru a activa detectarea feţei
Activaţi aparatul foto.
1
Atingeţi uşor , apoi selectaţi .
2
Atingeţi uşor , apoi .
3
4 Atingeţi uşor Mod focalizare > Detectare faţă.
Pentru a fotografia utilizând detectarea feţei
1 Atunci când aparatul foto este deschis şi funcţia Detectare faţă este activată,
orientaţi aparatul foto către subiect. Se pot detecta până la cinci feţe şi fiecare
faţă detectată este încadrată.
Apăsaţi pe tasta aparatului foto pe jumătate. Un cadru galben indică faţa
2
focalizată.
Pentru a fotografia, apăsaţi complet pe tasta aparatului foto.
3
Utilizarea caracteristicii Smile Shutter™ pentru captura
feţelor zâmbitoare
Utilizaţi tehnologia Smile Shutter™ pentru a fotografia o faţă exact atunci când
zâmbeşte. Aparatul foto detectează până la cinci feţe şi selectează o singură faţă
pentru detectarea zâmbetului şi focalizare automată. Când faţa selectată zâmbeşte,
aparatul foto face automat o fotografie.
68
Aceasta este versiunea pentru Internet a acestei publicaţii. © Imprimaţi numai pentru uz personal.

Pentru a activa funcţia Smile Shutter™
Activaţi aparatul foto.
1
Atingeţi uşor , apoi atingeţi uşor
2
3 Atingeţi uşor Declanşare la zâmbet şi selectaţi un nivel al zâmbetului.
Pentru a fotografia utilizând funcţia Smile Shutter™
Dacă s-a pornit aparatul foto şi s-a activat funcţia Smile Shutter™, îndreptaţi
1
aparatul foto către subiect. Aparatul foto selectează faţa pe care să se
focalizeze.
Faţa selectată apare într-un chenar colorat, iar fotografia este realizată automat.
2
Dacă nu se detectează niciun zâmbet, apăsaţi pe tasta aparatului foto pentru a
3
realiza manual fotografia.
Adăugarea poziţiei geografice la fotografiile dvs.
Activaţi geoetichetarea pentru a adăuga locaţia geografică aproximativă (o
geoetichetă) la fotografii atunci când le faceţi. Locaţia geografică este stabilită
utilizând fie reţele wireless (reţele de mobile sau Wi-Fi®), fie tehnologie GPS.
Atunci când apare pe ecranul aparatului foto, geoetichetarea este activată, dar
poziţia geografică nu a fost găsită. Atunci când apare, geoetichetarea este activată
şi locaţia geografică este disponibilă, astfel încât fotografia dvs. poate fi geoetichetată.
Dacă nu apare niciunul dintre aceste două simboluri, geoetichetarea este dezactivată.
Pentru a activa geoetichetarea
În Ecran principal, atingeţi uşor .
1
2 Atingeţi uşor Setări > Servicii de localizare.
3 Trageţi spre dreapta cursorul din dreptul funcţiei Acces la locaţia mea.
Activaţi aparatul foto.
4
Atingeţi uşor
5
6 Trageţi spre dreapta cursorul din dreptul funcţiei Geoetichetare.
7 Atingeţi uşor OK.
, apoi .
Setări generale pentru aparatul foto
Prezentare generală a setărilor modului de fotografiere
Mod automat superior
Optimizaţi setările pentru a se potrivi cu orice scenă.
Manual
Reglaţi manual setările aparatului foto.
Efect imagine
Aplicaţi efecte fotografiilor.
Panoramă balansând
Utilizaţi această setare pentru a realiza fotografii panoramice, în unghi larg. Nu trebuie decât să
apăsaţi pe tasta aparatului foto şi să deplasaţi cursiv aparatul foto dintr-o parte în alta.
Lansare rapidă
Utilizaţi setările pentru lansare rapidă pentru a lansa aparatul foto atunci când ecranul
este blocat.
Numai lansare
Dacă această setare este activată şi ecranul este blocat, puteţi să lansaţi aparatul foto ţinând apăsată
tasta aparatului foto.
Lansare şi fotografiere
Dacă această setare este activată şi ecranul este blocat, puteţi să lansaţi aparatul foto şi să capturaţi
automat o fotografie ţinând apăsată tasta aparatului foto.
Lansare şi înregis. clip video
69
Aceasta este versiunea pentru Internet a acestei publicaţii. © Imprimaţi numai pentru uz personal.
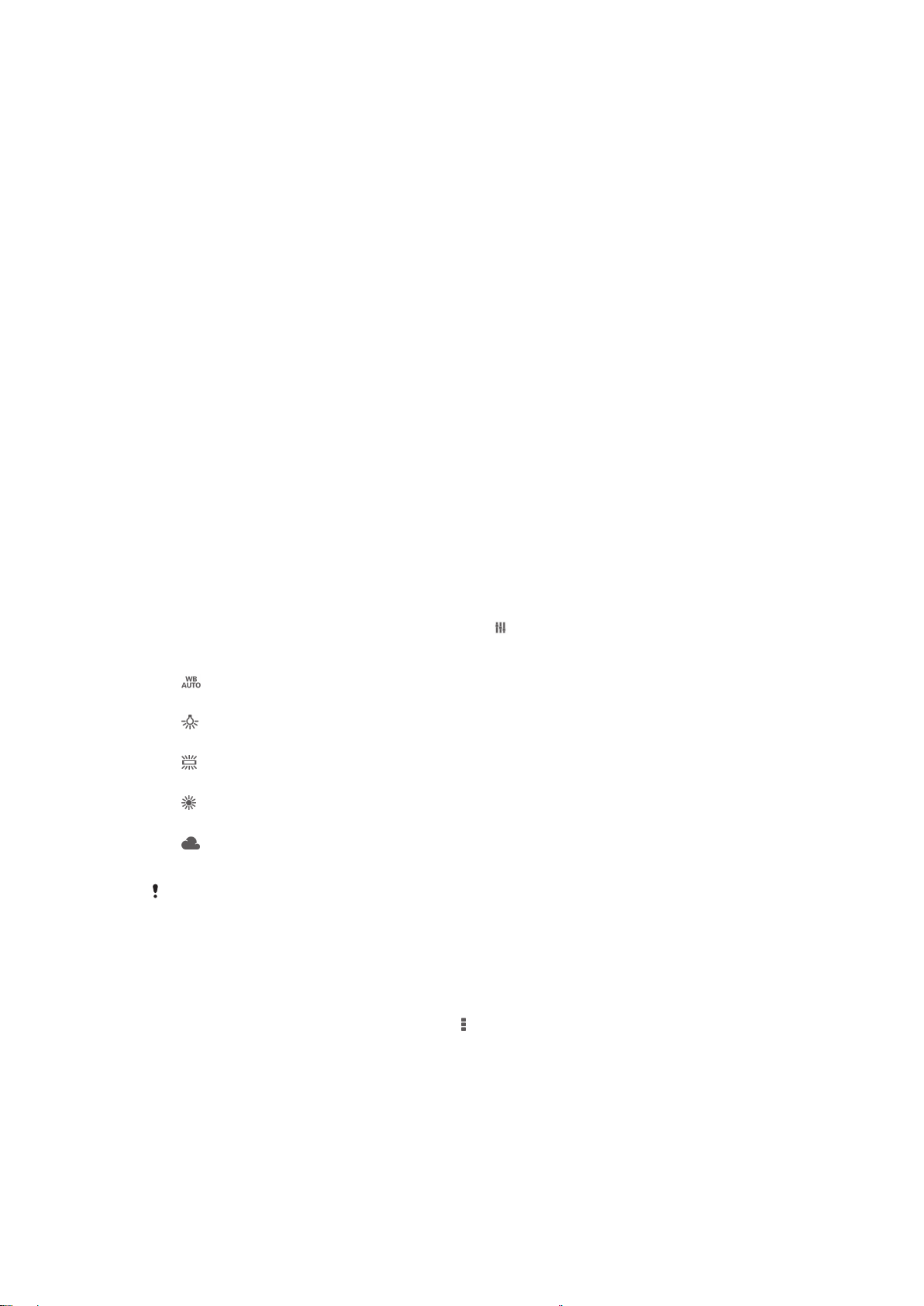
Dacă această setare este activată şi ecranul este blocat, puteţi să lansaţi aparatul foto şi să începeţi o
înregistrare video ţinând apăsată tasta aparatului foto.
Dezact.
Geoetichetarea
Etichetaţi fotografiile cu detalii despre locul în care le-aţi făcut.
Capturare la atingere
Identificaţi o anumită zonă de focalizare atingând cu degetul ecranul aparatului foto.
Fotografia se realizează imediat ce ridicaţi degetul. Această setare este disponibilă
numai atunci când modul de focalizare este setat la focalizare prin atingere.
Sunet diafragmă
Alegeţi să activaţi sau să dezactivaţi sunetul diafragmei când înregistraţi un clip video.
Stocarea datelor
Puteţi alege să vă salvaţi datele fie pe o cartelă SD amovibilă sau în memoria internă
a dispozitivului.
Memorie internă
Fotografiile sau clipurile video sunt salvate în memoria dispozitivului.
Cartelă SD
Fotografiile sau clipurile video sunt salvate pe cartela SD.
Compensare alb
Această funcţie reglează compensarea faţă de culoarea albă în funcţie de condiţiile de
iluminare. Pictograma setării Compensare alb este disponibilă pe ecranul aparatului
foto.
Automată
Reglează automat echilibrul culorilor pentru a se potrivi cu condiţiile de iluminare.
Incandescent
Reglează echilibrul culorilor pentru condiţii de iluminare calde, cum ar fi lumina becurilor.
Fluorescent
Reglează echilibrul culorilor pentru iluminat fluorescent.
Lumină naturală
Reglează echilibrul culorilor pentru utilizarea în spaţiu deschis însorit.
Înnorat
Reglează echilibrul culorilor pentru un cer înnorat.
Această setare este disponibilă numai în modul de fotografiere Manual.
Setările aparatului foto
Pentru a regla setările aparatului foto
Activaţi aparatul foto.
1
Pentru a afişa toate setările, atingeţi uşor
2
Selectaţi setarea pe care doriţi s-o reglaţi, apoi editaţi după cum este cazul.
3
.
Prezentare generală a setărilor aparatului foto
Rezoluţia
Alegeţi dintre mai multe dimensiuni şi rapoarte de aspect pentru imagine înainte de a
fotografia. O fotografie cu o rezoluţie mai mare necesită mai multă memorie.
70
Aceasta este versiunea pentru Internet a acestei publicaţii. © Imprimaţi numai pentru uz personal.

3264×2448(4:3)
O imagine de 8 megapixeli cu un raport de aspect de 4:3. Adecvată pentru fotografii pe care doriţi să le
vizualizaţi pe afişaje fără ecran lat sau să le imprimaţi la rezoluţie înaltă.
3104×1746(16:9)
O imagine de 5 megapixeli cu un raport de aspect de 16:9. Adecvată pentru fotografii pe care doriţi să le
vizualizaţi pe afişaje fără ecran lat sau să le imprimaţi la rezoluţie înaltă.
1632×1224(4:3)
O imagine de 2 megapixeli cu un raport de aspect de 4:3. Adecvată pentru fotografii pe care doriţi să le
vizualizaţi pe afişaje fără ecran lat.
1920×1080(16:9)
O imagine de 2 megapixeli cu un raport de aspect de 16:9. Adecvată pentru fotografii pe care doriţi să le
vizualizaţi pe afişaje cu ecran lat.
Temporizator automat
Cu temporizatorul automat puteţi face o fotografie fără a ţine dispozitivul în mână.
Utilizaţi această funcţie pentru a face autoportrete sau fotografii de grup în care toată
lumea să apară în fotografie. De asemenea, puteţi utiliza temporizatorul automat
pentru a evita mişcarea aparatului foto în timpul fotografierii.
La (10 secunde)
Setaţi o întârziere de 10 de secunde din momentul în care atingeţi uşor ecranul aparatului foto până la
realizarea fotografiei.
La (2 secunde)
Setaţi o întârziere de 2 de secunde din momentul în care atingeţi uşor ecranul aparatului foto până la
realizarea fotografiei.
Dezact.
Fotografia este realizată imediat ce atingeţi uşor ecranul aparatului foto.
Smile Shutter™
Utilizaţi funcţia Smile Shutter™ pentru a determina la ce tip de zâmbet va reacţiona
aparatul foto înainte de fotografiere.
Modul de focalizare
Funcţia de focalizare controlează care parte a fotografiei trebuie să fie clară. Atunci
când focalizarea automată continuă este activată, aparatul foto continuă să regleze
focalizarea pentru ca zona din interiorul cadrului galben de focalizare să rămână clară.
Focalizare automată pe o singură zonă
Aparatul foto focalizează automat pe subiectul selectat. Focalizarea automată continuă este activată.
Atingeţi continuu ecranul aparatului foto până când cadrul galben de focalizare devine albastru, indicând
setarea focalizării. Fotografia se realizează atunci când ridicaţi degetul.
Focalizare automată pe mai multe zone
Focalizarea se setează automat pe mai multe zone ale imaginii. Atingeţi continuu ecranul aparatului foto
până când cadrul galben de focalizare devine albastru, indicând setarea focalizării. Fotografia se
realizează atunci când ridicaţi degetul. Focalizarea automată continuă este dezactivată.
Detectare faţă
Aparatul foto detectează automat până la cinci feţe umane indicate cu cadre în ecran. Aparatul foto
focalizează automat pe faţa cea mai apropiată. De asemenea, puteţi selecta faţa care să fie focalizată
atingând-o uşor pe ecran. Atunci când atingeţi ecranul aparatului foto, un cadru albastru indică faţa
selectată şi focalizată. Detectarea feţei nu poate fi utilizată pentru toate tipurile de situaţii. Focalizarea
automată continuă este activată.
Focalizare la atingere
Atingeţi o anumită zonă a ecranului aparatului foto pentru a seta zona de focalizat. Focalizarea automată
continuă este dezactivată. Atingeţi continuu ecranul aparatului foto până când cadrul galben de focalizare
devine albastru, indicând setarea focalizării. Fotografia se realizează atunci când ridicaţi degetul.
Această setare este disponibilă numai în modul de fotografiere Manual.
71
Aceasta este versiunea pentru Internet a acestei publicaţii. © Imprimaţi numai pentru uz personal.

ISO
Puteţi reduce estomparea imaginii provocată de întuneric sau de obiectele în mişcare
prin creşterea sensibilităţii ISO.
Automat
Setează automat sensibilitatea ISO.
100
Setează sensibilitatea ISO la 100.
200
Setează sensibilitatea ISO la 200.
400
Setează sensibilitatea ISO la 400.
800
Setează sensibilitatea ISO la 800.
Această setare este disponibilă numai în modul de fotografiere Manual.
Dozarea
Această funcţie determină automat o expunere bine echilibrată prin măsurarea
cantităţii de lumină care apare în imaginea pe care doriţi să o capturaţi.
Centru
Reglează expunerea în centrul imaginii.
Medie
Calculează expunerea în funcţie de cantitatea de lumină din întreaga imagine.
Măsurare parţială
Reglează expunerea într-o zonă foarte redusă a imaginii pe care doriţi să o capturaţi.
Această setare este disponibilă numai în modul de fotografiere Manual.
Stabilizatorul de imagine
Când faceţi o fotografie, stabilizarea dispozitivului poate fi dificilă. Stabilizatorul vă
ajută prin compensarea tremurului mâinii.
Această setare este disponibilă numai în modul de fotografiere Manual.
Examinarea
Puteţi alege să examinaţi fotografii sau clipuri video imediat după ce le realizaţi.
Nelimitat
Examinarea unei fotografii sau a unui clip video apare după ce îl realizaţi.
5 secunde
Examinarea unei fotografii sau a unui clip video apare timp de 5 secunde după ce îl realizaţi.
3 secunde
Examinarea unei fotografii sau a unui clip video apare timp de 3 secunde după ce îl realizaţi.
Editare
Fotografia sau clipul video se deschide pentru editare după ce îl realizaţi.
Dezact.
Fotografia sau clipul video este salvat după ce îl realizaţi şi nu apare nicio examinare.
Bliţul
Utilizaţi bliţul pentru a fotografia atunci când condiţiile de iluminare sunt slabe sau
atunci când există contre-jour. Următoarele opţiuni sunt disponibile atunci când
atingeţi scurt pictograma de bliţ din ecranul aparatului foto:
Automat
72
Aceasta este versiunea pentru Internet a acestei publicaţii. © Imprimaţi numai pentru uz personal.

Aparatul foto determină automat dacă respectivele condiţii de iluminare necesită utilizarea bliţului.
Bliţ de umplere
Utilizaţi această setare când fundalul este mai luminos decât subiectul. Astfel se elimină umbrele
întunecate nedorite.
Atenuare ochi roşii
Reduce culoarea roşie a ochilor la realizarea unei fotografii.
Dezact.
Bliţul este dezactivat. Uneori, calitatea fotografiei poate fi mai bună fără bliţ, chiar şi atunci când
condiţiile de iluminare sunt slabe. Pentru a face o fotografie bună fără a utiliza bliţul, trebuie să aveţi
o mână stabilă. Utilizaţi temporizatorul automat pentru a evita fotografiile neclare.
Torţă
Se porneşte o lanternă sau lumina aparatului foto atunci când faceţi fotografii
Setările camerei video
Pentru a regla setările camerei video
Activaţi aparatul foto.
1
Atingeţi uşor una din pictogramele de setare de pe ecran.
2
Pentru a afişa toate setările, atingeţi uşor .
3
Selectaţi setările pe care doriţi să le modificaţi, apoi efectuaţi modificările.
4
Prezentarea generală a setărilor pentru camera video
Rezoluţia video
Reglaţi rezoluţia video pentru diferite formate.
HD complet
1980×1080(16:9)
Format Full HD (Înaltă definiţie completă) cu raport de aspect 16:9. 1.980×1.080 pixeli.
HD
1280×720(16:9)
Format HD (Înaltă definiţie) cu raport de aspect 16:9. 1.280×720 pixeli.
MMS
Înregistraţi clipuri video adecvate pentru trimiterea în mesaje multimedia. Durata de înregistrare
caracteristică acestui format video este limitată, deoarece se urmăreşte potrivirea la un mesaj multimedia.
Această setare este disponibilă numai în modul de fotografiere Manual.
Temporizator automat
Cu temporizatorul automat puteţi înregistra un clip video fără a ţine în mână
dispozitivul. Utilizaţi-l pentru a face clipuri video de grup, în care trebuie să apară toate
persoanele. De asemenea, puteţi utiliza temporizatorul automat pentru a evita
mişcarea aparatului foto în timp ce înregistraţi clipuri video.
La (10 secunde)
Setaţi o întârziere de 10 de secunde din momentul în care atingeţi uşor ecranul aparatului foto până la
începerea înregistrării clipului video.
La (2 secunde)
Setaţi o întârziere de 2 de secunde din momentul în care atingeţi uşor ecranul aparatului foto până la
începerea înregistrării clipului video.
Dezact.
Clipul video începe să se înregistreze imediat ce atingeţi uşor ecranul aparatului foto.
Modul de focalizare
Setarea de focalizare controlează care parte a clipului video trebuie să fie clară.
Atunci când focalizarea automată continuă este activată, aparatul foto continuă să
regleze focalizarea pentru ca zona din interiorul cadrului alb de focalizare să rămână
clară.
73
Aceasta este versiunea pentru Internet a acestei publicaţii. © Imprimaţi numai pentru uz personal.
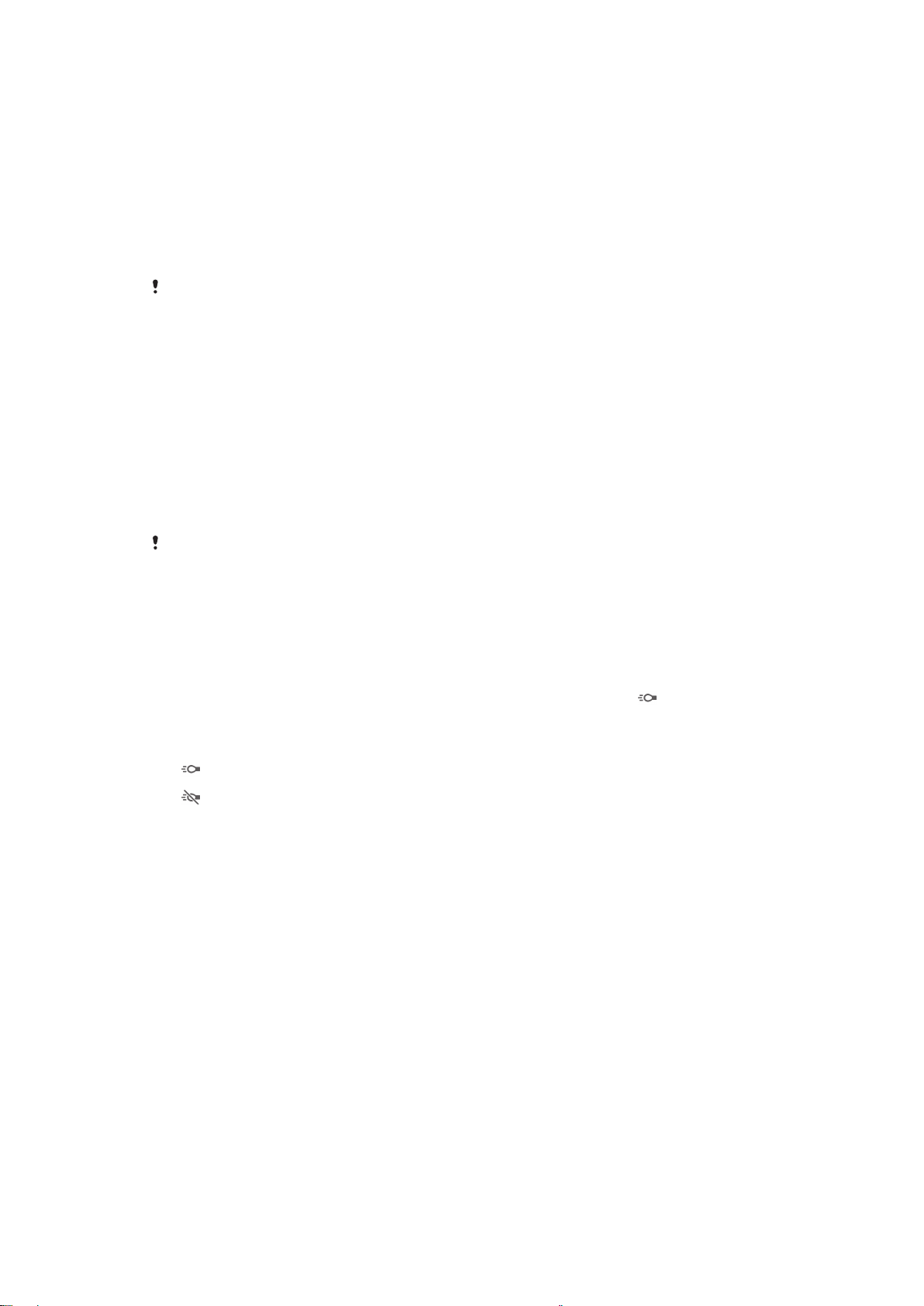
Focalizare automată pe o singură zonă
Aparatul foto focalizează automat pe subiectul selectat. Focalizarea automată continuă este activată.
Detectare faţă
Aparatul foto detectează automat până la cinci feţe umane indicate cu cadre în ecran. Aparatul foto
focalizează automat pe faţa cea mai apropiată. De asemenea, puteţi selecta faţa care să fie focalizată
atingând-o uşor pe ecran. Atunci când atingeţi ecranul aparatului foto, un cadru galben indică faţa
selectată şi focalizată. Detectarea feţei nu poate fi utilizată la toate tipurile de situaţii. Focalizarea
automată continuă este activată.
Urmărire obiect
Atunci când selectaţi un obiect atingându-l în vizor, aparatul foto îl urmăreşte pentru dvs.
Această setare este disponibilă numai în modul de fotografiere Manual.
Dozarea
Această funcţie determină automat o expunere bine echilibrată prin măsurarea
cantităţii de lumină care apare în imaginea pe care doriţi să o capturaţi.
Centru
Reglează expunerea în centrul imaginii.
Medie
Calculează expunerea în funcţie de cantitatea de lumină din întreaga imagine.
Măsurare parţială
Reglează expunerea într-o zonă foarte redusă a imaginii pe care doriţi să o capturaţi.
Această setare este disponibilă numai în modul de fotografiere Manual.
Microfon
Selectaţi dacă alegeţi sunetul înconjurător atunci când înregistraţi clipuri video.
Bliţul
Folosiţi lumina bliţului pentru a înregistra clipuri video atunci când lumina este slabă
sau atunci când există o lumină de fundal. Pictograma de bliţ video este disponibilă
numai în ecranul camerei video. Reţineţi că, uneori, calitatea video poate fi mai bună
fără lumină, chiar şi în cazul în care condiţiile de luminozitate sunt slabe.
Act.
Dezact.
74
Aceasta este versiunea pentru Internet a acestei publicaţii. © Imprimaţi numai pentru uz personal.

Album
Vizualizarea fotografiilor şi a clipurilor video
Utilizaţi fila Imagini din aplicaţia Album pentru a vizualiza fotografii şi a reda clipuri
video realizate cu aparatul foto sau pentru a vizualiza conţinut similar pe care l-aţi
salvat pe dispozitiv. Toate fotografiile şi clipurile video se afişează într-o grilă ordonată
cronologic.
1 Vizualizaţi fotografii şi clipuri video în fila Imagini
2 Vizualizaţi fotografii şi clipuri video în fila Albumele mele
3 Vizualizaţi opţiuni de meniu
4 Data elementelor din grup
5 Atingeţi uşor o fotografie sau un clip video pentru vizualizare
6 Defilaţi în sus sau în jos pentru a vizualiza conţinut
Pentru a vizualiza fotografii şi clipuri video
În Ecran principal, atingeţi uşor .
1
2 Găsiţi şi atingeţi uşor Album.
Atingeţi uşor o fotografie sau un clip video pentru vizualizare.
3
Atingeţi scurt spre stânga pentru a vizualiza următoarea fotografie sau
4
următorul clip video. Atingeţi scurt spre dreapta pentru a vizualiza fotografia sau
clipul video anterior.
Dacă orientarea ecranului nu se schimbă automat atunci când întoarceţi dispozitivul în lateral,
marcaţi caseta de selectare Rotire automată a ecranului de sub Setări > Afişaj.
Pentru a modifica dimensiunea miniaturilor
Când vizualizaţi miniaturi de fotografii şi clipuri video în Album, depărtaţi două
•
degete pentru a mări sau apropiaţi două degete pentru a micşora.
Pentru a mări/micşora o fotografie
Când vizualizaţi o fotografie, depărtaţi două degete pentru a mări sau apropiaţi două
•
degete pentru a micşora.
Pentru a viziona o expunere de diapozitive cu fotografiile dvs.
Când vizualizaţi o fotografie, atingeţi uşor ecranul pentru a afişa barele de
1
instrumente, apoi atingeţi uşor > Diaporamă pentru a începe redarea tuturor
fotografiilor dintr-un album.
Atingeţi uşor o fotografie pentru a termina expunerea de diapozitive.
2
75
Aceasta este versiunea pentru Internet a acestei publicaţii. © Imprimaţi numai pentru uz personal.

Pentru a viziona o expunere de diapozitive a fotografiilor dvs. cu muzică
Când vizualizaţi o fotografie, atingeţi uşor ecranul pentru a afişa bara de
1
instrumente, apoi atingeţi uşor > SensMe™ slideshow.
Selectaţi muzica şi tema pe care doriţi să le utilizaţi pentru expunerea de
2
diapozitive, apoi atingeţi uşor . Aplicaţia Album analizează fotografiile şi
utilizează date muzicale SensMe™ pentru a reda o expunere de diapozitive.
Pentru a întrerupe redarea, atingeţi uşor ecranul pentru a afişa controalele, apoi
3
atingeţi uşor .
Pentru a reda un clip video
1 Deschideţi fila Imagini sau fila Albumele mele în Album.
Utilizând vizualizarea de tip grilă sau vizualizarea de tip listă, localizaţi clipul
2
video pe care doriţi să îl deschideţi.
Atingeţi uşor clipul video pentru a-l reda.
3
Dacă nu se afişează comenzile de redare, atingeţi uşor ecranul pentru a le
4
afişa. Pentru a ascunde comenzile, atingeţi uşor ecranul din nou.
Pentru a întrerupe redarea unui clip video
Atunci când este redat un clip video, atingeţi uşor ecranul pentru a afişa
1
controalele.
Atingeţi uşor .
2
Pentru a derula rapid înainte sau înapoi într-un clip video
Atunci când este redat un clip video, atingeţi uşor ecranul pentru a afişa
1
controalele.
Trageţi de marcatorul barei de progres spre stânga pentru derulare înapoi sau
2
spre dreapta pentru derulare rapidă înainte.
Pentru a regla volumul unui clip video
Apăsaţi tasta de volum.
•
Partajarea şi gestionarea fotografiilor şi a clipurilor video
Puteţi partaja fotografii şi clipuri video stocate pe dispozitivul dvs. De asemenea, le
puteţi gestiona în diverse moduri. De exemplu, puteţi să lucraţi cu fotografii în seturi,
să ştergeţi fotografii şi să le corelaţi cu persoane de contact.
Este posibil ca elemente protejate prin drepturi de autor să nu poată fi copiate, trimise sau
transferate. De asemenea, este posibil ca unele elemente să nu fie citite dacă dimensiunea
fişierului este prea mare.
Pentru a partaja o fotografie sau un clip video
În Album, găsiţi şi atingeţi uşor fotografia sau clipul video pe care doriţi să-l
1
partajaţi.
Atingeţi uşor ecranul pentru a afişa barele de instrumente, apoi atingeţi uşor
2
Atingeţi uşor aplicaţia pe care doriţi să o utilizaţi pentru a partaja fotografia, apoi
3
urmaţi paşii pentru a o trimite.
Pentru a utiliza o fotografie ca imagine la o persoană de contact
Când vizualizaţi o fotografie, atingeţi uşor ecranul pentru a afişa bara de
1
instrumente, apoi atingeţi uşor
2 Dacă vi se solicită, selectaţi Persoane de contact > O singură dată, apoi
selectaţi o persoană de contact.
> Utilizare ca > Imagine contact.
.
Pentru a utiliza o fotografie ca tapet de fundal
Când vizualizaţi o fotografie, atingeţi uşor ecranul pentru a afişa bara de
1
instrumente, apoi atingeţi uşor
Urmaţi instrucţiunile de pe ecran.
2
> Utilizare ca > Tapet de fundal.
76
Aceasta este versiunea pentru Internet a acestei publicaţii. © Imprimaţi numai pentru uz personal.
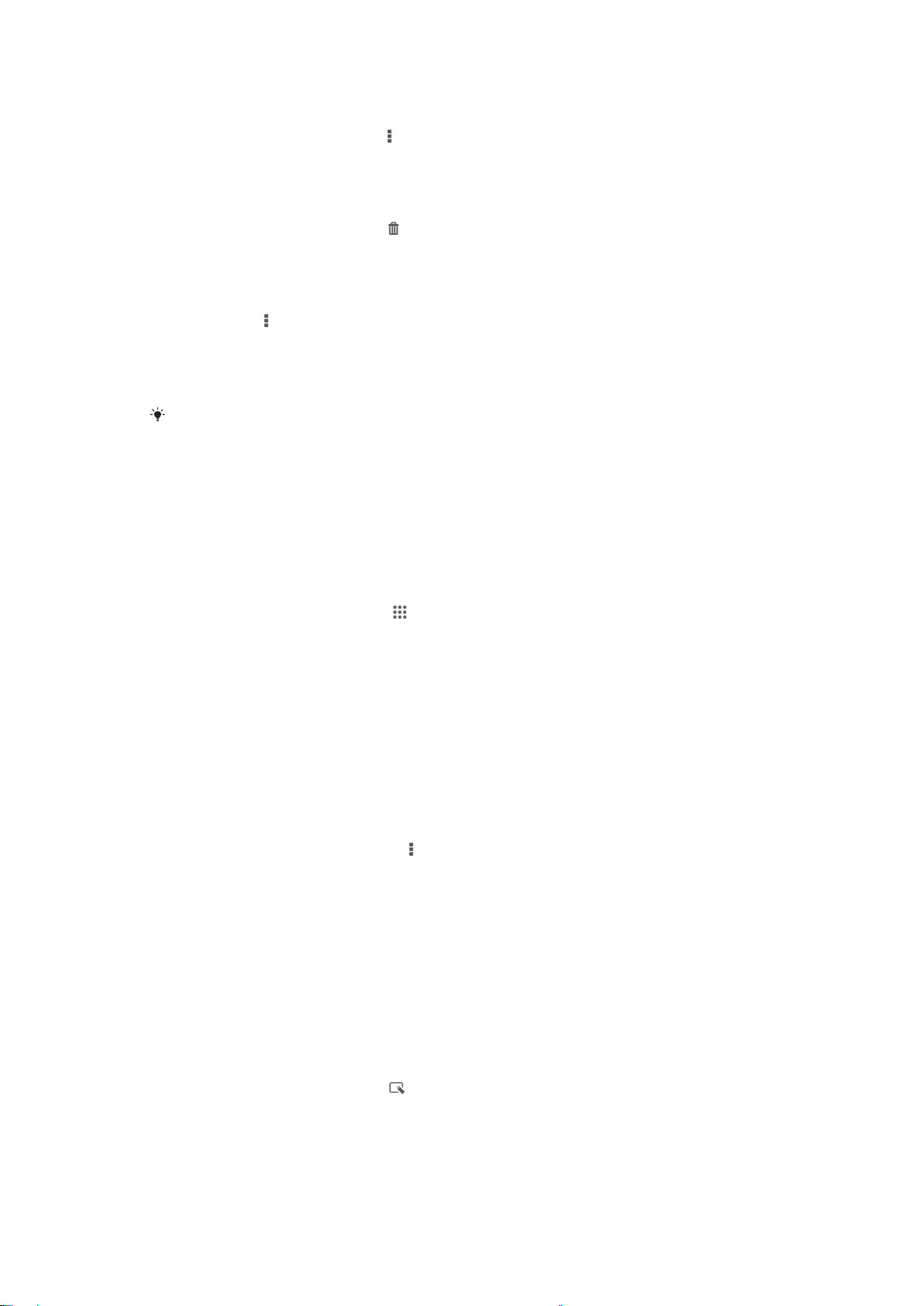
Pentru a roti o fotografie
Când vizualizaţi o fotografie, atingeţi uşor ecranul pentru a afişa bara de
1
instrumente, apoi atingeţi uşor .
2 Selectaţi Rotire. Fotografia se salvează în orientarea nouă.
Pentru a şterge o fotografie sau un clip video
Când vizualizaţi o fotografie, atingeţi uşor ecranul pentru a afişa bara de
1
instrumente, apoi atingeţi uşor .
2 Atingeţi uşor Ştergere.
Pentru a lucra cu seturi de fotografii sau clipuri video din Album
Când vizualizaţi miniaturi ale fotografiilor sau ale clipurilor video în Album,
1
atingeţi uşor , apoi atingeţi uşor Selectare elemente.
Atingeţi uşor elementele cu care doriţi să lucraţi. Elementele selectate sunt
2
indicate de un cadru albastru.
Utilizaţi instrumentele din barele de instrumente pentru a lucra cu elementele
3
selectate.
Pentru a activa modul de selectare, puteţi şi să atingeţi continuu un element până când cadrul
acestuia devine albastru. Apoi puteţi atinge uşor alte elemente pentru a le selecta.
Analizarea fotografiilor cu feţe în aplicaţia Album
Puteţi să analizaţi orice fotografii de pe dispozitiv care conţin feţe ale unor persoane.
Odată activată, funcţia de analizare a fotografiilor rămâne activă şi fotografiile noi sunt
analizate pe măsură ce sunt adăugate. După efectuarea unei analize, puteţi să grupaţi
într-un folder toate fotografiile în care apare o anumită persoană.
Pentru a activa funcţia de analizare a fotografiilor
În Ecran principal, atingeţi uşor .
1
2 Găsiţi şi atingeţi uşor Album > Albumele mele > Feţe.
Toate fotografiile de pe dispozitiv vor fi analizate şi grupate în mod
3
corespunzător în folderul de feţe Unnamed (Nedenumite).
Pentru a denumi o faţă
1 În dala Feţe, atingeţi uşor folderul Figuri fără nume, apoi navigaţi la folderul
Alte feţe şi alegeţi faţa pe care doriţi să o denumiţi.
2 Atingeţi uşor Adăugare nume.
3 Tastaţi un nume, apoi atingeţi uşor Efectuat > Adăugare ca persoană nouă.
Pentru a edita numele unei feţe
Când vizualizaţi o faţă pe tot ecranul, atingeţi uşor ecranul pentru a afişa bara
1
de instrumente, apoi atingeţi uşor
2 Atingeţi uşor OK.
Atingeţi uşor numele asociat feţei pe care doriţi să o editaţi.
3
4 Editaţi numele, apoi atingeţi uşor Efectuat >Adăugare ca persoană nouă.
> Editare etichete nume.
Editarea fotografiilor cu aplicaţia Photo editor
Puteţi edita şi aplica efecte la fotografiile originale realizate cu aparatul dvs. foto. De
exemplu, puteţi modifica efectele de lumină. După ce salvaţi fotografia editată,
versiunea originală nemodificată a fotografiei rămâne pe dispozitivul dvs.
Pentru a edita o fotografie
Când vizualizaţi o fotografie, atingeţi uşor ecranul pentru a afişa bara de
•
instrumente, apoi atingeţi uşor
Aceasta este versiunea pentru Internet a acestei publicaţii. © Imprimaţi numai pentru uz personal.
.
77

Pentru a tăia o fotografie
Când vizualizaţi o fotografie, atingeţi uşor ecranul pentru a afişa bara de
1
instrumente, apoi atingeţi uşor .
2 Dacă se solicită, selectaţi Editor foto > O singură dată.
3 Atingeţi uşor > Tăiere.
Atingeţi uşor pentru a selecta o opţiune.
4
Pentru a regla cadrul de tăiere, atingeţi continuu marginea cadrului de tăiere.
5
Când pătratele de la margini dispar, trageţi spre interior sau spre exterior pentru
a redimensiona cadrul.
Pentru a redimensiona simultan toate laturile cadrului de trunchiere, atingeţi
6
continuu unul dintre cele patru colţuri pentru a determina dispariţia pătratelor de
la margini, apoi trageţi colţul în mod corespunzător.
Pentru a muta cadrul de tăiere spre altă zonă a fotografiei, atingeţi continuu un
7
punct din interiorul cadrului, apoi trageţi cadrul în poziţia dorită.
8 Atingeţi uşor Se aplică tăierea.
9 Pentru a salva o copie a fotografiei tăiate, atingeţi uşor Salvare.
Pentru a aplica efecte speciale asupra unei fotografii
Când vizualizaţi o fotografie, atingeţi uşor ecranul pentru a afişa bara de
1
instrumente, apoi atingeţi uşor .
2 Dacă se solicită, selectaţi Editor foto > O singură dată.
Atingeţi uşor , apoi selectaţi o opţiune.
3
4 Pentru a salva o copie a fotografiei editate, atingeţi uşor Salvare.
Pentru a îmbunătăţi o fotografie utilizând setări avansate
Când vizualizaţi o fotografie, atingeţi uşor ecranul pentru a afişa bara de
1
instrumente, apoi atingeţi uşor .
2 Dacă se solicită, selectaţi Editor foto > O singură dată.
Atingeţi uşor , apoi selectaţi o opţiune.
3
4 Pentru a salva o copie a fotografiei editate, atingeţi uşor Salvare.
Pentru ajustarea setărilor de luminozitate pentru o fotografie
Când vizualizaţi o fotografie, atingeţi uşor ecranul pentru a afişa bara de
1
instrumente, apoi atingeţi uşor
2 Dacă se solicită, selectaţi Editor foto > O singură dată.
Atingeţi uşor , apoi selectaţi o opţiune.
3
4 Pentru a salva o copie a fotografiei editate, atingeţi uşor Salvare.
Pentru a seta nivelul de saturare a culorilor dintr-o fotografie
Când vizualizaţi o fotografie, atingeţi uşor ecranul pentru a afişa bara de
1
instrumente, apoi atingeţi uşor .
2 Dacă se solicită, selectaţi Editor foto > O singură dată.
Atingeţi uşor
3
4 Pentru a salva o copie a fotografiei editate, atingeţi uşor Salvare.
, apoi selectaţi o opţiune.
.
Albumele foto
Fila Albumele mele din aplicaţia Album reuneşte toate albumele dvs. foto, inclusiv
albumele de fotografii şi clipuri video realizate cu aparatul foto, precum şi conţinutul pe
care îl partajaţi online prin intermediul serviciilor precum PlayMemories, Picasa şi
Facebook. După ce vă conectaţi la astfel de servicii, puteţi să gestionaţi conţinut, să
comentaţi fotografii şi clipuri video şi să vizualizaţi comentarii de-ale prietenilor. Din
aplicaţia Album puteţi inclusiv să adăugaţi geoetichete la fotografii, să efectuaţi
activităţi de editare de bază şi să apelaţi la metode precum tehnologia wireless
Bluetooth®, aplicaţia de e-mail şi aplicaţia de schimb de mesaje pentru a partaja
conţinut.
78
Aceasta este versiunea pentru Internet a acestei publicaţii. © Imprimaţi numai pentru uz personal.
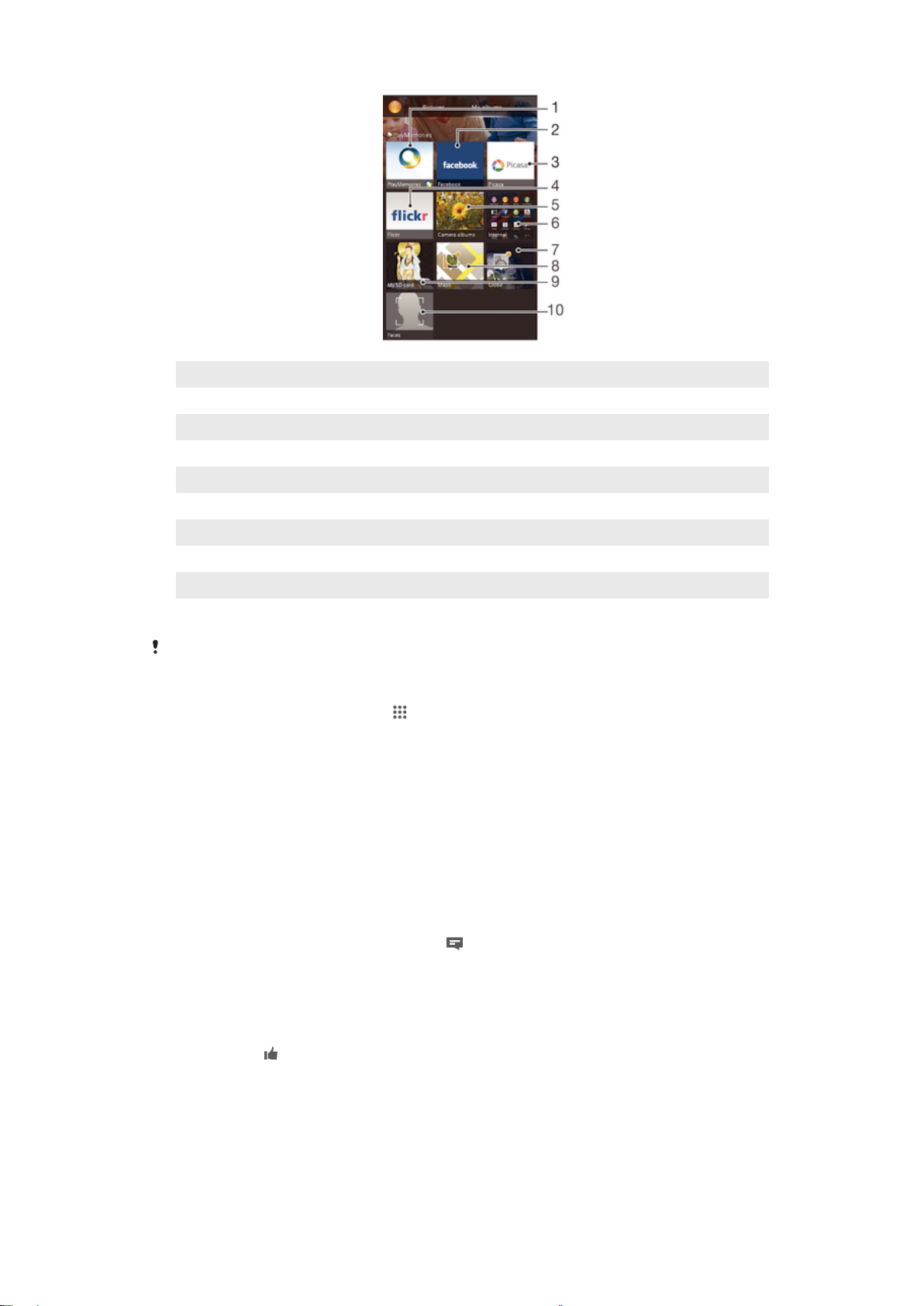
1 Vizualizaţi fotografii şi clipuri video utilizând serviciul online PlayMemories
2 Vizualizaţi fotografii şi clipuri video pe Facebook™
3 Vizualizaţi fotografii şi clipuri video în Picasa™
4 Vizualizaţi fotografii utilizând serviciul online Flickr™
5 Vizualizaţi toate fotografiile şi clipurile video realizate cu aparatul foto al dispozitivului
6 Vizualizaţi toate fotografiile şi clipurile video salvate în memoria internă a dispozitivului
7 Vizualizaţi fotografiile în modul Glob
8 Vizualizaţi fotografiile pe o hartă
9 Vizualizaţi toate fotografiile şi clipurile video salvate pe cartela de memorie amovibilă
10 Vizualizaţi toate fotografiile care conţin feţe
Serviciul PlayMemories Online nu este disponibil în toate ţările sau regiunile.
Pentru a vizualiza în Album fotografii din servicii online
În Ecran principal, atingeţi uşor
1
.
2 Găsiţi şi atingeţi uşor Album > Albumele mele.
Atingeţi uşor serviciul online dorit.
3
4 Atingeţi uşor Conectare. Se afişează toate albumele online disponibile pe care
le-aţi încărcat în serviciu.
Atingeţi uşor orice album pentru a-i vizualiza conţinutul, apoi atingeţi uşor o
5
fotografie din album.
Atingeţi scurt spre stânga pentru a vizualiza următoarea fotografie sau
6
următorul clip video. Atingeţi scurt spre dreapta pentru a vizualiza fotografia sau
clipul video anterior.
Pentru a vizualiza şi a adăuga comentarii la conţinutul de album online
Când vizualizaţi o fotografie dintr-un album online, atingeţi uşor ecranul pentru a
1
afişa barele de stare, apoi atingeţi uşor
pentru a vizualiza comentariile.
2 Introduceţi comentariile în câmpul de introducere, apoi atingeţi uşor Public..
Pentru a aprecia cu „Îmi place” o fotografie sau un clip video pe Facebook™
În timp ce vizualizaţi o fotografie sau un clip video dintr-unul din albumele de pe
•
Facebook™, atingeţi uşor ecranul pentru a afişa barele de instrumente, apoi
atingeţi uşor
pentru a afişa faptul că apreciaţi cu „Îmi place” elementul pe
Facebook™.
Vizualizarea fotografiile pe o hartă
Adăugarea de informaţii despre locaţii la fotografii este denumită şi geoetichetare.
Puteţi să vizualizaţi şi să etichetaţi fotografiile pe o hartă, arătându-le prietenilor şi
familiei locul în care vă aflaţi atunci când aţi făcut o anumită fotografie. Pentru
79
Aceasta este versiunea pentru Internet a acestei publicaţii. © Imprimaţi numai pentru uz personal.

informaţii suplimentare, consultaţi
Adăugarea poziţiei geografice la fotografiile dvs.
pagina 69.
Dacă aţi pornit detectarea locaţiei şi aţi activat geoetichetarea pe aparatul foto, puteţi să
etichetaţi direct fotografiile pentru vizualizare pe hartă într-o etapă ulterioară.
1 Căutaţi o locaţie pe hartă.
2 Vizualizaţi opţiunile de meniu.
3 Un grup de fotografii şi/sau clipuri video geoetichetate cu aceeaşi locaţie.
4 Atingeţi uşor de două ori pentru a mări. Apropiaţi două degete pentru a micşora. Trageţi pentru a
vizualiza diverse părţi ale hărţii.
5 Miniaturi ale grupului selectat de fotografii şi/sau clipuri video. Atingeţi uşor un element pentru a-l
vizualiza pe tot ecranul.
la
Dacă mai multe fotografii au fost realizate în aceeaşi locaţie, numai una din acestea apare pe
hartă. Numărul total al fotografiilor apare în colţul din dreapta sus, de exemplu, . Pentru a
vizualiza toate fotografiile din grup, atingeţi uşor una dintre miniaturile din partea inferioară a
ecranului.
Pentru a adăuga o geoetichetă la o fotografie
Când vizualizaţi o fotografie, atingeţi uşor ecranul pentru a afişa bara de
1
instrumente, apoi atingeţi uşor Atin. uşor pt. set. locaţie pentru a deschide
ecranul hărţii.
Găsiţi şi atingeţi uşor locaţia pentru a plasa fotografia pe hartă.
2
Pentru a ajusta locaţia fotografiei, atingeţi uşor locaţia de pe hartă unde doriţi să
3
mutaţi fotografia.
4 Când aţi terminat, atingeţi uşor OK pentru a salva geoeticheta şi a reveni la
vizualizatorul de fotografii.
Pentru a vizualiza pe o hartă fotografii geoetichetate
În Ecran principal, atingeţi uşor
1
.
2 Găsiţi şi atingeţi uşor Album > Albumele mele > Hărţi.
Atingeţi uşor o fotografie pentru a o vizualiza pe tot ecranul.
3
Pentru a vizualiza fotografii geoetichetate pe un glob
În Ecran principal, atingeţi uşor .
1
2 Găsiţi şi atingeţi uşor Album > Albumele mele > Glob.
Atingeţi uşor o fotografie pentru a o vizualiza pe tot ecranul.
3
80
Aceasta este versiunea pentru Internet a acestei publicaţii. © Imprimaţi numai pentru uz personal.

Pentru a modifica geoeticheta unei fotografii
Când vizualizaţi o fotografie pe hartă în Album, atingeţi continuu fotografia până
1
când cadrul devine albastru, apoi atingeţi uşor locaţia dorită de pe hartă.
2 Atingeţi uşor OK.
Pentru a modifica vizualizarea hărţii
• Când vizualizaţi harta în Album, atingeţi uşor , apoi selectaţi Vizualizare clasică sau
Vizualizare din satelit.
81
Aceasta este versiunea pentru Internet a acestei publicaţii. © Imprimaţi numai pentru uz personal.

Filme
Vizionarea clipurilor video în aplicaţia Filme
Utilizaţi aplicaţia Filme pentru a reda filme şi alt conţinut video salvat sau descărcat pe
dispozitiv. De asemenea, aplicaţia Filme vă ajută să obţineţi afişe, rezumate de
subiecte, informaţii despre gen şi detalii despre regizor pentru fiecare film. De
asemenea, puteţi să redaţi filme pe alte dispozitive conectate la aceeaşi reţea.
Clipurile video realizate cu aparatul foto al dispozitivului sunt afişate în aplicaţia Album, nu în
aplicaţia Filme.
Este posibil ca unele clipuri video să nu poată fi redate în aplicaţia Filme.
Prezentare generală a filmelor
1 Deschideţi aplicaţia Video Unlimited
2 Vizualizaţi opţiunile de meniu
3 Atingeţi scurt pentru a viziona clipul video vizionat cel mai recent
4 Răsfoiţi toate clipurile video descărcate sau salvate pe dispozitiv
5 Atingeţi scurt pentru a reda fişiere video salvate sau descărcate
6 Atingeţi scurt pentru a vizualiza toate clipurile video din Video Unlimited
7 Atingeţi scurt pentru a vedea detalii despre un clip video din Video Unlimited
Serviciul Sony Entertainment Network, care include Video Unlimited şi Music Unlimited, nu
este disponibil pe toate pieţele. Pentru acesta este necesar un abonament separat. Se aplică
termene şi condiţii suplimentare.
Pentru a reda un clip video în aplicaţia Filme
1 În Ecran principal, atingeţi uşor , apoi găsiţi şi atingeţi uşor Filme.
Găsiţi şi atingeţi uşor clipul video pe care doriţi să îl redaţi. În cazul în care clipul
2
video nu este afişat pe ecran, atingeţi uşor Toate în fila Colecţia mea, apoi
găsiţi şi atingeţi uşor clipul video pe care doriţi să îl redaţi.
Pentru a afişa sau a ascunde comenzile, atingeţi uşor ecranul.
3
Pentru a întrerupe redarea, atingeţi uşor
4
. Pentru a relua redarea, atingeţi
uşor .
Pentru a derula înapoi, trageţi marcajul barei de progres spre stânga. Pentru a
5
derula înainte, trageţi marcajul barei de progres spre dreapta.
Pentru a reda un clip video pe un dispozitiv extern
82
Aceasta este versiunea pentru Internet a acestei publicaţii. © Imprimaţi numai pentru uz personal.
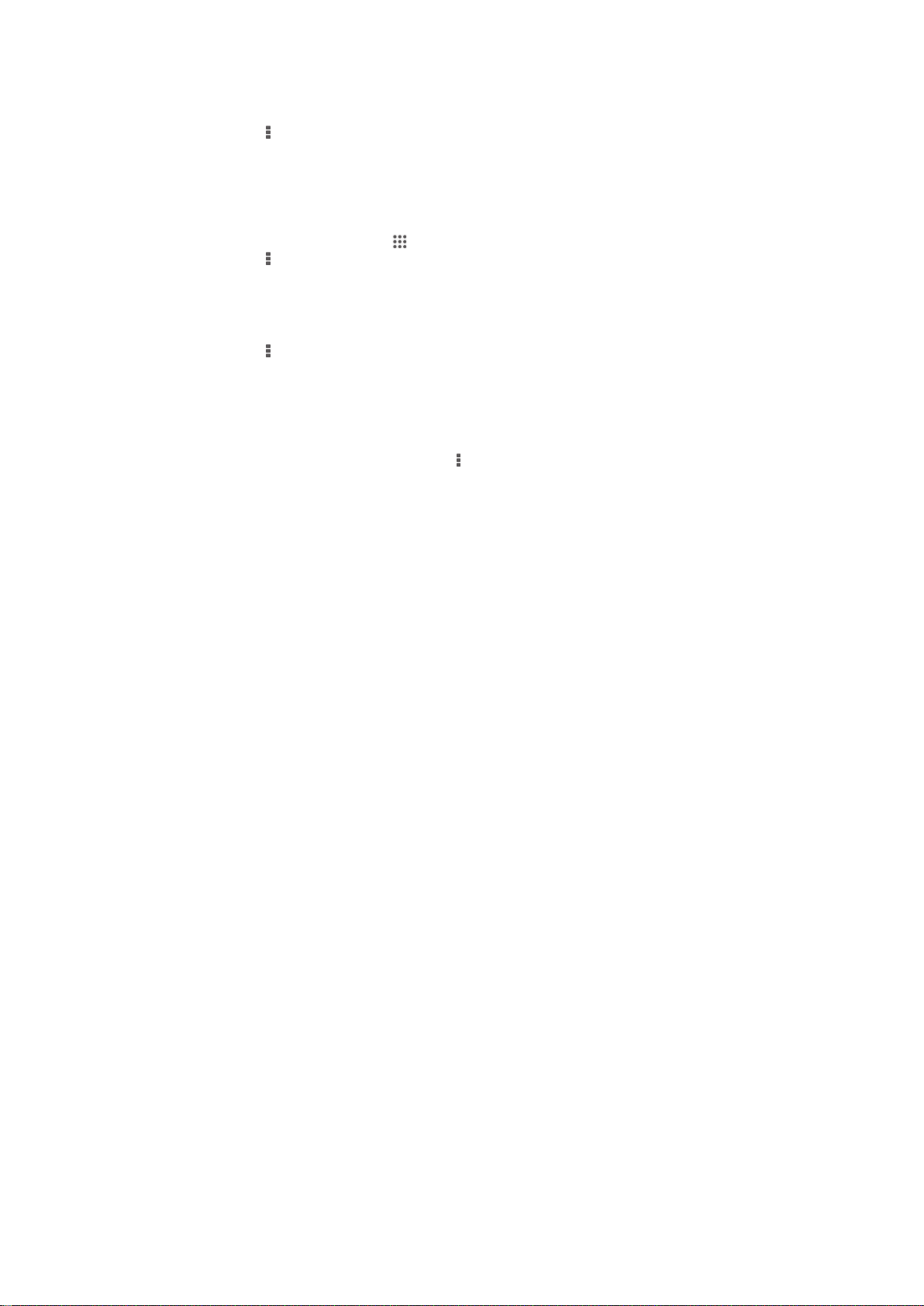
Atunci când este redat clipul video, atingeţi uşor ecranul pentru a afişa toate
1
comenzile.
2 Atingeţi uşor > Throw.
Selectaţi un dispozitiv extern pe care să fie redat clipul video. Dacă nu este
3
disponibil niciun dispozitiv extern, urmaţi instrucţiunile de pe ecran pentru a
adăuga unul.
Pentru a schimba setările în aplicaţia Filme
1 În Ecran principal, atingeţi uşor , apoi găsiţi şi atingeţi uşor Filme.
Atingeţi uşor , apoi schimbaţi setările în funcţie de preferinţe.
2
Pentru a modificare setările de sunet în timpul redării unui clip video
Atunci când este redat un clip video, atingeţi uşor ecranul pentru a afişa
1
comenzile.
2 Atingeţi uşor , apoi Setări sunet.
Marcaţi casetele de selectare pentru setările de sunet pe care doriţi să le
3
activaţi.
4 Atunci când terminaţi, atingeţi uşor OK.
Pentru a partaja un clip video
1 Când se redă un clip video, atingeţi uşor , apoi atingeţi uşor Partajare.
În meniul care se deschide, atingeţi uşor aplicaţia pe care doriţi să o utilizaţi
2
pentru a partaja clipul video selectat, apoi urmaţi paşii corespunzători pentru a-l
trimite.
Transferarea conţinutului video pe dispozitiv
Înainte de a începe să utilizaţi aplicaţia Filme, este o idee bună să transferaţi filme,
emisiuni TV şi alt conţinut video pe dispozitivul dvs. de pe alte dispozitive precum
computere. Există mai multe moduri de a transfera conţinut:
Conectaţi dispozitivul la computer utilizând un cablu USB şi trageţi şi plasaţi fişierele
•
video direct utilizând aplicaţia manager de fişiere de pe computer. Consultaţi
Conectarea dispozitivului la un computer
Dacă aveţi un PC, utilizaţi aplicaţia Media Go™ de la Sony™ pentru a organiza
•
conţinutul şi pentru a transfera fişiere video pe dispozitiv de pe PC. Aflaţi mai multe şi
descărcaţi aplicaţia Media Go™.
În cazul în care computerul este un Apple® Mac®, puteţi să utilizaţi aplicaţia Sony™
•
Bridge for Mac pentru a transfera fişiere video din iTunes pe dispozitiv.
Aflaţi mai multe şi descărcaţi Sony™ Bridge for Mac
la pagina 97.
.
83
Aceasta este versiunea pentru Internet a acestei publicaţii. © Imprimaţi numai pentru uz personal.

Gestionarea conţinutului video
Pentru a obţine manual informaţii despre film
Asiguraţi-vă că dispozitivul are o conexiune de date activă.
1
2 În Ecran principal, atingeţi uşor , apoi găsiţi şi atingeţi uşor Filme.
3 Atingeţi uşor Toate în fila Colecţia mea pentru a răsfoi până la miniatura
fişierului pentru care doriţi să obţineţi informaţii.
4 Atingeţi continuu miniatura clipului video respectiv, apoi atingeţi uşor Căutare
informaţii.
Dacă vi se solicită, permiteţi-i dispozitivului să descarce detaliile clipului video
5
utilizând conexiunea de date de telefonie mobilă.
În câmpul de căutare, introduceţi cuvintele cheie pentru clipul video şi apoi
6
atingeţi uşor tasta de confirmare de pe tastatură. Toate potrivirile sunt afişate
într-o listă.
7 Selectaţi un rezultat de căutare, apoi atingeţi uşor Efectuat. Începe descărcarea
informaţiilor.
Dacă marcaţi caseta de selectare Obţinere detalii clip video din Setări, puteţi să obţineţi
automat informaţii despre clipurile video adăugate recent ori de câte ori deschideţi aplicaţia
Filme. Este posibil să se aplice taxe pentru transmitere de date.
Dacă informaţiile descărcate nu sunt corecte, căutaţi din nou utilizând alte cuvinte cheie.
Pentru a goli informaţiile despre un clip video
1 În Ecran principal, atingeţi uşor , apoi găsiţi şi atingeţi uşor Filme.
2 Atingeţi uşor Toate în fila Colecţia mea pentru a răsfoi până la clipul video pe
care doriţi să îl editaţi.
3 Atingeţi continuu miniatura clipului video respectiv, apoi atingeţi uşor Informaţii
despre golire.
Pentru a şterge un clip video
1 În ecranul principal, atingeţi uşor
, apoi găsiţi şi atingeţi uşor Filme.
2 Atingeţi uşor Toate în fila Colecţia mea pentru a răsfoi până la clipul video pe
care doriţi să îl ştergeţi.
3 Atingeţi continuu miniatura clipului video respectiv, apoi atingeţi uşor Ştergere
în lista care apare.
4 Atingeţi uşor, din nou, Ştergere pentru a confirma.
84
Aceasta este versiunea pentru Internet a acestei publicaţii. © Imprimaţi numai pentru uz personal.
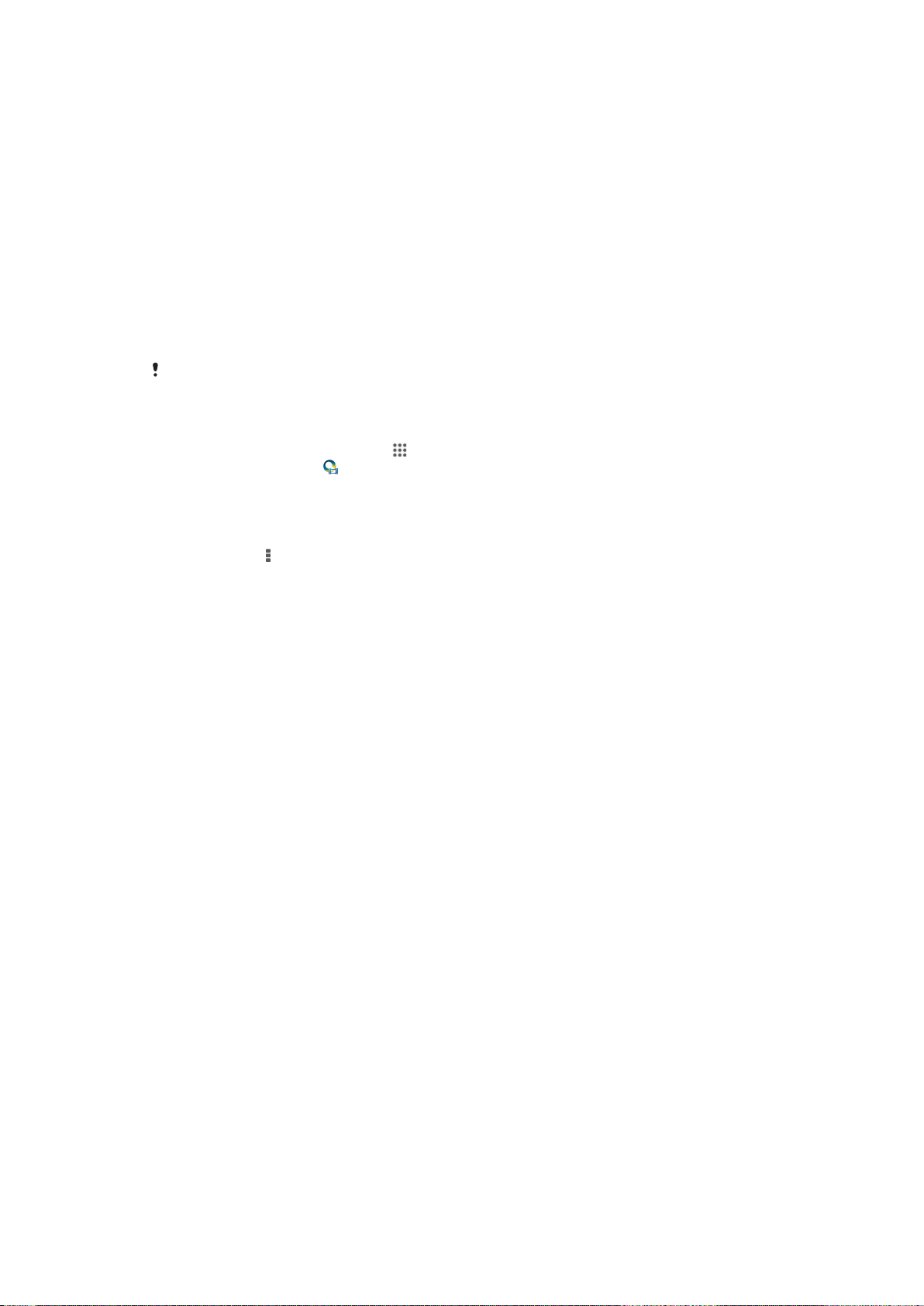
Video Unlimited
Serviciul Video Unlimited
Utilizaţi serviciul Video Unlimited pentru a închiria şi cumpăra filme şi programe TV pe
care le puteţi viziona nu numai pe dispozitivul Android™, cu şi pe un PC sau pe o
consolă PlayStation® Portable (PSP®), PlayStation® 3 sau PlayStation® Vita. Alegeţi
dintre cele mai recente lansări de la Hollywood, filme de acţiune, comedii, filme clasice
şi o serie de alte categorii.
Trebuie să creaţi un cont Video Unlimited dacă doriţi să cumpăraţi sau să închiriaţi
filme prin intermediul serviciului Video Unlimited. Dacă aveţi deja un cont în reţeaua
PlayStation® sau un cont Sony Entertainment Network, îl puteţi utiliza în schimb pe
acesta.
Sony Entertainment Network cu Video Unlimited şi Music Unlimited nu sunt disponibile pe
toate pieţele. Necesită abonament separat. Se aplică termeni şi condiţii suplimentare.
Pentru a începe să utilizaţi aplicaţia Video Unlimited
În Ecran principal, atingeţi uşor .
1
Găsiţi şi atingeţi uşor .
2
Dacă este prima dată când lansaţi aplicaţia Video Unlimited, atingeţi uşor
3
Continuare din ecranul de întâmpinare şi, dacă vi se cere, introduceţi data dvs.
de naştere, apoi atingeţi uşor Continuare din nou pentru a merge la ecranul
principal al aplicaţiei Video Unlimited.
4 Atingeţi uşor
conecta la contul dvs. sau pentru a crea un cont nou şi vederea cumpărării sau
închirierii de filme.
> Conectare, apoi urmaţi instrucţiunile de pe ecran pentru a vă
85
Aceasta este versiunea pentru Internet a acestei publicaţii. © Imprimaţi numai pentru uz personal.
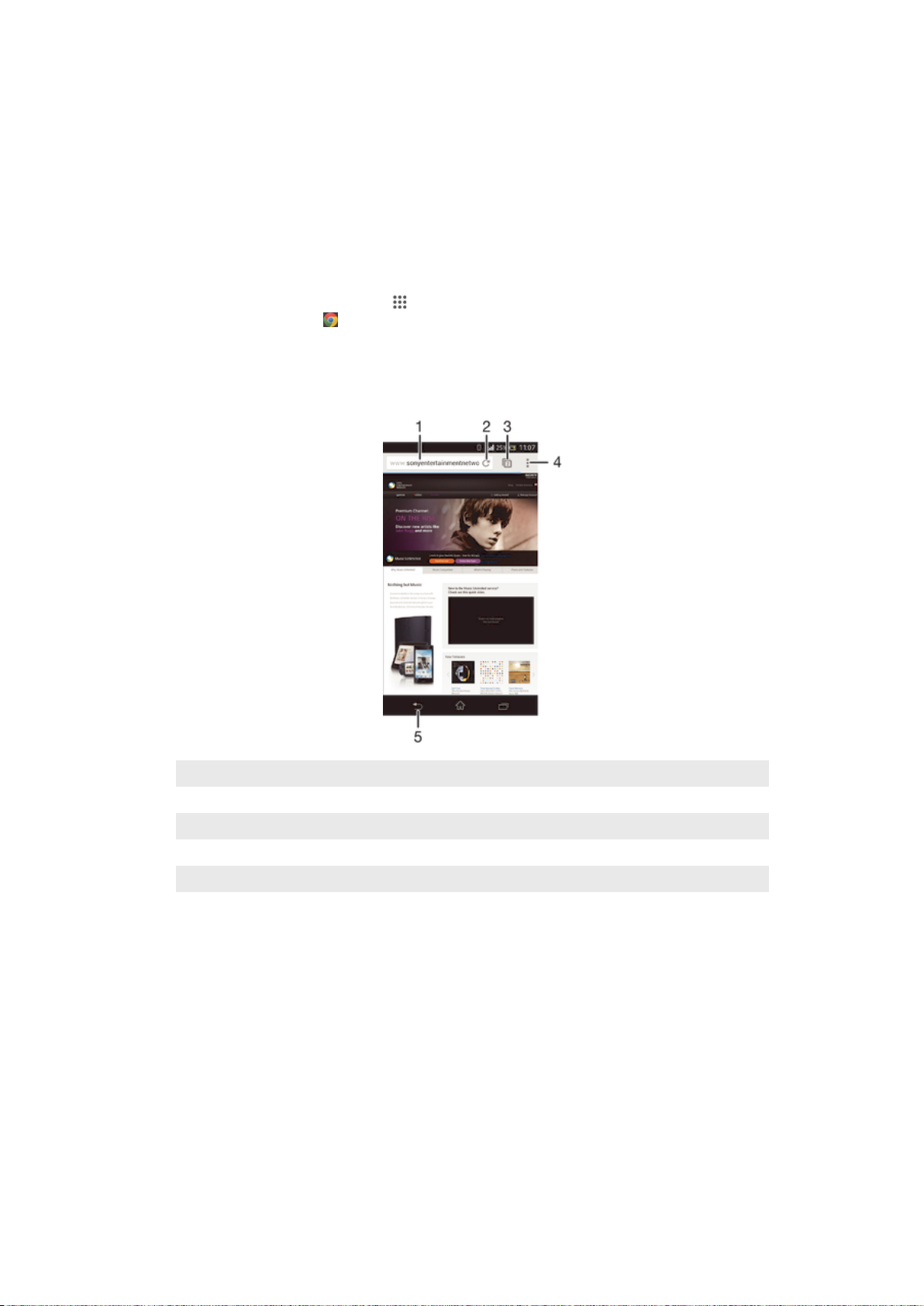
Browserul Web
Navigarea pe Web
În majoritatea regiunilor este preinstalată o versiune a browserului Web Google
Chrome™ pentru dispozitive Android™. Accesaţi http://support.google.com/chrome şi
faceţi clic pe legătura „Chrome for Mobile” („Chrome pentru dispozitive mobile”) pentru
a obţine informaţii mai detaliate despre utilizarea acestui browser Web.
Pentru a naviga folosind Google Chrome™
În Ecran principal, atingeţi uşor .
1
Găsiţi şi atingeţi uşor .
2
Introduceţi un termen de cătat sau o adresă web în câmpul pentru căutare şi
3
adresă, apoi atingeţi uşor Salt de pe tastatură.
Prezentare generală a browserului web
1 Câmpul pentru căutare şi adresă
2 Reîmprospătaţi pagina
3 Accesaţi filele browserului
4 Vizualiza ajutor şi opţiuni
5 Accesaţi pagina anterioară din istoricul browserului
86
Aceasta este versiunea pentru Internet a acestei publicaţii. © Imprimaţi numai pentru uz personal.

Suport conectare
Conectarea la reţele fără fir
Puteţi accesa fără fir Internetul de pe dispozitiv utilizând tehnologia Wi-Fi®. În acest
mod puteţi să navigaţi pe Web şi să partajaţi fişiere media prin aceeaşi reţea Wi-Fi®
cu alte dispozitive DLNA Certified™, de exemplu, televizoare şi computere.
În cazul în care compania sau organizaţia dvs. are o reţea virtuală privată (VPN), vă
puteţi conecta la această reţea utilizând dispozitivul. Puteţi utiliza o reţea VPN pentru
a accesa reţele intranet şi alte servicii interne din compania dvs.
Înainte de utiliza reţeaua Wi-Fi®
Pentru a naviga pe Internet utilizând o conexiune Wi-Fi®, trebuie să căutaţi şi să vă
conectaţi la o reţea Wi-Fi® disponibilă şi apoi să deschideţi browserul de Internet.
Puterea semnalului reţelei Wi-Fi® poate să difere în funcţie de locaţia dispozitivului.
Mutaţi-vă mai aproape de punctul de acces Wi-Fi® pentru a creşte puterea
semnalului.
Pentru a activa funcția Wi-Fi®
În Ecran principal, atingeți ușor .
1
2 Găsiți și atingeți ușor Setări.
3 Trageți cursorul de lângă Wi-Fi către dreapta pentru a activa funcția Wi-Fi®.
Activarea funcției Wi-Fi® poate dura câteva secunde.
Pentru a vă conecta automat la o reţea Wi-Fi®
Asiguraţi‑vă că este activată funcţia Wi-Fi®.
1
Trageţi în jos bara de stare, apoi atingeţi uşor
2
3 Atingeţi uşor Wi-Fi. Se afişează toate reţelele Wi-Fi® disponibile.
Atingeţi uşor o reţea Wi-Fi® pentru a vă conecta la ea. Pentru reţelele
4
securizate, introduceţi parolele corespunzătoare. De îndată ce sunteţi conectaţi,
se afişează în bara de stare.
Atingeţi uşor
Pentru a vă conecta la o altă reţea Wi-Fi®
În Ecran principal, atingeţi uşor .
1
2 Găsiţi şi atingeţi uşor Setări > Wi-Fi. Se afişează reţelele Wi-Fi® detectate.
Atingeţi uşor altă reţea Wi-Fi® pentru a o conecta.
3
Pentru a căuta manual reţele Wi-Fi®
În Ecran principal, atingeţi uşor .
1
2 Găsiţi şi atingeţi uşor Setări > Wi-Fi.
3 Apăsaţi pe
Pentru a vă conecta la o reţea Wi-Fi®, atingeţi uşor numele reţelei respective.
4
Pentru a adăuga manual o reţea Wi-Fi®
Asiguraţi‑vă că este activată funcţia Wi-Fi®.
1
Trageţi în jos bara de stare, apoi atingeţi uşor .
2
3 Atingeţi uşor Wi-Fi.
Atingeţi uşor
4
5 Introduceţi informaţiile necesare pentru SSID reţea.
6 Pentru a selecta un tip de securitate, atingeţi uşor câmpul Securitate.
Dacă se solicită, introduceţi o parolă.
7
8 Atingeţi uşor Salvare.
şi apoi atingeţi uşor Scanare pentru a căuta reţele disponibile noi.
, apoi atingeţi uşor Scanare.
.
.
Contactaţi administratorul de reţea Wi-Fi® pentru a obţine parola şi numele SSID de reţea.
87
Aceasta este versiunea pentru Internet a acestei publicaţii. © Imprimaţi numai pentru uz personal.

Setări Wi-Fi® complexe
Starea reţelei Wi-Fi®
Când sunteţi conectat la o reţea Wi-Fi® sau când sunt disponibile reţele Wi-Fi® în
apropierea dvs., este posibil să vedeţi starea acestor reţele Wi-Fi®. De asemenea,
puteţi să activaţi dispozitivul pentru a vă notifica de fiecare dată când se detectează o
reţea Wi-Fi® deschisă.
Pentru a activa notificări de reţea Wi-Fi®
Activaţi funcţia Wi-Fi®, dacă nu este deja activată.
1
În Ecran principal, atingeţi uşor .
2
3 Găsiţi şi atingeţi uşor Setări > Wi-Fi.
Apăsaţi pe .
4
5 Atingeţi uşor Avansat.
6 Marcaţi caseta de selectare Notificare de reţea.
Pentru a vizualiza informaţii detaliate despre o reţea Wi-Fi®
În Ecran principal, atingeţi uşor
1
2 Găsiţi şi atingeţi uşor Setări > Wi-Fi.
Atingeţi uşor reţeaua Wi-Fi® care este momentan conectată. Se afişează
3
informaţii detaliate despre reţea.
.
Politica de inactivitate Wi-Fi®
Adăugând o politică de inactivitate Wi-Fi®, puteţi specifica momentul în care se face
comutarea de la Wi-Fi® la date de telefonie mobilă.
Dacă nu sunteţi conectat la o reţea Wi-Fi®, dispozitivul utilizează o conexiune de date de
telefonie mobilă pentru a accesa Internetul (în cazul în care aţi configurat şi activat o conexiune
de date de telefonie mobilă pe dispozitiv).
Pentru a adăuga o politică de inactivitate Wi-Fi®
În Ecran principal, atingeţi uşor
1
2 Găsiţi şi atingeţi uşor Setări > Wi-Fi.
Apăsaţi pe
3
4 Atingeţi uşor Avansat.
5 Atingeţi uşor Menţinere reţea Wi-Fi activă în repaus.
Selectaţi o opţiune.
6
.
.
Wi-Fi Direct™
Utilizaţi Wi-Fi Direct™ pentru a conecta direct telefonul la alte dispozitive, fără a fi
nevoie de o reţea de reşedinţă, de birou sau tip punct cald. De exemplu, puteţi permite
dispozitivului să se conecteze direct la un computer, astfel încât să puteţi accesa
conţinutul dispozitivului de pe computerul respectiv. Dispozitivele cu care partajaţi
conţinut trebuie să deţină certificarea Wi-Fi Direct™.
Pentru a activa funcţia Wi-Fi Direct™
Asiguraţi-vă că dispozitivul are funcţia Wi-Fi® activată.
1
În Ecran principal, atingeţi uşor .
2
3 Găsiţi şi atingeţi uşor Setări > Wi-Fi.
4 Atingeţi uşor
> Wi-Fi Direct.
Partajarea conexiunii de date mobile
Puteţi partaja conexiunea de date a dispozitivului pentru reţele de telefonie mobilă cu
un singur computer utilizând un cablu USB. Acest proces se numeşte conexiune USB
prin dispozitiv mobil. De asemenea, puteţi partaja conexiunea de date a dispozitivului
cu până la opt alte dispozitive simultan, transformând dispozitivul într-un punct cald
Wi-Fi® portabil. Atunci când conexiunea de date mobile a dispozitivului este partajată
cu succes, dispozitivele către care se partajează pot utiliza conexiunea de date a
88
Aceasta este versiunea pentru Internet a acestei publicaţii. © Imprimaţi numai pentru uz personal.

dispozitivului dvs., de exemplu, pentru a naviga pe Internet, pentru a descărca aplicaţii
sau pentru a trimite şi primi mesaje de email.
Probabil va trebui să pregătiţi computerul pentru a stabili o conexiune la reţea prin cablul
USB. Mergeţi la www.android.com/tether pentru a obţine cele mai recente informaţii.
Pentru a partaja conexiunea de date utilizând un cablu USB
Dezactivaţi toate conexiunile prin cablu USB de la dispozitiv.
1
Utilizând cablul USB livrat împreună cu dispozitivul, conectaţi dispozitivul la un
2
computer.
În Ecran principal, atingeţi uşor .
3
4 Găsiţi şi atingeţi uşor Setări > Mai multe... > Tethering şi hotspot portabil.
5 Marcaţi caseta de selectare Conectare prin USB, apoi atingeţi uşor OK, dacă vi
se solicită. După ce vă conectaţi, în bara de stare se afişează .
Pentru a opri partajarea conexiunii dvs. de date, anulaţi marcarea casetei de
6
selectare Conectare prin USB sau deconectaţi cablul USB.
Nu puteţi partaja simultan conexiunea de date a dispozitivului şi cartela SD printr-un cablu
USB.
Pentru a utiliza dispozitivul ca hotspot Wi-Fi® portabil
În Ecran principal, atingeţi uşor .
1
2 Găsiţi şi atingeţi uşor Setări > Mai multe... > Tethering şi hotspot portabil.
3 Atingeţi uşor Setări hotspot Wi-Fi portabil > Configurare hotspot Wi-Fi.
4 Introduceţi informaţiile necesare pentru SSID reţea.
5 Pentru a selecta un tip de securitate, atingeţi uşor câmpul Securitate. Dacă se
solicită, introduceţi o parolă.
6 Atingeţi uşor Salvare.
7 Atingeţi uşor
şi marcaţi caseta de selectare Hotspot Wi-Fi portabil.
8 Dacă vi se solicită, atingeţi uşor OK pentru a confirma. va apărea în bara de
stare după ce hotspotul portabil Wi-Fi® devine activ.
Pentru a opri partajarea conexiunii dvs. de date prin Wi-Fi®, anulaţi marcarea
9
casetei de selectare Hotspot Wi-Fi portabil.
Pentru a redenumi sau securiza hotspotul portabil
În Ecran principal, atingeţi uşor
1
.
2 Găsiţi şi atingeţi uşor Setări > Mai multe... > Tethering şi hotspot portabil.
3 Atingeţi uşor Setări hotspot Wi-Fi portabil > Configurare hotspot Wi-Fi.
4 Introduceţi numele SSID reţea pentru reţea.
5 Pentru a selecta un tip de securitate, atingeţi uşor câmpul Securitate.
Dacă se solicită, introduceţi o parolă.
6
7 Atingeţi uşor Salvare.
Reţele virtuale private (VPN)
Utilizaţi dispozitivul pentru a vă conecta la reţele virtuale private (VPN), care vă permit
să accesaţi resurse aflate în interiorul unei reţele locale securizate dintr-o reţea
publică. De exemplu, conexiunile VPN sunt utilizate frecvent de corporaţii şi instituţii
de învăţământ, pentru utilizatorii care au nevoie să acceseze reţele intranet şi alte
servicii interne atunci când ei se află în afara reţelei interne, de exemplu, atunci când
se află în călătorie.
Conexiunile VPN pot fi configurate în mai multe moduri, în funcţie de reţea. Unele
reţele vă pot solicita să transferaţi şi să instalaţi un certificat de securitate pe
dispozitiv. Pentru informaţii detaliate despre modul în care se configurează o
conexiune la reţeaua virtuală privată proprie, contactaţi administratorul de reţea din
firma sau organizaţia dvs.
89
Aceasta este versiunea pentru Internet a acestei publicaţii. © Imprimaţi numai pentru uz personal.
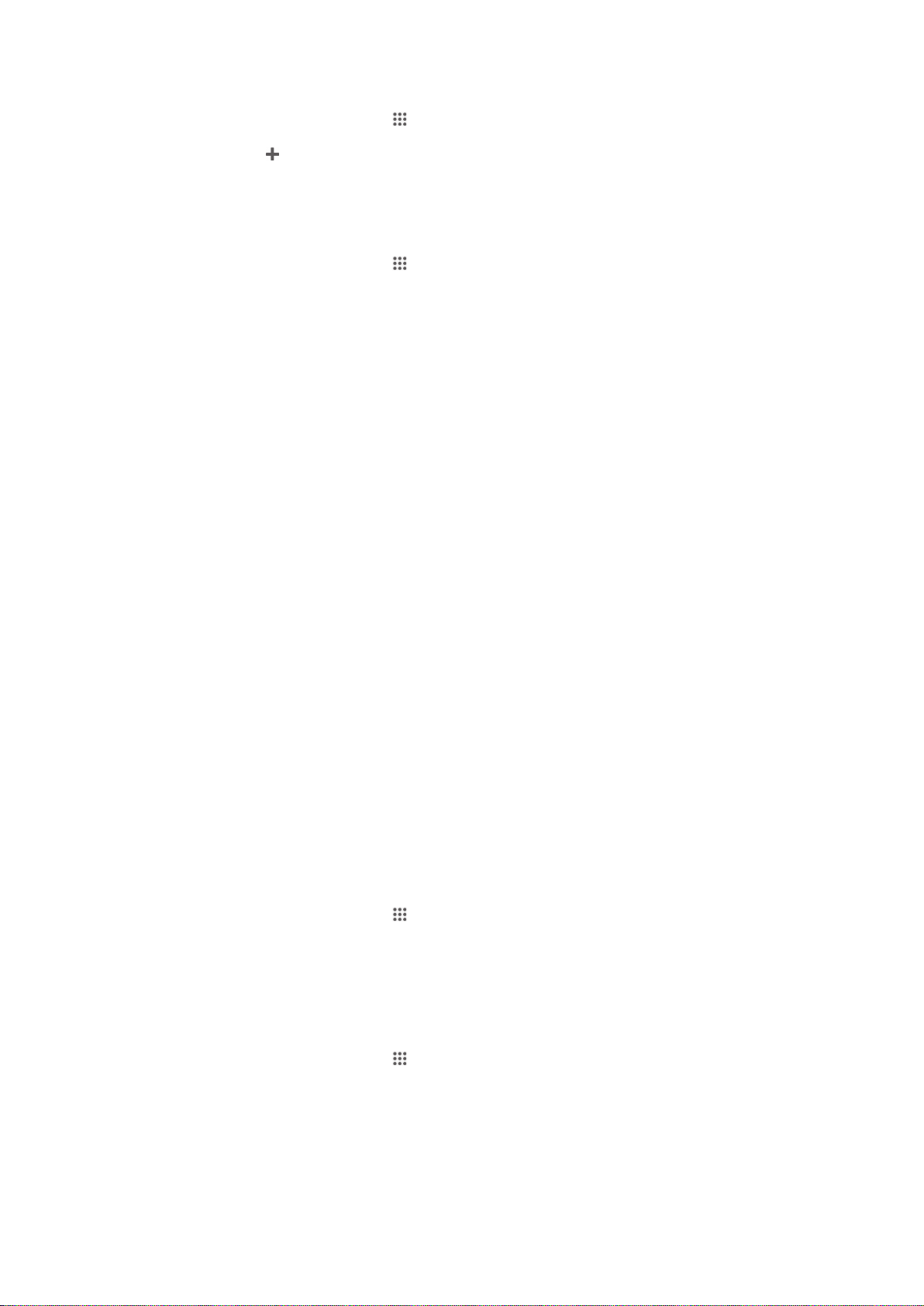
Pentru a adăuga o reţea virtuală privată
În Ecran principal, atingeţi uşor .
1
2 Găsiţi şi atingeţi uşor Setări > Mai multe... > VPN.
Atingeţi uşor .
3
Selectaţi tipul de reţea VPN de adăugat.
4
Introduceţi setările pentru VPN.
5
6 Atingeţi uşor Salvare.
Pentru a conecta o reţea virtuală privată
În Ecran principal, atingeţi uşor .
1
2 Găsiţi şi atingeţi uşor Setări > Mai multe... > VPN.
În lista de reţele disponibile, atingeţi uşor reţeaua VPN la care doriţi să vă
3
conectaţi.
Introduceţi informaţiile necesare.
4
5 Atingeţi uşor Conectare.
Pentru deconectare de la o reţea virtuală privată (VPN)
Trageţi (glisaţi) în jos bara de stare.
1
Atingeţi uşor notificarea conexiunii VPN pentru a o dezactiva.
2
Partajarea conţinutului cu dispozitive DLNA Certified™
Puteţi să vizualizaţi sau să redaţi conţinut media salvat în dispozitivul dvs. pe alte
dispozitive, cum ar fi, de exemplu, un televizor sau un computer. Astfel de dispozitive
trebuie să dispună de certificarea DLNA Certified™ acordată de Digital Living Network
Alliance şi toate dispozitivele trebuie să fie conectate la aceeaşi reţea Wi-Fi® pentru a
se putea partaja conţinutul. De asemenea, puteţi să vizualizaţi sau să redaţi conţinut
de pe alte dispozitive DLNA Certified™ pe dispozitivul dvs.
După ce configuraţi partajarea conţinutului între dispozitive, puteţi, de exemplu, să
ascultaţi fişiere muzicale stocate pe computerul de acasă de pe dispozitiv sau să
vizualizaţi fotografii realizate cu aparatul foto al dispozitivului pe un televizor cu ecran
mare.
Redarea fişierelor de pe dispozitive DLNA Certified™ pe dispozitivul
dvs.
Când redaţi fişiere de pe un alt dispozitiv DLNA Certified™ pe dispozitivul dvs.,
celălalt dispozitiv funcţionează ca un server. Cu alte cuvinte, acesta partajează
conţinut printr-o reţea. Dispozitivul de server trebuie să aibă activată funcţia de
partajare a conţinutului şi să permită accesul la dispozitivul dvs. De asemenea, trebuie
să fie conectat la aceeaşi reţea Wi-Fi® precum dispozitivul.
Pentru a reda o piesă partajată pe dispozitiv
Asiguraţi-că că dispozitivele cu care doriţi să partajaţi fişiere sunt conectate la
1
aceeaşi reţea Wi-Fi® ca şi dispozitivul.
2 În Ecran principal, atingeţi uşor
Selectaţi un dispozitiv din lista dispozitivelor conectate.
3
Răsfoiţi folderele dispozitivului conectat şi selectaţi piesa pe care doriţi să o
4
redaţi. Redarea piesei începe automat.
Pentru a reda un clip video partajat pe dispozitiv
Asiguraţi-că că dispozitivele cu care doriţi să partajaţi fişiere sunt conectate la
1
aceeaşi reţea Wi-Fi® ca şi dispozitivul.
2 În Ecran principal, atingeţi uşor , apoi găsiţi şi atingeţi uşor Filme.
Selectaţi un dispozitiv din lista dispozitivelor conectate.
3
Răsfoiţi folderele dispozitivului conectat şi selectaţi clipul video pe care doriţi să
4
îl redaţi.
, apoi găsiţi şi atingeţi uşor WALKMAN.
90
Aceasta este versiunea pentru Internet a acestei publicaţii. © Imprimaţi numai pentru uz personal.

Pentru a vizualiza o fotografie partajată pe dispozitiv
Asiguraţi-că că dispozitivele cu care doriţi să partajaţi fişiere sunt conectate la
1
aceeaşi reţea Wi-Fi® precum dispozitivul.
În Ecran principal, atingeţi uşor .
2
3 Găsiţi şi atingeţi uşor Album > Albumele mele. Sunt afişate toate albumele
online disponibile şi dispozitivele conectate.
Selectaţi un dispozitiv din lista dispozitivelor conectate.
4
Răsfoiţi folderele dispozitivelor conectate şi selectaţi o fotografie pentru a o
5
vizualiza.
Pregătirea redării conţinutului de pe dispozitiv pe dispozitive DLNA
Certified™
Înainte de a putea să vizualizaţi sau să redaţi fişiere media de pe dispozitiv pe alte
dispozitive DLNA Certified™, trebuie să configuraţi partajarea fişierelor pe dispozitiv.
Dispozitivele cu care partajaţi conţinut sunt denumite dispozitive client. De exemplu,
un televizor, un computer sau o tabletă poate funcţiona ca un dispozitiv client.
Dispozitivul dvs. funcţionează ca un server media atunci când face disponibil conţinut
pentru dispozitive client. Când configuraţi partajarea fişierelor pe dispozitiv, trebuie să
acordaţi şi permisiune de acces dispozitivelor client. După aceasta, astfel de
dispozitive apar ca dispozitive înregistrate. Dispozitivele care aşteaptă permisiune de
acces sunt listate ca dispozitive în aşteptare.
Pentru a configura partajarea fişierelor utilizând caracteristica Dispozitive
conectate[MR2]
Conectaţi dispozitivul la o reţea Wi-Fi®.
1
În Ecran principal, atingeţi uşor , apoi găsiţi şi atingeţi uşor .
2
3 Atingeţi uşor , apoi Server media.
4 Pentru a activa funcţia Partajare conţinut media, trageţi cursorul.
bara de stare. Acum, dispozitivul poate funcţiona ca server media.
Conectaţi computerul sau alte dispozitive la aceeaşi reţea Wi-Fi® la care este
5
conectat dispozitivul dvs.
În bara de stare a dispozitivului apare o notificare. Deschideţi notificarea şi
6
setaţi permisiunile de acces relevante pentru alte dispozitive.
apare în
Instrucţiunile descrise mai sus pot să difere în funcţie de dispozitivele client utilizate. Consultaţi
ghidul de utilizare a dispozitivului client pentru mai multe informaţii. Dacă dispozitivul nu se
poate conecta, verificaţi dacă funcţionează reţeaua Wi-Fi®.
De asemenea, puteţi accesa meniul Server media în Setări > Xperia™ > Setări server media.
Dacă închideţi vizualizarea Server media, funcţia de partajare de fişiere rămâne în execuţie în
fundal.
Pentru a opri partajarea fişierelor cu alte dispozitive DLNA Certified™
În Ecran principal, atingeţi uşor , apoi găsiţi şi atingeţi uşor .
1
2 Atingeţi uşor
, apoi Server media.
3 Trageţi cursorul pentru a dezactiva funcţia Partajare conţinut media.
Pentru a seta permisiunile de acces pentru un dispozitiv în aşteptare
În Ecran principal, atingeţi uşor , apoi găsiţi şi atingeţi uşor .
1
2 Atingeţi uşor , apoi Server media.
3 Selectaţi un dispozitiv din lista Dispozitive în aşteptare.
Selectaţi un nivel de permisiune de acces.
4
Pentru a modifica numele unui dispozitiv înregistrat
În Ecran principal, atingeţi uşor
1
, apoi găsiţi şi atingeţi uşor .
2 Atingeţi uşor , apoi Server media.
3 Selectaţi un dispozitiv din lista Dispozitive înregistrate, apoi selectaţi
Schimbare nume.
Introduceţi un nume nou pentru dispozitiv.
4
91
Aceasta este versiunea pentru Internet a acestei publicaţii. © Imprimaţi numai pentru uz personal.

Pentru a modifica nivelul de acces al unui dispozitiv înregistrat
În Ecran principal, atingeţi uşor , apoi găsiţi şi atingeţi uşor .
1
2 Atingeţi uşor , apoi Server media.
3 Selectaţi un dispozitiv din lista Dispozitive înregistrate.
4 Atingeţi uşor Modificare nivel de acces şi selectaţi o opţiune.
Pentru a obţine ajutor pentru partajarea conţinutului cu alte dispozitive DLNA
Certified™
În Ecran principal, atingeţi uşor , apoi găsiţi şi atingeţi uşor .
1
2 Atingeţi uşor , apoi Server media.
Atingeţi uşor .
3
Redarea fişierelor pe un Dispozitiv de redare media digital
Utilizând tehnologia DLNA™ puteţi transmite conţinutul media salvat pe dispozitiv
către alte dispozitive conectate la aceeaşi reţea Wi-Fi®. Celălalt dispozitiv trebuie să
poată funcţiona ca un Dispozitiv de redare media digital (DMR), ceea ce înseamnă că
poate reda conţinut primit de la dispozitivul dvs. Un dispozitiv DMR poate fi, de
exemplu, un televizor cu funcţie DLNA sau un PC pe care se execută Windows® 7
sau o versiune ulterioară.
Setările pentru activarea Dispozitivului de redare media digital pot să difere în funcţie de
dispozitivul utilizat. Pentru informaţii mai detaliate, consultaţi ghidul utilizatorului pentru
dispozitivul respectiv.
Conţinutul cu Administrare drepturi digitale (DRM) nu se poate reda pe un dispozitiv de redare
media digital utilizând tehnologia DLNA™.
Pentru a vizualiza fotografii sau clipuri video de pe dispozitiv pe un dispozitiv DMR
Asiguraţi-vă că aţi configurat corect dispozitivul DMR şi că acesta este conectat
1
la aceeaşi reţea Wi-Fi® ca şi dispozitivul.
În Ecran principal, atingeţi uşor
2
.
3 Găsiţi şi atingeţi uşor Album.
Răsfoiţi şi deschideţi fişierul pe care doriţi să îl vizualizaţi.
4
Atingeţi uşor ecranul pentru a afişa barele de instrumente, apoi atingeţi uşor
5
şi selectaţi un dispozitiv DMR cu care să partajaţi conţinutul. Fişierele selectate
încep să fie redate în ordine cronologică pe dispozitivul pe care-l selectaţi.
Pentru deconectare de la dispozitivul DMR, atingeţi uşor şi selectaţi
6
dispozitivul dvs. Fişierul se opreşte din redare pe dispozitivul DMR, dar se redă
în continuare pe dispozitiv.
De asemenea, puteţi partaja un clip video din aplicaţia Filme de pe dispozitiv atingând uşor
clipul video şi apoi atingând uşor .
Pentru a reda o piesă muzicală de pe dispozitiv pe un dispozitiv DMR
Asiguraţi-vă că aţi configurat corect dispozitivul DMR şi că acesta este conectat
1
la aceeaşi reţea Wi-Fi® ca şi dispozitivul.
2 În Ecran principal, atingeţi uşor , apoi găsiţi şi atingeţi uşor WALKMAN.
Selectaţi o categorie muzicală şi răsfoiţi la piesa pe care doriţi să o partajaţi,
3
apoi atingeţi uşor piesa.
Atingeţi uşor şi selectaţi un dispozitiv DMR cu care să partajaţi conţinutul.
4
Piesa este redată automat pe dispozitivul selectat.
Pentru deconectare de la dispozitivul DMR, atingeţi uşor şi selectaţi
5
dispozitivul dvs. Piesa se opreşte din redare pe dispozitivul DMR, dar se redă în
continuare pe dispozitiv.
Tehnologia NFC
Utilizaţi tehnologia NFC (Near Field Communication - Comunicaţii în câmp apropiat)
pentru a partaja cu alte dispozitive date precum un clip video, o fotografie, o adresă de
pagină Web, un fişier de muzică sau o persoană de contact. De asemenea, puteţi
utiliza tehnologia NFC pentru a scana etichete care vă oferă mai multe informaţii
92
Aceasta este versiunea pentru Internet a acestei publicaţii. © Imprimaţi numai pentru uz personal.

despre un produs sau serviciu, precum şi etichete care activează anumite funcţii de pe
dispozitiv.
Deoarece NFC este o tehnologie wireless cu o rază de acoperire maximă de un
centimetru, dispozitivele care partajează date trebuie să fie ţinute aproape unul de
celălalt. Pentru a putea utiliza tehnologia NFC, trebuie mai întâi să activaţi funcţia
NFC, iar ecranul dispozitivului trebuie să fie activ.
Este posibil ca tehnologia NFC să nu fie disponibilă în toate ţările şi/sau regiunile.
Pentru a activa funcţia NFC
În Ecran principal, atingeţi uşor .
1
2 Găsiţi şi atingeţi uşor Setări > Mai multe....
3 Marcaţi caseta de selectare NFC.
Zona de detectare NFC
Locaţia zonei de detectare NFC nu coincide la toate dispozitivele. Când partajaţi date cu un alt
dispozitiv utilizând funcţia NFC, consultaţi ghidul utilizatorului al celuilalt dispozitiv pentru
informaţii suplimentare.
Pentru a partaja o persoană de contact cu un alt dispozitiv utilizând funcţia NFC
Asiguraţi-vă că ambele dispozitive au funcţia NFC activată şi că ambele ecrane
1
sunt active.
Pentru a vizualiza persoanele de contact, mergeţi la Ecran principal, atingeţi
2
uşor , apoi atingeţi uşor .
Atingeţi uşor persoana de contact pe care doriţi să o partajaţi.
3
Ţineţi dispozitivul dvs. şi dispozitivul receptor spate în spate, astfel încât zonele
4
de detectare NFC ale celor două dispozitive să se atingă. Când dispozitivele se
conectează, acestea vibrează şi redau un sunet scurt. Apare o miniatură a
persoanei de contact.
Atingeţi uşor miniatura pentru a începe transferul.
5
După finalizarea transferului, informaţiile despre persoana de contact sunt
6
afişate pe ecranul dispozitivului receptor şi sunt salvate pe dispozitivul receptor.
93
Aceasta este versiunea pentru Internet a acestei publicaţii. © Imprimaţi numai pentru uz personal.

Pentru a partaja un fişier de muzică cu alt dispozitiv utilizând funcţia NFC
Asiguraţi-vă că atât dispozitivul dvs. cât şi dispozitivul receptor au funcţia NFC
1
activată şi că ecranele ambelor dispozitive sunt active.
Pentru a deschide aplicaţia „WALKMAN™”, atingeţi uşor , apoi găsiţi şi
2
atingeţi uşor .
Selectaţi o categorie muzicală şi răsfoiţi până la piesa pe care doriţi să o
3
partajaţi.
Atingeţi uşor piesa pentru a o reda. Apoi, puteţi atinge uşor pentru a
4
întrerupe piesa. Transferul funcţionează dacă piesa este în curs de redare sau
este întreruptă.
Ţineţi spate în spate dispozitivul dvs. şi dispozitivul receptor, astfel încât zonele
5
de detectare NFC ale celor două dispozitive să se atingă. Când dispozitivele se
conectează, acestea vibrează şi redau un sunet scurt. Apare o miniatură a
piesei.
Atingeţi uşor miniatura pentru a începe transferul.
6
După efectuarea transferului, fişierul de muzică se redă imediat pe dispozitivul
7
receptor. În acelaşi timp, fişierul este salvat pe dispozitivul receptor.
Este posibil ca elemente protejate prin drepturi de autor să nu poată fi copiate, trimise sau
transferate.
Pentru a partaja o fotografie sau un clip video cu alt dispozitiv utilizând funcţia
NFC
Asiguraţi-vă că ambele dispozitive au funcţia NFC activată şi că ambele ecrane
1
sunt active.
Pentru a vizualiza fotografiile şi clipurile video de pe dispozitiv, mergeţi la Ecran
2
principal, atingeţi uşor , apoi găsiţi şi atingeţi uşor Album.
Atingeţi uşor fotografia sau clipul video pe care doriţi să îl partajaţi.
3
Ţineţi dispozitivul dvs. şi dispozitivul receptor spate în spate, astfel încât zonele
4
de detectare NFC să se atingă. Când dispozitivele se conectează, acestea
vibrează şi redau un sunet scurt. Apare o miniatură a fotografiei sau a clipului
video.
Atingeţi uşor miniatura pentru a începe transferul.
5
După efectuarea transferului, fotografia sau clipul video se afişează pe ecranul
6
dispozitivului receptor. În acelaşi timp, elementul este salvat în dispozitivul
receptor.
De asemenea, puteţi utiliza funcţia NFC pentru a partaja un clip video din aplicaţia Filme.
Pentru a partaja o adresă Web cu un alt dispozitiv utilizând funcţia NFC
Asiguraţi-vă că ambele dispozitive au funcţia NFC activată şi că ambele ecrane
1
sunt active.
În Ecran principal, atingeţi uşor .
2
Pentru a deschide browserul Web, găsiţi şi atingeţi uşor .
3
Încărcaţi pagina Web pe care doriţi să o partajaţi.
4
Ţineţi dispozitivul dvs. şi dispozitivul receptor spate în spate, astfel încât zonele
5
de detectare NFC să se atingă. Când dispozitivele se conectează, acestea
vibrează şi redau un sunet scurt. Apare o miniatură a paginii Web.
Atingeţi uşor miniatura pentru a începe transferul.
6
După finalizarea transferului, pagina Web este afişată pe ecranul dispozitivului
7
receptor.
Scanarea etichetelor NFC
Dispozitivul dvs. poate scana diverse tipuri de etichete NFC. De exemplu, acesta
poate scana etichete încorporate într-un poster, pe o reclamă pe panouri de afişaj sau
lângă un produs dintr-un magazin de vânzare cu amănuntul. Puteţi primi informaţii
suplimentare, cum ar fi o adresă Web.
94
Aceasta este versiunea pentru Internet a acestei publicaţii. © Imprimaţi numai pentru uz personal.
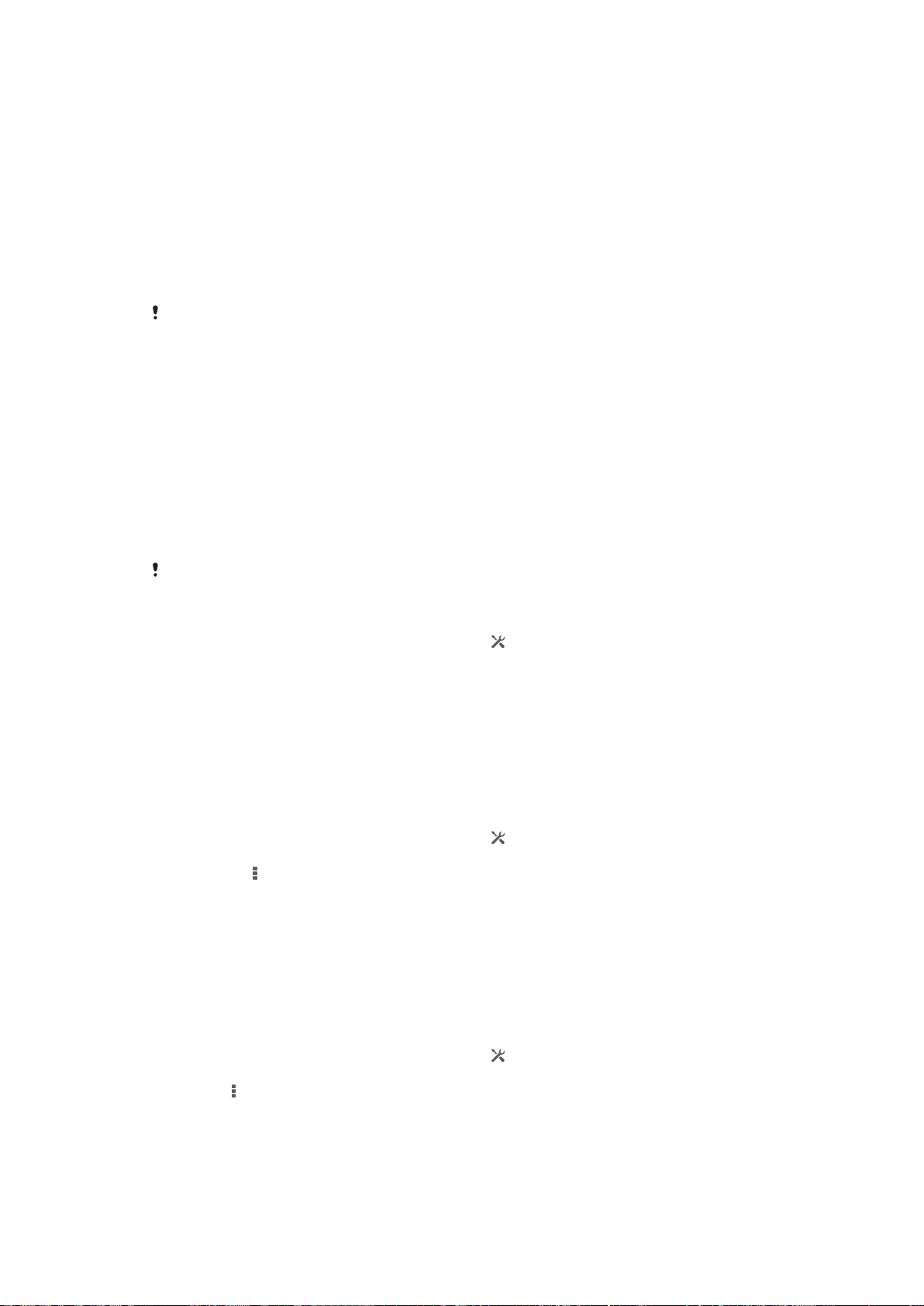
Pentru a scana o etichetă NFC
Asiguraţi-vă că dispozitivul are funcţia NFC activată şi că ecranul este activ.
1
Plasaţi dispozitivul peste etichetă astfel încât zona de detectare NFC să o
2
atingă. Dispozitivul dvs. scanează eticheta şi afişează conţinutul colectat.
Atingeţi uşor conţinutul etichetei pentru a o deschide.
Pentru a deschide eticheta, atingeţi-o uşor.
3
Conectarea la un dispozitiv compatibil NFC
Puteţi conecta dispozitivul la alte dispozitive compatibile NFC produse de Sony, cum
ar fi un difuzor sau căşti. Când stabiliţi acest tip de conexiune, consultaţi ghidul
utilizatorului al dispozitivului compatibil pentru mai multe informaţii.
Este posibil să fiţi nevoit să activaţi funcţia Wi-Fi® sau Bluetooth® pe ambele dispozitive astfel
încât conexiunea să funcţioneze.
Tehnologia wireless Bluetooth
®
Utilizaţi funcţia ® pentru a trimite fişiere către alte dispozitive compatibile Bluetooth
sau pentru a conecta accesorii pentru mâini libere. Activaţi funcţia Bluetooth® pe
dispozitiv şi creaţi conexiuni wireless către alte dispozitive compatibile Bluetooth®,
precum computere, accesorii pentru mâini libere şi telefoane. Conexiunile Bluetooth
funcţionează mai bine în limita a 10 metri (33 de picioare), fără obiecte solide
interpuse. În unele cazuri va fi necesar să împerecheaţi manual dispozitivul cu alte
dispozitive Bluetooth®.
®
Interoperabilitatea şi compatibilitatea între dispozitivele Bluetooth
poate varia.
Pentru a activa funcţia Bluetooth® şi a face dispozitivul detectabil
Trageţi în jos bara de stare, apoi atingeţi uşor .
1
2 Atingeţi uşor comutatorul pornit-oprit de lângă Bluetooth pentru a activa funcţia
Bluetooth®.
3 Atingeţi uşor Bluetooth. Vor apărea dispozitivul dvs. şi lista cu dispozitivele
Bluetooth® disponibile.
Atingeţi uşor numele dispozitivului dvs. pentru ca aceasta să poată fi detectat
4
de alte dispozitive Bluetooth®.
Pentru a regla durata în decursul căreia dispozitivul dvs. poate fi detectat de alte
dispozitive Bluetooth
Trageţi în jos bara de stare, apoi atingeţi uşor .
1
®
2 Găsiţi şi atingeţi uşor Bluetooth.
3 Apăsaţi pe
Selectaţi o opţiune.
4
şi selectaţi Timp limită pt. vizibilitate.
®
®
Denumirea dispozitivului
Puteţi da un nume dispozitivului dvs. Acest nume este arătat altor dispozitive după ce
activaţi funcţia Bluetooth® şi dispozitivul dvs. este setat ca vizibil.
Pentru a denumi dispozitivul
1
Asiguraţi‑vă că este activată funcţia Bluetooth®.
Trageţi în jos bara de stare, apoi atingeţi uşor .
2
3 Găsiţi şi atingeţi uşor Bluetooth.
4 Atingeţi şi selectaţi Redenumire telefon.
Introduceţi un nume pentru dispozitiv.
5
6 Atingeţi uşor Redenumire.
95
Aceasta este versiunea pentru Internet a acestei publicaţii. © Imprimaţi numai pentru uz personal.

Împerecherea cu alt dispozitiv Bluetooth
®
Atunci când împerecheaţi dispozitivul dvs. cu un alt dispozitiv, puteţi, de exemplu, să
conectaţi dispozitivul dvs. la căşti Bluetooth® sau la un set Mâini libere Bluetooth
®
pentru maşină şi să utilizaţi celălalt dispozitiv pentru a partaja muzică.
După ce împerecheaţi dispozitivul dvs. cu un alt dispozitiv Bluetooth®, dispozitivul dvs.
va memora împerecherea respectivă. Atunci când împerecheaţi dispozitivul dvs. cu un
alt dispozitiv Bluetooth®, poate fi necesar să introduceţi un cod de trecere. Dispozitivul
va încerca automat codul de trecere generic 0000. Dacă acesta nu funcţionează,
consultaţi ghidului de utilizare a dispozitivului Bluetooth® pentru a obţine codul de
trecere al acestuia. Nu este necesar să introduceţi din nou codul de trecere la
următoarea conectare la un dispozitiv Bluetooth® împerecheat anterior.
Unele dispozitive Bluetooth® - de exemplu, majoritatea căştilor Bluetooth® - vă solicită să
efectuaţi atât împerecherea cu, cât şi conectarea la celălalt dispozitiv.
Cu toate că aveţi posibilitatea să împerecheaţi telefonul cu mai multe dispozitive Bluetooth®,
nu vă puteţi conecta decât la un singur profil Bluetooth®.
Pentru a împerechea dispozitivul dvs. cu alt dispozitiv Bluetooth
Asiguraţi-vă că dispozitivul cu care doriţi să împerecheaţi dispozitivul dvs. are
1
®
funcţia Bluetooth® activată şi că poate fi detectat de către alte dispozitive
Bluetooth®.
Trageţi în jos bara de stare, apoi atingeţi uşor
2
3
Găsiţi şi atingeţi uşor Bluetooth. Toate dispozitivele Bluetooth® disponibile apar
.
într-o listă.
4
Atingeţi uşor dispozitivul Bluetooth® pe care doriţi să îl împerecheaţi cu
dispozitivul.
Introduceţi un cod de trecere, dacă este necesar, sau confirmaţi acelaşi cod de
5
trecere pe ambele dispozitive. Acum, dispozitivul dvs. este împerecheat cu
dispozitivul Bluetooth®.
Pentru a conecta dispozitivul dvs. la alt dispozitiv Bluetooth
1
În cazul în care conectaţi un dispozitiv Bluetooth® pentru care este necesară
®
împerecherea dispozitivului dvs. înainte de conectarea lui, urmaţi paşii
corespunzători pentru împerecherea dispozitivului dvs. cu dispozitivul respectiv.
Trageţi în jos bara de stare, apoi atingeţi uşor
2
.
3 Găsiţi şi atingeţi uşor Bluetooth.
4
Atingeţi uşor dispozitivul Bluetooth® la care doriţi să conectaţi dispozitivul.
Pentru a anula împerecherea unui dispozitiv Bluetooth
Trageţi în jos bara de stare, apoi atingeţi uşor .
1
®
2 Găsiţi şi atingeţi uşor Bluetooth.
3 Sub Dispozitive împerecheate, atingeţi
lângă numele dispozitivului a cărui
împerechere doriţi să o anulaţi.
4 Atingeţi uşor Anulare împerechere.
Trimiterea şi primirea elementelor utilizând tehnologia Bluetooth
Partajaţi elemente cu alte dispozitive compatibile Bluetooth®, cum ar fi telefoane sau
computere. Utilizând funcţia Bluetooth®, puteţi trimite şi primi mai multe tipuri de
elemente, cum ar fi:
Fotografii şi clipuri video
•
Muzică şi alte fişiere audio
•
Persoane de contact
•
Pagini Web
•
96
Aceasta este versiunea pentru Internet a acestei publicaţii. © Imprimaţi numai pentru uz personal.
®
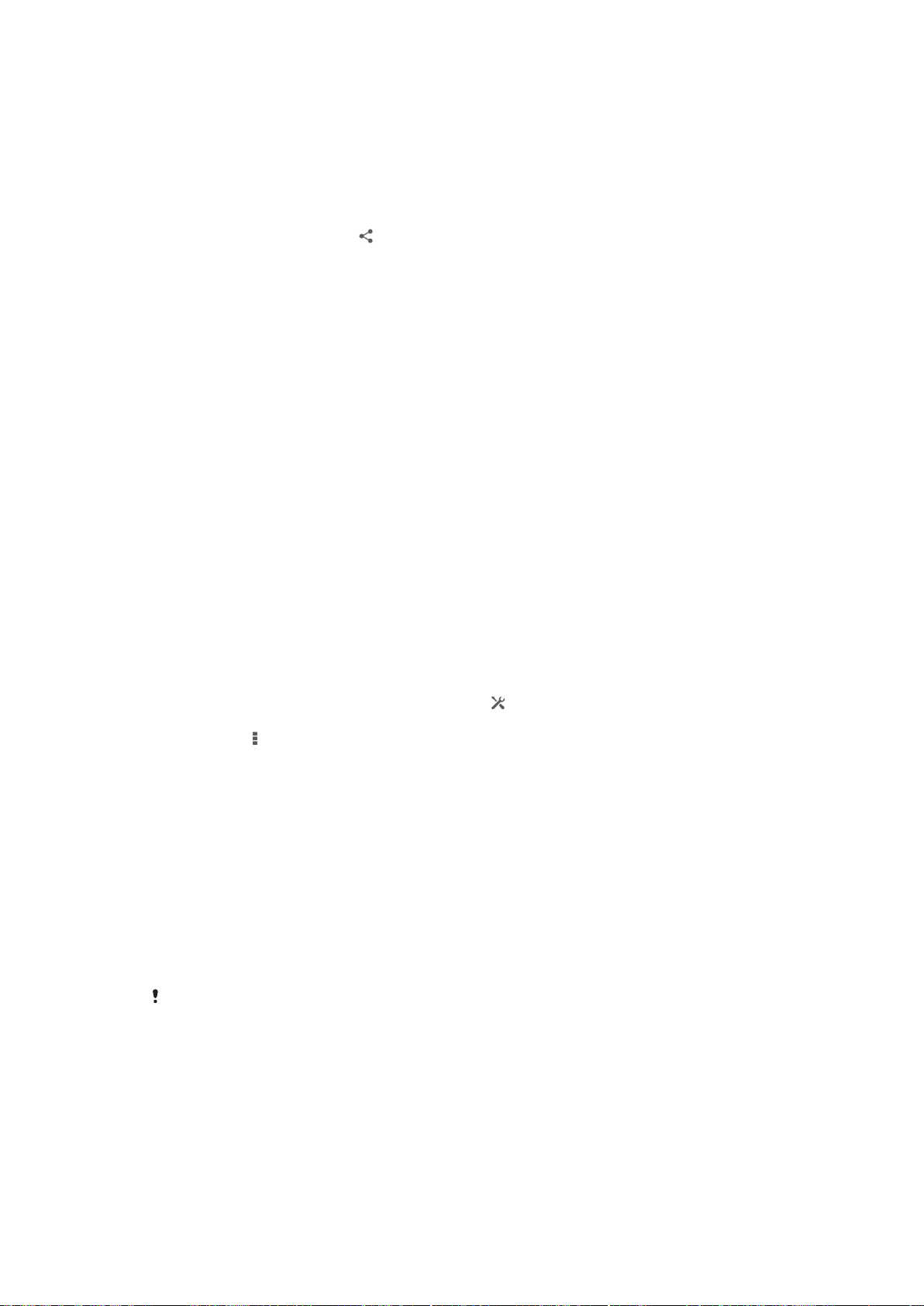
Pentru a trimite elemente utilizând funcţia Bluetooth
1
Dispozitivul receptor: Asiguraţi-vă că funcţia Bluetooth® este activată şi că
®
dispozitivul poate fi detectat de alte dispozitive Bluetooth®.
2 Dispozitivul expeditor: Deschideţi aplicaţia care conţine elementul pe care
doriţi să îl trimiteţi şi defilaţi la element.
În funcţie de aplicaţie şi de elementul pe care doriţi să îl trimiteţi, este posibil ca,
3
de exemplu, să fie nevoie să atingeţi continuu elementul, să deschideţi
elementul şi să apăsaţi pe . Pot exista şi alte modalităţi de a trimite un
element.
4 Selectaţi Bluetooth.
5
Activaţi funcţia Bluetooth®, dacă vi se solicită acest lucru.
Atingeţi uşor numele dispozitivului receptor.
6
7 Dispozitivul receptor: Dacă vi se solicită, acceptaţi conectarea.
8 Dispozitivul expeditor: Dacă vi se solicită, confirmaţi transferul la dispozitivul
receptor.
9 Dispozitivul receptor: Acceptaţi elementul în curs de primire.
Pentru a primi elemente utilizând funcţia Bluetooth
1
Asiguraţi-vă că funcţia Bluetooth® este activată şi că dispozitivul poate fi
®
detectat de alte dispozitive Bluetooth®.
Acum, dispozitivul transmiţător începe trimiterea datelor pe dispozitivul dvs.
2
Dacă vi se solicită, introduceţi acelaşi cod de trecere pe ambele dispozitive sau
3
confirmaţi codul de trecere sugerat.
Atunci când sunteţi notificat despre primirea unui fişier pe dispozitiv, trageţi în
4
jos bara de stare şi atingeţi uşor notificarea pentru a accepta transferul
fişierului.
5 Atingeţi uşor Acceptare pentru a porni transferul fişierului.
Pentru a vizualiza desfăşurarea transferului, trageţi în jos bara de stare.
6
Pentru a deschide un element primit, trageţi în jos bara de stare şi atingeţi uşor
7
notificarea relevantă.
Pentru a vizualiza fişierele primite utilizând funcţia Bluetooth
Trageţi în jos bara de stare, apoi atingeţi uşor
1
.
®
2 Găsiţi şi atingeţi uşor Bluetooth.
3 Apăsaţi pe şi selectaţi Afişare fişiere primite.
Conectarea dispozitivului la un computer
Conectaţi dispozitivul la un computer şi începeţi să transferaţi imagini, muzică şi alte
tipuri de fişiere. Cele mai simple modalităţi de conectare sunt prin cablu USB sau cu
ajutorul tehnologiei wireless Bluetooth®.
Când conectaţi dispozitivul la un computer utilizând un cablu USB, vi se solicită să
instalaţi un software; acest software coincide cu aplicaţia PC Companion în cazul unui
PC sau cu aplicaţia Sony™ Bridge for Mac în cazul unui computer Apple® Mac®. PC
Companion şi Sony™ Bridge for Mac vă ajută să accesaţi alte aplicaţii de computer,
cu care să transferaţi şi să organizaţi fişiere media, să actualizaţi dispozitivul, să
sincronizaţi conţinutul dispozitivului şi altele.
Este posibil să nu puteţi transfera anumite materiale protejate prin drepturi de autor între
dispozitiv şi computer.
Transferul şi gestionarea conţinutului utilizând un cablu USB
Utilizaţi o conexiune prin cablu USB între un computer şi dispozitiv pentru a transfera
şi a gestiona uşor fişierele. După ce aţi conectat cele două dispozitive, puteţi să trageţi
şi să fixaţi conţinut între dispozitiv şi computer sau între memoria internă a
dispozitivului şi cartela SD, utilizând aplicaţia computerului de explorare a fişierelor.
97
Aceasta este versiunea pentru Internet a acestei publicaţii. © Imprimaţi numai pentru uz personal.
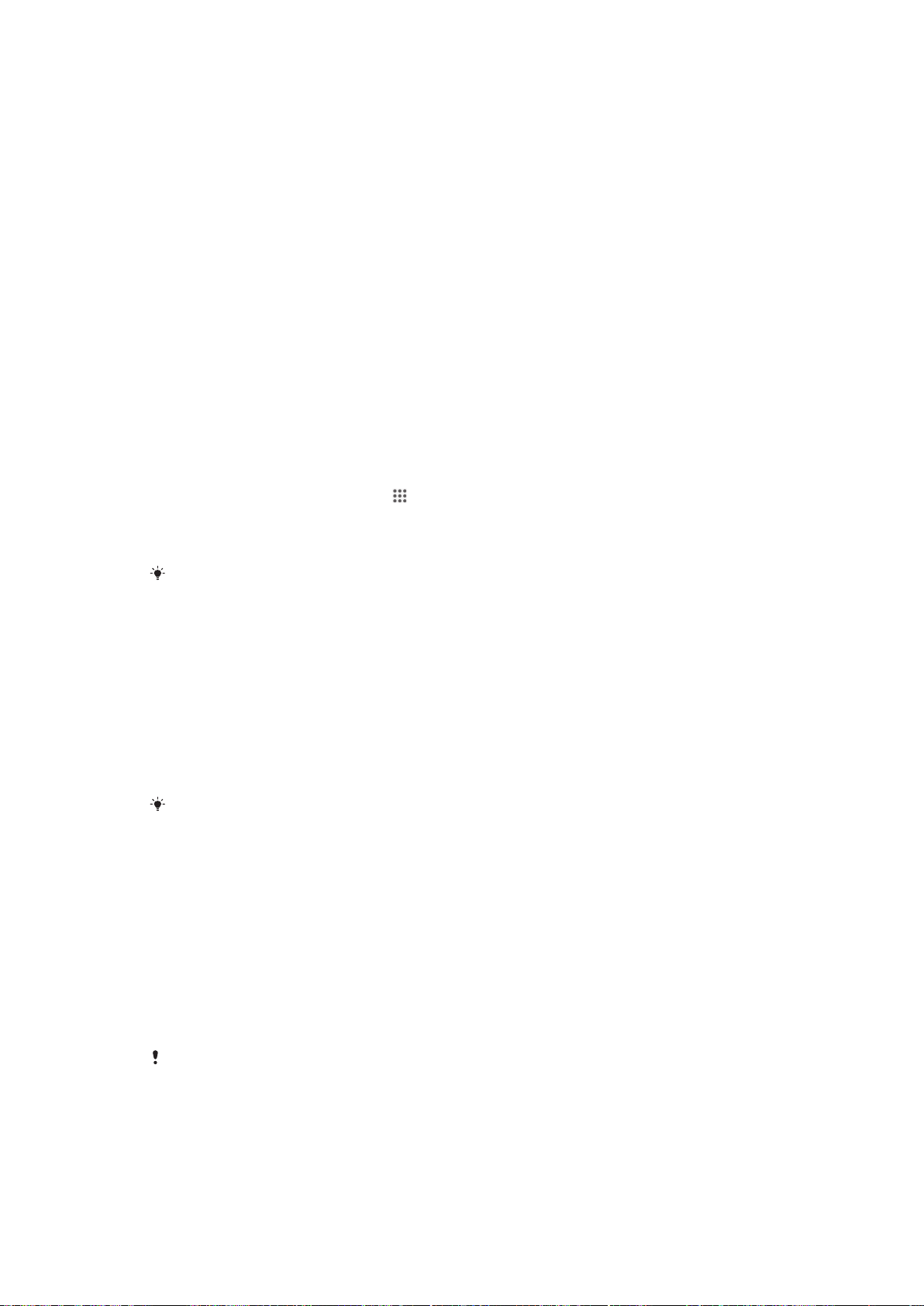
Dacă transferaţi muzică, clipuri video, imagini sau alte fişiere media pe dispozitiv, cel
mai bine este să utilizaţi aplicaţia Media Go™ de pe computer. Aplicaţia Media Go™
face conversia fişierelor media pentru a le putea utiliza pe dispozitiv.
Pentru a transfera conţinut între dispozitiv şi un computer utilizând un cablu USB
1 Utilizând un cablu USB, conectaţi dispozitivul la un computer. Memorie internă
şi cartelă SD conectate apare în bara de stare pe ecranul dispozitivului.
2 Computer: deschideţi Microsoft® Windows® Explorer de pe desktop şi aşteptaţi
până când memoria internă a telefonului şi cartela SD apar sub formă de discuri
externe în Microsoft® Windows® Explorer.
3 Computer: Trageţi şi fixaţi fişiere dorite între dispozitiv şi computer.
Pentru a transfera conţinut prin USB între memoria internă şi o cartelă SD
1 Utilizând un cablu USB, conectaţi dispozitivul la un computer. Memorie internă
şi cartelă SD conectate apare în bara de stare pe ecranul dispozitivului.
2 Computer: deschideţi Microsoft® Windows® Explorer de pe desktop şi aşteptaţi
până când memoria internă a telefonului şi cartela SD apar sub formă de discuri
externe în Microsoft® Windows® Explorer.
3 Computer: Trageţi şi fixaţi fişierele dorite între memoria internă şi cartela SD
ale dispozitivului.
Pentru a transfera fişiere direct din memoria internă într-o cartelă SD din dispozitiv
În Ecran principal, atingeţi uşor .
1
2 Găsiţi şi atingeţi uşor Setări > Stocare > Transferare date pe cartela SD.
Marcaţi tipurile de fişiere pe care doriţi să le transferaţi în cartela SD.
3
4 Atingeţi uşor Transfer.
Metoda de transfer direct semnifică faptul că nu este necesară o conexiune prin cablu USB la
un computer.
Transferul fişierelor utilizând modul de transfer media printr-o reţea
®
Wi-Fi
Puteţi transfera fişiere între dispozitiv şi alte dispozitive compatibile MTP, precum
computere, utilizând o conexiune Wi-Fi®. Pentru a conecta două dispozitive, mai întâi
trebuie să le împerecheaţi. Dacă transferaţi muzică, clipuri video, imagini sau alte
fişiere între dispozitiv şi un computer, cel mai bine este să utilizaţi aplicaţia Media
Go™ de pe computer. Aplicaţia Media Go™ face conversia fişierelor media pentru a
le putea utiliza pe dispozitiv.
Pentru a utiliza această caracteristică, aveţi nevoie de un dispozitiv compatibil Wi-Fi
acceptă transfer media, precum computerele pe care se execută Microsoft® Windows Vista
sau Windows® 7.
Pentru a împerechea în mod fără fir dispozitivul cu un computer utilizând modul de
transfer media
Asiguraţi-vă că modul de transfer media este activat pe dispozitiv. În mod
1
normal, acesta este activat în mod implicit.
Conectaţi dispozitivul la computer utilizând un cablu USB.
2
3 Computer: După ce apare numele dispozitivului pe ecran, faceţi clic pe
Configuraţie reţea
După ce terminaţi împerecherea, deconectaţi cablul USB de la ambele
4
şi urmaţi instrucţiunile pentru a împerechea computerul.
dispozitive.
®
care
®
Instrucţiunile de mai sus sunt valabile numai dacă pe computer este instalat Windows
computerul este conectat la un punct de acces Wi-Fi® printr-un cablu de reţea.
98
Aceasta este versiunea pentru Internet a acestei publicaţii. © Imprimaţi numai pentru uz personal.
®
7 şi

Pentru a conecta în mod wireless dispozitive împerecheate în modul de transfer
media[MR2]
Asiguraţi-vă că modul de transfer media este activat pe dispozitiv. În mod
1
normal, acesta este activat în mod implicit.
Trageţi în jos bara de stare, apoi atingeţi uşor .
2
3 Atingeţi uşor Xperia™ > Conectivitate USB.
4 În lista Dispozitive de încredere, atingeţi uşor dispozitivul împerecheat la care
doriţi să vă conectaţi.
5 Atingeţi uşor Conect..
Asiguraţi-vă că funcţia Wi-Fi® este activată.
Pentru a vă deconecta de la un dispozitiv conectat [MR2]
Trageţi în jos bara de stare, apoi atingeţi uşor .
1
2 Atingeţi uşor Setări > Xperia™ > Conectivitate USB.
3 În lista Dispozitive de încredere, atingeţi uşor dispozitivul împerecheat de la
care doriţi să vă deconectaţi.
4 Atingeţi uşor Deconectare.
Pentru a elimina dispozitivul din gazda împerecheată [MR2]
Trageţi în jos bara de stare, apoi atingeţi uşor .
1
2 Atingeţi uşor Setări > Xperia™ > Conectivitate USB.
Atingeţi dispozitivul împerecheat pe care doriţi să-l eliminaţi.
3
4 Atingeţi uşor Fără păst..
PC Companion
PC Companion este o aplicaţie de computer care vă asigură accesul la caracteristici şi
servicii suplimentare ce vă ajută să transferaţi muzică, clipuri video şi imagini pe şi de
pe dispozitiv. De asemenea, aveţi posibilitatea să utilizaţi PC Companion pentru a
actualiza dispozitivul şi pentru a obţine cea mai recentă versiune de software
disponibilă. Fişierele de instalare pentru PC Companion sunt salvate pe dispozitiv şi
instalarea se lansează de pe dispozitiv atunci când îl conectaţi la un computer printrun cablu USB.
Pentru a utiliza aplicaţia PC Companion, aveţi nevoie de un computer conectat la
Internet pe care să se execute unul dintre următoarele sisteme de operare:
Microsoft® Windows® 7
•
Microsoft® Windows® 8
•
Microsoft® Windows Vista®
•
Microsoft® Windows® XP (Service Pack 3 sau o versiune mai recentă)
•
Pentru a instala aplicaţia PC Companion [MR2]
1 Asiguraţi-vă că este marcată caseta de selectare Instalare software din Setări
> Xperia™ > Conectivitate USB.
Conectaţi telefonul la un PC utilizând un cablu USB.
2
3 Pe dispozitiv: Atingeţi uşor Instalare.
4 Computer: programul de instalare a aplicaţiei PC Companion porneşte automat
după câteva secunde. Urmaţi instrucţiunile de pe ecran pentru a instala
aplicaţia PC Companion.
Pentru lansa aplicaţia PC Companion
Asiguraţi-vă că aplicaţia PC Companion este instalată pe PC.
1
2 Deschideţi aplicaţia PC Companion pe PC, apoi faceţi clic pe Start (Pornire)
pentru a deschide una dintre caracteristicile pe care doriţi să le utilizaţi.
Media Go™
Aplicaţia de computer Media Go™ vă ajută să transferaţi şi să gestionaţi conţinut
media pe dispozitiv şi pe computer. Puteţi instala şi accesa aplicaţia Media Go™ dintro aplicaţie PC Companion.
99
Aceasta este versiunea pentru Internet a acestei publicaţii. © Imprimaţi numai pentru uz personal.

Aveţi nevoie de unul dintre aceste sisteme de operare pentru a utiliza aplicaţia
Media Go™:
Microsoft® Windows® 7
•
Microsoft® Windows Vista®
•
Microsoft® Windows® XP, Service Pack 3 sau o variantă mai recentă
•
Pentru a transfera conţinut utilizând aplicaţia Media Go™
Conectaţi dispozitivul la un computer utilizând un cablu USB acceptat.
1
2 Dispozitiv: În bara de stare apare Memorie internă conectată.
3 Computer: Mai întâi, deschideţi aplicaţia PC Companion pe PC. În
PC Companion, faceţi clic pe
Media Go
pentru a lansa aplicaţia Media Go™ În
unele cazuri, probabil va trebui să aşteptaţi instalarea aplicaţiei Media Go™.
Utilizând Media Go™, trageţi şi fixaţi fişiere între computer şi dispozitiv.
4
Sony™ Bridge for Mac
Aplicaţia Sony™ Bridge for Mac vă ajută să transferaţi muzică, materiale video,
imagini sau alte tipuri de fişiere media între dispozitivul dvs. şi un computer Apple
Mac®. De asemenea, puteţi utiliza aplicaţia Sony™ Bridge for Mac pentru a gestiona
fişiere printr-un browser de fişiere, pentru a actualiza software-ul dispozitivului şi
pentru a face o copie de rezervă şi restaura conţinut de pe dispozitiv.
Pentru a utiliza aplicaţia Sony™ Bridge for Mac, trebuie să dispuneţi de un computer
Apple® Mac® conectat la internet şi care să execute sistemul de operare MacOS
versiunea 10.6 sau o versiune ulterioară.
®
Pentru a instala aplicaţia Sony™ Bridge for Mac pe un computer Apple® Mac
1 Asiguraţi-vă că este marcată caseta de selectare Instalare software din Setări
> Suport conectare Xperia™ > Conectivitate USB.
2
Conectaţi dispozitivul la un computer Apple® Mac® utilizând un cablu USB.
3 Pe dispozitiv: atingeţi uşor Instalare.
4 Pe computer: programul de instalare a aplicaţiei Sony™ Bridge for Mac
porneşte automat după câteva secunde. Urmaţi instrucţiunile de pe ecran
pentru a finaliza instalarea.
Pentru a deschide aplicaţia Sony™ Bridge for Mac
Asiguraţi-vă că aplicaţia Sony™ Bridge for Mac este instalată pe computerul
1
dvs. Apple® Mac®.
2 Computer: Faceţi dublu clic pe pictograma aplicaţiei Sony™ Bridge for Mac din
folderul Aplicaţie.
Pentru a transfera conţinut utilizând Sony™ Bridge for Mac
1
Utilizând un cablu USB, conectaţi dispozitivul la un computer Apple® Mac®.
2 Computer: Deschideţi aplicaţia Sony™ Bridge for Mac. După câteva momente,
aplicaţia Sony™ Bridge for Mac detectează dispozitivul.
3
Computer: Trageţi şi fixaţi fişierele dorite între dispozitiv şi computerul Apple
®
Mac®.
Conectarea dispozitivului la un televizor utilizând un cablu
®
Conectaţi dispozitivul la un televizor şi începeţi să vizualizaţi conţinut salvat pe
dispozitiv pe un ecran mai mare. Când conectaţi dispozitivul la televizor, se deschide
aplicaţia TV Launcher. Această aplicaţie vă ajută să redaţi fişiere media de pe
dispozitiv pe televizoare şi alte dispozitive media.
Este posibil să trebuiască să achiziţionaţi separat un cablu MHL.
100
Aceasta este versiunea pentru Internet a acestei publicaţii. © Imprimaţi numai pentru uz personal.
 Loading...
Loading...