
Manual do Utilizador
™
Xperia
C5302/C5303/C5306
SP

Índice
Xperia™ SP Manual do Utilizador...............................................6
Introdução.....................................................................................7
Acerca deste Manual do utilizador.....................................................7
Android™ – o que é e porquê?..........................................................7
Descrição geral do dispositivo...........................................................7
Montagem..........................................................................................8
Ligar e desligar o dispositivo............................................................10
Bloquear e desbloquear o ecrã........................................................11
Assistente de configuração..............................................................11
Contas e serviços.............................................................................12
Conhecer o dispositivo..............................................................13
Utilizar as teclas...............................................................................13
Utilizar o ecrã tátil.............................................................................13
Bateria..............................................................................................15
Ecrã de bloqueio..............................................................................18
Ecrã inicial........................................................................................18
Tirar uma captura de ecrã................................................................21
Aceder e utilizar aplicações.............................................................21
Estado e notificações.......................................................................23
Aceder às definições........................................................................26
Teclado virtual..................................................................................26
Teclado do telemóvel.......................................................................27
Introduzir texto utilizando a introdução por voz................................28
Editar texto.......................................................................................28
Personalizar o teclado Xperia..........................................................29
Personalizar o dispositivo................................................................30
Memória...........................................................................................33
Utilizar um auricular ........................................................................34
Definições de mensagens e Internet................................................34
Controlar a utilização de dados........................................................35
Definições de rede móvel.................................................................36
Transferir aplicações.................................................................38
Transferir aplicações do Google Play™...........................................38
Transferir aplicações de outras fontes.............................................38
Chamadas...................................................................................39
Fazer chamadas..............................................................................39
Receber chamadas..........................................................................40
Chamadas a decorrer......................................................................41
Utilizar o registo de chamadas.........................................................41
2
Esta é uma versão Internet desta publicação. © Imprima apenas para uso privado.

Reencaminhar chamadas................................................................42
Restringir chamadas........................................................................42
Várias chamadas.............................................................................42
Chamadas em conferência..............................................................43
Correio de voz..................................................................................44
Chamadas de emergência...............................................................44
Contacto......................................................................................45
Transferir contactos.........................................................................45
Pesquisar e visualizar contactos......................................................46
Adicionar e editar contactos.............................................................47
Favoritos e grupos...........................................................................48
Enviar informações de contacto.......................................................48
Evitar entradas duplicadas na aplicação Contactos........................49
Fazer cópia de segurança dos contactos........................................49
Mensagens e conversar............................................................50
Ler e enviar mensagens...................................................................50
Organizar as suas mensagens........................................................51
Fazer uma chamada a partir de uma mensagem............................52
Definições de mensagens................................................................52
Mensagens instantâneas e chat de vídeo........................................53
E-mail..........................................................................................54
Configurar o e-mail...........................................................................54
Enviar e receber mensagens de e-mail...........................................54
Painel de pré-visualização de e-mail...............................................56
Organizar as suas mensagens de e-mail.........................................56
Definições da conta de e-mail..........................................................57
Gmail™............................................................................................58
Música.........................................................................................59
Transferir música para o dispositivo................................................59
Ouvir música....................................................................................59
Ecrã inicial do WALKMAN ...............................................................60
Listas de reprodução........................................................................62
Partilhar música...............................................................................63
Melhorar o som................................................................................63
Visualizador .....................................................................................64
Reconhecer música com o TrackID™.............................................64
Serviço online Music Unlimited........................................................65
rádio FM......................................................................................66
Ouvir rádio........................................................................................66
Canais de rádio favoritos.................................................................67
Definições de som............................................................................67
3
Esta é uma versão Internet desta publicação. © Imprima apenas para uso privado.

Câmara........................................................................................68
Tirar fotografias e gravar vídeos......................................................68
Detecção de rosto............................................................................69
Utilizar Smile Shutter™ para captar rostos sorridentes...................69
Adicionar a posição geográfica às fotografias.................................70
Definições gerais da câmara............................................................70
Definições da câmara fotográfica.....................................................71
Definições da câmara de vídeo........................................................74
Álbum..........................................................................................76
Ver fotografias e vídeos...................................................................76
Partilhar e gerir fotografias e vídeos................................................77
Editar fotografias com a aplicação Editor de fotografias..................79
Álbuns de fotografias.......................................................................79
Ver as suas fotografias num mapa..................................................81
Filmes..........................................................................................83
Ver vídeos na aplicação Filmes.......................................................83
Transferir conteúdos de vídeo para o seu dispositivo......................84
Gerir conteúdo de vídeo...................................................................85
Video Unlimited..........................................................................86
Serviço Video Unlimited...................................................................86
Browser.......................................................................................87
Navegar na Web..............................................................................87
Conectividade.............................................................................88
Estabelecer ligação a redes sem fios..............................................88
Partilhar conteúdos com dispositivos DLNA Certified™..................91
NFC..................................................................................................94
Tecnologia sem fios Bluetooth®......................................................96
Ligar o dispositivo a um computador...............................................99
Ligar o dispositivo a um aparelho de TV utilizando um cabo.........102
Espelhamento do ecrã...................................................................103
Digitalizar códigos de barras com a aplicação NeoReader™........103
Smart Connect...............................................................................104
Sincronizar dados no dispositivo...........................................106
Acerca da sincronização de dados no dispositivo.........................106
Sincronizar com os serviços Google™..........................................106
Sincronização com o Microsoft® Exchange ActiveSync®.............107
Sincronizar com o Facebook™......................................................107
Mapas e localizações..............................................................109
Serviços e fontes de localização....................................................109
Utilizar o GPS.................................................................................109
Google Maps™..............................................................................110
4
Esta é uma versão Internet desta publicação. © Imprima apenas para uso privado.
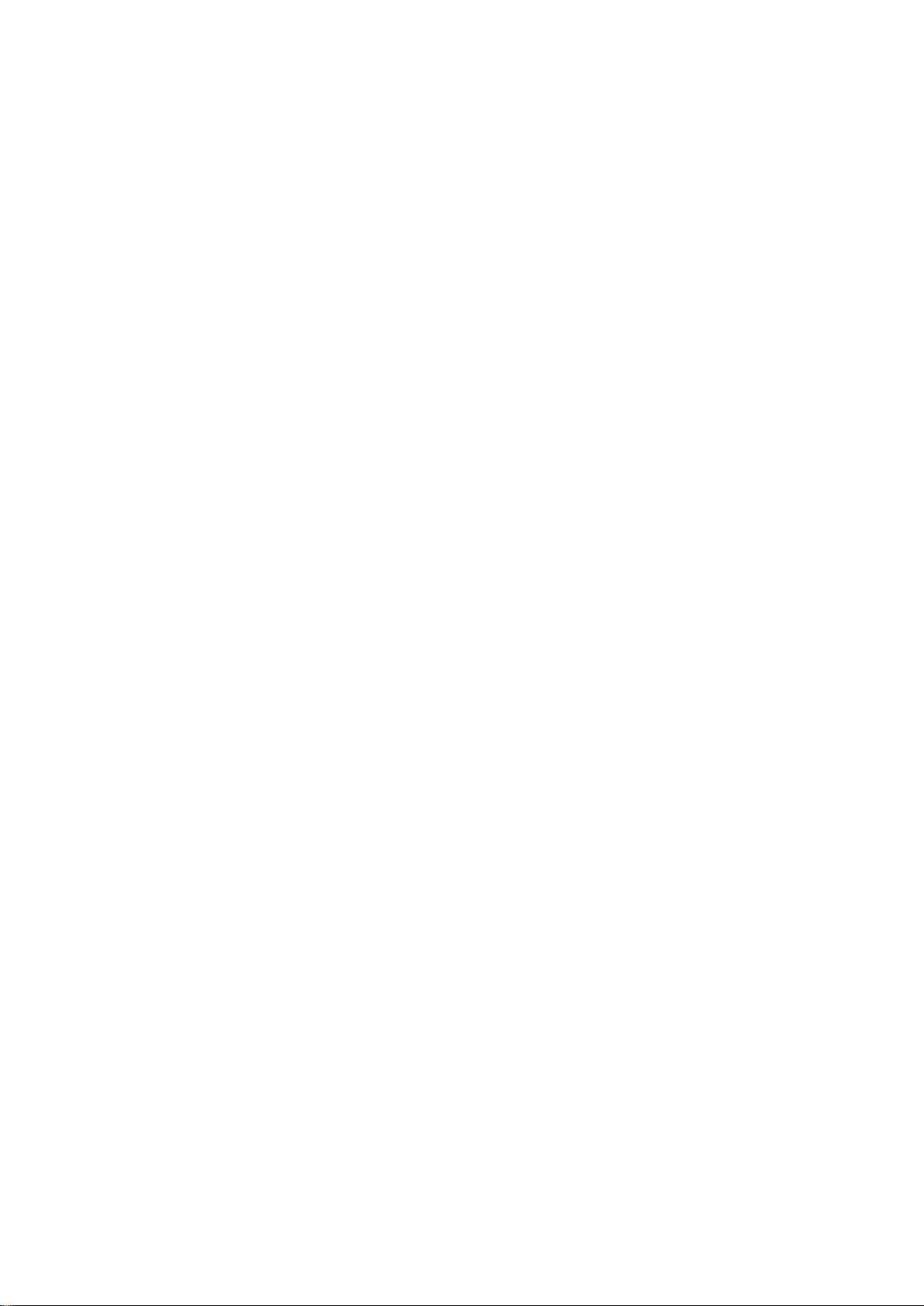
Calendário e despertador........................................................111
Calendário......................................................................................111
Despertador...................................................................................111
Suporte e manutenção............................................................114
Atualizar o seu dispositivo..............................................................114
Aplicação de cópia de segurança e restauro.................................115
Repor o dispositivo.........................................................................117
Bloquear e proteger o dispositivo...................................................117
Localizar o dispositivo....................................................................120
Aplicação de suporte......................................................................120
Reciclar o dispositivo.....................................................................121
Referência.................................................................................122
Descrição geral dos ícones de estado e notificação......................122
Descrição geral das aplicações.....................................................123
Informações importantes........................................................125
Folheto de informações importantes..............................................125
Limitações dos serviços e funcionalidades....................................125
Informações legais.........................................................................125
5
Esta é uma versão Internet desta publicação. © Imprima apenas para uso privado.

Xperia™ SP Manual do Utilizador
6
Esta é uma versão Internet desta publicação. © Imprima apenas para uso privado.
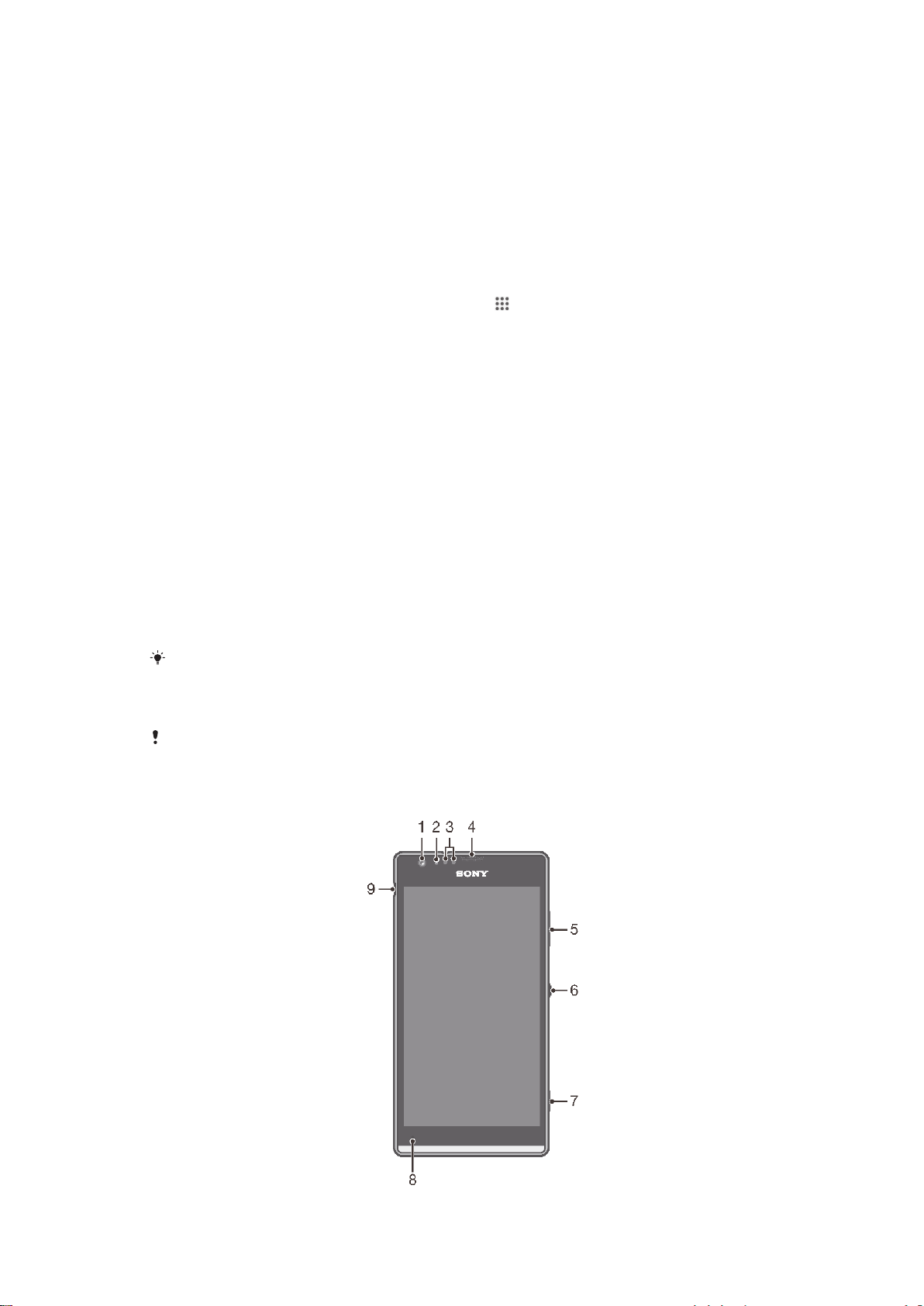
Introdução
Acerca deste Manual do utilizador
Este é o Xperia™ SP Manual do utilizador da versão do software Android™ 4.3 (Jelly
Bean). Se não tem a certeza sobre a versão do software do seu dispositivo, pode
verificar através do menu Definições. Para mais informações sobre as atualizações
deste software, consulte
Verificar a versão atual de software do seu dispositivo
A partir do Ecrã inicial, toque rapidamente em .
1
2 Localize e toque rapidamente em Definições > Acerca do telefone > Versão
do Android.
Android™ – o que é e porquê?
O seu Xperia™ da Sony é executado na plataforma Android™. Os dispositivos
Android™ podem efetuar muitas das mesmas funções de um computador e pode
personalizá-los de acordo com as suas próprias necessidades. Por exemplo, pode
adicionar e eliminar aplicações ou otimizar aplicações existentes para melhorar a sua
funcionalidade. Através do Google Play™ pode transferir várias aplicações e jogos a
partir de uma coleção em constante crescimento. Também pode integrar aplicações
no seu dispositivo Android™ noutras aplicações e serviços online que costuma
utilizar. Por exemplo, pode fazer uma cópia de segurança dos contactos, aceder a
diversas contas de e-mail e calendários num único local, manter um registo dos seus
compromissos e participar nas redes sociais.
Os dispositivos Android™ estão em constante evolução. Quando estiver disponível
uma nova versão de software que seja suportada pelo seu dispositivo, pode atualizá-
-lo para obter novas funcionalidades e os aperfeiçoamentos mais recentes.
Atualizar o seu dispositivo
.
O seu dispositivo Android™ vem já pré-carregado com os serviços Google™. Para tirar o
máximo partido de qualquer dos serviços Google™ fornecidos, deverá ter uma conta
Google™ e iniciar sessão nessa conta quando ligar o dispositivo pela primeira vez. Muitas
das funcionalidades do sistema Android™ também requerem acesso à Internet.
As novas versões de software podem não ser compatíveis com todos os dispositivos.
Descrição geral do dispositivo
7
Esta é uma versão Internet desta publicação. © Imprima apenas para uso privado.

1 Objetiva da câmara dianteira
2 Sensor de luz
3 Sensor de proximidade
4 Auscultador
5 Tecla de volume/zoom
6 Tecla de alimentação
7 Tecla da câmara
8 Microfone principal
9 Porta para carregador/cabo USB
10 Ficha para auricular
11 Objetiva da câmara
12 Luz da câmara
13 Segundo microfone
14 Faixa transparente luminosa
15 Altifalante
Montagem
Retirar a tampa da bateria
Insira a unha do polegar no espaço entre a tampa da bateria e um dos lados do
•
dispositivo e, em seguida, levante a tampa.
8
Esta é uma versão Internet desta publicação. © Imprima apenas para uso privado.

Inserir o cartão micro SIM e o cartão de memória
Desligue o dispositivo e retire a tampa posterior da bateria, depois insira o
•
cartão de memória e o cartão micro SIM nas respectivas ranhuras.
Em alguns mercados, o cartão de memória pode não ser fornecido.
O dispositivo requer um cartão micro SIM. Se inserir um cartão SIM incompatível na ranhura
do cartão micro SIM poderá danificar o cartão ou o dispositivo. A Sony não fornece quaisquer
garantias nem será responsável por danos provocados pela utilização de cartões SIM
incompatíveis ou modificados.
Instalar a tampa da bateria
Coloque a tampa sobre a parte de trás do dispositivo e, em seguida, pressione
1
os cantos superiores para encaixá-los.
De cima para baixo, pressione as extremidades da tampa. Os clips no interior
2
da tampa fazem ruídos de clique quando encaixam.
Faixa transparente luminosa
A faixa transparente do telemóvel fica iluminada quando utiliza determinadas
aplicações, quando recebe uma chamada e quando é emitido um alarme. Após
alguns segundos, fica apagada para poupar energia.
A cor da faixa luminosa varia consoante o tema que está a utilizar. Quando visualiza
fotografias na Galeria, a cor muda de acordo com a fotografia que está a ver. Quando
reproduz música com o leitor de música, a cor muda sempre que é apresentada uma
nova capa de álbum. Pode ajustar os vários efeitos de luz.
Definir efeitos de luz para o dispositivo
A partir do Ecrã inicial, toque rapidamente em
1
.
2 Toque rapidamente em Definições > Visor > Efeitos de luz.
Selecione os efeitos que pretende utilizar.
3
9
Esta é uma versão Internet desta publicação. © Imprima apenas para uso privado.

Ligar e desligar o dispositivo
Para ligar o dispositivo
Certifique-se de que carrega a bateria durante, pelo menos, 30 minutos antes de ligar o
dispositivo pela primeira vez.
Pressione sem soltar a tecla de alimentação
1
Se o ecrã ficar negro, pressione rapidamente a tecla para ativar o ecrã.
2
Introduza o código PIN do seu cartão SIM, se solicitado, e depois selecione .
3
Se o seu ecrã estiver bloqueado, coloque um dedo no ecrã e passe o dedo
4
até que o dispositivo vibre.
para cima ou para baixo para o desbloquear.
Aguarde alguns instantes até o dispositivo iniciar.
5
O PIN do seu cartão SIM é fornecido inicialmente pelo operador da rede, mas pode alterá-lo
posteriormente a partir do menu. Para corrigir um erro que tenha efetuado quando introduziu
o PIN do cartão SIM, toque rapidamente em .
Para desligar o dispositivo
Pressione sem soltar a tecla de alimentação até ser aberto o menu de
1
opções.
2 No menu de opções, toque rapidamente em Desligar.
3 Toque rapidamente em OK.
Poderão decorrer alguns minutos até o dispositivo ser encerrado.
Forçar o dispositivo a desligar
10
Esta é uma versão Internet desta publicação. © Imprima apenas para uso privado.
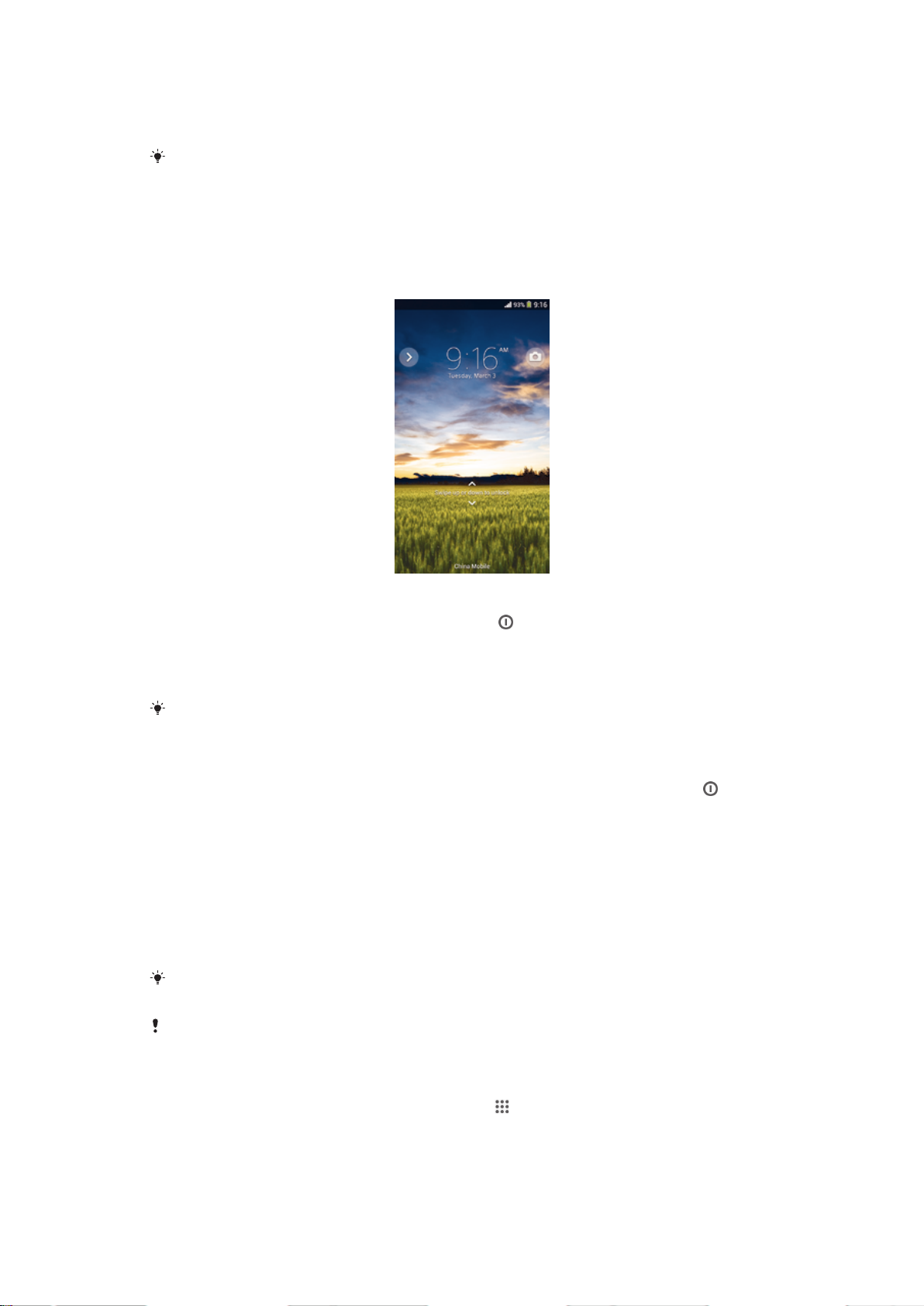
Retire a tampa da bateria.
1
Prima sem soltar o botão OFF com a ponta de uma esferográfica ou um objeto
2
semelhante. O dispositivo desliga-se automaticamente.
Não utilize excessivamente objetos aguçados que possam danificar o botão OFF.
Bloquear e desbloquear o ecrã
Se o dispositivo estiver ligado e for deixado inativo durante um período de tempo
definido, o ecrã escurece para poupar a bateria e bloqueia automaticamente. Este
bloqueio impede ações não pretendidas no ecrã tátil quando não o estiver a utilizar.
Activar o ecrã
Pressione rapidamente a tecla de alimentação .
•
Desbloquear o ecrã
Coloque um dedo sobre o ecrã e deslize para cima ou para baixo.
•
Existem várias formas de desbloquear o ecrã. Para obter mais informações, consulte
um bloqueio de ecrã
na página 118.
Bloquear o ecrã
Quando o ecrã estiver activo, pressione rapidamente a tecla de alimentação .
•
Assistente de configuração
Da primeira vez que ligar o dispositivo, um assistente de configuração ajudá-lo-á a
configurar as definições básicas, a iniciar sessão em algumas contas e a personalizar
o dispositivo. Por exemplo, se tiver uma conta Sony Entertainment Network, pode
iniciar sessão nessa conta e começar a apreciar música, vídeos e jogos a partir da
Sony Entertainment Network no dispositivo. Em alternativa, pode criar uma conta
nova diretamente no dispositivo.
Também é possível aceder ao assistente de configuração mais tarde a partir do menu de
Definições.
Sony Entertainment Network com Video Unlimited e Music Unlimited não se está disponível
em todos os mercados. Requer assinatura à parte. Aplicam-se termos e condições adicionais.
Definir
Aceder ao assistente de configuração manualmente
A partir do Ecrã inicial, toque rapidamente em .
1
2 Toque rapidamente em Definições > Guia de configuração.
11
Esta é uma versão Internet desta publicação. © Imprima apenas para uso privado.
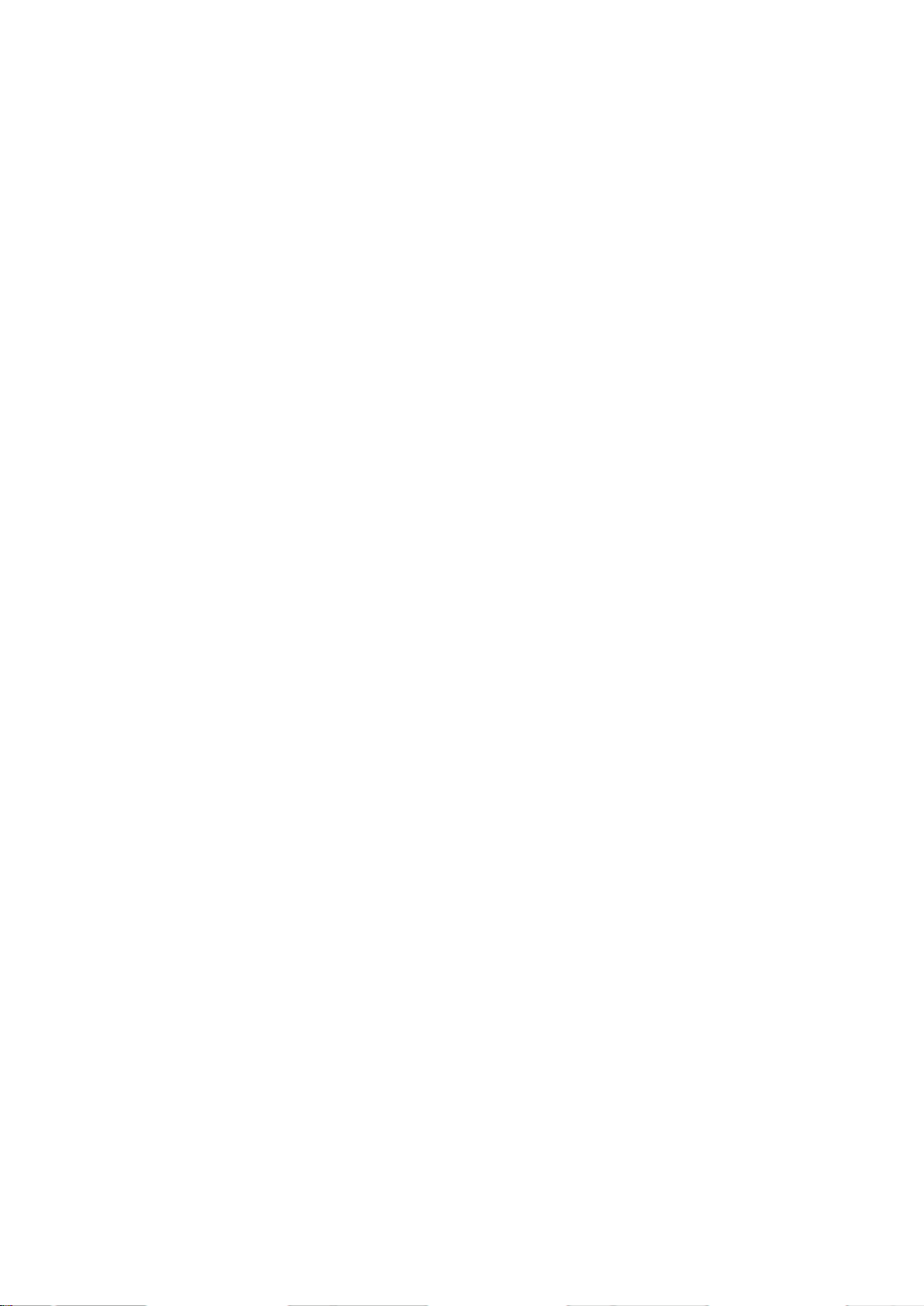
Contas e serviços
Inicie sessão nas suas contas online a partir do dispositivo, para obter um acesso fácil
em movimento. Por exemplo, pode integrar os contactos da sua conta Google™ nos
Contactos, para poder ter todos os seus contactos reunidos num único local. Pode
registar-se em novos serviços online a partir do dispositivo ou de um computador.
Conta Google™
Ter uma conta Google™ é fundamental para poder utilizar uma série de aplicações e
serviços com o seu dispositivo Android™. Necessita de uma conta Google™, por
exemplo, para utilizar a aplicação Gmail™ no dispositivo, para conversar com amigos
através do Hangouts™ e para sincronizar a aplicação de calendário do dispositivo
com o Google Calendar™. Também necessita de uma conta Google™ para transferir
aplicações e jogos, música, filmes e livros do Google Play™.
Conta Microsoft® Exchange ActiveSync
Sincronize o dispositivo com a sua conta Microsoft® Exchange ActiveSync
empresarial. Deste modo, pode ter sempre consigo os seus e-mails, contactos e
eventos do calendário do trabalho.
®
®
Conta Facebook™
O Facebook™ é um serviço de rede social que lhe permite manter-se em contacto
com os seus amigos, família e colegas de todo o mundo. Configure o Facebook para
funcionar no dispositivo, para poder manter-se em contacto de qualquer parte.
12
Esta é uma versão Internet desta publicação. © Imprima apenas para uso privado.

Conhecer o dispositivo
Utilizar as teclas
Anterior
Permite regressar ao ecrã anterior
•
Permite fechar o teclado virtual, uma caixa de diálogo, um menu de opções, o painel de
•
notificação ou uma aplicação
Início
Vá para o Ecrã inicial
•
Tarefa
Toque rapidamente para abrir uma janela que mostra as aplicações que utilizou mais
•
recentemente e uma barra de pequenas aplicações
Utilizar o ecrã tátil
Abrir ou realçar um item
Toque no item.
•
Marcar opções
Caixa de verificação marcada
Caixa de verificação desmarcada
Activado
Desactivado
Marcar ou desmarcar opções
Toque rapidamente na caixa de verificação ou no item junto ao nome da opção
•
relevante.
Fazer zoom
As opções de zoom que estão disponíveis dependem da aplicação que estiver a
utilizar.
13
Esta é uma versão Internet desta publicação. © Imprima apenas para uso privado.

Para fazer zoom
Coloque dois dedos no ecrã em simultâneo e aperte-os (para diminuir o zoom)
•
ou afaste-os (para aumentar o zoom).
O método de utilizar dois dedos no ecrã para fazer zoom só funciona se ambos os dedos
estiverem na área visada pelo zoom. Por exemplo, se quiser ampliar uma fotografia,
certifique-se de que ambos os dedos se encontram no interior da moldura da fotografia.
Deslocamento
Efectue o deslocamento movendo o dedo para cima ou para baixo no ecrã. Nalgumas
páginas Web, também pode deslocar-se para os lados.
O arrastamento ou um toque leve não activará qualquer item do ecrã.
Deslocamento
Arraste ou toque levemente com o dedo na direcção em que se pretende
•
deslocar no ecrã.
Para se deslocar mais rapidamente, mova o dedo na direcção pretendida no ecrã.
14
Esta é uma versão Internet desta publicação. © Imprima apenas para uso privado.
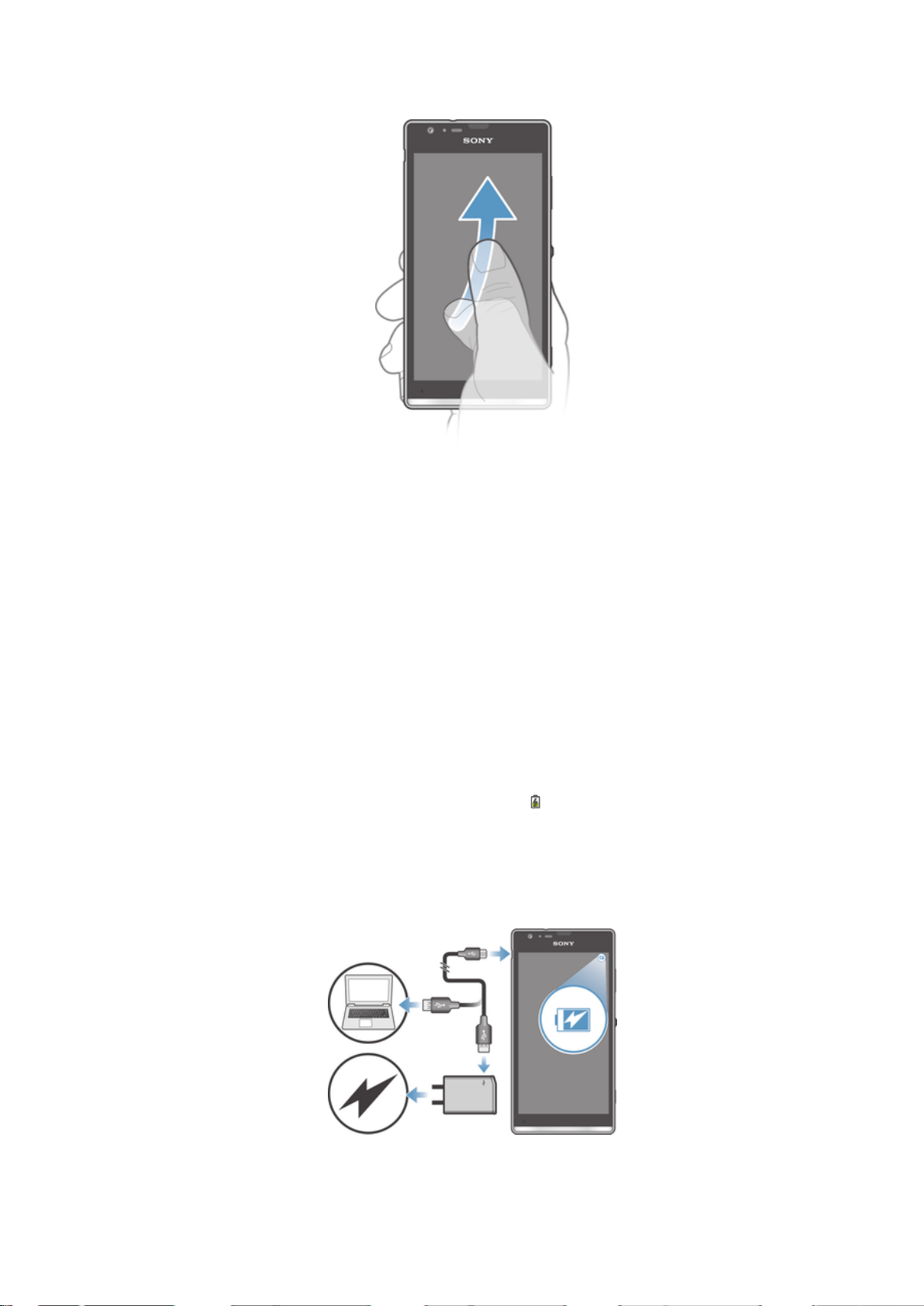
Para tocar levemente
Para se deslocar mais rapidamente, mova o dedo na direcção pretendida no
•
ecrã. Pode aguardar pela paragem do deslocamento ou pare-o imediatamente
tocando rapidamente no ecrã.
Sensores
O seu dispositivo tem sensores que detectam luz e proximidade. O sensor de luz
detecta o nível de luz ambiente e ajusta a luminosidade do ecrã em conformidade. O
sensor de proximidade desliga o ecrã táctil durante as chamadas de voz quando a
orelha do utilizador está perto do ecrã. Permite evitar a activação acidental de outras
funções do dispositivo durante a realização de uma chamada.
Bateria
O dispositivo tem uma bateria incorporada.
Carregar a bateria
A bateria do dispositivo está parcialmente carregada quando o compra. Poderá
demorar alguns minutos até que o ícone de bateria
cabo do carregador a uma fonte de alimentação, como uma porta USB ou um
carregador. Pode continuar a utilizar o dispositivo enquanto está a ser carregado.
Carregar o dispositivo durante um longo período de tempo, por exemplo, durante a
noite, não danifica a bateria nem o dispositivo.
Carregar o seu dispositivo
apareça no ecrã quando ligar o
15
Esta é uma versão Internet desta publicação. © Imprima apenas para uso privado.

Ligue o carregador a uma tomada elétrica.
1
Ligue uma extremidade do cabo USB ao carregador (ou à porta USB de um
2
computador).
Ligue a outra extremidade do cabo à porta micro USB do dispositivo, com o
3
símbolo USB virado para cima. A luz de notificação acende quando o
carregamento começa.
Quando o dispositivo estiver totalmente carregado, desligue o cabo do
4
dispositivo puxando-o para fora. Certifique-se de que não dobra o conector.
Utilize o carregador e o cabo USB fornecidos com o dispositivo para assegurar um
carregamento mais rápido. Se a bateria estiver completamente descarregada, pode demorar
alguns minutos até a luz de notificação acender e surgir o ícone de carregamento .
Estado da luz de notificação da bateria
Verde O nível de carga da bateria é superior a 90%
Vermelho intermitente A bateria está fraca.
Laranja A bateria está a carregar e o nível de carga da mesma é inferior a 90%
Verificar o nível de bateria
A partir do Ecrã inicial, toque rapidamente em .
1
2 Localize e toque rapidamente em Definições > Acerca do telefone > Estado >
Nível da bateria.
Melhorar o desempenho da bateria
As sugestões seguintes podem ajudá-lo a melhorar o desempenho da bateria:
Carregue o dispositivo com frequência. Isto não afetará a duração da bateria.
•
A transferência de dados da Internet consome energia. Quando não estiver a utilizar a
•
Internet, pode poupar energia desativando todas as ligações de dados através das
redes móveis. Esta definição não impede que o dispositivo transmita dados através
das redes sem fios.
Desligue as ligações Bluetooth® e o Wi-Fi® quando não necessitar destas
•
funcionalidades. Pode ligar ou desligá-los facilmente a partir do painel de notificação
arrastando para baixo a barra de estado.
• Utilize as funcionalidades Modo STAMINA e Modo de bateria fraca para reduzir o
consumo da bateria. Pode selecionar o modo de poupança de energia mais
adequado à forma como utiliza o dispositivo. Também pode personalizar as
definições de cada modo de poupança de energia.
Defina as aplicações de sincronização (utilizadas para sincronizar o e-mail,
•
calendários e contactos) para sincronizar manualmente. Também pode sincronizar
automaticamente mas aumente os intervalos de sincronização.
Verifique o menu de utilização da bateria no dispositivo para ver quais as aplicações
•
que utilizam mais energia. As aplicações de transmissão em sequência de vídeo e
música, como o YouTube™, têm um consumo elevado de energia da bateria.
Algumas aplicações transferidas a partir do Google Play™ também podem consumir
mais energia.
Feche e saia das aplicações que não estiver a utilizar.
•
Reduza o nível de brilho do ecrã.
•
• Desligue o dispositivo ou ative a definição Modo de voo, se estiver numa área sem
cobertura de rede. Caso contrário, o dispositivo procura constantemente redes
disponíveis, o que consome energia.
Utilize um dispositivo mãos livres Sony™ original para ouvir música. Os dispositivos
•
mãos livres consomem menos energia da bateria do que os altifalantes do dispositivo.
Mantenha o dispositivo em modo espera sempre que possível. O tempo em espera
•
refere-se ao tempo durante o qual o dispositivo está ligado à rede sem ser utilizado.
Desative qualquer padrão de fundo ativo.
•
16
Esta é uma versão Internet desta publicação. © Imprima apenas para uso privado.

Aceder ao menu de utilização da bateria
A partir do Ecrã inicial, toque rapidamente em .
1
2 Localize e toque rapidamente em Definições > Gestão de energia > Utilização
da bateria.
Utilizar o modo STAMINA
Active a funcionalidade Modo STAMINA para colocar em pausa a ligação Wi-Fi®, o
tráfego de dados e diversas aplicações que consomem muita energia quando o ecrã
está inactivo. Quando o modo STAMINA está activo, pode continuar a receber
chamadas e mensagens SMS e MMS. Pode também configurar uma lista de
aplicações para permitir que certas aplicações continuem em execução quando o
ecrã está inactivo. Quando o ecrã fica novamente activo, são retomadas todas as
funções que estavam em pausa.
Para ativar o modo STAMINA
Arraste a barra de estado para baixo e, em seguida, toque rapidamente em .
1
2 Localize e toque rapidamente em Gestão de energia.
3 Arraste para a direita o controlo de deslize junto de Modo STAMINA e, em
seguida, toque rapidamente em Activar. aparece na barra de estado
quando o modo STAMINA é ativado.
Para desactivar o modo STAMINA
No Ecrã inicial, toque rapidamente
1
2 Localize e toque rapidamente em Definições > Gestão de energia.
3 Toque rapidamente em
junto a Modo STAMINA.
.
Para alterar as definições do modo STAMINA
A partir do Ecrã inicial, toque rapidamente em .
1
2 Localize e toque rapidamente em Definições > Gestão de energia.
3 Para abrir o menu de definições, toque rapidamente em Modo STAMINA.
Adicione ou remova aplicações conforme pretender.
4
5 Quando terminar, toque rapidamente em Concluído.
Estimar o tempo em espera do dispositivo
O tempo em espera refere-se ao período de tempo que a bateria pode durar quando
o dispositivo está ligado à rede mas não está a ser utilizado, por exemplo, para
receber ou fazer chamadas. O modo STAMINA, quando activado, avalia
continuamente o tempo em espera restante, o qual pode variar consoante o modo
como o dispositivo é utilizado. O modo STAMINA é mais eficaz no prolongamento do
tempo em espera se mantiver o ecrã do dispositivo bloqueado. Caso sejam raras as
vezes que bloqueia o ecrã, poderá não notar grandes melhorias no desempenho da
bateria.
Ao utilizar o dispositivo pela primeira vez, o tempo em espera estimado pode não ser exacto
porque não há um histórico de utilização a partir do qual possa ser feita uma estimativa.
Para ver o tempo em espera estimado
No Ecrã inicial, toque rapidamente em .
1
2 Localize e toque rapidamente em Definições > Gestão de energia.
Utilizar o modo de bateria fraca
Pode ativar a funcionalidade Modo de bateria fraca para poupar energia, se a bateria
estiver fraca. Esta funcionalidade ajuda a ajustar as definições do brilho do ecrã, o
tráfego de dados e a função de vibração para reduzir o consumo da bateria.
17
Esta é uma versão Internet desta publicação. © Imprima apenas para uso privado.
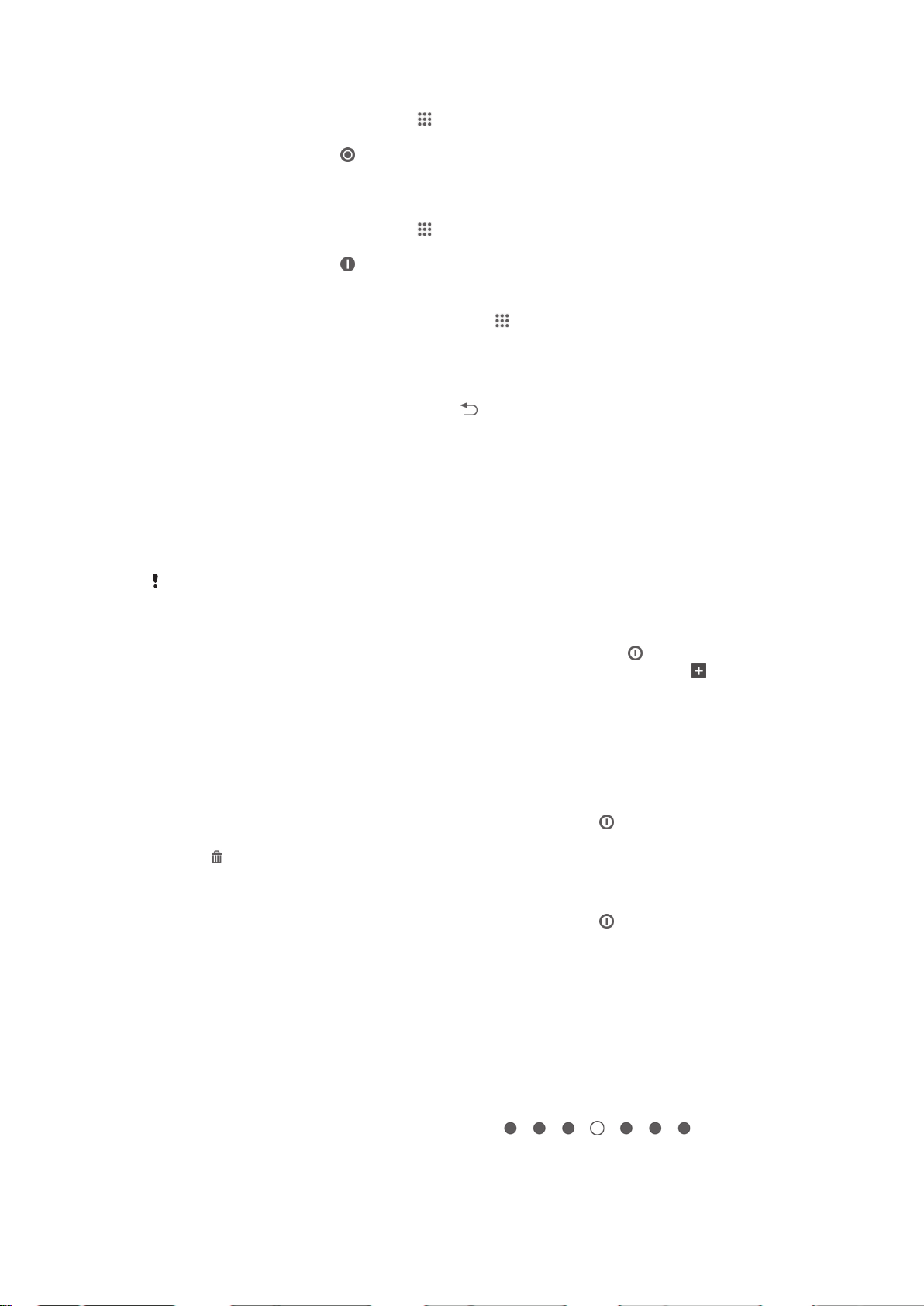
Para activar o modo de bateria fraca
No Ecrã inicial, toque rapidamente .
1
2 Localize e toque rapidamente em Definições > Gestão de energia.
3 Toque rapidamente em junto a Modo de bateria fraca e, em seguida, toque
rapidamente em Activar.
Para desactivar o modo de bateria fraca
No Ecrã inicial, toque rapidamente .
1
2 Localize e toque rapidamente em Definições > Gestão de energia.
3 Toque rapidamente em junto a Modo de bateria fraca.
Para alterar as definições do modo de bateria fraca
A partir do Ecrã inicial, toque rapidamente em
1
2 Localize e toque rapidamente em Definições > Gestão de energia.
3 Para abrir o menu de definições, toque rapidamente em Modo de bateria
fraca.
Ajuste as definições conforme pretendido.
4
Quando terminar, toque rapidamente em
5
.
.
Ecrã de bloqueio
O ecrã de bloqueio é o ecrã que vê quando o dispositivo está bloqueado mas o ecrã
está ativo. O ecrã de bloqueio pode ter até cinco painéis e pode adicionar um widget
a cada painel. Pode aceder de seguida a estes widgets a partir do ecrã de bloqueio.
Por exemplo, pode adicionar o widget Calendário e um widget de e-mail para que
possa aceder mais rapidamente a estas aplicações.
O widget Relógio está localizado por predefinição no painel central do ecrã de bloqueio.
Adicionar um widget ao ecrã de bloqueio
Para ativar o ecrã, pressione rapidamente a tecla de alimentação .
1
Deslize o dedo para dentro a partir da área esquerda do ecrã até aparecer e,
2
em seguida, toque rapidamente.
Se necessário, introduza o seu código PIN, padrão ou palavra-passe para
3
desbloquear o ecrã.
Localize e toque rapidamente no widget que pretende adicionar.
4
Siga as instruções no ecrã, se necessário, para terminar de adicionar o widget.
5
Remover um widget do ecrã de bloqueio
Para ativar o ecrã, prima rapidamente a tecla de alimentação .
1
Toque sem soltar no widget que pretende remover e, em seguida, arraste-o
2
para .
Mover um widget no ecrã de bloqueio
Para ativar o ecrã, prima rapidamente a tecla de alimentação .
1
Toque sem soltar no widget que pretende mover e, em seguida, arraste-o para
2
a nova localização.
Ecrã inicial
O ecrã inicial é o ponto de partida para usar o seu dispositivo. Pode personalizá-lo
com aplicações, widgets, atalhos, pastas, temas e padrões de fundo. Também pode
adicionar painéis adicionais.
O Ecrã inicial estende-se para além da largura de visualização do ecrã normal, por
isso é necessário tocar levemente para a esquerda ou para a direita para ver o
conteúdo de todos os painéis do Ecrã inicial. O mostra em
que parte do Ecrã inicial se encontra. Pode definir um painel como o painel principal
do Ecrã inicial e adicionar ou eliminar painéis.
18
Esta é uma versão Internet desta publicação. © Imprima apenas para uso privado.

Para ir para o ecrã inicial
Pressione .
•
Para navegar pelo ecrã inicial
Toque levemente para a direita ou para a esquerda.
•
Definir um painel como o painel principal do Ecrã inicial
Toque sem soltar numa área vazia do Ecrã inicial até o dispositivo vibrar.
1
Toque levemente à esquerda ou à direita para procurar o painel que pretende
2
definir como o seu painel principal do Ecrã inicial e, em seguida, toque em .
Para adicionar um painel ao ecrã inicial
Toque sem soltar numa área vazia do Ecrã inicial até que o dispositivo vibre.
1
Toque levemente para a esquerda ou para a direita para percorrer os painéis e,
2
em seguida, toque rapidamente em .
Para eliminar um painel do ecrã inicial
Toque sem soltar numa área vazia do Ecrã inicial até que o dispositivo vibre.
1
Toque levemente para a esquerda ou para a direita para procurar o painel que
2
pretende eliminar e, em seguida, toque rapidamente em .
Widgets
Os widgets são pequenas aplicações que pode utilizar directamente a partir do Ecrã
inicial. Por exemplo, o widget “WALKMAN” permite-lhe começar a reproduzir música
directamente.
Alguns widgets são redimensionáveis; é possível expandi-los para ver mais
conteúdos ou diminuí-los para poupar espaço no Ecrã inicial.
Para adicionar um widget ao ecrã inicial
Toque sem soltar numa área vazia do Ecrã inicial até que o dispositivo vibre e,
1
em seguida, toque rapidamente em Widgets.
Localize e toque rapidamente no widget que pretende adicionar.
2
Para redimensionar um widget
Toque sem soltar num widget até que seja ampliado e o dispositivo vibre e, em
1
seguida, solte-o. Se o widget (por exemplo, o Calendário) puder ser
redimensionado, aparece uma moldura realçada e pontos de
redimensionamento.
Arraste os pontos para dentro ou para fora, para diminuir ou alargar o widget.
2
Para confirmar o novo tamanho do widget, toque rapidamente em qualquer
3
ponto do Ecrã inicial.
19
Esta é uma versão Internet desta publicação. © Imprima apenas para uso privado.

Reorganizar o ecrã inicial
Personalize o aspecto do ecrã inicial e altere as funcionalidades às quais pode aceder
através dele. Pode alterar o fundo do ecrã, mover os itens, criar pastas e adicionar
atalhos e widgets.
Opções de personalização
Quando toca sem soltar numa área vazia do ecrã inicial aparecem as seguintes
opções de personalização:
Adicionar widgets ao ecrã inicial.
Adicionar aplicações e atalhos.
Definir um padrão de fundo para o ecrã inicial.
Definir um tema de fundo.
Para ver as opções de personalização a partir do ecrã inicial
Toque sem soltar numa área vazia do Ecrã inicial até que o dispositivo vibre e
•
as opções de personalização apareçam no fundo do ecrã.
Adicionar um atalho ao Ecrã inicial
Toque sem soltar numa área vazia do Ecrã inicial até o dispositivo vibrar e
1
aparece o menu de personalização.
2 No menu de personalização, toque rapidamente em Aplicações.
Desloque-se pela lista de aplicações e selecione uma aplicação. A aplicação
3
selecionada é adicionada ao Ecrã inicial.
No passo 3, em alternativa, pode tocar rapidamente em Atalhos e selecionar em seguida uma
aplicação da lista disponível. Se utilizar este método para adicionar atalhos, algumas das
aplicações disponíveis permitem-lhe adicionar uma funcionalidade específica ao atalho.
Para mover um item no ecrã inicial
Toque sem soltar no item até que seja ampliado e o dispositivo vibre e, em
•
seguida, arraste o item para o novo local.
Para eliminar um item do ecrã inicial
Toque sem soltar num item até que seja ampliado e o dispositivo comece a
•
vibrar e, em seguida, arraste o item para
Para criar uma pasta no ecrã inicial
Toque sem soltar no ícone de uma aplicação ou num atalho até que seja
•
ampliado e o dispositivo vibre e, em seguida, arraste e largue-o sobre outro
ícone de aplicação ou atalho.
Para adicionar itens a uma pasta no ecrã inicial
Toque sem soltar num item até que seja ampliado e o dispositivo vibre e, em
•
seguida, arraste o item para a pasta.
Para renomear uma pasta no ecrã inicial
Toque na pasta para a abrir.
1
2 Toque rapidamente na barra de título da pasta para mostrar o campo Nome da
pasta.
3 Introduza o nome da pasta nova e toque rapidamente em Concluído.
.
Alterar o fundo do ecrã inicial
Adapte o Ecrã inicial ao seu próprio estilo utilizando padrões de fundo e temas
diferentes.
20
Esta é uma versão Internet desta publicação. © Imprima apenas para uso privado.

Alterar o padrão de fundo do ecrã Inicial
Toque sem soltar numa área vazia do Ecrã inicial até o dispositivo vibrar.
1
2 Toque rapidamente em Padrões f. e selecione uma opção.
Para definir um tema para o ecrã inicial
Toque sem soltar numa área vazia do Ecrã inicial até que o dispositivo vibre.
1
2 Toque em Temas e, em seguida, seleccione um tema.
Quando alterar um tema, o fundo também é alterado em algumas aplicações.
Tirar uma captura de ecrã
Pode capturar imagens paradas de qualquer ecrã no seu dispositivo como captura de
ecrã. As capturas de ecrã que tira são automaticamente guardadas no Álbum.
Para tirar uma captura de ecrã
Prima e mantenha a tecla de energia e a tecla de diminuição do volume em
1
simultâneo até ouvir um clique.
Para ver a captura de ecrã, arraste a barra de estado completamente para
2
baixo.
Aceder e utilizar aplicações
Abra aplicações utilizando os atalhos no Ecrã inicial ou a partir do ecrã de aplicações.
Ecrã de aplicações
O ecrã de aplicações, que pode ser aberto a partir do Ecrã inicial, contém as
aplicações que vêm pré-instaladas no dispositivo, assim como as aplicações que
transferir.
O ecrã de aplicações estende-se para além da largura normal do ecrã, pelo que é
necessário tocar levemente para a esquerda e para a direita para ver todo o
conteúdo.
Para abrir o ecrã de aplicações
A partir do Ecrã inicial, toque rapidamente em
•
Navegar pelo ecrã de aplicações
No ecrã de aplicações, toque levemente para a direita ou para a esquerda.
•
Abrir o menu do ecrã de aplicações
Quando o ecrã de aplicações é aberto, arraste a extremidade esquerda do ecrã
•
para a direita.
.
Adicionar um atalho para uma aplicação ao Ecrã inicial
A partir do ecrã de aplicações, toque sem soltar no ícone de uma aplicação até
1
o ecrã vibrar e, em seguida, arraste o ícone para a parte superior do ecrã. O
Ecrã inicial é aberto.
Arraste o ícone para a localização pretendida no Ecrã inicial e, em seguida,
2
solte o dedo.
21
Esta é uma versão Internet desta publicação. © Imprima apenas para uso privado.

Abrir e fechar aplicações
Para abrir uma aplicação
No Ecrã inicial ou no ecrã de aplicações, toque rapidamente na aplicação.
•
Para fechar uma aplicação
Pressione .
•
Ao passo que algumas aplicações são colocadas em pausa quando pressiona para sair,
outras aplicações podem continuar activas em segundo plano. No primeiro caso, quando
voltar a abrir a aplicação, poderá continuar a partir do ponto de interrupção. Tenha em
atenção que algumas aplicações podem originar custos de ligação de dados, quando
executadas em segundo plano, como é o caso dos serviços de rede social.
Janela de aplicações utilizadas recentemente
Nesta janela, pode alternar entre as aplicações utilizadas recentemente. Também
pode abrir pequenas aplicações.
Para abrir a janela de aplicações utilizadas recentemente
Pressione
•
.
Utilizar aplicações pequenas
A partir da janela de aplicações utilizadas recentemente, pode aceder rapidamente a
várias pequenas aplicações em qualquer momento, utilizando a barra de aplicações
pequenas. Uma aplicação pequena só ocupa uma área reduzida do ecrã. Pode
interagir com uma aplicação pequena e outra aplicação em simultâneo no mesmo
ecrã.
Para abrir a barra de aplicações pequenas
Pressione .
•
Abrir uma aplicação pequena
Para fazer aparecer a barra das aplicações pequenas, prima
1
Toque rapidamente na aplicação pequena que pretende abrir.
2
Pode abrir várias aplicações pequenas em simultâneo.
Para fechar uma aplicação pequena
Toque rapidamente em na janela da aplicação pequena.
•
Para mover uma aplicação pequena
Quando a aplicação pequena estiver aberta, toque sem soltar no canto superior
•
esquerdo da mesma e, em seguida, mova-a para o local pretendido.
Para minimizar uma aplicação pequena
Quando a aplicação pequena estiver aberta, toque sem soltar no canto superior
•
esquerdo da mesma e, em seguida, arraste-a para a extremidade direita ou
inferior do ecrã.
Reorganizar as aplicações pequenas na barra de aplicações pequenas
Toque sem soltar numa aplicação pequena e arraste-a para a posição
•
pretendida.
Para retirar uma aplicação pequena da barra de aplicações pequenas
Toque sem soltal uma pequena aplicação, depois arraste-a para .
•
22
Esta é uma versão Internet desta publicação. © Imprima apenas para uso privado.

Restaurar uma aplicação pequena removida anteriormente
Abra a barra de aplicações pequenas e, em seguida, toque rapidamente em
1
.
Toque sem soltar na aplicação pequena que pretende restaurar e arraste-a
2
para a barra das aplicações pequenas.
Transferir uma aplicação pequena
A partir da barra de aplicações pequenas, toque rapidamente em , em
1
seguida toque rapidamente em e toque rapidamente em .
Pesquise a aplicação pequena que pretende transferir, siga em seguida as
2
instruções para a transferir e conclua a instalação.
Para adicionar um widget como aplicação pequena
Para fazer aparecer a barra das aplicações pequenas, pressione .
1
Toque rapidamente em > > .
2
Selecione um widget.
3
Se pretender, introduza um nome para o widget e, em seguida, toque
4
rapidamente em OK.
Menu de aplicações
Pode abrir um menu em qualquer altura quando está a utilizar uma aplicação. O
menu terá um aspecto diferente consoante a aplicação que estiver a utilizar.
Para abrir um menu numa aplicação
Quando estiver a utilizar uma aplicação, pressione
•
Um menu não está disponível em todas as aplicações.
.
Reorganizar o ecrã de aplicações
Disponha as aplicações no ecrã de aplicações como preferir.
Organizar as aplicações no ecrã de aplicações
Para abrir o menu do ecrã de aplicações, arraste a extremidade esquerda do
1
ecrã de aplicações para a direita.
2 Selecione a opção pretendida em MOSTRAR APLICAÇÕES.
Mover uma aplicação no ecrã de aplicações
Para abrir o menu do ecrã de aplicações, arraste a extremidade esquerda do
1
ecrã de aplicações para a direita.
2 Certifique-se de que Orden. personal. está desligada emMOSTRAR
APLICAÇÕES.
Toque sem soltar na aplicação até que seja ampliada e o dispositivo vibre e,
3
em seguida, arraste-a para a nova localização.
Desinstalar uma aplicação a partir do ecrã de aplicações
Para abrir o menu do ecrã de aplicações, arraste a extremidade esquerda do
1
ecrã de aplicações para a direita.
2 Toque rapidamente em Desinstalar. Todas as aplicações que não podem ser
desinstaladas estão indicadas por
Toque rapidamente na aplicação que pretende desinstalar e, em seguida, em
3
Desinstalar.
.
Estado e notificações
A barra de estado localizada na parte superior do ecrã indica o que acontece no
dispositivo. No lado esquerdo são apresentadas notificações sobre algo novo ou a
decorrer. Por exemplo, é aqui que aparecem as notificações do calendário e de
mensagens novas. No lado direito são dadas informações, entre outras, sobre a
potência do sinal e o estado da bateria.
23
Esta é uma versão Internet desta publicação. © Imprima apenas para uso privado.

A barra de estado permite-lhe ajustar as definições básicas do dispositivo como, por
exemplo, Wi-Fi®, Bluetooth™, tráfego de dados e som. Pode também abrir o menu
de definições a partir do painel de notificação, para alterar outras definições.
A luz de notificação fornece também informações sobre o estado da bateria e
algumas notificações. Por exemplo, uma luz azul intermitente significa uma
mensagem nova ou uma chamada não atendida. A luz de notificação pode não
funcionar se a bateria estiver fraca.
Verificar notificações e actividades em curso
Pode arrastar a barra de estado para baixo para abrir o painel de notificação e obter
mais informações. Por exemplo, pode utilizar o painel para abrir uma nova mensagem
ou visualizar um evento do calendário. Também pode abrir algumas aplicações
executadas em segundo plano, como o leitor de música.
Abrir o painel de notificação
Arraste a barra de estado para baixo.
•
24
Esta é uma versão Internet desta publicação. © Imprima apenas para uso privado.

Fechar o painel de notificação
Arraste para cima o separador localizado na parte inferior do painel de
•
notificação.
Tomar medidas numa notificação
Toque rapidamente na notificação.
•
Dispensar uma notificação do painel de notificação
Coloque o dedo numa notificação e toque levemente para a esquerda ou para
•
a direita.
Limpar todas as notificações do painel de notificação
• Toque rapidamente em Limpar.
Definir o dispositivo a partir do painel de notificação
Também pode abrir o menu de definições a partir do painel de notificação para ajustar
definições rápidas do dispositivo. Por exemplo, pode ligar o Wi-Fi®.
Para abrir o menu de definições do dispositivo a partir do painel de notificação
Arraste a barra de estado para baixo.
1
Toque rapidamente .
2
Para ajustar as definições de som no painel de notificação
Arraste a barra de estado para baixo.
1
Toque rapidamente em .
2
Controlar a função Bluetooth® a partir do painel de notificação
Arraste a barra de estado para baixo.
1
Toque rapidamente em .
2
Para controlar a função Wi-Fi® a partir do painel de notificação
Arraste a barra de estado para baixo.
1
Toque rapidamente em .
2
Para ajustar as definições de brilho a partir do painel de notificação
Arraste a barra de estado para baixo.
1
Toque rapidamente em .
2
Personalizar definições rápidas a partir do painel de notificação
Pode personalizar definições rápidas a partir do painel de notificação, selecionando
as definições rápidas que pretende e reorganizando a respetiva ordem. Pode
selecionar até 10 definições rápidas ou não selecionar nenhuma.
25
Esta é uma versão Internet desta publicação. © Imprima apenas para uso privado.

Selecionar definições rápidas a partir do painel de notificação
Arraste a barra de estado para baixo e depois toque rapidamente .
1
2 Localize e toque rapidamente em Visor > Definições rápidas.
Selecione as definições rápidas pretendidas.
3
Reorganizar as definições rápidas a partir do painel de notificação
Arraste a barra de estado para baixo e depois toque rapidamente .
1
2 Localize e toque rapidamente em Visor > Definições rápidas.
Toque sem soltar em junto a uma definição rápida e mova-a para a posição
3
pretendida.
Aceder às definições
Veja e altere as definições do dispositivo a partir do menu Definições. O menu
Definições é acessível a partir do painel de notificação no ecrã de aplicações.
Para aceder às definições do dispositivo
A partir do Ecrã inicial, toque rapidamente em .
1
2 Toque rapidamente em Definições.
Também pode arrastar a barra de estado no ecrã inicial e tocar rapidamente em
aceder às definições do dispositivo.
para
Teclado virtual
Pode introduzir texto com o teclado QWERTY virtual tocando rapidamente em cada
letra individualmente ou pode utilizar a funcionalidade de escrita por gestos e deslizar
o dedo de uma letra para outra para formar palavras.
Pode selecionar até três idiomas para introdução de texto. O teclado deteta o idioma
que está a utilizar e prevê as palavras para esse idioma à medida que escreve.
Algumas aplicações abrem o teclado virtual automaticamente, por exemplo,
aplicações de e-mail e mensagens SMS.
1 Elimina um caráter antes do cursor.
2 Permite introduzir uma quebra de linha ou confirmar a introdução de texto.
3 Introduz um espaço.
4 Personaliza o teclado. Esta tecla desaparece após a personalização do teclado.
5
Apresenta números e símbolos. Para mais símbolos ainda, toque rapidamente em .
6
Alternar entre minúsculas , maiúsculas e tudo em maiúsculas . Em alguns idiomas, esta tecla
serve para aceder a carateres extra existentes nesse idioma
Para visualizar o teclado no ecrã para introduzir texto
Toque rapidamente num campo de introdução de texto.
•
Utilizar o teclado virtual na orientação horizontal
Quando o teclado virtual for apresentado, vire o dispositivo de lado.
•
Pode ter de ajustar as definições em algumas aplicações para ativar a orientação horizontal.
26
Esta é uma versão Internet desta publicação. © Imprima apenas para uso privado.
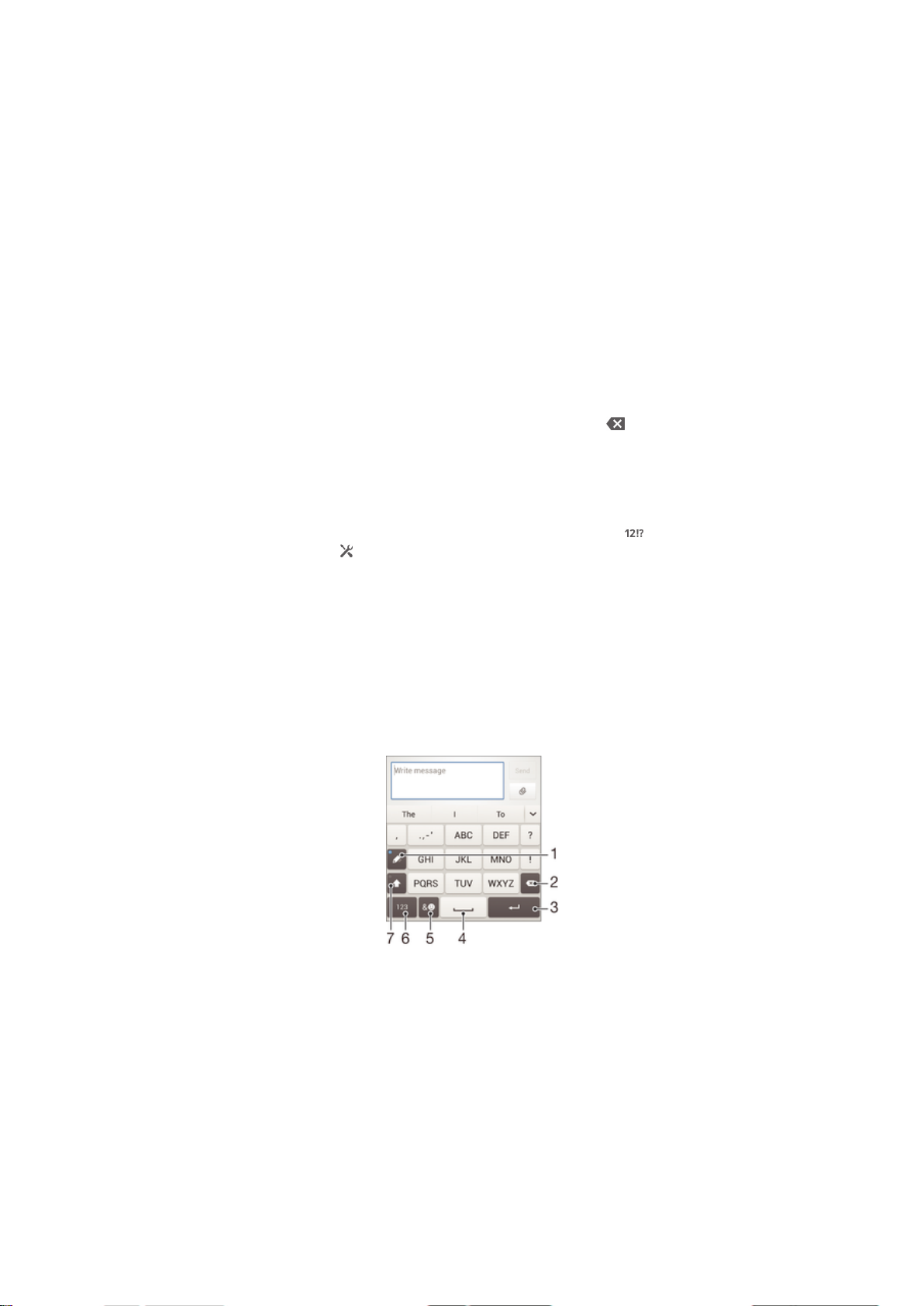
Introduzir texto carácter a carácter
Para introduzir um carácter visível no teclado, toque rapidamente nesse
1
carácter.
Para introduzir uma variante de carácter, toque sem soltar num carácter normal
2
no teclado para obter uma lista das opções disponíveis e, em seguida, efetue a
seleção na lista. Por exemplo, para introduzir "é", toque sem soltar em "e" até
aparecerem as outras opções e, em seguida, mantendo o dedo pressionado no
teclado, arraste-o até chegar a "é" para selecionar esta letra.
Introduzir um ponto final
Depois de introduzir uma palavra, toque rapidamente na barra de espaço duas
•
vezes.
Introduzir texto com a função de escrita por gestos
Quando o teclado virtual é apresentado, deslize o dedo de uma letra para outra
1
para encontrar a palavra pretendida.
Depois de terminar de introduzir uma palavra, levante o dedo. É sugerida uma
2
palavra com base nas letras sobre as quais deslizou o dedo.
Se a palavra que deseja não aparecer, toque rapidamente em para ver
3
outras opções e seleccione em conformidade. Se a opção pretendida não
aparecer, elimine toda a palavra e procure-a de novo ou introduza a palavra
tocando em cada letra individualmente.
Alterar as definições de Escrita por gestos
Quando o teclado virtual for apresentado, toque rapidamente em .
1
2 Toque rapidamente em e, em seguida, em Personalizar o teclado>
Definições de introdução de texto.
Para ativar ou desativar a função de escrita por gestos, marque ou desmarque
3
a caixa de verificação Escrita por gestos.
Teclado do telemóvel
O teclado do telemóvel é semelhante a um teclado de telefone de 12 teclas padrão.
Disponibiliza opções de introdução de texto previsível e "multitap". Pode ativar o
método de introdução de texto do teclado do telemóvel através das definições do
teclado. O teclado do telemóvel só está disponível na orientação vertical.
1 Escolher uma opção de introdução de texto. Pode tocar rapidamente em cada carácter uma vez e
utilizar sugestões de palavras ou continuar a tocar rapidamente na tecla até o carácter pretendido ser
selecionado.
2 Eliminar um carácter antes do cursor.
3 Introduzir uma quebra de linha ou confirmar a introdução de texto.
4 Introduzir um espaço.
5 Apresentar símbolos e ícones de expressão.
6 Apresentar números.
7 Alterar minúsculas/maiúsculas e ativar as maiúsculas.
27
Esta é uma versão Internet desta publicação. © Imprima apenas para uso privado.

Abrir o teclado do telemóvel pela primeira vez
Toque rapidamente num campo de introdução de texto e, em seguida, toque
1
rapidamente em .
2 Toque rapidamente em e, em seguida, em Personalizar o teclado.
3 Toque rapidamente em Aspeto do teclado > Disposição do teclado.
Selecione o teclado do telemóvel.
4
Introduzir texto utilizando o teclado do telemóvel
Quando for apresentado no teclado do telemóvel, toque rapidamente na
•
tecla do caráter uma vez, mesmo que a letra que pretende não seja a primeira
letra da tecla. Toque rapidamente na palavra que aparece ou toque
rapidamente em para ver mais sugestões de palavras e selecione uma
palavra da lista.
Quando for apresentado no teclado do telemóvel, toque rapidamente na tecla
•
apresentada no ecrã do caráter que pretende introduzir. Continue a tocar
rapidamente esta tecla até ser selecionado o caráter pretendido. Em seguida,
faça o mesmo para o caráter seguinte que pretende introduzir e assim
sucessivamente.
Introduzir números utilizando o teclado do telemóvel
Quando o teclado do telemóvel for apresentado, toque rapidamente em . É
•
apresentado um teclado do telemóvel numérico.
Inserir símbolos e ícones de expressão utilizando o teclado do telemóvel
Quando o teclado do telemóvel for apresentado, toque rapidamente em
1
apresentada uma grelha com símbolos e ícones de expressão.
Desloque-se para cima ou para baixo para ver mais opções. Toque
2
rapidamente num símbolo ou ícone de expressão para selecioná-lo.
. É
Introduzir texto utilizando a introdução por voz
Quando introduzir texto, pode utilizar a função de introdução por voz em vez de
escrever as palavras. Basta pronunciar as palavras que pretende introduzir. A
introdução por voz é uma tecnologia experimental da Google™ e está disponível para
vários idiomas e regiões.
Para activar a introdução por voz
Ao introduzir texto utilizando o teclado virtual ou o teclado do telemóvel, toque
1
rapidamente em ou .
2 Toque rapidamente em
3 Marque a caixa de verificação Tecla de intr. de voz Google.
Pressione para guardar as definições. Aparece um ícone de microfone no
4
teclado virtual ou teclado do telemóvel.
Introduzir texto utilizando a introdução por voz
Abra o teclado virtual ou o teclado do telemóvel.
1
Toque rapidamente em . Quando for apresentado, fale para introduzir texto.
2
Quando terminar, toque rapidamente em novamente. O texto sugerido é
apresentado.
Se necessário, edite o texto manualmente.
3
e, em seguida, em Personalizar o teclado.
Editar texto
Pode selecionar, cortar, copiar e colar texto à medida que escreve na orientação
vertical e horizontal tocando rapidamente duas vezes no texto introduzido. Na
orientação vertical, as ferramentas de edição necessárias estão disponíveis na barra
de aplicações. Na orientação horizontal, um botão Editar fornece as mesmas
ferramentas.
28
Esta é uma versão Internet desta publicação. © Imprima apenas para uso privado.

Barra de aplicações
1 Fechar a barra de aplicações
2 Selecionar todo o texto
3 Cortar texto
4 Copiar texto
5 Colar texto
O símbolo apenas é apresentado se houver texto guardado na área de transferência.
Para seleccionar texto
Introduza algum texto e, depois, toque rapidamente duas vezes no texto. A
1
palavra na qual tocar rapidamente fica realçada por separadores de ambos os
lados.
Arraste os separadores para a esquerda ou para a direita para seleccionar
2
mais texto.
Para editar texto na vertical
Introduza alguma texto e, depois, toque rapidamente duas vezes no texto
1
introduzido para fazer aparecer a barra de aplicações.
Seleccione o texto que pretende editar e, depois, utilize a barra de aplicações
2
para efectuar as alterações pretendidas.
Para editar texto na horizontal
Introduza algum texto e, depois, toque rapidamente duas vezes no texto
1
introduzido.
Seleccione o texto com o qual pretende trabalhar e, em seguida, toque em
2
Editar... e seleccione uma opção.
Personalizar o teclado Xperia
Ao introduzir texto com o teclado virtual ou o teclado do telemóvel, pode aceder às
definições do teclado e outras definições de introdução de texto, o que ajuda a definir
as opções de idiomas de escrita, previsão de texto, espaçamento automático e
pontos finais rápidos. Por exemplo, pode decidir a forma como as opções de palavras
são apresentadas e como as palavras são corrigidas à medida que escreve. E pode
analisar os dados da sua mensagem para que as previsões de palavras se adequem
ao seu estilo de escrita. Também pode definir a aplicação de introdução de texto para
memorizar as palavras novas que escrever.
Aceder às definições do teclado virtual e do teclado do telemóvel
Ao introduzir texto utilizando o teclado virtual ou o teclado do telemóvel, toque
1
rapidamente em ou .
2 Toque rapidamente em
teclado e altere as definições conforme pretendido.
Para adicionar um idioma de escrita para introdução de texto, toque
3
rapidamente em Idiomas de escrita e marque as caixas de verificação
relevantes.
4 Toque em OK para confirmar.
, em seguida toque rapidamente em Personalizar o
29
Esta é uma versão Internet desta publicação. © Imprima apenas para uso privado.
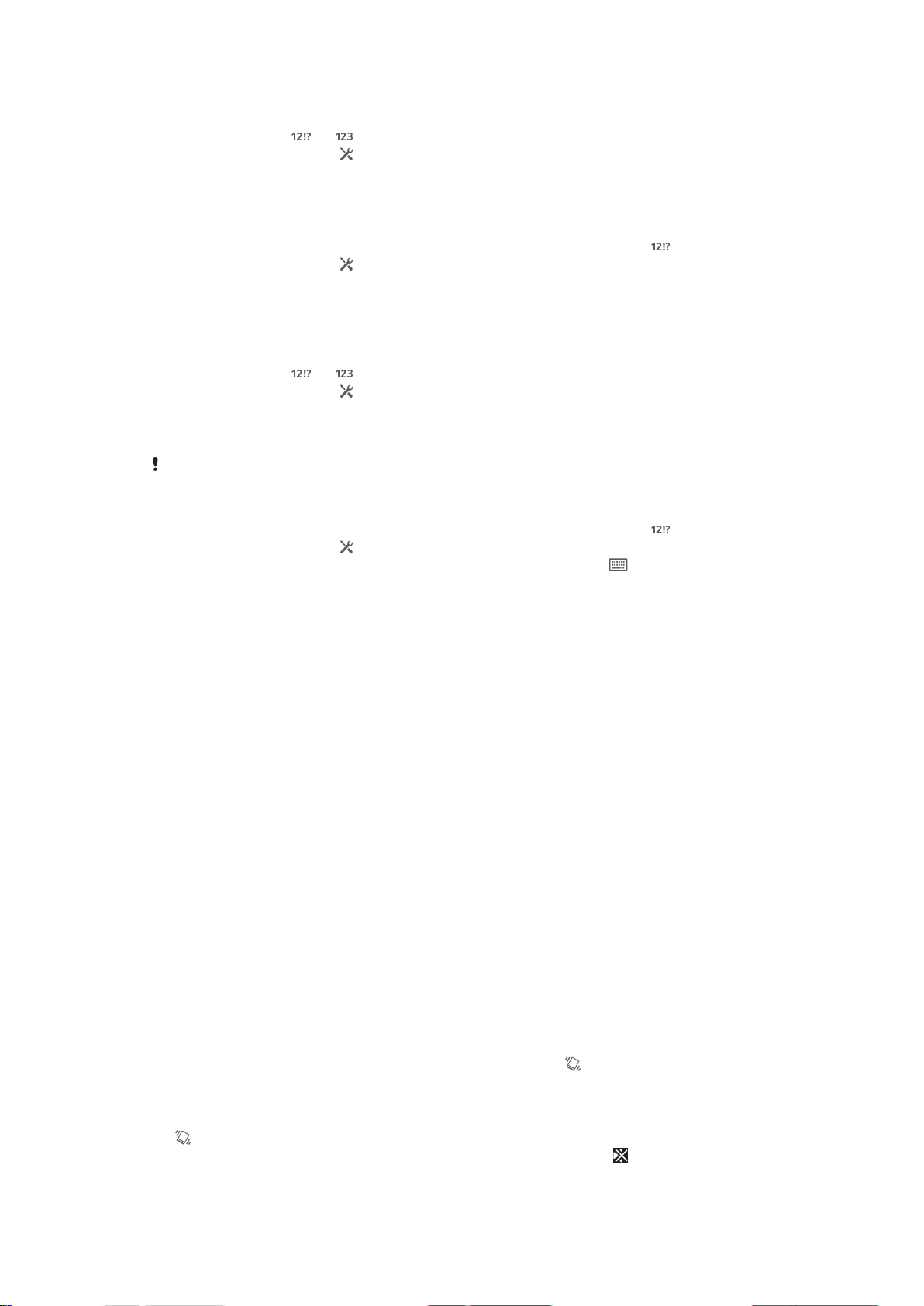
Para alterar as definições de introdução de texto
Ao introduzir texto utilizando o teclado virtual ou o teclado do telemóvel, toque
1
rapidamente em ou .
2 Toque rapidamente em , em seguida, toque rapidamente em Personalizar o
teclado > Definições de introdução de texto e seleccione as definições
relevantes.
Apresentar a tecla de Ícones de Expressão
Ao introduzir texto utilizando o teclado virtual, toque rapidamente em .
1
2 Toque rapidamente em e, em seguida, em Personalizar o teclado > Aspeto
do teclado > Teclas adicionais.
3 Marque a caixa de verificação Tecla de sorriso.
Para usar o seu estilo de escrita
Ao introduzir texto utilizando o teclado virtual ou o teclado do telemóvel, toque
1
rapidamente em ou .
2 Toque rapidamente em , depois toque rapidamente em Personalizar o
teclado > Utilizar o meu estilo de escrita e selecione uma fonte.
Selecionar uma variante de disposição do teclado
As variantes de disposição apenas estão disponíveis para o teclado virtual quando seleciona
dois ou três idiomas de escrita, podendo não estar disponíveis em todos os idiomas de
escrita.
Ao introduzir texto utilizando o teclado virtual, toque rapidamente em
1
2 Toque rapidamente em
3 Toque rapidamente em Idiomas de escrita e, em seguida, em .
Selecione uma variante de disposição do teclado.
4
5 Toque em OK para confirmar.
e, em seguida, em Personalizar o teclado.
.
Personalizar o dispositivo
Pode ajustar várias definições do dispositivo de acordo com as suas necessidades.
Por exemplo, pode alterar o idioma, adicionar um toque pessoal ou alterar o brilho do
ecrã.
Ajustar o volume
Pode ajustar o volume do toque de chamadas e notificações, bem como o volume de
reprodução de músicas e vídeos.
Ajustar o volume do toque com a tecla de volume
Prima a tecla de volume para cima ou para baixo.
•
Ajustar o volume de reprodução de ficheiros multimédia com a tecla de volume
Ao reproduzir uma música ou ao ver um vídeo, pressione a tecla de volume
•
para cima ou para baixo.
Ajustar as definições de som
Pode ajustar as várias definições de som. Por exemplo, pode definir o dispositivo para
o modo silencioso para que não toque quando se encontra numa reunião.
Definir o dispositivo para o modo de vibração
Prima a tecla de volume para baixo até ser apresentado na barra de estado.
•
Definir o dispositivo para o modo silencioso
Prima a tecla de volume para baixo até o dispositivo vibrar e ser apresentado
1
na barra de estado.
Prima a tecla de volume novamente para baixo. É apresentado na barra de
2
estado.
30
Esta é uma versão Internet desta publicação. © Imprima apenas para uso privado.
 Loading...
Loading...