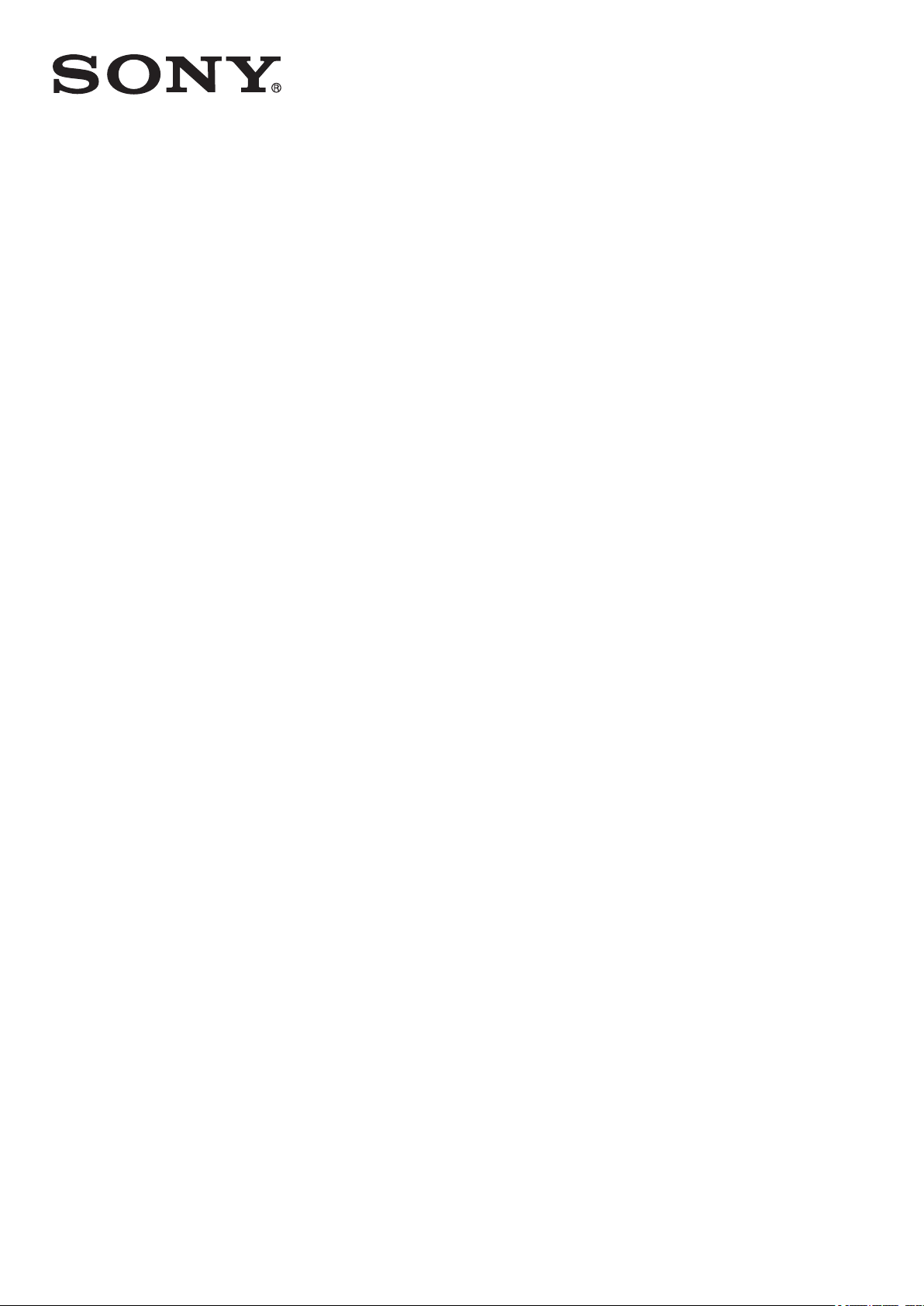
Οδηγός χρήστη
Xperia
LT26i
™
S
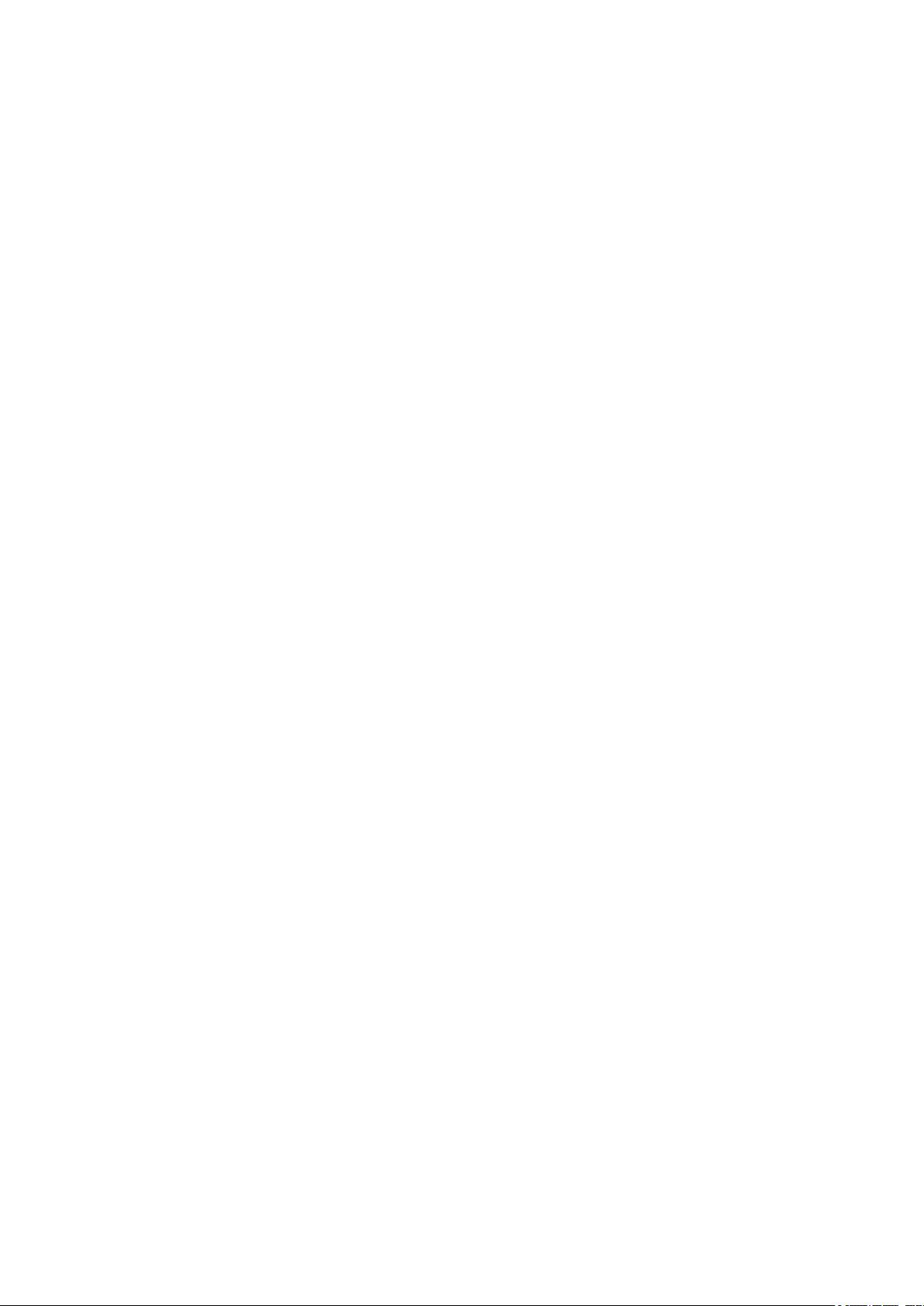
Περιεχόμενα
Xperia™ S Οδηγός χρήστη.........................................................6
Οδηγός έναρξης...........................................................................7
Android™ – τι και γιατί;.............................................................................................7
Επισκόπηση..............................................................................................................7
Συναρμολόγηση.........................................................................................................8
Ενεργοποίηση και απενεργοποίηση της συσκευής ................................................10
Κλείδωμα οθόνης.....................................................................................................10
Οδηγός ρύθμισης.....................................................................................................11
Λογαριασμοί και υπηρεσίες....................................................................................11
Εξοικείωση με τη συσκευή σας.................................................12
Χρήση των πλήκτρων..............................................................................................12
Μπαταρία.................................................................................................................12
Χρήση της οθόνης αφής...........................................................................................14
Χρήση της οθόνης κλειδώματος...............................................................................16
Αρχική οθόνη...........................................................................................................17
Πρόσβαση σε εφαρμογές και χρήση αυτών............................................................20
Κατάσταση και ειδοποιήσεις...................................................................................22
Μενού ρυθμίσεων....................................................................................................24
Πληκτρολόγηση κειμένου.........................................................................................24
Εξατομίκευση της συσκευής σας.............................................................................29
Βελτίωση του εξερχόμενου ήχου..............................................................................32
Μνήμη......................................................................................................................32
Χρήση ακουστικού ..................................................................................................33
Ρυθμίσεις Internet και μηνυμάτων...........................................................................33
Έλεγχος χρήσης δεδομένων....................................................................................34
Ρυθμίσεις δικτύου κινητής τηλεφωνίας....................................................................35
Google Play™.............................................................................37
Ξεκινώντας με το Google Play™..............................................................................37
Λήψη από το Google Play™....................................................................................37
Διαγραφή δεδομένων εφαρμογών...........................................................................37
Άδειες.......................................................................................................................38
Εγκατάσταση εφαρμογών που δεν προέρχονται από το Google Play™ ...............38
Πραγματοποίηση κλήσεων.......................................................39
Κλήσεις SOS............................................................................................................39
Διαχείριση κλήσεων.................................................................................................39
Αυτόματος τηλεφωνητής..........................................................................................41
Πολλαπλές κλήσεις..................................................................................................41
Κλήσεις συνδιάσκεψης............................................................................................41
Ρυθμίσεις κλήσεων..................................................................................................42
2
Το παρόν αποτελεί μια προσαρμοσμένη μορφή αυτής της έκδοσης για το Internet. © Εκτυπώστε μόνο για ιδιωτική χρήση.
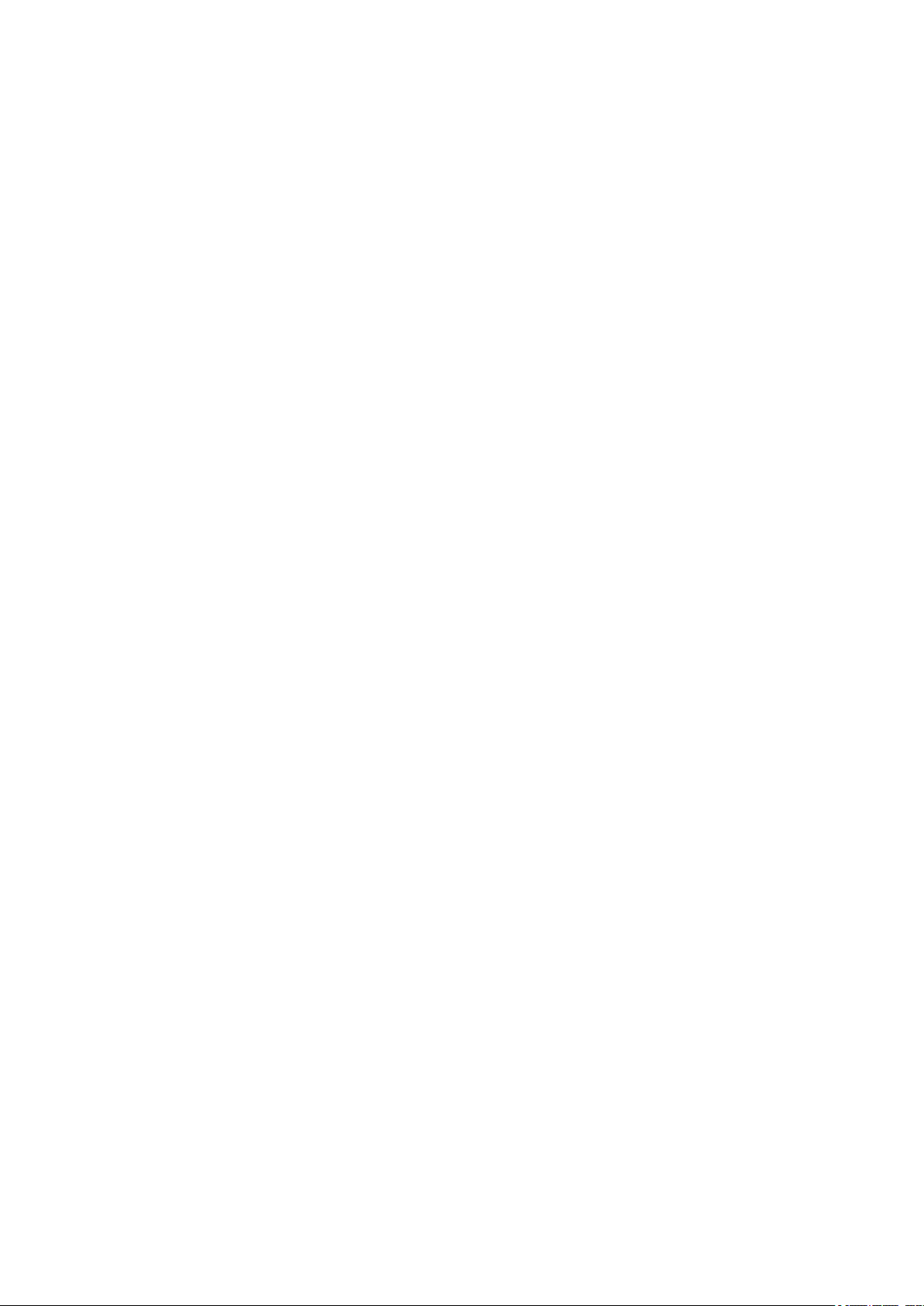
Επαφές .......................................................................................44
Πληροφορίες για Επαφές........................................................................................44
Μεταφορά επαφών στη νέα σας συσκευή...............................................................44
Επαφές επισκόπηση οθόνης...................................................................................45
Διαχείριση των επαφών σας...................................................................................46
Επικοινωνία με τις επαφές σας...............................................................................48
Κοινή χρήση των επαφών σας................................................................................48
Δημιουργία αντιγράφων ασφαλείας επαφών..........................................................48
Μηνύματα....................................................................................50
Χρήση μηνυμάτων κειμένου και πολυμέσων...........................................................50
Επιλογές μηνυμάτων SMS και MMS.......................................................................51
Google Talk™ .........................................................................................................52
Email............................................................................................53
Ξεκινώντας με την εφαρμογή Email.........................................................................53
Χρήση email.............................................................................................................54
εφαρμογή WALKMAN ...............................................................58
Πληροφορίες για την εφαρμογή WALKMAN............................................................58
Μεταφορά αρχείων πολυμέσων στη συσκευή σας ................................................58
Χρήση της εφαρμογής WALKMAN .........................................................................59
Οπτικοποίηση .........................................................................................................60
Εύρεση περισσότερων πληροφοριών για ένα κομμάτι ή κάποιον καλλιτέχνη........60
Χρήση της εφαρμογής «Η μουσική μου» για την οργάνωση των κομματιών
σας ..........................................................................................................................61
Διαχείριση playlist....................................................................................................62
Widget εφαρμογής "WALKMAN" .............................................................................63
Προστασία της ακοής σας.......................................................................................63
Υπηρεσίες μουσικής..................................................................64
Τεχνολογία TrackID™..............................................................................................64
Music Unlimited™....................................................................................................65
Πληροφορίες για την υπηρεσία PlayNow™.............................................................65
Ραδιόφωνο FM...........................................................................67
Πληροφορίες για το ραδιόφωνο FM........................................................................67
Χρήση των αγαπημένων σας ραδιοφωνικών σταθμών...........................................68
Ρυθμίσεις ήχου........................................................................................................68
Εντοπισμός κομματιών στο ραδιόφωνο με χρήση της τεχνολογίας TrackID™.......69
Κάμερα........................................................................................70
Πληροφορίες για την κάμερα...................................................................................70
Χρήση της λειτουργίας φωτογραφίας......................................................................70
Ανίχνευση προσώπων.............................................................................................71
Χρήση τη λειτουργίας Smile Shutter™ για την αποτύπωση προσώπων που
χαμογελούν..............................................................................................................72
Προσθήκη γεωγραφικής θέσης στις φωτογραφίες σας...........................................72
3
Το παρόν αποτελεί μια προσαρμοσμένη μορφή αυτής της έκδοσης για το Internet. © Εκτυπώστε μόνο για ιδιωτική χρήση.
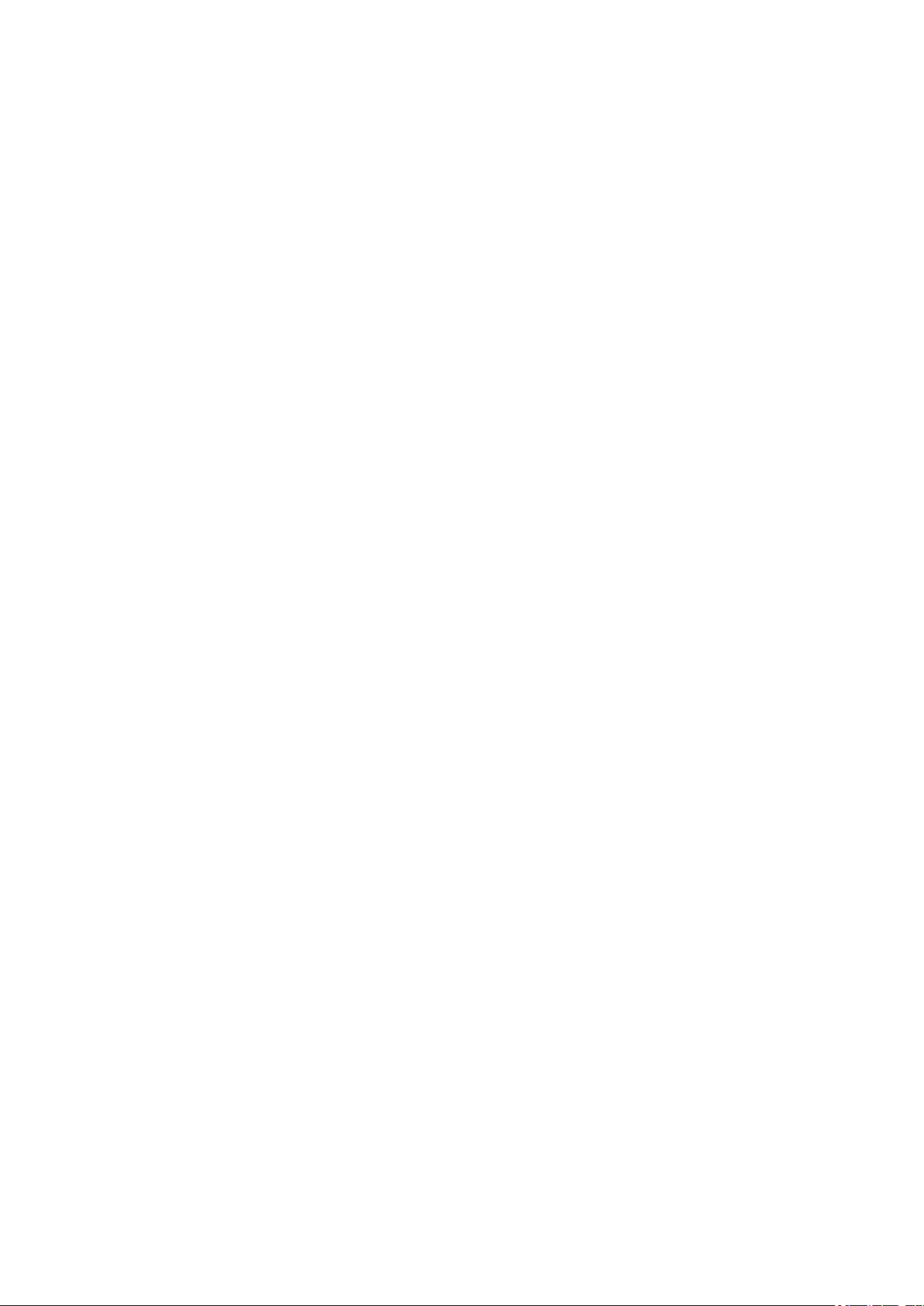
Χρήση των ρυθμίσεων της φωτογραφικής μηχανής................................................72
Χρήση της βιντεοκάμερας........................................................................................76
Άλμπουμ.....................................................................................80
Πληροφορίες για την εφαρμογή «Άλμπουμ»...........................................................80
Mobile BRAVIA® Engine..........................................................................................80
Προβολή φωτογραφιών και βίντεο στην καρτέλα Φωτογραφίες ............................80
Προβολή φωτογραφιών και βίντεο στην καρτέλα Άλμπουμ μου ............................82
Προβολή των φωτογραφιών σας σε χάρτη..............................................................85
Προβολή online άλμπουμ.........................................................................................86
Ταινίες.........................................................................................88
Πληροφορίες για την εφαρμογή «Ταινίες»...............................................................88
Χρήση της εφαρμογής «Ταινίες».............................................................................88
Video Unlimited™.......................................................................90
Πληροφορίες για το Video Unlimited™....................................................................90
Ενοικίαση ή αγορά ενός βίντεο................................................................................90
Παρακολούθηση βίντεο από την υπηρεσία Video Unlimited™...............................91
Web browser...............................................................................92
Πληροφορίες για το web browser............................................................................92
Συνδεσιμότητα............................................................................93
Σύνδεση σε ασύρματα δίκτυα..................................................................................93
Κοινή χρήση περιεχομένου με συσκευές DLNA Certified™....................................96
NFC..........................................................................................................................99
Ασύρματη τεχνολογία Bluetooth™.........................................................................101
Σύνδεση της συσκευής σας σε υπολογιστή..........................................................104
Σύνδεση του τηλεφώνου σε τηλεόραση.................................................................106
Σάρωση γραμμοκωδικών με την εφαρμογή NeoReader™....................................107
Smart Connect.......................................................................................................107
Συγχρονισμός δεδομένων στη συσκευή σας........................109
Πληροφορίες για τον συγχρονισμό δεδομένων στη συσκευή σας........................109
Συγχρονισμός με το Google™...............................................................................109
Συγχρονισμός εταιρικού email, ημερολογίου και επαφών.....................................110
Συγχρονισμός με το Facebook™...........................................................................110
Χάρτες και τοποθεσίες.............................................................112
Πληροφορίες για τις υπηρεσίες τοποθεσίας..........................................................112
Χρήση του Παγκόσμιου Συστήματος Εντοπισμού Στίγματος (GPS).....................112
Google Maps™......................................................................................................113
Χρήση της εφαρμογής Google Maps™ για τη λήψη οδηγιών κατεύθυνσης..........113
Ημερολόγιο και ξυπνητήρι......................................................115
Ημερολόγιο............................................................................................................115
Ξυπνητήρι..............................................................................................................115
4
Το παρόν αποτελεί μια προσαρμοσμένη μορφή αυτής της έκδοσης για το Internet. © Εκτυπώστε μόνο για ιδιωτική χρήση.
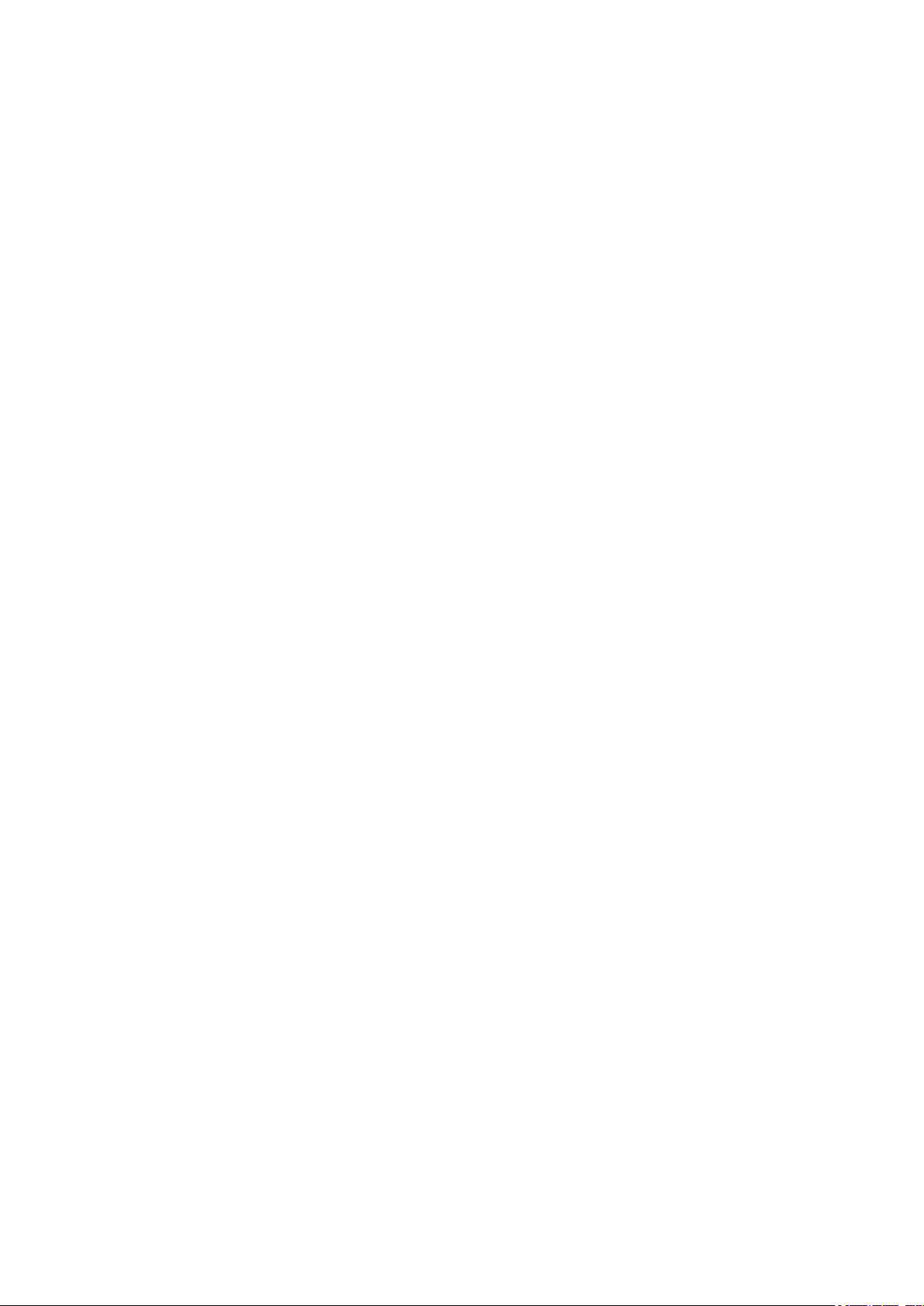
Υποστήριξη και συντήρηση....................................................118
Αναβάθμιση της συσκευής σας.............................................................................118
Εφαρμογή «Δημιουργία αντιγράφων ασφαλείας και επαναφορά».......................119
Επαναφορά της συσκευής σας.............................................................................121
Κλείδωμα και προστασία της συσκευής σας........................................................121
Εύρεση της συσκευής σας.....................................................................................123
Εφαρμογή υποστήριξης.........................................................................................124
Ανακύκλωση της συσκευής σας............................................................................124
Αναφορά...................................................................................125
Επισκόπηση ρυθμίσεων........................................................................................125
Επισκόπηση εικονιδίων κατάστασης και ειδοποιήσεων.......................................126
Επισκόπηση εφαρμογών.......................................................................................127
Σημαντικές πληροφορίες.........................................................129
Φυλλάδιο «Σημαντικές πληροφορίες»...................................................................129
Περιορισμοί σε υπηρεσίες και λειτουργίες............................................................129
PlayStation® pocket και PlayStation® Store.........................................................129
Νομικές πληροφορίες.............................................................................................129
Ευρετήριο..................................................................................131
5
Το παρόν αποτελεί μια προσαρμοσμένη μορφή αυτής της έκδοσης για το Internet. © Εκτυπώστε μόνο για ιδιωτική χρήση.
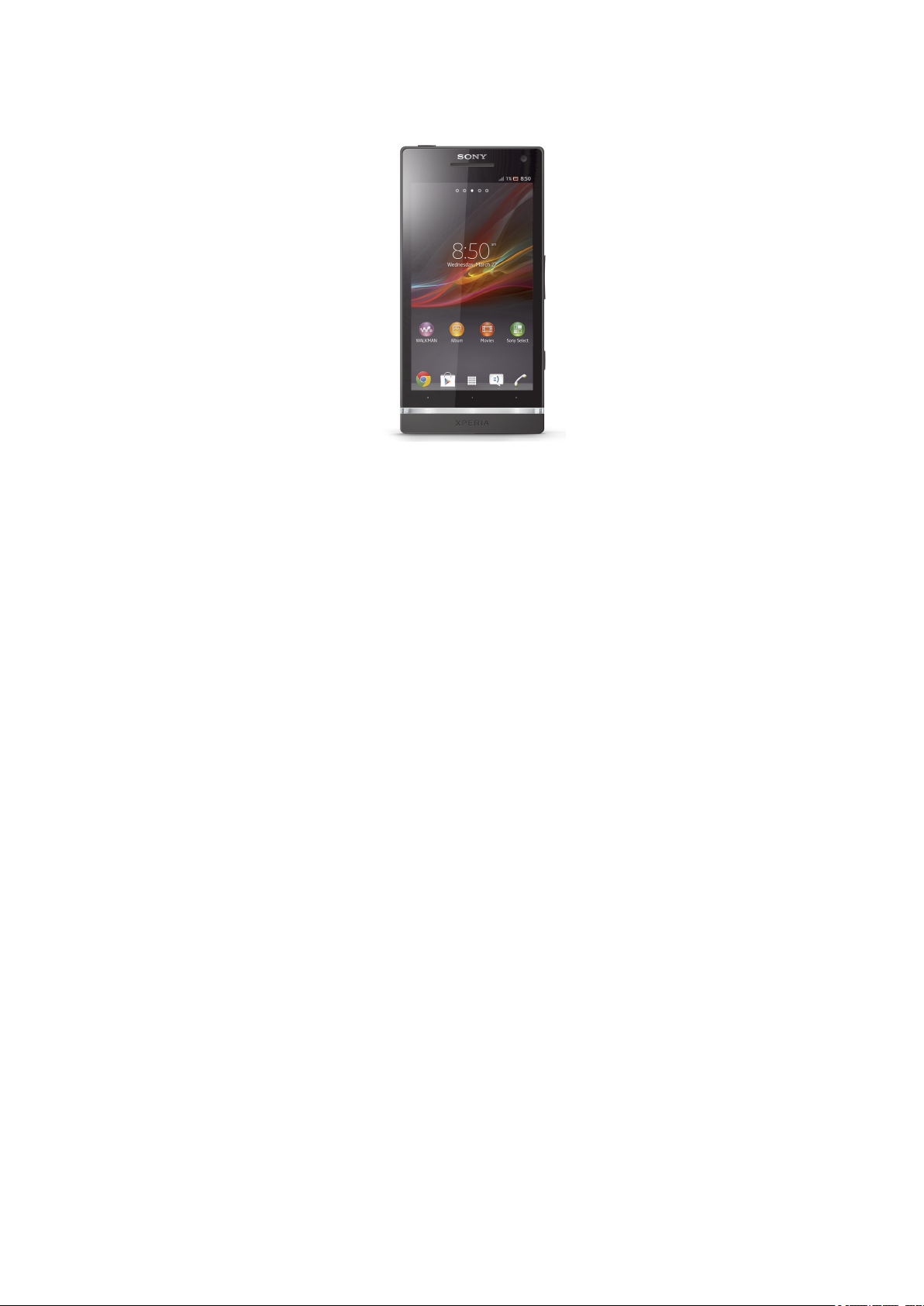
Xperia™ S Οδηγός χρήστη
6
Το παρόν αποτελεί μια προσαρμοσμένη μορφή αυτής της έκδοσης για το Internet. © Εκτυπώστε μόνο για ιδιωτική χρήση.
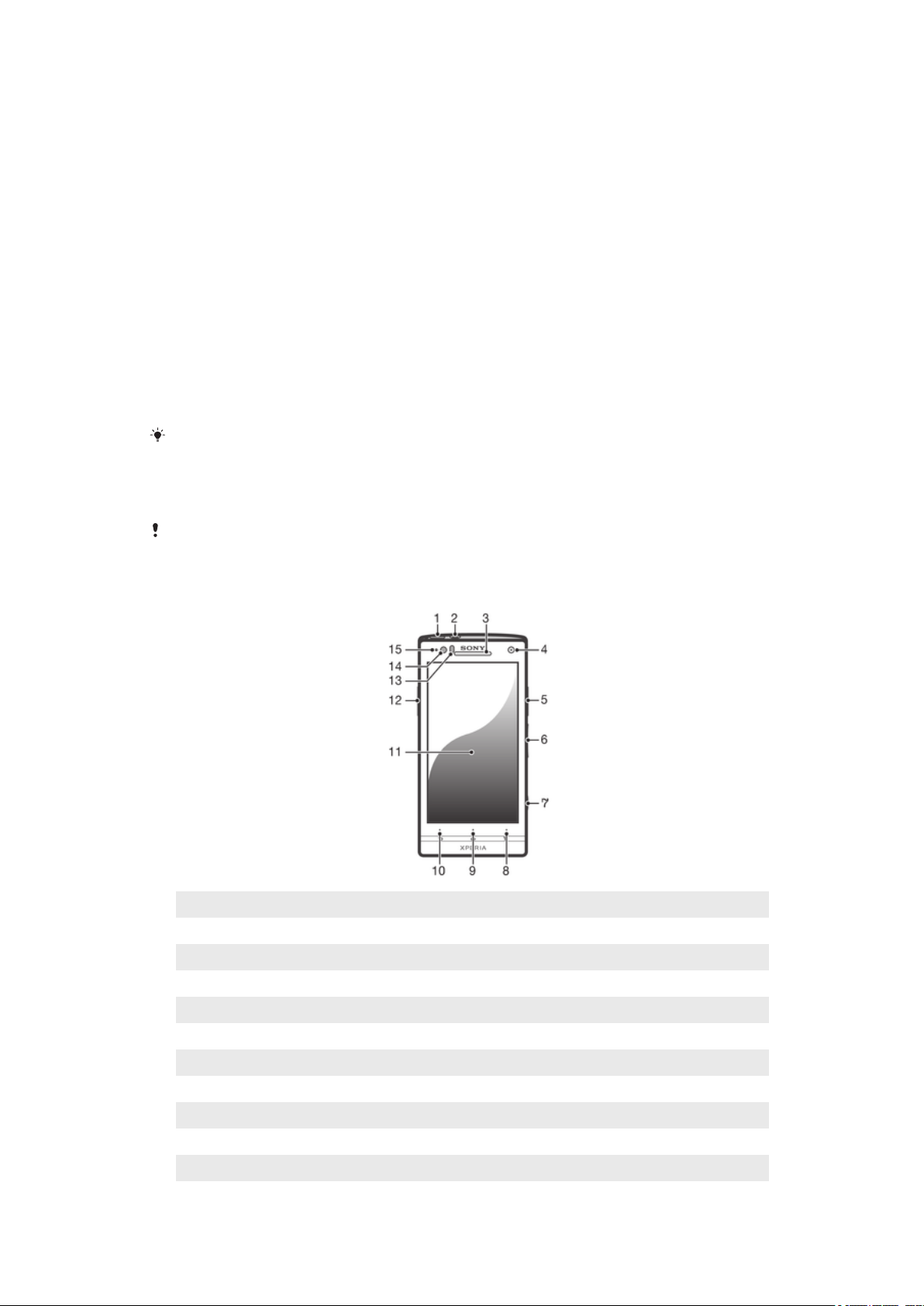
Οδηγός έναρξης
Android™ – τι και γιατί;
Το δικό σας Xperia™ από τη Sony βασίζεται στην πλατφόρμα Android. Οι συσκευές Android μπορούν
να εκτελούν πολλές από τις λειτουργίες που εκτελούνται από υπολογιστές και μπορείτε να τα
προσαρμόσετε στις δικές σας ανάγκες. Για παράδειγμα, μπορείτε να κάνετε προσθήκη και διαγραφή
εφαρμογών ή να βελτιώσετε τις υπάρχουσες εφαρμογές για να βελτιώσετε τη λειτουργικότητα. Από το
Google Play™ μπορείτε να κάνετε λήψη ποικιλίας εφαρμογών και παιχνιδιών από μια συλλογή που
μεγαλώνει συνεχώς. Επίσης, μπορείτε να ενσωματώσετε τις εφαρμογές της συσκευής Android™ με
άλλες εφαρμογές και με online υπηρεσίες που χρησιμοποιείτε. Για παράδειγμα, μπορείτε να
δημιουργήσετε αντίγραφο ασφαλείας των επαφών σας, να αποκτήσετε πρόσβαση στους διάφορους
λογαριασμούς email και στα ημερολόγια που διαθέτετε από ένα μέρος, να παρακολουθήσετε τα
ραντεβού σας και να συμμετάσχετε σε δραστηριότητες κοινωνικής δικτύωσης.
Οι συσκευές Android™ εξελίσσονται συνεχώς. Όταν καταστεί διαθέσιμη μια νέα έκδοση λογισμικού και
η συσκευή σας υποστηρίζει αυτό το νέο λογισμικό, μπορείτε να ενημερώσετε τη συσκευή σας για να
αποκτήσετε νέες λειτουργίες και τις πιο πρόσφατες βελτιώσεις.
Η συσκευή σας Android™ διαθέτει προεγκατεστημένες υπηρεσίες της Google™. Για να
αξιοποιήσετε στο μέγιστο βαθμό τις παρεχόμενες υπηρεσίες της Google™, πρέπει να έχετε
ένα λογαριασμό Google™ και να συνδεθείτε σε αυτόν μόλις εκκινήσετε τη συσκευή σας. Για να
χρησιμοποιήσετε πολλές από τις λειτουργίες του Android™, πρέπει επίσης να έχετε πρόσβαση
στο Internet.
Οι νέες εκδόσεις λογισμικού ενδέχεται να μην είναι συμβατές με όλες τις συσκευές.
Επισκόπηση
1 Πλήκτρο τροφοδοσίας
2 Βύσμα ακουστικού
3 Ακουστικό
4 Φακός εμπρός κάμερας
5 Βύσμα HDMI™
6 Πλήκτρο έντασης/ζουμ
7 Πλήκτρο κάμερας
8 Πλήκτρο μενού
9 Πλήκτρο αρχικής οθόνης
10 Πλήκτρο επιστροφής
11 Οθόνη αφής
7
Το παρόν αποτελεί μια προσαρμοσμένη μορφή αυτής της έκδοσης για το Internet. © Εκτυπώστε μόνο για ιδιωτική χρήση.
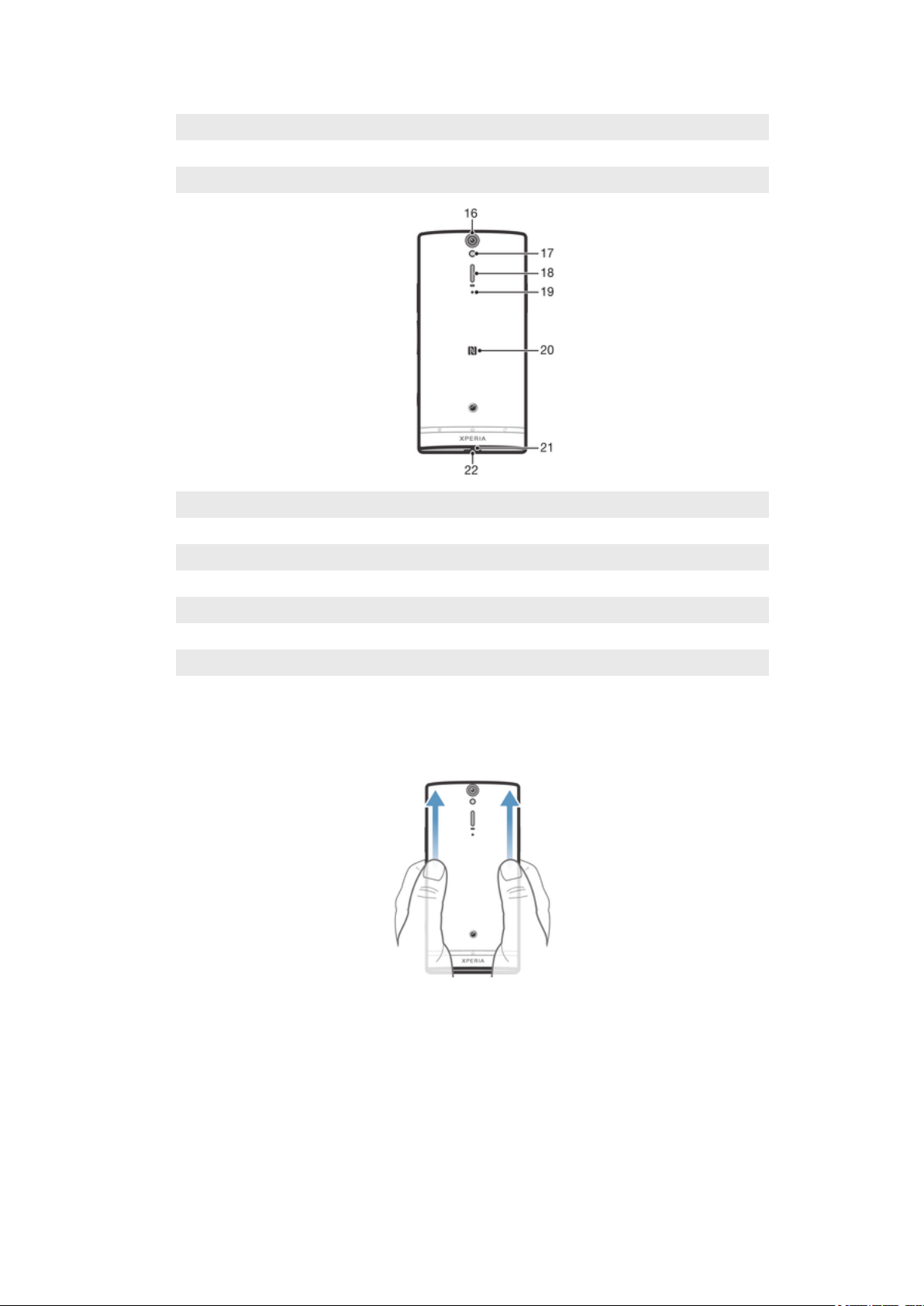
12 Βύσμα για φορτιστή/καλώδιο USB
13 Αισθητήρας γειτνίασης
14 Αισθητήρας φωτισμού
15 Λυχνία LED ειδοποίησης (Κατάσταση μπαταρίας)
16 Φακός κάμερας
17 Λυχνία LED κάμερας
18 Ηχείο
19 Δεύτερο μικρόφωνο
20 Περιοχή ανίχνευσης NFC™
21 Κύριο μικρόφωνο
22 Υποδοχή για λουράκι
Συναρμολόγηση
Για να αφαιρέσετε το πίσω κάλυμμα
•
Με τους αντίχειρές σας πιέστε προς τα κάτω το πίσω κάλυμμα και ύστερα σύρετέ το προς τα
πάνω.
8
Το παρόν αποτελεί μια προσαρμοσμένη μορφή αυτής της έκδοσης για το Internet. © Εκτυπώστε μόνο για ιδιωτική χρήση.
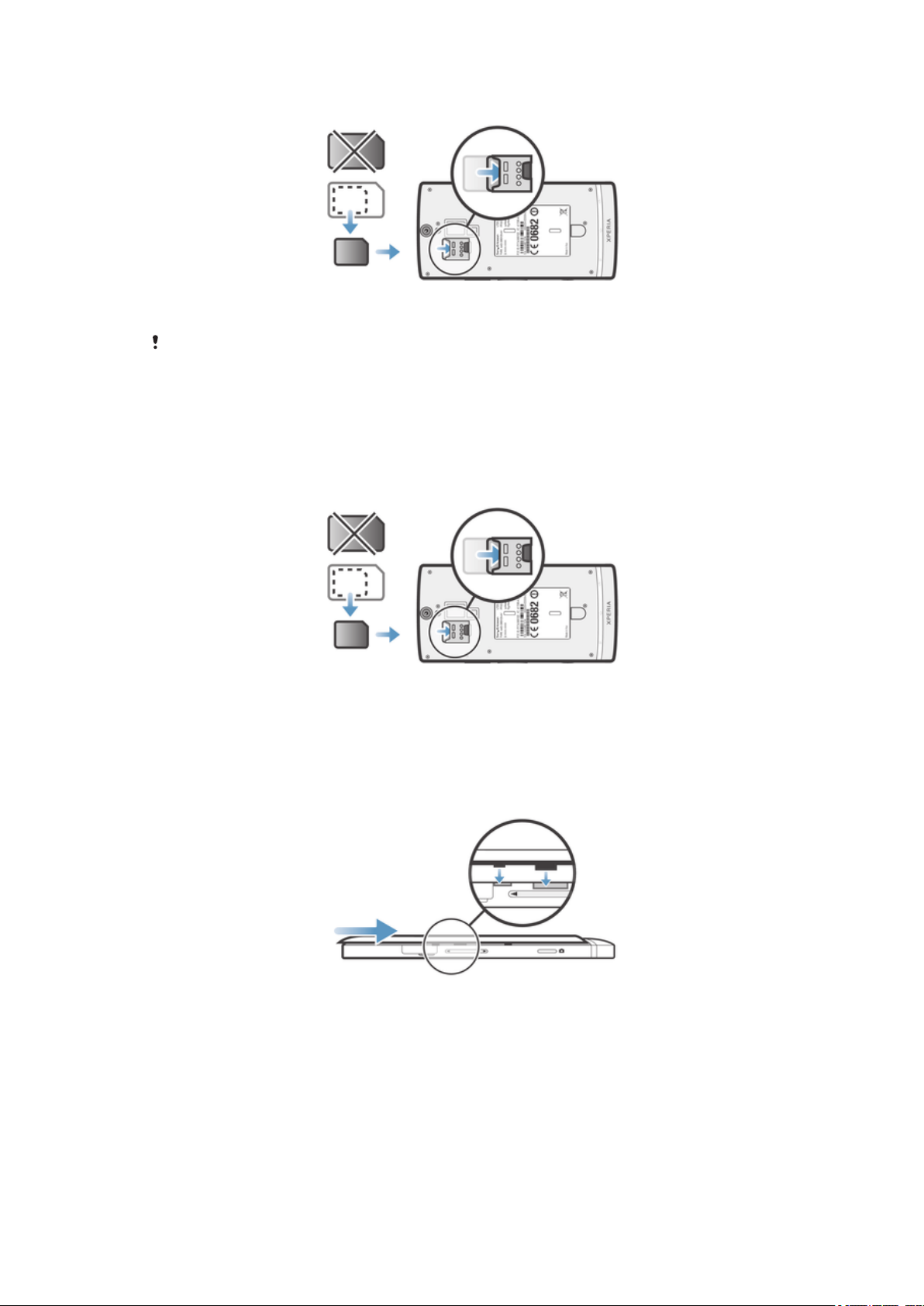
Για να τοποθετήσετε την κάρτα micro SIM
•
Αφαιρέστε το πίσω κάλυμμα και ύστερα τοποθετήστε την κάρτα micro SIM μέσα στη θυρίδα της
με τις χρυσές επαφές στραμμένες προς τα κάτω.
Για να λειτουργεί σωστά η συσκευή σας, πρέπει να χρησιμοποιήσετε κάρτα micro SIM.
Ορισμένες κάρτες SIM τυπικού μεγέθους σας επιτρέπουν να αποσυνδέσετε μια ενσωματωμένη
κάρτα micro SIM. Εφόσον αποσυνδέσετε την κάρτα micro SIM από την τυπικού μεγέθους
κάρτα SIM, δεν μπορείτε να προσαρμόσετε και να χρησιμοποιήσετε ξανά την κάρτα SIM
τυπικού μεγέθους. Αν δεν έχετε κάρτα micro SIM ή αν η κάρτα SIM που χρησιμοποιείτε δεν
περιέχει αποσπάσιμη κάρτα micro SIM, επικοινωνήστε με τον λειτουργό του δικτύου σας για
πληροφορίες σχετικά με τον τρόπο παραλαβής ή αλλαγής της κάρτας SIM.
Για να αφαιρέσετε την κάρτα micro SIM
1
Απενεργοποιήστε τη συσκευή σας.
2
Αφαιρέστε το πίσω κάλυμμα.
3
Περάστε το νύχι σας στο κενό στο κάτω άκρο της κάρτας micro SIM και ύστερα σπρώξτε την
κάρτα προς τα πάνω.
4
Πιέστε προς τα κάτω το επάνω άκρο της κάρτας και σύρετέ την έξω.
Για να προσαρμόσετε το πίσω κάλυμμα
1
Τοποθετήστε το πίσω κάλυμμα πάνω από την πίσω πλευρά της συσκευής και ύστερα
προσαρμόστε το στις υποδοχές.
2
Σύρετε το κάλυμμα προς το κάτω άκρο της συσκευής. Όταν το πίσω κάλυμμα κλειδώσει στη
θέση του, θα ακουστεί ένας ήχος.
9
Το παρόν αποτελεί μια προσαρμοσμένη μορφή αυτής της έκδοσης για το Internet. © Εκτυπώστε μόνο για ιδιωτική χρήση.
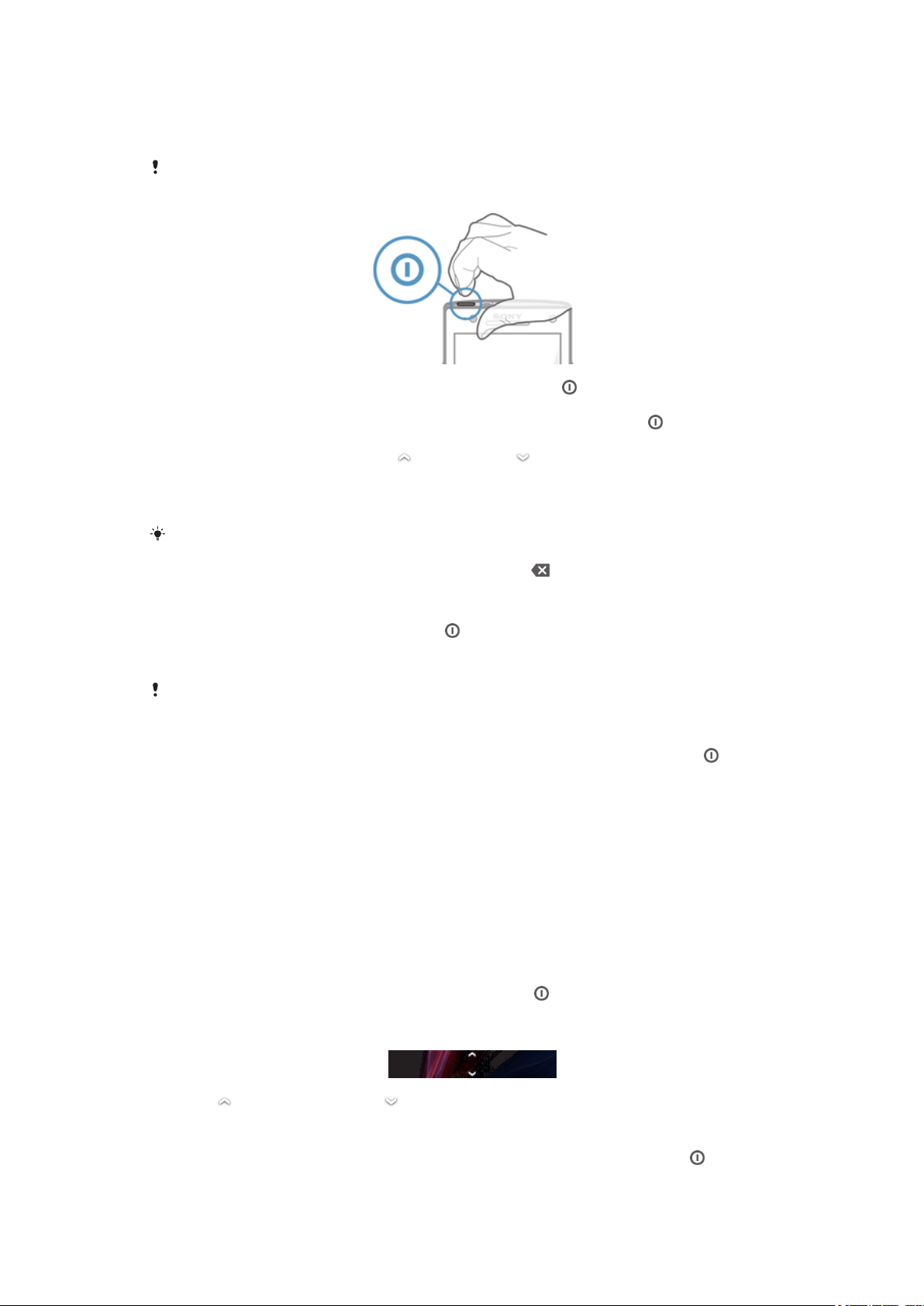
Ενεργοποίηση και απενεργοποίηση της συσκευής
Για να ενεργοποιήσετε τη συσκευή
Βεβαιωθείτε ότι η μπαταρία έχει φορτιστεί για τουλάχιστον 30 λεπτά πριν από την πρώτη φορά
που θα ενεργοποιήσετε τη συσκευή σας.
1
Πιέστε παρατεταμένα το πλήκτρο ενεργοποίησης/απενεργοποίησης μέχρι η συσκευή να
αρχίσει να δονείται.
2
Αν η οθόνη σβήσει, πιέστε στιγμιαία το πλήκτρο ενεργοποίησης/απενεργοποίησης για να
ενεργοποιήσετε την οθόνη.
3
Για να ξεκλειδώσετε την οθόνη, σύρετε προς τα επάνω ή προς τα κάτω.
4
Όταν σας ζητηθεί, εισαγάγετε τον Προσωπικό Αριθμό Αναγνώρισης (PIN) της κάρτας SIM, κι
έπειτα, επιλέξτε OK.
5
Περιμένετε έως ότου ολοκληρωθεί η εκκίνηση της συσκευής.
Το PIN της κάρτας σας SIM παρέχεται αρχικά από τον λειτουργό του δικτύου σας, αλλά
μπορείτε να το αλλάξετε αργότερα από το μενού Ρυθμίσεις. Για να διορθώσετε ένα λάθος κατά
την εισαγωγή του αριθμού PIN της κάρτας SIM, πατήστε .
Για να απενεργοποιήσετε τη συσκευή
1
Πιέστε παρατεταμένα το πλήκτρο τροφοδοσίας
2
Στο μενού επιλογών πατήστε την επιλογή Απενεργοποίηση.
3
Πατήστε την επιλογή OK.
Μπορεί να περάσει λίγη ώρα ωσότου τερματιστεί η λειτουργία της συσκευής.
ωσότου ανοίξει το μενού επιλογών.
Για να αναγκάσετε τη συσκευή να τερματίσει τη λειτουργία της
1
Πιέστε παρατεταμένα ταυτόχρονα το πλήκτρο αύξησης έντασης και το πλήκτρο τροφοδοσίας
για 10 δευτερόλεπτα.
2
Μόλις δονηθεί τρεις φορές η συσκευή σας, αφήστε τα πλήκτρα. Η συσκευή απενεργοποιείται
αυτόματα.
Κλείδωμα οθόνης
Όταν η συσκευή σας είναι ενεργοποιημένη και μείνει σε αδράνεια για καθορισμένη χρονική περίοδο, η
οθόνη σκουραίνει για εξοικονόμηση ισχύος της μπαταρίας και κλειδώνει αυτόματα. Το κλείδωμα αυτό
αποτρέπει ανεπιθύμητες ενέργειες στην οθόνη αφής όταν δεν τη χρησιμοποιείτε. Στην οθόνη
κλειδώματος, υπάρχει πάντα η δυνατότητα λήψης φωτογραφιών και αναπαραγωγής κομματιών ήχου.
Για να ενεργοποιήσετε την οθόνη
•
Πιέστε στιγμιαία το πλήκτρο ενεργοποίησης/απενεργοποίησης .
Για να ξεκλειδώσετε την οθόνη
•
Σύρετε προς τα επάνω ή προς τα κάτω.
Για να κλειδώσετε την οθόνη μη αυτόματα
•
Όταν η οθόνη είναι ενεργή, πιέστε σύντομα το πλήκτρο ενεργοποίησης/ απενεργοποίησης .
10
Το παρόν αποτελεί μια προσαρμοσμένη μορφή αυτής της έκδοσης για το Internet. © Εκτυπώστε μόνο για ιδιωτική χρήση.
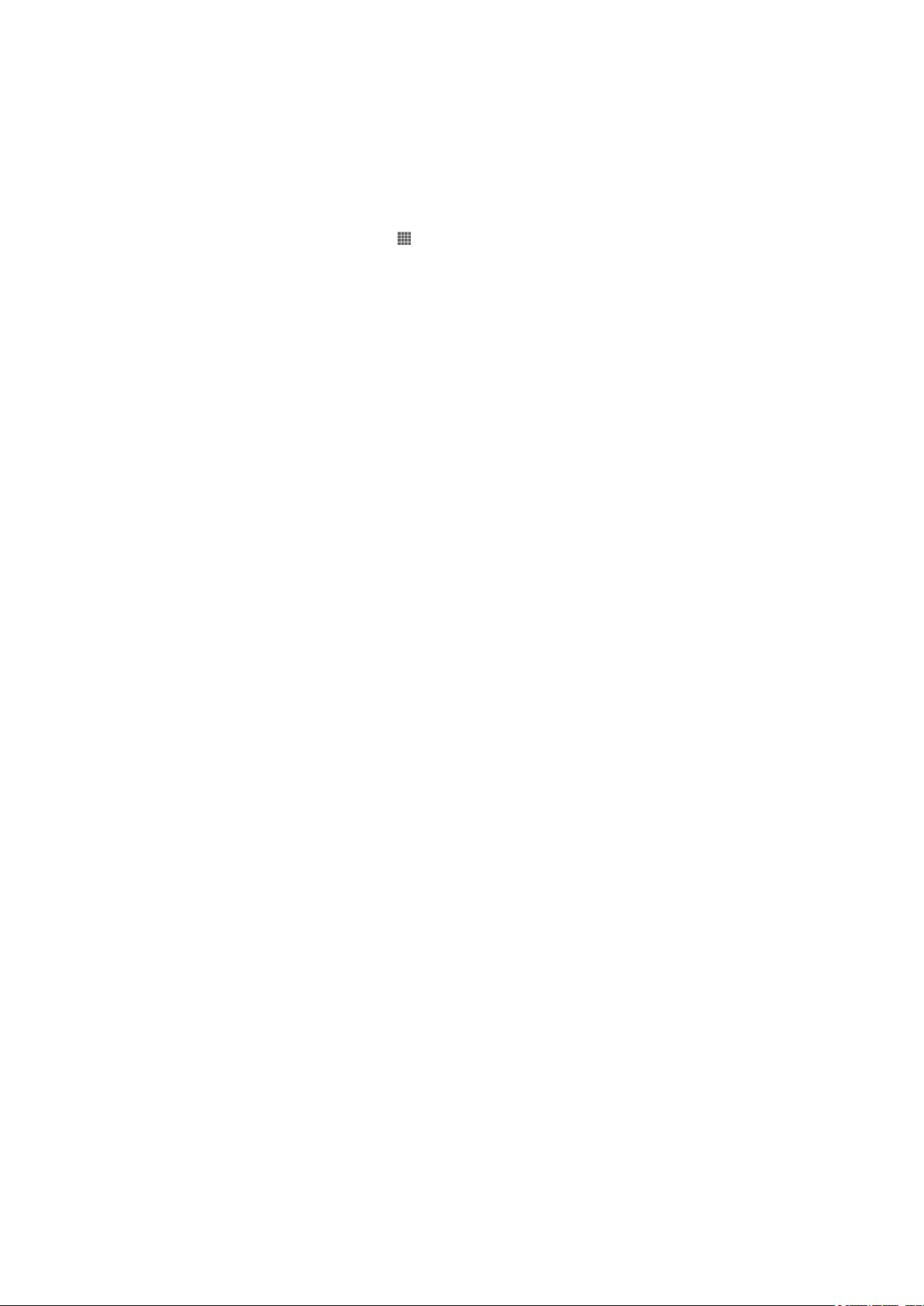
Οδηγός ρύθμισης
Την πρώτη φορά που θα θέσετε σε λειτουργία τη συσκευή σας, ανοίγει ένας οδηγός ρυθμίσεων ο
οποίος εξηγεί τις βασικές λειτουργίες και σας βοηθά να πραγματοποιήσετε απαραίτητες ρυθμίσεις. Αυτή
είναι η κατάλληλη στιγμή για να διαμορφώσετε τη συσκευή με βάση τις συγκεκριμένες ανάγκες σας.
Μπορείτε επίσης να αποκτήσετε πρόσβαση στον οδηγό ρυθμίσεων αργότερα από το μενού ρυθμίσεων.
Για να αποκτήσετε πρόσβαση στον οδηγό ρυθμίσεων με μη αυτόματο τρόπο
1
Από την Αρχική οθόνη, χτυπήστε το .
2
Πατήστε Ρυθμίσεις > Οδηγός ρύθμισης.
Λογαριασμοί και υπηρεσίες
Συνδεθείτε στους λογαριασμούς των online υπηρεσιών σας από τη συσκευή σας για να αποκτάτε
εύκολα πρόσβαση σ' αυτούς εν κινήσει. Για παράδειγμα, μπορείτε να ενσωματώσετε στις «Επαφές»
σας τις επαφές από τον λογαριασμό σας στο Google™ ώστε να έχετε τα πάντα συγκεντρωμένα σε ένα
σημείο. Μπορείτε να εγγραφείτε σε νέες online υπηρεσίες από τη συσκευή σας αλλά και από κάποιον
υπολογιστή.
Λογαριασμός στο Google™
Η ύπαρξη λογαριασμού στο Google™ αποτελεί βασικό στοιχείο για τη χρήση μιας σειράς εφαρμογών
και υπηρεσιών με τη συσκευή Android που διαθέτετε. Για παράδειγμα, χρειάζεστε έναν λογαριασμό
στον Google™ για να χρησιμοποιήσετε την εφαρμογή Gmail™ στη συσκευή σας, για να συνομιλήσετε
με φίλους χρησιμοποιώντας την εφαρμογή Google Talk™ και για να συγχρονίσετε την εφαρμογή του
ημερολογίου στη συσκευή σας με την εφαρμογή σας Google Calendar™. Επίσης χρειάζεστε
λογαριασμό στο Google™ για τη λήψη εφαρμογών και παιχνιδιών, μουσικής, ταινιών και βιβλίων από
το Google Play™.
Λογαριασμός Microsoft® Exchange ActiveSync
Συγχρονίστε τη συσκευή σας με τον εταιρικό σας λογαριασμό στο Microsoft® Exchange ActiveSync®.
Έτσι θα έχετε πάντοτε μαζί σας τα email από την εργασία σας, τις επαφές και τα συμβάντα
ημερολογίου.
®
Λογαριασμός στο Facebook™
Το Facebook™ είναι μια υπηρεσία κοινωνικής δικτύωσης που σας συνδέει με φίλους, συγγενείς και
συναδέλφους από όλο τον κόσμο. Ρυθμίστε το Facebook έτσι ώστε λειτουργεί στη συσκευή σας για να
μένετε σε επαφή από όπου κι αν βρίσκεστε.
11
Το παρόν αποτελεί μια προσαρμοσμένη μορφή αυτής της έκδοσης για το Internet. © Εκτυπώστε μόνο για ιδιωτική χρήση.
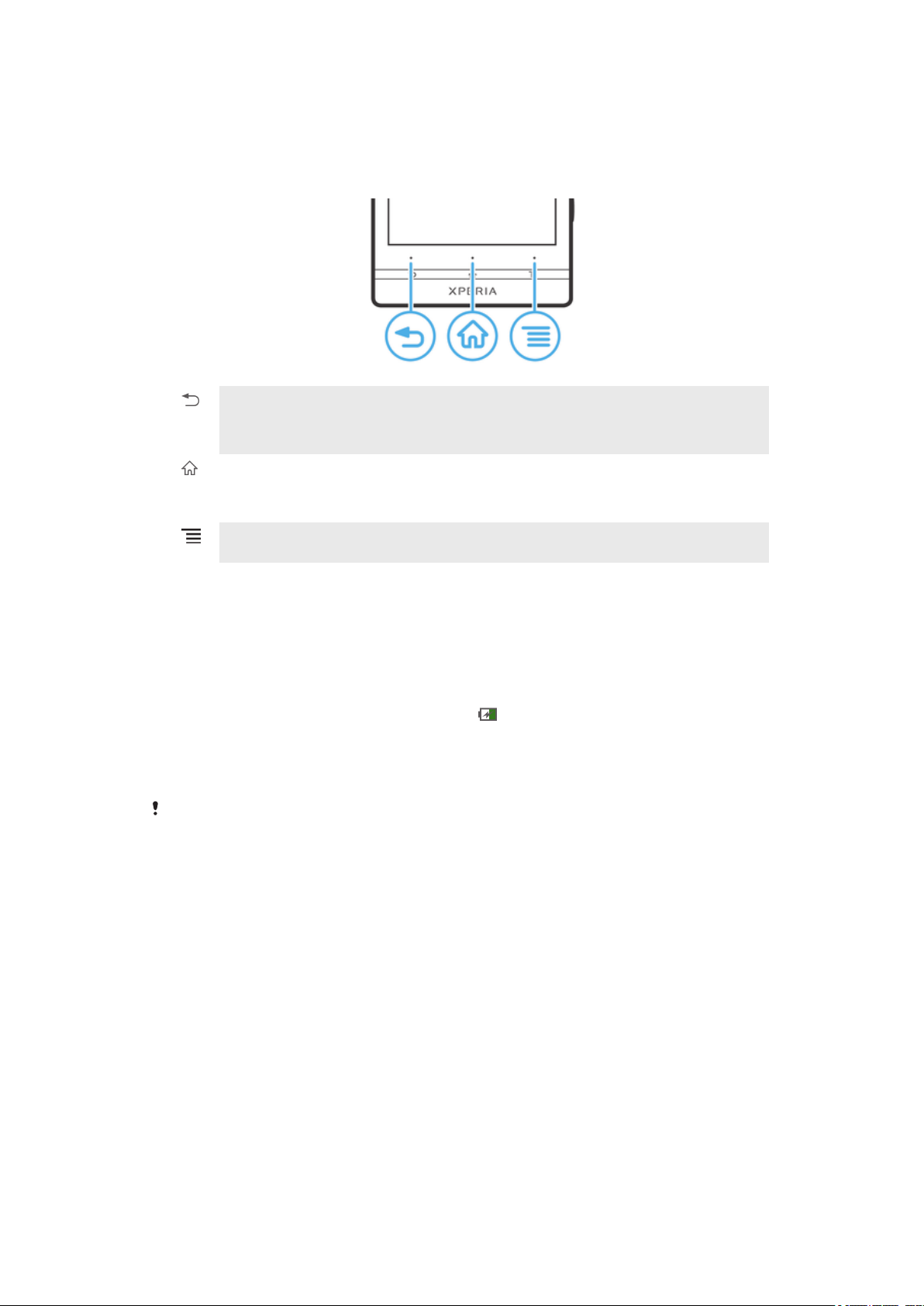
Εξοικείωση με τη συσκευή σας
Χρήση των πλήκτρων
Πίσω
•
Επάνοδος στην προηγούμενη οθόνη
•
Κλείσιμο του πληκτρολογίου οθόνης, ενός παραθύρου διαλόγου, ενός μενού επιλογών ή του πίνακα
ειδοποιήσεων
Αρχική οθόνη
•
Μετάβαση στην Αρχική οθόνη
•
Πιέστε παρατεταμένα για να ανοίξετε ένα παράθυρο στο οποίο εμφανίζονται οι εφαρμογές που χρησιμοποιήσατε
πρόσφατα.
Μενού
•
Άνοιγμα λίστας με τις διαθέσιμες επιλογές στην τρέχουσα οθόνη ή εφαρμογή
Μπαταρία
Η συσκευή σας διαθέτει ενσωματωμένη μπαταρία.
Φόρτιση της μπαταρίας
Όταν αγοράζετε τη συσκευή, η μπαταρία σας είναι μερικώς φορτισμένη. Μπορεί να περάσουν λίγα
λεπτά ωσότου εμφανιστεί το εικονίδιο της μπαταρίας εμφανίζεται στην οθόνη όταν συνδέσετε το
καλώδιο του φορτιστή σε πηγή ισχύος, όπως θύρα USB ή φορτιστή. Μπορείτε να συνεχίσετε να
χρησιμοποιείτε τη συσκευή σας την ώρα που φορτίζεται. Η φόρτιση της συσκευής σας για μεγάλη
χρονική περίοδο, για παράδειγμα κατά τη διάρκεια της νύχτας, δεν προξενεί ζημιά στην μπαταρία ή στη
συσκευή.
Η μπαταρία θα αρχίσει να αποφορτίζεται λίγο μετά από την πλήρη φόρτισή της και ύστερα
φορτίζεται ξανά μετά την πάροδο καθορισμένου χρονικού διαστήματος μόλις συνδέσετε τον
φορτιστή. Αυτό γίνεται για να παραταθεί η διάρκεια ζωής της μπαταρίας και μπορεί να έχει ως
αποτέλεσμα η κατάσταση φόρτισης να εμφανίζεται κάτω από το 100%.
12
Το παρόν αποτελεί μια προσαρμοσμένη μορφή αυτής της έκδοσης για το Internet. © Εκτυπώστε μόνο για ιδιωτική χρήση.
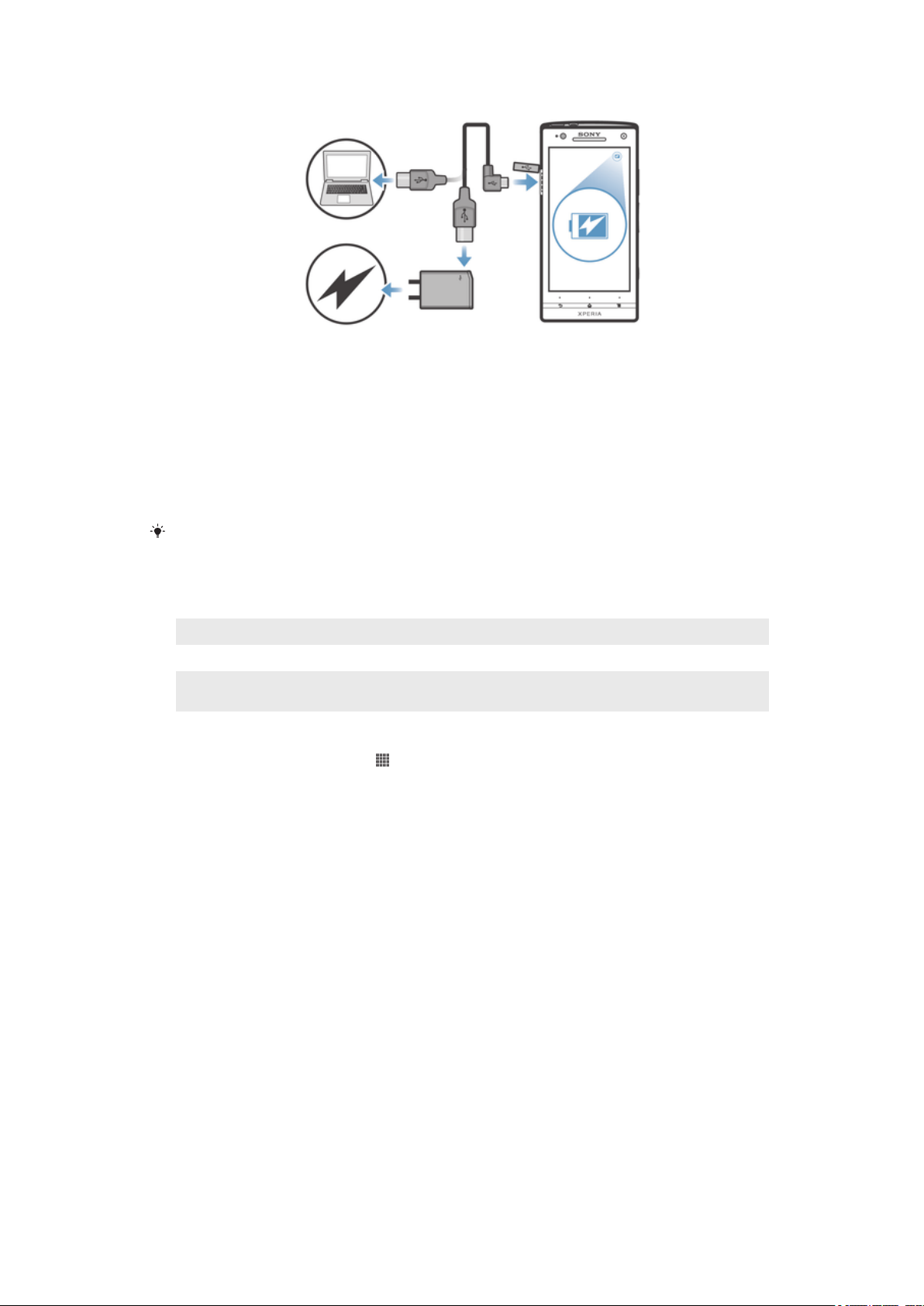
Για να φορτίσετε τη συσκευή σας
1
Συνδέστε το φις του φορτιστή σε ηλεκτρική πρίζα.
2
Συνδέστε το βύσμα του ενός άκρου του καλωδίου USB μέσα στον φορτιστή (ή μέσα στη θύρα
USB ενός υπολογιστή).
3
Συνδέστε το βύσμα του άλλου άκρου του καλωδίου μέσα στη θύρα micro USB της συσκευής
σας, με το σύμβολο USB στραμμένο προς τα πάνω. Η ενδεικτική λυχνία για την κατάσταση της
μπαταρίας ανάβει όταν αρχίσει η φόρτιση.
4
Όταν το χρώμα της ενδεικτικής λυχνίας για την κατάσταση της μπαταρίας γίνει πράσινο, η
συσκευή είναι πλήρως φορτισμένη. Αποσυνδέστε το καλώδιο USB από τη συσκευή σας
τραβώντας το ίσια προς τα έξω. Προσέξτε να μη λυγίσετε τον σύνδεσμο κατά την αφαίρεση του
καλωδίου από τη συσκευή.
Αν η μπαταρία είναι πλήρως αποφορτισμένη, η ενδεικτική λυχνία μπορεί να αργήσει λίγα λεπτά
να ανάψει αφότου συνδέσετε το καλώδιο του φορτιστή της συσκευής σε πηγή ισχύος.
Κατάσταση LED μπαταρίας
Πράσινη Η μπαταρία είναι πλήρως φορτισμένη.
Κόκκινη Η στάθμη της μπαταρίας είναι χαμηλή.
Πορτοκαλί Η φόρτιση της μπαταρίας είναι σε εξέλιξη. Η στάθμη της μπαταρίας είναι μεταξύ χαμηλού ορίου και πλήρους
φόρτισης.
Για να ελέγξετε το επίπεδο της μπαταρίας
1
Από την Αρχική οθόνη, πατήστε
2
Βρείτε και πατήστε το στοιχείο Ρυθμίσεις > Πληροφορίες τηλεφώνου > Κατάσταση
.
> Επίπεδο μπαταρίας.
Βελτίωση επιδόσεων μπαταρίας
Οι συμβουλές που ακολουθούν μπορούν να σας βοηθήσουν να βελτιώσετε τις επιδόσεις της μπαταρίας:
•
Φροντίστε να φορτίζετε συχνά τη συσκευή σας. Δεν θα επηρεαστεί η διάρκεια ζωής της μπαταρίας.
•
Με τη λήψη δεδομένων από το Internet καταναλώνεται ισχύς. Όταν δεν χρησιμοποιείτε το Internet,
μπορείτε να εξοικονομήσετε ισχύ απενεργοποιώντας όλες τις συνδέσεις δεδομένων μέσω δικτύων
κινητής τηλεφωνίας. Η ρύθμιση αυτή δεν εμποδίζει τη συσκευή σας να μεταδίδει δεδομένα μέσω άλλων
ασύρματων δικτύων.
•
Απενεργοποιήστε τις λειτουργίες GPS, Bluetooth™ και Wi-Fi® όταν δεν τις χρειάζεστε. Μπορείτε να τις
ενεργοποιήσετε και να τις απενεργοποιήσετε ευκολότερα προσθέτοντας το widget «Γρήγορες ρυθμίσεις»
στην Αρχική οθόνη σας. Δεν χρειάζεται να απενεργοποιήσετε το 3G.
•
Χρησιμοποιήστε τη ρύθμιση Εκτεταμένη κατάστ. αναμονής για ελαχιστοποίηση της
κατανάλωσης ισχύος της μπαταρίας όταν η οθόνη είναι ανενεργή.
•
Ρυθμίστε τις εφαρμογές συγχρονισμού σας (που χρησιμοποιούνται για τον συγχρονισμό του email, του
ημερολογίου και των επαφών σας) για μη αυτόματο συγχρονισμό. Επίσης, υπάρχει η δυνατότητα
αυτόματου συγχρονισμού, αλλά πρέπει να αυξήσετε τα διαστήματα συγχρονισμού.
•
Ελέγξτε το μενού χρήσης της μπαταρίας στη συσκευή σας για να δείτε ποιες εφαρμογές χρησιμοποιούν
την περισσότερη ισχύ. Η μπαταρία σας καταναλώνει περισσότερη ισχύ όταν χρησιμοποιείτε εφαρμογές
streaming βίντεο και μουσικής, όπως το YouTube™. Ορισμένες εφαρμογές που κατεβάζετε από το
Google Play™ ενδέχεται επίσης να καταναλώνουν περισσότερη ισχύ.
•
Φροντίστε να κλείνετε και να τερματίζετε τις εφαρμογές που δεν χρησιμοποιείτε.
13
Το παρόν αποτελεί μια προσαρμοσμένη μορφή αυτής της έκδοσης για το Internet. © Εκτυπώστε μόνο για ιδιωτική χρήση.
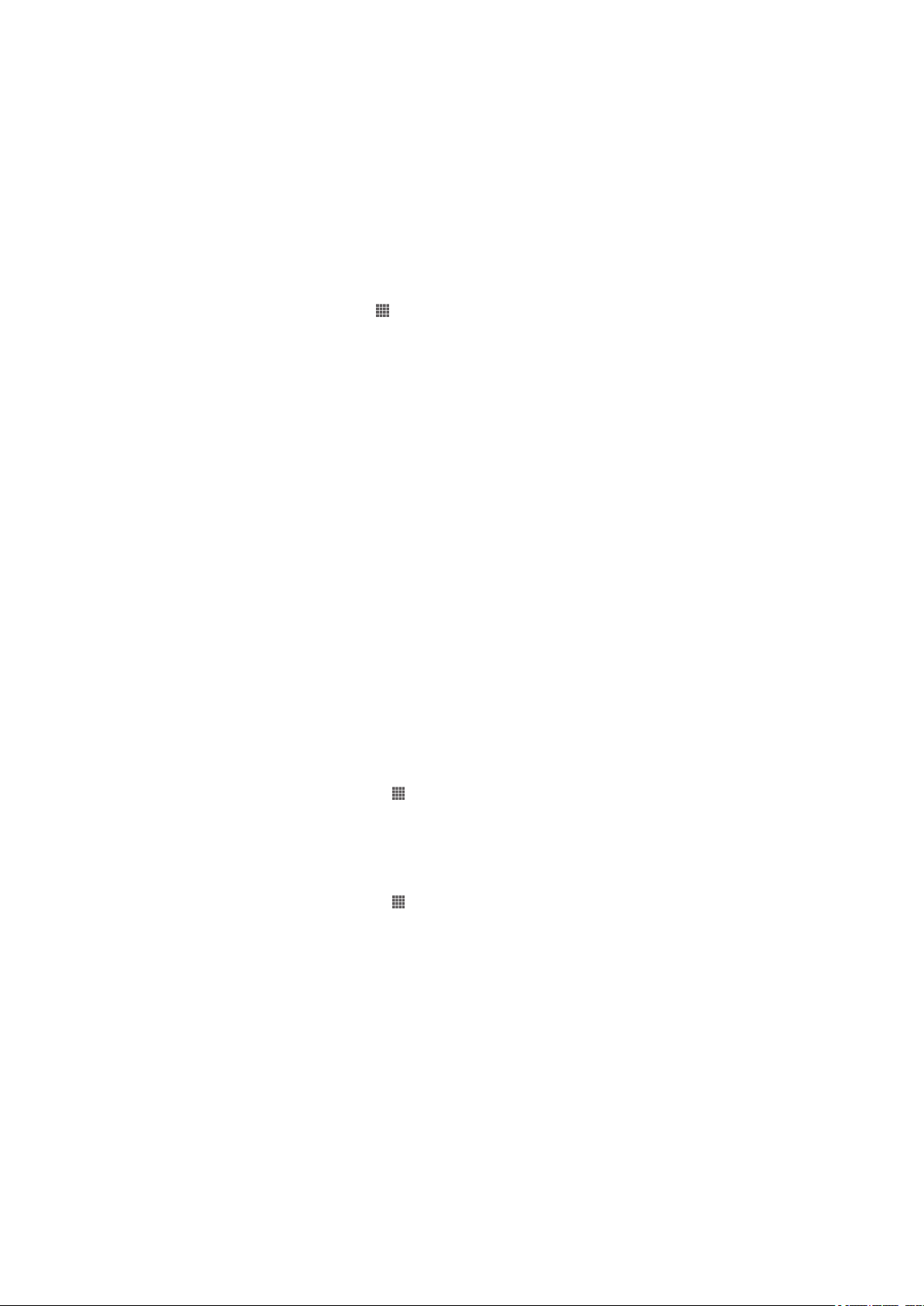
•
Χαμηλώστε το επίπεδο φωτεινότητας της οθόνης.
•
Φροντίστε να απενεργοποιείτε τη συσκευή σας ή να ενεργοποιείτε τη ρύθμιση Λειτουργία πτήσης
αν βρίσκεστε σε περιοχή χωρίς κάλυψη δικτύου. Αλλιώς, η συσκευή σας αναζητά επανειλημμένα
διαθέσιμα δίκτυα και έτσι καταναλώνει ισχύ.
•
Χρησιμοποιήστε γνήσια συσκευή handsfree της Sony για ν' ακούτε μουσική. Για τις συσκευές handsfree
απαιτείται λιγότερη ισχύς της μπαταρίας απ' όση για τα μεγάφωνα της συσκευής σας.
•
Όποτε είναι δυνατό, φροντίστε να κρατάτε τη συσκευή σας σε κατάσταση αναμονής. Ο χρόνος
αναμονής αφορά τη χρονική περίοδο κατά την οποία η συσκευή σας είναι συνδεδεμένη στο δίκτυο αλλά
δεν χρησιμοποιείται.
•
Απενεργοποιήστε κάθε ενεργή ταπετσαρία.
Για να αποκτήσετε πρόσβαση στο μενού χρήσης της μπαταρίας
1
Από την Αρχική οθόνη, πατήστε .
2
Βρείτε και πατήστε το στοιχείο Ρυθμίσεις > Διαχείριση ενέργειας > Μπαταρία για να
δείτε ποιες από τις εγκατεστημένες εφαρμογές καταναλώνουν την περισσότερη ισχύ μπαταρίας.
Για να προσθέσετε το widget «Κίνηση δεδομένων» στην Αρχική οθόνη σας
1
Πατήστε παρατεταμένα μια κενή περιοχή της Αρχική οθόνη σας.
2
Πατήστε τις επιλογές Widget > Εργαλεία.
3
Πατήστε παρατεταμένα το widget Δεδομένα κινητής τηλεφωνίας και ύστερα σύρετέ το
σε μια κενή περιοχή της Αρχικής οθόνης σας.
Για να προσθέσετε το widget «Γρήγορες ρυθμίσεις» στην Αρχική οθόνη σας
1
Πατήστε παρατεταμένα μια κενή περιοχή της Αρχική οθόνη σας.
2
Πατήστε τις επιλογές Widget > Εργαλεία.
3
Πατήστε παρατεταμένα το widget Γρήγορες ρυθμίσεις και ύστερα σύρετέ το σε μια κενή
περιοχή της Αρχική οθόνη σας.
Μείωση κατανάλωσης ισχύος της μπαταρίας με εκτεταμένη κατάσταση
αναμονής
Χρησιμοποιήστε την «Εκτεταμένη κατάστ. αναμονής» για μεγαλύτερη διάρκεια ζωής της μπαταρίας σας.
Για εξοικονόμηση ισχύος, διακόπτονται προσωρινά η σύνδεση Wi-Fi®, η κίνηση δεδομένων και η
λειτουργία των μη χρησιμοποιούμενων εφαρμογών σας όταν η συσκευή σας βρίσκεται σε κατάσταση
αναμονής. Θα συνεχίσετε, ωστόσο, να μπορείτε να λαμβάνετε τηλεφωνικές κλήσεις, SMS και MMS.
Όταν ενεργοποιηθεί ξανά η οθόνη, τερματίζεται η κατάσταση αναμονής του κινητού σας και
συνεχίζονται όλες οι λειτουργίες που είχαν διακοπεί προσωρινά.
Για να ενεργοποιήσετε την παρατεταμένη χρήση της κατάστασης αναμονής
1
Από τη Αρχική οθόνη σας πατήστε
2
Βρείτε και πατήστε τις επιλογές Ρυθμίσεις > Διαχείριση ενέργειας.
3
Μαρκάρετε το πλαίσιο ελέγχου Εκτεταμένη κατάστ. αναμονής και ύστερα πατήστε το
Ενεργοπ..
Για να απενεργοποιήσετε την παρατεταμένη χρήση της κατάστασης αναμονής
1
Από τη Αρχική οθόνη σας πατήστε .
2
Βρείτε και πατήστε τις επιλογές Ρυθμίσεις > Διαχείριση ενέργειας και ύστερα
ξεμαρκάρετε το πλαίσιο ελέγχου Εκτεταμένη κατάστ. αναμονής.
.
Χρήση της οθόνης αφής
Όταν αγοράζετε τη συσκευή σας, υπάρχει ήδη προσαρτημένο στην οθόνη της μια προστατευτική
πλαστική μεμβράνη. Θα πρέπει να την ξεκολλήσετε προτού χρησιμοποιήσετε την οθόνη αφής.
Διαφορετικά, η οθόνη αφής ενδέχεται να μην λειτουργεί σωστά.
Όταν η συσκευή σας είναι ενεργοποιημένη και μείνει σε αδράνεια για καθορισμένη χρονική περίοδο, η
οθόνη σκουραίνει για εξοικονόμηση ισχύος της μπαταρίας και κλειδώνει αυτόματα. Το κλείδωμα αυτό
αποτρέπει ανεπιθύμητες ενέργειες στην οθόνη αφής όταν δεν τη χρησιμοποιείτε. Μπορείτε, επίσης, να
14
Το παρόν αποτελεί μια προσαρμοσμένη μορφή αυτής της έκδοσης για το Internet. © Εκτυπώστε μόνο για ιδιωτική χρήση.
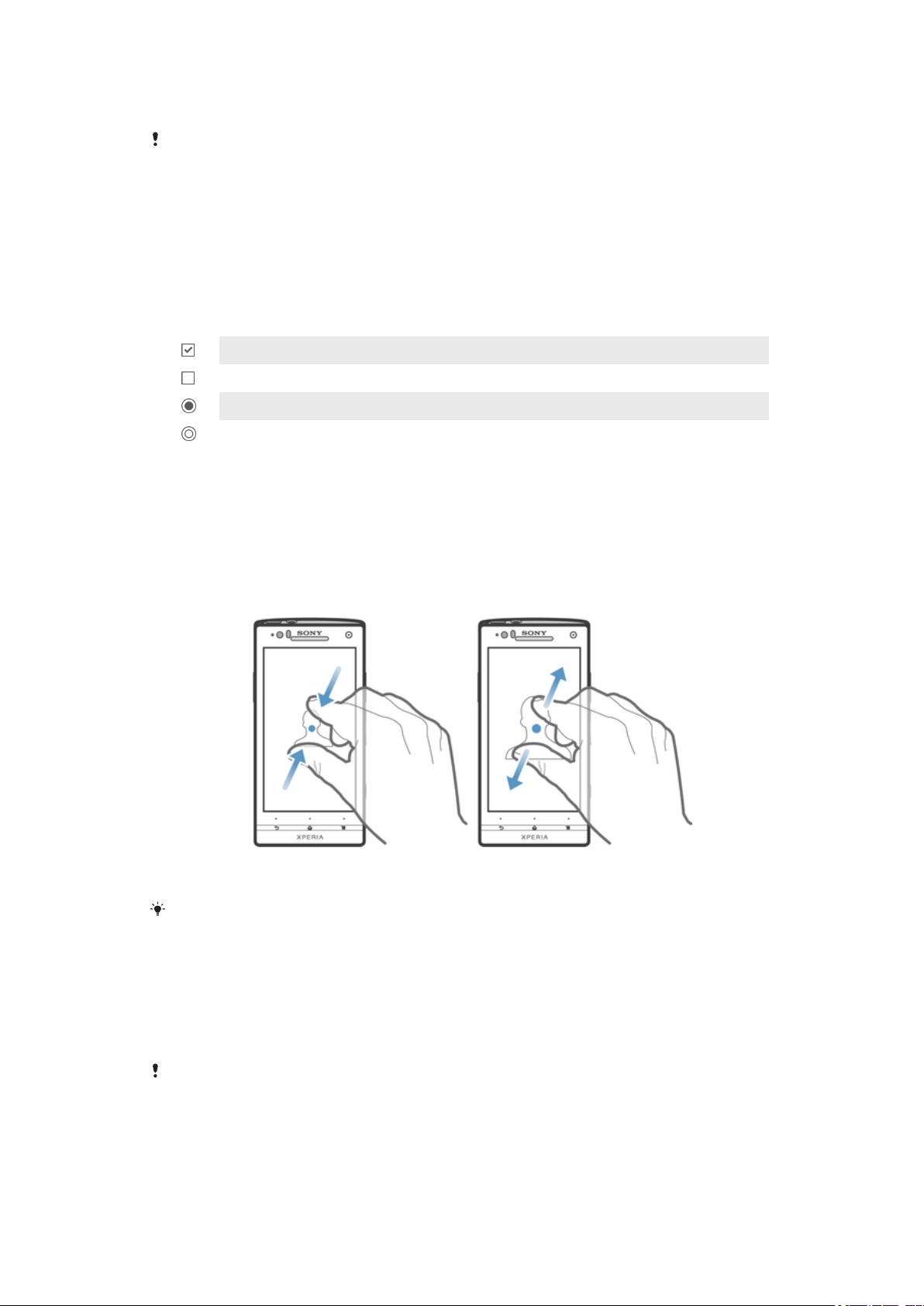
ρυθμίσετε τις παραμέτρους των προσωπικών κλειδωμάτων για να προστατεύσετε τη συνδρομή σας και
μόνο να βεβαιωθείτε ότι μπορείτε να αποκτήσετε πρόσβαση στο περιεχόμενο στη συσκευή σας.
Η οθόνη της συσκευής είναι κατασκευασμένη από γυαλί. Μην αγγίξετε την οθόνη αν το γυαλί
ραγίσει ή θρυμματιστεί. Αποφύγετε να επιχειρήσετε να επισκευάσετε μόνοι σας μια
καταστραμμένη οθόνη. Οι γυάλινες οθόνες είναι ευαίσθητες στις πτώσεις και τους μηχανικούς
κραδασμούς. Οι περιπτώσεις αμέλειας δεν καλύπτονται από την υπηρεσία επισκευών εντός
εγγύησης της Sony.
Για να ανοίξετε ή να επισημάνετε ένα στοιχείο
•
Πατήστε το στοιχείο.
Επιλογές μαρκαρίσματος
Επιλεγμένο πλαίσιο ελέγχου
Μη επιλεγμένο πλαίσιο ελέγχου
Επιλεγμένη επιλογή λίστας
Μη επιλεγμένη επιλογή λίστας
Για να μαρκάρετε ή να ξεμαρκάρετε επιλογές
•
Πατήστε το αντίστοιχο πλαίσιο ελέγχου ή επιλογή λίστας.
Μεγέθυνση και σμίκρυνση
Οι διαθέσιμες επιλογές ζουμ εξαρτώνται από την εφαρμογή που χρησιμοποιείτε.
Για να κάνετε ζουμ
•
Τοποθετήστε δύο δάχτυλα ταυτόχρονα πάνω στην οθόνη και ενώστε τα σαν να τσιμπάτε (για
σμίκρυνση) ή απομακρύνετέ τα (για μεγέθυνση).
Όταν χρησιμοποιείτε δύο δάχτυλα στην οθόνη για ζουμ, το ζουμ είναι δυνατό μόνον εφόσον και
τα δύο δάκτυλα βρίσκονται στην περιοχή ζουμ. Για παράδειγμα, αν θέλετε να μεγεθύνετε μια
φωτογραφία, βεβαιωθείτε ότι και τα δύο δάχτυλα είναι μέσα στην περιοχή του πλαισίου της
φωτογραφίας.
Κύλιση
Μεταβείτε μετακινώντας το δάχτυλό σας προς τα πάνω ή κάτω στην οθόνη. Σε ορισμένες ιστοσελίδες
μπορείτε επίσης να μεταβείτε στις πλευρές.
Το σύρσιμο ή το ελαφρύ κτύπημα της οθόνης με το δάχτυλο δεν θα ενεργοποιήσει τίποτα στην
οθόνη.
15
Το παρόν αποτελεί μια προσαρμοσμένη μορφή αυτής της έκδοσης για το Internet. © Εκτυπώστε μόνο για ιδιωτική χρήση.
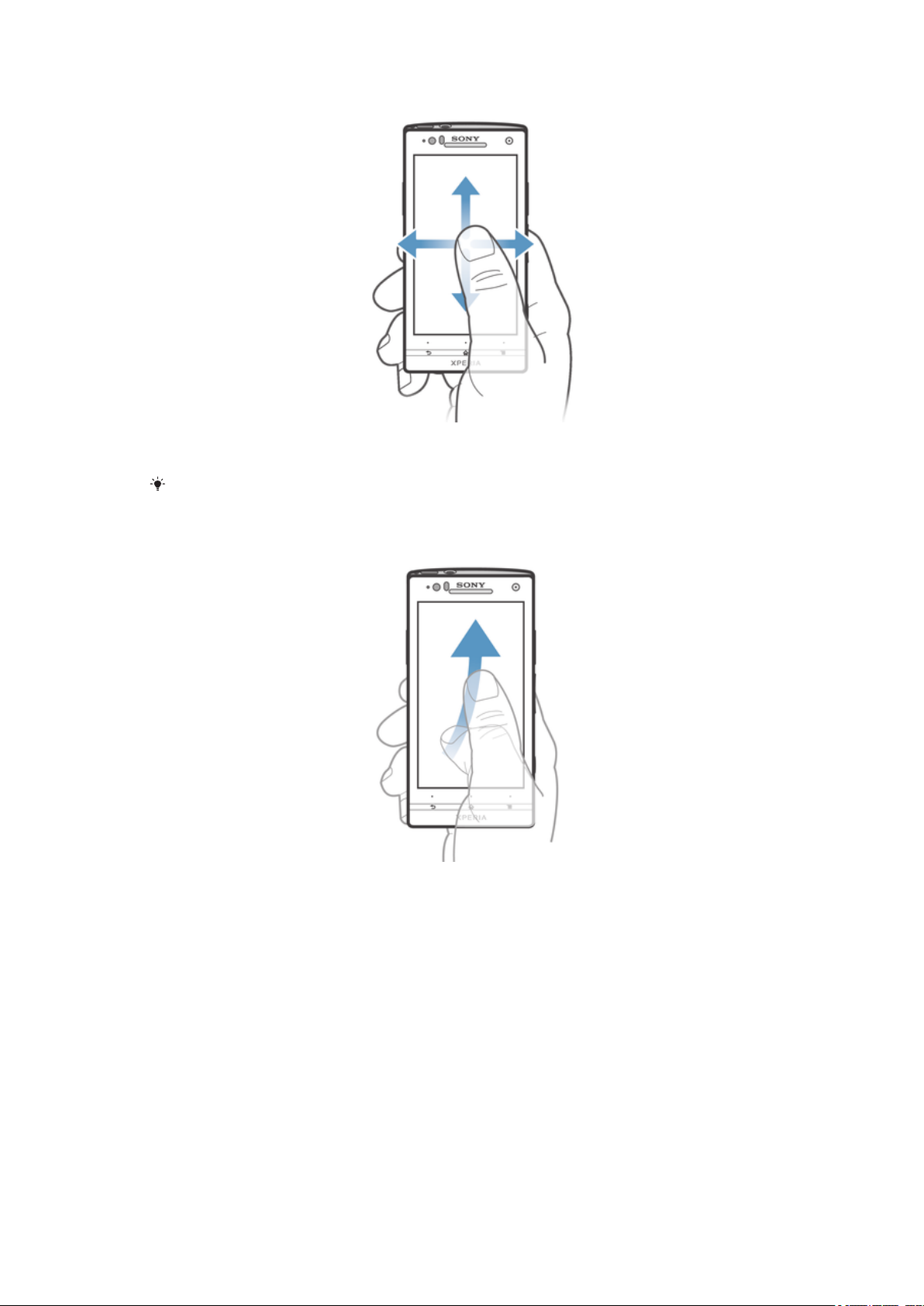
Για να μετακινηθείτε
•
Σύρετε το δάκτυλό σας ή αγγίξτε απαλά προς την κατεύθυνση που θέλετε να μετακινηθείτε στην
οθόνη.
Για πιο γρήγορη μετακίνηση, αγγίξτε απαλά το δάκτυλό σας προς την κατεύθυνση που θέλετε
να μεταβείτε στην οθόνη.
Για να χρησιμοποιήσετε τη λειτουργία απαλού αγγίγματος
•
Για πιο γρήγορη κύλιση, αγγίξτε απαλά το δάκτυλό σας προς την κατεύθυνση που θέλετε να
μεταβείτε στην οθόνη. Μπορείτε να περιμένετε να σταματήσει η κύλιση μόνη της ή να την
σταματήσετε εσείς αμέσως, χτυπώντας την οθόνη.
Αισθητήρες
Η συσκευή σας διαθέτει αισθητήρες που ανιχνεύουν τον φωτισμό και τη γειτνίαση. Ο αισθητήρας
φωτισμού ανιχνεύει το επίπεδο φωτισμού του περιβάλλοντος και προσαρμόζει ανάλογα τη φωτεινότητα
της οθόνης. Ο αισθητήρας γειτνίασης απενεργοποιεί την οθόνη αφής στη διάρκεια των κλήσεων ομιλίας
όταν το αφτί σας είναι κοντά την οθόνη. Έτσι αποτρέπεται η ακούσια ενεργοποίηση άλλων λειτουργιών
στη συσκευή σας όταν έχετε μια κλήση σε εξέλιξη.
Χρήση της οθόνης κλειδώματος
Στην οθόνη κλειδώματος, υπάρχει πάντα η δυνατότητα αναπαραγωγής κομματιών, λήψης φωτογραφιών
και εγγραφής βίντεο χωρίς να χρειαστεί να ξεκλειδώσετε την οθόνη.
16
Το παρόν αποτελεί μια προσαρμοσμένη μορφή αυτής της έκδοσης για το Internet. © Εκτυπώστε μόνο για ιδιωτική χρήση.
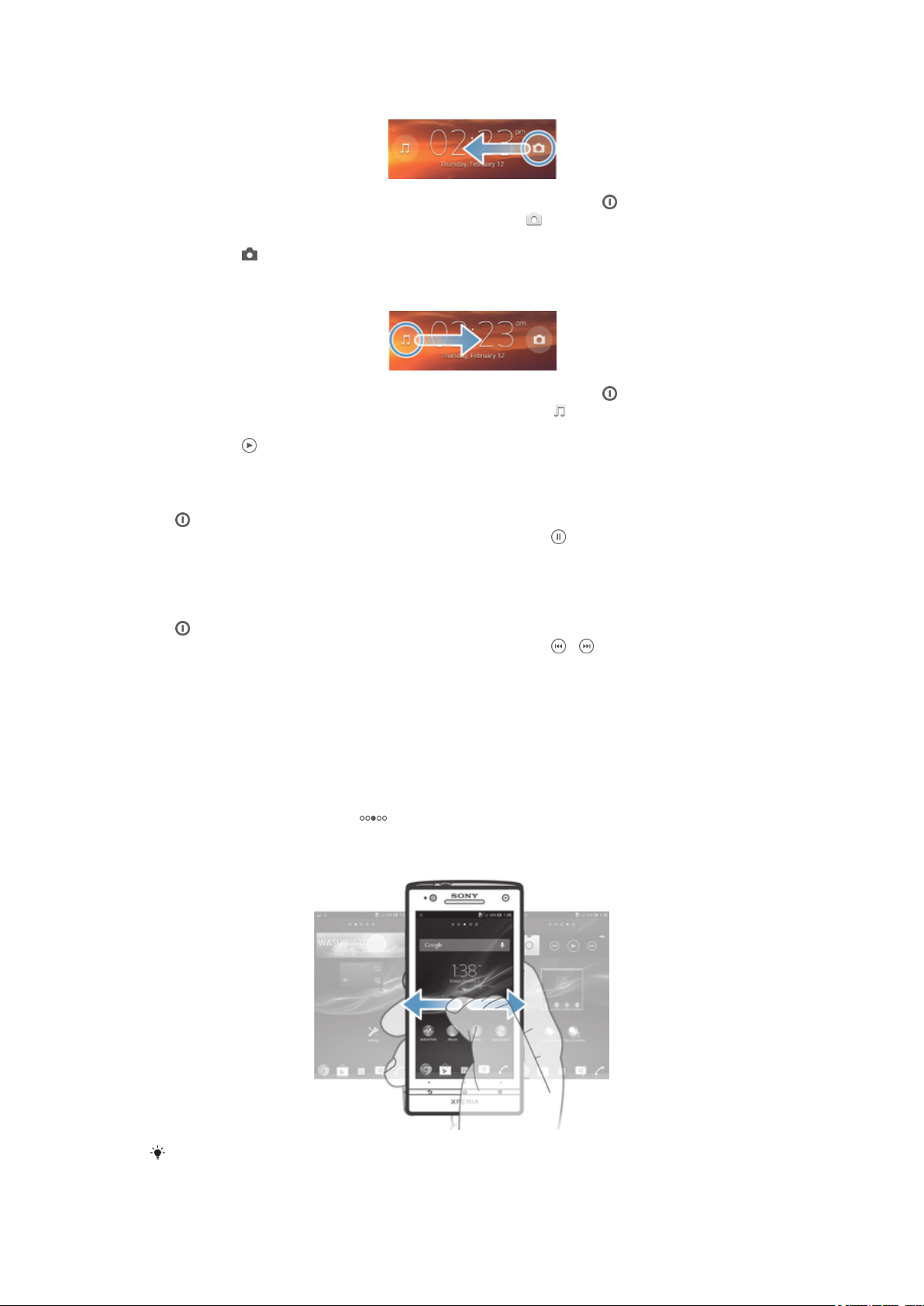
Για να τραβήξετε φωτογραφία από την οθόνη κλειδώματος
1
Για να ενεργοποιήσετε την οθόνη, πιέστε για λίγο το πλήκτρο τροφοδοσίας .
2
Για να ενεργοποιήσετε τα χειριστήρια της κάμερας, σύρετε το προς τ' αριστερά κατά πλάτος
της οθόνης.
3
Πατήστε το .
Για αναπαραγωγή κομματιού ήχου από την οθόνη κλειδώματος
1
Για να ενεργοποιήσετε την οθόνη, πιέστε για λίγο το πλήκτρο τροφοδοσίας .
2
Για να παρουσιαστούν τα χειριστήρια του music player, σύρετε το προς τα δεξιά κατά πλάτος
της οθόνης.
3
Πατήστε το .
Για να διακόψετε προσωρινά (παύση) ένα κομμάτι ήχου από την κλειδωμένη οθόνη
1
Για να ενεργοποιήσετε την οθόνη, πιέστε σύντομα το πλήκτρο ενεργοποίησης/απενεργοποίησης
.
2
Όταν εμφανιστούν τα στοιχεία ελέγχου του music player, πατήστε .
Για να αλλάξετε το κομμάτι ήχου που αναπαράγεται εκείνη τη στιγμή από την
κλειδωμένη οθόνη
1
Για να ενεργοποιήσετε την οθόνη, πιέστε σύντομα το πλήκτρο ενεργοποίησης/απενεργοποίησης
.
2
Όταν εμφανιστούν τα στοιχεία ελέγχου του music player, πατήστε ή .
Αρχική οθόνη
Η Αρχική οθόνη αποτελεί την πύλη για τις βασικές λειτουργίες της συσκευής σας. Μπορείτε να
προσαρμόσετε την Αρχική οθόνη με widget, συντομεύσεις, φακέλους, θέματα, ταπετσαρίες και άλλα
στοιχεία.
Η Αρχική οθόνη εκτείνεται πέρα από το κανονικό πλάτος της οθόνης, οπότε πρέπει να αγγίξετε απαλά
με το δάχτυλο προς τα αριστερά ή προς τα δεξιά, για να προβάλλετε το περιεχόμενο που υπάρχει σε
όλα τα τμήματά της. Το στοιχείο εμφανίζει το τμήμα της Αρχική οθόνη στο οποίο βρίσκεστε.
Μπορείτε να ορίσετε ένα τμήμα ως την κύρια Αρχική οθόνη, καθώς και να προσθέσετε ή να διαγράψετε
τμήματα.
Τα στοιχεία στη γραμμή στο κάτω μέρος της οθόνης είναι πάντοτε διαθέσιμα για γρήγορη
πρόσβαση.
17
Το παρόν αποτελεί μια προσαρμοσμένη μορφή αυτής της έκδοσης για το Internet. © Εκτυπώστε μόνο για ιδιωτική χρήση.
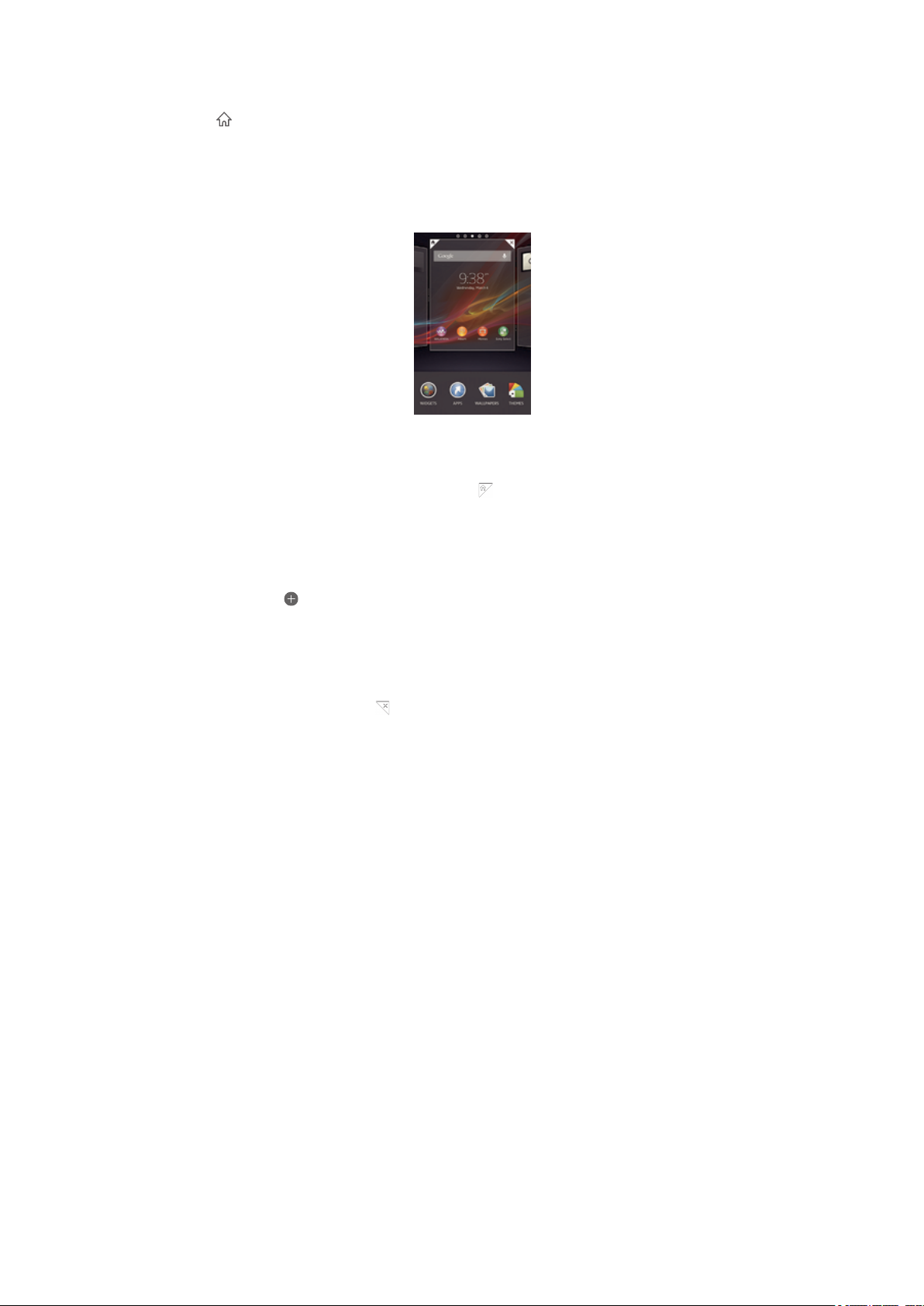
Για να μεταβείτε στην αρχική οθόνη
•
Πιέστε .
Για να περιηγηθείτε στην αρχική οθόνη
•
Αγγίξτε απαλά προς τα δεξιά ή προς τα αριστερά.
Για να ορίσετε ένα παράθυρο ως κύριο στην Αρχική οθόνη
1
Αγγίξτε παρατεταμένα μια κενή περιοχή στην Αρχική οθόνη σας ωσότου αρχίσει να δονείται η
συσκευή.
2
Αγγίξτε απαλά αριστερά ή δεξιά για να αναζητήσετε το παράθυρο που θέλετε να ορίσετε ως
κύριο στην Αρχική οθόνη σας και ύστερα πατήστε το .
Για να προσθέσετε ένα παράθυρο στην αρχική σας οθόνη
1
Αγγίξτε παρατεταμένα μια κενή περιοχή στην Αρχική οθόνη μέχρι η συσκευή να αρχίσει να
δονείται.
2
Αγγίξτε απαλά προς τα αριστερά ή προς τα δεξιά για να περιηγηθείτε στα παράθυρα και, στη
συνέχεια, πατήστε .
Για να διαγράψετε ένα τμήμα παραθύρου από την Αρχική οθόνη σας
1
Αγγίξτε παρατεταμένα μια κενή περιοχή στην Αρχική οθόνη σας ωσότου αρχίσει να δονείται η
συσκευή.
2
Αγγίξτε απαλά αριστερά ή δεξιά για να περιηγηθείτε στο τμήμα του παραθύρου που θέλετε να
διαγράψετε και ύστερα πατήστε το .
Widget
Τα widget είναι μικρές εφαρμογές που μπορείτε να χρησιμοποιήσετε απευθείας στην Αρχική οθόνη
σας. Για παράδειγμα, το widget “WALKMAN” σας επιτρέπει την άμεση έναρξη αναπαραγωγής μουσικής.
Ορισμένα widget επιδέχονται αλλαγή μεγέθους και, συνεπώς, μπορείτε να τα αναπτύξετε για προβολή
περισσότερου περιεχομένου ή να τα συρρικνώσετε ώστε να εξοικονομήσετε χώρο στην Αρχική οθόνη
σας.
Για να προσθέσετε ένα widget στην αρχική οθόνη
1
Αγγίξτε παρατεταμένα μια κενή περιοχή στην Αρχική οθόνη μέχρι η συσκευή να αρχίσει να
δονείται και, στη συνέχεια, πατήστε Widget.
2
Βρείτε και πατήστε το widget που θέλετε να προσθέσετε.
Για να αλλάξετε μέγεθος ενός widget
1
Αγγίξτε παρατεταμένα ένα widget ωσότου μεγεθυνθεί και αρχίσει να δονείται η συσκευή σας και
ύστερα αφήστε το widget. Αν είναι δυνατή η αλλαγή μεγέθους του widget, π.χ. του widget
«Ημερολόγιο», εμφανίζονται ένα επισημασμένο πλαίσιο και κουκκίδες αλλαγής μεγέθους.
2
Σύρετε τις κουκκίδες προς τα μέσα ή προς τα έξω για να συρρικνώσετε ή να επεκτείνετε το
widget.
3
Για να επιβεβαιώσετε το νέο μέγεθος του widget, πατήστε οποιοδήποτε σημείο στην Αρχική
οθόνη.
18
Το παρόν αποτελεί μια προσαρμοσμένη μορφή αυτής της έκδοσης για το Internet. © Εκτυπώστε μόνο για ιδιωτική χρήση.
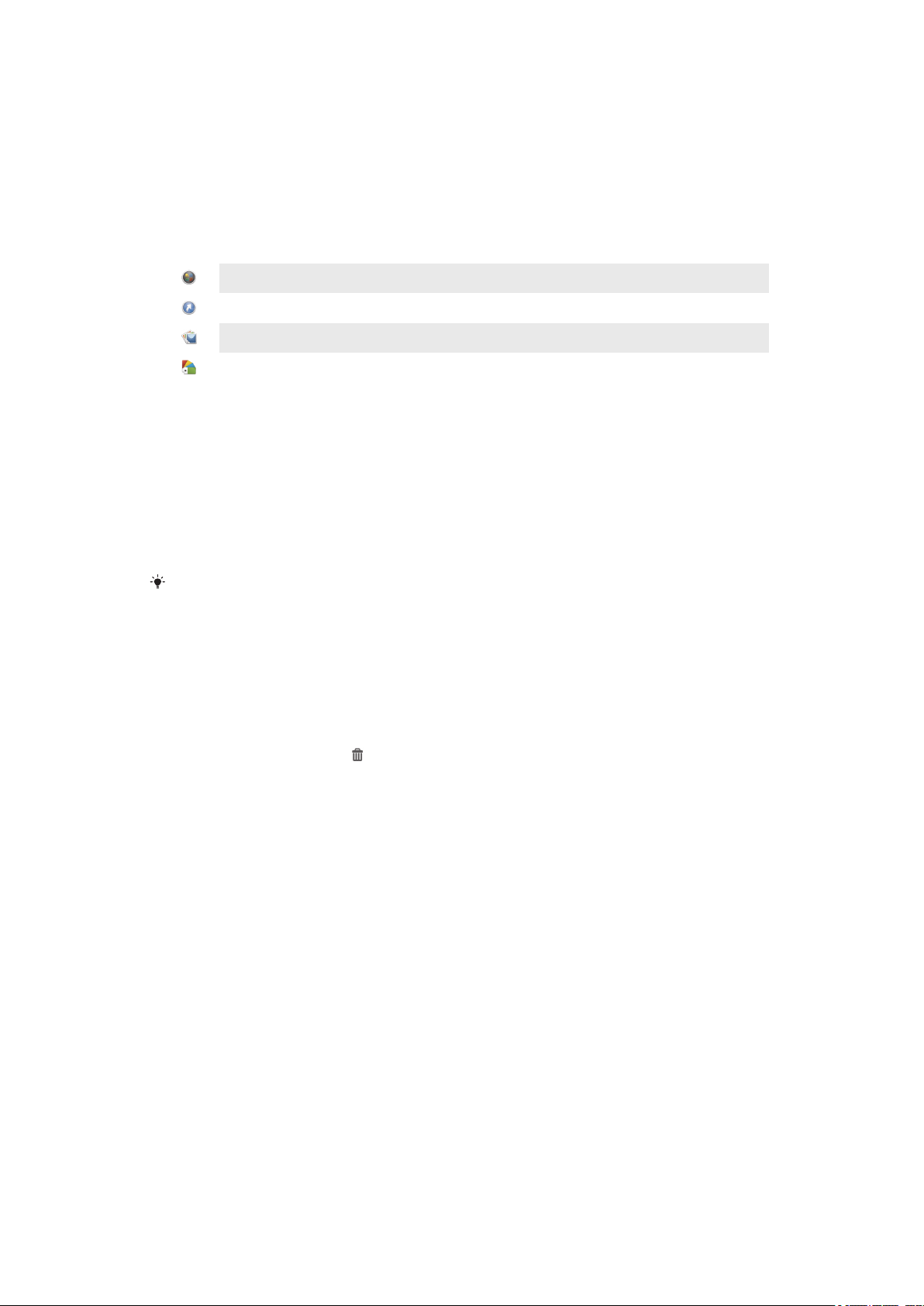
Αναδιάταξη της αρχικής οθόνης
Προσαρμόστε την εμφάνιση της αρχικής σελίδας και αλλάξτε τις λειτουργίες στις οποίες μπορείτε να
αποκτήσετε πρόσβαση από αυτή. Αλλάξτε το φόντο της οθόνης, μετακινήστε αντικείμενα, δημιουργήστε
φακέλους και προσθέστε συντομεύσεις και widget.
Επιλογές εξατομίκευσης
Όταν αγγίξετε παρατεταμένα μια κενή περιοχή στην Αρχική οθόνη σας, εμφανίζονται οι εξής επιλογές
εξατομίκευσης:
Προσθέστε widget στην Αρχική οθόνη σας.
Προσθέστε εφαρμογές και συντομεύσεις.
Ορίστε ταπετσαρία για την Αρχική οθόνη σας.
Ορίστε θέμα φόντου.
Για προβολή των επιλογών εξατομίκευσης από την Αρχική οθόνη
•
Αγγίξτε παρατεταμένα μια κενή περιοχή στην Αρχική οθόνη σας ωσότου αρχίσει να δονείται η
συσκευή και εμφανιστούν οι επιλογές εξατομίκευσης στην κάτω πλευρά της οθόνης.
Για να προσθέσετε μια συντόμευση στην Αρχική οθόνη σας
1
Αγγίξτε παρατεταμένα μια κενή περιοχή στην Αρχική οθόνη σας ωσότου αρχίσει να δονείται η
συσκευή.
2
Πατήστε τις επιλογές Εφαρμογές > Συντομεύσ..
3
Επιλέξτε μια συντόμευση.
Μπορείτε να προσθέσετε τη συντόμευση μιας εφαρμογής απευθείας από την οθόνη
«Εφαρμογές» αγγίζοντας παρατεταμένα την εφαρμογή.
Για να μετακινήσετε ένα στοιχείο στην Αρχική οθόνη
•
Αγγίξτε παρατεταμένα το στοιχείο ωσότου μεγεθυνθεί και αρχίσει να δονείται η συσκευή και
ύστερα σύρετε το στοιχείο στη νέα θέση.
Για να διαγράψετε ένα στοιχείο από την Αρχική οθόνη
•
Αγγίξτε παρατεταμένα ένα στοιχείο ωσότου μεγεθυνθεί και αρχίσει να δονείται η συσκευή και
ύστερα σύρετε το στοιχείο στο .
Για να δημιουργήσετε έναν φάκελο στην Αρχική οθόνη
1
Αγγίξτε παρατεταμένα το εικονίδιο ή τη συντόμευση μιας εφαρμογής ωσότου μεγεθυνθεί και
αρχίσει να δονείται η συσκευή. Ύστερα σύρετε και αποθέστε το εικονίδιο ή τη συντόμευση
πάνω από το εικονίδιο ή τη συντόμευση κάποιας άλλης εφαρμογής.
2
Πληκτρολογήστε όνομα για τον φάκελο και πατήστε την επιλογή Ολοκλήρωση.
Για να προσθέσετε στοιχεία σε φάκελο στην Αρχική οθόνη
•
Αγγίξτε παρατεταμένα ένα στοιχείο ωσότου μεγεθυνθεί και αρχίσει να δονείται η συσκευή.
Ύστερα, σύρετε το στοιχείο στον φάκελο.
Για να μετονομάσετε έναν φάκελο στην Αρχική οθόνη
1
Πατήστε τον φάκελο για να τον ανοίξετε.
2
Πατήστε τη γραμμή του τίτλου του φακέλου για να εμφανιστεί το πεδίο Όνομα φακέλου.
3
Πληκτρολογήστε το νέο όνομα του φακέλου και πατήστε την επιλογή Ολοκλήρωση.
Αλλαγή της ταπετσαρίας της αρχικής οθόνης
Προσαρμόστε την Αρχική οθόνη ανάλογα με τις προτιμήσεις σας, χρησιμοποιώντας ταπετσαρίες και
διαφορετικά θέματα.
19
Το παρόν αποτελεί μια προσαρμοσμένη μορφή αυτής της έκδοσης για το Internet. © Εκτυπώστε μόνο για ιδιωτική χρήση.
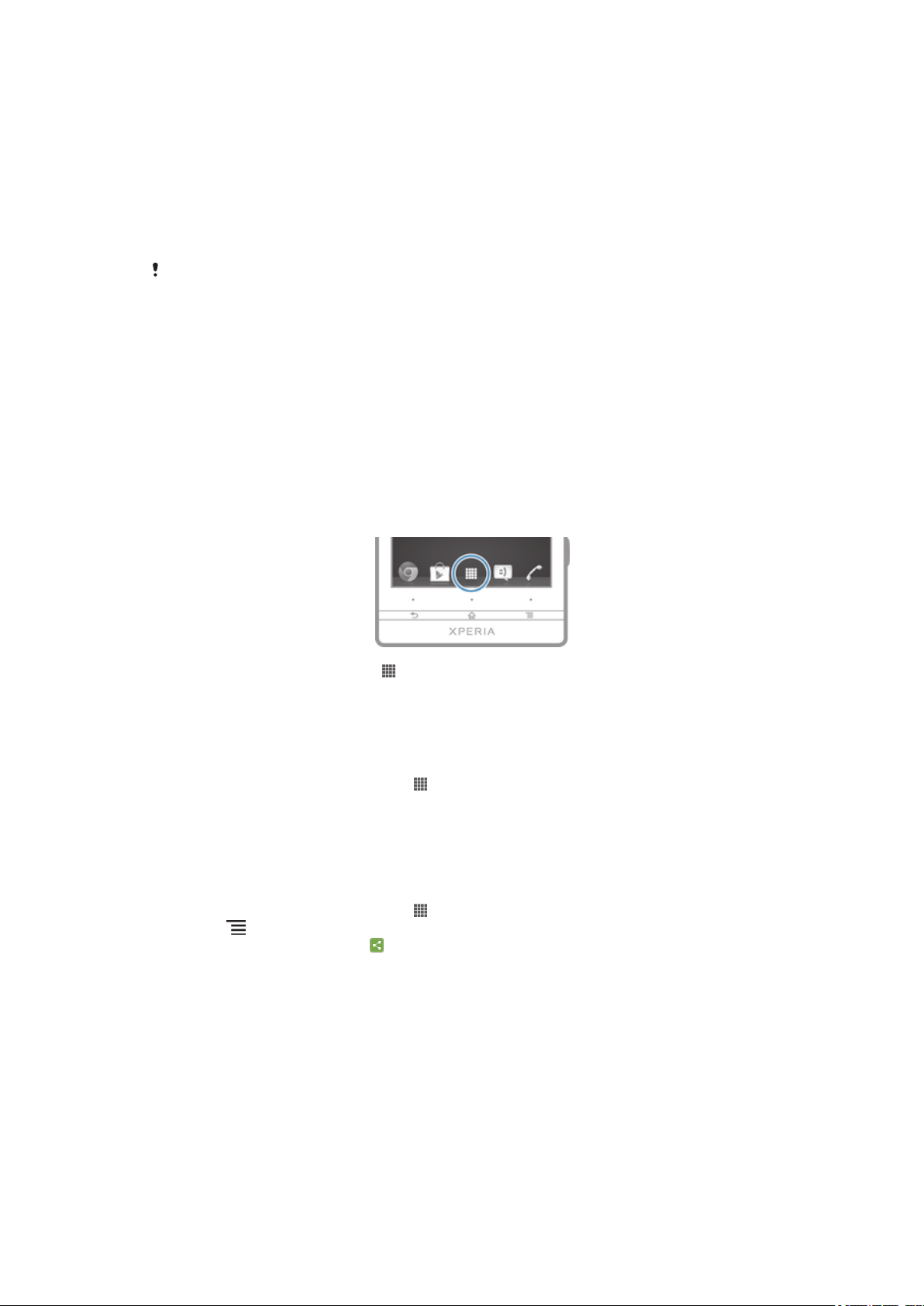
Για να αλλάξετε την ταπετσαρία της αρχικής οθόνης
1
Αγγίξτε παρατεταμένα μια κενή περιοχή της Αρχική οθόνη μέχρι η συσκευή να αρχίσει να
δονείται.
2
Πατήστε το στοιχείο Ταπετσαρίες και επιλέξτε μια από τις διαθέσιμες επιλογές.
Για να ορίσετε ένα θέμα για την Αρχική οθόνη σας
1
Αγγίξτε παρατεταμένα μια κενή περιοχή στην Αρχική οθόνη σας ωσότου αρχίσει να δονείται η
συσκευή.
2
Πατήστε την επιλογή Θέματα και ύστερα επιλέξτε θέμα.
Όταν αλλάζετε θέμα, αλλάζει και η ταπετσαρία σε ορισμένες εφαρμογές.
Πρόσβαση σε εφαρμογές και χρήση αυτών
Ανοίξτε εφαρμογές μέσω συντομεύσεων στην Αρχική οθόνη ή από την οθόνη εφαρμογών.
Οθόνη εφαρμογών
Η οθόνη εφαρμογών, η οποία ανοίγει από την Αρχική οθόνη, περιέχει τις εφαρμογές που είναι
προεγκατεστημένες στη συσκευή σας, καθώς και τις εφαρμογές που κάνετε λήψη.
Η οθόνη εφαρμογών εκτείνεται πέρα από το κανονικό πλάτος της οθόνης, οπότε πρέπει να αγγίξετε
απαλά με το δάχτυλο προς τα αριστερά ή προς τα δεξιά για να προβληθεί όλο το περιεχόμενο.
Για να ανοίξετε την οθόνη εφαρμογών
•
Από την Αρχική οθόνη, χτυπήστε .
Για να περιηγηθείτε στην οθόνη εφαρμογών
•
Από την οθόνη εφαρμογών, αγγίξτε απαλά προς τα δεξιά ή προς τα αριστερά.
Για να δημιουργήσετε συντόμευση προς μια εφαρμογή στην Αρχική οθόνη
1
Από την Αρχική οθόνη σας πατήστε το
2
Αγγίξτε παρατεταμένα το εικονίδιο μιας εφαρμογής ωσότου αρχίσει να δονείται η συσκευή και
ύστερα σύρετε το εικονίδιο προς το πάνω μέρος της οθόνης. Ανοίγει η Αρχική οθόνη.
3
Σύρετε το εικονίδιο προς την επιθυμητή θέση πάνω στη Αρχική οθόνη και ύστερα σηκώστε το
δάχτυλό σας.
Για κοινή χρήση εφαρμογής από την οθόνη σας «Εφαρμογές»
1
Από την Αρχική οθόνη σας πατήστε το .
2
Πατήστε και ύστερα πατήστε την επιλογή Κοινή χρήση. Όλες οι εφαρμογές που μπορείτε
να μοιραστείτε υποδεικνύονται με .
3
Πατήστε την εφαρμογή που θέλετε να μοιραστείτε και ύστερα επιλέξτε μια δυνατότητα και
επιβεβαιώστε την, αν χρειαστεί. Στα άτομα που έχετε επιλέξει αποστέλλεται σύνδεσμος για λήψη
της εφαρμογής.
.
Άνοιγμα και κλείσιμο εφαρμογών
Για να ανοίξετε μια εφαρμογή
•
Από την Αρχική οθόνη ή την οθόνη εφαρμογών, πατήστε την εφαρμογή.
20
Το παρόν αποτελεί μια προσαρμοσμένη μορφή αυτής της έκδοσης για το Internet. © Εκτυπώστε μόνο για ιδιωτική χρήση.
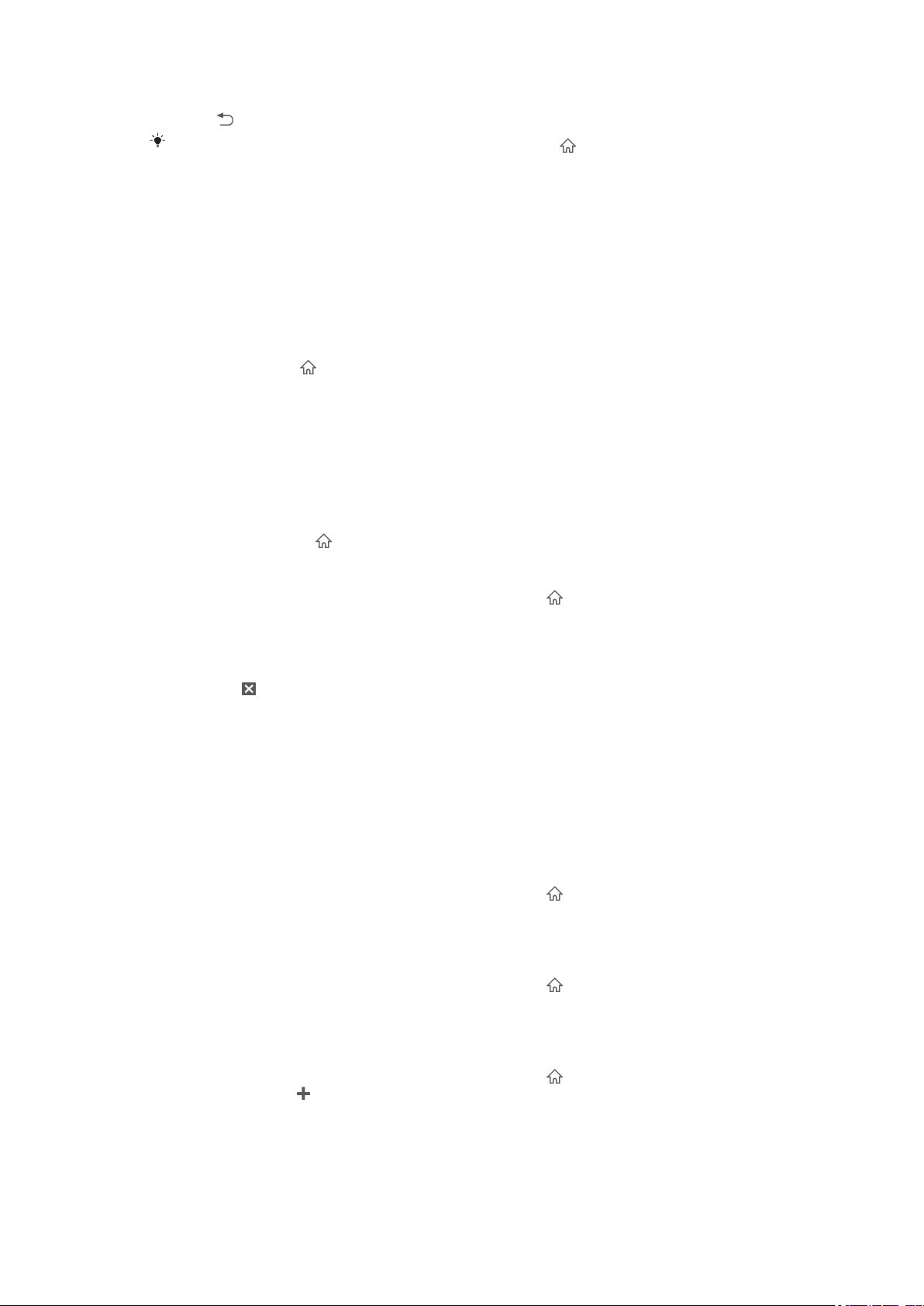
Για να κλείσετε μια εφαρμογή
•
Πιέστε .
Ορισμένες εφαρμογές διακόπτονται προσωρινά όταν πιέσετε για να κάνετε έξοδο, ενώ
άλλες εφαρμογές μπορεί να εξακολουθούν να εκτελούνται στο παρασκήνιο. Στην πρώτη
περίπτωση, την επόμενη φορά που θα ανοίξετε την εφαρμογή, μπορείτε να συνεχίσετε από
εκεί που σταματήσατε. Έχετε υπόψη ότι ορισμένες εφαρμογές ενδέχεται να προκαλούν
χρεώσεις σύνδεσης δεδομένων όταν εκτελούνται στο παρασκήνιο, όπως για παράδειγμα, οι
υπηρεσίες κοινωνικής δικτύωσης.
Παράθυρο πρόσφατα χρησιμοποιημένων εφαρμογών
Από το παράθυρο αυτό μπορείτε να μεταφερθείτε από μία πρόσφατα χρησιμοποιημένη εφαρμογή σε
κάποια άλλη. Μπορείτε επίσης να ανοίξετε μικρές εφαρμογές.
Για να ανοίξετε το παράθυρο των πρόσφατα χρησιμοποιημένων εφαρμογών
•
Πιέστε παρατεταμένα .
Χρήση μικρών εφαρμογών
Από το παράθυρο των πρόσφατα χρησιμοποιημένων εφαρμογών, μπορείτε να αποκτήσετε γρήγορα
πρόσβαση σε διάφορες μικρές εφαρμογές ανά πάσα στιγμή χρησιμοποιώντας τη γραμμή των μικρών
εφαρμογών. Μια μικρή εφαρμογή καταλαμβάνει μόνο μια μικρή περιοχή της οθόνης σας. Έτσι είναι
δυνατή η διάδραση με μια μικρή εφαρμογή και μια άλλη εφαρμογή ταυτόχρονα στην ίδια οθόνη.
Για να ανοίξετε τη γραμμή Small Apps
•
Πιέστε παρατεταμένα το . Στο κάτω μέρος της οθόνης εμφανίζεται η γραμμή Small Apps.
Για να ανοίξετε μια μικρή εφαρμογή
1
Για να εμφανιστεί η γραμμή Small Apps, πιέστε παρατεταμένα το .
2
Πατήστε τη μικρή εφαρμογή που θέλετε να ανοίξετε. Εμφανίζεται το παράθυρο της μικρής
εφαρμογής.
Για να κλείσετε μια μικρή εφαρμογή
•
Πατήστε το στο παράθυρο της μικρής εφαρμογής.
Για να μετακινήσετε μια small app
•
Όταν ανοίξει η small app (μικρή εφαρμογή), αγγίξτε παρατεταμένα την πάνω αριστερή γωνία της
και ύστερα μετακινήστε την στην επιθυμητή θέση.
Για να ελαχιστοποιήσετε μια small app
•
Όταν ανοίξει η small app (μικρή εφαρμογή), αγγίξτε παρατεταμένα την πάνω αριστερή γωνία της
και ύστερα σύρετε την στην κάτω δεξιά άκρη ή στην κάτω άκρη της οθόνης.
Για να αναδιατάξετε τις μικρές εφαρμογές σας
1
Για να εμφανιστεί η γραμμή Small Apps, πιέστε παρατεταμένα το .
2
Αγγίξτε παρατεταμένα μια μικρή εφαρμογή και σύρετέ την στην επιθυμητή θέση στη γραμμή
Small Apps.
Για να αφαιρέσετε μια μικρή εφαρμογή από τη γραμμή Small Apps
1
Για να εμφανιστεί η γραμμή Small Apps, πιέστε παρατεταμένα το .
2
Αγγίξτε παρατεταμένα το εικονίδιο μιας μικρής εφαρμογής και σύρετέ το μακριά από τη γραμμή
Small Apps.
Για να επαναφέρετε μια μικρή εφαρμογή που αφαιρέσατε στο παρελθόν
1
Για να εμφανιστεί η γραμμή Small Apps, πιέστε παρατεταμένα το .
2
Πατήστε τις επιλογές > Εγκατ. μικρές εφαρμογές.
3
Επιλέξτε στη μικρή εφαρμογή που θέλετε να επαναφέρετε.
21
Το παρόν αποτελεί μια προσαρμοσμένη μορφή αυτής της έκδοσης για το Internet. © Εκτυπώστε μόνο για ιδιωτική χρήση.
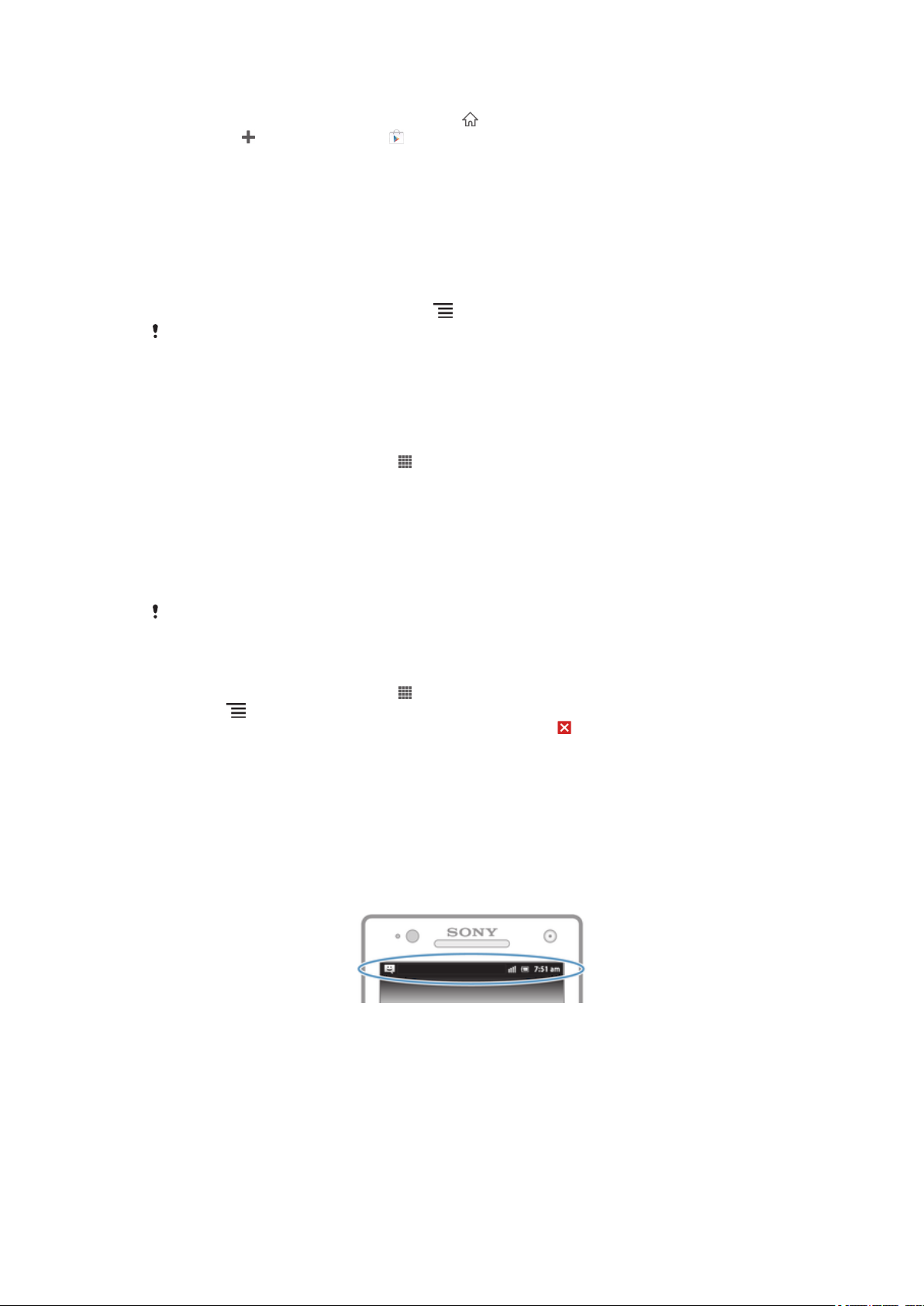
Για να πραγματοποιήσετε λήψη μιας μικρής εφαρμογής
1
Για να εμφανιστεί η γραμμή Small Apps, πιέστε το .
2
Πατήστε το και ύστερα πατήστε το .
3
Βρείτε μια μικρή εφαρμογή που θέλετε να προχωρήσετε στη λήψη της και ύστερα ακολουθήστε
τις οδηγίες για να ολοκληρωθεί η εγκατάσταση.
Μενού εφαρμογών
Μπορείτε ανά πάσα στιγμή να ανοίξετε ένα μενού την ώρα που χρησιμοποιείτε μια εφαρμογή. Η
εμφάνιση του μενού θα διαφέρει ανάλογα με την εφαρμογή που χρησιμοποιείτε.
Για να ανοίξετε ένα μενού σε μια εφαρμογή
•
Ενώ χρησιμοποιείτε την εφαρμογή, πιέστε το .
Δεν διατίθεται μενού σε όλες τις εφαρμογές.
Αναδιάταξη της οθόνης εφαρμογών
Μετακινήστε τις εφαρμογές οπουδήποτε στην οθόνη εφαρμογών, σύμφωνα με τις προτιμήσεις σας.
Για να τακτοποιήσετε τις εφαρμογές στην οθόνη «Εφαρμογές»
1
Από την Αρχική οθόνη σας πατήστε για να μεταβείτε στην οθόνη «Εφαρμογές».
2
Πατήστε την αναπτυσσόμενη λίστα στην επάνω αριστερή γωνία της οθόνης και επιλέξτε μια
δυνατότητα.
Για να μετακινήσετε μια εφαρμογή στην οθόνη «Εφαρμογές»
1
Ανοίξτε την οθόνη «Εφαρμογές».
2
Αγγίξτε παρατεταμένα ένα στοιχείο ωσότου μεγεθυνθεί και αρχίσει να δονείται η συσκευή και
ύστερα σύρετε το στοιχείο στη νέα θέση.
Μπορείτε να μετακινήσετε τις εφαρμογές σας μόνο όταν είναι επιλεγμένη η δυνατότητα
Προσαρμ. ταξινόμ..
Για να καταργήσετε την εγκατάσταση μιας εφαρμογής από την οθόνη «Εφαρμογές»
1
Από την Αρχική οθόνη σας πατήστε .
2
Πατήστε
μπορείτε να καταργήσετε την εγκατάστασή τους υποδεικνύονται με .
3
Πατήστε την εφαρμογή που θέλετε να καταργήσετε την εγκατάστασή της και ύστερα πατήστε την
επιλογή Κατάργηση εγκατ..
και ύστερα πατήστε την επιλογή Κατάργηση εγκατ.. Όλες οι εφαρμογές που
Κατάσταση και ειδοποιήσεις
Η γραμμή κατάστασης στο πάνω μέρος της οθόνης σας δείχνει ό,τι συμβαίνει στη συσκευή σας. Στην
αριστερή πλευρά παίρνετε ειδοποιήσεις όταν υπάρχει κάποιο νέο ή κάτι είναι σε εξέλιξη. Για
παράδειγμα, εδώ εμφανίζονται οι ειδοποιήσεις για νέα μηνύματα και για το ημερολόγιο. Στη δεξιά
πλευρά εμφανίζεται η ισχύς του σήματος, η κατάσταση της μπαταρίας και άλλες πληροφορίες.
Η γραμμή κατάστασης σας επιτρέπει να προσαρμόσετε τις βασικές ρυθμίσεις στη συσκευή σας, π.χ.
ό,τι αφορά τις λειτουργίες Wi-Fi® και Bluetooth™, την κίνηση δεδομένων και τον ήχο. Μπορείτε επίσης
να ανοίξετε το μενού των ρυθμίσεων από το πλαίσιο «Ειδοποιήσεις» για να αλλάξετε άλλες ρυθμίσεις.
Επίσης, μια λυχνία ειδοποιήσεων σας δίνει πληροφορίες για την κατάσταση της μπαταρίας και
ορισμένες ειδοποιήσεις. Για παράδειγμα, η μπλε λυχνία που αναβοσβήνει σημαίνει ότι υπάρχει νέο
μήνυμα ή αναπάντητη κλήση. Η λυχνία ειδοποιήσεων μπορεί να μη λειτουργεί όταν η στάθμη της
μπαταρίας είναι χαμηλή.
22
Το παρόν αποτελεί μια προσαρμοσμένη μορφή αυτής της έκδοσης για το Internet. © Εκτυπώστε μόνο για ιδιωτική χρήση.
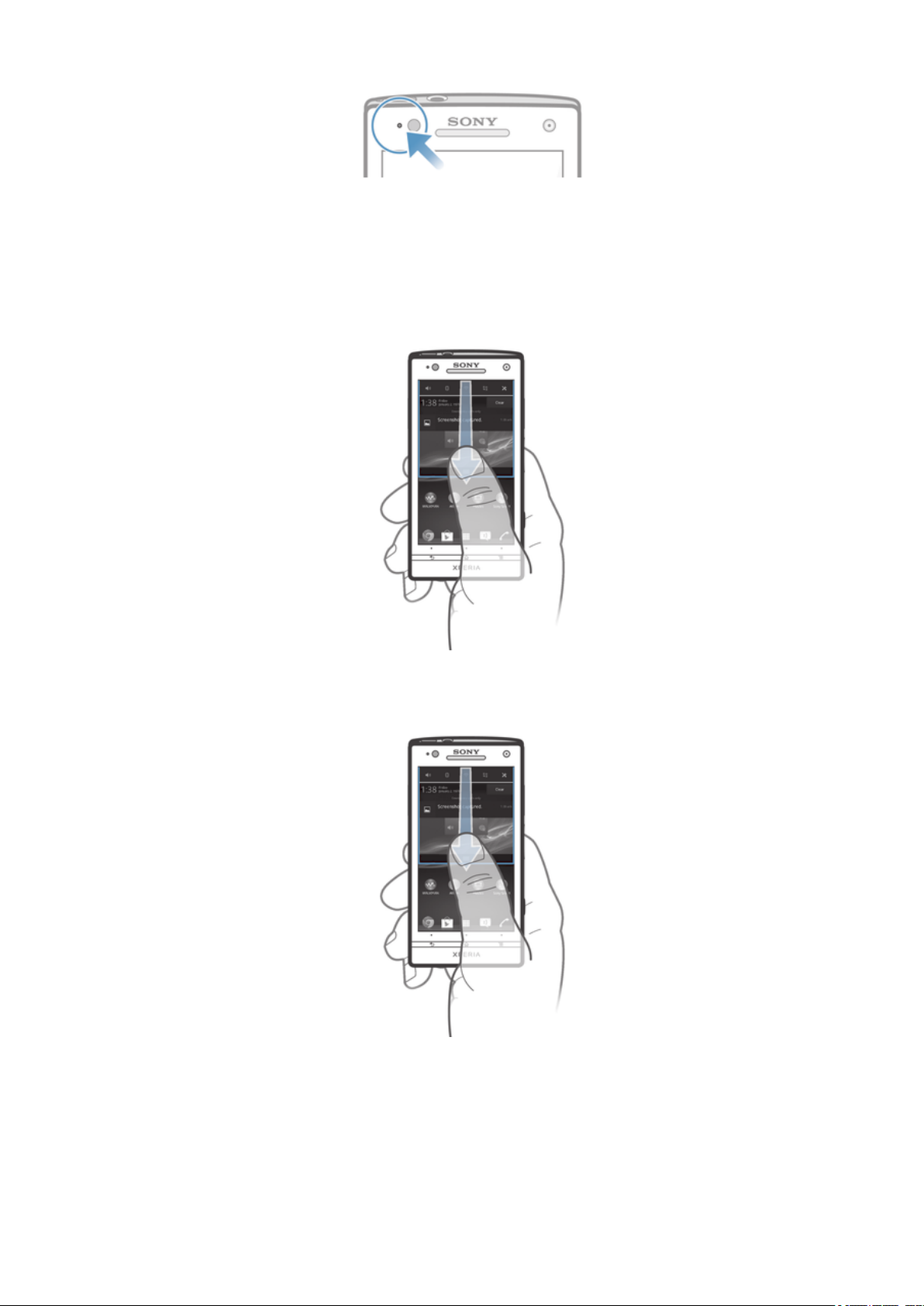
Έλεγχος ειδοποιήσεων και δραστηριοτήτων σε εξέλιξη
Μπορείτε να σύρετε προς τα κάτω τη γραμμή κατάστασης για να ανοίξετε το πλαίσιο ειδοποιήσεων και
να λάβετε περισσότερες πληροφορίες. Για παράδειγμα, μπορείτε να ανοίξετε το πλαίσιο για να ανοίξετε
ένα νέο μήνυμα ή για να προβάλετε ένα συμβάν ημερολογίου. Επίσης, μπορείτε να ανοίξετε ορισμένες
εφαρμογές που εκτελούνται στο παρασκήνιο, όπως το music player.
Για να ανοίξετε το πλαίσιο ειδοποιήσεων
•
Σύρετε τη γραμμή κατάστασης προς τα κάτω.
Για να κλείσετε το πλαίσιο ειδοποιήσεων
•
Σύρετε την καρτέλα προς τα επάνω στο κάτω μέρος του πλαισίου ειδοποιήσεων.
Για να ανοίξετε μια εφαρμογή που εκτελείται από το πλαίσιο ειδοποιήσεων
•
Πατήστε το εικονίδιο της εφαρμογής που εκτελείται για να την ανοίξετε.
23
Το παρόν αποτελεί μια προσαρμοσμένη μορφή αυτής της έκδοσης για το Internet. © Εκτυπώστε μόνο για ιδιωτική χρήση.
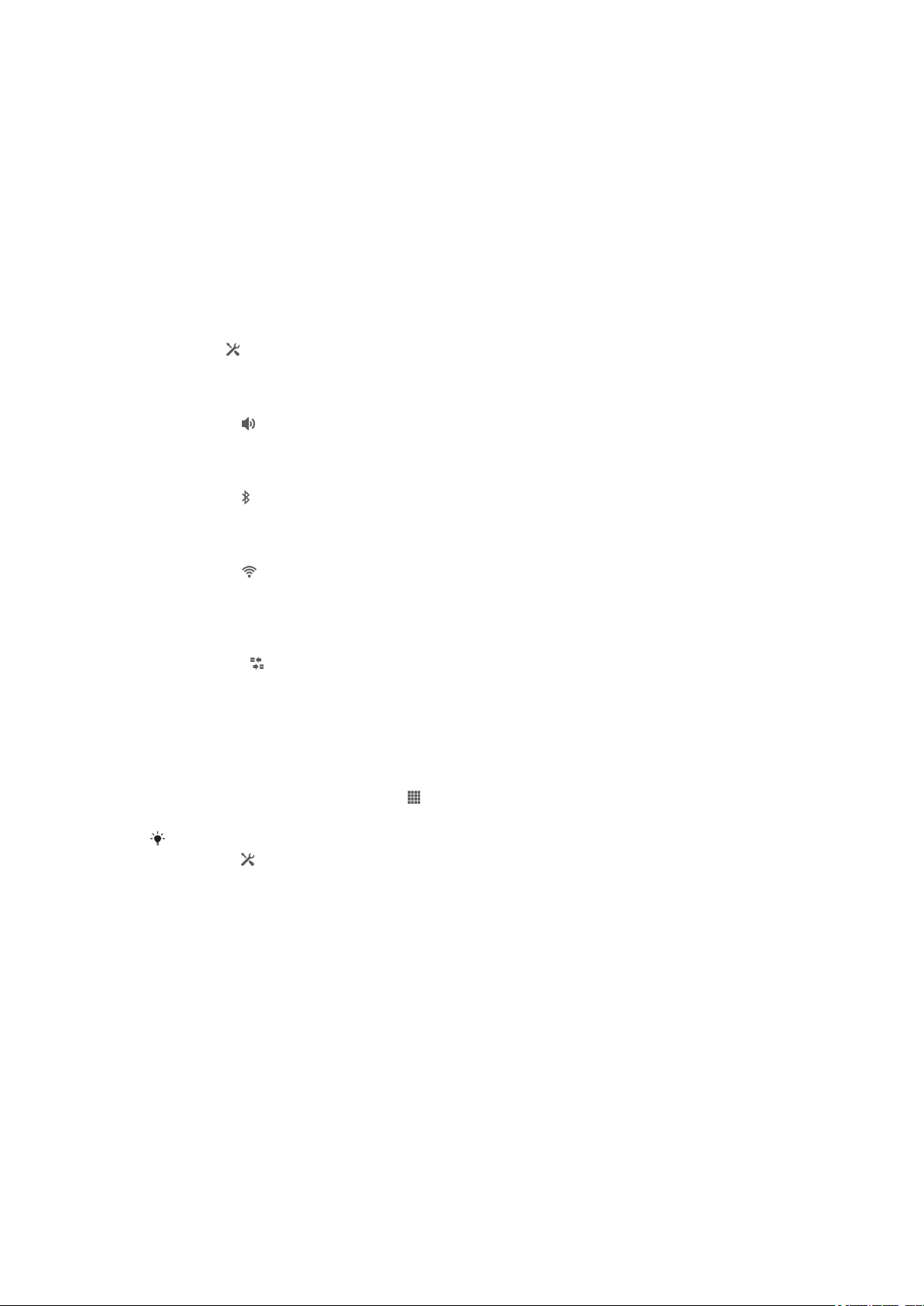
Για να ματαιώσετε μια ειδοποίηση από το πλαίσιο ειδοποιήσεων
•
Τοποθετήστε το δάχτυλό σας σε μια ειδοποίηση και αγγίξτε απαλά προς τα αριστερά ή προς τα
δεξιά.
Για να πραγματοποιήσετε απαλοιφή του περιεχομένου του panel Ειδοποιήσεων
•
Από το panel Ειδοποιήσεων, επιλέξτε Εκκαθ..
Ρύθμιση της συσκευής σας από το πλαίσιο «Ειδοποιήσεις»
Μπορείτε να ανοίξετε το μενού των ρυθμίσεων από το πλαίσιο «Ειδοποιήσεις» για να προσαρμόσετε τις
βασικές ρυθμίσεις της συσκευής. Για παράδειγμα, μπορείτε να ενεργοποιήσετε το δίκτυο Wi-Fi®.
Για να ανοίξετε το μενού των ρυθμίσεων της συσκευής από το πλαίσιο «Ειδοποιήσεις»
1
Σύρετε τη γραμμή κατάστασης προς τα κάτω.
2
Πατήστε .
Για να προσαρμόσετε τις ρυθμίσεις ήχου από το πλαίσιο ειδοποιήσεων
1
Σύρετε τη γραμμή κατάστασης προς τα κάτω.
2
Πατήστε το .
Για έλεγχο της λειτουργίας Bluetooth™ από το πλαίσιο ειδοποιήσεων
1
Σύρετε τη γραμμή κατάστασης προς τα κάτω.
2
Πατήστε το .
Για έλεγχο της λειτουργίας Wi-Fi® από το πλαίσιο ειδοποιήσεων
1
Σύρετε τη γραμμή κατάστασης προς τα κάτω.
2
Πατήστε το .
Για να ενεργοποιήσετε ή να απενεργοποιήσετε την κίνηση δεδομένων από τον πίνακα
ειδοποιήσεων
1
Σύρετε τη γραμμή κατάστασης προς τα κάτω.
2
Πατήστε στο .
Μενού ρυθμίσεων
Προβάλετε και αλλάξτε τις ρυθμίσεις της συσκευής σας από το μενού ρυθμίσεων.
Για να αποκτήσετε πρόσβαση στις ρυθμίσεις της συσκευής σας
1
Από τη Αρχική οθόνη σας πατήστε το .
2
Πατήστε το Ρυθμίσεις.
Επίσης, μπορείτε να σύρετε τη γραμμή κατάστασης προς τα κάτω στην αρχική οθόνη και να
πατήσετε για να αποκτήσετε πρόσβαση στις ρυθμίσεις της συσκευής σας.
Πληκτρολόγηση κειμένου
Μπορείτε να επιλέξετε από πλήθος πληκτρολογίων και μεθόδων εισαγωγής για να πληκτρολογήσετε
κείμενο που περιέχει γράμματα, αριθμούς και άλλους χαρακτήρες.
Πληκτρολόγιο οθόνης
Πατήστε τα πλήκτρα του πληκτρολογίου QWERTY στην οθόνη για να εισαγάγετε κείμενο με άνεση.
Ορισμένες εφαρμογές ανοίγουν το πληκτρολόγιο οθόνης αυτόματα. Μπορείτε επίσης να ανοίξετε το
πληκτρολόγιο αγγίζοντας ένα πεδίο κειμένου.
24
Το παρόν αποτελεί μια προσαρμοσμένη μορφή αυτής της έκδοσης για το Internet. © Εκτυπώστε μόνο για ιδιωτική χρήση.
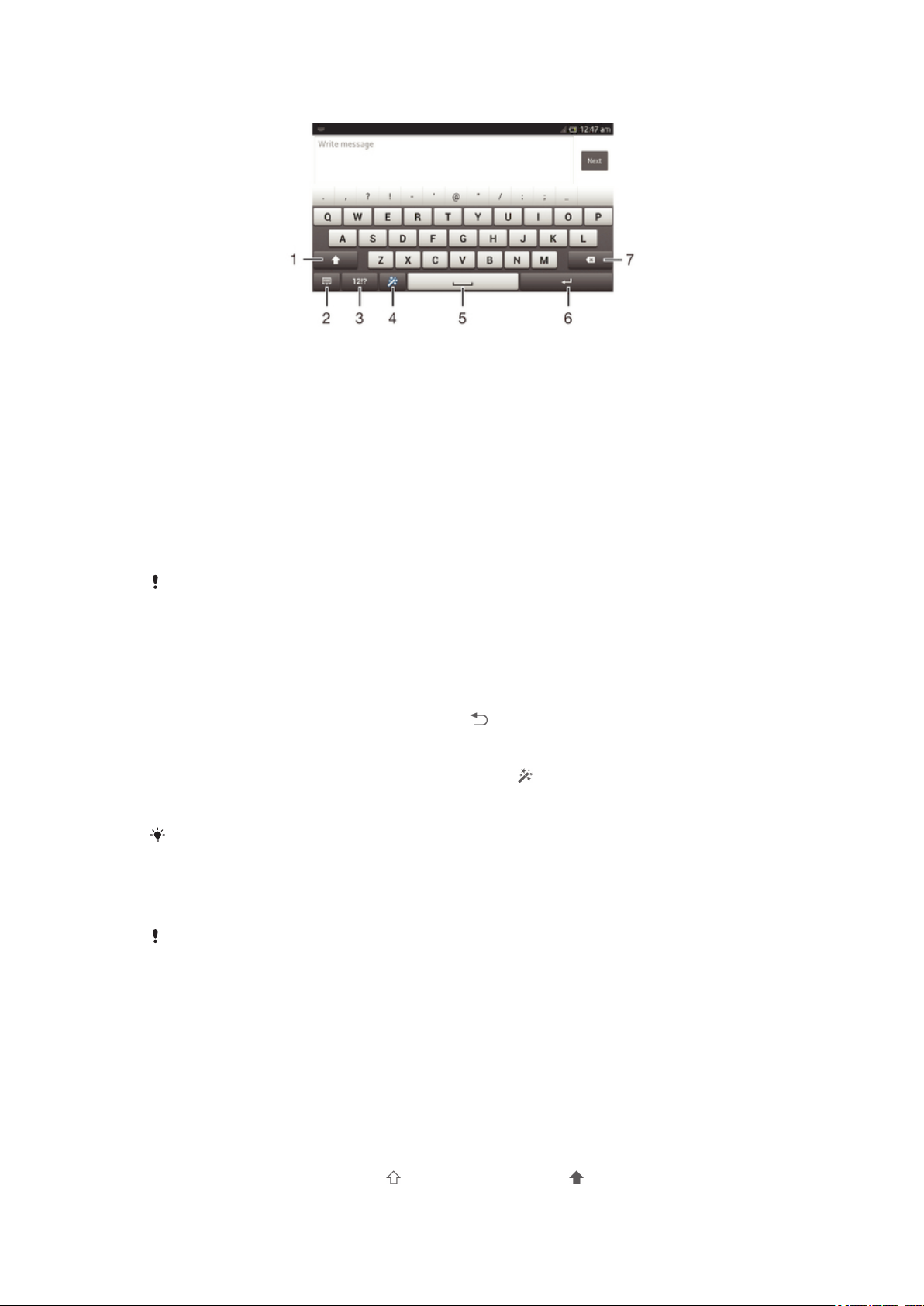
Χρήση του πληκτρολογίου οθόνης
1 Κάντε εναλλαγή μεταξύ πεζών/κεφαλαίων και ενεργοποιήστε το κλείδωμα των κεφαλαίων (Caps Lock). Για ορισμένες
γλώσσες, αυτό το πλήκτρο χρησιμοποιείται για την πρόσβαση σε επιπλέον χαρακτήρες της γλώσσας.
2 Κλείστε την προβολή του πληκτρολογίου οθόνης. Έχετε υπόψη ότι το εικονίδιο αυτό δεν εμφανίζεται σε λειτουργία
κατακόρυφης προβολής.
3 Εμφανίζονται αριθμοί και σύμβολα.
4 Εξατομικεύστε το πληκτρολόγιό σας. Αυτό το πλήκτρο δεν εμφανίζεται όταν το πληκτρολόγιο είναι εξατομικευμένο.
5 Εισαγάγετε ένα διάστημα.
6 Εισαγάγετε έναν χαρακτήρα αλλαγής γραμμής ή επιβεβαιώστε την εισαγωγή κειμένου.
7 Διαγράψτε τον χαρακτήρα που βρίσκεται πριν από τον δρομέα.
Όλες οι εικόνες χρησιμοποιούνται μόνο για την παρουσίαση και μπορεί να μην απεικονίζουν με
ακρίβεια την πραγματική συσκευή.
Για να προβάλλετε το πληκτρολόγιο οθόνης για την εισαγωγή κειμένου
•
Πατήστε ένα πεδίο εισαγωγής κειμένου.
Για να αποκρύψετε το πληκτρολόγιο οθόνης
•
Όταν είναι ανοικτό το πληκτρολόγιο οθόνης, πιέστε .
Για να εξατομικεύσετε το πληκτρολόγιο οθόνης
1
Ανοίξτε το πληκτρολόγιο οθόνης και, στη συνέχεια, πατήστε .
2
Ακολουθήστε τις οδηγίες εξατομίκευσης του πληκτρολογίου οθόνης, για παράδειγμα, μαρκάρετε
το πλαίσιο ελέγχου Πλήκτρο smiley.
Εάν δεν μαρκάρετε το πλαίσιο ελέγχου Πλήκτρο smiley κατά την εξατομίκευση του
πληκτρολογίου οθόνης, το εικονίδιο smiley δεν θα εμφανίζεται.
Για να χρησιμοποιήσετε το πληκτρολόγιο οθόνης σε οριζόντιο προσανατολισμό
•
Κατά την εισαγωγή κειμένου, στρέψτε τη συσκευή προς το πλάι.
Για να υποστηρίζει το πληκτρολόγιο αυτήν τη λειτουργία, θα πρέπει η εφαρμογή που
χρησιμοποιείτε να υποστηρίζει την οριζόντια λειτουργία και οι ρυθμίσεις προσανατολισμού της
οθόνης να έχουν οριστεί σε αυτόματη λειτουργία.
Για να εισαγάγετε κείμενο χρησιμοποιώντας το πληκτρολόγιο οθόνης
•
Για να εισαγάγετε έναν χαρακτήρα που εμφανίζεται στο πληκτρολόγιο, πατήστε τον χαρακτήρα.
•
Για να εισαγάγετε μια παραλλαγή ενός χαρακτήρα, αγγίξτε παρατεταμένα έναν κανονικό
χαρακτήρα του πληκτρολογίου για να εμφανίσετε μια λίστα διαθέσιμων επιλογών και, στη
συνέχεια, επιλέξτε από τη λίστα. Για παράδειγμα, για να εισαγάγετε το "ι", αγγίξτε παρατεταμένα
το "e" έως ότου εμφανιστούν άλλες επιλογές. Στη συνέχεια, ενόσω εξακολουθείτε να πιέζετε με το
δάκτυλο το πληκτρολόγιο, σύρετέ το και επιλέξτε "ι".
Για να αλλάξετε τα κεφαλαία γράμματα σε πεζά και αντίστροφα
•
Πριν εισάγετε ένα γράμμα, χτυπήστε για να αλλάξετε σε κεφαλαία ή αντίστροφα.
25
Το παρόν αποτελεί μια προσαρμοσμένη μορφή αυτής της έκδοσης για το Internet. © Εκτυπώστε μόνο για ιδιωτική χρήση.
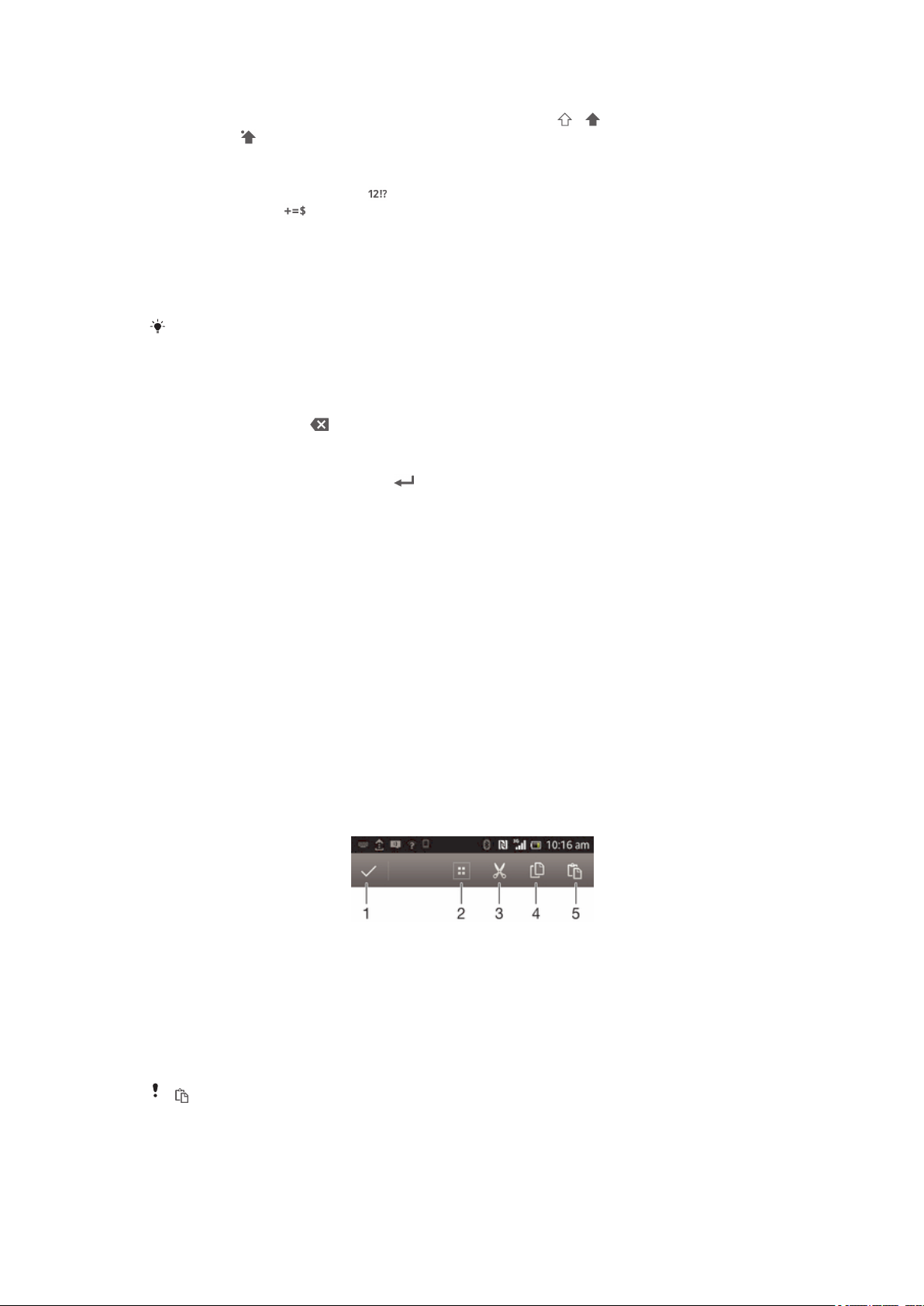
Για να ενεργοποιήσετε το κλείδωμα κεφαλαίων
•
Πριν πληκτρολογήσετε μια λέξη, αγγίξτε παρατεταμένα την επιλογή ή έως ότου εμφανιστεί
το στοιχείο .
Για να εισαγάγετε αριθμούς ή σύμβολα
•
Καθώς εισάγετε κείμενο, πατήστε . Θα εμφανιστεί ένα πληκτρολόγιο με αριθμούς και
σύμβολα. Πατήστε για να προβάλλετε περισσότερες επιλογές.
Για να εισαγάγετε συνηθισμένα σημεία στίξης
1
Αφού τελειώσετε με την εισαγωγή μιας λέξης, πατήστε το πλήκτρο διαστήματος.
2
Επιλέξτε ένα σημείο στίξης από τη γραμμή με τις υποψήφιες λέξεις. Το επιλεγμένο σημείο στίξης
εισάγεται πριν από το κενό.
Για να εισαγάγετε γρήγορα μια τελεία, πατήστε δύο φορές το πλήκτρο διαστήματος μόλις
ολοκληρώσετε την εισαγωγή μιας λέξης.
Για να διαγράψετε χαρακτήρες
•
Χτυπήστε για να τοποθετήσετε τον κέρσορα μετά τον χαρακτήρα που θέλετε να διαγράψετε, και
στη συνέχεια χτυπήστε .
Για να εισαγάγετε έναν χαρακτήρα αλλαγής γραμμής
•
Κατά την εισαγωγή κειμένου, πατήστε για να εισαγάγετε έναν χαρακτήρα αλλαγής γραμμής.
Για να επιλέξετε κείμενο
1
Κατά την εισαγωγή του κειμένου, πατήστε το δυο φορές. Η λέξη που πατάτε επισημαίνεται με
αγκύλες και στις δύο πλευρές.
2
Σύρετε τις αγκύλες προς τα αριστερά ή προς τα δεξιά για να επιλέξετε κι άλλο κείμενο.
Για να επεξεργαστείτε κείμενο σε οριζόντιο προσανατολισμό
1
Κατά την εισαγωγή του κειμένου, πατήστε δυο φορές το καταχωρισμένο κείμενο.
2
Επιλέξτε το κείμενο που θέλετε να επεξεργαστείτε και ύστερα πατήστε το Επεξεργασία... και
επιλέξτε μια δυνατότητα.
Για να επεξεργαστείτε κείμενο σε κατακόρυφο προσανατολισμό
1
Κατά την εισαγωγή του κειμένου, πατήστε δυο φορές στο πεδίο κειμένου για να εμφανιστεί η
γραμμή εφαρμογών.
2
Επιλέξτε το κείμενο που θέλετε να επεξεργαστείτε και ύστερα χρησιμοποιήστε τη γραμμή
εφαρμογών για να κάνετε τις αλλαγές που επιθυμείτε.
Γραμμή εφαρμογών
1 Κλείστε τη γραμμή εφαρμογών.
2 Επιλέξτε όλο το κείμενο.
3 Αποκόψτε το κείμενο.
4 Αντιγράψτε το κείμενο.
5 Επικολλήστε το κείμενο.
εμφανίζεται μόνο όταν έχετε κείμενο αποθηκευμένο στο πρόχειρο.
26
Το παρόν αποτελεί μια προσαρμοσμένη μορφή αυτής της έκδοσης για το Internet. © Εκτυπώστε μόνο για ιδιωτική χρήση.
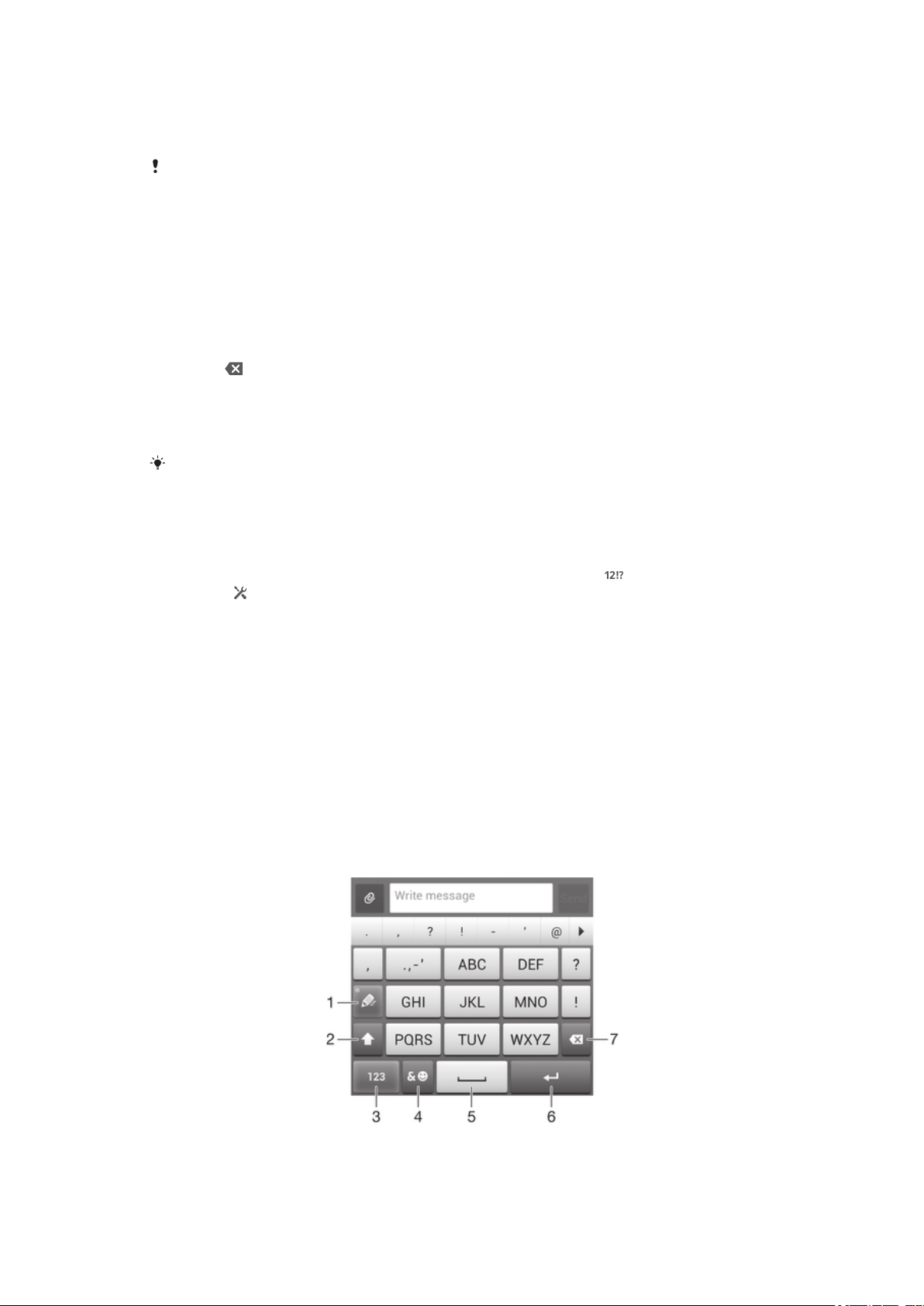
Χρήση της λειτουργίας Σύνταξη με πέρασμα για να γράψετε λέξεις
Μπορείτε να εισαγάγετε κείμενο σύροντας το δάχτυλό σας από γράμμα σε γράμμα στο πληκτρολόγιο
της οθόνης.
Η λειτουργία Σύνταξη με πέρασμα είναι διαθέσιμη μόνο όταν χρησιμοποιείτε το πληκτρολόγιο
της οθόνης.
Για εισαγωγή κειμένου μέσω της λειτουργίας Σύνταξη με πέρασμα
1
Κατά την εισαγωγή κειμένου μέσω του πληκτρολογίου της οθόνης, σύρετε το δάχτυλό σας από
γράμμα σε γράμμα για να σχηματίσετε τη λέξη που θέλετε.
2
Ανασηκώστε το δάχτυλό σας μόλις ολοκληρώσετε την εισαγωγή μιας λέξης. Η συσκευή
προτείνει μια λέξη με βάση τα γράμματα που χρησιμοποιήσατε. Αν χρειαστεί, επιλέξτε τη σωστή
λέξη από τη γραμμή με τις υποψήφιες λέξεις.
3
Για να δείτε περισσότερες επιλογές, μετακινηθείτε με κύλιση προς τα δεξιά ή προς τα αριστερά
στη γραμμή με τις υποψήφιες λέξεις. Αν δεν μπορείτε να βρείτε την επιθυμητή λέξη, πατήστε μία
φορά το για να διαγράψετε ολόκληρη τη λέξη. Ύστερα προσπαθήστε ξανά να σχηματίσετε τη
λέξη χρησιμοποιώντας τη λειτουργία «Σύνταξη με πέρασμα» για εισαγωγή της λέξης.
4
Αν είναι ενεργοποιημένη η ρύθμιση Κενό πριν από πέρασμα, σχηματίστε την επόμενη
λέξη που θέλετε να εισαχθεί. Αν όχι, πατήστε το πλήκτρο διαστήματος και ύστερα σχηματίστε
την επόμενη λέξη που θέλετε να εισαχθεί.
Για την εισαγωγή ενωμένων σύνθετων λέξεων όταν είναι ενεργοποιημένη η ρύθμιση Κενό
πριν από πέρασμα, μπορεί να χρειαστεί να σύρετε το δάχτυλο για την εισαγωγή του πρώτου
τμήματος της λέξης και ύστερα να πατήσετε κάθε γράμμα για την εισαγωγή του υπόλοιπου
τμήματος της λέξης.
Για να αλλάξετε τις ρυθμίσεις Σύνταξη με πέρασμα
1
Όταν εισάγετε κείμενο χρησιμοποιώντας το πληκτρολόγιο οθόνης, πατήστε .
2
Χτυπήστε , στη συνέχεια χτυπήστε Ρυθμίσεις πληκτρολογίου.
3
Χτυπήστε Ρυθμίσεις εισαγωγής κειμένου.
4
Μαρκάρετε ή ξεμαρκάρετε το πλαίσιο ελέγχου Σύνταξη με πέρασμα.
5
Εάν θέλετε να προσθέσετε αυτόματα ένα κενό μεταξύ των κινήσεων του χεριού χωρίς να
χρειάζεται να πατάτε το πλήκτρο διαστήματος κάθε φορά, μαρκάρετε το πλαίσιο ελέγχου Κενό
πριν από πέρασμα.
Πληκτρολόγιο τηλεφώνου
Το Πληκτρολόγιο τηλεφώνου είναι παρόμοιο με το τυπικό πληκτρολόγιο τηλεφώνου 12 πλήκτρων.
Μπορείτε να χρησιμοποιήσετε την προγνωστική μέθοδο εισαγωγής κειμένου και τη μέθοδο εισαγωγής
κειμένου με πολλαπλή πίεση πλήκτρων. Μπορείτε να ενεργοποιήσετε τη μέθοδο εισαγωγής κειμένου για
το πληκτρολόγιο τηλεφώνου μέσω των ρυθμίσεων πληκτρολογίου. Το πληκτρολόγιο τηλεφώνου είναι
διαθέσιμο μόνο στον κατακόρυφο προσανατολισμό.
Χρήση του πληκτρολογίου τηλεφώνου
1 Επιλογή δυνατότητας εισαγωγής κειμένου.
2 Εναλλαγή μεταξύ πεζών/κεφαλαίων και ενεργοποίηση του κλειδώματος των κεφαλαίων (Caps Lock)
27
Το παρόν αποτελεί μια προσαρμοσμένη μορφή αυτής της έκδοσης για το Internet. © Εκτυπώστε μόνο για ιδιωτική χρήση.
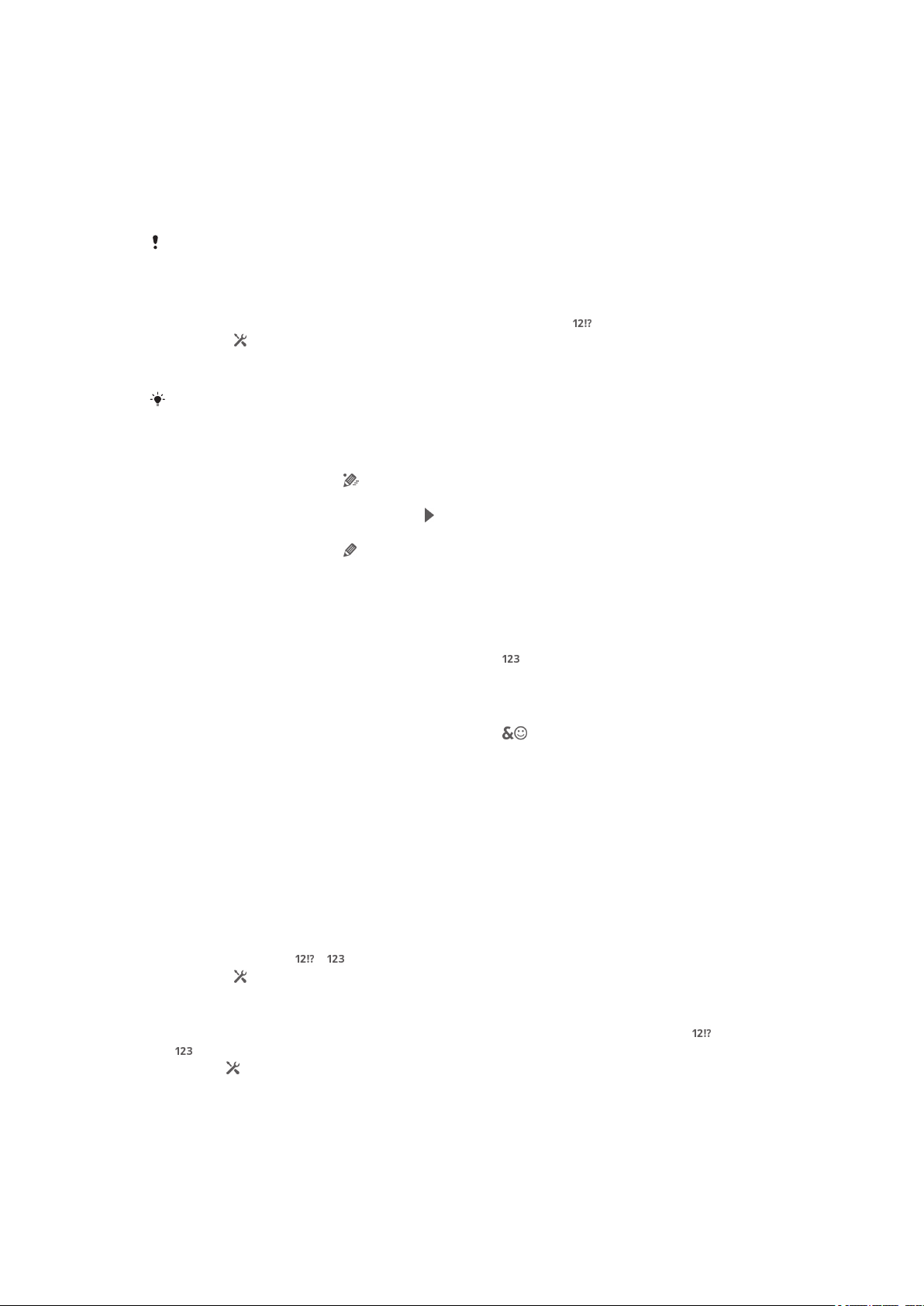
3 Εμφάνιση αριθμών
4 Εμφάνιση συμβόλων και smileys
5 Εισαγωγή διαστήματος
6 Εισαγωγή χαρακτήρα αλλαγής γραμμής ή επιβεβαίωση εισαγωγής κειμένου
7 Διαγραφή χαρακτήρα πριν από τον δρομέα
Όλες οι εικόνες χρησιμοποιούνται μόνο για την παρουσίαση και μπορεί να μην απεικονίζουν με
ακρίβεια την πραγματική συσκευή.
Για να ανοίξετε το Phonepad για πρώτη φορά
1
Πατήστε ένα πεδίο καταχώρισης κειμένου και, στη συνέχεια, πατήστε .
2
Χτυπήστε , στη συνέχεια χτυπήστε Ρυθμίσεις πληκτρολογίου.
3
Χτυπήστε Εμφάνιση πληκτρολογίου > Διάταξη πληκτρολογίου.
4
Επιλέξτε το πληκτρολόγιο τηλεφώνου.
Το πληκτρολόγιο τηλεφώνου μπορεί να χρησιμοποιηθεί μόνο σε λειτουργία κατακόρυφης
προβολής.
Για να εισαγάγετε κείμενο με τη χρήση του Phonepad
•
Όταν εμφανίζεται το στοιχείο
στο Phonepad, πατήστε κάθε πλήκτρο χαρακτήρα μόνο μία
φορά, ακόμα και αν το γράμμα που θέλετε δεν είναι το πρώτο γράμμα στο πλήκτρο. Πατήστε τη
λέξη που εμφανίζεται ή πατήστε το στοιχείο για να δείτε περισσότερες προτάσεις λέξεων και
να επιλέξετε μια λέξη από τη λίστα.
•
Όταν εμφανίζεται το στοιχείο στο Phonepad, πατήστε το πλήκτρο στην οθόνη που αντιστοιχεί
στον χαρακτήρα που θέλετε να εισαγάγετε. Συνεχίστε να πιέζετε αυτό το πλήκτρο μέχρι να
επιλεχθεί ο χαρακτήρας που θέλετε. Στη συνέχεια, κάντε το ίδιο για τον επόμενο χαρακτήρα που
θέλετε να εισαγάγετε κ.ο.κ.
Για να εισαγάγετε αριθμούς με τη χρήση του πληκτρολογίου τηλεφώνου
•
Όταν είναι ανοικτό το πληκτρολόγιο τηλεφώνου, πατήστε . Θα εμφανιστεί ένα πληκτρολόγιο
τηλεφώνου με αριθμούς.
Για την εισαγωγή συμβόλων και εικονιδίων smiley με χρήση του Phonepad
1
Όταν είναι ανοικτό το πληκτρολόγιο τηλεφώνου, πατήστε . Θα εμφανιστεί ένα πλέγμα με
σύμβολα και εικονίδια smiley.
2
Μετακινηθείτε προς τα επάνω ή προς τα κάτω για να προβάλλετε περισσότερες επιλογές.
Πατήστε ένα σύμβολο ή ένα εικονίδιο smiley για να το επιλέξετε.
Ρυθμίσεις πληκτρολογίου και πληκτρολογίου τηλεφώνου
Μπορείτε να επιλέξετε ρυθμίσεις για το πληκτρολόγιο οθόνης και για το πληκτρολόγιο τηλεφώνου, όπως
είναι η γλώσσα πληκτρολογίου και η αυτόματη διόρθωση.
Για να αποκτήσετε πρόσβαση στις ρυθμίσεις του πληκτρολογίου οθόνης και του
πληκτρολογίου του τηλεφώνου
1
Όταν εισαγάγετε κείμενο χρησιμοποιώντας το πληκτρολόγιο οθόνης ή το πληκτρολόγιο
τηλεφώνου, πατήστε ή .
2
Χτυπήστε , στη συνέχεια χτυπήστε Ρυθμίσεις πληκτρολογίου.
Για να προσθέσετε γλώσσα πληκτρολόγησης για εισαγωγή κειμένου
1
Όταν εισάγετε κείμενο χρησιμοποιώντας το πληκτρολόγιο οθόνης ή το Phonepad, πατήστε ή
.
2
Πατήστε και ύστερα το Ρυθμίσεις πληκτρολογίου.
3
Πατήστε Γλώσσες > Γλώσσες πληκτρολογίου και μαρκάρετε τα αντίστοιχα πλαίσια
κειμένου. Πατήστε το OK για επιβεβαίωση.
Ρυθμίσεις εισαγωγής κειμένου
Κατά την εισαγωγή κειμένου χρησιμοποιώντας το πληκτρολόγιο οθόνης ή το πληκτρολόγιο του
τηλεφώνου, μπορείτε να αποκτήσετε πρόσβαση σε ένα μενού ρυθμίσεων εισαγωγής κειμένου, που σας
28
Το παρόν αποτελεί μια προσαρμοσμένη μορφή αυτής της έκδοσης για το Internet. © Εκτυπώστε μόνο για ιδιωτική χρήση.
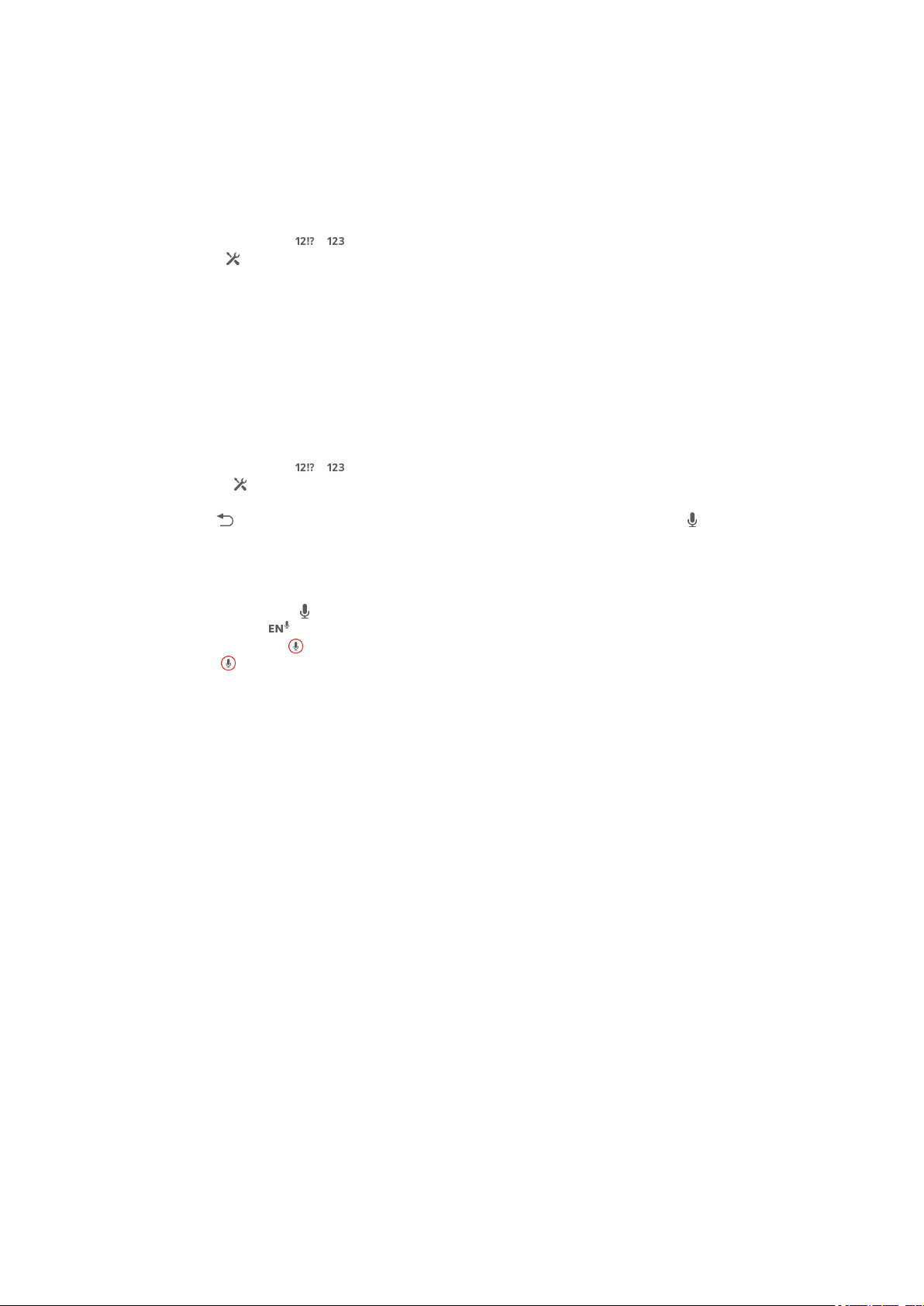
βοηθά να ορίσετε επιλογές για τη λειτουργία πρόβλεψης κειμένου, την αυτόματη προσθήκη κενών
διαστημάτων και γρήγορες διορθώσεις. Για παράδειγμα, μπορείτε να αποφασίσετε τον τρόπο που
εμφανίζονται οι επιλογές λέξεων και τον τρόπο με τον οποίο γίνεται η διόρθωση των λέξεων καθώς
πληκτρολογείτε. Μπορείτε, επίσης, να ρυθμίσετε την εφαρμογή εισαγωγής κειμένου ώστε να
απομνημονεύει τις νέες λέξεις που πληκτρολογείτε.
Για να αλλάξετε τις ρυθμίσεις εισαγωγής κειμένου
1
Όταν εισαγάγετε κείμενο χρησιμοποιώντας το πληκτρολόγιο οθόνης ή το πληκτρολόγιο
τηλεφώνου, πατήστε ή .
2
Πατήστε και, στη συνέχεια, πατήστε Ρυθμίσεις πληκτρολογίου > Ρυθμίσεις
εισαγωγής κειμένου και επιλέξτε τις σχετικές ρυθμίσεις.
Εισαγωγή κειμένου με τη λειτουργία φωνητικής εισαγωγής
Κατά την εισαγωγή κειμένου μπορείτε να χρησιμοποιήσετε τη λειτουργία φωνητικής εισαγωγής αντί να
πληκτρολογείτε τις λέξεις. Απλώς εκφωνήστε τις λέξεις που θέλετε να καταχωρίσετε. Η φωνητική
εισαγωγή είναι μια πειραματική τεχνολογία της Google™ και είναι διαθέσιμη σε αρκετές γλώσσες και
περιοχές.
Για να ενεργοποιήσετε τη φωνητική εισαγωγή
1
Όταν εισαγάγετε κείμενο χρησιμοποιώντας το πληκτρολόγιο οθόνης ή το πληκτρολόγιο
τηλεφώνου, πατήστε
2
Χτυπήστε , στη συνέχεια χτυπήστε Ρυθμίσεις πληκτρολογίου.
3
Επιλέξτε το πλαίσιο ελέγχου Πλήκτρο εισ. φωνής Google.
4
Πιέστε για να αποθηκεύσετε τις ρυθμίσεις σας. Εμφανίζεται ένα εικονίδιο μικροφώνου στο
πληκτρολόγιο οθόνης ή στο πληκτρολόγιο του τηλεφώνου.
ή .
Για εισαγωγή κειμένου μέσω φωνητικής εισόδου
1
Ανοίξτε το πληκτρολόγιο οθόνης ή το πληκτρολόγιο τηλεφώνου.
2
Αν είναι διαθέσιμο το , πατήστε το. Αν όχι, αγγίξτε παρατεταμένα το πλήκτρο γλώσσας
εισαγωγής, π.χ. .
3
Όταν εμφανιστεί το , εκφωνήστε το κείμενο που θέλετε να εισαχθεί. Μόλις τελειώσετε, πατήστε
ξανά το . Εμφανίζεται το προτεινόμενο κείμενο.
4
Αν χρειαστεί, επεξεργαστείτε το κείμενο μη αυτόματα.
Εξατομίκευση της συσκευής σας
Μπορείτε να προσαρμόσετε αρκετές ρυθμίσεις της συσκευής έτσι ώστε να ανταποκρίνονται στις
απαιτήσεις σας. Μπορείτε, για παράδειγμα, να αλλάξετε τη γλώσσα, να προσθέσετε προσωπικό ήχο
κλήσης ή να αλλάξετε τη φωτεινότητα της οθόνης.
Προσαρμογή της έντασης του ήχου
Μπορείτε να προσαρμόσετε την ένταση του ήχου για τις εισερχόμενες κλήσεις και τις ειδοποιήσεις,
καθώς και για την αναπαραγωγή μουσικής και βίντεο.
Για να προσαρμόσετε την ένταση της κλήσης με το πλήκτρο έντασης
•
Πιέστε το πλήκτρο έντασης προς τα επάνω ή προς τα κάτω.
Για να ρυθμίσετε την ένταση του ήχου αναπαραγωγής πολυμέσων με το πλήκτρο
έντασης
•
Κατά τη διάρκεια αναπαραγωγής της μουσικής ή της προβολής βίντεο, πιέστε το πλήκτρο
αύξησης ή μείωσης έντασης ήχου.
Προσαρμογή των ρυθμίσεων ήχου
Μπορείτε να προσαρμόσετε αρκετές ρυθμίσεις ήχου. Για παράδειγμα, μπορείτε να ρυθμίσετε τη
συσκευή σας σε λειτουργία σίγασης ώστε να μην ακούγεται όταν βρίσκεστε σε μια συνάντηση.
29
Το παρόν αποτελεί μια προσαρμοσμένη μορφή αυτής της έκδοσης για το Internet. © Εκτυπώστε μόνο για ιδιωτική χρήση.
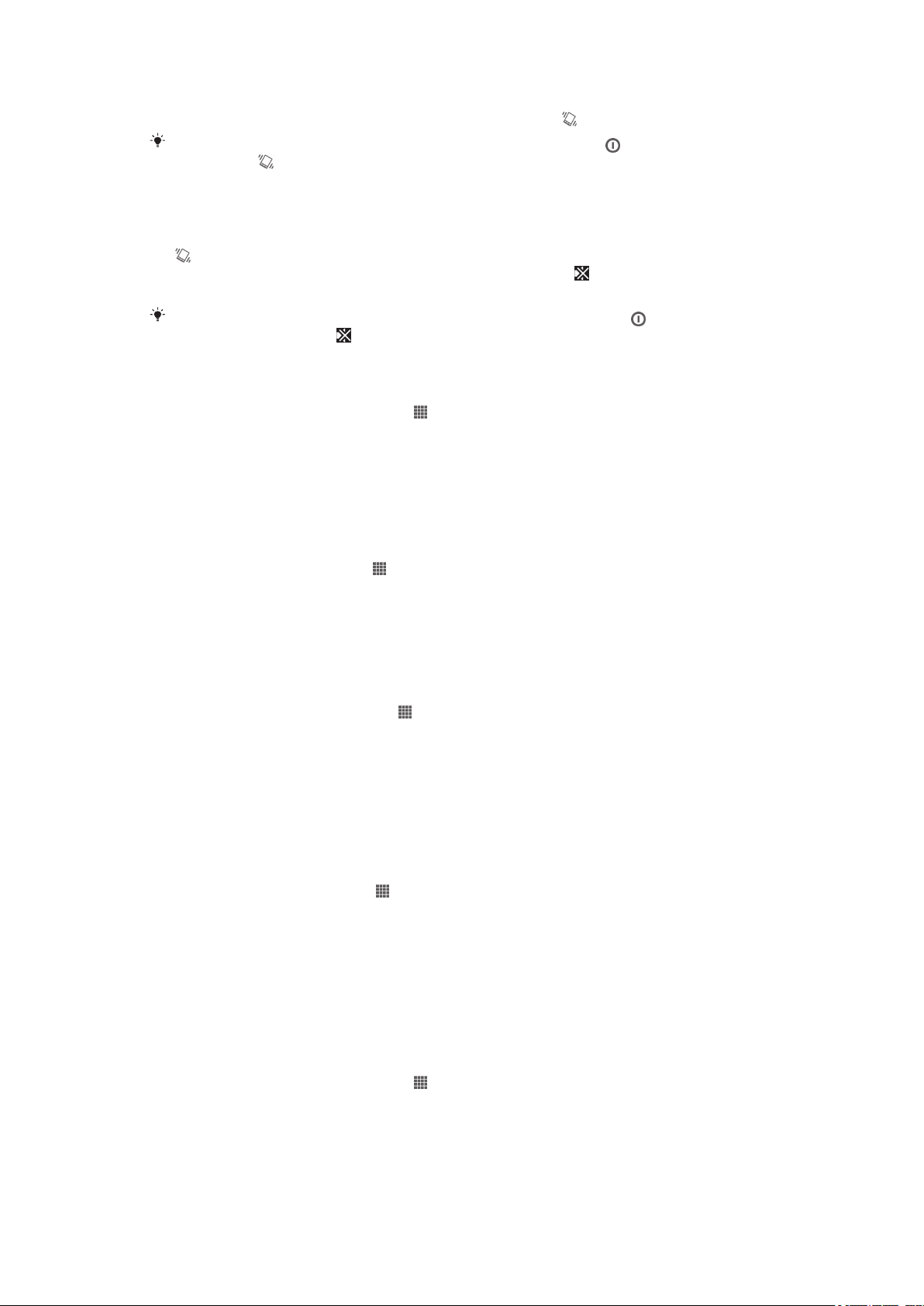
Για να ενεργοποιήσετε τη λειτουργία δόνησης στη συσκευή σας
•
Πιέστε προς τα κάτω το πλήκτρο της έντασης ωσότου εμφανιστεί το στη γραμμή κατάστασης.
Μπορείτε επίσης να πιέσετε παρατεταμένα το πλήκτρο τροφοδοσίας και ύστερα να
πατήσετε το
συσκευή σας.
στο μενού που ανοίγει για να ενεργοποιήσετε τη λειτουργία δόνησης στη
Για να ρυθμίσετε τη συσκευή στην αθόρυβη λειτουργία
1
Πατήστε το πλήκτρο μείωσης της έντασης έως ότου η συσκευή δονηθεί και εμφανιστεί η ένδειξη
στη γραμμή κατάστασης.
2
Πατήστε ξανά το πλήκτρο μείωσης της έντασης. Εμφανίζεται η ένδειξη στη γραμμή
κατάστασης.
Μπορείτε επίσης να πατήσετε παρατεταμένα το πλήκτρο ενεργοποίησης και στη συνέχεια
να πατήσετε την επιλογή
αθόρυβη λειτουργία.
στο μενού που ανοίγει για να ορίσετε τη συσκευή σας στην
Για να ενεργοποιήσετε τη λειτουργία δόνησης και κουδουνίσματος στη συσκευή σας
1
Από την Αρχική οθόνη σας πατήστε το .
2
Βρείτε και πατήστε τις επιλογές Ρυθμίσεις > Ήχος.
3
Μαρκάρετε το πλαίσιο ελέγχου Δόνηση κατά το κουδούνισμα.
Ώρα και ημερομηνία
Μπορείτε να αλλάξετε την ώρα και την ημερομηνία στη συσκευή σας.
Για μη αυτόματη ρύθμιση της ημερομηνίας
1
Από την Αρχική οθόνη πατήστε .
2
Βρείτε και πατήστε τις επιλογές Ρυθμίσεις > Ημερομηνία και ώρα.
3
Ξεμαρκάρετε το πλαίσιο ελέγχου Αυτόματη ημερομ. και ώρα αν είναι μαρκαρισμένο.
4
Πατήστε την επιλογή Ορισμός ημερομηνίας.
5
Μετακινηθείτε με κύλιση προς τα πάνω ή προς τα κάτω για να προσαρμόσετε την ημερομηνία.
6
Πατήστε την επιλογή Τέλος.
Για μη αυτόματη ρύθμιση της ώρας
1
Από την Αρχική οθόνη σας πατήστε
2
Βρείτε και πατήστε τις επιλογές Ρυθμίσεις > Ημερομηνία και ώρα.
3
Ξεμαρκάρετε το πλαίσιο ελέγχου Αυτόματη ημερομ. και ώρα αν είναι μαρκαρισμένο.
4
Πατήστε την επιλογή Ορισμός ώρας.
5
Μετακινηθείτε με κύλιση προς τα πάνω ή προς τα κάτω για να ρυθμίσετε την ώρα και τα λεπτά.
6
Μετακινηθείτε με κύλιση προς τα πάνω για να αλλάξετε το π.μ. σε μ.μ. ή αντίστροφα, αν
.
ισχύει.
7
Πατήστε την επιλογή Τέλος.
Για να ρυθμίσετε τη ζώνη ώρας
1
Από την Αρχική οθόνη, πατήστε
2
Βρείτε και πατήστε το στοιχείο Ρυθμίσεις > Ημερομηνία και ώρα.
3
Ξεμαρκάρετε το πλαίσιο ελέγχου Αυτόματη ζώνη ώρας, σε περίπτωση που είναι
.
μαρκαρισμένο.
4
Πατήστε Επιλογή ζώνης ώρας.
5
Επιλέξτε μια από τις διαθέσιμες επιλογές.
Ρυθμίσεις ήχου κλήσης
Για να ορίσετε έναν ήχο κλήσης
1
Από την Αρχική οθόνη σας πατήστε το
2
Βρείτε και πατήστε τις επιλογές Ρυθμίσεις > Ήχος > Ήχος κλήσης τηλεφ..
3
Επιλέξτε έναν ήχο κλήσης.
4
Πατήστε την επιλογή Ολοκλήρωση.
.
30
Το παρόν αποτελεί μια προσαρμοσμένη μορφή αυτής της έκδοσης για το Internet. © Εκτυπώστε μόνο για ιδιωτική χρήση.

Για ενεργοποιήσετε τους τόνους αφής
1
Από την Αρχική οθόνη, πατήστε .
2
Βρείτε και πατήστε το στοιχείο Ρυθμίσεις > Ήχος.
3
Μαρκάρετε τα πλαίσια ελέγχου Ήχοι αφής πληκτρολ. κλήσης και Ήχοι αφής.
Για να επιλέξετε τον ήχο ειδοποιήσεων
1
Από την Αρχική οθόνη σας πατήστε το
2
Βρείτε και πατήστε τις επιλογές Ρυθμίσεις > Ήχος > Προεπιλεγμένη ειδοποίηση.
3
Επιλέξτε τον ήχο που θα αναπαράγεται όταν έρχονται ειδοποιήσεις.
4
Πατήστε την επιλογή Ολοκλήρωση.
.
Ρυθμίσεις οθόνης
Για να προσαρμόσετε τη φωτεινότητα της οθόνης
1
Από την Αρχική οθόνη σας πατήστε το .
2
Βρείτε και πατήστε τις επιλογές Ρυθμίσεις > Οθόνη > Φωτεινότητα.
3
Σύρετε το ρυθμιστικό για να προσαρμόσετε τη φωτεινότητα.
4
Πατήστε το OK.
Το επίπεδο της φωτεινότητας επηρεάζει τις επιδόσεις της μπαταρίας σας. Για υποδείξεις
σχετικά με τη βελτίωση των επιδόσεων της μπαταρίας, ανατρέξτε στην ενότητα Βελτίωση
επιδόσεων μπαταρίας.
Για ρύθμιση της οθόνης σε δόνηση
1
Από την Αρχική οθόνη, πατήστε
2
Βρείτε και πατήστε το στοιχείο Ρυθμίσεις > Ήχος.
3
Μαρκάρετε το πλαίσιο ελέγχου Δόνηση κατά το άγγιγμα. Η οθόνη δονείται όταν πατάτε
προγραμματιζόμενα πλήκτρα και ορισμένες εφαρμογές.
.
Για να προσαρμόσετε το χρόνο αδράνειας πριν από την απενεργοποίηση της οθόνης
1
Από την Αρχική οθόνη, πατήστε .
2
Βρείτε και πατήστε το στοιχείο Ρυθμίσεις > Οθόνη > Αναστολή λειτουργίας.
3
Επιλέξτε μια από τις διαθέσιμες επιλογές.
Για να απενεργοποιήσετε γρήγορα την οθόνη, πιέστε σύντομα το πλήκτρο ενεργοποίησης/
απενεργοποίησης .
Για να διατηρήσετε την οθόνη ενεργή κατά τη φόρτιση της συσκευής σας
1
Από την Αρχική οθόνη πατήστε το .
2
Βρείτε και πατήστε τις επιλογές Ρυθμίσεις > Επιλογές για προγραμματιστές.
3
Μαρκάρετε το πλαίσιο ελέγχου Σε κανον. κατάστ. λειτ..
Ρυθμίσεις γλώσσας
Μπορείτε να επιλέξετε μια γλώσσα ως προεπιλογή για τη συσκευή σας και αργότερα να την αλλάξετε
ξανά.
Για να αλλάξετε τη γλώσσα
1
Από την Αρχική οθόνη πατήστε το
2
Βρείτε και πατήστε τις επιλογές Ρυθμίσεις > Γλώσσα και εισαγωγή > Γλώσσα.
3
Επιλέξτε μια δυνατότητα.
4
Πατήστε την επιλογή OK.
Αν επιλέξετε λανθασμένη γλώσσα και δεν μπορείτε να διαβάσετε τα κείμενα στα μενού, βρείτε
και πατήστε το . Ύστερα επιλέξτε το κείμενο δίπλα στο και επιλέξτε την πρώτη
καταχώρηση στο μενού που ανοίγει. Εδώ μπορείτε να επιλέξετε τη γλώσσα που θέλετε.
.
Λειτουργία σε αεροπλάνο
Στη «Λειτουργία σε αεροπλάνο» οι πομποδέκτες δικτύου και οι ραδιοπομποδέκτες απενεργοποιούνται
για αποτροπή παρεμβολών σε ευαίσθητο εξοπλισμό. Ωστόσο, εξακολουθείτε να μπορείτε να παίξετε
παιχνίδια, να ακούσετε μουσική και να παρακολουθήσετε βίντεο και άλλο περιεχόμενο, εφόσον το
31
Το παρόν αποτελεί μια προσαρμοσμένη μορφή αυτής της έκδοσης για το Internet. © Εκτυπώστε μόνο για ιδιωτική χρήση.

περιεχόμενο αυτό είναι αποθηκευμένο στην εσωτερική μνήμη. Επίσης, μπορείτε να ενημερωθείτε μέσω
ειδοποιήσεων, εφόσον οι ειδοποιήσεις είναι ενεργοποιημένες.
Όταν ενεργοποιείτε τη «Λειτουργία σε αεροπλάνο» μειώνεται η κατανάλωση της ισχύος της
μπαταρίας.
Για να ενεργοποιήσετε τη «Λειτουργία σε αεροπλάνο»
1
Από την Αρχική οθόνη σας πατήστε .
2
Βρείτε και πατήστε τις επιλογές Ρυθμίσεις > Περισσότερα ....
3
Μαρκάρετε το πλαίσιο ελέγχου Λειτουργία πτήσης.
Μπορείτε επίσης να πιέσετε παρατεταμένα το πλήκτρο τροφοδοσίας και ύστερα να
επιλέξετε το Λειτουργία πτήσης στο μενού που ανοίγει.
Βελτίωση του εξερχόμενου ήχου
Μπορείτε να βελτιώσετε τον ήχο που βγαίνει από τα ηχεία σας και έρχεται στη συσκευή σας
χρησιμοποιώντας λειτουργίες όπως η τεχνολογία Clear Phase™ και xLOUD™.
Χρήση της τεχνολογίας Clear Phase™
Χρησιμοποιήστε την τεχνολογία Clear Phase™ της Sony για να προσαρμόσετε αυτόματα την ποιότητα
του ήχου που έρχεται από τα εσωτερικά ηχεία της συσκευής σας και να επιτύχετε καθαρότερο και
φυσικότερο ήχο.
Για να βελτιώσετε την ποιότητα του ήχου στο ηχείο μέσω της λειτουργίας Clear
Phase™
1
Από την Αρχική οθόνη σας πατήστε το .
2
Βρείτε και πατήστε τις επιλογές Ρυθμίσεις > Ήχος.
3
Μαρκάρετε το πλαίσιο ελέγχου Clear Phase™.
Η ενεργοποίηση της λειτουργίας Clear Phase™ δεν επηρεάζει τις εφαρμογές φωνητικής
επικοινωνίας. Για παράδειγμα, δεν επέρχεται αλλαγή στην ποιότητα του ήχου των κλήσεων
ομιλίας.
Χρήση της τεχνολογίας xLOUD™
Χρησιμοποιήστε την τεχνολογία φιλτραρίσματος ήχου xLOUD™ της Sony για να βελτιώσετε την ένταση
των ηχείων χωρίς να θυσιάσετε την ποιότητα. Απολαύστε δυναμικότερο ήχο την ώρα που ακούτε τα
αγαπημένα σας τραγούδια.
Για να βελτιώσετε την ένταση του ήχου στο ηχείο μέσω της λειτουργίας xLoud™
1
Από την Αρχική οθόνη σας πατήστε το
2
Βρείτε και πατήστε τις επιλογές Ρυθμίσεις > Ήχος.
3
Μαρκάρετε το πλαίσιο ελέγχου xLOUD™.
Η ενεργοποίηση της λειτουργίας xLOUD™ δεν επηρεάζει τις εφαρμογές φωνητικής
επικοινωνίας. Για παράδειγμα, δεν επέρχεται αλλαγή στην ποιότητα του ήχου των κλήσεων
ομιλίας.
.
Μνήμη
Μπορείτε να αποθηκεύσετε περιεχόμενο στην εσωτερική μνήμη της συσκευής σας.
Διαμόρφωση της εσωτερικής μνήμης
Μπορείτε να διαμορφώσετε την εσωτερική μνήμη του τηλεφώνου σας, για παράδειγμα, για να
ελευθερώσετε μνήμη. Με αυτήν την ενέργεια, διαγράφονται όλα τα δεδομένα της εσωτερικής μνήμης.
Φροντίστε να δημιουργήσετε αντίγραφα ασφαλείας από ό,τι θέλετε να αποθηκεύσετε, προτού
διαμορφώσετε την εσωτερική μνήμη. Για να δημιουργήσετε αντίγραφο ασφαλείας του περιεχομένου,
μπορείτε να το αντιγράψετε στον υπολογιστή σας. Για περισσότερες πληροφορίες, ανατρέξτε στην
ενότητα Σύνδεση της συσκευής σας σε υπολογιστή στη σελίδα 104.
32
Το παρόν αποτελεί μια προσαρμοσμένη μορφή αυτής της έκδοσης για το Internet. © Εκτυπώστε μόνο για ιδιωτική χρήση.

Για να διαγράψετε την εσωτερική μνήμη
1
Από την Αρχική οθόνη, πατήστε .
2
Βρείτε και πατήστε το στοιχείο Ρυθμίσεις > Αποθηκευτικός χώρος > Εκκαθάριση
εσωτερικής μνήμης.
3
Πατήστε Εκκαθ. εσωτερικής μνήμης > Διαγραφή όλων.
Χρήση ακουστικού
Για βέλτιστες επιδόσεις, χρησιμοποιήστε τα αξεσουάρ που παρέχονται με τη συσκευή σας ή
άλλα συμβατά αξεσουάρ.
Για να χρησιμοποιήσετε ακουστικό
1
Συνδέστε το ακουστικό στη συσκευή σας.
2
Για να απαντήσετε σε μια κλήση, πιέστε το πλήκτρο χειρισμού κλήσης.
3
Για να τερματίσετε την κλήση, πιέστε το πλήκτρο χειρισμού κλήσης.
Αν στη συσκευασία της συσκευής δεν περιλαμβάνεται ακουστικό, μπορείτε να το αγοράσετε
χωριστά.
Αν ακούτε μουσική, η μουσική σταματά όταν απαντάτε σε μια κλήση και συνεχίζεται μετά τον
τερματισμό της κλήσης.
Ρυθμίσεις Internet και μηνυμάτων
Για αποστολή μηνυμάτων SMS και MMS και πρόσβαση στο Internet, πρέπει να έχετε σύνδεση
δεδομένων κινητής τηλεφωνίας και τις σωστές ρυθμίσεις. Υπάρχουν διάφοροι τρόποι για να βρείτε τις
ρυθμίσεις αυτές:
•
Για τα περισσότερα δίκτυα και τους περισσότερους λειτουργούς δικτύων κινητής τηλεφωνίας, υπάρχουν
προεγκατεστημένες ρυθμίσεις Internet και μηνυμάτων στη συσκευή σας. Έτσι, μπορείτε να αρχίσετε να
χρησιμοποιείτε το Internet και να στέλνετε μηνύματα αμέσως.
•
Σε ορισμένες περιπτώσεις, θα έχετε την επιλογή να κάνετε λήψη των ρυθμίσεων για το Internet και τα
μηνύματα την πρώτη φορά που θα ενεργοποιήσετε τη συσκευή σας. Μπορείτε, επίσης, να κάνετε λήψη
των ρυθμίσεων αυτών αργότερα από το μενού Ρυθμίσεις.
•
Μπορείτε ανά πάσα στιγμή να προσθέσετε και να αλλάξετε τις ρυθμίσεις για το Internet και το δίκτυο
στη συσκευή σας μη αυτόματα. Επικοινωνήστε με τον λειτουργό του δικτύου σας για λεπτομερείς
πληροφορίες σχετικά με τις ρυθμίσεις Internet και μηνυμάτων.
Για λήψη ρυθμίσεων Internet και μηνυμάτων
1
Από την Αρχική οθόνη σας πατήστε το
2
Βρείτε και πατήστε τις επιλογές Ρυθμίσεις > Xperia™ > Ρυθμίσεις Internet.
3
Πατήστε την επιλογή Αποδοχή.
.
33
Το παρόν αποτελεί μια προσαρμοσμένη μορφή αυτής της έκδοσης για το Internet. © Εκτυπώστε μόνο για ιδιωτική χρήση.

Για επαναφορά των προεπιλεγμένων ρυθμίσεων Internet
1
Από την Αρχική οθόνη πατήστε το .
2
Πατήστε τις επιλογές Ρυθμίσεις > Περισσότερα ... > Δίκτυα κινητής τηλεφ. >
Ονόμ. σημείου πρόσβ..
3
Πατήστε το
4
Πατήστε την επιλογή Επαναφορά προεπιλογών.
.
Ονόμ. σημείου πρόσβ. (APN)
To Όνομα Σημείου Πρόσβασης (APN) χρησιμοποιείται για τη δημιουργία συνδέσεων δεδομένων
ανάμεσα στη συσκευή σας και στο Internet. Το Όνομα Σημείου Πρόσβασης (APN) καθορίζει τον τύπο
της διεύθυνσης IP που θα χρησιμοποιηθεί, τις μεθόδους ασφάλειας που θα ενεργοποιηθούν και τις
συνδέσεις σταθερού άκρου που θα χρησιμοποιηθούν. Ο έλεγχος του Ονόματος Σημείου Πρόσβασης
(APN) είναι χρήσιμος όταν δεν μπορείτε να αποκτήσετε πρόσβαση στο Internet, όταν δεν έχετε σύνδεση
δεδομένων ή όταν δεν είναι δυνατή η αποστολή ή λήψη MMS.
Για την προβολή του τρέχοντος Ονόματος Σημείου Πρόσβασης (APN)
1
Από την Αρχική οθόνη, πατήστε .
2
Βρείτε και χτυπήστε το Ρυθμίσεις > Περισσότερα ... > Δίκτυα κινητής τηλεφ..
3
Χτυπήστε Ονόμ. σημείου πρόσβ..
Αν υπάρχουν διαθέσιμες περισσότερες από μία συνδέσεις, η ενεργή σύνδεση δικτύου
υποδεικνύεται από ένα μαρκαρισμένο κουμπί.
Για να προσθέσετε ρυθμίσεις Internet μη αυτόματα
1
Από την Αρχική οθόνη πατήστε .
2
Βρείτε και πατήστε τις επιλογές Ρυθμίσεις > Περισσότερα ... > Δίκτυα κινητής
τηλεφ. > Ονόμ. σημείου πρόσβ..
3
Πατήστε
4
Πατήστε την επιλογή Νέο APN.
5
Πατήστε την επιλογή Όνομα και πληκτρολογήστε το όνομα του προφίλ του δικτύου που θέλετε
να δημιουργήσετε.
6
Πατήστε την επιλογή APN και πληκτρολογήστε το όνομα του σημείου πρόσβασης.
7
Καταχωρίστε όλες τις υπόλοιπες πληροφορίες που απαιτούνται από τον λειτουργό του δικτύου
σας.
8
Πατήστε και ύστερα πατήστε την επιλογή Αποθήκευση.
.
Πληροφορίες χρήσης
Για λόγους ποιότητας, η Sony συλλέγει ανώνυμες αναφορές σφαλμάτων και στατιστικά στοιχεία που
αφορούν τη συσκευή σας. Κανένα από τα στοιχεία που συλλέγονται δεν περιλαμβάνει προσωπικά
δεδομένα.
Για να επιτρέψετε την αποστολή πληροφοριών χρήσης
1
Από την Αρχική οθόνη, πατήστε .
2
Βρείτε και χτυπήστε το Ρυθμίσεις > Xperia™ > Ρυθμίσεις πληροφοριών χρήσης.
3
Μαρκάρετε το πλαίσιο ελέγχου Αποστ.πληροφ. χρήσης, σε περίπτωση που δεν είναι
ήδη μαρκαρισμένο.
4
Πατήστε Αποδοχή για να επιτρέψετε την αποστολή πληροφοριών χρήσης.
Έλεγχος χρήσης δεδομένων
Παρακολουθήστε και ελέγξτε τον όγκο των δεδομένων που μεταφέρονται από και προς τη συσκευή σας
σε μια δεδομένη χρονική περίοδο. Για παράδειγμα, μπορείτε να ορίσετε προειδοποιήσεις και όρια
σχετικά με τη χρήση δεδομένων για τη συσκευή σας ώστε να αποφύγετε πρόσθετες χρεώσεις. Μπορείτε
επίσης να περιορίσετε τον όγκο των δεδομένων που χρησιμοποιούνται από μεμονωμένες εφαρμογές.
Η προσαρμογή των ρυθμίσεων για τη χρήση των δεδομένων μπορεί να σας βοηθήσει να
διατηρείτε καλύτερο έλεγχό της, αλλά δεν εγγυάται την αποφυγή πρόσθετων χρεώσεων.
34
Το παρόν αποτελεί μια προσαρμοσμένη μορφή αυτής της έκδοσης για το Internet. © Εκτυπώστε μόνο για ιδιωτική χρήση.

Για να αποκτήσετε πρόσβαση στις ρυθμίσεις χρήσης δεδομένων
1
Από την Αρχική οθόνη, πατήστε .
2
Βρείτε και χτυπήστε το Ρυθμίσεις > Χρήση δεδομένων.
Για να ενεργοποιήσετε ή να απενεργοποιήσετε την κίνηση δεδομένων
1
Από την Αρχική οθόνη, πατήστε
2
Βρείτε και χτυπήστε το Ρυθμίσεις > Χρήση δεδομένων.
3
Για να ενεργοποιήσετε ή να απενεργοποιήσετε την κίνηση δεδομένων, πατήστε αναλόγως τον
.
διακόπτη ενεργοποίησης / απενεργοποίησης δίπλα στο στοιχείο Δεδομένα κινητής
τηλεφωνίας.
Επίσης, μπορείτε να ενεργοποιήσετε ή να απενεργοποιήσετε την κίνηση δεδομένων
μαρκάροντας ή ξεμαρκάροντας το πλαίσιο ελέγχου Κίνηση δεδομένων κινητής τηλ. στο
στοιχείο Ρυθμίσεις > Περισσότερα ... > Δίκτυα κινητής τηλεφ..
Για να ορίσετε μια προειδοποίηση σχετικά με τη χρήση δεδομένων
1
Βεβαιωθείτε ότι έχετε ενεργοποιήσει την κίνηση δεδομένων.
2
Από την Αρχική οθόνη, πατήστε .
3
Βρείτε και χτυπήστε το Ρυθμίσεις > Χρήση δεδομένων.
4
Για να ρυθμίσετε το επίπεδο προειδοποίησης, σύρετε τις γραμμές στις επιθυμητές τιμές. Θα
λαμβάνετε προειδοποιητική ειδοποίηση κάθε φορά που ο όγκος της κίνησης δεδομένων
πλησιάζει το επίπεδο που ρυθμίσατε.
Για να ορίσετε ένα όριο στη χρήση δεδομένων
1
Βεβαιωθείτε ότι έχετε ενεργοποιήσει την κίνηση δεδομένων.
2
Από την Αρχική οθόνη σας πατήστε το .
3
Βρείτε και πατήστε τις επιλογές Ρυθμίσεις > Χρήση δεδομένων.
4
Μαρκάρετε το πλαίσιο ελέγχου Ορισμός ορίου δεδομένων κινητής τηλεφωνίας αν
δεν είναι μαρκαρισμένο και ύστερα πατήστε την επιλογή OK.
5
Για να ρυθμίσετε το όριο χρήσης δεδομένων, σύρετε τις γραμμές στις επιθυμητές τιμές.
Μόλις η χρήση δεδομένων πλησιάσει το καθορισμένο όριο, η κίνηση δεδομένων στη συσκευή
σας θα απενεργοποιηθεί αυτόματα.
Για να ελέγξετε τη χρήση δεδομένων μεμονωμένων εφαρμογών
1
Από την Αρχική οθόνη σας πατήστε το .
2
Βρείτε και πατήστε τις επιλογές Ρυθμίσεις > Χρήση δεδομένων.
3
Βρείτε και πατήστε την επιθυμητή εφαρμογή.
4
Μαρκάρετε το πλαίσιο ελέγχου Περιορισμός δεδομ. παρασκηνίου.
5
Για να αποκτήσετε πρόσβαση σε πιο συγκεκριμένες ρυθμίσεις για την εφαρμογή, πατήστε την
επιλογή Προβολή ρυθμίσεων εφαρμογής και πραγματοποιήστε τις επιθυμητές
αλλαγές.
Ορισμένες ρυθμίσεις για μια εφαρμογή μπορεί να μην είναι πάντοτε διαθέσιμες.
Οι επιδόσεις μεμονωμένων εφαρμογών μπορεί να επηρεαστούν αν αλλάξετε τις σχετικές
ρυθμίσεις χρήσης δεδομένων.
Ρυθμίσεις δικτύου κινητής τηλεφωνίας
Η συσκευή σας μεταφέρεται αυτόματα από ένα δίκτυο κινητής τηλεφωνίας σε άλλα ανάλογα με τα
δίκτυα κινητής τηλεφωνίας που είναι διαθέσιμα σε διάφορες περιοχές. Μπορείτε επίσης να ρυθμίσετε μη
αυτόματα τη συσκευή σας να χρησιμοποιεί συγκεκριμένο τύπο δικτύων κινητής τηλεφωνίας, π.χ.
WCDMA ή GSM.
Για να επιλέξετε λειτουργία δικτύου
1
Από την Αρχική οθόνη, πατήστε .
2
Βρείτε και χτυπήστε το Ρυθμίσεις > Περισσότερα ... > Δίκτυα κινητής τηλεφ..
3
Χτυπήστε Λειτουργία δικτύου.
4
Επιλέξτε μια λειτουργία δικτύου.
35
Το παρόν αποτελεί μια προσαρμοσμένη μορφή αυτής της έκδοσης για το Internet. © Εκτυπώστε μόνο για ιδιωτική χρήση.

Για να επιλέξετε κάποιο άλλο δίκτυο μη αυτόματα
1
Από την Αρχική οθόνη πατήστε το .
2
Βρείτε και πατήστε τις επιλογές Ρυθμίσεις > Περισσότερα ... > Δίκτυα κινητής
τηλεφ. > Πάροχοι υπηρεσιών.
3
Πατήστε τις επιλογές Τρόπος αναζήτησης > Μη αυτόματα.
4
Επιλέξτε ένα δίκτυο.
Αν επιλέξετε ένα δίκτυο μη αυτόματα, η συσκευή σας δεν θα αναζητήσει άλλα δίκτυα, ακόμη και
αν βγείτε από την εμβέλεια του δικτύου που επιλέξατε μη αυτόματα.
Για να ενεργοποιήσετε την αυτόματη επιλογή δικτύου
1
Από την Αρχική οθόνη, χτυπήστε το .
2
Βρείτε και χτυπήστε το Ρυθμίσεις > Περισσότερα ... > Δίκτυα κινητής τηλεφ. >
Πάροχοι υπηρεσιών.
3
Μόλις εμφανιστεί ένα αναδυόμενο παράθυρο, πατήστε Τρόπος αναζήτησης.
4
Χτυπήστε Αυτόματο.
Απενεργοποίηση κίνησης δεδομένων
Μπορείτε να απενεργοποιήσετε όλες τις συνδέσεις δεδομένων μέσω δικτύων κινητής τηλεφωνίας για να
αποφύγετε λήψεις και συγχρονισμούς δεδομένων που δεν επιθυμείτε. Αν χρειάζεστε λεπτομερείς
πληροφορίες σχετικά με το πρόγραμμα της συνδρομής σας και τις χρεώσεις κίνησης δεδομένων,
επικοινωνήστε με τον λειτουργό του δικτύου σας.
Όταν η κίνηση δεδομένων είναι απενεργοποιημένη, μπορείτε πάντα να χρησιμοποιήσετε τις
συνδέσεις Wi-Fi® και Bluetooth™. Μπορείτε επίσης να στείλετε και να λάβετε MMS.
Για να απενεργοποιήσετε όλες τις μεταδόσεις δεδομένων
1
Από την Αρχική οθόνη, πατήστε
2
Βρείτε και πατήστε το στοιχείο Ρυθμίσεις > Περισσότερα ... > Δίκτυα κινητής
.
τηλεφ..
3
Ξεμαρκάρετε το πλαίσιο ελέγχου Κίνηση δεδομένων κινητής τηλ..
Περιαγωγή δεδομένων
Ορισμένοι λειτουργοί δικτύου επιτρέπουν τις συνδέσεις δεδομένων κινητού μέσω δικτύων κινητής
τηλεφωνίας όταν βρίσκεστε εκτός του οικείου δικτύου σας (περιαγωγή). Σημειώστε ότι ενδέχεται να
υπάρχουν χρεώσεις για τη μετάδοση δεδομένων. Επικοινωνήστε με το λειτουργό του δικτύου σας για
περισσότερες πληροφορίες.
Οι εφαρμογές ενδέχεται, μερικές φορές, να χρησιμοποιούν τη σύνδεση στο Internet στο οικείο
δίκτυό σας χωρίς καμία ειδοποίηση, όπως για παράδειγμα όταν στέλνετε αιτήματα αναζήτησης
και συγχρονισμού. Ενδέχεται να ισχύουν πρόσθετες χρεώσεις κατά τη δημιουργία τέτοιων
συνδέσεων ενόσω χρησιμοποιείτε περιαγωγή. Για περισσότερες πληροφορίες, συμβουλευθείτε
το λειτουργό του δικτύου σας.
Για να ενεργοποιήσετε την περιαγωγή δεδομένων
1
Από την Αρχική οθόνη πατήστε .
2
Βρείτε και πατήστε τις επιλογές Ρυθμίσεις > Περισσότερα ... > Δίκτυα κινητής
τηλεφ..
3
Μαρκάρετε το πλαίσιο ελέγχου Περιαγωγή δεδομένων.
Δεν μπορείτε να ενεργοποιήσετε την περιαγωγή δεδομένων όταν οι συνδέσεις δεδομένων είναι
απενεργοποιημένες
36
Το παρόν αποτελεί μια προσαρμοσμένη μορφή αυτής της έκδοσης για το Internet. © Εκτυπώστε μόνο για ιδιωτική χρήση.

Google Play™
Ξεκινώντας με το Google Play™
Ανοίξτε το Google Play™ και μπείτε σε έναν κόσμο εφαρμογών και παιχνιδιών. Μπορείτε να
περιηγηθείτε σε αυτές τις εφαρμογές και τα παιχνίδια σε διάφορες κατηγορίες. Μπορείτε επίσης να
βαθμολογήσετε μια εφαρμογή ή ένα παιχνίδι και να στείλετε σχόλια για αυτό.
Για να χρησιμοποιήσετε το Google Play™, θα χρειαστείτε έναν λογαριασμό Google™. Ανατρέξτε στην
ενότητα Για να δημιουργήσετε έναν λογαριασμό Google™ στη συσκευή σας
στη σελίδα 54.
Το Google Play™ μπορεί να μην είναι διαθέσιμο σε όλες τις χώρες ή περιοχές
Για να ανοίξετε το Google Play™
1
Από την Αρχική οθόνη, χτυπήστε το .
2
Βρείτε και χτυπήστε το Play Store.
Λήψη από το Google Play™
Μπορείτε να κάνετε λήψη εφαρμογών κάθε είδους από το Google Play™, συμπεριλαμβανομένων των
δωρεάν εφαρμογών.
Προτού προχωρήσετε στη λήψη εφαρμογών
Προτού αρχίσετε λήψη από το Google Play™, βεβαιωθείτε ότι έχετε μια ενεργή σύνδεση στο Internet.
Επίσης, θα πρέπει να θυμάστε ότι μπορεί να επιβαρυνθείτε με χρεώσεις κίνησης δεδομένων κατά τη
λήψη περιεχομένου στη συσκευή σας. Για περισσότερες πληροφορίες, επικοινωνήστε με τον λειτουργό
του δικτύου σας.
Για να κάνετε λήψη μιας δωρεάν εφαρμογής
1
Στο Google Play™, περιηγηθείτε στις διαθέσιμες κατηγορίες ή χρησιμοποιήστε τη λειτουργία
αναζήτησης για να βρείτε το στοιχείο που θέλετε να προχωρήσετε στη λήψη του.
2
Πατήστε το στοιχείο για να δείτε τις λεπτομέρειές του και ακολουθήστε τις οδηγίες για να
ολοκληρώσετε την εγκατάσταση.
Για λήψη μιας εφαρμογής με χρέωση
1
Στο Google Play™, περιηγηθείτε στις διαθέσιμες κατηγορίες ή χρησιμοποιήστε τη λειτουργία
αναζήτησης για να βρείτε το στοιχείο που θέλετε να προχωρήσετε στη λήψη του.
2
Πατήστε το στοιχείο για να δείτε τις λεπτομέρειές του και ακολουθήστε τις οδηγίες για να
ολοκληρωθεί η αγορά σας.
Για να ανοίξετε μια εφαρμογή που έχετε λάβει
1
Στο Google Play™, πιέστε το πλήκτρο
εφαρμογές μου.
2
Πατήστε την εφαρμογή που έχετε λάβει.
Μπορείτε επίσης να αποκτήσετε πρόσβαση στις εφαρμογές που έχετε λάβει από την οθόνη
"Εφαρμογές".
και, στη συνέχεια, πατήστε το στοιχείο Οι
Διαγραφή δεδομένων εφαρμογών
Μερικές φορές, μπορεί να χρειαστεί να διαγράψετε δεδομένα μιας εφαρμογής. Αυτό μπορεί να συμβεί,
για παράδειγμα, όταν η μνήμη εφαρμογών είναι πλήρης ή όταν θέλετε να διαγράψετε τις υψηλότερες
βαθμολογίες σε ένα παιχνίδι. Μπορεί επίσης να θέλετε να διαγράψετε εισερχόμενα μηνύματα email,
SMS και MMS σε ορισμένες εφαρμογές.
37
Το παρόν αποτελεί μια προσαρμοσμένη μορφή αυτής της έκδοσης για το Internet. © Εκτυπώστε μόνο για ιδιωτική χρήση.

Για να διαγράψετε όλη τη μνήμη cashe για μια εφαρμογή
1
Από τη Αρχική οθόνη σας πατήστε .
2
Βρείτε και πατήστε το Ρυθμίσεις.
3
Πατήστε το Εφαρμογές.
4
Πατήστε την εφαρμογή για την οποία θέλετε να διαγράψετε όλη τη μνήμη cache.
5
Πατήστε το Εκκαθάριση προσωρινής μνήμης.
Δεν είναι δυνατή η διαγραφή της μνήμης cache για ορισμένες εφαρμογές.
Για να διαγράψετε μια εγκατεστημένη εφαρμογή
1
Από τη Αρχική οθόνη σας πατήστε το .
2
Βρείτε και πατήστε το Ρυθμίσεις.
3
Πατήστε το Εφαρμογές.
4
Επιλέξτε την εφαρμογή που θέλετε να διαγράψετε.
5
Πατήστε το Κατάργηση εγκατ..
Δεν είναι δυνατή η διαγραφή ορισμένων προεγκατεστημένων εφαρμογών.
Άδειες
Ορισμένες εφαρμογές μπορεί να χρειάζονται πρόσβαση σε δεδομένα, ρυθμίσεις και διάφορες
λειτουργίες στη συσκευή σας προκειμένου να λειτουργήσουν σωστά. Στην περίπτωση αυτή, θα πρέπει
να δώσετε τις σχετικές άδειες. Για παράδειγμα, μια εφαρμογή πλοήγησης χρειάζεται άδειες για
αποστολή και λήψη κίνησης δεδομένων και πρόσβαση στην τοποθεσία σας. Ορισμένες εφαρμογές
μπορεί να κάνουν κατάχρηση των αδειών τους κλέβοντας ή διαγράφοντας δεδομένα ή αναφέροντας την
τοποθεσία σας. Βεβαιωθείτε ότι εγκαθιστάτε και δίνετε άδειες μόνο σε εφαρμογές που εμπιστεύεστε.
Για να προβάλετε τα δικαιώματα μιας εφαρμογής
1
Από την Αρχική οθόνη, πατήστε
2
Βρείτε και πατήστε το στοιχείο Ρυθμίσεις.
3
Πατήστε Εφαρμογές.
4
Πατήστε την εφαρμογή που θέλετε.
5
Μετακινηθείτε προς τα κάτω για να προβάλετε τις σχετικές λεπτομέρειες που υπάρχουν στη
.
ρύθμιση Άδειες.
Εγκατάσταση εφαρμογών που δεν προέρχονται από το
Google Play™
Με την εγκατάσταση εφαρμογών με άγνωστη ή μη αξιόπιστη προέλευση μπορεί να πάθει ζημιά η
συσκευή σας. Με βάση την προεπιλεγμένη ρύθμιση η συσκευή σας αποκλείει τις εγκαταστάσεις αυτού
του είδους. Ωστόσο, μπορείτε να αλλάξετε αυτή τη ρύθμιση και να επιτρέψετε την εγκατάσταση
εφαρμογών από άγνωστες πηγές.
Η Sony δεν παρέχει εγγυήσεις για τις επιδόσεις εφαρμογών ή περιεχομένου τρίτων που
μεταφέρατε στη συσκευή σας μέσω λήψης ή άλλης διεπαφής. Κατά παρόμοιο τρόπο, η Sony
δεν φέρει ευθύνη για ζημιές ή μειωμένες επιδόσεις της συσκευής σας που μπορούν να
αποδοθούν στη μεταφορά περιεχομένου τρίτων. Χρησιμοποιήστε μόνο περιεχόμενο που
προέρχεται από αξιόπιστες πηγές. Αν έχετε ερωτήσεις ή απορίες, επικοινωνήστε με τον
πάροχο του περιεχομένου.
Για να επιτρέψετε την εγκατάσταση
εφαρμογών που δεν προέρχονται από το Google Play™
1
Από την Αρχική οθόνη, πατήστε .
2
Βρείτε και πατήστε το στοιχείο Ρυθμίσεις > Ασφάλεια.
3
Μαρκάρετε το πλαίσιο ελέγχου Άγνωστες πηγές.
4
Πατήστε OK.
38
Το παρόν αποτελεί μια προσαρμοσμένη μορφή αυτής της έκδοσης για το Internet. © Εκτυπώστε μόνο για ιδιωτική χρήση.

Πραγματοποίηση κλήσεων
Κλήσεις SOS
Η συσκευή σας υποστηρίζει διεθνείς αριθμούς έκτακτης ανάγκης, για παράδειγμα, 112 ή 911. Κανονικά
μπορείτε να χρησιμοποιήσετε αυτούς τους αριθμούς για την πραγματοποίηση κλήσεων SOS σε
οποιαδήποτε χώρα, με ή χωρίς κάρτα SIM τοποθετημένη στο τηλέφωνο, με την προϋπόθεση ότι
βρίσκεστε εντός της εμβέλειας κάποιου δικτύου.
Για να πραγματοποιήσετε μια κλήση SOS
1
Από την Αρχική οθόνη, πατήστε
2
Βρείτε και πατήστε το Τηλέφωνο.
3
Εισαγάγετε τον αριθμό έκτακτης ανάγκης και πατήστε Κλήση. Για να διαγράψετε έναν αριθμό,
πατήστε
Μπορείτε να πραγματοποιήσετε μια κλήση SOS χωρίς να έχετε τοποθετήσει κάρτα SIM ή όταν
έχει ενεργοποιηθεί η φραγή εξερχόμενων κλήσεων.
Για να πραγματοποιήσετε μια κλήση SOS ενώ η κάρτα SIM είναι κλειδωμένη
1
Χτυπήστε Κλήση SOS.
2
Εισαγάγετε τον αριθμό έκτακτης ανάγκης και χτυπήστε Κλήση. Για να διαγράψετε έναν
αριθμό, χτυπήστε .
.
.
Διαχείριση κλήσεων
Μπορείτε να πραγματοποιήσετε μια κλήση, πληκτρολογώντας έναν αριθμό τηλεφώνου, πατώντας έναν
αριθμό που είναι αποθηκευμένος στη λίστα επαφών σας ή πατώντας τον αριθμό τηλεφώνου στην
προβολή του αρχείου κλήσεων. Επίσης, μπορείτε να χρησιμοποιήσετε τη λειτουργία έξυπνης κλήσης για
να βρείτε αριθμούς από τη λίστα επαφών σας και τα αρχεία κλήσεων.
Για να καλέσετε έναν αριθμό τηλεφώνου
1
Από την Αρχική οθόνη, πατήστε .
2
Βρείτε και χτυπήστε το .
3
Αν εμφανιστεί το αρχείο κλήσεων, πατήστε για να εισέλθετε στην προβολή του
πληκτρολογίου.
4
Εισαγάγετε τον αριθμό τηλεφώνου και πατήστε .
Για να διαγράψετε ένα ψηφίο που εισήχθη κατά λάθος, πατήστε
Για να πραγματοποιήσετε μία κλήση χρησιμοποιώντας την έξυπνη κλήση
1
Από την Αρχική οθόνη, πατήστε .
2
Βρείτε και χτυπήστε το Τηλέφωνο.
3
Χρησιμοποιήστε το πληκτρολόγιο κλήσης για την εισαγωγή των γραμμάτων ή αριθμών που
αντιστοιχούν στην επαφή που θέλετε να καλέσετε. Καθώς εισαγάγετε κάθε γράμμα ή αριθμό,
εμφανίζεται μια λίστα με πιθανές καταχωρίσεις που συμφωνούν.
4
Πατήστε την επαφή που θέλετε να καλέσετε.
Για να τερματίσετε μια κλήση
•
Πατήστε Τερματισμός κλήσης.
.
Για να πραγματοποιήσετε μια διεθνή κλήση
1
Από την Αρχική οθόνη, πατήστε
2
Βρείτε και πατήστε το στοιχείο Τηλέφωνο.
3
Αγγίξτε παρατεταμένα το 0 μέχρι να εμφανιστεί το σύμβολο "+".
4
Εισαγάγετε τον κωδικό χώρας, τον κωδικό περιοχής (χωρίς μηδέν μπροστά) και τον αριθμό
τηλεφώνου και, στη συνέχεια, πατήστε Κλήση.
Το παρόν αποτελεί μια προσαρμοσμένη μορφή αυτής της έκδοσης για το Internet. © Εκτυπώστε μόνο για ιδιωτική χρήση.
.
39

Για να απαντήσετε σε μια κλήση
•
Σύρετε το προς τα δεξιά κατά πλάτος της οθόνης.
Για να απορρίψετε μια κλήση
•
Σύρετε το εικονίδιο στα αριστερά κατά μήκος της οθόνης.
Για να απορρίψετε μια δεύτερη κλήση
•
Όταν ακούσετε τα επαναλαμβανόμενα μπιπ κατά τη διάρκεια μιας κλήσης, πατήστε .
Για να αλλάξετε την ένταση ήχου του ακουστικού κατά τη διάρκεια μιας κλήσης
•
Πιέστε το πλήκτρο αύξησης ή μείωσης έντασης ήχου.
Για να ενεργοποιήσετε το μεγάφωνο (ανοικτή συνομιλία) κατά τη διάρκεια μιας κλήσης
•
Χτυπήστε .
Για να πραγματοποιήσετε σίγαση του μικροφώνου κατά τη διάρκεια μιας κλήσης
•
Χτυπήστε .
Για να ενεργοποιήσετε την οθόνη κατά τη διάρκεια μιας κλήσης
•
Πιέστε στιγμιαία το .
Για να εισαγάγετε αριθμούς κατά τη διάρκεια μιας κλήσης
1
Κατά τη διάρκεια της κλήσης, χτυπήστε Πληκτ. κλήσης. Εμφανίζεται ένα πληκτρολόγιο.
2
Πατήστε τους αριθμούς που θέλετε να εισαγάγετε.
Για να πραγματοποιήσετε σίγαση του ήχου κλήσης μιας εισερχόμενης κλήσης
•
Όταν λάβετε μια κλήση, πατήστε το πλήκτρο έντασης.
Πρόσφατες κλήσεις
Στο αρχείο κλήσεων, μπορείτε να προβάλλετε αναπάντητες , εισερχόμενες και εξερχόμενες
κλήσεις.
Για να δείτε τις αναπάντητες κλήσεις σας
1
Όταν έχετε λάβει αναπάντητη κλήση, το εικονίδιο εμφανίζεται στη γραμμή κατάστασης.
Σύρετε τη γραμμή κατάστασης προς τα κάτω.
2
Πατήστε Αναπάντητη κλήση.
Για να καλέσετε έναν αριθμό από το αρχείο κλήσεων
1
Από την Αρχική οθόνη, πατήστε .
2
Βρείτε και πατήστε το Τηλέφωνο.Η προβολή του αρχείου κλήσεων θα εμφανιστεί στο πάνω
μέρος της οθόνης.
3
Για να καλέσετε απευθείας κάποιον αριθμό, πατήστε τον αριθμό. Για να επεξεργαστείτε έναν
αριθμό πριν από την κλήση, αγγίξτε παρατεταμένα τον αριθμό και, στη συνέχεια, πατήστε
Επεξερ. αριθμού πριν την κλήση.
Μπορείτε επίσης να καλέσετε έναν αριθμό πατώντας το > Επανάκληση.
Για να προσθέσετε έναν αριθμό από το αρχείο κλήσεων στις επαφές σας
1
Από την Αρχική οθόνη, πατήστε
2
Βρείτε και πατήστε το Τηλέφωνο.Η προβολή του αρχείου κλήσεων θα εμφανιστεί στο πάνω
.
μέρος της οθόνης.
3
Αγγίξτε παρατεταμένα τον αριθμό και, στη συνέχεια, πατήστε Προσθήκη στις Επαφές.
4
Πατήστε την επαφή που θέλετε ή πατήστε Δημιουργία νέας επαφής.
5
Επεξεργαστείτε τις λεπτομέρειες επαφής και πατήστε Τέλος
40
Το παρόν αποτελεί μια προσαρμοσμένη μορφή αυτής της έκδοσης για το Internet. © Εκτυπώστε μόνο για ιδιωτική χρήση.

Αυτόματος τηλεφωνητής
Εάν η συνδρομή σας περιλαμβάνει υπηρεσία αυτόματου τηλεφωνητή, οι καλούντες θα έχουν τη
δυνατότητα να να σας αφήνουν φωνητικά μηνύματα όταν δεν μπορείτε να απαντήσετε στις κλήσεις.
Συνήθως, ο αριθμός υπηρεσίας του αυτόματου τηλεφωνητή είναι αποθηκευμένος στην κάρτα SIM. Αν
δεν είναι, μπορείτε να λάβετε τον αριθμό από το λειτουργό δικτύου σας και να τον εισαγάγετε με μη
αυτόματο τρόπο.
Για να εισαγάγετε τον αριθμό της υπηρεσίας τηλεφωνητή
1
Από την Αρχική οθόνη, πατήστε .
2
Βρείτε και πατήστε το στοιχείο Ρυθμίσεις > Ρυθμίσεις κλήσης > Τηλεφωνητής >
Ρυθμίσεις αυτόματου τηλεφωνητή > Αριθμός αυτ. τηλεφ..
3
Εισαγάγετε τον αριθμό της υπηρεσίας τηλεφωνητή.
4
Πατήστε OK.
Για να καλέσετε την υπηρεσία αυτόματου τηλεφωνητή σας
1
Από την Αρχική οθόνη, πατήστε
2
Βρείτε και χτυπήστε το Τηλέφωνο.
3
Αγγίξτε παρατεταμένα το 1.
.
Πολλαπλές κλήσεις
Αν έχετε απενεργοποιήσει την αναμονή κλήσης, μπορείτε να χειριστείτε πολλές κλήσεις ταυτόχρονα. Αν
είναι ενεργοποιημένη, θα ειδοποιηθείτε με ένα ήχο "μπιπ" σε περίπτωση που δεχτείτε άλλη κλήση.
Για να ενεργοποιήσετε ή να απενεργοποιήσετε την αναμονή κλήσεων
1
Από την Αρχική οθόνη, χτυπήστε .
2
Βρείτε και χτυπήστε την επιλογή Ρυθμίσεις > Ρυθμίσεις κλήσης > Πρόσθετες
ρυθμίσεις.
3
Για να ενεργοποιήσετε ή να απενεργοποιήσετε την αναμονή κλήσεων, χτυπήστε Αναμ. κλήσ..
Για να απαντήσετε σε μια δεύτερη κλήση και να θέσετε την κλήση σε εξέλιξη σε
αναμονή
•
Όταν ακούσετε τα επαναλαμβανόμενα μπιπ κατά τη διάρκεια μιας κλήσης, πατήστε
Για να πραγματοποιήσετε μια δεύτερη κλήση
1
Κατά τη διάρκεια μιας κλήσης, πατήστε Πληκτ. κλήσης.
2
Εισαγάγετε τον αριθμό του παραλήπτη και πατήστε Κλήση.
3
Η πρώτη κλήση τίθεται σε αναμονή.
Η ίδια διαδικασία εφαρμόζεται στις επόμενες κλήσεις.
Για να κάνετε εναλλαγή μεταξύ πολλών κλήσεων
•
Για να μεταβείτε σε κάποια άλλη κλήση και να θέσετε την τρέχουσα σε αναμονή, πατήστε .
Για να τερματίσετε την κλήση σε εξέλιξη και να επιστρέψετε στην κλήση σε αναμονή
•
Πατήστε Τερματισμός κλήσης.
.
Κλήσεις συνδιάσκεψης
Με την κλήση συνδιάσκεψης ή την κλήση με πολλούς συμμετέχοντες, μπορείτε να πραγματοποιήσετε
μία ομαδική συνομιλία με δύο ή περισσότερα άτομα.
Για λεπτομέρειες σχετικά με τον αριθμό των συνομιλητών που μπορείτε να προσθέσετε σε μια
κλήση συνδιάσκεψης, επικοινωνήστε με τον λειτουργό του δικτύου σας.
41
Το παρόν αποτελεί μια προσαρμοσμένη μορφή αυτής της έκδοσης για το Internet. © Εκτυπώστε μόνο για ιδιωτική χρήση.

Για να πραγματοποιήσετε μια κλήση συνδιάσκεψης
1
Κατά τη διάρκεια μιας κλήσης, πατήστε Πληκτ. κλήσης.
2
Πληκτρολογήστε τον αριθμό του δεύτερου συνομιλητή και πατήστε Κλήση. Αν ο δεύτερος
συνομιλητής απαντήσει, ο πρώτος συνομιλητής θα τεθεί σε αναμονή.
3
Πατήστε το στοιχείο
4
Επαναλάβετε τα βήματα 1 έως 3 για να προσθέσετε περισσότερους συνομιλητές.
Για να έχετε ιδιωτική συνομιλία με κάποιον συνομιλητή κατά τη διάρκεια κλήσης
συνδιάσκεψης
1
Κατά τη διάρκεια μιας κλήσης συνδιάσκεψης πατήστε την επιλογή {0} συμμετέχ..
2
Πατήστε τον αριθμό τηλεφώνου του συνομιλητή με τον οποίο θέλετε να μιλήσετε ιδιωτικά.
3
Για να τερματίσετε την ιδιωτική συνομιλία και να επιστρέψετε στην κλήση συνδιάσκεψης,
πατήστε το .
Για να αποδεσμεύσετε έναν συνομιλητή από μια κλήση συνδιάσκεψης
1
Κατά τη διάρκεια μιας κλήσης συνδιάσκεψης, πατήστε το κουμπί που εμφανίζει τον αριθμό των
συνομιλητών. Για παράδειγμα, πατήστε το στοιχείο 3 συνομιλητές στην περίπτωση που
συμμετέχουν τρεις συνομιλητές.
2
Πατήστε το στοιχείο δίπλα από τον συνομιλητή που θέλετε να αποδεσμεύσετε.
Για να τερματίσετε μια κλήση συνδιάσκεψης
•
Κατά τη διάρκεια της κλήσης συνδιάσκεψης, χτυπήστε Τερματισμός κλήσης
συνδιάσκεψης.
για να προσθέσετε το δεύτερο συνομιλητή στην κλήση συνδιάσκεψης.
Ρυθμίσεις κλήσεων
Φραγή κλήσεων
Μπορείτε να ενεργοποιήσετε τη φραγή για όλες ή για ορισμένες κατηγορίες εισερχόμενων και
εξερχόμενων κλήσεων. Κατά την πρώτη χρήση της φραγής κλήσεων, θα χρειαστεί να εισαγάγετε το PUK
(Προσωπικό Κλειδί Ξεκλειδώματος) και, στη συνέχεια, έναν νέο κωδικό πρόσβασης, για να
ενεργοποιήσετε τη λειτουργία.
Για τη φραγή εισερχόμενων ή εξερχόμενων κλήσεων
1
Από την Αρχική οθόνη, πατήστε .
2
Βρείτε και πατήστε το στοιχείο Ρυθμίσεις > Ρυθμίσεις κλήσης > Φραγή κλήσεων.
3
Ενεργοποιήστε μια επιλογή.
4
Εισαγάγετε τον κωδικό πρόσβασης και πατήστε Ενεργοπ..
Απόρριψη κλήσης με μήνυμα
Μπορείτε να απορρίψετε μια κλήση με ένα προκαθορισμένο μήνυμα. Όταν απορρίπτετε μια κλήση με
μήνυμα αυτού του είδους, το μήνυμα αποστέλλεται αυτόματα στον καλούντα και αποθηκεύεται στη
συσκευή σας.
Υπάρχουν έξι προκαθορισμένα μηνύματα στη συσκευή σας. Μπορείτε να επιλέξετε ένα από αυτά τα
προκαθορισμένα μηνύματα, τα οποία μπορείτε και να επεξεργαστείτε αν είναι απαραίτητο.
Για να απορρίψετε μια κλήση με ένα προκαθορισμένο μήνυμα
•
Σύρετε προς τα επάνω την επιλογή Απόρριψη με μήνυμα και, στη συνέχεια, επιλέξτε ένα
μήνυμα.
Για να απορρίψετε μια δεύτερη κλήση με προκαθορισμένο μήνυμα
•
Όταν ακούσετε τα επαναλαμβανόμενα μπιπ κατά τη διάρκεια μιας κλήσης, σύρετε προς τα
επάνω την επιλογή Απόρριψη με μήνυμα και, στη συνέχεια, επιλέξτε ένα μήνυμα.
42
Το παρόν αποτελεί μια προσαρμοσμένη μορφή αυτής της έκδοσης για το Internet. © Εκτυπώστε μόνο για ιδιωτική χρήση.

Για να επεξεργαστείτε το μήνυμα που χρησιμοποιείται για την απόρριψη κλήσης
1
Από την Αρχική οθόνη, πατήστε .
2
Βρείτε και χτυπήστε το Ρυθμίσεις > Ρυθμίσεις κλήσης > Απόρριψη κλήσης με
μήνυμα.
3
Πατήστε το μήνυμα που θέλετε να επεξεργαστείτε και, στη συνέχεια, πραγματοποιήστε τις
απαραίτητες αλλαγές.
4
Μόλις τελειώσετε, πατήστε OK.
Προώθηση κλήσεων
Μπορείτε να προωθήσετε κλήσεις, για παράδειγμα, σε άλλο τηλεφωνικό αριθμό ή σε μια υπηρεσία
αυτόματου τηλεφωνητή.
Για να προωθήσετε κλήσεις
1
Από την Αρχική οθόνη, πατήστε
2
Βρείτε και πατήστε το στοιχείο Ρυθμίσεις > Ρυθμίσεις κλήσης > Εκτροπή κλήσεων.
3
Ενεργοποιήστε μια επιλογή.
4
Εισαγάγετε τον αριθμό στον οποίο θέλετε να προωθούνται οι κλήσεις και, στη συνέχεια,
πατήστε το στοιχείο Ενεργοπ..
Για να απενεργοποιήσετε την προώθηση κλήσης
1
Από την Αρχική οθόνη, πατήστε .
2
Βρείτε και πατήστε το στοιχείο Ρυθμίσεις > Ρυθμίσεις κλήσης > Εκτροπή κλήσεων.
3
Ορίστε μια επιλογή και, στη συνέχεια, πατήστε το στοιχείο Απενεργ..
.
Προβολή ή απόκρυψη του αριθμού τηλεφώνου σας
Μπορείτε να επιλέξετε την προβολή ή την απόκρυψη του αριθμού τηλεφώνου στις συσκευές αυτών που
καλείτε.
Για να προβάλλετε ή να αποκρύψετε τον αριθμό τηλεφώνου σας
1
Από την Αρχική οθόνη, πατήστε
2
Βρείτε και πατήστε το στοιχείο Ρυθμίσεις > Ρυθμίσεις κλήσης > Πρόσθετες
ρυθμίσεις > Αναγνώριση κλήσης.
.
Αριθμοί προκαθορισμένης κλήσης
Αν έχετε λάβει κωδικό PIN2 από τον παροχέα υπηρεσιών, μπορείτε να χρησιμοποιήσετε μια λίστα
αριθμών προκαθορισμένης κλήσης (FDN) για να περιορίσετε τις εξερχόμενες κλήσεις.
Για να ενεργοποιήσετε ή να απενεργοποιήσετε τις προκαθορισμένες κλήσεις
1
Από την Αρχική οθόνη, πατήστε .
2
Βρείτε και πατήστε το στοιχείο Ρυθμίσεις > Ρυθμίσεις κλήσης > Αριθμοί
προκαθορισμένης κλήσης.
3
Χτυπήστε Ενεργ. προκαθ. κλήσης ή Απεν. προκαθ. κλήσης.
4
Εισαγάγετε το PIN2 και χτυπήστε OK.
Για να αποκτήσετε πρόσβαση στη λίστα αποδεκτών καλούντων
1
Από την Αρχική οθόνη, πατήστε
2
Βρείτε και πατήστε το στοιχείο Ρυθμίσεις > Ρυθμίσεις κλήσης > Αριθμοί
προκαθορισμένης κλήσης > Αριθμοί προκαθορισμένης κλήσης.
.
43
Το παρόν αποτελεί μια προσαρμοσμένη μορφή αυτής της έκδοσης για το Internet. © Εκτυπώστε μόνο για ιδιωτική χρήση.

Επαφές
Πληροφορίες για Επαφές
Χρησιμοποιήστε την εφαρμογή «Επαφές» για την αποθήκευση και διαχείριση όλων των αριθμών, των
διευθύνσεων email και των υπόλοιπων στοιχείων επικοινωνίας σε ένα σημείο. Απλώς πατήστε επάνω
σε μια επαφή για να δείτε σε μια εύχρηστη επισκόπηση κάθε είδους επικοινωνία σας με αυτήν την
επαφή.
Μπορείτε να προσθέσετε νέες επαφές στη συσκευή σας και να τις συγχρονίσετε με τις επαφές που είναι
αποθηκευμένες στο λογαριασμό Google™, στο λογαριασμό Microsoft® Exchange ActiveSync® ή σε
άλλους λογαριασμούς που υποστηρίζουν τη λειτουργία συγχρονισμού. Η εφαρμογή «Επαφές»
δημιουργεί αυτόματα νέες επαφές και, επίσης, σας βοηθά να αντιστοιχίσετε δεδομένα, όπως οι
διευθύνσεις email, με υπάρχουσες καταχωρίσεις.
Μεταφορά επαφών στη νέα σας συσκευή
Υπάρχουν πολλοί τρόποι για τη μεταφορά επαφών στη νέα σας συσκευή. Επιλέξτε μια μέθοδο
μεταφοράς που ταιριάζει καλύτερα στις ανάγκες σας.
Μεταφορά επαφών με χρήση υπολογιστή
Μπορείτε να χρησιμοποιήσετε υπολογιστή για να μεταφέρετε επαφές από διάφορες μάρκες συσκευών,
συμπεριλαμβανομένων των iPhone, Samsung, HTC και Nokia.
Χρειάζεστε:
•
Έναν υπολογιστή με Windows® και σύνδεση στο Internet
•
Ένα καλώδιο USB για την παλιά σας συσκευή
•
Ένα καλώδιο USB για τη νέα σας συσκευή Android™
•
Την παλιά σας συσκευή
•
Τη νέα σας συσκευή Android™
Χρήση του προγράμματος PC Companion για μεταφορά επαφών
Αν μεταφέρετε τις επαφές σας χρησιμοποιώντας προσωπικό υπολογιστή, χρησιμοποιείστε το
πρόγραμμα PC Companion. Είναι δωρεάν και τα αρχεία εγκατάστασης είναι ήδη αποθηκευμένα στην
καινούρια σας συσκευή. Το PC Companion προσφέρει επίσης μια σειρά από άλλες λειτουργίες,
συμπεριλαμβανομένης και της βοήθειας για να ενημερώσετε το λογισμικό της συσκευής σας.
Για να εγκαταστήσετε το PC Companion
1
Νέα συσκευή: Ενεργοποιήστε τη νέα σας συσκευή με Android™ και συνδέστε την σε έναν
υπολογιστή χρησιμοποιώντας ένα καλώδιο USB.
2
Νέα συσκευή: Πατήστε Εγκατάσ. για να γίνει εγκατάσταση του PC Companion στον
υπολογιστή.
3
Υπολογιστής: Εάν εμφανιστεί ένα αναδυόμενο παράθυρο για να σας ειδοποιήσει σχετικά με
το διαθέσιμο λογισμικό για τον υπολογιστή σας, επιλέξτε Εκτέλεση Startme.exe.
4
Υπολογιστής: Κάντε κλικ στην επιλογή Install για να αρχίσει η εγκατάσταση και, στη
συνέχεια, ακολουθήστε τις οδηγίες για να την ολοκληρώσετε.
Για να μεταφέρετε επαφές στη νέα σας συσκευή χρησιμοποιώντας το PC Companion
1
Βεβαιωθείτε ότι το λογισμικό PC Companion έχει εγκατασταθεί στον υπολογιστή σας.
2
Ανοίξτε το πρόγραμμα PC Companion στον υπολογιστή και, στη συνέχεια, κάντε κλικ στην
επιλογή Contacts Setup και ακολουθήστε τις οδηγίες για τη μεταφορά των επαφών σας.
Μεταφορά επαφών με χρήση υπολογιστή Apple® Mac®
Για λεπτομερείς οδηγίες σχετικά με τον τρόπο χρήσης υπολογιστή Apple Mac για μεταφορά επαφών
από την παλιά σας συσκευή, μεταβείτε στην ενότητα Transfer your contacts.
44
Το παρόν αποτελεί μια προσαρμοσμένη μορφή αυτής της έκδοσης για το Internet. © Εκτυπώστε μόνο για ιδιωτική χρήση.

Μεταφορά επαφών με χρήση λογαριασμών συγχρονισμού
Η συσκευή σας λειτουργεί με δημοφιλείς online λογαριασμούς συγχρονισμού, όπως Google Sync™,
Microsoft® Exchange ActiveSync® ή Facebook™. Αν έχετε συγχρονίσει τις επαφές στην παλιά σας
συσκευή στον υπολογιστή σας με online λογαριασμό, μπορείτε να μεταφέρετε τις επαφές σας στη νέα
σας συσκευή χρησιμοποιώντας τον λογαριασμό αυτό. Για λεπτομερέστερες πληροφορίες σχετικά με τον
συγχρονισμό, ανατρέξτε στην ενότητα Συγχρονισμός εταιρικού email, ημερολογίου και
επαφών στη σελίδα 110.
Για συγχρονισμό επαφών στη συσκευή σας με λογαριασμό συγχρονισμού
1
Από την Αρχική οθόνη σας πατήστε
2
Πατήστε
3
Αν ήδη έχετε ρυθμίσει κάποιον λογαριασμό συγχρονισμού και θέλετε να συγχρονιστείτε με τον
λογαριασμό αυτό, πατήστε τον και ύστερα πατήστε και πατήστε την επιλογή
Συγχρονισμός τώρα.
και ύστερα πατήστε τις επιλογές Ρυθμίσεις > Λογαριασμοί & Συγχρ..
και ύστερα πατήστε .
Μεταφορά επαφών από κάρτα SIM
Για εισαγωγή επαφών από κάρτα SIM
1
Από την Αρχική οθόνη σας πατήστε και ύστερα πατήστε .
2
Πιέστε και ύστερα πατήστε τις επιλογές Εισαγωγή επαφών > Κάρτα SIM.
3
Αν έχετε δημιουργήσει λογαριασμό συγχρονισμού, μπορείτε να επιλέξετε να προσθέσετε τις
επαφές της κάρτας SIM στον λογαριασμό αυτό. Ή μπορείτε να επιλέξετε να χρησιμοποιήσετε
μόνο τις επαφές αυτές στη συσκευή σας. Επιλέξτε τη δυνατότητα που επιθυμείτε.
4
Για εισαγωγή μεμονωμένης επαφής, βρείτε και πατήστε την επαφή αυτή. Για εισαγωγή όλων των
επαφών, πατήστε την επιλογή Εισαγωγή όλων.
Λήψη επαφών από άλλες συσκευές
Για λήψη δεδομένων επαφών που έχουν σταλεί με χρήση της τεχνολογίας Bluetooth™
1
Βεβαιωθείτε ότι έχετε ενεργοποιήσει τη λειτουργία Bluetooth™ και ότι έχετε ορίσει να είναι ορατή
η συσκευή σας. Αν δεν το κάνετε, τότε δεν θα μπορείτε να λάβετε δεδομένα από άλλες συσκευές.
2
Όταν θα σας ζητηθεί να επιβεβαιώσετε αν θέλετε να λάβετε το αρχείο, πατήστε την επιλογή
Αποδοχή.
3
Σύρετε προς τα κάτω το πλαίσιο «Ειδοποιήσεις» και πατήστε το ληφθέν αρχείο για να γίνει
εισαγωγή των δεδομένων των επαφών.
Για λήψη επαφών χρησιμοποιώντας την υπηρεσία μηνυμάτων
1
Όταν λαμβάνετε ένα νέο μήνυμα κειμένου, ένα μήνυμα πολυμέσων ή μήνυμα email, ανοίξτε το
μήνυμα.
2
Τα δεδομένα της ληφθείσας επαφής εμφανίζονται ως συνημμένο αρχείο vCard. Χτυπήστε ή
αγγίξτε παρατεταμένα το αρχείο vCard για να ανοίξει ένα μενού ώστε να μπορέσετε να
αποθηκεύσετε τα δεδομένα της επαφής.
Επαφές επισκόπηση οθόνης
45
Το παρόν αποτελεί μια προσαρμοσμένη μορφή αυτής της έκδοσης για το Internet. © Εκτυπώστε μόνο για ιδιωτική χρήση.

1 Καρτέλες συντομεύσεων
2 Αγγίξτε μια επαφή για να προβάλετε τις λεπτομέρειές της
3 Αλφαβητικό ευρετήριο για την περιήγηση στις επαφές
4 Πατήστε στη μικρογραφία μιας επαφής για να αποκτήσετε πρόσβαση στο μενού γρήγορης επικοινωνίας
5 Πατήστε για αναζήτηση επαφών
6 Πατήστε εδώ για να δημιουργήσετε μια επαφή
Διαχείριση των επαφών σας
Μπορείτε να δημιουργήσετε, να επεξεργαστείτε και να συγχρονίσετε τις επαφές σας με μερικά απλά
βήματα. Μπορείτε να επιλέξετε επαφές που είναι αποθηκευμένες σε διαφορετικούς λογαριασμούς και να
διαχειριστείτε τον τρόπο εμφάνισής τους στη συσκευή σας.
Αν συγχρονίσετε τις επαφές σας με περισσότερους από έναν λογαριασμούς, μπορείτε να συνδέσετε
επαφές στη συσκευή σας για να αποφύγετε τις διπλές εγγραφές.
Ορισμένες υπηρεσίες συγχρονισμού, π.χ. ορισμένες υπηρεσίες κοινωνικής δικτύωσης, δεν σας
επιτρέπουν να επεξεργαστείτε τα στοιχεία των επαφών.
Για να προβάλλετε τις επαφές σας
•
Από την Αρχική οθόνη, χτυπήστε , και στη συνέχεια χτυπήστε . Οι επαφές σας
εμφανίζονται εδώ.
Για να επιλέξετε τις επαφές που θα εμφανίζονται στην εφαρμογή "Επαφές"
1
Από την Αρχική οθόνη, πατήστε και, στη συνέχεια, πατήστε .
2
Πιέστε το πλήκτρο
3
Στη λίστα που εμφανίζεται, επιλέξτε και αποεπιλέξτε τις επιθυμητές επιλογές. Αν έχετε
συγχρονίσει τις επαφές σας με ένα λογαριασμό συγχρονισμού, αυτός ο λογαριασμός
εμφανίζεται στη λίστα. Για να επεκτείνετε περαιτέρω τη λίστα επιλογών, πατήστε τον
λογαριασμό.
4
Αφού τελειώσετε, χτυπήστε την επιλογή OK.
και κατόπιν χτυπήστε Φίλτρο.
Για να προσθέσετε μια επαφή
1
Από την Αρχική οθόνη, πατήστε και, στη συνέχεια, πατήστε .
2
Πατήστε το .
3
Εάν έχετε συγχρονίσει τις επαφές σας με έναν ή περισσότερους λογαριασμούς, επιλέξτε τον
λογαριασμό στον οποίο θέλετε να προσθέσετε την επαφή ή πατήστε Τοπική επαφή εάν
θέλετε να διατηρήσετε τις πληροφορίες της επαφής μόνο στη συσκευή σας.
4
Καταχωρίστε ή επιλέξτε τις επιθυμητές πληροφορίες για την επαφή.
5
Όταν τελειώσετε, πατήστε Τέλος.
Για να επεξεργαστείτε μια επαφή
1
Από την Αρχική οθόνη, χτυπήστε , στη συνέχεια, χτυπήστε .
2
Πατήστε την επαφή που θέλετε να επεξεργαστείτε και, στη συνέχεια, πατήστε .
3
Επεξεργαστείτε τις πληροφορίες που θέλετε. Αφού τελειώσετε, χτυπήστε την επιλογή Τέλος.
Για να συσχετίσετε μια εικόνα με μια επαφή
1
Από την Αρχική οθόνη, πατήστε
2
Πατήστε την επαφή που θέλετε να επεξεργαστείτε και, στη συνέχεια, πατήστε .
3
Χτυπήστε και επιλέξτε την επιθυμητή μέθοδο προσθήκης της εικόνας της επαφής.
4
Αφού προσθέσετε την εικόνα, χτυπήστε Τέλος.
Μπορείτε επίσης να προσθέσετε μια φωτογραφία σε μια επαφή απευθείας από την εφαρμογή
Άλμπουμ.
και, στη συνέχεια, πατήστε .
46
Το παρόν αποτελεί μια προσαρμοσμένη μορφή αυτής της έκδοσης για το Internet. © Εκτυπώστε μόνο για ιδιωτική χρήση.

Για να προβάλλετε την επικοινωνία με μια επαφή
1
Από την Αρχική οθόνη, χτυπήστε , στη συνέχεια, χτυπήστε .
2
Χτυπήστε την επαφή που θέλετε να προβάλλετε.
3
Για να προβάλλετε την επικοινωνία σας με την επαφή μέσω διαφόρων τρόπων, χτυπήστε ή
αγγίξτε απαλά μεταξύ των στοιχείων φίλτρου στο κάτω μέρος της οθόνης.
Για να διαγράψετε επαφές
1
Από την Αρχική οθόνη, πατήστε και, στη συνέχεια, πατήστε .
2
Αγγίξτε παρατεταμένα την επαφή που θέλετε να διαγράψετε. Για να διαγράψετε όλες τις επαφές,
πιέστε
3
Πατήστε το βέλος προς τα κάτω για να ανοίξετε το αναπτυσσόμενο μενού και, στη συνέχεια,
επιλέξτε Επισήμανση όλων.
4
Χτυπήστε , στη συνέχεια χτυπήστε OK.
Για να επεξεργαστείτε τις δικές σας πληροφορίες επαφής
1
Από την Αρχική οθόνη, πατήστε και, στη συνέχεια, πατήστε .
2
Χτυπήστε Ο εαυτός μου, στη συνέχεια χτυπήστε .
3
Εισάγετε τις νέες πληροφορίες ή κάντε τις αλλαγές που θέλετε.
4
Αφού τελειώσετε, χτυπήστε Τέλος.
και, στη συνέχεια, πατήστε Μαρκάρ. πολλών.
Αποφυγή διπλών καταχωρίσεων στην εφαρμογή επαφών
Εάν συγχρονίσετε τις επαφές σας με έναν νέο λογαριασμό ή εισαγάγετε πληροφορίες επαφών με
άλλους τρόπους, υπάρχει πιθανότητα να καταλήξετε με διπλές καταχωρίσεις στην εφαρμογή επαφών.
Εάν αυτό συμβεί, μπορείτε να συνδέσετε τέτοιες επαναλήψεις για να δημιουργήσετε μία καταχώρηση.
Εάν συνδέσετε καταχωρήσεις από λάθος, μπορείτε να τις διαχωρίσετε ξανά αργότερα.
Για να συσχετίσετε επαφές
1
Από την Αρχική οθόνη, πατήστε και, στη συνέχεια, πατήστε .
2
Πατήστε την επαφή που θέλετε να συσχετίσετε με άλλη επαφή.
3
Πιέστε το πλήκτρο
4
Πατήστε την επαφή της οποίας τις πληροφορίες θέλετε να συνδέσετε με την πρώτη επαφή και,
στη συνέχεια, πατήστε OK για επιβεβαίωση. Οι πληροφορίες της πρώτης επαφής
συγχωνεύονται με τη δεύτερη επαφή και η πρώτη επαφή δεν εμφανίζεται πλέον στη λίστα
επαφών.
Για να διαχωρίσετε συσχετισμένες επαφές
1
Από την Αρχική οθόνη, πατήστε και, στη συνέχεια, πατήστε .
2
Πατήστε τη συνδεδεμένη επαφή που θέλετε να επεξεργαστείτε και, στη συνέχεια, πατήστε .
3
Χτυπήστε Κατ.συσχ. επαφής.
4
Χτυπήστε OK.
και κατόπιν χτυπήστε Συσχέτιση επαφής.
Αγαπημένα
Μπορείτε να μαρκάρετε επαφές ως αγαπημένες ώστε να έχετε γρήγορη πρόσβαση σε αυτές από την
εφαρμογή Επαφές.
Για να επισημάνετε ή να καταργήσετε την επισήμανση μιας επαφής ως αγαπημένης
1
Από την Αρχική οθόνη, χτυπήστε , στη συνέχεια, χτυπήστε .
2
Χτυπήστε την επαφή την οποία θέλετε να προσθέσετε ή να αφαιρέσετε από τα αγαπημένα.
3
Χτυπήστε
Για να προβάλλετε τις αγαπημένες σας επαφές
1
Από την Αρχική οθόνη, πατήστε και, στη συνέχεια, πατήστε .
2
Πατήστε .
.
Ομάδες
Μπορείτε να αντιστοιχίσετε επαφές σε ομάδες για να αποκτάτε πιο γρήγορη πρόσβαση σε αυτές μέσα
από την εφαρμογή "Επαφές".
47
Το παρόν αποτελεί μια προσαρμοσμένη μορφή αυτής της έκδοσης για το Internet. © Εκτυπώστε μόνο για ιδιωτική χρήση.

Για να αντιστοιχίσετε μια επαφή σε μια ομάδα
1
Στην εφαρμογή επαφών, πατήστε την επαφή που θέλετε να αντιστοιχίσετε σε μια ομάδα.
2
Πατήστε και, στη συνέχεια, πατήστε απευθείας στη γραμμή στο στοιχείο Αντιστοίχιση
σε ομάδα.
3
Μαρκάρετε τα πλαίσια ελέγχου για τις ομάδες, στις οποίες θέλετε να προσθέσετε την επαφή και,
στη συνέχεια, πατήστε Τέλος.
4
Χτυπήστε Τέλος.
Επικοινωνία με τις επαφές σας
Για να κάνετε αναζήτηση για μια επαφή
1
Από την Αρχική οθόνη, πατήστε
2
Πατήστε και εισαγάγετε τα πρώτα γράμματα του ονόματος της επαφής στο πεδίο
Αναζήτηση επαφών. Εμφανίζονται όλες οι επαφές που ξεκινούν με αυτά τα γράμματα.
Το μενού γρήγορης επικοινωνίας
Πατήστε στη μικρογραφία μιας επαφής για να δείτε τις επιλογές άμεσης επικοινωνίας με τη
συγκεκριμένη επαφή. Στις επιλογές περιλαμβάνεται η κλήση της επαφής, η αποστολή μηνύματος SMS ή
MMS και η έναρξη συνομιλίας με χρήση της εφαρμογής Google Talk™.
Για να εμφανίζεται μια εφαρμογή ως επιλογή στο μενού γρήγορης επικοινωνίας, ενδέχεται να
χρειαστεί να ορίσετε τις παραμέτρους της εφαρμογής στη συσκευή σας και να έχετε
πραγματοποιήσει είσοδο στην εφαρμογή. Για παράδειγμα, πρέπει να ξεκινήσετε την εφαρμογή
Gmail™ και να εισαγάγετε τα στοιχεία εισόδου σας για να μπορέσετε να χρησιμοποιήσετε την
εφαρμογή Gmail™ από το μενού γρήγορης επικοινωνίας.
και, στη συνέχεια, πατήστε .
Κοινή χρήση των επαφών σας
Για αποστολή της επαγγελματικής σας κάρτας
1
Από την Αρχική οθόνη, πατήστε και, στη συνέχεια, πατήστε .
2
Χτυπήστε Ο εαυτός μου.
3
Πιέστε και στη συνέχεια χτυπήστε Αποστολή επαφής > OK.
4
Επιλέξτε μια διαθέσιμη μέθοδο μεταφοράς και ακολουθήστε τις οδηγίες στην οθόνη.
Για αποστολή επαφής
1
Από την Αρχική οθόνη, πατήστε
2
Πατήστε την επαφή, τα στοιχεία της οποίας θέλετε να στείλετε.
3
Πιέστε και, στη συνέχεια, πατήστε Αποστολή επαφής > OK.
4
Επιλέξτε μια διαθέσιμη μέθοδο μεταφοράς και ακολουθήστε τις οδηγίες στην οθόνη.
Για να στείλετε διάφορες επαφές μαζί
1
Από την Αρχική οθόνη, πατήστε και, στη συνέχεια, πατήστε .
2
Πιέστε το πλήκτρο και κατόπιν χτυπήστε Μαρκάρ. πολλών.
3
Μαρκάρετε τις επαφές που θέλετε να στείλετε ή επιλέξτε όλες τις επαφές, αν θέλετε να στείλετε
όλες τις επαφές.
4
Πατήστε και, στη συνέχεια, επιλέξτε μια διαθέσιμη μέθοδο μεταφοράς και ακολουθήστε τις
οδηγίες στην οθόνη.
και, στη συνέχεια, πατήστε .
Δημιουργία αντιγράφων ασφαλείας επαφών
Για να δημιουργήσετε αντίγραφο ασφαλείας των επαφών, μπορείτε να χρησιμοποιήσετε την εσωτερική
μνήμη, μια κάρτα SIM ή ένα εργαλείου συγχρονισμού online, όπως το Microsoft® Exchange
ActiveSync®.
Για να εξαγάγετε όλες τις επαφές στην εσωτερική μνήμη του κινητού
1
Από την Αρχική οθόνη, πατήστε
2
Πιέστε και στη συνέχεια χτυπήστε Εξαγωγή επαφών > Εσωτερική μνήμη.
3
Χτυπήστε OK.
Το παρόν αποτελεί μια προσαρμοσμένη μορφή αυτής της έκδοσης για το Internet. © Εκτυπώστε μόνο για ιδιωτική χρήση.
και, στη συνέχεια, πατήστε .
48

Για να εξαγάγετε επαφές σε μια κάρτα SIM
1
Από την Αρχική οθόνη, χτυπήστε , και στη συνέχεια χτυπήστε .
2
Πιέστε και, στη συνέχεια, χτυπήστε Εξαγωγή επαφών > Κάρτα SIM.
3
Μαρκάρετε τις επαφές που θέλετε να εξαγάγετε ή πατήστε Επισήμανση όλων αν θέλετε να
εξαγάγετε όλες τις επαφές σας.
4
Χτυπήστε Εξαγωγή.
5
Επιλέξτε Προσθήκη επαφών εάν θέλετε να προσθέσετε τις επαφές στις υπάρχουσες
επαφές στην κάρτα SIM, ή επιλέξτε Αντικατ. όλων των επαφ. εάν θέλετε να
αντικαταστήσετε τις επαφές που υπάρχουν ήδη στην κάρτα SIM.
Κατά την εξαγωγή επαφών σε μια κάρτα SIM, ενδέχεται να μην εξαχθούν όλες οι πληροφορίες.
Αυτό οφείλεται στους περιορισμούς μνήμης των καρτών SIM.
Για να εξαγάγετε όλες τις επαφές στη μονάδα αποθήκευσης USB
1
Από την Αρχική οθόνη, πατήστε και, στη συνέχεια, πατήστε .
2
Πιέστε και στη συνέχεια χτυπήστε Εξαγωγή επαφών > Μνήμη USB.
3
Χτυπήστε OK.
49
Το παρόν αποτελεί μια προσαρμοσμένη μορφή αυτής της έκδοσης για το Internet. © Εκτυπώστε μόνο για ιδιωτική χρήση.

Μηνύματα
Χρήση μηνυμάτων κειμένου και πολυμέσων
Μπορείτε να στείλετε μηνύματα κειμένου από τη συσκευή σας χρησιμοποιώντας τη λειτουργία SMS
(Short Message Service, Υπηρεσία Σύντομων Μηνυμάτων). Αν η συνδρομή σας περιλαμβάνει MMS
(Υπηρεσία Μηνυμάτων Πολυμέσων), μπορείτε, επίσης, να στέλνετε και να λαμβάνετε μηνύματα που
περιλαμβάνουν αρχεία πολυμέσων, όπως εικόνες και video. Ο αριθμός των χαρακτήρων που μπορείτε
να στείλετε σε ένα SMS εξαρτάται από τον λειτουργό του δικτύου και τη γλώσσα που χρησιμοποιείτε. Αν
υπερβείτε το όριο των χαρακτήρων, τότε όλα τα μονά μηνύματα συνδέονται και αποστέλλονται μαζί ως
ένα μήνυμα. Χρεώνεστε χωριστά για κάθε SMS που στέλνετε. Όταν προβάλλετε τα μηνύματά σας,
εμφανίζονται ως συνομιλίες που σημαίνει ότι όλα τα μηνύματα προς και από ένα συγκεκριμένο άτομο
ομαδοποιούνται.
Για να στείλετε μηνύματα πολυμέσων, χρειάζεστε τις σωστές ρυθμίσεις MMS στη συσκευή σας.
Ανατρέξτε στην ενότητα Ρυθμίσεις Internet και μηνυμάτων.
Για να δημιουργήσετε και να στείλετε ένα μήνυμα
1
Από τη Αρχική οθόνη σας πατήστε το και ύστερα βρείτε και πατήστε το .
2
Πατήστε το .
3
Πατήστε το και μετά επιλέξτε τους επιθυμητούς παραλήπτες από τη λίστα επαφών. Αν ο
παραλήπτης δεν παρατίθεται ως επαφή, πληκτρολογήστε τον αριθμό της επαφής και πατήστε το
.
4
Όταν τελειώσετε την προσθήκη παραληπτών, πατήστε το Ολοκληρώθ..
5
Πατήστε Δημιουργ. μηνύμ. και πληκτρολογήστε το κείμενο του μηνύματός σας.
6
Αν θέλετε να προσθέσετε αρχείο πολυμέσων, πατήστε
δυνατότητες.
7
Για να στείλετε το μήνυμα, πατήστε το Αποστ..
και επιλέξτε μια από τις διαθέσιμες
Αν κλείσετε ένα μήνυμα προτού το στείλετε, αποθηκεύεται ως πρόχειρο. Η συνομιλία
επισημαίνεται με τη λέξη Πρόχειρο:.
Για διαβάσετε ένα εισερχόμενο μήνυμα
1
Από την Αρχική οθόνη, πατήστε και, στη συνέχεια, βρείτε και πατήστε .
2
Χτυπήστε την επιθυμητή συνομιλία.
3
Αν δεν έχει γίνει ακόμη λήψη του μηνύματος, πατήστε παρατεταμένα το μήνυμα και, στη
συνέχεια, πατήστε Λήψη μηνύματος.
Επίσης, μπορείτε να ανοίξετε μηνύματα από τη γραμμή κατάστασης όταν εμφανιστεί εκεί το
μήνυμα . Απλώς σύρετε προς τα κάτω τη γραμμή και πατήστε το μήνυμα.
Για να απαντήσετε σε ένα μήνυμα
1
Από την Αρχική οθόνη, πατήστε και, στη συνέχεια, βρείτε και πατήστε .
2
Πατήστε τη συνομιλία που περιέχει το μήνυμα.
3
Εισαγάγετε την απάντησή σας και χτυπήστε Αποστ..
Για να προωθήσετε ένα μήνυμα
1
Από τη Αρχική οθόνη σας πατήστε το και ύστερα βρείτε και πατήστε το .
2
Πατήστε τη συνομιλία που περιέχει το μήνυμα που θέλετε να προωθήσετε.
3
Αγγίξτε παρατεταμένα το μήνυμα που θέλετε να προωθήσετε και ύστερα πατήστε το
Προώθηση μηνύμ..
4
Πατήστε το και ύστερα επιλέξτε παραλήπτη από τη λίστα επαφών. Αν ο παραλήπτης δεν
παρατίθεται ως επαφή, πληκτρολογήστε τον αριθμό της επαφής και πατήστε το .
5
Όταν τελειώσετε την προσθήκη παραληπτών, πατήστε το Ολοκληρώθ..
6
Επεξεργαστείτε το μήνυμα, αν είναι απαραίτητο, και πατήστε το Αποστ..
Στο βήμα 4, μπορείτε επίσης να πατήσετε το Προς και να εισαγάγετε μη αυτόματα τον αριθμό
τηλεφώνου του παραλήπτη.
50
Το παρόν αποτελεί μια προσαρμοσμένη μορφή αυτής της έκδοσης για το Internet. © Εκτυπώστε μόνο για ιδιωτική χρήση.

Για να διαγράψετε ένα μήνυμα
1
Από την Αρχική οθόνη, πατήστε την επιλογή και κατόπιν εντοπίστε και πατήστε την
επιλογή .
2
Πατήστε τη συνομιλία που περιέχει το μήνυμα που θέλετε να διαγράψετε.
3
Αγγίξτε παρατεταμένα το μήνυμα που θέλετε να διαγράψετε, στη συνέχεια, πατήστε Διαγραφή
μηνύμ. > Διαγραφή.
Για να διαγράψετε συνομιλίες
1
Από την Αρχική οθόνη σας πατήστε
2
Πατήστε και ύστερα πατήστε την επιλογή Διαγραφή συνομιλιών.
3
Μαρκάρετε τα πλαίσια ελέγχου για τις συνομιλίες που θέλετε να διαγράψετε και ύστερα πατήστε
“ > Διαγραφή.
Για να αποθηκεύσετε τον αριθμό ενός αποστολέα
1
Από την Αρχική οθόνη σας πατήστε το και ύστερα βρείτε και πατήστε το .
2
Πατήστε τις επιλογές > Αποθήκευση.
3
Επιλέξτε μια υπάρχουσα επαφή ή πατήστε την επιλογή Δημιουργία νέας επαφής.
4
Επεξεργαστείτε τις πληροφορίες της επαφής και πατήστε την επιλογή Τέλος.
Για να καλέσετε έναν αποστολέα μηνύματος
1
Από την Αρχική οθόνη, πατήστε
2
Χτυπήστε μια συνομιλία.
3
Πατήστε το όνομα ή τον αριθμό παραλήπτη στο επάνω μέρος της οθόνης και, στη συνέχεια,
επιλέξτε το όνομα ή τον αριθμό παραλήπτη από τη λίστα που εμφανίζεται.
4
Αν ο αποστολέας είναι αποθηκευμένος στις επαφές σας, πατήστε τον αριθμό τηλεφώνου που
θέλετε να καλέσετε. Αν ο αποστολέας δεν είναι αποθηκευμένος στις επαφές, πατήστε .
και ύστερα βρείτε και πατήστε .
και, στη συνέχεια, βρείτε και πατήστε .
Για να αποθηκεύσετε ένα αρχείο που περιέχεται σε ένα μήνυμα που λαμβάνετε
1
Από την Αρχική οθόνη, πατήστε και, στη συνέχεια, βρείτε και πατήστε .
2
Πατήστε τη συνομιλία που θέλετε να ανοίξετε.
3
Αν δεν έχει γίνει ακόμη λήψη του μηνύματος, πατήστε παρατεταμένα το μήνυμα και, στη
συνέχεια, πατήστε Λήψη μηνύματος.
4
Αγγίξτε παρατεταμένα το μήνυμα που θέλετε να αποθηκεύσετε, και στη συνέχεια, κάντε την
επιθυμητή επιλογή.
Για να τοποθετήσετε αστέρι σε ένα μήνυμα
1
Από την Αρχική οθόνη, πατήστε και, στη συνέχεια, βρείτε και πατήστε .
2
Πατήστε τη συνομιλία που θέλετε να ανοίξετε.
3
Στο μήνυμα που θέλετε να τοποθετήσετε αστέρι, πατήστε .
4
Για να αφαιρέσετε αστέρι από ένα μήνυμα, πατήστε .
Για να δείτε μηνύματα με αστέρι
1
Από την Αρχική οθόνη σας πατήστε το και ύστερα βρείτε και πατήστε την επιλογή .
2
Πατήστε την επιλογή
3
Όλα τα μηνύματα με αστέρι εμφανίζονται σε μια λίστα.
Για αναζήτηση μηνυμάτων
1
Από την Αρχική οθόνη σας πατήστε το και ύστερα βρείτε και πατήστε το .
2
Πατήστε την επιλογή και ύστερα πατήστε την επιλογή Αναζήτηση.
3
Πληκτρολογήστε λέξεις-κλειδιά για την αναζήτησή σας και ύστερα πατήστε το πλήκτρο
επιβεβαίωσης.
και ύστερα πατήστε την επιλογή Μηνύματα με αστέρι.
Επιλογές μηνυμάτων SMS και MMS
Για να αλλάξετε τις ρυθμίσεις ειδοποιήσεων μηνυμάτων
1
Από την Αρχική οθόνη σας πατήστε το και ύστερα βρείτε και πατήστε το .
2
Πατήστε την επιλογή και ύστερα πατήστε την επιλογή Ρυθμίσεις.
3
Για να ορίσετε ήχο ειδοποίησης, πατήστε την επιλογή Τόνος ειδοποίησης και επιλέξτε μια
δυνατότητα.
4
Για άλλες ρυθμίσεις ειδοποιήσεων, επιλέξτε ή αποεπιλέξτε τα σχετικά πλαίσια ελέγχου.
51
Το παρόν αποτελεί μια προσαρμοσμένη μορφή αυτής της έκδοσης για το Internet. © Εκτυπώστε μόνο για ιδιωτική χρήση.

Για να αλλάξετε τις ρυθμίσεις των αναφορών παράδοσης για εξερχόμενα μηνύματα
1
Από την Αρχική οθόνη σας πατήστε το και ύστερα βρείτε και πατήστε το .
2
Πατήστε την επιλογή και ύστερα πατήστε την επιλογή Ρυθμίσεις.
3
Πατήστε την επιλογή Αναφορά παράδ. για να ενεργοποιήσετε ή να απενεργοποιήσετε τις
αναφορές παράδοσης.
Για να προβάλλετε μηνύματα που είναι αποθηκευμένα στην κάρτα SIM
1
Από την Αρχική οθόνη σας πατήστε το
2
Πατήστε το και ύστερα πατήστε τις επιλογές Ρυθμίσεις > Μηνύματα SIM.
και ύστερα βρείτε και πατήστε την επιλογή .
Google Talk™
Η εφαρμογή Google Talk™ σας επιτρέπει να συνομιλείτε με τους φίλους σας χρησιμοποιώντας κείμενο,
φωνή και βίντεο.
Για να εκκινήσετε το Google Talk™
1
Από την Αρχική οθόνη, πατήστε .
2
Βρείτε και πατήστε το στοιχείο Ομιλία.
Για να απαντήσετε σε ένα άμεσο μήνυμα μέσω του Google Talk™
1
Όταν κάποιος επικοινωνήσει μαζί σας στο Google Talk™, εμφανίζεται στη γραμμή
κατάστασης.
2
Σύρετε τη γραμμή κατάστασης προς τα κάτω και ύστερα πατήστε το μήνυμα και αρχίστε τη
συνομιλία.
52
Το παρόν αποτελεί μια προσαρμοσμένη μορφή αυτής της έκδοσης για το Internet. © Εκτυπώστε μόνο για ιδιωτική χρήση.

Ξεκινώντας με την εφαρμογή Email
Χρησιμοποιώντας την εφαρμογή Email μπορείτε να διαχειριστείτε αρκετούς λογαριασμούς email,
συμπεριλαμβανομένων εταιρικών λογαριασμών Microsoft Exchange Active Sync. Μπορείτε να
αποκτήσετε πρόσβαση στον λογαριασμό σας Gmail™ στη συσκευή σας τόσο από την εφαρμογή Email
όσο και από την εφαρμογή Gmail™.
Χρήση λογαριασμών email
Για να δημιουργήσετε λογαριασμό email στη συσκευή σας
1
Από τη Αρχική οθόνη σας πατήστε το
2
Βρείτε και πατήστε το Email.
3
Ακολουθήστε τις οδηγίες που εμφανίζονται στην οθόνη για να ολοκληρωθεί η ρύθμιση.
Για ορισμένες υπηρεσίες email, μπορεί να χρειαστεί να επικοινωνήσετε με τον παροχέα των
υπηρεσιών του email σας προκειμένου να σας δώσει πληροφορίες σχετικά με λεπτομερείς
ρυθμίσεις για τον λογαριασμό email.
Για ρύθμιση λογαριασμού email ως προεπιλεγμένο λογαριασμό
1
Από την Αρχική οθόνη, πατήστε
2
Βρείτε και χτυπήστε το Email.
3
Πιέστε το πλήκτρο και κατόπιν χτυπήστε Ρυθμίσεις.
4
Επιλέξτε τον λογαριασμό που θέλετε να χρησιμοποιείτε ως προεπιλεγμένο για τη σύνθεση και
αποστολή email.
5
Επιλέξτε το πλαίσιο ελέγχου Προεπιλεγμένος λογαριασμ.. Τα εισερχόμενα του
προεπιλεγμένου λογαριασμού θα εμφανίζονται κάθε φορά που ανοίγετε την εφαρμογή email.
.
.
Εάν έχετε μόνο έναν λογαριασμό email, τότε αυτός ο λογαριασμός γίνεται αυτόματα ο
προεπιλεγμένος λογαριασμός.
Για να προσθέσετε έναν επιπλέον λογαριασμό email στη συσκευή σας
1
Από την Αρχική οθόνη σας πατήστε το .
2
Βρείτε και πατήστε την επιλογή Email.
3
Πατήστε το στο επάνω μέρος της οθόνης και ύστερα πατήστε την επιλογή Προσθήκη
λογαριασμού.
4
Πληκτρολογήστε τη διεύθυνση email και τον κωδικό πρόσβασης και ύστερα πατήστε την
επιλογή Επόμενο. Αν η λήψη των ρυθμίσεων για τον λογαριασμό email δεν μπορεί να γίνει
αυτόματα, ολοκληρώστε την μη αυτόματα.
5
Όταν σας ζητηθεί, πληκτρολογήστε όνομα για τον λογαριασμό email ώστε να τον αναγνωρίζετε
εύκολα. Το ίδιο όνομα εμφανίζεται στα email που στέλνετε από τον λογαριασμό αυτό.
6
Όταν τελειώσετε, πατήστε την επιλογή Επόμενο.
Για να αφαιρέσετε ένα λογαριασμό email από τη συσκευή σας
1
Από την Αρχική οθόνη σας πατήστε το
2
Βρείτε και πατήστε την επιλογή Email.
3
Πιέστε το και ύστερα πατήστε την επιλογή Ρυθμίσεις.
4
Επιλέξτε τον λογαριασμό που θέλετε να αφαιρέσετε.
5
Πατήστε τις επιλογές Διαγραφή λογαριασμού > ΟΚ.
.
Gmail™ και άλλες υπηρεσίες του Google™
Αν έχετε λογαριασμό στο Google™, μπορείτε να χρησιμοποιήσετε την εφαρμογή Gmail™ στη συσκευή
σας για να διαβάσετε, να γράψετε και να οργανώσετε μηνύματα email. Αφού ρυθμίσετε τον λογαριασμό
σας στο Google™ για να λειτουργήσει στη συσκευή σας, μπορείτε επίσης να συνομιλήσετε με φίλους
χρησιμοποιώντας την εφαρμογή Google Talk™, να συγχρονίσετε την εφαρμογή του ημερολογίου σας με
53
Το παρόν αποτελεί μια προσαρμοσμένη μορφή αυτής της έκδοσης για το Internet. © Εκτυπώστε μόνο για ιδιωτική χρήση.

την εφαρμογή σας Google Calendar™ και να κάνετε λήψη εφαρμογών και παιχνιδιών από το Google
Play™.
Οι υπηρεσίες και οι λειτουργίες που περιγράφονται στο κεφάλαιο αυτό μπορεί να μην
υποστηρίζονται σε όλες τις χώρες ή τις περιοχές ούτε από όλα τα δίκτυα και/ή όλους τους
παρόχους υπηρεσιών σε όλες τις περιοχές.
Για να δημιουργήσετε έναν λογαριασμό Google™ στη συσκευή σας
1
Από τη Αρχική οθόνη σας πατήστε το .
2
Βρείτε και χτυπήστε το Ρυθμίσεις > Προσθήκη λογαριασμού > Google.
3
Ακολουθήστε τον οδηγό εγγραφής για να δημιουργήσετε λογαριασμό στο Google™ ή συνδεθείτε
αν ήδη έχετε κάποιο λογαριασμό.
Επίσης, μπορείτε να συνδεθείτε ή να δημιουργήσετε έναν λογαριασμό Google™ από τον
οδηγό ρυθμίσεων την πρώτη φορά που θα ενεργοποιήσετε τη συσκευή σας. Ή, μπορείτε να
μεταβείτε στο διαδίκτυο και να δημιουργήσετε έναν λογαριασμό στη διεύθυνση
www.google.com/accounts.
Για να ανοίξετε την εφαρμογή Gmail™
1
Από την Αρχική οθόνη, χτυπήστε το
2
Βρείτε και χτυπήστε την επιλογή Gmail .
.
Χρήση email
Για να δημιουργήσετε και να στείλετε ένα μήνυμα email
1
Βεβαιωθείτε ότι έχετε ρυθμίσει έναν λογαριασμό email.
2
Από την Αρχική οθόνη, πατήστε και, στη συνέχεια, βρείτε και πατήστε Email.
3
Αν χρησιμοποιείτε πολλούς λογαριασμούς email, πατήστε στο επάνω μέρος της οθόνης και
επιλέξτε τον λογαριασμό που θέλετε να χρησιμοποιήσετε.
4
Πατήστε και στη συνέχεια Προς και αρχίστε να πληκτρολογείτε το όνομα του παραλήπτη ή
τη διεύθυνση email, ή πατήστε και επιλέξτε έναν ή περισσότερους παραλήπτες από τη λίστα
επαφών σας.
5
Πληκτρολογήστε το θέμα του email και το κείμενο του μηνύματος και πατήστε .
Για λήψη μηνυμάτων email
1
Από την Αρχική οθόνη σας πατήστε το .
2
Βρείτε και πατήστε την επιλογή Email.
3
Αν χρησιμοποιείτε πολλούς λογαριασμούς email, πατήστε το στο πάνω μέρος της οθόνης και
επιλέξτε τον λογαριασμό που θέλετε να ελέγξετε. Αν θέλετε να ελέγξετε ταυτόχρονα όλους τους
λογαριασμούς email, πατήστε την επιλογή Συνδυασμένη προβολή.
4
Για λήψη νέων μηνυμάτων, πατήστε το
Αν έχετε δημιουργήσει εταιρικό λογαριασμό email, μπορείτε να ρυθμίσετε τη συχνότητα
ελέγχου ως Αυτόματο (Ώθηση).
.
Για να διαβάσετε τα μηνύματα email σας
1
Από την Αρχική οθόνη, πατήστε
2
Βρείτε και χτυπήστε το Email.
3
Αν χρησιμοποιείτε πολλούς λογαριασμούς email, πατήστε στο επάνω μέρος της οθόνης και
.
επιλέξτε τον λογαριασμό που θέλετε να ελέγξετε. Εάν θέλετε να ελέγξετε ταυτόχρονα όλους τους
λογαριασμούς email, πατήστε Συνδυασμένη προβολή.
4
Στα εισερχόμενα email, μετακινηθείτε προς τα επάνω ή προς τα κάτω και πατήστε το email που
θέλετε να διαβάσετε.
54
Το παρόν αποτελεί μια προσαρμοσμένη μορφή αυτής της έκδοσης για το Internet. © Εκτυπώστε μόνο για ιδιωτική χρήση.

Για να χρησιμοποιήσετε το παράθυρο προεπισκόπησης email
1
Από την Αρχική οθόνη σας πατήστε το και ύστερα βρείτε και πατήστε την επιλογή Email.
2
Αν χρησιμοποιείτε αρκετούς λογαριασμούς email, πατήστε το και επιλέξτε τον λογαριασμό
που θέλετε να ελέγξετε. Αν θέλετε να ελέγξετε ταυτόχρονα όλους τους λογαριασμούς email,
πατήστε την επιλογή Συνδυασμένη προβολή.
3
Κρατήστε τη συσκευή σας σε οριζόντια θέση. Εμφανίζεται το παράθυρο προεπισκόπησης email.
4
Μετακινηθείτε με κύλιση προς τα πάνω ή προς τα κάτω στα εισερχόμενα email και πατήστε το
email που θέλετε να διαβάσετε. Το email θα ανοίξει στο παράθυρο προεπισκόπησης. Για να
προβάλετε περισσότερες πληροφορίες σχετικά με το email, πατήστε το βέλος προς τα κάτω
δίπλα στο όνομα του αποστολέα. Στο πεδίο του κειμένου του σώματος του μηνύματος, ενώστε
δύο δάχτυλα ή απομακρύνετέ τα για να σμίκρυνση ή μεγέθυνση.
5
Για να δείτε το email σε μορφή πλήρους οθόνης, πατήστε ανάλογα τη διαχωριστική γραμμή
(βρίσκεται ανάμεσα στη λίστα email και το σώμα του email). Σε μορφή πλήρους οθόνης,
χρησιμοποιήστε τα βέλη αριστερά και δεξιά για να διαβάσετε το προηγούμενο ή το επόμενο
μήνυμα.
6
Για να επιστρέψετε στην προβολή των εισερχομένων, πατήστε τη διαχωριστική γραμμή
ανάλογα.
Προτού χρησιμοποιήσετε το παράθυρο προεπισκόπησης, ενεργοποιήστε το στις ρυθμίσεις του
παραθύρου προεπισκόπησης.
Για απόκρυψη του παραθύρου προεπισκόπησης, κρατήστε τη συσκευή σας σε κατακόρυφη
θέση ή αλλάξτε τις ρυθμίσεις του παραθύρου προεπισκόπησης.
Για να αλλάξετε τις ρυθμίσεις του παραθύρου προεπισκόπησης email
1
Από την Αρχική οθόνη, πατήστε
2
Πιέστε το πλήκτρο και κατόπιν χτυπήστε Ρυθμίσεις.
3
Πατήστε Γενικές > Παράθυρο προεπισκόπ. και, στη συνέχεια, επιλέξτε μία από τις
και, στη συνέχεια, βρείτε και πατήστε Email.
διαθέσιμες επιλογές.
Για να προβάλετε ένα συνημμένο μηνύματος email
1
Από την Αρχική οθόνη σας πατήστε το .
2
Βρείτε και πατήστε την επιλογή Email.
3
Βρείτε και πατήστε το μήνυμα email που περιέχει το συνημμένο που θέλετε να δείτε. Τα email με
συνημμένα έχουν την ένδειξη .
4
Αφού ανοίξει το μήνυμα email, πατήστε το και ύστερα πατήστε την επιλογή Προβολή.
Για να αποθηκεύσετε τη διεύθυνση email ενός αποστολέα στις επαφές σας
1
Από την Αρχική οθόνη σας πατήστε το .
2
Βρείτε και πατήστε την επιλογή Email.
3
Βρείτε και πατήστε ένα μήνυμα στα εισερχόμενα email σας.
4
Πατήστε το όνομα του αποστολέα και ύστερα πατήστε την επιλογή OK.
5
Επιλέξτε μια υπάρχουσα επαφή ή πατήστε την επιλογή Δημιουργία νέας επαφής.
6
Επεξεργαστείτε τις πληροφορίες της επαφής, αν το επιθυμείτε, και ύστερα πατήστε την επιλογή
Τέλος.
Για να απαντήσετε σε ένα μήνυμα email
1
Από την Αρχική οθόνη, πατήστε
2
Βρείτε και πατήστε το στοιχείο Email.
3
Στα εισερχόμενα email, βρείτε και πατήστε το μήνυμα στο οποίο θέλετε να απαντήσετε και, στη
συνέχεια, πατήστε
4
Πατήστε Απάντηση ή Απάντηση σε όλους.
5
Εισαγάγετε την απάντησή σας και, στη συνέχεια, πατήστε .
.
.
55
Το παρόν αποτελεί μια προσαρμοσμένη μορφή αυτής της έκδοσης για το Internet. © Εκτυπώστε μόνο για ιδιωτική χρήση.

Για να προωθήσετε ένα μήνυμα email
1
Από την Αρχική οθόνη, πατήστε .
2
Βρείτε και πατήστε το στοιχείο Email.
3
Στα εισερχόμενα email, βρείτε και πατήστε το μήνυμα που θέλετε να προωθήσετε και, στη
συνέχεια, πατήστε
4
Πατήστε Προώθηση.
5
Πατήστε Προς και εισαγάγετε μη αυτόματα τη διεύθυνση email του παραλήπτη ή πατήστε
.
για να επιλέξετε παραλήπτη από τις επαφές σας.
6
Εισαγάγετε το κείμενο του μηνύματός σας και, στη συνέχεια, πατήστε .
Για να διαγράψετε ένα μήνυμα email
1
Από την Αρχική οθόνη, πατήστε .
2
Βρείτε και χτυπήστε το Email.
3
Στα εισερχόμενα email, βρείτε και πατήστε το μήνυμα που θέλετε να διαγράψετε και, στη
συνέχεια, πατήστε .
4
Χτυπήστε Ναι.
Για να ταξινομήσετε τα email σας
1
Από την Αρχική οθόνη, πατήστε .
2
Βρείτε και χτυπήστε το Email.
3
Αν χρησιμοποιείτε πολλούς λογαριασμούς email, πατήστε
στο επάνω μέρος της οθόνης και
επιλέξτε τον λογαριασμό που θέλετε να ελέγξετε. Εάν θέλετε να ελέγξετε ταυτόχρονα όλους τους
λογαριασμούς email, πατήστε Συνδυασμένη προβολή.
4
Πιέστε το πλήκτρο και κατόπιν χτυπήστε Ταξινόμηση.
5
Επιλέξτε μια επιλογή ταξινόμησης.
Για να αναζητήσετε email
1
Από την Αρχική οθόνη σας πατήστε το και ύστερα βρείτε και πατήστε την επιλογή Email.
2
Πατήστε το στο πάνω μέρος της οθόνης και επιλέξτε τον λογαριασμό που θέλετε να
αναζητήσετε.
3
Πατήστε το .
4
Πληκτρολογήστε κείμενο για την αναζήτησή σας και ύστερα πατήστε την επιλογή Μετάβαση
στο πληκτρολόγιό σας.
5
Το αποτέλεσμα της αναζήτησης εμφανίζεται σε μια λίστα με ταξινόμηση ανά ημερομηνία.
Πατήστε το email που θέλετε να ανοίξετε.
Για να αλλάξετε τις επιλογές της αναζήτησης, πατήστε το και επιλέξτε διαφορετική
δυνατότητα.
Για να προβάλετε όλους τους φακέλους για έναν λογαριασμό email
1
Από την Αρχική οθόνη, πατήστε . Στη συνέχεια, βρείτε και πατήστε Email.
2
Πατήστε στο επάνω μέρος της οθόνης και επιλέξτε τον λογαριασμό που θέλετε να ελέγξετε.
Στη συνέχεια, πατήστε πάλι και επιλέξτε Εμφάνιση φακέλων για να προβάλετε όλους
τους φακέλους αυτού του λογαριασμού.
Για να αλλάξετε τη συχνότητα ελέγχου των εισερχομένων
1
Από την Αρχική οθόνη, πατήστε .
2
Βρείτε και χτυπήστε το Email.
3
Πιέστε το πλήκτρο
4
Επιλέξτε τον λογαριασμό για τον οποίο θέλετε να αλλάξετε τη συχνότητα ελέγχου των
και κατόπιν χτυπήστε Ρυθμίσεις.
εισερχομένων.
5
Πατήστε το στοιχείο Συχνότητα ελέγχου εισερχ. και επιλέξτε μια από τις διαθέσιμες
επιλογές.
56
Το παρόν αποτελεί μια προσαρμοσμένη μορφή αυτής της έκδοσης για το Internet. © Εκτυπώστε μόνο για ιδιωτική χρήση.

Για να ρυθμίσετε μια αυτόματη απάντηση «Εκτός γραφείου» σε έναν λογαριασμό
Exchange Active Sync
1
Από την Αρχική οθόνη, πατήστε και, στη συνέχεια, βρείτε και πατήστε Email.
2
Πιέστε το πλήκτρο και κατόπιν χτυπήστε Ρυθμίσεις.
3
Επιλέξτε τον λογαριασμό EAS (Exchange Active Sync) για τον οποίο θέλετε να ρυθμίσετε μια
αυτόματη απάντηση «Εκτός γραφείου».
4
Χτυπήστε Εκτός γραφείου.
5
Πατήστε
6
Εάν χρειάζεται, μαρκάρετε το πλαίσιο ελέγχου Καθορισμός εύρους ώρας και ρυθμίστε το
δίπλα στο στοιχείο Εκτός γραφείου ούτως ώστε η ρύθμιση να αλλάξει σε .
εύρος ημερομηνίας για την αυτόματη απάντηση.
7
Εισαγάγετε το μήνυμα «Εκτός γραφείου» στο πεδίο κειμένου στο σώμα του μηνύματος.
8
Πατήστε το στοιχείο ΟΚ για επιβεβαίωση.
57
Το παρόν αποτελεί μια προσαρμοσμένη μορφή αυτής της έκδοσης για το Internet. © Εκτυπώστε μόνο για ιδιωτική χρήση.

εφαρμογή WALKMAN
Πληροφορίες για την εφαρμογή WALKMAN
Αξιοποιήστε στο έπακρο την εφαρμογή WALKMAN. Ακούστε και οργανώστε τη μουσική και τα
ακουστικά βιβλία που έχετε μεταφέρει στη συσκευή σας από υπολογιστή ή έχετε αγοράσει και
πραγματοποιήσει τη λήψη τους από online καταστήματα.
Για να γίνει το περιεχόμενο εύκολα διαθέσιμο την εφαρμογή WALKMAN, μπορείτε να χρησιμοποιήσετε
την εφαρμογή Media Go™. Η εφαρμογή Media Go™ σάς βοηθά με τη μεταφορά περιεχομένου μουσικής
μεταξύ του υπολογιστή και της συσκευής σας. Για περισσότερες πληροφορίες, ανατρέξτε στην ενότητα
Σύνδεση της συσκευής σας σε υπολογιστή στη σελίδα 104.
Επισκόπηση της εφαρμογής WALKMAN
1 Αναζήτηση στη μουσική σας
2 Αναζήτηση σε όλα τα κομμάτια που είναι αποθηκευμένα στη συσκευή σας
3 Πατήστε το κουμπί απείρου για να βρείτε σχετικές πληροφορίες online και πρόσθετα στο Google Play™.
4 Εξώφυλλο άλμπουμ (αν είναι διαθέσιμο)
5 Μετάβαση στο επόμενο κομμάτι της τρέχουσας ουράς αναπαραγωγής ή γρήγορη προώθηση
6 Συνολικός χρόνος αναπαραγωγής του κομματιού
7 Χρόνος που παρήλθε στο τρέχον κομμάτι
8 Ενδείκτης προόδου – σύρετε τον ενδείκτη ή πατήστε κατά μήκος της γραμμής για γρήγορη προώθηση ή γρήγορη
επιστροφή
9 Κουμπί αναπαραγωγής/παύσης
10 Μετάβαση στο προηγούμενο κομμάτι της τρέχουσας ουράς αναπαραγωγής ή επαναφορά
Μεταφορά αρχείων πολυμέσων στη συσκευή σας
Προτού χρησιμοποιήσετε την εφαρμογή WALKMAN, καλό θα είναι να μεταφέρετε από κάποιον
υπολογιστή στη συσκευή σας όλο το αγαπημένο σας περιεχόμενο πολυμέσων και ύστερα να κάνετε
αναπαραγωγή ή προβολή του περιεχομένου αυτού στη συσκευή σας. Το περιεχόμενο πολυμέσων
μπορεί να περιλαμβάνει μουσική, φωτογραφίες και βίντεο. Ο ευκολότερος τρόπος μεταφοράς αρχείων
είναι με χρήση καλωδίου USB. Αφού συνδέσετε τη συσκευή σας στον υπολογιστή χρησιμοποιώντας το
καλώδιο USB, μπορείτε να χρησιμοποιήσετε την εφαρμογή διαχείρισης αρχείων στον υπολογιστή ή την
εφαρμογή Media Go™ για να μεταφέρετε τα αρχεία.
58
Το παρόν αποτελεί μια προσαρμοσμένη μορφή αυτής της έκδοσης για το Internet. © Εκτυπώστε μόνο για ιδιωτική χρήση.

Χρήση της εφαρμογής WALKMAN
Για αναπαραγωγή περιεχόμενο ήχου
1
Από τη Αρχική οθόνη σας πατήστε το και ύστερα βρείτε και πατήστε το .
2
Στην καρτέλα Η μουσική μου, επιλέξτε κατηγορία μουσικής και αναζητήστε το κομμάτι που
θέλετε να ανοίξετε.
3
Πατήστε σε κάποιο κομμάτι για αναπαραγωγή του.
Μπορεί να μην είναι δυνατή η αναπαραγωγή αντικειμένων με προστασία πνευματικών
δικαιωμάτων. Επαληθεύστε αν έχετε τα απαραίτητα δικαιώματα στο υλικό που προτίθεστε να
διαθέσετε για κοινή χρήση.
Για να αλλάξετε κομμάτια
•
Κατά την αναπαραγωγή ενός κομματιού, πατήστε
•
Κατά την αναπαραγωγή ενός κομματιού, κινήστε το δάχτυλό σας στο εξώφυλλο άλμπουμ προς
τα αριστερά ή προς τα δεξιά.
Για παύση ενός κομματιού
•
Πατήστε το .
Για γρήγορη προώθηση και επαναφορά της μουσικής
•
Αγγίξτε παρατεταμένα ή .
Μπορείτε επίσης να σύρετε δεξιά ή αριστερά τον ενδείκτη προόδου.
ή .
Για να προσαρμόσετε την ένταση του ήχου
•
Πιέστε το πλήκτρο έντασης.
Για να βελτιώσετε την ποιότητα του ήχου χρησιμοποιώντας τον ισοσταθμιστή
1
Όταν ανοίξει η εφαρμογή WALKMAN, πιέστε το
2
Πατήστε τις επιλογές Ρυθμίσεις > Βελτιώσεις ήχου.
3
Για μη αυτόματη προσαρμογή του ήχου, σύρετε προς τα πάνω ή προς τα κάτω τα κουμπιά της
.
ζώνης συχνοτήτων. Για αυτόματη προσαρμογή του ήχου, πατήστε το και επιλέξτε στιλ.
Για να ενεργοποιήσετε τη λειτουργία περιβάλλοντος ήχου
1
Όταν ανοίξει η εφαρμογή WALKMAN, πιέστε το .
2
Πατήστε τις επιλογές Ρυθμίσεις > Βελτιώσεις ήχου > Ρυθμίσεις > Ήχος surround
(VPT).
3
Επιλέξτε μια ρύθμιση και ύστερα πατήστε την επιλογή ΟΚ για επιβεβαίωση.
Για να δείτε την τρέχουσα ουρά αναπαραγωγής
1
Ενώ γίνεται αναπαραγωγή ενός κομματιού στην εφαρμογή "WALKMAN", πατήστε .
2
Χτυπήστε Ουρά αναπαραγωγής.
Για να ελαχιστοποιήσετε την εφαρμογή WALKMAN
•
Την ώρα που η εφαρμογή WALKMAN εκτελεί αναπαραγωγή, πιέστε για μετάβαση στην
προηγούμενη οθόνη ή πιέστε για μετάβαση στη Αρχική οθόνη. Η εφαρμογή WALKMAN
ξεκινά την αναπαραγωγή στο παρασκήνιο.
Για να ανοίξετε την εφαρμογή WALKMAN όταν εκτελεί αναπαραγωγή στο παρασκήνιο
1
Κατά την αναπαραγωγή ενός κομματιού στο παρασκήνιο, σύρετε τη γραμμή κατάστασης προς
τα κάτω για να ανοίξει το πλαίσιο «Ειδοποιήσεις».
2
Πατήστε τον τίτλο του κομματιού για να ανοίξει η εφαρμογή WALKMAN.
Εναλλακτικά, μπορείτε να πιέσετε το και ύστερα να επιλέξετε την εφαρμογή WALKMAN.
59
Το παρόν αποτελεί μια προσαρμοσμένη μορφή αυτής της έκδοσης για το Internet. © Εκτυπώστε μόνο για ιδιωτική χρήση.

Για να διαγράψετε ένα κομμάτι
1
Στην καρτέλα Η μουσική μου, αναζητήστε το κομμάτι που θέλετε να διαγράψετε.
2
Αγγίξτε παρατεταμένα τον τίτλο του κομματιού και ύστερα πατήστε το Διαγραφή.
Με τον ίδιο τρόπο μπορείτε να διαγράψετε και άλμπουμ.
Για να στείλετε ένα κομμάτι
1
Στην καρτέλα Η μουσική μου, κατά την περιήγησή σας στα κομμάτια σας αγγίξτε
παρατεταμένα τον τίτλο κάποιου κομματιού.
2
Πατήστε το Αποστ..
3
Επιλέξτε κάποια εφαρμογή από τη λίστα και ακολουθήστε τις οδηγίες που παρουσιάζονται στην
οθόνη.
Με τον ίδιο τρόπο μπορείτε επίσης να στείλετε άλμπουμ και playlist.
Για να δηλώσετε στο Facebook™ ότι σας αρέσει ένα κομμάτι
1
Ενόσω γίνεται αναπαραγωγή ενός κομματιού στην εφαρμογή WALKMAN, πατήστε το εξώφυλλο
του άλμπουμ.
2
Πατήστε το για να δηλώσετε στο Facebook™ ότι σας αρέσει το κομμάτι. Αν το επιθυμείτε,
προσθέστε σχόλιο στο πεδίο σχολίων.
3
Πατήστε την επιλογή Κοινή χρήση για να στείλετε το κομμάτι στο Facebook™. Αν η λήψη
του κομματιού ολοκληρωθεί με επιτυχία, θα λάβετε ένα μήνυμα επιβεβαίωσης από το
Facebook™.
Οπτικοποίηση
Η «Οπτικοποίηση» προσθέτει οπτικά εφέ στα μουσικά σας κομμάτια κατά την αναπαραγωγή τους. Τα
εφέ για κάθε κομμάτι βασίζονται στα χαρακτηριστικά της μουσικής. Για παράδειγμα, αλλάζουν
ανταποκρινόμενα σε αλλαγές στη στάθμη της έντασης, του ρυθμού και της συχνότητας της μουσικής.
Μπορείτε επίσης να αλλάξετε το θέμα του φόντου.
Για να ενεργοποιήσετε την οπτικοποίηση
1
Στην εφαρμογή WALKMAN, πιέστε .
2
Πατήστε το Οπτικοποίηση.
Πατήστε το για να μεταφερθείτε σε προβολή πλήρους οθόνης.
Για να αλλάξετε το θέμα του φόντου
1
Στην εφαρμογή WALKMAN, πιέστε .
2
Πατήστε το Οπτικοποίηση.
3
Πιέστε > Θέμα και επιλέξτε θέμα.
Εύρεση περισσότερων πληροφοριών για ένα κομμάτι ή κάποιον καλλιτέχνη
Στην εφαρμογή WALKMAN, μπορείτε να βρείτε περισσότερες πληροφορίες για τον καλλιτέχνη που
ακούτε πατώντας το κουμπί απείρου .
Το κουμπί απείρου σας δίνει επίσης πρόσβαση σε σχετικό περιεχόμενο όπως:
•
Βίντεο μουσικής στο YouTube™
•
Πληροφορίες για τους καλλιτέχνες στη Wikipedia
•
Στίχους στο Google
•
Βίντεο καραόκε στο YouTube™
•
Αναζητήσεις επεκτάσεων στο web
•
Περιεχόμενο από την υπηρεσία PlayNow™
Η ορθότητα των αποτελεσμάτων της αναζήτησης μπορεί να ποικίλλει.
Για να βρείτε περισσότερες πληροφορίες σχετικά με κάποιον καλλιτέχνη ή ένα κομμάτι
•
. Κατά την αναπαραγωγή ενός κομματιού στην εφαρμογή WALKMAN, πατήστε το .
60
Το παρόν αποτελεί μια προσαρμοσμένη μορφή αυτής της έκδοσης για το Internet. © Εκτυπώστε μόνο για ιδιωτική χρήση.

Χρήση της εφαρμογής «Η μουσική μου» για την οργάνωση των κομματιών σας
Πατήστε την καρτέλα «Η μουσική μου» στην εφαρμογή WALKMAN για να δείτε μια επισκόπηση όλων
των κομματιών που είναι διαθέσιμα από τη συσκευή σας. Στην εφαρμογή «Η μουσική μου» μπορείτε να
διαχειριστείτε τα άλμπουμ και τις playlist σας, να δημιουργήσετε συντομεύσεις και να τακτοποιήσετε τη
μουσική σας ανάλογα με τη διάθεσή σας και τον ρυθμό.
Επισκόπηση της εφαρμογής «Η μουσική μου»
1 Επιστροφή στο τρέχον κομμάτι
2 Φωτογραφία του καλλιτέχνη που ακούγεται τη δεδομένη στιγμή (αν είναι διαθέσιμη)
3 Αναζήτηση στη μουσική σας κατά καλλιτέχνη
4 Κατηγοριοποίηση της μουσικής σας με χρήση της εφαρμογής SensMe™ channels
5 Διαχείριση και επεξεργασία της μουσικής σας με χρήση της υπηρεσίας Music Unlimited™
6 Αναζήτηση στις αγαπημένες σας playlist
7 Συλλογή συνδέσμων προς μουσική και σχετικό περιεχόμενο που εσείς και οι φίλοι σας μοιραστήκατε μέσω online
υπηρεσιών
8 Αναζήτηση σε όλες τις playlist
9 Αναζήτηση ήχου κατά κομμάτι
10 Αναζήτηση κατά άλμπουμ
Για να προσθέσετε μια συντόμευση σε κάποιο κομμάτι
1
Στην καρτέλα Η μουσική μου, πατήστε , , ή και ύστερα πραγματοποιήστε
αναζήτηση ωσότου βρείτε το κομμάτι για το οποίο θέλετε να δημιουργήσετε συντόμευση.
2
Αγγίξτε παρατεταμένα τον τίτλο του κομματιού.
3
Πατήστε το Προσθήκη ως συντόμευσης. Η συντόμευση πλέον εμφανίζεται στην κύρια
προβολή της εφαρμογής «Η μουσική μου».
Για να αναδιατάξετε τις συντομεύσεις
•
Στην επιλογή Η μουσική μου, αγγίξτε παρατεταμένα κάποια συντόμευση ωσότου μεγεθυνθεί
και αρχίσει να δονείται το κινητό και ύστερα σύρετε το στοιχείο σε νέα θέση.
Για να διαγράψετε μια συντόμευση
•
Στην επιλογή Η μουσική μου αγγίξτε παρατεταμένα μια συντόμευση ωσότου μεγεθυνθεί και
αρχίσει να δονείται η συσκευή και ύστερα σύρετε το στοιχείο στο .
Μπορείτε να διαγράψετε μόνο συντομεύσεις που δημιουργείτε εσείς.
61
Το παρόν αποτελεί μια προσαρμοσμένη μορφή αυτής της έκδοσης για το Internet. © Εκτυπώστε μόνο για ιδιωτική χρήση.

Για να ενημερώσετε τη μουσική σας με τις πιο πρόσφατες πληροφορίες
1
Στην εφαρμογή WALKMAN, πατήστε την επιλογή Η μουσική μου και ύστερα πιέστε το .
2
Πατήστε τις επιλογές Λήψη πληροφ. μουσικής > Έναρξη. Η συσκευή σας
πραγματοποιεί αναζήτηση online και λήψη του πιο πρόσφατου εξωφύλλου άλμπουμ και
πληροφοριών κομματιών για τη μουσική σας.
Η εφαρμογή SensMe™ channels ενεργοποιείται όταν κάνετε λήψη πληροφοριών για μουσική.
Κατηγοριοποίηση της μουσικής σας με χρήση της εφαρμογής
SensMe™ channels
Η εφαρμογή SensMe™ channels σας βοηθά να τακτοποιήσετε τη μουσική σας ανάλογα με τη διάθεσή
σας και τον ρυθμό. Η εφαρμογή SensMe™ ομαδοποιεί όλα σας τα κομμάτια σε αρκετές κατηγορίες ή σε
αρκετά κανάλια ώστε να μπορείτε να επιλέξετε τη μουσική που ταιριάζει στη διάθεσή σας ή είναι
κατάλληλη για τη συγκεκριμένη ώρα της ημέρας.
Για να ενεργοποιήσετε την εφαρμογή SensMe™ channels
•
Στην επιλογή Η μουσική μου πιέστε το
πληροφ. μουσικής.
Η εφαρμογή αυτή απαιτεί σύνδεση σε δίκτυο κινητής τηλεφωνίας ή Wi-Fi®.
και ύστερα πατήστε την επιλογή Λήψη
Χρήση της λειτουργίας «Μουσική φίλων» για κοινή χρήση μουσικής
Η λειτουργία «Μουσική φίλων» συλλέγει συνδέσμους προς περιεχόμενο μουσικής ή σχετικό με μουσική
που εσείς και οι φίλοι σας κάνατε κοινή χρήση του χρησιμοποιώντας το Facebook™.
Για διαχείριση μουσικής από τους φίλους σας
1
Στην επιλογή Η μουσική μου, πατήστε τις επιλογές Μουσική φίλων > Πρόσφατα.
2
Πατήστε ένα στοιχείο για να το ανοίξετε και ύστερα επεξεργαστείτε το όπως επιθυμείτε.
3
Πατήστε το
προσθέστε σχόλιο στο πεδίο σχολίων.
Για να δείτε την κοινόχρηστη μουσική σας
1
Στην επιλογή Η μουσική μου, πατήστε τις επιλογές Μουσική φίλων > Κοινοπ..
2
Μετακινηθείτε με κύλιση σε κάποιο στοιχείο που θέλετε να ανοίξετε και ύστερα πατήστε το.
Παρουσιάζονται στην οθόνη όλα τα σχόλια σχετικά με το στοιχείο, εφόσον υπάρχουν.
για να δείξετε στο Facebook™ ότι σας αρέσει το κομμάτι. Αν το επιθυμείτε,
Αναπαραγωγή μουσικής σε τυχαία σειρά
Μπορείτε να πραγματοποιήσετε αναπαραγωγή κομματιών σε λίστες αναπαραγωγής σε τυχαία σειρά. Η
λίστα αναπαραγωγής μπορεί να είναι, για παράδειγμα, μία λίστα αναπαραγωγής που δημιουργήσατε
μόνοι σας ή κάποιο άλμπουμ.
Για αναπαραγωγή κομματιών με τυχαία σειρά
1
Στην επιλογή Η μουσική μου πατήστε το και πλοηγηθείτε σε κάποιο άλμπουμ ή πατήστε
το και πραγματοποιήστε αναζήτηση σε κάποια playlist.
2
Πατήστε το εξώφυλλο του άλμπουμ και ύστερα πατήστε το για να ενεργοποιήσετε την
επιλογή Λειτουργία τυχαίας αναπ/γής.
Για να απενεργοποιήσετε τη λειτουργία τυχαίας αναπαραγωγής
•
Ενώ γίνεται αναπαραγωγή κομματιών με τυχαία σειρά, πιέστε
.
Διαχείριση playlist
Στην επιλογή Η μουσική μου μπορείτε να δημιουργήσετε τις δικές σας playlist από τη μουσική που
είναι αποθηκευμένη στη συσκευή σας. Επιπλέον, μπορείτε να εγκαταστήσετε την εφαρμογή Media Go™
σε κάποιον υπολογιστή και να τη χρησιμοποιήσετε για να αντιγράψετε playlist από τον υπολογιστή στη
συσκευή σας.
Για περισσότερες πληροφορίες, ανατρέξτε στην ενότητα Σύνδεση της συσκευής σας σε
υπολογιστή στη σελίδα 104.
62
Το παρόν αποτελεί μια προσαρμοσμένη μορφή αυτής της έκδοσης για το Internet. © Εκτυπώστε μόνο για ιδιωτική χρήση.

Για να δημιουργήσετε τις δικές σας playlist
1
Στο WALKMAN player, πατήστε την καρτέλα Η ΜΟΥΣΙΚΗ ΜΟΥ.
2
Πατήστε Playlist.
3
Στο μενού που ανοίγει, πατήστε Δημιουργία νέου playlist.
4
Εισαγάγετε ένα όνομα για την playlist και πατήστε OK.
5
Επιλέξτε τη μουσική σας και πατήστε το εικονίδιο «Αποθήκευση» στην επάνω δεξιά γωνία της
οθόνης.
Για να προσθέστε κομμάτια σε μια playlist
1
Στην καρτέλα Η μουσική μου, κατά την περιήγηση στα κομμάτια σας αγγίξτε παρατεταμένα
το όνομα του καλλιτέχνη ή τον τίτλο του άλμπουμ ή του κομματιού που θέλετε να προσθέσετε.
2
Πατήστε το Προσθήκη σε.
3
Πατήστε το όνομα της playlist στην οποία θέλετε να προσθέσετε τον καλλιτέχνη, το άλμπουμ ή το
κομμάτι. Ο καλλιτέχνης, το άλμπουμ ή το κομμάτι προστίθεται στην playlist.
Για αναπαραγωγή των δικών σας playlist
1
Στην καρτέλα Η μουσική μου, πατήστε
2
Στην επιλογή Playlist, πατήστε κάποια playlist.
3
Πατήστε σε κάποιο κομμάτι για αναπαραγωγή του.
Για να αφαιρέσετε ένα κομμάτι από μια playlist
1
Σε μια playlist, αγγίξτε παρατεταμένα τον τίτλο του κομματιού που θέλετε να διαγράψετε.
2
Πατήστε το Διαγραφή από το playlist από τη λίστα που εμφανίζεται.
Για να διαγράψετε μια playlist
1
Στην καρτέλα Η μουσική μου, επιλέξτε το Playlist.
2
Αγγίξτε παρατεταμένα την playlist που θέλετε να διαγράψετε.
3
Πατήστε το Διαγραφή.
4
Πατήστε ξανά το Διαγραφή για επιβεβαίωση.
.
Δεν μπορείτε να διαγράψετε τις προεπιλεγμένες playlist.
Widget εφαρμογής "WALKMAN"
Το widget της εφαρμογής "WALKMAN" είναι μια εφαρμογή μινιατούρα που προσφέρει άμεση πρόσβαση
στην εφαρμογή "WALKMAN" από την Αρχική οθόνη. Για να έχετε τη δυνατότητα να χρησιμοποιήσετε
αυτό το widget, θα πρέπει να το προσθέσετε στην Αρχική οθόνη.
Για να προσθέσετε το widget της εφαρμογής WALKMAN στην Αρχική οθόνη σας
1
Πατήστε μια κενή περιοχή στη Αρχική οθόνη σας και ύστερα πατήστε το Widget.
2
Βρείτε και πατήστε την επιλογή WALKMAN.
Προστασία της ακοής σας
Η ακρόαση μέσω της εφαρμογής "WALKMAN" ή άλλων συσκευών αναπαραγωγής πολυμέσων με
υπερβολικά υψηλή ένταση ή για παρατεταμένο χρονικό διάστημα μπορεί να προκαλέσει βλάβη στην
ακοή σας, ακόμη και αν η ένταση είναι σε μέτριο επίπεδο. Για να σας ειδοποιεί για αυτούς τους
κινδύνους, εμφανίζεται μια προειδοποίηση για τη στάθμη έντασης όταν η ένταση είναι πολύ υψηλή και
μετά από τη χρήση της εφαρμογής "WALKMAN" για περισσότερο από 20 ώρες.
Για να απενεργοποιήσετε την προειδοποίηση στάθμης ήχου
•
Όταν εμφανιστεί το μήνυμα
Σε κάθε επανεκκίνηση της συσκευής σας, η ένταση ήχου των πολυμέσων ρυθμίζεται αυτόματα
σε μέτρια στάθμη.
, πατήστε την επιλογή OK για να ματαιωθεί η προειδοποίηση.
63
Το παρόν αποτελεί μια προσαρμοσμένη μορφή αυτής της έκδοσης για το Internet. © Εκτυπώστε μόνο για ιδιωτική χρήση.

Υπηρεσίες μουσικής
Τεχνολογία TrackID™
Αναγνώριση μουσικής με χρήση της τεχνολογίας TrackID™
Χρησιμοποιήστε την υπηρεσία αναγνώρισης μουσικής TrackID™ για να αναγνωρίσετε το μουσικό
κομμάτι που ακούτε να αναπαράγεται στο περιβάλλον σας. Απλώς ηχογραφήστε ένα μικρό δείγμα του
τραγουδιού και θα λάβετε πληροφορίες για τον καλλιτέχνη, τον τίτλο και το άλμπουμ μέσα σε λίγα
δευτερόλεπτα. Μπορείτε να αγοράσετε κομμάτια που αναγνωρίζονται από την υπηρεσία TrackID™ και
μπορείτε να προβάλετε chart του TrackID™ για να δείτε τι αναζητούν οι χρήστες της υπηρεσίας
TrackID™ σε όλη την υφήλιο. Για άριστα αποτελέσματα, χρησιμοποιήστε την τεχνολογία TrackID™ σε
ήσυχο περιβάλλον.
Η εφαρμογή TrackID™ και η υπηρεσία TrackID™ δεν υποστηρίζονται σε όλες τις χώρες/
περιοχές ή από όλα τα δίκτυα και/ή τους λειτουργούς δικτύων σε όλες τις περιοχές.
Για να ανοίξετε την εφαρμογή TrackID™
1
Από την Αρχική οθόνη, πατήστε .
2
Βρείτε και χτυπήστε το TrackID™.
Επίσης, μπορείτε να χρησιμοποιήσετε το widget της εφαρμογής TrackID™ για να ανοίξετε την
εφαρμογή TrackID™.
Για να αναζητήσετε πληροφορίες κομματιών με χρήση του TrackID™
1
Ανοίξτε την εφαρμογή TrackID™ και κρατήστε τη συσκευή σας προς την προέλευση της
μουσικής.
2
Πατήστε
εμφανίζονται στην οθόνη.
Για να επιστρέψετε στην αρχική οθόνη του TrackID™, πιέστε .
Για να προβάλετε chart του TrackID™
1
Ανοίξτε την εφαρμογή TrackID™ και, στη συνέχεια, πατήστε Chart. Την πρώτη φορά που
προβάλετε ένα γράφημα, είναι ρυθμισμένο σύμφωνα με την περιοχή σας.
2
Για να δείτε chart με τις πιο δημοφιλείς αναζητήσεις σε άλλες περιοχές, πατήστε >
Περιοχές.
3
Επιλέξτε χώρα ή περιοχή.
. Αν το κομμάτι αναγνωριστεί από την υπηρεσία TrackID™, τα αποτελέσματα
Χρήση των αποτελεσμάτων της τεχνολογίας TrackID™
Όταν η εφαρμογή TrackID™ αναγνωρίζει ένα κομμάτι, εμφανίζονται οι πληροφορίες κομματιού.
Μπορείτε να επιλέξετε να αγοράσετε το κομμάτι ή να κάνετε κοινή χρήση του μέσω email, SMS ή μιας
υπηρεσίας κοινωνικής δικτύωσης. Μπορείτε, επίσης, να λάβετε περισσότερες πληροφορίες σχετικά με
τον καλλιτέχνη του κομματιού.
Για να αγοράσετε ένα κομμάτι που αναγνωρίστηκε από την εφαρμογή TrackID™
1
Αφού το κομμάτι αναγνωριστεί από την εφαρμογή TrackID™, πατήστε Λήψη.
2
Ακολουθήστε τις οδηγίες στη συσκευή σας για να ολοκληρώσετε την αγορά.
Μπορείτε επίσης να επιλέξετε ένα κομμάτι προς αγορά ανοίγοντας την καρτέλα Ιστορικό ή
Chart από την οθόνη έναρξης του TrackID™.
Η λειτουργία αγοράς κομματιών μπορεί να μην υποστηρίζεται σε όλες τις χώρες/περιοχές ή από
όλα τα δίκτυα ή/και τους παροχείς υπηρεσιών σε όλες τις περιοχές.
64
Το παρόν αποτελεί μια προσαρμοσμένη μορφή αυτής της έκδοσης για το Internet. © Εκτυπώστε μόνο για ιδιωτική χρήση.

Για να πραγματοποιήσετε κοινή χρήση ενός κομματιού
1
Μετά την αναγνώριση ενός κομματιού από την εφαρμογή TrackID™, πατήστε Κοινή
χρήση και επιλέξτε μια μέθοδο κοινής χρήσης.
2
Ακολουθήστε τις οδηγίες στη συσκευή σας για να ολοκληρώσετε τη διαδικασία.
Μπορείτε επίσης να επιλέξετε ένα κομμάτι προς κοινή χρήση ανοίγοντας την καρτέλα Ιστορικό
ή Chart από την οθόνη έναρξης του TrackID™.
Για να προβάλετε τις πληροφορίες καλλιτέχνη για ένα κομμάτι
•
Αφού το κομμάτι αναγνωριστεί από την εφαρμογή TrackID™, πατήστε Πληροφορίες
καλλιτέχνη.
Μπορείτε επίσης να δείτε τις πληροφορίες καλλιτέχνη για ένα κομμάτι ανοίγοντας την καρτέλα
Ιστορικό ή Chart από την οθόνη έναρξης του TrackID™.
Για να διαγράψετε ένα κομμάτι από το ιστορικό κομματιών
1
Ανοίξτε την εφαρμογή TrackID™ και, στη συνέχεια, πατήστε Ιστορικό.
2
Πατήστε έναν τίτλο κομματιού και, στη συνέχεια, πατήστε Διαγραφή.
3
Πατήστε το στοιχείο Ναι για επιβεβαίωση.
Music Unlimited™
Χρήση του Music Unlimited™
Το Music Unlimited™ είναι μια συνδρομητική υπηρεσία που προσφέρει στους χρήστες της πρόσβαση
σε εκατομμύρια τραγούδια μέσω σύνδεσης δικτύου κινητής τηλεφωνίας ή Wi-Fi®. Μπορείτε να
διαχειρίζεστε και να επεξεργάζεστε την προσωπική σας μουσική βιβλιοθήκη σε cloud από μια ποικιλία
συσκευών ή να συγχρονίζετε τα playlist και τη μουσική σας χρησιμοποιώντας έναν υπολογιστή με
λειτουργικό σύστημα Windows®. Μεταβείτε στη διεύθυνση www.sonyentertainmentnetwork.com για
περισσότερες πληροφορίες.
Το Music Unlimited™ ενδέχεται να μην είναι διαθέσιμο σε όλες τις χώρες ή τις περιοχές.
Για άνοιγμα του Music Unlimited™
1
Από την Αρχική οθόνη, πατήστε .
2
Βρείτε και πατήστε το στοιχείο .
Πληροφορίες για την υπηρεσία PlayNow™
Μπορείτε να χρησιμοποιήσετε την υπηρεσία PlayNow™ για τη λήψη εφαρμογών, μουσικής, παιχνιδιών,
ήχων κλήσης και ταπετσαριών. Η υπηρεσία PlayNow™ προσφέρει δωρεάν λήψεις αλλά και λήψεις με
χρέωση. Θα πρέπει να έχετε υπόψη ότι οι επιλογές πληρωμής για τις εφαρμογές με χρέωση ενδέχεται να
διαφέρουν ανάλογα με τη χώρα.
Η υπηρεσία PlayNow™ δεν είναι διαθέσιμη σε όλες τις χώρες.
Προτού προχωρήσετε στη λήψη περιεχομένου
Προτού προχωρήσετε στη λήψη, βεβαιωθείτε ότι έχετε σύνδεση στο Internet. Επίσης, ίσως χρειαστεί να
έχετε επαρκή χώρο στην εσωτερική μνήμη για να προχωρήσετε στη λήψη περιεχομένου.
Όταν κάνετε λήψη περιεχομένου στη συσκευή σας, μπορεί να επιβαρυνθείτε με χρεώσεις για
τον όγκο των μεταφερθέντων δεδομένων. Για πληροφορίες σχετικά με τις χρεώσεις μεταφοράς
δεδομένων στη χώρα σας, επικοινωνήστε με τον λειτουργό του δικτύου σας.
Για να εκκινήσει το PlayNow™
1
Από την Αρχική οθόνη, χτυπήστε το .
2
Βρείτε και χτυπήστε το .
65
Το παρόν αποτελεί μια προσαρμοσμένη μορφή αυτής της έκδοσης για το Internet. © Εκτυπώστε μόνο για ιδιωτική χρήση.

Λήψη από την υπηρεσία PlayNow™
Πραγματοποιήστε λήψη ποικιλίας περιεχομένου από την υπηρεσία PlayNow™ απευθείας στη συσκευή
σας. Επιλέξτε από μια ποικιλία εφαρμογών, παιχνιδιών, μουσικής, ήχων κλήσης και άλλου
περιεχομένου. Θα πρέπει να έχετε υπόψη ότι οι επιλογές πληρωμής για τις εφαρμογές με χρέωση
ενδέχεται να διαφέρουν ανάλογα με τη χώρα.
Για λήψη ενός στοιχείου της υπηρεσίας PlayNow στη συσκευή σας
1
Από την Αρχική οθόνη σας πατήστε το .
2
Βρείτε και πατήστε την επιλογή PlayNow™.
3
Περιηγηθείτε στις διαθέσιμες κατηγορίες ή χρησιμοποιήστε τη λειτουργία αναζήτησης, για να
βρείτε το στοιχείο που θέλετε να κάνετε λήψη.
4
Πατήστε το στοιχείο για να δείτε τις λεπτομέρειές του.
5
Κάντε κλικ στην επιλογή «Αγορά τώρα!» για να ξεκινήσει η διαδικασία της αγοράς. Μετά την
επικύρωση της αγοράς σας, μπορείτε να αρχίσετε τη διαδικασία λήψης του περιεχομένου σας.
66
Το παρόν αποτελεί μια προσαρμοσμένη μορφή αυτής της έκδοσης για το Internet. © Εκτυπώστε μόνο για ιδιωτική χρήση.

Ραδιόφωνο FM
Πληροφορίες για το ραδιόφωνο FM
Το ραδιόφωνο FM της συσκευής σας λειτουργεί όπως όλα τα ραδιόφωνα FM. Για παράδειγμα, μπορείτε
να πραγματοποιήσετε αναζήτηση και να ακούσετε ραδιοφωνικούς σταθμούς FM και να τους
αποθηκεύσετε ως αγαπημένους. Για να μπορέσετε να ακούστε ραδιόφωνο, πρέπει να έχετε συνδέσει
στη συσκευή ένα ενσύρματο ακουστικό ή σετ ακουστικών. Αυτό είναι απαραίτητο να γίνει, επειδή το
καλώδιο των ακουστικών λειτουργεί ως κεραία. Αφού συνδεθεί ένας από τους δύο αυτούς τύπους
ακουστικών, μπορείτε στη συνέχεια, αν θέλετε, να μεταφέρετε τον ήχο του ραδιοφώνου προς το ηχείο.
Όταν ανοίξετε το ραδιόφωνο FM, οι διαθέσιμοι σταθμοί εμφανίζονται αυτόματα. Αν ένας
σταθμός έχει πληροφορίες RDS, αυτές εμφανίζονται μερικά δευτερόλεπτα αφού ξεκινήσετε να
ακούτε το σταθμό.
Για να θέσετε σε λειτουργία το ραδιόφωνο FM
1
Συνδέστε ένα ακουστικό ή ένα σετ ακουστικών στη συσκευή σας.
2
Από την Αρχική οθόνη σας πατήστε .
3
Βρείτε και πατήστε την επιλογή Ραδιόφωνο FM . Όπως μετακινείστε με κύλιση στη ζώνη
συχνοτήτων, εμφανίζονται τα διαθέσιμα κανάλια.
Όταν θέσετε σε λειτουργία το ραδιόφωνο FM, τα διαθέσιμα κανάλια εμφανίζονται αυτόματα. Αν
κάποιο κανάλι διαθέτει πληροφορίες RDS, εμφανίζονται μερικά δευτερόλεπτα αφότου αρχίσετε
να το ακούτε.
Για να μετακινηθείτε μεταξύ ραδιοφωνικών σταθμών
•
Αγγίξτε απαλά με το δάχτυλό σας προς τα πάνω ή προς τα κάτω κατά μήκος της ζώνης
συχνοτήτων.
Για να επιλέξετε την περιοχή του ραδιοφώνου
1
Όταν ανοίξει το ραδιόφωνο, πιέστε το
2
Πατήστε την επιλογή Ορισμ. περιοχ. ραδιοφ..
3
Επιλέξτε μια δυνατότητα.
.
Επισκόπηση ραδιοφώνου FM
1 Λίστα αγαπημένων
2 Εκκίνηση της εφαρμογής αναγνώρισης μουσικής TrackID™
67
Το παρόν αποτελεί μια προσαρμοσμένη μορφή αυτής της έκδοσης για το Internet. © Εκτυπώστε μόνο για ιδιωτική χρήση.

3 Κουμπί ενεργοποίησης/απενεργοποίησης ραδιοφώνου
4 Συντονισμένη συχνότητα
5 Επιλογέας συντονισμού
6 Μετακίνηση προς τα πάνω στη ζώνη συχνοτήτων για αναζήτηση καναλιού
7 Μετακίνηση προς τα κάτω στη ζώνη συχνοτήτων για αναζήτηση καναλιού
8 Αποθήκευση καναλιού ως αγαπημένου ή κατάργησή του
Χρήση των αγαπημένων σας ραδιοφωνικών σταθμών
Μπορείτε να αποθηκεύσετε τους ραδιοφωνικούς σταθμούς που ακούτε συχνότερα ως αγαπημένους.
Χρησιμοποιώντας τον ορισμό αγαπημένων, μπορείτε να επιστρέφετε γρήγορα σε ένα ραδιοφωνικό
σταθμό.
Για να αποθηκεύσετε ένα κανάλι ως αγαπημένο
1
Όταν ανοίξει το ραδιόφωνο, πλοηγηθείτε στον σταθμό που θέλετε να αποθηκεύσετε ως
αγαπημένο.
2
Πατήστε το .
3
Πληκτρολογήστε όνομα και επιλέξτε χρώμα για τον σταθμό και ύστερα πιέστε την επιλογή
Αποθ/ση.
Για να αφαιρέσετε ένα κανάλι από τα αγαπημένα σας
1
Όταν ανοίξει το ραδιόφωνο, πλοηγηθείτε στο κανάλι που θέλετε να αφαιρέσετε.
2
Πατήστε το και ύστερα πατήστε την επιλογή Διαγραφή.
Πραγματοποίηση νέας αναζήτησης για ραδιοφωνικούς σταθμούς
Αν έχετε μετακινηθεί σε νέα θέση ή αν η λήψη έχει βελτιωθεί στη θέση όπου βρίσκεστε, μπορείτε να
ξεκινήσετε νέα ανίχνευση για ραδιοφωνικούς σταθμούς.
Οι αγαπημένοι σταθμοί που έχετε αποθηκεύσει δεν θα επηρεαστούν από τη νέα ανίχνευση.
Για να ξεκινήσετε μια νέα αναζήτηση για ραδιοφωνικούς σταθμούς
1
Όταν το ραδιόφωνο είναι ανοικτό, πιέστε
2
Χτυπήστε Αναζήτηση καναλιών. Το ραδιόφωνο πραγματοποιεί ανίχνευση σε όλη την
.
περιοχή συχνοτήτων και εμφανίζονται όλοι οι διαθέσιμοι σταθμοί.
Ρυθμίσεις ήχου
Μεταφορά του ήχου του ραδιοφώνου μεταξύ συσκευών
Μπορείτε να ακούσετε ραδιόφωνο μέσω ενσύρματου ακουστικού ή ενσύρματων ακουστικών. Αφού
συνδεθεί μία από τις δύο αυτές συσκευές, μπορείτε, αν θέλετε, να μεταφέρετε τον ήχο στο ηχείο.
Για να μεταφέρετε τον ήχο του ραδιοφώνου στο ηχείο
1
Όταν ανοίξει το ραδιόφωνο, πιέστε το .
2
Πατήστε την επιλογή Αναπαρ. σε ηχείο.
Για να μεταφέρετε ξανά τον ήχο στο ενσύρματο ακουστικό ή στα ενσύρματα ακουστικά, πιέστε
το και πατήστε την επιλογή Αναπαρ. στα ακουστικά.
Αλλαγή μεταξύ λειτουργίας μονοφωνικού και στερεοφωνικού ήχου
Μπορείτε να ακούτε ραδιόφωνο FM σε μονοφωνική ή στερεοφωνική λειτουργία. Σε ορισμένες
περιπτώσεις, η αλλαγή στη μονοφωνική λειτουργία μπορεί να μειώσει τον θόρυβο και να βελτιώσει την
ποιότητα του ήχου.
68
Το παρόν αποτελεί μια προσαρμοσμένη μορφή αυτής της έκδοσης για το Internet. © Εκτυπώστε μόνο για ιδιωτική χρήση.

Για να αλλάξετε μεταξύ λειτουργίας μονοφωνικού και στερεοφωνικού ήχου
1
Όταν είναι ανοικτό το ραδιόφωνο, πιέστε .
2
Χτυπήστε Ενεργοπ. στερεοφ. ήχου.
3
Για να ακούσετε ραδιόφωνο πάλι με μονοφωνικό ήχο, πιέστε και πατήστε Χρήση
μονοφων. ήχου.
Εντοπισμός κομματιών στο ραδιόφωνο με χρήση της
τεχνολογίας TrackID™
Χρησιμοποιήστε την τεχνολογία TrackID™ για τον εντοπισμό μουσικών κομματιών κατά την
αναπαραγωγή τους στο ραδιόφωνο FM της συσκευής σας.
Για να εντοπίσετε ένα τραγούδι στο ραδιόφωνο FM με χρήση της εφαρμογής
TrackID™
1
Κατά την αναπαραγωγή του τραγουδιού στο ραδιόφωνο FM της συσκευής σας, πατήστε το
2
Εμφανίζεται ένας ενδείκτης προόδου ενώ η εφαρμογή TrackID™ εκτελεί δειγματοληψία του
τραγουδιού. Αν η διαδικασία ολοκληρωθεί με επιτυχία, θα σας εμφανιστεί το αποτέλεσμα του
κομματιού ή μια λίστα με πιθανά κομμάτια.
3
Πιέστε το
Η εφαρμογή TrackID™ και η υπηρεσία TrackID™ δεν υποστηρίζονται σε όλες τις χώρες/
περιοχές ή από όλα τα δίκτυα και/ή τους λειτουργούς δικτύων σε όλες τις περιοχές.
για να επιστρέψετε στο ραδιόφωνο FM.
.
69
Το παρόν αποτελεί μια προσαρμοσμένη μορφή αυτής της έκδοσης για το Internet. © Εκτυπώστε μόνο για ιδιωτική χρήση.

Κάμερα
Πληροφορίες για την κάμερα
Η κάμερα της συσκευής σας είναι εξοπλισμένη με τον εξαιρετικά ευαίσθητο αισθητήρα Exmor R, ο
οποίος επιτρέπει τη λήψη ευκρινών φωτογραφιών και βίντεο, ακόμη και σε συνθήκες χαμηλού
φωτισμού. Από την κάμερα, μπορείτε, για παράδειγμα, να στείλετε τις φωτογραφίες και τα βίντεό σας σε
φίλους ως μηνύματα ή να τα αποστείλετε σε μια υπηρεσία web. Η συσκευή σας διαθέτει επίσης εμπρός
κάμερα, η οποία είναι χρήσιμη για αυτοφωτογράφιση.
Επισκόπηση στοιχείων ελέγχου κάμερας
1 Μεγέθυνση ή σμίκρυνση
2 Κύρια οθόνη κάμερας
3 Πλήκτρο κάμερας – Ενεργοποίηση της κάμερας/ Λήψη φωτογραφιών/ Εγγραφή βίντεο
4 Προβολή φωτογραφιών και βίντεο
5 Τραβήξτε φωτογραφίες ή πραγματοποιήστε εγγραφή κλιπ βίντεο
6 Μετάβαση στο προηγούμενο βήμα ή τερματισμός κάμερας
7 Εναλλαγή μεταξύ της κύριας και της μπροστινής κάμερας
8 Εικονίδια ρύθμισης κάμερας
9 Μπροστινή κάμερα
Για να ανοίξετε την κάμερα
•
Όταν η οθόνη είναι ενεργή, πιέστε παρατεταμένα το πλήκτρο κάμερας.
Για να κλείσετε την κάμερα
•
Πιέστε στην κύρια οθόνη της κάμερας.
Χρήση της λειτουργίας φωτογραφίας
Υπάρχουν τρεις τρόποι να τραβήξετε φωτογραφίες με τη λειτουργία φωτογραφίας. Μπορείτε να πιέσετε
το πλήκτρο κάμερας, να πατήσετε το κουμπί κάμερας στην οθόνη ή να αγγίξετε ένα σημείο στην οθόνη.
Για να τραβήξετε φωτογραφία χρησιμοποιώντας το πλήκτρο κάμερας
1
Ενεργοποιήστε την κάμερα.
2
Πιέστε το πλήκτρο της κάμερας μέχρι το τέρμα.
70
Το παρόν αποτελεί μια προσαρμοσμένη μορφή αυτής της έκδοσης για το Internet. © Εκτυπώστε μόνο για ιδιωτική χρήση.

Για να τραβήξετε φωτογραφία πατώντας το κουμπί κάμερας στην οθόνη
1
Ενεργοποιήστε την κάμερα.
2
Στρέψτε την κάμερα προς το θέμα.
3
Πατήστε το κουμπί κάμερας στην οθόνη. Η λήψη της φωτογραφίας θα πραγματοποιηθεί μόλις
σηκώσετε το δάχτυλό σας.
Για αυτοφωτογράφιση με χρήση της εμπρός κάμερας
1
Ενεργοποιήστε την κάμερα.
2
Πατήστε το εικονίδιο πάνω αριστερά στην οθόνη και ύστερα βρείτε και επιλέξτε τη δυνατότητα
Μπροστινή κάμερα.
3
Για να τραβήξετε τη φωτογραφία, πιέστε το πλήκτρο κάμερας. Η λήψη της φωτογραφίας θα
πραγματοποιηθεί μόλις σηκώσετε το δάχτυλό σας.
Για να χρησιμοποιήσετε τη λειτουργία ζουμ
•
Όταν η κάμερα είναι ανοιχτή, πιέστε το πλήκτρο έντασης πάνω ή κάτω για να
πραγματοποιήσετε μεγέθυνση ή σμίκρυνση.
Για να χρησιμοποιήσετε το φλας της λειτουργίας φωτογραφίας
1
Όταν είναι ανοικτή η κάμερα, πιέστε .
2
Πατήστε το στοιχείο Φλας και επιλέξετε τη ρύθμιση του φλας που θέλετε.
3
Τραβήξτε τη φωτογραφία.
Για να δείτε τις φωτογραφίες και τα βίντεό σας
1
Ανοίξτε την κάμερα και ύστερα πατήστε μια μικρογραφία πάνω δεξιά στην οθόνη για να ανοίξετε
μια φωτογραφία ή ένα βίντεο.
2
Αγγίξτε απαλά προς τα αριστερά ή προς τα δεξιά για να προβάλετε τις φωτογραφίες και τα
βίντεό σας. Τα βίντεο υποδεικνύονται με το εικονίδιο
.
Για να διαγράψετε μια φωτογραφία
1
Ανοίξτε τη φωτογραφία που θέλετε να διαγράψετε.
2
Πατήστε σε μια κενή περιοχή της οθόνης για να εμφανιστεί το .
3
Πατήστε το .
4
Πατήστε την επιλογή OK για επιβεβαίωση.
Ανίχνευση προσώπων
Μπορείτε να χρησιμοποιήσετε τη λειτουργία ανίχνευσης προσώπων για να εστιάσετε σε ένα πρόσωπο
που δεν βρίσκεται στο κέντρο της φωτογραφίας. Η κάμερα εντοπίζει αυτόματα έως και πέντε πρόσωπα,
τα οποία επισημαίνονται με άσπρα πλαίσια. Ένα κίτρινο πλαίσιο υποδεικνύει το πρόσωπο που έχει
επιλεγεί για εστίαση. Η εστίαση ρυθμίζεται στο πρόσωπο που βρίσκεται πιο κοντά στην κάμερα.
Μπορείτε, επίσης, να πατήσετε σε ένα από τα πλαίσια για να επιλέξετε το πρόσωπο στο οποίο πρέπει
να γίνει η εστίαση.
Για να ενεργοποιήσετε την ανίχνευση προσώπων
1
Ενεργοποιήστε την κάμερα.
2
Πατήστε το εικονίδιο πάνω αριστερά στην οθόνη και ύστερα επιλέξτε τη δυνατότητα
Κανονική.
3
Για να παρουσιαστούν όλες οι ρυθμίσεις, πατήστε το .
4
Πατήστε τις επιλογές Λειτουργία εστίασης > Ανίχνευση προσώπων.
Για να τραβήξετε φωτογραφία χρησιμοποιώντας την ανίχνευση προσώπων
1
Όταν ανοίξει η κάμερα και ενεργοποιηθεί η λειτουργία Ανίχνευση προσώπων, στρέψτε
την κάμερα προς το θέμα σας. Είναι δυνατή η ανίχνευση έως και πέντε προσώπων, ενώ κάθε
πρόσωπο που εντοπίζεται επισημαίνεται με πλαίσιο.
2
Πιέστε μέχρι τη μέση το πλήκτρο της κάμερας. Ένα κίτρινο πλαίσιο δείχνει σε ποιο πρόσωπο
έχει γίνει η εστίαση.
3
Για να τραβήξετε την φωτογραφία, πιέστε το πλήκτρο κάμερας μέχρι το τέρμα.
71
Το παρόν αποτελεί μια προσαρμοσμένη μορφή αυτής της έκδοσης για το Internet. © Εκτυπώστε μόνο για ιδιωτική χρήση.

Χρήση τη λειτουργίας Smile Shutter™ για την αποτύπωση
προσώπων που χαμογελούν
Χρησιμοποιήστε την τεχνολογία Smile Shutter™ για να φωτογραφήσετε ένα πρόσωπο τη στιγμή που
χαμογελάει. Η κάμερα εντοπίζει έως και πέντε πρόσωπα και επιλέγει ένα πρόσωπο για την ανίχνευση
χαμόγελου και την αυτόματη εστίαση. Όταν το επιλεγμένο πρόσωπο χαμογελάσει, η κάμερα τραβάει
αυτόματα τη φωτογραφία.
Για να ενεργοποιήσετε τη λειτουργία Smile Shutter™
1
Ενεργοποιήστε την κάμερα.
2
Για να παρουσιαστούν όλες οι ρυθμίσεις, πατήστε το .
3
Πατήστε την επιλογή Κλείστρο αναγν. χαμόγ. και επιλέξτε επίπεδο χαμόγελου.
Για λήψη φωτογραφίας με χρήση της εφαρμογής Smile Shutter™
1
Μόλις ενεργοποιήσετε την κάμερα και την εφαρμογή Smile Shutter, στρέψτε την κάμερα προς το
θέμα σας. Η κάμερα επιλέγει σε ποιο πρόσωπο θα εστιάσει.
2
Το επιλεγμένο πρόσωπο εμφανίζεται μέσα σε ένα πράσινο πλαίσιο και η λήψη της
φωτογραφίας πραγματοποιείται αυτόματα.
3
Αν δεν ανιχνευτεί χαμόγελο, πιέστε το πλήκτρο κάμερας για μη αυτόματη λήψη της
φωτογραφίας.
Προσθήκη γεωγραφικής θέσης στις φωτογραφίες σας
Ενεργοποιήστε τη λειτουργία προσθήκης γεωγραφικής ετικέτας, για να προσθέσετε στις φωτογραφίες
σας την κατά προσέγγιση γεωγραφική τοποθεσία σας κατά τη λήψη τους. Η γεωγραφική τοποθεσία
καθορίζεται με τη χρήση ασύρματων δικτύων (δικτύων κινητής τηλεφωνίας ή Wi-Fi®) ή με την τεχνολογία
του Παγκόσμιου Συστήματος Εντοπισμού Στίγματος (GPS).
Αν εμφανιστεί το σύμβολο στην οθόνη της κάμερας, αυτό σημαίνει ότι η λειτουργία προσθήκης
γεωγραφικής ετικέτας έχει ενεργοποιηθεί, αλλά δεν έχει εντοπιστεί η γεωγραφική θέση. Αν εμφανιστεί το
σύμβολο , αυτό σημαίνει ότι η λειτουργία προσθήκης γεωγραφικής ετικέτας έχει ενεργοποιηθεί, η
γεωγραφική θέση είναι διαθέσιμη και, συνεπώς, είναι δυνατή η προσθήκη γεωγραφικής ετικέτας στη
φωτογραφία σας. Αν δεν εμφανιστεί κανένα από αυτά τα σύμβολα, η λειτουργία προσθήκης
γεωγραφικής ετικέτας είναι απενεργοποιημένη.
Για να ενεργοποιήσετε τις γεωγραφικές ετικέτες
1
Ενεργοποιήστε την κάμερα.
2
Πατήστε το και ύστερα πατήστε τις επιλογές Γεωγραφικές ετικέτες >
Ενεργοποίηση.
3
Για αποδοχή της ενεργοποίησης του Παγκόσμιου Συστήματος Εντοπισμού Στίγματος (GPS)
και/ή ασύρματων δικτύων, πατήστε την επιλογή OK.
4
Τσεκάρετε τις επιλογές που θέλετε στη δυνατότητα Υπηρεσίες τοποθεσίας.
5
Αφού επιβεβαιώσετε τις ρυθμίσεις, πιέστε το
6
Αν στην οθόνη της κάμερας εμφανιστεί το , η τοποθεσία σας είναι διαθέσιμη και μπορείτε να
προσθέσετε γεωγραφική ετικέτα στη φωτογραφία σας. Αν όχι, ελέγξτε το Παγκόσμιο Σύστημα
Εντοπισμού Στίγματος (GPS) που διαθέτετε και/ή τη σύνδεσή σας σε ασύρματο δίκτυο.
για επιστροφή στην οθόνη της κάμερας.
Χρήση των ρυθμίσεων της φωτογραφικής μηχανής
Για να επιλέξετε ρυθμίσεις της φωτογραφικής μηχανής
1
Από την Αρχική οθόνη σας πατήστε το και ύστερα βρείτε και πατήστε το .
2
Για να παρουσιαστούν όλες οι ρυθμίσεις, πιέστε το .
3
Πατήστε τη ρύθμιση που θέλετε να επιλέξετε.
Για να εξατομικεύσετε το πλαίσιο των ρυθμίσεων της φωτογραφικής μηχανής
1
Όταν ανοίξει η κάμερα, πατήστε το για να παρουσιαστούν όλες οι ρυθμίσεις στην οθόνη.
2
Αγγίξτε παρατεταμένα τη ρύθμιση που θέλετε να μετακινήσετε και σύρετέ την στην επιθυμητή
θέση.
Αν σύρετε τη ρύθμιση έξω από το πλαίσιο των ρυθμίσεων, η αλλαγή ακυρώνεται.
72
Το παρόν αποτελεί μια προσαρμοσμένη μορφή αυτής της έκδοσης για το Internet. © Εκτυπώστε μόνο για ιδιωτική χρήση.

Επισκόπηση ρυθμίσεων φωτογραφικής μηχανής
Αναγνώριση σκηνής
Κανονική
Εφέ φωτογραφίας
Εφαρμόστε εφέ σε φωτογραφίες.
Επιλογή σκηνής
Χρησιμοποιήστε ένα προκαθορισμένο τύπο σκηνής, για να ρυθμίσετε γρήγορα την κάμερα για συνήθεις περιπτώσεις.
Ημικυκλική πανοραμική λήψη
Χρησιμοποιήστε αυτήν τη ρύθμιση για τη λήψη ευρυγώνιων, πανοραμικών φωτογραφιών. Απλώς πιέστε το πλήκτρο
κάμερας και μετακινήστε την κάμερα σταθερά από τη μία πλευρά στην άλλη.
Μπροστινή κάμερα
Αν θέλετε να χρησιμοποιήσετε τη λειτουργία αυτοφωτογράφισης, επιλέξτε την εμπρός κάμερα.
Ανάλυση
Επιλέξτε ανάμεσα σε διάφορα μεγέθη και αναλογίες εικόνας πριν από τη λήψη της φωτογραφίας. Μια
φωτογραφία με μεγαλύτερη ανάλυση απαιτεί περισσότερη μνήμη.
Φλας
Χρησιμοποιήστε το φλας για τη λήψη φωτογραφιών σε συνθήκες χαμηλού φωτισμού ή όταν υπάρχει
κόντρα φως.
Αυτόματα
Η κάμερα προσδιορίζει αυτόματα αν απαιτείται η χρήση φλας βάσει των συνθηκών φωτισμού.
Φλας για γέμισμ. σκιών
Χρησιμοποιήστε αυτήν τη ρύθμιση όταν το φόντο είναι φωτεινότερο από το θέμα. Με αυτόν τον τρόπο αφαιρούνται οι
ανεπιθύμητες σκοτεινές σκιές.
Απενεργοποίηση
Το φλας είναι απενεργοποιημένο. Μερικές φορές, η ποιότητα των φωτογραφιών μπορεί να είναι καλύτερη χωρίς φλας,
ακόμα και σε περιβάλλοντα με πολύ χαμηλό φωτισμό. Για τη λήψη καλών φωτογραφιών χωρίς χρήση του φλας, θα
πρέπει να κρατάτε σταθερά την κάμερα. Χρησιμοποιήστε τον χρονοδιακόπτη για να αποφύγετε τη λήψη θολών
φωτογραφιών.
Μείωση κόκκιν.ματιών
Μειώνει το κόκκινο χρώμα των ματιών κατά τη λήψη μιας φωτογραφίας.
Χρονοδιακόπτης
Με τον χρονοδιακόπτη μπορείτε να τραβήξετε φωτογραφία χωρίς να κρατάτε τη συσκευή.
Χρησιμοποιήστε τη λειτουργία αυτή για αυτοφωτογράφιση ή ομαδικές φωτογραφίες όπου όλοι μπορούν
να είναι μέσα στη φωτογραφία. Μπορείτε επίσης να χρησιμοποιήσετε τον χρονοδιακόπτη για να
αποφύγετε το κούνημα της κάμερας κατά τη λήψη φωτογραφιών.
Ενεργό (10 δευτ.)
Ορίστε καθυστέρηση 10 δευτερολέπτων από τη στιγμή που θα πατήσετε την οθόνη της κάμερας μέχρι τη λήψη της
φωτογραφίας.
Ενεργό (2 δευτ.)
Ορίστε καθυστέρηση 2 δευτερολέπτων από τη στιγμή που θα πατήσετε την οθόνη της κάμερας μέχρι τη λήψη της
φωτογραφίας.
Απενεργοποίηση
Η λήψη της φωτογραφίας θα πραγματοποιηθεί αμέσως μόλις πατήσετε την οθόνη της κάμερας.
Smile Shutter™
Χρησιμοποιήστε τη λειτουργία κλείστρου για να καθορίσετε το είδος του χαμόγελου στο οποίο θα
αντιδρά η κάμερα πριν από τη λήψη μιας φωτογραφίας.
73
Το παρόν αποτελεί μια προσαρμοσμένη μορφή αυτής της έκδοσης για το Internet. © Εκτυπώστε μόνο για ιδιωτική χρήση.

Γρήγορη εκκίνηση
Χρησιμοποιήστε τις ρυθμίσεις για τη «Γρήγορη εκκίνηση» αν θέλετε εκκίνηση της κάμερας από την
οθόνη κλειδώματος. Αν η συσκευή είναι σε λειτουργία αναστολής της κάμερας, πιέστε το πλήκτρο της
κάμερας.
Εκκίνηση και λήψη
Μόλις σύρετε προς τα μέσα το , ενεργοποιείται η φωτογραφική μηχανή από τη λειτουργία αναστολής και γίνεται λήψη
μιας φωτογραφίας.
Μόνο εκκίνηση (φωτογρ. μηχανή)
Μόλις σύρετε προς τα μέσα το , ενεργοποιείται η φωτογραφική μηχανή από τη λειτουργία αναστολής
Εκκίνηση και εγγραφή βίντεο
Μόλις σύρετε προς τα μέσα το , ενεργοποιείται η λειτουργία βίντεο από τη λειτουργία αναστολής και αρχίζει η
εγγραφή.
Μόνο εκκίνηση (λειτουργία βίντεο)
Μόλις σύρετε προς τα μέσα το , ενεργοποιείται η λειτουργία βίντεο από τη λειτουργία αναστολής
Απενεργοποίηση
Τιμή έκθεσης
Καθορίστε την ποσότητα του φωτός της φωτογραφίας που θέλετε να τραβήξετε. Όσο αυξάνεται η τιμή υποδεικνύει
αυξημένη ποσότητα φωτός.
Η ρύθμιση αυτή είναι διαθέσιμη μόνο στη λειτουργία λήψης Κανονική.
Ισορροπία του λευκού
Η ρύθμιση της ισορροπίας του λευκού προσαρμόζει την ισορροπία των χρωμάτων ανάλογα με τις
συνθήκες φωτισμού.
Αυτόματα
Προσαρμόζει αυτόματα την ισορροπία των χρωμάτων ώστε να ταιριάζει στις συνθήκες φωτισμού.
Λαμπτήρας πυρακτώσεως
Προσαρμόζει την ισορροπία των χρωμάτων για συνθήκες έντονου φωτισμού, όπως υπό το φως λαμπτήρα φωτισμού.
Φωτ. φθορισμού
Προσαρμόζει την ισορροπία των χρωμάτων σε περιβάλλον που φωτίζεται από λαμπτήρες φθορισμού.
Φως ημέρας
Προσαρμόζει την ισορροπία των χρωμάτων κατά τη χρήση της κάμερας σε συνθήκες ηλιοφάνειας στο ύπαιθρο.
Συννεφιά
Προσαρμόζει την ισορροπία των χρωμάτων όταν επικρατεί συννεφιά.
Αυτή η ρύθμιση είναι διαθέσιμη μόνο στη λειτουργία λήψης Κανονική.
Διεθνής Οργανισμός Τυποποίησης (ISO)
Μπορείτε να μειώσετε το θάμπωμα της εικόνας που προκαλείται από συνθήκες χαμηλού φωτισμού ή
από κινούμενα θέματα, αυξάνοντας την ευαισθησία που καθορίζει ο Διεθνής Οργανισμός Τυποποίησης
(ISO).
Αυτόματα
Ορίζει αυτόματα την ευαισθησία που καθορίζει ο Διεθνής Οργανισμός Τυποποίησης (ISO).
100
Δίνει την τιμή 100 στην ευαισθησία που καθορίζει ο Διεθνής Οργανισμός Τυποποίησης (ISO).
200
Δίνει την τιμή 200 στην ευαισθησία που καθορίζει ο Διεθνής Οργανισμός Τυποποίησης (ISO).
400
Δίνει την τιμή 400 στην ευαισθησία που καθορίζει ο Διεθνής Οργανισμός Τυποποίησης (ISO).
800
74
Το παρόν αποτελεί μια προσαρμοσμένη μορφή αυτής της έκδοσης για το Internet. © Εκτυπώστε μόνο για ιδιωτική χρήση.

Δίνει την τιμή 800 στην ευαισθησία που καθορίζει ο Διεθνής Οργανισμός Τυποποίησης (ISO).
Η ρύθμιση αυτή είναι διαθέσιμη μόνο στη λειτουργία λήψης Κανονική.
Φωτομέτρηση
Η λειτουργία αυτή προσδιορίζει αυτόματα κάθε ισορροπημένη έκθεση μέσω της μέτρησης της
ποσότητας του φωτός που λαμβάνει η εικόνα την οποία θέλετε να αποτυπώσετε.
Κέντρο
Προσαρμόζει την έκθεση στο κέντρο της εικόνας.
Μέση
Υπολογίζει την έκθεση με βάση την ποσότητα φωτός που λαμβάνει ολόκληρη η εικόνα.
Σημείο
Προσαρμόζει την έκθεση σε ένα πολύ μικρό τμήμα της εικόνας που θέλετε να αποτυπώσετε.
Η ρύθμιση αυτή είναι διαθέσιμη μόνο στη λειτουργία λήψης Κανονική.
Γεωγραφικές ετικέτες
Προσθέστε στις φωτογραφίες ετικέτες με λεπτομέρειες για την τοποθεσία όπου τις τραβήξατε.
Ενεργοποίηση
Όταν είναι ενεργοποιημένες οι γεωγραφικές ετικέτες, η κατά προσέγγιση γεωγραφική σας τοποθεσία προστίθεται στις
φωτογραφίες σας κατά τη λήψη τους. Για να χρησιμοποιήσετε τις γεωγραφικές ετικέτες, πρέπει να ενεργοποιήσετε τις
λειτουργίες εντοπισμού της τοποθεσίας από το μενού Ρυθμίσεις. Για να προστεθούν γεωγραφικές ετικέτες σε μια
φωτογραφία, η τοποθεσία πρέπει να έχει προσδιοριστεί πριν από τη λήψη της φωτογραφίας. Η τοποθεσία σας έχει
προσδιοριστεί όταν εμφανιστεί στην οθόνη της κάμερας το . Όση ώρα η συσκευή σας αναζητά τη γεωγραφική σας
θέση, εμφανίζεται το .
Απενεργοποίηση
Όταν οι γεωγραφικές ετικέτες είναι απενεργοποιημένες, δεν μπορείτε να δείτε την τοποθεσία όπου τραβήξατε τη
φωτογραφία.
Προεπισκόπηση
Μπορείτε να επιλέξετε προεπισκόπηση της φωτογραφίας ή του βίντεο που μόλις τραβήξατε.
Απεριόριστη
Μόλις τραβήξετε τη φωτογραφία ή το βίντεο, εμφανίζεται η προεπισκόπηση.
5 δευτερόλεπτα
Αφού τραβήξετε τη φωτογραφία ή το βίντεο, εμφανίζεται η προεπισκόπηση για 5 δευτερόλεπτα.
3 δευτερόλεπτα
Αφού τραβήξετε τη φωτογραφία ή το βίντεο, εμφανίζεται η προεπισκόπηση για 3 δευτερόλεπτα.
Απενεργοποίηση
Δεν εμφανίζεται προεπισκόπηση αν αποθηκεύσετε τη φωτογραφία ή το βίντεο που τραβήξατε.
Η ρύθμιση αυτή είναι διαθέσιμη μόνο στη λειτουργία λήψης Κανονική.
Αυτόματη αποστολή
Πραγματοποιήστε αυτόματη αποστολή ενημερώσεων σε φωτογραφίες σε προεπιλεγμένη υπηρεσία
κοινωνικής δικτύωσης (SNS).
Λήψη με αφή
Προσδιορίστε συγκεκριμένη περιοχή εστίασης αγγίζοντας την οθόνη της κάμερας με το δάχτυλό σας. Η
λήψη της φωτογραφίας θα πραγματοποιηθεί μόλις σηκώσετε το δάχτυλό σας. Η ρύθμιση αυτή είναι
διαθέσιμη μόνο όταν η λειτουργία εστίασης έχει οριστεί σε εστίαση μέσω αφής.
Ενεργοποίηση
Απενεργοποίηση
75
Το παρόν αποτελεί μια προσαρμοσμένη μορφή αυτής της έκδοσης για το Internet. © Εκτυπώστε μόνο για ιδιωτική χρήση.

Ηχος κλείστρου
Επιλέξτε να ενεργοποιήσετε ή να απενεργοποιήσετε τον ήχο κλείστρου κατά την εγγραφή ενός βίντεο.
Χρήση της βιντεοκάμερας
Για να πραγματοποιήσετε εγγραφή βίντεο χρησιμοποιώντας το πλήκτρου κάμερας
1
Ενεργοποιήστε την κάμερα.
2
Για να ξεκινήσει η εγγραφή ενός video, πιέστε το πλήκτρο της κάμερας.
3
Για να διακοπεί η εγγραφή, πιέστε ξανά το πλήκτρο κάμερας.
Για να έχετε άριστα αποτελέσματα, κάντε λήψη των βίντεό σας με οριζόντιο προσανατολισμό.
Για να πραγματοποιήσετε εγγραφή βίντεο πατώντας την οθόνη
1
Ενεργοποιήστε την κάμερα.
2
Στρέψτε την κάμερα προς το θέμα.
3
Πατήστε το για να ξεκινήσει η εγγραφή.
4
Πατήστε το για να διακόψετε την εγγραφή.
Για να έχετε άριστα αποτελέσματα, κάντε λήψη των βίντεό σας με οριζόντιο προσανατολισμό.
Για αναπαραγωγή εγγεγραμμένων βίντεο
1
Ενεργοποιήστε την κάμερα.
2
Πατήστε τις μικρογραφίες πάνω δεξιά στην οθόνη.
3
Αγγίξτε απαλά αριστερά ή δεξιά για να περιηγηθείτε σε όλα τα αρχεία φωτογραφιών και βίντεο.
Τα βίντεο υποδεικνύονται με το εικονίδιο .
4
Πατήστε το για αναπαραγωγή ενός βίντεο.
5
Για να διακόψετε την αναπαραγωγή του βίντεο, πατήστε το ή το .
Για να διαγράψετε ένα video που έχετε εγγράψει
1
Αναζητήστε το βίντεο που θέλετε να διαγράψετε.
2
Πατήστε σε μια κενή περιοχή της οθόνης για να εμφανιστεί το .
3
Πατήστε το .
4
Πατήστε την επιλογή OK για επιβεβαίωση.
Χρήση των ρυθμίσεων της λειτουργίας βίντεο
Για να προσαρμόσετε τις ρυθμίσεις της λειτουργίας βίντεο
1
Ενεργοποιήστε την κάμερα.
2
Πατήστε ένα από τα εικονίδια των ρυθμίσεων στην οθόνη.
3
Για να παρουσιαστούν όλες οι ρυθμίσεις, πατήστε το .
4
Επιλέξτε τη ρύθμιση που θέλετε να προσαρμόσετε και ύστερα κάντε τις αλλαγές σας.
Για να προσαρμόσετε το πλαίσιο των ρυθμίσεων της λειτουργίας βίντεο
1
Όταν η λειτουργία βίντεο είναι ενεργοποιημένη, πιέστε το για να εμφανιστούν όλες οι
ρυθμίσεις.
2
Αγγίξτε παρατεταμένα τη ρύθμιση που θέλετε να μετακινήσετε και σύρετέ την στην επιθυμητή
θέση.
Αν σύρετε τη ρύθμιση εκτός του πλαισίου ρυθμίσεων, η αλλαγή ακυρώνεται.
Επισκόπηση ρυθμίσεων λειτουργίας βίντεο
Σκηνές
Η λειτουργία «Σκηνές» σάς βοηθάει να ρυθμίσετε γρήγορα την κάμερα για συνήθεις καταστάσεις, με τη
χρήση προκαθορισμένων σκηνών. Η κάμερα προσδιορίζει διάφορες ρυθμίσεις που ταιριάζουν στην
επιλεγμένη σκηνή, διασφαλίζοντας το καλύτερο δυνατό βίντεο.
76
Το παρόν αποτελεί μια προσαρμοσμένη μορφή αυτής της έκδοσης για το Internet. © Εκτυπώστε μόνο για ιδιωτική χρήση.

Απενεργοποίηση
Η λειτουργία σκηνών είναι απενεργοποιημένη και μπορείτε να κάνετε λήψη βίντεο με μη αυτόματο τρόπο.
Θάμπωμα φόντου
Χρησιμοποιήστε αυτήν τη ρύθμιση για τη λήψη βίντεο σε ήπιο παρασκήνιο.
Τοπίο
Χρησιμοποιείται σε βίντεο που περιέχουν τοπία. Η κάμερα εστιάζει στα μακρινά αντικείμενα.
Νυχτερινή λήψη
Όταν αυτή λειτουργία είναι ενεργοποιημένη, η ευαισθησία στο φως αυξάνεται. Χρησιμοποιήστε αυτήν τη ρύθμιση σε
περιβάλλοντα με χαμηλό φωτισμό. Τα βίντεο αντικειμένων που κινούνται με υψηλές ταχύτητες μπορεί να εμφανίζονται
θολά. Κρατήστε το χέρι σας σταθερό ή χρησιμοποιήστε κάποιο στήριγμα. Απενεργοποιήστε τη νυχτερινή λήψη, όταν οι
συνθήκες φωτισμού είναι καλές, έτσι ώστε να βελτιώσετε την ποιότητα του βίντεο.
Παραλία και χιόνι
Χρησιμοποιήστε αυτήν τη ρύθμιση σε περιβάλλοντα με έντονο φωτισμό, για την αποφυγή βίντεο με χαμηλή έκθεση.
Αθλήματα
Χρησιμοποιήστε αυτή τη ρύθμιση για βίντεο αντικειμένων που κινούνται γρήγορα. Ο μικρός χρόνος έκθεσης μειώνει το
θάμπωμα που οφείλεται στην κίνηση.
Πάρτι
Χρησιμοποιήστε αυτή τη ρύθμιση για βίντεο σε περιβάλλοντα με χαμηλό φωτισμό. Η σκηνή αυτή συλλαμβάνει το φωτισμό
στο φόντο ή από το φως των κεριών. Τα βίντεο αντικειμένων που κινούνται με υψηλές ταχύτητες μπορεί να εμφανίζονται
θολά. Κρατήστε το χέρι σας σταθερό ή χρησιμοποιήστε κάποιο στήριγμα.
Ανάλυση βίντεο
Προσαρμόστε την ανάλυση βίντεο για διάφορες μορφές.
1920×1080(16:9)
Μορφή πλήρους υψηλής ευκρίνειας (Full HD) με αναλογία εικόνας 16:9. 1.920×1.080 pixel.
1280×720(16:9)
Μορφή υψηλής ευκρίνειας (HD) με αναλογία εικόνας 16:9. 1.280×720 pixel.
640×480(4:3)
Μορφή VGA με λόγο διαστάσεων 4:3. 640x480 pixel.
176×144(11:9)
Εγγραφή βίντεο που είναι κατάλληλα για αποστολή σε MMS. Ο χρόνος εγγραφής αυτής της μορφής βίντεο είναι
περιορισμένος για να είναι δυνατή η προσαρμογή του σε MMS.
Φως
Χρησιμοποιήστε το φως για να εγγράψετε βίντεο σε συνθήκες χαμηλού φωτισμού ή όταν υπάρχει
κόντρα φως.
Ενεργοποίηση
Απενεργοποίηση
Μερικές φορές, η ποιότητα του βίντεο μπορεί να είναι καλύτερη χωρίς φως, ακόμα και σε συνθήκες χαμηλού φωτισμού.
Χρονοδιακόπτης
Με τον χρονοδιακόπτη μπορείτε να κάνετε εγγραφή βίντεο χωρίς να κρατάτε τη συσκευή.
Χρησιμοποιήστε τον για εγγραφή βίντεο όπου όλοι μπορούν να συμμετέχουν. Μπορείτε επίσης να
χρησιμοποιήσετε τον χρονοδιακόπτη για να αποφύγετε το κούνημα της κάμερας κατά την εγγραφή των
βίντεο.
Ενεργό (10 δευτ.)
Ορίστε καθυστέρηση 10 δευτερολέπτων από τη στιγμή που θα πατήσετε την οθόνη της κάμερας μέχρι την έναρξη της
εγγραφής του βίντεο.
Ενεργό (2 δευτ.)
Ορίστε καθυστέρηση 2 δευτερολέπτων από τη στιγμή που θα πατήσετε την οθόνη της κάμερας μέχρι την έναρξη της
εγγραφής του βίντεο.
Απενεργοποίηση
Η εγγραφή του βίντεο αρχίζει μόλις πατήσετε την οθόνη της κάμερας.
77
Το παρόν αποτελεί μια προσαρμοσμένη μορφή αυτής της έκδοσης για το Internet. © Εκτυπώστε μόνο για ιδιωτική χρήση.

Γρήγορη εκκίνηση
Χρησιμοποιήστε τις ρυθμίσεις για τη «Γρήγορη εκκίνηση» αν θέλετε εκκίνηση της κάμερας από την
οθόνη κλειδώματος. Αν η συσκευή είναι σε λειτουργία αναστολής της κάμερας, πιέστε το πλήκτρο της
κάμερας.
Εκκίνηση και λήψη
Μόλις σύρετε προς τα μέσα το , ενεργοποιείται η φωτογραφική μηχανή από τη λειτουργία αναστολής και γίνεται λήψη
μιας φωτογραφίας.
Μόνο εκκίνηση (φωτογρ. μηχανή)
Μόλις σύρετε προς τα μέσα το , ενεργοποιείται η φωτογραφική μηχανή από τη λειτουργία αναστολής
Εκκίνηση και εγγραφή βίντεο
Μόλις σύρετε προς τα μέσα το , ενεργοποιείται η λειτουργία βίντεο από τη λειτουργία αναστολής και αρχίζει η
εγγραφή.
Μόνο εκκίνηση (λειτουργία βίντεο)
Μόλις σύρετε προς τα μέσα το , ενεργοποιείται η λειτουργία βίντεο από τη λειτουργία αναστολής
Απενεργοποίηση
Λειτουργία εστίασης
Η ρύθμιση της εστίασης ελέγχει ποιο τμήμα ενός βίντεο θα έχει μεγαλύτερη ευκρίνεια. Όταν η συνεχής
αυτόματη εστίαση είναι ενεργοποιημένη, η κάμερα συνεχίζει να προσαρμόζει την εστίαση, έτσι ώστε η
περιοχή του λευκού πλαισίου εστίασης να παραμένει ευκρινής.
Σημειακή αυτόματη εστίαση
Η κάμερα εστιάζει αυτόματα στο επιλεγμένο θέμα. Η συνεχής αυτόματη εστίαση είναι ενεργοποιημένη.
Ανίχνευση προσώπων
Η κάμερα εντοπίζει αυτόματα έως και πέντε πρόσωπα, τα οποία επισημαίνονται με πλαίσια στην οθόνη. Η κάμερα
εστιάζει αυτόματα στο κοντινότερο πρόσωπο. Μπορείτε, επίσης, να επιλέξετε σε ποιο πρόσωπο να εστιάσετε πατώντας το
στην οθόνη. Όταν πατάτε την οθόνη της κάμερας, ένα πράσινο πλαίσιο υποδεικνύει το πρόσωπο που έχει επιλεχθεί και
στο οποίο προσαρμόζεται η εστίαση. Η ανίχνευση προσώπων δεν μπορεί να χρησιμοποιηθεί σε όλους τους τύπους
σκηνών. Η συνεχής αυτόματη εστίαση είναι ενεργοποιημένη.
Άπειρο
Χρησιμοποιήστε αυτήν τη ρύθμιση όταν πραγματοποιείτε εγγραφή βίντεο από απόσταση. Η εστίαση ρυθμίζεται για
θέματα που βρίσκονται πολύ μακριά. Τα θέματα που βρίσκονται κοντά στην κάμερα μπορεί να εμφανίζονται θολά.
Τιμή έκθεσης
Αυτή η ρύθμιση σάς επιτρέπει να καθορίσετε την ποσότητα του φωτός στην εικόνα που θέλετε να αποτυπώσετε. Μια
υψηλότερη τιμή υποδεικνύει αυξημένη ποσότητα φωτός.
Ισορροπία του λευκού
Η ρύθμιση της ισορροπίας του λευκού προσαρμόζει την ισορροπία των χρωμάτων ανάλογα με τις
συνθήκες φωτισμού.
Αυτόματα
Προσαρμόστε αυτόματα την ισορροπία των χρωμάτων στις συνθήκες φωτισμού.
Λαμπτήρας πυρακτώσεως
Προσαρμόζει την ισορροπία των χρωμάτων για συνθήκες έντονου φωτισμού, όπως υπό το φως λαμπτήρα φωτισμού.
Φωτ. φθορισμού
Προσαρμόστε την ισορροπία των χρωμάτων σε περιβάλλον που φωτίζεται από λαμπτήρες φθορισμού.
Φως ημέρας
Προσαρμόστε την ισορροπία των χρωμάτων κατά τη χρήση της κάμερας σε συνθήκες ηλιοφάνειας στο ύπαιθρο.
Συννεφιά
Προσαρμόστε την ισορροπία των χρωμάτων όταν επικρατεί συννεφιά.
Φωτομέτρηση
Η λειτουργία αυτή καθορίζει αυτόματα μια καλά ισορροπημένη έκθεση με μέτρηση της ποσότητας του
φωτισμού που χτυπά πάνω στην εικόνα την οποία θέλετε να αποτυπώσετε.
78
Το παρόν αποτελεί μια προσαρμοσμένη μορφή αυτής της έκδοσης για το Internet. © Εκτυπώστε μόνο για ιδιωτική χρήση.

Κέντρο
Προσαρμόστε την έκθεση στο κέντρο της εικόνας.
Μέση
Υπολογίστε την έκθεση με βάση την ποσότητα του φωτισμού που χτυπά πάνω σε όλη την εικόνα.
Σημείο
Προσαρμόστε την έκθεση σε ένα πολύ μικρό τμήμα της εικόνας που θέλετε να αποτυπώσετε.
Γεωγραφικές ετικέτες
Προσθέστε στα βίντεο ετικέτες με λεπτομέρειες για την τοποθεσία όπου τα τραβήξατε.
Ενεργοποίηση
Όταν είναι ενεργοποιημένες οι γεωγραφικές ετικέτες, προστίθεται στα βίντεο η κατά προσέγγιση γεωγραφική τοποθεσία
σας κατά τη λήψη τους. Για να χρησιμοποιήσετε τις γεωγραφικές ετικέτες, πρέπει να ενεργοποιήσετε τις λειτουργίες
εντοπισμού τοποθεσίας από το μενού Ρυθμίσεις. Για να προστεθούν γεωγραφικές ετικέτες σε ένα βίντεο, πριν από τη
λήψη του πρέπει να έχει προσδιοριστεί η τοποθεσία. Η τοποθεσία σας έχει προσδιοριστεί όταν εμφανιστεί στην οθόνη της
κάμερας το . Όση ώρα η συσκευή σας αναζητά τη γεωγραφική σας θέση, εμφανίζεται το .
Απενεργοποίηση
Όταν είναι απενεργοποιημένες οι γεωγραφικές ετικέτες, δεν μπορείτε να δείτε την τοποθεσία όπου τραβήξατε τη
φωτογραφία.
Μικρόφωνο
Επιλέξτε αν θα καταγράφεται ο ήχος του περιβάλλοντος κατά την εγγραφή των βίντεο.
Λήψη με αφή
Προσδιορίστε συγκεκριμένη περιοχή εστίασης αγγίζοντας την οθόνη της κάμερας με το δάχτυλό σας. Η
λήψη της φωτογραφίας θα πραγματοποιηθεί μόλις σηκώσετε το δάχτυλό σας. Η ρύθμιση αυτή είναι
διαθέσιμη μόνο όταν η λειτουργία εστίασης έχει οριστεί σε εστίαση μέσω αφής.
Ενεργοποίηση
Απενεργοποίηση
Ηχος κλείστρου
Επιλέξτε να ενεργοποιήσετε ή να απενεργοποιήσετε τον ήχο κλείστρου κατά την εγγραφή ενός βίντεο.
79
Το παρόν αποτελεί μια προσαρμοσμένη μορφή αυτής της έκδοσης για το Internet. © Εκτυπώστε μόνο για ιδιωτική χρήση.

Άλμπουμ
Πληροφορίες για την εφαρμογή «Άλμπουμ»
Χρησιμοποιήστε την εφαρμογή «Άλμπουμ» για προβολή φωτογραφιών και αναπαραγωγή βίντεο που
έχετε τραβήξει με την κάμερα ή για προβολή παρόμοιου περιεχομένου που έχετε αποθηκεύσει στη
συσκευή σας. Μπορείτε να προσθέσετε γεωγραφικές ετικέτες στις φωτογραφίες και στα βίντεό σας και
ύστερα να τα δείτε σε παγκόσμιο χάρτη. Επίσης, στην εφαρμογή «Άλμπουμ» μπορείτε να δείτε
φωτογραφίες και βίντεο που έχετε στείλει σε κάποια online υπηρεσία, π.χ. σε κάποιο άλμπουμ web στο
Picasa™ ή στο Facebook™.
Από την εφαρμογή «Άλμπουμ» μπορείτε να κάνετε κοινή χρήση των αγαπημένων σας φωτογραφιών και
βίντεο με τους φίλους σας μέσω της ασύρματης τεχνολογίας Bluetooth™ και μέσω email, μηνυμάτων και
ποικίλων online υπηρεσιών. Μπορείτε επίσης να εκτελέσετε βασικές εργασίες επεξεργασίας σε
φωτογραφίες και να τις ορίσετε ως ταπετσαρία ή φωτογραφίες επαφών. Για περισσότερες πληροφορίες,
ανατρέξτε στην ενότητα Σύνδεση της συσκευής σας σε υπολογιστή στη σελίδα 104.
Επισκόπηση καρτελών εφαρμογής «Άλμπουμ»
Στην εφαρμογή «Άλμπουμ» υπάρχουν διαθέσιμες οι ακόλουθες καρτέλες:
•
Φωτογραφίες – δείτε όλες τις φωτογραφίες και όλα τα βίντεο που είναι αποθηκευμένα στη συσκευή
σας.
•
Άλμπουμ μου – δείτε σε παγκόσμιο χάρτη τα διαδικτυακά άλμπουμ σας καθώς και τις φωτογραφίες
και τα κλιπ βίντεο με γεωγραφικές ετικέτες που διαθέτετε.
Για να ανοίξετε την εφαρμογή «Άλμπουμ»
1
Από την Αρχική οθόνη σας πατήστε το .
2
Βρείτε και πατήστε την επιλογή Άλμπουμ.
Αν ο προσανατολισμός της οθόνης δεν αλλάξει αυτόματα όταν γυρίσετε τη συσκευή σας στο
πλάι, μαρκάρετε το πλαίσιο ελέγχου Αυτόματη περιστροφή οθόνης στις επιλογές Ρυθμίσεις
> Οθόνη.
Mobile BRAVIA® Engine
Η τεχνολογία Mobile BRAVIA® Engine της Sony βελτιώνει την ποιότητα προβολής φωτογραφιών και
βίντεο μετά τη λήψη τους, παρέχοντάς σας πιο καθαρές, ευκρινείς και φυσικές εικόνες. Η τεχνολογία
Mobile BRAVIA Engine είναι ενεργοποιημένη από προεπιλογή, αλλά μπορείτε να την απενεργοποιήσετε
αν θέλετε να μειώσετε την κατανάλωση ισχύος από την μπαταρία.
Για να ενεργοποιήσετε την εφαρμογή Mobile BRAVIA® Engine
1
Από την Αρχική οθόνη σας πατήστε το .
2
Βρείτε και πατήστε τις επιλογές Ρυθμίσεις > Οθόνη.
3
Μαρκάρετε το πλαίσιο ελέγχου Mobile BRAVIA Engine αν δεν είναι ήδη μαρκαρισμένο.
Προβολή φωτογραφιών και βίντεο στην καρτέλα Φωτογραφίες
Στην καρτέλα Φωτογραφίες της εφαρμογής «Άλμπουμ», μπορείτε να δείτε τις φωτογραφίες και τα
βίντεό σας σε μικρογραφίες σε προβολή πλέγματος.
80
Το παρόν αποτελεί μια προσαρμοσμένη μορφή αυτής της έκδοσης για το Internet. © Εκτυπώστε μόνο για ιδιωτική χρήση.

Επισκόπηση της καρτέλας Φωτογραφίες
1 Προβολή πλέγματος φωτογραφιών και βίντεο.
2 Μετακινηθείτε με κύλιση προς τα πάνω ή προς τα κάτω για να δείτε περιεχόμενο.
3 Πατήστε μια φωτογραφία ή ένα βίντεο για προβολή.
4 Η ημερομηνία και ο αριθμός των στοιχείων στην παρακάτω ομάδα.
Για να δείτε φωτογραφίες και βίντεο σε προβολή πλέγματος
1
Από την Αρχική οθόνη σας πατήστε το .
2
Βρείτε και πατήστε την επιλογή Άλμπουμ. Όλες οι φωτογραφίες και όλα τα βίντεο
παρουσιάζονται στην οθόνη σε πλέγμα με χρονολογική σειρά. Τα βίντεο υποδεικνύονται με το
.
3
Πατήστε μια φωτογραφία ή ένα βίντεο για προβολή.
4
Αγγίξτε απαλά την οθόνη προς τ' αριστερά για να δείτε την επόμενη φωτογραφία ή το επόμενο
βίντεο. Αγγίξτε απαλά την οθόνη προς τα δεξιά για να δείτε την προηγούμενη φωτογραφία ή το
προηγούμενο βίντεο.
Αν ο προσανατολισμός της οθόνης δεν αλλάξει αυτόματα όταν γυρίσετε τη συσκευή σας στο
πλάι, μαρκάρετε το πλαίσιο ελέγχου Αυτόματη περιστροφή οθόνης στις επιλογές Ρυθμίσεις
> Οθόνη.
Για να αλλάξετε το μέγεθος των μικρογραφιών στην εφαρμογή άλμπουμ
•
Κατά την προβολή μικρογραφιών φωτογραφιών και βίντεο της εφαρμογής άλμπουμ,
απομακρύνετε τα δύο δάχτυλά σας για μεγέθυνση ή ενώστε τα για σμίκρυνση.
Για να εργαστείτε με ομάδες φωτογραφιών ή βίντεο στην εφαρμογή άλμπουμ
1
Κατά την προβολή μικρογραφιών φωτογραφιών και βίντεο στην εφαρμογή άλμπουμ, πιέστε
και, στη συνέχεια, πατήστε Επιλογή στοιχείων για να ενεργοποιήσετε τη λειτουργία
επιλογής.
2
Πατήστε τα αντικείμενα με τα οποία θέλετε να εργαστείτε. Τα επιλεγμένα αντικείμενα
υποδεικνύονται με μπλε πλαίσιο.
3
Χρησιμοποιήστε τα εργαλεία της γραμμής εργαλείων που βρίσκεται στο επάνω μέρος της
οθόνης για να εργαστείτε με τα επιλεγμένα αντικείμενά σας.
Για να ενεργοποιήσετε τη λειτουργία επιλογής, μπορείτε επίσης να αγγίξετε παρατεταμένα ένα
αντικείμενο έως ότου το πλαίσιό του γίνει μπλε. Στη συνέχεια, μπορείτε να πατήσετε άλλα
αντικείμενα για να τα επιλέξετε.
81
Το παρόν αποτελεί μια προσαρμοσμένη μορφή αυτής της έκδοσης για το Internet. © Εκτυπώστε μόνο για ιδιωτική χρήση.

Προβολή φωτογραφιών και βίντεο στην καρτέλα Άλμπουμ μου
Στην εφαρμογή «Άλμπουμ μου» υπάρχουν διαθέσιμα τα εξής πλακίδια:
•
Άλμπουμ κάμερας – δείτε όλες τις φωτογραφίες και όλα τα βίντεο που έχουν ληφθεί με την κάμερα
της συσκευής σας.
•
Εσωτερική μνήμη – δείτε όλες τις φωτογραφίες και όλα τα βίντεο που είναι αποθηκευμένα στην
εσωτερική μνήμη της συσκευής σας.
Επισκόπηση της καρτέλας Άλμπουμ μου
1 Δείτε φωτογραφίες και βίντεο στο Facebook™.
2 Δείτε φωτογραφίες και βίντεο στο Picasa™.
3 Δείτε όλες τις φωτογραφίες και όλα τα βίντεο που έχουν ληφθεί με την κάμερα της συσκευής σας.
4 Δείτε τις φωτογραφίες σας σε προβολή της υδρογείου.
5 Δείτε τις φωτογραφίες σας σε χάρτη.
6 Δείτε όλες τις φωτογραφίες με πρόσωπα.
7 Δείτε όλες τις φωτογραφίες και όλα τα βίντεο που είναι αποθηκευμένα στην εσωτερική μνήμη της συσκευής σας.
Για να προβάλετε περιεχόμενο στην προβολή λίστας του πλακιδίου «Άλμπουμ
κάμερας»
1
Από την Αρχική οθόνη, πατήστε .
2
Βρείτε και πατήστε το στοιχείο Άλμπουμ > Άλμπουμ μου > Άλμπουμ κάμερας.
3
Πατήστε το φάκελο που θέλετε να ανοίξετε. Το περιεχόμενο του φακέλου εμφανίζεται σε πλέγμα
με χρονολογική σειρά. Τα βίντεο υποδεικνύονται με το εικονίδιο
4
Πατήστε μια φωτογραφία ή ένα βίντεο για να το προβάλετε.
5
Αγγίξτε απαλά την οθόνη προς τα αριστερά για να προβάλετε την επόμενη φωτογραφία ή βίντεο.
.
Αγγίξτε απαλά την οθόνη προς τα δεξιά για να προβάλετε την προηγούμενη φωτογραφία ή
βίντεο.
Αν ο προσανατολισμός της οθόνης δεν αλλάξει αυτόματα όταν γυρίσετε τη συσκευή σας στο
πλάι, μαρκάρετε το πλαίσιο ελέγχου Αυτόματη περιστροφή οθόνης στις επιλογές Ρυθμίσεις
> Οθόνη.
82
Το παρόν αποτελεί μια προσαρμοσμένη μορφή αυτής της έκδοσης για το Internet. © Εκτυπώστε μόνο για ιδιωτική χρήση.

Για να προβάλετε περιεχόμενο στην προβολή λίστας του πλακιδίου «Εσωτερική
μνήμη»
1
Από την Αρχική οθόνη, πατήστε .
2
Βρείτε και πατήστε το στοιχείο Άλμπουμ > Άλμπουμ μου > Εσωτερική μνήμη.
3
Πατήστε το φάκελο που θέλετε να ανοίξετε. Το περιεχόμενο του φακέλου εμφανίζεται σε πλέγμα
με χρονολογική σειρά. Τα βίντεο υποδεικνύονται με το εικονίδιο
4
Πατήστε μια φωτογραφία ή ένα βίντεο για να το προβάλετε.
5
Αγγίξτε απαλά την οθόνη προς τα αριστερά για να προβάλετε την επόμενη φωτογραφία ή βίντεο.
.
Αγγίξτε απαλά την οθόνη προς τα δεξιά για να προβάλετε την προηγούμενη φωτογραφία ή
βίντεο.
Αν ο προσανατολισμός της οθόνης δεν αλλάξει αυτόματα όταν γυρίσετε τη συσκευή σας στο
πλάι, μαρκάρετε το πλαίσιο ελέγχου Αυτόματη περιστροφή οθόνης στις επιλογές Ρυθμίσεις
> Οθόνη.
Εργασία με φωτογραφίες της εφαρμογής άλμπουμ
Μπορείτε να επεξεργαστείτε φωτογραφίες της εφαρμογής άλμπουμ. Για παράδειγμα, μπορείτε να
περικόψετε φωτογραφίες, να τις συσχετίσετε με επαφές ή να τις χρησιμοποιήσετε ως ταπετσαρία.
Για να κάνετε ζουμ σε μια φωτογραφία
•
Όταν προβάλετε μια φωτογραφία, πατήστε δυο φορές την οθόνη για μεγέθυνση. Πατήστε πάλι δυο
φορές για σμίκρυνση.
•
Ενώ προβάλετε μια φωτογραφία, απομακρύνετε τα δύο δάχτυλά σας για μεγέθυνση ή ενώστε τα για
σμίκρυνση.
Για να παρακολουθήσετε ένα slide show των φωτογραφιών σας
1
Κατά την προβολή μιας φωτογραφίας, πιέστε
και πατήστε Slideshow για να αρχίσει η
αναπαραγωγή όλων των φωτογραφιών ενός άλμπουμ.
2
Πατήστε μια φωτογραφία για να τερματίσετε το slide show.
Για να παρακολουθήσετε ένα slide show των φωτογραφιών σας με μουσική
1
Κατά την προβολή μιας φωτογραφίας, πιέστε και ύστερα πατήστε SensMe™
slideshow.
2
Επιλέξτε τη μουσική και το θέμα που θέλετε να χρησιμοποιήσετε για το slide show και ύστερα
πατήστε . Η εφαρμογή Άλμπουμ αναλύει τις φωτογραφίες σας και χρησιμοποιεί δεδομένα
μουσικής SensMe™ για την αναπαραγωγή ενός slide show.
3
Για να κάνετε παύση της αναπαραγωγής, πατήστε την οθόνη για να εμφανιστούν τα χειριστήρια
και ύστερα πατήστε .
Για περισσότερες πληροφορίες σχετικά με το SensMe™, δείτε Κατηγοριοποίηση της μουσικής
σας με χρήση της εφαρμογής SensMe™ channels στη σελίδα 62.
Για να περιστρέψετε μια φωτογραφία
1
Κατά την προβολή μιας φωτογραφίας, πιέστε .
2
Επιλέξτε Περιστροφή αριστερά ή Περιστροφή. Η φωτογραφία αποθηκεύεται με τον νέο
προσανατολισμό.
Για να περικόψετε μια φωτογραφία
1
Κατά την προβολή μιας φωτογραφίας, πιέστε το και ύστερα πατήστε τις επιλογές
Επεξεργασία φωτογραφίας > >Περικοπή.
2
Για να προσαρμόσετε το πλαίσιο περικοπής, αγγίξτε παρατεταμένα την άκρη του. Όταν
εξαφανιστούν τα τετράγωνα στις άκρες, μπορείτε να τις σύρετε προς τα μέσα ή προς τα έξω για
να αλλάξετε το μέγεθος του πλαισίου.
3
Για να αλλάξετε το μέγεθος όλων των πλευρών του πλαισίου περικοπής ταυτόχρονα, αγγίξτε
παρατεταμένα μία από τις τέσσερις γωνίες για να κάνετε τα τετράγωνα στις άκρες να
εξαφανιστούν και ύστερα σύρετε αναλόγως τη γωνία.
4
Για να μετακινήσετε το πλαίσιο περικοπής σε κάποια άλλη περιοχή της φωτογραφίας, αγγίξτε
παρατεταμένα μέσα στο πλαίσιο και ύστερα σύρετέ το στην επιθυμητή θέση.
5
Για να αποθηκεύσετε ένα αντίγραφο της περικομμένης φωτογραφίας, πατήστε την επιλογή
Αποθήκευση. Η αρχική μη περικομμένη έκδοση παραμένει στη συσκευή σας.
83
Το παρόν αποτελεί μια προσαρμοσμένη μορφή αυτής της έκδοσης για το Internet. © Εκτυπώστε μόνο για ιδιωτική χρήση.

Για να χρησιμοποιήσετε μια φωτογραφία
1
Κατά την προβολή μιας φωτογραφίας, πιέστε και ύστερα πατήστε το Χρήση ως.
2
Επιλέξτε μια δυνατότητα από τη λίστα που εμφανίζεται.
3
Ακολουθήστε τα σχετικά βήματα για να χρησιμοποιήσετε τη φωτογραφία.
Για να επεξεργαστείτε μια φωτογραφία
•
Κατά την προβολή μιας φωτογραφίας, πιέστε και ύστερα πατήστε το Επεξεργασία
φωτογραφίας.
Για να πραγματοποιήσετε κοινή χρήση μιας φωτογραφίας
1
Ενώ προβάλετε μια φωτογραφία, πατήστε την οθόνη για να εμφανιστούν οι γραμμές εργαλείων
και, στη συνέχεια, πατήστε
2
Στο μενού που ανοίγει, πατήστε την εφαρμογή που θέλετε να χρησιμοποιήσετε για την κοινή
.
χρήση της φωτογραφίας και, στη συνέχεια, ακολουθήστε τα βήματα για την αποστολή της.
Για να προσθέσετε γεωγραφική ετικέτα σε μια φωτογραφία
1
Ενώ προβάλετε μια φωτογραφία, πατήστε την οθόνη για να εμφανιστούν οι γραμμές εργαλείων
και, στη συνέχεια, πατήστε για να ανοίξει η οθόνη του χάρτη.
2
Βρείτε και πατήστε την επιθυμητή τοποθεσία για να τοποθετήσετε τη φωτογραφία στον χάρτη.
3
Για να προσαρμόσετε την τοποθεσία της φωτογραφίας, πατήστε στον χάρτη την τοποθεσία
όπου θέλετε να μετακινήσετε τη φωτογραφία.
4
Αφού τελειώσετε, πατήστε OK για να αποθηκευτεί η γεωγραφική ετικέτα και επιστρέψτε στο
πρόγραμμα προβολής φωτογραφιών.
Όταν μια φωτογραφία περιλαμβάνει γεωγραφική ετικέτα, εμφανίζεται η ένδειξη μαζί με
πληροφορίες για την τοποθεσία. Μπορείτε να πατήσετε σε αυτό το εικονίδιο για να προβάλετε
τη φωτογραφία σε έναν χάρτη.
Για να διαγράψετε μια φωτογραφία
1
Ενώ προβάλετε μια φωτογραφία, πατήστε την οθόνη για να εμφανιστούν οι γραμμές εργαλείων
και, στη συνέχεια, πατήστε .
2
Χτυπήστε OK.
Εργασία με βίντεο στην εφαρμογή «Άλμπουμ»
Χρησιμοποιήστε την εφαρμογή «Άλμπουμ» για να παρακολουθήσετε βίντεο που έχετε τραβήξει με την
κάμερα και βίντεο που έχετε κάνει λήψη ή αντιγραφή τους στη συσκευή σας. Μπορείτε επίσης να κάνετε
κοινή χρήση των βίντεό σας με φίλους, π.χ. στέλνοντάς τα σε online υπηρεσίες.
Για αναπαραγωγή βίντεο
1
Ανοίξτε την καρτέλα Φωτογραφίες ή την καρτέλα Άλμπουμ μου στην εφαρμογή
«Άλμπουμ».
2
Χρησιμοποιώντας την προβολή πλέγματος ή την προβολή λίστας, εντοπίστε το βίντεο που θέλετε
να ανοίξετε.
3
Πατήστε το βίντεο για να αρχίσει η αναπαραγωγή του.
4
Αν δεν εμφανίζονται χειριστήρια αναπαραγωγής, πατήστε στην οθόνη για να παρουσιαστούν.
Για απόκρυψη των χειριστηρίων, πατήστε ξανά την οθόνη.
Για να διακόψετε προσωρινά ένα video
1
Κατά την αναπαραγωγή ενός video, χτυπήστε την οθόνη για να εμφανιστούν τα στοιχεία
ελέγχου.
2
Χτυπήστε
Για να κάνετε γρήγορη αναπαραγωγή ενός βίντεο προς τα εμπρός και προς τα πίσω
1
Κατά την αναπαραγωγή ενός video, χτυπήστε την οθόνη για να εμφανιστούν τα στοιχεία
ελέγχου.
2
Σύρετε τον δείκτη της γραμμής προόδου προς τα αριστερά για επαναφορά ή προς τα δεξιά για
γρήγορη προώθηση.
.
Για να προσαρμόσετε την ένταση του ήχου ενός βίντεο
•
Πιέστε το πλήκτρο της έντασης.
84
Το παρόν αποτελεί μια προσαρμοσμένη μορφή αυτής της έκδοσης για το Internet. © Εκτυπώστε μόνο για ιδιωτική χρήση.

Για να κάνετε κοινή χρήση ενός βίντεο
1
Κατά την αναπαραγωγή ενός βίντεο, πιέστε και ύστερα πατήστε το Κοινή χρήση.
2
Στο μενού που ανοίγει, πατήστε την εφαρμογή που θέλετε να χρησιμοποιήσετε για την κοινή
χρήση του επιλεγμένου βίντεο και ύστερα ακολουθήστε τα σχετικά βήματα για την αποστολή
του.
Ενδέχεται να μην μπορείτε να αντιγράψετε, να στείλετε ή να μεταφέρετε στοιχεία με προστασία
πνευματικών δικαιωμάτων. Επίσης, ορισμένα αντικείμενα μπορεί να μην αποσταλούν αν το
μέγεθος του αρχείου είναι υπερβολικά μεγάλο.
Για να διαγράψετε ένα βίντεο
1
Στην εφαρμογή άλμπουμ, βρείτε το βίντεο που θέλετε να διαγράψετε.
2
Αγγίξτε παρατεταμένα το βίντεο για να ενεργοποιήσετε τη λειτουργία επιλογής. Το πλαίσιο της
μικρογραφίας βίντεο γίνεται μπλε όταν επιλεγεί.
3
Χτυπήστε , στη συνέχεια χτυπήστε OK.
Προβολή των φωτογραφιών σας σε χάρτη
Αν ενεργοποιήσετε την ανίχνευση τοποθεσίας κατά τη λήψη φωτογραφιών, μπορείτε να
χρησιμοποιήσετε σε κάποιο μεταγενέστερο στάδιο τις πληροφορίες που συλλέξατε. Για παράδειγμα,
μπορείτε να προβάλετε τις φωτογραφίες σας σε χάρτη και να δείξετε στους φίλους και την οικογένειά
σας πού ήσασταν όταν τραβήξατε τη φωτογραφία. Η προσθήκη πληροφοριών για την τοποθεσία
αναφέρεται και ως προσθήκη γεωγραφικών ετικετών. Όταν ενεργοποιείτε την ανίχνευση τοποθεσίας, για
να εντοπίσετε τη θέση σας μπορείτε να επιλέξετε να χρησιμοποιήσετε είτε δορυφόρους του Παγκόσμιου
Συστήματος Εντοπισμού Στίγματος (GPS) είτε ασύρματα δίκτυα ή και τα δύο.
Επισκόπηση του πλακιδίου Χάρτες
1 Αναζητήστε κάποια τοποθεσία στον χάρτη.
2 Ομάδα φωτογραφιών και/ή βίντεο που διαθέτουν γεωγραφικές ετικέτες με την ίδια τοποθεσία.
3 Πατήστε δυο φορές για μεγέθυνση. Φέρτε κοντά τα δάχτυλά σας για σμίκρυνση. Σύρετε για προβολή διαφόρων τμημάτων
του χάρτη.
4 Μικρογραφίες της επιλεγμένης ομάδας φωτογραφιών και/ή βίντεο. Πατήστε ένα στοιχείο για προβολή του σε πλήρη οθόνη.
85
Το παρόν αποτελεί μια προσαρμοσμένη μορφή αυτής της έκδοσης για το Internet. © Εκτυπώστε μόνο για ιδιωτική χρήση.

Για να ενεργοποιήσετε τον εντοπισμό τοποθεσίας
1
Από την Αρχική οθόνη, πατήστε .
2
Βρείτε και χτυπήστε το Ρυθμίσεις > Υπηρεσίες τοποθεσίας.
3
Μαρκάρετε τα πλαίσια ελέγχου Δορυφόροι GPS και/ή Υπηρεσία τοποθεσίας
Google.
Για να δείτε φωτογραφίες με γεωγραφικές ετικέτες σε χάρτη στην εφαρμογή
«Άλμπουμ»
1
Από την Αρχική οθόνη σας πατήστε το
2
Βρείτε και πατήστε τις επιλογές Άλμπουμ > Άλμπουμ μου > Χάρτες.
3
Πατήστε μια φωτογραφία για να την προβάλετε σε πλήρη οθόνη.
4
Αν έχουν ληφθεί πολλές φωτογραφίες στην ίδια τοποθεσία, μόνο μία από αυτές θα εμφανίζεται
.
στον χάρτη. Ο συνολικός αριθμός των φωτογραφιών εμφανίζεται στην επάνω δεξιά γωνία, για
παράδειγμα . Για να δείτε τις φωτογραφίες αυτές, πατήστε τη φωτογραφία του εξωφύλλου και
ύστερα πατήστε μία από τις μικρογραφίες στο κάτω μέρος της οθόνης.
Κατά την προβολή μιας φωτογραφίας με γεωγραφική ετικέτα στην εφαρμογή προβολής
φωτογραφιών, μπορείτε να αγγίξετε την οθόνη για να εμφανιστούν οι γραμμές εργαλείων και,
στη συνέχεια, μπορείτε να πατήσετε για να προβάλετε τη φωτογραφία στον χάρτη.
Για να δείτε φωτογραφίες με γεωγραφικές ετικέτες στην υδρόγειο στην εφαρμογή
«Άλμπουμ»
1
Από την Αρχική οθόνη σας πατήστε το .
2
Βρείτε και πατήστε τις επιλογές Άλμπουμ > Άλμπουμ μου > Υδρόγειος.
3
Πατήστε μια φωτογραφία για να την προβάλετε σε πλήρη οθόνη.
4
Αν έχουν ληφθεί πολλές φωτογραφίες στην ίδια τοποθεσία, μόνο μία από αυτές θα εμφανίζεται
στον χάρτη. Ο συνολικός αριθμός των φωτογραφιών εμφανίζεται στην επάνω δεξιά γωνία, για
παράδειγμα . Για να δείτε τις φωτογραφίες αυτές, πατήστε τη φωτογραφία του εξωφύλλου και
ύστερα πατήστε μία από τις μικρογραφίες στο κάτω μέρος της οθόνης.
Κατά την προβολή μιας φωτογραφίας με γεωγραφική ετικέτα από την εφαρμογή της κάμερας,
μπορείτε να αγγίξετε την οθόνη για να παρουσιαστούν οι γραμμές εργαλείων και ύστερα να
πατήσετε το για να δείτε τη φωτογραφία στον χάρτη.
Για να προσθέσετε μια γεωγραφική ετικέτα κατά την προβολή χάρτη στο άλμπουμ
1
Κατά την προβολή του χάρτη στο άλμπουμ, πιέστε και, στη συνέχεια, πατήστε
Προσθ.γεωγραφικής ετικ..
2
Βρείτε και πατήστε τη φωτογραφία, στην οποία θέλετε να προσθέσετε τη γεωγραφική ετικέτα.
3
Πατήστε την επιθυμητή τοποθεσία στον χάρτη για να ορίσετε τη γεωγραφική ετικέτα και, στη
συνέχεια, πατήστε OK.
Για να επεξεργαστείτε τη γεωγραφική ετικέτα μιας φωτογραφίας στην εφαρμογή
άλμπουμ
1
Κατά την προβολή μιας φωτογραφίας στον χάρτη της την εφαρμογής άλμπουμ, αγγίξτε
παρατεταμένα τη φωτογραφία έως ότου το πλαίσιό της γίνει μπλε.
2
Σύρετε τη φωτογραφία στη νέα τοποθεσία.
Μπορείτε, επίσης, να πατήσετε την επιθυμητή τοποθεσία στον χάρτη αντί να σύρετε τη
φωτογραφία.
Για να αλλάξετε την προβολή χάρτη στο άλμπουμ
•
Κατά την προβολή του χάρτη στο άλμπουμ, πατήστε και, στη συνέχεια, επιλέξτε Κλασική
προβολή, Προβολή υφηλίου ή Προβολή δορυφόρου.
Προβολή online άλμπουμ
Στην εφαρμογή «Άλμπουμ», μπορείτε να δείτε φωτογραφίες και βίντεο που εσείς και οι φίλοι σας έχετε
αποστείλει σε online υπηρεσίες, όπως οι Picasa™ και Facebook™. Μπορείτε να δείτε σχόλια από τους
φίλους σας και να προσθέσετε και τα δικά σας σχόλια.
86
Το παρόν αποτελεί μια προσαρμοσμένη μορφή αυτής της έκδοσης για το Internet. © Εκτυπώστε μόνο για ιδιωτική χρήση.

Επισκόπηση online υπηρεσιών
1 Ενεργή online υπηρεσία.
2 Όνομα online άλμπουμ.
3 Αριθμός στοιχείων στο online άλμπουμ.
4 Ανανέωση.
Για να προβάλετε φωτογραφίες από online υπηρεσίες στην εφαρμογή άλμπουμ
1
Από την Αρχική οθόνη, πατήστε .
2
Βρείτε και πατήστε το στοιχείο Άλμπουμ > Άλμπουμ μου.
3
Πατήστε την επιθυμητή online υπηρεσία.
4
Πατήστε Σύνδεση. Εμφανίζονται όλα τα διαθέσιμα online άλμπουμ που έχετε αποστείλει στην
υπηρεσία.
5
Πατήστε οποιοδήποτε άλμπουμ για να προβάλετε τα περιεχόμενά του και, στη συνέχεια,
πατήστε μια φωτογραφία στο άλμπουμ.
6
Αγγίξτε απαλά την οθόνη προς τα αριστερά για να προβάλετε την επόμενη φωτογραφία ή βίντεο.
Αγγίξτε απαλά την οθόνη προς τα δεξιά για να προβάλετε την προηγούμενη φωτογραφία ή
βίντεο.
Για να προβάλετε και να προσθέσετε σχόλια σε περιεχόμενο online άλμπουμ
1
Κατά την προβολή μιας φωτογραφίας από ένα online άλμπουμ, πατήστε την οθόνη για να
εμφανιστούν οι γραμμές εργαλείων και, στη συνέχεια, πατήστε
2
Για να προβάλετε περισσότερα σχόλια, μετακινηθείτε προς τα κάτω στην οθόνη.
3
Για να προσθέσετε τα δικά σας σχόλια, εισαγάγετε τα σχόλιά σας στο κάτω μέρος της οθόνης
για να προβάλετε τα σχόλια.
και, στη συνέχεια, πατήστε Δημοσ..
Για να δηλώσετε στο Facebook™ ότι σας αρέσει μια φωτογραφία ή ένα βίντεο
•
Κατά την προβολή μιας φωτογραφίας ή ενός βίντεο από ένα από τα άλμπουμ σας στο
Facebook™, πατήστε την οθόνη για να παρουσιαστούν οι γραμμές εργαλείων και ύστερα
πατήστε το για να δηλώσετε στο Facebook™ ότι το αντικείμενο σας αρέσει.
87
Το παρόν αποτελεί μια προσαρμοσμένη μορφή αυτής της έκδοσης για το Internet. © Εκτυπώστε μόνο για ιδιωτική χρήση.

Ταινίες
Πληροφορίες για την εφαρμογή «Ταινίες»
Χρησιμοποιήστε την εφαρμογή «Ταινίες» για την αναπαραγωγή ταινιών και άλλου περιεχομένου βίντεο
που έχετε αποθηκεύσει στη συσκευή σας. Η εφαρμογή «Ταινίες» σας βοηθά επίσης να βρείτε για κάθε
ταινία την αφίσα της, το σενάριό της, πληροφορίες για το είδος της και τα στοιχεία του σκηνοθέτη της.
Επίσης, μπορείτε να αναπαράγετε τις ταινίες σας σε άλλες συσκευές που είναι συνδεδεμένες στο ίδιο
δίκτυο.
Τα βίντεο που έχουν ληφθεί με την κάμερα της συσκευής σας εμφανίζονται στην εφαρμογή
«Άλμπουμ» και όχι στην εφαρμογή «Ταινίες».
Επισκόπηση της εφαρμογής «Ταινίες»
1 Όλες οι κατηγορίες βίντεο που είναι διαθέσιμες στη συσκευή σας.
2 Πραγματοποιήστε αναζήτηση σε όλες τις ταινίες.
3 Αναζητήστε περιεχόμενο σε άλλες συνδεδεμένες συσκευές DLNA Certified™.
4 Πραγματοποιήστε αναζήτηση σε όλα τα τηλεοπτικά προγράμματα.
5 Διαχειριστείτε περιεχόμενο βίντεο από την υπηρεσία Video Unlimited™.
Η υπηρεσία Video Unlimited™ μπορεί να μην είναι διαθέσιμη σε όλες τις χώρες ή τις περιοχές.
Χρήση της εφαρμογής «Ταινίες»
Για αναπαραγωγή βίντεο στην εφαρμογή «Ταινίες»
1
Από τη Αρχική οθόνη σας πατήστε το και ύστερα βρείτε και πατήστε το Ταινίες.
2
Επιλέξτε μια κατηγορία βίντεο και αναζητήστε το βίντεο προς αναπαραγωγή.
3
Πατήστε το βίντεο που θέλετε να επιλέξετε και ύστερα πατήστε για την αναπαραγωγή του.
4
Για εμφάνιση ή απόκρυψη των χειριστηρίων, πατήστε την οθόνη.
5
Για παύση της αναπαραγωγής, πατήστε .
6
Για επαναφορά, σύρετε τον δείκτη της γραμμής προόδου προς τ' αριστερά. Για γρήγορη
προώθηση, σύρετε τον δείκτη της γραμμής προόδου προς τα δεξιά.
88
Το παρόν αποτελεί μια προσαρμοσμένη μορφή αυτής της έκδοσης για το Internet. © Εκτυπώστε μόνο για ιδιωτική χρήση.

Για να αναπαράγετε ένα βίντεο σε πλήρη οθόνη
1
Κατά την αναπαραγωγή ενός video, χτυπήστε την οθόνη για να εμφανιστούν τα στοιχεία
ελέγχου.
2
Πατήστε το .
Για να αναπαράγετε το βίντεο στο αρχικό του μέγεθος, πατήστε .
Για κοινή χρήση ενός βίντεο
1
Κατά την αναπαραγωγή ενός βίντεο που είναι αποθηκευμένο στις επιλογές «Ταινίες» ή
«Τηλεοπτικά προγράμματα», πιέστε το και ύστερα πατήστε την επιλογή Κοινή χρήση.
2
Πατήστε την εφαρμογή που θέλετε να χρησιμοποιήσετε για κοινή χρήση του επιλεγμένου βίντεο
και ύστερα ακολουθήστε τα σχετικά βήματα για την αποστολή του.
Για εύρεση πληροφοριών ταινιών μη αυτόματα
1
Βεβαιωθείτε ότι η συσκευή σας έχει ενεργή σύνδεση δεδομένων.
2
Από την Αρχική οθόνη σας πατήστε το και ύστερα βρείτε και πατήστε την επιλογή
Ταινίες.
3
Πιέστε το και ύστερα βεβαιωθείτε ότι είναι μαρκαρισμένο το πλαίσιο ελέγχου Λήψη
στοιχείων βίντεο.
4
Ανοίξτε την καρτέλα «Ταινίες» ή «Τηλεοπτικές εκπομπές» και βρείτε με αναζήτηση τη
μικρογραφία ενός αρχείου για το οποίο θέλετε να μάθετε πληροφορίες.
5
Αγγίξτε παρατεταμένα τη μικρογραφία του βίντεο και ύστερα πατήστε την επιλογή Αναζήτηση
πληροφοριών.
6
Στο πεδίο αναζήτησης πληκτρολογήστε λέξεις-κλειδιά για το βίντεο και ύστερα πατήστε το
πλήκτρο επιβεβαίωσης στο πληκτρολόγιο. Όλα τα αποτελέσματα που συμφωνούν
παρουσιάζονται σε μια λίστα.
7
Επιλέξτε κάποιο αποτέλεσμα της αναζήτησης και ύστερα πατήστε την επιλογή Ολοκλήρωση.
Αρχίζει η λήψη των πληροφοριών.
Μπορείτε επίσης να παίρνετε αυτόματα πληροφορίες για βίντεο που πρόσφατα προστέθηκαν
όταν ανοίγει η εφαρμογή «Ταινίες» και είναι μαρκαρισμένο το πλαίσιο ελέγχου Λήψη στοιχείων
βίντεο. Ενδέχεται να ισχύουν χρεώσεις μετάδοσης δεδομένων.
Αν οι ληφθείσες πληροφορίες δεν είναι σωστές, πατήστε το και κάντε ξανά αναζήτηση
χρησιμοποιώντας διαφορετικές λέξεις-κλειδιά.
Για να διαγράψετε πληροφορίες σχετικά με κάποιο βίντεο
1
Από την Αρχική οθόνη, πατήστε και, στη συνέχεια, βρείτε και πατήστε Ταινίες.
2
Επιλέξτε μια κατηγορία βίντεο και αναζητήστε το βίντεο που θέλετε να επεξεργαστείτε.
3
Αγγίξτε παρατεταμένα τη μικρογραφία του βίντεο και ύστερα πατήστε την επιλογή
Εκκαθάριση πληροφοριών.
Για αναπαραγωγή ταινίας σε εξωτερική συσκευή
1
Βεβαιωθείτε ότι οι συσκευές με τις οποίες θέλετε να κάνετε κοινή χρήση αρχείων είναι
συνδεδεμένες στο ίδιο δίκτυο Wi-Fi® με τη συσκευή σας.
2
Από την Αρχική οθόνη σας πατήστε το και ύστερα βρείτε και πατήστε τις επιλογές
Ταινίες > .
3
Πατήστε την επιλογή Throw και ύστερα επιλέξτε συσκευή από τη λίστα.
4
Αγγίξτε το video προς αναπαραγωγή.
Για να αλλάξετε τις ρυθμίσεις ήχου κατά την αναπαραγωγή ενός βίντεο
1
Κατά την αναπαραγωγή ενός βίντεο, πιέστε
2
Μαρκάρετε τα πλαίσια ελέγχου για τις ρυθμίσεις ήχου που θέλετε να ενεργοποιήσετε.
3
Μόλις τελειώσετε, πατήστε το OK.
και ύστερα πατήστε το Ρυθμίσεις ήχου.
Για να διαγράψετε ένα βίντεο
1
Από την αρχική σας οθόνη, πατήστε και ύστερα βρείτε και πατήστε το Ταινίες.
2
Επιλέξτε μια κατηγορία βίντεο και αναζητήστε το βίντεο που θέλετε να διαγράψετε.
3
Αγγίξτε παρατεταμένα τη μικρογραφία του βίντεο και ύστερα πατήστε το Διαγρ. από τη λίστα
που εμφανίζεται.
4
Πατήστε ξανά το Διαγρ. για επιβεβαίωση.
89
Το παρόν αποτελεί μια προσαρμοσμένη μορφή αυτής της έκδοσης για το Internet. © Εκτυπώστε μόνο για ιδιωτική χρήση.

Video Unlimited™
Πληροφορίες για το Video Unlimited™
Χρησιμοποιήστε την υπηρεσία Video Unlimited™ για να ενοικιάσετε και να αγοράσετε βίντεο, τα οποία
μπορείτε να προβάλετε όχι μόνο στη συσκευή σας Android, αλλά και στον υπολογιστή, το PlayStation
Portable (PSP®) και το PlayStation® 3 που διαθέτετε. Επιλέξτε από τις πιο πρόσφατες κυκλοφορίες του
Χόλυγουντ, από ταινίες δράσης, κωμωδίες, κλασικές ταινίες και ποικιλία άλλων κατηγοριών.
Το Video Unlimited™ ενδέχεται να μην είναι διαθέσιμο σε όλες τις χώρες ή τις περιοχές.
Για άνοιγμα του Video Unlimited™
1
Από την Αρχική οθόνη, πατήστε .
2
Βρείτε και πατήστε το στοιχείο
Επισκόπηση μενού βίντεο Video Unlimited™
Προβολή των στοιχείων του λογαριασμού σας
Αναζήτηση για ένα βίντεο
Προβολή της κατάστασης λήψης όλων των στοιχείων σας
Προβολή και αλλαγή των ρυθμίσεων του λογαριασμού, των αγορών και των στοιχείων λήψης.
.
®
Προσθήκη του τρέχοντος βίντεο στη λίστα επιθυμιών
Διαγραφή όλων των στοιχείων από τη λίστα επιθυμιών
Διαγραφή του βίντεο που παρακολουθείτε τη δεδομένη στιγμή από τη λίστα επιθυμιών
Κοινή χρήση πληροφοριών σχετικά με το τρέχον βίντεο μέσω υπηρεσίας κοινωνικής δικτύωσης, email, Bluetooth ή
μέσω άλλης μεθόδου
Προβολή νομικών πληροφοριών
Το μενού της υπηρεσίας Video Unlimited™ είναι δυναμικό. Αυτό σημαίνει ότι δεν είναι πάντα
διαθέσιμες όλες οι επιλογές. Για παράδειγμα, η επιλογή για τη διαγραφή όλων των στοιχείων
στη λίστα επιθυμιών, είναι διαθέσιμη μόνο κατά την προβολή της λίστας επιθυμιών.
Για να ανοίξετε το μενού Video Unlimited™
•
Ανοίξτε το Video Unlimited και ύστερα πιέστε το .
Δημιουργία λογαριασμού Video Unlimited™
Θα πρέπει να δημιουργήσετε έναν λογαριασμό Video Unlimited™ στην περίπτωση που θέλετε να
αγοράσετε ή να ενοικιάσετε ταινίες χρησιμοποιώντας την υπηρεσία Video Unlimited™.
Περιήγηση στα βίντεο της υπηρεσίας Video Unlimited™
Αναζητήστε βίντεο με βάση την κατηγορία ή εισαγάγετε κείμενο για να πραγματοποιήσετε αναζήτηση
για ένα συγκεκριμένο στοιχείο. Μπορείτε επίσης να προβάλλετε μια προεπισκόπηση των βίντεο που
σας ενδιαφέρουν.
Ενοικίαση ή αγορά ενός βίντεο
Όταν νοικιάζετε κάποιο βίντεο, έχετε στη διάθεσή σας συγκεκριμένο χρόνο για να το δείτε. Αυτό το
χρονικό διάστημα διαφέρει ανάλογα με την αγορά. Μπορείτε, επίσης, να πραγματοποιήσετε λήψη ενός
βίντεο που αγοράσατε στις περισσότερες συσκευές Sony™ που είναι συνδεδεμένες με το λογαριασμό
σας στην υπηρεσία Video Unlimited™.
90
Το παρόν αποτελεί μια προσαρμοσμένη μορφή αυτής της έκδοσης για το Internet. © Εκτυπώστε μόνο για ιδιωτική χρήση.

Επισκόπηση ειδοποιήσεων Video Unlimited™
Κατά την αγορά ή την ενοικίαση βίντεο, ενδέχεται να εμφανιστούν οι παρακάτω ειδοποιήσεις:
Η λήψη του βίντεο ολοκληρώθηκε.
Η λήψη απέτυχε. Θα χρειαστεί να ελέγξετε αν, για παράδειγμα, η συσκευή σας είναι συνδεδεμένη σε δίκτυο Wi-Fi® και
αν έχετε αρκετό ελεύθερο χώρο στην εσωτερική μνήμη σας.
Η λήψη του βίντεο βρίσκεται σε εξέλιξη.
Έγινε παύση της λήψης.
Επιβεβαίωση ότι η αγορά ολοκληρώθηκε με επιτυχία
Άρχισε η περίοδος αντίστροφης μέτρησης για την ενοικίαση.
Παρακολούθηση βίντεο από την υπηρεσία Video Unlimited™
Μπορείτε να παρακολουθήσετε τα βίντεο που ενοικιάσατε ή αγοράσατε στις περισσότερες συσκευές
Sony™ που είναι συνδεδεμένες με το λογαριασμό σας στην υπηρεσία Video Unlimited™.
Επισκόπηση μενού βίντεο
Κατά την παρακολούθηση ενός βίντεο από την υπηρεσία Video Unlimited™, μπορείτε να ανοίξετε ένα
μενού που περιλαμβάνει τις παρακάτω επιλογές:
Διαγραφή του τρέχοντος βίντεο
Προβολή πληροφοριών σχετικά με το τρέχον βίντεο
Αλλαγή της γλώσσας ήχου
Αλλαγή της γλώσσας των υποτίτλων ή κατάργηση των υποτίτλων
91
Το παρόν αποτελεί μια προσαρμοσμένη μορφή αυτής της έκδοσης για το Internet. © Εκτυπώστε μόνο για ιδιωτική χρήση.

Web browser
Πληροφορίες για το web browser
Στις περισσότερες αγορές οι συσκευές Android™ παραδίδονται με προεγκατεστημένο το web browser
Google Chrome™. Μεταβείτε στην ιστοσελίδα http://support.google.com/chrome και κάντε κλικ στον
σύνδεσμο «Chrome για κινητά» για να βρείτε αναλυτικότερες πληροφορίες σχετικά με τον τρόπο χρήσης
αυτού του web browser.
Το Google Chrome™ δεν είναι διαθέσιμο σε όλες τις αγορές.
Για να ανοίξετε το web browser
1
Από την Αρχική οθόνη σας πατήστε το .
2
Βρείτε και πατήστε το .
92
Το παρόν αποτελεί μια προσαρμοσμένη μορφή αυτής της έκδοσης για το Internet. © Εκτυπώστε μόνο για ιδιωτική χρήση.

Συνδεσιμότητα
Σύνδεση σε ασύρματα δίκτυα
Μπορείτε να αποκτήσετε ασύρματη πρόσβαση στο Internet από τη συσκευή σας χρησιμοποιώντας την
τεχνολογία Wi-Fi® . Με τον τρόπο αυτό μπορείτε να περιηγηθείτε στο web και να κάνετε κοινή χρήση
αρχείων πολυμέσων στο ίδιο δίκτυο Wi-Fi® με άλλες συσκευές DLNA Certified™, π.χ. τηλεοράσεις και
υπολογιστές.
Αν η εταιρεία ή ο οργανισμός σας διαθέτει Εικονικό Ιδιωτικό Δίκτυο (VPN), μπορείτε να συνδεθείτε στο
δίκτυο αυτό χρησιμοποιώντας τη συσκευή σας. Μπορείτε να χρησιμοποιήσετε ένα Εικονικό Ιδιωτικό
Δίκτυο (VPN) για να αποκτήσετε πρόσβαση σε εσωτερικά δίκτυα και άλλες εσωτερικές υπηρεσίες της
εταιρείας σας.
Πριν από τη χρήση Wi-Fi®
Για να περιηγηθείτε στο Internet χρησιμοποιώντας σύνδεση Wi-Fi® , χρειάζεται πρώτα να αναζητήσετε
διαθέσιμο δίκτυο Wi-Fi® και να συνδεθείτε στο δίκτυο αυτό και ύστερα να ανοίξετε τον Internet
browser. Η ισχύς του σήματος του δικτύου Wi-Fi® μπορεί να διαφέρει ανάλογα με την τοποθεσία όπου
βρίσκεται η συσκευή σας. Για να αυξηθεί η ισχύς του σήματος, μετακινηθείτε πιο κοντά στο σημείο
πρόσβασης του Wi-Fi® .
Για να ενεργοποιήσετε το Wi-Fi®
1
Από τη Αρχική οθόνη σας πατήστε το .
2
Βρείτε και πατήστε το Ρυθμίσεις.
3
Σύρετε προς τα δεξιά το ρυθμιστικό που βρίσκεται δίπλα στο Wi-Fi® για να ενεργοποιήσετε τη
λειτουργία Wi-Fi® .
Ίσως χρειαστούν λίγα δευτερόλεπτα πριν ενεργοποιηθεί το δίκτυο Wi-Fi® .
Για να συνδεθείτε σε ένα δίκτυο Wi-Fi®
1
Από την Αρχική οθόνη, χτυπήστε το .
2
Βρείτε και πατήστε το Ρυθμίσεις.
3
Βεβαιωθείτε ότι η λειτουργία Wi-Fi® είναι ενεργοποιημένη. Πατήστε το Wi-Fi .
4
Εμφανίζονται τα διαθέσιμα δίκτυα Wi-Fi® . Τα διαθέσιμα δίκτυα ενδέχεται να είναι ανοιχτά ή
ασφαλισμένα. Τα ανοικτά δίκτυα υποδηλώνονται με το εικονίδιο , ενώ τα προστατευμένα
δίκτυα υποδηλώνονται με το εικονίδιο δίπλα από το όνομα του δικτύου Wi-Fi® .
5
Πατήστε ένα δίκτυο Wi-Fi® για να συνδεθείτε σε αυτό. Εάν προσπαθήσετε να συνδεθείτε σε
ένα προστατευμένο δίκτυο, θα σας ζητηθεί να εισαγάγετε έναν κωδικό πρόσβασης για το
συγκεκριμένο δίκτυο. Αφού συνδεθείτε, στη γραμμή κατάστασης εμφανίζεται το εικονίδιο
Η συσκευή σας απομνημονεύει τα δίκτυα Wi-Fi® , στα οποία συνδέεστε. Την επόμενη φορά
που θα βρεθείτε μέσα στην περιοχή εμβέλειας ενός δικτύου Wi-Fi® , στο οποίο έχετε συνδεθεί
προηγουμένως, η συσκευή θα συνδεθεί αυτόματα σε αυτό το δίκτυο.
Σε ορισμένες τοποθεσίες, τα ανοικτά δίκτυα Wi-Fi® σας υποχρεώνουν να πραγματοποιήσετε
είσοδο σε μια ιστοσελίδα, προκειμένου να μπορέσετε να αποκτήσετε πρόσβαση στο δίκτυο.
Επικοινωνήστε με τον διαχειριστή του εκάστοτε δικτύου Wi-Fi® για περισσότερες πληροφορίες.
Για να συνδεθείτε σε ένα άλλο δίκτυο Wi-Fi®
1
Από την Αρχική οθόνη, πατήστε .
2
Βρείτε και πατήστε το στοιχείο Ρυθμίσεις > Wi-Fi. Εμφανίζονται τα δίκτυα Wi-Fi® που έχουν
ανιχνευτεί.
3
Πατήστε σε ένα άλλο δίκτυο Wi-Fi® για να συνδεθείτε σε αυτό.
.
93
Το παρόν αποτελεί μια προσαρμοσμένη μορφή αυτής της έκδοσης για το Internet. © Εκτυπώστε μόνο για ιδιωτική χρήση.

Για να πραγματοποιήσετε σάρωση μη αυτόματα για δίκτυα Wi-Fi®
1
Από την Αρχική οθόνη, πατήστε για να μεταβείτε στην οθόνη "Εφαρμογές".
2
Βρείτε και πατήστε το στοιχείο Ρυθμίσεις > Wi-Fi.
3
Πιέστε
και, στη συνέχεια, πατήστε Σάρωση. Η συσκευή σας εκτελεί σάρωση για όλα τα
διαθέσιμα δίκτυα Wi-Fi® .
4
Για να συνδεθεί σε ένα δίκτυο Wi-Fi® , πατήστε το όνομα του δικτύου από τη λίστα των
διαθέσιμων δικτύων.
Για να προσθέσετε ένα δίκτυο Wi-Fi® μη αυτόματα
1
Βεβαιωθείτε ότι είναι ενεργοποιημένη η λειτουργία Wi-Fi® .
2
Από την Αρχική οθόνη πατήστε το .
3
Βρείτε και πατήστε τις επιλογές Ρυθμίσεις > Wi-Fi .
4
Πατήστε το .
5
Πληκτρολογήστε το Δίκτυο SSID για το δίκτυο.
6
Πατήστε το πεδίο Ασφάλεια για να επιλέξετε τύπο ασφάλειας.
7
Αν απαιτείται, πληκτρολογήστε κωδικό πρόσβασης.
8
Πατήστε την επιλογή Αποθήκευση.
Το όνομα του δικτύου Wi-Fi® μπορεί να υποδεικνύεται ως SSID, ESSID ή σημείο πρόσβασης.
Επικοινωνήστε με τον διαχειριστή του δικτύου Wi-Fi® που χρησιμοποιείτε για να πάρετε το
Δίκτυο SSID και τον κωδικό πρόσβασης.
Σύνθετες ρυθμίσεις Wi-Fi®
Κατάσταση δικτύου Wi-Fi®
Όταν συνδέεστε σε δίκτυο Wi-Fi® ή όταν υπάρχουν κοντά σας διαθέσιμα δίκτυα Wi-Fi® , είναι
πιθανό να δείτε την κατάσταση αυτών των δικτύων Wi-Fi® . Μπορείτε, επίσης να ενεργοποιήσετε τη
συσκευή σας ώστε να σας ειδοποιεί όποτε ανιχνεύεται ανοικτό δίκτυο Wi-Fi® .
Για να ενεργοποιήσετε τις ειδοποιήσεις δικτύου Wi-Fi®
1
Ενεργοποιήστε το Wi-Fi®, στην περίπτωση που δεν το έχετε ενεργοποιήσει ήδη.
2
Από την Αρχική οθόνη, πατήστε .
3
Βρείτε και πατήστε το στοιχείο Ρυθμίσεις > Wi-Fi.
4
Πιέστε
5
Πατήστε Για προχωρημένους.
6
Μαρκάρετε το πλαίσιο ελέγχου Ειδοποίηση δικτύου.
.
Για να προβάλετε αναλυτικές πληροφορίες σχετικά με ένα συνδεδεμένο δίκτυο Wi-Fi®
1
Από την Αρχική οθόνη, πατήστε .
2
Βρείτε και πατήστε το στοιχείο Ρυθμίσεις > Wi-Fi.
3
Πατήστε το δίκτυο Wi-Fi® στο οποίο είστε συνδεδεμένοι. Θα εμφανιστούν οι λεπτομερείς
πληροφορίες του δικτύου.
Πολιτική αναστολής λειτουργίας του Wi-Fi®
Προσθέτοντας μια πολιτική αναστολής δικτύου Wi-Fi® μπορείτε να καθορίσετε πότε θα γίνεται αλλαγή
από Wi-Fi® σε δεδομένα κινητής τηλεφωνίας.
Αν δεν είστε συνδεδεμένοι σε δίκτυο Wi-Fi® , η συσκευή χρησιμοποιεί σύνδεση δεδομένων
κινητής τηλεφωνίας για πρόσβαση στο Internet (αν έχετε ρυθμίσει και ενεργοποιήσει σύνδεση
δεδομένων κινητής τηλεφωνίας στη συσκευή σας).
Για να προσθέσετε μια πολιτική αναστολής Wi-Fi®
1
Από την Αρχική οθόνη, πατήστε
2
Βρείτε και πατήστε το στοιχείο Ρυθμίσεις > Wi-Fi.
3
Πιέστε .
4
Πατήστε Σύνθετα.
5
Πατήστε Wi-Fi ενεργό στην αναστ.λειτ..
6
Επιλέξτε μια από τις διαθέσιμες επιλογές.
.
94
Το παρόν αποτελεί μια προσαρμοσμένη μορφή αυτής της έκδοσης για το Internet. © Εκτυπώστε μόνο για ιδιωτική χρήση.

Κοινή χρήση της σύνδεσης δεδομένων κινητής τηλεφωνίας
Μπορείτε να κάνετε κοινή χρήση της σύνδεσης δεδομένων κινητής τηλεφωνίας της συσκευής σας με
έναν υπολογιστή μέσω καλωδίου USB. Η διαδικασία αυτή είναι γνωστή ως λειτουργία USB tethering.
Μπορείτε επίσης να κάνετε κοινή χρήση της σύνδεσης δεδομένων της συσκευής σας με έως και 8
συσκευές ταυτόχρονα, μετατρέποντας τη συσκευή σας σε φορητό Wi-Fi® hotspot.
Όταν η συσκευή σας κάνει κοινή χρήση της σύνδεσης δεδομένων της, στη γραμμή κατάστασης ή στο
πλαίσιο «Ειδοποιήσεις» μπορεί να εμφανιστούν τα εξής εικονίδια:
Η λειτουργία USB tethering είναι ενεργή.
Το φορητό Wi-Fi® hotspot είναι ενεργό.
Για κοινή χρήση της σύνδεσης δεδομένων σας με χρήση καλωδίου USB
1
Απενεργοποιήστε όλες τις συνδέσεις καλωδίων USB στη συσκευή σας.
2
Συνδέστε τη συσκευή σας σε υπολογιστή, χρησιμοποιώντας το καλώδιο USB που υπήρχε στη
συσκευασία της.
3
Από την Αρχική οθόνη σας πατήστε το .
4
Βρείτε και πατήστε τις επιλογές Ρυθμίσεις > Περισσότερα ... > Tethering & φορητό
hotspot.
5
Μαρκάρετε το πλαίσιο ελέγχου Λειτ. tethering USB.
6
Ξεμαρκάρετε το πλαίσιο ελέγχου Λειτ. tethering USB ή αποσυνδέστε το καλώδιο USB για
να διακόψετε την κοινή χρήση της σύνδεσης δεδομένων σας.
Δεν είναι δυνατή η ταυτόχρονη κοινή χρήση της σύνδεσης δεδομένων και της εσωτερικής
μνήμης της συσκευής σας με χρήση καλωδίου USB.
Ενδέχεται να χρειαστεί να προετοιμάσετε τον υπολογιστή σας για τη δημιουργία μιας σύνδεσης
δικτύου μέσω του καλωδίου USB. Μεταβείτε στη διεύθυνση www.android.com/tether για να
βρείτε τις πιο πρόσφατες πληροφορίες.
Για να χρησιμοποιήσετε τη συσκευή σας ως φορητό Wi-Fi® hotspot
1
Από την Αρχική οθόνη πατήστε το .
2
Βρείτε και πατήστε τις επιλογές Ρυθμίσεις > Περισσότερα ... > Tethering & φορητό
hotspot.
3
Πατήστε τις επιλογές Ρυθμίσεις φορητού Wi-Fi hotspot > Ρύθμιση φορητού
σημείου πρόσβασης Wi-Fi.
4
Πληκτρολογήστε το Δίκτυο SSID για το δίκτυο. Πατήστε το πεδίο Ασφάλεια για να
επιλέξετε έναν τύπο ασφάλειας.
5
Αν απαιτείται, πληκτρολογήστε κωδικό πρόσβασης.
6
Πατήστε την επιλογή Αποθήκευση.
7
Μαρκάρετε το πλαίσιο ελέγχου Φορητό Wi-Fi hotspot. Η συσκευή σας αρχίζει να
εκπέμπει το όνομα του Wi-Fi δικτύου της (SSID). Μπορείτε πλέον να συνδέσετε στο δίκτυο αυτό
έως και οκτώ υπολογιστές ή άλλες συσκευές.
8
Αν θέλετε να διακόψετε την κοινή χρήση της σύνδεσης δεδομένων σας μέσω Wi-Fi®,
ξεμαρκάρετε το πλαίσιο ελέγχου Φορητό Wi-Fi hotspot.
Για να μετονομάσετε ή να ασφαλίσετε το φορητό σας hotspot
1
Από την Αρχική οθόνη πατήστε το
2
Βρείτε και πατήστε τις επιλογές Ρυθμίσεις > Περισσότερα ... > Tethering & φορητό
.
hotspot.
3
Πατήστε τις επιλογές Ρυθμίσεις φορητού Wi-Fi hotspot > Ρύθμιση φορητού
σημείου πρόσβασης Wi-Fi.
4
Πληκτρολογήστε το Δίκτυο SSID για το δίκτυο.
5
Για να επιλέξετε έναν τύπο ασφάλειας, πατήστε το πεδίο Ασφάλεια.
6
Αν απαιτείται, πληκτρολογήστε κωδικό πρόσβασης.
7
Πατήστε την επιλογή Αποθήκευση.
Εικονικά Ιδιωτικά Δίκτυα (VPN)
Χρησιμοποιήστε τη συσκευή σας για να συνδεθείτε σε Εικονικά Ιδιωτικά Δίκτυα (VPN), που σας
επιτρέπουν να αποκτήσετε πρόσβαση σε πόρους που υπάρχουν σε ένα ασφαλές τοπικό δίκτυο, από
σημεία που βρίσκονται έξω από το καθεαυτό δίκτυο. Για παράδειγμα, οι συνδέσεις VPN
95
Το παρόν αποτελεί μια προσαρμοσμένη μορφή αυτής της έκδοσης για το Internet. © Εκτυπώστε μόνο για ιδιωτική χρήση.

χρησιμοποιούνται ευρέως από εταιρείες και εκπαιδευτικά ιδρύματα για τους χρήστες που χρειάζονται
πρόσβαση σε εσωτερικά δίκτυα (intranet) και άλλες εσωτερικές υπηρεσίες όταν βρίσκονται εκτός του
εσωτερικού δικτύου, για παράδειγμα, όταν ταξιδεύουν.
Οι παράμετροι των συνδέσεων VPN μπορούν να οριστούν με πολλούς τρόπους, ανάλογα με το δίκτυο.
Ορισμένα δίκτυα ίσως απαιτούν τη μεταφορά και εγκατάσταση ενός πιστοποιητικού ασφαλείας στη
συσκευή σας. Για λεπτομερείς πληροφορίες σχετικά με τον τρόπο ορισμού των παραμέτρων μιας
σύνδεσης στο δικό σας εικονικό ιδιωτικό δίκτυο, επικοινωνήστε με το διαχειριστή του δικτύου της
εταιρείας ή του οργανισμού σας.
Για να προσθέσετε ένα εικονικό ιδιωτικό δίκτυο
1
Από την Αρχική οθόνη, πατήστε .
2
Βρείτε και πατήστε το στοιχείο Ρυθμίσεις > Περισσότερα ... > VPN.
3
Πατήστε Προσθήκη προφίλ VPN.
4
Επιλέξτε τον τύπο Εικονικού Ιδιωτικού Δικτύου (VPN) που θέλετε να προσθέσετε.
5
Εισαγάγετε τις ρυθμίσεις Εικονικού Ιδιωτικού Δικτύου (VPN).
6
Πατήστε Αποθήκευση.
Για να συνδεθείτε σε ένα εικονικό ιδιωτικό δίκτυο
1
Από την Αρχική οθόνη, πατήστε
2
Βρείτε και πατήστε το στοιχείο Ρυθμίσεις > Περισσότερα ... > VPN.
3
Στη λίστα με τα διαθέσιμα δίκτυα, πατήστε το Εικονικό Ιδιωτικό Δίκτυο (VPN) στο οποίο θέλετε
να συνδεθείτε.
4
Εισαγάγετε τα απαιτούμενα στοιχεία.
5
Πατήστε Σύνδεση.
.
Για να αποσυνδεθείτε από ένα εικονικό ιδιωτικό δίκτυο
1
Σύρετε τη γραμμή κατάστασης προς τα κάτω.
2
Χτυπήστε την ειδοποίηση για τη σύνδεση VPN, για να την απενεργοποιήσετε.
Κοινή χρήση περιεχομένου με συσκευές DLNA Certified™
Μπορείτε να κάνετε προβολή ή αναπαραγωγή περιεχομένου πολυμέσων που έχετε αποθηκευμένο στη
συσκευή σας σε άλλες συσκευές, π.χ. σε τηλεόραση ή υπολογιστή. Οι συσκευές αυτού του είδους
πρέπει να είναι DLNA Certified™, δηλαδή πιστοποιημένες από την Digital Living Network Alliance
(Συμμαχία δικτύων για τον ψηφιακό τρόπο ζωής) και πρέπει να είναι συνδεδεμένες στο ίδιο δίκτυο Wi-
Fi® προκειμένου να γίνει κοινή χρήση του περιεχομένου. Μπορείτε επίσης να κάνετε στη συσκευή σας
προβολή ή αναπαραγωγή περιεχομένου από άλλες συσκευές DLNA Certified™.
Αφού ρυθμίσετε την κοινή χρήση περιεχομένου μεταξύ συσκευών, μπορείτε π.χ. να ακούσετε αρχεία
μουσικής που αποθηκεύσατε στον οικιακό σας υπολογιστή από τη συσκευή σας ή να δείτε σε
τηλεόραση με μεγάλη οθόνη φωτογραφίες που τραβήξατε με την κάμερα της συσκευής σας.
Αναπαραγωγή αρχείων από συσκευές DLNA Certified™ στη συσκευή
σας
Όταν εκτελείτε στη συσκευή σας αναπαραγωγή αρχείων από άλλη συσκευή DLNA Certified™, αυτή η
άλλη συσκευή λειτουργεί ως διακομιστής. Με άλλα λόγια, κάνει κοινή χρήση περιεχομένου μέσω
δικτύου. Η συσκευή διακομιστή πρέπει να έχει ενεργοποιημένη τη λειτουργία της για κοινή χρήση
περιεχομένου και να δώσει άδεια πρόσβασης στη συσκευή σας. Πρέπει επίσης να είναι συνδεδεμένη
στο ίδιο δίκτυο Wi-Fi® με τη συσκευή σας.
Για αναπαραγωγή κοινόχρηστου κομματιού στη συσκευή σας
1
Βεβαιωθείτε ότι οι συσκευές με τις οποίες θέλετε να κάνετε κοινή χρήση αρχείων είναι
συνδεδεμένες στο ίδιο δίκτυο Wi-Fi® με τη συσκευή σας.
2
Από την Αρχική οθόνη σας πατήστε το
WALKMAN.
3
Πατήστε την επιλογή Η μουσική μου για να ανοίξετε τη μουσική βιβλιοθήκη.
4
Επιλέξτε μια συσκευή από τη λίστα των συνδεδεμένων συσκευών.
5
Πραγματοποιήστε αναζήτηση στους φακέλους της συνδεδεμένης συσκευής και επιλέξτε το
κομμάτι προς αναπαραγωγή. Η αναπαραγωγή του κομματιού αρχίζει αυτόματα.
Το παρόν αποτελεί μια προσαρμοσμένη μορφή αυτής της έκδοσης για το Internet. © Εκτυπώστε μόνο για ιδιωτική χρήση.
και ύστερα βρείτε και πατήστε την επιλογή
96

Για αναπαραγωγή κοινόχρηστου βίντεο στη συσκευή σας
1
Βεβαιωθείτε ότι οι συσκευές με τις οποίες θέλετε να κάνετε κοινή χρήση αρχείων είναι
συνδεδεμένες στο ίδιο δίκτυο Wi-Fi® με τη συσκευή σας.
2
Από τη Αρχική οθόνη σας πατήστε και ύστερα βρείτε και πατήστε τις επιλογές Ταινίες >
Συσκευές.
3
Επιλέξτε μια συσκευή από τη λίστα των συνδεδεμένων συσκευών.
4
Πραγματοποιήστε αναζήτηση στους φακέλους της συνδεδεμένης συσκευής και επιλέξτε το βίντεο
προς αναπαραγωγή.
Για να δείτε μια κοινόχρηστη φωτογραφία στη συσκευή σας
1
Βεβαιωθείτε ότι οι συσκευές με τις οποίες θέλετε να κάνετε κοινή χρήση αρχείων είναι
συνδεδεμένες στο ίδιο δίκτυο Wi-Fi® με τη συσκευή σας.
2
Από την Αρχική οθόνη σας πατήστε το
3
Βρείτε και πατήστε τις επιλογές Άλμπουμ > Άλμπουμ μου. Στην οθόνη παρουσιάζονται
.
όλα τα διαθέσιμα online άλμπουμ και όλες οι συνδεδεμένες συσκευές σας.
4
Επιλέξτε μια συσκευή από τη λίστα των συνδεδεμένων συσκευών.
5
Πραγματοποιήστε αναζήτηση στους φακέλους της συνδεδεμένης συσκευής και επιλέξτε μια
φωτογραφία για προβολή.
Προετοιμασία για την αναπαραγωγή περιεχομένου από τη συσκευή σας
σε συσκευές DLNA Certified™
Για να έχετε τη δυνατότητα προβολής ή αναπαραγωγής αρχείων πολυμέσων από τη συσκευή σας σε
άλλες συσκευές DLNA Certified™, πρέπει να ρυθμίσετε την κοινή χρήση αρχείων στη συσκευή σας. Οι
συσκευές με τις οποίες κάνετε κοινή χρήση περιεχομένου ονομάζονται συσκευές-πελάτες. Για
παράδειγμα, μια τηλεόραση, ένας υπολογιστής ή ένας υπολογιστής tablet μπορούν να ενεργούν ως
συσκευές-πελάτες. Η συσκευή σας λειτουργεί ως διακομιστής πολυμέσων όταν καθιστά περιεχόμενο
διαθέσιμο σε συσκευές-πελάτες. Όταν ρυθμίζετε την κοινή χρήση στη συσκευή σας, πρέπει επίσης να
δώσετε άδεια πρόσβασης στις συσκευές-πελάτες. Αμέσως μετά, οι συσκευές αυτού του είδους
εμφανίζονται ως καταχωρισμένες συσκευές. Οι συσκευές που αναμένουν άδεια πρόσβασης
παρατίθενται ως συσκευές σε εκκρεμότητα.
Για να ορίσετε τις παραμέτρους κοινής χρήσης αρχείων με άλλες συσκευές DLNA
Certified™
1
Συνδέστε τη συσκευή σας σε ένα δίκτυο Wi-Fi® .
2
Από την Αρχική οθόνη, πατήστε και, στη συνέχεια, βρείτε και πατήστε .
3
Πατήστε Η μουσική μου για να ανοίξετε τη μουσική βιβλιοθήκη.
4
Πιέστε το πλήκτρο
5
Για να ενεργοποιήσετε τη λειτουργία Κοινή χρήση περιεχομένου, σύρετε το ρυθμιστικό.
και, στη συνέχεια, πατήστε το στοιχείο Διακομιστής πολυμέσων.
Στη γραμμή κατάστασης εμφανίζεται το . Τώρα η συσκευή σας μπορεί να λειτουργήσει ως
διακομιστής πολυμέσων.
6
Συνδέστε τον υπολογιστή σας ή άλλες συσκευές στο ίδιο δίκτυο Wi-Fi® με τη συσκευή σας.
7
Στη γραμμή κατάστασης της συσκευής εμφανίζεται μια ειδοποίηση. Ανοίξτε την ειδοποίηση και
ρυθμίστε τις σχετικές άδειες πρόσβασης για άλλες συσκευές.
Οι οδηγίες που περιγράφονται παραπάνω μπορεί να διαφέρουν ανάλογα με τη συσκευήπελάτη. Για περισσότερες πληροφορίες, ανατρέξτε στον Οδηγό χρήστη του κινητού σας. Εάν η
συσκευή δεν είναι δυνατό να συνδεθεί, βεβαιωθείτε ότι το δίκτυο Wi-Fi® λειτουργεί κανονικά.
Μπορείτε επίσης να αποκτήσετε πρόσβαση στο μενού Διακομιστής πολυμέσων από τη
διαδρομή Ρυθμίσεις > Περισσότερα ... > Ρυθμίσεις διακομιστή πολυμέσων. Αν κλείσετε
την προβολή Διακομιστής πολυμέσων, η λειτουργία εξακολουθεί να εκτελείται στο
παρασκήνιο.
Για να διακόψετε την κοινή χρήση αρχείων με άλλες συσκευές DLNA Certified™
1
Από την Αρχική οθόνη, πατήστε και, στη συνέχεια, βρείτε και πατήστε .
2
Πατήστε Η μουσική μου για να ανοίξετε τη βιβλιοθήκη μουσικής.
3
Πιέστε το πλήκτρο και κατόπιν χτυπήστε Διακομιστής πολυμέσων.
4
Σύρετε το ρυθμιστικό για να απενεργοποιήσετε τη λειτουργία Κοινή χρήση
περιεχομένου.
97
Το παρόν αποτελεί μια προσαρμοσμένη μορφή αυτής της έκδοσης για το Internet. © Εκτυπώστε μόνο για ιδιωτική χρήση.

Για να ρυθμίσετε άδειες πρόσβασης για εκκρεμή συσκευή
1
Από την Αρχική οθόνη, πατήστε και, στη συνέχεια, βρείτε και πατήστε .
2
Πατήστε Η μουσική μου για να ανοίξετε τη βιβλιοθήκη μουσικής.
3
Πιέστε το πλήκτρο
4
Επιλέξτε μια συσκευή από τη λίστα Συσκευές σε εκκρεμότητα.
5
Επιλέξτε επίπεδο άδειας πρόσβασης.
και κατόπιν χτυπήστε Διακομιστής πολυμέσων.
Για να αλλάξετε το όνομα μιας καταχωρισμένης συσκευής
1
Από την Αρχική οθόνη, πατήστε και, στη συνέχεια, βρείτε και πατήστε .
2
Πατήστε Η μουσική μου για να ανοίξετε τη βιβλιοθήκη μουσικής.
3
Πιέστε το πλήκτρο και κατόπιν χτυπήστε Διακομιστής πολυμέσων.
4
Επιλέξτε μια συσκευή από τη λίστα Καταχωριμένες συσκευές και, στη συνέχεια, επιλέξτε
Αλλαγή ονόματος.
5
Εισαγάγετε ένα νέο όνομα για τη συσκευή.
Για να αλλάξετε το επίπεδο πρόσβασης μιας καταχωρισμένης συσκευής
1
Από την Αρχική οθόνη, πατήστε
2
Πατήστε Η μουσική μου για να ανοίξετε τη βιβλιοθήκη μουσικής.
3
Πιέστε το πλήκτρο και κατόπιν χτυπήστε Διακομιστής πολυμέσων.
4
Επιλέξτε μια συσκευή από τη λίστα Καταχωριμένες συσκευές.
5
Πατήστε το στοιχείο Αλλαγή επιπ. πρόσβασης και επιλέξτε μια από τις διαθέσιμες
και, στη συνέχεια, βρείτε και πατήστε .
επιλογές.
Για λήψη βοήθειας σχετικά με την κοινή χρήση περιεχομένου με άλλες συσκευές
DLNA Certified™
1
Από την Αρχική οθόνη, πατήστε και, στη συνέχεια, βρείτε και πατήστε .
2
Πατήστε Η μουσική μου για να ανοίξετε τη βιβλιοθήκη μουσικής.
3
Πιέστε το πλήκτρο
4
Χτυπήστε .
και κατόπιν χτυπήστε Διακομιστής πολυμέσων.
Αναπαραγωγή αρχείων σε συσκευή Digital Media Renderer
Χρησιμοποιώντας την τεχνολογία DLNA™, μπορείτε να προωθήσετε περιεχόμενο πολυμέσων που είναι
αποθηκευμένο στη συσκευή σας σε κάποια άλλη συσκευή που είναι συνδεδεμένη στο ίδιο δίκτυο Wi-
Fi® . Η άλλη συσκευή πρέπει να είναι σε θέση να λειτουργεί ως συσκευή Digital Media Renderer
(DMR), πράγμα που σημαίνει ότι θα μπορεί να αποδίδει ή να αναπαράγει περιεχόμενο που λαμβάνει
από τη συσκευή σας. Για παράδειγμα, συσκευή DMR μπορεί να είναι μια τηλεόραση με λειτουργία
DLNA ή ένας υπολογιστής με λειτουργικό πρόγραμμα Windows® 7 ή μεταγενέστερης έκδοσης.
Οι ρυθμίσεις για την ενεργοποίηση της συσκευής Digital Media Renderer μπορεί να ποικίλλουν
ανάλογα με τη χρησιμοποιούμενη συσκευή. Αν χρειάζεστε αναλυτικότερες πληροφορίες,
μπορείτε να ανατρέξετε στον οδηγό χρήστη για την αντίστοιχη συσκευή.
Για να δείτε φωτογραφίες ή βίντεο από τη συσκευή σας σε συσκευή DMR
1
Βεβαιωθείτε ότι έχετε ορίσει σωστά τις παραμέτρους της συσκευής DMR και ότι είναι
συνδεδεμένη στο ίδιο δίκτυο Wi-Fi® με τη συσκευή σας.
2
Από την Αρχική οθόνη, πατήστε .
3
Βρείτε και πατήστε το στοιχείο Άλμπουμ.
4
Αναζητήστε και ανοίξτε το αρχείο που θέλετε να δείτε.
5
Πατήστε την οθόνη για να παρουσιαστούν οι γραμμές εργαλείων και ύστερα πατήστε το
επιλέξτε κάποια συσκευή DMR με την οποία θα κάνετε κοινή χρήση του περιεχομένου σας. Η
αναπαραγωγή των επιλεγμένων αρχείων ξεκινάει με χρονολογική σειρά στη συσκευή που
επιλέγετε.
6
Για αποσύνδεση από τη συσκευή DMR, πατήστε το και επιλέξτε τη συσκευή σας. Η
αναπαραγωγή του αρχείου στη συσκευή DMR διακόπτεται, αλλά συνεχίζεται στη συσκευή σας.
Μπορείτε να κάνετε κοινή χρήση ενός βίντεο από την εφαρμογή «Ταινίες» και στη συσκευή σας
πατώντας το βίντεο και ύστερα πατώντας .
και
98
Το παρόν αποτελεί μια προσαρμοσμένη μορφή αυτής της έκδοσης για το Internet. © Εκτυπώστε μόνο για ιδιωτική χρήση.

Για αναπαραγωγή μουσικού κομματιού από τη συσκευή σας σε συσκευή DMR
1
Βεβαιωθείτε ότι έχετε ορίσει σωστά τις παραμέτρους της συσκευής DMR και ότι είναι
συνδεδεμένη στο ίδιο δίκτυο Wi-Fi® με τη συσκευή σας.
2
Από την Αρχική οθόνη, πατήστε και, στη συνέχεια, βρείτε και πατήστε WALKMAN.
3
Πατήστε Η μουσική μου για να ανοίξετε τη μουσική βιβλιοθήκη.
4
Επιλέξτε κατηγορία μουσικής, αναζητήστε το κομμάτι που θέλετε να μοιραστείτε και ύστερα
πατήστε το κομμάτι.
5
Πατήστε
και επιλέξτε κάποια συσκευή DMR με την οποία θα κάνετε κοινή χρήση του
περιεχομένου σας. Η αναπαραγωγή του κομματιού γίνεται αυτόματα στη συσκευή που
επιλέγετε.
6
Για αποσύνδεση από τη συσκευή DMR, πατήστε το και επιλέξτε τη συσκευή σας. Η
αναπαραγωγή του κομματιού στη συσκευή DMR διακόπτεται, αλλά συνεχίζεται στη συσκευή
σας.
NFC
Χρησιμοποιήστε την τεχνολογία NFC (Near Field Communication, επικοινωνία κοντινού πεδίου) για να
μοιραστείτε με άλλες συσκευές δεδομένα, π.χ. βίντεο, φωτογραφίες, διευθύνσεις ιστοσελίδων, αρχεία
μουσικής ή στοιχεία επικοινωνίας. Μπορείτε επίσης να χρησιμοποιήσετε την τεχνολογία NFC για να
σαρώσετε ετικέτες που σας δίνουν περισσότερες πληροφορίες για προϊόντα ή υπηρεσίες, καθώς και
ετικέτες που ενεργοποιούν συγκεκριμένες λειτουργίες στη συσκευή σας.
Η NFC είναι τεχνολογία ασύρματης επικοινωνίας με μέγιστη εμβέλεια ενός εκατοστού, οπότε οι
συσκευές που μοιράζονται δεδομένα πρέπει να μένουν η μία κοντά στην άλλη. Για να μπορέσετε να
χρησιμοποιήσετε την τεχνολογία NFC, πρέπει πρώτα να ενεργοποιήσετε τη λειτουργία NFC και η οθόνη
της συσκευής πρέπει να είναι ενεργή.
Η λειτουργία NFC μπορεί να μην είναι διαθέσιμη σε όλες τις χώρες και/ή περιοχές.
Για να ενεργοποιήσετε τη λειτουργία NFC
1
Από την Αρχική οθόνη, πατήστε .
2
Βρείτε και πατήστε το στοιχείο Ρυθμίσεις > Περισσότερα ....
3
Μαρκάρετε το πλαίσιο ελέγχου NFC.
Περιοχή ανίχνευσης NFC
Η θέση της περιοχής ανίχνευσης NFC δεν είναι η ίδια σε όλες τις συσκευές. Όταν μοιράζεστε
δεδομένα με άλλη συσκευή χρησιμοποιώντας το NFC, ανατρέξτε στον Οδηγό χρήστη της άλλης
συσκευής για περισσότερες πληροφορίες.
99
Το παρόν αποτελεί μια προσαρμοσμένη μορφή αυτής της έκδοσης για το Internet. © Εκτυπώστε μόνο για ιδιωτική χρήση.

Για κοινή χρήση μιας επαφής με κάποια άλλη συσκευή με χρήση της τεχνολογίας NFC
1
Βεβαιωθείτε ότι η λειτουργία NFC είναι ενεργοποιημένη και στις δύο συσκευές και ότι και οι δύο
οθόνες είναι ενεργές.
2
Για να δείτε τις επαφές, μεταβείτε στην Αρχική οθόνη, πατήστε και ύστερα πατήστε .
3
Πατήστε την επαφή που θέλετε να μοιραστείτε.
4
Κρατήστε τη συσκευή σας και τη συσκευή λήψης πλάτη με πλάτη ώστε να εφάπτονται οι
περιοχές ανίχνευσης NFC της κάθε συσκευής. Όταν συνδέονται οι συσκευές, δονούνται και
αναπαράγουν έναν σύντομο ήχο. Εμφανίζεται μια μικρογραφία της επαφής.
5
Πατήστε τη μικρογραφία για να ξεκινήσει η μεταφορά.
6
Όταν η μεταφορά ολοκληρωθεί, οι πληροφορίες της επαφής εμφανίζονται στην οθόνη της
συσκευής λήψης όπου και αποθηκεύονται.
Για κοινή χρήση αρχείου μουσικής με κάποια άλλη συσκευή μέσω της λειτουργίας
NFC
1
Βεβαιωθείτε ότι η λειτουργία NFC είναι ενεργοποιημένη τόσο στη συσκευή σας όσο και στη
συσκευή λήψης και ότι οι οθόνες και των δύο συσκευών είναι ενεργές.
2
Για να ανοίξετε την εφαρμογή “WALKMAN”, πατήστε το και ύστερα βρείτε και πατήστε το .
3
Πατήστε την καρτέλα Η μουσική μου για να ανοίξει η μουσική βιβλιοθήκη.
4
Επιλέξτε κατηγορία μουσικής και αναζητήστε το κομμάτι που θέλετε να κάνετε κοινή χρήση του.
5
Πατήστε το κομμάτι για να εκτελεστεί η αναπαραγωγή του. Ύστερα μπορείτε να πατήσετε
για
προσωρινή διακοπή (παύση) του κομματιού. Η μεταφορά λειτουργεί ανεξάρτητα από την
αναπαραγωγή ή την παύση του κομματιού.
6
Κρατήστε τη συσκευή σας και τη συσκευή λήψης πλάτη με πλάτη ώστε να εφάπτονται οι
περιοχές ανίχνευσης NFC της κάθε συσκευής. Όταν συνδέονται οι συσκευές, δονούνται και
αναπαράγουν έναν σύντομο ήχο. Εμφανίζεται μια μικρογραφία του κομματιού.
7
Πατήστε τη μικρογραφία για να ξεκινήσει η μεταφορά.
8
Όταν τελειώσει η μεταφορά, αμέσως εκτελείται αναπαραγωγή του αρχείου μουσικής στη
συσκευή λήψης. Ταυτόχρονα, το αρχείο αποθηκεύεται στη συσκευή λήψης.
Ενδέχεται να μην μπορείτε να αντιγράψετε, να στείλετε ή να μεταφέρετε στοιχεία που διαθέτουν
προστασία πνευματικών δικαιωμάτων.
Για κοινή χρήση φωτογραφίας ή βίντεο με κάποια άλλη συσκευή μέσω της
τεχνολογίας NFC
1
Βεβαιωθείτε ότι η λειτουργία NFC είναι ενεργοποιημένη και στις δύο συσκευές και ότι και οι δύο
οθόνες είναι ενεργές.
2
Για να δείτε φωτογραφίες και βίντεο στη συσκευή σας, μεταβείτε στην Αρχική οθόνη σας και
πατήστε
3
Πατήστε τη φωτογραφία ή το βίντεο που θέλετε να μοιραστείτε.
4
Κρατήστε τη συσκευή σας και τη συσκευή λήψης πλάτη με πλάτη ώστε να εφάπτονται οι
και ύστερα βρείτε και πατήστε την επιλογή Άλμπουμ.
περιοχές ανίχνευσης NFC της κάθε συσκευής. Όταν συνδέονται οι συσκευές, δονούνται και
αναπαράγουν έναν σύντομο ήχο. Εμφανίζεται μια μικρογραφία της φωτογραφίας ή του βίντεο.
5
Πατήστε τη μικρογραφία για να ξεκινήσει η μεταφορά.
6
Μόλις ολοκληρωθεί η μεταφορά, η φωτογραφία ή το βίντεο παρουσιάζεται στην οθόνη της
συσκευής λήψης. Ταυτόχρονα, το στοιχείο αποθηκεύεται στη συσκευή λήψης.
Επίσης, μπορείτε να χρησιμοποιήσετε την τεχνολογία NFC για κοινή χρήση ενός βίντεο από
την εφαρμογή «Ταινίες».
Για κοινή χρήση διεύθυνσης web με κάποια άλλη συσκευή μέσω της τεχνολογίας NFC
1
Βεβαιωθείτε ότι η λειτουργία NFC είναι ενεργοποιημένη και στις δύο συσκευές και ότι και οι δύο
οθόνες είναι ενεργές.
2
Από την Αρχική οθόνη σας πατήστε .
3
Για να ανοίξετε το web browser, βρείτε και πατήστε την επιλογή .
4
Φορτώστε την ιστοσελίδα που θέλετε να μοιραστείτε.
5
Κρατήστε τη συσκευή σας και τη συσκευή λήψης πλάτη με πλάτη ώστε να εφάπτονται οι
περιοχές ανίχνευσης NFC της κάθε συσκευής. Όταν συνδέονται οι συσκευές, δονούνται και
αναπαράγουν έναν σύντομο ήχο. Εμφανίζεται μια μικρογραφία της ιστοσελίδας.
6
Πατήστε τη μικρογραφία για να ξεκινήσει η μεταφορά.
7
Μόλις ολοκληρωθεί η μεταφορά, η ιστοσελίδα παρουσιάζεται στην οθόνη της συσκευής λήψης.
100
Το παρόν αποτελεί μια προσαρμοσμένη μορφή αυτής της έκδοσης για το Internet. © Εκτυπώστε μόνο για ιδιωτική χρήση.
 Loading...
Loading...