Sony Xperia SL(LT26ii) User Manual
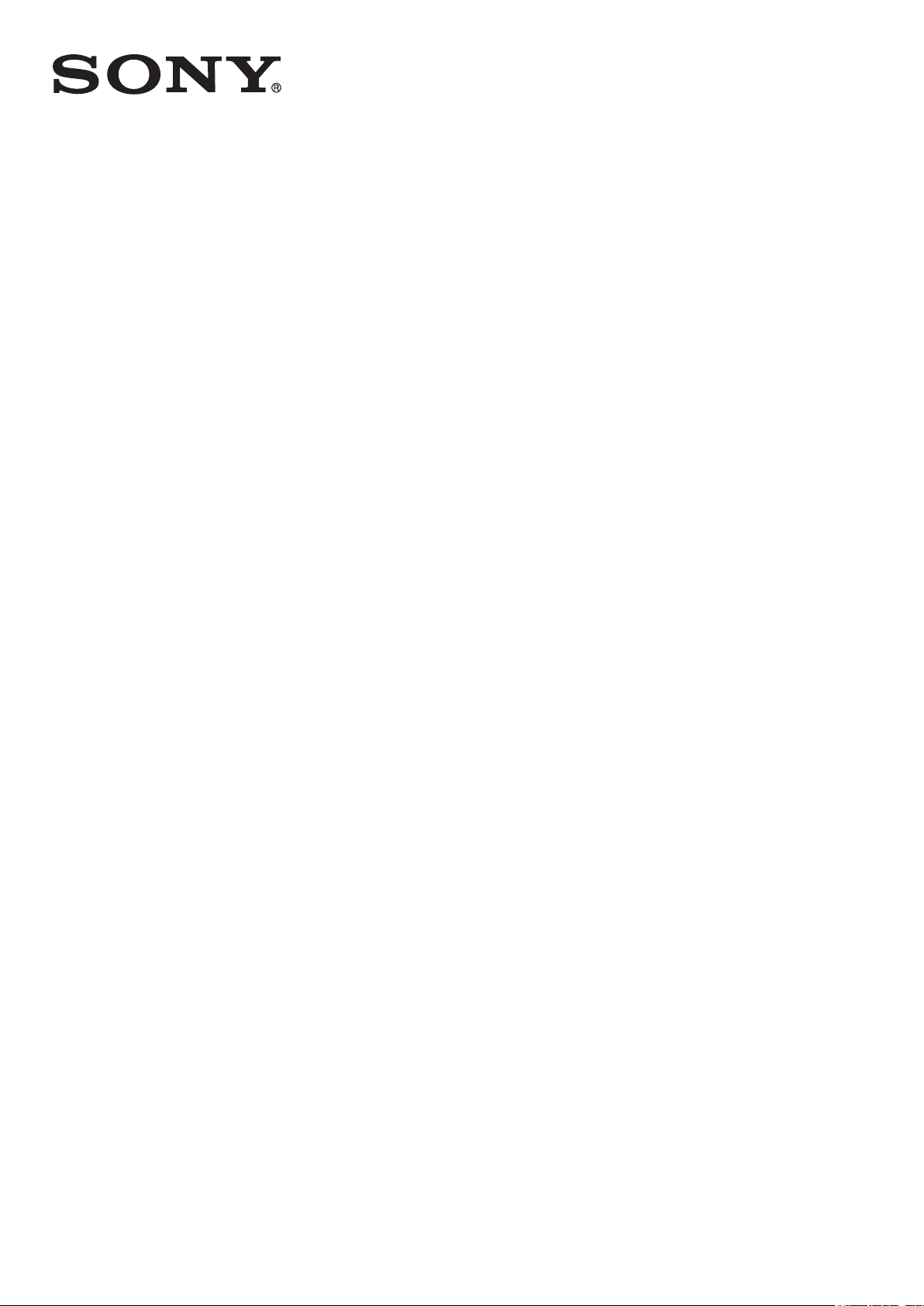
Руководство по эксплуатации
Xperia
LT26ii
™
SL
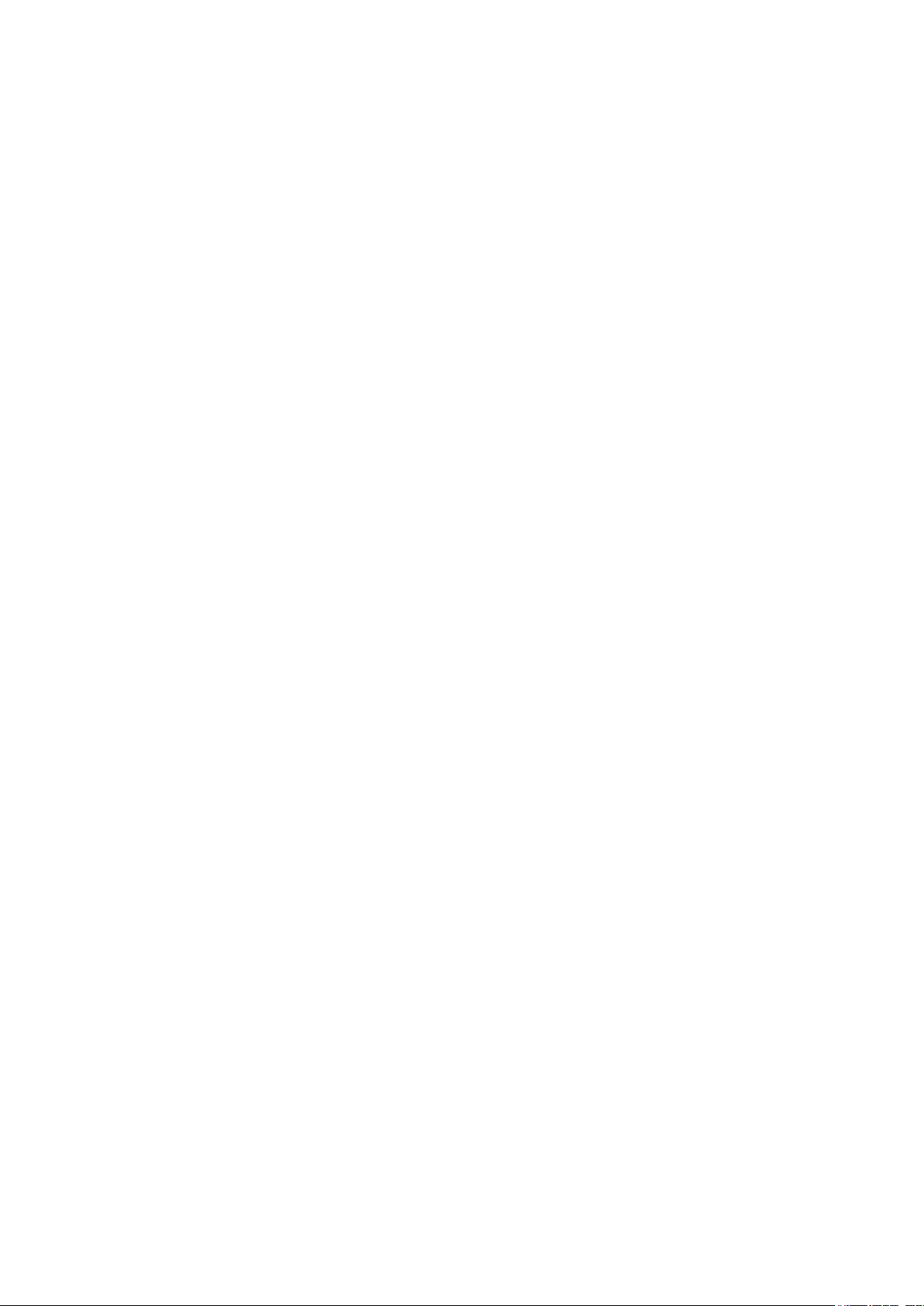
Содержание
Важная информация....................................................................7
Android™ — что и почему?.........................................................8
Приложения..............................................................................................................8
Начало работы..............................................................................9
Детали телефона.....................................................................................................9
Включение и выключение телефона ...................................................................10
Блокировка экрана.................................................................................................10
Руководство по настройке.....................................................................................10
Учетные записи и службы.....................................................................................11
Знакомство с основными функциями телефона......................12
Основные элементы телефона.............................................................................12
Использование клавиш..........................................................................................13
Аккумулятор............................................................................................................13
Использование сенсорного экрана.......................................................................16
Использование экрана блокировки.......................................................................18
Главный экран........................................................................................................18
Доступ и работа с приложениями.........................................................................20
Состояния и уведомления.....................................................................................22
Меню настройки параметров телефона...............................................................24
Ввод текста с клавиатуры......................................................................................24
Настройка телефона..............................................................................................29
Память.....................................................................................................................32
Использование мини-гарнитуры с телефоном....................................................32
Параметры Интернета и передачи сообщений...................................................33
Контроль передачи данных...................................................................................34
Параметры мобильной сети..................................................................................35
Вызовы........................................................................................37
Экстренные вызовы...............................................................................................37
Обработка вызовов................................................................................................37
Голосовая почта.....................................................................................................39
Несколько вызовов.................................................................................................39
Конференции..........................................................................................................39
Параметры вызовов...............................................................................................40
Контакты .....................................................................................42
Передача контактов на новый телефон...............................................................42
Контакты обзор экрана..........................................................................................44
Управление контактами.........................................................................................44
Коммуникации с контактами..................................................................................46
Совместное использование контактов.................................................................46
2
Это Интернет-версия документа. © Печать разрешена только для частного использования.
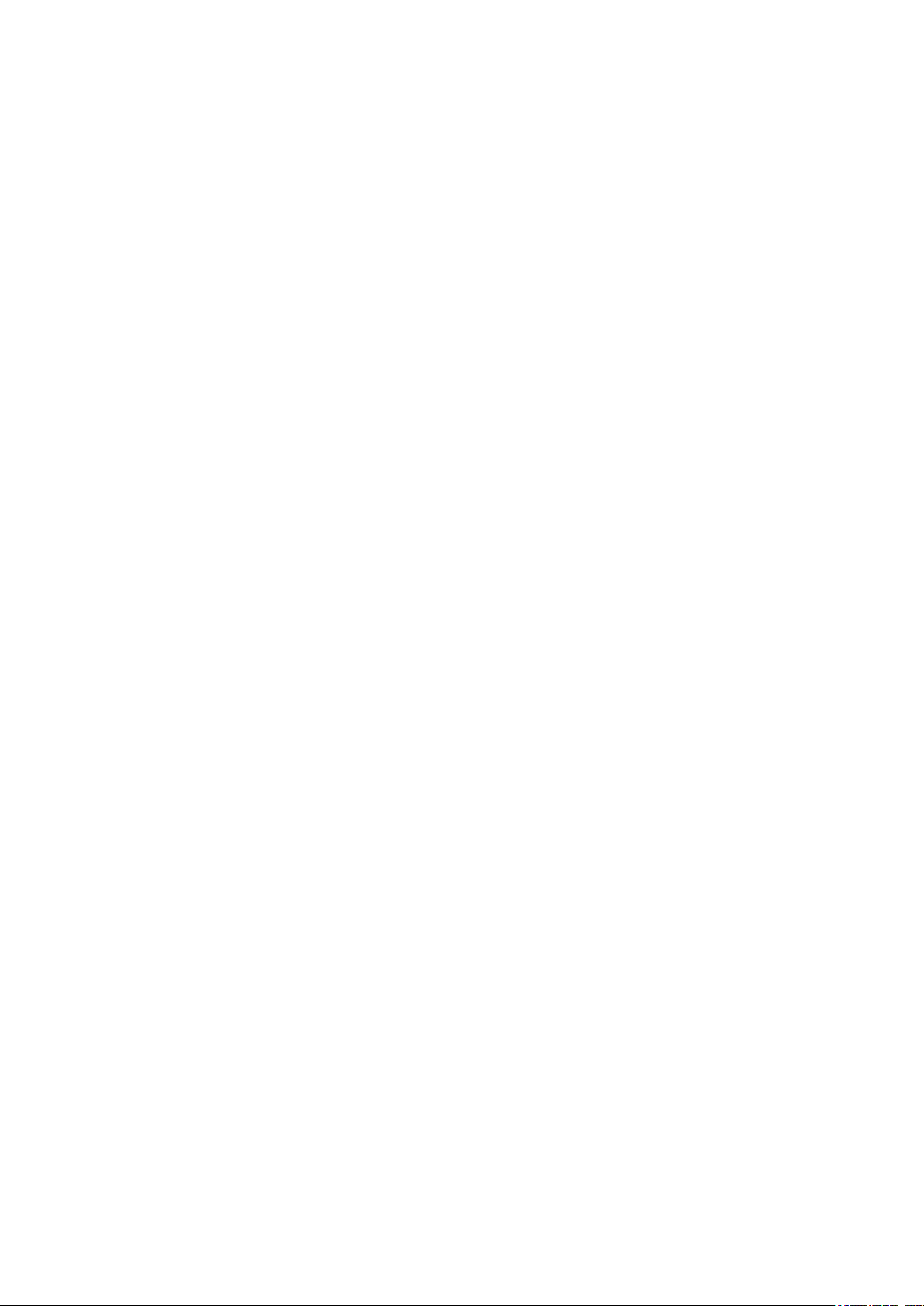
Создание резервной копии контактов..................................................................47
Передача сообщений.................................................................48
Использование текстовых и мультимедийных сообщений................................48
Параметры текстовых и мультимедийных сообщений.......................................49
Электронная почта.....................................................................51
Использование электронной почты......................................................................51
Работа с учетными записями электронной почты...............................................54
Gmail™ и другие службы Google™ ......................................................................55
Google Talk™ ............................................................................56
Timescape™...............................................................................57
Основной экран Timescape™................................................................................57
Использование Timescape™.................................................................................57
Настройки Timescape™.........................................................................................59
Виджет "Канал Timescape™".................................................................................59
Виджет "Друзья Timescape™"...............................................................................60
Виджет "Обмен Timescape™"................................................................................61
Начало работы с Google Play™................................................62
Загрузка из Google Play™......................................................................................62
Очистка данных приложения................................................................................62
Разрешения............................................................................................................63
Установка приложений, не входящих в каталог Google Play™ .........................63
Служба PlayNow™.....................................................................64
Перед загрузкой содежимого................................................................................64
Загрузка из службы PlayNow™.............................................................................64
Video Unlimited™.......................................................................65
Обзор меню Video Unlimited™...............................................................................65
Создание учетной записи Video Unlimited™........................................................65
Поиск видео в списках Video Unlimited™..............................................................65
Покупка или прокат видео.....................................................................................65
Просмотр видео с Video Unlimited™.....................................................................66
Music Unlimited™......................................................................67
Организация................................................................................68
Календарь...............................................................................................................68
Будильник...............................................................................................................68
Сканирование с помощью приложения NeoReader™............71
Общее представление о меню приложения NeoReader™.................................71
Синхронизация данных в телефоне.........................................72
Синхронизация с Google™....................................................................................72
Синхронизация корпоративной электронной почты, календаря и контактов....73
Синхронизация с Facebook™................................................................................74
3
Это Интернет-версия документа. © Печать разрешена только для частного использования.
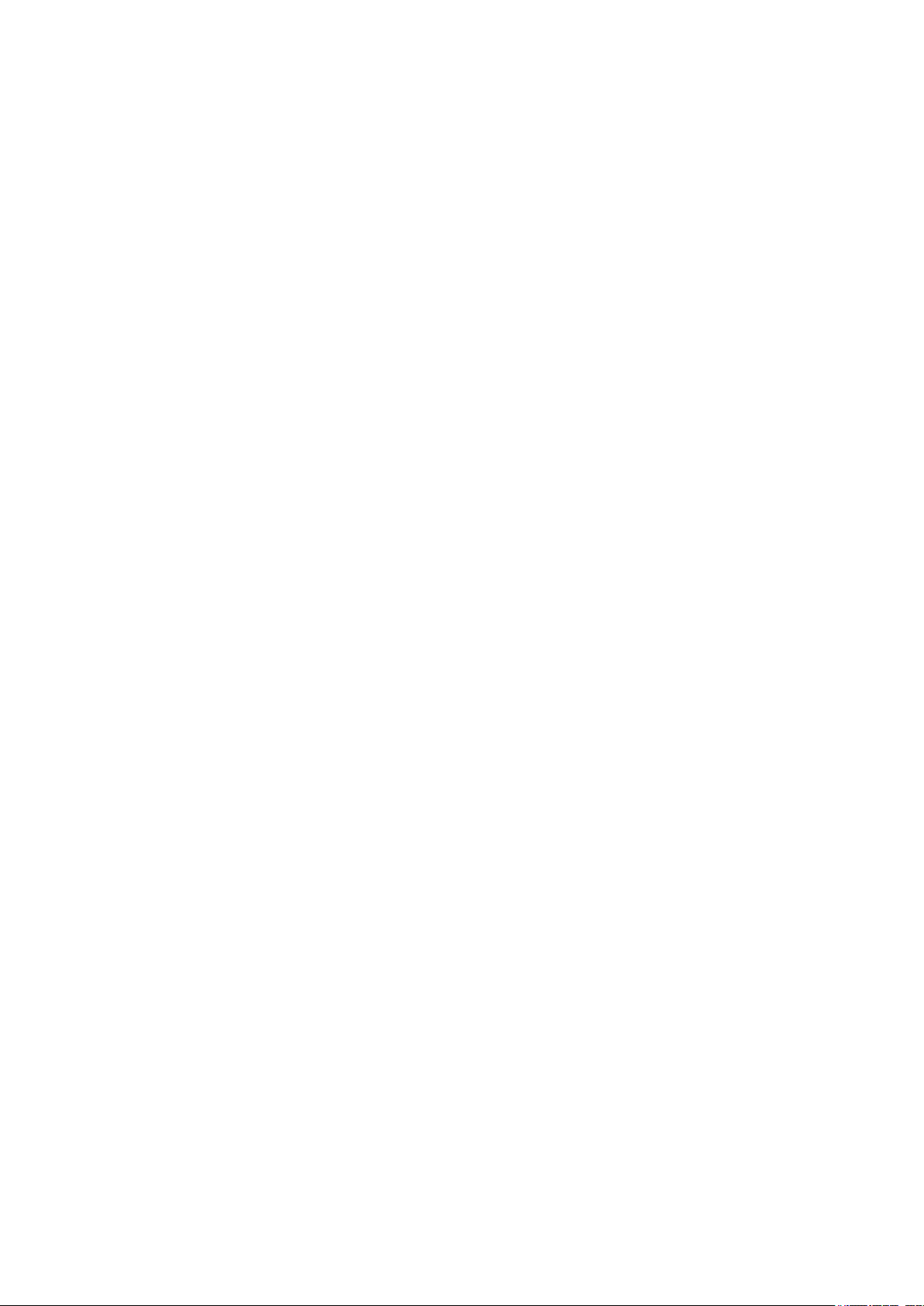
NFC..............................................................................................75
Область обнаружения NFC (беспроводной связи ближнего радиуса
действия).................................................................................................................75
Подключение к беспроводным сетям.......................................78
Wi-Fi®; ....................................................................................................................78
Виртуальные частные сети (VPNs).......................................................................81
Веб-браузер................................................................................82
Просмотр интернет-страниц..................................................................................82
Просмотр веб-страниц...........................................................................................82
Управление закладками........................................................................................83
Работа с текстом и изображениями......................................................................85
Многооконный режим.............................................................................................85
Загрузка из сети Интернет.....................................................................................86
Параметры браузера.............................................................................................86
Прослушивание музыки с помощью музыкального
проигрывателя Walkman™.......................................................88
Защита слуха..........................................................................................................88
Копирование мультимедийных файлов в оперативную память телефона ......88
Использование проигрывателя Walkman™ ........................................................88
Идентификация музыки с использованием технологии
TrackID........................................................................................95
Использование результатов технологии TrackID™.............................................95
Использование FM-радио..........................................................97
Обзор FM-радио.....................................................................................................97
Работа с избранными радиостанциями...............................................................97
Новый поиск радиоканалов...................................................................................98
Переключение звука радио между устройствами...............................................98
Переключение между моно и стерео режимами.................................................98
Идентификация музыкальных радиотрансляций с использованием
технологии TrackID™.............................................................................................98
Обмен сведениями о понравившейся музыке на Facebook™............................99
Фото- и видеосъемка................................................................100
Обзор элементов управления камерой..............................................................100
Использование камеры в режиме фотосъемки.................................................100
Использование видеокамеры..............................................................................108
Просмотр фотографий и видео в Альбоме............................112
Обзор вкладок Альбома......................................................................................112
Mobile BRAVIA® Engine........................................................................................112
Просмотр фотографий и видео, сохраненных в телефоне .............................112
Просмотр фотографий на карте..........................................................................116
Просмотр альбомов онлайн................................................................................118
4
Это Интернет-версия документа. © Печать разрешена только для частного использования.
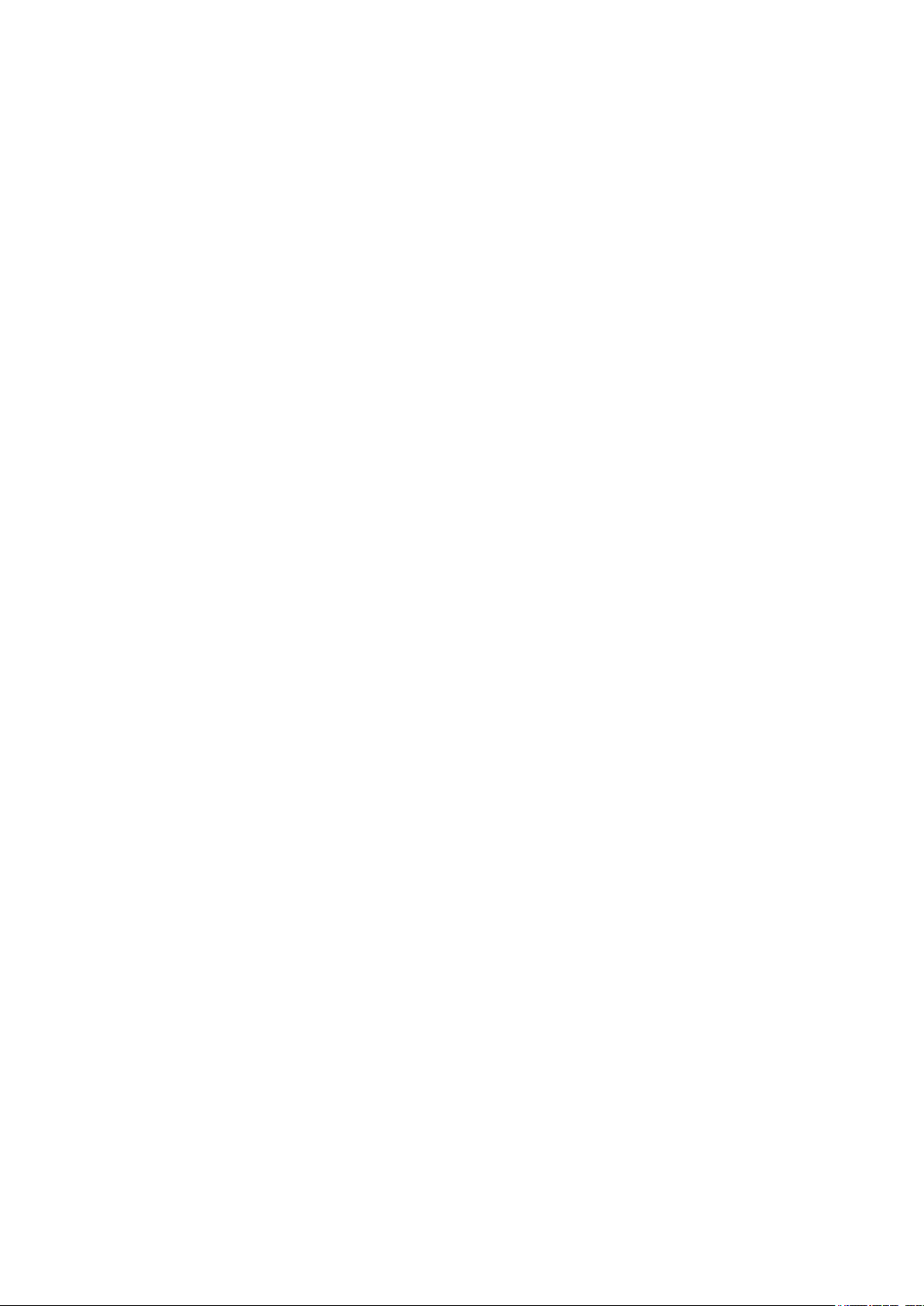
Воспроизведение видеоклипов в приложении Фильмы........120
Обмен содержимым с устройствами DLNA Certified™........121
Воспроизведение файлов с устройств DLNA Certified™ на телефоне............121
Подготовка к воспроизведению содержимого телефона на устройствах
DLNA Certified™....................................................................................................121
Воспроизведение содержимого телефона на других устройствах DLNA
Certified™..............................................................................................................123
Беспроводная технология Bluetooth™..................................124
Присвоение имени телефону..............................................................................124
Сопряжение с другим устройством Bluetooth™.................................................124
Передача и прием объектов с использованием технологии беспроводной
связи Bluetooth™..................................................................................................125
Подключение телефона к компьютеру...................................127
Передача содержимого с помощью кабеля USB и работа с содержимым.....127
Передача файлов через Wi-Fi® в режиме передачи мультимедийных
объектов................................................................................................................127
Приложение PC Companion.................................................................................128
Приложение Media Go™ .....................................................................................128
Подключение телефона к телевизору....................................130
Использование услуг определения местоположения для
поиска вашего положения........................................................131
Использование GPS.............................................................................................131
Google Maps™......................................................................................................132
Использование Google Maps™ для получения маршрутов..............................132
Приложение резервного копирования и восстановления.....134
Типы содержимого, для которого можно создавать резервные копии............134
Подготовка к использованию приложения резервного копирования и
восстановления....................................................................................................134
Восстановление содержимого из резервной копии с помощью
приложения резервного копирования и восстановления.................................134
Блокировка и защита телефона..............................................136
Номер IMEI............................................................................................................136
Защита SIM-карты................................................................................................136
Параметры блокировки экрана...........................................................................137
Обновление телефона.............................................................139
Обновление телефона через беспроводное соединение................................139
Обновление телефона через подключение с помощью кабеля USB..............139
Обзор параметров телефона..................................................141
Обзор значков статуса и уведомлений...................................143
Значки состояния.................................................................................................143
Значки уведомлений............................................................................................143
5
Это Интернет-версия документа. © Печать разрешена только для частного использования.
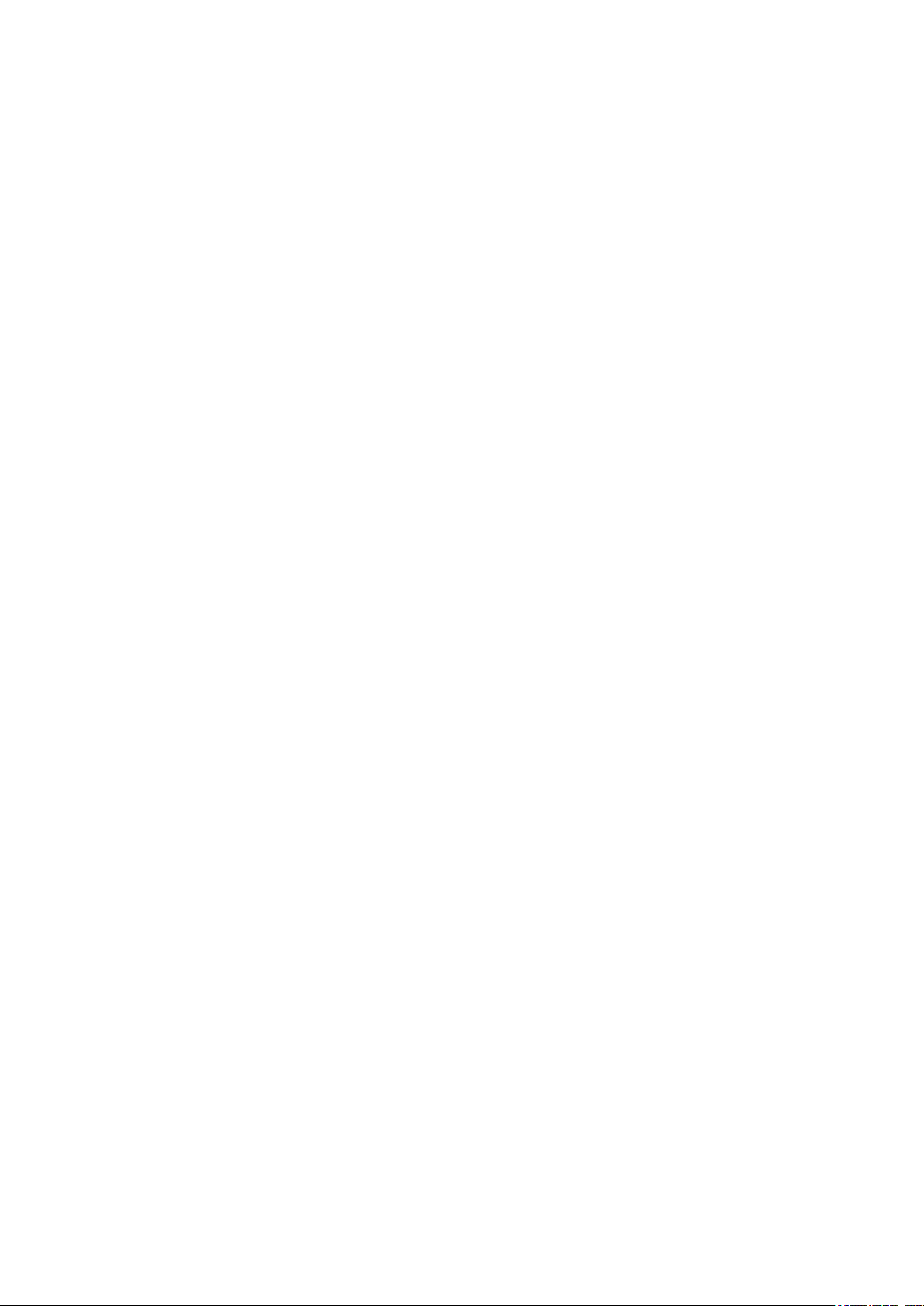
Обзор приложений...................................................................145
Пользовательская поддержка.................................................147
Устранение неполадок.............................................................148
Возникли проблемы с работой телефона..........................................................148
Сброс телефона...................................................................................................148
После начала подзарядки телефона на экране не отображается значок
зарядки аккумулятора..........................................................................................149
Аккумулятор почти полностью разряжен...........................................................149
Моя мини-гарнитура не работает.......................................................................149
Невозможно перенести содержимое между моим телефоном и
компьютером по кабелю USB..............................................................................149
Не удается использовать услуги сети Интернет...............................................149
Сообщения об ошибках.......................................................................................149
Утилизация телефона..............................................................151
Официальная информация.....................................................152
Алфавитный указатель............................................................153
6
Это Интернет-версия документа. © Печать разрешена только для частного использования.
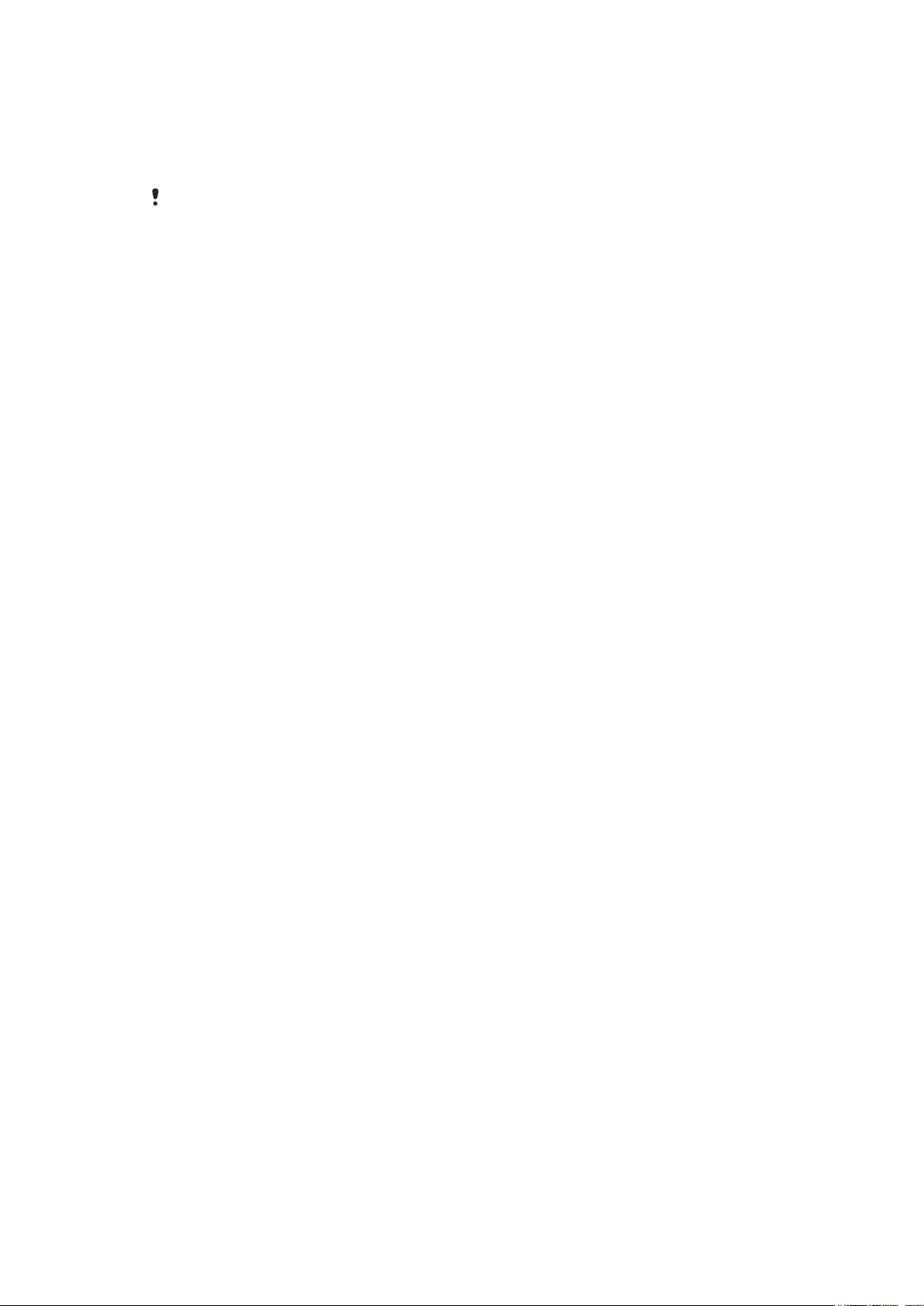
Важная информация
Перед началом работы с телефоном обязательно ознакомьтесь с листком
Важная информация.
Некоторые из услуг и функций, описанных в данном руководстве, поддерживаются не во
всех странах/регионах, не всеми сетями и/или поставщиками услуг и не во всех зонах.
Это без ограничений применимо к международному номеру службы экстренной помощи
GSM — 112. Информацию о доступности услуг и возможной дополнительной плате за
использование конкретной услуги или функции можно получить у оператора сети или
поставщика услуг.
Использование некоторых функций и приложений, описанных в этом руководстве может
требовать подключения к Интернету. При подключении к Интернету с телефона может взиматься
плата за передачу данных. Для получения дополнительной информации обратитесь к вашему
оператору беспроводной сети.
PlayStation® pocket и PlayStation® Store могут быть недоступны в некоторых странах и/или
регионах.
7
Это Интернет-версия документа. © Печать разрешена только для частного использования.
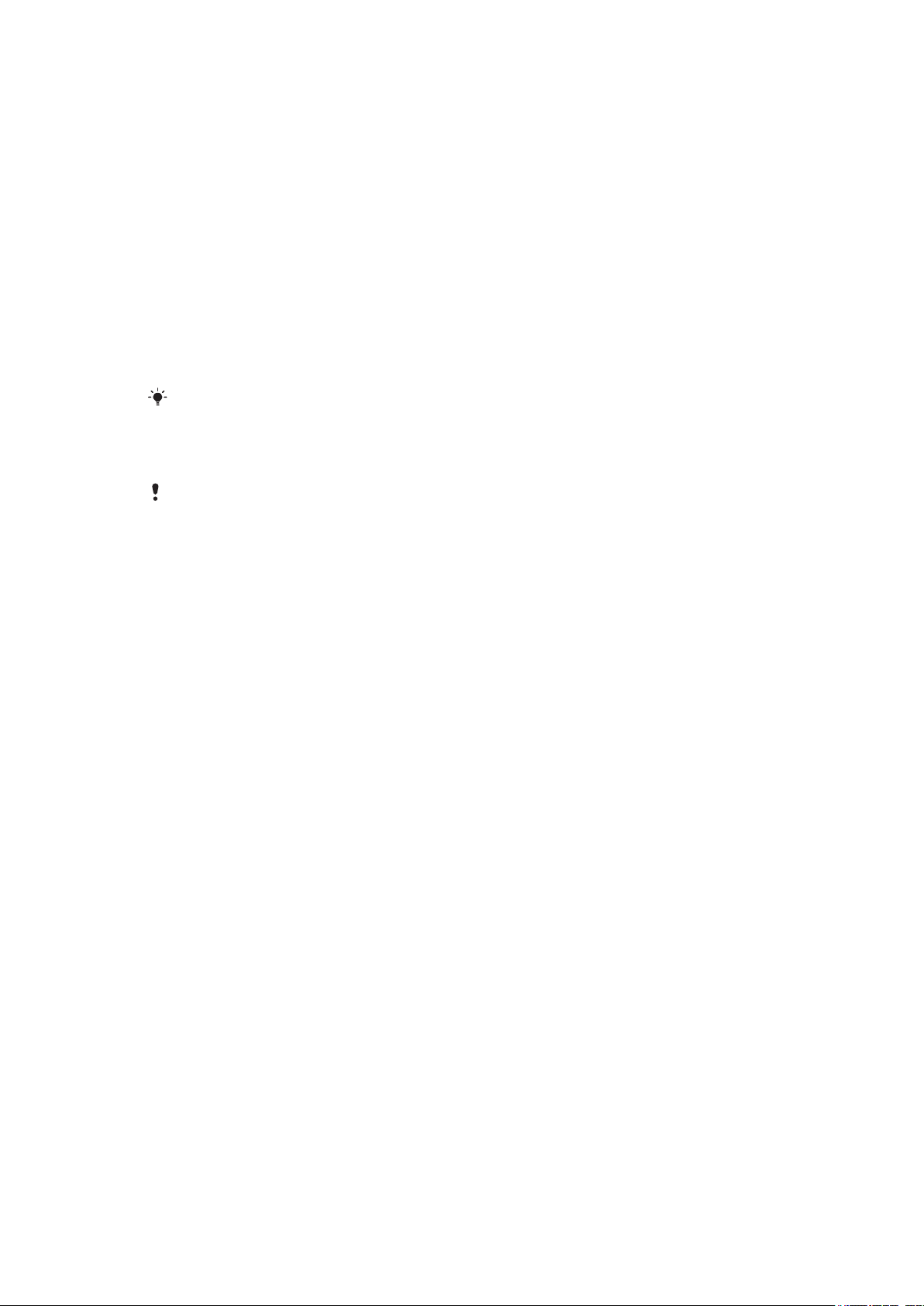
Android™ — что и почему?
Ваш смартфон Xperia от компании Sony работает на платформе Android. Телефоны на базе
Android могут выполнять многие из функций компьютера. Вы также можете настроить их в
соответствии со своими потребностями. Например, вы можете добавлять и удалять приложения
или расширять и совершенствовать функции существующих приложений. Можно также загружать
множество приложений и игр из постоянно пополняющейся коллекции в магазине Google Play™.
Вы также можете интегрировать приложения на телефоне на базе Android™ с другими
используемыми вами приложениями и онлайн сервисами. Так, телефон позволяет создавать
резервные копии контактов в телефоне, получать доступ к различным учетным записям
электронной почты и календарям из одного приложения, планировать встречи и пользоваться
социальными сетями.
Телефоны на базе Android™ постоянно эволюционируют. Что позволяет добавлять новые
функции и последние усовершенствования программного обеспечения по мере появления новых
версий, поддерживаемых данным телефоном.
Телефон на базе ОС Android™ оснащен предварительно загруженными службами
Google™. Чтобы воспользоваться всеми преимуществами данных служб Google™,
требуется создать учетную запись Google™ и зарегистрироваться в системе при первом
запуске телефона. Кроме того, для выполнения многих функций ОС Android™
необходимо наличие доступа к сети Интернет.
Новые выпуски программного обеспечения могут быть совместимы не со всеми
телефонами.
Приложения
Приложение — это программа для телефона, предназначенная для выполнения той или иной
задачи. Например, приложения для совершения вызовов, фотосъемки и загрузки дополнительных
приложений.
8
Это Интернет-версия документа. © Печать разрешена только для частного использования.
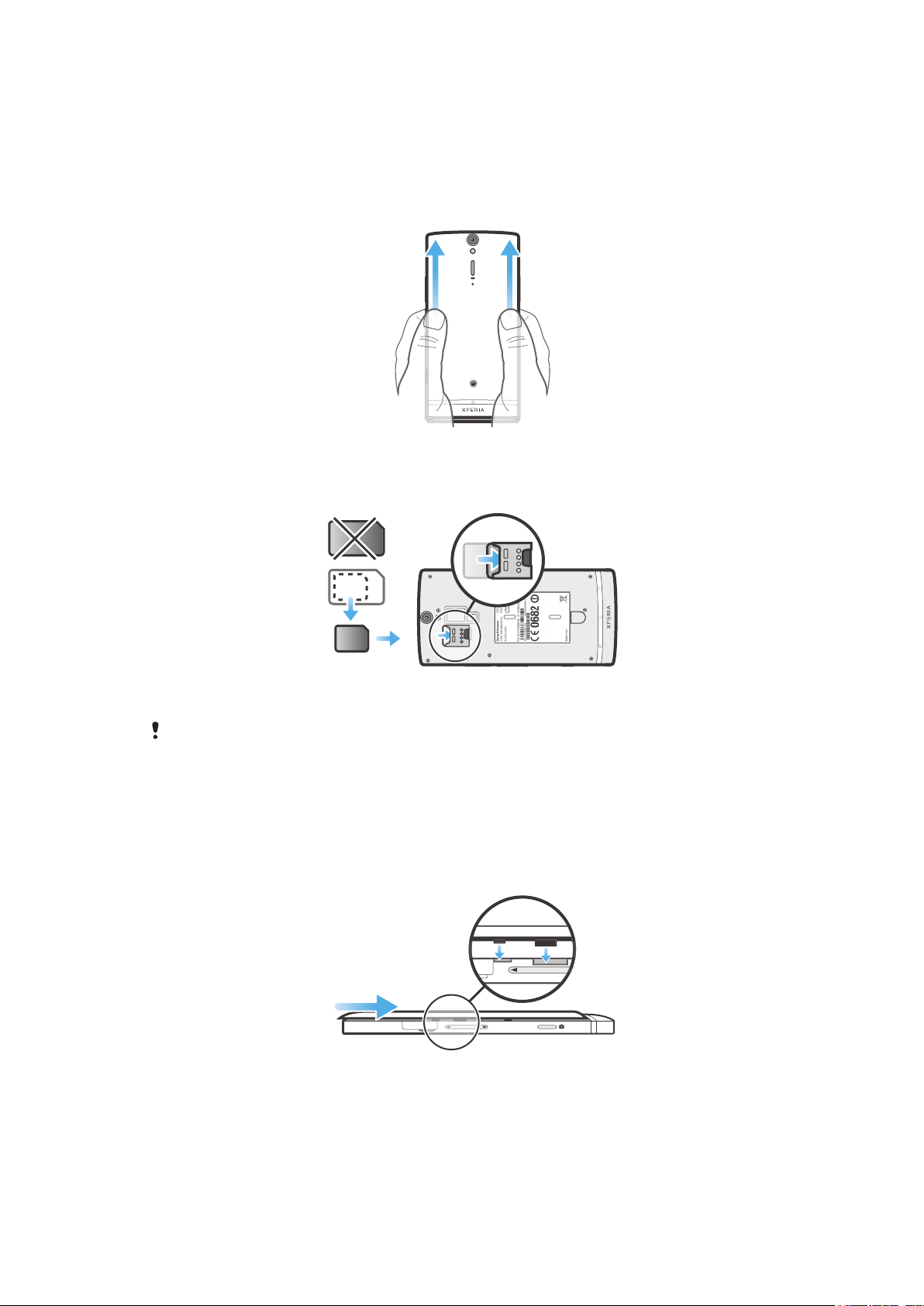
Начало работы
Детали телефона
Снятие задней крышки
•
Большими пальцами прижмите заднюю крышку, затем сдвиньте ее вверх.
Установка микро-SIM-карты
•
Снимите заднюю крышку и вставьте микро-SIM-карту в гнездо позолоченными контактами
вниз.
Для корректной работы телефона необходимо использовать микро-SIM-карту. Некоторые
SIM-карты стандартного размера предусматривают возможность отделения встроенной
микро-SIM-карты. После отделения микро-SIM-карты от SIM-карты стандартного размера
обратная установка и использование SIM-карты стандартного размера невозможно. Если
у вас нет микро-SIM-карты, или используемая SIM-карта не содержит отделяемой микроSIM-карты, обратитесь к оператору сотовой сети для получения информации о том, как
получить или обменять SIM-карту.
Установка задней крышки
1
Поместите заднюю крышку на тыльную часть телефона, после чего вставьте ее в пазы.
2
Сдвиньте крышку в направлении нижнего торца телефона. Как только задняя крышка
займет свое место, вы услышите характерный звук.
9
Это Интернет-версия документа. © Печать разрешена только для частного использования.
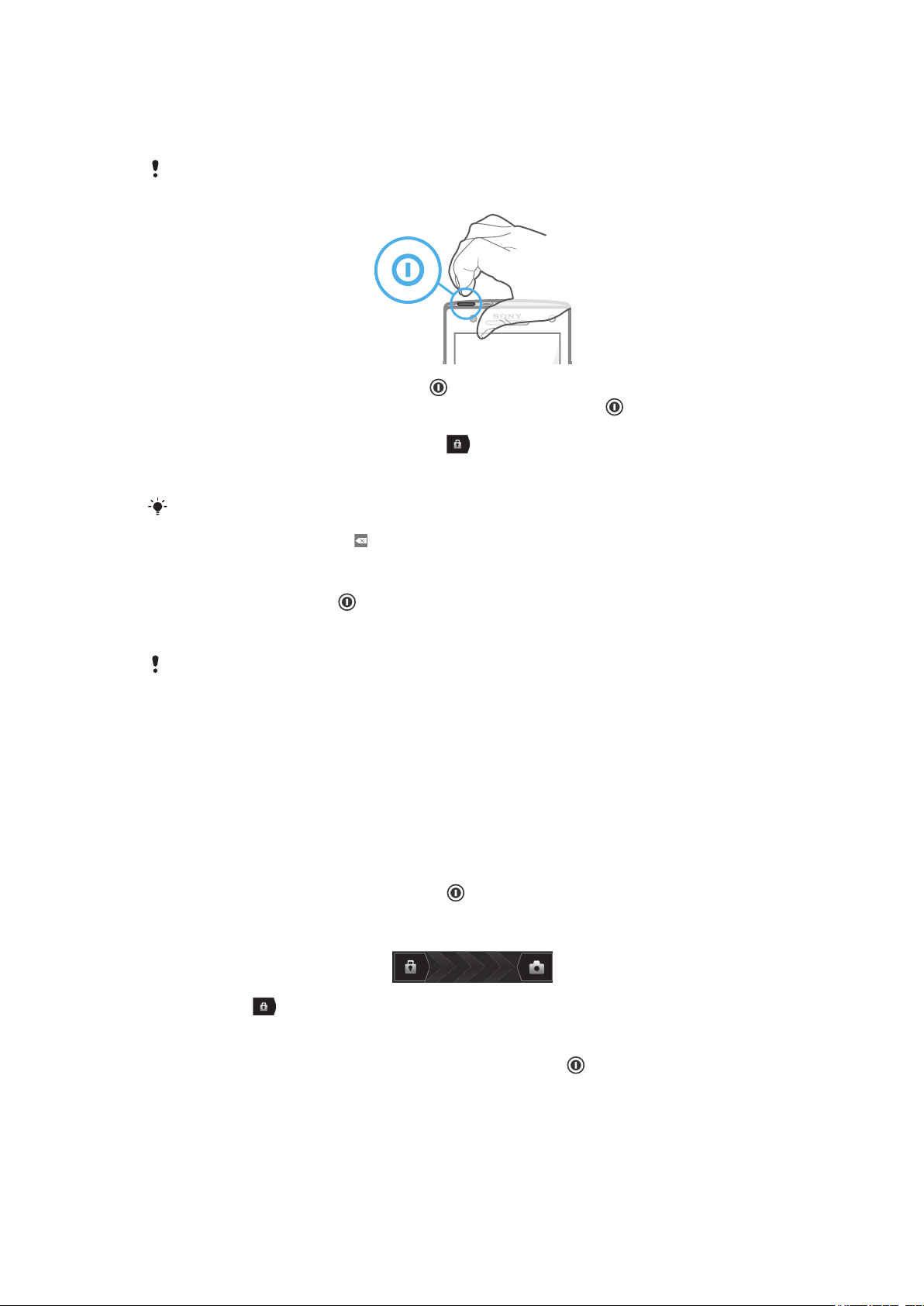
Включение и выключение телефона
Включение телефона
Перед первым включением телефона убедитесь, что заряда аккумулятора хватит не
менее чем на 30 минут работы.
1
Нажмите и удерживайте клавишу питания
2
Если экран начинает затухать, на мгновение нажмите клавишу питания , чтобы вновь
его активировать.
3
Чтобы снять блокировку экрана, перетащите
4
При появлении запроса введите PIN-код SIM-карты и выберите ОК.
5
Дождитесь окончания запуска телефона.
Первоначальный PIN-код SIM-карты предоставляется вашим оператором сети, но может
быть позже изменен через меню Настройки. Для исправления ошибки при вводе PIN-
кода SIM-карты коснитесь .
Выключение телефона
1
Нажмите клавишу питания и удерживайте ее, пока не откроется меню функций.
2
В меню функций коснитесь Отключить питание.
3
Коснитесь ОК.
Выключение телефона может занять некоторое время.
, пока телефон не завибрирует.
вправо через весь экран.
Блокировка экрана
По истечении заданного периода ожидания экран включенного, но не используемого, телефона
гаснет, экономя заряд аккумулятора, и автоматически блокируется. Эта блокировка позволяет
избежать нежелательного воздействия на сенсорный экран, когда телефон не используется. На
экране блокировки можно просматривать уведомления, например уведомления о пропущенных
вызовах и сообщениях, поступивших после блокировки телефона. Вы также можете управлять
воспроизведением звуковых дорожек, не снимая блокировку экрана.
Включение экрана
•
Нажмите и сразу отпустите клавишу питания .
Разблокирование экрана
•
Перетащите через экран вправо.
Ручная блокировка экрана
•
На активном экране нажмите и сразу отпустите клавишу питания .
Руководство по настройке
При первом включении телефона мастер настройки знакомит пользователя с основными его
функциями и помогает ввести необходимые параметры. Это самое подходящее время для
10
Это Интернет-версия документа. © Печать разрешена только для частного использования.
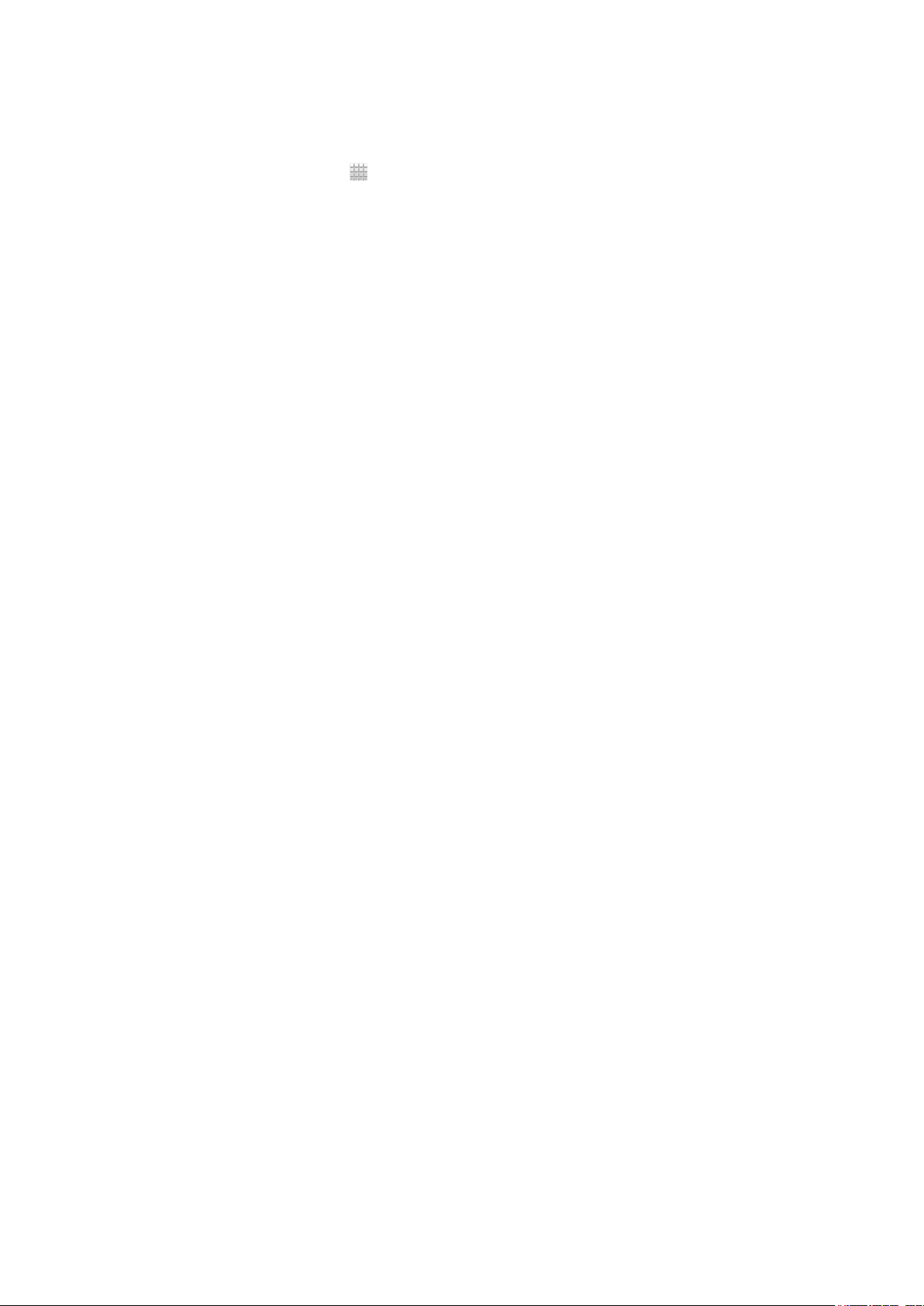
настройки телефона в соответствии с личными требованиями. Мастер настройки можно запустить
позднее из экрана приложений.
Получение доступа к мастеру настройки вручную
1
На Главный экран коснитесь .
2
Найдите и коснитесь Мастер настройки.
Учетные записи и службы
Используя телефон, войдите в учетные записи сетевых служб и пользуйтесь целым рядом услуг.
Объединяйте службы и получайте еще больше. Так, перенос контактов учетных записей Google™
и Facebook™ в телефонную книгу, позволяет пользоваться всеми предоставляемыми ими
возможностями в одном приложении.
Телефон, так же, как и компьютер, позволяет регистрироваться в различных сетевых службах. При
первой регистрации создается учетная запись с именем пользователя, паролем,
соответствующими параметрами и персональной информацией. А при последующем входе
открывается уже персонализированный вид.
Учетная запись Google™
Наличие учетной записи Google™ является ключом к использованию большого выбора
приложений и услуг в телефоне на базе ОС Android. Например, учетная запись Google™
необходима для того, чтобы использовать в телефоне приложение Gmail™ , общаться с друзьями
в чате посредством приложения Google Talk™, синхронизировать приложение календаря в
телефоне с Google Calendar™ и загружать приложения и игры, музыку, фильмы и книги из
каталога Google Play™.
Учетная запись Microsoft® Exchange ActiveSync
Позволяет синхронизировать данные телефона с данными корпоративной учетной записи
Microsoft® Exchange ActiveSync®. В результате сообщения рабочей электронной почты, данные о
контактах и события календаря всегда будут у вас под рукой.
®
Учетная запись Facebook™
Facebook™ – это служба социальной сети, которая позволяет общаться с друзьями, семьей и
коллегами по всему миру. Настройте Facebook для работы на вашем телефоне, и вы сможете
всегда быть на связи.
11
Это Интернет-версия документа. © Печать разрешена только для частного использования.
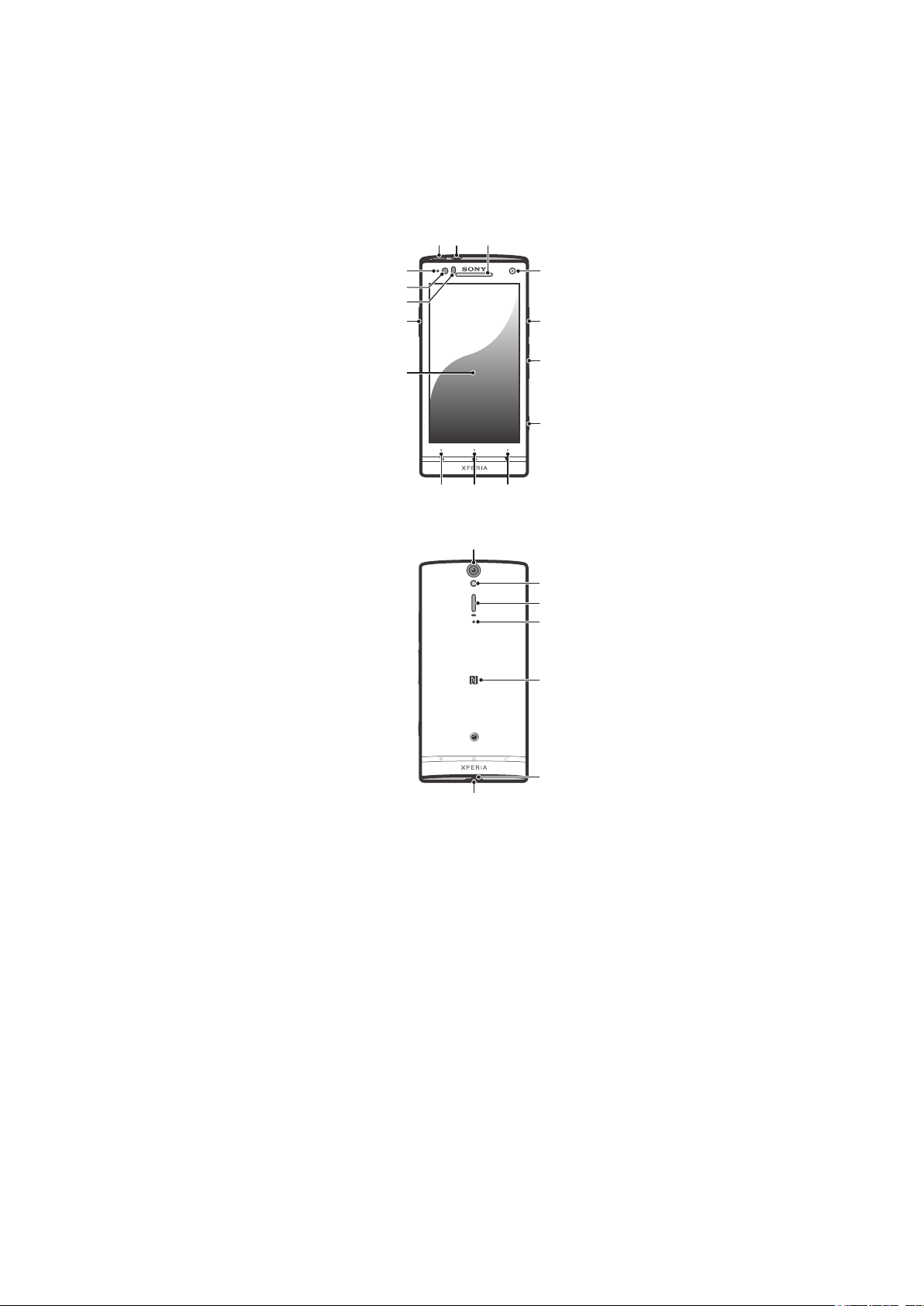
Знакомство с основными функциями
1 2
4
910
15
14
5
6
7
12
11
8
3
13
17
22
19
16
21
18
20
телефона
Основные элементы телефона
1. Кнопка питания
2. Разъем для мини-гарнитуры
3. Динамик телефона
4. Объектив передней камеры
5. Разъем HDMI™
6. Клавиша регулировки громкости/
изменения масштаба
7. Кнопка камеры
8. Клавиша меню
9. Клавиша «В начало»
10. Кнопка «Назад»
11. Сенсорный экран
12. Разъем для зарядного устройства/кабеля USB
13. Сенсор приближения
14. Датчик освещенности
15. Светодиодный индикатор уведомлений
(состояния аккумулятора)
16. Объектив камеры
17. Светодиодный индикатор камеры
18. Динамик
19. Второй микрофон
20. Область обнаружения NFC (беспроводной
связи ближнего радиуса действия)
21. Основной микрофон
22. Отверстие для шнурка
Это Интернет-версия документа. © Печать разрешена только для частного использования.
12
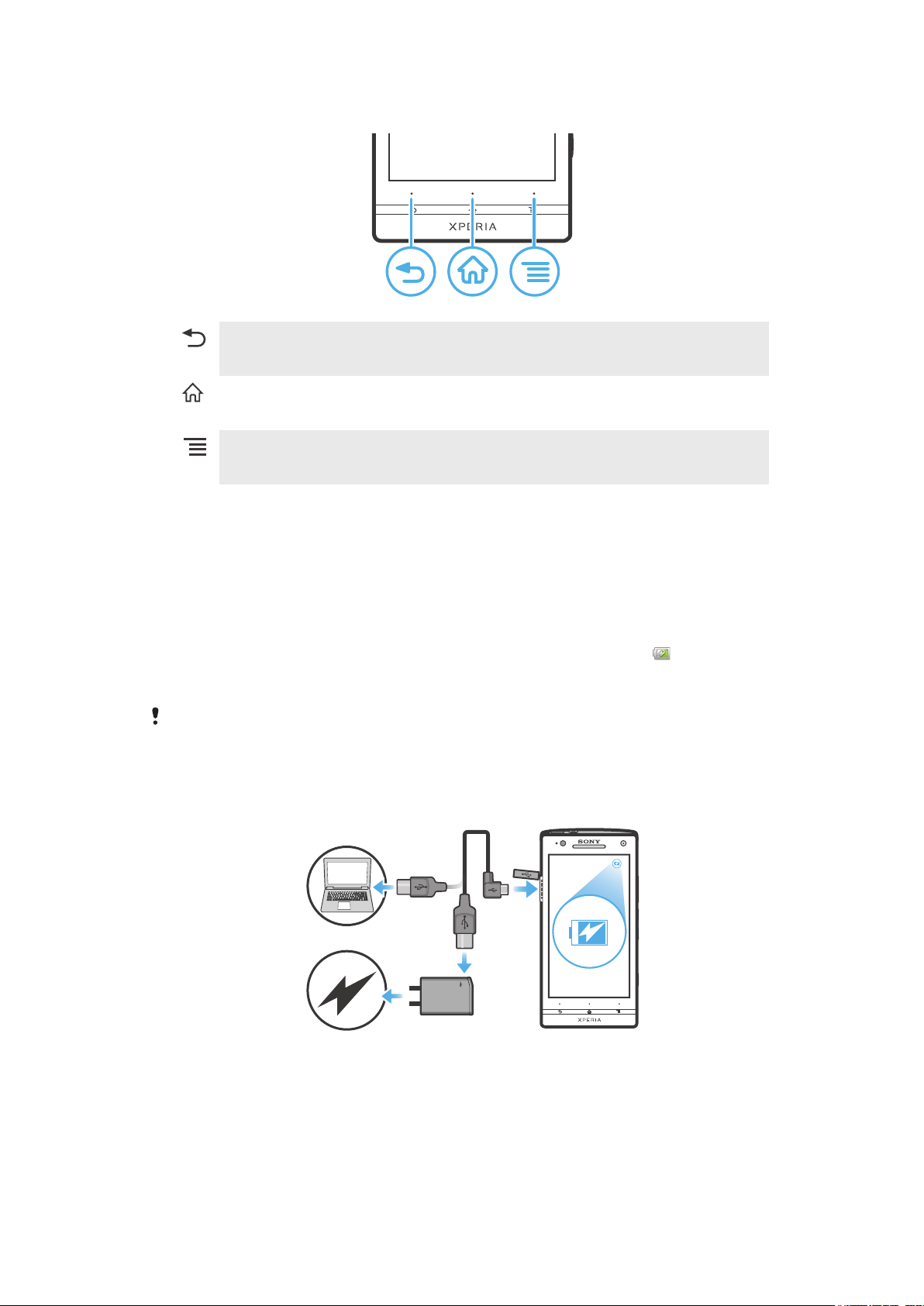
Использование клавиш
Назад
•
Служит для возврата к предыдущему экрану
•
Закрывает экранную клавиатуру, диалоговое окно, меню функций или панель уведомлений
Домой
•
Перейдите на Главный экран
•
При нажатии и удерживании открывает окно с последними использовавшимися приложениями
Меню
•
Коснитесь, чтобы показать клавиши функций на начальном экране
•
Открывает список функций, доступных на текущем экране или в текущем приложении
Аккумулятор
Телефон имеет встроенный аккумулятор.
Зарядка аккумулятора
Перед первым включением телефона заряжайте его не менее 30 минут. При подключении кабеля
зарядного устройства телефона к источнику питания, такому как порт USB или зарядное
устройство, может пройти несколько минут, перед тем как значок аккумулятора
экране. Во время зарядки вы можете пользоваться телефоном. Продолжительная зарядка
телефона, например в течение ночи, не повредит аккумулятору или телефону.
После полной зарядки аккумулятор немного разряжается, а затем через некоторое время
снова заряжается при подключении зарядного устройства телефона. Это нужно для
продления срока службы аккумулятора, но в результате может отображаться уровень
заряда ниже 100 %.
Зарядка телефона
отобразится на
13
Это Интернет-версия документа. © Печать разрешена только для частного использования.
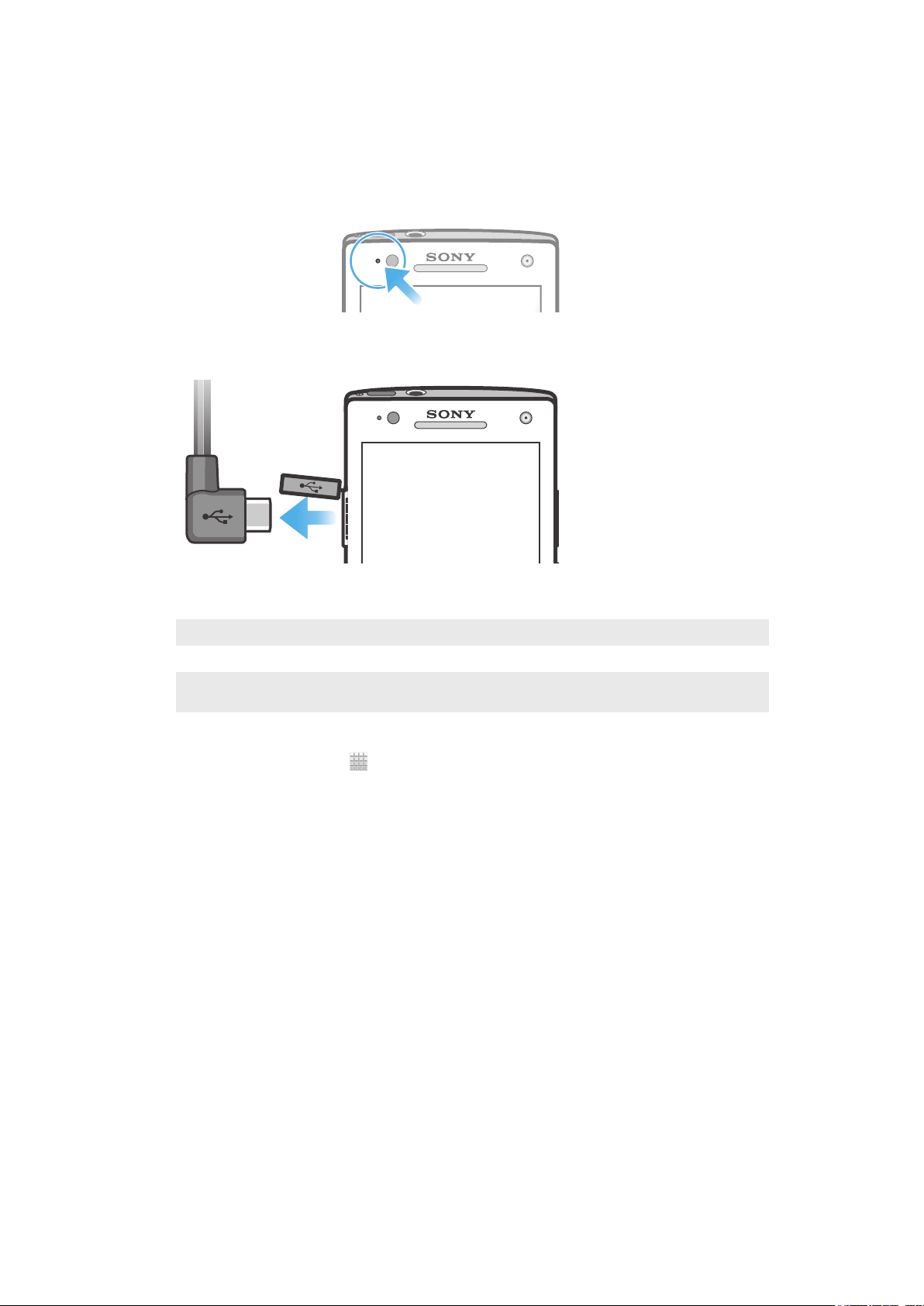
1
Подключите зарядное устройство телефона к розетке.
2
Подсоедините один конец кабеля USB к зарядному устройству (или к порту USB на
компьютере).
3
Подсоедините другой конец кабеля к порту микро-USB на телефоне (со значком USB).
Когда начнется зарядка, загорится индикатор состояния аккумулятора. Если аккумулятор
полностью разряжен, то может пройти несколько минут после подключения кабеля
зарядного устройства телефона к источнику питания, прежде чем загорится индикатор.
4
Зеленый цвет индикатора состояния аккумулятора означает, что телефон полностью
заряжен. Отключите кабель USB от телефона, потянув за него. Постарайтесь не погнуть
разъем при извлечении кабеля из телефона.
Светодиод состояния аккумулятора
Зеленый Аккумулятор полностью заряжен
Красный (мигающий) Аккумулятор почти полностью разряжен
Оранжевый Аккумулятор заряжается. Уровень заряда аккумулятора находится в диапазоне между низким и
полным
Проверка заряда аккумулятора
1
На Главный экран коснитесь
2
Найдите и коснитесь Настройки > О телефоне > Общая информация > Уровень
.
заряда батареи.
Повышение производительности аккумулятора
Следующие советы помогут увеличить время работы аккумулятора:
•
Чаще подзаряжайте телефон. Регулярная подзарядка не влияет на срок службы аккумулятора.
•
Загрузка данных из сети Интернет является энергоемким процессом. Если Интернет не
используется, сэкономить заряд аккумулятора можно, прервав все подключения к мобильной сети
передачи данных. Указанные настройки параметров не мешают телефону передавать данные
через другие беспроводные сети.
•
Рекомендуется отключить GPS, Bluetooth™ и Wi-Fi®, если эти функции не используются.
Добавление виджета быстрых параметров к Главный экран позволяет упростить процедуру
включения и выключения этих функций. Выключать сеть 3G нет необходимости.
•
Используйте функцию Экономия энергии для снижения потребления заряда аккумулятора.
Она позволяет выбрать оптимальный режим экономии энергии при использовании телефона. А
также настроить параметры режимов экономии энергии.
•
Переведите приложения синхронизации (используемые для синхронизации электронной почты,
календаря и контактов) в ручной режим. Или оставьте автоматический режим синхронизации,
увеличив заданные интервалы синхронизации.
•
С помощью меню управления аккумулятором определите наиболее энергоемкие приложения.
Аккумулятор телефона расходует больше энергии во время работы приложений потокового
воспроизведения видео и музыки (например, YouTube™). Кроме того, повышенное потребление
энергии возможно при использовании некоторых приложений, загружаемых из Google Play™.
14
Это Интернет-версия документа. © Печать разрешена только для частного использования.
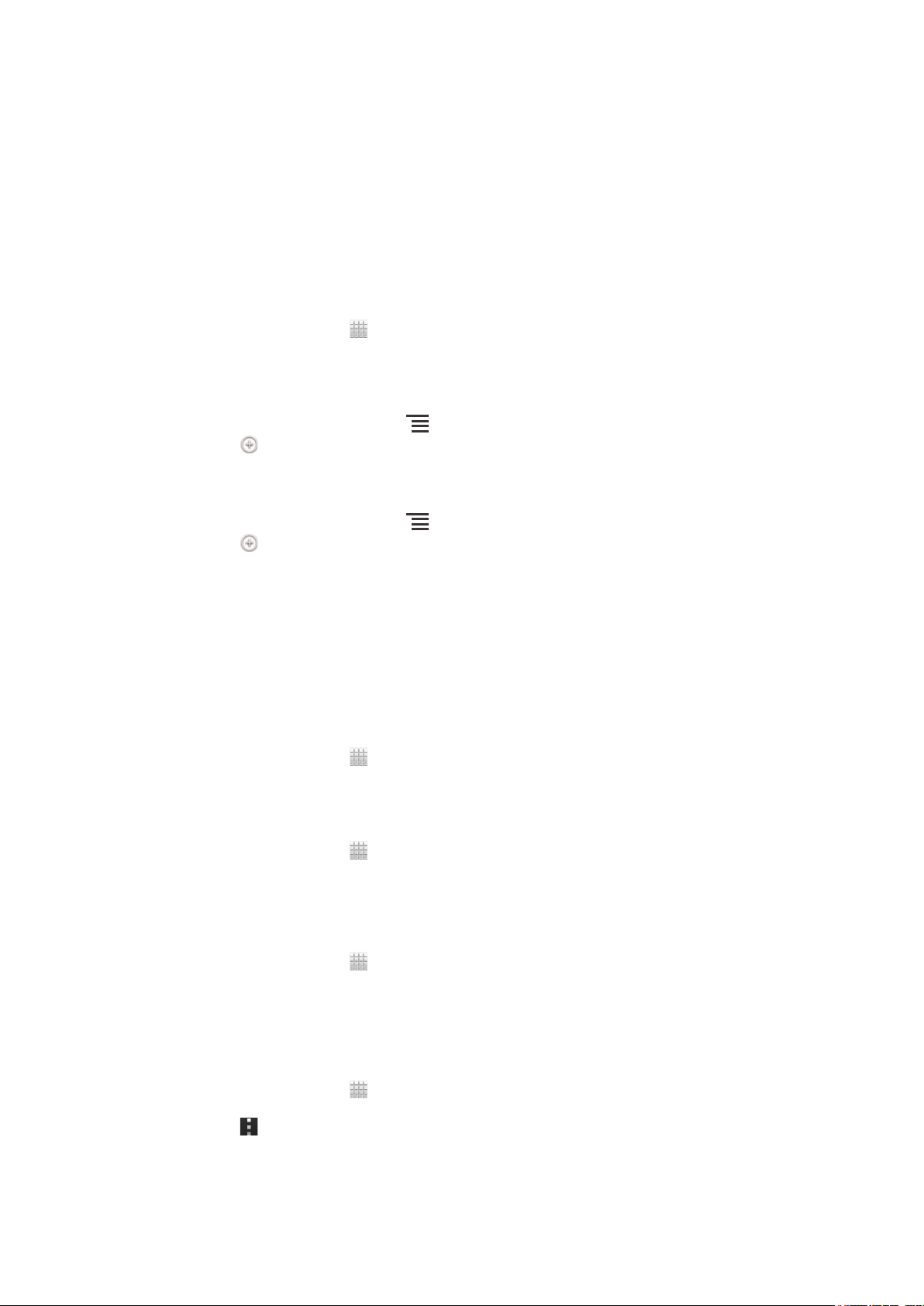
•
Закройте и выйдите из приложений, которые не используются.
•
Уменьшите уровень яркости экрана.
•
Находясь вне зоны обслуживания, выключите телефон или используйте режим Режим полета.
В противном случае телефон будет постоянно вести поиск доступных сетей, расходуя заряд
аккумулятора.
•
Используйте оригинальную гарнитуру Sony для прослушивания музыки. Минигарнитуры
потребляют меньше мощности аккумулятора по сравнению с динамиками телефона.
•
При возможности держите телефон в режиме ожидания. Время работы в режиме ожидания – это
время, в течение которого телефон подключен к сети и не используется.
•
Перейдите на www.sonymobile.com для получения новейших советов по повышению
производительности аккумулятора в вашей модели телефона.
Доступ к меню использования аккумулятора
1
На Главный экран коснитесь
2
Найдите и коснитесь Настройки > Аккумулятор, чтобы узнать, какие из установленных
приложений расходуют заряд аккумулятора больше всего.
Добавление виджета трафика данных на главный экран
1
Находясь на Главный экран, нажмите
2
Коснитесь
3
Коснитесь Инструменты > Трафик данных.
Добавление виджета быстрых параметров на главный экран
1
Находясь на Главный экран, нажмите
2
Коснитесь
3
Выберите графический фрагмент Быстрые параметры.
.
> Инструменты.
.
.
.
Уменьшение расхода энергии аккумулятора с помощью функции
экономии энергии
Используйте предварительно настроенные режимы экономии энергии для управления
энергопотреблением приложений и уменьшения расхода энергии аккумулятора. Также с помощью
функции экономии энергии можно настроить параметры каждого режима экономии энергии,
подходящие способу использования телефона.
Включение режима экономии энергии
1
На Главный экран коснитесь
2
Найдите и коснитесь Экономия энергии.
3
Коснитесь значка рядом с режимом экономии энергии, который требуется включить.
Выключение режима экономии энергии
1
На Главный экран коснитесь
2
Найдите и коснитесь Экономия энергии.
3
Коснитесь подсвеченного значка рядом с активным режимом экономии энергии, чтобы
выключить его.
Изменение параметров режима экономии энергии
1
На Главный экран коснитесь
2
Найдите и коснитесь Экономия энергии.
3
Чтобы открыть меню параметров, коснитесь названия режима экономии энергии.
4
Отметьте функции, которые нужно отключить для экономии энергии.
5
Коснитесь Готово.
.
.
.
Отображение уведомлений экономии энергии
1
На Главный экран коснитесь
2
Найдите и коснитесь Экономия энергии.
3
Коснитесь .
4
Отметьте флажком Строка состояния.
Это Интернет-версия документа. © Печать разрешена только для частного использования.
.
15
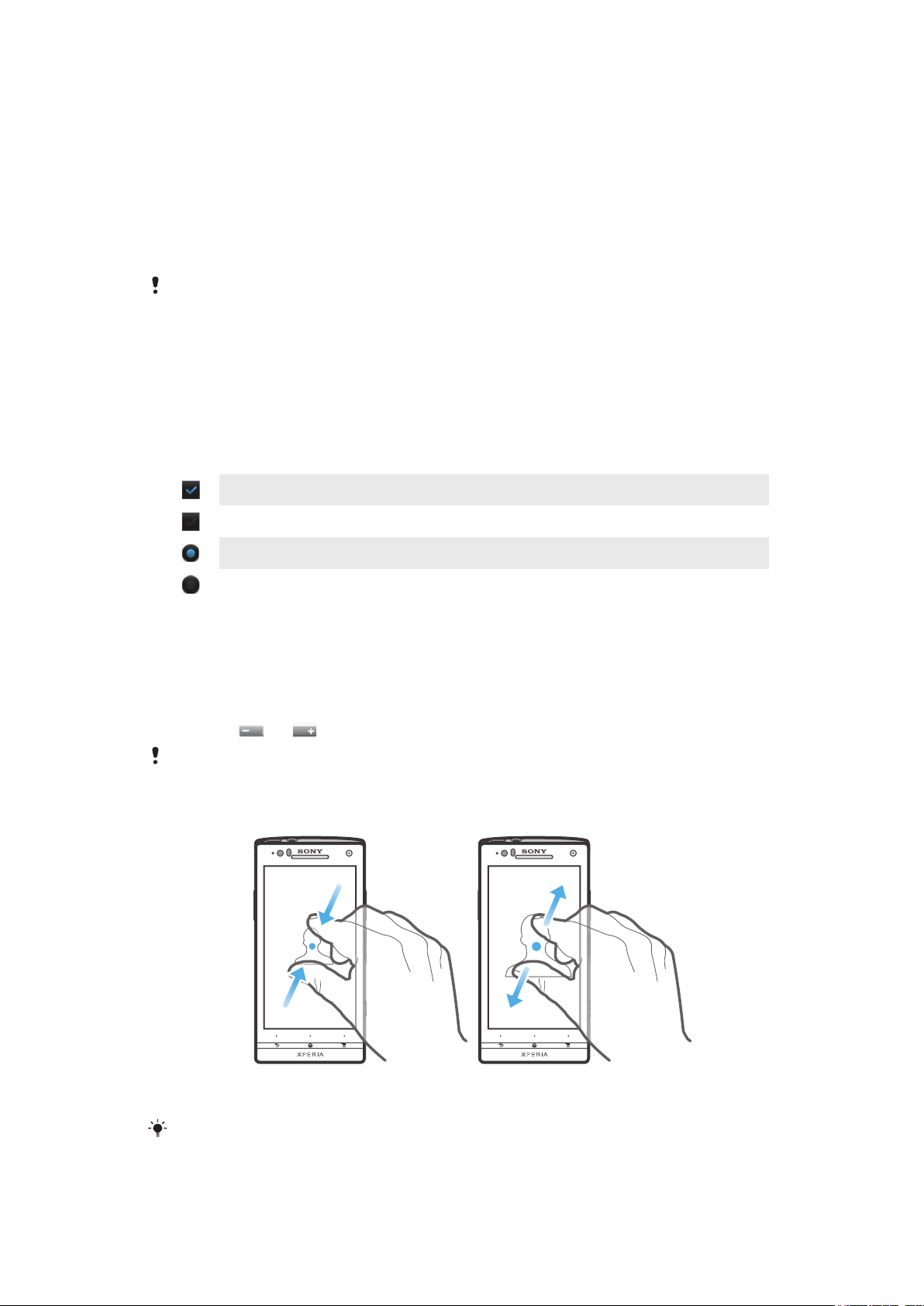
Использование сенсорного экрана
Когда вы покупаете телефон, его экран защищает пластиковая пленка. Необходимо снять эту
пленку перед использованием сенсорного экрана. Иначе сенсорный экран может работать
ненадлежащим образом.
По истечении заданного периода ожидания экран включенного, но не используемого, телефона
гаснет, экономя заряд аккумулятора, и автоматически блокируется. Эта блокировка позволяет
избежать нежелательного воздействия на сенсорный экран, когда телефон не используется.
Возможна установка персональных блокировок экрана для защиты подписки и уверенности в том,
что только вы имеете доступ к содержимому телефона.
Экран телефона изготовлен из стекла. Не прикасайтесь к экрану, если стекло разбилось
или пошло трещинами. Запрещается производить самостоятельный ремонт повреждений
экрана. Стеклянные экраны чувствительны к падениям и механическим ударам. В случае
ненадлежащего ухода гарантийное обслуживание Sony не предоставляется.
Открытие или выделение объекта
•
Коснитесь объекта.
Отметка и снятие отметок функций
•
Коснитесь соответствующего флажка или функции в списке.
Флажок отмечен
Метка флажка снята
Флажок списка отмечен
Метка флажка списка снята
Изменение масштаба
Доступные варианты изменения масштаба зависят от используемого приложения.
Увеличение
•
Когда на экране доступны соответствующие значки, для увеличения или уменьшения
коснитесь или .
Чтобы на экране появились значки масштабирования, может также потребоваться
перетащить экран (в любом направлении).
Изменение масштаба двумя пальцами
•
Одновременно поместите на экран два пальца и сведите их вместе, имитируя щипок
(уменьшение масштаба), или разведите в стороны (увеличение масштаба).
Функция масштабирования используется для просмотра фотографий и карт, а также при
просмотре веб-страниц.
16
Это Интернет-версия документа. © Печать разрешена только для частного использования.
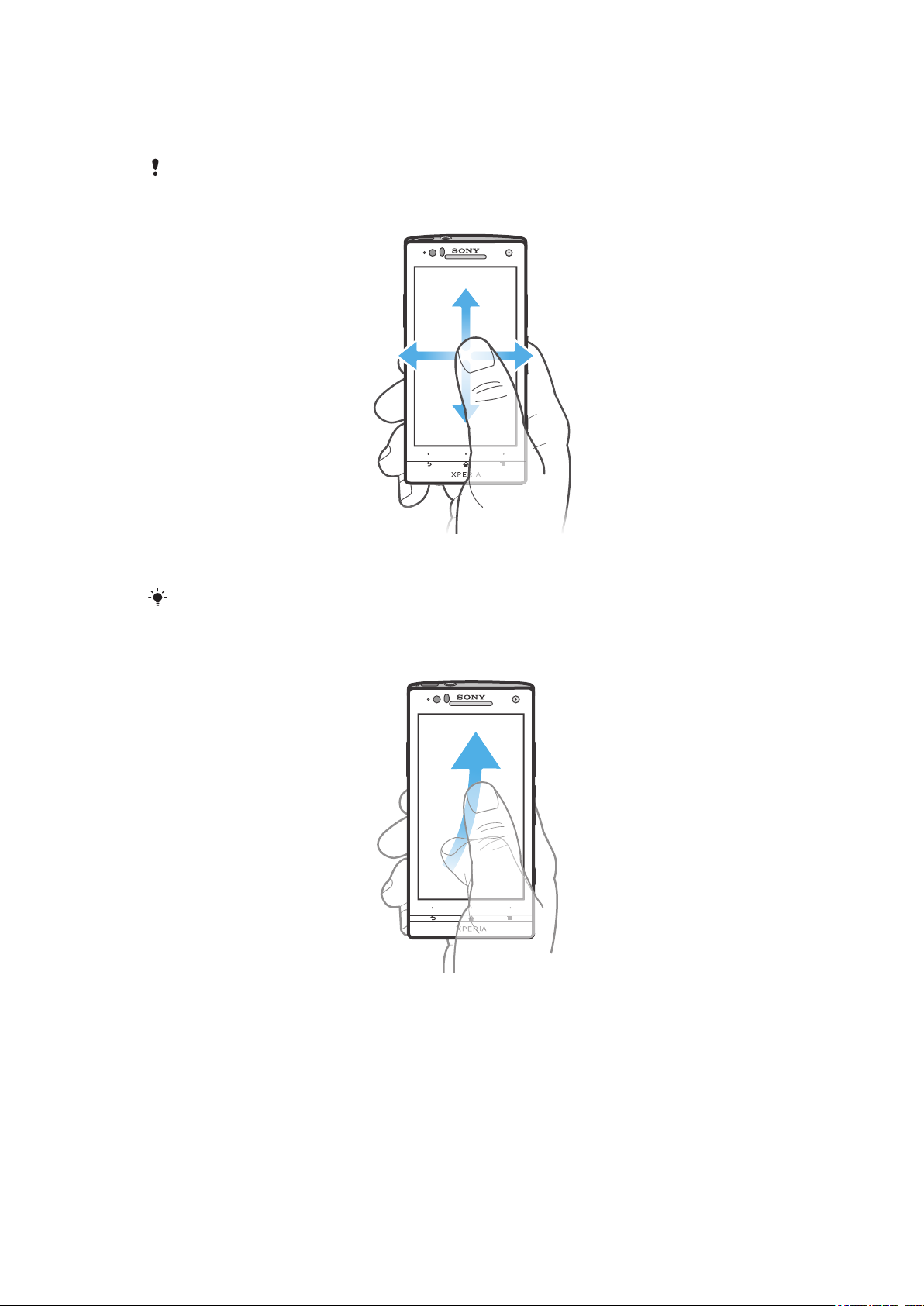
Прокручивание
Прокручивание осуществляется перемещением пальца вверх или вниз по экрану. На некоторых
веб-страницах можно также выполнять прокрутку в из стороны в сторону.
Перетаскивание и прокрутка не приведут к включению каких-либо функций на экране.
Прокрутка
•
Проведите пальцем или перемещайте палец по экрану, как будто листаете страницы, в
направлении прокрутки экрана.
Для более быстрой прокрутки перемещайте палец по экрану, как будто листаете
страницы, в нужном направлении.
Пролистывание
•
Для более быстрой прокрутки перемещайте палец по экрану как-будто перелистываете
страницы, перемещая содержимое экрана в нужном направлении. Прокручивание можно
остановить немедленно, коснувшись экрана, или дождаться, пока движение не прекратится
само собой.
Датчики
Ваш телефон оснащен датчиками освещенности и приближения. Датчик освещенности
определяет уровень окружающего освещения и настраивает яркость экрана. Датчик приближения
отключает сенсорный экран, когда лицо касается экрана. Это предотвращает случайное
включение функций телефона во время вызова.
17
Это Интернет-версия документа. © Печать разрешена только для частного использования.
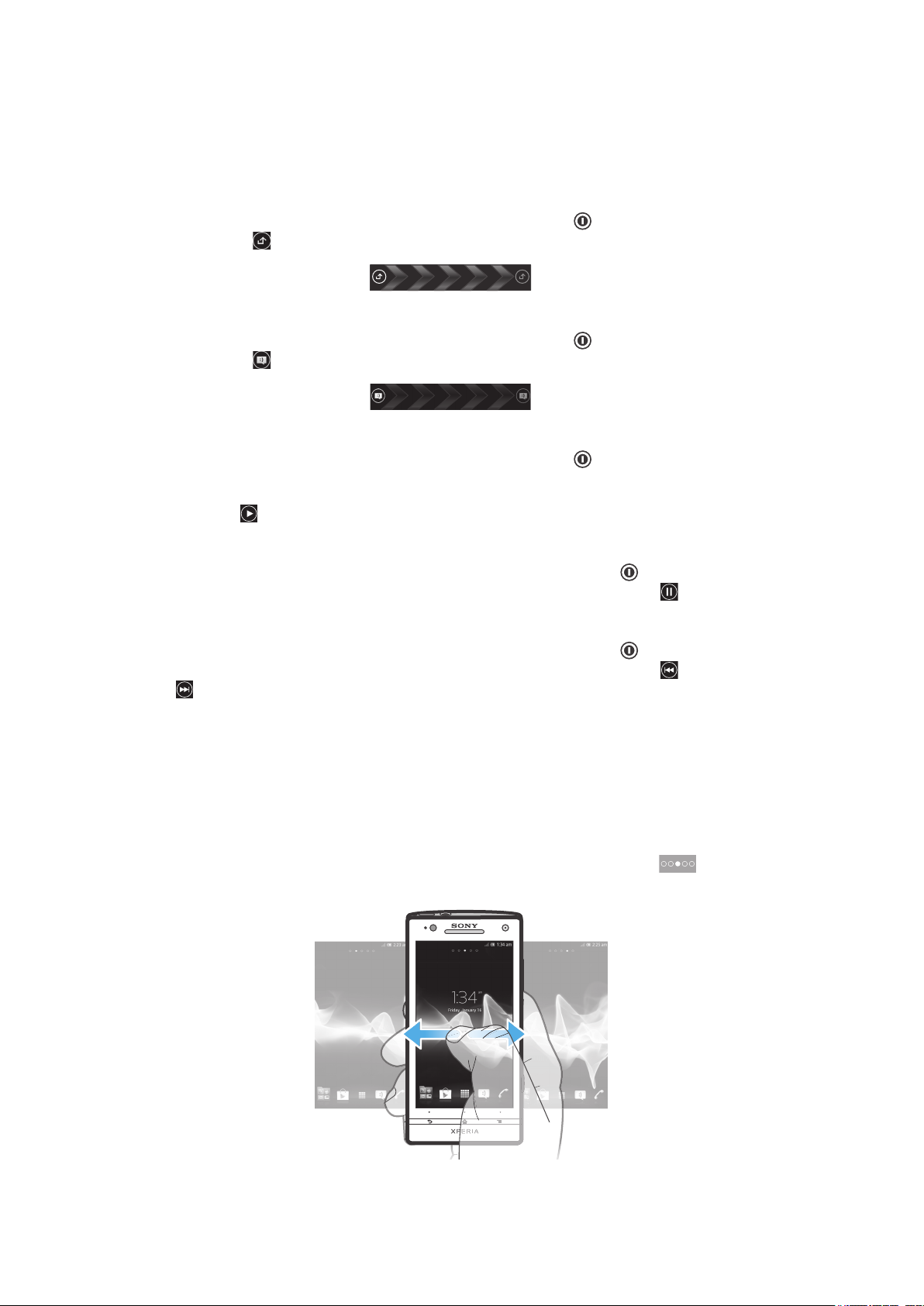
Использование экрана блокировки
На экране блокировки можно просматривать уведомления, например уведомления о пропущенных
вызовах и сообщениях, поступивших после блокировки телефона. Вы также можете управлять
воспроизведением звуковых дорожек, не снимая блокировку экрана.
Просмотр непринятых вызовов с экрана блокировки
1
Чтобы активировать экран, нажмите и отпустите клавишу питания .
2
Перетащите через экран вправо.
Просмотр новых текстовых сообщений с экрана блокировки
1
Чтобы активировать экран, нажмите и отпустите клавишу питания .
2
Перетащите
Воспроизведение звуковой дорожки с экрана блокировки
1
Чтобы активировать экран, нажмите и отпустите клавишу питания .
2
Для отображения средств управления музыкальным проигрывателем поместите палец на
область времени и даты и проведите им влево.
3
Коснитесь .
Приостановка аудиодорожки при заблокированном экране
1
Чтобы активировать экран, нажмите и быстро отпустите клавишу питания .
2
Когда появятся элементы управления музыкальным проигрывателем, коснитесь .
через экран вправо.
Изменение воспроизводимой аудиодорожки при заблокированном экране
1
Чтобы активировать экран, нажмите и быстро отпустите клавишу питания
2
Когда появятся элементы управления музыкальным проигрывателем, коснитесь или
.
.
Главный экран
Главный экран телефона выполняет те же функции, что и рабочий стол компьютера. С него можно
получить доступ к основным функциям телефона. Индивидуальная настройка Главный экран
осуществляется с помощью графических фрагментов, ярлыков, папок, тем, фоновых рисунков и
других объектов.
Главный экран превышает ширину стандартного экрана, поэтому для просмотра содержимого
четырех его дополнительных экранов используется листание влево или вправо.
показывает, в какой части Главный экран вы находитесь в настоящий момент.
Индикатор
18
Это Интернет-версия документа. © Печать разрешена только для частного использования.
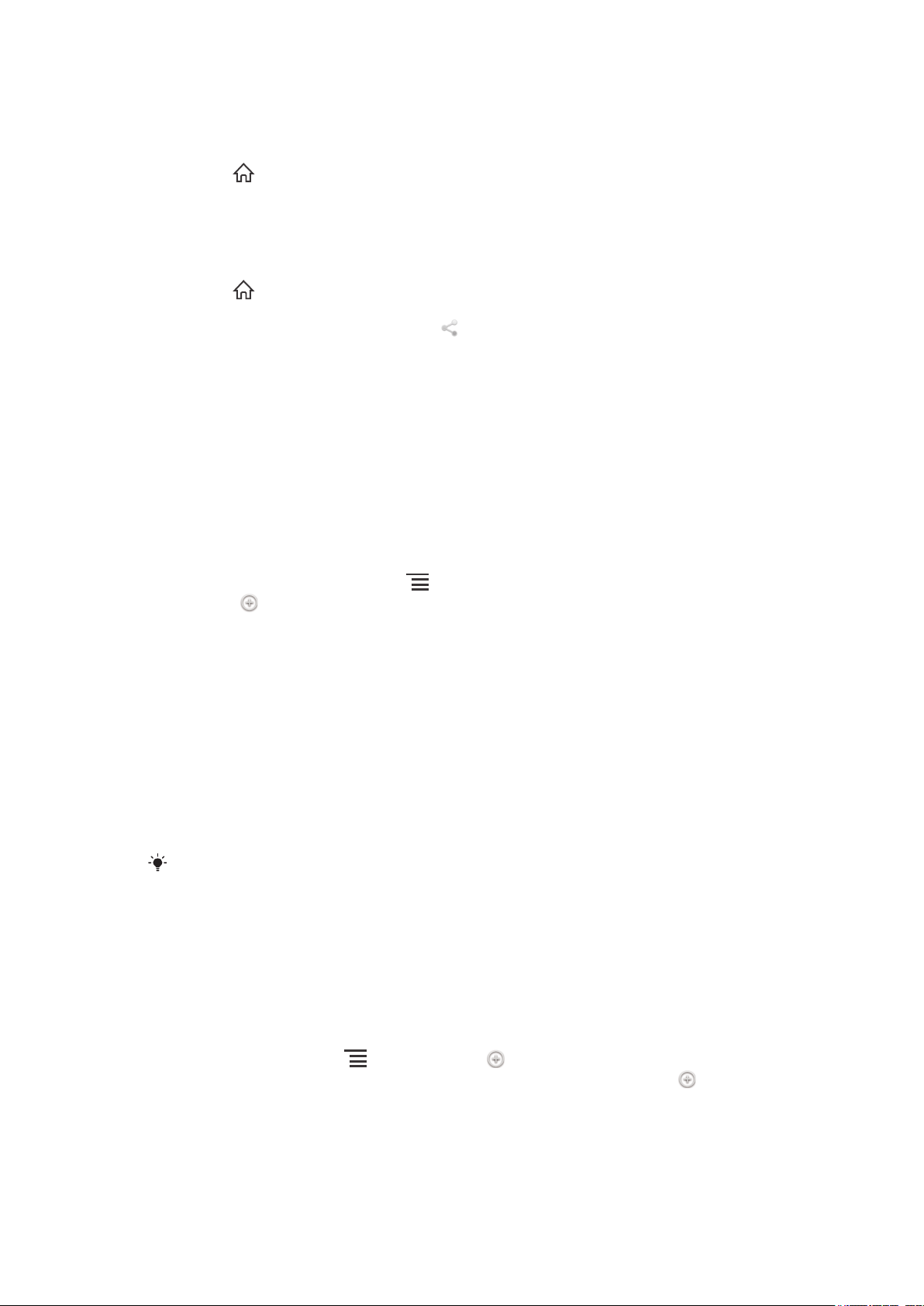
Объекты панели, расположенной в нижней части экрана, обеспечивают быстрый доступ к
соответствующим функциям.
Переход к главному экрану
•
Нажмите .
Навигация по главному экрану
•
Пролистайте экран вправо или влево.
Обмен информацией об объекте с главного экрана
1
Нажмите
2
Коснитесь объекта и удерживайте его, пока он не увеличится и телефон не начнет
вибрировать, а затем перетащите объект на
3
Выберите нужный параметр и при необходимости подтвердите выбор. Теперь вы можете
, чтобы открыть Главный экран.
.
обменяться информацией о понравившихся приложениях и виджетах со своими друзьями,
и они могут загрузить и использовать эти приложения и виджеты.
Графические фрагменты
Графический фрагмент это мини-приложение, которое можно использовать прямо из Главный
экран. Например, виджет "Музыкальный проигрыватель" позволяет начать непосредственное
воспроизведение музыки.
Для некоторых виджетов доступна функция изменения размера, которая позволяет увеличивать
область просмотра содержимого виджета и уменьшать занимаемое им место на Главный экран.
Добавление виджета на главный экран
1
Находясь на Главный экран, нажмите
2
Коснитесь
3
Найдите и коснитесь виджета, который следует добавить на экран.
.
.
Изменение размера виджета
1
Коснитесь и удерживайте виджет, пока он не увеличится и телефон не начнет вибрировать,
а затем отпустите виджет. Если размер виджета может быть изменен, вокруг него появится
рамка с точками изменения размера.
2
Перетяните точки внутрь или наружу, чтобы уменьшить или увеличить размер виджета.
3
Коснитесь любой области Главный экран, чтобы подтвердить изменение размера виджета.
Обзор всех графических фрагментов на главном экране
•
Сведите два пальца вместе (масштабирование "щипком") на любой области Главный
экран. Все графические фрагменты, расположенные в различных областях Главный экран,
отобразятся в одной области просмотра.
Собрав все графические фрагменты на Главный экран в одну область просмотра,
коснитесь любого из них, чтобы перейти в ту область Главный экран, в которой
находится этот графический фрагмент.
Изменение внешнего вида главного экрана
Можно изменить внешний вид главного экрана и доступ к различным объектам из него. Например,
изменение фона рабочего стола, перемещение объектов, создание папок, добавление ярлыков и
виджетов.
Просмотр параметров настройки на главном экране
•
На Главный экран нажмите
•
Коснитесь и удерживайте палец на любой области Главный экран, затем коснитесь .
, а затем коснитесь .
19
Это Интернет-версия документа. © Печать разрешена только для частного использования.
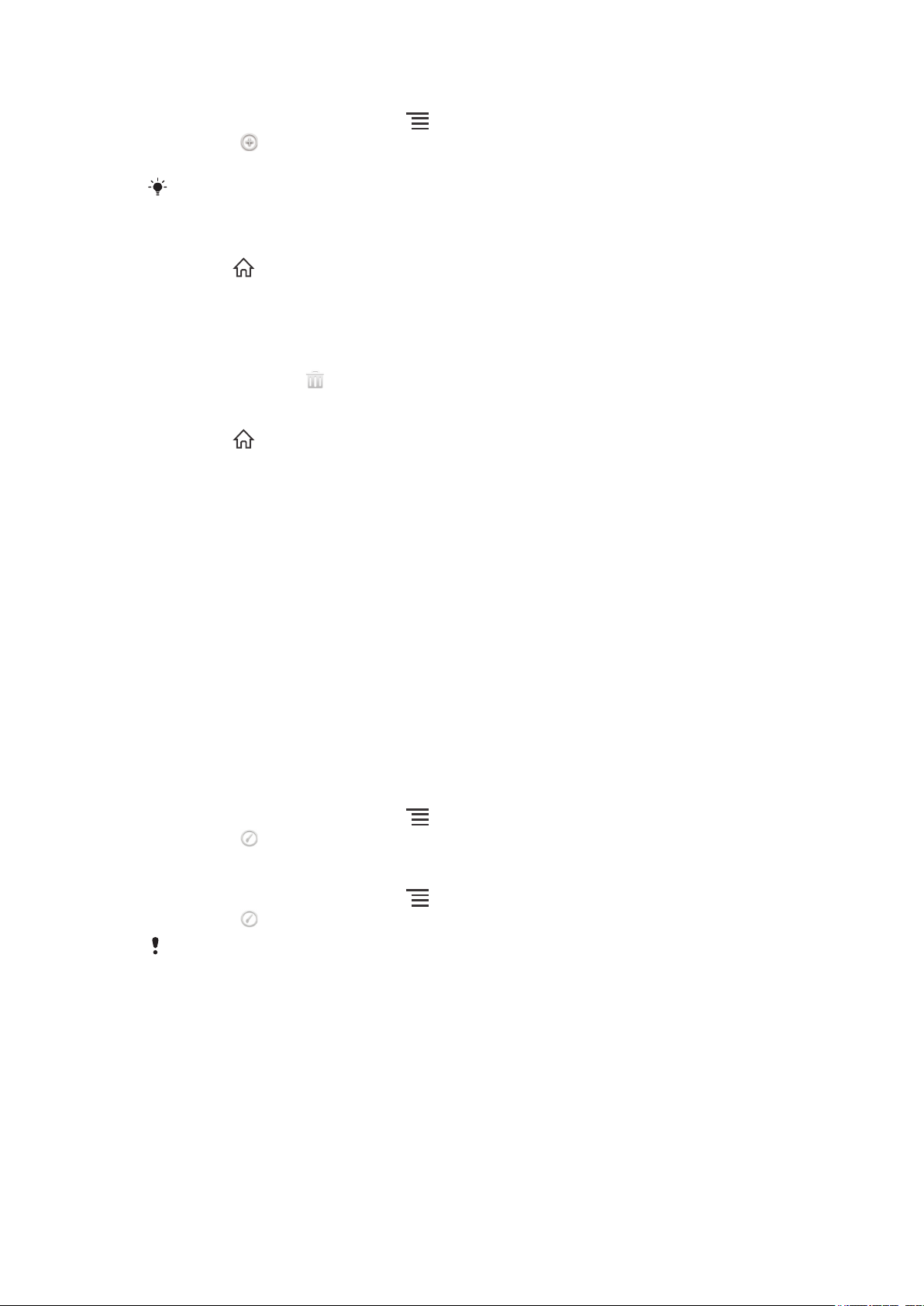
Добавление ярлыка на главный экран
1
Находясь на Главный экран, нажмите .
2
Коснитесь .
3
Коснитесь Ярлыки, а затем найдите и выберите нужный ярлык.
Ярлык приложения можно добавить непосредственно из экрана приложений, коснувшись
и удерживая приложение.
Перемещение объекта на главный экран
1
Нажмите , чтобы открыть Главный экран.
2
Коснитесь объекта и удерживайте его, пока объект не увеличится и телефон не начнет
вибрировать, а затем перетащите объект на новое место.
Удаление объекта с главного экрана
•
Коснитесь и удерживайте объект, пока он не увеличится и телефон не начнет вибрировать,
а затем перетяните в .
Создание папки на начальном экране
1
Нажмите ,чтобы открыть Главный экран.
2
Коснитесь и удерживайте значок приложения или ярлык до тех пор, пока он не увеличится
и телефон не начнет вибрировать, а затем перетащите объект и оставьте его поверх
значка или ярлыка другого приложения.
3
Введите имя для папки и коснитесь Готово.
Добавление объектов в папку
•
Коснитесь и удерживайте объект, пока он не увеличится и телефон не начнет вибрировать,
а затем перетяните его в нужную папку.
Переименование папки
1
Коснитесь папки, чтобы открыть ее.
2
Коснитесь области заголовка папки, чтобы открыть поле Имя папки.
3
Введите новое имя папки и коснитесь Готово.
Смена фонового изображения главного экрана
Настройте Главный экран в соответствии с собственным стилем, используя фоновые рисунки и
различные темы.
Изменение фонового рисунка на главном экране
1
Находясь на Главный экран, нажмите
2
Коснитесь
Выбор темы для главного экрана
1
Находясь на Главный экран, нажмите .
2
Коснитесь , затем Тема и выберите тему.
При изменении темы фоновое изображение в некоторых приложениях также будет
изменено.
, затем Фоновый рисунок и выберите параметр.
.
Доступ и работа с приложениями
Приложения открываются с помощью ярлыков на Главный экран или из экрана приложений.
Экран приложений
На экране приложений, доступ к которому открывается из Главный экран, отображаются все
поставляемые вместе с телефоном и загружаемые позднее приложения.
Размер экрана приложений превышает ширину стандартного экрана, поэтому для просмотра всего
его содержимого используется прокрутка влево или вправо.
20
Это Интернет-версия документа. © Печать разрешена только для частного использования.
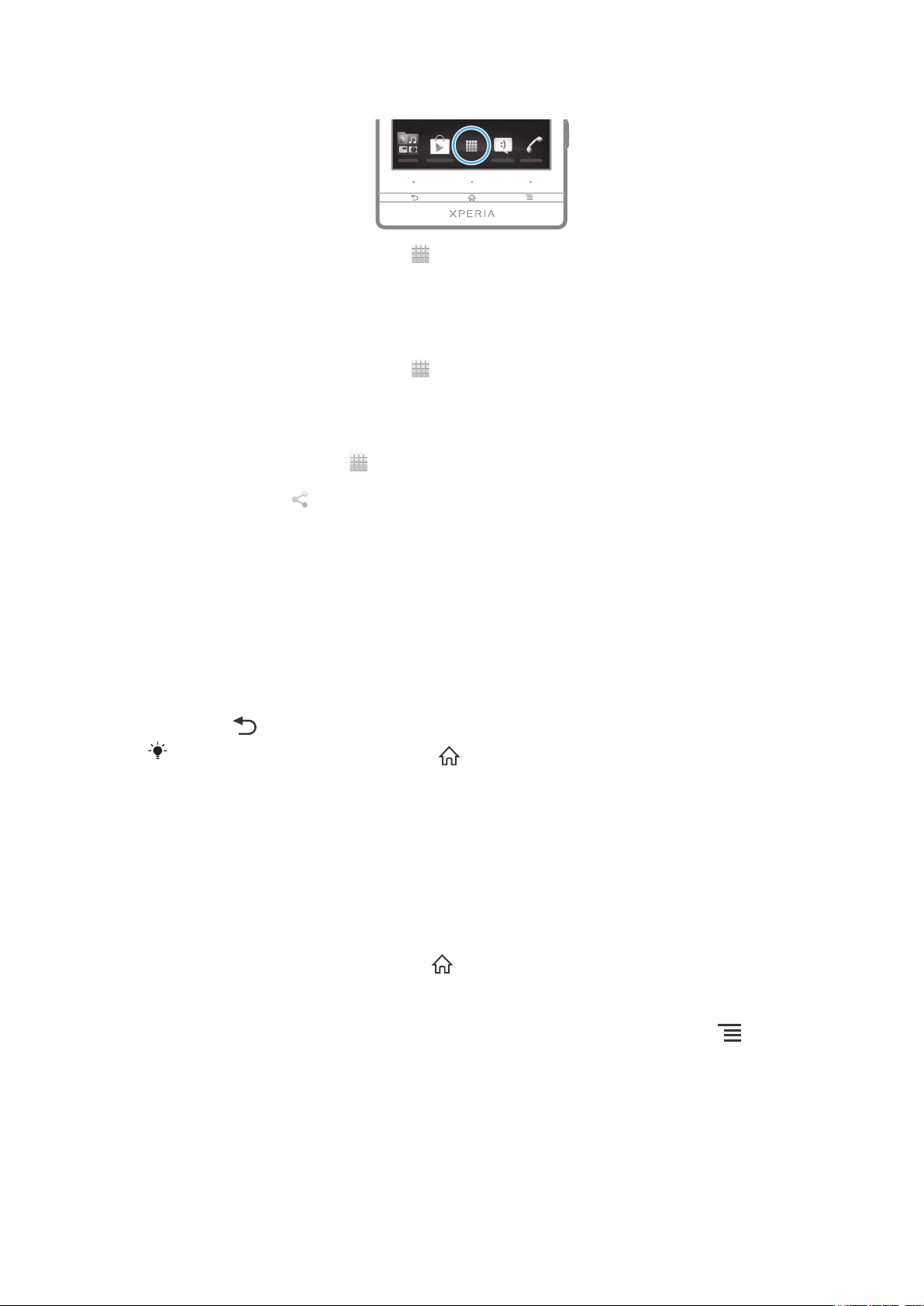
Открытие экрана приложений
•
Находясь на Главный экран, коснитесь .
Навигация по экрану приложений
•
Пролистайте экран приложений вправо или влево.
Создание ярлыка приложения на главном экране
1
Находясь на Главный экран, коснитесь
2
Коснитесь и удерживайте приложение до тех пор, пока оно не появится на Главный экран,
.
затем перетяните его на нужное место.
Обмен информацией о приложениях с экрана приложений
1
На Главный экран коснитесь .
2
Коснитесь приложения и удерживайте его, пока оно не появится на Главный экран, затем
перетащите его на .
3
Выберите нужный параметр и при необходимости подтвердите выбор. Теперь вы можете
обменяться информацией о понравившихся приложениях со своими друзьями, и они могут
загрузить и использовать эти приложения.
Открытие и закрытие приложений
Запуск приложения
•
Находясь на Главный экран или экране приложений, коснитесь соответствующего
приложения.
Закрытие приложения
•
Нажмите
Некоторые приложения после нажатия
пользователя, другие же продолжают работать в фоновом режиме. В первом случае, при
последующем открытии приложения работа возобновляется с того места, на котором
она была прервана. Имейте в виду, что при выполнении некоторых приложений в
фоновом режиме, например служб социальных сетей, может взиматься плата за
передачу данных.
.
приостанавливают свою работу при выходе
окно недавно использованных приложений
В этом окне можно просмотреть и вызвать недавно использовавшиеся приложения.
Открытие окна последних использовавшихся приложений
•
Нажмите и удерживайте нажатой клавишу .
Меню приложения
Меню можно открыть в любой момент при использовании приложения нажатием клавиши
телефона. Вид меню зависит от используемого приложения.
21
Это Интернет-версия документа. © Печать разрешена только для частного использования.
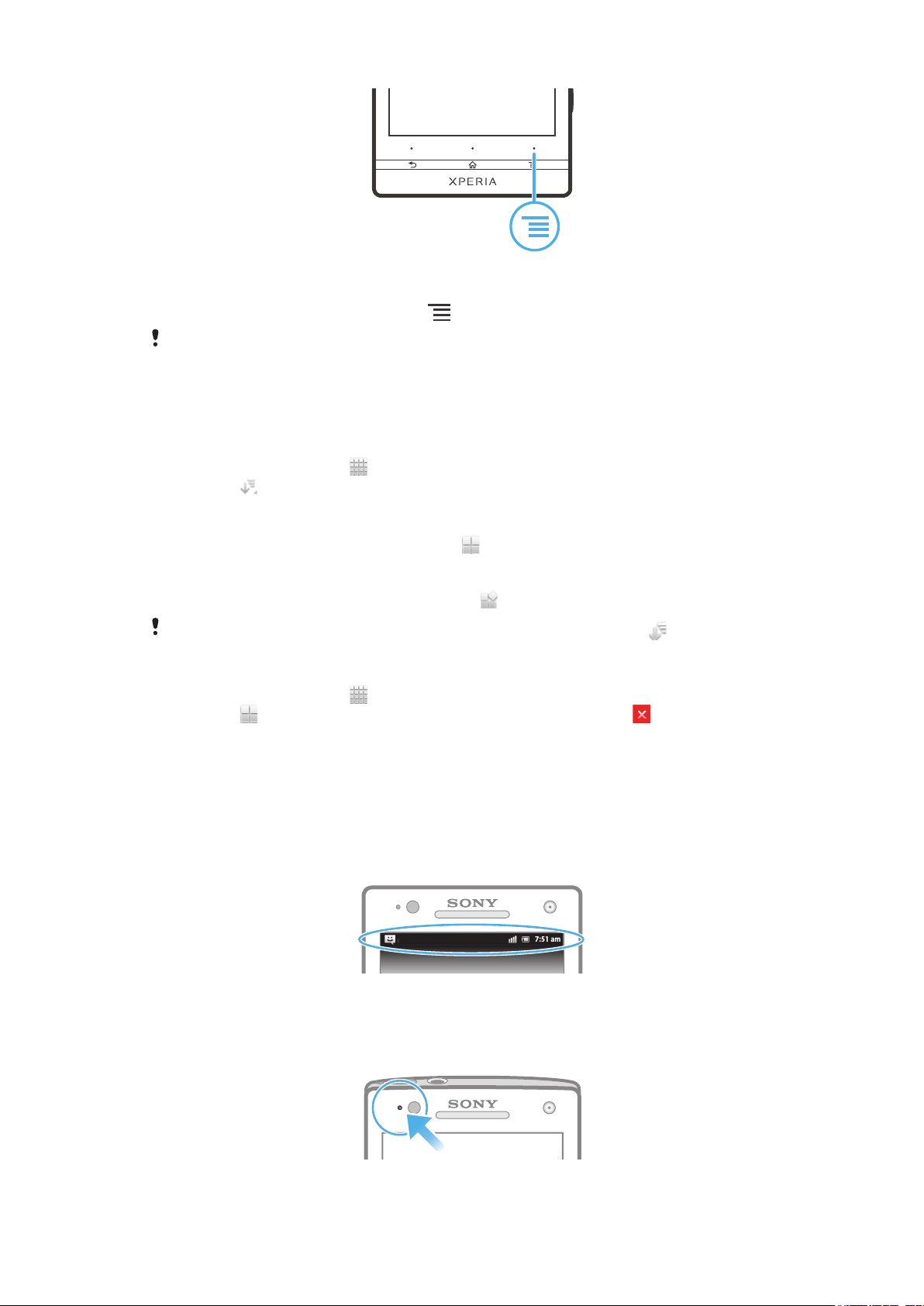
Открытие меню приложения
•
При использовании приложения нажмите .
Меню доступно не во всех приложениях.
Изменение внешнего вида экрана приложений
Размещение приложений на экране приложений в соответствии с личными предпочтениями.
Упорядочивание приложений на экране приложений
1
На Главный экран коснитесь
2
Коснитесь и выберите нужную функцию.
Перемещение приложения на экран приложений
1
Откройте экран приложений, а затем коснитесь
2
Коснитесь и удерживайте объект, пока он не увеличится и телефон не начнет вибрировать,
а затем перетяните его на новое место.
3
Чтобы выйти из режима редактирования, нажмите
, чтобы перейти к экрану приложений.
.
.
Перемещение приложения возможно только в том случае, если выбран
Удаление приложения с экрана приложений
1
На Главный экран коснитесь .
2
Коснитесь
3
Коснитесь приложения, которое требуется удалить, а затем коснитесь OK.
. Все приложения, которые можно удалить, отмечены значком .
.
Состояния и уведомления
В строке состояния в верхней части экрана отображается информация о текущем состоянии
телефона. Слева отображаются уведомления о новых и текущих событиях. Например, здесь
выводятся уведомления о новых сообщениях и записях календаря. Справа — мощность сигнала
сети, состояние аккумулятора и другая информация.
Световой индикатор также сообщает информацию о состоянии аккумулятора и некоторых других
уведомлениях. Так, мигающий синим светом индикатор означает, что получено новое сообщение
или имеется непринятый вызов. При низком уровне заряда аккумулятора световой индикатор
может не работать.
22
Это Интернет-версия документа. © Печать разрешена только для частного использования.
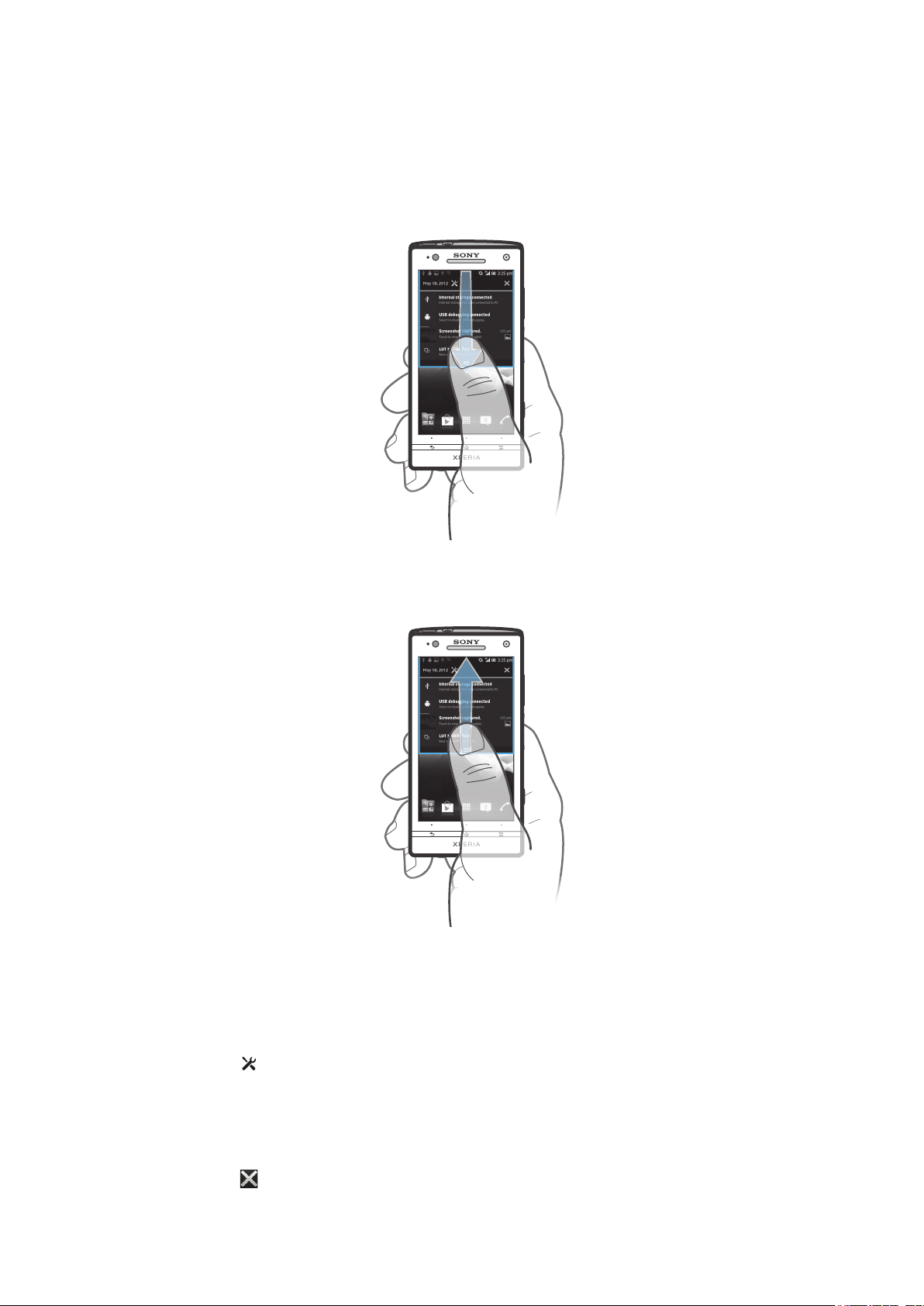
Проверка уведомлений и текущих событий
Перетяните строку состояния вниз, чтобы открыть панель уведомлений и получить более
подробную информацию. Например, можно использовать панель, чтобы открыть новое сообщение
или просмотреть событие календаря. Также можно открыть некоторые приложения, выполняемые
в фоновом режиме, например музыкальный проигрыватель.
Открытие панели уведомлений
•
Перетащите строку состояния вниз.
Закрытие панели уведомлений
•
Перетяните вкладку в нижней части панели уведомлений вверх.
Открытие запущенного приложения с панели уведомлений
•
Чтобы открыть запущенное приложение, коснитесь его значка.
Открытие меню параметров телефона с панели уведомлений
•
Коснитесь
Удаление уведомления с панели уведомлений
•
Поместите палец на уведомление и резким движением переместите его влево или вправо.
Удаление всех уведомлений с панели уведомлений
•
Коснитесь .
.
23
Это Интернет-версия документа. © Печать разрешена только для частного использования.
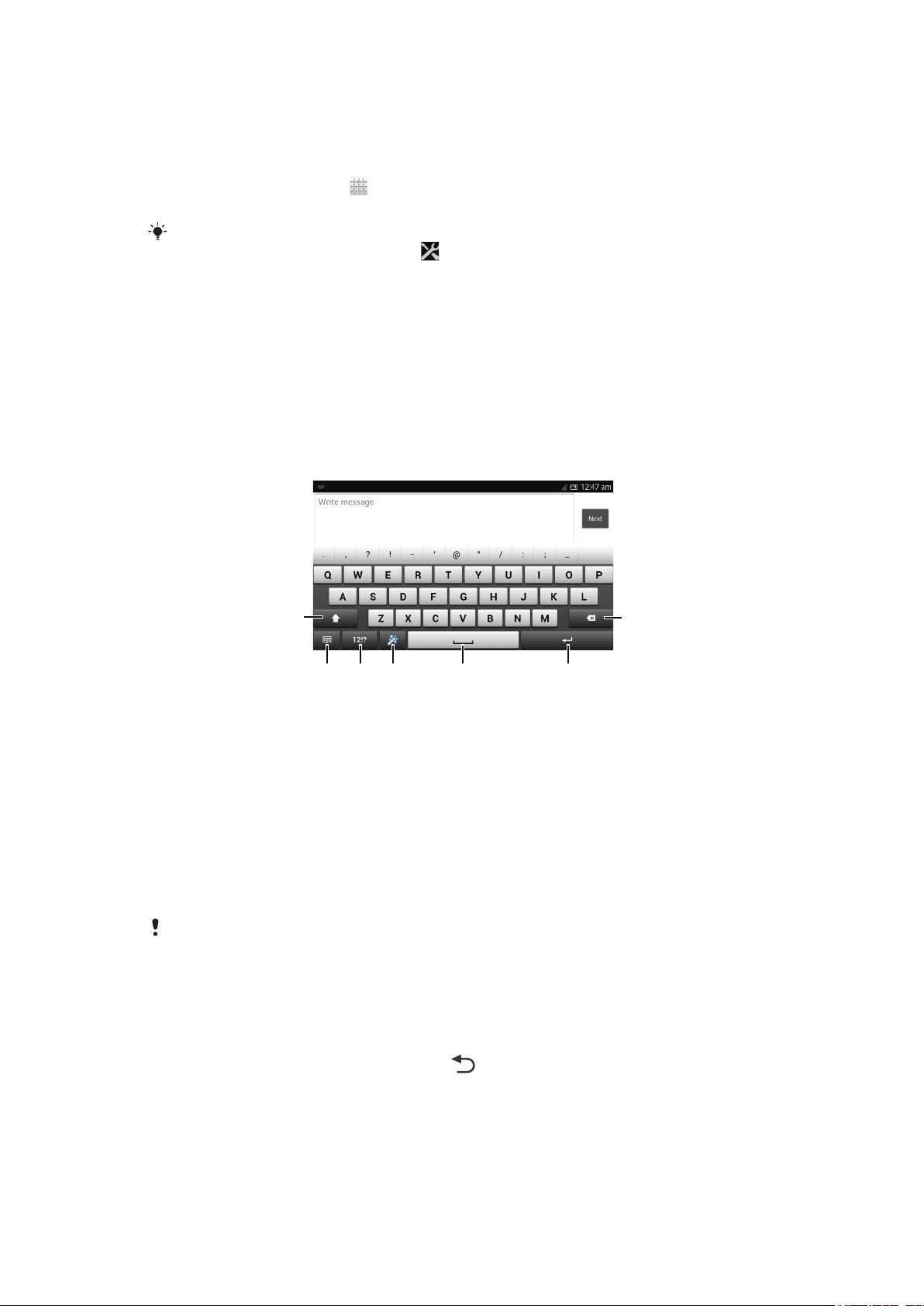
Меню настройки параметров телефона
6
7
3
1
542
Меню настройки параметров позволяет просматривать и изменять параметры телефона.
Доступ к параметрам телефона
1
На Главный экран коснитесь .
2
Коснитесь Настройки.
Доступ к настройкам телефона также можно получить с главного экрана, перетащив
строку состояния вниз и коснувшись .
Ввод текста с клавиатуры
Экранная клавиатура
Экранная клавиатура со стандартной англоязычной раскладкой позволяет легко вводить текст
касанием клавиш. В некоторых приложениях экранная клавиатура открывается автоматически.
Эту клавиатуру также можно открыть, коснувшись текстового поля.
Использование экранной клавиатуры
1 Смена регистра символов и включение режима верхнего регистра. В некоторых языках данная клавиша используется
для доступа к дополнительным символам, используемым в этих языках.
2 Закрытие экранной клавиатуры. Обратите внимание, что данный значок не отображается в книжной ориентации.
3 Числа и символы.
4 Персонализация клавиатуры. Эта клавиша исчезнет после выполнения персонализации клавиатуры.
5 Ввод пробела.
6 Ввод возврата каретки или подтверждение введенного текста.
7 Удаление символа, расположенного перед курсором.
Все иллюстрации приведены в качестве примера и могут несколько отличаться от
реального внешнего вида телефона.
Отображение экранной клавиатуры и ввод текста
•
Коснитесь поля ввода текста.
Скрытие экранной клавиатуры
•
Когда экранная клавиатура открыта, нажмите
.
Это Интернет-версия документа. © Печать разрешена только для частного использования.
24
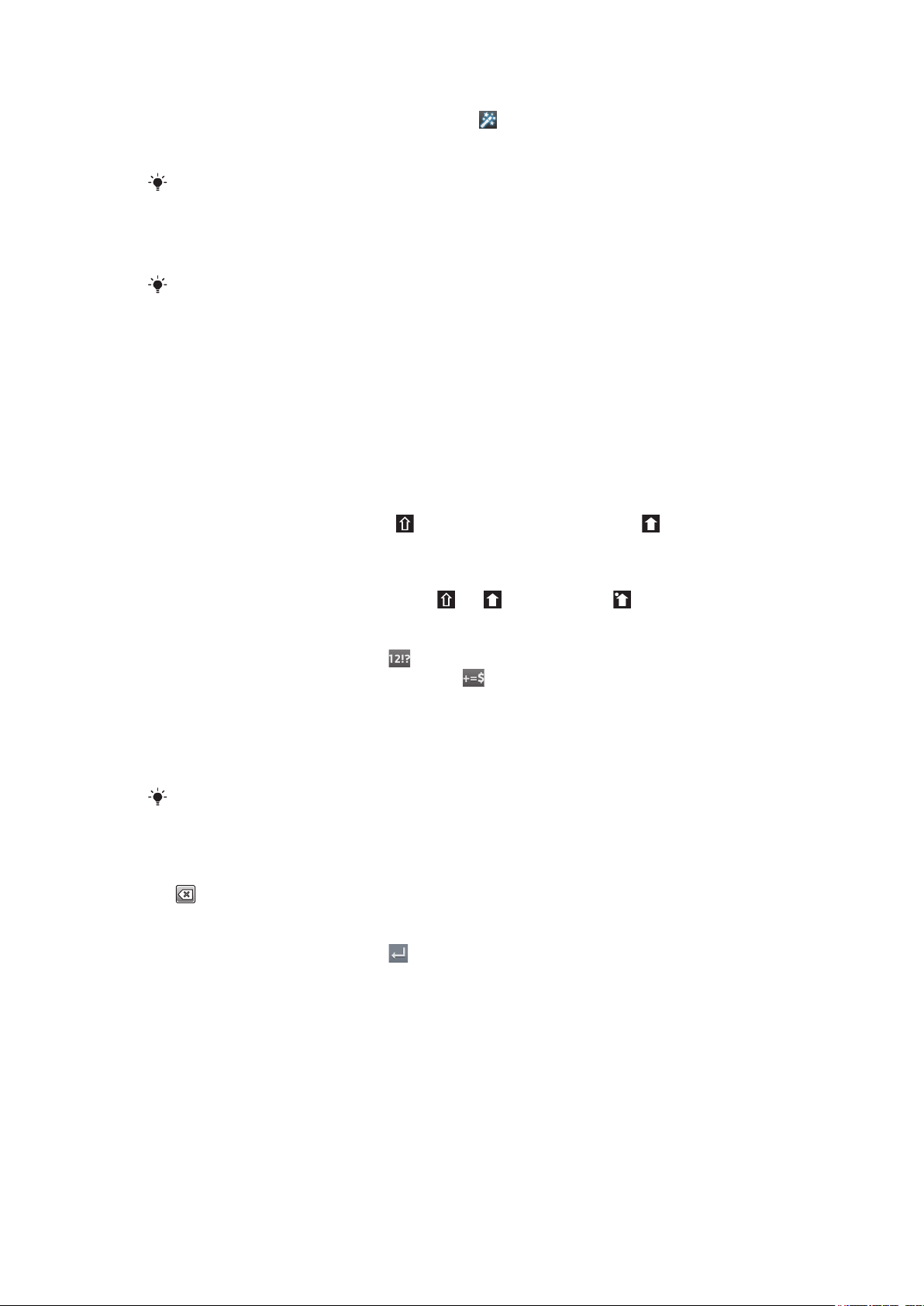
Персонализация экранной клавиатуры
1
Откройте экранную клавиатуру, а затем коснитесь .
2
Выполните инструкции по персонализации экранной клавиатуры (например, поставьте
отметку в поле флажка Клавиша смайлов).
Если поле Клавиша смайлов не было отмечено в процессе персонализации экранной
клавиатуры, значок смайла отображаться не будет.
Использование экранной клавиатуры в альбомной ориентации
•
В процессе ввода текста поверните телефон на бок.
Чтобы клавиатура допускала использование этой функции, альбомная ориентация
должна поддерживаться в используемом приложении и должна быть задана
автоматическая настройка ориентации экрана.
Ввод текста с помощью экранной клавиатуры
•
Коснитесь символа на клавиатуре для ввода.
•
Для ввода различных вариантов обычного символа коснитесь и удерживайте обычный
символ на клавиатуре, пока не появится список возможных вариантов, а затем сделайте
выбор. Например, для ввода символа "é" коснитесь и удерживайте символ "е", пока не
появятся возможные варианты, а затем, прижимая палец к клавиатуре, продвиньте его по
списку и выберите символ "é".
Переключение между буквами верхнего и нижнего регистра
•
Перед вводом буквы прикоснитесь к
для переключения в верхний регистр , либо
наоборот.
Включение режима верхнего регистра
•
Прежде чем набрать слово, прикоснитесь к или , пока не появится .
Ввод цифр и символов
•
В процессе ввода текста коснитесь
Для отображения других параметров коснитесь
. Появится клавиатура для ввода цифр и символов.
.
Ввод распространенных знаков препинания
1
После завершения ввода слова коснитесь клавиши пробела.
2
Выберите знак препинания из строки вариантов. Выбранный знак будет вставлен перед
пробелом.
Для быстрого ввода точки после завершения ввода слова дважды коснитесь клавиши
пробела.
Удаление символов
•
Касанием поместите курсор за символом, который необходимо удалить, затем коснитесь
.
Ввод символа переноса строки
•
В процессе ввода текста коснитесь
, чтобы ввести символ переноса строки.
Выбор текста
1
Во время ввода текста коснитесь текстового поля и удерживайте его или дважды коснитесь
текстового поля.
2
Слово, которого вы коснетесь, будет выделено уголками с обеих сторон. Переместите
уголки влево или вправо, чтобы выбрать больше текста.
25
Это Интернет-версия документа. © Печать разрешена только для частного использования.
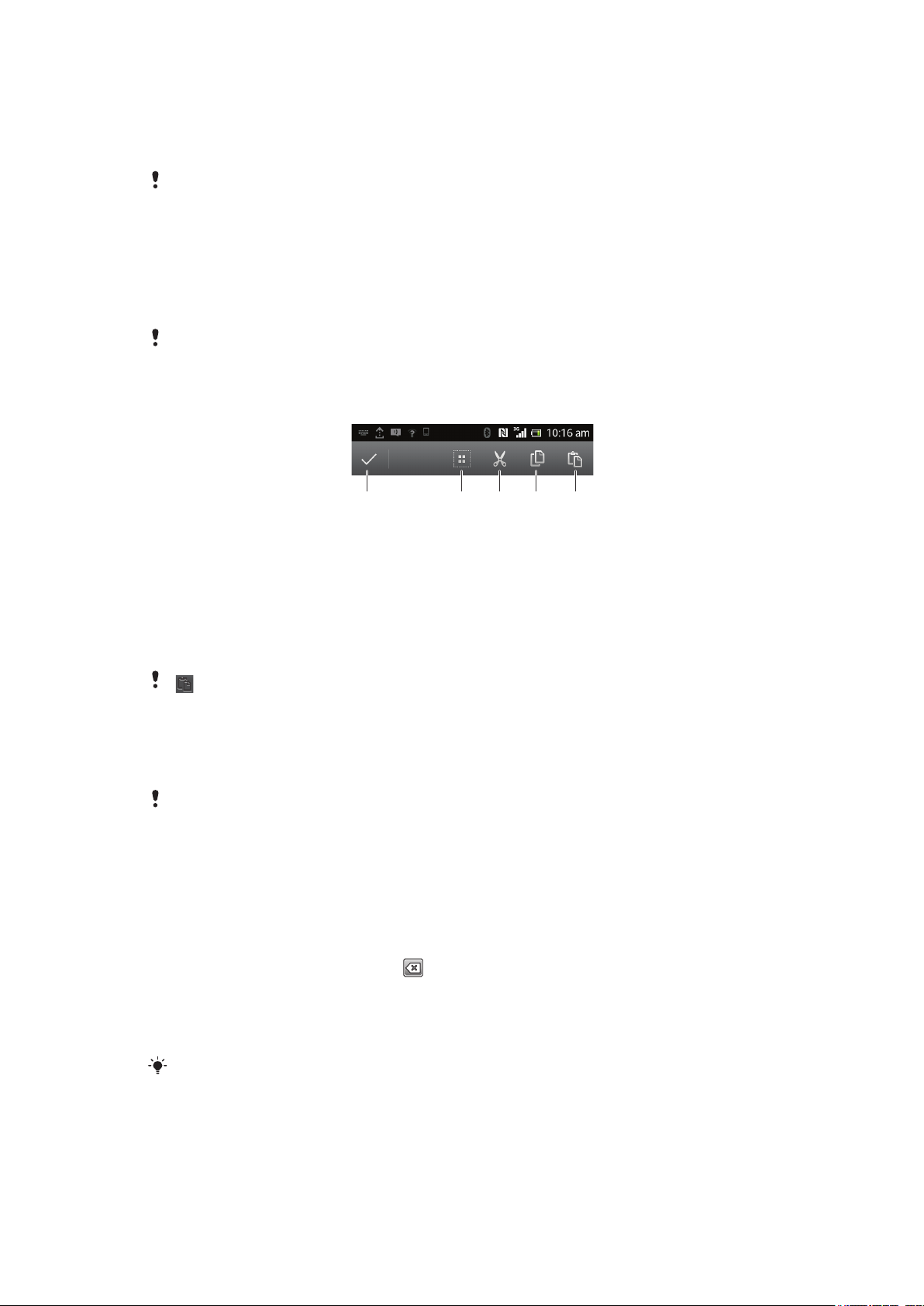
Редактирование текста в альбомной ориентации
12345
1
При вводе текста коснитесь текстового поля и удерживайте его до появления
Редактировать....
2
Выберите текст, затем коснитесь Редактировать... и выберите функцию.
Чтобы вставить текст из буфера обмена, можно также удерживать текстовое поле до
появления Вставить, а затем коснуться Вставить.
Редактирование текста в книжной ориентации
1
При вводе текста коснитесь текстового поля и удерживайте до появления панели
приложения.
2
Выберите текст, который необходимо отредактировать, а затем используйте панель
приложения для внесения необходимых изменений.
Чтобы вставить текст из буфера обмена, можно также удерживать текстовое поле до
появления Вставить, а затем коснуться Вставить.
Панель приложения
1 Закрыть панель приложения
2 Выделить весь текст
3 Вырезать текст
4 Копировать текст
5 Вставить текст
отображается только в случае, если в буфере обмена содержится какой-либо текст.
Использование функции Ввод текста жестами для написания слов
Вы можете вводить текст, перемещая палец от буквы к букве на экранной клавиатуре. Можно
наводить пальцем на слова, чтобы телефон распознавал их.
Ввод текста жестами доступно только при использовании экранной клавиатуры.
Ввод текста с помощью функции Ввод текста жестами
1
Вводя текст с использованием экранной клавиатуры, сдвигайте палец от буквы к букве,
чтобы составить все слово, которое необходимо напечатать. Написав слово, поднимите
палец.
2
Телефон предлагает слово, исходя из введенных вами букв. При необходимости выберите
нужное слово из строки вариантов. Для просмотра дополнительных вариантов выполните в
строке вариантов слов прокрутку вправо или влево. Если невозможно найти требуемое
слово, выполните одиночное касание , чтобы удалить слово целиком. Затем повторите
попытку составить слово с помощью функции ввода жестами или введите слово по буквам.
3
Если включен параметр Добавлять пробел, составьте следующее слово, которое
требуется ввести. Если нет, коснитесь кнопки «пробел», а затем составьте следующее
слово, которое требуется ввести.
Для ввода составных слов при активном параметре Добавлять пробел может
потребоваться ввести первую часть слова посредством проведения, а затем ввести
оставшуюся часть слова посредством касания каждой буквы.
Это Интернет-версия документа. © Печать разрешена только для частного использования.
26
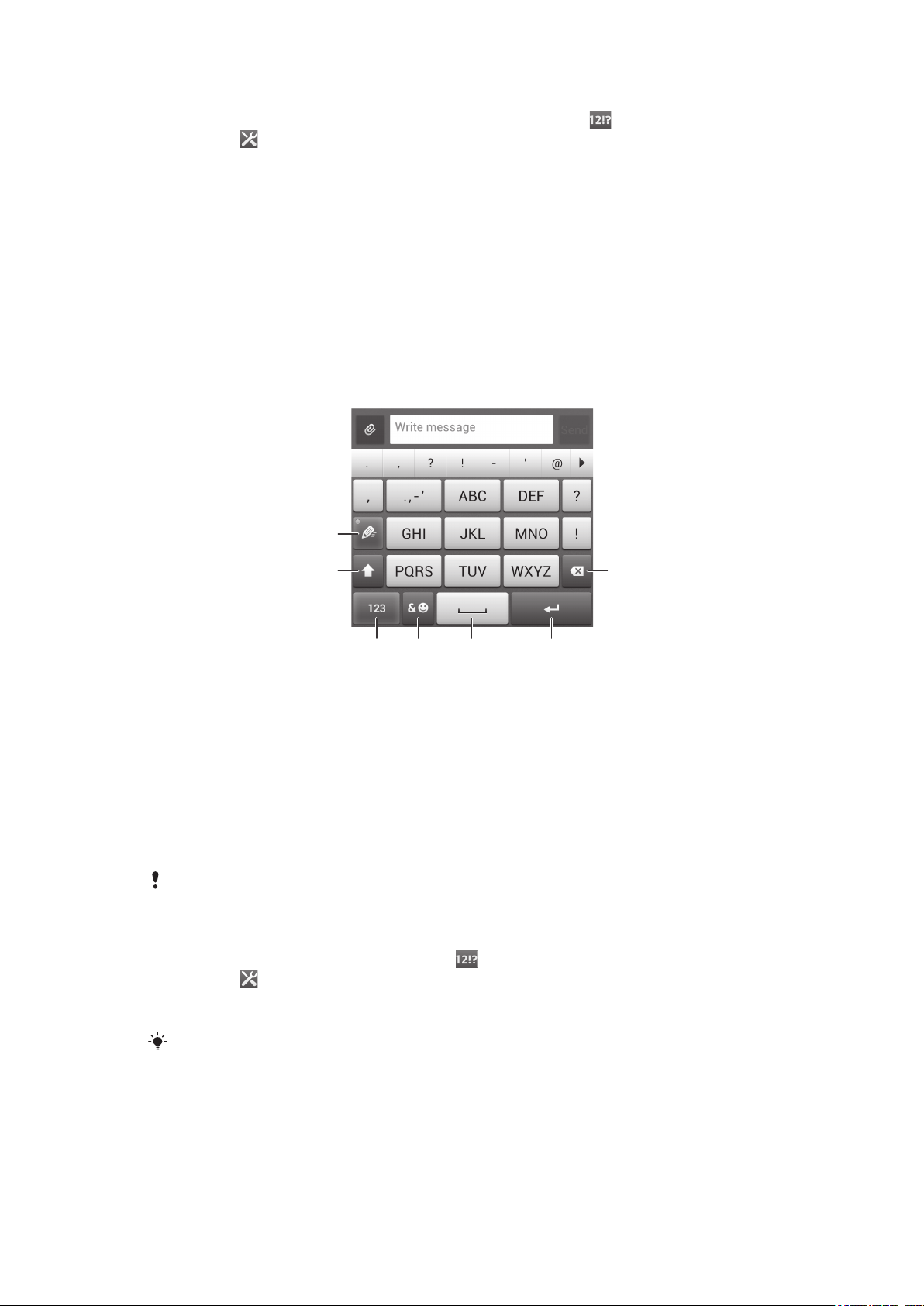
Изменение параметров Ввод текста жестами
1
2 7
34 5 6
1
В процессе ввода текста с помощью экранной клавиатуры коснитесь .
2
Коснитесь , а затем коснитесь Параметры клавиатуры.
3
Коснитесь Параметры ввода текста.
4
Установите или снимите флажок Ввод текста жестами.
5
Чтобы автоматически добавлять пробел между жестами без необходимости каждый раз
касаться клавиши пробела, установите флажок Добавлять пробел.
Телефонная клавиатура
Телефонная клавиатура аналогична стандартной клавиатуре телефона, состоящей из 12 клавиш.
Она позволяет использовать режим интеллектуального ввода текста и вводить текст путем
многократного нажатия кнопок. Активировать режим ввода текста с телефонной клавиатуры
можно в настройках параметров клавиатуры. Телефонной клавиатурой можно пользоваться
только в книжной ориентации телефона.
Использование панели Phonepad
1 Выбор функции ввода текста
2 Смена регистра символов и включение режима верхнего регистра
3 Отображение цифр
4 Отображение символов и смайликов
5 Пробел
6 Клавиша ввода и подтверждения введенного текста
7 Удаление символа перед курсором
Все иллюстрации приведены в качестве примера и могут несколько отличаться от
реального внешнего вида телефона.
Первое открытие панели Phonepad
1
Коснитесь поля ввода текста, затем коснитесь .
2
Коснитесь
3
Коснитесь Вид клавиатуры > Раскладка клавиатуры.
4
Выберите панель телефонной клавиатуры Phonepad.
Панель телефонной клавиатуры Phonepad доступна только в режиме книжной
ориентации.
, а затем коснитесь Параметры клавиатуры.
Это Интернет-версия документа. © Печать разрешена только для частного использования.
27
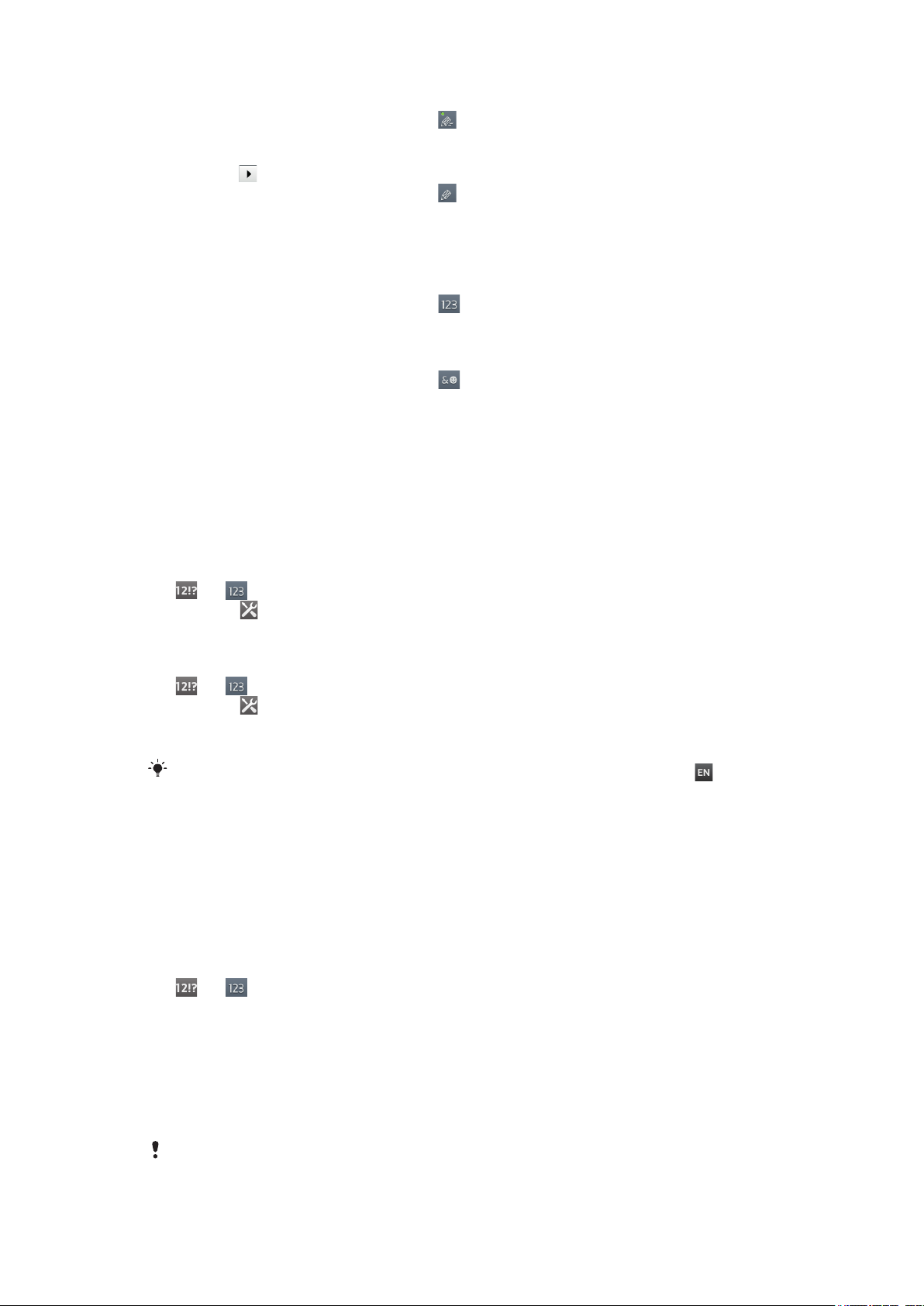
Ввод текста с использованием панели Phonepad
•
Когда на панели Phonepad появится значок , касайтесь каждой клавиши с символом
только 1 раз, даже если требуемая буква не является первой на клавише. Чтобы
отобразить другие варианты слова и выбрать слово из списка, коснитесь появившегося
слова или .
•
Когда на панели Phonepad появится значок , коснитесь клавиши на экране,
соответствующей букве, которую нужно ввести. Нажимайте эту клавишу, пока не будет
выбран нужный символ. Затем повторите те же действия для ввода следующего символа и
т.д.
Ввод цифр с использованием телефонной клавиатуры
•
Открыв телефонную клавиатуру, коснитесь . Появится телефонная клавиатура для
ввода цифр.
Вставка символов и смайликов при помощи телефонной клавиатуры
1
Открыв телефонную клавиатуру, коснитесь
смайликами.
2
Для просмотра дополнительных вариантов выполните прокрутку вверх или вниз. Коснитесь
символа или смайлика, который нужно выбрать.
. Появится сетка с символами и
Параметры клавиатуры и телефонной клавиатуры
Можно выбрать параметры для экранной клавиатуры и телефонной клавиатуры, например язык
ввода текста и автоматические исправления.
Доступ к параметрам экранной клавиатуры и панели Phonepad
1
В процессе ввода текста с помощью экранной клавиатуры или панели Phonepad коснитесь
или .
2
Коснитесь , а затем коснитесь Параметры клавиатуры.
Добавление языка для текстового ввода
1
В процессе ввода текста с помощью экранной клавиатуры или панели Phonepad коснитесь
или .
2
Коснитесь , а затем коснитесь Параметры клавиатуры.
3
Коснитесь Языки > Языки ввода и отметьте соответствующие поля флажками.
Коснитесь ОК для подтверждения.
Для переключения между языками коснитесь клавиши языка ввода, например
Параметры ввода текста
Во время ввода текста с помощью экранной клавиатуры или панели Phonepad доступно меню
параметров ввода, которое позволяет настроить режим предиктивного ввода текста. Например,
определить каким образом в телефоне будут выводиться предлагаемые варианты слова и
исправляться ошибки в процессе ввода текста или активировать приложение по вводу текста для
запоминания вводимых новых слов.
Изменение параметров ввода текста
1
В процессе ввода текста с помощью экранной клавиатуры или панели Phonepad коснитесь
или .
2
Коснитесь Параметры клавиатуры > Параметры ввода текста и выберите
нужный параметр.
.
Ввод текста с помощью голоса
При вводе текста вместо набора слов можно использовать функцию голосового ввода. Просто
произнесите слова, которые необходимо ввести. Голосовой ввод – экспериментальная технология
Google™, доступная для некоторых языков и стран.
Для использования этой услуги необходима передача данных через подключение к
мобильной сети или сети Wi-Fi®. Может взиматься дополнительная плата.
28
Это Интернет-версия документа. © Печать разрешена только для частного использования.
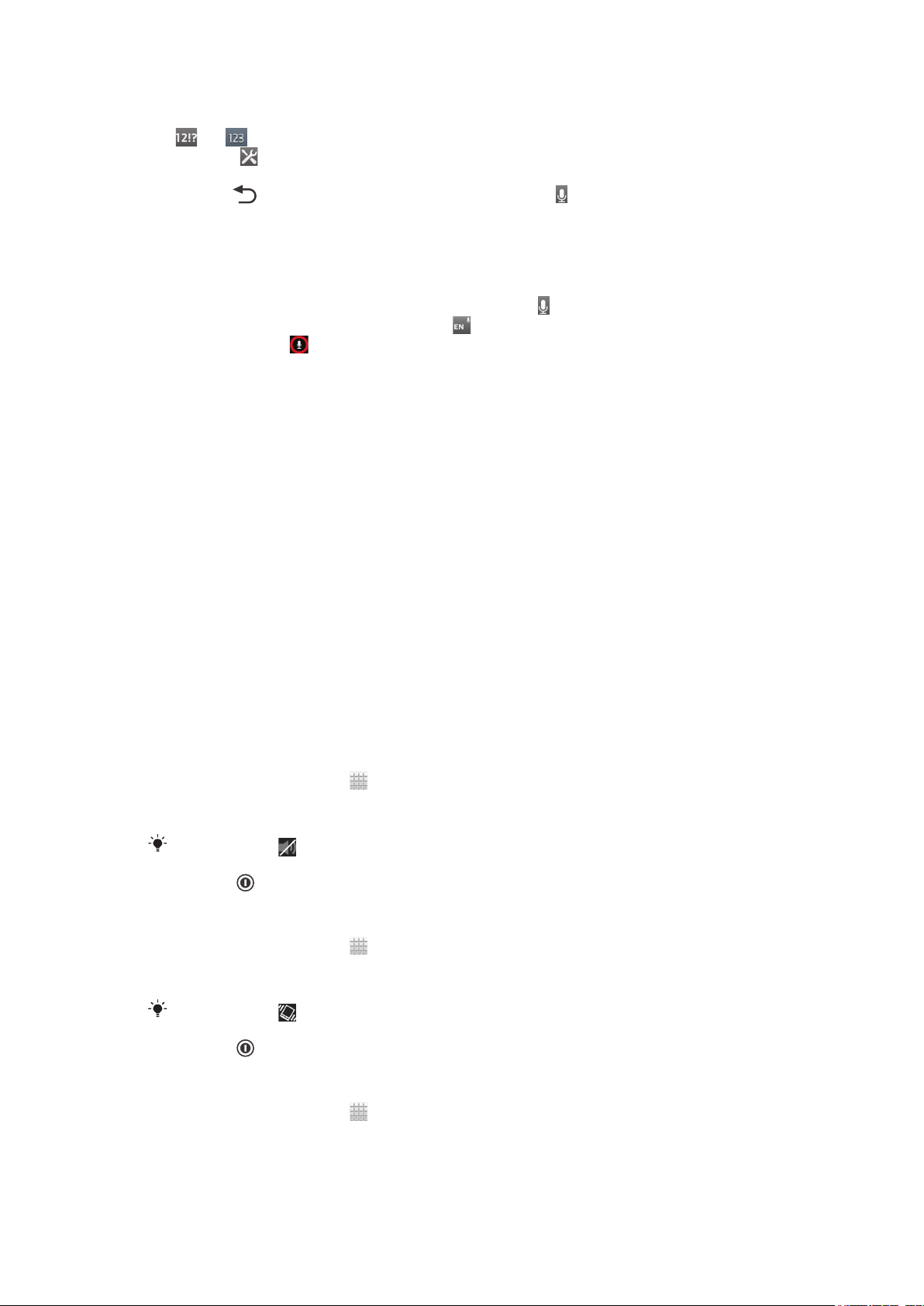
Включение голосового ввода
1
В процессе ввода текста с помощью экранной клавиатуры или панели Phonepad коснитесь
или .
2
Коснитесь , а затем коснитесь Параметры клавиатуры.
3
Отметьте флажком Клавиша голос. ввода Google.
4
Нажмите , чтобы сохранить параметры. Значок микрофона отобразится на экранной
или телефонной клавиатуре.
Ввод текста с помощью голосового ввода
1
При вводе текста убедитесь, что включена функция голосового ввода и работает передача
данных.
2
Когда на экранной или телефонной клавиатуре отобразится , коснитесь его. Когда
отобразится клавиша языка ввода, например, , коснитесь и удерживайте ее.
3
Когда отобразится , говорите, чтобы ввести текст, или выберите язык для диктовки. По
окончании ввода данных коснитесь Готово.
4
Отобразится введенный текст. Коснитесь введенного текста, чтобы отобразился список
результатов поиска, затем выберите нужные слова.
Настройка телефона
Телефон позволяет осуществлять индивидуальную настройку путем установки персональных
сигналов вызова, выбора языка интерфейса, параметров конфиденциальности и т.п.
Регулировка громкости
Возможно отрегулировать громкость сигнала телефонных вызовов и уведомлений, а также
громкость воспроизведения музыки и видео.
Настройка сигнала вызова посредством клавиши регулировки громкости
•
Нажмите на верхний или нижний сектор клавиши регулировки громкости.
Регулировка громкости воспроизведения мультимедийных файлов посредством
кнопки
•
При воспроизведении музыки или просмотре видео нажмите на верхний или нижний сектор
кнопки громкости.
Установка телефона в тихий режим
1
На Главный экран коснитесь
2
Найдите и коснитесь Настройки > Звук.
3
Выберите Режим без звука, затем Без звука.
Или коснитесь
режим. Чтобы попасть в меню Функции телефона, нажмите и удерживайте клавишу
питания
в меню Функции телефона, чтобы перевести телефон в беззвучный
.
.
Установка телефона в режим вибрации
1
На Главный экран коснитесь .
2
Найдите и коснитесь Настройки > Звук.
3
Выберите Режим без звука, затем Виброзвонок.
Или коснитесь
вибрации. Чтобы попасть в меню Функции телефона, нажмите и удерживайте клавишу
питания
в меню Функции телефона, чтобы перевести телефон в режим
.
Настройка режима вибрации и сигнала вызова
1
На Главный экран коснитесь .
2
Найдите и коснитесь Настройки > Звук.
3
Выберите Режим без звука, затем выберите Выключен.
4
Установите флажок Вибросигнал.
29
Это Интернет-версия документа. © Печать разрешена только для частного использования.
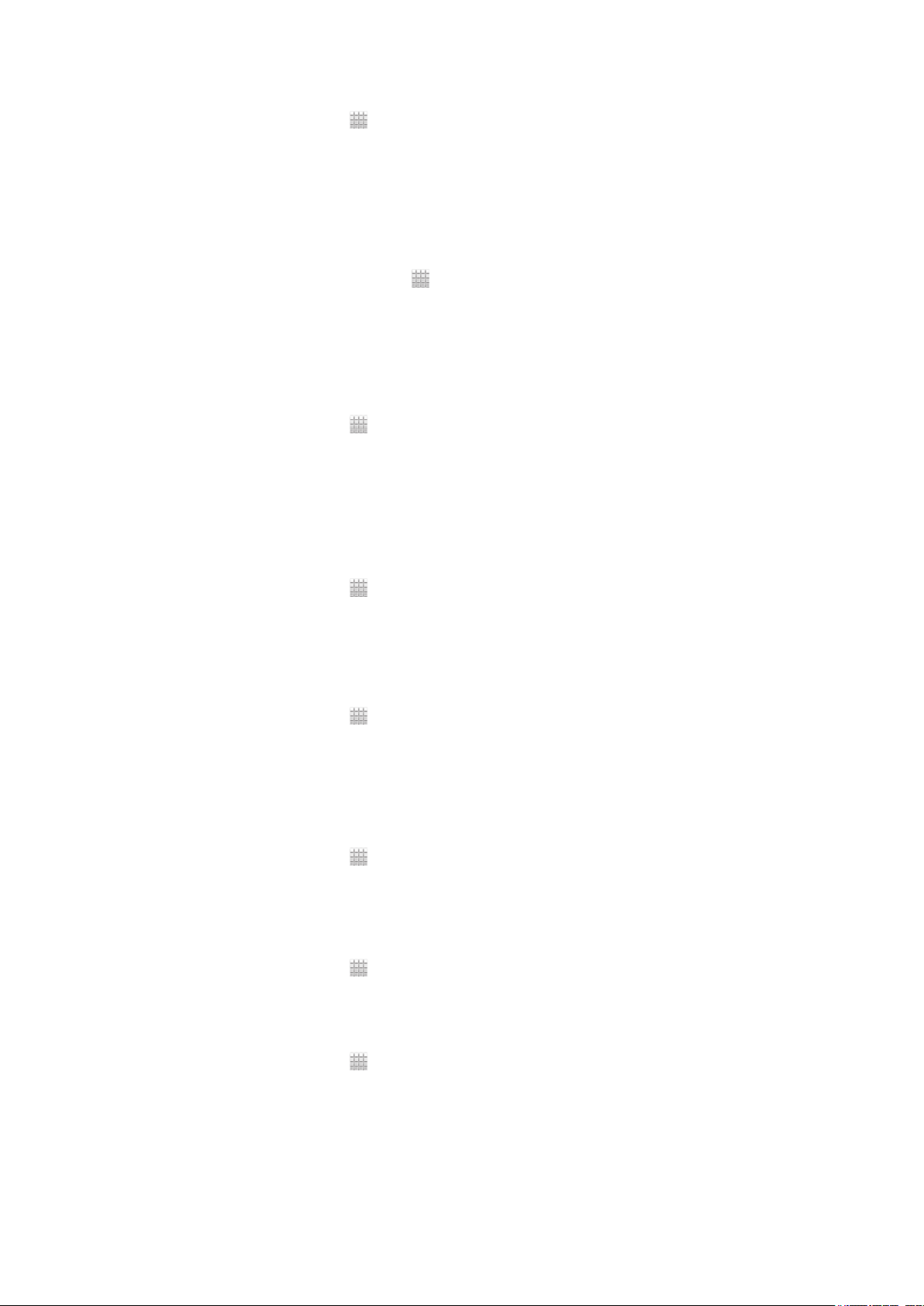
Увеличение громкости динамика
1
На Главный экран коснитесь .
2
Найдите и коснитесь Настройки > Звук.
3
Установите флажок xLOUD™.
Время и дата
Можно изменить дату и время в телефоне.
Установка даты вручную
1
Находясь на Главный экран, коснитесь
2
Найдите и коснитесь Настройки > Дата и время.
3
Снимите отметку флажка Автоматическая дата и время, если она установлена.
4
Коснитесь Настроить дату.
5
Настройте дату, используя прокрутку вверх и вниз.
6
Коснитесь Установить.
Настройка времени вручную
1
На Главный экран коснитесь
2
Найдите и коснитесь Настройки > Дата и время.
3
Снимите отметку флажка Автоматическая дата и время, если она установлена.
4
Коснитесь Настроить время.
5
Для настройки часов и минут выполните прокрутку вверх или вниз.
6
Если нужно, прокрутите, чтобы изменить am на pm, или наоборот.
7
Коснитесь Установить.
.
.
Установка часового пояса
1
На Главный экран коснитесь .
2
Найдите и коснитесь Настройки > Дата и время.
3
Снимите флажок Автоматический выбор часового пояса, если он установлен.
4
Коснитесь Выбрать часовой пояс.
5
Выберите нужный параметр.
Установка формата даты
1
На Главный экран коснитесь
2
Найдите и коснитесь Настройки > Дата и время > Выбрать формат даты.
3
Выберите нужный параметр.
.
Параметры сигналов вызовов
Установка сигнала вызова для телефона
1
На Главный экран коснитесь .
2
Найдите и коснитесь Настройки > Звук > Мелодия телефона.
3
Выберите сигнал вызова.
4
Коснитесь Готово.
Включение тоновых сигналов при касании
1
На Главный экран коснитесь
2
Найдите и коснитесь Настройки > Звук.
3
Установите флажок рядом с Звук клавиш и Звуки касания.
.
Выбор сигнала уведомления
1
На Главный экран коснитесь
2
Найдите и коснитесь Настройки > Звук > Уведомление по умолчанию.
3
Выберите сигнал вызова.
4
Коснитесь Готово.
Это Интернет-версия документа. © Печать разрешена только для частного использования.
.
30
 Loading...
Loading...