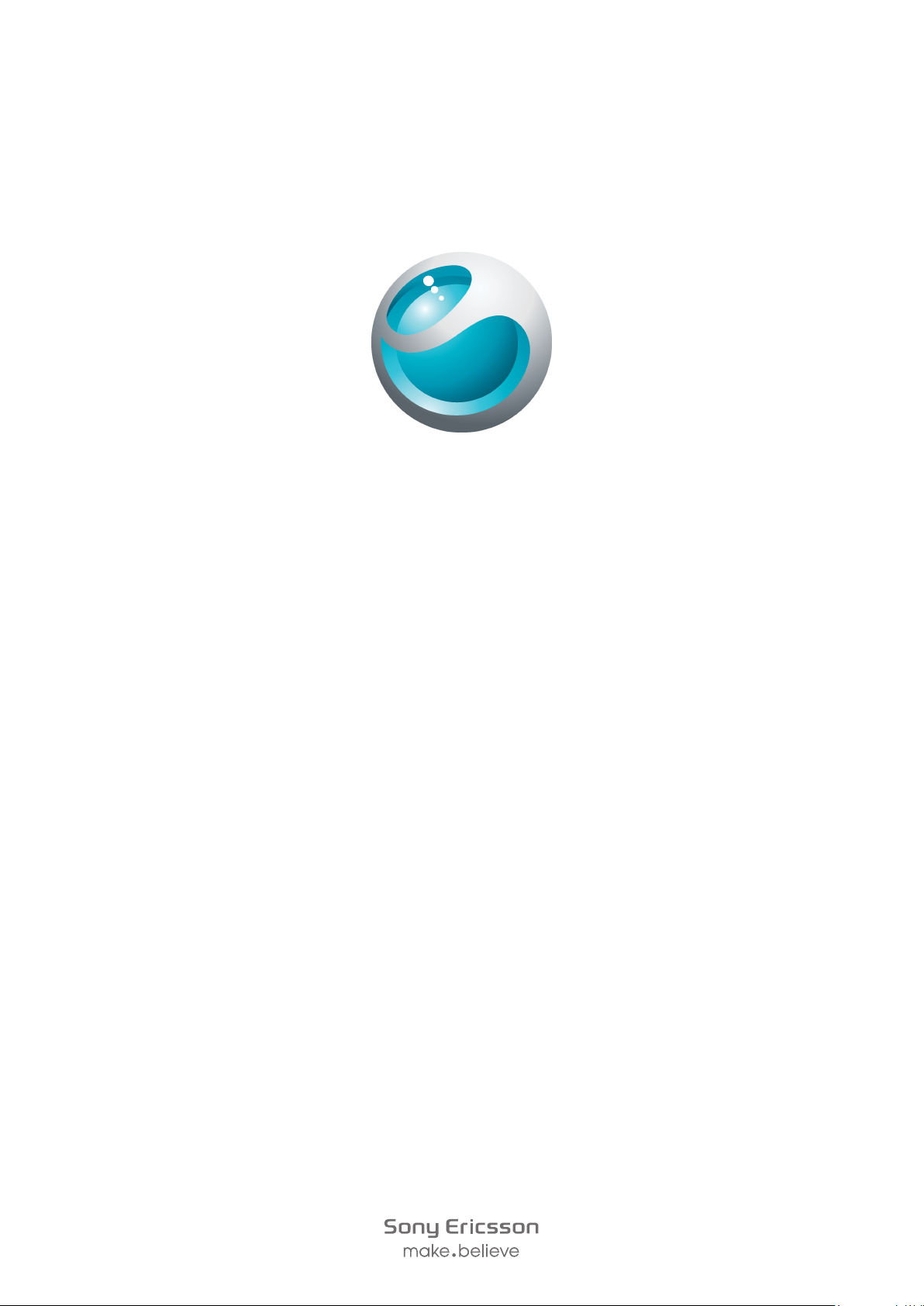
™
Xperia
Prošireno uputstvo za upotrebu
ray
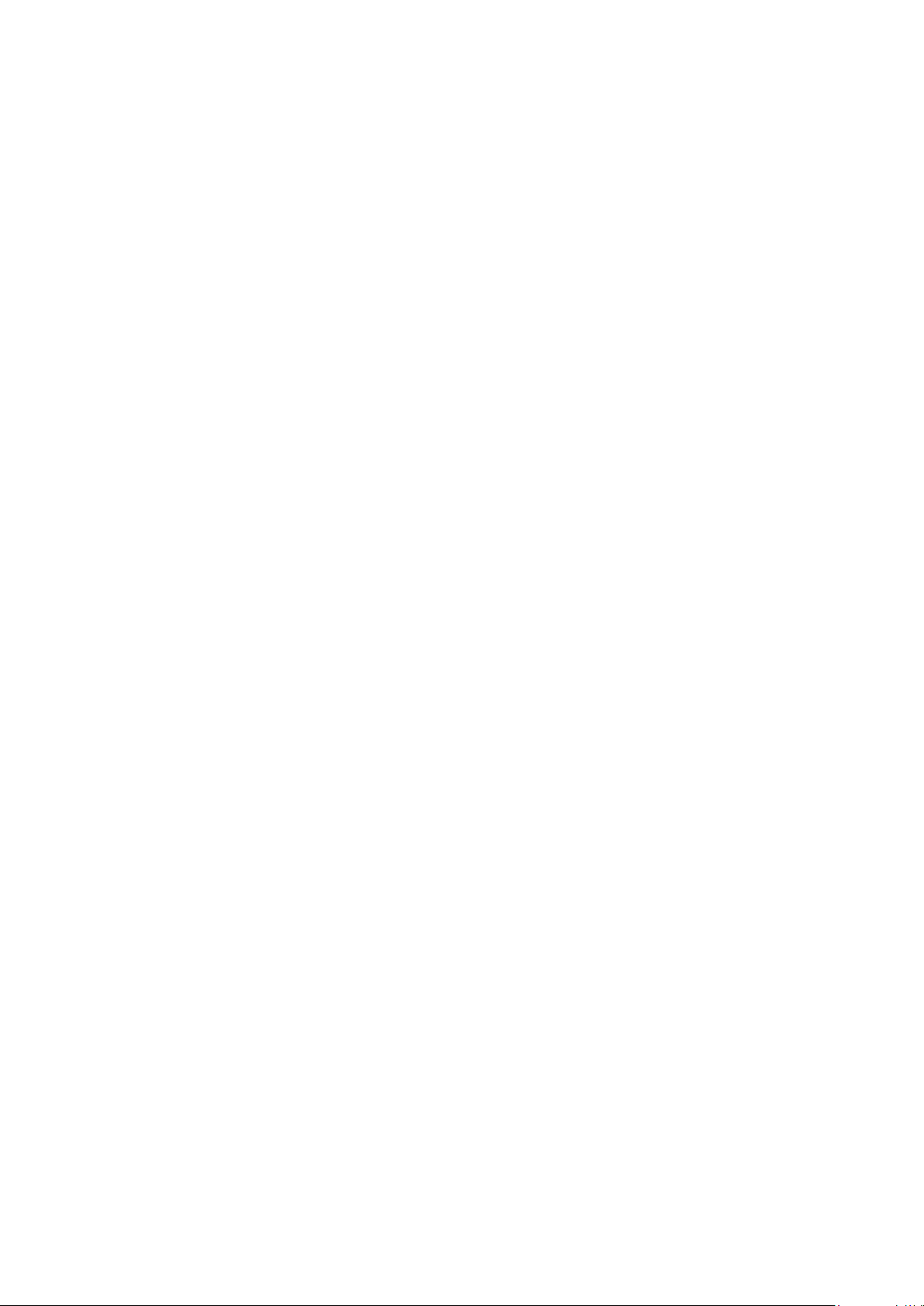
Sadržaj
Važne informacije.........................................................................6
Android™ – šta i zašto?...............................................................7
Aplikacije.............................................................................................7
Prvi koraci.....................................................................................8
Sklop..................................................................................................8
Uključivanje telefona............................................................................9
Zaključavanje ekrana...........................................................................9
Čarobnjak za podešavanje..................................................................9
Nalozi i usluge...................................................................................10
Upoznavanje sa telefonom........................................................11
Pregled telefona................................................................................11
Korišćenje tastera.............................................................................12
Punjenje baterije................................................................................12
Korišćenje dodirnog ekrana...............................................................12
Početni ekran....................................................................................15
Pristupanje i korišćenje aplikacija.......................................................16
Status i obaveštenja..........................................................................18
Meni za podešavanja telefona...........................................................19
Kucanje teksta..................................................................................20
Podešavanja tastature telefona..........................................................22
Prilagođavanje jačine zvuka...............................................................23
Prilagođavanje telefona.....................................................................23
Baterija..............................................................................................25
Memorija...........................................................................................26
Stereo prenosivi handsfri...................................................................27
Podešavanja za Internet i razmenu poruka........................................27
Korišćenje nadgledanja podataka......................................................28
Isključivanje protoka svih podataka...................................................29
Roming podataka..............................................................................29
Mrežna podešavanja.........................................................................30
Pozivanje.....................................................................................31
Pozivi za pomoć u hitnim slučajevima................................................31
Upravljanje pozivom..........................................................................31
Govorna pošta..................................................................................32
Višestruki pozivi.................................................................................33
Konferencijski pozivi..........................................................................33
Podešavanja poziva..........................................................................34
2
Ovo je Internet verzija ove publikacije. © Štampajte samo za privatnu upotrebu..
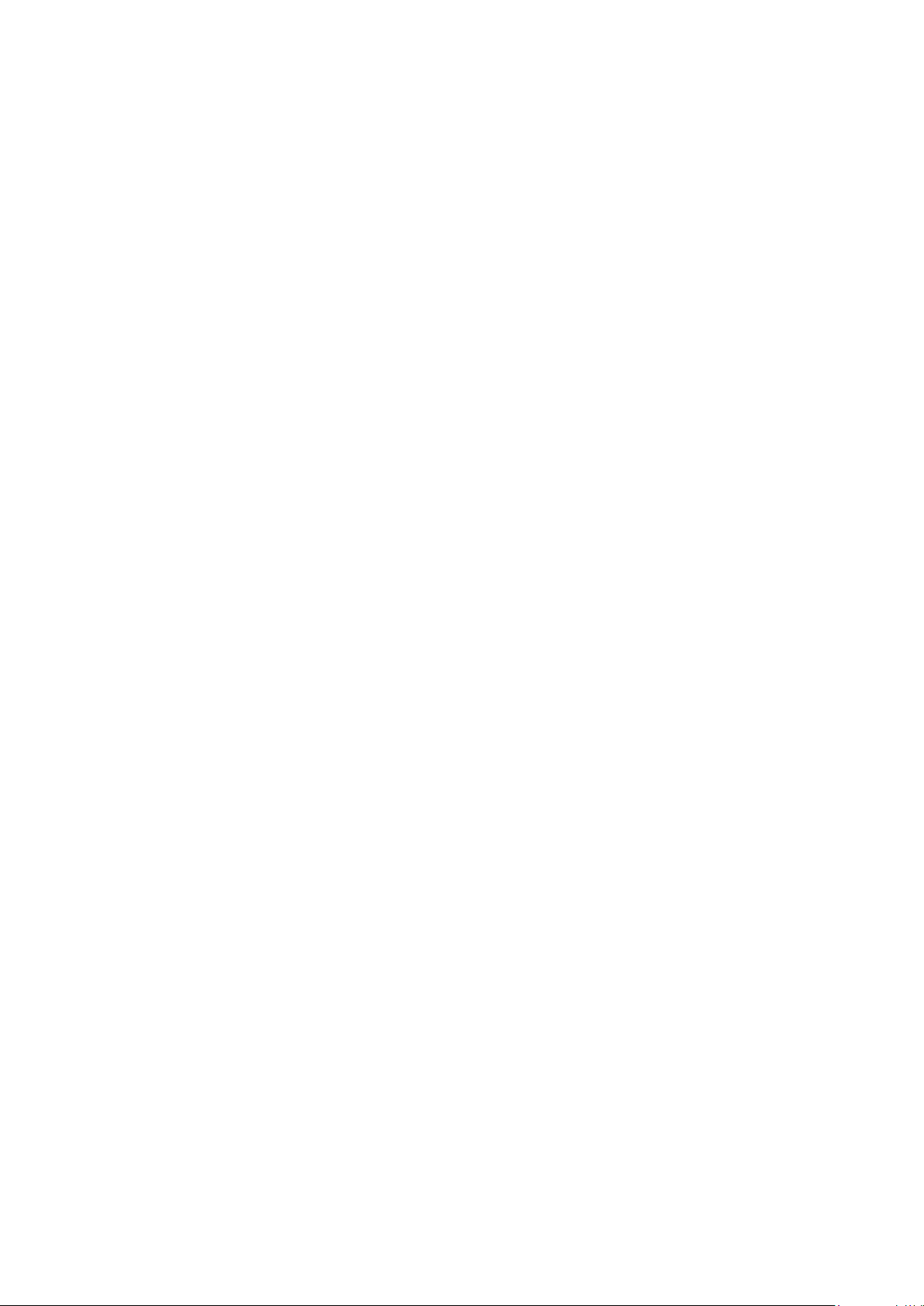
Kontakti ......................................................................................36
Otvaranje kontakata po prvi put........................................................36
Prenos kontakata na telefon..............................................................36
Kontakti pregled ekrana....................................................................37
Upravljanje kontaktima......................................................................37
Komunikacija sa kontaktima..............................................................39
Deljenje kontakata.............................................................................39
Pravljenje rezervne kopije kontakata..................................................40
Razmena poruka........................................................................41
Korišćenje razmene tekstualnih i multimedijalnih poruka....................41
Opcije tekstualnih i multimedijalnih poruka.........................................42
E-pošta........................................................................................43
Korišćenje e-pošte............................................................................43
Korišćenje naloga za e-poštu............................................................45
Gmail™ i ostale Google™ usluge .....................................................46
Google Talk™ ............................................................................47
Sony Ericsson Timescape™......................................................48
Timescape™ glavni prikaz.................................................................48
Timescape™ vidžet...........................................................................48
Korišćenje aplikacije Timescape™.....................................................49
Timescape™ podešavanja................................................................51
Prvi koraci sa uslugom Android Market™...............................52
Opcije plaćanja..................................................................................52
Preuzimanje sa aplikacije Android Market™......................................52
Brisanje podataka aplikacije..............................................................53
Dozvole.............................................................................................53
Omogućavanje aplikacija koje nisu sa lokacije Android Market™.......54
Usluga PlayNow™......................................................................55
Pre preuzimanja sadržaja..................................................................55
Opcije plaćanja..................................................................................55
Preuzimanje iz usluge PlayNow™......................................................55
Organizovanje.............................................................................56
Kalendar...........................................................................................56
Budilnik.............................................................................................56
NeoReader™ aplikacija.............................................................59
Pregled menija NeoReader™ aplikacije.............................................59
Sinhronizovanje..........................................................................60
Usluga usklađivanja Google Sync™..................................................60
Usklađivanje poslovne e-pošte, kalendara i kontakata.......................60
Sinhronizovanje sa uslugom Facebook™..........................................61
3
Ovo je Internet verzija ove publikacije. © Štampajte samo za privatnu upotrebu..
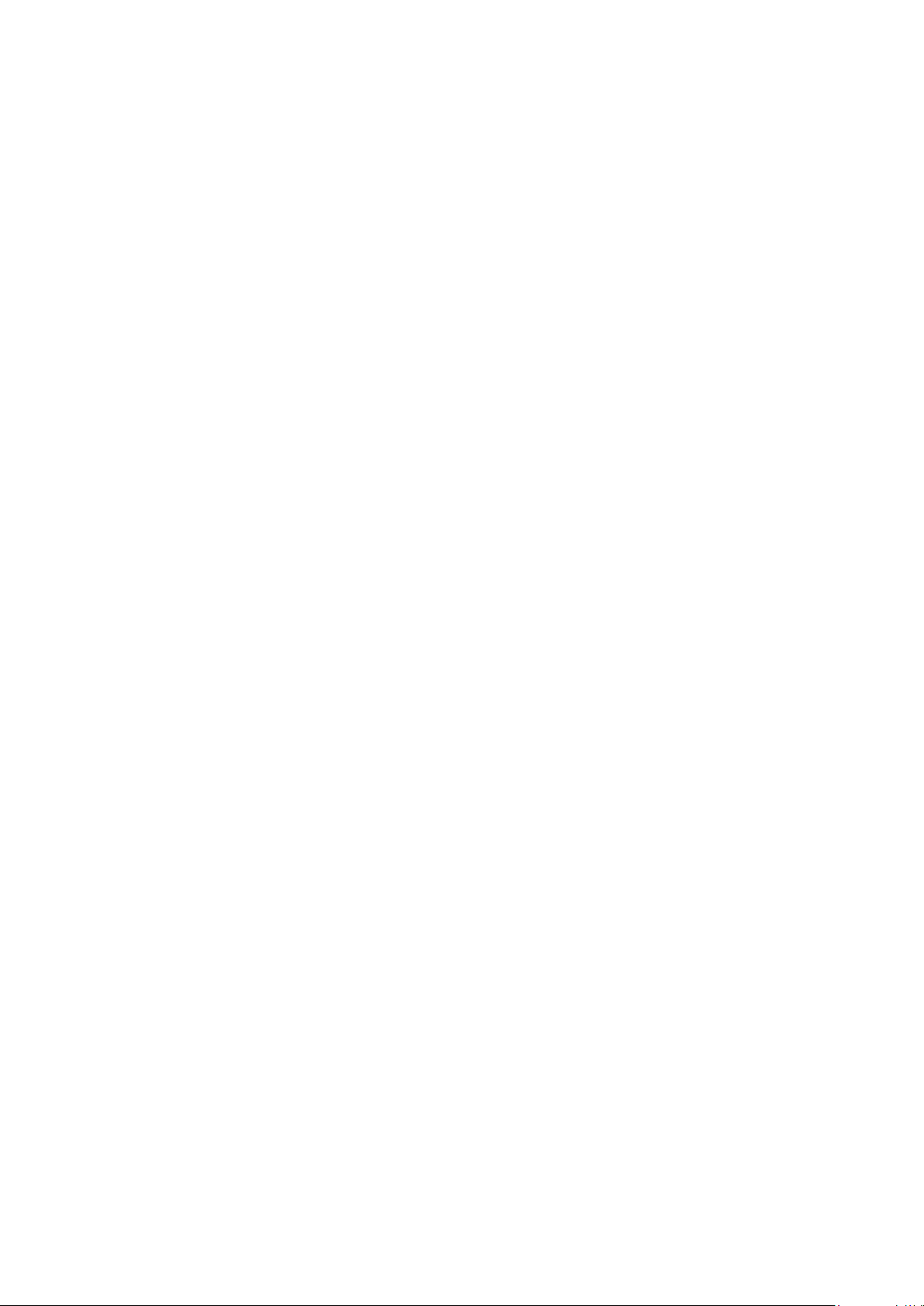
Sinhronizovanje i čuvanje kontakata i kalendara................................62
Sinhronizovanje uz SyncML™...........................................................63
Povezivanje sa bežičnim mrežama...........................................65
Wi-Fi™..............................................................................................65
Virtuelne privatne mreže (VPN)..........................................................69
Veb pregledač.............................................................................70
Traka sa alatkama.............................................................................70
Pretraživanje Weba...........................................................................70
Kretanje kroz veb stranice.................................................................71
Upravljanje markerima.......................................................................71
Upravljanje tekstom i slikama............................................................72
Više prozora......................................................................................73
Preuzimanje sa Veba.........................................................................73
Podešavanja pregledača...................................................................73
Muzika.........................................................................................74
Kopiranje medijskih datoteka na memorijsku karticu..........................74
Korišćenje muzičkog plejera..............................................................74
Tehnologija TrackID™...............................................................78
Korišćenje rezultata TrackID™ tehnologije.........................................78
FM radio......................................................................................79
Pregled FM radija..............................................................................79
Premeštanje između radio-stanica.....................................................79
Korišćenje omiljenih radio-stanica......................................................79
Kreiranje nove pretrage radio-stanica................................................80
Prebacivanje između zvučnika i handsfrija.........................................80
Snimanje fotografija i video zapisa...........................................81
Kontrole kamere................................................................................81
Korišćenje fotoaparata......................................................................82
Korišćenje video-kamere...................................................................87
Prikazivanje fotografija i video zapisa u Galeriji.....................91
BRAVIA ENGINE™...........................................................................91
Rad sa albumima..............................................................................92
Rad sa fotografijama.........................................................................93
Aplikacija Touchnote™......................................................................96
Bluetooth™ bežična tehnologija...............................................97
Ime telefona......................................................................................97
Uparivanje sa drugim Bluetooth™ uređajem......................................97
Slanje i prijem stavki putem bežične Bluetooth™ tehnologije.............98
Povezivanje telefona sa računarom.......................................100
Prenos sadržaja i rukovanje njim pomoću USB kabla......................100
4
Ovo je Internet verzija ove publikacije. © Štampajte samo za privatnu upotrebu..
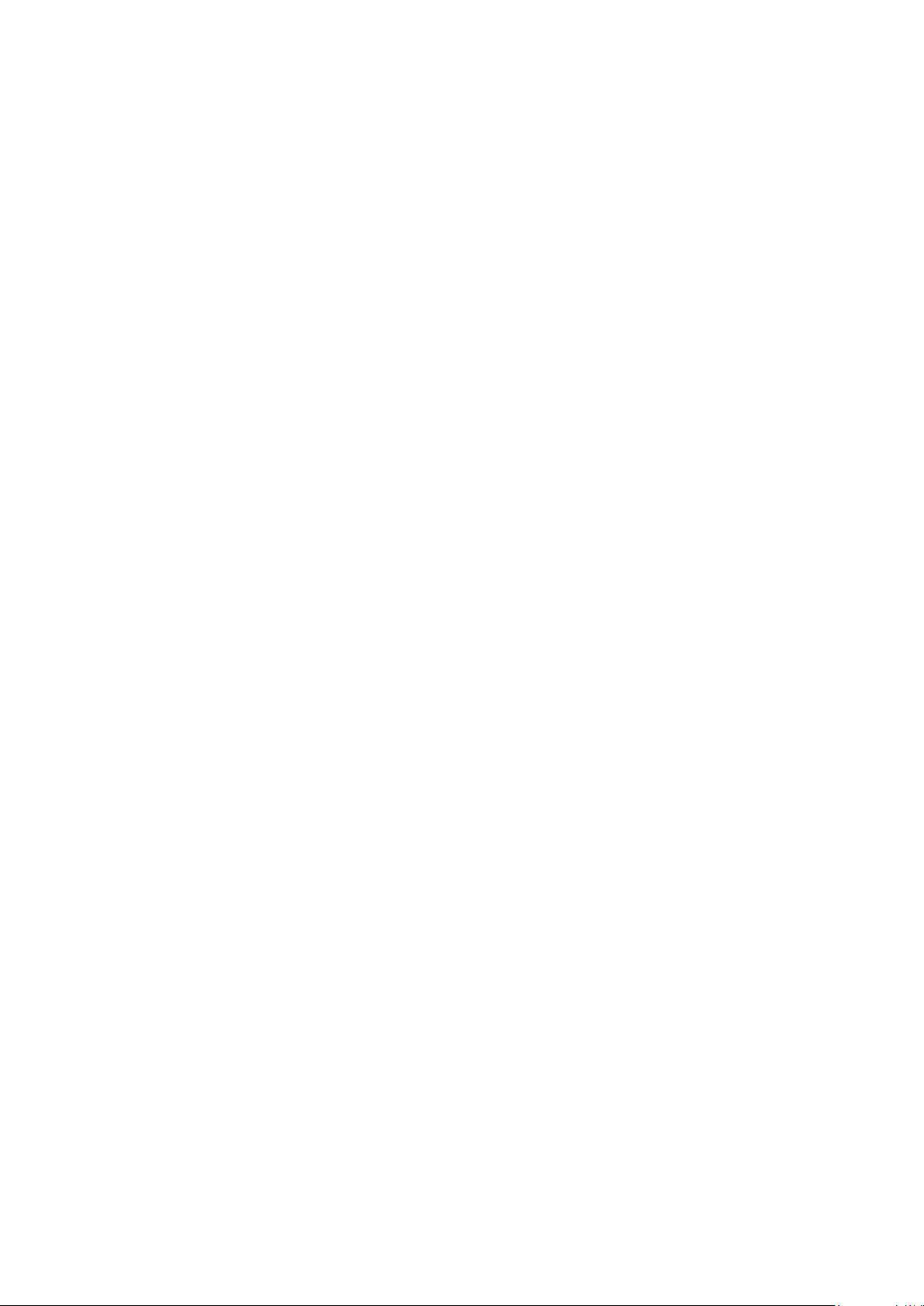
Režimi USB veze.............................................................................100
Prenos datoteka pomoću režima prenosa medija putem Wi-Fi®
mreže..............................................................................................101
Pomoćna aplikacija za PC...............................................................102
Media Go™ ...................................................................................102
Usluge lokacije.........................................................................103
Upotreba GPS-a.............................................................................103
Google Maps™...............................................................................104
Dobijanje informacija o pravcima.....................................................104
Zaključavanje i zaštita telefona..............................................105
IMEI broj..........................................................................................105
Zaštita SIM kartice..........................................................................105
Podešavanje zaključavanja ekrana...................................................106
Ažuriranje telefona...................................................................108
Bežično ažuriranje telefona..............................................................108
Ažuriranje telefona pomoću veze preko USB kabla..........................108
Pregled podešavanja telefona................................................109
Pregled ikona............................................................................110
Ikone statusa..................................................................................110
Ikone obaveštenja...........................................................................110
Pregled aplikacija.....................................................................112
Korisnička podrška..................................................................114
Rešavanje problema................................................................115
Moj telefon ne radi kako bi trebalo...................................................115
Resetovanje telefona.......................................................................115
Ne mogu da napunim telefon..........................................................115
Ikona za punjenj se ne pojavljuje kada telefon počinje da se puni.....115
Performanse baterije su niske..........................................................115
Ne mogu da prenesem sadržaj između telefona i računara kada
koristim USB kabl............................................................................116
Ne mogu da koristim usluge zasnovane na Internetu.......................116
Poruke o greškama.........................................................................116
Pravne informacije...................................................................117
Indeks........................................................................................118
5
Ovo je Internet verzija ove publikacije. © Štampajte samo za privatnu upotrebu..
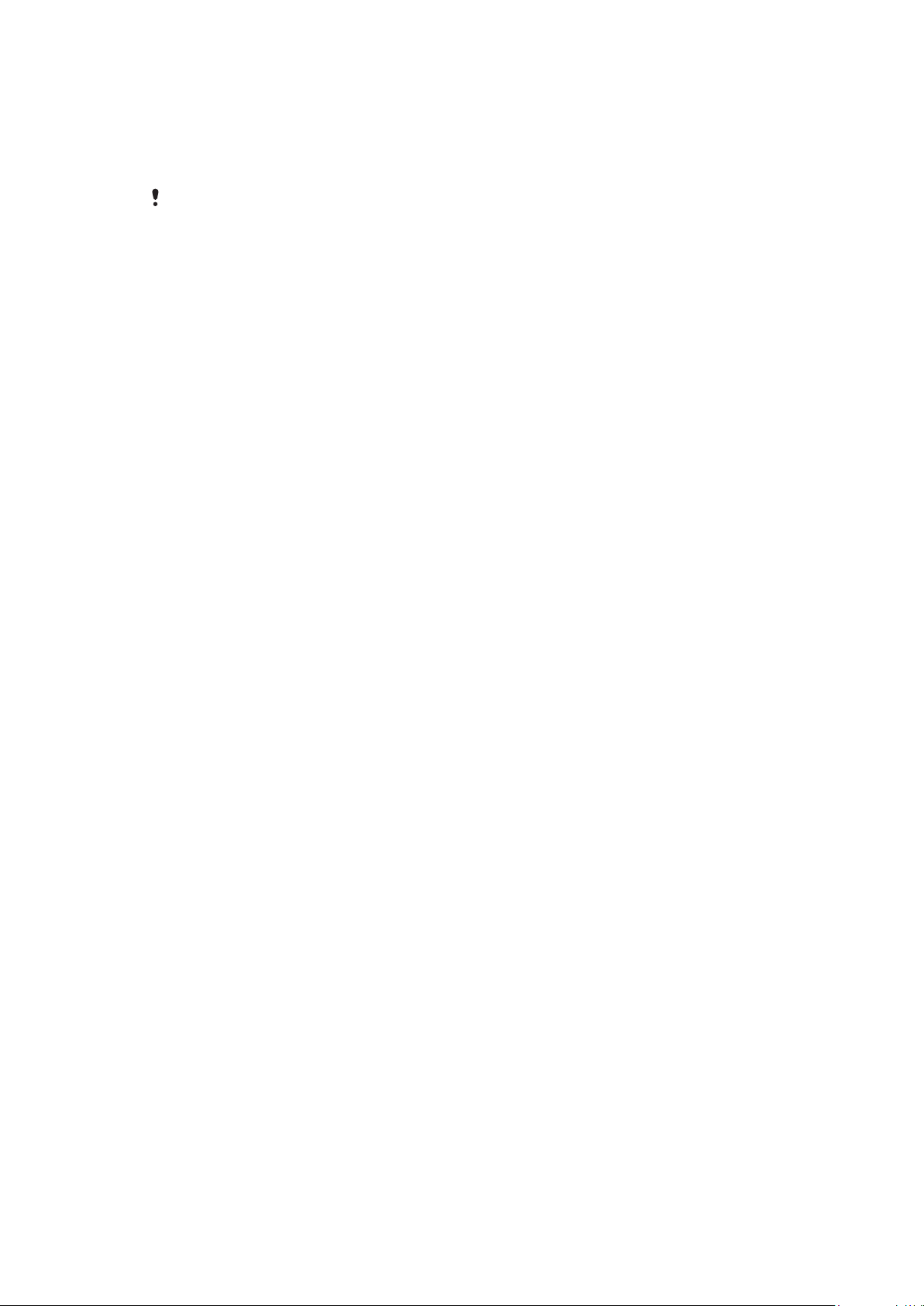
Važne informacije
Pročitajte prospekt Važne informacije pre nego što počnete sa upotrebom mobilnog
telefona.
Neke od usluga i funkcija opisanih u ovom uputstvu za upotrebu nisu podržane u svim zemljama/
regionima ili od strane svih mreža i/ili dobavljača usluga u svim oblastima. Ovo se bez ograničenja
primenjuje na GSM međunarodni broj službi za pomoć u hitnim slučajevima 112. Obratite se
mrežnom operateru ili dobavljaču usluga da biste utvrdili dostupnost određene usluge ili funkcije
i da li se primenjuju naknade za dodatni pristup ili korišćenje.
6
Ovo je Internet verzija ove publikacije. © Štampajte samo za privatnu upotrebu..
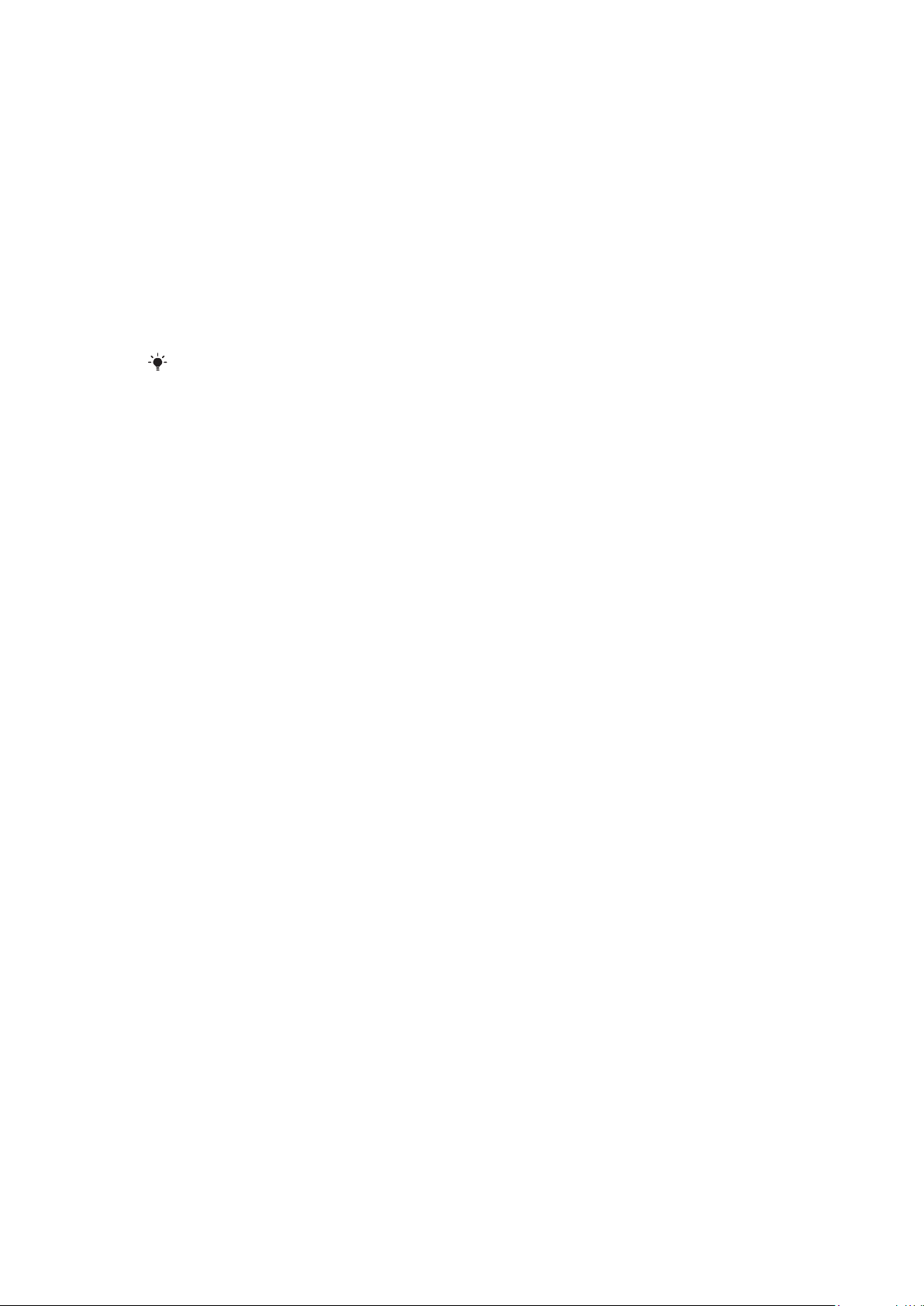
Android™ – šta i zašto?
Android™ telefonom mogu se obavljati mnoge iste funkcije kao na računaru. Takođe,
možete ga bolje prilagoditi tako da odgovara vašim potrebama, da dobijate informacije koje
želite i istovremeno se zabavite. Možete dodati i izbrisati aplikacije, ili ih unapređivati kako
biste poboljšali funkcije. Na Android Market ™ možete da skinete niz aplikacija i igara iz
zbirke koja neprestano raste. Takođe, možete da integrišete aplikacije na Android ™ telefon
sa ličnim podacima i nalozima na mreži. Na primer, možete da napravite rezervnu kopiju
kontakata iz telefona, pristupite različitim nalozima za e-poštu i kalendarima sa jednog
mesta, pratite svoje sastanke i učestvujete u društvenim mrežama koliko god želite.
Android™ telefoni se stalno razvijaju. Kada je nova verzija softvera dostupna i vaš telefon
podržava ovaj novi softver, možete ažurirati svoj telefon da biste dobili nove funkcije i
najnovija poboljšanja.
Vaš Android ™ telefon ima prethodno usnimljene Google ™ usluge. Da biste ostvarili najbolje
od bilo koje obezbeđene Google ™ usluge, trebalo bi da imate Google ™ nalog i prijavite se na
njega kada prvi put pokrenete telefon. Takođe, za mnoge funkcije u Android™ sistemu morate
imati pristup Internetu.
Aplikacije
Aplikacija je program za telefon koji vam pomaže da obavite zadatak. Na primer, postoje
aplikacije za upućivanje poziva, fotografisanje i preuzimanje dodatnih aplikacija.
7
Ovo je Internet verzija ove publikacije. © Štampajte samo za privatnu upotrebu..
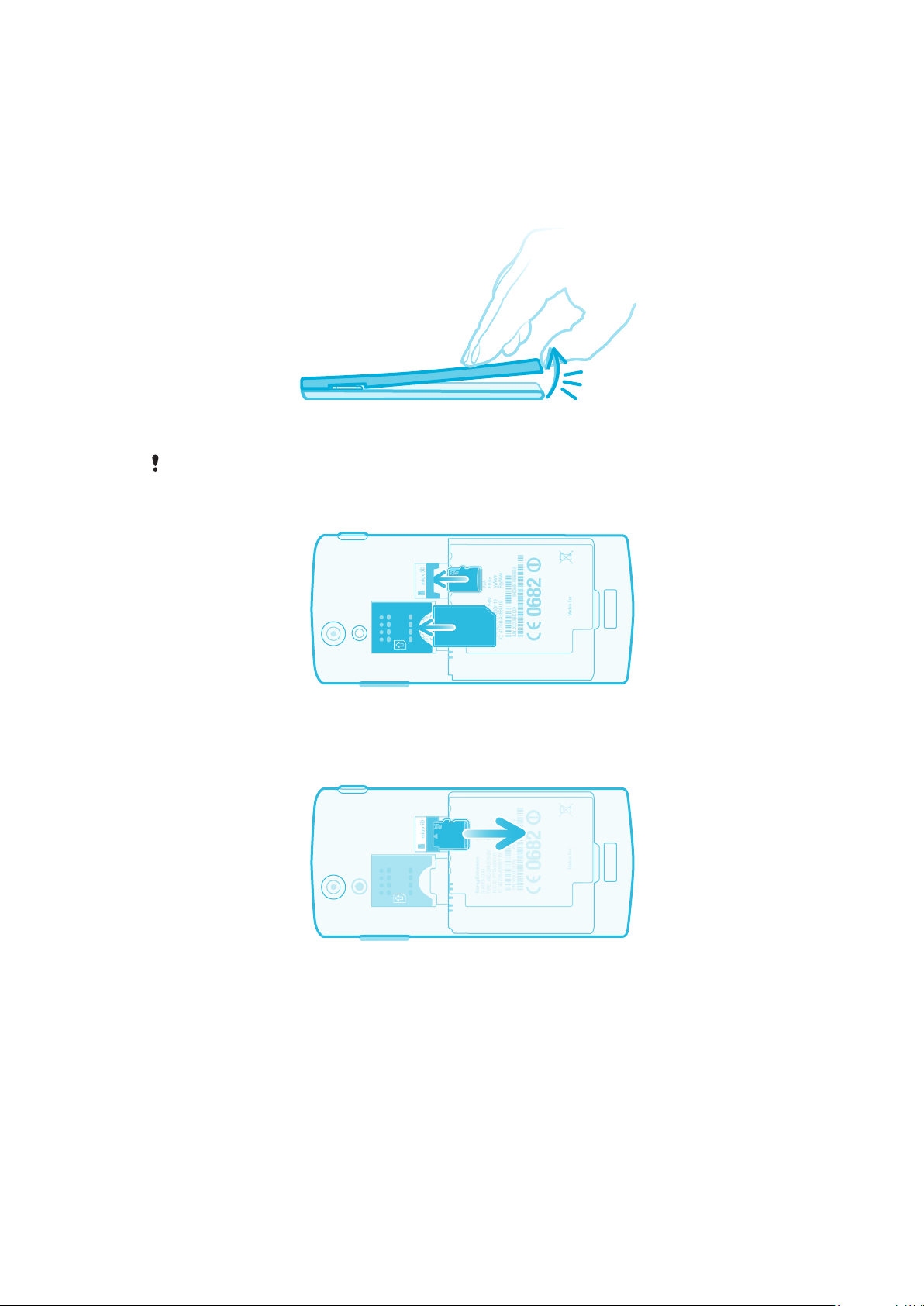
Prvi koraci
Sklop
Uklanjanje poklopca baterije
Ubacite vrh prsta u otvor sa bočne strane telefona, između telefona i poklopca
•
baterije. Zatim lagano ali čvrsto podignite poklopac.
Nemojte da koristite oštre predmete koji bi mogli da oštete delove telefona.
Umetanje SIM kartice i memorijske kartice
Uklonite poklopac baterije, a zatim umetnite SIM karticu i memorijsku karticu u
•
odgovarajuće slotove.
Uklanjanje memorijske kartice
Uklonite poklopac baterije i bateriju, a zatim izvucite memorijsku karticu da biste je
•
uklonili.
8
Ovo je Internet verzija ove publikacije. © Štampajte samo za privatnu upotrebu..
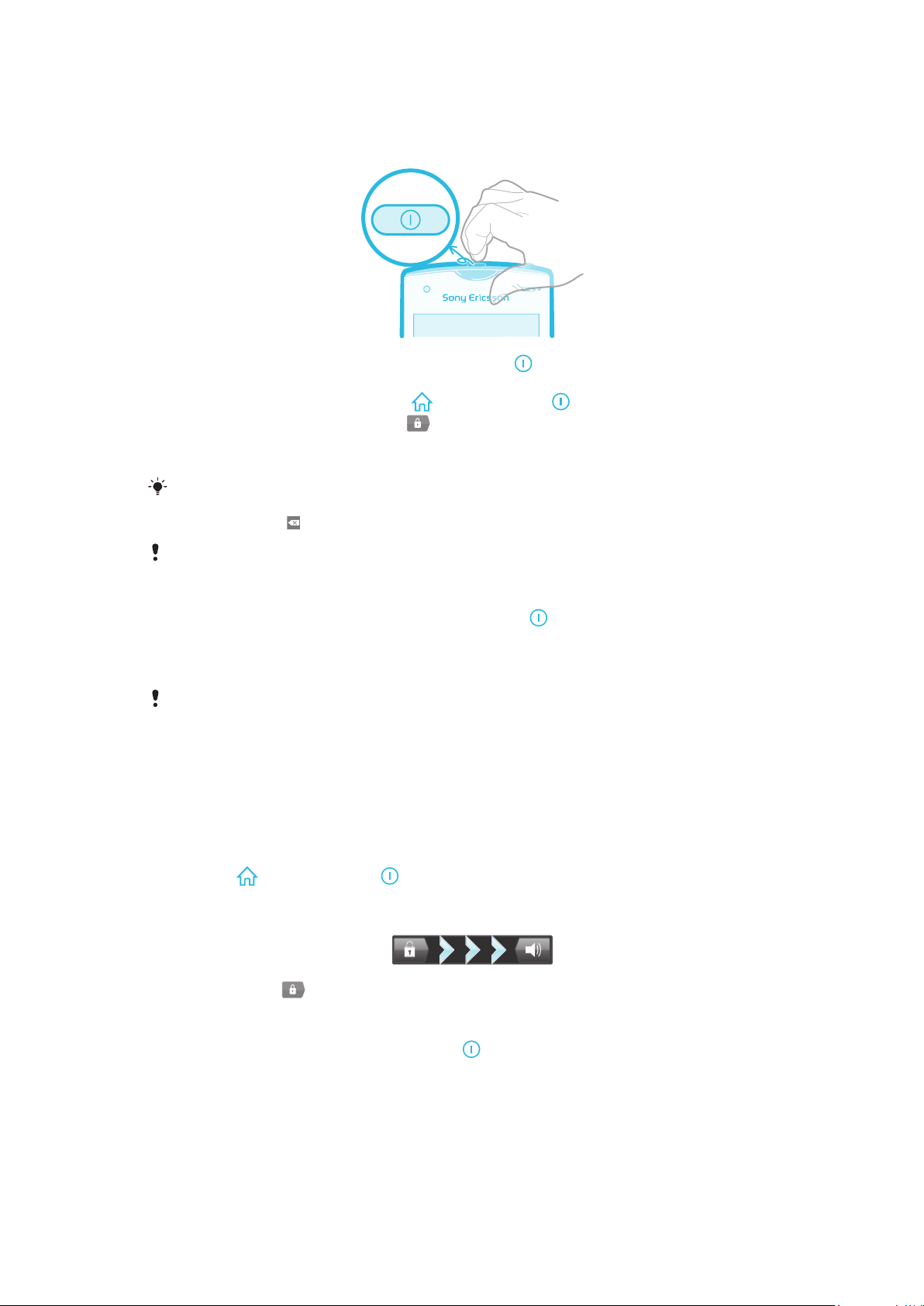
Uključivanje telefona
Uključivanje telefona
1 Pritisnite i držite taster za uključivanje i isključivanje na vrhu telefona dok telefon
ne počne da vibrira.
2 Ako ekran postane taman, pritisnite ili kratko pritisnite da biste aktivirali ekran.
3 Da biste otključali ekran, prevucite
4 Unesite PIN za SIM karticu kada se to od vas bude zahtevalo, a zatim izaberite U
redu.
PIN broj vaše SIM kartice dobijate od mrežnog operatera, ali ga možete kasnije promeniti u
meniju Podešavanja. Ako želite da ispravite grešku koju ste napravili pri unosu PIN-a za SIM
karticu, pritisnite .
na desno preko ekrana.
Pokretanje telefona će možda potrajati.
Da biste isključili telefon
1 Pritisnite i zadržite taster za uključivanje i isključivanje dok se ne otvori meni sa
opcijama.
2 U meniju sa opcijama tapnite na Napajanje je isključeno.
3 Tapnite na U redu.
Isključivanje telefona će možda potrajati.
Zaključavanje ekrana
Kada je telefon uključen i ostavljen na čekanju u postavljenom vremenskom periodu, ekran
postaje taman kako bi se sačuvala energija baterije i automatski se zaključava. To
zaključavanje sprečava neželjene operacije na dodirnom ekranu kada ne koristite telefon.
Aktiviranje ekrana
• Pritisnite ili kratko pritisnite .
Otključavanje ekrana
• Prevucite ikonu udesno preko ekrana.
Ručno zaključavanje ekrana
• Kada je ekran aktivan, brzo pritisnite taster .
Čarobnjak za podešavanje
Kada po prvi put uključite telefon, otvara se čarobnjak za podešavanje koji objašnjava
osnovne funkcije telefona i pruža pomoć pri unosu neophodnih podešavanja. Podesite
telefon tako da funkcioniše u skladu sa vašim potrebama. Izaberite jezik telefona,
optimizujte podešavanja bežične mrežne veze, uvezite stare kontakte i još mnogo toga.
9
Ovo je Internet verzija ove publikacije. © Štampajte samo za privatnu upotrebu..
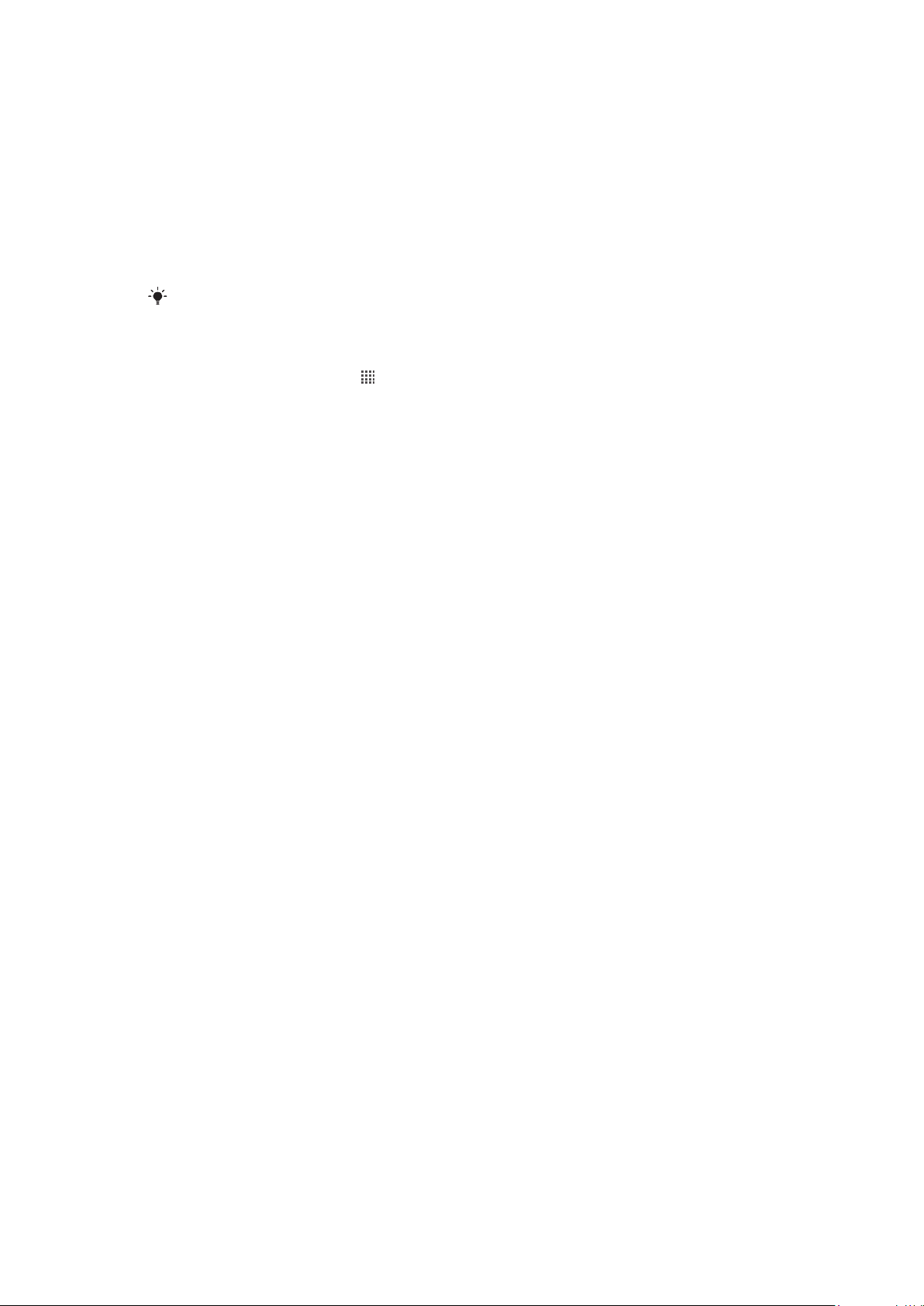
Ovaj čarobnjak za podešavanje obuhvata sledeće:
Osnovna podešavanja telefona kao što su jezik i Internet.
•
Wi-Fi® podešavanja – povećanje brzine veze i smanjenje troškova prenosa podataka.
•
Podešavanja usluge na mreži – pomaže vam u podešavanju e-pošte, naloga za usluge na
•
mreži i prenosa kontakata.
Takođe, možete pogledati odgovarajuća poglavlja u uputstvu za upotrebu na telefonu, koje
je dostupno putem aplikacije za podršku u telefonu i na lokaciji
www.sonyericsson.com/support, kako biste dobili pomoć oko sledećih stavki:
Wi-Fi®
•
Sony Ericsson Sync
•
Ako želite, možete da preskočite nekoliko koraka i kasnije pristupite čarobnjaku za podešavanje
iz ekrana za aplikacije ili promenite podešavanja iz menija Postavke.
Pristup čarobnjaku za podešavanje
1 Iz Početni ekran, tapnite na .
2 Pronađite i tapnite na Vodič za podeš..
Nalozi i usluge
Prijavite se na svoje naloge za usluge na mreži sa svog telefona i iskoristite niz usluga.
Kombinujte usluge i dobijte još više od njih. Na primer, prikupite kontakte sa Google ™ i
Facebook ™ naloga i integrišite ih u svoj telefonski imenik, tako da ih sve imate na jednom
mestu.
Možete se prijaviti na usluge na mreži sa vašeg telefona, kao i sa računara. Kada se
prijavljujete po prvi put, kreira se nalog sa vašim korisničkim imenom, lozinkom,
podešavanjima i ličnim informacijama. Sledeći put kada se prijavite možete dobiti
presonalizovan prikaz.
Google™ nalog
Google™ nalog je ključ za vaš Android™ telefon. Koristite Gmail™ za slanje e-pošte,
Google Talk™ za ćaskanje s prijateljima i Android Market™ za preuzimanje aplikacija.
Sony Ericsson nalog
Sačuvajte vaše kontakte iz telefona na zaštićenom Sony Ericsson serveru, i uvek ćete imati
rezervnu kopiju na mreži. Možete da sačuvate i kalendar i Internet markere iz telefona u
vašem Sony Ericsson nalogu.
Exchange ActiveSync® nalog
Sinhronizujte telefon sa korporativnim Exchange ActiveSync® nalogom. Na taj način,
zadržaćete svoju poslovnu e-poštu, kontakte i događaje u kalendaru s vama u svim
prilikama.
Facebook™ nalog
Facebook™ vas povezuje sa prijateljima, porodicom i kolegama u celom svetu. Prijavite se
odmah da biste delili svoj svet sa drugima.
10
Ovo je Internet verzija ove publikacije. © Štampajte samo za privatnu upotrebu..
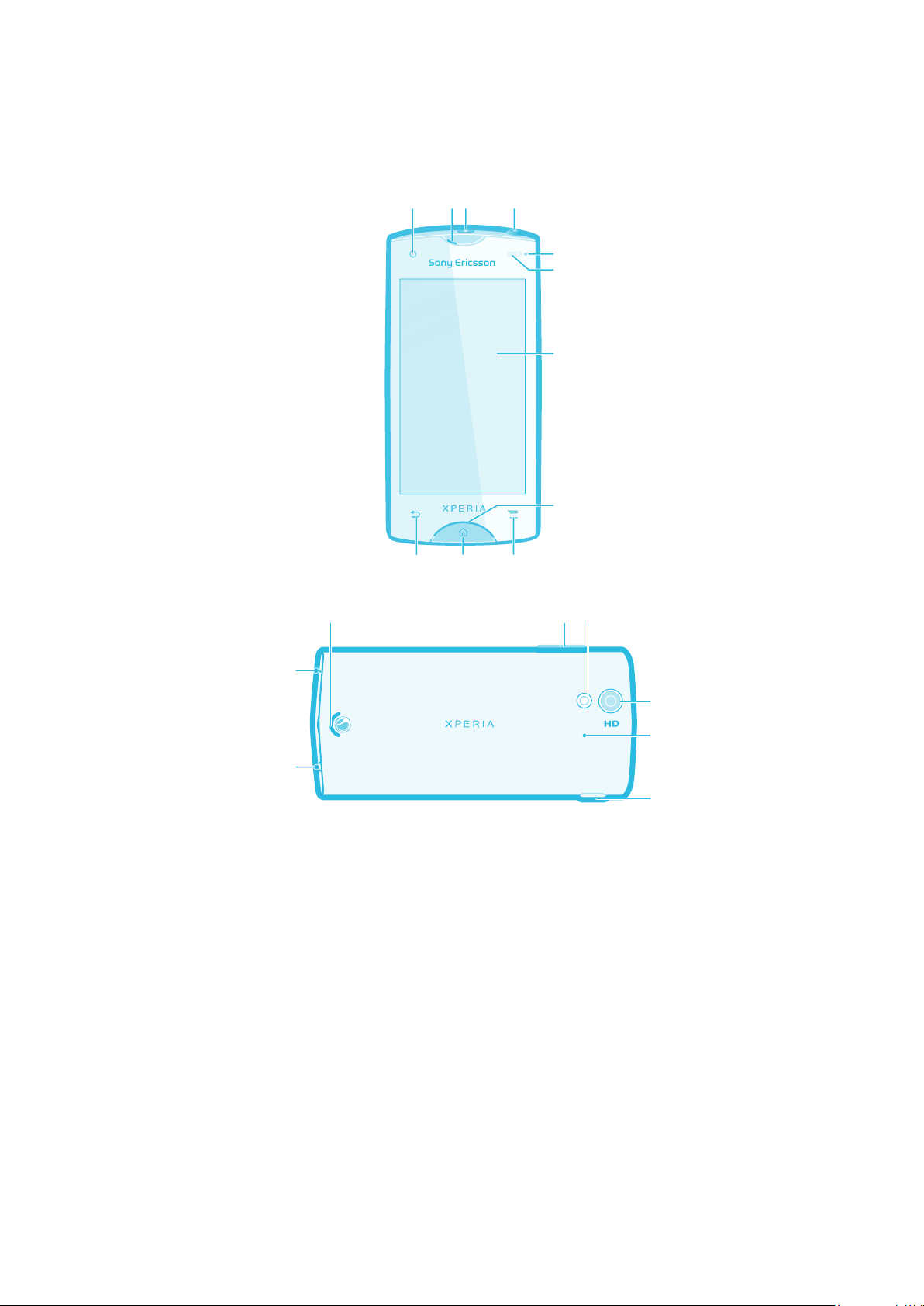
Upoznavanje sa telefonom
5
7
6
8
3214
911
10
13
12
18
19
15
17
16
14
Pregled telefona
1. Objektiv prednje kamere
2. Zvučnik u slušalici
3. Taster za uključivanje i isključivanje
4. Konektor za slušalice
5. Svetlosni senzor
6. Senzor blizine
7. Ekran osetljiv na dodir
8. LED obaveštenja/Status baterije
9. Taster „Meni“
10. Taster „Početak“
11. Taster za vraćanje
12. LED svetlo kamere
13. Objektiv glavne kamere
14. Drugi mikrofon
15. Konektor za punjač/USB kabl
16. Otvor trakice za nošenje
17. Glavni mikrofon
18. Zvučnik
19. Taster za jačinu zvuka/zum
Ovo je Internet verzija ove publikacije. © Štampajte samo za privatnu upotrebu..
11
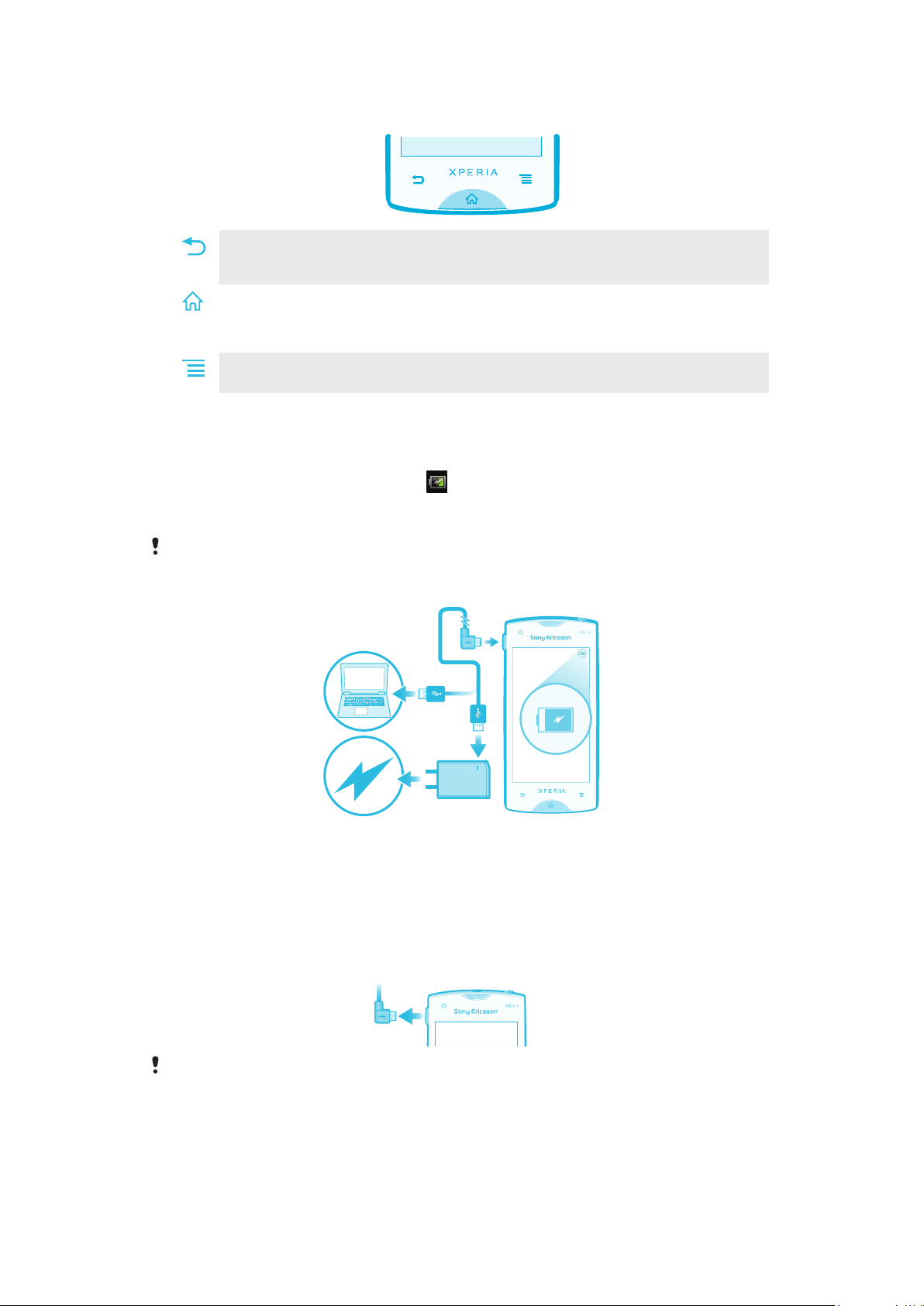
Korišćenje tastera
Nazad
Vratite se u prethodni ekran
•
Zatvorite tastaturu na ekranu, dijalog, meni sa opcijama ili tablu sa obaveštenjima
•
Početak
Idite na Početni ekran
•
Aktivirajte ekran ako postane taman
•
Pritisnite i zadržite da biste otvorili prozor koji prikazuje nedavno korišćene aplikacije
•
Meni
Otvorite listu dostupnih opcija u trenutnom ekranu ili aplikaciji
•
Punjenje baterije
Prilikom kupovine telefona dobijate delimično napunjenu bateriju. Može biti potrebno
nekoliko minuta dok se ikona baterije ne pojavi na ekranu kada povežete kabl za
punjenje telefona sa izvorom napajanja, kao što je USB port ili punjač telefona. Telefon
možete i dalje koristiti dok se puni.
Baterija će prestati da se puni odmah nakon što je u potpunosti napunjena, a zatim posle nekog
vremena počinje opet da se puni kada je punjač telefona povezan. Na ovaj način se produžava
trajanje baterije i može doći do toga da status punjenja prikazuje nivo ispod 100 procenata.
Punjenje telefona
Priključite punjač telefona u utičnicu za struju.
1
Priključite jedan kraj USB kabla u punjač (ili u USB port računara).
2
Priključite drugi kraj kabla u micro USB port na telefonu, sa USB simbolom okrenutim
3
nagore.
Kada se telefon u potpunosti napuni, isključite USB kabl iz telefona tako što ćete ga
4
izvući pravo iz njega.
Uverite se da niste savili konektor prilikom uklanjanja kabla iz telefona.
Korišćenje dodirnog ekrana
Zaštitna plastika je zalepljena za ekran telefona kada ga kupite. Treba da je skinete pre
korišćenja dodirnog ekrana. U suprotnom, dodirni ekran možda neće ispravno
funkcionisati.
12
Ovo je Internet verzija ove publikacije. © Štampajte samo za privatnu upotrebu..
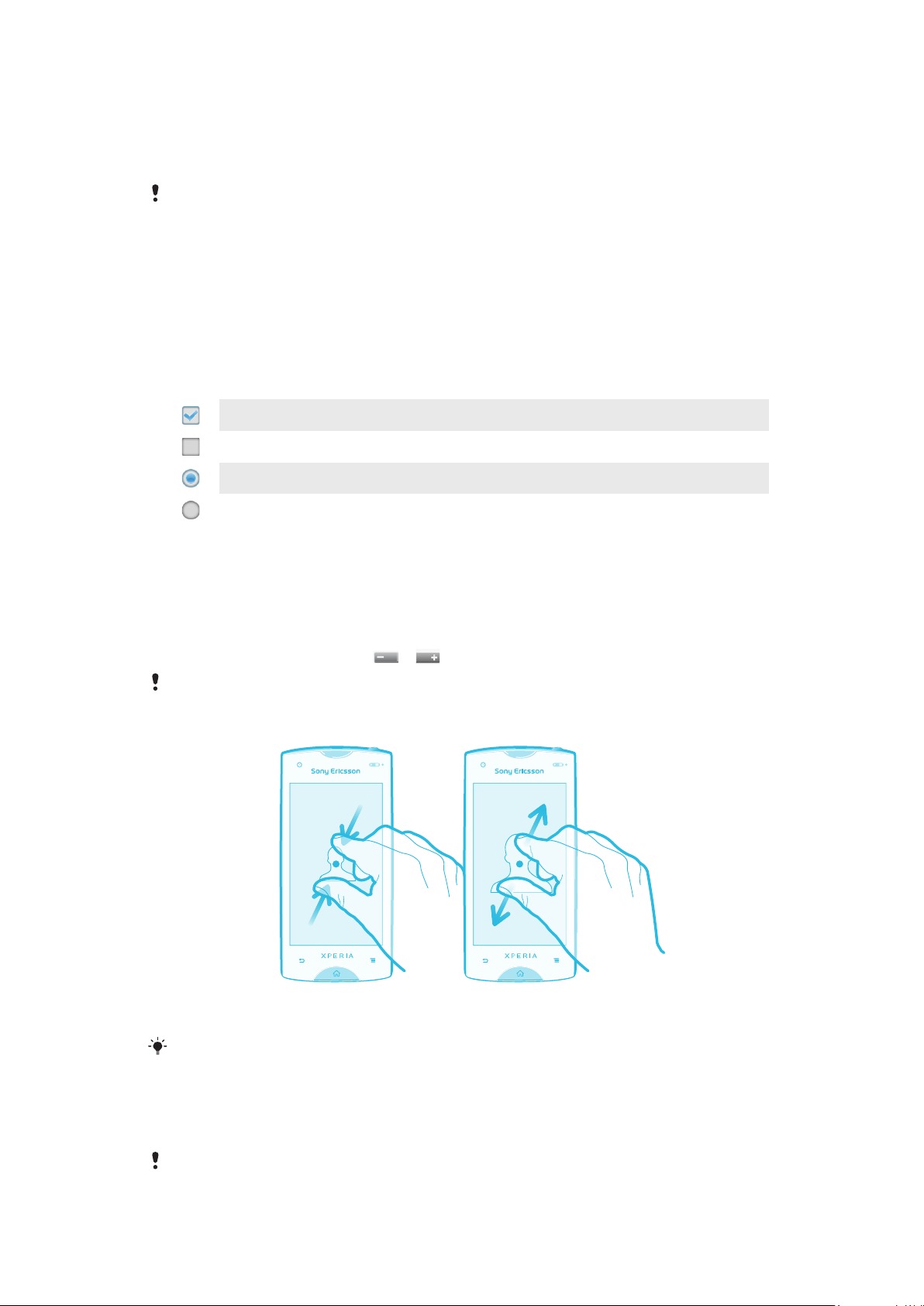
Kada je telefon uključen i ostavljen na čekanju u postavljenom vremenskom periodu, ekran
postaje taman kako bi se sačuvala energija baterije i automatski se zaključava. To
zaključavanje sprečava neželjene operacije na dodirnom ekranu kada ne koristite telefon.
Možete postaviti i lično zaključavanje da biste zaštitili svoju pretplatu i uverili se da samo vi
možete pristupiti sadržaju na telefonu.
Ekran vašeg telefona je napravljen od stakla. Ne dodirujte ekran ako je staklo napuklo ili slomljeno.
Izbegavajte da sami popravljate oštećen ekran. Ekrani od stakla su osetljivi na padove i
mehaničke udarce. Slučajevi nepažnje nisu pokriveni servisiranjem u garantnom roku kompanije
Sony Ericsson.
Otvaranje ili markiranje stavke
Tapnite na stavku.
•
Označavanje ili uklanjanje oznake opcija
Tapnite na odgovarajuće polje za potvrdu ili u nekim slučajevima sa desne strane
•
opcije lista, da biste označili ili uklonili opciju.
Označeno polje za potvrdu
Polje za potvrdu sa uklonjenom oznakom
Označena opcija liste
Opcija liste sa uklonjenom oznakom
Zumiranje
Postoje dva načina zumiranja. Dostupne opcije za zumiranje zavise od aplikacije koju
koristite.
Zumiranje
• Kada je dostupno, tapnite na
Možda ćete prst morati da prevučete po ekranu (u bilo kom smeru) da bi se pojavila ikona zuma.
Zumiranje sa dva prsta
Istovremeno postavite dva prsta na ekran i približite ih (za umanjenje) ili ih razdvojite
•
(za uvećanje).
Funkciju zumiranja koristite kada pregledate fotografije i mape ili kada pretražujete veb.
ili da biste izvršili uvećanje ili umanjenje.
Listanje
Listajte pomeranjem prsta gore ili dole po ekranu. Na nekim veb stranicama možete takođe
listati sa strane.
Prevlačenjem ili prelaskom prsta neće se aktivirati ništa na ekranu.
13
Ovo je Internet verzija ove publikacije. © Štampajte samo za privatnu upotrebu..
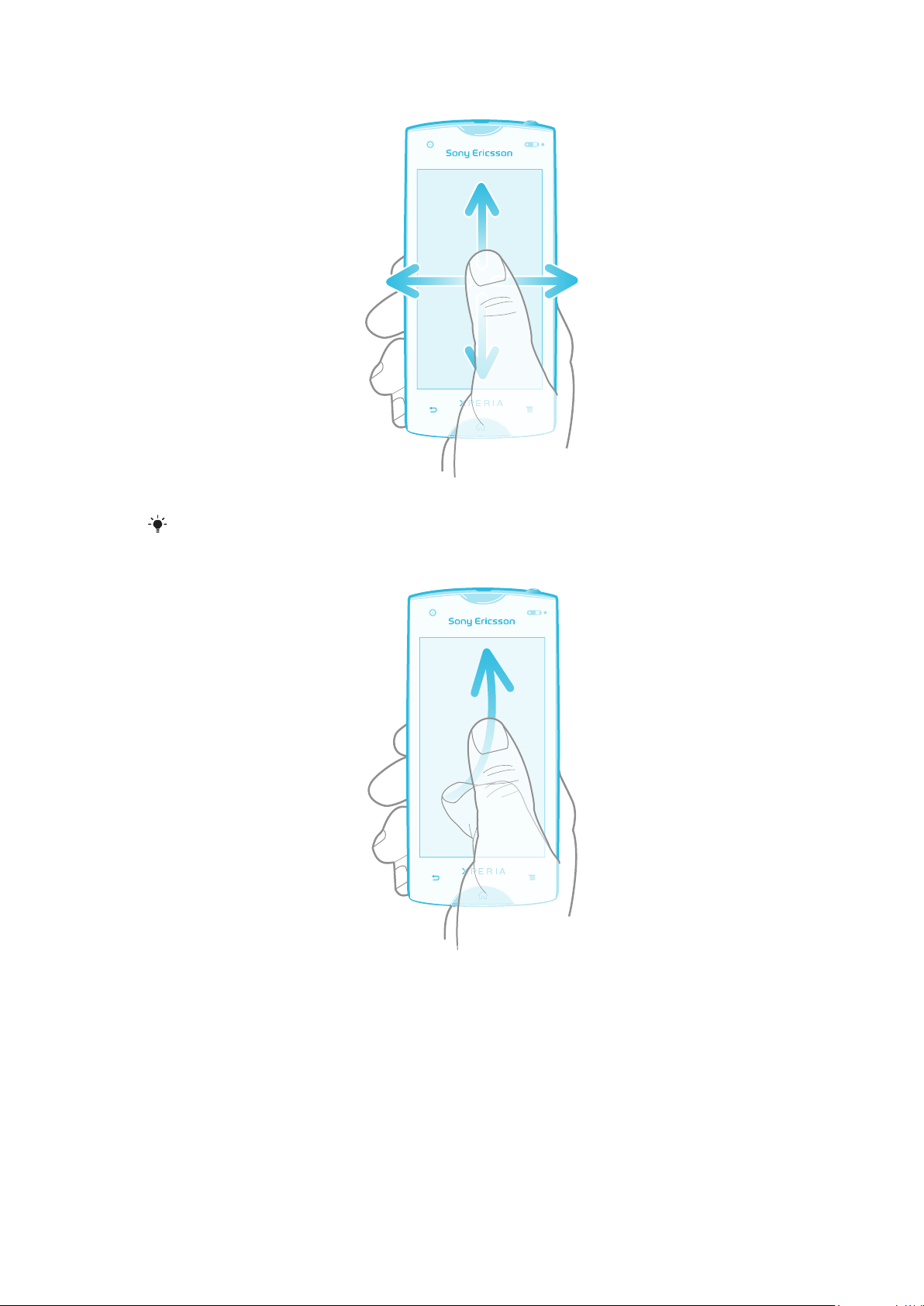
Pomeranje
Prevucite ili lako udarite prstom u željenom smeru pomeranja po ekranu.
•
Za brže listanje, lako udarite prstom u smeru u kome želite da se krećete na ekranu.
Lako udaranje
Za brže listanje, lako udarite prstom u smeru u kome želite da se krećete na ekranu.
•
Možete sačekati da se pomeranje samo zaustavi ili ga možete odmah zaustaviti tako
što ćete tapnuti na ekran.
Senzori
Vaš telefon uključuje svetlosni senzor i senzor za blizinu. Svetlosni senzor otkriva nivo
ambijentalnog svetla i prilagođava osvetljenost ekrana u skladu sa njim. Senzor za blizinu
isključuje ekran osetljiv na dodir kada licem dotaknete ekran. Na ovaj način se sprečava
nenamerno aktiviranje funkcija telefona prilikom razgovora.
14
Ovo je Internet verzija ove publikacije. © Štampajte samo za privatnu upotrebu..
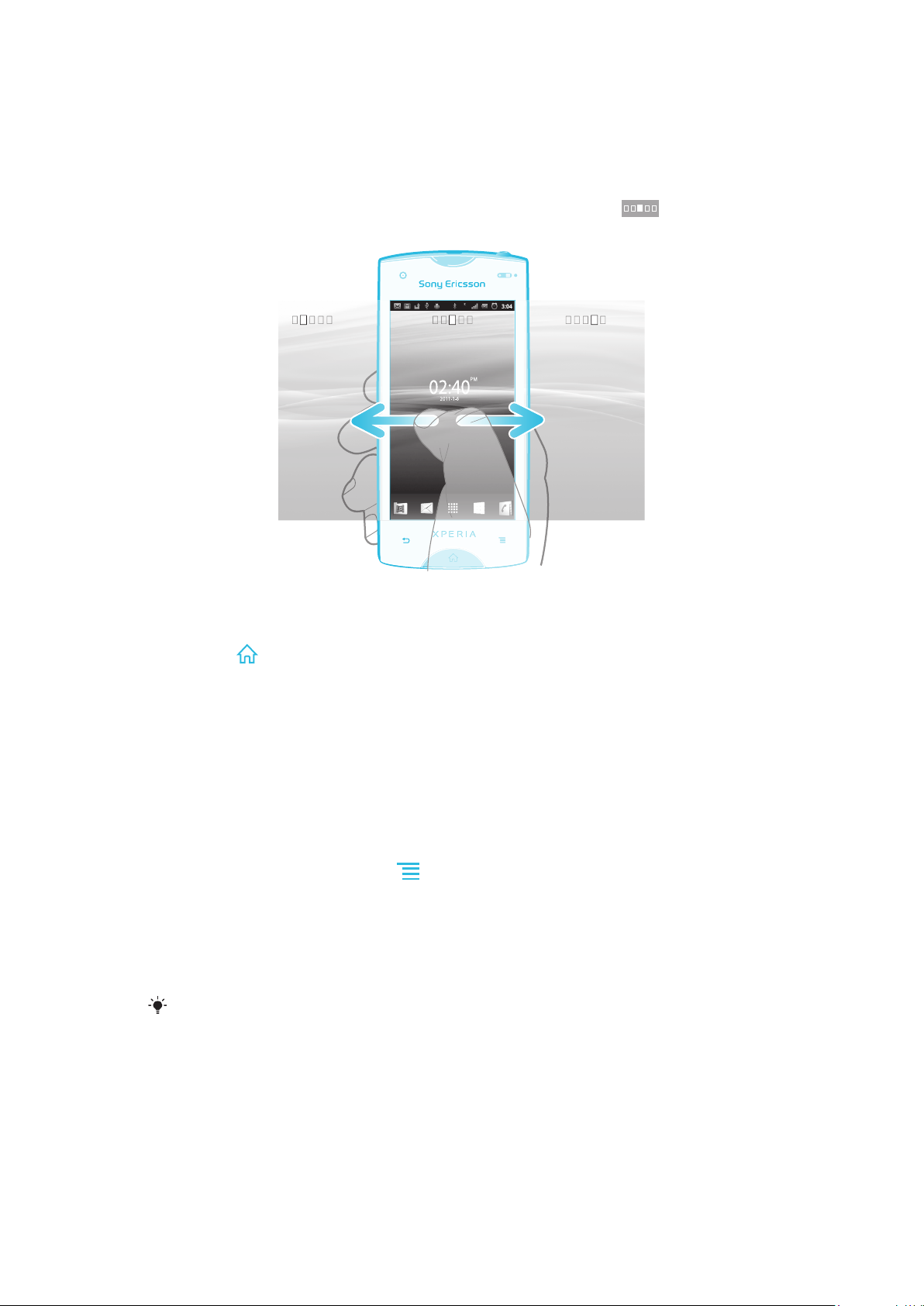
Početni ekran
Početni ekran vašeg telefona odgovara radnoj površini na računaru. On je vaš mrežni prolaz
ka glavnim funkcijama na telefonu. Početni ekran možete prilagoditi pomoću vidžeta,
prečica, fascikli, tema, pozadine i drugih stavki.
Početni ekran se proteže izvan redovne širine ekrana, tako da morate da lako udarite levo
i desno da biste videli sadržaj u jednom od četiri proširenja ekrana. pokazuje u kom
se delu Početni ekran nalazite.
Stavke na liniji u dnu ekrana su uvek na raspolaganju za brzi pristup.
Prelazak na početni ekran
• Pritisnite .
Pretraživanje početnog ekrana
Lakim udarcem prevucite nadesno ili nalevo.
•
Vidžeti
Vidžeti su male aplikacije koje možete da koristite direktno na vašem Početni ekran. Na
primer, Muzički plejer vidžet vam omogućava da direktno pokrenete reprodukovanje
muzike a Sony Ericsson Timescape™ vidžet prikazuje dolazne poruke.
Dodavanje vidžeta na početni ekran
1 Na Početni ekran pritisnite taster .
2 Tapnite na Dodaj > Vidžeti.
Tapnite na vidžet.
3
Dobijanje pregleda svih vidžeta na početnom ekranu
Skupite palac i kažiprst na bilo kojoj oblasti vašeg Početni ekran. Svi vidžeti iz različitih
•
delova vašeg Početni ekran sada se prikazuju u jednom prikazu.
Kada su svi Početni ekran vidžeti kombinovani u jednom prikazu, tapnite na bilo koji vidžet da
biste otišli na deo Početni ekran koji sadrži taj vidžet.
Promena rasporeda na početnom ekranu
Prilagodite izgled početnog ekrana i promenite funkcije kojima možete pristupiti sa njega.
Promenite pozadinu ekrana, premeštajte stavke, kreirajte fascikle i dodajte prečice za
kontakte.
Otvaranje menija sa opcijama početnog ekrana
Početni ekran meni sa opcijama možete otvoriti na dva načina:
15
Ovo je Internet verzija ove publikacije. © Štampajte samo za privatnu upotrebu..
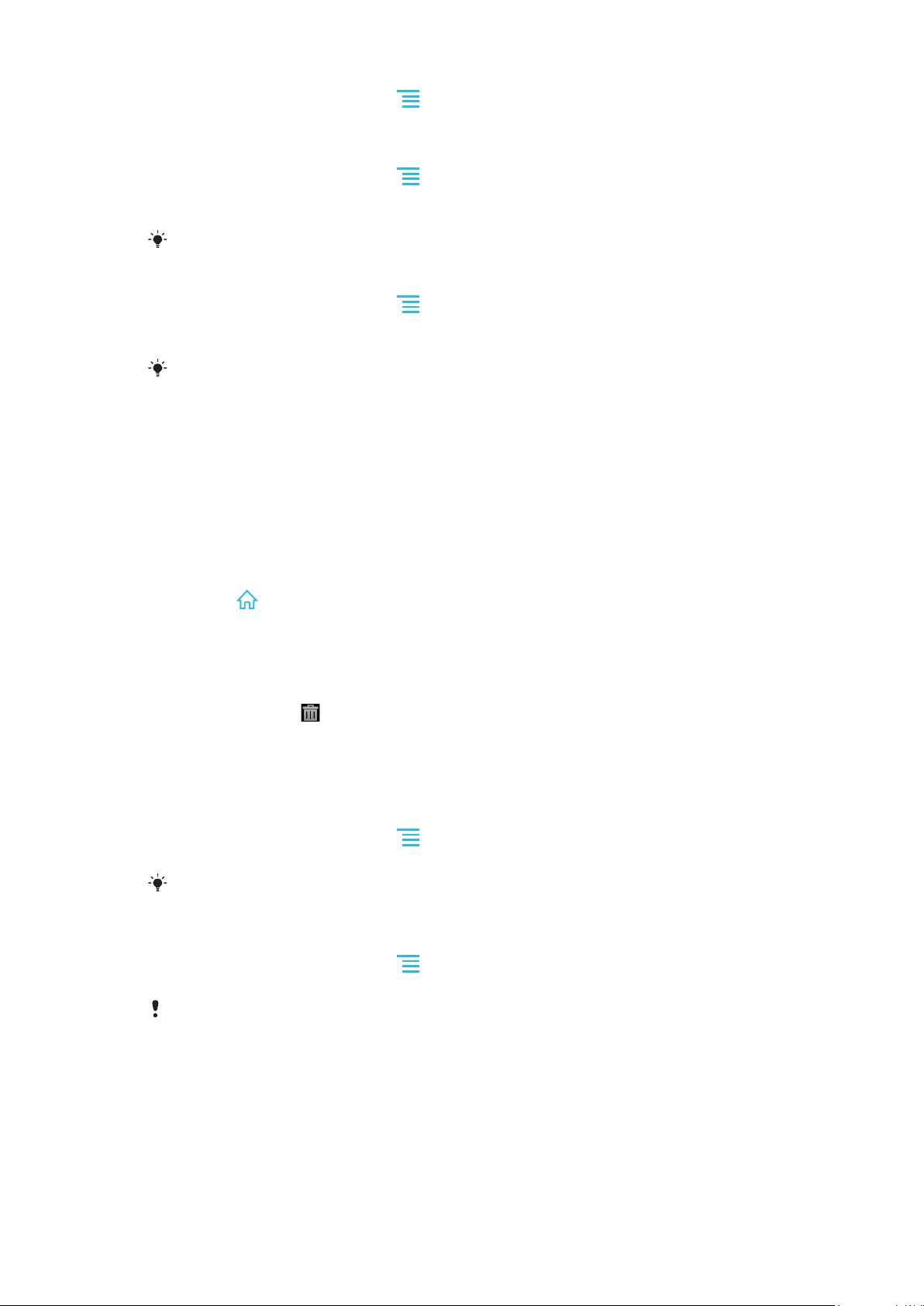
• Na Početni ekran pritisnite taster .
Dodirnite i zadržite bilo koji deo vašeg Početni ekran.
•
Dodavanje prečice na početni ekran
1 Na Početni ekran pritisnite taster
2 Tapnite na Dodaj > Prečice.
Pronađite i izaberite prečicu.
3
Dodajte prečicu za aplikaciju direktno iz ekrana aplikacija dodirivanjem i držanjem aplikacije.
Dodavanje fascikle na početni ekran
1 Na Početni ekran pritisnite taster .
2 Tapnite na Dodaj > Fascikla.
3 Unesite ime za fasciklu, izaberite ikonu i tapnite na Gotovo.
Spustite stavku preko druge stavke na početnom ekranu da biste automatski kreirali fasciklu.
Dodavanje stavki u fasciklu
Dodirnite i držite stavku dok se ne uveća i dok telefon ne počne da vibrira, a zatim
•
prevucite stavku u fasciklu.
Preimenovanje fascikle
Tapnite na fasciklu da biste je otvorili.
1
2 Dodirnite naslovnu traku fascikle da biste prikazali polje Ime fascikle.
3 Unesite novo ime fascikle i tapnite na Gotovo.
.
Pomeranje stavke na početnom ekranu
1 Pritisnite
Dodirnite i držite stavku dok se ne uveća i dok telefon ne počne da vibrira, a zatim
2
prevucite stavku na novu lokaciju.
Brisanje stavke sa početnog ekrana
Dodirnite i držite stavku dok se ne uveća i dok telefon ne počne da vibrira, a zatim
•
prevucite stavku u .
da biste otvorili Početni ekran.
Promena pozadine na početnom ekranu
Prilagodite Početni ekran sopstvenom stilu pomoću pozadina i različitih tema.
Promena pozadine početnog ekrana
1 Na Početni ekran pritisnite taster .
2 Tapnite na Pozadina, a zatim izaberite pozadinu.
Možete koristiti fotografiju koju ste snimili ili animaciju. Idite na Android Market™ i druge izvore
za preuzimanje, na primer, aktivnih pozadina koje se menjaju sa promenom sata u toku dana.
Postavljanje teme
1 Na Početni ekran pritisnite taster .
2 Tapnite na Tema, a zatim izaberite temu.
Kada promenite temu, menja se i pozadina u nekim aplikacijama.
Pristupanje i korišćenje aplikacija
Otvorite aplikacije iz prečica na vašem Početni ekran ili iz ekrana aplikacija.
Ekran aplikacija
Ekran aplikacija, koji otvarate sa vašeg Početni ekran, sadrži aplikacije koje su instalirane
na vašem telefonu kao i aplikacije koje ste preuzeli.
16
Ovo je Internet verzija ove publikacije. © Štampajte samo za privatnu upotrebu..
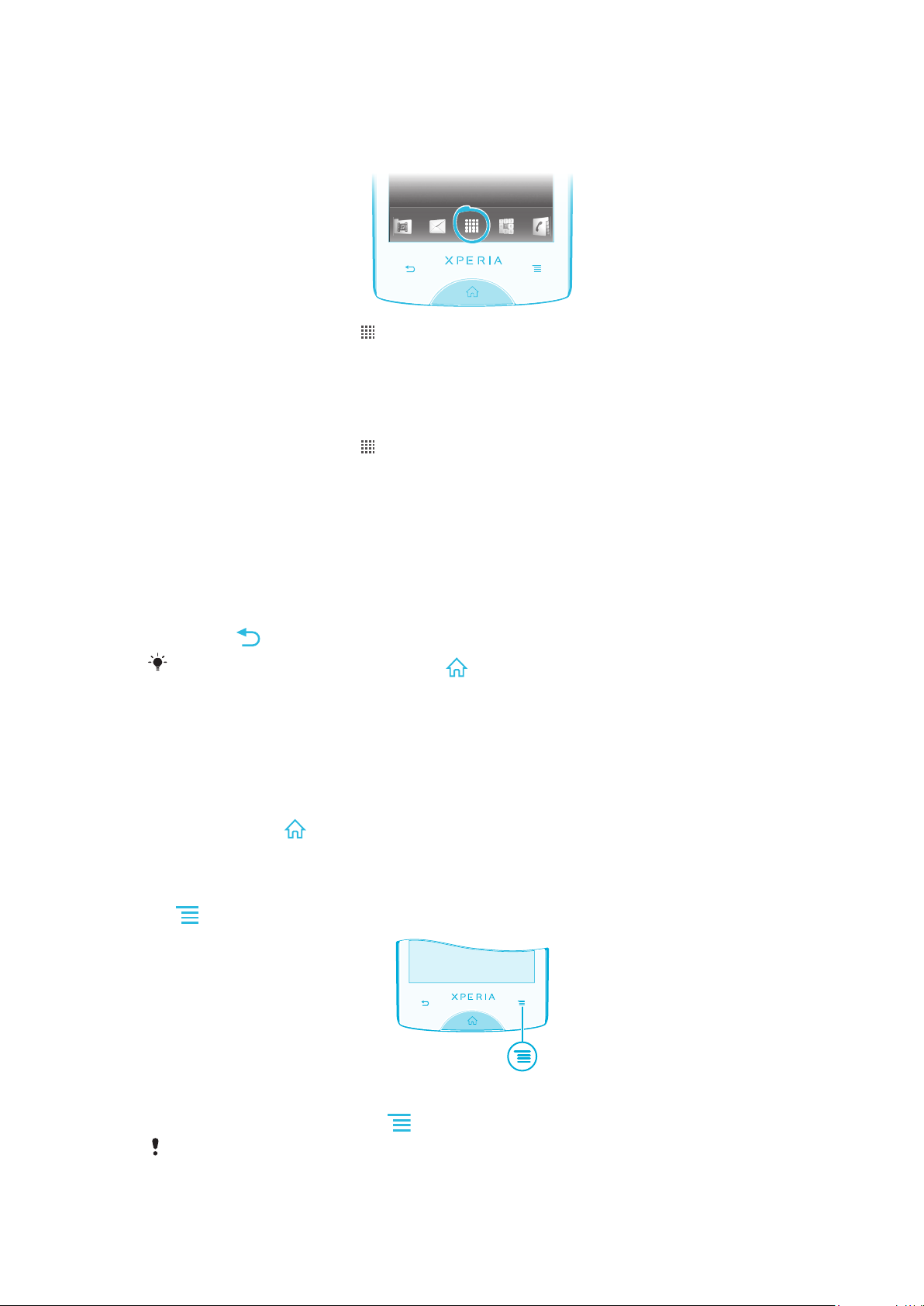
Ekran aplikacija proteže se izvan redovne širine ekrana, tako da morate da lako udarite levo
i desno da biste videli sav sadržaj.
Otvaranje ekrana aplikacija
• Iz Početni ekran, tapnite na .
Pretraživanje ekrana aplikacija
Otvorite ekran aplikacija, a zatim lakim udarcem prevucite nadesno ili nalevo.
•
Kreiranje prečice do aplikacija na početnom ekranu
1 Iz Početni ekran, tapnite na .
Dodirnite i držite aplikaciju dok se ne pojavi na vašem Početni ekran, a zatim je
2
prevucite do željene lokacije.
Otvaranje i zatvaranje aplikacija
Otvaranje aplikacije
Iz Početni ekran ili ekrana aplikacija, tapnite na aplikaciju.
•
Zatvaranje aplikacije
• Pritisnite
Neke aplikacije se pauziraju kada pritisnite
radom u pozadini. U prvom slučaju, sledeći put kada otvorite aplikaciju, možete da nastavite
tamo gde ste stali.
.
za izlazak, dok druge aplikacije mogu nastaviti s
Prozor sa nedavno korišćenim aplikacijama
U ovom prozoru možete prikazati i pristupiti nedavno korišćenim aplikacijama.
Otvaranje prozora sa nedavno korišćenim aplikacijama
• Pritisnite i držite .
Meni za aplikacije
U bilo kom trenutku dok koristite neku aplikaciju možete otvoriti meni pritiskom na taster
na telefonu. Meni će izgledati drugačije u zavisnosti od aplikacije koju koristite.
Otvaranje menija u aplikaciji
• Dok koristite aplikaciju pritisnite
Meni nije dostupan u svim aplikacijama.
Ovo je Internet verzija ove publikacije. © Štampajte samo za privatnu upotrebu..
.
17
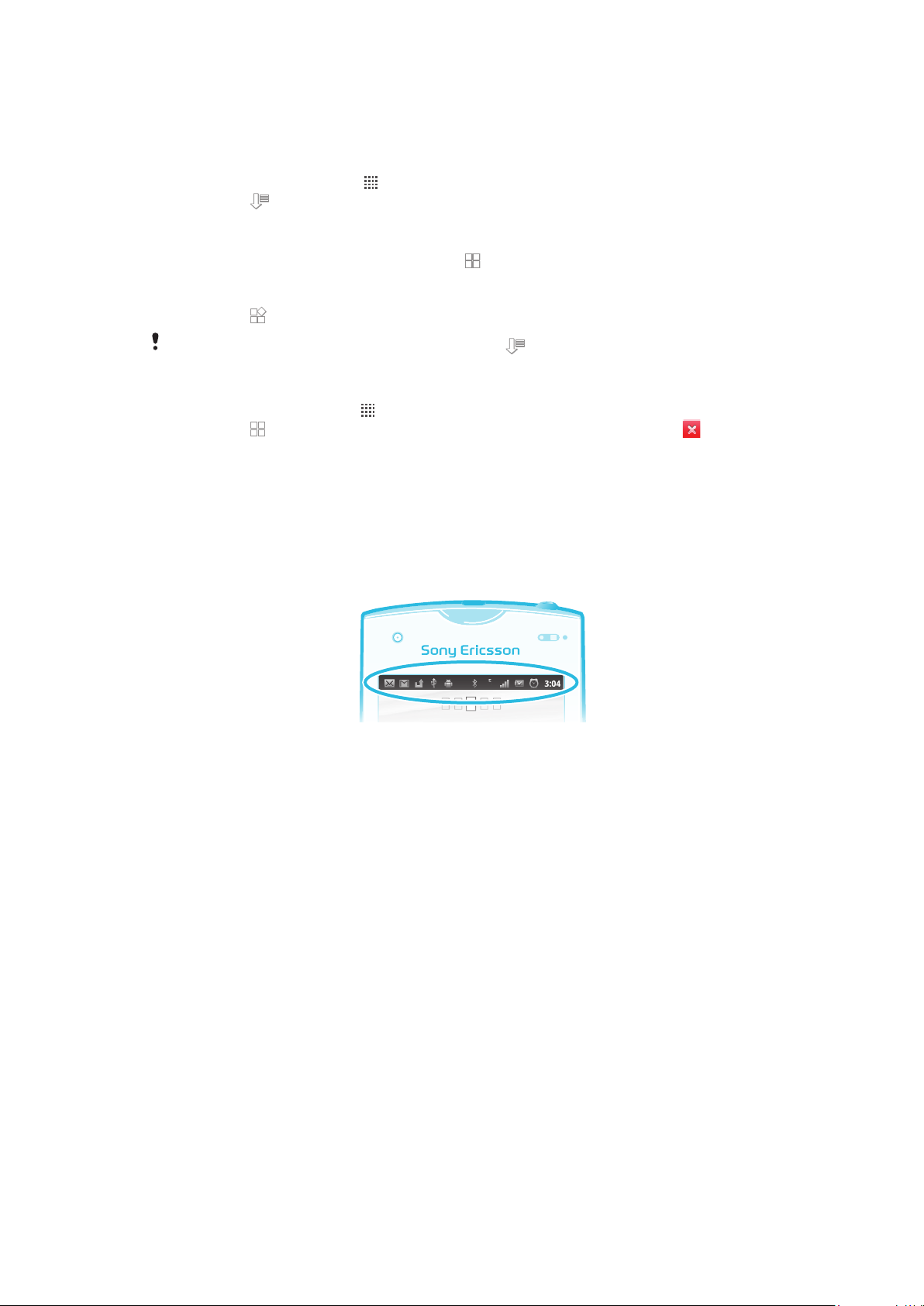
Promena rasporeda na ekranu aplikacija
Promenite mesto aplikacijama na ekranu aplikacija prema vašim željama.
Uređivanje aplikacija na ekranu aplikacija
1 Sa Početni ekran tapnite na da biste otišli na ekran aplikacija.
2 Tapnite na
Pomeranje aplikacije na ekranu aplikacija
1 Otvorite ekran aplikacija, a zatim tapnite na .
Dodirnite i držite stavku dok se ne uveća i dok telefon ne počne da vibrira, a zatim
2
prevucite stavku na novu lokaciju.
3 Tapnite na da biste napustili režim uređivanja.
Aplikacije možete da pomerate samo kada izaberete .
Deinstaliranje aplikacije sa ekrana aplikacija
1 Iz Početni ekran, tapnite na .
2 Tapnite na
3 Tapnite na aplikaciju koju želite da deinstalirate, a zatim tapnite na U redu.
i izaberite opciju.
. Sve aplikacije koje se mogu deinstalirati označene su ikonom .
Status i obaveštenja
Statusna linija na vrhu ekrana prikazuje šta se događa u vašem telefonu. Na levoj strani
ćete dobiti obaveštenja kada postoji nešto novo ili u toku. Na primer, ovde se pojavljuju
nova poruka i obaveštenja kalendara. Na desnoj strani prikazuje se jačina signala, status
baterije i ostale informacije.
Promena obaveštenja i tekućih aktivnosti
Možete povući statusnu liniju na dole da biste otvorili tablu sa obaveštenjima i dobili više
informacija. Na primer, otvorite novu poruku ili prikažite događaj iz kalendara na tabli sa
obaveštenjima. Takođe, možete da otvorite pokrenute aplikacije kao što je muzički plejer.
18
Ovo je Internet verzija ove publikacije. © Štampajte samo za privatnu upotrebu..
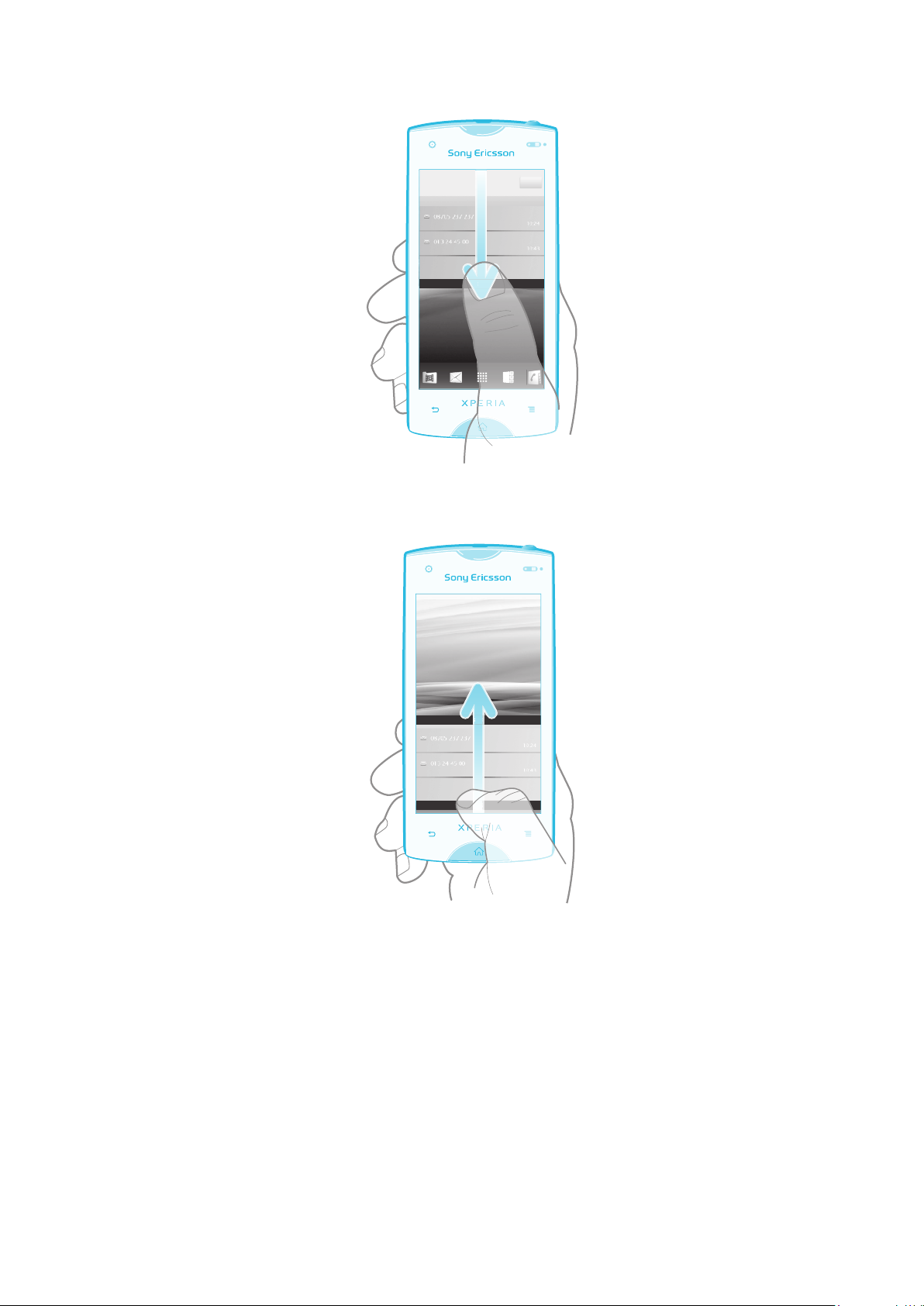
Otvaranje table za obaveštenja
Prevucite statusnu traku nadole.
•
Zatvaranje table sa obaveštenjima
Prevucite karticu na dnu table sa obaveštenjima na gore.
•
Otvaranje pokrenute aplikacije sa table za obaveštenja
Na tabli za obaveštenja tapnite na ikonu za pokrenutu aplikaciju da biste je otvorili.
•
Brisanje table sa obaveštenjima
• Na tabli sa obaveštenjima tapnite na Obriši.
Meni za podešavanja telefona
Prikažite i promenite podešavanja telefona u meniju „Podešavanja“.
19
Ovo je Internet verzija ove publikacije. © Štampajte samo za privatnu upotrebu..
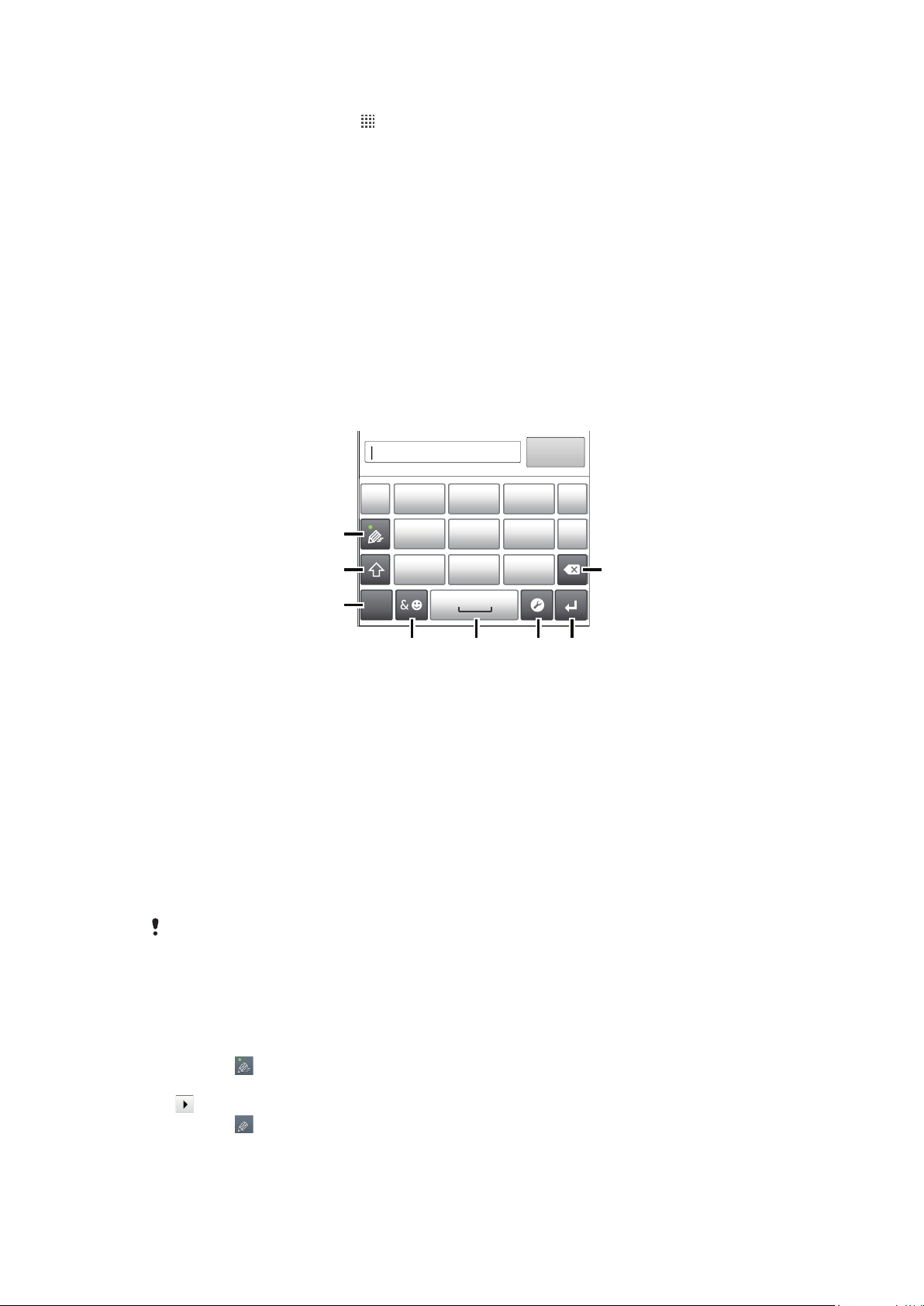
Pristup podešavanjima telefona
1
7
8
’’’.
-
ABC
DEF ?
JKL MNOGHI
!
TUV WXYZPQRS
5
123
3
4 6
2
1 Iz Početni ekran, tapnite na .
2 Tapnite na Podešavanja.
Kucanje teksta
Koristite tastaturu telefona ili tastaturu na ekranu da biste uneli slova, brojeve i druge
znakove. Tastatura telefona je slična standardnoj tastaturi od 12 tastera dok tastatura na
ekranu ima QWERTY raspored.
Tastatura telefona
Tastatura telefona je slična standardnoj tastaturi od 12 tastera. Ona vam obezbeđuje
intuitivni tekst i opcije unosa višestrukim tapkanjem. Metod unosa teksta tastature možete
aktivirati putem podešavanja tastature. Tastatura telefona je dostupna samo u uspravnom
prikazu.
Korišćenje tastature telefona
Odaberite opciju za unos teksta
1
Promenite veličinu slova i uključite prikaz velikih slova
2
Prikažite brojeve
3
Prikažite simbole i smeške
4
Unesite razmak
5
6 Otvorite meni za podešavanja unosa da biste promenili, na primer, Jezik za pisanje. Ovaj taster takođe
menja jezik pisanja kada se izabere više jezika unosa.
Unesite oznaku kraja reda ili potvrdite unos teksta
7
Izbrišite karakter ispred kursora
8
Sve slike su samo za svrhe ilustracije i možda precizno ne prikazuju stvarni telefon.
Prikazivanje tastature telefona radi unosa teksta
Dok držite telefon u uspravnom prikazu, tapnite na polje za unos teksta.
•
Unos teksta pomoću tastature telefona
Prilikom korišćenja tastature telefona, možete odabrati neku od dve opcije unosa:
• Kada se pojavi na tastaturi telefona, tapnite na svaki taster znaka samo jednom, čak i
ako željeno slovo nije prvo slovo na tasteru. Tapnite na reč koja se pojavljuje ili tapnite na
da biste prikazali više predloga reči i izaberite reč sa liste.
• Kada se pojavi na tastaturi telefona, tapnite na taster na ekranu za znak koji želite da
unesete. Pritiskajte ovaj taster dok se ne izabere željeni znak. Zatim uradite to isto za sledeći
znak koji želite da unesete i tako dalje.
Ovo je Internet verzija ove publikacije. © Štampajte samo za privatnu upotrebu..
20
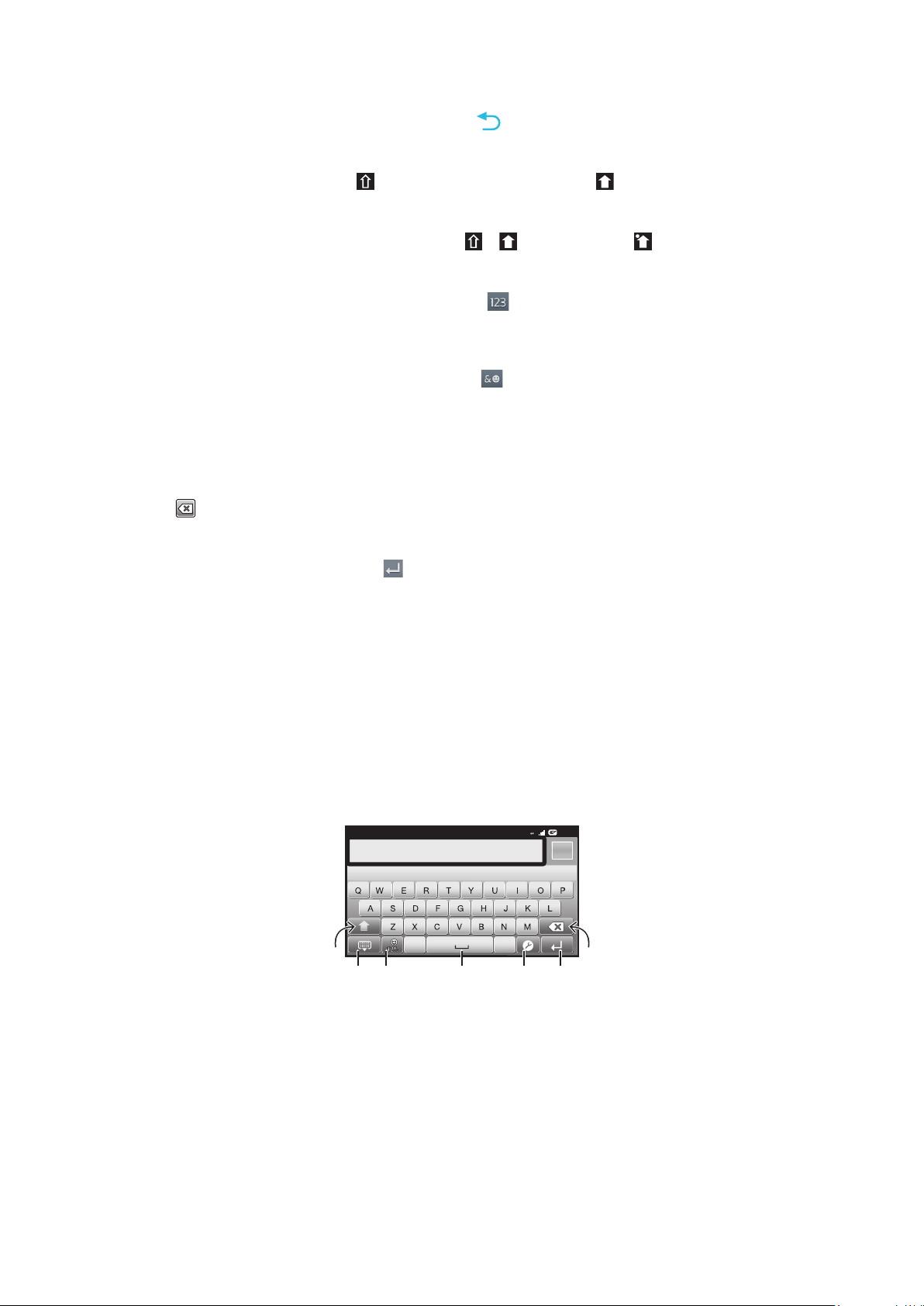
Sakrivanje tastature telefona
12:45
3G
.,
516
7
432
• Kada je tastatura telefona otvorena, pritisnite .
Prebacivanje između velikih i malih slova
• Pre unosa slova tapnite na da biste prebacili na velika slova , ili obrnuto.
Da biste uključili velika slova
• Pre nego što otkucate neku reč, tapnite na ili dok se ne pojavi .
Unos brojeva pomoću tastature telefona
• Kada je tastatura telefona otvorena, tapnite na
. Pojavljuje se tastatura telefona
sa brojevima.
Unos simbola i smešaka pomoću tastature telefona
1 Kada je tastatura telefona otvorena, tapnite na . Pojavljuje se mreža sa simbolima
i smešcima.
Pomerite se nagore ili nadole da biste prikazali više opcija. Tapnite na simbol ili
2
smešak da biste ga izabrali.
Za brisanje znakova
Tapnite da biste postavili kursor iza znaka koji želite da obrišete, a zatim tapnite
•
.
Unos oznake kraja reda
• Kada unesete tekst, tapnite na
da biste uneli oznaku kraja reda.
Uređivanje teksta
Kada unesete tekst, dodirnite i zadržite polje sa tekstom dok se ne pojavi meni
1
Uređivanje teksta.
Izaberite opciju.
2
Tastatura na ekranu
Tapnite tastere na QWERTY tastaturi na ekranu da biste prikladno uneli tekst. Neke
aplikacija automatski otvaraju tastaturu na ekranu. Ovu tastaturu takođe možete otvoriti
dodirom polja za tekst.
Korišćenje tastature na ekranu
Promenite veličinu slova i uključite prikaz velikih slova. Za neke jezike, ovaj taster se koristi za pristup dodatnim
1
karakterima u jeziku.
Zatvorite prikaz tastature na ekranu
2
Prikažite brojeve i simbole. Dodirnite i zadržite da biste prikazali smeška.
3
Unesite razmak
4
5 Otvorite meni za podešavanja unosa da biste promenili, na primer, Jezik za pisanje. Ovaj taster takođe
menja jezik pisanja kada se izabere više jezika unosa.
Unesite oznaku kraja reda ili potvrdite unos teksta
6
21
Ovo je Internet verzija ove publikacije. © Štampajte samo za privatnu upotrebu..
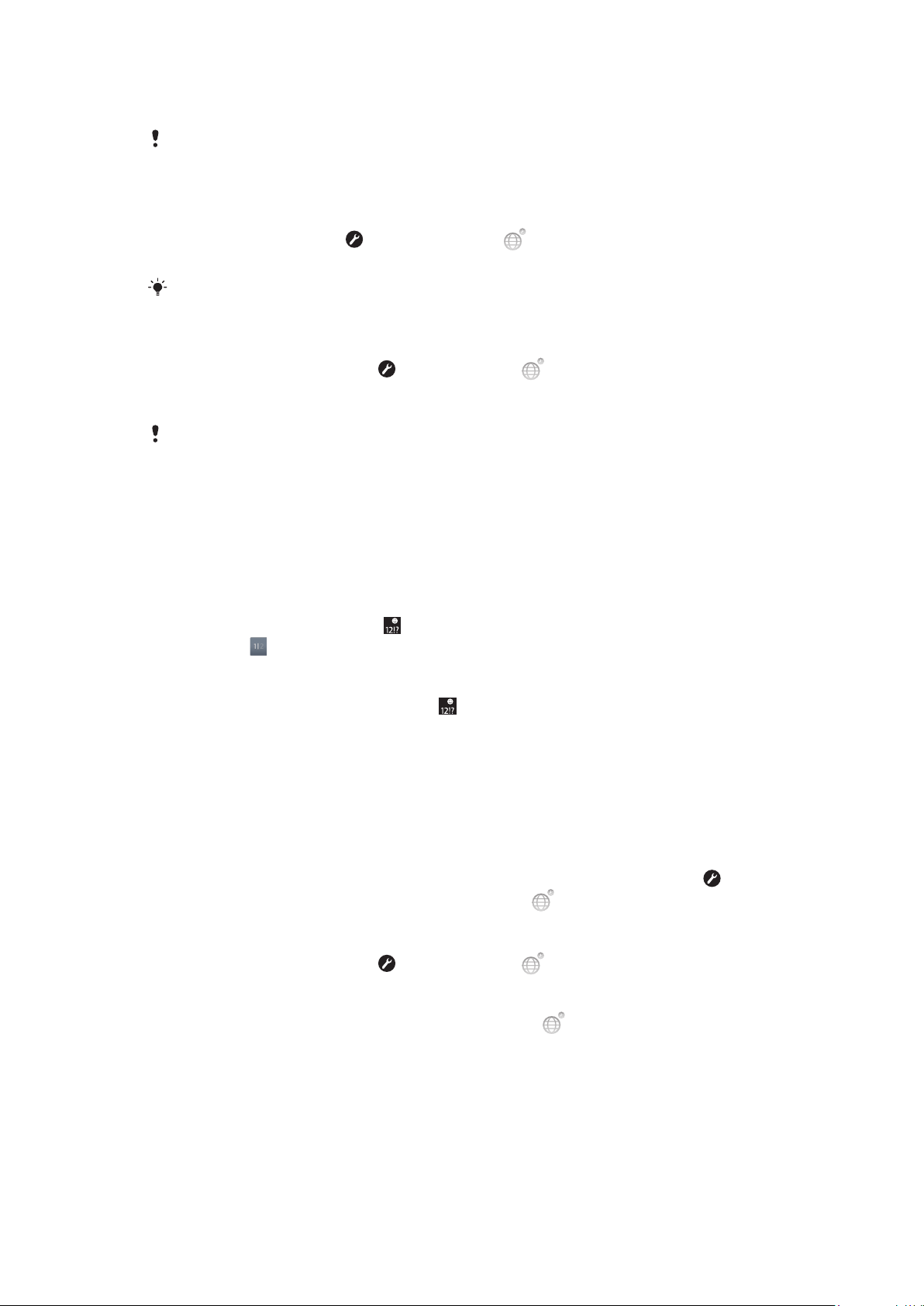
Izbrišite karakter ispred kursora
7
Sve slike su samo za svrhe ilustracije i možda precizno ne prikazuju stvarni telefon.
Prvo otvaranje tastature na ekranu
Držite telefon horizontalno i tapnite na polje za unos teksta.
•
Da biste tastaturu na ekranu koristili u uspravnom prikazu, tapnite na polje za unos
•
teksta, a zatim tapnite na ili dodirnite i zadržite ako ste već izabrali više jezika
unosa. Tapnite na Vertikalna tastatura i izaberite opciju.
Kada izvršite podešavanje, tastaturu na ekranu možete jednostavno aktivirati tako što ćete
tapnuti na polje za unos teksta.
Prebacivanje između tastature na ekranu i tastature telefona
1
Kada unosite tekst, tapnite na ili dodirnite i držite ako ste već izabrali više od
jednog jezika unosa.
2 Tapnite na Vertikalna tastatura i izaberite opciju.
Zapamtite da je tastatura telefona dostupna samo u uspravnom prikazu.
Unos teksta pomoću tastature na ekranu
Da biste uneli znak koji je prikazan na tastaturi, tapnite na njega.
•
Da biste uneli varijantu znaka, dodirnite i zadržite standardni znak tastature da biste
•
dobili listu dostupnih opcija, a zatim izaberite sa liste. Na primer, da biste uneli "é",
dodirnite i držite "e" dok se ne pojavi druga opcija, a zatim, dok držite prst na tastaturi,
prevucite i izaberite "é".
Unos brojeva ili simbola
• Kada unesete tekst, tapnite na . Pojavljuje se tastatura sa brojevima i simbolima.
Tapnite na da biste prikazali više opcija.
Unošenje smeška
1 Kada unesete tekst, dodirnite i zadržite .
Izaberite smeška.
2
Podešavanja tastature telefona
Možete izabrati podešavanja za tastaturu na ekranu i tastaturu telefona, kao što su jezik
pisanja i automatsko ispravljanje.
Da biste pristupili podešavanjima , tastature na ekranu i tastature telefona
• Kada unosite tekst pomoću tastature na ekranu ili tastature telefona, tapnite na .
Ako ste izabrali više jezika pisanja, dodirnite i zadržite umesto toga.
Promena jezika pisanja pomoću tastature na ekranu ili tastature telefona
1
Kada unosite tekst, tapnite na ili dodirnite i držite ako ste već izabrali više od
jednog jezika unosa.
2 Tapnite na Jezik za pisanje i izaberite jezike koje želite da koristite za pisanje.
3
Ako ste izabrali više od jednog jezika unosa, tapnite na da biste se prebacivali
između izabranih jezika pisanja.
Podešavanja unosa teksta
Dok unosite tekst možete da pristupate meniju sa podešavanjima unosa teksta, koji će vam
pomoći da postavite opcije za predviđanje teksta. Na primer, možete da odlučite kako želite
da telefon predstavlja alternativne reči i ispravlja reči dok pišete ili da omogućite aplikaciju
za unos teksta da biste zapamtili nove reči koje pišete.
22
Ovo je Internet verzija ove publikacije. © Štampajte samo za privatnu upotrebu..
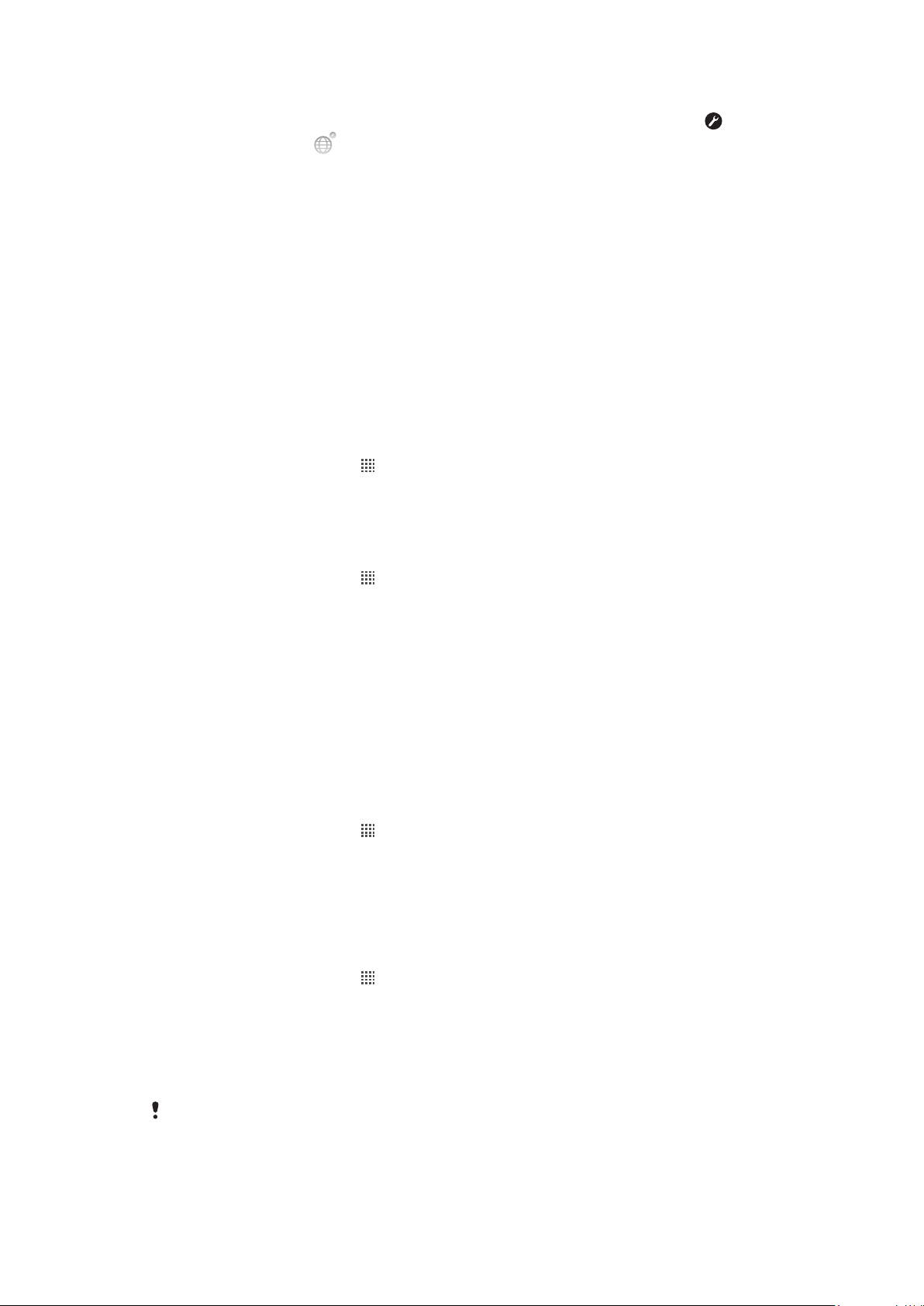
Promena podešavanja unosa teksta
1 Kada unosite tekst pomoću tastature na ekranu ili tastature telefona, tapnite na
ili dodirnite i zadržite .
2 Tapnite na Podešavanja unosa teksta.
Izaberite željena podešavanja.
3
Prilagođavanje jačine zvuka
Jačinu zvuka zvona za telefonske pozive i obaveštenja možete prilagoditi kao i za
reprodukovanje muzike i video zapisa.
Podešavanje jačine zvuka zvona pomoću tastera za jačinu zvuka
Pritisnite taster za jačinu zvuka nagore ili nadole.
•
Podešavanje jačine zvuka reprodukcije medija pomoću tastera za jačinu zvuka
Prilikom reprodukovanja muzike ili gledanja video zapisa, pritisnite taster za jačinu
•
zvuka nagore ili nadole.
Podešavanje nečujnog režima i režima vibracije na telefonu
1 Iz Početni ekran, tapnite na .
2 Nađite i tapnite na Postavke > Zvuk.
3 Označite okvir za izbor Nečujni režim.
4 Izaberite Vibriraj i izaberite opciju.
Poboljšanje jačine zvučnika
1 Iz Početni ekran, tapnite na
2 Nađite i tapnite na Postavke > Zvuk.
3 Označite okvir za izbor xLOUD™.
.
Prilagođavanje telefona
Prilagodite telefon vašim potrebama podešavanjem, na primer, vašeg ličnog zvuka zvona,
jezika telefona i podešavanja privatnosti.
Vreme i datum
Možete promeniti vreme i datum na telefonu.
Ručno podešavanje datuma
1 Iz Početni ekran, tapnite na
2 Nađite i tapnite na Postavke > Datum i vreme.
3 Uklonite oznaku u Automatski polju za potvrdu ako je ono označeno.
4 Tapnite na Podešavanje datuma.
Prilagodite datum pomeranjem nagore i nadole.
5
6 Tapnite na Postavi.
Ručno podešavanje vremena
1 Iz Početni ekran, tapnite na
2 Nađite i tapnite na Postavke > Datum i vreme.
3 Uklonite oznaku u Automatski polju za potvrdu ako je ono označeno.
4 Tapnite na Podešavanje vremena.
Prilagodite čas i minut pomeranjem nagore i nadole.
5
6 Tapnite na AM da biste ga promenili u PM ili obrnuto.
7 Tapnite na Postavi.
.
.
Ako želite da koristite AM i PM, treba da uklonite oznaku iz Koristi format od 24 č.
23
Ovo je Internet verzija ove publikacije. © Štampajte samo za privatnu upotrebu..
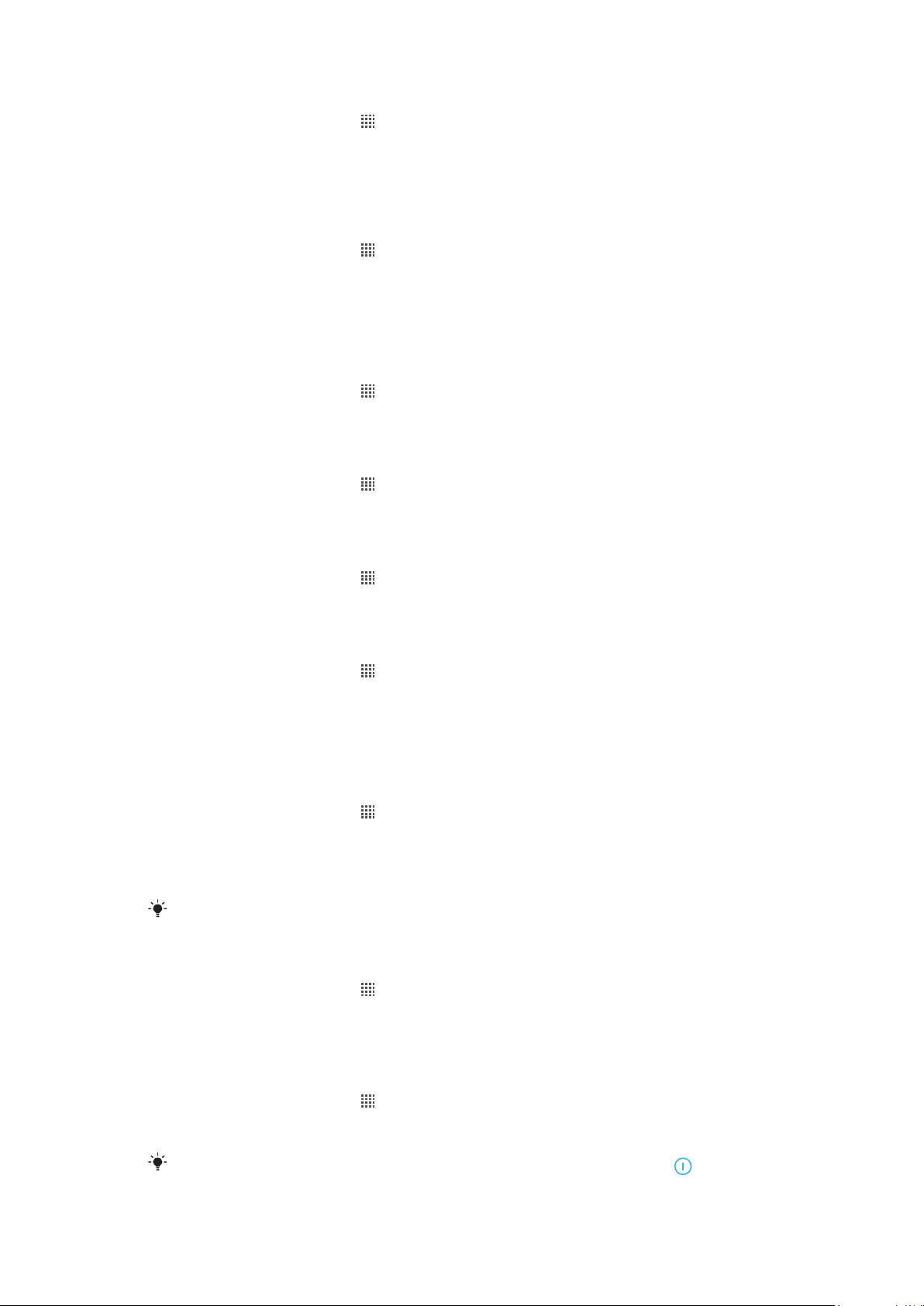
Podešavanje vremenske zone
1 Iz Početni ekran, tapnite na .
2 Nađite i tapnite na Postavke > Datum i vreme.
3 Uklonite oznaku u Automatski polju za potvrdu ako je ono označeno.
4 Tapnite na Izbor vremenske zone.
Izaberite opciju.
5
Podešavanje formata datuma
1 Iz Početni ekran, tapnite na
.
2 Nađite i tapnite na Postavke > Datum i vreme > Izbor formata datuma.
Izaberite opciju.
3
Podešavanja zvuka zvona
Podešavanje zvuka zvona telefona
1 Iz Početni ekran, tapnite na
2 Nađite i tapnite na Postavke > Zvuk > Zvuk zvona na telefonu.
Izaberite zvuk zvona.
3
Omogućavanje tonova pri dodiru
1 Iz Početni ekran, tapnite na .
2 Nađite i tapnite na Postavke > Zvuk.
3 Označite Čujni tonovi pri dodiru i Čujan izbor polje za potvrdu.
.
Izbor zvuka zvona obaveštenja
1 Iz Početni ekran, tapnite na .
2 Nađite i tapnite na Postavke > Zvuk > Zvuk zvona za obavešt..
Izaberite zvuk zvona.
3
Postavljanje vibracije
1 Iz Početni ekran, tapnite na .
2 Nađite i tapnite na Postavke > Zvuk.
3 Izaberite Vibriraj i izaberite opciju.
Podešavanja ekrana
Podešavanje svetline ekrana
1 Iz Početni ekran, tapnite na .
2 Nađite i tapnite na Postavke > Prikaz > Svetlina.
Da biste smanjili svetlinu ekrana, prevucite klizač ulevo. Da biste povećali svetlinu
3
ekrana, prevucite klizač udesno.
4 Tapnite na U redu.
Nivo svetline utiče na performanse baterije. Za savete o načinu poboljšanja performansi baterije
pogledajte Performanse baterije na stranici 25.
Postavljanje ekrana na vibraciju
1 Iz Početni ekran, tapnite na .
2 Nađite i tapnite na Postavke > Zvuk.
3 Označite okvir za izbor Taktilne povrat. inform.. Ekran sada vibrira kada tapnete
na tastere i određene aplikacije.
Podešavanje vremena mirovanja pre isključivanja ekrana
1 Iz Početni ekran, tapnite na .
2 Nađite i tapnite na Postavke > Prikaz > Istek ekrana.
Izaberite opciju.
3
Da biste brzo isključili ekran, kratko pritisnite taster za uključivanje/isključivanje .
24
Ovo je Internet verzija ove publikacije. © Štampajte samo za privatnu upotrebu..
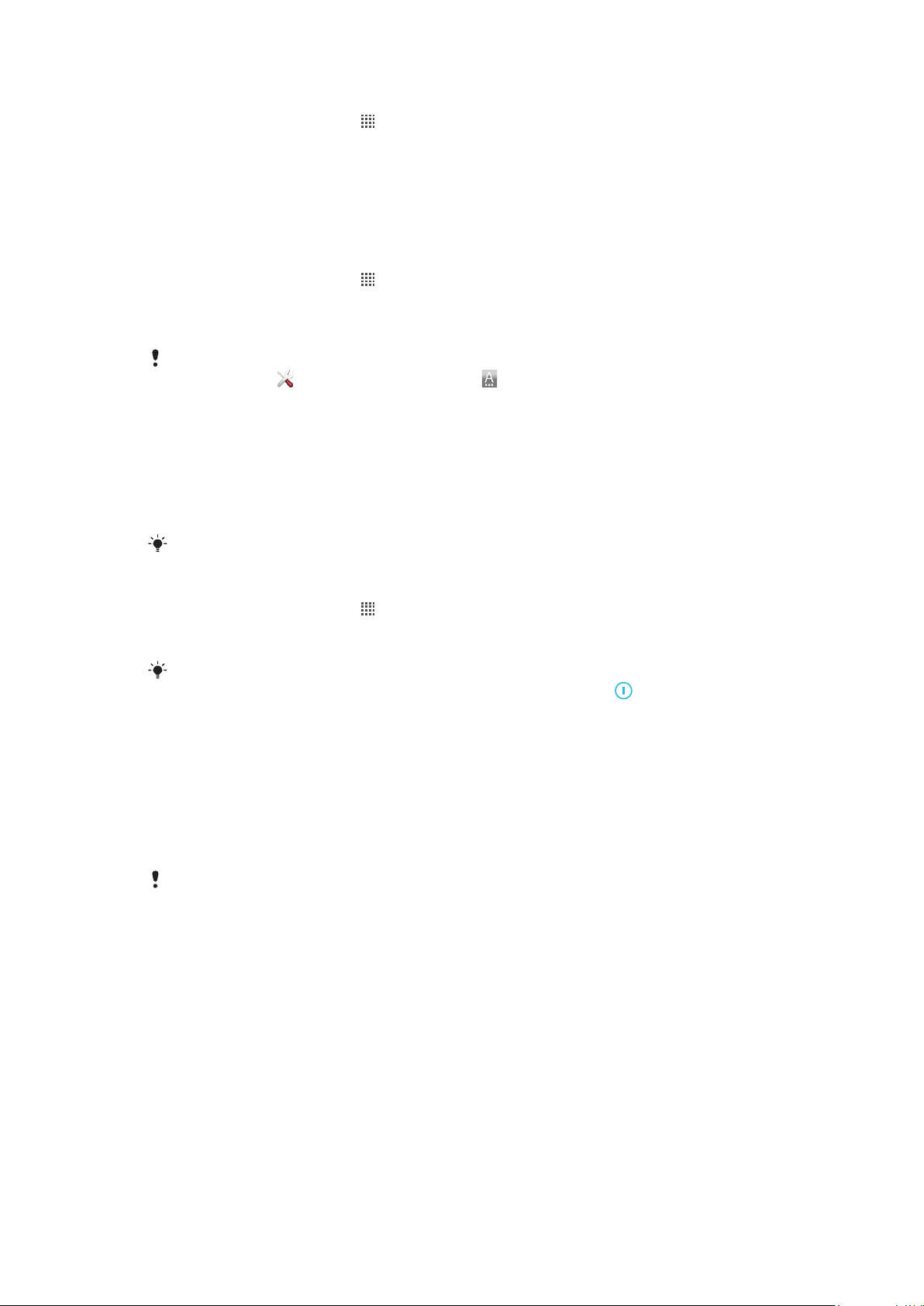
Ostavljanje ekrana uključenog dok se telefon puni
1 Iz Početni ekran, tapnite na .
2 Nađite i tapnite na Postavke > Aplikacije > Razvoj.
3 Označite polje za potvrdu Ostani u budnom stanju.
Jezik telefona
Možete izabrati jezik koji će se koristiti na telefonu.
Promena jezika telefona
1 Iz Početni ekran, tapnite na
.
2 Nađite i tapnite na Postavke > Jezik i tastatura > Izbor jezika.
Izaberite opciju.
3
4 Tapnite na Gotovo.
Ako izaberete pogrešan jezik i ne možete da čitate tekst menija, pronađite i tapnite na
Postavke ikonu . Zatim izaberite stavku pored , a zatim izaberite prvu stavku u sledećem
meniju. Zatim možete izabrati željeni jezik.
Režim letenja avionom
U režimu letenja avionom mreža i radio prijemnici se isključuju kako bi se sprečilo ometanje
osetljive opreme. Međutim, još uvek možete igrati igre, slušati muziku, gledati video i druge
sadržaje, sve dok je ovaj sadržaj sačuvan na memorijsku karticu. Takođe vas mogu
obaveštavati alarmi, ako se alarmi aktiviraju.
Uključivanjem režima letenja avionom smanjuje se potrošnja baterije.
Uključivanje režima letenja avionom
1 Iz Početni ekran, tapnite na .
2 Nađite i tapnite na Postavke > Bežična veza i mreže.
3 Označite okvir za izbor Režim letenja avionom.
Možete izabrati i Režim letenja avionom u meniju Opcije telefona. Da biste pristupili meniju
Opcije telefona, pritisnite i zadržite taster za uključivanje/isključivanje .
Baterija
Vaš Android™ telefon omogućava povezivanje i ažuriranje gde god da se nalazite. To utiče
na vek trajanja baterije telefona. U nastavku su dati neki saveti o tome kako da produžite
vreme trajanja baterije i da istovremeno ostanete povezani i u toku.
Performanse baterije
Vreme u stanju pripravnosti, uobičajeni termin kada su u pitanju performanse baterije, odnosi se
na vreme tokom koga je telefon povezan na mrežu, a ne koristi se. Što je telefon duže u stanju
pripravnosti i ne koristi se na drugi način, baterija će trajati duže.
Sledeći saveti mogu vam pomoći da poboljšate performanse baterije:
Punite telefon često. To neće uticati na trajanje baterije.
•
Preuzimanje podataka sa Interneta troši energiju. Kada ne koristite Internet, možete da
•
uštedite energiju ako onemogućite sve veze podataka preko mobilnih mreža. To možete
da uradite iz Postavke > Bežična veza i mreže > Mobilne mreže. Ovo podešavanje ne
sprečava telefon da prenosi podatke preko drugih bežičnih mreža.
Isključite GPS, Bluetooth™ i Wi-Fi® kada ne koristite ove funkcije. Možete ih jednostavnije
•
uključivati i isključivati dodavanjem vidžeta za promenu statusa na vaš Početni ekran. Ne
morate da isključite 3G.
Postavite aplikacije za sinhronizaciju (koje se koriste za sinhronizaciju e-pošte, kalendara i
•
kontakata) da biste sinhronizaciju obavili ručno. Takođe, sinhronizaciju možete vršiti
automatski, ali ako povećate intervale.
25
Ovo je Internet verzija ove publikacije. © Štampajte samo za privatnu upotrebu..
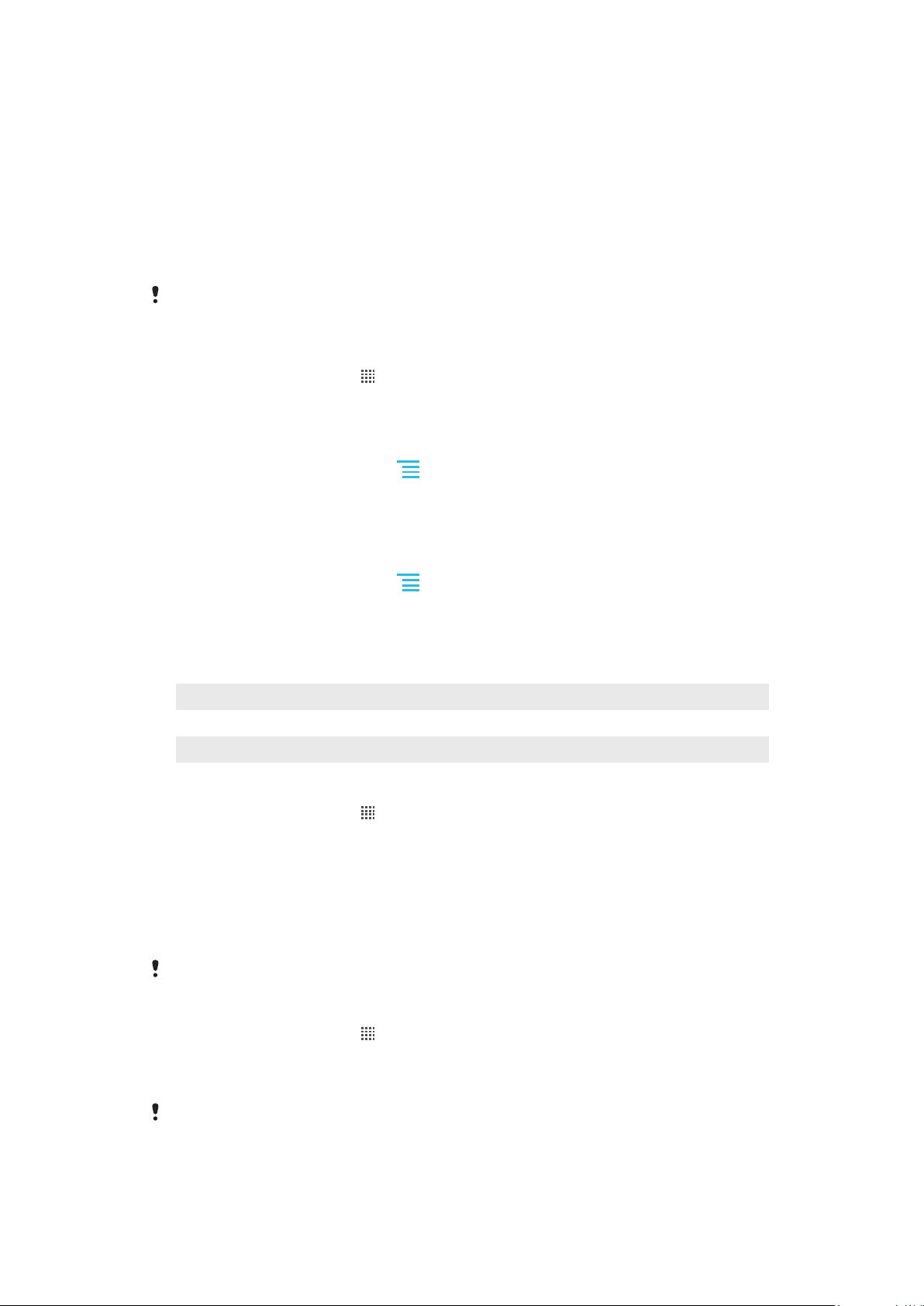
Proverite meni za korišćenje baterije na telefonu da biste videli koja aplikacija koristi najviše
•
energije. Vaša baterija troši više energije kada koristite aplikacije za video i muzički striming,
kao što je YouTube™. Neke Android Market™ aplikacije takođe troše više energije.
Zatvorite aplikacije koje ne koristite i izađite iz njih jer istovremeno korišćenje utiče na
•
performanse baterije.
Smanjite nivo osvetljenosti displeja ekrana.
•
• Isključite telefon ili koristite Režim letenja avionom ako se nalazite u oblasti koja nije
pokrivena mrežom. U suprotnom, telefon će neprestano skenirati dostupne mreže, što troši
energiju.
Koristite Sony Ericsson originalni handsfri uređaj da biste slušali muziku. Na taj način se
•
baterija manje troši u odnosu na slušanje muzike putem zvučnika telefona.
Za više informacija o tome kako da maksimalno povećate performanse baterije posetite
www.sonyericsson.com/support.
Pristup meniju za korišćenje baterije
1 Iz Početni ekran, tapnite na .
2 Pronađite i tapnite na Postavke > Osnovni podaci o telef. > Upotreba baterije da
biste videli koje od instaliranih aplikacija najviše troše bateriju.
Dodavanje vidžeta „Saobraćaj podataka“ na početni ekran
1 Na Početni ekran pritisnite taster
.
2 Tapnite na Dodaj > Vidžeti.
3 IzaberiteRazmena podataka vidžet. Sada možete lakše da uključite i isključite vašu
vezu za prenos podataka.
Dodavanje vidžeta za promenu statusa na početni ekran
1 Na Početni ekran pritisnite taster .
2 Tapnite na Dodaj > Vidžeti.
3 IzaberitePromena statusa vidžet.
Status LED diode baterije
Zeleno
Treperi crveno Nivo baterije je nizak
Narandžasto Baterija se puni. Nivo baterije je između niskog i punog
Provera nivoa baterije
1 Iz Početni ekran, tapnite na .
2 Nađite i tapnite na Postavke > Osnovni podaci o telef. > Status.
Baterija je potpuno napunjena
Memorija
Sadržaj možete sačuvati na memorijskoj kartici i u memoriji telefona. Muzika, video klipovi
i fotografije se čuvaju na memorijskoj kartici dok se aplikacije, kontakti i poruke čuvaju u
memoriji telefona.
Neke aplikacije možete premestiti iz memorije telefona na memorijsku karticu.
Premeštanje aplikacije na memorijsku karticu
1 Iz Početni ekran, tapnite na .
2 Nađite i tapnite na Postavke > Aplikacije > Upravljanje aplikacijama.
Tapnite na željenu aplikaciju.
3
4 Tapnite na Premesti na SD karticu.
Neke aplikacije nije moguće premestiti iz memorije telefona na memorijsku karticu.
26
Ovo je Internet verzija ove publikacije. © Štampajte samo za privatnu upotrebu..
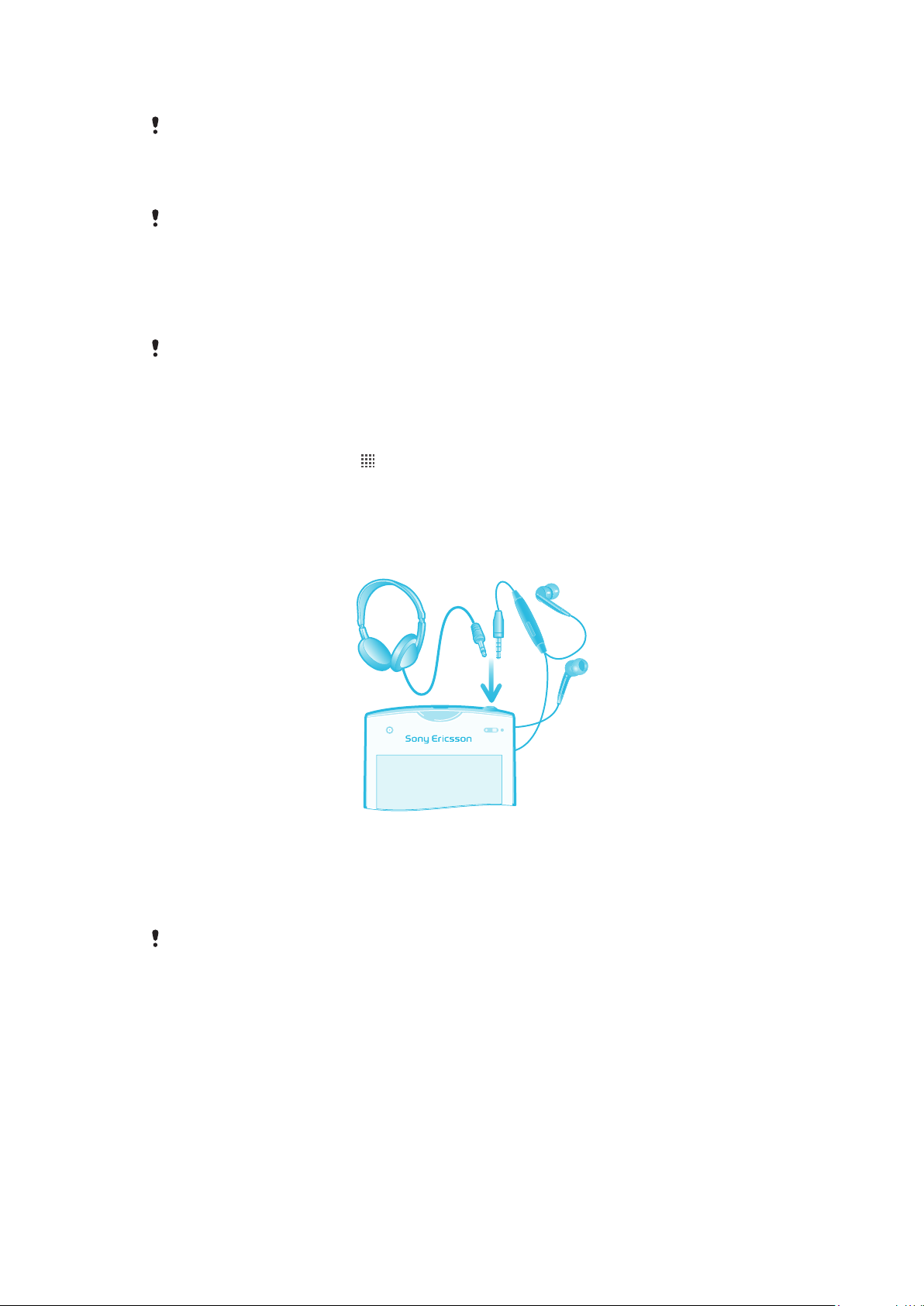
Memorijska kartica
Možda ćete morati zasebno da kupite memorijsku karticu.
Vaš telefon podržava mikroSD™ memorijsku karticu koja se koristi za medijski sadržaj. Ovaj
tip kartice se može koristiti i kao prenosiva memorijska kartica sa ostalim kompatibilnim
uređajima.
Bez memorijske kartice ne možete koristiti kameru, niti reprodukovati ili preuzimati muzičke
datoteke i video klipove.
Formatiranje memorijske kartice
Možete da formatirate memorijsku karticu u telefonu, na primer, da biste oslobodili
memoriju. To znači da ćete izbrisati sve podatke na kartici.
Sav sadržaj na memorijskoj kartici se briše kada je formatirate. Uverite se da ste napravili rezervne
kopije svega što želite da sačuvate pre nego što formatirate memorijsku karticu. Da biste napravili
rezervnu kopiju sadržaja, možete ga kopirati na računar. Za više informacija pogledajte poglavlje
Povezivanje telefona sa računarom na strani 100.
Formatiranje memorijske kartice
1 Iz Početni ekran, tapnite na .
2 Nađite i tapnite na Postavke > Skladište > Uklonite SD karticu.
3 Kada izvadite memorijsku karticu tapnite na Izbriši SD karticu.
Stereo prenosivi handsfri
Da biste koristili handsfri
Povežite prenosivi handsfri.
1
Da biste odgovorili na poziv, pritisnite taster za rukovanje pozivom. Ako slušate
2
muziku, ona se zaustavlja kada primite poziv i nastavlja kada se poziv završi.
Da biste završili poziv, pritisnite taster za rukovanje pozivom.
3
Ako se prenosivi handsfri ne dobija uz telefon, možete ga zasebno kupiti.
Podešavanja za Internet i razmenu poruka
Da biste slali tekstualne ili multimedijalne poruke i da biste pristupili Internetu, morate imati
2G/3G vezu za mobilni prenos podataka i ispravna podešavanja. Postoje različiti načini za
dobijanje ovih podešavanja:
Za većinu mreža i operatera za mobilne telefone podešavanja Interneta i slanja poruka
•
dolaze unapred instalirana na telefonu. U tom slučaju možete odmah da počnete da
koristite Internet i da šaljete poruke.
U nekim slučajevima dobićete opciju da preuzmete podešavanja za Internet i slanje poruka
•
kada prvi put uključite telefon. Moguće je i preuzeti ova podešavanja kasnije iz menija
Podešavanja.
27
Ovo je Internet verzija ove publikacije. © Štampajte samo za privatnu upotrebu..
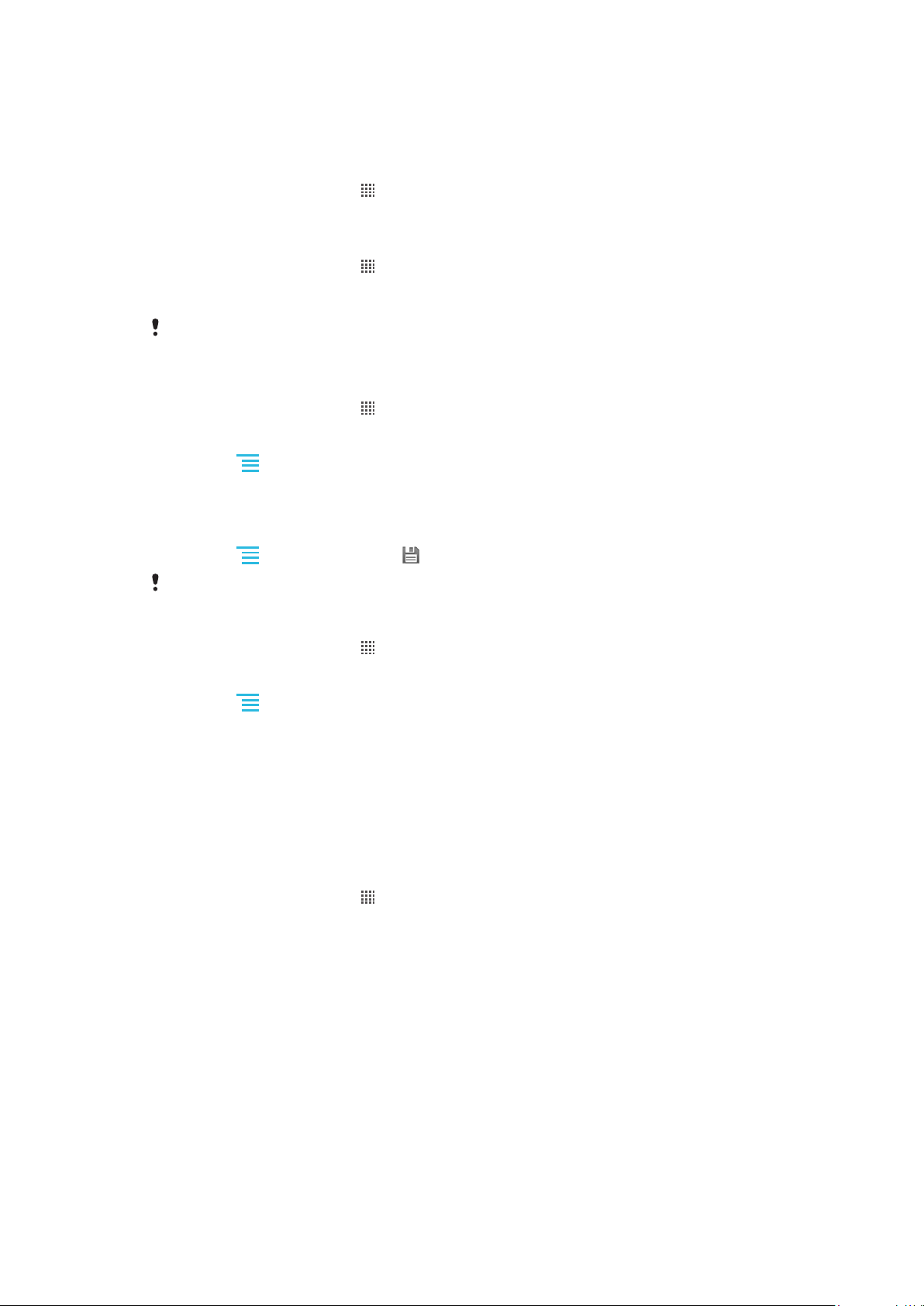
Možete u svakom trenutku ručno da dodate i promenite podešavanja za Internet i slanje
•
poruka u telefonu. Obratite se svom operateru mreže da biste saznali detaljne informacije
o vašim podešavanjima za Internet i slanje poruka.
Preuzimanje podešavanja za Internet i razmenu poruka
1 Iz Početni ekran, tapnite na .
2 Nađite i tapnite na Postavke > Sony Ericsson > Podešavanja Interneta.
Da biste prikazali trenutni naziv pristupne tačke (APN)
1 Iz Početni ekran, tapnite na
2 Nađite i tapnite na Postavke > Bežična veza i mreže > Mobilne mreže.
3 Tapnite na Imena pristupnih tačaka.
Ako postoji nekoliko dostupnih veza, na aktivnu mrežnu vezu ukazivaće označeno dugme sa
desne strane.
Ručno konfigurisanje podešavanja naziva pristupne tačke
1 Iz Početni ekran, tapnite na .
2 Nađite i tapnite na Podešavanja > Bežična veza i mreže > Mobilne mreže >
Imena pristupnih tačaka.
3 Pritisnite
4 Tapnite na Novi APN.
5 Tapnite na Ime i unesite ime profila mreže koji želite da kreirate.
6 Tapnite na APN i unesite naziv pristupne tačke.
Unesite sve informacije koje zahteva vaš operater mreže.
7
8 Pritisnite
.
i tapnite na Sačuvaj .
.
Obratite se operateru mreže za detaljne informacije o podešavanjima mreže.
Resetovanje podrazumevanih Internet podešavanja
1 Iz Početni ekran, tapnite na .
2 Tapnite na Postavke > Bežična veza i mreže > Mobilne mreže > Imena
pristupnih tačaka.
3 Pritisnite .
4 Tapnite na Vrati podrazumevano.
Informacije o korišćenju
U cilju očuvanja kvaliteta, kompanija Sony Ericsson prikuplja anonimne izveštaje i statistiku
o greškama u vezi sa korišćenjem telefona. Nijedna od prikupljenih informacija ne obuhvata
lične podatke. Opcija za slanje informacija o korišćenju nije unapred aktivirana. Ako želite,
možete izabrati da je aktivirate.
Slanje informacija o korišćenju
1 Iz Početni ekran, tapnite na .
2 Nađite i tapnite na Postavke > Sony Ericsson > Inform. o upotrebi.
3 Označite okvir za izbor Pošalji inf. o upotrebi.
Korišćenje nadgledanja podataka
Koristite nadgledanje podataka za praćenje količine podataka koju telefon šalje i prima. Ova
aplikacija prati približan protok podataka preko 2G/3G mreža od unapred određenog dana
početka. Vrednosti se resetuju mesečno. Na primer, ako je datum početka postavljen na
15., brojač protoka podataka se resetuje 15. dana svakog meseca. Kada prvi put pokrenete
nadgledanje podataka, datum pokretanja je postavljen na 1.
Podesite nadgledanje podataka da vas obavesti kada količina prenetih podataka dostigne
određenu granicu. Granice možete da postavite posebno za poslate podatke, primljene
28
Ovo je Internet verzija ove publikacije. © Štampajte samo za privatnu upotrebu..
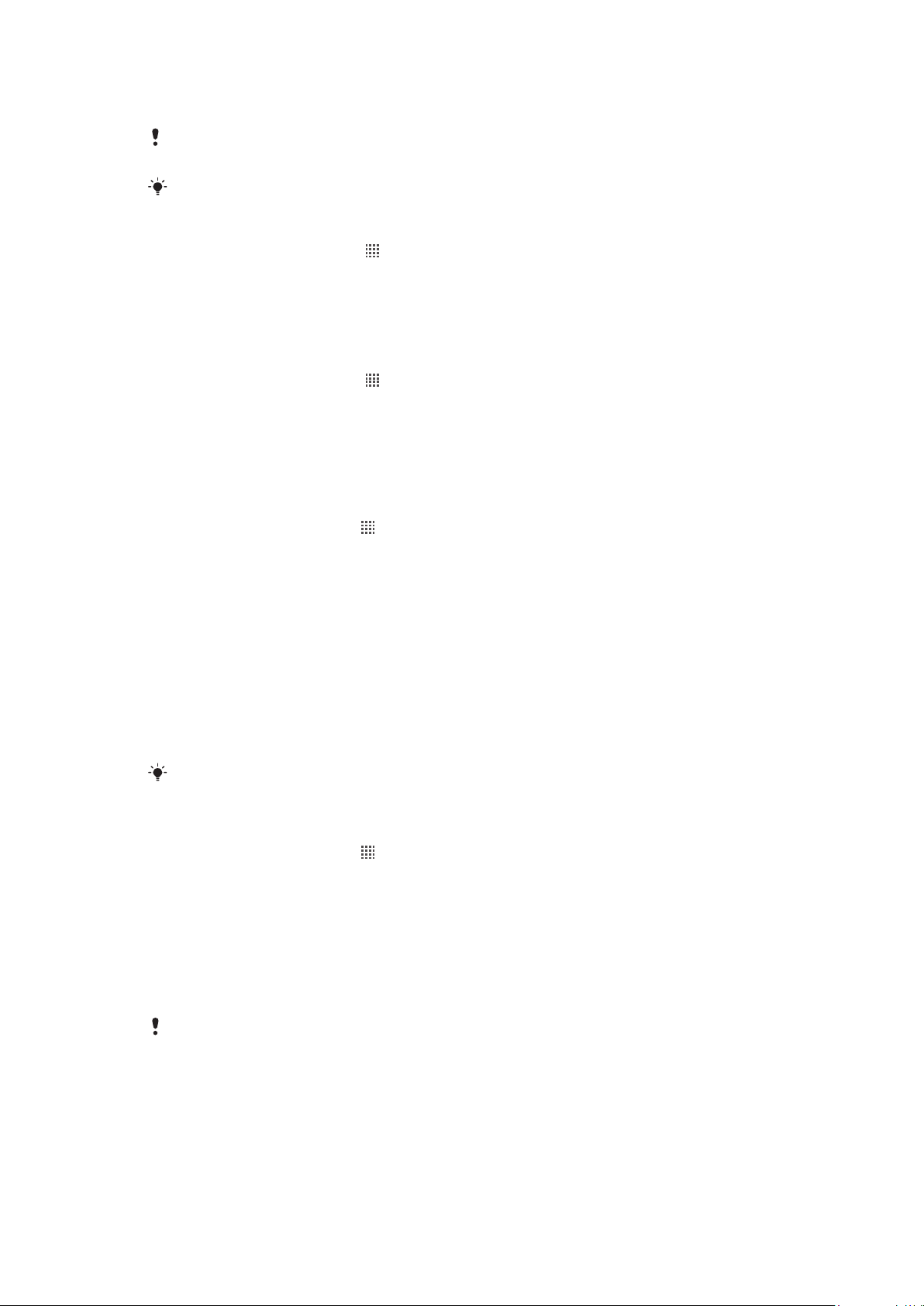
podatke i ukupne podatke. Nadgledanje podataka možete takođe da aktivirate kao vidžet
na Početni ekran.
Količine podataka su prikazane kao približne vrednosti. Obratite se mobilnom operateru za
potvrdu stvarnog korišćenja podataka.
Podaci poslati ili primljeni putem Wi-Fi® ili Bluetooth™ veze se ne prate.
Podešavanje datuma početka nadgledanja podataka
1 Na Početni ekran tapnite na .
2 Pronađite stavku Nadzornik podataka i tapnite na nju.
3 Tapnite na stavke Podešav. > Mesečni period.
Prilagodite datum početka pomeranjem nagore i nadole.
4
5 Kada završite, tapnite na dugme U redu.
Postavljanje obaveštenja o nadgledanju podataka
1 Na Početni ekran tapnite na
.
2 Pronađite stavku Nadzornik podataka i tapnite na nju.
3 Tapnite na ikonu zvona pored stavki Poslati podaci, Primljeni podaci ili Ukupno
podataka, u zavisnosti od toga koje upozorenje želite da podesite.
Prilagodite vrednosti pomeranjem nagore i nadole.
4
5 Kada završite, tapnite na dugme U redu.
Poništavanje obaveštenja o nadgledanju podataka
1 Iz Početni ekran, tapnite na
.
2 Nađite i tapnite na Nadzornik podataka.
3 Tapnite na ikonu zvona pored Poslati podaci, Primljeni podaci ili Ukupno
podataka u zavisnosti od toga koje obaveštenje želite da uklonite.
4 Tapnite na Odbaci. Ograničenje obaveštenja je resetovano na nulu, a obaveštenje
je deaktivirano.
Isključivanje protoka svih podataka
Možete da onemogućite sva povezivanja podataka sa telefonom preko 2G/3G mreža da
biste izbegli neželjeno preuzimanje i usklađivanje podataka. Obratite se operateru mreže
ako su vam potrebne detaljne informacije o vašem planu pretplate i troškovima protoka
podataka.
Kada je protok podataka isključen, i dalje možete koristiti Wi-Fi™ i Bluetooth™ veze. Takođe,
možete i da šaljete i primate multimedijalne poruke.
Isključivanje protoka podataka
1 Iz Početni ekran, tapnite na .
2 Nađite i tapnite na Postavke > Bežična veza i mreže > Mobilne mreže.
3 Uklonite oznaku iz polja za potvrdu Podaci su omogućeni.
Roming podataka
U zavisnosti od mrežnog operatera, može se omogućiti mobilno povezivanja podataka
preko 2G/3G izvan matične mreže (roming). Imajte na umu da može biti primenjena naplata
prenosa podataka. Kontaktirajte operatera mreže za više informacija.
Aplikacije mogu ponekad koristiti Internet vezu u matičnoj mreži bez ikakvog obaveštenja, na
primer prilikom slanja zahteva za pretraživanje i sinhronizaciju. Dodatni troškovi mogu se
obračunati za roming podataka. Obratite se svom mobilnom operateru.
29
Ovo je Internet verzija ove publikacije. © Štampajte samo za privatnu upotrebu..
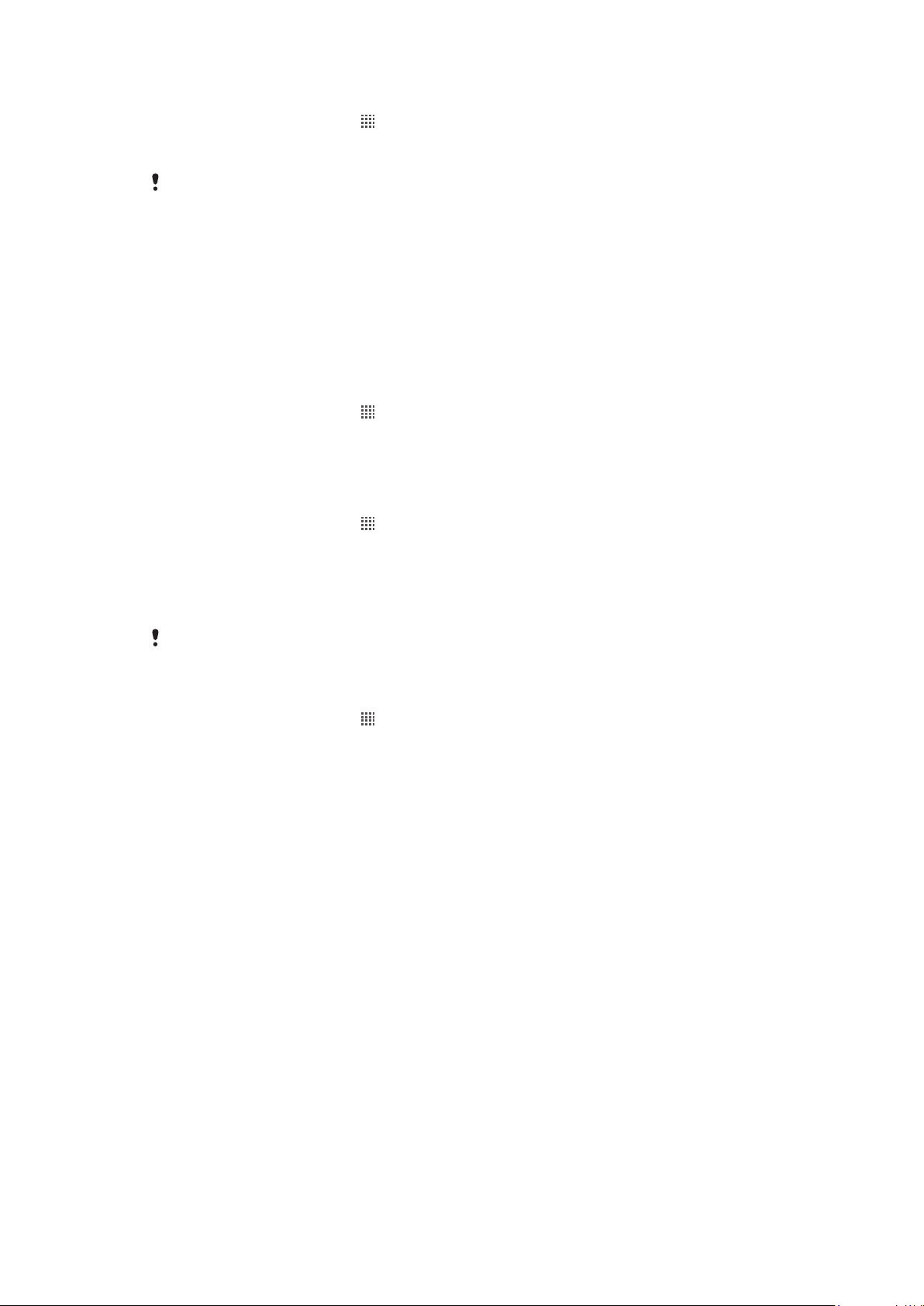
Aktiviranje rominga podataka
1 Iz Početni ekran, tapnite na .
2 Nađite i tapnite na Postavke > Bežična veza i mreže > Mobilne mreže.
3 Označite okvir za izbor Roming podataka.
Ne možete aktivirati roming podataka kada je prenos podataka isključen
Mrežna podešavanja
Vaš telefon se automatski prebacuje između mreža u zavisnosti od dostupnosti mreža u
različitim lokacijama. U početku je telefon konfigurisan da koristi režim najbrže mobilne
mreže koja je dostupna za podatke. Ali telefon možete konfigurisati ručno da koristi samo
režim sporije 2G mreže za podatke kako biste produžili trajanje baterije između punjenja.
Telefon takođe možete konfigurisati za pristup potpuno različitom skupu mrežnih režima ili
da se ponaša na poseban način u romingu.
Izbor režima mreže
1 Iz Početni ekran, tapnite na
2 Nađite i tapnite na Postavke > Bežična veza i mreže > Mobilne mreže.
3 Tapnite na Mrežni režim.
Izaberite režim mreže.
4
Ručni izbor druge mreže
1 Iz Početni ekran, tapnite na
2 Nađite i tapnite na Postavke > Bežična veza i mreže > Mobilne mreže > Mrežni
operateri.
3 Tapnite na Režim pretrage.
4 Kada se pojavi iskačući prozor, tapnite na Izaberite ručno.
Izaberite mrežu.
5
.
.
Ako ručno izaberete mrežu, telefon neće tražiti druge mreže, čak i ako se nađete izvan dometa
ručno izabrane mreže.
Aktiviranje automatskog izbora mreže
1 Iz Početni ekran, tapnite na .
2 Nađite i tapnite na Postavke > Bežična veza i mreže > Mobilne mreže > Mrežni
operateri.
3 Tapnite na Režim pretrage.
4 Tapnite na Automatski izaberi.
30
Ovo je Internet verzija ove publikacije. © Štampajte samo za privatnu upotrebu..
 Loading...
Loading...