
™
Xperia
Guía del usuario ampliada
ray

Contenido
Información importante...............................................................6
Android™ – ¿Qué y por qué?......................................................7
Aplicaciones........................................................................................7
Inicio..............................................................................................8
Montaje...............................................................................................8
Encender el teléfono...........................................................................9
Bloqueo de la pantalla.........................................................................9
Asistente de configuración..................................................................9
Cuentas y servicios...........................................................................10
Conocer el teléfono....................................................................11
Visión general del teléfono.................................................................11
Usar las teclas...................................................................................12
Carga de la batería............................................................................12
Usar la pantalla táctil.........................................................................13
Pantalla Inicio....................................................................................15
Acceso y uso de aplicaciones...........................................................17
Estados y notificaciones....................................................................19
Menú de ajustes del teléfono.............................................................20
Escribir un texto................................................................................20
Ajustes de teclado y teclado del teléfono...........................................23
Configure del volumen......................................................................24
Personalizar su teléfono....................................................................24
Batería..............................................................................................26
Memoria............................................................................................27
Manos libres portátil estéreo.............................................................28
Ajustes de mensajería e Internet........................................................29
Uso del monitor de datos..................................................................30
Desactivar todos los tráficos de datos...............................................30
Roaming de datos.............................................................................30
Configuración de red.........................................................................31
Realización de llamadas............................................................32
Llamadas de emergencia..................................................................32
Control de llamadas..........................................................................32
Buzón de voz....................................................................................33
Varias llamadas.................................................................................34
Llamadas de conferencia..................................................................34
Configuración de llamadas................................................................35
Contactos ...................................................................................37
Abrir Contactos por primera vez........................................................37
2
Ésta es una versión de Internet de esta publicación. © Imprimir sólo para uso privado.

Introducir contactos en el teléfono....................................................37
Contactos visión general de la pantalla..............................................38
Gestionar contactos..........................................................................39
Comunicarse con sus contactos.......................................................40
Compartir contactos.........................................................................41
Respaldo de contactos.....................................................................41
Mensajería..................................................................................42
Cómo usar mensajes de texto y multimedia......................................42
Opciones de mensajes de texto y multimedia....................................43
Email............................................................................................45
Usar email.........................................................................................45
Utilizar cuentas de email....................................................................47
Gmail™ y otros servicios de Google™ .............................................48
Google Talk™ ............................................................................49
Sony Ericsson Timescape™......................................................50
Visualización principal Timescape™ .................................................50
Widget de Timescape™....................................................................50
Usar Timescape™............................................................................51
Configuración de Timescape™.........................................................53
Inicio con Android Market™.....................................................54
Opciones de pago............................................................................54
Descargar de Android Market™........................................................54
Borrar los datos de su aplicación......................................................55
Permisos...........................................................................................55
Cómo otorgar permiso a las aplicaciones externas a Android
Market™...........................................................................................56
Servicio PlayNow™....................................................................57
Antes de descargar contenido..........................................................57
Opciones de pago............................................................................57
Descarga del servicio PlayNow™......................................................57
Organización...............................................................................58
Calendario.........................................................................................58
Despertador......................................................................................58
Aplicación NeoReader™............................................................61
Descripción general del menú de la aplicación NeoReader™............61
Sincronización............................................................................62
Servicio de sincronización Google Sync™.........................................62
Sincronización de su email corporativo, calendario y contactos.........62
Sincronización con Facebook™........................................................63
Sincronizar y almacenar sus contactos y calendario..........................64
Sincronización con SyncML™...........................................................65
3
Ésta es una versión de Internet de esta publicación. © Imprimir sólo para uso privado.

Conectar a redes inalámbricas.................................................67
Wi-Fi™..............................................................................................67
Redes privadas virtuales (VPN)..........................................................71
Explorador Web..........................................................................72
Barra de herramientas.......................................................................72
Búsquedas en la Web.......................................................................72
Navegar páginas Web.......................................................................73
Administración de favoritos...............................................................73
Administración de texto e imágenes..................................................74
Varias ventanas.................................................................................75
Descargar de la Web.........................................................................75
Ajustes del explorador.......................................................................75
Música.........................................................................................76
Copiar archivos de medio a su tarjeta de memoria............................76
Usar el reproductor de música..........................................................76
Tecnología TrackID™................................................................80
Usar los resultados de la tecnología TrackID™..................................80
Radio FM.....................................................................................81
Visión general de la radio FM.............................................................81
Cambio de canales de radio..............................................................81
Para usar sus canales de radio favoritos...........................................82
Nueva búsqueda de canales de radio...............................................82
Alternancia entre el auricular y el manos libres...................................82
Tomar fotografías y grabar videos...........................................83
Controles de la cámara.....................................................................83
Usar la cámara fija.............................................................................84
Usar la cámara de video....................................................................90
Ver sus fotografías y videos en la galería................................94
BRAVIA ENGINE™...........................................................................94
Trabajar con álbumes........................................................................95
Trabajar con fotografías.....................................................................97
Aplicación Touchnote™....................................................................99
Tecnología inalámbrica Bluetooth™......................................100
Nombre del teléfono........................................................................100
Asociación con otro dispositivo Bluetooth™...................................100
Enviar y recibir elementos usando la tecnología Bluetooth™...........101
Conexión del teléfono a una computadora...........................103
Transferir y administrar contenido usando un cable USB.................103
Modos de conexión USB................................................................103
Transferencia de archivos con el modo de transferencia de medios
por medio de una red Wi-Fi®..........................................................104
4
Ésta es una versión de Internet de esta publicación. © Imprimir sólo para uso privado.

PC Companion...............................................................................105
Media Go™ ...................................................................................105
Servicios de ubicación.............................................................107
Usar GPS........................................................................................107
Google Maps™...............................................................................108
Obtener direcciones........................................................................108
Bloqueo y protección del teléfono..........................................109
Número IMEI...................................................................................109
Protección de la tarjeta SIM............................................................109
Configurar un bloqueo de pantalla...................................................110
Actualizar su teléfono..............................................................112
Para actualizar el teléfono de manera inalámbrica...........................112
Actualizar su teléfono usando una conexión de cable USB.............112
Visión general de los ajustes del teléfono.............................113
Visión general de íconos.........................................................114
Íconos de estado............................................................................114
Iconos de notificación.....................................................................114
Visión general de la aplicación...............................................116
Ayuda al usuario.......................................................................118
Solución de problemas............................................................119
Mi teléfono no funciona como debería.............................................119
Restablecer el teléfono....................................................................119
No puedo cargar el teléfono............................................................119
No aparecen íconos de carga de batería cuando el teléfono
comienza a cargarse.......................................................................119
El rendimiento de la batería es bajo.................................................119
Cuando uso un cable USB no puedo transferir contenido entre mi
teléfono y la computadora...............................................................120
No puedo usar servicios basados en Internet..................................120
Mensajes de error...........................................................................120
Información legal......................................................................121
Índice.........................................................................................122
5
Ésta es una versión de Internet de esta publicación. © Imprimir sólo para uso privado.

Información importante
Lea el folleto Información importante antes de usar el teléfono móvil.
Algunos de los servicios y funciones descritos en esta Guía del usuario no son admitidos en
todos los países o regiones por todas las redes o proveedores de servicios en todas las áreas.
Sin limitación alguna, esto se aplica al Número de emergencia internacional 112 de GSM.
Comuníquese con su operador de red o proveedor de servicios para determinar la disponibilidad
de algún servicio o función específicos y si se cobra en forma adicional por su acceso o uso.
6
Ésta es una versión de Internet de esta publicación. © Imprimir sólo para uso privado.

Android™ – ¿Qué y por qué?
Un teléfono Android™ puede realizar muchas de las mismas funciones de una
computadora. No obstante, puede ajustarlo para que se adapte mejor a sus necesidades,
para recibir la información que desea y divertirse al mismo tiempo. Puede agregar y eliminar
aplicaciones o puede mejorarlas para aumentar la funcionalidad. En Android Market™,
puede descargar una amplia gama de aplicaciones y juegos desde una colección que crece
constantemente. Además, en su teléfono Android™ puede integrar aplicaciones con sus
datos personales y cuentas en línea. Por ejemplo, puede respaldar los contactos de su
teléfono, acceder a sus diferentes cuentas de email y calendarios desde un sólo lugar,
hacer un seguimientos de sus compromisos y participar de todas las redes sociales que
quiera.
Los teléfonos Android™ se encuentran en evolución constante. Cuando hay una nueva
versión de software disponible y su teléfono admite este nuevo software, puede actualizar
su teléfono para obtener nuevas funciones y las últimas mejoras.
Su teléfono Android™ cuenta con servicios de Google™ precargados. Para aprovechar al
máximo los servicios de Google™ que se brindan, debe tener una cuenta de Google™ e ingresar
a la misma cuando inicia su teléfono por primera vez. Para usar muchas de las funciones de
Android™, también debe contar con acceso a Internet.
Aplicaciones
Una aplicación es un programa del teléfono que lo ayuda a realizar una tarea. Por ejemplo,
existen aplicaciones para realizar llamadas, tomar fotografías y descargar más
aplicaciones.
7
Ésta es una versión de Internet de esta publicación. © Imprimir sólo para uso privado.

Inicio
Montaje
Retirar la tapa de la batería
Inserte la punta de su dedo firmemente en la apertura de la parte inferior del teléfono,
•
entre éste y la tapa de la batería. Luego levante la tapa lentamente pero con firmeza.
No use objetos filosos ya que pueden dañar partes del teléfono.
Para insertar la tarjeta SIM y la tarjeta de memoria
Quite la tapa de la batería, luego inserte la tarjeta SIM y la tarjeta de memoria en las
•
ranuras que corresponde.
Retirar la tarjeta de memoria
Retire la tapa de la batería y la batería, y luego tire la tarjeta de memoria hacia afuera
•
para retirarla.
8
Ésta es una versión de Internet de esta publicación. © Imprimir sólo para uso privado.

Encender el teléfono
Encender el teléfono
1
Mantenga oprimida la tecla encender en la parte superior del teléfono hasta que
vibre.
2
Si se oscurece su pantalla, oprima
pantalla.
3
Para desbloquear la pantalla, arrastre
4
Ingrese el PIN de su tarjeta SIM cuando se le indique, y seleccione Aceptar.
Su operador de red provee inicialmente el PIN de su tarjeta SIM, pero puede cambiarlo
posteriormente desde el menú Configuración. Si se equivoca al ingresar el PIN de la tarjeta SIM
y desea corregirlo, oprima .
u oprima brevemente para activar la
hacia la derecha por la pantalla.
Es posible que tome un tiempo para que se encienda el teléfono.
Apagar el teléfono
1
Mantenga oprimida la tecla de encendido hasta que se abra el menú de opciones.
2
En el menú de opciones, toque suavemente Apagar.
3
Toque suavemente Aceptar.
Es posible que tome un tiempo para que se apague el teléfono.
Bloqueo de la pantalla
Cuando su teléfono está encendido y se deja inactivo por un periodo de tiempo
establecido, se oscurece la pantalla para ahorrar energía de la batería y se bloquea
automáticamente. Este bloqueo de la pantalla evita las acciones no deseadas en la pantalla
táctil cuando no lo está usando.
Activar de la pantalla
Oprima o brevemente.
•
Desbloquear la pantalla
Arrastre el ícono de hacia la derecha por la pantalla.
•
Bloquear la pantalla manualmente
Cuando la pantalla esté activa, oprima brevemente la tecla .
•
Asistente de configuración
La primera vez que inicie el teléfono, se abre un asistente de configuración para explicar
las funciones básicas del teléfono y ayudarle a ingresar ajustes esenciales. Configure su
teléfono para que funcione como usted lo necesita. Seleccione el idioma de su teléfono,
9
Ésta es una versión de Internet de esta publicación. © Imprimir sólo para uso privado.

optimice sus configuraciones de conexión a la red inalámbrica, importe sus viejos
contactos y mucho más.
El asistente de configuración cubre lo siguiente:
Ajustes básicos del teléfono tales como idioma e Internet.
•
Ajustes Wi-Fi®: aceleran su conexión y reducen los costos de transferencia de datos.
•
Configuración del servicio en línea: lo ayuda con la configuración de email, cuentas de
•
servicios en línea y transferencias de contactos.
También puede referirse a los capítulos respectivos en la Guía del usuario en el teléfono,
también disponible a través de la aplicación Soporte en el teléfono y en
www.sonyericsson.com/support, para obtener más ayuda con lo siguiente:
Wi-Fi®
•
Sony Ericsson Sync
•
Si lo desea, puede saltear algunos pasos y acceder al asistente de configuración posteriormente
desde la pantalla de la Aplicación o cambiar las configuraciones desde el menú Config. .
Acceder al asistente de configuración
1
Desde Pantalla Inicio, toque suavemente
2
Busque y toque suavemente Manual config..
.
Cuentas y servicios
Acceda a sus cuentas de servicios en línea desde su teléfono y aproveche los beneficios
de una amplia gama de servicios. Combine servicios y obtenga aún más. Por ejemplo,
recopile contactos de sus cuentas de Google™ y Facebook™ e intégrelos en su directorio,
de esta manera tendrá todo en un único lugar.
Puede acceder a servicios en línea desde su teléfono, así como también desde una
computadora. Cuando se registra por primera vez, se crea una cuenta con su nombre de
usuario, contraseña, configuración e información personal. La próxima vez que ingresa,
obtiene una vista personalizada.
Cuenta de Google™
Una cuenta de Google™ es clave para su teléfono Android™. Use Gmail™ para enviar
emails, Google Talk™ para chatear con amigos y Android Market™ para descargas
aplicaciones.
Cuenta de Sony Ericsson
Almacene los contactos de su teléfono en un servidor Sony Ericsson seguro y siempre
tendrá un respaldo en línea. También puede almacenar el calendario de su teléfono y
favoritos de Internet en su cuenta de Sony Ericsson.
Cuenta de Exchange ActiveSync
Sincronice su teléfono con su cuenta corporativa Exchange ActiveSync®. De esta manera,
lleva su email laboral, contactos y eventos del calendario con usted en todo momento.
®
Cuenta de Facebook™
Facebook™ lo conecta con amigos, familiares y colegas de todo el mundo. Conéctese
ahora para compartir su mundo con otras personas.
10
Ésta es una versión de Internet de esta publicación. © Imprimir sólo para uso privado.

Conocer el teléfono
5
7
6
8
3214
911
10
13
12
18
19
15
17
16
14
Visión general del teléfono
1. Lentes delanteros de la cámara
2. Auricular
3. Tecla Encender
4. Conector de audífono
5. Sensor de luz
6. Sensor de proximidad
7. Pantalla táctil
8. LED de notificación/Estado de la batería
9. Tecla Menú
10. Tecla Inicio
11. Tecla Atrás
12. Luz LED de la cámara
13. Lentes principales de la cámara
14. Micrófono secundario
15. Conector para el cargador/cable USB
16. Orificio para la correa
17. Micrófono principal
18. Auricular
19. Tecla de volumen/tecla de zoom
Ésta es una versión de Internet de esta publicación. © Imprimir sólo para uso privado.
11

Usar las teclas
Atrás
Vuelva a la pantalla anterior
•
Cierra el teclado en pantalla, un cuadro de diálogo, un menú de opciones o el panel de
•
notificaciones
Inicio
Diríjase a Pantalla Inicio
•
Active la pantalla si la pantalla se oscurece
•
Mantenga oprimido para abrir una ventana que muestre sus aplicaciones usadas más
•
recientemente.
Menú
Abra la lista de opciones disponible en la pantalla o aplicación actual
•
Carga de la batería
La batería de su teléfono está parcialmente cargada al comprarlo. Es posible que tome
unos pocos minutos antes de que aparezca el icono de batería
conecte el cable del cargador del teléfono a una fuente de alimentación, tal como un puerto
USB o un cargador de teléfono. Puede usar el teléfono mientras lo está cargando.
en la pantalla cuando
La batería se empezará a descargar un poco después de que este completamente cargada y
luego se carga de nuevo después de un tiempo determinado cuando el cargador del teléfono
está conectado. Esto tiene como objetivo extender la vida útil de la batería y, como
consecuencia, el estado de la carga puede mostrar un nivel inferior a 100%.
Cargar el teléfono
1
Conecte el cargador del teléfono en una toma de corriente.
2
Conecte un extremo del cable USB en el cargador (o en el puerto USB de una
computadora).
3
Conecte el otro extremo del cable en el puerto USB micro en su teléfono, con el
símbolo de USB orientado hacia arriba.
4
Cuando el teléfono esté completamente cargado, desconecte el cable USB de su
teléfono al jalarlo hacia afuera.
Asegúrese de no doblar el conector cuando retire el cable del teléfono.
12
Ésta es una versión de Internet de esta publicación. © Imprimir sólo para uso privado.

Usar la pantalla táctil
Se fija una hoja plástica protectora a la pantalla de su teléfono cuando lo compra. Necesita
quitarla antes de usar la pantalla táctil. De lo contrario, su pantalla táctil probablemente no
funcionará bien.
Cuando su teléfono está encendido y se deja inactivo por un periodo de tiempo
establecido, se oscurece la pantalla para ahorrar energía de la batería y se bloquea
automáticamente. Este bloqueo de la pantalla evita las acciones no deseadas en la pantalla
táctil cuando no lo está usando. También puede establecer bloqueos personales para
proteger su suscripción y asegurarse de que sólo usted puede acceder al contenido en el
teléfono.
La pantalla de su teléfono es de vidrio. No toque la pantalla si el vidrio está trizado o roto. No
intente reparar una pantalla dañada usted mismo. Las pantallas de vidrio son sensibles a golpes
y choques mecánicos. Los casos de falta de cuidado no están cubiertos bajo el servicio de
garantía de Sony Ericsson.
Abrir o resaltar un elemento
Toque el elemento.
•
Marcar o desmarcar opciones
Toque suavemente la casilla de verificación correspondiente o, en algunos casos,
•
el lado derecho de la opción de la lista para marcar o desmarcar una opción.
Casilla de verificación marcada
Casilla de verificación no marcada
Opción de la lista marcada
Opción de la lista no marcada
Zoom
Existen dos maneras de hacer zoom. Las opciones de zoom disponibles dependen de la
aplicación que esté usando.
Usar el zoom
Cuando esta función esté disponible, toque o para acercar o alejar.
•
Es posible que tenga que arrastrar la pantalla (en cualquier dirección) para que aparezcan los
íconos de zoom.
Para usar el zoom con dos dedos
13
Ésta es una versión de Internet de esta publicación. © Imprimir sólo para uso privado.

Ponga dos dedos sobre la pantalla y júntelos (para alejar) o expándalos (para
•
acercar).
Use la función de zoom cuando esté mirando fotografías o videos o cuando esté explorando la
Web.
Desplazamiento
Desplácese moviendo sus dedos hacia arriba y hacia abajo en la pantalla. En algunas
páginas Web también puede desplazarse hacia los costados.
Arrastrar o mover el dedo en la pantalla no activará ninguna función.
Desplazarse
Arrastre o pase rápidamente su dedo en la dirección en la que desea desplazarse
•
en la pantalla.
Para desplazarse con más rapidez, pase rápidamente un dedo hacia el lugar de la pantalla donde
desea ir.
14
Ésta es una versión de Internet de esta publicación. © Imprimir sólo para uso privado.

Pasar rápidamente
Para desplazarse con más rapidez, pase rápidamente un dedo hacia el lugar de la
•
pantalla donde desea ir. Puede esperar a que el movimiento de desplazamiento se
detenga por sí solo o puede detenerlo de inmediato tocando la pantalla.
Sensores
El teléfono tiene un sensor de luz y otro de proximidad. El sensor de luz detecta el nivel de
luz ambiental y ajusta el brillo de la pantalla respectivamente. El sensor de proximidad
desactiva la pantalla táctil cuando su rostro toca la pantalla. Esto evita que active
involuntariamente las funciones del teléfono durante una llamada.
Pantalla Inicio
La Pantalla Inicio de su teléfono es como el escritorio en un equipo. Es su gateway a las
funciones principales de su teléfono. Puede personalizar su Pantalla Inicio con widgets,
atajos, carpetas, temas, papel tapiz u otros elementos.
La Pantalla Inicio supera el ancho de pantalla habitual, por esta razón debe pasar
rápidamente hacia la izquierda o hacia la derecha para ver el contenido en una de las cuatro
extensiones de la pantalla. muestra en qué parte de Pantalla Inicio se encuentra.
15
Ésta es una versión de Internet de esta publicación. © Imprimir sólo para uso privado.

Los elementos de la barra que se encuentra en la parte inferior de la pantalla siempre están
disponibles para acceder rápidamente.
Para ir a la pantalla de inicio
Oprima .
•
Para buscar la pantalla de inicio
Pase rápidamente a la derecha o a la izquierda.
•
Widgets
Los widgets son pequeñas aplicaciones que puede utilizar directamente en su Pantalla
Inicio. Por ejemplo, el widget Reproductor de música le permite comenzar a reproducir
música directamente y el widget Sony Ericsson Timescape™ le muestra los mensajes
entrantes.
Agregar un widget a la pantalla Inicio
1
Desde su Pantalla Inicio, oprima .
2
Toque suavemente Agregar > Widgets.
3
Toque suavemente un widget.
Obtener una visión general de todos los widgets en su pantalla de inicio
Toque cualquier área de su Pantalla Inicio. Todos los widgets de las diferentes áreas
•
de su Pantalla Inicio ahora se muestran en una vista.
Cuando todos los widgets de Pantalla Inicio se combinan en una vista, toque suavemente
cualquier widget para ir a la parte de Pantalla Inicio que contiene ese widget.
Volver a organizar su pantalla de inicio
Personalice la apariencia de su pantalla de inicio y cambie las funciones a las que puede
acceder desde allí. Cambie el fondo de la pantalla, mueva los elementos alrededor, cree
carpetas y agregue atajos a los contactos.
Abrir el menú opciones de su pantalla Inicio
Puede abrir menú de opciones de Pantalla Inicio de dos maneras:
Desde su Pantalla Inicio, oprima .
•
Toque y mantenga oprimido cualquier parte de su Pantalla Inicio.
•
Agregar un atajo a la pantalla de inicio
1
Desde su Pantalla Inicio, oprima .
2
Toque suavemente Agregar > Atajos.
3
Busque y seleccione un atajo.
Agregue un atajo de aplicación directamente desde la pantalla de inicio, tocando y manteniendo
oprimida la aplicación.
Agregar una carpeta a la pantalla Inicio
1
Desde su Pantalla Inicio, oprima .
2
Toque suavemente Agregar > Carpeta.
3
Ingrese un nombre para la carpeta, seleccione un ícono y toque suavemente
Listo.
Suelte un elemento en la parte superior de otro elemento en su pantalla de inicio para crear una
carpeta automáticamente.
Para agregar elementos a una carpeta
Toque y mantenga oprimido un elemento hasta que se agrande y el teléfono vibre;
•
luego arrastre el elemento hacia la carpeta.
16
Ésta es una versión de Internet de esta publicación. © Imprimir sólo para uso privado.

Cambiar nombre de una carpeta
1
Toque suavemente la carpeta para abrirla.
2
Toque la barra de título de la carpeta para mostrar el campo de Nombre de
carpeta.
3
Ingrese en nuevo nombre de la carpeta y toque suavemente Listo.
Mover un elemento en la pantalla de inicio
1
Oprima para abrir su Pantalla Inicio.
2
Toque y mantenga oprimido un elemento hasta que se agrande y el teléfono vibre;
luego arrastre el elemento hacia la nueva ubicación.
Para eliminar un elemento de la pantalla de inicio
Toque y mantenga oprimido un elemento hasta que se agrande y el teléfono vibre;
•
luego arrastre el elemento hacia .
Cambio del fondo de su pantalla de inicio
Adapte la Pantalla Inicio a su propio estilo con papeles tapices y diferentes temas.
Cambiar el papel tapiz de su pantalla de inicio
1
Desde su Pantalla Inicio, oprima
2
Toque suavemente Papel tapiz, luego seleccione el papel tapiz.
Puede usar una fotografía que haya tomado o una animación. Ir a Android Market™ y a otras
fuentes para descargar, por ejemplo, papeles tapices interactivos que cambian con el paso de
las horas del día.
.
Ajustar un tema
1
Desde su Pantalla Inicio, oprima .
2
Toque suavemente Tema, luego seleccione un tema.
Cuando cambie un tema, también cambia el fondo en algunas aplicaciones.
Acceso y uso de aplicaciones
Abra las aplicaciones desde los atajos de su Pantalla Inicio o desde la pantalla de
aplicación.
Pantalla de aplicación
La pantalla de aplicación que abre desde su Pantalla Inicio contiene las aplicaciones que
vienen instaladas con su teléfono, así como también las aplicaciones que usted descarga.
La pantalla de aplicación supera el ancho de pantalla habitual, de esta manera debe pasar
rápidamente hacia la izquierda y la derecha para ver todo el contenido.
Para abrir la pantalla de aplicación
Desde su Pantalla Inicio, toque suavemente .
•
Para buscar la pantalla de aplicación
Abra la pantalla de aplicación y luego pase rápidamente a la derecha o a la izquierda.
•
17
Ésta es una versión de Internet de esta publicación. © Imprimir sólo para uso privado.

Para crear un atajo para una aplicación en la pantalla de inicio
1
Desde su Pantalla Inicio, toque suavemente .
2
Toque y mantenga oprimida una aplicación hasta que aparezca en su Pantalla Inicio,
luego arrástrela a la ubicación deseada.
Abrir y cerrar aplicaciones
Para abrir una aplicación
Desde su Pantalla Inicio o desde la pantalla de aplicación, toque suavemente la
•
aplicación.
Para cerrar una aplicación
Oprima .
•
Algunas aplicaciones se ponen en pausa cuando oprime para salir, mientras que otras
aplicaciones pueden continuar ejecutándose en el fondo. En el primer caso, la próxima vez que
abra la aplicación, puede volver a continuar desde donde dejó.
Ventana de aplicaciones usadas recientemente
Puede ver las aplicaciones usadas recientemente y acceder a ellas desde esta ventana.
Para abrir la ventana de aplicaciones utilizadas recientemente
Mantenga oprimida .
•
Menú de aplicaciones
Puede abrir un menú en cualquier momento cuando esté usando una aplicación
oprimiendo la tecla
aplicación que esté usando.
Abrir un menú en una aplicación
Mientras use aplicación, oprima
•
Un menú no está disponible en todas las aplicaciones.
en su teléfono. El menú se verá diferente dependiendo de la
.
Volver a organizar su pantalla de aplicación
Mueva las aplicaciones en la pantalla de aplicación según sus preferencias.
Ordenar sus aplicaciones en la pantalla de aplicación
1
Desde su Pantalla Inicio, toque suavemente para ir a la pantalla Aplicación.
2
Toque suavemente y seleccione una opción.
Para mover una aplicación en la pantalla de aplicación
1
Abra la pantalla de aplicación y luego toque suavemente
2
Toque y mantenga oprimido un elemento hasta que se agrande y el teléfono vibre;
luego arrastre el elemento hacia la nueva ubicación.
3
Toque suavemente para salir del modo de edición.
Puede mover su aplicación únicamente cuando se selecciona
18
Ésta es una versión de Internet de esta publicación. © Imprimir sólo para uso privado.
.
.

Desinstalar una aplicación de la pantalla de aplicación
1
Desde su Pantalla Inicio, toque suavemente .
2
Toque suavemente . Todas las aplicaciones que no se pueden instalar están
marcadas con un ícono .
3
Toque suavemente la aplicación que desea desinstalar, y luego toque suavemente
Acept..
Estados y notificaciones
La barra de estado que se encuentra en la parte superior de su pantalla muestra lo que
está sucediendo en su teléfono. A la izquierda obtienen notificaciones cuando hay algo
nuevo o en curso. Por ejemplo, las notificaciones de calendario y mensajes nuevos
aparecen aquí. El lado derecho muestra la intensidad de la señal, el estado de la batería y
otro tipo de información.
Revisión de notificaciones y actividades en curso
Puede arrastrar la barra de estado hacia abajo para abrir el panel de notificaciones y obtener
más información. Por ejemplo, puede abrir un nuevo mensaje o ver un evento del calendario
desde el panel de notificaciones. Además, puede abrir aplicaciones que se están
ejecutando, como el reproductor de música.
Para abrir el panel de notificaciones
Arrastre la barra de estado hacia abajo.
•
19
Ésta es una versión de Internet de esta publicación. © Imprimir sólo para uso privado.

Para cerrar el panel de notificación
Arrastre hacia arriba la ficha de la parte inferior del panel de notificación.
•
Abrir una aplicación que se está ejecutando desde el panel de notificación
Desde el panel de notificación, toque suavemente el ícono de la aplicación que se
•
está ejecutando para abrirla.
Borrar el Panel de notificación
En el Panel de notificación, puntee Borrar.
•
Menú de ajustes del teléfono
Vea y cambio los ajustes de su teléfono desde el menú de ajustes.
Acceder a la configuración del teléfono
1
Desde su Pantalla Inicio, toque suavemente .
2
Toque suavemente Configuración.
Escribir un texto
Use el teclado del teléfono o el teclado en pantalla para escribir letras, números y otros
caracteres. El teclado del teléfono es similar a un teclado estándar de teléfono de 12 teclas
mientras que el teclado en pantalla tiene una disposición QWERTY.
Teclado del teléfono
El teclado del teléfono es similar al teclado de teléfono de 12 teclas estándar. Proporciona
texto predictivo y opciones de entrada de múltiples toques. Puede activar el método de
entrada de texto de teclado del teléfono por medio de los ajustes del teclado. El teclado
del teléfono únicamente está disponible en la orientación vertical.
20
Ésta es una versión de Internet de esta publicación. © Imprimir sólo para uso privado.

Usar el teclado del teléfono
1
7
8
’’’.
-
ABC
DEF ?
JKL MNOGHI
!
TUV WXYZPQRS
5
123
3
4 6
2
1 Elija una opción de entrada de texto
2 Cambiar entre mayúsculas y minúsculas y activar Bloq Mayús
3 Mostrar números
4 Mostrar símbolos y emoticones
5 Ingresar un espacio
6 Abrir el menú de ajustes de escritura para cambiar, por ejemplo, los Idiomas de escritura. Esta tecla también
cambia el idioma de escritura cuando se selecciona más de un idioma de entrada.
7 Ingresar un retorno de carro o confirmar el método de escritura
8 Eliminar un carácter anterior al cursor
Todas las imágenes son sólo para propósitos de ilustración y es posible que no representen el
teléfono real.
Mostrar el teclado del teléfono para ingresar texto
Mientras sostiene el teléfono en orientación vertical, toque suavemente un campo
•
de entrada de texto.
Ingresar texto con el teclado del teléfono
Cuando utilice el teclado del teléfono, puede escoger de dos opciones de ingreso:
Cuando aparece
•
vez, aun si la letra que desea no es la primera en la tecla. Toque suavemente la palabra
que aparece o toque suavemente para ver más sugerencias de palabras y seleccione
una palabra de la lista.
Cuando aparece en el teclado del teléfono, toque suavemente en el teclado de la
•
pantalla para el caracter que desea ingresar. Mantenga oprimida esta tecla hasta que se
haya seleccionado el caracter deseado. Luego haga lo mismo para el siguiente caracter
que desea ingresar, y así sucesivamente.
Ocultar el teclado del teléfono
Cuando el teclado del teléfono esté abierto, oprima .
•
Para alternar entre mayúsculas y minúsculas
Antes de escribir una letra, toque suavemente
•
viceversa.
en el teclado del teléfono, toque suavemente cada carácter una sola
para cambiar a mayúscula , o
Para activar el bloqueo de mayúsculas
Antes de escribir una palabra, toque suavemente
•
Ésta es una versión de Internet de esta publicación. © Imprimir sólo para uso privado.
o hasta que aparezca .
21

Ingresar números con el teclado del teléfono
12:45
3G
.,
516
7
432
Cuando el teclado del teléfono esté abierto, toque suavemente . Aparece un
•
teclado del teléfono con números.
Insertar símbolos y emoticones con el teclado del teléfono
1
Cuando el teclado del teléfono esté abierto, toque suavemente . Aparece una
cuadrícula con símbolos y emoticones.
2
Desplácese hacia arriba o hacia abajo para ver más opciones. Toque suavemente
un símbolo o emoticon para seleccionarlo.
Eliminar caracteres
Toque suavemente para ubicar al cursor al lado del carácter que desea eliminar,
•
luego toque suavemente .
Para ingresar un retorno de carro
Cuando escribe un texto, toque suavemente para ingresar un retorno de carro.
•
Para editar texto
1
Cuando escriba texto, toque y mantenga oprimido el campo de texto hasta que
aparezca el menú Editar texto.
2
Seleccione una opción.
Teclado en pantalla
Toque las teclas en el teclado QWERTY en pantalla para ingresar texto convenientemente.
Algunas aplicaciones abren el teclado en pantalla automáticamente. También puede abrir
este teclado al tocar un campo de texto.
Usar el teclado en pantalla
1
Cambiar entre mayúsculas y minúsculas y activar Bloq Mayús. Para algunos idiomas, esta tecla se utiliza
para acceder a otros caracteres del idioma.
2 Cerrar la vista del teclado en pantalla
3 Mostrar números y símbolos. Tocar y mantener oprimido para mostrar los emoticones.
4 Ingresar un espacio
5 Abrir el menú de ajustes de escritura para cambiar, por ejemplo, los Idiomas de escritura. Esta tecla también
cambia el idioma de escritura cuando se selecciona más de un idioma de entrada.
6 Ingresar un retorno de carro o confirmar el método de escritura
7 Eliminar un carácter anterior al cursor
Todas las imágenes son sólo para propósitos de ilustración y es posible que no representen el
teléfono real.
22
Ésta es una versión de Internet de esta publicación. © Imprimir sólo para uso privado.

Abrir el teclado en pantalla por primera vez
Sostenga su teléfono horizontalmente y toque suavemnte un campo de entrada.
•
Para utilizar el teclado en pantalla en orientación vertical, toque suavemente un
•
campo de entrada de texto, luego suavemente o toque y mantenga oprimido
si ya seleccionó más de un idioma de entrada. Toque suavemente Teclado
vertical y seleccione una opción.
Una vez realiza la configuración, sencillamente puede activar el teclado en pantalla al tocar
suavemente un campo de entrada de texto.
Alternar entre el teclado en pantalla y el teclado del teléfono
1
Cuando escriba un texto, toque suavemente o toque y mantenga oprimido ,
si ya ha seleccionado más de un idioma de escritura.
2
Toque suavemente Teclado vertical y seleccione una opción.
Recuerdo que el teclado del teléfono únicamente está disponible en la orientación vertical.
Ingresar texto usando el teclado en pantalla
Para escribir un carácter visible en el teclado, toque suavemente el carácter.
•
Para escribir la variante de un carácter, toque y mantenga oprimido un carácter del
•
teclado habitual para ver una lista de opciones disponibles y luego seleccione uno
de la lista. Por ejemplo, para escribir "é", toque y mantenga oprimida la "e" hasta
que aparezcan las opciones, luego, continúe oprimiendo el teclado, arrastre a y
seleccione "é".
Ingresar números o símbolos
Cuando escribe texto, toque suavemente . Aparece un teclado con números y
•
símbolos. Toque suavemente para ver más opciones.
Insertar un emoticón
1
Cuando escribe texto, toque y mantenga oprimido .
2
Seleccione un emoticón.
Ajustes de teclado y teclado del teléfono
Puede seleccionar los ajustes para el el teclado en pantalla y el teclado del teléfono, como
el lenguaje escrito y la corrección automática.
Para acceder al teclado en pantalla y los ajutes del teclado del teléfono
Cuando ingrese texto con el teclado en pantalla o el teclado en el teléfono, toque
•
suavemente
y mantenga oprimido
Cambiar el idioma de escritura usando el teclado en pantalla o el teclado del teléfono
1
Cuando escriba un texto, toque suavemente
si ya ha seleccionado más de un idioma de escritura.
2
Toque suavemente Idiomas de escritura y seleccione los idiomas que desea usar
para escribir.
3
Si seleccionó más de un idioma de entrada, toque suavemente para alternar
entre los idiomas de escritura seleccionados.
. Si seleccionó más de un idioma de escritura, en vez de eso toque
.
o toque y mantenga oprimido ,
Ajustes de entrada de texto
Cuando escribe un texto, puede acceder a un menú de ajustes de entrada de texto que
lo ayuda a configurar opciones para la predicción de texto. Por ejemplo, puede decidir
cómo desea que el teléfono presente opciones de palabras y corrija palabras mientras
escribe, o bien puede activar la aplicación de método de escritura para recordar las
palabras nuevas que escribe.
23
Ésta es una versión de Internet de esta publicación. © Imprimir sólo para uso privado.

Cambiar los ajustes de ingreso de texto
1
Cuando ingrese texto con el teclado en pantalla o el teclado en el teléfono, toque
suavemente o toque y mantenga oprimido .
2
Toque suavemente Ajustes de texto rápido.
3
Seleccione los ajustes que desea.
Configure del volumen
Puede configurar el volumen del timbre para las llamadas telefónicas y notificaciones así
como la reproducción de video y música.
Para ajustar el volumen del timbre con la tecla de volumen
Oprima la tecla de volumen hacia arriba o hacia abajo.
•
Configurar el volumen del reproductor de medios con la tecla de volumen
Mientras escucha música o mira un video, oprima la tecla de volumen hacia arriba
•
o hacia abajo.
Configurar el teléfono a modo silencioso o vibración
1
Desde Pantalla Inicio, toque suavemente
2
Busque y toque suavemente Config. > Sonido.
3
Marque la casilla de verificación Modo silencioso.
4
Seleccione Vibrar y elija una opción.
.
Mejorar la sonoridad del auricular
1
Desde Pantalla Inicio, toque suavemente
2
Busque y toque suavemente Config. > Sonido.
3
Marque la casilla de verificación xLOUD™.
.
Personalizar su teléfono
Adapte el teléfono a sus necesidades mediante la configuración, por ejemplo, de su timbre
personal, el idioma del teléfono y sus ajustes de privacidad.
Hora y fecha
Puede cambiar la fecha y hora del teléfono.
Ajustar la fecha manualmente
1
Desde Pantalla Inicio, toque suavemente .
2
Busque y toque suavemente Config. > Fecha y hora.
3
Desmarque la casilla de verificación Automático si está marcada.
4
Toque suavemente Establecer fecha.
5
Desplácese hacia arriba y hacia abajo para ajustar la fecha.
6
Toque suavemente Establecer.
Ajustar la hora manualmente
1
Desde Pantalla Inicio, toque suavemente
2
Busque y toque suavemente Config. > Fecha y hora.
3
Desmarque la casilla de verificación Automático si está marcada.
4
Toque suavemente Establecer la hora.
5
Ajuste la hora y minutos al desplazarse hacia arriba y hacia abajo.
6
Toque suavemente AM para cambiar a PM o viceversa.
7
Toque suavemente Establecer.
.
Si desea usar
Ésta es una versión de Internet de esta publicación. © Imprimir sólo para uso privado.
AM y PM, debe desmarcar Usar formato de 24 hrs..
24

Ajustar la zona horaria
1
Desde Pantalla Inicio, toque suavemente .
2
Busque y toque suavemente Config. > Fecha y hora.
3
Desmarque la casilla de verificación Automático si está marcada.
4
Toque suavemente Seleccionar zona horaria.
5
Seleccione una opción.
Ajustar el formato de la fecha
1
Desde su Pantalla Inicio, toque suavemente
2
Busque y toque suavemente Config. > Fecha y hora > Formato de fecha.
3
Seleccione una opción.
.
Ajustes del timbre
Ajustar un timbre del teléfono
1
Desde su Pantalla Inicio, toque suavemente
2
Busque y toque suavemente Config. > Sonido > Tono de llamada del tel..
3
Seleccione un timbre.
Activar tonos táctiles
1
Desde su Pantalla Inicio, toque suavemente
2
Busque y toque suavemente Config. > Sonido.
3
Marque las casillas de verificación de Tonos táctiles sonoros y Selección
audible.
.
.
Seleccionar un timbre de notificación
1
Desde su Pantalla Inicio, toque suavemente
2
Busque y toque suavemente Config. > Sonido > Tono de llam. de notific..
3
Seleccione un timbre.
.
Configurar una alerta vibrante
1
Desde su Pantalla Inicio, toque suavemente
2
Busque y toque suavemente Config. > Sonido.
3
Seleccione Vibrar y elija una opción.
.
Ajustes de la pantalla
Ajustar el brillo de la pantalla
1
Desde su Pantalla Inicio, toque suavemente
2
Busque y toque suavemente Config. > Pantalla > Brillo.
3
Para disminuir el brillo de la pantalla, arrastre el control deslizante hacia la izquierda.
Para agrandarlo, arrastre el deslizador hacia la derecha.
4
Toque suavemente Aceptar.
El nivel de brillo afecta el rendimiento de su batería. Para obtener consejos sobre cómo mejorar
el rendimiento de la batería, consulte Rendimiento de la batería en la página 26.
Ajustar la pantalla en vibrar
1
Desde su Pantalla Inicio, toque suavemente .
2
Busque y toque suavemente Config. > Sonido.
3
Marque la casilla de verificación Respuesta táctil. La pantalla ahora vibra cuando
toca suavemente las teclas y ciertas aplicaciones.
.
Ajustar el tiempo de inactividad antes de que se apague la pantalla
1
Desde su Pantalla Inicio, toque suavemente
2
Busque y toque suavemente Config. > Pantalla > Tiempo espera pantalla.
3
Seleccione una opción.
Para apagar la pantalla rápidamente, oprima la tecla de encendido
.
brevemente.
25
Ésta es una versión de Internet de esta publicación. © Imprimir sólo para uso privado.

Dejar la pantalla encendida mientras se carga el teléfono
1
Desde Pantalla Inicio, toque suavemente .
2
Busque y toque suavemente Config. > Aplicaciones > Desarrollo.
3
Marque la casilla de verificación Permanecer activo.
Idioma del teléfono
Puede seleccionar un idioma para usar en el teléfono.
Cambiar el idioma del teléfono
1
Desde su Pantalla Inicio, toque suavemente .
2
Busque y toque suavemente Config. > Idioma y teclado > Seleccionar idioma.
3
Seleccione una opción.
4
Toque suavemente Listo.
Si elije el idioma incorrecto y no puede leer los textos del menú, busque y toque suavemente el
ícono de Config. . Luego seleccione la entrada al lado de y seleccione la primera entrada
en el siguiente menú. Luego puede seleccionar el idioma que desee.
Modo avión
En modo avión, se apagan la red y los transceptores de radio de su teléfono para evitar
interferencias con equipos delicados. Sin embargo, puede seguir reproduciendo juegos,
escuchando música o mirando videos y otros contenidos, siempre que todo este contenido
esté guardado en su tarjeta de memoria. También puede recibir notificaciones mediante
alarmas, si éstas se encuentran activadas.
Encender el modo avión reduce el consumo de las baterías.
Activar el modo avión
1
Desde su Pantalla Inicio, toque suavemente .
2
Busque y toque suavemente Config. > Redes y wireless.
3
Marque la casilla de verificación Modo de avión.
También puede seleccionar
al menú Opciones de teléfono, mantenga oprimida la tecla encender .
Modo de avión desde el menú Opciones de teléfono. Para acceder
Batería
Su teléfono Android™ lo mantiene conectado y actualizado donde vaya. Esto afecta el
tiempo de duración de la batería de su teléfono. A continuación se encuentran algunos
consejos sobre cómo prolongar la duración de la batería aún estando conectado y
actualizado.
Rendimiento de la batería
Tiempo de espera es un término común en lo que respecta al rendimiento de la batería y se
refiere al tiempo durante el cual el teléfono se encuentra conectado a la red y no se usa. Cuanto
más sea el tiempo que el teléfono esté en el modo de espera y no en funcionamiento, mayor será
la duración de la batería.
Los siguientes consejos lo ayudarán a mejorar el rendimiento de la batería:
Cargue el teléfono con frecuencia. Esto no afectará la duración de la batería.
•
Descargar datos de Internet consume mucha energía. Cuando no está usando Internet,
•
puede ahorrar energía desactivando todas las conexiones de datos de las redes móviles.
You can do this from Config. > Redes y wireless > Redes de celulares. Este ajuste no
impide que su teléfono transmita datos mediante otras redes inalámbricas.
Apague el GPS, Bluetooth™ y Wi-Fi® cuando no necesite estas funciones. Puede
•
activarlas y desactivarlas más fácilmente agregando el widget de cambio de estado a su
Pantalla Inicio. No necesita desactivar el 3G.
26
Ésta es una versión de Internet de esta publicación. © Imprimir sólo para uso privado.

Establezca sus aplicaciones de sincronización (para sincronizar su email, calendario y
•
contactos) para que se sincronicen de manera manual. También puede sincronizar
automáticamente, pero aumente los intervalos.
Consulte el uso de la batería en el menú del teléfono para ver qué aplicaciones son las que
•
consumen más energía. Su batería consume más energía cuando utiliza las aplicaciones
de transmisión de video y música, como por ejemplo YouTube™. Algunas aplicaciones de
Android Market™ también consumen más energía.
Cierre y salga de las aplicaciones que no utiliza debido a que la multitarea afecta el
•
rendimiento de la batería.
Baje el nivel de brillo de la pantalla.
•
Apague su teléfono o utilice Modo de avión si se encuentra en un área sin cobertura de
•
red. De lo contrario, su teléfono buscará redes disponibles varias veces y esto consume
energía.
Utilice un dispositivo manos libres original de Sony Ericsson para escuchar música. Esto
•
consume menos energía de la batería que cuando escucha música a través del altavoz del
teléfono.
Para obtener más información sobre cómo maximizar el rendimiento de su batería, visite
www.sonyericsson.com/support.
Acceder al menú de uso de la batería
1
Desde Pantalla Inicio, toque suavemente .
2
Encuentre y toque suavemente Config. > Acerca del teléfono > Uso de la
batería para ver qué aplicaciones instaladas consumen la mayor parte de energía
de la batería.
Agregar el widget de tráfico de datos a su pantalla de Inicio
1
Desde su Pantalla Inicio, oprima
2
Toque suavemente Agregar > Widgets.
3
Seleccione el widget Tráfico de datos . Ahora puede activar y desactivar su
.
conexión de datos más fácilmente.
Agregar el widget de Cambio de estado a su pantalla de Inicio
1
Desde su Pantalla Inicio, oprima
2
Toque suavemente Agregar > Widgets.
3
Seleccione el widget Interruptor de estado .
.
Estado de la batería LED
Verde
Rojo parpadeante El nivel de la batería está bajo
Naranja La batería se está cargando. El nivel de la batería se encuentra entre bajo y totalmente
Revisar el nivel de la batería
1
Desde Pantalla Inicio, toque suavemente .
2
Busque y toque suavemente Config. > Acerca del teléfono > Estado.
La batería está totalmente cargada
cargado
Memoria
Puede guardar contenido en una tarjeta de memoria y en la memoria del teléfono. La
música, los videoclips y las fotografías se guardan en la tarjeta de memoria mientras que
las aplicaciones, los contactos y los mensajes se guardan en la memoria del teléfono.
Puede mover algunas aplicaciones de la memoria del teléfono a la tarjeta de memoria.
27
Ésta es una versión de Internet de esta publicación. © Imprimir sólo para uso privado.

Mover una aplicación a la tarjeta de memoria
1
Desde su Pantalla Inicio, toque suavemente .
2
Busque y toque suavemente Config. > Aplicaciones > Administrar
aplicaciones.
3
Toque suavemente la aplicación deseada.
4
Toque suavemente Mover a la tarjeta SD.
No es posible mover algunas aplicaciones de la memoria del teléfono a la tarjeta de memoria.
Tarjeta de memoria
Es posible que tenga que comprar una tarjeta de memoria por separado.
El teléfono admite una tarjeta de memoria microSD™ que se utiliza para contenido de
medios. Este tipo de tarjeta también puede usarse como tarjeta de memoria portátil con
otros dispositivos compatibles.
Sin una tarjeta de memoria, no puede usar la cámara ni puede reproducir o descargar archivos
de música y videoclips.
Formatear la tarjeta de memoria
Puede formatear la tarjeta de memoria de su teléfono, por ejemplo para liberar espacio en
la memoria. Esto significa que borra todos los datos que se encuentran en la tarjeta.
Todo el contenido de la tarjeta de memoria se borra cuando la formatea. Antes de formatear la
tarjeta de memoria, asegúrese de haber realizado copias de respaldo de todo lo que desea
guardar. Para respaldar su contenido, puede copiarlo en su computadora. Para obtener más
información, consulte el capítulo Conexión del teléfono a una computadora en la página 103.
Formatear la tarjeta de memoria
1
Desde su Pantalla Inicio, toque suavemente .
2
Busque y toque suavemente Config. > Almacenamiento > Desmontar la tarjeta
SD.
3
Después de retirar la tarjeta de memoria, toque suavemente Borrar la tarjeta SD.
Manos libres portátil estéreo
Para usar un manos libres
1
Conecte un manos libres portátil.
2
Para contestar una llamada, oprima la tecla de control de llamadas. Si está
escuchando música, ésta se detendrá cuando reciba una llamada y se reanudará
cuando la llamada finalice.
3
Para finalizar una llamada, oprima la tecla de control de llamadas.
Si su teléfono no incluye un manos libres portátil, puede adquirir uno por separado.
28
Ésta es una versión de Internet de esta publicación. © Imprimir sólo para uso privado.

Ajustes de mensajería e Internet
Para enviar mensajes de texto y multimedia y acceder a Internet, debe tener una conexión
de datos móviles 2G/3G y los ajustes correctos. Existen diferentes formas de lograr estos
ajustes:
Para la mayoría de las redes y operadores de teléfonos móviles, los ajustes de mensajería
•
y de Internet vienen instalados previamente en el teléfono. Entonces, puede comenzar a
usar Internet y enviar mensajes inmediatamente.
En algunos casos, tendrá la opción de descargar ajustes de mensajería y de Internet la
•
primera vez que encienda el teléfono. También es posible descargar estos ajustes más
adelante desde el menú Configuración.
Puede agregar y cambiar manualmente los ajustes de Internet y de red en el teléfono en
•
cualquier momento. Comuníquese con su operador de red para obtener información
detallada sobre sus ajustes de Internet y de mensajería.
Descargar configuración de mensajería e Internet
1
Desde su Pantalla Inicio, toque suavemente .
2
Busque y toque suavemente Config. > Sony Ericsson > Ajustes de Internet.
Ver el Nombre punto de acceso (APN) actual
1
Desde Pantalla Inicio, toque suavemente .
2
Busque y toque suavemente Config. > Redes y wireless > Redes de celulares.
3
Toque suavemente Nombres puntos acceso.
Si tiene varias conexiones disponibles, la conexión de red activa se indicará mediante un botón
marcado a la derecha.
Configurar los ajustes de APN manualmente
1
Desde Pantalla Inicio, toque suavemente .
2
Busque y toque suavemente Configuración > Redes y wireless > Redes de
celulares > Nombres puntos acceso.
3
Oprima
4
Toque suavemente APN nuevo.
5
Toque suavemente Nombre y escriba el nombre del perfil de red que desea crear.
6
Toque suavemente APN y escriba el nombre del punto de acceso.
7
Ingrese toda la otra información requerida por su operador de red.
8
Oprima
Comuníquese con su operador de red para obtener información detallada sobre sus ajustes de
red.
.
y toque suavemente Guardar .
Restablecer los ajustes de Internet predeterminados
1
Desde Pantalla Inicio, toque suavemente .
2
Toque suavemente Config. > Redes y wireless > Redes de celulares > Nombres
punto de acceso.
3
Oprima
4
Toque suavemente Restablecer predetermin.
.
Información de uso
Por motivos de calidad, Sony Ericsson reúne informes de errores y estadísticas anónimas
relacionadas con el uso de su teléfono. La información que se reúne no incluye datos
personales. Por defecto, la opción de envío de información de uso no se encuentra
activada. Sin embargo, puede elegir activarla si así lo desea.
Enviar información de uso
1
Desde su Pantalla Inicio, toque suavemente
2
Busque y toque suavemente Config. > Sony Ericsson > Información de uso.
3
Marque la casilla de verificación Enviar infor. de uso.
.
29
Ésta es una versión de Internet de esta publicación. © Imprimir sólo para uso privado.

Uso del monitor de datos
Use el monitor de datos para llevar un registro de la cantidad de datos que envía y recibe
su teléfono. Esta aplicación registra el tráfico de datos aproximado mediante redes 2G/3G
desde un día de inicio predefinido. Los valores se restablecen todos los meses. Por
ejemplo, si el día de inicio se configura para el día 15, el contador de tráfico de datos se
restablece el día 15 de cada mes. La primera vez que inicia el monitor de datos, el día de
inicio de fija como 1.
Obtenga el monitor de datos para avisarle cuando la cantidad de datos transferidos alcanza
cierto límite. Puede fijar límites individuales para los datos enviados, recibidos y datos
totales. Puede activar también el monitor de datos como un widget en Pantalla Inicio.
Las cantidades de datos que se indican son aproximadas. Consulte a su proveedor de servicio
para verificar el uso real de datos.
Los datos enviados o recibidos sobre las conexiones Wi-Fi® o Bluetooth™ no reciben
seguimiento.
Ajustar el día de inicio del monitor de datos
1
Desde su Pantalla Inicio, toque suavemente .
2
Busque y toque suavemente Monitor de datos.
3
Toque suavemente Config > Período de mes.
4
Ajuste el día de inicio al desplazarse hacia arriba y hacia abajo.
5
Al finalizar, toque suavemente Aceptar.
Configurar una alerta de monitor de datos
1
Desde su Pantalla Inicio, toque suavemente
2
Busque y toque suavemente Monitor de datos.
3
Toque suavemente el ícono de campana al lado de Datos enviados, Datos
recibidos o Datos totales, según la alerta que desea configurar.
4
Ajuste los valores al desplazarse hacia arriba y hacia abajo.
5
Al finalizar, toque suavemente Aceptar.
.
Para borrar una alerta de monitor de datos
1
Desde su Pantalla Inicio, toque suavemente
2
Busque y toque suavemente Monitor de datos.
3
Toque suavemente el ícono de campana al lado de Datos enviados, Datos
recibidos o Datos totales, según la alerta que desea eliminar.
4
Toque suavemente Restablecer. El límite de alerta se restablece en cero y la alerta
se desactiva.
.
Desactivar todos los tráficos de datos
Puede desactivar todas las conexiones de datos en las redes 2G/3G con el teléfono para
evitar descarga de datos y sincronizaciones no deseados. Comuníquese con su operador
de red para obtener información detallada sobre su plan de suscripción y costos de tráfico
de datos.
Cuando se apaga el tráfico, aún puede usar conexiones Wi-Fi™ y Bluetooth™. También puede
enviar y recibir mensajes multimedia.
Desactivar todos los tráficos de datos
1
Desde su Pantalla Inicio, toque suavemente .
2
Busque y toque suavemente Config. > Redes y wireless > Redes de celulares.
3
Desmarque la casilla de verificación Datos habilitados.
Roaming de datos
Según su operador de red, puede ser posible permitir conexiones de datos móviles
mediante 2G/3G fuera de su red local (roaming). Tenga en cuenta que pueden aplicarse
30
Ésta es una versión de Internet de esta publicación. © Imprimir sólo para uso privado.

cargos por la transmisión de datos. Para obtener más información, comuníquese con su
operador de red.
En ocasiones, las aplicaciones pueden utilizar la conexión a Internet de su red local sin ninguna
notificación; por ejemplo, al enviar solicitudes de búsqueda y sincronización. Se pueden aplicar
cargos adicionales por el roaming de datos. Consúltele a su proveedor de servicio.
Activar la función de roaming de datos
1
Desde Pantalla Inicio, toque suavemente .
2
Busque y toque suavemente Config. > Redes y wireless > Redes de celulares.
3
Marque la casilla de verificación Itinerario de datos.
No puede activar el roaming de datos cuando las conexiones de datos se han desactivado
Configuración de red
Su teléfono cambia automáticamente entre las redes en función de las redes disponibles
sobre las diferentes ubicaciones. Inicialmente, su teléfono está configurado para utilizar el
modo de red móvil más rápido disponible para los datos. Pero puede configurar su teléfono
manualmente para utilizar únicamente un modo de red más lento de 2G para los datos,
para ampliar la duración de su batería entre las cargas. También puede configurar su
teléfono para acceder a una configuración diferente de modos de red completamente, o
para comportarse de formas especiales cuando utilice el roaming.
Seleccionar un modo de red
1
Desde su Pantalla Inicio, toque suavemente
2
Busque y toque suavemente Config. > Redes y wireless > Redes de celulares.
3
Toque suavemente Modo de red.
4
Seleccione un modo de red.
.
Seleccionar otra red manualmente
1
Desde Pantalla Inicio, toque suavemente
2
Busque y toque suavemente Config. > Redes y wireless > Redes de celulares >
.
Operadores de red.
3
Toque suavemente Modo de búsqueda.
4
Cuando aparece una ventana emergente, toque suavemente Seleccionar
manual.
5
Seleccione una red.
Si selecciona una red manualmente, su teléfono no buscará otras redes, aunque salga del
alcance de la red seleccionada manualmente.
Activar la selección de red automática
1
Desde Pantalla Inicio, toque suavemente .
2
Busque y toque suavemente Config. > Redes y wireless > Redes de celulares >
Operadores de red.
3
Toque suavemente Modo de búsqueda.
4
Toque suavemente Selección automática.
31
Ésta es una versión de Internet de esta publicación. © Imprimir sólo para uso privado.

Realización de llamadas
Llamadas de emergencia
El teléfono admite los números de emergencia internacionales, por ejemplo 112 ó 911.
Estos números pueden utilizarse normalmente para realizar llamadas de emergencia en
cualquier país, tenga o no insertada la tarjeta SIM, si está dentro del alcance de una red.
Realizar una llamada de emergencia
1
Desde su Pantalla Inicio, toque suavemente .
2
Busque y toque suavemente Teléfono.
3
Escriba el número de emergencia y toque suavemente Llamar. Para eliminar un
número, toque suavemente .
Puede realizar llamadas de emergencia cuando no esté inserta la tarjeta SIM o cuando estén
bloqueadas las llamadas salientes.
Para realizar una llamada de emergencia cuando la tarjeta SIM está bloqueada
1
Toque suavemente Llam de emergencia.
2
Escriba el número de emergencia y toque suavemente Llamar. Para eliminar un
número, toque
Control de llamadas
.
Para realizar una llamada al marcar manualmente un número de teléfono, al tocar un
número guardado en lista de contactos de su teléfono o al tocar junto a un número de
teléfono en su Reg llam.
Cuando realice una llamada, el micrófono principal de su teléfono trabaja junto con el
micrófono secundario para suprimir el ruido y el sonido de fondo.
No cubra el segundo micrófono mientras realiza una llamada.
Realizar una llamada por marcación
1
Desde su Pantalla Inicio, toque suavemente .
2
Busque y toque suavemente Teléfono.
3
Escriba el número del destinatario y toque suavemente Llamar. Para eliminar un
número, toque suavemente
Finalizar una llamada
Toque suavemente Finalizar llamada.
•
Realizar una llamada internacional
1
Desde su Pantalla Inicio, toque suavemente
2
Busque y toque suavemente Teléfono.
3
Toque y mantenga oprimido el 0 hasta que aparezca un signo “+”.
4
Escriba el código de país, el código de área (sin el primer cero) y el número telefónico;
luego toque suavemente Llamar.
Para contestar una llamada
.
.
Arrastre
•
Si utiliza auriculares comunes sin micrófono, tiene que desconectarlos para poder contestar la
llamada.
hacia la derecha por la pantalla.
32
Ésta es una versión de Internet de esta publicación. © Imprimir sólo para uso privado.

Para rechazar una llamada
Arrastre hacia la izquierda por la pantalla.
•
Configurar el volumen del altavoz durante una llamada
Oprima la tecla de volumen hacia arriba o hacia abajo.
•
Activar el altavoz durante una llamada
Toque suavemente Altavoz.
•
Silenciar el micrófono durante una llamada
Toque suavemente Silenciar.
•
Activar la pantalla durante una llamada
Oprima .
•
Ingresar números durante una llamada
1
Durante la llamada, toque suavemente Tecl tel. Aparece un teclado.
2
Toque suavemente los números a los que desea llamar.
Silenciar el timbre de una llamada entrante
Al recibir la llamada, oprima la tecla de volumen.
•
Llamadas recientes
En el registro de llamadas, puede ver las llamadas perdidas
recientemente.
, recibidas y marcadas
Ver sus llamadas perdidas
1
Si ha perdido una llamada, aparecerá en la barra de estado. Arrastre la barra de
estado hacia abajo.
2
Toque suavemente Llamada perdida.
Llamar a un número de su registro de llamadas
1
Desde su Pantalla Inicio, toque suavemente .
2
Busque y toque suavemente Teléfono > Reg llam para ingresar a la vista de registro
de llamadas.
3
Para llamar a un número directamente, toque suavemente
editar un número antes de llamar, toque y mantenga oprimido el número, luego
toque suavemente Edit núm antes de llamar.
Para agregar un número del registro de llamadas a sus contactos
1
Desde su Pantalla Inicio, toque suavemente
2
Busque y toque suavemente Teléfono > Reg llam.
3
Toque y mantenga oprimido el número y luego toque suavemente Añadir a
contactos.
4
Toque el contacto deseado y luego toque Crear nuevo contacto.
5
Edite los detalles del contacto y toque suavemente Finalizado.
.
junto al número. Para
Buzón de voz
Si la suscripción incluye un servicio de buzón de voz, las personas que llaman pueden dejar
mensajes de voz cuando no pueda contestar las llamadas. El número del servicio de buzón
de voz habitualmente está guardado en la tarjeta SIM. De lo contrario, puede obtener el
número de su proveedor de servicios e ingresarlo manualmente.
33
Ésta es una versión de Internet de esta publicación. © Imprimir sólo para uso privado.

Escribir su número del servicio de mensajería de voz
1
Desde Pantalla Inicio, toque suavemente .
2
Busque y toque suavemente Config. > Config. de llamada > Configuración de
mensajería de voz > Número mensajería voz.
3
Escriba su número del servicio de mensajería de voz.
4
Toque suavemente Aceptar.
Llamar al servicio de mensajería de voz
1
Desde su Pantalla Inicio, toque suavemente
2
Busque y toque suavemente Teléfono.
3
Toque y mantenga oprimido el 1.
.
Varias llamadas
Si activó el servicio de llamada en espera, puede manejar varias llamadas al mismo tiempo.
Si este servicio está activo, se le notificará mediante un bip cuando reciba otra llamada.
Activación o desactivación de la llamada en espera
1
Desde Pantalla Inicio, toque suavemente .
2
Busque y toque suavemente Configuración > Config. de llamada >
Configuración adicional.
3
Para activar o desactivar la llamada en espera, toque suavemente Llamada en
espera.
Para rechazar una segunda llamada
Cuando escuche varios sonidos durante una llamada, toque suavemente
•
Ocupado.
Para contestar una segunda llamada y finalizar la llamada en curso
Cuando escuche varios sonidos durante una llamada, toque suavemente Fin llam
•
actual y responder.
Para contestar una segunda llamada y poner la llamada en curso en espera
Cuando escuche varios sonidos durante una llamada, toque suavemente
•
Contestar.
Realizar una segunda llamada
1
Durante una llamada en curso, toque suavemente Tecl tel.
2
Escriba el número del destinatario y toque suavemente Llamar.
3
La primera llamada queda retenida.
El mismo procedimiento se aplica a las siguientes llamadas.
Para alternar entre varias llamadas
Para cambiar a otra llamada y poner la llamada actual en espera, toque suavemente
•
el número o el contacto deseado.
Finalizar la llamada en curso y volver a la próxima llamada en espera
Toque suavemente Finalizar llamada.
•
Llamadas de conferencia
Con una llamada de conferencia o entre varias personas, puede mantener una
conversación colectiva con dos o más personas.
34
Ésta es una versión de Internet de esta publicación. © Imprimir sólo para uso privado.

Realizar una llamada de conferencia
1
Durante una llamada en curso, toque suavemente Tecl tel.
2
Marque el número del segundo participante y toque suavemente Llamar. Después
de que el segundo participante contesta, el primer participante se pone en espera.
3
Toque suavemente para agregar al segundo participante en la llamada de
conferencia.
4
Repita los pasos 1 al 3 para agregar más participantes en la llamada.
Tener una conversación privada con un participante de una llamada de conferencia
1
Durante una llama de conferencia en curso, toque suavemente el botón que muestra
el número de participantes. Por ejemplo, toque suavemente 3 participantessi hay
tres participantes en la llamada.
2
Toque suavemente el nombre del participante con el que quiere hablar en privado.
3
Para terminar la conversación privada y regresar a la llamada de conferencia, toque
suavemente .
Desconectar un participante de una llamada de conferencia
1
Durante una llamada de conferencia en curso, toque suavemente el botón que
muestra el número de participantes. Por ejemplo, toque suavemente 3
participantessi hay tres participantes.
2
Toque suavemente
Para finalizar una llamada de conferencia
Durante la llamada de conferencia, toque suavemente Fin llamada de
•
conferencia.
junto al participante que desea desconectar.
Configuración de llamadas
Bloqueo de llamadas
Puede bloquear todas o determinadas categorías de llamadas entrantes y salientes.
Cuando use el bloqueo de llamadas por primera vez, es necesario que ingrese su PUK
(Clave de desbloqueo personal) y luego una contraseña para activar la función de bloqueo
de llamadas.
Bloquear llamadas entrantes o salientes
1
Desde su Pantalla Inicio, toque suavemente .
2
Busque y toque suavemente Config. > Config. de llamada > Restricción de
llamadas.
3
Seleccione una opción.
4
Ingrese la contraseña y toque suavemente Habilitar.
Desviar llamadas
Puede reenviar llamadas; por ejemplo, a otro número telefónico o a un servicio de
contestación.
Desviar llamadas
1
Desde su Pantalla Inicio, toque suavemente
2
Busque y toque suavemente Config. > Config. de llamada > Desvío de llamada.
3
Seleccione una opción.
4
Escriba número al que desea desviar las llamadas, luego toque suavemente
Habilitar.
.
Desactivar el desvío de llamadas
1
Desde su Pantalla Inicio, toque suavemente
2
Busque y toque suavemente Config. > Config. de llamada > Desvío de llamada.
3
Seleccione una opción, luego toque suavemente Desact..
Ésta es una versión de Internet de esta publicación. © Imprimir sólo para uso privado.
.
35

Cómo mostrar u ocultar su número telefónico
Puede optar por mostrar u ocultar su número telefónico en los dispositivos de los
destinatarios de las llamadas cuando los llama.
Mostrar u ocultar su número telefónico
1
Desde su Pantalla Inicio, toque suavemente .
2
Busque y toque suavemente Config. > Config. de llamada > Configuración
adicional > ID de emisor.
3
Seleccione una opción.
Números de marcación fija
Si recibió un código PIN2 de su proveedor de servicio, puede usar una lista de Números
de marcación fija (FDN) para restringir las llamadas salientes.
Activar o desactivar la marcación fija
1
Desde su Pantalla Inicio, toque suavemente .
2
Busque y toque suavemente Config. > Config. de llamada > Números marcación
fija.
3
Toque suavemente Activar marcación fija o Desact marcación fija.
4
Escriba su PIN2 y toque suavemente Aceptar.
Acceder a la lista de destinatarios de llamadas aceptadas
1
Desde su Pantalla Inicio, toque suavemente
2
Busque y toque suavemente Config. > Config. de llamada > Números marcación
fija > Números marcación fija.
.
36
Ésta es una versión de Internet de esta publicación. © Imprimir sólo para uso privado.

Contactos
Utilice la aplicación Contactos para almacenar y administrar todos sus contactos.
Mantenga sus números de teléfono, direcciones de email y otros datos de contacto en un
lugar. Los contactos le muestran toda la comunicación con un contacto determinado. Sólo
toque suavemente el contacto para acceder a su información en una descripción general
fácil.
Puede agregar nuevos contactos a su teléfono y sincronizarlos con los contactos en su
cuenta de sincronización de Sony Ericsson, cuenta de Google™, cuenta de Microsoft
Exchange ActiveSync® u otras cuentas que son compatibles con la sincronización de
contactos. La aplicación Contactos intenta unir automáticamente las nuevas direcciones
con los contactos existentes, para crear entradas individuales. También puede administrar
este proceso manualmente. Para obtener más información, diríjase a
www.sonyericsson.com/support/contacts.
Abrir Contactos por primera vez
La primera vez que abre la aplicación Contactos, obtendrá indicios para comenzar a
agregar contactos a su teléfono. Es un buen momento para elegir un método que más le
convenga para su situación y configuración.
Introducir contactos en el teléfono
Existen diferentes métodos para pasar sus contactos existentes y otros datos a su nuevo
teléfono:
®
Sincronice su teléfono con contactos ya almacenados con un servicio de sincronización en línea, como
Sony Ericsson Sync o Google Sync™.
Importar contactos desde una tarjeta SIM. Puede que no se transfiera toda la información desde un
teléfono a otro utilizando este método debido a la memoria limitada en la tarjeta SIM.
Importar contactos desde una tarjeta de memoria.
Use una conexión Bluetooth™.
Envíe contactos a través de servicios de mensajería, como SMS, MMS o email.
El método de sincronización en línea es el más efectivo para la mayoría de los usuarios. De esta
manera, siempre tendrá un respaldo en línea.
Para ver sus contactos
En su Pantalla Inicio, toque suavemente , luego toque suavemente . Sus
•
contactos se encuentran en esta lista.
Sincronizar los contactos del teléfono con una cuenta de sincronización
1
En su Pantalla Inicio, toque suavemente , luego toque suavemente .
2
Oprima y luego toque suavemente Ajustes > Cuentas y sincronizac.
3
Para configurar una cuenta de sincronización, toque suavemente Agregar cuenta
y siga las instrucciones en pantalla. Si ya ha configurado una cuenta de
sincronización y desea sincronizar con esa cuenta, toque suavemente sobre la
cuenta, oprima
, y luego toque suavemente Sincronizar ahora.
37
Ésta es una versión de Internet de esta publicación. © Imprimir sólo para uso privado.
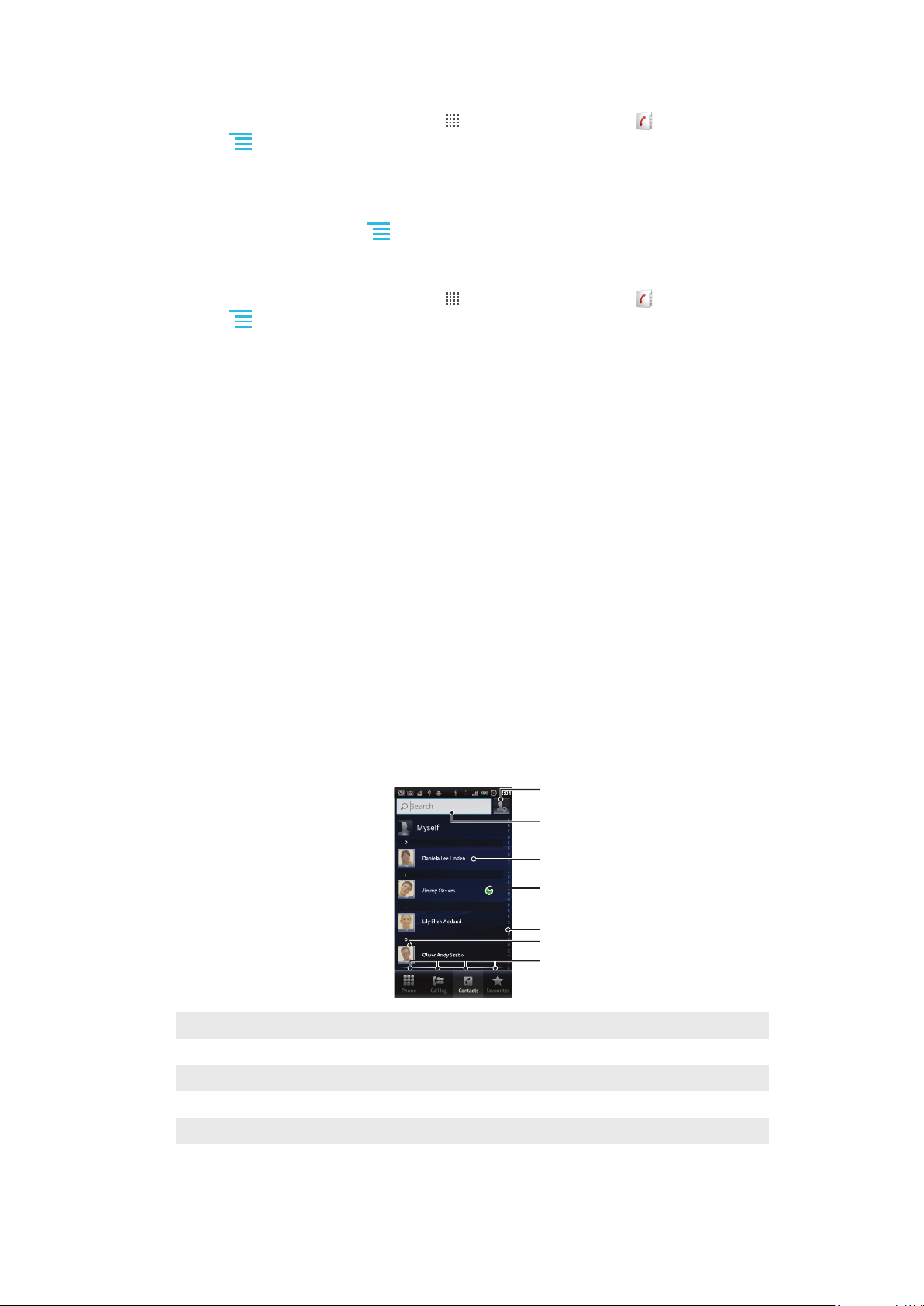
Importar contactos desde una tarjeta SIM
4
7
6
5
3
2
1
1
En su Pantalla Inicio, toque suavemente , luego toque suavemente .
2
Oprima y luego toque suavemente Impor contactos > Tarjeta SIM.
3
Si ha configurado una cuenta de sincronización, puede elegir agregar los contactos
de la tarjeta SIM de esa cuenta. O puede elegir sólo usar estos contactos en el
teléfono. Seleccione la opción que desee.
4
Para importar un contacto, busque y toque suavemente el contacto. Para importar
todos los contactos, oprima y luego toque suavemente Importar todos.
Importar contactos de una tarjeta de memoria
1
En su Pantalla Inicio, toque suavemente
2
Oprima
3
Si ha configurado una cuenta de sincronización, puede agregar los contactos de la
y luego toque suavemente Impor contactos > Tarjeta de memoria.
, luego toque suavemente .
tarjeta de memoria importados de esa cuenta. O puede elegir sólo usar los contactos
importados en el teléfono. Seleccione la opción que desee.
4
Si tiene más de un archivo vCard en la tarjeta SD, aparece una lista mostrando los
diferentes grupos de los contactos del teléfono, con las fechas correspondiente de
cuando fueron creados. Seleccione el lote que desea importar.
Para recibir datos de contactos enviados utilizando tecnología Bluetooth™
1
Asegúrese de que la función Bluetooth™ esté activada y de que su teléfono esté
configurado como visible. Si no, no puede recibir datos de otros dispositivos.
2
Cuando se le solicite confirmar si desea recibir un archivo, toque suavemente
Aceptar.
3
Arrastre hacia abajo el panel de notificación y toque suavemente el archivo que
recibió para importar datos de contactos.
Para recibir contactos enviados usando un servicio de mensajería
1
Cuando reciba un nuevo mensaje de texto, mensaje multimedia o mensaje de email,
abra el mensaje.
2
Los datos de contactos recibidos aparecen como datos adjuntos de vCard. Toque
suavemente o toque y mantenga oprimido el archivo de vCard para abrir un menú
y poder guardar los datos de contactos.
Contactos visión general de la pantalla
1
Toque suavemente para crear un contacto
2 Campo de búsqueda de contacto
3 Tocar un contacto para ver sus detalles
4 El ícono muestra el estado del contacto en los servicios de mensajería instantánea
5 Índice alfabético para buscar contactos
6 Toque suavemente la miniatura de un contacto para acceder al menú rápido de contactos
Ésta es una versión de Internet de esta publicación. © Imprimir sólo para uso privado.
38

7 Fichas de atajo
Gestionar contactos
Cree, edite y sincronice sus contactos en unos pocos y sencillos pasos. Seleccione mostrar
solamente los contactos que desea usar en el teléfono. Si sincroniza sus contactos con
más de una cuenta, puede unir los contactos en su teléfono pare evitar la duplicación.
Algunos servicios de sincronización, por ejemplo algunos servicios de redes sociales, no
permiten editar la información de contacto.
Seleccionar qué contactos mostrar en la aplicación de Contactos
1
En su Pantalla Inicio, toque suavemente , luego toque suavemente .
2
Oprima , luego, toque suavemente Filtrar.
3
En la lista que aparece, marcar y desmarcar las opciones deseadas. Si ha
sincronizado sus contactos con una cuenta de sincronización, esa cuenta aparece
en la lista. Puede tocar suavemente la cuenta para expandir a lista de opciones. Al
finalizar, toque suavemente Aceptar.
Agregar un contacto
1
En su Pantalla Inicio, toque suavemente , luego toque suavemente .
2
Toque suavemente .
3
Si ha sincronizado sus contactos con una o más de una cuenta, seleccione la cuenta
a la que desea agregar este contacto o toque suavemente Teléfono de contacto
si sólo desea usar este contacto en su teléfono.
4
Escriba o seleccione la información que desea para el contacto.
5
Al finalizar, toque suavemente Finalizado.
Si agrega un signo más y el código de país antes del número de teléfono de un contacto, puede
usar el número para hacer llamadas desde otros países.
Editar un contacto
1
En Pantalla Inicio, toque suavemente , luego toque suavemente .
2
Toque y mantenga oprimido el contacto que desea editar y luego toque suavemente
Editar contacto.
3
Edite la información deseada. Al finalizar, toque suavemente Finalizado.
Asociar una imagen a un contacto
1
En su Pantalla Inicio, toque suavemente
2
Toque y mantenga oprimido el contacto que desea editar y luego toque suavemente
, luego toque suavemente .
Editar contacto.
3
Toque suavemente
y seleccione el método que desee para agregar la imagen
del contacto.
4
Cuando haya agregado la imagen, toque suavemente Finalizado.
También puede agregarle una imagen a un contacto directamente desde la aplicación
Para ver su comunicación con un contacto
1
En Pantalla Inicio, toque suavemente , luego toque suavemente .
2
Toque suavemente el contacto que desea ver.
3
Para ver su comunicación con el contacto para diferentes medios, toque
suavemente o pase rápidamente los elementos de filtro en la parte inferior de la
pantalla.
Galería .
39
Ésta es una versión de Internet de esta publicación. © Imprimir sólo para uso privado.

Eliminar contactos
1
En su Pantalla Inicio, toque suavemente , luego toque suavemente .
2
Oprima , luego, toque suavemente Supr contactos.
3
Marque los contactos que desea eliminar o toque suavemente Marcar todos si
desea eliminar todos los contactos.
4
Toque suavemente Suprimir > Aceptar.
Editar información de contacto sobre usted
1
En su Pantalla Inicio, toque suavemente , luego toque suavemente .
2
Toque y mantenga Mi Numero en la parte superior de la lista de contactos y luego
toque suavemente Editar contacto.
3
Ingrese la nueva información o realice los cambios que desee.
4
Al finalizar, toque suavemente Finalizado.
Evitar entradas múltiples en sus contactos
Si sincroniza sus contactos con una nueva cuenta o importa la información de contacto
de otras maneras, puede terminar teniendo entradas duplicadas en sus contactos. Si eso
sucede, puede unir dichos duplicados para crear una entrada única. Y si une entradas por
error, puede separarlas nuevamente.
Unir contactos
1
En su Pantalla Inicio, toque suavemente , luego toque suavemente .
2
Toque y mantenga oprimido el contacto que desea unir con otro contacto, luego
toque suavemente Unirse a contactos.
3
De la lista que aparece, toque suavemente el contacto cuya información desea unir
con el primer contacto, luego toque suavemente Aceptar para confirmar. La
información del segundo contacto se agrega al primer contacto y el segundo
contacto ya no se muestra en la lista de Contactos.
Separar contactos unidos
1
En su Pantalla Inicio, toque suavemente
2
Toque y mantenga oprimido el contacto unido que desea editar, luego toque
suavemente Editar contacto.
3
Oprima
4
Toque suavemente Aceptar.
, luego, toque suavemente Separar.
, luego toque suavemente .
Favoritos
Puede marcar un contacto como favorito. La ficha Favoritos le ofrece acceso rápido a sus
contactos marcados. En Favoritos, también puede encontrar una lista de contactos con
los que se comunica con más frecuencia.
Para marcar o desmarcar un contacto como favorito
1
En Pantalla Inicio, toque suavemente
2
Toque suavemente el contacto que desea agregar a sus favoritos o retirar de allí.
3
Toque suavemente .
, luego toque suavemente .
Comunicarse con sus contactos
Buscar un contacto
1
En su Pantalla Inicio, toque suavemente
2
Escriba las primeras letras del nombre del contacto en el campo de Buscar .
Aparecerán todos los contactos que empiecen con esas letras.
, luego toque suavemente .
40
Ésta es una versión de Internet de esta publicación. © Imprimir sólo para uso privado.

Menú rápido de contactos
Toque suavemente la miniatura de un contacto para ver las opciones de comunicación
rápida de un contacto en particular. Las opciones incluyen llamar al contacto, enviar un
mensaje de texto o multimedia y comenzar un chat usando Talk.
Para que aparezca una aplicación como una opción en el menú rápido de contactos, debe
configurar la aplicación en su teléfono. Por ejemplo, debe iniciar la aplicación Gmail™ y escribir
sus detalles de inicio de sesión antes de que pueda usarla Gmail™ en el menú rápido de
contactos.
Compartir contactos
Enviar su tarjeta de negocios
1
En su Pantalla Inicio, toque suavemente
2
Toque suavemente Mi Numero.
3
Oprima
4
Seleccione un método de transferencia disponible y siga las instrucciones en
pantalla.
Enviar un contacto
1
En su Pantalla Inicio, toque suavemente
2
Toque suavemente el contacto cuyos detalles que desea enviar.
3
Oprima y luego toque suavemente Enviar contacto > Aceptar.
4
Seleccione un método de transferencia disponible y siga las instrucciones en
pantalla.
y luego toque suavemente Enviar contacto > Aceptar.
, luego toque suavemente .
, luego toque suavemente .
Enviar varios contactos de una vez
1
En su Pantalla Inicio, toque suavemente , luego toque suavemente .
2
Oprima , luego, toque suavemente Enviar contactos.
3
Marque los contactos que desea eliminar o selecciónelos todos si desea enviar
todos los contactos.
4
Toque suavemente Enviar, luego toque suavemente Aceptar para confirmar.
5
Seleccione un método de transferencia disponible y siga las instrucciones en
pantalla.
Respaldo de contactos
Puede usar una tarjeta de memoria, una tarjeta SIM o una herramienta de sincronización
en línea tal como Microsoft® Exchange ActiveSync® para respaldar los contactos.
Exportar todos los contactos a la tarjeta de memoria
1
En su Pantalla Inicio, toque suavemente
2
Oprima y luego toque suavemente Contac copia seg > Tarjeta de memoria.
3
Toque suavemente Aceptar.
Exportar contactos a la tarjeta SIM
1
En su Pantalla Inicio, toque suavemente
2
Oprima y luego toque suavemente Contac copia seg > Tarjeta SIM.
3
Marque los contactos que desea exportar o toque suavemente Marcar todos si
desea exportar todos sus contactos.
4
Toque suavemente Respaldar.
5
Seleccione Añadir contactos si desea agregar los contactos a los contactos
existentes en su tarjeta SIM o seleccione Reemplazar todos contactos si desea
reemplazar los contactos existentes en su tarjeta SIM.
, luego toque suavemente .
, luego toque suavemente .
Cuando exporta contactos a la tarjeta SIM, es posible que no se exporte toda la información.
Esto se debe a las limitaciones de memoria que tienen las tarjetas SIM.
41
Ésta es una versión de Internet de esta publicación. © Imprimir sólo para uso privado.

Mensajería
Cómo usar mensajes de texto y multimedia
Puede enviar y recibir mensajes de texto desde el teléfono utilizando SMS (Servicio de
mensajes cortos). Si la suscripción incluye MMS (Servicio de mensajería multimedia),
también puede enviar y recibir mensajes que contengan archivos de medios, por ejemplo,
imágenes y videos. Un solo mensaje de texto puede contener hasta 160 caracteres. Si
excede los 160 caracteres, todos sus mensajes únicos se vinculan y se envían juntos. Se
le cobra por cada uno de los mensajes de 160 caracteres enviados. Cuando visualiza sus
mensajes, aparecen como conversaciones, lo que significa que los mensajes para y de
una persona en particular están agrupados.
Para enviar mensajes multimedia, debe establecer los ajustes de MMS en su teléfono. Consulte
Ajustes de mensajería e Internet en la página 29.
Crear y enviar un mensaje
1
En su Pantalla Inicio, toque suavemente , luego busque y toque suavemente .
2
Toque suavemente Mensaje nuevo.
3
Toque suavemente Escribir mensaje y escriba su mensaje de texto.
4
Para agregar un destinatario, toque suavemente Agregar destinatario y luego
seleccione un contacto o escriba manualmente el nombre completo.
5
Si desea agregar un archivo de medios, toque suavemente y seleccione una
opción.
6
Si desea agregar o eliminar destinatarios antes de enviar el mensaje, oprima .
Para agregar un destinatario, toque suavemente Agregar destinatario. Para
eliminar un destinatario, toque suavemente Editar destinatarios y toque
suavemente
Listo.
7
Toque suavemente Enviar para enviar el mensaje.
al lado de un campo de destinatario. Al finalizar, toque suavemente
Si cierra un mensaje antes de enviarlo, se guardará como borrador. La conversación se
etiquetará con la palabra Borrador:.
Para leer un mensaje recibido
1
En su Pantalla Inicio, toque suavemente , luego busque y toque suavemente .
2
Toque suavemente la conversación deseada.
3
Si el mensaje todavía no se descargó, toque suavemente y mantenga oprimido el
mensaje, luego toque suavemente Descargar mensaje.
Cuando reciba un mensaje de texto o multimedia, aparecerá
leer el mensaje, también puede arrastrar la barra de estado hacia abajo y tocar suavemente el
mensaje recibido cuando la barra de estado esté abierta.
Para responder a un mensaje
1
En su Pantalla Inicio, toque suavemente , luego toque suavemente Mensajería.
2
Toque suavemente la conversación deseada.
3
Escriba su respuesta y toque suavemente Enviar.
Para reenviar un mensaje
1
En su Pantalla Inicio, toque suavemente
2
Toque suavemente la conversación deseada.
3
Toque y mantenga oprimido el mensaje que desea reenviar, luego toque
suavemente Reenviar mensaje.
4
Seleccione un destinatario de la lista o toque suavemente Nueva conversación
para agregar un destinatario que no figura en la lista.
5
Edite el mensaje y toque suavemente Enviar.
, luego toque suavemente Mensajería.
en la barra de estado. Para
42
Ésta es una versión de Internet de esta publicación. © Imprimir sólo para uso privado.

Para eliminar un mensaje
1
En su Pantalla Inicio, toque suavemente , luego toque suavemente Mensajería.
2
Toque suavemente la conversación deseada.
3
Toque y mantenga oprimido el mensaje que desea eliminar, luego toque suavemente
Eliminar mensaje > Sí.
Para eliminar una conversación
1
En su Pantalla Inicio, toque suavemente , luego toque suavemente Mensajería.
2
Oprima
3
Marque las casillas de las conversaciones que desea eliminar, luego toque
y, luego, toque suavemente Eliminar varios.
suavemente Suprim..
Para guardar el número de un remitente en los contactos
1
En su Pantalla Inicio, toque suavemente , luego toque suavemente Mensajería.
2
Toque suavemente sobre una conversación.
3
Toque suavemente el número del remitente en el extremo superior de la pantalla.
4
Toque suavemente .
5
Seleccione un contacto existente, o toque suavemente si desea crear un nuevo
contacto.
6
Edite la información de contacto y toque suavemente Finalizado.
Llamar al remitente de un mensaje
1
En su Pantalla Inicio, toque suavemente , luego toque suavemente Mensajería.
2
Toque suavemente sobre una conversación.
3
Toque suavemente el número o nombre del destinatario en el extremo superior de
la pantalla.
4
Si el destinatario está guardado en sus contactos, toque suavemnte el número de
teléfono al que desea llamar. Si no tiene guardado el destinatario en sus contactos,
toque suavemente .
Para guardar un archivo que se encuentra en un mensaje
1
En su Pantalla Inicio, toque suavemente
2
Toque suavemente la conversación deseada.
3
Si el mensaje aún no ha sido descargado, toque suavemente y mantenga oprimido
, luego toque suavemente Mensajería.
el mensaje, luego toque suavemente Descargar mensaje.
4
Toque y mantenga oprimido el archivo que desea guardar, luego seleccione la
opción deseada.
Opciones de mensajes de texto y multimedia
Para cambiar los ajustes de notificación para los mensajes
1
En su Pantalla Inicio, toque suavemente
2
Oprima y, luego, toque suavemente Ajustes.
3
Si lo desea, toque suavemente Tono de notificación y seleccione un sonido de
notificación.
4
Si lo desea, toque suavemente Vibración de notificación y marque la casilla de
verificación para activar.
Para cambiar los ajustes de los informes de entrega para mensajes salientes
1
En su Pantalla Inicio, toque suavemente
2
Oprima
3
Toque suavemente Informe de entrega para activar o desactivar los informes de
y, luego, toque suavemente Ajustes.
entrega.
, luego toque suavemente Mensajería.
, luego toque suavemente Mensajería.
Cuando un mensaje fue entregado al destinatario, aparece
43
Ésta es una versión de Internet de esta publicación. © Imprimir sólo para uso privado.
en el mensaje.

Para ver mensajes guardados en la tarjeta SIM
1
En su Pantalla Inicio, toque suavemente , luego toque suavemente Mensajería.
2
Oprima y luego toque suavemente Ajustes > Mensajes SIM.
44
Ésta es una versión de Internet de esta publicación. © Imprimir sólo para uso privado.

Use la aplicación de Email de su teléfono para enviar y recibir emails a través de su cuenta
de email habitual o de su cuenta corporativa. O ambas. Su teléfono puede administrar
diferentes cuentas de email al mismo tiempo. Puede configurar estas cuentas para que se
ejecuten en una bandeja de entrada combinada o mediante bandejas de entrada
separadas.
Gmail™ cuenta con su propia aplicación; sin embargo, también se puede combinar en una
bandeja de entrada con otras cuentas de email.
Los mensajes de su email corporativo Microsoft® Outlook® se deben almacenar en un servidor
Microsoft® Exchange para que las funciones descritas anteriormente funcionen. Consulte
Sincronización de su email corporativo, calendario y contactos en la página 62 para obtener
más información.
Configurar una cuenta de email en el teléfono
1
Desde su Pantalla Inicio, toque suavemente .
2
Busque y toque suavemente Email.
3
Ingrese su dirección de email y la contraseña, luego toque Siguiente.
4
Si los ajustes para la cuenta de email no se pueden descargar automáticamente,
complete la configuración manualmente.
5
Si se le solicita, ingrese un nombre para su cuenta de email, de manera que se pueda
identificar fácilmente. Luego toque suavemente Finalizado.
Si debe ingresar los ajustes manualmente, llame a su operador de red de email para conocer los
ajustes correctos de la cuenta de email. Para emails corporativos, seleccione Exchange Active
Sync como el tipo de cuenta.
Puede configurar más de una cuenta de email. Consulte Agregar una cuenta de email adicional
al teléfono en la página 47.
Usar email
Crear y enviar un email
1
Desde su Pantalla Inicio, toque suavemente .
2
Toque suavemente Email.
3
Si utiliza varias cuentas de email, toque suavemente la cuenta desde donde desea
enviar el mensaje.
4
Toque suavemente Redactar.
5
Toque suavemente Para y comience a escribir la dirección del destinatario. Las
coincidencias se muestran en una lista dinámica. Toque suavemente la coincidencia
correspondiente o continúe escribiendo la dirección de email completa. Para
agregar más destinatarios, escriba una coma ( , ) o punto y coma ( ; ) y comience a
escribir otro nombre. Para eliminar un destinatario, toque suavemente la tecla
6
Toque suavemente Asunto e ingrese el asunto del email.
7
En el área de mensaje, ingrese el texto de su mensaje.
8
Para adjuntar un archivo, toque Agregar datos adjuntos. Seleccione un tipo de
archivo y luego toque suavemente el archivo que desea adjuntar desde la lista que
aparece.
9
Toque suavemente Enviar.
.
45
Ésta es una versión de Internet de esta publicación. © Imprimir sólo para uso privado.

Para recibir emails
1
Desde su Pantalla Inicio, toque suavemente .
2
Toque suavemente Email.
3
Si utiliza varias cuentas de email, toque suavemente la cuenta que desea revisar. Si
desea revisar todas sus cuentas de email a la vez, toque suavemente Bandeja
entrada combinada.
4
Para descargar mensajes nuevos, oprima y luego toque suavemente
Actualizar.
Para cuentas corporativas configuradas en modo de empuje, no es necesario que actualice la
bandeja de entrada. Cuando el modo de empuje está activado, su teléfono se actualiza
automáticamente cuando recibe nuevos emails.
Leer los email
1
Desde su Pantalla Inicio, toque suavemente .
2
Busque y toque suavemente Email.
3
Si está usando varias cuentas de email, toque suavemente la cuenta que desea
revisar. Si desea revisar todas sus cuentas de email de una sola vez, toque
suavemente Bandeja entrada combinada.
4
En la bandeja de entrada de email, desplácese hacia arriba o abajo y toque
suavemente el email que desea leer.
Ver previamente y leer email con el panel de vista previa
1
Desde su Pantalla Inicio, toque suavemente
2
Busque y toque suavemente Email.
3
Si está usando varias cuentas de email, toque suavemente la cuenta que desea
.
revisar. Si desea revisar todas sus cuentas de email de una sola vez, toque
suavemente Bandeja entrada combinada.
4
Si está activo, aparece el panel de vista previa de email.
5
Desplácese hacia arriba o abajo en la bandeja de entrada de email y toque
suavemente el email que desea leer. El email se abre en el panel de vista previa.
6
Para ver el email en formato de pantalla completa, arrastre la barra separada
(ubicada entre la bandeja de entrada y el panel de vista previa) como corresponda.
En formato de pantalla completa, utilizar las flechas hacia atrás y hacia adelante en
la parte superior de la pantalla para leer sus mensajes anteriores o posteriores.
7
Para regresar a la vista de bandeja de entrada, arrastre la barra separada como
corresponda.
Cambiar las configuraciones del panel de vista previa de email
1
En su Pantalla Inicio, toque suavemente
, luego busque y toque suavemente
Email.
2
Si está usando varias cuentas de email, toque suavemente la cuenta que desea
revisar. Si desea revisar todas sus cuentas de email de una sola vez, toque
suavemente Bandeja entrada combinada.
3
Oprima
, luego toque suavemente Panel de vista previa y seleccione una
opción.
Para visualizar datos adjuntos de un email
1
Desde su Pantalla Inicio, toque suavemente
2
Busque y toque suavemente Email.
3
Busque y toque suavemente el mensaje deseado en la bandeja de entrada de su
.
email.
4
Si es necesario, desplácese hacia abajo en la panel de vista previa del email para
ver los datos adjuntos. Toque suavemente Abrir o Guardar que se encuentra al
lado.
46
Ésta es una versión de Internet de esta publicación. © Imprimir sólo para uso privado.

Guardar la dirección de email de un remitente en los contactos
1
Desde su Pantalla Inicio, toque suavemente .
2
Busque y toque suavemente Email.
3
Busque y toque suavemente el mensaje deseado en la bandeja de entrada de su
email.
4
Toque suavemente en nombre del remitente en la parte superior de la pantalla.
5
Toque suavemente Aceptar cuando se le solicite que agregue el nombre a sus
contactos.
6
Seleccione un contacto existente, o toque suavemente Crear nuevo contacto si
desea crear un nuevo contacto.
7
Edite la información de contacto y toque suavemente Finalizado.
Responder a un mensaje de email
1
Desde su Pantalla Inicio, toque suavemente
2
Toque suavemente Email.
3
En la bandeja de entrada de su email, toque y mantenga oprimido el mensaje que
.
desea responder.
4
Toque suavemente Responder o Resp a todos.
5
Escriba su respuesta y toque suavemente Enviar.
Desviar un email
1
Desde su Pantalla Inicio, toque suavemente
2
Toque suavemente Email.
3
En la bandeja de entrada de su email, toque y mantenga oprimido el mensaje que
.
desea desviar.
4
Toque suavemente Reenviar.
5
Toque suavemente Para y escriba la dirección del destinatario.
6
Escriba su mensaje y toque suavemente Enviar.
Eliminar un email
1
Desde su Pantalla Inicio, toque suavemente
2
Toque suavemente Email.
3
En la bandeja de entrada de su email, toque y mantenga oprimido el mensaje que
.
desea eliminar, luego toque suavemente Suprimir.
Para cambiar la frecuencia de revisión de la bandeja de entrada
1
Desde su Pantalla Inicio, toque suavemente
2
Busque y toque suavemente Email.
3
Si ha configurado más de una cuenta de email, toque suavemente la que desea
.
ajustar.
4
Oprima , luego toque suavemente Ajustes de cuenta > Frec verif bandeja
entrada y seleccione una opción.
Utilizar cuentas de email
Agregar una cuenta de email adicional al teléfono
1
Desde su Pantalla Inicio, toque suavemente
2
Busque y toque suavemente Email.
3
Oprima
4
Oprima , luego, toque suavemente Agregar cuenta.
5
Ingrese la dirección de email y la contraseña, luego toque Siguiente. Si los ajustes
, luego, toque suavemente Cuentas.
para la cuenta de email no se pueden descargar automáticamente, complete la
configuración manualmente.
6
Si se le solicita, ingrese un nombre para su cuenta de email, de manera que se pueda
identificar fácilmente. Luego toque suavemente Finalizado.
.
Si tiene más de una cuenta de email en su teléfono, ve una lista de sus cuenta cuando abre la
aplicación de Email. Sólo toque suavemente el nombre de la cuenta que desea abrir.
47
Ésta es una versión de Internet de esta publicación. © Imprimir sólo para uso privado.

Configurar una cuenta de email como su cuenta predeterminada
1
Desde su Pantalla Inicio, toque suavemente .
2
Busque y toque suavemente Email.
3
Toque suavemente la cuenta que usar configurar como predeterminada para
redactar y enviar emails.
4
Oprima
5
Marque la casilla de verificación Cuenta predeterminada.
Si tiene sólo una cuenta de email, esa cuenta será automáticamente la cuenta predeterminada.
y, luego, toque suavemente Ajustes de cuenta.
Eliminar una cuenta de email del teléfono
1
Desde su Pantalla Inicio, toque suavemente
2
Busque y toque suavemente Email.
3
Si tiene varias cuentas de email en su teléfono, vaya al paso 4. Si sólo tiene una
cuenta de email, presione
4
Toque y mantenga oprimida la cuenta que desea quitar, luego toque suavemente
, luego toque suavemente Cuentas.
.
Eliminar cuenta > Aceptar.
Gmail™ y otros servicios de Google™
Si tiene una cuenta de Google™, puede utilizar la aplicación Gmail™ de su teléfono para
leer, escribir y organizar mensajes de email. Luego de configurar su cuenta de Google™
para que funcione en su teléfono, también puede chatear con amigos utilizando la
aplicación Google Talk™, sincronizar la aplicación de calendario de su teléfono con su
Google Calendar™ y descargar aplicaciones y juegos de Android Market™.
Configurar una cuenta de Google™ en su teléfono
1
Desde su Pantalla Inicio, toque suavemente .
2
Busque y toque suavemente Config. > Cuentas y sincronización > Agregar
cuenta > Google.
3
Siga el asistente de registro para crear una cuenta de Google™ o inicie sesión si ya
tiene una. El teléfono está listo para usar Gmail™ , Google Talk™ y Google
Calendar™.
También puede registrarse o crear una cuenta de Google™ desde la guía de configuración la
primera vez que inicia su teléfono. O puede crear una cuenta en línea en
www.google.com/accounts.
Para abrir Gmail™
1
Desde Pantalla Inicio, toque suavemente
2
Busque y toque suavemente . Gmail™ .
.
48
Ésta es una versión de Internet de esta publicación. © Imprimir sólo para uso privado.

Google Talk™
Puede usar la mensajería instantánea Google Talk™ en el teléfono para conversar con
amigos que también usen esta aplicación.
Para iniciar Google Talk™
1
Desde su Pantalla Inicio, toque suavemente .
2
Busque y toque suavemente Talk.
Responder un mensaje instantáneo con Talk
1
Cuando alguien se pone en contacto con usted en Talk, aparece en la barra de
estado.
2
Arrastre la barra de estado hacia abajo, luego toque el mensaje y comience a hablar.
49
Ésta es una versión de Internet de esta publicación. © Imprimir sólo para uso privado.

Sony Ericsson Timescape™
2
1
3
Sony Ericsson Timescape™ cambia su forma de interactuar con otros al reunir todas sus
comunicaciones en una única vista. Cada evento (como los mensajes de texto y
multimedia, llamadas perdidas y actualizaciones de servicio Web) como mosaico en un
flujo cronológico en la pantalla. De esta forma, puede ver previamente los eventos en
tamaño reducido antes de abrir y visualizar todo el contenido. Además, puede tocar
suavemente el botón para ver un rango del contenido relacionado al elemento que está
visualizando actualmente en Timescape™.
Es posible que los servicios y las funciones descritos en este capítulo no sean admitidos en todos
los países o regiones o por todas las redes u operadores de red en todas las áreas.
Iniciar Timescape™
1
Desde su Pantalla Inicio, toque suavemente .
2
Busque y toque suavemente Timescape™ .
3
La primera vez que inicia Timescape, puede tocar suavemente el mosaico en la
pantalla de bienvenida para conectarse a su cuenta de Facebook o Twitter. Si no
desea conectarse, toque suavemente Listo.
Visualización principal Timescape™
1
Su estado en los servicios web que ha seleccionado
2 Mosaicos Timescape™ en orden cronológico con los mosaicos más recientes en la parte superior
3 Filtro de eventos Timescape™
Widget de Timescape™
El widget de Timescape™ muestra los últimos eventos de Timescape™. Para acceder
rápidamente, se puede agregar el widget de Timescape™ en su Pantalla Inicio. Consulte
Pantalla Inicio en la página 15.
50
Ésta es una versión de Internet de esta publicación. © Imprimir sólo para uso privado.

Vista de widget de Timescape™
1
2 4
3
1 Mosaico de Timescape™
2 Actualizar
3 Atajo a la vista principal de Timescape
4 Tocar suavemente para actualizar su estado
No puede ver previamente los mosaicos en el widget deTimescape™.
Agregar el widget de Timescape™ a la pantalla de inicio
1
Desde su Pantalla Inicio, oprima .
2
Toque suavemente Agregar > Widgets.
3
Toque suavemente Widget de Timescape™.
4
Seleccione un elemento que desee agregar.
Para eliminar el widget de Timescape desde su pantalla de inicio
1
Desde la página de inicio, toque y mantenga oprimido el widget de Timescape.
2
Arrastre el widget hacia
que se encuentra en la parte inferior de la pantalla.
Usar Timescape™
Desplazarse por los mosaicos en Timescape™
1
Desde su Pantalla Inicio, toque suavemente
2
Busque y toque suavemente Timescape™.
3
Pase rápidamente hacia arriba o hacia abajo para desplazarse a través de los
mosaicos.
Ver previamente un mosaico en Timescape™
1
Desde su Pantalla Inicio, toque suavemente
2
Busque y toque suavemente Timescape™.
3
Desplácese hasta el mosaico que desea ver previamente y luego tóquelo
suavemente.
.
.
Filtro de eventos Timescape™
Todos los eventos
Llamadas perdidas
51
Ésta es una versión de Internet de esta publicación. © Imprimir sólo para uso privado.

Mensajes de texto y multimedia recibidos
Actualizaciones de sus contactos de Twitter™
Actualizaciones de sus contactos de Facebook™
Filtrar los eventos que se muestran en Timescape™
1
Desde su Pantalla Inicio, toque suavemente .
2
Busque y toque suavemente Timescape™.
3
Toque o muévase por los íconos de filtro.
Para actualizar la vista principal en Timescape™
Cuando el filtro de eventos Timescape™ esté configurado para todos los eventos,
•
oprima , y luego toque suavemente Actualizar.
Cuando actualiza la vista principal, su teléfono se conecta a Internet para actualizar la
información desde las cuentas de servicio Web que ha vinculado a Timescape™.
Para conectarse a Facebook™ o Twitter™ desde Timescape™
1
Desde su Pantalla Inicio, toque suavemente .
2
Busque y toque suavemente Timescape™.
3
Oprima y luego toque suavemente Ajustes > Configurar servicios.
4
Toque suavemente el servicio al que desea conectarse.
5
Ingrese sus detalles de inicio de sesión.
Una vez que se haya conectado a un servicio Web, puede actualizar su estado o ver
actualizaciones desde el servicio Web en Timescape™.
Actualizar su estado de Facebook™ o Twitter™ en Timescape™
1
Desde su Pantalla Inicio, toque suavemente
2
Busque y toque suavemente Timescape™.
3
Toque suavemente > Actualiz estado.
4
Toque suavemente el servicio para el que desea actualizar su estado. Si no ha
.
iniciado sesión en el servicio, es necesario que lo haga antes de continuar. Una vez
que haya seleccionado el servicio deseado, toque suavemente Continuar.
5
Toque suavemente el campo de texto, ingrese su nuevo estado y luego toque
suavemente Publicar.
Para desconectarse de Facebook™ o Twitter™ desde Timescape™
1
Desde su Pantalla Inicio, toque suavemente
2
Busque y toque suavemente Timescape™.
3
Oprima y luego toque suavemente Ajustes > Configurar servicios.
4
Toque suavemente el servicio del que desea desconectarse.
La información de su cuenta se elimina cuando se desconecta.
.
Para ver un evento en Timescape™
1
Desde Pantalla Inicio, toque suavemente
2
Busque y toque suavemente Timescape™.
3
Desplácese hacia o toque suavemente el mosaico para el evento deseado para que
.
aparezca en modo de vista previa. Luego vuelva a tocar suavemente el mosaico.
Para devolver una llamada desde Timescape ™ cuando tiene una llamada perdida
1
Desde Pantalla Inicio, toque suavemente .
2
Busque y toque suavemente Timescape™.
3
Toque suavemente el mosaico que representa la llamada perdida y vuelva a tocar
suavemente el mosaico.
4
Toque suavemente Regresar llamada.
52
Ésta es una versión de Internet de esta publicación. © Imprimir sólo para uso privado.

Para responder a un mensaje de texto o multimedia en Timescape™
1
Desde Pantalla Inicio, toque suavemente .
2
Busque y toque suavemente Timescape™.
3
Desplácese hasta el mosaico de mensaje de texto o multimedia y toque suavemente
el mosaico.
4
Edite el mensaje y toque suavemente Enviar.
El botón infinito en Timescape™
Cuando toca suavemente un mosaico, el botón infinito aparece en el extremo superior
derecho. Si el mosaico está conectado a un contacto, puede acceder al contenido
relacionado tocando el botón infinito.
Ver todas las comunicaciones con un contacto
1
Desde Pantalla Inicio, toque suavemente .
2
Busque y toque suavemente Timescape™.
3
Toque suavemente un mosaico para un evento relacionado a un contacto.
4
Toque suavemente . Aparecerán todas las comunicaciones con el contacto.
5
Toque o mueva los elementos de filtro que se encuentran en la parte inferior de la
pantalla para ver las comunicaciones con el contacto a través de otros medios.
Configuración de Timescape™
Para acceder a los ajustes de Timescape™
1
Desde Pantalla Inicio, toque suavemente
2
Busque y toque suavemente Timescape™.
3
Oprima y, luego, toque suavemente Ajustes.
.
Para programar actualizaciones de contenidos de servicio Web en Timescape™
1
Desde su Pantalla Inicio, toque suavemente
2
Busque y toque suavemente Timescape™.
3
Oprima y luego toque suavemente Ajustes > Modo actualizar.
4
Toque suavemente la opción deseada. Si selecciona Manual, no se programan
actualizaciones automáticas.
.
53
Ésta es una versión de Internet de esta publicación. © Imprimir sólo para uso privado.

Inicio con Android Market™
Abra Android Market™ e ingrese a un mundo de aplicaciones y juegos. Puede buscar estas
aplicaciones y los juegos por diferentes categorías. También puede calificar una aplicación
o un juego y enviar comentarios sobre ellos.
Para usar Android Market™, debe tener una cuenta de Google™. Consulte Configurar
una cuenta de Google™ en su teléfono en la página 48.
Android Market™ puede no estar disponible en todos los países y regiones
Abrir Android Market™
1
Desde Pantalla Inicio, toque suavemente
2
Busque y toque suavemente Market.
Opciones de pago
Cuando descarga aplicaciones pagadas desde Android Market™, su compra se maneja
a través de Google Checkout™. En algunos casos, puede descargar versiones de prueba
gratuitas de aplicaciones a través de Android Market™, pero si desea continuar usando la
aplicación, la descarga y el pago de la versión completa se debe hacer a través del sitio
Web del fabricante.
Google Checkout™: Google Checkout™ es un servicio de procesamiento de pago en
•
línea. Ofrece, por ejemplo, información sobre su historial de compra y le da protección
contra fraude de tarjetas de crédito al no revelarle el número completo de su tarjeta de
crédito al proveedor. Puede utilizar su cuenta de Google™ para conectarse a Google
Checkout™ desde su teléfono. Si no tiene una cuenta de Google Checkout™, puede
registrarse para obtener una nueva cuenta desde su teléfono. El pago se puede hacer con
una tarjeta de crédito, de débito o de regalo. Algunos proveedores sólo pueden aceptar
pagos a través de su cuenta de facturación del teléfono.
.
Puede que no sea posible comprar aplicaciones a través de Android Market™ en todos los países
o regiones.
Descargar de Android Market™
Puede descargar todo tipo de aplicaciones de Android Market™, incluyendo aplicaciones
gratuitas. Si paga por una aplicación mediante Google Checkout™, la aplicación estará
unida a su cuenta de Google™, de manera que se pueda instalar una cantidad ilimitada
de veces en cualquier dispositivo.
Antes de descargar aplicaciones
Antes de comenzar a descargar aplicaciones de Android Market™, asegúrese de que
funciona su conexión a Internet.
Además, recuerde que puede generar gastos por tráfico de datos cuando descarga
contenido a su teléfono. Para obtener más información, comuníquese con su operador.
Descargar una aplicación gratuita
1
En Android Market™, busque un elemento que desea descargar explorando por
categorías o usando la función de búsqueda.
2
Toque suavemente el artículo para ver sus detalles y seguir las instrucciones para
completar la instalación.
3
Si la aplicación que desea descargar requiere acceso a sus datos o control de
cualquier función en su teléfono, aparece una pantalla adicional con detalles. Lea
esta pantalla con cuidado ya que la funcionalidad de su teléfono puede afectarse
gravemente si continúa. Toque suavemente Aceptar si esta de acuerdo o
Cancelar si desea cancelar la descarga.
54
Ésta es una versión de Internet de esta publicación. © Imprimir sólo para uso privado.

Descargar una aplicación pagada
1
En Android Market™, busque un elemento que desea descargar explorando por
categorías o usando la función de búsqueda.
2
Toque suavemente el elemento para ver sus detalles y siga las instrucciones en su
teléfono para completar su compra.
3
Si la aplicación que desea descargar requiere acceso a sus datos o control de
cualquier función en su teléfono, aparece una pantalla adicional con detalles. Lea
esta pantalla con cuidado ya que la funcionalidad de su teléfono puede afectarse
gravemente si continúa. Toque suavemente Aceptar si esta de acuerdo o
Cancelar si desea cancelar la descarga.
Abrir abrir una aplicación descargada
1
En Android Market™, oprima , luego toque suavemente My apps.
2
Toque suavemente la aplicación descargada.
También puede acceder a las aplicaciones descargadas desde los paneles de las aplicaciones.
Borrar los datos de su aplicación
En ocasiones puede ser necesario borrar los datos de una aplicación. Esto puede suceder
si, por ejemplo, la memoria de la aplicación se llena o si desea borrar puntuaciones altas
de un juego. También le recomendamos borrar email entrantes, mensajes de texto y
mensajes multimedia en algunas aplicaciones.
Borrar todo la caché para una aplicación
1
Desde su Pantalla Inicio, toque suavemente
2
Busque y toque suavemente Config..
3
Toque suavemente Aplicaciones > Administrar aplicaciones.
4
Toque suavemente la aplicación para la cual desea borrar toda la caché.
5
Toque suavemente Borrar memoria caché.
.
No es posible borrar la caché para algunas aplicaciones.
Para eliminar una aplicación instalada
1
Desde Pantalla Inicio, toque suavemente .
2
Busque y toque suavemente Configuración.
3
Toque suavemente Aplicaciones > Administrar aplicaciones.
4
Toque suavemente la aplicación deseada.
5
Toque suavemente Desinstalar....
Algunas aplicaciones instaladas previamente no pueden eliminarse.
Permisos
Algunas aplicaciones necesitan acceder a partes de su teléfono para poder funcionar de
manera adecuada. Por ejemplo, una aplicación de navegación necesita permisos para
enviar y recibir tráfico de datos, además de acceder a su ubicación. Algunas aplicaciones
podrían hacer un mal uso de sus permisos al robar o borrar datos, o informar sobre su
ubicación. Procure instalar y dar permisos sólo para aplicaciones en las que confía.
Para ver permisos de una aplicación
1
Desde Pantalla Inicio, toque suavemente .
2
Busque y toque suavemente Configuración.
3
Toque suavemente Aplicaciones > Administrar aplicaciones.
4
Toque suavemente la aplicación deseada.
5
Desplácese hacia abajo para ver Permisos.
55
Ésta es una versión de Internet de esta publicación. © Imprimir sólo para uso privado.

Cómo otorgar permiso a las aplicaciones externas a Android
Market™
La instalación de aplicaciones de origen desconocido o no confiable puede dañar su
teléfono. Como valor predeterminado, su teléfono está configurado para bloquear dichas
instalaciones. Sin embargo, puede cambiar esta configuración y permitir las instalaciones
de orígenes desconocidos.
Sony Ericsson no garantiza el desempeño de cualquier aplicación de terceros o contenido
transferido por medio de descarga u otra interfaz en su teléfono. De forma similar, Sony Ericsson
no es responsable por ningún daño o desempeño reducido de su teléfono atribuible a la
transferencia de contenido de terceros. Utilice únicamente contenido de fuentes confiables.
Llame al proveedor de contenido si tiene alguna pregunta o inquietud.
Permitir la instalación de las aplicaciones que no son Android Market™
1
Desde Pantalla Inicio, toque suavemente .
2
Busque y toque suavemente Configuración > Aplicaciones.
3
Marque la casilla de verificación Fuentes desconocidas.
56
Ésta es una versión de Internet de esta publicación. © Imprimir sólo para uso privado.

Servicio PlayNow™
Puede usar el servicio PlayNow™ para descargar aplicaciones, juegos y música. El servicio
PlayNow™ ofrece descargas gratuitas y no gratuitas.
El servicio PlayNow™ no se encuentra disponible en todos los países.
Antes de descargar contenido
Antes de descargar, asegúrese de tener una conexión a Internet. Además, posiblemente
necesite tener una tarjeta de memoria insertada en su teléfono para descargar contenido,
como música, timbres y temas.
Cuando descarga el contenido a su teléfono, es posible que deba pagar por la cantidad de datos
transferidos. Comuníquese con su operador para obtener información sobre las tarifas de
transferencia de datos en su país.
Para iniciar PlayNow™
1
Desde Pantalla Inicio, toque suavemente .
2
Busque y toque suavemente .
Opciones de pago
Existe una manera de pago para las aplicaciones y otro contenido que adquiera del servicio
PlayNow™:
Facturación de Wap – paga con su conexión de Internet móvil cuando está en su país
•
local. No tiene que ser un usuario registrado para pagar por el contenido al usar el método
de facturación Wap. El pago se deducirá de su factura de proveedor de teléfono móvil.
Cuando se ha validado su compra, puede empezar a descargar su contenido.
Las opciones de pago no siempre están disponibles en todos los países o con todos los
proveedores de servicio.
Descarga del servicio PlayNow™
Descargue una variedad de contenido del servicio PlayNow™ directo a su teléfono. Escoja
de una variedad de aplicaciones, juegos, música, timbres y otro contenido.
Descargar un elemento de PlayNow en su teléfono
1
Desde su Pantalla Inicio, toque suavemente
2
Busque y toque suavemente Store.
3
Busque un elemento que desea descargar explorando por categorías o usando la
función de búsqueda.
4
Toque suavemente el elemento para ver los detalles.
5
Haga clic en “Buy now!” para iniciar el proceso de compra. Después de que se ha
validado su compra, puede empezar a descargar su contenido.
.
57
Ésta es una versión de Internet de esta publicación. © Imprimir sólo para uso privado.

Organización
Calendario
El teléfono tiene un calendario para administrar la programación horaria. Si posee una
cuenta de Sony Ericsson o una cuenta de Google™, también puede sincronizar el
calendario de su teléfono con su calendario Web. Consulte Sincronización en la
página 62.
Ajustar la vista del calendario
1
En su Pantalla Inicio, toque suavemente , luego busque y toque suavemente
Calendario.
2
Oprima y seleccione una opción.
Ver varios calendarios
1
En su Pantalla Inicio, toque suavemente , luego busque y toque suavemente
Calendario.
2
Oprima , luego, toque suavemente Mis calendarios.
3
Seleccione los calendarios que desea ver.
Crear un evento de calendario
1
En su Pantalla Inicio, toque suavemente
2
Oprima , luego, toque suavemente Nuevo evento.
3
Ingrese el nombre, la hora, la ubicación y la descripción del evento.
4
Si lo desea, seleccione otra opción bajo Repetición.
5
Seleccione un recordatorio para el evento. Si desea agregar un nuevo recordatorio
para el evento, toque suavemente
6
Toque suavemente Guardar.
, luego toque suavemente Calendario.
.
Cuando se acerca la hora del compromiso, su teléfono reproducirá un sonido breve para
recordárselo. También aparecerá, en la barra de estado.
Ver un evento de calendario
1
En su Pantalla Inicio, toque suavemente
2
Toque suavemente el evento que desea ver.
Cerrar o pausar un recordatorio de evento
1
Cuando aparece el ícono de recordatorio
de estado hacia abajo. Se abre el panel de notificación.
2
Toque suavemente el evento deseado.
3
Toque suavemente Rech todo o Post todo.
Cuando el panel de notificación se abre, se muestran todos los recordatorios. También puede
tocar suavemente un sólo recordatorio y descartarlo la visión general del evento.
Cambiar la configuración de calendario
1
En su Pantalla Inicio, toque suavemente , luego toque suavemente Calendario.
2
Oprima y luego toque suavemente Más > Ajustes.
3
Toque suavemente para abrir los ajustes que desea cambiar y edite según lo desee.
, luego toque suavemente Calendario.
en la barra de estado, arrastre la barra
Despertador
Use su teléfono como un despertador y seleccione cualquier sonido en su teléfono como
su señal de alarma. La alarma no suena si su teléfono está apagado. Pero suena cuando
su teléfono está configurado en el modo silencio.
58
Ésta es una versión de Internet de esta publicación. © Imprimir sólo para uso privado.

Abrir el despertador
1
Desde su Pantalla Inicio, toque suavemente .
2
Busque y toque suavemente Alarmas.
También puede abrir el despertador al tocar suavemente el reloj análogo después agregarlos
como widgets a su Pantalla Inicio.
Ajustar una nueva alarma
1
Desde su pantalla de inicio, toque suavemente .
2
Busque y toque suavemente Alarmas.
3
Toque suavemente Agregar alarma.
4
Ajuste la hora al desplazarse hacia arriba y hacia abajo.
5
Toque suavemente Establecer.
6
Si lo desea, edite otros ajustes de la alarma.
7
Toque suavemente Finalizado.
Editar una alarma existente
1
Desde su Pantalla Inicio, toque suavemente .
2
Busque y toque suavemente Alarmas.
3
Toque suavemente la alarma que desea editar.
4
Toque suavemente Hora.
5
Desplácese hacia arriba o hacia abajo para ajustar el tiempo.
6
Toque suavemente Establecer.
7
Si lo desea, edite otros ajustes de la alarma.
8
Toque suavemente Finalizado.
El formato de hora de la alarma que se muestra es el mismo que el formato que seleccione para
sus ajustes de hora general, por ejemplo, 12 horas o 24 horas.
Desactivar una alarma
1
Desde su Pantalla Inicio, toque suavemente .
2
Busque y toque suavemente Alarmas.
3
Toque suavemente una de las alarmas marcadas.
4
Desmarque la casilla de verificación Activar alarma.
Activar una alarma existente
1
Desde su Pantalla Inicio, toque suavemente
2
Busque y toque suavemente Alarmas.
3
Toque suavemente una de las alarmas que no están marcadas.
4
Marque la casilla de verificación Activar alarma.
.
Eliminar una alarma
1
Desde su Pantalla Inicio, toque suavemente
2
Busque y toque suavemente Alarmas.
3
Toque la alarma que desea eliminar.
4
Toque suavemente Eliminar.
.
Ajustar el timbre para una alarma
1
Desde su Pantalla Inicio, toque suavemente
2
Busque y toque suavemente Alarmas.
3
Toque suavemente la alarma que desea editar.
4
Toque suavemente Timbre y seleccione una opción.
5
Toque suavemente Finalizado.
.
Ajustar una alarma recurrente
1
Desde su Pantalla Inicio, toque suavemente
2
Busque y toque suavemente Alarmas.
3
Toque suavemente la alarma que desea editar.
4
Toque suavemente Repetir.
5
Marque las casillas de verificación para los días deseados y luego toque suavemente
.
Aceptar.
59
Ésta es una versión de Internet de esta publicación. © Imprimir sólo para uso privado.

Ajustar el título para una alarma
1
Desde su Pantalla Inicio, toque suavemente .
2
Busque y toque suavemente Alarmas.
3
Toque suavemente la alarma que desea editar.
4
Toque suavemente Etiqueta y escriba un nombre para la alarma.
5
Toque suavemente Aceptar.
Activar la función de vibración para una alarma
1
Desde su Pantalla Inicio, toque suavemente
2
Busque y toque suavemente Alarmas.
3
Toque suavemente la alarma que desea editar.
4
Marque la casilla de verificación Vibrar.
.
Ajustar alarmas para que suene cuando el teléfono esté en modo silencioso
1
Desde su Pantalla Inicio, toque suavemente .
2
Busque y toque suavemente Alarmas, luego oprima
3
Toque suavemente Ajustes.
4
Marque la casilla de verificación Alarma modo silencio.
.
Postergar una alarma cuando suena
Cuando la alarma suena, toque suavemente Recurrente.
•
Desactivar una alarma cuando suena
Cuando la alarma suena, toque suavemente Descartar.
•
60
Ésta es una versión de Internet de esta publicación. © Imprimir sólo para uso privado.

Aplicación NeoReader™
Use su teléfono como un explorador de código de barras para averiguar más sobre los
elementos que exploró. Por ejemplo, ve un abrigo en un anuncio de revista y desea
encontrar la tienda minorista más cercana para comprarlo. Si el anuncio contiene un código
de barras que se pueda leer, la aplicación NeoReader™ usa este código para acceder al
contenido Web móvil, tal como una página Web con más información sobre el producto
o un mapa de las tiendas más cercanas.
NeoReader™ es compatible con la mayoría de los tipos de códigos de barras estándar.
Para iniciar la aplicación NeoReader™
1
Desde Pantalla Inicio, toque suavemente .
2
Busque y toque suavemente NeoReader™.
Para escanear un código de barras
1
En la aplicación NeoReader™, sostenga la cámara del teléfono sobre el código de
barras hasta que el código de barras completo se pueda ver en el visor.
2
El teléfono automáticamente escanea el código de barras y vibra cuando reconoce
el código de barras. Si no reconoce el código de barras, toque suavemente para
escanear el código manualmente.
3
Cuando se reconoce el código de barras, toque suavemente Continuar para ver la
información del código de barras, o toque suavemente Atrás para cancelar la
operación.
Para escribir manualmente números de códigos de barras
1
En la aplicación NeoReader™, toque suavemente
2
Toque suavemente en el campo de texto, luego escriba los números del código de
.
barras.
3
Toque suavemente Acept..
Descripción general del menú de la aplicación NeoReader™
Las siguientes opciones de menú están disponibles en la aplicación NeoReader™:
Haga clic para escanear manualmente el código de barras, con una mayor resolución de imagen
Ingresar manualmente los números del código de barra. Se puede usar esta opción si su cámara tiene
dificultad para leer el código de barras
Ver una lista de códigos barra escaneados anteriormente
Ajustar preferencias:
Silenciar o activar el sonido
•
Activar o desactivar la función de confirmación de mensajes. Si se encuentra activada, recibirá un
•
mensaje de confirmación solicitando si desea continuar y ver contenido Web móvil del código de
barras después de escaneo exitoso
Seleccione si desea volver a la aplicación NeoReader™, o a los paneles de la aplicación, después
•
de ver el contenido del código de barras
Seleccione cuántos códigos de barras desea conservar en la lista del historial
•
Ver información acerca de la aplicación NeoReader™
Leer más acerca de distintos tipos de códigos de barras, y cómo usar NeoReader™
Seleccionar su ajuste personal. Esta información se utilizará para personalizar el contenido del código
de barras
Enviar un mensaje de texto para invitar a un amigo a descargar la aplicación NeoReader™
Salir de la aplicación NeoReader™
61
Ésta es una versión de Internet de esta publicación. © Imprimir sólo para uso privado.

Sincronización
Puede sincronizar los contactos, email, eventos y otra información con su teléfono de varias
cuentas de email, servicios de sincronización y otros tipos de cuentas, dependiendo de
las aplicaciones instaladas en su teléfono. La sincronización de su teléfono con otras
fuentes de información es una forma fácil y práctica de mantenerse actualizado.
Usted puede:
acceder a sus datos y contactos de Gmail™, Google Calendar™, Google™ y otros
•
servicios de Google que usa.
acceder a su email corporativo, contactos y calendario.
•
acceder a sus contactos, calendario, álbumes y otros servicios que use de Facebook™.
•
sincronizar su teléfono con un servidor de Internet con SyncML™.
•
sincronizar, almacenar y administrar sus contactos en el sitio Web de Sony Ericsson y
•
descargarlos en un nuevo teléfono o a varios teléfonos con Sony Ericsson Sync.
Servicio de sincronización Google Sync™
Puede usar el servicio de sincronización Google Sync™ para sincronizar el teléfono con
sus contactos de Gmail™, Google Calendar™ y Google™.
Para sincronizar con su cuenta Google™, la cuenta debe estar configurada en el teléfono.
Consulte Configurar una cuenta de Google™ en su teléfono para sincronización en la
página 62.
Configurar una cuenta de Google™ en su teléfono para sincronización
1
Desde su Pantalla Inicio, toque suavemente .
2
Toque suavemente Configuración > Cuentas y sincronización.
3
Asegúrese de que esté marcada la casilla de verificación Act sincron automática
de manera que las aplicaciones puedan sincronizar los datos automáticamente.
4
Toque suavemente Agregar cuenta > Google.
5
Siga el asistente de registro para crear una cuenta de Google™ o inicie sesión si ya
tiene una.
6
Toque suavemente su nueva cuenta de Google™ y luego toque suavemente los
elementos que desea sincronizar.
Para sincronizar manualmente con su cuenta Google™
1
Desde Pantalla Inicio, toque suavemente
2
Toque suavemente Configuración > Cuentas y sincronización.
3
Toque suavemente la cuenta Google™ que desea sincronizar.
4
Oprima
Eliminar una cuenta de Google™ desde su teléfono
1
Desde su Pantalla Inicio, toque suavemente .
2
Toque suavemente Configuración > Cuentas y sincronización.
3
Toque suavemente la cuenta de Google™ que desea eliminar de la lista de
cuentas.
4
Toque suavemente Eliminar cuenta.
5
Vuelva a tocar suavemente Eliminar cuenta para confirmar.
Puede eliminar todas sus cuentas de Google™ de la lista de cuentas, excepto la primera. Para
eliminar la primera cuenta, debe restablecer completamente su teléfono. Consulte Restablecer
el teléfono en la página 119.
y, luego, toque suavemente Sincronizar ahora.
.
Sincronización de su email corporativo, calendario y contactos
Acceder a sus mensajes de email corporativo, compromisos de calendario y contactos
directamente desde su teléfono. Ver y administrarlos tan fácilmente como lo haría desde
62
Ésta es una versión de Internet de esta publicación. © Imprimir sólo para uso privado.

una computadora. Liego de la configuración, puede encontrar su información en las
aplicaciones Email, Calendario y Contactos.
Para acceder a la funcionalidad que se describió anteriormente, se debe almacenar su
información corporativa en un servidor de Microsoft® Exchange.
Configurar email corporativo, calendario y contactos en su teléfono
1
Desde su Pantalla Inicio, toque suavemente .
2
Toque suavemente Configuración > Cuentas y sincronización.
3
Asegúrese de que esté marcada la casilla de verificación Act sincron automática
de manera que sus datos se sincronizarán automáticamente de acuerdo al intervalo
de sincronización que establezca.
4
Toque suavemente Agregar cuenta > Exchange Active Sync.
5
Ingrese su dirección de email corporativo y contraseña.
6
Toque suavemente Siguiente.
7
Siga los pasos para configurar su cuenta y seleccione los tipos de datos que desea
sincronizar en el teléfono, tales como contactos y calendario. Si los ajustes para su
cuenta corporativa no se pueden encontrar automáticamente, complete la
configuración manualmente. Llame al administrador de su red corporativa si
necesita más información.
8
Cuando finalice la configuración, ingrese un nombre para esta cuenta corporativa,
de manera que pueda identificarla fácilmente, luego toque suavemente Listo.
9
Si se le solicita, active el administrador del dispositivo para permitir que su servidor
corporativo controle determinadas funciones en su teléfono. Los administradores
de dispositivo para su teléfono generalmente son email, calendario u otras
aplicaciones para los cuales se les otorga autoridad para implementar las políticas
de seguridad en el teléfono cuando lo conecta a los servicios empresariales que
necesitan de esta autoridad.
Para editar la configuración del email corporativo, calendario y contactos
1
Desde su Pantalla Inicio, toque suavemente .
2
Toque suavemente Configuración > Cuentas y sincronización y seleccione su
cuenta corporativa.
3
Toque suavemente Ajustes de cuenta.
4
Cambie la configuración para que se adapte a sus necesidades. Por ejemplo, puede
decidir:
con qué frecuencia el teléfono debería buscar nuevos emails.
•
tener su calendario y contactos corporativos en su teléfono.
•
ajustes del servidor en Ajustes entrantes.
•
Ajuste un intervalo de sincronizació para una cuenta corporativa
1
Desde su Pantalla Inicio, toque suavemente
2
Toque suavemente Configuración > Cuentas y sincronización y seleccione su
.
cuenta corporativa.
3
Toque suavemente Ajustes de cuenta.
4
Toque suavemente Frec verif bandeja entrada y seleccione una opción de
intervalo.
Para eliminar una cuenta corporativa desde su teléfono
1
Desde su Pantalla Inicio, toque suavemente
2
Toque suavemente Configuración > Cuentas y sincronización, y luego toque
.
suavemente su cuenta corporativa.
3
Toque suavemente Eliminar cuenta.
4
Vuelva a tocar suavemente Eliminar cuenta para confirmar.
Sincronización con Facebook™
Sincronice sus contactos, calendario y álbumes de Facebook™ con la galería y los datos
de otros servicios que use. Véalos y adminístrelos desde su teléfono, tan fácilmente como
lo haría desde una computadora. Cuando configura una cuenta de Facebook para trabajar
en su teléfono, se crea automáticamente una cuenta de integración de Facebook de Sony
63
Ésta es una versión de Internet de esta publicación. © Imprimir sólo para uso privado.

Ericsson. Puede usar esta cuenta de Integración de Facebook de Sony Ericsson para
sincronizar sus contactos, calendario y álbumes.
Configurar una cuenta de Facebook™ en el teléfono
1
Desde su Pantalla Inicio, toque suavemente .
2
Toque suavemente Configuración > Cuentas y sincronización.
3
Asegúrese de que esté marcada la casilla de verificación Act sincron automática
de manera que las aplicaciones puedan sincronizar los datos automáticamente.
4
Toque suavemente Agregar cuenta > Facebook.
5
Siga el asistente de registro para crear una cuenta de Facebook™ o acceda si ya
tiene una cuenta de Facebook.
6
Seleccione una opción de sincronización para su cuenta, luego toque suavemente
Finalizar. La cuenta de Facebook ahora está configurada para utilizarse en su
teléfono. También se creó una cuenta de integración de Facebook de Sony
Ericsson.
Sincronizar manualmente con su cuenta de Facebook™
1
Desde su Pantalla Inicio, toque suavemente
2
Toque suavemente Configuración > Cuentas y sincronización.
3
Toque suavemente la cuenta de Facebook™ o la cuenta de integración de
Facebook de Sony Ericsson.
4
Oprima , luego, toque suavemente Sincronizar ahora.
Eliminar una cuenta de Facebook™ desde su teléfono
1
Desde su Pantalla Inicio, toque suavemente
2
Toque suavemente Configuración > Cuentas y sincronización.
3
Toque suavemente la cuenta de Facebook™.
4
Toque suavemente Eliminar cuenta.
5
Vuelva a tocar suavemente Eliminar cuenta para confirmar. Ahora se eliminaron la
cuenta de Facebook y la cuenta de Integración de Facebook de Sony Ericsson.
Cuando elimina una cuenta de Facebook de su teléfono, la cuenta de Facebook no
se borra y aún puede acceder a ésta desde una computadora.
.
.
Sincronizar y almacenar sus contactos y calendario
Use Sony Ericsson Sync para sincronizar sus contactos con una página Web de
Sony Ericsson en www.sonyericsson.com/user.
De esta manera, sus contactos se almacenan en un único lugar y puede transferirlos
fácilmente a otros teléfonos. Y siempre tendrá un respaldo en línea. Para que este método
sea efectivo, debe tener una cuenta de Sony Ericsson.
Configurar una cuenta de Sony Ericsson en su teléfono
1
Desde su Pantalla Inicio, toque suavemente
2
Toque suavemente Configuración > Cuentas y sincronización.
3
Asegúrese de que esté marcada la casilla de verificación Act sincron automática
de manera que los datos se sincronicen automáticamente de acuerdo al intervalo
que establezca.
4
Toque suavemente Agregar cuenta > Sony Ericsson Sync.
5
Conéctese si ya tiene una cuenta de Sony Ericsson o regístrese y siga el asistente
de registro para crear una.
6
Toque suavemente Intervalo de sincro y seleccione la frecuencia de sincronización
automática de su teléfono.
7
Toque suavemente Listo.
Para sincronizar manualmente usando Sony Ericsson Sync
1
Desde su Pantalla Inicio, toque suavemente
2
Toque suavemente Configuración > Cuentas y sincronización y luego toque
suavemente su cuenta de Sony Ericsson.
3
Oprima
y, luego, toque suavemente Sincronizar ahora.
.
.
64
Ésta es una versión de Internet de esta publicación. © Imprimir sólo para uso privado.

Editar su cuenta de Sony Ericsson
1
Desde su Pantalla Inicio, toque suavemente .
2
Toque suavemente Configuración > Cuentas y sincronización y luego toque
suavemente su cuenta de Sony Ericsson.
3
Marque o desmarque las casillas de verificación para los elementos que desea
sincronizar.
4
Si necesita cambiar las configuraciones de su cuenta, toque suavemente Ajustes
de cuenta, edite la información que desea y toque suavemente Listo.
Ajustar un intervalo de sincronización
1
Desde su Pantalla Inicio, toque suavemente
2
Toque suavemente Configuración > Cuentas y sincronización y luego toque
.
suavemente su cuenta de Sony Ericsson.
3
Toque suavemente Ajustes de cuenta.
4
Toque suavemente Intervalo de sincro y seleccione una opción de intervalo.
Para retirar una cuenta de Sony Ericsson de su teléfono
1
Desde su Pantalla Inicio, toque suavemente .
2
Toque suavemente Configuración > Cuentas y sincronización y luego toque
suavemente su cuenta de Sony Ericsson.
3
Toque suavemente Eliminar cuenta.
4
Vuelva a tocar suavemente Eliminar cuenta para confirmar.
La cuenta se quitó se su teléfono, pero aún existe en el servidor de Sony Ericsson. Puede usar
los detalles de su cuenta para conectarse al sitio Web de Sony Ericsson en
www.sonyericsson.com/user.
Sincronización con SyncML™
Sincronice su teléfono con un servidor de Internet con SyncML™. Vea y administre los
contactos, calendario y favoritos desde su teléfono, tan fácilmente como lo haría desde
una computadora.
Configurar una cuenta de SyncML™ en el teléfono
1
Desde su Pantalla Inicio, toque suavemente
2
Busque y toque suavemente Configuración > Cuentas y sincronización.
3
Asegúrese de que esté marcada la casilla de verificación Act sincron automática
de manera que sus datos se sincronizarán automáticamente de acuerdo al intervalo
que establezca.
4
Toque suavemente Agregar cuenta > SyncML.
5
Toque suavemente la cuenta, dirección del servidor, campos de nombre de usuario
y contraseña e ingrese la información requerida.
6
Toque suavemente Intervalo de sincro y seleccione la frecuencia de sincronización
automática de su teléfono.
7
Toque suavemente un elemento que desee sincronizar, por ejemplo, Contactos.
Luego ingrese la dirección del servidor, nombre de usuario y contraseña. Repita este
paso para cada elemento que desee sincronizar.
8
Al finalizar, toque suavemente Listo.
Llame al operador de red de SyncML™ para obtener más información acerca de los ajustes de
su cuenta.
Sincronizar manualmente con su cuenta de SyncML™
1
Desde su Pantalla Inicio, toque suavemente
2
Toque suavemente Configuración > Cuentas y sincronización.
3
Toque suavemente la cuenta SyncML™que desea sincronizar.
4
Oprima
, luego, toque suavemente Sincronizar ahora.
.
.
65
Ésta es una versión de Internet de esta publicación. © Imprimir sólo para uso privado.

Ajustar un intervalo de sincronización
1
Desde su Pantalla Inicio, toque suavemente .
2
Toque suavemente Configuración > Cuentas y sincronización, y luego toque
suavemente su cuenta SyncML™.
3
Toque suavemente Ajustes de cuenta.
4
Toque suavemente Intervalo de sincro y seleccione una opción de intervalo.
Eliminar una cuenta de SyncML™ desde su teléfono
1
Desde su Pantalla Inicio, toque suavemente
2
Toque suavemente Configuración > Cuentas y sincronización, y luego toque
.
suavemente su cuenta SyncML™.
3
Toque suavemente Eliminar cuenta.
4
Vuelva a tocar suavemente Eliminar cuenta para confirmar.
66
Ésta es una versión de Internet de esta publicación. © Imprimir sólo para uso privado.

Conectar a redes inalámbricas
Puede acceder a Internet con tecnología Wi-Fi™ desde el teléfono de manera inalámbrica.
De esta forma puede explorar la Web y acceder a tarifas más bajas de llamadas y datos.
Si su empresa u organización tiene una red privada virtual (VPN, por sus siglas en inglés),
se puede conectar a esta red con su teléfono. De esta forma puede, por ejemplo, acceder
a las intranets y otros servicios internos en su empresa.
Wi-Fi™
Con la tecnología Wi-Fi™ puede acceder a Internet en el teléfono de manera inalámbrica.
Para acceder a Internet usando una conexión Wi-Fi™, primero debe buscar y conectarse
a una red Wi-Fi™ disponible. La intensidad de la señal de la red Wi-Fi™ puede variar según
la ubicación del teléfono. Puede mejorar dicha intensidad acercándose al punto de acceso
Wi-Fi™.
Antes de usar Wi-Fi™
Para buscar en Internet con una conexión Wi-Fi™, debe buscar y conectarse a una red
Wi-Fi™ disponible, y luego, abrir el explotador de Internet. La intensidad de la señal de la
red Wi-Fi™ puede variar según la ubicación del teléfono. Puede acercarse al punto de
acceso Wi-Fi™ para aumentar la intensidad de la señal.
Activar Wi-Fi®
1
Desde Pantalla Inicio, toque suavemente
2
Busque y toque suavemente Config. > Redes y wireless.
3
Marque la casilla de verificación Wi-Fi. El teléfono busca las redes Wi-Fi®
disponibles.
.
Wi-Fi® puede demorar unos segundos en activarse.
Conectarse a una red Wi-Fi®
1
Desde Pantalla Inicio, toque suavemente
2
Busque y toque suavemente Config. > Redes y wireless > Configuración WiFi.
3
Las redes disponibles Wi-Fi® se muestran en Redes de Wi-Fi. Las redes
disponibles pueden estar abiertas o protegidas. Las redes abiertas se indican
mediante
Wi-Fi®.
4
Toque suavemente la red Wi-Fi® a la que desea conectarse. Si intenta conectarse
a una red Wi-Fi® protegida, se le pedirá que escriba una contraseña. Una vez que
se conecta, se muestra
Su teléfono recuerda redes Wi-Fi® a las que se conecta. La próxima vez que entre en el alcance
de una red Wi-Fi® a la que se haya conectado antes, el teléfono se conecta a esa red
automáticamente.
En algunas ubicaciones, las redes abiertas Wi-Fi® podrán requieren que se conecte a una
página Web antes de obtener acceso a la red. Llame al administrador de red Wi-Fi® relevante
para obtener más información.
Conectarse a otra red Wi-Fi®
1
Desde Pantalla Inicio, toque suavemente
2
Busque y toque suavemente Config. > Redes y wireless > Configuración Wi-Fi.
Las redes Wi-Fi® detectadas se muestran en la sección Redes de Wi-Fi.
3
Toque otra red Wi-Fi® a la que desea conectarse.
y las redes protegidas se indican mediante junto al nombre de la red
en la barra de estado.
.
.
67
Ésta es una versión de Internet de esta publicación. © Imprimir sólo para uso privado.

Estado de red Wi-Fi™
Cuando está conectado a una red Wi-Fi™ o cuando hay redes Wi-Fi™ disponibles en los
alrededores, es posible ver el estado de dichas redes. También puede activar el teléfono
para que le notifique cada vez que detecte una red Wi-Fi™ abierta.
Activar las notificaciones de red Wi-Fi®
1
Encienda Wi-Fi®, si no está ya encendido.
2
Desde su Pantalla Inicio, toque suavemente .
3
Busque y toque suavemente Config. > Redes y wireless > Configuración Wi-Fi.
4
Marque la casilla de verificación Notificación de red.
Buscar redes Wi-Fi® manualmente
1
Desde su Pantalla Inicio, toque suavemente .
2
Busque y toque suavemente Config. > Redes y wireless > Configuración Wi-Fi.
3
Oprima .
4
Toque suavemente Explorar. El teléfono busca las redes Wi-Fi® y muestra las redes
disponibles en una lista.
5
Toque suavemente una red Wi-Fi® en la lista para conectarla.
Configuraciones Wi-Fi™ avanzadas
Antes de añadir una red Wi-Fi™ manualmente, debe activar la configuración Wi-Fi™ en el
teléfono.
Agregar una red Wi-Fi® manualmente
1
Desde Pantalla Inicio, toque suavemente .
2
Busque y toque suavemente Config. > Redes y wireless > Configuración Wi-Fi.
3
Toque suavemente Agregar red de Wi-Fi.
4
Ingrese el SSID de red para la red.
5
Toque suavemente el campo Seguridad para seleccionar un tipo de seguridad.
6
Escriba una contraseña, si es necesario.
7
Toque suavemente Guardar.
Comuníquese con su administrador de red Wi-Fi® para obtener el nombre de
Contraseña de teléfono inalámbrico.
SSID de red y
Ver información detallada sobre una red Wi-Fi® conectada
1
Desde Pantalla Inicio, toque suavemente
2
Busque y toque suavemente Config. > Redes y wireless > Configuración Wi-
.
Fi.
3
Toque la red Wi-Fi® a la cual está conectado actualmente. Se muestra la
información de red detallada.
Política de suspensión de Wi-Fi®
Si agrega una política de suspensión de Wi-Fi®, puede especificar cuándo cambiar de WiFi a datos móviles.
Si no está conectado a una red Wi-Fi®, el teléfono utiliza una conexión de datos móviles para
acceder a Internet (si ha configurado y activado una conexión de datos móviles en su teléfono).
Agregar la política de suspensión de Wi-Fi®
1
Desde Pantalla Inicio, toque suavemente .
2
Busque y toque suavemente Config. > Redes y wireless > Configuración Wi-Fi.
3
Oprima
4
Toque suavemente Avanzado .
5
Toque suavemente Política suspensión Wi-Fi.
6
Seleccione una red Política suspensión Wi-Fi para utilizar.
.
68
Ésta es una versión de Internet de esta publicación. © Imprimir sólo para uso privado.

Usar una dirección IP estática
Puede configurar el teléfono para conectarse a una red Wi-Fi™ usando una dirección IP
estática.
Configurar una dirección IP estática
1
Desde Pantalla Inicio, toque suavemente .
2
Busque y toque suavemente Config. > Redes y wireless > Configuración Wi-Fi.
3
Oprima .
4
Toque suavemente Avanzado
5
Marque la casilla de verificación Utilizar IP estática.
6
Toque e ingrese la información necesaria para la red Wi-Fi®:
Dirección IP
•
Acceso
•
Máscara de red
•
DNS 1
•
DNS 2
•
7
Oprima y toque suavemente Guardar .
.
Servidor de medios
Comparta los archivos de medios de su teléfono con otros dispositivos mediante una
conexión Wi-Fi® compartida. Cuando su teléfono está conectado a su red local mediante
Wi-Fi® y tiene Servidor de medios activado, otros dispositivos de clientes conectados a
la misma local pueden acceder, ver y reproducir imágenes guardadas en su teléfono. Un
dispositivo de cliente puede ser, por ejemplo, una computadora con software de cliente,
una cámara, TV o PlayStation® 3. Todos los dispositivos deben estar certificados por
DLNA™ (Digital Living Network Alliance).
Para usar Servidor de medios
1
Conecte su teléfono a una red Wi-Fi®.
2
Desde su Pantalla Inicio, toque suavemente
y luego busque y toque suavemente
Servidor de medios.
3
Toque suavemente Cambiar nombre servidor y edite el nombre de su teléfono, si
es necesario. Este nombre luego aparecerá en el dispositivo(s) de su cliente para
identificar su teléfono.
4
Marque la casilla de verificación Servidor de medios.
aparece en la barra de
estado. Su teléfono ahora puede funcionar como un servidor de medios.
5
Conecte su computadora u otros dispositivos de clientes a la misma red Wi-Fi®.
6
Active el software del cliente instalado en su computadora. Busque y seleccione su
teléfono como servidor.
7
Aparece una notificación en la barra de estado del teléfono. Tóquela suavemente y
configure los permisos de acceso.
8
Transfiera a y muestre el contenido de su teléfono en dispositivos de clientes. Si hay
muchas fotografías y archivos de música guardados en el teléfono, puede que se
demore varios minutos en mostrar todo el contenido en dispositivos de clientes.
9
Para minimizar el Servidor de medios, oprima . Servidor de medios sigue
ejecutándose en el fondo.
10
Para desconectarse del servidor, vaya a la vista del Servidor de medios en el
teléfono y desmarque la casilla de verificación Servidor de medios.
Las instrucciones descritas anteriormente pueden variar según los dispositivos de clientes.
Consulte también la Guía del usuario de dispositivos de clientes. Si el dispositivo no se puede
conectar, verifique que su red local esté funcionando.
Para cambiar el nombre de un dispositivo de cliente
1
Desde su Pantalla Inicio, toque suavemente
y luego busque y toque suavemente
Servidor de medios.
2
Toque suavemente Lista de dispositivo de clientes.
3
Seleccione el dispositivo de cliente conectado a su teléfono y luego seleccione
Cambiar nombre.
4
Ingrese un nuevo nombre para el dispositivo de cliente.
69
Ésta es una versión de Internet de esta publicación. © Imprimir sólo para uso privado.

Para cambiar el nivel de acceso de un dispositivo de cliente
1
Desde la Pantalla Inicio, toque suavemente y luego busque y toque suavemente
Servidor de medios.
2
Toque suavemente Lista de dispositivo de clientes y seleccione el dispositivo de
cliente conectado a su teléfono.
3
Toque suavemente Cambiar nivel de acceso y seleccione una opción.
Para obtener más información sobre Servidor de medios
En Servidor de medios, toque suavemente Acerca de para obtener más
•
información acerca de los íconos de notificación en la barra de estado.
Compartir la conexión de datos móviles de su teléfono
Puede compartir la conexión de datos móviles de su teléfono con una única computadora
usando un cable USB. Este proceso se llama conexión USB. Además, puede compartir la
conexión de datos móviles de su teléfono con hasta ocho dispositivos a la vez, convirtiendo
su teléfono en una zona activa Wi-Fi® portátil.
Cuando el teléfono está compartiendo su conexión de datos, puede que aparezcan los
siguientes íconos en la barra de estado o en el panel de notificación:
La conexión USB está activada
La zona activa Wi-Fi® portátil está activada
La conexión USB y la zona activa portátil se encuentran activadas
Para compartir la conexión de datos de su teléfono usando un cable USB
1
Use el cable USB que viene con su teléfono para conectarlo a una computadora.
2
Desde su Pantalla Inicio, toque suavemente
3
Busque y toque suavemente Configuración > Redes y wireless > Vincul y zona
.
activa portátil.
4
Marque la casilla de verificación Anclaje a red USB. El teléfono comienza a
compartir su conexión de datos de redes móviles con su computadora mediante
una conexión USB. Aparece una notificación en curso en la barra de estado y en el
panel de notificación.
5
Desmarque la casilla de verificación Anclaje a red USB o desconecte el cable USB
para dejar de compartir su conexión de datos.
No puede compartir la conexión de datos de su teléfono y tener una tarjeta SD en una cable USB
al mismo tiempo. Si utiliza su conexión USB para hacer que la tarjeta SD se encuentre disponible
para su computadora, primero debe desactivar esta conexión antes de que pueda comenzar a
compartir la conexión de datos de su teléfono. Consulte Conexión del teléfono a una
computadora en la página 103.
Es posible que deba preparar su computadora para establecer una conexión de red a través del
cable USB. Visite android.com/tether para obtener la información más actual sobre qué
sistemas operativos admiten conexiones USB y cómo configurarlas.
Para compartir la conexión de datos de su teléfono como una zona activa Wi-Fi®
portátil
1
Desde Pantalla Inicio, toque suavemente .
2
Busque y toque suavemente Configuración > Redes y wireless > Vincul y zona
activa portátil.
3
Marque la casilla de verificación Zona act Wi-Fi portátil. El teléfono comienza a
difundir el nombre de su red Wi-Fi® (SSID). Ahora se puede conectar a esta red con
hasta 8 computadoras u otros dispositivos.
4
Desmarque la casilla de verificación Zona act Wi-Fi portátil cuando desee dejar de
compartir su conexión de datos a través de Wi-Fi®.
70
Ésta es una versión de Internet de esta publicación. © Imprimir sólo para uso privado.
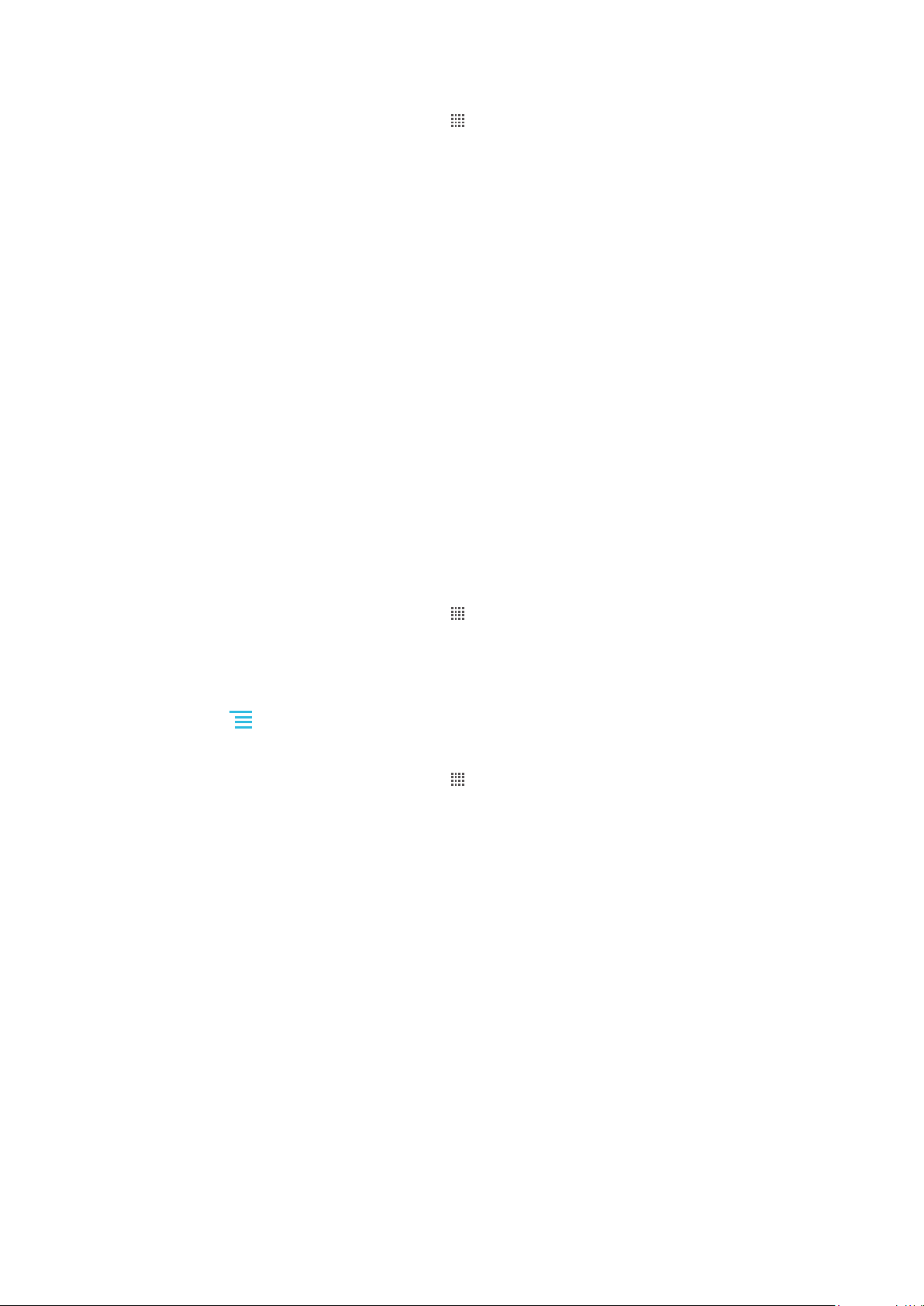
Para cambiar el nombre o asegurar su zona activa portátil
1
Desde Pantalla Inicio, toque suavemente .
2
Busque y toque suavemente Configuración > Redes y wireless > Vincul y zona
activa portátil.
3
Asegúrese de que la casilla de verificación Zona act Wi-Fi portátil esté
seleccionada.
4
Toque suavemente Ajustes de zona activa Wi-Fi portátil > Configurar zona
activa Wi-Fi.
5
Ingrese el SSID de red para la red.
6
Toque suavemente el campo Seguridad para seleccionar un tipo de seguridad.
7
Escriba una contraseña, si es necesario.
8
Toque suavemente Guardar.
Redes privadas virtuales (VPN)
Use su teléfono para conectarse a redes privadas virtuales (VPN), que le permiten tener
acceso a recursos dentro de una red local segura desde fuera de la red real. Por ejemplo,
las conexiones VPN se usan principalmente en empresas o instituciones educativas para
usuarios que necesitan acceso a Intranet y otros servicios internos cuando se encuentran
fuera de la red interna, como cuando se encuentran de viaje.
Las conexiones VPN se pueden configurar de muchas maneras, dependiendo de la red.
Es posible que algunas redes requieran que transfiera e instale un certificado de seguridad
en su teléfono. Consulte Conexión del teléfono a una computadora en la página 103 para
obtener más información sobre cómo transferir contenido a su teléfono. Para obtener
información detallada sobre cómo configurar una conexión a su red privada virtual,
comuníquese con el administrador de la red de su empresa u organización.
Agregar una red privada virtual
1
Desde Pantalla Inicio, toque suavemente .
2
Busque y toque suavemente Config. > Redes y wireless > Configuración de
VPN.
3
Toque suavemente Agregar VPN.
4
Seleccione el tipo de VPN que desea agregar.
5
Ingrese sus ajustes de VPN.
6
Oprima
Conectar a una red privada virtual
1
Desde Pantalla Inicio, toque suavemente .
2
Busque y toque suavemente Config. > Redes y wireless > Configuración de
VPN.
3
En la lista de las redes disponibles toque suavemente la VPN a la que desea
conectarse.
4
Ingrese la información requerida.
5
Toque suavemente Conectar.
Desconectarse de una Red privada virtual
1
Arrastre la barra de estado hacia abajo.
2
Toque suavemente la notificación para la conexión VPN para desactivarla.
y toque suavemente Guardar.
71
Ésta es una versión de Internet de esta publicación. © Imprimir sólo para uso privado.

Explorador Web
http://www.sonye...
1
2
3
Utilice el explorador Web para ver diferentes páginas Web y navegar por ellas, agregarlas
como favoritos o crear atajos en su pantalla de inicio. Puede abrir varias ventanas del
explorador al mismo tiempo y utilizar la función zoom cuando navegue por una página Web.
Abrir el explorador Web
1
Desde su Pantalla Inicio, toque suavemente .
2
Busque y toque suavemente .
Barra de herramientas
Las opciones de barra de herramientas pueden explorar fácilmente:
Abrir una nueva ventana del explorador
Agregar, abrir o editar un favorito. Ver sus páginas Web más visitadas o abrir páginas Web del historial
del explorador
Ver ventanas abiertas
Actualizar la página Web actual
Avanzar una página en el historial de exploración
Abrir un menú para ver más opciones
Abrir la barra de herramientas
Desde el explorador, oprima .
•
Búsquedas en la Web
Barra de búsqueda y direcciones
Use la barra de búsqueda y direcciones para explorar la Web:
1
Ver el progreso de la descarga de la página Web actual
2 Escriba una palabra de búsqueda para buscar una página Web, o escriba la dirección de una página Web
para cargar una página Web
3 Cancelar la descarga de la página Web actual
Cuando se ha completado la descarga de una página, puede marcarla como favorita tocando
el ícono de favoritos al lado de la barra de búsqueda y direcciones.
Ir a una página Web
1
En su Explorador, toque suavemente el campo de texto en la barra de búsqueda y
dirección para activar el teclado.
2
Ingrese una dirección Web.
3
Toque suavemente
.
72
Ésta es una versión de Internet de esta publicación. © Imprimir sólo para uso privado.

Para buscar una página Web
1
Toque suavemente el campo de texto de dirección para activar el teclado.
2
Escriba una palabra de búsqueda.
3
Toque suavemente .
Para salir del explorador Web
Mientras explora la Web, oprima .
•
Cuando abra el explorador nuevamente, éste aparecerá exactamente como estaba antes de
que usted lo cerrara, es decir, con la misma cantidad de ventanas, niveles de posiciones y zoom.
Navegar páginas Web
Seleccionar un enlace
Para seleccionar un enlace en una página Web, tóquelo suavemente. El enlace
•
seleccionado se destaca en color naranja y la página Web se carga cuando quite el
dedo.
Si selecciona un enlace por error antes de quitar el dedo, puede cancelar la selección
arrastrando el dedo lejos hasta que el enlace ya no esté destacado.
Ir a la página anterior mientras explora
Oprima .
•
Acercar o alejar una página Web
Use uno de los siguientes métodos para acercar o alejar en una página Web:
Toque un área de la página con dos dedos al mismo tiempo y júntelos para alejar o
•
expándalos para acercar.
Deslice su dedo en la pantalla para mostrar el control del zoom. Toque suavemente el ícono
•
para acercar o toque suavemente para alejar.
de
Toque suavemente dos veces para acercar en la página Web o toque suavemente dos
•
veces para alejar.
Para recargar la página Web actual
1
Oprima .
2
Toque Actualizar.
Agregar un atajo a una página Web en su pantalla de Inicio
1
Al ver una página Web, oprima .
2
Toque suavemente Favoritos > Agreg.
3
Si lo desea, puede editar el nombre y dirección Web. Al finalizar, toque suavemente
Aceptar.
4
Toque suavemente y mantenga oprimido un favorito para abrir un menú.
5
Toque suavemente Agreg acc dir a página inicio.
Para compartir un enlace con la página Web actual
1
Mientras explora la Web, oprima
2
Toque suavemente Más > Compartir página.
3
Seleccione un método de transferencia disponible y siga las instrucciones en
pantalla.
.
Administración de favoritos
Los favoritos le permiten acceder a sus páginas Web preferidas y a las que visita
regularmente de manera rápida. Dependiendo su operador de red, algunos favoritos
pueden estar instalados previamente en el teléfono.
73
Ésta es una versión de Internet de esta publicación. © Imprimir sólo para uso privado.

Marcar una página Web como favorita
1
Mientras esté viendo una página Web, oprima .
2
Toque suavemente Favoritos > Agreg.
3
Si lo desea, puede editar el nombre y dirección Web.
4
Al finalizar, toque suavemente Aceptar.
Para marcar como favorito una página Web, también puede tocar suavemente el icono a
la derecha del campo de búsqueda y dirección.
Abrir un favorito
1
Cuando el Explorador esté abierto, oprima .
2
Toque suavemente Favoritos.
3
Toque el favorito que desea abrir.
Editar un favorito
1
Cuando el Explorador esté abierto, oprima .
2
Toque suavemente Favoritos.
3
Toque y mantenga oprimido un favorito para abrir un menú.
4
Toque suavemente Editar favorito.
5
Edite el nombre y la dirección Web, según lo desee.
6
Al finalizar, toque suavemente Aceptar.
Eliminar un favorito
1
Cuando el Explorador esté abierto, oprima
2
Toque suavemente Favoritos.
3
Toque y mantenga oprimido un favorito para abrir un menú.
4
Toque suavemente Eliminar favorito para eliminar el favorito seleccionado.
.
Marcar como favorito una página Web visitada previamente
1
Cuando el Explorador esté abierto, oprima
2
Toque suavemente Favoritos.
3
Toque suavemente la ficha Historial o la ficha Más visitados para ver una lista de
.
las páginas Web visitadas recientemente.
4
Toque suavemente el icono
hacia la derecha de la página Web que quiere
agregar como favorito.
Administración de texto e imágenes
Buscar texto en una página Web
1
Cuando esté viendo una página Web, oprima
2
Toque suavemente Más > Buscar en la página.
3
Escriba su texto de búsqueda. Los caracteres que coinciden aparecen resaltados
en verde.
4
Toque la flecha hacia la izquierda o hacia la derecha para pasar al elemento
coincidente anterior o siguiente.
5
Toque para cerrar la barra de búsqueda.
Copiar texto de una página Web
1
Ubique el texto que desea copiar.
2
Oprima
3
Toque suavemente Más > Seleccionar texto.
4
Coloque su dedo en el inicio del texto que desea seleccionar y luego arrástrelo al
.
punto de finalización deseado. El texto seleccionado queda resaltado en rosa.
5
Toque suavemente el texto seleccionado para copiarlo.
6
Para pegar el texto en un email, mensaje de texto o mensaje multimedia, toca y
mantenga oprimido el campo de texto en la aplicación relevante y toque suavemente
Pegar en el menú que aparece.
.
74
Ésta es una versión de Internet de esta publicación. © Imprimir sólo para uso privado.

Para guardar una imagen
1
Toque y mantenga oprimida la imagen deseada hasta que aparezca un menú.
2
Toque suavemente Guardar imagen.
Varias ventanas
Su explorador se puede ejecutar en un máximo de ocho ventanas diferentes al mismo
tiempo. Por ejemplo, usted puede conectarse a su correo web en una ventana y leer las
noticias de hoy en otra. Puede alternar fácilmente entre una ventana y otra.
Abrir una nueva ventana del explorador
1
Cuando el Explorador esté abierto, oprima .
2
Toque suavemente Ventana nueva.
Para abrir un enlace en una nueva ventana del explorador
1
Toque y mantenga oprimido un enlace hasta que aparezca un menú.
2
Toque suavemente Abrir en una ventana nueva.
Alternar entre ventanas del explorador
1
Cuando el Explorador esté abierto, oprima .
2
Toque suavemente Ventanas para ver una lista de todas las ventanas abiertas.
3
Toque suavemente la ventana a la que desea cambiar.
Descargar de la Web
Puede descargar aplicaciones y contenido cuando explora la Web usando el explorador
Web en su teléfono. Normalmente, tiene que tocar un enlace de descarga para el archivo
deseado y la descarga comienza automáticamente.
Para ver sus archivos descargados
1
Cuando el Explorador esté abierto, oprima
2
Toque suavemente Más > Descargas.
Cancelar una descarga en curso
1
Cuando el Explorador esté abierto, oprima .
2
Toque suavemente Más > Descargas.
3
Marque la casilla de verificación junto al archivo de descarga que quiere eliminar.
4
Toque suavemente Suprimir.
.
Ajustes del explorador
Cambiar los ajustes de su explorador
1
Cuando el Explorador esté abierto, oprima
2
Toque suavemente Más > Ajustes.
Páginas Web auto ajustables
La opción de ajuste automático le facilita la lectura de sitios Web de gran tamaño con texto
e imágenes, como sitios de noticias. Por ejemplo, si acerca la página Web cuando la opción
de ajuste automático está activada, el texto se ajusta automáticamente al tamaño de la
nueva pantalla. Si la opción de ajuste automático está desactiva, puede que necesite
desplazarse hacia los costados para leer una oración completa.
.
Configurar automáticamente las páginas Web
1
Cuando el Explorador esté abierto, oprima .
2
Toque suavemente Más > Ajustes > Ajuste automát. de pág..
75
Ésta es una versión de Internet de esta publicación. © Imprimir sólo para uso privado.

Música
1
6
2
9
4
5
8
3
7
Aproveche al máximo su reproductor de música. Escuche y organice música, libros de
audio y podcasts que ha transferido a su tarjeta de memoria desde una computadora, o
que ha comprado y descargado de tiendas en línea.
Instale la aplicación Media Go™ en su computadora y transfiera contenido hacia y desde la
tarjeta de memoria de su teléfono. Media Go™ se puede descargar desde
www.sonyericsson.com/support. Para obtener más información, consulte Conexión del teléfono
a una computadora en la página 103.
Copiar archivos de medio a su tarjeta de memoria
Copie su contenido de medios favorito desde su computadora a su teléfono y comience
a utilizar las funciones de entretenimiento de su teléfono por completo. Es fácil transferir
música, fotos, videos y otros archivos. Sólo conecte su teléfono a la computadora con un
cable USB y utilice uno de los siguiente métodos:
Utilice una aplicación de administración de archivos, como por ejemplo, Windows Explorer.
•
Consulte Arrastrar y soltar contenido entre el teléfono y la computadora utilizando un
cable USB en la página 103
Use la aplicación informática Media Go™.
•
Consulte Media Go™ en la página 105
Vea Conexión del teléfono a una computadora en la página 103 para más información
general sobre la conexión de su teléfono y la transferencia de archivos.
Usar el reproductor de música
Reproducir contenido de audio
1
Desde su pantalla de Pantalla Inicio, toque suavemente Medios >
reproductor de música. Si no se muestra , toque suavemente , luego busque y
toque suavemente .
2
Toque suavemente
3
Toque para explorar el contenido de audio por artista. Toque suavemente
para explorar por álbum. Toque suavemente para usar las listas de reproducción.
Toque suavemente para buscar contenido de audio por pista.
4
Desplácese hacia arriba o hacia abajo para buscar una pista.
5
Toque suavemente una pista para reproducirla.
.
Visión general del reproductor de música
para abrir el
Ésta es una versión de Internet de esta publicación. © Imprimir sólo para uso privado.
76

1 Busque la música en su tarjeta de memoria
2 Botón infinito: buscar información relacionada en línea
3 Carátula (si está disponible)
4 Vaya a la pista anterior en la cola de reproducción actual o retroceda
5 Botón Reproducir/Pausar
6 Indicador de progreso: adelantar o retroceder rápidamente tocando o arrastrando
7 Tiempo transcurrido de la pista actual
8 Vaya a la próxima pista en la cola de reproducción actual o adelante
9 Verificar la cola de reproducción actual
Cambiar pistas
En el reproductor de música, toque o .
•
Poner en pausa una pista
En el reproductor de música, toque .
•
Para adelantar y retroceder música
En el reproductor de música, toque y mantenga oprimido o .
•
También puede arrastrar el marcador del indicador de progreso hacia la derecha o hacia la
izquierda.
Para ajustar el volumen del audio
En el reproductor de música, oprima la tecla de volumen.
•
Para mejorar el sonido con el ecualizador
1
En el reproductor de música, oprima
2
Toque suavemente Ecualizador.
3
Seleccione un estilo de música.
.
Para ver una cola de reproducción actual
En el reproductor de música, toque suavemente .
•
Minimizar el reproductor de música
En el reproductor de música, oprima para cambiar la pantalla u oprima para
•
ir a Pantalla Inicio. Ahora puede utilizar otras aplicaciones mientras el reproductor
de música se reproduce en el fondo.
Para volver al reproductor de música cuando se está reproduciendo segundo plano
1
Arrastre hacia abajo la barra de estado para abrir el panel de notificación.
2
Toque el título de la pista para abrir el reproductor de música.
De manera alternativa, si usó recientemente el reproductor de música, puede mantener oprimido
y luego tocar suavemente para abrirlo.
Para eliminar una pista
1
Al examinar sus pistas en la biblioteca del reproductor de música, toque y mantenga
oprimido el título de la pista.
2
Toque suavemente Suprim..
También puede eliminar álbumes de esta forma.
77
Ésta es una versión de Internet de esta publicación. © Imprimir sólo para uso privado.

Eliminar una o más pistas al mismo tiempo
1
En el reproductor de música, toque suavemente .
2
Oprima .
3
Toque suavemente Eliminar varios.
4
Toque suavemente una o más de las pistas que desea eliminar.
5
Toque suavemente Suprim..
Compartir una pista
1
Al examinar sus pistas en la biblioteca del reproductor de música, toque y mantenga
oprimido el título de la pista.
2
Toque suavemente Enviar.
3
Seleccione un método de transferencia disponible y siga las instrucciones en
pantalla.
También puede compartir álbumes y listas de reproducción de esta forma.
Es posible que no pueda copiar, enviar ni transferir elementos con protección de derechos de
autor.
Para compartir una o más pistas al mismo tiempo
1
Cuando busca sus pistas en la biblioteca de reproducción de música, oprima .
2
Toque suavemente Enviar varios.
3
Toque suavemente una o más de las pistas que desea compartir.
4
Toque suavemente Enviar.
5
Seleccione un método de transferencia disponible y siga las instrucciones en
pantalla.
Es posible que no pueda copiar, enviar ni transferir elementos con protección de derechos de
autor.
Widget del reproductor de música
El widget del reproductor de música es una aplicación miniatura que le otorga acceso
directo al reproductor de música desde Pantalla Inicio. Es necesario que agregue este
widget a Pantalla Inicio antes de poder usarlo.
Agregar el widget del reproductor de música
1
Desde su Pantalla Inicio, oprima .
2
Toque suavemente Agregar > Widgets.
3
Toque suavemente
.
Reproducir música en orden aleatorio
Puede reproducir las pistas de las listas de reproducción en orden aleatorio. Una lista de
reproducción puede ser, por ejemplo, una que haya creado usted mismo o un álbum.
Para reproducir pistas en orden aleatorio
1
En el reproductor de música, toque suavemente
2
Toque suavemente y navegue por un álbum o toque suavemente y busque
una lista de reproducción.
3
Abra el álbum o la lista de reproducción tocando suavemente en el nombre.
4
Toque suavemente .
.
También puede tocar suavemente
y cambiar todas las pistas de la lista aleatoriamente.
Listas de reproducción
El reproductor de música crea automáticamente Listas de reprod. inteligentes en la ficha
de lista de reproducción
música también crea una lista de reproducción (llamada Más reproducidos) de las
canciones más reproducidas de cada artista en su biblioteca de audio. Puede crear sus
propias listas de reproducción en su tarjeta de memoria.
Ésta es una versión de Internet de esta publicación. © Imprimir sólo para uso privado.
en la biblioteca del reproductor de música. El reproductor de
78

Además, puede copiar las listas desde una computadora a una tarjeta de memoria si tiene
la aplicación Media Go™ instalada en la computadora. Cuando conecta y monta su
teléfono a la computadora usando un cable USB, su tarjeta de memoria aparece en la
aplicación Media Go™ en la computadora. Para obtener más información, consulte
Conexión del teléfono a una computadora en la página 103.
Reproducir listas de reproducción inteligentes
1
En el reproductor de música, toque .
2
Toque .
3
En Listas de reprod. inteligentes, toque una lista de reproducción.
4
Toque una pista para reproducirla.
Para escuchar las canciones más reproducidas de un artista
1
En el reproductor de música, toque suavemente
2
Toque suavemente y toque suavemente un artista
3
Toque suavemente Pistas más reprod.. Se muestran hasta diez pistas por artista.
4
Toque suavemente una pista para reproducirla.
.
Crear su propia lista de reproducción
1
En el reproductor de música, toque suavemente .
2
Para agregar un artista, álbum o pista a una lista de reproducción, toque y mantenga
oprimido el nombre del artista o el título del álbum o pista para abrir un menú.
3
Toque suavemente Agregar a lista reproducción > Crear nva lista
reproducción.
4
Escriba un nombre para la lista de reproducción y toque suavemente Acept.. Ahora
ha creado una lista de reproducción y ha agregado un artista, un álbum o una pista
a la lista de reproducción. Vea su lista de reproducción tocando en la biblioteca
del reproductor de música.
Para agregar pistas a una lista de reproducción
1
Cuando explora la biblioteca del reproductor de música, toque y mantenga oprimido
el nombre del artista o el título del álbum o pista que desea agregar.
2
Toque suavemente Agregar a lista reproducción.
3
Toque suavemente el nombre de la lista de reproducción a la cual desea agregar el
artista, álbum o pista. El artista, álbum o pista se agrega a la lista de reproducción.
Para reproducir su propia lista de reproducción
1
En el reproductor de música, toque suavemente
2
Toque suavemente .
3
Toque suavemente una lista de reproducción.
4
Toque suavemente una pista para reproducirla.
.
Eliminar una pista de una lista de reproducción
1
En una lista de reproducción, toque y mantenga oprimido el título de la pista que
desea eliminar.
2
Toque suavemente Eliminar lista reproducción.
Eliminar una lista de reproducción
1
En el reproductor de música, toque suavemente
y luego seleccione Listas de
rep..
2
Toque y mantenga oprimida la lista de reproducción que desea eliminar.
3
Toque suavemente Suprim..
4
Vuelva a tocar suavemente Suprim. para confirmar.
79
Ésta es una versión de Internet de esta publicación. © Imprimir sólo para uso privado.

Tecnología TrackID™
Use el servicio de reconocimiento de música TrackID™ para identificar una pista de música
que escuche en el entorno. Simplemente grabe una breve muestra de la canción y obtendrá
el artista, el título y la información del álbum en segundos. También puede comprar las
pistas identificadas mediante TrackID™. Para obtener mejores resultados, use la
tecnología TrackID™ en entornos silenciosos. En caso de tener problemas al usar esta
aplicación, consulte No puedo usar servicios basados en Internet en la página 120.
La aplicación TrackID™ y el servicio TrackID™ no son admitidos en algunos países/regiones, o
por algunas redes o proveedores de servicio en ciertas áreas.
Para abrir la aplicación TrackID™
1
Desde Pantalla Inicio, toque suavemente .
2
Busque y toque suavemente TrackID™ .
Para buscar información de una pista
1
Cuando la aplicación TrackID™ está abierta, retenga el teléfono hacia la fuente de
música.
2
Toque suavemente Grabar. Los resultados se muestran como información de pistas
en la pantalla de resultados.
3
Para volver a la pantalla de inicio de TrackID™ oprima .
Para ver cuadros en TrackID™
1
Cuando se abra la aplicación TrackID™, toque suavemente la ficha de Listas. La
primera vez que mira un cuadro, se ajusta a su propia región.
2
Para ver cuadros de las búsquedas más populares en otras regiones, toque
suavemente
3
Seleccione un país o región.
> Regiones.
Usar los resultados de la tecnología TrackID™
La información de una pista aparece después de reconocer una pista por una búsqueda
de TrackID™. Puede elegir comprar la pista, recomendarla en Facebook™, encontrar
contenido relacionado en el servicio YouTube™ u obtener más información sobre el artista
de la pista.
Para comprar una pista usando la tecnología TrackID™
1
Cuando se abra la aplicación TrackID™, toque suavemente el título de una pista.
2
En la pantalla de información de las pistas, toque suavemente Descargar.
3
Siga las instrucciones en su teléfono para completar su compra.
Es posible que la función de compra de pista no esté disponible en todos los países o regiones
ni por todas las redes o proveedores de servicio en todas las áreas.
80
Ésta es una versión de Internet de esta publicación. © Imprimir sólo para uso privado.

Radio FM
1
7
2
3
4
5
6 8
Puede buscar y escuchar estaciones de radio FM y guardarlas como favoritas. Puede
escuchar radio con un manos libres portátil o auriculares, o con el auricular del teléfono.
Debe conectar un manos libres portátil o auriculares, ya que funcionan como la antena
para la radio FM. Cuando abre una radio FM, los canales disponibles aparecen
automáticamente. Si un canal tiene información de RDS, ésta aparece unos segundos
después de que comience a escuchar.
Para iniciar la radio FM
1
Conecte un manos libres portátil o auriculares a su teléfono.
2
Desde su Pantalla Inicio, toque suavemente .
3
Busque y toque suavemente Radio FM . Los canales disponibles aparecen
cuando se desplaza por la banda de frecuencia.
Debe conectar un manos libres portátil o auriculares que funcionan como antena.
Visión general de la radio FM
1
Moverse hacia arriba hasta el favorito anterior (disponible cuando hay favoritos guardados)
2 Frecuencia sintonizada
3 Guarda o elimina un canal de favoritos
4 Moverse hacia abajo hasta el próximo favorito (disponible cuando hay favoritos guardados)
5 Canal guardado como favorito
6 Tecla de encendido/apagado de la radio
7 Información de RDS (Sistemas de datos por radio): no disponible en todos los países/regiones
8 Abre la aplicación TrackID™
Cambio de canales de radio
Puede cambiar los canales de radio en una banda de frecuencia de la siguiente manera:
moviéndose hacia arriba y hacia abajo;
•
arrastrando o
•
tocando un canal o la información de RDS (identificación de estación) si está disponible.
•
81
Ésta es una versión de Internet de esta publicación. © Imprimir sólo para uso privado.

Para usar sus canales de radio favoritos
Puede guardar los canales de radio que escucha con más frecuencia como favoritos.
Usando favoritos, puede volver rápidamente a un canal de radio.
Para guardar un canal como favorito
1
Cuando la radio está abierta, navegue hasta el canal que desea guardar como
favorito.
2
Toque suavemente .
Retirar un canal de favoritos
1
Cuando la radio esté abierta, navegue hasta el canal que desea retirar de favoritos.
2
Toque suavemente .
Moverse entre canales favoritos
Cuando la radio esté abierta, toque suavemente o .
•
Para moverse entre favoritos, debe guardar, al menos, dos canales como favoritos.
Nueva búsqueda de canales de radio
Si se trasladó a una nueva ubicación o la recepción ha mejorado en su ubicación actual,
puede comenzar una nueva búsqueda de canales de radio.
Los favoritos que haya guardado no se ven afectados por una nueva búsqueda.
Para iniciar una nueva búsqueda de canales de radio
1
Cuando la radio esté abierta, oprima
2
Toque suavemente Buscar canales. La radio busca en toda la banda de frecuencia
y se muestran todos los canales disponibles.
.
Alternancia entre el auricular y el manos libres
Tiene la opción de escuchar la radio mediante el manos libres portátil, los auriculares o el
altavoz del teléfono.
Para alternar entre el auricular y el manos libres
1
Cuando la radio esté abierta, oprima .
2
Toque suavemente Repr. en el auricular.
3
Para reproducir nuevamente el sonido mediante el manos libres portátil o los
auriculares, oprima
y toque suavemente Repr. en manos libres.
82
Ésta es una versión de Internet de esta publicación. © Imprimir sólo para uso privado.

Tomar fotografías y grabar videos
9 10 11
3
1
6
7
8
2
4
5
Tome una fotografía o grabe un video con la cámara de su teléfono. Puede sujetar la cámara
de forma horizontal o vertical. Use la cámara delantera para tomar autorretratos. Las
fotografías y los videos se guardan automáticamente en la tarjeta de memoria. Comparta
una fotografía o video con sus amigos, o cargue sus fotografías y videos a un servicio
Web.Su teléfono cuenta con un sensor delicado llamado sensor Exmor R. Este sensor
activa videos y fotografías nítidas aún en condiciones de poca iluminación.
Controles de la cámara
1 Mostrar todos los ajustes
2 Volver un paso o salir de la cámara
3 Ver fotografías y videos (cámara fija)
4 Ver fotografías y videos (cámara de video)
5 Activar la función de video
6 Barra de ajustes (cámara de video)
7 Cámara delantera
8 Barra de ajustes (cámara fija)
9 Acercar o alejar
10 Pantalla de la cámara principal
11 Activar la función de la cámara fija
Abrir la cámara
En su pantalla de Inicio, toque suavemente
•
, luego busque y toque suavemente
.
Cerrar la cámara
Oprima .
•
Ésta es una versión de Internet de esta publicación. © Imprimir sólo para uso privado.
83

Usar la cámara fija
Tomar una fotografía
1
En su pantalla de Inicio, toque suavemente , luego busque y toque suavemente
.
2
Si la cámara fija no está seleccionada, toque suavemente
3
Para tomar una fotografía, toque suavemente la pantalla La fotografía se toma en el
momento en que quita su dedo de la pantalla.
Tenga cuidado de no tocar o u otros íconos cuando toque la pantalla para tomar una
fotografía.
Tomar un autorretrato usando la cámara delantera
1
En su pantalla de Inicio, toque suavemente , luego busque y toque suavemente
.
2
Si la cámara fija no está seleccionada, toque suavemente .
3
Toque suavemente , si aún no se ha seleccionado la cámara delantera.
4
Para tomar una fotografía, toque suavemente un punto en la pantalla La fotografía
se toma en el momento en que saca el dedo.
Usar la función de zoom
Cuando la cámara esté abierta, oprima la tecla de volumen hacia arriba o hacia abajo
•
para acercar o alejar.
.
Ver sus fotografías
1
Cuando la cámara está abierta, arrastre la barra en miniatura a la izquierda. La barra
en miniatura se encuentra a la derecha de la pantalla.
2
Pase rápidamente hacia arriba o abajo para explorar sus fotografías y videos. Los
videos se identifican con .
3
Toque suavemente la fotografía que desea ver.
4
Pase rápidamente hacia la izquierda o la derecha para buscar otras fotografías y
videos.
Eliminar una fotografía
1
Cuando la cámara está activada, arrastre la barra en miniatura hacia la izquierda
para mostrar todas las fotografías y videos. La barra en miniatura se encuentra a la
derecha de la pantalla.
2
Toque suavemente la fotografía que desea eliminar.
3
Oprima y luego toque suavemente .
Detección de rostro
Puede usar la detección de rostro para enfocar un rostro que está fuera del centro. La
cámara detecta automáticamente hasta cinco rostros, indicados por marcos blancos. Un
marco amarillo indica el rostro seleccionado para el enfoque. El foco se ajusta en el rostro
que está más cerca de la cámara. También puede tocar suavemente uno de los marcos
para seleccionar el rostro en el que se configurará el foco.
Activar la detección de rostro
1
En su pantalla de Inicio, toque suavemente , luego busque y toque suavemente
.
2
Si la cámara fija no está seleccionada, toque suavemente
3
Para mostrar todos los ajustes, oprima .
4
Toque suavemente Modo captura > Normal.
5
Toque suavemente Modo de enfoque > Detección de rostro.
.
84
Ésta es una versión de Internet de esta publicación. © Imprimir sólo para uso privado.

Tomar una fotografía usando la detección de rostro
1
Cuando la cámara está abierta y está activado en Detección de rostro, apunte la
cámara a su sujeto. Se pueden detectar hasta cinco rostros y cada rostro detectado
se enmarca.
2
Toque suavemente el marco que desea seleccionar para enfocar. No toque
suavemente si desea que la cámara seleccione el enfoque automáticamente.
3
Un marco verde indica el rostro enfocado. Toque suavemente la pantalla para tomar
la fotografía.
Detección de sonrisa
La detección de sonrisa le permite capturar un rostro justo cuando sonríe. La cámara
detecta hasta cinco rostros y selecciona un rostro para la detección de sonrisa y el enfoque
automático. Un marco verde indica el rostro seleccionado. Cuando el rostro seleccionado
sonríe, la cámara toma una fotografía automáticamente.
Activar la detección de sonrisa
1
En su pantalla de Inicio, toque suavemente , luego busque y toque suavemente
.
2
Si la cámara fija no está seleccionada, toque suavemente .
3
Para mostrar todos los ajustes, oprima .
4
Toque suavemente Modo captura > Detección de sonrisas.
5
Toque suavemente
Tomar una fotografía usando la detección de sonrisa
1
Cuando la cámara está abierta y está ajustado Detección de sonrisas, apunte la
cámara a su sujeto. Cada uno de los rostros detectados se enmarca (no más de
cinco rostros). La cámara selecciona qué rostro enfocar. Un marco verde indica el
rostro enfocado.
2
La cámara toma la fotografía automáticamente cuando el sujeto enfocado sonríe.
3
Si no se detecta la sonrisa, toque suavemente la pantalla para tomar la fotografía.
y seleccione un ajuste.
Adición de la ubicación geográfica a sus fotografías
Active el geoetiquetado para agregar la ubicación geográfica aproximada (una geoetiqueta)
a las fotografías que tome. La ubicación geográfica se determina ya sea mediante redes
inalámbricas (redes móviles o Wi-Fi®) o tecnología GPS.
Cuando aparece
encontrado la posición geográfica. Cuando aparece , el geotiquetado está activado y la
ubicación geográfica está disponible, así su fotografía se puede geoetiquetar. Cuando no
aparece ninguno de estos dos símbolos, significa que el geoetiquetado está desactivado.
Encender geoetiquetado
1
En su pantalla de Inicio, toque suavemente , luego busque y toque suavemente
.
2
Oprima , luego, toque suavemente Geoetiqueta.
3
Toque suavemente Activar.
4
Toque suavemente Acept. para acordar activar el GPS o las redes inalámbricas.
5
Revise las opciones que desea seleccionar bajo Mi ubicación.
6
Después de confirmar sus ajustes, oprima
cámara.
7
Asegúrese de que se haya encontrado su ubicación. Cuando aparece en la
pantalla de la cámara, su ubicación está disponible y su fotografía puede
geoetiquetarse.
en la pantalla de la cámara, el geoetiquetado se activa, pero no se ha
para regresar a la pantalla de la
85
Ésta es una versión de Internet de esta publicación. © Imprimir sólo para uso privado.
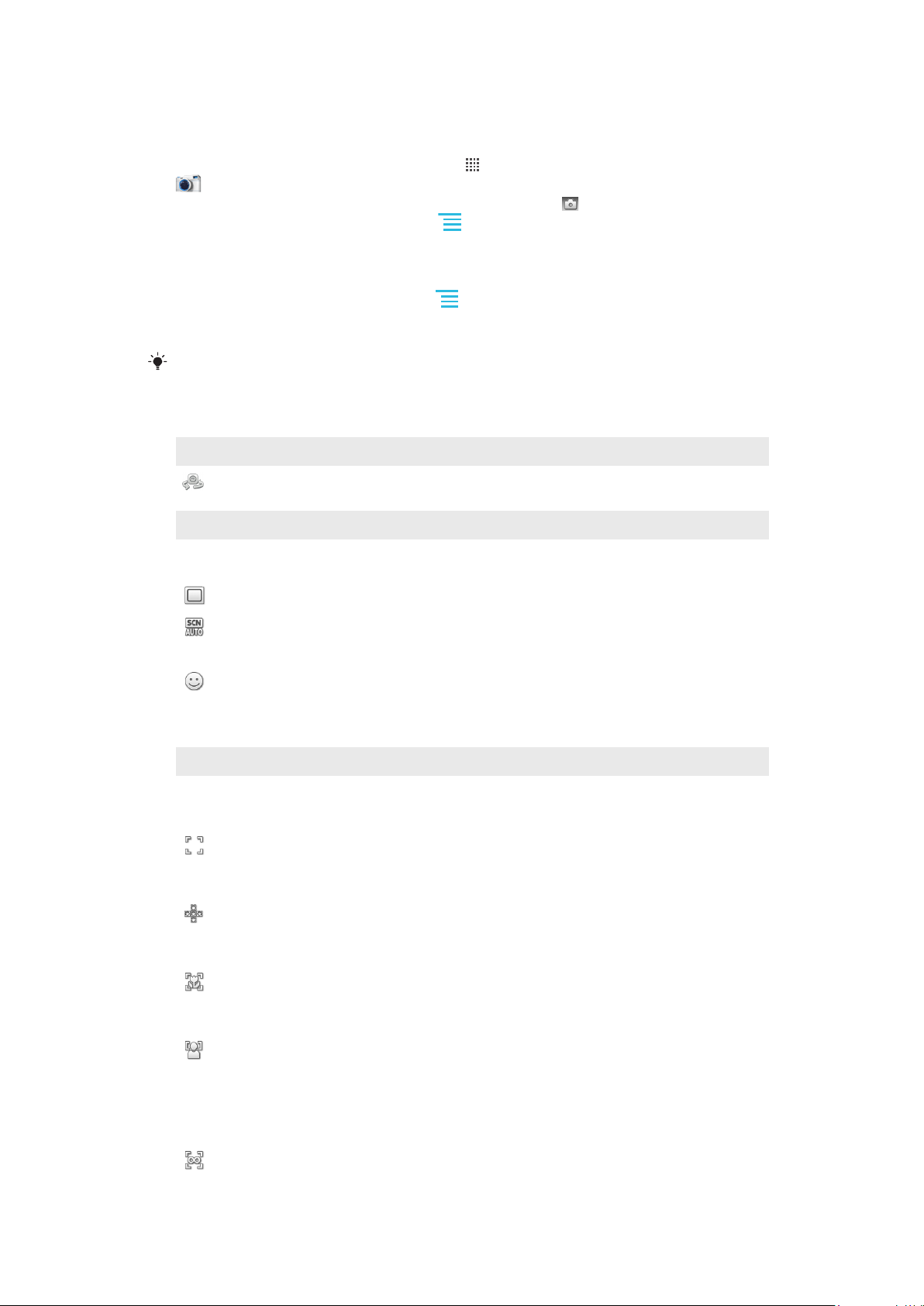
Usar la configuración de cámara fija
Seleccionar los ajustes de la cámara fija
1
En su pantalla de Inicio, toque suavemente , luego busque y toque suavemente
.
2
Si la cámara fija no está seleccionada, toque suavemente .
3
Para mostrar todos los ajustes, oprima .
4
Toque los ajustes que desea seleccionar.
Personalizar el panel de ajustes de la cámara fija
1
Cuando la cámara está abierta, oprima
2
Toque y mantenga oprimido el ajuste que desea mover y arrástrelo a la posición
para visualizar todos los ajustes.
deseada.
Si arrastra el ajuste hacia afuera del panel de ajustes, el cambio se cancela.
Visión general de la configuración de cámara fija
Cambiar cámara
Cambie entre la cámara principal y la cámara delantera
Modo captura
Seleccione de qué modo tomar una fotografía
Normal
Reconocim. de escena
La cámara determina la escena más adecuada. Aparece un ícono de escena cuando se reconoce una
escena
Detección de sonrisas
Capture un rostro cuando sonríe. La cámara detecta hasta cinco rostros y selecciona un rostro para la
detección de sonrisa y el enfoque automático. Cuando el rostro seleccionado sonríe, la cámara toma
una fotografía automáticamente.
Modo de enfoque
La función del enfoque controla qué parte de la fotografía debe ser nítida. El enfoque automático continuo está
activado, la cámara continúa ajustando el foco para que el área dentro del marco del foco sea nítida.
Enfoque auto simple
La cámara hace foco automáticamente en el sujeto seleccionado. El enfoque automático continuo está
activado. Toque y mantenga oprimida la pantalla de la cámara, el marco de enfoque blanco cambia a
verde cuando se configura el enfoque. La fotografía se toma cuando suelta su dedo.
Enfoque auto múltiple
El foco se ajusta automáticamente en varias áreas de la imagen. Toque y mantenga oprimida la pantalla
de la cámara, el marco de enfoque blanco cambia a verde cuando se configura el enfoque. La fotografía
se toma cuando suelta su dedo. El enfoque automático continuo está desactivado.
Macro
Enfoque automático para fotografías con primerísimos planos. El enfoque automático continuo está
activado. Toque y mantenga oprimida la pantalla de la cámara, el marco de enfoque blanco cambia a
verde cuando se configura el enfoque. La fotografía se toma cuando suelta su dedo.
Detección de rostro
La cámara detecta automáticamente hasta cinco rostros de personas, indicados por los marcos en la
pantalla de la cámara. La cámara hace foco automáticamente en el rostro más cercano. También puede
seleccionar qué rostro enfocar tocándolo suavemente en la pantalla. Toque y mantenga oprimida la
pantalla de la cámara, el marco de enfoque blanco cambia a verde cuando se configura el enfoque. La
fotografía se toma cuando suelta su dedo. La detección de rostro no se puede usar en todos los tipos
de escenas. El enfoque automático continuo está activado.
Infinito
86
Ésta es una versión de Internet de esta publicación. © Imprimir sólo para uso privado.

Use esta función cuando tome fotografías a distancia. El foco se ajusta en sujetos que se encuentran
lejos. Los sujetos que están cerca de la cámara pueden estar borrosos. El enfoque automático continuo
está desactivado.
Enfoque de toque
Toque un área específica en la pantalla de la cámara para establecer el área de enfoque. El enfoque
automático continuo está desactivado. Toque y mantenga oprimida la pantalla de la cámara, el marco
de enfoque blanco cambia a verde cuando se configura el enfoque. La fotografía se toma cuando suelta
su dedo.
Este ajuste únicamente está disponible en el modo de captura Normal.
Valor exposición
Determine la cantidad de luz en la fotografía que desea tomar. Un valor mayor indica una cantidad de luz
más elevada.
Este ajuste únicamente está disponible en el modo de captura Normal.
Medición
Esta función determina automáticamente una exposición bien equilibrada al medir la cantidad de luz que golpea
la imagen que desea capturar.
Centro
Configure la exposición hacia el centro de la imagen.
Promedio
Calcule la exposición según la cantidad de luz que golpea la imagen completa.
Punto
Ajuste la exposición den cada parte pequeña de la imagen que desea capturar.
Este ajuste únicamente está disponible en el modo de captura Normal.
Balance blancos
La configuración de balance de blancos configura el balance de color según las condiciones de iluminación.
Automático
Configure el balance de color automáticamente según las condiciones de iluminación.
Incandescente
ajusta el balance de color en condiciones de iluminación cálida, como cuando se encuentra debajo de
bombillas.
Fluorescente
Configure el balance de color en condiciones de iluminación fluorescente.
Luz de día
Ajuste el balance de color en condiciones exterior de sol.
Nublado
Configure el balance de color en los días nublados.
Este ajuste únicamente está disponible en el modo de captura Normal.
Estabilizador de imagen
Al tomar una fotografía, puede resultar difícil no mover el teléfono. El estabilizador le ayuda al compensar los
pequeños movimientos de la mano.
Activar
El estabilizador de imagen se enciende. Las imágenes capturadas tomar más tiempo para guardarse
cuando está encendida esta función.
Desactivar
87
Ésta es una versión de Internet de esta publicación. © Imprimir sólo para uso privado.

Tome una fotografía con el estabilizador apagado.
Este ajuste únicamente está disponible en el modo de captura Normal.
Escenas
Use la función Escenas a fin configurar rápidamente la cámara para situaciones comunes mediante el uso de
escenas programadas previamente. La cámara determina una cantidad determinada de ajustes que le permiten
acondicionar la escena seleccionada, garantizando la mejor fotografía posible
Desactivar
La cámara determina automáticamente la configuración para una fotografía
Retrato
Use esta función para tomar fotografías de retrato. Los ajustes están optimizados para proporcionar
tonos piel levemente más suaves.
Paisaje
Use esta función para tomar fotografías de paisajes. La cámara se enfoca en objetos distantes. Cuando
se selecciona Paisaje, el modo de enfoque se cambia a Infinito
Escena nocturna
Use esta función para tomar fotografías de noche o en ambientes con poca luz (sin la luz de apoyo).
Debido al prolongado tiempo de exposición, la cámara se debe sostener con firmeza o debe estar puesta
sobre una superficie estable. Cuando se selecciona Escena nocturna, el modo de enfoque se cambia
a Infinito
Retrato nocturno
Use esta función para tomar fotografías de retrato de noche o en ambientes con poca luz (con o sin luz
de apoyo). Debido al prolongado tiempo de exposición, la cámara se debe sostener con firmeza o debe
estar puesta sobre una superficie estable.
Playa y nieve
Use esta función en ambientes iluminados para evitar fotografías subexpuestas.
Deportes
Use esta función para tomar fotografías de objetos en rápido movimiento. El tiempo de exposición
reducido minimiza el desenfoque por movimiento.
Fiesta
Use esta función para tomar fotografías en interiores con poca luz. Esta escena toma la iluminación de
fondo o la luz de las velas en interiores. Debido al prolongado tiempo de exposición, la cámara se debe
sostener con firmeza o debe estar puesta sobre una superficie estable.
Documento
Use esta función para tomar fotografías de textos o ilustraciones. Hace que la fotografía tenga más
contraste y que sea más nítida.
Este ajuste únicamente está disponible en el modo de captura Normal.
Luz de apoyo
Use la luz para tomar fotografías en condiciones de poca iluminación o con luz de fondo
Activar
Desactivar
La luz de apoyo está desactivada. En ocasiones, la calidad de la fotografía puede mejorar sin la luz,
incluso en condiciones de poca iluminación. Tomar una buena fotografía sin usar la luz requiere pulso.
Use el disparador automático para evitar tomar fotografías borrosas.
Resolución
Elija entre varios tamaños de imagen y relaciones de aspecto antes de tomar una fotografía. Una fotografía con
mayor resolución requiere mayor cantidad de memoria.
8MP 4:3
Tamaño de imagen de 8 megapíxeles con una relación de aspecto de 4:3. Adecuado para fotografías
que desea ver en pantallas que no son anchas o para imprimir con alta resolución.
6MP 16:9
Tamaño de imagen de 6 megapíxeles con una relación de aspecto de 16:9. Formato de pantalla
panorámica de alta resolución. Tiene más resolución que una alta definición completa. Adecuado para
fotografías que desea ver en pantallas anchas.
88
Ésta es una versión de Internet de esta publicación. © Imprimir sólo para uso privado.

2MP 4:3
Tamaño de imagen de 2 megapíxeles con una relación de aspecto de 4:3. Adecuada para las fotografías
que desee ver en pantallas no panorámicas.
2MP 16:9
Tamaño de imagen de 2 megapíxeles con una relación de aspecto de 16:9. Adecuado para fotografías
que desea ver en pantallas anchas.
Disparador automático
Con el disparador automático, puede tomar una fotografía sin sujetar el teléfono. Use esta función para tomar
autorretratos o fotografías grupales en las que todos puedan salir. También puede usar el disparador automático
para evitar que la cámara tiemble al tomar fotografías
Activ (10 seg)
Configure una demora de 10 segundos desde el momento en que toca suavemente la pantalla de la
cámara hasta que se toma la fotografía.
Activ (2 seg)
Configure una demora de 2 segundos desde el momento en que toca suavemente la pantalla de la cámara
hasta que se toma la fotografía.
Desactivar
La fotografía se toma en el momento en que toca suavemente la pantalla de la cámara
Nivel de sonrisa
Use la función de nivel de sonrisa para determinar a qué tipo de sonrisa reacciona la cámara antes de tomar
una fotografía.
Gran sonrisa
Únicamente toma una fotografía cuando se detecta una sonrisa amplia.
Sonrisa normal
Toma una fotografía cuando se detecta una sonrisa promedio.
Sonrisa ligera
Tome una fotografía incluso cuando se detecta una sonrisa leve.
Geoetiqueta
Etiquete fotografías con detalles del lugar donde las tomó
Activar
Cuando el geoetiquetado está activado, la ubicación geográfica aproximada se agrega a las fotografías
que tome. Para usar el geoetiquetado, debe activar las funciones de ubicación en el menú Ajustes.
Consulte Servicios de ubicación en la página 107.
Para agregar etiquetas geográficas a una fotografía, debe determinar la ubicación antes de tomar la
fotografía. Su ubicación se determina cuando aparece en la pantalla de la cámara. Cuando el teléfono
busca su posición, aparece
Desactivar
Cuando el geoetiquetado está desactivado, no puede ver la ubicación donde tomó una fotografía
Sonido del obturador
Seleccione el sonido que se oirá cuando toca suavemente la pantalla de la cámara para tomar una fotografía
.
Consejos sobre el uso de la cámara
Regla de los tercios
No ubique al sujeto en el centro del marco. Al ubicarlo a un tercio del interior del marco,
obtendrá mejores resultados.
Mantenga firme la cámara
Evite tomar fotografías borrosas manteniendo la cámara firme. Intente estabilizar la mano
apoyándola contra un objeto sólido.
89
Ésta es una versión de Internet de esta publicación. © Imprimir sólo para uso privado.

Acérquese
Al ubicarse lo más cerca posible del sujeto puede llenar la vista de la pantalla de cámara
con el sujeto.
Considere la variedad
Considere los diferentes ángulos y muévase hacia el sujeto. Tome algunas fotografías
verticales. Pruebe diferentes posiciones.
Use un fondo en blanco
El fondo en blanco ayuda a resaltar el sujeto.
Mantenga la lente limpia
Los teléfonos móviles se usan en todo tipo de climas y lugares, y se colocan en bolsillos y
bolsos. Esto hace que la lente de la cámara se ensucie y se cubra de huellas digitales. Use
un paño suave para limpiar la lente.
Usar la cámara de video
Grabar un video
1
En su pantalla de Inicio, toque suavemente , luego busque y toque suavemente
.
2
Si la cámara de video no está seleccionada, toque suavemente
3
Toque suavemente la pantalla de la cámara para comenzar a grabar.
4
Para detener la grabación, toque suavemente de nuevo la pantalla de la cámara. El
video aparece en modo revisión.
5
Para grabar otro video, toque suavemente la pantalla de la cámara.
Ver sus videos grabados
1
En su pantalla de Inicio, toque suavemente , luego busque y toque suavemente
.
2
Arrastre la barra de miniatura (en la parte derecha de la pantalla) hacia la izquierda
para ver todas las fotografías y videos.
3
Pase rápidamente hacia arriba o abajo para explorar sus fotografías y videos. Los
videos se identifican con .
4
Toque suavemente el video que desea ver.
5
Toque suavemente
Cuando un video se pone en pausa, puede oprimir
Eliminar un video grabado
1
Cuando la cámara está activada, arrastre la barra en miniatura (en la derecha de la
pantalla) hacia la izquierda para mostrar todas las fotografías y videos.
2
Toque el video que desea eliminar.
3
Oprima y luego toque suavemente .
para reproducir un video.
para ver otras fotografías y videos.
Usar la configuración de la cámara de video
Seleccionar los ajustes de la cámara de video
1
En su pantalla de Inicio, toque suavemente , luego busque y toque suavemente
.
2
Si la cámara de video no está seleccionada, toque suavemente
3
Para mostrar todos los ajustes, oprima
4
Toque los ajustes que desea seleccionar.
.
90
Ésta es una versión de Internet de esta publicación. © Imprimir sólo para uso privado.

Personalizar el panel de ajustes de la cámara de video
1
Cuando la cámara de video está abierta, oprima para visualizar todos los ajustes.
2
Toque y mantenga oprimido el ajuste que desea mover y arrástrelo a la posición
deseada.
Si arrastra el ajuste hacia afuera del panel de ajustes, el cambio se cancela.
Visión general de los ajustes de la cámara de video
Cambiar cámara
Cambie entre la cámara principal y la cámara delantera
Escenas
La función Escenas lo ayuda a configurar rápidamente la cámara para las situaciones comunes mediante el uso
de escenas programadas previamente. La cámara determina una cantidad determinada de ajustes que le
permiten acondicionar la escena seleccionada, garantizando el mejor video posible.
Desactivar
La cámara determina automáticamente la configuración para un video.
Retrato
Use esta función para grabar videos de retrato. Los ajustes están optimizados para proporcionar tonos
piel levemente más suaves.
Paisaje
Use para grabar videos de paisaje. La cámara se enfoca en objetos distantes. Cuando se selecciona
Paisaje, el modo de enfoque se cambia a Infinito
Modo nocturno
Cuando está activado, aumenta la sensibilidad de la luz. Usar esta función en ambientes con poca luz.
Los videos de objetos en rápido movimiento pueden verse borrosos. No mueva la cámara o utilice un
soporte. Desactive el modo nocturno cuando haya buena iluminación para mejorar la calidad del video.
Playa y nieve
Use esta función en ambientes iluminados para evitar videos subexpuestos.
Deportes
Use esta función para grabar videos de objetos en rápido movimiento. El tiempo de exposición reducido
minimiza el desenfoque por movimiento.
Fiesta
Use esta función para grabar videos en interiores con poca luz. Esta escena toma la iluminación de fondo
o la luz de las velas en interiores. Los videos de objetos en rápido movimiento pueden verse borrosos.
No mueva la cámara o utilice un soporte.
Luz de apoyo
Use la luz de apoyo para grabar videos en condiciones de poca iluminación o con luz de fondo
Activar
Desactivar
En ocasiones, la calidad del video puede mejorar sin la luz, incluso en condiciones de poca iluminación.
Modo de enfoque
La configuración del enfoque controla qué parte de la fotografía debe ser nítida. El enfoque automático continuo
está activado, la cámara continúa ajustando el enfoque para que el área dentro del marco de enfoque blanco
sea nítida.
Enfoque auto simple
La cámara hace foco automáticamente en el sujeto seleccionado. El enfoque automático continuo está
activado.
Detección de rostro
La cámara detecta automáticamente hasta cinco rostros de personas, indicados por los marcos en la
pantalla. La cámara hace foco automáticamente en el rostro más cercano. También puede seleccionar
qué rostro enfocar tocándolo suavemente en la pantalla. Cuando toca suavemente la pantalla de la
cámara, un marco verde muestra qué cara está seleccionada y enfocada. La detección de rostro no se
puede usar en todos los tipos de escenas. El enfoque automático continuo está activado.
91
Ésta es una versión de Internet de esta publicación. © Imprimir sólo para uso privado.

Infinito
Use esta función al grabar videos a distancia. El foco se ajusta en sujetos que se encuentran lejos. Los
sujetos que están cerca de la cámara pueden estar borrosos.
Tamaño de video
Ajuste el tamaño de video para diferentes formatos
HD 720p
Formato HD (alta definición) con relación de aspecto de 16:9. 1280×720 píxeles.
VGA gran angular comp
Formato Full Wide VGA con relación de aspecto de 16:9. 864×480 píxeles.
VGA
Formato VGA con relación de aspecto de 4:3. 640x480 píxeles.
QVGA
Formato Quarter VGA con relación de aspecto de 4:3. 320x240 píxeles.
Mensaje multimedia
Grabe videos que puedan mandarse en mensajes multimedia. El tiempo de grabación de este formato
de video es limitado para configurarse a un mensaje multimedia.
Disparador automático
Con el disparador automático, puede grabar un video sin sujetar el teléfono. Use esta función para grabar videos
grupales en los que todos puedan salir. También puede usar el disparador automático para evitar que la cámara
tiemble al grabar videos.
Activ (10 seg)
Configure una demora de 10 segundos desde el momento en que toca suavemente la pantalla de la
cámara hasta que se empieza a grabar el video.
Activ (2 seg)
Configure una demora de 2 segundos desde el momento en que toca suavemente la pantalla de la cámara
hasta que se empieza a grabar el video.
Desactivar
La grabación del video comienza en el momento en que toca suavemente la pantalla de la cámara.
Valor exposición
Esta configuración le permite determinar la cantidad de luz en la imagen que captura. Un valor mayor
indica una cantidad de luz más elevada.
Balance blancos
La configuración de balance de blancos configura el balance de color según las condiciones de iluminación
Automático
Configure el balance de color automáticamente según las condiciones de iluminación.
Incandescente
ajusta el balance de color en condiciones de iluminación cálida, como cuando se encuentra debajo de
bombillas.
Fluorescente
Configure el balance de color en condiciones de iluminación fluorescente.
Luz de día
Ajuste el balance de color en condiciones exterior de sol.
Nublado
Configure el balance de color en los días nublados.
Estabilizador de imagen
Al grabar un video, puede resultar difícil no mover el teléfono. El estabilizador le ayuda al compensar los
pequeños movimientos de la mano
Activar
Puede grabar un video con el estabilizador encendido.
92
Ésta es una versión de Internet de esta publicación. © Imprimir sólo para uso privado.

Desactivar
Puede grabar un video con el estabilizador apagado.
Micrófono
Seleccione si desea capturar el sonido circundante al grabar videos.
Activar
Desactivar
Sonido del obturador
Seleccione el sonido que se oye cuando toca suavemente la pantalla de la cámara para grabar un video.
93
Ésta es una versión de Internet de esta publicación. © Imprimir sólo para uso privado.

Ver sus fotografías y videos en la galería
1
5
3
4
2
Use la galería para ver fotografías y reproducir videos que ha tomado con la cámara de su
teléfono, o bien para ver contenidos similares que ha descargado o copiado a la tarjeta de
memoria. En la galería, también puede ver fotografías y videos que ha cargado en un
servicio en línea, por ejemplo, en un álbum Web Picasa™ o en el servicio de YouTube. Si
es usuario de Facebook™, puede ver las fotografíass de su Facebook™ en la galería.
Desde la galería, también puede compartir sus fotografías y videos preferidos con amigos
mediante la tecnología inalámbrica Bluetooth™, email o mensajería. Y puede realizar tareas
básicas de edición sobre las fotografías y fijarlas como papel tapiz o imágenes de contacto.
Se recomienda que use la aplicación Media Go™ para transferir contenido desde y hacia
la tarjeta de memoria en su teléfono. Para obtener más información, consulte Conexión
del teléfono a una computadora en la página 103.
BRAVIA ENGINE™
Use el móvil BRAVIA ENGINE™ para mejorar la calidad de sus imágenes y videos. Las
funciones de filtro de nitidez y reducción de ruidos lo ayudan a obtener resultados más
efectivos.
Activar el móvil BRAVIA ENGINE™
1
Desde su Pantalla Inicio, toque suavemente
2
Busque y toque suavemente Config. > Pantalla.
3
Marque la casilla de verificación Mobile BRAVIA Engine, si aún no está marcada.
.
Abrir la galería y ver sus álbumes
1
Desde su Pantalla Inicio, toque suavemente
2
Busque y toque suavemente Galería. Las fotografías y los videos de su tarjeta de
memoria aparecen en álbumes, incluso aquellos que ha tomado con la cámara y
aquellos que ha descargado de la Web o desde otras ubicaciones. Si tiene una
cuenta de Picasa™ vinculada a una cuenta de Google™ que ha agregado a su
teléfono, y si la ha configurado para que se sincronice con Picasa™, la galería
también muestra sus álbumes Web Picasa™.
Si la orientación de la pantalla no cambia automáticamente al poner el teléfono de lado, marque
la casilla de verificación Rotar automátic pantalla que se encuentra en Config. > Pantalla.
.
1 Toque suavemente cualquier vista para volver a la pantalla principal de la galería
2 Toque suavemente para abrir la cámara
3 Un álbum de las fotografías y videos que tomó con la cámara.
4 Vea un grupo tocándolo con dos dedos y luego expandiéndolos
5 Pase rápidamente hacia la izquierda o hacia la derecha en la pantalla para ver más álbumes
94
Ésta es una versión de Internet de esta publicación. © Imprimir sólo para uso privado.

Trabajar con álbumes
51
3
4
2
Los álbumes son grupos de fotografías y videos en carpetas que se encuentran en su
tarjeta de memoria o en álbumes Web Picasa™.
Abrir un álbum en la galería
1
Desde su Pantalla Inicio, toque suavemente .
2
Busque y toque suavemente Galería.
3
Toque suavemente el álbum que desea ver. El álbum se abre y muestra su contenido
de fotografías y videos en una cuadrícula ordenada cronológicamente. El nombre
del álbum aparece en la parte superior de la pantalla.
1 Toque suavemente para cambiar de vista en cuadrícula a vista en grupos
2 Nombre del álbum
3 Toque suavemente una fotografía o video para verlo
4 Toque suavemente una flecha para desplazar una pantalla por vez. Arrastre a la izquierda o a la derecha
para desplazarse rápidamente.
5 Toque suavemente para volver a la pantalla principal de la galería
Ver sus fotografías y videos en la galería
1
Desde su Pantalla Inicio, toque suavemente .
2
Busque y toque suavemente Galería.
3
Toque suavemente un álbum.
4
Las fotografías y videos se muestran en una cuadrícula en orden cronológico. Toque
suavemente una fotografía o video para verlo. Los videos se indican con
5
En el visor de fotografías, pase rápidamente hacia la izquierda para ver el video o la
fotografía siguiente. Pase rápidamente hacia la derecha para ver el video o la
fotografía anterior. Puede regresar a la pantalla principal de la galería en cualquier
momento, al tocar suavemente en el extremo superior izquierdo de la pantalla.
Si la orientación de la pantalla no cambia automáticamente al poner el teléfono de lado, marque
la casilla de verificación Rotar automátic pantalla que se encuentra en Config. > Pantalla.
.
95
Ésta es una versión de Internet de esta publicación. © Imprimir sólo para uso privado.

Ver sus fotografías de Facebook™ en la galería
1
Asegúrese de que haya iniciado sesión en Facebook™.
2
Desde su Pantalla Inicio, toque suavemente .
3
Busque y toque suavemente Galería.
4
Toque suavemente cualquier álbum que muestre el ícono . Si es la primera vez
que toca suavemente un álbum de Facebook™, sus fotografías de Facebook™
se copian en la galería.
5
Las fotografías se muestran en una cuadrícula en orden cronológico. Toque
suavemente una fotografía para verla.
6
En el visor de fotografías, pase rápidamente hacia la izquierda para ver el video o la
fotografía siguiente. Pase rápidamente hacia la derecha para ver el video o la
fotografía anterior.
7
Vuelva a la pantalla principal de la galería en cualquier momento, al tocar suavemente
en el extremo superior izquierdo de la pantalla.
Cambiar la forma en que se muestran los contenidos de un álbum en la galería
1
Cuando esté mirando un álbum en la galería, arrastre la rotación de la vista del álbum
hacia la derecha para ver los contenidos del álbum en grupos.
2
Arrastre la rotación de la vista del álbum
hacia la izquierda para ver los
contenidos del álbum en una cuadrícula cronológica.
Trabajar con álbumes en la galería
Además de trabajar con álbumes completos y con fotografías individuales, puede
seleccionar una o más fotografías o videos de un álbum para trabajarlas en lotes, por
ejemplo, para enviar algunas fotografías de un álbum a un amigo.
Trabajar con grupos de fotografías o videos en galería
1
Desde su Pantalla Inicio, toque suavemente .
2
Busque y toque suavemente Galería.
3
Abra el álbum que incluye el contenido con el que desea trabajar.
4
Oprima
5
Marque o desmarque el elemento con el que desea trabajar. Puede desmarcar
dos veces.
todos los elementos que haya marcado al oprimir y tocar suavemente
Desmarcar todo.
6
Use los controles de la parte inferior de la pantalla ara ajustar los elementos
marcados. Los controles disponibles dependen de la combinación de elementos
que ha seleccionado.
Compartir un álbum en la galería
1
En la pantalla principal de la galería, oprima
2
Marque los álbumes que desea compartir, luego oprima .
3
Toque suavemente Compartir.
4
En el menú que se abre, toque suavemente la aplicación que desea usar para
dos veces.
compartir el álbum seleccionado. La aplicación que seleccionó se abre con las
fotografías o videos de los álbumes o enlaces seleccionados, adjuntos a un nuevo
mensaje.
Si comparte un álbum mediante Gmail™, no elimine el original de un dato adjunto antes de haber
enviado completamente el mensaje. De lo contrario, los datos adjuntos no se enviarán.
Eliminar un álbum en la galería
1
En la pantalla principal de la galería, oprima
2
Marque o desmarque los álbumes que desea eliminar, luego oprima .
3
Toque suavemente Eliminar. En el diálogo que se abre, toque suavemente
dos veces.
Eliminar.
96
Ésta es una versión de Internet de esta publicación. © Imprimir sólo para uso privado.

Trabajar con fotografías
Use la galería para ver las fotografías que ha tomado con la cámara, que ha descargado,
que ha copiado a tarjeta de memoria o que ha almacenado en álbumes Web en línea.
También puede editar las fotos que se encuentran en su tarjeta de memoria y compartirlas
con amigos.
Ver fotografías en el álbum
1
Desde su Pantalla Inicio, toque suavemente .
2
Busque y toque suavemente Galería.
3
Toque suavemente un álbum para abrirlo, luego toque suavemente una fotografía.
4
Pase rápidamente hacia la izquierda para ver la fotografía siguiente del álbum. Pase
rápidamente hacia la derecha para ver la fotografía anterior.
Hacer zoom a una fotografía
1
Cuando mira una fotografía en el visor de fotografías, toque suavemente la fotografía
para mostrar los controles de zoom.
2
Toque suavemente uno de los controles de zoom para acercar o alejar.
También puede tocar suavemente dos veces una fotografía o juntar dos dedos o expandirlos
para acercarla o alejarla. Luego, arrastre la fotografía para ver sus diferentes partes.
Ver una presentación de diapositivas de sus fotografías
1
Desde su Pantalla Inicio, toque suavemente .
2
Busque y toque suavemente Galería.
3
Toque suavemente un álbum para abrirlo, luego toque suavemente una fotografía y
oprima
4
En la barra de herramientas de la parte inferior de la pantalla, toque suavemente
Present diapos.
5
Toque suavemente una fotografía para finalizar la presentación de diapositivas.
.
Rotar una fotografía
1
Mientras esté mirando una fotografía en el visor de fotografías, toque suavemente
la fotografía para ver los controles.
2
Oprima
3
Toque suavemente Más y luego toque suavemente Rotar hacia la izquierda o
.
Rotar hacia la derecha. La fotografía se guarda en la nueva orientación.
Usar una fotografía como imagen del contacto
1
Mientras mira una fotografía en el visor, oprima
2
En la barra de herramientas que se encuentra en la parte inferior de la pantalla, toque
.
suavemente Definir como > Imagen del contacto.
3
Seleccione el contacto que desea asociar con la fotografía.
4
Recorte la fotografía, si es necesario.
5
Toque suavemente Guardar.
Usar una fotografía como papel tapiz
1
Mientras mira una fotografía en el visor, oprima
2
En la barra de herramientas que se encuentra en la parte inferior de la pantalla, toque
.
suavemente Definir como > Papel tapiz.
3
Recorte la fotografía, si es necesario.
4
Toque suavemente Guardar.
97
Ésta es una versión de Internet de esta publicación. © Imprimir sólo para uso privado.

Recortar una fotografía
1
Mientras mira una fotografía en el visor, oprima .
2
En la barra de herramientas que se encuentra en la parte inferior de la pantalla, toque
suavemente Más > Cortar.
3
Para configurar el marco del recorte, toque y mantenga oprimido el borde del marco
del recorte. Cuando aparezcan las flechas de recorte, arrástrelas hacia adentro o
hacia afuera desde el centro del marco del recorte para modificar el tamaño.
4
Para modificar todos los lados del marco del recorte al mismo tiempo, toque y
mantenga oprimida una de las cuatro esquinas y luego arrastre el marco.
5
Para mover el marco del recorte a otra área de la fotografía, toque y mantenga
oprimida la parte interior del marco y luego arrástrela a la posición deseada.
6
Para guardar una copia de la fotografía que recortó, toque suavemente Guardar.
La versión original que no se recortó permanece en su tarjeta de memoria.
Compartir una fotografía
1
Mientras esté mirando una fotografía en el visor de fotografías, oprima
muestran los controles.
2
En la barra de herramientas de la parte inferior de la pantalla, toque suavemente
Compartir.
3
Seleccione uno de los métodos de transferencia disponibles.
Eliminar una fotografía
1
Mientras mira una fotografía en el visor, oprima
2
En la barra de herramientas de la parte inferior de la pantalla, toque suavemente
.
Eliminar.
3
En el diálogo que se abre, toque suavemente Eliminar.
si no se
Ver sus fotografías en un mapa
Puede ver la ubicación donde se tomó una fotografía en un mapa. Todo lo que debe hacer
es configurar su cámara para agregar información de ubicaciones geográficas. Muéstrele
a amigos y familiares dónde estuvieron o busque su camino de vuelta a la ubicación en
otra oportunidad.
Para ver una fotografía que se tomó con la cámara en un mapa, debe activar la detección de
ubicación (bajo los ajustes de ubicación en el menú de ajustes en la cámara) antes de tomar la
fotografía. Debe activar también las funciones de ubicación en Config. > Seguridad y
ubicación. Consulte Servicios de ubicación en la página 107 para obtener más información.
Para ver sus fotografías en un mapa
1
Mientras mira una fotografía en el visor, oprima .
2
Toque suavemente Más > Mostrar mapa.
Trabajar con videos
Use la galería para ver los videos que ha tomado con la cámara, que ha descargado o que
copiado a su tarjeta de memoria. También puede compartir sus videos con amigos o
cargarlos en YouTube™.
Reproducir un video
1
En la galería, abra un álbum y toque suavemente un video.
2
Gire el teléfono para ver el video en orientación vertical (retrato) u horizontal
(paisaje).
3
Toque suavemente el video para ver los controles de reproducción.
Si la orientación de la pantalla no cambia automáticamente al poner el teléfono de lado, marque
la casilla de verificación Rotar automátic pantalla que se encuentra en Config. > Pantalla.
Para poner en pausa un video
1
Cuando esté en reproducción, toque suavemente la pantalla para mostrar los
controles.
2
Toque suavemente
.
98
Ésta es una versión de Internet de esta publicación. © Imprimir sólo para uso privado.

Adelantar y retroceder un video
1
Cuando esté reproduciendo un video, toque suavemente la pantalla para mostrar
los controles.
2
Arrastre el marcador de la barra de progreso hacia la izquierda para retroceder o
hacia la derecha para adelantar.
Como alternativa, puede tocar suavemente o .
Para ajustar el volumen de un video
Oprima la tecla de volumen.
•
Compartir un video
1
Abra un álbum de la galería que contenga un video.
2
Oprima dos veces.
3
Marque el video o los videos que desea compartir.
4
Oprima .
5
Toque suavemente Compartir.
6
En el menú que se abre, toque suavemente la aplicación que desea usar para
compartir el video seleccionado.
Es posible que no pueda copiar, enviar ni transferir elementos con protección de derechos de
autor. Asimismo, algunos elementos pueden no enviarse si el tamaño del archivo es demasiado
grande.
Eliminar un video
1
Abra un álbum de la galería que contenga un video.
2
Oprima
3
Marque el video o los videos que desea eliminar.
4
Oprima .
5
Toque suavemente Eliminar.
6
En el diálogo que se abre, toque suavemente Eliminar.
dos veces.
Aplicación Touchnote™
Puede enviar tarjetas postales impresas desde el teléfono usando la aplicación
Touchnote™. Una vez que haya preparado la tarjeta postal personal, combinando una
fotografía desde el álbum de la cámara con el texto, sólo escriba la dirección postal y su
tarjeta se imprimirá y enviará.
La aplicación Touchnote™ no es un servicio gratuito.
Abrir Touchnote™
1
Desde Pantalla Inicio, toque suavemente
2
Toque suavemente Touchnote.
Enviar una tarjeta postal
1
En Touchnote™, toque suavemente Ir a mis fotografías.
2
Seleccione una fotografía desde el álbum de la cámara y luego toque suavemente
Continuar.
3
Toque suavemente el campo de texto, escriba del mensaje y toque suavemente
Listo.
4
Toque suavemente Agregar dirección, luego toque suavemente Conozco su
dirección postal. Escriba la dirección a la cual desea enviar la tarjeta postal.
5
Revise la tarjeta postal y luego toque suavemente Enviar tarjeta postal cuando esté
listo para enviarla.
.
99
Ésta es una versión de Internet de esta publicación. © Imprimir sólo para uso privado.

Tecnología inalámbrica Bluetooth™
Use la función Bluetooth™ para enviar archivos a otros dispositivos Bluetooth™
compatibles o para conectar a accesorios manos libres. Encienda la función Bluetooth™
en su teléfono y cree conexiones inalámbricas a otros dispositivos Bluetooth™
compatibles, como computadoras, accesorios de manos libres y teléfonos. Las
conexiones Bluetooth™ funcionan mejor dentro de un rango de 10 metros (33 pies), sin
objetos sólidos en el medio. En algunos casos debe asociar manualmente su teléfono con
otros dispositivos Bluetooth™. Recuerde configurar el teléfono en "visible", si desea que
otros dispositivos Bluetooth™ lo detecten.
La interoperabilidad y compatibilidad entre dispositivos Bluetooth™ puede variar.
Para activar la función Bluetooth™ y hacer que el teléfono se encuentre visible
1
Desde su Pantalla Inicio, toque suavemente .
2
Busque y toque suavemente Configuración > Redes y wireless.
3
Marque la casilla de verificación de Bluetooth.
4
Toque suavemente Config. de Bluetooth.
5
Marque la casilla de verificación Visible. El teléfono ahora estará visible para otros
dispositivos durante 120 segundos.
Nombre del teléfono
Puede ponerle un nombre a su teléfono. Este nombre aparecerá en otros dispositivos luego
de activar la función Bluetooth™ y configurar su teléfono como visible.
aparece en la barra de estado.
Dar un nombre a su teléfono
1
Asegúrese de que la función Bluetooth™ esté activada.
2
Desde su Pantalla Inicio, toque suavemente
3
Busque y toque suavemente Configuración > Redes y wireless > Config. de
Bluetooth > Nombre del dispositivo.
4
Ingrese un nombre para su teléfono.
5
Toque suavemente Aceptar.
.
Asociación con otro dispositivo Bluetooth™
Al asociar el teléfono con otro dispositivo, puede, por ejemplo, conectar el teléfono a un
manos libres Bluetooth™ o a un kit para automóvil Bluetooth™ y usar dichos dispositivos
para realizar y recibir llamadas.
Una vez que haya asociado el teléfono con un dispositivo Bluetooth™, el teléfono recordará
dicha asociación. Al asociar el teléfono con un dispositivo Bluetooth™, es posible que deba
ingresar un código de seguridad. El teléfono intentará automáticamente con el código de
seguridad genérico 0000. Si éste no funciona, consulte la documentación de su dispositivo
Bluetooth™ para conocer el código de seguridad del dispositivo. No necesita volver a
ingresar el código de seguridad la próxima vez que se conecte a un dispositivo Bluetooth™
asociado.
Algunos dispositivos Bluetooth™, por ejemplo, la mayoría de los audífonos Bluetooth™,
exigen que los asocie y conecte con otro dispositivo.
Puede asociar el teléfono con varios dispositivos Bluetooth™, pero sólo puede conectarse
a un perfil Bluetooth™ a la vez.
100
Ésta es una versión de Internet de esta publicación. © Imprimir sólo para uso privado.
 Loading...
Loading...