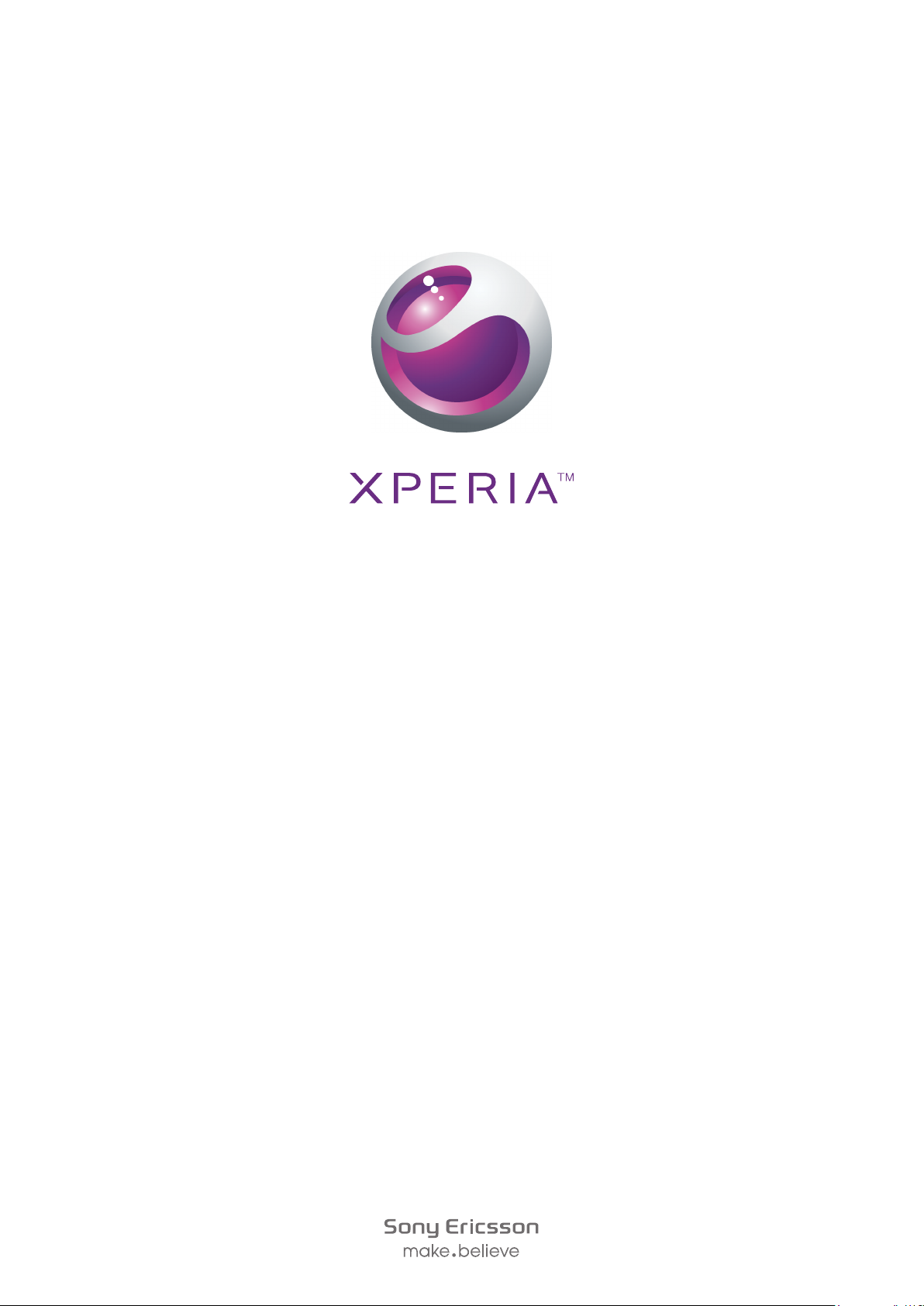
Xperia
Αναλυτικός Οδηγός χρήστη
™
neo V
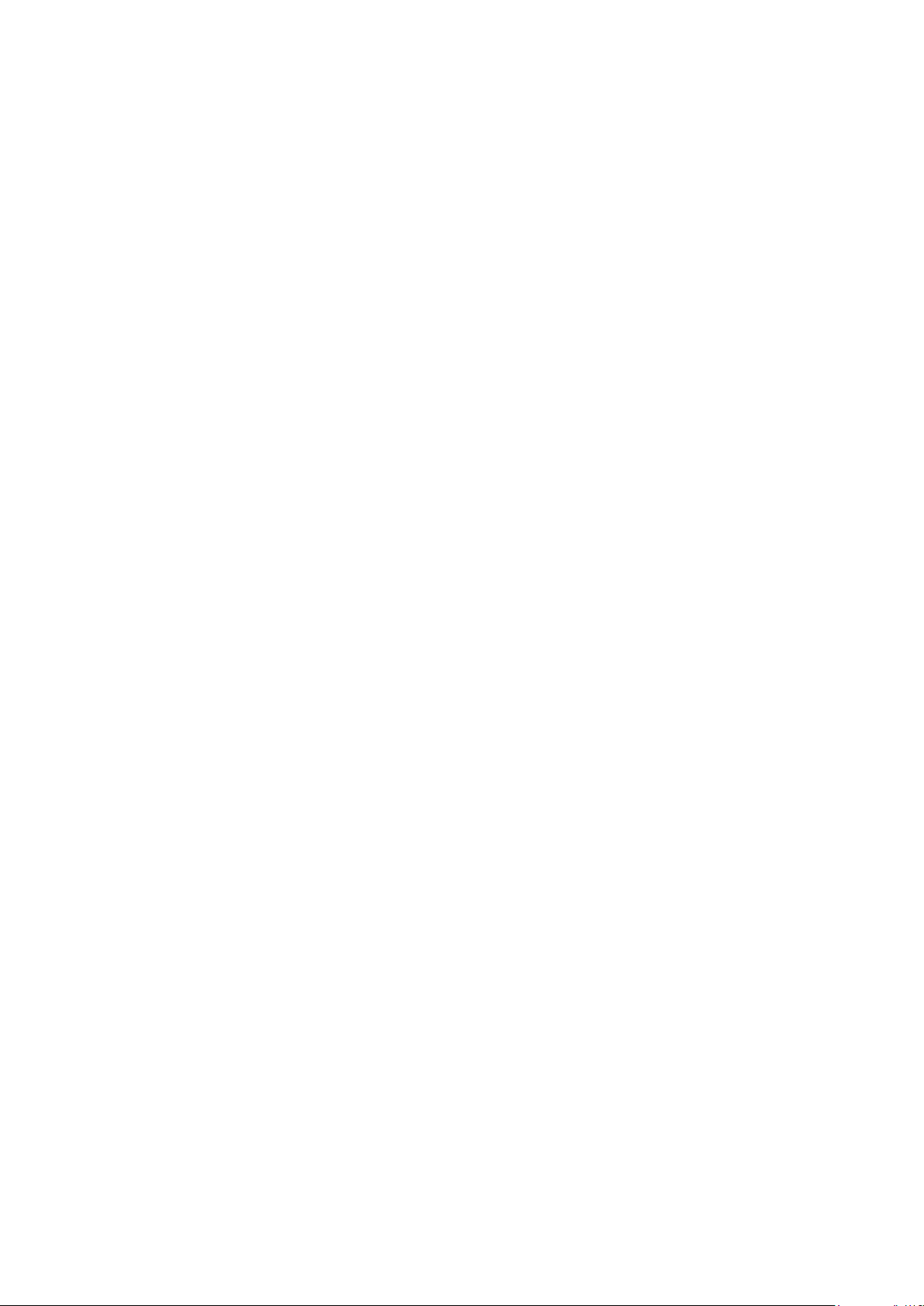
Περιεχόμενα
Σημαντικές πληροφορίες.............................................................6
Android™ – τι και πώς;...............................................................7
Εφαρμογές.................................................................................................................7
Οδηγός έναρξης...........................................................................8
Συναρμολόγηση.........................................................................................................8
Ενεργοποίηση του τηλεφώνου.................................................................................10
Κλείδωμα οθόνης.....................................................................................................10
Οδηγός ρυθμίσεων..................................................................................................11
Λογαριασμοί και υπηρεσίες....................................................................................11
Γνωριμία με το τηλέφωνο..........................................................13
Επισκόπηση τηλεφώνου..........................................................................................13
Χρήση των πλήκτρων..............................................................................................14
Φόρτιση της μπαταρίας...........................................................................................14
Χρήση της οθόνης αφής...........................................................................................15
Αρχική οθόνη...........................................................................................................17
Πρόσβαση σε εφαρμογές και χρήση αυτών............................................................19
Κατάσταση και ειδοποιήσεις...................................................................................21
Μενού ρυθμίσεων τηλεφώνου..................................................................................22
Πληκτρολόγηση κειμένου.........................................................................................22
Ρυθμίσεις πληκτρολογίου και Phonepad.................................................................25
Ρύθμιση της έντασης του ήχου................................................................................26
Προσαρμογή του τηλεφώνου σας............................................................................26
Μπαταρία.................................................................................................................29
Μνήμη......................................................................................................................30
Φορητό στερεοφωνικό handsfree............................................................................31
Ρυθμίσεις Internet και μηνυμάτων...........................................................................31
Χρήση της λειτουργίας παρακολούθησης δεδομένων.............................................32
Απενεργοποίηση της μετάδοσης δεδομένων...........................................................33
Περιαγωγή δεδομένων.............................................................................................33
Ρυθμίσεις δικτύου....................................................................................................34
Πραγματοποίηση κλήσεων.......................................................35
Κλήσεις έκτακτης ανάγκης.......................................................................................35
Διαχείριση κλήσεων.................................................................................................35
Τηλεφωνητής............................................................................................................36
Πολλαπλές κλήσεις..................................................................................................37
Κλήσεις συνδιάσκεψης............................................................................................37
Ρυθμίσεις κλήσεων..................................................................................................38
Επαφές .......................................................................................40
Άνοιγμα της εφαρμογής επαφών για πρώτη φορά..................................................40
2
Το παρόν αποτελεί μια προσαρμοσμένη μορφή αυτής της έκδοσης για το Internet. © Εκτυπώστε μόνο για ιδιωτική χρήση.
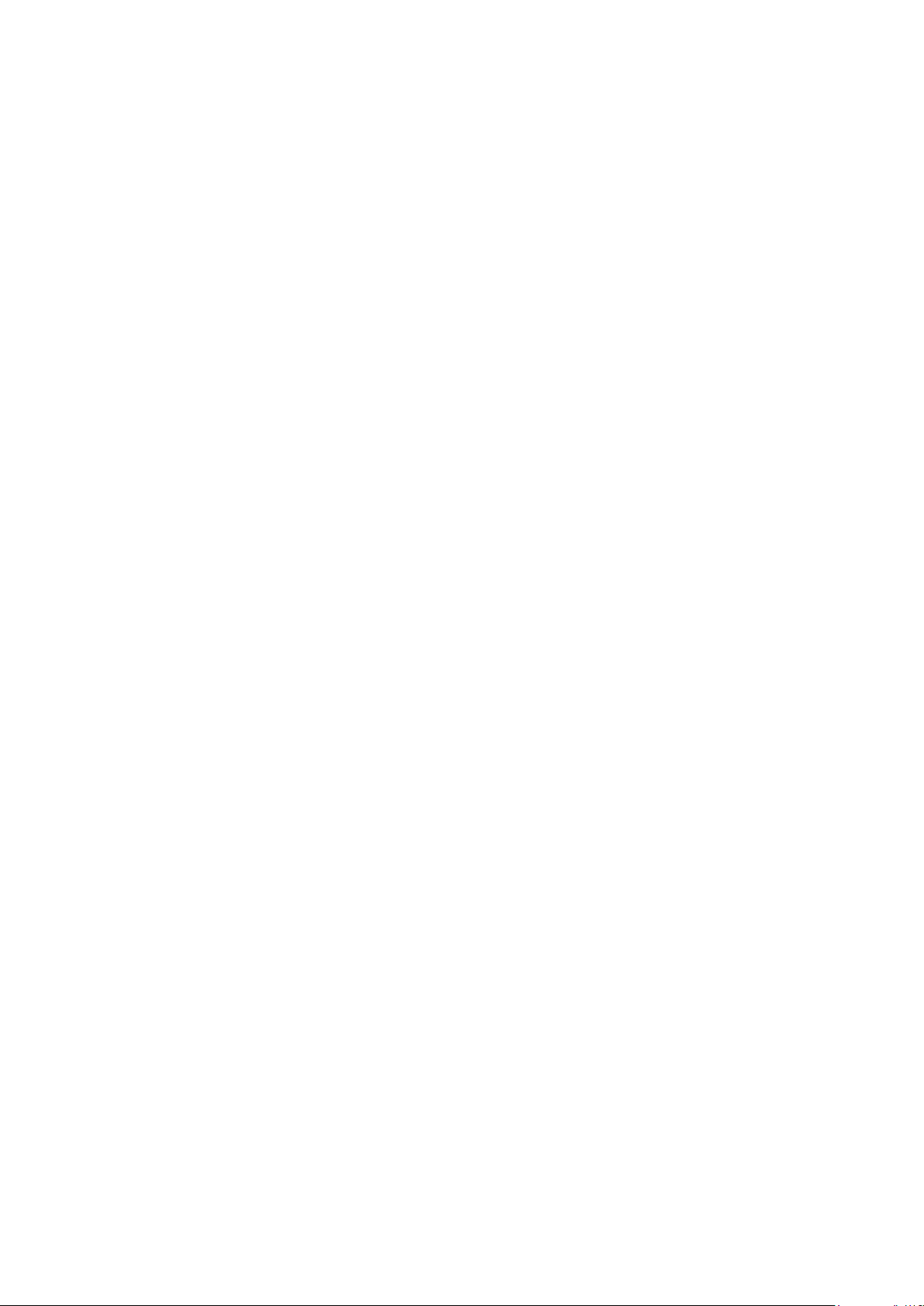
Εισαγωγή επαφών στο τηλέφωνό σας....................................................................40
Επισκόπηση οθόνης Επαφές..................................................................................41
Διαχείριση των επαφών σας...................................................................................42
Επικοινωνία με τις επαφές σας...............................................................................43
Κοινή χρήση των επαφών σας................................................................................44
Δημιουργία αντιγράφων ασφαλείας επαφών..........................................................44
Μηνύματα....................................................................................45
Χρήση μηνυμάτων κειμένου και πολυμέσων...........................................................45
Επιλογές μηνυμάτων SMS και MMS.......................................................................46
Email............................................................................................47
Χρήση email.............................................................................................................47
Χρήση λογαριασμών email......................................................................................49
Gmail™ και άλλες υπηρεσίες της Google™ ...........................................................50
Google Talk™ ............................................................................51
Sony Ericsson Timescape™.....................................................52
Κύρια προβολή στο Timescape™...........................................................................52
Widget Timescape™................................................................................................52
Χρήση του Timescape™..........................................................................................53
Ρυθμίσεις Timescape™...........................................................................................55
Γνωρίστε το Android Market™.................................................56
Επιλογές πληρωμής.................................................................................................56
Λήψη από το Android Market™...............................................................................56
Διαγραφή δεδομένων εφαρμογών...........................................................................57
Δικαιώματα..............................................................................................................57
Εγκατάσταση εφαρμογών που δεν προέρχονται από το Android Market™............58
Υπηρεσία PlayNow™.................................................................59
Πριν τη λήψη περιεχομένου.....................................................................................59
Λήψη από την υπηρεσία PlayNow™.......................................................................59
Οργάνωση...................................................................................60
Ημερολόγιο..............................................................................................................60
Ξυπνητήρι................................................................................................................60
Συγχρονισμός.............................................................................63
Συγχρονισμός με την Google™...............................................................................63
Συγχρονισμός εταιρικού email, ημερολογίου και επαφών.......................................64
Συγχρονισμός με το Facebook™.............................................................................64
Συγχρονισμός και αποθήκευση των επαφών και του ημερολογίου.........................65
Συγχρονισμός με χρήση του SyncML™...................................................................66
Σύνδεση σε ασύρματα δίκτυα...................................................68
Wi-Fi™.....................................................................................................................68
Εικονικά ιδιωτικά δίκτυα (VPN)...............................................................................72
3
Το παρόν αποτελεί μια προσαρμοσμένη μορφή αυτής της έκδοσης για το Internet. © Εκτυπώστε μόνο για ιδιωτική χρήση.
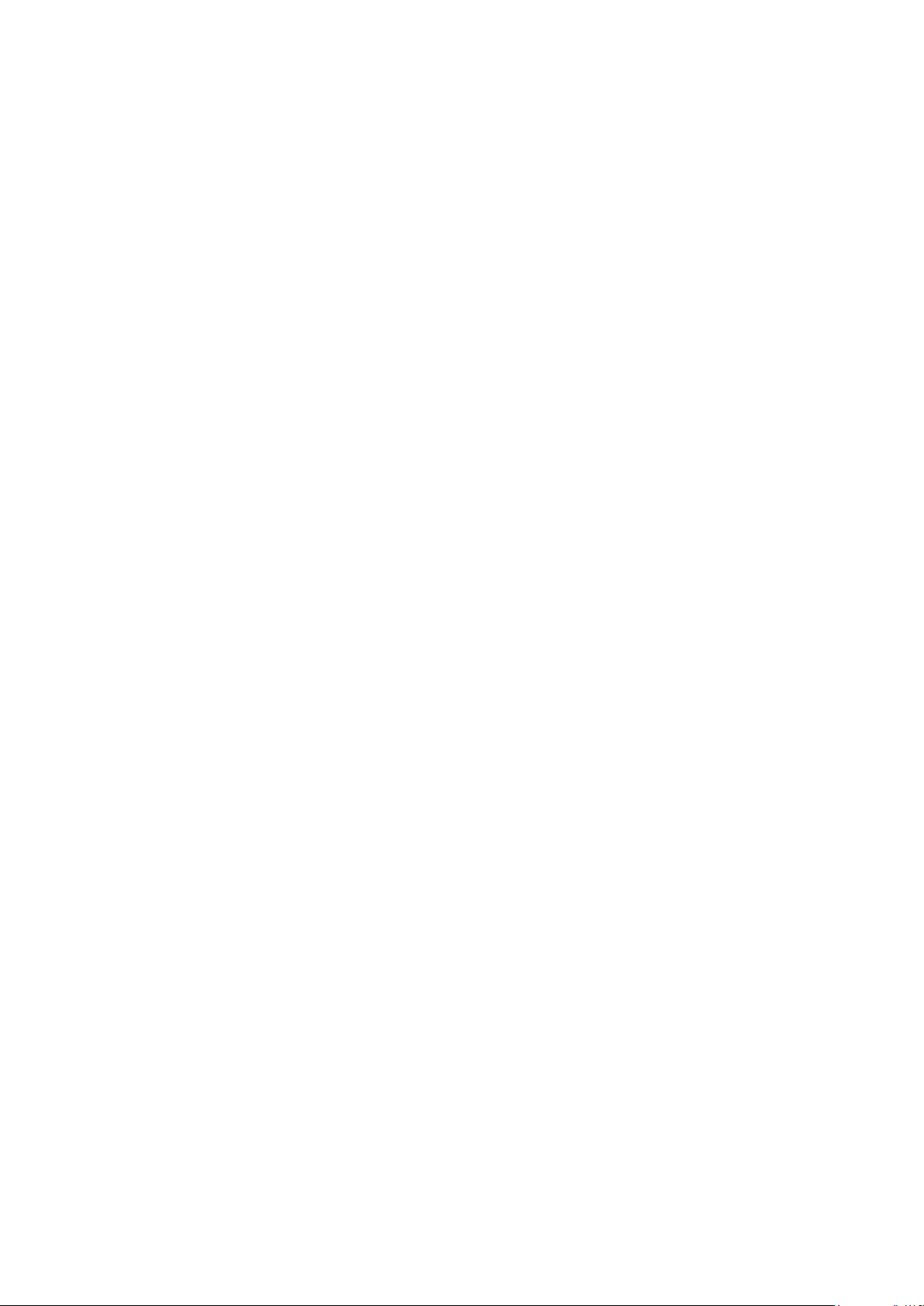
Web browser...............................................................................73
Γραμμή εργαλείων....................................................................................................73
Περιήγηση στο web.................................................................................................73
Πλοήγηση σε ιστοσελίδες........................................................................................74
Διαχείριση σελιδοδεικτών........................................................................................74
Διαχείριση κειμένου και εικόνων.............................................................................75
Πολλαπλά παράθυρα..............................................................................................76
Πραγματοποίηση λήψεων από το web....................................................................76
Ρυθμίσεις browser...................................................................................................76
Μουσική......................................................................................77
Αντιγραφή αρχείων πολυμέσων στην κάρτα μνήμης...............................................77
Χρήση του προγράμματος αναπαραγωγής μουσικής ............................................77
τεχνολογία TrackID™.................................................................82
Χρήση των αποτελεσμάτων της τεχνολογίας TrackID™..........................................82
Ραδιόφωνο FM...........................................................................83
Επισκόπηση ραδιοφώνου FM.................................................................................83
Μετακίνηση μεταξύ ραδιοφωνικών σταθμών...........................................................83
Χρήση των αγαπημένων σας ραδιοφωνικών σταθμών...........................................84
Πραγματοποίηση νέας αναζήτησης για ραδιοφωνικούς σταθμούς.........................84
Εναλλαγή μεταξύ ακουστικού και handsfree...........................................................84
Αναγνώριση κομματιών από το ραδιόφωνο χρησιμοποιώντας το TrackID™.........84
Λήψη φωτογραφιών και εγγραφή video..................................86
Στοιχεία ελέγχου κάμερας........................................................................................86
Χρήση της φωτογραφικής μηχανής.........................................................................86
Χρήση της βιντεοκάμερας........................................................................................93
Προβολή των φωτογραφιών και των βίντεο στη Συλλογή....97
BRAVIA ENGINE™..................................................................................................97
Εργασία με άλμπουμ...............................................................................................98
Εργασία με φωτογραφίες.......................................................................................100
Ασύρματη τεχνολογία Bluetooth™........................................103
Όνομα τηλεφώνου.................................................................................................103
Αντιστοίχηση με άλλη συσκευή Bluetooth™.........................................................103
Αποστολή και λήψη στοιχείων χρησιμοποιώντας την τεχνολογία Bluetooth™.....104
Σύνδεση του τηλεφώνου σας με υπολογιστή.......................106
Μεταφορά και χειρισμός περιεχομένου με χρήση ενός καλωδίου USB................106
Λειτουργίες σύνδεσης μέσω USB..........................................................................106
Μεταφορά αρχείων με χρήση της λειτουργία μεταφοράς πολυμέσων μέσω Wi-Fi®107
PC Companion.......................................................................................................108
Media Go™ ...........................................................................................................109
4
Το παρόν αποτελεί μια προσαρμοσμένη μορφή αυτής της έκδοσης για το Internet. © Εκτυπώστε μόνο για ιδιωτική χρήση.
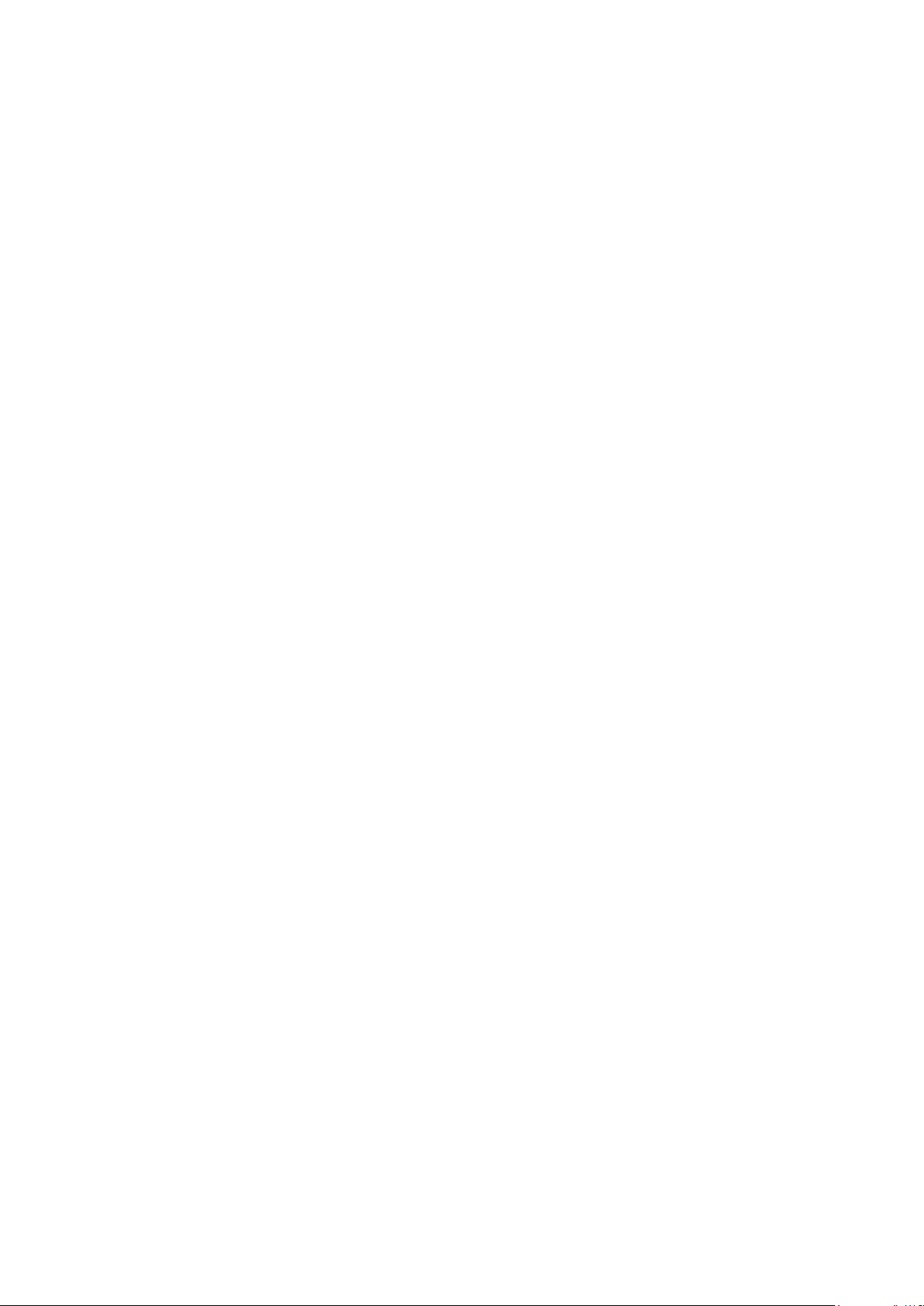
Σύνδεση του τηλεφώνου σε τηλεόραση................................110
Υπηρεσίες εντοπισμού............................................................111
Χρήση του Παγκόσμιου Συστήματος Εντοπισμού Στίγματος (GPS).....................111
Google Maps™......................................................................................................111
Λήψη οδηγιών........................................................................................................112
Κλείδωμα και προστασία του τηλεφώνου σας.....................113
Αριθμός IMEI..........................................................................................................113
Προστασία κάρτας SIM.........................................................................................113
Ρύθμιση κλειδώματος οθόνης................................................................................114
Ενημέρωση του τηλεφώνου σας............................................116
Ενημέρωση του τηλεφώνου ασύρματα..................................................................116
Ενημέρωση του τηλεφώνου με χρήση σύνδεσης καλωδίου USB..........................116
Επισκόπηση ρυθμίσεων τηλεφώνου.....................................118
Επισκόπηση εικονιδίων..........................................................119
Εικονίδια κατάστασης...........................................................................................119
Εικονίδια ειδοποίησης...........................................................................................119
Επισκόπηση εφαρμογών........................................................121
Υποστήριξη χρήστη.................................................................123
Αντιμετώπιση προβλημάτων..................................................124
Το τηλέφωνό μου δεν λειτουργεί με τον αναμενόμενο τρόπο................................124
Επαναφορά του τηλεφώνου...................................................................................124
Δεν μπορώ να φορτώσω το τηλέφωνο..................................................................124
Δεν εμφανίζεται κανένα εικονίδιο φόρτισης της μπαταρίας όταν αρχίζει η
φόρτιση του τηλεφώνου.........................................................................................124
Η απόδοση της μπαταρίας είναι χαμηλή...............................................................124
Δεν μπορώ να μεταφέρω περιεχόμενο μεταξύ του τηλεφώνου μου και του
υπολογιστή όταν χρησιμοποιώ καλώδιο USB.......................................................125
Δεν μπορώ να χρησιμοποιήσω υπηρεσίες που βασίζονται στο Internet..............125
Μηνύματα σφάλματος............................................................................................125
Ανακυκλώστε το τηλέφωνό σας.............................................126
Νομικές πληροφορίες..............................................................127
Ευρετήριο..................................................................................128
5
Το παρόν αποτελεί μια προσαρμοσμένη μορφή αυτής της έκδοσης για το Internet. © Εκτυπώστε μόνο για ιδιωτική χρήση.
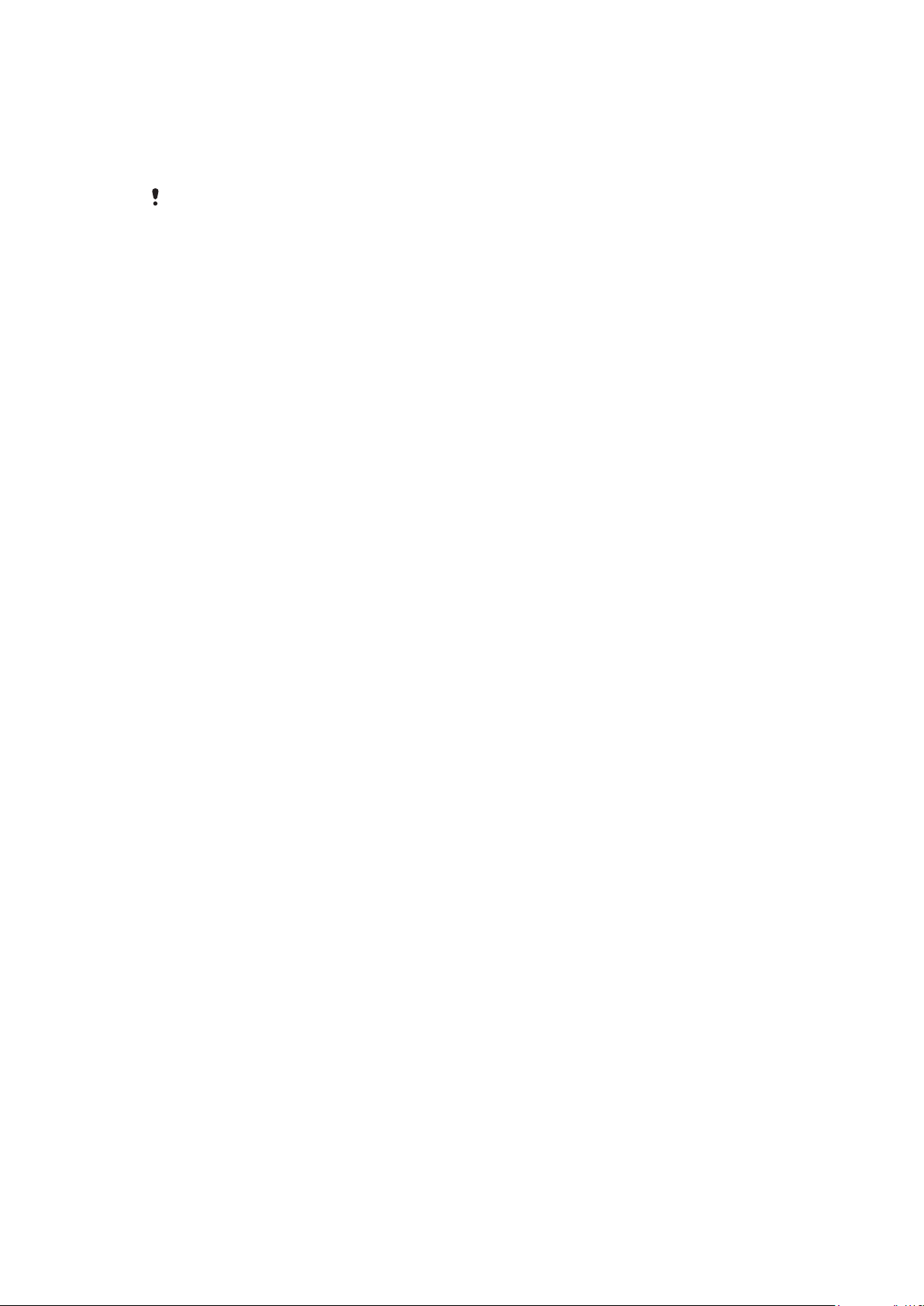
Σημαντικές πληροφορίες
Διαβάστε το φυλλάδιο Σημαντικές πληροφορίες πριν χρησιμοποιήσετε το κινητό σας
τηλέφωνο.
Ορισμένες από τις υπηρεσίες και τις λειτουργίες που περιγράφονται σ' αυτόν τον Οδηγό χρήστη
δεν υποστηρίζονται σε όλες τις χώρες/περιοχές ή από όλα τα δίκτυα και/ή τους παροχείς
υπηρεσιών σε όλες τις περιοχές. Χωρίς περιορισμούς, αυτό ισχύει και για το Διεθνή Αριθμό
Έκτακτης Ανάγκης GSM 112. Επικοινωνήστε με το φορέα του δικτύου τηλεφωνίας που
χρησιμοποιείτε ή τον παροχέα υπηρεσιών σας, για να πληροφορηθείτε για τη διαθεσιμότητα μιας
συγκεκριμένης υπηρεσίας ή λειτουργίας, καθώς και για το εάν ισχύουν επιπλέον χρεώσεις
πρόσβασης ή χρήσης.
6
Το παρόν αποτελεί μια προσαρμοσμένη μορφή αυτής της έκδοσης για το Internet. © Εκτυπώστε μόνο για ιδιωτική χρήση.
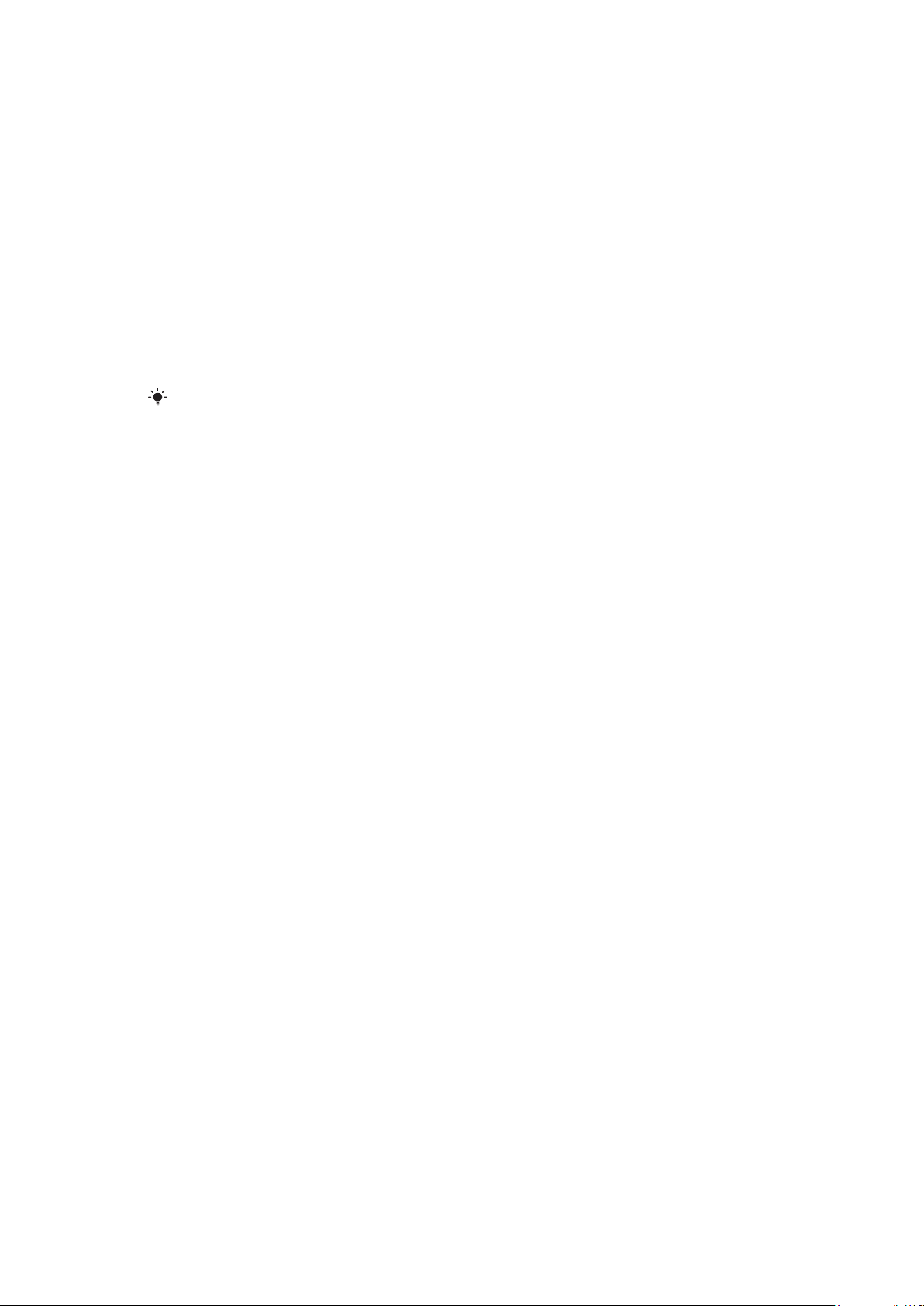
Android™ – τι και πώς;
Ένα τηλέφωνο Android™ μπορεί να εκτελέσει πολλές από τις λειτουργίες ενός υπολογιστή. Μπορείτε όμως
να το προσαρμόσετε έτσι ώστε να ανταποκρίνεται καλύτερα στις ανάγκες σας, να λαμβάνετε τις
πληροφορίες που θέλετε και, ταυτόχρονα, να διασκεδάζετε. Μπορείτε να κάνετε προσθήκη και διαγραφή
εφαρμογών ή να τις βελτιώσετε για να αυξήσετε τη λειτουργικότητα. Από το Android Market™ μπορείτε να
κάνετε λήψη ποικιλίας εφαρμογών και παιχνιδιών από μια συλλογή που μεγαλώνει συνεχώς. Επίσης,
μπορείτε να ενσωματώσετε εφαρμογές στο τηλέφωνο Android™ με τα προσωπικά δεδομένα σας και τους
λογαριασμούς σας στο διαδίκτυο. Για παράδειγμα, μπορείτε να δημιουργήσετε αντίγραφο ασφαλείας των
επαφών σας στο τηλέφωνο, να αποκτήσετε πρόσβαση στους διάφορους λογαριασμούς email και στα
ημερολόγια που διαθέτετε από ένα μέρος, να παρακολουθήσετε τα ραντεβού σας και να συμμετάσχετε στο
βαθμό που θέλετε στις δραστηριότητες κοινωνικής δικτύωσης που επιθυμείτε.
Τα τηλέφωνα Android™ εξελίσσονται συνεχώς. Μόλις μια νέα έκδοση λογισμικού καταστεί διαθέσιμη και
το τηλέφωνό σας υποστηρίζει αυτό το νέο λογισμικό, μπορείτε να ενημερώσετε τη συσκευή και να
αποκτήσετε τις νέες λειτουργίες και τις πιο πρόσφατες βελτιώσεις.
Το τηλέφωνο Android™ διαθέτει προεγκατεστημένες υπηρεσίες της Google™. Για να
αξιοποιήσετε στο μέγιστο βαθμό τις παρεχόμενες υπηρεσίες της Google™, πρέπει να έχετε ένα
λογαριασμό Google™ και να συνδεθείτε σε αυτόν μόλις εκκινήσετε το τηλέφωνό σας. Για να
χρησιμοποιήσετε πολλές από τις λειτουργίες του Android™, πρέπει επίσης να έχετε πρόσβαση
στο Internet.
Εφαρμογές
Η εφαρμογή είναι ένα πρόγραμμα του τηλεφώνου που σας βοηθά στην εκτέλεση μιας εργασίας. Για
παράδειγμα, υπάρχουν εφαρμογές για την πραγματοποίηση κλήσεων, τη λήψη φωτογραφιών και τη λήψη
περισσότερων εφαρμογών.
7
Το παρόν αποτελεί μια προσαρμοσμένη μορφή αυτής της έκδοσης για το Internet. © Εκτυπώστε μόνο για ιδιωτική χρήση.
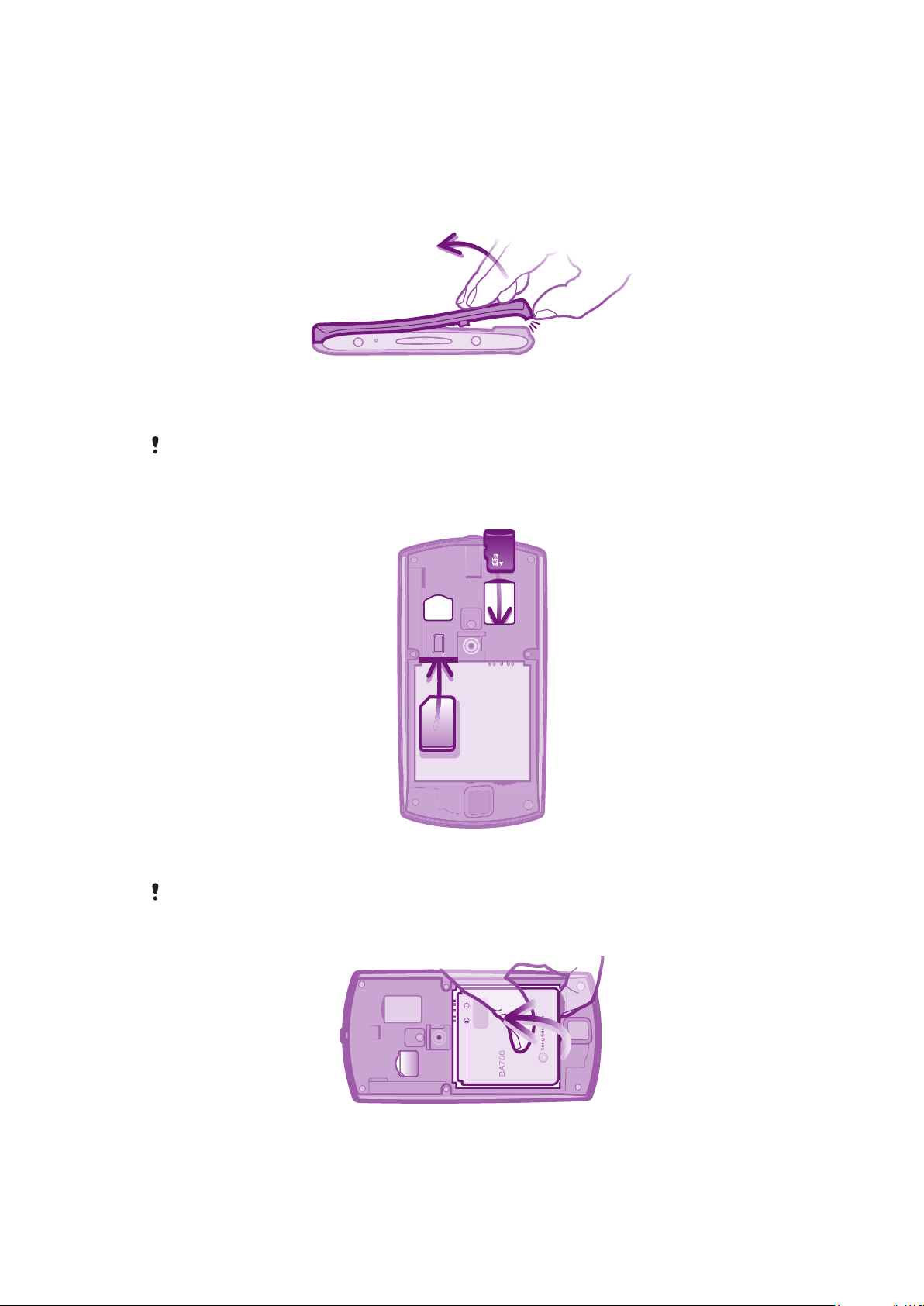
Οδηγός έναρξης
Συναρμολόγηση
Για να αφαιρέσετε το κάλυμμα μπαταρίας
•
Εισαγάγετε την άκρη του δαχτύλου σας στο άνοιγμα που βρίσκεται στο κάτω μέρος του τηλεφώνου,
μεταξύ του τηλεφώνου και του καλύμματος μπαταρίας. Στη συνέχεια, ανασηκώστε το κάλυμμα αργά
αλλά σταθερά.
Μην χρησιμοποιείτε αιχμηρά αντικείμενα που μπορεί να προξενήσουν ζημιά στα μέρη του
τηλεφώνου.
Για να εισαγάγετε την κάρτα SIM και την κάρτα μνήμης
•
Αφαιρέστε το κάλυμμα της μπαταρίας, και στη συνέχεια, εισαγάγετε την κάρτα SIM και την κάρτα
μνήμης στις σχετικές υποδοχές.
Η κάρτα μνήμης ενδέχεται να μην περιλαμβάνεται στο πακέτο σε όλες τις αγορές.
Για να αφαιρέσετε την μπαταρία
1
Αφαιρέστε το κάλυμμα μπαταρίας.
2
Τοποθετήστε την άκρη του δακτύλου σας στο άνοιγμα που βρίσκεται στο κάτω μέρος της μπαταρίας
και ανασηκώστε την μπαταρία.
8
Το παρόν αποτελεί μια προσαρμοσμένη μορφή αυτής της έκδοσης για το Internet. © Εκτυπώστε μόνο για ιδιωτική χρήση.
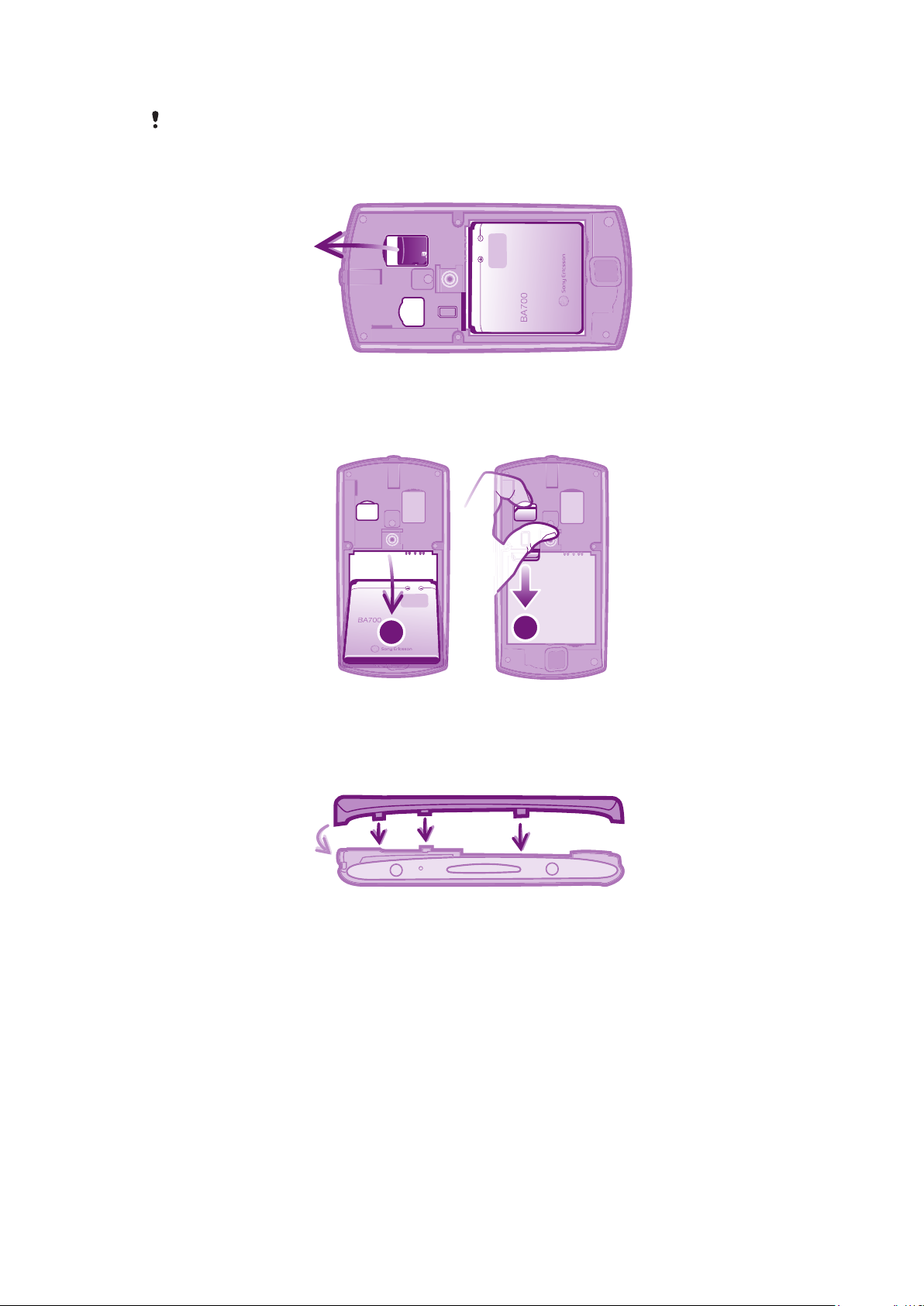
Για να αφαιρέσετε την κάρτα μνήμης
2
1
Για να αφαιρέσετε την κάρτα μνήμης με ασφάλεια, πρέπει πρώτα να απενεργοποιήσετε το
τηλέφωνο ή να αποπροσαρτήσετε την κάρτα μνήμης από το μενού Ρυθμίσεις προτού την
αφαιρέσετε. Για περισσότερες πληροφορίες, δείτε Ασφαλής αφαίρεση της κάρτας μνήμης στη
σελίδα 30.
•
Αφαιρέστε το κάλυμμα της μπαταρίας και, στη συνέχεια, σύρετε προς τα έξω την κάρτα μνήμης για
να την αφαιρέσετε.
Για να αφαιρέσετε την κάρτα SIM
1
Αφαιρέστε το κάλυμμα μπαταρίας.
2
Τοποθετήστε το νύχι ενός δακτύλου στο κενό ανάμεσα στην κάρτα SIM και το καμπύλο άκρο της
υποδοχής της κάρτας SIM και, στη συνέχεια, σύρετε την κάρτα προς τα έξω.
Για να τοποθετήσετε το κάλυμμα μπαταρίας
1
Τοποθετήστε το κάλυμμα επάνω από το πίσω μέρος του τηλεφώνου, έτσι ώστε η οπή του φακού
της κάμερας στο κάλυμμα να ευθυγραμμίζεται με τον φακό της κάμερας.
2
Πιέστε σταθερά προς τα κάτω όλες τις άκρες του καλύμματος της μπαταρίας για να βεβαιωθείτε
ότι έχει εφαρμόσει σταθερά.
9
Το παρόν αποτελεί μια προσαρμοσμένη μορφή αυτής της έκδοσης για το Internet. © Εκτυπώστε μόνο για ιδιωτική χρήση.
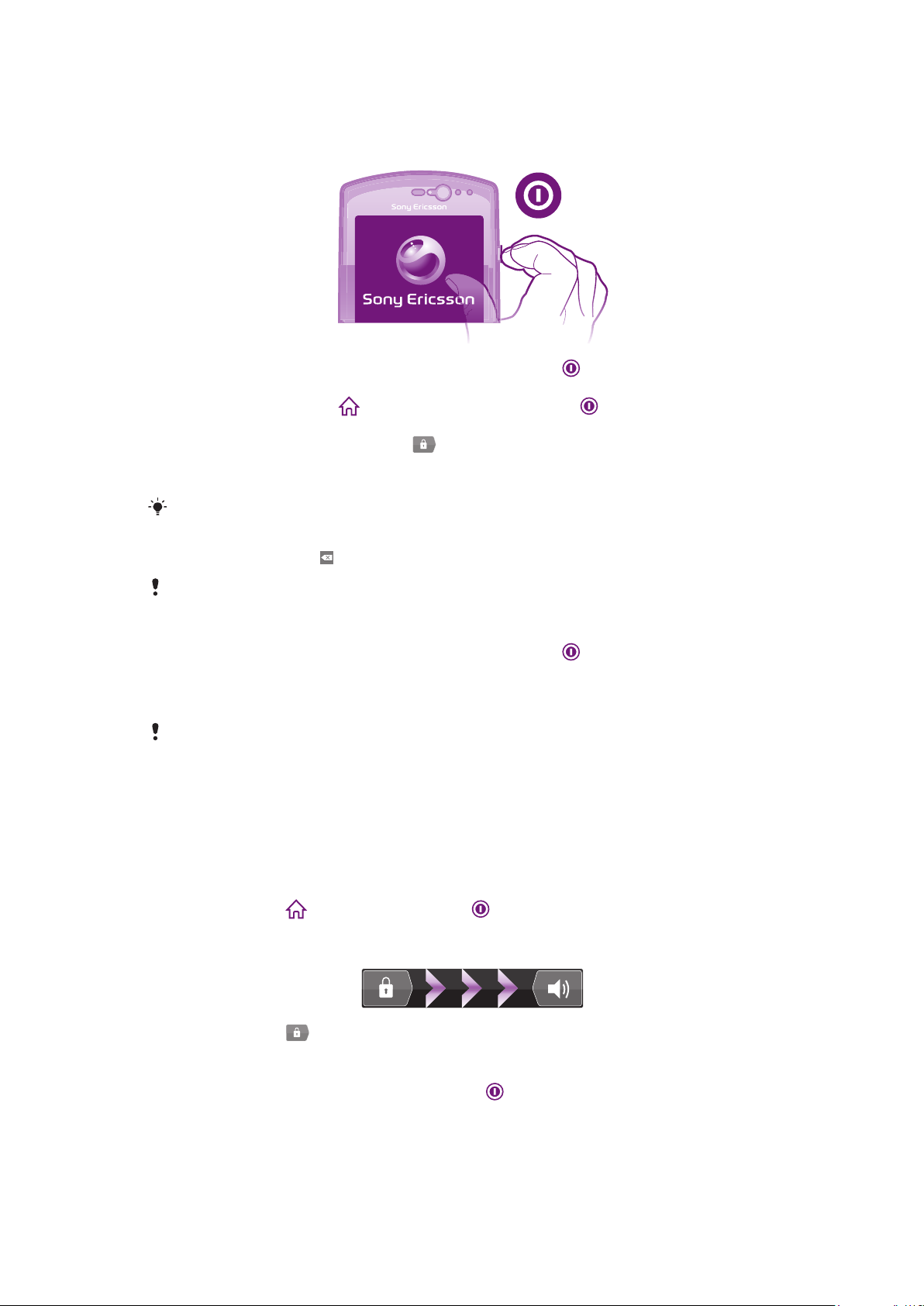
Ενεργοποίηση του τηλεφώνου
Για να ενεργοποιήσετε το τηλέφωνο
1
Πιέστε παρατεταμένα το πλήκτρο ενεργοποίησης/απενεργοποίησης στη δεξιά πλευρά του
τηλεφώνου μέχρι το τηλέφωνο να αρχίσει να δονείται.
2
Αν η οθόνη σβήσει, πιέστε το ή πιέστε για μικρό χρονικό διάστημα το για να ενεργοποιήσετε
την οθόνη.
3
Για να ξεκλειδώσετε την οθόνη, σύρετε το προς τα δεξιά κατά μήκος της οθόνης.
4
Όταν σας ζητηθεί, εισαγάγετε τον Προσωπικό Αριθμό Αναγνώρισης (PIN) της κάρτας SIM και
επιλέξτε OK.
Ο Προσωπικός Αριθμός Αναγνώρισης (PIN) της κάρτας SIM παρέχεται αρχικά από τον λειτουργό
του δικτύου σας, αλλά μπορείτε να το αλλάξετε αργότερα από το μενού Ρυθμίσεις. Για να
διορθώσετε ένα λάθος κατά την εισαγωγή του Προσωπικού Αριθμού Αναγνώρισης (PIN) της
κάρτας SIM, πιέστε το .
Η εκκίνηση του τηλεφώνου ενδέχεται να διαρκέσει λίγη ώρα.
Για να απενεργοποιήσετε το τηλέφωνο
1
Πιέστε παρατεταμένα το πλήκτρο ενεργοποίησης/απενεργοποίησης μέχρι να ανοίξει το μενού
επιλογών.
2
Στο μενού επιλογών, χτυπήστε Απενεργοποίηση.
3
Πατήστε OK.
Ο τερματισμός του τηλεφώνου ενδέχεται να διαρκέσει λίγη ώρα.
Κλείδωμα οθόνης
Όταν το τηλέφωνό σας είναι ενεργοποιημένο και μένει σε κατάσταση αδράνειας για καθορισμένη χρονική
περίοδο, η οθόνη σκουραίνει για εξοικονόμηση ενέργειας και κλειδώνει αυτόματα. Αυτό το κλείδωμα
αποτρέπει ανεπιθύμητες ενέργειες στην οθόνη αφής όταν δεν την χρησιμοποιείτε.
Για να ενεργοποιήσετε την οθόνη
•
Πιέστε το εικονίδιο ή πιέστε απαλά το εικονίδιο .
Για να ξεκλειδώσετε την οθόνη
•
Σύρετε το εικονίδιο προς τα δεξιά κατά μήκος της οθόνης.
Για να κλειδώσετε την οθόνη μη αυτόματα
•
Όταν η οθόνη είναι ενεργή, πιέστε ελαφρά το πλήκτρο .
10
Το παρόν αποτελεί μια προσαρμοσμένη μορφή αυτής της έκδοσης για το Internet. © Εκτυπώστε μόνο για ιδιωτική χρήση.
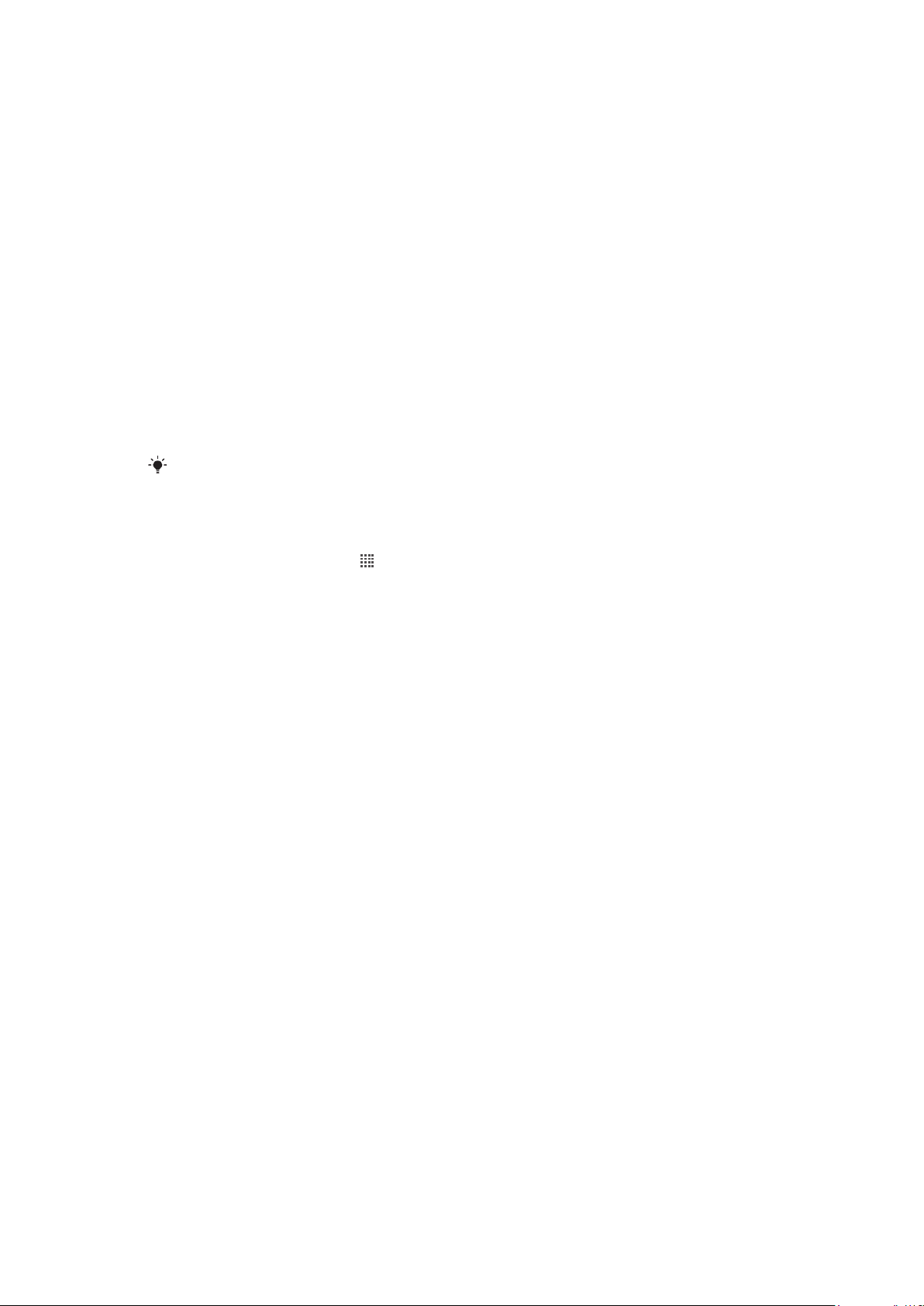
Οδηγός ρυθμίσεων
Την πρώτη φορά που θα θέσετε σε λειτουργία το τηλέφωνό σας, ανοίγει ένας οδηγός ρυθμίσεων ο οποίος
εξηγεί τις βασικές λειτουργίες του τηλεφώνου και σας βοηθά να πραγματοποιήσετε απαραίτητες ρυθμίσεις.
Αυτή είναι η κατάλληλη στιγμή για να διαμορφώσετε το τηλέφωνό σας με βάση τις συγκεκριμένες ανάγκες
σας.
Ο οδηγός ρυθμίσεων καλύπτει τα ακόλουθα:
•
Τις βασικές ρυθμίσεις του τηλεφώνου, όπως είναι η γλώσσα και το Internet. Για παράδειγμα, μπορείτε να
προσαρμόσετε τις ρυθμίσεις για τον τρόπο πρόσβασής σας στο Internet.
•
Τις ρυθμίσεις Wi-Fi® – αυξήστε την ταχύτητα της σύνδεσή σας και μειώστε το κόστος μεταφοράς
δεδομένων.
•
Ρυθμίσεις εφαρμογών στο διαδίκτυο – σας βοηθούν στη ρύθμιση του email σας, των λογαριασμών
υπηρεσιών στο διαδίκτυο και στις μεταφορές επαφών από ένα παλιό τηλέφωνο ή μια άλλη πηγή δεδομένων.
Μπορείτε, επίσης, να ανατρέξετε στα αντίστοιχα κεφάλαια στον ενσωματωμένο οδηγό χρήστη, που είναι
διαθέσιμος στην εφαρμογή υποστήριξης του τηλεφώνου καθώς και στη διεύθυνση
www.sonyericsson.com/support, για να λάβετε βοήθεια για τα παρακάτω:
•
Wi-Fi®
•
Sony Ericsson Sync
Αν προτιμάτε, μπορείτε να παραλείψετε ορισμένα βήματα και να αποκτήσετε πρόσβαση στον
οδηγό ρυθμίσεων αργότερα από τα παράθυρα "Εφαρμογές" ή να αλλάξετε τις ρυθμίσεις από το
μενού Ρυθμίσεις.
Για να αποκτήσετε πρόσβαση στον οδηγό ρυθμίσεων
1
Από την Αρχική οθόνη, πατήστε .
2
Βρείτε και πατήστε το στοιχείο Οδηγός ρύθμισης.
Λογαριασμοί και υπηρεσίες
Συνδεθείτε στους λογαριασμούς των online υπηρεσιών από το τηλέφωνό σας και επωφεληθείτε από
ποικιλία υπηρεσιών. Συνδυάστε υπηρεσίες και αξιοποιήστε τις στο έπακρο. Για παράδειγμα, συλλέξτε τις
επαφές σας από τους λογαριασμούς Google™ και Facebook™ και ενσωματώστε τις στο ευρετήριό σας,
για να τα έχετε όλα σε ένα μέρος.
Μπορείτε να συνδεθείτε στις online υπηρεσίες από το τηλέφωνο ή τον υπολογιστή σας. Όταν συνδέεστε
για πρώτη φορά, δημιουργείται ένας λογαριασμός με το όνομα χρήστη, τον κωδικό πρόσβασης, τις
ρυθμίσεις και τις προσωπικές πληροφορίες σας. Την επόμενη φορά που θα συνδεθείτε, θα εμφανιστεί μια
εξατομικευμένη προβολή.
Λογαριασμός Google™
Η ύπαρξη λογαριασμού στην Google αποτελεί βασικό στοιχείο για τη χρήση μιας σειράς εφαρμογών και
υπηρεσιών από το τηλέφωνο Android που διαθέτετε. Για παράδειγμα, χρειάζεστε έναν λογαριασμό στην
Google™ για να χρησιμοποιήσετε την εφαρμογή Gmail™ μέσα από το τηλέφωνό σας, για να συνομιλήσετε
με φίλους χρησιμοποιώντας την εφαρμογή Google Talk™, για να συγχρονίσετε την εφαρμογή του
ημερολογίου του τηλεφώνου σας με την εφαρμογή Google Calendar™ και για να κάνετε λήψη εφαρμογών
και παιχνιδιών από το Android Market™.
Λογαριασμός Sony Ericsson
Αποθηκεύστε τις επαφές του τηλεφώνου σας σε έναν ασφαλή διακομιστή της Sony Ericsson και θα έχετε
πάντοτε ένα αντίγραφο ασφαλείας στο διαδίκτυο. Επίσης, μπορείτε να αποθηκεύσετε το ημερολόγιο του
τηλεφώνου και τους σελιδοδείκτες του Internet στο λογαριασμό σας Sony Ericsson.
Λογαριασμός Exchange ActiveSync
®
Συγχρονίστε το τηλέφωνό σας με τον εταιρικό λογαριασμό Exchange ActiveSync®. Κατ' αυτόν τον τρόπο,
θα έχετε πάντοτε μαζί σας συνεχώς τα email από την εργασία σας, τις επαφές και τα συμβάντα ημερολογίου.
11
Το παρόν αποτελεί μια προσαρμοσμένη μορφή αυτής της έκδοσης για το Internet. © Εκτυπώστε μόνο για ιδιωτική χρήση.
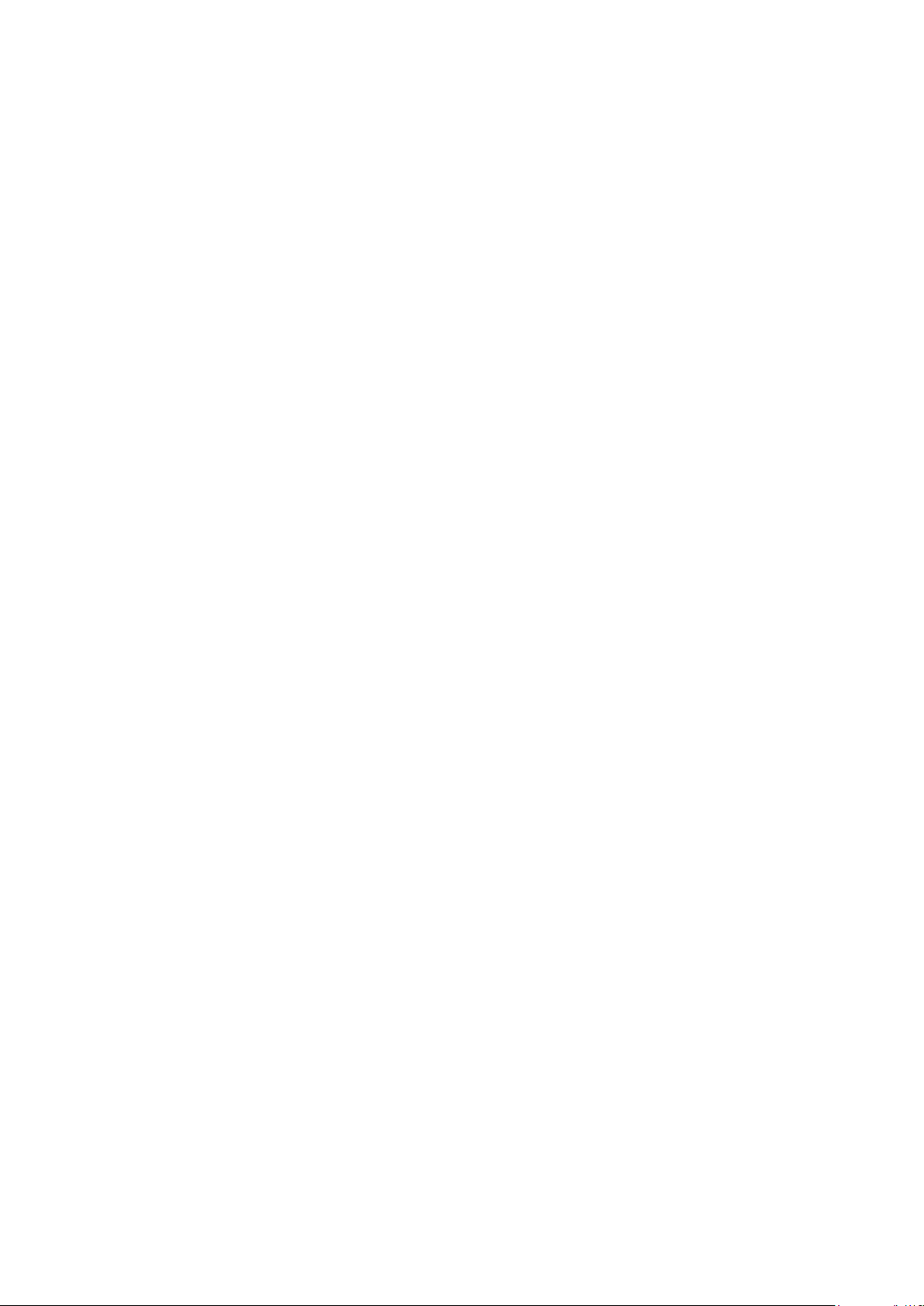
Λογαριασμός Facebook™
Το Facebook™ σας συνδέει με φίλους, μέλη της οικογένειας και συναδέλφους από όλο τον κόσμο.
Πραγματοποιήστε είσοδο για να μοιραστείτε τον κόσμο σας με άλλους.
12
Το παρόν αποτελεί μια προσαρμοσμένη μορφή αυτής της έκδοσης για το Internet. © Εκτυπώστε μόνο για ιδιωτική χρήση.
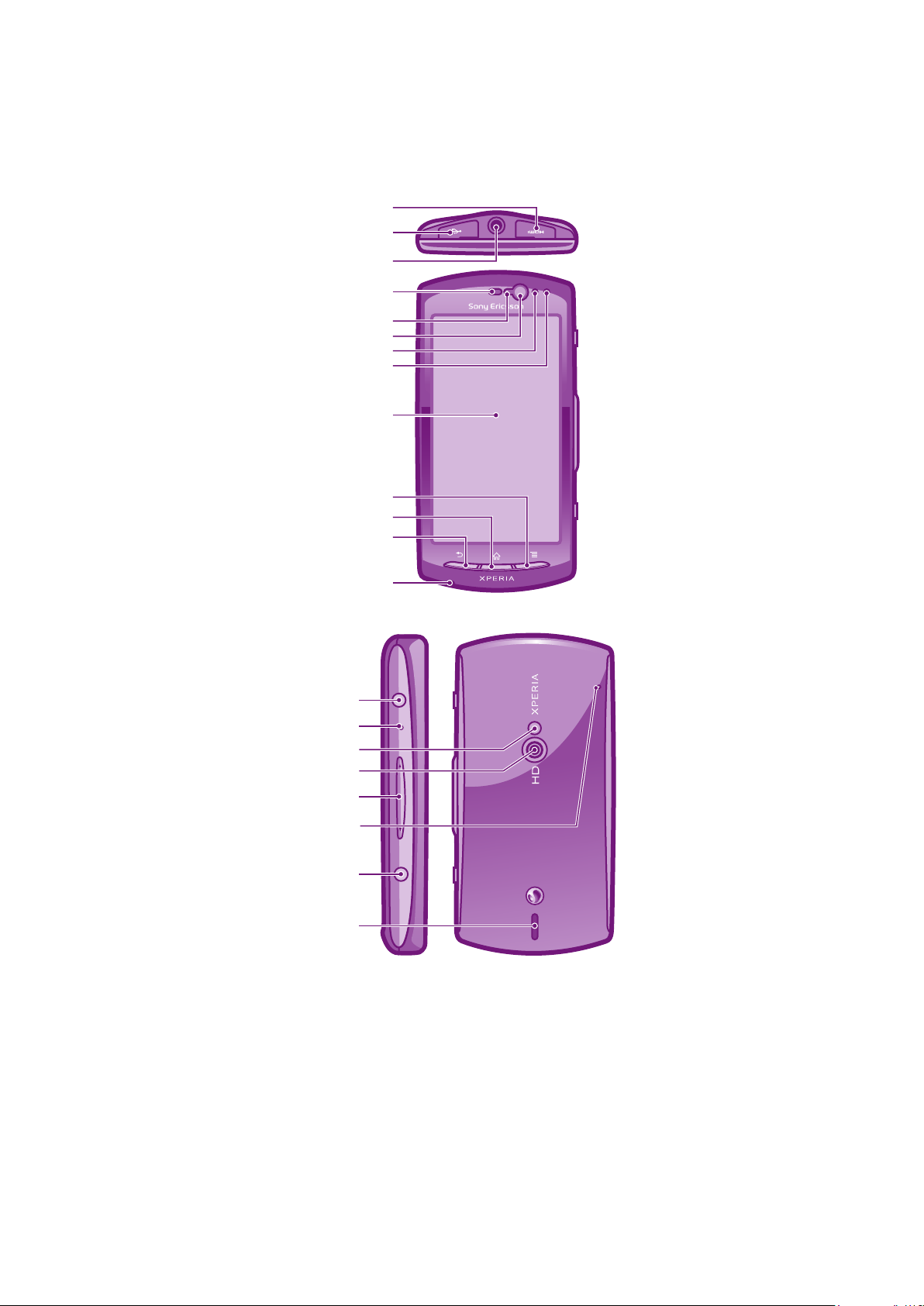
Γνωριμία με το τηλέφωνο
1
9
13
2
4
3
12
11
10
5
6
7
8
14
15
16
17
18
21
19
20
Επισκόπηση τηλεφώνου
13
Το παρόν αποτελεί μια προσαρμοσμένη μορφή αυτής της έκδοσης για το Internet. © Εκτυπώστε μόνο για ιδιωτική χρήση.
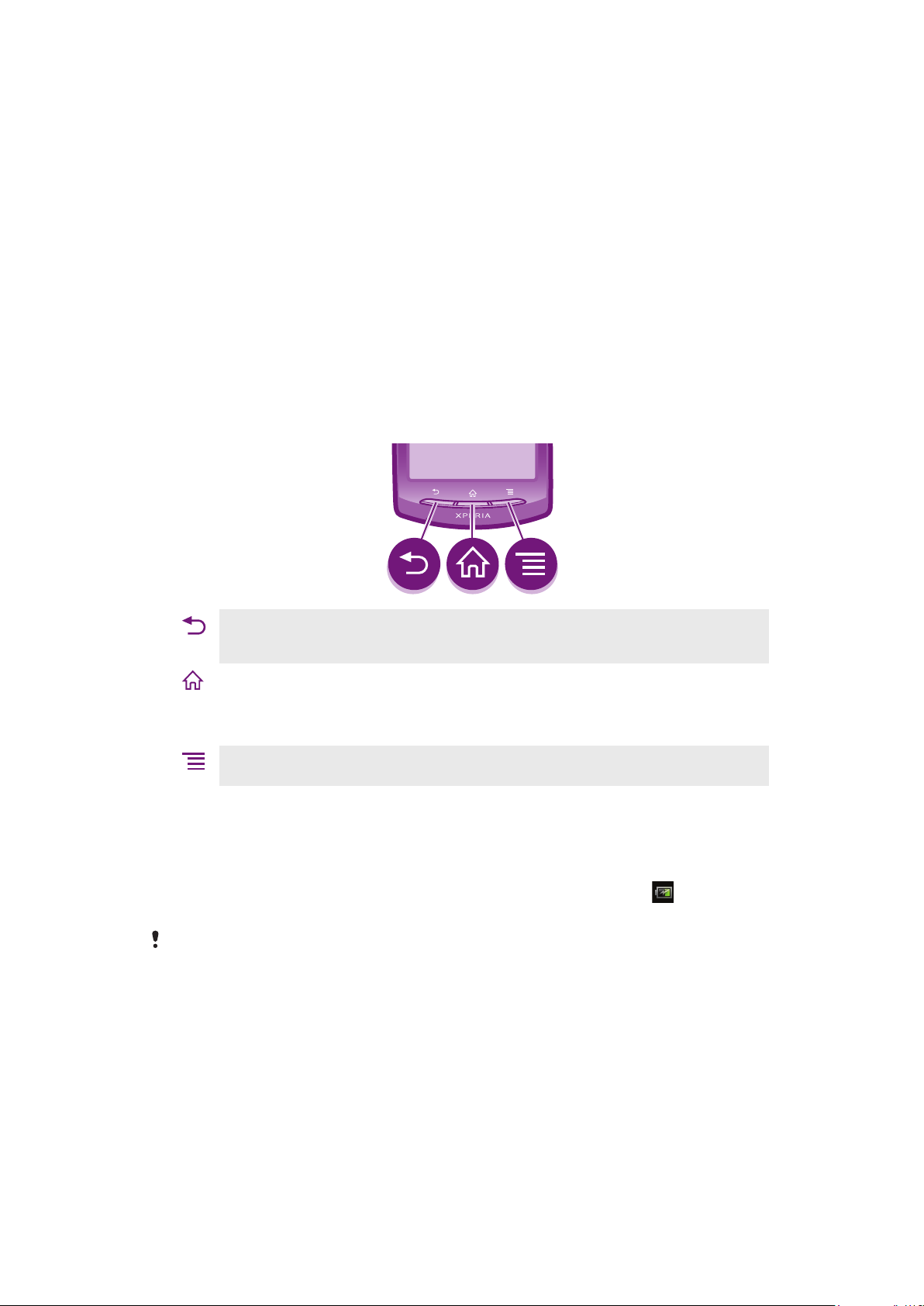
1. Υποδοχή σύνδεσης HDMI
2. Υποδοχή σύνδεσης φορτιστή/καλωδίου USB
3. Υποδοχή σύνδεσης ακουστικού
4. Ακουστικό
5. Αισθητήρας φωτός
6. Μπροστινή κάμερα
7. Αισθητήρας προσέγγισης 1
8. Αισθητήρας προσέγγισης 2
9. Οθόνη αφής
10. Πλήκτρο μενού
11. Πλήκτρο αρχικής οθόνης
Χρήση των πλήκτρων
12. Πλήκτρο επιστροφής
13. Κύριο μικρόφωνο
14. Πλήκτρο ενεργοποίησης/απενεργοποίησης/
Κλείδωμα οθόνης
15. LED ειδοποίησης/ κατάσταση μπαταρίας
16. Φλας LED κάμερας
17. Φακός κάμερας
18. Πλήκτρο έντασης ήχου/Ζουμ
19. Πλήκτρο κάμερας
20. Ακουστικό
21. Δεύτερο μικρόφωνο
Πλήκτρο επιστροφής
•
Μετάβαση στην προηγούμενη οθόνη
•
Κλείσιμο του πληκτρολογίου οθόνης, ενός πλαισίου διαλόγου, ενός μενού επιλογών ή του πλαισίου ειδοποιήσεων
Πλήκτρο αρχικής οθόνης
•
Μεταβείτε στην Αρχική οθόνη
•
Αν η οθόνη σβήσει, ενεργοποιήστε την
•
Πιέστε παρατεταμένα για να ανοίξετε ένα παράθυρο στο οποίο εμφανίζονται οι εφαρμογές που χρησιμοποιήσατε
πιο πρόσφατα
Πλήκτρο μενού
•
Άνοιγμα μιας λίστας με τις διαθέσιμες επιλογές στην τρέχουσα οθόνη ή εφαρμογή
Φόρτιση της μπαταρίας
Όταν αγοράζετε το τηλέφωνο, η μπαταρία του είναι εν μέρει φορτισμένη. Όταν συνδέσετε το καλώδιο
φόρτισης του τηλεφώνου σε μια πηγή ρεύματος, όπως είναι μια θύρα USB ή ένας φορτιστής τηλεφώνου,
ενδέχεται να χρειαστούν μερικά λεπτά για να εμφανιστεί το εικονίδιο της μπαταρίας στην οθόνη.
Μπορείτε να χρησιμοποιήσετε το τηλέφωνο ενώ φορτίζει.
Η μπαταρία θα αρχίσει να αποφορτίζεται λίγο μετά από την πλήρη φόρτιση και, στη συνέχεια,
μόλις συνδεθεί ο φορτιστής τηλεφώνου, φορτίζει ξανά μετά από συγκεκριμένο χρόνο. Αυτό
συμβαίνει για να παραταθεί η διάρκεια ζωής της μπαταρίας και μπορεί να έχει ως αποτέλεσμα η
κατάσταση φόρτισης να εμφανίζεται κάτω από το 100%.
14
Το παρόν αποτελεί μια προσαρμοσμένη μορφή αυτής της έκδοσης για το Internet. © Εκτυπώστε μόνο για ιδιωτική χρήση.
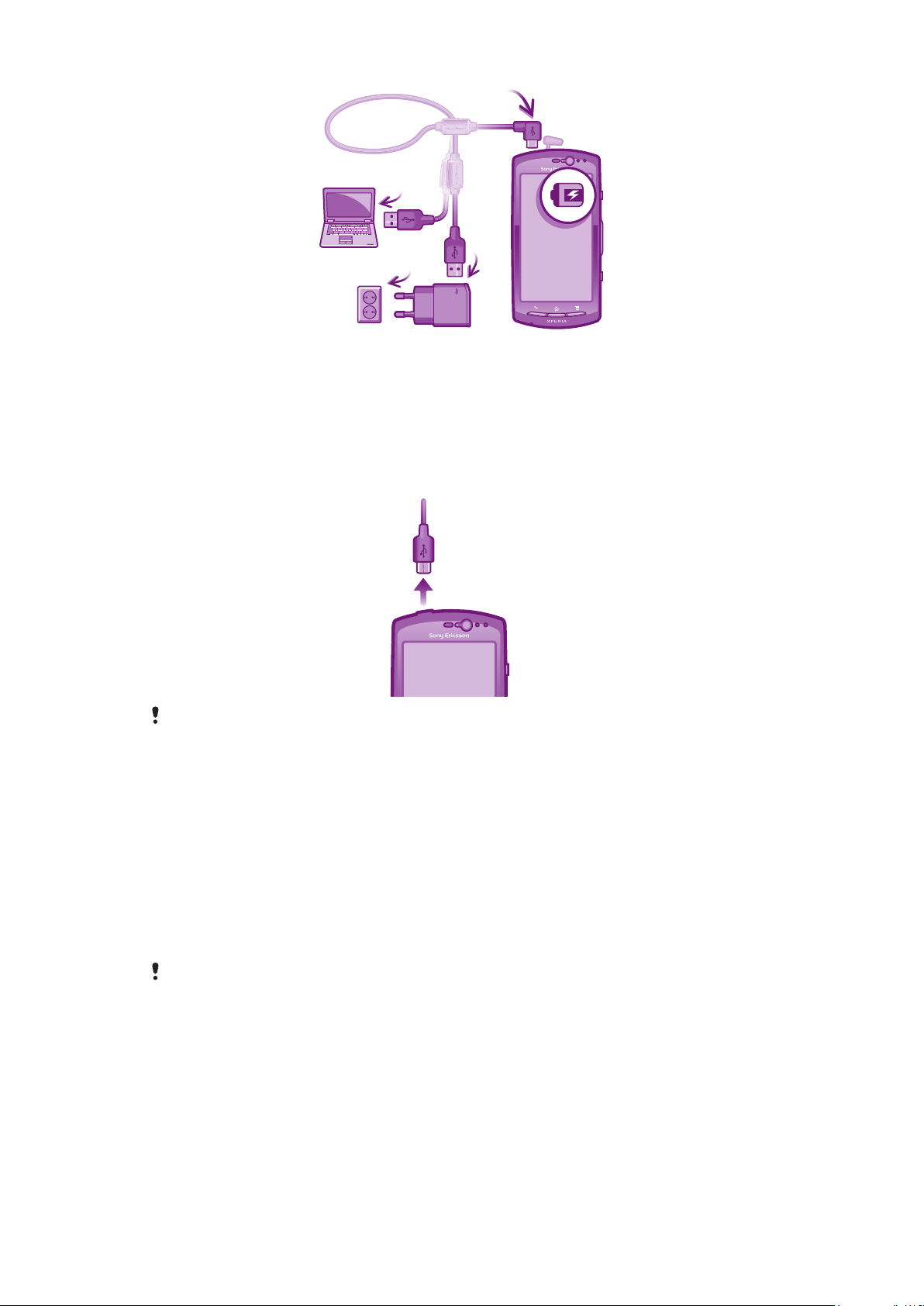
Για να φορτίσετε το τηλέφωνο
1
Συνδέστε το φορτιστή του τηλεφώνου σε μια πρίζα.
2
Συνδέστε το ένα άκρο του καλωδίου USB στο φορτιστή (ή στη θύρα USB ενός υπολογιστή).
3
Συνδέστε το άλλο άκρο του καλωδίου στη θύρα micro USB του τηλεφώνου, με το σύμβολο USB
στραμμένο προς τα επάνω.
4
Μόλις το τηλέφωνο φορτίσει πλήρως, αποσυνδέστε το καλώδιο USB από το τηλέφωνο, τραβώντας
το προς τα έξω.
Προσέξτε να μην λυγίσετε την υποδοχή σύνδεσης κατά την αφαίρεση του καλωδίου από το
τηλέφωνο.
Χρήση της οθόνης αφής
Όταν αγοράζετε το τηλέφωνό σας, υπάρχει στην οθόνη ένα πλαστικό προστατευτικό. Θα πρέπει να
αφαιρέσετε αυτό το προστατευτικό πριν ξεκινήσετε τη χρήση της οθόνης αφής. Διαφορετικά, η οθόνη αφής
ενδέχεται να μην λειτουργεί σωστά.
Όταν το τηλέφωνό σας είναι ενεργοποιημένο και μένει σε κατάσταση αδράνειας για καθορισμένη χρονική
περίοδο, η οθόνη σκουραίνει για εξοικονόμηση ενέργειας και κλειδώνει αυτόματα. Αυτό το κλείδωμα
αποτρέπει ανεπιθύμητες ενέργειες στην οθόνη αφής όταν δεν την χρησιμοποιείτε. Μπορείτε, επίσης, να
ρυθμίσετε τις παραμέτρους των προσωπικών κλειδωμάτων για να προστατεύσετε τη συνδρομή σας και
μόνο να βεβαιωθείτε ότι μπορείτε να αποκτήσετε πρόσβαση στο περιεχόμενο του τηλεφώνου σας.
Η οθόνη του τηλεφώνου σας είναι κατασκευασμένη από γυαλί. Μην αγγίζετε την οθόνη εάν το
γυαλί ραγίσει ή θρυμματιστεί. Αποφύγετε να επιχειρήσετε να επισκευάσετε μόνοι σας μια
καταστραμμένη οθόνη. Οι γυάλινες οθόνες είναι ευαίσθητες στις πτώσεις και τους μηχανικούς
κραδασμούς. Οι περιπτώσεις αμέλειας δεν καλύπτονται από την υπηρεσία επισκευών εντός
εγγύησης της Sony Ericsson.
Για να ανοίξετε ή να επισημάνετε ένα στοιχείο
•
Πατήστε το στοιχείο.
Για να μαρκάρετε ή να ξεμαρκάρετε επιλογές
•
Πατήστε το σχετικό πλαίσιο ελέγχου ή, σε ορισμένες περιπτώσεις, τη δεξιά πλευρά τις επιλογής
λίστας, για να μαρκάρετε ή να ξεμαρκάρετε μια επιλογή.
15
Το παρόν αποτελεί μια προσαρμοσμένη μορφή αυτής της έκδοσης για το Internet. © Εκτυπώστε μόνο για ιδιωτική χρήση.
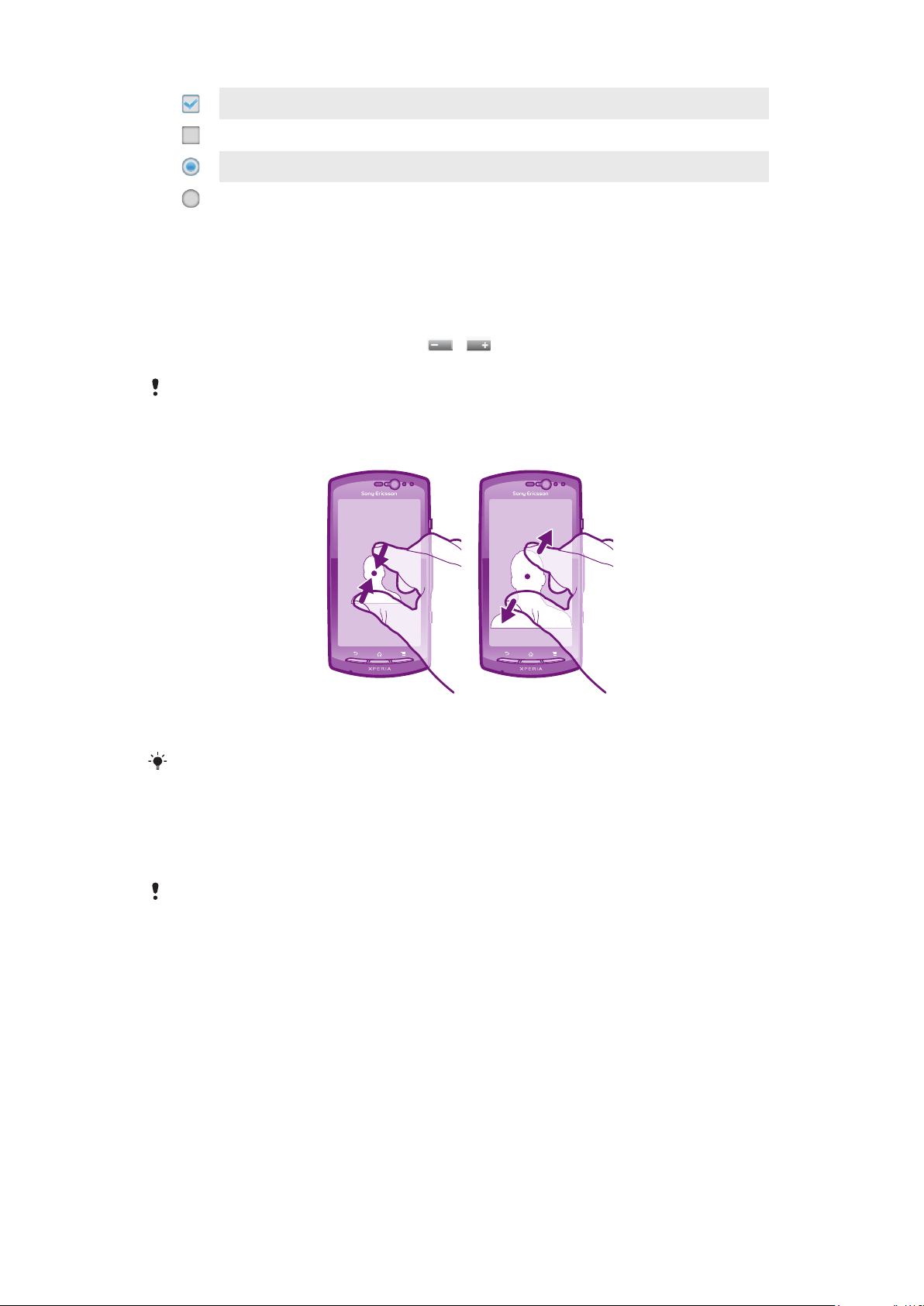
Επιλεγμένο πλαίσιο ελέγχου
Μη επιλεγμένο πλαίσιο ελέγχου
Επιλεγμένη επιλογή λίστας
Μη επιλεγμένη επιλογή λίστας
Ζουμ
Υπάρχουν δύο τρόποι για να κάνετε zoom. Οι διαθέσιμες επιλογές ζουμ εξαρτώνται από την εφαρμογή
που χρησιμοποιείτε.
Για να εστιάσετε
•
Όταν η λειτουργία είναι διαθέσιμη, πατήστε ή για να πραγματοποιήσετε μεγέθυνση ή
σμίκρυνση.
Ίσως χρειαστεί να σύρετε την οθόνη (προς οποιαδήποτε κατεύθυνση) για να εμφανίσετε τα
εικονίδια εστίασης.
Για να κάνετε ζουμ με δύο δάκτυλα
•
Τοποθετήστε δύο δάκτυλα ταυτόχρονα επάνω στην οθόνη και ενώστε τα σαν να "τσιμπάτε" (για
σμίκρυνση) ή απομακρύνετέ τα (για μεγέθυνση).
Χρησιμοποιήστε τη λειτουργία ζουμ κατά την προβολή φωτογραφιών και χαρτών ή κατά την
περιήγησή σας στο web.
Κύλιση
Μεταβείτε μετακινώντας το δάχτυλό σας προς τα πάνω ή κάτω στην οθόνη. Σε ορισμένες ιστοσελίδες
μπορείτε επίσης να μεταβείτε στις πλευρές.
Το σύρσιμο ή το ελαφρύ κτύπημα της οθόνης με το δάχτυλο δεν θα ενεργοποιήσει τίποτα στην
οθόνη.
16
Το παρόν αποτελεί μια προσαρμοσμένη μορφή αυτής της έκδοσης για το Internet. © Εκτυπώστε μόνο για ιδιωτική χρήση.
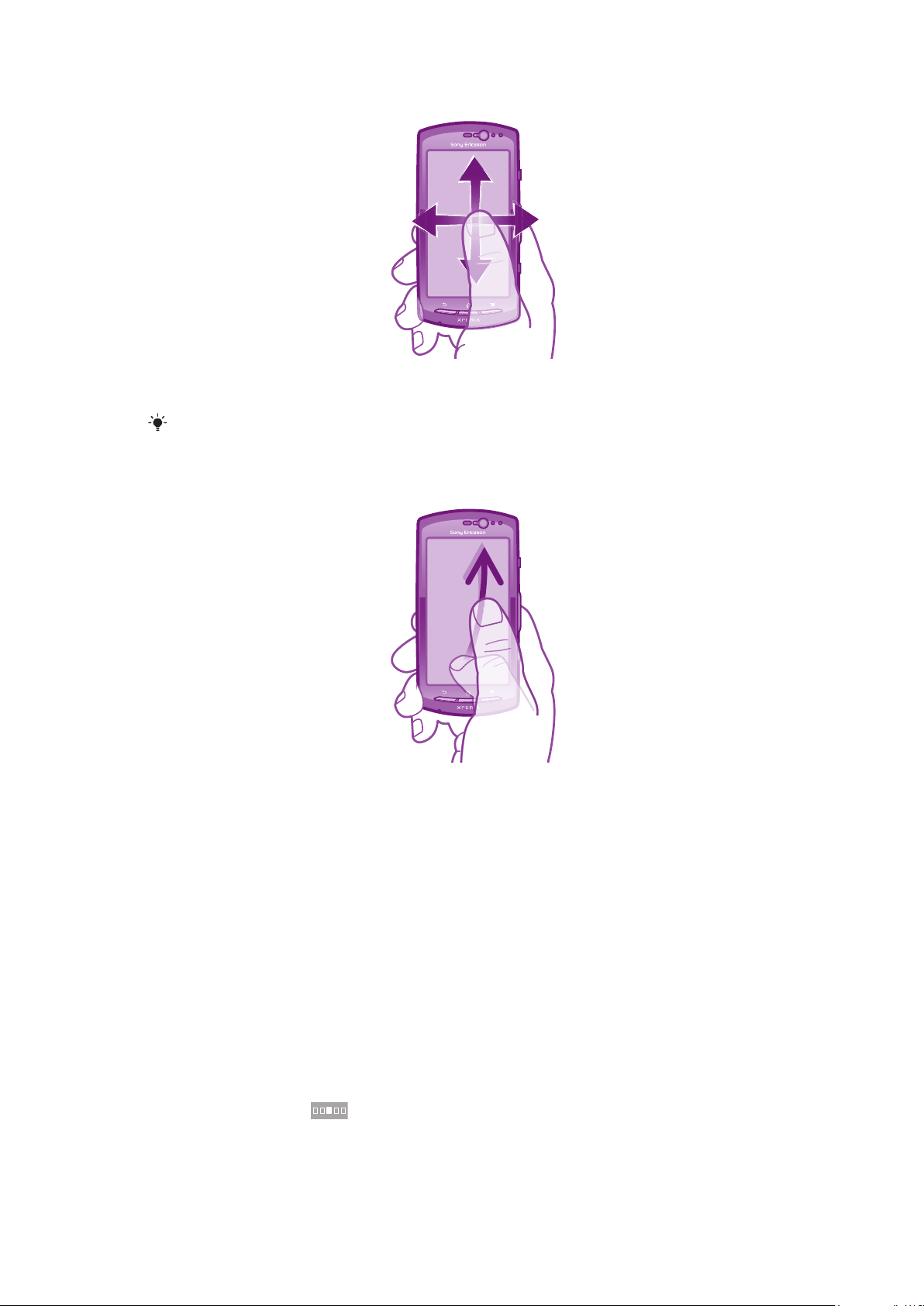
Για να μετακινηθείτε
•
Σύρετε το δάκτυλό σας ή αγγίξτε απαλά προς την κατεύθυνση που θέλετε να μετακινηθείτε στην
οθόνη.
Για πιο γρήγορη μετακίνηση, αγγίξτε απαλά το δάκτυλό σας προς την κατεύθυνση που θέλετε να
μεταβείτε στην οθόνη.
Για να χρησιμοποιήσετε τη λειτουργία απαλού αγγίγματος
•
Για πιο γρήγορη κύλιση, αγγίξτε απαλά το δάκτυλό σας προς την κατεύθυνση που θέλετε να
μεταβείτε στην οθόνη. Μπορείτε να περιμένετε να σταματήσει η κύλιση μόνη της ή να την
σταματήσετε εσείς αμέσως, χτυπώντας την οθόνη.
Αισθητήρες
Το τηλέφωνό σας διαθέτει έναν αισθητήρα φωτός και έναν αισθητήρα προσέγγισης. Ο αισθητήρας φωτός
ανιχνεύει το επίπεδο φωτισμού του περιβάλλοντος και ρυθμίζει ανάλογα τη φωτεινότητα της οθόνης. Ο
αισθητήρας προσέγγισης απενεργοποιεί την οθόνη αφής, όταν το πρόσωπό σας αγγίζει την οθόνη. Αυτό
εμποδίζει την τυχαία ενεργοποίηση των λειτουργιών του τηλεφώνου όταν έχετε μια κλήση σε εξέλιξη.
Αρχική οθόνη
Η Αρχική οθόνη του τηλεφώνου σας είναι το αντίστοιχο της επιφάνειας εργασίας ενός υπολογιστή. Αποτελεί
την πύλη για τις βασικές λειτουργίες του τηλεφώνου σας. Μπορείτε να προσαρμόσετε την Αρχική οθόνη
με widget, συντομεύσεις, φακέλους, θέματα, ταπετσαρίες και άλλα στοιχεία.
Η Αρχική οθόνη εκτείνεται πέρα από το κανονικό πλάτος της οθόνης, οπότε πρέπει να αγγίξετε απαλά με
το δάχτυλο προς τα αριστερά ή προς τα δεξιά για να προβάλλετε το περιεχόμενο σε μία από τις τέσσερις
επεκτάσεις της οθόνης. Το στοιχείο εμφανίζει το τμήμα της Αρχική οθόνη στο οποίο βρίσκεστε.
17
Το παρόν αποτελεί μια προσαρμοσμένη μορφή αυτής της έκδοσης για το Internet. © Εκτυπώστε μόνο για ιδιωτική χρήση.
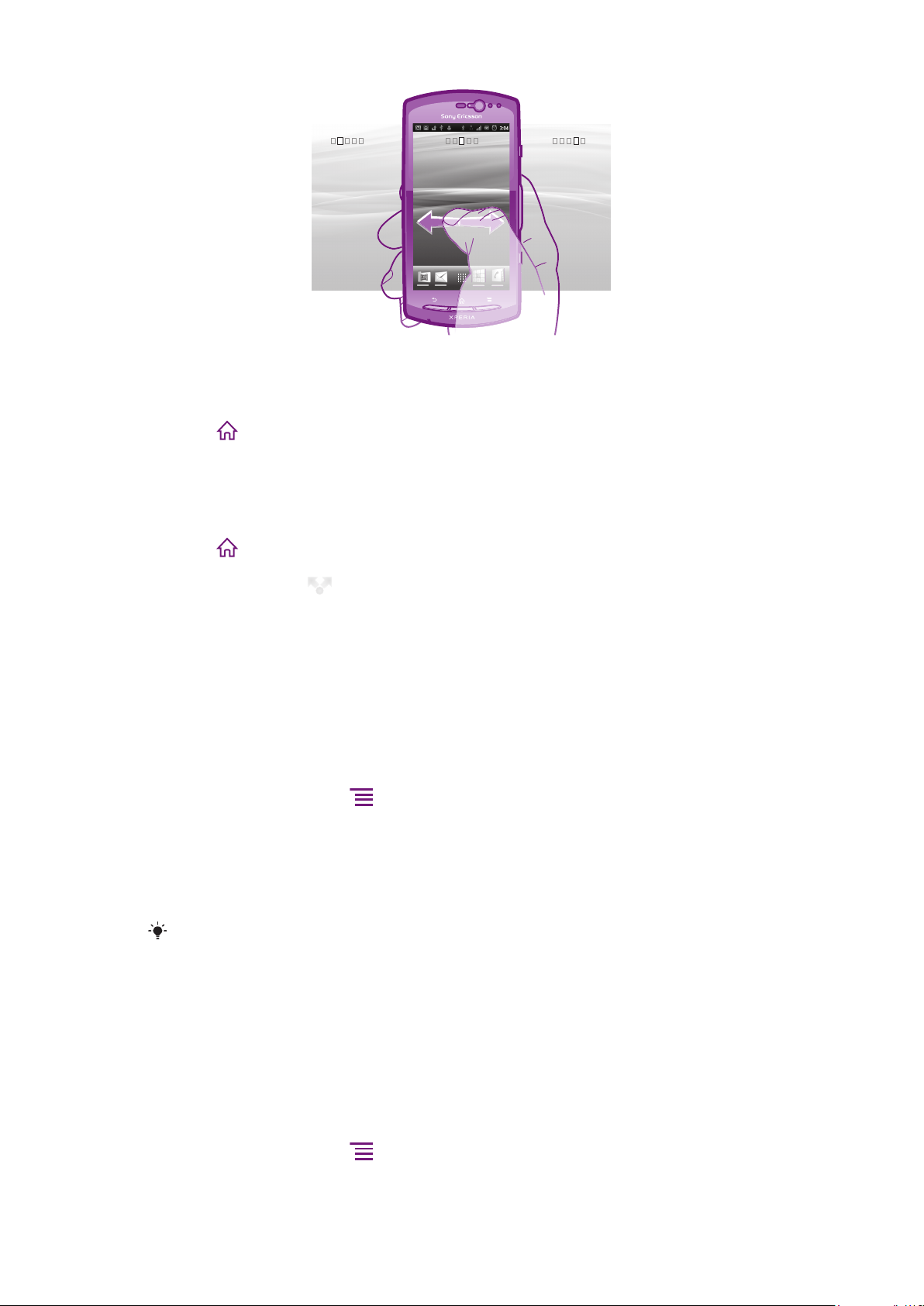
Τα στοιχεία στη γραμμή στο κάτω μέρος της οθόνης είναι πάντοτε διαθέσιμα για γρήγορη πρόσβαση.
Για να μεταβείτε στην αρχική οθόνη
•
Πιέστε
.
Για να περιηγηθείτε στην αρχική οθόνη
•
Αγγίξτε απαλά προς τα δεξιά ή προς τα αριστερά.
Για την κοινή χρήση ενός στοιχείου από την αρχική οθόνη
1
Πιέστε για να ανοίξει η Αρχική οθόνη.
2
Αγγίξτε παρατεταμένα ένα στοιχείο έως ότου μεγεθυνθεί και το τηλέφωνο δονηθεί. Στη συνέχεια,
σύρετε το στοιχείο στο .
3
Ορίστε μια εφαρμογή και επιβεβαιώστε την, αν αυτό είναι απαραίτητο. Πλέον μπορείτε να
μοιραστείτε τις εφαρμογές και τα widget που σας αρέσουν με τους φίλους σας, ώστε να έχουν τη
δυνατότητα να πραγματοποιήσουν λήψη τους και να τα χρησιμοποιήσουν.
Widget
Τα widget είναι μικροεφαρμογές που μπορείτε να χρησιμοποιήσετε απευθείας στην Αρχική οθόνη. Για
παράδειγμα, το widget του Music player σας επιτρέπει να ξεκινήσετε απευθείας την αναπαραγωγή
μουσικής, ενώ το widget του Sony Ericsson Timescape™ εμφανίζει τα εισερχόμενα μηνύματα.
Για να προσθέσετε ένα widget στην αρχική οθόνη
1
Από την Αρχική οθόνη, πιέστε
2
Πατήστε Προσθήκη > Widget.
3
Πατήστε σε ένα widget.
.
Για την επισκόπηση όλων των widget της αρχικής οθόνης
•
Ενώστε τα δάκτυλά σας σαν να "τσιμπάτε" σε οποιαδήποτε περιοχή της Αρχική οθόνη. Όλα τα
widget από τα διαφορετικά τμήματα της Αρχική οθόνη εμφανίζονται τώρα σε μία προβολή.
Όταν όλα τα widget της Αρχική οθόνη έχουν συνδυαστεί σε μία προβολή, πατήστε σε
οποιοδήποτε widget για να μεταβείτε στο τμήμα της Αρχική οθόνη που περιέχει το
συγκεκριμένο widget.
Αναδιάταξη της αρχικής οθόνης
Προσαρμόστε την εμφάνιση της αρχικής σελίδας και αλλάξτε τις λειτουργίες στις οποίες μπορείτε να
αποκτήσετε πρόσβαση από αυτή. Αλλάξτε την ταπετσαρία της οθόνης, μετακινήστε στοιχεία, δημιουργήστε
φακέλους και προσθέστε συντομεύσεις σε επαφές.
Για να ανοίξετε το μενού επιλογών της αρχικής οθόνης
Μπορείτε να ανοίξετε το μενού επιλογών της Αρχική οθόνη με δύο τρόπους:
•
Από την Αρχική οθόνη, πιέστε .
•
Αγγίξτε παρατεταμένα οποιοδήποτε τμήμα της Αρχική οθόνη.
18
Το παρόν αποτελεί μια προσαρμοσμένη μορφή αυτής της έκδοσης για το Internet. © Εκτυπώστε μόνο για ιδιωτική χρήση.
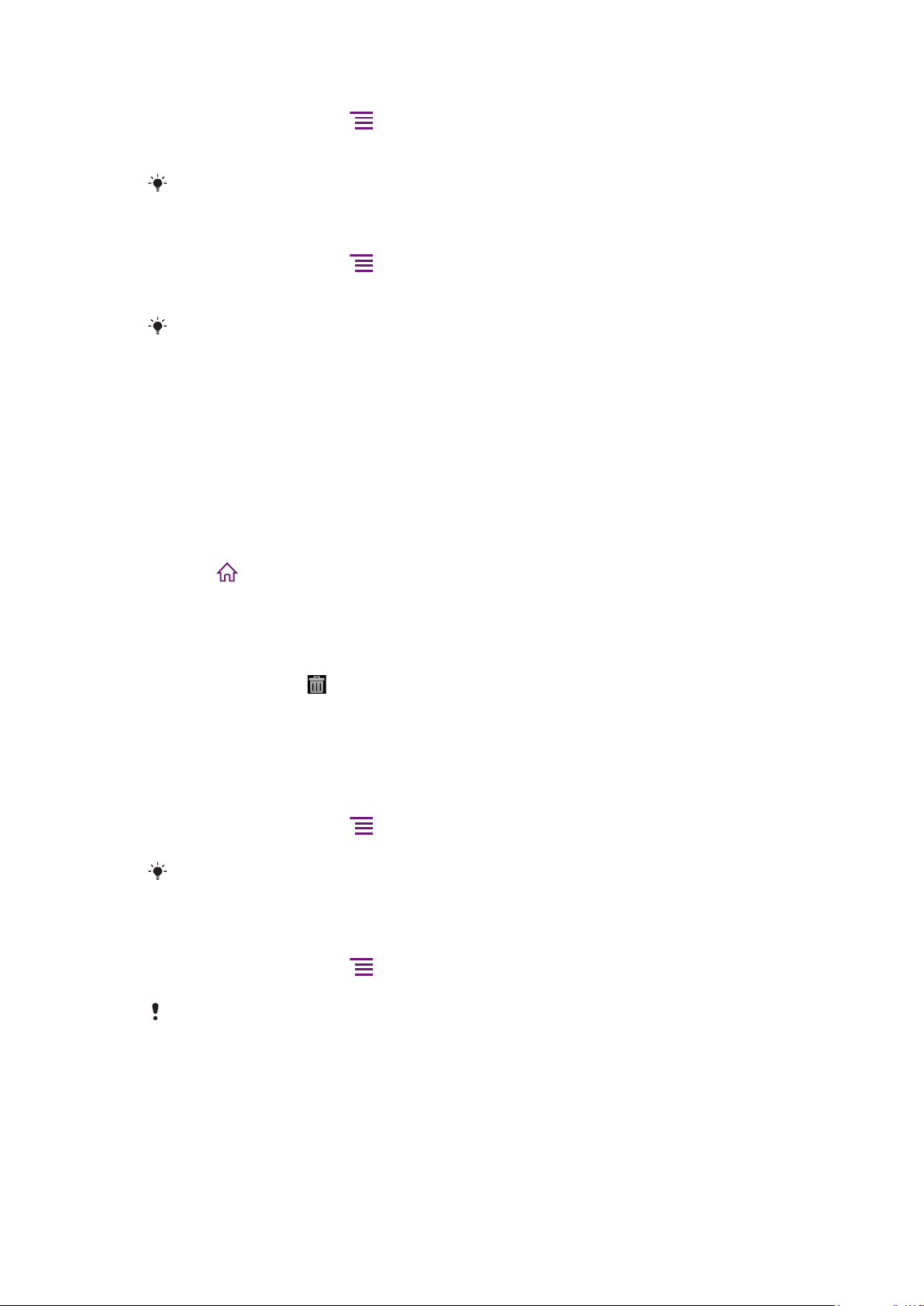
Για να προσθέσετε μια συντόμευση στην αρχική οθόνη
1
Από την Αρχική οθόνη, πιέστε .
2
Πατήστε Προσθήκη > Συντομεύσεις.
3
Βρείτε και επιλέξτε μια συντόμευση.
Προσθέστε μια συντόμευση εφαρμογής απευθείας από την οθόνη εφαρμογών, αγγίζοντας
παρατεταμένα την εφαρμογή.
Για να προσθέσετε ένα φάκελο στην αρχική οθόνη
1
Από την Αρχική οθόνη, πιέστε .
2
Πατήστε Προσθήκη > Φάκελος.
3
Εισαγάγετε ένα όνομα για τον φάκελο, επιλέξτε ένα εικονίδιο και πατήστε Ολοκλήρωση.
Σύρετε ένα στοιχείο πάνω σε ένα άλλο στοιχείο της αρχικής οθόνης, για να δημιουργήσετε
αυτόματα ένα φάκελο.
Για να προσθέσετε στοιχεία σε έναν φάκελο
•
Αγγίξτε παρατεταμένα ένα στοιχείο έως ότου μεγεθυνθεί και το τηλέφωνο δονηθεί. Στη συνέχεια,
σύρετε το στοιχείο στον φάκελο.
Για να μετονομάσετε έναν φάκελο
1
Πατήστε τον φάκελο για να τον ανοίξετε.
2
Αγγίξτε τη γραμμή τίτλου του φακέλου για να εμφανιστεί το πεδίο Όνομα φακέλου.
3
Εισαγάγετε το νέο όνομα του φακέλου και πατήστε Ολοκλήρωση.
Για να μετακινήσετε ένα στοιχείο στην αρχική οθόνη
1
Πιέστε
2
Αγγίξτε παρατεταμένα ένα στοιχείο έως ότου μεγεθυνθεί και το τηλέφωνο αρχίσει να δονείται. Στη
για να ανοίξει η Αρχική οθόνη.
συνέχεια, σύρετε το στοιχείο στη νέα θέση.
Για να διαγράψετε ένα στοιχείο από την αρχική οθόνη
•
Αγγίξτε παρατεταμένα ένα στοιχείο έως ότου μεγεθυνθεί και το τηλέφωνο δονηθεί. Στη συνέχεια,
σύρετε το στοιχείο στο .
Αλλαγή της ταπετσαρίας της αρχικής οθόνης
Προσαρμόστε την Αρχική οθόνη ανάλογα με τις προτιμήσεις σας, χρησιμοποιώντας ταπετσαρίες και
διαφορετικά θέματα.
Για να αλλάξετε την ταπετσαρία της αρχικής οθόνης
1
Από την Αρχική οθόνη, πιέστε .
2
Πατήστε το Φόντο, και στη συνέχεια, επιλέξτε μια ταπετσαρία.
Μπορείτε να χρησιμοποιήσετε μια φωτογραφία που έχετε τραβήξει ή μια κινούμενη εικόνα.
Μεταβείτε στο Android Market™ και σε άλλες πηγές για να πραγματοποιήσετε λήψη, για
παράδειγμα, live ταπετσαριών που αλλάζουν με την εναλλαγή των ωρών μέσα στην ημέρα.
Για να ορίσετε ένα θέμα
1
Από την Αρχική οθόνη, πιέστε .
2
Πατήστε το στοιχείο Θέμα, και στη συνέχεια, επιλέξτε ένα θέμα.
Όταν αλλάζετε ένα θέμα, αλλάζει επίσης η ταπετσαρία σε ορισμένες εφαρμογές.
Πρόσβαση σε εφαρμογές και χρήση αυτών
Ανοίξτε εφαρμογές μέσω συντομεύσεων στην Αρχική οθόνη ή από την οθόνη εφαρμογών.
Οθόνη εφαρμογών
Η οθόνη εφαρμογών, η οποία ανοίγει από την Αρχική οθόνη, περιέχει τις εφαρμογές που είναι
προεγκατεστημένες στο τηλέφωνό σας, καθώς και τις εφαρμογές που κάνετε λήψη.
19
Το παρόν αποτελεί μια προσαρμοσμένη μορφή αυτής της έκδοσης για το Internet. © Εκτυπώστε μόνο για ιδιωτική χρήση.
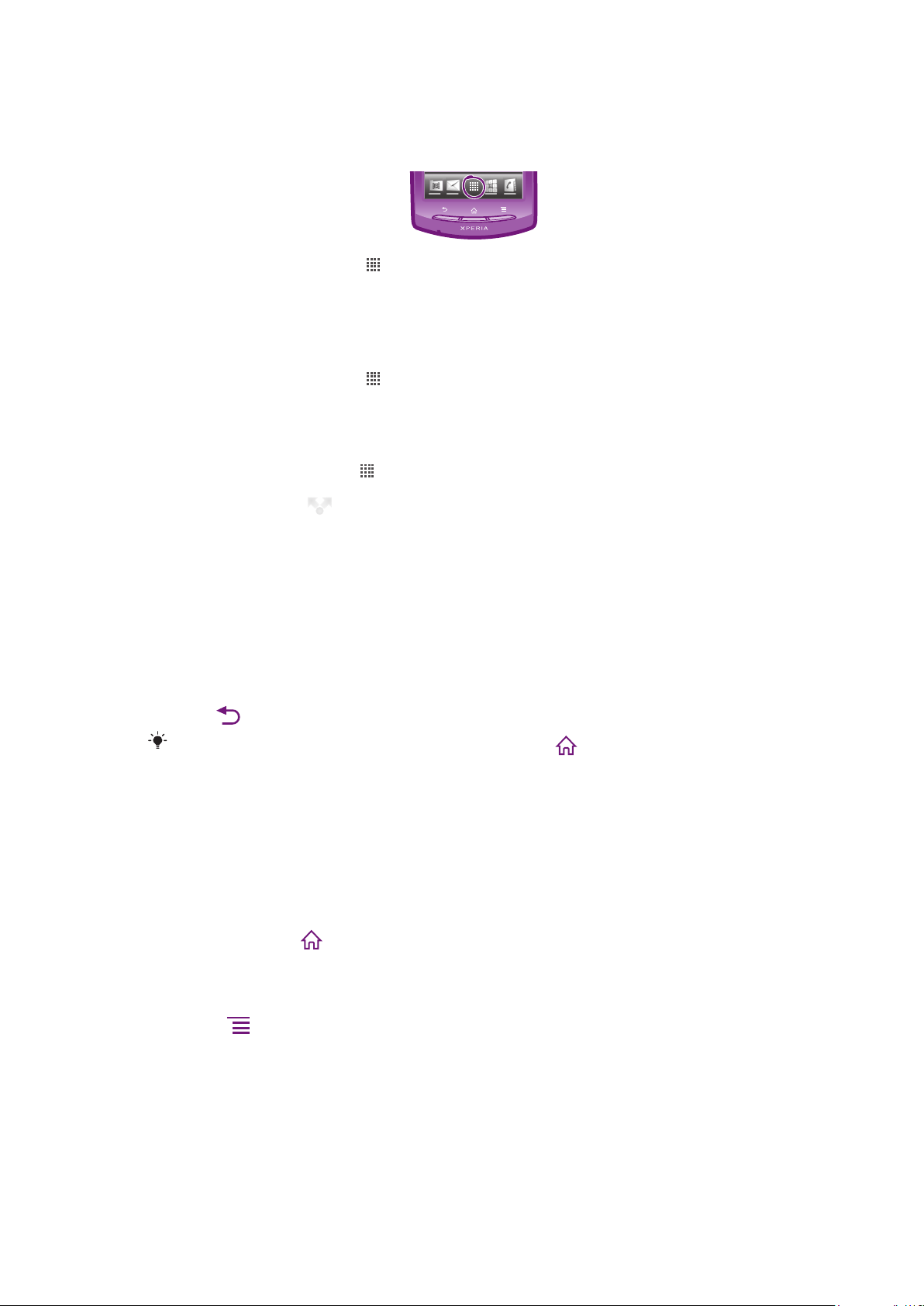
Η οθόνη εφαρμογών εκτείνεται πέρα από το κανονικό πλάτος της οθόνης, οπότε πρέπει να αγγίξετε απαλά
με το δάχτυλο προς τα αριστερά ή προς τα δεξιά για να προβληθεί όλο το περιεχόμενο.
Για να ανοίξετε την οθόνη εφαρμογών
•
Από την Αρχική οθόνη, χτυπήστε .
Για να περιηγηθείτε στην οθόνη εφαρμογών
•
Ανοίξτε την οθόνη εφαρμογών και αγγίξτε απαλά προς τα δεξιά ή προς τα αριστερά.
Για να δημιουργήσετε μια συντόμευση προς μια εφαρμογή στην αρχική οθόνη
1
Από την Αρχική οθόνη, χτυπήστε .
2
Αγγίξτε παρατεταμένα μια εφαρμογή έως ότου εμφανιστεί στην Αρχική οθόνη και, στη συνέχεια,
σύρετέ την στην επιθυμητή θέση.
Για την κοινή χρήση μιας εφαρμογής από την οθόνη "Εφαρμογές"
1
Από την Αρχική οθόνη, πατήστε
2
Αγγίξτε παρατεταμένα μια εφαρμογή μέχρι να εμφανιστεί στην Αρχική οθόνη και, στη συνέχεια,
σύρετε το στοιχείο στο .
3
Ορίστε μια εφαρμογή και επιβεβαιώστε την, αν αυτό είναι απαραίτητο. Πλέον μπορείτε να
μοιραστείτε τις εφαρμογές που σας αρέσουν με τους φίλους σας, ώστε να έχουν τη δυνατότητα να
πραγματοποιήσουν λήψη τους και να τις χρησιμοποιήσουν.
.
Άνοιγμα και κλείσιμο εφαρμογών
Για να ανοίξετε μια εφαρμογή
•
Από την Αρχική οθόνη ή την οθόνη εφαρμογών, πατήστε την εφαρμογή.
Για να κλείσετε μια εφαρμογή
•
Πιέστε
Ορισμένες εφαρμογές διακόπτονται προσωρινά όταν πιέσετε για να κάνετε έξοδο, ενώ άλλες
εφαρμογές μπορεί να εξακολουθούν να εκτελούνται στο παρασκήνιο. Στην πρώτη περίπτωση,
την επόμενη φορά που θα ανοίξετε την εφαρμογή, μπορείτε να συνεχίσετε από εκεί που
σταματήσατε.
.
Παράθυρο πρόσφατα χρησιμοποιημένων εφαρμογών
Από αυτό το παράθυρο μπορείτε να προβάλλετε και να αποκτήσετε πρόσβαση στις πρόσφατα
χρησιμοποιημένες εφαρμογές.
Για να ανοίξετε το παράθυρο των πρόσφατα χρησιμοποιημένων εφαρμογών
•
Πιέστε παρατεταμένα .
Μενού εφαρμογών
Μπορείτε να ανοίξετε ένα μενού, οποιαδήποτε στιγμή ενώ χρησιμοποιείτε μια εφαρμογή, πιέζοντας το
πλήκτρο του τηλεφώνου σας. Η εμφάνιση αυτού του μενού διαφέρει ανάλογα με την εφαρμογή που
χρησιμοποιείτε.
20
Το παρόν αποτελεί μια προσαρμοσμένη μορφή αυτής της έκδοσης για το Internet. © Εκτυπώστε μόνο για ιδιωτική χρήση.
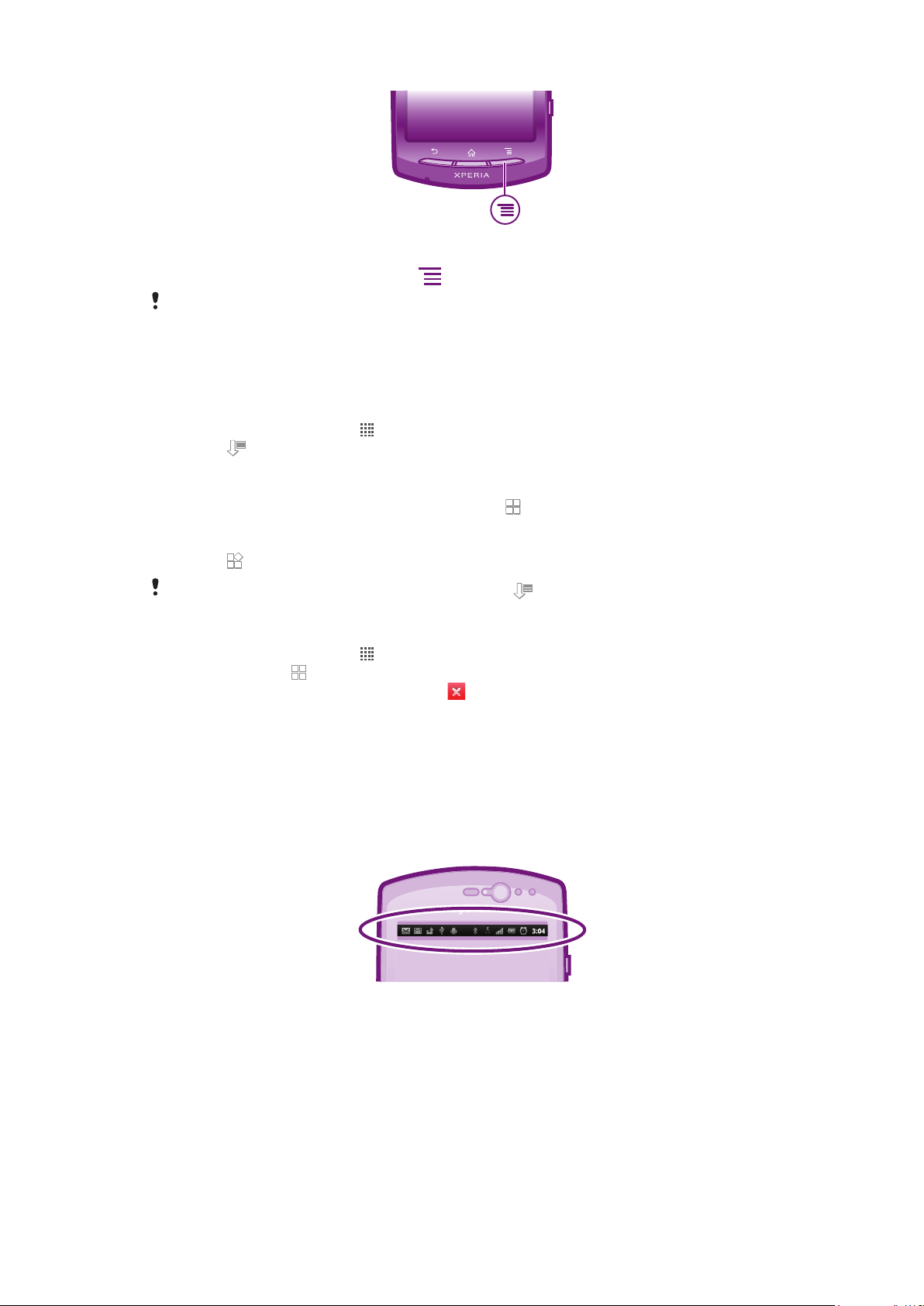
Για να ανοίξετε ένα μενού σε μια εφαρμογή
•
Ενώ χρησιμοποιείτε την εφαρμογή, πιέστε .
Δεν διατίθεται μενού σε όλες τις εφαρμογές.
Αναδιάταξη της οθόνης εφαρμογών
Μετακινήστε τις εφαρμογές οπουδήποτε στην οθόνη εφαρμογών, σύμφωνα με τις προτιμήσεις σας.
Για να τακτοποιήσετε τις εφαρμογές στην οθόνη "Εφαρμογές"
1
Από την Αρχική οθόνη, πατήστε
2
Πατήστε και επιλέξτε μία από τις διαθέσιμες επιλογές.
Για να μετακινήσετε μια εφαρμογή στην οθόνη εφαρμογών
1
Ανοίξτε την οθόνη εφαρμογών και, στη συνέχεια, πατήστε
2
Αγγίξτε παρατεταμένα ένα στοιχείο έως ότου μεγεθυνθεί και το τηλέφωνο δονηθεί. Στη συνέχεια,
σύρετε το στοιχείο στη νέα θέση.
3
Πατήστε για να τερματίσετε τη λειτουργία επεξεργασίας.
Μπορείτε να μετακινήσετε τις εφαρμογές μόνο όταν το είναι επιλεγμένο.
Για να καταργήσετε την εγκατάσταση μιας εφαρμογής από την οθόνη "Εφαρμογές"
1
Από την Αρχική οθόνη, πατήστε .
2
Πατήστε το στοιχείο . Όλες οι εφαρμογές για τις οποίες έχετε τη δυνατότητα να καταργήσετε την
εγκατάστασή τους, μαρκάρονται με το εικονίδιο .
3
Πατήστε την εφαρμογή που θέλετε να καταργήσετε και, στη συνέχεια, πατήστε OK.
για να μεταβείτε στην οθόνη "Εφαρμογές".
.
Κατάσταση και ειδοποιήσεις
Η γραμμή κατάστασης στο επάνω μέρος της οθόνης εμφανίζει ό,τι γίνεται στο τηλέφωνό σας. Στα αριστερά,
λαμβάνετε ειδοποιήσεις όταν υπάρχει κάποιο νέο ή κάτι σε εξέλιξη. Για παράδειγμα, οι ειδοποιήσεις νέων
μηνυμάτων και ημερολογίου εμφανίζονται εδώ. Στη δεξιά πλευρά εμφανίζεται η ισχύς του σήματος, η
κατάσταση της μπαταρίας και άλλες πληροφορίες.
Έλεγχος ειδοποιήσεων και δραστηριοτήτων σε εξέλιξη
Μπορείτε να σύρετε προς τα κάτω τη γραμμή κατάστασης για να ανοίξετε το πλαίσιο ειδοποιήσεων και να
λάβετε περισσότερες πληροφορίες. Για παράδειγμα, ανοίξτε ένα νέο μήνυμα ή προβάλετε ένα συμβάν
ημερολογίου από το πλαίσιο ειδοποιήσεων. Επίσης, μπορείτε να ανοίξετε εφαρμογές που εκτελούνται,
όπως το music player.
21
Το παρόν αποτελεί μια προσαρμοσμένη μορφή αυτής της έκδοσης για το Internet. © Εκτυπώστε μόνο για ιδιωτική χρήση.
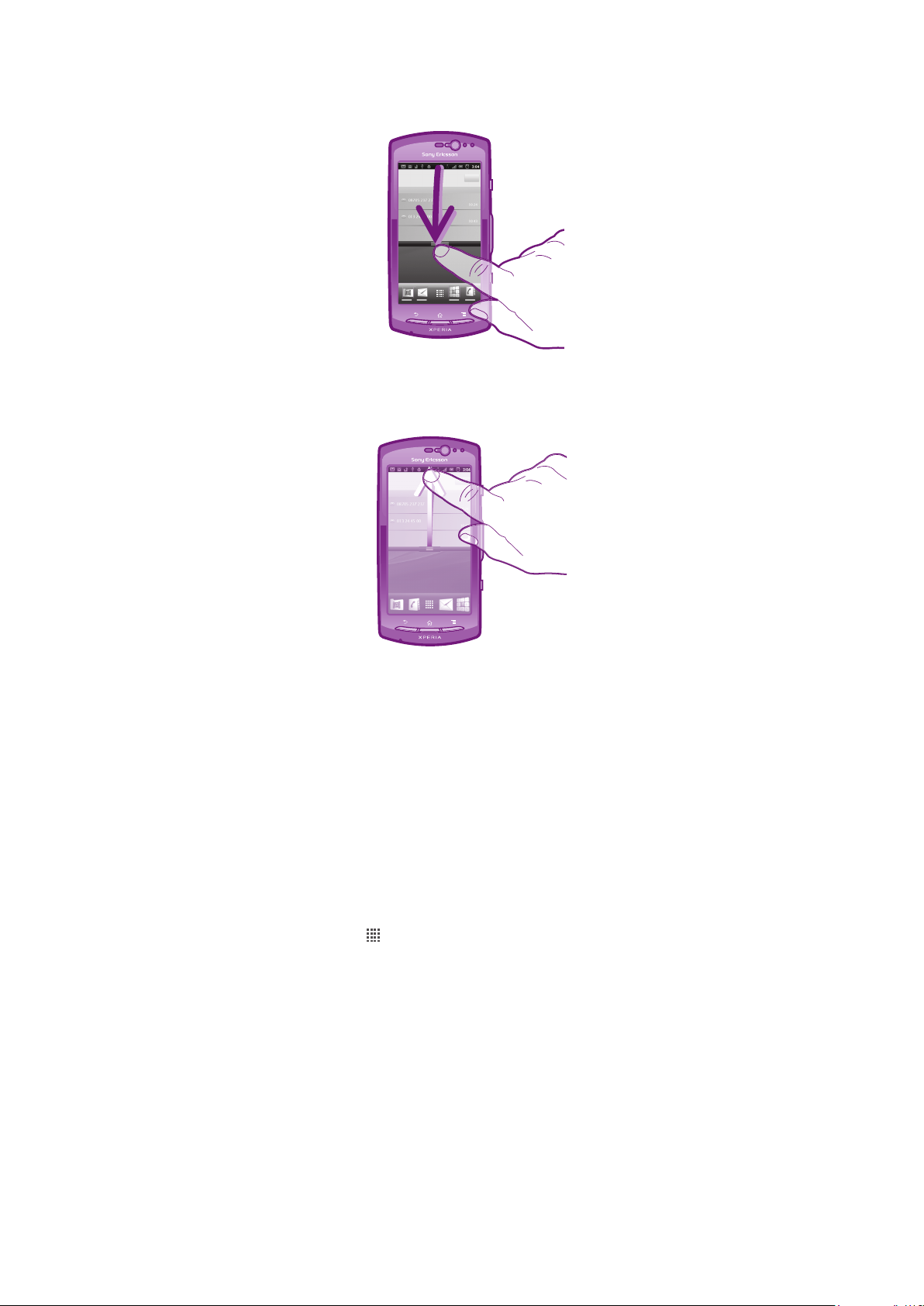
Για να ανοίξετε το πλαίσιο ειδοποιήσεων
•
Σύρετε τη γραμμή κατάστασης προς τα κάτω.
Για να κλείσετε το πλαίσιο ειδοποιήσεων
•
Σύρετε την καρτέλα προς τα επάνω στο κάτω μέρος του πλαισίου ειδοποιήσεων.
Για να ανοίξετε μια εφαρμογή που εκτελείται από το πλαίσιο Ειδοποιήσεων
•
Από το πλαίσιο Ειδοποιήσεων, χτυπήστε το εικονίδιο της εφαρμογής που εκτελείται, για να την
ανοίξετε.
Για να πραγματοποιήσετε απαλοιφή του περιεχομένου του panel Ειδοποιήσεων
•
Από το panel Ειδοποιήσεων, επιλέξτε Εκκαθ..
Μενού ρυθμίσεων τηλεφώνου
Προβάλετε και αλλάξτε τις ρυθμίσεις του τηλεφώνου σας από το μενού ρυθμίσεων.
Για να αποκτήσετε πρόσβαση στις ρυθμίσεις του τηλεφώνου
1
Από την Αρχική οθόνη, χτυπήστε .
2
Χτυπήστε Ρυθμίσεις.
Πληκτρολόγηση κειμένου
Πληκτρολόγιο οθόνης
Πατήστε τα πλήκτρα του πληκτρολογίου QWERTY στην οθόνη για να εισαγάγετε κείμενο με άνεση.
Ορισμένες εφαρμογές ανοίγουν το πληκτρολόγιο οθόνης αυτόματα. Μπορείτε επίσης να ανοίξετε το
πληκτρολόγιο αγγίζοντας ένα πεδίο κειμένου.
22
Το παρόν αποτελεί μια προσαρμοσμένη μορφή αυτής της έκδοσης για το Internet. © Εκτυπώστε μόνο για ιδιωτική χρήση.
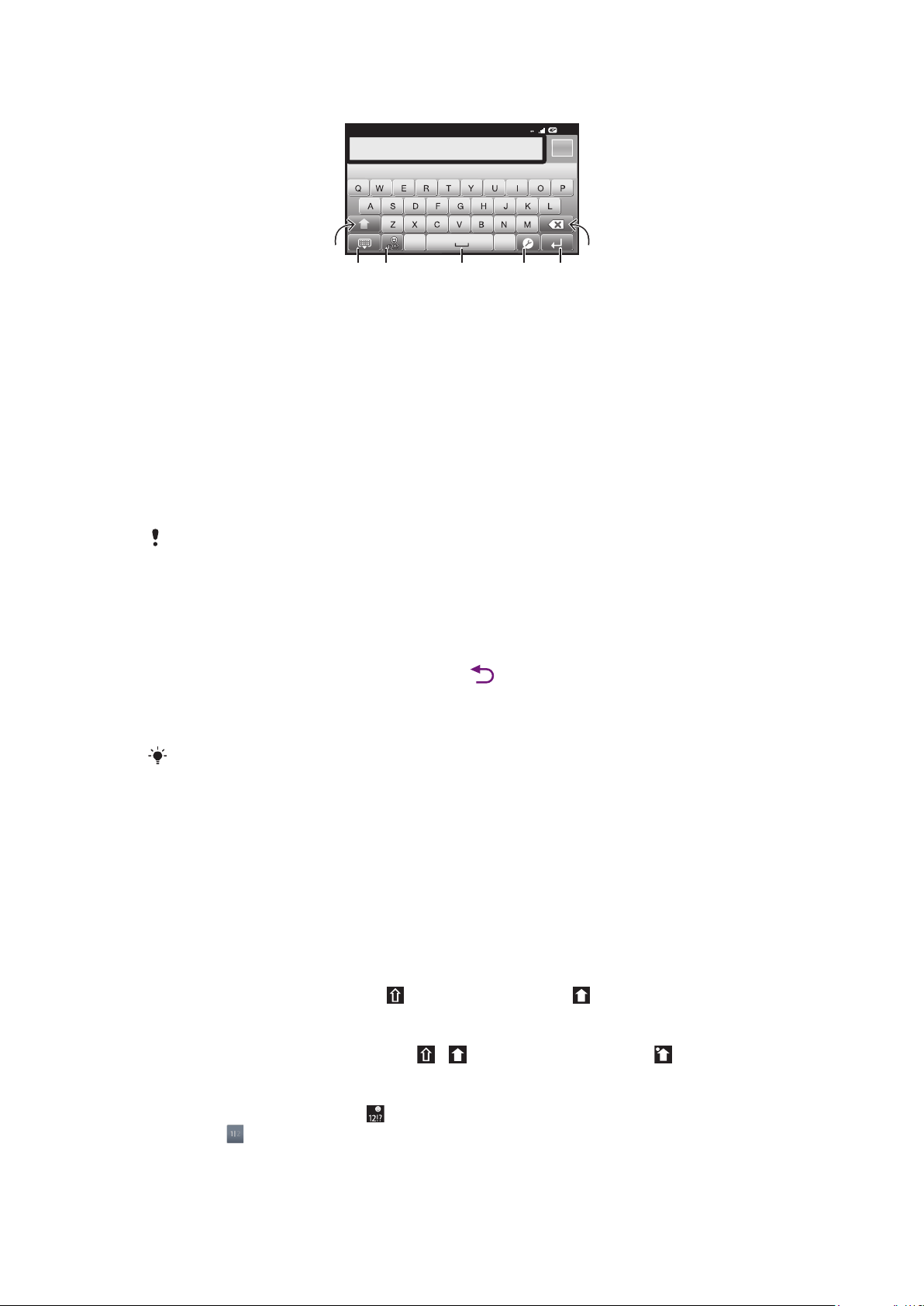
Χρήση του πληκτρολογίου οθόνης
12:45
3G
.,
516
7
432
1 Κάντε εναλλαγή μεταξύ πεζών/κεφαλαίων και ενεργοποιήστε το Caps Lock. Για ορισμένες γλώσσες, αυτό το πλήκτρο
χρησιμοποιείται για την απόκτηση πρόσβασης σε επιπλέον χαρακτήρες της γλώσσας.
2 Κλείστε την προβολή πληκτρολογίου οθόνης
3 Εμφανίζονται αριθμοί και σύμβολα. Αγγίξτε παρατεταμένα για να εμφανιστούν τα smiley.
4 Εισαγάγετε έναν χαρακτήρα κενού
5 Ανοίξτε το μενού ρυθμίσεων εισαγωγής για να αλλάξετε, για παράδειγμα, την επιλογή Γλώσσες πληκτρολογίου. Το πλήκτρο
αυτό αλλάζει, επίσης, τη γλώσσα γραφής όταν έχουν επιλεγεί περισσότερες από μία γλώσσες εισαγωγής.
6 Εισαγάγετε έναν χαρακτήρα αλλαγής γραμμής ή επιβεβαιώστε την εισαγωγή κειμένου
7 Διαγραφή του χαρακτήρα πριν από τον δρομέα
Όλες οι εικόνες χρησιμοποιούνται αποκλειστικά και μόνο για την παρουσίαση του τηλεφώνου και
ίσως να μην απεικονίζουν με ακρίβεια το τηλέφωνο όπως είναι στην πράξη.
Για να προβάλλετε το πληκτρολόγιο οθόνης για την εισαγωγή κειμένου
•
Πατήστε ένα πεδίο εισαγωγής κειμένου.
Για να αποκρύψετε το πληκτρολόγιο οθόνης
•
Όταν είναι ανοικτό το πληκτρολόγιο οθόνης, πιέστε .
Για να χρησιμοποιήσετε το πληκτρολόγιο οθόνης σε οριζόντιο προσανατολισμό
•
Κατά την εισαγωγή κειμένου, στρέψτε το τηλέφωνο στο πλάι.
Για να υποστηρίζει το πληκτρολόγιο αυτήν τη λειτουργία, θα πρέπει η εφαρμογή που
χρησιμοποιείτε να υποστηρίζει την οριζόντια λειτουργία και οι ρυθμίσεις προσανατολισμού της
οθόνης να έχουν οριστεί σε αυτόματη λειτουργία.
Για να εισαγάγετε κείμενο χρησιμοποιώντας το πληκτρολόγιο οθόνης
•
Για να εισαγάγετε έναν χαρακτήρα που εμφανίζεται στο πληκτρολόγιο, πατήστε τον χαρακτήρα.
•
Για να εισαγάγετε μια παραλλαγή ενός χαρακτήρα, αγγίξτε παρατεταμένα έναν κανονικό χαρακτήρα
του πληκτρολογίου για να εμφανίσετε μια λίστα διαθέσιμων επιλογών και, στη συνέχεια, επιλέξτε
από τη λίστα. Για παράδειγμα, για να εισαγάγετε το "ι", αγγίξτε παρατεταμένα το "e" έως ότου
εμφανιστούν άλλες επιλογές. Στη συνέχεια, ενόσω εξακολουθείτε να πιέζετε με το δάκτυλο το
πληκτρολόγιο, σύρετέ το και επιλέξτε "ι".
Για να αλλάξετε τα κεφαλαία γράμματα σε πεζά και αντίστροφα
•
Πριν εισάγετε ένα γράμμα, χτυπήστε για να αλλάξετε σε κεφαλαία ή αντίστροφα.
Για να ενεργοποιήσετε το κλείδωμα κεφαλαίων
•
Πριν πληκτρολογήσετε μια λέξη, χτυπήστε
ή μέχρι να εμφανιστεί το εικονίδιο .
Για να εισαγάγετε αριθμούς ή σύμβολα
•
Καθώς εισάγετε κείμενο, πατήστε
Πατήστε για να προβάλλετε περισσότερες επιλογές.
. Θα εμφανιστεί ένα πληκτρολόγιο με αριθμούς και σύμβολα.
23
Το παρόν αποτελεί μια προσαρμοσμένη μορφή αυτής της έκδοσης για το Internet. © Εκτυπώστε μόνο για ιδιωτική χρήση.
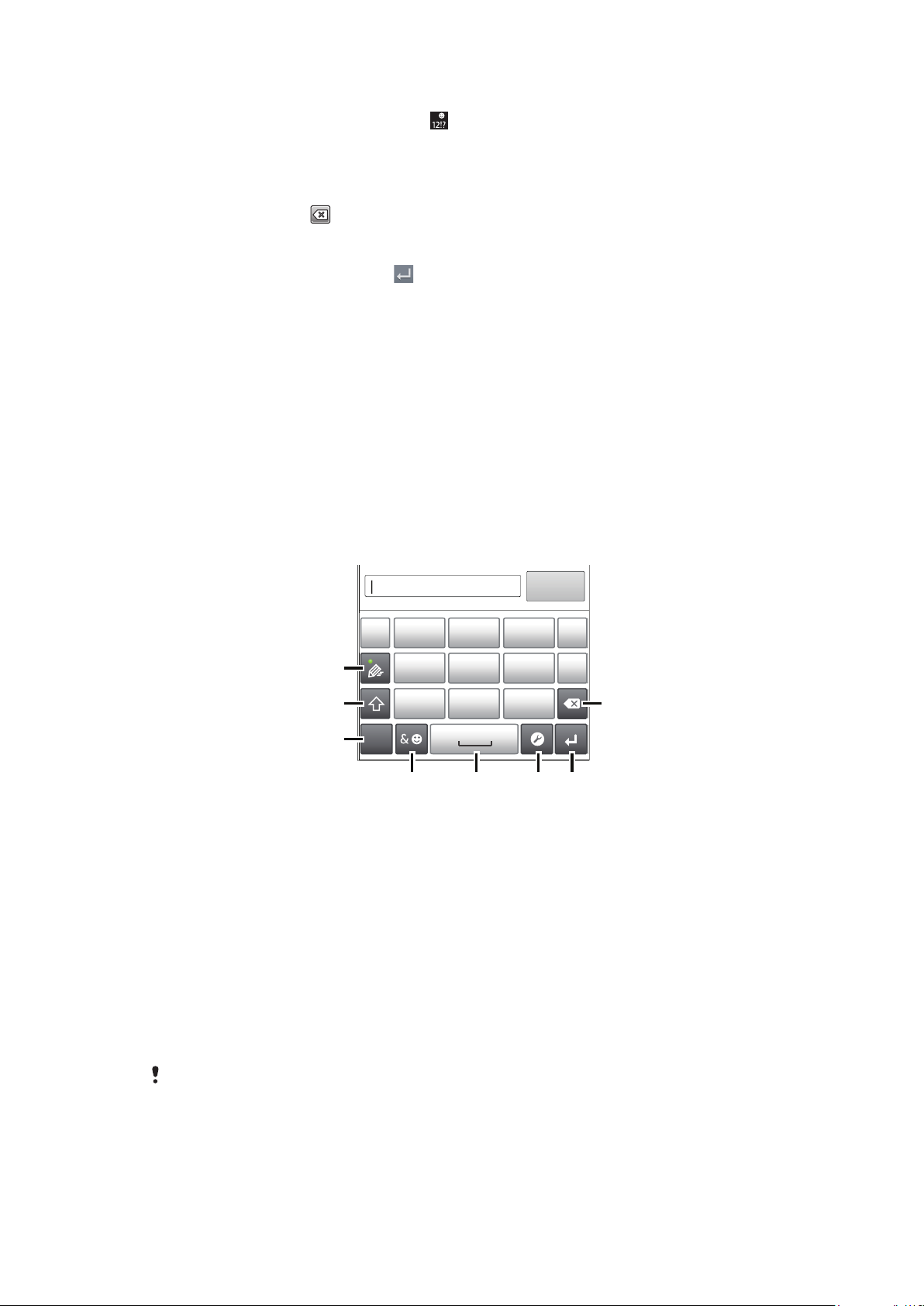
Για να εισαγάγετε ένα smiley
1
7
8
’’’.
-
ABC
DEF ?
JKL MNOGHI
!
TUV WXYZPQRS
5
123
3
4 6
2
1
Ενώ εισάγετε κείμενο, αγγίξτε παρατεταμένα .
2
Επιλέξτε ένα smiley.
Για να διαγράψετε χαρακτήρες
•
Χτυπήστε για να τοποθετήσετε τον κέρσορα μετά τον χαρακτήρα που θέλετε να διαγράψετε, και
στη συνέχεια χτυπήστε .
Για να εισαγάγετε έναν χαρακτήρα αλλαγής γραμμής
•
Κατά την εισαγωγή κειμένου, πατήστε για να εισαγάγετε έναν χαρακτήρα αλλαγής γραμμής.
Για να επεξεργαστείτε κείμενο
1
Κατά τη διάρκεια εισαγωγής κειμένου, αγγίξτε παρατεταμένα το πεδίο κειμένου μέχρι να εμφανιστεί
το μενού Επεξεργασία κειμένου.
2
Ενεργοποιήστε μια επιλογή.
Phonepad
Το Phonepad είναι παρόμοιο με το τυπικό πληκτρολόγιο τηλεφώνου 12 πλήκτρων. Μπορείτε να
χρησιμοποιήσετε την προγνωστική μέθοδο εισαγωγής κειμένου και τη μέθοδο εισαγωγής κειμένου με
πολλαπλή πίεση πλήκτρων. Μπορείτε να ενεργοποιήσετε τη μέθοδο εισαγωγής κειμένου για το Phonepad
μέσω των ρυθμίσεων πληκτρολογίου. Το Phonepad είναι διαθέσιμο μόνο στον κατακόρυφο
προσανατολισμό.
Χρήση του Phonepad
1 Ορισμός επιλογής εισαγωγής κειμένου
2 Εναλλαγή μεταξύ πεζών/κεφαλαίων και ενεργοποίηση του caps lock
3 Εμφάνιση αριθμών
4 Εμφάνιση συμβόλων και smileys
5 Εισαγωγή χαρακτήρα κενού διαστήματος
6 Άνοιγμα του μενού ρυθμίσεων εισαγωγής για την αλλαγή επιλογών όπως είναι, για παράδειγμα, η επιλογή Γλώσσες
πληκτρολογίου. Αυτό το πλήκτρο αλλάζει επίσης τη γλώσσα πληκτρολόγησης όταν έχουν επιλεχθεί περισσότερες από μία
γλώσσες εισαγωγής.
7 Εισαγωγή χαρακτήρα αλλαγής γραμμής ή επιβεβαίωση εισαγωγής κειμένου
8 Διαγραφή του χαρακτήρα πριν από τον δρομέα
Όλες οι εικόνες χρησιμοποιούνται μόνο ως παράδειγμα και ενδέχεται να μην απεικονίζουν με
ακρίβεια το πραγματικό τηλέφωνο.
Το παρόν αποτελεί μια προσαρμοσμένη μορφή αυτής της έκδοσης για το Internet. © Εκτυπώστε μόνο για ιδιωτική χρήση.
24
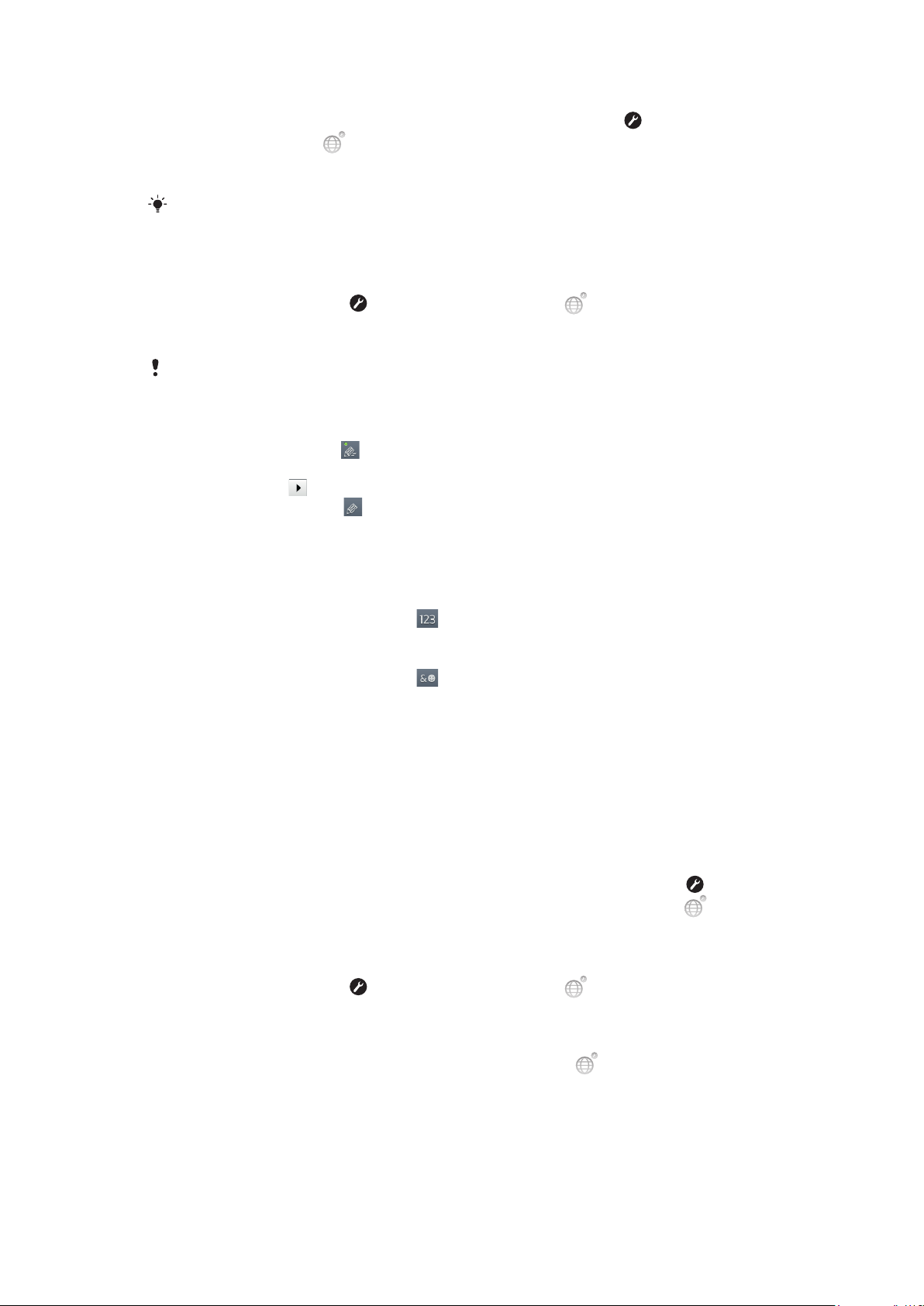
Για να ανοίξετε το Phonepad για πρώτη φορά
•
Πατήστε ένα πεδίο εισαγωγής κειμένου και, στη συνέχεια, πατήστε το στοιχείο ή αγγίξτε
παρατεταμένα το στοιχείο στην περίπτωση που έχετε επιλέξει περισσότερες από μία γλώσσες
εισαγωγής. Πατήστε το στοιχείο Κατακόρ. πληκτρολόγιο και επιλέξτε μια από τις διαθέσιμες
επιλογές.
Μόλις ολοκληρώσετε τη ρύθμιση, θα έχετε τη δυνατότητα να ενεργοποιείτε το Phonepad
πατώντας απλά ένα πεδίο εισαγωγής κειμένου.
Για να πραγματοποιήσετε εναλλαγή μεταξύ του πληκτρολογίου οθόνης και του
Phonepad
1
Ενώ εισάγετε κείμενο, πατήστε ή αγγίξτε παρατεταμένα το στοιχείο σε περίπτωση που έχετε
επιλέξει ήδη περισσότερες από μία γλώσσες εισαγωγής.
2
Πατήστε το στοιχείο Κατακόρ. πληκτρολόγιο και επιλέξτε μια από τις διαθέσιμες επιλογές.
Έχετε υπόψη σας ότι το Phonepad είναι διαθέσιμο μόνο στον κατακόρυφο προσανατολισμό.
Για να εισαγάγετε κείμενο με τη χρήση του Phonepad
Όταν χρησιμοποιείτε το Phonepad, μπορείτε να επιλέξετε μεταξύ δύο επιλογών εισόδου:
•
Όταν εμφανίζεται το στοιχείο στο Phonepad, πατήστε κάθε πλήκτρο χαρακτήρα μόνο μία φορά, ακόμα
και αν το γράμμα που θέλετε δεν είναι το πρώτο γράμμα στο πλήκτρο. Πατήστε τη λέξη που εμφανίζεται ή
πατήστε το στοιχείο για να δείτε περισσότερες προτάσεις λέξεων και να επιλέξετε μια λέξη από τη λίστα.
•
Όταν εμφανίζεται το στοιχείο
χαρακτήρα που θέλετε να εισαγάγετε. Συνεχίστε να πιέζετε αυτό το πλήκτρο μέχρι να επιλεχθεί ο
χαρακτήρας που θέλετε. Στη συνέχεια, κάντε το ίδιο για τον επόμενο χαρακτήρα που θέλετε να εισαγάγετε
κ.ο.κ.
στο Phonepad, πατήστε το πλήκτρο στην οθόνη που αντιστοιχεί στον
Για να εισαγάγετε αριθμούς με τη χρήση του Phonepad
•
Όταν είναι ανοικτό το Phonepad, πατήστε . Θα εμφανιστεί ένα Phonepad με αριθμούς.
Για την εισαγωγή συμβόλων και εικονιδίων smiley με χρήση του Phonepad
1
Όταν είναι ανοικτό το Phonepad, πατήστε . Θα εμφανιστεί ένα πλέγμα με σύμβολα και
εικονίδια smiley.
2
Μετακινηθείτε προς τα επάνω ή προς τα κάτω για να προβάλλετε περισσότερες επιλογές. Πατήστε
ένα σύμβολο ή ένα εικονίδιο smiley για να το επιλέξετε.
Ρυθμίσεις πληκτρολογίου και Phonepad
Μπορείτε να επιλέξετε ρυθμίσεις για το πληκτρολόγιο οθόνης και για το Phonepad, όπως είναι η γλώσσα
πληκτρολογίου και η αυτόματη διόρθωση.
Για να αποκτήσετε πρόσβαση στις ρυθμίσεις του πληκτρολογίου και του Phonepad
•
Όταν εισάγετε κείμενο χρησιμοποιώντας το πληκτρολόγιο οθόνης ή το Phonepad, πατήστε
έχετε επιλέξει περισσότερες από μία γλώσσες πληκτρολόγησης, αγγίξτε παρατεταμένα το .
Για να αλλάξετε γλώσσα πληκτρολόγησης χρησιμοποιώντας το πληκτρολόγιο οθόνης ή
το Phonepad
1
Ενώ εισάγετε κείμενο, πατήστε ή αγγίξτε παρατεταμένα το στοιχείο σε περίπτωση που έχετε
επιλέξει ήδη περισσότερες από μία γλώσσες εισαγωγής.
2
Πατήστε Γλώσσες πληκτρολογίου και επιλέξτε τις γλώσσες που θέλετε να χρησιμοποιείτε κατά
την πληκτρολόγηση.
3
Αν έχετε επιλέξει περισσότερες από μία γλώσσες εισαγωγής, πατήστε για εναλλαγή μεταξύ
των επιλεγμένων γλωσσών πληκτρολόγησης.
. Αν
Ρυθμίσεις εισαγωγής κειμένου
Κατά την εισαγωγή κειμένου, μπορείτε να αποκτήσετε πρόσβαση σε ένα μενού ρυθμίσεων εισαγωγής
κειμένου, που σας βοηθά να ορίσετε επιλογές για τη λειτουργία πρόβλεψης κειμένου. Για παράδειγμα,
μπορείτε να αποφασίσετε πώς θέλετε το τηλέφωνο να παρουσιάζει τις εναλλακτικές επιλογές μιας λέξης
25
Το παρόν αποτελεί μια προσαρμοσμένη μορφή αυτής της έκδοσης για το Internet. © Εκτυπώστε μόνο για ιδιωτική χρήση.
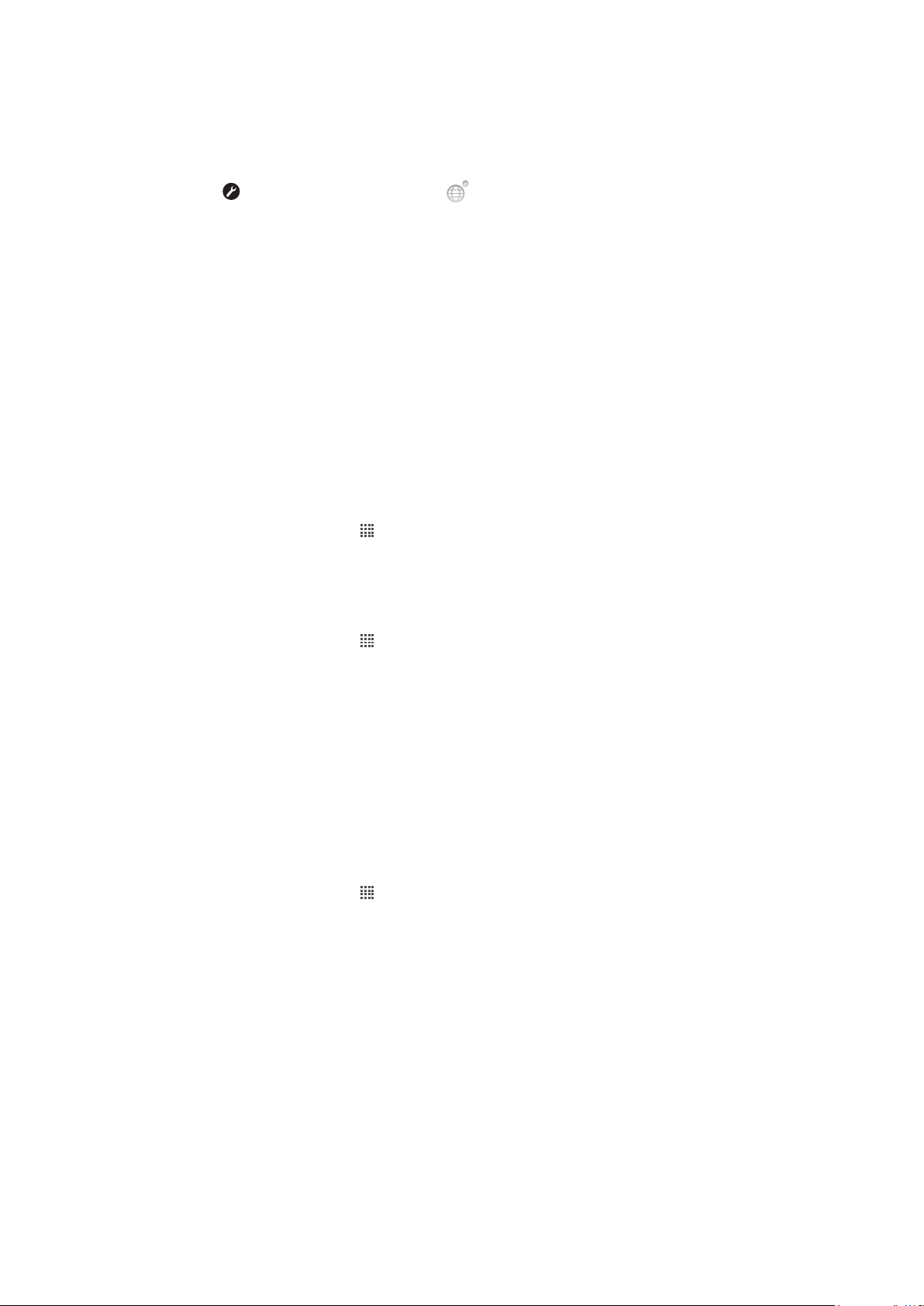
και πώς να διορθώνει λέξεις καθώς πληκτρολογείτε ή μπορείτε να ρυθμίσετε την εφαρμογή εισαγωγής
κειμένου ώστε να απομνημονεύει τις νέες λέξεις που γράφετε.
Για να αλλάξετε τις ρυθμίσεις εισαγωγής κειμένου
1
Όταν εισάγετε κείμενο χρησιμοποιώντας το πληκτρολόγιο οθόνης ή το Phonepad, πατήστε το
στοιχείο ή αγγίξτε παρατεταμένα το στοιχείο .
2
Πατήστε το στοιχείο Ρυθμίσεις εισαγωγής κειμένου.
3
Επιλέξτε τις ρυθμίσεις που θέλετε.
Ρύθμιση της έντασης του ήχου
Μπορείτε να ρυθμίσετε την ένταση του ήχου για τις τηλεφωνικές κλήσεις και τις ειδοποιήσεις, καθώς και
για την αναπαραγωγή μουσικής και βίντεο.
Για να προσαρμόσετε την ένταση της κλήσης με το πλήκτρο έντασης
•
Πιέστε το πλήκτρο έντασης προς τα επάνω ή προς τα κάτω.
Για να ρυθμίσετε την ένταση του ήχου αναπαραγωγής πολυμέσων με το πλήκτρο
έντασης
•
Κατά τη διάρκεια αναπαραγωγής της μουσικής ή της προβολής βίντεο, πιέστε το πλήκτρο αύξησης
ή μείωσης έντασης ήχου.
Για να ρυθμίσετε το τηλέφωνο στη σιωπηλή λειτουργία με δόνηση
1
Από την Αρχική οθόνη, πατήστε
2
Βρείτε και πατήστε το στοιχείο Ρυθμίσεις > Ήχος.
3
Μαρκάρετε το πλαίσιο ελέγχου Λειτουργία σίγασης.
4
Επιλέξτε Δόνηση και ενεργοποιήστε μια επιλογή.
.
Για να βελτιώσετε την ακουστότητα του ηχείου
1
Από την Αρχική οθόνη, πατήστε
2
Βρείτε και πατήστε το στοιχείο Ρυθμίσεις > Ήχος.
3
Μαρκάρετε το πλαίσιο ελέγχου xLOUD™.
.
Προσαρμογή του τηλεφώνου σας
Προσαρμόστε το τηλέφωνο στις ανάγκες σας προσαρμόζοντας, για παράδειγμα, τις προσωπικές σας
ρυθμίσεις για τον ήχο κλήσης, τη γλώσσα του τηλεφώνου και το απόρρητο.
Ώρα και ημερομηνία
Μπορείτε να αλλάξετε την ώρα και την ημερομηνία στο τηλέφωνό σας.
Για να ρυθμίσετε την ημερομηνία μη αυτόματα
1
Από την Αρχική οθόνη, πατήστε
2
Βρείτε και πατήστε το στοιχείο Ρυθμίσεις > Ημερομηνία και ώρα.
3
Αποεπιλέξτε το πλαίσιο ελέγχου Αυτόματο, σε περίπτωση που είναι επιλεγμένο.
4
Πατήστε Ορισμός ημερομηνίας.
5
Πραγματοποιήστε κύλιση προς τα επάνω ή προς τα κάτω για να ρυθμίσετε την ημερομηνία.
6
Πατήστε Ορισμός.
.
26
Το παρόν αποτελεί μια προσαρμοσμένη μορφή αυτής της έκδοσης για το Internet. © Εκτυπώστε μόνο για ιδιωτική χρήση.
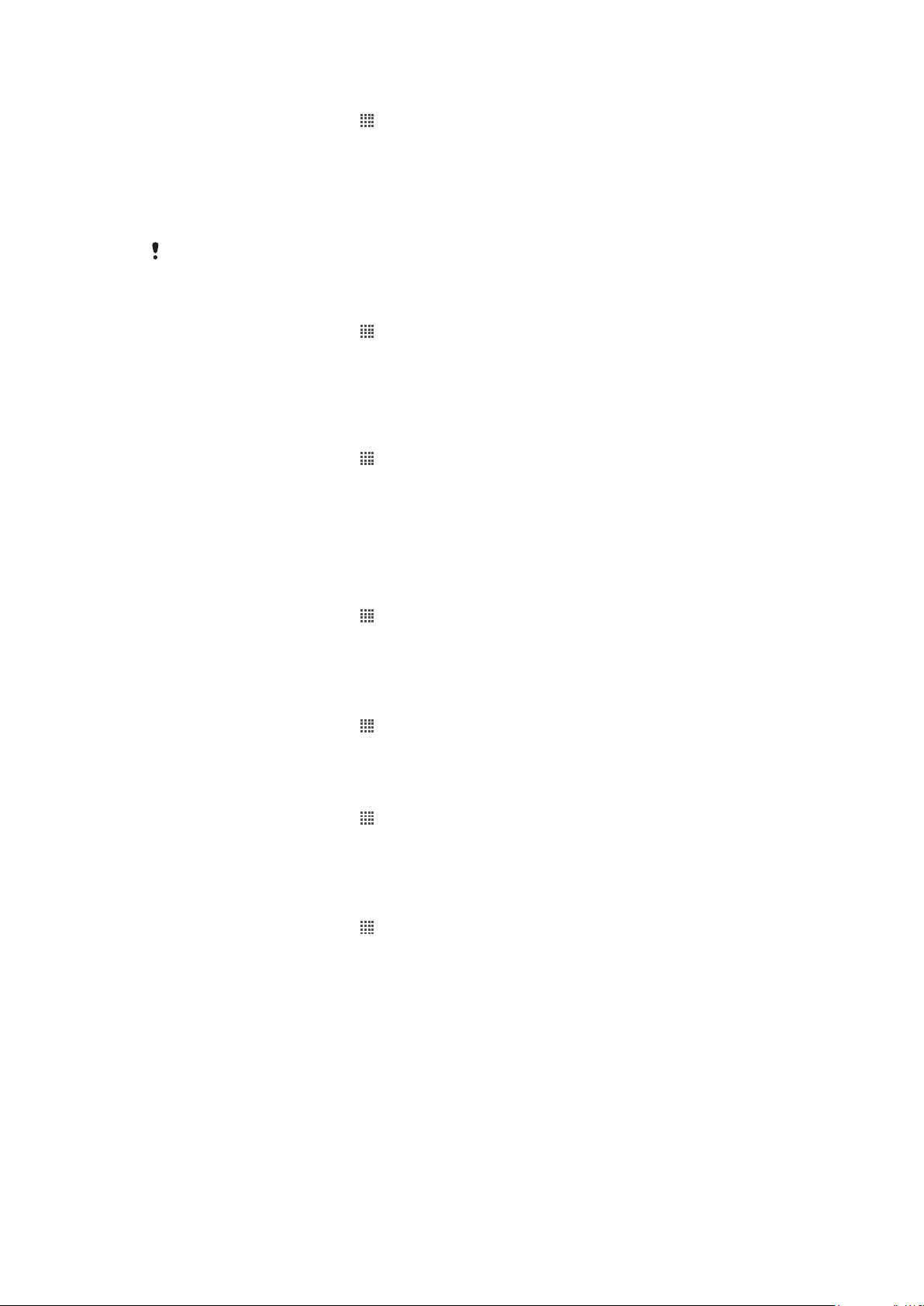
Για να ρυθμίσετε την ώρα μη αυτόματα
1
Από την Αρχική οθόνη, πατήστε .
2
Βρείτε και πατήστε το στοιχείο Ρυθμίσεις > Ημερομηνία και ώρα.
3
Αποεπιλέξτε το πλαίσιο ελέγχου Αυτόματο, σε περίπτωση που είναι επιλεγμένο.
4
Πατήστε Ορισμός ώρας.
5
Πραγματοποιήστε κύλιση προς τα επάνω ή προς τα κάτω για να ρυθμίσετε την ώρα και τα λεπτά.
6
Πατήστε AM για να αλλάξετε τη ρύθμιση σε PM ή αντίστροφα.
7
Πατήστε Ορισμός.
Αν θέλετε να χρησιμοποιήσετε τις επιλογές AM και PM, πρέπει να αποεπιλέξετε το πλαίσιο
ελέγχου Χρήση μορφής 24ώρου.
Για να ρυθμίσετε τη ζώνη ώρας
1
Από την Αρχική οθόνη, πατήστε
2
Βρείτε και πατήστε το στοιχείο Ρυθμίσεις > Ημερομηνία και ώρα.
3
Αποεπιλέξτε το πλαίσιο ελέγχου Αυτόματο, σε περίπτωση που είναι επιλεγμένο.
4
Πατήστε Επιλογή ζώνης ώρας.
5
Ενεργοποιήστε μια επιλογή.
.
Για να ρυθμίσετε τη μορφή της ημερομηνίας
1
Από την Αρχική οθόνη, πατήστε
2
Βρείτε και πατήστε το στοιχείο Ρυθμίσεις > Ημερομηνία και ώρα > Επιλογή μορφής
.
ημερομ..
3
Ενεργοποιήστε μια επιλογή.
Ρυθμίσεις ήχου κλήσης
Για να ρυθμίσετε έναν ήχο κλήσης τηλεφώνου
1
Από την Αρχική οθόνη, πατήστε .
2
Βρείτε και πατήστε το στοιχείο Ρυθμίσεις > Ήχος > Ήχος κλήσης τηλεφώνου.
3
Επιλέξτε έναν ήχο κλήσης.
4
Πατήστε Ολοκλήρωση.
Για ενεργοποιήσετε τους τόνους αφής
1
Από την Αρχική οθόνη, πατήστε
2
Βρείτε και πατήστε το στοιχείο Ρυθμίσεις > Ήχος.
3
Μαρκάρετε τα πλαίσια ελέγχου Ήχοι αγγίγματος οθόνης και Ηχητική επιλογή.
Για να επιλέξετε έναν ήχο ειδοποίησης
1
Από την Αρχική οθόνη, πατήστε
2
Βρείτε και πατήστε το στοιχείο Ρυθμίσεις > Ήχος > Ήχος ειδοποίησης.
3
Επιλέξτε έναν ήχο κλήσης.
4
Πατήστε Ολοκλήρωση.
Για να ρυθμίσετε μια ειδοποίηση με δόνηση
1
Από την Αρχική οθόνη, πατήστε .
2
Βρείτε και πατήστε το στοιχείο Ρυθμίσεις > Ήχος.
3
Επιλέξτε Δόνηση και ενεργοποιήστε μια επιλογή.
.
.
27
Το παρόν αποτελεί μια προσαρμοσμένη μορφή αυτής της έκδοσης για το Internet. © Εκτυπώστε μόνο για ιδιωτική χρήση.
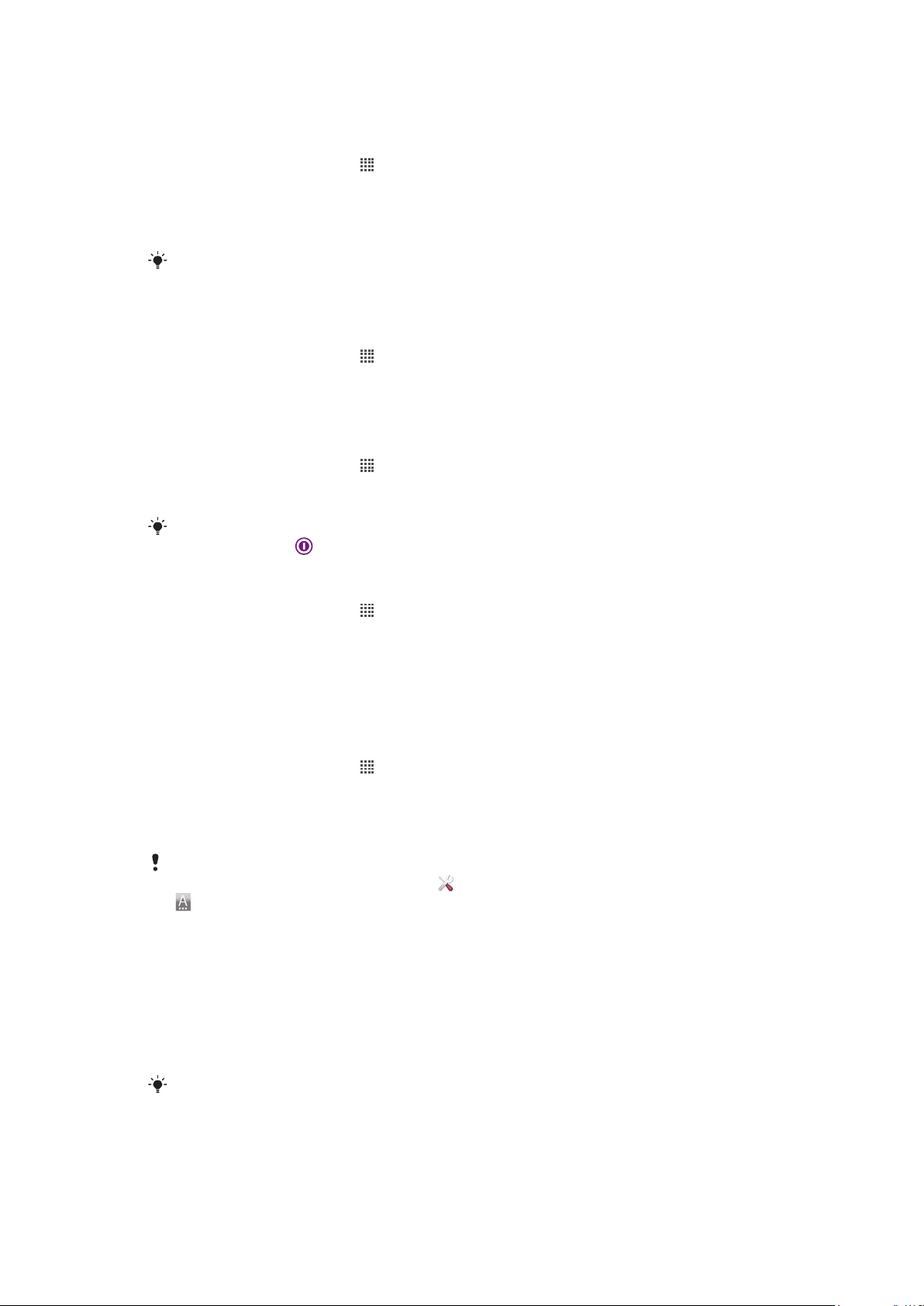
Ρυθμίσεις οθόνης
Για να προσαρμόσετε τη φωτεινότητα της οθόνης
1
Από την Αρχική οθόνη, πατήστε .
2
Βρείτε και πατήστε το στοιχείο Ρυθμίσεις > Προβολή > Φωτεινότητα.
3
Για να μειώσετε τη φωτεινότητα, σύρετε το ρυθμιστικό προς τα αριστερά. Για να την αυξήσετε,
σύρετε το ρυθμιστικό προς τα δεξιά.
4
Πατήστε OK.
Το επίπεδο της φωτεινότητας επηρεάζει την απόδοση της μπαταρίας σας. Για υποδείξεις σχετικά
με τη βελτίωση της απόδοσης της μπαταρίας, ανατρέξτε στην ενότητα Απόδοση της μπαταρίας
στη σελίδα 29.
Για ρύθμιση της οθόνης σε δόνηση
1
Από την Αρχική οθόνη, πατήστε .
2
Βρείτε και πατήστε το στοιχείο Ρυθμίσεις > Ήχος.
3
Μαρκάρετε το πλαίσιο ελέγχου Απτικά σχόλια. Η οθόνη δονείται όταν πατάτε
προγραμματιζόμενα πλήκτρα και ορισμένες εφαρμογές.
Για να προσαρμόσετε το χρόνο αδράνειας πριν από την απενεργοποίηση της οθόνης
1
Από την Αρχική οθόνη, πατήστε
2
Βρείτε και πατήστε το στοιχείο Ρυθμίσεις > Προβολή > Χρονική υπέρβαση οθόν..
3
Ενεργοποιήστε μια επιλογή.
Για να απενεργοποιήσετε γρήγορα την οθόνη, πιέστε σύντομα το πλήκτρο ενεργοποίησης/
απενεργοποίησης .
.
Για να διατηρήσετε την οθόνη αναμμένη κατά τη διάρκεια της φόρτισης του τηλεφώνου
1
Από την Αρχική οθόνη, πατήστε .
2
Βρείτε και πατήστε το στοιχείο Ρυθμίσεις > Εφαρμογές > Ανάπτυξη.
3
Μαρκάρετε το πλαίσιο ελέγχου Σε κανονική κατάστ. λειτ..
Γλώσσα τηλεφώνου
Μπορείτε να επιλέξετε τη γλώσσα που θα χρησιμοποιείτε στο τηλέφωνό σας.
Για να αλλάξετε τη γλώσσα τηλεφώνου
1
Από την Αρχική οθόνη, πατήστε
2
Βρείτε και πατήστε το στοιχείο Ρυθμίσεις > Γλώσσα και πληκτρολ. > Επιλογή
.
γλώσσας.
3
Ενεργοποιήστε μια επιλογή.
4
Πατήστε Ολοκλήρωση.
Εάν κάνετε λανθασμένη επιλογή γλώσσας και δεν μπορείτε να διαβάσετε τα κείμενα των μενού,
βρείτε και πατήστε στο εικονίδιο Ρυθμίσεις . Στη συνέχεια, επιλέξτε την καταχώριση δίπλα στο
και επιλέξτε την πρώτη καταχώριση στο επόμενο μενού. Εδώ μπορείτε να επιλέξετε την
επιθυμητή γλώσσα.
Λειτουργία πτήσης
Στη λειτουργία πτήσης, οι πομποδέκτες δικτύου και ραδιοφώνου του τηλεφώνου σας απενεργοποιούνται
προκειμένου να αποτραπούν ενδεχόμενες παρεμβολές σε ευαίσθητο εξοπλισμό. Ωστόσο, εξακολουθείτε
να μπορείτε να παίξετε παιχνίδια, να ακούσετε μουσική και να παρακολουθήσετε βίντεο και άλλο
περιεχόμενο, εφόσον το περιεχόμενο αυτό είναι αποθηκευμένο στην κάρτα μνήμης. Επίσης, μπορείτε να
ενημερωθείτε μέσω ειδοποιήσεων, εφόσον οι ειδοποιήσεις είναι ενεργοποιημένες.
Η μετάβαση σε λειτουργία πτήσης μειώνει την κατανάλωση της μπαταρίας.
28
Το παρόν αποτελεί μια προσαρμοσμένη μορφή αυτής της έκδοσης για το Internet. © Εκτυπώστε μόνο για ιδιωτική χρήση.
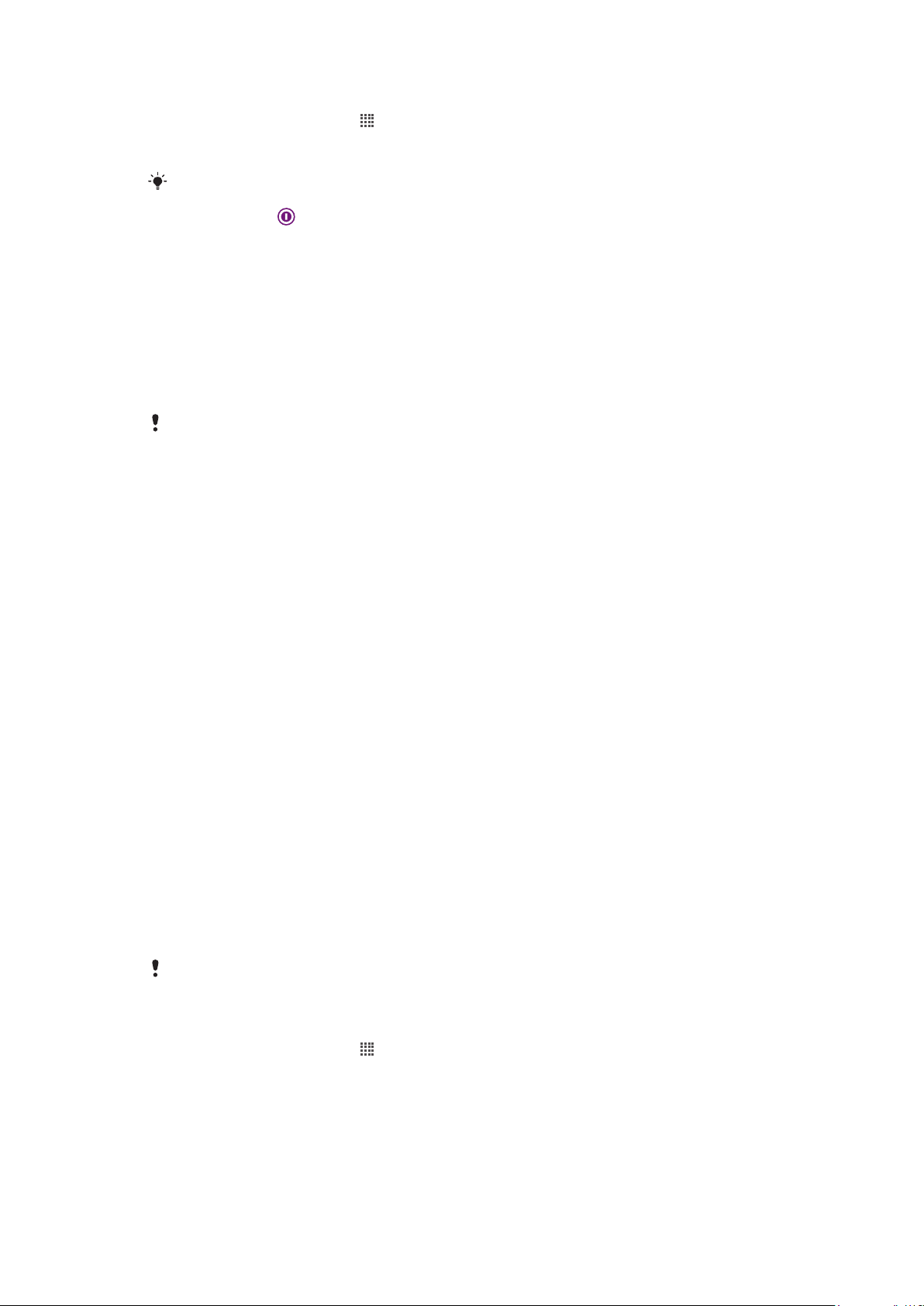
Για να ενεργοποιήσετε τη λειτουργία πτήσης
1
Από την Αρχική οθόνη, πατήστε .
2
Βρείτε και πατήστε το στοιχείο Ρυθμίσεις > Ασύρματο και δίκτυα.
3
Μαρκάρετε το πλαίσιο ελέγχου Λειτουργία πτήσης.
Επίσης, μπορείτε να επιλέξετε Λειτουργία πτήσης από το μενού Επιλογές τηλεφώνου. Για να
αποκτήσετε πρόσβαση στο μενού Επιλογές τηλεφώνου, πιέστε παρατεταμένα το πλήκτρο
ενεργοποίησης .
Μπαταρία
Η υπηρεσία Android™ του τηλεφώνου σας σάς συνδέει και σας ενημερώνει όπου κι αν βρίσκεστε. Αυτό
επηρεάζει τη διάρκεια ζωής της μπαταρίας του τηλεφώνου σας. Παρακάτω, θα βρείτε ορισμένες συμβουλές
για το πώς θα παρατείνετε τη διάρκεια ζωής της μπαταρίας ενώ παραμένετε συνδεδεμένοι και
ενημερωμένοι.
Απόδοση της μπαταρίας
Ο χρόνος αναμονής είναι συνηθισμένος όρος που έχει σχέση με την απόδοση της μπαταρίας και
αναφέρεται στο χρόνο κατά τον οποίο το τηλέφωνο είναι συνδεδεμένο στο δίκτυο αλλά δεν
χρησιμοποιείται. Όσο περισσότερο χρόνο παραμένει το τηλέφωνό σας σε κατάσταση αναμονής
και δεν πραγματοποιεί κάποια άλλη λειτουργία, τόσο περισσότερο διαρκεί η μπαταρία του.
Οι παρακάτω συμβουλές μπορούν να σας βοηθήσουν να βελτιώσετε την απόδοση της μπαταρίας:
•
Φροντίστε να φορτίζετε συχνά το τηλέφωνό σας. Αυτό δεν θα επηρεάζει τη διάρκεια ζωής της μπαταρίας.
•
Η λήψη δεδομένων από το Internet καταναλώνει ενέργεια. Όταν δεν χρησιμοποιείτε το Internet, μπορείτε
να εξοικονομήσετε ενέργεια απενεργοποιώντας όλες τις συνδέσεις δεδομένων μέσω δικτύων κινητής
τηλεφωνίας. Αυτό μπορεί να γίνει από το στοιχείο Ρυθμίσεις > Ασύρματο και δίκτυα > Δίκτυα
κινητής τηλεφωνίας. Αυτή η ρύθμιση δεν αποτρέπει τη μετάδοση δεδομένων από το τηλέφωνό σας
μέσω άλλων ασύρματων δικτύων.
•
Απενεργοποιείτε τις λειτουργίες GPS, Bluetooth™ και Wi-Fi®, όταν δεν τις χρειάζεστε. Μπορείτε να τις
ενεργοποιείτε και να τις απενεργοποιείτε εύκολα προσθέτοντας το widget Αλλαγής κατάστασης στην Αρχική
οθόνη. Δεν χρειάζεται να απενεργοποιήσετε το 3G.
•
Ρυθμίστε τις εφαρμογές συγχρονισμού (που χρησιμοποιούνται για το συγχρονισμό του email σας, του
ημερολογίου και των επαφών σας), για να πραγματοποιήσετε συγχρονισμό με μη αυτόματο τρόπο.
Μπορείτε, επίσης, να πραγματοποιείτε συγχρονισμό αυτόματα, αλλά να αυξήσετε τα διαστήματα.
•
Ελέγξτε το μενού χρήσης της μπαταρίας στο τηλέφωνο για να δείτε ποιες εφαρμογές χρησιμοποιούν την
περισσότερη ενέργεια. Η μπαταρία σας καταναλώνει περισσότερη ενέργεια όταν χρησιμοποιείτε
εφαρμογές streaming video και μουσικής, όπως το YouTube™. Μερικές εφαρμογές του Android Market™
καταναλώνουν, επίσης, περισσότερη ενέργεια.
•
Κλείνετε και τερματίζετε τις εφαρμογές που δεν χρησιμοποιείτε επειδή η πολυδιεργασία επηρεάζει την
απόδοση της μπαταρίας.
•
Χαμηλώστε το επίπεδο φωτεινότητας της οθόνης.
•
Απενεργοποιείτε το τηλέφωνό σας ή χρησιμοποιείτε τη Λειτουργία πτήσης, αν βρίσκεστε σε μια περιοχή
χωρίς κάλυψη δικτύου. Διαφορετικά, το τηλέφωνό σας θα πραγματοποιεί επανειλημμένα σάρωση για
διαθέσιμα δίκτυα και αυτό καταναλώνει ενέργεια.
•
Χρησιμοποιείτε μια γνήσια συσκευή handsfree της Sony Ericsson για να ακούτε μουσική. Η κατανάλωση
της ενέργειας της μπαταρίας είναι μικρότερη σε σχέση με όταν ακούτε μουσική από τα μεγάφωνα του
τηλεφώνου.
Για περισσότερες πληροφορίες σχετικά με το πώς μπορείτε να μεγιστοποιήσετε την απόδοση της
μπαταρίας σας, επισκεφθείτε την ιστοσελίδα www.sonyericsson.com/support.
Για να αποκτήσετε πρόσβαση στο μενού χρήσης της μπαταρίας
1
Από την Αρχική οθόνη, πατήστε .
2
Βρείτε και πατήστε το στοιχείο Ρυθμίσεις > Σχετικά με το τηλέφωνο > Χρήση
μπαταρίας για να δείτε ποιες από τις εγκατεστημένες εφαρμογές καταναλώνουν την περισσότερη
ισχύ μπαταρίας.
29
Το παρόν αποτελεί μια προσαρμοσμένη μορφή αυτής της έκδοσης για το Internet. © Εκτυπώστε μόνο για ιδιωτική χρήση.
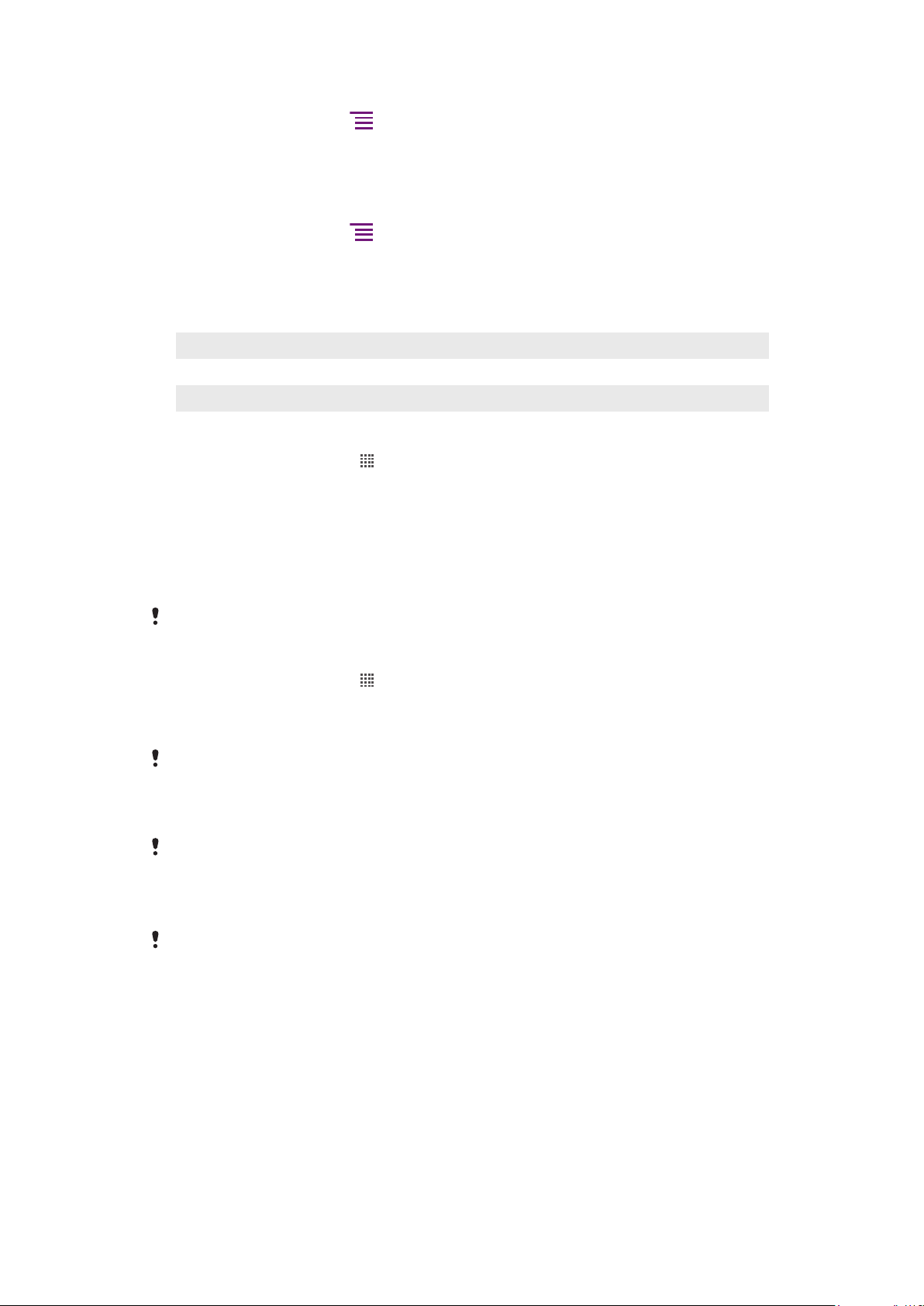
Για να προσθέσετε το widget μεταφοράς δεδομένων στην αρχική οθόνη
1
Από την Αρχική οθόνη, πιέστε .
2
Πατήστε Προσθήκη > Widget.
3
Επιλέξτε το widget Κίνηση δεδομένων. Τώρα μπορείτε να ενεργοποιείτε και να απενεργοποιείτε
τη σύνδεση δεδομένων πιο εύκολα.
Για να προσθέσετε widget αλλαγής κατάστασης στην αρχική σας οθόνη
1
Από την Αρχική οθόνη, πιέστε .
2
Πατήστε Προσθήκη > Widget.
3
Επιλέξτε το widget Εναλλαγή κατάστασης.
Κατάσταση μπαταρίας LED
Πράσινη Η μπαταρία είναι πλήρως φορτισμένη.
Αναβοσβήνει κόκκινη Το επίπεδο φόρτισης της μπαταρίας είναι χαμηλό
Πορτοκαλί Η μπαταρία φορτίζεται. Το επίπεδο φόρτισης της μπαταρίας είναι στη μέση
Για να ελέγξετε το επίπεδο της μπαταρίας
1
Από την Αρχική οθόνη, πατήστε .
2
Βρείτε και πατήστε το στοιχείο Ρυθμίσεις > Σχετικά με το τηλέφωνο > Κατάσταση.
Μνήμη
Μπορείτε να αποθηκεύσετε περιεχόμενο σε μια κάρτα μνήμης και στη μνήμη τηλεφώνου. Η μουσική, τα
κλιπ βίντεο και οι φωτογραφίες αποθηκεύονται στην κάρτα μνήμης ενώ οι εφαρμογές, οι επαφές και τα
μηνύματα αποθηκεύονται στη μνήμη τηλεφώνου.
Μπορείτε να μετακινήσετε ορισμένες εφαρμογές από τη μνήμη τηλεφώνου στην κάρτα μνήμης.
Για να μετακινήσετε μια εφαρμογή στην κάρτα μνήμης
1
Από την Αρχική οθόνη, πατήστε .
2
Βρείτε και πατήστε το στοιχείο Ρυθμίσεις > Εφαρμογές > Διαχείριση εφαρμογών.
3
Πατήστε την εφαρμογή που θέλετε.
4
Πατήστε Μετακίνηση στην κάρτα SD.
Δεν είναι δυνατή η μετακίνηση ορισμένων εφαρμογών από τη μνήμη τηλεφώνου στην κάρτα
μνήμης.
Κάρτα μνήμης
Ίσως χρειαστεί να αγοράσετε μια κάρτα μνήμης ξεχωριστά από το τηλέφωνό σας.
Το τηλέφωνό σας υποστηρίζει κάρτα μνήμης microSD™, η οποία χρησιμοποιείται για περιεχόμενο
πολυμέσων. Αυτό το είδος κάρτας μπορεί να χρησιμοποιηθεί και ως φορητή κάρτα μνήμης με άλλες
συμβατές συσκευές.
Χωρίς κάρτα μνήμης δεν μπορείτε να χρησιμοποιήσετε την κάμερα, ούτε μπορείτε να
αναπαραγάγετε και να πραγματοποιήσετε λήψη αρχείων μουσικής και βίντεο κλιπ.
Ασφαλής αφαίρεση της κάρτας μνήμης
Μπορείτε να αφαιρέσετε με ασφάλεια την κάρτα μνήμης από το τηλέφωνο όταν αυτό είναι
απενεργοποιημένο. Αν θέλετε να αφαιρέσετε την κάρτα μνήμης όταν το τηλέφωνο είναι ενεργοποιημένο,
πρέπει πρώτα να την αποπροσαρτήσετε και, στη συνέχεια, να την αφαιρέσετε από το τηλέφωνο. Με αυτόν
τον τρόπο δεν προκαλείται ζημιά στην κάρτα μνήμης και δεν κινδυνεύετε να χάσετε τα δεδομένα που είναι
αποθηκευμένα σε αυτήν.
30
Το παρόν αποτελεί μια προσαρμοσμένη μορφή αυτής της έκδοσης για το Internet. © Εκτυπώστε μόνο για ιδιωτική χρήση.
 Loading...
Loading...