Page 1
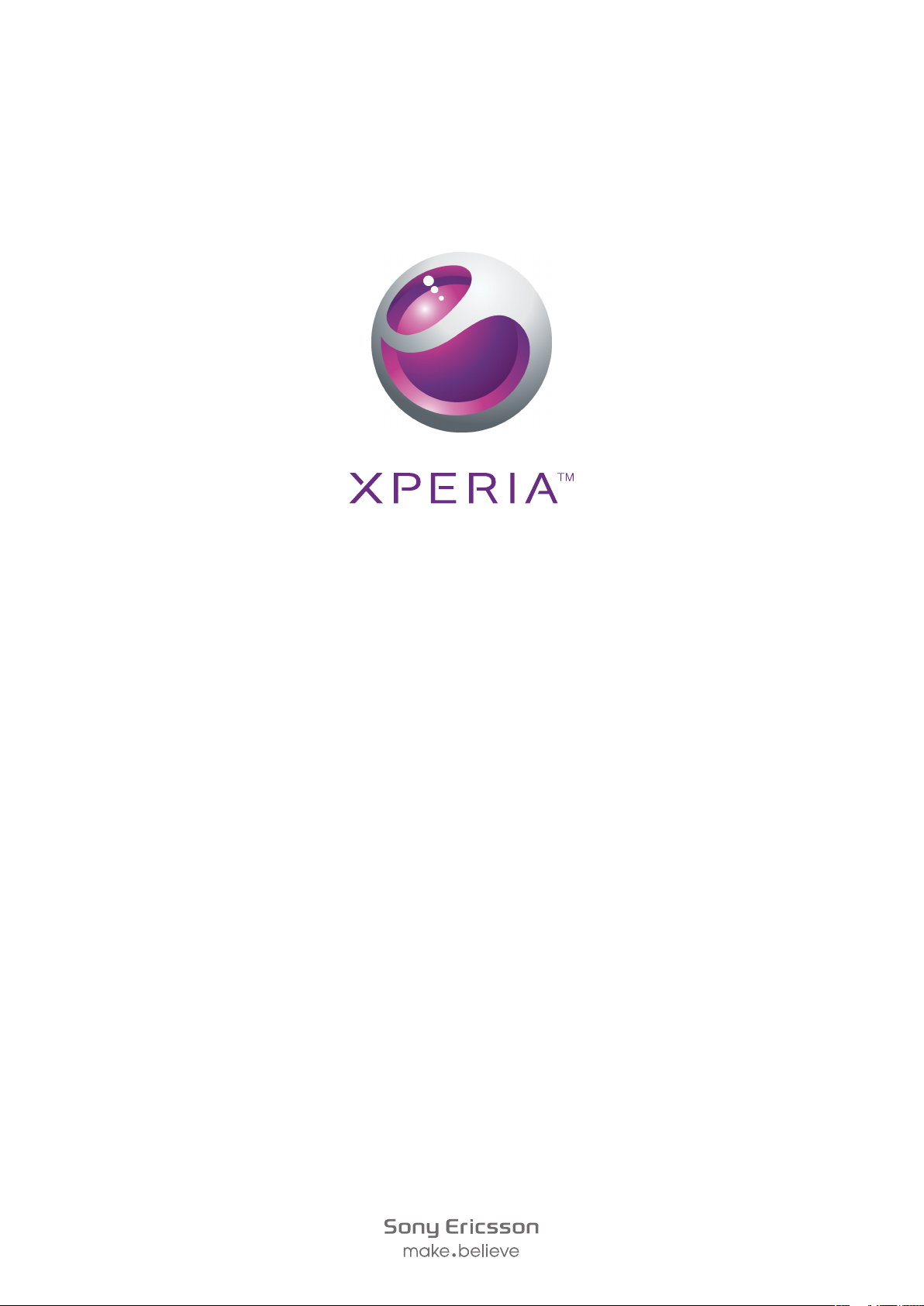
Xperia
Utökad användarhandbok
™
neo V
Page 2
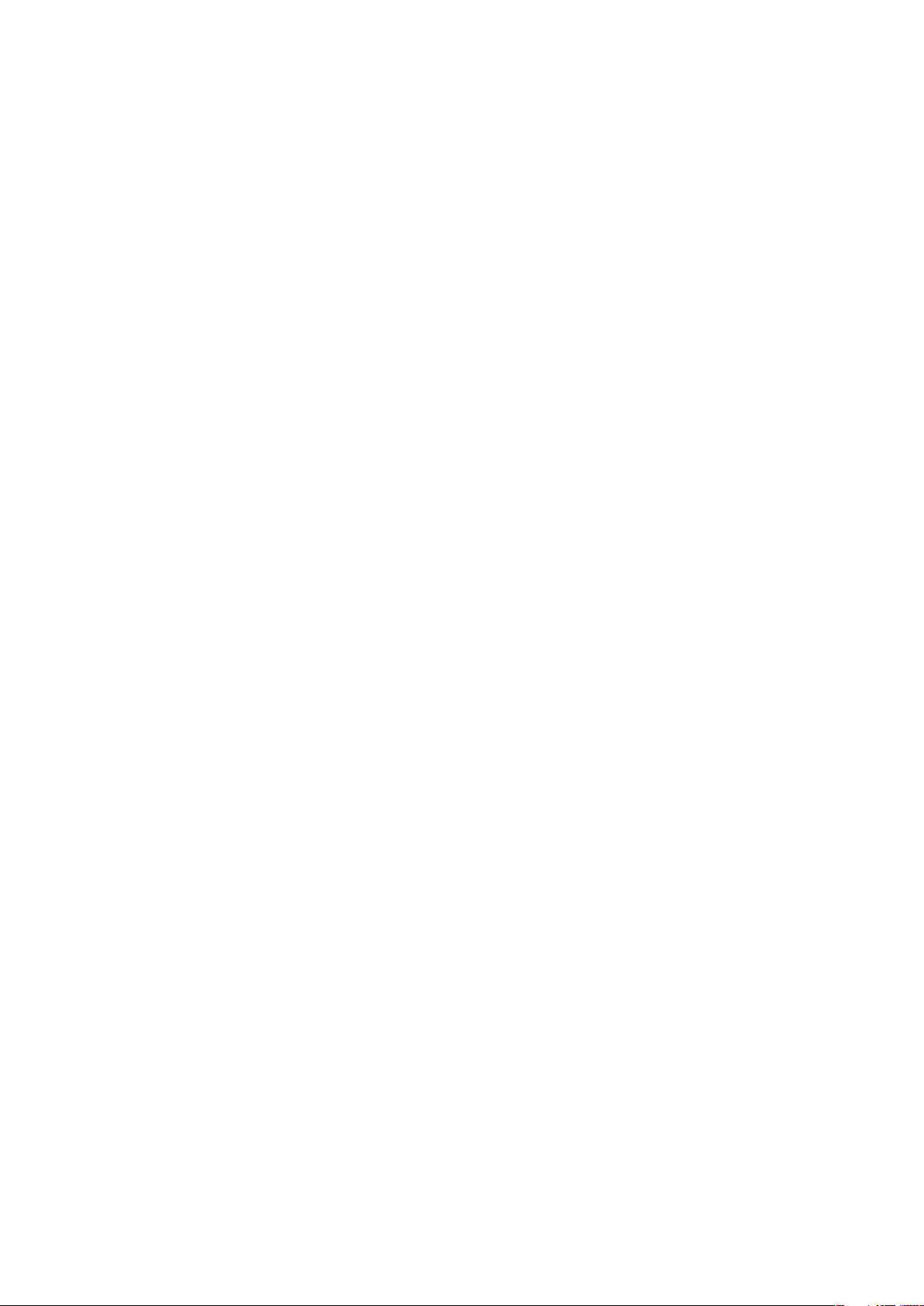
Innehåll
Viktig information.........................................................................6
Android™ – vad och varför?........................................................7
Program..............................................................................................7
Komma igång...............................................................................8
Montering............................................................................................8
Starta telefonen.................................................................................10
Skärmlås...........................................................................................10
Inställningsguide................................................................................10
Konton och tjänster...........................................................................11
Bekanta dig med telefonen.......................................................12
Översikt över telefonen......................................................................12
Använda tangenterna........................................................................13
Ladda batteriet..................................................................................13
Använda pekskärmen.......................................................................14
Startskärmen....................................................................................16
Öppna och använda program...........................................................18
Status och aviseringar.......................................................................20
Telefoninställningsmeny.....................................................................21
Skriva text.........................................................................................21
Inställningar för tangentbordet och telefonknappsatsen.....................23
Justera volymen................................................................................24
Anpassa din telefon...........................................................................24
Batteri...............................................................................................26
Minne................................................................................................27
Bärbar handsfree med stereoljud......................................................28
Inställningar för Internet och meddelanden........................................29
Använda dataövervakaren.................................................................30
Stänger av all datatrafik.....................................................................30
Dataanslutningar och roaming...........................................................31
Nätverksinställningar.........................................................................31
Ringa samtal...............................................................................32
Nödsamtal........................................................................................32
Samtalshantering..............................................................................32
Röstbrevlåda.....................................................................................33
Flera samtal......................................................................................34
Konferenssamtal...............................................................................34
Samtalsinställningar...........................................................................35
Kontakter ...................................................................................36
Öppna applikationen Kontakter för första gången..............................36
2
Detta är en internetversion av denna utgåva. © Utskrift endast för privat bruk.
Page 3
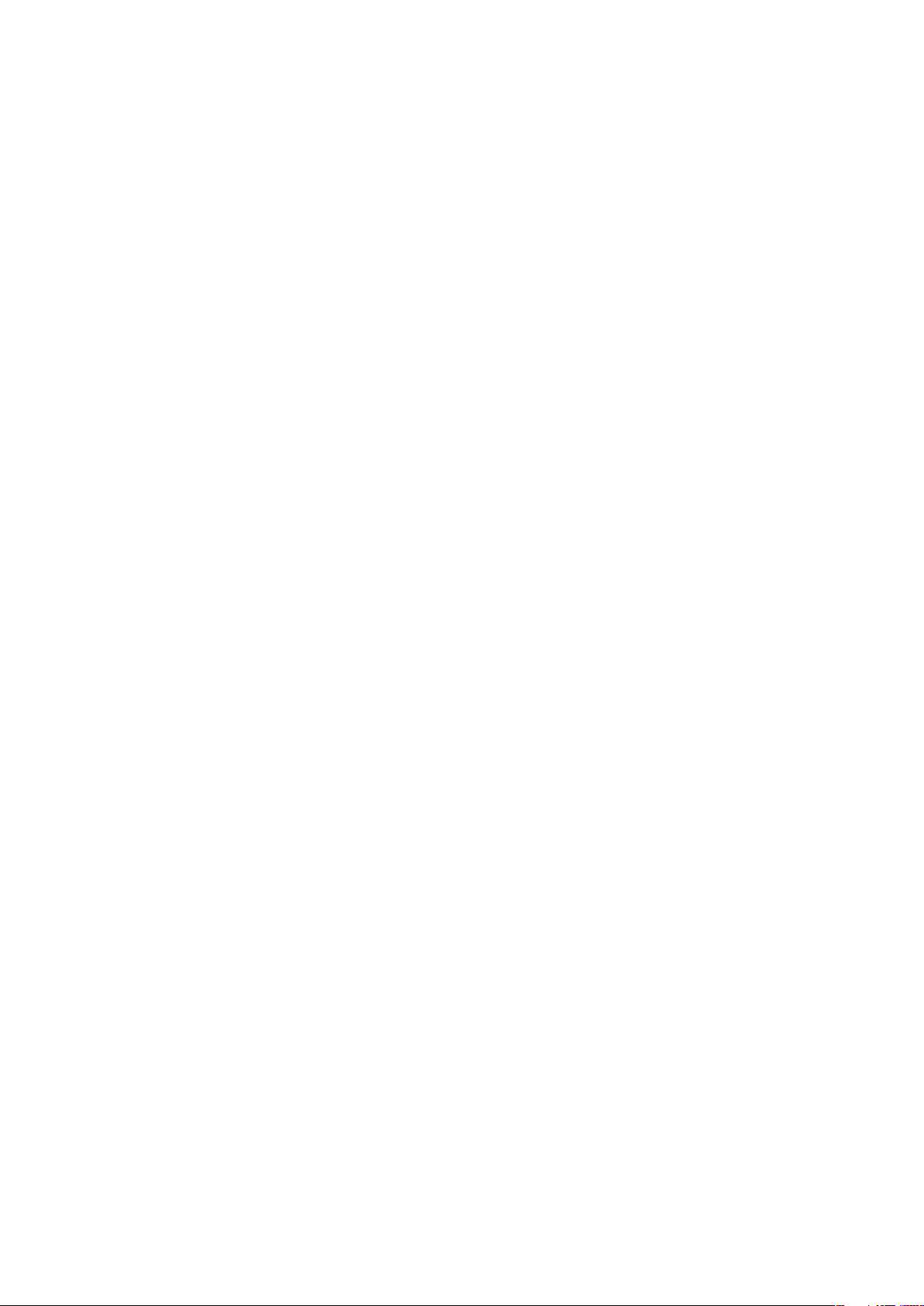
Hämta kontakter till din telefon..........................................................36
Kontakter skärmöversikt....................................................................37
Hantera dina kontakter......................................................................38
Kommunicera med dina kontakter.....................................................39
Dela dina kontakter...........................................................................40
Säkerhetskopiera kontakter...............................................................40
Meddelanden..............................................................................41
Använda SMS och MMS...................................................................41
Alternativ för SMS och MMS.............................................................42
E-post..........................................................................................43
Använda e-post................................................................................43
Använda e-postkonton......................................................................45
Gmail™ och andra Google™-tjänster ...............................................46
Google Talk™ ............................................................................47
Sony Ericsson Timescape™......................................................48
Huvudvyn i Timescape™...................................................................48
Timescape™-widget.........................................................................48
Använda Timescape™......................................................................49
Timescape™-inställningar.................................................................51
Komma igång med Android Market™......................................52
Betalningsalternativ...........................................................................52
Hämta från Android Market™............................................................52
Rensa alla programdata....................................................................53
Behörigheter.....................................................................................53
Installera icke-Android Market™-applikationer...................................54
PlayNow™-tjänst........................................................................55
Innan du hämtar innehåll...................................................................55
Hämta från PlayNow™-tjänsten........................................................55
Ordna saker................................................................................56
Kalender...........................................................................................56
Alarmklocka......................................................................................56
Synkronisering............................................................................59
Synkronisera med Google™.............................................................59
Synkronisera e-post hos företaget, kalendern och kontakterna.........59
Synkronisera med Facebook™.........................................................60
Synkronisera och lagra dina kontakter och din kalender....................61
Synkronisera med hjälp av SyncML™...............................................62
Ansluta till trådlösa nät..............................................................64
Wi-Fi™..............................................................................................64
Virtuella privata nätverk (VPN)............................................................68
3
Detta är en internetversion av denna utgåva. © Utskrift endast för privat bruk.
Page 4
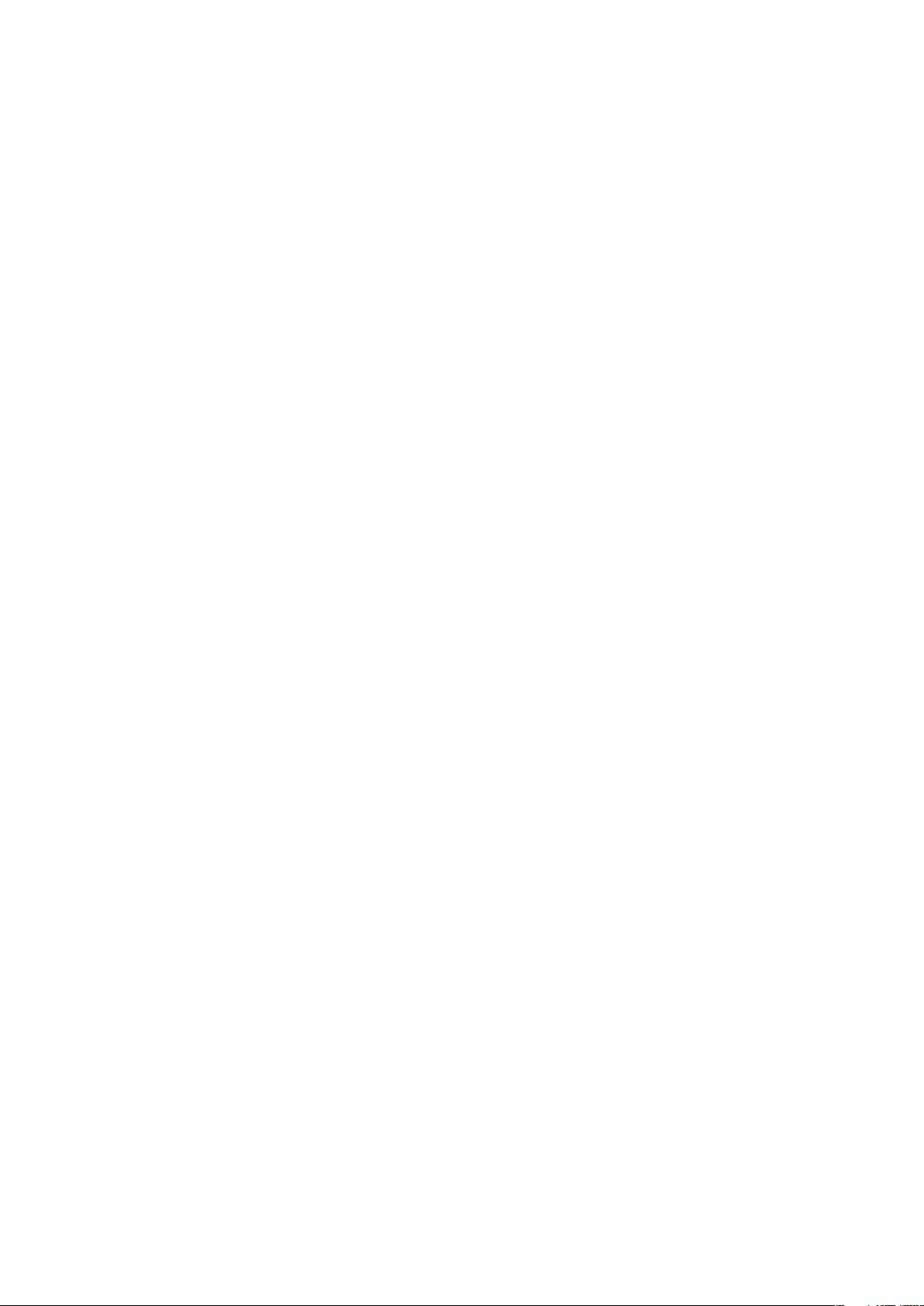
Webbläsare.................................................................................69
Verktygsfält.......................................................................................69
Surfa på webben...............................................................................69
Navigera på webbsidor.....................................................................70
Hantera bokmärken..........................................................................70
Hantera text och bilder......................................................................71
Flera fönster......................................................................................71
Hämta från Internet...........................................................................72
Webbläsarinställningar......................................................................72
Musik...........................................................................................73
Kopiera mediefiler till ditt minneskort.................................................73
Använda musikspelaren ...................................................................73
TrackID™-teknik........................................................................77
Använda resultat från TrackID™........................................................77
FM-radio......................................................................................78
FM-radio – översikt...........................................................................78
Byta radiokanal.................................................................................78
Använda dina favoritradiokanaler.......................................................78
Göra en ny sökning efter radiokanaler...............................................79
Växla mellan högtalare och handsfree...............................................79
Identifiera låtar på radion med TrackID™...........................................79
Ta foton och spela in videoklipp...............................................80
Kamerakontroller...............................................................................80
Använda stillbildskameran.................................................................80
Använda videokameran.....................................................................87
Visa dina foton och videoklipp i galleriet.................................90
BRAVIA ENGINE™...........................................................................90
Arbeta med album............................................................................91
Arbeta med foton..............................................................................92
Trådlös Bluetooth™-teknik.......................................................96
Telefonnamn.....................................................................................96
Koppla telefonen till en annan Bluetooth™-enhet..............................96
Skicka och ta emot objekt med Bluetooth™-teknik...........................97
Ansluta telefonen till en dator...................................................99
Överföra och hantera innehåll med hjälp av en USB-kabel.................99
USB-anslutningslägen.......................................................................99
Överföra filer med medieöverföringsläget via Wi-Fi®........................100
PC Companion...............................................................................101
Media Go™ ...................................................................................101
4
Detta är en internetversion av denna utgåva. © Utskrift endast för privat bruk.
Page 5
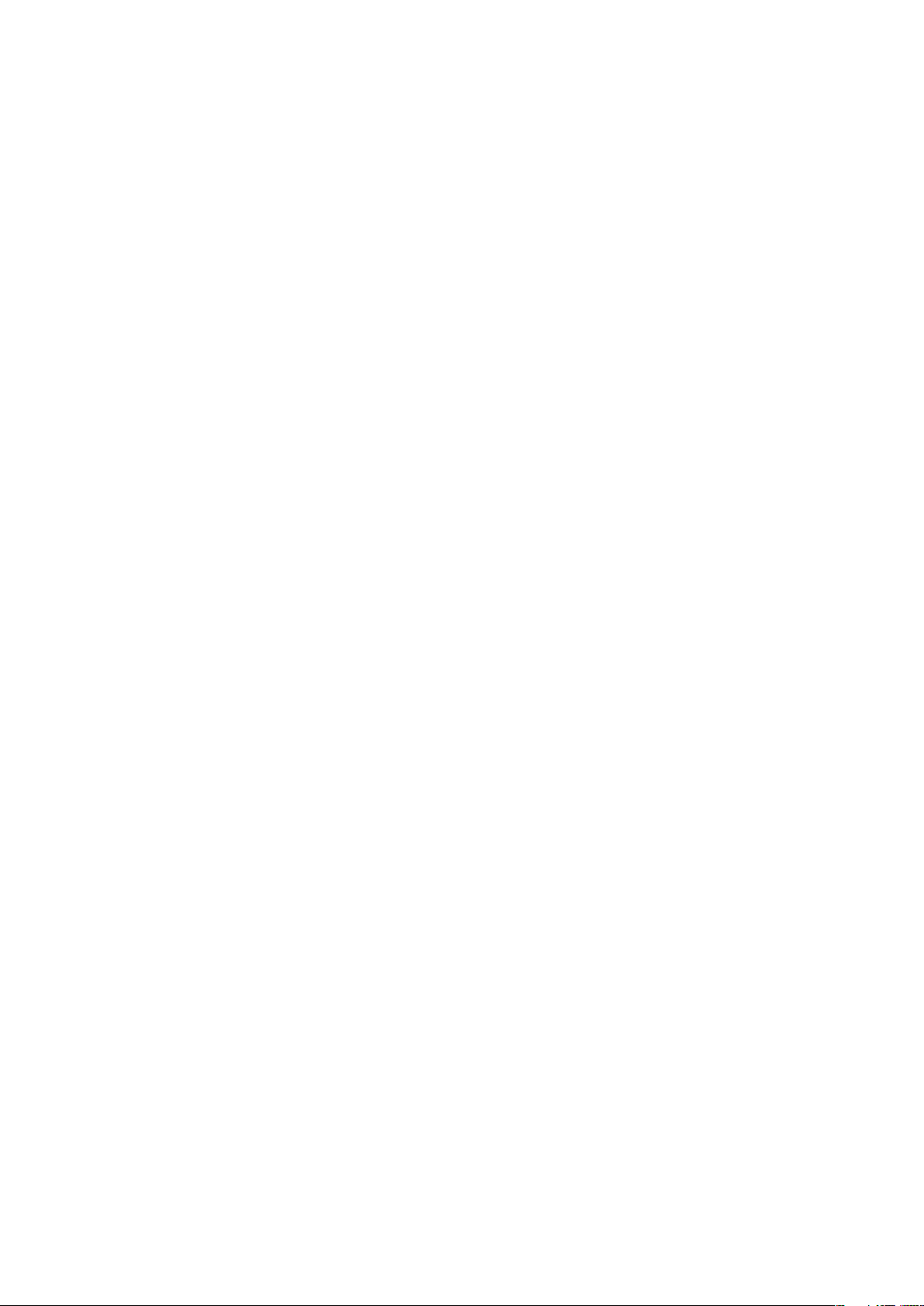
Ansluta telefonen till en TV......................................................102
Positionsbestämningstjänster................................................103
Använda GPS.................................................................................103
Google Maps™...............................................................................103
Få vägbeskrivningar........................................................................104
Låsa och skydda din telefon...................................................105
IMEI-nummer..................................................................................105
SIM-kortskydd................................................................................105
Konfigurera ett skärmlås..................................................................106
Uppdatera telefonen................................................................108
Uppdatera telefonen på trådlös väg.................................................108
Uppdatera telefonen med en USB-kabelanslutning.........................108
Telefoninställningar – översikt................................................110
Ikoner – översikt.......................................................................111
Statusikoner....................................................................................111
Aviseringsikoner..............................................................................111
Applikationer – översikt...........................................................113
Användarsupport......................................................................115
Felsökning.................................................................................116
Telefonen fungerar inte som förväntat.............................................116
Återställa telefonen..........................................................................116
Jag kan inte ladda telefonen............................................................116
Ingen batteriladdningsikon visas när telefonen börjar laddas............116
Batteriprestanda är låga..................................................................116
Jag kan inte överföra innehåll mellan min telefon och datorn när jag
använder en USB-kabel..................................................................116
Jag kan inte använda Internetbaserade tjänster...............................117
Felmeddelanden.............................................................................117
Återvinn telefonen....................................................................118
Juridisk information.................................................................119
Index..........................................................................................120
5
Detta är en internetversion av denna utgåva. © Utskrift endast för privat bruk.
Page 6
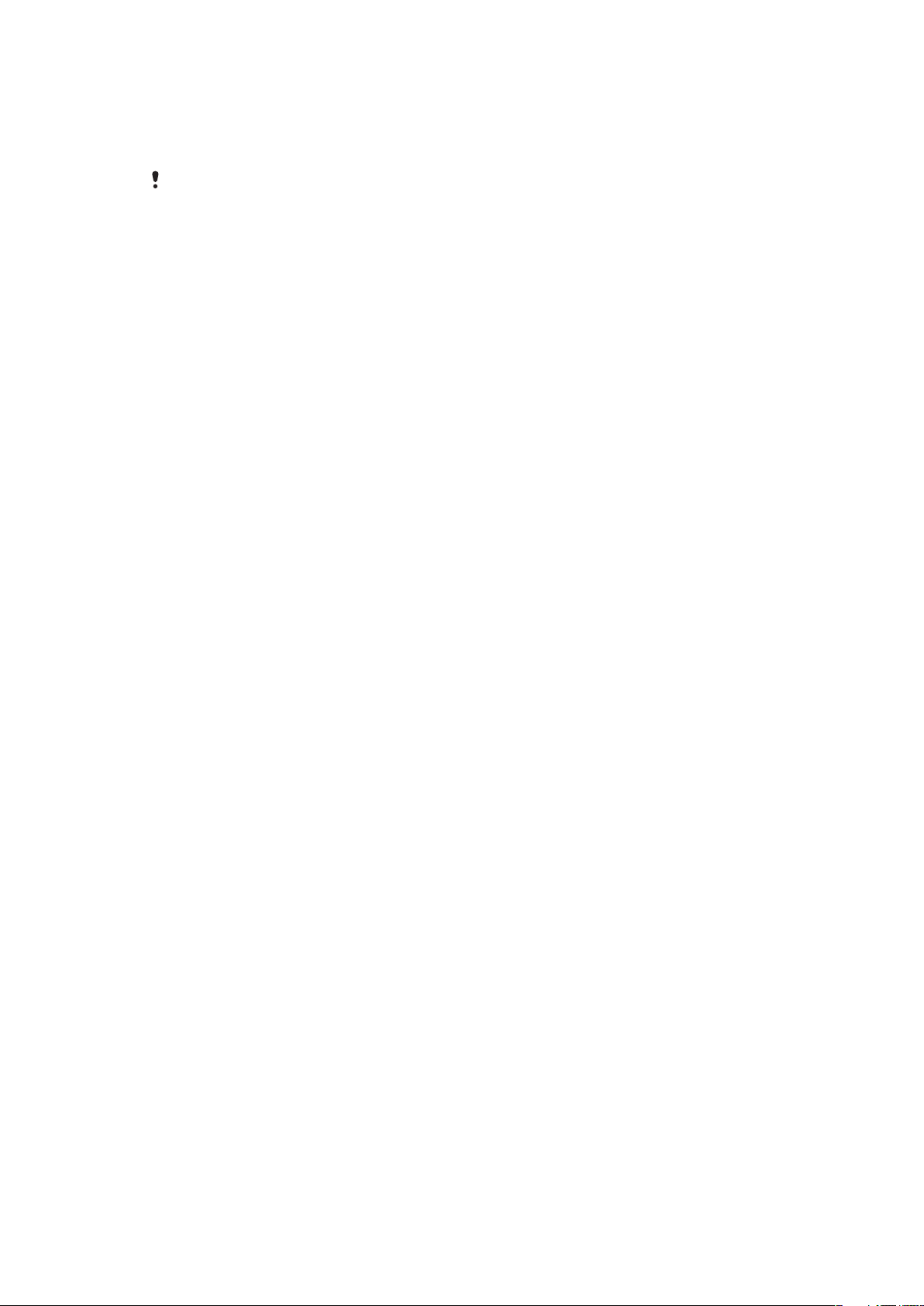
Viktig information
Läs igenom broschyren Viktig information innan du använder din mobiltelefon.
En del av de tjänster och funktioner som beskrivs i denna användarhandbok stöds inte i alla länder
och områden eller av alla nätverk och/eller tjänstleverantörer i alla områden. Detta gäller bland
annat det internationella GSM-larmnumret 112. Kontakta din nätoperatör eller tjänstleverantör
för att få reda på vilken tillgänglighet som gäller för en viss tjänst eller funktion och om ytterligare
åtkomst krävs eller kostnader tillkommer.
6
Detta är en internetversion av denna utgåva. © Utskrift endast för privat bruk.
Page 7
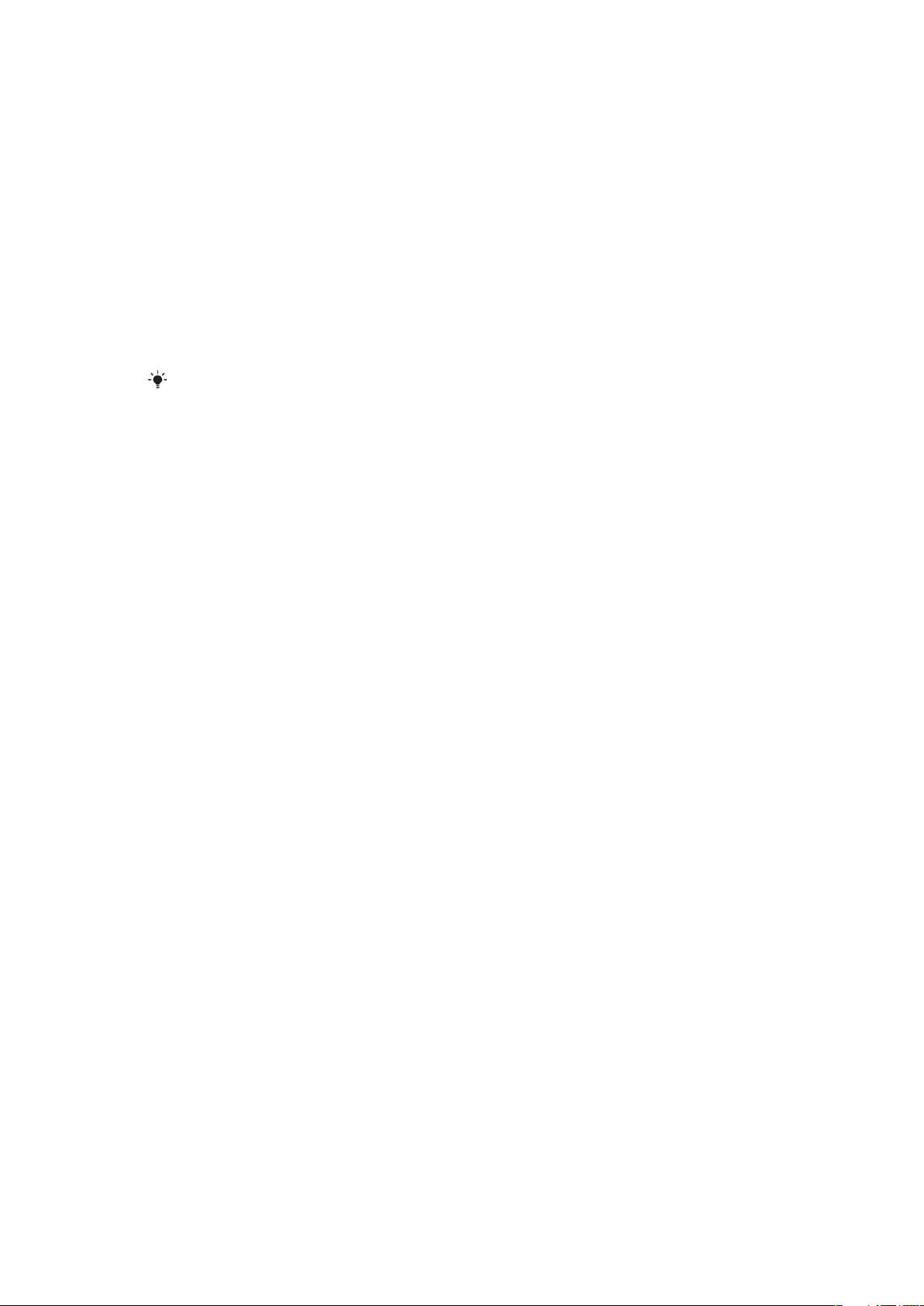
Android™ – vad och varför?
En Android™-telefon kan utföra många av samma funktioner som en dator kan. Men du
kan också justera den så att den bättre passar dina behov, för att få den information som
du vill ha och ha roligt samtidigt. Du kan lägga till och radera program, eller göra tillägg i
dem för att förbättra funktionaliteten. På Android Market™ kan du hämta en rad olika
program och spel från en samling som bara växer och växer. Du kan också integrera
program på din Android™-telefon med din egen information och onlinekonton. Du kan
exempelvis säkerhetskopiera dina telefonkontakter, öppna dina olika e-postkonton och
kalendrar från ett ställe, hålla reda på dina möten och sysselsätta dig med ändlöst socialt
umgänge.
Android™-telefoner utvecklas hela tiden. När en ny programvaruversion blir tillgänglig, och
din telefon kan användas med denna nya programvara, kan du uppdatera din telefon för
att få nya funktioner och de senaste förbättringarna.
Din Android™-telefon är förinstallerad med Google™-tjänster. Du får ut det mesta av de
Google™-tjänster som finns genom att ha ett Google™-konto och logga in på det när du först
startar telefonen. För många av funktionerna i Android™ måste du dessutom ha tillgång till
Internet.
Program
Ett program är programvara för telefonen som hjälper dig att utföra en uppgift. Det finns
exempelvis program för att ringa samtal, ta foton och hämta ännu fler program.
7
Detta är en internetversion av denna utgåva. © Utskrift endast för privat bruk.
Page 8
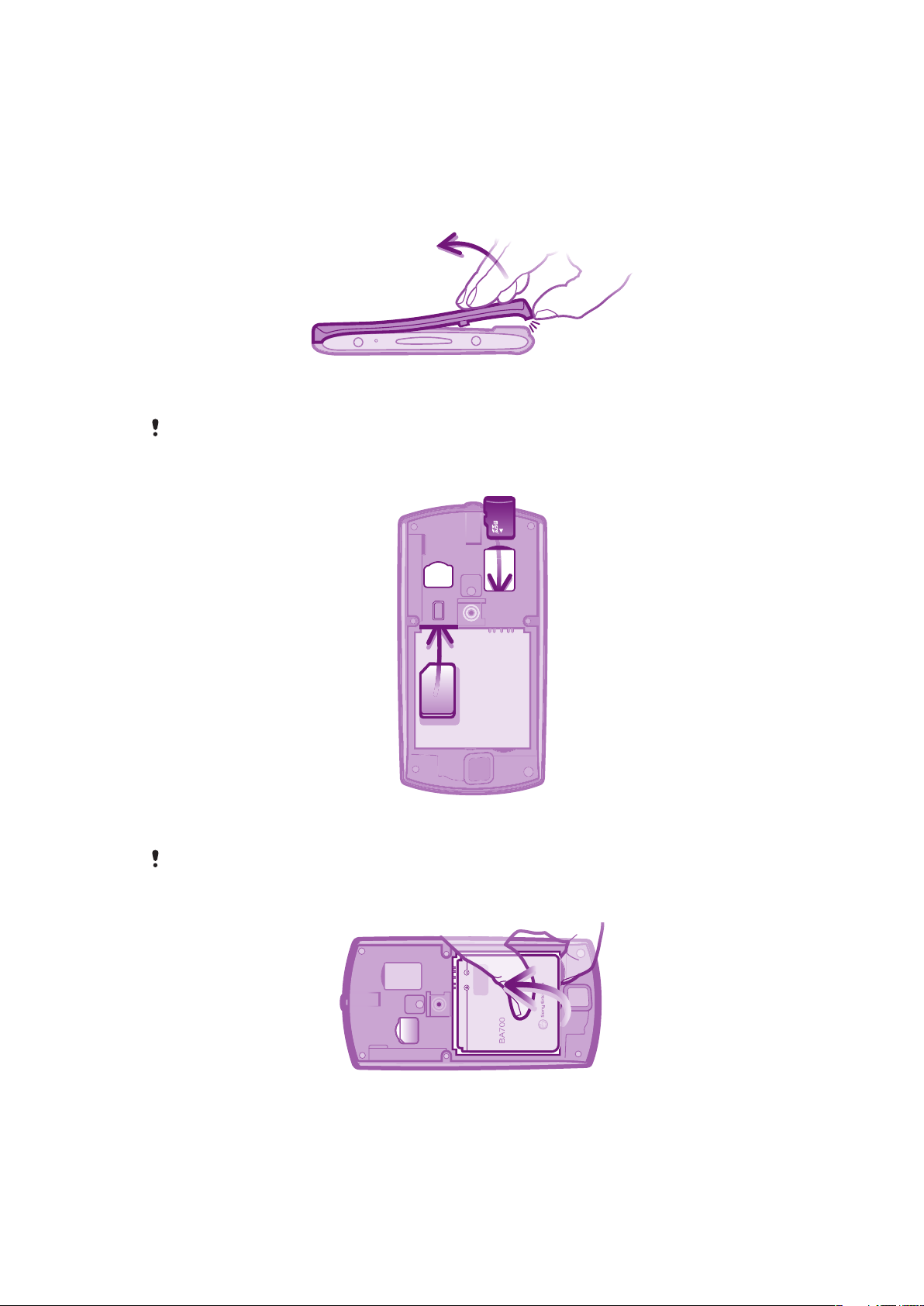
Komma igång
Montering
Ta bort batteriluckan
•
Sätt din fingerspets i öppningen på undersidan av telefonen, mellan telefonen och
batteriluckan. Lyft sedan försiktigt upp luckan med ett fast grepp.
Använd inga vassa föremål som kan skada delar av telefonen.
Sätta i SIM-kortet och minneskortet
•
Ta av batteriluckan, sätt sedan i SIM-kortet och minneskortet i motsvarande
kortplatser.
Minneskortet kan inte inkluderas med inköp på alla marknader.
Ta bort batteriet
1
Ta bort batteriluckan.
2
Sätt fingerspetsen i öppningen på undersidan av batteriet och lyft upp batteriet.
8
Detta är en internetversion av denna utgåva. © Utskrift endast för privat bruk.
Page 9
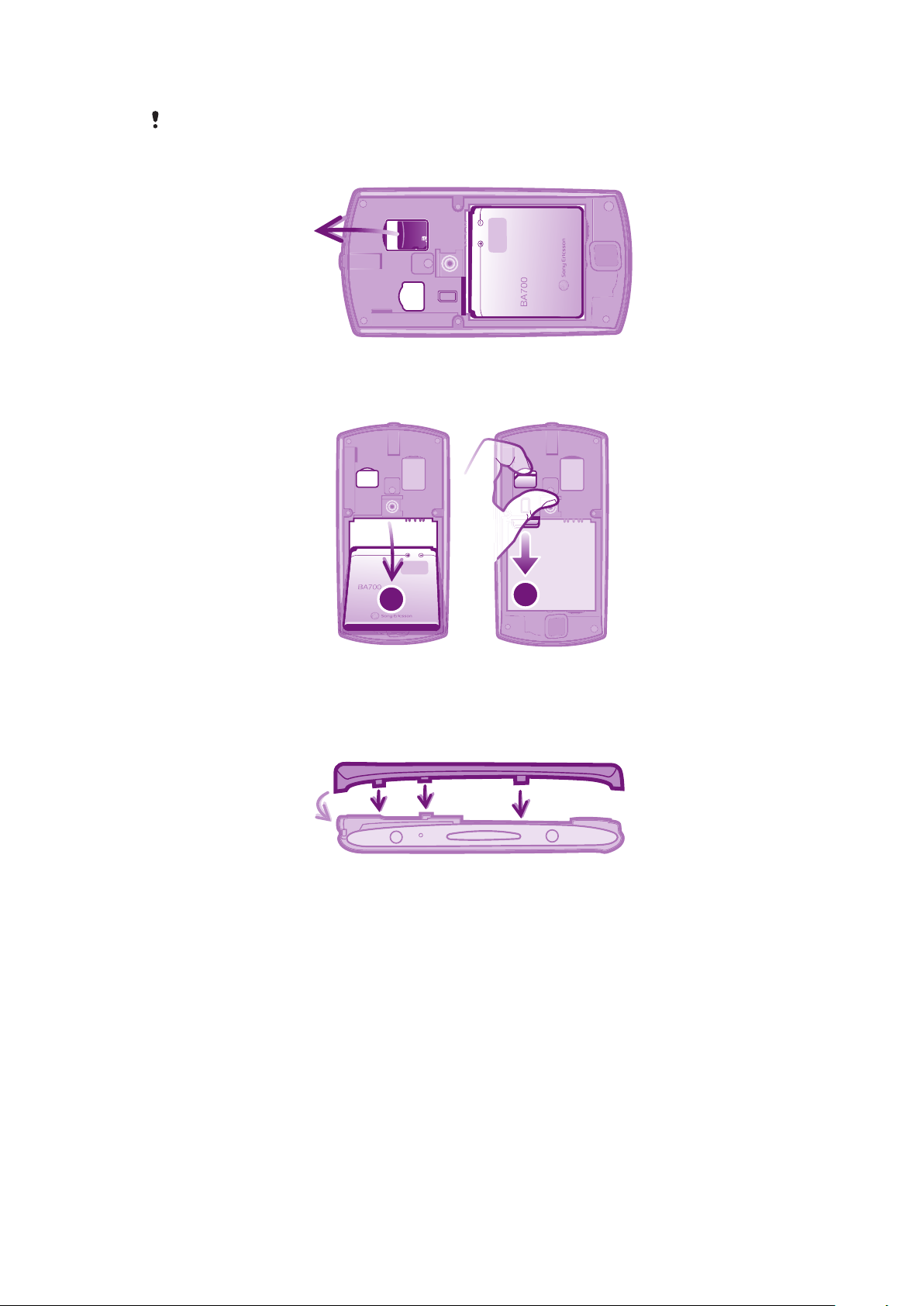
Ta bort minneskortet
2
1
Innan du kan ta bort minneskortet på ett säkert sätt måste du stänga av telefonen eller demontera
minneskortet från menyn Inställningar före dess borttagning. Mer information finns i Ta bort
minneskortet på ett säkert sätt på sidan 28.
•
Ta bort batteriluckan och dra sedan minneskortet utåt för att ta bort det.
Ta bort SIM-kortet
1
Ta bort batteriluckan.
2
Sätt en fingernagel i öppningen mellan SIM-kortet och den böjda kanten på SIMkortplatsen, dra sedan kortet utåt.
Sätta på batteriluckan
1
Sätt på luckan över baksidan av telefonen så att kameralinshålet i luckan passar in
över kameralinsen.
2
Tryck med ett fast grepp ner alla kanter på batteriluckan så att den blir ordentligt
fastsatt.
9
Detta är en internetversion av denna utgåva. © Utskrift endast för privat bruk.
Page 10
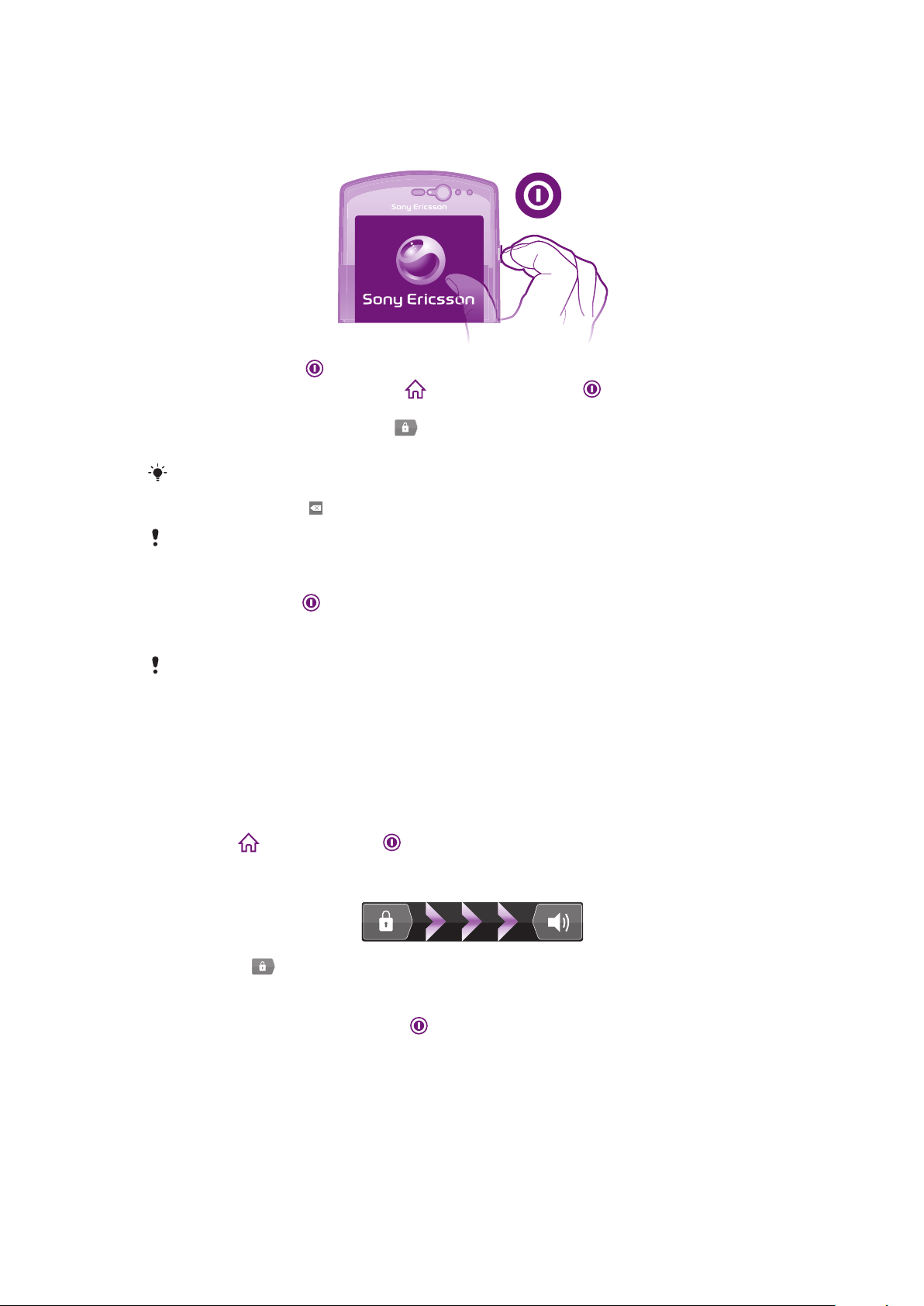
Starta telefonen
Starta telefonen
1
Håll strömknappen på höger sida av telefonen intryckt tills telefonen vibrerar.
2
Om skärmen släcks trycker du på eller trycker snabbt på för att aktivera
skärmen.
3
Lås upp skärmen genom att dra
4
Ange PIN-koden för SIM-kortet när du uppmanas att göra det, och välj OK.
Ditt SIM-korts PIN-kod tillhandahålls till en början av din nätverksoperatör, men du kan ändra
den senare från menyn Inställningar. Åtgärda ett misstag när du skriver SIM-kortets PIN-kod
genom att trycka på .
Det kan ta en stund innan telefonen startar.
åt höger över skärmen.
Stänga av telefonen
1
Håll strömbrytaren
2
Tryck till på Stäng av på alternativmenyn.
3
Tryck till på OK.
Det kan ta en stund innan telefonen stängs av.
intryckt tills alternativmenyn öppnas.
Skärmlås
När din telefon är på och lämnas oanvänd under en viss tidsperiod förmörkas skärmen för
att spara batteri och låses automatiskt. Detta lås förhindrar oönskade åtgärder på
pekskärmen när du inte använder den.
Aktivera skärmen
•
Tryck på eller tryck kort på .
Låsa upp skärmen
•
Dra ikonen
Låsa skärmen manuellt
•
När skärmen är aktiv, tryck kort på -knappen.
till höger över skärmen.
Inställningsguide
När du startar telefonen för första gången öppnas en inställningsguide som förklarar
grundläggande telefonfunktioner och hjälper dig att göra grundläggande inställningar. Detta
är ett bra tillfälle att konfigurera telefonen efter dina specifika behov.
Inställningsguiden omfattar följande:
10
Detta är en internetversion av denna utgåva. © Utskrift endast för privat bruk.
Page 11
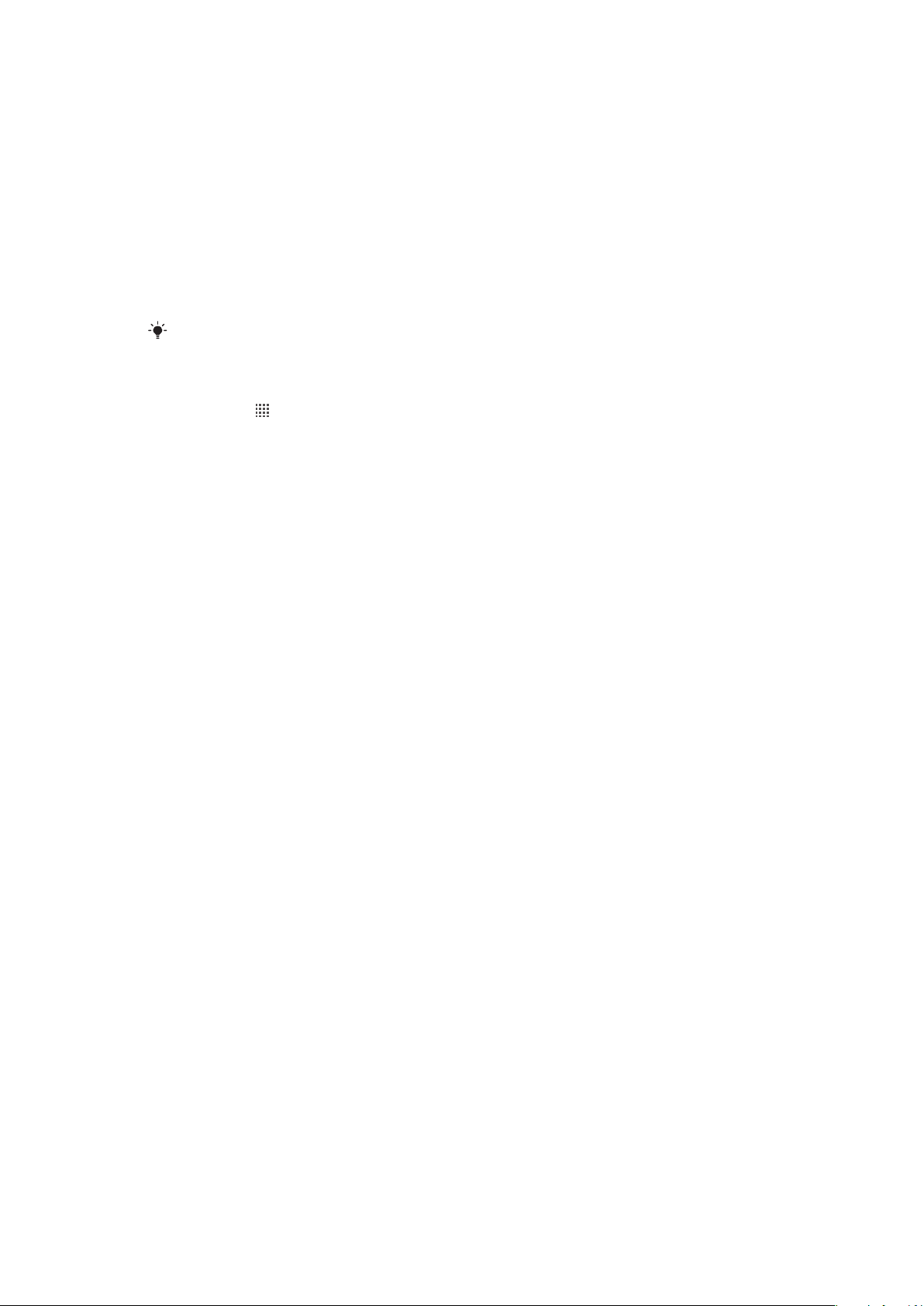
•
Grundläggande telefoninställningar, t.ex. språk och Internet. Du kan exempelvis justera
inställningarna för hur du får åtkomst till Internet.
•
Wi-Fi®-inställningar – gör din anslutning snabbare och minska kostnaderna för
dataöverföringen.
•
Inställningar för onlinetjänster – hjälper dig att ange inställningar för e-post, konton för
onlinetjänster och kontaktöverföringar från en äldre telefon eller annan datakälla.
Se även respektive kapitel i användarhandboken på telefonen. Den finns tillgänglig via
supportapplikationen på telefonen och på www.sonyericsson.com/support, om du
behöver mer hjälp med följande:
•
Wi-Fi®
•
Sony Ericsson Sync
Om du så önskar kan du hoppa över vissa steg och nå inställningsguiden senare från
applikationsskärmen eller ändra inställningarna från Inställningar-menyn.
Öppna inställningsguiden
1
Tryck till på
2
Hitta och tryck till på Konfigurationsguide.
på Startskärmen.
Konton och tjänster
Logga in till dina online-tjänstkonton från din telefon och dra fördel av en rad olika tjänster.
Kombinera tjänster och få ut ännu mer av dem. Samla exempelvis in kontakter från dina
Google™- och Facebook™-konton och integrera dem i din telefonbok, så har du allt på
ett ställe.
Du kan logga in till online-tjänster från din telefon såväl som från en dator. När du loggar in
för första gången skapas ett konto med ditt användarnamn, lösenord, dina inställningar och
din personliga information. Nästa gång du loggar in får du en anpassad vy.
Google™-konto
Ditt Google-konto är nyckeln till en rad olika applikationer och tjänster i din Android-telefon.
Du måste exempelvis ha ett Google™-konto för att kunna använda applikationen Gmail™
i telefonen, för att chatta med vänner med hjälp av Google Talk™, synkronisera
telefonkalendern med din Google Calendar™ och för att kunna hämta applikationer och
spel från Android Market™.
Sony Ericsson-konto
Lagra dina telefonkontakter på en säker Sony Ericsson-server så kommer du alltid att ha
en säkerhetskopia online. Du kan också lagra din telefonkalender och dina Internetbokmärken i ditt Sony Ericsson-konto.
Exchange ActiveSync®-konto
Synkronisera din telefon med ditt företagskonto hos Exchange ActiveSync®. På det här
sättet kan du ha e-posten, kontakterna och kalenderhändelserna från arbetet med dig alltid.
Facebook™-konto
Facebook™ hjälper dig att hålla kontakten med vänner, familj och kollegor i hela världen.
Logga in nu för att dela din värld med andra.
11
Detta är en internetversion av denna utgåva. © Utskrift endast för privat bruk.
Page 12
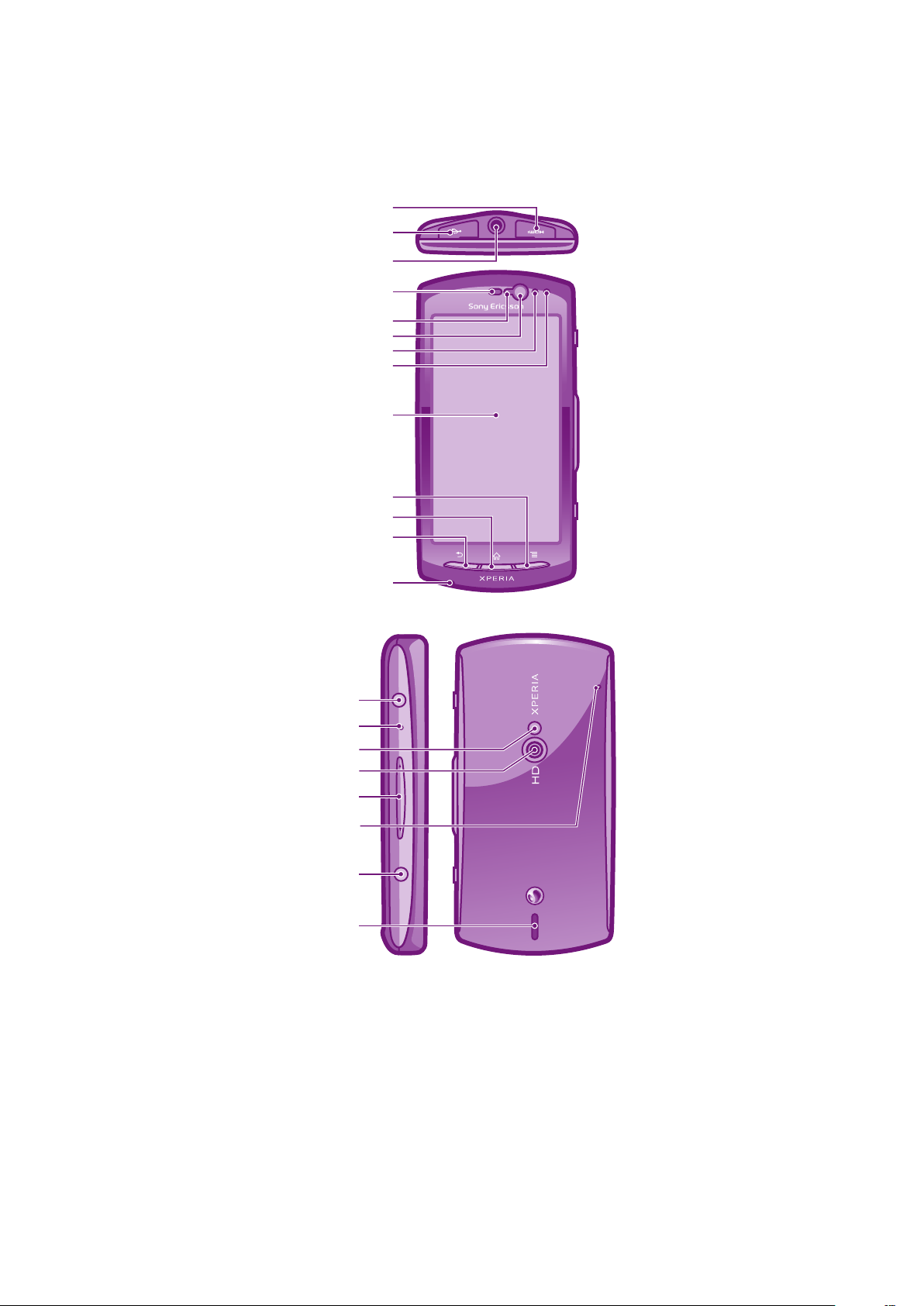
Bekanta dig med telefonen
1
9
13
2
4
3
12
11
10
5
6
7
8
14
15
16
17
18
21
19
20
Översikt över telefonen
12
Detta är en internetversion av denna utgåva. © Utskrift endast för privat bruk.
Page 13
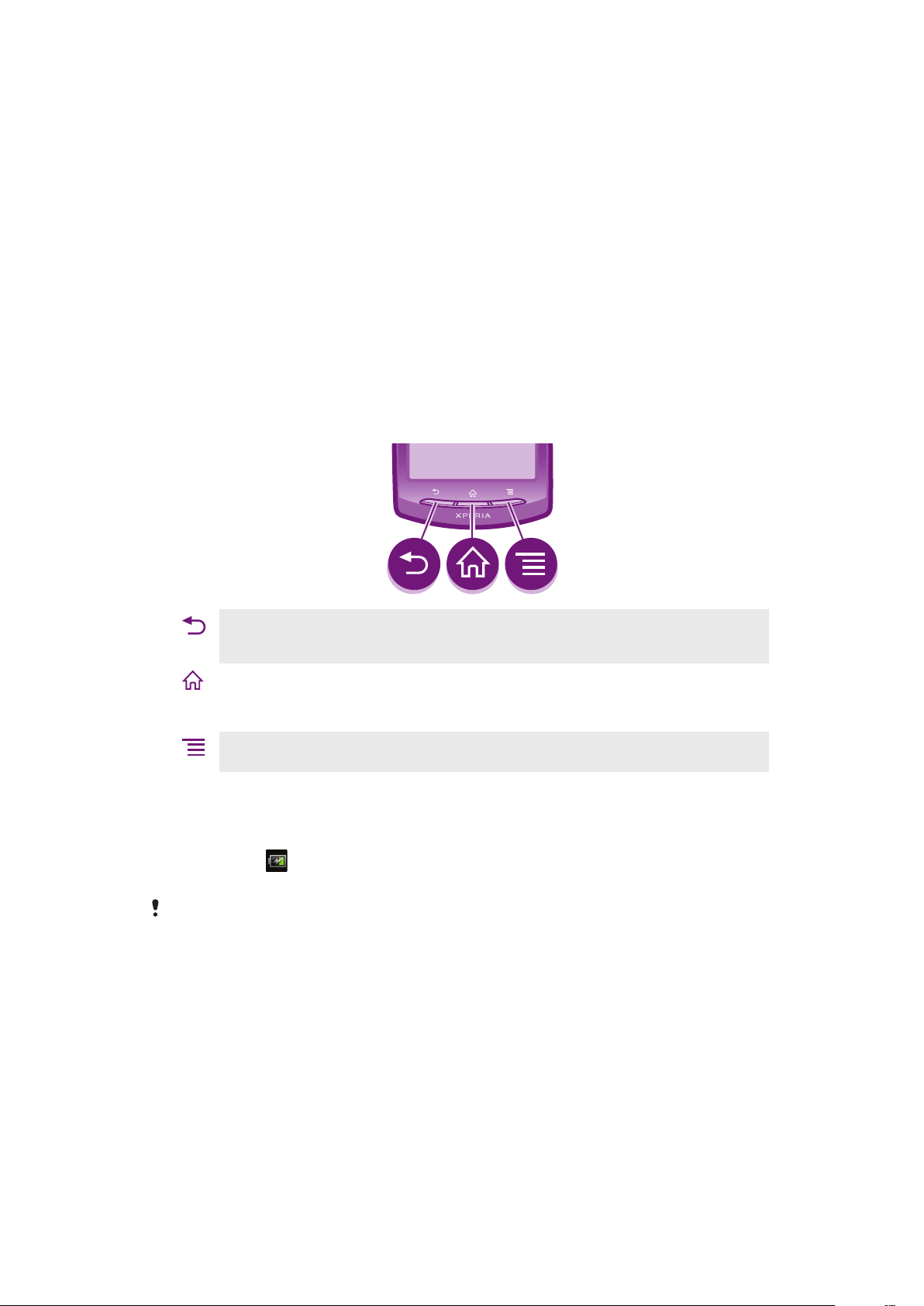
1. HDMI-uttag
2. Uttag för laddare/USB-kabel
3. Headset-uttag
4. Högtalare
5. Ljussensor
6. Kamera på framsidan
7. Närhetssensor 1
8. Närhetssensor 2
9. Pekskärm
10. Menyknappen
11. Start-knappen
Använda tangenterna
12. Knappen Föregående
13. Huvudmikrofon
14. Strömbrytare/skärmlås
15. Lysdiod för aviseringar/batteristatus
16. Kamerans lysdiodblixt
17. Kameralins
18. Knappar för volym/zoom
19. Kameraknappen
20. Högtalare
21. Andra mikrofon
Tillbaka
•
Gå tillbaka till föregående skärm
•
Stänga skärmknappsatsen, en dialogruta, en alternativmeny eller panelen Aviseringar
Start
•
Gå till Startskärmen
•
Aktivera skärmen om den blir mörk
•
Håll intryckt för att öppna ett fönster med de applikationer du använt senast
Meny
•
Öppna en lista med tillgängliga alternativ på den aktuella skärmen eller applikationen
Ladda batteriet
När du köper telefonen är batteriet i den delvis laddat. Det kan ta några minuter innan
batteriikonen visas på skärmen när du ansluter laddarkabeln till en strömkälla, t.ex. en
USB-port eller en telefonladdare. Du kan använda telefonen när den laddas.
När batteriet har laddats upp helt börjar det laddas ur och sedan laddas det upp igen efter en
viss tidsperiod när batteriladdaren är ansluten. Detta görs för att förlänga batteriets livstid och
det kan innebära att laddningsstatus kan sjunka under 100 procent.
13
Detta är en internetversion av denna utgåva. © Utskrift endast för privat bruk.
Page 14
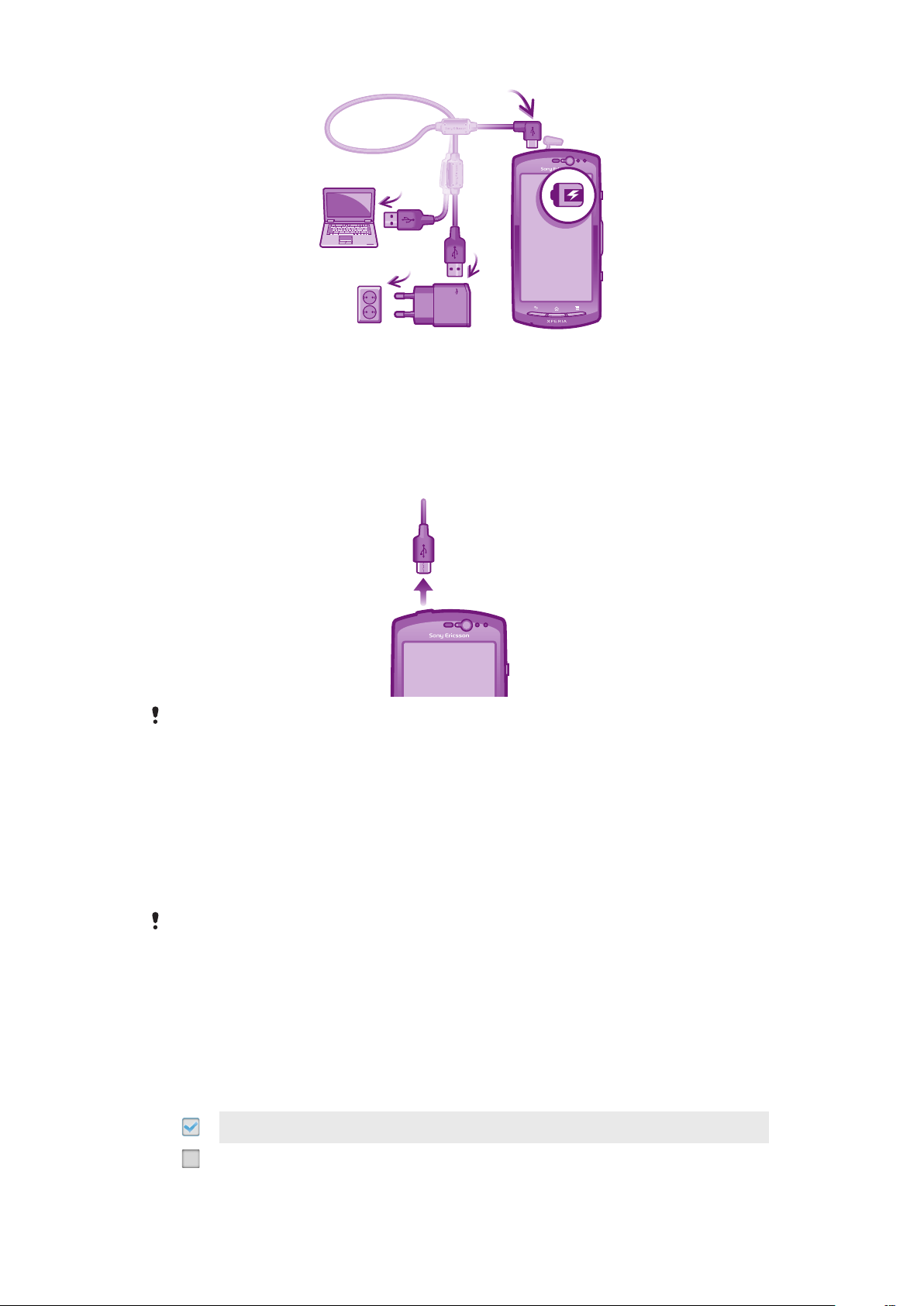
Ladda telefonen
1
Anslut telefonladdaren till ett eluttag.
2
Anslut ena änden av USB-kabeln till laddaren (eller till USB-porten på en dator).
3
Anslut den andra änden av kabeln till micro-USB-porten på telefonen, med USBsymbolen uppåt.
4
När telefonen är fulladdad kopplar du från USB-kabeln från telefonen genom att dra
den rakt ut.
Var noga med att inte böja kontakten när du drar ut kabeln från telefonen.
Använda pekskärmen
En skyddande plastfilm är fäst på telefonens skärm när du köper den. Du måste peta loss
filmen innan du använder pekskärmen. Annars kanske pekskärmen inte fungerar korrekt.
När din telefon är på och lämnas oanvänd under en viss tidsperiod förmörkas skärmen för
att spara batteri och låses automatiskt. Detta lås förhindrar oönskade åtgärder på
pekskärmen när du inte använder den. Du kan också ställa in personliga lås för att skydda
ditt abonnemang och se till att endast du kan få tillgång till ditt telefoninnehåll.
Din telefonskärm är gjord av glas. Rör inte vid skärmen om glaset har spruckit eller är splittrat.
Undvik att själv försöka reparera en skadad skärm. Glasskärmar är känsliga för fall och mekaniska
stötar. Fall av försumlig vård omfattas inte av Sony Ericssons garantitjänst.
Öppna eller markera ett objekt
•
Knacka på objektet.
Markera och avmarkera alternativ
•
Du kan markera eller avmarkera ett alternativ genom att trycka till på önskad
kryssruta eller i vissa fall listalternativets högra sida.
Markerad kryssruta
Avmarkerad kryssruta
14
Detta är en internetversion av denna utgåva. © Utskrift endast för privat bruk.
Page 15
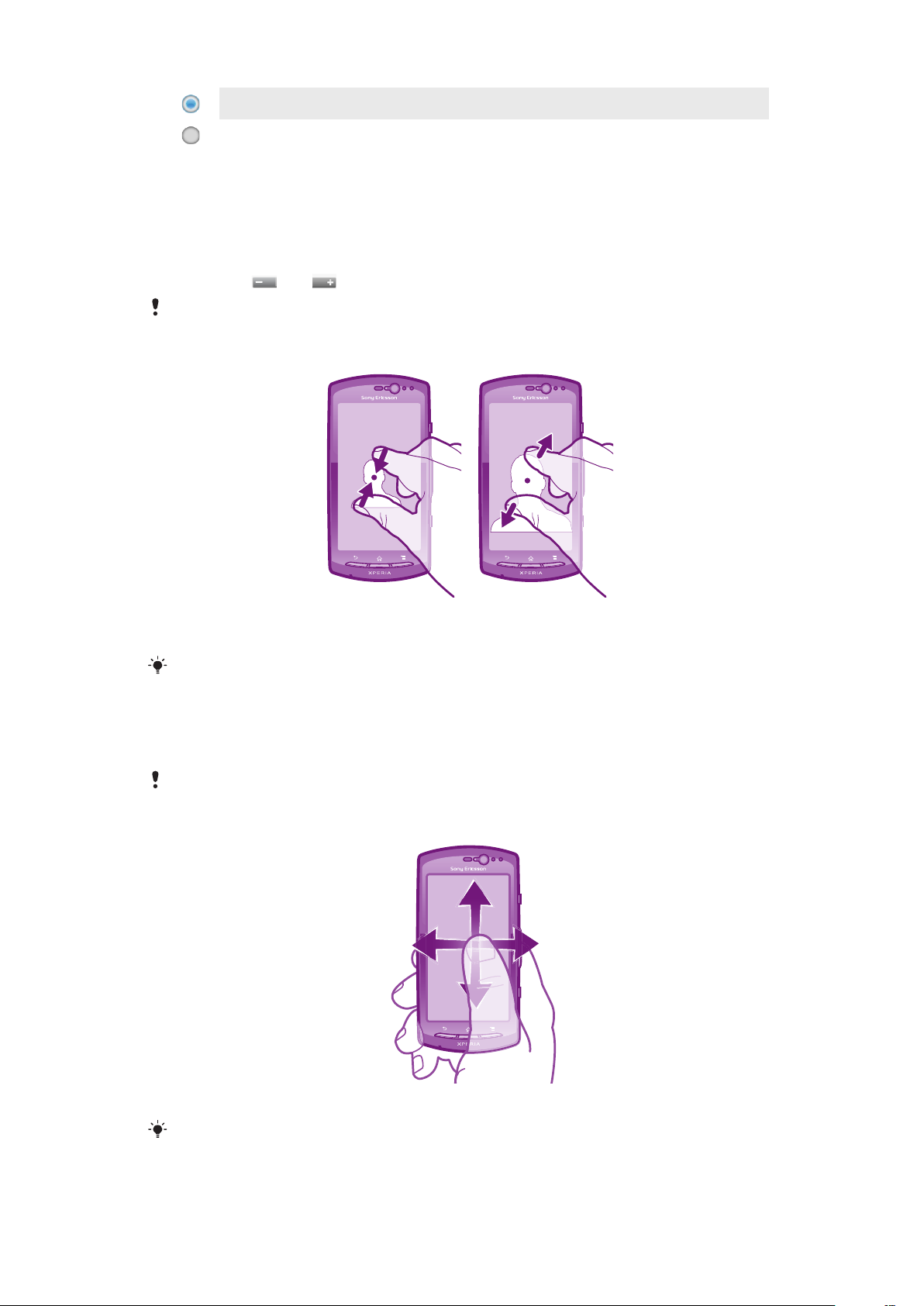
Markerat listalternativ
Avmarkerat listalternativ
Zooma
Det finns två sätt att zooma. Tillgängliga zoomalternativ är beroende av vilket program du
använder.
Zooma
•
Knacka på eller för att zooma in eller ut.
Du kan behöva dra skärmen (åt vilket håll som helst) för att zoomikonerna ska visas.
Zooma med två fingrar
•
Sätt två fingrar på skärmen samtidigt och knip ihop dem (för att zooma ut) eller sära
dem (för att zooma in).
Använd zoomfunktionen när du visar foton och kartor, eller när du bläddrar på webben.
Rulla skärmen
Rulla genom att flytta ditt finger upp eller ner på skärmen. På vissa webbsidor kan du också
bläddra åt sidorna.
Om du drar eller snärtar aktiverar det inte något på skärmen.
Bläddra
•
Dra eller snärta fingret i den riktning som du vill bläddra på skärmen.
Bläddra snabbare genom att snärta fingret i den riktning som du vill gå på skärmen.
15
Detta är en internetversion av denna utgåva. © Utskrift endast för privat bruk.
Page 16
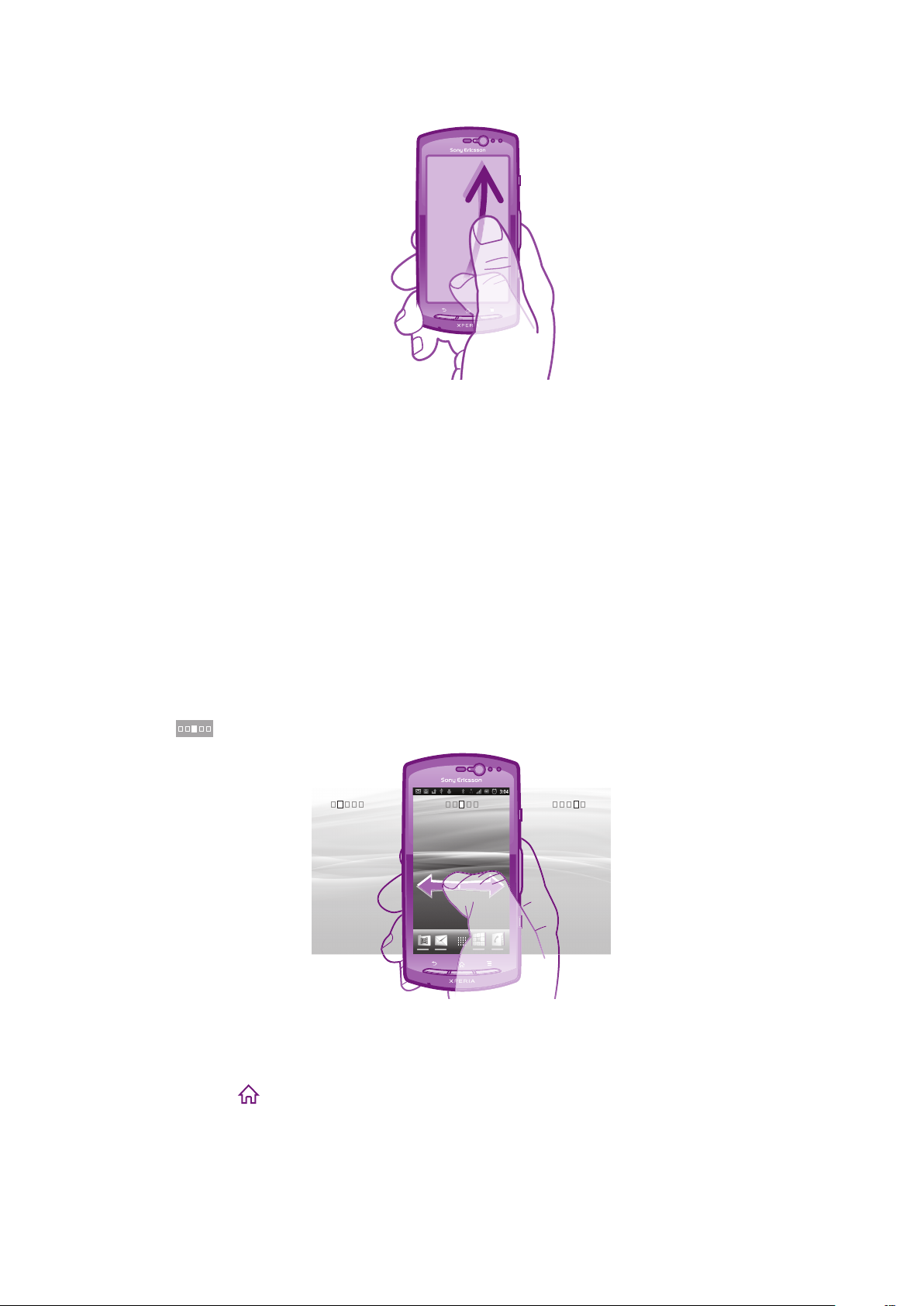
Snärta
•
Rulla snabbare genom att snärta ditt finger i den riktning som du vill gå på skärmen.
Du kan vänta tills bläddringsrörelsen stannar av sig själv eller du kan stoppa den
direkt genom att knacka på skärmen.
Sensorer
Telefonen har en ljussensor och en närhetssensor. Ljussensorn känner av omgivningens
ljusnivå och justerar ljusstyrkan på skärmen därefter. Närhetssensorn stänger av
pekskärmen när ditt ansikte vidrör skärmen. På det sättet riskerar du inte att oavsiktligen
aktivera funktioner när du pratar i telefonen.
Startskärmen
Startskärmen på din telefon motsvarar skrivbordet på en dator. Den är din portal till
huvudfunktionerna i telefonen. Du kan anpassa Startskärmen med widgetar, genvägar,
mappar, teman, bakgrunder och andra objekt.
Startskärmen sträcker sig utöver den vanliga skärmbredden, vilket innebär att du måste
snärta till vänster eller höger för att visa innehållet på en av skärmens fyra förlängningar.
visar vilken del av Startskärmen du befinner dig på.
Objekten i fältet längst ned på skärmen finns alltid tillgängliga för snabb åtkomst.
Gå till startskärmen
•
Tryck på .
Bläddra på startskärmen
•
Snärta till höger eller vänster.
Detta är en internetversion av denna utgåva. © Utskrift endast för privat bruk.
16
Page 17
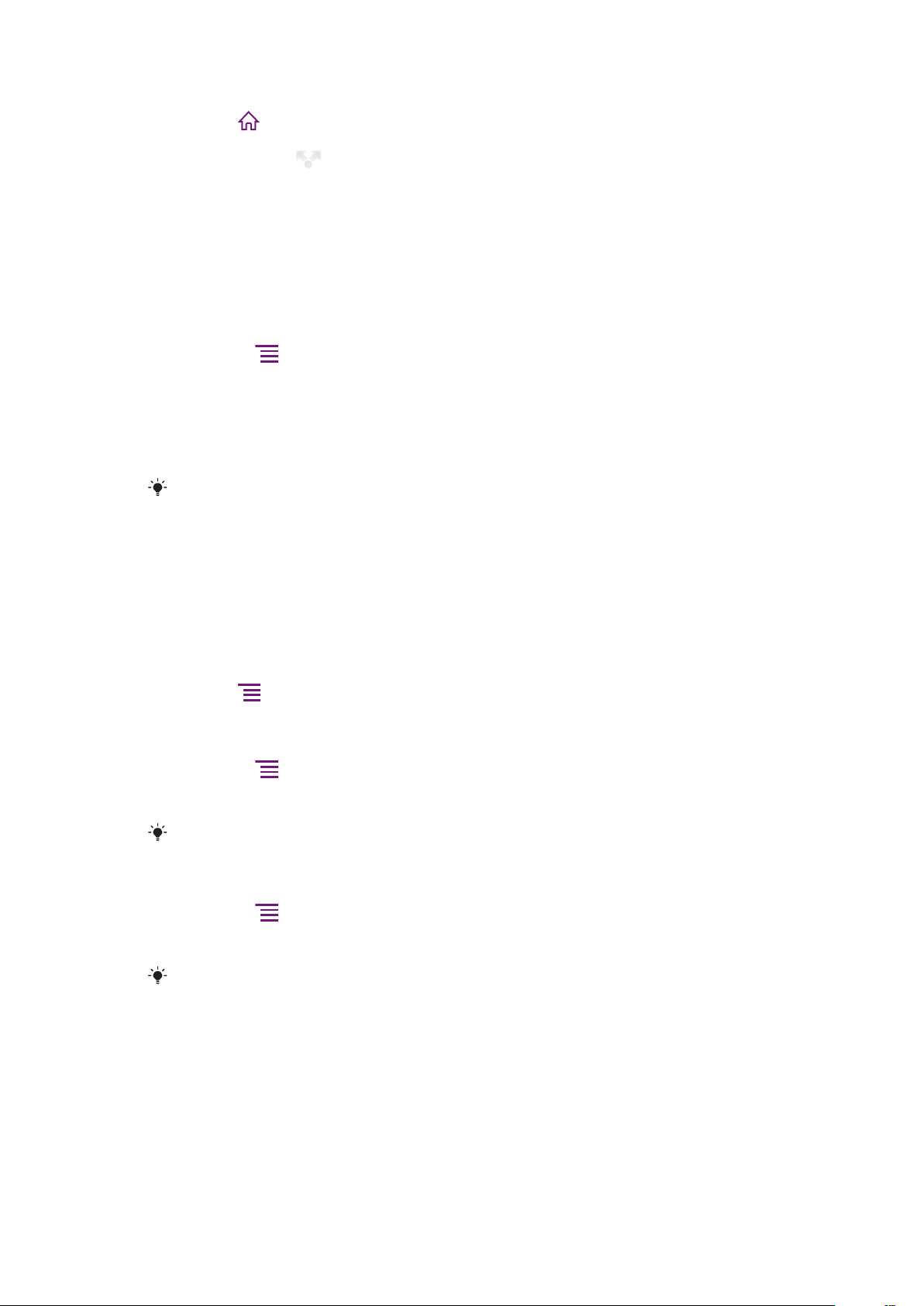
Dela ett objekt från startskärmen
1
Tryck på för att öppna Startskärmen.
2
Rör vid och håll kvar fingret på ett objekt tills det förstoras och telefonen vibrerar, dra
sedan objektet till .
3
Välj ett alternativ och bekräfta om det behövs. Du kan nu dela vilka applikationer och
widgetar du vill med dina vänner så att de kan hämta och använda dem.
Widget
Widget är små program som du kan använda direkt på Startskärmen. Med widgeten
Musikspelaren kan du t.ex. börja spela upp musik direkt och widgeten Sony Ericsson
Timescape™ visar inkommande meddelanden.
Lägga till en widget på startskärmen
1
Tryck till på på Startskärmen.
2
Tryck till på Lägg till > Widgetar.
3
Tryck till på en widget.
Få en översikt över alla widgetar på startskärmen
•
Knip ihop valfritt område på Startskärmen. Alla widgetar från olika delar av
Startskärmen visas nu i en vy.
När alla widgetar på Startskärmen kombinerats i en vy knackar du på valfri widget för att gå till
den del av Startskärmen som innehåller den widgeten.
Ordna om startskärmen
Anpassa utseendet på startskärmen och ändra vilka funktioner du kan komma åt från den.
Ändra skärmbakgrunden, flytta runt objekt, skapa mappar och lägg till genvägar till
kontakter.
Öppna alternativmenyn för startskärmen
Du kan öppna alternativmenyn för Startskärmen på två sätt:
•
Tryck på på Startskärmen.
•
Håll valfri del av Startskärmen intryckt.
Lägga till en genväg på startskärmen
1
Tryck till på på Startskärmen.
2
Tryck till på Lägg till > Genvägar.
3
Sök efter och välj en genväg.
Lägg till en applikationsgenväg direkt från applikationsskärmen genom att röra vid och hålla kvar
applikationen.
Lägga till en mapp på startskärmen
1
Tryck till på
2
Tryck till på Lägg till > Mapp.
3
Ange ett namn för mappen, välj en ikon och tryck till på Klar.
Släpp ett objekt ovanpå ett annat objekt på startskärmen för att skapa en mapp automatiskt.
på Startskärmen.
Lägga till objekt i en mapp
•
Rör vid och håll kvar ett objekt tills det förstoras och telefonen vibrerar, dra sedan
objektet till mappen.
Ändra namn på en mapp
1
Tryck till på mappen för att öppna den.
2
Rör vid mappens namnlist för att visa fältet Mappnamn.
3
Ange det nya mappnamnet och tryck till på Klar.
17
Detta är en internetversion av denna utgåva. © Utskrift endast för privat bruk.
Page 18
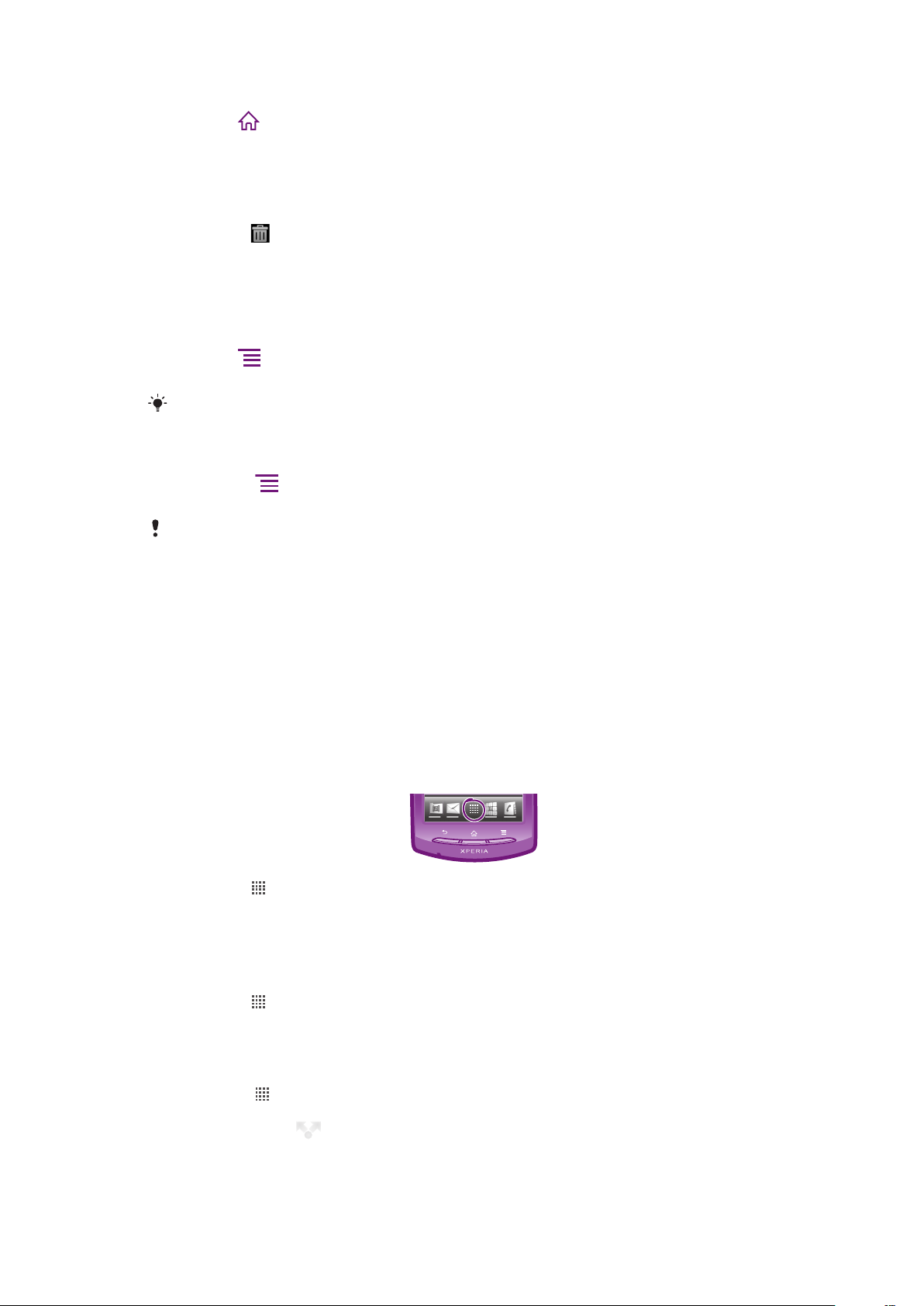
Flytta ett objekt på startskärmen
1
Tryck på för att öppna Startskärmen.
2
Håll ett objekt intryckt tills det förstoras och telefonen vibrerar och dra sedan objektet
till den nya platsen.
Ta bort ett objekt från startskärmen
•
Rör vid och håll kvar ett objekt tills det förstoras och telefonen vibrerar, dra sedan
objektet till .
Ändra bakgrunden på startskärmen
Anpassa Startskärmen till din egen stil med hjälp av bakgrunder och olika teman.
Ändra startskärmens bakgrund
1
Tryck på
2
Knacka på Bakgrund och välj sedan en bakgrund.
Du kan använda ett foto som du har tagit eller en animering. Gå till Android Market™ och andra
källor för att exempelvis hämta levande bakgrunder som ändras under dagen.
Ange ett tema
1
Tryck till på på Startskärmen.
2
Tryck till på Tema och välj sedan ett tema.
När du byter tema ändras även bakgrunden i vissa applikationer.
på Startskärmen.
Öppna och använda program
Öppna program från genvägar på din Startskärmen eller från skärmen Program.
Skärmen Program
Skärmen Program, som du öppnar från Startskärmen, innehåller de program som kommer
installerade med din telefon såväl som du program du hämtar.
Skärmen Program utsträcker sig utöver den ordinarie skärmbredden, vilket innebär att du
måste snärta till vänster och höger för att se allt innehåll.
Öppna skärmen Program
•
Knacka på från Startskärmen.
Bläddra på skärmen Program
•
Öppna programfönstret och snärta till höger eller vänster.
Skapa en genväg till ett program på startskärmen
1
Knacka på
2
Rör vid och håll kvar ett program tills det visas på din Startskärmen, dra det sedan
till önskad plats.
från din Startskärmen.
Dela en applikation från applikationsskärmen
1
Tryck till på på Startskärmen.
2
Rör vid och håll kvar fingret på en applikation tills den visas på Startskärmen och dra
sedan objektet till .
3
Välj ett alternativ och bekräfta om det behövs. Du kan nu dela vilka applikationer du
vill med dina vänner så att de kan hämta och använda dem.
18
Detta är en internetversion av denna utgåva. © Utskrift endast för privat bruk.
Page 19
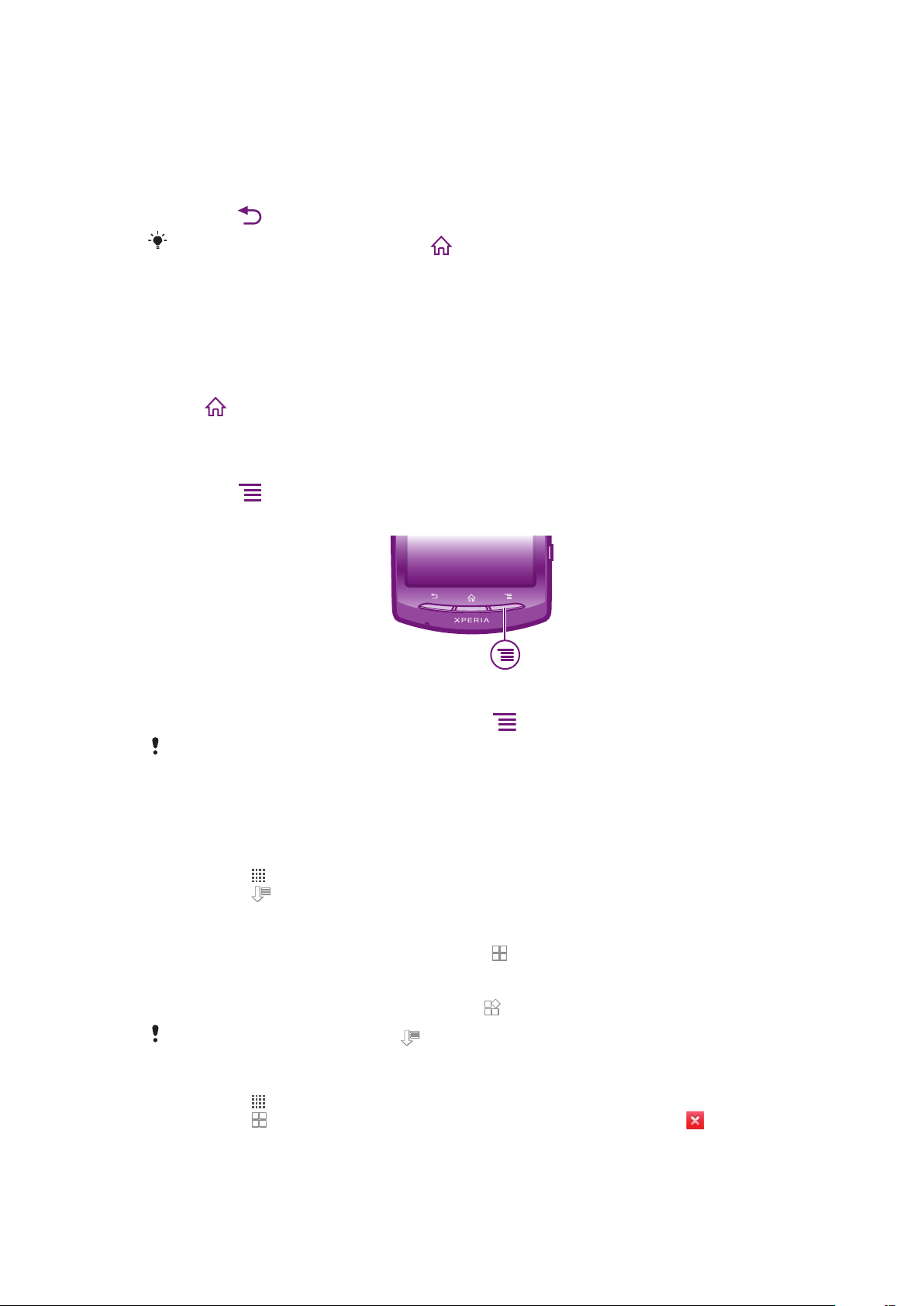
Öppna och stänga program
Öppna ett program
•
Knacka på programmet från Startskärmen eller programskärmen.
Stänga ett program
•
Tryck på .
Vissa program pausas när du trycker på för att avsluta, medan andra program kan fortsätta
att köras i bakgrunden. I det första fallet, nästa gång du öppnar programmet, kan du fortsätta
där du slutade.
Fönstret Senast använda program
Med det här fönstret kan du visa och komma åt program som du använder ofta.
Öppna fönstret för nyligen använda program
•
Håll intryckt.
Programmeny
Du kan öppna en meny åt gången när du använder ett program genom att trycka på
knappen
använder.
på telefonen. Menyn kommer att se olika ut beroende på vilket program du
Öppna en meny i ett program
•
Medan du använder programmet trycker du på .
En meny är inte tillgänglig i alla program.
Ordna om programskärmen
Flytta runt programmen på programskärmen i enlighet med dina önskemål.
Ordna program på programskärmen
1
Knacka på på Startskärmen för att gå till programskärmen.
2
Knacka på och välj ett alternativ.
Flytta ett program på programskärmen
1
Öppna programskärmen och knacka sedan på
2
Rör vid och håll kvar ett objekt tills det förstoras och telefonen vibrerar, dra sedan
objektet till den nya platsen.
3
Avsluta redigeringsläget genom att knacka på
Du kan bara flytta dina program när
Avinstallera ett program på programskärmen
1
Knacka på på Startskärmen.
2
Knacka på . Alla program som kan avinstalleras är markerade med ikonen .
3
Knacka på det program som du vill avinstallera och knacka sedan på OK.
är valt.
.
.
19
Detta är en internetversion av denna utgåva. © Utskrift endast för privat bruk.
Page 20
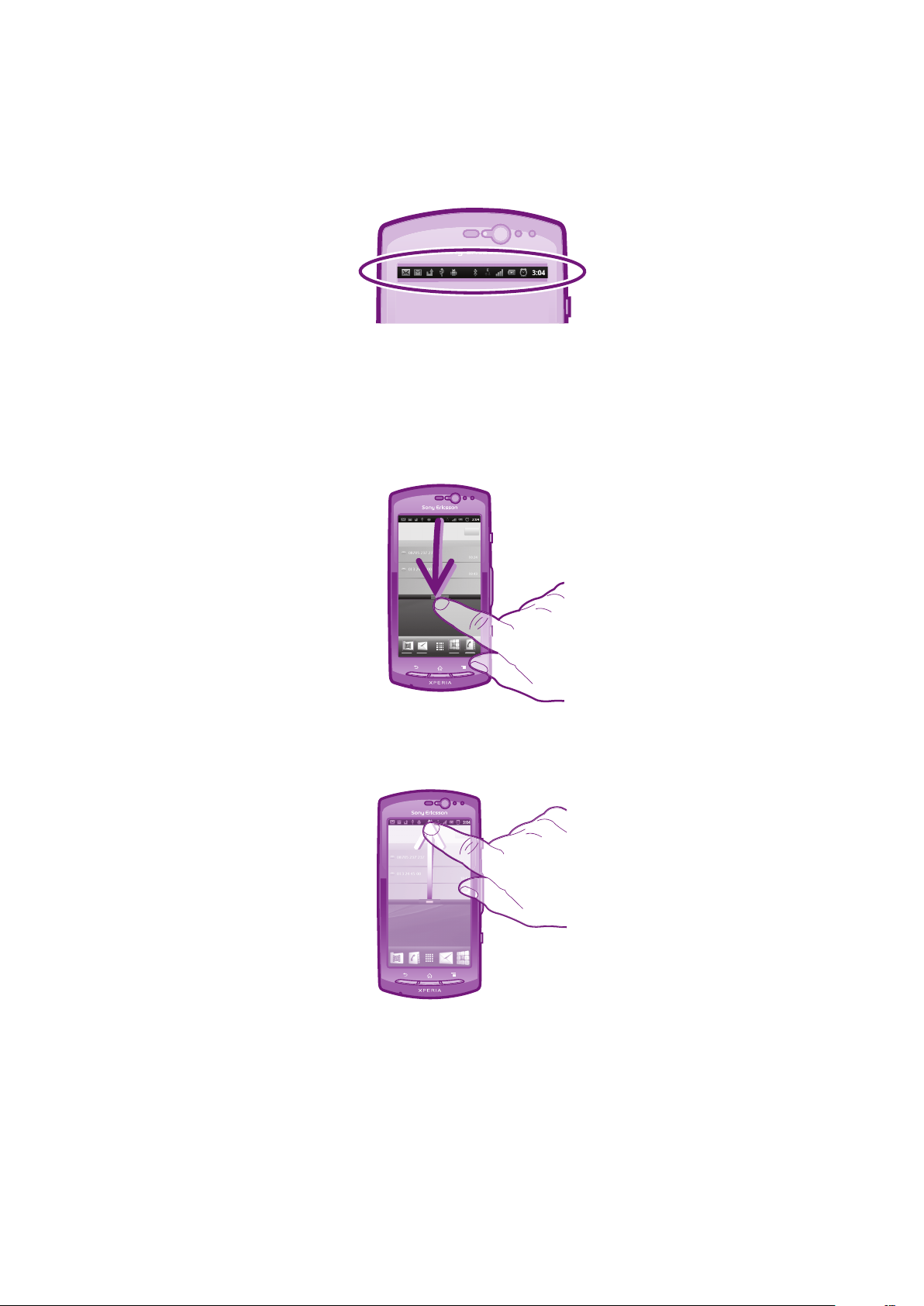
Status och aviseringar
Statusfältet längst upp på skärmen visar vad som händer på telefonen. Till vänster får du
aviseringar när det finns något nytt eller något som pågår. Aviseringar om nya meddelanden
och kalenderhändelser visas här. Den högra sidan visar signalstyrkan, batteristatus och
annan information.
Kontrollera meddelanden och löpande aktiviteter
Du kan dra ner statusfältet och öppna panelen Aviseringar och få mer information. Du kan
exempelvis öppna ett nytt meddelande eller visa en kalenderhändelse från panelen
Aviseringar. Dessutom kan du öppna program som körs t.ex. musikspelaren.
Öppna panelen Aviseringar
•
Dra statusfältet nedåt.
Stänga panelen Aviseringar
•
Dra fliken längst ner i panelen Aviseringar uppåt.
Öppna ett program som körs via panelen Aviseringar
•
I fönstret Aviseringar knackar du på ikonen för det program som körs för att öppna
det.
Så här rensar du meddelandepanelen
•
Från panelen Meddelande knackar du på Ta bort.
20
Detta är en internetversion av denna utgåva. © Utskrift endast för privat bruk.
Page 21
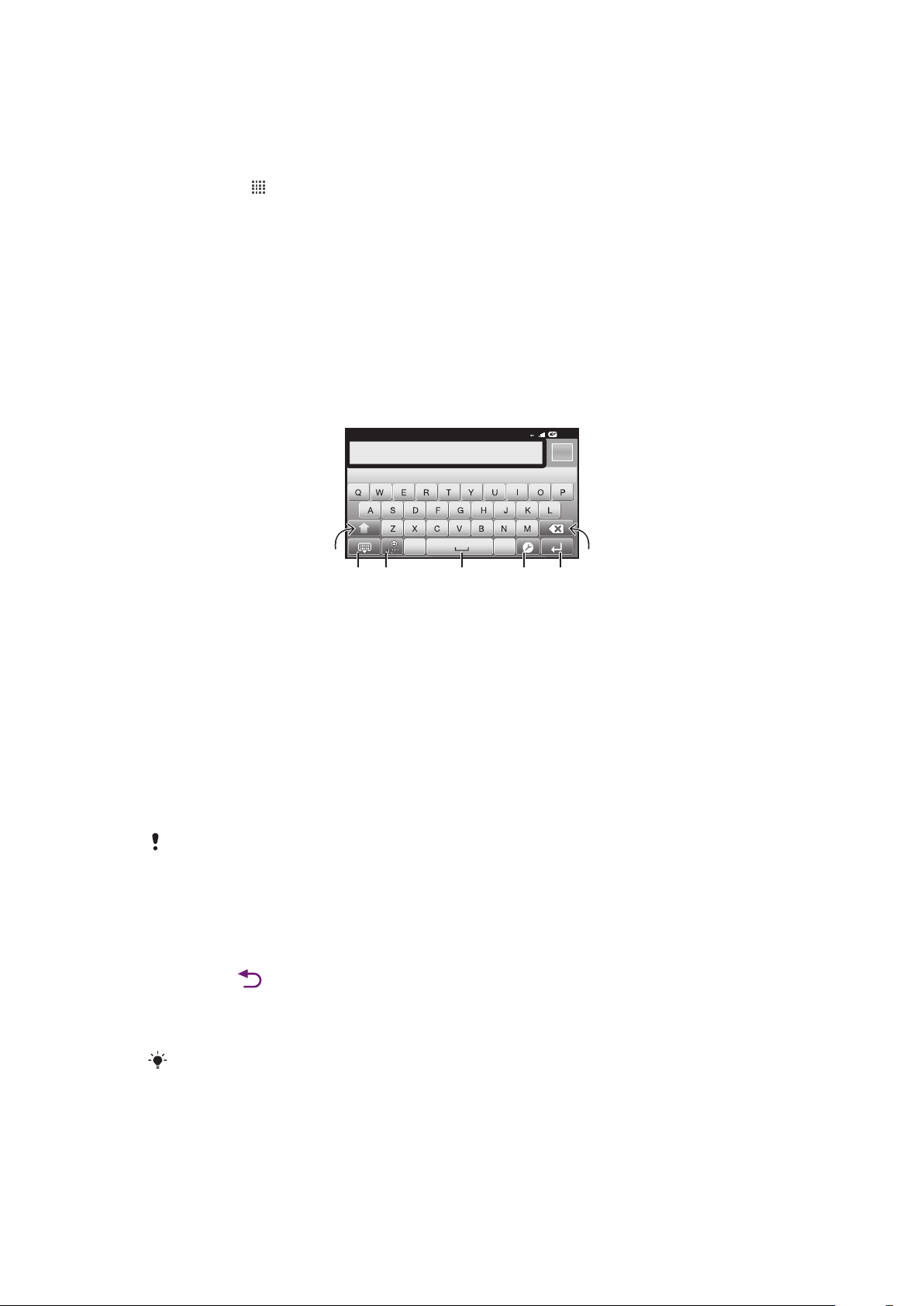
Telefoninställningsmeny
12:45
3G
.,
516
7
432
Visa och ändra dina telefoninställningar från menyn Inställningar.
Öppna telefoninställningarna
1
Knacka på på Startskärmen.
2
Knacka på Inställningar.
Skriva text
Virtuellt tangentbord
Knacka på tangenterna på det virtuella QWERTY-tangentbordet om du vill skriva in text på
ett smidigt sätt. I vissa program öppnas det virtuella tangentbordet automatiskt. Du kan
även öppna det här tangentbordet genom att peka på ett textfält.
Använda det virtuella tangentbordet
1
Ändra skiftläget för tecken och aktivera versalläget. För vissa språk används den här tangenten för att nå
extratecken på det språket.
2 Stänga vyn med det virtuella tangentbordet
3 Visa siffror och symboler. Rör vid och håll kvar för att visa uttryckssymboler.
4 Ange ett mellanslag
5 Öppna inställningsmenyn för inmatning för att exempelvis ändra Inmatningsspråk. Med den här tangenten
ändrar du även skrivspråket när fler än ett inmatningsspråk har valts.
6 Ange en vagnretur eller bekräfta textinmatningen
7 Radera ett tecken före markören
Alla bilder är endast avsedda för illustration och det är inte säkert att den faktiska telefonen
avbildas.
Visa det virtuella tangentbordet för att skriva in text
•
Knacka på ett textinmatningsfält.
Dölja det virtuella tangentbordet
•
Tryck på
när det virtuella tangentbordet är öppet.
Använda det virtuella tangentbordet i liggande riktning
•
När du skriver in text vänder du telefonen på sidan.
För att tangentbordet ska ha stöd för den här funktionen måste det program du använder ha
stöd för liggande läge och skärmens riktning måste vara inställd på automatisk.
21
Detta är en internetversion av denna utgåva. © Utskrift endast för privat bruk.
Page 22
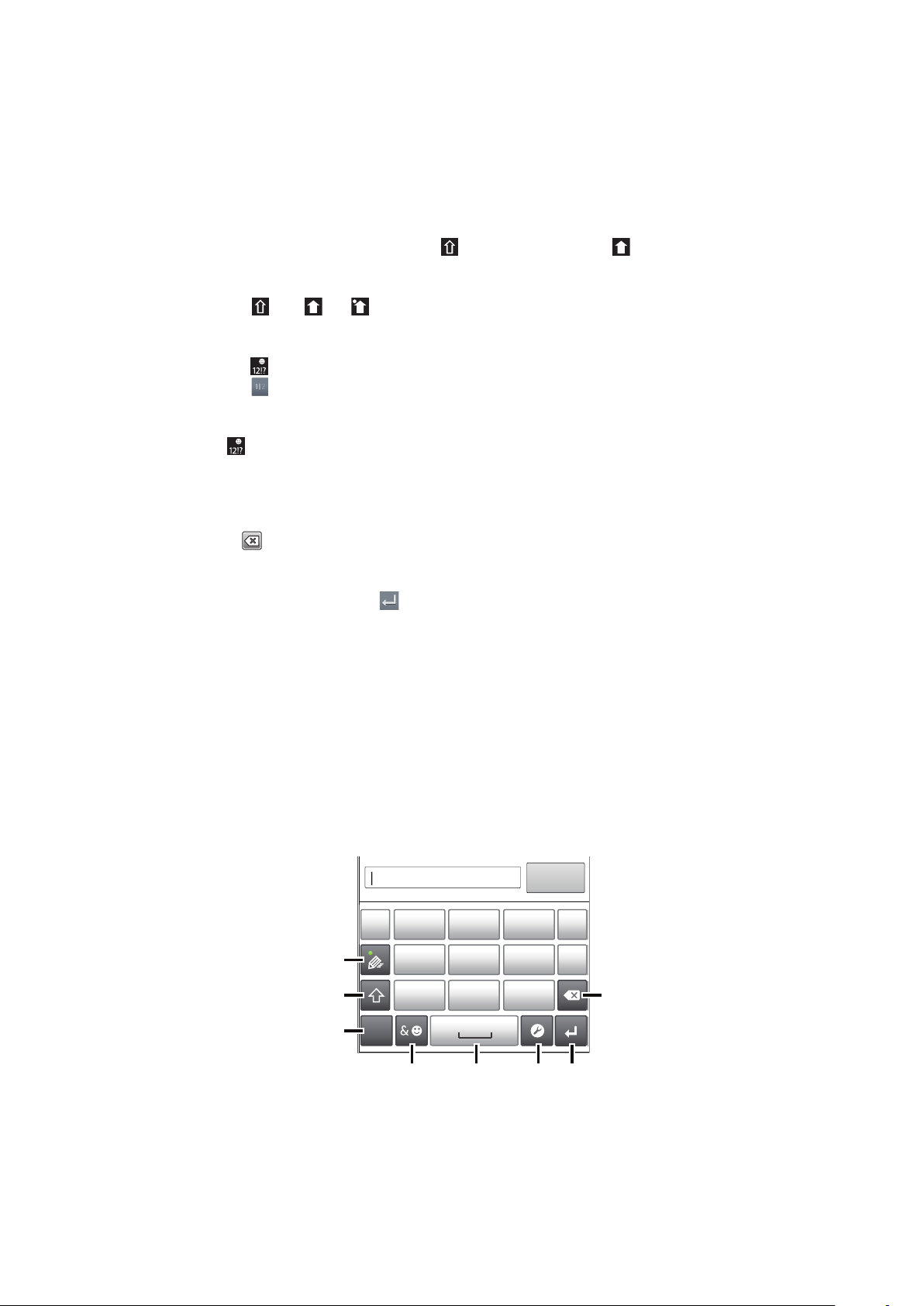
Skriva in text med virtuella tangentbordet
1
7
8
’’’.
-
ABC
DEF ?
JKL MNOGHI
!
TUV WXYZPQRS
5
123
3
4 6
2
•
Skriv in ett tecken som du kan se på tangentbordet genom att knacka på tecknet.
•
Skriv in en teckenvariant genom att hålla ett vanligt tangentbordstecken intryckt för
att få en lista med tillgängliga alternativ. Välj sedan i listan. Om du exempelvis vill
skriva in "é" håller du "e" intryckt tills andra alternativ visas. Sedan drar du till och
väljer "é" samtidigt som du håller fingret nedtryckt på tangentbordet.
Växla mellan versaler och gemener
•
Innan du skriver en bokstav, knacka på för att byta till versaler , eller tvärtom.
Aktivera Caps lock
•
Knacka på eller tills visas innan du skriver ett ord.
Skriva in siffror eller symboler
•
Knacka på
Knacka på för att visa fler alternativ.
Infoga en smiley
1
Rör vid
2
Välj en smiley.
Radera tecken
•
Knacka för att placera markören efter det tecken som du vill radera och knacka
sedan på .
när du skriver in text. Ett tangentbord med siffror och symboler visas.
och håll kvar när du skriver in text.
Ange en vagnretur
•
När du skriver text, knacka på för att ange en vagnretur.
Redigera text
1
Rör vid och håll kvar textfältet när du skriver text tills Redigera text-menyn visas.
2
Välj ett alternativ.
Telefonknappsats
Telefonknappsatsen liknar en standardtelefonknappsats med 12 knappar. Den har
alternativ för förutsägande och vanlig textinmatning. Du kan aktivera
textinmatningsmetoden Telefonknappsats via tangentbordsinställningarna.
Telefonknappsatsen är endast tillgänglig med stående riktning.
Använda knappsatsen
1
Välj ett alternativ för textinmatning
2 Ändra skiftläget för tecken och använda versalläget
3 Visa siffror
Detta är en internetversion av denna utgåva. © Utskrift endast för privat bruk.
22
Page 23
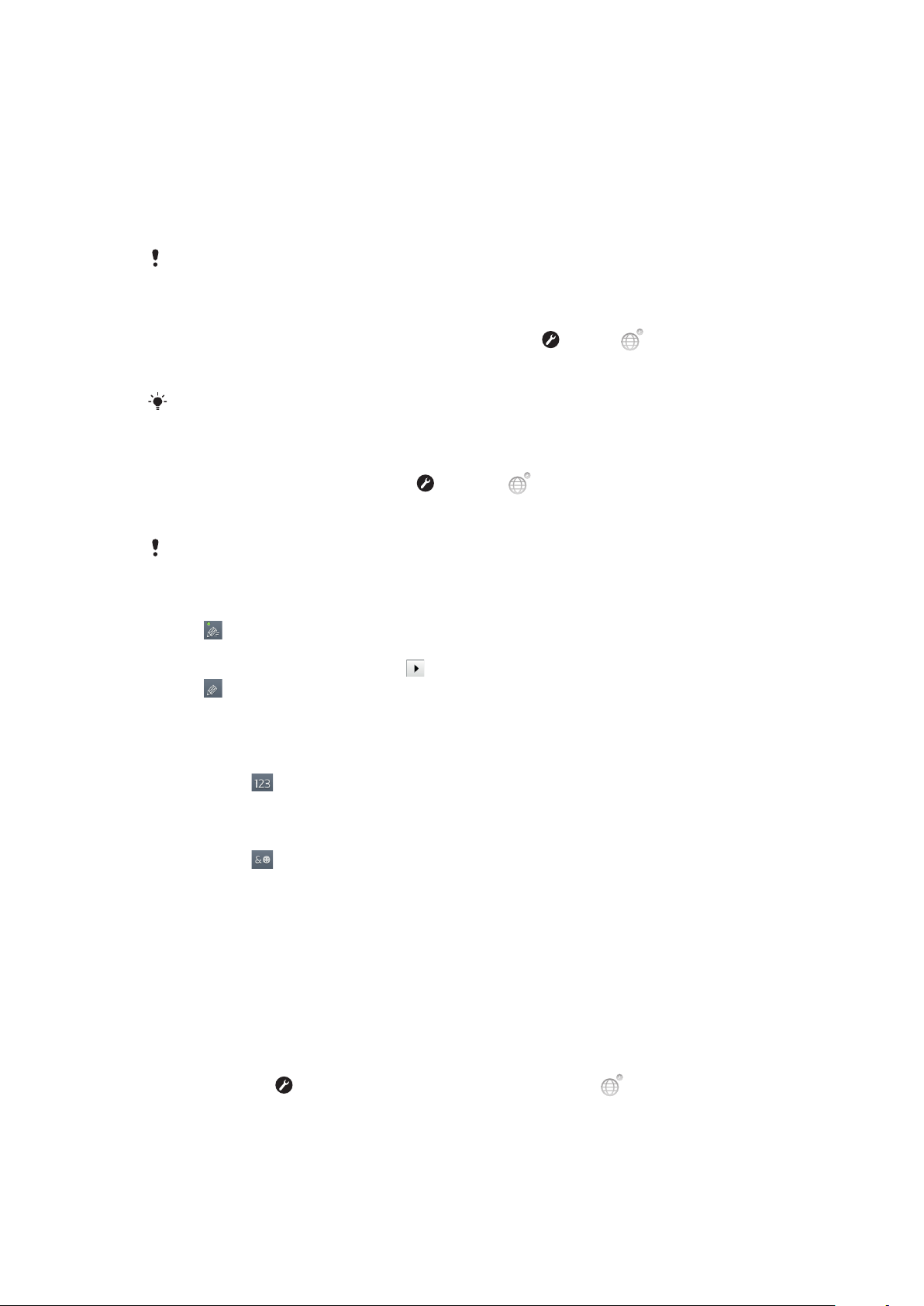
4 Visa symboler och uttryckssymboler
5 Ange ett mellanslag
6 Öppna inställningsmenyn för inmatning för att exempelvis ändra Inmatningsspråk. Med den här tangenten
ändrar du även skrivspråket när fler än ett inmatningsspråk har valts.
7 Ange en vagnretur eller bekräfta textinmatningen
8 Radera ett tecken före markören
Alla bilder är endast avsedda för illustration och det är inte säkert att den faktiska telefonen
avbildas.
Öppna telefonknappsatsen för första gången
•
Knacka på ett textinmatningsfält och knacka sedan på
eller håll intryckt om
du redan har valt mer än ett inmatningsspråk. Knacka på Stående tangentbord
och välj ett alternativ.
När du har gjort inställningen kan du aktivera telefonknappsatsen genom att knacka på ett
textinmatningsfält.
Växla mellan det virtuella tangentbordet och telefonknappsatsen
1
När du skriver in text knackar du på
eller håller intryckt om du redan har valt
mer än ett inmatningsspråk.
2
Knacka på Stående tangentbord och välj ett alternativ.
Kom ihåg att telefonknappsatsen endast är tillgänglig med stående riktning.
Skriva in text med telefonknappsatsen
När du använder telefonknappsatsen kan du välja mellan två inmatningsalternativ:
•
När visas på telefonknappsatsen knackar du endast en gång på respektive
teckenknapp, även om önskad bokstav är en annan än knappens första bokstav. Knacka
på ordet som visas eller knacka på om du vill visa fler ordförslag och välja ett ord i listan.
•
När visas på telefonknappsatsen knackar du på skärmknappen för det tecken du vill
skriva in. Fortsätt trycka på den här knappen tills önskat tecken är valt. Gör sedan samma
sak för nästa tecken du vill skriva in, och så vidare.
Skriva in siffror med telefonknappsatsen
•
Knacka på när telefonknappsatsen är öppen. En telefonknappsats med siffror
visas.
Infoga symboler och känsloikoner med telefonknappsatsen
1
Knacka på när telefonknappsatsen är öppen. Ett rutnät med symboler och
känsloikoner visas.
2
Bläddra uppåt eller nedåt för att visa fler alternativ. Knacka på en symbol eller
känsloikon för att välja den.
Inställningar för tangentbordet och telefonknappsatsen
Du kan välja inställningar för det virtuella tangentbordet och telefonknappsatsen, t.ex.
skrivspråk och automatisk korrigering.
Öppna inställningarna för tangentbordet och telefonknappsatsen
•
När du skriver in text med det virtuella tangentbordet eller med telefonknappsatsen
knackar du på . Om du har valt fler än ett skrivspråk håller du intryckt istället.
23
Detta är en internetversion av denna utgåva. © Utskrift endast för privat bruk.
Page 24
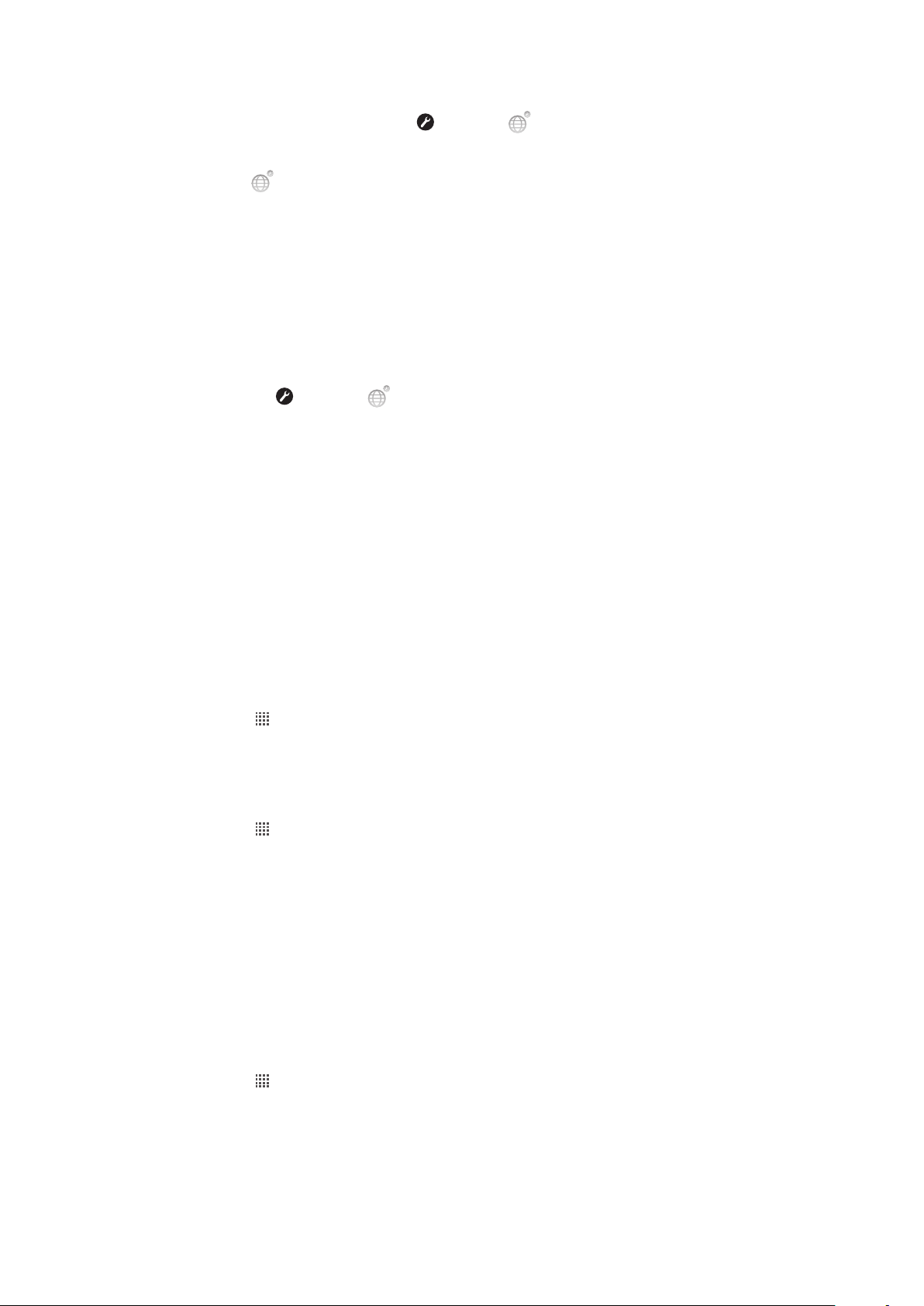
Ändra skrivspråk med det virtuella tangentbordet eller telefonknappsatsen
1
När du skriver in text knackar du på eller håller intryckt om du redan har valt
mer än ett inmatningsspråk.
2
Knacka på Inmatningsspråk och välj de språk du vill använda när du skriver.
3
Knacka på för att växla mellan de valda skrivspråken om du har valt mer än ett
inmatningsspråk.
Inställningar för textinmatning
När du skriver in text kan du öppna en meny med inställningar för textinmatning som hjälper
dig att ange alternativ för textförslag. Du kan exempelvis bestämma dig för hur du vill att
telefonen ska presentera ordalternativ och korrigera ord allteftersom du skriver, eller aktivera
textinmatningsprogrammet så att det kommer ihåg nya ord som du skriver.
Ändra inställningarna för textinmatning
1
När du skriver in text med det virtuella tangentbordet eller telefonknappsatsen
knackar du på eller håller intryckt.
2
Knacka på Inställningar för textinmatning.
3
Välj önskade inställningar.
Justera volymen
Du kan ändra volymen på ringsignalen för telefonsamtal och meddelanden, samt för musikoch videouppspelning.
Anpassa ringvolymen med volymknappen
•
Tryck uppåt eller nedåt på volymknappen.
Anpassa uppspelningsvolymen för media med volymknappen
•
Tryck på uppåt eller nedåt på volymknappen samtidigt som du lyssnar på musik eller
tittar på film.
Ställa in telefonen i tyst och vibrerande läge
1
Tryck till på
2
Hitta och tryck till på Inställningar > Ljud.
3
Markera kryssrutan Tyst läge.
4
Välj Vibrera och välj ett alternativ.
Öka högtalarvolymen
1
Tryck till på
2
Hitta och tryck till på Inställningar > Ljud.
3
Markera kryssrutan xLOUD™.
på Startskärmen.
på Startskärmen.
Anpassa din telefon
Anpassa telefonen till dina behov genom att exempelvis justera din personliga ringsignal,
ditt telefonspråk och dina sekretessinställningar.
Tid och datum
Du kan ändra tid och datum i telefonen.
Ange datum manuellt
1
Tryck till på på Startskärmen.
2
Hitta och tryck till på Inställningar > Datum och tid.
3
Avmarkera kryssrutan Automatiskt om den är markerad.
4
Tryck till på Ange datum.
5
Justera datumet genom att bläddra uppåt och nedåt.
6
Tryck till på Ställ in.
24
Detta är en internetversion av denna utgåva. © Utskrift endast för privat bruk.
Page 25
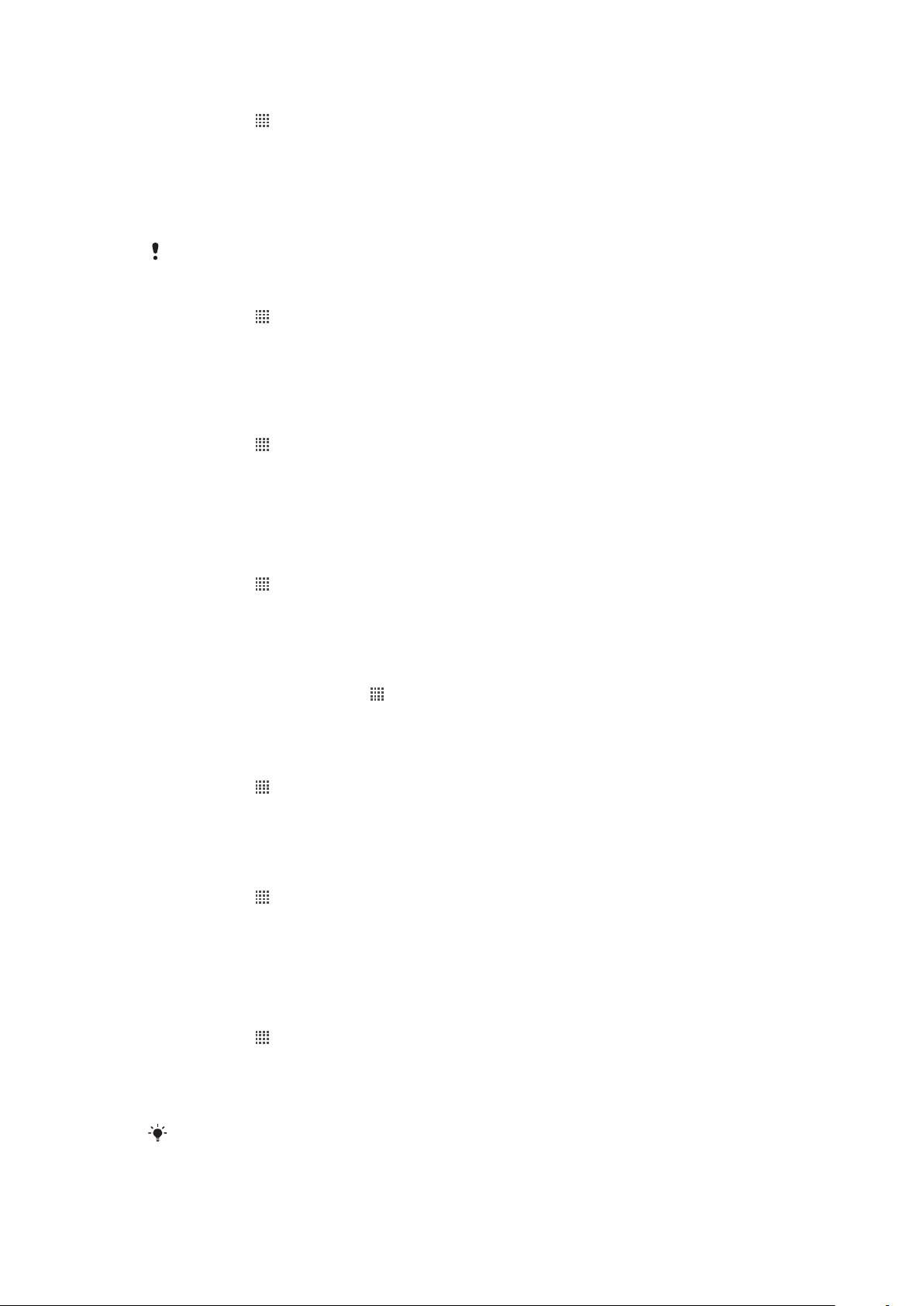
Ange tiden manuellt
1
Tryck till på på Startskärmen.
2
Hitta och tryck till på Inställningar > Datum och tid.
3
Avmarkera kryssrutan Automatiskt om den är markerad.
4
Tryck till på Ange tid.
5
Justera timmar och minuter genom att bläddra uppåt och nedåt.
6
Tryck till på AM för att byta till PM eller tvärtom.
7
Tryck till på Ställ in.
Om du vill använda AM och PM måste du avmarkera Använd 24-tim.format.
Ställa in tidszon
1
Tryck till på på Startskärmen.
2
Hitta och tryck till på Inställningar > Datum och tid.
3
Avmarkera kryssrutan Automatiskt om den är markerad.
4
Tryck till på Välj tidszon.
5
Välj ett alternativ.
Ställa in datumformat
1
Tryck till på på Startskärmen.
2
Hitta och tryck till på Inställningar > Datum och tid > Välj datumformat.
3
Välj ett alternativ.
Ringsignalinställningar
Ställa in en telefonringsignal
1
Tryck till på
2
Hitta och tryck till på Inställningar > Ljud > Telefonens ringsignal.
3
Välj en ringsignal.
4
Tryck till på Klar.
på Startskärmen.
Aktivera pektoner
1
Tryck till på Startskärmen på
2
Hitta och tryck till på Inställningar > Ljud.
3
Markera kryssrutorna Knappljud och Ljud vid val.
.
Välja en ringsignal för avisering
1
Tryck till på
2
Hitta och tryck till på Inställningar > Ljud > Ringsignal för avisering.
3
Välj en ringsignal.
4
Tryck till på Klar.
på Startskärmen.
Ställa in vibrationssignal
1
Tryck till på
2
Hitta och tryck till på Inställningar > Ljud.
3
Välj Vibrera och välj ett alternativ.
på Startskärmen.
Skärminställningar
Anpassa skärmens ljusstyrka
1
Tryck till på
2
Hitta och tryck till på Inställningar > Skärm > Ljusstyrka.
3
Dra reglaget åt vänster om du vill minska ljusstyrkan. Dra reglaget åt höger om du
på Startskärmen.
vill öka den.
4
Tryck till på OK.
Ljusstyrkenivån påverkar dina batteriprestanda. Tips om hur du förbättrar batteriprestanda finns
under Batteriets prestanda på sidan 26.
25
Detta är en internetversion av denna utgåva. © Utskrift endast för privat bruk.
Page 26
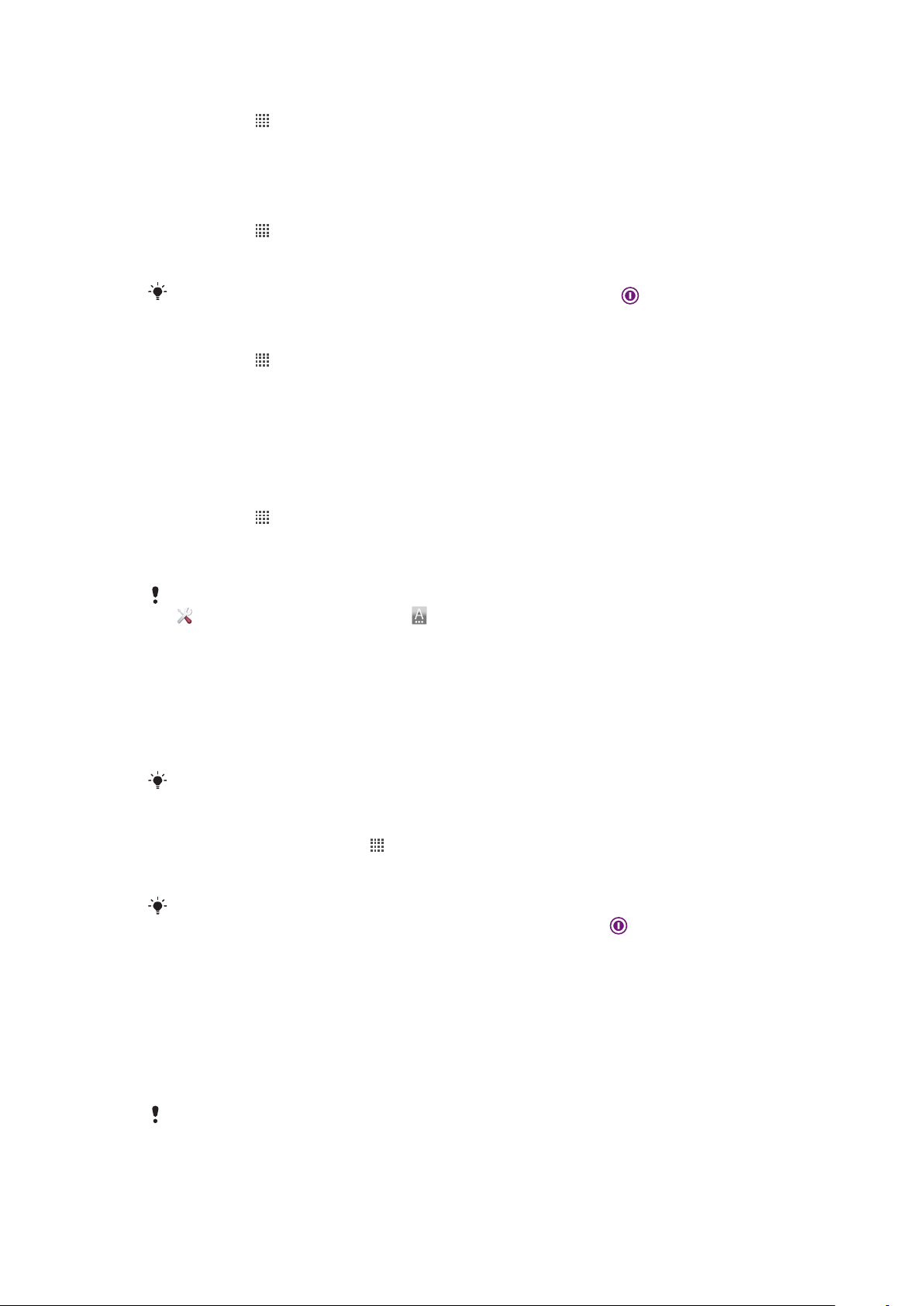
Ställa in att skärmen ska vibrera
1
Tryck till på på Startskärmen.
2
Hitta och tryck till på Inställningar > Ljud.
3
Markera kryssrutan Haptisk återkoppling. Skärmen vibrerar nu när du trycker till på
valknappar och vissa applikationer.
Anpassa efter hur lång tid skärmen ska stängas av
1
Tryck till på på Startskärmen.
2
Hitta och tryck till på Inställningar > Skärm > Skärmens tidsgräns.
3
Välj ett alternativ.
Om du vill stänga av skärmen snabbt trycker du kort på strömbrytaren .
Behålla skärmen på när telefonen laddas
1
Tryck till på på Startskärmen.
2
Hitta och tryck till på Inställningar > Appar > Utveckling.
3
Markera kryssrutan Håll aktiverad.
Telefonspråk
Du kan välja vilket språk som ska användas i telefonen.
Ändra språk i telefonen
1
Tryck till på
2
Hitta och tryck till på Inställningar > Språk och tangentbord > Välj språk.
3
Välj ett alternativ.
4
Tryck till på Klar.
på Startskärmen.
Om du väljer fel språk och inte kan läsa menytexterna, hitta och tryck till på
. Markera sedan uppgiften bredvid och markera den första posten på följande meny. Du
kan sedan välja det språk du vill ha.
Inställningar-ikonen
Flygplansläge
I flygplansläge stängs telefonens sändtagare för nät och radio av för att förhindra att känslig
utrustning störs. Du kan dock ändå spela spel, lyssna på musik, titta på videoklipp och
annat innehåll, under förutsättning att allt detta innehåll finns sparat på ditt minneskort. Du
kan också informeras av alarm, om det finns aktiverade alarm.
Batteriförbrukningen reduceras när du slår på flygplansläget.
Använda flygplansläge
1
Tryck till på Startskärmen på .
2
Hitta och tryck till på Inställningar > Trådlöst och nätverk.
3
Markera kryssrutan Flygplansläge.
Du kan också välja
Telefonalternativ genom att trycka ner och hålla nere strömknappen .
Flygplansläge på menyn Telefonalternativ. Du öppnar menyn
Batteri
Din Android™-telefon håller dig ansluten och uppdaterad var du än är. Detta påverkar
telefonens batterilivslängd. Nedan finns det några tips om hur du kan förlänga batteriets
livslängd samtidigt som du förblir ansluten och håller informationen uppdaterad.
Batteriets prestanda
Passningstid, en vanlig term när det gäller batteriprestanda, hänvisar till den tid då telefonen är
ansluten till nätverket och inte används. Ju längre passningstid för telefonen då den inte används
på annat sätt, desto längre varar batteriet.
Följande tips kan hjälpa dig att förbättra batteriets prestanda:
26
Detta är en internetversion av denna utgåva. © Utskrift endast för privat bruk.
Page 27
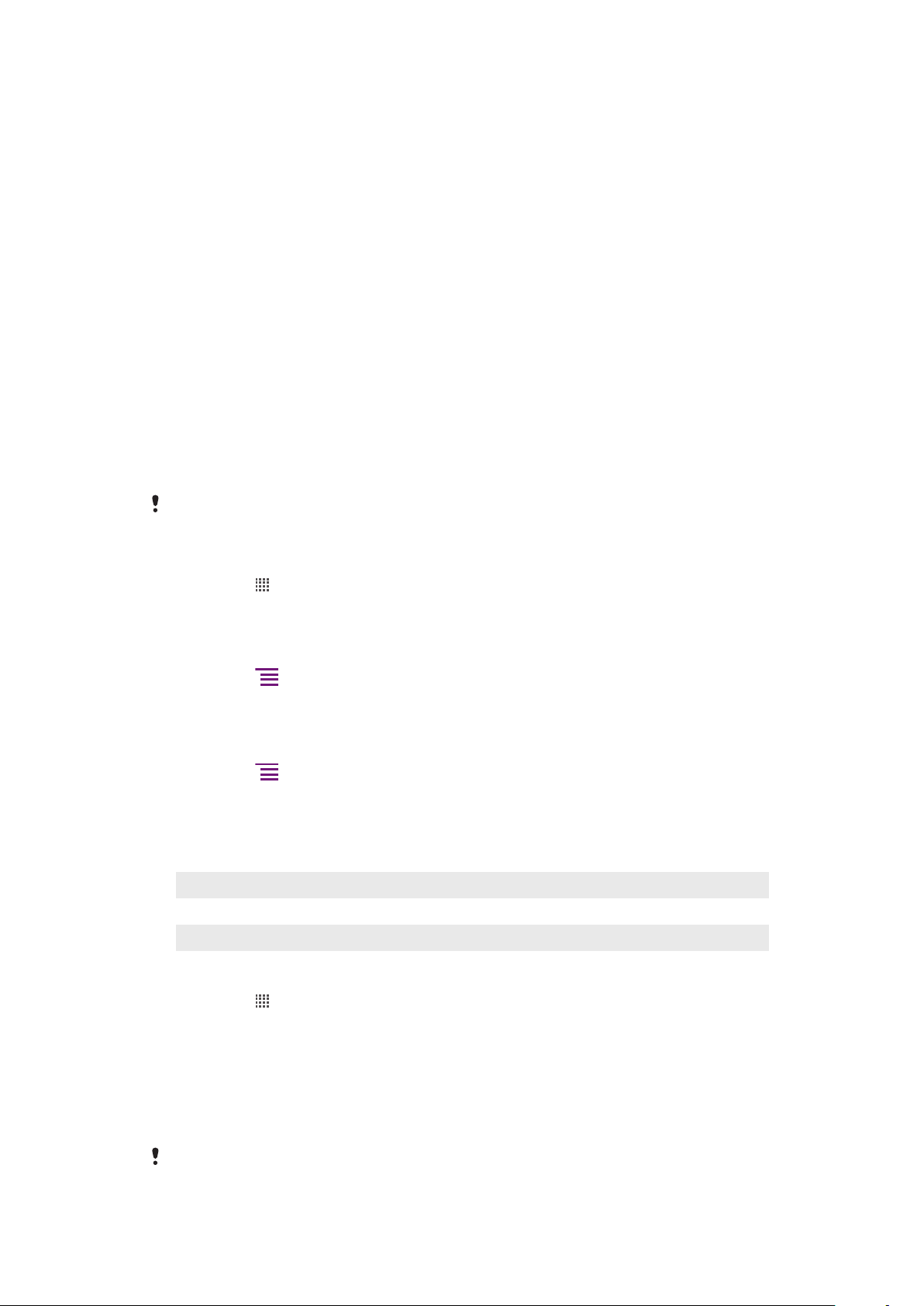
•
Ladda telefonen ofta. Detta påverkar inte batteriets livstid.
•
Det förbrukar energi att hämta data från Internet. När du inte använder Internet kan du spara
energi genom att inaktivera alla dataanslutningar över mobila nätverk. Du kan göra det från
Inställningar > Trådlöst och nätverk > Mobila nätverk. Den här inställningen förhindrar
inte att telefonen skickar data över andra trådlösa nätverk.
•
Stäng av GPS, Bluetooth™ och Wi-Fi® när du inte behöver dessa funktioner. Du kan slå
på och stänga av dem enklare genom att lägga till widgeten Statusbyte på Startskärmen.
Du behöver inte stänga av 3G.
•
Ställ in dina synkroniseringsapplikationer (används för att synkronisera dina epostmeddelanden, din kalender och dina kontakter) till manuell synkronisering. Du kan
också synkronisera automatiskt, men öka intervallen.
•
Kontrollera batterianvändningsmenyn i telefonen för att se vilka applikationer som använder
mest energi. Ditt batteri förbrukar mer energi när du använder
direktuppspelningsapplikationer för video och musik, t.ex. YouTube™. Vissa Android
Market™-applikationer förbrukar också mer energi.
•
Stäng och avsluta applikationer som du inte använder eftersom arbete med flera saker
samtidigt påverkar batteriprestanda.
•
Sänk skärmens ljusstyrkenivå.
•
Stäng av din telefon eller använd Flygplansläge om du befinner dig i ett område utan
nätverkstäckning. Annars söker telefonen hela tiden efter tillgängliga nätverk, och detta drar
batteri.
•
Använd en handsfree-enhet i original från Sony Ericsson för att lyssna på musik. Detta
förbrukar mindre batterienergi än när du lyssnar på musik genom telefonens högtalare.
Mer information om hur du maximerar batteriets prestanda finns på
www.sonyericsson.com/support.
Öppna batterianvändningsmenyn
1
Tryck till på på Startskärmen.
2
Hitta och tryck till på Inställningar > Om telefonen > Batteriförbrukning om du vill
se vilka installerade applikationer som förbrukar mest batterienergi.
Lägga till datatrafikwidgeten på din startskärm
1
Tryck till på
2
Tryck till på Lägg till > Widgetar.
3
Välj widgeten Datatrafik. Du kan nu lättare starta och stänga av din dataanslutning.
på Startskärmen.
Lägga till widgeten Statusbyte på din startskärm
1
Tryck till på
2
Tryck till på Lägg till > Widgetar.
3
Välj widgeten Statusbyte.
på Startskärmen.
Lysdioden för batteristatus
Grön
Blinkande röd Batterinivån är låg
Orange Batteriet laddas. Batterinivån ligger mellan låg och full
Kontrollera batterinivån
1
Tryck till på
2
Hitta och tryck till på Inställningar > Om telefonen > Status.
Batteriet är fulladdat
på Startskärmen.
Minne
Du kan spara innehåll på ett minneskort och i telefonminnet. Musik, videoklipp och foton
sparas på minneskortet men program, kontakter och meddelanden sparas i telefonens
minne.
Du kan flytta vissa program från telefonminnet till minneskortet.
27
Detta är en internetversion av denna utgåva. © Utskrift endast för privat bruk.
Page 28
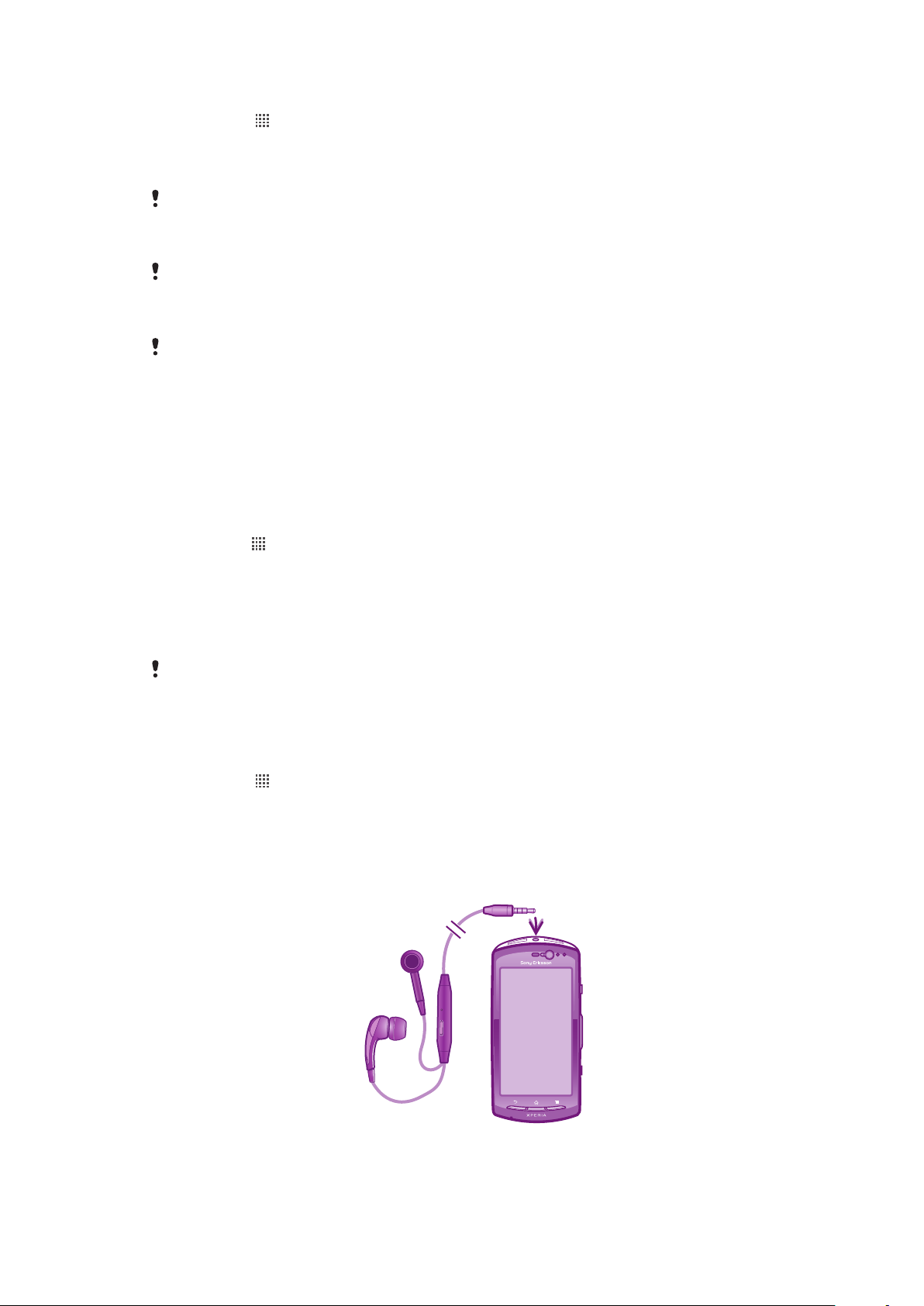
Flytta en applikation till minneskortet
1
Tryck till på på Startskärmen.
2
Hitta och tryck till på Inställningar > Appar > Hantera appar.
3
Tryck till på önskad applikation.
4
Tryck till på Flytta till SD-kort.
Det går inte att flytta vissa applikationer från telefonminnet till minneskortet.
Minneskort
Du kan behöva köpa ett separat minneskort.
Telefonen stöder ett minneskort av formatet microSD™, som används för medieinnehåll.
Minneskortet kan även användas som ett portabelt minne med andra kompatibla enheter.
Utan minneskort kan du inte använda kameran, och du kan inte heller spela eller hämta musikeller videoklipp.
Ta bort minneskortet på ett säkert sätt
Du kan ta bort minneskortet från telefonen på ett säkert sätt när som helst när telefonen är
avstängd. Om du vill ta bort minneskortet när telefonen är på, måste du först demontera
minneskortet innan du fysiskt tar bort det från telefonen. Det kan förhindra att minneskortet
skadas eller att du förlorar data som lagrats på minneskortet.
Koppla från minneskortet
1
Knacka på
2
Leta reda och knacka på Inställningar > Lagring > Montera bort SD-kort.
på Startskärmen.
Formatera minneskortet
Du kan formatera minneskortet i telefonen för att exempelvis frigöra minne. Detta innebär
att du raderar alla data på kortet.
Allt innehåll på minneskortet raderas när du formaterar det. Se till att du säkerhetskopierar allt
material du vill spara innan du formaterar minneskortet. Säkerhetskopiera ditt innehåll genom att
exempelvis kopiera filerna till datorn. För mer information, se kapitlet Ansluta telefonen till en
dator på sidan 99.
Formatera minneskortet
1
Tryck till på på Startskärmen.
2
Hitta och tryck till på Inställningar > Lagring > Montera bort SD-kort.
3
När du har demonterat minneskortet trycker du till på Radera SD-kort.
Bärbar handsfree med stereoljud
28
Detta är en internetversion av denna utgåva. © Utskrift endast för privat bruk.
Page 29
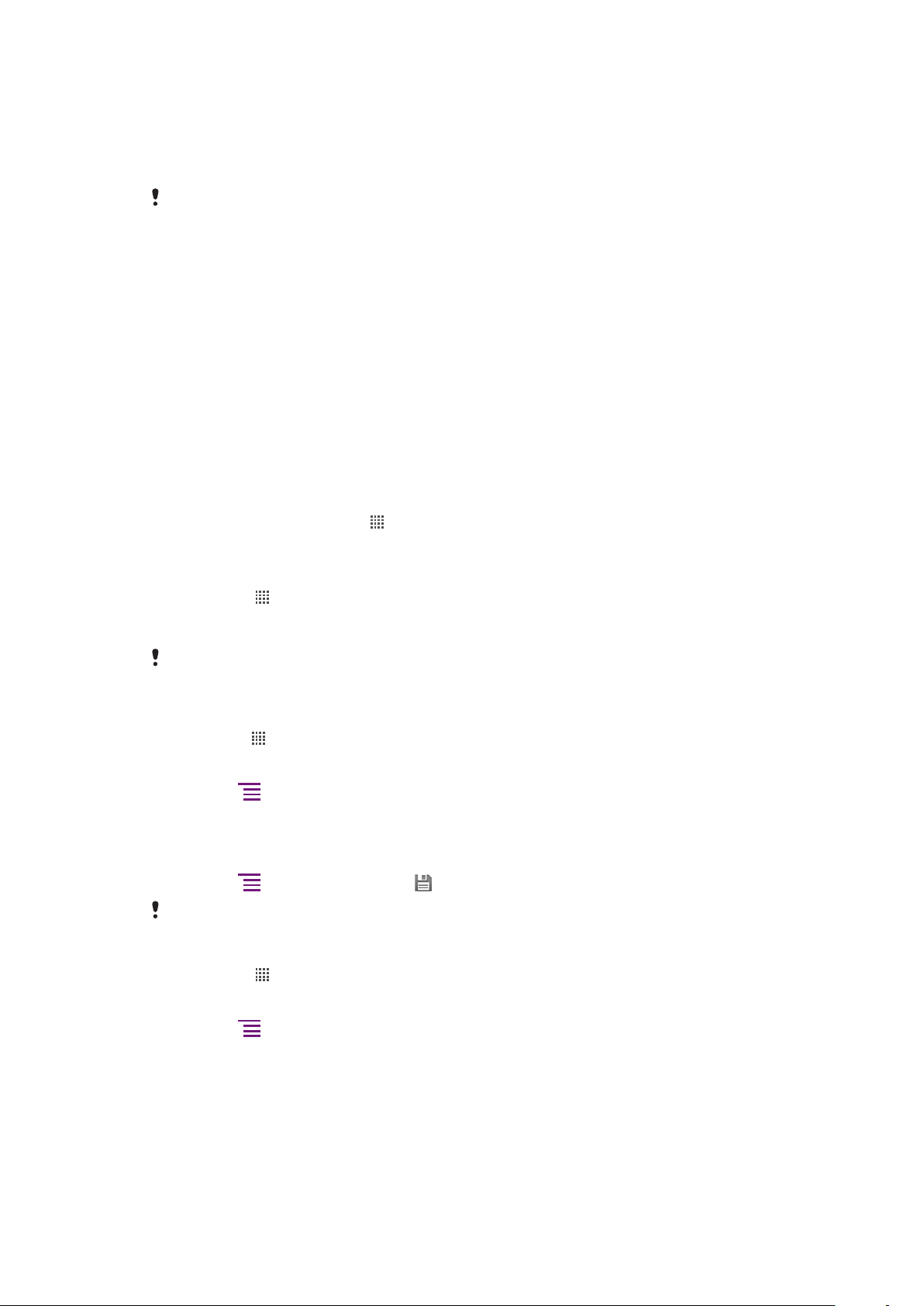
Använda handsfree
1
Anslut en bärbar handsfree.
2
Tryck på samtalshanteringsknappen för att besvara ett samtal. Om du lyssnar på
musik stoppas den när du får ett samtal och återupptas när samtalet har avslutats.
3
Tryck på samtalshanteringsknappen för att avsluta ett samtal.
Du kan köpa en bärbar handsfree separat om det inte ingår när du köper telefonen.
Inställningar för Internet och meddelanden
För att kunna skicka SMS och MMS och använda Internet måste du ha en mobil 2G/3Gdataanslutning och rätt inställningar. Inställningarna kan du få tag i på olika sätt:
•
I de flesta mobilnätverk och hos de flesta operatörer är Internet- och
meddelandeinställningar förinstallerade i telefonen. Då kan du börja använda Internet och
skicka meddelanden med en gång.
•
I vissa fall erbjuds du alternativet att hämta Internet- och meddelandeinställningar första
gången du startar telefonen. Du kan också hämta inställningarna vid ett senare tillfälle från
menyb Inställningar.
•
Du kan även lägga till och ändra Internet- och nätverksinställningarna manuellt i telefonen
när som helst. Kontakta nätoperatören om du behöver detaljerad information om Internetoch nätverksinställningarna.
Hämta inställningar för Internet och meddelanden
1
Tryck till på Startskärmen på .
2
Hitta och tryck till på Inställningar > Sony Ericsson > Internetinställningar.
Visa namnet på aktuell åtkomstpunkt
1
Tryck till på
2
Hitta och tryck till på Inställningar > Trådlöst och nätverk > Mobila nätverk.
3
Tryck till på Åtkomstpunktsnamn.
Om du har flera tillgängliga anslutningar visas en markerad knapp till höger om det aktiva
nätverket.
på Startskärmen.
Konfigurera APN-inställningar manuellt
1
Knacka på på Startskärmen.
2
Leta reda och knacka på Inställningar > Trådlöst och nätverk > Mobila nätverk
> Åtkomstpunktsnamn.
3
Tryck på
4
Knacka på Nytt APN.
5
Knacka på Namn och skriv in namnet på den nätverksprofil som du vill skapa.
6
Knacka på APN och ange namnet på åtkomstpunkten.
7
Skriv in all övrig information som krävs av nätoperatören.
8
Tryck på
Kontakta nätoperatören om du behöver detaljerad information om nätverksinställningarna.
.
och knacka på Spara .
Återställa standardinställningarna för Internet
1
Tryck till på
2
Tryck till på Inställningar > Trådlöst och nätverk > Mobila nätverk >
på Startskärmen.
Åtkomstpunktnamn.
3
Tryck på
4
Tryck till på Återställ standardinst..
.
Användningsinformation
Av kvalitetsskäl samlar Sony Ericsson in anonyma buggrapporter och statistik om din
telefonanvändning. Ingen av den insamlade informationen innehåller personliga uppgifter.
Standard är att alternativet att skicka användningsinformation inte är aktiverat. Men du kan
välja att aktivera det om du vill.
29
Detta är en internetversion av denna utgåva. © Utskrift endast för privat bruk.
Page 30
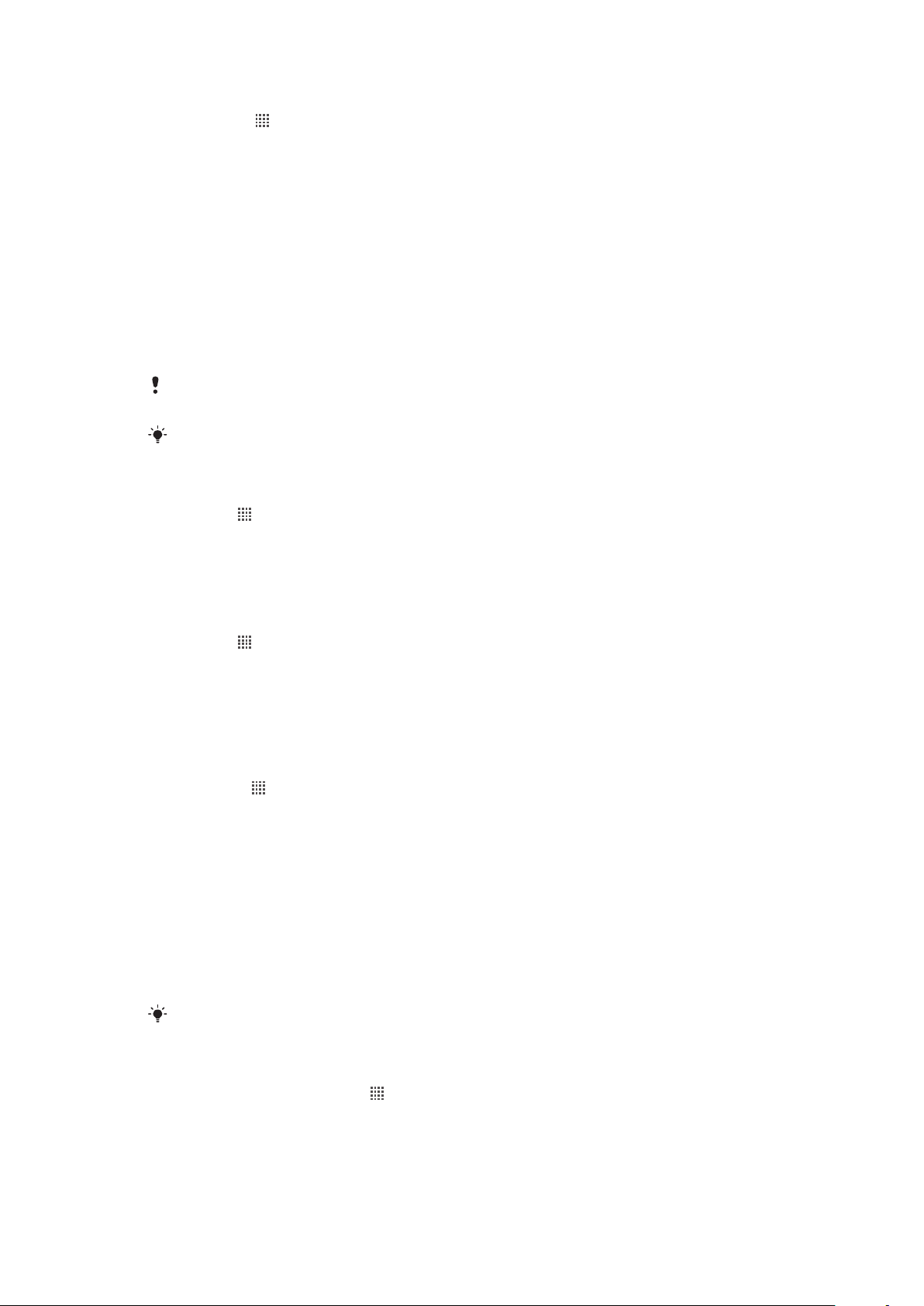
Skicka användningsinformation
1
Tryck till på på Startskärmen.
2
Hitta och tryck till på Inställningar > Sony Ericsson > Användningsdata.
3
Markera kryssrutan Skicka användningsdata.
Använda dataövervakaren
Använd dataövervakaren för att hålla reda på mängden data din telefon skickar och tar
emot. Det här programmet håller reda på den ungefärliga mängden datatrafik i 2G/3Gnätverk från en i förväg bestämd startdag. Värdena nollställs varje månad. Om startdagen
t.ex. är inställd på 15 nollställs datatrafikräknaren den 15:e varje månad. Första gången du
startar dataövervakaren är startdagen inställd på 1.
Låt dataövervakaren ge dig en varning när mängden överförda data når en viss gräns. Du
kan ange gränser separat för skickade, mottagna respektive total mängd data. Du kan även
aktivera dataövervakaren som widget på Startskärmen.
Angivna datamängder är ungefärliga. Tala med tjänstleverantören för att verifiera faktisk
dataanvändning.
Den håller inte reda på data som skickas eller tas emot via Wi-Fi®- eller Bluetooth™anslutningar.
Ställa in startdag för dataövervakaren
1
Tryck på
2
Leta reda och tryck på Dataräknare.
3
Tryck på Inställn. > Månadsperiod.
4
Justera startdagen genom att bläddra upp eller ner.
5
Tryck på OK när du är klar.
på Startskärmen.
Konfigurera en dataövervakningsvarning
1
Tryck på
2
Leta reda och tryck på Dataräknare.
3
Tryck på klockikonen bredvid Skickade data, Mottagna data eller Sammanlagd
på Startskärmen.
datatrafik, beroende på vilken varning du vill ange.
4
Justera värdena genom att bläddra upp eller ner.
5
Tryck på OK när du är klar.
Radera en dataövervakningsvarning
1
Knacka på
2
Leta reda på och knacka på Dataräknare.
3
Knacka på klockikonen bredvid Skickade data, Mottagna data eller Sammanlagd
från din Startskärmen.
datatrafik beroende på vilken varning du vill ta bort.
4
Knacka på Återställ. Gränsen för varningar har nollställts och varningen har
inaktiverats.
Stänger av all datatrafik
Du kan inaktivera alla dataanslutningar visa 2G-/3G-nätverk i telefonen för att undvika
oönskade hämtningar och synkroniseringar. Kontakta nätoperatören om du behöver
detaljerad information om ditt abonnemang och kostnad för datatrafik.
När datatrafik är avstängd kan du ändå använda Wi-Fi™- och Bluetooth™-anslutningar. Du kan
också skicka och ta emot multimediameddelanden.
Stänga av all datatrafik
1
Tryck till på Startskärmen på
2
Hitta och tryck till på Inställningar > Trådlöst och nätverk > Mobila nätverk.
3
Avmarkera kryssrutan Data är aktiverat.
.
30
Detta är en internetversion av denna utgåva. © Utskrift endast för privat bruk.
Page 31

Dataanslutningar och roaming
Beroende på vilken operatör du använder kanske du kan utnyttja mobila dataanslutningar
via 2G/3G även när du är utanför ditt vanliga nätverk, så kallad roaming. Tänk på att de
flesta operatörer tar ut en extraavgift för roaming. Kontakta operatören om du vill ha mer
information.
Program kan ibland använda Internetanslutning i ditt hemnätverk utan att du får ett meddelande
om det, till exempel när programmen skickar sök- och synkroniseringskommandon. Ytterligare
avgifter kan gälla för dataroaming. Tala med tjänstleverantören.
Aktivera dataanslutningar och roaming
1
Tryck till på på Startskärmen.
2
Hitta och tryck till på Inställningar > Trådlöst och nätverk > Mobila nätverk.
3
Markera kryssrutan Roaming.
Du kan inte aktivera dataroaming när dataanslutningar har inaktiverats
Nätverksinställningar
Telefonen växlar automatiskt mellan nätverk beroende på tillgängliga nätverk på olika
platser. Telefonen är från början konfigurerad att använda det snabbaste läget för mobila
nätverk som är tillgängligt för data. Men du kan konfigurera telefonen manuellt så att den
endast använder ett långsammare 2G-nätverksläge för data, för att förlänga batteriets
livslängd mellan laddningar. Du kan även konfigurera telefonen så att den använder en helt
annan uppsättning nätverkslägen eller fungerar på särskilda sätt vid roaming.
Välja ett nätverksläge
1
Tryck till på
2
Hitta och tryck till på Inställningar > Trådlöst och nätverk > Mobila nätverk.
3
Tryck till på Nätverksläge.
4
Välj ett nätverksläge.
på Startskärmen.
Välja ett annat nätverk manuellt
1
Tryck till på
2
Hitta och tryck till på Inställningar > Trådlöst och nätverk > Mobila nätverk >
på Startskärmen.
Nätverksoperatörer.
3
Tryck till på Sökläge.
4
När ett meddelande visas trycker du till på Välj manuellt.
5
Välj ett nätverk.
Om du väljer ett nätverk manuellt söker telefonen inte efter andra nätverk, inte ens om du hamnar
utanför räckvidden för det manuellt valda nätverket.
Aktivera automatiskt val av nätverk
1
Tryck till på på Startskärmen.
2
Hitta och tryck till på Inställningar > Trådlöst och nätverk > Mobila nätverk >
Nätverksoperatörer.
3
Tryck till på Sökläge.
4
Tryck till på Välj automatiskt.
31
Detta är en internetversion av denna utgåva. © Utskrift endast för privat bruk.
Page 32

Ringa samtal
Nödsamtal
Din telefon hanterar de internationella larmnumren, till exempel 112 och 911. Du kan i
normala fall använda dessa nummer för att ringa nödsamtal i alla länder, med eller utan
SIM-kort, om du befinner dig inom ett näts täckningsområde.
Ringa ett nödsamtal
1
Tryck till på på Startskärmen.
2
Hitta och tryck till på Telefon.
3
Skriv in nödnumret och tryck till på Ring. Om du vill radera en siffra trycker du till på
.
Du kan ringa nödsamtal även om inget SIM-kort sitter i eller om utgående samtal är spärrade.
Ringa ett nödsamtal när SIM-kortet är låst
1
Knacka på Nödsamtal.
2
Ange nödnumret och knacka på Ring. Om du vill ta bort en siffra knackar du på
.
Samtalshantering
Du kan ringa ett samtal genom att slå ett telefonnummer manuellt, genom att knacka på
ett nummer som sparats i telefonens kontaktlista eller genom att knacka på bredvid ett
telefonnummer i din Logg.
Ringa ett samtal genom att slå ett nummer
1
Knacka på på Startskärmen.
2
Leta reda och knacka på Telefon.
3
Ange mottagarens telefonnummer och knacka på Ring. Om du vill radera en siffra
knackar du på
Avsluta ett samtal
•
Knacka på
Ringa ett utlandssamtal
1
Tryck till på på Startskärmen.
2
Hitta och tryck till på Telefon.
3
Rör vid 0 och håll kvar fingret tills ett plustecken (+) visas.
4
Skriv in landskod, riktnummer (utan inledande nolla) och telefonnummer, och tryck
sedan till på Ring.
Besvara ett samtal
.
.
•
Dra åt höger på skärmen.
Om du använder vanliga hörlurar utan mikrofon måste du ta ut hörlurarna från headset-utgången
för att kunna besvara samtalet.
Avvisa ett samtal
•
Dra
Ändra volymen för högtalaren under ett samtal
•
Tryck uppåt eller nedåt på volymknappen.
till vänster över skärmen.
32
Detta är en internetversion av denna utgåva. © Utskrift endast för privat bruk.
Page 33

Sätta på högtalaren under ett samtal
•
Knacka på .
Tysta mikrofonen under ett samtal
•
Knacka på .
Aktivera skärmen under ett samtal
•
Tryck på .
Skriva siffror under ett samtal
1
Knacka på
2
Ange siffrorna.
Stänga av ringsignal för ett inkommande samtal
•
Tryck på volymknappen när du tar emot samtalet.
under samtalet. En knappsats visas.
Senaste samtal
I samtalsloggen kan du visa missade samtal , mottagna samtal och uppringda samtal
.
Visa dina obesvarade samtal
1
När du har ett obesvarat samtal visas i statusfältet. Dra statusfältet nedåt.
2
Tryck till på Obesvarat samtal.
Ringa upp ett nummer från din samtalslogg
1
Tryck till på
2
Hitta och tryck till på Telefon > Logg så att samtalsloggen visas.
3
Om du vill ringa ett nummer direkt trycker du till på intill numret. Om du vill redigera
ett nummer innan du ringer rör du vid numret och håller kvar fingret. Tryck sedan till
på Redigera nr före samtal.
Lägga till ett nummer från loggen i dina kontakter
1
Knacka på
2
Leta reda och knacka på Telefon > Logg.
3
Håll numret intryckt och knacka sedan på Lägg till i kontakter.
4
Knacka på önskad kontakt eller knacka på Skapa ny kontakt.
5
Redigera kontaktinformationen och knacka på Färdig.
på Startskärmen.
på Startskärmen.
Röstbrevlåda
Om ditt abonnemang inkluderar en röstbrevlåda kan den som ringer lämna röstmeddelande
åt dig när du inte kan besvara samtal. Din röstbrevlådas nummer sparas normalt på ditt
SIM-kort. Om så inte är fallet kan du få numret från din tjänstleverantör och skriva in det
manuellt.
Ange numret till röstbrevlådan
1
Tryck till på
2
Hitta och tryck till på Inställningar > Samtalsinställningar > Inställningar för
röstbrevlådan > Nr till röstbrevlåda.
3
Ange numret till din röstbrevlåda.
4
Tryck till på OK.
på Startskärmen.
Ringa upp röstbrevlådan
1
Tryck till på
2
Hitta och tryck till på Telefon.
3
Rör vid och håll kvar fingret på 1.
på Startskärmen.
Detta är en internetversion av denna utgåva. © Utskrift endast för privat bruk.
33
Page 34

Flera samtal
Du kan hantera flera samtal samtidigt om du har aktiverat samtal väntar. Om du har aktiverat
samtal väntar, meddelas du med ett ljud om du får ett annat samtal.
Aktivera och inaktivera Samtal väntar
1
Knacka på på Startskärmen.
2
Leta reda och knacka på Inställningar > Samtalsinställningar > Ytterligare
inställningar.
3
Du kan aktivera och inaktivera samtal väntar genom att knacka på Samtal väntar.
Avvisa ett andra samtal
•
När du hör upprepade pipljud under ett samtal knackar du på Upptaget.
Besvara ett andra samtal och avsluta ett pågående samtal
•
När du hör upprepade pipljud under ett samtal knackar du på Avsl. påg. samtal
och svara.
Besvara ett andra samtal och parkera ett pågående samtal
•
När du hör upprepade pipljud under ett samtal knackar du på Svara.
Ringa ett andra samtal
1
Knacka på
2
Ange mottagarens telefonnummer och knacka på .
3
Om mottagaren svarar parkeras det första samtalet.
under ett pågående samtal.
Använd samma procedur för följande samtal.
Växla mellan samtal
•
Om du vill växla till ett annat samtal och parkera det aktuella samtalet knackar du på
önskat nummer eller kontakt.
Avsluta ett pågående samtal och återgå till nästa parkerade samtal
•
Knacka på
.
Konferenssamtal
I ett konferenssamtal eller flerpartssamtal kan du föra ett samtal med två eller flera andra
personer samtidigt.
Ringa ett konferenssamtal
1
Knacka på under ett pågående samtal.
2
Slå numret för den andra deltagaren och knacka på .
3
Om den andra deltagaren svarar parkeras det första samtalet.
4
Knacka på .
Om du vill lägga till fler deltagare upprepar du steg 1 till 4.
Skapa ett privat samtal med en deltagare i ett konferenssamtal
1
Under ett pågående konferenssamtal knackar du på knappen med antalet deltagare.
Knacka exempelvis på 3 deltagare om samtalet har tre deltagare.
2
Knacka på namnet på den deltagare som du vill tala med privat.
3
Om du vill avsluta det privata samtalet och gå tillbaka till konferenssamtalet knackar
du på
.
Avsluta med en deltagare i ett konferenssamtal
1
Under ett pågående konferenssamtal knackar du på knappen med antalet deltagare.
Knacka exempelvis på 3 deltagare om det finns tre deltagare.
2
Knacka på
bredvid den deltagare som du vill avsluta.
34
Detta är en internetversion av denna utgåva. © Utskrift endast för privat bruk.
Page 35

Avsluta ett konferenssamtal
•
Knacka på under samtalet.
Samtalsinställningar
Spärra samtal
Du kan spärra alla eller vissa kategorier av inkommande och utgående samtal. När du
använder samtalsspärr för första gången måste du ange din PUK-kod (Personal Unblocking
Key) och sedan ett nytt lösenord för att aktivera funktionen för att spärra samtal.
Spärra inkommande eller utgående samtal
1
Tryck till på på Startskärmen.
2
Hitta och tryck till på Inställningar > Samtalsinställningar > Samtalsblockering.
3
Välj ett alternativ.
4
Ange lösenordet och tryck till på Aktivera.
Vidarekoppla samtal
Du kan vidarekoppla samtal till ett annat telefonnummer eller till en svarstjänst.
Vidarekoppla samtal
1
Tryck till på
2
Hitta och tryck till på Inställningar > Samtalsinställningar > Vidarekoppla
samtal.
3
Välj ett alternativ.
4
Ange det nummer till vilket du vill vidarekoppla samtalen och tryck till på Aktivera.
på Startskärmen.
Stänga av vidarekoppling
1
Tryck till på Startskärmen på
2
Hitta och tryck till på Inställningar > Samtalsinställningar > Vidarekoppla
samtal.
3
Välj ett alternativ och tryck sedan till på Inakt..
.
Visa eller dölja ditt telefonnummer
Du kan välja att visa eller dölja det telefonnummer som visas på mottagarens display när
du ringer ett samtal.
Visa eller dölja ditt telefonnummer
1
Tryck till på
2
Hitta och tryck till på Inställningar > Samtalsinställningar > Ytterligare
inställningar > Nummerpresentatör.
på Startskärmen.
Fasta uppringningsnummer
Om du har fått en PIN2-kod från din operatör kan du ange vissa telefonnummer i en lista
med fasta uppringningsnummer för att begränsa utgående samtal.
Aktivera och inaktivera fast uppringning
1
Tryck till på Startskärmen på
2
Hitta och tryck till på Inställningar > Samtalsinställningar > Fasta nummer.
3
Tryck till på Aktivera FDN eller Inaktivera FDN.
4
Ange din PIN2-kod och tryck till på OK.
.
Öppna listan över godkända samtalsmottagare
1
Tryck till på
2
Hitta och tryck till på Inställningar > Samtalsinställningar > Fasta nummer >
Fasta nummer.
på Startskärmen.
35
Detta är en internetversion av denna utgåva. © Utskrift endast för privat bruk.
Page 36

Kontakter
Använd applikationen Kontakter för att lagra och hantera alla dina kontakter. Lagra
telefonnummer, e-postadresser och annan kontaktinformation på samma ställe. I Kontakter
visas all kommunikation med en viss kontakt. Tryck bara till på kontakten för att få den här
informationen i en enkel översikt.
Du kan lägga till nya kontakter i telefonen och synkronisera dem med kontakterna i ditt
Sony Ericsson Sync-konto, Google™-konto, Microsoft® Exchange ActiveSync®-konto
eller andra konton med stöd för synkronisering av kontakter. Applikationen Kontakter
försöker automatiskt koppla ihop nya adresser med befintliga kontakter för att skapa en
enda post. Du kan också hantera den här processen manuellt. Mer information finns på
www.sonyericsson.com/support/contacts.
Öppna applikationen Kontakter för första gången
Den första gången du öppnar applikationen Kontakter får du tips om hur du börjar lägga
till kontakter i telefonen. Detta är ett bra tillfälle att välja en metod som passar din situation
och konfiguration.
Hämta kontakter till din telefon
Det finns flera sätt att få dina befintliga kontakter och annan information till den nya
telefonen:
Synkronisera telefonen med kontakter som redan lagrats med en onlinesynkroniseringstjänst, t.ex. Sony
Ericsson Sync eller Google Sync™.
Importera kontakter från ett SIM-kort. Du kanske inte kan överföra all information från en telefon till en
annan med denna metod på grund av begränsat minne på SIM-kortet.
Importera kontakter från ett minneskort.
Använda en Bluetooth™-anslutning.
Skicka kontakter via meddelandefunktionstjänster, t.ex. SMS, MMS eller e-post.
Onlinesynkroniseringsmetoden fungerar bäst för flertalet användare. På det sättet har du alltid
en säkerhetskopia online.
Visa dina kontakter
•
Knacka på , knacka sedan på från din Startskärmen. Dina kontakter visas här.
Synkronisera dina telefonkontakter med ett synkroniseringskonto
1
Knacka på , knacka sedan på från din Startskärmen.
2
Tryck på
3
Konfigurera ett synkroniseringskonto genom att knacka på Lägg till konto och följ
och knacka sedan på Inställningar > Konton och synkr..
anvisningarna på skärmen. Om du redan har konfigurerat ett synkroniseringskonto
och du vill synkronisera med det kontot, knacka på kontot, tryck på
och knacka
på Synkronisera nu.
36
Detta är en internetversion av denna utgåva. © Utskrift endast för privat bruk.
Page 37

Importera kontakter från ett SIM-kort
4
7
6
5
3
2
1
1
Knacka på , knacka sedan på från din Startskärmen.
2
Tryck på och knacka sedan på Imp. kontakter > SIM-kort.
3
Om du har upprättat ett synkroniseringskonto kan du välja att lägga till kontakterna
på SIM-kortet under det kontot. Du kan också välja att bara använda dessa kontakter
i telefonen. Välj ditt önskade alternativ.
4
Importera enstaka kontakt genom att hitta och knacka på kontakten. Importera alla
kontakter genom att trycka på , knacka sedan på Importera alla.
Importera kontakter från ett minneskort
1
Knacka på , knacka sedan på från din Startskärmen.
2
Tryck på och knacka sedan på Imp. kontakter > Minneskort.
3
Om du har upprättat ett synkroniseringskonto kan du lägga till de importerade
kontakterna på minneskortet under det kontot. Du kan också välja att bara använda
de importerade kontakterna i telefonen. Välj ditt önskade alternativ.
4
Om du har mer än en vCard-fil på SD-kortet visas en lista som visar olika satser med
telefonkontakter, med motsvarande datum för när de skapades. Välj den sats som
du vill importera.
Ta emot kontaktdata som skickats med Bluetooth™-teknik
1
Se till att du har Bluetooth™-funktionen aktiverad och telefonen är inställd till synlig.
Om så inte är fallet, då kan du inte ta emot data från andra enheter.
2
När du blir ombedd att bekräfta om du vill få filen, knacka på Godkänn.
3
Dra ner panelen Aviseringar och knacka på den fil som du fick för att importera
kontaktdata.
Ta emot kontakter som skickas med meddelandefunktionstjänst
1
När du tar emot ett nytt SMS, MMS eller e-postmeddelande, öppna meddelandet.
2
Mottagna kontaktdata visas som en bifogad vCard-fil. Knacka, eller rör vid och håll
kvar, på vCard-filen för att öppna en meny så att du kan spara kontaktdata.
Kontakter skärmöversikt
1
Knacka här för att skapa en kontakt
2 Kontaktsökningsfält
3 Rör vid en kontakt för att visa dess detaljer
4 Ikon visar kontakts status på snabbmeddelandetjänster
5 Alfabetiskt index för att bläddra bland kontakter
6 Knacka på en kontaktminiatyr för att få tillgång till snabbmenyn för kontakter
7 Genvägsflikar
Detta är en internetversion av denna utgåva. © Utskrift endast för privat bruk.
37
Page 38

Hantera dina kontakter
Skapa, redigera och synkronisera dina kontakter i ett par enkla steg. Välj att endast visa de
kontakter du vill använda i telefonen. Om du synkroniserar dina kontakter med mer än ett
konto, kan du koppla ihop kontakter i din telefon för att undvika dubbletter.
Vissa synkroniseringstjänster, exempelvis sociala nätverkstjänster, tillåter inte att du redigerar
kontaktdetaljer.
Välja vilka kontakter som ska visas i applikationen Kontakter
1
Tryck till på och sedan på på Startskärmen.
2
Tryck på och tryck sedan till på Filtrera.
3
I den lista som visas markerar och avmarkerar du önskade alternativ. Om du har
synkroniserat dina kontakter med ett synkroniseringskonto, visas det kontot i listan.
Du kan trycka till på kontot för att ytterligare expandera listan med alternativ. Tryck
till på OK när du är klar.
Lägga till en kontakt
1
Tryck till på och sedan på på Startskärmen.
2
Tryck till på
3
Om du har synkroniserat dina kontakter med ett eller flera konton väljer du det konto
som du vill lägga till denna kontakt i, eller trycker till på Telefonkontakt om du bara
vill använda denna kontakten i telefonen.
4
Skriv in eller välj önskad information för kontakten.
5
Tryck till på Färdig när du är klar.
.
Om du lägger till ett plustecken och landsnumret framför en kontakts telefonnummer kan du
använda numret när du ringer samtal från andra länder.
Redigera en kontakt
1
Tryck till på
2
Rör vid och håll kvar fingret på den kontakt du vill redigera, tryck sedan till på
och sedan på på Startskärmen.
Redigera kontakt.
3
Redigera den önskade informationen. Tryck till på Färdig när du är klar.
Associera en bild med en kontakt
1
Tryck till på
2
Rör vid och håll kvar fingret på den kontakt du vill redigera, tryck sedan till på
och sedan på på Startskärmen.
Redigera kontakt.
3
Tryck till på och välj önskad metod för att lägga till kontaktbilden.
4
När du har lagt till bilden trycker du till på Färdig.
Du kan också lägga till en bild i en kontakt direkt från applikationen
Galleri.
Visa din kommunikation med en kontakt
1
På Startskärmen, knacka på och knacka sedan på .
2
Välj den kontakt som du vill visa.
3
Visa din kommunikation med kontakten för olika medier genom att knacka eller
snärta genom filterobjekten längst ner på skärmen.
Radera kontakter
1
Tryck till på
2
Tryck på
3
Markera de kontakter som du vill ta bort eller tryck till på Markera alla om du vill ta
och sedan på på Startskärmen.
och tryck sedan till på Radera kont..
bort alla kontakter.
4
Tryck till på Radera > OK.
38
Detta är en internetversion av denna utgåva. © Utskrift endast för privat bruk.
Page 39

Redigera kontaktinformation om dig själv
1
Tryck till på och sedan på på Startskärmen.
2
Rör vid och håll kvar fingret på Jag själv längst upp i kontaktlistan, tryck sedan till
på Redigera kontakt.
3
Skriv den nya informationen eller gör andra ändringar.
4
Tryck till på Färdig när du är klar.
Undvika dubbletter i applikationen Kontakter
Om du synkroniserar dina kontakter med ett nytt konto eller importerar kontaktinformation
på andra sätt kan det innebära att du får dubbletter i applikationen Kontakter. Om detta
händer kan du koppla ihop sådana dubbletter för att skapa en enda post. Och om du
kopplar ihop poster av misstag kan du åtskilja dem igen senare.
Koppla ihop kontakter
1
Tryck till på
2
Rör vid och håll kvar fingret på den kontakt som du vill koppla ihop med en annan
kontakt, tryck sedan till på Kombinera kontakter.
3
Från den lista som visas, trycker du till på den kontakt vars information du vill koppla
ihop med den första kontakten. Tryck sedan till på OK för att bekräfta. Informationen
från den första kontakten läggs till i den andra kontakten, och den första kontakten
visas inte längre i listan Kontakter.
Åtskilja ihopkopplade kontakter
1
Tryck till på
2
Rör vid och håll kvar fingret på den ihopkopplade kontakt du vill redigera, tryck sedan
till på Redigera kontakt.
3
Tryck på och tryck sedan till på Dela upp.
4
Tryck till på OK.
och sedan på på Startskärmen.
och sedan på på Startskärmen.
Favoriter
Du kan märka en kontakt som en favorit. Fliken Favoriter ger dig snabb åtkomst till dina
markerade kontakter. I Favoriter kan du dessutom hitta en lista med kontakter som du
kommunicerar med oftast.
Markera och avmarkera en kontakt som en favorit
1
På Startskärmen, knacka på
2
Knacka på den kontakt som du vill lägga till eller ta bort ur dina favoriter.
3
Knacka på .
och knacka sedan på .
Kommunicera med dina kontakter
Söka efter en kontakt
1
Tryck till på
2
Skriv in de första bokstäverna i kontaktnamnet i fältet Sök. Alla kontakter som börjar
med dessa bokstäver visas.
Snabbmenyn för kontakter
Tryck till på en kontakts miniatyr för att visa snabbkommunikationsalternativ för en viss
kontakt. Alternativen inkluderar att ringa kontakten, skicka ett SMS eller MMS och att börja
chatta med applikationen Google Talk™.
Innan du kan visa en applikation som ett alternativ på snabbmenyn för kontakter kan du behöva
konfigurera applikationen i telefonen och vara inloggad till applikationen. Du måste t.ex. starta
applikationen Gmail™ och skriva in dina inloggningsdetaljer innan du kan använda Gmail™ på
snabbmenyn för kontakter.
och sedan på på Startskärmen.
39
Detta är en internetversion av denna utgåva. © Utskrift endast för privat bruk.
Page 40

Dela dina kontakter
Skicka ditt visitkort
1
Tryck till på och sedan på på Startskärmen.
2
Tryck till på Jag själv.
3
Tryck på och tryck sedan till på Skicka kontakt > OK.
4
Välj en tillgänglig överföringsmetod och följ instruktionerna på skärmen.
Skicka en kontakt
1
Tryck till på och sedan på på Startskärmen.
2
Tryck till på den kontakt vars information du vill skicka.
3
Tryck på
4
Välj en tillgänglig överföringsmetod och följ instruktionerna på skärmen.
Skicka flera kontakter samtidigt
1
Tryck till på och sedan på på Startskärmen.
2
Tryck på
3
Markera de kontakter som du vill skicka eller markera alla om du vill skicka alla
kontakter.
4
Tryck till på Skicka och tryck sedan till på OK för att bekräfta.
5
Välj en tillgänglig överföringsmetod och följ instruktionerna på skärmen.
och tryck sedan till på Skicka kontakt > OK.
och tryck sedan till på Skicka kontakter.
Säkerhetskopiera kontakter
Du kan använda ett minneskort, ett SIM-kort eller ett onlinesynkroniseringsverktyg, t.ex.
Microsoft® Exchange ActiveSync® när du vill säkerhetskopiera kontakter.
Exportera alla kontakter till minneskortet
1
Tryck till på
2
Tryck på och tryck sedan till på Säk.kop kont. > Minneskort.
3
Tryck till på OK.
Exportera kontakter till ett SIM-kort
1
Knacka på , knacka sedan på från din Startskärmen.
2
Tryck på och knacka sedan på Säk.kop kont. > SIM-kort.
3
Markera de kontakter som du vill exportera eller knacka på Markera alla om du vill
exportera alla kontakter.
4
Knacka på Säkerhetskopiera.
5
Välj Lägg till kontakter om du vill lägga till kontakterna i befintliga kontakter på ditt
SIM-kort, eller välj Ersätt alla kontakter om du vill ersätta befintliga kontakter på ditt
SIM-kort.
När du exporterar kontakter till ett SIM-kort, kanske inte all information exporteras. Detta sker på
grund av SIM-kortens minnesbegränsningar.
och sedan på på Startskärmen.
40
Detta är en internetversion av denna utgåva. © Utskrift endast för privat bruk.
Page 41

Meddelanden
Använda SMS och MMS
Du kan skicka och ta emot SMS från telefonen via SMS-tjänsten (Short Message Service).
Om MMS (Multimedia Messaging Service) ingår i ditt abonnemang kan du också skicka
och ta emot meddelanden som innehåller mediefiler, t.ex. bilder och videoklipp. Ett SMS
kan innehålla upp till 160 tecken. Om du överskrider 160 tecken länkas alla dina enstaka
meddelanden och skickas tillsammans. Du debiteras för varje meddelande bestående av
160 tecken som skickas. När du visar dina meddelanden visas de som konversationer,
vilket innebär att alla meddelanden till och från en viss person grupperas tillsammans.
Om du vill skicka MMS måste din telefon ha rätt inställningar för MMS. Se Inställningar för Internet
och meddelanden på sidan 29.
Skapa och skicka ett meddelande
1
Tryck till på på Startskärmen. Hitta sedan och tryck till på .
2
Tryck till på Nytt meddelande.
3
Tryck till på Skriv meddelande och skriv in meddelandetexten.
4
Lägg till en mottagare genom att trycka till på Lägg till mottagare och välja en
kontakt eller skriva in hela numret manuellt.
5
Om du vill lägga till en mediefil trycker du till på och väljer ett alternativ.
6
Om du vill lägga till eller ta bort mottagare innan du skickar meddelandet trycker du
på . Tryck till på Lägg till mottagare för att lägga till en mottagare. Ta bort en
mottagare genom att trycka till på Redigera mottagare och trycka till på bredvid
ett mottagarfält. Tryck till på Klar när du är klar.
7
Tryck till på Skicka för att skicka meddelandet.
Om du avslutar ett meddelande innan det skickas, sparas det som ett utkast. Konversationen
märks med ordet Utkast:.
Läsa ett mottaget meddelande
1
Knacka på
2
Knacka på önskad konversation.
3
Om meddelandet ännu inte har hämtats, knacka på och håll kvar på meddelandet
och knacka sedan på Hämta meddelande.
När du tar emot ett SMS eller MMS visas
dra statusfältet nedåt och knacka på meddelandet när statusfältet visas.
Svara på ett meddelande
1
Knacka på
2
Knacka på önskad konversation.
3
Skriv in ditt svar och knacka på Skicka.
Vidarebefordra ett meddelande
1
Tryck till på Startskärmen och sedan på
2
Knacka på önskad konversation.
3
Rör vid och håll kvar på det meddelande du vill vidarebefordra, knacka sedan på
Vidarebefordra medd..
4
Välj en mottagare i listan, eller knacka på Lägg till mottagare för att lägga till en
mottagare som inte finns med på listan.
5
Redigera meddelandet och knacka på Skicka.
, hitta och knacka sedan på från din Startskärmen.
i statusfältet. Du kan läsa meddelandet genom att
, knacka sedan på Meddelanden från din Startskärmen.
på Meddelanden.
Ta bort ett meddelande
1
Knacka på
2
Knacka på önskad konversation.
3
Rör vid och håll kvar på det meddelande du vill radera, knacka sedan på Radera
meddelande > Ja.
, knacka sedan på Meddelanden från din Startskärmen.
41
Detta är en internetversion av denna utgåva. © Utskrift endast för privat bruk.
Page 42

Radera konversationer
1
Knacka på , knacka sedan på Meddelanden från din Startskärmen.
2
Tryck på och knacka sedan på Radera flera.
3
Markera kryssrutorna för de konversationer som du vill radera och knacka sedan på
Radera.
Spara en avsändares telefonnummer i kontakterna
1
Knacka på , knacka sedan på Meddelanden från din Startskärmen.
2
Knacka på en konversation.
3
Knacka på avsändarens nummer längst upp på skärmen.
4
Knacka på .
5
Välj en befintlig kontakt eller knacka på om du vill skapa en ny kontakt.
6
Redigera kontaktinformationen och knacka på Färdig.
Ringa upp en avsändare av ett meddelande
1
Knacka på
2
Knacka på en konversation.
3
Knacka på mottagarens namn eller nummer längst upp på skärmen.
4
Om mottagaren har sparats i dina kontakter knackar du på det telefonnummer du
vill ringa. Om du inte har sparat mottagaren i dina kontakter knackar du på .
Spara en fil som finns i ett meddelande som du har fått
1
Knacka på
2
Knacka på önskad konversation.
3
Om meddelandet ännu inte har hämtats, knacka och håll kvar på meddelandet och
knacka sedan på Hämta meddelande.
4
Rör vid och håll kvar på filen som du vill spara, välj sedan önskat alternativ.
och sedan på Meddelanden på Startskärmen.
, knacka sedan på Meddelanden från din Startskärmen.
Alternativ för SMS och MMS
Ändra aviseringsinställningarna för meddelanden
1
Knacka på
2
Tryck på och knacka sedan på Inställningar.
3
Om du vill kan du knacka på Meddelandesignal och välja en ljudsignal.
4
Om du vill, knacka på Meddelandevibration och markera kryssrutan som ska
aktiveras.
Ändra leveransrapportinställningarna för utgående meddelanden
1
Knacka på
2
Tryck på och knacka sedan på Inställningar.
3
Du kan aktivera och inaktivera leveransrapporten genom att knacka på
Leveransrapport.
visas i meddelandet om det har levererats till mottagaren.
Visa kontakter som är sparade på SIM-kortet
1
Knacka på
2
Tryck på och knacka sedan på Inställningar > SIM-meddelanden.
, knacka sedan på Meddelanden från din Startskärmen.
, knacka sedan på Meddelanden från din Startskärmen.
, knacka sedan på Meddelanden från din Startskärmen.
42
Detta är en internetversion av denna utgåva. © Utskrift endast för privat bruk.
Page 43

E-post
Använd e-postapplikationen i telefonen för att skicka och ta emot e-postmeddelanden via
ditt vanliga e-postkonto eller via ditt företagskonto. Du kan också göra på båda sätten.
Telefonen kan hantera flera e-postkonton samtidigt. Du kan konfigurera dessa konton så
att de körs genom en kombinerad inkorg, eller genom separata inkorgar. Observera att epost som du får till ditt Gmail™ -konto kan nås i telefonen från både e-postapplikationen
och Gmail™ .
Dina e-postmeddelanden under din företagsadress hos Microsoft® Outlook® måste lagras på
en Microsoft® Exchange-server för att ovanstående funktionalitet ska fungera. Mer information
finns under Synkronisera e-post hos företaget, kalendern och kontakterna på sidan 59.
Konfigurera ett e-postkonto i telefonen
1
Tryck till på Startskärmen på .
2
Hitta och tryck till på E-post.
3
Skriv in din e-postadress och ditt lösenord. Tryck sedan till på Nästa.
4
Om det inte går att hämta inställningarna för e-postkontot automatiskt kan du
slutföra konfigurationen manuellt.
5
Ange ett namn på e-postkontot så att det är lätt att identifiera om du uppmanas till
det. Tryck sedan till på Färdig.
Kontakta din tjänstleverantör för e-post för att få korrekta inställningar för ditt e-postkonto om
du behöver ange inställningarna manuellt. För e-post till företagsadressen, välj Exchange Active
Sync som kontotyp.
Du kan konfigurera mer än ett e-postkonto. Se Lägga till ett extra e-postkonto i telefonen på
sidan 45.
Använda e-post
Skapa och skicka ett e-postmeddelande
1
Tryck till på Startskärmen på
2
Tryck till på E-post.
3
Om du använder flera e-postkonton trycker du till på det konto som du vill skicka
meddelandet från.
4
Tryck till på Skriv.
5
Tryck till på Till och börja skriva mottagarens adress. Matcher visas i en dynamisk
lista. Tryck till på relevant match eller fortsätt skriva den fullständiga e-postadressen.
Lägg till fler mottagare genom att skriva ett komma ( , ) eller ett semikolon ( ; ) och
börja skriva ett annat namn. Ta bort en mottagare genom att trycka till på knappen
.
6
Tryck till på Ämne och skriv in e-postämnet.
7
Skriv din meddelandetext i meddelandeområdet.
8
Bifoga en fil genom att trycka till på Lägg till bilaga. Välj typ av fil, tryck sedan till på
den fil som ska bifogas från listan som visas.
9
Tryck till på Skicka.
Ta emot e-postmeddelanden
1
Knacka på
2
Knacka på E-post.
3
Om du använder flera e-postkonton knackar du på det konto som du vill kontrollera.
Om du vill kontrollera alla dina e-postkonton samtidigt, knacka på Kombinerad
Inkorg.
4
Tryck på
från din Startskärmen.
, knacka sedan på Uppdatera för att hämta nya meddelanden.
.
Om företagskonton är inställda till push-läge behöver du inte uppdatera inkorgen. När push-läge
är aktiverat uppdateras din telefon automatiskt när det tas emot nya e-postmeddelanden.
43
Detta är en internetversion av denna utgåva. © Utskrift endast för privat bruk.
Page 44

Läsa dina e-postmeddelanden
1
Knacka på på Startskärmen.
2
Leta reda och knacka på E-post.
3
Om du använder flera e-postkonton knackar du på det konto du vill kontrollera.
Knacka på Kombinerad Inkorg om du vill kontrollera alla dina e-postkonton
samtidigt.
4
I inkorgen för e-post bläddrar du uppåt eller nedåt och knackar på det epostmeddelande som du vill läsa.
Förhandsgranska och läsa e-post med förhandsgranskningsfönstret
1
Knacka på
2
Leta reda och knacka på E-post.
3
Om du använder flera e-postkonton knackar du på det konto du vill kontrollera.
på Startskärmen.
Knacka på Kombinerad Inkorg om du vill kontrollera alla dina e-postkonton
samtidigt.
4
Om det är aktiverat visas förhandsgranskningsfönstret för e-post.
5
Bläddra uppåt eller nedåt i inkorgen för e-post och knacka på det e-postmeddelande
som du vill läsa. E-postmeddelandet öppnas i förhandsgranskningsfönstret.
6
Visa e-postmeddelandet i helskärmsformat genom att dra delningslisten (som finns
mellan inkorgen och förhandsgranskningsfönstret) åt motsvarande håll. I
helskärmsformat använder du pilarna framåt och bakåt längst upp på skärmen för
att läsa nästa eller föregående meddelande.
7
Om du vill gå tillbaka till inkorgsvyn drar du delningslisten åt motsvarande håll.
Ändra inställningarna för förhandsgranskningsfönstret för e-post
1
Tryck till på
2
Om du använder flera e-postkonton trycker du till på det konto du vill kontrollera.
och hitta sedan och tryck till på E-post på Startskärmen.
Tryck till på Kombinerad Inkorg om du vill kontrollera alla dina e-postkonton
samtidigt.
3
Tryck på
och tryck sedan till på Panelen förhandsgranska och välj ett alternativ.
Visa en bifogad fil i ett e-postmeddelande
1
Knacka på från din Startskärmen.
2
Leta reda på och knacka på E-post.
3
Hitta och knacka på önskat meddelande i din inkorg för e-postmeddelanden.
4
Om det behövs, rulla ner i förhandsgranskningsfönstret för e-post för att se bilagan.
Knacka på Öppna eller Spara vid sidan om det.
Spara en avsändares e-postadress i kontakterna
1
Tryck till på
2
Hitta och tryck till på E-post.
3
Hitta och tryck till på önskat meddelande i din inkorg för e-postmeddelanden.
4
Tryck till på namnet på avsändaren längst upp på skärmen.
5
Tryck till på OK när du instrueras att lägga till namnet i dina kontakter.
6
Välj en befintlig kontakt eller tryck till på Skapa ny kontakt om du vill skapa en ny
på Startskärmen.
kontakt.
7
Redigera kontaktinformationen och tryck till på Färdig.
Svara på ett e-postmeddelande
1
Tryck till på
2
Tryck till på E-post.
3
I inkorgen för din e-post rör du vid och håller kvar fingret på det meddelande du vill
på Startskärmen.
besvara.
4
Tryck till på Svara eller Svara alla.
5
Skriv ditt svar och tryck sedan till på Skicka.
44
Detta är en internetversion av denna utgåva. © Utskrift endast för privat bruk.
Page 45

Vidarebefordra ett e-postmeddelande
1
Tryck till på på Startskärmen.
2
Tryck till på E-post.
3
I inkorgen för din e-post rör du vid och håll kvar fingret på det meddelande som du
vill vidarebefordra.
4
Tryck till på Vidarebefordra.
5
Tryck till på Till och ange mottagarens adress.
6
Skriv ditt meddelande och tryck sedan till på Skicka.
Radera ett e-postmeddelande
1
Tryck till på Startskärmen på
2
Tryck till på E-post.
3
I inkorgen för din e-post rör du vid och håller kvar fingret på det meddelande som
.
du vill radera och trycker sedan till på Radera.
Ändra frekvensen för inkorgskontrollen
1
Knacka på från din Startskärmen.
2
Leta reda på och knacka på E-post.
3
Om du har konfigurerat mer än ett e-postkonto, knacka på det konto som du vill
justera.
4
Tryck på
, knacka sedan på Kontoinställningar > Intervall för e-postkontroll
och välj ett alternativ.
Använda e-postkonton
Lägga till ett extra e-postkonto i telefonen
1
Tryck till på på Startskärmen.
2
Hitta och tryck till på E-post.
3
Tryck på
4
Tryck på och tryck sedan till på Lägg till konto.
5
Skriv in e-postadress och lösenord. Tryck sedan till på Nästa. Om det inte går att
och tryck till på Konton.
hämta inställningarna för e-postkontot automatiskt kan du slutföra konfigurationen
manuellt.
6
Ange ett namn på e-postkontot så att det är lätt att identifiera om du uppmanas till
det. Tryck sedan till på Färdig.
Om du har mer än ett e-postkonto i telefonen kommer du att se en lista med dina konton när du
öppnar applikationen E-post. Tryck bara till på namnet på kontot som du vill öppna.
Konfigurera ett e-postkonto som ditt standardkonto
1
Knacka på
2
Leta reda på och knacka på E-post.
3
Knacka på det konto som du vill använda som standardkonto för att skriva och
från din Startskärmen.
skicka e-post.
4
Tryck på och knacka sedan på Kontoinställningar.
5
Markera kryssrutan Standardkonto.
Om du bara har ett e-postkonto blir detta konto automatiskt standardkontot.
Ta bort ett e-postkonto från telefonen
1
Tryck till på
2
Hitta och tryck till på E-post.
3
Gå till steg 4 om du har flera e-postkonton i din telefon. Om du bara har ett e-
på Startskärmen.
postkonto trycker du på och trycker sedan till på Konton.
4
Rör vid och håll kvar fingret på det konto du vill ta bort, tryck sedan till på Radera
konto > OK.
45
Detta är en internetversion av denna utgåva. © Utskrift endast för privat bruk.
Page 46

Gmail™ och andra Google™-tjänster
Om du har ett Google™-konto kan du använda applikationen Gmail™ i din telefon för att
läsa, skriva och organisera e-postmeddelanden. När du har konfigurerat ditt Google™konto att fungera i telefonen kan du också chatta med vänner med applikationen Google
Talk™, synkronisera din telefonkalenderapplikation med Google Calendar™ och hämta
applikationer och spel från Android Market™.
Konfigurera ett Google™-konto i telefonen
1
Tryck till på på Startskärmen.
2
Hitta och tryck till på Inställningar > Konton och synkr. > Lägg till konto >
Google.
3
Följ registreringsguidens anvisningar för att skapa ett Google™-konto eller logga in
om du redan har ett konto. Du kan nu använda Gmail™ , Google Talk™ och Google
Calendar™ i din telefon.
Du kan också anmäla dig eller skapa ett Google™-konto i inställningsguiden den första gången
du startar telefonen. Du kan också gå online och skapa ett konto på
www.google.com/accounts.
Öppna programmet Gmail™
1
Knacka på
2
Leta reda och knacka på Gmail™ .
på Startskärmen.
46
Detta är en internetversion av denna utgåva. © Utskrift endast för privat bruk.
Page 47

Google Talk™
Du kan använda snabbmeddelandetjänsten Google Talk™ i telefonen för att chatta med
andra som också använder programmet.
Starta Google Talk™
1
Knacka på från din Startskärmen.
2
Leta reda på och knacka på Talk.
Svara på ett snabbmeddelande med Talk
1
När någon kontaktar dig via Talk visas i statusfältet.
2
Dra statusfältet nedåt, knacka på meddelandet och börja chatta.
47
Detta är en internetversion av denna utgåva. © Utskrift endast för privat bruk.
Page 48

Sony Ericsson Timescape™
2
3
1
Sony Ericsson Timescape™ ändrar hur du interagerar med andra genom att samla alla dina
kommunikationer i en vy. Varje händelse (exempelvis SMS, MMS, obesvarade samtal och
webbtjänstuppdateringar) visas som en ruta i kronologisk ordning på skärmen. På så sätt
kan du visa en liten förhandsgranskning av händelser innan du öppnar och visar hela
innehållet. Du kan också trycka till på oändlighetsknappen och visa innehåll för det objekt
som du för närvarande visar i Timescape™.
Eventuellt stöds inte tjänsterna och funktionerna som beskrivs i detta kapitel i alla länder eller
områden, och kanske inte heller av alla nätverk eller operatörer i alla områden.
Starta Timescape™
1
Tryck till på på Startskärmen.
2
Hitta och tryck till på Timescape™ .
3
Första gången du startar Timescape kan du trycka till på rutan på välkomstskärmen
för att logga in på ditt Facebook- eller Twitter-konto. Om du inte vill logga in trycker
du till på Klar.
Huvudvyn i Timescape™
1
Din status för de webbtjänster som du har valt
2 Timescape™-rutor, i kronologisk ordning, med den senaste rutan längst upp
3 Timescape™-händelsefilter
Timescape™-widget
Widgeten Timescape™ visar de senaste Timescape™-händelserna. Lägg till
Timescape™-widgeten på Startskärmen om du snabbt vill kunna komma åt den. Mer
information finns i avsnittet Startskärmen på sidan 16.
48
Detta är en internetversion av denna utgåva. © Utskrift endast för privat bruk.
Page 49

Timescape™-widgetvy
1
24
3
1 Timescape™-ruta
2 Uppdatera
3 Genväg till huvudvyn i Timescape
4 Knacka för att uppdatera din status
Det går inte att förhandsgranska rutor i Timescape™-widgeten.
Lägga till widgeten Timescape™ på din startskärm
1
Tryck till på
2
Tryck till på Lägg till > Widgetar.
3
Tryck till på Timescape™-widget.
4
Välj ett objekt som du vill lägga till.
på Startskärmen.
Ta bort widgeten Timescape från din startskärm
1
Rör vid och håll kvar widgeten Timescape från startskärmen.
2
Dra widgeten till
längst ner på skärmen.
Använda Timescape™
Bläddra bland rutor i Timescape™
1
Knacka på
2
Leta reda och knacka på Timescape™.
3
Snärta uppåt eller nedåt för att bläddra bland rutorna.
Förhandsgranska en ruta i Timescape™
1
Knacka på på Startskärmen.
2
Leta reda och knacka på Timescape™.
3
Bläddra till rutan som du vill förhandsgranska och knacka på den.
Timescape™-händelsefilter
på Startskärmen.
Alla händelser
Obesvarade samtal
Mottagna SMS och MMS
Uppdateringar från dina kontakter på Twitter™
Uppdateringar från dina kontakter på Facebook™
49
Detta är en internetversion av denna utgåva. © Utskrift endast för privat bruk.
Page 50

Filtrera händelser som visas i Timescape™
1
Knacka på på Startskärmen.
2
Leta reda och knacka på Timescape™.
3
Knacka på eller snärta igenom filterikonerna.
Uppdatera huvudvyn i Timescape™
•
När händelsefiltret i Timescape™ är inställt till alla händelser, tryck på och knacka
sedan på Uppdatera.
När du uppdaterar huvudvyn ansluter din telefon till Internet för att uppdatera information från
webbtjänstkonton som du länkat till Timescape™.
Logga in på Facebook™ eller Twitter™ från Timescape™
1
Knacka på från din Startskärmen.
2
Leta reda på och knacka på Timescape™.
3
Tryck på och knacka sedan på Inställningar > Konfigurera tjänster.
4
Knacka på tjänsten som du vill logga in på.
5
Skriv in inloggningsdetaljerna.
När du har loggat in på en webbtjänst kan du uppdatera din status eller visa uppdateringar från
webbtjänsten i Timescape™.
Uppdatera din Facebook™- eller Twitter™-status i Timescape™
1
Knacka på på Startskärmen.
2
Leta reda och knacka på Timescape™.
3
Knacka på
4
Knacka på den tjänst som du vill uppdatera din status för. Om du inte är inloggad
> Uppdat. status.
på tjänsten måste du logga in innan du fortsätter. När du har valt önskad tjänst
knackar du på Fortsätt.
5
Knacka i textfältet och ange din nya status. Knacka sedan på Inlägg.
Logga ut från Facebook™ eller Twitter™ från Timescape™
1
Knacka på
2
Leta reda på och knacka på Timescape™.
3
Tryck på
4
Knacka på tjänsten som du vill logga ut från.
Din kontoinformation raderas när du loggar ut.
från din Startskärmen.
och knacka sedan på Inställningar > Konfigurera tjänster.
Visa en händelse i Timescape™
1
Knacka på
2
Leta reda och knacka på Timescape™.
3
Bläddra till och knacka på rutan för önskad händelse så att den visas i
på Startskärmen.
förhandsgranskningsläge. Knacka sedan på rutan igen.
Ringa tillbaka från Timescape™ när du har ett obesvarat samtal
1
Tryck till på på din Startskärmen.
2
Leta reda och tryck till på Timescape™.
3
Tryck till på den ruta som representerar det obesvarade samtalet och tryck sedan
till på rutan igen.
4
Tryck till på
för att ringa tillbaka.
Svara på ett SMS eller MMS i Timescape™
1
Tryck till på
2
Hitta och tryck till på Timescape™.
3
Rulla till en meddelanderubrik och tryck sedan till på rubriken.
4
Tryck till på meddelanderubriken igen, redigera sedan meddelandet och tryck till på
på Startskärmen.
Skicka.
50
Detta är en internetversion av denna utgåva. © Utskrift endast för privat bruk.
Page 51

Oändlighetsknappen i Timescape™
När du knackar på en ruta visas oändlighetsknappen i det övre högra hörnet. Om rutan
är kopplad till en kontakt kan du komma åt relaterat innehåll genom att knacka på
oändlighetsknappen.
Visa all kommunikation med en kontakt i Timescape™
1
Tryck till på på Startskärmen.
2
Hitta och tryck till på Timescape™.
3
Tryck till på en rubrik för en händelse som gäller en kontakt.
4
Tryck till på . All kommunikation med kontakten visas.
5
Tryck till på eller svep bland filterobjekten längst ner på skärmen för att visa
kommunikation med kontakten som ägt rum genom andra medier.
Timescape™-inställningar
Öppna Timescape™-inställningarna
1
Knacka på på Startskärmen.
2
Leta reda på och knacka på Timescape™.
3
Tryck på och knacka sedan på Inställningar.
Schemalägga uppdateringar av webbtjänstinnehåll i Timescape™
1
Knacka på
2
Leta reda på och knacka på Timescape™.
3
Tryck på
4
Knacka på önskat alternativ. Om du väljer Manuell bokas inga automatiska
uppdateringar.
från din Startskärmen.
och knacka sedan på Inställningar > Uppdateringsläge.
51
Detta är en internetversion av denna utgåva. © Utskrift endast för privat bruk.
Page 52

Komma igång med Android Market™
Öppna Android Market™ och stig in i en värld av program och spel. Du kan bläddra bland
de här programmen och spelen efter olika kategorier. Du kan också betygssätta ett
program eller spel och skicka in feedback.
Innan du kan använda Android Market™ måste du ha ett Google™-konto. Se avsnittet
Konfigurera ett Google™-konto i telefonen på sidan 46.
Android Market™ kanske inte finns i alla länder eller områden
Öppna Android Market™
1
Knacka på på Startskärmen.
2
Leta reda och knacka på Market.
Betalningsalternativ
När du hämtar betalprogram från Android Market™ går ditt köp genom Google
Checkout™. I vissa fall kan du hämta gratisversioner av program via Android Market™ men
om du vill fortsätta använda programmet måste hämtning och betalning av fullversionen
göras på tillverkarens webbplats.
•
Google Checkout™ – Google Checkout™ är en betalningstjänst via nätet. Den erbjuder
t.ex. information om din köphistorik och skyddar dig mot kreditkortsbedrägeri genom att
inte ge ut hela kreditkortsnumret till säljaren. Du kan använda ditt konto hos Google™ för
att logga in till Google Checkout™ från din telefon. Om du inte har ett konto hos Google
Checkout™ kan du anmäla dig till ett nytt konto från din telefon. Betalning kan göras med
kredit-, betal- eller presentkort. Vissa säljare accepterar även betalning via hemtelefonen.
Det kanske inte är möjligt att köpa program genom Android Market™ i alla länder eller områden.
Hämta från Android Market™
Du kan hämta alla programtyper från Android Market™, inklusive gratisprogram. Om du
betalar för ett program via Google Checkout™ knyts det programmet till ditt Google™konto så att det kan installeras obegränsat antal gånger på vilken enhet som helst.
Innan du hämtar program
Innan du börjar hämtningen från Android Market™, se till att du har en fungerande Internetanslutning.
Kom också ihåg att du kan ådra dig datatrafikavgifter när du hämtar innehåll till din telefon.
Kontakta operatören om du vill ha mer information.
Hämta ett gratisprogram
1
Hitta ett objekt på Android Market™ som du vill hämta genom att bläddra i
kategorierna eller använda sökfunktionen.
2
Knacka på objektet för att visa informationen och följ instruktionerna för att slutföra
installationen.
3
Om det program du vill hämta kräver åtkomst till dina data eller kontroll över några
funktioner på telefonen visas en ytterligare skärm med information. Läs den här
skärmen noggrant eftersom telefonens funktion kan påverkas allvarligt om du
fortsätter. Knacka på OK om du godkänner eller på Avbryt om du vill avbryta
hämtningen.
52
Detta är en internetversion av denna utgåva. © Utskrift endast för privat bruk.
Page 53

Hämta ett betalprogram
1
Hitta ett objekt på Android Market™ som du vill hämta genom att bläddra i
kategorierna eller använda sökfunktionen.
2
Knacka på objektet för att visa informationen och följ instruktionerna på telefonen för
att slutföra köpet.
3
Om det program du vill hämta kräver åtkomst till dina data eller kontroll över några
funktioner på telefonen visas en ytterligare skärm med information. Läs den här
skärmen noggrant eftersom telefonens funktion kan påverkas allvarligt om du
fortsätter. Knacka på OK om du godkänner eller på Avbryt om du vill avbryta
hämtningen.
Öppna ett hämtat program
1
I Android Market™ trycker du på och knackar sedan på My apps.
2
Knacka på det hämtade programmet.
Du kan även öppna hämtade program från programskärmen.
Rensa alla programdata
Ibland kan du behöva rensa alla data för ett program. Det kan behövas när programmets
minne blir fullt eller du vill radera högsta poäng i ett spel. Du kan också radera inkommande
e-post, SMS och MMS i vissa program.
Rensa hela cacheminnet för en applikation
1
Tryck till på
2
Hitta och tryck till på Inställningar.
3
Tryck till på Appar > Hantera appar.
4
Tryck till på den applikation som du vill rensa hela cacheminnet för.
5
Tryck till på Rensa cacheminne.
på Startskärmen.
Det går inte att rensa cacheminnet för vissa applikationer.
Ta bort ett installerat program
1
Knacka på
2
Leta reda och knacka på Inställningar.
3
Knacka på Appar > Hantera appar.
4
Knacka på önskat program.
5
Knacka på Avinstallera.
Det går inte att ta bort förinstallerade program.
på Startskärmen.
Behörigheter
Vissa program behöver få åtkomst till vissa delar av din telefon för att de ska fungera
ordentligt. Ett navigeringsprogram behöver t.ex. ha behörighet att skicka och ta emot
datatrafik och få tillgång till var du befinner dig. Vissa program kan missbruka sina
behörigheter genom att stjäla eller radera data, eller avslöja var du befinner dig. Säkerställ
att du installerar och ger behörigheter till program du litar på.
Visa ett programs behörigheter
1
Knacka på
2
Leta reda och knacka på Inställningar.
3
Knacka på Appar > Hantera appar.
4
Knacka på önskat program.
5
Rulla nedåt för att visa Behörigheter.
på Startskärmen.
53
Detta är en internetversion av denna utgåva. © Utskrift endast för privat bruk.
Page 54

Installera icke-Android Market™-applikationer
Telefonen kan skadas om du installerar applikationer av okänt eller osäkert ursprung. Som
standard är telefonen inställd på att blockera sådana installationer. Du kan emellertid ändra
den här inställningen och tillåta installationer från okända källor.
Sony Ericsson garanterar inte prestanda för applikationer från andra leverantörer eller innehåll
som överförs via hämtning eller annat gränssnitt till telefonen. Sony Ericsson ansvarar inte heller
för eventuella skador eller försämrade prestanda på telefonen som kan anses bero på
överföringen av innehåll från andra leverantörer. Använd endast innehåll från tillförlitliga källor.
Kontakta innehållsleverantören om du har frågor eller problem.
Tillåta installation av program som inte kommer från Android Market™
1
Knacka på på Startskärmen.
2
Leta reda och knacka på Inställningar > Appar.
3
Markera kryssrutan Okända källor.
54
Detta är en internetversion av denna utgåva. © Utskrift endast för privat bruk.
Page 55

PlayNow™-tjänst
Du kan använda tjänsten PlayNow™ till att hämta program, spel och musik. Tjänsten
PlayNow™ erbjuder hämtningar som både är gratis och inte gratis.
Tjänsten PlayNow™ finns inte i alla länder.
Innan du hämtar innehåll
Innan du hämtar något ska du se till att det finns en Internetuppkoppling. Du kan också
behöva ett minneskort i telefonen för att hämta innehåll som musik, ringsignaler och teman.
När du hämtar innehåll till telefonen kan du behöva betala för den mängd data som överförs.
Kontakta nätoperatören om du behöver information om kostnad för dataöverföring i ditt land.
Starta PlayNow™
1
Knacka på på Startskärmen.
2
Leta reda och knacka på .
Hämta från PlayNow™-tjänsten
Hämta en mängd innehåll från PlayNow™-tjänsten direkt till telefonen. Välj bland massor
av applikationer, spel, musik, ringsignaler och annat innehåll. Observera att
betalningsalternativen för applikationer som inte är gratis kan variera enligt land.
Hämta ett PlayNow-objekt till telefonen
1
Knacka på
2
Leta reda och knacka på Store.
3
Hitta ett objekt som du vill hämta genom att bläddra i kategorierna eller använda
sökfunktionen.
4
Knacka på objektet för att visa detaljinformationen.
5
Klicka på ”Köp nu!” för att starta inköpsprocessen. När ditt inköp har verifierats kan
du börja hämta innehållet.
på Startskärmen.
55
Detta är en internetversion av denna utgåva. © Utskrift endast för privat bruk.
Page 56

Ordna saker
Kalender
I din telefon finns en kalender som du han använda för att hålla reda på ditt schema. Om
du har ett Sony Ericsson-konto eller ett Google™-konto kan du även synkronisera
kalendern i telefonen med din kalender på webben. Se Synkronisering på sidan 59.
Ställa in kalendervyn
1
Tryck till på och hitta sedan och tryck till på Kalender från Startskärmen.
2
Tryck på och välj ett alternativ.
Visa flera kalendrar
1
Tryck till på och hitta sedan och tryck till på Kalender på Startskärmen.
2
Tryck på
3
Tryck till för att välja de kalendrar du vill visa.
Skapa en kalenderhändelse
1
Tryck till på och sedan på Calendar på Startskärmen.
2
Tryck på och tryck sedan till på Ny händelse.
3
Skriv in ett namn, en tid, en plats och en beskrivning för händelsen.
4
Om du vill väljer du ett annat alternativ under Upprepn..
5
Välj en påminnelse för händelsen. Om du vill lägga till en ny påminnelse för händelsen
trycker du till på
6
Tryck till på Spara.
och tryck sedan till på Mer > Mina kalendrar.
.
När tiden för mötet närmar sig spelar din telefon upp ett kort ljud för att påminna dig. Dessutom
visas i statusfältet.
Visa en kalenderhändelse
1
Tryck till på och sedan på Calendar på Startskärmen.
2
Tryck till på den händelse som du vill visa.
Ändra kalenderinställningarna
1
Tryck till på och sedan på Calendar på Startskärmen.
2
Tryck på
3
Tryck sedan till på den inställning du vill ändra så öppnas den och du kan redigera
efter önskemål.
och tryck sedan till på Mer > Inställningar.
Alarmklocka
Använd din telefon som en alarmklocka och välj valfritt ljud i telefonen som alarmsignal.
Alarmet låter inte om telefonen är avstängd. Men det låter när telefonen är inställd på tyst
läge.
Öppna alarmklockan
1
Tryck till på på Startskärmen.
2
Hitta och tryck till på Alarm.
Du kan även öppna alarmklockan genom att trycka till på den analoga klockan efter att du har
lagt till den som widget på Startskärmen.
56
Detta är en internetversion av denna utgåva. © Utskrift endast för privat bruk.
Page 57

Ställa in ett nytt alarm
1
Tryck på på startskärmen.
2
Leta reda och tryck på Alarm.
3
Tryck på Lägg till alarm.
4
Justera tiden genom att bläddra upp eller ner.
5
Tryck på Ställ in.
6
Redigera andra alarminställningar om du vill.
7
Tryck på Färdig.
Redigera ett befintligt alarm
1
Tryck till på Startskärmen på
2
Hitta och tryck till på Alarm.
3
Tryck till på det alarm som du vill redigera.
4
Tryck till på Tid.
5
Bläddra uppåt eller nedåt för att justera tiden.
6
Tryck till på Ställ in.
7
Redigera andra alarminställningar om du vill.
8
Tryck till på Färdig.
Alarmtidsformatet som visas är samma som det format du väljer som allmänna tidsinställningar,
exempelvis 12 timmar eller 24 timmar.
.
Inaktivera ett alarm
1
Tryck till på Startskärmen på
2
Hitta och tryck till på Alarm.
3
Tryck till på ett av de markerade alarmen.
4
Avmarkera kryssrutan Aktivera alarmet.
.
Aktivera ett befintligt alarm
1
Tryck till på
2
Hitta och tryck till på Alarm.
3
Tryck till på ett av de alarm som inte markerats.
4
Markera kryssrutan Aktivera alarmet.
på Startskärmen.
Radera ett alarm
1
Tryck till på
2
Hitta och tryck till på Alarm.
3
Tryck till på det alarm som du vill radera.
4
Tryck till på Ta bort och sedan på OK.
på Startskärmen.
Ställa in ringsignal för ett alarm
1
Tryck till på
2
Hitta och tryck till på Alarm.
3
Tryck till på det alarm som du vill redigera.
4
Tryck till på Ringsignal och välj ett alternativ.
5
Tryck till på Färdig.
på Startskärmen.
Ställa in ett återkommande alarm
1
Tryck till på
2
Hitta och tryck till på Alarm.
3
Tryck till på det alarm som du vill redigera.
4
Tryck till på Upprepa.
5
Markera kryssrutorna för önskade dagar och tryck sedan till på OK.
på Startskärmen.
Ställa in titel för ett alarm
1
Tryck till på
2
Hitta och tryck till på Alarm.
3
Tryck till på det alarm som du vill redigera.
4
Tryck till på Etikett och skriv in ett namn för alarmet.
5
Tryck till på OK.
på Startskärmen.
57
Detta är en internetversion av denna utgåva. © Utskrift endast för privat bruk.
Page 58

Aktivera vibreringsfunktionen för ett alarm
1
Tryck till på Startskärmen på .
2
Hitta och tryck till på Alarm.
3
Tryck till på det alarm som du vill redigera.
4
Markera kryssrutan Vibrera.
Ställa in att alarm ska låta när telefonen är i tyst läge
1
Tryck till på på Startskärmen.
2
Hitta och tryck till på Alarm och tryck sedan på
3
Tryck till på Inställningar.
4
Markera kryssrutan Alarm i tyst läge.
Använda snooze för ett alarm som låter
•
När alarmet låter trycker du till på Snooze.
Stänga av ett alarm som låter
•
När alarmet låter trycker du till på Avvisa.
.
58
Detta är en internetversion av denna utgåva. © Utskrift endast för privat bruk.
Page 59

Synkronisering
Du kan synkronisera kontakter, e-post, kalenderhändelser och annan information med
telefonen från flera e-postkonton, synkroniseringstjänster och andra typer av konton,
beroende på vilka applikationer som är installerade på telefonen. När du synkroniserar din
telefon med andra informationskällor är det ett enkelt och praktiskt sätt att hålla dig
uppdaterad.
Du kan:
•
få tillgång till Gmail™ , Google Calendar™, Google™-kontakter och andra Google-tjänster
du använder.
•
nå e-post, kontakter och kalender för företagsadressen.
•
få åtkomst till Facebook™-kontakter, kalender, album och andra tjänster du använder.
•
synkronisera din telefon med en Internetserver med SyncML™.
•
synkronisera, lagra och hantera dina kontakter på Sony Ericssons webbplats och hämta
dem till en ny telefon eller till flera telefoner med Sony Ericsson Sync.
Synkronisera med Google™
Synkronisera telefonen med Gmail™ , Google Calendar™, Google™-kontakter och -data
från andra Google-tjänster du använder. Visa och hantera dem från telefonen lika enkelt
som från en dator.
Efter synkronisering hittar du Gmail™ i applikationen Gmail™ , Google Calendar™ i
kalenderapplikationen; Google™-kontakter i kontaktapplikationen och andra data i
motsvarande Google-applikationer som du har installerat.
Konfigurera ett Google™-konto i din telefon för synkronisering
1
Tryck till på
2
Tryck till på Inställningar > Konton och synkr..
3
Kontrollera att kryssrutan Aktivera autosynkron. är markerad så att applikationer
kan synkronisera data automatiskt.
4
Tryck till på Lägg till konto > Google.
5
Följ registreringsguidens anvisningar för att skapa ett Google™-konto eller logga in
om du redan har ett konto.
6
Tryck till på ditt nyligen skapade Google™-konto och tryck sedan till på de objekt
som du vill synkronisera.
Synkronisera manuellt med ditt Google™-konto
1
Knacka på
2
Knacka på Inställningar > Konton och synkr..
3
Knacka på det Google™-konto som du vill synkronisera.
4
Tryck på
Ta bort ett Google™-konto från telefonen
1
Tryck till på på Startskärmen.
2
Tryck till på Inställningar > Konton och synkr..
3
Tryck till på det Google™-konto som du vill ta bort från kontolistan.
4
Tryck till på Ta bort konto.
5
Bekräfta genom att trycka till på Ta bort konto igen.
Du kan ta bort alla dina Google™-konton från kontolistan, förutom det första. Du måste återställa
din telefon fullständigt för att kunna ta bort det första kontot. Se Återställa telefonen på
sidan 116.
på Startskärmen.
på Startskärmen.
och knacka sedan på Synkronisera nu.
Synkronisera e-post hos företaget, kalendern och kontakterna
Få tillgång till dina e-postmeddelanden hos företaget, kalendermöten och kontakter direkt
från telefonen. Visa och hantera dem lika lätt som du skulle göra från en dator. Efter
59
Detta är en internetversion av denna utgåva. © Utskrift endast för privat bruk.
Page 60

installationen kan du hitta din information i programmen E-post, Kalender och
Kontakter.
Innan du kan få tillgång till den funktionalitet som beskrivs ovan måste din företagsinformation
lagras på en Microsoft® Exchange-server.
Konfigurera e-post, kalender och kontakter för företagsadressen i telefonen
1
Tryck till på Startskärmen på .
2
Tryck till på Inställningar > Konton och synkr..
3
Kontrollera att kryssrutan Aktivera autosynkron. är markerad så att data
synkroniseras automatiskt enligt det synkroniseringsintervall du anger.
4
Tryck till på Lägg till konto > Exchange Active Sync.
5
Skriv in din e-postadress och ditt lösenord för företagsadressen.
6
Tryck till på Nästa.
7
Följ stegen för att konfigurera kontot och välj vilka typer av data du vill synkronisera
till telefonen, t.ex. kontakter och kalender. Om inställningarna för e-postkontot för
företagsadressen inte hittas automatiskt kan du slutföra konfigurationen manuellt.
Kontakta företagets nätverksadministratör om du behöver mer information.
8
När konfigurationen är klar anger du ett namn för detta företagskonto, så att det är
enkelt att identifiera det, och trycker sedan till på Klar.
9
Om du uppmanas att göra det aktiverar du enhetsadministratören för att tillåta att
din företagsserver styr vissa säkerhetsfunktioner i din telefon. Enhetsadministratörer
för din telefon är vanligtvis e-post, kalender eller andra applikationer som du ger
behörighet att implementera säkerhetsprinciper på telefonen när du ansluter till
företagstjänster som kräver denna behörighet.
Redigera konfigurationen av e-post, kalender och kontakter för företagsadressen
1
Knacka på från din Startskärmen.
2
Knacka på Inställningar > Konton och synkr. och välj ditt företagskonto.
3
Knacka på Kontoinställningar.
4
Ändra inställningarna så att de passar dina behov. Du kan t.ex. bestämma:
•
hur ofta telefonen ska kontrollera om det finns nya e-postmeddelanden.
•
att få din kalender och dina kontakter för företagsadressen till din telefon.
•
serverinställningar i Inkommande inställningar.
Ange ett synkroniseringsintervall för ett företagskonto
1
Knacka på
2
Knacka på Inställningar > Konton och synkr. och välj ditt företagskonto.
3
Knacka på Kontoinställningar.
4
Knacka på Intervall för e-postkontroll och välj ett intervallalternativ.
på Startskärmen.
Ta bort ett företagskonto från telefonen
1
Knacka på
2
Knacka på Inställningar > Konton och synkr., knacka sedan på ditt företagskonto.
3
Knacka på Ta bort konto.
4
Bekräfta genom att knacka på Ta bort konto igen.
från din Startskärmen.
Synkronisera med Facebook™
Synkronisera kontakter, kalender och album på Facebook™ med galleriet och information
från andra tjänster du använder. Visa och hantera dem från telefonen lika enkelt som från
en dator. När du konfigurerar ett Facebook-konto i telefonen skapas ett Sony Ericssonkonto för Facebook-integrering automatiskt. Du kan använda Sony Ericsson-kontot för
Facebook-integrering när du vill synkronisera kontakter, kalender och album.
60
Detta är en internetversion av denna utgåva. © Utskrift endast för privat bruk.
Page 61

Konfigurera ett Facebook™-konto i telefonen
1
Tryck till på på Startskärmen.
2
Tryck till på Inställningar > Konton och synkr..
3
Kontrollera att kryssrutan Aktivera autosynkron. är markerad så att applikationer
kan synkronisera data automatiskt.
4
Tryck till på Lägg till konto > Facebook.
5
Följ registreringsguidens anvisningar för att skapa ett Facebook™-konto eller logga
in om du redan har ett konto.
6
Välj ett synkroniseringsalternativ för ditt konto och tryck sedan till på Avsluta.
Facebook-kontot är nu konfigurerat på telefonen. Ett Sony Ericsson-konto för
Facebook-integrering har också skapats.
Synkronisera med ditt Facebook™-konto manuellt
1
Tryck till på Startskärmen på
2
Tryck till på Inställningar > Konton och synkr..
3
Tryck till på Facebook™-kontot eller Sony Ericsson-kontot för Facebook-integrering.
4
Tryck på och tryck sedan till på Synkronisera nu.
Ta bort ett Facebook™-konto från telefonen
1
Tryck till på
2
Tryck till på Inställningar > Konton och synkr..
3
Tryck till på Facebook™-kontot.
4
Tryck till på Ta bort konto.
5
Bekräfta genom att trycka till på Ta bort konto igen. Facebook-kontot och Sony
Ericsson-kontot för Facebook-integrering har nu tagits bort. När du tar bort ett
Facebook-konto från telefonen raderas inte Facebook-kontot. Du kan fortfarande
öppna det från en dator.
på Startskärmen.
.
Synkronisera och lagra dina kontakter och din kalender
Använd Sony Ericsson Sync för att synkronisera dina kontakter med en Sony Ericssonwebbsida på www.sonyericsson.com/user.
På det här sättet lagras dina kontakter på ett ställe och du kan enkelt överföra dem till andra
telefoner. Och du har alltid en säkerhetskopia online. Du behöver ett Sony Ericsson-konto
för att denna metod ska fungera.
Konfigurera ett Sony Ericsson-konto i telefonen
1
Tryck till på
2
Tryck till på Inställningar > Konton och synkr..
3
Kontrollera att kryssrutan Aktivera autosynkron. är markerad så att data
synkroniseras automatiskt enligt det intervall du anger.
4
Tryck till på Lägg till konto > Sony Ericsson Sync.
5
Logga in om du redan har ett Sony Ericsson-konto eller registrera dig och följ
registreringsguidens anvisningar för att skapa ett.
6
Tryck till på Synkroniseringsinterv. och välj hur ofta du vill att telefonen ska
synkroniseras automatiskt.
7
Tryck till på Klar.
Synkronisera manuellt med Sony Ericsson Sync
1
Knacka på
2
Knacka på Inställningar > Konton och synkr., knacka sedan på ditt Sony Ericssonkonto.
3
Tryck på och knacka sedan på Synkronisera nu.
på Startskärmen.
från din Startskärmen.
61
Detta är en internetversion av denna utgåva. © Utskrift endast för privat bruk.
Page 62

Redigera ditt Sony Ericsson-konto
1
Tryck till på Startskärmen på .
2
Tryck till på Inställningar > Konton och synkr. och tryck sedan till på ditt Sony
Ericsson-konto.
3
Markera eller avmarkera kryssrutorna för de objekt som du vill synkronisera.
4
Om du behöver ändra dina kontoinställningar trycker du till du på
Kontoinställningar, redigerar önskad information och trycker till på Klar.
Ange ett synkroniseringsintervall
1
Tryck till på
2
Tryck till på Inställningar > Konton och synkr. och tryck sedan till på ditt Sony
på Startskärmen.
Ericsson-konto.
3
Tryck till på Kontoinställningar.
4
Tryck till på Synkroniseringsinterv. och välj ett intervallalternativ.
Ta bort ett Sony Ericsson-konto i telefonen
1
Knacka på från din Startskärmen.
2
Knacka på Inställningar > Konton och synkr., knacka sedan på ditt Sony Ericssonkonto.
3
Knacka på Ta bort konto.
4
Bekräfta genom att knacka på Ta bort konto igen.
Kontot tas bort från telefonen, men det finns fortfarande kvar på Sony Ericsson-servern. Du kan
använda din kontoinformation för att logga in till webbplatsen Sony Ericsson på
www.sonyericsson.com/user.
Synkronisera med hjälp av SyncML™
Synkronisera din telefon med en Internetserver med SyncML™. Visa och hantera kontakter,
kalender och bokmärken från din telefon lika enkelt som på en dator.
Konfigurera ett SyncML™-konto i telefonen
1
Tryck till på Startskärmen på .
2
Hitta och tryck till på Inställningar > Konton och synkr..
3
Kontrollera att kryssrutan Aktivera autosynkron. är markerad så att data
synkroniseras automatiskt enligt det intervall du anger.
4
Tryck till på Lägg till konto > SyncML.
5
Tryck till i fälten för konto, serveradress, användarnamn och lösenord och ange den
information som behövs.
6
Tryck till på Synkroniseringsinterv. och välj hur ofta du vill att telefonen ska
synkroniseras automatiskt.
7
Tryck till på ett objekt som du vill synkronisera, till exempel Kontakter. Ange sedan
serveradress, användarnamn och lösenord. Upprepa detta steg för varje objekt du
vill synkronisera.
8
Tryck till på Klar när du är klar.
Kontakta din tjänstleverantör för SyncML™ för mer information om dina kontoinställningar.
Synkronisera med ditt SyncML™-konto manuellt
1
Tryck till på Startskärmen på .
2
Tryck till på Inställningar > Konton och synkr..
3
Tryck till på det SyncML™-konto du vill synkronisera.
4
Tryck på
och tryck sedan till på Synkronisera nu.
Ange ett synkroniseringsintervall
1
Tryck till på
2
Tryck till på Inställningar > Konton och synkr. och sedan på SyncML™-kontot.
3
Tryck till på Kontoinställningar.
4
Tryck till på Synkroniseringsinterv. och välj ett intervallalternativ.
på Startskärmen.
62
Detta är en internetversion av denna utgåva. © Utskrift endast för privat bruk.
Page 63

Ta bort ett SyncML™-konto från telefonen
1
Tryck till på på Startskärmen.
2
Tryck till på Inställningar > Konton och synkr. och sedan på SyncML™-kontot.
3
Tryck till på Ta bort konto.
4
Bekräfta genom att trycka till på Ta bort konto igen.
63
Detta är en internetversion av denna utgåva. © Utskrift endast för privat bruk.
Page 64

Ansluta till trådlösa nät
Med hjälp av Wi-Fi®-teknik kan du ansluta trådlöst till Internet med telefonen. Då kan du
surfa på webben och få lägre samtals- och datakostnader.
Om ditt företag eller din organisation har ett VPN (virtuellt privat nätverk), kan du ansluta till
detta nätverk med telefonen. Du kan använda ett VPN för att få åtkomst till intranät och
andra interna tjänster på ditt företag.
Wi-Fi™
Med hjälp av Wi-Fi™-teknik kan du ansluta trådlöst till Internet med telefonen. Om du vill
ansluta till Internet med en Wi-Fi™-anslutning måste du först identifiera och ansluta till ett
tillgängligt Wi-Fi™-nätverk. Wi-Fi™-nätverkets signalstyrka beror på var telefonen befinner
sig. Om du flyttar dig närmare kopplingspunkten för Wi-Fi™-nätverket kan signalstyrkan
öka.
Innan du använder Wi-Fi™
Innan du kan surfa på Internet med hjälp av Wi-Fi™-anslutningen måste du söka efter och
ansluta till ett tillgängligt Wi-Fi™-nätverk och därefter öppna webbläsaren. Wi-Fi™nätverkets signalstyrka beror på var telefonen befinner sig. Flytta dig närmare
kopplingspunkten för Wi-Fi™ för att öka signalstyrkan.
Starta Wi-Fi®
1
Tryck till på
2
Hitta och tryck till på Inställningar > Trådlöst och nätverk.
3
Markera kryssrutan Wi-Fi. Telefonen söker efter tillgängliga Wi-Fi®-nätverk.
på Startskärmen.
Det kan ta några sekunder innan Wi-Fi® aktiveras.
Ansluta till ett Wi-Fi®-nätverk
1
Tryck till på
2
Hitta och tryck till på Inställningar > Trådlöst och nätverk > Wi-Fi-inställningar.
3
Tillgängliga Wi-Fi®-nätverk visas under Wi-Fi-nätverk. De tillgängliga nätverken kan
vara öppna eller skyddade. Öppna nätverk anges av
av bredvid Wi-Fi®-nätverksnamnet.
4
Tryck till på ett Wi-Fi®-nätverk för att ansluta till det. Om du försöker ansluta till ett
skyddat Wi-Fi®-nätverk blir du tillfrågad om lösenordet. visas i statusfältet när du
är ansluten.
Telefonen sparar information om vilka Wi-Fi®-nätverk du ansluter till. Nästa gång du kommer
inom räckvidden för ett Wi-Fi®-nätverk som du tidigare har anslutit till, ansluts telefonen
automatiskt till nätverket.
På vissa platser krävs det att du loggar in på en webbsida för att få åtkomst till det öppna WiFi™®-nätverket. Kontakta relevant Wi-Fi®-nätverksadministratör om du vill ha mer information.
Ansluta till ett annat Wi-Fi®-nätverk
1
Tryck till på på Startskärmen.
2
Hitta och tryck till på Inställningar > Trådlöst och nätverk > Wi-Fi-inställningar.
Identifierade Wi-Fi®-nätverk visas i området Wi-Fi-nätverk.
3
Tryck till på ett annat Wi-Fi®-nätverk för att ansluta till det.
på Startskärmen.
och skyddade nätverk anges
Wi-Fi™-nätverksstatus
Telefonen visar status för det Wi-Fi™-nätverk du är ansluten till eller för Wi-Fi™-nätverk
som finns tillgängliga i din omgivning. Du kan också välja att låta telefonen meddela när ett
öppet Wi-Fi™-nätverk identifieras.
64
Detta är en internetversion av denna utgåva. © Utskrift endast för privat bruk.
Page 65

Aktivera aviseringar i Wi-Fi®-nätverk
1
Starta Wi-Fi® om det inte redan är på.
2
Tryck till på Startskärmen på .
3
Hitta och tryck till på Inställningar > Trådlöst och nätverk > Wi-Fi-inställningar.
4
Markera kryssrutan Nätverksmeddelande.
Söka efter Wi-Fi®-nätverk manuellt
1
Tryck till på på Startskärmen.
2
Hitta och tryck till på Inställningar > Trådlöst och nätverk > Wi-Fi-inställningar.
3
Tryck på .
4
Tryck till på Skanna. Telefonen söker efter Wi-Fi® -nätverk och visar tillgängliga
nätverk i en lista.
5
Tryck till på ett Wi-Fi®-nätverk i listan för att ansluta till det.
Avancerade Wi-Fi™-inställningar
Innan du lägger till ett Wi-Fi™-nätverk manuellt måste du aktivera inställningarna för WiFi™ i din telefon.
Lägga till ett Wi-Fi®-nätverk manuellt
1
Tryck till på
2
Hitta och tryck till på Inställningar > Trådlöst och nätverk > Wi-Fi-inställningar.
3
Tryck till på Lägg till Wi-Fi-nätverk.
4
Ange Nätverks-SSID för nätverket.
5
Tryck till på fältet Säkerhet för att välja en säkerhetstyp.
6
Skriv in ett lösenord om det behövs.
7
Tryck till på Spara.
på Startskärmen.
Om du inte känner till
nätverksadministratören.
Nätverks-SSID eller Lösenord för trådlöst kontaktar du Wi-Fi®-
Visa detaljerad information om ett anslutet Wi-Fi®-nätverk
1
Tryck till på på Startskärmen.
2
Hitta och tryck till på Inställningar > Trådlöst och nätverk > Wi-Fi-inställningar.
3
Tryck till på det Wi-Fi®-nätverk du för tillfället är ansluten till. Detaljerad
nätverksinformation visas.
Vilolägespolicy för Wi-Fi®
Genom att lägga till en vilolägespolicy för Wi-Fi® kan du ange när telefonen ska växla från
Wi-Fi till mobila data.
Om du inte är ansluten till ett Wi-Fi®-nätverk använder telefonen en mobil dataanslutning för att
komma åt Internet (om du har konfigurerat och aktiverat en mobil dataanslutning på telefonen).
Lägga till en vilolägesprincip för Wi-Fi®
1
Tryck till på
2
Hitta och tryck till på Inställningar > Trådlöst och nätverk > Wi-Fi-inställningar.
3
Tryck på .
4
Tryck till på Avancerad
5
Tryck till på Wi-Fi-policy.
6
Välj önskat Wi-Fi-policy.
på Startskärmen.
.
Använda en statisk IP-adress
Du kan ställa in telefonen så att den ansluter till ett Wi-Fi™-nätverk med en statisk IP-adress.
65
Detta är en internetversion av denna utgåva. © Utskrift endast för privat bruk.
Page 66

Ställa in en statisk IP-adress
1
Tryck till på på Startskärmen.
2
Hitta och tryck till på Inställningar > Trådlöst och nätverk > Wi-Fi-inställningar.
3
Tryck på .
4
Tryck till på Avancerad .
5
Markera kryssrutan Använd statisk IP.
6
Tryck till och skriv in den nödvändiga informationen för ditt Wi-Fi®-nätverk:
• IP-adress
• Gateway
• Nätmask
• DNS 1
• DNS 2
7
Tryck på och tryck till på Spara .
Anslutna enheter
Dela mediefiler i din telefon med andra enheter över en delad Wi-Fi®-anslutning. När
telefonen är ansluten till hemnätverket via Wi-Fi® och har funktionen Anslutna enheter
aktiverad, kan andra klientenheter som är anslutna till samma hemnätverk få åtkomst till
mediefiler som sparats på telefonen. Du kan exempelvis visa foton eller spela upp en låt på
en ansluten klientenhet. En ansluten klientenhet kan exempelvis vara en dator med
klientprogramvara, en kamera, TV eller en PlayStation®3. Alla enheter måste vara DLNA™certifierade (Digital Living Network Alliance).
Använda funktionen Anslutna enheter
1
Anslut din telefon till ett Wi-Fi®-nätverk.
2
Tryck till på och hitta sedan och tryck till på Anslutna enheter på Startskärmen.
3
Tryck till på
behövs. Detta namn visas senare på en eller flera andra klientenheter som är anslutna
till Wi-Fi-nätverket, för att identifiera din telefon.
4
Markera kryssrutan Dela innehåll. visas i statusfältet. Din telefon kan nu fungera
som medieserver.
5
Anslut datorn eller andra klientenheter till samma Wi-Fi®-nätverk.
6
Aktivera klientprogramvara som är installerad på datorn. Hitta och välj telefonen som
server.
7
En avisering visas i telefonens statusfält. Tryck till på den och ange behörigheter för
åtkomst.
8
Överför till och visa din telefons innehåll på klientenheter. Det kan ta ett par minuter
att visa allt innehåll på klientenheterna om många foto- eller musikfiler sparas på
telefonen.
9
Tryck på för att stänga vyn Anslutna enheter. Funktionen Anslutna enheter
förblir aktiv i bakgrunden.
10
Koppla från servern genom att gå till vyn Anslutna enheter i telefonen och avmarkera
kryssrutan Dela innehåll.
En klientenhet för vilken du redan har angett behörigheter för åtkomst är en registrerad
klientenhet och visas i listan Registrerade enheter. En klientenhet som väntar på att du
ska bevilja behörigheter för åtkomst visas i listan Väntande enheter.
Instruktionerna som beskrivs ovan kan variera beroende på vilken klientenhet det rör sig om.
Hänvisa dessutom till användarhandboken för din klientenhet. Om enheten inte kan ansluta,
kontrollera att ditt hemnätverk fungerar.
bredvid Ändra servernamn och redigera ditt telefonnamn om så
Ange åtkomstbehörigheter för en väntande klientenhet
1
Tryck till på och hitta sedan och tryck till på Anslutna enheter på Startskärmen.
2
Välj en klientenhet i listan med Väntande enheter.
3
Välj åtkomstbehörighetsnivå.
Ändra namnet på en registrerad klientenhet
1
Tryck till på
2
Välj en klientenhet i listan med Registrerade enheter, välj sedan Ändra namn.
3
Skriv in ett nytt namn för klientenheten.
och hitta sedan och tryck till på Anslutna enheter på Startskärmen.
66
Detta är en internetversion av denna utgåva. © Utskrift endast för privat bruk.
Page 67

Ändra åtkomstnivå för en registrerad klientenhet
1
Tryck till på , hitta och tryck sedan till på Anslutna enheter på Startskärmen.
2
Välj en klientenhet i listan med Registrerade enheter.
3
Tryck till på Ändra åtkomstnivå och välj ett alternativ.
Få mer information om att dela innehåll
•
När Anslutna enheter-vyn är öppen, tryck till på Hjälp för att få information om hur
du delar innehåll i telefonen med klientenheter.
Dela din telefons mobila dataanslutning
Du kan dela din telefons mobila dataanslutning med en enda dator genom att använda en
USB-kabel. Denna procedur kallas för USB-delning (på engelska: tethering). Du kan också
dela telefonens dataanslutning med upp till åtta enheter samtidigt, genom att omvandla din
telefon till en bärbar Wi-Fi®-hotspot.
När din telefon delar sin dataanslutning kan följande ikoner visas i statusfältet eller i
meddelandepanelen:
USB-delning är aktiv
Bärbar Wi-Fi®-hotspot är aktiv
Både USB-delning och bärbar hotspot är aktiva
Dela din telefons dataanslutning med en USB-kabel
1
Använd den USB-kabel som medföljde telefonen för att ansluta telefonen till en dator.
2
Knacka på från din Startskärmen.
3
Leta reda på och knacka på Inställningar > Trådlöst och nätverk >
Internetdeln.&bärb. hotspot.
4
Markera kryssrutan USB-sammanlänkning. Telefonen börja dela sin mobila
nätverksdataanslutning med datorn via USB-anslutningen. Ett pågående
meddelande visas i statusfältet och i meddelandepanelen.
5
Avmarkera kryssrutan USB-sammanlänkning eller koppla från USB-kabeln för att
stoppa delning av din dataanslutning.
Du kan inte dela din telefons dataanslutning och SD-kort via en USB-kabel samtidigt. Om du
använder din USB-anslutning för att göra ditt SD-kort tillgängligt för din dator måste du först
avaktivera denna anslutning innan du kan börja dela din telefons dataanslutning. Se Ansluta
telefonen till en dator på sidan 99.
Du kan förbereda din dator för att upprätta en nätverksanslutning via USB-kabel. Gå till
android.com/tether för senaste information om vilka operativsystem som har stöd för
Internetdelning med USB (tethering) och hur du konfigurerar dem.
Dela din telefons dataanslutning som en bärbar Wi-Fi®-hotspot
1
Knacka på på Startskärmen.
2
Leta reda på och knacka på Inställningar > Trådlöst och nätverk >
Internetdeln.&bärb. hotspot.
3
Markera kryssrutan Mobil Wi-Fi-surfpunkt. Telefonen börjar sända sitt Wi-Fi®nätverksnamn (SSID). Du kan nu ansluta till detta nätverk med upp till åtta datorer
eller andra enheter.
4
Avmarkera kryssrutan Mobil Wi-Fi-surfpunkt när du vill sluta dela din
dataanslutning via Wi-Fi®.
67
Detta är en internetversion av denna utgåva. © Utskrift endast för privat bruk.
Page 68

Ändra namn på eller säkra din bärbara hotspot
1
Knacka på på Startskärmen.
2
Leta reda på och knacka på Inställningar > Trådlöst och nätverk >
Internetdeln.&bärb. hotspot.
3
Se till att kryssrutan Mobil Wi-Fi-surfpunkt är markerad.
4
Knacka på Inställningar för mobil Wi-Fi-surfpunkt > Konfigurera Wi-Fisurfpunkt.
5
Ange Nätverks-SSID för nätverket.
6
Knacka på fältet Säkerhet för att välja en säkerhetstyp.
7
Skriv in ett lösenord om det behövs.
8
Knacka på Spara.
Virtuella privata nätverk (VPN)
Använd din telefon för att ansluta till virtuella privata nätverk (VPN) så att du kan få åtkomst
till resurser i ett skyddat lokalt nätverk utifrån det faktiska nätverket. VPN-anslutningar
används exempelvis ofta av företag och utbildningsinstitut för användare som behöver få
åtkomst till intranät och andra interna tjänster när de befinner sig utanför det interna
nätverket, t.ex. när de är på resande fot.
VPN-anslutningar kan konfigureras på många sätt, beroende på nätverket. Vissa nätverk
kräver att du överför och installerar ett säkerhetscertifikat i telefonen. Se Ansluta telefonen
till en dator på sidan 99 för mer information om hur man överför innehåll till telefonen.
Kontakta företagets eller organisationens nätverksadministratör om du behöver detaljerad
information om hur man konfigurerar en anslutning till ditt VPN-nätverk.
Lägga till ett virtuellt privat nätverk
1
Tryck till på
2
Hitta och tryck till på Inställningar > Trådlöst och nätverk > VPN-inställningar.
3
Tryck till på Lägg till VPN.
4
Välj vilken typ av VPN som ska läggas till.
5
Ange dina VPN-inställningar.
6
Tryck på
Ansluta till ett virtuellt privat nätverk
1
Tryck till på på Startskärmen.
2
Hitta och tryck till på Inställningar > Trådlöst och nätverk > VPN-inställningar.
3
Tryck till på det VPN du vill ansluta till i listan med tillgängliga nätverk.
4
Ange den information som krävs.
5
Tryck till på Anslut.
Koppla ner sig från ett virtuellt privat nätverk
1
Dra statusfältet nedåt.
2
Knacka på meddelandet för VPN-anslutningen för att stänga av den.
på Startskärmen.
och tryck till på Spara.
68
Detta är en internetversion av denna utgåva. © Utskrift endast för privat bruk.
Page 69

Webbläsare
http://www.sonye...
1
2
3
Använd din webbläsare för att visa och navigera på webbsidor, lägga till sidor som
bokmärken och skapa genvägar till din startskärm. Du kan öppna flera webbläsarfönster
samtidigt och använda zoomfunktionen när du visar en webbsida.
Öppna webbläsaren
1
Tryck till på på Startskärmen.
2
Hitta och tryck till på .
Verktygsfält
Alternativen i verktygsfältet gör det enkelt att använda webbläsaren:
Öppna ett nytt webbläsarfönster
Lägga till, öppna eller redigera ett bokmärke. Visa de mest besökta webbsidorna eller öppna webbsidor
från webbläsarhistoriken
Visa öppna fönster
Uppdatera den aktuella webbsidan
Gå framåt en sida i webbläsarhistoriken
Öppna en meny för att se fler alternativ
Öppna verktygsfältet
•
Tryck på
i webbläsaren.
Surfa på webben
Söknings- och adressfält
Använd söknings- och adressfältet för att bläddra på webben:
1
Visa hämtningsförloppet för den aktuella webbsidan
2 Skriv in ett sökord för att söka en webbsida eller skriv in en webbsidesadress för att ladda en webbsida
3 Avbryt hämtningen av den aktuella webbsidan
När en sida har hämtats kan du skapa ett bokmärke för den genom att knacka på
bokmärkesikonen bredvid söknings- och adressfältet.
Gå till en webbsida
1
I webbläsaren, knacka på textfältet i sök- och adressfältet för att aktivera
knappsatsen.
2
Skriv en webbadress.
3
Knacka på .
Söka på en webbsida
1
Knacka i söknings- och adresstextfältet så visas knappsatsen.
2
Skriv ett sökord.
3
Knacka på .
69
Detta är en internetversion av denna utgåva. © Utskrift endast för privat bruk.
Page 70

Avsluta webbläsaren
•
Tryck på medan du använder webbläsaren.
Om du öppnar webbläsaren igen visas den på samma sätt som när du avslutade den, med
samma antal fönster, samma placering och samma zoomnivå.
Navigera på webbsidor
Välja en länk
•
Om du vill välja en länk på en webbsida knackar du på länken. Den valda länken
markeras i orange och webbsidan laddas när du släpper fingret.
Om du väljer en länk av misstag innan du släpper fingret kan du avmarkera den genom att dra
fingret bort tills länken inte längre är markerad.
Gå till föregående sida när du surfar
•
Tryck på .
Zooma in eller ut på en webbsida
Använd en av följande metoder för att zooma in eller ut på en webbsida:
•
Peka på ett område på sidan med två fingrar samtidigt och knip ihop dem för att zooma ut
eller sära dem för att zooma in.
•
Dra fingret på skärmen för att visa zoomkontrollen. Knacka på ikonen för att zooma in
eller knacka på för att zooma ut.
•
Dubbelknacka för att zooma in på webbsidan eller dubbelknacka igen för att zooma ut.
Uppdatera den aktuella webbsidan
1
Tryck på
2
Knacka på Uppdatera
.
Lägga till en genväg till en webbsida på startskärmen
1
När du visar en webbsida trycker du på
2
Tryck till på Bokmärken > Lägg t..
3
Om du vill kan du redigera namnet och webbadressen. Tryck till på OK när du är
.
klar.
4
Håll bokmärket intryckt för att öppna en meny.
5
Tryck till på Lägg till genväg till Start.
Dela en länk till den aktuella webbsidan
1
Tryck på
2
Knacka på Mer > Dela sida.
3
Välj en tillgänglig överföringsmetod och följ instruktionerna på skärmen.
medan du använder webbläsaren.
Hantera bokmärken
Du kan använda bokmärken för att snabbt komma åt dina favoritwebbplatser och
webbplatser som du ofta besöker. Vissa bokmärken kan finnas förinstallerade på telefonen,
beroende på nätoperatör.
Lägga till ett bokmärke för en webbsida
1
Tryck på
2
Tryck till på Bokmärken > Lägg t..
3
Om du vill kan du redigera namnet och webbadressen.
4
Tryck till på OK när du är klar.
när en webbsida visas.
Du kan också lägga till ett bokmärke för en webbsida genom att trycka till på ikonen
om sök- och adressfältet.
70
Detta är en internetversion av denna utgåva. © Utskrift endast för privat bruk.
till höger
Page 71

Öppna ett bokmärke
1
Tryck på när webbläsaren är öppen.
2
Tryck till på Bokmärken.
3
Tryck till på det bokmärke som du vill öppna.
Redigera ett bokmärke
1
Tryck på
2
Tryck till på Bokmärken.
3
Rör vid och håll kvar fingret på ett bokmärke om du vill öppna en meny.
4
Tryck till på Redigera bokmärke.
5
Redigera namnet och webbadressen efter önskemål.
6
Tryck till på OK när du är klar.
Ta bort ett bokmärke
1
Tryck på
2
Tryck till på Bokmärken.
3
Rör vid och håll kvar fingret på ett bokmärke för att öppna en meny.
4
Tryck till på Ta bort bokmärke om du vill ta bort det valda bokmärket.
Lägga till ett bokmärke för en tidigare besökt webbsida
1
Tryck på när webbläsaren är öppen.
2
Tryck till på Bokmärken.
3
Tryck till på fliken Historik, eller fliken Mest besökta, om du vill se en lista över
tidigare besökta webbsidor.
4
Tryck till på ikonen
när webbläsaren är öppen.
när webbläsaren är öppen.
till höger om webbsidan som du vill lägga till som bokmärke.
Hantera text och bilder
Söka efter text på en webbsida
1
Tryck på när en webbsida visas.
2
Knacka på Mer > Sök på sidan.
3
Skriv din söktext. Matchande tecken visas markerade med grönt.
4
Knacka på vänster- eller högerpilen för att gå till föregående eller nästa matchande
objekt.
5
Knacka på
Kopiera text från en webbsida
1
Leta upp den text du vill kopiera.
2
Tryck på .
3
Tryck till på Mer > Markera text.
4
Placera fingret i början av den text du vill markera och dra det till önskad slutpunkt.
Den text du väljer blir markerad.
5
Tryck till på den markerade texten om du vill kopiera den.
6
Om du vill klistra in text i ett e-postmeddelande, SMS eller MMS rör du vid och håller
kvar textfältet i relevant applikation och trycker till på Klistra in på menyn som visas.
Spara en bild
1
Rör vid och håll kvar önskad bild tills det visas en meny.
2
Knacka på Spara bild.
när du vill stänga sökfältet.
Flera fönster
Åtta webbläsarfönster kan vara öppna samtidigt. Till exempel kan du logga in på din
webbmail i ett fönster och läsa nyheter i ett annat. Det är enkelt att växla mellan fönstren.
Öppna ett nytt webbläsarfönster
1
Tryck på när webbläsaren är öppen.
2
Tryck till på Nytt fönster.
71
Detta är en internetversion av denna utgåva. © Utskrift endast för privat bruk.
Page 72

Öppna en länk i ett nytt webbläsarfönster
1
Rör vid och håll kvar en länk tills det visas en meny.
2
Knacka på Öppna i nytt fönster.
Växla mellan fönster i webbläsaren
1
Tryck på när webbläsaren är öppen.
2
Tryck till på Fönster om du vill visa en lista med alla öppna fönster.
3
Tryck till på det fönster som du vill växla till.
Hämta från Internet
Du kan hämta program och innehåll när du surfar på Internet med hjälp av webbläsaren i
telefonen. Oftast måste du klicka på en länk för hämta önskad fil och sedan hämtas den
automatiskt.
Visa hämtade filer
1
Tryck på när webbläsaren är öppen.
2
Tryck till på Mer > Hämtningar.
Avbryta en pågående hämtning
1
Tryck på när webbläsaren är öppen.
2
Tryck till på Mer > Hämtningar.
3
Markera kryssrutan bredvid den hämtningsfil du vill radera.
4
Tryck till på Avbryt.
Webbläsarinställningar
Ändra webbläsarens inställningar
1
Tryck på
2
Tryck till på Mer > Inställningar.
Anpassa webbsidor automatiskt
Alternativet för automatisk anpassning gör det lättare för dig att läsa stora webbplatser med
text och bilder, så som webbplatser med nyheter. Om du t.ex. zoomar in på en webbsida
när automatisk anpassning är aktiverat, justeras texten automatiskt till den nya
skärmstorleken. Om automatisk anpassning är inaktiverat kanske du behöver bläddra
sidledes för att läsa en fullständig mening.
Anpassa webbsidor automatiskt
1
Tryck på när webbläsaren är öppen.
2
Tryck till på Mer > Inställningar > Autoanpassa sidor.
när webbläsaren är öppen.
72
Detta är en internetversion av denna utgåva. © Utskrift endast för privat bruk.
Page 73

Musik
1
6
2
9
4
5
8
3
7
Få ut det mesta av musikspelaren. Lyssna på och ordna musik, ljudböcker och
poddsändningar som du har överfört till minneskortet från en dator, eller köpt och hämtat
från onlinebutiker.
Installera programmet Media Go™ på datorn och överför innehåll till och från minneskortet i din
telefon. Media Go™ kan hämtas från www.sonyericsson.com/support. Mer information finns i
avsnittet Ansluta telefonen till en dator på sidan 99.
Kopiera mediefiler till ditt minneskort
Kopiera allt ditt favoritmedieinnehåll från datorn till telefonen och börja använda telefonens
underhållningsfunktioner fullt ut. Det är enkelt att överföra musik, foton, videoklipp och
andra filer. Bara anslut telefonen till en dator med en USB-kabel och använd en av följande
metoder:
•
Använd ett filhanterarprogram, exempelvis Utforskaren i Windows.
Se Dra och släppa innehåll mellan telefonen och datorn med USB-kabeln på
sidan 99
•
Använd datorprogrammet Media Go™.
Se Media Go™ på sidan 101
Se Ansluta telefonen till en dator på sidan 99 för mer allmän information om att ansluta
telefonen och överföra filer.
Använda musikspelaren
Spela upp ljudinnehåll
1
Öppna musikspelaren genom att trycka till på Media >
inte visas trycker du till på och hittar sedan och trycker till på .
2
Tryck till på för att öppna musikbiblioteket.
3
Tryck till på för att bläddra i ljud efter artist. Tryck till på för att bläddra efter
album. Tryck till på för att bläddra efter spellista. Tryck till på om du vill bläddra
i ljudbiblioteket efter låt.
4
Bläddra till en låt genom att bläddra upp eller ner.
5
Tryck till på en låt för att spela upp den.
Musikspelaren – översikt
på Startskärmen. Om
Detta är en internetversion av denna utgåva. © Utskrift endast för privat bruk.
73
Page 74

1 Bläddra bland musiken på ditt minneskort
2 Tryck till på oändlighetsknappen för att hitta relaterad information online
3 Omslag (om tillgängligt)
4 Gå till föregående låt i den aktuella uppspelningskön eller snabbspola tillbaka
5 Uppspelnings- och pausknapp
6 Förloppsindikator – dra eller tryck till för att spola snabbt framåt eller bakåt
7 Förfluten tid för aktuell låt
8 Gå till nästa låt i den aktuella uppspelningskön eller snabbspola framåt
9 Visa aktuell uppspelningskö
Byta spår
•
Knacka på eller i musikspelaren.
Pausa en låt
•
Knacka på i musikspelaren.
Snabbspola musik framåt och bakåt
•
Peka på och håll in eller i musikspelaren.
Du kan även dra förloppsindikatorn till höger eller vänster.
Justera ljudvolymen
•
När musikspelaren spelar upp en låt, tryck på volymknappen.
Förbättra ljudet med equalizer
1
När musikspelaren är öppen trycker du på
2
Tryck till på Equalizer.
3
Välj en musikstil.
.
Visa aktuell uppspelningskö
•
Knacka på i musikspelaren.
Minimera musikspelaren
•
När musikspelaren spelar upp trycker du på för att gå till föregående skärm, eller
tryck på för att gå till Startskärmen. Musikspelaren fortsätter uppspelningen i
bakgrunden.
Gå tillbaka till musikspelaren när den används i bakgrunden
1
Dra statusfältet nedåt för att öppna panelen Aviseringar.
2
Öppna musikspelaren genom att trycka till på låttiteln.
Du kan också trycka på och hålla nere och sedan trycka till på för att återgå till
musikspelaren.
Ta bort en låt
1
Öppna musikspelarbiblioteket och bläddra till låten som du vill radera.
2
Rör vid och håll kvar låttiteln och tryck sedan till på Radera.
Du kan också radera album på det här sättet.
Detta är en internetversion av denna utgåva. © Utskrift endast för privat bruk.
74
Page 75

Ta bort en eller flera låtar samtidigt
1
Tryck till på i musikspelaren.
2
Tryck på .
3
Tryck till på Radera flera.
4
Välj en eller flera låtar som du vill radera.
5
Tryck till på Radera.
Dela en låt
1
När du bläddrar dina låtar i musikspelarbiblioteket, rör vid och håll kvar en låttitel.
2
Knacka på Skicka.
3
Välj en tillgänglig överföringsmetod och följ instruktionerna på skärmen.
Du kan också dela album och spellistor på det här sättet.
Det kan innebära att det inte går att kopiera, skicka eller överföra upphovsrättsskyddat material.
Dela en eller flera låtar samtidigt
1
Tryck på när du bläddrar bland dina spår i musikspelarbiblioteket.
2
Knacka på Skicka flera.
3
Knacka på en eller flera låtar som du vill dela.
4
Knacka på Skicka.
5
Välj en tillgänglig överföringsmetod och följ instruktionerna på skärmen.
Det kan innebära att det inte går att kopiera, skicka eller överföra upphovsrättsskyddat material.
Musikspelarwidget
Musikspelarwidgeten är en miniatyrapplikation som ger dig direkt åtkomst till musikspelaren
från Startskärmen. Du måste lägga till widgeten på Startskärmen innan du kan använda
den.
Lägga till musikspelarwidgeten på din startskärm
1
Tryck till på på Startskärmen.
2
Tryck till på Lägg till > Widgetar.
3
Tryck till på .
Upptäcka relaterat ljudinnehåll
I musikspelaren kan du upptäcka ljudinnehåll som är relaterat till den artist som du lyssnar
på genom att trycka till på oändlighetsknappen .
När du bläddrar eller lyssnar på musik kan du söka efter ljudinnehåll som är relaterat till en
viss artist. Musikspelaren söker efter och visar resultat från följande:
•
Hitta musikvideo på YouTube™
•
Söka efter artistinformation på Wikipedia
•
Söka efter låttexter på Google
•
Söka efter karaokevideoklipp på YouTube™
Spela musik i slumpmässig ordning
Du kan spela upp spåren i spellistan i slumpmässig ordning. En spellista kan till exempel
vara en lista som du har skapat själv eller ett album.
Spela upp låtar i slumpmässig ordning
1
Tryck till på
2
Tryck till på och navigera till ett album eller tryck till på och bläddra till en
i musikspelaren.
spellista.
3
Öppna albumet eller spellistan genom att trycka till på dess namn.
4
Tryck till på .
Du kan också trycka till på
och blanda alla låtar i listan.
75
Detta är en internetversion av denna utgåva. © Utskrift endast för privat bruk.
Page 76

Spellistor
Musikspelaren skapar automatiskt Smarta spellistor på fliken med spellistan i
musikspelarbiblioteket. I musikspelaren skapas även en spellista (som kallas för Mest
spelade) med de mest spelade låtarna för varje artist i musikbiblioteket. Du kan skapa egna
spellistor med musiken på minneskortet.
Dessutom kan du kopiera spellistor från en dator till minneskortet om du har applikationen
Media Go™ installerad på datorn. När du ansluter till och kopplar ihop telefonen med datorn
med en USB-kabelanslutning visas ditt minneskort i applikationen Media Go™ på datorn.
Mer information finns i Ansluta telefonen till en dator på sidan 99.
Spela upp smarta spellistor
1
Tryck till på i musikspelaren.
2
Tryck till på
3
Tryck till på en spellista under Smarta spellistor.
4
Tryck till på en låt för att spela upp den.
Spela upp en artists mest spelade låtar
1
Knacka på i musikspelaren.
2
Knacka på
3
Knacka på Mest spelade. Det visas upp till tio låtar från en artist.
4
Knacka på en låt för att spela upp den.
Skapa din egen spellista
1
Tryck till på
2
Om du vill lägga till en artist, ett album eller en låt i en spellista, rör du vid och håller
kvar fingret på artistnamnet eller på titeln på albumet eller låten och då öppnas en
meny.
3
Tryck till på Lägg till i spellista > Skapa ny spellista.
4
Skriv in namnet på spellistan och tryck till på OK. Du har nu skapat en spellista och
lagt till en artist, ett album eller en låt i den spellistan. Visa dina spellistor genom att
trycka till på
.
och sedan på en artist.
i musikspelaren.
i musikspelarbiblioteket.
Lägga till låtar till en spellista
1
När du bläddrar i musikspelarbiblioteket, rör vid och håll kvar namnet på artisten eller
namnet på albumet eller låten som du vill lägga till.
2
Tryck till på Lägg till i spellista.
3
Tryck till på namnet på spellistan där du vill lägga till artisten, albumet eller låten.
Artisten, albumet eller låten läggs till i spellistan.
Spela upp egna spellistor
1
Knacka på i musikspelaren.
2
Knacka på .
3
Knacka på en spellista under Mina spellistor.
4
Knacka på en låt för att spela upp den.
Ta bort en låt från en spellista
1
I en spellista, rör vid och håll kvar titeln på den låt som du vill radera.
2
Knacka på Radera från spellista.
Radera en spellista
1
Tryck till på
2
Rör vid och håll kvar fingret på spellistan du vill radera.
3
Tryck till på Radera.
4
Bekräfta genom att trycka till på Radera igen.
och välj sedan Spellistor i musikspelaren.
76
Detta är en internetversion av denna utgåva. © Utskrift endast för privat bruk.
Page 77

TrackID™-teknik
Använd musikigenkänningstjänsten TrackID™ för att identifiera en låt som du hör spelas
upp i din omgivning. Spela bara in ett kort exempel på låten så får du information om artist,
titel och album inom ett par sekunder. Du kan också köpa låtar som identifieras av
TrackID™. Använd TrackID™-teknik i ett tyst område för bästa resultat. Om du inte kan
använda detta program, se Jag kan inte använda Internetbaserade tjänster på
sidan 117.
TrackID™-programmet och TrackID™-tjänsten stöds inte i alla länder eller områden och inte
heller av alla operatörer i alla områden.
Öppna programmet TrackID™
1
Knacka på på Startskärmen.
2
Leta reda och knacka på TrackID™ .
Söka efter låtinformation
1
Håll telefonen riktad mot musikkällan när programmet TrackID™ öppnas.
2
Knacka på Spela in. Resultaten visas som låtinformation på resultatskärmen.
3
Tryck på för att återgå till startskärmen för TrackID™.
Visa listor i TrackID™
1
När applikationen TrackID™ är öppen, tryck till på fliken
visar en lista är den inställd till ditt eget område.
2
Tryck till på > Regioner för att se listor med de mest populära sökningarna i
andra områden.
3
Välj land eller område.
. Den första gången du
Använda resultat från TrackID™
Låtinformation visas när en låt hittas vid en TrackID™-sökning. Du kan välja att köpa låten,
rekommendera den på Facebook™, hitta relaterat innehåll på tjänsten YouTube™ eller få
mer information om låtens artist.
Köpa en låt med TrackID™-teknik
1
Knacka på en låttitel när programmet TrackID™ är öppet.
2
Knacka på Hämta på låtinformationsskärmen.
3
Slutför inköpet genom att följa anvisningarna i telefonen.
Köptjänsten kanske inte stöds i alla länder/områden, av alla nät och/eller av alla operatörer i alla
områden.
77
Detta är en internetversion av denna utgåva. © Utskrift endast för privat bruk.
Page 78

FM-radio
1
7
2
3
4
5
6 8
Du kan söka efter och lyssna på FM-radiostationer och spara dem som favoriter. Du kan
lyssna på radio i en bärbar handsfree, i hörlurar och ur telefonens högtalare. Bärbar
handsfree och hörlurar måste kopplas till telefonen eftersom de fungerar som FM-radions
antenn. När du öppnar FM-radion visas tillgängliga kanaler automatiskt. Om en kanal har
RDS-information visas den efter några sekunder när du har börjat lyssna.
Starta FM-radion
1
Anslut en bärbar handsfree eller hörlurar till din telefon.
2
Knacka på från din Startskärmen.
3
Leta reda på och knacka på FM-radio . Tillgängliga kanaler visas när du rullar
genom frekvensbandet.
Du måste ansluta en bärbar handsfree eller hörlurar eftersom de fungerar som antenn.
FM-radio – översikt
1
Gå uppåt till föregående favorit (tillgängligt om du har sparat favoriter)
2 Aktuell frekvens
3 Spara eller ta bort en kanal ur favoriterna
4 Gå nedåt till nästa favorit (tillgängligt om du har sparat favoriter)
5 En sparad favoritkanal
6 På/av-knapp för radio
7 RDS-information (Radio Data System) – inte tillgängligt i alla länder/områden
8 Öppna applikationen TrackID™
Byta radiokanal
Du kan byta kanal genom att:
•
Snärta upp och ned.
•
Dra.
•
Tryck till på en kanal eller RDS-informationen om den finns tillgänglig (stationsidentifiering).
Använda dina favoritradiokanaler
Du kan spara radiostationer som du ofta lyssnar på som favoriter. Det gör att du snabbt
kan byta kanal på radion.
78
Detta är en internetversion av denna utgåva. © Utskrift endast för privat bruk.
Page 79

Spara en kanal som favorit
1
Öppna radion och navigera till kanalen som du spara som favorit.
2
Knacka på .
Ta bort en kanal ur favoriterna
1
Öppna radion och navigera till kanalen som du vill ta bort ur favoriterna.
2
Tryck till på .
Byta mellan favoritkanaler
•
Knacka på eller när radion visas.
Du måste lagra minst två kanaler som favoriter för att kunna byta mellan favoriter.
Göra en ny sökning efter radiokanaler
Om du har rört dig till en annan plats eller om mottagningen har förbättrats där du befinner
dig, kan du göra en ny sökning efter radiokanaler.
Sparade favoriter påverkas inte av en ny sökning.
Starta en ny sökning efter radiokanaler
1
Tryck på
2
Knacka på Sök efter kanaler. Hela frekvensbandet genomsöks och alla tillgängliga
kanaler visas.
när radion visas.
Växla mellan högtalare och handsfree
Du kan välja att lyssna på radio i en bärbar handsfree, i hörlurar och ur telefonens högtalare.
Växla mellan högtalare och handsfree
1
Tryck på när radion visas.
2
Knacka på Spela upp i högtalaren.
3
Om du vill spela upp ljudet i din bärbara handsfree eller hörlurarna igen trycker du
och knackar på Spela upp i handsfree.
på
Identifiera låtar på radion med TrackID™
Använd TrackID™-teknik för att identifiera låtar när de spelas upp på telefonens FM-radio.
Identifiera en låt på FM-radion med TrackID™
1
När låten spelas upp på telefonens FM-radio, tryck till på .
2
En förloppsindikator visas när TrackID™-applikationen samplar låten. Om det
fungerar får du ett låtresultat eller en lista med möjliga låtar.
3
Tryck på för att återgå till FM-radion.
TrackID™-applikationen och TrackID™-tjänsten stöds inte i alla länder eller områden och inte
heller av alla nätoperatörer i alla områden.
79
Detta är en internetversion av denna utgåva. © Utskrift endast för privat bruk.
Page 80

Ta foton och spela in videoklipp
4
1
2
3
7
8
9
5
6
10 11 12
Ta ett foto eller spela in ett videoklipp med kameran i telefonen. Du kan hålla kameran
horisontellt eller vertikalt. Använd kameran på framsidan för att ta självporträtt. Alla foton
och videoklipp sparas automatiskt på minneskortet. Dela foto eller videoklipp med vänner
eller överför foton och videoklipp till en webbtjänst.
Kamerakontroller
1 Kameraknappen. Aktivera kameran/Ta foton/Spela in videoklipp
2 Visa alla inställningar
3 Gå tillbaka ett steg eller stäng av kameran
4 Visa foton och videoklipp (stillbildskamera)
5 Visa foton och videoklipp (videokamera)
6 Aktivera videofunktionen
7 Inställningsfält (videokamera)
8 Inställningsfält (stillbildskamera)
9 Kamera på framsidan
10 Zooma in eller ut
11 Huvudkameraskärm
12 Aktivera funktionen för stillbildskamera
Aktivera kameran
•
Håll kameraknappen intryckt.
Stänga kameran
•
Tryck på
från huvudkameraskärmen.
Använda stillbildskameran
Ta ett foto med kameraknappen
1
Knacka på
2
3
4
Knacka på om stillbildskameran inte är markerad.
Tryck ned kameraknappen halvvägs för att aktivera autofokus.
När fokusramen blir grön trycker du ned kameraknappen helt.
och leta sedan reda och knacka på på startskärmen.
80
Detta är en internetversion av denna utgåva. © Utskrift endast för privat bruk.
Page 81

Ta ett foto genom att trycka till på skärmen
1
Tryck till på och hitta sedan och tryck till på på startskärmen.
2
Tryck till på om stillbildskameran inte är vald.
3
Tryck på för att visa alla inställningar.
4
Tryck till på Vidrör skärmen för att ta kort och välj På om det inte redan är markerat.
5
Tryck till på en plats på skärmen. Fotot tas så fort du släpper med fingret.
Var försiktig så att du inte rör vid , eller andra ikoner när du trycker till på skärmen för att
ta ett foto.
Ta ett självporträtt med kameran på framsidan
1
Tryck till på och hitta sedan och tryck till på på startskärmen.
2
Tryck till på om stillbildskameran inte är vald.
3
Tryck till på om kameran på framsidan inte redan är vald.
4
Tryck på för att visa alla inställningar.
5
Tryck till på Vidrör skärmen för att ta kort och välj På om det inte redan är markerat.
6
Ta ett foto genom att trycka till på en punkt på skärmen. Fotot tas så fort du släpper
med fingret.
Använda zoomfunktionen
•
När kameran är öppen trycker du uppåt eller nedåt på volymknappen för att zooma
in eller ut.
Zoom finns inte tillgängligt för alla bildupplösningar.
Använda stillbildskamerans blixt
1
Tryck på när kameran är öppen.
2
Knacka på Blixt och välj önskad blixtinställning.
3
Ta fotot.
Visa foton
1
När kameran är öppen drar du miniatyrfältet åt vänster. Miniatyrfältet finns till höger
på skärmen.
2
Bläddra uppåt eller nedåt för att bläddra bland dina foton och videoklipp. Videoklipp
visas med .
3
Tryck till på det foto som du vill visa.
4
Bläddra åt vänster eller höger för att bläddra bland andra foton och videoklipp.
Radera ett foto
1
När kameran är öppen drar du miniatyrfältet åt vänster för att visa alla foton och
videoklipp. Miniatyrfältet finns till höger på skärmen.
2
Knacka på det foto som du vill radera.
3
Tryck på
och knacka sedan på .
Ansiktsavkänning
Med ansiktsavkänning kan du lägga fokus på ett ansikte som inte är mitt i bilden. Kameran
kan automatiskt avkänna upp till fem ansikten. Ansiktena visas med vita ramar. En gul ram
visar vilket ansikte som kameran fokuserar på. Fokus hamnar på det ansikte som är närmast
kameran. Du kan också välja vilket ansikte som kameran ska fokusera på genom att knacka
på någon av ramarna.
Använda ansiktsavkänning
1
Tryck till på och hitta sedan och tryck till på på startskärmen.
2
Tryck till på om stillbildskameran inte är vald.
3
Tryck på för att visa alla inställningar.
4
Tryck till på Bildläge > Normal.
5
Tryck till på Fokusläge > Ansiktsigenkänning.
81
Detta är en internetversion av denna utgåva. © Utskrift endast för privat bruk.
Page 82

Ta ett foto med ansiktsavkänning
1
Rikta kameran mot ditt motiv när kameran är öppen och Ansiktsigenkänning är
inställt. Upp till fem ansikten kan avkännas och varje avkänt ansikte ramas in.
2
Knacka på den ram du vill välja som fokus. Knacka inte om du vill att kameran ska
välja fokus automatiskt.
3
Tryck ned kameraknappen halvvägs. En grön ram visar vilket ansikte som är i fokus.
4
Tryck ned fotoknappen helt när du vill ta ett foto.
Leendeavkänning
Med funktionen för leendeavkänning kan du ta en bild av ett ansikte precis när personen
ler mot dig. Kameran kan känna igen upp till fem ansikten och väljer ett av ansiktena för
leendeavkänning och autofokus. En grön ram visar vilket ansikte som är valt. När den
personen ler tas bilden automatiskt.
Aktivera leendeavkänning
1
Knacka på och leta sedan reda och knacka på på startskärmen.
2
Knacka på om stillbildskameran inte är markerad.
3
Tryck på för att visa alla inställningar.
4
Knacka på Bildläge > Leendeavkänning.
5
Knacka på Leendenivå och välj en inställning.
Ta ett foto med leendeavkänning
1
Rikta kameran mot ditt motiv när kameran är öppen och Leendeavkänning är
inställt. Varje identifierat ansikte får en ram (upp till fem ansikten) Kameran väljer vilket
ansikte som fokuseras. En grön ram visar vilket ansikte som är i fokus.
2
När personen som är i fokus ler tar kameran ett foto automatiskt.
3
Om personen inte ler trycker du ned kameraknappen helt om du vill ta ett foto.
Lägga till geografisk position i foton
Använd geotaggning om du vill lägga till den ungefärliga geografiska positionen (en
geotaggning) i dina foton när du tar dem. Den geografiska positionen fastställs med hjälp
av trådlösa nätverk (mobiltelefoninätverk eller Wi-Fi®-nätverk) eller med GPS-teknik.
visas på kameraskärmen är geotaggning aktiverat, men den geografiska positionen
När
har inte hittats. När
tillgänglig, så fotot kan geotaggas. Om ingen av dessa två symboler visas är
geotaggningsfunktionen inaktiverad.
Aktivera geotaggning
1
Tryck till på och hitta sedan och tryck till på på startskärmen.
2
Tryck på och tryck sedan till på Geotagg.
3
Tryck till på På.
4
Tryck till på OK om du vill aktivera GPS och/eller trådlösa nätverk.
5
Markera de alternativ du vill välja under Min plats.
6
När du har bekräftat inställningarna trycker du på
kameraskärmen.
7
Kontrollera att din position har hittats. När visas på kameraskärmen finns din
position tillgänglig och ditt foto kan geotaggas.
visas är geotaggning aktiverat och den geografiska positionen är
för att gå tillbaka till
Använda inställningar för stillbildskamera
Göra inställningar för stillbildskamera
1
Knacka på och leta sedan reda och knacka på på startskärmen.
2
Knacka på om stillbildskameran inte är markerad.
3
Tryck på för att visa alla inställningar.
4
Knacka på den inställning du vill välja.
82
Detta är en internetversion av denna utgåva. © Utskrift endast för privat bruk.
Page 83

Anpassa inställningspanelen för stillbildskameran
1
När kameran är öppen trycker du på om du vill visa alla inställningar.
2
Håll inställningen som du vill flytta intryckt och dra den till önskad position.
Om du drar inställningen utanför inställningspanelen avbryts ändringen.
Inställningar för stillbildskamera – översikt
Byt kamera
Växla mellan huvudkameran och kameran på framsidan
Bildläge
Välj hur du vill ta fotot
Normal
Motiv-igenkänning
Kameran fastställer vilket motiv som är det mest lämpliga. En motivikon och text visas när motivet har
valts.
Leendeavkänning
Fånga ett ansikte mitt i leendet. Kameran kan känna igen upp till fem ansikten och väljer ett av ansiktena
för leendeavkänning och autofokus. När den personen ler tas bilden automatiskt.
Fokusläge
Fokusfunktionen avgör vilken del av ett foto som ska vara i skärpa. När kontinuerligt autofokus är på justerar
kameran fokus kontinuerligt så att området inom den vita fokusramen förblir i skärpa.
Enkelt autofokus
Kameran fokuserar automatiskt på det valda motivet. Kontinuerligt autofokus är på. Rör vid och håll kvar
fingret på kameraskärmen, den vita fokusramen blir grön när skärpan är inställd. Fotot tas när du släpper
med fingret.
Multiautofokus
Fokus ställs automatiskt in på flera områden på bilden. Rör vid och håll kvar fingret på kameraskärmen,
den vita fokusramen blir grön när skärpan är inställd. Fotot tas när du släpper med fingret. Kontinuerligt
autofokus är av.
Makro
Autofokus för extrema närbilder. Kontinuerligt autofokus är på. Rör vid och håll kvar fingret på
kameraskärmen, den vita fokusramen blir grön när skärpan är inställd. Fotot tas när du släpper med
fingret.
Ansiktsigenkänning
Kameran känner automatiskt av upp till fem mänskliga ansikten. Ansiktena visas med ramar på
kameraskärmen. Kameran fokuserar automatiskt på det närmaste ansiktet. Du kan också välja ett ansikte
att fokusera på genom att trycka till på det på skärmen. Rör vid och håll kvar fingret på kameraskärmen,
den vita fokusramen blir grön när skärpan är inställd. Fotot tas när du släpper med fingret.
Ansiktsavkänning kan inte användas med alla motivtyper. Kontinuerligt autofokus är på.
Oändlighet
Används vid fotografering på långt avstånd. Fokus ställs in på motiv som befinner sig långt bort. Objekt
som befinner sig nära kameran kan bli suddiga. Kontinuerligt autofokus är av.
Pekfokus
Rör vid ett specifikt område på kameraskärmen för att ställa in fokusområdet. Kontinuerligt autofokus är
av. Rör vid och håll kvar fingret på kameraskärmen, den vita fokusramen blir grön när skärpan är inställd.
Fotot tas när du släpper med fingret.
Inställningen är bara tillgänglig i fotograferingsläget Normal.
Exponerings-värde
Avgör mängden ljus på fotot du vill ta. Ett högre värde indikerar en ökad ljusmängd.
Inställningen är bara tillgänglig i fotograferingsläget Normal.
83
Detta är en internetversion av denna utgåva. © Utskrift endast för privat bruk.
Page 84

Mätning
Den här funktionen mäter mängden ljus som träffar den bild du vill ta och fastställer automatiskt en välbalanserad
exponering.
Mitten
Justera exponeringen till mitten av bilden.
Medel
Beräkna exponeringen efter mängden ljus som träffar hela bilden.
Område
Justera exponeringen på en liten del av bilden du vill ta.
Inställningen är bara tillgänglig i fotograferingsläget Normal.
Vitbalans
Vitbalansinställningen justerar färgbalansen i enlighet med ljusförhållandena.
Auto
Justera färgbalansen automatiskt efter ljusförhållandena.
Starkt ljus
Justerar färgbalansen för varma ljusförhållanden, t.ex. under glödlampor.
Lysrör
Justera färgbalansen för lysrörsbelysning.
Dagsljus
Justera färgbalansen för soliga miljöer utomhus.
Molnigt
Justera färgbalansen för molniga förhållanden.
Inställningen är bara tillgänglig i fotograferingsläget Normal.
Bildstabilisator
Det kan vara svårt att hålla telefonen stadigt när du tar en bild. Med hjälp av stabilisatorn kan du kompensera
små handrörelser.
På
Bildstabilisatorn är på. Det tar längre tid att spara tagna bilder när den här funktionen är på.
Av
Ta ett foto med stabilisatorn avstängd.
Inställningen är bara tillgänglig i fotograferingsläget Normal.
Motiv
Med funktionen Motiv kan du använda förprogrammerade inställningar för att snabbt anpassa kameran till olika
situationer. Kameran säkerställer bästa möjliga fotokvalitet med ett antal förinställningar som är anpassade till
det valda motivet.
Av
Funktionen Motiv är avstängd och det går att ta foton manuellt.
Porträtt
Används för porträttfoton. Inställningarna optimeras för att ge mildare hudtoner.
Landskap
Används för landskapsfoton. Kameran fokuserar på motiv på långt håll. När Landskap valts, ändras
fokusläge till Oändlighet.
Nattmotiv
Används för att fotografera i mörker eller i svagt upplysta miljöer (utan blixt). Eftersom exponeringstiden
är lång måste kameran hållas stilla eller placeras på en stadig yta. När Nattmotiv valts, ändras fokusläge
till Oändlighet.
84
Detta är en internetversion av denna utgåva. © Utskrift endast för privat bruk.
Page 85

Nattporträtt
Används för att porträttfoton i mörker eller i svagt upplysta miljöer (utan blixt). Eftersom exponeringstiden
är lång måste kameran hållas stilla eller placeras på en stadig yta.
Strand och snö
Använd den här inställningen i ljusa miljöer för att undvika underexponerade foton.
Sport
Använd den här inställningen för fotografering av objekt i rörelse. Den korta exponeringstiden minimerar
risken för rörelseoskärpa.
Fest
Använd den här inställningen för fotografering i svagt upplysta miljöer. Detta motiv fångar upp
bakgrundsljus eller levande ljus inomhus. Eftersom exponeringstiden är lång måste kameran hållas stilla
eller placeras på en stadig yta.
Dokument
Använd detta för fotografering av text eller ritningar. Ger fotot ökad, skarpare kontrast.
Inställningen är bara tillgänglig i fotograferingsläget Normal.
Blixt
Använd blixten för att ta foton vid dåliga ljusförhållanden eller i motljus.
Auto
Kameran avgör automatiskt om ljusförhållandena kräver att det används en blixt.
Fyllnadsblixt
Använd denna inställning när bakgrunden är ljusare än motivet. Detta tar bort oönskade mörka skuggor.
Av
Blixten är avstängd. Ibland får ett foto bättre kvalitet utan blixt, även om ljusförhållandena är dåliga.
Kameran måste hållas stilla för att fotot ska bli bra när du fotograferar utan blixt. Använd självutlösaren
för att undvika suddiga foton.
Reducering av röda ögon
Reducerar den röda färgen i ögonen när du tar ett foto.
Upplösning
Välj mellan flera bildstorlekar och bildformat innan du tar bilden. Ett foto med högre upplösning kräver mer minne.
5MP 4:3
Bildstorlek på 5 megapixel med bildformatet 4:3. Lämpligt för foton som du vill visa på ickebredbildsskärm eller skriva ut med hög upplösning.
3MP 16:9
Bildstorlek på 3 megapixel med bildformatet 16:9. Ett bredbildsformat med hög upplösning. Har högre
upplösning än full HD. Lämpligt för foton som du vill visa på bredbildsskärm.
2 MP 4:3
Bildstorlek på 2 megapixel med bildformatet 4:3. Lämpligt för foton som du vill visa på ickebredbildsskärm.
2 MP 16:9
Bildstorlek på 2 megapixel med bildformatet 16:9. Lämpligt för foton som du vill visa på bredbildsskärm.
Självutlösare
Med hjälp av självutlösaren kan du ta en bild utan att hålla i telefonen. Använd denna funktion för att ta
självporträtt eller gruppfoton där alla kan vara med. Du kan också använda självutlösaren för att undvika
kameraskakningar under fotograferingen.
På (10 sekunder)
Ange en 10-sekundersfördröjning från det att du trycker till på kameraskärmen tills fotot tas.
På (2 sekunder)
Ange en 2-sekundersfördröjning från det att du trycker till på kameraskärmen tills fotot tas.
Av
Fotot tas så fort du trycker till på kameraskärmen.
85
Detta är en internetversion av denna utgåva. © Utskrift endast för privat bruk.
Page 86

Vidrör skärmen för att ta kort
Identifiera ett visst fokusområde genom att röra vid kameraskärmen med fingret. Fotot tas så fort du släpper
med fingret.
På
Tryck till på ett område på skärmen om du vill ta ett foto.
Av
Du kan bara ta ett foto genom att trycka på kameraknappen.
Leendenivå
Använd funktionen för nivå av leende för att avgöra vilken typ av leende kameran reagerar på innan du tar ett
foto.
Stort leende
Fotot tas bara när ett stort leende identifieras.
Normalt leende
Fotot tas när ett normalt leende identifieras.
Svagt leende
Fotot tas när ett litet leende identifieras.
Geotagg
Märk foton med information om var de togs.
På
När geotaggning är på läggs den ungefärliga geografiska positionen till i dina foton när du tar dem. Innan
du kan använda geotaggning måste du aktivera positionsfunktioner på menyn Inställningar.
Se Positionsbestämningstjänster på sidan 103.
Positionen måste avgöras innan fotot tas för att det ska gå att lägga till geotaggar i ett foto. Din position
har fastställts när visas på kameraskärmen. När telefonen söker efter din position visas .
Av
När geotaggning är avstängt kan du inte visa positionen där fotot togs
Slutarljud
Välj det ljud som ska låta när du trycker till på kameraskärmen för att ta ett foto.
Tips om hur du använder kameran
Tredelningsregeln
Placera inte motivet mitt i bildrutan. Resultatet blir bättre om du placerar motivet en tredjedel
in i bilden.
Var stadig på handen
Undvik suddiga bilder genom att hålla kameran still. Du kan till exempel luta handen eller
armen mot något fast objekt.
Gå närmare motivet
Du kan låta motivet fylla hela kameraskärmen genom att komma så nära motivet som
möjligt.
Variera dig
Fundera på olika vinklar och avstånd till motivet. Prova att ta några bilder i stående format.
Prova olika positioner.
Använd en enkel bakgrund
Med en enkel bakgrund kommer själva motivet mer till sin rätt.
Glöm inte att putsa linsen
Mobiltelefoner används i alla sorters väder och på alla möjliga platser och stoppas ned i
fickor och väskor. Kameralinsen kan därför lätt bli smutsig och täckt med fingeravtryck.
Använd en mjuk trasa för att rengöra linsen.
86
Detta är en internetversion av denna utgåva. © Utskrift endast för privat bruk.
Page 87

Använda videokameran
Spela in ett videoklipp med kameraknappen
1
Knacka på och leta sedan reda och knacka på på startskärmen.
2
Knacka på om videokameran inte är markerad.
3
Tryck på kameraknappen om du vill starta inspelning av ett videoklipp.
4
Tryck på kameraknappen igen för att avsluta inspelningen.
Spela in ett videoklipp genom att knacka på skärmen
1
Knacka på och leta sedan reda och knacka på på startskärmen.
2
Knacka på om videokameran inte är markerad.
3
Tryck på för att visa alla inställningar.
4
Knacka på Vidrör skärmen för att ta kort och välj På om det inte redan är markerat.
5
Börja spela in genom att knacka på skärmen.
6
Sluta spela in genom att knacka på skärmen.
Visa dina inspelade videoklipp
1
Knacka på och leta sedan reda och knacka på på startskärmen.
2
Dra miniatyrfältet (till höger på skärmen) åt vänster för att visa alla foton och
videoklipp.
3
Snärta uppåt eller nedåt för att bläddra bland dina foton och videoklipp. Videoklipp
visas med
4
Knacka på det videoklipp som du vill visa.
5
Knacka på för att spela ett videoklipp.
.
När ett videoklipp är pausat kan du trycka på
för att visa andra foton och videoklipp.
Radera ett inspelat videoklipp
1
När kameran är öppen drar du miniatyrfältet (till höger på skärmen) åt vänster för att
visa alla foton och videoklipp.
2
Knacka på det videoklipp som du vill radera.
3
Tryck på
och knacka sedan på .
Använda videokamerainställningar
Göra inställningar för videokamera
1
Knacka på och leta sedan reda och knacka på på startskärmen.
2
Knacka på om videokameran inte är markerad.
3
Tryck på för att visa alla inställningar.
4
Knacka på den inställning du vill välja.
Anpassa inställningspanelen för videokameran
1
När videokameran är öppen trycker du på om du vill visa alla inställningar.
2
Håll inställningen som du vill flytta intryckt och dra den till önskad position.
Om du drar inställningen utanför inställningspanelen avbryts ändringen.
Inställningar för videokamera – översikt
Byt kamera
Växla mellan huvudkameran och kameran på framsidan
Motiv
Med funktionen Motiv kan du använda förprogrammerade inställningar för att snabbt anpassa kameran till olika
situationer. Kameran säkerställer bästa möjliga videokvalitet med ett antal förinställningar som är anpassade till
det valda motivet.
87
Detta är en internetversion av denna utgåva. © Utskrift endast för privat bruk.
Page 88

Av
Funktionen Motiv är avstängd och det går att spela in videoklipp manuellt.
Porträtt
Används för porträttinspelningar. Inställningarna optimeras för att ge mildare hudtoner.
Landskap
Används för videoklipp av landskap. Kameran fokuserar på motiv på långt håll. När Landskap valts,
ändras fokusläge till Oändlighet.
Mörkerläge
Med mörkerläge aktiverat ökar ljuskänsligheten. Används i svagt upplysta miljöer. Inspelningar av objekt
i rörelse kan bli suddiga. Håll handen stilla eller använd ett stöd. Stäng av mörkerläget när ljusförhållandena
är bra så blir videokvaliteten bättre.
Strand och snö
Används i ljusa miljöer för att undvika underexponerade videoklipp.
Sport
Använd den här inställningen för inspelningar av objekt i rörelse. Den korta exponeringstiden minimerar
risken för rörelseoskärpa.
Fest
Används för inspelningar inomhus i svagt upplysta miljöer. Detta motiv fångar upp bakgrundsljus eller
levande ljus inomhus. Inspelningar av objekt i rörelse kan bli suddiga. Håll handen stilla eller använd ett
stöd.
Kameralampa
Använd lampan för att spela in videoklipp i dåliga ljusförhållanden eller i motljus
På
Av
Ibland blir videokvaliteten bättre utan lampa även om ljusförhållandena är dåliga.
Fokusläge
Fokusinställningen styr vilken del av ett foto som ska vara i skärpa. När kontinuerligt autofokus är på justerar
kameran fokus kontinuerligt så att området inom den vita fokusramen förblir i skärpa.
Enkelt autofokus
Kameran fokuserar automatiskt på det valda motivet. Kontinuerligt autofokus är på.
Ansiktsigenkänning
Kameran känner automatiskt av upp till fem mänskliga ansikten. Ansiktena visas med ramar på skärmen.
Kameran fokuserar automatiskt på det närmaste ansiktet. Du kan också välja ett ansikte att fokusera på
genom att trycka till på det på skärmen. När du trycker till på kameraskärmen visar en grön ram vilket
ansikte som valts och är i fokus. Ansiktsavkänning kan inte användas med alla motivtyper. Kontinuerligt
autofokus är på.
Oändlighet
Används vid inspelning av videoklipp på långt avstånd. Fokus ställs in på motiv som befinner sig långt
bort. Objekt som befinner sig nära kameran kan bli suddiga.
Videostorlek
Justera videostorleken för olika format
HD 720p
HD-format (High Definition) med bildformatet 16:9. 1280×720 bildpunkter.
Fullbredds-VGA
Full Wide VGA-format med bildformatet 16:9. 864×480 bildpunkter.
VGA
VGA-format med bildformatet 4:3. 640x480 bildpunkter.
QVGA
Quarter VGA-format med bildformatet 4:3. 320x240 bildpunkter.
MMS
Spela in videoklipp som är lämpliga att skicka som MMS. Inspelningstiden för detta videoformat är
begränsat till att få plats i ett MMS.
88
Detta är en internetversion av denna utgåva. © Utskrift endast för privat bruk.
Page 89

Självutlösare
Med hjälp av självutlösaren kan du spela in ett videoklipp utan att hålla i telefonen. Används för att spela in
videoklipp av grupper så att alla kan vara med. Du kan också använda självutlösaren för att undvika
kameraskakningar under videoinspelningen.
På (10 sekunder)
Ange en 10-sekundersfördröjning från det att du trycker till på kameraskärmen tills videoklippet börjar
spelas in.
På (2 sekunder)
Ange en 2-sekundersfördröjning från det att du trycker till på kameraskärmen tills videoklippet börjar spelas
in.
Av
Videoklippet börjar spelas in så snart du trycker till på kameraskärmen.
Exponerings-värde
Med denna inställning kan du avgöra mängden ljus på bilden du tar. Ett högre värde indikerar en ökad
ljusmängd.
Vitbalans
Vitbalansinställningen justerar färgbalansen i enlighet med ljusförhållandena
Auto
Justera färgbalansen automatiskt efter ljusförhållandena.
Starkt ljus
Justerar färgbalansen för varma ljusförhållanden, t.ex. under glödlampor.
Lysrör
Justera färgbalansen för lysrörsbelysning.
Dagsljus
Justera färgbalansen för soliga miljöer utomhus.
Molnigt
Justera färgbalansen för molniga förhållanden.
Bildstabilisator
Det kan vara svårt att hålla telefonen stadigt under en videoinspelning. Med hjälp av stabilisatorn kan du
kompensera små handrörelser
På
Du kan spela in ett videoklipp med stabiliseraren på.
Av
Du kan spela in ett videoklipp med stabiliseraren av.
Mikrofon
Välj om ljud från omgivningen ska höras när du spelar in videoklipp.
På
Av
Slutarljud
Välj det ljud som ska höras när du trycker till på kameraskärmen för att spela in ett videoklipp.
89
Detta är en internetversion av denna utgåva. © Utskrift endast för privat bruk.
Page 90

Visa dina foton och videoklipp i galleriet
1
2
3
4
5
Använd Galleri för att visa foton och spela upp videoklipp som du har tagit med din
telefonkamera, eller för att visa liknande innehåll som du har hämtat eller kopierat till
minneskortet. I Galleri kan du också visa foton och videoklipp som du har överfört till en
onlinetjänst, exempelvis ett Picasa™-webbalbum eller tjänsten YouTube. Om du använder
Facebook™ kan du visa dina Facebook™-foton i galleriet.
Från Galleri kan du även dela dina favoritfoton och -videoklipp med vänner, via trådlös
Bluetooth™-teknik, e-post eller meddelanden. Och du kan utföra grundläggande
redigeringsuppgifter på foton och ställa in dem som bakgrund eller kontaktbilder. Du
rekommenderas att använda programmet Media Go™ för att överföra innehåll till och från
minneskortet i din telefon. Mer information finns i avsnittet Ansluta telefonen till en dator
på sidan 99.
BRAVIA ENGINE™
Förbättra kvaliteten på dina bilder och videoklipp med Mobile BRAVIA ENGINE™.
Funktionerna för filtret för skärpa och brusreduktion hjälper dig att få mer levande resultat.
Starta Mobile BRAVIA ENGINE™
1
Tryck till på Startskärmen på .
2
Hitta och tryck till på Inställningar > Skärm.
3
Markera kryssrutan Mobile BRAVIA Engine om den inte redan är markerad.
Öppna galleriet och visa dina album
1
Tryck till på
2
Hitta och tryck till på Galleri. Foton och videoklipp på ditt minneskort, inklusive dem
som du tagit med kameran och dem du hämtat från webben eller andra platser, visas
i album. Om du har ett Picasa™-konto som är associerat med ett Google™-konto
som du har lagt till i din telefon, och om du har konfigurerat det så att det
synkroniseras med Picasa™, visas även dina Picasa™-webbalbum i galleriet.
på Startskärmen.
Om skärmens riktning inte ändras automatiskt när du vänder telefonen markerar du kryssrutan
Rotera skärmen autom. under Inställningar > Skärm.
1 Tryck till i valfri vy för att gå tillbaka till huvudgalleriskärmen
2 Tryck till för att öppna kameran
3 Ett album med de foton och videoklipp som du har tagit med kameran.
4 Titta i en hög genom att röra vid den med två fingrar och sedan sära på fingrarna
5 Bläddra åt vänster eller höger på skärmen för att visa fler album
90
Detta är en internetversion av denna utgåva. © Utskrift endast för privat bruk.
Page 91

Arbeta med album
51
3
4
2
Album är grupper med foton och videoklipp i mappar på ditt minneskort eller i Picasa™webbalbum.
Öppna ett album i galleriet
1
Tryck till på på Startskärmen.
2
Hitta och tryck till på Galleri.
3
Tryck till på det album som du vill visa. Albumet öppnas och dess foto- och
videoinnehåll visas i ett rutnät med kronologisk ordning. Överst på skärmen visas
namnet på albumet.
1 Tryck till för att växla från rutnätsvy till vy med högar
2 Namnet på albumet
3 Tryck till på ett foto eller videoklipp för att visa det
4 Tryck till på en pil för att bläddra en skärm åt gången. Dra åt vänster eller höger för att bläddra snabbt.
5 Tryck till för att gå tillbaka till huvudgalleriskärmen
Visa foton och videoklipp i galleriet
1
Tryck till på Startskärmen på .
2
Hitta och tryck till på Galleri.
3
Tryck till på ett album.
4
Foton och videoklipp visas i ett rutnät med kronologisk ordning. Tryck till på ett foto
eller videoklipp för att visa det. Videoklipp visas med
5
Bläddra åt vänster i fotovisaren för att visa nästa foto eller videoklipp. Bläddra åt
höger för att visa föregående foto eller videoklipp. Du kan gå tillbaka till
huvudgalleriskärmen när som helst genom att trycka till på längst upp till vänster
på skärmen.
Om skärmens riktning inte ändras automatiskt när du vänder telefonen markerar du kryssrutan
Rotera skärmen autom. under Inställningar > Skärm.
.
91
Detta är en internetversion av denna utgåva. © Utskrift endast för privat bruk.
Page 92

Visa Facebook™-foton i galleriet
1
Kontrollera att du är inloggad på Facebook™.
2
Tryck till på Startskärmen på .
3
Hitta och tryck till på Galleri.
4
Tryck till på ett album med ikonen . Första gången du trycker till på ett
Facebook™-album kopieras dina Facebook™-foton till Galleri.
5
Foton visas i ett rutnät med kronologisk ordning. Tryck till på ett foto för att visa
det.
6
Bläddra åt vänster i fotovisaren för att visa nästa foto eller videoklipp. Bläddra åt
höger för att visa föregående foto eller videoklipp.
7
Gå tillbaka till huvudgalleriskärmen när som helst genom att trycka till på längst
upp till vänster på skärmen.
Ändra hur innehållet i ett album visas i galleriet
1
När du visar ett album i galleriet drar du albumvyknappen åt höger för att
visa innehållet i albumet i högar.
2
Dra albumvyknappen åt vänster för att visa albuminnehållet i ett
kronologiskt rutnät.
Arbeta med album i galleriet
I tillägg till att arbeta med hela album och med enstaka foton kan du välja ett eller flera foton
eller videoklipp i ett album för att arbeta på dem satsvis, för att exempelvis skicka ett par
foton från ett album till en vän.
Arbeta med satser med foton eller videoklipp i galleriet
1
Tryck till på på Startskärmen.
2
Hitta och tryck till på Galleri.
3
Öppna albumet med det innehåll som du vill arbeta med.
4
Tryck två gånger på
5
Markera eller avmarkera de objekt som du vill arbeta med. Du kan avmarkera alla
objekt du har markerat genom att trycka på och trycka till på Avmarkera alla.
6
Använd kontrollerna längst ned på skärmen för att justera de markerade objekten.
Tillgången till kontroller beror på blandningen av de objekt du har valt.
Dela ett album i galleriet
1
Tryck två gånger på på huvudgalleriskärmen.
2
Markera de album som du vill dela och tryck sedan på .
3
Tryck till på Dela.
4
I den meny som öppnas trycker du till på den applikation som du vill använda för att
dela de valda albumen. Den applikation som du valt öppnas med foton eller
videoklipp från valda album eller länkar, bifogade med ett nytt meddelande.
Om du delar ett album via Gmail™ ska du inte radera den ursprungliga bilagan innan
meddelandet har skickats i sin helhet. Annars skickas inte bilagan.
Radera ett album i galleriet
1
Tryck två gånger på på huvudgalleriskärmen.
2
Markera eller avmarkera de album som du vill radera och tryck sedan på
3
Tryck till på Ta bort. Knacka på Ta bort i den dialogruta som öppnas.
.
.
Arbeta med foton
Använd Galleri för att visa foton som du tagit med kameran, hämtat, kopierat till
minneskortet eller lagrat i onlinewebbalbum. Du kan också redigera foton på minneskortet
och dela dem med vänner.
92
Detta är en internetversion av denna utgåva. © Utskrift endast för privat bruk.
Page 93

Visa foton i albumet
1
Tryck till på Startskärmen på .
2
Hitta och tryck till på Galleri.
3
TRyck till på ett album för att öppna det och tryck sedan till på ett foto.
4
Bläddra åt vänster för att visa nästa foto i albumet. Bläddra åt höger för att visa
föregående foto.
Zooma i ett foto
1
Knacka på fotot för att visa zoomkontrollerna när du visar ett foto i fotovisaren.
2
Knacka på en av zoomkontrollerna för att zooma in eller ut.
Du kan också dubbelknacka på ett foto, eller knipa ihop två fingrar eller sära dem, för att zooma
in eller ut. Dra sedan i fotot för att visa olika delar av det.
Titta på ett bildspel med dina foton
1
Tryck till på Startskärmen på .
2
Hitta och tryck till på Galleri.
3
Tryck till på ett album för att öppna det och tryck sedan till på ett foto och tryck på
.
4
Tryck till på Bildspel i verktygsfältet längst ned på skärmen.
5
Tryck till på ett foto för att avsluta bildspelet.
Rotera ett foto
1
Knacka på fotot för att visa kontrollerna när du visar ett foto i fotovisaren.
2
Tryck på .
3
Knacka på Mer och sedan på Rotera åt vänster eller Rotera åt höger. Fotot sparas
med den nya riktningen.
Använda ett foto som kontaktbild
1
Tryck på
2
Knacka på Använd som > Kontaktbild i verktygsfältet längst ned på skärmen.
3
Välj den kontakt som du vill associera med fotot.
4
Beskär fotot om det behövs.
5
Knacka på Spara.
samtidigt som du visar ett foto i fotovisaren.
Använda ett foto som bakgrund
1
Tryck på
2
Knacka på Använd som > Bakgrund i verktygsfältet längst ned på skärmen.
3
Beskär fotot om det behövs.
4
Knacka på Spara.
samtidigt som du visar ett foto i fotovisaren.
Beskära ett foto
1
Tryck på samtidigt som du visar ett foto i fotovisaren.
2
Knacka på Mer > Beskär i verktygsfältet längst ned på skärmen.
3
Om du vill justera beskärningsramen håller du beskärningsramens kant intryckt. När
beskärningspilarna visas drar du inåt eller utåt från mitten av ramen för att ändra dess
storlek.
4
Om du vill ändra storlek för beskärningsramens alla sidor samtidigt håller du ett av
de fyra hörnen intryckt och drar sedan i ramen.
5
Om du vill flytta beskärningsramen till en annan del av fotot håller du ramen intryckt
och drar den till önskad plats.
6
Knacka på Spara för att spara en kopia av fotot som du har beskärt det. Den
ursprungliga ej beskurna versionen finns kvar på ditt minneskort.
Dela ett foto
1
Tryck på
2
Knacka på Dela i verktygsfältet längst ned på skärmen.
3
Välj en av de tillgängliga överföringsmetoderna.
om det inte visas några kontroller när du visar ett foto i fotovisaren.
93
Detta är en internetversion av denna utgåva. © Utskrift endast för privat bruk.
Page 94

Radera ett foto
1
Tryck på samtidigt som du visar ett foto i fotovisaren.
2
Tryck till på Ta bort i verktygsfältet längst ned på skärmen.
3
Knacka på Ta bort i den dialogruta som öppnas.
Visa dina foton på en karta
Du kan visa på en karta den position där ett foto togs. Allt du behöver göra är att ställa in
din kamera så att geografisk positionsinformation läggs till. Visa vänner och familj var du
befinner dig, eller hitta tillbaka till platsen en annan gång.
Visa ett foto som tagits med kameran på en karta genom att aktivera platsavkänning (under
platsinställningar på menyn för kamerainställningar) innan du tar fotot. Du måste också aktivera
platsfunktioner under Inställningar > Plats och säkerhet. Mer information finns i avsnittet
Positionsbestämningstjänster på sidan 103.
Visa dina foton på en karta
1
Tryck på samtidigt som du visar ett foto i fotovisaren.
2
Knacka på Mer > Visa på karta.
Arbeta med videoklipp
Använd Galleri för att titta på videoklipp som du tagit med kameran, hämtat eller kopierat
till minneskortet. Du kan också dela dina videoklipp med vänner, eller överföra dem till
YouTube™.
Spela upp ett videoklipp
1
I galleriet öppnar du ett album och trycker till på ett videoklipp.
2
Vrid telefonen för att visa videoklippet i upprätt (porträtt) eller sidledes (liggande)
orientering.
3
Tryck till på videoklippet för att visa uppspelningskontrollerna.
Om skärmens riktning inte ändras automatiskt när du vänder telefonen markerar du kryssrutan
Rotera skärmen autom. under Inställningar > Skärm.
Pausa ett videoklipp
1
Knacka på skärmen samtidigt som ett videoklipp spelas upp för att visa
uppspelningskontrollerna.
2
Knacka på
.
Snabbspola framåt eller bakåt i en video
1
Knacka på skärmen samtidigt som ett videoklipp spelas upp för att visa
uppspelningskontrollerna.
2
Dra förloppsindikatorn åt vänster för att spola bakåt, eller höger för att spola framåt.
Du kan också knacka på
eller .
Anpassa volymen för en video
•
Tryck på volymknappen.
Dela ett videoklipp
1
Öppna ett gallerialbum som innehåller ett videoklipp.
2
Tryck två gånger på
3
Markera det eller de videoklipp som du vill dela.
4
Tryck på
5
Tryck på Dela.
6
I den meny som öppnas trycker du på det program du vill använda för att dela det
.
.
valda videoklippet.
Det kanske inte går att kopiera, skicka eller överföra upphovsrättsskyddat material. Vissa objekt
kanske inte heller går att skicka om filstorleken är för stor.
94
Detta är en internetversion av denna utgåva. © Utskrift endast för privat bruk.
Page 95

Radera ett videoklipp
1
Öppna ett gallerialbum som innehåller ett videoklipp.
2
Tryck två gånger på .
3
Markera det eller de videoklipp som du vill radera.
4
Tryck på .
5
Tryck till på Ta bort.
6
Knacka på Ta bort i den dialogruta som öppnas.
95
Detta är en internetversion av denna utgåva. © Utskrift endast för privat bruk.
Page 96

Trådlös Bluetooth™-teknik
Använd Bluetooth™-funktionen till att skicka filer till andra Bluetooth™-kompatibla enheter,
eller för att ansluta till handsfree-tillbehör. Starta Bluetooth™-funktionen i telefonen och
skapa en trådlös anslutning till andra Bluetooth™-kompatibla enheter, till exempel datorer,
handsfreetillbehör och telefoner. Bluetooth™-anslutningar fungerar bättre inom ett 10
meters (33 fots) område, utan att stora föremål finns emellan. I vissa fall kan du behöva
koppla ihop telefonen manuellt med andra Bluetooth™-enheter. Glöm inte att ställa in din
telefon så att den upptäcks om du vill att andra Bluetooth™-enheter ska kunna upptäcka
den.
Interoperabilitet och kompatibilitet bland Bluetooth™-enheter kan variera.
Aktivera Bluetooth™-funktionen och göra telefonen synlig
1
Knacka på från din Startskärmen.
2
Leta reda på och knacka på Inställningar > Trådlöst och nätverk.
3
Markera kryssrutan Bluetooth.
4
Knacka på Bluetooth-inställningar.
5
Markera kryssrutan Synlighet. Telefonen är nu synlig för andra enheter i 120
sekunder.
Telefonnamn
Du kan ge telefonen ett namn. Detta namn visas för andra enheter när du har slagit på
Bluetooth™-funktionen och din telefon är inställd att vara synlig.
visas i statusfältet.
Ge telefonen ett namn
1
Kontrollera att du har aktiverat Bluetooth™-funktionen.
2
Tryck till på
3
Hitta och tryck till på Inställningar > Trådlöst och nätverk > Bluetoothinställningar > Enhetens namn.
4
Skriv in ett namn på telefonen.
5
Tryck till på OK.
på Startskärmen.
Koppla telefonen till en annan Bluetooth™-enhet
När du kopplar din telefon till en annan enhet, kan du till exempel ansluta din telefon till en
Bluetooth™-handsfree eller en Bluetooth™-bilenhet och använda dessa enheter för att ta
emot och ringa samtal.
När du väl har kopplat din telefon till en Bluetooth™-enhet kommer telefonen ihåg denna
koppling. När du kopplar till en Bluetooth™-enhet kanske du måste ange ett lösenord. Det
sker ett automatiskt försök i telefonen att använda det generella lösenordet 0000. Om det
inte fungerar finns lösenordet i Bluetooth™-enhetens dokumentation. Du behöver inte ange
lösenordet nästa gång du vill ansluta en kopplad Bluetooth™-enhet.
En del Bluetooth™-enheter, till exempel de flesta Bluetooth™-headset, kräver också att
du både kopplar och ansluter till den andra enheten.
Du kan koppla din telefon till flera Bluetooth™-enheter men du kan bara ansluta till en
Bluetooth™-profil åt gången.
96
Detta är en internetversion av denna utgåva. © Utskrift endast för privat bruk.
Page 97

Koppla ihop telefonen med en annan Bluetooth™-enhet
1
Tryck till på på Startskärmen.
2
Hitta och tryck till på Inställningar > Trådlöst och nätverk > Bluetoothinställningar.
3
Tryck till på Sök efter enheter. Enheterna visas under Bluetooth-enheter.
4
Tryck till på den Bluetooth™-enhet som du vill koppla till telefonen.
5
Skriv in en sifferkod om det behövs.
6
Telefonen och Bluetooth™-enheten är nu kopplade. Med vissa enheter måste du
även ansluta innan du kan börja använda dem. Kopplingens och anslutningens
status visas intill namnet på Bluetooth™-enheten i listan Bluetooth-enheter.
Se till att enheten som du vill parkoppla med din telefon har Bluetooth™ aktiverat och att
Bluetooth™-synligheten är aktiverad.
Ansluta telefonen till en annan Bluetooth™-enhet
En del Bluetooth™-enheter, till exempel de flesta Bluetooth™-headset, kräver att du först kopplar
och sedan ansluter till andra Bluetooth™-enheter innan en anslutning kan upprättas.
1
Tryck till på på Startskärmen.
2
Hitta och tryck till på Inställningar > Trådlöst och nätverk > Bluetoothinställningar.
3
Tryck till på den Bluetooth™-enhet som du vill ansluta telefonen till i listan Bluetoothenheter.
Koppla ifrån en parkopplad Bluetooth™-enhet
1
Tryck till på
2
Hitta och tryck till på Inställningar > Trådlöst och nätverk > Bluetooth-
på Startskärmen.
inställningar.
3
Rör vid och håll kvar namnet på den parade men inte anslutna Bluetooth™-enheten
i listan Bluetooth-enheter.
4
Tryck till på Ta bort parkoppling.
Skicka och ta emot objekt med Bluetooth™-teknik
Dela objekt med andra Bluetooth™-kompatibla enheter så som telefoner eller datorer. Du
kan skicka och ta emot flera typer av objekt med Bluetooth™-funktionen, så som:
•
Foton och videoklipp
•
Musik och andra ljudfiler
•
Kontakter
•
Webbsidor
Skicka objekt med Bluetooth™
1
Mottagande enhet: Se till at Bluetooth™-enheten som du vill skicka objektet till har
Bluetooth™ aktiverat och är i läge som går att upptäcka.
2
I telefonen, öppna det program som innehåller objektet som du vill skicka och
bläddra till objektet.
3
Beroende på programmet och vilket objekt du vill skicka, kan du t.ex. behöva röra
vid och hålla kvar på objektet, öppna objektet eller trycka på
andra sätt att skicka ett objekt.
4
Välj menyalternativet att dela eller skicka.
5
På den meny som visas väljer du Bluetooth.
6
Starta Bluetooth™ om du blir ombedd att göra det.
7
Under Bluetooth-enheter, knacka på namnet för den mottagande enheten.
8
Mottagande enhet: Om du tillfrågas, godkänn anslutningen.
9
Om du tillfrågas, skriv in samma sifferkod på båda enheter, eller bekräfta den
sifferkod som föreslås.
10
Mottagande enhet: Godkänn inkommande objekt.
. Det kan finnas
97
Detta är en internetversion av denna utgåva. © Utskrift endast för privat bruk.
Page 98

Ta emot objekt med Bluetooth™
1
Knacka på på Startskärmen.
2
Leta reda och knacka på Inställningar > Trådlöst och nätverk.
3
Markera kryssrutan Bluetooth checkbox. visas i statusfältet.
4
Knacka på Bluetooth-inställningar.
5
Markera kryssrutan Synlighet. Telefonen är nu synlig för andra enheter i 120
sekunder.
6
Sändande enhet: Skicka ett eller flera objekt till din telefon med Bluetooth™.
7
Om du tillfrågas, skriv in samma sifferkod på båda enheter, eller bekräfta den
sifferkod som föreslås.
8
När du informeras om en inkommande fil till din telefon, dra statusfältet nedåt och
knacka på meddelandet för att acceptera filöverföringen.
9
Knacka på Godkänn för att starta filöverföringen.
10
Visa överföringsförloppet genom att dra statusfältet nedåt.
11
Öppna ett mottaget objekt direkt genom att dra statusfältet nedåt och knacka på
relevant meddelande.
Din telefon måste ha ett minneskort infogat för att kunna ta emot objekt med trådlös Bluetooth™teknik.
98
Detta är en internetversion av denna utgåva. © Utskrift endast för privat bruk.
Page 99

Ansluta telefonen till en dator
Anslut telefonen till en dator och starta överföringen av bilder, musik och andra filtyper. Det
enklaste sättet att ansluta är att använda en USB-kabel eller trådlös Bluetooth-teknik.
När du ansluter telefonen till datorn med en USB-kabel instrueras du att installera
programmet PC Companion på datorn. Med PC Companion kan du få tillgång till fler
datorprogram för överföring och sortering av mediefiler, uppdatering av telefonen,
synkronisering av telefoninnehållet och mer.
Du kanske inte kan överföra visst upphovsrättsskyddat material mellan telefonen och datorn.
Överföra och hantera innehåll med hjälp av en USB-kabel
Använd en USB-kabelanslutning mellan datorn och telefonen för enkel överföring och
hantering av dina filer. När de två enheterna anslutits kan du dra och släppa innehåll mellan
dem genom att använda datorns filutforskare. Om du överför musik, video, bilder eller andra
mediefiler till telefonen, är det bäst att använda applikationen Media Go™ på datorn.
MediaGo™ konverterar mediefiler så att du kan använda dem på telefonen.
Dra och släppa innehåll mellan telefonen och datorn med USB-kabeln
1
Anslut telefonen till en dator med en USB-kabel.
2
Telefon: Ansluten i läget Medieöverföring visas i statusfältet.
3
Dator: Öppna Utforskaren i Microsoft® Windows® från skrivbordet och vänta tills
telefonens minneskort visas som en extern disk i Utforskaren i Microsoft®
Windows®.
4
Dator: Dra och släpp önskade filer mellan telefonen och datorn.
USB-anslutningslägen
De två vanligaste metoderna att dela data mellan telefonen och andra enheter med en USBkabel är MTP-läge (Media Transfer Protocol) och MSC (masslagringsläge).
•
Medieöverföringsläge (MTP) – det vanligaste protokollet för kommunikation med
Windows-datorer. Detta läge är normalt aktiverat som standard.
•
Masslagringsläge (MSC) – det vanligaste sättet att ansluta telefoner till medieenheter så
som TV, bilsatser och MAC OS/Linux-datorer som inte har MTP-stöd.
Ange masslagring som standardläge för USB-anslutning
1
Tryck till på
2
Hitta och tryck till på Inställningar > Sony Ericsson > Anslutning > Läget USBanslutning.
3
Tryck till på Läget Masslagring (MSC).
4
Tryck till på OK.
MTP (Media Transfer Protocol) är normalt angivet som standardläge för USB-anslutning. När du
anger masslagringsläge som standardläge för USB-anslutning markeras kryssrutan
Autoanslutning i MSC automatiskt. Du behöver inte aktivera det manuellt.
Ansluta telefonen till datorn med masslagringsläge
1
Anslut telefonen till en dator med en USB-kabel.
2
Dra statusfältet nedåt.
3
Tryck till på Anslut telefonen > Anslut tel. minneskort.
Koppla från USB-kabeln i masslagringsläge
Koppla inte från USB-kabeln under överföring av innehåll eftersom detta kan skada innehållet.
på Startskärmen.
99
Detta är en internetversion av denna utgåva. © Utskrift endast för privat bruk.
Page 100

1
Dator: Använd funktionen Säker borttagning av maskinvara för att inaktivera USB-
kabelanslutningen.
2
Telefon: Dra statusfältet nedåt.
3
Knacka på Telefonens minneskort anslutet.
4
Knacka på Koppla från i den skärm som öppnas.
5
Koppla från USB-kabeln från båda enheter.
Instruktionerna för datorn kan variera beroende på operativsystem. Läs dokumentationen till
datorns operativsystem om du vill veta mer.
Överföra filer med medieöverföringsläget via Wi-Fi
®
Du kan överföra filer mellan din telefon och andra MTP-kompatibla enheter, t.ex. en dator,
via en Wi-Fi®-anslutning. Innan du ansluter måste du först koppla ihop de två enheterna.
Om du överför musik, video, bilder eller andra mediefiler mellan din telefon och en dator,
är det bäst att använda applikationen Media Go™ på datorn. MediaGo™ konverterar
mediefiler så att du kan använda dem på telefonen.
För att kunna använda den här funktionen behöver du en Wi-Fi®-kompatibel enhet med stöd för
medieöverföring, t.ex. en dator med Microsoft® Windows Vista® eller Windows® 7.
Koppla din telefon trådlöst till en dator med medieöverföringsläget
1
Kontrollera att medieöverföringsläget är aktiverat på telefonen. Det är normalt
aktiverat som standard.
2
Anslut telefonen till datorn med en USB-kabel.
3
Dator: När telefonnamnet visas på skärmen klickar du på Nätverkskonfiguration och
följer instruktionerna för att koppla datorn.
4
När du är klar med kopplingen kopplar du från USB-kabeln från båda enheterna.
Ovanstående instruktioner fungerar endast om Windows® 7 är installerat på datorn och datorn
är ansluten till en Wi-Fi®-åtkomstpunkt via en nätverkskabel.
Ansluta kopplade enheter trådlöst i medieöverföringsläget
1
Kontrollera att medieöverföringsläget är aktiverat på telefonen. Det är normalt
aktiverat som standard.
2
Tryck till på på Startskärmen.
3
Hitta och tryck till på Inställningar > Sony Ericsson > Anslutning.
4
Tryck till på den kopplade enhet som du vill ansluta till under Betrodda enheter för
trådlös medieöverf..
5
Tryck till på Anslut.
Kontrollera att telefonens Wi-Fi®-funktion används.
Koppla från en trådlöst kopplad enhet i medieöverföringsläget
1
Tryck till på Startskärmen på .
2
Hitta och tryck till på Inställningar > Sony Ericsson > Anslutning.
3
Tryck till på den kopplade enhet som du vill koppla från under Betrodda enheter
för trådlös medieöverf..
4
Tryck till på Koppla från.
Ta bort en koppling till en annan enhet
1
Tryck till på
2
Hitta och tryck till på Inställningar > Sony Ericsson > Anslutning.
3
Tryck till på den kopplade enhet som du vill ta bort.
4
Tryck till på Glöm.
på Startskärmen.
100
Detta är en internetversion av denna utgåva. © Utskrift endast för privat bruk.
 Loading...
Loading...