
Bruksanvisning
Persondator
VPCZ2-serien
N

Innehåll
2
nN
Innan du börjar använda datorn.......................................... 4
Ta reda på mer om din VAIO-dator............................... 5
Ergonomisk information ................................................ 8
Komma igång.................................................................... 10
Hitta kontroller och portar............................................ 11
Om indikatorlamporna ................................................. 18
Ansluta datorn till en strömkälla .................................. 19
Använda batteriet ........................................................ 21
Stänga av datorn på ett säkert sätt ............................. 29
Använda energisparlägen ........................................... 30
Hålla datorn i god kondition......................................... 33
Använda din VAIO-dator ................................................... 36
Använda tangentbordet ............................................... 37
Använda pekplattan .................................................... 40
Använda specialknapparna......................................... 43
Använda funktionen Quick Web Access ..................... 44
Använda den inbyggda kameran ................................ 46
Använda den optiska skivenheten .............................. 47
Använda ”Memory Stick” ............................................. 55
Använda andra moduler/minneskort ........................... 62
Använda Internet......................................................... 66
Använda nätverket (LAN) ............................................ 67
Använda trådlöst LAN..................................................68
Använda trådlöst WAN ................................................73
Använda BLUETOOTH-funktionen..............................78
Använda fingeravtrycksautentisering...........................84
Använda TPM ..............................................................89
Använda kringutrustning ...................................................99
Ansluta en dockningsstation......................................100
Ansluta externa högtalare eller hörlurar ....................108
Ansluta en extern bildskärm ......................................109
Välja visningslägen ....................................................116
Använda funktionen för flera bildskärmar ..................117
Ansluta en USB-enhet ...............................................119
Anpassa din VAIO-dator .................................................121
Ställa in lösenordet ....................................................122
Använda VAIO Control Center ..................................129
Använda VAIO Power Management..........................130
Välja grafiklägen ........................................................131
Ändra visningsspråk ..................................................134
Skydda data från obehörig användning .....................135
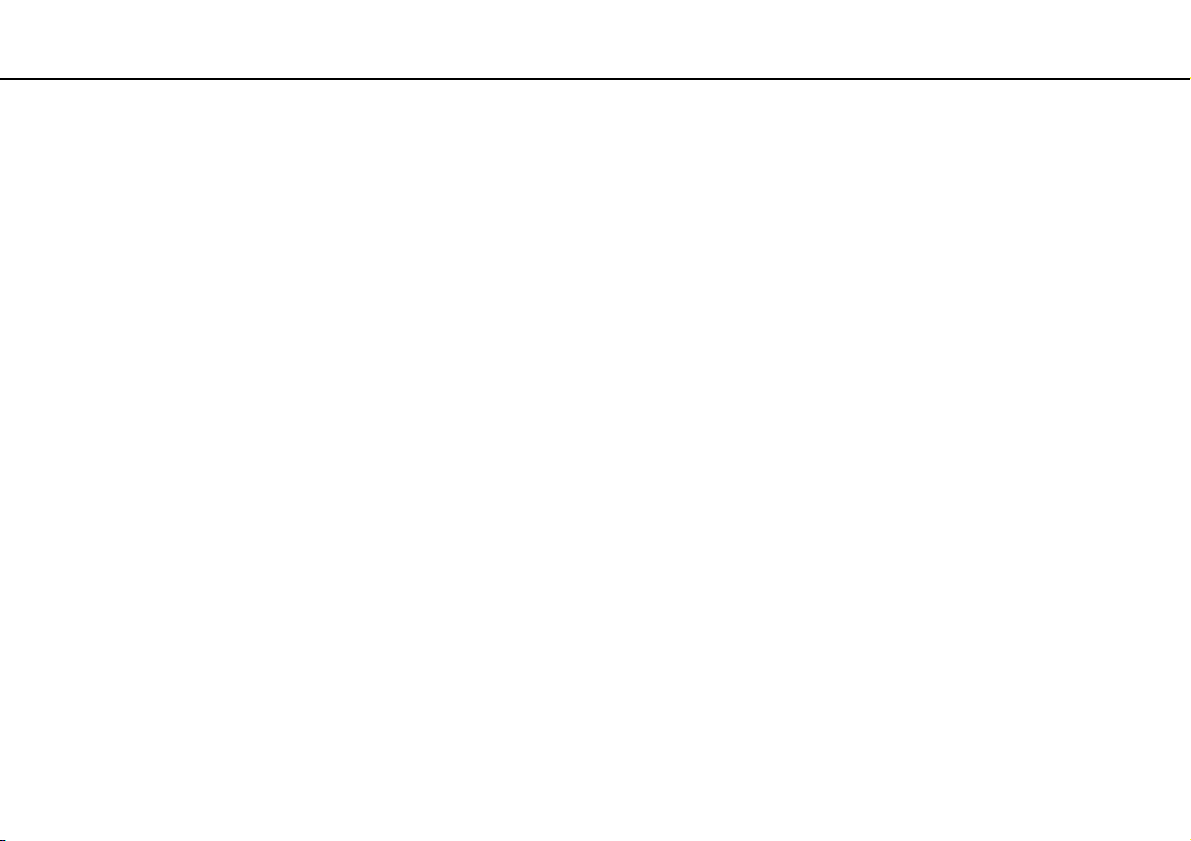
3
nN
Försiktighetsåtgärder...................................................... 137
Säkerhetsinformation ................................................ 138
Information om hantering och underhåll.................... 140
Hantera datorn .......................................................... 141
Hantera LCD-skärmen .............................................. 143
Nätdrift....................................................................... 144
Hantering av den inbyggda kameran ........................ 145
Hantera skivor ........................................................... 146
Använda batteriet ...................................................... 147
Hantera ”Memory Stick” ............................................ 148
Hantering av den inbyggda lagringsenheten............. 149
Använda fingeravtrycksautentisering ........................ 150
Använda TPM ........................................................... 151
Felsökning ...................................................................... 152
Användning av dator ................................................. 154
Systemuppdatering/säkerhet .................................... 161
Återställning/återställningsmedia .............................. 162
Partition ..................................................................... 165
Batteri........................................................................ 166
Inbyggd kamera ........................................................ 168
Nätverk (LAN/trådlöst LAN)....................................... 170
Trådlöst WAN............................................................ 174
BLUETOOTH-teknik.................................................. 175
Optiska skivor............................................................ 178
Bildskärm ...................................................................183
Utskrift .......................................................................189
Mikrofon.....................................................................190
Högtalare ...................................................................191
Pekplatta....................................................................193
Tangentbord ..............................................................194
Disketter ....................................................................195
Ljud/video ..................................................................196
”Memory Stick” ..........................................................198
Kringutrustning ..........................................................199
Dockningsstation .......................................................200
Varumärken.....................................................................201
För kännedom .................................................................203

Innan du börjar använda datorn >
4
nN
Innan du börjar använda datorn
Gratulerar till ditt köp av denna VAIO®-dator och välkommen till denna digitala Bruksanvisning. Sony har kombinerat
spjutspetsteknologi inom ljud, video, datorkraft och kommunikation för att kunna erbjuda dig en datorupplevelse utöver det
vanliga.
!
Illustrationerna i denna handbok kan avbilda datorer som skiljer sig något från din dator.
Så hittar du teknisk information
Vissa funktioner, alternativ och medföljande föremål är kanske inte tillgängliga på din dator.
På webbplatsen VAIO-support, http://support.vaio.sony.eu/
, kan du se din dators konfiguration.

Innan du börjar använda datorn >
Ta reda på mer om din VAIO-dator
Ta reda på mer om din VAIO-dator
I detta avsnitt finns supportinformation om din VAIO-dator.
1. Tryckt dokumentation
❑ Snabbstartguide – Översikt över anslutning av komponenter, installationsinformation etc.
❑ Återställnings-, säkerhetskopierings- och felsökningsguide
❑ Säkerhetsföreskrifter och supportinformation
✍
Innan du aktiverar de trådlösa funktionerna så som trådlöst LAN och BLUETOOTH-teknik bör du noggrant läsa Säkerhetsföreskrifter och
supportinformation.
5
nN

Innan du börjar använda datorn >
Ta reda på mer om din VAIO-dator
6
nN
2. Elektronisk dokumentation
❑ VAIO-bruksanvisning – Allmän information om din VAIO-dator inklusive information om support och felsökning.
För att komma åt en VAIO-bruksanvisning, klicka på Start , Alla program och VAIO Manual.
❑ Windows Hjälp och support – En omfattande resurs med praktiska råd, självstudiekurser och demonstrationer som du
utnyttjar när du vill lära dig använda din dator.
Du kommer åt Windows Hjälp och support genom att klicka på Start och Hjälp och support eller trycka ner Microsoft
Windows-knappen och trycka på F1-tangenten.
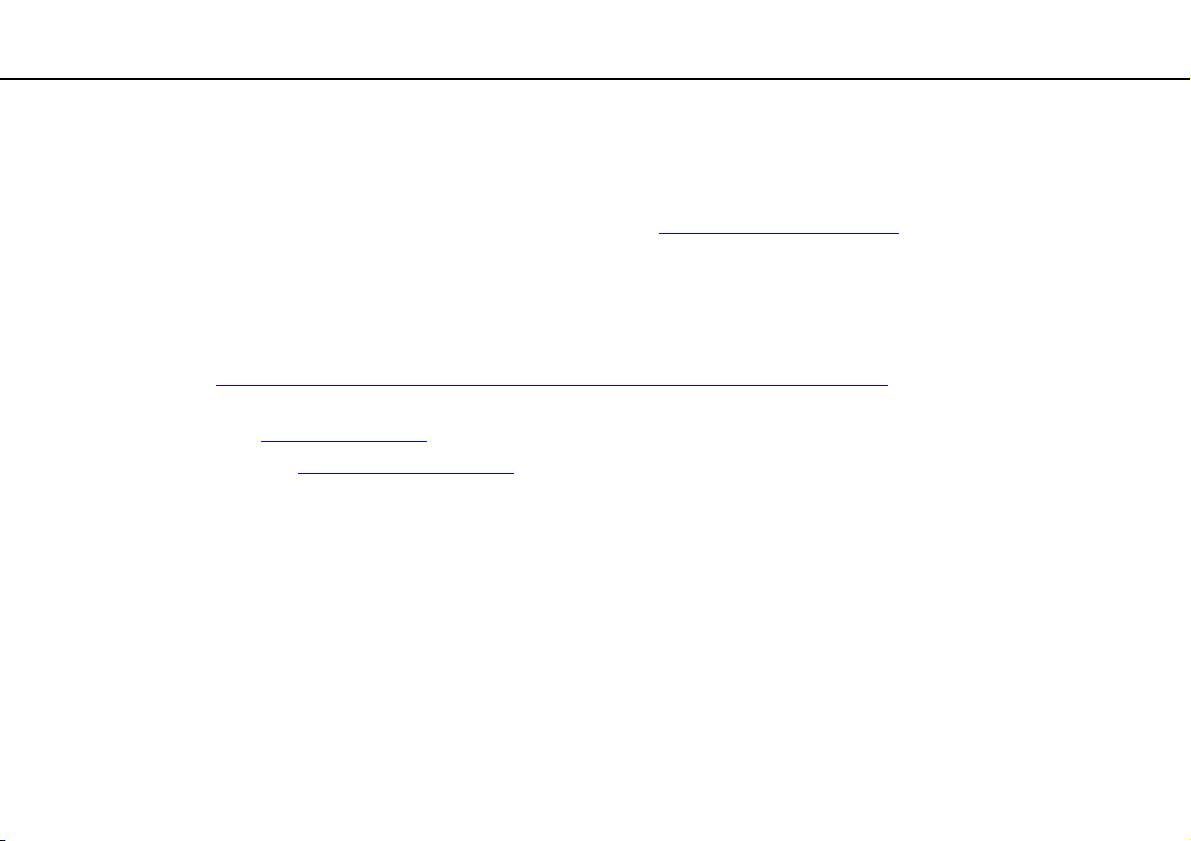
Innan du börjar använda datorn >
Ta reda på mer om din VAIO-dator
7
nN
3. Supportwebbplatser
Om du har problem med din VAIO-dator kan du köra VAIO Care som erbjuder olika alternativ för att lösa de flesta problem.
Mer information hittar du under Använda VAIO Care (sidan 35).
Om du behöver mer hjälp besöker du webbplatsen VAIO-support på http://support.vaio.sony.eu/
När du kontaktar VAIO-support måste du uppge datorns serienummer.
Serienumret är ett 15-siffrigt nummer som du hittar längst ned i fönstret VAIO Care, på datorns undersida, på bakpanelen
eller inuti batterifacket.
Andra källor för information om VAIO-datorer är:
❑ VAIO-forumet, http://www.sony.eu/discussions/community/en/support/vaio_and_computing/
med andra VAIO-användare i VAIO:s sociala gemenskap.
❑ VAIO-webbplatsen, http://www.vaio.eu/
❑ Sony-butiken, online på http://www.sony.eu/store
, som erbjuder produktinformation
.
, där du kan kommunicera

Innan du börjar använda datorn >
Ergonomisk information
8
nN
Ergonomisk information
Du kommer förmodligen att använda din bärbara dator i flera olika miljöer. Tänk på följande ergonomiska faktorer vid både
fasta och bärbara arbetsstationer:
❑ Datorns position – Placera datorn direkt framför dig. Håll underarmarna vågrätt med handlederna i ett neutralt, bekvämt
läge när du använder tangentbordet eller pekdonet. Låt överarmarna hänga ned längs med sidorna på ett naturligt sätt.
Ta regelbundet en paus från datoranvändningen. Alltför mycket datoranvändning kan orsaka spänningar i ögon, muskler
och senor.
❑ Möbler och hållning – Använd en stol med gott stöd för ryggen. Justera stolen så att dina fötter vilar plant mot golvet.
Ett fotstöd kan göra det bekvämare i vissa fall. Sitt avslappnat och upprätt och undvik att kuta med ryggen eller att luta
dig för långt bakåt.

Innan du börjar använda datorn >
Ergonomisk information
9
nN
❑ Datorskärmens betraktningsvinkel – Använd skärmens vinklingsfunktion för att hitta bästa läge. Genom att vinkla
skärmen rätt kan du minimera risken för ansträngda ögon och muskler. Justera även skärmens ljusstyrka.
❑ Belysning – Välj en plats där ljuset från fönster och lampor inte ger upphov till irriterande reflexer i skärmen. Använd
indirekt ljussättning för att undvika ljusa fläckar på skärmen. Korrekt ljussättning skapar en bekvämare och mer effektiv
arbetsmiljö.
❑ Placering av separat bildskärm – Placera eventuell separat bildskärm på bekvämt avstånd för ögonen. Kontrollera att
skärmen är i jämnhöjd med, eller strax under ögonhöjd, när du sitter framför skärmen.

Komma igång >
Komma igång
I det här avsnittet beskrivs hur du börjar använda din VAIO-dator.
!
Anslut ingen annan maskinvara förutom den som levererades med datorn innan du startar upp datorn för första gången. När du startat upp datorn en
gång ansluter du en enhet (t.ex. en skrivare, extern hårddisk, skanner) åt gången och följer tillverkarens anvisningar.
❑ Hitta kontroller och portar (sidan 11)
❑ Om indikatorlamporna (sidan 18)
❑ Ansluta datorn till en strömkälla (sidan 19)
❑ Använda batteriet (sidan 21)
❑ Stänga av datorn på ett säkert sätt (sidan 29)
❑ Använda energisparlägen (sidan 30)
❑ Hålla datorn i god kondition (sidan 33)
10
nN

Komma igång >
Hitta kontroller och portar
Hitta kontroller och portar
Ägna en stund åt att identifiera kontrollerna och portarna som visas på följande sidor.
!
Din dator kan se annorlunda ut än de som visas i handbokens illustrationer, vilket beror på att den finns i flera varianter.
Framsidan
A Inbyggd kamera (sidan 46)
B Inbyggd kameraindikator (sidan 18)
C LCD-skärm (sidan 143)
D Strömbrytare/strömindikator (sidan 18)
E Tangentbord (sidan 37)
F Pekplatta (sidan 40)
G Laddningsindikator (sidan 18)
H Skivenhet-indikator (sidan 18)
I WIRELESS-indikator (sidan 18)
11
nN

Komma igång >
Hitta kontroller och portar
nN
A WIRELESS-omkopplare (sidan 68), (sidan 73), (sidan 78)
B ASSIST-knappen (sidan 43)
C WEB-knappen (sidan 43)
D VAIO-knappen (sidan 43)
E Omgivningsljussensor (sidan 39), (sidan 186), (sidan 187)
Mäter ljusstyrkan i omgivningen för automatisk justering av
LCD-skärmens ljusstyrka till en optimal nivå.
F Inbyggda mikrofoner (mono)
G Num lock-indikator (sidan 18)
H Caps lock-indikator (sidan 18)
I Scroll lock-indikator (sidan 18)
J Fingeravtryckssensor (sidan 84)
K ”Memory Stick Duo”-fack
L Mediaåtkomstindikator (sidan 18)
M SD-minneskortfack (sidan 62)
* Din dator stöder endast ”Memory Stick” i Duo-format.
*
(sidan 55)
12

Komma igång >
Hitta kontroller och portar
Baksidan
13
nN
A SIM-kortfack
B Luftventiler
* Finns bara på vissa modeller.
*
(sidan 73)

Komma igång >
Hitta kontroller och portar
Höger
A Hörlursuttag (sidan 108)
B LAN-port (sidan 67)
Skjut portlocket nedåt innan du använder LAN-porten.
Om portlocket lossnar:
Portlocket kan lossna om du trycker på det när du öppnar det
eller kopplar bort en LAN-kabel. Sätt fast portlocket genom att
rikta in locket med portens kant (1) och trycka locket nedåt tills
det klickar på plats.
C HDMI-utgång (sidan 112)
D USB-port
E Dockningsstation/USB-port
*1
(sidan 119)
*2
(sidan 102), (sidan 119)
F DC IN-port (sidan 19)
*1
Stöder USB 2.0-kompatibla enheter.
*2
Blåfärgade portar stöder USB 2.0/3.0-kompatibla enheter.
14
nN
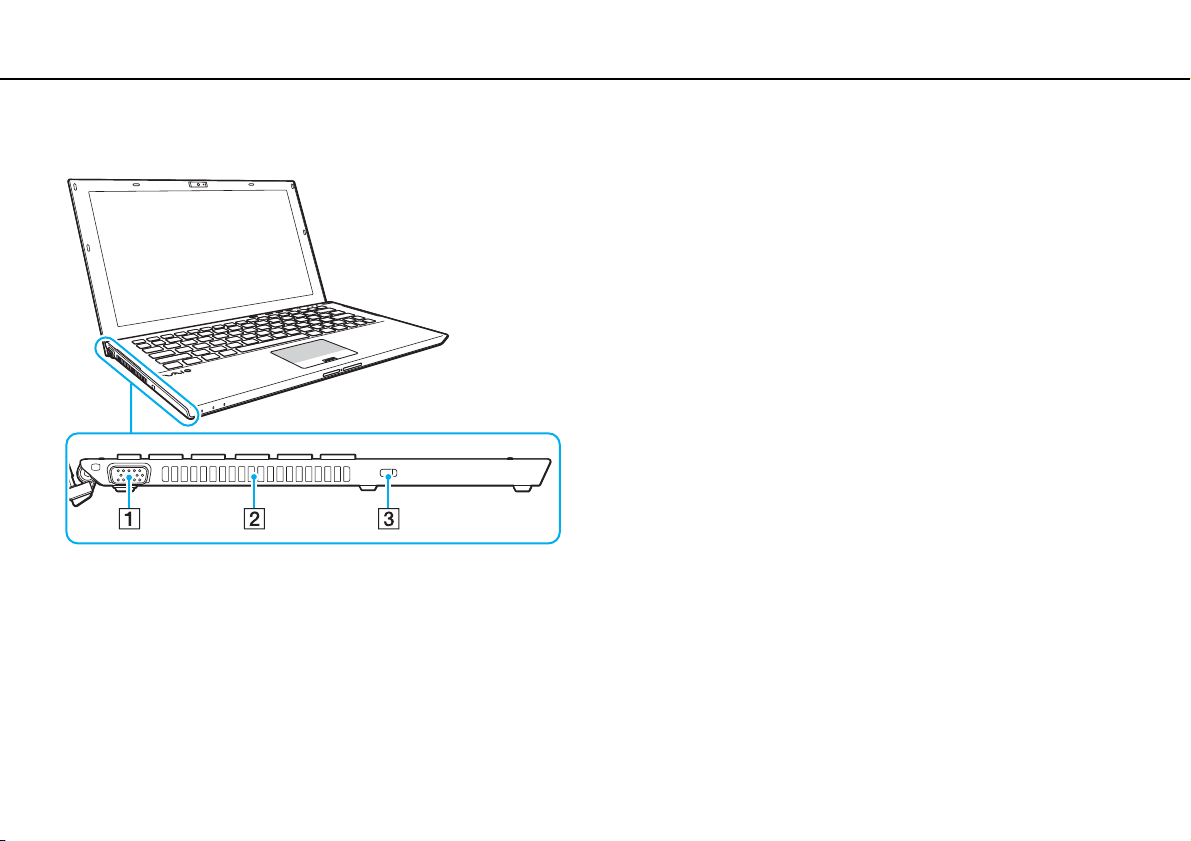
Komma igång >
Hitta kontroller och portar
Vänster
15
nN
A Monitor-port (sidan 110)
B Luftventil
C Säkerhetsfack
!
Beroende på säkerhetskabeln som du använder kan datorns vänstra sida lyftas
upp när du ansluter kabeln till säkerhetsuttaget. Använd en lämplig
säkerhetskabel.

Komma igång >
Hitta kontroller och portar
Undersida (med batteriet)
16
nN
A Inbyggd högtalare (stereo)
B Batteri av-knapp (sidan 24), (sidan 157), (sidan 167)
C Extrabatterikontaktens skydd
D Luftventiler
* Detaljerade anvisningar för hur du ansluter ett extrabatteri finns i manualen
som levererades med extrabatteriet.
Håll reda på det borttagna kontaktskyddet för framtida användning när
extrabatteriet är anslutet till datorn.
*

Komma igång >
Hitta kontroller och portar
Undersida (utan batteriet)
A Batterianslutning (sidan 21)
!
Du kan inte byta ut minnesmodulen/minnesmodulerna på datorn.
17
nN
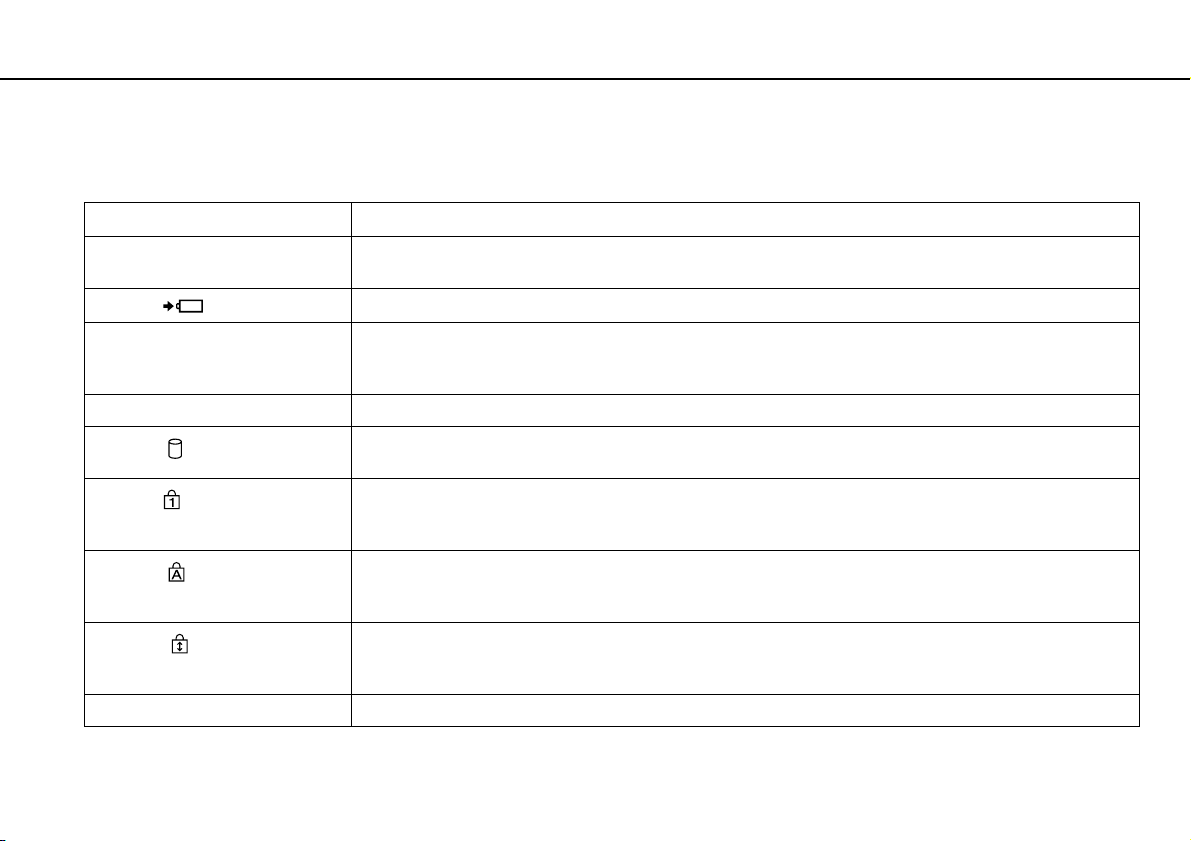
Komma igång >
Om indikatorlamporna
Om indikatorlamporna
Datorn är utrustad med följande indikatorlampor:
Indikator Funktioner
Ström 1 Lyser grönt när datorn är i Normalläge, blinkar sakta orange när datorn är i Vila och släcks när datorn stängs
Laddning
Mediaåtkomst Lyser medan dataåtkomst till ett minneskort som t.ex. ”Memory Stick” och ett SD-minneskort pågår. (Aktivera
Inbyggd kamera Lyser när den inbyggda kameran används.
Skivenhet
Num lock
Caps lock
Scroll lock
WIRELESS Lyser när ett eller flera trådlösa alternativ är aktiverade.
av eller går in i Viloläge.
Lyser när batteripaketet laddas. Mer information finns i Ladda batteriet (sidan 25).
inte Vilaläge och stäng inte av datorn medan denna indikatorlampa lyser.) När indikatorlampan är släckt
används inget minneskort.
Lyser medan dataåtkomst till en inbyggd lagringsenhet pågår. Aktivera inte Vilaläge och stäng inte av datorn
medan denna indikatorlampa lyser.
Tryck på tangenterna Fn+Num Lk om du vill aktivera det numeriska tangentbordet. Tryck på tangenterna igen
om du vill inaktivera det numeriska tangentbordet. Det numeriska tangentbordet är inaktivt när indikatorlampan
inte lyser.
Tryck på tangenten Caps Lock om du vill skriva med versaler. De bokstäver du skriver blir gemener om du håller
ned Shift under tiden som indikatorlampan lyser. Tryck på tangenten igen om du vill släcka indikatorlampan.
När indikatorlampan för Caps lock har släckts kan du skriva gemener som vanligt.
Tryck på tangenten Fn+Scr Lk om du vill ändra hur rullning sker på skärmen. När indikatorlampan för Scroll
lock har släckts kan du använda rullning som vanligt. Hur tangenten Scr Lk fungerar beror på vilket program du
använder. I vissa program fungerar inte Scroll lock.
18
nN

Komma igång >
Ansluta datorn till en strömkälla
19
nN
Ansluta datorn till en strömkälla
Såväl nätadapter som uppladdningsbart batteri kan användas som strömkällor för datorn. Innan du använder datorn för första
gången måste du ansluta en nätadapter till datorn.
!
Använd inte datorn utan att installera batteriet eftersom datorn då kan sluta fungera.
Använda nätadaptern
När datorn är ansluten direkt till ett eluttag och batteriet är installerat används ström från eluttaget.
✍
Använd endast den nätadapter som medföljer datorn.
Så här använder du nätadaptern
1 Anslut ena änden av nätsladden (1) till nätadaptern (3).
2 Anslut den andra änden av nätsladden till ett nätuttag (2).
3 Anslut kabeln från nätadaptern (3) i DC IN-porten (4) på datorn.
!
Hur likströmskontakten ser ut varierar beroende på nätadaptern.

Komma igång >
Ansluta datorn till en strömkälla
✍
Om du vill koppla bort datorn helt från strömförsörjningen kopplar du ur nätadaptern från eluttaget.
Kontrollera att det är lätt att komma åt nätuttaget.
Om du inte tänker använda din dator under en längre tid, sätter du datorn i Viloläge. Se Använda Viloläge (sidan 32).
20
nN

Komma igång >
Använda batteriet
Använda batteriet
Batteriet är redan installerat på datorn vid leverans, men det är inte fulladdat.
!
Använd inte datorn utan att installera batteriet eftersom datorn då kan sluta fungera.
Installera/avlägsna batteriet
✍
För att särskilja batteriet som är installerat på datorn vid leverans från ett extrabatteri (levereras endast med vissa modeller) kallas det ibland i denna
handbok för primärt batteri.
Detaljerade anvisningar för hur du ansluter och laddar ett extrabatteri finns i manualen som levererades med extrabatteriet.
Så här sätter du i batteriet
1 Stäng av datorn, stäng LCD-skärmlocket och koppla bort nätadaptern.
2 Placera batteriet i batterifacket.
Batteriet skall vara i nivå med datorns undersida.
21
nN

Komma igång >
Använda batteriet
3 Dra åt de fyra gummiskruvarna (1), två korta metallskruvarna (2) och två långa metallskruvarna (3) med ett mynt.
22
nN

Komma igång >
Använda batteriet
Avlägsna batteriet
!
Du kommer att förlora all data som inte har sparats om du avlägsnar batteriet när datorn är påslagen och inte är ansluten till nätadaptern.
1 Stäng av datorn, stäng LCD-skärmlocket och koppla bort nätadaptern om den är inkopplad.
2 Skruva loss de åtta skruvarna med ett mynt.
!
Tappa inte bort de borttagna skruvarna.
3 Kroka i ditt finger i spåret på batteriet.
23
nN

Komma igång >
Använda batteriet
4 Dra batteriet i pilens riktning och ta ut det ur batterifacket.
✍
Om datorn inte känner igen batteriet stänger du av datorn och håller batteri av-knappen intryckt i ungefär tre sekunder med ett tunt, rakt objekt
(som ett gem). Om problemet kvarstår avlägsnar du batteriet och sätter i batteriet igen.
Om ett extrabatteri är anslutet till datorn stänger du av datorn och avlägsnar extrabatteriet. Om problemet kvarstår håller du batteri av-knappen intryckt
i ungefär tre sekunder. Om problemet kvarstår tar du bort båda batterierna och sätter i dem igen.
!
För din egen säkerhet rekommenderar vi att du använder genuina uppladdningsbara batterier och nätadaptrar från Sony som uppfyller
kvalitetssäkringsstandarden, dessa produkter levereras av Sony för din VAIO-dator. Vissa VAIO-datorer fungerar endast med ett genuint Sony-batteri.
24
nN

Komma igång >
Använda batteriet
Ladda batteriet
Batteriet som medföljer datorn är inte fulladdat vid leveranstillfället.
Så här laddar du batteriet
1 Sätt i batteriet.
2 Anslut datorn till en strömkälla med hjälp av nätadaptern.
Laddningsindikatorlampan lyser när batteriet laddas. När batteriet är uppladdat till en nivå nära den maximala
laddningsnivå du valde slocknar laddningsindikatorn.
Laddningsindikatorns status Betyder att
Lyser orange Batteriet laddas.
Blinkar tillsammans med den gröna
strömindikatorn
Blinkar tillsammans med den
orangefärgade strömindikatorn
Blinkar snabbt orange Ett batterifel har inträffat på grund av att batteriet har
!
Ladda batteriet enligt beskrivningen i denna bruksanvisning redan från början.
Batteriet har bara lite ström kvar.
(Normalläge)
Batteriet har bara lite ström kvar.
(Vilaläge)
gått sönder eller inte sitter fast ordentligt.
25
nN

Komma igång >
Använda batteriet
26
nN
✍
Låt batteriet vara i datorn medan datorn är ansluten direkt till strömförsörjning. Batteriet fortsätter att laddas upp medan du använder datorn.
Om batteriet håller på att ta slut och både batteriindikatorn och strömindikatorns lampor blinkar bör du antingen koppla in nätadaptern för att ladda
batteriet igen, eller stänga du av datorn och sätta i ett fullt laddat batteri.
Batteriet som levereras med datorn är ett litiumjonbatteri och kan laddas upp när som helst. Batteriets livslängd påverkas inte om du laddar det när det
bara är delvis urladdat.
Vissa program och viss kringutrustning medger inte att datorn går in i Viloläge ens när den återstående batteritiden börjar bli kort. Spara ditt arbete
ofta, och aktivera energisparlägen som Vila eller Viloläge manuellt om du vill undvika att data går förlorade när datorn körs på batteri.
Om batteriet tar slut medan datorn är i Vilaläge går alla osparade data förlorade. Det går inte att återgå till det föregående arbetsläget. Om du vill undvika
att data går förlorade bör du spara data ofta.
Om användning av extrabatteriet
❑ Om ett extrabatteri är anslutet till datorn laddas det primära batteriet först upp till ungefär 80 % av batteriets kapacitet.
Därefter börjar extrabatteriet att laddas upp till ungefär 80 %. När båda batterierna är laddade till ungefär 80 % börjar det
primära batteriet att laddas upp till 100 %. Därefter börjar extrabatteriet att laddas upp till 100 %.
❑ Om ett extrabatteri är anslutet till datorn används batteriströmmen i extrabatteriet först.

Komma igång >
Använda batteriet
27
nN
Kontrollera batteriets laddningskapacitet
Batteriets laddningskapacitet sjunker gradvis ju mer det laddas eller utnyttjas. Du kan utnyttja batteriet maximalt genom att
kontrollera batteriets laddningskapacitet och ändra batteriets inställningar.
Kontrollera batteriets laddningskapacitet
1 Klicka på Start, Alla program och VAIO Control Center.
2 Klicka på Power Management och Battery.
✍
Dessutom kan du aktivera batterivårdsfunktionen och förlänga batteriets livstid.

Komma igång >
Använda batteriet
28
nN
Förlänga batteritiden
När dator körs på batteri kan du förlänga batteritiden med hjälp av följande metoder.
❑ Minska ljusstyrkan på LCD-bildskärmen.
❑ Använda Energisparläge. Mer information finns i Använda energisparlägen (sidan 30).
❑ Ändra inställningar för Energisparläge i Energialternativ. Mer information finns i Använda VAIO Power Management
(sidan 130).
✍
För mer information om hur du förlänger batteriets livslängd, läs i hjälpfilen efter det att du följt stegen i Kontrollera batteriets laddningskapacitet
(sidan 27).

Komma igång >
Stänga av datorn på ett säkert sätt
Stänga av datorn på ett säkert sätt
Om du vill undvika att data som inte sparats går förlorade stänger du av datorn enligt instruktionerna nedan.
Så här stänger du av datorn
1 Stäng av eventuell kringutrustning som är ansluten till datorn.
2 Spara all data och stäng alla program.
3 Klicka på Start och knappen Stäng av.
Efter en kort tid stängs datorn automatiskt av. Kontrollera att strömindikatorn släcks.
29
nN

Komma igång >
Använda energisparlägen
30
nN
Använda energisparlägen
Du kan utnyttja energisparlägena för att spara på batteriet. Utöver det normala driftläget, har datorn två olika energisparlägen
som du väljer enligt önskemål: Vila- och Viloläge.
!
Om du inte tänker använda din dator under en längre tid, när den inte är ansluten till elnätet, sätter du datorn i Viloläge eller stänger av den.
Om batteriet tar slut medan datorn är i Vilaläge går alla osparade data förlorade. Det går inte att återgå till det föregående arbetsläget. Om du vill undvika
att data går förlorade bör du spara data ofta.
Läge Beskrivning
Normalläge Detta är det normala läget för datorn medan den används. När datorn är i detta läge lyser den gröna
Vilaläge I Vilaläge stängs LCD-skärmen av, och inbyggd lagringsenhet (en eller flera) och processor förbrukar mindre
Viloläge När datorn är i Viloläge bevaras systemets tillstånd på den/de inbyggda lagringsenheten (en eller flera) och
strömindikatorlampan.
energi. När datorn är i detta läge blinkar den orange sakta strömindikatorlampan. Det går fortare för datorn att
återgå från Vilaläge än från Viloläge. Men Vilaläge drar dock mer ström än Viloläget.
strömmen stängs av. Även om batteriet tar slut försvinner inga data. När datorn är i detta läge är
strömindikatorlampan släckt.

Komma igång >
Använda energisparlägen
Använda Vilaläge
Så här aktiverar du Vilaläge
Klicka på Start, pilen invid Stäng av-knappen och på Strömsparläge.
Så här återgår du till Normalläget
❑ Tryck på valfri tangent.
❑ Tryck på strömbrytaren på datorn.
!
Datorn kommer att stängas av automatiskt om du trycker in strömbrytaren i mer än fyra sekunder. All osparad data kommer att gå förlorade.
31
nN

Komma igång >
Använda energisparlägen
Använda Viloläge
Så här aktiverar du Viloläge
Tryck på Fn+F12.
Alternativt kan du klicka på Start, pilen invid Stäng av-knappen och på Viloläge.
!
Datorn får inte flyttas förrän strömindikatorn har slocknat.
Så här återgår du till Normalläget
Tryck på strömknappen.
!
Datorn kommer att stängas av automatiskt om du trycker in strömbrytaren i mer än fyra sekunder.
32
nN
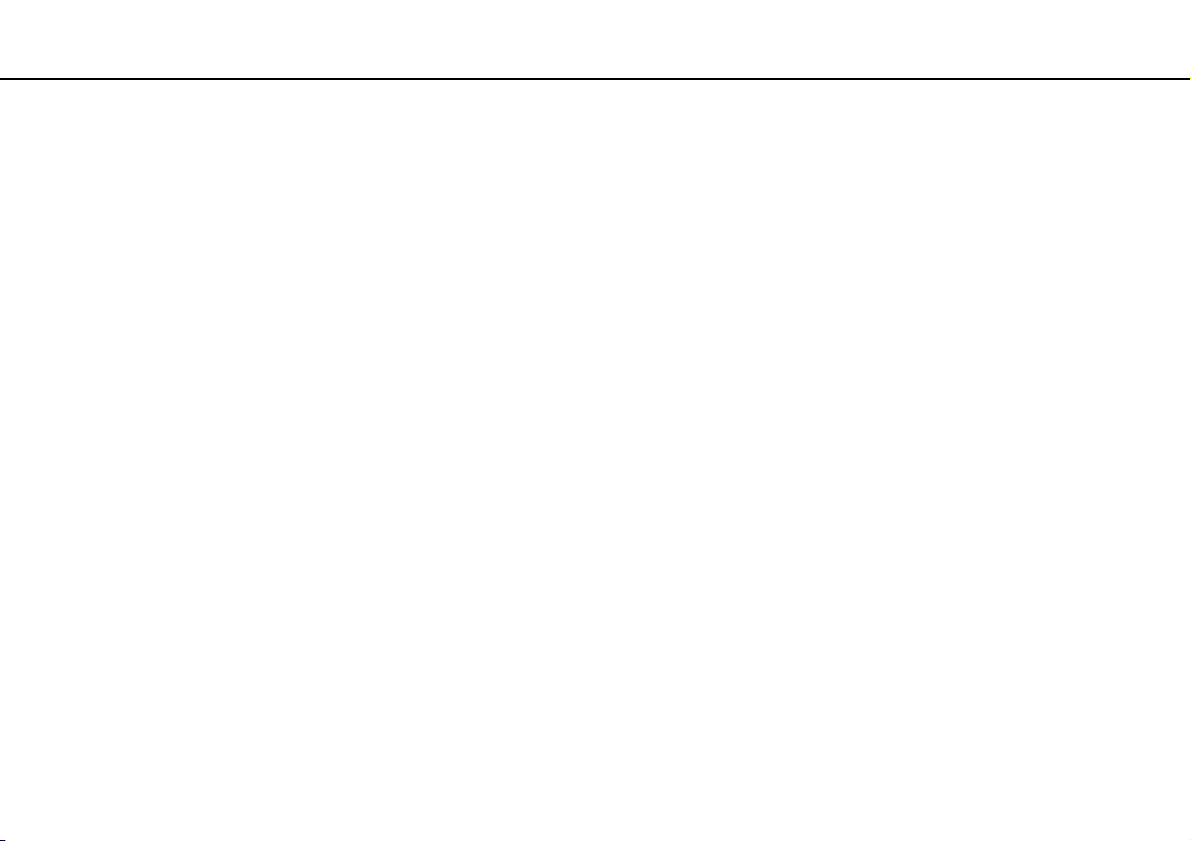
Komma igång >
Hålla datorn i god kondition
nN
Hålla datorn i god kondition
Uppdatera datorn
Var noga med att uppdatera din VAIO-dator med följande programvaror för att förbättra datorns effektivitet, säkerhet och
funktion.
VAIO Update meddelar dig automatisk om nya uppdateringar från Internet, samt laddar ner och installerar dessa
uppdateringar på datorn.
❑ Windows Update
Klicka på Start, Alla program och Windows Update och följ sedan anvisningarna på skärmen.
❑ VAIO Update
Klicka på Start, Alla program, VAIO Care, VAIO Software och VAIO Update.
!
Datorn måste vara ansluten till Internet innan du kan ta emot uppdateringar.
33

Komma igång >
Hålla datorn i god kondition
34
nN
Använda antivirusprogrammet för datorn
Skydda din dator mot datorvirus genom att använda antivirusprogrammet.
Du kan hålla antivirusprogrammet aktuellt med de senaste uppdateringarna genom att hämta och installera uppdateringar
från tillverkarens webbplats. Uppdatera antivirusprogrammet genom att leta upp antivirusprogrammet som är installerat på
datorn nedan och följa stegen.
!
Datorn måste vara ansluten till Internet innan du kan ta emot uppdateringar.
❑ Trend Micro:
1 Klicka på Start, Alla program, Trend Micro Titanium Maximum Security 2012 och Trend Micro Titanium
Maximum Security 2012.
2 Följ instruktionerna på skärmen.
❑ McAfee:
1 Klicka på Start, Alla program, McAfee och McAfee Internet Security eller McAfee Total Protection.
2 Följ instruktionerna på skärmen.
❑ Norton Internet Security:
1 Klicka på Start, Alla program, Norton Internet Security och LiveUpdate eller Norton Internet Security.
2 Följ instruktionerna på skärmen.
✍
Mer information finns i hjälpen till programmet.
!
Det faktiska förfarandet kan skilja från ovan beroende på versionen av programmet som är installerad på datorn. Följ i så fall instruktionerna på skärmen.

Komma igång >
Hålla datorn i god kondition
35
nN
Använda VAIO Care
Med VAIO Care kan du regelbundet utföra prestandakontroller och finjusteringar av din dator för att fortsätta att köra den
med bästa prestanda. Starta VAIO Care när du hittar ett problem i datorn. VAIO Care tillhandahåller lämpliga åtgärder för att
lösa problemet.
Så här startar du VAIO Care
Tryck på ASSIST-knappen när datorn är påslagen.
✍
Mer information finns i hjälpfilen till VAIO Care.
Om du trycker på ASSIST-knappen när datorn är avstängd så startas VAIO Care Rescue. VAIO Care Rescue kan användas för att återställa datorn
i nödfall, till exempel om Windows inte startar.

Använda din VAIO-dator >
Använda din VAIO-dator
I det här avsnittet beskrivs hur du får ut så mycket som möjligt av din VAIO-dator.
❑ Använda tangentbordet (sidan 37)
❑ Använda pekplattan (sidan 40)
❑ Använda specialknapparna (sidan 43)
❑ Använda funktionen Quick Web Access (sidan 44)
❑ Använda den inbyggda kameran (sidan 46)
❑ Använda den optiska skivenheten (sidan 47)
❑ Använda ”Memory Stick” (sidan 55)
❑ Använda andra moduler/minneskort (sidan 62)
❑ Använda Internet (sidan 66)
❑ Använda nätverket (LAN) (sidan 67)
❑ Använda trådlöst LAN (sidan 68)
❑ Använda trådlöst WAN (sidan 73)
❑ Använda BLUETOOTH-funktionen (sidan 78)
❑ Använda fingeravtrycksautentisering (sidan 84)
❑ Använda TPM (sidan 89)
36
nN

Använda din VAIO-dator >
Använda tangentbordet
Använda tangentbordet
På ditt tangentbord finns extratangenter för olika funktioner som beror på modellen.
Kombinationer och funktioner med Fn-tangenten
✍
Vissa tangentbordsfunktioner går inte att använda förrän operativsystemet har startat.
Kombination/Funktion Funktion
Fn + (F1): bruk av pekplatta
Fn + % (F2): stänga av ljudet Används för att slå på eller stänga av de inbyggda högtalarna eller hörlurarna.
Fn + 2 (F3/F4): volymkontroll Ändrar volymnivån för den inbyggda högtalaren.
Fn + 8 (F5/F6): ändra ljusstyrka Justerar ljusstyrkan på LCD-bildskärmen.
Inaktiverar och aktiverar pekplattan.
Öka volymen genom att hålla nere tangenterna Fn+F4 eller tryck på tangenterna Fn+F4 och
sedan tangenten M eller ,.
Sänk volymen genom att hålla nere tangenterna Fn+F3 eller tryck på tangenterna Fn+F3 och
sedan tangenten m eller <.
Öka ljusstyrkan genom att hålla nere tangenterna Fn+F6 eller tryck på tangenterna Fn+F6 och
sedan tangenten M eller ,.
Sänk ljusstyrkan genom att hålla nere tangenterna Fn+F5 eller tryck på tangenterna Fn+F5 och
sedan tangenten m eller <.
37
nN

Använda din VAIO-dator >
Använda tangentbordet
Kombination/Funktion Funktion
Fn + /T (F7): visningsläge
Fn + / (F9/F10): zooma
Fn + (F12): viloläge
38
nN
Ändrar grafikutsignalen mellan datorskärmen och en extern skärm. Tryck på Enter för att välja
visningsskärm.
Om du ansluter dockningsstationen (medföljande eller tillval) till datorn så kan du välja
grafikläge. Mer information finns i Välja grafiklägen (sidan 131).
!
Om du kopplar bort en bildskärmskabel från datorn eller dockningsstationen medan en extern skärm är vald
som visningsskärm blir datorns skärm tom. Tryck så fall på P två gånger medan du håller ner Windows-
tangenten och tryck därefter på Enter för att istället välja datorns skärm som visningsskärm.
Användandet av flera skärmar kanske inte stöds beroende på den anslutna externa skärmen.
Ändrar storlek på den bild eller det dokument som visas i vissa program.
Om du vill få bilden att se mindre ut (zooma ut) trycker du på tangenterna Fn+F9.
Om du vill få bilden att se större ut (zooma in) trycker du på tangenterna Fn+F10.
Mer information finns i hjälpfilen till VAIO Control Center.
Detta läge sparar mest energi. När du utför detta kommando sparas systemets och den
anslutna kringutrustningens aktuella tillstånd på den inbyggda lagringsenheten, och strömmen
till systemet stängs sedan av. Återställ systemet till det ursprungliga läget genom att slå på
strömmen med strömbrytaren.
Mer information om strömhantering finns i Använda energisparlägen (sidan 30).

Använda din VAIO-dator >
Använda tangentbordet
39
nN
Ändra inställningarna för det bakgrundsbelysta tangentbordet
Vissa funktioner och alternativ är kanske inte tillgängliga på din dator.
Om din dator är utrustad med en bakgrundsbelyst tangentbord kan du göra inställningar så att belysningen stängs av och
sätts på automatiskt grundat på omgivande miljöbelysning.
Dessutom kan du göra inställningar så att tangentbordets bakgrundsbelysning släcks efter en viss tids inaktivitet.
Ändra inställningarna för det bakgrundsbelysta tangentbordet
1 Klicka på Start, Alla program och VAIO Control Center.
2 Klicka på Keyboard and Mouse och Backlit Keyboard.
✍
Omgivande belysning mäts av miljöbelysningssensorn. Om miljöbelysningssensorn täcks för kan tangentbordets bakgrundsbelysning slockna.

Använda din VAIO-dator >
Använda pekplattan
40
nN
Använda pekplattan
Genom att föra fingret över pekplattan (1) kan du flytta pekaren (2) på datorns skärm.
När pekaren befinner sig på önskat objekt trycker du på det vänstra eller högra knappområdet för att utföra olika kommandon
eller visa menyer.

Använda din VAIO-dator >
Använda pekplattan
Om pekplattans områden
Område Beskrivning
Aktivt område För fingret över detta område för att flytta pekaren.
Vänster knappområde Tryck i detta område för att vänsterklicka.
Höger knappområde Tryck i detta område för att högerklicka.
Vertikalt rullningsområde För fingret vertikalt över detta område för att rulla uppåt och nedåt.
41
nN
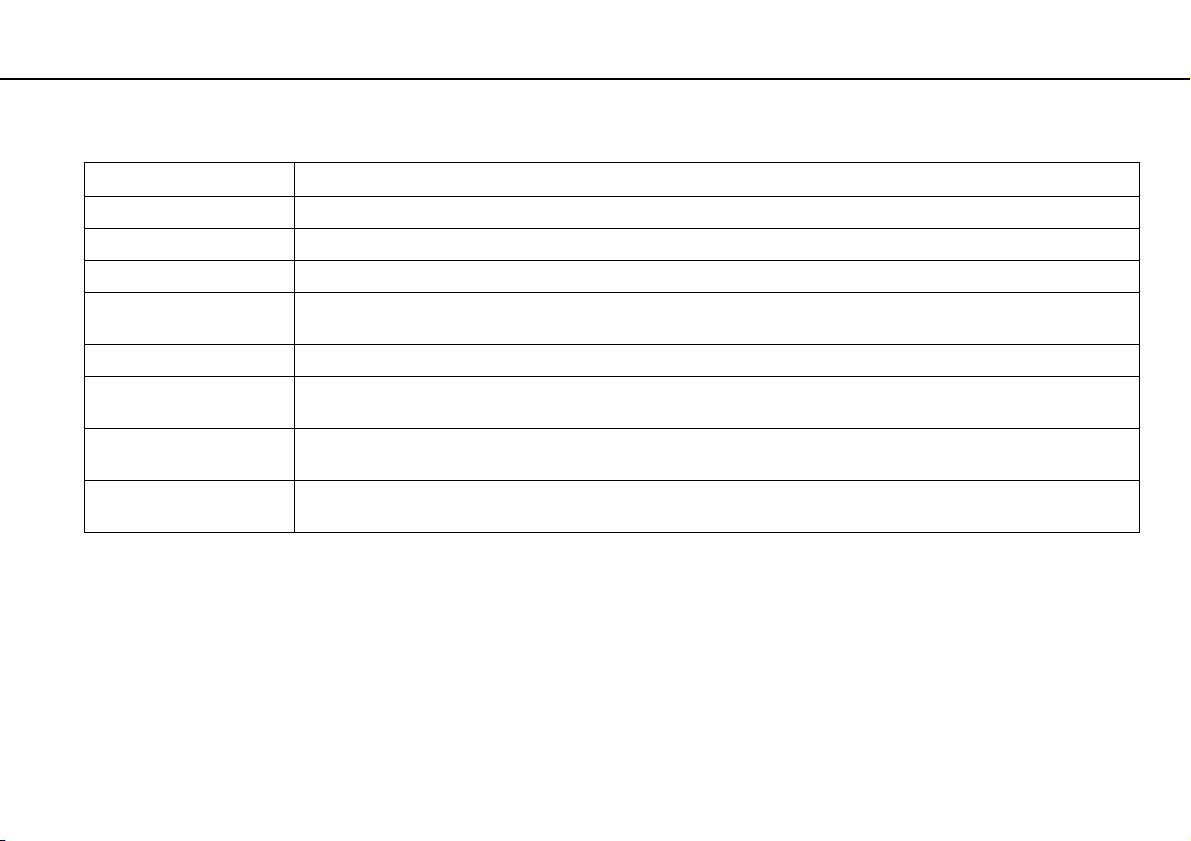
Använda din VAIO-dator >
Använda pekplattan
Så här använder du pekplattans områden
Åtgärd Beskrivning
Peka För fingret över det aktiva området för att placera pekaren på ett objekt.
Klicka Tryck en gång på vänster knappområde.
Dubbelklicka Tryck två gånger i rad på vänster knappområde.
Högerklicka Tryck en gång på höger knappområde. I många program visas en sammanhangsberoende snabbmeny när du
högerklickar (om en sådan finns).
Dra För fingret över det aktiva området samtidigt som du trycker på vänster knappområde.
Rulla vertikalt För två fingrar vertikalt över det aktiva området eller för ett finger över det vertikala rullningsområdet (rullningsfunktionen
fungerar endast med program som stöder rullningsfunktioner för pekplattor).
Rulla horisontalt För två fingrar horisontalt över det aktiva området (rullningsfunktionen fungerar endast med program som stöder
rullningsfunktioner för pekplattor).
Bläddra För två fingrar linjärt i en snabb rörelse över det aktiva området. I webbläsare eller program för bildvisning kan du bläddra
till vänster för att gå bakåt eller bläddra till höger för att gå framåt.
✍
Du kan inaktivera/aktivera pekplattan genom att trycka på tangenterna Fn+F1. Du kan även använda VAIO Control Center för att ändra pekplattans
inställningar.
42
nN
!
Kom ihåg att ansluta en mus innan du inaktiverar pekplattan. Om du inaktiverar pekplattan utan att först ansluta en mus kommer du endast att kunna
använda tangentbordet för att styra pekaren.

Använda din VAIO-dator >
Använda specialknapparna
43
nN
Använda specialknapparna
Din VAIO-dator är försedd med ett antal specialknappar som gör det lättare att använda vissa funktioner.
Knapparna ASSIST, WEB och VAIO på datorn är beröringskänsliga knappar. Oavsiktlig beröring av en knapp kan medföra
att den kopplade funktionen eller åtgärden utförs.
Specialknapp Funktioner
ASSIST-knappen
WEB-knappen
VAI O-knappen
Skivutmatningsknapp
* Sitter på dockningsstationen (sidan 100).
*
Startar VAIO Care när datorn är påslagen.
När datorn är avstängd startar du VAIO Care Rescue med ASSIST-knappen. VAIO Care Rescue kan
användas för att återställa datorn i nödfall, till exempel om Windows inte startar. Mer information finns
i Använda VAIO Care (sidan 35).
När datorn är i normalläge startar WEB-knappen den webbläsare som är tilldelad till knappen som standard.
När datorn är avstängd aktiverar
används med denna funktion. Mer information finns i
!
WEB-knappen fungerar inte när datorn är i Vilaläge eller Viloläge.
Utför den uppgift som är tilldelad knappen som standard.
Du kan ändra standardknapptilldelningarna med VAIO Control Center.
Matar ut den optiska skivan.
WEB
-knappen funktionen Quick Web Access och startar den webbläsare som
Använda funktionen Quick Web Access (sidan 44)
.

Använda din VAIO-dator >
Använda funktionen Quick Web Access
Använda funktionen Quick Web Access
Med funktionen Quick Web Access kan du omedelbart komma åt Internet utan att starta Windows-operativsystemet.
Aktivera funktionen Quick Web Access
För att aktivera funktionen Quick Web Access måste datorn vara avstängd.
Så här aktiverar du funktionen Quick Web Access
1 Tryck på WEB-knappen på datorn.
2 Följ anvisningarna i den inledande installationsguiden.
När den inledande inställningen är slutförd startar webbläsaren som används med funktionen Quick Web Access nästa
gång du trycker på WEB-knappen.
Avsluta funktionen Quick Web Access
!
För att starta Windows-operativsystemet måste du först avsluta funktionen Quick Web Access.
Avsluta funktionen Quick Web Access genom att göra ett av följande:
❑ Klicka på ikonen i det nedre, vänstra hörnet på skärmen.
❑ Tryck på WEB-knappen.
❑ Tryck på strömbrytaren på datorn.
44
nN
Klicka på ikonen i det nedre, högra hörnet på skärmen för detaljerad information om hur funktionen Quick Web Access
används samt dess begränsningar.
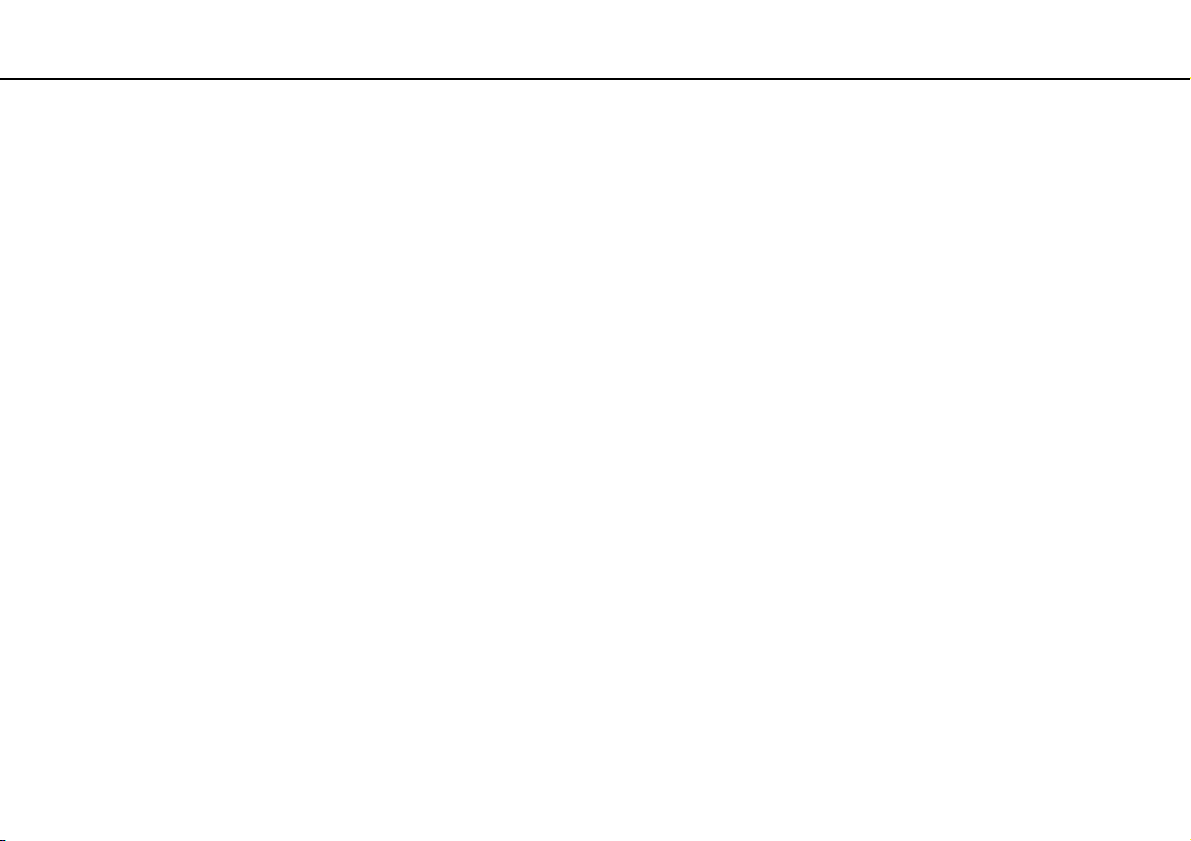
Använda din VAIO-dator >
Använda funktionen Quick Web Access
45
nN
Upplysningar om användning av funktionen Quick Web Access
❑ Om du använder funktionen Quick Web Access med dockningsstationen måste du ansluta den till datorn innan du trycker
på WEB-knappen.
❑ Om du använder funktionen Quick Web Access när dockningsstationen är ansluten till datorn så får inte
dockningsstationen kopplas bort från datorn. Stäng av datorn innan du kopplar bort dockningsstationen.
❑ När funktionen Quick Web Access är aktiverad kan du inte använda:
❑ ASSIST-knappen.
❑ funktionstangenter, förutom tangenterna F2, F3 och F4, i kombination med tangenten Fn för genvägar.
❑ tangenten Scr Lk i kombination med tangenten Fn för en genväg.
❑ portar och uttag, förutom DC IN-porten, LAN-porten, USB-portarna och hörlursuttaget.
❑ ”Memory Stick Duo”-facket och SD-minneskortfacket.
®
❑ Intel
❑ den trådlösa WAN-funktionen (endast tillgänglig på vissa modeller).
❑ WiMAX-funktionen (endast tillgänglig på vissa modeller).
Wireless Display (endast installerad på vissa modeller).

Använda din VAIO-dator >
Använda den inbyggda kameran
46
nN
Använda den inbyggda kameran
Datorn är utrustad med en inbyggd kamera.
Med kommunikationsprogramvaran, som till exempel Windows Live Messenger, kan du ringa ett videosamtal via Internet.
Mer detaljerad information om hur du använder programmet finns i hjälpfilen i programmet.
✍
Den inbyggda kameraindikatorlampan tänds när den inbyggda kameran används.
Programvaran som är installerad på datorn varierar beroende på datorns konfiguration.
Så hör ringer du ett videosamtal med Windows Live Messenger
1 Klicka på Start, Alla program och Windows Live Messenger.
✍
Du måste logga in till Windows Live Messenger för att kunna ringa ett videosamtal.
Så här visar du bilder från den inbyggda kameran
1 Klicka på Start, Alla program, ArcSoft Webcam Suite och WebCam Companion 4.
2 Klicka på Fånga (Capture).
✍
Om bilder inte kan fångas in korrekt, till exempel om infångade bilder inte ser mjuka ut, klickar du på den nuvarande upplösningen för den infångade
bilden i det övre, högra hörnet av huvudfönstret och minskar upplösningen.

Använda din VAIO-dator >
Använda den optiska skivenheten
47
nN
Använda den optiska skivenheten
Om du ansluter den optiska dockningsstationen (medföljande eller tillval) så kan du använda optisk skivmedia med datorn.
Vissa funktioner och alternativ i det här avsnittet är kanske inte tillgängliga på din dator.
Information om konfigurationen av din dator finns i dokumentationen med teknisk information.

Använda din VAIO-dator >
Använda den optiska skivenheten
Så här sätter du i en skiva
1 Anslut dockningsstationen till datorn (sidan 102).
2 Sätt i en skiva i den optiska skivenhetens fack.
❑ När den optiska skivenheten är i vertikalt läge skjuts skivan in som bilden nedan visar.
❑ När den optiska skivenheten är i horisontalt läge skjuts skivan in med etiketten vänd uppåt.
48
nN

Använda din VAIO-dator >
Använda den optiska skivenheten
49
nN
Skivor som stöds
Du kan läsa information från och/eller bränna CD-, DVD- och Blu-ray Disc™-media med datorn, beroende på vilken modell
du har valt.
I referenstabellen nedan kan du se vilka typer av medier som stöds av den optiska skivenheten.
UI: uppspelning och inspelning
U: uppspelning, men ej inspelning
–: varken uppspelning eller bränning
CD-ROM CD-R/RW DVD-ROM DVD-R/RWDVD+R/RWDVD+R DL
DVD SuperMulti-enhet U
Blu-ray Disc™-enhet
med DVD SuperMulti
Blu-ray Disc™
ROM-enhet med
DVD SuperMulti
*1
Dockningsstationens DVD SuperMulti-enhet stödjer inte DVD-RAM-kassetter. Använd skivor utan kassett eller skivor med öppningsbar kassett.
*2
Skrivning till enkelsidiga DVD-RAM-skivor (2,6 GB) som följer DVD-RAM version 1.0 stödjs inte.
DVD-RAM version 2.2/12X-SPEED DVD-RAM Revision 5.0-skivor stödjs inte.
*3
Dockningsstationens Blu-ray-skivenhet stöder inte BD-RE version 1.0-skivor och Blu-ray-kassettskivor.
*4
BDXL™-skivmedia stöds inte.
*5
Stöder skrivning av data till skivor av typen BD-R Part1, version 1.1/1.2/1.3 (skivor med enkelt lager med en kapacitet på 25 GB, skivor med dubbla lager med en
kapacitet på 50 GB) och skivor av typen BD-RE Part1, version 2.1 (skivor med enkelt lager med en kapacitet på 25 GB, skivor med dubbla lager med en kapacitet på
50 GB).
*6
Skrivning till Ultra Speed CD-RW-skivor stödjs inte.
U
U
UI
UI
UI
*6
*6
*6
UUIUIUIUIUI– –
UUIUIUIUIUIU
UUIUIUIUIUIU U
(dubbla
lager)
DVD-R DL
(dubbla
lager)
DVDRAM
*1 *2
BD-ROM
BD-R/RE
UI
*3 *4
*5

Använda din VAIO-dator >
Använda den optiska skivenheten
!
Den här enheten ska användas för att spela upp skivor som följer standardspecifikationerna för Compact Disc (CD). DualDiscs och vissa musikskivor
kodade med kopieringsskyddsteknik uppfyller inte standardspecifikationerna för Compact Disc (CD). Därför är dessa skivor eventuellt inte kompatibla
med den här enheten.
När du köper färdiga eller tomma skivor som ska användas i dockningsstationen ska du kontrollera informationen på paketet ordentligt, så att skivorna
är kompatibla för uppspelning och/eller bränning med dockningsstationens optiska skivenhet. Sony garanterar INTE att den optiska skivenheten på
dockningsstationen är kompatibla med skivor som inte uppfyller den officiella standarden för ”CD”, ”DVD” eller ”Blu-ray Disc”. OM DU ANVÄNDER
INKOMPATIBLA SKIVOR KAN DET SKADA DIN DOCKNINGSSTATION ALLVARLIGT ELLER SKAPA PROGRAMVARUKONFLIKTER SOM GÖR ATT
SYSTEMET HÄNGER SIG.
Om du har frågor om formatet på en skiva kontaktar du utgivaren (om det är en färdig skiva) eller tillverkaren (om det är en tom skiva).
✍
Läsning/skrivning av 8 cm skivor och användning av en 8 cm skivadapter stöds inte.
!
För att kunna fortsätta spela upp upphovsrättsskyddade Blu-ray-skivor måste du uppdatera AACS-nyckeln. Du behöver ha tillgång till Internet för att
kunna uppdatera AACS-nyckeln.
Precis som när det gäller andra enheter för optiska medier kan olika förhållanden begränsa kompatibiliteten eller förhindra uppspelning av Blu-ray-skivor.
VAIO-datorer stöder eventuellt inte uppspelning av film på komprimerade media som spelats in i AVC- eller VC1-format vid höga bithastigheter.
Regionsinställningar krävs för visst innehåll på DVD- och BD-ROM-skivor. Om regioninställningen för den optiska skivenheten inte stämmer överens
med skivans regionkod går det inte att spela upp skivan.
50
nN
Om din externa bildskärm inte uppfyller HDCP-standarden (High-bandwidth Digital Content Protection), går det inte att spela upp eller visa innehåll som
lagrats på en copyright-skyddad Blu-ray-skiva.
En del innehåll kan innebära att utgående videosignal får standarddefinition eller att analog videoutmatning förhindras helt. När du skickar digitala
videosignaler via digitala anslutningar såsom en HDMI-anslutning, rekommenderas du definitivt att implementera en helt digital HDCP-kompatibel miljö
för att få bästa möjliga kompatibilitet och visningskvalitet.
Avsluta alla minnesresidenta program innan du spelar upp eller bränner en skiva, eftersom dessa annars kan få datorn att sluta fungera.

Använda din VAIO-dator >
Använda den optiska skivenheten
Att tänka på vid användning av den optiska skivenheten
51
nN
Att tänka på när du bränner en skiva
❑ Använd endast runda skivor. Använd inte skivor som har annan form (stjärnformiga, hjärtformiga, fyrkantiga osv.),
eftersom detta kan skada den optiska skivenheten.
❑ Datorn och dockningsstationen får inte utsättas för våld (skakningar, slag eller stötar) när data skrivs på en skiva i den
optiska skivenheten.
❑ Dra inte ut eller sätt in nätadaptern eller nätsladden när data skrivs på en skiva med den optiska skivenheten.
❑ Dockningsstationen får inte kopplas bort från datorn när data skrivs på en skiva i den optiska skivenheten.
Att tänka på när du spelar upp skivor
För maximala prestanda när du spelar upp skivor ska dessa rekommendationer följas:
❑ Vissa CD-spelare och optiska enheter i vissa datorer kanske inte kan spela upp ljud-CD som skapats på CD-R- eller
CD-RW-skivor.
❑ Vissa DVD-spelare och optiska enheter i vissa datorer kanske inte kan spela upp DVD-skivor som skapats på skivor av
typen DVD+R DL, DVD-R DL, DVD+R, DVD+RW, DVD-R, DVD-RW eller DVD-RAM.
❑ När dockningsstationen är utrustad med en Blu-ray-skivenhet är det möjligt att spela upp Blu-ray-skivor på datorn. Det
kan eventuellt hända att enheten inte kan spela upp visst innehåll på Blu-ray-skivor, eller så kan datorn bli instabil under
uppspelning av Blu-ray-skivor. För att kunna spela upp innehåll korrekt ska du hämta och installera de senaste
uppdateringarna för uppspelningsprogramvara för Blu-ray-skivor med VAIO Update.
Information om hur du använder VAIO Update finns i Uppdatera datorn (sidan 33).
❑ Beroende på systemmiljön kan du uppleva avbrott i ljudet och/eller att bildrutor hoppas över under AVC HD-uppspelning.
❑ Försätt inte datorn i något av strömsparlägena medan den spelar upp en skiva.
❑ Datorn och dockningsstationen får inte utsättas för våld (skakningar, slag eller stötar) när data läses från en skiva i den
optiska skivenheten.

Använda din VAIO-dator >
Använda den optiska skivenheten
52
nN
Att tänka på när det gäller regionkoder
Etiketter med regionkoder finns på skivan eller förpackningen och visar i vilken region och med vilka typer av spelare som du
kan spela upp skivan. Om regionkoden är ”all”, så kan du spela upp skivan i de flesta av världens regioner. Om regionkoden
för ditt bosättningsområde skiljer sig från etikettens så kan du inte spela upp skivan på din dator.
I följande tabell finner du regionkoden för ditt bosättningsområde.
Bosättningsområde Regionkod Bosättningsområde Regionkod Bosättningsområde Regionkod
Afrika 5 Australien* 4 Kina 6
Europa 2 Hong Kong* 3 Indien* 5
Indonesien* 3 Japan* 2 Korea 3
Kuwait* 2 Malaysia* 3 Nya Zeeland* 4
Filippinerna* 3 Ryssland 5 Saudiarabien* 2
Singapore* 3 Sydafrika* 2 Taiwan 3
Thailand* 3 Förenade Arabemiraten* 2 Vietnam 3
* Som standard är ingen regionkod tilldelad till dockningsstationens optiska skivenhet.

Använda din VAIO-dator >
Använda den optiska skivenheten
Om det är första gången du spelar en DVD-film på datorn följer du dessa steg innan du sätter in skivan:
1 Klicka på Start och därefter på Dator.
2 Högerklicka på ikonen för den optiska skivenheten och välj Egenskaper.
3 Klicka på fliken Maskinvara.
4 Välj den optiska skivenheten i listan Alla diskenheter och klicka på Egenskaper.
5 Klicka på fliken DVD-region.
6 Välj lämplig region i listan och klicka på OK.
!
Du kan endast ändra regionkoden ett begränsat antal gånger. När du har överskridet detta antal är enhetens regionkod permanent tilldelad och du kan
inte ändra den igen. Det går inte att återställa antalet genom att konfigurera om datorn.
De problem som eventuellt uppstår vid ändring av regionkodsinställningarna för enheten omfattas inte av garantin.
53
nN

Använda din VAIO-dator >
Använda den optiska skivenheten
54
nN
Spela upp skivor
Så här spelar du upp en skiva
1 Sätt i en skiva i den optiska skivenheten.
!
Stäng alla öppna program innan en skiva spelas upp.
2 Om inget visas på skrivbordet klickar du på Start, Alla program och det program du vill använda för att spela upp skivan.
Mer information om hur du använder programmet finns i tillhörande hjälpfil.
Kopiera filer till skivor
Så här kopierar du filer till en skiva
1 Sätt i en skiva i den optiska skivenheten.
!
Stäng alla öppna program innan filer kopieras till en skiva.
2 Om inget visas på skrivbordet klickar du på Start, Alla program och det skivbränningsprogram du vill använda för att
kopiera filer till skivan.
Mer information om hur du använder programmet finns i tillhörande hjälpfil.

Använda din VAIO-dator >
Använda ”Memory Stick”
55
nN
Använda ”Memory Stick”
”Memory Stick” är ett kompakt, bärbart och mångsidigt IC-lagringsmedium som är speciellt avsett för utbyte av digitala data
mellan olika kompatibla enheter, t.ex. digitalkameror, mobiltelefoner och andra enheter. Eftersom det är löstagbart kan det
användas för extern lagring av data.
!
Du kan inte använda ”Memory Stick” om du inaktiverar ”Memory Stick Duo”-facket i BIOS-inställningsskärmen. Aktivera facket genom att följa stegen
i Inaktivera inbyggda enheter (sidan 135).
Innan du använder ”Memory Stick”
”Memory Stick Duo”-facket i datorn kan användas för dessa storlekar och typer av media:
❑ ”Memory Stick Duo”
❑ ”Memory Stick PRO Duo”
❑ ”Memory Stick PRO-HG Duo”
!
Datorn har endast stöd för ”Memory Stick” i Duo-format och har inte stöd för ”Memory Stick” i standardstorlek.
Den senaste informationen om ”Memory Stick” finns på http://www.sony.net/memorycard/.

Använda din VAIO-dator >
Använda ”Memory Stick”
Sätta i och ta ur ”Memory Stick”
Så här sätter du i ”Memory Stick”
1 Sök rätt på ”Memory Stick Duo”-facket.
2 Håll ”Memory Stick” så att pilen pekar mot facket.
3 Skjut försiktigt in ”Memory Stick” i facket tills det kommer på plats med ett klick.
Tvinga inte in minneskortet i facket.
56
nN

Använda din VAIO-dator >
Använda ”Memory Stick”
✍
Om ”Memory Stick” inte går lätt att sätta in i facket avlägsnar du det försiktigt och kontrollerar att du sätter i det i rätt riktning.
När du sätter i ”Memory Stick” i facket första gången kanske du uppmanas att installera drivrutinsprogram. Om du uppmanas till det, följ anvisningarna
på skärmen för att installera programvaran.
”Memory Stick” identifieras automatiskt av systemet, och innehållet i ”Memory Stick” visas. Om du inte kan se något på skrivbordet klickar du på Start,
Dator och dubbelklickar på ikonen för ”Memory Stick”.
Ikonen ”Memory Stick” visas i fönstret Dator när du har satt i ”Memory Stick” i facket.
!
Innan du använder ett ”Memory Stick Micro” (”M2”) måste du komma ihåg att sätta in det i en adapter av formatet ”M2” Duo. Om du sätter in mediet
direkt i ”Memory Stick Duo”-facket utan någon adapter är det risk för att du inte kan få ut det ur facket igen.
57
nN

Använda din VAIO-dator >
Använda ”Memory Stick”
Så här tar du ur ”Memory Stick”
!
Ta inte ut ”Memory Stick” medan mediaåtkomstindikatorn är tänd. Om du gör det finns det risk att data går förlorade. Stora mängder data tar lång tid
att bearbeta, så se till att indikatorlampan är släckt innan du tar bort ”Memory Stick”.
1 Sök rätt på ”Memory Stick Duo”-facket.
2 Kontrollera att mediaåtkomstindikatorn är släckt.
3 Tryck in ”Memory Stick” mot datorn för att frigöra det.
”Memory Stick” matas ut.
4 Dra ut ”Memory Stick” ur facket.
!
Ta alltid ut ”Memory Stick” försiktigt, annars kan det matas ut för fort.
58
nN

Använda din VAIO-dator >
Använda ”Memory Stick”
Formatera ”Memory Stick”
Formatera ”Memory Stick” så här
”Memory Stick” är formaterat från fabriken och redo för användning.
Om du vill formatera om kortet i din egen dator, följ dessa anvisningar.
!
Använd en enhet som är utformad för att formatera kortet och som stöder ”Memory Stick” för formateringen.
Vid formatering av ”Memory Stick” raderas alla data som lagrats på mediet. Kontrollera att mediet inte innehåller någon viktig information innan du
formaterar det.
Ta inte ut ”Memory Stick” från facket medan det formateras. Detta kan göra att den inte fungerar.
1 Sök rätt på ”Memory Stick Duo”-facket.
2 Skjut försiktigt in ”Memory Stick” i facket tills det kommer på plats med ett klick.
3 Klicka på Start och därefter på Dator.
4 Högerklicka på ikonen för ”Memory Stick” och välj Formatera.
5 Klicka på Återställ enhetens standardvärden.
!
Storleken på allokeringsenheten och filsystemet kan ändras.
59
nN
Välj inte NTFS i listrutan Filsystem eftersom detta kan orsaka ett fel.
✍
Formateringen går snabbare om du väljer Snabbformatering i Formateringsalternativ.

Använda din VAIO-dator >
Använda ”Memory Stick”
6 Klicka på Starta.
7 Följ instruktionerna på skärmen.
!
Det kan ta lite tid att formatera ”Memory Stick” beroende på mediet.
60
nN

Använda din VAIO-dator >
Använda ”Memory Stick”
61
nN
Upplysningar om användning av ”Memory Stick”
❑ Din dator har testats och visat sig vara kompatibel med Sony ”Memory Stick”, med en kapacitet på upp till 32 GB, som
finns tillgängliga från och med oktober 2011. Notera dock att inte alla ”Memory Stick” är kompatibla.
❑ Håll ”Memory Stick” med pilen vänd i rätt riktning när du för in det i facket. Tryck inte in ”Memory Stick” i facket med våld
om du stöter på motstånd, eftersom du då kan skada datorn eller ”Memory Stick”.
❑ Var noggrann när du sätter i eller tar ur ”Memory Stick” från facket. Tvinga inte in eller ut det ur facket.
❑ Kompatibilitet garanteras inte för ”Memory Stick” med flera konverteringsadaptrar.
❑ ”MagicGate” är det allmänna namnet på det copyright-skydd som utvecklats av Sony. Använd ”Memory Stick” med
”MagicGate”-logotypen för att dra nytta av denna teknologi. ”Memory Stick Duo”-facket på datorn stöder inte ”MagicGate”tekniken för ”Memory Stick” med en kapacitet upp till 256 MB.
❑ Utom för personligt bruk är det ett brott mot upphovsrättslagstiftningen att använda ljud- och/eller bilddata som spelats in
utan föregående godkännande från respektive ägare. Därför kan ”Memory Stick” med sådana upphovsrättsligt skyddade
data endast användas på lagligt sätt.
❑ Sätt inte i mer än ett minneskort i facket. Om du sätter i kortet på fel sätt kan både datorn och kortet skadas.

Använda din VAIO-dator >
Använda andra moduler/minneskort
62
nN
Använda andra moduler/minneskort
Använda SD-minneskort
Datorn har ett SD-minneskortfack. Du kan använda det här facket när du vill överföra data mellan digitalkameror,
videokameror, musikspelare och andra ljud-/videoenheter.
!
Du kan inte använda SD-minneskort om du inaktiverar SD-minneskortfacket i BIOS-inställningsskärmen. Aktivera facket genom att följa stegen
i Inaktivera inbyggda enheter (sidan 135).
Innan du använder SD-minneskortet
Datorns SD-minneskortfack hanterar de här minneskorten:
❑ SD-minneskort
❑ SDHC-minneskort
❑ SDXC-minneskort
Den allra senaste informationen om kompatibla minneskort hittar du i Ta reda på mer om din VAIO-dator (sidan 5) där du
ser vilken webbplats du bör besöka.

Använda din VAIO-dator >
Använda andra moduler/minneskort
Så här sätter du i ett SD-minneskort
1 Leta reda på SD-minneskortfacket.
2 Håll SD-minneskortet så att pilen pekar mot facket.
3 Skjut försiktigt in SD-minneskortet i facket tills det kommer på plats med ett klick.
Tvinga inte in kortet i facket.
63
nN
✍
När du sätter i SD-minneskortet i facket första gången kanske du uppmanas att installera drivrutinsprogram. Om du uppmanas till det, följ anvisningarna
på skärmen för att installera programvaran.
Ikonen SD-minneskort visas i fönstret Dator när du har satt i kortet i facket.

Använda din VAIO-dator >
Använda andra moduler/minneskort
Så här tar du ut ett SD-minneskort
1 Leta reda på SD-minneskortfacket.
2 Kontrollera att mediaåtkomstindikatorn är släckt.
3 Tryck in SD-minneskortet mot datorn för att frigöra det.
SD-minneskortet matas ut.
4 Dra ut SD-minneskortet ur facket.
64
nN

Använda din VAIO-dator >
Använda andra moduler/minneskort
65
nN
Att tänka på vid användning av minneskort
Allmänt om användning av minneskortet
❑ Kontrollera att minneskorten är kompatibla med de standarder som stöds av din dator.
❑ Håll minneskortet med pilen vänd i rätt riktning när du för in det i facket. Tryck inte in minneskortet i facket med våld om
du stöter på motstånd, eftersom du då kan skada datorn eller minneskortet.
❑ Var försiktig när du sätter i och tar bort minneskortet från facket. Tvinga inte in eller ut det ur facket.
❑ Ta inte ut minneskortet medan mediaåtkomstindikatorn är tänd. Om du gör det finns det risk att data går förlorade.
❑ Försök inte att sätta in något annat minneskort eller annan minneskortadapter än de som minneskortfacket är avsett för.
Det kan vara svårt att ta bort ett inkompatibelt minneskort eller en inkompatibel adapter från ett fack, och det kan skada
datorn.
❑ Sätt inte i mer än ett minneskort i facket. Om du sätter i kortet på fel sätt kan både datorn och kortet skadas.
Att tänka på vid användning av SD-minneskort
❑ Din dator har testats och visat sig vara kompatibel med endast de större minneskorttillverkarna från och med oktober
2011. Notera dock att inte alla minneskort är kompatibla.
❑ SD-minneskort (upp till 2 GB), SDHC-minneskort (upp till 32 GB) och SDXC-minneskort (upp till 64 GB) har testats och
visat sig vara kompatibel med din dator.
❑ Vissa typer av SD-minneskort, till exempel de med funktionen för ultrahög dataöverföringshastighet, kan bli mycket varma
på grund av den kontinuerliga åtkomsten till minneskorten. Vänta i så fall en stund så att minneskortet svalnar innan du
tar bort det.

Använda din VAIO-dator >
Använda Internet
66
nN
Använda Internet
Innan du kan använda Internet måste du teckna ett avtal med en Internetleverantör, och ställa in de olika enheter som krävs
för att du ska kunna ansluta datorn till Internet.
Följande typer av tjänster för anslutning till Internet kan finnas tillgängliga från din Internetleverantör:
❑ Fiber (Fiber to the Home – FTTH)
❑ DSL (Digital Subscriber Line)
❑ Kabelmodem
❑ Satellit
❑ Modem
Detaljerad information om vilka enheter som krävs för Internetanslutning, och hur du ansluter datorn till Internet, får du från
din Internetleverantör.
✍
Om du vill ansluta datorn till Internet via trådlöst LAN måste du ställa in det trådlösa LAN-nätverket. Mer information finns i Använda trådlöst LAN
(sidan 68).
!
När du ansluter datorn till Internet bör du vidta lämpliga säkerhetsåtgärder så att du skyddar datorn mot de vanligaste hoten på nätet.
Beroende på tjänsteavtalet med din Internetleverantör kan du behöva ansluta en extern modemenhet, till exempel ett USB-modem för telefoni, ett
DSL-modem eller kabelmodem till datorn för att kunna ansluta till Internet. Du hittar detaljerade anvisningar om installation och konfigurering av
modem i handboken som följde med modemet.

Använda din VAIO-dator >
Använda nätverket (LAN)
67
nN
Använda nätverket (LAN)
Du kan ansluta datorn till nätverk av typen 1000BASE-T/100BASE-TX/10BASE-T via en LAN-kabel. Anslut den ena änden
av en LAN-kabel (medföljer ej) till LAN-porten på datorn eller på dockningsstationen och den andra änden till nätverket.
Kontakta nätverksadministratören om du vill veta mer om de inställningar och enheter som krävs för LAN-anslutning.
!
Du kan inte komma åt LAN-nätverk om du inaktiverar LAN-porten i BIOS-inställningsskärmen. Aktivera porten genom att följa stegen i Inaktivera
inbyggda enheter (sidan 135).
✍
Du kan ansluta datorn till valfritt nätverk utan att ändra standardinställningarna.
!
Koppla inte in en telefonkabel i LAN-porten på datorn.
Om någon av nedanstående sorters telefonlinjer ansluts till LAN-porten finns det risk att stark ström via porten orsakar skador, överhettning eller brand.
- Hemtelefoner (porttelefoner osv.) eller kontorstelefonlinjer (kontorstelefon med flera linjer)
- Vanliga telefonlinjer
- PBX-linjer

Använda din VAIO-dator >
Använda trådlöst LAN
Använda trådlöst LAN
Med trådlöst LAN (WLAN) kan din dator ansluta till ett nätverk via en trådlös anslutning.
WLAN använder följande IEEE 802.11a/b/g/n-standard, som specificerar vilken teknik som används.
Information om konfigurationen av din dator finns i dokumentationen med teknisk information.
!
Du kan inte komma åt trådlösa nätverk om du inaktiverar de trådlösa enheterna i BIOS-inställningsskärmen. Aktivera enheterna genom att följa stegen
i Inaktivera inbyggda enheter (sidan 135).
68
nN
WLAN-standard Frekvensband Anmärkningar
IEEE 802.11a 5 GHz Endast tillgänglig på modeller som överensstämmer med IEEE 802.11a/b/g/n-standarden.
IEEE 802.11b/g 2,4 GHz IEEE 802.11g-standarden erbjuder snabbare kommunikationshastigheter än
IEEE 802.11b-standarden.
IEEE 802.11n 5 GHz/2,4 GHz På modeller som uppfyller IEEE 802.11b/g/n-standarden kan bara 2,4 GHz-bandet användas.

Använda din VAIO-dator >
Använda trådlöst LAN
nN
Upplysningar om användning av trådlöst LAN
Allmänna upplysningar om användning av trådlöst LAN
❑ I vissa länder eller regioner begränsas användningen av WLAN genom lokala bestämmelser (t.ex. att endast ett
begränsat antal kanaler är tillåtna).
❑ IEEE 802.11a-standarden och IEEE 802.11n-standarden är inte tillgänglig i ad-hoc-nätverk.
❑ Bandet 2,4 GHz, som används av trådlöst LAN, används även av olika andra enheter. Även om trådlösa LAN-enheter
använder teknik för att minimera radiostörningar från andra enheter som använder samma band, kan sådana störningar
minska kommunikationshastigheten och sträckningen eller orsaka kommunikationsfel.
❑ Kommunikationshastigheten och sträckningen kan variera beroende på följande omständigheter:
❑ Avstånd mellan kommunikationsenheter
❑ Om det finns hinder mellan enheterna
❑ Enheternas inställning
❑ Radioförutsättningar
❑ Omgivningar där väggar finns, och materialet i dessa väggar
❑ Vilka program som används
❑ Kommunikationen kan avbrytas beroende av radioomständigheter.
❑ Den faktiska kommunikationshastigheten är eventuellt inte så snabb som den datorn visar.
❑ Om WLAN-produkter med olika standarder används och dessa utnyttjar samma band i samma trådlösa nätverk kan
kommunikationshastigheten reduceras på grund av radiostörningar. WLAN-produkter är byggda med detta i åtanke, och
de minskar därför kommunikationshastigheten för att säkra kommunikationen med andra WLAN-produkter om den
uppfyller en annan standard som utnyttjar samma band. Om kommunikationshastigheten är långsammare än väntat kan
det hända att den ökar om du byter trådlös kanal på åtkomstpunkten.
69

Använda din VAIO-dator >
Använda trådlöst LAN
70
nN
Upplysning om datakrypteringen
WLAN-standarden utnyttjar krypteringsmetoderna nedan: Wired Equivalent Privacy (WEP), som är ett säkerhetsprotokoll,
Wi-Fi Protected Access 2 (WPA2) och Wi-Fi Protected Access (WPA). WPA2 och WPA har föreslagits av IEEE och Wi-Fi
Alliance i samarbete och är specifikationer för standardbaserade kompatibla säkerhetstillbehör som höjer dataskyddsnivån och
åtkomststyrningen för befintliga Wi-Fi-nätverk. WPA är konstruerat för att vara kompatibelt med IEEE 802.11i-specifikationen.
Den använder förstärkt datakryptering Temporal Key Integrity Protocol (TKIP) förutom användarverifiering med 802.1X och
Extensible Authentication Protocol (EAP). Krypteringen av data skyddar den sårbara trådlösa länken mellan klientdatorer och
åtkomstpunkter. Dessutom används andra säkerhetsmekanismer typiska för LAN- sekretesskydd, exempelvis lösenordsskydd,
end-to-end-kryptering, virtuella privata nätverk och verifiering. WPA2, den andra generationens WPA, ger starkare dataskydd
och nätverksåtkomstkontroll och är dessutom skapat för att säkra 802.11-enheter av alla versioner, inklusive 802.11b, 802.11a,
802.11g, och 802.11n-standarderna, flerband och flerläge. Dessutom är WPA2 baserad på den ratificerade standarden
IEEE 802.11i och ger säkerhet i myndighetsklass genom att använda AES-krypteringsalgoritmen, som följer National Institute
of Standards and Technology (NIST) FIPS 140-2, och 802.1X-baserad verifiering. WPA2 är bakåtkompatibel med WPA.

Använda din VAIO-dator >
Använda trådlöst LAN
71
nN
Starta trådlös LAN-kommunikation
Du måste först etablera trådlös LAN-kommunikation mellan din dator och en accesspunkt (medföljer ej). Se Windows Hjälp
och support för mer information. För att få hjälp med att ställa in ett trådlöst nätverk klickar du på Start, Alla program och
VAIO Easy Connect och följer anvisningarna i Easy Internet Connection Setup.
!
Mer information om hur du anger vilken kanal som ska användas för åtkomstpunkten finns i handboken för åtkomstpunkten.
Starta trådlös LAN-kommunikation
1 En åtkomstpunkt måste finnas installerad.
Mer information om detta finns i bruksanvisningen som följde med åtkomstpunkten.
2 Slå på WIRELESS-omkopplaren.
3 Klicka på Start, Alla program och VAIO Smart Network eller klicka på ikonen VAIO Smart Network i aktivitetsfältet.
4 Klicka på skjutreglaget invid Wireless LAN så att det växlas till On-läge i fönstret VAIO Smart Network.
Kontrollera att WIRELESS-indikatorn är tänd.
!
5 GHz-band trådlös LAN-kommunikation är endast tillgängligt på utvalda modeller och är inaktiverat som standard. Om du vill aktivera 5 GHz-
bandskommunikation måste du välja alternativet att använda 5 GHz-bandet eller både 2,4 GHz- och 5 GHz-banden i rullgardinsmenyn Wireless LAN
Settings i inställningsfönstret VAIO Smart Network.
5 Klicka på eller på aktivitetsfältet.
6 Välj önskad åtkomstpunkt och klicka på Anslut.
✍
Funktionen Wi-Fi Direct kan användas om Wi-Fi Direct visas i fönstret VAIO Smart Network. Mer detaljerad information finns i hjälpfilen som ingår
i VAIO Smart Network.

Använda din VAIO-dator >
Använda trådlöst LAN
Stoppa trådlös LAN-kommunikation
Så här stoppar du trådlös LAN-kommunikation
Klicka på skjutreglaget invid Wireless LAN så att det växlas till Off-läge i fönstret VAIO Smart Network.
!
Om du stänger av den trådlösa LAN-funktionen när du använder dokument, filer eller resurser på en fjärrenhet kan du förlora data.
72
nN

Använda din VAIO-dator >
Använda trådlöst WAN
Använda trådlöst WAN
Genom att använda det trådlösa WAN kan din dator ansluta till Internet via det trådlösa nätverket där det finns
mobiltelefontäckning.
WAN kanske inte är tillgängligt i vissa länder eller regioner.
Vissa funktioner och alternativ i det här avsnittet är kanske inte tillgängliga på din dator.
Information om konfigurationen av din dator finns i dokumentationen med teknisk information.
!
Du kan inte komma åt trådlösa nätverk om du inaktiverar de trådlösa enheterna i BIOS-inställningsskärmen. Aktivera enheterna genom att följa stegen
i Inaktivera inbyggda enheter (sidan 135).
73
nN

Använda din VAIO-dator >
Använda trådlöst WAN
74
nN
Sätta i SIM-kort
För att använda den trådlösa WAN-funktionen måste du först sätta i ett SIM-kort i datorns SIM-kortfack. Ditt SIM-kort sitter
i ett större kort, ungefär lika stort som ett kreditkort.
✍
Beroende på land och modell kan du komma att få ett erbjudande av en VAIO-utvald teleoperatör. Om så är fallet ligger SIM-kortet antingen
i SIM-kortspaketet i kartongen eller är redan installerat i SIM-kortfacket i datorn. Om SIM-kortet inte medföljde med din dator kan du köpa det av en
teleoperatör.
Så här sätter du i ett SIM-kort
1 Stäng av din dator.
2 Sätt i ett tunt, rakt objekt (som ett gem) i hålet (1) i SIM-korthållaren (2) så att hållaren hoppar ut.
3 Ta försiktigt tag i SIM-korthållaren och dra ut den ur facket.

Använda din VAIO-dator >
Använda trådlöst WAN
4 Ta ut SIM-kortet (3) genom att trycka ut det ur det större kortet.
5 Placera SIM-kortet på SIM-korthållaren med kretsarna uppåt.
75
nN

Använda din VAIO-dator >
Använda trådlöst WAN
6 Sätt i SIM-korthållaren i SIM-kortfacket.
!
Rör inte vid kretsarna på SIM-kortet. Se till att datorn ligger stabilt innan du sätter i eller tar ut SIM-korthållaren.
Skada inte SIM-kortet på något sätt genom att böja eller utsätta det för tryck.
76
nN

Använda din VAIO-dator >
Använda trådlöst WAN
77
nN
Starta trådlös WAN-kommunikation
Att starta trådlös WAN-kommunikation
!
Kontrollera att SIM-korthållaren är ordentligt isatt i SIM-kortfacket, annars kanske inte den trådlösa WAN-funktionen fungerar.
1 Slå på WIRELESS-omkopplaren.
2 Klicka på Start, Alla program och VAIO Smart Network eller klicka på ikonen VAIO Smart Network i aktivitetsfältet.
3 I fönstret VAIO Smart Network kontrollerar du att omkopplaren invid Wireless WAN är i läge On.
4 Klicka på pilknappen invid omkopplaren Wireless WAN och på Connect-knappen för att starta anslutningsprogrammet
eller den förinstallerade programvaran från en teleoperatör beroende på modell eller land.
5 Ange PIN-kod när du ombeds göra så.
6 Klicka på Anslut.
7 Ange din teleoperatörs APN-information om du uppmanas till det.
✍
Ytterligare information om hur du använder den trådlösa WAN-funktionen hittar du i hjälpfilen som medföljer VAIO Smart Network eller
i teleoperatörens dokumentation.

Använda din VAIO-dator >
Använda BLUETOOTH-funktionen
78
nN
Använda BLUETOOTH-funktionen
Du kan upprätta trådlös kommunikation mellan datorn och andra BLUETOOTH®-enheter, till exempel en annan dator eller
en mobiltelefon. Det går att överföra data mellan sådana enheter utan kablar och på upp till 10 meters avstånd i ett fritt
utrymme.
!
Du kan inte använda BLUETOOTH-funktionen om du inaktiverar de trådlösa enheterna i BIOS-inställningsskärmen. Aktivera enheterna genom att följa
stegen i Inaktivera inbyggda enheter (sidan 135).
BLUETOOTH-säkerhet
Den trådlösa BLUETOOTH-tekniken har en identitetskontrollfunktion som gör att du kan bestämma vem du vill kommunicera
med. Tack vare denna identitetskontrollfunktion går det att förhindra att anonyma BLUETOOTH-enheter får tillgång till datorn.
Allra första gången två BLUETOOTH-enheter kommunicerar med varandra bör du registrera en gemensam nyckel
(Passkey – ett lösenord som behövs för identitetskontrollen) för båda enheterna. När en enhet väl är registrerad behöver du
inte ange nyckeln igen.
✍
Det går att använda olika lösenord vid olika tidpunkter, så länge båda enheterna använder samma lösenord.
För vissa enheter, t.ex. en mus, går det inte att ange något lösenord.

Använda din VAIO-dator >
Använda BLUETOOTH-funktionen
79
nN
Kommunicera med en annan BLUETOOTH-enhet
Du kan ansluta datorn till en annan BLUETOOTH-enhet, t.ex. en annan dator, en mobiltelefon, en PDA, ett headset, en mus
eller en digitalkamera utan att det behövs några kablar.

Använda din VAIO-dator >
Använda BLUETOOTH-funktionen
80
nN
Kommunicera med en annan BLUETOOTH-enhet
För att kunna kommunicera med en annan BLUETOOTH-enhet måste du först ställa in BLUETOOTH-funktionerna. Om du
vill ha hjälp med att ställa in och använda BLUETOOTH-funktionen, se Windows Hjälp och support.
1 Slå på WIRELESS-omkopplaren.
2 Klicka på Start, Alla program och VAIO Smart Network eller klicka på ikonen VAIO Smart Network i aktivitetsfältet.
3 Klicka på skjutreglaget invid BLUETOOTH så att det växlas till On-läge i fönstret VAIO Smart Network.
Kontrollera att WIRELESS-indikatorn är tänd.

Använda din VAIO-dator >
Använda BLUETOOTH-funktionen
Stoppa BLUETOOTH-kommunikation
Så här stoppar du BLUETOOTH-kommunikation
1 Stäng av den BLUETOOTH-enhet som kommunicerar med din dator.
2 Klicka på skjutreglaget invid BLUETOOTH så att det växlas till Off-läge i fönstret VAIO Smart Network.
81
nN

Använda din VAIO-dator >
Använda BLUETOOTH-funktionen
82
nN
Upplysningar om användning av BLUETOOTH-funktionen
❑ Dataöverföringshastigheten varierar beroende på följande villkor:
❑ Hinder, t.ex. väggar mellan enheterna
❑ Avståndet mellan enheterna
❑ Väggmaterialet
❑ Mikrovågsugnar och trådlösa telefoner i närheten
❑ Radiostörningar och andra miljöfaktorer
❑ Enheternas inställning
❑ Programvarutypen
❑ Operativsystemstypen
❑ Användning av både ett trådlöst LAN och BLUETOOTH-funktionen samtidigt på datorn
❑ Storleken på filen som överförs
❑ Beroende på begränsningar för själva BLUETOOTH-standarden, kan det ibland hända att stora filer skadas vid
kontinuerlig överföring på grund av elektromagnetiska störningar från omgivningen.
❑ Alla BLUETOOTH-enheter måste vara certifierade för att garantera att de uppfyller tillämpliga normer. Även om dessa
normer är uppfyllda kan det förekomma variationer i prestanda, specifikationer och tillvägagångssätt mellan olika enheter.
Det kan hända att det inte går att överföra data i vissa situationer.
❑ Bild och ljud kanske inte blir synkroniserade om du spelar upp filmer på din dator med ljudutgång från en ansluten
BLUETOOTH-enhet. Detta händer ofta när man använder BLUETOOTH-teknik och är inte ett fel.
❑ Bandet 2,4 GHz, som används av BLUETOOTH-enheter eller trådlöst LAN, används även av olika andra enheter. Även
om BLUETOOTH-enheter använder teknik för att minimera radiostörningar från andra enheter som använder samma
band, kan sådana störningar minska kommunikationshastigheten och avståndet eller orsaka kommunikationsfel.

Använda din VAIO-dator >
Använda BLUETOOTH-funktionen
83
nN
❑ Det kan hända att BLUETOOTH-funktionen inte fungerar tillsammans med andra enheter, beroende på vilken
programversion tillverkaren har använt.
❑ Om du ansluter BLUETOOTH-enheter till din dator kan det orsaka överbelastning inom kanalen, vilket kan leda till att
enheterna inte fungerar som de ska. Detta är normalt när man använder BLUETOOTH-teknik och är inte ett fel.
❑ Höghastighetskommunikation mellan datorn och BLUETOOTH-enheter kan användas när enheterna är kompatibla med
BLUETOOTH-höghastighetskommunikation. För höghastighetskommunikation måste de trådlösa LAN- och
BLUETOOTH-funktionerna båda aktiveras på datorn.
Information om konfigurationen av din dator finns i dokumentationen med teknisk information.

Använda din VAIO-dator >
Använda fingeravtrycksautentisering
Använda fingeravtrycksautentisering
Datorn är försedd med en fingeravtryckssensor för ytterligare bekvämlighet.
När du väl har registrerat ditt eller dina fingeravtryck erbjuder fingeravtrycksautentiseringsfunktionen följande:
❑ En ersättning för inskrivning av lösenordet för att logga in på Windows (sidan 88)
Om du har registrerat dina fingeravtryck för ditt användarkonto kan du använda fingeravtrycksautentisering för att logga
in på Windows i stället för att ange ditt lösenord.
❑ Logga in på webbplatsen (Website Log On) för snabb tillgång till webbplatser
När du väl har registrerat din användarinformation (användarkonton, lösenord m.m.) för webbplatser i Logga in på
webbplatsen (Website Log On) kan du använda fingeravtrycksautentisering i stället för att mata in erforderlig information
när du vill få tillgång till lösenordsskyddade webbplatser.
Mer detaljerad information finns i hjälpfilen som ingår i TrueSuite.
✍
Öppna hjälpfilen genom att klicka på Start, Alla program, TrueSuite och TrueSuite.
!
Det går eventuellt inte att använda funktionen Logga in på webbplatsen (Website Log On) beroende på vilken webbplats du besöker.
❑ Funktionen Snabbstart (Quick Launch) för snabb åtkomst till program
Funktionen Snabbstart (Quick Launch) i din dator gör att du kan välja att ett program (en körbar fil) ska öppnas när du
drar med ett visst finger. När du väl har tilldelat ett program till ett finger kan du starta valt program genom att helt enkelt
dra fingret över fingeravtryckssensorn.
84
nN

Använda din VAIO-dator >
Använda fingeravtrycksautentisering
Registrera ett fingeravtryck
För att kunna utnyttja fingeravtrycksautentiseringsfunktionen måste du registrera dina fingeravtryck i datorn.
Registrera ett fingeravtryck så här
1 Klicka på Start, Alla program, TrueS uite och True Suit e.
2 Klicka på Komma igång (Get Started).
3 Följ instruktionerna på skärmen.
Om inställningsfönstret för Windows-lösenordet visas anger du Windows-lösenordet.
✍
Mer information finns i hjälpfilen till TrueSuite.
85
nN

Använda din VAIO-dator >
Använda fingeravtrycksautentisering
Om du misslyckades med att registrera ett fingeravtryck följer du dessa steg för att försöka igen.
1 Placera fingrets övre led plant i mitten på fingeravtryckssensorn (1).
2 Dra fingret vinkelrätt över fingeravtryckssensorn och skanna från fingrets övre led till fingerspetsen.
86
nN

Använda din VAIO-dator >
Använda fingeravtrycksautentisering
!
Håll fingret i kontakt med fingeravtryckssensorn när du drar.
Registreringen kan misslyckas om du rör fingret för snabbt eller för långsamt. Låt det ta ungefär en sekund för sensorn att läsa av fingeravtrycket.
Det går eventuellt inte att registrera och/eller identifiera fingeravtryck om ditt finger är för torrt eller vått, rynkigt, skadat, smutsigt eller liknande.
Du bör registrera mer än ett fingeravtryck ifall fingeravtryckssensorn inte känner igen fingeravtrycket.
Kom ihåg att rengöra dina fingertoppar och fingeravtryckssensorn innan du läser av fingeravtryck för att se till att identifieringen kan göras på optimalt
sätt.
87
nN

Använda din VAIO-dator >
Använda fingeravtrycksautentisering
88
nN
Logga in på Windows
Om du vill använda fingeravtrycksautentiseringsfunktionen i stället för att ange Windows-lösenordet när du loggar in på
systemet, måste du först ställa in Windows-lösenorden och konfigurera datorn för fingeravtrycksautentisering. Information
om hur man ställer in Windows-lösenordet finns i Ställa in lösenordet (sidan 122).
Så loggar du in på Windows
Dra fingret med det registrerade fingeravtrycket över fingeravtryckssensorn när Windows-inloggningsfönstret visas. Mer
detaljerad information finns i hjälpfilen som ingår i TrueSuite.

Använda din VAIO-dator >
Använda TPM
89
nN
Använda TPM
Trusted Platform Module (TPM) är inbyggt i din dator för att ge tillgång till grundläggande säkerhetsfunktioner. I kombination
med TPM kan du kryptera och dekryptera dina data för att förstärka skyddet mot obehörig tillgång.
Vissa funktioner och alternativ i det här avsnittet är kanske inte tillgängliga på din dator.
Information om konfigurationen av din dator finns i dokumentationen med teknisk information.
TPM:er har definierats av Trusted Computing Group (TCG) och kallas även säkerhetschips.

Använda din VAIO-dator >
Använda TPM
90
nN
Viktigt
Att tänka på när du krypterar operativsystems- eller programfiler
Om du krypterar filer som används av operativsystemet eller något program med hjälp av Encrypting File System (EFS) med
TPM, kommer du inte att kunna öppna eller använda dessa program.
För att undvika sådana problem bör du tänka på följande innan du använder EFS:
❑ Se till att du sparar data som du vill kryptera på följande destinationer:
❑ Mappen Encrypted Data som skapades med under installationen med standardinställningar
❑ En ny krypterad mapp skapad i mappen Mina dokument eller mappen Dokument i ditt konto
❑ Personal Secure Drive
✍
Personal Secure Drive är en virtuell enhet som skapas genom funktionen Personal Secure Drive och krypterar automatiskt den data som sparas på den.
❑ Ändra inte följande inställningar på fliken Visning i fönstret Mappalternativ som visas genom att klicka på Mapp- och
sökalternativ via Ordna i Utforskarens meny.
❑ Visa inte dolda filer, mappar och enheter
❑ Dölj skyddade operativsystemfiler (rekommenderas)
❑ Ändra inte systemattributen för filerna, om det inte är nödvändigt.
❑ Kryptera inte mappen Windows, mappen Program eller någon av filerna i dessa mappar.
❑ Kryptera inte mappen Användare eller några av kontomapparna som finns i den.
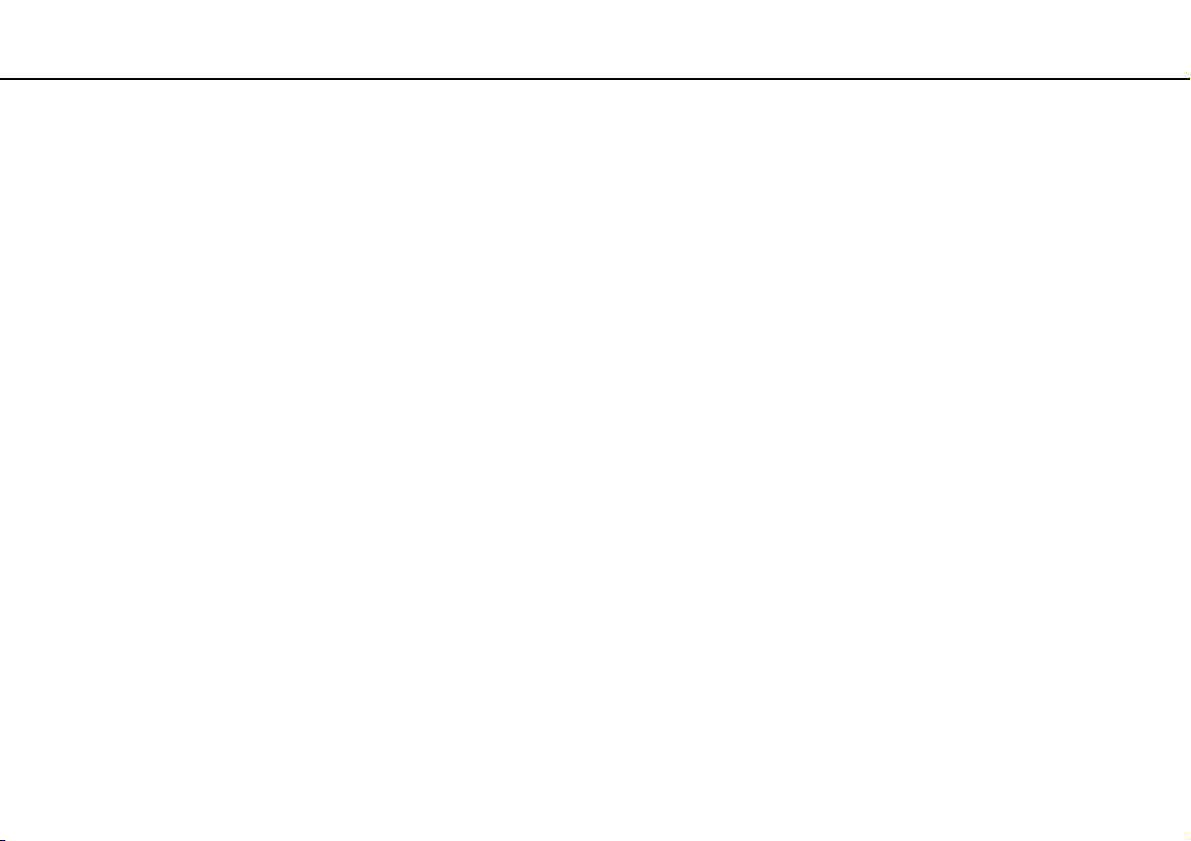
Använda din VAIO-dator >
Använda TPM
91
nN
Att tänkta på vid kryptering av filer på Personal Secure Drive
Om du krypterar filer i följande mappar när ditt användarkonto är initierat och EFS är aktiverat kommer du inte att kunna starta
ditt TPM-program och avkryptera dina krypterade data.
Med standardinställningarna kan filerna i mapparna nedan inte krypteras eftersom systemattribut används.
Ändra inte systemattributen för filerna i mapparna nedan.
!
Följande mappar är dolda som standard.
❑ Mappar som innehåller nyckelfiler
❑ C:\ProgramData\Infineon
❑ C:\Användare\All Users\Infineon
(C:\Användare\All Users är en genväg till C:\ProgramData.)
❑ C:\Användare\<konto>\AppData\Roaming\Infineon
❑ Filer på Personal Secure Drive
C:\Security Platform\Personal Secure Drive\System Data\xxx.FSF

Använda din VAIO-dator >
Använda TPM
92
nN
Att tänka på vid kryptering av säkerhetskopierade filer eller andra filer
Om du kopierar arkivfiler eller nyckelfiler för nödfallsåterställning kommer du inte att kunna nödfallsåterställa datorn och om
du krypterar lösenordsåterställningsfiler eller hemliga filer kommer du inte att kunna återställa ditt lösenord.
Kryptera inte följande mappar och filer:
✍
Standardsökvägen till filerna visas nedan, eller som visas genom att klicka på Browse, är Mina dokument (eller Dokument)\Security Platform eller
Security Platform i borttagbar media.
❑ Automatisk säkerhetskopieringsarkivfil
Standardfilnamn: SPSystemBackup.xml eller SPSystemBackup_<din dators namn>.xml
❑ Lagringsmapp för automatisk säkerhetskopiering av arkivfiler
Mappnamn (Fast):
❑ SPSystemBackup (Mappen skapas som undermapp för filen SPSystemBackup.xml.)
❑ SPSystemBackup_<din dators namn> (Mappen skapas som undermapp för filen SPSystemBackup_
<din dators namn>.xml.)
❑ Nyckelfil för nödfallsåterställning
Standardfilnamn: SPEmRecToken.xml
❑ Nyckelfil för lösenordsåterställning
Standardfilnamn: SPPwResetToken.xml
❑ Tokenfil för katastrofåterställning/lösenordsåterställning
Standardfilnamn: SPToken_<din dators namn>.xml
❑ Hemlig fil för lösenordsåterställning
Standardfilnamn: SPPwdResetSecret.xml eller SPPwdResetSecret_<din dators namn>_
<användarnamn>.<domännamn>.xml

Använda din VAIO-dator >
Använda TPM
❑ Säkerhetskopieringsfil för nyckel och certifikat
Standardfilnamn: SpBackupArchive.xml
❑ PSD-säkerhetskopieringsfil
Standardfilnamn: <Enhetsnamn>-Personal Secure Drive.fsb
❑ Säkerhetskopieringsfil för ägarens lösenord
Standardfilnamn: SpOwner_<din dators namn>.tpm
❑ Protokollfil
Standardfilnamn: SpProtocol_<din dators namn>_<användarnamn>.<domännamn>.txt
93
nN

Använda din VAIO-dator >
Använda TPM
nN
Konfigurera TPM
Om du vill använda den inbyggda TPM måste du:
1 Aktivera TPM på BIOS-inställningsskärmen.
2 Installera programmet Infineon TPM Professional Package.
3 Initiera och konfigurera TPM.
Så här aktiverar du TPM på BIOS-inställningsskärmen
1 Koppla på datorn och tryck upprepade gånger på F2 tills VAIO-logotypen försvinner.
BIOS-inställningsskärmen visas. Om skärmen inte visas startar du om datorn och försöker igen.
!
VAIO-logotypen visas inte när Fast BIOS Startup Settings i VAIO Control Center är aktiverat. Inaktivera inställningarna med VAIO Control Center
(sidan 160).
2 Tryck på < eller , för att välja fliken Security, på M eller m för att välja Change TPM State, och sedan på Enter.
3 Tryck på M eller m för att välja Enable och sedan på Enter.
4 Tryck på < eller , för att välja Exit, välj sedan Exit Setup och tryck sedan på Enter.
5 När systemet startat om väljer du Execute i bekräftelsefönstret, och trycker sedan på Enter.
✍
Du kan också inaktivera TPM och ta bort TPM-konfigurationen på BIOS-inställningsskärmen.
94
!
Innan du aktiverar TPM ska du se till att datorlösenordet är inställt som skydd mot obehöriga ändringar i TPM-konfigurationen.
Om TPM är aktiverat tar det längre tid innan VAIO-logotypen visas eftersom säkerhetskontroller utförs när datorn startas.
Du kommer inte åt några TPM-skyddade data om du tar bort TPM-ägarskapet. Innan du tar bort TPM-konfigurationen ska du se till att göra
säkerhetskopior av TPM-skyddade data.

Använda din VAIO-dator >
Använda TPM
Så här installerar du programmet Infineon TPM Professional Package
Läs filen Readme.txt i mappen C:\Infineon\Readme. Installera sedan paketet genom att dubbelklicka på setup.exe
i mappen C:\Infineon.
Du måste ha administratörsbehörighet på datorn för att kunna installera paketet.
!
Du behöver ange några lösenord när du installerar Infineon TPM Professional Package. Utan dessa lösenord kan du inte återställa några
TPM-skyddade data eller säkerhetskopior. Skriv ned lösenorden och förvara dem på ett säkert ställe där andra inte kan komma åt dem.
Så här initierar och konfigurerar du TPM
Detaljerad information finns i den elektroniska dokumentationen. Öppna dokumentationen genom att klicka på Start,
Alla program, Infineon Security Platform Solution och på Help.
!
Underhåll och hantering av TPM-skyddade data måste göras på din egen risk. Sony tar inget ansvar för eventuella fel som uppstår på grund av ditt
dataunderhåll och din datahantering.
95
nN

Använda din VAIO-dator >
Använda TPM
96
nN
Använda BitLocker-diskkryptering med TPM
BitLocker-diskkryptering är en funktion för datakryptering som finns tillgänglig i modeller med Windows 7 Ultimate eller
Windows 7 Enterprise. Genom att aktivera BitLocker-diskkryptering tillsammans med TPM krypteras all data på den
inbyggda lagringsenheten.
Detaljerad information om hur man använder och konfigurerar
Information om konfigurationen av din dator finns i dokumentationen med teknisk information.
BitLocker-diskkryptering
finns i
Windows Hjälp och support
Upplysningar om användning av BitLocker-diskkryptering
❑
Det är viktigt att du initierar TPM med
Om du aktiverar det utan att initiera TPM skapas inget TPM-ägarlösenord och du kan då inte konfigurera
Professional Package
❑ Infineon TPM Professional Package gör ingen säkerhetskopia av en fil (lösenordsåterställning) för
BitLocker-diskkryptering.
❑ En ytterligare BitLocker-systempartition har förhandskonfigurerats. Denna systempartition använder 100 MB av din totala
inbyggda lagringsvolym.
❑ Du måste aktivera TPM på inställningsskärmen för BIOS för att kunna aktivera BitLocker-diskkryptering.
❑ Kryptera inte data på en lagringsenhet (som t.ex. ett USB-minne) på vilken en återställningsnyckel är lagrad med
BitLocker-diskkryptering.
.
Infineon TPM Professional Package
innan du aktiverar
BitLocker-diskkryptering
Infineon TPM
.
.

Använda din VAIO-dator >
Använda TPM
nN
Låsa upp krypterad data med en återställningsnyckel lagrad på ett USB-minne
För att låsa upp krypterad data med en återställningsnyckel lagrad på ett USB-minne måste ditt system komma åt
USB-minnet när du startar datorn. Följ dessa steg för att konfigurera startordningen på BIOS-startskärmen:
!
Du kan inte komma åt USB-enheter om du inaktiverar USB-portarna i BIOS-inställningsskärmen. Aktivera portarna genom att följa stegen i Inaktivera
inbyggda enheter (sidan 135).
1 Anslut en USB-flashminnesenhet.
2 Koppla på datorn och tryck upprepade gånger på F2 tills VAIO-logotypen försvinner.
BIOS-inställningsskärmen visas. Om skärmen inte visas startar du om datorn och försöker igen.
!
VAIO-logotypen visas inte när Fast BIOS Startup Settings i VAIO Control Center är aktiverat. Inaktivera inställningarna med VAIO Control Center
(sidan 160).
3 Tryck på < eller , för att välja fliken Security, på M eller m för att välja Change TPM State, och sedan på Enter.
4 Tryck på M eller m för att välja Enable och sedan på Enter.
5 Tryck på < eller , för att välja Boot och välj sedan Enabled för External Device Boot.
6 Tryck på M eller m för att välja Boot Priority och sedan på Enter.
7 Tryck på tangenten F5 eller F6 för att ändra startenhetsordningen så att Internal Hard Disk ligger högre i listan än
External Device.
97
!
Du måste flytta upp Internal Optical Drive överst i listan för att återställa datorsystemet med hjälp av dina återställningsmedia.
8 Tryck på < eller , för att välja Exit, välj sedan Exit Setup och tryck sedan på Enter.
9 När systemet startat om väljer du Execute i bekräftelsefönstret, och trycker sedan på Enter.

Använda din VAIO-dator >
Använda TPM
10 Följ instruktionerna i Windows Hjälp och support för att aktivera BitLocker-diskkryptering.
11 Spara återställningslösenordet på USB-minnet i fönstret där du får välja plats för att spara återställningslösenord.
12 Följ instruktionerna på skärmen.
Krypteringsprocessen startar.
!
Om du uppdaterar BIOS med uppdateringsprogram såsom VAI O Update återställs BIOS-inställningarna till standard. Då måste du upprepa stegen ovan.
Det tar flera timmar att genomföra krypteringsprocessen.
98
nN

Använda kringutrustning >
Använda kringutrustning
VAIO-datorns olika anslutningsportar kan användas för att ge den fler funktioner.
❑ Ansluta en dockningsstation (sidan 100)
❑ Ansluta externa högtalare eller hörlurar (sidan 108)
❑ Ansluta en extern bildskärm (sidan 109)
❑ Välja visningslägen (sidan 116)
❑ Använda funktionen för flera bildskärmar (sidan 117)
❑ Ansluta en USB-enhet (sidan 119)
99
nN

Använda kringutrustning >
Ansluta en dockningsstation
100
nN
Ansluta en dockningsstation
En dockningsstation kan ha levererats med datorn.
Om du ansluter den optiska dockningsstationen (medföljande eller tillval) så kan du använda optisk skivmedia med datorn
och ansluta extrautrustning till datorn som till exempel en skrivare och en extern bildskärm.
Vissa funktioner och alternativ i det här avsnittet är kanske inte tillgängliga på din dator.
Information om konfigurationen av din dator finns i dokumentationen med teknisk information.
Hitta portar på dockningsstationen
A USB-port
B USB-port
C LAN-port (sidan 67)
D HDMI-utgång (sidan 112)
E Monitor-port (sidan 110)
F Anslutningskabel
G Säkerhetsfack
H DC IN-port (sidan 102)
I Docking station-kontakt (sidan 102), (sidan 105)
J UNDOCK-knapp (sidan 105)
K IN USE-indikator (sidan 105)
Tänds när kommunikationen mellan dockningsstationen och
datorn är aktiv.
*1
Kompatibel med USB 2.0-standarden.
*2
Kompatibel med USB 2.0/3.0-standarden. USB-portar som är kompatibla
med USB 3.0-standarden kan identifieras genom deras blåa färg.
*1
(sidan 119)
*2
(sidan 119)
 Loading...
Loading...