Sony VPCY21V9E, VPCY21C5E, VPCY21B7E, VPCY21S1E, VPCY21A7E User Manual [pl]

Podręcznik użytkownika
Komputer osobisty
seria VPCY21
N
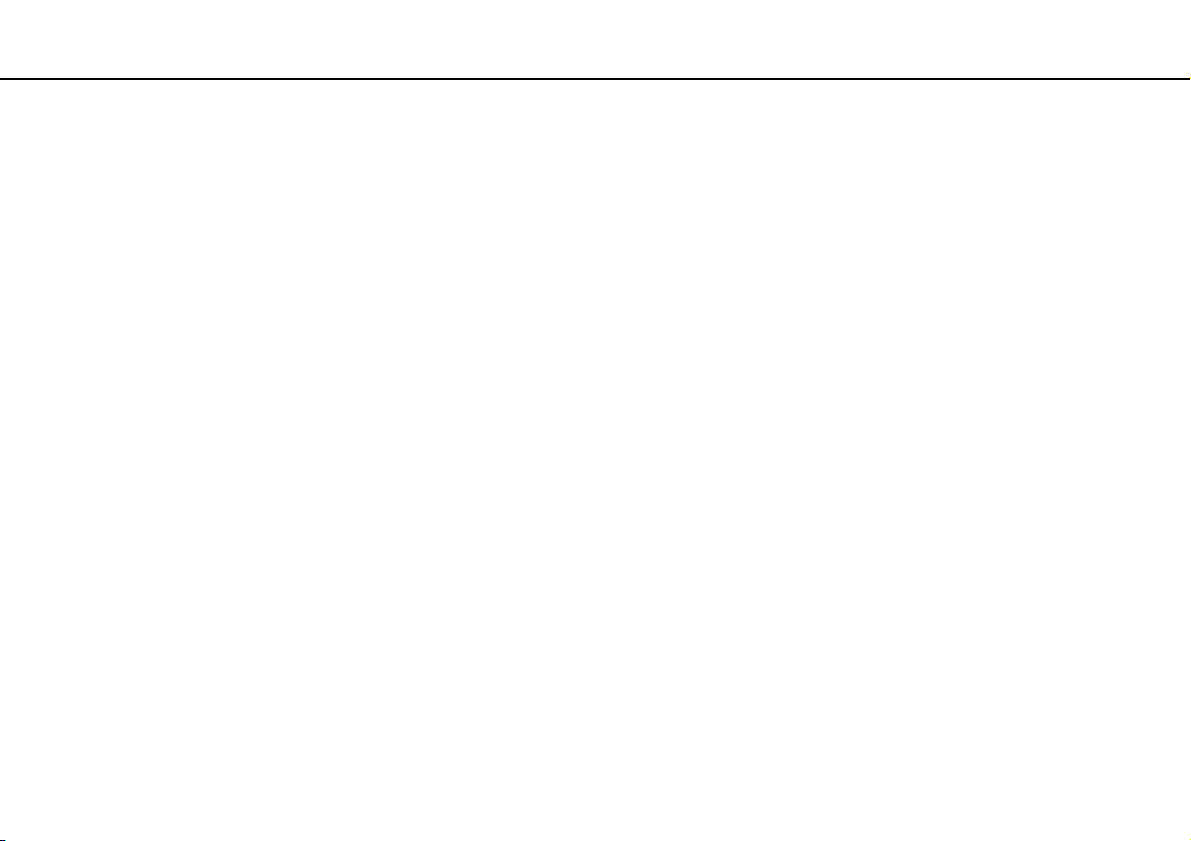
Spis treści
2
nN
Przed użyciem .................................................................... 4
Uzyskiwanie dodatkowych informacji
o komputerze VAIO....................................................... 5
Zagadnienia dotyczące ergonomii................................ 8
Podstawy obsługi ............................................................. 10
Umiejscowienie elementów sterujących i złączy ........ 11
Wskaźniki świetlne ...................................................... 18
Podłączanie do źródła zasilania.................................. 19
Używanie akumulatora................................................ 21
Bezpieczne wyłączanie komputera............................. 28
Używanie trybów oszczędzania energii ......................29
Konserwowanie komputera i optymalizowanie
wydajności .................................................................. 32
Używanie komputera VAIO............................................... 34
Używanie klawiatury.................................................... 35
Używanie tabliczki dotykowej ..................................... 37
Używanie przycisków specjalnych.............................. 39
Używanie wbudowanej kamery .................................. 40
Używanie kart pamięci „Memory Stick”...................... 41
Używanie innych kart/modułów pamięci .................... 48
Korzystanie z Internetu ............................................... 54
Korzystanie z sieci lokalnej (LAN) ............................... 55
Korzystanie z bezprzewodowej sieci LAN .................. 56
Korzystanie z bezprzewodowej sieci WAN ................. 61
Używanie funkcji Bluetooth .........................................65
Używanie urządzeń peryferyjnych.....................................71
Podłączanie napędu dysków optycznych ...................72
Podłączanie głośników zewnętrznych lub
słuchawek....................................................................74
Podłączanie zewnętrznego monitora ..........................75
Wybór trybu ekranu .....................................................80
Używanie funkcji obsługi kilku monitorów...................81
Podłączanie zewnętrznego mikrofonu.........................83
Podłączanie urządzeń USB .........................................84
Podłączanie urządzenia i.LINK ....................................86
Dostosowywanie ustawień komputera VAIO ....................88
Ustawianie hasła..........................................................89
Używanie technologii Intel(R) VT .................................96
Używanie programu VAIO Control Center...................97
Używanie programu Zarządzanie energią w VAIO ......98
Zmienianie języka wyświetlania...................................99
Rozbudowa komputera VAIO..........................................100
Dodawanie i wyjmowanie pamięci ............................101
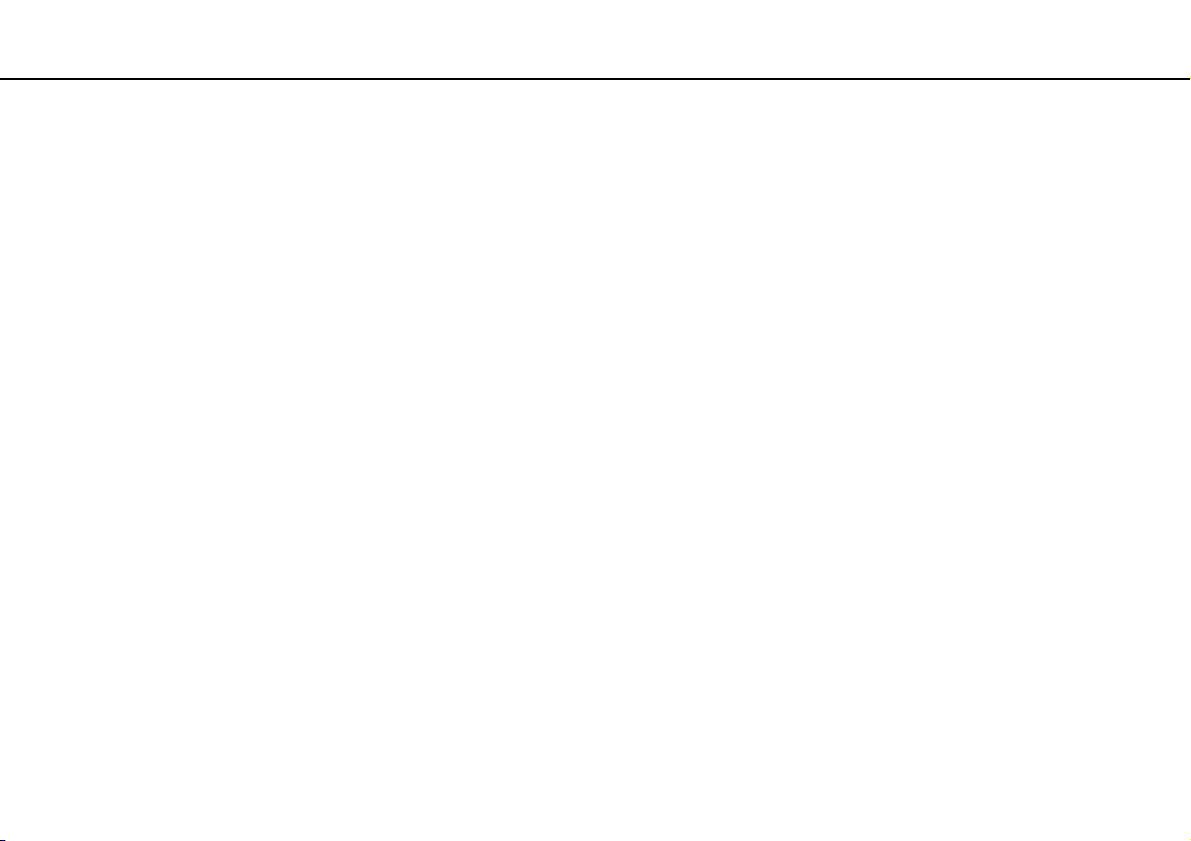
3
nN
Środki ostrożności.......................................................... 107
Informacje o bezpieczeństwie................................... 108
Informacje o konserwacji komputera........................ 111
Obchodzenie się z komputerem ............................... 112
Obchodzenie się z ekranem LCD ............................. 114
Używanie źródła zasilania ......................................... 115
Obchodzenie się z wbudowaną kamerą ................... 116
Obchodzenie się z dyskami ...................................... 117
Używanie akumulatora.............................................. 118
Obsługa kart pamięci „Memory Stick”...................... 119
Obchodzenie się z wbudowanym urządzeniem
magazynującym ........................................................ 120
Rozwiązywanie problemów ............................................ 121
Działanie komputera ................................................. 123
Aktualizacja i zabezpieczenia systemu ..................... 129
Odzyskiwanie ............................................................ 131
Akumulator................................................................ 134
Wbudowana kamera ................................................. 136
Sieci (LAN i bezprzewodowej sieci LAN) .................. 138
Bezprzewodowej sieci WAN ..................................... 141
Technologia Bluetooth .............................................. 142
Dyski optyczne.......................................................... 146
Wyświetlacz .............................................................. 147
Drukowanie ............................................................... 151
Mikrofon ....................................................................152
Głośniki......................................................................153
Tabliczka dotykowa...................................................155
Klawiatura..................................................................156
Dyskietki ....................................................................157
Audio/wideo ..............................................................158
Karta pamięci „Memory Stick” ..................................160
Urządzenia peryferyjne ..............................................161
Znaki towarowe...............................................................162
Uwaga .............................................................................164
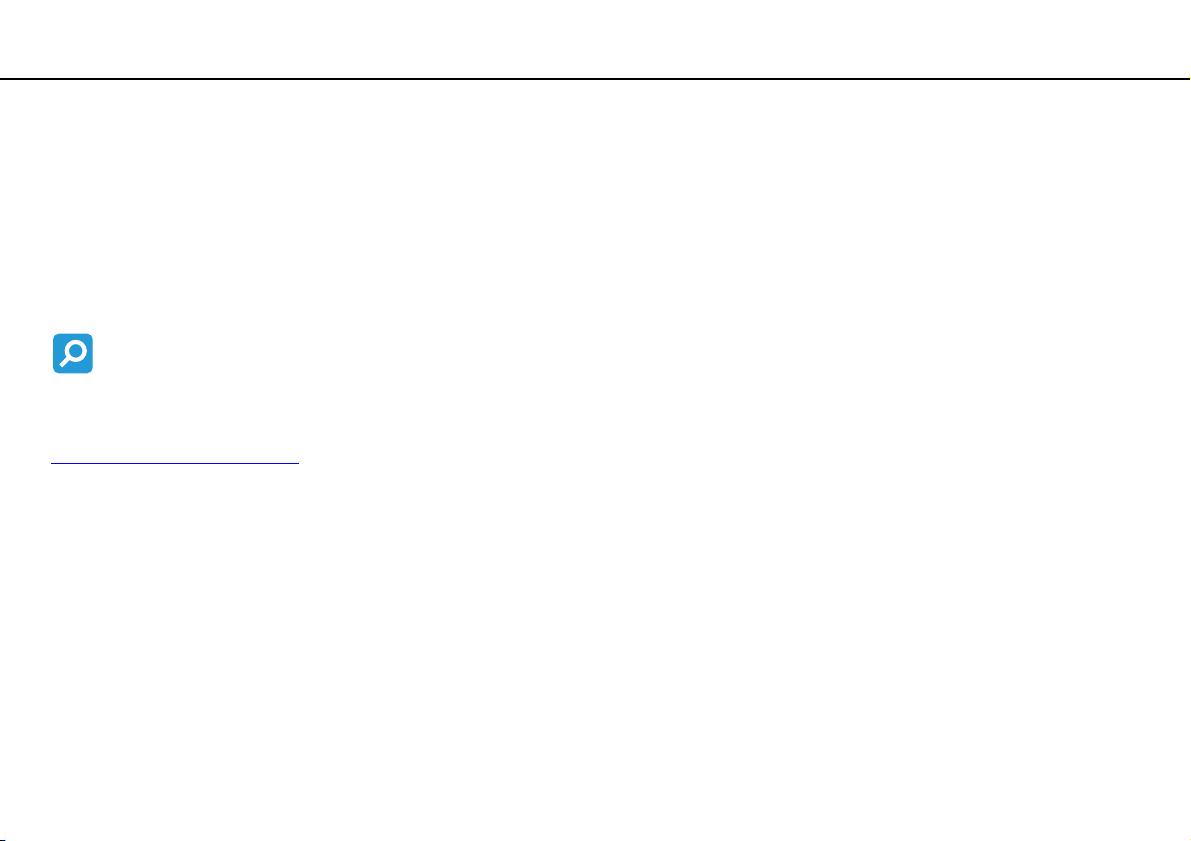
Przed użyciem >
nN
Przed użyciem
Gratulujemy zakupu komputera Sony VAIO® i zapraszamy do skorzystania z ekranowego Podręcznik użytkownika.
Firma Sony korzysta z najnowszych technologii komputerowych, telekomunikacyjnych, audio/wideo, aby dostarczać
klientom komputery osobiste najwyższej klasy.
!
Widoki zewnętrzne komputera przedstawione w tym podręczniku mogą nieznacznie różnić się od wyglądu zakupionego komputera.
Specyfikacje komputera
Pewne funkcje, opcje i dostarczane elementy opisane w tej sekcji mogą nie być dostępne w zakupionym komputerze.
Aby uzyskać informacje o konfiguracji posiadanego komputera, odwiedź witrynę internetową VAIO Link pod adresem
http://support.vaio.sony.eu/
.
4
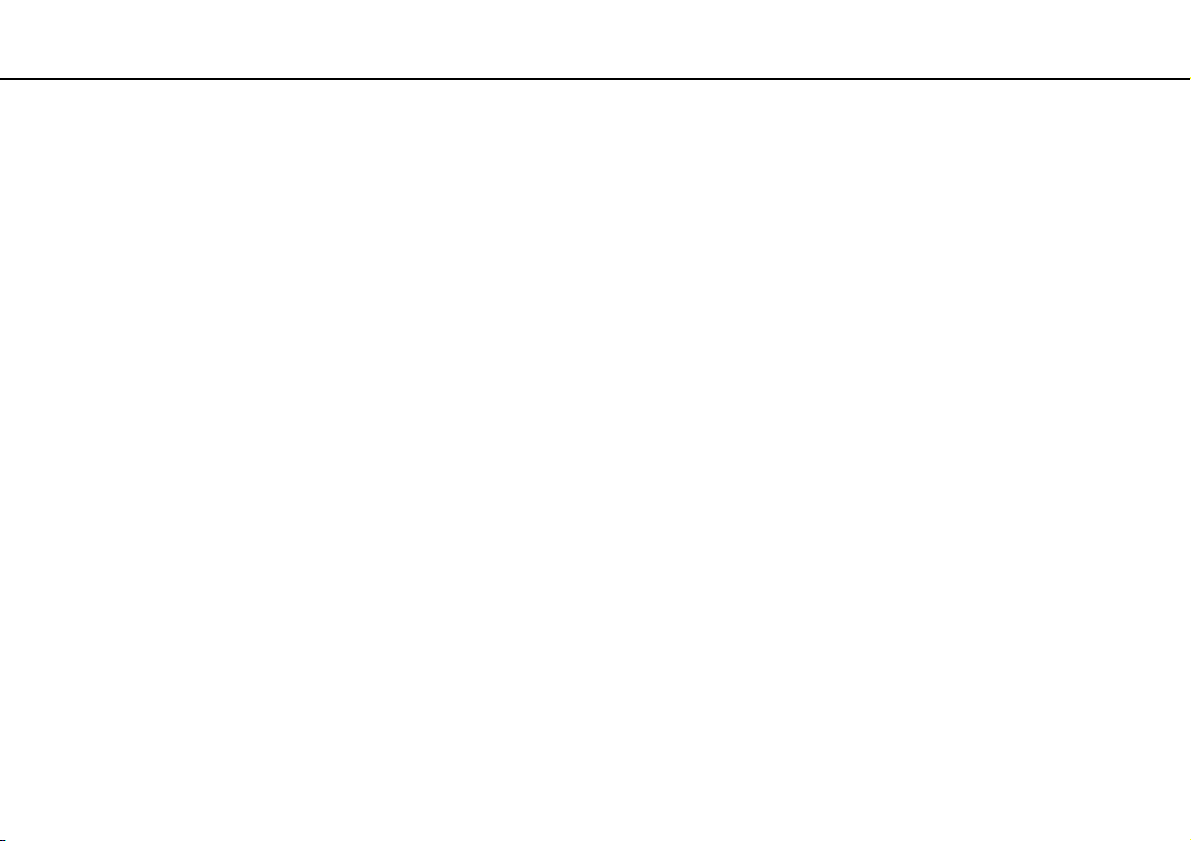
Przed użyciem >
Uzyskiwanie dodatkowych informacji o komputerze VAIO
Uzyskiwanie dodatkowych informacji o komputerze VAIO
W tej sekcji zamieszczono informacje o komputerze VAIO.
1. Dokumentacja w formie drukowanej
❑ Szybkie wprowadzenie — omówienie sposobu podłączania komponentów, konfigurowania itp.
❑ Podręcznik odzyskiwania danych, tworzenia kopii zapasowych i rozwiązywania problemów
❑ Informacje prawne, gwarancja i pomoc techniczna
✍
Przed włączeniem funkcji sieci bezprzewodowej, takich jak bezprzewodowa sieć LAN i technologia Bluetooth, należy zapoznać się
z informacjami w sekcji Informacje prawne, gwarancja i pomoc techniczna.
5
nN
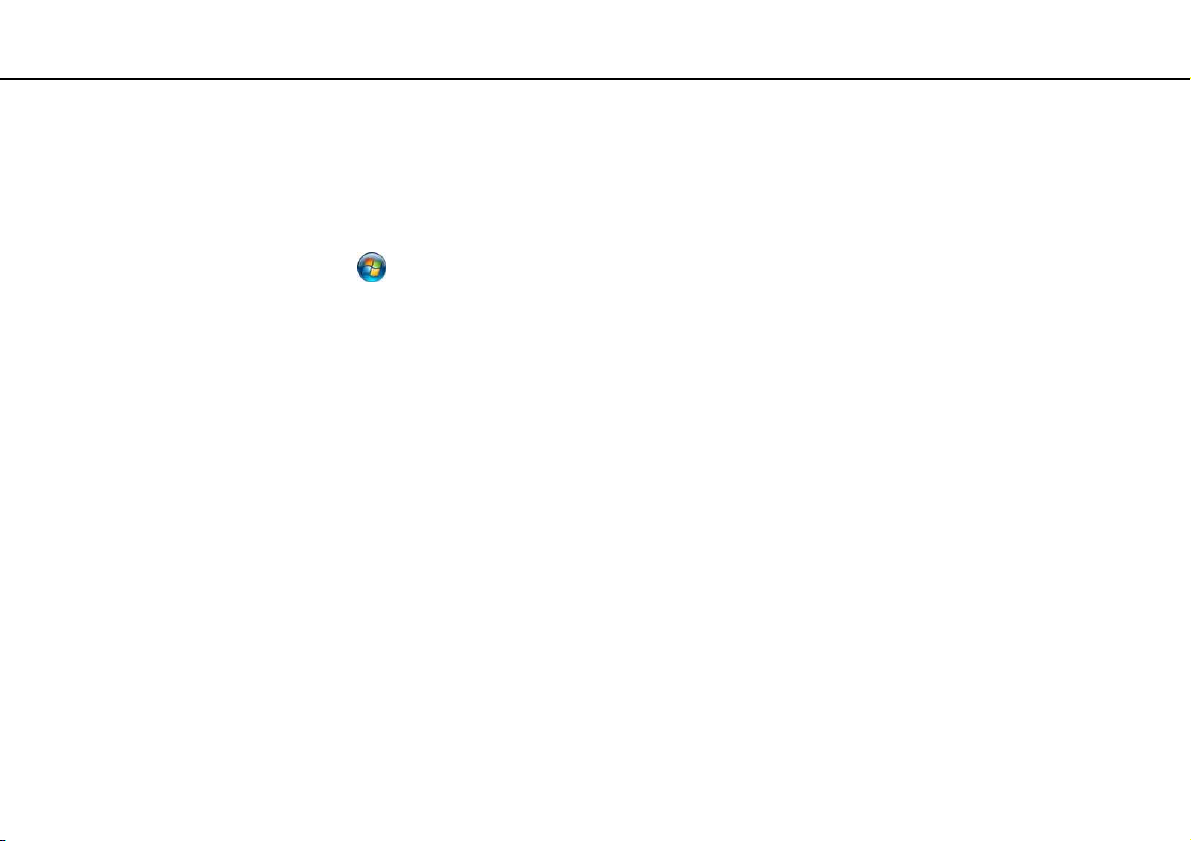
Przed użyciem >
Uzyskiwanie dodatkowych informacji o komputerze VAIO
2. Dokumentacja w formie elektronicznej
❑ Podręcznik użytkownika (ten podręcznik) — opis funkcji komputera i informacje o rozwiązywaniu typowych
problemów.
Aby przeglądać ten podręcznik na ekranie:
1 Kliknij kolejno opcje Start , Wszystkie programy i VAIO Documentation.
2 Otwórz folder dla swojego języka.
3 Wybierz podręcznik, który chcesz przeczytać.
✍
Możesz przeglądać podręczniki użytkownika, nawigując ręcznie przez Komputer > VAIO (C:) (Twój dysk C) > Documentation >
Documentation i otwierając folder dla swojego języka.
❑ Pomoc i obsługa techniczna systemu Windows — wyczerpujące źródło praktycznych porad, samouczków
i prezentacji pomagających w nauce obsługi komputera.
Aby uzyskać dostęp do funkcji Pomoc i obsługa techniczna systemu Windows, kliknij przycisk Start, a następnie
kliknij polecenie Pomoc i obsługa techniczna, albo przytrzymując naciśnięty klawisz Microsoft Windows, naciśnij
klawisz F1.
6
nN
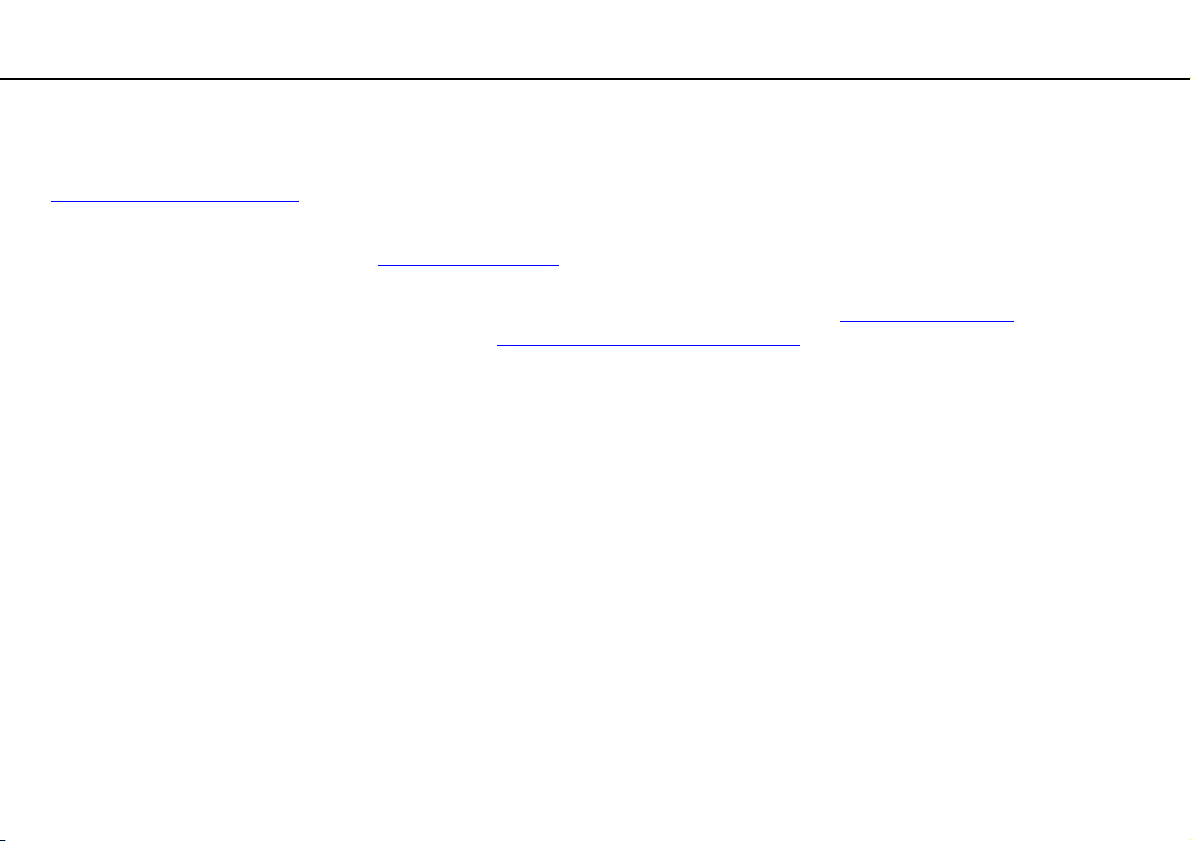
Przed użyciem >
Uzyskiwanie dodatkowych informacji o komputerze VAIO
7
nN
3. Witryny internetowe pomocy technicznej
W przypadku wystąpienia problemów z komputerem można odwiedzić witrynę internetową VAIO-Link pod adresem
http://support.vaio.sony.eu/
Dostępne są także dodatkowe zasoby i źródła informacji:
❑ Witryna społeczności Club VAIO http://club-vaio.com
komputerów VAIO.
❑ Informacje o produktach można znaleźć w naszej witrynie internetowej pod adresem http://www.vaio.eu/
w naszym sklepie internetowym pod adresem http://www.sonystyle-europe.com
Kontaktując się z usługą VAIO-Link, należy przygotować numer seryjny komputera VAIO. Numer seryjny jest umieszczony
na spodzie komputera, na panelu tylnym albo wewnątrz wnęki akumulatora komputera VAIO. Informacje pomocne
w odszukaniu numeru seryjnego komputera są zamieszczone w witrynie VAIO-Link.
i poszukać informacji o rozwiązaniach.
, w której można zadawać pytania innym użytkownikom
, a także
.
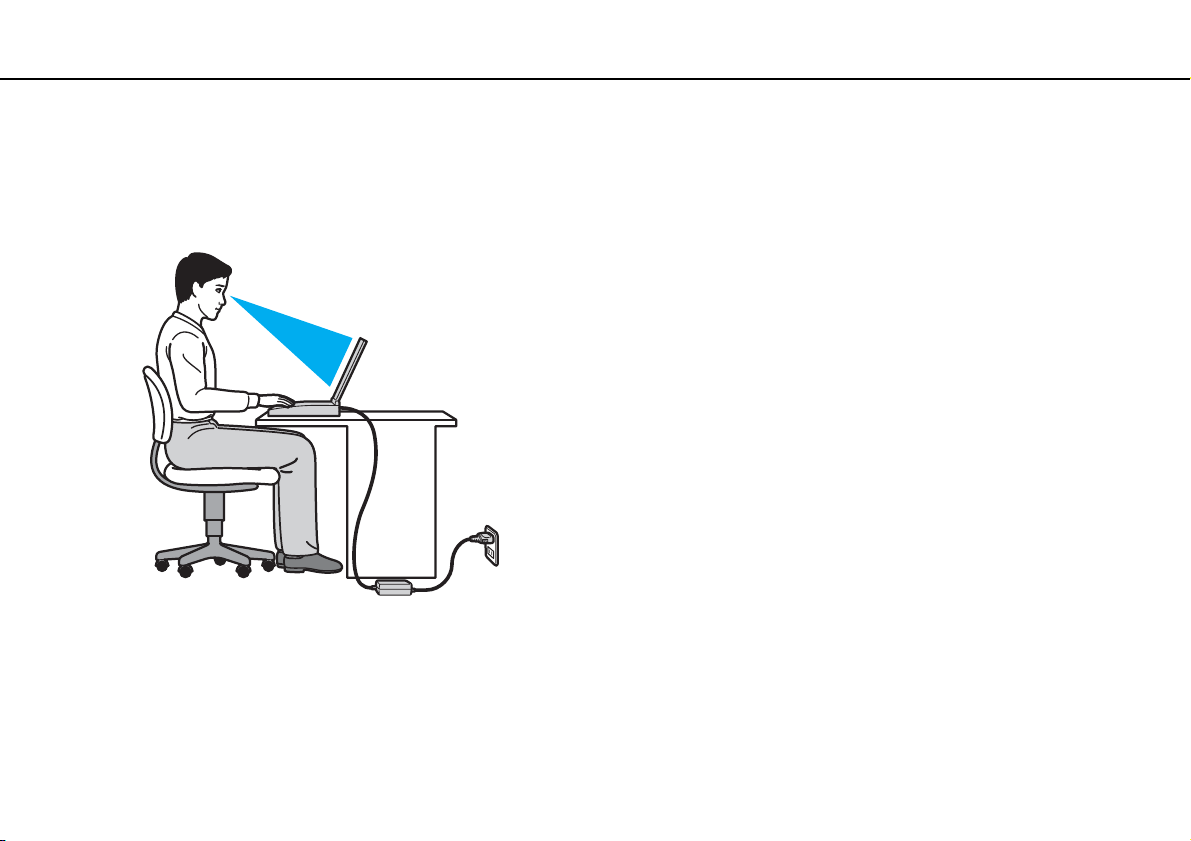
Przed użyciem >
Zagadnienia dotyczące ergonomii
8
nN
Zagadnienia dotyczące ergonomii
Komputera można używać jako urządzenia przenośnego w różnych warunkach środowiskowych. O ile to możliwe, należy
uwzględnić następujące wskazówki dotyczące ergonomii, zarówno podczas korzystania z komputera jako urządzenia
stacjonarnego, jak i przenośnego:
❑ Umiejscowienie komputera — umieść komputer bezpośrednio przed sobą. Przedramiona powinny znajdować się
w pozycji poziomej, a nadgarstki powinny być wygodnie ułożone zarówno podczas używania klawiatury, jak i urządzenia
wskazującego. Ramiona powinny znajdować się w naturalnej pozycji po bokach ciała. Należy robić częste przerwy
w korzystaniu z komputera. Zbyt długie korzystanie z komputera może wywołać nadwyrężenie oczu, napięcie mięśni
i bóle ścięgien.
❑ Meble i pozycja — usiądź na krześle z solidnym oparciem. Dopasuj wysokość krzesła tak, aby dotykać podłoża całymi
stopami. Większą wygodę może zapewnić podstawka pod stopy. Siedź swobodnie, przyjmując pozycję wyprostowaną
i staraj się nie pochylać zanadto do przodu lub do tyłu.
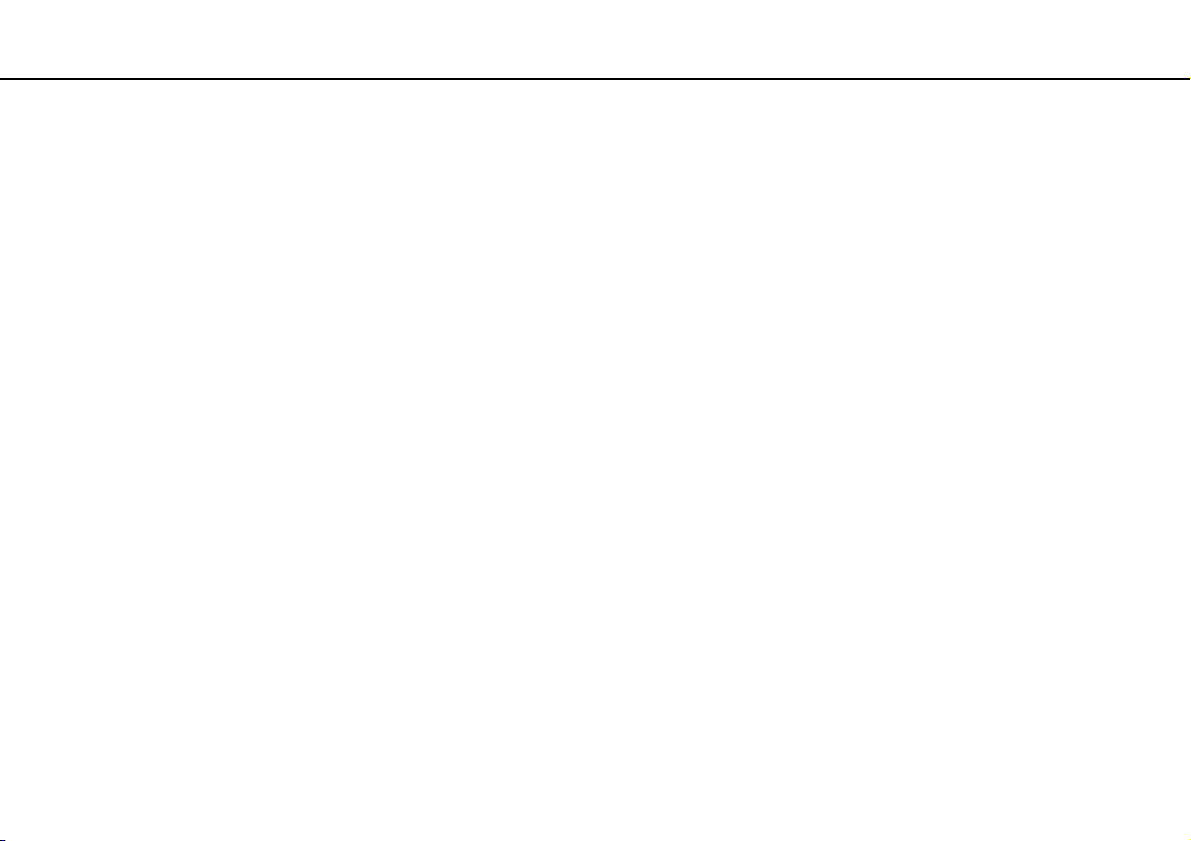
Przed użyciem >
Zagadnienia dotyczące ergonomii
9
nN
❑ Kąt patrzenia na wyświetlacz komputera — użyj funkcji zmiany nachylenia wyświetlacza, aby wybrać najwygodniejszą
pozycję. Dostosowując nachylenie wyświetlacza, można zmniejszyć zmęczenie oczu i mięśni. Skoryguj też poziom
jasności wyświetlacza.
❑ Oświetlenie — wybierz takie miejsce korzystania z komputera, aby światło słoneczne i sztuczne nie powodowały
odblasków na ekranie. Staraj się unikać bezpośredniego naświetlenia, aby na ekranie nie pojawiały się jasne plamy.
Odpowiednie oświetlenie zwiększa wygodę i wydajność pracy.
❑ Umieszczenie monitora zewnętrznego — jeśli korzystasz z zewnętrznego monitora, ustaw go w wygodnej odległości.
Upewnij się, że monitor komputera znajduje się na wysokości oczu lub nieco poniżej.
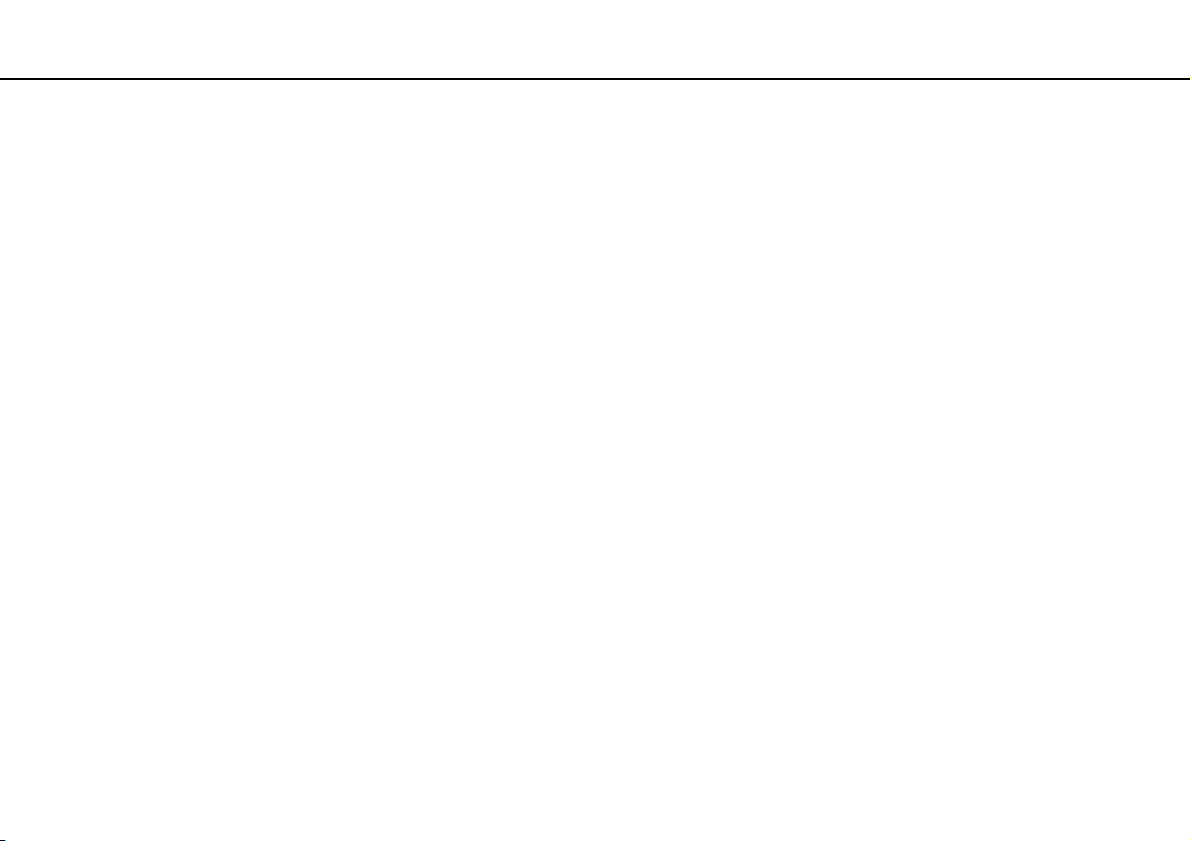
Podstawy obsługi >
Podstawy obsługi
W niniejszej sekcji opisano, jak rozpocząć korzystanie z komputera VAIO.
❑ Umiejscowienie elementów sterujących i złączy (strona 11)
❑ Wskaźniki świetlne (strona 18)
❑ Podłączanie do źródła zasilania (strona 19)
❑ Używanie akumulatora (strona 21)
❑ Bezpieczne wyłączanie komputera (strona 28)
❑ Używanie trybów oszczędzania energii (strona 29)
❑ Konserwowanie komputera i optymalizowanie wydajności (strona 32)
10
nN
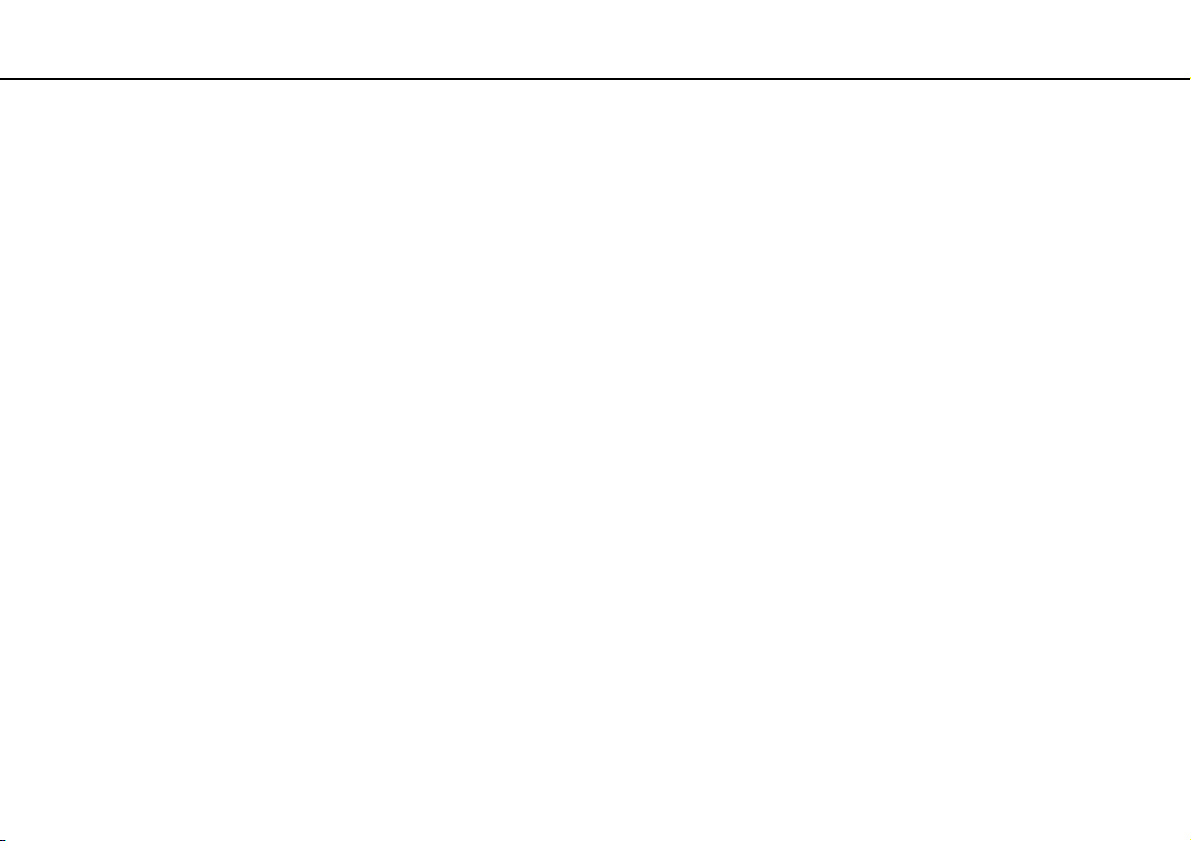
Podstawy obsługi >
Umiejscowienie elementów sterujących i złączy
Umiejscowienie elementów sterujących i złączy
Poświęć chwilę na znalezienie elementów sterujących i złączy przedstawionych na następnych stronach.
!
Ze względu na różnice w specyfikacji wygląd zakupionego komputera może być inny niż komputera przedstawionego w tym
podręczniku.
11
nN
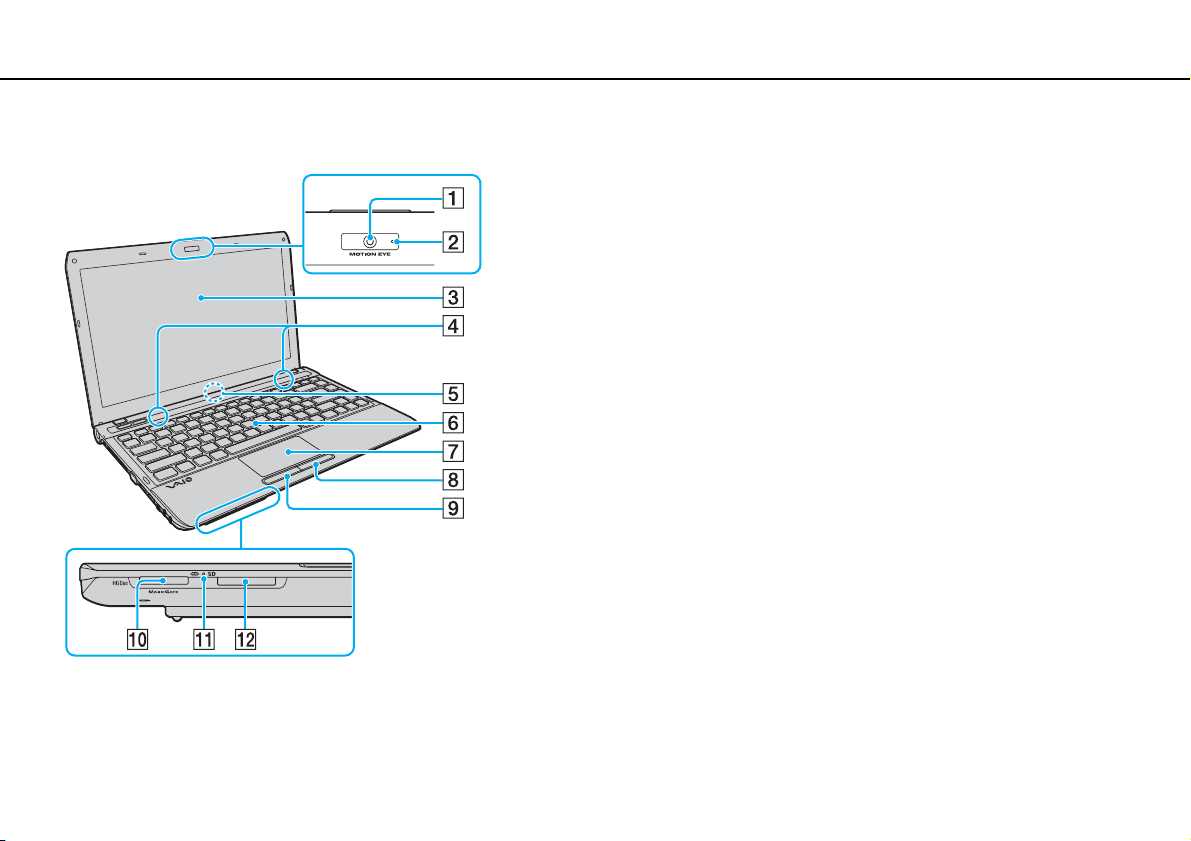
Podstawy obsługi >
Umiejscowienie elementów sterujących i złączy
Widok z przodu
12
nN
A Wbudowana kamera MOTION EYE (strona 40)
B Wskaźnik wbudowanej kamery MOTION EYE (strona 18)
C Ekran LCD (strona 114)
D Wbudowane głośniki (stereo)
E Wbudowany mikrofon (monofoniczny)
F Klawiatura (strona 35)
G Tabliczka dotykowa (strona 37)
H Prawy przycisk (strona 37)
I Lewy przycisk (strona 37)
J Gniazdo karty „Memory Stick Duo”
K Wskaźnik dostępu do nośnika (strona 18)
L Gniazdo kart pamięci SD (strona 50)
* Komputer obsługuje tylko karty „Memory Stick” o rozmiarze Duo.
*
(strona 41)
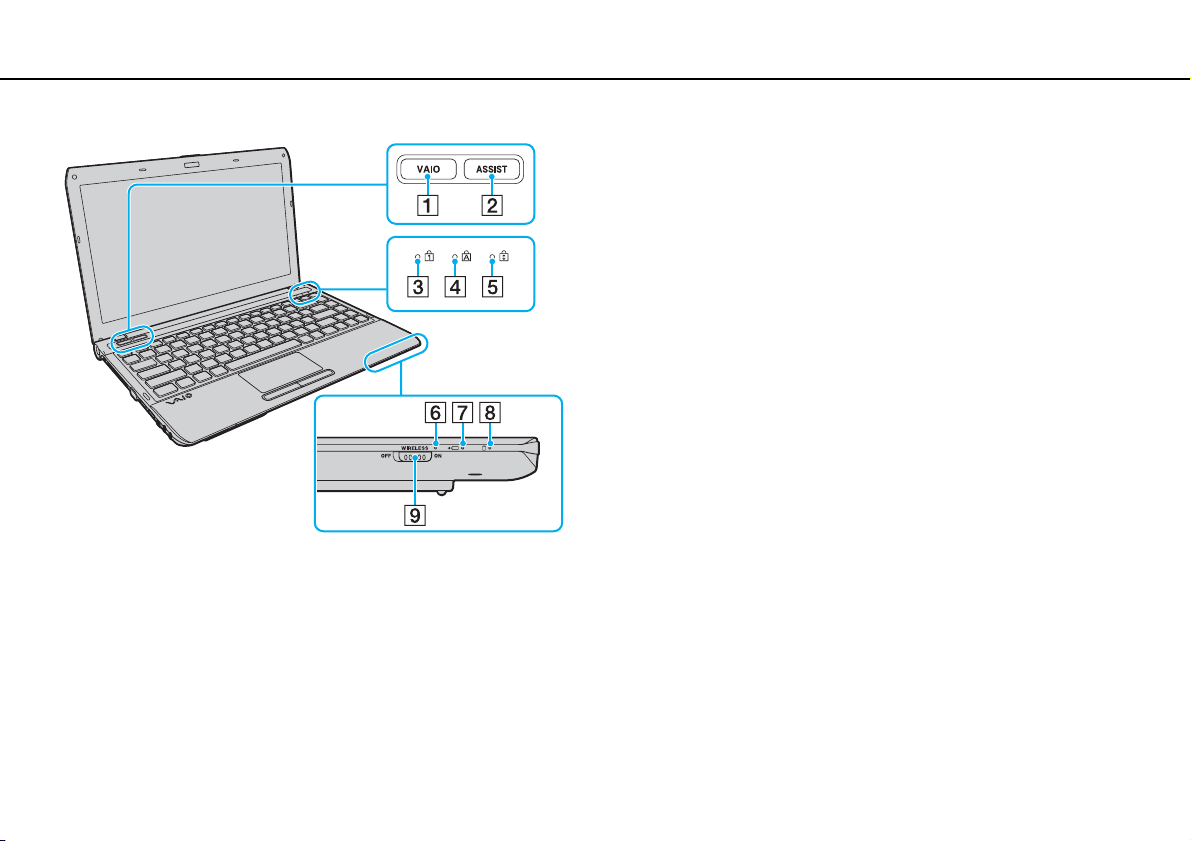
Podstawy obsługi >
Umiejscowienie elementów sterujących i złączy
nN
A Przycisk VAIO (strona 39)
B Przycisk ASSIST (strona 39)
C Wskaźnik Num lock (strona 18)
D Wskaźnik Caps lock (strona 18)
E Wskaźnik Scroll lock (strona 18)
F Wskaźnik WIRELESS (strona 18)
G Wskaźnik ładowania (strona 18)
H Wskaźnik napędu dysków (strona 18)
I Przełącznik WIRELESS (strona 56), (strona 61), (strona 65)
13

Podstawy obsługi >
Umiejscowienie elementów sterujących i złączy
Widok z tyłu
A Gniazdo akumulatora (strona 21)
B Gniazdo karty SIM
* Tylko w wybranych modelach.
*
(strona 61)
14
nN

Podstawy obsługi >
Umiejscowienie elementów sterujących i złączy
Widok z prawej strony
15
nN
A Gniazdo ExpressCard/34
B Porty USB
*
(strona 84)
(strona 48)
C Gniazdo sieciowe (LAN) (strona 55)
D Przycisk zasilania/Wskaźnik zasilania (strona 18)
* Zgodne ze standardem USB 2.0; obsługują tryby wysokiej,
pełnej i niskiej szybkości.
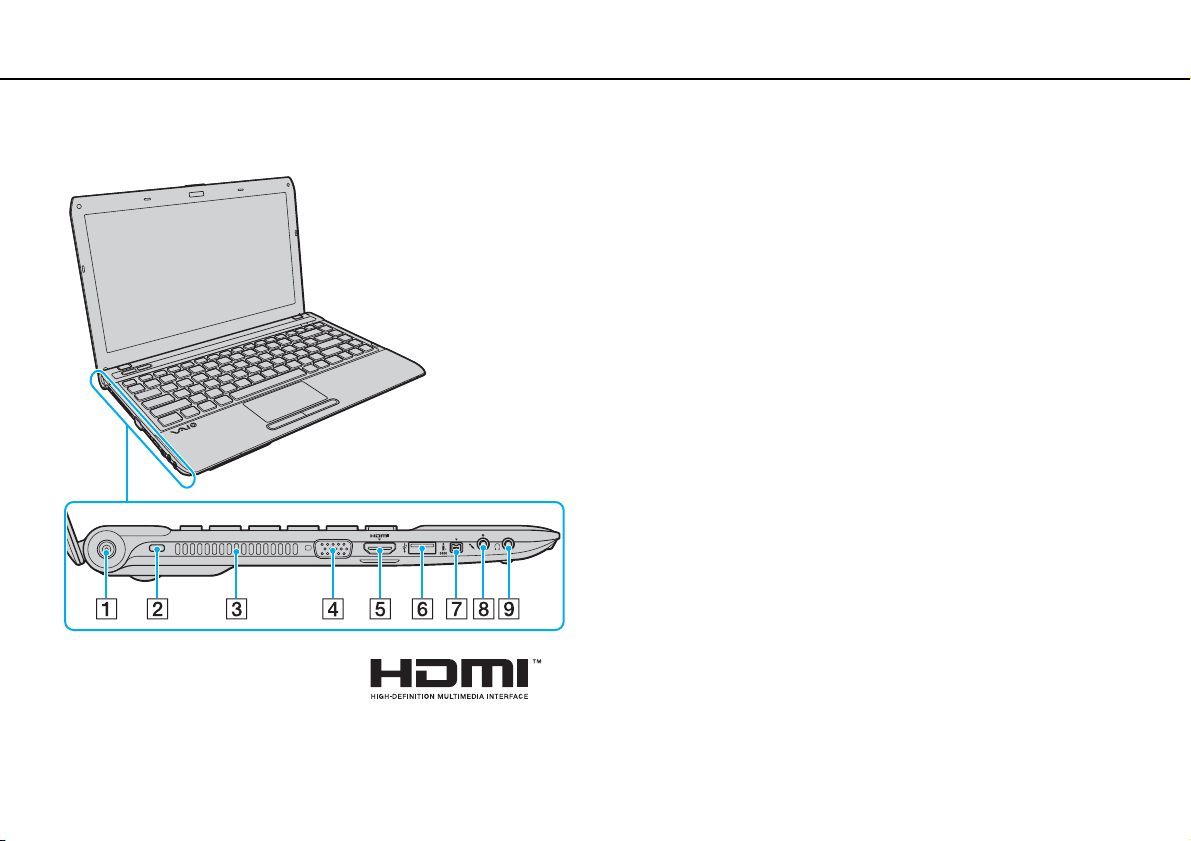
Podstawy obsługi >
Umiejscowienie elementów sterujących i złączy
Widok z lewej strony
A Gniazdo DC IN (strona 19)
B Gniazdo zabezpieczeń
C Otwór wentylacyjny
D Gniazdo monitora (strona 76)
E Gniazdo wyjściowe HDMI (strona 78)
F Port USB
G Gniazdo 4-stykowe i.LINK (S400) (strona 86)
H Gniazdo mikrofonu (strona 83)
I Gniazdo słuchawek (strona 74)
* Zgodny ze standardem USB 2.0; obsługuje tryby wysokiej,
pełnej i niskiej szybkości.
*
(strona 84)
16
nN

Podstawy obsługi >
Umiejscowienie elementów sterujących i złączy
Widok z dołu
A Otwory wentylacyjne
B Pokrywa wnęki modułów pamięci (strona 101 )
17
nN
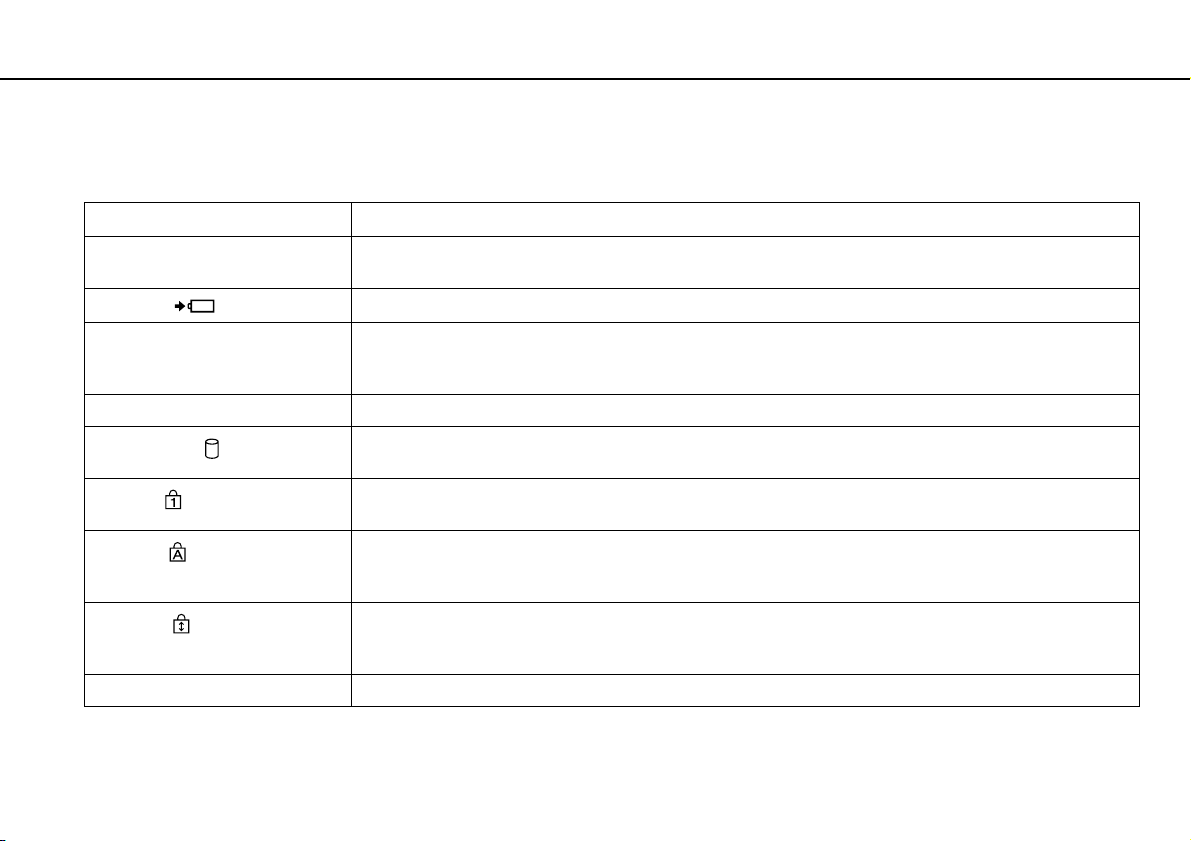
Podstawy obsługi >
Wskaźniki świetlne
Wskaźniki świetlne
Komputer jest wyposażony w następujące wskaźniki świetlne:
Wskaźnik Funkcje
Zasilanie 1 Świeci kolorem zielonym, gdy komputer działa w trybie normalnym; miga powoli kolorem pomarańczowym,
Ładowanie
Dostęp do nośnika Świeci, gdy komputer odczytuje lub zapisuje dane na karcie pamięci, takiej jak karta „Memory Stick” lub karta
Wbudowana kamera MOTION EYE Świeci, kiedy jest używana wbudowana kamera.
Napęd dysków
Num lock
Caps lock
Scroll lock
WIRELESS Świeci, gdy jest włączona co najmniej jedna opcja sieci bezprzewodowej.
gdy komputer jest w trybie wstrzymania; nie świeci, gdy komputer jest w trybie hibernacji lub jest wyłączony.
Świeci, gdy trwa ładowanie akumulatora. Więcej informacji zawiera temat Ładowanie akumulatora (strona 24).
pamięci SD. (Jeśli ten wskaźnik świeci, nie należy przełączać komputera do trybu wstrzymania ani wyłączać go.)
Gdy wskaźnik nie świeci, karta pamięci nie jest używana.
Świeci, gdy wbudowane urządzenie magazynujące odczytuje lub zapisuje dane. (Jeśli ten wskaźnik świeci,
nie należy przełączać komputera do trybu wstrzymania ani wyłączać go.)
Naciśnij klawisz Num Lk, aby włączyć klawiaturę numeryczną. Naciśnij go ponownie, aby wyłączyć klawiaturę
numeryczną. Gdy wskaźnik nie świeci, klawiatura numeryczna nie jest aktywna.
Naciśnij klawisz Caps Lock, aby pisać wielkimi literami. Gdy wskaźnik świeci, naciśnięcie klawisza Shift
powoduje pisanie małymi literami. Naciśnij klawisz ponownie, aby wyłączyć wskaźnik. Jeśli wskaźnik
Caps lock nie świeci, następuje powrót do normalnego trybu pisania.
Naciśnij klawisze Fn+Scr Lk, aby zmienić sposób przewijania zawartości ekranu. Jeśli wskaźnik Scroll lock nie
świeci, następuje powrót do normalnego trybu przewijania. Klawisz Scr Lk działa odmiennie w zależności od
programu i nie działa w niektórych z nich.
18
nN

Podstawy obsługi >
Podłączanie do źródła zasilania
nN
Podłączanie do źródła zasilania
źródłem zasilania komputera może być zasilacz sieciowy lub akumulator.
Używanie zasilacza sieciowego
Kiedy komputer jest podłączony bezpośrednio do gniazdka sieci elektrycznej i jest zainstalowany akumulator, komputer
korzysta z zasilania sieciowego.
✍
Należy używać wyłącznie zasilacza sieciowego dostarczonego z komputerem.
Aby użyć zasilacza sieciowego
1 Włóż wtyczkę kabla zasilającego (1) do zasilacza sieciowego (3).
2 Włóż drugą wtyczkę kabla zasilającego do gniazdka sieci elektrycznej (2).
3 Podłącz kabel zasilacza sieciowego (3) do gniazda DC IN (4) w komputerze.
19
!
Kształt wtyczki DC In jest zależny od stosowanego zasilacza sieciowego.
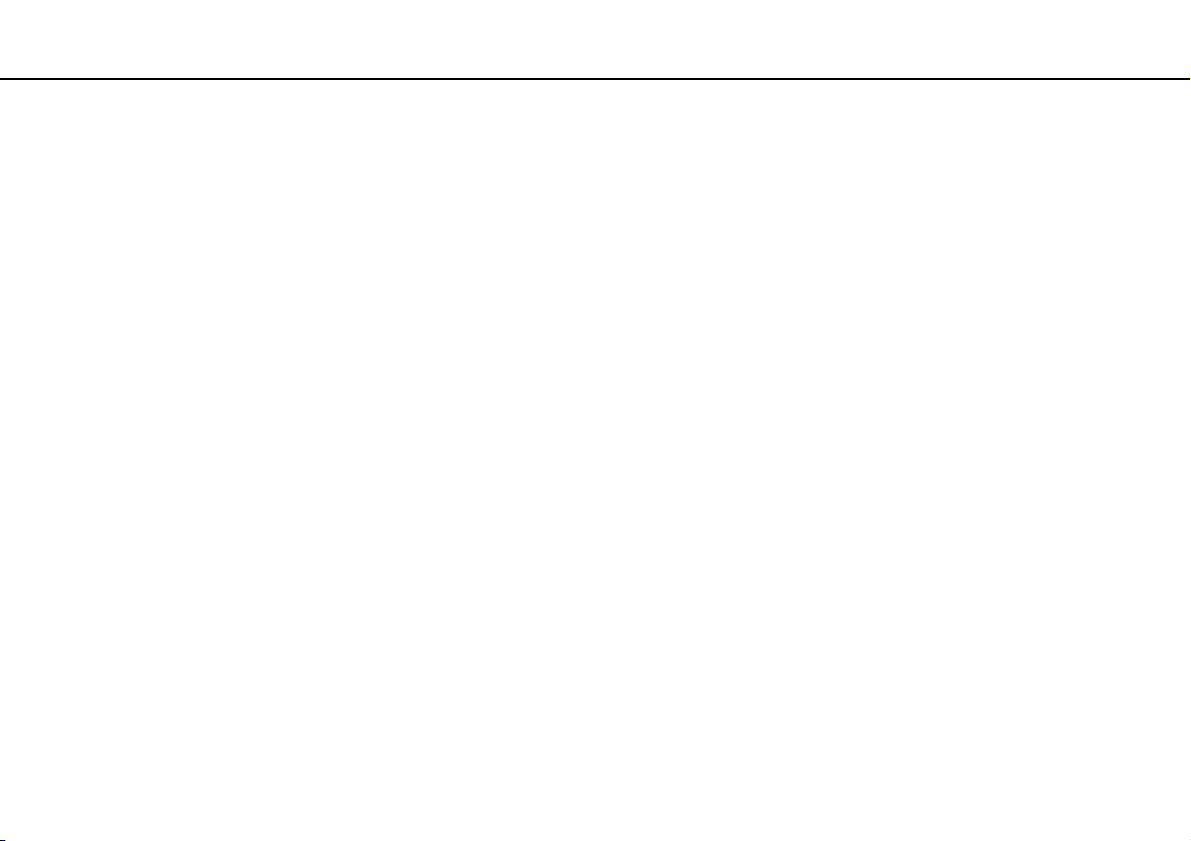
Podstawy obsługi >
Podłączanie do źródła zasilania
✍
Aby całkowicie odłączyć komputer od zasilania, wyjmij wtyczkę zasilacza sieciowego z gniazdka ściennego.
Upewnij się, że gniazdko sieci elektrycznej jest łatwo dostępne.
Jeśli nie zamierzasz używać komputera przez dłuższy czas, przełącz go do trybu hibernacji. Zobacz Używanie trybu hibernacji
(strona 31).
20
nN

Podstawy obsługi >
Używanie akumulatora
Używanie akumulatora
Akumulator dostarczony w zestawie z komputerem nie jest w pełni naładowany w chwili dostawy.
Instalowanie i wyjmowanie akumulatora
Jak zainstalować akumulator
1 Wyłącz komputer i zamknij pokrywę ekranu LCD.
2 Przesuń przełącznik LOCK (1) do wewnątrz.
21
nN
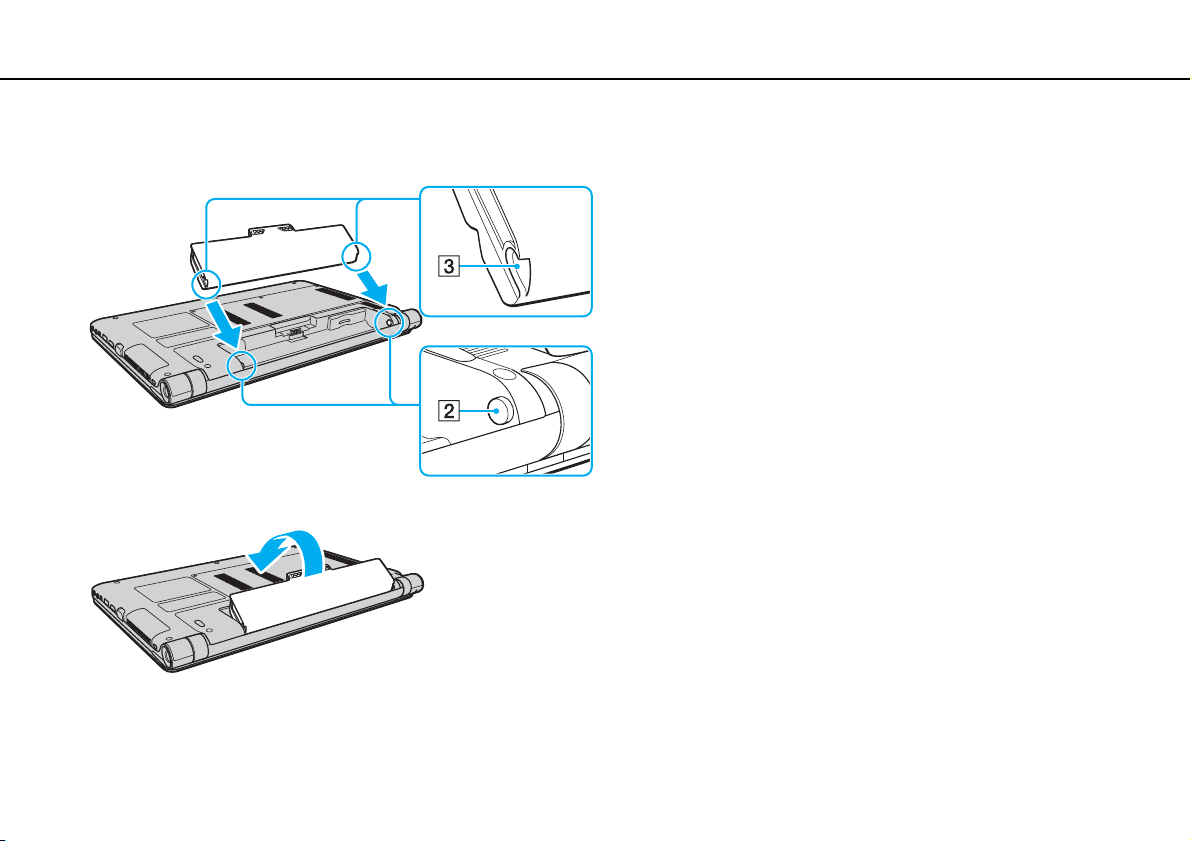
Podstawy obsługi >
Używanie akumulatora
3 Wsuń akumulator pod kątem do wnęki akumulatora, aż wypustki (2) po obu stronach wnęki akumulatora wejdą
w szczeliny w kształcie litery U (3) po obu stronach akumulatora.
4 Dociśnij akumulator we wnęce, aż usłyszysz kliknięcie.
22
nN
5 Przesuń przełącznik LOCK na zewnątrz w celu zamocowania akumulatora w komputerze.
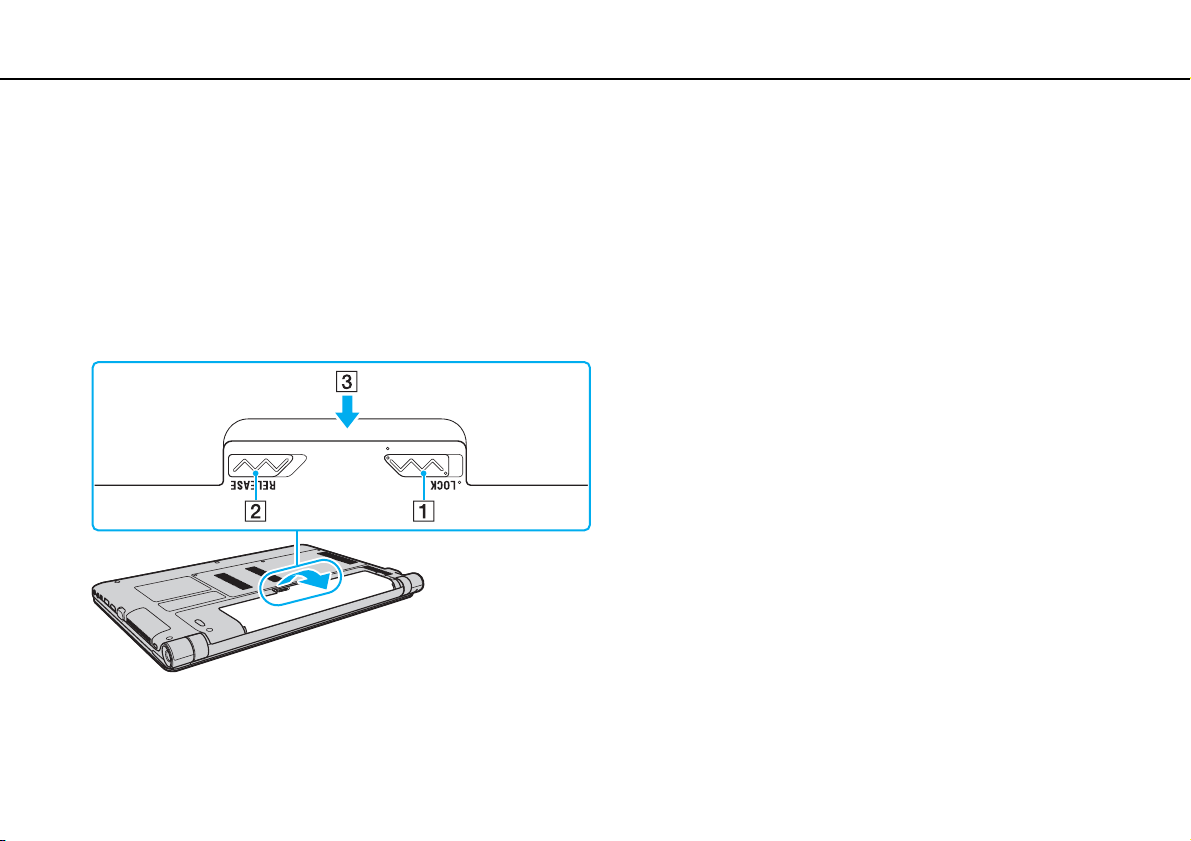
Podstawy obsługi >
Używanie akumulatora
Jak wyjąć akumulator
!
Wyjęcie akumulatora w chwili, gdy komputer jest włączony, ale nie podłączony do zasilacza sieciowego, spowoduje utratę wszystkich
niezapisanych danych.
1 Wyłącz komputer i zamknij pokrywę ekranu LCD.
2 Przesuń przełącznik LOCK (1) do wewnątrz.
3 Przesuń do wewnątrz i przytrzymaj zasuwę zwolnienia akumulatora RELEASE (2), wsuń palec pod klapkę (3)
akumulatora i podnieś akumulator w kierunku wskazanym strzałką, a następnie wysuń z komputera.
23
nN
!
Ze względów bezpieczeństwa należy używać tylko autentycznych akumulatorów i zasilaczy sieciowych firmy Sony, które zostały
dostarczone przez firmę Sony dla danego modelu komputera VAIO i spełniają odpowiednie wymagania jakości. Niektóre komputery
VAIO mogą działać tylko z autentycznymi akumulatorami firmy Sony.
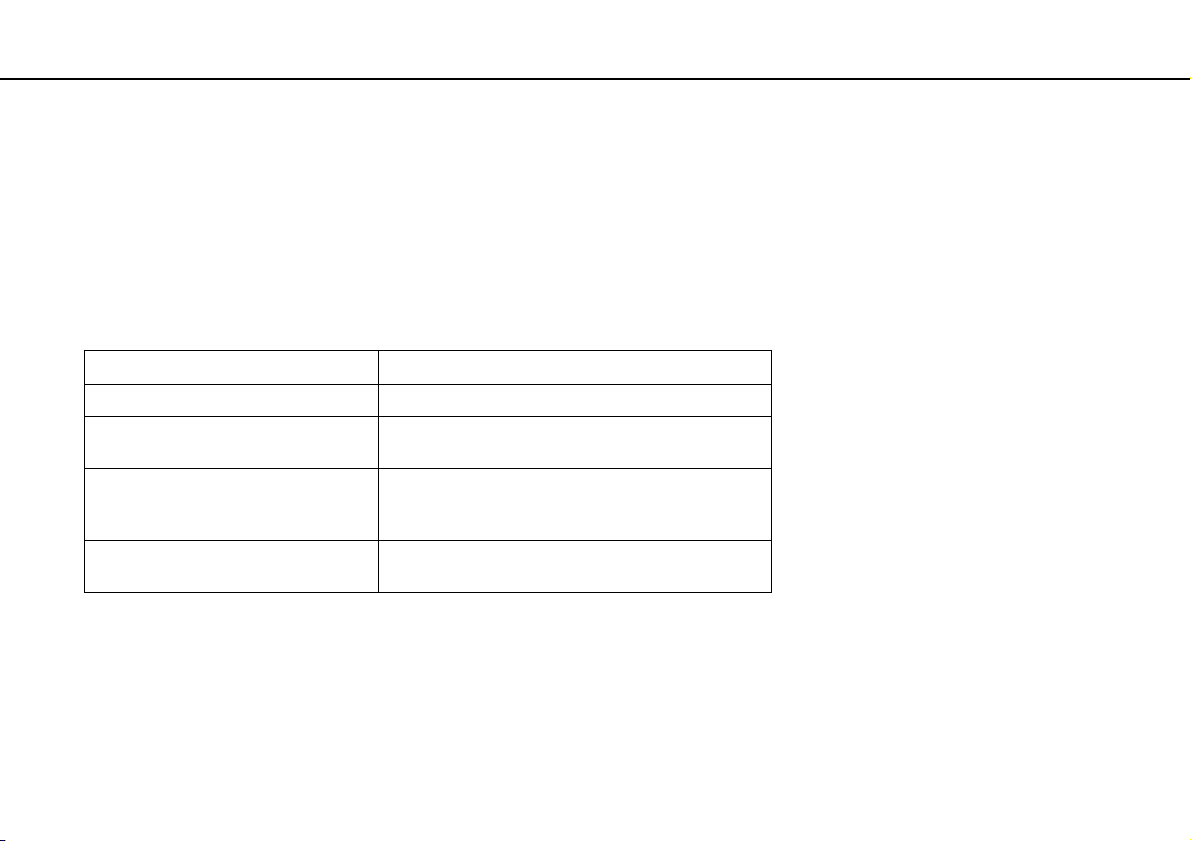
Podstawy obsługi >
Używanie akumulatora
Ładowanie akumulatora
Akumulator dostarczony w zestawie z komputerem nie jest w pełni naładowany w chwili dostawy.
Jak naładować akumulator
1 Zainstaluj akumulator.
2 Podłącz komputer do źródła zasilania za pośrednictwem zasilacza sieciowego.
Wskaźnik ładowania świeci, gdy trwa ładowanie akumulatora. Wskaźnik ładowania zgaśnie, gdy poziom naładowania
akumulatora zbliży się do wybranego maksymalnego poziomu.
Stan wskaźnika ładowania Znaczenie
Świeci kolorem pomarańczowym Trwa ładowanie akumulatora.
Miga razem z zielonym wskaźnikiem
zasilania wskaźnik zasilania
Miga razem z pomarańczowym
wskaźnikiem zasilania wskaźnik
zasilania
Miga szybko kolorem pomarańczowym Wystąpił błąd akumulatora spowodowany awarią
!
Od pierwszego ładowania akumulatora należy stosować procedurę ładowania opisaną w niniejszym podręczniku.
Energia akumulatora jest na wyczerpaniu.
(Tryb normalny)
Energia akumulatora jest na wyczerpaniu.
(Tryb wstrzymania)
akumulatora lub odblokowanym akumulatorem.
24
nN

Podstawy obsługi >
Używanie akumulatora
✍
Kiedy komputer jest podłączony do sieciowego źródła zasilania, akumulator powinien pozostać zainstalowany. Akumulator jest
ładowany podczas korzystania z komputera.
Jeśli akumulator jest bliski wyczerpania, a wskaźniki ładowania i zasilania świecą, należy przyłączyć zasilacz sieciowy w celu
doładowania akumulatora albo wyłączyć komputer i zainstalować inny, w pełni naładowany akumulator.
Komputer jest dostarczany wraz z akumulatorem litowo-jonowym, który może być ładowany w dowolnym czasie. Ładowanie
częściowo rozładowanego akumulatora nie ma wpływu na okres przydatności akumulatora do użycia.
Podczas gdy niektóre aplikacje lub urządzenia peryferyjne są używane, komputer może nie przejść do trybu hibernacji, nawet gdy
pozostały czas pracy akumulatora jest krótki. Aby uniknąć utraty danych przy zasilaniu z akumulatora, należy często zapisywać dane
i ręcznie aktywować tryb oszczędzania energii, np. tryb wstrzymania lub hibernacji.
Jeśli akumulator ulegnie wyczerpaniu, kiedy komputer jest w trybie wstrzymania, niezapisane dane zostaną utracone. W takiej sytuacji
przywrócenie poprzedniego stanu danych jest niemożliwe. Aby uniknąć utraty danych, należy często je zapisywać.
25
nN

Podstawy obsługi >
Używanie akumulatora
26
nN
Sprawdzanie pojemności akumulatora
Pojemność akumulatora stopniowo spada w miarę zużywania się akumulatora i proporcjonalnie do liczby cykli ładowania/
rozładowania. Aby używać akumulatora jak najdłużej, należy sprawdzać jego pojemność i wybrać odpowiednie ustawienia.
Sprawdzanie pojemności ładowania akumulatora
1 Kliknij kolejno Start, Wszystkie programy i VAIO Control Center.
2 Kliknij dwukrotnie Zarządzanie zasilaniem (Power Management) i Akumulator (Battery).
✍
W celu wydłużenia żywotności akumulatora można także włączyć funkcję Battery Care.
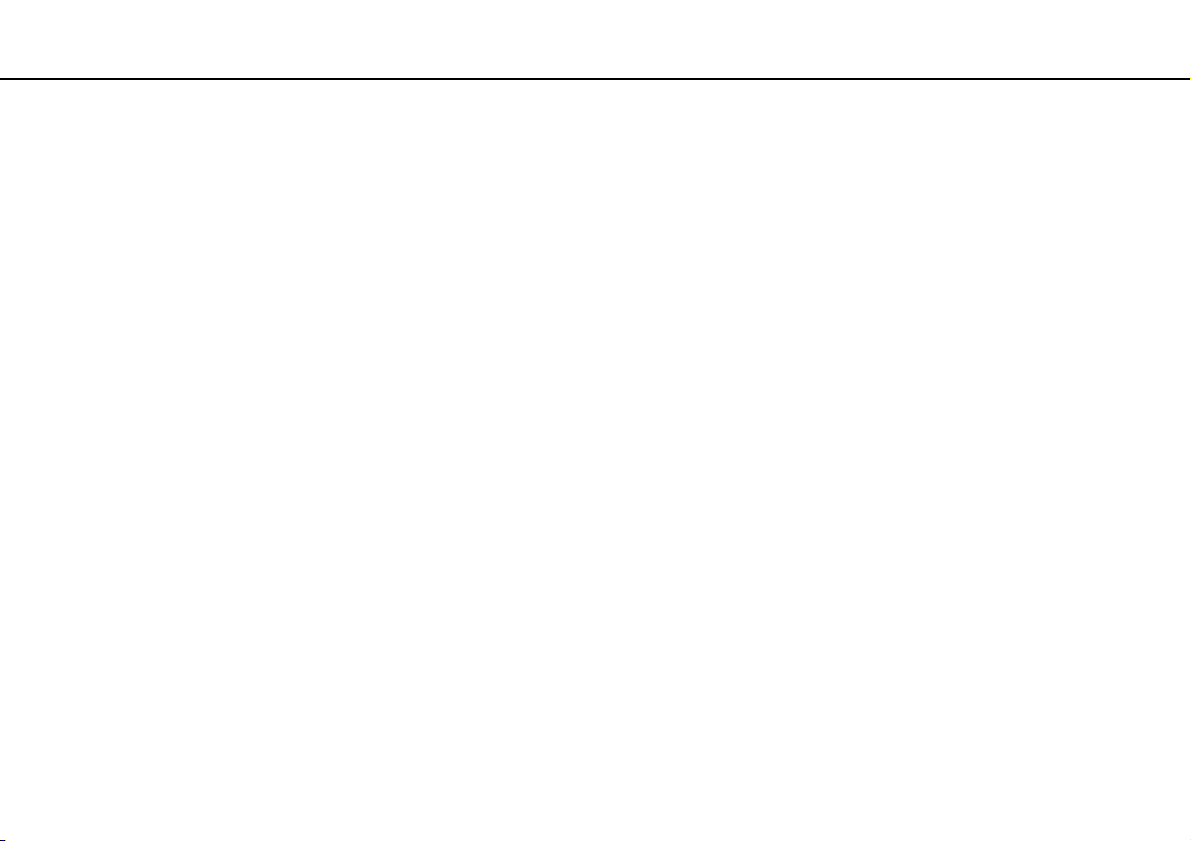
Podstawy obsługi >
Używanie akumulatora
nN
Wydłużanie żywotności akumulatora
Następujące metody pomagają wydłużyć czas pracy komputera zasilanego z akumulatora.
❑ Zmniejsz jasność ekranu LCD komputera.
❑ Użyj trybu oszczędzania energii. Aby uzyskać więcej informacji, zobacz Używanie trybów oszczędzania energii
(strona 29).
❑ Zmień ustawienia zasilania w oknie dialogowym Opcje zasilania. Aby uzyskać więcej informacji, zobacz Używanie
programu Zarządzanie energią w VAIO (strona 98).
❑ Wybierz ustawienie tła pulpitu Ustawienie tapety oszczędzającej energię (Long Battery Life Wallpaper Setting)
w programie VAIO Control Center.
27
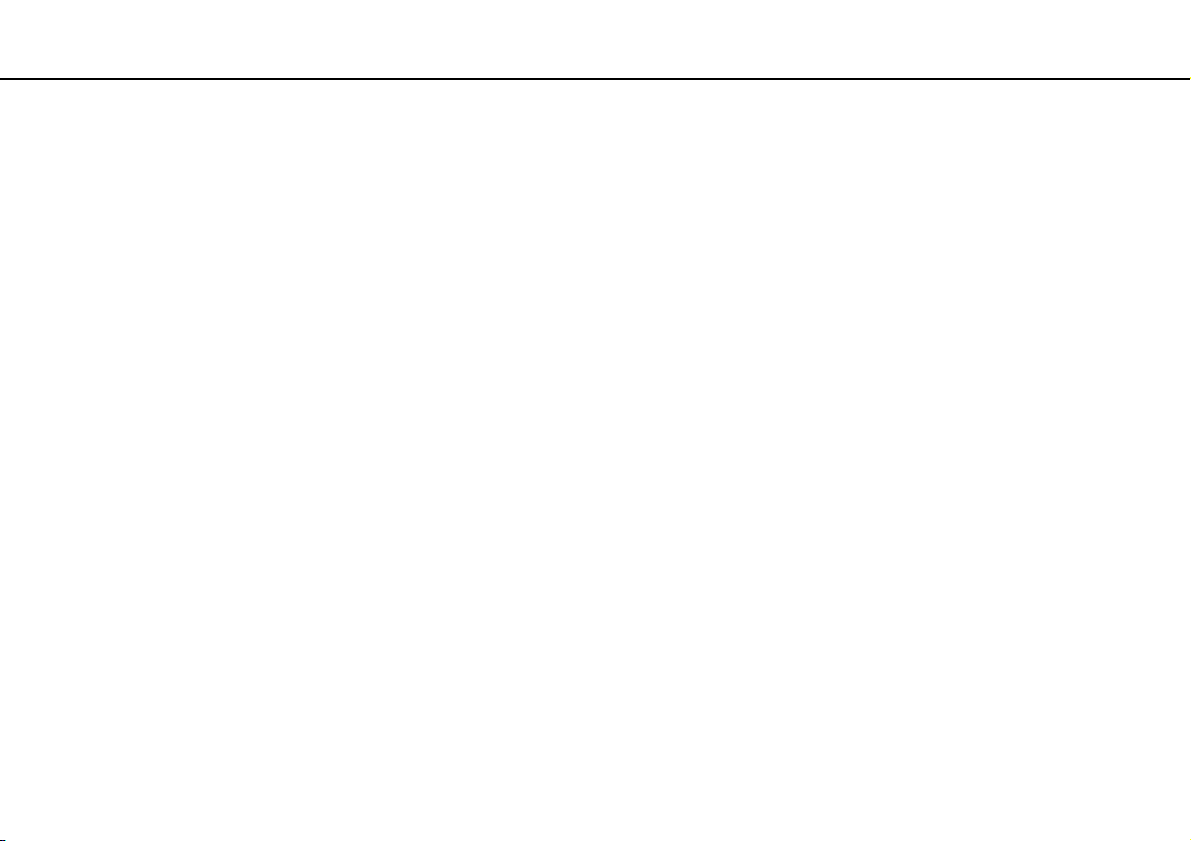
Podstawy obsługi >
Bezpieczne wyłączanie komputera
28
nN
Bezpieczne wyłączanie komputera
Aby uniknąć utraty niezapisanych danych, należy wyłączać komputer w odpowiedni sposób, zgodnie z poniższymi
zaleceniami.
Jak wyłączyć komputer
1 Wyłącz wszystkie urządzenia peryferyjne podłączone do komputera.
2 Kliknij kolejno przycisk Start i polecenie Zamknij.
3 Zareaguj stosownie na wszystkie komunikaty sugerujące zapisanie dokumentów lub poczekanie na zakończenie pracy
innych użytkowników, a następnie poczekaj, aż komputer automatycznie się wyłączy.
Wskaźnik zasilania przestanie świecić.
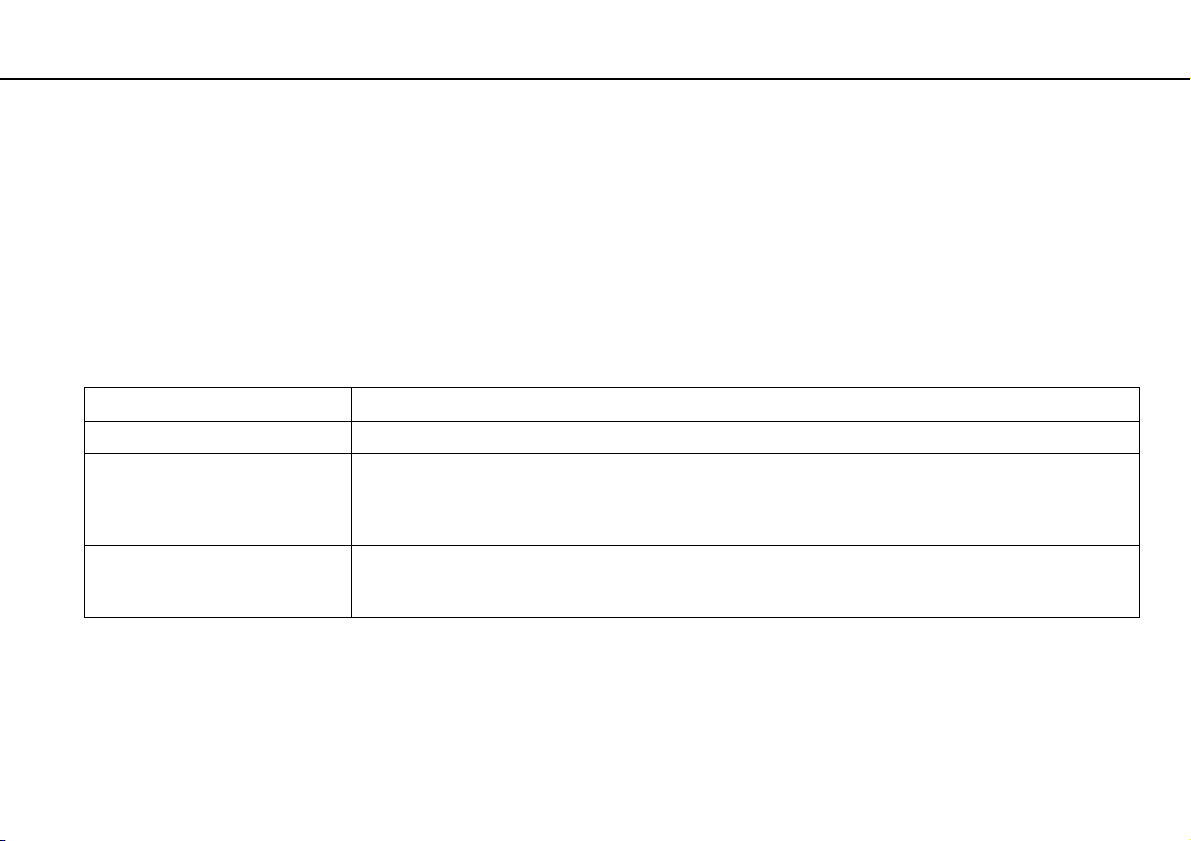
Podstawy obsługi >
Używanie trybów oszczędzania energii
29
nN
Używanie trybów oszczędzania energii
Ustawienia zarządzania energią pozwalają oszczędzać wydłużyć czas pracy na akumulatorze. Oprócz normalnego trybu
działania komputer oferuje dwa tryby oszczędzania energii, które można włączać stosownie do potrzeb: wstrzymania
i hibernacji.
!
Jeśli zamierzasz nie używać komputera przez dłuższy czas, a komputer jest odłączony od zasilania sieciowego, przestaw go do trybu
hibernacji lub wyłącz.
Jeśli akumulator ulegnie wyczerpaniu, kiedy komputer jest w trybie wstrzymania, niezapisane dane zostaną utracone. W takiej sytuacji
przywrócenie poprzedniego stanu danych jest niemożliwe. Aby uniknąć utraty danych, należy często je zapisywać.
Tryb Opis
Tryb normalny Normalny tryb użytkowania komputera. W tym trybie wskaźnik zasilania świeci kolorem zielonym.
Tryb wstrzymania Tryb wstrzymania powoduje wyłączenie ekranu LCD oraz przełącza wbudowane urządzenia magazynujące
Tryb hibernacji W trybie hibernacji stan systemu jest zapisywany na wbudowanych urządzeniach magazynujących, a zasilanie
i procesor do trybu niskiego zużycia energii. W tym trybie wskaźnik zasilania miga powoli kolorem
pomarańczowym. Komputer wychodzi z trybu wstrzymania szybciej, niż z trybu hibernacji. Tryb wstrzymania
zużywa jednak więcej energii niż tryb hibernacji.
jest wyłączane. Dane nie zostaną utracone nawet w przypadku wyczerpania akumulatora. W tym trybie
wskaźnik zasilania nie świeci.
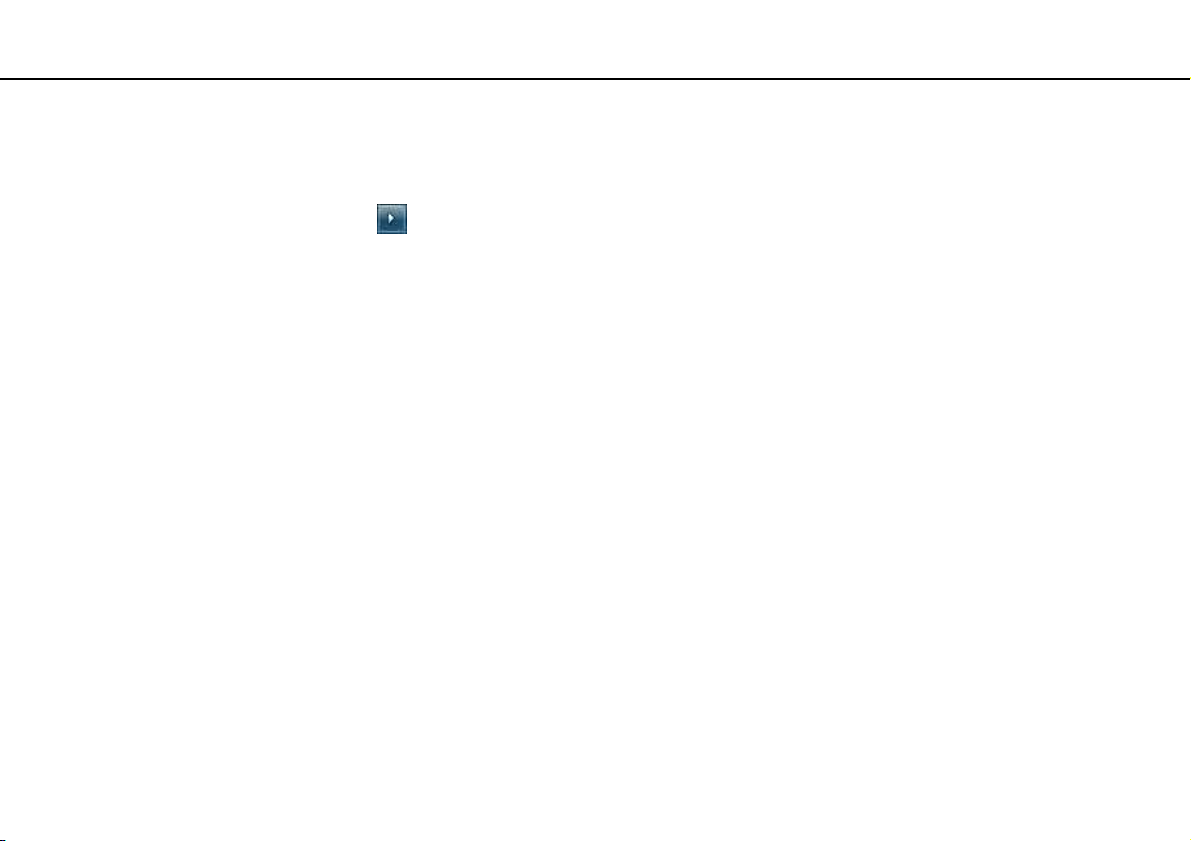
Podstawy obsługi >
Używanie trybów oszczędzania energii
Używanie trybu wstrzymania
Jak aktywować tryb wstrzymania
Kliknij przycisk Start, kliknij strzałkę obok przycisku Zamknij, a następnie kliknij polecenie Uśpij.
Jak wrócić do trybu normalnego
❑ Naciśnij dowolny klawisz.
❑ Naciśnij przycisk zasilania w komputerze.
!
Jeśli naciśniesz i przytrzymasz przycisk zasilania przez ponad cztery sekundy, komputer automatycznie się wyłączy. Spowoduje to
utratę niezapisanych danych.
30
nN
 Loading...
Loading...