Page 1

Руководство пользователя
Персональный компьютер
Серия VPCX13
N
Page 2
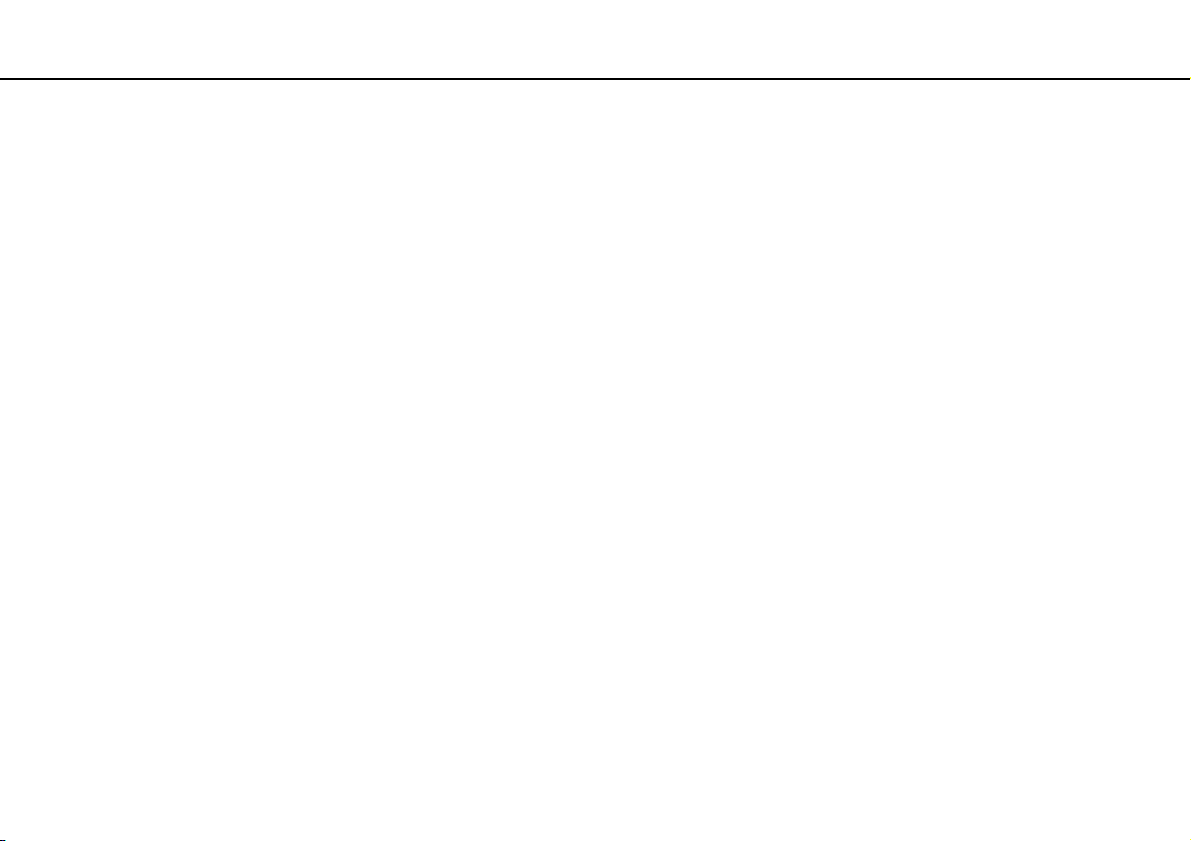
Содержание
Подготовка к использованию.......................................... 4
Полная информация о вашем VAIO компьютере..... 5
Требования эргономики ............................................. 8
Начало работы ................................................................ 10
Расположение органов управления и разъемов ..... 11
О светодиодных индикаторах ................................. 17
Подключение источника питания ........................... 18
Использование аккумулятора ................................. 20
Безопасное выключение компьютера .................... 27
Использование энергосберегающих режимов ....... 28
Содержание компьютера в оптимальном
состоянии................................................................... 31
Использование компьютера VAIO ................................ 33
Использование клавиатуры..................................... 34
Использование сенсорной панели .......................... 36
Использование встроенной камеры........................ 38
Использование карт памяти “Memory Stick” .......... 39
Использование других модулей/Карты памяти ..... 46
Использование сети Интернет ................................ 50
Использование сети (LAN) ....................................... 51
Использование Беспроводной локальной сети .....52
Использование Беспроводной внешней сети ........ 57
Использование функции Bluetooth .......................... 61
2
nN
Использование периферийных устройств ....................67
Подсоединение дисковода оптических дисков .....68
Подсоединение внешних громкоговорителей
или наушников ...........................................................70
Подсоединение внешнего монитора .......................71
Выбор режимов отображения ..................................73
Использование функции “Несколько
мониторов” .................................................................74
Подключение USB-устройства ................................76
Индивидуальная настройка компьютера VAIO............78
Установка пароля......................................................79
Использование Intel(R) VT ........................................90
Использование VAIO Control Center.........................91
Использование функции Управления
электропитанием VAIO .............................................92
Page 3
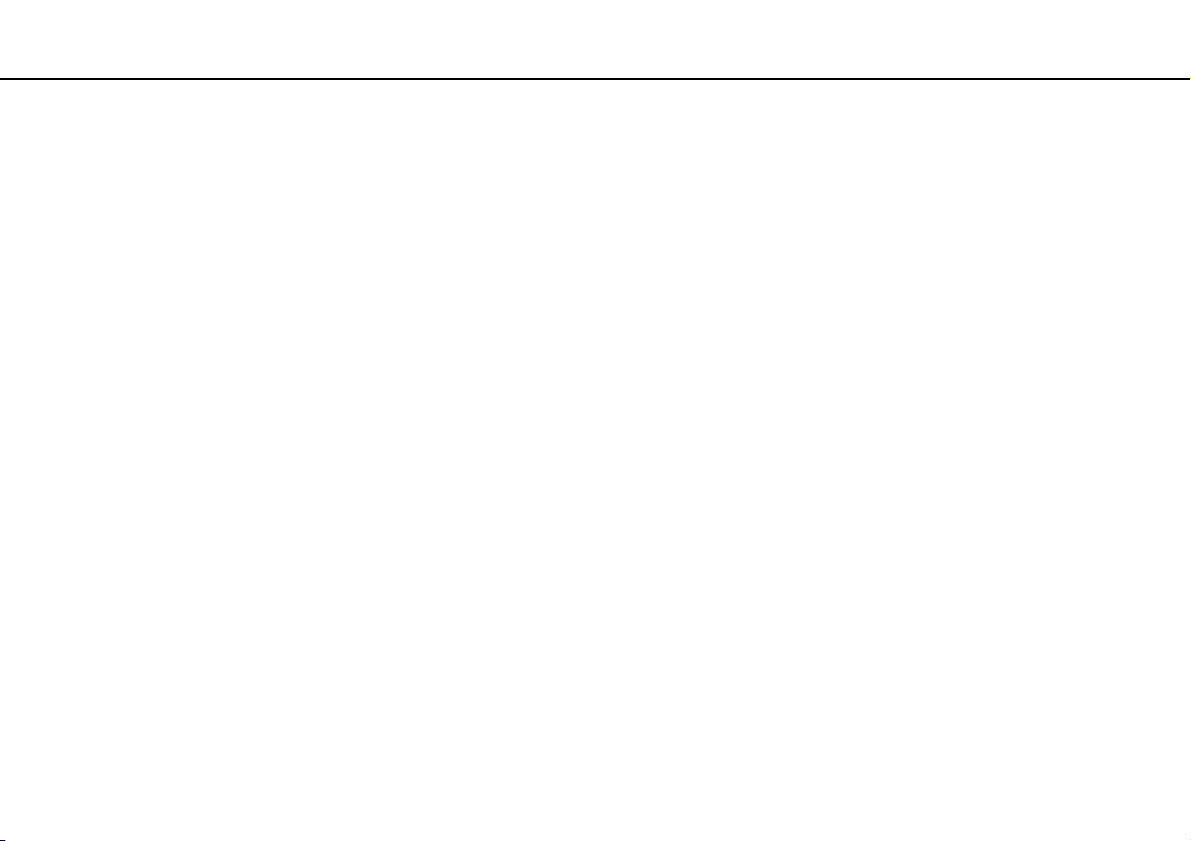
3
nN
Меры предосторожности ............................................... 94
Информация о безопасном использовании ............ 95
Уход и техническое обслуживание ......................... 98
Работа с компьютером ............................................. 99
Работа с ЖК-дисплеем........................................... 101
Использование источника питания....................... 102
Обращение со встроенной камерой ...................... 103
Работа с дисками .................................................... 104
Использование аккумулятора ............................... 105
Работа с картой памяти “Memory Stick” ............... 106
Работа со встроенным жестким диском .............. 107
Устранение неполадок................................................. 108
Операции компьютера............................................ 110
Обновление/безопасность системы ...................... 117
Восстановление ...................................................... 119
Аккумулятор ............................................................ 122
Встроенная камера ................................................. 124
Работа в сети (локальная сеть/
беспроводная локальная сеть).............................. 126
Беспроводная внешняя сеть.................................. 129
Технология Bluetooth............................................... 130
Оптические диски ................................................... 134
Дисплей .................................................................... 135
Печать ...................................................................... 138
Микрофон ................................................................ 139
Громкоговорители ...................................................140
Сенсорная панель ...................................................142
Клавиатура...............................................................143
Гибкие диски ............................................................144
Аудио/видео .............................................................145
“Memory Stick”..........................................................147
Периферийные устройства ....................................148
Торговые марки.............................................................149
Уведомление .................................................................151
Page 4
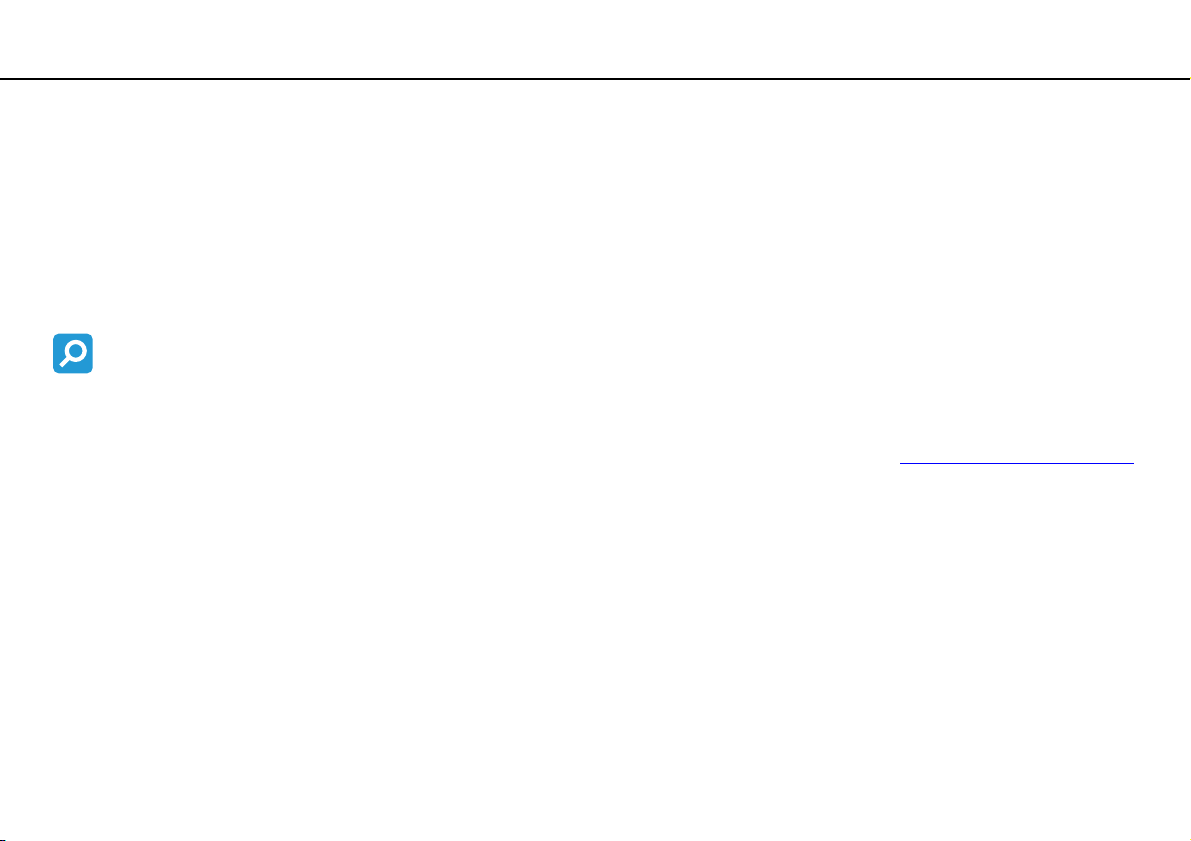
Подготовка к использованию >
4
nN
Подготовка к использованию
Поздравляем с приобретением компьютера Sony VAIO®! Добро пожаловать в интерактивное Руководство
пользователя. Корпорация Sony создает современные персональные компьютеры, которые объединяют в себе
передовые технологии и опыт в области аудио- и видеозаписи, вычислительной техники и коммуникаций.
!
Внешний вид вашего компьютера может несколько отличаться от изображений, приведенных в данном руководстве.
Как найти спецификации
Некоторые функциональные возможности, опции и поставляемые элементы в вашем компьютере могут
отсутствовать.
Чтобы уточнить конфигурацию вашего компьютера, посетите веб-узел VAIO Link по адресу http://support.vaio.sony.eu/
.
Page 5
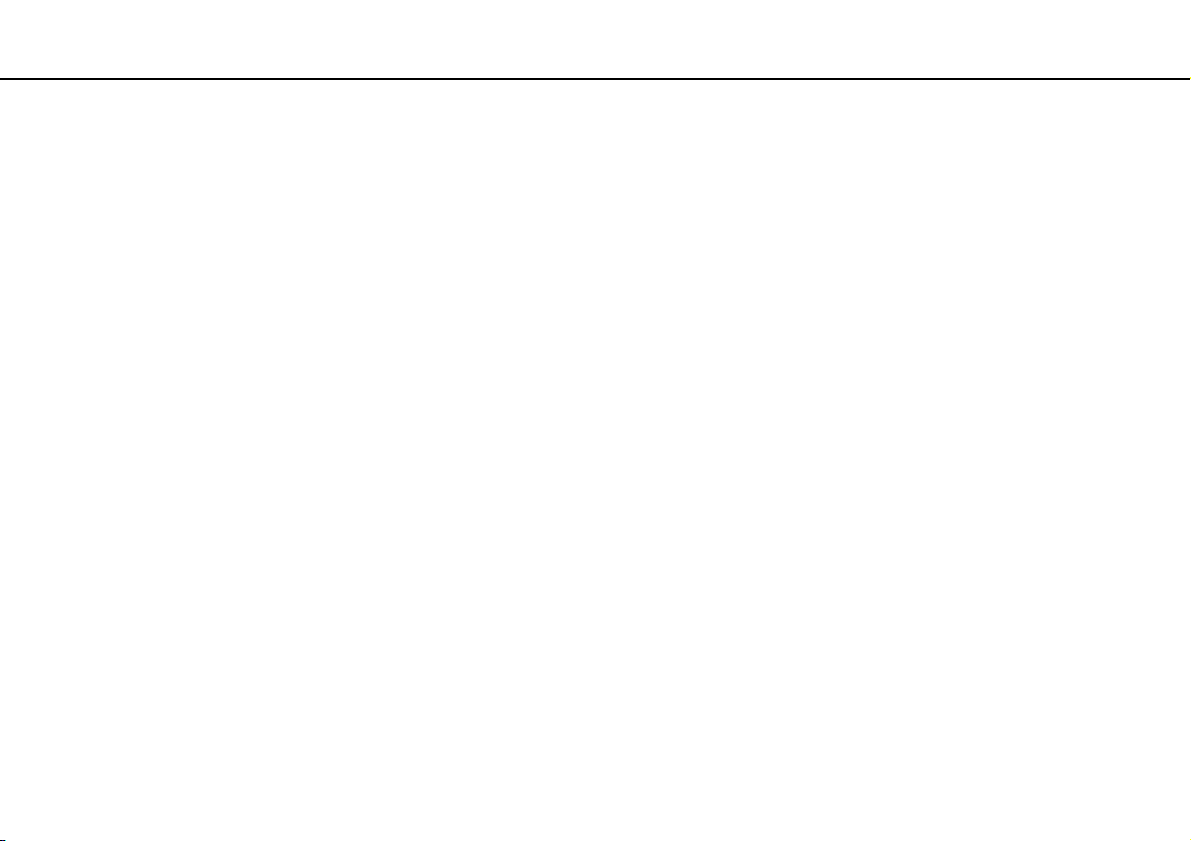
Подготовка к использованию >
Полная информация о вашем VAIO компьютере
nN
Полная информация о вашем VAIO компьютере
В этом разделе представлена информация поддержки о вашем компьютере VAIO.
1. Печатные Документы
❑ Краткое руководство – общая информация о подключении компонентов, сведения по настройке и т.п.
❑ Руководство по восстановлению системы, резервному копированию и устранению неисправностей
❑ Правовые положения / Гарантия
✍
Перед активацией беспроводных функций, таких как беспроводная локальная сеть LAN и технология Bluetooth, тщательно
прочитайте Правовые положения / Гарантия.
5
Page 6
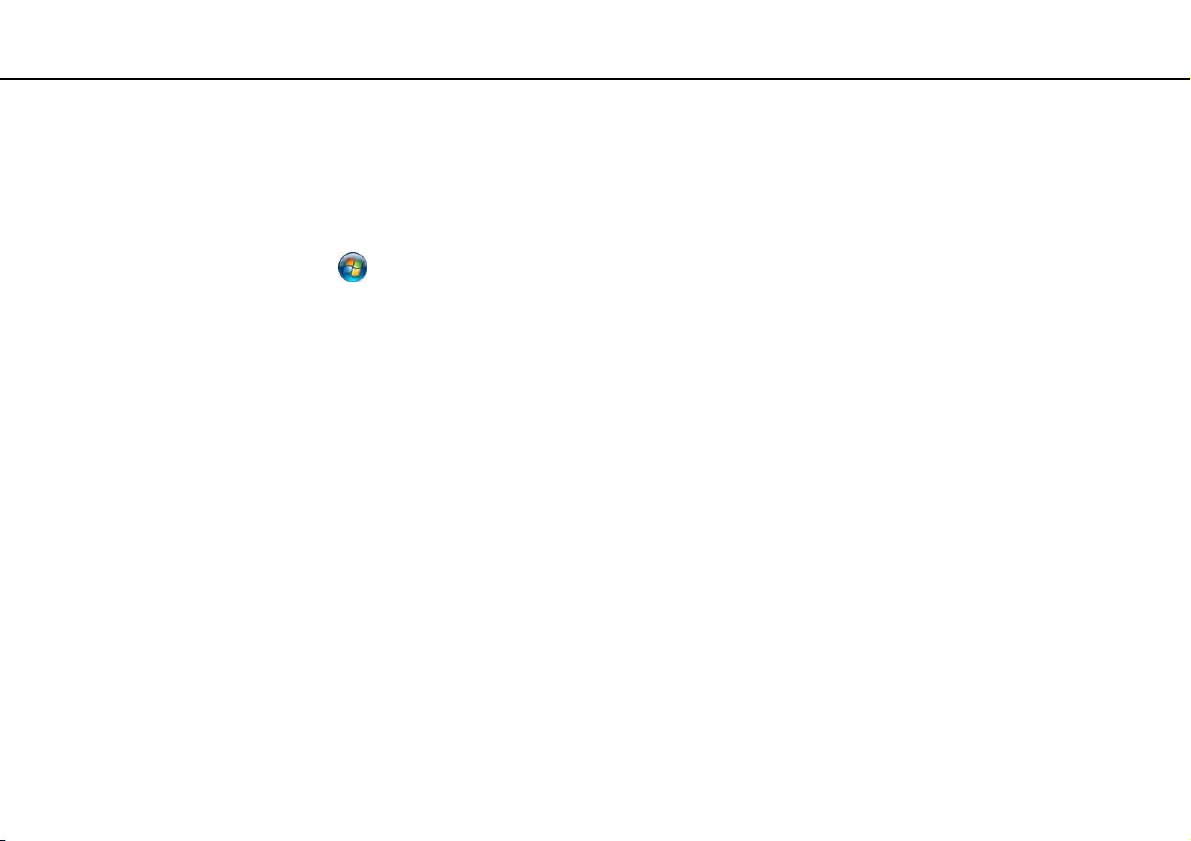
Подготовка к использованию >
Полная информация о вашем VAIO компьютере
6
nN
2. Электронные Документы
❑ Руководство пользователя (данное руководство) – функциональные возможности вашего компьютера
и информация по разрешению часто встречающихся проблем.
Для просмотра руководства на экране:
1 Нажмите кнопку Пуск выберите Все программы, затем VAIO Documentation.
2 Откройте папку с документацией на вашем языке.
3 Выберите руководство, которое требуется просмотреть.
✍
Руководство пользователя можно найти вручную; для этого следует выбрать Компьютер > VAIO (C:) (диск C) >
Documentation > Documentation и открыть папку с документами на нужном языке.
❑ Справка и поддержка – комплексный ресурс, в котором представлены практические советы, учебные пособия
и демонстрационные ролики для обучения работе с компьютером.
Для запуска раздела Справка и поддержка нажмите Пуск и Справка и поддержка, или же, удерживая
нажатой клавишу Microsoft Windows, нажмите клавишу F1.
Page 7
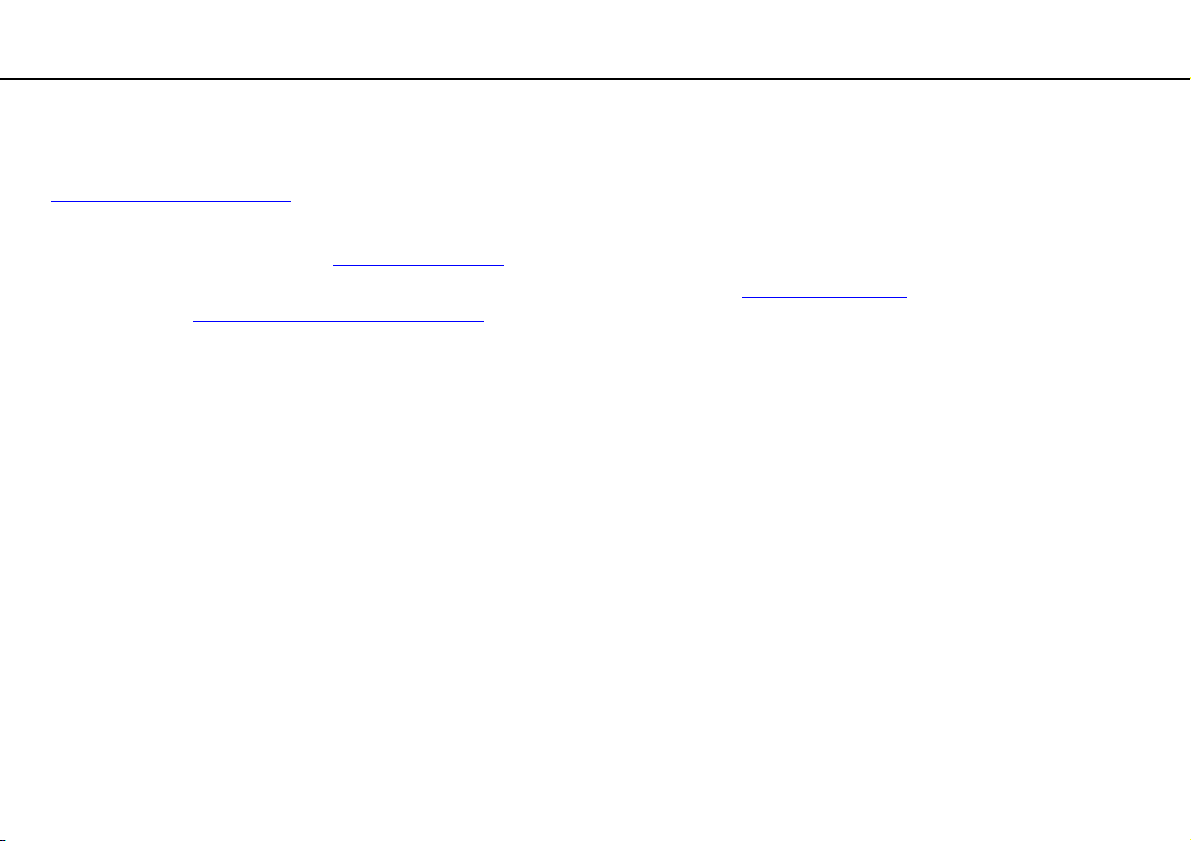
Подготовка к использованию >
Полная информация о вашем VAIO компьютере
7
nN
3. Web-узлы интерактивной поддержки
При возникновении каких-либо проблем с вашим компьютером, вы можете посетить веб-узел VAIO-Link по адресу
http://support.vaio.sony.eu/
Также доступны другие информационные ресурсы:
❑ Сообщество Club VAIO на http://club-vaio.com
❑ Получить Информацию об изделии вы можете посетив наш веб-узел http://www.vaio.eu/
магазин на http://www.sonystyle-europe.com
В случае необходимости связаться со службой VAIO-Link, имейте наготове серийный номер вашего компьютера
VAIO. Серийный номер указан снизу, на задней панели или внутри батарейного отсека вашего компьютера VAIO.
Если вы не нашли серийный номер, дополнительные инструкции находятся на веб-узле службы VAIO-Link.
для устранения неисправностей.
дает возможность задать вопросы другим пользователям VAIO.
или наш электронный
.
Page 8
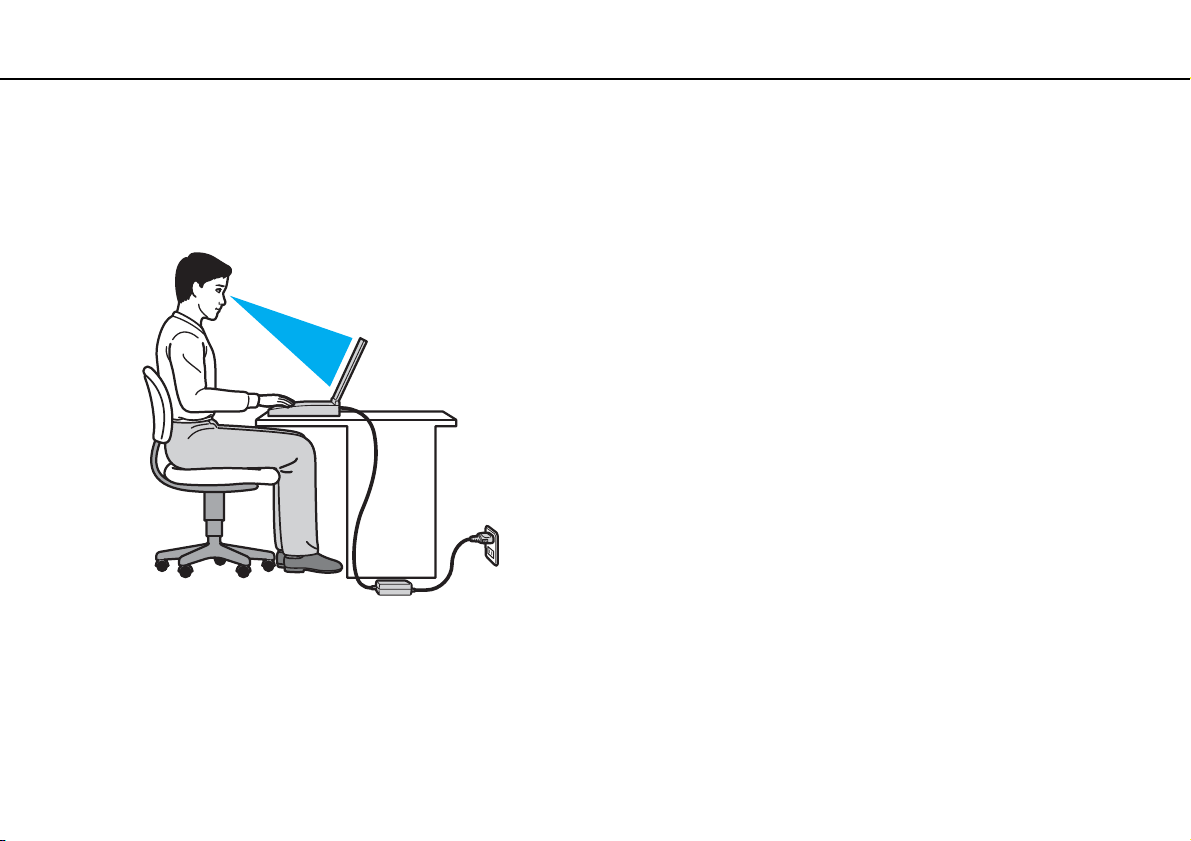
Подготовка к использованию >
Требования эргономики
Требования эргономики
Данный компьютер является портативным устройством, которое применяется в различных условиях.
По возможности постарайтесь учитывать приведенные ниже рекомендации по эргономике как при работе
в стационарных условиях, так при использовании компьютера как портативного устройства:
8
nN
❑ Расположение компьютера – располагайте компьютер непосредственно перед собой. При работе
с клавиатурой или встроенным указывающим устройством держите предплечья горизонтально, а запястья –
свободно, в удобном положении. Расправьте плечи в естественном положении. Работая на компьютере, делайте
частые перерывы. Продолжительная работа на компьютере может вызвать перенапряжение глаз, мышц
и сухожилий.
❑ Рабочее место и поза – подберите стул с удобной спинкой. Отрегулируйте стул так, чтобы ступни стояли ровно
на полу. Комфортное расположение ступней позволит вам чувствовать себя удобнее. Сидите прямо, свободно,
не сутультесь и не отклоняйтесь далеко назад.
Page 9
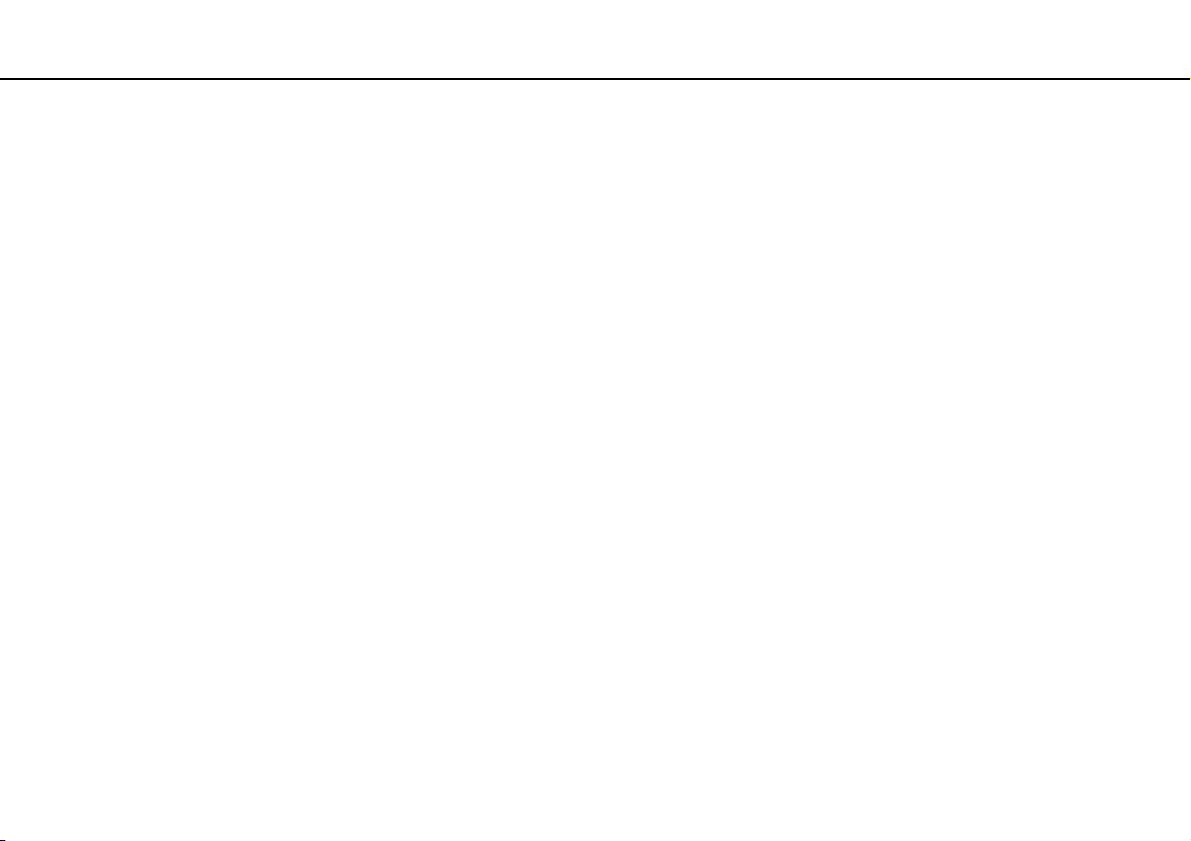
Подготовка к использованию >
Требования эргономики
nN
❑ Угол обзора экрана компьютера – наклоняя экран, подберите оптимальный угол. Правильно отрегулировав
наклон экрана, можно снизить напряжение глаз и физическое утомление. Кроме того, отрегулируйте яркость
экрана.
❑ Освещение – выбирайте местоположение компьютера так, чтобы солнце и искусственное освещение не
создавали бликов и отражений на экране. Пользуйтесь источниками рассеянного света, чтобы избежать ярких
пятен на экране. Правильное освещение позволяет сделать работу комфортной и эффективной.
❑ Расположение внешнего монитора – при использовании внешнего монитора установите его на расстоянии,
обеспечивающем комфортную работу. Сидя перед монитором, убедитесь в том, что экран находится несколько
ниже уровня.
9
Page 10
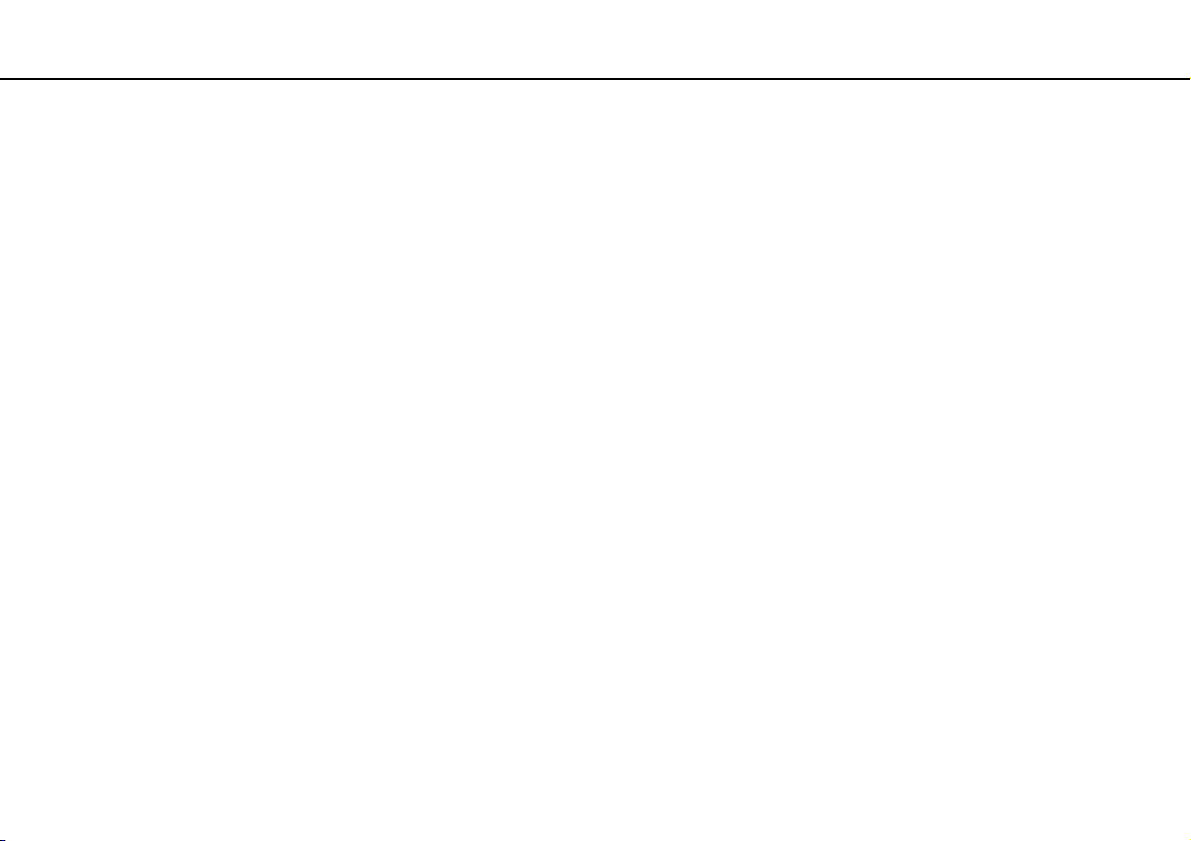
Начало работы >
Начало работы
В этом разделе рассматриваются начальные этапы работы с компьютером VAIO.
❑ Расположение органов управления и разъемов (стр. 11)
❑ О светодиодных индикаторах (стр. 17)
❑ Подключение источника питания (стр. 18)
❑ Использование аккумулятора (стр. 20)
❑ Безопасное выключение компьютера (стр. 27)
❑ Использование энергосберегающих режимов (стр. 28)
❑ Содержание компьютера в оптимальном состоянии (стр. 31)
10
nN
Page 11
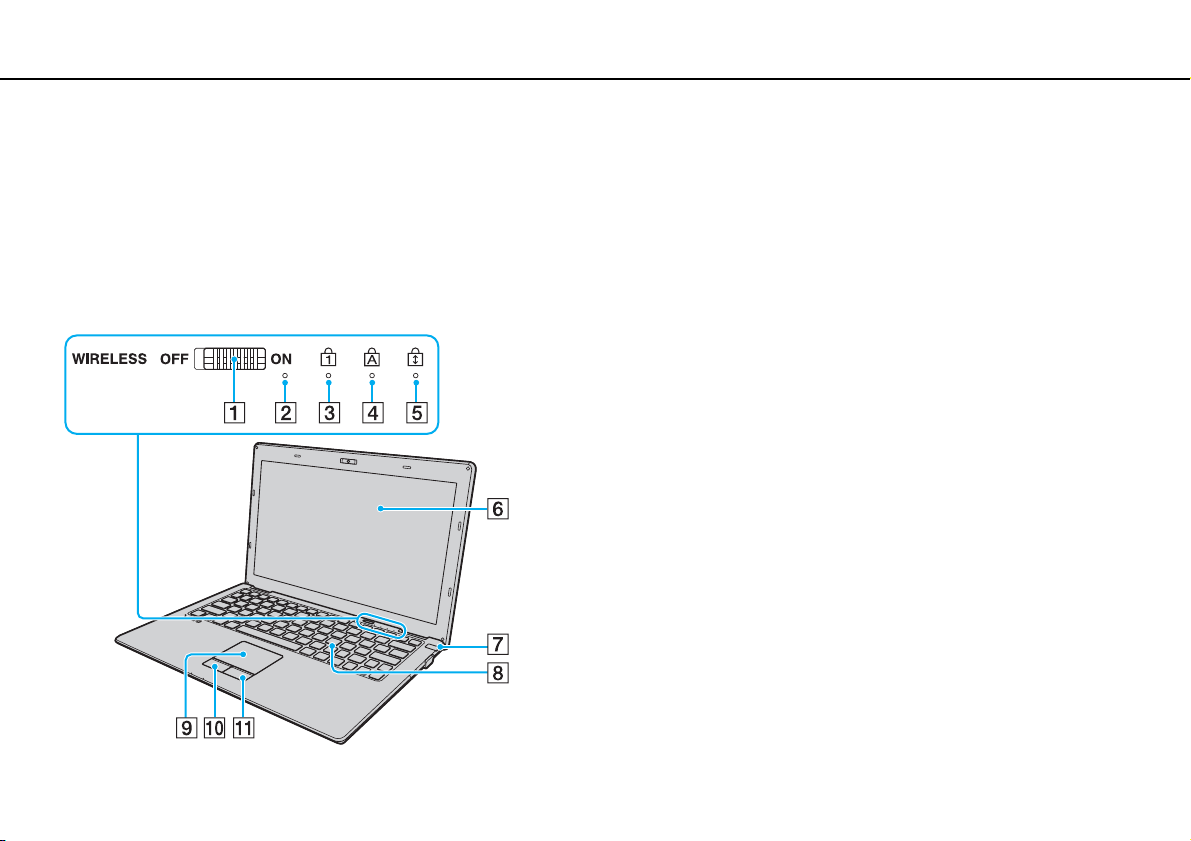
Начало работы >
Расположение органов управления и разъемов
Расположение органов управления и разъемов
На следующих страницах показано расположение органов управления и разъемов компьютера.
!
Внешний вид компьютера может отличаться от показанного на иллюстрациях данного руководства из-за различий в их
характеристиках.
Вид спереди
A WIRELESS выключатель (стр. 52), (стр. 57), (стр. 61)
B Встроенный микрофон (монофонический)
C Индикатор Num lock (стр. 17)
D Индикатор Caps lock (стр. 17)
E Индикатор Scroll lock (стр. 17)
F ЖК-дисплей (стр. 101)
G Кнопка/индикатор включения питания (стр. 17)
H Клавиатура (стр. 34)
I Сенсорная панель (стр. 36)
J Левая кнопка (стр. 36)
K Правая кнопка (стр. 36)
11
nN
Page 12
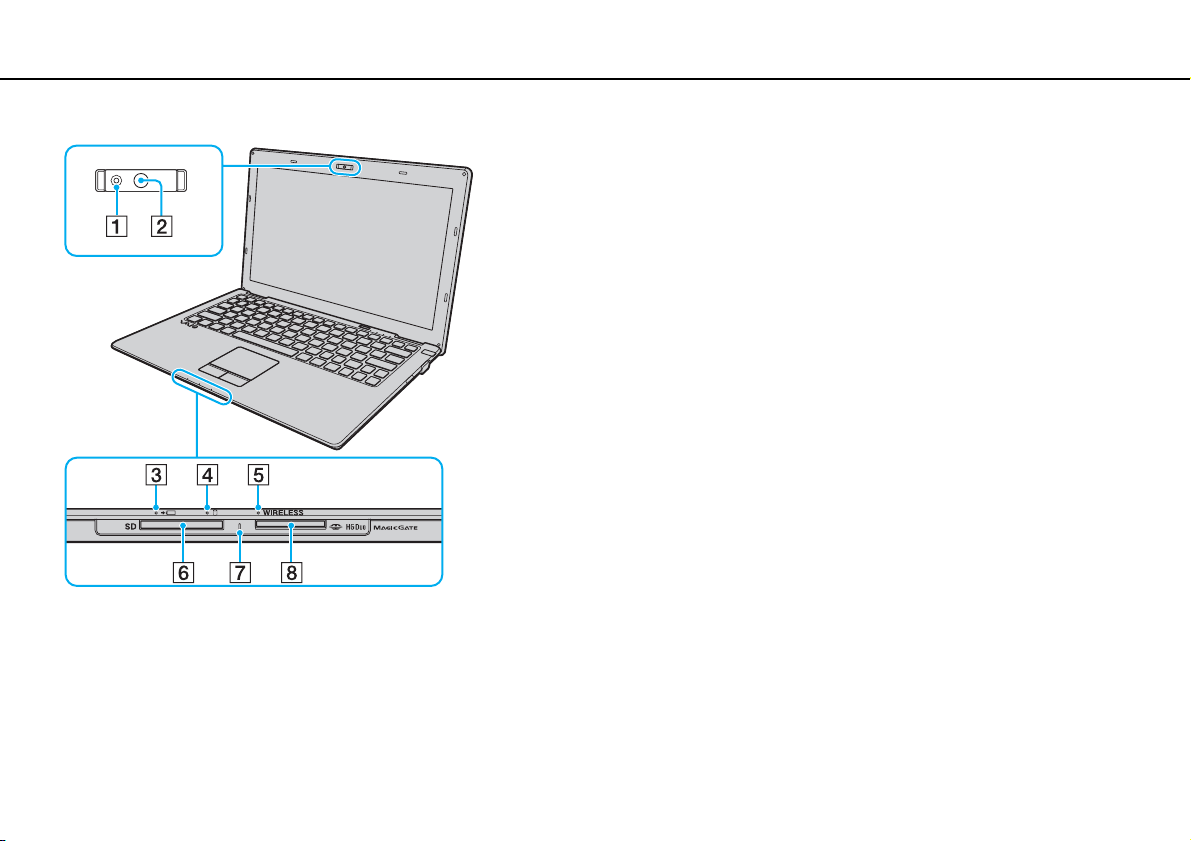
Начало работы >
Расположение органов управления и разъемов
12
nN
A Индикатор встроенной камеры MOTION EYE (стр. 17)
B Встроенная камера MOTION EYE (стр. 38)
C Индикатор заряда (стр. 17)
D Индикатор дисковода (стр. 17)
E Индикатор WIRELESS (стр. 17)
F Гнездо карты памяти SD (стр. 46)
G Индикатор доступа к карте (стр. 17)
H Гнездо “Memory Stick Duo”
* Компьютер поддерживает только карты памяти двойного типа
Duo “Memory Stick”.
*
(стр. 39)
Page 13
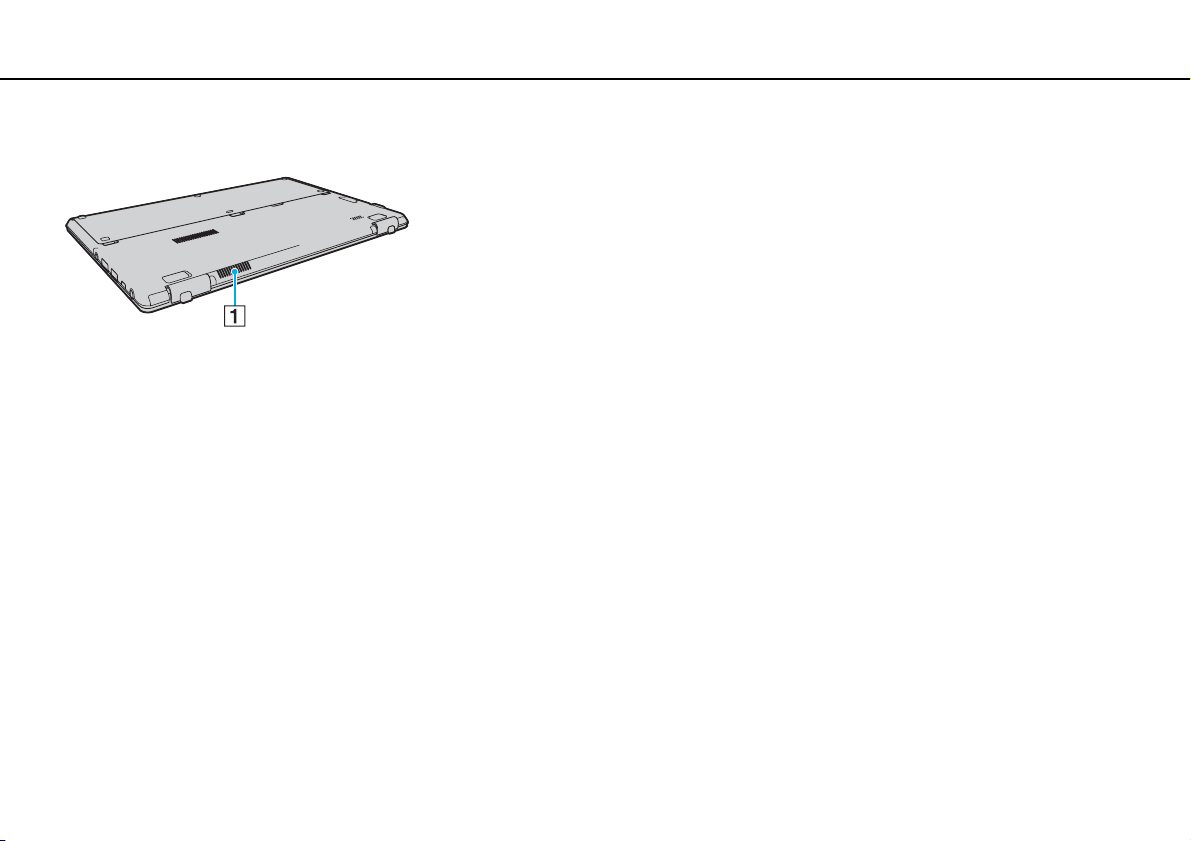
Начало работы >
Расположение органов управления и разъемов
Вид сзади
A Вентиляционное отверстие
13
nN
Page 14
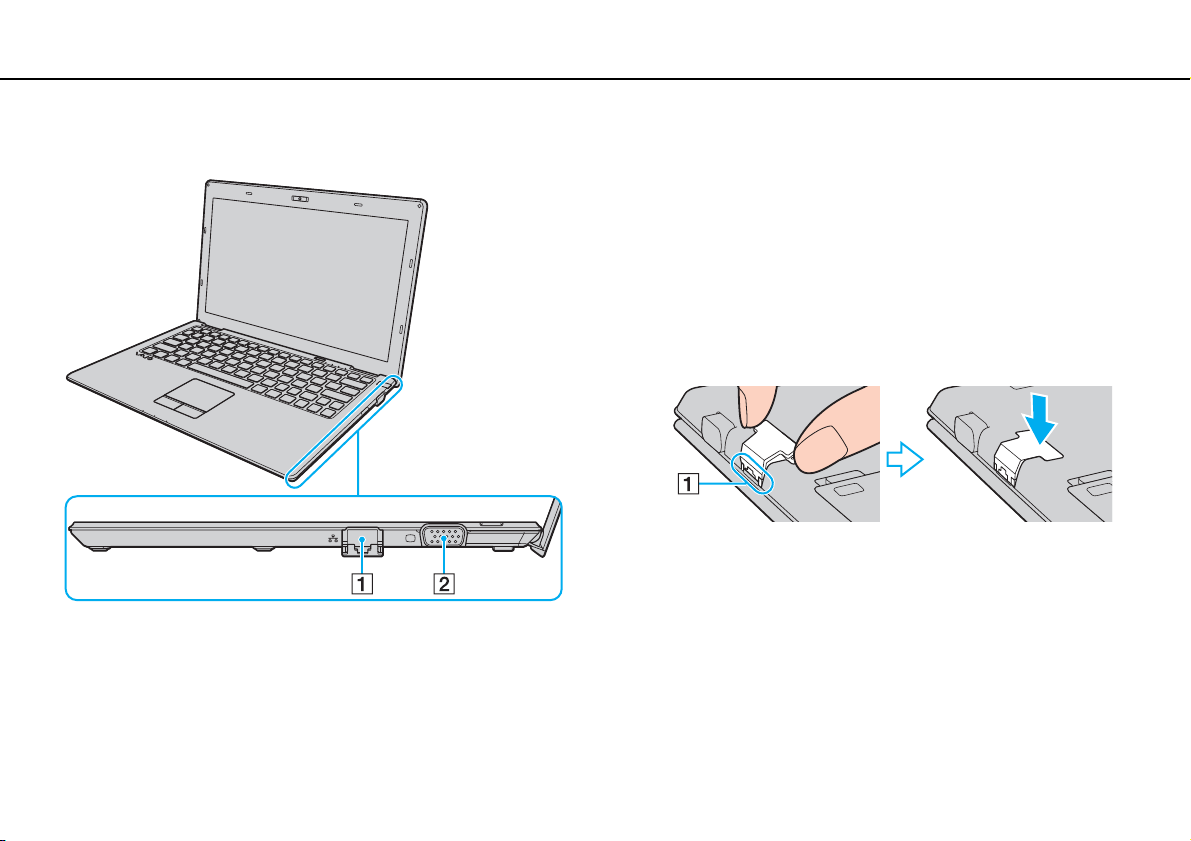
Начало работы >
Расположение органов управления и разъемов
Вид справа
A Сетевой порт (LAN) (стр. 51)
Опустите крышку разъема перед использованием
сетевого порта локальной сети (LAN).
Когда откроется крышка разъема:
Крышка разъема откроется если вы надавите на нее при
открывании или отсоединении кабеля локальной сети.
Чтобы прикрепить крышку разъема, совместите крышку
с кромкой (1) разъема и нажимайте на нее до защелкивания
в фиксаторах.
B Порт монитора (стр. 71)
14
nN
Page 15
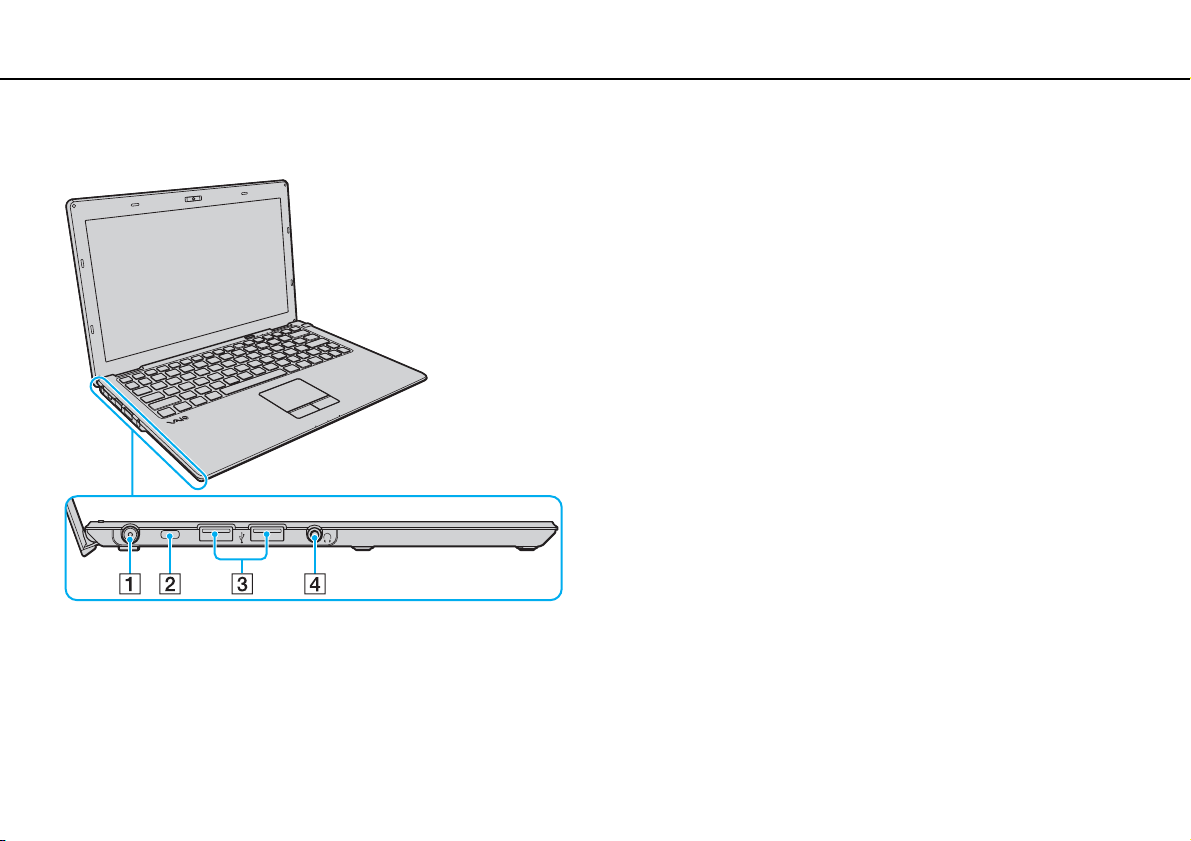
Начало работы >
Расположение органов управления и разъемов
Вид слева
15
nN
A Порт DC IN (стр. 18)
B Гнездо защиты
C Порты USB
D Гнездо наушников (стр. 70)
* Совместим со стандартом USB 2.0 и поддерживает высокую/
полную/низкую скорость передачи.
*
(стр. 76)
Page 16
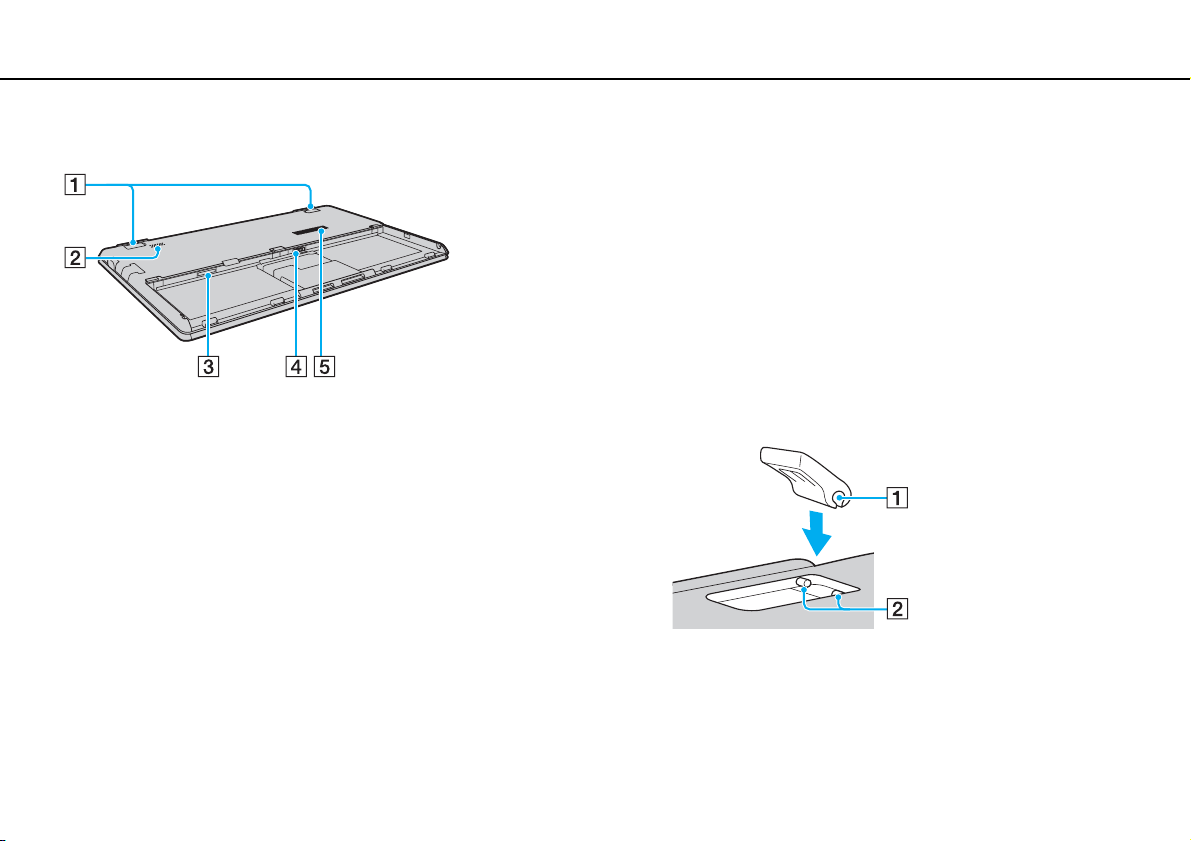
Начало работы >
Расположение органов управления и разъемов
Вид снизу
A Ножки для придания наклонного положения
Разложите ножки для придания наклонного положения,
чтобы выставить угол компьютера перед использованием
сетевого порта локальной сети и порта для подключения
монитора.
Когда разложатся ножки для придания наклонного
положения:
Ножки для придания наклонного положения разложатся
при нажатии на них во время разложения. Чтобы
прикрепить ножки, совместите защелкивающиеся
соединения (1) с выступами (2) и нажимайте на них до
защелкивания в фиксаторах.
16
nN
B Встроенный громкоговоритель (монофонический)
C Гнездо для SIM-карты
*
(стр. 57)
D Разъем аккумулятора (стр. 20)
E Вентиляционное отверстие
* Не для всех моделей.
Page 17
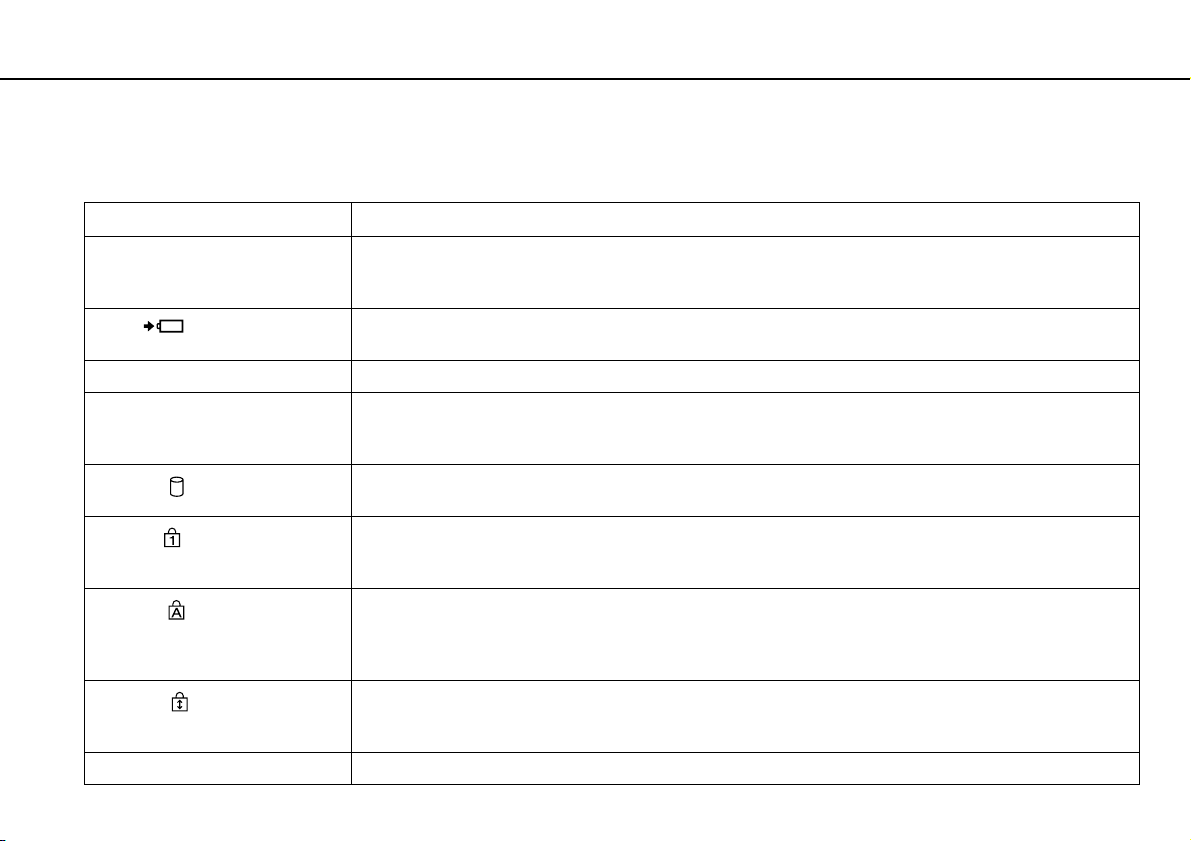
Начало работы >
О светодиодных индикаторах
О светодиодных индикаторах
Ниже перечислены индикаторы, предусмотренные в компьютере:
Индикатор Назначение
Питание 1 Когда компьютер в обычном режиме светится зеленым, медленно мигает оранжевым, когда компьютер
Заряд
Встроенная камера MOTION EYE Светится при использовании встроенной камеры.
Индикатор доступа к карте Светится в процессе обращения к данным карт памяти, таким как “Memory Stick” и карта памяти SD.
Дисковод
Num lock
Caps lock
Scroll lock
WIRELESS Светится пока включена одна или нескольких функций беспроводной связи.
находится в режиме сна, и выключается, когда компьютер выключен или переключается в режим
гибернации.
Светится, когда аккумуляторный блок заряжается. Дополнительную информацию см. в разделе
Зарядка аккумулятора (стр. 23).
(Пока этот индикатор светится, не следует переключать компьютер в режим сна или выключать.)
Когда нет обращения к карте памяти, этот индикатор не светится.
Светится в процессе обращения к встроенному запоминающему устройству. Пока этот индикатор
светится, не следует переключать компьютер в режим сна или выключать.
Нажмите клавишу Num Lk для активизации цифровой области клавиатуры. Повторное нажатие этой
клавиши отключает цифровую область клавиатуры. Когда этот индикатор не светится, цифровая
область клавиатуры не действует.
Нажмите клавишу Caps Lock для ввода заглавных букв (верхний регистр). Когда этот индикатор
светится, нажатие клавиши Shift обеспечивает ввод букв в нижнем регистре. Для отключения этого
индикатора повторно нажмите эту клавишу. Обычный режим ввода текста восстанавливается, когда
индикатор Caps lock выключен.
Нажмите клавиши Fn+Scr Lk для изменения режима прокрутки на экране. Обычный режим прокрутки
восстанавливается, когда индикатор Scroll lock выключен. Действие клавиши Scr Lk зависит от
используемой программы (клавиша действует не во всех программах).
17
nN
Page 18
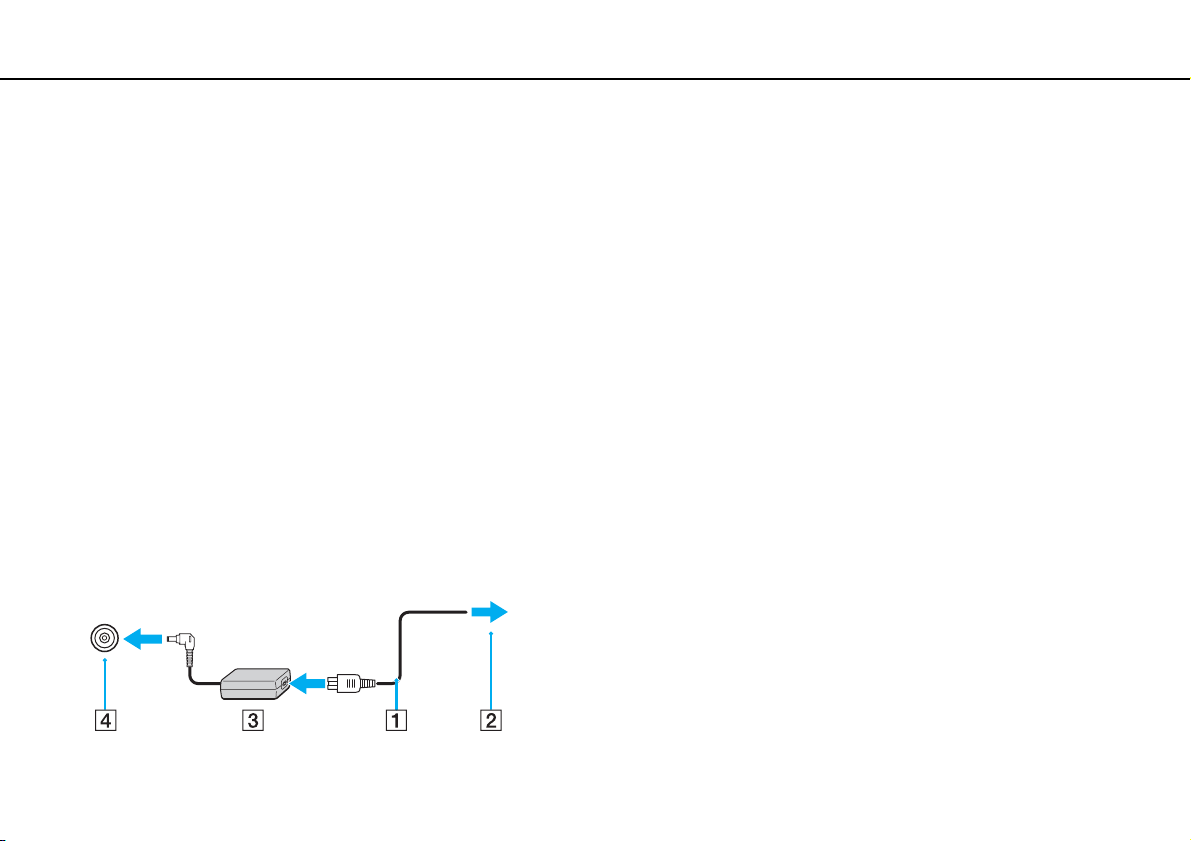
Начало работы >
Подключение источника питания
nN
Подключение источника питания
В качестве источника питания для компьютера можно использовать как адаптер переменного тока,
так и аккумулятор. Перед первым использованием компьютера необходимо подсоединить к нему адаптер
переменного тока.
!
Не используйте компьютер без установленного аккумулятора, так как это может вызвать сбои в работе компьютера.
Использование адаптера переменного тока
Когда в аккумуляторный отсек установлен аккумулятор, а компьютер подключен непосредственно к источнику
переменного тока, питание подается от электросети.
✍
Используйте адаптер переменного тока только из комплекта поставки компьютера.
Для использования адаптера переменного тока
1 Подключите один конец шнура питания (1) к адаптеру (3).
2 Подключите другой конец шнура питания к розетке электросети (2).
3 Подключите кабель адаптера (3) к разъему источника питания постоянного тока DC IN (4) на компьютере.
18
!
Форма сетевой вилки зависит от типа адаптера переменного тока.
Page 19
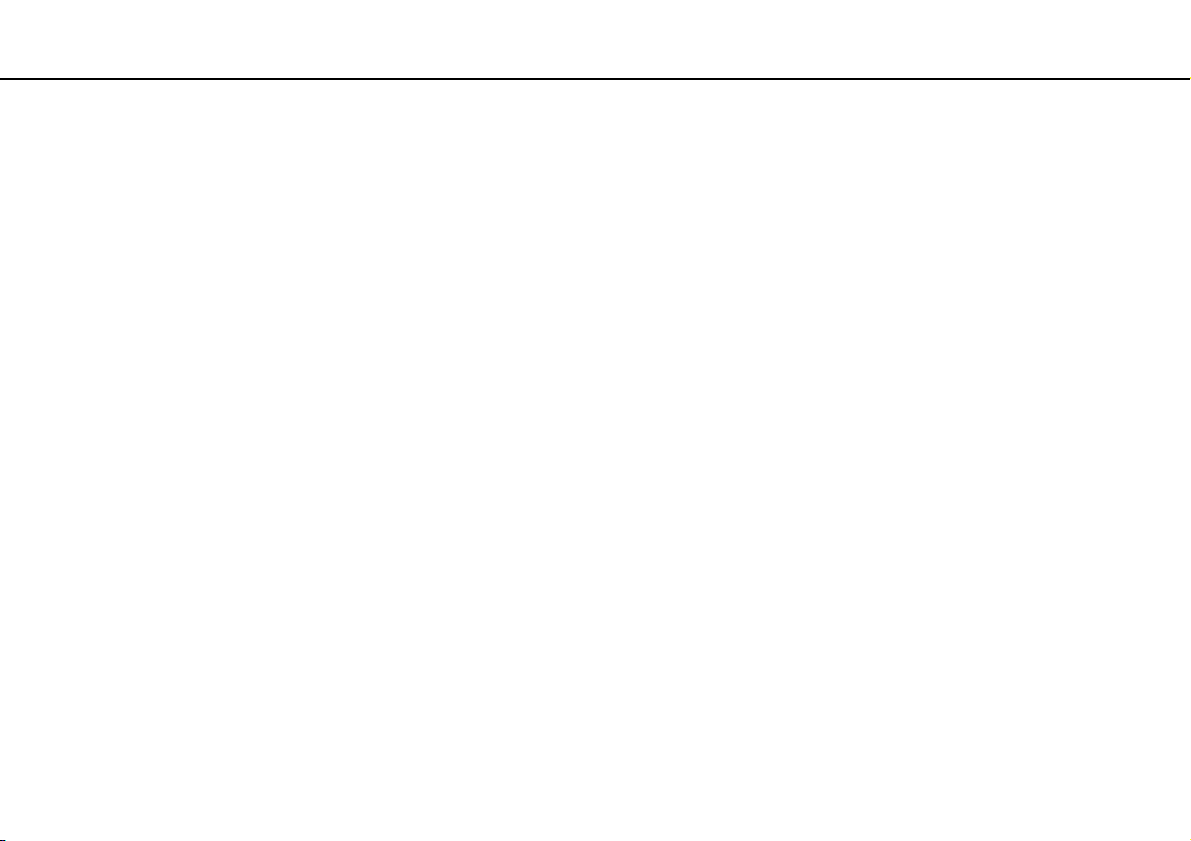
Начало работы >
Подключение источника питания
✍
Чтобы полностью отсоединить компьютер от электросети, выньте вилку адаптера переменного тока из розетки.
Убедитесь в том, что обеспечен удобный доступ к розетке переменного тока.
Если компьютер не предполагается использовать продолжительное время, переведите компьютер в режим гибернации.
См. раздел Использование режима гибернации (стр. 30).
19
nN
Page 20
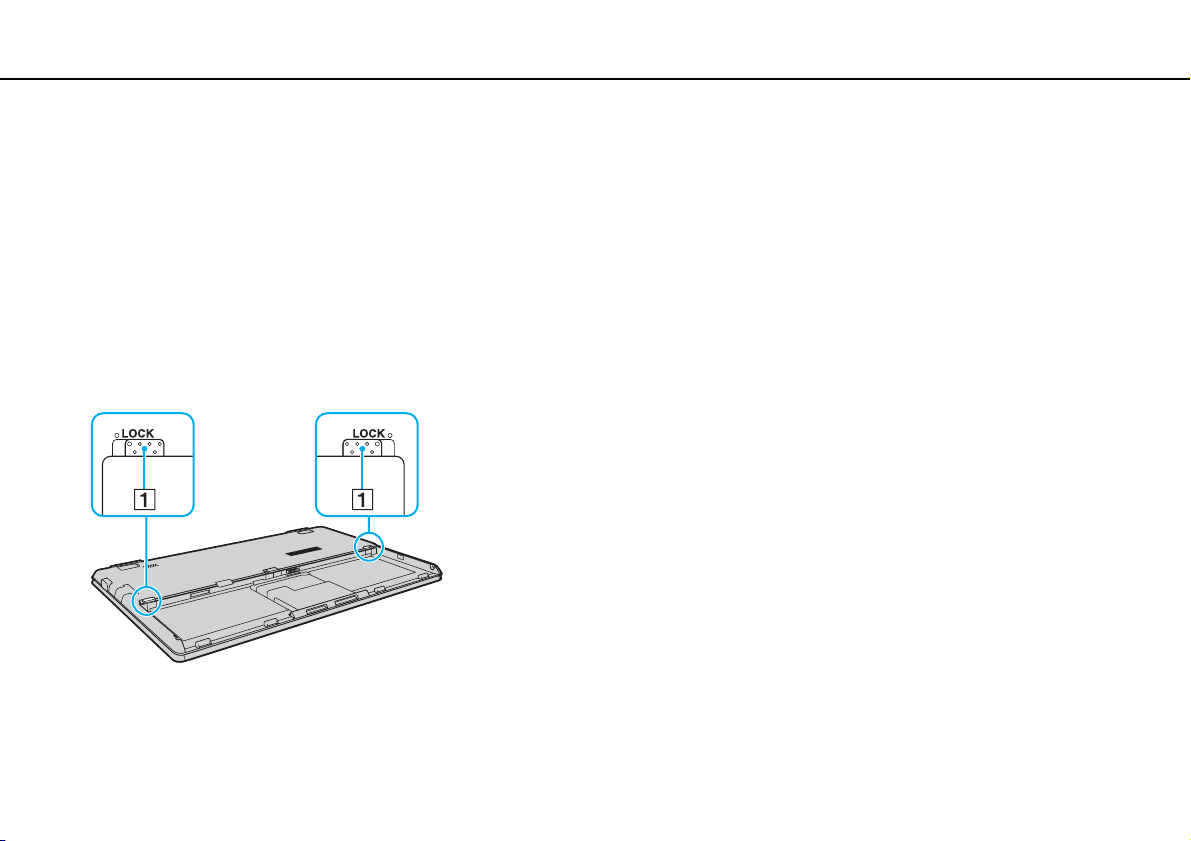
Начало работы >
Использование аккумулятора
Использование аккумулятора
Аккумулятор уже установлен на поставляемый компьютер, но заряжен не полностью.
!
Не используйте компьютер без установленного аккумулятора, так как это может вызвать сбои в работе компьютера.
Установка/извлечение аккумулятора
Для установки аккумулятора
1 Выключите компьютер и закройте крышку ЖК-дисплея.
2 Сдвиньте фиксатор аккумулятора LOCK (1) внутрь.
20
nN
Page 21
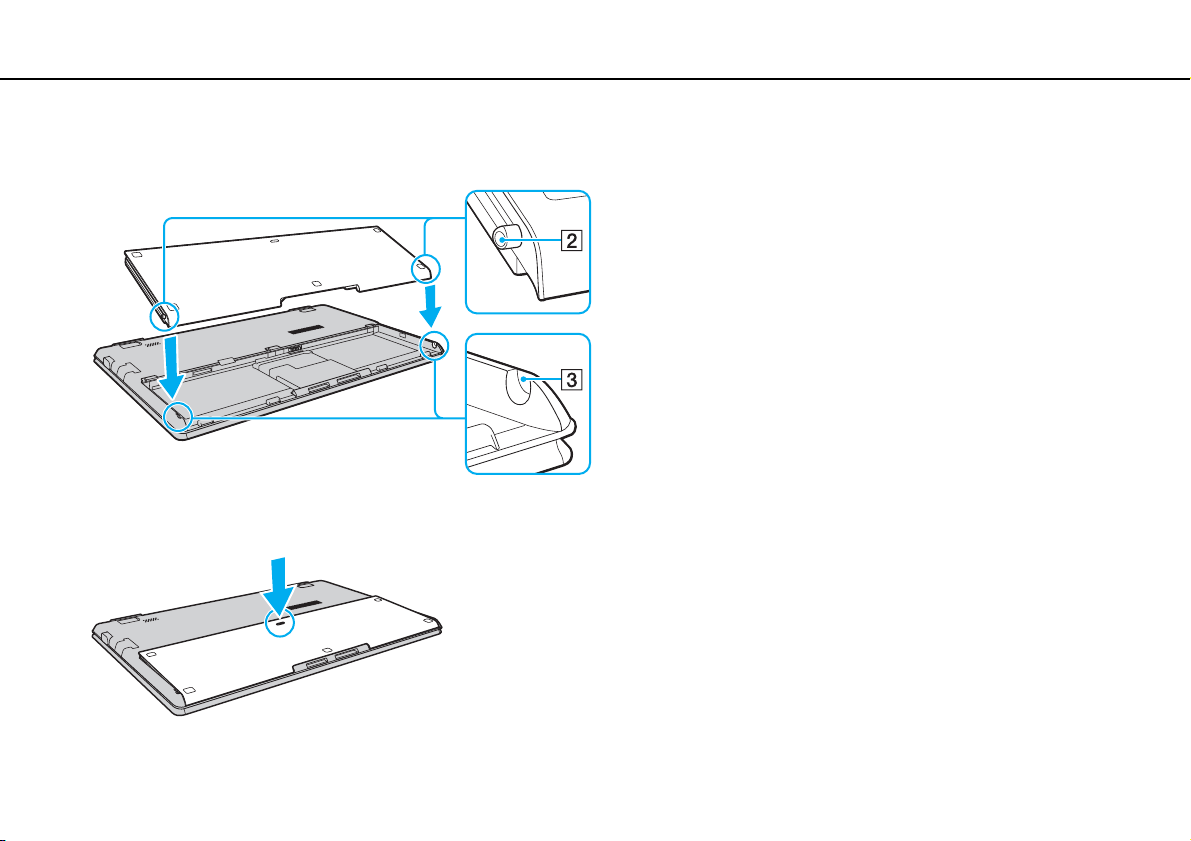
Начало работы >
Использование аккумулятора
21
nN
3 Задвиньте аккумулятор в аккумуляторный отсек до совмещения выступов (2) на обеих сторонах батарейного
отсека с пазами (3) на обеих сторонах аккумулятора.
4 Нажимайте на очерченную кругом площадь на аккумуляторе, показанную ниже, до защелкивания
аккумулятора в фиксаторах.
5 Сдвиньте фиксатор аккумулятора LOCK наружу для закрепления аккумуляторного блока на корпусе
компьютера.
Page 22
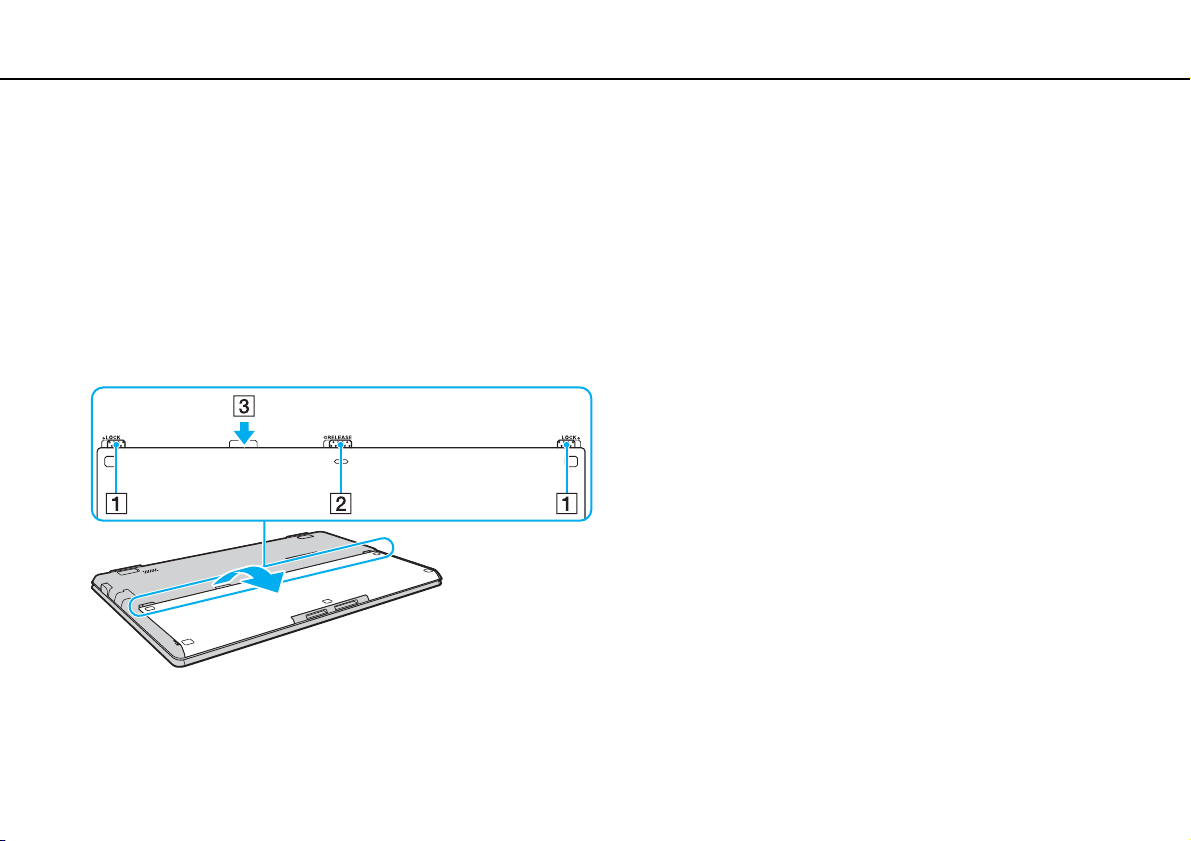
Начало работы >
Использование аккумулятора
nN
Для извлечения аккумулятора
!
Все несохраненные данные будут утеряны, если вы снимите аккумулятор когда компьютер включен и не соединен
с адаптером переменного тока.
1 Выключите компьютер и закройте крышку ЖК-дисплея.
2 Сдвиньте фиксатор аккумулятора LOCK (1) внутрь.
3 Сдвиньте по направлению внутрь и удерживайте защелку фиксатора аккумулятора RELEASE (2), зацепите
пальцем выступ (3) на аккумуляторе и поднимите аккумулятор в направлении стрелки, а затем выдвиньте
его из компьютера.
22
!
Для вашей безопасности настоятельно рекомендуется использовать подлинные аккумуляторы и адаптеры переменного
тока Sony, которые соответствуют стандарту обеспечения качества и поставляются Sony для компьютера VAIO. Некоторые
компьютеры VAIO могут работать только с подлинными аккумуляторами Sony.
Page 23
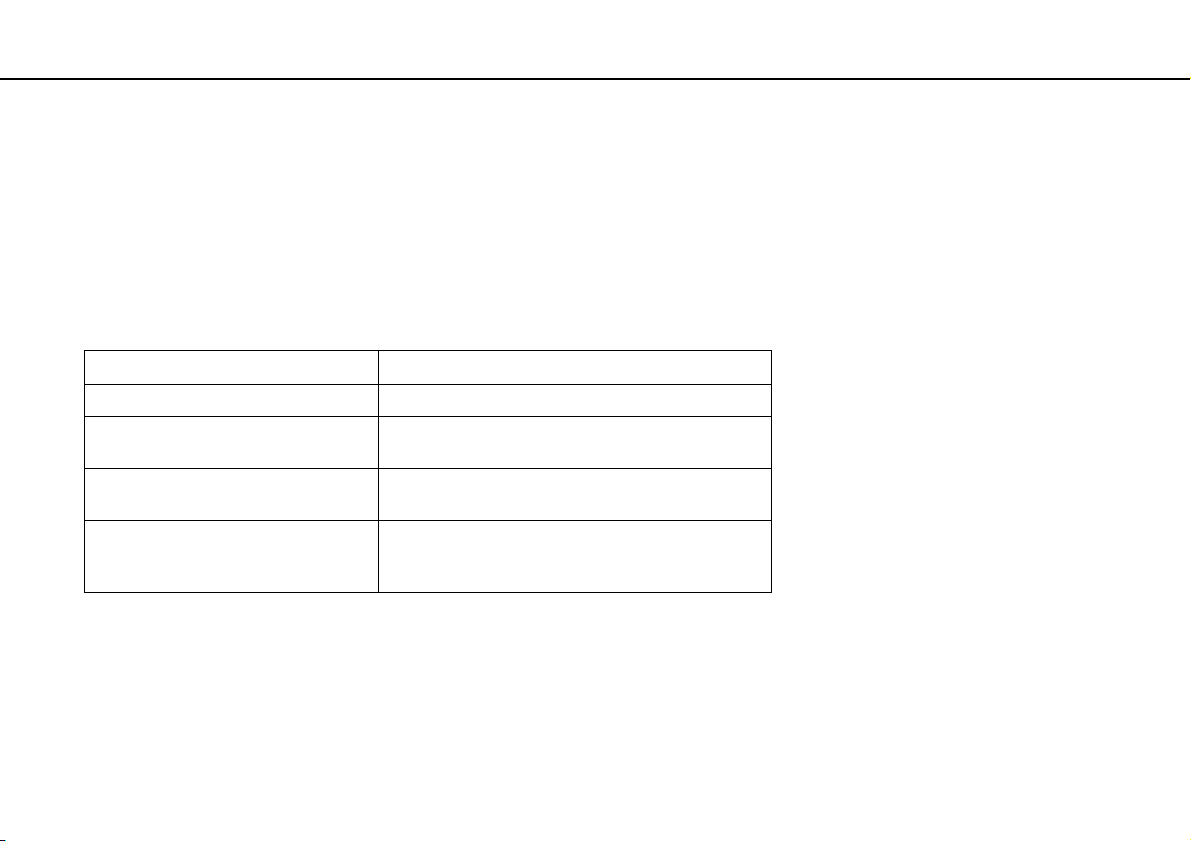
Начало работы >
Использование аккумулятора
Зарядка аккумулятора
Новый аккумулятор, поставляемый с компьютером, заряжен не полностью.
Для зарядки аккумулятора
1 Установите аккумулятор.
2 Подключите компьютер к источнику питания переменного тока при помощи адаптера переменного тока.
Индикатор заряда включен, пока аккумулятор заряжается. После того, как аккумулятор будет заряжен
до максимального уровня, выбранного вами, индикатор аккумулятора погаснет.
Состояние индикатора заряда Значение
Светится оранжевым Аккумуляторный блок заряжается.
Мигает вместе с зеленым
индикатором питания
Мигает вместе с оранжевым
индикатором питания
Быстро мигает оранжевым Произошла ошибка аккумулятора в виду отказа
!
Заряжайте аккумулятор тем же способом, который рекомендуется данным руководстве для первой зарядки.
Заряд аккумуляторного блока заканчивается.
(Обычный режим)
Заряд аккумуляторного блока заканчивается.
(Режим сна)
аккумулятора или не зафиксированного
положения аккумулятора.
23
nN
Page 24
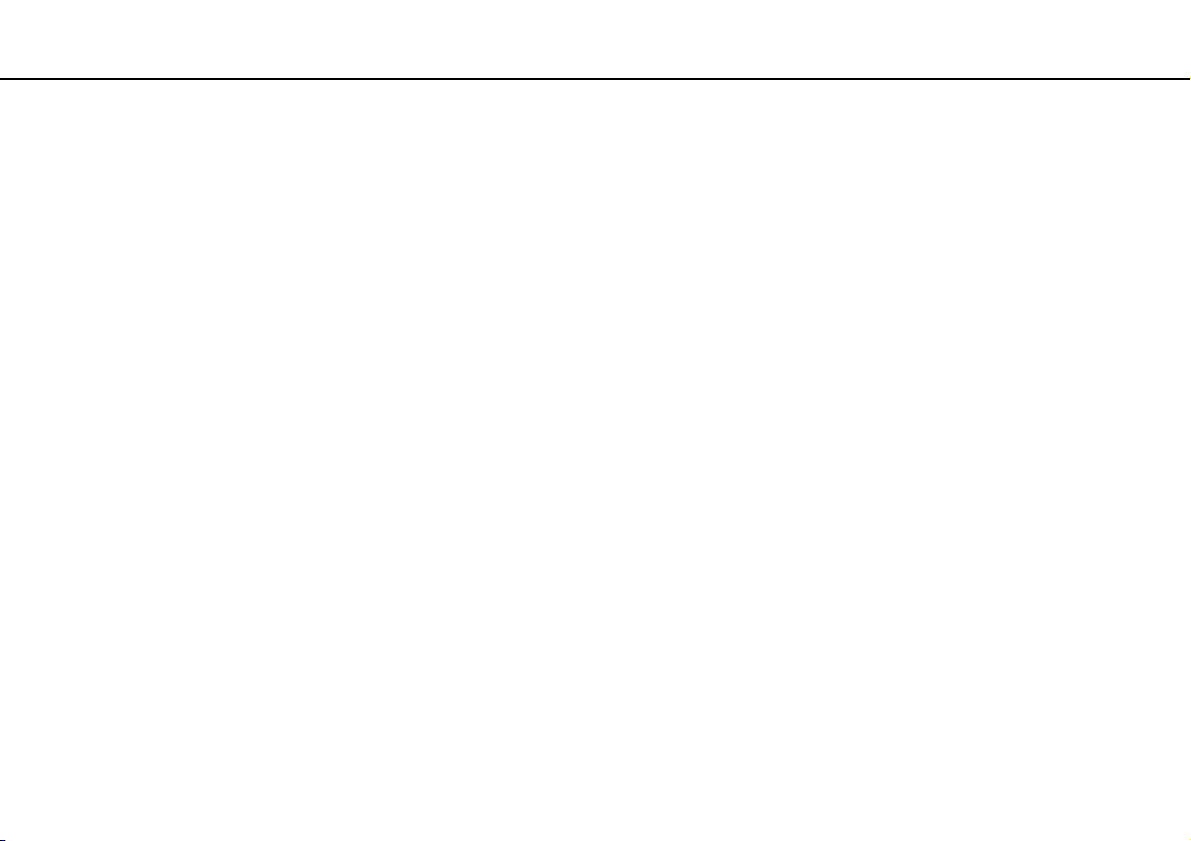
Начало работы >
Использование аккумулятора
✍
При питании от электросети аккумулятор должен быть установлен в компьютер. Зарядка аккумулятора продолжается и во
время работы компьютера.
Когда заряд аккумуляторного блока заканчивается и оба индикатора зарядки и питания мигают, следует подключить
адаптер переменного тока для зарядки аккумулятора или отключите компьютер и установите полностью заряженный
аккумулятор.
С компьютером поставляется литий-ионный аккумулятор, который можно подзаряжать в любое время. Зарядка частично
разряженного аккумуляторного блока не влияет на его ресурс.
При работе некоторых программ и периферийных устройств компьютер может не переключаться в режим гибернации,
даже если оставшегося заряда аккумулятора хватит на непродолжительное время. Во избежание потерь данных при
питании компьютера от аккумулятора необходимо часто сохранять данные и вручную включать режимы управлении
питанием, например, режим гибернации или режим сна.
Если заряд аккумулятора заканчивается, когда компьютер находится в режиме сна, все несохраненные данные будут
утеряны. Восстановление последнего рабочего состояния будет невозможно. Во избежание потерь данных необходимо
периодически сохранять данные.
24
nN
Page 25
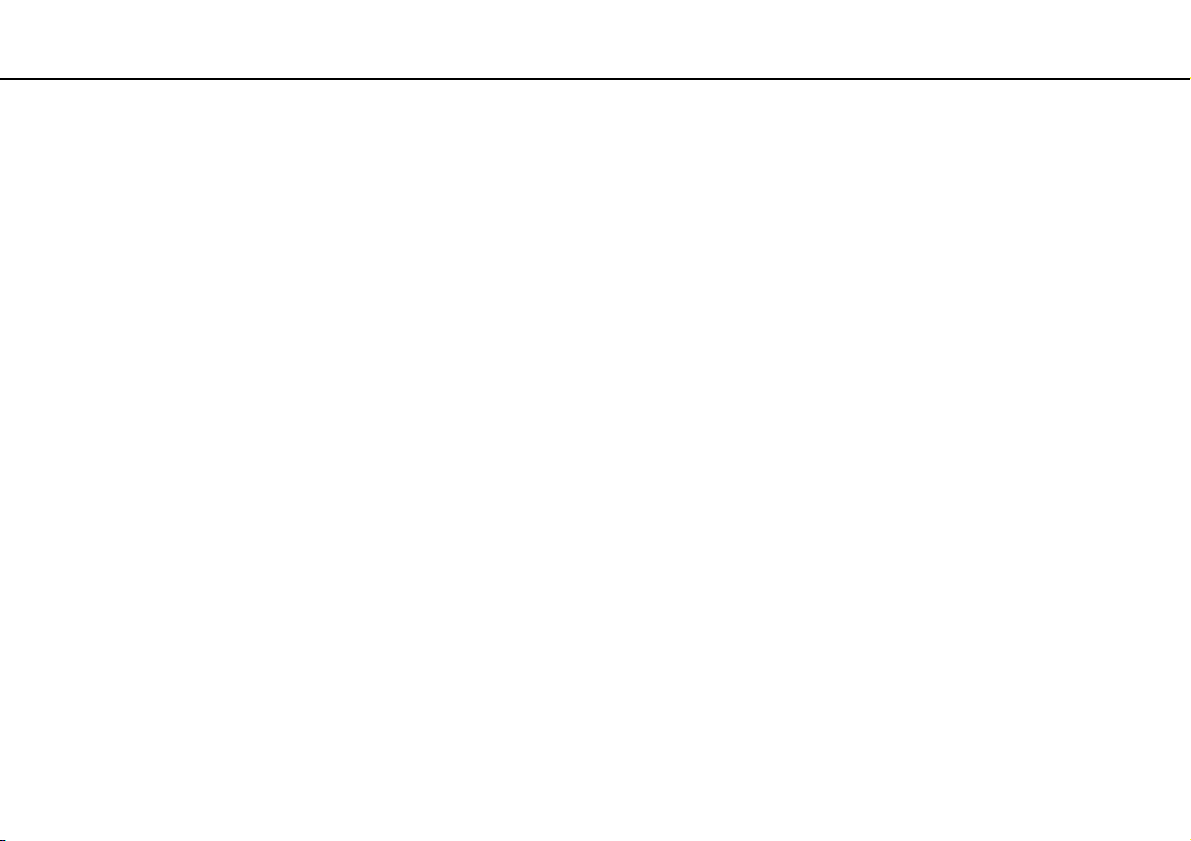
Начало работы >
Использование аккумулятора
25
nN
Проверка зарядной емкости аккумулятора
Зарядная емкость аккумулятора постепенно уменьшается по мере увеличения количества зарядок батареи и при
продолжительном использовании аккумулятора. Для получения наибольшей отдачи от аккумулятора проверяйте
зарядную емкость аккумулятора и изменяйте его настройки.
Для проверки зарядной емкости аккумулятора
1 Нажмите кнопку Пуск выберите Все программы, затем VAIO Control Center.
2 Нажмите кнопку Управление питанием (Power Management) и Батарея (Battery).
✍
Кроме того, можно продлить срок службы аккумулятора, если включить функцию ухода за аккумулятором.
Page 26
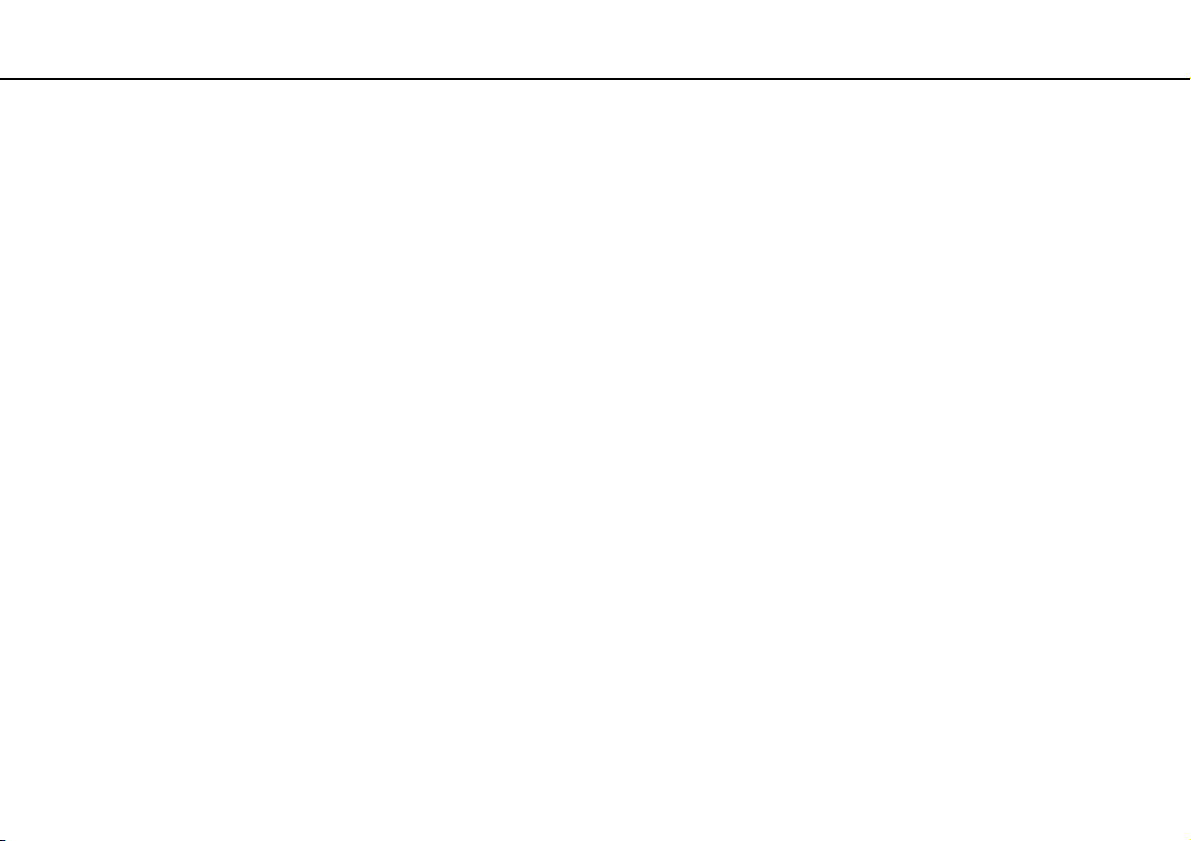
Начало работы >
Использование аккумулятора
26
nN
Увеличение срока действия батареи
Когда компьютер работает при питании от батареи, можно продлить срок действия батареи, используя следующие
методы.
❑ Уменьшите яркость ЖК-дисплея компьютера.
❑ Используйте энергосберегающий режим. Дополнительную информацию см. в разделе Использование
энергосберегающих режимов (стр. 28).
❑ Измените настройки энергосбережения в окне Электропитание. Дополнительную информацию см. в разделе
Использование функции Управления электропитанием VAIO (стр. 92).
❑ Установите обои Настройки обоев долгой работы от батареи (Long Battery Life Wallpaper Setting) в качестве
фонового рисунка рабочего стола из VAIO Control Center.
Page 27
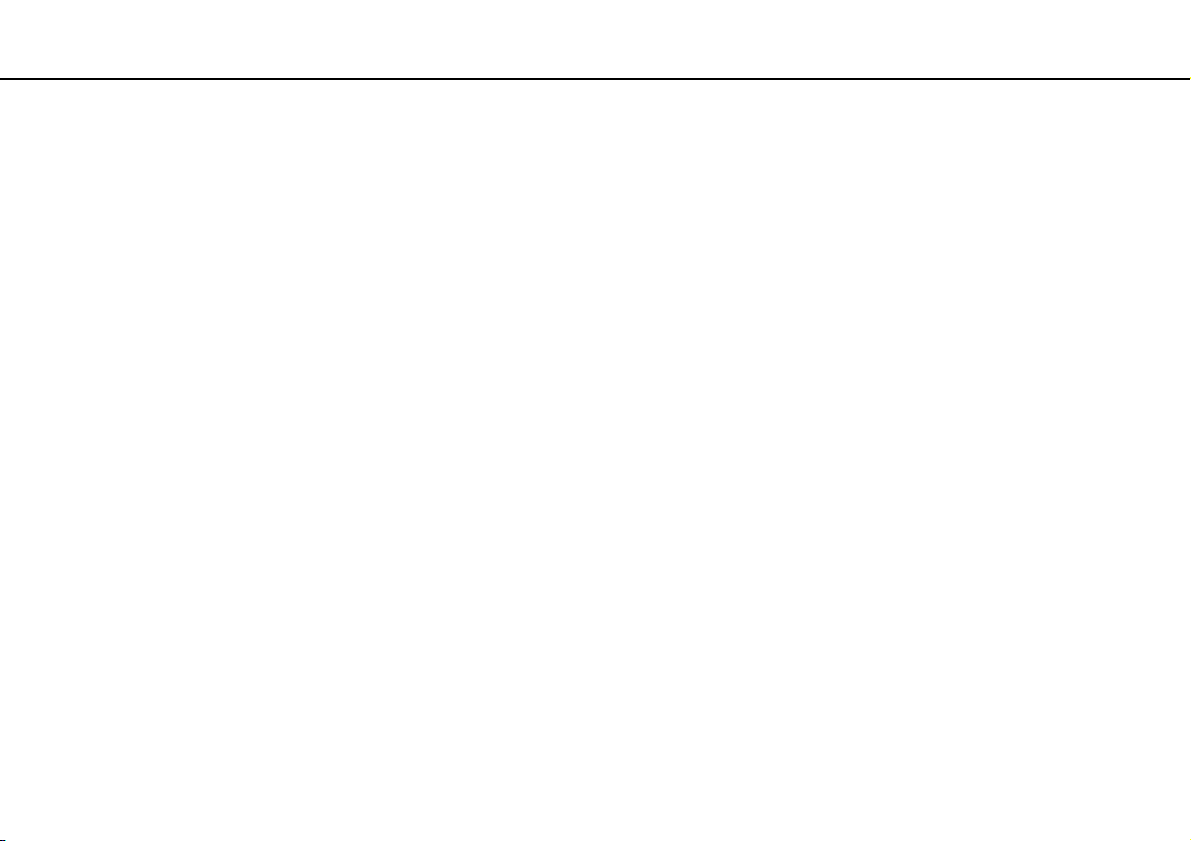
Начало работы >
Безопасное выключение компьютера
27
nN
Безопасное выключение компьютера
Во избежание потери несохраненных данных выключайте компьютер надлежащим образом – в соответствии
с приведенными ниже инструкциями.
Процедура выключения компьютера
1 Выключите все периферийные устройства, подсоединенные к компьютеру.
2 Нажмите Пуск и кнопку Завершение работы.
3 Ответьте на запросы, предупреждающие о необходимости сохранения документов, или о том, что к компьютеру
подключены другие пользователи, и подождите до тех пор, пока компьютер не выключится автоматически.
Индикатор питания гаснет.
Page 28
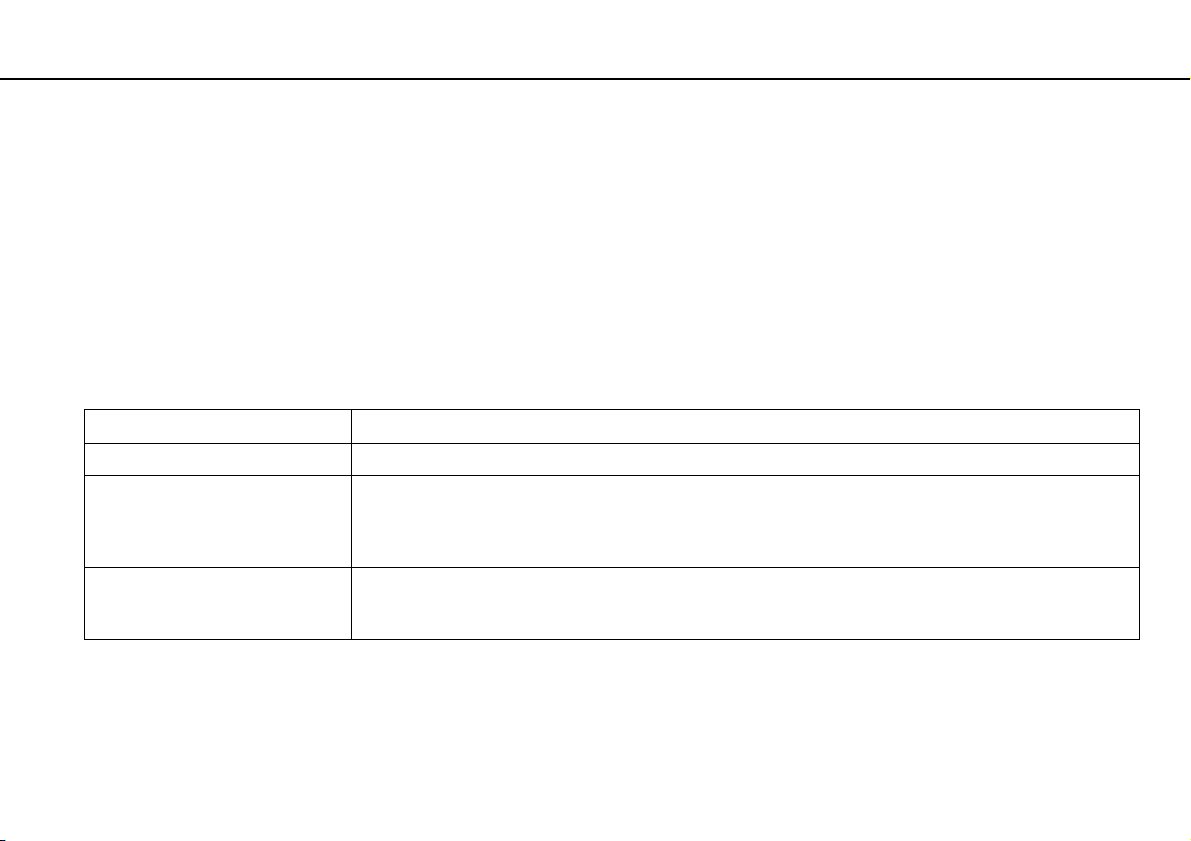
Начало работы >
Использование энергосберегающих режимов
28
nN
Использование энергосберегающих режимов
Для увеличения срока службы аккумулятора можно воспользоваться преимуществами управления режимом
питания. Помимо обычного режима работы компьютера имеются на выбор два режима пониженного потребления
энергии: режим сна и режим гибернации.
!
Если компьютер не предполагается использовать длительный период времени при отсутствии сетевого питания
переменным током, переведите его в режим гибернации или выключите.
Если заряд аккумулятора заканчивается, когда компьютер находится в режиме сна, все несохраненные данные будут
утеряны. Восстановление последнего рабочего состояния будет невозможно. Во избежание потерь данных необходимо
периодически сохранять данные.
Режим Описание
Обычный режим Это нормальный рабочий режим компьютера. В этом режиме светится зеленый индикатор питания.
Режим сна В режиме сна ЖК-дисплей отключается, а встроенный накопитель(и) данных и процессор
переключаются в режим низкого энергопотребления. В этом режиме медленно мигает оранжевый
индикатор питания. Компьютер выходит из режима сна быстрее, чем из режима гибернации. В режиме
сна энергопотребление выше, чем в режиме гибернации.
Режим гибернации В режиме гибернации состояние системы сохраняется на встроенном запоминающем устройстве(ах),
а питание отключается. Данные не будут утеряны даже в том случае, если аккумулятор полностью
разрядится. В этом режиме светится индикатор питания.
Page 29
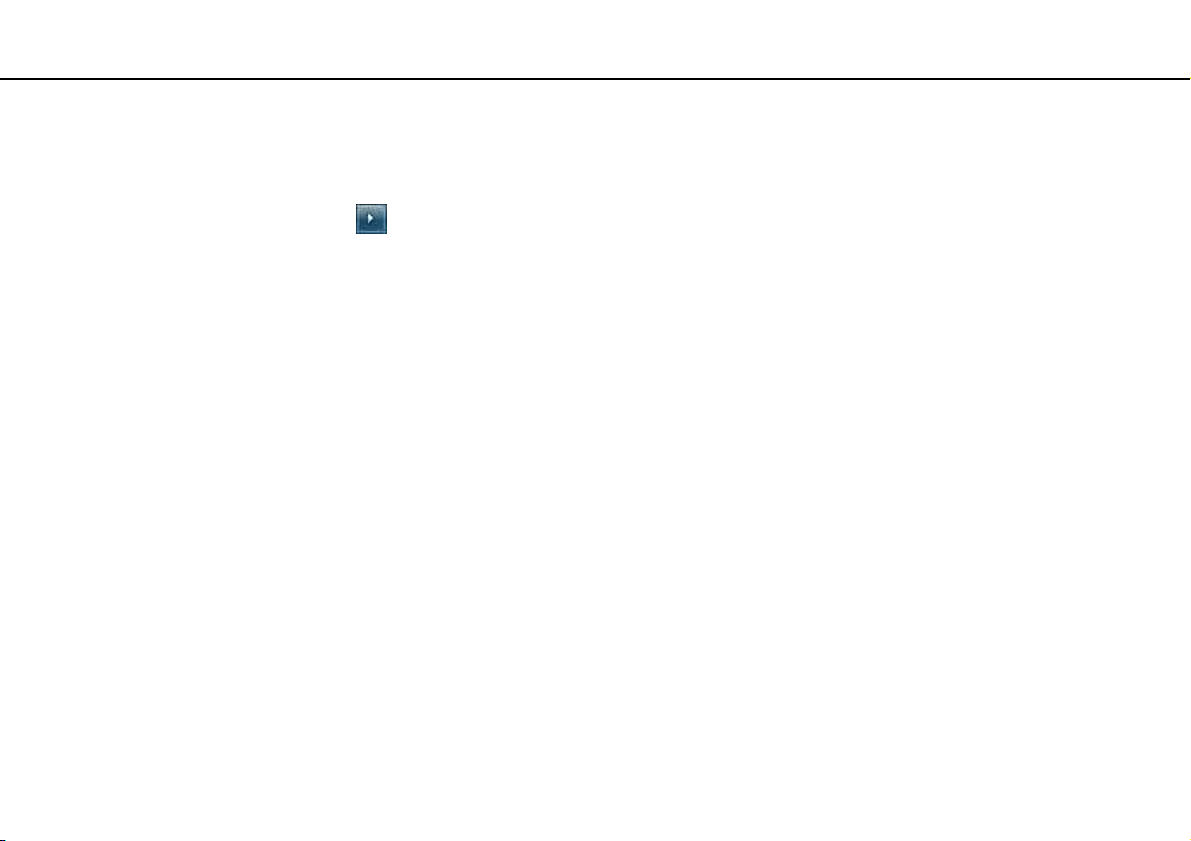
Начало работы >
Использование энергосберегающих режимов
Использование режима сна
Процедура активирования режима сна
Нажмите кнопку Пуск, стрелку рядом с кнопкой Завершение работы и затем кнопку Сон.
Процедура возврата в обычный режим
❑ Нажмите любую клавишу.
❑ Нажмите кнопку включения на компьютере.
!
Если кнопку питания нажать и удерживать нажатой более четырех секунд, компьютер автоматически выключается.
Все несохраненные данные будут утеряны.
29
nN
Page 30
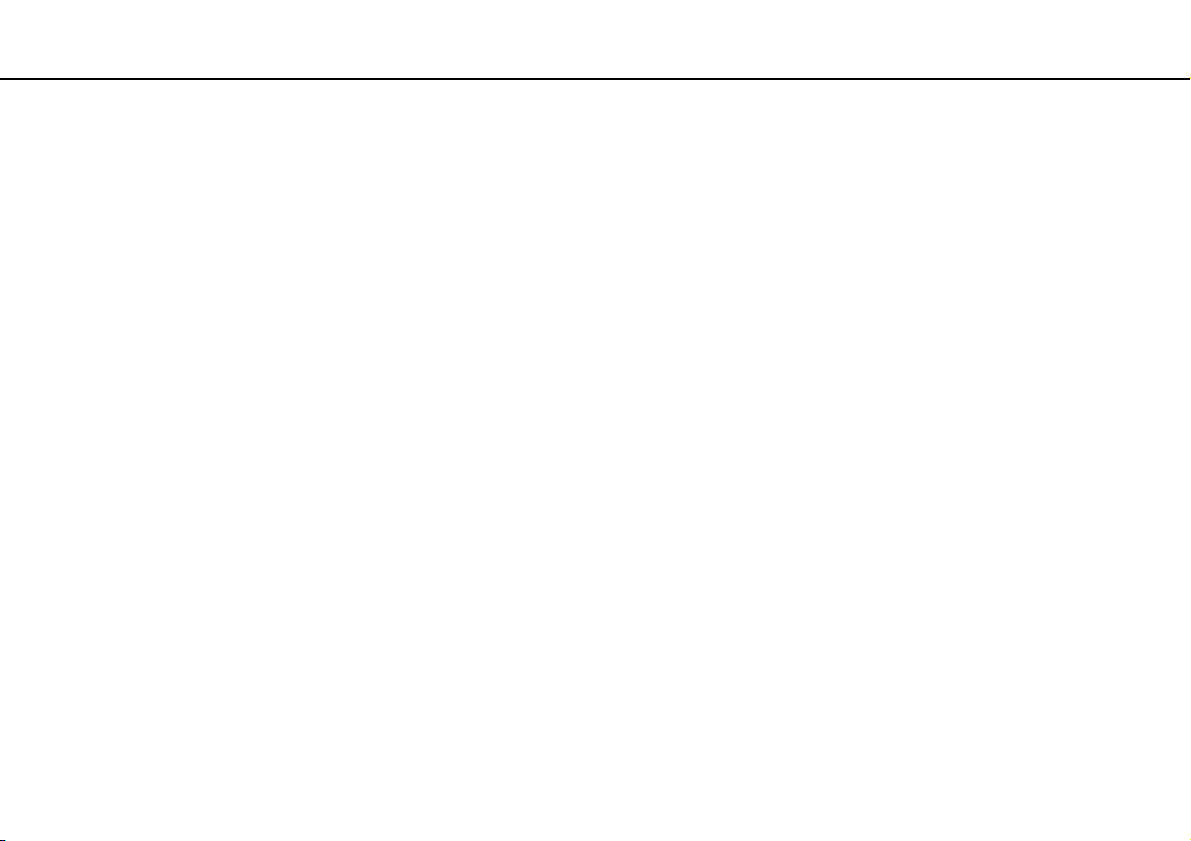
Начало работы >
Использование энергосберегающих режимов
Использование режима гибернации
Для активизации режима гибернации
Нажмите клавиши Fn+F12.
Нажмите кнопку Пуск, стрелку рядом с кнопкой Завершение работы и выберите Гибернация.
!
Не перемещайте компьютер до тех пор, пока не погаснет индикатор питания.
Процедура возврата в обычный режим
Нажмите кнопку питания.
!
Если кнопку питания нажать и удерживать нажатой более четырех секунд, компьютер автоматически выключается.
30
nN
Page 31

Начало работы >
Содержание компьютера в оптимальном состоянии
Содержание компьютера в оптимальном состоянии
Обновление компьютера
Обновляйте компьютер VAIO следующими приложениями программного обеспечения для повышения его
эффективности, безопасности и расширения функциональных возможностей.
VAIO Update автоматически уведомляет вас о новых обновлениях, имеющихся в интернете, загружает
их и устанавливает на компьютере.
❑ Windows Update
Нажмите кнопку Пуск, выберите Все программы, затем Windows Update и следуйте инструкциям на экране.
❑ VAIO Update 5
Нажмите кнопку Пуск, выберите Все программы, затем VAIO Update 5 и следуйте инструкциям на экране.
!
Для загрузки обновлений компьютер должен быть подключен к Интернету.
31
nN
Page 32

Начало работы >
Содержание компьютера в оптимальном состоянии
nN
Использование VAIO Care
С VAIO Care можно регулярно проводить проверки производительности и настраивать компьютер для
поддержания его работы на оптимальном уровне. Запустите VAIO Care при появлении проблем в компьютере.
VAIO Care примет надлежащие меры для решения проблем.
Для запуска VAIO Care
❑ На моделях с кнопкой ASSIST
Нажмите кнопку ASSIST, когда компьютер включен.
❑ На моделях без кнопки ASSIST
Нажмите кнопку Пуск, Все программы, VAIO Care и VAIO Care.
!
Не нажимайте кнопку ASSIST, когда компьютер находится в режиме гибернации.
✍
Для получения дополнительной информации см. файл справки, включенный в VAIO Care.
На моделях с кнопкой ASSIST нажатие ASSIST, когда компьютер выключен, запускает VAIO Care - Восстановление
(VAIO Care Rescue). VAIO Care - Восстановление (VAIO Care Rescue) может использоваться для восстановления
компьютера в аварийной ситуации, например, когда не запускается Windows.
32
Page 33

Использование компьютера VAIO >
Использование компьютера VAIO
В этом разделе описаны наиболее эффективные способы работы с компьютером VAIO.
❑ Использование клавиатуры (стр. 34)
❑ Использование сенсорной панели (стр. 36)
❑ Использование встроенной камеры (стр. 38)
❑ Использование карт памяти “Memory Stick” (стр. 39)
❑ Использование других модулей/Карты памяти (стр. 46)
❑ Использование сети Интернет (стр. 50)
❑ Использование сети (LAN) (стр. 51)
❑ Использование Беспроводной локальной сети (стр. 52)
❑ Использование Беспроводной внешней сети (стр. 57)
❑ Использование функции Bluetooth (стр. 61)
33
nN
Page 34

Использование компьютера VAIO >
Использование клавиатуры
Использование клавиатуры
На клавиатуре вашего компьютера имеются дополнительные клавиши, выполняющие специальные задачи,
которые различны в разных моделях.
Комбинации клавиш с клавишей Fn и их назначение
✍
Некоторые из функций клавиатуры можно использовать только после окончания загрузки операционной системы.
Комбинация/Функция Функция
Fn + % (F2): отключение звука Включение и выключение встроенных громкоговорителей и наушников.
Fn + 2 (F3/F4): регулировка громкости Настройка уровня громкости.
Fn + 8 (F5/F6): регулировка яркости Регулировка яркости ЖК-дисплея компьютера.
Для увеличения уровня громкости нажмите и удерживайте клавиши Fn+F4 или
нажмите клавиши Fn+F4, а затем клавишу M или ,.
Для уменьшения уровня громкости нажмите и удерживайте клавиши Fn+F3 или
нажмите клавиши Fn+F3, а затем клавишу m или <.
Для увеличения интенсивности подсветки нажмите и удерживайте клавиши Fn+F6 или
нажмите клавиши Fn+F6, а затем клавишу M или ,.
Для уменьшения интенсивности подсветки нажмите и удерживайте клавиши Fn+F5 или
нажмите клавиши Fn+F5, а затем клавишу m или <.
34
nN
Page 35

Использование компьютера VAIO >
Использование клавиатуры
Комбинация/Функция Функция
Fn + /T (F7): вывод изображения
Fn + / (F9/F10): изменение масштаба
Fn + (F12): режим гибернации
35
nN
Переключает выход дисплея между экраном компьютера и внешним дисплеем.
Нажмите клавишу Enter для выбора режима вывода изображения.
!
При отсоединении кабеля дисплея от компьютера, когда для вывода изображения
выбран внешний монитор, экран компьютера выключается. В таком случае дважды
нажмите клавишу F7 и удерживая ее клавишу Fn, а затем нажмите клавишу Enter для
переключения вывода изображения на экран компьютера.
Использование нескольких мониторов может не поддерживаться в зависимости от
подсоединенного внешнего монитора.
Изменяет размер изображения или документа, отображаемого в некоторой программе.
Для уменьшения и отдаления изображения (изображение мелким планом) нажмите
клавиши Fn+F9.
Для увеличения и приближения изображения (изображение крупным планом) нажмите
клавиши Fn+F10.
Для получения дополнительной информации см. файл справки, включенный
в VAIO Control Center.
Переключение в режим минимального энергопотребления. При выполнении этой
команды состояние системы и подключенных периферийных устройств сохраняется
на встроенный накопитель данных, а питание системы отключается. Для возврата
в первоначальное состояние нажмите кнопку включения питания.
Подробную информацию об управлении питанием см. в разделе Использование
энергосберегающих режимов (стр. 28).
Page 36

Использование компьютера VAIO >
Использование сенсорной панели
36
nN
Использование сенсорной панели
Сенсорная панель позволяет перемещать курсор, а также выбирать, перетаскивать и прокручивать объекты на экране.
Действие Описание
Указание Проведите пальцем по сенсорной панели (1) для установки указателя (2) на элемент или объект.
Щелчок Нажмите левую кнопку (3) один раз.
Двойной щелчок Нажмите левую кнопку дважды подряд.
Щелчок правой кнопкой Нажмите правую кнопку (4) один раз. Со многими приложениями настоящее действие отображает контекстное
Перетаскивание Проведите пальцем по сенсорной панели, удерживая нажатой левую кнопку.
Прокрутка Проведите пальцем вдоль правого края сенсорной панели для прокрутки по вертикали. Проведите пальцем по
Толчок Передвиньте два пальца быстрым движением линейно по сенсорной панели. В веб-браузере или программе
Смыкание/размыкание В некоторых приложениях можно смыкать два пальца на сенсорной панели для изменения масштаба.
меню (если имеется).
нижнему краю для прокрутки по горизонтали. При задействовании вертикального или горизонтального
прокручивания, круговыми движениями пальца по сенсорной панели продолжайте прокрутку, не убирая ваш
палец с сенсорной панели (функция прокрутки доступна только с приложениями, поддерживающими функцию
прокручивания на сенсорной панели).
просмотра изображений можно выполнить толчок влево для перемещения назад и толчок вправо для
перемещения вперед.
Смыкание для увеличения масштаба или размыкание для уменьшения масштаба.
Page 37

Использование компьютера VAIO >
Использование сенсорной панели
✍
При подключении мыши к компьютеру можно отключать/включать сенсорную панель. Для изменения настроек сенсорной
панели используйте VAIO Control Center.
!
Перед отключением сенсорной панели проверьте, подключена ли мышь. Если отключить сенсорную панель до подключения
мыши, управлять курсором можно будет только с клавиатуры.
37
nN
Page 38

Использование компьютера VAIO >
Использование встроенной камеры
Использование встроенной камеры
В компьютер встроена камера MOTION EYE.
В программном обеспечении связи, например Skype, можно выполнить видеозвонок через Интернет.
✍
Включение компьютера активирует встроенную камеру.
При наличии соответствующего ПО можно выполнить видеозвонки.
!
Запуск или выход из программного обеспечения немедленной передачи текстовых сообщений либо видеоредактирования
не влияет на работу встроенной камеры.
Во время использования встроенной камеры не устанавливайте ваш компьютер в режим сна или гибернации.
38
nN
Page 39

Использование компьютера VAIO >
Использование карт памяти “Memory Stick”
39
nN
Использование карт памяти “Memory Stick”
“Memory Stick” – это компактное портативное многофункциональное устройство интегральной технологии записи,
специально разработанное для переноса цифровых данных между совместимыми устройствами, например
цифровыми камерами, мобильными телефонами и др. Поскольку устройство является съемным, его можно
использовать в качестве внешнего накопителя данных.
Перед использованием карт памяти “Memory Stick”
Гнездо “Memory Stick Duo” компьютера поддерживает следующие карты памяти:
❑ “Memory Stick Duo”
❑ “Memory Stick PRO Duo”
❑ “Memory Stick PRO-HG Duo”
!
Компьютер поддерживает только карты памяти двойного типа Duo “Memory Stick” и не поддерживает “Memory Stick”
стандартного размера.
Свежая информация о картах “Memory Stick” размещена на [memorystick.com] по адресу http://www.memorystick.com/en/.
Page 40

Использование компьютера VAIO >
Использование карт памяти “Memory Stick”
Введение и извлечение карты памяти “Memory Stick”
Процедура установки карты памяти “Memory Stick”
1 Найдите гнездо “Memory Stick Duo”.
2 Возьмите карту памяти “Memory Stick” стрелкой в направлении гнезда карты памяти.
40
nN
Page 41

Использование компьютера VAIO >
Использование карт памяти “Memory Stick”
3 Осторожно вставьте карту памяти “Memory Stick” в гнездо до защелкивания в фиксаторах.
Не применяйте силу, вставляя карту в гнездо.
✍
Если “Memory Stick” не вставляется в гнездо легко, аккуратно извлеките его и убедитесь, что карта расположена правильно.
Когда вы вставляете “Memory Stick” в гнездо первый раз, то возможно получите запрос на установку программного
драйвера. При запросе следуйте инструкциям на экране по установке программы.
Система автоматически распознает карту памяти “Memory Stick” и отображает содержимое “Memory Stick”. Если на рабочем
столе ничего не появляется, нажмите кнопку Пуск, Компьютер и дважды нажмите кнопку мыши на значке карты памяти
“Memory Stick”.
После вставки “Memory Stick” в гнездо в окне Компьютер появится значок “Memory Stick”.
41
nN
!
Перед использованием карт памяти “Memory Stick Micro” (“M2”), следует вставлять их в адаптер “M2” Duo. Если вы вставите
карту непосредственно в гнездо “Memory Stick Duo” без адаптера, вы не сможете извлечь ее из гнезда.
Page 42

Использование компьютера VAIO >
Использование карт памяти “Memory Stick”
Процедура извлечения карты памяти “Memory Stick”
!
Не извлекайте карту памяти “Memory Stick”, когда светится индикатор доступа к карте. В противном случае возможна
потеря данных. Загрузка больших объемов данных может потребовать продолжительного времени, поэтому перед
извлечением карты памяти “Memory Stick” убедитесь в том, что индикатор не светится.
1 Найдите гнездо “Memory Stick Duo”.
2 Убедитесь в том, что индикатор доступа к карте не светится.
3 Нажмите на карту памяти “Memory Stick” в сторону компьютера и отпустите.
Карта памяти “Memory Stick” будет выдвинута из компьютера.
4 Потяните карту памяти “Memory Stick” наружу и извлеките ее из гнезда.
!
Извлекая карту памяти “Memory Stick”, соблюдайте осторожность во избежание ее непредусмотренного выталкивания.
42
nN
Page 43

Использование компьютера VAIO >
Использование карт памяти “Memory Stick”
nN
Форматирование карты памяти “Memory Stick”
Процедура форматирования карты памяти “Memory Stick”
Карта “Memory Stick” отформатирована с использованием значений по умолчанию и готова для работы.
Для переформатирования карты на вашем компьютере выполните следующие действия.
!
При форматировании карты памяти необходимо убедиться в том, что используется устройство, предназначенное для
форматирования карты, и что оно поддерживает карту памяти “Memory Stick”.
При форматировании карты памяти “Memory Stick” удаляются все записанные на нее данные. Перед форматированием
карты памяти проверьте, не содержит ли она важных данных.
Не извлекайте карту памяти “Memory Stick” во время форматирования. Это может вызвать ее повреждение.
1 Найдите гнездо “Memory Stick Duo”.
2 Осторожно вставьте карту памяти “Memory Stick” в гнездо до защелкивания в фиксаторах.
3 Выберите Пуск и Компьютер.
4 Нажмите правую кнопку мыши на значке карты памяти “Memory Stick” и выберите пункт Форматировать.
5 Выберите Восстановить параметры по умолчанию.
43
!
Размер единицы выделяемой памяти и файловая система могут быть разными.
В раскрывающемся списке Файловая система не следует выбирать вариант NTFS, это может привести к неисправности.
✍
При выборе режима Быстрое (очистка оглавления) в меню Способы форматирования процедура форматирования
выполняется быстрее.
Page 44

Использование компьютера VAIO >
Использование карт памяти “Memory Stick”
6 Выберите Начать.
7 Следуйте инструкциям, отображаемым на экране.
!
Время, требуемое для выполнения этой процедуры, зависит от карты памяти “Memory Stick”.
44
nN
Page 45

Использование компьютера VAIO >
Использование карт памяти “Memory Stick”
45
nN
Замечания по использованию “Memory Stick”
❑ Данный компьютер протестирован и признан совместимым с картами памяти “Memory Stick” корпорации
Sony емкостью до 32 Гбайт, поступившими в продажу с января 2010 г. Однако невозможно гарантировать
совместимость для всех карт памяти “Memory Stick”.
❑ Вставляя карту памяти “Memory Stick” в гнездо, держите ее так, чтобы стрелка на карте указывала
в правильном направлении. Во избежание повреждения компьютера или карты памяти “Memory Stick”
не прикладывайте чрезмерное усилие при установке карты памяти в гнездо.
❑ Осторожно вводите или выдвигайте “Memory Stick” из гнезда. Не применяйте силу, вставляя и извлекая его
из гнезда.
❑ При установке карты памяти “Memory Stick” с несколькими преобразующими адаптерами совместимость
не гарантируется.
❑ “MagicGate” – общее название технологии защиты авторских прав, разработанной корпорацией Sony.
Используйте карту “Memory Stick” с логотипом “MagicGate”, чтобы воспользоваться преимуществом настоящей
технологии.
❑ За исключением персонального использования, другие способы нарушают закон об авторском праве
использования записей аудио и/или видео данных без предварительного разрешения владельцев
соответствующих авторских прав. В соответствии со сказанным, карты памяти “Memory Stick” с данными,
на которые распространяется авторское право, могут быть использованы только на законных основаниях.
❑ Не устанавливайте в гнездо для карт более одной карты памяти “Memory Stick”. Неправильная установка карты
может привести к повреждению и компьютера, и карты.
Page 46

Использование компьютера VAIO >
Использование других модулей/Карты памяти
46
nN
Использование других модулей/Карты памяти
Использование карты памяти SD
Ваш компьютер оборудован гнездом для карты памяти SD. Это гнездо может использоваться для передачи
данных между цифровыми камерами, портативными видеокамерами, аудиопроигрывателями и другими аудио-/
видеоустройствами.
Перед использованием карт памяти SD
Гнездо карты памяти SD компьютера предназначено для установки карт следующих типов:
❑ Карта памяти SD
❑ Карта памяти SDHC
Для получения последней информации о совместимых картах памяти см. раздел Полная информация о вашем
VAIO компьютере (стр. 5), в котором указываются адреса соответствующих веб-узлов технической поддержки.
Page 47

Использование компьютера VAIO >
Использование других модулей/Карты памяти
Процедура установки карты памяти SD
1 Найдите гнездо карты памяти SD.
2 Возьмите карту памяти SD стрелкой в направлении гнезда.
3 Аккуратно вставьте карту памяти SD в гнездо до защелкивания.
Не применяйте силу, вставляя карту в гнездо.
✍
Когда вы вставляете карту памяти SD в гнездо первый раз, то возможно получите запрос на установку программного
драйвера. При запросе следуйте инструкциям на экране по установке программы.
47
nN
После вставки карты памяти SD в гнездо в окне Компьютер появится значок SD.
Page 48

Использование компьютера VAIO >
Использование других модулей/Карты памяти
Процедура извлечения карты памяти SD
1 Найдите гнездо карты памяти SD.
2 Убедитесь в том, что индикатор доступа к карте не светится.
3 Нажмите на карту памяти SD в сторону компьютера.
Карта памяти SD выйдет из гнезда.
4 Извлеките карту памяти SD из гнезда.
48
nN
Page 49

Использование компьютера VAIO >
Использование других модулей/Карты памяти
49
nN
Замечания по использованию карт памяти
Примечания общего характера относительно использования карты памяти
❑ Необходимо использовать карты памяти, совместимые со стандартами, поддерживаемыми вашим
компьютером.
❑ Вставляя карту памяти в гнездо, держите ее так, чтобы стрелка на карте указывала в правильном направлении.
Во избежание повреждения компьютера или карты памяти не прикладывайте чрезмерное усилие при установке
карты памяти в гнездо.
❑ Будьте аккуратны при установке и извлечении карты памяти из гнезда. Не применяйте силу, вставляя
и извлекая его из гнезда.
❑ Не выдвигайте карту памяти, если горит Индикатор доступа к карте мультимедии. В противном случае
возможна потеря данных.
❑ Не пытайтесь вставить в гнездо карты памяти карту памяти или адаптер карты памяти неподходящего типа.
Извлечение несовместимой карты памяти или адаптера может быть затруднено, что может стать причиной
повреждения компьютера.
Примечания относительно использования карты памяти SD
❑ Данный компьютер протестирован и прошел испытания и признан совместимым только с основными картами
памяти, доступными в продаже с января 2010 г. Однако не для всех карт памяти можно гарантировать
совместимость.
❑ Карты памяти SD емкостью до 2 Гбайт и карты памяти высокой емкости SDHC до 32 Гбайт протестированы
и признаны совместимыми с данным компьютером.
Page 50

Использование компьютера VAIO >
Использование сети Интернет
50
nN
Использование сети Интернет
Перед тем как вы сможете пользоваться сетью Интернет, вам необходимо получить настройки и параметры
доступа у какого-либо поставщика услуг Интернет (Интернет-провайдера) и установить устройства, необходимые
для подключения вашего компьютера к Интернет.
Ваш Интернет-провайдер может предоставлять следующие виды услуг по подключению к Интернет:
❑ Оптоволокно до дома (FTTH)
❑ Цифровая абонентская линия (DSL)
❑ Кабельный модем
❑ Спутник
❑ Коммутируемый доступ
Подробную информацию об устройствах, необходимых для работы с Интернетом, и о том, как подключить ваш
компьютер к сети Интернет, предоставляет Интернет-провайдер.
✍
Для подключения вашего компьютера к Интернету с помощью функции беспроводной локальной сети (LAN) вам необходимо
установить беспроводную локальную сеть. Дополнительную информацию см. в разделе Использование Беспроводной
локальной сети (стр. 52).
!
При подключении компьютера к сети Интернет необходимо обязательно предпринять соответствующие меры безопасности
для защиты вашего компьютера от сетевых угроз.
В зависимости от условий договора с Интернет-провайдером для подключения компьютера к Интернету вам може
понадобиться подсоединить к нему какое-либо внешнее модемное устройство, например телефонный модем на USB,
DSL модем или кабельный модем. Подробную информацию по подключению и настройке конфигурации модема смотрите
в руководстве, поставляемом вместе с модемом.
Page 51

Использование компьютера VAIO >
Использование сети (LAN)
51
nN
Использование сети (LAN)
Данный компьютер можно подсоединять к сетям типов 1000BASE-T/100BASE-TX/10BASE-T с помощью сетевого
кабеля LAN. Подсоедините один конец сетевого кабеля (в комплект поставки не входит) к сетевому порту (LAN)
компьютера, другой конец кабеля – к компьютерной сети. Подробную информацию о настройках и устройствах,
необходимых для подсоединения к сети LAN, можно получить у сетевого администратора.
!
Перед использованием сетевого порта локальной сети на вашем компьютере необходимо разложить ножки для придания
наклонного положения.
✍
Данный компьютер можно подсоединять к сетям любым сетям без изменения значений по умолчанию.
!
Не подсоединяйте телефонный кабель к сетевому порту (LAN) на вашем компьютере.
При подсоединении сетевому порту (LAN) к телефонной линии (тип которой указан ниже) ток, протекающий через разъем,
может стать причиной повреждения оборудования, перегрева или возгорания.
- Домашние (внутренняя громкая связь) или учрежденческие телефонные линии (многоканальный телефон)
- Абонентская линия телефонной сети общего пользования
- УАТС (учрежденческая АТС)
Page 52

Использование компьютера VAIO >
Использование Беспроводной локальной сети
52
nN
Использование Беспроводной локальной сети
Беспроводная локальная сеть (WLAN) позволяет соединять компьютер с сетью посредством беспроводного соединения.
Сети WLAN построены на базе стандарта IEEE 802.11a/b/g/n, положения которого определяют используемую технологию.
Для определения конфигурации вашего компьютера смотрите спецификации.
Стандарт WLAN Частотный диапазон Примечания
IEEE 802.11a 5 ГГц -
IEEE 802.11b/g 2,4 ГГц Стандарт IEEE 802.11g обеспечивает более высокую скорость передачи данных,
IEEE 802.11n 5 ГГц /2,4 ГГц В моделях совместимых со стандартом IEEE 802.11b/g/n может использоваться
чем стандарт IEEE 802.11b.
только диапазон 2,4 ГГц.
Page 53

Использование компьютера VAIO >
Использование Беспроводной локальной сети
53
nN
Примечания по использованию функции беспроводной локальной сети
Общие примечания по использованию функции беспроводной локальной сети
❑ В некоторых странах/регионах использование изделий WLAN может быть ограничено местным
законодательством (например, может ограничиваться количество каналов).
❑ Стандарты IEEE 802.11a и IEEE 802.11n невозможно использовать в одноранговых сетях.
❑ Диапазон 2,4 ГГц, в котором работают устройства беспроводной локальной сети, используется разнообразными
устройствами. Хотя в устройствах беспроводной локальной сети используется технология для минимизации
радиопомех от других устройств, использующих один диапазон, такие радиопомехи могут замедлить скорость
передачи данных и сузить диапазоны связи или вызвать сбои связи.
❑ Скорость и диапазон связи может изменяться в зависимости от следующих условий:
❑ Расстояние между устройствами связи
❑ Наличие препятствий между устройствами
❑ Конфигурация устройств
❑ Условия радиосвязи
❑ Условия окружающей среды, включая наличие стен и материал этих стен
❑ Используемое программное обеспечение
❑ Связь может оборваться в зависимости от условий радиосвязи.
❑ Реальная скорость передачи данных может быть не такой быстрой, как показано на компьютере.
❑ Развертывание изделий WLAN, совместимых с различными стандартами, использующими один диапазон
в одной беспроводной сети может уменьшить скорость передачи данных вследствие радиопомех. С учетом
этого изделия WLAN спроектированы для уменьшения скорости передачи данных, чтобы обеспечить связь
с другими изделиями WLAN, если они совместимы с другим стандартом, использующим этот же диапазон.
Если скорость передачи оказывается меньше ожидаемой, для повышения скорости можно попробовать
изменить беспроводной канал точки доступа.
Page 54

Использование компьютера VAIO >
Использование Беспроводной локальной сети
54
nN
Примечание по шифрованию данных
Стандарт WLAN содержит протоколы шифрования: протоколы защиты WEP, WPA2 и WPA. Оба протокола
WPA2 и WPA, разработанные совместно IEEE и группой Wi-Fi, представляют собой спецификацию
основанных на стандартах взаимодействующих расширений, повышающих уровень защищенности данных
и возможности управления доступом для существующих сетей Wi-Fi. WPA разработан с учетом совместимости
с разрабатываемым стандартом IEEE 802.11i. В нем применен улучшенный протокол шифрования данных
TKIP (протокол целостности временного ключа) в дополнение к аутентификации пользователя с использованием
протоколов 802.1X и протокола расширенной аутентификации (EAP). Шифрование данных защищает уязвимые
беспроводные соединения между клиентами и точками доступа. Кроме того, предусмотрены и другие типовые
механизмы обеспечения безопасности в локальных сетях, применяемые для повышения конфиденциальности
передаваемых данных, например, защита паролем, сквозное шифрование, виртуальные частные сети
и аутентификация. WPA2, второе поколение WPA, обеспечивает более высокий уровень защиты данных
и управления сетевым доступом, он также предназначен для защиты устройств, соответствующих всем версиям
стандарта 802.11, в том числе многодиапазонным и многорежимным стандартам 802.11b, 802.11a, 802.11g
и 802.11n. Кроме того, на основе одобренного стандарта IEEE 802.11i протокол WPA2 обеспечивает безопасность
на уровне требований правительства за счет внедрения аутентификации на базе 802.1X и алгоритма шифрования
AES, совместимого со стандартом FIPS 140-2 Национального института стандартов и технологий (NIST).
WPA2 совместим с WPA.
Page 55

Использование компьютера VAIO >
Использование Беспроводной локальной сети
55
nN
Запуск обмена данными в беспроводной локальной сети
Сначала требуется установить канал связи беспроводной локальной сети между компьютером и точкой доступа
(в комплект поставки не входит). Дополнительные сведения см. в разделе Справка и поддержка.
!
Дополнительная информация о выборе канала, используемого точкой доступа, приведена в руководстве, поставляемом
вместе с точкой доступа.
Для прекращения обмена данными в беспроводной локальной сети
1 Проверьте, установлена ли точка доступа.
Подробнее см. руководство, прилагаемое к точке доступа.
2 Включите переключатель WIRELESS.
3 Нажмите значок VA IO S ma rt N et w ork на панели задач.
4 Нажмите кнопку рядом со свойством(ами) беспроводного подключения для переключения его на Вкл (On)
в окне VAIO Smart Network.
Убедитесь, что индикатор WIRELESS светится.
5 Нажмите кнопку или на панели задач.
6 Выберите требуемую точку доступа и нажмите Подключение.
✍
Для аутентификации WPA-PSK или WPA2-PSK необходимо ввести идентификационную фразу. Для идентификационной
фразы учитывается регистр, длина этой фразы – от 8 до 63 символов или строчка из 64 шестнадцатеричных символов.
Page 56

Использование компьютера VAIO >
Использование Беспроводной локальной сети
56
nN
Разрыв соединений на базе беспроводной локальной сети
Для прекращения соединений на базе беспроводной локальной сети
Нажмите выключатель рядом с беспроводным подключением Беспроводная локальная сеть (Wireless LAN) для
переключения его на Выкл (Off) в окне VAIO Smart Network.
!
Отключение функции беспроводной локальной сети при обращении к удаленным документам, файлам или ресурсам может
привести к потере данных.
Page 57

Использование компьютера VAIO >
Использование Беспроводной внешней сети
57
nN
Использование Беспроводной внешней сети
Использование Беспроводной внешней сети (WWAN) позволит компьютеру подключиться к Интернету через них
в любом месте, охваченном оператором сотовой связи.
Сеть WWAN может быть недоступна в некоторых странах или регионах.
Функциональные возможности и опции, описанные в этом разделе, в вашем компьютере могут отсутствовать.
Для определения конфигурации вашего компьютера смотрите спецификации.
Page 58

Использование компьютера VAIO >
Использование Беспроводной внешней сети
58
nN
Введение SIM карты
Для использования функции Беспроводная внешняя сеть первоначально необходимо ввести SIM карту в гнездо
для SIM карт в вашем компьютере. Ваша SIM карта вмещается в основание, приблизительно такого размерa, как
кредитная карта.
✍
Вы можете получить предложение от определенного оператора связи, выбранного VAIO, в зависимости от страны и модели.
В таком члучае SIM карта либо входит в SIM комплект, находящийся внутри картонной коробки, или уже введена в гнездо SIM
карты. Если SIM карта не входит в комплект с вашим компьютером, вы можете приобрести ее у одного из операторов связи.
Для ввода SIM карты
1 Выключите ваш компьютер.
2 Вытащите аккумуляторный пакет из компьютера.
✍
Подробные инструкции представлены в разделе Для извлечения аккумулятора (стр. 22).
3 Извлеките SIM карту (1), выталкивая ее из основания.
Page 59

Использование компьютера VAIO >
Использование Беспроводной внешней сети
4 Введите SIM карту, печатной платой вверх, в гнездо для SIM карты.
!
Не трогайте печатную плату на SIM карте. Убедитесь, что вы крепко держите ваш компьютер перед введением или
извлечением карты.
Не повредите SIM карту сгибанием или излишним давлением на нее.
5 Заново установите аккумуляторный пакет.
!
Убедитесь, что аккумуляторный пакет правильно установлен.
59
nN
Page 60

Использование компьютера VAIO >
Использование Беспроводной внешней сети
nN
Начало общения по Беспроводная внешняя сеть
Начало общения по Беспроводная внешняя сеть
1 Включите переключатель WIRELESS.
2 Нажмите значок VA IO S ma rt N et w ork на панели задач.
3 В окне VAIO Smart Network убедитесь, что переключатель рядом с Беспроводная внешняя сеть
(Wireless WAN) находится в положении Вкл (On).
4 Нажмите кнопку “стрелка вниз” рядом с переключателем Беспроводная внешняя сеть (Wireless WAN)
и кнопка Подключить (Connect) для запуска программного обеспечения диспетчера подключений или
предустановленного программного обеспечения от оператора связи в зависимости от вашей модели или страны.
5 Введите ваш PIN код по необходимости.
6 Нажмите кнопку Подключение.
Для получения подробной информации об использовании функции Беспроводная внешняя сеть, смотрите файл
справки, включенный в ПО VAIO Smart Network или документацию, предоставленную вашим оператором связи.
60
Page 61

Использование компьютера VAIO >
Использование функции Bluetooth
nN
Использование функции Bluetooth
Имеется возможность устанавливать беспроводные соединения вашего компьютера с другими устройствами
®
Bluetooth
между устройствами, расположенными на расстоянии до 10 м друг от друга.
Защита Bluetooth
Технология беспроводной связи Bluetooth предусматривает функцию аутентификации, которая позволяет
распознавать устройство, с которым устанавливается связь. С помощью функции аутентификации можно
запретить доступ к компьютеру для анонимных устройств Bluetooth.
При установлении соединения между двумя устройствами Bluetooth в первый раз необходимо определить
и зарегистрировать в обоих устройствах общий код доступа (пароль, необходимый для аутентификации).
После регистрации устройств повторный ввод кода доступа не требуется.
✍
Код доступа может изменяться для каждого сеанса связи, однако он должен быть одинаковым для обоих устройств.
Для некоторых устройств (например, для мыши) код доступа не требуется.
, например с другим компьютером или мобильным телефоном. Передача данных без кабелей возможна
61
Page 62

Использование компьютера VAIO >
Использование функции Bluetooth
62
nN
Связь с другим устройством Bluetooth
К компьютеру можно подключить другое устройство Bluetooth (например, другой компьютер, мобильный телефон,
карманный компьютер, минигарнитуру, мышь или цифровую камеру) без использования кабелей.
Page 63

Использование компьютера VAIO >
Использование функции Bluetooth
63
nN
Для связи с другим устройством Bluetooth
Для связи с другим устройством Bluetooth необходимо предварительно настроить функции Bluetooth. Для настройки
и использования функции Bluetooth поищите информацию о Bluetooth в разделе Справка и поддержка.
1 Включите переключатель WIRELESS.
2 Нажмите значок VA IO S ma rt N et w ork на панели задач.
3 Нажмите выключатель рядом с Bluetooth для переключения его на Вкл (On) в окне VAIO Smart Network.
Убедитесь, что индикатор WIRELESS светится.
Page 64

Использование компьютера VAIO >
Использование функции Bluetooth
nN
Завершение соединения Bluetooth
Для завершения соединения Bluetooth
1 Выключите устройство Bluetooth, подключенное к компьютеру.
2 Нажмите выключатель рядом с Bluetooth для переключения его на Выкл (Off) в окне VAIO Smart Network.
64
Page 65

Использование компьютера VAIO >
Использование функции Bluetooth
65
nN
Примечания относительно использования функции Bluetooth
❑ Скорость передачи данных зависит от следующих факторов:
❑ препятствия, например, стены, расположенные между устройствами;
❑ расстояние между устройствами;
❑ материал, из которого изготовлены стены;
❑ расположенные поблизости микроволновые устройства и беспроводные телефоны;
❑ радиочастотные помехи и другие условия эксплуатации;
❑ конфигурация устройств;
❑ тип программного приложения;
❑ тип операционной системы;
❑ одновременное использование функций WLAN и Bluetooth на одном компьютере;
❑ размер передаваемого файла.
❑ В силу ограничений стандарта Bluetooth при длительной передаче возможно повреждение больших файлов
из-за воздействия внешних электромагнитных помех.
❑ Все устройства Bluetooth должны быть сертифицированы, что гарантирует соблюдение требований применимых
стандартов. Но и при соблюдении стандартов производительность, характеристики и порядок работы
различных устройств могут отличаться. В некоторых ситуациях обмен данными невозможен.
❑ Видео и аудио могут быть не синхронизированы, если вы проигрываете видео файлы на компьютере с аудио
выходом от подключенного Bluetooth устройства. Это часто происходит при использовании технологии Bluetooth
и не является сбоем в работе.
Page 66

Использование компьютера VAIO >
Использование функции Bluetooth
66
nN
❑ Диапазон 2,4 ГГц, в котором работают устройства Bluetooth и WLAN, используется разнообразными
устройствами. Хотя в устройствах Bluetooth используется технология для минимизации радиопомех от других
устройств, использующих один диапазон, такие радиопомехи могут замедлить скорость передачи данных
и сократить расстояния или вызвать сбои связи.
❑ Функция Bluetooth может не работать с другими устройствами, в зависимости от производителя или версии ПО,
используемого производителем.
❑ При подключении к компьютеру нескольких Bluetooth-устройств может возникнуть перегрузка канала,
приводящая к снижению производительности устройств. Это нормально при использовании технологии
Bluetooth и не является сбоем в работе.
Page 67

Использование периферийных устройств >
nN
Использование периферийных устройств
Функциональные возможности компьютера VAIO можно значительно расширить, используя различные порты
компьютера.
❑ Подсоединение дисковода оптических дисков (стр. 68)
❑ Подсоединение внешних громкоговорителей или наушников (стр. 70)
❑ Подсоединение внешнего монитора (стр. 71)
❑ Выбор режимов отображения (стр. 73)
❑ Использование функции “Несколько мониторов” (стр. 74)
❑ Подключение USB-устройства (стр. 76)
67
Page 68

Использование периферийных устройств >
Подсоединение дисковода оптических дисков
Подсоединение дисковода оптических дисков
Для использования оптических дисков с компьютером, подсоедините дисковод оптических дисков
(в комплект поставки не входит) к компьютеру.
Подсоединение дисковода оптических дисков
!
Перед запуском любой предварительно установленной на диске программы необходимо подсоединить дисковод оптических
дисков.
Перед использованием дисковода оптических дисков убедитесь, что к нему подключено питание от сети. Ваш компьютер
поддерживает только дисководы оптических дисков, которые работают непосредственно от сети переменного тока.
68
nN
Page 69

Использование периферийных устройств >
Подсоединение дисковода оптических дисков
69
nN
Процедура подсоединения дисковода оптических дисков
1 Включите внешний дисковод компакт-дисков в розетку переменного тока (1).
2 Выберите один из порт USB (2) .
3 Подсоедините один конец кабеля USB (3) к порту USB компьютера, другой конец – к дисководу оптических дисков.
✍
Подробные инструкции по подсоединению USB-кабеля к дисководу см. в руководстве дисковода оптических дисков.
Отсоединение дисковода когда нахождении компьютера в энергосберегающем режиме (сон или гибернация) может вызвать
сбои в работе компьютера.
Page 70

Использование периферийных устройств >
Подсоединение внешних громкоговорителей или наушников
nN
Подсоединение внешних громкоговорителей или наушников
К компьютеру можно подключить внешние устройства вывода звука (в комплект поставки не входит), такие,
как громкоговорители или наушники.
Для подсоединения внешних громкоговорителей
✍
Убедитесь в том, что внешние громкоговорители предназначены для подключения к компьютеру.
!
Уменьшите уровень громкости внешних громкоговорителей перед их включением.
Подсоедините внешние громкоговорители (1) к наушникам (2) i при помощи кабеля акустической системы (3)
(в комплект поставки не входит).
70
Page 71

Использование периферийных устройств >
Подсоединение внешнего монитора
Подсоединение внешнего монитора
Функциональные возможности и опции, описанные в этом разделе, в вашем компьютере могут отсутствовать.
Подсоединение компьютерного монитора или проектора
К данному компьютеру можно подсоединить внешний монитор или проектор.
!
Перед использованием порта монитора на вашем компьютере необходимо разложить ножки для придания наклонного
положения.
71
nN
Page 72

Использование периферийных устройств >
Подсоединение внешнего монитора
nN
Подсоединение компьютерного монитора или проектора
1 Разложить ножки для придания наклонного положения (стр. 16).
2 Вставьте шнур питания (1) внешнего монитора или проектора в розетку переменного тока.
3 Подключите внешний монитор или проектор к порту для подключения монитора (2) на компьютере кабелем
монитора (3).
72
✍
При необходимости соедините гнезда наушников на проекторе и гнезда наушников (4) i на компьютере кабелем
акустической системы (5).
Page 73

Использование периферийных устройств >
Выбор режимов отображения
73
nN
Выбор режимов отображения
При подсоединенном внешнем мониторе имеется возможность выбирать монитор, который будет использоваться
как основной: либо монитор компьютера, либо подсоединенный монитор.
!
Перед использованием порта монитора на вашем компьютере необходимо разложить ножки для придания наклонного
положения.
✍
Мониторы и проекторы некоторых типов не позволяют выводить изображение одновременно на экран компьютера
и внешний монитор или проектор.
Внешний монитор следует включать перед включением компьютера.
Выбор режима отображения клавишами Fn+F7
Можно выбрать режим отображения клавишами Fn+F7. Дополнительную информацию см. в разделе
Комбинации клавиш с клавишей Fn и их назначение (стр. 34).
Для выбора режима отображения из диалогового окна параметры экрана
1 Щелкните правой кнопкой мыши на рабочем столе и выберите Разрешение экрана.
2 Нажмите раскрывающийся список рядом с окном Несколько экранов, выберите необходимую настройку,
а затем щелкните OK.
Page 74

Использование периферийных устройств >
Использование функции “Несколько мониторов”
74
nN
Использование функции “Несколько мониторов”
Функция “Несколько мониторов” позволяет распределить области рабочего стола между различными мониторами.
Например, если внешний монитор присоединен к разъему монитора, экран компьютера и внешний монитор могут
использоваться как единый рабочий стол.
Можно перемещать курсор с одного экрана на другой. Это позволяет перетаскивать объекты, например окна
открытых приложений или панели инструментов, с одного экрана на другой.
Page 75

Использование периферийных устройств >
Использование функции “Несколько мониторов”
nN
Использование функции “Несколько мониторов”
!
Перед использованием порта монитора на вашем компьютере необходимо разложить ножки для придания наклонного
положения.
✍
Некоторые мониторы не поддерживают функцию “Несколько мониторов”.
Некоторые приложения не совместимы с функцией “Несколько мониторов”.
При использовании функции “Несколько мониторов” компьютер не должен переключаться в режим сна или режим
гибернации – в противном случае возможны сбои при возврате компьютера в обычный режим.
Если на мониторах установлены разные настройки цветов, не растягивайте одно окно на два экрана – это может привести
к неправильной работе программного обеспечения.
1 Щелкните правой кнопкой мыши на рабочем столе и выберите Разрешение экрана.
2 Нажмите раскрывающийся список рядом с окном Несколько экранов, выберите Расширить эти экраны,
а затем щелкните OK.
✍
Компьютер позволяет установить количество цветов и разрешение отдельно для каждого монитора, а также индивидуально
настроить функцию “Несколько мониторов”.
75
Установите для обоих мониторов меньшее количество цветов или более низкое разрешение.
Page 76

Использование периферийных устройств >
Подключение USB-устройства
76
nN
Подключение USB-устройства
Вы можете подключить USB-устройство, например мышь, дисковод гибких дисков, колонки или принтер к вашему
компьютеру.
Для подсоединения USB-устройства
1 Выберите удобный для вас USB-порт (1).
2 Подсоедините кабель устройства USB (2) к USB-порту.
Page 77

Использование периферийных устройств >
Подключение USB-устройства
77
nN
Замечания по подключению USB-устройства
❑ Перед использованием, возможно, вам придется установить программное обеспечение дисковода, прилагаемое
к вашему USB-устройству. Подробную информацию см. в руководстве, прилагаемом к USB-устройству.
❑ Принтер на USB должен быть совместимым с установленной на компьютере версией Windows для печати
документов.
❑ Сведения об удалении USB-устройства см. в руководстве, прилагаемом к устройству.
❑ Для защиты компьютера и/или USB-устройств от повреждения соблюдайте следующие требования:
❑ Перемещая компьютер с подсоединенным USB-устройством, избегайте ударов и иных воздействий на
порты USB.
❑ Не кладите компьютер с подсоединенными USB-устройствами в сумку или в портфель.
Page 78

Индивидуальная настройка компьютера VAIO >
78
nN
Индивидуальная настройка компьютера VAIO
В этом разделе содержатся краткие инструкции по изменению основных параметров компьютера VAIO.
Среди прочего Вы узнаете, как использовать и настраивать внешний вид программного обеспечения и служебных
программ Sony.
❑ Установка пароля (стр. 79)
❑ Использование Intel(R) VT (стр. 90)
❑ Использование VAIO Control Center (стр. 91)
❑ Использование функции Управления электропитанием VAIO (стр. 92)
Page 79

Индивидуальная настройка компьютера VAIO >
Установка пароля
nN
Установка пароля
Установка пароля позволяет защитить компьютер от несанкционированного доступа путем ввода пароля
пользователем при включении компьютера или возвращении в нормальный режим из режима сна или режима
гибернации.
!
Не забывайте пароль. Запишите пароль и сохраните его в безопасном месте.
Введите пароль Описание
Пароль при включении
питания
Пароль Windows Позволяет пользователям войти в систему и защищает учетную запись каждого пользователя его
Можно использовать функции BIOS для установки двух типов паролей:
- Машинный пароль: позволяет пользователям с административными правами изменять все
параметры на экране настройки BIOS, а также запускать компьютер.
- Пароль пользователя: позволяет обычным пользователям изменять некоторые настройки
параметров BIOS, а также запускать компьютер. Для установки пароля пользователя необходимо
сначала установить машинный пароль.
✍
Ввод пароля при включении питания будет запрошен после появления логотипа VAIO для запуска
компьютера.
!
Если забыли машинный пароль, его необходимо сбросить, с вас будет запрошена плата за сброс
пароля. Для сброса пароля свяжитесь с уполномоченным центром обслуживания/поддержки Sony.
Чтобы найти ближайший центр или представителя, см. Полная информация о вашем VAIO
компьютере (стр. 5).
Можно сбросить пароль пользователя на экране настройка параметров BIOS после ввода машинного
пароля.
собственным паролем.
79
✍
Пароль Windows необходимо ввести после выбора учетной записи пользователя.
Page 80

Индивидуальная настройка компьютера VAIO >
Установка пароля
Введите пароль Описание
Пароль жесткого диска Обеспечивает дополнительную сохранность данных на встроенном запоминающем устройстве.
Даже если защищенное паролем встроенное запоминающее устройство снято с компьютера
и установлено в другом компьютере, другие пользователи не смогут получить доступ к данным,
не зная пароля.
✍
Ввод пароля жесткого диска будет запрошен вместе с паролем при включении питания
(если установлен), после появления логотипа VAIO для запуска компьютера.
!
Если пароль жесткого диска забыт или клавиатура неисправна, что играет критическую роль при
введении пароля, решить проблему обходным путем невозможно, и хранящиеся во встроенном
накопителе данные будут недоступны. Данный пароль СБРОСИТЬ НЕЛЬЗЯ. Пользователь вынужден
будет заменить встроенный накопитель за свой собственный счет, все данные, которые изначально
хранились в устройстве, будут утеряны.
80
nN
Page 81

Индивидуальная настройка компьютера VAIO >
Установка пароля
Добавление пароля при включении питания
Для добавления пароля включения (машинный пароль)
1 Включите компьютер и нажимайте клавишу F2 до тех пор, пока не исчезнет логотип VAIO.
Отображается экран настройки BIOS. Если экран не появится, перезагрузите компьютер и повторите попытку.
2 С помощью клавиш < или , и выберите пункт Security, чтобы отобразить вкладку Security, выберите
Set Machine Password и нажмите клавишу Enter.
3 На экране ввода пароля дважды введите пароль и нажмите клавишу Enter.
Длина пароля не должна превышать 32 букв и цифр (включая пробелы).
4 Выберите Password when Power On в меню Security и нажмите клавишу Enter.
5 Измените параметр с Disabled на Enabled.
6 С помощью клавиш < или , выберите Exit, затем Exit Setup и нажмите клавишу Enter.
При отображении запроса на подтверждение нажмите клавишу Enter.
81
nN
Page 82

Индивидуальная настройка компьютера VAIO >
Установка пароля
82
nN
Для добавления пароля включения (пароль пользователя)
!
Перед установкой пароля пользователя убедитесь, что машинный пароль уже установлен.
1 Включите компьютер и нажимайте клавишу F2 до тех пор, пока не исчезнет логотип VAIO.
Отображается экран настройки BIOS. Если экран не появится, перезагрузите компьютер и повторите попытку.
2 Введите машинный пароль и нажмите клавишу Enter.
3 С помощью клавиш < или , выберите Security для перехода на вкладку Security, выберите Set User Password
и нажмите клавишу Enter.
4 На экране ввода пароля дважды введите пароль и нажмите клавишу Enter.
Длина пароля не должна превышать 32 букв и цифр (включая пробелы).
5 С помощью клавиш < или , выберите Exit, затем Exit Setup и нажмите клавишу Enter.
При отображении запроса на подтверждение нажмите клавишу Enter.
Page 83

Индивидуальная настройка компьютера VAIO >
Установка пароля
nN
Для изменения или отмены пароля включения (машинный пароль)
1 Включите компьютер и нажимайте клавишу F2 до тех пор, пока не исчезнет логотип VAIO.
Отображается экран настройки BIOS. Если экран не появится, перезагрузите компьютер и повторите попытку.
2 Введите машинный пароль и нажмите клавишу Enter.
3 С помощью клавиш < или , и выберите пункт Security, чтобы отобразить вкладку Security, выберите
Set Machine Password и нажмите клавишу Enter.
4 На экране ввода пароля введите текущий пароль один раз и новый пароль дважды, затем нажмите клавишу
Enter.
Для отмены пароля оставьте пустыми поля Enter New Password и Confirm New Password, затем нажмите
клавишу Enter.
5 С помощью клавиш < или , выберите Exit, затем Exit Setup и нажмите клавишу Enter.
При отображении запроса на подтверждение нажмите клавишу Enter.
83
Page 84

Индивидуальная настройка компьютера VAIO >
Установка пароля
84
nN
Для изменения или отмены пароля включения (пароль пользователя)
1 Включите компьютер и нажимайте клавишу F2 до тех пор, пока не исчезнет логотип VAIO.
Отображается экран настройки BIOS. Если экран не появится, перезагрузите компьютер и повторите попытку.
2 Введите пароль пользователя и нажмите клавишу Enter.
3 С помощью клавиш < или , выберите Security для перехода на вкладку Security, выберите Set User Password
и нажмите клавишу Enter.
4 На экране ввода пароля введите текущий пароль один раз и новый пароль дважды, затем нажмите клавишу
Enter.
Для отмены пароля оставьте пустыми поля Enter New Password и Confirm New Password, затем нажмите
клавишу Enter.
5 С помощью клавиш < или , выберите Exit, затем Exit Setup и нажмите клавишу Enter.
При отображении запроса на подтверждение нажмите клавишу Enter.
Page 85

Индивидуальная настройка компьютера VAIO >
Установка пароля
Установка пароля Windows
Для добавления пароля Windows
1 Нажмите кнопку Пуск и выберите Панель управления.
2 Выберите значок Учетные записи пользователей и семейная безопасность или Учетные записи
пользователей.
3 Выберите Учетные записи пользователей.
4 Выберите Создание пароля своей учетной записи в разделе Внесение изменений в учетную запись
пользователя.
5 В полях Новый пароль и Подтверждение пароля введите пароль для учетной записи.
6 Выберите Создать пароль.
✍
Подробнее о паролях Windows см. в разделе Справка и поддержка.
Для изменения пароля Windows
1 Нажмите кнопку Пуск и выберите Панель управления.
2 Выберите значок Учетные записи пользователей и семейная безопасность или Учетные записи
пользователей.
3 Выберите Учетные записи пользователей.
4 Выберите Изменение своего пароля.
5 В поле Текущий пароль введите текущий пароль.
6 В полях Новый пароль и Подтверждение пароля введите новый пароль.
7 Выберите Сменить пароль.
85
nN
Page 86

Индивидуальная настройка компьютера VAIO >
Установка пароля
Для удаления пароля Windows
1 Нажмите кнопку Пуск и выберите Панель управления.
2 Выберите значок Учетные записи пользователей и семейная безопасность или Учетные записи
пользователей.
3 Выберите Учетные записи пользователей.
4 Выберите Удаление своего пароля.
5 В поле Текущий пароль введите текущий пароль, который надо удалить.
6 Выберите Удалить пароль.
86
nN
Page 87

Индивидуальная настройка компьютера VAIO >
Установка пароля
Установка пароля жесткого диска
Добавление пароля жесткого диска
1 Включите компьютер и нажимайте клавишу F2 до тех пор, пока не исчезнет логотип VAIO.
Отображается экран настройки BIOS. Если экран не появится, перезагрузите компьютер и повторите попытку.
✍
Введите пароль включения, если он установлен.
2 С помощью клавиш < или , и выберите пункт Security, чтобы отобразить вкладку Security, выберите
Hard Disk Password и затем нажмите клавишу Enter.
Появится экран ввода Hard Disk Password.
3 Выберите Enter Master and User Passwords и нажмите клавишу Enter.
4 Выберите Continue в окне предупреждения и нажмите клавишу Enter.
5 Дважды введите главный пароль и нажмите клавишу Enter.
Длина пароля не должна превышать 32 букв и цифр (включая пробелы).
6 Дважды введите пароль пользователя и нажмите клавишу Enter.
Длина пароля не должна превышать 32 букв и цифр (включая пробелы).
7 При отображении запроса на подтверждение нажмите клавишу Enter.
8 С помощью клавиш Esc и затем клавишу < или , для выбора вкладки Exit.
9 С помощью клавиш M или m для выбора Exit Setup и нажмите клавишу Enter.
При отображении запроса на подтверждение нажмите клавишу Enter.
87
nN
Page 88

Индивидуальная настройка компьютера VAIO >
Установка пароля
Изменение пароля жесткого диска
1 Включите компьютер и нажимайте клавишу F2 до тех пор, пока не исчезнет логотип VAIO.
Отображается экран настройки BIOS. Если экран не появится, перезагрузите компьютер и повторите попытку.
✍
Введите пароль включения, если он установлен.
2 С помощью клавиш < или , и выберите пункт Security, чтобы отобразить вкладку Security, выберите
Hard Disk Password и затем нажмите клавишу Enter.
Появится экран ввода Hard Disk Password.
3 Выберите Change Master Password или Change User Password и нажмите клавишу Enter.
4 Введите один раз текущий пароль, а затем дважды новый пароль.
5 С помощью клавиш Enter.
6 При появлении сообщения об успешном изменении пароля нажмите клавишу Enter.
7 С помощью клавиш Esc и затем клавишу < или , для выбора вкладки Exit.
8 С помощью клавиш M или m для выбора Exit Setup и нажмите клавишу Enter.
При отображении запроса на подтверждение нажмите клавишу Enter.
88
nN
Page 89

Индивидуальная настройка компьютера VAIO >
Установка пароля
Удаление пароля жесткого диска
1 Включите компьютер и нажимайте клавишу F2 до тех пор, пока не исчезнет логотип VAIO.
Отображается экран настройки BIOS. Если экран не появится, перезагрузите компьютер и повторите попытку.
✍
Введите пароль включения, если он установлен.
2 С помощью клавиш < или , и выберите пункт Security, чтобы отобразить вкладку Security, выберите
Hard Disk Password и затем нажмите клавишу Enter.
Появится экран ввода Hard Disk Password.
3 Выберите Enter Master and User Passwords и нажмите клавишу Enter.
4 Введите текущий пароль в поле Enter Current Hard Disk Master Password и нажмите клавишу Enter.
5 С помощью клавиш Enter, не вводя буквы в остальных полях.
6 При появлении сообщения об успешном изменении пароля нажмите клавишу Enter.
7 С помощью клавиш Esc и затем клавишу < или , для выбора вкладки Exit.
8 С помощью клавиш M или m для выбора Exit Setup и нажмите клавишу Enter.
При отображении запроса на подтверждение нажмите клавишу Enter.
89
nN
Page 90

Индивидуальная настройка компьютера VAIO >
Использование Intel(R) VT
90
nN
Использование Intel(R) VT
Технология виртуализации Intel(R) Virtualization Technology (VT) позволяет использовать программное обеспечение
виртуализации для увеличения производительности компьютера.
!
Intel VT может быть не доступна в зависимости от ЦП, установленного на вашем компьютере.
Дополнительные сведения о виртуализации и программное обеспечение виртуализации оборудования получите у издателя
программного обеспечения.
Для включения Intel VT
1 Включите компьютер и нажимайте клавишу F2 до тех пор, пока не исчезнет логотип VAIO.
Отображается экран настройки BIOS. Если экран не появится, перезагрузите компьютер и повторите попытку.
2 С помощью клавиш < или , выберите Advanced.
3 С помощью клавиш M или m для выбора Intel(R) Virtualization Technology или Intel(R) VT, нажмите клавишу
Enter, выберите Enabled и нажмите клавишу Enter.
!
Если вкладка дополнительных параметров Advanced не отображается в окне настройки параметров BIOS или вы не можете
выбрать Intel(R) Virtualization Technology, Intel VT недоступна на компьютере.
4 С помощью клавиш < или , выберите Exit, затем Exit Setup и нажмите клавишу Enter.
При отображении запроса на подтверждение нажмите клавишу Enter.
Page 91

Индивидуальная настройка компьютера VAIO >
Использование VAIO Control Center
Использование VAIO Control Center
Служебная программа VAIO Control Center позволяет просмотреть информацию о системе и задать
предпочтительные параметры работы системы.
Процедура использования приложения VAIO Control Center
1 Нажмите кнопку Пуск выберите Все программы, затем VAIO Control Center.
2 Выберите требуемый элемент интерфейса и измените значение.
3 После внесения необходимых изменений нажмите кнопку OK.
При этом будет установлено новое значение параметра.
✍
Подробнее о каждом параметре, см. в файле справки приложения VAIO Control Center.
Некоторые элементы интерфейса VAIO Control Center не доступны обычному пользователю.
91
nN
Page 92

Индивидуальная настройка компьютера VAIO >
Использование функции Управления электропитанием VAIO
nN
Использование функции Управления электропитанием VAIO
Управление электропитанием позволяет создать планы управления электропитанием при работе от сети или
аккумулятора, соответствующие требованиям к энергопотреблению.
Функция Управления электропитанием VAIO (VAIO Power Management) добавляется в диалоговое окно
Электропитание операционной системы Windows. Приложение расширяет функции управления питанием
Windows, обеспечивая оптимальную работу компьютера и увеличение срока службы аккумулятора.
92
Page 93

Индивидуальная настройка компьютера VAIO >
Использование функции Управления электропитанием VAIO
93
nN
Выбор схемы управления электропитанием
При запуске компьютера на панели задач появляется значок состояния питания. Значок показывает, какой
источник питания используется в данный момент. Щелкните кнопкой мыши по этому значку, чтобы открыть окно,
в котором отображается текущее состояние электропитания компьютера.
Процедура выбора схемы управления электропитанием
1 Щелкните правой кнопкой мыши значок состояния питания на панели задач и выберите Электропитание.
2 Выберите желаемую схему управления электропитанием.
!
С параметрами по умолчанию Экономия энергии схема управления питанием блокирует сетевой порт локальной сети, когда
компьютер работает от батареи. Для использования сетевого порта локальной сети со схемой управления питанием
Экономия энергии выполните действия из нижеследующего раздела Чтобы изменить схему управления электропитанием
и выберите Включить (Enable) сетевой порт локальной сети на вкладке Управления электропитанием VAIO
(VAIO Power Management).
Чтобы изменить схему управления электропитанием
1 Нажмите Настройка плана электропитания справа от выбранной схемы электропитания в окне Электропитание.
При необходимости измените параметры режима сна и дисплея.
2 Если необходимо изменить дополнительные параметры, выберите Изменить дополнительные параметры
питания и перейдите к шагу 3.
В противном случае нажмите Сохранить изменения.
3 Выберите вкладку Управления электропитанием VAIO (VAIO Power Management).
Установите параметры для каждого элемента.
4 Нажмите кнопку ОК.
✍
Можно проверить текущую схему управления питанием в Система просмотра Управления электропитанием VAIO
(VAIO Power Management Viewer) в VAIO Control Center.
Page 94

Меры предосторожности >
94
nN
Меры предосторожности
В этом разделе приведены указания по технике безопасности и меры предосторожности, позволяющие избежать
повреждения компьютера VAIO.
❑ Информация о безопасном использовании (стр. 95)
❑ Уход и техническое обслуживание (стр. 98)
❑ Работа с компьютером (стр. 99)
❑ Работа с ЖК-дисплеем (стр. 101)
❑ Использование источника питания (стр. 102)
❑ Обращение со встроенной камерой (стр. 103)
❑ Работа с дисками (стр. 104)
❑ Использование аккумулятора (стр. 105)
❑ Работа с картой памяти “Memory Stick” (стр. 106)
❑ Работа со встроенным жестким диском (стр. 107)
Page 95

Меры предосторожности >
Информация о безопасном использовании
95
nN
Информация о безопасном использовании
Компьютер
❑ Устанавливайте компьютер на твердую, устойчивую поверхность.
❑ Необходимо создавать условия для достаточной циркуляции воздуха с целью предотвращения перегрева
компьютера. Не устанавливайте компьютер на ворсистые поверхности, такие как ковры, одеяла, диваны или
кровати, а также рядом со шторами или занавесками, которые могут перекрыть вентиляционные отверстия.
❑ Не рекомендуется использовать компьютер непосредственно на коленях. Температура основания компьютера
может повысится в нормальном режиме работы и через некоторое время может привести к дискомфорту или
вызвать ожоги.
❑ Используйте только указанное периферийное оборудование и интерфейсные кабели.
Источник питания
❑ Не касайтесь адаптера переменного тока. Отодвиньте адаптер переменного тока из от себя, если он нагрелся
и вызывает дискомфорт.
❑ Не ставьте тяжелые предметы на шнур питания – это может вызвать пожар.
❑ При отсоединении шнура питания держите его за вилку. Запрещается тянуть за кабель.
❑ Отсоедините компьютер от розетки электросети, если компьютер не эксплуатируется длительное время.
❑ Если адаптер переменного тока не используется, отсоедините его от розетки электросети.
❑ Убедитесь в том, что обеспечен удобный доступ к розетке переменного тока.
Page 96

Меры предосторожности >
Информация о безопасном использовании
96
nN
Аккумулятор
❑ Запрещается эксплуатация аккумуляторов при температуре свыше 60°C (это возможно, например,
в припаркованном на солнце автомобиле или на прямом солнечном свете).
❑ Для вашей безопасности настоятельно рекомендуется использовать подлинные аккумуляторы и адаптеры
переменного тока Sony, которые соответствуют стандарту обеспечения качества и поставляются Sony для
компьютера VAIO. Некоторые компьютеры VAIO могут работать только с подлинными аккумуляторами Sony.
❑ Храните аккумулятор вдали от любых источников тепла.
❑ Оберегайте аккумулятор от влаги.
❑ Не вскрывайте и не пытайтесь разобрать аккумулятор.
❑ Не допускайте механических ударов аккумуляторного блока, например, падений на твердую поверхность.
❑ Если компьютер не эксплуатируется продолжительное время, извлеките аккумулятор для предотвращения
повреждения аккумуляторного блока.
❑ Если аккумулятор продолжительное время не использовался, оставшийся ресурс может быть малым.
Это нормально и не указывает на какие-либо неполадки. Аккумулятор постепенно разряжается через
некоторое время, даже когда не используется. Подключите адаптер переменного тока к компьютеру
и зарядите аккумуляторный блок, прежде чем использовать компьютер снова.
Наушники
❑ Безопасность при управлении автомобилем – не пользуйтесь наушниками при управлении автомобилем, езде
на велосипеде или ином транспортном средстве. Это может послужить причиной аварии и запрещено законами
некоторых стран. Кроме того, опасно слушать громкую музыку при ходьбе, особенно на пешеходных переходах.
❑ Профилактика повреждения органов слуха – избегайте пользоваться наушниками при высоком уровне
громкости. Специалисты-отоларингологи предупреждают о вреде длительного и постоянного прослушивания
при высоком уровне громкости. При появлении неприятных звуковых эффектов в виде звона в ушах и пр.
уменьшите громкость или прекратите прослушивание.
Page 97

Меры предосторожности >
Информация о безопасном использовании
“Memory Stick”
Храните карту памяти и адаптер “Memory Stick” в недоступном для детей месте. Дети могут проглотить их.
97
nN
Page 98

Меры предосторожности >
Уход и техническое обслуживание
98
nN
Уход и техническое обслуживание
Компьютер
❑ Очищайте корпус с помощью мягкой ткани. Ткань может быть сухой или слегка смоченной в растворе мягкого
моющего средства. Не пользуйтесь абразивными материалами, чистящим порошком и растворителями,
например, спиртом или бензином – это может повредить отделку компьютера.
❑ Перед чисткой компьютера отключите адаптер переменного тока и извлеките аккумулятор.
ЖК-экран
❑ Для протирки поверхности ЖК-дисплея используйте мягкую сухую ткань. Трение поверхности может повредить
экран.
❑ Для защиты ЖК-экрана и клавиатуры от повреждения, например в случае переноса компьютера, разложите
протирочную тряпку без морщин на клавиатуре перед закрыванием крышки с ЖК-экраном.
Встроенная камера
Чистите защитное покрытие объектива встроенной камеры воздуходувной или мягкой щеточкой. Если покрытие
сильно загрязнено, протрите его сухой мягкой тканью. Запрещается тереть покрытие – оно чувствительно к давлению.
Диски
❑ Правильное обращение – залог длительной работы диска. Не используйте растворители, например, бензин,
разбавители, спирт, бытовые очистители или антистатические аэрозоли – они могут повредить диск.
❑ Для очистки возьмите диск за края и мягкой тканью очистите его поверхность в направлении от центра к краям.
❑ Если диск сильно загрязнен, смочите мягкую ткань водой, хорошо отожмите и протрите поверхность диска
в направлении от центра к краям. Удалите оставшуюся влагу сухой мягкой тканью.
Page 99

Меры предосторожности >
Работа с компьютером
Работа с компьютером
❑ Если на компьютер упал какой-либо предмет или пролита жидкость, выключите компьютер и извлеките
аккумуляторный блок. Возможно, перед дальнейшей эксплуатацией компьютера потребуется его проверка
квалифицированным техническим специалистом.
❑ Падение компьютера, а также размещение на нем каких-либо предметов может привести к выходу компьютера
из строя.
❑ Не размещайте компьютер в помещениях, где присутствуют:
❑ источники тепла, например, батареи отопления или воздуховоды;
❑ прямой солнечный свет;
❑ повышенная запыленность;
❑ сырость или влага;
❑ источники механической вибрации или сотрясений;
❑ мощные магниты или громкоговорители без магнитного экранирования;
❑ температура воздуха выше 35°C или менее 5°C;
❑ повышенная влажность.
❑ Не размещайте электронное оборудование около компьютера. Электромагнитные поля оборудования могут
вызвать помехи в работе компьютера.
❑ Не используйте компьютер без установленного аккумулятора, так как это может вызвать сбои в работе
компьютера.
❑ Компьютер работает с высокочастотными радиосигналами и может создавать помехи приему радио-
и телевизионных сигналов. Если это происходит, переместите компьютер на соответствующее расстояние
от радио или телевизора.
❑ Не применяйте обрезанные или поврежденные соединительные кабели.
99
nN
Page 100

Меры предосторожности >
Работа с компьютером
100
nN
❑ Если компьютер внесен из холода в тепло, внутри его корпуса возможна конденсация влаги. В таком случае
включение компьютера разрешается не ранее, чем через один час. При возникновении проблем отключите
компьютер и свяжитесь с уполномоченным центром обслуживания/поддержки Sony. Чтобы найти ближайший
центр или представителя, см. Полная информация о вашем VAIO компьютере (стр. 5).
❑ Во избежание потери данных в случае повреждения компьютера регулярно создавайте резервные копии данных.
❑ Открывая крышку – ЖК-дисплей или поднимая компьютер, не давите на ЖК-дисплей и его края. ЖК-дисплей
чувствителен к давлению и дополнительным нагрузкам, и давление на него может привести к повреждению
дисплея или неисправной его работе. Чтобы открыть компьютер, придерживайте основание одной рукой,
а другой осторожно поднимите крышку – ЖК-дисплей. При перенесении компьютера с открытой крышкой его
следует держать двумя руками.
❑ Для транспортировки компьютера пользуйтесь специальной сумкой или футляром для портативных
компьютеров.
 Loading...
Loading...