Page 1

Podręcznik użytkownika
Komputer osobisty
seria VPCX11
N
Page 2

Spis treści
2
nN
Przed użyciem .................................................................... 4
Uzyskiwanie dodatkowych informacji
o komputerze VAIO....................................................... 5
Zagadnienia dotyczące ergonomii................................ 7
Podstawy obsługi ............................................................... 9
Umiejscowienie elementów sterujących i złączy ........ 10
Wskaźniki świetlne ...................................................... 16
Podłączanie do źródła zasilania.................................. 17
Używanie akumulatora................................................ 19
Bezpieczne wyłączanie komputera............................. 25
Używanie trybów oszczędzania energii ......................26
Aktualizowanie komputera .......................................... 28
Używanie komputera VAIO............................................... 29
Używanie klawiatury.................................................... 30
Używanie tabliczki dotykowej ..................................... 32
Używanie wbudowanej kamery .................................. 34
Używanie kart pamięci „Memory Stick”...................... 35
Używanie innych kart/modułów pamięci .................... 41
Korzystanie z Internetu ............................................... 45
Korzystanie z sieci lokalnej (LAN) ............................... 46
Korzystanie z bezprzewodowej sieci LAN .................. 47
Korzystanie z bezprzewodowej sieci WAN ................. 54
Używanie funkcji Bluetooth......................................... 58
Używanie urządzeń peryferyjnych.....................................64
Używanie napędu dysków optycznych .......................65
Podłączanie głośników zewnętrznych lub
słuchawek....................................................................66
Podłączanie zewnętrznego monitora ..........................67
Wybór trybu ekranu .....................................................69
Używanie funkcji obsługi kilku monitorów...................70
Podłączanie urządzeń USB .........................................72
Dostosowywanie ustawień komputera VAIO ....................74
Ustawianie hasła..........................................................75
Używanie technologii Intel® VT...................................84
Używanie programu VAIO Control Center...................85
Używanie programu VAIO Power Management..........86
Środki ostrożności ............................................................87
Informacje o bezpieczeństwie .....................................88
Informacje o konserwacji komputera ..........................91
Obchodzenie się z komputerem..................................92
Obchodzenie się z ekranem LCD ................................94
Używanie źródła zasilania............................................95
Obchodzenie się z wbudowaną kamerą .....................96
Obchodzenie się z dyskami.........................................97
Używanie akumulatora ................................................98
Obsługa kart pamięci „Memory Stick” ........................99
Obchodzenie się z wbudowanym urządzeniem
magazynującym.........................................................100
Page 3

Rozwiązywanie problemów ............................................ 101
Komputer .................................................................. 102
Zabezpieczenia systemu........................................... 111
Akumulator................................................................ 112
Wbudowana kamera ................................................. 114
Sieć ........................................................................... 116
Technologia Bluetooth .............................................. 121
Wyświetlacz .............................................................. 125
Drukowanie ............................................................... 128
Głośniki ..................................................................... 129
Tabliczka dotykowa .................................................. 130
Klawiatura ................................................................. 131
Dyskietki.................................................................... 132
Audio/wideo .............................................................. 133
Karta pamięci „Memory Stick”.................................. 135
Urządzenia peryferyjne ............................................. 136
Znaki towarowe .............................................................. 137
Uwaga............................................................................. 139
3
nN
Page 4

Przed użyciem >
nN
Przed użyciem
Gratulujemy zakupu komputera Sony VAIO® i zapraszamy do skorzystania z ekranowego Podręcznik użytkownika.
Firma Sony korzysta z najlepszych technologii komputerowych, telekomunikacyjnych, audio i wideo, by dostarczać
klientom najnowocześniejsze komputery osobiste.
!
Widoki zewnętrzne komputera przedstawione w tym podręczniku mogą nieznacznie różnić się od wyglądu zakupionego komputera.
Specyfikacje komputera
Pewne funkcje, opcje i dostarczane elementy opisane w tej sekcji mogą nie być dostępne w zakupionym komputerze.
Aby uzyskać informacje o konfiguracji posiadanego komputera, odwiedź witrynę internetową VAIO Link pod adresem
http://www.vaio-link.com
.
4
Page 5

Przed użyciem >
Uzyskiwanie dodatkowych informacji o komputerze VAIO
Uzyskiwanie dodatkowych informacji o komputerze VAIO
W tej sekcji zamieszczono informacje o komputerze VAIO.
1. Dokumentacja w formie drukowanej
❑ Szybkie wprowadzenie — omówienie sposobu podłączania komponentów, konfigurowania itp.
❑ Podręcznik odzyskiwania danych i rozwiązywania problemów
❑ Informacje prawne, gwarancja i pomoc techniczna
2. Dokumentacja w formie elektronicznej
❑ Podręcznik użytkownika (ten podręcznik) — opis funkcji komputera i informacje o rozwiązywaniu typowych
problemów.
Aby przeglądać ten podręcznik na ekranie:
1 Kliknij kolejno Start, Wszystkie programy i VAIO Documentation.
2 Otwórz folder dla swojego języka.
3 Wybierz podręcznik, który chcesz przeczytać.
✍
Możesz przeglądać podręczniki użytkownika, nawigując ręcznie przez Komputer > VAIO (C:) (Twój dysk C) > Documentation >
Documentation i otwierając folder dla swojego języka.
❑ Pomoc i obsługa techniczna systemu Windows — wyczerpujące źródło praktycznych porad, samouczków
i prezentacji pomagających w nauce obsługi komputera.
5
nN
Aby uzyskać dostęp do funkcji Pomoc i obsługa techniczna systemu Windows, kliknij przycisk Start i polecenie
Pomoc i obsługa techniczna albo naciśnij i przytrzymaj klawisz Microsoft Windows i naciśnij klawisz F1.
Page 6

Przed użyciem >
Uzyskiwanie dodatkowych informacji o komputerze VAIO
6
nN
3. Witryny internetowe pomocy technicznej
W przypadku wystąpienia problemów z komputerem można odwiedzić witrynę internetową VAIO-Link pod adresem
http://www.vaio-link.com
Zanim skontaktujesz się z serwisem VAIO-Link przez telefon, spróbuj rozwiązać problem przy użyciu dostarczonej
dokumentacji oraz poszukaj informacji w innych witrynach firmy Sony.
❑ Aby uzyskać więcej informacji na temat komputerów VAIO i dołączyć do dynamicznie rozwijającej się wspólnoty VAIO,
odwiedź witrynę internetową pod adresem http://www.club-vaio.com
❑ Aby uzyskać informacje o możliwości zakupu komputera przez Internet, odwiedź witrynę internetową pod adresem
http://www.sonystyle-europe.com
❑ Aby uzyskać informacje o innych produktach firmy Sony, odwiedź witrynę internetową pod adresem http://www.sony.net
Kontaktując się z usługą VAIO-Link przez telefon, przygotuj numer seryjny komputera VAIO. Numer seryjny jest umieszczony
na spodzie komputera, na panelu tylnym albo wewnątrz wnęki akumulatora komputera VAIO.
i poszukać informacji o rozwiązaniach.
.
.
.
Page 7

Przed użyciem >
Zagadnienia dotyczące ergonomii
7
nN
Zagadnienia dotyczące ergonomii
Komputera można używać jako urządzenia przenośnego w różnych warunkach środowiskowych. O ile to możliwe, należy
uwzględnić następujące zagadnienia dotyczące ergonomii, zarówno podczas korzystania z komputera jako urządzenia
stacjonarnego, jak i przenośnego:
❑ Umiejscowienie komputera — umieść komputer bezpośrednio przed sobą. Przedramiona powinny znajdować się
w pozycji poziomej, a nadgarstki powinny być wygodnie ułożone zarówno podczas używania klawiatury, jak i urządzenia
wskazującego. Ramiona powinny znajdować się w naturalnej pozycji po bokach ciała. Należy robić częste przerwy
w korzystaniu z komputera. Zbyt długie korzystanie z komputera może wywołać nadwyrężenie oczu, napięcie mięśni
i bóle ścięgien.
❑ Meble i pozycja — usiądź na krześle z solidnym oparciem. Dopasuj wysokość krzesła tak, aby dotykać podłoża całymi
stopami. Większą wygodę może zapewnić podstawka pod stopy. Siedź swobodnie, przyjmując pozycję wyprostowaną
i staraj się nie pochylać zanadto do przodu lub do tyłu.
Page 8

Przed użyciem >
Zagadnienia dotyczące ergonomii
8
nN
❑ Kąt patrzenia na wyświetlacz komputera — użyj funkcji zmiany nachylenia wyświetlacza, aby wybrać najwygodniejszą
pozycję. Dostosowując nachylenie wyświetlacza, można zmniejszyć zmęczenie oczu i mięśni. Skoryguj też poziom
jasności wyświetlacza.
❑ Oświetlenie — wybierz takie miejsce korzystania z komputera, aby światło słoneczne i sztuczne nie powodowały
odblasków na ekranie. Staraj się unikać bezpośredniego naświetlenia, aby na ekranie nie pojawiały się jasne plamy.
Odpowiednie oświetlenie zwiększa wygodę i wydajność pracy.
❑ Umieszczenie monitora zewnętrznego — jeśli korzystasz z zewnętrznego monitora, ustaw go w wygodnej odległości.
Upewnij się, że kiedy siedzisz przed monitorem, znajduje się on na wysokości oczu lub nieco poniżej.
Page 9

Podstawy obsługi >
Podstawy obsługi
W niniejszej sekcji opisano, jak rozpocząć korzystanie z komputera VAIO.
❑ Umiejscowienie elementów sterujących i złączy (strona 10)
❑ Wskaźniki świetlne (strona 16)
❑ Podłączanie do źródła zasilania (strona 17)
❑ Używanie akumulatora (strona 19)
❑ Bezpieczne wyłączanie komputera (strona 25)
❑ Używanie trybów oszczędzania energii (strona 26)
❑ Aktualizowanie komputera (strona 28)
9
nN
Page 10

Podstawy obsługi >
Umiejscowienie elementów sterujących i złączy
Umiejscowienie elementów sterujących i złączy
Poświęć chwilę na znalezienie elementów sterujących i złączy przedstawionych na następnych stronach.
Widok z przodu
A Przełącznik WIRELESS (strona 47), (strona 54), (strona 58)
B Wbudowany mikrofon (monofoniczny)
C Wskaźnik Num lock (strona 16)
D Wskaźnik Caps lock (strona 16)
E Wskaźnik Scroll lock (strona 16)
F Ekran LCD (strona 94)
G Przycisk zasilania/Wskaźnik zasilania (strona 16)
H Klawiatura (strona 30)
I Tabliczka dotykowa (strona 32)
J Lewy przycisk (strona 32)
K Prawy przycisk (strona 32)
10
nN
Page 11

Podstawy obsługi >
Umiejscowienie elementów sterujących i złączy
11
nN
A Wskaźnik wbudowanej kamery MOTION EYE (strona 16)
B Wbudowana kamera MOTION EYE (strona 34)
C Wskaźnik ładowania (strona 16)
D Wskaźnik napędu dysków (strona 16)
E Wskaźnik WIRELESS (strona 16)
F Gniazdo kart pamięci SD (strona 41)
G Wskaźnik dostępu do nośnika (strona 16)
H Gniazdo karty „Memory Stick Duo”
* Komputer obsługuje tylko karty „Memory Stick” o rozmiarze Duo.
*
(strona 35)
Page 12

Podstawy obsługi >
Umiejscowienie elementów sterujących i złączy
Widok z tyłu
A Otwór wentylacyjny
12
nN
Page 13

Podstawy obsługi >
Umiejscowienie elementów sterujących i złączy
Widok z prawej strony
A Złącze sieciowe (LAN) (strona 46)
Przed użyciem złącza sieciowego (LAN) należy otworzyć
osłonę złącza.
W przypadku oddzielenia osłony złącza:
Wywarcie zbyt silnego nacisku na osłonę złącza podczas
otwierania jej lub odłączania kabla sieci LAN może
spowodować oddzielenie osłony od obudowy komputera. Aby
zamontować osłonę złącza, wyrównaj osłonę z krawędzią (1)
złącza i wciśnij ją na miejsce, aż usłyszysz kliknięcie.
B Złącze monitora (strona 67)
13
nN
Page 14

Podstawy obsługi >
Umiejscowienie elementów sterujących i złączy
Widok z lewej strony
nN
A Gniazdo DC IN (strona 17)
B Gniazdo zabezpieczeń
C Porty Hi-Speed USB (USB 2.0)
D Gniazdo słuchawek (strona 66)
* Umożliwia przesyłanie danych w trybach hi-/full-/low-speed.
*
(strona 72)
14
Page 15

Podstawy obsługi >
Umiejscowienie elementów sterujących i złączy
Widok z dołu
A Składane nóżki
Przed użyciem portu sieciowego (LAN) i złącza monitora
należy rozłożyć składane nóżki komputera, aby dostosować
kąt jego nachylenia.
W przypadku oddzielenia składanej nóżki:
Wywarcie zbyt silnego nacisku może spowodować oddzielenie
nóżki od podstawy komputera. Aby zamontować nóżkę,
wciśnij ją, wyrównując występy zawiasu (1) z otworami w nóżce
(2), aż nóżka zostanie osadzona na miejscu.
B Wbudowany głośnik (monofoniczny)
C Gniazdo karty SIM
*
(strona 54)
D Złącze akumulatora (strona 19)
E Otwór wentylacyjny
*Tylko w wybranych modelach.
15
nN
Page 16

Podstawy obsługi >
Wskaźniki świetlne
Wskaźniki świetlne
Komputer jest wyposażony w następujące wskaźniki świetlne:
Wskaźnik Funkcje
Zasilanie 1 Świeci kolorem zielonym, gdy komputer jest włączony, miga powoli kolorem pomarańczowym, gdy komputer
Ładowanie
Wbudowana kamera MOTION EYE Świeci, kiedy jest używana wbudowana kamera.
Dostęp do nośnika Świeci, gdy komputer odczytuje lub zapisuje dane na karcie pamięci, takiej jak karta „Memory Stick” lub karta
Napęd dysków
Num lock
Caps lock
Scroll lock
WIRELESS Świeci, gdy jest włączona co najmniej jedna opcja sieci bezprzewodowej.
znajduje się w trybie wstrzymania, i nie świeci, gdy komputer znajduje się w trybie hibernacji lub jest wyłączony.
Świeci, gdy trwa ładowanie akumulatora. Więcej informacji zawiera temat Ładowanie akumulatora (strona 22).
pamięci SD. (Jeśli ten wskaźnik świeci, nie należy przełączać komputera do trybu wstrzymania ani wyłączać
go.) Gdy wskaźnik nie świeci, karta pamięci nie jest używana.
Świeci, gdy wbudowane urządzenie magazynujące odczytuje lub zapisuje dane. Jeśli ten wskaźnik świeci,
nie należy przełączać komputera do trybu wstrzymania ani wyłączać go.
Naciśnij klawisz Num Lk, aby włączyć klawiaturę numeryczną. Naciśnij go ponownie, aby wyłączyć klawiaturę
numeryczną. Gdy wskaźnik nie świeci, klawiatura numeryczna nie jest aktywna.
Naciśnij klawisz Caps Lock, aby pisać wielkimi literami. Gdy wskaźnik świeci, naciśnięcie klawisza Shift
powoduje pisanie małymi literami. Naciśnij klawisz ponownie, aby wyłączyć wskaźnik. Jeśli wskaźnik
Caps lock nie świeci, następuje powrót do normalnego trybu pisania.
Naciśnij klawisze Fn+Scr Lk, aby zmienić sposób przewijania zawartości ekranu. Jeśli wskaźnik Scroll lock nie
świeci, następuje powrót do normalnego trybu przewijania. Klawisz Scr Lk działa odmiennie w zależności od
programu i nie działa w niektórych z nich.
16
nN
Page 17

Podstawy obsługi >
Podłączanie do źródła zasilania
nN
Podłączanie do źródła zasilania
źródłem zasilania komputera może być zasilacz sieciowy lub akumulator. Przed pierwszym uruchomieniem komputera
należy podłączyć do komputera zasilacz sieciowy.
!
Nie używaj komputera bez zainstalowanego akumulatora, ponieważ może to spowodować nieprawidłowe działanie komputera.
Używanie zasilacza sieciowego
Kiedy komputer jest podłączony bezpośrednio do gniazdka sieci elektrycznej i jest zainstalowany akumulator, komputer
korzysta z zasilania sieciowego.
✍
Należy używać wyłącznie zasilacza sieciowego dostarczonego z komputerem.
Aby użyć zasilacza sieciowego
1 Włóż wtyczkę kabla zasilającego (1) do zasilacza sieciowego (3).
2 Włóż drugą wtyczkę kabla zasilającego do gniazdka sieci elektrycznej (2).
3 Podłącz kabel zasilacza sieciowego (3) do gniazda DC IN (4) w komputerze.
17
!
Kształt wtyczki DC In jest zależny od stosowanego zasilacza sieciowego.
Page 18

Podstawy obsługi >
Podłączanie do źródła zasilania
✍
Aby całkowicie odłączyć komputer od zasilania, wyjmij wtyczkę zasilacza sieciowego.
Upewnij się, że gniazdko sieci elektrycznej jest łatwo dostępne.
Jeśli nie zamierzasz używać komputera przez dłuższy czas, przełącz go do trybu hibernacji. Zobacz Używanie trybu hibernacji
(strona 27).
18
nN
Page 19

Podstawy obsługi >
Używanie akumulatora
Używanie akumulatora
Akumulator dostarczony z komputerem jest w nim zainstalowany, ale nie jest w pełni naładowany.
!
Nie używaj komputera bez zainstalowanego akumulatora, ponieważ może to spowodować nieprawidłowe działanie komputera.
Instalowanie i wyjmowanie akumulatora
Jak zainstalować akumulator
1 Wyłącz komputer i zamknij pokrywę ekranu LCD.
2 Przesuń przełączniki akumulatora LOCK (1) do wewnątrz.
19
nN
Page 20

Podstawy obsługi >
Używanie akumulatora
nN
3 Umieść akumulator we wnęce akumulatora, tak aby wypustki (2) po obu stronach wnęki akumulatora znalazły się
w szczelinach w kształcie litery U (3) po obu stronach akumulatora.
4 Naciśnij miejsce oznaczone kółkiem na akumulatorze na rysunku poniżej, aby osadzić akumulator na miejscu.
20
5 Przesuń przełączniki LOCK na zewnątrz, aby zamocować akumulator w komputerze.
Page 21

Podstawy obsługi >
Używanie akumulatora
Jak wyjąć akumulator
!
Jeśli akumulator zostanie wyjęty podczas działania komputera, który nie jest podłączony do zasilacza sieciowego, lub też jeśli
zostanie wyjęty w trybie wstrzymania komputera, może dojść do utraty danych.
1 Wyłącz komputer i zamknij pokrywę ekranu LCD.
2 Przesuń przełączniki akumulatora LOCK (1) do wewnątrz.
3 Przesuń do wewnątrz i przytrzymaj zasuwę zwolnienia akumulatora RELEASE (2), wsuń palec pod klapkę (3)
akumulatora i podnieś akumulator w kierunku wskazanym strzałką, a następnie wysuń z komputera.
21
nN
!
Niektóre akumulatory nie spełniają norm jakości i bezpieczeństwa firmy Sony. Ze względów bezpieczeństwa komputer działa tylko
z oryginalnymi akumulatorami Sony przeznaczonymi do danego modelu. Jeśli zostanie zainstalowany niezatwierdzony akumulator,
nie będzie on ładowany, a komputer nie będzie działać.
Page 22

Podstawy obsługi >
Używanie akumulatora
Ładowanie akumulatora
Akumulator dostarczony w zestawie z komputerem nie jest w pełni naładowany w chwili dostawy.
Jak naładować akumulator
1 Zainstaluj akumulator.
2 Podłącz komputer do źródła zasilania za pośrednictwem zasilacza sieciowego.
Wskaźnik ładowania świeci, gdy trwa ładowanie akumulatora. Wskaźnik ładowania zgaśnie, gdy poziom naładowania
akumulatora zbliży się do maksymalnego poziomu wybranego przy użyciu funkcji ładowania akumulatora.
Stan wskaźnika ładowania Znaczenie
Świeci kolorem pomarańczowym Trwa ładowanie akumulatora.
Miga razem z zielonym wskaźnikiem
zasilania wskaźnik zasilania
Miga razem z pomarańczowym
wskaźnikiem zasilania wskaźnik
zasilania
Miga szybko kolorem pomarańczowym Wystąpił błąd akumulatora spowodowany awarią
!
Od pierwszego ładowania akumulatora należy stosować procedurę ładowania opisaną w niniejszym podręczniku.
Energia akumulatora jest na wyczerpaniu.
(Tryb normalny)
Energia akumulatora jest na wyczerpaniu.
(Tryb wstrzymania)
akumulatora lub odblokowanym akumulatorem.
22
nN
Page 23

Podstawy obsługi >
Używanie akumulatora
✍
Akumulator powinien być zainstalowany w komputerze, kiedy komputer jest podłączony bezpośrednio do sieci. Akumulator jest
ładowany podczas korzystania z komputera.
Jeśli akumulator jest bliski wyczerpania, a wskaźniki ładowania i zasilania świecą, należy przyłączyć zasilacz sieciowy w celu
doładowania akumulatora albo wyłączyć komputer i zainstalować inny, w pełni naładowany akumulator.
Komputer jest dostarczany wraz z akumulatorem litowo-jonowym, który może być ładowany w dowolnym czasie. Ładowanie
częściowo rozładowanego akumulatora nie ma wpływu na okres przydatności akumulatora do użycia.
Włączenie funkcji konserwacji akumulatora Battery Charge Functions w programie VAIO Control Center umożliwia wydłużenie
żywotności akumulatora.
Podczas gdy niektóre aplikacje lub urządzenia peryferyjne są używane, komputer może nie przejść do trybu hibernacji, nawet gdy
pozostały czas pracy akumulatora jest krótki. Aby uniknąć utraty danych przy zasilaniu z akumulatora, należy często zapisywać dane
i ręcznie aktywować tryb oszczędzania energii, np. tryb wstrzymania lub hibernacji.
Jeśli akumulator ulegnie wyczerpaniu, kiedy komputer jest w trybie wstrzymania, niezapisane dane zostaną utracone. W takiej sytuacji
przywrócenie poprzedniego stanu danych jest niemożliwe. Aby uniknąć utraty danych, należy często je zapisywać.
23
nN
Page 24

Podstawy obsługi >
Używanie akumulatora
nN
Wydłużanie żywotności akumulatora
Następujące metody pomagają wydłużyć czas pracy komputera zasilanego z akumulatora.
❑ Zmniejsz jasność ekranu LCD komputera.
❑ Użyj trybu oszczędzania energii. Aby uzyskać więcej informacji, zobacz Używanie trybów oszczędzania energii
(strona 26).
❑ Zmień ustawienia zasilania w oknie dialogowym Opcje zasilania. Aby uzyskać więcej informacji,
zobacz Używanie programu VAIO Power Management (strona 86).
❑ Wybierz ustawienie tła pulpitu Long Battery Life Wallpaper Setting w programie VAIO Control Center.
24
Page 25

Podstawy obsługi >
Bezpieczne wyłączanie komputera
25
nN
Bezpieczne wyłączanie komputera
Aby uniknąć utraty niezapisanych danych, należy wyłączać komputer w odpowiedni sposób, zgodnie z poniższymi
zaleceniami.
Jak wyłączyć komputer
1 Wyłącz wszystkie urządzenia peryferyjne podłączone do komputera.
2 Kliknij kolejno przycisk Start i polecenie Zamknij.
3 Zareaguj stosownie na wszystkie komunikaty sugerujące zapisanie dokumentów lub poczekanie na zakończenie pracy
innych użytkowników, a następnie poczekaj, aż komputer automatycznie się wyłączy.
Wskaźnik zasilania przestanie świecić.
Page 26

Podstawy obsługi >
Używanie trybów oszczędzania energii
26
nN
Używanie trybów oszczędzania energii
Ustawienia zarządzania energią pozwalają oszczędzać wydłużyć czas pracy na akumulatorze. Oprócz normalnego trybu
działania komputer oferuje dwa tryby oszczędzania energii, które można włączać stosownie do potrzeb: wstrzymania
i hibernacji.
!
Jeżeli zamierzasz nie używać komputera przez dłuższy okres czasu, a komputer jest odłączony od zasilania sieciowego, przestaw go
do trybu hibernacji lub wyłącz.
Jeśli akumulator ulegnie wyczerpaniu, kiedy komputer jest w trybie wstrzymania, niezapisane dane zostaną utracone. W takiej sytuacji
przywrócenie poprzedniego stanu danych jest niemożliwe. Aby uniknąć utraty danych, należy często je zapisywać.
Tryb Opis
Tryb normalny Normalny tryb użytkowania komputera. W tym trybie wskaźnik zasilania świeci kolorem zielonym.
Tryb wstrzymania Tryb wstrzymania powoduje wyłączenie ekranu LCD oraz przełącza wbudowane urządzenia magazynujące
Tryb hibernacji W trybie hibernacji stan systemu jest zapisywany na wbudowanych urządzeniach magazynujących, a zasilanie
i procesor do trybu niskiego zużycia energii. W tym trybie wskaźnik zasilania miga powoli kolorem
pomarańczowym. Komputer wychodzi z trybu wstrzymania szybciej, niż z trybu hibernacji. Tryb wstrzymania
zużywa jednak więcej energii niż tryb hibernacji.
jest wyłączane. Dane nie zostaną utracone nawet w przypadku wyczerpania akumulatora. W tym trybie
wskaźnik zasilania nie świeci.
Page 27

Podstawy obsługi >
Używanie trybów oszczędzania energii
27
nN
Używanie trybu wstrzymania
Jak aktywować tryb wstrzymania
Kliknij przycisk Start, kliknij strzałkę obok przycisku Zamknij, a następnie kliknij polecenie Uśpij.
Jak wrócić do trybu normalnego
❑ Naciśnij dowolny klawisz.
❑ Naciśnij przycisk zasilania w komputerze.
!
Jeśli naciśniesz i przytrzymasz przycisk zasilania przez ponad cztery sekundy, komputer automatycznie się wyłączy. Spowoduje to
utratę niezapisanych danych.
Używanie trybu hibernacji
Jak aktywować tryb hibernacji
Naciśnij klawisze Fn+F12.
Możesz także kliknąć przycisk Start, kliknąć strzałkę obok przycisku Zamknij, a następnie kliknąć polecenie Hibernacja.
!
Nie przenoś komputera, dopóki wskaźnik zasilania nie zgaśnie.
Jak wrócić do trybu normalnego
Naciśnij przycisk zasilania.
!
Jeśli naciśniesz i przytrzymasz przycisk zasilania przez ponad cztery sekundy, komputer automatycznie się wyłączy.
Page 28

Podstawy obsługi >
Aktualizowanie komputera
28
nN
Aktualizowanie komputera
Należy zainstalować w komputerze najnowsze aktualizacje przy użyciu następujących aplikacji, aby zapewnić sprawniejsze
działanie komputera.
❑ Windows Update
Kliknij kolejno Start, Wszystkie programy i Windows Update, a następnie postępuj zgodnie z instrukcjami
wyświetlanymi na ekranie.
❑ VAIO Update 4
Kliknij kolejno Start, Wszystkie programy, VAIO Update 4 i Go to VAIO Web Support, a następnie postępuj zgodnie
z instrukcjami wyświetlanymi na ekranie.
!
Przed pobraniem aktualizacji komputer musi być połączony z Internetem.
Page 29

Używanie komputera VAIO >
Używanie komputera VAIO
W tym rozdziale opisano, jak najefektywniej korzystać z komputera VAIO.
❑ Używanie klawiatury (strona 30)
❑ Używanie tabliczki dotykowej (strona 32)
❑ Używanie wbudowanej kamery (strona 34)
❑ Używanie kart pamięci „Memory Stick” (strona 35)
❑ Używanie innych kart/modułów pamięci (strona 41)
❑ Korzystanie z Internetu (strona 45)
❑ Korzystanie z sieci lokalnej (LAN) (strona 46)
❑ Korzystanie z bezprzewodowej sieci LAN (strona 47)
❑ Korzystanie z bezprzewodowej sieci WAN (strona 54)
❑ Używanie funkcji Bluetooth (strona 58)
29
nN
Page 30

Używanie komputera VAIO >
Używanie klawiatury
Używanie klawiatury
Klawiatura jest wyposażona w dodatkowe klawisze, których funkcja jest uzależniona od modelu komputera.
Kombinacje i funkcje dostępne z użyciem klawisza Fn
✍
Z niektórych funkcji klawiatury można korzystać dopiero, kiedy zakończy się uruchamianie systemu operacyjnego.
Klawisze/funkcja Działanie
Fn + % (F2): wyciszenie Włącza lub wyłącza wbudowane głośniki i słuchawki.
Fn + 2 (F3/F4): sterowanie głośnością Zmienia poziom głośności.
Fn + 8 (F5/F6): sterowanie jasnością Funkcja pozwala zmieniać jasność monitora LCD.
Aby zwiększyć głośność, należy naciskać klawisze Fn+F4 lub nacisnąć klawisze Fn+F4,
a następnie klawisz M lub ,.
Aby zmniejszyć głośność, należy naciskać klawisze Fn+F3 lub nacisnąć klawisze Fn+F3,
a następnie klawisz m lub <.
Aby zwiększyć jasność podświetlenia, należy naciskać klawisze Fn+F6 lub nacisnąć klawisze
Fn+F6, a następnie klawisz M lub ,.
Aby zmniejszyć jasność podświetlenia, należy naciskać klawisze Fn+F5 lub nacisnąć klawisze
Fn+F5, a następnie klawisz m lub <.
30
nN
Page 31

Używanie komputera VAIO >
Używanie klawiatury
Klawisze/funkcja Działanie
Fn + /T (F7): wyjście sygnału wizyjnego
Fn + / (F9/F10): powiększenie
Fn + (F12): hibernacja
31
nN
Przełącza sygnał wyjściowy obrazu na ekran komputera, monitor zewnętrzny, na ekran
komputera i monitor zewnętrzny jednocześnie lub na wiele ekranów działających w trybie
pojedynczego pulpitu. Naciśnij klawisz Enter, aby wybrać ustawienie sygnału wyjściowego.
!
Kiedy wybrano tryb wyświetlania obrazu na monitorze zewnętrznym, a kabel wyświetlacza
zostanie odłączony od komputera, ekran komputera nie będzie wyświetlał obrazu. W takim
przypadku naciśnij dwukrotnie klawisz F7, przytrzymując naciśnięty klawisze Fn, a następnie
naciśnij klawisz Enter, aby wybrać tryb wyświetlania obrazu na ekranie komputera.
Obsługa wielu urządzeń wyświetlających jest uzależniona od systemu operacyjnego
zainstalowanego na komputerze.
Umożliwia zmienianie rozmiaru obrazów lub dokumentów wyświetlanych w niektórych
programach.
Aby pomniejszyć (oddalić) widok, należy nacisnąć klawisze Fn+F9.
Aby powiększyć (przybliżyć) widok, należy nacisnąć klawisze Fn+F10.
Więcej informacji na ten temat znajduje się w pliku pomocy aplikacji VAIO Control Center.
Umożliwia zmniejszenie zużycia energii do minimum. Po wykonaniu tego polecenia stan
systemu i przyłączonych urządzeń peryferyjnych jest zapisywany na wbudowanym urządzeniu
magazynującym, a zasilanie systemu zostaje wyłączone. Aby przywrócić system do
poprzedniego stanu, należy użyć przycisku zasilania.
Więcej informacji na temat zarządzania energią można znaleźć w rozdziale Używanie trybów
oszczędzania energii (strona 26).
Page 32

Używanie komputera VAIO >
Używanie tabliczki dotykowej
Używanie tabliczki dotykowej
Za pomocą tabliczki dotykowej można wskazywać, wybierać, przeciągać i przewijać obiekty na ekranie.
Działanie Opis
Wskazywanie Przesuń palcem po tabliczce dotykowej (1), aby umieścić wskaźnik (2) na elemencie lub obiekcie.
Kliknięcie Naciśnij lewy przycisk (3) jeden raz.
Dwukrotne kliknięcie Naciśnij lewy przycisk dwa razy.
Kliknięcie prawym
przyciskiem
Przeciąganie Przesuń palcem po tabliczce dotykowej, jednocześnie naciskając lewy przycisk.
Przewijanie Aby przewijać w pionie, przesuń palcem wzdłuż prawej krawędzi tabliczki dotykowej. Aby przewijać w poziomie,
Przerzucanie Przesuń szybko dwoma palcami po tabliczce dotykowej. W przeglądarkach internetowych i programach do
Uszczypnięcie W niektórych programach wykonanie gestu przypominającego „szczypanie” tabliczki dotykowej aktywuje funkcję
Naciśnij prawy przycisk (4) jeden raz. W wielu aplikacjach powoduje to wyświetlenie kontekstowego menu skrótów
(jeśli jest dostępne).
przesuń palcem wzdłuż dolnej krawędzi. Po uaktywnieniu przewijania w pionie lub w poziomie można przesuwać
palcem ruchem okrężnym po tabliczce dotykowej, aby kontynuować przewijanie bez odrywania palca od tabliczki.
(Funkcja przewijania jest dostępna tylko w aplikacjach, które obsługują przewijanie za pomocą tabliczki dotykowej).
wyświetlania obrazów wykonanie tego gestu w lewo lub w prawo powoduje przejście odpowiednio do poprzedniej lub
do następnej strony.
powiększania. Zbliżenie palców do siebie powoduje powiększenie obrazu, a wykonanie odwrotnego gestu (rozsunięcie
palców) — pomniejszenie obrazu.
32
nN
Page 33

Używanie komputera VAIO >
Używanie tabliczki dotykowej
✍
Tabliczkę dotykową można włączyć lub wyłączyć, gdy mysz jest podłączona do komputera. Aby zmienić ustawienia tabliczki
dotykowej, należy użyć aplikacji VAIO Control Center.
!
Przed wyłączeniem tabliczki dotykowej upewnij się, że mysz jest podłączona. Jeżeli tabliczka dotykowa zostanie wyłączona przed
podłączeniem myszy, możliwe będzie jedynie używanie klawiatury w operacjach wskazywania.
33
nN
Page 34

Używanie komputera VAIO >
Używanie wbudowanej kamery
Używanie wbudowanej kamery
Komputer jest wyposażony we wbudowaną kamerę MOTION EYE.
Kamera umożliwia uczestniczenie w wideokonferencjach internetowych przy użyciu programów do komunikacji,
takich jak Skype.
✍
Włączenie komputera uaktywnia wbudowaną kamerę.
Przy użyciu odpowiedniego oprogramowania można prowadzić wideokonferencje.
!
Uruchamianie programu do komunikacji lub programu do edycji materiałów wideo albo kończenie pracy tych programów nie włącza
ani nie wyłącza wbudowanej kamery.
Podczas używania wbudowanej kamery nie należy włączać trybu wstrzymania ani hibernacji.
34
nN
Page 35

Używanie komputera VAIO >
Używanie kart pamięci „Memory Stick”
nN
Używanie kart pamięci „Memory Stick”
Karty „Memory Stick” są niewielkie, przenośne i uniwersalne. Są oparte na układach scalonych, zaprojektowane do
wymiany i współużytkowania danych cyfrowych ze zgodnymi produktami, takimi jak cyfrowe aparaty fotograficzne,
telefony komórkowe i inne urządzenia. Ponieważ nośniki są wymienne, można ich używać do przechowywania danych
poza komputerem.
Przed użyciem karty pamięci „Memory Stick”
Gniazdo kart „Memory Stick Duo” w komputerze obsługuje nośniki następujących typów i rozmiarów:
❑ „Memory Stick Duo”
❑ „Memory Stick PRO Duo”
❑ „Memory Stick PRO-HG Duo”
!
Komputer obsługuje zarówno tylko nośniki „Memory Stick” o rozmiarze Duo, nie obsługuje natomiast nośników „Memory Stick”
o standardowym rozmiarze.
Aby uzyskać najnowsze informacje o kartach „Memory Stick”, odwiedź witrynę [memorystick.com] pod adresem
http://www.memorystick.com/en/
.
35
Page 36

Używanie komputera VAIO >
Używanie kart pamięci „Memory Stick”
Wkładanie i wyjmowanie kart pamięci „Memory Stick”
Jak włożyć kartę „Memory Stick”
1 Odszukaj gniazdo kart „Memory Stick Duo”.
2 Ustaw kartę pamięci „Memory Stick” strzałką w górę, tak aby wskazywała gniazdo.
3 Ostrożnie wsuń kartę „Memory Stick” do gniazda, aż usłyszysz kliknięcie.
✍
Przy pierwszym umieszczeniu karty „Memory Stick” w gnieździe może zostać wyświetlony monit o zainstalowanie sterownika.
Po wyświetleniu takiego monitu postępuj zgodnie z instrukcjami wyświetlanymi na ekranie, aby zainstalować wymagane
oprogramowanie.
Karta „Memory Stick” zostanie automatycznie wykryta przez system, a jej zawartość zostanie wyświetlona na ekranie. Jeśli na
pulpicie nie pojawi się oczekiwany obraz, kliknij kolejno Start, Komputer, a następnie kliknij dwukrotnie ikonę „Memory Stick”.
Ikona „Memory Stick” pojawi się w oknie Komputer po włożeniu karty „Memory Stick” do gniazda.
36
nN
Page 37

Używanie komputera VAIO >
Używanie kart pamięci „Memory Stick”
!
Przy wkładaniu karty „Memory Stick” do gniazda upewnij się, że strzałka jest skierowana w odpowiednią stronę. Aby uniknąć
uszkodzenia komputera lub karty „Memory Stick”, nie stosuj siły w razie wystąpienia oporu przy wkładaniu nośnika do gniazda.
Przed użyciem karty typu „Memory Stick Micro” („M2”) należy włożyć ją do przejściówki „M2” Duo. Jeśli włożysz kartę bezpośrednio
do gniazda „Memory Stick Duo” bez użycia przejściówki, może nie być możliwe jej wyjęcie z gniazda.
Jak wyjąć kartę „Memory Stick”
!
Nie wyjmuj karty „Memory Stick” z gniazda, jeśli świeci wskaźnik dostępu do nośnika. Może to spowodować utratę danych.
Czas przesyłania dużej ilości danych może być dość długi. Przed wyjęciem karty „Memory Stick” sprawdź, czy wskaźnik nie świeci.
1 Odszukaj gniazdo kart „Memory Stick Duo”.
2 Sprawdź, czy wskaźnik dostępu do nośnika nie świeci.
3 Wciśnij kartę „Memory Stick” w kierunku komputera i zwolnij ją.
Karta pamięci „Memory Stick” zostanie wysunięta.
4 Wyciągnij kartę „Memory Stick” z gniazda.
!
Zawsze wyjmuj kartę „Memory Stick” ostrożnie. W przeciwnym razie może ona niespodziewanie wyskoczyć.
37
nN
Page 38

Używanie komputera VAIO >
Używanie kart pamięci „Memory Stick”
Formatowanie kart pamięci „Memory Stick”
Jak sformatować kartę „Memory Stick”
Karta „Memory Stick” została sformatowana z fabrycznymi ustawieniami domyślnymi i jest gotowa do użycia.
Jeśli chcesz ponownie sformatować kartę, wykonaj opisane poniżej czynności.
!
Przed formatowaniem nośnika upewnij się, że używasz urządzenia, które obsługuje karty „Memory Stick” i umożliwia ich
formatowanie.
Formatowanie karty „Memory Stick” powoduje usunięcie wszystkich zapisanych na niej danych. Przed sformatowaniem karty należy
upewnić się, czy nie zawiera żadnych wartościowych danych.
Nie wyjmuj karty „Memory Stick” z gniazda podczas formatowania. Może to spowodować awarię.
1 Odszukaj gniazdo kart „Memory Stick Duo”.
2 Ostrożnie wsuń kartę „Memory Stick” do gniazda, aż usłyszysz kliknięcie.
3 Kliknij kolejno Start i Komputer, aby otworzyć okno Komputer.
4 Kliknij prawym przyciskiem myszy ikonę karty „Memory Stick” i wybierz polecenie Formatuj.
5 Kliknij opcję Przywróć ustawienia domyślne urządzenia.
38
nN
!
Rozmiar jednostki alokacji oraz typ systemu plików mogą się zmienić.
Nie wybieraj opcji NTFS z rozwijanej listy System plików, ponieważ mogłoby to spowodować nieprawidłowe działanie.
✍
Proces formatowania będzie przebiegał szybciej, jeśli wybierzesz opcję Szybkie formatowanie w sekcji Opcje formatowania.
Page 39

Używanie komputera VAIO >
Używanie kart pamięci „Memory Stick”
6 Kliknij przycisk Start.
7 Postępuj zgodnie z instrukcjami wyświetlanymi na ekranie.
!
Czas formatowania karty „Memory Stick” zależy od rodzaju nośnika.
39
nN
Page 40

Używanie komputera VAIO >
Używanie kart pamięci „Memory Stick”
40
nN
Uwagi dotyczące korzystania z kart „Memory Stick”
❑ Komputer pomyślnie przeszedł testy zgodności z oznaczonymi marką Sony kartami „Memory Stick” o pojemnościach
do 16 GB, dostępnymi na rynku w maju 2009 r. Nie jest jednak gwarantowana zgodność ze wszystkimi rodzajami kart
„Memory Stick”.
❑ Korzystanie z kart „Memory Stick” przy użyciu więcej niż jednej przejściówki nie gwarantuje zgodności.
❑ „MagicGate” to ogólna nazwa technologii ochrony praw autorskich opracowanej przez firmę Sony. Korzystanie z tej
technologii umożliwiają karty „Memory Stick” opatrzone logo „MagicGate”.
❑ Oprócz użytku osobistego, wykorzystywanie nagrań audio i/lub obrazów bez zgody właścicieli praw autorskich jest
wbrew przepisom prawa autorskiego. W związku z tym nośniki „Memory Stick” z tego typu danymi, zabezpieczonymi
prawem autorskim mogą być używane wyłącznie zgodnie z obowiązującym prawem.
❑ Nie wkładaj więcej niż jednej karty „Memory Stick” do gniazda. Nieprawidłowe włożenie karty może spowodować
uszkodzenie zarówno komputera, jak i nośnika.
Page 41

Używanie komputera VAIO >
Używanie innych kart/modułów pamięci
41
nN
Używanie innych kart/modułów pamięci
Używanie kart pamięci SD
Komputer jest wyposażony w gniazdo kart pamięci SD. Można korzystać z tego gniazda, aby wymieniać dane z cyfrowymi
kamerami, aparatami fotograficznymi, odtwarzaczami muzycznymi i innymi urządzeniami audio-wideo.
Przed użyciem karty pamięci SD
Gniazdo kart pamięci SD w komputerze umożliwia korzystanie z następujących rodzajów kart pamięci:
❑ Karta pamięci SD
❑ Karta pamięci SDHC
Aby uzyskać najnowsze informacje na temat zgodnych kart pamięci, zapoznaj się z tematem Uzyskiwanie dodatkowych
informacji o komputerze VAIO (strona 5) i odwiedź odpowiednią witrynę pomocy technicznej.
Page 42

Używanie komputera VAIO >
Używanie innych kart/modułów pamięci
Jak włożyć kartę pamięci SD
1 Odszukaj gniazdo kart pamięci SD.
2 Ustaw kartę pamięci SD strzałką w górę, tak aby wskazywała ona gniazdo.
3 Ostrożnie wsuń kartę pamięci SD do gniazda, aż usłyszysz kliknięcie.
Nie stosuj siły przy wciskaniu karty do gniazda.
✍
Jeśli karty pamięci SD nie da się z łatwością włożyć do gniazda, wysuń ją delikatnie i sprawdź, czy wsuwasz ją w odpowiedni sposób.
42
nN
Przy pierwszym umieszczeniu karty SD w gnieździe może zostać wyświetlony monit o zainstalowanie sterownika. Po wyświetleniu
takiego monitu postępuj zgodnie z instrukcjami wyświetlanymi na ekranie, aby zainstalować wymagane oprogramowanie.
Ikona SD pojawi się w oknie Komputer po włożeniu karty do gniazda.
Page 43

Używanie komputera VAIO >
Używanie innych kart/modułów pamięci
Jak wyjąć kartę pamięci SD
1 Odszukaj gniazdo kart pamięci SD.
2 Sprawdź, czy wskaźnik dostępu do nośnika nie świeci.
3 Wciśnij kartę pamięci SD w kierunku komputera i zwolnij ją.
Karta pamięci SD zostanie wysunięta.
4 Wyciągnij kartę pamięci SD z gniazda.
43
nN
Page 44

Używanie komputera VAIO >
Używanie innych kart/modułów pamięci
44
nN
Uwagi dotyczące korzystania z kart pamięci
Ogólne uwagi dotyczące korzystania z kart pamięci
❑ Pamiętaj, aby używać kart pamięci zgodnych ze standardami, jakie obsługuje komputer.
❑ Przy wkładaniu karty pamięci do gniazda upewnij się, że strzałka jest skierowana w odpowiednią stronę. Aby uniknąć
uszkodzenia komputera lub karty pamięci, nie stosuj siły w razie wystąpienia oporu przy wkładaniu nośnika do gniazda.
❑ Zachowaj ostrożność przy wkładaniu karty pamięci do gniazda i wyjmowaniu jej z gniazda. Nie używaj siły przy
wkładaniu ani wyjmowaniu.
❑ Nie wyjmuj karty pamięci z gniazda, jeśli świeci wskaźnik dostępu do nośnika. Może to spowodować utratę danych.
❑ Nie próbuj wkładać karty pamięci lub przejściówki kart pamięci do gniazda, jeśli są one nieodpowiedniego typu.
Wyjęcie niezgodnej karty pamięci lub przejściówki kart pamięci z gniazda może okazać się trudne, a ich umieszczenie
w gnieździe może spowodować uszkodzenie komputera.
Uwagi dotyczące korzystania z kart pamięci SD
❑ Komputer jest zgodny z najpopularniejszymi kartami pamięci dostępnymi w sprzedaży w maju 2009 r. Jednakże nie
wszystkie karty pamięci, które spełniają te same wymagania co nośniki zgodne, będą działać poprawnie.
❑ Przeprowadzono testy, które wskazują, że karty pamięci SD o pojemności maksymalnej 2 GB oraz karty pamięci SDHC
o pojemności maksymalnej 32 GB mogą być używane w komputerze VAIO.
❑ Gniazdo kart pamięci SD w komputerze nie umożliwia korzystania z funkcji szybkiego przesyłania danych kart pamięci
SD i SDHC.
Page 45

Używanie komputera VAIO >
Korzystanie z Internetu
45
nN
Korzystanie z Internetu
Przed skorzystaniem z Internetu konieczne jest podpisanie umowy z dostawcą Internetu (ISP) i skonfigurowanie urządzeń
wymaganych dla podłączenia komputera do Internetu.
U dostawcy Internetu mogą być dostępne następujące połączenia:
❑ Światłowodowe (FTTH)
❑ Cyfrowa linia abonencka (DSL)
❑ Modem kablowy
❑ Satelitarne
❑ Telefoniczne
Szczegółowych informacji na temat urządzeń wymaganych do korzystania z Internetu oraz sposobu podłączenia komputera
do Internetu udzieli usługodawca internetowy.
✍
Aby podłączyć komputer do Internetu za pomocą funkcji bezprzewodowej sieci LAN, konieczne jest skonfigurowanie
bezprzewodowej sieci LAN. Aby uzyskać więcej informacji, zobacz Korzystanie z bezprzewodowej sieci LAN (strona 47).
!
Podczas łączenia komputera z Internetem należy zapewnić odpowiednie zabezpieczenia chroniące komputer przed zagrożeniami
z Internetu.
W zależności od umowy podpisanej z usługodawcą internetowym może być konieczne podłączenie do komputera modemu
zewnętrznego, na przykład modemu telefonicznego USB, modemu DSL lub modemu kablowego. Szczegółowe instrukcje ustawień
połączenia i konfiguracji modemu znajdują się w podręczniku dostarczonym wraz z modemem.
Page 46

Używanie komputera VAIO >
Korzystanie z sieci lokalnej (LAN)
46
nN
Korzystanie z sieci lokalnej (LAN)
Komputer można podłączyć do sieci 1000BASE-T/100BASE-TX/10BASE-T przy użyciu kabla sieci LAN. Podłącz końcówkę
kabla sieciowego (do nabycia osobno) do złącza sieciowego (LAN) w komputerze, a drugą końcówkę przyłącz do sieci.
Szczegółowych informacji na temat ustawień i urządzeń wymaganych do połączenia z siecią LAN udzieli administrator sieci.
!
Przed użyciem portu sieciowego (LAN) należy rozłożyć składane nóżki komputera.
✍
Komputer można podłączyć do dowolnej sieci bez modyfikowania ustawień domyślnych.
!
Nie podłączaj kabla telefonicznego do złącza sieciowego (LAN) w komputerze.
Jeśli złącze sieciowe (LAN) zostanie podłączone do linii telefonicznych wymienionych poniżej, wysokie natężenie prądu w gnieździe
może spowodować uszkodzenia, przegrzanie lub pożar.
- Domowe lub firmowe linie telefoniczne (telefony głośnomówiące z interkomem lub telefony firmowe obsługujące wiele linii)
- Publiczne linie telefoniczne
- Centralki PBX (Private Branch eXchange)
Page 47

Używanie komputera VAIO >
Korzystanie z bezprzewodowej sieci LAN
47
nN
Korzystanie z bezprzewodowej sieci LAN
Przy użyciu bezprzewodowej sieci lokalnej (WLAN), wszystkie urządzenia cyfrowe z wbudowaną funkcją WLAN mogą
komunikować się ze sobą przez sieć. WLAN to sieć, w której użytkownik może połączyć się z siecią lokalną (LAN) za
pośrednictwem połączenia bezprzewodowego (radiowego).
Sieć WLAN umożliwia normalną komunikację zgodną ze standardem LAN, ale oferuje także dodatkowe korzyści w zakresie
mobilności i roamingu. Można nadal mieć dostęp do informacji, Internetu, intranetu i zasobów sieciowych, nawet w czasie
spotkania służbowego lub po przeniesieniu komputera z jednego miejsca w inne.
Można komunikować się bez korzystania z punktów dostępu, co oznacza komunikację pomiędzy ograniczoną liczbą
komputerów (ad-hoc). Można też komunikować się za pośrednictwem punktu dostępu, co umożliwia utworzenie pełnej
infrastruktury sieciowej.
✍
W niektórych krajach użycie produktów WLAN może być ograniczone lokalnymi przepisami (np. ograniczoną liczbą kanałów). Dlatego
też przed aktywowaniem funkcji WLAN należy dokładnie przeczytać przepisy dotyczące bezprzewodowej sieci LAN.
Sieć WLAN korzysta ze standardu IEEE 802.11a*/b/g lub projektu standardu IEEE 802.11n*, który definiuje stosowaną technologię.
Standard ten obejmuje metody szyfrowania: WEP (Wired Equivalent Privacy) — protokół zabezpieczeń, WPA2 (Wi-Fi Protected Access 2)
oraz WPA (Wi-Fi Protected Access). Zaproponowane wspólnie przez organizacje IEEE i Wi-Fi Alliance normy WPA2 i WPA to specyfikacje
standardów opartych na wymiennych rozszerzeniach bezpieczeństwa, które zwiększają poziom ochrony danych i kontroli dostępu
istniejących sieci Wi-Fi. Standard WPA został zaprojektowany tak, aby był zgodny w przód ze specyfikacją IEEE 802.11i. Wykorzystuje
on rozszerzony protokół szyfrowania danych TKIP (Temporal Key Integrity Protocol) oraz uwierzytelnienie użytkownika przy użyciu
standardu 802.1X oraz protokołu EAP (Extensible Authentication Protocol). Szyfrowanie danych chroni narażone na ataki
bezprzewodowe łącza między klientami i punktami dostępowymi. Oprócz tego stosowane są inne typowe mechanizmy bezpieczeństwa
z sieci lokalnych gwarantujące prywatność, takie jak: hasła, pełne szyfrowanie transmisji, wirtualne sieci prywatne oraz uwierzytelnianie.
Standard WPA2, druga generacja standardu WPA, oferuje lepsze zabezpieczenie danych i lepszą kontrolę dostępu do sieci. Został
zaprojektowany tak, aby mógł być stosowany we wszystkich wersjach urządzeń według standardu 802.11, w tym 802.11b, 802.11a,
802.11g i projektu standardu 802.11n, w trybach multi-band i multi-mode. Dodatkowo, w oparciu o zatwierdzony standard IEEE 802.11i ,
WPA2 gwarantuje bezpieczeństwo na poziomie rządowym. Zapewnia to implementacja zgodnego ze standardem NIST (National
Institute of Standards and Technology) FIPS 140-2 algorytmu szyfrowania AES oraz uwierzytelnianie oparte na standardzie 802.1X.
Standard WPA2 jest wstecznie zgodny z WPA.
* Zapoznaj się ze specyfikacjami komputera, aby uzyskać informacje o jego konfiguracji.
Page 48

Używanie komputera VAIO >
Korzystanie z bezprzewodowej sieci LAN
IEEE 802.11b/g to standard bezprzewodowych sieci lokalnych wykorzystujący pasmo 2,4 GHz. Standard IEEE 802.11g umożliwia
komunikację z szybkością większą niż standard IEEE 802.11b.
IEEE 802.11a to standard bezprzewodowych sieci LAN wykorzystujący pasmo 5 GHz.
IEEE 802.11n to projekt standardu bezprzewodowego sieci lokalnych wykorzystujący pasmo 2,4 GHz lub 5 GHz.
Urządzenia sieci bezprzewodowych wykorzystujące pasmo 2,4 GHz nie mogą komunikować się urządzeniami wykorzystującymi
pasmo 5 GHz ze względu na różnicę częstotliwości.
Pasmo 2,4 GHz wykorzystywane przez urządzenia bezprzewodowych sieci LAN jest również wykorzystywane przez różne inne
urządzenia. Mimo że urządzenia działające w bezprzewodowych sieciach lokalnych są wyposażone w technologie minimalizujące
zakłócenia pochodzące z innych źródeł wykorzystujących to samo pasmo, zakłócenia te mogą spowodować niższą szybkość
przesyłania danych, mniejszy zasięg komunikacji lub przerwanie połączeń.
Szybkość komunikacji zależy od odległości między urządzeniami, występowania przeszkód, konfiguracji urządzenia, warunków
radiowych oraz stosowanego oprogramowania. Dodatkowo komunikacja może być przerwana ze względu na warunki radiowe.
Zasięg komunikacji zależy od faktycznej odległości między urządzeniami, występowania przeszkód, warunków radiowych, otoczenia
(w tym ścian i materiałów, z których są zbudowane) oraz stosowanego oprogramowania.
Faktyczna szybkość komunikacji może być niższa od wyświetlanej w komputerze.
Używanie produktów IEEE 802.11b i IEEE 802.11g w tej samej sieci bezprzewodowej może spowodować zmniejszenie szybkości
komunikacji, ze względu na zakłócenia radiowe. Z tego względu produkty standardu IEEE 802.11g są zaprojektowane tak, aby
zmniejszyć szybkość komunikacji w celu dostosowania się do produktów zgodnych ze standardem IEEE 802.11b. Jeśli szybkość
komunikacji nie spełnia oczekiwań, można spróbować ją zwiększyć przez zmianę kanału w punkcie dostępu.
48
nN
Page 49

Używanie komputera VAIO >
Korzystanie z bezprzewodowej sieci LAN
Komunikacja bez punktu dostępu (ad-hoc)
W sieci lokalnej ad-hoc znajdują się tylko urządzenia bezprzewodowe — nie ma w niej żadnego centralnego punktu
sterowania, ani punktu dostępu. Każde urządzenie komunikuje się bezpośrednio z innymi obecnymi w sieci.
Sieć ad-hoc można w łatwy sposób skonfigurować w warunkach domowych.
49
nN
Page 50

Używanie komputera VAIO >
Korzystanie z bezprzewodowej sieci LAN
nN
Jak komunikować się bez użycia punktu dostępu (ad-hoc)
!
W sieciach ad-hoc nie jest dostępny standard IEEE 802.11a, używający pasma 5 GHz, ani projektowany standard IEEE 802.11n,
używający pasma 2,4 GHz lub 5 GHz.
1 Włącz przełącznik WIRELESS.
2 Kliknij dwukrotnie ikonę VAIO Smar t Network na pasku zadań.
3 Kliknij przełącznik znajdujący się obok odpowiedniej opcji sieci bezprzewodowej, aby ustawić go w położeniu On
w oknie VAIO Smar t Network.
Upewnij się, że wskaźnik WIRELESS świeci.
4 Kliknij kolejno Start i Panel sterowania.
5 Kliknij opcję Wyświetl stan sieci i zadania w sekcji Sieć i Internet.
6 Kliknij opcję Skonfiguruj nowe połączenie lub nową sieć.
7 Wybierz opcję określenia ustawień sieci ad-hoc i kliknij przycisk Dalej.
8 Postępuj zgodnie z instrukcjami wyświetlanymi na ekranie.
50
Page 51

Używanie komputera VAIO >
Korzystanie z bezprzewodowej sieci LAN
51
nN
Komunikacja z użyciem punktu dostępu (infrastruktura)
Sieć oparta na infrastrukturze pozwala włączyć urządzenia bezprzewodowe do istniejącej sieci lokalnej za pośrednictwem
punktu dostępu (do nabycia osobno). Punkt dostępu stanowi bramę między siecią bezprzewodową i siecią przewodową
LAN, a także działa jako główny sterownik bezprzewodowej sieci LAN. Punkt dostępu koordynuje wymianę informacji
z wieloma urządzeniami bezprzewodowymi znajdującymi się w określonym zasięgu.
Punkt dostępu wybiera, jaki kanał będzie użyty w sieci opartej na infrastrukturze.
!
Aby dowiedzieć się jak wybrać kanał używany przez punkt dostępu, zajrzyj do podręcznika dostarczonego wraz z punktem dostępu.
Page 52

Używanie komputera VAIO >
Korzystanie z bezprzewodowej sieci LAN
nN
Jak połączyć się z siecią bezprzewodową
1 Upewnij się, że punkt dostępu został skonfigurowany.
Więcej informacji można uzyskać w podręcznikach dostarczonych wraz z punktem dostępu.
2 Włącz przełącznik WIRELESS.
3 Kliknij dwukrotnie ikonę VAIO Smar t Network na pasku zadań.
4 Kliknij przełącznik znajdujący się obok odpowiedniej opcji sieci bezprzewodowej, aby ustawić go w położeniu On
w oknie VAIO Smar t Network.
Upewnij się, że wskaźnik WIRELESS świeci.
5 Kliknij ikonę lub na pasku zadań.
6 Wybierz punkt dostępu i kliknij przycisk Połącz.
✍
W przypadku uwierzytelniania WPA-PSK lub WPA2-PSK należy podać hasło. W haśle rozróżniane są małe i wielkie litery. Musi ono
być ciągiem tekstowym o długości od 8 do 63 znaków lub ciągiem szesnastkowym o długości 64 znaków.
52
Page 53

Używanie komputera VAIO >
Korzystanie z bezprzewodowej sieci LAN
53
nN
Zatrzymywanie komunikacji w bezprzewodowej sieci lokalnej
Jak zatrzymać komunikację w bezprzewodowej sieci lokalnej
Kliknij przełącznik znajdujący się obok opcji Wireless LAN, aby ustawić go w położeniu Off w oknie VAIO Smart Network.
!
Wyłączenie funkcji bezprzewodowej sieci LAN podczas dostępu do zdalnych dokumentów, plików lub zasobów może spowodować
utratę danych.
Page 54

Używanie komputera VAIO >
Korzystanie z bezprzewodowej sieci WAN
54
nN
Korzystanie z bezprzewodowej sieci WAN
Obsługa bezprzewodowej sieci WAN (WWAN) umożliwia bezprzewodowe łączenie komputera z Internetem wszędzie tam,
gdzie jest dostępna sieć telefonii komórkowej.
Sieć WWAN może być niedostępna w niektórych krajach i regionach. Aby dowiedzieć się, w których krajach i regionach jest
dostępna sieć WWAN, zobacz temat Przepisy dotyczące bezprzewodowej sieci WAN w dokumencie Informacje
prawne, gwarancja i pomoc techniczna.
Funkcje i opcje opisane w tej sekcji mogą nie być dostępne w zakupionym komputerze.
Zapoznaj się ze specyfikacjami komputera, aby uzyskać informacje o jego konfiguracji.
Wkładanie karty SIM
Aby korzystać z bezprzewodowej sieci WAN, należy najpierw zainstalować kartę SIM w gnieździe karty SIM w komputerze.
Karta SIM znajduje się na płytce o rozmiarach zbliżonych do wielkości karty kredytowej.
✍
W zależności od kraju i zakupionego modelu komputera użytkownik może otrzymać odpowiednią ofertę od operatora sieci
komórkowej polecanego przez VAIO. W takim przypadku karta SIM znajduje się w pakiecie SIM operatora (w kartonowym
opakowaniu) albo została już zainstalowana w gnieździe karty SIM. Jeśli karta SIM nie została dostarczona z komputerem, można ją
zakupić u wybranego operatora sieci komórkowej.
Page 55

Używanie komputera VAIO >
Korzystanie z bezprzewodowej sieci WAN
Jak włożyć kartę SIM do komputera
1 Wyłącz komputer.
2 Wyjmij akumulator z komputera.
3 Wyjmij kartę SIM (1), wypychając ją z płytki.
55
nN
Page 56

Używanie komputera VAIO >
Korzystanie z bezprzewodowej sieci WAN
4 Włóż kartę SIM do gniazda karty SIM obwodami drukowanymi skierowanymi do dołu.
!
Nie należy dotykać obwodów drukowanych na karcie SIM. Wkładając i wyjmując kartę, należy przytrzymywać komputer,
aby uniemożliwić jego przemieszczenie.
Należy uważać, aby nie uszkodzić karty SIM, na przykład przez wygięcie lub nadmierne ściskanie.
5 Zainstaluj akumulator.
!
Upewnij się, że akumulator jest poprawnie zainstalowany.
56
nN
Page 57

Używanie komputera VAIO >
Korzystanie z bezprzewodowej sieci WAN
57
nN
Nawiązywanie połączeń w bezprzewodowej sieci WAN
Jak nawiązać połączenie w bezprzewodowej sieci WAN
1 Włącz przełącznik WIRELESS.
2 Kliknij dwukrotnie ikonę VAIO Smar t Network na pasku zadań.
3 Kliknij przełącznik znajdujący się obok opcji Wireless WAN, aby ustawić go w położeniu On w oknie
VAIO Smar t Network.
4 Kliknij przycisk strzałki w dół wyświetlony na przełączniku Wireless WAN, a następnie kliknij przycisk Connect,
aby uruchomić program Mobile Broadband Connection.
✍
W zależności od używanego modelu komputera, kraju i obszaru połączenie z siecią telefonii komórkowej może wymagać użycia
programu GlobeTrotter Connect, OneClick Internet albo oprogramowania wskazanego przez operatora sieci komórkowej.
5 Po wyświetleniu monitu wprowadź kod PIN.
6 Może być także konieczne wprowadzenie informacji APN uzyskanych od operatora sieci telefonicznej.
Aby uzyskać więcej informacji o korzystaniu z bezprzewodowej sieci WAN, zobacz plik pomocy dołączony do programu
VAIO Smart Network i zapoznaj się z dokumentacją dostarczoną przez operatora sieci komórkowej.
Page 58

Używanie komputera VAIO >
Używanie funkcji Bluetooth
58
nN
Używanie funkcji Bluetooth
Funkcja Bluetooth umożliwia nawiązanie bezprzewodowego połączenia między komputerem a innymi urządzeniami
®
z funkcją Bluetooth
między tymi urządzeniami bez użycia kabli, w zasięgu do 10 metrów na przestrzeni otwartej.
Bezpieczeństwo standardu Bluetooth
Bezprzewodowa technologia Bluetooth ma funkcję uwierzytelniania, która umożliwia określenie, z kim urządzenie może
się komunikować. Dzięki funkcji uwierzytelniania można zapobiec dostępowi do komputera przez anonimowe urządzenia
Bluetooth.
Przy pierwszej próbie komunikacji dwóch urządzeń z funkcją Bluetooth ustalany jest wspólny klucz (hasło do uwierzytelnienia),
wymagany do zarejestrowania obu urządzeń. Po zarejestrowaniu urządzenia nie trzeba wprowadzać ponownie klucza.
✍
Klucz może być inny przy każdej próbie komunikacji, ale musi być taki sam w obu urządzeniach.
W przypadku niektórych urządzeń, takich jak mysz, nie można wprowadzić klucza.
, na przykład innym komputerem lub telefonem komórkowym. Pozwala to na przesyłanie danych
Page 59

Używanie komputera VAIO >
Używanie funkcji Bluetooth
Komunikacja z innym urządzeniem z funkcją Bluetooth
Komputer można podłączyć do innego urządzenia z funkcją Bluetooth, na przykład innego komputera, telefonu
komórkowego, palmtopa, myszy lub cyfrowego aparatu fotograficznego. Nie wymaga to użycia kabli.
59
nN
Page 60

Używanie komputera VAIO >
Używanie funkcji Bluetooth
60
nN
Jak komunikować się z innym urządzeniem z funkcją Bluetooth
Aby komunikować się z innym urządzeniem z funkcją Bluetooth, należy najpierw skonfigurować funkcję Bluetooth.
Informacje na temat konfigurowania funkcji Bluetooth i korzystania z niej można wyszukać w oknie Pomoc i obsługa
techniczna systemu Windows.
1 Włącz przełącznik WIRELESS.
2 Kliknij dwukrotnie ikonę VAIO Smar t Network na pasku zadań.
3 Kliknij przełącznik znajdujący się obok opcji Bluetooth, aby ustawić go w położeniu On w oknie VAIO Smar t Network.
Upewnij się, że wskaźnik WIRELESS świeci.
Page 61

Używanie komputera VAIO >
Używanie funkcji Bluetooth
61
nN
Zatrzymywanie komunikacji Bluetooth
Jak zatrzymać komunikację Bluetooth
1 Wyłącz urządzenie Bluetooth komunikujące się z komputerem.
2 Kliknij przełącznik znajdujący się obok opcji Bluetooth, aby ustawić go w położeniu Off w oknie VAIO Smart Network.
Page 62

Używanie komputera VAIO >
Używanie funkcji Bluetooth
62
nN
Uwagi dotyczące używania funkcji Bluetooth
❑ Szybkość przesyłania danych jest różna, w zależności od następujących warunków:
❑ Występowanie przeszkód takich jak ściany
❑ Odległość między urządzeniami
❑ Materiał użyty do budowy ścian
❑ Bliskość urządzeń emitujących mikrofale oraz telefonów bezprzewodowych
❑ Zakłócenia radiowe i inne warunki środowiskowe
❑ Konfiguracja urządzeń
❑ Typ a pl i kacj i
❑ Typ systemu operacyjnego
❑ Używanie jednocześnie funkcji Bluetooth i bezprzewodowej sieci LAN na tym samym komputerze
❑ Rozmiar przesyłanych plików
❑ Przy przesyłaniu dużych plików może niekiedy dojść do ich uszkodzenia, spowodowanego ograniczeniami standardu
Bluetooth oraz zakłóceniami elektromagnetycznymi występującymi w otoczeniu.
❑ Wszystkie urządzenia z funkcją Bluetooth muszą być certyfikowane, aby zagwarantować utrzymanie odpowiednich
standardów. Nawet jeśli standardy te są spełniane, wydajność urządzenia, jego specyfikacje i sposób działania mogą
być różne. Nie we wszystkich sytuacjach może być możliwe przesyłanie danych.
❑ Wideo i audio mogą nie być zsynchronizowane w przypadku odtwarzania wideo w komputerze przy audio pochodzącym
z przyłączonego urządzenia Bluetooth. Zdarza się to dość często podczas korzystania z technologii Bluetooth i nie
oznacza awarii.
Page 63

Używanie komputera VAIO >
Używanie funkcji Bluetooth
❑ Pasmo radiowe 2,4 GHz, wykorzystywane przez urządzenia Bluetooth i bezprzewodowe sieci lokalne, jest też
używane przez inne urządzenia. Urządzenia z funkcją Bluetooth są wyposażone w technologię, która minimalizuje
zakłócenia pochodzące z innych urządzeń korzystających z tego samego pasma. Jednoczesne użycie funkcji
Bluetooth i sieciowych urządzeń bezprzewodowych może jednak powodować zakłócenia radiowe, których wynikiem
będzie zmniejszenie szybkości transmisji i ograniczenie zasięgu.
✍
Przed użyciem funkcji Bluetooth należy zapoznać się z przepisami dotyczącymi technologii Bluetooth.
❑ Funkcja Bluetooth może nie współpracować z innymi urządzeniami, zależnie od producenta lub wersji oprogramowania
wykorzystanej przez producenta.
❑ Podłączanie wielu urządzeń Bluetooth do komputera może spowodować przeciążenie kanału, czego wynikiem będzie
niska wydajność tych urządzeń. Jest to normalne zjawisko podczas korzystania z technologii Bluetooth i nie oznacza
awarii.
63
nN
Page 64
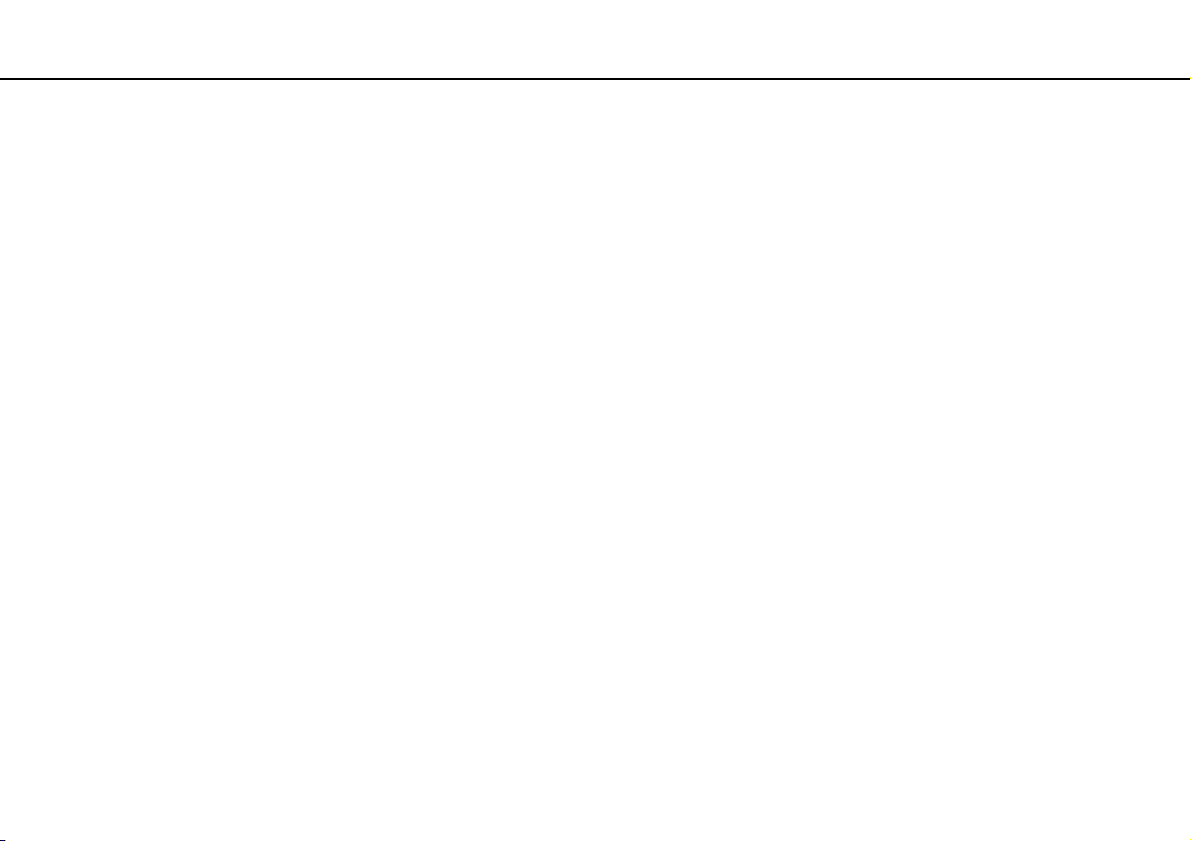
Używanie urządzeń peryferyjnych >
Używanie urządzeń peryferyjnych
Funkcjonalność komputera VAIO można rozszerzyć przy użyciu różnych złączy w komputerze.
❑ Używanie napędu dysków optycznych (strona 65)
❑ Podłączanie głośników zewnętrznych lub słuchawek (strona 66)
❑ Podłączanie zewnętrznego monitora (strona 67)
❑ Wybór trybu ekranu (strona 69)
❑ Używanie funkcji obsługi kilku monitorów (strona 70)
❑ Podłączanie urządzeń USB (strona 72)
64
nN
Page 65

Używanie urządzeń peryferyjnych >
Używanie napędu dysków optycznych
65
nN
Używanie napędu dysków optycznych
Aby używać nośników optycznych, należy podłączyć do komputera zewnętrzny napęd dysków optycznych
(do nabycia osobno).
Podłączanie napędu dysków optycznych
!
Jeśli używasz zewnętrznego napędu dysków optycznych, podłącz go przed uruchomieniem zainstalowanych programów do
obsługi dysków.
Jak podłączyć napęd dysków optycznych
1 Podłącz kabel zasilania (jeśli jest wymagany) zewnętrznego napędu dysków optycznych (1) do gniazdka sieci elektrycznej.
2 Wybierz port USB (2) .
3 Podłącz jedną końcówkę kabla USB (3) do portu USB, a drugą końcówkę do napędu dysków optycznych.
✍
Instrukcje podłączania kabla USB do napędu można znaleźć w instrukcji obsługi dostarczonej z zewnętrznym napędem dysków optycznych.
Odłączenie napędu, kiedy komputer pozostaje w trybie oszczędzania energii (wstrzymania lub hibernacji), może spowodować
awarię komputera.
Page 66

Używanie urządzeń peryferyjnych >
Podłączanie głośników zewnętrznych lub słuchawek
66
nN
Podłączanie głośników zewnętrznych lub słuchawek
Do komputera można podłączyć zewnętrzne urządzenia dźwiękowe (do nabycia osobno), takie jak głośniki lub słuchawki.
Jak podłączyć zewnętrzne głośniki
✍
Upewnij się, że głośniki są dostosowane do pracy z komputerem.
!
Zanim włączysz głośniki, zmniejsz poziom głośności.
Podłącz zewnętrzne głośniki (1) do gniazda słuchawek (2) i za pomocą kabla głośnikowego (3) (do nabycia osobno).
Page 67

Używanie urządzeń peryferyjnych >
Podłączanie zewnętrznego monitora
Podłączanie zewnętrznego monitora
Funkcje i opcje opisane w tej sekcji mogą nie być dostępne w zakupionym komputerze.
67
nN
Page 68

Używanie urządzeń peryferyjnych >
Podłączanie zewnętrznego monitora
nN
Podłączanie monitora komputerowego lub projektora
Do komputera można podłączyć zewnętrzne urządzenie wyświetlające, takie jak monitor komputerowy lub projektor.
!
Przed użyciem złącza monitora należy rozłożyć składane nóżki komputera.
Jak podłączyć monitor komputerowy lub projektor
1 Rozłóż składane nóżki komputera (strona 15).
2 Podłącz kabel zasilający (1) monitora zewnętrznego lub projektora do gniazdka sieci elektrycznej.
3 Podłącz monitor zewnętrzny lub projektor do złącza monitora (2) w komputerze za pomocą kabla wyświetlacza (3).
68
✍
W razie potrzeby połącz gniazdo słuchawek w projektorze z gniazdem słuchawek (4) i w komputerze kablem audio (5).
Page 69

Używanie urządzeń peryferyjnych >
Wybór trybu ekranu
69
nN
Wybór trybu ekranu
Po podłączeniu zewnętrznego monitora można wybrać monitor, który ma być używany jako podstawowy: ekran komputera
lub podłączony monitor zewnętrzny.
!
Przed użyciem złącza monitora należy rozłożyć składane nóżki komputera.
✍
W zależności od typu monitora zewnętrznego lub projektora wyświetlenie tej samej treści na ekranie komputera i monitora
zewnętrznego lub projektora może okazać się niemożliwe.
Włącz monitor zewnętrzny przed włączeniem komputera.
Wybieranie trybu wyświetlania za pomocą klawiszy Fn+F7
Aby wybrać tryb wyświetlania, naciśnij klawisze Fn+F7. Aby uzyskać więcej informacji, zobacz Kombinacje i funkcje
dostępne z użyciem klawisza Fn (strona 30).
Wybieranie trybu wyświetlania w oknie ustawień ekranu
1 Kliknij prawym przyciskiem myszy pulpit i wybierz polecenie Rozdzielczość ekranu.
2 Kliknij listę rozwijaną obok opcji Wiele ekranów, wybierz odpowiednie ustawienie, a następnie kliknij przycisk OK.
Page 70

Używanie urządzeń peryferyjnych >
Używanie funkcji obsługi kilku monitorów
70
nN
Używanie funkcji obsługi kilku monitorów
Funkcja obsługi kilku monitorów umożliwia podzielenie widoku pulpitu na oddzielne monitory. Jeśli, na przykład, do złącza
monitora w komputerze przyłączony jest monitor zewnętrzny, ekran komputera i ekran monitora zewnętrznego mogą działać
w ramach jednego pulpitu.
Można wtedy przesuwać kursor z jednego monitora na drugi. Pozwala to przesuwać z jednego ekranu na drugi różne
obiekty, na przykład otwarte okna aplikacji lub paski narzędzi.
Page 71

Używanie urządzeń peryferyjnych >
Używanie funkcji obsługi kilku monitorów
71
nN
Jak korzystać z funkcji obsługi kilku monitorów
!
Przed użyciem złącza monitora należy rozłożyć składane nóżki komputera.
✍
Monitor zewnętrzny może nie być zgodny z funkcją obsługi kilku monitorów.
Niektóre aplikacje mogą nie być zgodne z ustawieniami obsługi kilku monitorów.
Upewnij się, że podczas używania trybu obsługi kilku monitorów komputer nie zostanie przełączony do trybu wstrzymania lub
hibernacji, ponieważ może nie powrócić do trybu normalnego.
Jeśli na obu ekranach stosowane są inne ustawienia barw, nie rozszerzaj pojedynczego okna na obszar dwóch ekranów, ponieważ
oprogramowanie może nie działać wtedy poprawnie.
1 Kliknij prawym przyciskiem myszy pulpit i wybierz polecenie Rozdzielczość ekranu.
2 Kliknij listę rozwijaną obok opcji Wiele ekranów, wybierz ustawienie Rozszerz te ekrany, a następnie kliknij przycisk
OK.
✍
Możesz także ustawić liczbę kolorów i rozdzielczość każdego ekranu oraz dostosowywać funkcję obsługi kilku monitorów.
W takim wypadku ustaw mniejszą liczbę kolorów lub mniejszą rozdzielczość każdego ekranu.
Page 72

Używanie urządzeń peryferyjnych >
Podłączanie urządzeń USB
72
nN
Podłączanie urządzeń USB
Do komputera można podłączać urządzenia USB (Universal Serial Bus), takie jak myszy, stacje dyskietek, głośniki i drukarki.
Jak podłączyć urządzenie USB
1 Wybierz port USB (1), którego chcesz używać.
2 Podłącz kabel urządzenia USB (2) do portu USB.
Page 73

Używanie urządzeń peryferyjnych >
Podłączanie urządzeń USB
73
nN
Uwagi dotyczące podłączania urządzeń USB
❑ Korzystanie z urządzenia USB może wymagać uprzedniego zainstalowania sterownika dostarczonego z urządzeniem.
Więcej informacji na ten temat można znaleźć w podręczniku dostarczonym z danym urządzeniem USB.
❑ Do drukowania dokumentów należy używać drukarek USB zgodnych z używaną wersją systemu Windows.
❑ Informacje na temat odłączania urządzenia USB można znaleźć w podręczniku dostarczonym z danym urządzeniem.
❑ Aby chronić komputer i/lub urządzenia USB przed uszkodzeniem, zastosuj się do następujących wskazówek:
❑ Przy przenoszeniu komputera z podłączonymi urządzeniami USB, unikaj narażania portów USB na wstrząsy lub
uderzenia.
❑ Nie umieszczaj komputera w torbie lub walizce, jeśli są do niego podłączone urządzenia USB.
Page 74

Dostosowywanie ustawień komputera VAIO >
74
nN
Dostosowywanie ustawień komputera VAIO
W tym rozdziale opisano w skrócie, jak zmienić główne ustawienia komputera VAIO. Można się z niej dowiedzieć między
innymi, jak używać oprogramowania Sony i programów narzędziowych oraz jak dostosowywać ich wygląd.
❑ Ustawianie hasła (strona 75)
❑ Używanie technologii Intel® VT (strona 84)
❑ Używanie programu VAIO Control Center (strona 85)
❑ Używanie programu VAIO Power Management (strona 86)
Page 75

Dostosowywanie ustawień komputera VAIO >
Ustawianie hasła
75
nN
Ustawianie hasła
Oprócz hasła systemu Windows, do zabezpieczenia komputera można wykorzystać funkcje systemu BIOS, aby ustawić
dwa typy hasła: hasło startowe oraz hasło dysku twardego.
Jeśli hasło zostanie ustawione, po uruchomieniu komputera i pojawieniu się logo VAIO konieczne będzie jego
wprowadzenie. Hasło startowe pozwoli zabezpieczyć komputer przed nieautoryzowanym dostępem.
Hasło dysku twardego zapewnia dodatkowe bezpieczeństwo danych przechowywanych na wbudowanym urządzeniu
magazynującym. Ustawienie hasła dysku twardego powoduje, że inni użytkownicy nie będą mogli uzyskać dostępu do
danych bez znajomości hasła, nawet jeżeli chronione hasłem wbudowane urządzenie magazynujące zostanie
wymontowane z danego komputera i zainstalowane w innym komputerze.
Dodawanie hasła startowego
Hasło startowe ma chronić komputer przed nieautoryzowanym dostępem.
Istnieją dwa rodzaje haseł startowych: hasło komputera i hasło użytkownika. Hasło komputera pozwala użytkownikom
mającym prawa administratora komputera zmieniać wszystkie opcje na ekranie konfiguracji systemu BIOS, a także umożliwia
uruchomienie komputera. Hasło użytkownika pozwala standardowym użytkownikom zmieniać niektóre ustawienia systemu
BIOS, a także uruchamiać komputer. Aby ustawić hasło użytkownika, należy najpierw ustawić hasło komputera.
!
Po ustawieniu hasła startowego komputer nie zostanie uruchomiony, jeżeli nie zostanie ono podane. Upewnij się, że nie zapomnisz
tego hasła. Zapisz hasło i przechowuj w bezpiecznym miejscu, niedostępnym dla innych osób.
Jeśli zapomnisz hasła startowego i potrzebujesz pomocy, aby je zresetować, pobrana zostanie opłata za zresetowanie hasła, a komputer
może wymagać przesłania do serwisu.
Page 76

Dostosowywanie ustawień komputera VAIO >
Ustawianie hasła
Jak dodać hasło startowe (hasło komputera)
1 Włącz komputer.
2 Naciśnij klawisz F2 po wyświetleniu logo VAIO.
Zostanie wyświetlony ekran konfiguracji systemu BIOS. Jeśli ten ekran nie zostanie wyświetlony, uruchom komputer
ponownie i naciśnij klawisz F2 kilkakrotnie po wyświetleniu logo VAIO.
3 Naciśnij klawisz < lub , aby wybrać opcję Security i wyświetlić kartę Security, następnie wybierz opcję
Set Machine Password i naciśnij klawisz Enter.
4 Na ekranie wprowadzania hasła, wpisz hasło dwukrotnie i naciśnij klawisz Enter.
Hasło może składać się maksymalnie z 32 znaków alfanumerycznych (w tym odstępów).
5 Wybierz opcję Password when Power On w części Security i naciśnij klawisz Enter.
6 Zmień ustawienie z Disabled na Enabled.
7 Naciśnij klawisz < lub ,, aby wybrać opcję Exit, następnie wybierz opcję Exit Setup i naciśnij klawisz Enter.
Po wyświetleniu okna z monitem o potwierdzenie, naciśnij klawisz Enter.
76
nN
Page 77

Dostosowywanie ustawień komputera VAIO >
Ustawianie hasła
Jak dodać hasło startowe (hasło użytkownika)
!
Przed dodaniem hasła użytkownika należy ustawić hasło komputera.
1 Włącz komputer.
2 Naciśnij klawisz F2 po wyświetleniu logo VAIO.
Zostanie wyświetlony ekran konfiguracji systemu BIOS. Jeśli ten ekran nie zostanie wyświetlony, uruchom komputer
ponownie i naciśnij klawisz F2 kilkakrotnie po wyświetleniu logo VAIO.
3 Wpisz aktualne hasło, a następnie naciśnij klawisz Enter.
4 Naciśnij klawisz < lub , aby wybrać opcję Security i wyświetlić kartę Security, następnie wybierz opcję
Set User Password i naciśnij klawisz Enter.
5 Na ekranie wprowadzania hasła, wpisz hasło dwukrotnie i naciśnij klawisz Enter.
Hasło może składać się maksymalnie z 32 znaków alfanumerycznych (w tym odstępów).
6 Naciśnij klawisz < lub ,, aby wybrać opcję Exit, następnie wybierz opcję Exit Setup i naciśnij klawisz Enter.
Po wyświetleniu okna z monitem o potwierdzenie, naciśnij klawisz Enter.
77
nN
Page 78

Dostosowywanie ustawień komputera VAIO >
Ustawianie hasła
78
nN
Zmiana/usuwanie hasła startowego
Jak zmienić lub usunąć hasło startowe (hasło komputera)
1 Włącz komputer.
2 Naciśnij klawisz F2 po wyświetleniu logo VAIO.
Zostanie wyświetlony ekran konfiguracji systemu BIOS. Jeśli ten ekran nie zostanie wyświetlony, uruchom komputer
ponownie i naciśnij klawisz F2 kilkakrotnie po wyświetleniu logo VAIO.
3 Wpisz aktualne hasło, a następnie naciśnij klawisz Enter.
4 Naciśnij klawisz < lub , aby wybrać opcję Security i wyświetlić kartę Security, następnie wybierz opcję
Set Machine Password i naciśnij klawisz Enter.
5 Na ekranie wprowadzania hasła wpisz aktualne hasło (jeden raz) i nowe hasło (dwa razy), a następnie naciśnij klawisz
Enter.
Aby usunąć hasło, pozostaw pola Enter New Password i Confirm New Password puste, a następnie naciśnij klawisz
Enter.
6 Naciśnij klawisz < lub ,, aby wybrać opcję Exit, następnie wybierz opcję Exit Setup i naciśnij klawisz Enter.
Po wyświetleniu okna z monitem o potwierdzenie, naciśnij klawisz Enter.
Page 79

Dostosowywanie ustawień komputera VAIO >
Ustawianie hasła
79
nN
Jak zmienić lub usunąć hasło startowe (hasło użytkownika)
1 Włącz komputer.
2 Naciśnij klawisz F2 po wyświetleniu logo VAIO.
Zostanie wyświetlony ekran konfiguracji systemu BIOS. Jeśli ten ekran nie zostanie wyświetlony, uruchom komputer
ponownie i naciśnij klawisz F2 kilkakrotnie po wyświetleniu logo VAIO.
3 Wpisz hasło użytkownika, a następnie naciśnij klawisz Enter.
4 Naciśnij klawisz < lub , aby wybrać opcję Security i wyświetlić kartę Security, następnie wybierz opcję
Set User Password i naciśnij klawisz Enter.
5 Na ekranie wprowadzania hasła wpisz aktualne hasło (jeden raz) i nowe hasło (dwa razy), a następnie naciśnij klawisz
Enter.
Aby usunąć hasło, pozostaw pola Enter New Password i Confirm New Password puste, a następnie naciśnij klawisz
Enter.
6 Naciśnij klawisz < lub ,, aby wybrać opcję Exit, następnie wybierz opcję Exit Setup i naciśnij klawisz Enter.
Po wyświetleniu okna z monitem o potwierdzenie, naciśnij klawisz Enter.
Page 80

Dostosowywanie ustawień komputera VAIO >
Ustawianie hasła
80
nN
Dodawanie hasła dysku twardego
Hasło dysku twardego zapewnia dodatkowe bezpieczeństwo danych przechowywanych na wbudowanym urządzeniu
magazynującym. Włączenie hasła dysku twardego zapewnia dodatkowy poziom bezpieczeństwa.
Podczas dodawania hasła dysku twardego, konieczne jest ustawienie zarówno hasła głównego, jak i hasła użytkownika.
Hasło główne jest przeznaczone dla użytkowników mających uprawnienia administratora komputera i pozwala resetować
hasło użytkownika na ekranie konfiguracji systemu BIOS. Hasło użytkownika pozwala blokować wbudowane urządzenie
magazynujące. Po ustawieniu hasła użytkownika, konieczne będzie wprowadzanie tego hasła wraz z hasłem startowym
(jeżeli ustawiono), po pojawieniu się logo VAIO.
!
Nie można uruchomić komputera przy użyciu hasła głównego.
Jeżeli hasło główne zostanie zapomniane lub wystąpi awaria klawiatury, która jest niezbędna dla wprowadzenia hasła, nie ma żadnej
drogi obejścia, a dane przechowywane na wbudowanym urządzeniu magazynującym nie będą dostępne. NIE MA MOŻLIWOŚCI
ZRESETOWANIA tego hasła. Konieczna będzie wymiana wbudowanego urządzenia magazynującego na koszt użytkownika, a wszystkie
dane pierwotnie przechowywane w urządzeniu ulegną utracie. Należy zapisać hasło główne i przechowywać je w bezpiecznym miejscu,
niedostępnym dla innych osób.
Page 81

Dostosowywanie ustawień komputera VAIO >
Ustawianie hasła
Jak dodać hasło dysku twardego
1 Włącz komputer.
2 Naciśnij klawisz F2 po wyświetleniu logo VAIO.
Zostanie wyświetlony ekran konfiguracji systemu BIOS. Jeśli ten ekran nie zostanie wyświetlony, uruchom komputer
ponownie i naciśnij klawisz F2 kilkakrotnie po wyświetleniu logo VAIO.
✍
Jeżeli ustawiono hasło startowe, należy wprowadzić hasło startowe.
3 Naciśnij klawisz < lub , aby wybrać opcję Security i wyświetlić kartę Security, następnie wybierz opcję
Hard Disk Password i naciśnij klawisz Enter.
Pojawi się ekran wprowadzania hasła dysku twardego Hard Disk Password.
4 Wybierz opcję Enter Master and User Passwords i naciśnij klawisz Enter.
5 Wybierz opcję Continue na ekranie ostrzeżenia i naciśnij klawisz Enter.
6 Wprowadź hasło główne dwa razy i naciśnij klawisz Enter.
Hasło powinno mieć długość maksymalnie z 32 znaków alfanumerycznych (włączając spacje).
7 Wprowadź hasło użytkownika dwa razy i naciśnij klawisz Enter.
Hasło powinno mieć długość maksymalnie z 32 znaków alfanumerycznych (włączając spacje).
8 Po wyświetleniu okna z prośbą o potwierdzenie, naciśnij klawisz Enter.
9 Naciśnij klawisz Esc, a następnie klawisz < lub , aby wybrać kartę Exit.
10 Naciśnij klawisz M lub m, aby wybrać opcję Exit Setup i naciśnij klawisz Enter.
Po wyświetleniu okna z monitem o potwierdzenie, naciśnij klawisz Enter.
81
nN
Page 82

Dostosowywanie ustawień komputera VAIO >
Ustawianie hasła
Zmiana/usuwanie hasła dysku twardego
Jak zmienić hasło dysku twardego
1 Włącz komputer.
2 Naciśnij klawisz F2 po wyświetleniu logo VAIO.
Zostanie wyświetlony ekran konfiguracji systemu BIOS. Jeśli ten ekran nie zostanie wyświetlony, uruchom komputer
ponownie i naciśnij klawisz F2 kilkakrotnie po wyświetleniu logo VAIO.
✍
Jeżeli ustawiono hasło startowe, należy wprowadzić hasło startowe.
3 Naciśnij klawisz < lub , aby wybrać opcję Security i wyświetlić kartę Security, następnie wybierz opcję
Hard Disk Password i naciśnij klawisz Enter.
Pojawi się ekran wprowadzania hasła dysku twardego Hard Disk Password.
4 Wybierz opcję Change Master Password lub Change User Password i naciśnij klawisz Enter.
5 Wprowadź bieżące hasło jeden raz, a następnie nowe hasło dwa razy.
6 Naciśnij klawisz Enter.
7 Naciśnij klawisz Enter, gdy pojawi się komunikat informujący o powodzeniu.
8 Naciśnij klawisz Esc, a następnie klawisz < lub , aby wybrać kartę Exit.
9 Naciśnij klawisz M lub m, aby wybrać opcję Exit Setup i naciśnij klawisz Enter.
Po wyświetleniu okna z monitem o potwierdzenie, naciśnij klawisz Enter.
82
nN
Page 83

Dostosowywanie ustawień komputera VAIO >
Ustawianie hasła
Jak usunąć hasło dysku twardego
1 Włącz komputer.
2 Naciśnij klawisz F2 po wyświetleniu logo VAIO.
Zostanie wyświetlony ekran konfiguracji systemu BIOS. Jeśli ten ekran nie zostanie wyświetlony, uruchom komputer
ponownie i naciśnij klawisz F2 kilkakrotnie po wyświetleniu logo VAIO.
✍
Jeżeli ustawiono hasło startowe, należy wprowadzić hasło startowe.
3 Naciśnij klawisz < lub , aby wybrać opcję Security i wyświetlić kartę Security, a następnie wybierz opcję
Hard Disk Password i naciśnij klawisz Enter.
Pojawi się ekran wprowadzania hasła dysku twardego Hard Disk Password.
4 Wybierz opcję Enter Master and User Passwords i naciśnij klawisz Enter.
5 Wprowadź bieżące hasło w części Enter Current Hard Disk Master Password i naciśnij klawisz Enter.
6 Naciśnij klawisz Enter bez wprowadzania jakichkolwiek liter w pozostałych polach.
7 Naciśnij klawisz Enter, gdy pojawi się komunikat informujący o powodzeniu.
8 Naciśnij klawisz Esc, a następnie klawisz < lub , aby wybrać kartę Exit.
9 Naciśnij klawisz M lub m, aby wybrać opcję Exit Setup i naciśnij klawisz Enter.
Po wyświetleniu okna z monitem o potwierdzenie, naciśnij klawisz Enter.
83
nN
Page 84

Dostosowywanie ustawień komputera VAIO >
Używanie technologii Intel® VT
84
nN
Używanie technologii Intel® VT
Intel® Virtualization Technology (VT) to technologia wirtualizacji sprzętu, która umożliwia zwiększenie wydajności
komputera.
!
Dostępność technologii Intel VT zależy od procesora zainstalowanego w komputerze.
Aby uzyskać informacje na temat wirtualizacji i sposobu korzystania z oprogramowania do wirtualizacji sprzętu, skontaktuj się
z producentem oprogramowania.
Jak włączyć technologię Intel VT
1 Włącz komputer.
2 Naciśnij klawisz F2 po wyświetleniu logo VAIO.
Zostanie wyświetlony ekran konfiguracji systemu BIOS. Jeśli ten ekran nie zostanie wyświetlony, uruchom komputer
ponownie i naciśnij klawisz F2 kilkakrotnie po wyświetleniu logo VAIO.
3 Naciśnij klawisz < lub ,, aby wybrać opcję Advanced.
4 Naciśnij klawisz M lub m, aby wybrać opcję Intel(R) Virtualization Technology lub Intel(R) VT, naciśnij klawisz Enter,
wybierz opcję Enabled i naciśnij klawisz Enter.
!
Jeśli oknie konfiguracji systemu BIOS nie ma karty Advanced lub jeśli nie można wybrać opcji Intel(R) Virtualization Technology,
technologia Intel VT nie jest dostępna w komputerze.
5 Naciśnij klawisz < lub ,, aby wybrać opcję Exit, następnie wybierz opcję Exit Setup i naciśnij klawisz Enter.
Po wyświetleniu okna z monitem o potwierdzenie, naciśnij klawisz Enter.
Page 85

Dostosowywanie ustawień komputera VAIO >
Używanie programu VAIO Control Center
85
nN
Używanie programu VAIO Control Center
Aplikacja VAIO Control Center umożliwia uzyskanie dostępu do informacji o systemie, a także zdefiniowanie preferencji
działania systemu.
Jak używać aplikacji VAIO Control Center
1 Kliknij kolejno Start, Wszystkie programy i VAIO Control Center.
2 Wybierz odpowiedni element sterowania i zmień ustawienia.
3 Po zakończeniu kliknij przycisk OK.
Ustawienie wybranego elementu zostało zmienione.
✍
Dodatkowe informacje o każdej z opcji znajdują się w pliku pomocy dostarczonym wraz z aplikacją VAIO Control Center.
Niektóre elementy sterujące nie będą widoczne, jeśli aplikację VAIO Control Center uruchomisz jako użytkownik standardowy.
Page 86

Dostosowywanie ustawień komputera VAIO >
Używanie programu VAIO Power Management
86
nN
Używanie programu VAIO Power Management
Zarządzanie energią pozwala skonfigurować plany zasilania do wykorzystania przy zasilaniu komputera z sieci elektrycznej
lub akumulatorów, które dopasowują zużycie energii do wymagań użytkownika.
Funkcja VAIO Power Management rozszerza Opcje zasilania systemu Windows. Pozwala ono rozszerzyć funkcje
zarządzania energią w systemie Windows, aby zagwarantować lepsze działanie komputera i dłuższy czas pracy akumulatorów.
Wybieranie planu zasilania
Po uruchomieniu komputera na pasku zadań pojawi się ikona stanu zasilania. Ta ikona wskazuje aktualnie używane źródło
zasilania. Kliknij tę ikonę, aby wyświetlić okno, które przedstawia stan zasilania.
Jak wybrać plan zasilania
1 Kliknij prawym przyciskiem myszy ikonę stanu energii na pasku zadań i wybierz opcję Opcje zasilania.
2 Wybierz żądany plan zasilania.
Jak zmienić ustawienia planu zasilania
1 Kliknij opcję Zmień ustawienia planu po prawej stronie żądanego planu zasilania w oknie Opcje zasilania.
Zmień ustawienia trybu wstrzymania oraz ustawienia ekranu stosownie do potrzeb.
2 Jeżeli trzeba zmienić ustawienia zaawansowane, kliknij opcję Zmień zaawansowane ustawienia zasilania i przejdź do
czynności 3.
W przeciwnym razie kliknij przycisk Zapisz zmiany.
3 Kliknij kartę VAIO Power Management.
Zmień ustawienia dla każdego elementu.
4 Kliknij przycisk OK.
✍
Ustawienia bieżącego planu zasilania można sprawdzić za pomocą funkcji VAIO Power Management Viewer w programie
VAIO Control Center.
Page 87

Środki ostrożności >
nN
Środki ostrożności
W tej sekcji przedstawiono wytyczne dotyczące bezpieczeństwa oraz środki ostrożności pozwalające chronić komputer
VAIO przed uszkodzeniem.
❑ Informacje o bezpieczeństwie (strona 88)
❑ Informacje o konserwacji komputera (strona 91)
❑ Obchodzenie się z komputerem (strona 92)
❑ Obchodzenie się z ekranem LCD (strona 94)
❑ Używanie źródła zasilania (strona 95)
❑ Obchodzenie się z wbudowaną kamerą (strona 96)
❑ Obchodzenie się z dyskami (strona 97)
❑ Używanie akumulatora (strona 98)
❑ Obsługa kart pamięci „Memory Stick” (strona 99)
❑ Obchodzenie się z wbudowanym urządzeniem magazynującym (strona 100)
87
Page 88

Środki ostrożności >
Informacje o bezpieczeństwie
88
nN
Informacje o bezpieczeństwie
Komputer
❑ Komputer należy użytkować na twardej, stabilnej powierzchni.
❑ Zaleca się, aby nie używać komputera umieszczając go bezpośrednio na kolanach. Podczas normalnej pracy urządzenia,
temperatura jego dolnej części może wzrastać, a po dłuższym czasie może powodować dyskomfort lub poparzenia.
❑ Zapewnij odpowiednią cyrkulację powietrza, aby uniknąć przegrzania wewnętrznych części składowych. Nie umieszczaj
komputera na porowatych powierzchniach, takich jak dywany, koce, kanapy lub łóżka ani w pobliżu zasłon, które
mogłyby blokować otwory wentylacyjne.
❑ Korzystaj tylko ze wskazanych urządzeń peryferyjnych i kabli.
Zasilanie
❑ Nie umieszczaj ciężkich przedmiotów na kablu zasilania, ponieważ może to spowodować pożar.
❑ Aby odłączyć kabel, pociągnij za wtyczkę. Nigdy nie ciągnij za kabel.
❑ Jeśli nie zamierzasz używać komputera przez dłuższy czas, odłącz go od gniazdka sieci elektrycznej.
❑ Jeśli nie używasz zasilacza sieciowego, odłącz go od gniazdka sieci elektrycznej.
❑ Upewnij się, że gniazdko sieci elektrycznej jest łatwo dostępne.
Page 89

Środki ostrożności >
Informacje o bezpieczeństwie
89
nN
Akumulator
❑ Nie wystawiaj akumulatorów na działanie temperatur przekraczających 60°C, np. w samochodzie zaparkowanym
w słońcu; nie zostawiaj komputera w nasłonecznionych miejscach.
❑ Niektóre akumulatory nie spełniają norm jakości i bezpieczeństwa firmy Sony. Ze względów bezpieczeństwa komputer
działa tylko z oryginalnymi akumulatorami Sony przeznaczonymi do danego modelu. Jeśli zainstalowany zostanie
niezatwierdzony akumulator, nie będzie on ładowany, a komputer nie będzie działać.
❑ Utrzymuj akumulatory z dala od źródeł ciepła.
❑ Nie narażaj akumulatora na działanie wilgoci.
❑ Nie otwieraj i nie próbuj rozłożyć akumulatora.
❑ Nie narażaj akumulatora na uderzenia mechaniczne, jak np. upuszczenie go na twardą powierzchnię.
❑ Jeśli nie zamierzasz używać komputera przez dłuższy czas, wyjmij akumulator, aby zapobiec uszkodzeniu go.
❑ Jeśli akumulator nie był używany przez dłuższy okres czasu, pozostały czas pracy na akumulatorze może być krótki.
Jest to normalne i nie oznacza awarii. Akumulator rozładowuje się stopniowo, nawet jeśli nie jest używany. Podłącz
zasilacz sieciowy do komputera i naładuj akumulator przed ponownym użyciem komputera.
Page 90

Środki ostrożności >
Informacje o bezpieczeństwie
90
nN
Słuchawki
❑ Bezpieczeństwo na drodze — nie używaj słuchawek podczas prowadzenia samochodu, roweru lub innego pojazdu
mechanicznego. Może to stanowić zagrożenie dla ruchu drogowego, a w niektórych obszarach jest zakazane prawem.
Głośne odtwarzanie muzyki może być też niebezpieczne podczas spacerów, szczególnie na przejściach dla pieszych.
❑ Zapobieganie uszkodzeniom słuchu — nie korzystaj ze słuchawek przy dużym poziomie głośności. Lekarze
specjaliści nie zalecają słuchania muzyki zbyt głośno i zbyt długo. Jeśli wystąpi dzwonienie w uszach, zmniejsz poziom
głośności lub przestań używać słuchawek.
Karta pamięci „Memory Stick”
Karty „Memory Stick” i adaptery kart „Memory Stick” należy przechowywać w miejscu niedostępnym dla małych dzieci.
Istnieje zagrożenie połknięcia.
Page 91

Środki ostrożności >
Informacje o konserwacji komputera
91
nN
Informacje o konserwacji komputera
Komputer
❑ Obudowę komputera czyść miękką ściereczką, suchą lub lekko zmoczoną łagodnym detergentem. Nie używaj
szorstkich materiałów, proszków do czyszczenia lub rozpuszczalników, takich jak alkohol lub benzen, ponieważ mogą
one uszkodzić powierzchnię obudowy.
❑ Przed przystąpieniem do czyszczenia komputera należy odłączyć zasilacz sieciowy i wyjąć akumulator.
Ekran LCD
❑ Do czyszczenia powierzchni ekranu LCD używaj miękkiej, suchej ściereczki. Pocieranie ekranu może spowodować jego
uszkodzenie.
❑ Aby chronić ekran LCD i klawiaturę przed uszkodzeniem, na przykład podczas przenoszenia komputera, przed zamknięciem
pokrywy wyświetlacza przykryj klawiaturę czystą, miękką szmatką, uważając, aby nie powstały zmarszczenia.
Wbudowana kamera
Pokrywkę ochronną obiektywu wbudowanej kamery należy czyścić tylko za pomocą sprężonego powietrza lub delikatnego
pędzelka. Jeśli pokrywka jest bardzo zabrudzona, oczyść ją za pomocą miękkiej, suchej ściereczki. Nie pocieraj pokrywki,
jest ona bowiem wrażliwa na nacisk.
Dyski
❑ Odpowiednia dbałość o dyski jest niezbędna do zapewnienia niezawodności działania. Nie używaj rozpuszczalników
(np. benzenu, benzyny ekstrakcyjnej, alkoholu, płynów czyszczących lub antystatycznych), ponieważ mogą uszkodzić dysk.
❑ Aby oczyścić dysk, trzymaj go za krawędzie i wycieraj go miękką ściereczką od środka na zewnątrz.
❑ Jeśli dysk jest mocno zabrudzony, zwilż ściereczkę wodą, dobrze wyciśnij i użyj jej do oczyszczenia powierzchni dysku,
również ruchami od środka na zewnątrz. Wytrzyj pozostałą wilgoć przy użyciu miękkiej, suchej ściereczki.
Page 92

Środki ostrożności >
Obchodzenie się z komputerem
nN
Obchodzenie się z komputerem
❑ Jeśli upuścisz ciężki przedmiot lub wylejesz płyn na komputer, zamknij system, odłącz komputer od źródła zasilania
i wyjmij akumulator. Warto, by w takim wypadku komputer został sprawdzony przez specjalistów, zanim zostanie
ponownie użyty.
❑ Nie upuszczaj komputera i nie umieszczaj na nim żadnych przedmiotów.
❑ Nie umieszczaj komputera w miejscach, gdzie może być narażony na:
❑ Przegrzanie, np. obok kaloryferów lub przewodów wentylacyjnych
❑ Bezpośrednie światło słońca
❑ Nadmierne zakurzenie
❑ Wilgoć lub deszcz
❑ Wibracje lub uderzenia
❑ Oddziaływanie silnego pola magnetycznego, np. w pobliżu głośników bez ekranowania
❑ Temperaturę otoczenia przekraczającą 35°C lub niższą niż 5°C
❑ Wysoką wilgotność
❑ Nie umieszczaj urządzeń elektronicznych obok komputera. Pole elektromagnetyczne wytwarzane przez urządzenie
może spowodować nieprawidłowe działanie komputera.
❑ Nie używaj komputera bez zainstalowanego akumulatora, ponieważ może to spowodować nieprawidłowe działanie
komputera.
❑ Komputer wykorzystuje wysokie częstotliwości radiowe i może powodować zakłócenia odbioru radia lub telewizji.
Jeśli wystąpi taka sytuacja, przenieś komputer z dala od odbiornika.
❑ Nie używaj uszkodzonych kabli.
92
Page 93

Środki ostrożności >
Obchodzenie się z komputerem
93
nN
❑ Jeśli komputer zostanie wniesiony z miejsca o niskiej temperaturze do ciepłego pomieszczenia, w jego wnętrzu może
skroplić się wilgoć. W takim przypadku odczekaj co najmniej godzinę, zanim włączysz komputer. Jeśli wystąpią
jakiekolwiek problemy, odłącz komputer i skontaktuj się z VAIO-Link.
❑ Aby uniknąć utraty danych w razie uszkodzenia komputera, należy regularnie wykonywać kopie zapasowe danych.
❑ Otwieraj ekran LCD i podnoś komputer w taki sposób, aby nie wywierać nacisku na ekran LCD ani na jego krawędzie.
Ekran LCD może być wrażliwy na nacisk, a przyłożenie dodatkowej siły może spowodować uszkodzenie ekranu lub jego
nieprawidłowe działanie. Aby otworzyć komputer, jedną ręką przytrzymaj podstawę komputera, a drugą delikatnie
podnieś pokrywę wyświetlacza. Przenosząc komputer z otwartą pokrywą, należy podtrzymywać go obiema rękoma.
❑ Komputer należy przenosić w przeznaczonej do tego celu torbie.
Page 94

Środki ostrożności >
Obchodzenie się z ekranem LCD
94
nN
Obchodzenie się z ekranem LCD
❑ Nie wystawiaj ekranu LCD na działanie promieni słonecznych. Może to spowodować uszkodzenie ekranu LCD. Jeśli
komputer jest ustawiony blisko okna, osłoń go przed bezpośrednim działaniem promieni słonecznych.
❑ Nie dopuszczaj do zarysowania powierzchni ekranu LCD i nie wywieraj na nią nacisku. Może to spowodować
uszkodzenie.
❑ Przy korzystaniu z komputera w niskich temperaturach na ekranie mogą pojawić się echa obrazu. Nie oznacza to awarii.
Kiedy temperatura komputera wróci do normy, ekran zacznie działać poprawnie.
❑ Na ekranie LCD może pojawić się echo obrazu, jeśli przez dłuższy czas wyświetlany będzie ten sam obraz. Echo obrazu
po chwili zniknie. Aby uniknąć powstawania echa obrazu, można użyć wygaszacza ekranu.
❑ Ekran LCD rozgrzewa się podczas działania. Jest to normalne i nie oznacza awarii.
❑ Ekran LCD został wyprodukowany przy użyciu precyzyjnej technologii. Może się jednak zdarzyć, że będą się na nim
pojawiać niewielkie czarne lub świecące punkty (czerwone, niebieskie lub zielone). Jest to wynik procesu produkcji i nie
oznacza awarii.
❑ Nie zmieniaj ustawień orientacji ekranu LCD w oknie Ustawienia komputera typu Tablet, nawet jeśli dostępne są opcje
zmiany do wyboru. Mogłoby to spowodować niestabilne działanie komputera. Firma Sony nie ponosi żadnej
odpowiedzialności za jakiekolwiek usterki wynikłe ze zmian ustawień.
❑ Nie wywieraj nacisku na pokrywę ekranu LCD, gdy pokrywa jest zamknięta, ponieważ może to spowodować
zarysowanie lub zabrudzenie ekranu.
Page 95

Środki ostrożności >
Używanie źródła zasilania
95
nN
Używanie źródła zasilania
Zapoznaj się ze specyfikacjami komputera, aby uzyskać informacje o jego konfiguracji.
❑ Nie korzystaj z gniazdka sieci elektrycznej, które sąsiaduje z gniazdkiem wykorzystywanym przez urządzenia
zużywające dużo energii, takie jak kserokopiarka lub niszczarka.
❑ Warto zakupić listwę zasilającą z ochroną przed przepięciami. Urządzenie to pozwala uniknąć uszkodzeń komputera
spowodowanych przepięciami, na przykład w czasie burzy.
❑ Korzystaj tylko z zasilacza dostarczonego wraz z komputerem lub z innego, wyprodukowanego przez firmę Sony.
Nie używaj innych zasilaczy, ponieważ mogą spowodować awarię.
Page 96

Środki ostrożności >
Obchodzenie się z wbudowaną kamerą
nN
Obchodzenie się z wbudowaną kamerą
❑ Nie dotykaj pokrywki ochronnej obiektywu wbudowanej kamery. Może to spowodować zarysowanie pokrywki, które
będzie widoczne na zdjęciach.
❑ Nie pozwól, aby na obiektyw wbudowanej kamery padało bezpośrednio światło słoneczne, niezależnie od tego czy
komputer jest włączony, czy nie. Może to spowodować awarię kamery.
96
Page 97

Środki ostrożności >
Obchodzenie się z dyskami
nN
Obchodzenie się z dyskami
❑ Odciski palców i kurz na powierzchni dysku mogą spowodować błędy odczytu. Zawsze trzymaj dysk za krawędzie
i otwór pośrodku, jak pokazano poniżej:
❑ Nigdy nie naklejaj na dyskach etykiet samoprzylepnych. Może to wpływać ujemnie na działanie dysku i powodować
nieodwracalne uszkodzenia.
97
Page 98

Środki ostrożności >
Używanie akumulatora
98
nN
Używanie akumulatora
❑ Akumulator działa krócej w niskich temperaturach. Wynika to z mniejszej wydajności akumulatora w niskich
temperaturach.
❑ Akumulator ładuj w temperaturach od 10°C do 30°C. Niższe temperatury wymagają dłuższego czasu ładowania.
❑ Akumulator rozgrzewa się podczas używania i ładowania. Jest to normalne zjawisko i nie stanowi powodu do niepokoju.
❑ Nie trzeba rozładowywać akumulatora przed jego ponownym naładowaniem.
❑ Jeśli akumulator szybko rozładowuje się po pełnym naładowaniu, może zbliżać się koniec okresu użytkowania i należy
go wymienić.
Page 99

Środki ostrożności >
Obsługa kart pamięci „Memory Stick”
nN
Obsługa kart pamięci „Memory Stick”
❑ Nie dotykaj złącza karty „Memory Stick” palcami ani metalowymi przedmiotami.
❑ Jako etykiet używaj tylko naklejek dostarczonych wraz z kartą „Memory Stick”.
❑ Nie zginaj, nie upuszczaj ani nie odsłaniaj wnętrza karty „Memory Stick”.
❑ Nie rozmontowuj ani nie wprowadzaj modyfikacji do karty „Memory Stick”.
❑ Nie dopuść do zamoczenia karty „Memory Stick”.
❑ Nie używaj ani nie przechowuj kart „Memory Stick” w miejscach narażonych na:
❑ Wyładowania elektrostatyczne
❑ Zakłócenia elektryczne
❑ Szczególnie wysokie temperatury, na przykład w samochodzie zaparkowanym w słońcu
❑ Bezpośrednie światło słońca
❑ Wysoką wilgotność
❑ Wpływ substancji żrących
❑ Przechowuj kartę „Memory Stick” w futerale dołączonym do zestawu.
❑ Wykonuj kopie zapasowe ważnych danych.
❑ Nie używaj długopisów do opisywania etykiet naklejonych na karty „Memory Stick Duo”. Nacisk może spowodować
uszkodzenie komponentów wewnętrznych.
99
Page 100

Środki ostrożności >
Obchodzenie się z wbudowanym urządzeniem magazynującym
100
nN
Obchodzenie się z wbudowanym urządzeniem magazynującym
Wbudowane urządzenie magazynujące (dysk twardy lub dysk SSD) umożliwia przechowywanie dużej ilości danych, a także
zapewnia szybkie odczytywanie i zapisywanie danych. Niewłaściwa eksploatacja urządzenia magazynującego może jednak
łatwo spowodować jego uszkodzenie. Jeśli wbudowane urządzenie magazynujące ulegnie uszkodzeniu, danych nie będzie
można odzyskać. Dla uniknięcia utraty danych należy ostrożnie obchodzić się z komputerem.
Funkcje i opcje opisane w tej sekcji mogą nie być dostępne w zakupionym komputerze.
Zapoznaj się ze specyfikacjami komputera, aby uzyskać informacje o jego konfiguracji.
Jak uniknąć uszkodzenia twardego dysku
❑ Nie wykonuj gwałtownych ruchów komputerem.
❑ Nie umieszczaj komputera w pobliżu magnesów.
❑ Nie umieszczaj komputera w miejscu narażonym na wibracje lub w niestabilnej pozycji.
❑ Nie przenoś włączonego komputera.
❑ Nie wyłączaj zasilania i nie restartuj komputera podczas odczytywania lub zapisywania danych na twardym dysku.
❑ Nie używaj komputera w miejscu narażonym na gwałtowne zmiany temperatury.
❑ Nie wyjmuj dysku twardego z komputera.
Aby uniknąć uszkodzenia dysku SSD
❑ Nie wyłączaj zasilania i nie restartuj komputera podczas odczytywania lub zapisywania danych na dysku SSD.
❑ Nie wyjmuj dysku SSD z komputera.
 Loading...
Loading...