
Bruksanvisning
Persondator
VPCW12-serien
N

Innehåll
2
nN
Innan du börjar använda datorn.......................................... 4
Läs mer om din VAIO-dator .......................................... 5
Ergonomisk information ................................................ 7
Komma igång...................................................................... 9
Hitta kontroller och portar ............................................ 10
Om indikatorlamporna................................................. 16
Ansluta datorn till en strömkälla .................................. 17
Använda batteriet ........................................................ 18
Stänga av datorn på ett säkert sätt ............................. 25
Använda energisparlägen ........................................... 26
Uppdatera datorn ........................................................ 28
Använda din VAIO-dator................................................... 29
Använda tangentbordet............................................... 30
Använda pekplattan .................................................... 32
Använda den inbyggda kameran ................................ 33
Använda ”Memory Stick”............................................. 34
Använda andra moduler/minneskort ........................... 40
Använda Internet......................................................... 44
Använda nätverket (LAN) ............................................45
Använda trådlöst LAN..................................................46
Använda Bluetooth-funktionen ....................................53
Använda kringutrustning ...................................................59
Ansluta en optisk skivenhet .........................................60
Ansluta externa högtalare eller hörlurar ......................61
Ansluta en extern bildskärm ........................................62
Välja visningslägen......................................................64
Använda funktionen för flera bildskärmar ....................65
Ansluta en extern mikrofon ..........................................67
Ansluta en USB-enhet .................................................68
Anpassa din VAIO-dator ...................................................70
Ställa in lösenordet ......................................................71
Använda VAIO Control Center ....................................76
Använda VAIO Power Management............................77

3
nN
Försiktighetsåtgärder ........................................................ 78
Information om säkerhet ............................................. 79
Information om skötsel och underhåll ......................... 82
Hantera datorn ............................................................ 83
Hantera LCD-skärmen ................................................ 85
Använda elnätet som strömkälla ................................. 86
Sköta den inbyggda kameran ..................................... 87
Hantera skivor ............................................................. 88
Använda batteriet ........................................................ 89
Hantera ”Memory Stick” .............................................. 90
Sköta den inbyggda lagringsenheten.......................... 91
Felsökning ........................................................................ 92
Datorn ......................................................................... 93
Systemsäkerhet ........................................................ 100
Batteri........................................................................ 101
Den inbyggda kameran ............................................. 103
Nätverksanslutning.................................................... 105
Bluetooth-teknik ........................................................ 108
Bildskärm .................................................................. 112
Utskrift ....................................................................... 116
Mikrofon .................................................................... 117
Högtalare ...................................................................118
Pekplatta....................................................................119
Tangentbord ..............................................................120
Disketter ....................................................................121
Ljud/video ..................................................................122
”Memory Stick” ..........................................................123
Kringutrustning ..........................................................124
Varumärken.....................................................................125
För kännedom .................................................................127
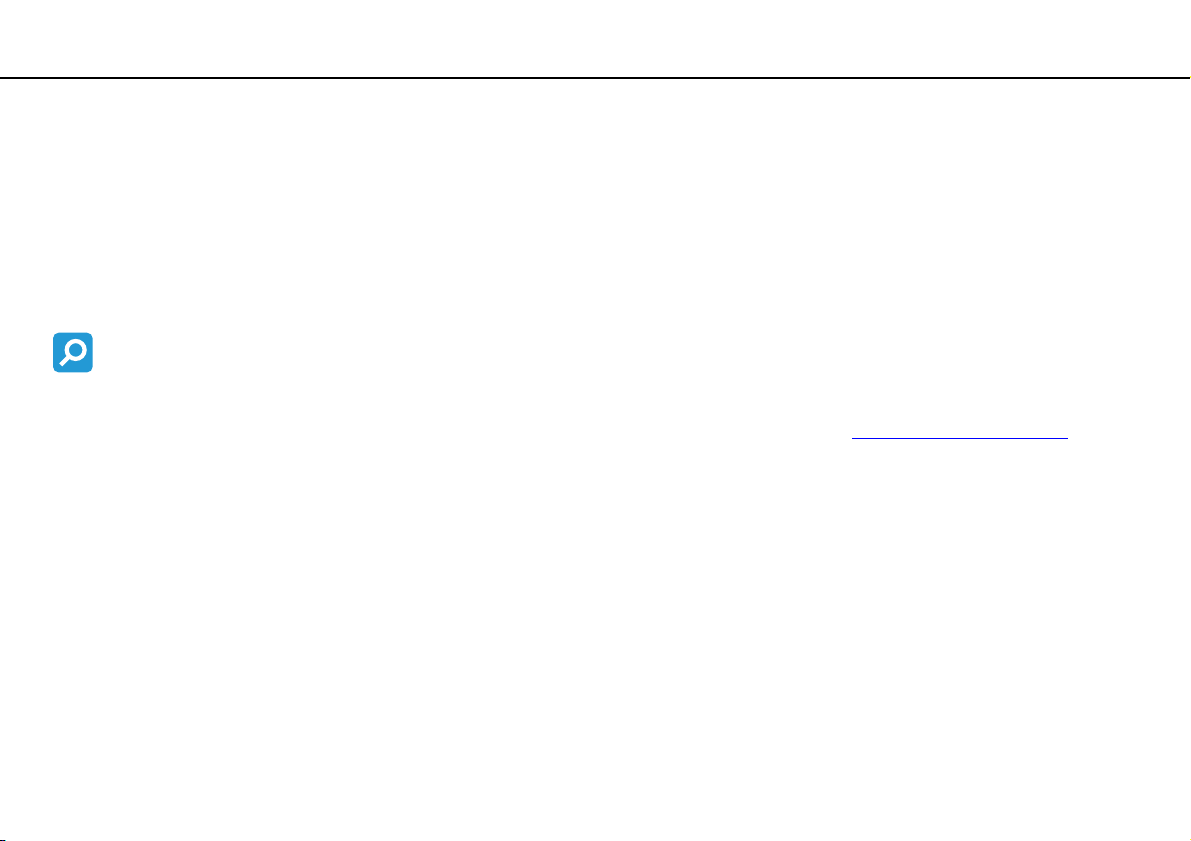
Innan du börjar använda datorn >
4
nN
Innan du börjar använda datorn
Tack för att du har valt en Sony VAIO®-dator och välkommen till den elektroniska Bruksanvisningen. Sony har kombinerat
marknadsledande teknik för ljud, bild, databehandling och kommunikation för att skapa en datorupplevelse som ger dig teknik
av toppklass.
!
Vyer från andra program som visas i den här handboken kan skilja sig något från de som visas på datorn.
Så här hittar du specifikationerna för din dator
Vissa funktioner, alternativ och medföljande artiklar kanske inte finns i din dator.
Om du vill veta vad din dator har för konfiguration kan du gå till webbplatsen VAIO Link på http://www.vaio-link.com
Om modeller med Windows 7 Starter
På modeller med operativsystemet Windows 7 Starter kan du inte använda vissa funktioner som är tillgängliga på modeller med
andra utgåvor av Windows 7-operativsystemet. Bland funktionerna som beskrivs i denna Bruksanvisning kan du till exempel
inte använda följande:
❑ Ad-hoc-anslutningar med den trådlösa LAN-funktionen
❑ Funktionen för flera bildskärmar
❑ Long Battery Life Wallpaper Setting i VAIO Control Center
.
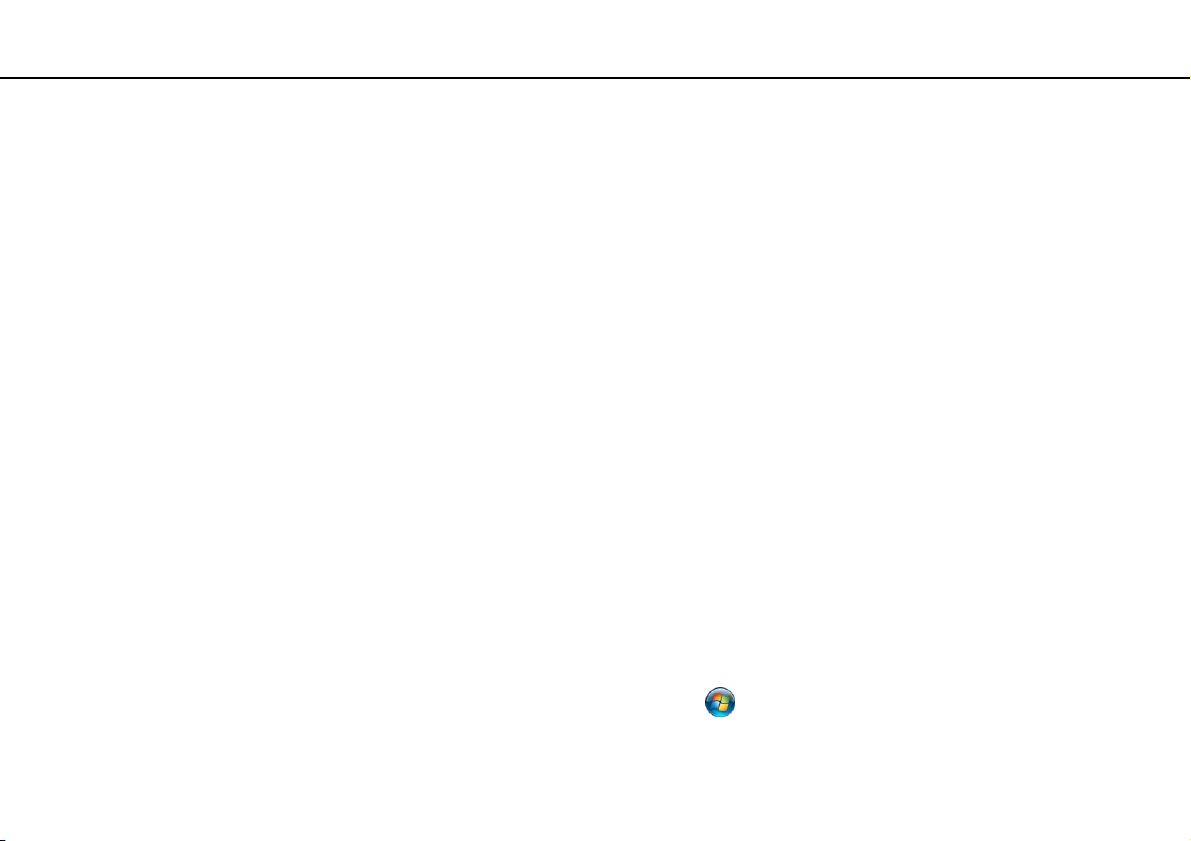
Innan du börjar använda datorn >
Läs mer om din VAIO-dator
5
nN
Läs mer om din VAIO-dator
I det här avsnittet ges supportinformation om din VAIO-dator.
1. Tryckt dokumentation
❑ Snabbstartguide – En översikt över hur komponenterna ska anslutas, installationsinformation osv.
❑ Felsöknings- och återställningsguide
❑ Föreskrifter, garanti och support
2. Elektronisk dokumentation
❑ Bruksanvisning (den här handboken) – Funktionerna i din dator samt information om hur du löser vanliga problem.
Så här visar du den elektroniska bruksanvisningen:
1 Klicka på Start, Alla program och VAIO Documentation.
2 Öppna mappen för ditt språk.
3 Välj den bruksanvisning som du vill läsa.
Du kan bläddra manuellt till bruksanvisningarna genom att gå till Dator > VAIO (C:) (din C-enhet) > Documentation > Documentation och öppna
mappen för ditt språk.
❑ Windows Hjälp och support – En omfattande resurs med praktiska råd, självstudiekurser och demonstrationer som du
utnyttjar när du vill lära dig använda din dator.
Om du vill komma till Windows Hjälp och support klickar du på Start och Hjälp och support eller så håller du ned
Microsoft Windows-tangenten och trycker på F1.

Innan du börjar använda datorn >
Läs mer om din VAIO-dator
6
nN
3. Supportwebbplatser
Om du har några problem med datorn kan du gå till webbplatsen VAIO-Link på http://www.vaio-link.com för felsökning.
Försök att lösa ditt problem med hjälp av dokumentationen och genom att besöka andra Sony-webbplatser innan du kontaktar
VAIO-Link per telefon.
❑ Om du vill veta mer om VAIO och vara med i den växande gruppen VAIO-användare kan du gå till webbplatsen
http://www.club-vaio.com
❑ För onlineköp kan du gå till webbplatsen http://www.sonystyle-europe.com
❑ För andra produkter från Sony kan du gå till webbplatsen http://www.sony.net
Ha serienumret för din VAIO-dator tillhanda när du kontaktar VAIO-Link per telefon. Serienumret hittar du på undersidan,
på bakstycket eller inuti batterifacket på din VAIO-dator.
.
.
.

Innan du börjar använda datorn >
Ergonomisk information
7
nN
Ergonomisk information
Du kommer förmodligen att använda din bärbara dator i flera olika miljöer. Tänk på följande ergonomiska faktorer vid både fasta
och bärbara arbetsstationer:
❑ Datorns position – Placera datorn direkt framför dig. Håll underarmarna vågrätt med handlederna i ett neutralt, bekvämt
läge när du använder tangentbordet eller pekdonet. Låt överarmarna hänga ned längs med sidorna på ett naturligt sätt.
Gör korta avbrott ofta när du använder datorn. Alltför mycket datoranvändning kan orsaka spänningar i ögon, muskler och
senor.
❑ Möbler och hållning – Använd en stol med gott stöd för ryggen. Justera stolen så att dina fötter vilar plant mot golvet.
Ett fotstöd kan göra det bekvämare i vissa fall. Sitt avslappnat och upprätt och undvik att kuta med ryggen eller att luta
dig för långt bakåt.

Innan du börjar använda datorn >
Ergonomisk information
8
nN
❑ Vinkel på datorskärmen – Skärmen är ställbar – pröva dig fram tills du hittar rätt vinkel. Genom att vinkla skärmen rätt
kan du minimera risken för ansträngda ögon och muskler. Justera även skärmens ljusstyrka.
❑ Belysning – Välj en plats där ljuset från fönster och lampor inte ger upphov till irriterande reflexer i skärmen. Använd indirekt
ljussättning för att undvika ljusa fläckar på skärmen. Korrekt ljussättning skapar en bekvämare och mer effektiv arbetsmiljö.
❑ Placering av separat bildskärm – Placera eventuell separat bildskärm på bekvämt avstånd för ögonen. Se till att skärmen
är i ögonhöjd eller aningen lägre när du sitter framför den.

Komma igång >
Komma igång
I det här avsnittet beskrivs hur du börjar använda din VAIO-dator.
❑ Hitta kontroller och portar (sidan 10)
❑ Om indikatorlamporna (sidan 16)
❑ Ansluta datorn till en strömkälla (sidan 17)
❑ Använda batteriet (sidan 18)
❑ Stänga av datorn på ett säkert sätt (sidan 25)
❑ Använda energisparlägen (sidan 26)
❑ Uppdatera datorn (sidan 28)
9
nN

Komma igång >
Hitta kontroller och portar
Hitta kontroller och portar
Ägna en stund åt att identifiera kontrollerna och portarna som visas på följande sidor.
Framsida
A Inbyggd MOTION EYE-kamera (sidan 33)
B Inbyggd MOTION EYE-kameraindikator (sidan 16)
C Inbyggd mikrofon (mono)
D LCD-skärm (sidan 85)
E Tangentbord (sidan 30)
F Pekplatta (sidan 32)
G Vänster knapp (sidan 32)
H Höger knapp (sidan 32)
I Num lock-indikator (sidan 16)
J Caps lock-indikator (sidan 16)
K Scroll lock-indikator (sidan 16)
10
nN

Komma igång >
Hitta kontroller och portar
A WIRELESS-omkopplare (sidan 46), (sidan 53)
B WIRELESS-indikator (sidan 16)
C ”Memory Stick Duo”-fack
*
(sidan 34)
D Indikator för medieåtkomst (sidan 16)
E SD-minneskortfack (sidan 40)
F Laddningsindikator (sidan 16)
G Indikator för skivenhet (sidan 16)
H Strömbrytare
I Strömindikator (sidan 16)
* Din dator stöder endast ”Memory Stick” i duostorlek.
11
nN

Komma igång >
Hitta kontroller och portar
Baksida
A Batterifack (sidan 18)
12
nN

Komma igång >
Hitta kontroller och portar
Höger
13
nN
A Hi-Speed USB-portar (USB 2.0)
B Nätverksport (LAN) (sidan 45)
C Säkerhetsfack
* Stöder hög, full och låg hastighet.
*
(sidan 68)

Komma igång >
Hitta kontroller och portar
Vänster
A DC IN-port (sidan 17)
B Luftventil
C Bildskärmsport (sidan 62)
D Mikrofoningång (sidan 67)
E Hörlursuttag (sidan 61)
14
nN

Komma igång >
Hitta kontroller och portar
Undersida
A Inbyggda högtalare (stereo)
B Luftventil
15
nN

Komma igång >
Om indikatorlamporna
Om indikatorlamporna
Datorn är utrustad med följande indikatorlampor:
Indikator Funktioner
Ström 1 Lyser grönt när datorn är på, blinkar långsamt orange när datorn befinner sig i vänteläge och släcks när datorn
Batteri
Inbyggd MOTION EYE-kamera Tänds när den inbyggda kameran används.
Mediaåtkomst Tänds när information läses från eller skrivs till ett minneskort, till exempel ”Memory Stick” och SD-minneskort.
Skivenhet
Num lock
Caps lock
Scroll lock
WIRELESS Tänds när ett eller flera trådlösa alternativ har aktiverats.
är avstängd eller befinner sig i viloläge.
Tänds när batteriet laddas. Se Ladda batteriet (sidan 22) om du vill ha mer information.
(Aktivera inte vänteläget och stäng inte av datorn när denna indikatorlampa lyser.) När indikatorlampan är släckt
används inget minneskort.
Tänds när data läses från eller skrivs till den inbyggda lagringsenheten. Aktivera inte vänteläget och stäng inte
av datorn när denna indikatorlampa lyser.
Tryck på tangenten Num Lk om du vill aktivera det numeriska tangentbordet. Tryck på tangenten igen om du
vill inaktivera det numeriska tangentbordet. Det numeriska tangentbordet är inaktivt när indikatorlampan är
släckt.
Tryck på tangenten Caps Lock om du vill skriva med versaler. De bokstäver du skriver blir gemener om du
håller ned Shift medan indikatorlampan lyser. Tryck på tangenten igen om du vill släcka indikatorlampan.
När indikatorlampan för Caps lock är släckt kan du skriva som vanligt igen.
Tryck på tangenterna Fn+Scr Lk om du vill ändra hur rullning sker på skärmen. När indikatorlampan för
Scroll lock är släckt kan du rulla som vanligt. Hur tangenten Scr Lk fungerar beror på vilket program du använder.
I vissa program fungerar inte Scroll lock.
16
nN
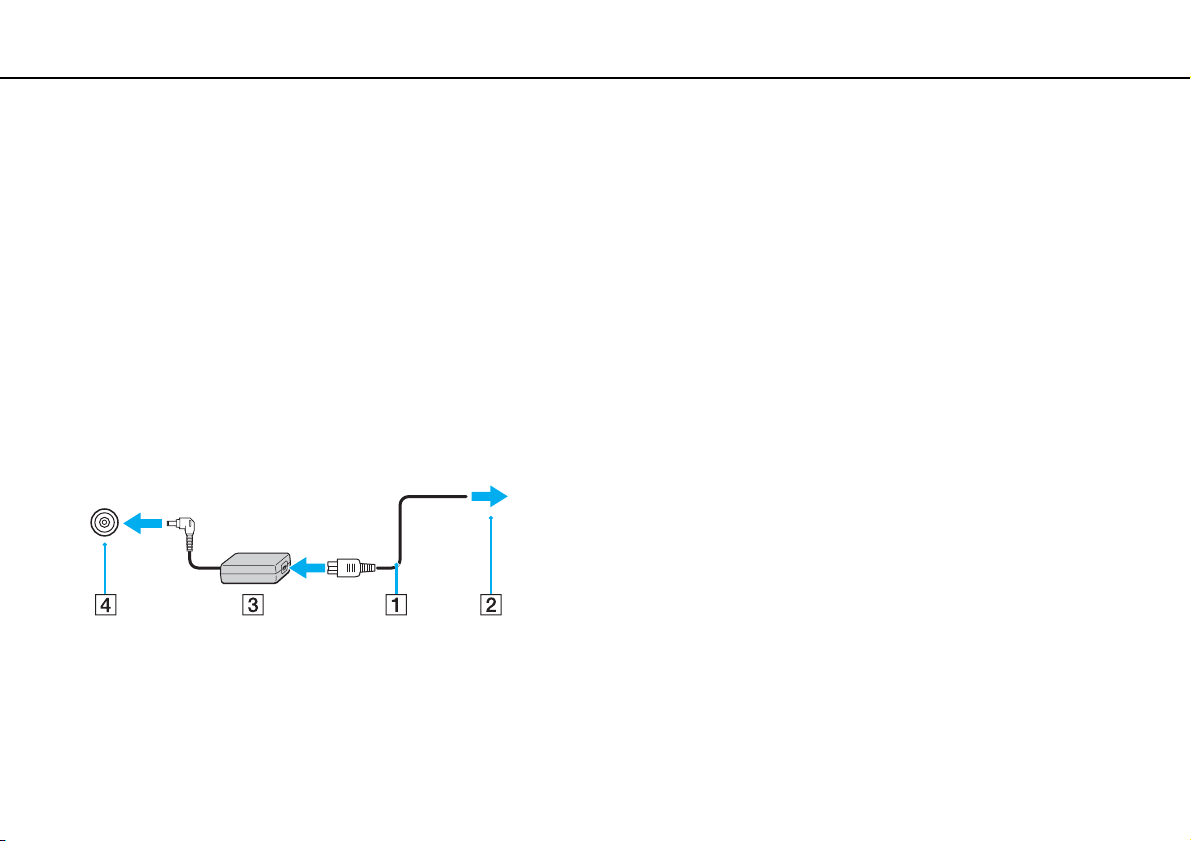
Komma igång >
Ansluta datorn till en strömkälla
Ansluta datorn till en strömkälla
Såväl nätadapter som uppladdningsbart batteri kan användas som strömkällor för datorn.
Använda nätadaptern
När datorn är direkt ansluten till elnätet och batteriet är isatt drivs den med nätström.
Använd endast den nätadapter som medföljer datorn.
Så här använder du nätadaptern
1 Anslut ena änden av nätkabeln (1) till nätadaptern (3).
2 Anslut den andra änden av nätkabeln till ett nätuttag (2).
3 Koppla in kabeln från nätadaptern (3) i DC IN-porten (4) på datorn.
17
nN
Nätadaptern måste kopplas ur för att strömmen till datorn ska brytas helt.
Kontrollera att det är lätt att komma åt nätuttaget.
Försätt datorn i viloläge om du inte tänker använda den på länge. Se Använda viloläget (sidan 27).

Komma igång >
Använda batteriet
Använda batteriet
Batteriet som levereras med datorn är inte fulladdat vid leveranstillfället.
Sätta i/ta ut batteriet
Så här sätter du i batteriet
1 Stäng av datorn och stäng LCD-skärmen.
2 Skjut batterispärren LOCK (1) utåt.
18
nN
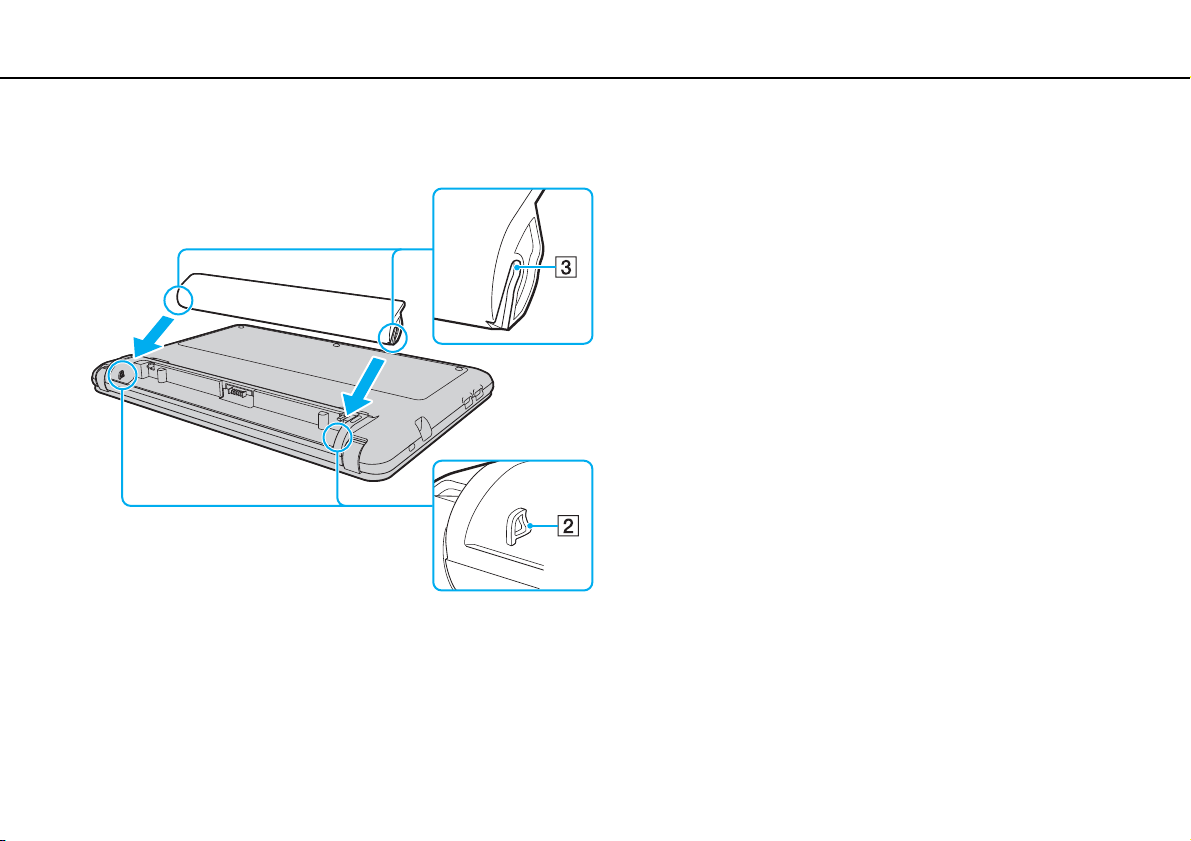
Komma igång >
Använda batteriet
19
nN
3 Skjut in batteriet diagonalt i batterifacket tills den utstående delen (2) på någon sida av batterifacket passar in i jacket (3)
på någon sida av batteriet.

Komma igång >
Använda batteriet
4 Tryck ned batteriet i facket tills det klickar på plats.
5 Skjut batterispärren LOCK inåt så att batteriet sitter fast ordentligt i datorn.
20
nN

Komma igång >
Använda batteriet
Så här tar du ut batteriet
!
Data kan gå förlorade om du tar ut batteriet medan datorn är påslagen men inte ansluten till nätadaptern, eller om du tar ut batteriet medan datorn är
i vänteläge.
1 Stäng av datorn och stäng LCD-skärmen.
2 Skjut batterispärren LOCK (1) utåt.
3 Skjut frigöringsreglaget RELEASE (2) utåt.
Batteriet låses upp och framsidans kant höjs något.
4 Sätt fingertoppen på den upphöjda kanten, lyft batteriet enligt pilens riktning och skjut batteriet bort från datorn.
21
nN
!
Vissa laddningsbara batterier uppfyller inte Sonys kvalitets- och säkerhetskrav. Av säkerhetsskäl fungerar denna dator endast med äkta Sony-batterier,
avsedda för denna modell. Om du installerar ett batteri som inte är godkänt kommer batteriet inte att laddas och datorn inte att fungera.

Komma igång >
Använda batteriet
Ladda batteriet
Batteriet som levereras med datorn är inte fulladdat vid leveranstillfället.
Så här laddar du batteriet
1 Sätt i batteriet.
2 Anslut datorn till en strömkälla med nätadaptern.
Laddningsindikatorn lyser medan batteriet laddas. När batteriet är laddat nästan till den maxnivå du valt i
batteriladdningsfunktionerna stängs laddningsindikatorn av.
Laddningsindikatorns status Betyder att
Lyser orange Batteriet laddas.
Blinkar tillsammans med den gröna
strömindikatorlampan
Blinkar tillsammans med den orangefärgade
strömindikatorlampan
Blinkar snabbt orange Ett batterifel har uppstått på grund av att batteriet
!
Ladda batteriet enligt beskrivningen i handboken från den första batteriladdningen.
Strömmen i batteriet håller på att ta slut.
(normalläge)
Strömmen i batteriet håller på att ta slut.
(vänteläge)
inte fungerar eller inte sitter fast ordentligt.
22
nN

Komma igång >
Använda batteriet
Låt batteriet sitta kvar i datorn även när den drivs med nätström. Batteriet fortsätter att laddas upp medan du använder datorn.
Om batteriet håller på att ta slut och både laddnings- och strömindikatorlamporna blinkar ansluter du antingen nätadaptern för att ladda batteriet igen,
eller så stänger du av datorn och sätter i ett fulladdat batteri.
Din dator levereras med ett litiumjonbatteri som kan laddas upp när som helst. Batteriets livslängd påverkas inte om du laddar det när det bara är delvis
urladdat.
Du kan förlänga batteriets livslängd genom att aktivera batterivårdsfunktionen i Battery Charge Functions med VAIO Control Center.
När vissa program och viss kringutrustning används, kan datorn inte försättas i viloläge ens när batteriet håller på att ta slut. Spara ditt arbete ofta och
aktivera något energisparläge, t.ex. vänteläge eller viloläge, manuellt om du vill undvika att data går förlorade vid batteridrift.
Om batteriet tar slut medan datorn är i vänteläge går alla osparade data förlorade. Det går inte att återgå till det föregående arbetsläget. Om du vill
undvika att data går förlorade bör du spara data ofta.
23
nN

Komma igång >
Använda batteriet
24
nN
Förlänga batteriets livslängd
Om datorn körs på batteri kan du förlänga livslängden på batteriet genom att använda följande metoder.
❑ Minska ljusstyrkan på bildskärmen.
❑ Använda energisparläget. Se Använda energisparlägen (sidan 26) om du vill ha mer information.
❑ Ändra energisparinställningarna under Energialternativ. Se Använda VAIO Power Management (sidan 77) om du vill
ha mer information.
❑ Välj skrivbordsunderlägget Long Battery Life Wallpaper Setting som skrivbordsbakgrund med VAIO Control Center.

Komma igång >
Stänga av datorn på ett säkert sätt
25
nN
Stänga av datorn på ett säkert sätt
Om du vill undvika att data som inte sparats går förlorade stänger du av datorn enligt instruktionerna nedan.
Så här stänger du av datorn
1 Stäng av eventuell kringutrustning som är ansluten till datorn.
2 Klicka på Start och på knappen Stäng av.
3 Svara på de uppmaningar som visas om att spara dokument eller tänka på andra användare, och vänta på att din dator
stängs av automatiskt.
Strömindikatorn släcks.

Komma igång >
Använda energisparlägen
26
nN
Använda energisparlägen
Med inställningarna för energibesparing kan du öka batteriets livslängd. Förutom det normala driftsläget har datorn två särskilda
lägen för att spara energi: vänteläge och viloläge.
!
Om du inte tänker använda datorn på länge och den är frånkopplad från nätadaptern försätter du datorn i viloläge eller stänger av den.
Om batteriet tar slut medan datorn är i vänteläge går alla osparade data förlorade. Det går inte att återgå till det föregående arbetsläget. Om du vill
undvika att data går förlorade bör du spara data ofta.
Läge Beskrivning
Normalläge Detta är det normala läget för datorn när den används. I detta läge är den gröna strömindikatorlampan tänd.
Vänteläge I vänteläge stängs LCD-skärmen av, och de inbyggda lagringsenheterna och processorn förbrukar mindre energi.
Strömindikatorlampan blinkar långsamt orange i det här läget. Det går fortare för datorn att återgå från vänteläge
än från viloläge. Vänteläget drar dock mer ström än viloläget.
Viloläge I viloläge bevaras systemets tillstånd på de inbyggda lagringsenheterna och strömmen stängs av. Även om batteriet
tar slut försvinner inga data. I detta läge är strömindikatorlampan släckt.

Komma igång >
Använda energisparlägen
Använda vänteläget
Så här aktiverar du vänteläge
Klicka på Start, på pilen bredvid knappen Stäng av och på Strömsparläge.
Så här återgår du till normalläget
❑ Tryck på valfri tangent.
❑ Skjut strömbrytaren (enligt riktningen G på brytaren).
!
Om du skjuter (enligt riktningen G på brytaren) och håller strömbrytaren i mer än fyra sekunder stängs datorn av automatiskt. Alla osparade data
kommer att gå förlorade.
Använda viloläget
Så här aktiverar du viloläge
Tryck på Fn+F12.
Du kan också klicka på Start, på pilen bredvid knappen Stäng av och på Viloläge.
!
Datorn får inte flyttas förrän strömindikatorn har slocknat.
27
nN
Så här återgår du till normalläget
Skjut strömbrytaren (enligt riktningen G på brytaren).
!
Om du skjuter (enligt riktningen G på brytaren) och håller strömbrytaren i mer än fyra sekunder stängs datorn av automatiskt.

Komma igång >
Uppdatera datorn
Uppdatera datorn
Datorn fungerar mer effektivt om du installerar de senaste uppdateringarna på datorn med hjälp av följande program.
❑ Windows Update
Klicka på Start, Alla program och Windows Update och följ instruktionerna på skärmen.
❑ VAIO Update 4
Klicka på Start, Alla program, VAIO Update 4 och Go to VAIO Web Support och följ instruktionerna på skärmen.
!
Datorn måste vara ansluten till Internet innan du kan hämta uppdateringar.
28
nN

Använda din VAIO-dator >
Använda din VAIO-dator
I det här avsnittet beskrivs hur du får ut så mycket som möjligt av din VAIO-dator.
❑ Använda tangentbordet (sidan 30)
❑ Använda pekplattan (sidan 32)
❑ Använda den inbyggda kameran (sidan 33)
❑ Använda ”Memory Stick” (sidan 34)
❑ Använda andra moduler/minneskort (sidan 40)
❑ Använda Internet (sidan 44)
❑ Använda nätverket (LAN) (sidan 45)
❑ Använda trådlöst LAN (sidan 46)
❑ Använda Bluetooth-funktionen (sidan 53)
29
nN

Använda din VAIO-dator >
Använda tangentbordet
Använda tangentbordet
Ditt tangentbord har ett par extratangenter för olika funktioner som är specifika för modellen.
Kombinationer och funktioner med Fn-tangenten
Vissa tangentbordsfunktioner går bara att använda efter det att operativsystemet har startats.
Kombination/Funktion Funktion
Fn + % (F2): ljud av Används för att slå på eller stänga av de inbyggda högtalarna eller hörlurarna.
Fn + 2 (F3/F4): volymkontroll Ändrar volymen.
Om du vill höja volymen håller du ned knapparna Fn+F4 eller så trycker du på knapparna Fn+F4
och sedan på knapparna M eller ,.
Om du vill sänka volymen håller du ned knapparna Fn+F3 eller så trycker du på knapparna Fn+F3
och sedan på knapparna m eller <.
Fn + 8 (F5/F6): ljusstyrkekontroll Ändrar ljusstyrkan på bildskärmen.
Du ökar ljusstyrkan genom att trycka på och hålla ned tangenterna Fn+F6 eller trycka på
tangenterna Fn+F6 och sedan på tangenten M eller ,.
Du minskar ljusstyrkan genom att trycka på och hålla ned tangenterna Fn+F5 eller trycka på
tangenterna Fn+F5 och sedan på tangenten m eller <.
Fn + /T (F7): visningsskärm
Växlar mellan datorns bildskärm, en extern skärm, båda två samt flera bildskärmar som fungerar
som ett enda skrivbord. Tryck på Enter för att välja visningsläge.
!
Om du kopplar bort en bildskärmskabel när en extern bildskärm har valts blir datorns bildskärm svart. Tryck
i så fall två gånger på F7-tangenten medan du håller ned Fn-tangenten och tryck sedan på Enter för att växla
visningsläge till datorn.
30
nN
Visning av flera bildskärmar stöds inte av alla operativsystem.

Använda din VAIO-dator >
Använda tangentbordet
Kombination/Funktion Funktion
Fn + (F12): viloläge
31
nN
Detta läge sparar mest energi. När du utför detta kommando sparas systemets och den anslutna
kringutrustningens aktuella tillstånd på den inbyggda lagringsenheten, och strömmen till systemet
stängs sedan av. Återställ systemet till det ursprungliga läget genom att slå på strömmen med
strömbrytaren.
Mer information om energihantering finns i Använda energisparlägen (sidan 26).

Använda din VAIO-dator >
Använda pekplattan
Använda pekplattan
Med hjälp av pekplattan kan du peka på, markera, dra och rulla bland objekt på skärmen.
Åtgärd Beskrivning
Peka För ett finger över pekplattan (1) för att placera pekaren (2) på ett objekt.
Klicka Tryck en gång på vänster knapp (3).
Dubbelklicka Tryck på vänster knapp två gånger i rad.
Högerklicka Tryck en gång på höger knapp (4). I många program visas en snabbmeny.
Dra Håll vänster knapp nedtryckt och för ett finger över pekplattan.
Rulla För fingret längs pekplattans högerkant för att rulla vertikalt. För fingret längs pekplattans nedre kant för att rulla i sidled
(rullningsfunktionen är endast tillgänglig i program som stöder funktionen för rullning med pekplatta).
Du kan inaktivera/aktivera pekplattan när en mus är ansluten till datorn. Om du vill ändra inställningarna för pekplattan använder du VAIO Control Center.
32
nN
!
Anslut en mus innan du inaktiverar pekplattan. Om du inaktiverar pekplattan innan du ansluter en mus går det bara att utföra åtgärder via tangentbordet.

Använda din VAIO-dator >
Använda den inbyggda kameran
Använda den inbyggda kameran
Datorn är utrustad med en inbyggd MOTION EYE-kamera.
Med det förinstallerade bildbehandlingsprogrammet kan du utföra följande:
❑ Ta stillbilder och spela in filmer
❑ Känna av och spela in rörelser i övervakningssyfte
❑ Redigera inspelade data
När du slår på datorn aktiveras den inbyggda kameran.
Videokonferens går att genomföra med lämplig programvara.
!
Det räcker inte med att starta eller avsluta programmen för snabbmeddelanden eller videoredigering för att aktivera eller inaktivera den inbyggda
kameran.
Försätt inte datorn i vänteläge eller viloläge medan du använder den inbyggda kameran.
Så här använder du det förinstallerade bildbehandlingsprogrammet
1 Klicka på Start, Alla program, ArcSoft WebCam Companion 3 och WebCam Companion 3.
2 Klicka på önskad ikon i huvudfönstret.
Mer ingående information om hur du använder programmet finns i hjälpfilen som medföljer programmet.
33
nN
Om du tar en bild eller filmar under mörka förhållanden klickar du på ikonen Fånga (Capture) i huvudfönstret och sedan på ikonen Webbkamerainställningar
(WebCam Settings) och markerar alternativet för svagt ljus eller kompensation för svagt ljus i egenskapsfönstret.

Använda din VAIO-dator >
Använda ”Memory Stick”
34
nN
Använda ”Memory Stick”
”Memory Stick” är ett kompakt, bärbart och mångsidigt IC-lagringsmedium som är speciellt avsett för utbyte av digitala data
mellan olika kompatibla enheter, t.ex. digitalkameror, mobiltelefoner och andra enheter. Eftersom det är löstagbart kan det
användas för extern lagring av data.
Innan du använder ”Memory Stick”
”Memory Stick Duo”-facket på din dator passar till följande storlekar och typer av media:
❑ ”Memory Stick Duo”
❑ ”Memory Stick PRO Duo”
❑ ”Memory Stick PRO-HG Duo”
!
Datorn stöder endast ”Memory Stick” i duostorlek. ”Memory Stick” i standardstorlek stöds inte.
”Memory Stick Duo”-facket på din dator stöder inte 8-bitars parallell dataöverföring (höghastighetsöverföring av data).
Den senaste informationen om ”Memory Stick” finns på http://www.memorystick.com/en/.

Använda din VAIO-dator >
Använda ”Memory Stick”
Sätta i och ta ut ”Memory Stick”
Så här sätter du i ”Memory Stick”
1 Leta reda på ”Memory Stick Duo”-facket.
2 Håll ”Memory Stick” med pilen riktad uppåt och mot facket.
3 Skjut försiktigt in ”Memory Stick” i facket tills det kommer på plats med ett klick.
”Memory Stick” upptäcks automatiskt av systemet och innehållet på ”Memory Stick” visas. Klicka på Start, Dator och dubbelklicka på
”Memory Stick”-ikonen om inget visas på skrivbordet.
Ikonen ”Memory Stick” visas i fönstret Dator när du har satt in ”Memory Stick” i facket.
35
nN

Använda din VAIO-dator >
Använda ”Memory Stick”
!
Håll ”Memory Stick” med pilen vänd i rätt riktning när du för in det i facket. Tryck inte in ”Memory Stick” i facket med våld om du stöter på motstånd,
eftersom du då kan skada datorn eller minnet.
Innan du använder ”Memory Stick Micro” (”M2”) måste du sätta in det i en ”M2” Duo-adapter. Om du sätter in mediet direkt i ”Memory Stick Duo”-facket
utan adapter är det inte säkert att du får ut det ur facket igen.
Så här tar du bort ”Memory Stick”
!
Ta inte ut ”Memory Stick” medan indikatorlampan för medieåtkomst är tänd. Om du gör det finns det risk att data går förlorade. Stora mängder data
tar lång tid att bearbeta. Kontrollera därför att indikatorlampan är släckt innan du tar bort ”Memory Stick”.
1 Leta reda på ”Memory Stick Duo”-facket.
2 Kontrollera att indikatorlampan för medieåtkomst är släckt.
3 Tryck in ”Memory Stick” mot datorn och släpp.
”Memory Stick” matas ut.
4 Dra ut ”Memory Stick” ur facket.
!
Var alltid försiktig då du tar ut ”Memory Stick”, så att den inte oväntat hoppar ut.
36
nN

Använda din VAIO-dator >
Använda ”Memory Stick”
Formatera ”Memory Stick”
Så här formaterar du ”Memory Stick”
”Memory Stick” är formaterat som standard och färdigt att användas.
Gör så här om du vill formatera om medieenheten med din dator.
!
Kontrollera att enheten är utformad för formatering av medieenheten och stöder ”Memory Stick” innan du utför formateringen.
Vid formatering av ”Memory Stick” raderas alla data på mediet. Innan du formaterar mediet bör du kontrollera att det inte innehåller några värdefulla data.
Ta inte ut ”Memory Stick” från facket medan det formateras. Detta kan göra att den inte fungerar.
1 Leta reda på ”Memory Stick Duo”-facket.
2 Skjut försiktigt in ”Memory Stick” i facket tills det kommer på plats med ett klick.
3 Klicka på Start och sedan på Dator för att öppna dialogrutan Dator.
4 Högerklicka på ikonen för ”Memory Stick” och välj Formatera.
5 Klicka på Återställ enhetens standardvärden.
!
Storleken på allokeringsenheten och filsystemet kan ändras.
37
nN
Markera inte NTFS i den nedrullningsbara listan Filsystem eftersom det kan leda till funktionsfel.
Formateringen slutförs snabbare om du markerar Snabbformatering under Formateringsalternativ.

Använda din VAIO-dator >
Använda ”Memory Stick”
6 Klicka på Start.
7 Följ instruktionerna på skärmen.
!
Det kan ta ett tag att formatera ”Memory Stick” beroende på medietypen.
38
nN

Använda din VAIO-dator >
Använda ”Memory Stick”
39
nN
Att tänka på när du använder ”Memory Stick”
❑ Din dator har testats och visat sig vara kompatibel med Sony ”Memory Stick”, med en kapacitet på upp till 16 GB, som finns
tillgängliga från och med maj 2009. Observera dock att inte alla ”Memory Stick” alltid är kompatibla.
❑ Kompatibilitet garanteras inte för ”Memory Stick” med flera konverteringsadaptrar.
❑ ”MagicGate” är det allmänna namnet på det copyrightskydd som utvecklats av Sony. Använd ”Memory Stick” med
”MagicGate”-logotypen om du vill använda dig av den här tekniken.
❑ Om det inte gäller personlig användning strider det mot upphovsrättslagarna att använda ljud- och/eller bilddata som har
spelats in utan föregående medgivande från respektive upphovsrättsinnehavare. Följaktligen får ”Memory Stick” med sådana
upphovsrättsskyddade data bara användas lagligt.
❑ Sätt inte i mer än ett ”Memory Stick” i facket. Om du sätter i medieenheten fel kan det skada både datorn och medieenheten.

Använda din VAIO-dator >
Använda andra moduler/minneskort
40
nN
Använda andra moduler/minneskort
Använda SD-minneskortet
Datorn har ett SD-minneskortfack. Du kan använda det här facket när du vill överföra data mellan digitalkameror, videokameror,
musikspelare och andra ljud-/videoenheter.
Innan du använder SD-minneskortfacket
SD-minneskortfacket på datorn är kompatibelt med följande minneskort:
❑ SD-minneskort
❑ SDHC-minneskort
Om du vill ha den senaste informationen om kompatibla minneskort, se Läs mer om din VAIO-dator (sidan 5) för att hitta
lämplig supportwebbplats.

Använda din VAIO-dator >
Använda andra moduler/minneskort
Så här sätter du i ett SD-minneskort
1 Leta reda på SD-minneskortfacket.
2 Håll SD-minneskortet med pilen riktad uppåt och mot facket.
3 Skjut försiktigt in SD-minneskortet i facket tills det kommer på plats med ett klick.
Tvinga inte in kortet i facket.
Om det inte går att få in SD-minneskortet på ett smidigt sätt, tar du försiktigt ut det och kontrollerar att du sätter i det åt rätt håll.
41
nN
Ikonen för SD-minneskortet visas i fönstret Dator när du har satt in kortet i facket.

Använda din VAIO-dator >
Använda andra moduler/minneskort
Så tar du ut ett SD-minneskort
1 Leta reda på SD-minneskortfacket.
2 Kontrollera att indikatorlampan för medieåtkomst är släckt.
3 Tryck in SD-minneskortet mot datorn och släpp.
SD-minneskortet stöts ut.
4 Dra ut SD-minneskortet ur facket.
42
nN

Använda din VAIO-dator >
Använda andra moduler/minneskort
43
nN
Att tänka på när du använder minneskort
Allmänt om att använda minneskort
❑ Se till att använda minneskort som är följer de standarder som din dator har stöd för.
❑ Se till att hålla minneskortet med pilen vänd i rätt riktning när du för in det i uttaget. Tryck inte in minneskortet i uttaget med
våld om du stöter på motstånd, eftersom du då kan skada datorn eller minnet.
❑ Var försiktig när du sätter i och tar bort minneskortet från facket. Tvinga inte in eller ut den ur facket.
❑ Ta inte ut minneskortet medan indikatorlampan för medieåtkomst är tänd. Om du gör det finns det risk att data går förlorade.
❑ Försök inte att sätta in något annat minneskort eller någon annan minneskortadapter än de som minneskortfacket är avsett
för. Icke kompatibla minneskort eller minneskortsadaptrar kan orsaka problem vid borttagning från facket och kan skada din
dator.
Att tänka på när du använder SD-minneskort
❑ Din dator har testats och visat sig vara kompatibel endast med större minneskort som finns tillgängliga från och med maj
2009. Observera dock att alla minneskort som uppfyller samma specifikationer inte alltid är kompatibla.
❑ SD-minneskort med kapacitet på upp till 2 GB och SDHC-minneskort med kapacitet på upp till 32 GB har testats och visat
sig vara kompatibla med din dator.
❑ SD-minneskortfacket på datorn har inte stöd för SD-minneskortets och SDHC-minneskortets funktion för dataöverföring
i hög hastighet.

Använda din VAIO-dator >
Använda Internet
44
nN
Använda Internet
Innan du kan använda Internet måste du teckna avtal med en Internetleverantör och installera enheter som krävs för uppkoppling
till Internet.
Följande typer av Internetanslutningstjänster kan finnas tillgängliga hos din Internetleverantör:
❑ Fiberkabel till hemmet (FTTH)
❑ Digitala linjer (DSL)
❑ Kabelmodem
❑ Satellit
❑ Uppringd anslutning
Mer ingående information om vilka enheter som krävs för en Internetuppkoppling och hur du ansluter datorn kan du få från
din Internetleverantör.
Om du vill ansluta din dator till Internet med den trådlösa LAN-funktionen måste du konfigurera trådlöst LAN. Se Använda trådlöst LAN (sidan 46) om
du vill ha mer information.
!
När du ansluter datorn till Internet måste du vidta säkerhetsåtgärder för att skydda datorn mot säkerhetshot.
Beroende på vad du har för avtal med din Internetleverantör måste du kanske ansluta ett externt modem till den, till exempel ett USB-telefonmodem,
ett DSL-modem eller ett kabelmodem till din dator för att kunna ansluta till Internet. Mer information om hur du ansluter och konfigurerar modem finns
i handboken som medföljer modemet.

Använda din VAIO-dator >
Använda nätverket (LAN)
45
nN
Använda nätverket (LAN)
Du kan ansluta datorn till nätverk av typen 100BASE-TX/10BASE-T via en LAN-kabel. Anslut den ena änden av nätverkskabeln
(medföljer ej) till nätverksporten (LAN) på datorn och den andra änden till nätverket. Kontakta nätverksadministratören om du
vill veta mer om de inställningar och enheter som krävs för att ansluta till det lokala nätverket.
Datorn kan anslutas till valfritt nätverk utan att ändra standardinställningarna.
!
Koppla inte in en telefonkabel i nätverksporten (LAN) på datorn.
Om någon av nedanstående sorters telefonlinjer ansluts till nätverksuttaget (LAN) finns det risk att stark ström via uttaget orsakar skador, överhettning
eller brand.
- Hemtelefoner (porttelefoner osv.) eller kontorstelefonlinjer (kontorstelefon med flera linjer)
- Vanliga telefonlinjer
- PBX-linjer (Private Branch Exchange)

Använda din VAIO-dator >
Använda trådlöst LAN
46
nN
Använda trådlöst LAN
Med hjälp av trådlöst LAN (WLAN) kan du upprätta fri kommunikation i ett nätverk mellan alla dina digitala enheter med inbyggd
funktion för WLAN. I ett WLAN kan användare av bärbar utrustning ansluta till ett lokalt nätverk (LAN) genom en trådlös
anslutning (radio).
Ett WLAN stöder alla normala LAN-anslutningar, och ger dessutom en helt annan rörelsefrihet och möjlighet till roaming.
Du kan komma åt information, Internet och andra nätverk och nätverksresurser, till och med mitt i ett möte, eller medan du
är på väg från en plats till en annan.
Kommunikationen kan ske utan en åtkomstpunkt, vilket innebär att du kan kommunicera med ett begränsat antal datorer
(ad-hoc). Du kan också välja att kommunikationen ska gå via en åtkomstpunkt, vilket gör att du kan skapa en fullständig
nätverksstruktur.
I vissa länder begränsas användningen av WLAN genom lokala bestämmelser (t.ex. att endast ett begränsat antal kanaler är tillåtna). Läs därför igenom
broschyren Handbok med föreskrifter för trådlöst LAN noggrant innan du aktiverar funktionen för WLAN.
Funktionen för WLAN använder standarden IEEE 802.11a*/b/g eller förlagan till standarden IEEE 802.11n*, där det anges vilken typ av teknik som
används. Standarden innehåller följande krypteringsmetoder: Wired Equivalent Privacy (WEP), som är ett säkerhetsprotokoll, Wi-Fi Protected Access 2
(WPA2) och Wi-Fi Protected Access (WPA). WPA2 och WPA har föreslagits av IEEE och Wi-Fi Alliance i samarbete och är specifikationer för standarder
baserade på kompatibla säkerhetstillbehör som höjer dataskyddsnivån och åtkomststyrningen för befintliga Wi-Fi-nätverk. WPA har konstruerats för
att vara kompatibelt med IEEE 802.11i-specifikationen. Den använder förstärkt datakryptering med TKIP (Temporal Key Integrity Protocol) förutom
användarverifiering med 802.1X och EAP (Extensible Authentication Protocol). Krypteringen av data skyddar den sårbara trådlösa länken mellan
klientdatorer och åtkomstpunkter. Dessutom används andra säkerhetsmekanismer typiska för LAN, till exempel: lösenordsskydd, end-to-end-kryptering,
virtuella privata nätverk och verifiering. WPA2, andra generationen av WPA, har starkare dataskydd och bättre styrning av nätverksåtkomst och är
dessutom konstruerad för att skydda alla versioner av 802.11-enheter, inklusive förlagan till standarderna 802.11b, 802.11a, 802.11g och 802.11n,
multi-band och multi-mode. Dessutom är WPA2 baserad på den ratificerade standarden IEEE 802.11i och ger säkerhet i myndighetsklass genom att
använda AES-krypteringsalgoritmen, som följer NIST (National Institute of Standards and Technology) FIPS 140-2, och 802.1X-baserad verifiering.
WPA2 är bakåtkompatibel med WPA.
*Se Teknisk information om du vill veta mer om hur din dator är konfigurerad.
Standarden IEEE 802.11b/g är ett trådlöst LAN som använder bandbredden 2,4 GHz. Standarden IEEE 802.11g tillåter kommunikation med högre
hastighet än IEEE 802.11b-standarden.

Använda din VAIO-dator >
Använda trådlöst LAN
Standarden IEEE 802.11a är en standard för trådlöst LAN som använder bandbredden 5 GHz.
Förlagan till standarden IEEE 802.11n är en standard för trådlöst LAN som använder bandbredden 2,4 eller 5 GHz.
Enheter med trådlöst LAN som använder bandbredden 2,4 GHz kan inte kommunicera enheter som använder 5 GHz eftersom frekvenserna är olika.
Bandbredden 2,4 GHz som används av enheter som är kompatibla med trådlöst LAN används även av diverse andra enheter. Även om WLAN-kompatibla
enheter använder olika sorters teknik för att minimera störningarna från andra enheter som använder samma bandbredd, händer det ändå att sådana
störningar gör att kommunikationshastigheten minskar, kommunikationsområdet blir smalare, eller att den trådlösa kommunikationen avbryts.
Kommunikationshastigheten varierar beroende på avståndet mellan de kommunicerande enheterna, förekomsten av hinder mellan enheterna,
enheternas konfiguration, radioförhållandena, och vilken programvara som används. Dessutom kan det hända att kommunikationen avbryts på grund
av radioförhållandena.
Kommunikationsområdet varierar beroende på det faktiska avståndet mellan de kommunicerande enheterna, förekomsten av hinder mellan enheterna,
radioförhållandena, omgivningsförhållandena inklusive förekomsten av väggar och materialet i de väggarna och vilken programvara som används.
Den faktiska kommunikationshastigheten är kanske inte lika snabb som den hastighet datorn visar.
Om du använder både IEEE 802.11b- och IEEE 802.11g-produkter på samma trådlösa nätverk finns det risk att kommunikationshastigheten sjunker på
grund av radiostörningar. Med hänsyn till detta är IEEE 802.11g-produkter konstruerade så att kommunikationshastigheten sänks för att garantera
kommunikationen även med IEEE 802.11b-produkter. Om kommunikationshastigheten är långsammare än väntat kan det hända att den ökar om du
byter trådlös kanal på åtkomstpunkten.
47
nN

Använda din VAIO-dator >
Använda trådlöst LAN
48
nN
Kommunikation utan åtkomstpunkt (ad-hoc)
Ett ad-hoc-nätverk är ett LAN-nätverk som utgörs endast av de trådlösa enheterna själva, utan någon centralenhet eller
åtkomstpunkt. Varje enhet kommunicerar direkt med andra enheter i nätverket. Det är lätt att själv upprätta ett ad-hoc-nätverk
i hemmet.

Använda din VAIO-dator >
Använda trådlöst LAN
Så här upprättar du kommunikation utan åtkomstpunkt (ad-hoc)
!
Standarden IEEE 802.11a, som använder 5 GHz-bandet, och förlagan till standarden IEEE 802.11n, som använder något av banden 2,4 GHz och 5 GHz,
finns inte i ad-hoc-nätverk.
1 Slå på WIRELESS-brytaren.
2 Klicka på ikonen VAIO Smart Network i Aktivitetsfältet.
3 Klicka på omkopplaren bredvid önskat trådlöst alternativ för att växla till On i fönstret VAIO Smart Network.
Kontrollera att WIRELESS-indikatorn tänds.
4 Klicka på Start och sedan på Kontrollpanelen.
5 Klicka på Visa nätverksstatus och -åtgärder under Nätverk och Internet.
6 Klicka på Konfigurera en anslutning eller ett nätverk.
7 Markera ett alternativ för att ange ad-hoc-nätverksinställningarna och klicka på Nästa.
8 Följ instruktionerna på skärmen.
49
nN

Använda din VAIO-dator >
Använda trådlöst LAN
50
nN
Kommunicera via en åtkomstpunkt (infrastruktur)
Ett infrastrukturnätverk är ett nätverk där ett befintligt, fast lokalt nätverk utökas till trådlösa enheter genom användning av en
åtkomstpunkt (medföljer ej). Åtkomstpunkten utgör en brygga mellan det fasta och det trådlösa nätverket, och fungerar som
en central kontrollenhet för trådlöst LAN. I en åtkomstpunkt samordnas sändning och mottagning mellan flera trådlösa enheter
inom ett visst avstånd.
Åtkomstpunkten markerar vilken kanal som ska användas i ett infrastrukturnätverk.
!
Mer information om hur du anger vilken kanal som ska användas för åtkomstpunkten finns i handboken för åtkomstpunkten.

Använda din VAIO-dator >
Använda trådlöst LAN
Så här skapar du en anslutning till ett trådlöst nätverk
1 En åtkomstpunkt måste finnas installerad.
Mer information om detta finns i bruksanvisningen som följde med åtkomstpunkten.
2 Slå på WIRELESS-brytaren.
3 Klicka på ikonen VAIO Smart Network i Aktivitetsfältet.
4 Klicka på omkopplaren bredvid önskat trådlöst alternativ för att växla till On i fönstret VAIO Smart Network.
Kontrollera att WIRELESS-indikatorn tänds.
5 Klicka på eller i Aktivitetsfältet.
6 Markera den åtkomstpunkt du vill använda och klicka på Anslut.
För WPA-PSK- eller WPA2-PSK-autentisering måste du ange ett lösenord. Lösenordet är skiftlägeskänsligt och måste vara en textsträng som innehåller
mellan 8 och 63 tecken eller en hexadecimal sträng som innehåller 64 tecken.
51
nN

Använda din VAIO-dator >
Använda trådlöst LAN
Koppla från trådlös LAN-kommunikation
Så här kopplar du från trådlös LAN-kommunikation
Klicka på omkopplaren bredvid Wireless LAN för att växla den till Off i fönstret VAIO Smart Network.
!
Om du stänger av funktionen för trådlöst LAN när du använder dokument, filer eller resurser på en fjärrenhet kan du förlora data.
52
nN

Använda din VAIO-dator >
Använda Bluetooth-funktionen
53
nN
Använda Bluetooth-funktionen
Du kan upprätta trådlös kommunikation mellan datorn och andra Bluetooth®-enheter, till exempel en annan dator eller en
mobiltelefon. Det går att överföra data mellan sådana enheter utan kablar och på upp till 10 meters avstånd i ett fritt utrymme.
Bluetooth-säkerhet
Den trådlösa Bluetooth-tekniken har en identitetskontrollfunktion som gör att du kan bestämma vem du vill kommunicera med.
Tack vare denna identitetskontrollfunktion går det att förhindra att anonyma Bluetooth-enheter får tillgång till datorn.
Allra första gången två Bluetooth-enheter kommunicerar med varandra bör du registrera en gemensam nyckel (Passkey – ett
lösenord som behövs för identitetskontrollen) för båda enheterna. När en enhet väl är registrerad behöver du inte ange nyckel
igen.
Det går att använda olika lösenord vid olika tidpunkter, så länge båda enheterna använder samma lösenord.
För vissa enheter, t.ex. en mus, går det inte att ange något lösenord.

Använda din VAIO-dator >
Använda Bluetooth-funktionen
54
nN
Kommunicera med en annan Bluetooth-enhet
Du kan ansluta datorn till en annan Bluetooth-enhet, t.ex. en annan dator, en mobiltelefon, en PDA, ett headset, en mus eller
en digitalkamera utan att det behövs några kablar.

Använda din VAIO-dator >
Använda Bluetooth-funktionen
55
nN
Kommunicera med en annan Bluetooth-enhet
För att kunna kommunicera med en annan Bluetooth-enhet måste du först ställa in Bluetooth-funktionen. När du ska konfigurera
och använda Bluetooth-funktionen kan du använda Windows Hjälp och support för att söka efter Bluetooth-information.
1 Slå på WIRELESS-brytaren.
2 Klicka på ikonen VAIO Smart Network i Aktivitetsfältet.
3 Klicka på omkopplaren bredvid Bluetooth för att växla den till On i fönstret VAIO Smart Network.
Kontrollera att WIRELESS-indikatorn tänds.

Använda din VAIO-dator >
Använda Bluetooth-funktionen
Koppla från kommunikation via Bluetooth
Så här kopplar du från kommunikation via Bluetooth
1 Stäng av Bluetooth-enheten som kommunicerar med datorn.
2 Klicka på omkopplaren bredvid Bluetooth för att växla den till Off i fönstret VAIO Smart Network.
56
nN

Använda din VAIO-dator >
Använda Bluetooth-funktionen
57
nN
Att tänka på när du använder Bluetooth-funktionen
❑ Dataöverföringshastigheten varierar beroende på följande faktorer:
❑ Hinder, t.ex. väggar mellan enheterna
❑ Avståndet mellan enheterna
❑ Väggmaterialet
❑ Mikrovågor och trådlösa telefoner i närheten
❑ Radiostörningar och andra miljöfaktorer
❑ Enheternas inställning
❑ Programvarutypen
❑ Operativsystemstypen
❑ Användning av både ett trådlöst LAN och Bluetooth-funktionerna samtidigt på datorn
❑ Storleken på filen som överförs
❑ Stora filer kan ibland skadas vid kontinuerlig överföring på grund av begränsningar för själva Bluetooth-standarden och
på elektromagnetiska störningar i omgivningen.
❑ Alla Bluetooth-enheter måste vara certifierade för att garantera att de uppfyller tillämpliga normer. Även om dessa normer
är uppfyllda kan det förekomma variationer i prestanda, specifikationer och tillvägagångssätt mellan olika enheter. Det kan
hända att det inte går att överföra data i vissa situationer.
❑ Det kan hända att ljud och bild blir osynkroniserade om du spelar upp videoklipp i datorn med ljud från en ansluten
Bluetooth-enhet. Det här inträffar ofta med Bluetooth-teknik och är normalt.

Använda din VAIO-dator >
Använda Bluetooth-funktionen
❑ Frekvensbandet 2,4 GHz, som används av Bluetooth-enheter eller trådlöst LAN, används även av andra enheter.
Bluetooth-enheter använder en speciell teknik för att minska störningarna från andra enheter på samma våglängdsband.
Om du använder Bluetooth-funktionen och enheter för trådlös kommunikation på samma gång kan dock radiostörningar
uppstå som ger lägre kommunikationshastigheter och kortare avstånd än standardvärdena.
58
nN
Läs igenom Handbok med föreskrifter för Bluetooth innan du börjar använda Bluetooth-funktionen.
❑ Det kan hända att Bluetooth-funktionen inte fungerar med andra enheter beroende på tillverkaren eller på vilken version
av programvaran som tillverkaren använder.
❑ Om flera Bluetooth-enheter ansluts till datorn kan kanalöverlastning uppstå, vilket leder till dåliga prestanda för enheterna.
Det här är normalt när Bluetooth-teknik används.

Använda kringutrustning >
Använda kringutrustning
VAIO-datorns olika anslutningsportar kan användas för att ge den fler funktioner.
❑ Ansluta en optisk skivenhet (sidan 60)
❑ Ansluta externa högtalare eller hörlurar (sidan 61)
❑ Ansluta en extern bildskärm (sidan 62)
❑ Välja visningslägen (sidan 64)
❑ Använda funktionen för flera bildskärmar (sidan 65)
❑ Ansluta en extern mikrofon (sidan 67)
❑ Ansluta en USB-enhet (sidan 68)
59
nN

Använda kringutrustning >
Ansluta en optisk skivenhet
Ansluta en optisk skivenhet
Anslut en extern optisk skivenhet (medföljer ej) till datorn om du vill använda optisk skivmedia med datorn.
Ansluta en optisk skivenhet
!
Se till att ansluta en extern optisk skivenhet innan du startar förinstallerade skivdriftsprogram.
Så här ansluter du en optisk skivenhet
1 Sätt i nätkabeln (om det finns några) för din externa optiska skivenhet (1) i ett vägguttag.
2 Välj vilken USB-port (2) du vill använda.
3 Anslut ena änden av USB-kabeln (3) i USB-porten och andra änden i den optiska skivenheten.
60
nN
Läs bruksanvisning som följde med din externa optiska skivenhet för mer information om hur du ansluter USB-kabeln till enheten.
Om du kopplar från enheten när datorn är i energisparläge (vänte- eller viloläge) kan datorn sluta att fungera.

Använda kringutrustning >
Ansluta externa högtalare eller hörlurar
Ansluta externa högtalare eller hörlurar
Du kan ansluta externa ljudenheter (medföljer ej) som högtalare eller hörlurar till datorn.
Så här ansluter du externa högtalare
Kontrollera att högtalarna är avsedda för att användas med datorer.
!
Skruva ned volymen på högtalarna innan du slår på dem.
Anslut de externa högtalarna (1) till datorns hörlursuttag (2) i med en högtalarkabel (3) (medföljer ej).
61
nN

Använda kringutrustning >
Ansluta en extern bildskärm
nN
Ansluta en extern bildskärm
Du kan ansluta en extern bildskärm till datorn. Du kan t.ex. använda din dator med en extra bildskärm eller en projektor.
Vissa av funktionerna och alternativen i det här avsnittet kanske inte finns i din dator.
62

Använda kringutrustning >
Ansluta en extern bildskärm
Ansluta en bildskärm eller en projektor
Du kan ansluta en extern bildskärm till datorn, t.ex. en datorskärm eller en projektor.
Så här ansluter du en bildskärm eller en projektor
1 Sätt i nätkabeln (1) till den externa bildskärmen eller projektorn i ett vägguttag.
2 Anslut den externa bildskärmen eller projektorn till datorns bildskärmsport (2) med en bildskärmskabel (3).
63
nN
Vid behov kan du ansluta hörlursuttaget på projektorn till hörlursuttaget (4) i på datorn med en högtalarkabel (5).

Använda kringutrustning >
Välja visningslägen
64
nN
Välja visningslägen
När datorn har en extern bildskärm ansluten går det att välja antingen datorns skärm eller den anslutna skärmen som
huvudskärm.
Du kanske inte kan visa samma innehåll på datorskärmen och den externa bildskärmen eller projektorn samtidigt. Det är beroende av vilken typ av
extern bildskärm eller projektor du använder.
Slå på den externa bildskärmen innan du slår på datorn.
Så här väljer du visningsläge med Fn+F7-tangenterna
Du kan välja visningsläge med Fn+F7-tangenterna. Se Kombinationer och funktioner med Fn-tangenten (sidan 30) om
du vill ha mer information.
Så här väljer du visningsläge från bildskärmsinställningarna
1 Högerklicka på skrivbordet och välj Skärmupplösning.
2 Klicka i listrutan intill Flera bildskärmar, välj önskad inställning och klicka på OK.

Använda kringutrustning >
Använda funktionen för flera bildskärmar
65
nN
Använda funktionen för flera bildskärmar
Med funktionen för flera bildskärmar går det att fördela skrivbordet över flera olika bildskärmar. Om till exempel en extern bildskärm
är ansluten till skärmporten kan du använda både datorns bildskärm och den externa bildskärmen som ett enda skrivbord.
Du kan flytta markören från den ena bildskärmen till den andra. På så sätt kan du dra objekt, som ett öppet programfönster
eller ett verktygsfält, från den ena skärmen till den andra.

Använda kringutrustning >
Använda funktionen för flera bildskärmar
Så här använder du funktionen för flera bildskärmar
Det kan hända att den externa bildskärmen saknar stöd för funktionen för flera bildskärmar.
Det kan hända att vissa program inte fungerar tillsammans med funktionen för flera bildskärmar.
Kontrollera att datorn inte övergår i vänteläge eller viloläge när du använder funktionen för flera bildskärmar. Annars kanske inte datorn återgår till
normalt läge.
Om du väljer olika antal färger på varje skärm ska du inte utöka ett fönster över två skärmar. Då kanske inte programvaran fungerar korrekt.
1 Högerklicka på skrivbordet och välj Skärmupplösning.
2 Klicka i listrutan intill Flera bildskärmar, välj Utvidga dessa bildskärmar och klicka sedan på OK.
Du kan ställa in antalet färger och upplösningen för var och en av skärmarna och anpassa funktionen för flera bildskärmar.
Ställ in färre färger eller en lägre upplösning på varje skärm.
66
nN

Använda kringutrustning >
Ansluta en extern mikrofon
Ansluta en extern mikrofon
Du kan ansluta en extern mikrofon (medföljer ej) till datorn.
Så här ansluter du en extern mikrofon
Anslut mikrofonkabeln (1) till mikrofonuttaget (2) m.
Kontrollera att mikrofonen är avsedd för att användas med datorer.
67
nN

Använda kringutrustning >
Ansluta en USB-enhet
Ansluta en USB-enhet
Du kan ansluta en USB-enhet till datorn, till exempel en mus, en diskettläsare, högtalare eller en skrivare.
Så här ansluter du en USB-enhet
1 Välj vilken USB-port (1) du vill använda.
2 Anslut USB-enhetens kabel (2) till USB-porten.
68
nN

Använda kringutrustning >
Ansluta en USB-enhet
69
nN
Att tänka på när du ansluter en USB-enhet
❑ Du måste kanske installera drivrutinen som medföljde enheten innan du kan använda den. Läs USB-enhetens bruksanvisning
om du vill ha mer information.
❑ Använd en USB-skrivare som är kompatibel med den version av Windows som du har.
❑ Information om hur du tar bort en USB-enhet finns i handboken som medföljde enheten.
❑ Var noga med följande för att skydda datorn och/eller USB-enheterna från skador:
❑ Undvik att stöta till eller trycka på USB-kontakterna om datorn ska flyttas med USB-enheter anslutna.
❑ Lägg inte datorn i en väska eller liknande med USB-enheter anslutna.

Anpassa din VAIO-dator >
70
nN
Anpassa din VAIO-dator
I detta avsnitt beskrivs kortfattat hur du ändrar VAIO-datorns huvudinställningar. Bland annat får du lära dig att använda och
anpassa utseendet på program och verktyg från Sony.
❑ Ställa in lösenordet (sidan 71)
❑ Använda VAIO Control Center (sidan 76)
❑ Använda VAIO Power Management (sidan 77)

Anpassa din VAIO-dator >
Ställa in lösenordet
71
nN
Ställa in lösenordet
Använd en av BIOS-funktionerna för att ställa in lösenordet.
När ett lösenord väl är inställt, uppmanas du att ange det när VAIO-logon visas så att datorn kan starta. Startlösenord skyddar
datorn mot obehörig åtkomst.
Lägga till Startlösenordet
Startlösenord skyddar datorn mot obehörig åtkomst.
Det finns två typer av startlösenord: datorlösenord och användarlösenord. Datorlösenordet används av användare med
administratörsbehörighet för att ändra alla inställningar på BIOS-skärmen samt för att starta datorn. Användarlösenordet
används av standardanvändare för att ändra vissa BIOS-inställningar och för att starta datorn. För att kunna skapa ett
användarlösenord måste du först skapa datorlösenordet.
!
När ett startlösenord väl är inställt kan du inte starta datorn utan att ange lösenordet. Se därför till att du inte glömmer bort det. Skriv ned lösenordet
och förvara det på ett säkert ställe där andra inte kan komma åt det.
Om du glömmer bort startlösenordet och behöver hjälp med att återställa det kan du få hjälp med detta mot en avgift. Datorn måste då skickas till ett
servicekontor för återställning av lösenordet.

Anpassa din VAIO-dator >
Ställa in lösenordet
Så här ställer du in startlösenordet (datorlösenord)
1 Slå på datorn.
2 Tryck på F2 när VAIO-logotypen visas.
BIOS-inställningsskärmen visas. Om den inte gör det startar du om datorn och trycker på F2 flera gånger när
VAIO-logotypen visas.
3 Tryck på < eller , och välj Security. Fliken Security visas. Välj Set Machine Password och tryck på Enter.
4 Ange lösenordet två gånger på lösenordsskärmen och tryck sedan på Enter.
Lösenordet får vara upp till 32 alfanumeriska tecken långt (inklusive blanksteg).
5 Välj Password when Power On under Security och tryck på Enter.
6 Ändra inställningen från Disabled till Enabled.
7 Tryck på < eller , för att välja Exit och därefter Exit Setup. Tryck sedan på Enter.
Vid bekräftelsen trycker du på Enter.
72
nN

Anpassa din VAIO-dator >
Ställa in lösenordet
Så här ställer du in startlösenordet (användarlösenord)
!
Se till att datorlösenordet är inställt innan du ställer in användarlösenordet.
1 Slå på datorn.
2 Tryck på F2 när VAIO-logotypen visas.
BIOS-inställningsskärmen visas. Om den inte gör det startar du om datorn och trycker på F2 flera gånger när
VAIO-logotypen visas.
3 Ange datorlösenordet och tryck sedan på Enter.
4 Tryck på < eller , och välj Security. Fliken Security visas. Välj Set User Password och tryck sedan på Enter.
5 Ange lösenordet två gånger på lösenordsskärmen och tryck sedan på Enter.
Lösenordet får vara upp till 32 alfanumeriska tecken långt (inklusive blanksteg).
6 Tryck på < eller , för att välja Exit och därefter Exit Setup. Tryck sedan på Enter.
Vid bekräftelsen trycker du på Enter.
73
nN

Anpassa din VAIO-dator >
Ställa in lösenordet
74
nN
Ändra/ta bort startlösenordet
Så här ändrar eller tar du bort startlösenordet (datorlösenordet)
1 Slå på datorn.
2 Tryck på F2 när VAIO-logotypen visas.
BIOS-inställningsskärmen visas. Om den inte gör det startar du om datorn och trycker på F2 flera gånger när
VAIO-logotypen visas.
3 Ange datorlösenordet och tryck sedan på Enter.
4 Tryck på < eller , och välj Security. Fliken Security visas. Välj Set Machine Password och tryck på Enter.
5 Ange det nuvarande lösenordet en gång och det nya lösenordet två gånger på lösenordsskärmen, och tryck sedan på Enter.
Om du vill ta bort lösenordet låter du rutorna Enter New Password och Confirm New Password vara tomma och trycker
på Enter.
6 Tryck på < eller , för att välja Exit och därefter Exit Setup. Tryck sedan på Enter.
Vid bekräftelsen trycker du på Enter.

Anpassa din VAIO-dator >
Ställa in lösenordet
75
nN
Så här ändrar eller tar du bort startlösenordet (användarlösenordet)
1 Slå på datorn.
2 Tryck på F2 när VAIO-logotypen visas.
BIOS-inställningsskärmen visas. Om den inte gör det startar du om datorn och trycker på F2 flera gånger när
VAIO-logotypen visas.
3 Ange användarlösenordet och tryck sedan på Enter.
4 Tryck på < eller , och välj Security. Fliken Security visas. Välj Set User Password och tryck sedan på Enter.
5 Ange det nuvarande lösenordet en gång och det nya lösenordet två gånger på lösenordsskärmen, och tryck sedan på Enter.
Om du vill ta bort lösenordet låter du rutorna Enter New Password och Confirm New Password vara tomma och trycker
på Enter.
6 Tryck på < eller , för att välja Exit och därefter Exit Setup. Tryck sedan på Enter.
Vid bekräftelsen trycker du på Enter.

Anpassa din VAIO-dator >
Använda VAIO Control Center
76
nN
Använda VAIO Control Center
Med funktionen VAIO Control Center får du tillgång till systeminformationen och kan göra olika inställningar för systemet.
Så här använder du VAIO Control Center
1 Klicka på Start, Alla program och klicka på VAIO Control Center.
2 Välj en inställningspunkt och ändra inställningarna.
3 Klicka på OK när du är färdig.
Inställningarna för den valda punkten har ändrats.
Mer information om de olika alternativen finns i hjälpfilen som ingår i VAIO Control Center.
Vissa av inställningspunkterna visas inte om du öppnar VAIO Control Center som standardanvändare.

Anpassa din VAIO-dator >
Använda VAIO Power Management
77
nN
Använda VAIO Power Management
Genom energihantering kan du ställa in energialternativ som passar dina krav på energiförbrukning när datorn drivs med nätström
eller med batterier.
Funktionen för VAIO Power Management läggs till i Windows Energialternativ. Med denna programvara kan du förbättra
Windows energisparfunktioner och få en bättre drift av din dator och en längre livslängd på batterierna.
Välja energialternativ
När du startar datorn visas ikonen energistatus i Aktivitetsfältet. Denna ikon visar vilken typ av strömkälla som används för
tillfället. Dubbelklicka på den här ikonen för att visa ett fönster där du kan se energistatus.
Så här väljer du ett energialternativ
1 Högerklicka på ikonen för energistatus i Aktivitetsfältet och markera Energialternativ.
2 Välj önskat energialternativ.
Så här ändrar du inställningar för energialternativen
1 Klicka på Ändra schemainställningar till höger om önskat energialternativ i fönstret Energialternativ.
Ändra vänteläge och bildskärmsinställningar efter behov.
2 Klicka på Ändra avancerade inställningar och gå till steg 3 om du behöver ändra de avancerade inställningarna.
Annars klickar du på Spara ändringar.
3 Klicka på fliken VAIO Power Management.
Ändra inställningarna för varje post.
4 Klicka på OK.
Du kan kontrollera de aktuella energiinställningarna i VAIO Power Management Viewer i VAIO Control Center.

Försiktighetsåtgärder >
78
nN
Försiktighetsåtgärder
Detta avsnitt innehåller säkerhetsanvisningar och försiktighetsåtgärder för att skydda din VAIO-dator från potentiella skador.
❑ Information om säkerhet (sidan 79)
❑ Information om skötsel och underhåll (sidan 82)
❑ Hantera datorn (sidan 83)
❑ Hantera LCD-skärmen (sidan 85)
❑ Använda elnätet som strömkälla (sidan 86)
❑ Sköta den inbyggda kameran (sidan 87)
❑ Hantera skivor (sidan 88)
❑ Använda batteriet (sidan 89)
❑ Hantera ”Memory Stick” (sidan 90)
❑ Sköta den inbyggda lagringsenheten (sidan 91)

Försiktighetsåtgärder >
Information om säkerhet
79
nN
Information om säkerhet
Datorn
❑ Placera datorn på en hård och stabil yta.
❑ Vi råder dig att inte använda datorn liggandes direkt i knäet. Temperaturen på datorns undersida kan stiga under normal
användning, och efter en längre tid kan den orsaka obehag eller brännmärken.
❑ God ventilation förebygger att datorn blir alltför het. Ställ inte datorn på mjuka ytor som mattor, filtar, soffor eller sängar,
eller i närheten av draperier som kan blockera datorns luftintag.
❑ Använd endast kringutrustning och gränssnittskablar som uppfyller specifikationerna.
Strömkälla
❑ Placera inga tunga föremål på nätkabeln. Det kan medföra brandrisk.
❑ Håll alltid i kontakten när du drar ut kabeln ur nätuttaget. Dra aldrig i själva kabeln.
❑ Koppla ur datorn från vägguttaget om du inte tänker använda den under en längre period.
❑ Koppla ur nätadaptern från nätuttaget när den inte används.
❑ Kontrollera att det är lätt att komma åt nätuttaget.

Försiktighetsåtgärder >
Information om säkerhet
80
nN
Batteri
❑ Lämna aldrig batterier i temperaturer över 60 °C, till exempel i direkt solljus, eller i en bil som parkerats i solen.
❑ Vissa laddningsbara batterier uppfyller inte Sonys kvalitets- och säkerhetskrav. Av säkerhetsskäl fungerar denna dator endast
med äkta Sony-batterier, avsedda för denna modell. Om du installerar ett batteri som inte är godkänt kommer batteriet
inte att laddas och datorn inte att fungera.
❑ Håll batteriet borta från alla värmekällor.
❑ Håll batteriet torrt.
❑ Öppna inte batteriet, och försök inte att ta isär det.
❑ Utsätt inte batteriet för mekaniska stötar. Var till exempel försiktig så att du inte tappar det på en hård yta.
❑ Du skyddar batteriet från skador genom att ta ut det ur datorn när den inte används under en längre period.
❑ Om batteriet inte har använts på länge kan strömnivån vara låg. Detta är normalt och innebär inte att ett fel har uppstått.
Batteriet laddas gradvis ur även när det inte används. Anslut nätadaptern till datorn och ladda batteriet innan du använder
datorn igen.

Försiktighetsåtgärder >
Information om säkerhet
81
nN
Hörlurar
❑ Trafiksäkerhet – Använd inte hörlurar när du kör bil, cyklar, eller använder någon typ av motorfordon. Detta kan ge upphov
till en trafikfara, och det är dessutom olagligt på vissa platser. Det kan också vara farligt att spela hög musik när du går
till fots, till exempel vid övergångsställen.
❑ Förebygga hörselskador – Undvik att lyssna i hörlurar med hög volym. Hörselexperterna varnar för att spela länge,
högt och ofta. Om du upplever att det ringer i öronen ska du sänka volymen eller sluta använda lurarna.
”Memory Stick”
Förvara ”Memory Stick” och ”Memory Stick”-adaptrar utom räckhåll för barn. Det finns risk att de kan svälja dem.

Försiktighetsåtgärder >
Information om skötsel och underhåll
82
nN
Information om skötsel och underhåll
Datorn
❑ Rengör chassit med en mjuk, torr eller lätt fuktad trasa med ett milt rengöringsmedel. Använd inte rengöringsverktyg med
slipverkan, skurpulver eller lösningsmedel, t.ex. alkohol eller bensin, eftersom de kan skada ytskiktet på datorn.
❑ Dra ur nätadaptern och ta bort batteriet innan du rengör datorn.
LCD-skärmen
Torka av LCD-skärmens yta med en mjuk, torr trasa. Om du gnuggar på skärmen kan den skadas.
Den inbyggda kameran
Rengör linsskyddet på den inbyggda kameran med en blåspensel eller mjuk pensel. Om skyddet är mycket smutsigt, torkar
du av det med en mjuk, torr trasa. Gnugga inte skyddet eftersom det är mycket känsligt.
Skivor
❑ För att skivan ska fortsätta att fungera måste den hanteras på rätt sätt. Använd inga lösningsmedel (t.ex. bensin, thinner,
alkohol, rengöringsmedel eller antistatisk spray), eftersom de kan skada skivan.
❑ Normal rengöring utför du genom att fatta skivan i kanterna och använda en mjuk trasa för att torka ytan från mitten och utåt.
❑ Om skivan är hårt smutsad, fuktar du en mjuk trasa med vatten, vrider ur den ordentligt och torkar skivans yta från mitten
och utåt. Använd en torr mjuk trasa för att torka bort eventuell kvarvarande fukt från skivan.

Försiktighetsåtgärder >
Hantera datorn
83
nN
Hantera datorn
❑ Om du råkar tappa ett hårt föremål på datorn eller spilla vätska över den, ska du stänga av den, koppla ur den från nätuttaget
och ta ut batteriet. Det är en god idé att låta kvalificerad servicepersonal ta en titt på datorn innan den används igen.
❑ Tappa inte datorn, och placera inga föremål på den.
❑ Ställ inte datorn på platser där den utsätts för:
❑ Värmekällor, t.ex. element eller ventilationskanaler
❑ Direkt solljus
❑ Stora mängder damm
❑ Fukt eller regn
❑ Mekaniska vibrationer eller stötar
❑ Starka magneter eller högtalare som inte är försedda med magnetskydd
❑ En omgivningstemperatur högre än 35 °C eller lägre än 5 °C
❑ Hög luftfuktighet
❑ Placera ingen annan elektronisk utrustning i närheten av datorn. Utrustningens elektromagnetiska fält kan göra att datorn
inte fungerar.
❑ Datorn använder högfrekventa radiosignaler och kan orsaka störningar i radio- och tv-mottagning. Om detta inträffar flyttar
du datorn till lämpligt avstånd från enheten.
❑ Använd inte skadade anslutningskablar, eller sådana med skärmärken.
❑ Om datorn tas direkt från ett kallt ställe till ett varmt, kan kondens uppstå inne i datorn. Vänta i så fall minst en timme innan
du slår på datorn. Om problem uppstår kopplar du ur strömmen till datorn och kontaktar VAIO-Link.
❑ Säkerhetskopiera viktiga data regelbundet för att undvika att de går förlorade om datorn skadas.

Försiktighetsåtgärder >
Hantera datorn
84
nN
❑ Tryck inte på LCD-skärmen eller på kanterna när du öppnar LCD-skärmlocket eller lyfter datorn. LCD-skärmen kan vara
känslig för tryck och påfrestningar och att trycka på den kan skada den eller göra att den inte fungerar som den ska. Öppna
datorn genom att hålla i underdelen med en hand och försiktigt öppna LCD-skärmlocket med andra handen. Om du bär
datorn med locket öppet, se till att hålla i den med båda händerna.
❑ Bär din dator i en väska som är särskilt utformad för det.

Försiktighetsåtgärder >
Hantera LCD-skärmen
85
nN
Hantera LCD-skärmen
❑ Rikta inte LCD-skärmen mot solen. Solljus kan skada skärmen. Se till att skydda datorn mot direkt solljus när du använder
den nära ett fönster.
❑ Skrapa inte på LCD-skärmens yta och utsätt den inte för tryck. Den kan ta skada om du gör det.
❑ När datorn används vid låga temperaturer kan en restbild uppstå på skärmen. Detta är normalt. När datorn återfår normal
temperatur kommer skärmen att fungera normalt igen.
❑ En restbild kan uppstå på skärmen om samma bild visas under en längre tidsperiod. Restbilden försvinner efter ett litet
tag. Du kan förhindra restbilder genom att använda skärmsläckare.
❑ Skärmen blir varm under drift. Detta är normalt och innebär inte att ett fel har uppstått.
❑ LCD-skärmen är tillverkad med högprecisionsteknik. Det är dock möjligt att du upptäcker små svarta prickar och/eller ljusa
prickar (röda, blå eller gröna) på skärmen. Detta är ett normalt resultat av tillverkningsprocessen och betyder inte att fel
har uppstått.
❑ Ändra inte LCD-skärmens orienteringsinställningar i fönstret Inställningar för Tablet PC även om det finns andra
ändringsalternativ som kan markeras. Det kan göra datorn instabil. Sony tar inget ansvar för eventuella fel som uppstår
på grund av ändringar i inställningarna.
❑ Tryck inte på LCD-skärmlocket när locket är stängt eftersom det kan uppstå repor eller smuts på LCD-skärmen.

Försiktighetsåtgärder >
Använda elnätet som strömkälla
86
nN
Använda elnätet som strömkälla
Se Teknisk information om du vill veta mer om hur din dator är konfigurerad.
❑ Dela inte nätuttag med annan strömkrävande utrustning som kopieringsmaskiner eller dokumentförstörare.
❑ Köp en dosa med flera uttag och skydd mot spänningstoppar. På så sätt hjälper du till att skydda datorn mot skador som
uppstår på grund av plötsliga strömsprång, till exempel under åskväder.
❑ Använd nätadaptern som följde med datorn eller andra originalprodukter från Sony. Använd ingen annan nätadapter eftersom
det medför risk för funktionsfel.

Försiktighetsåtgärder >
Sköta den inbyggda kameran
87
nN
Sköta den inbyggda kameran
❑ Vidrör inte linsskyddet på den inbyggda kameran, eftersom det kan repa skyddet och sådana repor syns på bilderna.
❑ Låt inte direkt solljus komma in i den inbyggda kamerans lins, oavsett om datorn är på eller inte, eftersom detta kan påverka
kamerans funktioner.

Försiktighetsåtgärder >
Hantera skivor
88
nN
Hantera skivor
❑ Fingeravtryck och damm på skivans yta kan orsaka läsfel. Se till att hålla skivan i kanterna och hålet i mitten enligt figuren:
❑ Fäst aldrig självhäftande etiketter på skivorna. Det kan påverka skivornas funktion och göra dem obrukbara för all framtid.

Försiktighetsåtgärder >
Använda batteriet
89
nN
Använda batteriet
❑ Batteriets livslängd är kortare i kalla miljöer. Detta beror på att batteriet arbetar mindre effektivt vid lägre temperaturer.
❑ Batterier ska laddas vid temperaturer mellan 10 °C och 30 °C. Lägre temperaturer kräver längre laddningstid.
❑ När batteriet används eller laddas, blir det varmt. Detta är normalt och inget att oroa sig över.
❑ Det är inte nödvändigt att ladda ur batteriet fullständigt innan det laddas upp igen.
❑ Om batteriet laddas ur snabbt efter att ha blivit fulladdat, kan det bero på att batteriets livslängd håller på att ta slut. I så fall
måste du byta batteriet.

Försiktighetsåtgärder >
Hantera ”Memory Stick”
nN
Hantera ”Memory Stick”
❑ Rör inte vid kontakten på ”Memory Stick” med fingrarna eller metallföremål.
❑ Använd enbart den etikett som medföljer ”Memory Stick”.
❑ ”Memory Stick” får inte böjas, tappas eller öppnas.
❑ Försök inte att ta isär eller modifiera ”Memory Stick”.
❑ Utsätt inte ett ”Memory Stick” för väta.
❑ ”Memory Stick” ska inte användas eller förvaras på ställen där det utsätts för:
❑ Statisk elektricitet
❑ Elektriska störningar
❑ Extremt höga temperaturer, t.ex. i en bil som parkerats i solen
❑ Direkt solljus
❑ Hög luftfuktighet
❑ Frätande ämnen.
❑ Använd förvaringsasken som medföljer ”Memory Stick”.
❑ Var noggrann med att säkerhetskopiera värdefulla data.
❑ Använd inte en spetsig penna för att skriva på etiketten på ”Memory Stick Duo”. Tryck på mediet kan skada interna
komponenter.
90

Försiktighetsåtgärder >
Sköta den inbyggda lagringsenheten
91
nN
Sköta den inbyggda lagringsenheten
Den inbyggda lagringsenheten (hårddisk eller solid state drive-enhet) har stor lagringskapacitet och läser och skriver data
med hög hastighet. Men den kan lätt skadas om den används på fel sätt. Om den inbyggda lagringsenheten skadas går det
inte att återfå förlorade data. Det är viktigt att datorn hanteras med försiktighet för att data inte ska gå förlorade.
Vissa av funktionerna och alternativen i det här avsnittet kanske inte finns i din dator.
Se Teknisk information om du vill veta mer om hur din dator är konfigurerad.
Så här undviker du skador på hårddisken
❑ Utsätt inte datorn för plötsliga rörelser.
❑ Håll datorn borta från magnetfält.
❑ Placera inte datorn på ställen där den kan utsättas för mekaniska vibrationer, eller där den står ostadigt.
❑ Flytta inte på datorn när den är påslagen.
❑ Stäng inte av och starta inte om datorn medan data skrivs på eller läses från hårddisken.
❑ Använd inte datorn på platser där den utsätts för kraftiga temperaturväxlingar.
❑ Ta inte ut hårddisken ur datorn.
Så här undviker du skador på din solid state drive
❑ Stäng inte av och starta inte om datorn medan data skrivs på eller läses från solid state drive-enheten.
❑ Ta inte ut solid state drive-enheten ur datorn.

Felsökning >
92
nN
Felsökning
I det här avsnittet beskrivs hur du löser vanliga problem som kan uppstå när du använder din VAIO-dator. Många av problemen
är enkla att lösa. Försök med lösningarna nedan innan du kontaktar VAIO-Link.
Vissa av funktionerna och alternativen i det här avsnittet kanske inte finns i din dator.
❑ Datorn (sidan 93)
❑ Systemsäkerhet (sidan 100)
❑ Batteri (sidan 101)
❑ Den inbyggda kameran (sidan 103)
❑ Nätverksanslutning (sidan 105)
❑ Bluetooth-teknik (sidan 108)
❑ Bildskärm (sidan 112)
❑ Utskrift (sidan 116)
❑ Mikrofon (sidan 117)
❑ Högtalare (sidan 118)
❑ Pekplatta (sidan 119)
❑ Tangentbord (sidan 120)
❑ Disketter (sidan 121)
❑ Ljud/video (sidan 122)
❑ ”Memory Stick” (sidan 123)
❑ Kringutrustning (sidan 124)

Felsökning >
Datorn
93
nN
Datorn
Vad ska jag göra om datorn inte startar?
❑ Kontrollera att datorn är ordentligt ansluten till en strömkälla, att du slagit på den samt att strömindikatorn lyser.
❑ Kontrollera att batteriet är rätt isatt och laddat.
❑ Koppla ur alla anslutna USB-enheter (om det finns några) och starta sedan om datorn.
❑ Om datorn är ansluten till en sladdosa med flera uttag eller en enhet för avbrottsfri kraft (UPS), kontrollera att dessa är
anslutna till en strömkälla och påslagna.
❑ Om du använder en extern bildskärm, kontrollera att den är ansluten till en strömkälla och påslagen. Kontrollera att kontrollerna
för ljusstyrka och kontrast är rätt inställda. Läs bildskärmens bruksanvisning om du vill ha mer information.
❑ Koppla ur nätadaptern och ta bort batteriet. Vänta 3–5 minuter. Sätt i batteriet igen, anslut nätadaptern och skjut sedan
strömbrytaren (enligt riktningen G på brytaren) för att sätta på datorn.
❑ Kondens kan få datorn att sluta fungera. Om detta inträffar, använd inte datorn på minst en timme.
❑ Kontrollera att endast den medföljande Sony-nätadaptern används. Av säkerhetsskäl ska du bara använda det äkta
laddningsbara batteriet och nätadaptrar från Sony, som levereras med VAIO-datorn.

Felsökning >
Datorn
94
nN
Vad ska jag göra om den gröna strömindikatorn tänds men ingenting visas på skärmen?
❑ Tryck på Alt+F4 flera gånger för att stänga programfönstret. Ett programfel kan ha uppstått.
❑ Om det inte hjälper att trycka på Alt+F4 kan du klicka på Start, pilen bredvid knappen Stäng av och på Starta om för att
starta om datorn.
❑ Om datorn inte startar om trycker du på tangenterna Ctrl+Alt+Delete och klickar på pilen bredvid knappen
Stäng av och på Starta om.
Om fönstret Windows-säkerhet visas klickar du på Starta om.
❑ Om detta inte fungerar, skjut (enligt riktningen G på brytaren) och håll strömbrytaren i mer än fyra sekunder för att stänga
av datorn. Koppla från nätadaptern och låt datorn stå så i ungefär fem minuter. Anslut sedan nätadaptern och sätt på
datorn igen.
!
Om du stänger av datorn med hjälp av knapparna Ctrl+Alt+Delete eller strömbrytaren kan osparad information gå förlorad.

Felsökning >
Datorn
95
nN
Vad ska jag göra om datorn eller programmen slutar svara?
❑ Om datorn slutar att svara när ett program körs kan du trycka på tangenterna Alt+F4 så stängs programfönstret.
❑ Om det inte hjälper att trycka på Alt+F4 kan du klicka på Start och på Stäng av för att stänga av datorn.
❑ Om datorn inte stängs av trycker du på Ctrl+Alt+Delete och klickar på knappen Stäng av.
Om fönstret Windows-säkerhet visas klickar du på Stäng av.
❑ Om detta inte fungerar, skjut (enligt riktningen G på brytaren) och håll strömbrytaren tills datorn stängs av.
!
Om du stänger av datorn med hjälp av knapparna Ctrl+Alt+Delete eller strömbrytaren kan osparad information gå förlorad.
❑ Koppla ur nätadaptern och ta bort batteriet. Vänta 3–5 minuter. Sätt i batteriet igen, anslut nätadaptern och skjut sedan
strömbrytaren (enligt riktningen G på brytaren) för att sätta på datorn.
❑ Försök installera om programmet.
❑ Kontakta programmets utgivare eller leverantör av teknisk support.

Felsökning >
Datorn
96
nN
Varför försätts datorn inte i vänteläge eller viloläge?
Datorn kan bli instabil om driftläget ändras innan datorn helt övergått till vänteläge eller viloläge.
Så här återställer du datorn till normalläge
1 Avsluta alla program som är öppna.
2 Klicka på Start, på pilen bredvid knappen Stäng av och på Starta om.
3 Om datorn inte startar om trycker du på tangenterna Ctrl+Alt+Delete och klickar på pilen bredvid knappen Stäng av och
på Starta om.
Om fönstret Windows-säkerhet visas klickar du på Starta om.
4 Om detta inte fungerar, skjut (enligt riktningen G på brytaren) och håll strömbrytaren tills datorn stängs av.
!
Om du stänger av datorn med hjälp av knapparna Ctrl+Alt+Delete eller strömbrytaren kan osparad information gå förlorad.
Vad ska jag göra om laddningsindikatorn blinkar snabbt och datorn inte startar?
❑ Detta kan bero på att batteriet inte är rätt installerat. Du löser problemet genom att stänga av datorn och ta bort batteriet.
Sätt sedan tillbaka batteriet i datorn. Mer information finns i Sätta i/ta ut batteriet (sidan 18).
❑ Om problemet kvarstår efter dessa åtgärder betyder det att det installerade batteriet inte är kompatibelt. Ta bort batteriet
och kontakta VAIO-Link.

Felsökning >
Datorn
97
nN
Vad ska jag göra om det visas ett meddelande där det står att batteriet är inkompatibelt
eller felaktigt installerat och datorn försätts i viloläge?
❑ Detta kan bero på att batteriet inte är rätt installerat. Du löser problemet genom att stänga av datorn och ta bort batteriet.
Sätt sedan tillbaka batteriet i datorn. Mer information finns i Sätta i/ta ut batteriet (sidan 18).
❑ Om problemet kvarstår efter dessa åtgärder betyder det att det installerade batteriet inte är kompatibelt. Ta bort batteriet
och kontakta VAIO-Link.
Varför visas en lägre processorhastighet än den maximala i fönstret Systemegenskaper?
Detta är normalt. Eftersom datorns processor använder en typ av hastighetskontroll i energibesparingssyfte, kanske den
aktuella processorhastigheten visas i Systemegenskaper i stället för den maximala hastigheten.
Vad gör jag om min dator inte godkänner mitt lösenord och returnerar meddelandet Enter
Onetime Password?
Om du anger fel startlösenord tre gånger i rad, visas meddelandet Enter Onetime Password och Windows startar inte. Skjut
(enligt riktningen G på brytaren) och håll strömbrytaren i mer än fyra sekunder för att kontrollera att strömindikatorlampan
stängs av. Vänta i 10–15 sekunder och starta sedan om datorn samt ange rätt lösenord. Kontrollera att indikatorlamporna för
Num lock och Caps lock är släckta när du skriver lösenordet. Om någon av dem lyser, trycker du på Num Lk (eller Num Lock)
eller Caps Lock så att indikatorlampan släcks innan du skriver lösenordet.

Felsökning >
Datorn
Vad ska jag göra om mitt spel inte fungerar eller kraschar hela tiden?
❑ Kontrollera på spelets webbplats om det finns några korrigeringsfiler eller uppdateringar som du kan hämta.
❑ Kontrollera att du har installerat den senaste grafikdrivrutinen.
❑ På vissa VAIO-modeller delas grafikminnet med systemet. I så fall garanteras inte optimala grafikprestanda.
Vad ska jag göra om jag inte kommer ihåg mitt startlösenord?
Om du har glömt startlösenordet kontaktar du VAIO-Link för att återställa det. Du måste betala en återställningsavgift.
Hur ändrar jag startenhetsordningen?
Du kan ändra startenhetsordning med en av BIOS-funktionerna. Gör så här:
1 Slå på datorn.
2 Tryck på F2 när VAIO-logotypen visas.
BIOS-inställningsskärmen visas. Om den inte gör det startar du om datorn och trycker på F2 flera gånger när
VAIO-logotypen visas.
3 Tryck på < eller , för att välja Boot.
4 Tryck på M eller m för att välja den enhet som du vill ändra startordningen för.
5 Tryck på F5 eller F6 för att ändra startenhetsordningen.
6 Tryck på < eller , för att välja Exit och därefter Exit Setup. Tryck sedan på Enter.
Vid bekräftelsen trycker du på Enter.
98
nN

Felsökning >
Datorn
99
nN
Varför stängs inte skärmen av när tidsgränsen för automatisk avstängning har passerats?
Vissa program och skärmsläckare är utformade så att den funktion i operativsystemet som stänger av datorskärmen eller
försätter datorn i vänteläge efter en viss tids inaktivitet tillfälligt inaktiveras. Det problemet kan du lösa genom att avsluta de
program som körs eller byta skärmsläckare.
Vad ska jag göra om jag inte kan starta datorn från den externa enheten som är ansluten
till datorn?
Du måste ändra startenhet om du vill starta om datorn från den externa enheten, till exempel USB-diskettenheten eller den
optiska USB-skivenheten.
Starta datorn och tryck på F11 när logotypen VAIO visas.
Hur kontrollerar jag volymen på återställningspartitionen?
Datorns inbyggda hårddisk innehåller återställningspartitionen där data för systemåterställningen lagras. Gör så här om du
vill kontrollera volymen på återställningspartitionen:
1 Klicka på Start, högerklicka på Dator och välj Hantera.
2 Klicka på Diskhantering under Lagring i det vänstra fönstret.
Volymen på återställningspartitionen och volymen på hela C-disken visas på raden Disk 0 i mittenfönstret.

Felsökning >
Systemsäkerhet
100
nN
Systemsäkerhet
Hur kan jag skydda datorn mot säkerhetshot, t.ex. virus?
Operativsystemet Microsoft Windows är förinstallerat på datorn. Det bästa sättet att skydda datorn mot säkerhetshot, t.ex. virus,
är att regelbundet hämta och installera de senaste Windows-uppdateringarna.
Du kan få viktiga Windows-uppdateringar på följande sätt:
!
Datorn måste vara ansluten till Internet innan du kan hämta uppdateringar.
1 Klicka på Start och sedan på Kontrollpanelen.
2 Klicka på System och säkerhet.
3 Klicka på Åtgärdscentret.
4 Följ instruktionerna på skärmen för att ställa in automatiska eller schemalagda uppdateringar.
Hur håller jag mitt antivirusprogram uppdaterat?
Du kan hålla programmet McAfee aktuellt med de senaste uppdateringarna från McAfee, Inc.
Hämta och installera de senaste säkerhetsuppdateringarna genom att följa dessa steg:
!
Datorn måste vara ansluten till Internet innan du kan hämta uppdateringar.
1 Klicka på Start, Alla program, McAfee och McAfee SecurityCenter.
2 Uppdatera programmet genom att klicka på knappen längst upp till vänster i fönstret.
3 Följ instruktionerna på skärmen för att hämta uppdateringarna.
Mer information finns i hjälpen till programvaran.
 Loading...
Loading...