Page 1

Guide de l'utilisateur
Ordinateur personnel
Série VPCW
N
Page 2
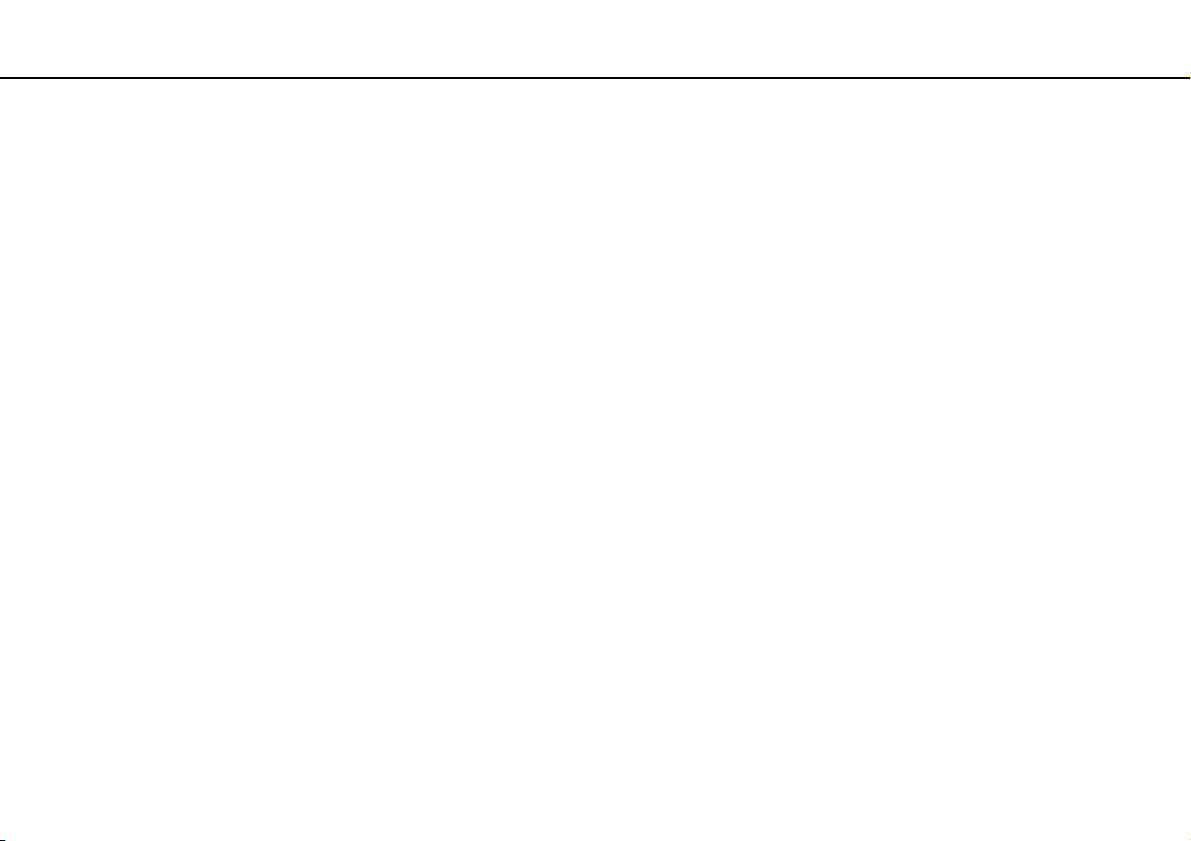
Table des matières
2
nN
Avant propos....................................................................... 4
Informations supplémentaires sur votre
ordinateur VAIO ............................................................ 5
Ergonomie..................................................................... 7
Mise en route ...................................................................... 9
Emplacement des commandes et des ports ............... 10
À propos des témoins lumineux .................................. 16
Connexion à une source d'alimentation ...................... 17
Utilisation du module batterie...................................... 18
Mise hors tension de l'ordinateur en toute sécurité..... 24
Mise à jour de l'ordinateur ........................................... 25
Utilisation de votre ordinateur VAIO ................................. 26
Utilisation du clavier .................................................... 27
Utilisation du pavé tactile ............................................ 28
Utilisation de la caméra numérique intégrée............... 29
Utilisation de supports Memory Stick .......................... 30
Utilisation d'autres modules/cartes mémoire............... 35
Utilisation d'Internet..................................................... 39
Utilisation du réseau (LAN) ......................................... 40
Utilisation du LAN sans fil ........................................... 41
Utilisation de la fonction Bluetooth .............................. 48
Utilisation de périphériques...............................................54
Connexion d'un lecteur de disque optique...................55
Connexion de haut-parleurs externes ou
d'un casque .................................................................57
Connexion d'un écran externe .....................................58
Sélection du mode d'affichage.....................................61
Utilisation de la fonction Moniteurs multiples...............63
Connexion d'un microphone externe ...........................66
Connexion d'un périphérique USB ..............................67
Personnalisation de votre ordinateur VAIO.......................69
Configuration du mot de passe....................................70
Utilisation de VAIO Control Center ..............................73
Utilisation des modes d'économie d'énergie................74
Utilisation de VAIO Power Management .....................79
Page 3
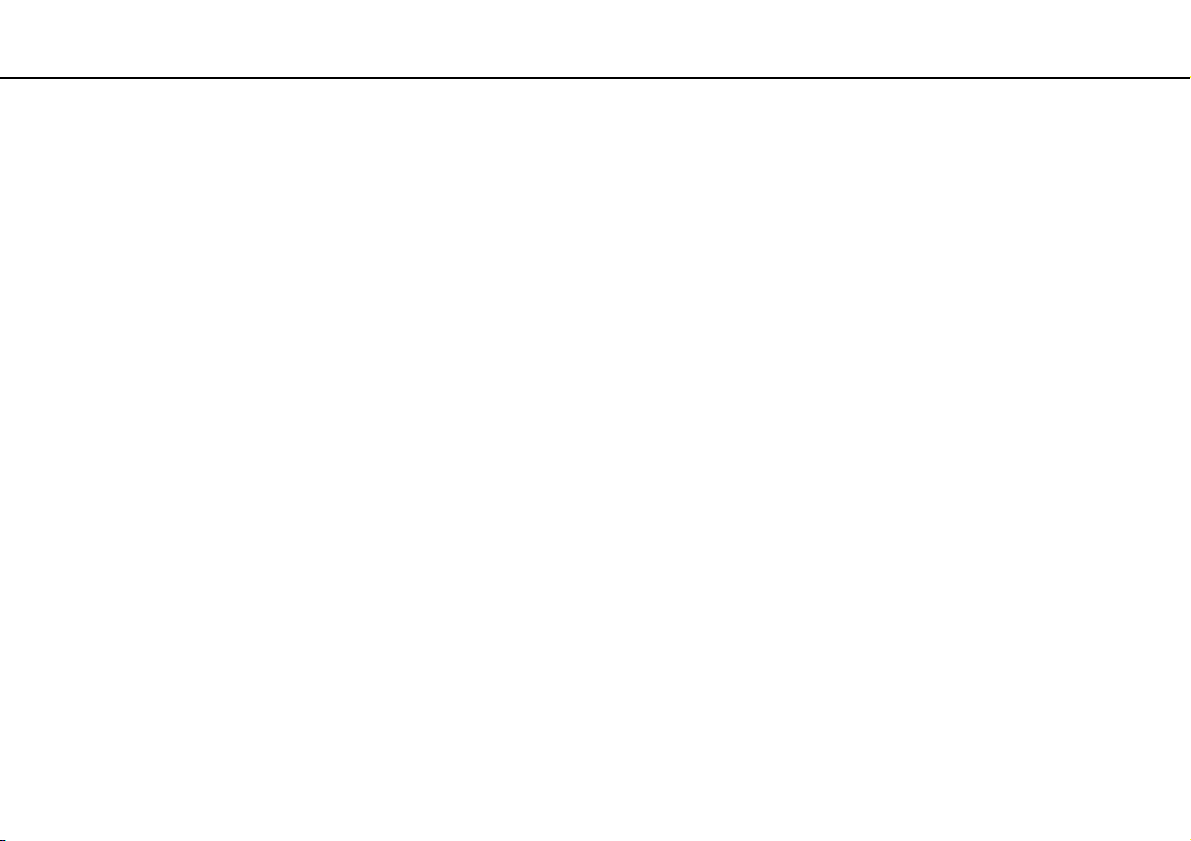
3
nN
Précautions....................................................................... 81
Manipulation de l'écran LCD ....................................... 82
Utilisation des sources d'alimentation ......................... 83
Manipulation de votre ordinateur................................. 84
Manipulation de la caméra numérique intégrée .......... 87
Manipulation des disques............................................ 88
Manipulation du module batterie ................................. 89
Utilisation des écouteurs ............................................. 90
Manipulation des supports Memory Stick ................... 91
Manipulation du périphérique de stockage intégré .....92
Dépannage........................................................................93
Ordinateur....................................................................94
Sécurité du système ..................................................101
Batterie ......................................................................103
Caméra numérique intégrée ......................................105
Réseau ......................................................................107
Technologie Bluetooth ...............................................110
Affichage....................................................................113
Impression .................................................................116
Microphone................................................................117
Haut-parleurs.............................................................118
Pavé tactile ................................................................119
Clavier .......................................................................120
Disquettes..................................................................121
Audio/Vidéo ...............................................................122
Memory Stick.............................................................123
Périphériques ............................................................124
Marques commerciales ...................................................125
Important .........................................................................127
Page 4
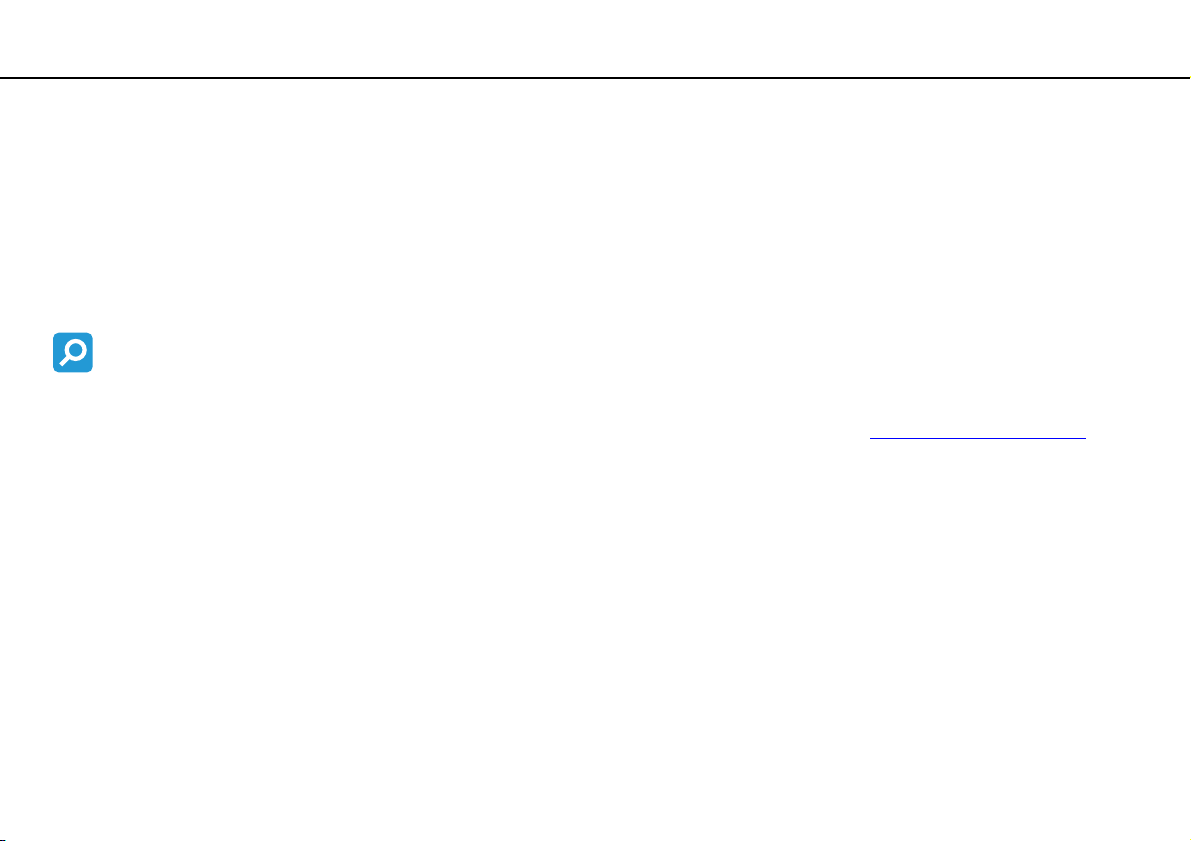
Avant propos >
4
nN
Avant propos
Toutes nos félicitations pour l'achat de votre ordinateur Sony VAIO® et bienvenue dans ce Guide de l'utilisateur. Sony a combiné
son savoir-faire en matière d'audio, de vidéo, d'informatique et de communications pour mettre à votre disposition un ordinateur
personnel à la pointe de la technologie.
!
Les vues externes illustrées dans le présent manuel risquent de différer légèrement de celles de votre ordinateur.
Comment rechercher les caractéristiques
Certaines fonctions et options, et certains éléments fournis ne sont peut-être pas disponibles sur votre ordinateur.
Pour connaître la configuration de votre ordinateur, visitez le site Web VAIO Link à l'adresse http://www.vaio-link.com
.
Page 5
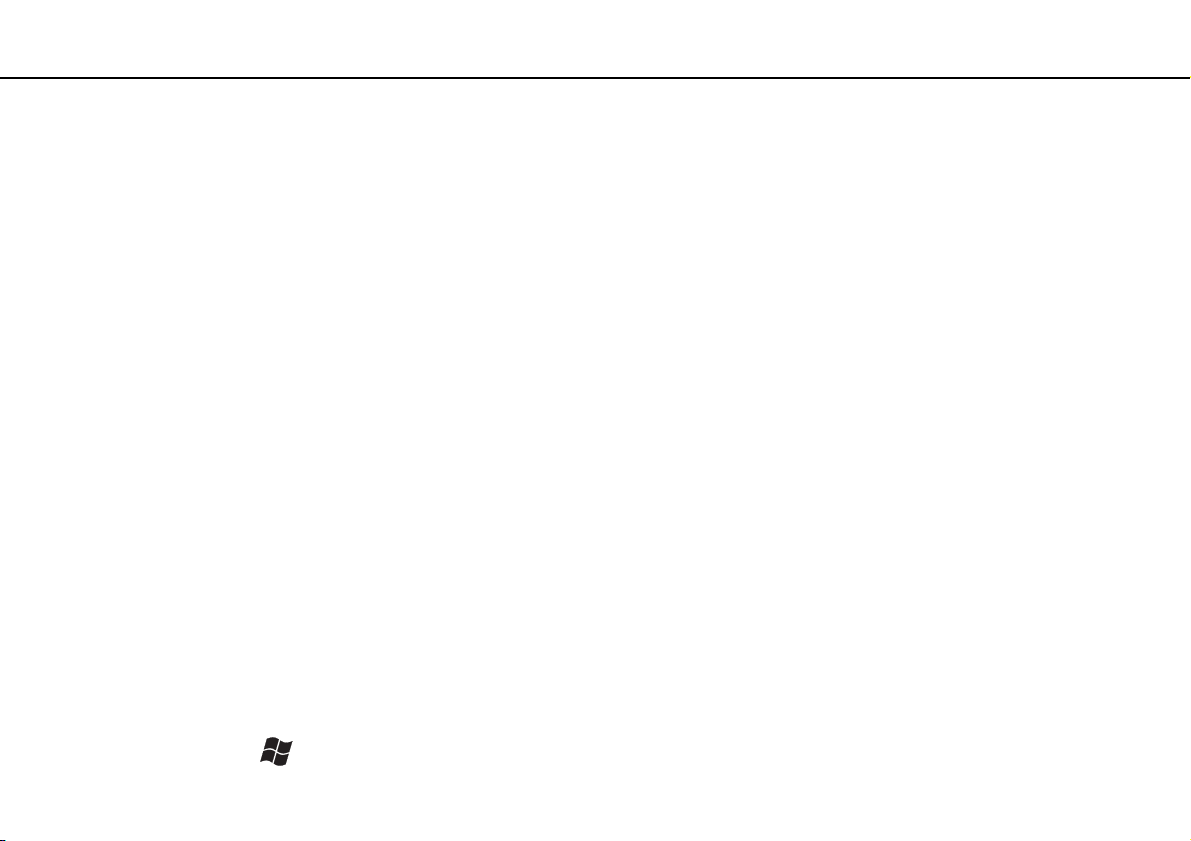
Avant propos >
Informations supplémentaires sur votre ordinateur VAIO
5
nN
Informations supplémentaires sur votre ordinateur VAIO
Cette section fournit des informations d'assistance relatives à votre ordinateur VAIO.
1. Documentation papier
❑ Guide de démarrage rapide — Présentation de la connexion des composants, des informations de configuration, etc.
❑ Guide de dépannage et de réinstallation
❑ Réglementations, Garantie, EULA et Service d'assistance
2. Documentation à l'écran
❑ Guide de l'utilisateur (le présent manuel) — Fonctions de votre ordinateur et informations sur la résolution des problèmes
courants.
Pour afficher ce guide à l'écran :
1 Double-cliquez sur l'icône Guide de l'utilisateur VAIO (VAIO User Guide) sur le Bureau.
2 Ouvrez le dossier correspondant à votre langue.
3 Sélectionnez le guide que vous souhaitez lire.
Vous pouvez accéder manuellement aux guides de l'utilisateur en sélectionnant Poste de travail > VAIO (C:) (votre disque C) > Documentation >
Documentation et en ouvrant le dossier correspondant à votre langue.
❑ Centre d'aide et de support — Source complète de conseils, de didacticiels et d'exemples qui vous aident à utiliser votre
ordinateur.
Pour accéder au Centre d'aide et de support, cliquez sur Démarrer, puis Aide et support, ou maintenez la touche
Microsoft Windows enfoncée et appuyez sur F1.
Page 6
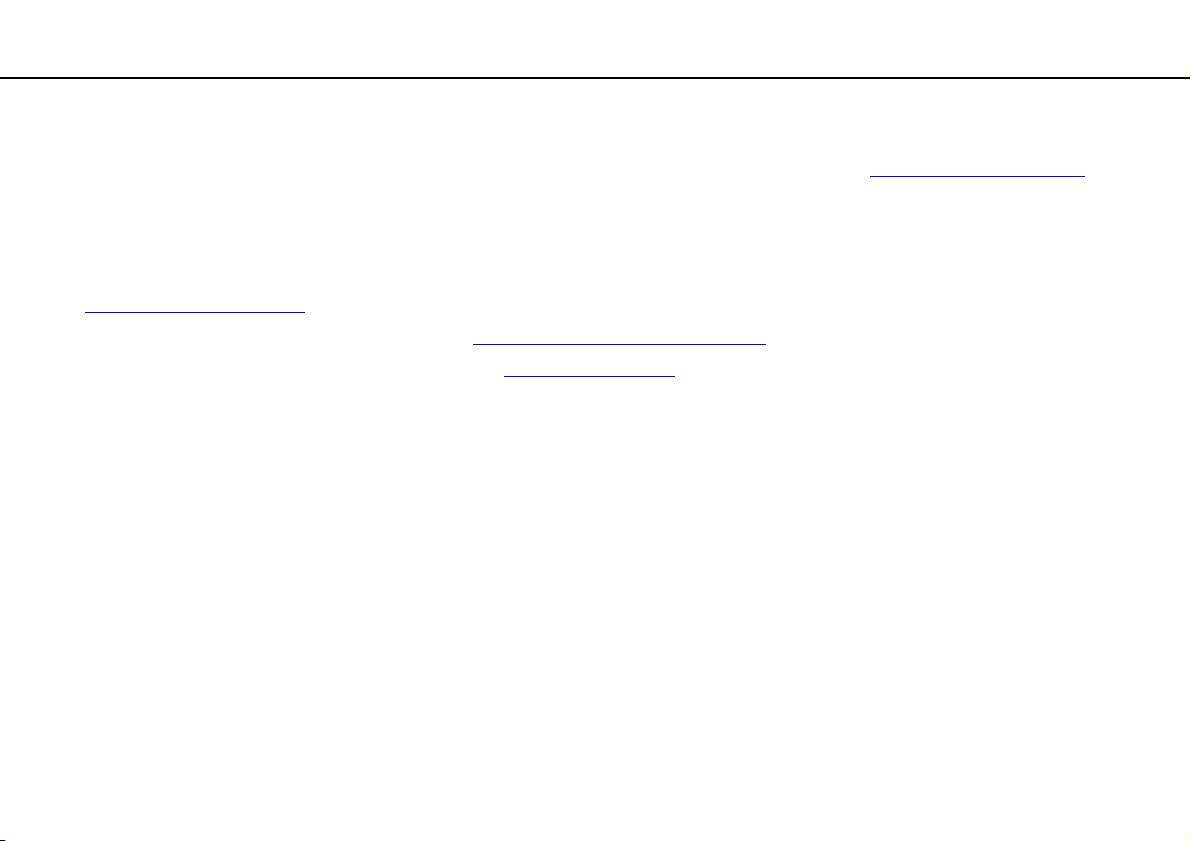
Avant propos >
Informations supplémentaires sur votre ordinateur VAIO
6
nN
3. Sites Web d'assistance
En cas de problème avec l'ordinateur, vous pouvez visiter le site Web VAIO-Link à l'adresse http://www.vaio-link.com pour
trouver des solutions.
Avant de contacter VAIO-Link par téléphone, essayez de résoudre le problème en consultant la documentation imprimée et
non imprimée, et en visitant d'autres sites Web Sony.
❑ Pour plus d'informations sur VAIO et l'appartenance à la communauté VAIO en pleine expansion, visitez le site Web
http://www.club-vaio.com
❑ Pour les achats en ligne, visitez le site Web http://www.sonystyle-europe.com
❑ Pour d'autres produits Sony, visitez le site Web http://www.sony.net
Lorsque vous contactez VAIO-Link par téléphone, soyez prêt à fournir le numéro de série de votre ordinateur VAIO. Le numéro
de série se trouve en bas, sur le panneau arrière ou dans le logement de la batterie de votre ordinateur VAIO.
.
.
.
Page 7
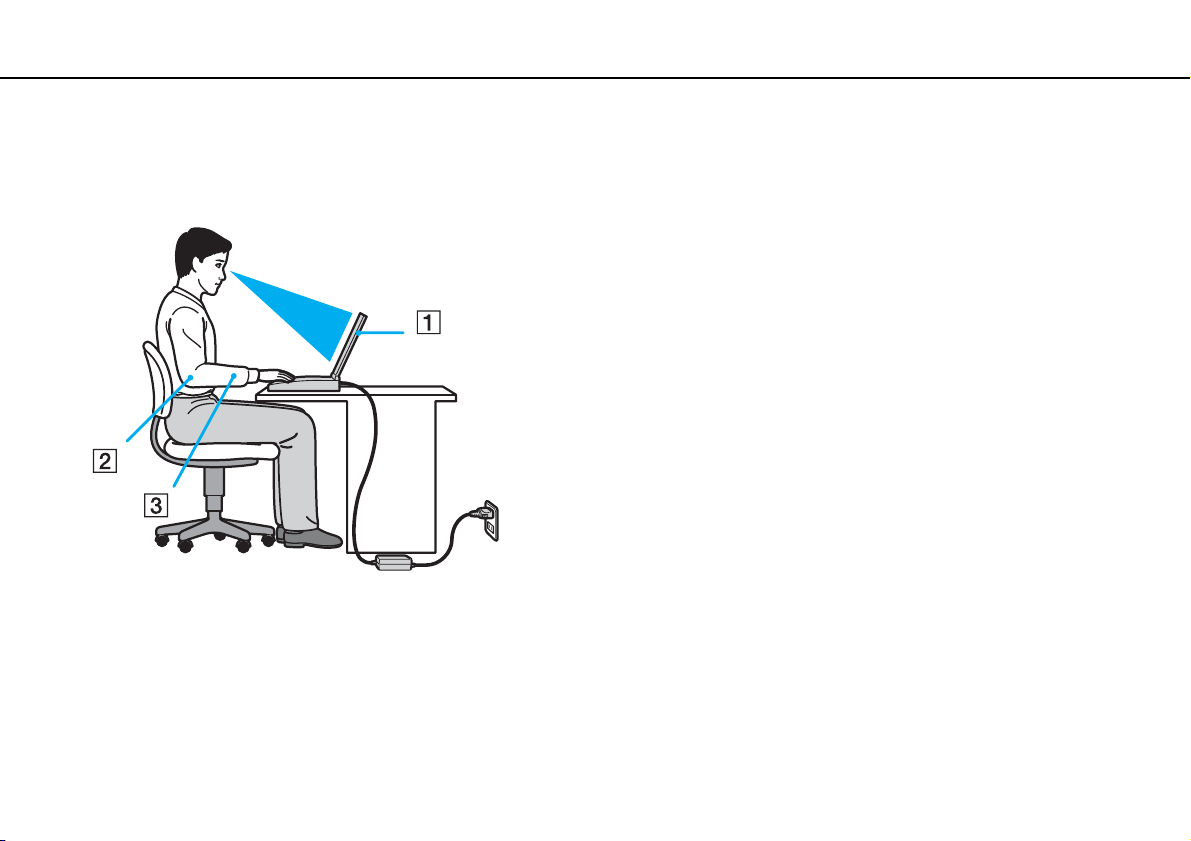
Avant propos >
Ergonomie
7
nN
Ergonomie
Vous serez amené à utiliser votre ordinateur dans divers types d'environnement. Dans la mesure du possible, essayez
d'observer les règles suivantes, aussi bien dans votre environnement de travail habituel que lors de vos déplacements :
❑ Emplacement de l'ordinateur – Veillez à placer l'ordinateur bien en face de vous pour travailler (1). Lorsque vous utilisez
le clavier ou le dispositif de pointage, maintenez vos avant-bras à l'horizontale (2) et vos poignets dans une position neutre
et confortable (3). Laissez vos bras le long du corps. Faites des pauses régulières lors de votre travail sur l'ordinateur.
Une utilisation excessive de l'ordinateur peut fatiguer les yeux et provoquer la contraction des muscles et des tendons.
❑ Mobilier et position du corps – Installez-vous sur un siège muni d'un bon dossier. Réglez le niveau du siège de sorte
que vos pieds reposent bien à plat sur le sol. Pour un meilleur confort, utilisez un repose-pied. Asseyez-vous de façon
détendue, tenez-vous droit et évitez de vous courber vers l'avant ou de vous incliner excessivement vers l'arrière.
Page 8
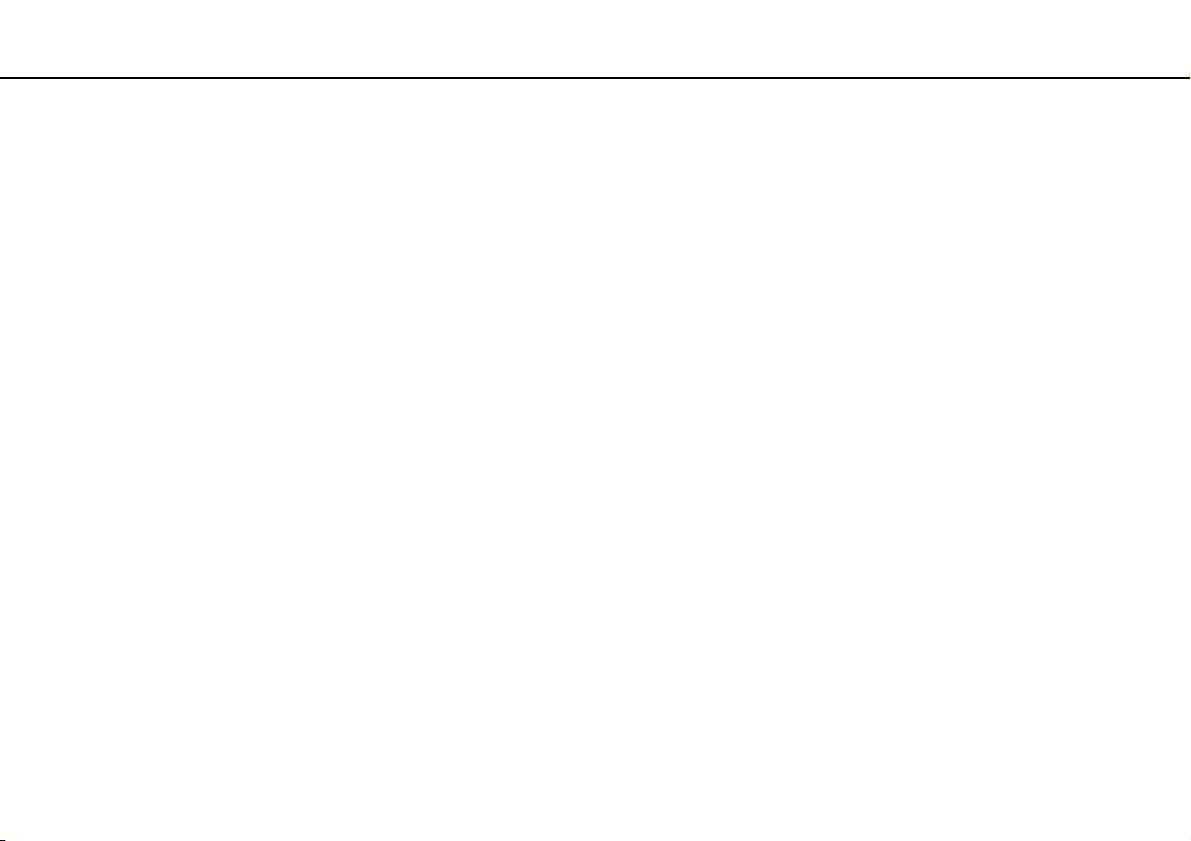
Avant propos >
Ergonomie
8
nN
❑ Inclinaison de l'écran – Modifiez l'inclinaison de l'écran jusqu'à ce que vous trouviez la position qui vous convient le mieux.
Une orientation optimale de l'écran réduit la fatigue oculaire et musculaire. N'oubliez pas de régler également le niveau
de luminosité de votre écran.
❑ Éclairage – Choisissez un emplacement où les fenêtres et l'éclairage ne produisent pas de reflets sur l'écran. Utilisez un
éclairage indirect pour éviter la formation de points lumineux sur l'écran. Vous travaillerez plus confortablement et plus
vite sous un bon éclairage.
❑ Positionnement d'un écran externe – Un écran externe doit être placé à une distance confortable pour les yeux.
Assurez-vous que l'écran se trouve au niveau des yeux ou légèrement en dessous lorsque vous êtes assis devant le
moniteur.
Page 9
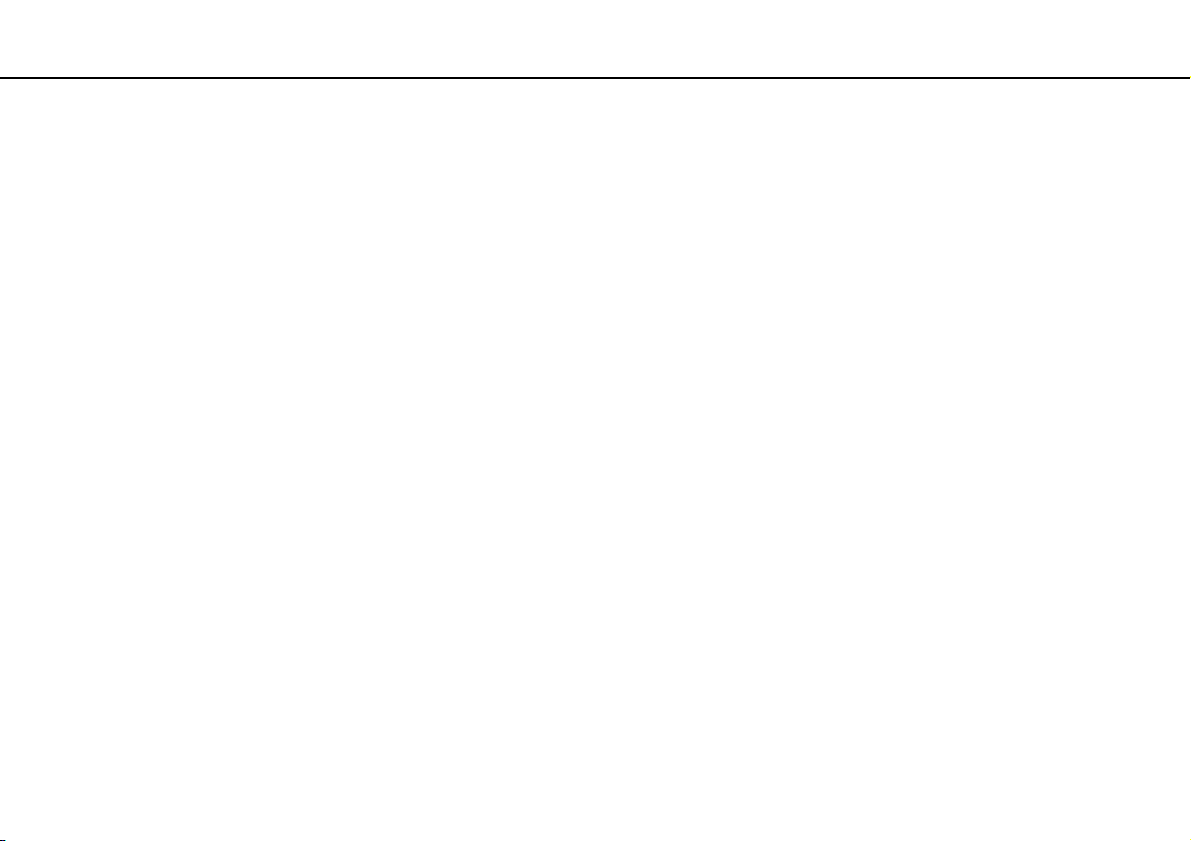
Mise en route >
Mise en route
Cette section explique comment commencer à utiliser votre ordinateur VAIO.
❑ Emplacement des commandes et des ports (à la page 10)
❑ À propos des témoins lumineux (à la page 16)
❑ Connexion à une source d'alimentation (à la page 17)
❑ Utilisation du module batterie (à la page 18)
❑ Mise hors tension de l'ordinateur en toute sécurité (à la page 24)
❑ Mise à jour de l'ordinateur (à la page 25)
9
nN
Page 10
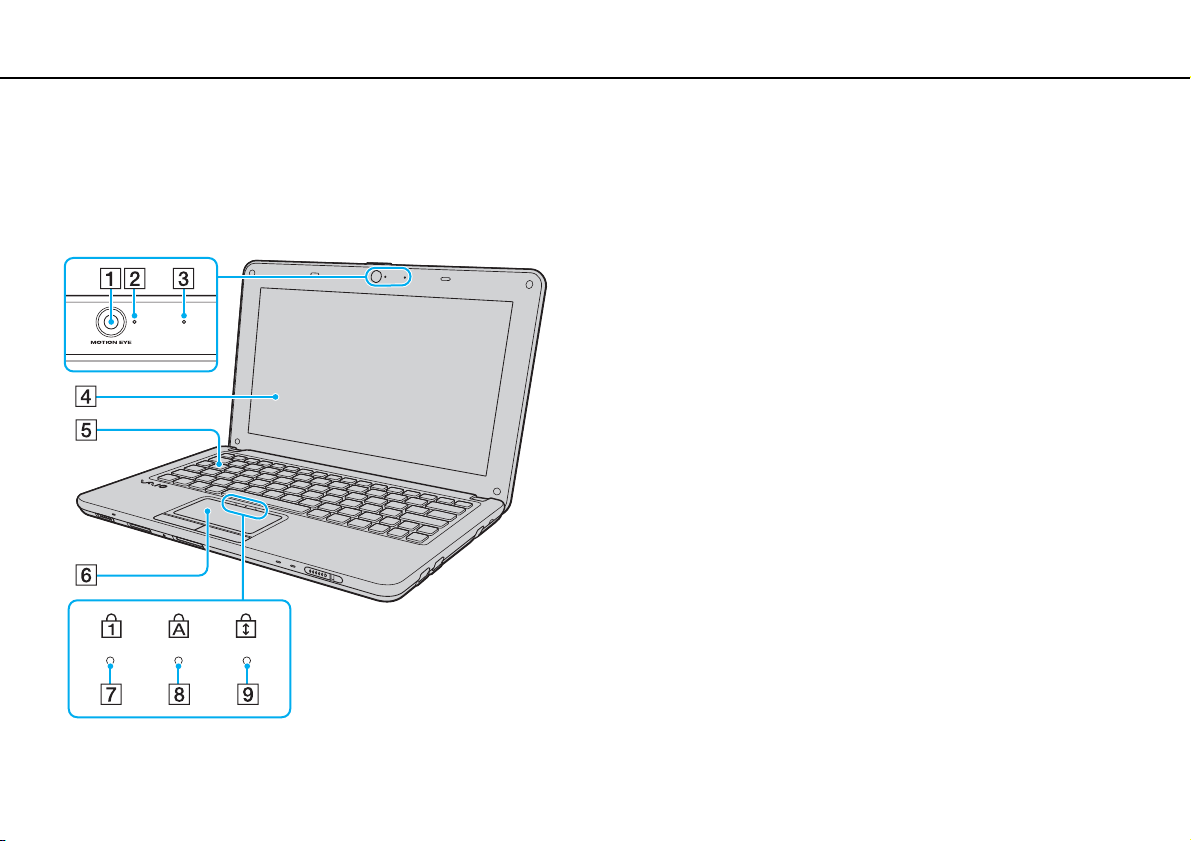
Mise en route >
Emplacement des commandes et des ports
Emplacement des commandes et des ports
Prenez quelques minutes pour identifier les commandes et les ports illustrés dans les pages suivantes.
Avant
A Caméra MOTION EYE intégrée (à la page 29)
B Témoin de la caméra numérique intégrée MOTION EYE
(à la page 16)
C Microphone intégré (monophonique)
D Écran LCD (à la page 82)
E Clavier (à la page 27)
F Pavé tactile (à la page 28)
G Témoin de la fonction Verrouillage du pavé numérique
(à la page 16)
H Témoin de la fonction Verrouillage des majuscules (à la page 16)
I Témoin de la fonction Verrouillage du défilement (à la page 16)
10
nN
Page 11
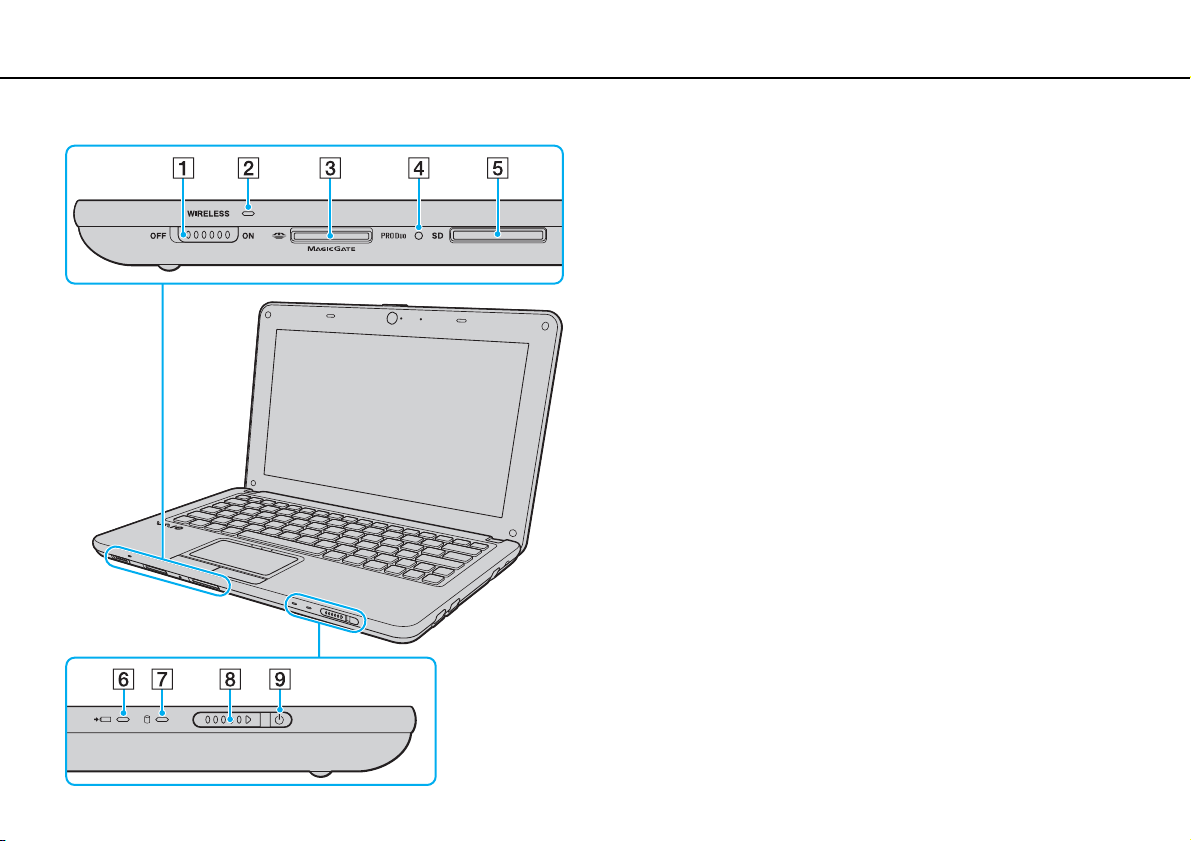
Mise en route >
Emplacement des commandes et des ports
11
nN
A Commutateur WIRELESS (à la page 41), (à la page 48)
B Témoin WIRELESS (à la page 16)
C Emplacement du support Memory Stick Duo
*
(à la page 30)
D Témoin d'accès au support (à la page 16)
E Emplacement de carte mémoire SD (à la page 35)
F Indicateur de charge (à la page 16)
G Témoin du lecteur de disque (à la page 16)
H Commutateur d'alimentation
I Témoin d'alimentation (à la page 16)
* Votre ordinateur prend uniquement en charge le support Memory Stick Duo.
Page 12
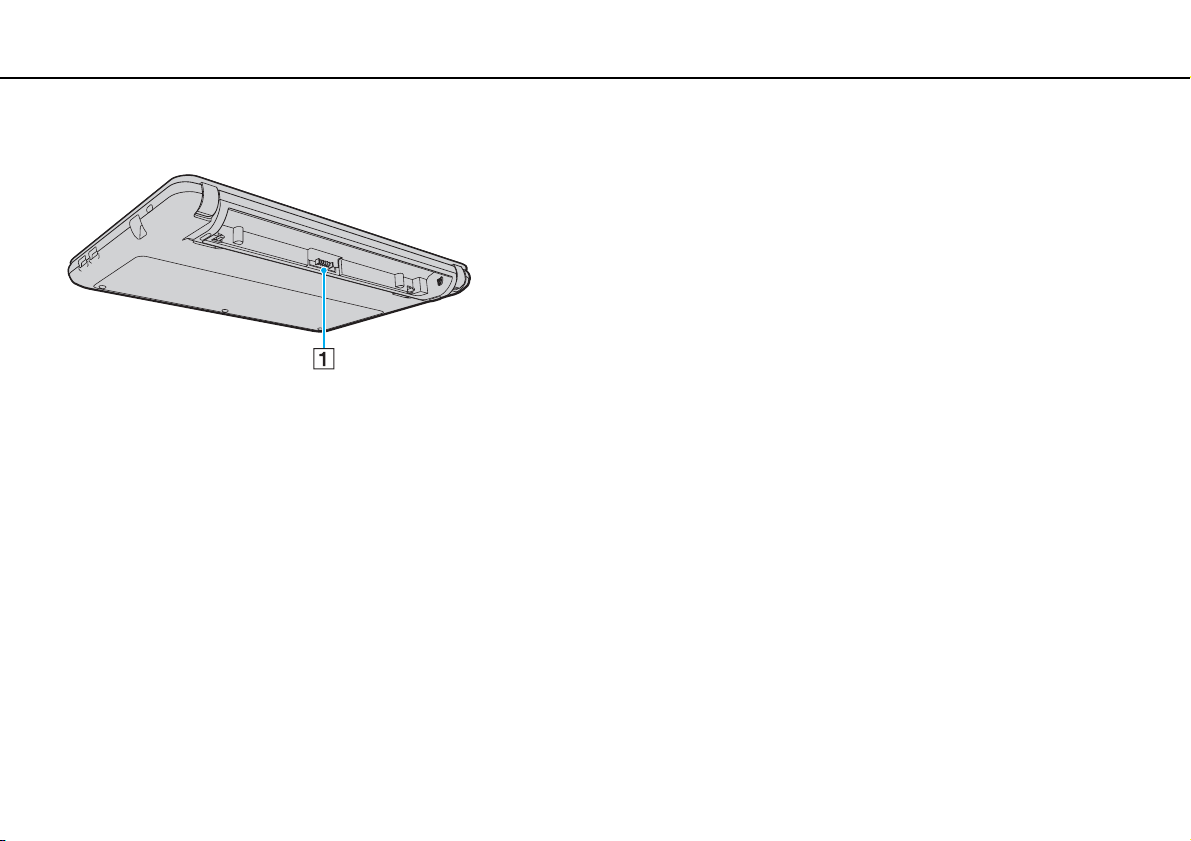
Mise en route >
Emplacement des commandes et des ports
Arrière
A Connecteur de la batterie (à la page 18)
12
nN
Page 13

Mise en route >
Emplacement des commandes et des ports
Droite
13
nN
A Ports Hi-Speed USB (USB 2.0)
B Port réseau (Ethernet) (à la page 40)
C Emplacement de sécurité
* Prennent en charge les vitesses faible, moyenne et rapide.
*
(à la page 67)
Page 14
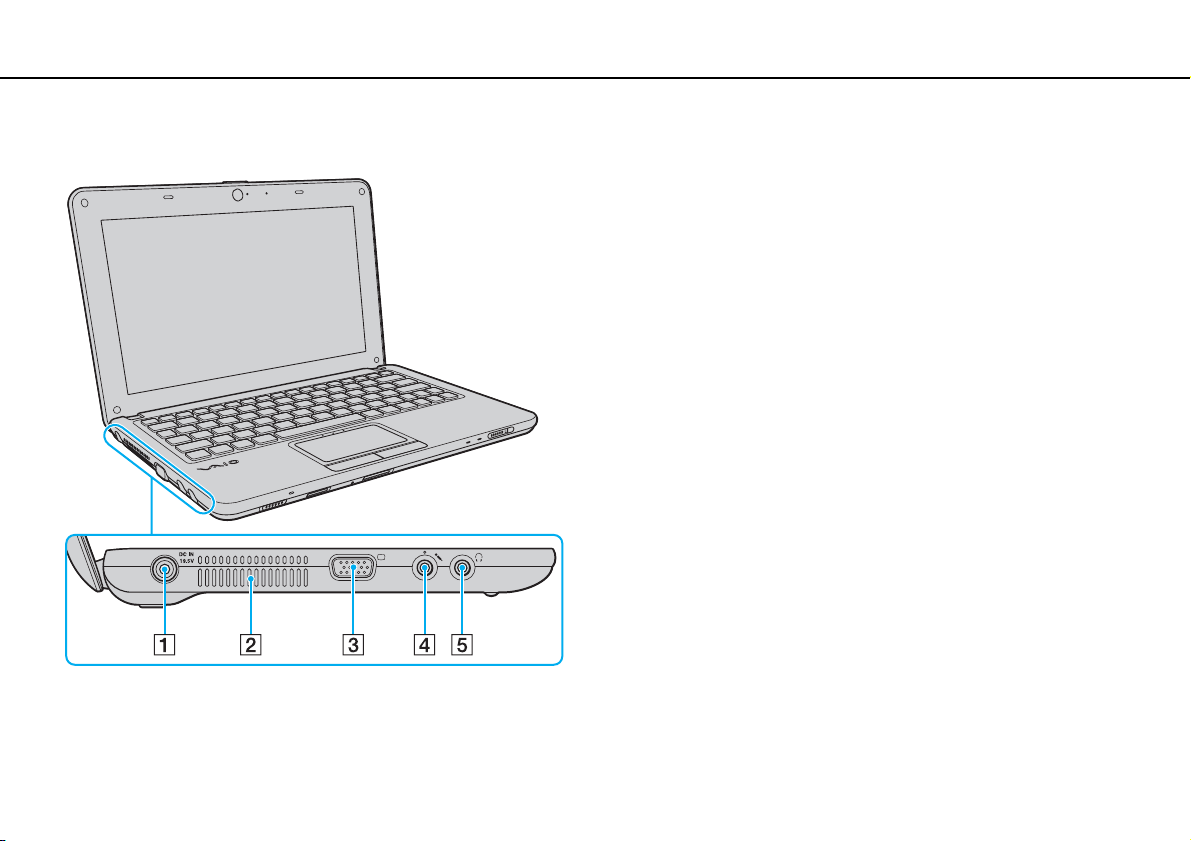
Mise en route >
Emplacement des commandes et des ports
Gauche
A Port DC IN (à la page 17)
B Orifice d'aération
C Port moniteur (à la page 58)
D Prise microphone (à la page 66)
E Prise casque (à la page 57)
14
nN
Page 15
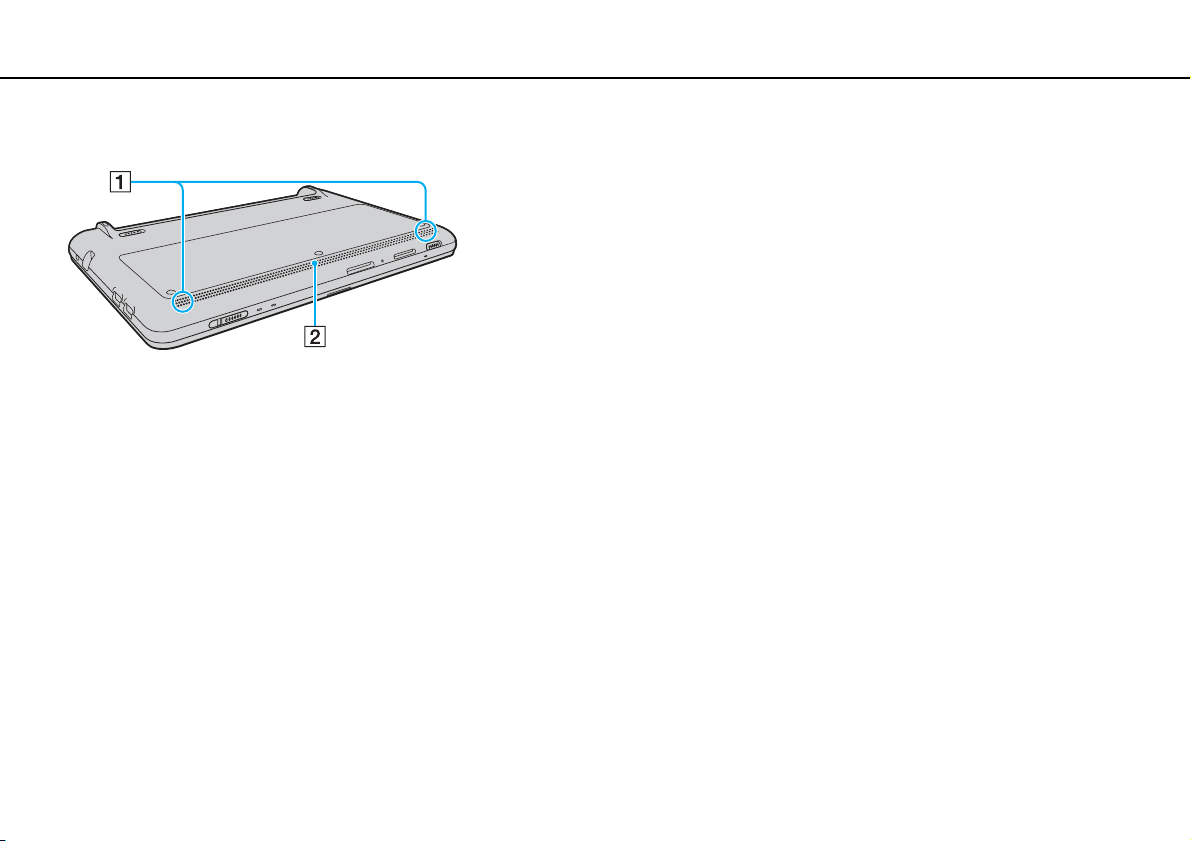
Mise en route >
Emplacement des commandes et des ports
Dessous
A Haut-parleurs intégrés (stéréo)
B Orifice d'aération
15
nN
Page 16
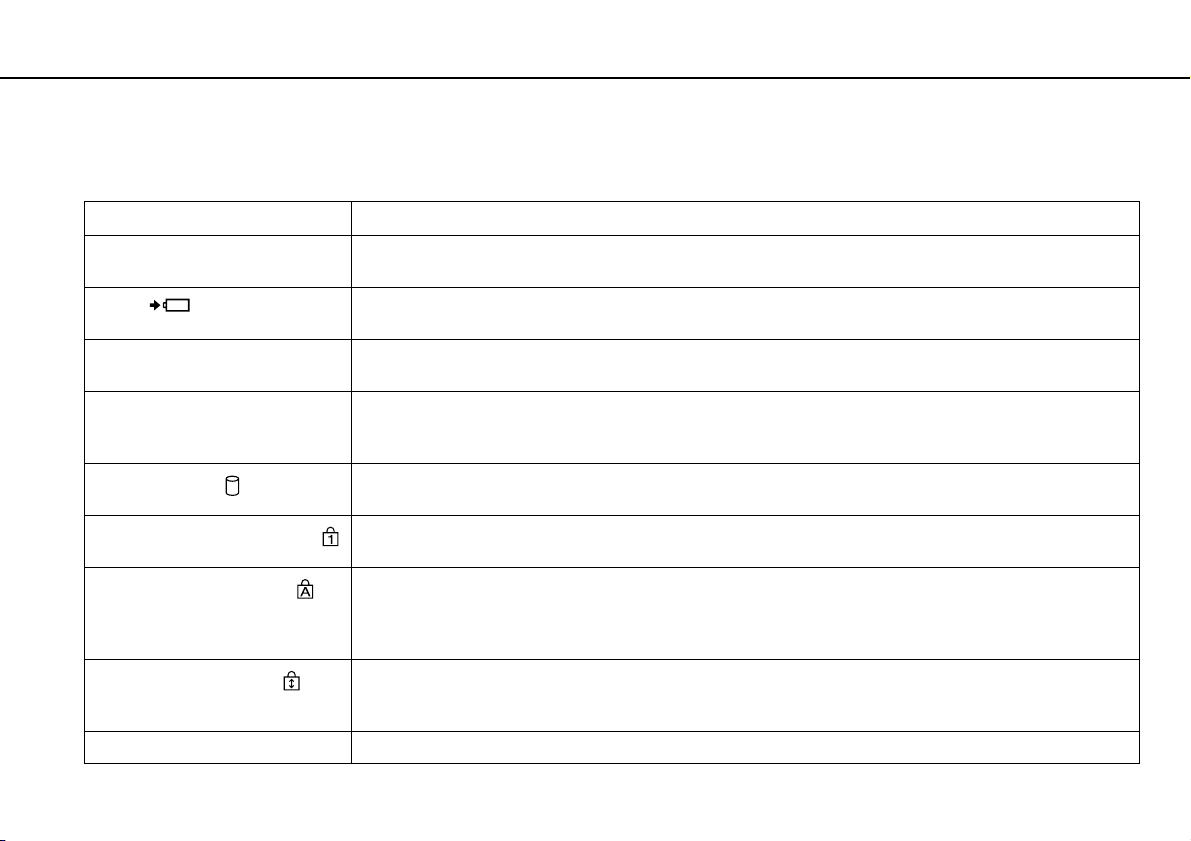
Mise en route >
À propos des témoins lumineux
À propos des témoins lumineux
Votre ordinateur est équipé des témoins lumineux décrits ci-après :
Témoin Fonctions
Alimentation 1 S'allume en vert lorsque l'ordinateur est sous tension, clignote lentement en orange lorsque l'ordinateur est en
Charge
Caméra numérique intégrée
MOTION EYE
Accès au support S'allume lorsque des données sont lues ou écrites sur une carte mémoire, telle qu'un support Memory Stick ou
Lecteur de disque
Verrouillage du pavé numérique
Verrouillage des majuscules
Verrouillage du défilement
WIRELESS S'allume lorsqu'une ou plusieurs options sans fil sont activées.
mode veille et s'éteint lorsque l'ordinateur est hors tension ou en mode veille prolongée.
S'allume lorsque le module batterie est en charge. Pour plus d'informations, reportez-vous à Chargement du
module batterie (à la page 21).
S'allume lorsque la caméra numérique intégrée est utilisée.
une carte mémoire SD. (N'activez pas le mode veille ou ne mettez pas l'ordinateur hors tension lorsque ce témoin
est allumé.) Le témoin est éteint lorsque la carte mémoire n'est pas utilisée.
S'allume lorsque le périphérique de stockage intégré lit ou écrit des données.
N'activez pas le mode veille ou ne mettez pas l'ordinateur hors tension lorsque ce témoin est allumé.
Appuyez sur la touche Num Lk pour activer le pavé numérique. Appuyez une seconde fois sur la touche pour
désactiver le pavé numérique. Lorsque le pavé numérique est désactivé, le témoin est éteint.
Appuyez sur la touche Caps Lock pour saisir des lettres majuscules. Les lettres s'inscrivent en minuscules si
vous appuyez sur la touche Shift alors que le témoin est allumé. Appuyez sur la touche une seconde fois pour
éteindre le témoin. La saisie normale reprend lorsque le témoin de la fonction Verrouillage des majuscules est
éteint.
Appuyez sur les touches Fn+Scr Lk pour modifier la façon dont vous faites défiler l'affichage. Le défilement
normal reprend lorsque le témoin Verrouillage du défilement est éteint. La touche Scr Lk fonctionne différemment
selon le programme utilisé et ne fonctionne pas avec tous les programmes.
16
nN
Page 17
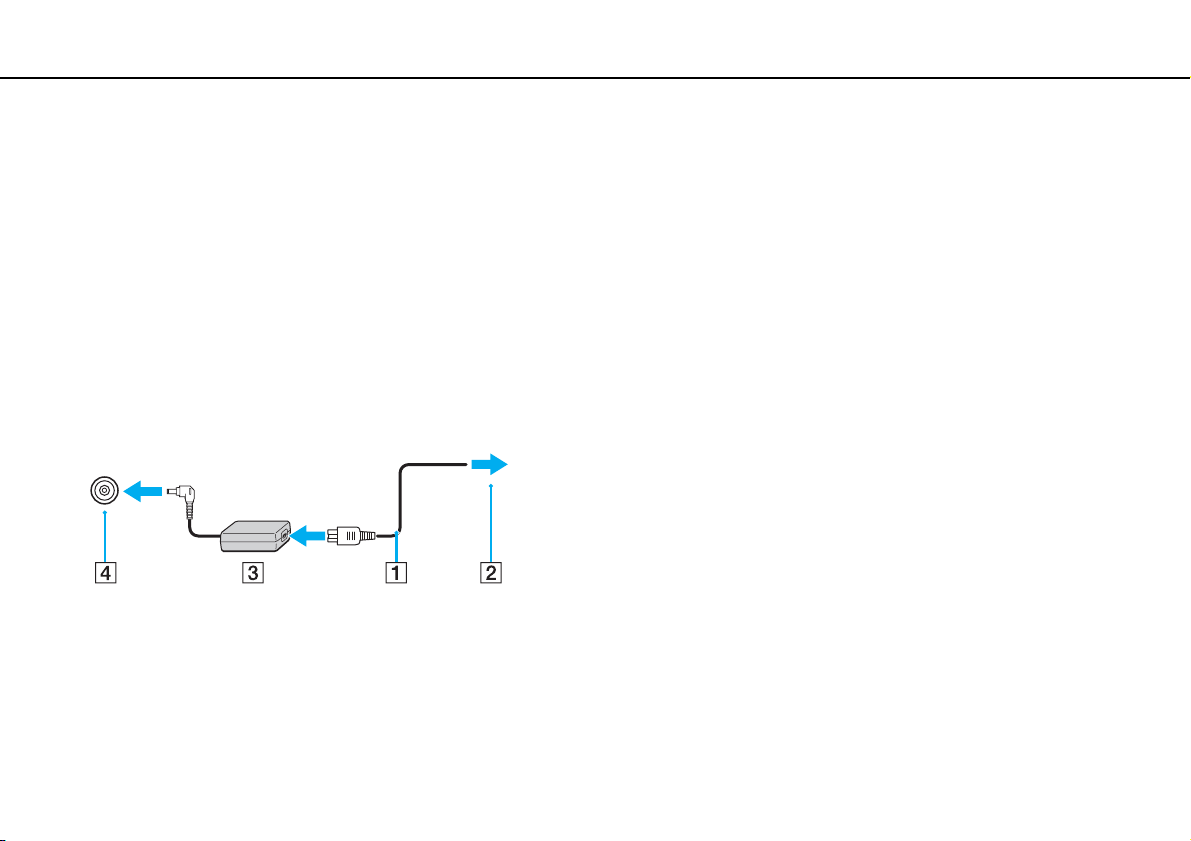
Mise en route >
Connexion à une source d'alimentation
nN
Connexion à une source d'alimentation
Pour alimenter votre ordinateur, vous pouvez utiliser soit un adaptateur secteur, soit un module batterie rechargeable.
Utilisation de l'adaptateur secteur
Utilisez exclusivement l'adaptateur secteur fourni pour votre ordinateur.
Pour utiliser l'adaptateur secteur
1 Branchez l'une des extrémités du cordon d'alimentation (1) sur l'adaptateur secteur (3).
2 Insérez l'autre extrémité dans une prise secteur (2).
3 Branchez le câble de l'adaptateur secteur (3) sur le port DC IN (4) de l'ordinateur.
17
Pour déconnecter complètement l'ordinateur de l'alimentation secteur, débranchez l'adaptateur secteur.
Veillez à ce que la prise secteur soit facile d'accès.
Si l'ordinateur doit rester inutilisé pendant une période prolongée, mettez-le en mode veille prolongée. Reportez-vous à la section Utilisation du mode
veille prolongée (à la page 77).
Page 18
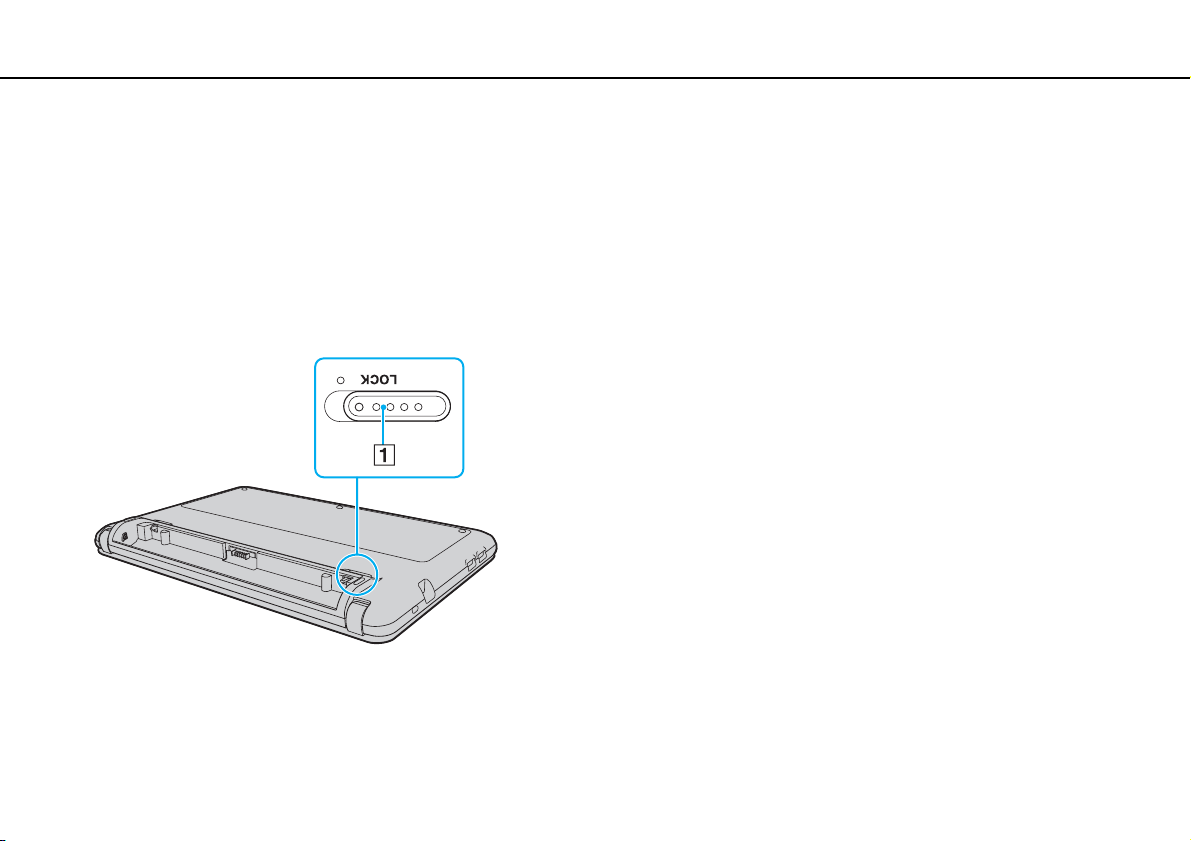
Mise en route >
Utilisation du module batterie
Utilisation du module batterie
Le module batterie fourni avec votre ordinateur n'est pas complètement chargé lors de la livraison.
Installation du module batterie
Pour installer le module batterie
1 Mettez l'ordinateur hors tension et fermez l'écran LCD.
2 Faites glisser le bouton de verrouillage de la batterie LOCK (1) vers l'extérieur.
18
nN
Page 19
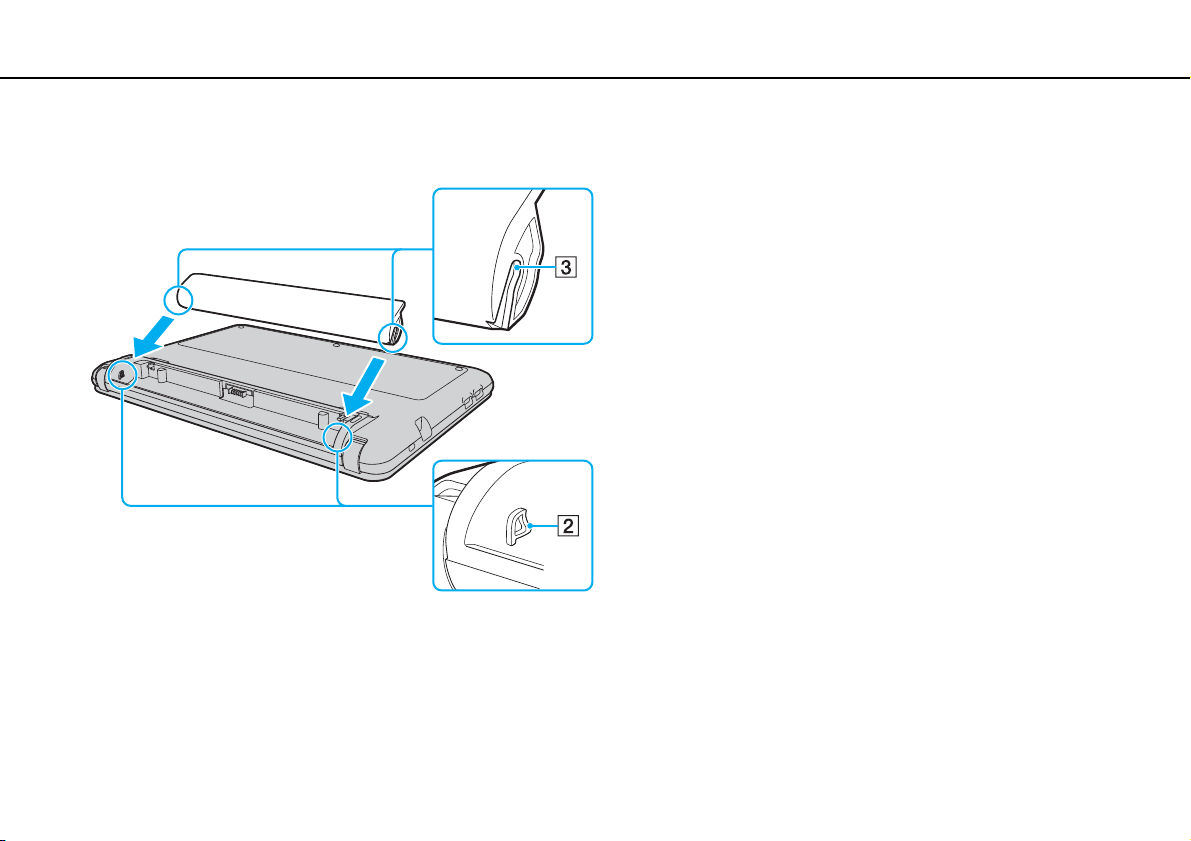
Mise en route >
Utilisation du module batterie
19
nN
3 Insérez le module batterie en diagonale dans son logement jusqu'à ce que les saillies (2) situées de part et d'autre du
logement rentrent dans les coches (3) sur les côtés du module batterie.
Page 20
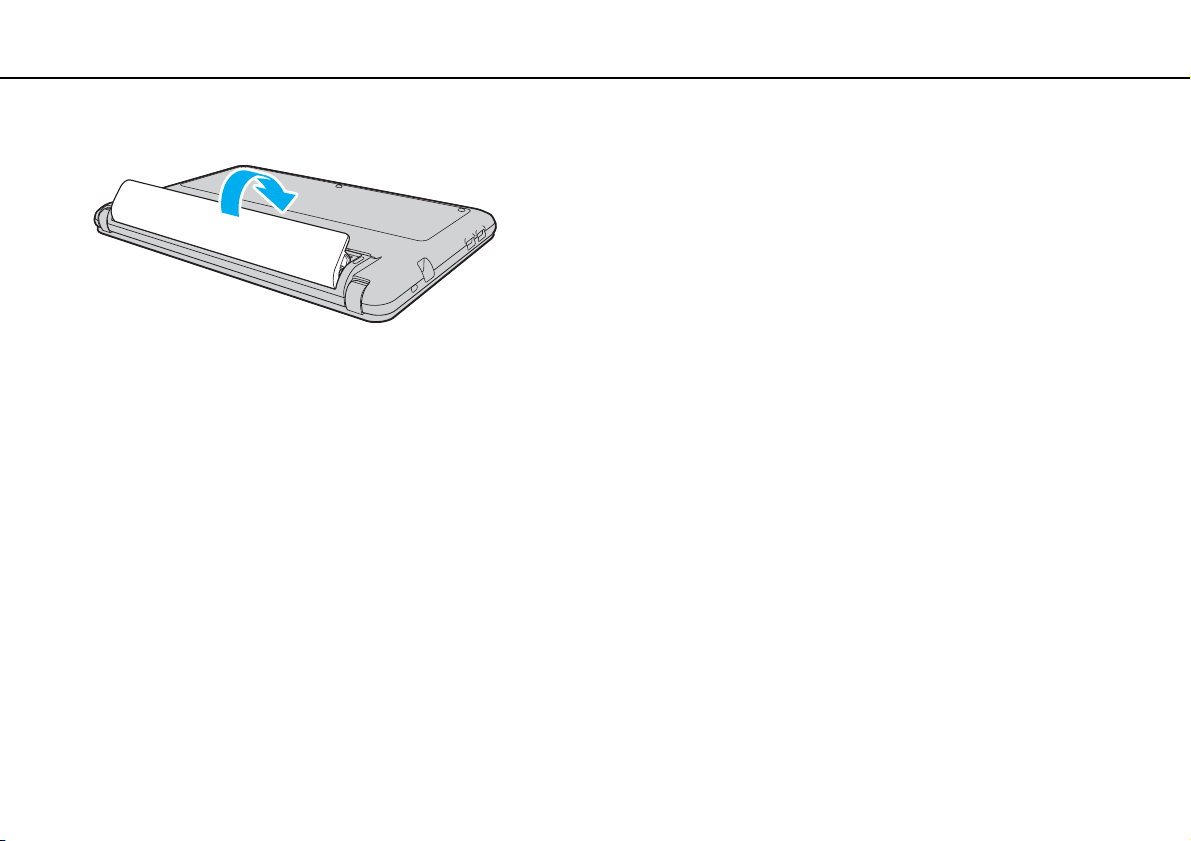
Mise en route >
Utilisation du module batterie
nN
4 Placez le module batterie dans son logement jusqu'à ce qu'un déclic se produise.
5 Faites glisser le bouton de verrouillage de la batterie LOCK vers l'intérieur pour fixer le module batterie à l'ordinateur.
Lorsque l'ordinateur est directement connecté au secteur et qu'un module batterie est installé, l'ordinateur utilise l'alimentation secteur.
!
Certaines batteries rechargeables ne répondent pas aux normes de qualité et de sécurité de Sony. Pour des raisons de sécurité, cet ordinateur ne
fonctionne qu'avec des modules batterie de marque Sony conçus pour ce modèle. Si vous installez un type de module batterie non autorisé, la batterie
ne se charge pas et l'ordinateur ne fonctionne pas.
20
Page 21
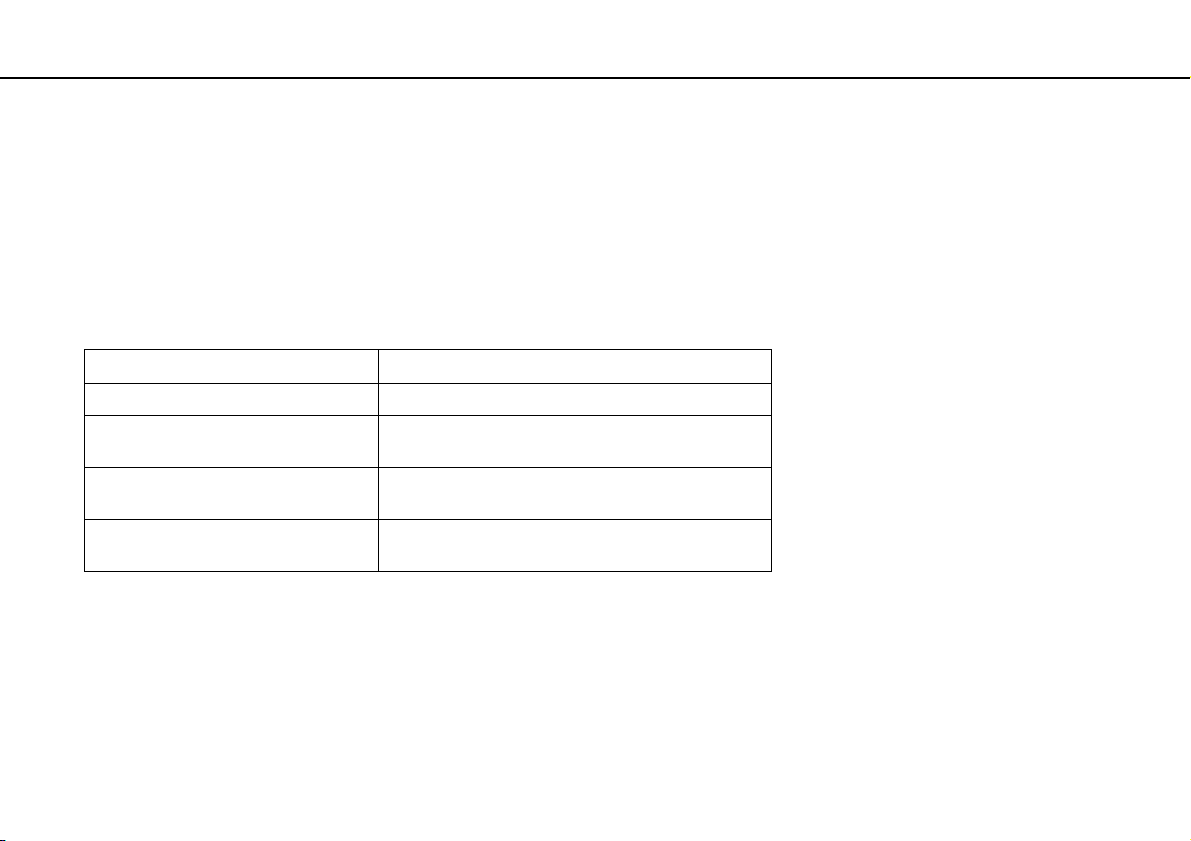
Mise en route >
Utilisation du module batterie
Chargement du module batterie
Le module batterie fourni avec votre ordinateur n'est pas complètement chargé lors de la livraison.
Pour charger le module batterie
1 Installez le module batterie.
2 Branchez l'ordinateur sur une alimentation secteur à l'aide de l'adaptateur secteur.
Le témoin de charge s'allume lorsque le module batterie est en charge. Ce témoin s'éteint lorsque le module batterie est
chargé à environ 85 %.
État du témoin de charge Signification
Allumé en orange Le module batterie est en cours de charge.
Clignote avec l'indicateur vert
d'alimentation
Clignote avec l'indicateur orange
d'alimentation
Clignote rapidement en orange Une erreur de batterie s'est produite (module batterie
!
Dès la première fois, vous pouvez charger le module batterie en suivant la procédure courante décrite dans ce manuel.
Le module batterie est presque déchargé.
(mode normal)
Le module batterie est presque déchargé.
(mode veille)
défectueux ou déverrouillé).
21
nN
Page 22
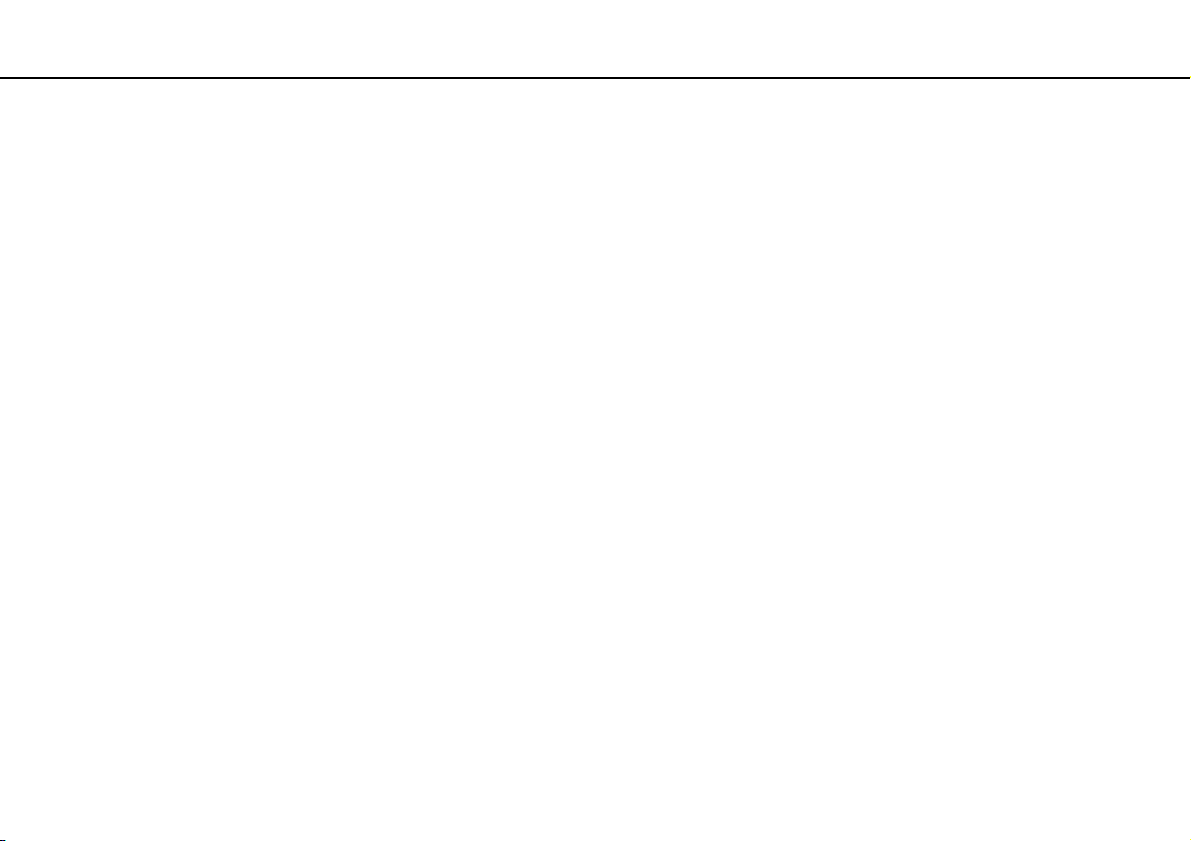
Mise en route >
Utilisation du module batterie
Laissez le module batterie dans l'ordinateur lorsque celui-ci est directement connecté au secteur. Le module batterie continue à se charger pendant
l'utilisation de l'ordinateur.
Si le niveau de charge de la batterie passe en dessous de 10 %, connectez l'adaptateur secteur pour recharger le module batterie ou mettez l'ordinateur
hors tension et installez un module batterie complètement chargé.
Le module batterie fourni avec l'ordinateur est un module batterie lithium ion rechargeable à tout moment. Le fait de recharger un module batterie
partiellement déchargé n'affecte en rien sa longévité.
Pendant l'utilisation de certaines applications ou certains périphériques, l'ordinateur peut ne pas passer en mode veille prolongée, même lorsque la
batterie est presque déchargée. Pour éviter de perdre des données en cas d'alimentation par batterie, nous vous recommandons de les enregistrer
fréquemment et d'activer manuellement un mode de gestion de l'alimentation approprié (veille ou veille prolongée, par exemple).
Si le module batterie vient à se décharger complètement alors que l'ordinateur est en mode veille, vous perdrez toutes les données non encore
enregistrées. Il ne sera pas possible de rétablir la précédente session de travail. Aussi, pour éviter de perdre vos données, enregistrez-les régulièrement.
Lorsque l'ordinateur est directement connecté au secteur et qu'un module batterie est installé, l'ordinateur utilise l'alimentation secteur.
22
nN
Page 23
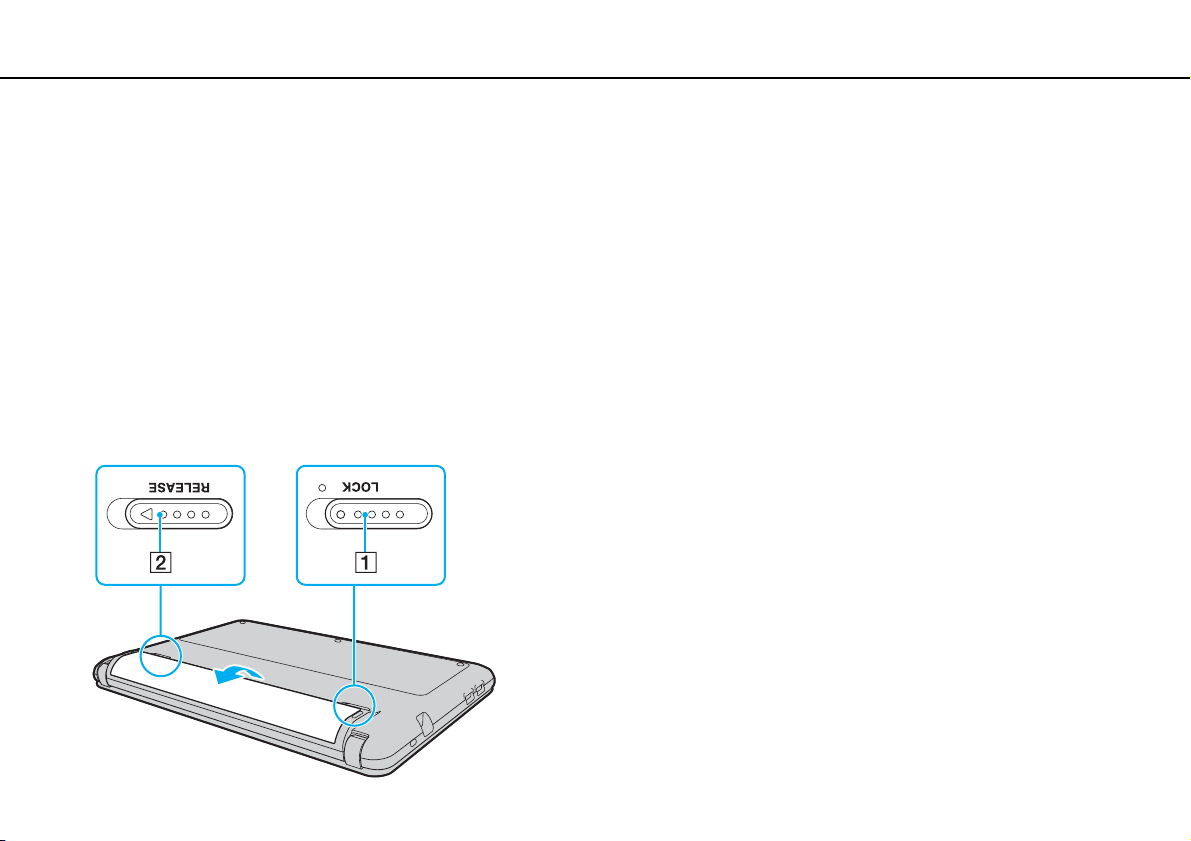
Mise en route >
Utilisation du module batterie
23
nN
Retrait du module batterie
!
Vous risquez de perdre des données si vous retirez le module batterie alors que l'ordinateur est sous tension sans être branché sur l'adaptateur secteur
ou si l'ordinateur est en mode veille.
Pour retirer le module batterie
1 Mettez l'ordinateur hors tension et fermez l'écran LCD.
2 Faites glisser le bouton de verrouillage de la batterie LOCK (1) vers l'extérieur.
3 Faites glisser le loquet de la batterie RELEASE (2) vers l'extérieur.
Le module batterie est déverrouillé et son bord avant s'élève légèrement.
4 Du bout des doigts, soulevez le module batterie au niveau du bord surélevé dans le sens de la flèche, puis faites-le glisser
pour l'extraire de l'ordinateur.
Page 24
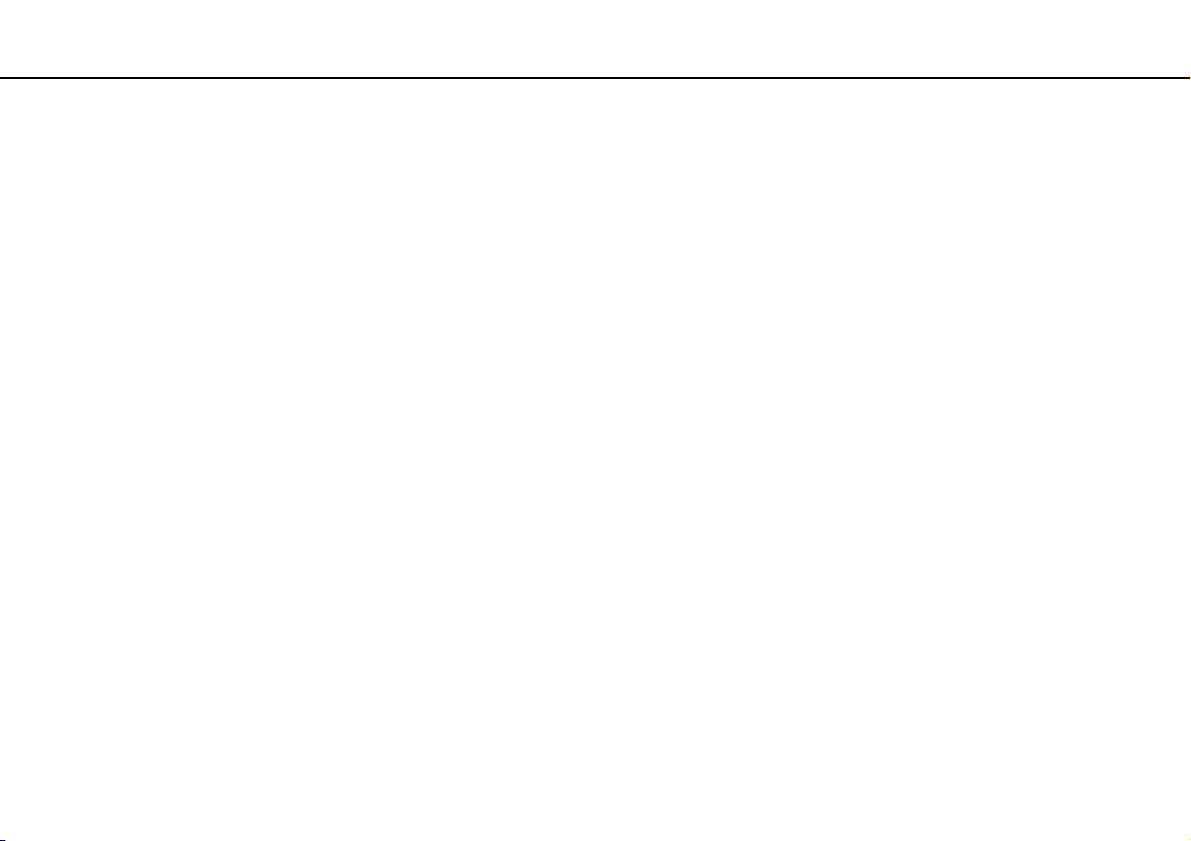
Mise en route >
Mise hors tension de l'ordinateur en toute sécurité
24
nN
Mise hors tension de l'ordinateur en toute sécurité
Pour éviter de perdre des données non enregistrées, veillez à arrêter votre ordinateur correctement, comme indiqué ci-après.
Pour arrêter votre ordinateur
1 Mettez hors tension les périphériques connectés à l'ordinateur.
2 Cliquez sur Démarrer, puis sur Arrêter l'ordinateur.
La fenêtre Arrêter l'ordinateur s'affiche.
3 Cliquez sur Arrêter.
4 Répondez à toute invite vous demandant si vous voulez enregistrer les documents ou prendre en compte d'autres
utilisateurs et attendez que votre ordinateur se mette automatiquement hors tension.
Le témoin d'alimentation s'éteint.
Page 25
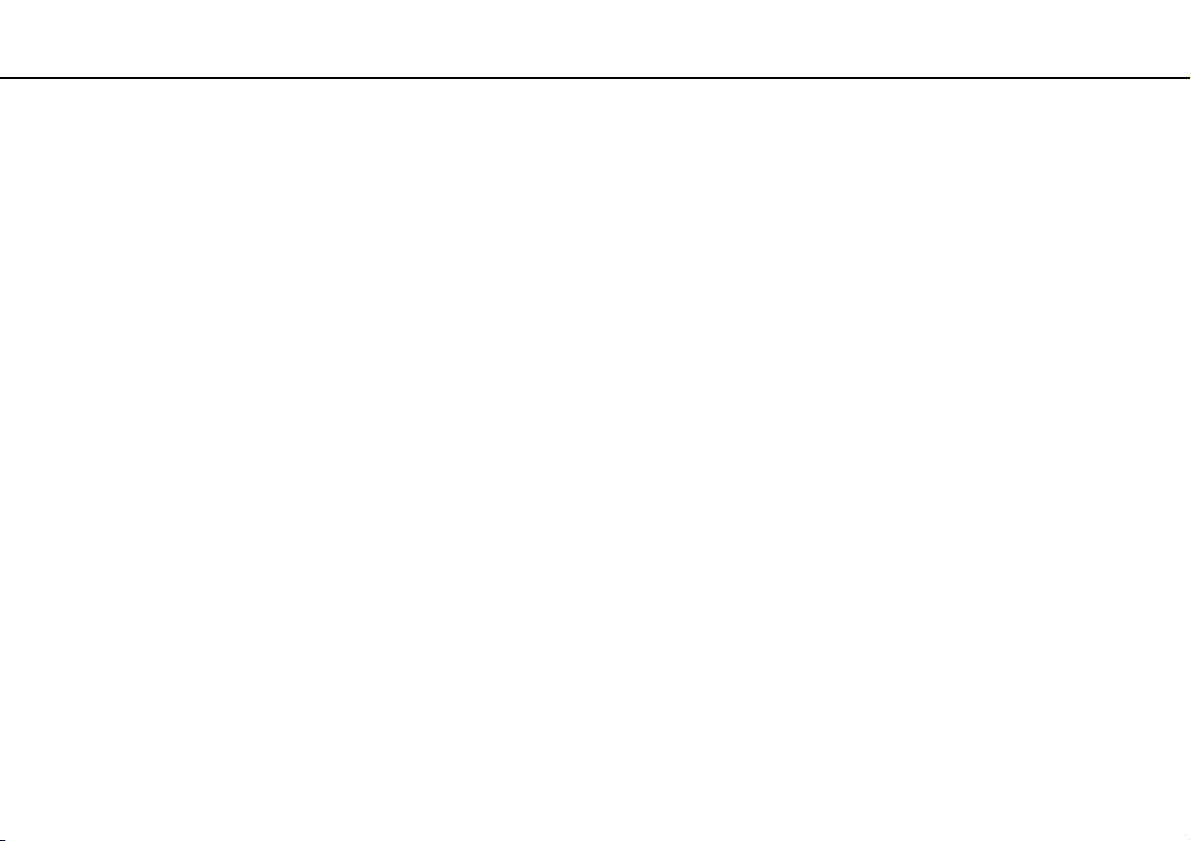
Mise en route >
Mise à jour de l'ordinateur
25
nN
Mise à jour de l'ordinateur
Assurez-vous d'installer les dernières mises à jour logicielles suivantes sur votre ordinateur afin d'en optimiser les capacités.
❑ Windows Update
Cliquez sur Démarrer, pointez sur Tous les programmes, cliquez sur Windows Update, puis suivez les instructions
à l'écran.
❑ VAIO Update 4
Cliquez sur Démarrer, pointez sur Tous les programmes, VAIO Update 4, cliquez sur Accéder à l'assistance Web VAIO
(Go to VAIO Web Support), puis suivez les instructions à l'écran.
!
Votre ordinateur doit être connecté à Internet pour que vous puissiez télécharger les mises à jour.
Page 26
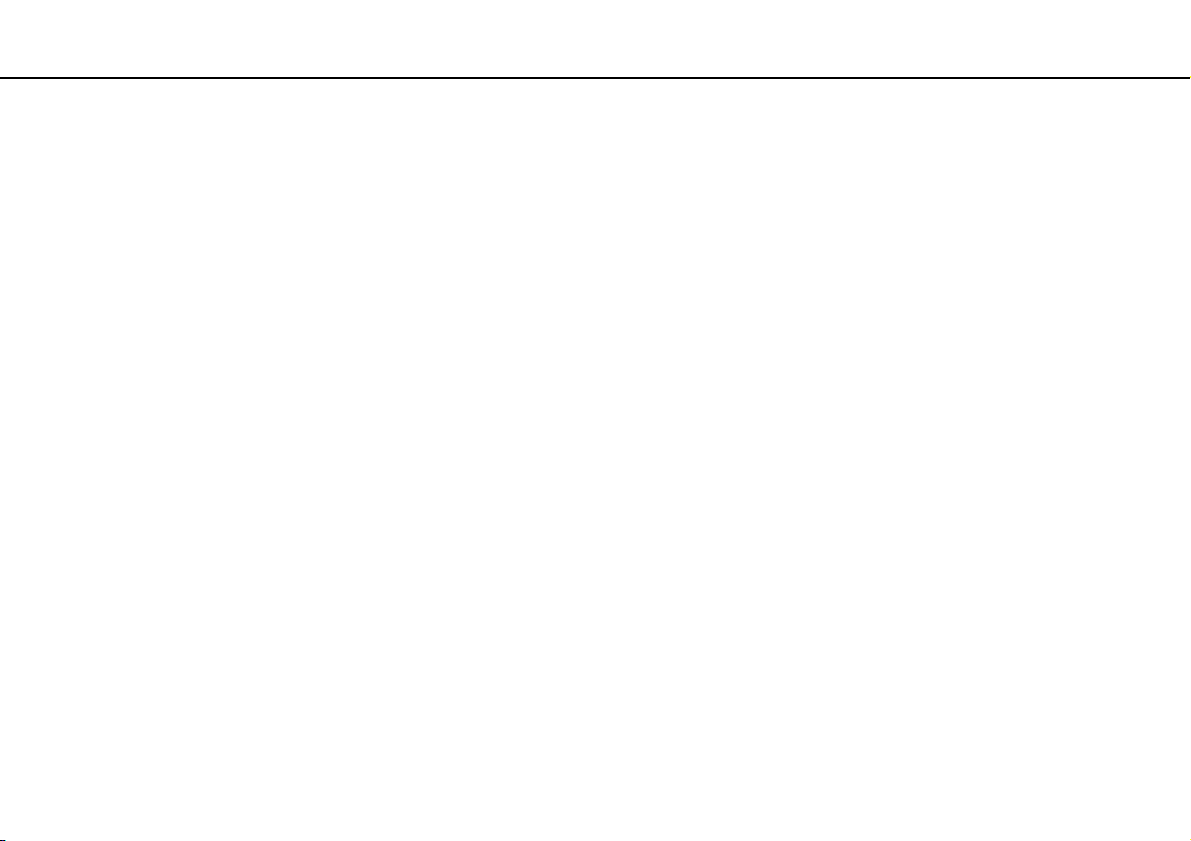
Utilisation de votre ordinateur VAIO >
Utilisation de votre ordinateur VAIO
Cette section décrit comment tirer le meilleur parti de votre ordinateur VAIO.
❑ Utilisation du clavier (à la page 27)
❑ Utilisation du pavé tactile (à la page 28)
❑ Utilisation de la caméra numérique intégrée (à la page 29)
❑ Utilisation de supports Memory Stick (à la page 30)
❑ Utilisation d'autres modules/cartes mémoire (à la page 35)
❑ Utilisation d'Internet (à la page 39)
❑ Utilisation du réseau (LAN) (à la page 40)
❑ Utilisation du LAN sans fil (à la page 41)
❑ Utilisation de la fonction Bluetooth (à la page 48)
26
nN
Page 27
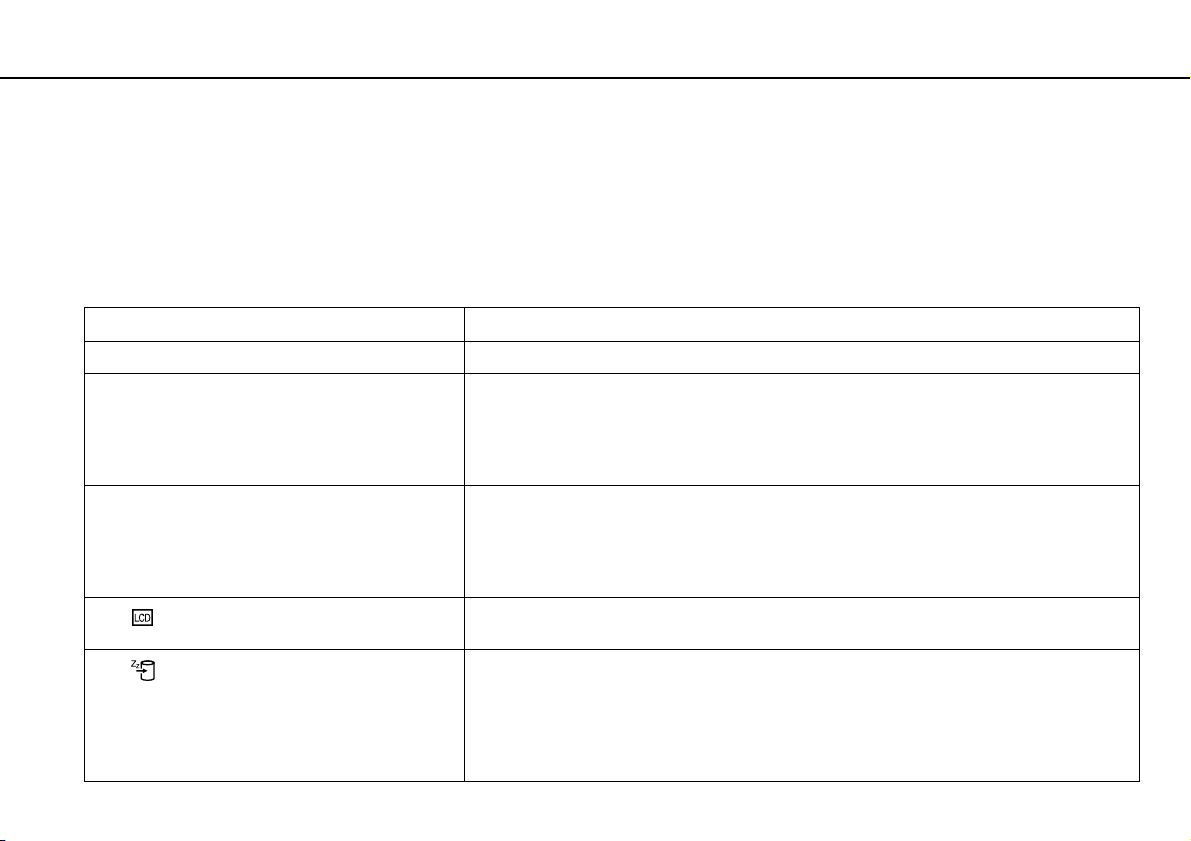
Utilisation de votre ordinateur VAIO >
Utilisation du clavier
Utilisation du clavier
Votre clavier comporte des touches supplémentaires qui exécutent des tâches propres au modèle.
Combinaisons et fonctions disponibles avec la touche Fn
Certaines fonctions de clavier ne sont disponibles qu'une fois le lancement du système d'exploitation terminé.
Combinaisons/Fonction Fonctions
Fn + % (F2) : coupure du son Permet d'allumer et d'éteindre les haut-parleurs intégrés ou les écouteurs.
Fn + 2 (F3/F4) : réglage du volume Change le volume sonore.
Pour augmenter le volume, maintenez enfoncées les touches Fn+F4 ou appuyez sur les touches
Fn+F4, puis sur M ou ,.
Pour réduire le volume, maintenez enfoncées les touches Fn+F3 ou appuyez sur les touches
Fn+F3, puis sur m ou <.
Fn + 8 (F5/F6) : réglage de la luminosité Change la luminosité de l'écran LCD de votre ordinateur.
Pour augmenter la luminosité, maintenez enfoncées les touches Fn+F6 ou appuyez sur les
touches Fn+F6, puis sur M ou ,.
Pour réduire la luminosité, maintenez enfoncées les touches Fn+F5 ou appuyez sur les touches
Fn+F5, puis sur m ou <.
Fn + /T (F7) : mode d'affichage
Fn + (F12) : mise en veille prolongée
Permet de basculer le mode d'affichage entre l'écran de votre ordinateur, un écran externe et
un affichage simultané des deux.
Permet de réduire la consommation électrique au minimum. Lorsque vous exécutez cette
commande, la configuration du système et des périphériques connectés est copiée sur le
périphérique de stockage intégré, puis le système est mis hors tension. Pour ramener le système
à son état d'origine, actionnez le commutateur d'alimentation.
Pour plus d'informations sur la gestion de l'alimentation, reportez-vous à la section Utilisation
des modes d'économie d'énergie (à la page 74).
27
nN
Page 28
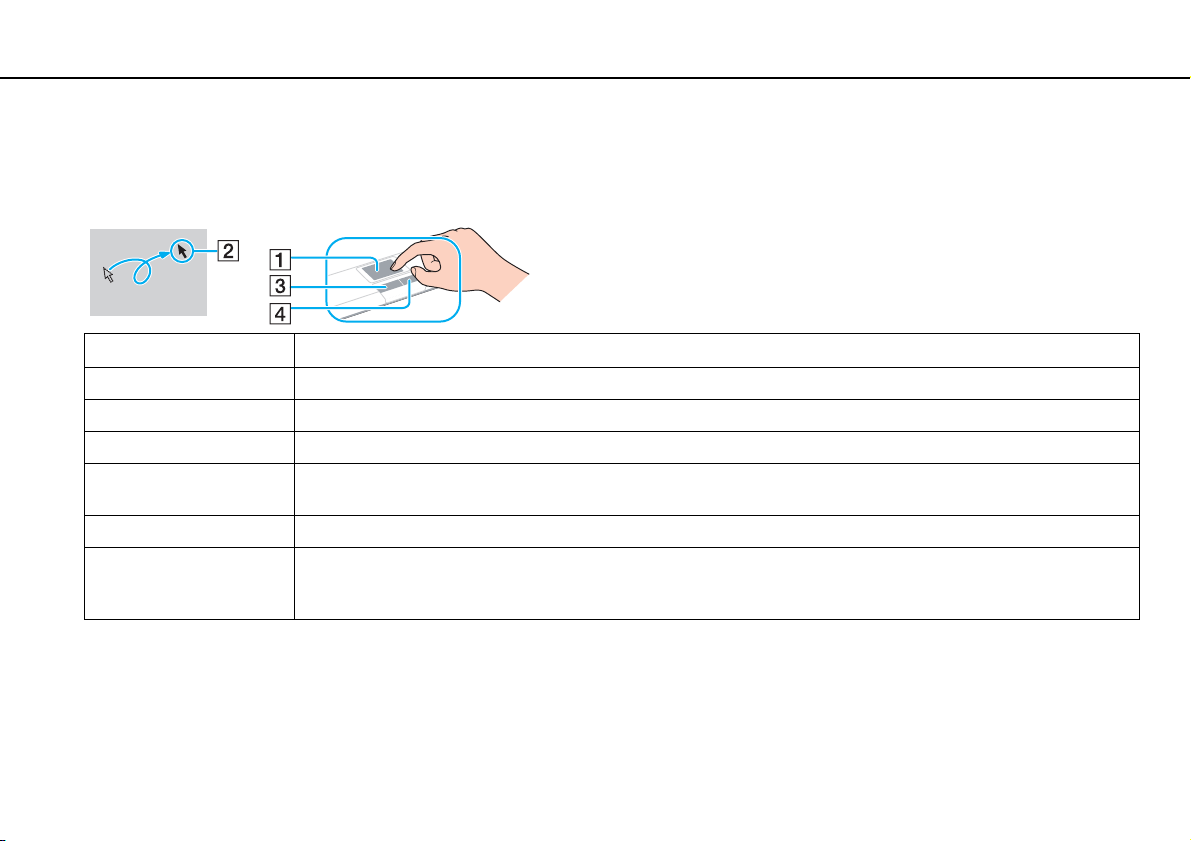
Utilisation de votre ordinateur VAIO >
Utilisation du pavé tactile
nN
Utilisation du pavé tactile
Ce pavé tactile vous permet de pointer sur des objets affichés à l'écran et de les sélectionner, les faire glisser et les faire
défiler.
Action Description
Pointer Faites glisser votre doigt sur le pavé tactile (1) pour déplacer le pointeur (2) vers un élément ou un objet.
Cliquer Appuyez une fois sur le bouton gauche (3).
Double-cliquer Appuyez deux fois sur le bouton gauche dans une ligne.
Cliquer avec le bouton droit Appuyez une fois sur le bouton droit (4). Dans bon nombre d'applications, cette action donne accès à un menu
contextuel abrégé.
Faire glisser Faites glisser votre doigt sur le pavé tactile tout en appuyant sur le bouton gauche.
Faire défiler Faites glisser votre doigt le long du bord droit du pavé tactile pour faire défiler l'écran verticalement. Faites glisser votre
doigt le long du bord inférieur pour faire défiler l'écran horizontalement. (La fonction de défilement n'est opérationnelle
qu'avec les applications prenant en charge la fonctionnalité de défilement du pavé tactile.)
28
Vous pouvez désactiver/activer le pavé tactile alors qu'une souris est branchée sur votre ordinateur. Pour modifier les paramètres du pavé tactile,
utilisez VAIO Control Center.
!
Veillez à connecter une souris avant de désactiver le pavé tactile. Si vous désactivez le pavé tactile avant de connecter une souris, vous ne pourrez
pointer sur l'écran qu'à l'aide du clavier.
Page 29
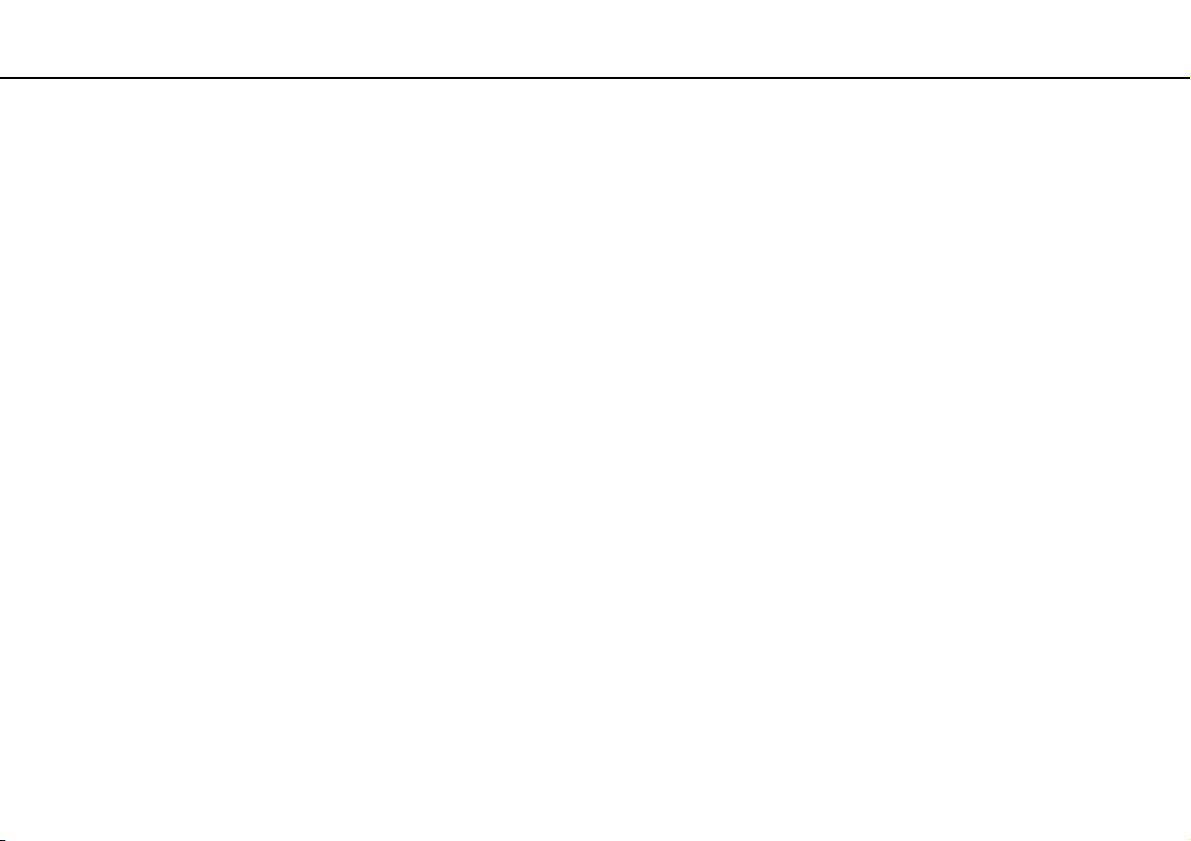
Utilisation de votre ordinateur VAIO >
Utilisation de la caméra numérique intégrée
Utilisation de la caméra numérique intégrée
Votre ordinateur est équipé d'une caméra numérique intégrée MOTION EYE.
Avec le logiciel de capture d'images préinstallé, vous pouvez effectuer les opérations suivantes :
❑ Capture d'images fixes et de films
❑ Détection et capture de mouvements d'objets à des fins de contrôle
❑ Modification de données capturées
La caméra numérique intégrée est automatiquement activée au démarrage de l'ordinateur.
Vous pouvez démarrer une vidéo conférence en utilisant le logiciel approprié.
!
Le démarrage ou la fermeture des logiciels de messagerie instantanée et d'édition vidéo n'active ni ne désactive la caméra numérique intégrée.
N'activez pas le mode veille ou veille prolongée sur l'ordinateur lorsque vous utilisez la caméra numérique intégrée.
Pour utiliser le logiciel de capture d'images préinstallé
1 Cliquez sur Démarrer, pointez sur Tous les programmes, ArcSoft WebCam Companion 2, puis cliquez sur
WebCam Companion 2.
2 Cliquez sur l'icône souhaitée dans la fenêtre principale.
Pour consulter des informations détaillées sur l'utilisation du logiciel, reportez-vous au fichier d'aide du logiciel.
29
nN
Si vous réalisez une capture d'image ou de film dans un endroit sombre, cliquez sur l'icône Capturer (Capture) ou Enregistrement (Record) dans la
fenêtre principale, puis cliquez sur l'icône Paramètres de la WebCam (WebCam Settings) et sélectionnez l'option de lumière faible ou de compensation
de la lumière faible dans la fenêtre des propriétés.
Page 30
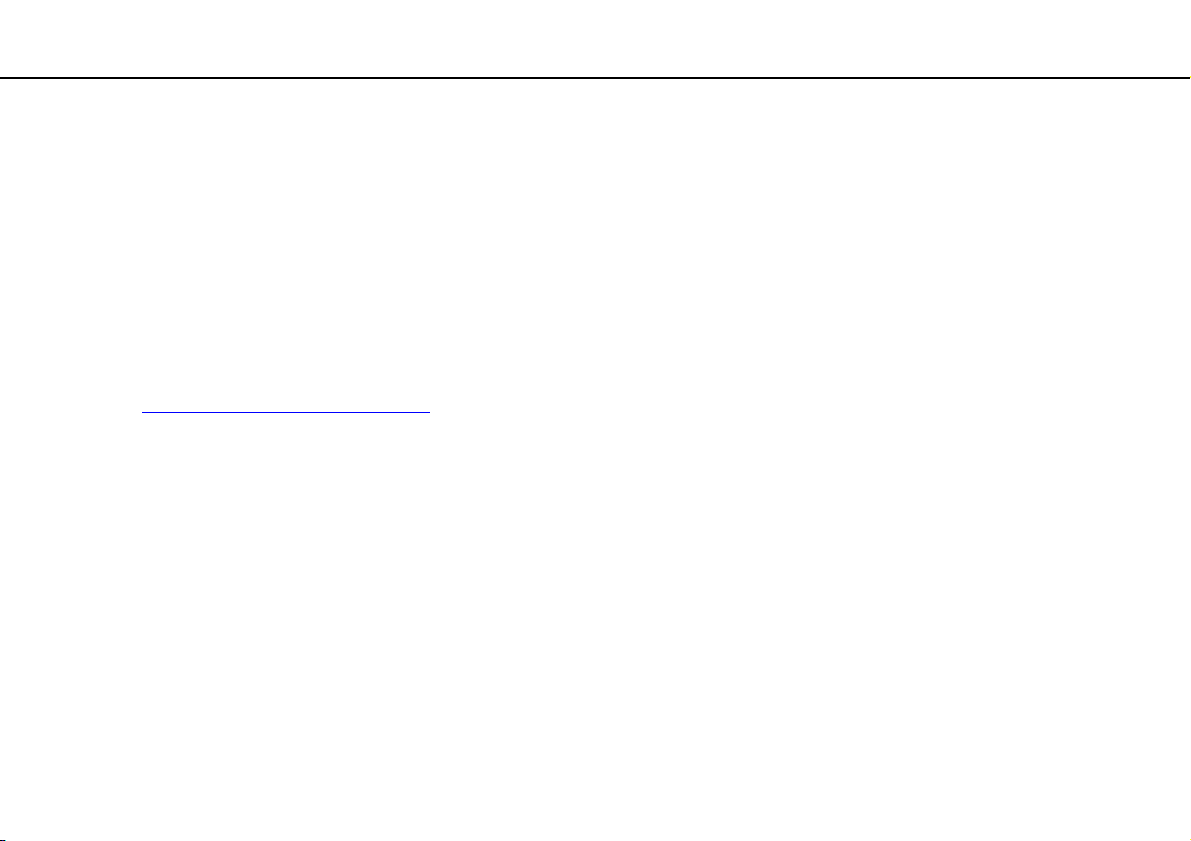
Utilisation de votre ordinateur VAIO >
Utilisation de supports Memory Stick
30
nN
Utilisation de supports Memory Stick
Les supports Memory Stick sont des supports d'enregistrement IC compacts, portables et polyvalents spécialement conçus
pour l'échange et le partage de données numériques avec des produits compatibles, tels que des appareils photo numériques,
des téléphones portables et autres périphériques. Étant donné qu'ils sont amovibles, ces supports peuvent être utilisés pour
le stockage de données externe.
Avant d'utiliser le support Memory Stick
L'emplacement Memory Stick de votre ordinateur peut accueillir des supports Duo et prend en charge les formats Memory
Stick PRO Duo et Memory Stick PRO-HG Duo haut débit et haute capacité.
Pour obtenir les dernières informations sur les supports Memory Stick, visitez le site Web Memory Stick (en anglais) à l'adresse
suivante : http://www.memorystick.com/en/
.
Page 31

Utilisation de votre ordinateur VAIO >
Utilisation de supports Memory Stick
Insertion et retrait d'un support Memory Stick
Pour insérer un support Memory Stick
1 Localisez l'emplacement Memory Stick.
2 Présentez le support Memory Stick avec la flèche orientée vers le haut et en direction de l'emplacement.
3 Glissez délicatement le support Memory Stick dans son emplacement jusqu'à ce qu'un déclic se produise.
Le support Memory Stick est automatiquement détecté par votre système et son contenu s'affiche. Si rien n'apparaît sur le Bureau, cliquez sur Démarrer,
Poste de travail, puis double-cliquez sur l'icône du Memory Stick.
31
nN
Page 32

Utilisation de votre ordinateur VAIO >
Utilisation de supports Memory Stick
!
Tenez le support Memory Stick en orientant correctement la flèche et insérez-le dans l'emplacement prévu à cet effet. Si vous rencontrez une résistance
en insérant le support Memory Stick, ne forcez pas afin de ne pas endommager l'ordinateur ou le support.
Avant d'utiliser un Memory Stick Micro (M2), veillez à l'insérer dans un adaptateur M2 Duo. Si vous insérez le support directement dans l'emplacement
Memory Stick sans adaptateur, vous risquez de ne pas pouvoir le retirer de cet emplacement.
Pour retirer un support Memory Stick
!
Ne retirez pas le support Memory Stick tant que son témoin d'accès est allumé. Vous risqueriez de perdre des données. Le chargement de volumes
importants de données pouvant prendre un certain temps, assurez-vous que le témoin est bien éteint avant de retirer le support Memory Stick.
1 Assurez-vous que le témoin d'accès au support est éteint.
2 Appuyez sur le support Memory Stick en place dans l'ordinateur, puis relâchez-le.
Le support Memory Stick s'éjecte.
3 Retirez le support Memory Stick de son emplacement.
!
Veillez à retirer délicatement le Memory Stick, car il pourrait s'éjecter inopinément de son emplacement.
32
nN
Page 33

Utilisation de votre ordinateur VAIO >
Utilisation de supports Memory Stick
Formatage d'un support Memory Stick
Pour formater un support Memory Stick
Le support Memory Stick a été formaté par défaut et est prêt à l'emploi.
Si vous souhaitez reformater le support sur votre ordinateur, utilisez le logiciel Memory Stick Formatter. Pour plus
d'informations, consultez le fichier d'aide inclus dans le logiciel Memory Stick Formatter.
!
Veillez à utiliser le périphérique conçu pour formater le support et prenant en charge le support Memory Stick lors du formatage du support.
Le formatage du Memory Stick supprime la totalité des données qui y sont stockées. Avant de formater le support, vérifiez qu'il ne contient pas de
données précieuses.
Attendez que le formatage du support Memory Stick soit terminé avant de le retirer de son emplacement. Cela pourrait entraîner un dysfonctionnement.
Veillez à utiliser le logiciel Memory Stick Formatter préinstallé pour formater un support Memory Stick. Si le support Memory Stick est formaté à l'aide
de la fonction de formatage du système d'exploitation Windows, il ne sera pas reconnu par d'autres périphériques Memory Stick.
33
nN
Page 34

Utilisation de votre ordinateur VAIO >
Utilisation de supports Memory Stick
34
nN
Remarques relatives à l'utilisation d'un support Memory Stick
❑ Votre ordinateur a été testé et déclaré compatible avec les supports Memory Stick de marque Sony, d'une capacité pouvant
atteindre 16 Go et disponibles à partir de janvier 2009. Cependant, la compatibilité de tous les supports Memory Stick
semblables aux supports compatibles n'est pas garantie.
❑ La compatibilité n'est pas garantie dans le cas d'une installation d'un support Memory Stick avec plusieurs adaptateurs
de conversion.
❑ MagicGate est le nom de la technologie de protection des droits d'auteur développée par Sony. Pour bénéficier de cette
technologie, utilisez un Memory Stick comportant le logo MagicGate.
❑ À l'exception de votre utilisation personnelle, il est en outre contraire à la loi sur les droits d'auteur d'utiliser des données
audio et/ou d'image que vous avez enregistrées sans l'accord préalable des détenteurs du copyright respectifs.
Par conséquent, les supports Memory Stick contenant de telles données assorties de droits d'auteur ne doivent être
utilisés que selon les termes de la loi.
❑ L'emplacement Memory Stick de votre ordinateur ne prend pas en charge le transfert de données parallèle en 8 bits
(transfert de données à haute vitesse).
❑ N'insérez pas plusieurs supports Memory Stick dans l'emplacement. Une insertion incorrecte du support risque
d'endommager l'ordinateur et le support.
Page 35

Utilisation de votre ordinateur VAIO >
Utilisation d'autres modules/cartes mémoire
35
nN
Utilisation d'autres modules/cartes mémoire
Utilisation de la carte mémoire SD
Votre ordinateur est équipé d'un emplacement pour carte mémoire SD. Vous pouvez utiliser cet emplacement pour transférer
des données entre des appareils photos numériques, des caméscopes, des lecteurs de musique et d'autres dispositifs
audio/vidéo.
Avant d'utiliser la carte mémoire SD
L'emplacement pour carte mémoire SD de votre ordinateur prend en charge les cartes mémoire suivantes :
❑ Carte mémoire SD
❑ Carte mémoire SDHC
❑ MultiMediaCard (MMC)
Pour connaître les informations les plus récentes sur les cartes mémoire compatibles, consultez la section Informations
supplémentaires sur votre ordinateur VAIO (à la page 5) pour obtenir l'adresse du site Web de support adéquat.
Page 36

Utilisation de votre ordinateur VAIO >
Utilisation d'autres modules/cartes mémoire
Pour insérer une carte mémoire SD
1 Localisez l'emplacement pour carte mémoire SD.
2 Présentez la carte mémoire SD avec la flèche orientée vers le haut et en direction de l'emplacement.
3 Glissez délicatement la carte mémoire SD dans son emplacement jusqu'à ce qu'un déclic se produise.
Ne forcez jamais l'insertion de la carte dans son emplacement.
Si la carte mémoire SD n'entre pas sans forcer dans l'emplacement, retirez-la en douceur et vérifiez que vous l'insérez dans le bon sens.
36
nN
Page 37

Utilisation de votre ordinateur VAIO >
Utilisation d'autres modules/cartes mémoire
Pour retirer une carte mémoire SD
1 Assurez-vous que le témoin d'accès au support est éteint.
2 Appuyez sur la carte mémoire SD en place dans l'ordinateur, puis relâchez-la.
La carte mémoire SD s'éjecte.
3 Retirez la carte mémoire SD de l'emplacement.
37
nN
Page 38

Utilisation de votre ordinateur VAIO >
Utilisation d'autres modules/cartes mémoire
38
nN
Remarques sur l'utilisation de cartes mémoire
Remarques générales sur l'utilisation de la carte mémoire
❑ Assurez-vous d'utiliser des cartes mémoire compatibles avec les normes prises en charge par votre ordinateur.
❑ Veillez à saisir la carte mémoire avec la flèche orientée vers la bonne direction lorsque vous l'insérez dans son
emplacement. Si vous rencontrez une résistance en insérant la carte mémoire, ne forcez pas afin de ne pas endommager
l'ordinateur ou le support.
❑ Faites attention lors de l'insertion ou du retrait de la carte mémoire. Ne forcez pas l'insertion ou le retrait du module.
❑ Ne retirez pas la carte mémoire tant que son témoin d'accès est allumé. Vous risqueriez de perdre des données.
❑ N'essayez pas d'insérer une carte mémoire ou un adaptateur de carte mémoire d'un autre type dans l'emplacement pour
carte mémoire. Une carte mémoire ou un adaptateur de carte mémoire non compatible peut non seulement être difficile
à retirer de l'emplacement, mais également endommager votre ordinateur.
Remarques relatives à l'utilisation de la carte mémoire SD
❑ Votre ordinateur a été testé et déclaré compatible avec la majeure partie des cartes mémoire vendues sur le marché en
janvier 2009. Cependant, la compatibilité de toutes les cartes mémoire semblables aux supports compatibles n'est pas
garantie.
❑ Les cartes mémoire SD, d'une capacité allant jusqu'à 2 Go, et SDHC, d'une capacité allant jusqu'à 32 Go, ont été testées
et sont compatibles avec votre ordinateur.
❑ L'emplacement pour carte mémoire SD de votre ordinateur ne prend pas en charge la fonction de protection des droits
d'auteur et de transfert à haut débit des cartes SD et SDHC.
Page 39

Utilisation de votre ordinateur VAIO >
Utilisation d'Internet
39
nN
Utilisation d'Internet
Avant d'utiliser Internet, vous devez vous inscrire auprès d'un fournisseur d'accès à Internet (FAI) et configurer les périphériques
requis de manière à connecter votre ordinateur à Internet.
Les types de services de connexion à Internet suivants peuvent être proposés par votre fournisseur d'accès :
❑ Fibre optique (FTTH)
❑ Digital Subscriber Line (DSL)
❑ Modem par câble
❑ Satellite
❑ Liaison commutée
Pour plus de détails sur les périphériques requis pour accéder à Internet et sur le raccordement de votre ordinateur à Internet,
adressez-vous à votre fournisseur d'accès à Internet (FAI).
Pour connecter votre ordinateur à Internet à l'aide de la fonction LAN sans fil, vous devez configurer le réseau LAN sans fil. Pour plus d'informations,
reportez-vous à Utilisation du LAN sans fil (à la page 41).
!
Lorsque vous connectez votre ordinateur à Internet, veillez à prendre les mesures de sécurité qui s'imposent pour protéger l'ordinateur contre les
menaces en ligne.
Selon le contrat de service établi par votre fournisseur, vous devrez peut-être connecter un modem externe, par exemple un modem analogique USB,
un modem DSL ou un modem par câble, à votre ordinateur pour avoir accès à Internet. Pour plus d'informations sur les configurations de connexion
et de modem, reportez-vous au manuel fourni avec votre modem.
Page 40

Utilisation de votre ordinateur VAIO >
Utilisation du réseau (LAN)
40
nN
Utilisation du réseau (LAN)
Vous pouvez connecter votre ordinateur à un réseau de type 100BASE-TX/10BASE-T à l'aide d'un câble réseau Ethernet.
Connectez une extrémité d'un câble réseau (non fourni) au port réseau (Ethernet) de l'ordinateur et l'autre extrémité au réseau.
Consultez votre administrateur réseau pour de plus amples informations sur les paramètres et les périphériques requis pour
accéder au LAN.
Vous pouvez connecter votre ordinateur à tout réseau sans changer les paramètres par défaut.
!
Ne branchez pas de câble téléphonique sur le port réseau (Ethernet) de votre ordinateur.
Si le port réseau (Ethernet) est connecté à l'une des lignes téléphoniques ci-dessous, un courant électrique élevé sur le port peut entraîner des dégâts,
une surchauffe ou un incendie.
- Lignes de téléphone résidentielles (poste à haut-parleur d'interphone) ou de bureau (téléphone de bureau à lignes multiples)
- Ligne d'abonné de téléphone public
- PBX (private branch exchange, autocommutateur privé)
Page 41

Utilisation de votre ordinateur VAIO >
Utilisation du LAN sans fil
41
nN
Utilisation du LAN sans fil
La fonction LAN sans fil (WLAN) permet à tous vos périphériques numériques comportant une fonction WLAN de communiquer
librement entre eux sur un réseau. Dans un réseau sans fil WLAN, un utilisateur peut se connecter à un réseau local (LAN)
à l'aide d'une connexion (radio) sans fil.
La technologie WLAN prend en charge toutes les connectivités Ethernet classiques avec les avantages supplémentaires
offerts par la mobilité et la connexion à distance. Vous pouvez ainsi accéder aux informations, ainsi qu'aux ressources
Internet/intranet et réseau, même au cours d'une réunion ou en déplacement.
Vous pouvez communiquer sans point d'accès, c'est-à-dire dialoguer avec un nombre limité d'ordinateurs (ad-hoc). Vous
pouvez également communiquer via un point d'accès et créer ainsi un réseau d'infrastructure complet.
Dans certains pays, l'utilisation de la technologie WLAN peut être limitée par la législation locale (nombre de canaux limité, par exemple). Vous devez
donc lire attentivement le guide des réglementations LAN sans fil avant d'activer la fonction WLAN.
La fonctionnalité WLAN est conforme à la norme IEEE 802.11a*/b/g ou à la version provisoire de la norme IEEE 802.11n* qui définit le type de technologie
utilisé. Elle prévoit l'utilisation des méthodes de cryptage suivantes : WEP (Wired Equivalent Privacy), qui est un protocole de sécurité, WPA2 (Wi-Fi
Protected Access 2) et WPA (Wi-Fi Protected Access). Proposées conjointement par l'IEEE (Institute of Electrical and Electronics Engineers) et l'association
Wi-Fi Alliance, les méthodes de cryptage WPA2 et WPA sont basées sur les normes en la matière et accroissent le niveau de protection de données et
le contrôle d'accès aux réseaux Wi-Fi. WPA a été conçu en vue d'une compatibilité ascendante avec les spécifications IEEE 802.11i. Basé sur l'algorithme
de cryptage de données optimisé TKIP (Temporal Key Integrity Protocol), il met en œuvre 802.1X et le protocole EAP (Extensible Authentication Protocol)
afin de renforcer le mécanisme d'authentification de l'utilisateur. Le cryptage des données protège les liaisons sans fil vulnérables entre les clients et
les points d'accès. Il existe également d'autres mécanismes classiques de sécurité des réseaux locaux sans fil, notamment : la protection par mot de
passe, le cryptage de bout en bout, les réseaux privés virtuels et l'authentification. WPA2, qui est une méthode de cryptage WPA de la deuxième génération,
renforce la protection des données et le contrôle d'accès aux réseaux. Il est également conçu pour sécuriser toutes les versions des périphériques 802.11,
notamment 802.11b, 802.11a, 802.11g et 802.11n, multibande et multimode. Par ailleurs, WPA2, qui se base sur la norme ratifiée IEEE 802.11i,
propose une sécurité de niveau gouvernemental en mettant en œuvre l'algorithme de cryptage AES compatible avec FIPS 140-2 NIST (National Institute
of Standards and Technology) et l'authentification 802.1X. WPA2 offre une compatibilité ascendante avec WPA.
* Reportez-vous aux caractéristiques pour connaître la configuration de votre ordinateur.
Page 42

Utilisation de votre ordinateur VAIO >
Utilisation du LAN sans fil
La norme IEEE 802.11b/g est une norme LAN sans fil qui utilise la bande des 2,4 GHz. La norme IEEE 802.11g fournit des communications à un débit
encore plus haut que la norme IEEE 802.11b.
La norme IEEE 802.11a est une norme LAN sans fil qui utilise la bande des 5 GHz.
La version provisoire de la norme IEEE 802.11n est une norme LAN sans fil qui utilise la bande des 2,4 ou 5 GHz.
Les périphériques LAN sans fil utilisant la bande des 2,4 GHz ne peuvent pas communiquer avec des périphériques utilisant la bande des 5 GHz en
raison de fréquences différentes.
La bande des 2,4 GHz utilisée par les périphériques compatibles LAN sans fil est également utilisée par divers autres dispositifs. Bien que les périphériques
compatibles avec la technologie LAN sans fil soient conçus pour subir le moins possible les interférences des autres appareils utilisant la même bande,
ces interférences peuvent toutefois ralentir la vitesse de communication, réduire la plage de communication ou interrompre les connexions sans fil.
La vitesse de communication varie selon la distance qui sépare les périphériques, la présence d'obstacles entre ces périphériques, la configuration des
périphériques, les conditions radio et le logiciel utilisé. De plus, les communications peuvent être interrompues suivant les conditions radio.
La plage de communication varie selon la distance qui sépare les périphériques, la présence d'obstacles entre ces périphériques, les conditions radio,
l'environnement immédiat (présence de murs, matériaux utilisés dans les murs, etc.) et le logiciel utilisé.
La vitesse de communication réelle peut être moins rapide que celle affichée sur votre ordinateur.
L'utilisation de produits IEEE 802.11b et IEEE 802.11g sur le même réseau sans fil peut réduire la vitesse de communication en raison d'interférences
radio. C'est pourquoi les produits IEEE 802.11g sont conçus pour réduire leur vitesse de communication lorsqu'ils communiquent avec des produits
IEEE 802.11b. Lorsque la vitesse de communication est inférieure à la vitesse prévue, il se peut qu'elle augmente si vous changez le canal de communication
sans fil sur le point d'accès.
42
nN
Page 43

Utilisation de votre ordinateur VAIO >
Utilisation du LAN sans fil
43
nN
Communication sans point d'accès (ad-hoc)
Dans un réseau ad-hoc, un LAN est créé uniquement par les périphériques sans fil proprement dits, sans contrôleur central
ni point d'accès. Chaque périphérique communique directement avec les autres périphériques du réseau. Vous pouvez
facilement configurer un réseau ad-hoc à domicile.
Page 44

Utilisation de votre ordinateur VAIO >
Utilisation du LAN sans fil
nN
Pour communiquer sans point d'accès (ad-hoc)
!
La version provisoire de la norme IEEE 802.11a, qui utilise la bande des 5 GHz, et la norme provisoire IEEE 802.11n, qui utilise la bande des 2,4 GHz ou
5 GHz, ne sont pas disponibles sur les réseaux ad-hoc.
1 Activez le commutateur WIRELESS.
Le témoin WIRELESS s'allume.
2 Double-cliquez sur ( / ) dans la barre des tâches pour afficher la fenêtre Sélection de périphérique sans fil
(Wireless Device Switch).
3 Sélectionnez l'option LAN sans fil souhaitée, puis cliquez sur OK.
4 Cliquez sur Démarrer, puis sur Panneau de configuration.
5 Cliquez sur Connexions réseau et Internet.
6 Cliquez sur Connexions réseau.
La fenêtre Connexions réseau s'affiche.
7 Cliquez avec le bouton droit sur Connexion réseau sans fil, puis cliquez sur Propriétés.
La fenêtre Propriétés des connexions réseau sans fil s'affiche.
8 Sélectionnez l'onglet Réseaux sans fil.
9 Cliquez sur le bouton Ajouter….
La fenêtre Propriétés du réseau sans fil s'affiche.
10 Suivez les instructions à l'écran.
44
Page 45

Utilisation de votre ordinateur VAIO >
Utilisation du LAN sans fil
45
nN
Communication avec un point d'accès (infrastructure)
Un réseau d'infrastructure est un réseau destiné à étendre le réseau local câblé existant pour desservir des périphériques
sans fil à l'aide d'un point d'accès (non fourni). Le point d'accès établit un pont entre le réseau local sans fil et le réseau local
câblé, tout en servant de contrôleur central au réseau local sans fil. Le point d'accès coordonne les activités d'émission et de
réception liées à une catégorie donnée de périphériques sans fil.
Le point d'accès va sélectionner le canal à utiliser sur un réseau d'infrastructure.
!
Pour plus d'informations sur la méthode de sélection du canal qui sera utilisé avec le point d'accès, reportez-vous au manuel livré avec ce dernier.
Page 46

Utilisation de votre ordinateur VAIO >
Utilisation du LAN sans fil
46
nN
Pour se connecter à un réseau sans fil
1 Assurez-vous qu'un point d'accès est défini.
Pour plus d'informations, reportez-vous au manuel fourni avec votre point d'accès.
2 Activez le commutateur WIRELESS.
Le témoin WIRELESS s'allume.
3 Double-cliquez sur ( / ) dans la barre des tâches pour afficher la fenêtre Sélection de périphérique sans fil
(Wireless Device Switch).
4 Sélectionnez l'option LAN sans fil souhaitée, puis cliquez sur OK.
5 Cliquez sur Démarrer, puis sur Panneau de configuration.
6 Cliquez sur Connexions réseau et Internet.
7 Cliquez sur Connexions réseau.
8 Dans le volet de droite, sous Réseau local ou Internet à haute vitesse, double-cliquez sur Connexion réseau sans fil.
La fenêtre Connexion réseau sans fil s'affiche.
9 Suivez les instructions à l'écran.
Pour l'authentification WPA-PSK ou WPA2-PSK, vous devez entrer une expression de passe. L'expression de passe est sensible à la casse. C'est une
chaîne de texte comportant entre 8 et 63 caractères ou une chaîne hexadécimale de 64 caractères.
Page 47

Utilisation de votre ordinateur VAIO >
Utilisation du LAN sans fil
Interruption des connexions LAN sans fil
Pour interrompre des connexions LAN sans fil
Désactivez le commutateur WIRELESS.
!
Vous risquez de perdre des données si vous désactivez la fonction LAN sans fil alors que vous accédez à des documents, fichiers ou ressources
à distance.
47
nN
Page 48

Utilisation de votre ordinateur VAIO >
Utilisation de la fonction Bluetooth
48
nN
Utilisation de la fonction Bluetooth
Vous pouvez établir une communication sans fil entre votre ordinateur et d'autres périphériques Bluetooth® tels qu'un autre
ordinateur ou un téléphone portable. Vous pouvez transférer des données entre ces périphériques sans câble et dans un
périmètre allant jusqu'à 10 mètres dans un espace ouvert.
Remarques relatives à l'utilisation de la fonction Bluetooth
❑ La vitesse de transfert des données varie, en fonction des conditions suivantes :
❑ Obstacles, tels que les murs, situés entre les périphériques
❑ Distance entre périphériques
❑ Matériau utilisé dans les murs
❑ Proximité des micro-ondes et des téléphones sans fil
❑ Interférences aux fréquences radio et aux autres conditions ambiantes
❑ Configuration des périphériques
❑ Type de logiciel
❑ Type de système d'exploitation
❑ Utilisation simultanée des fonctions WLAN et Bluetooth sur l'ordinateur
❑ Taille du fichier échangé
❑ Les gros fichiers peuvent occasionnellement être altérés lors d'un transfert continu en raison des restrictions de la norme
Bluetooth et des interférences électromagnétiques qui se produisent dans l'environnement.
❑ Pour être sûr que les conditions de norme applicables soient satisfaites, tous les périphériques Bluetooth doivent être
certifiés. Même si les normes sont satisfaites, les performances, caractéristiques et procédures de fonctionnement de
chaque périphérique peuvent varier. L'échange de données n'est pas possible dans certaines situations.
Page 49

Utilisation de votre ordinateur VAIO >
Utilisation de la fonction Bluetooth
❑ Les données vidéo et audio sont susceptibles de ne pas être synchronisées si vous lisez des vidéos sur l'ordinateur avec
une sortie audio à partir d'un périphérique Bluetooth connecté. Ce phénomène se produit fréquemment avec la technologie
Bluetooth et ne constitue pas un dysfonctionnement.
❑ La bande de fréquences 2,4 GHz avec laquelle les périphériques Bluetooth ou WLAN fonctionnent est utilisée par différents
périphériques. Les périphériques Bluetooth utilisent la technologie pour réduire les interférences provenant d'autres
périphériques qui fonctionnent avec la même longueur d'onde. Cependant, l'utilisation simultanée de la fonction Bluetooth
et de périphériques de communication sans fil peut causer des interférences radio et se traduire par des vitesses et des
distances de transmission réduites par rapport aux valeurs normales.
49
nN
Lisez le guide des réglementations Bluetooth avant d'utiliser la fonction Bluetooth.
❑ La fonction Bluetooth est susceptible de ne pas fonctionner avec d'autres périphériques, selon le fabricant et la version
du logiciel que ce dernier utilise.
❑ La connexion de plusieurs périphériques Bluetooth à votre ordinateur peut causer un encombrement du canal, ce qui se
traduit par des baisses de performance. Ce phénomène est normal avec la technologie Bluetooth et ne constitue pas un
dysfonctionnement.
Page 50

Utilisation de votre ordinateur VAIO >
Utilisation de la fonction Bluetooth
50
nN
Sécurité Bluetooth
La technologie sans fil Bluetooth comporte une fonction d'authentification, qui vous permet de vérifier avec qui vous
communiquez. Grâce à la fonction d'authentification, vous pouvez empêcher des périphériques Bluetooth anonymes d'accéder
à votre ordinateur.
La première fois que deux périphériques Bluetooth communiquent, une clé d'accès commune (mot de passe requis pour
l'authentification) doit être déterminée pour l'enregistrement des deux périphériques. Une fois qu'un périphérique est enregistré,
il est inutile de retaper la clé d'accès.
La clé d'accès peut être chaque fois différente, mais elle doit être identique des deux côtés.
Avec certains périphériques, par exemple une souris, il est inutile d'entrer une clé d'accès.
Page 51

Utilisation de votre ordinateur VAIO >
Utilisation de la fonction Bluetooth
nN
Communication avec un autre périphérique Bluetooth
Vous pouvez connecter l'ordinateur à un périphérique Bluetooth tel qu'un autre ordinateur, un téléphone portable,
un assistant numérique personnel (PDA), un casque, une souris ou un appareil photo numérique sans l'aide de câbles.
51
Page 52

Utilisation de votre ordinateur VAIO >
Utilisation de la fonction Bluetooth
nN
Pour communiquer avec un autre périphérique Bluetooth
Pour communiquer avec un autre périphérique Bluetooth, vous devez tout d'abord configurer la fonction Bluetooth. Pour
configurer et utiliser la fonction Bluetooth, recherchez des informations Bluetooth dans le Centre d'aide et de support.
1 Activez le commutateur WIRELESS.
2 Double-cliquez sur ( / ) dans la barre des tâches pour afficher la fenêtre Sélection de périphérique sans fil
(Wireless Device Switch).
3 Sélectionnez l'option Bluetooth, puis cliquez sur OK.
4 Cliquez sur OK.
Pour plus d'informations, reportez-vous au fichier d'aide inclus avec votre logiciel.
52
Page 53

Utilisation de votre ordinateur VAIO >
Utilisation de la fonction Bluetooth
Interruption de communications Bluetooth
Pour interrompre des communications Bluetooth
Désactivez le commutateur WIRELESS. Le témoin WIRELESS s'éteint.
53
nN
Page 54

Utilisation de périphériques >
nN
Utilisation de périphériques
Vous pouvez étoffer les fonctionnalités de votre ordinateur VAIO en utilisant les différents ports présents sur votre unité.
❑ Connexion d'un lecteur de disque optique (à la page 55)
❑ Connexion de haut-parleurs externes ou d'un casque (à la page 57)
❑ Connexion d'un écran externe (à la page 58)
❑ Sélection du mode d'affichage (à la page 61)
❑ Utilisation de la fonction Moniteurs multiples (à la page 63)
❑ Connexion d'un microphone externe (à la page 66)
❑ Connexion d'un périphérique USB (à la page 67)
54
Page 55

Utilisation de périphériques >
Connexion d'un lecteur de disque optique
55
nN
Connexion d'un lecteur de disque optique
Pour utiliser un support de disque optique avec votre ordinateur, connectez un lecteur de disque optique externe (non fourni)
sur votre ordinateur.
Connexion d'un lecteur de disque optique
!
Veillez à connecter un lecteur de disque optique externe avant de lancer tout programme préinstallé.
Pour connecter un lecteur de disque optique
1 Branchez le cordon d'alimentation (le cas échéant) de votre lecteur de disque optique externe (non fourni) (1) dans une
prise secteur.
2 Sélectionnez le port USB (2) que vous préférez utiliser.
3 Branchez une extrémité d'un câble USB (non fourni) (3) dans le port USB et l'autre extrémité dans le lecteur de disque
optique.
Consultez le manuel fourni avec votre lecteur de disque optique externe pour plus d'instructions sur le raccordement du
câble USB au lecteur.
Page 56

Utilisation de périphériques >
Connexion d'un lecteur de disque optique
nN
Déconnexion d'un lecteur de disque optique
Vous pouvez déconnecter un lecteur de disque optique lorsque votre ordinateur est allumé ou éteint. Toutefois, toute
déconnexion du lecteur lorsque votre ordinateur est en mode d'économie d'énergie (mode veille ou veille prolongée) peut
provoquer un dysfonctionnement de l'ordinateur.
Pour déconnecter un lecteur de disque optique
Pour déconnecter un lecteur de disque optique lorsque votre ordinateur est éteint, ignorez les étapes 1 à 5.
1 Fermez toutes les applications qui accèdent au lecteur de disque optique.
2 Double-cliquez sur l'icône Retirer le périphérique en toute sécurité dans la barre des tâches.
3 Sélectionnez le lecteur de disque optique à déconnecter.
4 Cliquez sur Arrêter.
5 Suivez les instructions à l'écran pour déconnecter le lecteur de disque optique.
6 Débranchez le câble USB de l'ordinateur.
56
Page 57

Utilisation de périphériques >
Connexion de haut-parleurs externes ou d'un casque
57
nN
Connexion de haut-parleurs externes ou d'un casque
Vous pouvez connecter des périphériques de sortie audio externes (non fournis), tels que des haut-parleurs ou un casque,
à votre ordinateur.
Pour connecter des haut-parleurs externes
Assurez-vous que vos haut-parleurs peuvent être utilisés avec un ordinateur.
!
Diminuez le volume des haut-parleurs avant de les allumer.
Branchez les haut-parleurs externes (1) sur la prise casque (2) i à l'aide d'un câble de haut-parleurs (3) (non fourni).
Page 58

Utilisation de périphériques >
Connexion d'un écran externe
58
nN
Connexion d'un écran externe
Vous avez la possibilité de connecter un écran externe à votre ordinateur. Vous pouvez par exemple brancher un moniteur
ou un projecteur.
Il se peut que les fonctions et les options de cette section ne soient pas disponibles sur votre ordinateur.
Branchez le cordon d'alimentation de l'écran externe après avoir connecté tous les autres câbles.
Connexion d'un moniteur
Vous pouvez connecter un écran d'ordinateur (moniteur) à votre ordinateur.
Pour connecter un moniteur
1 Si nécessaire, connectez une extrémité du cordon d'alimentation au moniteur (1) et l'autre, dans une prise secteur.
2 Branchez le câble du moniteur (2) sur le port moniteur (3) a de votre ordinateur.
Page 59

Utilisation de périphériques >
Connexion d'un écran externe
Connexion d'un moniteur multimédia
Vous pouvez connecter un écran d'ordinateur multimédia avec haut-parleurs et microphone intégrés à l'ordinateur.
Pour connecter un moniteur multimédia
1 Branchez le cordon d'alimentation du moniteur multimédia (1) sur une prise secteur.
2 Branchez le câble du moniteur (2) sur le port moniteur (3) a de votre ordinateur.
3 Branchez le câble des haut-parleurs (4) dans la prise casque (5) i de l'ordinateur.
4 Branchez le câble du microphone (6) dans la prise microphone (7) m de l'ordinateur.
59
nN
Page 60

Utilisation de périphériques >
Connexion d'un écran externe
Connexion d'un projecteur
Vous pouvez connecter un projecteur (le projecteur LCD Sony par exemple) à l'ordinateur.
Pour connecter un projecteur
1 Branchez le cordon d'alimentation (1) du projecteur dans une prise secteur.
2 Branchez un câble de moniteur (2) sur le port moniteur (3) a de votre ordinateur.
3 Branchez le câble audio (4) dans la prise casque (5) i de l'ordinateur.
4 Branchez le câble du moniteur et le câble audio dans la prise et le port appropriés du projecteur (6).
60
nN
Page 61

Utilisation de périphériques >
Sélection du mode d'affichage
61
nN
Sélection du mode d'affichage
Lorsqu'un écran externe est connecté, vous pouvez sélectionner l'écran de votre ordinateur ou l'écran connecté comme
écran principal.
Si vous souhaitez travailler sur l'écran de votre ordinateur et sur l'écran externe en même temps, reportez-vous à la section
Utilisation de la fonction Moniteurs multiples (à la page 63) pour plus d'informations.
La procédure de sélection d'un écran dépend du contrôleur vidéo utilisé sur l'ordinateur.
Reportez-vous aux caractéristiques pour connaître la configuration de votre ordinateur.
Page 62

Utilisation de périphériques >
Sélection du mode d'affichage
Pour sélectionner un écran
Il se peut que vous ne puissiez pas afficher simultanément sur l'écran de votre ordinateur et l'écran externe ou le projecteur le même contenu, selon le
type d'écran externe ou de projecteur sélectionné.
Allumez l'écran externe avant de mettre votre ordinateur sous tension.
❑ Sur les modèles dotés d'Intel Graphics Media Accelerator
1 Cliquez avec le bouton droit sur le Bureau pour afficher le menu contextuel.
2 Sélectionnez Propriétés.
3 Suivez les instructions qui s'affichent à l'écran pour modifier les paramètres.
❑ Sur les modèles dotés du contrôleur vidéo NVIDIA
1 Cliquez avec le bouton droit sur le Bureau, puis sélectionnez NVIDIA Control Panel dans le menu.
2 Cliquez sur l'icône Affichage (Display).
3 Cliquez sur Changer la configuration d'affichage (Change Display Configuration).
4 Suivez les instructions qui s'affichent à l'écran pour modifier les paramètres.
❑ Sur les modèles dotés du contrôleur vidéo ATI
Lorsqu'un écran externe est connecté à l'ordinateur, vous pouvez modifier le paramètre principal/de clonage comme suit :
1 Cliquez avec le bouton droit sur le Bureau, puis sélectionnez ATI CATALYST
2 Suivez les instructions à l'écran pour modifier les paramètres.
®
Control Center.
62
nN
Page 63

Utilisation de périphériques >
Utilisation de la fonction Moniteurs multiples
63
nN
Utilisation de la fonction Moniteurs multiples
La fonction Moniteurs multiples permet d'afficher différentes parties du bureau sur des écrans distincts. Par exemple, si vous
utilisez un écran externe connecté au port moniteur, l'écran de votre ordinateur et l'écran externe peuvent fonctionner comme
un seul Bureau.
La procédure d'utilisation de la fonction Moniteurs multiples dépend du contrôleur vidéo utilisé sur l'ordinateur.
Reportez-vous aux caractéristiques pour connaître la configuration de votre ordinateur.
Vous pouvez déplacer le curseur d'un écran à l'autre. Cela vous permet de faire glisser des objets, tels que la fenêtre d'une
application ouverte ou une barre d'outils, d'un écran à l'autre.
Page 64

Utilisation de périphériques >
Utilisation de la fonction Moniteurs multiples
Pour utiliser la fonction Moniteurs multiples
Il se peut que votre écran externe ne prenne pas en charge la fonction Moniteurs multiples.
Il se peut également que certaines applications logicielles ne soient pas compatibles avec les paramètres de la fonction Moniteurs multiples.
Assurez-vous que l'ordinateur n'est pas réglé pour passer en mode veille ou veille prolongée lors de l'utilisation de la fonction Moniteurs multiples.
Il risquerait alors de ne pas pouvoir revenir en mode normal.
Si le réglage des couleurs diffère d'un écran à l'autre, n'étendez pas une même fenêtre sur deux écrans. au risque de provoquer un dysfonctionnement
de votre logiciel.
Définissez un nombre inférieur de couleurs ou une résolution plus basse pour chaque écran.
❑ Sur les modèles dotés d'Intel Graphics Media Accelerator
1 Cliquez avec le bouton droit sur le Bureau pour afficher le menu contextuel.
2 Sélectionnez Propriétés.
3 Suivez les instructions qui s'affichent à l'écran pour modifier les paramètres.
❑ Sur les modèles dotés du contrôleur vidéo NVIDIA
1 Cliquez avec le bouton droit sur le Bureau, puis sélectionnez NVIDIA Control Panel dans le menu.
2 Cliquez sur l'icône Affichage (Display).
3 Cliquez sur Changer la configuration d'affichage (Change Display Configuration).
4 Suivez les instructions à l'écran pour modifier les paramètres.
❑ Sur les modèles dotés du contrôleur vidéo ATI
1 Cliquez avec le bouton droit sur le Bureau, puis sélectionnez ATI CATALYST
2 Suivez les instructions à l'écran pour modifier les paramètres.
®
Control Center.
64
nN
Page 65

Utilisation de périphériques >
Utilisation de la fonction Moniteurs multiples
Vous pouvez également définir les couleurs de l'affichage ainsi que la résolution de chaque écran, et personnaliser la fonction Moniteurs multiples.
65
nN
Page 66

Utilisation de périphériques >
Connexion d'un microphone externe
Connexion d'un microphone externe
Vous avez la possibilité de connecter un microphone externe (non fourni) à votre ordinateur.
Pour connecter un microphone externe
Branchez le câble du microphone (1) dans la prise microphone (2) m.
Assurez-vous que votre microphone peut être utilisé avec un ordinateur.
66
nN
Page 67

Utilisation de périphériques >
Connexion d'un périphérique USB
67
nN
Connexion d'un périphérique USB
Vous pouvez connecter un périphérique USB (Universal Serial Bus), tel qu'une souris, un lecteur de disquettes, un haut-parleur
et une imprimante.
Pour connecter un périphérique USB
1 Sélectionnez le port USB (1) que vous préférez utiliser.
2 Branchez le câble USB du périphérique (2) sur le port USB.
Page 68

Utilisation de périphériques >
Connexion d'un périphérique USB
68
nN
Remarques relatives à la connexion d'un périphérique USB
❑ Vous devrez peut-être installer le logiciel du pilote fourni avec votre périphérique USB avant de pouvoir l'utiliser. Pour plus
d'informations, reportez-vous au manuel fourni avec le périphérique USB.
❑ Assurez-vous d'utiliser une imprimante USB compatible avec votre version de Windows pour imprimer des documents.
❑ Pour plus d'informations sur la façon de retirer un périphérique USB, consultez le manuel fourni avec le périphérique.
❑ Pour éviter d'endommager votre ordinateur et/ou les périphériques USB, respectez les consignes suivantes :
❑ Si vous déplacez l'ordinateur alors que des périphériques USB y sont connectés, évitez de soumettre les ports USB
à tout choc.
❑ Ne mettez pas l'ordinateur dans un sac ou dans un étui de transport alors que des périphériques USB y sont connectés.
Page 69

Personnalisation de votre ordinateur VAIO >
nN
Personnalisation de votre ordinateur VAIO
Cette section explique brièvement comment changer les principaux paramètres de votre ordinateur VAIO. Entre autres
choses, vous allez apprendre à utiliser et à personnaliser l'aspect de vos logiciels et utilitaires Sony.
❑ Configuration du mot de passe (à la page 70)
❑ Utilisation de VAIO Control Center (à la page 73)
❑ Utilisation des modes d'économie d'énergie (à la page 74)
❑ Utilisation de VAIO Power Management (à la page 79)
69
Page 70

Personnalisation de votre ordinateur VAIO >
Configuration du mot de passe
70
nN
Configuration du mot de passe
Utilisez l'une des fonctions BIOS pour configurer le mot de passe.
Une fois le mot de passe configuré, vous serez invité à l'entrer après apparition du logo VAIO pour démarrer votre ordinateur.
Le mot de passe d'alimentation permet de protéger votre ordinateur de tout accès non autorisé.
Page 71

Personnalisation de votre ordinateur VAIO >
Configuration du mot de passe
71
nN
Ajout du mot de passe d'alimentation
Le mot de passe d'alimentation permet de protéger votre ordinateur de tout accès non autorisé.
!
Une fois le mot de passe d'alimentation défini, le démarrage de votre ordinateur sera impossible sans celui-ci. Veillez à ne pas oublier ce mot de passe.
Notez votre mot de passe et conservez-le en lieu sûr et à l'abri des regards.
Si vous l'oubliez et avez besoin d'assistance pour le réinitialiser, des frais de réinitialisation vous seront facturés. Il se peut également que votre ordinateur
doive être envoyé en atelier pour procéder à la réinitialisation du mot de passe.
Pour ajouter un mot de passe d'alimentation
1 Mettez votre ordinateur sous tension.
2 Appuyez sur la touche F2 lorsque le logo VAIO apparaît.
L'écran de configuration du BIOS s'affiche. Si ce n'est pas le cas, redémarrez l'ordinateur et appuyez à plusieurs reprises
sur la touche F2 lorsque le logo VAIO apparaît.
3 Appuyez sur la touche < ou , pour sélectionner Security afin d'afficher l'onglet Security. Sélectionnez Set Machine
Password, puis appuyez sur la touche Enter.
4 Sur l'écran de saisie du mot de passe, entrez le mot de passe à deux reprises, puis appuyez sur la touche Enter.
Le mot de passe peut comporter jusqu'à 32 caractères alphanumériques (espaces compris).
5 À l'invite de confirmation, appuyez sur la touche Enter.
Page 72

Personnalisation de votre ordinateur VAIO >
Configuration du mot de passe
72
nN
La procédure suivante permet de configurer votre ordinateur pour inviter l'utilisateur à saisir un mot de passe lors de sa mise sous tension ou lors de
l'affichage de l'écran de configuration du BIOS.
6 Sélectionnez Password when Power On sous Security et appuyez sur la touche Enter.
7 Remplacez le paramètre Disabled par Enabled.
8 Appuyez sur la touche < ou , pour sélectionner Exit, puis Exit (Save Changes) ou Exit Setup. Appuyez enfin sur la
touche Enter.
À l'invite de confirmation, appuyez sur la touche Enter.
Changement/Suppression du mot de passe d'alimentation
Pour changer ou supprimer le mot de passe d'alimentation
1 Mettez votre ordinateur sous tension.
2 Appuyez sur la touche F2 lorsque le logo VAIO apparaît.
L'écran de configuration du BIOS s'affiche. Si ce n'est pas le cas, redémarrez l'ordinateur et appuyez à plusieurs reprises
sur la touche F2 lorsque le logo VAIO apparaît.
3 Entrez le mot de passe actuel dans Enter Password et appuyez sur la touche Enter.
4 Appuyez sur la touche < ou , pour sélectionner Security afin d'afficher l'onglet Security. Sélectionnez Set Machine
Password, puis appuyez sur la touche Enter.
5 Dans l'écran de saisie du mot de passe, entrez une fois le mot de passe actuel, puis deux fois le nouveau mot de passe.
Appuyez ensuite sur la touche Enter.
Pour supprimer le mot de passe, laissez les champs Enter New Password et Confirm New Password vides, puis appuyez
sur la touche Enter.
À l'invite de confirmation, appuyez sur la touche Enter.
6 Appuyez sur la touche < ou , pour sélectionner Exit, puis Exit (Save Changes) ou Exit Setup. Appuyez enfin sur la
touche Enter.
À l'invite de confirmation, appuyez sur la touche Enter.
Page 73

Personnalisation de votre ordinateur VAIO >
Utilisation de VAIO Control Center
Utilisation de VAIO Control Center
L'utilitaire VAIO Control Center vous permet d'accéder aux informations système et de définir vos préférences de
comportement du système.
Pour utiliser VAIO Control Center
1 Cliquez sur Démarrer, pointez sur Tous les programmes, puis cliquez sur VAIO Control Center.
La fenêtre VAIO Control Center s'affiche.
2 Sélectionnez l'élément de contrôle souhaité et modifiez les paramètres.
3 Une fois que vous avez terminé, cliquez sur OK.
La configuration de l'élément souhaité a été modifiée.
Pour plus d'informations sur chaque option, consultez le fichier d'aide de VAIO Control Center.
Certains éléments de contrôle ne sont pas visibles si vous ouvrez le VAIO Control Center en tant qu'utilisateur standard.
73
nN
Page 74

Personnalisation de votre ordinateur VAIO >
Utilisation des modes d'économie d'énergie
74
nN
Utilisation des modes d'économie d'énergie
Vous pouvez utiliser les paramètres de gestion de l'alimentation pour augmenter la durée de vie de la batterie. Outre le mode
normal de fonctionnement, votre ordinateur est doté de deux modes d'économie d'énergie distincts : veille et veille prolongée.
Lorsque vous utilisez la batterie, sachez que l'ordinateur passe automatiquement en mode veille prolongée si la charge de
la batterie s'affaiblit, et ce quel que soit le paramètre de gestion de l'alimentation sélectionné.
!
Si le niveau de charge de la batterie passe en dessous de 10 %, connectez l'adaptateur secteur pour recharger le module batterie ou mettez l'ordinateur
hors tension et installez un module batterie complètement chargé.
Utilisation du mode normal
Il s'agit de l'état normal de votre ordinateur lorsqu'il est en service. Lorsque vous utilisez ce mode, le témoin d'alimentation
prend la couleur verte.
Page 75

Personnalisation de votre ordinateur VAIO >
Utilisation des modes d'économie d'énergie
75
nN
Utilisation du mode veille
Le mode veille éteint l'écran LCD et met le(s) périphérique(s) de stockage intégré(s) et l'UC en mode de faible consommation
d'énergie. Quand ce mode est activé, le témoin d'alimentation orange cligne lentement.
!
Si vous prévoyez de ne pas utiliser votre ordinateur durant une période prolongée alors qu'il n'est pas branché à l'alimentation secteur, placez-le en
mode de veille prolongée ou éteignez-le.
Pour activer le mode veille
1 Cliquez sur Démarrer, puis sur Arrêter l'ordinateur.
2 Cliquez sur Mettre en veille.
L'ordinateur quitte le mode veille plus rapidement que le mode veille prolongée.
Le mode veille consomme plus d'énergie que le mode veille prolongée.
!
Si la batterie vient à se décharger complètement alors que l'ordinateur est en mode veille, vous perdrez toutes les données non encore enregistrées.
Il ne sera pas possible de rétablir la précédente session de travail. Aussi, pour éviter de perdre vos données, enregistrez-les régulièrement.
Page 76

Personnalisation de votre ordinateur VAIO >
Utilisation des modes d'économie d'énergie
nN
Pour revenir au mode normal
❑ Appuyez sur n'importe quelle touche.
❑ Faites glisser le commutateur d'alimentation (dans le sens G sur le commutateur).
!
Si vous le faites glisser (dans le sens G sur le commutateur) et le maintenez dans cette position pendant plus de quatre secondes, votre ordinateur
s'éteint automatiquement. Vous perdez alors toutes les données non encore sauvegardées.
Vous pouvez utiliser VAIO Control Center pour configurer l'ordinateur pour qu'il revienne en mode normal lorsque vous ouvrez l'écran LCD. Cette
préférence sera perdue si vous retirez l'adaptateur secteur et le module batterie.
Lorsque l'ordinateur est inutilisé pendant un certain temps, il entre en mode veille. Pour éviter que cela ne se produise,
vous pouvez modifier les paramètres du mode veille.
Pour modifier les paramètres du mode veille
1 Cliquez sur Démarrer, puis sur Panneau de configuration.
2 Cliquez sur Performances et maintenance.
3 Cliquez sur Options d'alimentation.
La fenêtre Propriétés de Options d'alimentation s'affiche.
4 Sélectionnez l'onglet Modes de gestion de l'alimentation.
5 Modifiez les paramètres Mise en veille.
76
Page 77

Personnalisation de votre ordinateur VAIO >
Utilisation des modes d'économie d'énergie
77
nN
Utilisation du mode veille prolongée
Lorsque vous passez en mode veille prolongée, la configuration du système est enregistrée sur le(s) périphérique(s) de
stockage intégré(s) et l'ordinateur se met automatiquement hors tension. Vous ne perdrez aucune donnée même si la batterie
vient à se décharger complètement. Lorsque vous utilisez ce mode, le témoin d'alimentation est éteint.
Si l'ordinateur doit rester inutilisé pendant une période prolongée, mettez-le en mode veille prolongée.
Pour activer le mode veille prolongée
Appuyez sur les touches Fn+F12.
L'ordinateur se met en mode veille prolongée.
Sinon, vous pouvez suivre ces étapes pour mettre votre ordinateur en mode veille prolongée.
1 Cliquez sur Démarrer, puis sur Arrêter l'ordinateur.
2 Cliquez sur Mettre en veille prolongée.
L'activation du mode veille prolongée nécessite plus de temps que celle du mode veille.
Le mode veille prolongée consomme moins d'énergie que le mode veille.
!
Ne déplacez pas l'ordinateur tant que le témoin d'alimentation est allumé.
Page 78

Personnalisation de votre ordinateur VAIO >
Utilisation des modes d'économie d'énergie
Pour revenir au mode normal
Faites glisser le commutateur d'alimentation (dans le sens G sur le commutateur).
L'ordinateur revient à son état normal.
!
Si vous le faites glisser (dans le sens G sur le commutateur) et le maintenez dans cette position pendant plus de quatre secondes, votre ordinateur
s'éteint automatiquement.
Le retour au mode normal à partir du mode veille prolongée est un peu moins rapide qu'à partir du mode veille.
Vous pouvez utiliser VAIO Control Center pour configurer l'ordinateur pour qu'il revienne en mode normal lorsque vous ouvrez l'écran LCD.
Cette préférence sera perdue si vous retirez l'adaptateur secteur et le module batterie.
78
nN
Page 79

Personnalisation de votre ordinateur VAIO >
Utilisation de VAIO Power Management
79
nN
Utilisation de VAIO Power Management
La gestion de l'alimentation vous aide à configurer les modes de gestion de l'alimentation de votre ordinateur lorsque celui-ci
fonctionne sur secteur ou sur batterie, pour régler sa consommation d'énergie en fonction de vos besoins.
VAIO Power Management est une application développée exclusivement pour les ordinateurs VAIO. Cette application vous
permet d'améliorer les fonctions de gestion de l'alimentation de Windows pour optimiser les performances de votre ordinateur
et accroître la longévité de la batterie. Pour plus d'informations, reportez-vous au fichier d'aide du logiciel.
Activation de VAIO Power Management
La fonction VAIO Power Management s'ajoute aux Propriétés de Options d'alimentation de Windows.
Pour activer VAIO Power Management
1 Cliquez sur Démarrer, puis sur Panneau de configuration.
2 Cliquez sur Performances et maintenance.
3 Cliquez sur Options d'alimentation.
La fenêtre Propriétés de Options d'alimentation s'affiche.
4 Sélectionnez l'onglet VAIO Power Management.
Pour restaurer les paramètres par défaut
1 Dans l'onglet VAIO Power Management, cliquez sur Avancé.
La fenêtre VAIO Power Management s'affiche.
2 Suivez les instructions à l'écran pour modifier les paramètres.
Page 80

Personnalisation de votre ordinateur VAIO >
Utilisation de VAIO Power Management
80
nN
Activation des modes de gestion de l'alimentation de VAIO Power Management
VAIO Power Management propose plusieurs modes de gestion de l'alimentation prédéfinis. Chaque mode de gestion de
l'alimentation se compose d'un ensemble de paramètres de gestion de l'alimentation conçus pour répondre à des besoins
spécifiques en termes de gestion de l'alimentation, d'une gestion maximale à une absence de gestion.
Pour activer un mode de gestion de l'alimentation VAIO Power Management
1 Cliquez sur Démarrer, puis sur Panneau de configuration.
2 Cliquez sur Performances et maintenance.
3 Cliquez sur Options d'alimentation.
La fenêtre Propriétés de Options d'alimentation s'affiche.
4 Sélectionnez l'onglet contenant les paramètres des modes de gestion de l'alimentation.
5 Sélectionnez un mode de gestion de l'alimentation dans la liste déroulante.
6 Le mode de gestion de l'alimentation sélectionné apparaît dans l'onglet VAIO Power Management.
7 Au besoin, vous pouvez modifier les éléments de la liste, comme la luminosité de l'écran LCD de votre ordinateur,
par exemple.
8 Cliquez sur OK.
Le mode de gestion de l'alimentation a été activé.
Vous devez disposer des droits d'administrateur sur votre ordinateur pour pouvoir configurer un mode de gestion de l'alimentation.
Page 81

Précautions >
Précautions
Cette section vous aide à résoudre les problèmes courants que vous êtes susceptible de rencontrer en utilisant votre
ordinateur VAIO.
❑ Manipulation de l'écran LCD (à la page 82)
❑ Utilisation des sources d'alimentation (à la page 83)
❑ Manipulation de votre ordinateur (à la page 84)
❑ Manipulation de la caméra numérique intégrée (à la page 87)
❑ Manipulation des disques (à la page 88)
❑ Manipulation du module batterie (à la page 89)
❑ Utilisation des écouteurs (à la page 90)
❑ Manipulation des supports Memory Stick (à la page 91)
❑ Manipulation du périphérique de stockage intégré (à la page 92)
81
nN
Page 82

Précautions >
Manipulation de l'écran LCD
82
nN
Manipulation de l'écran LCD
❑ Ne laissez pas l'écran LCD exposé au soleil. Il risquerait d'être endommagé. Faites attention lorsque vous utilisez
l'ordinateur à proximité d'une fenêtre.
❑ Ne rayez pas la surface de l'écran LCD et n'y exercez aucune pression. Cela pourrait entraîner un dysfonctionnement.
❑ L'utilisation de l'ordinateur dans des conditions de basse température peut entraîner la formation d'une image résiduelle
sur l'écran LCD. Il ne s'agit en aucune façon d'un dysfonctionnement. Une fois l'ordinateur revenu à une température
normale, l'écran retrouve son aspect habituel.
❑ Une image résiduelle peut apparaître sur l'écran LCD si la même image reste affichée pendant longtemps. L'image
résiduelle disparaît au bout d'un moment. Ce phénomène peut être évité grâce aux écrans de veille.
❑ L'écran LCD chauffe pendant son utilisation. Ce phénomène est normal et ne constitue nullement un signe de
dysfonctionnement.
❑ L'écran LCD a été fabriqué avec une technologie de haute précision. Toutefois, il se peut que vous constatiez l'apparition
régulière de petits points noirs et/ou lumineux (rouge, bleu ou vert) sur celui-ci. Il s'agit d'une conséquence normale du
processus de fabrication et non d'un signe de dysfonctionnement.
❑ Évitez de frotter votre écran LCD. Il risquerait d'être endommagé. Essuyez la surface de l'écran LCD à l'aide d'un tissu
doux et sec.
❑ N'exercez pas de pression sur l'écran LCD lorsqu'il est fermé, cela pourrait le rayer, voire l'endommager.
Page 83

Précautions >
Utilisation des sources d'alimentation
83
nN
Utilisation des sources d'alimentation
Reportez-vous aux caractéristiques pour connaître la configuration de votre ordinateur.
❑ Ne partagez pas une même prise avec d'autres équipements fonctionnant sur le secteur, comme un copieur ou un
déchiqueteur.
❑ Vous pouvez vous procurer un boîtier d'alimentation équipé d'un onduleur. Ce dispositif aide à protéger l'ordinateur contre
les dégâts provoqués par les brusques pointes de tension qui peuvent se produire, par exemple, lors d'un orage.
❑ Ne posez pas d'objets lourds sur le cordon d'alimentation.
❑ Pour débrancher le cordon, tirez-le en tenant la prise. Ne tirez jamais directement sur le cordon.
❑ Débranchez l'ordinateur de la prise secteur si vous prévoyez de ne pas l'utiliser pendant une longue période.
❑ Veillez à ce que la prise secteur soit facile d'accès.
❑ Si vous n'avez pas besoin de l'adaptateur secteur, débranchez-le de la prise secteur.
❑ Utilisez l'adaptateur secteur livré avec l'ordinateur ou des produits de marque Sony. N'utilisez aucun autre adaptateur
secteur, un dysfonctionnement pourrait en résulter.
Page 84

Précautions >
Manipulation de votre ordinateur
84
nN
Manipulation de votre ordinateur
❑ Nettoyez le boîtier à l'aide d'un chiffon doux et sec ou d'un chiffon légèrement humecté d'une solution à base de détergent
doux. N'utilisez pas de tissus abrasifs, de poudre décapante ou de solvants tels qu'alcool ou benzine. Vous risqueriez
d'abîmer la finition de l'ordinateur.
❑ En cas de contact accidentel avec un objet solide ou un liquide, mettez l'ordinateur hors tension, débranchez-le et retirez
le module batterie. Nous vous recommandons de faire contrôler votre ordinateur par un technicien qualifié avant de le
réutiliser.
❑ Ne laissez pas tomber l'ordinateur et ne placez pas d'objets sur ce dernier.
❑ N'exposez pas l'ordinateur à :
❑ des sources de chaleur telles que radiateurs ou bouches d'aération ;
❑ la lumière directe du soleil ;
❑ une poussière excessive ;
❑ l'humidité ou la pluie ;
❑ des vibrations ou des chocs mécaniques ;
❑ des aimants puissants ou des haut-parleurs dépourvus de blindage antimagnétique ;
❑ une température ambiante supérieure à 35 °C ou inférieure à 5 °C ;
❑ une forte humidité.
❑ Ne placez pas d'équipement électronique à proximité de l'ordinateur. Le champ électromagnétique de l'équipement peut
provoquer un dysfonctionnement de l'ordinateur.
❑ Utilisez votre ordinateur sur une surface solide et stable.
❑ Nous vous recommandons de ne pas mettre l'ordinateur directement sur vos genoux. La température de la partie inférieure
de l'unité peut augmenter pendant des opérations normales, et au bout d'un certain temps, vous pourriez ressentir une
gêne ou une brûlure.
Page 85

Précautions >
Manipulation de votre ordinateur
85
nN
❑ Travaillez dans un lieu suffisamment aéré pour éviter une surchauffe interne. N'installez pas l'ordinateur sur une surface
poreuse telle qu'un tapis, une couverture, un canapé ou un lit, ou à proximité de tissu susceptible d'obstruer les orifices
d'aération.
❑ L'ordinateur émet des signaux radio de haute fréquence susceptibles de brouiller la réception des émissions de radio et
de télévision. Dans ce cas, éloignez l'ordinateur du poste de radio ou de télévision.
❑ Utilisez exclusivement l'équipement périphérique et les câbles d'interface indiqués. Sinon, des problèmes sont susceptibles
de se produire.
❑ N'utilisez pas de câbles de connexion sectionnés ou endommagés.
❑ Un brusque changement de température peut créer de la condensation à l'intérieur de l'ordinateur. Dans ce cas, attendez
au moins une heure avant de le mettre sous tension. En cas de problème, débranchez l'ordinateur et contactez VAIO-Link.
❑ Assurez-vous de débrancher l'adaptateur secteur et de retirer le module batterie avant de le nettoyer.
❑ Afin d'éviter de perdre des données si votre ordinateur est endommagé, sauvegardez-les régulièrement.
Page 86

Précautions >
Manipulation de votre ordinateur
nN
❑ N'exercez pas de pression sur l'écran LCD ou sur ses bords lorsque vous ouvrez l'écran ou lorsque vous soulevez
l'ordinateur. L'écran LCD est sensible aux pressions ou aux charges importantes, et toute pression pourrait endommager
l'écran ou entraîner des dysfonctionnements. Pour ouvrir l'ordinateur, tenez la base d'une main et ouvrez doucement
l'écran LCD de l'autre main. Pour porter l'ordinateur avec l'écran ouvert, veillez à saisir l'ordinateur avec vos deux mains.
❑ Utilisez un étui spécialement conçu pour le transport de votre ordinateur.
86
Page 87

Précautions >
Manipulation de la caméra numérique intégrée
87
nN
Manipulation de la caméra numérique intégrée
❑ Ne touchez pas le volet de protection de la lentille de la caméra numérique intégrée ; cela pourrait faire des rayures sur
le volet, qui apparaîtraient ensuite à l'image.
❑ Ne laissez pas la lumière directe du soleil pénétrer dans l'objectif de la caméra numérique intégrée, quel que soit l'état
d'alimentation de l'ordinateur, car cela pourrait causer un dysfonctionnement de la caméra.
❑ Nettoyez le volet de protection de la lentille de la caméra numérique intégrée à l'aide d'un pinceau soufflant de nettoyage
ou d'une brosse souple. Si le volet est très sale, nettoyez-le avec un chiffon doux et sec. Ne frottez pas sa surface, car elle
est fragile.
Page 88

Précautions >
Manipulation des disques
88
nN
Manipulation des disques
❑ Les traces de doigts et la poussière à la surface d'un disque peuvent en perturber la lecture. Veillez à tenir le disque par
les bords en plaçant l'index dans le trou central, comme indiqué sur l'illustration ci-dessous :
❑ Il est essentiel de manipuler les disques avec soin pour préserver leur fiabilité. N'utilisez pas de solvants tels que le benzène,
les dissolvants, l'alcool, les produits de nettoyage disponibles dans le commerce ou les bombes antistatiques, qui sont
susceptibles d'endommager le disque.
❑ Pour un nettoyage normal, tenez le disque par les bords et utilisez un chiffon doux pour essuyer la surface, du centre vers
l'extérieur.
❑ Si le disque est très sale, humectez un chiffon doux avec de l'eau, essorez-le bien, puis essuyez la surface du disque,
du centre vers l'extérieur. Essuyez les traces d'humidité à l'aide d'un chiffon doux et sec.
❑ Ne collez jamais d'étiquettes sur un disque. Cela peut compromettre l'utilisation de ce disque et engendrer des dommages
irréparables.
Page 89

Précautions >
Manipulation du module batterie
89
nN
Manipulation du module batterie
❑ N'exposez jamais les modules batterie à des températures supérieures à 60 °C, par exemple dans une voiture garée au
soleil ou sous la lumière directe du soleil.
❑ La durée de vie d'une batterie est plus courte dans un environnement froid. En effet, à basse température,
leur efficacité diminue.
❑ Chargez les modules batterie à une température comprise entre 10 °C et 30 °C. Des températures plus faibles requièrent
un temps de chargement plus long.
❑ Certains modules batterie rechargeables ne répondent pas aux normes de qualité et de sécurité de Sony. Pour des raisons
de sécurité, cet ordinateur ne fonctionne qu'avec des modules batterie de marque Sony conçus pour ce modèle. Si vous
installez un autre type de module batterie, il ne se charge pas et l'ordinateur ne fonctionne pas.
❑ Lorsque le module batterie est en service ou en cours de charge, il chauffe. Ce phénomène est normal et ne doit pas
vous inquiéter.
❑ Tenez le module batterie à l'écart de toute source de chaleur.
❑ Conservez le module batterie au sec.
❑ N'essayez pas d'ouvrir ou de démonter le module batterie.
❑ N'exposez pas votre module batterie à des chocs mécaniques, tels que les chutes sur une surface dure.
❑ Si vous ne devez pas utiliser l'ordinateur pendant un long moment, retirez le module batterie pour éviter de l'endommager.
❑ Si vous n'avez pas utilisé le module batterie depuis très longtemps, rechargez-le. Cette baisse de charge est normale et ne
constitue pas un dysfonctionnement. En effet, le module batterie se décharge progressivement dans le temps, même si vous
ne l'utilisez pas. Connectez l'adaptateur secteur et rechargez le module batterie avant d'utiliser de nouveau l'ordinateur.
❑ Il n'est pas nécessaire de décharger le module batterie avant de le recharger.
❑ Si le niveau de la batterie devient rapidement faible alors que le module vient d'être complètement rechargé, il est possible
que ce dernier soit en fin de vie et que le moment soit venu de le remplacer.
Page 90

Précautions >
Utilisation des écouteurs
90
nN
Utilisation des écouteurs
❑ Prévention routière – N'utilisez pas les écouteurs au volant, à bicyclette ou lorsque vous conduisez tout autre véhicule
à moteur. Il s'agit d'une pratique risquée et interdite par certaines législations. De même, l'utilisation des écouteurs en
marchant peut présenter certains risques lorsque le niveau sonore est élevé, spécialement aux passages cloutés.
❑ Prévention des troubles auditifs – Ne réglez pas le volume des écouteurs trop fort. Les spécialistes de l'audition
déconseillent une utilisation prolongée et régulière d'écouteurs, a fortiori à un niveau sonore élevé. Si vous entendez des
bourdonnements, réduisez le volume ou cessez d'utiliser les écouteurs.
Page 91

Précautions >
Manipulation des supports Memory Stick
91
nN
Manipulation des supports Memory Stick
❑ Ne touchez pas le connecteur du support Memory Stick avec vos doigts ou des objets métalliques.
❑ Utilisez uniquement l'étiquette adhésive fournie avec le support Memory Stick.
❑ Ne pliez pas le support Memory Stick, ne le laissez pas tomber et ne le soumettez pas à des chocs violents.
❑ N'essayez pas de démonter ou de modifier le support Memory Stick.
❑ Évitez d'exposer le support Memory Stick à l'humidité.
❑ Évitez d'utiliser ou d'entreposer le support Memory Stick dans un endroit soumis à :
❑ l'électricité statique ;
❑ des parasites électriques ;
❑ des températures extrêmement élevées (par exemple, dans une voiture garée au soleil) ;
❑ la lumière directe du soleil ;
❑ une forte humidité ;
❑ la présence de substances corrosives.
❑ Utilisez le coffret de rangement fourni avec le support Memory Stick.
❑ Effectuez une copie de sauvegarde des données importantes.
❑ Gardez le support Memory Stick et les adaptateurs Memory Stick hors de portée des enfants pour éviter tout risque
d'ingestion.
❑ Si vous utilisez un support Memory Stick Duo, n'écrivez pas avec un crayon à pointe fine sur l'étiquette collée sur le support.
N'exercez pas de pression sur le support, car cela peut endommager les composants internes.
Page 92

Précautions >
Manipulation du périphérique de stockage intégré
92
nN
Manipulation du périphérique de stockage intégré
Le périphérique de stockage intégré (lecteur de disque dur ou lecteur SSD) est doté d'une densité de stockage élevée ; il lit
et grave des données en peu de temps. Cependant, il peut être facilement endommagé en cas d'utilisation incorrecte. Si le
périphérique de stockage intégré est endommagé, les données seront irrémédiablement perdues. Pour empêcher la perte
de données, manipulez votre ordinateur avec précaution.
Il se peut que les fonctions et les options de cette section ne soient pas disponibles sur votre ordinateur.
Reportez-vous aux caractéristiques pour connaître la configuration de votre ordinateur.
Pour ne pas endommager votre disque dur
❑ Ne soumettez pas l'ordinateur à des mouvements brusques.
❑ Conservez l'ordinateur à l'écart d'aimants.
❑ Ne placez pas l'ordinateur dans un endroit soumis à des vibrations mécaniques ou en position instable.
❑ Ne déplacez pas l'ordinateur pendant qu'il est sous tension.
❑ N'éteignez et ne redémarrez jamais un ordinateur qui lit ou écrit des données sur le disque dur.
❑ Ne placez pas l'ordinateur dans un endroit soumis à des changements extrêmes de température.
❑ Ne retirez pas le lecteur de disque dur de votre ordinateur.
Pour éviter d'endommager votre lecteur SSD
❑ N'éteignez et ne redémarrez jamais un ordinateur qui lit ou écrit des données sur le lecteur SSD.
❑ Ne retirez pas le lecteur SSD de votre ordinateur.
Page 93

Dépannage >
93
nN
Dépannage
Cette section explique comment résoudre les problèmes courants que vous êtes susceptibles de rencontrer lors de l'utilisation
de votre ordinateur VAIO. Nombre de problèmes sont faciles à résoudre. Essayez les suggestions suivantes avant de contacter
VAIO-Link.
Il se peut que les fonctions et les options de cette section ne soient pas disponibles sur votre ordinateur.
❑ Ordinateur (à la page 94)
❑ Sécurité du système (à la page 101)
❑ Batterie (à la page 103)
❑ Caméra numérique intégrée (à la page 105)
❑ Réseau (à la page 107)
❑ Technologie Bluetooth (à la page 110)
❑ Affichage (à la page 113)
❑ Impression (à la page 116)
❑ Microphone (à la page 117)
❑ Haut-parleurs (à la page 118)
❑ Pavé tactile (à la page 119)
❑ Clavier (à la page 120)
❑ Disquettes (à la page 121)
❑ Audio/Vidéo (à la page 122)
❑ Memory Stick (à la page 123)
❑ Périphériques (à la page 124)
Page 94

Dépannage >
Ordinateur
94
nN
Ordinateur
Que faire si mon ordinateur ne démarre pas ?
❑ Assurez-vous que votre ordinateur est correctement raccordé à une source d'alimentation, qu'il est sous tension et que
le témoin d'alimentation est allumé.
❑ Assurez-vous que le module batterie est correctement installé et chargé.
❑ Déconnectez tous les périphériques USB connectés (le cas échéant), puis redémarrez l'ordinateur.
❑ Si votre ordinateur est raccordé à un boîtier d'alimentation ou à un onduleur, assurez-vous que le boîtier d'alimentation
ou l'onduleur est raccordé à une source d'alimentation et qu'il est sous tension.
❑ Si vous utilisez un écran externe, assurez-vous qu'il est raccordé à une source d'alimentation et qu'il est sous tension.
Assurez-vous que les commandes de luminosité et de contraste sont correctement réglées. Pour plus d'informations,
reportez-vous au manuel fourni avec votre écran.
❑ Débranchez l'adaptateur secteur et retirez le module batterie. Patientez trois à cinq minutes. Réinstallez le module batterie,
branchez l'adaptateur secteur, puis faites glisser le commutateur d'alimentation (dans le sens G sur le commutateur) pour
allumer votre ordinateur.
❑ La condensation peut provoquer un dysfonctionnement de votre ordinateur. Si cela se produit, n'utilisez pas l'ordinateur
pendant au moins une heure.
❑ Vérifiez que vous utilisez l'adaptateur secteur Sony qui vous a été fourni. Pour votre sécurité, utilisez uniquement le module
batterie rechargeable et l'adaptateur secteur de marque Sony, fournis avec votre ordinateur VAIO.
Page 95

Dépannage >
Ordinateur
95
nN
Que faire si le témoin d'alimentation (vert) est allumé mais que l'écran reste vide ?
❑ Appuyez plusieurs fois sur les touches Alt+F4 pour fermer la fenêtre de l'application. Une erreur d'application s'est peut-être
produite.
❑ Si la combinaison de touches Alt+F4 ne fonctionne pas, cliquez sur Démarrer, sélectionnez Arrêter l'ordinateur,
puis cliquez sur Redémarrer.
❑ Si votre ordinateur ne redémarre pas, appuyez sur les touches Ctrl+Alt+Delete, puis sélectionnez Redémarrer dans le
menu Arrêter le système.
❑ Si cette procédure n'aboutit pas, faites glisser le commutateur d'alimentation (dans le sens G sur le commutateur) et
maintenez-le dans cette position pendant plus de quatre secondes pour arrêter votre ordinateur. Débranchez l'adaptateur
secteur et laissez l'ordinateur éteint pendant cinq minutes environ. Ensuite, rebranchez l'adaptateur secteur et mettez à
nouveau l'ordinateur sous tension.
!
Si vous mettez votre ordinateur hors tension en utilisant les touches Ctrl+Alt+Delete ou le commutateur d'alimentation, vous risquez de perdre les
données non enregistrées.
Page 96

Dépannage >
Ordinateur
96
nN
Que faire si l'ordinateur ou le logiciel ne réagit pas ?
❑ Si votre ordinateur ne répond plus lors de l'exécution d'une application logicielle, appuyez sur les touches Alt+F4 pour
fermer la fenêtre de l'application.
❑ Si la combinaison de touches Alt+F4 ne fonctionne pas, cliquez sur Démarrer, sélectionnez Arrêter l'ordinateur,
puis sur cliquez sur Arrêter.
❑ Si votre ordinateur ne s'éteint pas, appuyez sur les touches Ctrl+Alt+Delete, puis sélectionnez Arrêter dans le menu
Arrêter le système.
❑ Si cette procédure n'aboutit pas, faites glisser le commutateur d'alimentation (dans le sens G sur le commutateur) et
maintenez-le dans cette position jusqu'à ce que l'ordinateur s'éteigne.
!
Si vous mettez votre ordinateur hors tension en utilisant les touches Ctrl+Alt+Delete ou le commutateur d'alimentation, vous risquez de perdre les
données non enregistrées.
❑ Débranchez l'adaptateur secteur et retirez le module batterie. Patientez trois à cinq minutes. Réinstallez le module batterie,
branchez l'adaptateur secteur, puis faites glisser le commutateur d'alimentation (dans le sens G sur le commutateur) pour
allumer votre ordinateur.
❑ Essayez de réinstaller le logiciel.
❑ Contactez l'éditeur du logiciel ou le fournisseur désigné pour obtenir un support technique.
Page 97

Dépannage >
Ordinateur
97
nN
Pourquoi mon ordinateur ne passe-t-il pas en mode veille ou en mode veille prolongée ?
Votre ordinateur peut devenir instable si le mode d'exploitation est modifié avant qu'il entre complètement en mode veille ou
en mode veille prolongée.
Pour rétablir le mode normal de votre ordinateur
1 Fermez tous les programmes en cours d'utilisation.
2 Cliquez sur Démarrer, Arrêter l'ordinateur, puis sur Redémarrer.
3 Si votre ordinateur ne redémarre pas, appuyez sur les touches Ctrl+Alt+Delete, puis sélectionnez Redémarrer dans le
menu Arrêter le système.
4 Si cette procédure n'aboutit pas, faites glisser le commutateur d'alimentation (dans le sens G sur le commutateur) et
maintenez-le dans cette position jusqu'à ce que l'ordinateur s'éteigne.
!
Si vous mettez votre ordinateur hors tension en utilisant les touches Ctrl+Alt+Delete ou le commutateur d'alimentation, vous risquez de perdre les
données non enregistrées.
Que faire si le témoin de la batterie clignote rapidement et que mon ordinateur ne démarre
pas ?
❑ Le module batterie n'est peut-être pas correctement installé. Pour résoudre ce problème, mettez votre ordinateur hors
tension et retirez le module batterie. Réinstallez ensuite le module batterie. Pour plus de détails, reportez-vous à la section
Installation du module batterie (à la page 18).
❑ Si le problème persiste après avoir effectué l'opération décrite ci-dessus, cela signifie que le module batterie installé n'est
pas compatible. Retirez le module batterie et contactez VAIO-Link.
Page 98

Dépannage >
Ordinateur
98
nN
Que faire si un message s'affiche pour notifier une incompatibilité ou une installation
incorrecte de la batterie et que mon ordinateur passe ensuite en mode veille prolongée ?
❑ Le module batterie n'est peut-être pas correctement installé. Pour résoudre ce problème, mettez votre ordinateur hors
tension et retirez le module batterie. Réinstallez ensuite le module batterie. Pour plus de détails, reportez-vous à la section
Installation du module batterie (à la page 18).
❑ Si le problème persiste après avoir effectué l'opération décrite ci-dessus, cela signifie que le module batterie installé n'est
pas compatible. Retirez le module batterie et contactez VAIO-Link.
Pourquoi la fenêtre Propriétés système affiche-t-elle une vitesse de l'UC inférieure à la
vitesse maximale ?
C'est normal. L'UC de votre ordinateur utilisant un type de technologie de contrôle de la vitesse de l'UC à des fins d'économie
d'énergie, la fenêtre Propriétés système risque d'afficher la vitesse actuelle de l'UC au lieu de la vitesse maximale.
Que faire si mon ordinateur n'accepte pas mon mot de passe et renvoie le message Enter
Onetime Password ?
Si vous saisissez trois fois de suite un mot de passe d'alimentation erroné, le message Enter Onetime Password s'affiche et
Windows ne démarrera pas. Faites glisser le commutateur d'alimentation (dans le sens G sur le commutateur) et maintenez-le
dans cette position pendant plus de quatre secondes pour vous assurer que le témoin d'alimentation s'éteint. Patientez 10 à
15 secondes, puis redémarrez l'ordinateur et saisissez le mot de passe correct. Lors de la saisie du mot de passe, vérifiez
que les témoins lumineux Verrouillage du pavé numérique et Verrouillage des majuscules sont éteints. Si l'un de ces témoins
est allumé ou si les deux sont allumés, appuyez sur la touche Num Lk (ou Num Lock) ou Caps Lock pour éteindre le témoin
avant de saisir le mot de passe.
Page 99

Dépannage >
Ordinateur
99
nN
Que faire si mon logiciel de jeu ne fonctionne pas ou s'il se bloque continuellement ?
❑ Consultez le site Web du jeu afin de vérifier s'il n'existe pas de correctif ou de mise à jour à télécharger.
❑ Vérifiez si vous avez installé le logiciel de pilote vidéo le plus récent.
❑ Sur certains modèles VAIO, la mémoire graphique est partagée avec le système. Dans ce cas, les performances graphiques
optimales ne sont pas garanties.
Que faire si j'ai oublié le mot de passe d'alimentation ?
Si vous avez oublié le mot de passe d'alimentation, contactez VAIO-Link pour le réinitialiser. Des frais de réinitialisation vous
seront facturés.
Comment changer l'ordre de démarrage des périphériques ?
Vous pouvez utiliser l'une des fonctions du BIOS pour changer l'ordre de démarrage des périphériques. Procédez de la manière
suivante :
1 Mettez votre ordinateur sous tension.
2 Appuyez sur la touche F2 lorsque le logo VAIO apparaît.
L'écran de configuration du BIOS s'affiche. Si ce n'est pas le cas, redémarrez l'ordinateur et appuyez à plusieurs reprises
sur la touche F2 lorsque le logo VAIO apparaît.
3 Appuyez sur la touche < ou , pour sélectionner Boot.
4 Appuyez sur la touche M ou m afin de sélectionner le lecteur pour lequel vous souhaitez modifier l'ordre de démarrage.
5 Appuyez sur la touche F5 ou F6 pour changer l'ordre de démarrage des périphériques.
6 Appuyez sur la touche < ou , pour sélectionner Exit, puis Exit Setup. Appuyez enfin sur la touche Enter.
À l'invite de confirmation, appuyez sur la touche Enter.
Page 100

Dépannage >
Ordinateur
100
nN
Pourquoi mon écran ne s'éteint-il pas une fois le délai d'extinction automatique expiré ?
L'écran de veille VAIO d'origine désactive les paramètres d'horloge, que vous pouvez sélectionner à l'aide des options
d'alimentation de Windows, afin de mettre votre écran hors tension.
Sélectionnez un écran de veille autre que l'écran de veille VAIO d'origine.
Que faire si je ne peux pas démarrer l'ordinateur à partir du périphérique externe connecté
à l'ordinateur ?
Pour démarrer votre ordinateur à partir du périphérique externe, par exemple un lecteur de disquettes USB ou un lecteur de
disque optique USB, vous devez changer le périphérique de démarrage.
Mettez l'ordinateur sous tension et appuyez sur la touche F11 lorsque le logo VAIO apparaît.
Comment vérifier le volume de la partition de récupération ?
Votre périphérique de stockage intégré contient la partition de récupération sur laquelle sont stockées les données de
réinstallation du système. Pour vérifier le volume de la partition de récupération, procédez comme suit :
1 Cliquez sur Démarrer, puis cliquez avec le bouton droit sur Poste de travail et sélectionnez Gérer.
La fenêtre Gestion de l'ordinateur s'affiche.
2 Cliquez sur Gestion des disques sous Stockage dans le volet gauche.
Le volume de la partition de récupération et le volume total du disque C s'affichent sur la ligne Disque 0 dans le volet
central.
 Loading...
Loading...