Page 1

Benutzerhandbuch
Personal Computer
Serie VPCW12
N
Page 2
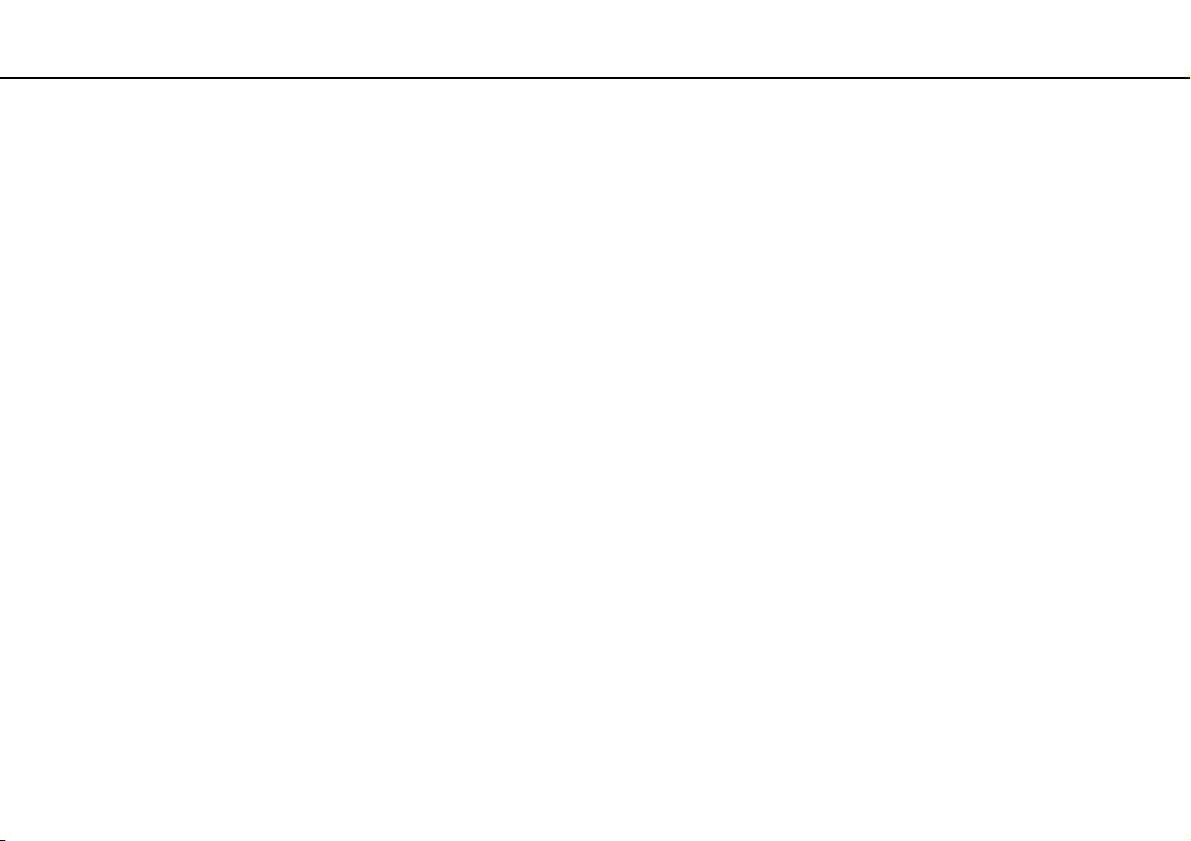
Inhalt
2
nN
Vorbemerkungen ................................................................ 4
Weitere Informationen zu Ihrem VAIO-Computer .........5
Ergonomisches Arbeiten am Computer ........................ 7
Einführung .......................................................................... 9
Bedienelemente und Anschlüsse................................ 10
Die Anzeigeleuchten ................................................... 16
Anschließen einer Stromquelle ................................... 17
Verwenden des Akkus ................................................ 18
Sicheres Ausschalten des Computers ........................ 25
Verwenden der Stromsparmodi .................................. 26
Aktualisieren des Computers ...................................... 28
Arbeiten mit Ihrem VAIO-Computer .................................. 29
Die Tastatur................................................................. 30
Das Touchpad............................................................. 32
Die integrierte Kamera ................................................ 33
Memory Sticks............................................................. 34
Andere Module/Speicherkarten................................... 40
Einrichten einer Internetverbindung ............................ 44
Einrichten einer Netzwerkverbindung (LAN)................45
Einrichten einer Wireless LAN-Verbindung .................46
Bluetooth-Funktion ......................................................53
Peripheriegeräte................................................................59
Anschließen eines optischen Laufwerks .....................60
Anschließen externer Lautsprecher oder Kopfhörer....61
Anschließen eines externen Anzeigegeräts ................62
Auswählen des Anzeigemodus ...................................64
Arbeiten mit Multi-Monitor-Funktion.............................65
Anschließen eines externen Mikrofons........................67
Anschließen eines USB-Geräts ...................................68
Individuelle Einstellungen auf Ihrem VAIO-Computer.......70
Festlegen des Passworts ............................................71
Verwenden von VAIO Control Center..........................76
Verwenden von VAIO Power Management .................77
Page 3
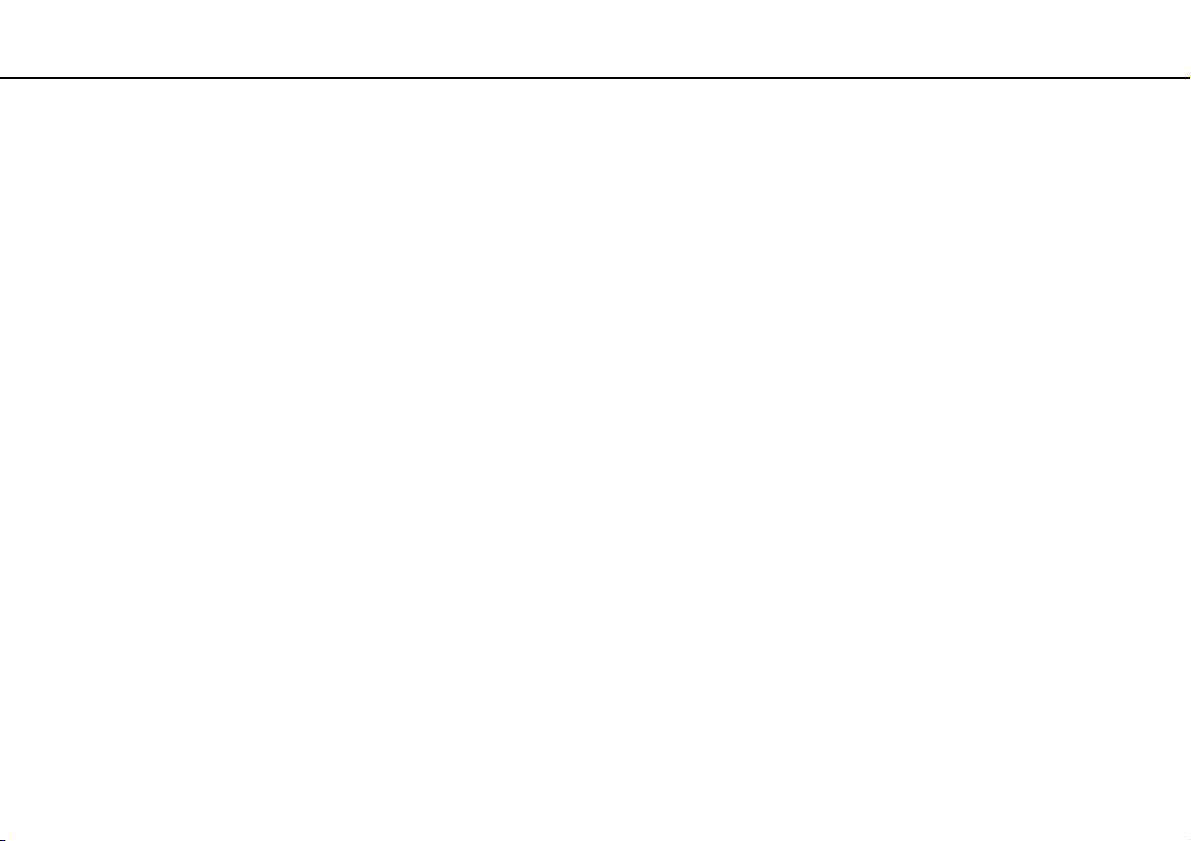
3
nN
Vorsichtsmaßnahmen....................................................... 79
Sicherheit .................................................................... 80
Pflege und Wartung .................................................... 83
Computer .................................................................... 84
LCD-Display ................................................................ 86
Stromversorgung......................................................... 87
Integrierte Kamera ...................................................... 88
Discs ........................................................................... 89
Akku ............................................................................ 90
Memory Sticks............................................................. 91
Internes Speichergerät................................................ 92
Fehlerbehebung................................................................ 93
Computer .................................................................... 94
Systemsicherheit....................................................... 101
Akku .......................................................................... 102
Integrierte Kamera .................................................... 104
Netzwerk ................................................................... 106
Bluetooth-Funktion .................................................... 109
Display ...................................................................... 113
Drucken..................................................................... 117
Mikrofon .................................................................... 118
Lautsprecher..............................................................119
Touchpad...................................................................120
Tastatur .....................................................................121
Disketten....................................................................122
Audio/Video ...............................................................123
Memory Sticks ...........................................................124
Peripheriegeräte ........................................................125
Marken ............................................................................126
Hinweis............................................................................128
Page 4
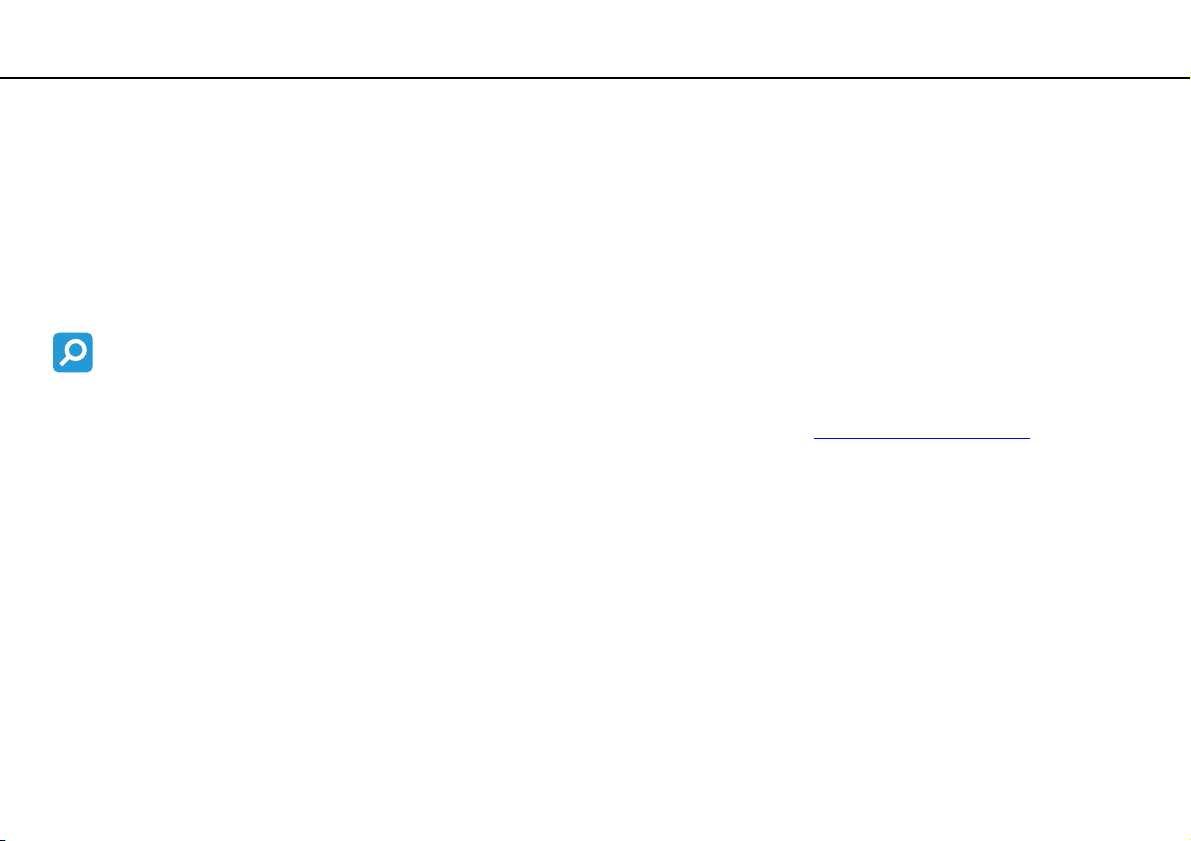
Vorbemerkungen >
4
nN
Vorbemerkungen
Willkommen beim Online-Benutzerhandbuch. Vielen Dank, dass Sie sich für einen Sony VAIO®-Computer entschieden
haben. Sony hat die fortschrittlichsten Audio-, Video-, Computer- und Kommunikationstechnologien zusammengeführt,
um Ihnen einen Computer nach dem neuesten Stand der Technik zur Verfügung zu stellen.
!
Die Abbildungen in diesem Handbuch können geringfügig vom tatsächlichen Aussehen des Computers abweichen.
Informationen zur Ausstattung
Manche Funktionen, Optionen und Komponenten sind nicht bei allen Computermodellen vorhanden.
Informationen zur Ausstattung Ihres Computers finden Sie auf der VAIO-Link-Website http://www.vaio-link.com
Modelle mit Windows 7 Starter
Bei Modellen mit dem Betriebssystem Windows 7 Starter stehen manche Funktionen der Modelle mit einer anderen Edition
von Windows 7 nicht zur Verfügung. Sie können von den in diesem Benutzerhandbuch beschriebenen Funktionen die
folgenden Funktionen nicht verwenden:
❑ Ad-hoc-Verbindungen in einem WLAN
❑ Multi-Monitor-Funktion
❑ Option Einstellung für Bildschirmhintergrund für lange Akkunutzung (Long Battery Life Wallpaper Setting) in
VAIO Control Center
.
Page 5
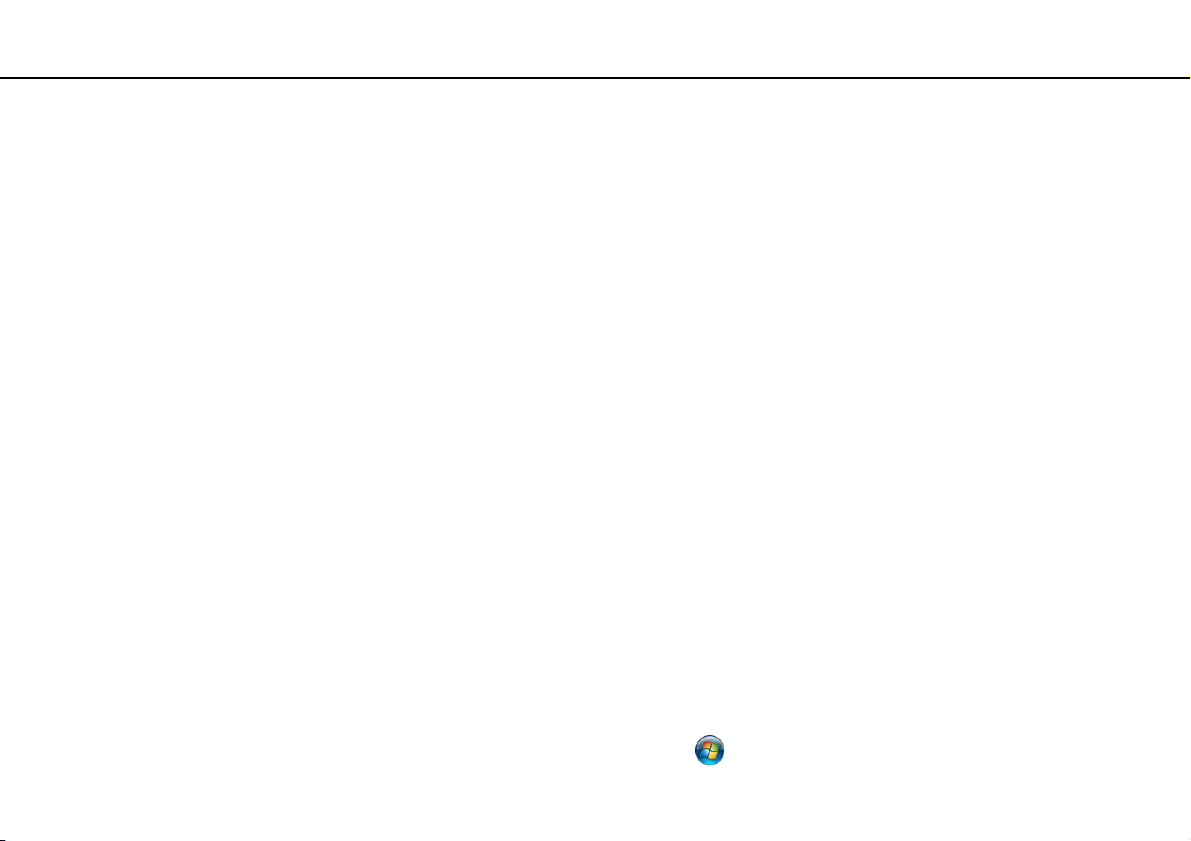
Vorbemerkungen >
Weitere Informationen zu Ihrem VAIO-Computer
5
nN
Weitere Informationen zu Ihrem VAIO-Computer
In diesem Abschnitt erfahren Sie, wo Sie weitere Informationen zu Ihrem VAIO-Computer finden.
1. Gedruckte Dokumentation
❑ Schnellstartleitfaden – Hier finden Sie u. a. Informationen zum Anschließen von Komponenten und zur Inbetriebnahme
des Computers.
❑ Wiederherstellungs- und Fehlerbehebungshandbuch
❑ Richtlinien und Verordnungen, Garantie und Supportservices
2. Elektronische Dokumentation
❑ Benutzerhandbuch (dieses Handbuch) – Hier finden Sie Informationen zu den Funktionen Ihres Computers und zum
Beheben häufig auftretender Probleme.
So zeigen Sie das Handbuch an:
1 Klicken Sie auf Start, Alle Programme und VAIO Documentation.
2 Öffnen Sie den Ordner für Ihre Sprache.
3 Wählen Sie das gewünschte Handbuch aus.
Wenn Sie die Benutzerhandbücher manuell öffnen möchten, wählen Sie Arbeitsplatz > VAIO (C:) (Laufwerk C:) > Dokumentation (Documentation) >
Dokumentation (Documentation), und öffnen Sie den Ordner für Ihre Sprache.
❑ Windows-Hilfe und Support – Hier finden Sie umfassende Informationen zur Arbeit mit Ihrem Computer, einschließlich
praktischer Hinweise und Übungen.
Sie können Windows-Hilfe und Support öffnen, indem Sie auf Start und auf Hilfe und Support klicken oder indem
Sie gleichzeitig die Microsoft Windows-Taste und die Taste F1 drücken.
Page 6
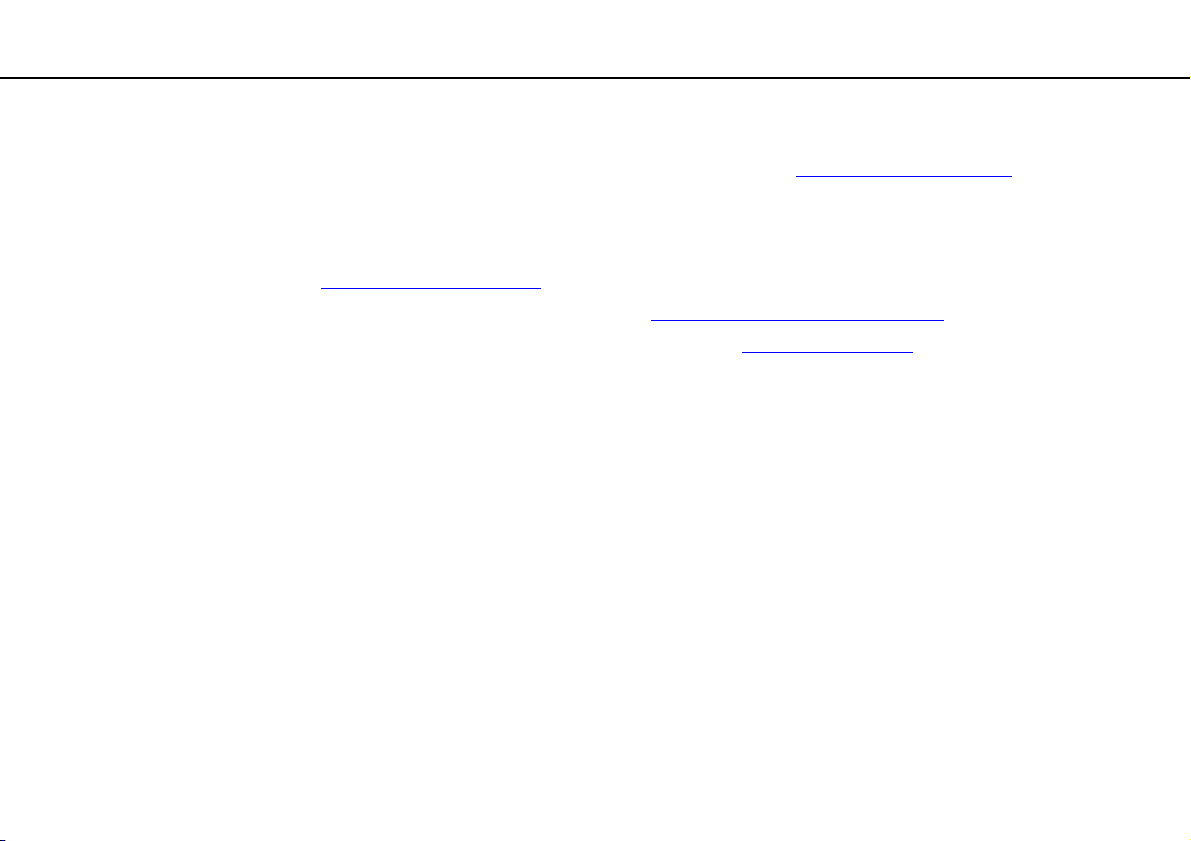
Vorbemerkungen >
Weitere Informationen zu Ihrem VAIO-Computer
6
nN
3. Support-Websites
Falls Probleme mit Ihrem Computer auftreten, besuchen Sie die VAIO-Link-Website http://www.vaio-link.com.
Bevor Sie sich telefonisch mit VAIO-Link in Verbindung setzen, versuchen Sie zunächst, das Problem mithilfe der
mitgelieferten Dokumentation und der Informationen auf den anderen Sony-Websites zu lösen.
❑ Wenn Sie mehr über VAIO wissen und Mitglied der wachsenden VAIO-Anwendergemeinschaft werden möchten,
besuchen Sie die Website http://www.club-vaio.com
❑ Wenn Sie online einkaufen möchten, besuchen Sie die Website http://www.sonystyle-europe.com
❑ Informationen zu anderen Produkten von Sony finden Sie auf der Website http://www.sony.net
Wenn Sie sich telefonisch mit VAIO-Link in Verbindung setzen, halten Sie die Seriennummer Ihres VAIO-Computers bereit.
Die Seriennummer befindet sich auf einem Etikett an der Unterseite, an der Rückseite oder im Akkufach Ihres VAIO-Computers.
.
.
.
Page 7
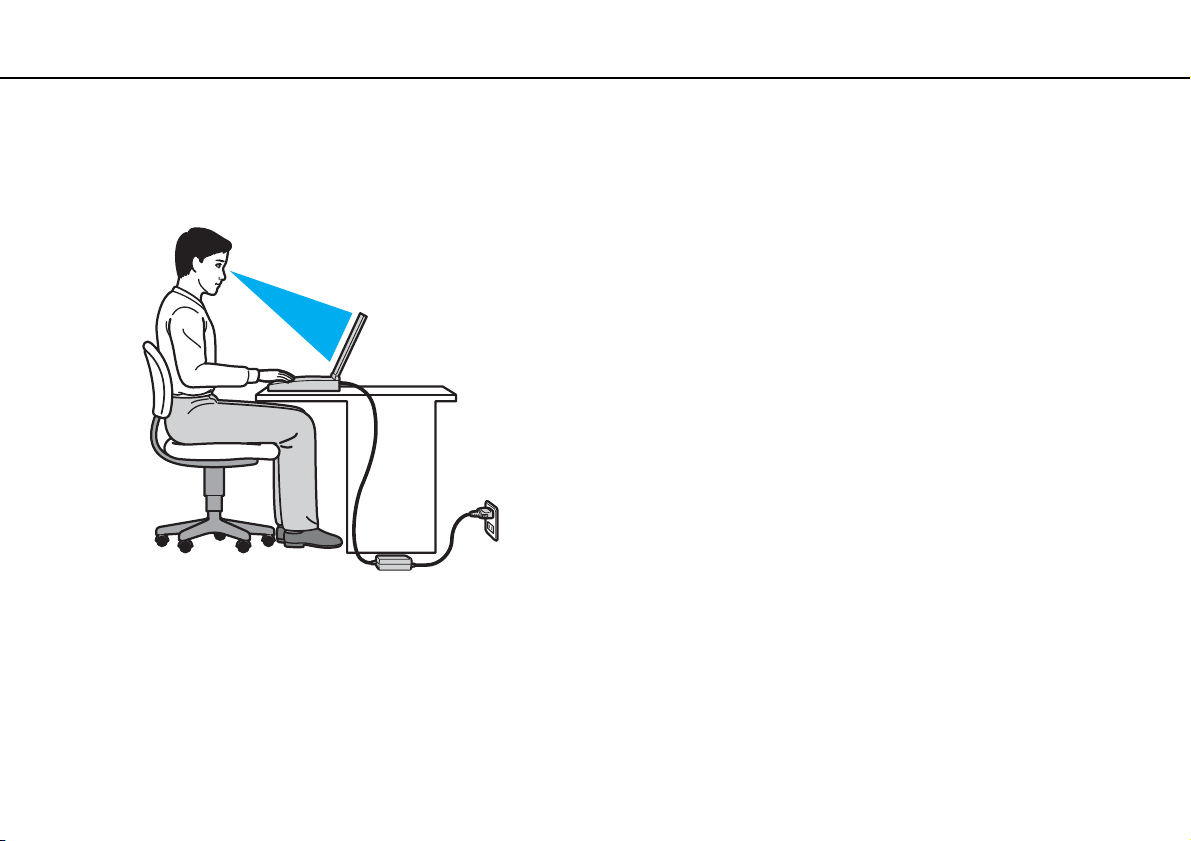
Vorbemerkungen >
Ergonomisches Arbeiten am Computer
7
nN
Ergonomisches Arbeiten am Computer
Sie werden Ihren Computer als tragbares Gerät in einer Vielzahl von Umgebungen einsetzen. Beachten Sie beim stationären
und beim mobilen Betrieb möglichst immer die folgenden Hinweise zum sicheren und ergonomischen Arbeiten:
❑ Position des Computers – Stellen Sie den Computer unmittelbar vor sich auf. Achten Sie bei Eingaben über die Tastatur
oder das Zeigegerät darauf, dass Ihre Unterarme mit Ihren Handgelenken eine Linie bilden und sich in einer natürlichen,
entspannten Position befinden. Lassen Sie Ihre Oberarme seitlich am Oberkörper herunterhängen. Legen Sie bei der Arbeit
am Computer regelmäßig Pausen ein. Zu langes Arbeiten am Computer kann Augen, Muskeln und Sehnen überlasten.
❑ Möbel und Körperhaltung – Verwenden Sie einen Stuhl mit ergonomischer Rückenlehne. Stellen Sie die Sitzhöhe so ein,
dass Ihre Füße flach auf dem Fußboden stehen. Eventuell sorgt eine Fußstütze für bequemeres Arbeiten. Sitzen Sie
entspannt und aufrecht. Sie sollten sich weder zu stark nach vorne beugen noch zu weit nach hinten lehnen.
Page 8
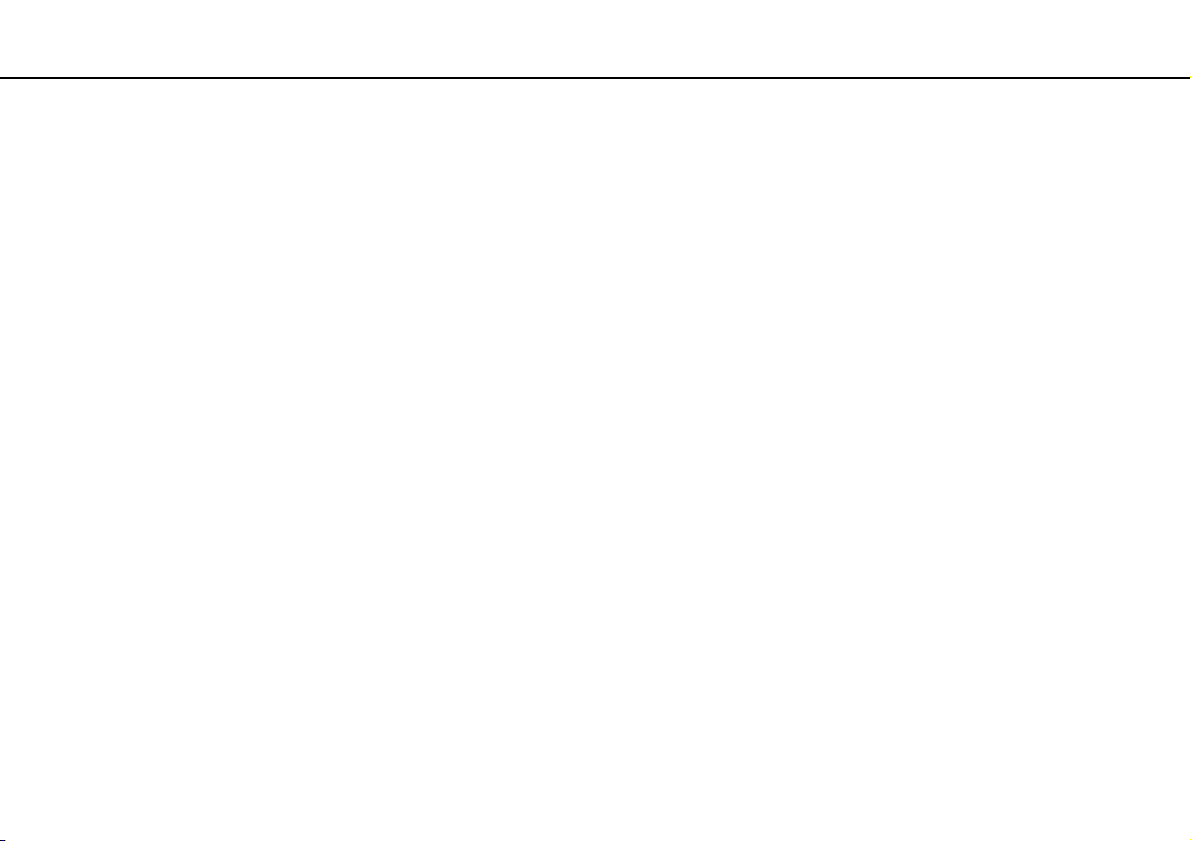
Vorbemerkungen >
Ergonomisches Arbeiten am Computer
8
nN
❑ Neigungswinkel des Computer-Displays – Das Display kann zur Einstellung der besten Position geneigt werden.
Sie können die Belastung Ihrer Augen und Ermüdung Ihrer Muskeln durch Einstellen des richtigen Display-Winkels
verringern. Stellen Sie auch die Helligkeit des Bildschirms richtig ein.
❑ Beleuchtung – Stellen Sie Ihren Computer so auf, dass Fenster und Beleuchtung keine Spiegelungen oder Reflexionen
auf dem Display verursachen. Sie können durch eine indirekte Beleuchtung helle Lichtflecken auf dem Display vermeiden.
Eine richtige Beleuchtung steigert Ihr Wohlbefinden und Ihre Effektivität.
❑ Aufstellung eines externen Monitors – Bei Verwendung eines externen Monitors sollte der Abstand zwischen Monitor
und Ihren Augen ein angenehmes Arbeiten ermöglichen. Stellen Sie sicher, dass sich der Bildschirm in Augenhöhe oder
etwas darunter befindet, wenn Sie vor dem Monitor sitzen.
Page 9
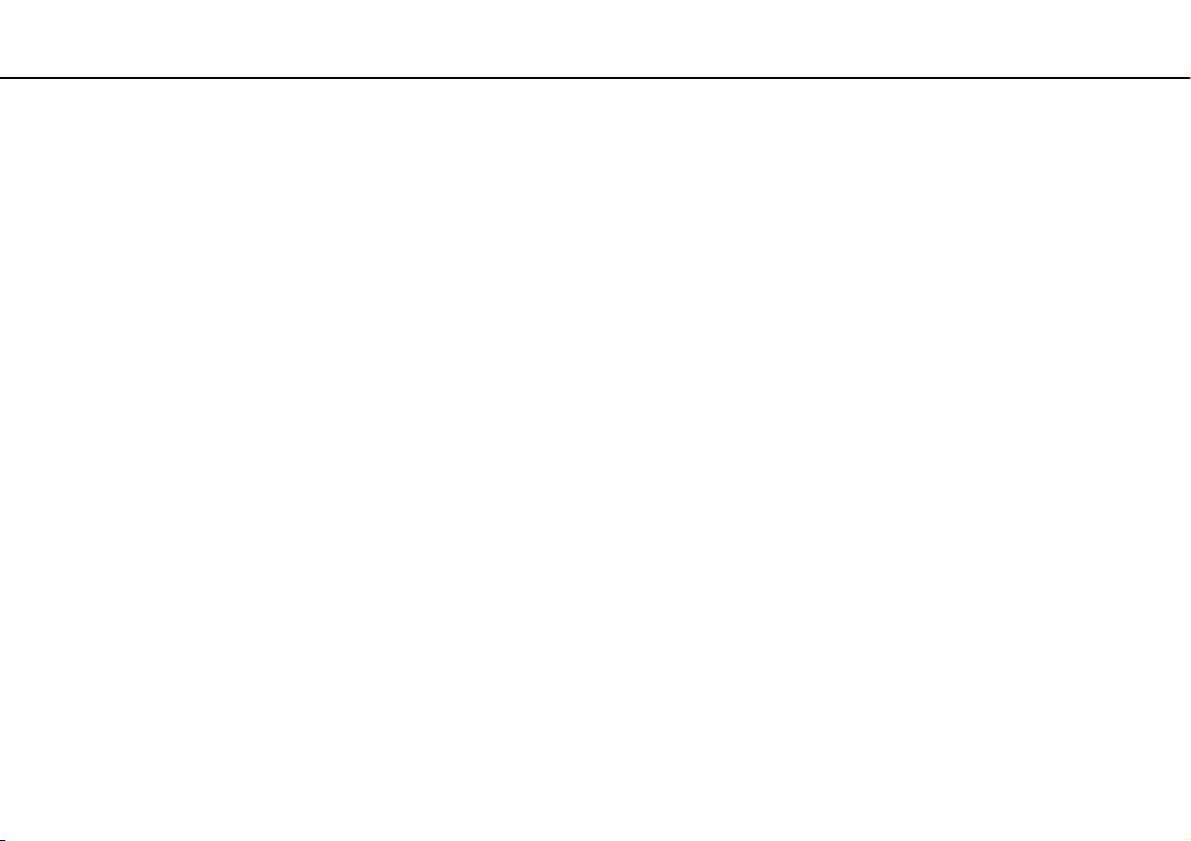
Einführung >
Einführung
In diesem Kapitel wird beschrieben, wie Sie Ihren VAIO-Computer zum ersten Mal in Betrieb nehmen.
❑ Bedienelemente und Anschlüsse (Seite 10)
❑ Die Anzeigeleuchten (Seite 16)
❑ Anschließen einer Stromquelle (Seite 17)
❑ Verwenden des Akkus (Seite 18)
❑ Sicheres Ausschalten des Computers (Seite 25)
❑ Verwenden der Stromsparmodi (Seite 26)
❑ Aktualisieren des Computers (Seite 28)
9
nN
Page 10
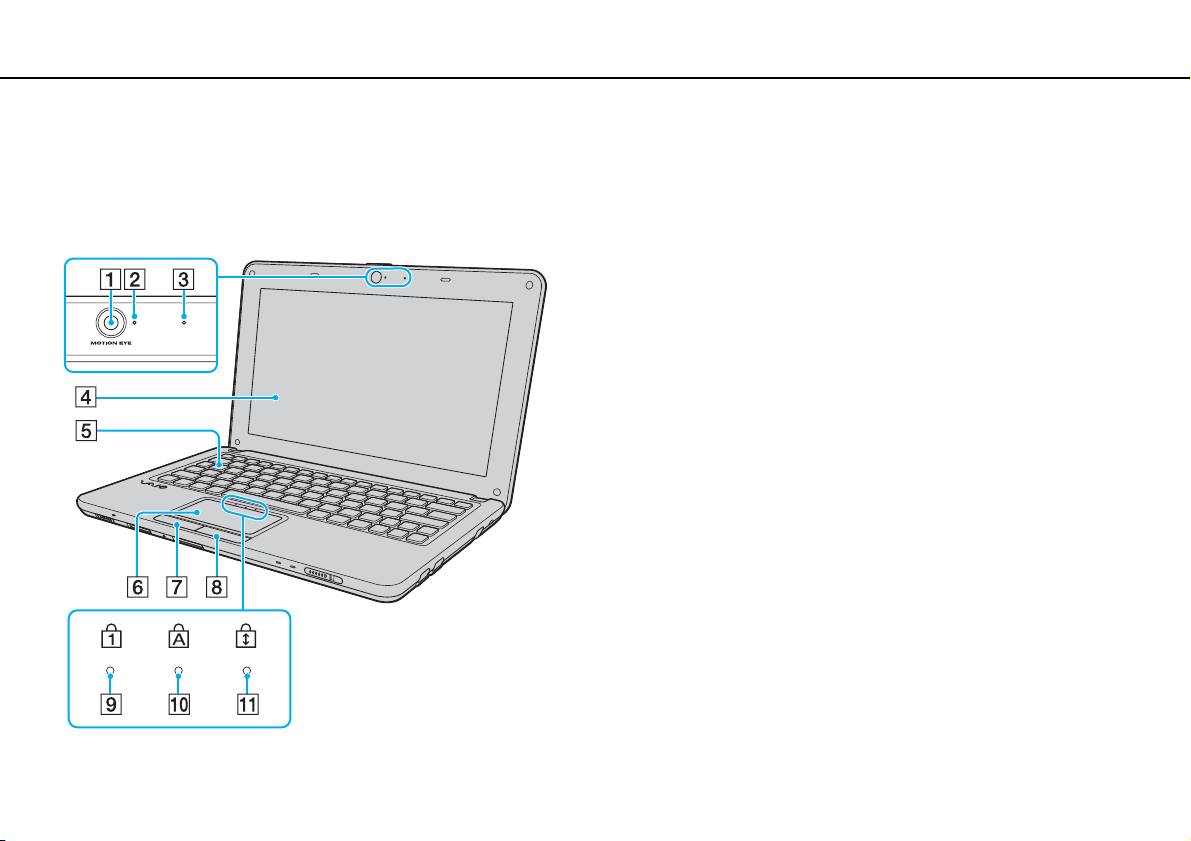
Einführung >
Bedienelemente und Anschlüsse
Bedienelemente und Anschlüsse
Machen Sie sich zuerst mit den auf den folgenden Seiten gezeigten Bedienelementen und Anschlüssen vertraut.
Vorne
A Integrierte MOTION EYE-Kamera (Seite 33)
B Kontrollanzeige für integrierte MOTION EYE-Kamera (Seite 16)
C Eingebautes Mikrofon (Mono)
D LCD-Display (Seite 86)
E Tastatur (Seite 30)
F Touchpad (Seite 32)
G Linke Taste (Seite 32)
H Rechte Taste (Seite 32)
I Num lock-Kontrollanzeige (Seite 16)
J Caps lock-Kontrollanzeige (Seite 16)
K Scroll lock-Kontrollanzeige (Seite 16)
10
nN
Page 11
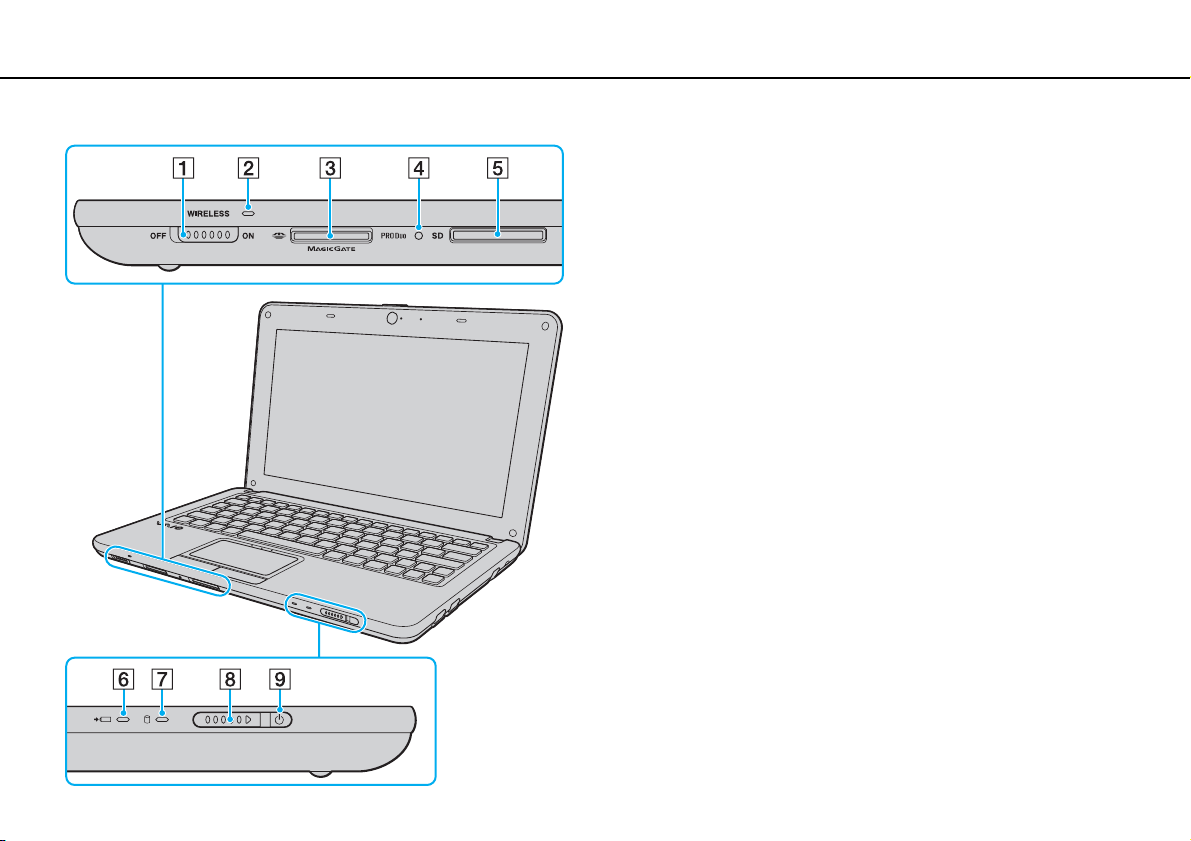
Einführung >
Bedienelemente und Anschlüsse
A WIRELESS-Schalter (Seite 46), (Seite 53)
B WIRELESS-Kontrollanzeige (Seite 16)
C Memory Stick Duo-Steckplatz
*
(Seite 34)
D Kontrollanzeige für Speicherkartenzugriff (Seite 16)
E SD-Speicherkartensteckplatz (Seite 40)
F Ladeanzeige (Seite 16)
G Kontrollanzeige für Laufwerk (Seite 16)
H Ein-Aus-Schalter
I Netzkontrollleuchte (Seite 16)
* Der Computer unterstützt nur Memory Sticks im Duo-Format.
11
nN
Page 12
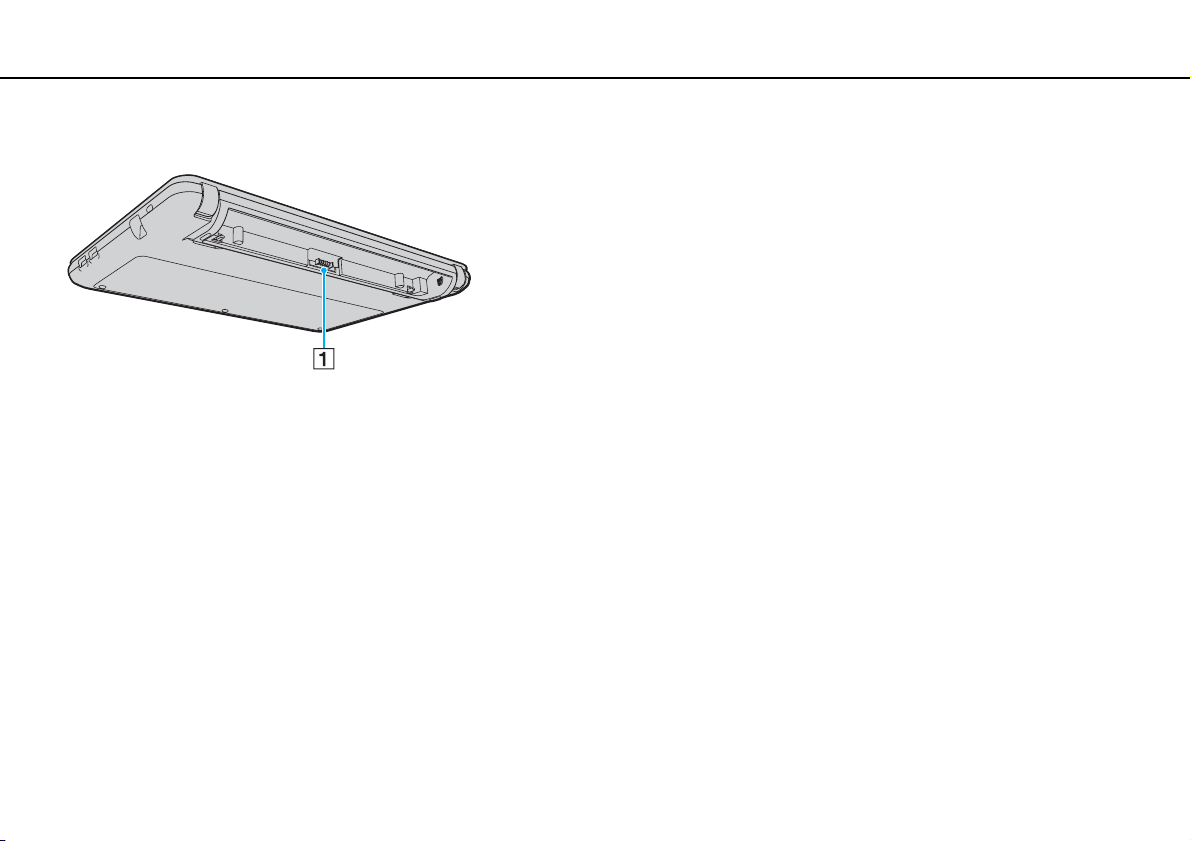
Einführung >
Bedienelemente und Anschlüsse
Hinten
A Akkuanschluss (Seite 18)
12
nN
Page 13
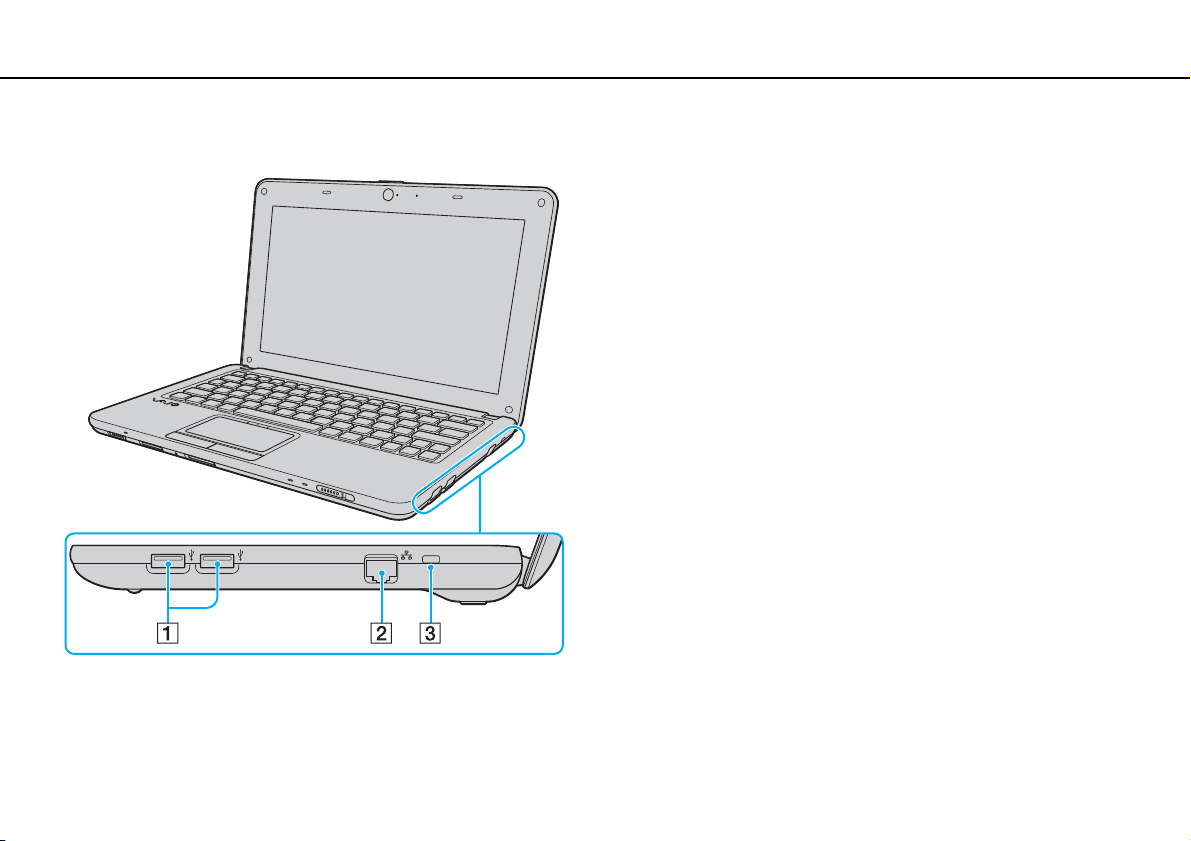
Einführung >
Bedienelemente und Anschlüsse
Rechts
13
nN
A USB-Anschlüsse (USB 2.0)
B Netzwerkanschluss (Seite 45)
C Sicherheitsöffnung
* Unterstützung von High/Full/Low Speed.
*
(Seite 68)
Page 14
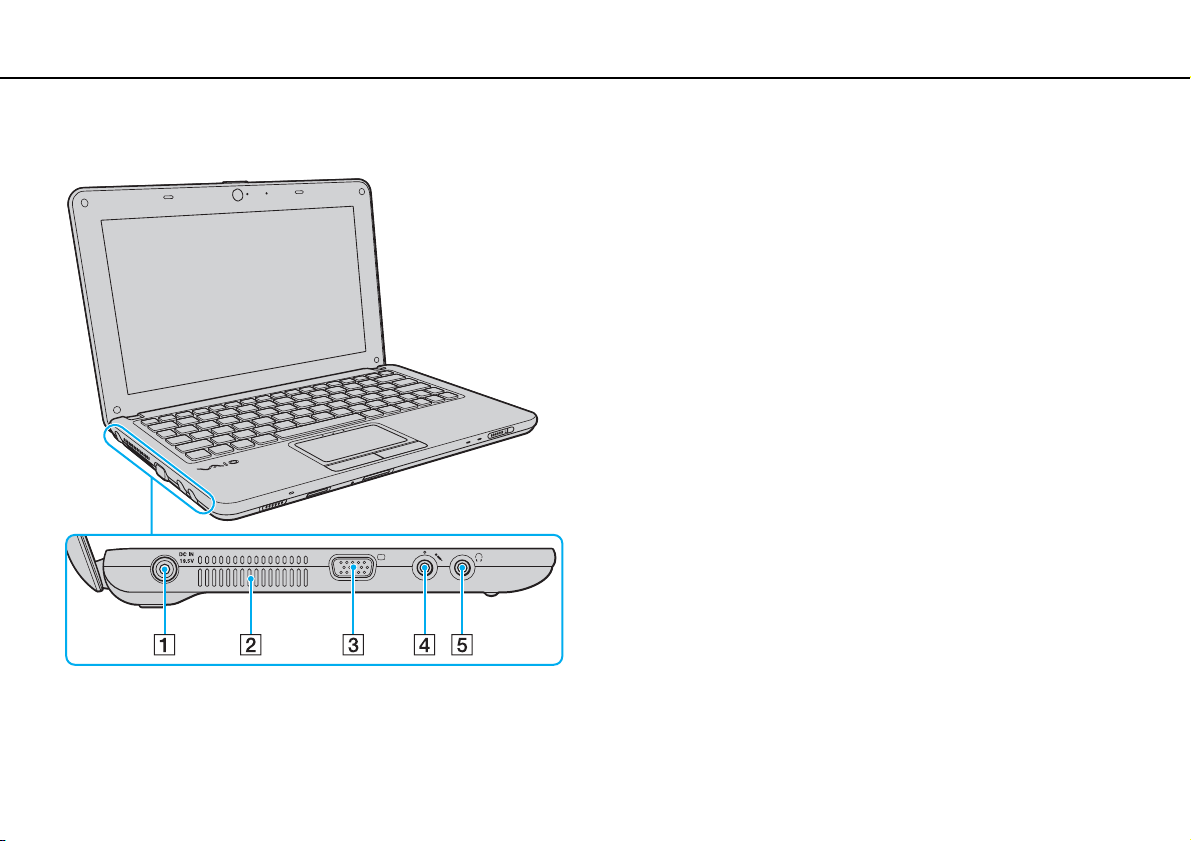
Einführung >
Bedienelemente und Anschlüsse
Links
A DC IN-Anschluss (Seite 17)
B Belüftungsöffnung
C Monitoranschluss (Seite 62)
D Mikrofonbuchse (Seite 67)
E Kopfhörerbuchse (Seite 61)
14
nN
Page 15
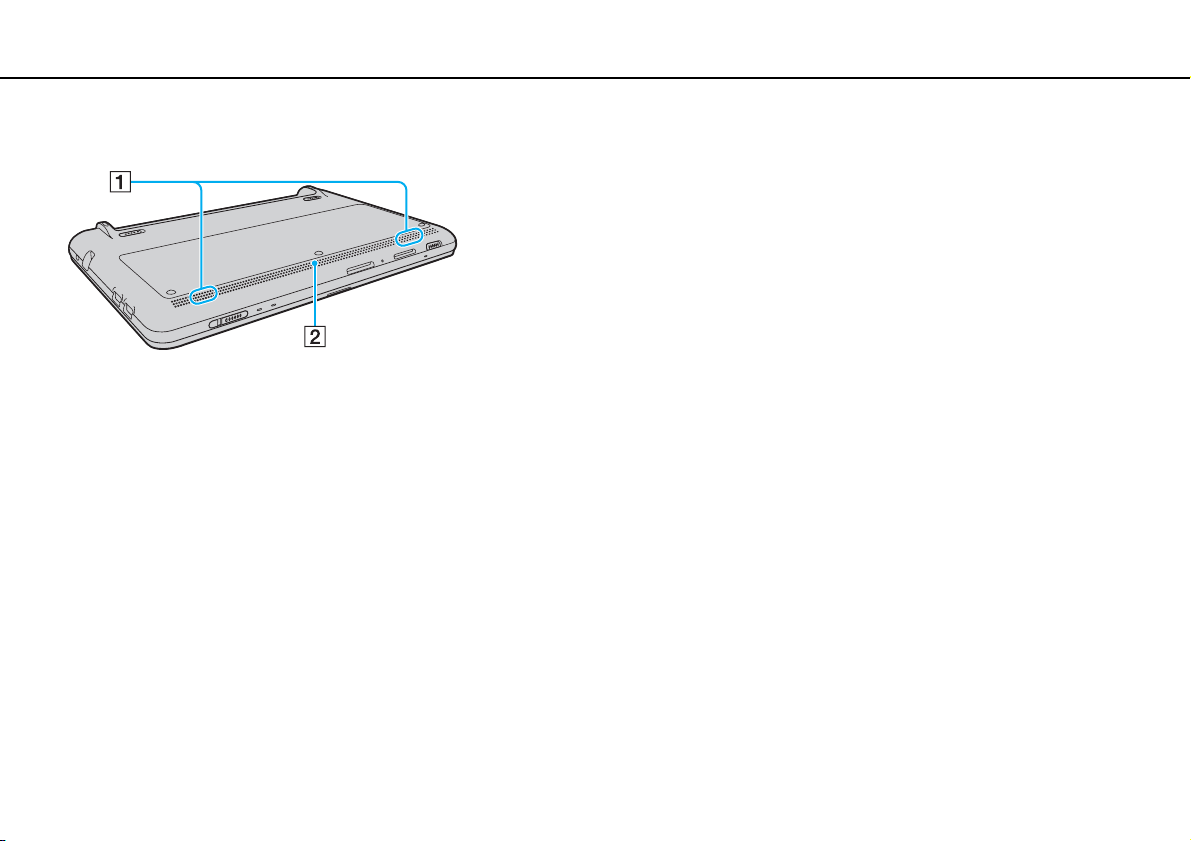
Einführung >
Bedienelemente und Anschlüsse
Unten
A Eingebaute Lautsprecher (Stereo)
B Belüftungsöffnung
15
nN
Page 16
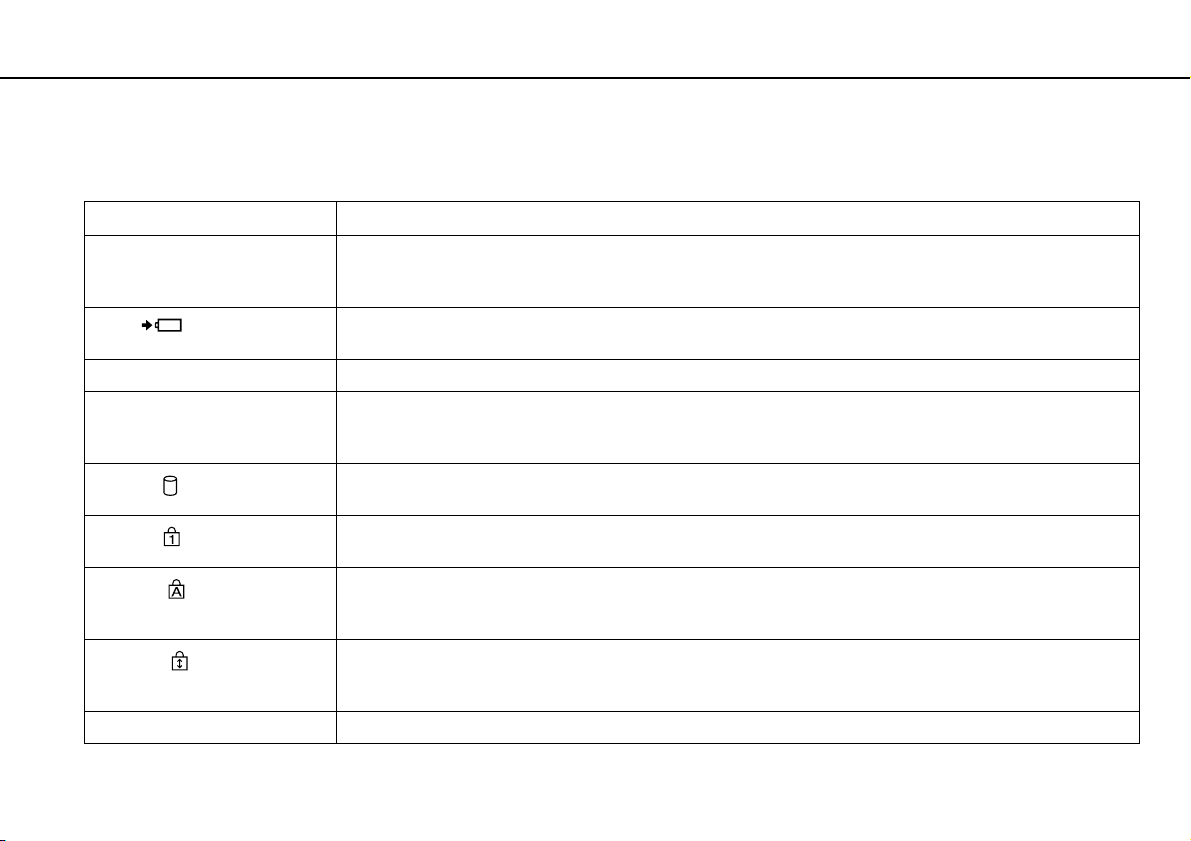
Einführung >
Die Anzeigeleuchten
Die Anzeigeleuchten
Der Computer verfügt über die folgenden Kontrollanzeigen:
Anzeige Funktionen
Betriebsmodus 1 Diese Anzeige leuchtet grün, wenn der Computer eingeschaltet ist. Sie blinkt langsam orangefarben, wenn sich
Laden
Integrierte MOTION EYE-Kamera Diese Anzeige leuchtet, während die integrierte Kamera verwendet wird.
Speicherkartenzugriff Diese Anzeige leuchtet bei Lese- und Schreibzugriffen auf eine Speicherkarte (z. B. Memory Stick oder
Laufwerk
Num lock
Caps lock
Scroll lock
WIRELESS Diese Anzeige leuchtet, wenn mindestens eine Wireless-Option aktiviert ist.
der Computer im Energiesparmodus befindet, und erlischt, wenn der Computer ausgeschaltet wird oder in den
Ruhezustand wechselt.
Diese Anzeige leuchtet, während der Akku geladen wird. Weitere Informationen hierzu finden Sie unter
Laden des Akkus (Seite 22).
SD-Speicherkarte). Während diese Anzeige leuchtet, darf der Computer auf keinen Fall in den Energiesparmodus
versetzt oder ausgeschaltet werden. Wenn die Anzeige nicht leuchtet, wird nicht auf die Speicherkarte zugegriffen.
Diese Anzeige leuchtet bei Lese- und Schreibzugriffen auf das interne Speichergerät. Während diese Anzeige
leuchtet, darf der Computer auf keinen Fall in den Energiesparmodus versetzt oder ausgeschaltet werden.
Mit der Taste Num Lk aktivieren Sie den Ziffernblock. Durch erneutes Drücken wird der Ziffernblock wieder
deaktiviert. Wenn diese Anzeige nicht leuchtet, ist der numerische Ziffernblock deaktiviert.
Wenn Sie die Taste Caps Lock drücken, erscheinen alle eingegebenen Buchstaben in Großschreibung.
Um Kleinbuchstaben einzugeben, während die Anzeige leuchtet, drücken Sie zusätzlich die Taste Shift. Nach
erneutem Drücken der Taste erlischt die Anzeige. Die Zeichen können dann wieder normal eingegeben werden.
Wenn Sie die Tastenkombination Fn+Scr Lk drücken, ändert sich der Bildlaufmodus. Wenn die Scroll lock-Anzeige
nicht leuchtet, erfolgt der Bildlauf wieder auf normale Weise. Die Funktion der Taste Scr Lk hängt im Detail vom
aktiven Programm ab. Die Taste hat nicht in allen Programmen einen Effekt.
16
nN
Page 17
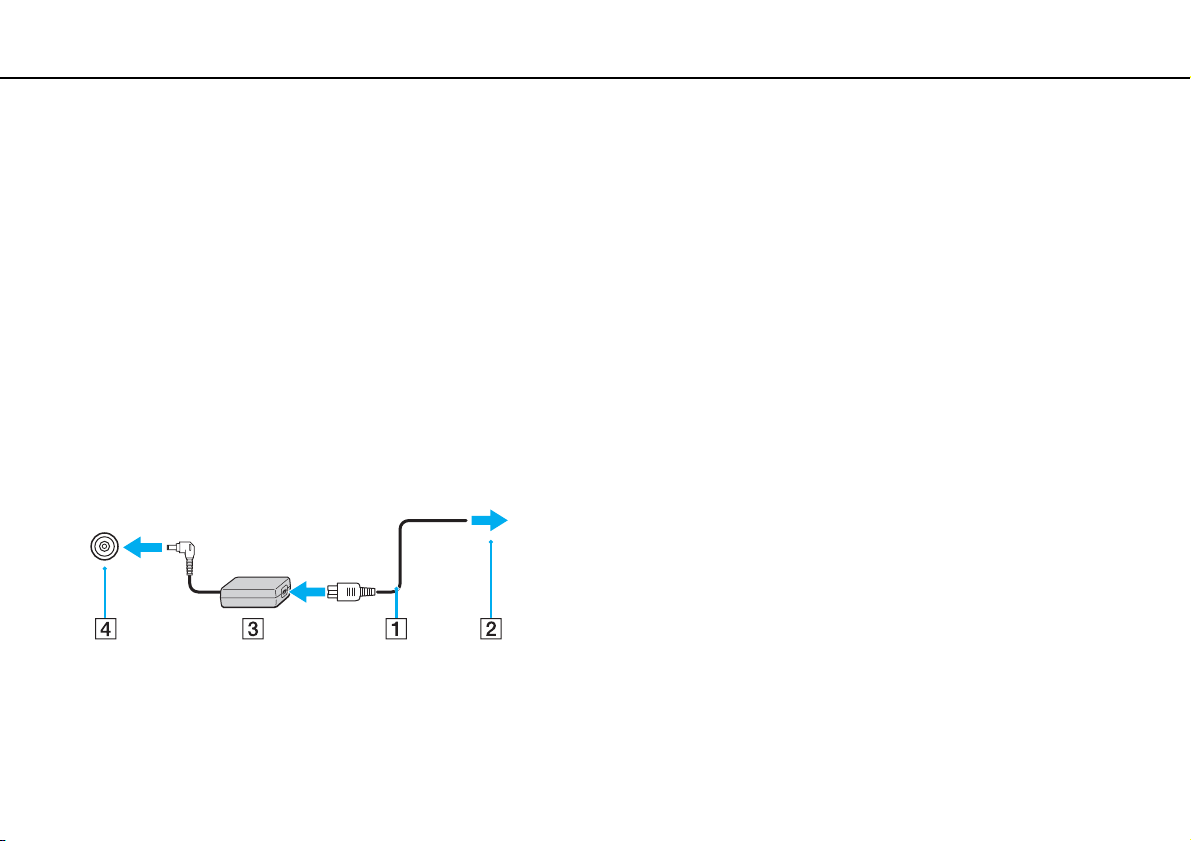
Einführung >
Anschließen einer Stromquelle
17
nN
Anschließen einer Stromquelle
Sie können Ihren Computer entweder über ein Netzgerät oder einen Akku mit Strom versorgen.
Verwenden des Netzgeräts
Wenn Sie den Computer bei eingesetztem Akku direkt an das Stromnetz anschließen, wird er über die Netzsteckdose mit
Strom versorgt.
Verwenden Sie ausschließlich das mit dem Computer gelieferte Netzgerät.
So verwenden Sie das Netzgerät
1 Verbinden Sie das eine Ende des Netzkabels (1) mit dem Netzgerät (3).
2 Verbinden Sie das andere Ende des Netzkabels mit einer Netzsteckdose (2).
3 Schließen Sie das am Netzgerät (3) angebrachte Kabel an den DC IN-Eingang (4) des Computers an.
Zur vollständigen Trennung des Computers vom Stromnetz muss das Anschlusskabel des Netzgeräts abgezogen werden.
Stellen Sie sicher, dass die Netzsteckdose leicht zugänglich ist.
Wenn Sie Ihren Computer längere Zeit nicht benutzen, versetzen Sie ihn in den Ruhezustand. Weitere Informationen hierzu finden Sie unter
Ruhezustand (Seite 27).
Page 18
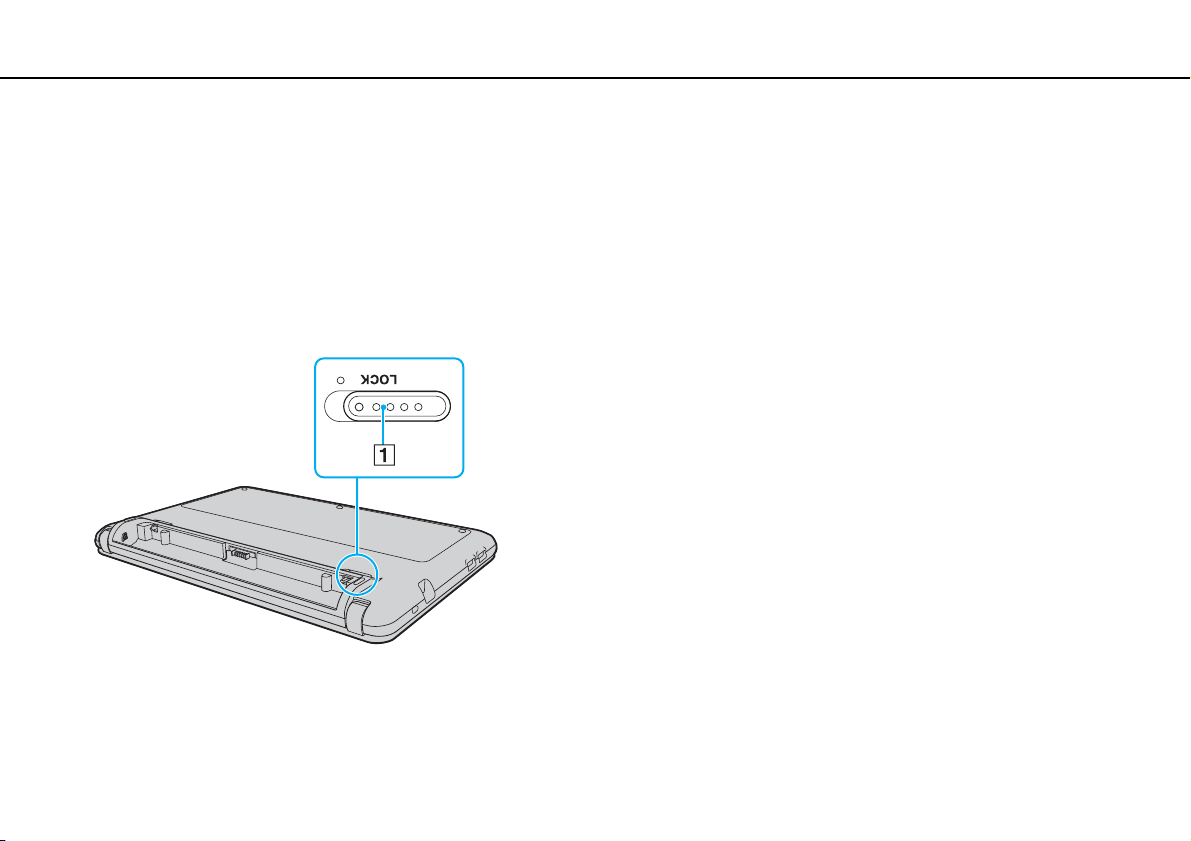
Einführung >
Verwenden des Akkus
Verwenden des Akkus
Der mit Ihrem Notebook gelieferte Akku ist zum Zeitpunkt der Lieferung nicht vollständig geladen.
Einsetzen/Abnehmen des Akkus
So setzen Sie den Akku ein
1 Schalten Sie den Computer aus, und schließen Sie das LCD-Display.
2 Schieben Sie den Schalter LOCK (1) nach außen.
18
nN
Page 19
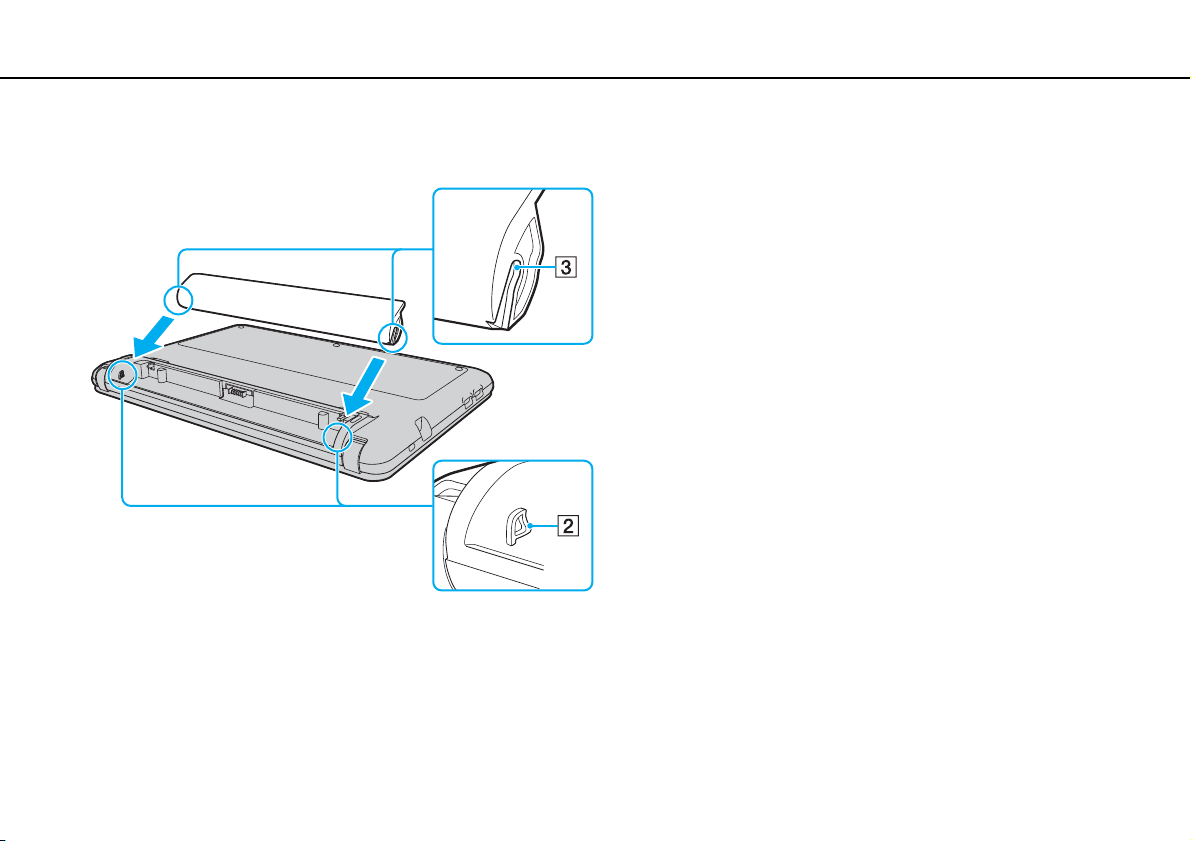
Einführung >
Verwenden des Akkus
3 Schieben Sie den Akku diagonal in das Akkufach, bis die Vorsprünge (2) an beiden Seiten des Akkufachs in die
Aussparungen (3) an den Seiten des Akkus greifen.
19
nN
Page 20
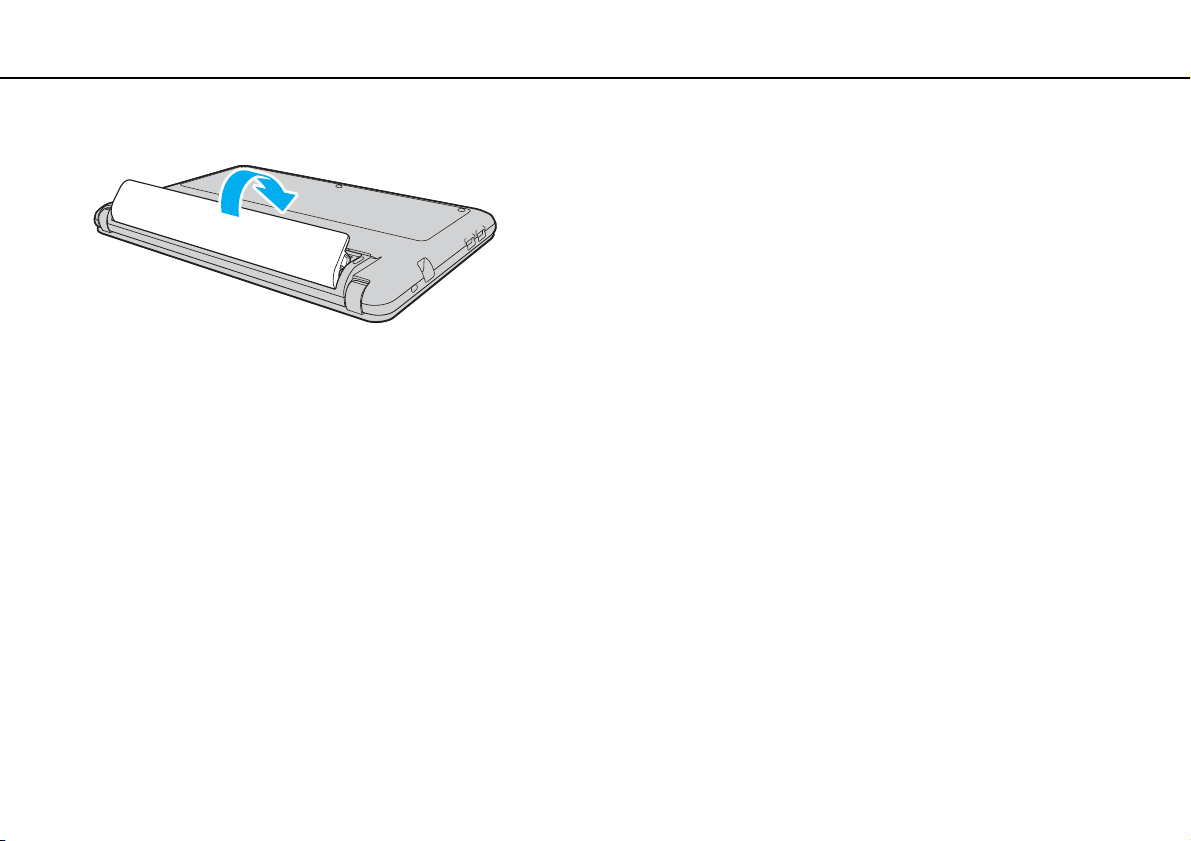
Einführung >
Verwenden des Akkus
4 Drücken Sie den Akku im Akkufach nach unten, bis er einrastet.
5 Schieben Sie den Schalter LOCK nach innen, um den Akku im Computer zu arretieren.
20
nN
Page 21
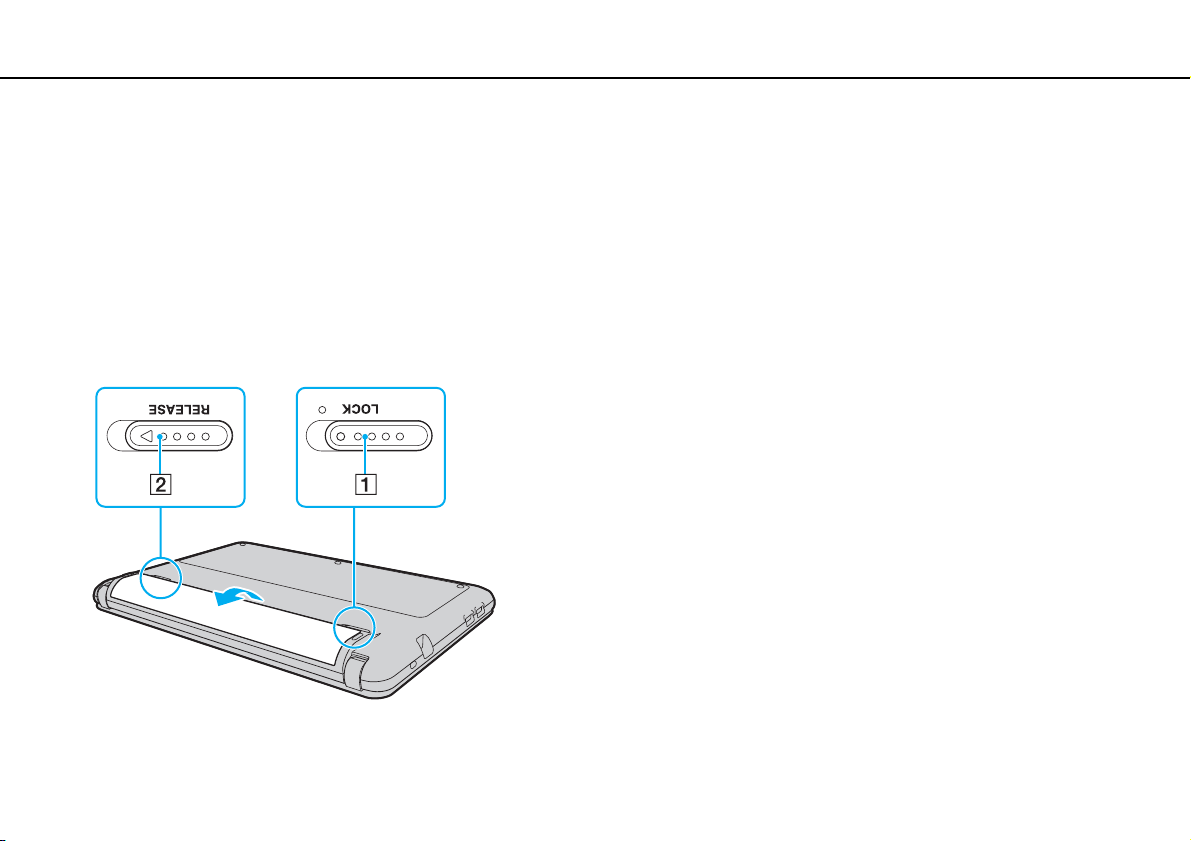
Einführung >
Verwenden des Akkus
So nehmen Sie den Akku ab
!
Wenn Sie den Akku abnehmen, während Ihr Computer eingeschaltet ist oder sich im Energiesparmodus befindet und das Netzgerät nicht angeschlossen
ist, kann ein Datenverlust auftreten.
1 Schalten Sie den Computer aus, und schließen Sie das LCD-Display.
2 Schieben Sie den Schalter LOCK (1) nach außen.
3 Schieben Sie die Akkuverriegelung RELEASE (2) nach außen.
Der Akku wird freigegeben, und seine Vorderkante wird ein Stück angehoben.
4 Greifen Sie die erhöhte Vorderkante, und nehmen Sie den Akku in Pfeilrichtung vom Computer ab.
21
nN
!
Manche Akkus erfüllen nicht die strengen Qualitäts- und Sicherheitsstandards von Sony. Aus Sicherheitsgründen kann dieser Computer nur mit
Sony-Originalakkus betrieben werden, die speziell für dieses Modell vorgesehen sind. Wenn Sie einen anderen Akku einsetzen, wird dieser nicht
geladen, und Ihr Computer funktioniert nicht.
Page 22
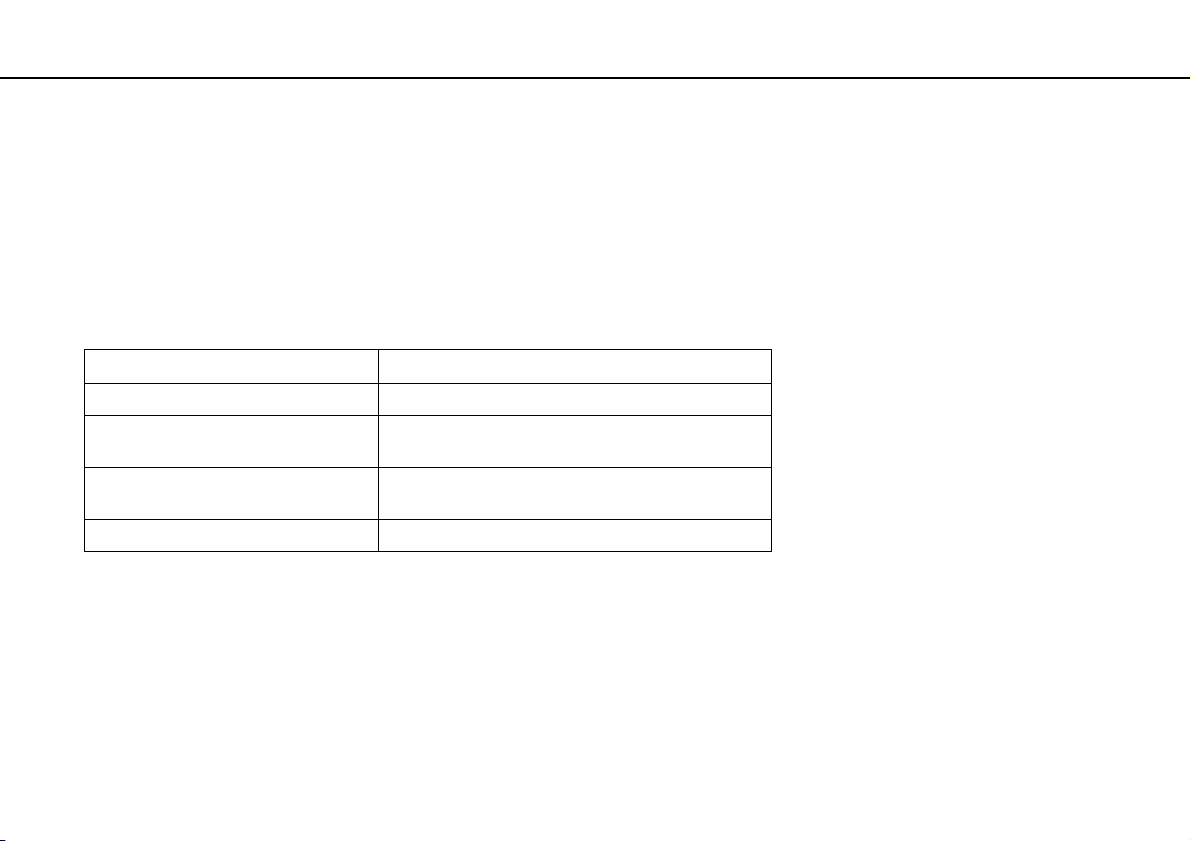
Einführung >
Verwenden des Akkus
Laden des Akkus
Der mit Ihrem Notebook gelieferte Akku ist zum Zeitpunkt der Lieferung nicht vollständig geladen.
So laden Sie den Akku
1 Setzen Sie den Akku ein.
2 Schließen Sie den Computer mit dem Netzgerät an das Stromnetz an.
Die Ladeanzeige leuchtet, während der Akku aufgeladen wird. Kurz bevor die Akkuladung den mit den Akkuladefunktionen
ausgewählten Höchstwert erreicht, erlischt die Ladeanzeige.
Status der Ladeanzeige Bedeutung
Leuchtet orangefarben Der Akku wird geladen.
Blinkt und die Netzkontrollleuchte
blinkt grün
Blinkt und die Netzkontrollleuchte
blinkt orangefarben
Blinkt schnell orangefarben Der Akku ist defekt oder wurde nicht richtig arretiert.
!
Laden Sie den Akku von Anfang an auf die im Handbuch beschriebene Weise.
Der Akku ist bald entladen.
(Normaler Modus)
Der Akku ist bald entladen.
(Energiesparmodus)
22
nN
Page 23
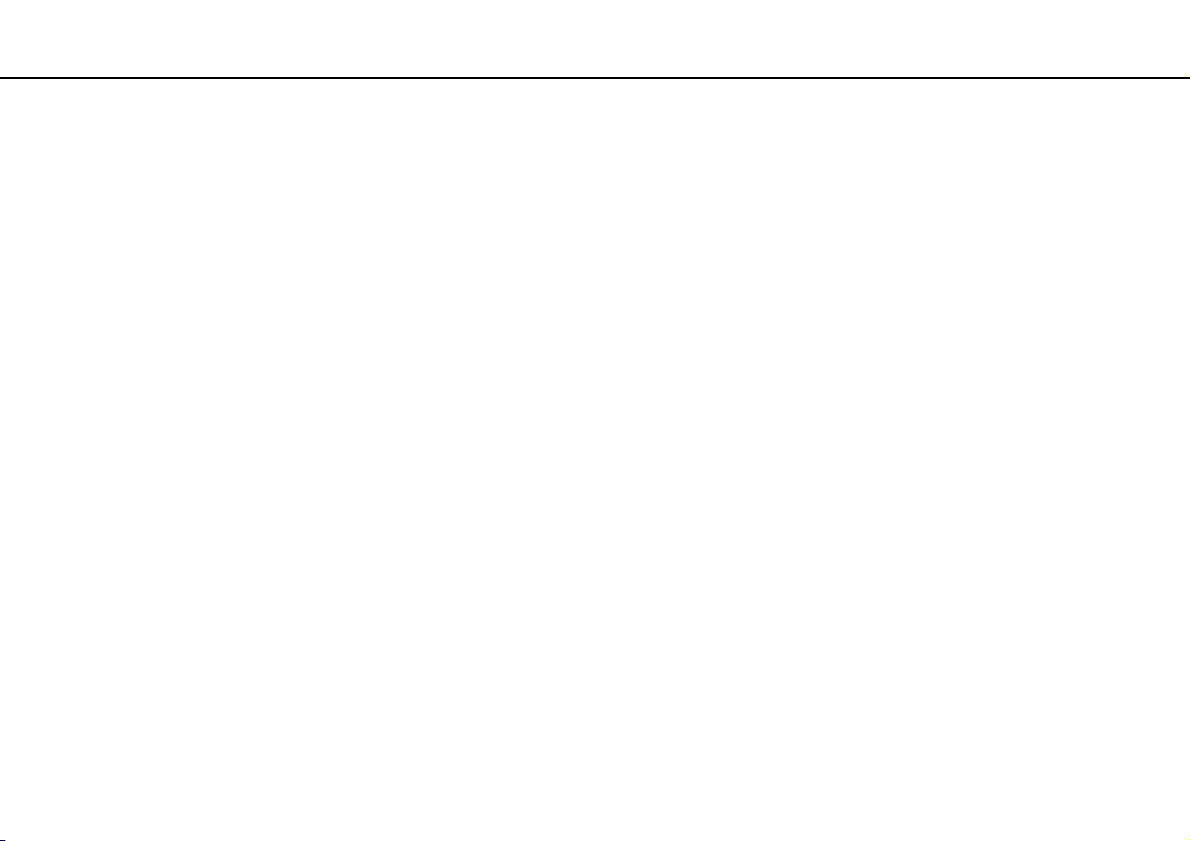
Einführung >
Verwenden des Akkus
Lassen Sie den Akku während des Netzbetriebs in Ihrem Computer. Der Akku wird aufgeladen, während Sie mit dem Computer arbeiten.
Wenn der Akku leer ist und sowohl die Lade- als auch die Netzkontrollleuchte blinken, sollten Sie entweder das Netzgerät anschließen, damit der Akku
geladen wird, oder Ihren Computer herunterfahren und einen geladenen Akku einsetzen.
Der Computer wird mit einem Lithium-Ionen-Akku geliefert, der jederzeit aufgeladen werden kann. Das Laden eines teilweise entladenen Akkus hat
keinen Einfluss auf die Akkulebensdauer und die Akkubetriebszeit.
Sie können die Lebensdauer des Akkus verlängern, indem Sie in VAIO Control Center über die Option Akkuladefunktionen (Battery Charge Functions)
die Schonungsfunktion aktivieren.
Während der Verwendung mancher Softwareanwendungen oder Peripheriegeräte kann es dazu kommen, dass der Computer auch bei geringer
Akkuladung nicht in den Ruhezustand wechselt. Um Datenverluste im Akkubetrieb zu vermeiden, sollten Sie Ihre Daten häufig speichern und manuell
einen Modus wie Energiesparmodus oder Ruhezustand aktivieren.
Falls der Akku leer wird, während sich der Computer im Energiesparmodus befindet, gehen alle nicht gespeicherten Daten verloren. Eine Wiederherstellung
des vorherigen Arbeitszustands ist dann nicht möglich. Um Datenverluste zu vermeiden, sollten Sie Ihre Daten regelmäßig speichern.
23
nN
Page 24
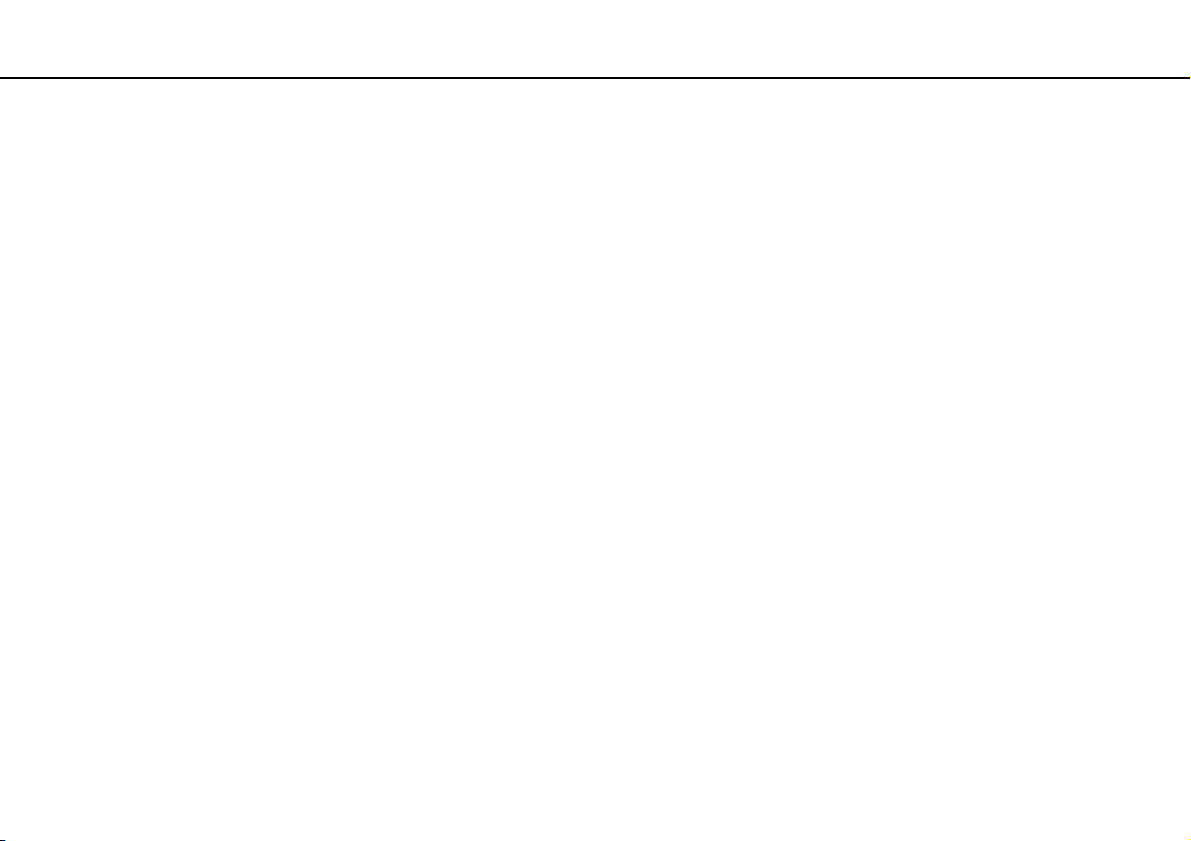
Einführung >
Verwenden des Akkus
24
nN
Verlängern der Akkulebensdauer
Wenn Sie Ihren Computer mit dem Akku betreiben, können Sie die Akkulebensdauer mit den folgenden Maßnahmen verlängern.
❑ Verringern Sie die Helligkeit des LCD-Displays Ihres Computers.
❑ Verwenden Sie einen Stromsparmodus. Weitere Informationen hierzu finden Sie unter Verwenden der Stromsparmodi
(Seite 26).
❑ Ändern Sie in den Energieoptionen die Energiespareinstellungen. Weitere Informationen hierzu finden Sie unter
Verwenden von VAIO Power Management (Seite 77).
❑ Legen Sie in VAIO Control Center mit Einstellung für Bildschirmhintergrund für lange Akkunutzung (Long Battery
Life Wallpaper Setting) den Bildschirmhintergrund zur Energieeinsparung fest.
Page 25
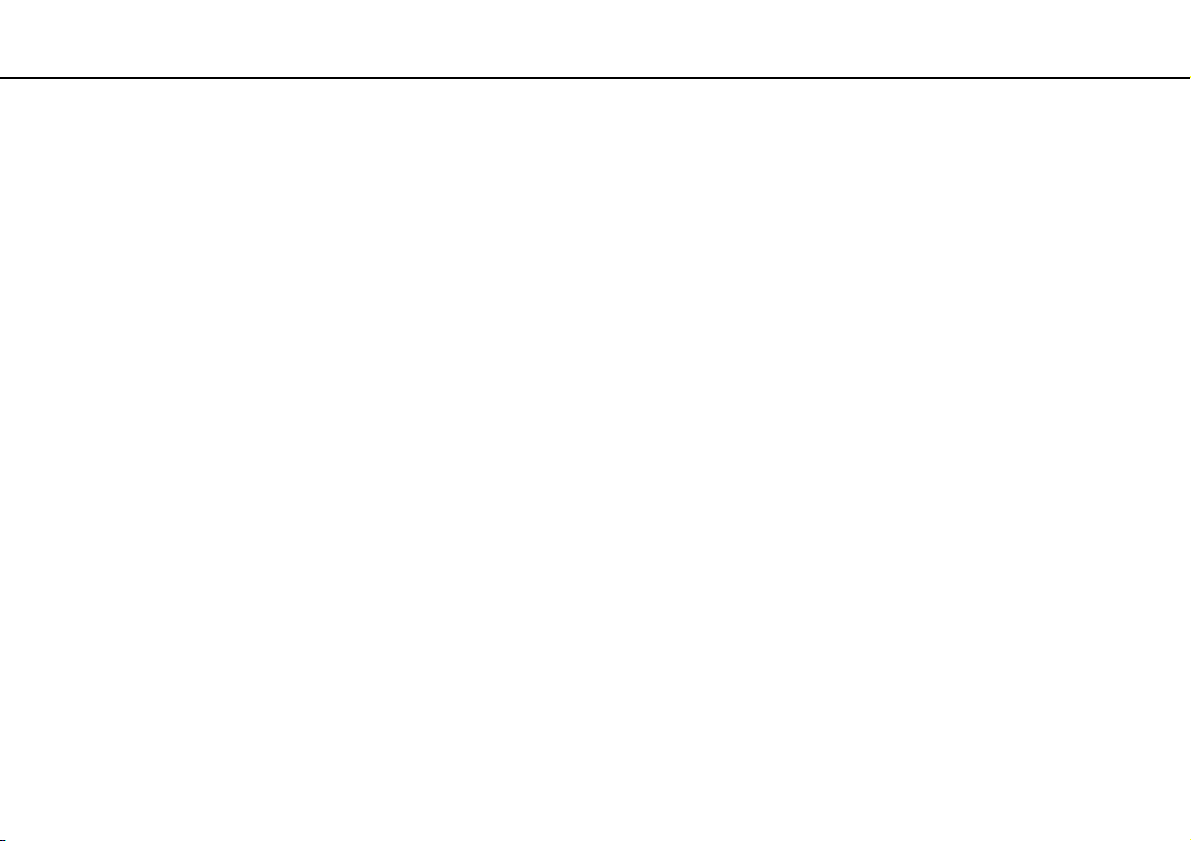
Einführung >
Sicheres Ausschalten des Computers
25
nN
Sicheres Ausschalten des Computers
Zur Vermeidung von Datenverlusten sollten Sie den Computer immer wie nachfolgend beschrieben ausschalten.
So schalten Sie den Computer aus
1 Schalten Sie alle angeschlossenen Peripheriegeräte aus.
2 Klicken Sie auf Start und dann auf Herunterfahren.
3 Folgen Sie den Aufforderungen zum Speichern von Dokumenten und zur Berücksichtigung anderer angemeldeter Benutzer,
und warten Sie, bis sich der Computer automatisch ausschaltet.
Die Netzkontrollleuchte erlischt.
Page 26
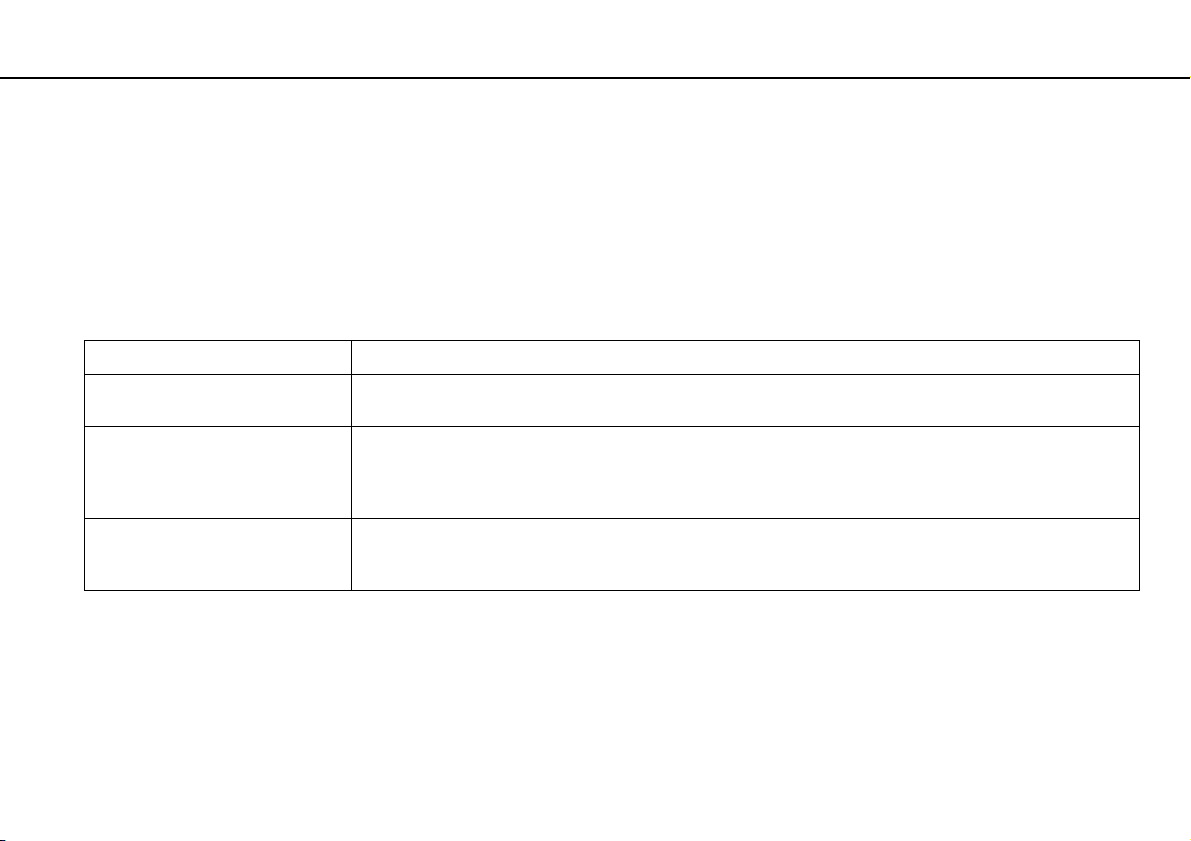
Einführung >
Verwenden der Stromsparmodi
26
nN
Verwenden der Stromsparmodi
Mit den Einstellungen der Energieverwaltung lässt sich die Betriebsdauer verlängern. Zusätzlich zum normalen Betriebmodus
verfügt der Computer über zwei spezielle Stromsparmodi: Energiesparmodus und Ruhezustand.
!
Wenn Sie Ihren Computer längere Zeit nicht benutzen, während er vom Stromnetz getrennt ist, versetzen Sie ihn in den Ruhezustand.
Falls der Akku leer wird, während sich der Computer im Energiesparmodus befindet, gehen alle nicht gespeicherten Daten verloren. Eine Wiederherstellung
des vorherigen Arbeitszustands ist dann nicht möglich. Um Datenverluste zu vermeiden, sollten Sie Ihre Daten regelmäßig speichern.
Modus Beschreibung
Normaler Modus Dies ist der normale Betriebszustand des Computers, während Sie ihn verwenden. In diesem Modus leuchtet
die Netzkontrollleuchte grün.
Energiesparmodus Im Energiesparmodus wird das LCD-Display ausgeschaltet. Die internen Speichergeräte und der Prozessor
werden in einen Stromsparmodus versetzt. In diesem Modus blinkt die Netzkontrollleuchte langsam orangefarben.
Der Computer wechselt aus dem Energiesparmodus schneller in den Normalbetrieb als aus dem Ruhezustand.
Jedoch verbraucht der Computer im Energiesparmodus mehr Strom als im Ruhezustand.
Ruhezustand Im Ruhezustand wird der aktuelle Status des Systems auf dem internen Speichergerät gespeichert und der
Computer ausgeschaltet. Selbst wenn der Akku leer wird, gehen dann keine Daten verloren. In diesem Modus
ist die Netzkontrollleuchte aus.
Page 27
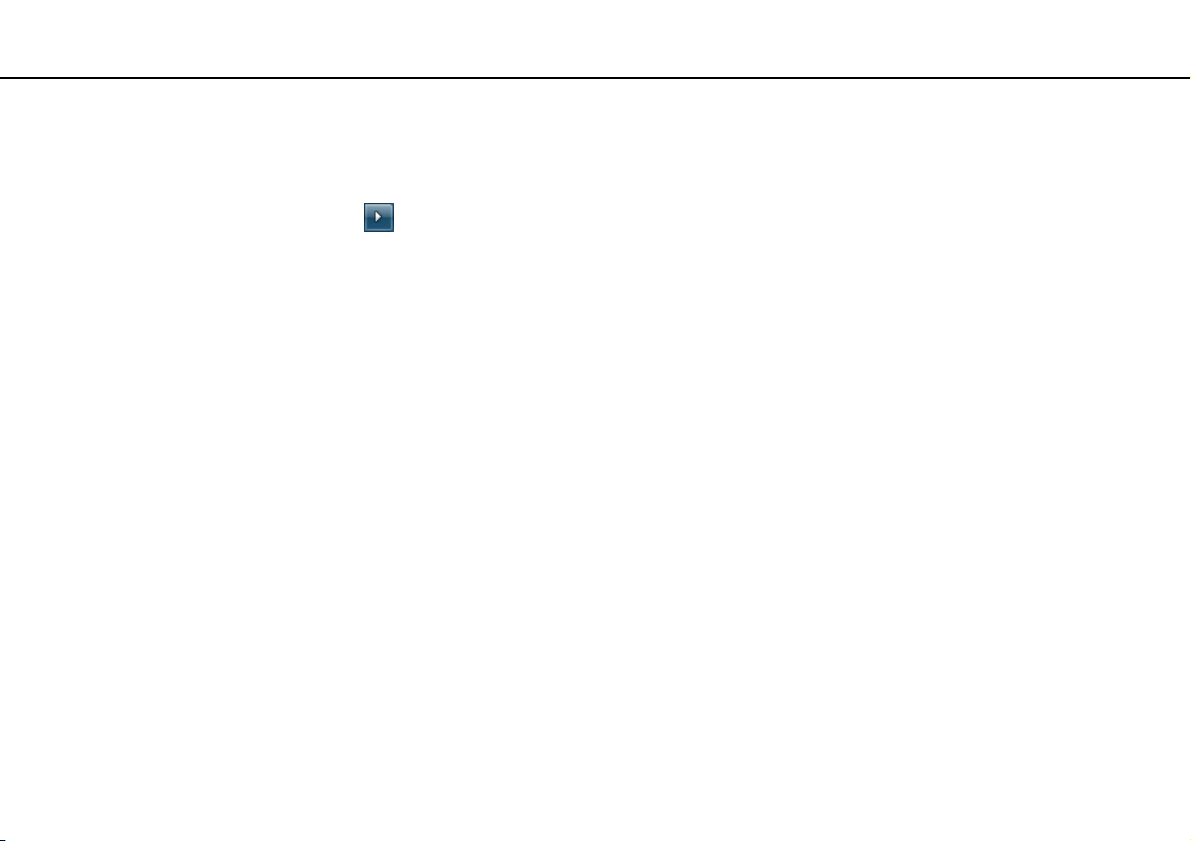
Einführung >
Verwenden der Stromsparmodi
Energiesparmodus
So aktivieren Sie den Energiesparmodus
Klicken Sie auf Start, auf den Pfeil neben der Schaltfläche Herunterfahren und auf Energie sparen.
So kehren Sie zum Normalmodus zurück
❑ Drücken Sie eine beliebige Taste.
❑ Schieben Sie den Ein-Aus-Schalter in Richtung des Pfeilsymbols G.
!
Wenn Sie den Ein-Aus-Schalter in Richtung des Pfeilsymbols G schieben und länger als vier Sekunden halten, wird der Computer ausgeschaltet.
Alle nicht gespeicherten Daten gehen dabei verloren.
Ruhezustand
So aktivieren Sie den Ruhezustand
Drücken Sie die Tastenkombination Fn+F12.
Sie können auch auf Start, auf den Pfeil neben der Schaltfläche Herunterfahren und auf Ruhezustand klicken.
!
Bewegen Sie Ihren Computer nicht, bevor die Netzkontrollleuchte erloschen ist.
27
nN
So kehren Sie zum Normalmodus zurück
Schieben Sie den Ein-Aus-Schalter in Richtung des Pfeilsymbols G.
!
Wenn Sie den Ein-Aus-Schalter in Richtung des Pfeilsymbols G schieben und länger als vier Sekunden halten, wird der Computer ausgeschaltet.
Page 28
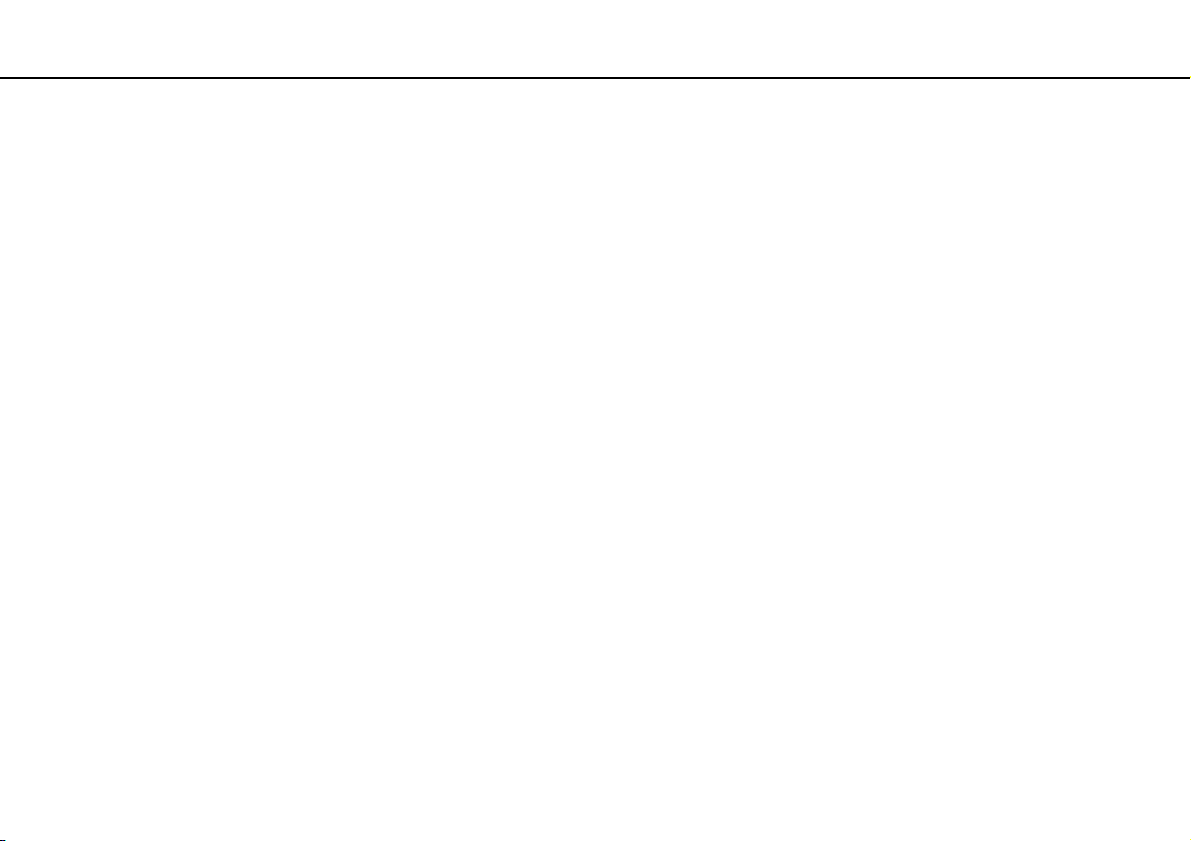
Einführung >
Aktualisieren des Computers
nN
Aktualisieren des Computers
Installieren Sie unbedingt wie nachfolgend beschrieben die neuesten Aktualisierungen auf Ihrem Computer, damit die
bestmögliche Leistung gewährleistet ist.
❑ Windows Update
Klicken Sie auf Start, Alle Programme und Windows Update, und folgen Sie den Anweisungen auf dem Bildschirm.
❑ VAIO Update 4
Klicken Sie auf Start, Alle Programme, VAIO Upda te 4 und Zu VAIO Web Support gehen (Go to VAIO Web Support),
und folgen Sie den Anweisungen auf dem Bildschirm.
!
Ihr Computer muss mit dem Internet verbunden sein, damit die Aktualisierungen heruntergeladen werden können.
28
Page 29
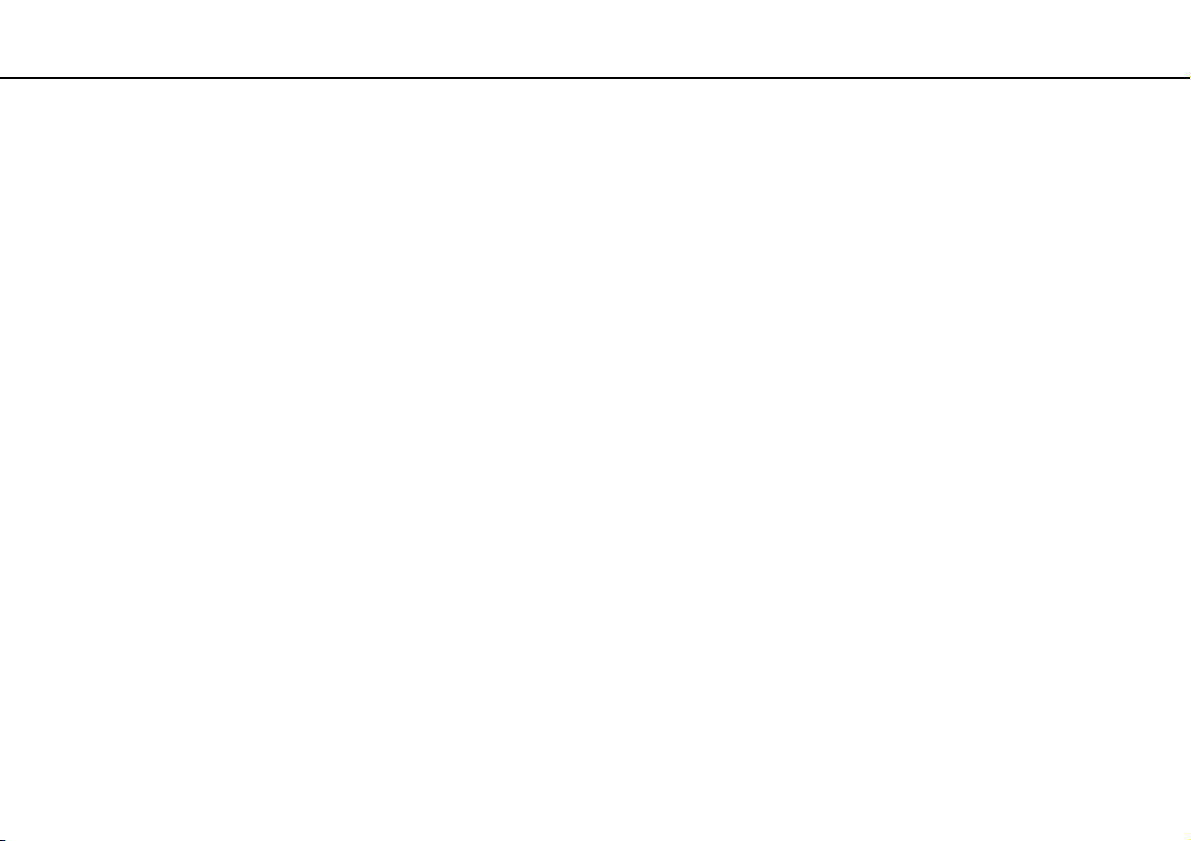
Arbeiten mit Ihrem VAIO-Computer >
Arbeiten mit Ihrem VAIO-Computer
In diesem Abschnitt erfahren Sie, wie Sie Ihren VAIO-Computer optimal nutzen können.
❑ Die Tastatur (Seite 30)
❑ Das Touchpad (Seite 32)
❑ Die integrierte Kamera (Seite 33)
❑ Memory Sticks (Seite 34)
❑ Andere Module/Speicherkarten (Seite 40)
❑ Einrichten einer Internetverbindung (Seite 44)
❑ Einrichten einer Netzwerkverbindung (LAN) (Seite 45)
❑ Einrichten einer Wireless LAN-Verbindung (Seite 46)
❑ Bluetooth-Funktion (Seite 53)
29
nN
Page 30
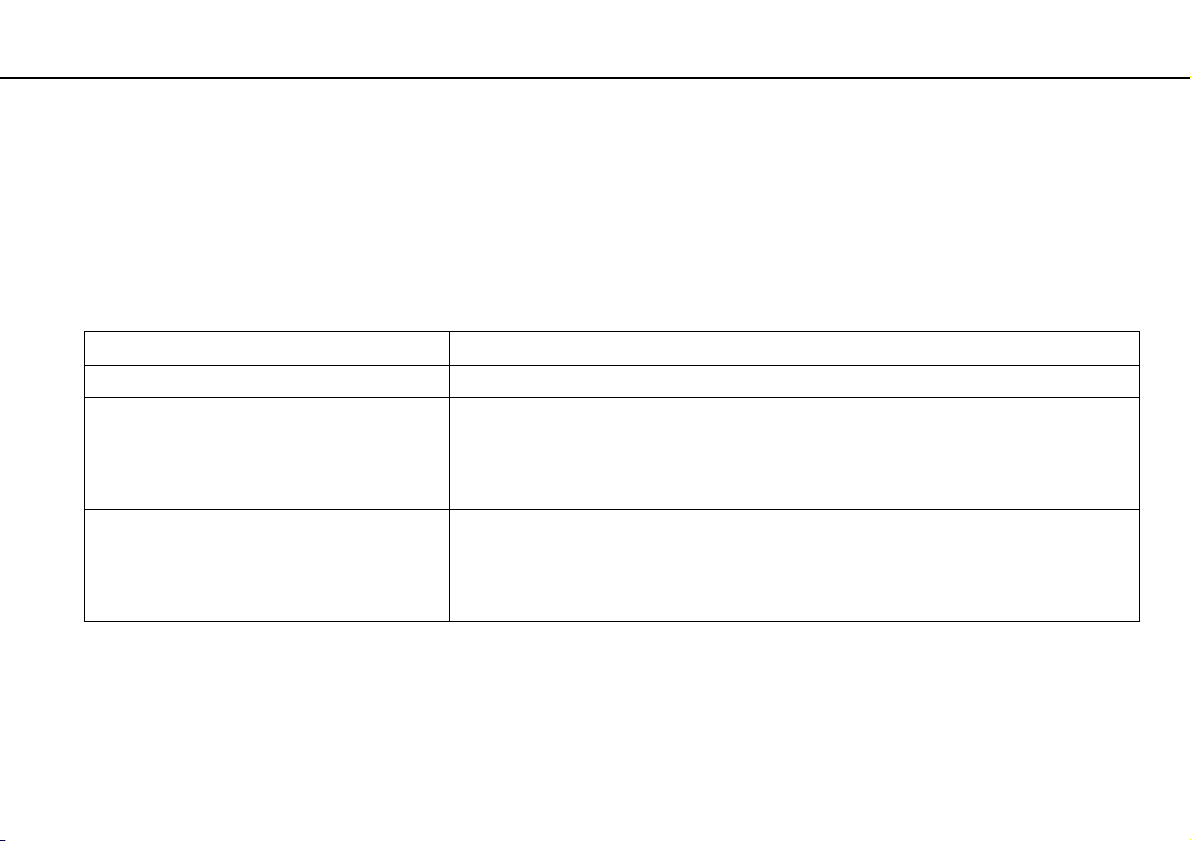
Arbeiten mit Ihrem VAIO-Computer >
Die Tastatur
30
nN
Die Tastatur
Die Tastatur Ihres Computers verfügt jedoch über zusätzliche Tasten, mit denen modellspezifische Funktionen ausgeführt
werden können.
Fn-Tastenkombinationen
Manche Tastaturfunktionen können erst nach dem Start des Betriebssystems verwendet werden.
Tastenkombination/Funktion Beschreibung
Fn + % (F2): Stummschaltung Ein- und Ausschalten der eingebauten Lautsprecher bzw. des angeschlossenen Kopfhörers.
Fn + 2 (F3/F4): Lautstärkeregelung Einstellen der Lautstärke.
Zum Erhöhen der Lautstärke halten Sie Fn+F4 gedrückt, oder drücken Sie zunächst Fn+F4 und
dann M oder ,.
Zum Verringern der Lautstärke halten Sie Fn+F3 gedrückt, oder drücken Sie zunächst Fn+F3 und
dann m oder <.
Fn + 8 (F5/F6): Helligkeitsregelung Einstellen der Helligkeit des LCD-Displays.
Zum Erhöhen der Helligkeit halten Sie Fn+F6 gedrückt, oder drücken Sie zunächst Fn+F6 und
dann M oder ,.
Zum Verringern der Helligkeit halten Sie Fn+F5 gedrückt, oder drücken Sie zunächst Fn+F5 und
dann m oder <.
Page 31

Arbeiten mit Ihrem VAIO-Computer >
Die Tastatur
Tastenkombination/Funktion Beschreibung
Fn + /T (F7): Bildschirmausgabe
Fn + (F12): Ruhezustand
Umschalten zwischen Ausgabe auf LCD-Display, Ausgabe auf externem Anzeigegerät oder
gleichzeitiger Ausgabe auf beiden (die dann als ein einziger Desktop verwendet werden).
Drücken Sie die Taste Enter, um das Ausgabegerät auszuwählen.
!
Wenn für die Bildschirmausgabe ein externes Anzeigegerät ausgewählt ist und Sie dessen Monitorkabel vom
Computer abziehen, ist auf dem Bildschirm nichts mehr zu sehen. Halten Sie in diesem Fall die Taste Fn
gedrückt, und drücken Sie zweimal die Taste F7. Drücken Sie danach die Taste Enter, um die Bildschirmausgabe
zum LCD-Display des Computers umzuschalten.
Die gleichzeitige Bildschirmausgabe auf mehreren Anzeigegeräten wird nicht von allen Betriebssystemen
unterstützt.
Im Ruhezustand verbraucht der Computer am wenigsten Energie. Durch diese Tastenkombination
wird der Status des Systems und der angeschlossenen Peripheriegeräte auf dem internen
Speichergerät gespeichert und anschließend der Computer ausgeschaltet. Sie brauchen dann
nur den Ein-Aus-Schalter zu betätigen, um den gespeicherten Systemstatus wiederherzustellen
und Ihre Arbeit fortzusetzen.
Nähere Informationen zur Energieverwaltung finden Sie unter Verwenden der Stromsparmodi
(Seite 26).
31
nN
Page 32

Arbeiten mit Ihrem VAIO-Computer >
Das Touchpad
32
nN
Das Touchpad
Mit dem Touchpad können Sie wie mit einer Maus den Mauszeiger verschieben, Objekte auswählen und ziehen sowie einen
Bildlauf durchführen.
Aktion Beschreibung
Zeigen Bewegen Sie den Finger über das Touchpad (1), bis sich der Zeiger (2) über dem gewünschten Element oder Objekt
befindet.
Klicken Drücken Sie einmal die linke Taste (3).
Doppelklicken Drücken Sie zweimal kurz nacheinander die linke Taste.
Rechtsklicken Drücken Sie einmal die rechte Taste (4). Bei vielen Anwendungen wird dann ein Kontextmenü angezeigt.
Ziehen Halten Sie die linke Taste gedrückt, und bewegen Sie den Finger über das Touchpad.
Bildlauf Um einen vertikalen Bildlauf durchzuführen, bewegen Sie den Finger am rechten Rand des Touchpads nach oben oder
unten. Um einen in horizontalen Bildlauf durchzuführen, bewegen Sie den Finger am unteren Rand des Touchpads nach
links oder rechts. Diese Funktion steht nur in Anwendungen zur Verfügung, die den Bildlauf mit dem Touchpad
unterstützen.
Sie können das Touchpad deaktivieren oder aktivieren, wenn eine Maus an den Computer angeschlossen ist. Verwenden Sie zum Ändern der
Touchpad-Einstellungen VAIO Control Center.
!
Schließen Sie unbedingt eine Maus an den Computer an, bevor Sie das Touchpad deaktivieren. Wenn Sie das Touchpad deaktivieren, obwohl keine Maus
angeschlossen ist, können Sie für Zeigevorgänge nur die Tastatur verwenden.
Page 33

Arbeiten mit Ihrem VAIO-Computer >
Die integrierte Kamera
Die integrierte Kamera
Der Computer ist mit einer integrierten MOTION EYE-Kamera ausgestattet.
Mit der vorinstallierten Aufzeichnungssoftware können die folgenden Aufgaben durchgeführt werden:
❑ Aufnehmen von Fotos und Videos
❑ Erkennen und Aufnehmen von Bewegungen zu Überwachungszwecken
❑ Bearbeiten der aufgenommenen Daten
Wenn Sie den Computer einschalten, wird die Kamera automatisch aktiviert.
Sie können dann mit der entsprechenden Software an einer Videokonferenz teilnehmen.
!
Die integrierte Kamera wird beim Starten oder Beenden der Instant-Messaging- oder Videobearbeitungssoftware nicht automatisch ein- bzw.
ausgeschaltet.
Versetzen Sie den Computer auf keinen Fall in den Energiesparmodus oder den Ruhezustand, während Sie die integrierte Kamera verwenden.
So verwenden Sie die vorinstallierte Aufzeichnungssoftware
1 Klicken Sie auf Start, Alle Programme, ArcSoft WebCam Companion 3 und WebCam Companion 3.
2 Klicken Sie im Hauptfenster auf das gewünschte Symbol.
Ausführliche Informationen zur Verwendung der Software finden Sie in der Online-Hilfe.
33
nN
Wenn Sie ein Foto oder Video bei ungünstigen Lichtverhältnissen aufnehmen möchten, klicken Sie zunächst im Hauptfenster auf das Symbol Erfassen
(Capture). Klicken Sie dann auf das Symbol Webcam-Einstellungen (WebCam Settings), und wählen Sie im Fenster mit den Eigenschaften die gewünschte
Option zur Belichtungskorrektur aus.
Page 34

Arbeiten mit Ihrem VAIO-Computer >
Memory Sticks
34
nN
Memory Sticks
Der Memory Stick ist ein kompaktes, mobiles und vielseitiges IC-Aufnahmemedium, das speziell für den Austausch und
die gemeinsame Nutzung digitaler Daten mit kompatiblen Geräten (z. B. Digitalkameras und Mobiltelefone) ausgelegt ist.
Memory Sticks eignen sich auch als externe Datenspeicher, da sie austauschbar sind.
Vor Verwendung von Memory Sticks
Der Memory Stick Duo-Steckplatz Ihres Computers unterstützt die folgenden Medien:
❑ „Memory Stick Duo“
❑ „Memory Stick PRO Duo“
❑ „Memory Stick PRO-HG Duo“
!
Der Computer unterstützt nur Memory Sticks im Duo-Format und nicht Memory Sticks im Standardformat.
Der Memory Stick Duo-Steckplatz Ihres Computers unterstützt nicht die parallele Datenübertragung mit 8 Bit (Hochgeschwindigkeits-Datenübertragung).
Die neuesten Informationen zu Memory Sticks finden Sie auf der Memory Stick-Website http://www.memorystick.com/en/.
Page 35

Arbeiten mit Ihrem VAIO-Computer >
Memory Sticks
Einsetzen und Herausnehmen eines Memory Stick
So setzen Sie einen Memory Stick ein
1 Suchen Sie nach dem Memory Stick Duo-Steckplatz.
2 Halten Sie den Memory Stick so, dass sich der Pfeil oben befindet und in Richtung des Steckplatzes zeigt.
3 Schieben Sie den Memory Stick vorsichtig in den Steckplatz, bis er einrastet.
Der Memory Stick wird automatisch vom System erkannt, und danach wird sein Inhalt angezeigt. Wenn nicht automatisch ein Fenster geöffnet wird,
klicken Sie auf Start, Arbeitsplatz, und doppelklicken Sie auf das Memory Stick-Symbol.
Das Memory Stick-Symbol wird im Fenster Arbeitsplatz angezeigt, wenn ein Memory Stick in den Steckplatz eingesetzt ist.
35
nN
Page 36

Arbeiten mit Ihrem VAIO-Computer >
Memory Sticks
!
Achten Sie beim Einsetzen des Memory Stick in den Steckplatz darauf, dass der Pfeil in die richtige Richtung zeigt. Wenn sich der Memory Stick nicht
leicht einsetzen lässt, drücken Sie ihn auf keinen Fall mit Gewalt in den Steckplatz. Ihr Computer oder der Memory Stick könnte sonst beschädigt werden.
Setzen Sie unbedingt Memory Stick Micro-Speichermedien (M2) in einen M2 Duo-Adapter ein. Falls Sie die Speichermedien ohne den Adapter direkt
in den Memory Stick Duo-Steckplatz einsetzen, können Sie sie unter Umständen nicht wieder herausnehmen.
So nehmen Sie einen Memory Stick heraus
!
Nehmen Sie den Memory Stick auf keinen Fall heraus, während die Kontrollanzeige für Speicherkartenzugriffe leuchtet. Andernfalls können Daten
verloren gehen. Das Übertragen großer Datenmengen kann längere Zeit dauern. Überprüfen Sie daher erst, ob die Kontrollanzeige erloschen ist,
bevor Sie den Memory Stick herausnehmen.
1 Suchen Sie nach dem Memory Stick Duo-Steckplatz.
2 Vergewissern Sie sich, dass die Kontrollanzeige für den Speicherkartenzugriff nicht leuchtet.
3 Drücken Sie den Memory Stick leicht in den Steckplatz, damit er freigegeben wird.
Der Memory Stick kommt ein Stück heraus.
4 Ziehen Sie den Memory Stick aus dem Steckplatz heraus.
!
Nehmen Sie Memory Sticks immer vorsichtig heraus, damit sie nicht unerwartet herausschnellen.
36
nN
Page 37

Arbeiten mit Ihrem VAIO-Computer >
Memory Sticks
Formatieren eines Memory Stick
So formatieren Sie einen Memory Stick
Memory Sticks werden formatiert ausgeliefert und können sofort verwendet werden.
Wenn Sie ein Speichermedium mit Ihrem Computer neu formatieren möchten, gehen Sie wie folgt vor.
!
Formatieren Sie den Memory Stick unbedingt mit einem Gerät, das diese Medien unterstützt.
Beim Formatieren des Memory Stick werden alle darauf gespeicherten Daten gelöscht. Vergewissern Sie sich vor dem Formatieren, dass das
Speichermedium keine wertvollen Daten enthält.
Nehmen Sie den Memory Stick nicht aus dem Steckplatz heraus, während er formatiert wird. Dies könnte Funktionsstörungen verursachen.
1 Suchen Sie nach dem Memory Stick Duo-Steckplatz.
2 Schieben Sie den Memory Stick vorsichtig in den Steckplatz, bis er einrastet.
3 Klicken Sie auf Start und dann auf Arbeitsplatz, um das Fenster Arbeitsplatz zu öffnen.
4 Klicken Sie mit der rechten Maustaste auf das Memory Stick-Symbol, und wählen Sie Formatieren.
5 Klicken Sie auf Gerätestandards wiederherstellen.
!
Die Größe der Zuordnungseinheit und das Dateisystem können sich ändern.
37
nN
Wählen Sie in der Dropdown-Liste Dateisystem nicht den Eintrag NTFS aus, da dies Funktionsstörungen verursachen könnte.
Für den Formatierungsvorgang ist weniger Zeit erforderlich, wenn Sie unter Formatierungsoptionen die Option Schnellformatierung aktivieren.
Page 38

Arbeiten mit Ihrem VAIO-Computer >
Memory Sticks
6 Klicken Sie auf Starten.
7 Folgen Sie den Anweisungen auf dem Bildschirm.
!
Je nach Memory Stick-Typ kann das Formatieren länger dauern.
38
nN
Page 39

Arbeiten mit Ihrem VAIO-Computer >
Memory Sticks
39
nN
Hinweise zur Verwendung von Memory Sticks
❑ Ihr Computer wurde mit Speichermedien der Marke Memory Stick von Sony mit einer Speicherkapazität von bis zu 16 GB
(erhältlich im Mai 2009) getestet und für kompatibel befunden. Jedoch kann die Kompatibilität mit allen Memory Sticks
nicht gewährleistet werden.
❑ Beim Einsetzen eines Memory Stick mit mehreren Konvertierungsadaptern ist die Kompatibilität nicht gewährleistet.
❑ „MagicGate“ ist die allgemeine Bezeichnung für die von Sony entwickelte Urheberrechtsschutztechnik. Verwenden Sie
einen Memory Stick mit dem Logo „MagicGate“, um diese Funktion nutzen zu können.
❑ Mit Ausnahme für den persönlichen Gebrauch verbieten die Urheberrechtsgesetze die Verwendung von Audio- und/oder
Bilddaten, die ohne vorherige Genehmigung des Urheberrechtsinhabers aufgenommen wurden. Entsprechend dürfen
Memory Stick-Speichermedien mit solchen urheberrechtlich geschützten Daten nur im Rahmen der rechtlichen
Bestimmungen verwendet werden.
❑ Setzen Sie immer nur einen Memory Stick in den Steckplatz ein. Wird das Speichermedium nicht ordnungsgemäß
eingesetzt, können sowohl der Computer als auch das Speichermedium selbst beschädigt werden.
Page 40

Arbeiten mit Ihrem VAIO-Computer >
Andere Module/Speicherkarten
nN
Andere Module/Speicherkarten
SD-Speicherkarten
Ihr Computer ist mit einem Steckplatz für SD-Speicherkarten ausgestattet. Sie können über diesen Steckplatz Daten mit
Digitalkameras, Camcordern, mp3-Playern und anderen Audio-/Videogeräten austauschen.
Vor Verwendung von SD-Speicherkarten
Folgende Speicherkarten werden vom SD-Speicherkartensteckplatz des Computers unterstützt:
❑ SD-Speicherkarte
❑ SDHC-Speicherkarte
Die neuesten Informationen zu den kompatiblen Speicherkarten finden Sie auf der entsprechenden Support-Website
(siehe Weitere Informationen zu Ihrem VAIO-Computer (Seite 5)).
40
Page 41

Arbeiten mit Ihrem VAIO-Computer >
Andere Module/Speicherkarten
So setzen Sie eine SD-Speicherkarte ein
1 Suchen Sie nach dem SD-Speicherkartensteckplatz.
2 Halten Sie die SD-Speicherkarte so, dass sich der Pfeil oben befindet und in Richtung des Steckplatzes zeigt.
3 Schieben Sie die SD-Speicherkarte vorsichtig in den Steckplatz, bis sie einrastet.
Drücken Sie die Karte nicht mit Gewalt in den Steckplatz.
Wenn sich die SD-Speicherkarte nicht leicht einsetzen lässt, nehmen Sie sie vorsichtig heraus, und vergewissern Sie sich, dass der Pfeil in Richtung
Computer zeigt.
41
nN
Das Symbol für die SD-Speicherkarte wird im Fenster Arbeitsplatz angezeigt, wenn diese in den Steckplatz eingesetzt ist.
Page 42

Arbeiten mit Ihrem VAIO-Computer >
Andere Module/Speicherkarten
So nehmen Sie eine SD-Speicherkarte heraus
1 Suchen Sie nach dem SD-Speicherkartensteckplatz.
2 Vergewissern Sie sich, dass die Kontrollanzeige für den Speicherkartenzugriff nicht leuchtet.
3 Drücken Sie die SD-Speicherkarte leicht in den Steckplatz, damit sie freigegeben wird.
Die SD-Speicherkarte kommt ein Stück heraus.
4 Ziehen Sie die SD-Speicherkarte aus dem Steckplatz heraus.
42
nN
Page 43

Arbeiten mit Ihrem VAIO-Computer >
Andere Module/Speicherkarten
43
nN
Hinweise zur Verwendung von Speicherkarten
Allgemeine Hinweise zu Speicherkarten
❑ Verwenden Sie ausschließlich Speicherkarten, die mit Ihrem Computer kompatibel sind.
❑ Vergewissern Sie sich vor dem Einsetzen einer Speicherkarte in den Steckplatz, dass der Pfeil in die richtige Richtung
zeigt. Wenn sich die Speicherkarte nicht leicht einsetzen lässt, drücken Sie sie auf keinen Fall mit Gewalt in den Steckplatz.
Ihr Computer oder die Speicherkarte könnte sonst beschädigt werden.
❑ Gehen Sie beim Einsetzen und Herausnehmen von Speicherkarten vorsichtig vor. Wenden Sie beim Einsetzen oder
Herausnehmen keine Gewalt an.
❑ Nehmen Sie die Speicherkarte auf keinen Fall heraus, wenn die Kontrollanzeige für Speicherkartenzugriffe leuchtet.
Andernfalls können Daten verloren gehen.
❑ Versuchen Sie auf keinen Fall, eine Speicherkarte oder einen Speicherkartenadapter eines anderen Typs in den
Speicherkartensteckplatz einzusetzen. Inkompatible Speicherkarten bzw. inkompatible Speicherkartenadapter lassen
sich nur schwer aus dem Schacht herausnehmen, sodass der Computer beschädigt werden könnte.
Hinweise zu SD-Speicherkarten
❑ Der Computer wurde nur mit den führenden, im Mai 2009 erhältlichen Speicherkarten getestet und mit diesen für kompatibel
befunden. Die Kompatibilität wird für andere Speicherkarten, die dieselben technischen Daten wie die kompatiblen Karten
aufweisen, nicht gewährleistet.
❑ SD-Speicherkarten mit einer Kapazität von bis zu 2 GB und SDHC-Speicherkarten mit einer Kapazität von bis zu 32 GB
wurden mit Ihrem Computer getestet und für kompatibel befunden.
❑ Der SD-Speicherkartensteckplatz Ihres Computers unterstützt nicht den Hochgeschwindigkeitsmodus von SD- und
SDHC-Speicherkarten.
Page 44

Arbeiten mit Ihrem VAIO-Computer >
Einrichten einer Internetverbindung
44
nN
Einrichten einer Internetverbindung
Bevor Sie auf das Internet zugreifen können, müssen Sie ein Konto bei einem Internetprovider einrichten und die zum
Herstellen der Verbindung erforderlichen Geräte konfigurieren.
Je nach Provider werden die folgenden Verbindungsdienste angeboten:
❑ FTTH (Fiber to the Home)
❑ DSL (Digital Subscriber Line)
❑ Kabelmodem
❑ Satellit
❑ Einwählverbindung
Nähere Informationen zu den für den Internetzugang benötigten Geräten und zum Verbinden Ihres Computers mit dem Internet
erhalten Sie bei Ihrem Internetprovider.
Wenn Sie die Verbindung mit dem Internet über die Wireless LAN-Funktion herstellen möchten, müssen Sie ein Wireless LAN-Netzwerk einrichten.
Weitere Informationen hierzu finden Sie unter Einrichten einer Wireless LAN-Verbindung (Seite 46).
!
Wenn Sie mit Ihrem Computer auf das Internet zugreifen, müssen Sie zum Schutz vor Online-Angriffen (z. B. Viren und Trojaner) unbedingt die
entsprechenden Sicherheitsvorkehrungen treffen.
Je nach Servicevertrag mit Ihrem Provider müssen Sie möglicherweise ein externes Modemgerät (z. B. ein USB-Telefonmodem, DSL-Modem oder
Kabelmodem) an den Computer anschließen, um eine Verbindung mit dem Internet herzustellen. Ausführliche Informationen zur Verbindungseinrichtung
und Modemkonfiguration finden Sie im Handbuch zum Modem.
Page 45

Arbeiten mit Ihrem VAIO-Computer >
Einrichten einer Netzwerkverbindung (LAN)
45
nN
Einrichten einer Netzwerkverbindung (LAN)
Sie können Ihren Computer mit einem Netzwerkkabel an ein Netzwerk des Typs 100BASE-TX/10BASE-T anschließen.
Verbinden Sie das eine Ende des Netzwerkkabels (gesondert erhältlich) mit dem Netzwerkanschluss des Computers und
das andere Ende mit einem Netzwerkgerät. Informationen zu den für den Netzwerkzugriff erforderlichen Einstellungen und
Geräten erhalten Sie von Ihrem Netzwerkadministrator.
Ihr Computer lässt sich bereits mit den Standardeinstellungen an ein Netzwerk anschließen.
!
Schließen Sie auf keinen Fall ein Telefonkabel an den Netzwerkanschluss des Computers an.
Wenn der Netzwerkanschluss mit den unten genannten Telefonleitungen verbunden wird, kann es aufgrund der starken elektrischen Ströme zu
Beschädigungen, Überhitzungen und Bränden kommen.
- Gegensprechanlagen oder Büroanlagen mit mehreren Leitungen
- Leitungen des öffentlichen Telefonnetzes
- Nebenstellenanlagen
Page 46

Arbeiten mit Ihrem VAIO-Computer >
Einrichten einer Wireless LAN-Verbindung
46
nN
Einrichten einer Wireless LAN-Verbindung
Durch die Wireless LAN-Technologie (WLAN) können Ihre gesamten Digitalgeräte mit integrierter WLAN-Funktion problemlos
über ein Netzwerk miteinander kommunizieren. Ein WLAN ist ein Netzwerk, über das durch Funksignale eine drahtlose
Verbindung mit einem lokalen Netzwerk (LAN) hergestellt werden kann.
Ein WLAN unterstützt alle Funktionen einer normalen Netzwerkverbindung, bietet aber zusätzlich eine größere Mobilität und
Flexibilität. Sie können dadurch selbst während einer Sitzung oder auf dem Weg durch das Gebäude noch auf Informationen
sowie Internet-/Intranet- und Netzwerk-Ressourcen zugreifen.
Sie können ohne Zugriffspunkt, d. h. mit einer begrenzten Anzahl von Computern, kommunizieren (Ad-hoc-Konfiguration).
Sie können aber auch über einen Zugriffspunkt kommunizieren und dadurch ein vollständiges Infrastrukturnetzwerk einrichten.
In einigen Ländern kann die Verwendung von WLAN-Produkten durch entsprechende Gesetze oder Verordnungen eingeschränkt sein (z. B. Beschränkung
der Kanalanzahl). Lesen Sie daher vor der Aktivierung der WLAN-Funktion das Dokument mit den Richtlinien und Verordnungen für Wireless LAN
sorgfältig durch.
*
WLAN arbeitet nach dem Standard IEEE 802.11a
Der Standard definiert die Verschlüsselungsmethoden Wired Equivalent Privacy (WEP, ein Sicherheitsprotokoll), Wi-Fi Protected Access 2 (WPA2)
und Wi-Fi Protected Access (WPA). Sowohl WPA2 als auch WPA wurden gemeinsam von IEEE und Wi-Fi Alliance vorgeschlagen. Bei beiden handelt
es sich um Definitionen der Standards zur Verbesserung des Datenschutzes und der Zugriffskontrolle für bestehende Wi-Fi-Netzwerke. WPA ist mit
der Spezifikation IEEE 802.11i aufwärtskompatibel. Es verwendet zusätzlich zu der Benutzerauthentifizierung durch 802.1X und EAP (Extensible
Authentication Protocol) die erweiterte Datenverschlüsselung TKIP (Temporal Key Integrity Protocol). Durch die Datenverschlüsselung wird die anfällige
drahtlose Verbindung zwischen den Clients und Zugriffspunkten geschützt. Darüber hinaus gibt es noch andere typische LAN-Sicherheitsmechanismen
für den Datenschutz, wie beispielsweise Passwortschutz, durchgängige Verschlüsselung, virtuelle private Netzwerke und Authentifizierung. WPA2,
die zweite Generation von WPA, bietet verbesserte Datensicherheit und Netzwerkzugriffssteuerung und wurde außerdem zur Sicherung aller Versionen
von 802.11-Geräten entworfen, einschließlich 802.11b, 802.11a, 802.11g und 802.11n Entwurfsstandard, mit mehreren Frequenzen und mehreren
Modi. Darüber hinaus beruht WPA2 auf dem verabschiedeten IEEE 802.11i-Standard und bietet somit behördengerechte Sicherheit, da der
AES-Verschlüsselungsalgorithmus verwendet wird, der National Institute of Standards and Technology (NIST) FIPS 140-2 entspricht, und eine
Authentifizierung auf 802.1X-Basis zum Einsatz kommt. WPA2 ist mit WPA abwärtskompatibel.
*Informationen zur Ausstattung Ihres Computers finden Sie in den technischen Daten.
/b/g oder dem Entwurfsstandard IEEE 802.11n*, der den Typ der verwendeten Technologie festlegt.
Page 47

Arbeiten mit Ihrem VAIO-Computer >
Einrichten einer Wireless LAN-Verbindung
Der Standard IEEE 802.11b/g ist ein WLAN-Standard, der das 2,4-GHz-Band verwendet. Der Standard IEEE 802.11g ermöglicht höhere
Übertragungsgeschwindigkeiten als der Standard IEEE 802.11b.
Der Standard IEEE 802.11a ist ein WLAN-Standard, der das 5-GHz-Band verwendet.
Der Entwurfsstandard IEEE 802.11n ist ein WLAN-Standard, der das 2,4- oder das 5-GHz-Band verwendet.
WLAN-Geräte, die das 2,4-GHz-Band verwenden, können aufgrund der unterschiedlichen Frequenzen nicht mit WLAN-Geräten kommunizieren,
die das 5-GHz-Band nutzen.
Das 2,4-GHz-Band der WLAN-kompatiblen Geräte wird auch von verschiedenen anderen Geräten verwendet. Die WLAN-kompatiblen Geräte sind mit
Technologien zur Minimierung von Störungen durch andere Geräte ausgestattet, die dasselbe Band benutzen. Es kann aber dennoch zu einer Verringerung
der Kommunikationsgeschwindigkeit, einer Verengung des Kommunikationsbereichs oder einer Unterbrechung der Funkverbindungen kommen.
Die Kommunikationsgeschwindigkeit hängt vom Abstand zwischen den Kommunikationsgeräten, dem Vorhandensein von Hindernissen zwischen
den Geräten, der Gerätekonfiguration, den Übertragungsbedingungen und der verwendeten Software ab. Außerdem kann die Kommunikation durch
Beeinträchtigungen des Funksignals unterbrochen werden.
Der Kommunikationsbereich hängt von der tatsächlichen Entfernung zwischen den Kommunikationsgeräten, dem Vorhandensein von Hindernissen
zwischen den Geräten, den Übertragungsbedingungen, der Umgebung (einschließlich dem Vorhandensein von Wänden und deren Beschaffenheit)
sowie der verwendeten Software ab.
Die tatsächliche Übertragungsgeschwindigkeit kann langsamer als die auf dem Computer angezeigte Geschwindigkeit sein.
47
nN
Wenn Sie IEEE 802.11b- und IEEE 802.11g-Geräte im selben drahtlosen Netzwerk verwenden, kann die Kommunikationsgeschwindigkeit aufgrund von
Funkstörungen herabgesetzt werden. Daher verringern IEEE 802.11g-Geräte automatisch die Kommunikationsgeschwindigkeit, damit die fehlerfreie
Kommunikation mit IEEE 802.11b-Geräten gewährleistet ist. Wenn die Kommunikationsgeschwindigkeit nicht so hoch wie erwartet ist, kann eine
Umschaltung des Funkkanals am Zugriffspunkt zu einer Verbesserung führen.
Page 48

Arbeiten mit Ihrem VAIO-Computer >
Einrichten einer Wireless LAN-Verbindung
48
nN
Kommunikation ohne Zugriffspunkt (Ad-hoc)
Unter einem Ad-hoc-Netzwerk versteht man ein LAN, das nur von den drahtlosen Geräten gebildet wird, also keinen zentralen
Steuerungsmechanismus oder Zugriffspunkt enthält. Jedes Gerät kommuniziert direkt mit den anderen Geräten im Netzwerk.
Sie können ein Ad-hoc-Netzwerk mühelos zu Hause einrichten.
Page 49

Arbeiten mit Ihrem VAIO-Computer >
Einrichten einer Wireless LAN-Verbindung
nN
So richten Sie die Kommunikation ohne Zugriffspunkt (Ad-hoc) ein
!
Für Ad-hoc-Netzwerke stehen der Standard IEEE 802.11a (5-GHz-Band) und der Entwurfsstandard IEEE 802.11n (2,4- oder 5-GHz-Band) nicht zur
Verfügung.
1 Schalten Sie den Schalter WIRELESS ein.
2 Klicken Sie in der Taskleiste auf das Symbol VAIO Smart Network.
3 Klicken Sie im Fenster VAIO Smart Network neben den gewünschten Wireless-Optionen auf die Schalter, damit sich
diese in der Stellung Ein (On) befinden.
Vergewissern Sie sich, dass die WIRELESS-Anzeige leuchtet.
4 Klicken Sie auf Start und auf Systemsteuerung.
5 Klicken Sie unter Netzwerk und Internet auf Netzwerkstatus und -aufgaben anzeigen.
6 Klicken Sie auf Neue Verbindung oder neues Netzwerk einrichten.
7 Wählen Sie eine Option zum Festlegen der Einstellungen für das Ad-hoc-Netzwerk aus, und klicken Sie auf Weiter.
8 Folgen Sie den Anweisungen auf dem Bildschirm.
49
Page 50

Arbeiten mit Ihrem VAIO-Computer >
Einrichten einer Wireless LAN-Verbindung
50
nN
Kommunikation mit einem Zugriffspunkt (Infrastruktur)
Bei einem Infrastrukturnetz wird ein vorhandenes, kabelgebundenes LAN über einen Zugriffspunkt (gesondert erhältlich) auf
drahtlose Geräte erweitert. Der Zugriffspunkt verbindet das drahtlose mit dem kabelgebundenen Netzwerk und fungiert als
zentraler Steuerungsmechanismus für das WLAN. Er koordiniert die Übertragung und den Empfang mehrerer drahtloser
Geräte innerhalb eines bestimmten Bereichs.
Durch den Zugriffspunkt wird festgelegt, welcher Kanal in einem Infrastrukturnetzwerk verwendet wird.
!
Informationen zum Auswählen des Kanals für den Zugriffspunkt finden Sie im zugehörigen Handbuch.
Page 51

Arbeiten mit Ihrem VAIO-Computer >
Einrichten einer Wireless LAN-Verbindung
nN
So richten Sie ein drahtloses Netzwerk mit Zugriffspunkt ein
1 Vergewissern Sie sich, dass ein Zugriffspunkt eingerichtet wurde.
Weitere Informationen dazu finden Sie in der Bedienungsanleitung des Zugriffspunkts.
2 Schalten Sie den Schalter WIRELESS ein.
3 Klicken Sie in der Taskleiste auf das Symbol VAIO Smart Network.
4 Klicken Sie im Fenster VAIO Smart Network neben den gewünschten Wireless-Optionen auf die Schalter, damit sich
diese in der Stellung Ein (On) befinden.
Vergewissern Sie sich, dass die WIRELESS-Anzeige leuchtet.
5 Klicken Sie in der Taskleiste auf das Symbol oder .
6 Wählen Sie den gewünschten Zugriffspunkt aus, und klicken Sie auf Verbinden.
Für WPA-PSK- oder WPA2-PSK-Authentifizierung müssen Sie eine Passphrase eingeben. Bei der Passphrase wird zwischen Groß- und Kleinschreibung
unterschieden. Sie muss aus einer Textzeichenfolge mit einer Länge von 8 bis 63 Zeichen oder aus genau 64 Hexadezimalzeichen bestehen.
51
Page 52

Arbeiten mit Ihrem VAIO-Computer >
Einrichten einer Wireless LAN-Verbindung
52
nN
Beenden der WLAN-Kommunikation
So beenden Sie die WLAN-Kommunikation
Klicken Sie im Fenster VAIO Smart Network neben der Option Drahtlos-LAN (Wireless LAN) auf den Schalter, damit sich
dieser in der Stellung Aus (Off) befindet.
!
Wenn Sie während des Zugriffs auf entfernte Dokumente, Dateien oder Ressourcen die WLAN-Funktion ausschalten, kann es zu einem Datenverlust
kommen.
Page 53

Arbeiten mit Ihrem VAIO-Computer >
Bluetooth-Funktion
53
nN
Bluetooth-Funktion
Über Bluetooth können Sie eine drahtlose Verbindung zwischen Ihrem Computer und anderen Bluetooth®-Geräten, wie z. B.
einem anderen Computer oder einem Mobiltelefon, herstellen. Sie können dann Daten zwischen diesen Geräten über
Entfernungen von bis zu 10 m im freien Raum drahtlos übertragen.
Bluetooth-Sicherheit
Die Bluetooth-Funktechnologie verwendet eine Authentifizierungsfunktion, durch die Sie bestimmen können, mit wem Sie
kommunizieren. Mithilfe dieser Funktion können Sie den Zugriff anonymer Bluetooth-Geräte auf Ihren Computer verhindern.
Bei der erstmaligen Kommunikation zwischen zwei Bluetooth-Geräten sollte ein gemeinsamer Hauptschlüssel (ein für die
Authentifizierung erforderliches Kennwort) für beide zu registrierenden Geräte festgelegt werden. Nachdem ein Gerät registriert
ist, braucht der Hauptschlüssel nicht mehr eingegeben zu werden.
Der Hauptschlüssel kann für jedes Gerät unterschiedlich sein, muss aber auf beiden Seiten übereinstimmen.
Für bestimmte Geräte (z. B. eine Maus) kann kein Hauptschlüssel eingegeben werden.
Page 54

Arbeiten mit Ihrem VAIO-Computer >
Bluetooth-Funktion
nN
Kommunizieren mit einem anderen Bluetooth-Gerät
Sie können eine drahtlose Verbindung zwischen Ihrem Computer und einem Bluetooth-Gerät, wie z. B. einem anderen
Computer, einem Mobiltelefon, einer Maus oder einer Digitalkamera herstellen.
54
Page 55

Arbeiten mit Ihrem VAIO-Computer >
Bluetooth-Funktion
nN
So kommunizieren Sie mit einem anderen Bluetooth-Gerät
Um mit einem anderen Bluetooth-Gerät zu kommunizieren, müssen Sie zuerst die Bluetooth-Funktion einrichten.
Die entsprechenden Informationen finden Sie in Windows-Hilfe und Support in den Themen zu Bluetooth.
1 Schalten Sie den Schalter WIRELESS ein.
2 Klicken Sie in der Taskleiste auf das Symbol VAIO Smart Network.
3 Klicken Sie im Fenster VAIO Smart Network neben der Option Bluetooth auf den Schalter, damit sich dieser in der
Stellung Ein (On) befindet.
Vergewissern Sie sich, dass die WIRELESS-Anzeige leuchtet.
55
Page 56

Arbeiten mit Ihrem VAIO-Computer >
Bluetooth-Funktion
nN
Beenden der Bluetooth-Kommunikation
So beenden Sie die Bluetooth-Kommunikation
1 Schalten Sie das Bluetooth-Gerät aus, das mit dem Computer kommuniziert.
2 Klicken Sie im Fenster VAIO Smart Network neben der Option Bluetooth auf den Schalter, damit sich dieser in der
Stellung Aus (Off) befindet.
56
Page 57

Arbeiten mit Ihrem VAIO-Computer >
Bluetooth-Funktion
57
nN
Hinweise zu Bluetooth
❑ Die Geschwindigkeit der Datenübertragung hängt von den folgenden Bedingungen ab:
❑ Hindernisse, wie z. B. Wände, zwischen den Geräten
❑ Abstand zwischen den Geräten
❑ Beschaffenheit der Wände
❑ Nähe zu Mikrowellengeräten und schnurlosen Telefonen
❑ Störungen durch Funkwellen und andere Umwelteinflüsse
❑ Gerätekonfiguration
❑ Softwareanwendung
❑ Betriebssystem
❑ Gleichzeitige Verwendung der WLAN- und Bluetooth-Funktion auf Ihrem Computer
❑ Größe der zu übertragenden Datei
❑ Bei der Übertragung großer Dateien kann es aufgrund der Einschränkungen des Bluetooth-Standards zu Problemen
durch elektromagnetische Störungen kommen.
❑ Alle Bluetooth-Geräte müssen zertifiziert sein, damit die Einhaltung der relevanten Standards gewährleistet ist. Selbst
wenn alle Standards erfüllt sind, können Leistung, Spezifikationen und Betriebsverfahren einzelner Geräte unterschiedlich
sein. In manchen Situationen ist eventuell kein Datenaustausch möglich.
❑ Wenn Sie Videos auf dem Computer abspielen und die Audioausgabe über ein verbundenes Bluetooth-Gerät erfolgt,
kann es zu dazu kommen, dass die Video- und die Audiodaten nicht mehr synchron sind. Dabei handelt es sich aber um
eine Einschränkung der Bluetooth-Technologie und nicht um eine Funktionsstörung.
Page 58

Arbeiten mit Ihrem VAIO-Computer >
Bluetooth-Funktion
❑ Das 2,4-GHz-Band, mit dem Bluetooth- oder WLAN-Geräte arbeiten, wird auch von verschiedenen anderen Geräten
verwendet. Bluetooth-Geräte verwenden ein Verfahren zur Minimierung von Störeinflüssen durch andere Geräte,
die auf derselben Wellenlänge arbeiten. Die gleichzeitige Benutzung von Bluetooth und WLAN-Geräten kann jedoch
zu Funkstörungen führen und niedrigere als die standardmäßigen Kommunikationsgeschwindigkeiten und -reichweiten
nach sich ziehen.
58
nN
Lesen Sie das Dokument mit den Richtlinien und Verordnungen zu Bluetooth sorgfältig durch, bevor Sie die Bluetooth-Funktion verwenden.
❑ Die Bluetooth-Funktion kann u. U. nicht mit bestimmten Geräten und Softwareversionen anderer Hersteller verwendet
werden.
❑ Wenn Sie mehrere Bluetooth-Geräte mit dem Computer verbinden, kann es zu Kanalüberlastungen und dadurch zu einer
geringeren Leistung der Geräte kommen. Dabei handelt es sich aber um eine Einschränkung der Bluetooth-Technologie
und nicht um eine Funktionsstörung.
Page 59

Peripheriegeräte >
59
nN
Peripheriegeräte
Dieser VAIO-Computer ist mit verschiedenen Anschlussmöglichkeiten für externe Geräte ausgestattet. In diesem Kapitel wird
beschrieben, wie Sie die zusätzliche Funktionalität solcher Peripheriegeräte nutzen.
❑ Anschließen eines optischen Laufwerks (Seite 60)
❑ Anschließen externer Lautsprecher oder Kopfhörer (Seite 61)
❑ Anschließen eines externen Anzeigegeräts (Seite 62)
❑ Auswählen des Anzeigemodus (Seite 64)
❑ Arbeiten mit Multi-Monitor-Funktion (Seite 65)
❑ Anschließen eines externen Mikrofons (Seite 67)
❑ Anschließen eines USB-Geräts (Seite 68)
Page 60

Peripheriegeräte >
Anschließen eines optischen Laufwerks
60
nN
Anschließen eines optischen Laufwerks
Sie können ein externes optisches Laufwerk (gesondert erhältlich) an Ihren Computer anschließen.
Anschließen eines optischen Laufwerks
!
Schließen Sie unbedingt zuerst das externe optische Laufwerk an, bevor Sie ein vorinstalliertes Wiedergabe- oder Brennprogramm starten.
So schließen Sie ein optisches Laufwerk an
1 Schließen Sie das Netzkabel (sofern vorhanden) des externen optischen Laufwerks (1) an eine Steckdose an.
2 Wählen Sie den gewünschten USB-Anschluss (2) aus.
3 Schließen Sie ein Ende eines USB-Kabels (3) an den USB-Anschluss und das andere Ende an das optische Laufwerk an.
Nähere Informationen zum Anschließen eines USB-Kabels an das externe optische Laufwerk finden Sie in dessen Dokumentation.
Ziehen Sie auf keinen Fall das Verbindungskabel des optischen Laufwerks ab, während sich der Computer in einem Stromsparmodus (Energiesparmodus
oder Ruhezustand) befindet. Es kann sonst zu Funktionsstörungen kommen.
Page 61

Peripheriegeräte >
Anschließen externer Lautsprecher oder Kopfhörer
61
nN
Anschließen externer Lautsprecher oder Kopfhörer
Sie können externe Audioausgabegeräte (gesondert erhältlich), wie beispielsweise Lautsprecher oder Kopfhörer, an Ihren
Computer anschließen.
So schließen Sie externe Lautsprecher an
Stellen Sie sicher, dass die externen Lautsprecher zur Verwendung mit Computern geeignet sind.
!
Verringern Sie die Lautstärke, bevor Sie die externen Lautsprecher einschalten.
Schließen Sie die externen Lautsprecher (1) mit einem Lautsprecherkabel (3) (gesondert erhältlich) an die Kopfhörerbuchse
(2) i an.
Page 62

Peripheriegeräte >
Anschließen eines externen Anzeigegeräts
nN
Anschließen eines externen Anzeigegeräts
Sie können ein externes Anzeigegerät an Ihren Computer anschließen, wie beispielsweise einen Computermonitor oder
einen Projektor.
Die in diesem Abschnitt beschriebenen Funktionen und Optionen sind nicht bei allen Computermodellen verfügbar.
62
Page 63

Peripheriegeräte >
Anschließen eines externen Anzeigegeräts
nN
Anschließen eines Computermonitors oder Projektors
Sie können ein externes Anzeigegerät, wie beispielsweise einen Computermonitor oder Projektor, an Ihren Computer
anschließen.
Sie schließen Sie einen Computermonitor oder Projektor an
1 Schließen Sie das Netzkabel (1) des externen Anzeigegeräts an eine Netzsteckdose an.
2 Verbinden Sie das externe Anzeigegerät über ein Monitorkabel (3) mit dem Monitoranschluss des Computers (2).
63
Verbinden Sie bei Bedarf den Projektor über ein Audiokabel (5) mit der Kopfhörerbuchse (4) i des Computers.
Page 64

Peripheriegeräte >
Auswählen des Anzeigemodus
64
nN
Auswählen des Anzeigemodus
Wenn ein externes Anzeigegerät angeschlossen ist, können Sie festlegen, ob das Computerdisplay oder das externe Gerät
als primäres Anzeigegerät dienen soll.
Möglicherweise können Sie denselben Inhalt nicht gleichzeitig auf dem LCD-Display Ihres Computers und dem externen Anzeigegerät oder Projektor
ausgeben. Dies ist vom Typ des externen Geräts abhängig.
Schalten Sie zuerst das externe Anzeigegerät und danach den Computer ein.
So wählen Sie den Anzeigemodus mit der Tastenkombination „Fn+F7“ aus
Sie können den Anzeigemodus mit der Tastenkombination Fn+F7 auswählen. Weitere Informationen hierzu finden Sie unter
Fn-Tastenkombinationen (Seite 30).
So wählen Sie den Anzeigemodus über die Anzeigeeigenschaften aus
1 Klicken Sie mit der rechten Maustaste auf den Desktop, und wählen Sie Bildschirmauflösung aus.
2 Wählen Sie in der Dropdown-Liste Mehrere Anzeigen die gewünschte Einstellung aus, und klicken Sie auf OK.
Page 65

Peripheriegeräte >
Arbeiten mit Multi-Monitor-Funktion
65
nN
Arbeiten mit Multi-Monitor-Funktion
Durch die Multi-Monitor-Funktion können Sie die Darstellung des Windows-Desktops auf getrennte Bildschirme verteilen.
Wenn Sie beispielsweise am Monitoranschluss einen externen Monitor anschließen, übernehmen das LCD-Display und der
Monitor gemeinsam die Darstellung des Desktops.
Der Mauszeiger kann dann nahtlos von einem Bildschirm zum anderen bewegt werden. Auf diese Weise können Objekte,
wie geöffnete Anwendungsfenster oder Symbolleisten, von einem Bildschirm in den anderen gezogen werden.
Page 66

Peripheriegeräte >
Arbeiten mit Multi-Monitor-Funktion
nN
So verwenden Sie den Multi-Monitor-Funktion
Die Multi-Monitor-Funktion wird nicht von allen externen Anzeigegeräten unterstützt.
Bestimmte Softwareanwendungen können u. U. nicht mit Multi-Monitor-Funktion arbeiten.
Der Computer darf im Multi-Monitor-Funktion auf keinen Fall in den Energiesparmodus oder Ruhezustand wechseln. Andernfalls kehrt der Computer
möglicherweise nicht in den Normalmodus zurück.
Wenn Sie für die Monitore unterschiedliche Farbeinstellungen festlegen, erweitern Sie ein Fenster auf keinen Fall auf beide Bildschirme. Andernfalls
kann es zu Problemen mit der Software kommen.
1 Klicken Sie mit der rechten Maustaste auf den Desktop, und wählen Sie Bildschirmauflösung aus.
2 Wählen Sie in der Dropdown-Liste Mehrere Anzeigen die Einstellung Diese Anzeigen erweitern aus, und klicken
Sie auf OK.
Sie können die Anzeigefarben und die Auflösung für jeden Bildschirm getrennt einstellen sowie die Multi-Monitor-Funktion anpassen.
Wählen Sie weniger Farben oder eine niedrigere Auflösung für die einzelnen Bildschirme.
66
Page 67

Peripheriegeräte >
Anschließen eines externen Mikrofons
Anschließen eines externen Mikrofons
Sie können ein externes Mikrofon (gesondert erhältlich) an Ihren Computer anschließen.
So schließen Sie ein externes Mikrofon an
Stecken Sie das Mikrofonkabel (1) in die Mikrofonbuchse (2) m.
Vergewissern Sie sich, dass Ihr Mikrofon zur Verwendung mit Computern geeignet ist.
67
nN
Page 68

Peripheriegeräte >
Anschließen eines USB-Geräts
nN
Anschließen eines USB-Geräts
Sie können ein USB-Gerät (z. B. Maus, Diskettenlaufwerk, Lautsprecher oder Drucker) an Ihren Computer anschließen.
So schließen Sie ein USB-Gerät an
1 Wählen Sie den gewünschten USB-Anschluss (1) aus.
2 Schließen Sie das Kabel (2) des USB-Geräts an den USB-Anschluss an.
68
Page 69

Peripheriegeräte >
Anschließen eines USB-Geräts
69
nN
Hinweise zum Anschließen von USB-Geräten
❑ Sie müssen möglicherweise die mit dem USB-Gerät gelieferte Treibersoftware installieren. Weitere Informationen hierzu
finden Sie in der Bedienungsanleitung des USB-Geräts.
❑ Wenn Sie einen USB-Drucker anschließen möchten, vergewissern Sie sich, dass er mit Ihrer Windows-Version
kompatibel ist.
❑ Informationen zum Entfernen eines USB-Geräts finden Sie in der mitgelieferten Bedienungsanleitung.
❑ Um eine Beschädigung Ihres Computers und/oder der USB-Geräte zu vermeiden, beachten Sie Folgendes:
❑ Wenn Sie Ihren Computer mit angeschlossenen USB-Geräten transportieren, dürfen die USB-Anschlüsse nicht
mechanisch beansprucht werden.
❑ Legen Sie Ihren Computer nicht in eine Tasche oder einen Tragekoffer, wenn USB-Geräte angeschlossen sind.
Page 70

Individuelle Einstellungen auf Ihrem VAIO-Computer >
70
nN
Individuelle Einstellungen auf Ihrem VAIO-Computer
In diesem Kapitel wird kurz beschrieben, wie Sie die wichtigsten Einstellungen an Ihrem VAIO-Computer ändern können.
Sie erfahren u. a., wie Sie Ihre Sony-Software und -Dienstprogramme verwenden und ihr Erscheinungsbild anpassen können.
❑ Festlegen des Passworts (Seite 71)
❑ Verwenden von VAIO Control Center (Seite 76)
❑ Verwenden von VAIO Power Management (Seite 77)
Page 71

Individuelle Einstellungen auf Ihrem VAIO-Computer >
Festlegen des Passworts
71
nN
Festlegen des Passworts
Das Passwort wird mit einer BIOS-Funktion festgelegt.
Nachdem Sie ein Passwort eingerichtet haben, muss es im Bildschirm mit dem VAIO-Logo eingegeben werden, damit der
Computer gestartet werden kann. Das Einschaltpasswort ermöglicht Ihnen den Schutz des Computers vor unbefugtem Zugriff.
Hinzufügen des Einschaltpassworts
Das Einschaltpasswort wird zur Verfügung gestellt, um den Computer vor unbefugtem Zugriff schützen.
Es gibt zwei Arten von Einschaltpasswort, und zwar das Gerätepasswort und das Benutzerpasswort. Das Gerätepasswort
ist für Benutzer mit Administratorrechten für den Computer bestimmt. Mit ihm können Sie alle Setup-Optionen im BIOS
ändern und außerdem den Computer starten. Das Benutzerpasswort wird den Standardbenutzern zur Verfügung gestellt.
Hiermit können einige der BIOS-Setup-Optionen geändert und der Computer gestartet werden. Zum Einrichten des
Benutzerpassworts muss zunächst das Gerätepasswort festgelegt werden.
!
Nachdem ein Einschaltpasswort eingerichtet wurde, kann der Computer nicht mehr ohne Eingabe des Passworts gestartet werden. Sie dürfen daher
das Passwort nicht vergessen. Notieren Sie das Passwort, und bewahren Sie es an einem sicheren Ort auf.
Sollten Sie das Passwort vergessen haben und Hilfe bei der Deaktivierung benötigen, wird hierfür eine Gebühr erhoben, und Sie müssen den Computer
zum Zurücksetzen des Passworts einschicken.
Page 72

Individuelle Einstellungen auf Ihrem VAIO-Computer >
Festlegen des Passworts
72
nN
So fügen Sie das Einschaltpasswort (Gerätepasswort) hinzu
1 Schalten Sie den Computer ein.
2 Warten Sie, bis das VAIO-Logo angezeigt wird, und drücken Sie die Taste F2.
Der BIOS-Setup-Bildschirm wird angezeigt. Falls nicht, starten Sie den Computer neu. Sobald das VAIO-Logo angezeigt
wird, drücken Sie mehrmals die Taste F2.
3 Wählen Sie mit der Taste < oder , die Option Security aus, um die Registerkarte Security zu öffnen. Wählen Sie
dann Set Machine Password aus, und drücken Sie die Taste Enter.
4 Geben Sie das Passwort im vorgesehenen Eingabebildschirm zweimal ein, und drücken Sie dann Enter.
Das Passwort kann aus maximal 32 alphanumerischen Zeichen (einschließlich Leerzeichen) bestehen.
5 Wählen Sie unter Security die Option Password when Power On aus, und drücken Sie die Taste Enter.
6 Ändern Sie die Einstellung von Disabled in Enabled.
7 Wählen Sie mit der Taste < oder , die Option Exit aus. Wählen Sie danach die Option Exit Setup aus, und drücken
Sie Enter.
Drücken Sie Enter, wenn Sie zum Bestätigen aufgefordert werden.
Page 73

Individuelle Einstellungen auf Ihrem VAIO-Computer >
Festlegen des Passworts
73
nN
So fügen Sie das Einschaltpasswort (Benutzerpasswort) hinzu
!
Legen Sie unbedingt das Gerätepasswort vor dem Benutzerpasswort fest.
1 Schalten Sie den Computer ein.
2 Warten Sie, bis das VAIO-Logo angezeigt wird, und drücken Sie die Taste F2.
Der BIOS-Setup-Bildschirm wird angezeigt. Falls nicht, starten Sie den Computer neu. Sobald das VAIO-Logo angezeigt
wird, drücken Sie mehrmals die Taste F2.
3 Geben Sie das Gerätepasswort ein, und drücken Sie Enter.
4 Wählen Sie mit der Taste < oder , die Option Security aus, um die Registerkarte Security zu öffnen. Wählen Sie
dann Set User Password aus, und drücken Sie Enter.
5 Geben Sie das Passwort im vorgesehenen Eingabebildschirm zweimal ein, und drücken Sie dann Enter.
Das Passwort kann aus maximal 32 alphanumerischen Zeichen (einschließlich Leerzeichen) bestehen.
6 Wählen Sie mit der Taste < oder , die Option Exit aus. Wählen Sie danach die Option Exit Setup aus, und drücken
Sie Enter.
Drücken Sie Enter, wenn Sie zum Bestätigen aufgefordert werden.
Page 74

Individuelle Einstellungen auf Ihrem VAIO-Computer >
Festlegen des Passworts
74
nN
Ändern/Löschen des Einschaltpassworts
So ändern oder löschen Sie das Einschaltpasswort (Gerätepasswort)
1 Schalten Sie den Computer ein.
2 Warten Sie, bis das VAIO-Logo angezeigt wird, und drücken Sie die Taste F2.
Der BIOS-Setup-Bildschirm wird angezeigt. Falls nicht, starten Sie den Computer neu. Sobald das VAIO-Logo angezeigt
wird, drücken Sie mehrmals die Taste F2.
3 Geben Sie das Gerätepasswort ein, und drücken Sie Enter.
4 Wählen Sie mit der Taste < oder , die Option Security aus, um die Registerkarte Security zu öffnen. Wählen Sie
dann Set Machine Password aus, und drücken Sie die Taste Enter.
5 Geben Sie im Eingabebildschirm einmal das aktuelle Passwort und zweimal das neue Passwort ein. Drücken Sie
anschließend Enter.
Wenn Sie das Passwort entfernen möchten, lassen Sie die Felder Enter New Password und Confirm New Password
leer, und drücken Sie Enter.
6 Wählen Sie mit der Taste < oder , die Option Exit aus. Wählen Sie danach die Option Exit Setup aus, und drücken
Sie Enter.
Drücken Sie Enter, wenn Sie zum Bestätigen aufgefordert werden.
Page 75

Individuelle Einstellungen auf Ihrem VAIO-Computer >
Festlegen des Passworts
75
nN
So ändern oder löschen Sie das Einschaltpasswort (Benutzerpasswort)
1 Schalten Sie den Computer ein.
2 Warten Sie, bis das VAIO-Logo angezeigt wird, und drücken Sie die Taste F2.
Der BIOS-Setup-Bildschirm wird angezeigt. Falls nicht, starten Sie den Computer neu. Sobald das VAIO-Logo angezeigt
wird, drücken Sie mehrmals die Taste F2.
3 Geben Sie das Benutzerpasswort ein, und drücken Sie Enter.
4 Wählen Sie mit der Taste < oder , die Option Security aus, um die Registerkarte Security zu öffnen. Wählen Sie
dann Set User Password aus, und drücken Sie Enter.
5 Geben Sie im Eingabebildschirm einmal das aktuelle Passwort und zweimal das neue Passwort ein. Drücken Sie
anschließend Enter.
Wenn Sie das Passwort entfernen möchten, lassen Sie die Felder Enter New Password und Confirm New Password
leer, und drücken Sie Enter.
6 Wählen Sie mit der Taste < oder , die Option Exit aus. Wählen Sie danach die Option Exit Setup aus, und drücken
Sie Enter.
Drücken Sie Enter, wenn Sie zum Bestätigen aufgefordert werden.
Page 76

Individuelle Einstellungen auf Ihrem VAIO-Computer >
Verwenden von VAIO Control Center
nN
Verwenden von VAIO Control Center
Mit dem Dienstprogramm VAIO Control Center können Sie auf Systeminformationen zugreifen und Voreinstellungen für
zentrale Systemfunktionen festlegen.
So verwenden Sie VAIO Control Center
1 Klicken Sie auf Start, Alle Programme und VAIO Control Center.
2 Wählen Sie die gewünschte Komponente aus, und ändern Sie die Einstellungen.
3 Klicken Sie danach auf OK.
Die Einstellungen werden nun geändert.
Weitere Informationen zu den verschiedenen Optionen finden Sie in der Online-Hilfe zu VAIO Control Center.
Einige Steuerelemente werden nicht angezeigt, wenn Sie VAIO Control Center als Standardbenutzer öffnen.
76
Page 77

Individuelle Einstellungen auf Ihrem VAIO-Computer >
Verwenden von VAIO Power Management
77
nN
Verwenden von VAIO Power Management
Mithilfe der Energieverwaltung können Sie individuelle Energieschemas für den Netz- und den Akkubetrieb des Computers
einstellen.
Die Funktionen von VAIO Power Management werden dem Windows-Dialogfeld Energieoptionen hinzugefügt. Mit dieser
Software können Sie die Energieverwaltung unter Windows verbessern, um den Betrieb des Computers zu optimieren und
die Akkulebensdauer zu verlängern.
Auswählen eines Energiesparplans
Beim Start des Computers wird in der Taskleiste ein Symbol für den Energiestatus angezeigt. Dieses Symbol zeigt an, welche
Stromquelle Sie momentan verwenden. Klicken Sie auf dieses Symbol, um das Fenster mit dem Energiestatus anzuzeigen.
So wählen Sie einen Energiesparplan aus
1 Klicken Sie in der Taskleiste mit der rechten Maustaste auf das Symbol für den Energiestatus, und wählen Sie
Energieoptionen.
2 Wählen Sie den gewünschten Energiesparplan aus.
Page 78

Individuelle Einstellungen auf Ihrem VAIO-Computer >
Verwenden von VAIO Power Management
nN
So ändern Sie die Einstellungen für den Energiesparplan
1 Klicken Sie im Fenster Energieoptionen rechts neben dem gewünschten Energiesparplan auf
Energiesparplaneinstellungen ändern.
Ändern Sie die Energiesparmodus- und Anzeigeeinstellungen wie gewünscht.
2 Zum Ändern der erweiterten Einstellungen klicken Sie auf Erweiterte Energieeinstellungen ändern und gehen zu
Schritt 3.
Klicken Sie andernfalls auf Änderungen speichern.
3 Klicken Sie auf die Registerkarte VAIO Power Management.
Ändern Sie die Einstellungen für jedes Element.
4 Klicken Sie auf OK.
Sie können die aktuellen Energiesparplaneinstellungen in VAIO Control Center mit dem VAIO-Energieverwaltung-Viewer (VAIO Power Management
Viewer) überprüfen.
78
Page 79

Vorsichtsmaßnahmen >
nN
Vorsichtsmaßnahmen
Durch sachgerechten Umgang mit dem VAIO Computer und seinem Zubehör lassen sich Funktionsstörungen und
Beschädigungen vermeiden. In diesem Abschnitt finden Sie Hinweise zum Umgang mit den folgenden Komponenten:
❑ Sicherheit (Seite 80)
❑ Pflege und Wartung (Seite 83)
❑ Computer (Seite 84)
❑ LCD-Display (Seite 86)
❑ Stromversorgung (Seite 87)
❑ Integrierte Kamera (Seite 88)
❑ Discs (Seite 89)
❑ Akku (Seite 90)
❑ Memory Sticks (Seite 91)
❑ Internes Speichergerät (Seite 92)
79
Page 80

Vorsichtsmaßnahmen >
Sicherheit
80
nN
Sicherheit
Computer
❑ Stellen Sie den Computer auf einen stabilen Untergrund.
❑ Wir raten dringend davon ab, den Computer direkt auf den Knien zu verwenden. Die Unterseite des Geräts kann im
Normalbetrieb nach längerer Zeit sehr warm werden und zu Verbrennungen führen.
❑ Sorgen Sie für ausreichende Belüftung, um eine Überhitzung des Geräts zu vermeiden. Stellen Sie den Computer nicht
auf einen nachgiebigen Untergrund (z. B. Teppiche, Decken, Sofas oder Betten) bzw. nicht in die Nähe von Vorhängen,
da sonst die Lüftungsöffnungen verdeckt werden könnten.
❑ Verwenden Sie ausschließlich die angegebenen Peripheriegeräte und Verbindungskabel.
Stromversorgung
❑ Stellen Sie keine schweren Gegenstände auf das Netzkabel, da sonst Brandgefahr besteht.
❑ Ziehen Sie das Netzkabel stets am Stecker aus der Steckdose. Ziehen Sie niemals am Netzkabel.
❑ Wenn abzusehen ist, dass Sie den Computer für einen längeren Zeitraum nicht benutzen, ziehen Sie den Netzstecker
aus der Steckdose.
❑ Wird das Netzgerät nicht verwendet, ziehen Sie den Netzstecker heraus.
❑ Stellen Sie sicher, dass die Netzsteckdose leicht zugänglich ist.
Page 81

Vorsichtsmaßnahmen >
Sicherheit
81
nN
Akku
❑ Setzen Sie Akkus niemals Temperaturen von über 60 °C aus, wie sie z. B. in einem in der Sonne abgestellten Auto oder
bei direkter Sonnenstrahlung auftreten können.
❑ Manche Akkus erfüllen nicht die strengen Qualitäts- und Sicherheitsstandards von Sony. Aus Sicherheitsgründen kann
dieser Computer nur mit Sony-Originalakkus betrieben werden, die speziell für dieses Modell vorgesehen sind. Wenn Sie
einen anderen Akku einsetzen, wird dieser nicht geladen, und Ihr Computer funktioniert nicht.
❑ Halten Sie den Akku von jeglichen Wärmequellen fern.
❑ Sorgen Sie dafür, dass der Akku trocken aufbewahrt wird.
❑ Der Akku darf weder geöffnet noch zerlegt werden.
❑ Setzen Sie den Akku keinen mechanischen Beanspruchungen aus.
❑ Wenn Sie den Computer längere Zeit nicht benutzen, nehmen Sie den Akku ab, um ihn zu schonen.
❑ Der Akku kann sich entladen, wenn er für längere Zeit nicht benutzt wird. Dies ist normal und kein Anzeichen für eine
Funktionsstörung. Der Akku entlädt sich mit der Zeit, selbst wenn er nicht verwendet wird. Schließen Sie das Netzgerät
an den Computer an, und laden Sie den Akku auf, bevor Sie den Computer wieder verwenden.
Page 82

Vorsichtsmaßnahmen >
Sicherheit
82
nN
Kopfhörer
❑ Sicherheit im Straßenverkehr – Tragen Sie beim Autofahren, Radfahren oder Fahren anderer Kraftfahrzeuge keinen
Kopfhörer. Dies kann zu gefährlichen Situationen im Straßenverkehr führen und ist in einigen Ländern gesetzlich verboten.
Laute Musik kann auch beim Gehen, insbesondere beim Überqueren von Fußgängerüberwegen, eine potenzielle Gefahr
darstellen.
❑ Schutz vor Gehörschäden – Stellen Sie die Lautstärke bei Verwendung von Kopfhörern nicht zu hoch ein. Fachleute
warnen vor lauter und andauernder Wiedergabe über Kopfhörer. Wenn Sie ein Klingeln oder Summen hören, verringern
Sie die Lautstärke, oder verzichten Sie auf die Verwendung von Kopfhörern.
Memory Sticks
Bewahren Sie Memory Sticks und Memory Stick-Adapter außerhalb der Reichweite von Kindern auf. Sie könnten verschluckt
werden.
Page 83

Vorsichtsmaßnahmen >
Pflege und Wartung
83
nN
Pflege und Wartung
Computer
❑ Reinigen Sie das Gehäuse mit einem weichen, trockenen oder mit einer milden Reinigungslösung angefeuchteten Tuch.
Verwenden Sie unter keinen Umständen Scheuerschwämme, Scheuermittel oder Lösungsmittel wie Alkohol oder Benzin,
da diese die Oberfläche Ihres Computers beschädigen können.
❑ Ziehen Sie unbedingt das Kabel des Netzgeräts ab und nehmen den Akku heraus, bevor Sie den Computer reinigen.
LCD-Display
Wischen Sie die Oberfläche des LCD-Displays mit einem weichen, trockenen Tuch ab. Sie dürfen dabei aber nicht fest reiben.
Die Oberfläche des LCD-Displays könnte sonst beschädigt werden.
Integrierte Kamera
Reinigen Sie die Objektivabdeckung der integrierten Kamera mit Druckluft oder einer weichen Bürste. Wenn die Abdeckung
sehr verschmutzt ist, reinigen Sie es mit einem weichen trockenen Tuch. Reiben Sie nicht die Abdeckung, da sie
druckempfindlich ist.
Discs
❑ Sachgemäßer Umgang mit der Disc ist Voraussetzung für zuverlässigen Betrieb. Verwenden Sie keine Lösungsmittel wie
Benzin, Verdünner, Haushaltsreiniger oder Antistatik-Sprays. Die Disc könnte beschädigt werden.
❑ Zur normalen Reinigung genügt es, die Disc an den Außenkanten zu fassen und mit einem weichen Tuch von innen nach
außen abzuwischen.
❑ Bei starker Verschmutzung feuchten Sie ein weiches Tuch mit Wasser an, wringen es gut aus und wischen die Oberfläche
der Disc von innen nach außen ab. Entfernen Sie verbleibende Feuchtigkeit vollständig mit einem trockenen weichen Tuch.
Page 84

Vorsichtsmaßnahmen >
Computer
84
nN
Computer
❑ Wenn harte Gegenstände auf Ihren Computer fallen oder Flüssigkeiten darauf verschüttet werden, fahren Sie den Computer
herunter, ziehen Sie den Netzstecker heraus, und entfernen Sie den Akku. Eventuell sollten Sie den Computer in einer
autorisierten Fachwerkstatt überprüfen lassen, bevor Sie ihn wieder einschalten.
❑ Lassen Sie Ihren Computer nicht fallen, und stellen Sie keine Gegenstände darauf.
❑ Stellen Sie Ihren Computer nicht an einem Ort auf, der folgenden Bedingungen ausgesetzt ist:
❑ Wärmequellen wie z. B. Heizkörper oder Luftkanäle
❑ Direkte Sonneneinstrahlung
❑ Hohe Staubbelastung
❑ Feuchtigkeit oder Regen
❑ Mechanische Erschütterungen oder Stöße
❑ Starke Magnete oder Lautsprecher, die nicht magnetisch abgeschirmt sind
❑ Umgebungstemperaturen unter 5 °C oder über 35 °C
❑ Hohe Luftfeuchtigkeit
❑ Stellen Sie in der Nähe des Computers keine elektronischen Geräte auf. Das elektromagnetische Feld dieser Geräte
kann zu Funktionsstörungen des Computers führen.
❑ Der Computer erzeugt Hochfrequenzsignale, die den Rundfunk- oder Fernsehempfang stören können. Sollte dies der Fall
sein, stellen Sie den Computer in ausreichendem Abstand zu den betroffenen Geräten auf.
❑ Verwenden Sie keine abgeschnittenen oder beschädigten Verbindungskabel.
❑ Wenn der Computer direkt aus einer kalten in eine warme Umgebung gebracht wird, kann sich im Inneren des Geräts
Kondenswasser bilden. Warten Sie in diesem Fall mindestens eine Stunde, bevor Sie den Computer einschalten. Sollten
Funktionsstörungen auftreten, ziehen Sie sofort den Netzstecker und wenden Sie sich an VAIO-Link.
Page 85

Vorsichtsmaßnahmen >
Computer
nN
❑ Führen Sie zum Schutz vor Datenverlust regelmäßig eine Datensicherung durch.
❑ Drücken Sie nicht auf das LCD-Display oder dessen Kanten, wenn Sie es aufklappen oder wenn Sie den Computer
hochheben. Das LCD-Display ist sehr druckempfindlich, und daher kann es sonst zu Beschädigungen oder
Funktionsstörungen kommen. Halten Sie beim Öffnen mit der einen Hand die Basis des Computers, und klappen
Sie mit der anderen Hand das LCD-Display vorsichtig auf. Wenn Sie den Computer mit geöffnetem Display tragen,
halten Sie ihn unbedingt mit beiden Händen.
❑ Verwenden Sie für den Transport des Computers eine speziell dazu vorgesehene Tragetasche.
85
Page 86

Vorsichtsmaßnahmen >
LCD-Display
86
nN
LCD-Display
❑ Das LCD-Display darf nicht von direktem Sonnenlicht bestrahlt werden. Es könnte dadurch beschädigt werden.
Vermeiden Sie unbedingt direkte Sonnenlichteinstrahlung, wenn Sie Ihren Computer in Fensternähe benutzen.
❑ Drücken Sie nicht auf die Oberfläche des LCD-Displays, und zerkratzen Sie es nicht. Dies könnte Funktionsstörungen
verursachen.
❑ Der Einsatz Ihres Computers bei niedrigen Temperaturen kann dazu führen, dass auf dem LCD-Display ein Nachbild
verbleibt. Dabei handelt es sich nicht um eine Funktionsstörung. Sobald der Computer wieder normale Temperatur
erreicht hat, verschwindet dieser Effekt.
❑ Wenn auf dem LCD-Display für längere Zeit dasselbe Bild angezeigt wird, kann ein Nachbild entstehen. Dieser Effekt
verschwindet nach einiger Zeit. Nachbilder können mit einem Bildschirmschoner verhindert werden.
❑ Während des Betriebs erwärmt sich das LCD-Display. Dies ist normal und kein Anzeichen für eine Funktionsstörung.
❑ Das LCD-Display wird mit hochpräzisen Fertigungsverfahren hergestellt. Dennoch kann es sein, dass auf dem
LCD-Display ständig kleine schwarze oder farbige Punkte (rot, blau oder grün) zu sehen sind. Dies ist ein normales
Ergebnis des Fertigungsprozesses und kein Hinweis auf eine Funktionsstörung.
❑ Ändern Sie auf keinen Fall die Ausrichtungseinstellung für das LCD-Display im Fenster Tablet PC-Einstellungen, auch
wenn Änderungsoptionen zur Auswahl stehen, da der Computer hierdurch möglicherweise instabil wird. Sony übernimmt
keine Haftung für Funktionsstörungen, die durch das Ändern dieser Einstellungen entstehen.
❑ Drücken Sie nicht auf das LCD-Display, wenn es zugeklappt ist, da der Bildschirm verkratzt oder verschmutzt werden
könnte.
Page 87

Vorsichtsmaßnahmen >
Stromversorgung
87
nN
Stromversorgung
Informationen zur Ausstattung Ihres Computers finden Sie in den technischen Daten.
❑ Schließen Sie an die Netzsteckdose für den Computer keine anderen Geräte mit hohem Stromverbrauch an
(z. B. Fotokopierer oder Aktenvernichter).
❑ Zum Schutz des Computers empfiehlt sich eine Mehrfachsteckdose mit integriertem Überspannungsschutz. Dieses
Gerät trägt dazu bei, Schäden an Ihrem Computer zu verhindern, die durch plötzliche Spannungsspitzen verursacht
werden können. Solche Spannungsspitzen können z. B. während eines Gewitters auftreten.
❑ Verwenden Sie das mit Ihrem Computer gelieferte Netzgerät oder ein gleichwertiges Netzgerät aus dem Zubehörsortiment
von Sony. Durch Verwendung eines anderen Netzgeräts kann der Computer beschädigt werden.
Page 88

Vorsichtsmaßnahmen >
Integrierte Kamera
88
nN
Integrierte Kamera
❑ Berühren Sie nicht die Objektivabdeckung der integrierten Kamera, da Kratzer in den aufgenommenen Bildern zu sehen
wären.
❑ Setzen Sie die Linse der integrierten Kamera keiner direkten Sonneneinstrahlung aus, da dies zu einer Funktionsstörung
führen kann. Dies gilt unabhängig vom Betriebsmodus des Computers.
Page 89

Vorsichtsmaßnahmen >
Discs
nN
Discs
❑ Fingerabdrücke und Staub auf der Oberfläche der Disc können zu Lesefehlern führen. Halten Sie die Disc wie in der
Abbildung gezeigt immer am Rand und am Mittelloch fest:
❑ Kleben Sie keine Etiketten auf eine Disc, da diese dadurch irreparabel beschädigt werden kann.
89
Page 90

Vorsichtsmaßnahmen >
Akku
90
nN
Akku
❑ In kalter Umgebung verkürzt sich die Akkubetriebszeit. Grund dafür ist die geringere Leistung des Akkus bei niedrigen
Temperaturen.
❑ Laden Sie Akkus bei Temperaturen zwischen 10 °C und 30 °C. Niedrigere Temperaturen erfordern eine längere Ladezeit.
❑ Wird der Akku benutzt bzw. geladen, baut sich im Akku Wärme auf. Das ist normal und kein Grund zur Besorgnis.
❑ Ein vollständiges Entladen des Akkus ist vor dem Aufladen nicht erforderlich.
❑ Wenn der Akku nach dem vollständigen Aufladen rasch entladen wird, hat er das Ende seiner Lebensdauer erreicht und
muss ausgetauscht werden.
Page 91

Vorsichtsmaßnahmen >
Memory Sticks
91
nN
Memory Sticks
❑ Berühren Sie auf keinen Fall die Memory Stick-Kontakte mit Metallgegenständen oder mit bloßen Fingern.
❑ Bringen Sie ausschließlich das mitgelieferte Klebeetikett auf dem Memory Stick an.
❑ Sie dürfen den Memory Stick auf keinen Fall biegen, fallen lassen oder anderweitig mechanisch beanspruchen.
❑ Versuchen Sie auf keinen Fall, den Memory Stick auseinander zu nehmen oder zu verändern.
❑ Achten Sie darauf, dass der Memory Stick nicht nass oder feucht wird.
❑ Verwenden oder lagern Sie Memory Sticks nicht in Umgebungen mit folgenden Bedingungen:
❑ Elektrostatische Felder
❑ Elektrodynamische Felder
❑ Extrem hohe Temperaturen (z. B. in Fahrzeugen, die im Sonnenlicht geparkt sind)
❑ Direkte Sonneneinstrahlung
❑ Hohe Luftfeuchtigkeit
❑ Korrosive Substanzen
❑ Bewahren Sie den Memory Stick stets in der mitgelieferten Verpackung auf.
❑ Legen Sie eine Sicherungskopie Ihrer wertvollen Daten an.
❑ Wenn Sie einen Memory Stick Duo verwenden, beschreiben Sie dessen Klebeetikett auf keinen Fall mit einem spitzen Stift.
Wird Druck auf das Speichermedium ausgeübt, könnten interne Komponenten beschädigt werden.
Page 92

Vorsichtsmaßnahmen >
Internes Speichergerät
92
nN
Internes Speichergerät
Das interne Speichergerät (Festplatte oder Speicherlaufwerk) hat eine hohe Speicherdichte und liest bzw. schreibt Daten in
kürzester Zeit. Es kann jedoch bei falschem Umgang leicht beschädigt werden. Wenn das interne Speichergerät beschädigt
ist, können die Daten nicht wiederhergestellt werden. Gehen Sie daher sehr vorsichtig mit dem Computer um.
Die in diesem Abschnitt beschriebenen Funktionen und Optionen sind nicht bei allen Computermodellen verfügbar.
Informationen zur Ausstattung Ihres Computers finden Sie in den technischen Daten.
So vermeiden Sie Beschädigungen der Festplatte
❑ Bewegen Sie Ihren Computer nicht ruckartig.
❑ Halten Sie Ihren Computer von Magneten fern.
❑ Stellen Sie Ihren Computer nicht an einem Ort auf, an dem mechanische Erschütterungen zu erwarten sind oder die
Stabilität nicht gewährleistet ist.
❑ Transportieren Sie Ihren Computer nicht, wenn er eingeschaltet ist.
❑ Schalten Sie Ihren Computer nur dann aus, wenn sämtliche Lese- und Schreibvorgänge auf dem Festplattenlaufwerk
abgeschlossen sind.
❑ Verwenden Sie Ihren Computer nicht an Orten mit starken Temperaturschwankungen.
❑ Nehmen Sie die Festplatte nicht aus dem Computer heraus.
So vermeiden Sie Beschädigungen des Speicherlaufwerks
❑ Schalten Sie Ihren Computer nur dann aus, wenn sämtliche Lese- und Schreibvorgänge auf dem Speicherlaufwerk
abgeschlossen sind.
❑ Nehmen Sie das Speicherlaufwerk nicht aus dem Computer heraus.
Page 93

Fehlerbehebung >
93
nN
Fehlerbehebung
In diesem Kapitel finden Sie Lösungen für verschiedene Probleme, die bei der Arbeit mit Ihrem VAIO-Computer auftreten
können. Viele Probleme lassen sich ganz einfach lösen. Bevor Sie sich an VAIO-Link wenden, sollten Sie die
Lösungsvorschläge in den folgenden Abschnitten probieren:
Die in diesem Abschnitt beschriebenen Funktionen und Optionen sind nicht bei allen Computermodellen verfügbar.
❑ Computer (Seite 94)
❑ Systemsicherheit (Seite 101)
❑ Akku (Seite 102)
❑ Integrierte Kamera (Seite 104)
❑ Netzwerk (Seite 106)
❑ Bluetooth-Funktion (Seite 109)
❑ Display (Seite 113)
❑ Drucken (Seite 117)
❑ Mikrofon (Seite 118)
❑ Lautsprecher (Seite 119)
❑ Touchpad (Seite 120)
❑ Tastatur (Seite 121)
❑ Disketten (Seite 122)
❑ Audio/Video (Seite 123)
❑ Memory Sticks (Seite 124)
❑ Peripheriegeräte (Seite 125)
Page 94

Fehlerbehebung >
Computer
94
nN
Computer
Was kann ich tun, wenn mein Computer nicht startet?
❑ Vergewissern Sie sich, dass der Computer richtig an eine Stromquelle angeschlossen und eingeschaltet ist. Überprüfen
Sie dann, ob die Netzkontrollleuchte grün leuchtet.
❑ Vergewissern Sie sich, dass der Akku richtig eingesetzt und aufgeladen ist.
❑ Trennen Sie die Verbindung zu allen angeschlossenen USB-Geräten, und starten Sie den Computer neu.
❑ Wenn der Computer an eine Mehrfachsteckdose oder eine unterbrechungsfreie Stromversorgung (USV) angeschlossen ist,
vergewissern Sie sich, dass die Mehrfachsteckdose bzw. die USV mit einer Stromquelle verbunden und eingeschaltet ist.
❑ Wenn Sie ein externes Anzeigegerät verwenden, vergewissern Sie sich, dass es mit einer Stromquelle verbunden und
eingeschaltet ist. Stellen Sie sicher, dass die Regler für Helligkeit und Kontrast richtig eingestellt sind. Weitere Informationen
hierzu finden Sie in der Bedienungsanleitung des Anzeigegeräts.
❑ Ziehen Sie das Kabel des Netzgeräts ab, und nehmen Sie den Akku heraus. Warten Sie 3 bis 5 Minuten. Setzen Sie den
Akku wieder ein, und schließen Sie das Netzgerät an. Schalten Sie danach den Computer ein, indem Sie den Ein-Aus-
Schalter in Richtung des Pfeilsymbols G schieben.
❑ Durch Kondensierung kann es zu einer Fehlfunktion des Computers kommen. Ist dies der Fall, verwenden Sie den
Computer mindestens eine Stunde lang nicht.
❑ Verwenden Sie unbedingt das mitgelieferte Netzgerät von Sony. Zu Ihrer eigenen Sicherheit sollten Sie ausschließlich
den Akku und das Netzgerät verwenden, die von Sony speziell für den VAIO-Computer hergestellt wurden.
Page 95

Fehlerbehebung >
Computer
95
nN
Was kann ich tun, wenn die Netzkontrollleuchte grün leuchtet, aber auf dem LCD-Display
kein Bild angezeigt wird?
❑ Drücken Sie mehrmals Alt+F4, um das Anwendungsfenster zu schließen. Möglicherweise ist ein Anwendungsfehler
aufgetreten.
❑ Wenn die Tastenkombination Alt+F4 nicht funktioniert, klicken Sie auf Start, auf den Pfeil neben der Schaltfläche
Herunterfahren und dann auf Neu starten, um den Computer neu zu starten.
❑ Wird der Computer nicht neu gestartet, drücken Sie die Tastenkombination Ctrl+Alt+Delete, und klicken Sie auf den
Pfeil neben der Schaltfläche Herunterfahren und dann auf Neu starten.
Wenn das Fenster Windows-Sicherheit angezeigt wird, klicken Sie auf Neu starten.
❑ Wenn diese Maßnahmen nicht zum Erfolg führen, schalten Sie den Computer aus, indem Sie den Ein-Aus-Schalter in
Richtung des Pfeilsymbols G schieben und mindestens vier Sekunden halten. Ziehen Sie das Kabel des Netzgeräts ab,
und warten Sie ca. fünf Minuten. Schließen Sie dann das Netzgerät wieder an, und schalten Sie den Computer ein.
!
Wenn Sie den Computer mit der Tastenkombination Ctrl+Alt+Delete oder mit dem Ein-Aus-Schalter ausschalten, kann es zum Verlust nicht gespeicherter
Daten kommen.
Page 96

Fehlerbehebung >
Computer
96
nN
Was kann ich tun, wenn der Computer oder die Software nicht mehr reagiert?
❑ Wenn der Computer beim Ausführen einer Softwareanwendung nicht mehr reagiert, drücken Sie die Tastenkombination
Alt+F4, um das Anwendungsfenster zu schließen.
❑ Wenn die Tastenkombination Alt+F4 nicht funktioniert, klicken Sie auf Start, und schalten Sie den Computer über die
Schaltfläche Herunterfahren aus.
❑ Wird der Computer nicht ausgeschaltet, drücken Sie die Tastenkombination Ctrl+Alt+Delete, und klicken Sie auf die
Schaltfläche Herunterfahren.
Wenn das Fenster Windows-Sicherheit angezeigt wird, klicken Sie auf Herunterfahren.
❑ Wenn diese Maßnahmen nicht zum Erfolg führen, schieben Sie den Ein-Aus-Schalter in Richtung des Pfeilsymbols G und
halten ihn, bis der Computer ausgeschaltet wird.
!
Wenn Sie den Computer mit der Tastenkombination Ctrl+Alt+Delete oder mit dem Ein-Aus-Schalter ausschalten, kann es zum Verlust nicht gespeicherter
Daten kommen.
❑ Ziehen Sie das Kabel des Netzgeräts ab, und nehmen Sie den Akku heraus. Warten Sie 3 bis 5 Minuten. Setzen Sie den
Akku wieder ein, und schließen Sie das Netzgerät an. Schalten Sie danach den Computer ein, indem Sie den Ein-Aus-
Schalter in Richtung des Pfeilsymbols G schieben.
❑ Versuchen Sie, die Software erneut zu installieren.
❑ Wenden Sie sich an den Hersteller der Software oder den angegebenen Anbieter von technischem Support.
Page 97

Fehlerbehebung >
Computer
97
nN
Warum wechselt der Computer nicht in den Energiesparmodus oder Ruhezustand?
Der Computer kann instabil werden, wenn der Betriebsmodus vor dem vollständigen Wechsel in den Energiesparmodus oder
Ruhezustand geändert wird.
So stellen Sie den normalen Betriebsmodus des Computers wieder her
1 Schließen Sie alle geöffneten Anwendungen.
2 Klicken Sie auf Start, auf den Pfeil neben der Schaltfläche Herunterfahren und auf Neu starten.
3 Wird der Computer nicht neu gestartet, drücken Sie die Tastenkombination Ctrl+Alt+Delete, und klicken Sie auf den Pfeil
neben der Schaltfläche Herunterfahren und dann auf Neu starten.
Wenn das Fenster Windows-Sicherheit angezeigt wird, klicken Sie auf Neu starten.
4 Wenn diese Maßnahmen nicht zum Erfolg führen, schieben Sie den Ein-Aus-Schalter in Richtung des Pfeilsymbols G und
halten ihn, bis der Computer ausgeschaltet wird.
!
Wenn Sie den Computer mit der Tastenkombination Ctrl+Alt+Delete oder mit dem Ein-Aus-Schalter ausschalten, kann es zum Verlust nicht gespeicherter
Daten kommen.
Was kann ich tun, wenn die Ladeanzeige schnell blinkt und der Computer nicht gestartet
wird?
❑ Dies könnte daran liegen, dass der Akku nicht richtig eingesetzt ist. Um dieses Problem zu beheben, müssen Sie den
Computer ausschalten und den Akku herausnehmen. Setzen Sie dann den Akku wieder in den Computer ein. Nähere
Informationen finden Sie unter Einsetzen/Abnehmen des Akkus (Seite 18).
❑ Wenn das Problem nach dieser Maßnahme immer noch auftritt, bedeutet dies, dass der eingesetzte Akku nicht
kompatibel ist. Nehmen Sie den Akku heraus, und wenden Sie sich an VAIO-Link.
Page 98

Fehlerbehebung >
Computer
98
nN
Was kann ich tun, wenn ein Fenster mit der Meldung angezeigt wird, dass der Akku nicht
kompatibel oder nicht richtig eingesetzt ist, und der Computer in den Ruhezustand
wechselt?
❑ Dies könnte daran liegen, dass der Akku nicht richtig eingesetzt ist. Um dieses Problem zu beheben, müssen Sie den
Computer ausschalten und den Akku herausnehmen. Setzen Sie dann den Akku wieder in den Computer ein. Nähere
Informationen finden Sie unter Einsetzen/Abnehmen des Akkus (Seite 18).
❑ Wenn das Problem nach dieser Maßnahme immer noch auftritt, bedeutet dies, dass der eingesetzte Akku nicht
kompatibel ist. Nehmen Sie den Akku heraus, und wenden Sie sich an VAIO-Link.
Warum wird im Fenster „Systemeigenschaften“ eine geringere Prozessorgeschwindigkeit
als die maximale angegeben?
Dies ist normal. Da der Prozessor des Computers zu Energiesparzwecken eine Technologie zur Geschwindigkeitssteuerung
nutzt, wird in den Systemeigenschaften möglicherweise statt der maximalen die aktuelle Geschwindigkeit des Prozessors
angezeigt.
Was kann ich tun, wenn der Computer mein Passwort nicht akzeptiert und die Meldung
„Enter Onetime Password“ angezeigt wird?
Wenn Sie dreimal nacheinander ein falsches Einschaltpasswort eingeben, wird die Meldung Enter Onetime Password
angezeigt, und Windows wird nicht gestartet. Schieben Sie den Ein-Aus-Schalter in Richtung des Pfeilsymbols G, halten Sie
ihn mindestens vier Sekunden, und prüfen Sie, ob die Netzkontrollleuchte erlischt. Warten Sie 10 bis 15 Sekunden, starten
Sie den Computer neu, und geben Sie das richtige Passwort ein. Achten Sie bei der Eingabe des Passworts darauf, dass die
Anzeigen „Num lock“ und „Caps lock“ nicht leuchten. Wenn eine dieser Anzeigen leuchtet, drücken Sie die Taste Num Lk
(bzw. Num Lock) oder Caps Lock, um die Anzeigen auszuschalten, bevor Sie das Passwort eingeben.
Page 99

Fehlerbehebung >
Computer
99
nN
Was kann ich tun, wenn meine Spielesoftware nicht funktioniert oder immer wieder
abstürzt?
❑ Informieren Sie sich auf der Website des Spieleherstellers, ob Patches oder Updates zum Download verfügbar sind.
❑ Vergewissern Sie sich, dass Sie die neuesten Grafiktreiber installiert haben.
❑ Bei manchen VAIO-Modellen wird der Grafikspeicher vom gesamten System genutzt. In diesem Fall ist die optimale
Grafikleistung nicht garantiert.
Was kann ich tun, wenn ich das Einschaltpasswort vergessen habe?
Wenn Sie das Einschaltpasswort vergessen haben, wenden Sie sich an VAIO-Link, damit es zurückgesetzt wird. Für dieses
Rücksetzen wird eine Gebühr erhoben.
Wie kann ich die Reihenfolge der Startgeräte ändern?
Sie können die Reihenfolge der Startgeräte mit einer BIOS-Option ändern. Gehen Sie wie folgt vor:
1 Schalten Sie den Computer ein.
2 Warten Sie, bis das VAIO-Logo angezeigt wird, und drücken Sie die Taste F2.
Der BIOS-Setup-Bildschirm wird angezeigt. Falls nicht, starten Sie den Computer neu. Sobald das VAIO-Logo angezeigt
wird, drücken Sie mehrmals die Taste F2.
3 Wählen Sie mit der Taste < oder , die Option Boot aus.
4 Wählen Sie mit der Taste M oder m das Laufwerk aus, dessen Position in der Startreihenfolge geändert werden soll.
5 Verschieben Sie das Startgerät mit der Taste F5 oder F6 an die gewünschte Position.
6 Wählen Sie mit der Taste < oder , die Option Exit aus. Wählen Sie danach die Option Exit Setup aus, und drücken
Sie Enter.
Drücken Sie Enter, wenn Sie zum Bestätigen aufgefordert werden.
Page 100

Fehlerbehebung >
Computer
100
nN
Warum wird das LCD-Display nach Ablauf der für die automatische Deaktivierung
ausgewählten Zeitspanne nicht ausgeschaltet?
Manche Softwareanwendungen oder Bildschirmschoner deaktivieren vorübergehend die Funktion des Betriebssystems zum
Ausschalten des Monitors oder Versetzen des Computers in den Energiesparmodus nach einer bestimmten Zeitspanne der
Inaktivität. Um dieses Problem zu beheben, beenden Sie die aktuell ausgeführten Softwareanwendungen oder verwenden
einen anderen Bildschirmschoner.
Was kann ich tun, wenn der Computer nicht vom angeschlossenen externen Gerät startet?
Wenn der Computer vom externen Gerät (z. B. USB-Diskettenlaufwerk oder optisches USB-Laufwerk) gestartet werden soll,
müssen Sie das Startgerät ändern.
Schalten Sie den Computer ein, und drücken Sie die Taste F11, wenn das VAIO-Logo angezeigt wird.
Wie überprüfe ich die Größe der Wiederherstellungspartition?
Das interne Speichergerät enthält die Wiederherstellungspartition, auf der Daten für die Systemwiederherstellung gespeichert
sind. Gehen Sie wie folgt vor, um die Größe der Wiederherstellungspartition zu überprüfen:
1 Klicken Sie auf Start, klicken Sie mit der rechten Maustaste auf Arbeitsplatz, und wählen Sie die Option Verwalten aus.
2 Klicken Sie im linken Fensterbereich unter Datenspeicher auf Datenträgerverwaltung.
Die Größe der Wiederherstellungspartition und die Gesamtgröße des Laufwerks C: werden im zentralen Fensterbereich
in der Zeile Datenträger 0 angezeigt.
 Loading...
Loading...