Sony VPCSE2Z9R, VPCSE2E1E, VPCSB4C5E, VPCSB4Y9E, VPCSA4B4E User Manual [nl]
...
Gebruikershandleiding
Personal computer
VPCSA-serie / VPCSB-serie / VPCSE-serie
N
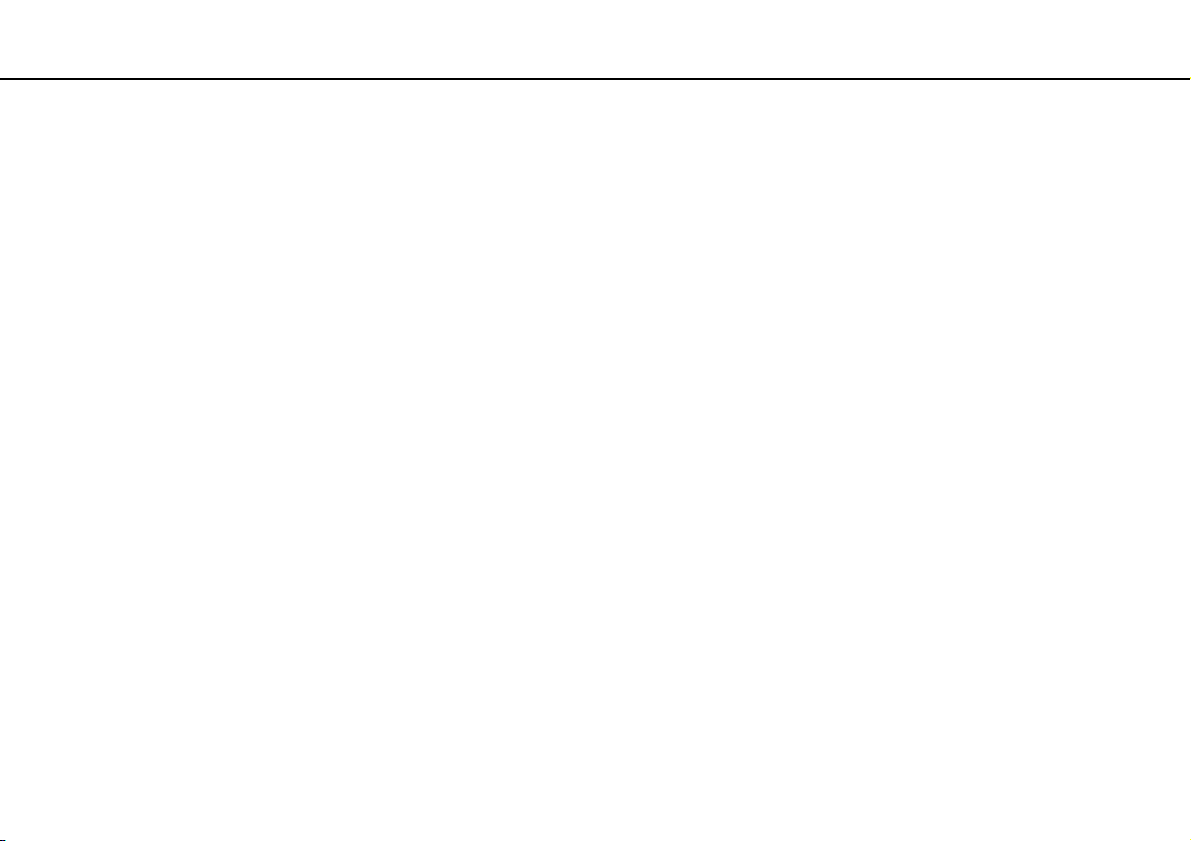
Inhoudsgave
2
nN
Voor gebruik ....................................................................... 4
Meer informatie over uw VAIO-computer...................... 5
Ergonomische overwegingen........................................ 8
Aan de slag....................................................................... 10
De besturingselementen en poorten ........................... 11
De lampjes .................................................................. 18
Een stroombron aansluiten ......................................... 19
De batterij gebruiken ................................................... 21
De computer veilig uitschakelen ................................. 31
Modi voor energiebesparing gebruiken....................... 32
Uw computer in optimale toestand houden................. 35
De VAIO-computer gebruiken........................................... 38
Het toetsenbord gebruiken .......................................... 39
Het touchpad gebruiken .............................................. 42
De knoppen voor speciale functies gebruiken ............ 44
De functie voor snelle internettoegang gebruiken ....... 45
De ingebouwde camera gebruiken ............................. 47
Het optische station gebruiken .................................... 48
Een 'Memory Stick' gebruiken ..................................... 56
Andere modules/geheugenkaarten gebruiken ............ 63
Het internet gebruiken ................................................. 67
Het netwerk (LAN) gebruiken ...................................... 68
Draadloos LAN gebruiken ...........................................70
Draadloos WAN gebruiken ..........................................75
De BLUETOOTH-functie gebruiken ............................80
Vingerafdrukverificatie gebruiken ................................86
De TPM gebruiken.......................................................91
Randapparaten gebruiken...............................................101
Een poortreplicator aansluiten ...................................102
Externe luidsprekers of een hoofdtelefoon
aansluiten ..................................................................109
Een extern beeldscherm aansluiten ..........................110
Weergavemodi selecteren .........................................118
De meerdere-monitorsmodus gebruiken ...................119
Een USB-apparaat aansluiten ...................................121
Uw VAIO-computer aanpassen.......................................123
Prestatiemodi selecteren ...........................................124
Het wachtwoord instellen...........................................126
VAIO Control Center gebruiken .................................132
VAIO Energiebeheer gebruiken.................................133
De weergavetaal wijzigen..........................................134
Gegevens beschermen tegen onbevoegd gebruik....135
De harde schijf beschermen ......................................137
Uw VAIO-computer uitbreiden.........................................138
Geheugen toevoegen en verwijderen........................139
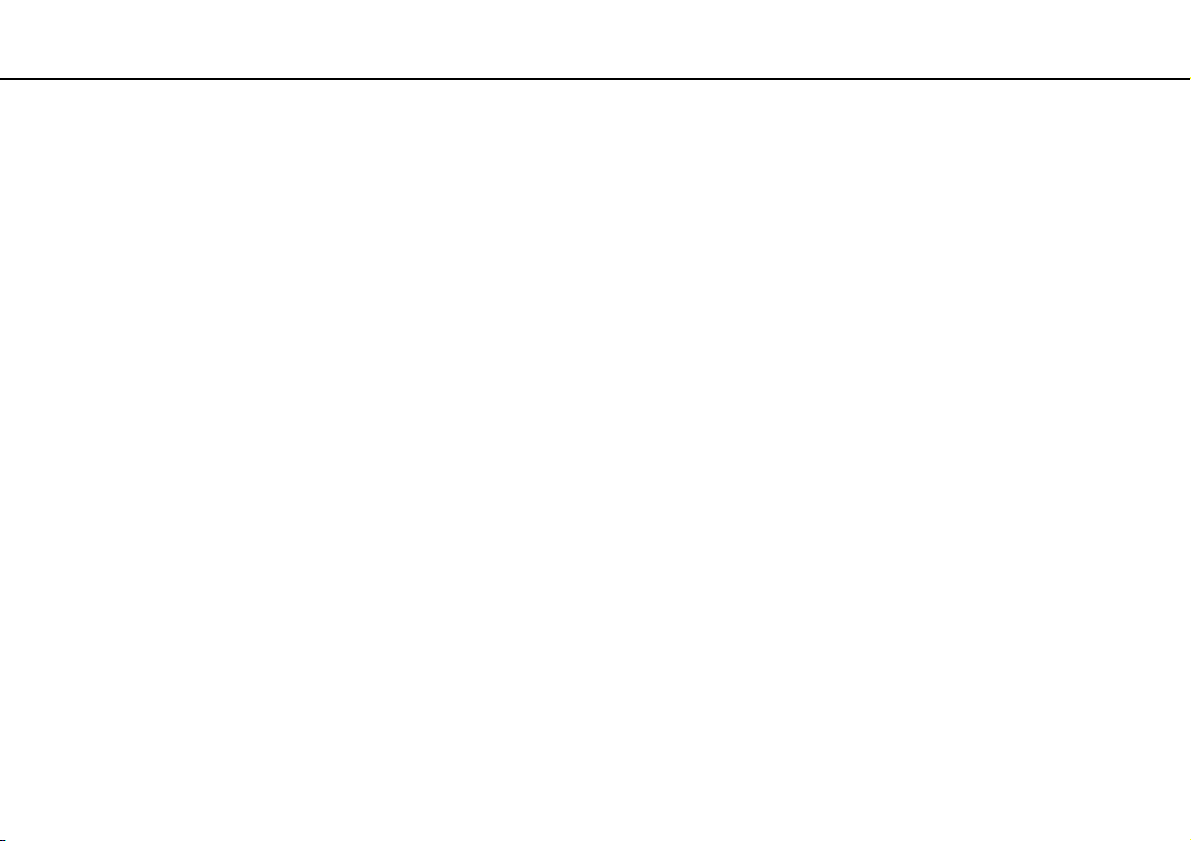
3
nN
Voorzorgsmaatregelen ................................................... 145
Veiligheidsinformatie ................................................. 146
Verzorging en onderhoud.......................................... 148
Met de computer omgaan ......................................... 149
Met het LCD-scherm omgaan ................................... 151
De stroomvoorziening gebruiken .............................. 152
Met de ingebouwde camera omgaan........................ 153
Met schijven omgaan ................................................ 154
De batterij gebruiken ................................................. 155
Met 'Memory Sticks' omgaan .................................... 156
Met het ingebouwde opslagapparaat omgaan .......... 157
Vingerafdrukverificatie gebruiken.............................. 158
De TPM gebruiken .................................................... 159
Problemen oplossen ....................................................... 160
Computerbediening ................................................... 162
Systeemupdate/beveiliging ....................................... 168
Herstel/Herstelmedia................................................. 169
Partitie ....................................................................... 172
Batterij ....................................................................... 173
Ingebouwde camera.................................................. 175
Netwerk (LAN/draadloos LAN) .................................. 177
Draadloos WAN ........................................................ 181
BLUETOOTH-technologie......................................... 182
Optische schijven ...................................................... 185
Beeldscherm..............................................................190
Afdrukken ..................................................................195
Microfoon ...................................................................196
Luidsprekers ..............................................................197
Touchpad...................................................................199
Toetsenbord ..............................................................200
Diskettes ....................................................................201
Audio/video ................................................................202
'Memory Stick'............................................................204
Randapparatuur.........................................................205
Handelsmerken ...............................................................206
Opmerking.......................................................................208
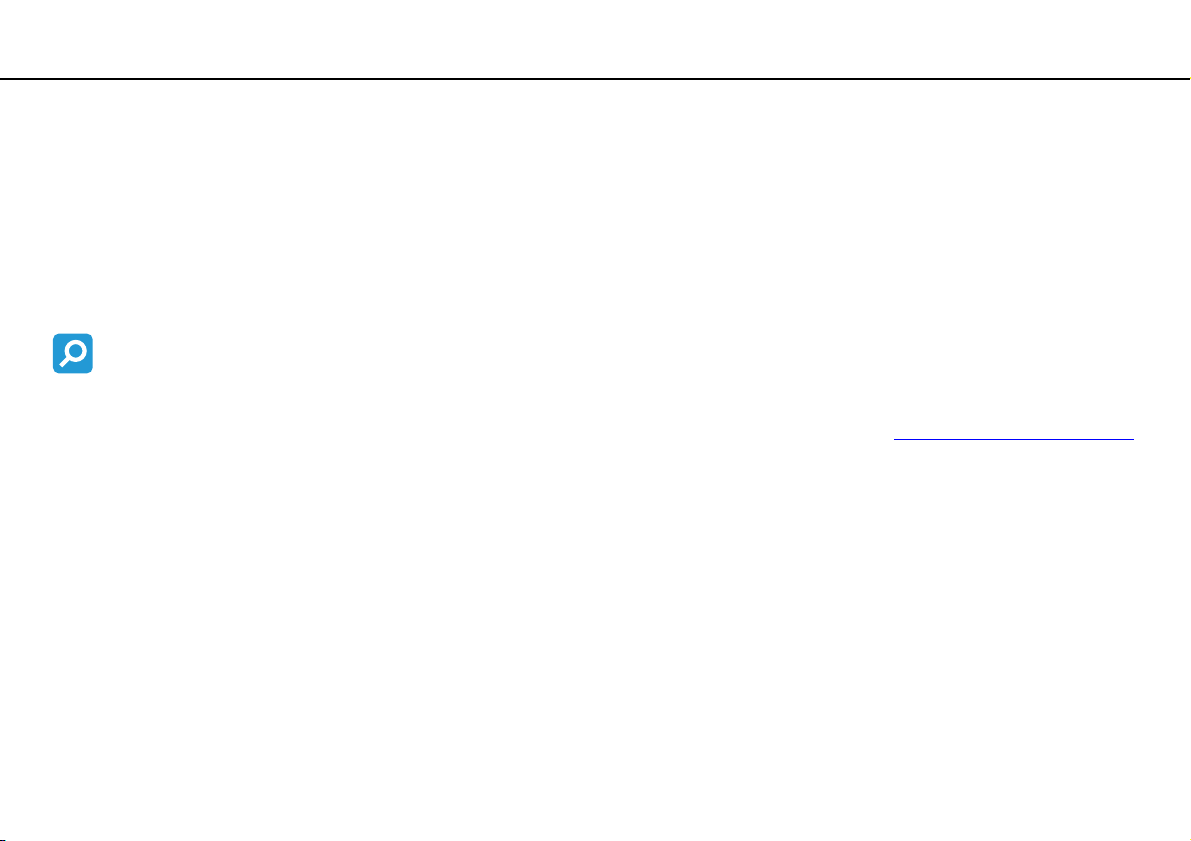
Voor gebruik >
4
nN
Voor gebruik
Gefeliciteerd met de aankoop van deze VAIO®-computer en welkom bij de Gebruikershandleiding op het scherm. Sony
heeft de allernieuwste technologie op het gebied van audio, video, computertechnologie en communicatie gecombineerd
voor uiterst geavanceerd computergebruik.
!
De weergaven van de buitenkant van de computer in deze handleiding kunnen iets afwijken van hoe uw computer er werkelijk uitziet.
De specificaties vinden
Sommige functies, opties en geleverde artikelen zijn mogelijk niet beschikbaar voor uw computer.
Voor informatie over de configuratie van uw computer gaat u naar de VAIO Support-website op http://support.vaio.sony.eu/
.
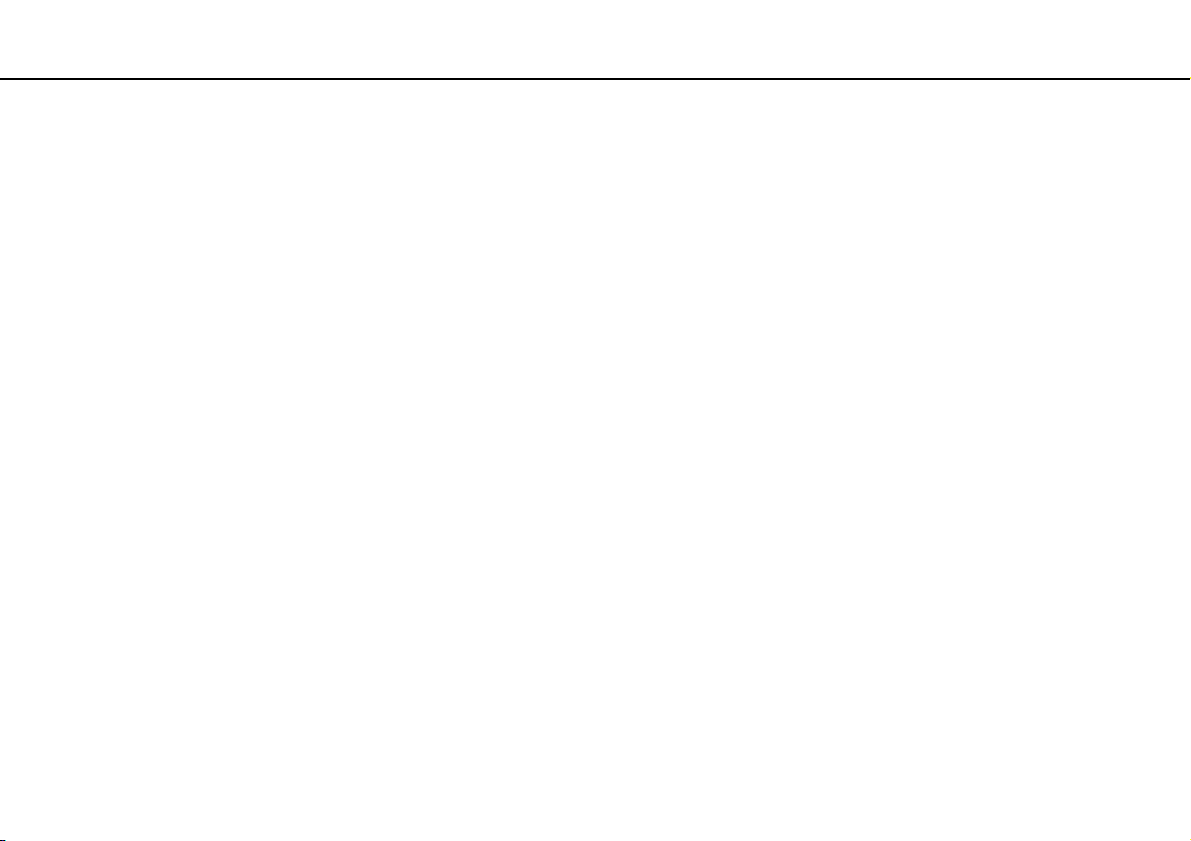
Voor gebruik >
Meer informatie over uw VAIO-computer
Meer informatie over uw VAIO-computer
In dit deel vindt u ondersteuningsinformatie over uw VAIO-computer.
1. Gedrukte documentatie
❑ Handleiding Snel aan de slag: een overzicht voor het aansluiten van onderdelen, installatie-informatie enz.
❑ Gids systeemherstel, back-up en probleemoplossing
❑ Veiligheidsvoorschriften en informatie over ondersteuning
✍
Lees de Veiligheidsvoorschriften en informatie over ondersteuning zorgvuldig door voordat u draadloze functies activeert zoals de draadloze LAN en
de BLUETOOTH-technologie.
5
nN
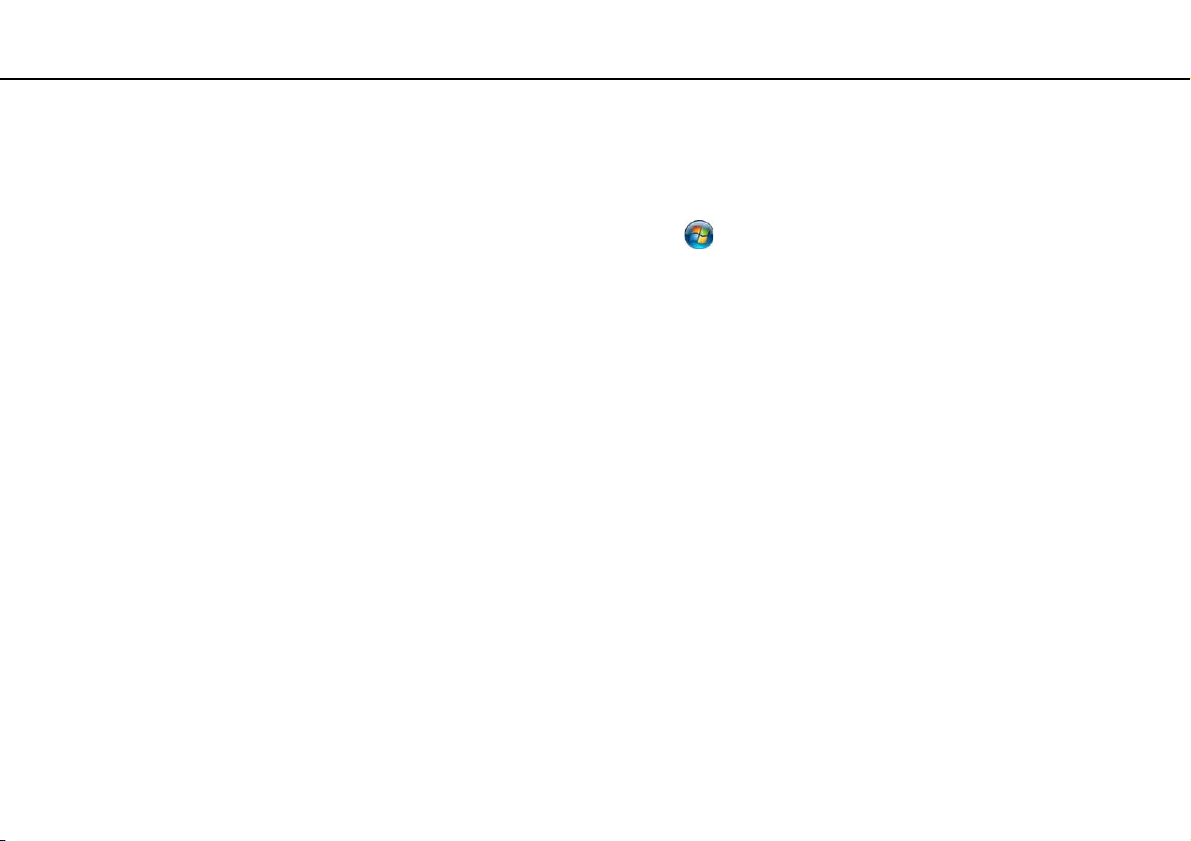
Voor gebruik >
Meer informatie over uw VAIO-computer
nN
2. Documentatie op het scherm
❑ VAIO-gebruikershandleiding: algemene informatie over uw computer inclusief informatie voor ondersteuning en het
oplossen van problemen.
Voor toegang tot de VAIO-gebruikershandleiding, klikt u op Start , Alle programma's en Handleiding VAIO.
❑ Windows Help en ondersteuning: een uitgebreide bron voor praktisch advies, zelfstudies en demo's die u leren uw
computer te gebruiken.
Voor toegang tot Windows Help en ondersteuning, klikt u op Start en vervolgens op Help en ondersteuning, of houdt
u de Microsoft Windows-toets ingedrukt en drukt u op F1.
6
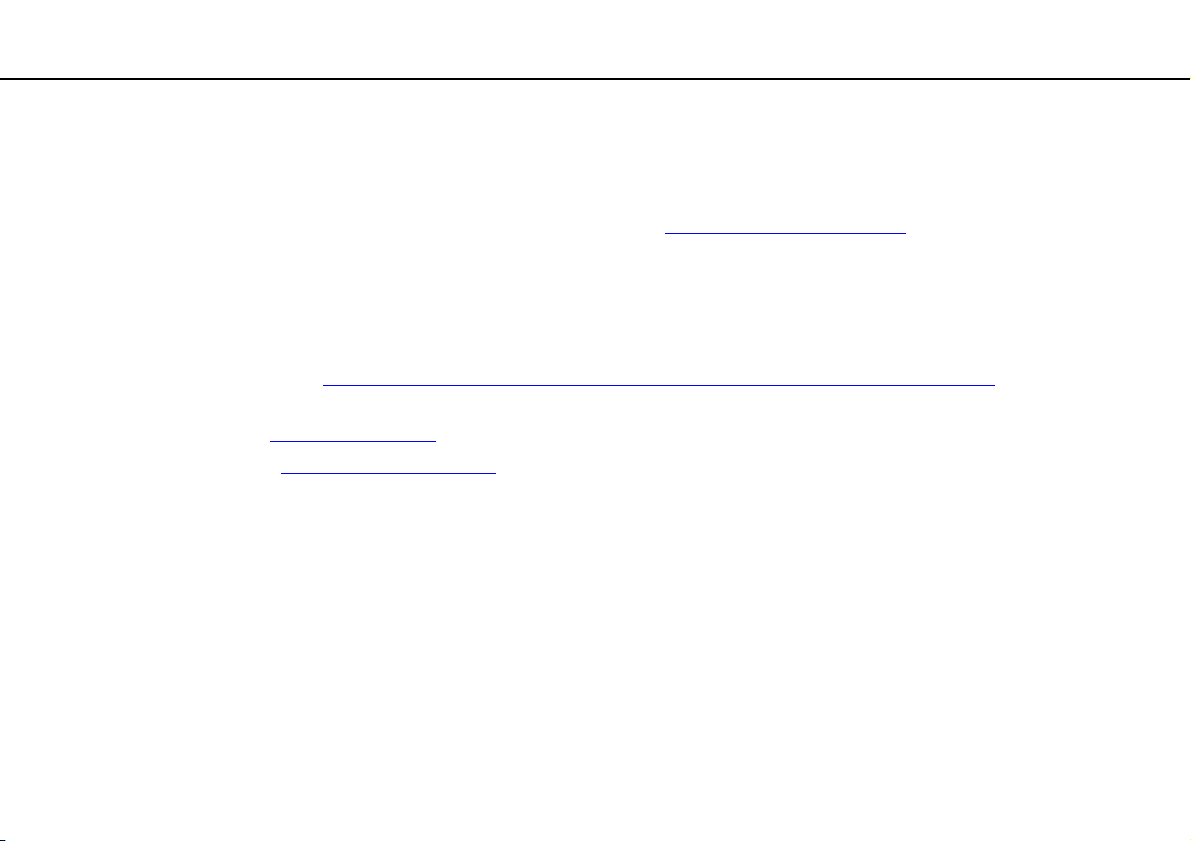
Voor gebruik >
Meer informatie over uw VAIO-computer
7
nN
3. Ondersteuningswebsites
Bij eventuele problemen met uw VAIO-computer opent u VAIO Care, dit programma biedt verschillende opties om u te helpen
bij het oplossen van de meeste problemen. Zie VAIO Care gebruiken (pagina 37) voor meer informatie.
Als u meer hulp nodig hebt, gaat u naar de VAIO Support-website op http://support.vaio.sony.eu/
Wanneer u contact opneemt met VAIO Support hebt u het serienummer van de computer nodig.
Het serienummer bestaat uit 15 getallen en kan worden gevonden onder in het venster VAIO Care, onder of achter op de
computer, of in het batterijcompartiment.
Overige informatiebronnen voor de VAIO-computer zijn:
❑ Het VAIO-forum vindt u op http://www.sony.eu/discussions/community/en/support/vaio_and_computing/
mogelijk te communiceren met andere VAIO-gebruikers in de sociale VAIO-gemeenschap.
❑ De VAIO-website op http://www.vaio.eu/
❑ Sony Store, online op http://www.sony.eu/store
, waar u productinformatie kunt vinden
.
, hiermee is het
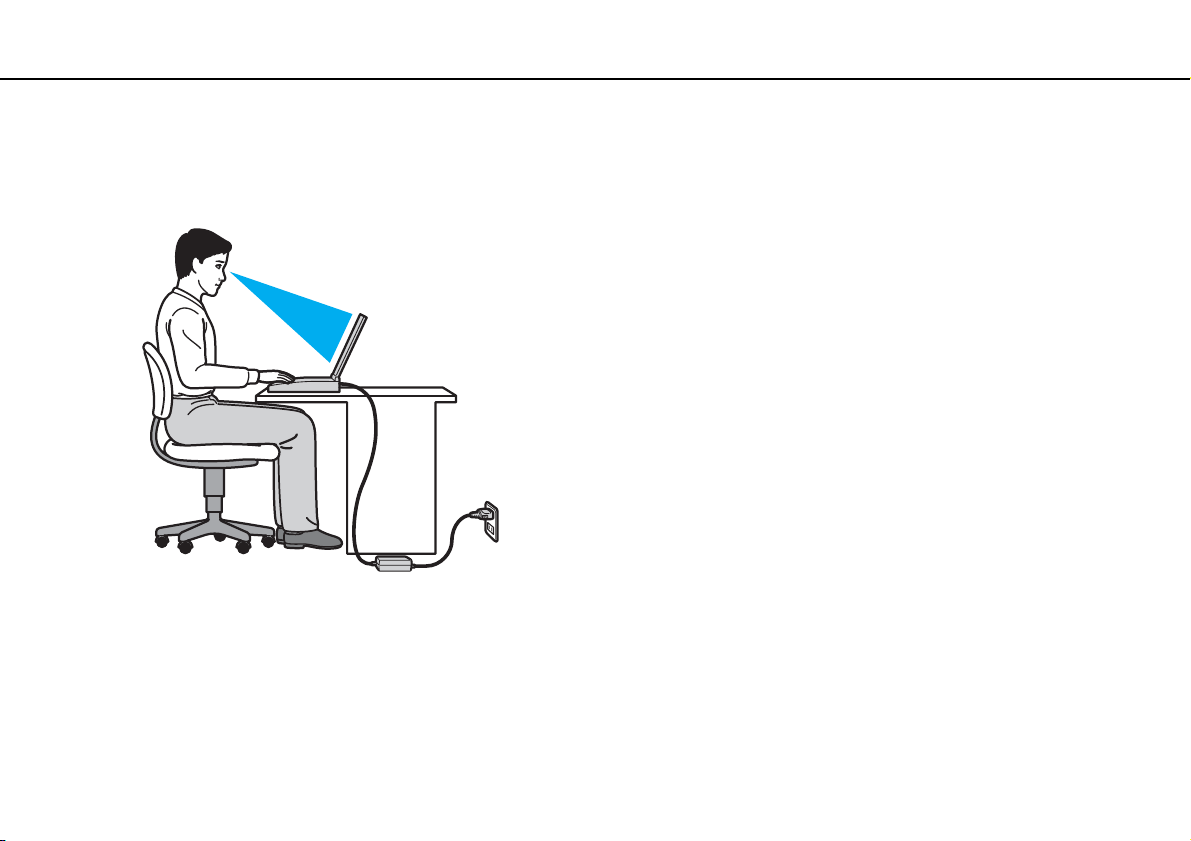
Voor gebruik >
Ergonomische overwegingen
8
nN
Ergonomische overwegingen
U zult uw computer waarschijnlijk op verschillende plaatsen gebruiken. Indien mogelijk moet u rekening houden met de
volgende ergonomische overwegingen die zowel betrekking hebben op gewone als op draagbare computers:
❑ Positie van de computer: plaats de computer direct voor u. Houd uw onderarmen horizontaal, met uw polsen in een
neutrale, comfortabele positie als u het toetsenbord of het aanwijsapparaat gebruikt. Houd uw bovenarmen ontspannen
naast uw bovenlichaam. Neem regelmatig pauze wanneer u uw computer gebruikt. Als u te veel met de computer werkt,
kunt u uw ogen, spieren of pezen overbelasten.
❑ Meubilair en houding: gebruik een stoel met een goede rugsteun. Stel de hoogte van de stoel zo in dat uw voeten plat
op de grond staan. Gebruik een voetbankje als u daar comfortabeler mee zit. Neem een ontspannen houding aan, houd
uw rug recht en neig niet te ver naar voren (ronde rug) of naar achteren.
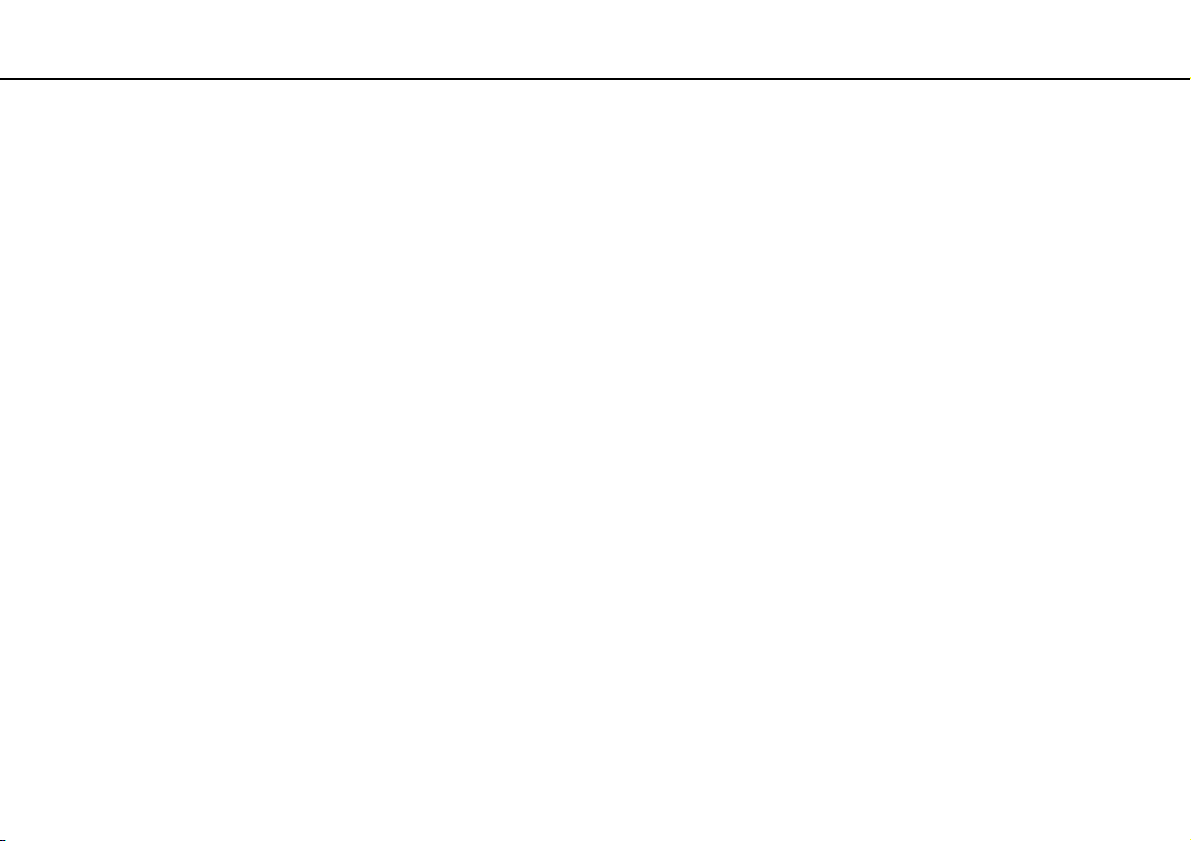
Voor gebruik >
Ergonomische overwegingen
9
nN
❑ Gezichtshoek t.o.v. het scherm: gebruik de kantelfunctie van het beeldscherm om de juiste positie te bepalen.
Dit is minder belastend voor uw ogen en spieren. Stel ook het helderheidsniveau van het scherm optimaal in.
❑ Verlichting: zorg ervoor dat zonlicht of kunstlicht niet direct op het scherm valt om reflectie en schittering te vermijden.
Werk met indirecte verlichting om lichtvlekken op het scherm te vermijden. Met de juiste verlichting werkt u niet alleen
comfortabeler, maar ook efficiënter.
❑ Opstelling van een externe monitor: als u een externe monitor gebruikt, plaatst u deze op een comfortabele
gezichtsafstand. Plaats het scherm op ooghoogte of iets lager als u voor de monitor zit.
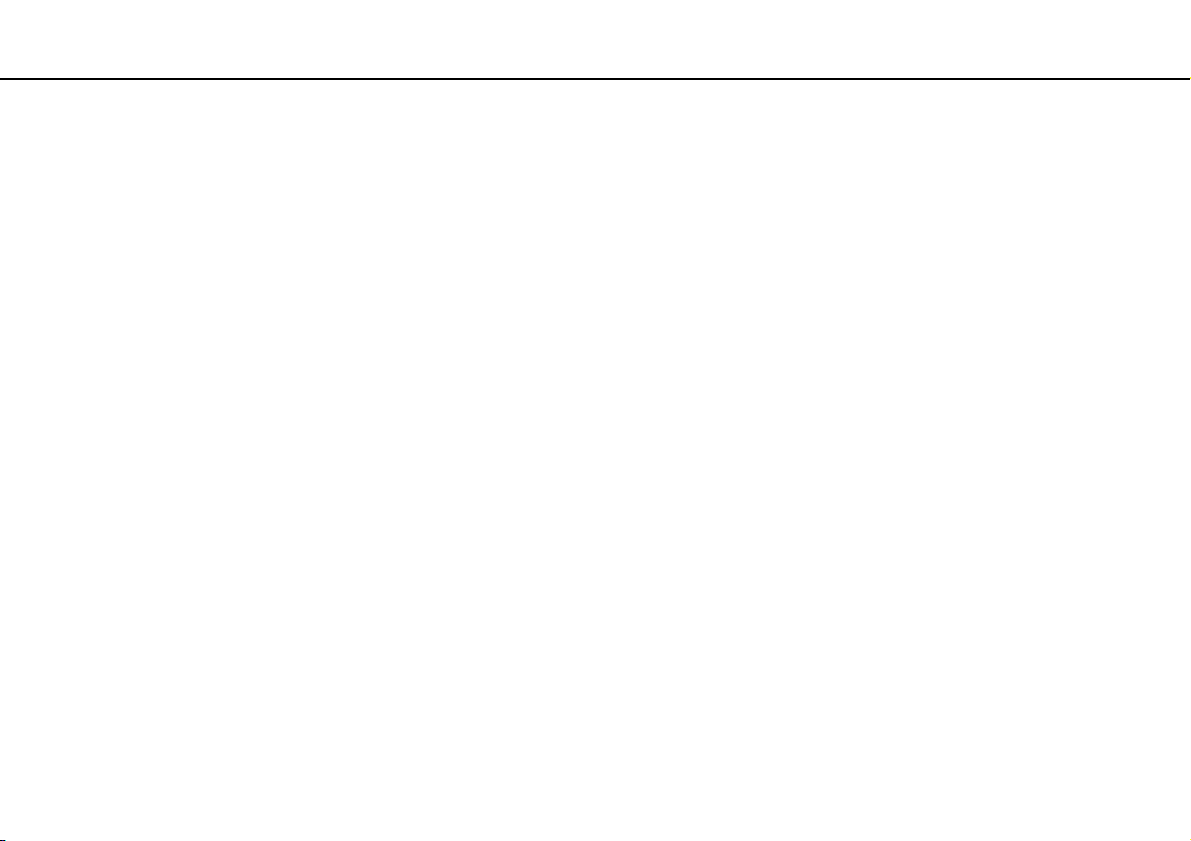
Aan de slag >
Aan de slag
In dit deel wordt beschreven hoe u aan de slag kunt met de VAIO-computer.
!
Sluit wanneer u uw computer voor de eerste keer opstart geen hardware aan die niet bij uw computer is geleverd. Wanneer u klaar bent, sluit u één
apparaat tegelijk aan (bijvoorbeeld een printer, een externe harde schijf, een scanner enzovoort), volgens de instructies van de fabrikant.
❑ De besturingselementen en poorten (pagina 11)
❑ De lampjes (pagina 18)
❑ Een stroombron aansluiten (pagina 19)
❑ De batterij gebruiken (pagina 21)
❑ De computer veilig uitschakelen (pagina 31)
❑ Modi voor energiebesparing gebruiken (pagina 32)
❑ Uw computer in optimale toestand houden (pagina 35)
10
nN
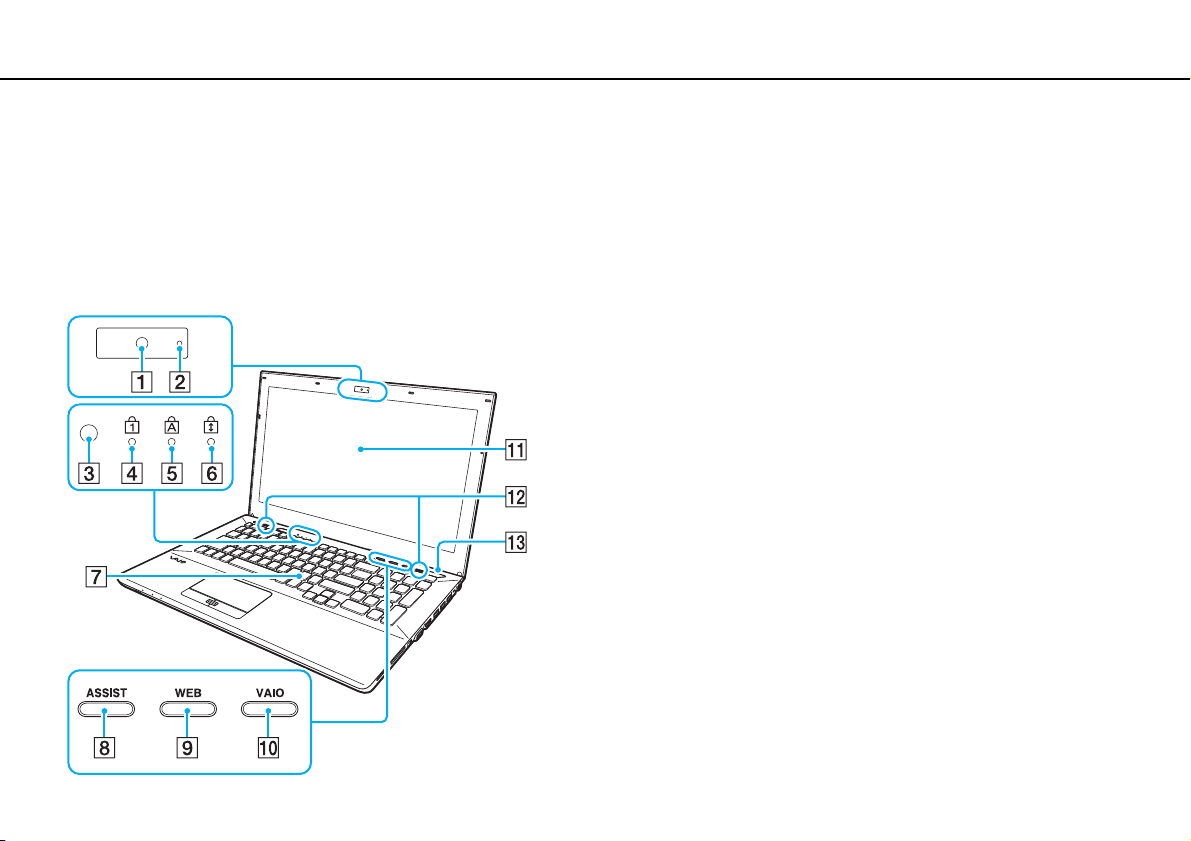
Aan de slag >
De besturingselementen en poorten
De besturingselementen en poorten
Bekijk de besturingselementen en poorten op de volgende pagina's.
!
Het uiterlijk van de computer verschilt mogelijk van de illustraties in deze handleiding vanwege variaties in specificaties.
Voorzijde
A Ingebouwde camera (pagina 47)
B Lampje van ingebouwde camera (pagina 18)
C Sensor omgevingslicht (pagina 41), (pagina 193), (pagina 194)
Hiermee wordt de intensiteit van het omgevingslicht gemeten
om de helderheid van het LCD-scherm automatisch in te stellen
op het optimale niveau.
D Num Lock-lampje (pagina 18)
E Caps Lock-lampje (pagina 18)
F Scroll Lock-lampje (pagina 18)
G Toetsenbord (pagina 39)
H ASSIST-knop (pagina 44)
I WEB-knop (pagina 44)
J VAIO-knop (pagina 44)
K LCD-scherm (pagina 151)
L Ingebouwde luidsprekers (stereo)
M Aan/uit-knop
Brandt afhankelijk van de werkingsmodus van de computer
(pagina 32).
11
nN

Aan de slag >
De besturingselementen en poorten
nN
A Uitwerpknop voor station (pagina 44), (pagina 48)
B Prestatiekeuzeschakelaar (pagina 124)
C Touchpad (pagina 42)
D Linkerknop (pagina 42)
E Vingerafdruksensor
F Rechterknop (pagina 42)
G WIRELESS-schakelaar (pagina 70), (pagina 75), (pagina 80)
H WIRELESS-lampje (pagina 18)
I Lampje voor batterijlading (pagina 18)
J Stationsindicatielampje (pagina 18)
K Ingebouwde microfoon (mono)
L Numeriek toetsenblok
Hiermee typt u cijfers of voert u de meestgebruikte wiskundige
berekeningen uit.
*1
Alleen op bepaalde modellen.
*2
Alleen op de VPCSE-serie.
*1
(pagina 86)
*2
12
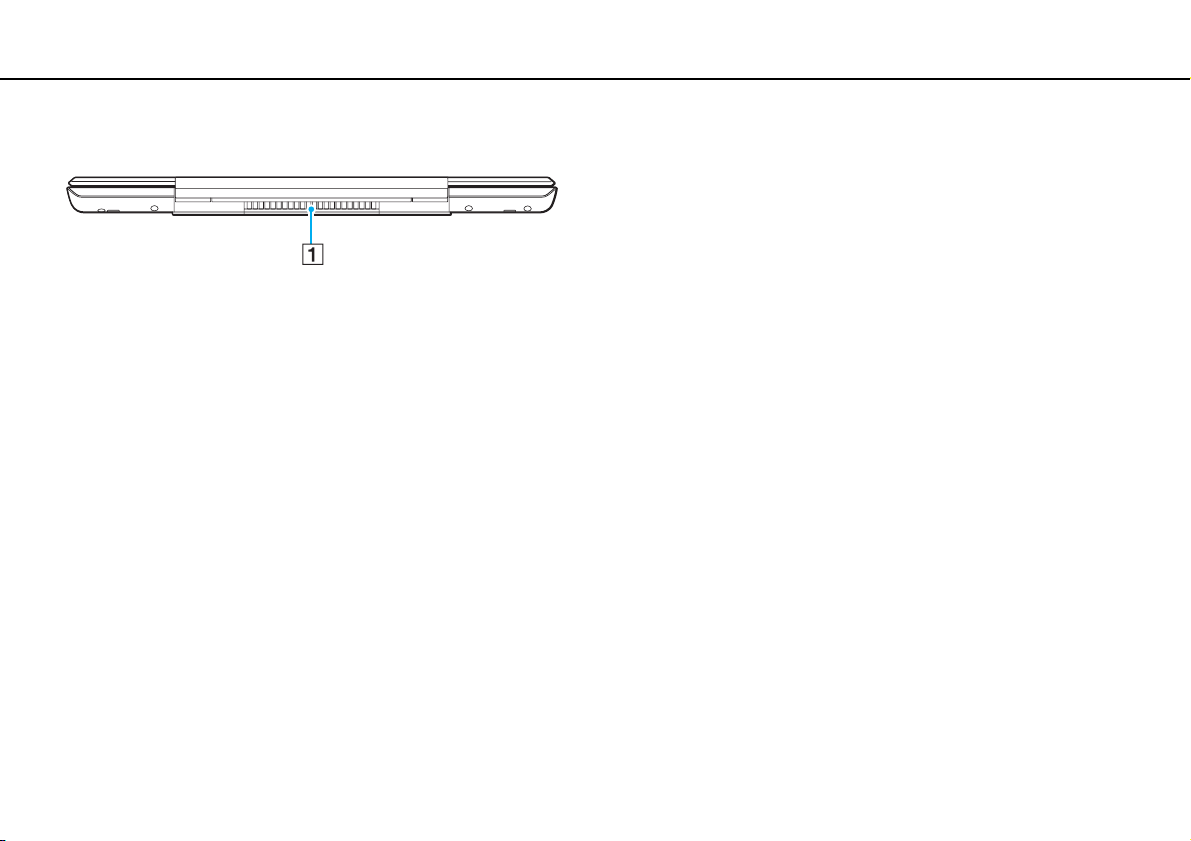
Aan de slag >
De besturingselementen en poorten
Achterzijde
A Ventilatieopening
13
nN
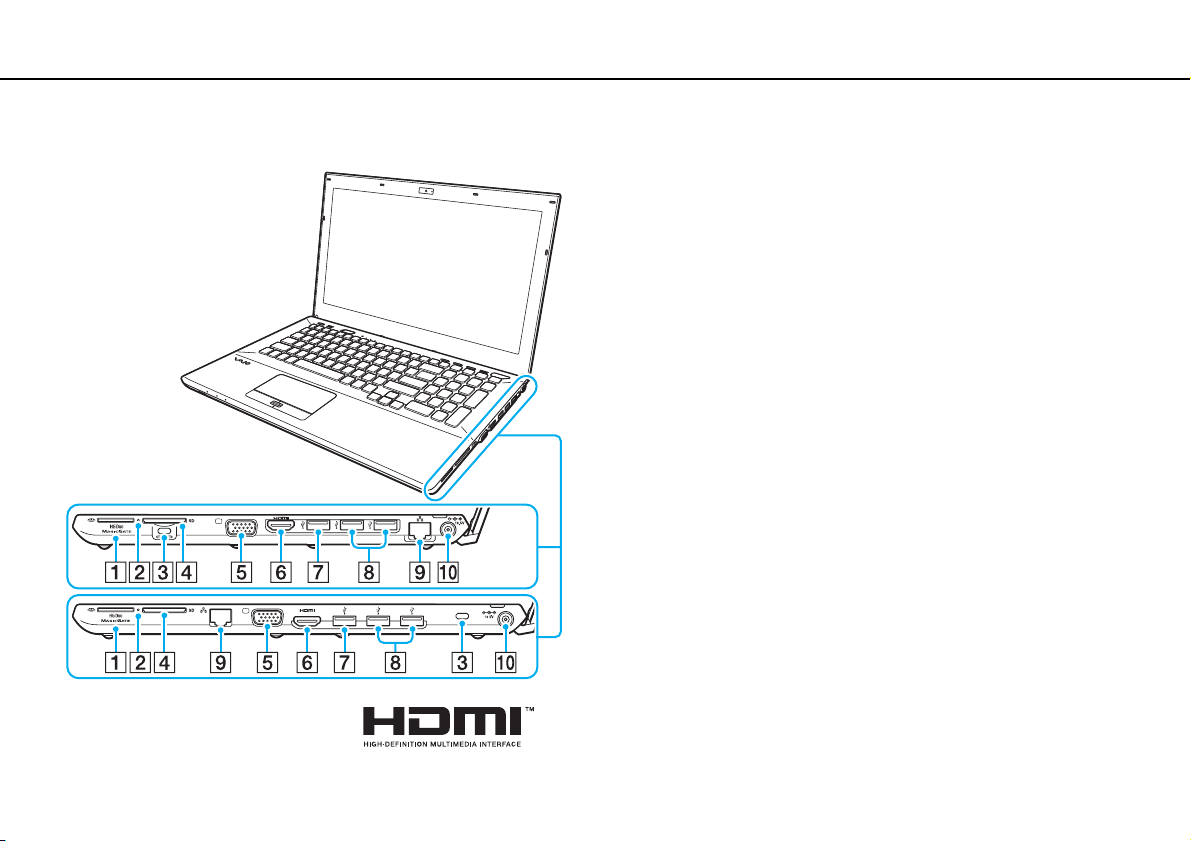
Aan de slag >
De besturingselementen en poorten
Rechterzijde
14
nN
De locatie van de poorten en sleuven aan de rechterkant van uw
computer verschilt afhankelijk van het aangeschafte model. De
VPCSA- of VPCSB-serie wordt bovenaan weergegeven en de
VPCSE-serie wordt weergegeven onder aan de vergrote afbeeldingen.
A 'Memory Stick Duo'-sleuf
*1
(pagina 56)
B Lampje voor mediatoegang (pagina 18)
C Beveiligingssleuf
D Sleuf voor SD-geheugenkaart (pagina 63)
E Monitorpoort
F HDMI-uitvoerpoort
G USB-poort
H USB-poorten
I LAN-poort
J DC IN-poort
*1
De computer ondersteunt alleen 'Memory Sticks' in Duo-formaat.
*2
Niet toegankelijk wanneer de computer op de poortreplicator is aangesloten.
*3
Voldoet aan de USB 2.0/3.0-standaards. USB-poorten die voldoen aan de
USB 3.0-standaard zijn herkenbaar aan hun blauwe kleur.
*4
Voldoet aan de USB 2.0-standaard.
*2
(pagina 111)
*2
*3
(pagina 121)
*4
(pagina 121)
*2
(pagina 68)
*2
(pagina 19)
(pagina 113)
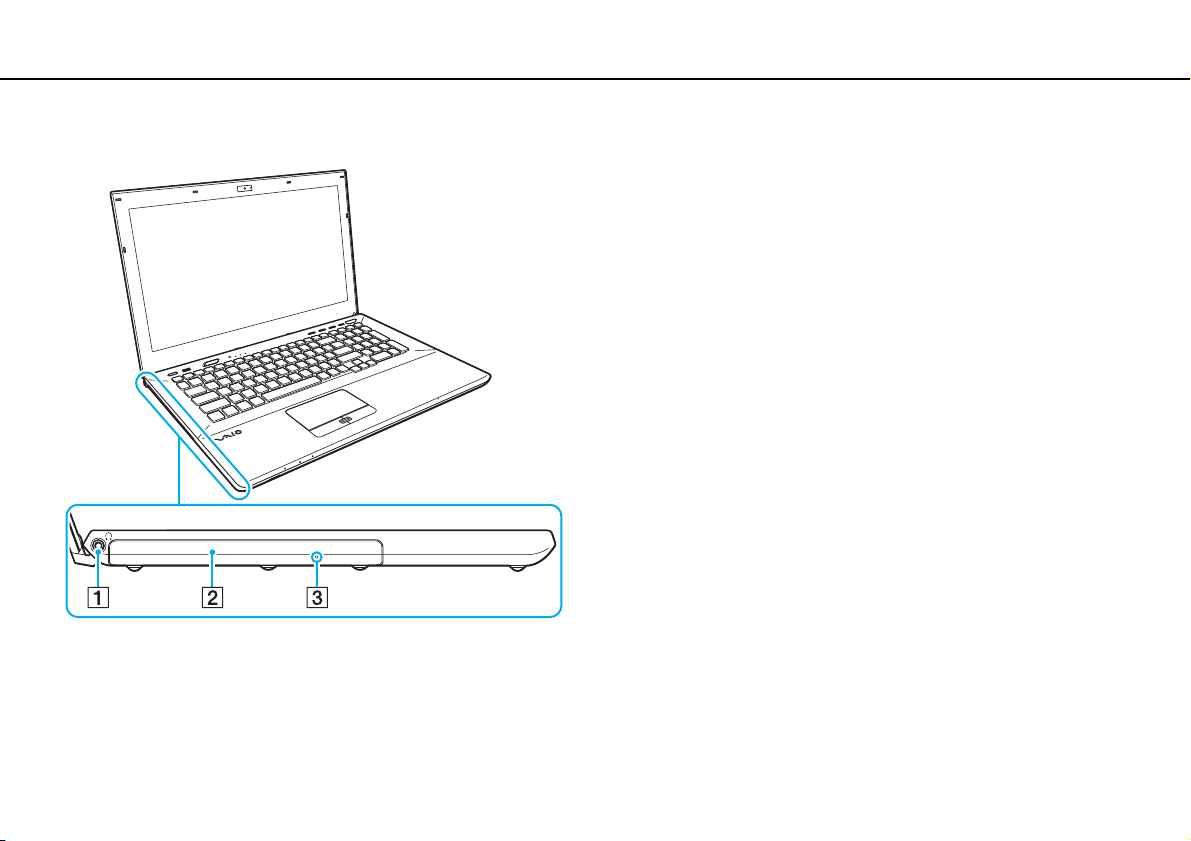
Aan de slag >
De besturingselementen en poorten
Linkerzijde
A Hoofdtelefoonconnector (pagina 109)
B Optisch station (pagina 48)
C Opening voor handmatig uitwerpen (pagina 185)
15
nN
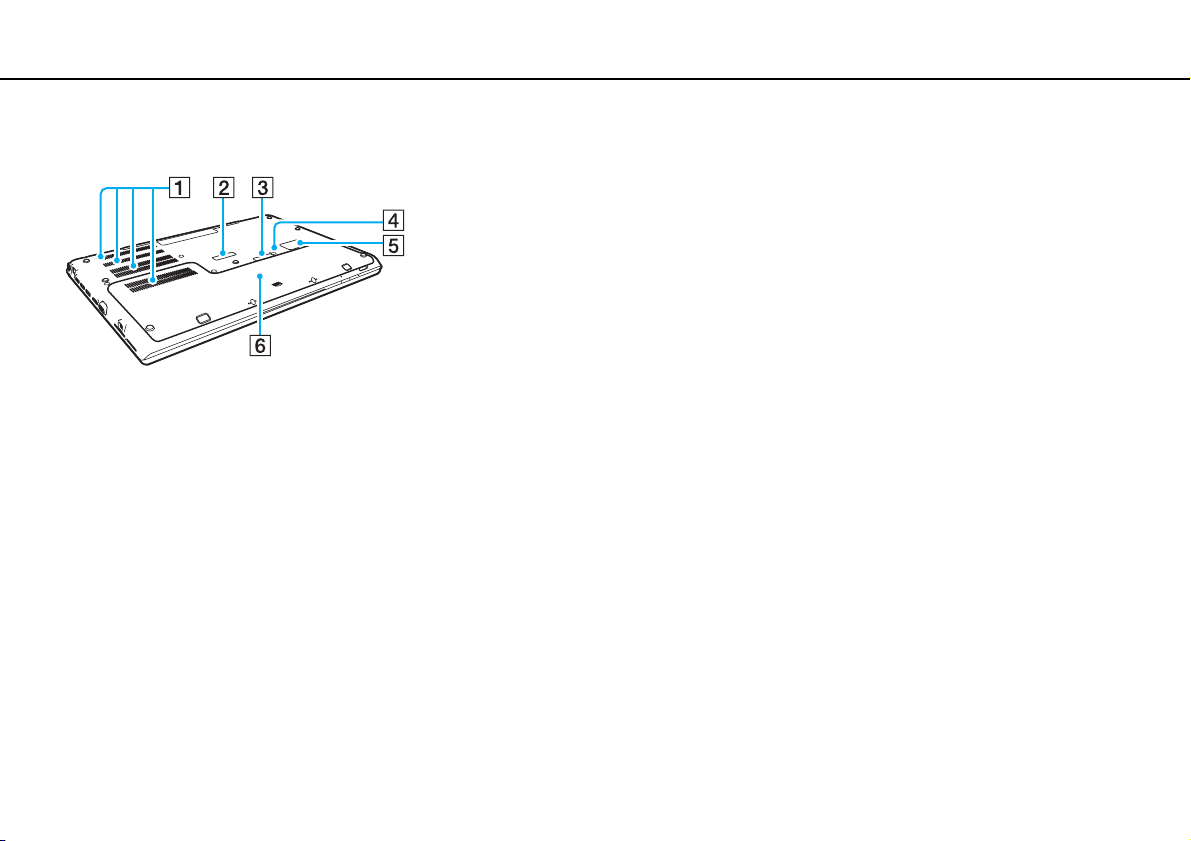
Aan de slag >
De besturingselementen en poorten
Onderzijde (met de onderkap)
A Ventilatieopeningen
B Kapje van aansluiting voor poortreplicator (pagina 103)
C Connectorkapje voor uitgebreide batterij
*1
D Knop batterij uit (pagina 26), (pagina 165), (pagina 174)
E Kapje voor simkaart
*2
(pagina 75)
F Onderkap
*1
Voor gedetailleerde instructies over het aansluiten van een uitgebreide
batterij raadpleegt u de handleiding van uw uitgebreide batterij.
Bewaar het connectorkapje voor later gebruik wanneer de uitgebreide
batterij op uw computer is aangesloten.
*2
Alleen op bepaalde modellen.
16
nN
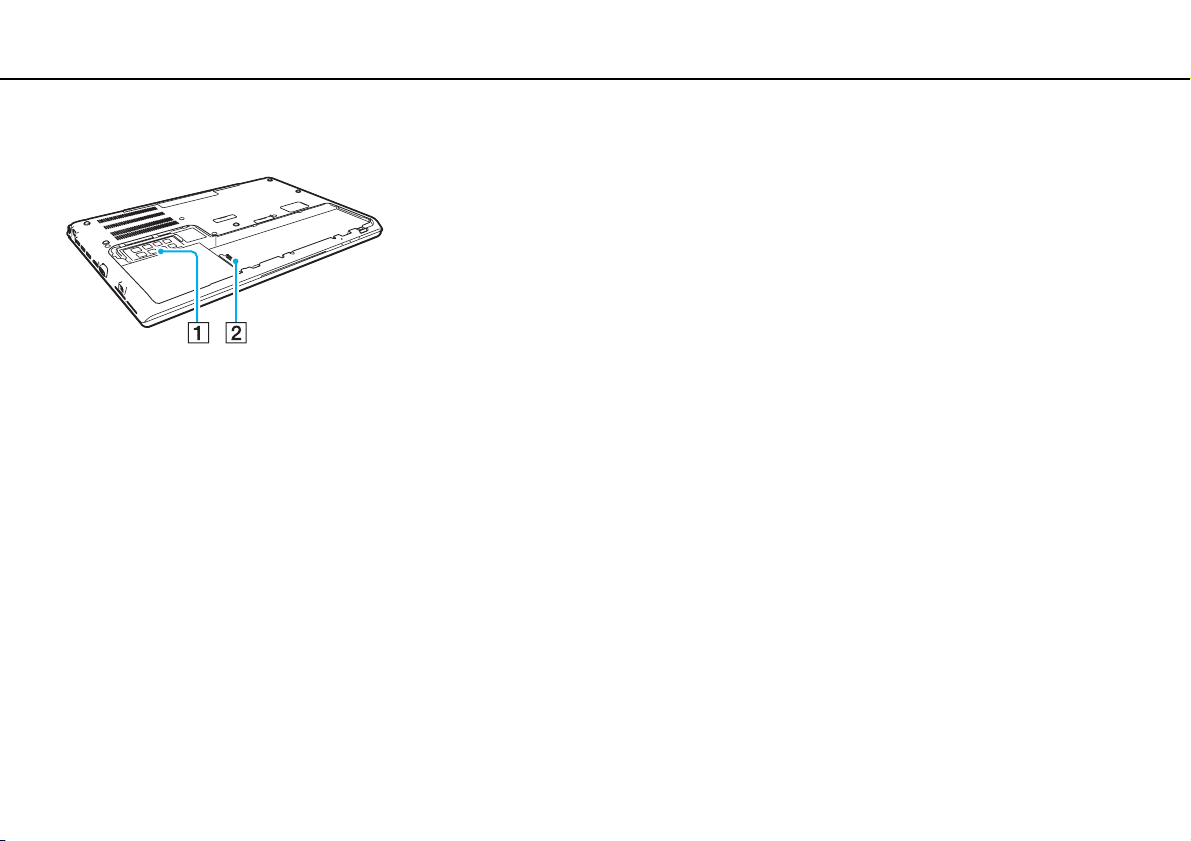
Aan de slag >
De besturingselementen en poorten
Onderzijde (zonder de onderkap)
A Geheugenmodule (pagina 139)
B Batterijconnector (pagina 21)
17
nN
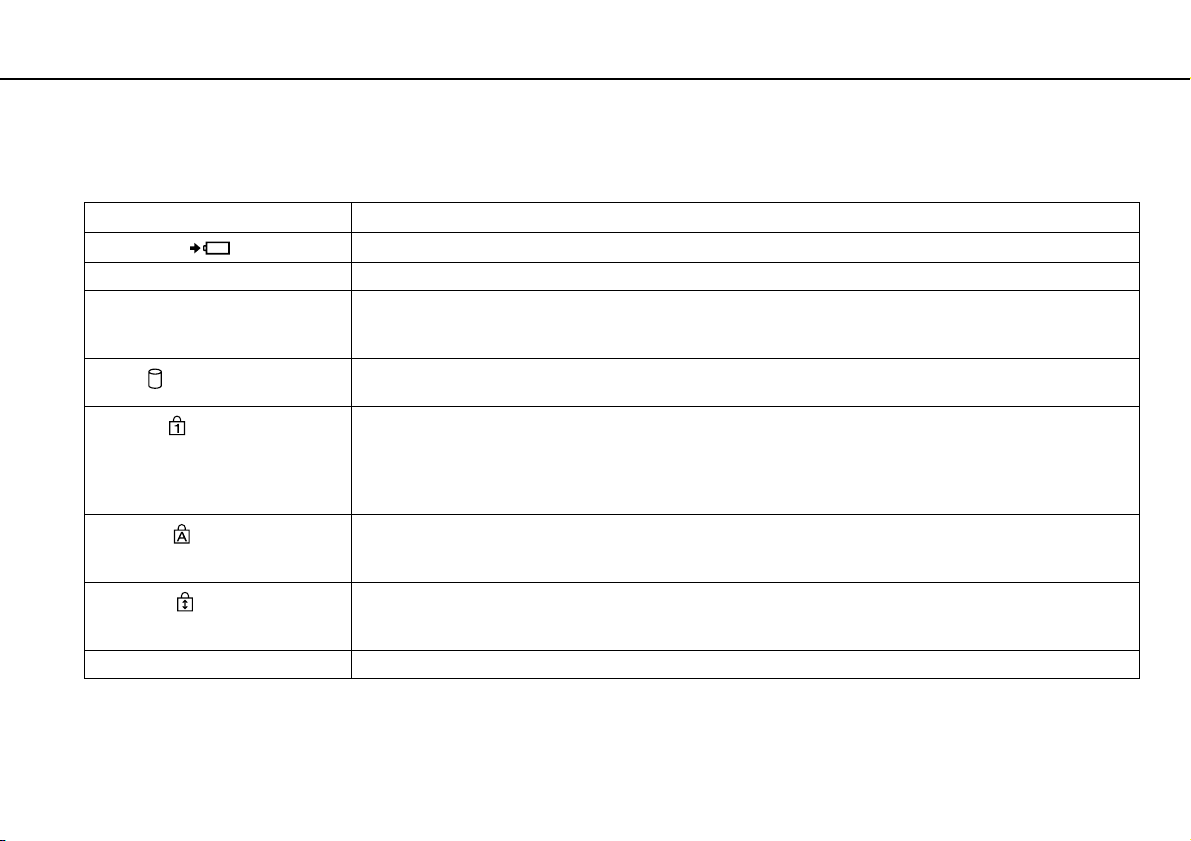
Aan de slag >
De lampjes
De lampjes
Uw computer is voorzien van de volgende lampjes:
Lampjes Functies
Batterijlading
Ingebouwde camera Brandt als de ingebouwde camera in gebruik is.
Mediatoegang Brandt wanneer er gegevens worden gelezen van een geheugenkaart zoals een 'Memory Stick' en een
Station
Num Lock
Caps Lock
Scroll Lock
WIRELESS Brandt wanneer één of meer draadloze opties zijn ingeschakeld.
Brandt wanneer de batterij wordt opgeladen. Zie De batterij opladen (pagina 27) voor meer informatie.
SD-geheugenkaart. (Zet de computer niet in de Slaapstandmodus of schakel de computer niet uit als dit lampje
brandt.) Als het lampje niet brandt, wordt de geheugenkaart niet gebruikt.
Brandt wanneer er gegevens worden gelezen van het ingebouwde opslagapparaat of het optische station.
Zet de computer niet in de Slaapstandmodus of schakel de computer niet uit als dit lampje brandt.
Gaat branden in de modus Num Lock. In deze modus kunt u de numerieke toetsen gebruiken om cijfers te typen
of om de meestgebruikte wiskundige berekeningen uit te voeren. Als u de modus Num Lock wilt activeren, drukt
u op de toetsen Fn+Num Lk op modellen zonder het numerieke toetsenblok of op de toets Num Lk op modellen
met het numerieke toetsenblok. Als u de modus Num Lock wilt uitschakelen, drukt u nogmaals op deze toetsen.
Het indicatielampje gaat uit.
Druk op de toets Caps Lock als u hoofdletters wilt typen. Letters worden als kleine letters weergegeven als
u op de toets Shift drukt terwijl het lampje brandt. Druk nogmaals op de toets om het lampje uit te schakelen.
U kunt weer normaal typen als het lampje Caps Lock niet meer brandt.
Druk op de toetsen Fn+Scr Lk om het bladeren op het scherm te wijzigen. U kunt weer normaal schuiven als
het lampje Scroll Lock niet meer brandt. De functies van de toets Scr Lk kunnen verschillen, afhankelijk van het
gebruikte programma. De toets werkt niet in alle programma's.
18
nN
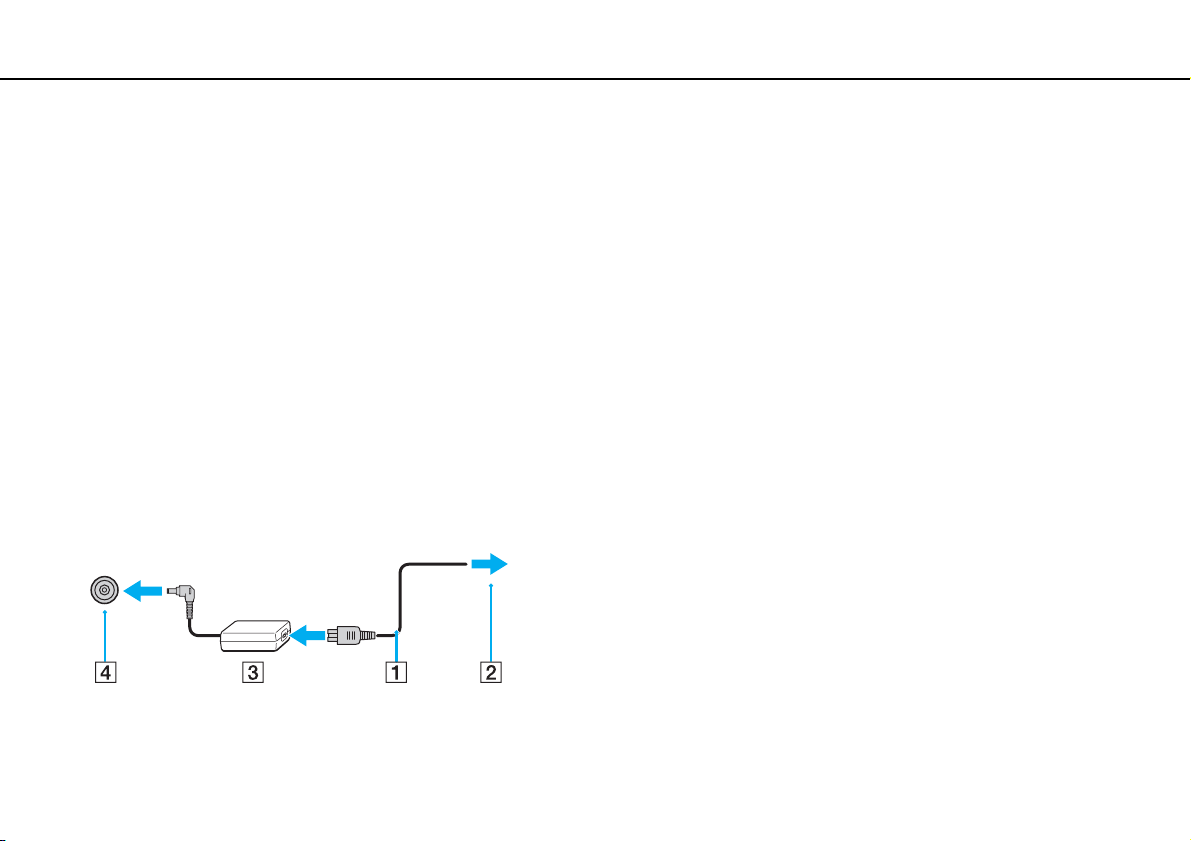
Aan de slag >
Een stroombron aansluiten
19
nN
Een stroombron aansluiten
De computer kan werken op netstroom (via een netadapter) of op een oplaadbare batterij. Sluit de netadapter aan op de
computer voordat u de computer voor het eerst gebruikt.
!
Gebruik de computer niet zonder dat de batterij geplaatst is, dit kan leiden tot storingen.
De netadapter gebruiken
Wanneer de computer rechtstreeks op netspanning is aangesloten en er een batterij is geplaatst, wordt netspanning gebruikt.
✍
Gebruik alleen de netadapter die is meegeleverd voor uw computer.
De netadapter gebruiken
1 Steek het ene uiteinde van het netsnoer (1) in de netadapter (3).
2 Steek het andere uiteinde van het netsnoer in een stopcontact (2).
3 Sluit de kabel van de netadapter (3) aan op de DC IN-poort (4) van de computer.
!
De vorm van de netadapterconnector kan variëren, afhankelijk van de netadapter.
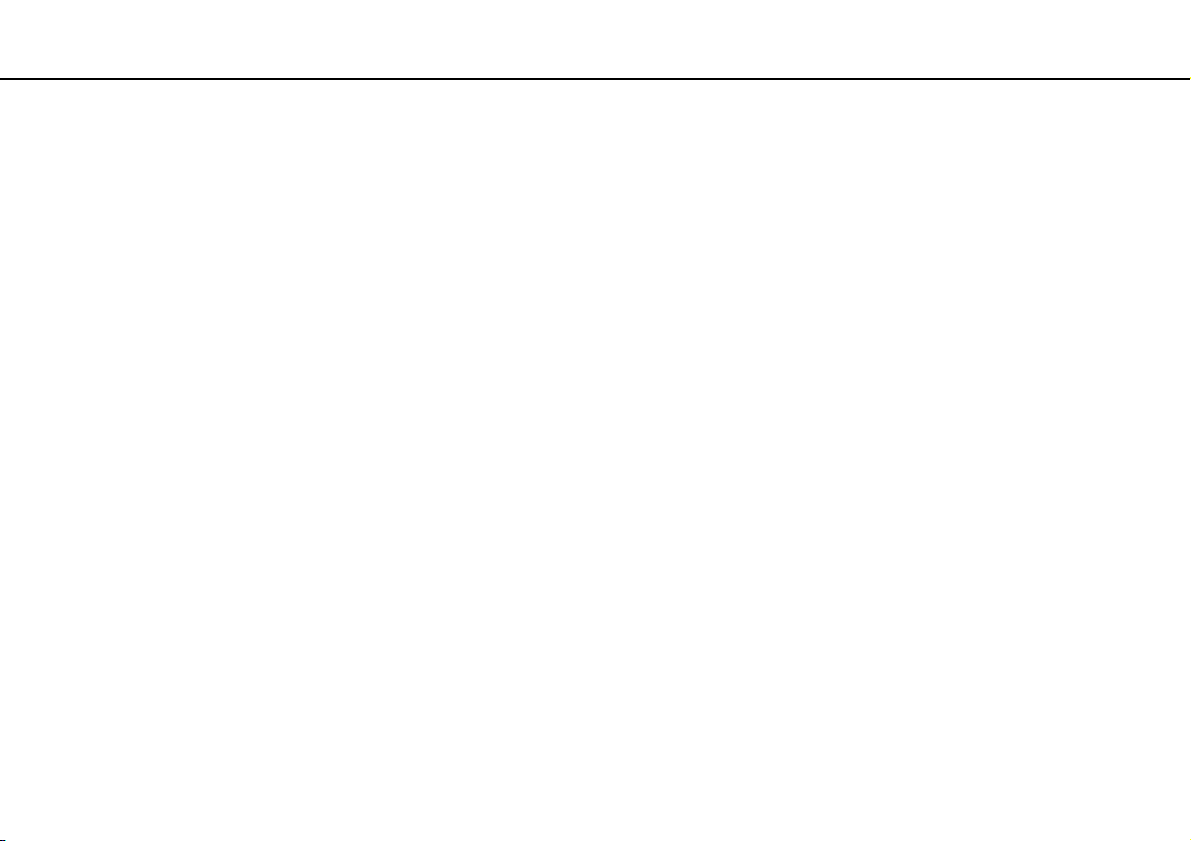
Aan de slag >
Een stroombron aansluiten
✍
Als u de netstroom naar de computer volledig wilt verbreken, koppelt u de netadapter los van het wandcontact.
Zorg ervoor dat het stopcontact gemakkelijk toegankelijk is.
Als u de computer lange tijd niet gaat gebruiken, zet u deze in de sluimerstand. Zie De sluimerstand gebruiken (pagina 34).
20
nN

Aan de slag >
De batterij gebruiken
De batterij gebruiken
De batterij is al in de computer geplaatst, maar is niet volledig opgeladen op het moment van de levering.
!
Gebruik de computer niet zonder dat de batterij geplaatst is, dit kan leiden tot storingen.
De batterij plaatsen/verwijderen
✍
Om onderscheid te maken tussen de batterij die bij levering van uw computer is geplaatst en een uitgebreide batterij (alleen meegeleverd bij bepaalde
modellen), wordt in deze handleiding aan de eerste gerefereerd als de primaire batterij.
Voor gedetailleerde instructies over het aansluiten en opladen van een uitgebreide batterij raadpleegt u de handleiding van uw uitgebreide batterij.
De batterij plaatsen
1 Schakel de computer uit, sluit het LCD-scherm en koppel de netadaper los.
2 Draai de twee schroeven los (1), schuif de onderkap in de richting van de pijl (2) en verwijder de kap.
21
nN
!
Zorg dat u de verwijderde schroeven niet kwijtraakt.
Zorg dat u de draden en uitsteeksels aan de binnenkant van de onderkap niet aanraakt.
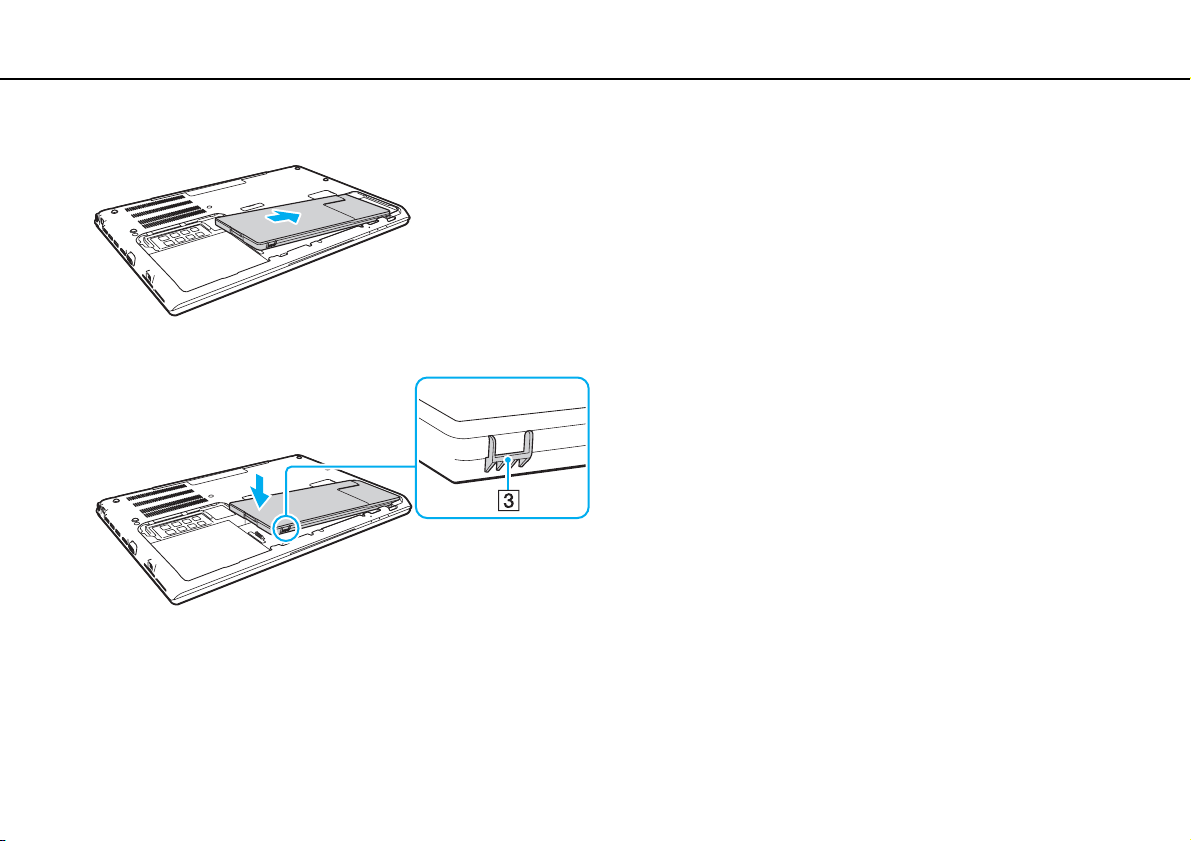
Aan de slag >
De batterij gebruiken
3 Schuif de batterij in het batterijcompartiment, in de richting van de pijl.
4 Druk de batterij in het batterijcompartiment totdat het uitsteeksel (3) op zijn plaats klikt.
22
nN
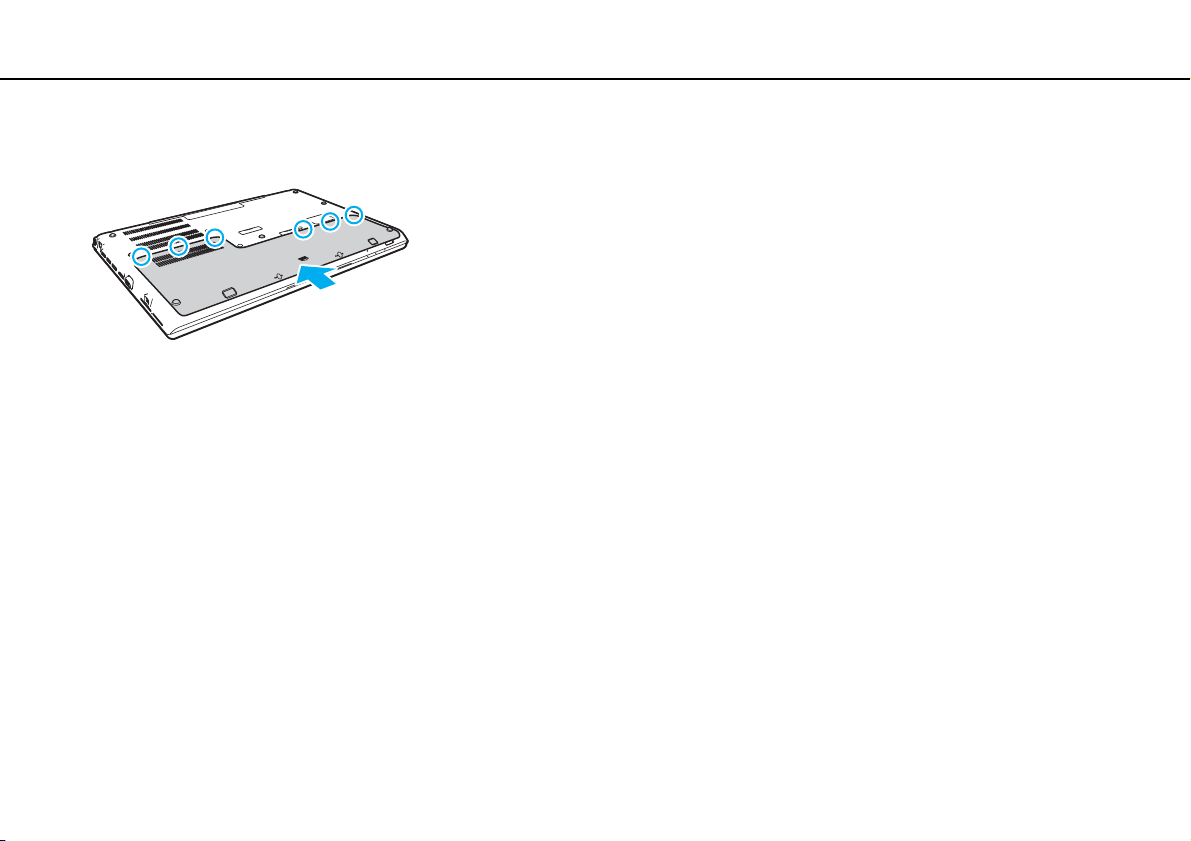
Aan de slag >
De batterij gebruiken
23
nN
5 Plaats de kap terug. Zorg dat alle lipjes op de kap op hun plek zitten en duw de kap in de richting van de pijl. Er zijn vijf
lipjes op de VPCSA- en VPCSB-serie en zes lipjes op de VPCSE-serie.
6 Plaats de verwijderde schroeven terug en draai ze vast.
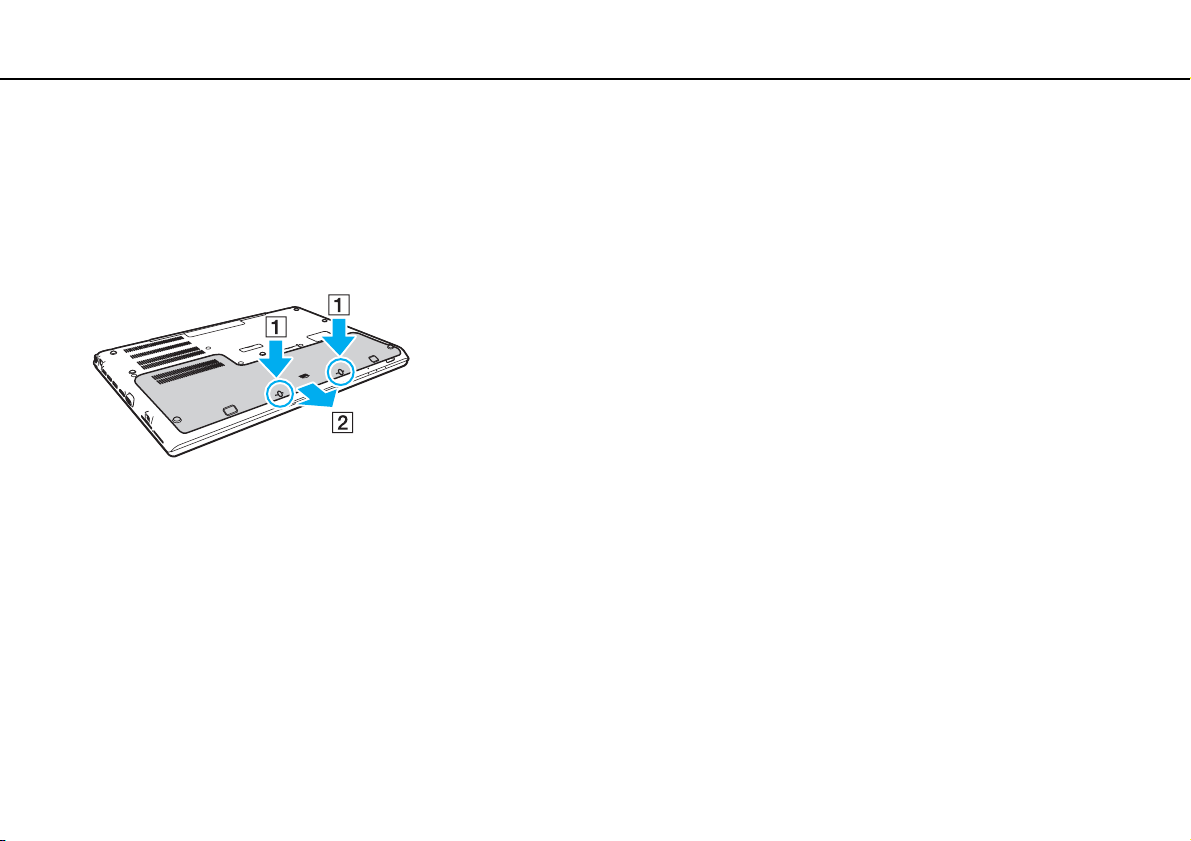
Aan de slag >
De batterij gebruiken
De batterij verwijderen
!
Alle niet opgeslagen gegevens gaan verloren als de batterij verwijderd wordt wanneer de computer aan is en niet is aangesloten op de netadapter.
1 Schakel de computer uit, sluit het LCD-scherm en koppel de netadaper los indien deze is aangesloten.
2 Draai de twee schroeven los (1), schuif de onderkap in de richting van de pijl (2) en verwijder de kap.
!
Zorg dat u de verwijderde schroeven niet kwijtraakt.
24
nN
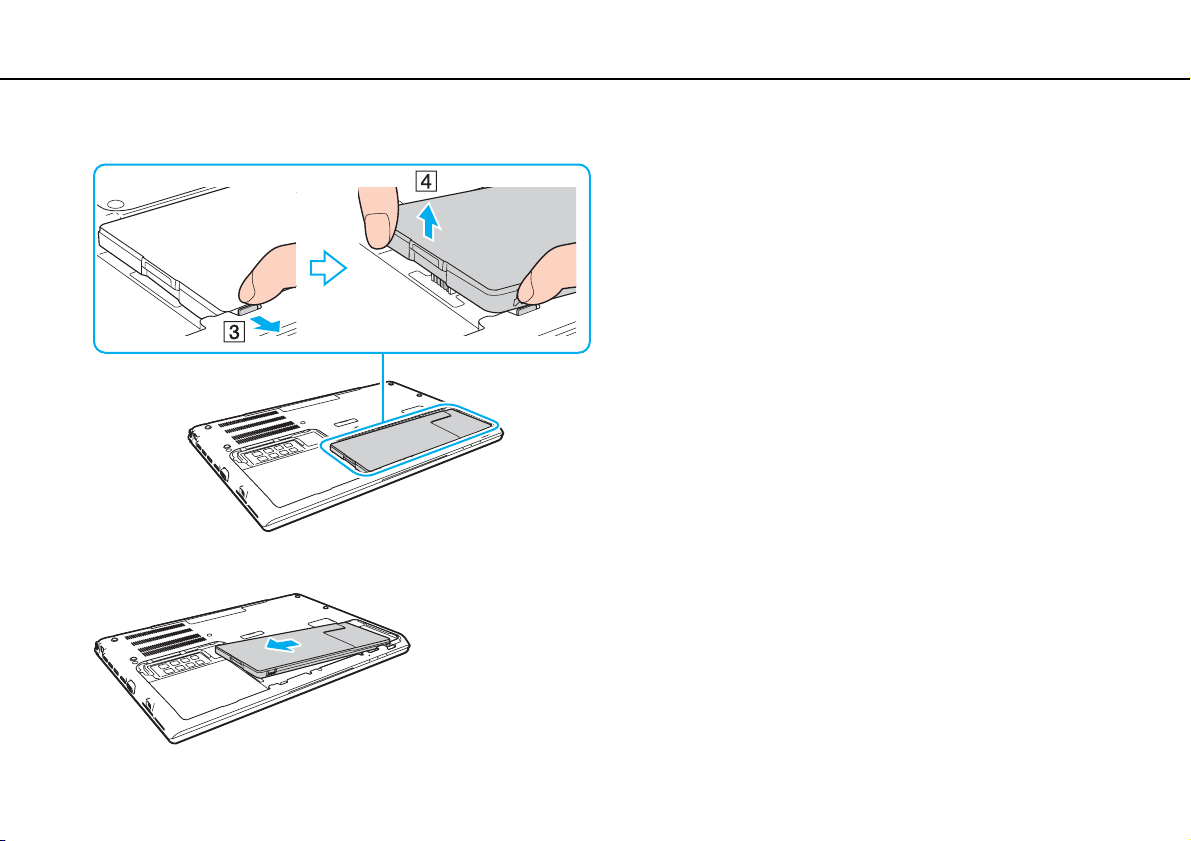
Aan de slag >
De batterij gebruiken
3 Trek aan het lipje en houd het vast in de richting van de pijl (3) en trek de batterij in de richting van de pijl (4).
4 Schuif de batterij weg van de computer, in de richting van de pijl.
25
nN
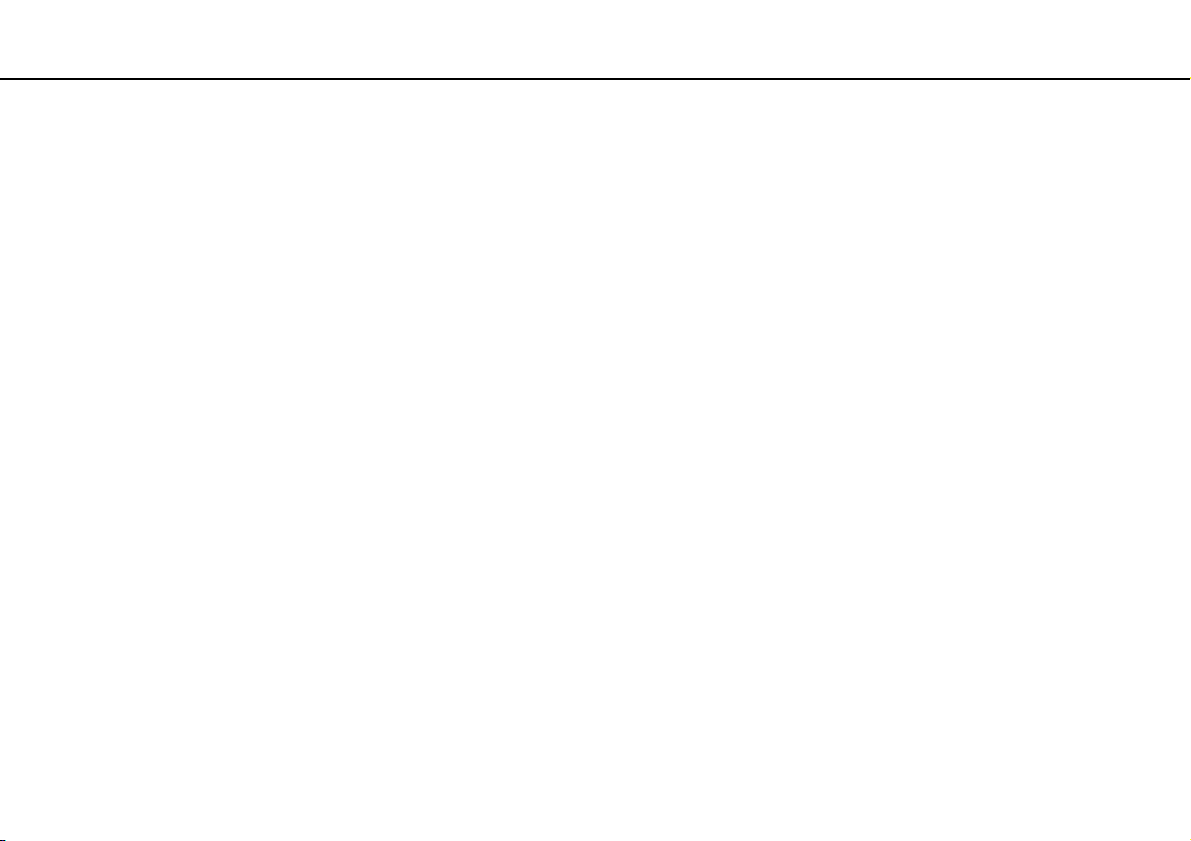
Aan de slag >
De batterij gebruiken
✍
Als de batterij niet door uw computer herkend wordt, schakelt u de computer uit en houdt u de batterij-uitknop drie seconden ingedrukt met een dun
en recht voorwerp (zoals een paperclip). Als het probleem hiermee niet wordt verholpen, verwijdert u de batterij en plaatst u deze opnieuw.
Als er een uitgebreide batterij op de computer is aangesloten, schakelt u de computer uit en verwijdert u de uitgebreide batterij. Als het probleem
hiermee niet wordt verholpen, houdt u de batterij-uitknop drie seconden ingedrukt. Als het probleem zich blijft voordoen, verwijdert u beide batterijen
en plaatst u ze opnieuw.
!
Voor uw veiligheid wordt het ten zeerste aanbevolen alleen originele oplaadbare batterijen en netadapters van Sony te gebruiken die voldoen aan de
kwaliteitsstandaard. Deze worden door Sony geleverd voor uw VAIO-computer. Sommige VAIO-computers werken alleen met een goedgekeurde
Sony-batterij.
26
nN
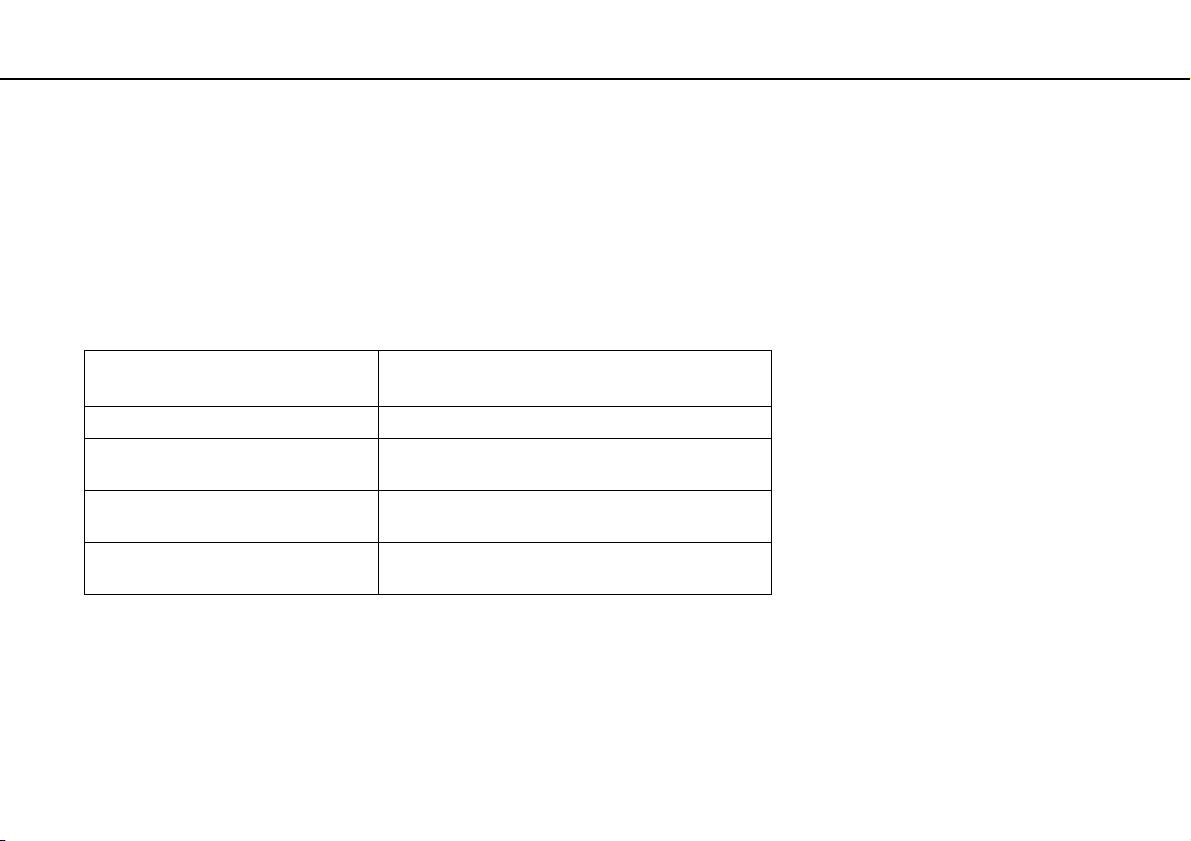
Aan de slag >
De batterij gebruiken
De batterij opladen
De batterij die bij uw computer wordt geleverd, is niet volledig opgeladen op het moment van de levering.
De batterij opladen
1 Plaats de batterij.
2 Sluit de computer met de netadapter aan op een stopcontact.
Het lampje voor batterijlading gaat branden wanneer de batterij wordt opgeladen. Wanneer de batterij dicht bij het door
u geselecteerde maximale oplaadniveau wordt geladen, gaat het lampje voor batterijlading uit.
27
nN
Status van het lampje voor
batterijlading
Brandt oranje De batterij wordt opgeladen.
Knippert samen met het groene
aan/uit-lampje
Knippert samen met het oranje
aan/uit-lampje
Knippert snel oranje Er is een batterijfout opgetreden door een
!
Laad de batterij op net als de eerste keer zoals in deze handleiding is beschreven.
Betekenis
De batterij is bijna leeg.
(Normale modus)
De batterij is bijna leeg.
(Slaapstandmodus)
batterijstoring of een niet-vergrendelde batterij.
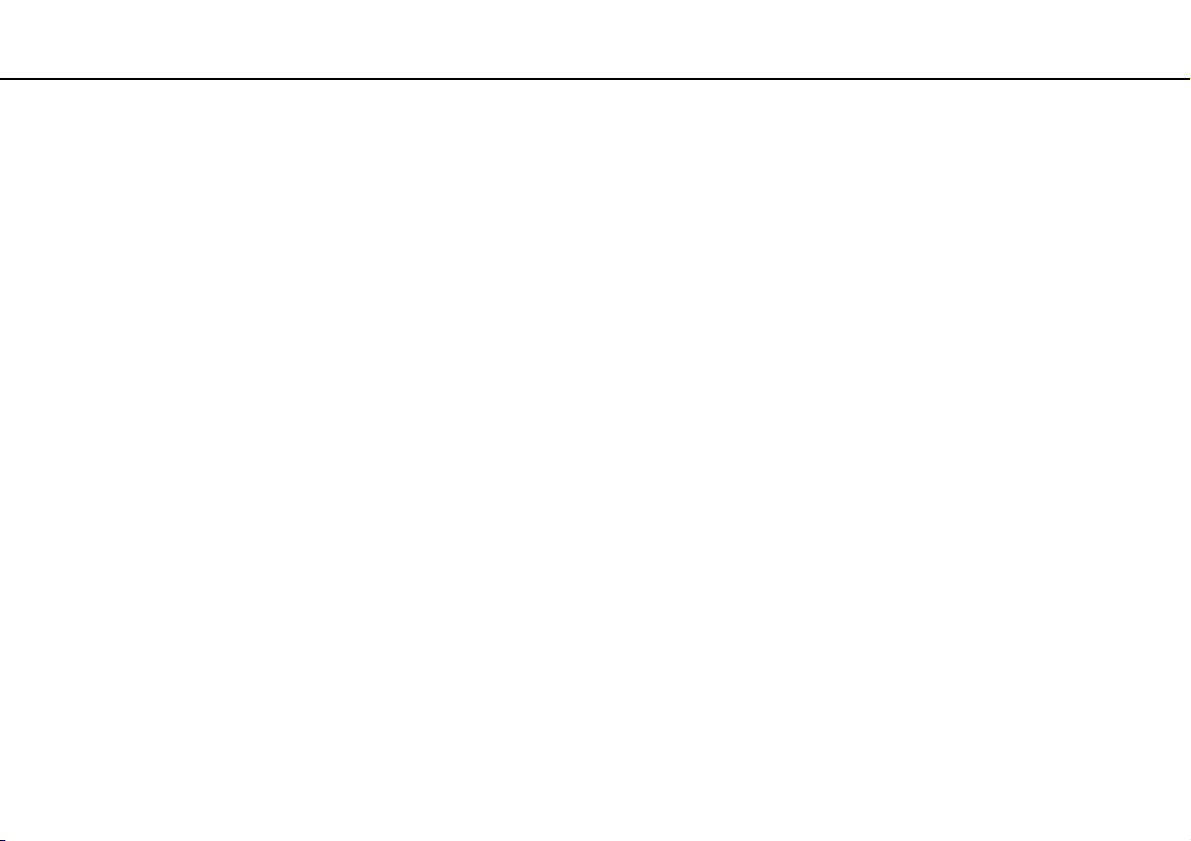
Aan de slag >
De batterij gebruiken
28
nN
✍
Laat de batterij in de computer zitten als deze rechtstreeks op netspanning is aangesloten. De batterij wordt verder opgeladen terwijl u de computer
gebruikt.
Als de batterij bijna leeg is en zowel het batterijlampje als het stroomlampje knipperen, sluit u de netadapter aan zodat de batterij weer kan worden
opgeladen, of schakelt u de computer uit om een volledig opgeladen batterij te plaatsen.
De computer wordt geleverd met een oplaadbare lithium-ionbatterij. Het opladen van een gedeeltelijk ontladen batterij heeft geen invloed op de
levensduur van de batterij.
Wanneer sommige toepassingen en randapparaten worden gebruikt, is het mogelijk dat de computer niet overschakelt op de sluimerstand, zelfs niet
als de batterij bijna leeg is. Om te vermijden dat u gegevens verliest wanneer de computer op batterijstroom werkt, moet u uw gegevens geregeld
opslaan en handmatig een energiebeheermodus activeren, bijvoorbeeld de slaapstand of sluimerstand.
Als de batterij leeg raakt terwijl de computer in de Slaapstandmodus staat, verliest u alle gegevens die nog niet zijn opgeslagen. Het is niet mogelijk
terug te keren naar de voorgaande werksituatie. Om te vermijden dat u gegevens verliest, moet u uw gegevens geregeld opslaan.
Het gebruik van een uitgebreide batterij
❑ Als er een uitgebreide batterij op uw computer is aangesloten, wordt de primaire batterij eerst tot ongeveer 80% van de
capaciteit opgeladen. Vervolgens wordt de uitgebreide batterij opgeladen tot ongeveer 80%. Nadat beide batterijen zijn
opgeladen tot ongeveer 80%, wordt de primaire batterij opgeladen tot 100%. Ten slotte wordt de uitgebreide batterij
opgeladen tot 100%.
❑ Als er een uitgebreide batterij op de computer is aangesloten, wordt eerst de voeding van de uitgebreide batterij gebruikt.
De batterijvoeding van de primaire batterij wordt gebruikt nadat de uitgebreide batterij geen stroom meer heeft.
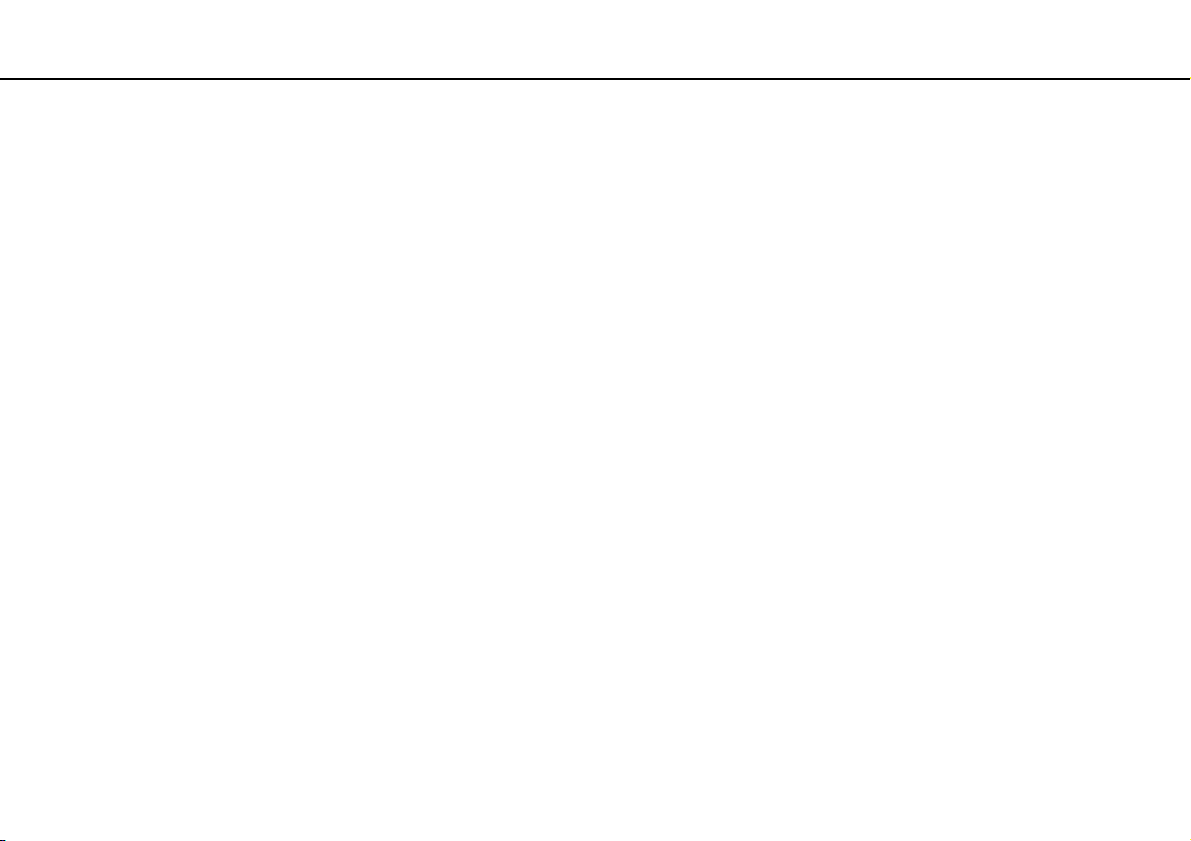
Aan de slag >
De batterij gebruiken
nN
De oplaadcapaciteit van de batterij controleren
De oplaadcapaciteit van de batterij gaat langzaam achteruit naarmate de batterij vaker is opgeladen en de batterij langer
wordt gebruikt. Om het meeste uit uw batterij te halen, controleert u de oplaadcapaciteit van de batterij en wijzigt u de
batterijinstellingen.
De oplaadcapaciteit van de batterij controleren
1 Klik op Start, ga naar Alle programma's en klik vervolgens op VAIO Control Center.
2 Klik op Energiebeheer (Power Management) en Batterij (Battery).
✍
U kunt tevens de functies voor de batterijlading inschakelen om de levensduur van de batterij te verlengen.
29
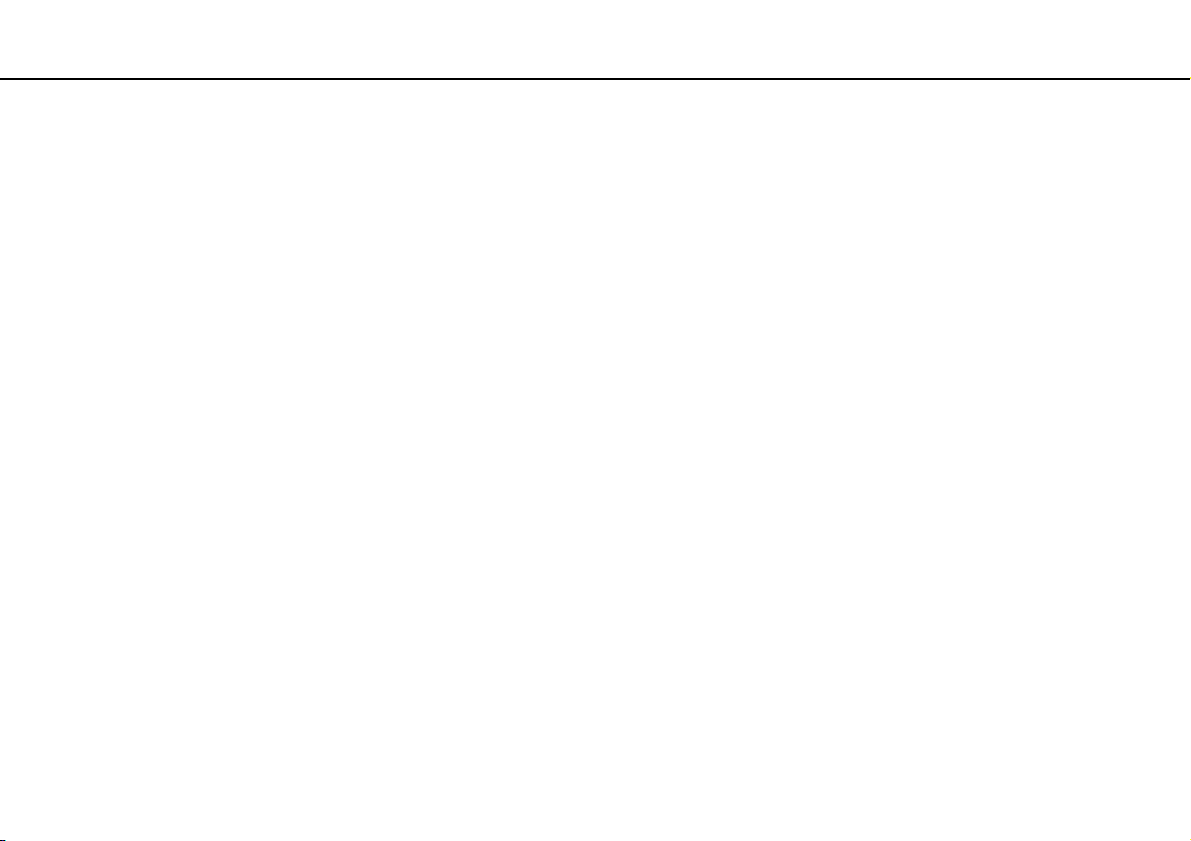
Aan de slag >
De batterij gebruiken
De batterij langer laten meegaan
Wanneer de computer op de batterij werkt, kunt u de batterij met de volgende methoden langer laten meegaan.
❑ Verlaag de helderheid van uw computerscherm.
❑ Gebruik de modus voor energiebesparing. Zie Modi voor energiebesparing gebruiken (pagina 32) voor meer
informatie.
❑ U kunt de energiebesparende instellingen wijzigen onder Energiebeheer. Zie VAIO Energiebeheer gebruiken
(pagina 133) voor meer informatie.
✍
Voor meer informatie over het verlengen van de levensduur van de batterij raadpleegt u het Help-bestand na het volgen van de stappen in
De oplaadcapaciteit van de batterij controleren (pagina 29).
30
nN
 Loading...
Loading...