Page 1

Ръководство за потребителя
Компютър
Серия VPCSB
N
Page 2
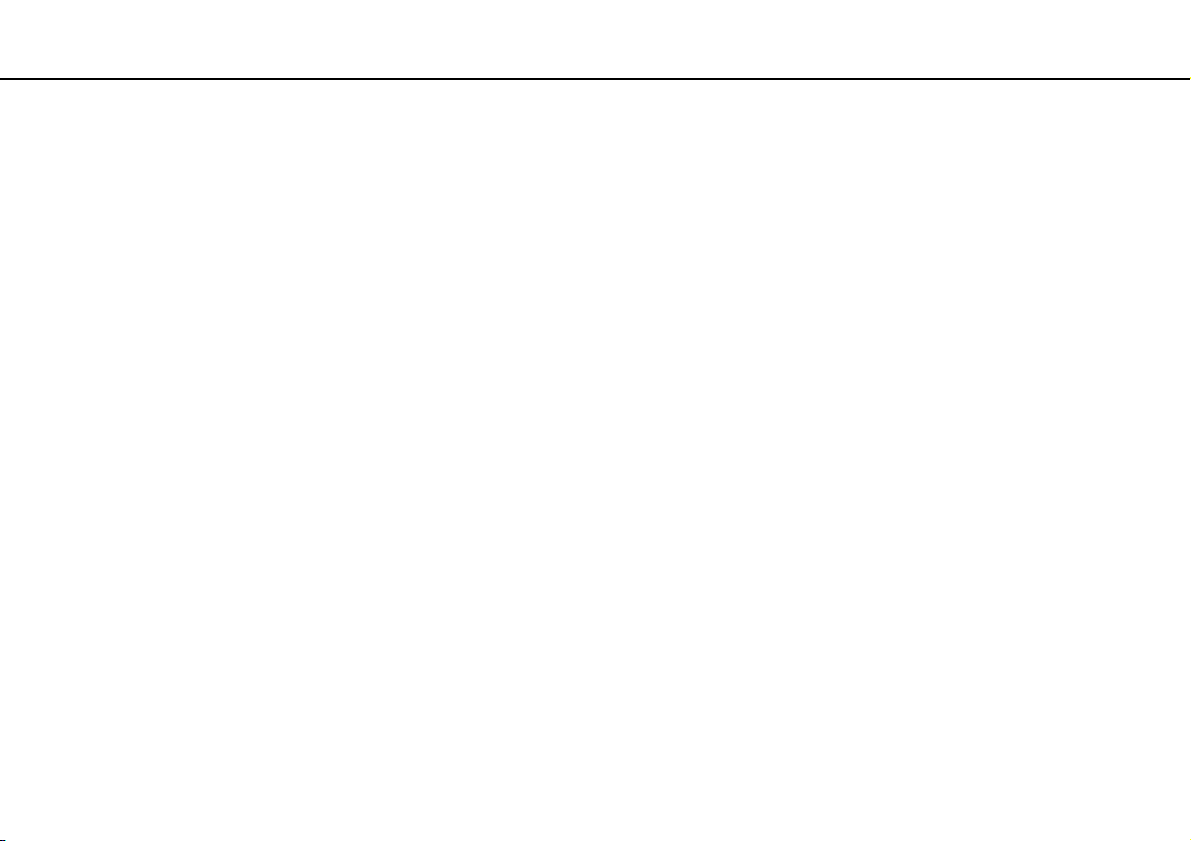
Съдържание
2
nN
Преди употреба ................................................................ 4
Как да научите повече за своя компютър VAIO ...... 5
Съображения за ергономичност ............................... 8
Първи стъпки .................................................................. 10
Местоположение на контроли и портове ............... 11
Информация за индикаторите................................. 19
Свързване на източник на електрозахранване..... 20
Използване на батерията ........................................ 22
Безопасно изключване на компютъра ................... 31
Използване на режимите за пестене на
електроенергия ......................................................... 32
Поддържане на компютъра в оптимално
състояние................................................................... 35
Използване на VAIO компютъра................................... 38
Използване на клавиатурата .................................. 39
Използване на тъчпада ............................................ 42
Използване на бутоните със специални функции..... 43
Използване на функцията Бърз уеб достъп ..........44
Използване на вградената камера ......................... 46
Използване на оптичното дисково устройство ..... 47
Използване на “Memory Stick” ................................. 56
Използване на други модули/карти с памет .......... 63
Използване на интернет .......................................... 67
Използване на Мрежата (LAN) ................................ 68
Използване на безжична LAN..................................70
Използване на безжична WAN ................................75
Използване на функцията BLUETOOTH .................79
Използване на удостоверяване чрез пръстов
отпечатък ...................................................................85
Използване на TPM ...................................................90
Използване на периферни устройства .......................100
Свързване на порт-репликатор .............................101
Свързване на външни високоговорители или
слушалки ..................................................................108
Свързване на външен дисплей ..............................109
Избор на режими на дисплея .................................116
Използване на функцията за множество
монитори ..................................................................117
Свързване на USB устройство...............................119
Персонализиране на компютъра VAIO .......................121
Избор на режими на работа ...................................122
Задаване на парола ................................................124
Използване на Intel(R) VT .......................................130
Използване на VAIO Control Center .......................131
Използване на VAIO Power Management...............132
Промяна на екранния език.....................................133
Защита на данните от неоторизирано
използване ...............................................................134
Защита на твърдия диск.........................................136
Page 3
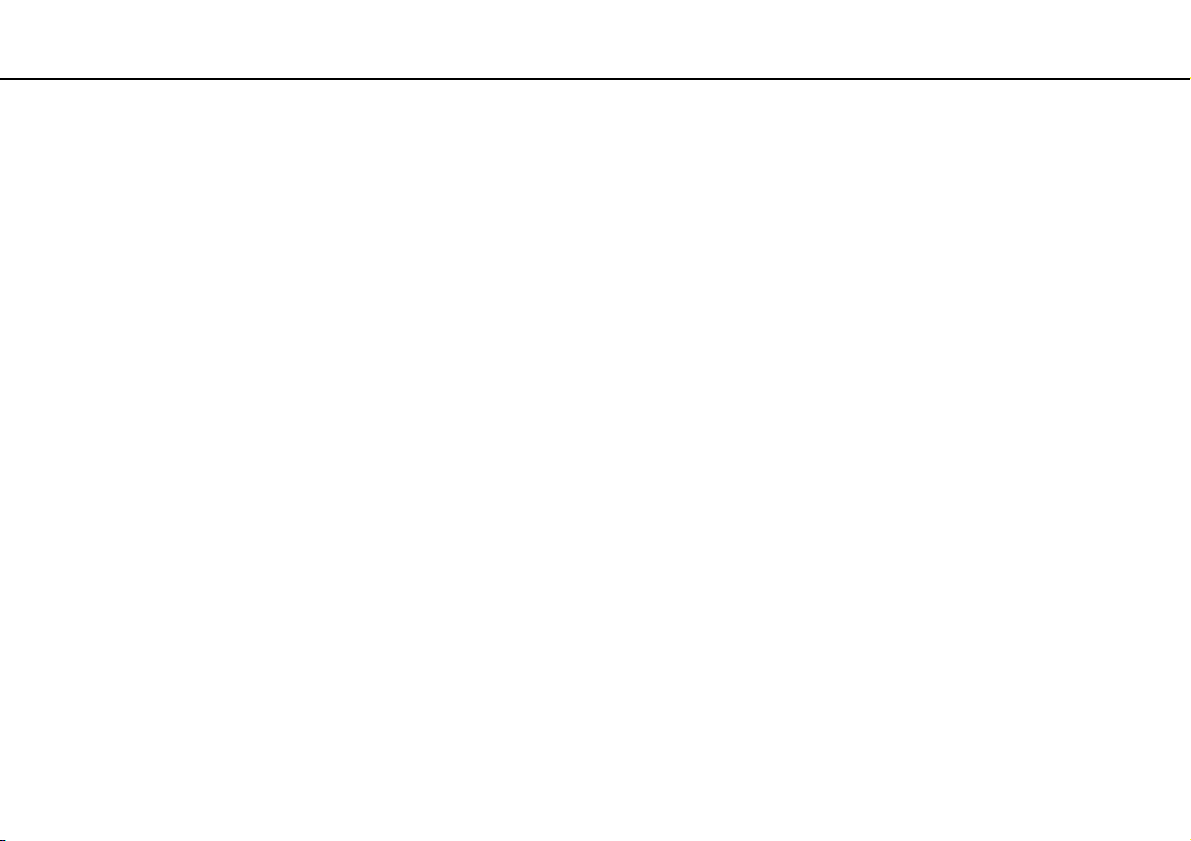
3
nN
Надстройка на компютъра VAIO................................. 137
Добавяне и махане на памет ................................. 138
Предпазни мерки .......................................................... 144
Информация за безопасност ................................. 145
Информация относно грижи и поддръжка ........... 147
Работа с компютъра ............................................... 148
Работа с LCD екрана .............................................. 150
Използване на източника на захранване ............. 151
Работа с вградената камера ................................. 152
Работа с дискове .................................................... 153
Използване на батерията ...................................... 154
Работа с “Memory Stick” ......................................... 155
Работа с вграденото запаметяващо устройство..... 156
Използване на удостоверяване чрез пръстов
отпечатък ................................................................ 157
Използване на TPM ................................................ 158
Отстраняване на неизправности ................................ 159
Компютърни операции............................................ 161
Актуализиране/защита на системата ................... 167
Възстановяване/Носител за възстановяване...... 168
Дял............................................................................ 172
Батерия .................................................................... 173
Вградена камера ..................................................... 175
Работа в мрежа (LAN/безжичен LAN) ................... 177
Безжичен WAN ........................................................ 181
BLUETOOTH технология.........................................182
Оптични дискове .....................................................185
Дисплей ....................................................................190
Отпечатване ............................................................195
Микрофон.................................................................196
Високоговорители ...................................................197
Тъчпад ......................................................................199
Клавиатура...............................................................200
Дискети.....................................................................201
Аудио/видео .............................................................202
“Memory Stick”..........................................................204
Периферни устройства ...........................................205
Търговски марки ...........................................................206
Забележка .....................................................................209
Page 4
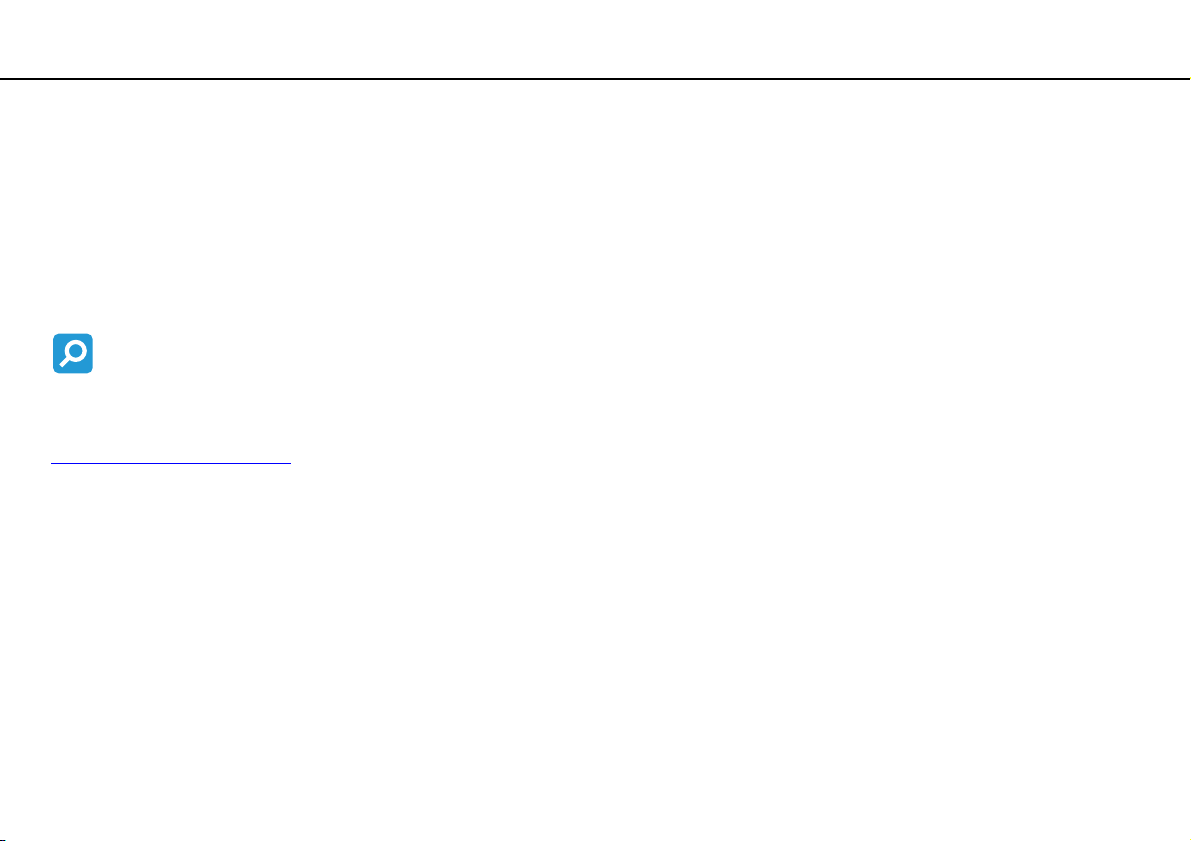
Преди употреба >
4
nN
Преди употреба
Поздравяваме ви за покупката на този компютър Sony VAIO®. Добре дошли в екранното Ръководство за потребителя.
Sony комбинира водещи аудио, видео, компютърни и комуникационни технологии в компютри, предлагащи най-модерни
функционални възможности.
!
Външните изгледи, показани в илюстрациите в това ръководство, може да се различават леко от тези на компютъра.
Как да намерим спецификациите
Някои функции, опции и компоненти може да не са достъпни за вашия компютър.
За да научите повече за конфигурацията на своя компютър, посетете уебсайта за поддръжка на VAIO
http://support.vaio.sony.eu/
.
Page 5
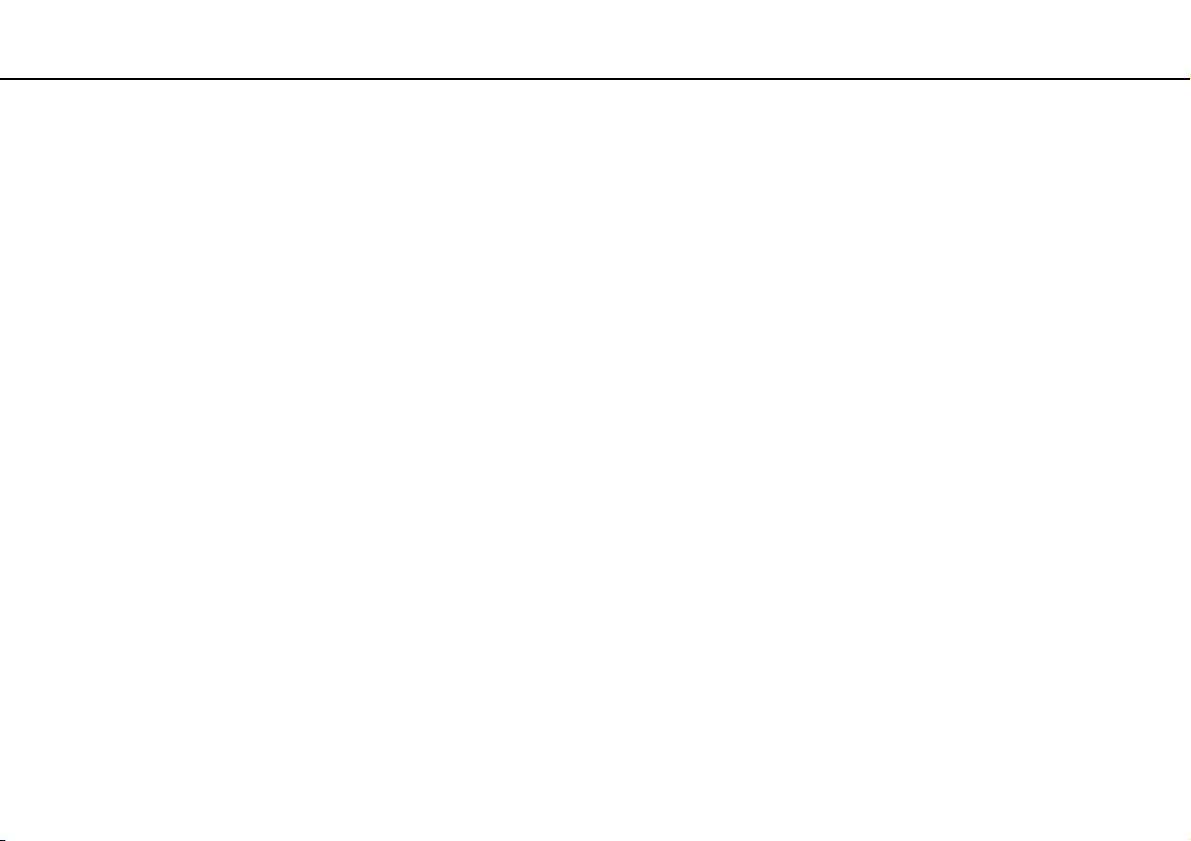
Преди употреба >
Как да научите повече за своя компютър VAIO
Как да научите повече за своя компютър VAIO
Този раздел предлага помощна информация за вашия компютър VAIO.
1. Печатна документация
❑ Кратко ръководство за потребителя — Преглед на свързването на компонентите, информация за
конфигуриране и др.
❑ Възстановяване, архивиране и отстраняване на неизправности
❑ Разпоредби, Гаранция и Сервизна поддръжка
✍
Преди да активирате функциите за безжична връзка, например безжична LAN мрежа и BLUETOOTH технология, прочетете
внимателно Разпоредби, Гаранция и Сервизна поддръжка.
5
nN
Page 6
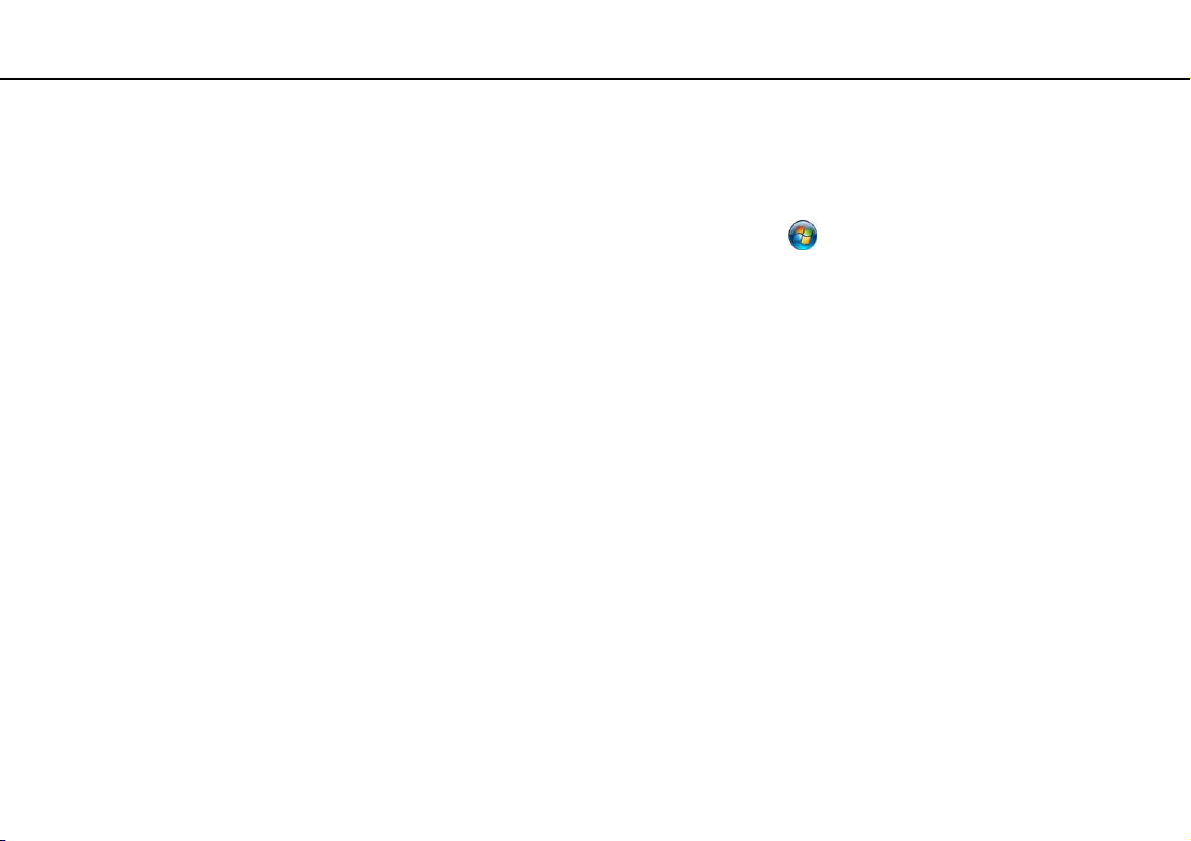
Преди употреба >
Как да научите повече за своя компютър VAIO
6
nN
2. Електронна документация
❑ VAIO Ръководство на потребителя — Обща информация за вашия компютър VAIO, включително информация
за поддръжка и отстраняване на неизправности.
За да отворите VAIO Ръководство на потребителя, щракнете върху Старт , Всички програми и VAIO Manual.
❑ Помощ и поддръжка на Windows — Изчерпателен ресурс за практични съвети, уроци и демонстрации, които
да ви помогнат да се научите да използвате компютъра.
За да получите достъп до Помощ и поддръжка на Windows, щракнете върху Старт и Помощ и под дръжка
или натиснете и задръжте бутона Microsoft Windows и натиснете бутона F1.
Page 7
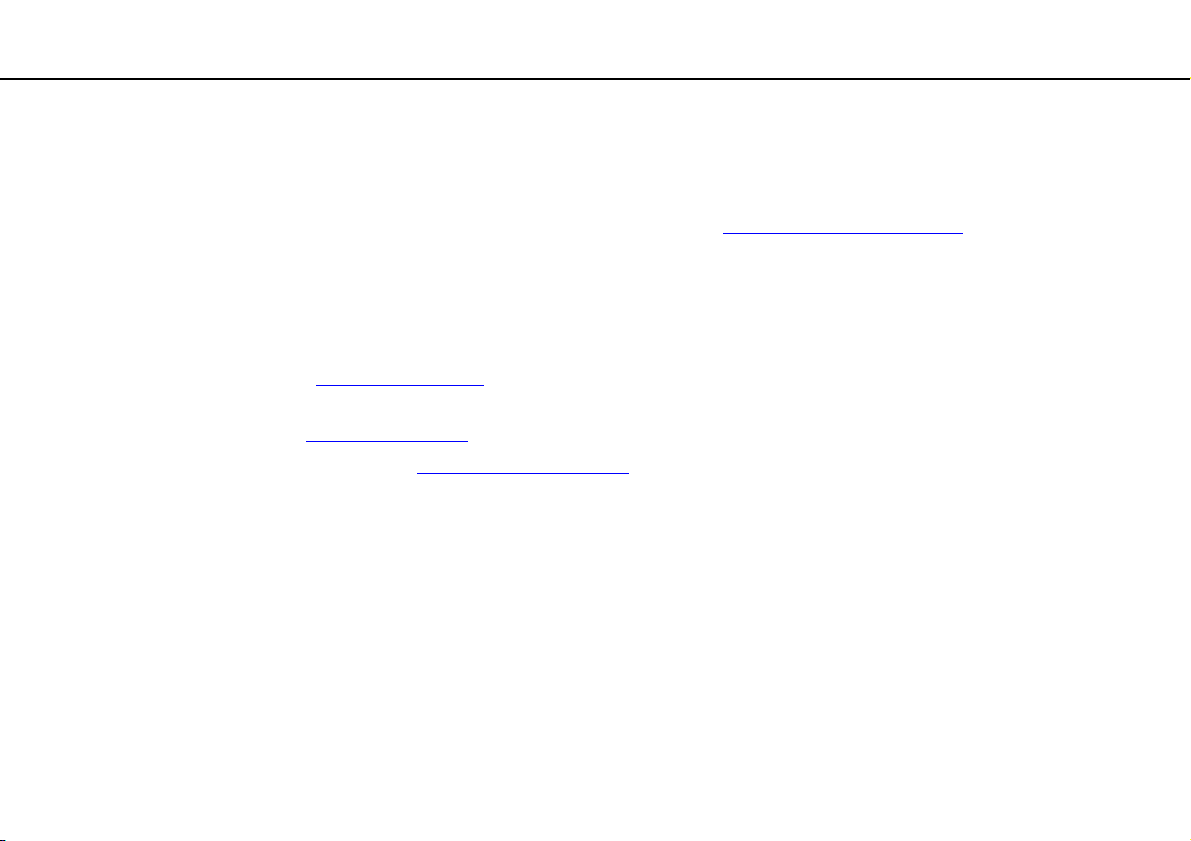
Преди употреба >
Как да научите повече за своя компютър VAIO
7
nN
3. Уеб страници за помощ
Ако възникнат проблеми с вашия компютър VAIO, стартирайте софтуера VAIO Care, който предлага различни
възможности за разрешаване на повечето проблеми. За повече информация вж. Използване на VAIO Care (стр. 37).
Ако имате нужда от помощ, посетете уебсайта за поддръжка на VAIO http://support.vaio.sony.eu/
Когато се свържете с екип за поддръжка на VAIO, ще трябва да предоставите серийния номер на компютъра.
Серийният номер представлява 15-цифрено число, което ще откриете в долната част на прозореца на VAIO Care;
върху дъното или върху задния панел на компютъра или в отделението за батерията.
Други източници на информация за VAIO компютър:
❑ Форум за VAIO на адрес http://club-vaio.com
продукти VAIO
❑ Уебсайт VAIO на адрес http://www.vaio.eu/
❑ Магазин на Sony, Онлайн на адрес http://www.sony.eu/store
, който позволява да комуникирате с други потребители на
, който предлага информация за продукти
.
Page 8
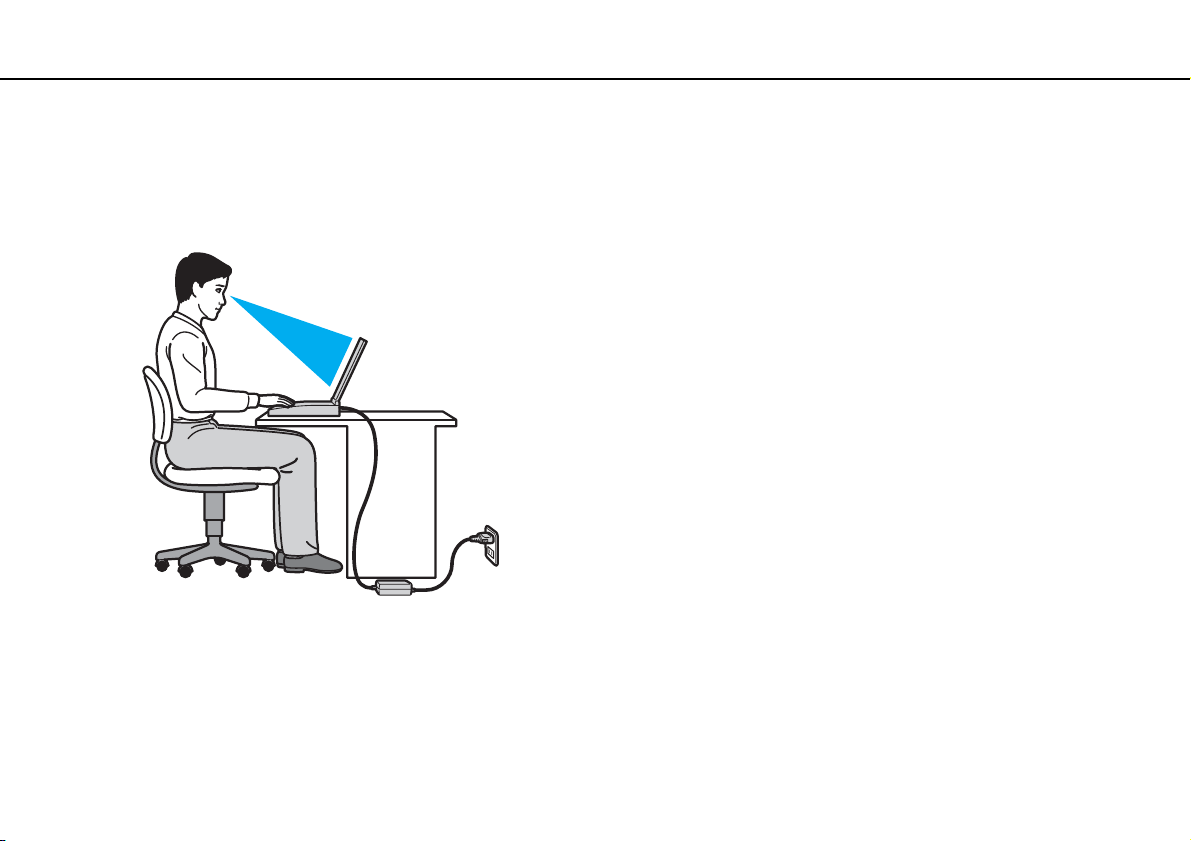
Преди употреба >
Съображения за ергономичност
8
nN
Съображения за ергономичност
Вие ще използвате компютъра като преносимо устройство в множество различни среди. При всеки възможен
случай трябва да се опитвате да вземате под внимание следните съображения за ергономичност при използването
на компютъра както като неподвижно, така и като преносимо устройство:
❑ Разположение на компютъра — Поставяйте компютъра директно пред себе си. Дръжте долната част на ръцете
си хоризонтално, китките ви трябва да са в неутрално, удобно положение, докато използвате клавиатурата или
мишката. Горните части на ръцете ви трябва да са разположени естествено до тялото ви. Често си почивайте по
време на работа с компютъра. Прекаленото използване на компютъра може да напрегне очите, мускулите или
сухожилията.
❑ Мебели и поза — Седнете на стол с удобна облегалка. Регулирайте нивото на стола така, че ходилата ви да
са стъпили хоризонтално на пода. Може да се чувствате по-удобно с поставка за крака. Седнете в отпусната,
изправена поза и избягвайте прегърбване напред или прекалено отпускане назад.
Page 9
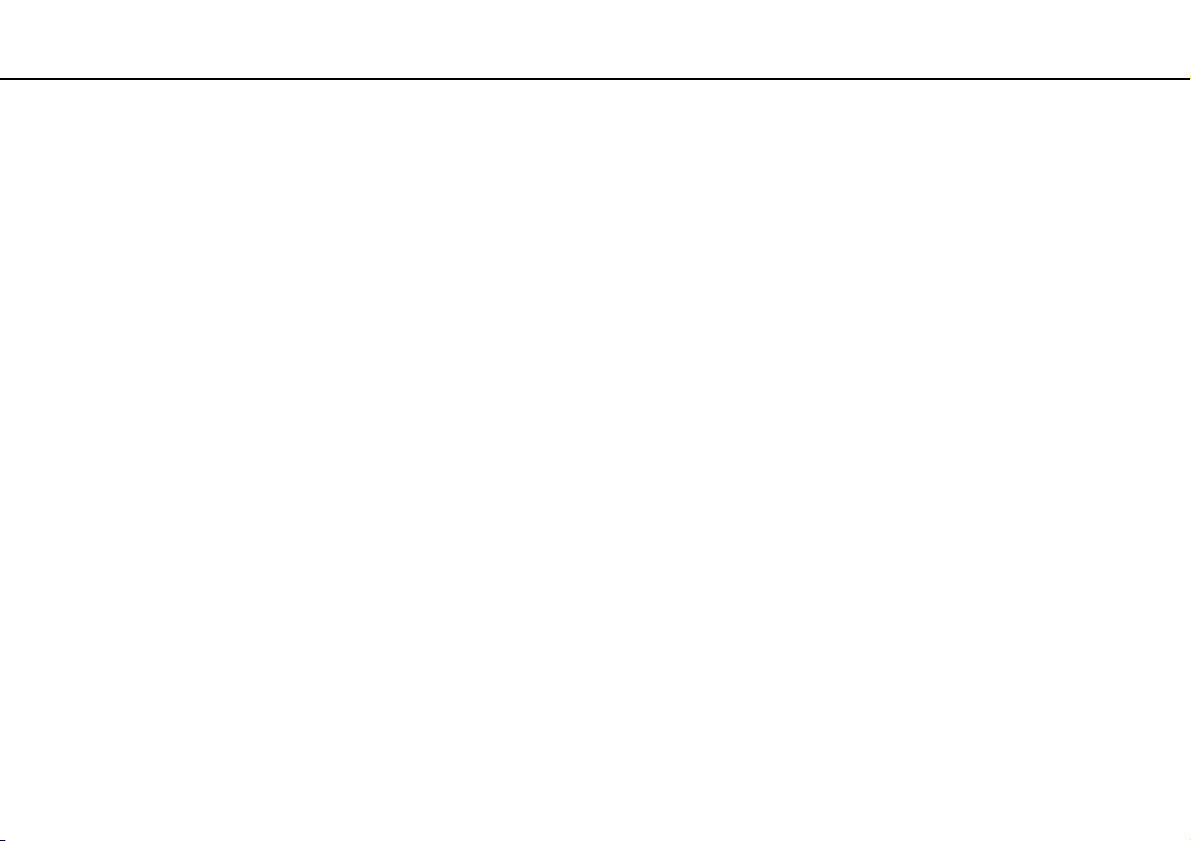
Преди употреба >
Съображения за ергономичност
nN
❑ Ъгъл на виждане на дисплея на компютъра — Използвайте функцията за накланяне на дисплея, за да
намерите най-добрата позиция. Можете да намалите напрягането в очите и мускулната умора, като регулирате
наклона на дисплея до подходяща позиция. Също така регулирайте нивото на яркост на дисплея.
❑ Осветление — Изберете място, където върху дисплея не блести и не се отразява светлина от прозорци
и електрически лампи. Използвайте непряко осветление, за да избегнете светли петна по дисплея.
Подходящото осветление ще увеличи Вашето удобство и ефективността на работата.
❑ Разположение на външен дисплей — Когато използвате външен дисплей, поставете го на удобно за
наблюдение разстояние. Уверете се, че екранът на дисплея е на нивото на очите или малко по-ниско,
ако седите пред монитора.
9
Page 10
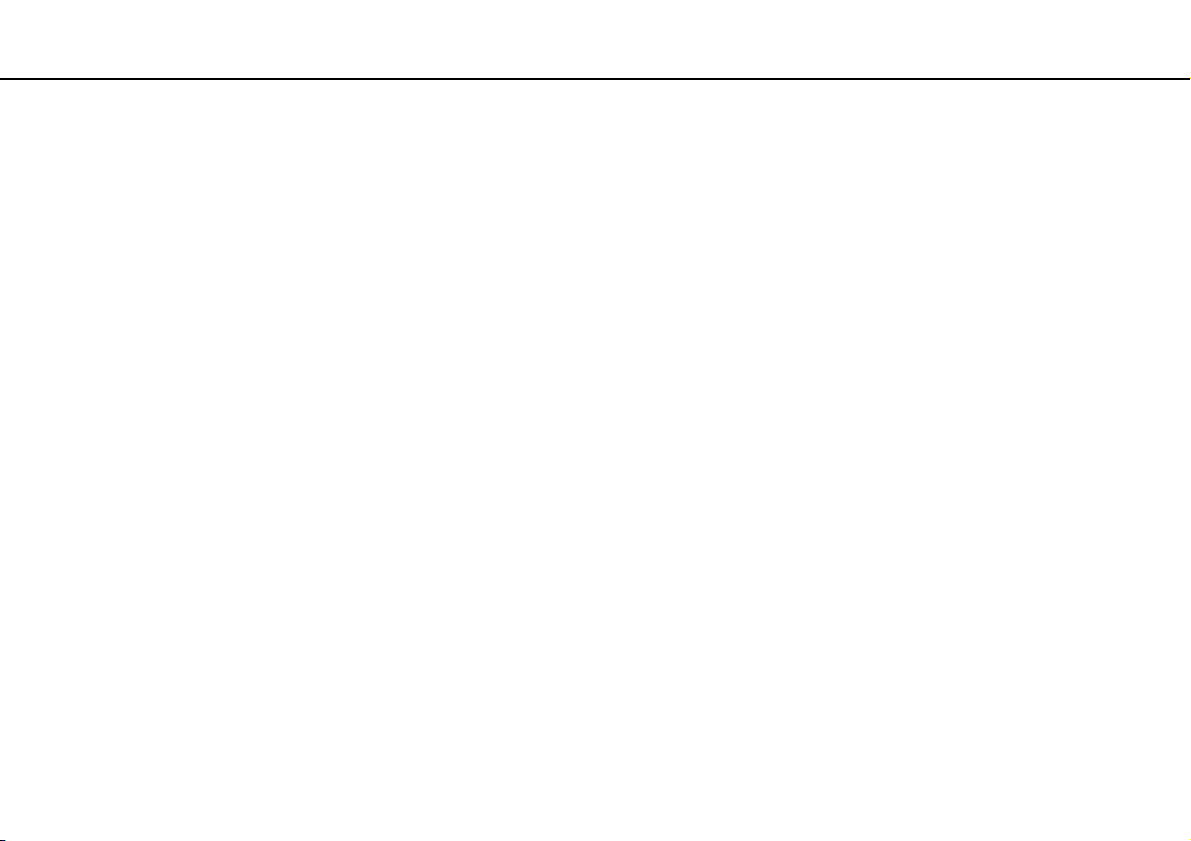
Първи стъпки >
Първи стъпки
Този раздел описва как да започнете да използвате своя компютър VAIO.
!
Не свързвайте друг хардуер, който не е доставен в комплекта на компютъра, преди да сте стартирали компютъра за първи
път. След като свършите, свързвайте устройствата (например принтер, външен твърд диск, скенер или др.) едно по едно,
като следвате инструкциите на производителя.
❑ Местоположение на контроли и портове (стр. 11)
❑ Информация за индикаторите (стр. 19)
❑ Свързване на източник на електрозахранване (стр. 20)
❑ Използване на батерията (стр. 22)
❑ Безопасно изключване на компютъра (стр. 31)
❑ Използване на режимите за пестене на електроенергия (стр. 32)
❑ Поддържане на компютъра в оптимално състояние (стр. 35)
10
nN
Page 11
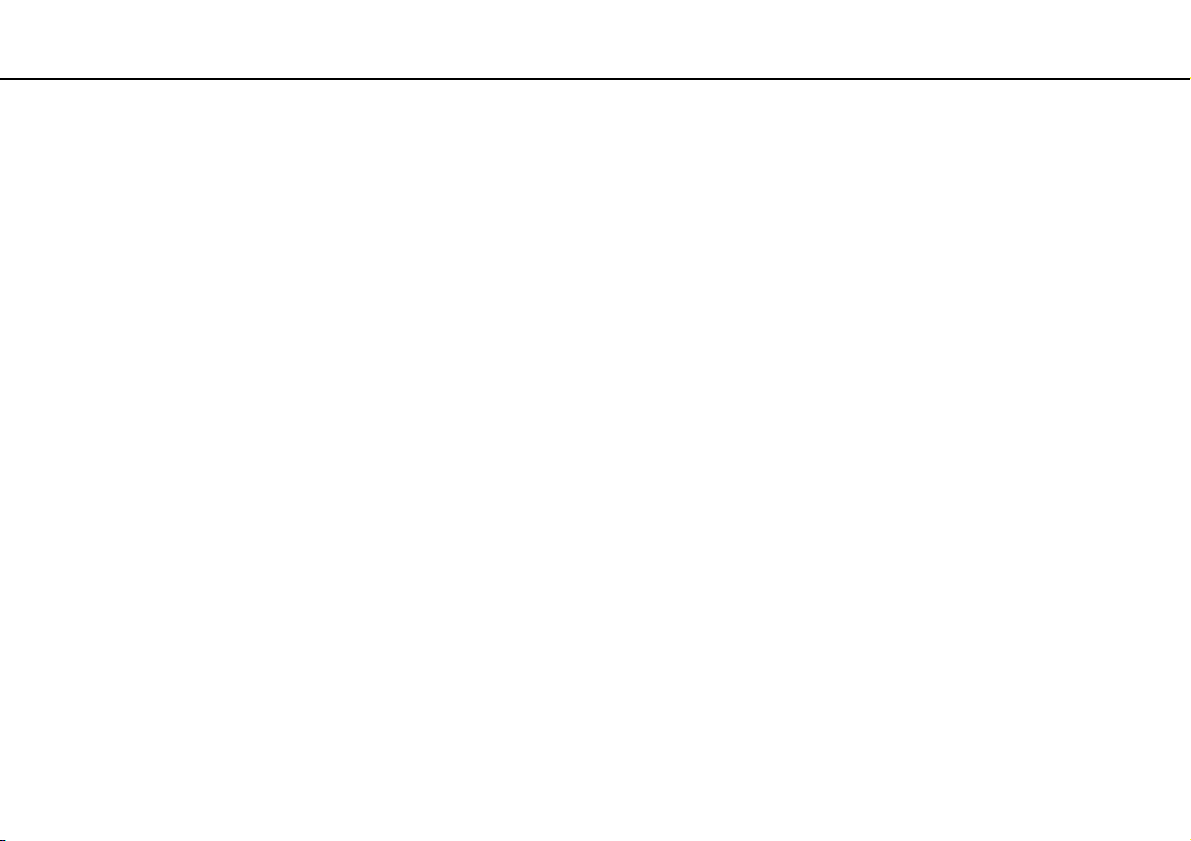
Първи стъпки >
Местоположение на контроли и портове
Местоположение на контроли и портове
Отделете малко време, за да се запознаете с контролите и портовете, показани на следващите страници.
!
Външният вид на вашия компютър може да се различава от този, показан в илюстрациите в това ръководство, поради
разлики в спецификациите.
11
nN
Page 12
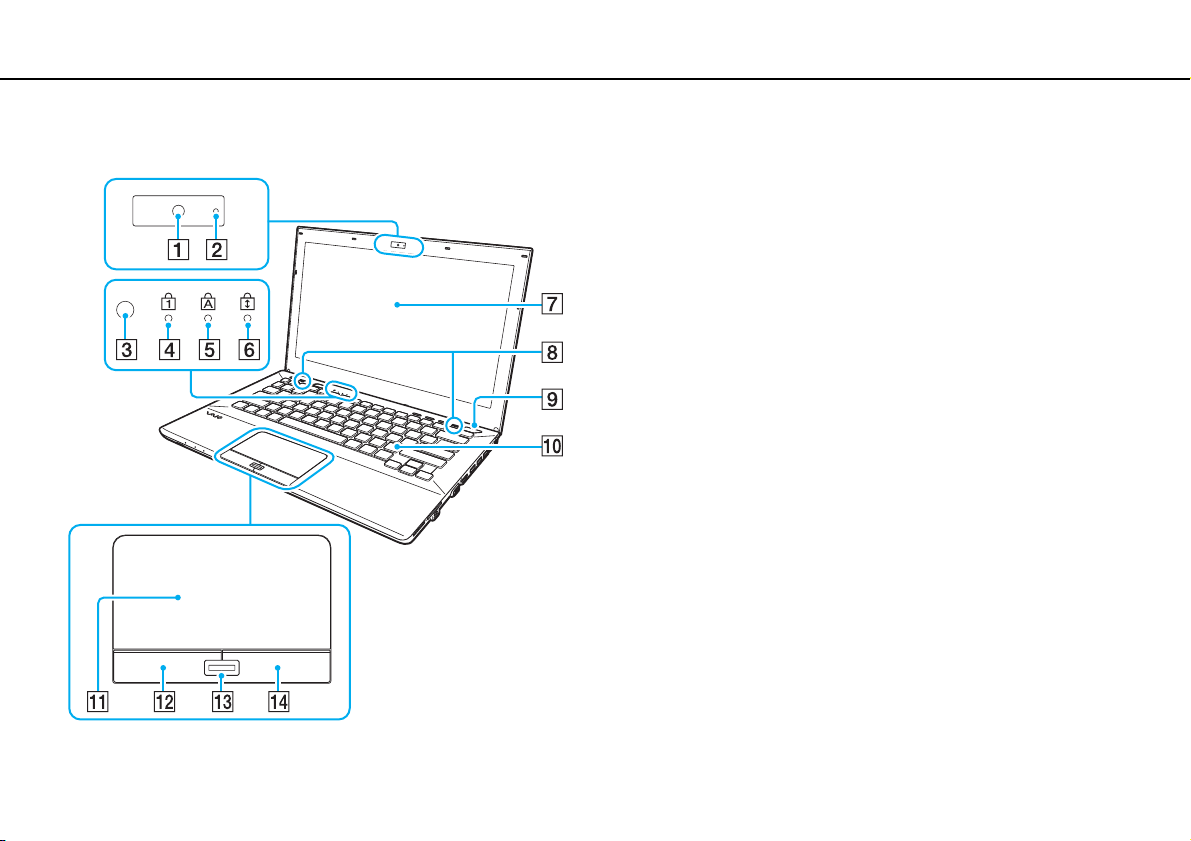
Първи стъпки >
Местоположение на контроли и портове
Отпред
A Вградена камера (стр. 46)
B Индикатор за вградена камера (стр. 19)
C Сензор за естествена светлина (стр. 41), (стр. 193)
Измерва интензитета на околната светлина за автоматично
регулиране на яркостта на LCD екрана до оптимално ниво.
D Индикатор за Num lock (стр. 19)
E Индикатор за Caps lock (стр. 19)
F Индикатор за Scroll lock (стр. 19)
G LCD екран (стр. 150)
H Вградени високоговорители (стерео)
I Бутон/индикатор за захранване (стр. 19)
J Клавиатура (стр. 39)
K Тъчпад (стр. 42)
L Ляв бутон (стр. 42)
M Сензор за пръстови отпечатъци
N Десен бутон (стр. 42)
* Само на избрани модели.
*
(стр. 85)
12
nN
Page 13
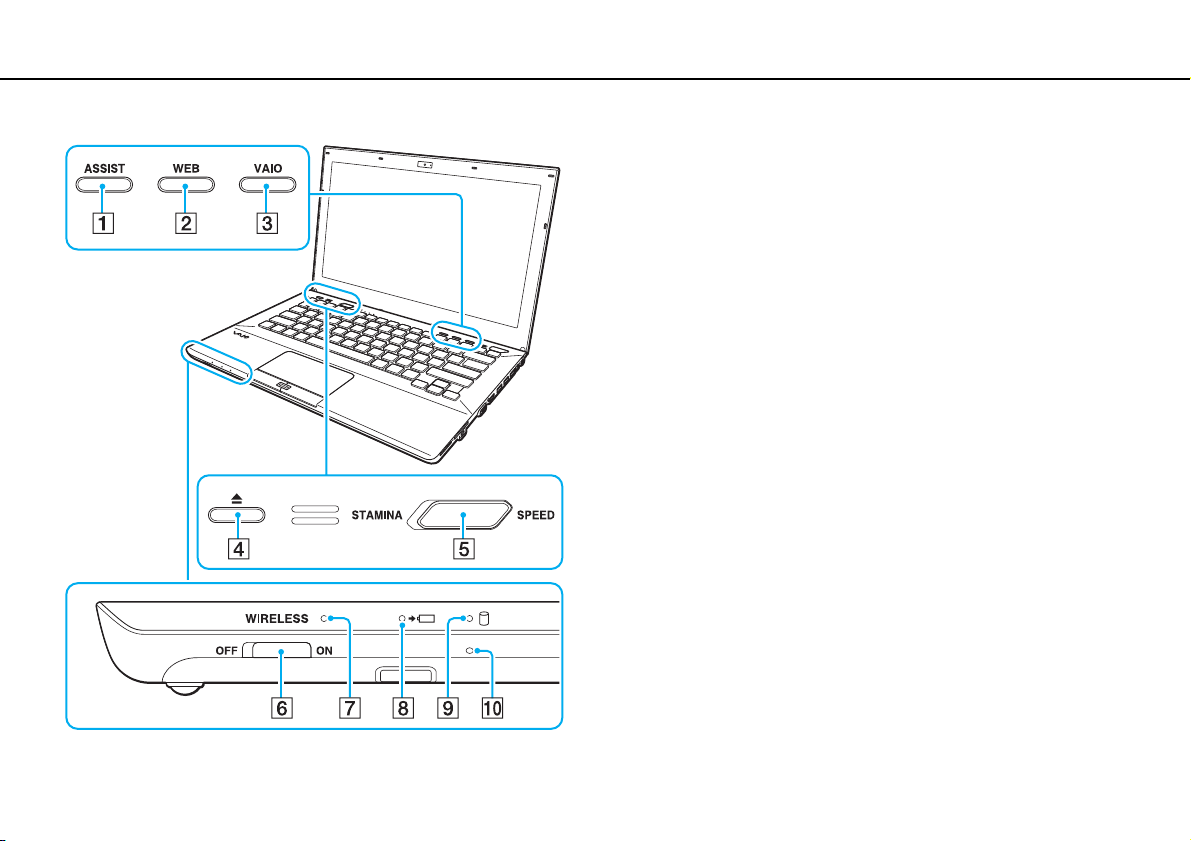
Първи стъпки >
Местоположение на контроли и портове
nN
A Бутон ASSIST (стр. 43)
B Бутон WEB (стр. 43)
C Бутон VAIO (стр. 43)
D Бутон за изваждане на диск (стр. 43), (стр. 47)
E Превключвател за избор на производителност (стр. 122)
F Превключвател WIRELESS (стр. 70), (стр. 75), (стр. 79)
G Индикатор WIRELESS (стр. 19)
H Индикатор за зареждане (стр. 19)
I Индикатор на дисковото устройство (стр. 19)
J Вграден микрофон (моно)
13
Page 14
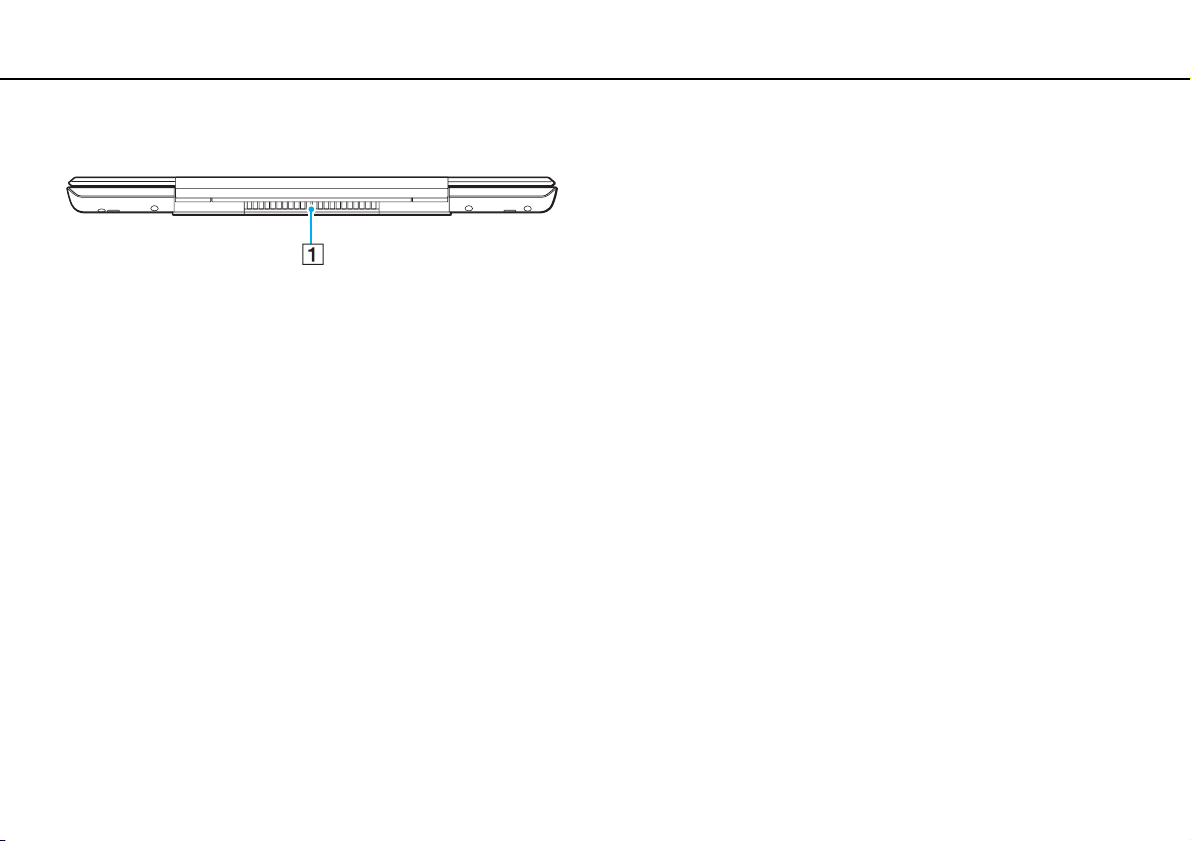
Първи стъпки >
Местоположение на контроли и портове
Отзад
14
nN
A Вентилационен отвор
!
Препоръчва се да не използвате компютъра с отворен докрай
LCD дисплей в продължение на дълъг период от време.
В противен случай температурата в долната част на устройството
може да се повиши.
Page 15
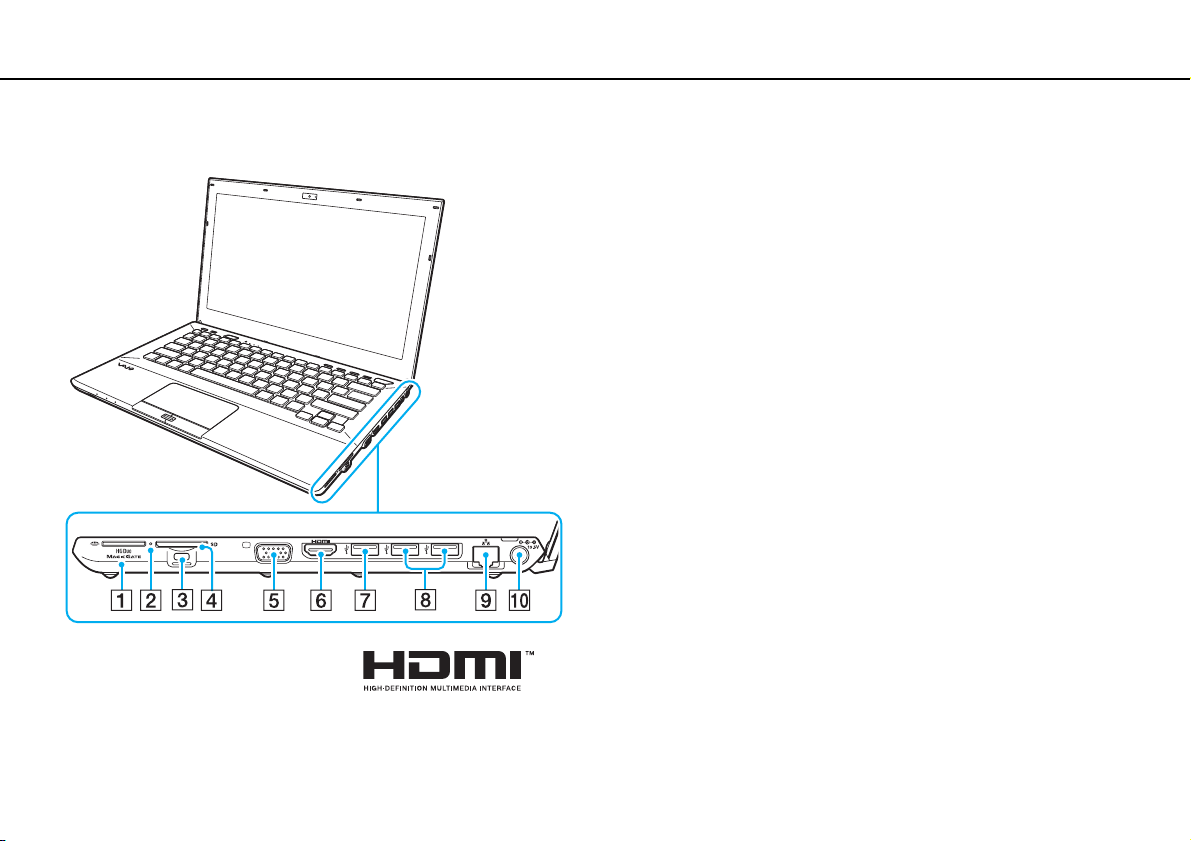
Първи стъпки >
Местоположение на контроли и портове
Отдясно
15
nN
A Слот за “Memory Stick Duo”
*1
(стр. 56)
B Индикатор за достъпа на медии (стр. 19)
C Слот за сигурност
D Слот за SD карта с памет (стр. 63)
*3
(стр. 119)
*4
(стр. 119)
*2
(стр. 68)
*2
(стр. 20)
*2
(стр. 110)
*2
(стр. 113)
E Порт за монитор
F HDMI изходен порт
G USB порт
H USB портове
I LAN порт
J DC IN порт
*1
Компютърът поддържа само “Memory Stick” с размер Duo.
*2
Не е достъпен, ако компютърът е свързан към портовия
репликатор.
*3
Съвместим с USB 2.0/3.0 стандартите. USB портовете,
които са съвместими с USB 3.0 стандарта, могат да бъдат
идентифицирани по техния син цвят.
*4
Съвместим с USB 2.0 стандарта.
Page 16
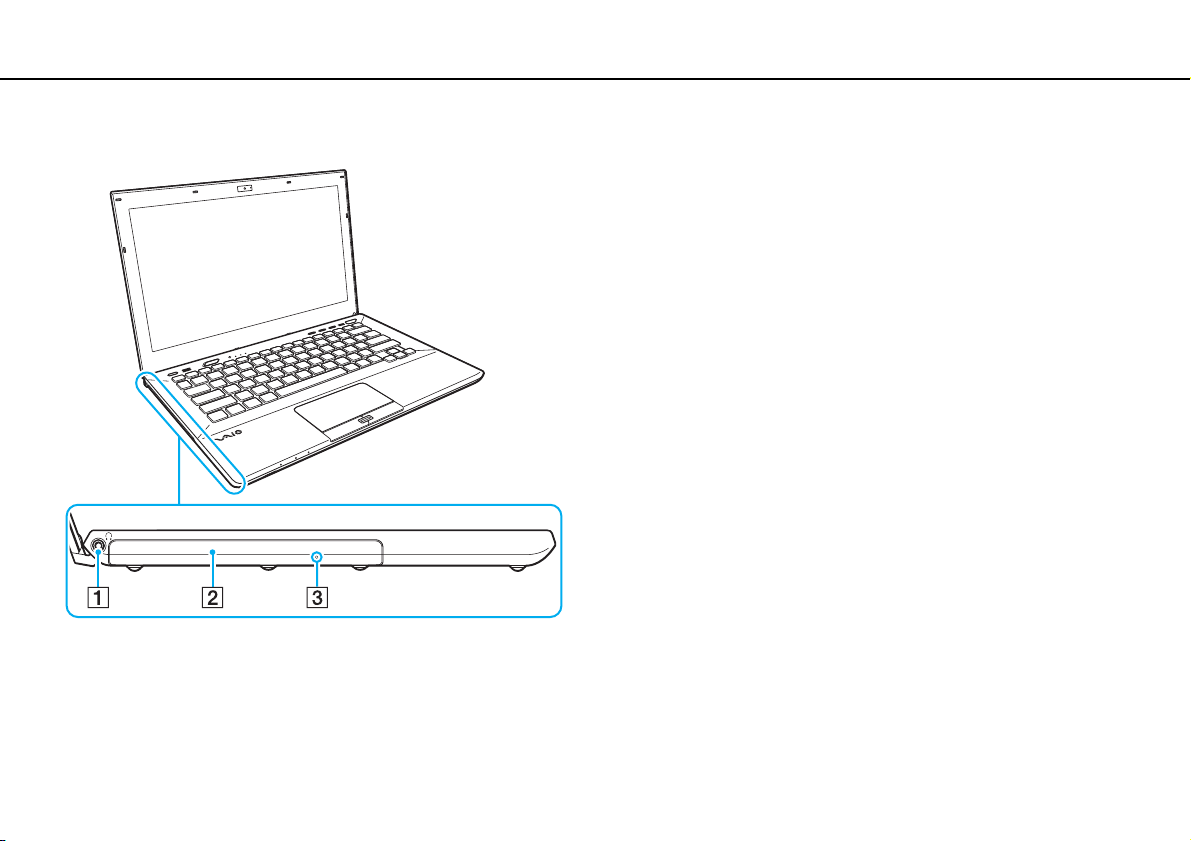
Първи стъпки >
Местоположение на контроли и портове
Отляво
A Жак за слушалки (стр. 108)
B Оптично дисково устройство (стр. 47)
C Отвор за ръчно изваждане (стр. 185)
16
nN
Page 17
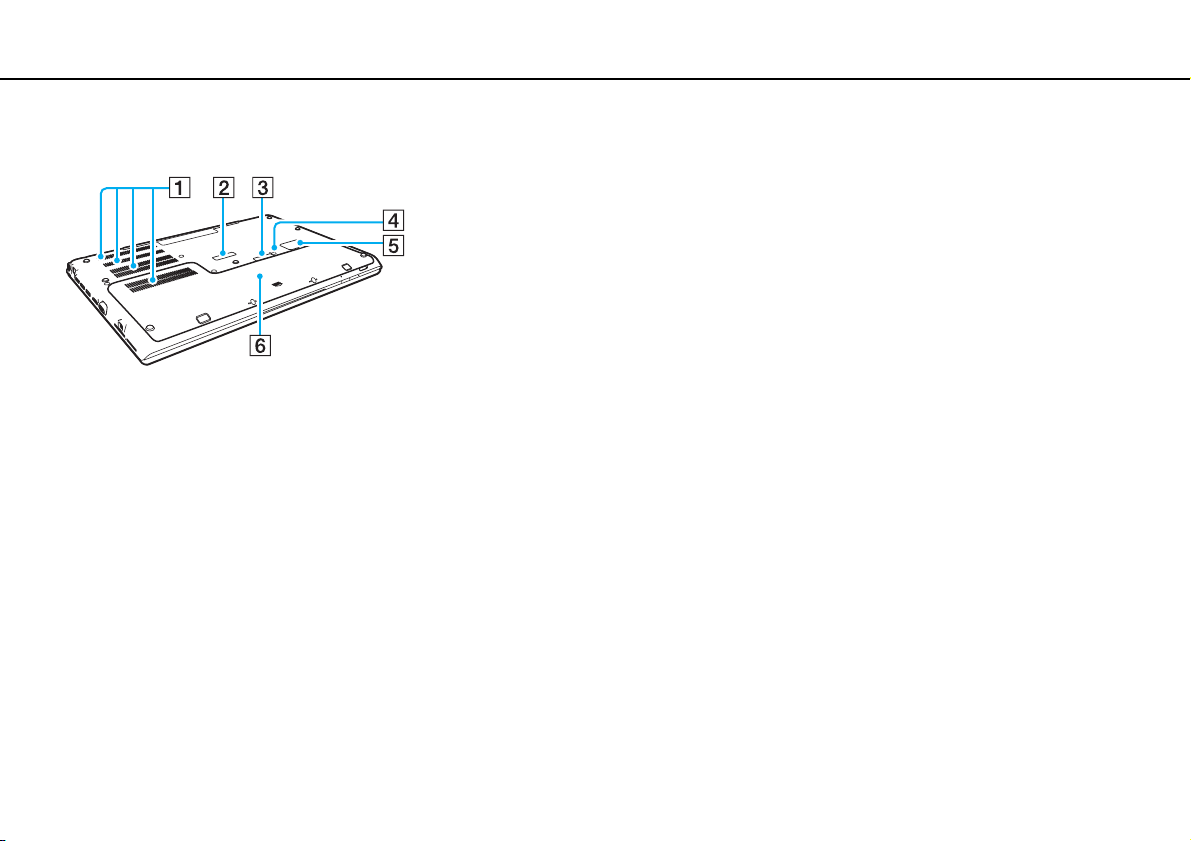
Първи стъпки >
Местоположение на контроли и портове
Отдолу (с долния капак)
nN
A Вентилационни отвори
B Капак на конектора на портовия репликатор (стр. 102)
C Капак на конектора за батерия с висок капацитет
D Бутон за изключване на батерията (стр. 26), (стр. 174)
E Капак за SIM карта
*2
(стр. 75)
F Долен капак
*1
За детайлни инструкции как да монтирате батерия с висок
капацитет вижте ръководството на батерията с висок
капацитет.
Когато към компютъра е монтирана батерия с в исок капацитет,
пазете демонтирания капак на конектора, за да можете да го
използвате в бъдеще .
*2
Само на избрани модели.
*1
17
Page 18
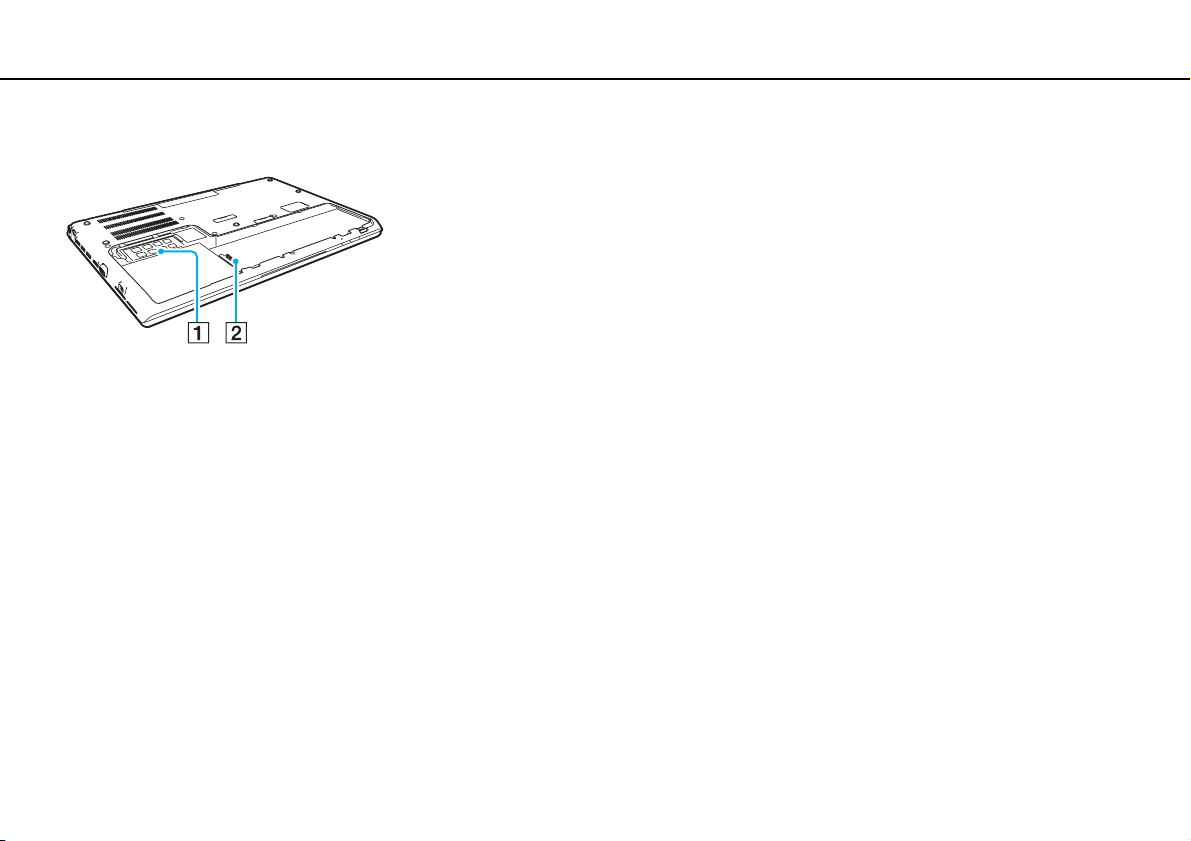
Първи стъпки >
Местоположение на контроли и портове
Отдолу (без долния капак)
A Модул на паметта (стр. 138)
B Конектор за батерия (стр. 22)
18
nN
Page 19
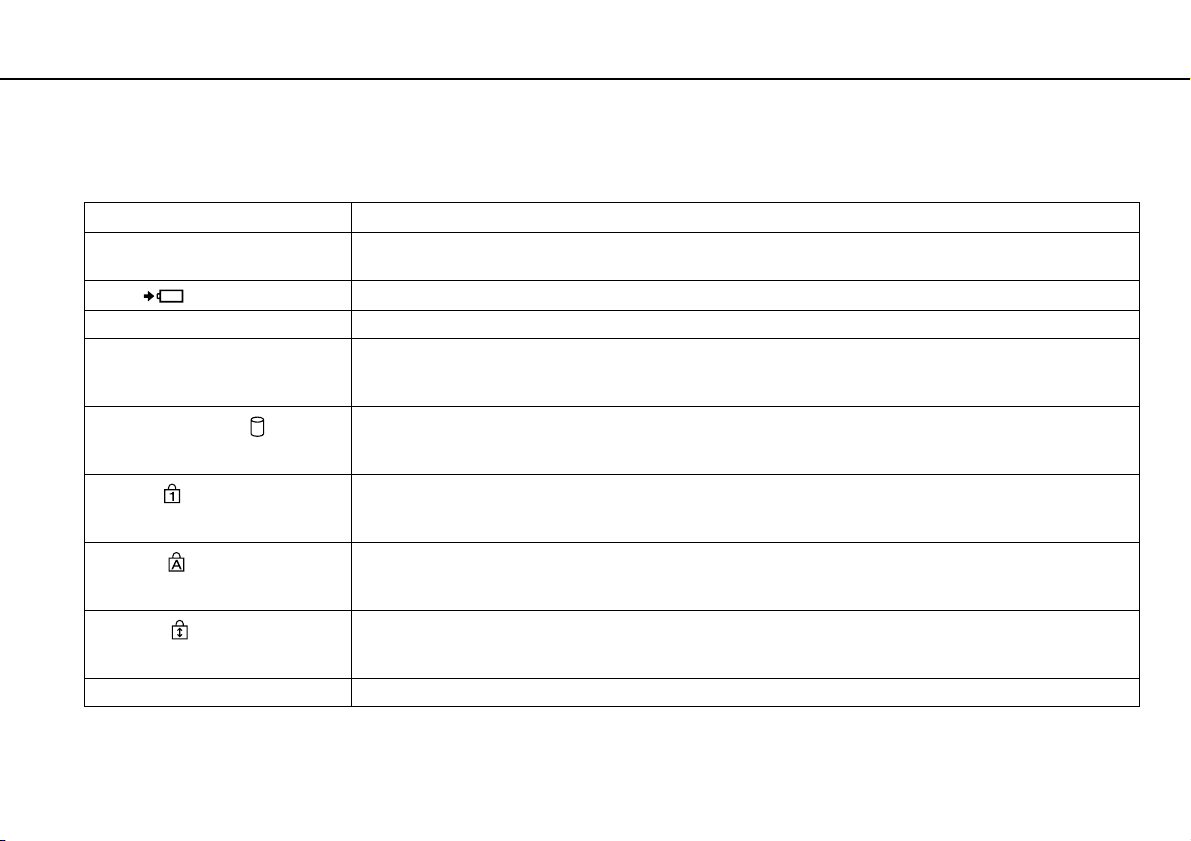
Първи стъпки >
Информация за индикаторите
Информация за индикаторите
Компютърът е оборудван със следните индикатори:
Индикатор Функции
Захранване 1 Свети в зелено, когато компютърът е в нормален режим, мига бавно в оранжево, докато компютърът
Заряд
Вградена камера Свети, когато се използва вградената камера.
Достъп до медии Свети, когато се осъществява достъп до данни в картата с памет, например “Memory Stick” и SD карта.
Дисково устройство
Num lock
Caps lock
Scroll lock
WIRELESS Свети, когато са активирани една или повече функции за безжична комуникация.
е в режим на заспиване, и изгасва, когато компютърът е изключен или в режим на хибернация.
Свети, докато батерията се зарежда. Вижте Зареждане на батерията (стр. 27) за повече информация.
(Не поставяйте компютъра в режим на заспиване и не го изключвайте, докато този индикатор свети.)
Когато индикаторът не свети, картата с памет не се използва.
Свети по време на достъп до данните във вграденото устройство за съхранение или оптичното
дисково устройство. Не поставяйте компютъра в режим на заспиване и не го изключвайте, докато
този индикатор свети.
Натиснете бутоните Fn+Num Lk, за да активирате клавиатурата с цифри. Натиснете бутоните още
веднъж, за да деактивирате клавиатурата с цифри. Когато индикаторът не свети, цифровата
клавиатура не е активна.
Натиснете клавиша Caps Lock, за да въвеждате главни букви. Буквите ще станат малки, ако
натиснете бутона Shift, докато индикаторът свети. Натиснете бутона още веднъж, за да изключите
индикатора. Когато индикаторът Caps lock изгасне, се възстановява нормалния режим на въвеждане.
Натиснете клавишите Fn+Scr Lk, за да смените начина на превъртане на дисплея. Когато индикаторът
Scroll lock е изгасне, се възстановява нормалният режим на превъртане. Функциите на клавиша Scr Lk
са различни според програмата, която използвате, и не работят при всички програми.
19
nN
Page 20
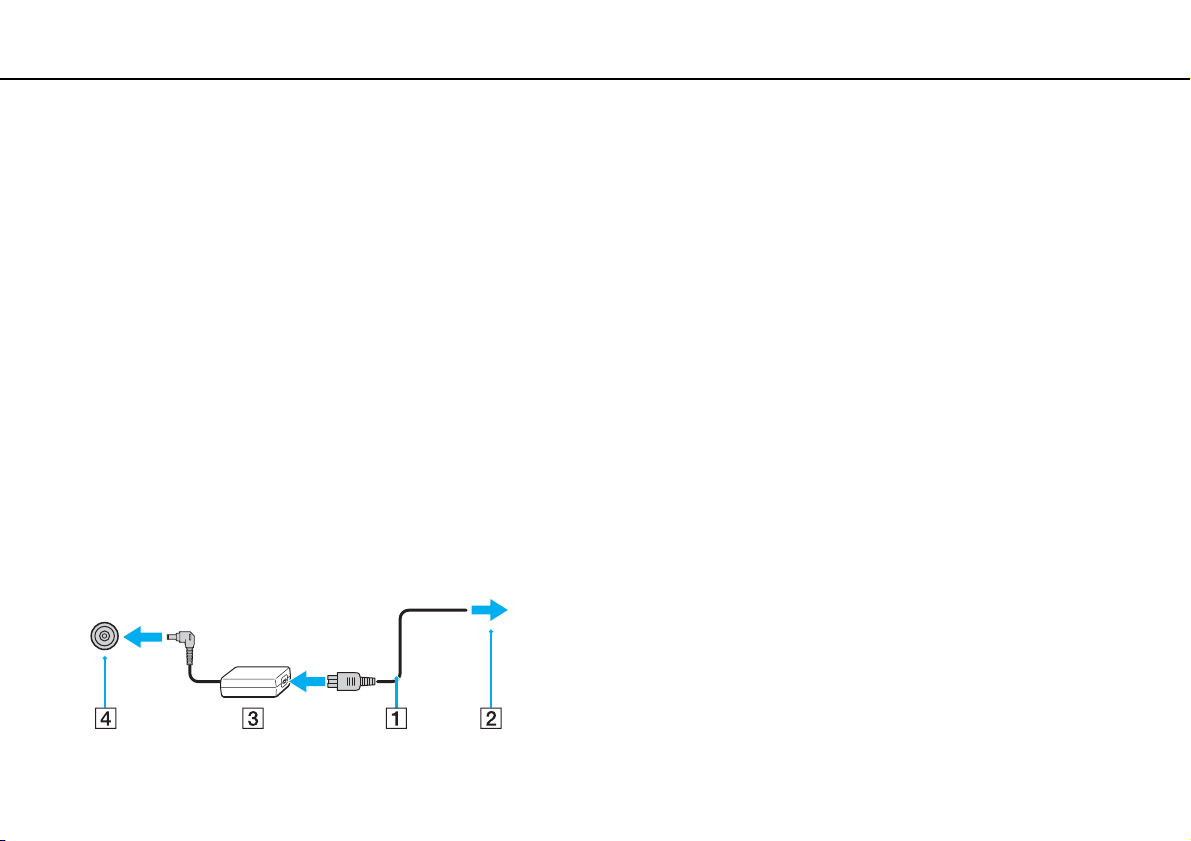
Първи стъпки >
Свързване на източник на електрозахранване
20
nN
Свързване на източник на електрозахранване
Можете да използвате адаптер за променлив ток или акумулаторна батерия за захранване за компютъра.
Преди да използвате компютъра за първи път, трябва да свържете адаптера за променлив ток към компютъра.
!
Не използвайте компютъра, без да бъде поставена батерията, тъй като това може да доведе до неправилното му
функциониране.
Използване на адаптер за променлив ток
Когато компютърът е свързан непосредствено към електрически контакт и батерията е поставена, той се захранва
от електрическия контакт.
✍
Използвайте само оставения с компютъра адаптер за променлив ток.
Използване на адаптер за променлив ток
1 Вкарайте единия край на захранващия кабел (1) в адаптера за променлив ток (3).
2 Вкарайте другия край на захранващия кабел в контакта на мрежата (2).
3 Свържете кабела на адаптера за променлив ток (3) към DC IN порта (4) на компютъра.
!
Формата на щекера DC In е различна според адаптера за променлив ток.
Page 21
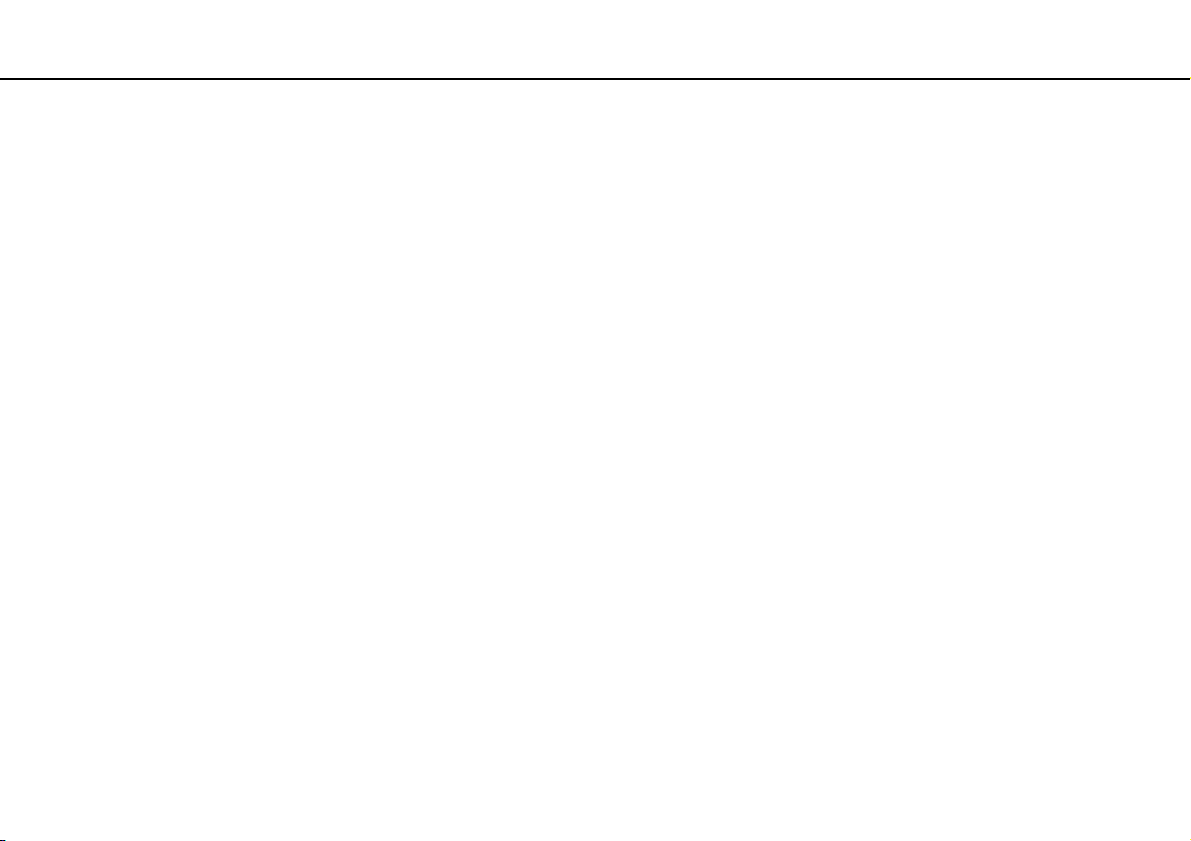
Първи стъпки >
Свързване на източник на електрозахранване
✍
За да изключите компютъра напълно от променливотоковото захранване, изключете щепсела на адаптера от
електрическия контакт.
Уверете се, че имате лесен достъп до контакт на мрежата.
Ако не възнамерявате да използвате компютъра за дълъг период от време, поставете го в режим на хибернация.
Вижте Използване на режим на хибернация (стр. 34).
21
nN
Page 22
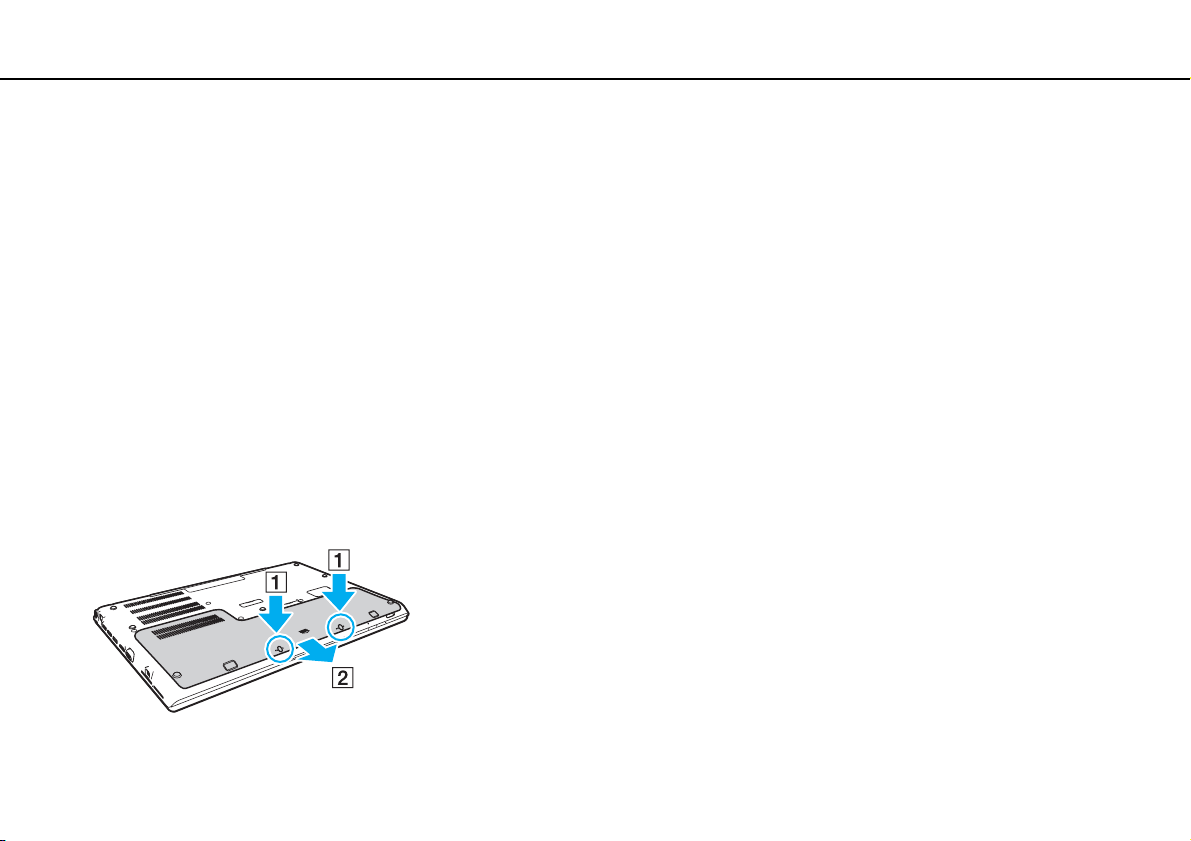
Първи стъпки >
Използване на батерията
nN
Използване на батерията
Компютърът се доставя с поставена батерия, която не е напълно заредена.
!
Не използвайте компютъра, без да бъде поставена батерията, тъй като това може да доведе до неправилното му функциониране.
Поставяне/Изваждане на батерията
✍
За да разграничим батерията, монтирана към вашия компютър по време на закупуването, от батерията с висок капацитет
(доставяна в комплекта само на някои модели), в това ръководство ще я наричаме основна батерия.
За детайлни инструкции как да монтирате и зареждате батерия с висок капацитет вижте ръководството на батерията
с висок капацитет.
За да инсталирате батерията
1 Изключете компютъра, затворете LCD дисплея и изключете променливотоковия адаптер от електрическия
контакт, ако е включен.
2 Развийте двата винта (1), плъзнете долния капак по посока на стрелката (2) и отстранете капака.
22
!
Внимавайте да не загубите отстранените винтове.
Внимавайте да не докосвате проводниците и изпъкналите части под долния капак.
Page 23
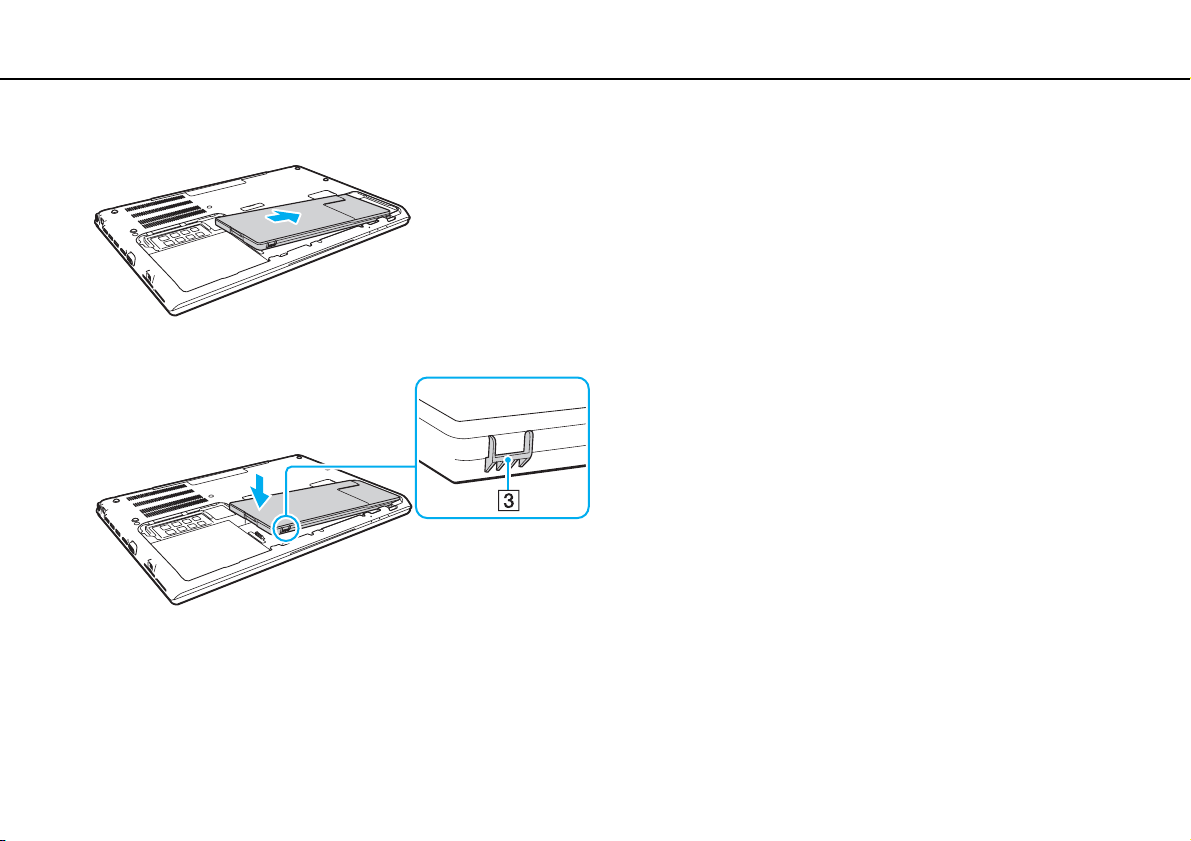
Първи стъпки >
Използване на батерията
3 Плъзнете батерията в отделението за батерия по посока на стрелката.
4 Натиснете батерията надолу в отделението, докато изпъкналата част (3) щракне на място.
23
nN
Page 24
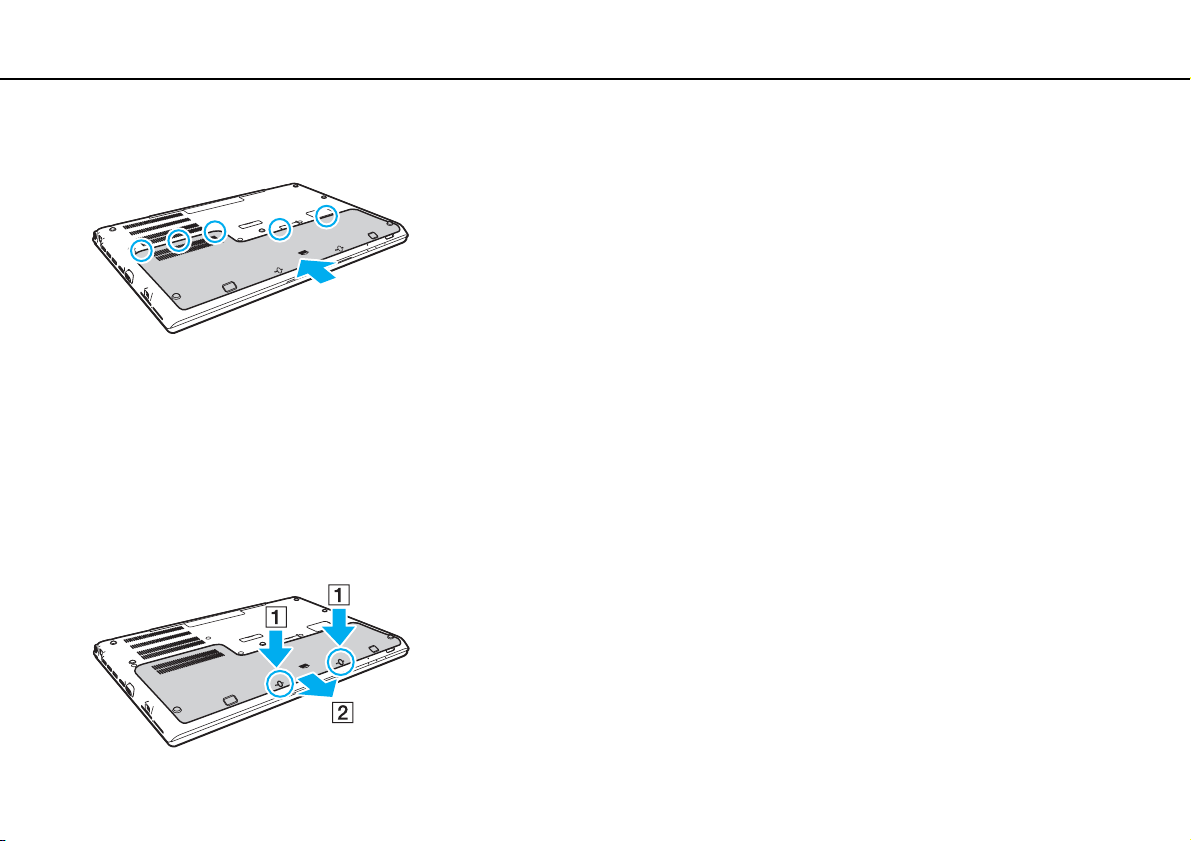
Първи стъпки >
Използване на батерията
24
nN
5 Поставете отново капака. Уверете се, че всички щифтове на капака са плъзнати на място, и натиснете капака
по посока на стрелката.
6 Поставете и затегнете свалените винтове.
Изваждане на батерията
!
Всички незапаметени данни ще се изгубят, ако отстраните батерията, докато компютърът е включен, но не е свързан към
адаптера за променлив ток.
1 Изключете компютъра, затворете LCD дисплея и изключете променливотоковия адаптер от електрическия
контакт, ако е включен.
2 Развийте двата винта (1), плъзнете долния капак по посока на стрелката (2) и отстранете капака.
!
Внимавайте да не загубите отстранените винтове.
Page 25
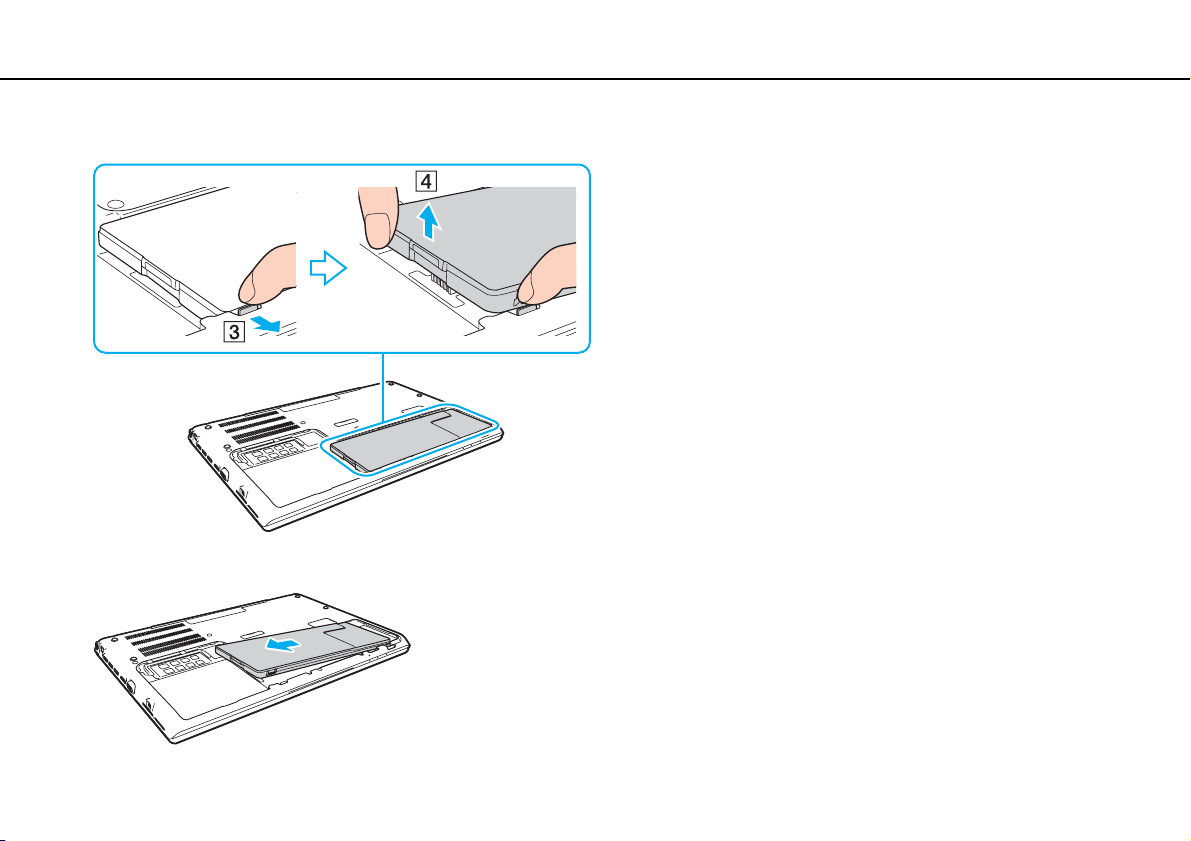
Първи стъпки >
Използване на батерията
nN
3 Натиснете и задръжте щифта по посока на стрелката (3) и издърпайте батерията по посока на стрелка (4).
4 Извадете батерията от компютъра, като я плъзнете по посока на стрелката.
25
Page 26
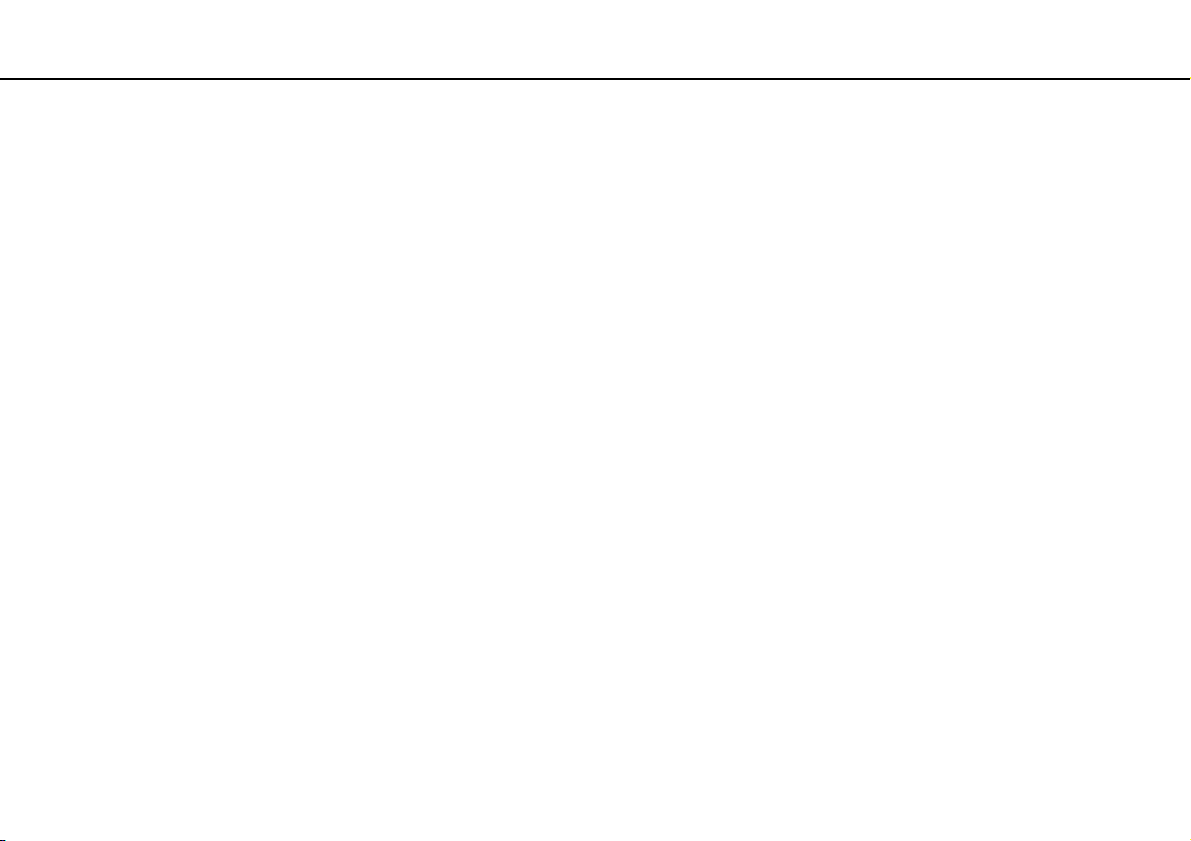
Първи стъпки >
Използване на батерията
✍
Ако компютърът не разпознава батерията, изключете го и натиснете и задръжте бутона за изключване на батерията
в продължение на три секунди с помощта на тънък продълговат предмет (например кламер). Ако това не реши проблема,
отстранете батерията и я поставете отново.
Ако към компютъра е монтирана батерия с висок капацитет, изключете компютъра и отстранете батерията с висок
капацитет. Ако това не реши проблема, натиснете и задръжте бутона за изключване на батерията в продължение на
три секунди. Ако проблемът не се разреши, отстранете и двете батерии и ги поставете отново.
!
За ваша безопасност е силно препоръчително да използвате оригинални акумулаторни батерии и адаптери за променлив
ток на Sony, които отговарят на стандартите за качество, и са доставени от Sony за вашия компютър VAIO. Някои компютри
VAIO могат да функционират само с оригинална батерия на Sony.
26
nN
Page 27
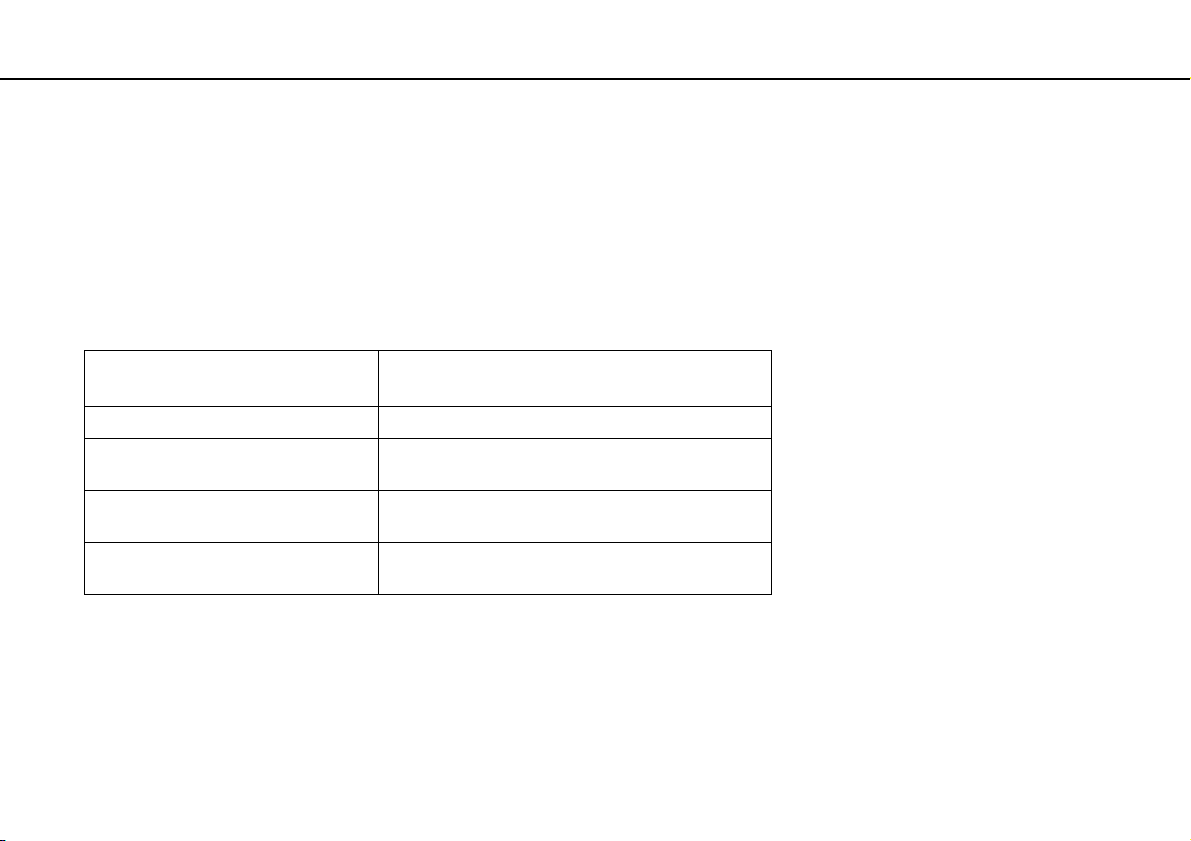
Първи стъпки >
Използване на батерията
Зареждане на батерията
Доставената с компютъра батерия не е напълно заредена при доставката.
Зареждане на батерията
1 Поставете батерията.
2 Свържете компютъра към електрически контакт чрез адаптера за променлив ток.
Индикаторът за зареждане свети, докато батерията се зарежда. Когато батерията се зареди почти до
избраното от вас максимално ниво на заряд, индикаторът за зареждане изгасва.
27
nN
Индикатор за статус на
зареждане
Свети оранжево Батерията се зарежда.
Мига заедно със зеления
индикатор на захранването
Мига заедно с оранжевия
индикатор на захранването
Примигва бързо с оранжева
светлина
!
Заредете батерията според указанията в това ръководство за първо зареждане на батерията.
Значение
Батерията е на изчерпване.
(Нормален режим)
Батерията е на изчерпване.
(Режим на заспиване)
Възникнала е грешка с батерията поради
изчерпана или незаключена батерия.
Page 28
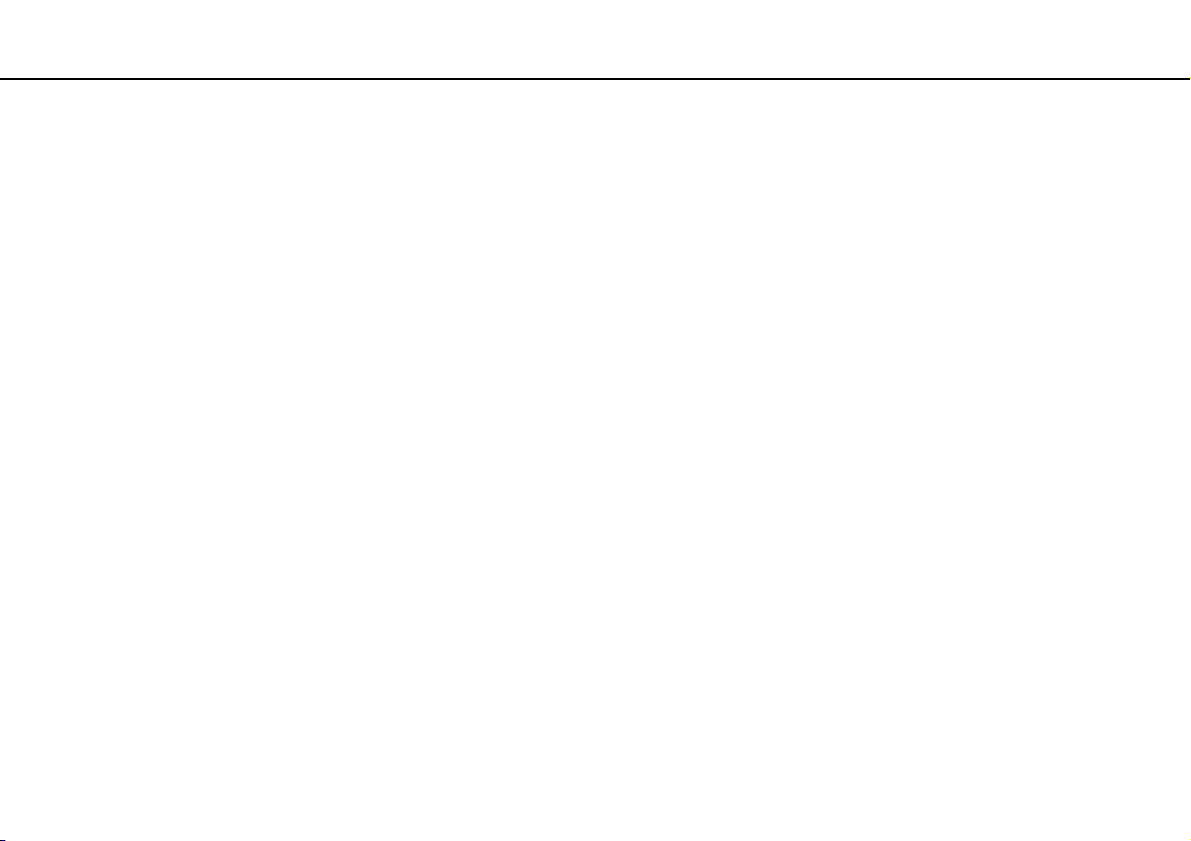
Първи стъпки >
Използване на батерията
28
nN
✍
Батерията трябва да остава в компютъра, когато той е пряко свързан към източник на променливотоково захранване.
Батерията продължава да се зарежда, докато използвате компютъра.
Когато зарядът на батерията е на изчерпване и двата индикатора – индикаторът за зареждане и индикаторът на
захранването мигат, трябва или да свържете адаптера за променлив ток към електрически контакт, за да заредите
батерията, или да изключите компютъра и да поставите напълно заредена батерия.
Вашият компютър е доставен с литиево-йонна батерия и може да се презарежда по всяко време. Зареждането на частично
разредена батерия не оказва влияние върху експлоатационния й цикъл.
При някои програми или периферни устройства, които се използват, компютърът може да не превключи към режим на
хибернация дори ако зарядът на батерията е нисък. За да избегнете загуба на данни при захранване на компютъра от
батерията, трябва често да запаметявате информацията си и да активирате ръчно режим за управление на захранването,
например режим на заспиване или режим на хибернация.
Ако зарядът на батерията се изразходи, докато компютърът е в режим на заспиване, ще загубите всички незапаметени
данни. Няма да е възможно връщането до предходното състояние на работа. За да избегнете загуба на данни, трябва често
да запаметявате своята информация.
Относно използването на батерия с висок капацитет
❑ Ако към компютъра е монтирана батерия с висок капацитет, първо се зарежда основната батерия до ниво 80%
от заряда. След това започва да се зарежда батерията с висок капацитет до ниво 80% от заряда. След като
и двете батерии се заредят до ниво 80% от заряда, основната батерия започва да се зарежда до ниво 100%.
След това батерията с висок капацитет започва да се зарежда до ниво 100%.
❑ Ако към компютъра е монтирана батерия с висок капацитет, първо се изразходва зарядът на батерията с висок
капацитет. Зарядът на основната батерия се използва, след като бъде изчерпан зарядът на батерията с висок
капацитет.
Page 29
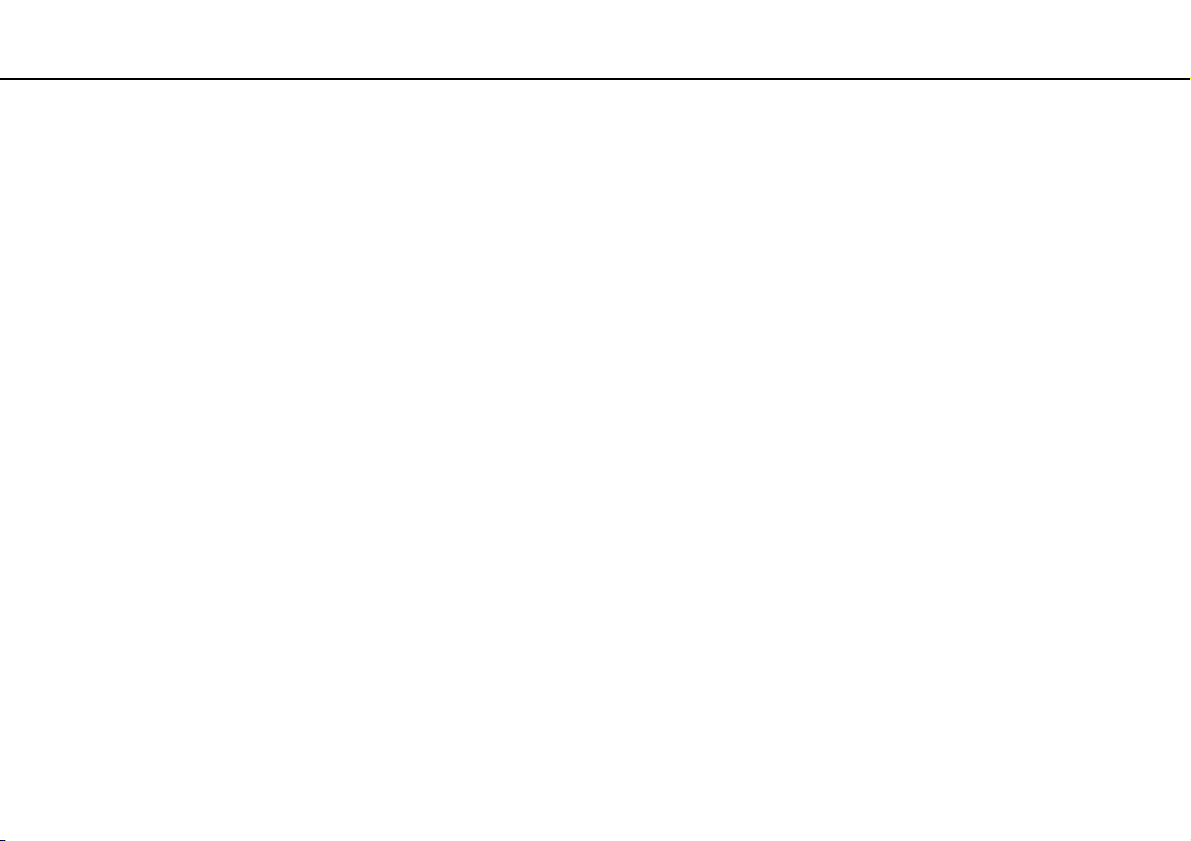
Първи стъпки >
Използване на батерията
29
nN
Проверка на капацитета на зареждане на батерията
Капацитетът на зареждане на батерията постепенно намалява с увеличаване на броя на зарежданията и/или при
продължително използване на батерията. За да получите максимума от батерията, проверявайте капацитета й на
зареждане и промененяйте настройките й.
За да проверите капацитета на зареждане на батерията
1 Щракнете върху Старт, Всички програми и VAIO Control Center.
2 Щракнете върху Power Management и Battery.
✍
Можете допълнително да активирате функцията за грижи за батерията, за да удължите експлоатационния й живот.
Page 30
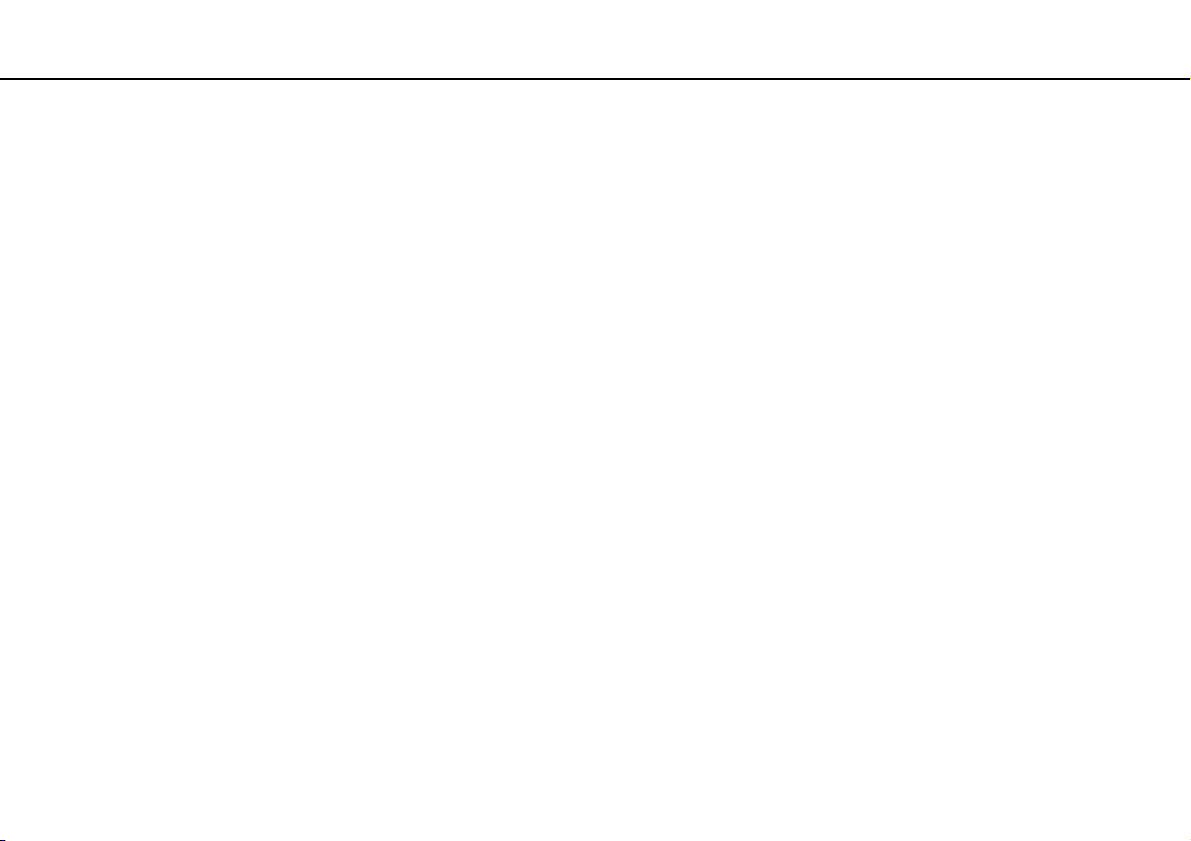
Първи стъпки >
Използване на батерията
30
nN
Удължаване на живота на батерията
Когато компютърът се захранва от батерията, можете да удължите нейния живот по описаните по-долу начини.
❑ Понижаване на яркостта на LCD дисплея на компютъра.
❑ Използване на режим за спестяване на енергия. Вижте Използване на режимите за пестене на електроенергия
(стр. 32) за повече информация.
❑ Промяна на настройките за пестене на електроенергия чрез Опции на захранването. Вижте Използване на
VAIO Power Management (стр. 132) за повече информация.
✍
За повече информация как да спестите заряда на батерията вижте помощния файл, след като изпълните стъпките
в Проверка на капацитета на зареждане на батерията (стр. 29).
Page 31

Първи стъпки >
Безопасно изключване на компютъра
Безопасно изключване на компютъра
За да избегнете загуба на данни, изключвайте компютъра правилно, както е описано по-долу.
Изключване на компютъра
1 Изключете периферните устройства, свързани към компютъра.
2 Запаметете информацията и затворете всички работещи програми.
3 Щракнете върху Старт и върху бутона Изключване.
След малко компютърът се изключва автоматично. Уверете се, че индикаторът на захранването е изгаснал.
31
nN
Page 32

Първи стъпки >
Използване на режимите за пестене на електроенергия
32
nN
Използване на режимите за пестене на електроенергия
Можете да се възползвате от настройките за управление на захранването, за да пестите енергията на батерията.
В допълнение към нормалния режим на работа компютърът има два отделни режима за пестене на електроенергия
според вашите нужди: на заспиване и на хибернация.
!
Ако не възнамерявате да използвате компютъра за дълъг период от време, когато не е свързан към електрическата мрежа,
поставете компютъра в режим на хибернация или го изключете.
Ако зарядът на батерията се изразходи, докато компютърът е в режим на заспиване, ще загубите всички незапаметени
данни. Няма да е възможно връщането до предходното състояние на работа. За да избегнете загуба на данни, трябва често
да запаметявате своята информация.
Режим Описание
Нормален режим Това е нормалното състояние на компютъра, докато той се използва Зеленият индикатор на
Режим на заспиване Режимът на заспиване изключва LCD дисплея и поставя вграденото запаметяващо устройство
Режим на хибернация Когато компютърът е в режим на хибернация, състоянието на системата се запаметява във вграденото
захранването свети, когато компютърът е в този режим.
и процесора в режим на ниска консумация на енергия. Оранжевият индикатор на захранването мига
бавно, когато компютърът е в този режим. Компютърът се възстановява от режим на заспиване
по-бързо, отколкото от режим на хибернация. Режимът на заспиване консумира повече енергия от
режима на хибернация.
запаметяващо устройство и захранването се изключва. Дори ако зарядът на батерията се изразходи,
няма да бъде загубена информация. Индикаторът на захранването е изгаснал, когато компютърът
е в този режим.
Page 33

Първи стъпки >
Използване на режимите за пестене на електроенергия
Използване на режима на заспиване
Активиране на режим на заспиване
Щракнете върху Старт, стрелката до бутона Изключване и Заспиване.
Връщане към нормален режим
❑ Натиснете произволен клавиш.
❑ Натиснете бутона на захранването на компютъра.
!
Ако натиснете и задържите бутона на захранването за повече от четири секунди, компютърът ще се изключи автоматично.
Ще загубите всички незапазени данни.
33
nN
Page 34

Първи стъпки >
Използване на режимите за пестене на електроенергия
Използване на режим на хибернация
Активиране на режим на хибернация
Натиснете клавишите Fn+F12.
Алтернативно, можете да щракнете върху Старт, стрелката до бутона Изключване и Хибернация.
!
Не местете компютъра, преди да се изключи индикаторът на захранването.
Връщане към нормален режим
Натиснете бутона на захранването.
!
Ако натиснете и задържите бутона на захранването за повече от четири секунди, компютърът ще се изключи автоматично.
34
nN
Page 35

Първи стъпки >
Поддържане на компютъра в оптимално състояние
35
nN
Поддържане на компютъра в оптимално състояние
Актуализиране на компютъра
Актуализирайте своя компютър VAIO чрез описания по-долу приложен софтуер, за да подобрите ефективността,
защитата и функционалността на компютъра.
VAIO Update изпраща автоматични уведомявания за новите налични в Интернет актуализации и ги изтегля и инсталира.
❑ Windows Update
Щракнете върху Старт, Всички програми и Windows Update и следвайте екранните инструкции.
❑ VAI O U pd a t e 5
Щракнете върху Старт, Всички програми и VAIO Update и след това следвайте инструкциите на дисплея.
!
Компютърът трябва да е свързан към интернет, за да можете да изтеглите актуализациите.
Page 36

Първи стъпки >
Поддържане на компютъра в оптимално състояние
36
nN
Актуализиране на антивирусния софтуер
Можете да обновявате програмите за интернет защита, като изтегляте и инсталирате най-новите актуализации от
уебсайта на производителя.
!
Компютърът трябва да е свързан към интернет, за да можете да изтеглите актуализациите.
❑ Когато използвате McAfee:
1 Щракнете върху Старт, Всички програми, McAfee и McAfee SecurityCenter или McAfee Internet Security.
2 Щракнете върху раздела за актуализиране и изберете опцията за проверка за актеализации.
3 Следвайте инструкциите на екрана, за да завършите актуализациите.
❑ Когато използвате Norton Internet Security:
1 Щракнете върху Старт, Всички програми, Norton Internet Security и LiveUpdate или Norton Internet Security.
2 Следвайте инструкциите на екрана, за да завършите актуализациите.
✍
Вж. помощния файл в софтуерната програма за повече информация.
!
Действителната процедура може да се различава от описаната по-горе в зависимост от инсталираните актуализации във
вашия компютър. В този случай следвайте инструкциите на екрана.
Page 37

Първи стъпки >
Поддържане на компютъра в оптимално състояние
37
nN
Използване на VAIO Care
Чрез VAIO Care можете периодично да проверявате производителността и да настройвате своя компютър така,
че да работи на оптимално ниво. Стартирайте VAIO Care, когато възникне проблем с компютъра. VAIO Care ще ви
предложи подходящи решения за отстраняване на проблема.
За да стартирате VAIO Care
❑ За модели с бутон ASSIST
Натиснете бутона ASSIST при включен компютър.
❑ За модели без бутон ASSIST
Щракнете върху Старт, Всички програми и VAIO Care.
✍
Вж. помощния файл във VAIO Ca r e за повече информация.
За модели с бутон ASSIST натискането на бутона ASSIST при изключен компютър ще стартира VAIO Care Rescue.
VAI O C a r e Re s c u e може да се използва за възстановяване на компютъра в случай на сериозен проблем, например когато
Windows не се стартира.
Page 38

Използване на VAIO компютъра >
Използване на VAIO компютъра
Този раздел описва как да използвате максимално своя компютър VAIO.
❑ Използване на клавиатурата (стр. 39)
❑ Използване на тъчпада (стр. 42)
❑ Използване на бутоните със специални функции (стр. 43)
❑ Използване на функцията Бърз уеб достъп (стр. 44)
❑ Използване на вградената камера (стр. 46)
❑ Използване на оптичното дисково устройство (стр. 47)
❑ Използване на “Memory Stick” (стр. 56)
❑ Използване на други модули/карти с памет (стр. 63)
❑ Използване на интернет (стр. 67)
❑ Използване на Мрежата (LAN) (стр. 68)
❑ Използване на безжична LAN (стр. 70)
❑ Използване на безжична WAN (стр. 75)
❑ Използване на функцията BLUETOOTH (стр. 79)
❑ Използване на удостоверяване чрез пръстов отпечатък (стр. 85)
❑ Използване на TPM (стр. 90)
38
nN
Page 39

Използване на VAIO компютъра >
Използване на клавиатурата
Използване на клавиатурата
Клавиатурата има допълнителни бутони, които изпълняват специфични за модела задачи.
Комбинации и функции с клавиша Fn
✍
Някои функции на клавиатурата може да се използват единствено след зареждането на операционната система.
Комбинация/функция Функция
Fn + (F1): работа с тъчпада
Fn + % (F2): изключване на звука Включване и изключване на вградените високоговорители или слушалките.
Fn + 2 (F3/F4): контрол на нивото на звука Промяна на нивото на звука.
Fn + 8 (F5/F6): контрол на яркостта Промяна на яркостта на LCD на екрана на компютъра.
Активира и деактивира тъчпада.
За да увеличите силата на звука, натиснете клавишите Fn+F4, след което M или , или
продължавайте да натискате Fn+F4.
За да намалите силата на звука, натиснете клавишите Fn+F3, а след това m или < или
продължете да натискате Fn+F3.
За да увеличите силата на светлината, задръжте натиснати бутоните Fn+F6 или
натиснете бутоните Fn+F6 и след това бутон M или ,.
За да намалите силата на светлината, задръжте натиснати бутоните Fn+F5 или
натиснете бутоните Fn+F5 и след това бутон m или <.
39
nN
Page 40

Използване на VAIO компютъра >
Използване на клавиатурата
Комбинация/функция Функция
Fn + /T (F7): изход за дисплей
Fn + / (F9/F10): мащабиране
Fn + (F12): хибернация
40
nN
Превключва изхода за дисплей между екран на компютъра и външен дисплей.
Натиснете бутона Enter, за да изберете изход за дисплея.
!
Ако откачите кабела на дисплея от компютъра, докато е избран външен дисплей като
дестинация на изхода за дисплeй, екранът на компютъра ще бъде празен. В този случай
натиснете бутона F7 два пъти, докато държите натиснат бутона Fn, и след това
натиснете бутона Enter, за да зададете за изход за дисплей екрана на компютъра.
Използването на няколко дисплея може да не се поддържа в зависимост от свързания
външен дисплей.
Променя размера на изображението или изведен на екрана документ на софтуер.
За да намалите изгледа на екрана (намаляване на мащаба), натиснете бутоните Fn+F9.
За да увеличите изгледа на екрана (увеличаване на мащаба), натиснете бутоните Fn+F10.
Вж. помощния файл във VAIO Control Center за повече информация.
Обезпечава най-ниското ниво на консумация на електроенергия. Когато изпълните
тази команда състоянията на системата и на свързаните към нея периферни
устройства се запазват във вграденото запаметяващо устройство и системата се
изключва. За да възстановите системата до първоначалното й състояние, натиснете
бутона на захранването, за да я включите.
За повече информация относно управление на захранването, вж. Използване на
режимите за пестене на електроенергия (стр. 32).
Page 41

Използване на VAIO компютъра >
Използване на клавиатурата
41
nN
Смяна на настройките за задно осветяване на клавиатурата
Ако компютърът е оборудван със задно осветяване на клавиатурата можете да установите автоматично включване
и изключване на осветяването на клавиатурата, в зависимост от интензивността на естественото осветяване.
Освен това, можете да установите времеви период на неактивност на клавиатурата, след който се изключва
задното осветяване.
За да смените настройките за задно осветяване на клавиатурата
1 Щракнете върху Старт, Всички програми и VAIO Control Center.
2 Щракнете върху Keyboard and Mouse и Backlit Keyboard.
✍
Интензивността на естественото осветяване се измерва от сензор за естествено осветяване. Блокирането на сензора за
естествено осветяване е възможно да доведе до включване на задното осветяване на клавиатурата.
Page 42

Използване на VAIO компютъра >
Използване на тъчпада
42
nN
Използване на тъчпада
Чрез тъчпада можете да поставяте курсора върху обекти на екрана, да ги избирате, плъзгате и да ги превъртате.
Действие Описание
Поставяне на курсора Плъзнете пръста си по тъчпада (1), за да поставите курсора (2) върху елемент или обект.
Щракване Натиснете левия бутон (3) веднъж.
Двукратно щракване Натиснете левия бутон на мишката два пъти последователно.
Щракване с десен бутон Натиснете десния бутон (4) веднъж. В много приложения това действие извежда контекстно меню (ако има такова).
Плъзгане Плъзнете пръста си по тъчпада, докато държите натиснат левия бутон.
Превъртане Плъзнете пръста си по десния край на тъчпада, за да превъртате вертикално. Плъзнете пръста си по
Придвижване с докосване Плъзнете с бързо движение два от пръстите си линейно по тъчпада. В браузъри или програми за преглед на
Жест с пръсти При някои софтуерни приложения можете да направите жест с пръсти върху тъчпада с цел мащабиране.
долния край, за да превъртате хоризонтално. След като започнете вертикално или хоризонтално превъртане,
можете да местите пръста си кръгово върху тъчпада, за да продължавате да превъртате, без да вдигате
пръста си от тъчпада (функцията за превъртане е достъпна само в приложения, които поддържат функция
за превъртане чрез тъчпада).
изображения можете да плъзнете наляво, за да се придвижите назад, или надясно, за да се придвижите напред.
Движете пръстите си навън, за да увечите, и навътре, за да намалите.
✍
Можете да активирате/деактивирате тъчпада, като натиснете бутоните Fn+F1. Можете също така да използвате
VAIO Control Center, за да смените настройките на тъчпада.
!
Преди да забраните тъчпада, свържете мишка. Ако забраните тъчпада, преди да сте свързали мишка, за операции,
изискващи използване на курсор, ще можете да използвате само клавиатурата.
Page 43

Използване на VAIO компютъра >
Използване на бутоните със специални функции
nN
Използване на бутоните със специални функции
Компютърът е оборудван със специални бутони, които са в помощ при използване на специфични функции на
компютъра.
Бутон със специална функция Функции
Бутон ASSIST Зарежда VAIO C a re, когато компютърът е включен.
Бутон WEB Когато компютърът е в нормален режим, бутонът WEB стартира уеббраузъра, присъединен към
Бутон VAI O Изпълнява зададената по подразбиране функция на бутона.
Бутон за изваждане на диск Изваждане на тавата на оптичното дисково устройство.
Докато компютърът е изключен, бутонът ASSIST стартира VAIO Care Rescue. VAIO Care Rescue
може да се използва за възстановяване на компютъра в случай на сериозен проблем, например,
когато Windows не се стартира. Вижте Използване на VAIO Care (стр. 37) за повече информация.
бутона по подразбиране.
Когато компютърът е изключен, бутона WEB активира функцията Бърз уеб достъп и стартира уеб
браузъра, използван с тази функция. Вижте Използване на функцията Бърз уеб достъп (стр. 44)
за повече информация.
!
Бутонът WEB не функционира, когато компютърът е в режим Покой или Хибернация.
Можете да промените настройките по подразбиране чрез VAIO Control Center.
43
Page 44

Използване на VAIO компютъра >
Използване на функцията Бърз уеб достъп
44
nN
Използване на функцията Бърз уеб достъп
Функцията Бърз уеб достъп позволява незабавен достъп до интернет без стартиране на операционната система
Windows.
Някои от описаните в този раздел функции и опции е възможно да не са налице при вашия компютър.
Активиране на функцията Бърз уеб достъп
За да активирате функцията Бърз уеб достъп, компютърът трябва да е изключен.
За да активирате функцията Бърз уеб достъп
1 Натиснете бутона WEB на компютъра.
2 Следвайте инструкциите в инсталационната процедура за първоначално конфигуриране.
След като завършите първоначалното конфигуриране, уеб браузърът, използван с функцията Бърз уеб достъп,
се стартира само с натискане на бутона WEB при следващото стартиране на функцията.
Page 45

Използване на VAIO компютъра >
Използване на функцията Бърз уеб достъп
nN
Изход от функцията Бърз уеб достъп
!
За да заредите операционната система Windows, първо трябва да затворите функцията Бърз уеб достъп.
За да затворите функцията Бърз уеб достъп, направете едно от следните неща:
❑ Щракнете върху иконата , разположена в долния ляв ъгъл на екрана.
❑ Натиснете бутона WEB.
❑ Натиснете бутона на захранването на компютъра.
За детайлна информация за използването или ограниченията на функцията Бърз уеб достъп, щракнете върху
иконата , разположена в долния десен ъгъл на екрана.
Бележки за използване на функцията Бърз уеб достъп
Когато функцията Бърз уеб достъп е активирана, не можете да използвате:
❑ бутон Scr Lk в комбинация с бутона Fn за бърз достъп.
❑ всички портове и жакове с изключение на DC IN порта, LAN порта, USB портовете и жак порта за слушалки.
❑ слота за “Memory Stick Duo” и слота за SD карта памет.
❑ функцията за безжична WAN мрежа (достъпна само за някои модели).
45
Page 46

Използване на VAIO компютъра >
Използване на вградената камера
Използване на вградената камера
Компютърът е оборудван с вградена камера.
С подходящия софтуер за заснемане на изображения можете да правите следното:
❑ Заснемане на цифрови снимки и клипове
❑ Разпознаване и запаметяване на движенията на обектите с цел наблюдение
❑ Редактиране на запаметените данни
✍
Включването на компютъра активира вградената камера.
Чрез подходящ софтуер е достъпна и видео връзка.
!
Зареждането или затварянето на програмата за незабавни съобщения или софтуера за редактиране на видео не активира
или деактивира вградената камера.
За да използвате софтуера за заснемане на изображения
1 Щракнете върху Старт, Всички програми, ArcSoft Webcam Suite, и WebCam Companion 4.
2 Щракнете върху желаната икона в основния прозорец.
За детайлна информация как да използвате софтуера вижте помощния файл, включен в софтуера.
46
nN
!
Ако не можете да запишете изображенията правилно, например заснетите изображения не се показват гладко, щракнете
върху текущата резолюция на заснетото изображение в горния десен ъгъл на основния прозорец и намалете резолюцията.
Page 47

Използване на VAIO компютъра >
Използване на оптичното дисково устройство
Използване на оптичното дисково устройство
Компютърът е оборудван с вградено оптично дисково устройство.
Някои от описаните в този раздел функции и опции е възможно да не са налице при вашия компютър.
Вижте спецификациите, за да научите повече за конфигурацията на своя компютър.
Вкарване на диск
1 Включете компютъра.
2 Натиснете бутона за изваждане на дисковото устройство (1), за да отворите устройството.
Тавата се плъзга навън.
47
nN
Page 48

Използване на VAIO компютъра >
Използване на оптичното дисково устройство
nN
3 Поставете диск в средата на тавата с етикета, насочен нагоре, и внимателно го натиснете надолу, докато
щракне на място.
!
Не прилагайте силен натиск върху тавата на устройството. Придържайте здраво долната част на тавата, когато
поставяте/изваждате диск в/от тавата.
4 Затворете тавата, като я натиснете внимателно навътре.
!
Не изваждайте оптичния диск, докато компютърът е в режим на пестене на електроенергия (на заспиване или на
хибернация). Поставете компютъра в нормален режим, преди за извадите диска.
Не можете да използвате оптичните дискове, ако сте забранили функционирането на оптичното дисково устройство в BIOS
екрана за конфигуриране. За да разрешите функционирането на дисковото устройства, следвайте стъпките в Забрана на
функционирането на вградени устройства (стр. 134).
48
Page 49

Използване на VAIO компютъра >
Използване на оптичното дисково устройство
49
nN
Поддържани дискове
Компютърът възпроизвежда и записва CD, DVD и Blu-ray Disc™ носители, в зависимост от закупения модел.
Вижте референтната таблица по-долу, за да разберете кой тип оптично дисково устройство какви типове дискове
поддържа.
ВЗ: позволяващи възпроизвеждане и запис
В: позволяващи възпроизвеждане, но без запис
–: не позволяващи възпроизвеждане или запис
CD-ROM CD-R/RW DVD-ROM DVD-R/RW DVD+R/RW DVD+R DL
DVD SuperMulti
устройство
Устройство за
Blu-ray Disc™
носители с
DVD SuperMulti
Устройство за
Blu-ray Disc™
ROM носители
с DVD SuperMulti
*1
DVD SuperMulti устройството на компютъра не поддържа DVD-RAM касета. Използвайте дискове без касета или със сменяема касета.
*2
Запис на данни върху едностранни DVD-RAM дискове (2,6 ГБ), съвместими с DVD-RAM Версия 1.0, не се поддържа.
DVD-RAM Версия 2.2/12X-SPEED DVD-RAM Проверка 5.0 диск не се поддържа.
*3
Blu-ray Disc устройството на компютъра не поддържа BD-RE Disc носители във формат Версия 1.0 и носители Blu-ray Disc с касета.
*4
Поддържа се запис на данни върху BD-R Part1 Версия 1.1/1.2/1.3 дискове (еднослойни дискове с капацитет 25 ГБ, двуслойни дискове
с капацитет 50 ГБ) и BD-RE Part1 Версия 2.1 дискове (еднослойни дискове с капацитет 25 ГБ, двуслойни дискове с капацитет 50 ГБ).
*5
Запис на данни върху Ultra Speed CD-RW дискове не се поддържа.
В
В
В
ВЗ
ВЗ
ВЗ
*5
*5
*5
ВВЗВЗВЗ ВЗ ВЗ––
ВВЗВЗВЗ ВЗ ВЗВ
ВВЗВЗВЗ ВЗ ВЗВВ
(двуслойни)
DVD-R DL
(двуслойни)
DVD-
RAM
*1 *2
BD-ROM
BD-R/RE
ВЗ
*3
*4
Page 50

Използване на VAIO компютъра >
Използване на оптичното дисково устройство
!
Този модул е проектиран да възпроизвежда дискове, които отговарят на стандарта Compact Disc (CD). DualDisc дискове
и някои музикални дискове, кодирани чрез технологии за защита на авторското право, не отговарят на стандарта
Compact Disc (CD). Затова тези дискове може да не са съвместими с това устройство.
Когато купувате предварително записан или празен диск, който да използвате с компютър VAIO, трябва да прочетете
внимателно бележките върху опаковката на диска, за да проверите дали оптичните дискови устройства на компютъра
поддържат и възпроизвеждане, и запис. Sony НЕ гарантира съвместимостта на VAIO оптични дискови устройства с дискове,
които не отговарят на официалния стандарт за формат “CD”, “DVD” или стандарт “Blu-ray Disc”. ИЗПОЛЗВАНЕТО НА
НЕОТГОВАРЯЩИ НА ТЕЗИ СТАНДАРТИ ДИСКОВЕ МОЖЕ ДА ДОВЕДЕ ДО ФАТАЛНИ ЩЕТИ НА КОМПЮТЪРА VAIO ИЛИ ДА
СЪЗДАДЕ СОФТУЕРНИ КОНФЛИКТИ И БЛОКИРАНЕ НА СИСТЕМАТА.
За запитвания за дисковите формати се свържете с конкретния издател на предварително записания диск или
производителя на записваемия диск.
✍
Запис върху 8 см дискове не се поддържа.
50
nN
Page 51

Използване на VAIO компютъра >
Използване на оптичното дисково устройство
!
За възпроизвеждане на Blu-ray Disc носители със защитени авторски права, актуализирайте AACS кода. Актуализирането
на AACS кода изисква достъп до интернет.
Както и при други устройства за оптични носители, различни обстоятелства може да ограничат съвместимостта или да не
позволят възпроизвеждането на Blu-ray Disc носители. Компютрите VAIO може да не поддържат възпроизвеждане на
клипове от пакетирани медийни файлове, записани във формат AVC или VC1 с високи скорости на трансфер.
За някои видове съдържание на DVD и BD-ROM Disc носители се изискват регионални настройки. Ако регионалните настройки
на оптичното дисково устройство не отговарят на регионалното кодиране на диска, възпроизвеждането няма да е възможно.
Освен ако външният монитор не е съвместим със стандарта за широколентова система за защита на цифрово съдържание
(HDCP), не можете да възпроизвеждате или преглеждате съдържанието на защитени с авторското право Blu-ray Disc носители.
Някои видове съдържание може да ограничават изходящия видео сигнал да бъде със стандартно качество или да
забраняват изцяло изходящ аналогов видео сигнал. При изходящ видео сигнал през цифрова връзка, например HDMI
връзка или DVI връзка, се препоръчва използване на цифрова HDCP съвместима среда за оптимална съвместимост
и качество на картината.
Затворете всички резидентни програми, преди да възпроизвеждате или записвате диск, тъй като това може да причини
неизправност на компютъра.
51
nN
Page 52

Използване на VAIO компютъра >
Използване на оптичното дисково устройство
52
nN
Бележки относно използването на оптично дисково устройство
За запис на данни на диск
❑ Използвайте само кръгли дискове. Не използвайте дискове с друга форма (звезда, сърце, картичка и др.),
тъй като това може да увреди оптичното дисково устройство.
❑ Не удряйте и не клатете компютъра по време на запис на данни върху диск от оптично дисково устройство.
❑ Не включвайте и не изключвайте захранващия кабел или адаптера за променлив ток, докато оптичното
дисково устройство записва данни върху диска.
❑ Не включвайте или изключвайте компютъра към или от порта-репликатор (опция) по време на запис на данни
върху диск от оптично дисково устройство.
За възпроизвеждането на дискове
За да постигнете оптимална производителност при възпроизвеждане на дискове, трябва да следвате тези
препоръки:
❑ Някои CD плейъри и оптични дискови устройства на компютри може да не могат да възпроизвеждат
компактдискове, създадени на носител CD-R или CD-RW.
❑ Някои DVD плейъри и компютърни оптични дискови устройства е възможно да не могат да възпроизвеждат
DVD дискове, създадени на носители DVD+R DL, DVD-R DL, DVD+R, DVD+RW, DVD-R, DVD-RW или DVD-RAM.
❑ Когато вашият компютър е оборудван с устройство за Blu-ray Disc носители, той може да възпроизвежда
Blu-ray Disc носители. Възможно е да не успеете да възпроизведете съдържанието на някои Blu-ray Disc
носители чрез компютъра или може да възникнат грешки в компютъра по време на възпроизвеждането на
Blu-ray Disc носители. За да възпроизвеждате съдържанието правилно, изтеглете и инсталирайте най-новите
актуализации на софтуера за възпроизвеждане на Blu-ray Disc чрез VAIO Update.
За информация как да използвате VAIO Update, вижте Актуализиране на компютъра (стр. 35).
❑ В зависимост от системата, можете да откриете прекъсвания на звука и/или изпуснати кадри по време на
възпроизвеждане на AVC HD.
❑ Не превключвайте компютъра в нито един от режимите за пестене на електроенергия, докато компютърът
възпроизвежда диск.
Page 53

Използване на VAIO компютъра >
Използване на оптичното дисково устройство
53
nN
Бележки относно регионалните кодове
Индикаторите за регионални кодове са обозначени върху дисковете или опаковките, за да покажат в кой регион
и чрез какъв тип плейъри можете да възпроизвеждате дисковете. Ако регионалният код показва “all”, можете да
възпроизвеждате този диск в повечето региони от света. Ако регионалният код за зоната, в която живеете, се
различава от този на етикета, не можете да възпроизвеждате диска чрез своя компютър.
За да видите регионалния код на зоната, в която живеете, разгледайте таблицата по-долу.
Зона на живеене Регионален код Зона на живеене Регионален код Зона на живеене Регионален код
Африка 5 Австралия* 4 Китай 6
Европа 2 Хонг Конг* 3 Индия* 5
Индонезия* 3 Япония* 2 Корея 3
Кувейт* 2 Малайзия* 3 Нова Зеландия* 4
Филипините* 3 Русия 5 Саудитска Арабия* 2
Сингапур* 3 Южна Африка* 2 Тайван 3
Тайланд* 3 Обединени Арабски
Емирства*
* Към оптичното дисково устройство на вашия компютър не е фабрично добавен регионален код.
2 Виетнам 3
Page 54

Използване на VAIO компютъра >
Използване на оптичното дисково устройство
54
nN
Ако за първи път възпроизвеждате DVD видео чрез своя компютър, следвайте стъпките по-долу, преди да
поставите диска:
1 Щракнете върху Старт и Компютър.
2 Щракнете с десен бутон върху иконата на оптичното дисково устройство и изберете Свойства.
3 Щракнете върху раздела Хардуер.
4 Изберете оптичното дисково устройство от списъка Всички дискови устройства и щракнете върху Свойства.
5 Щракнете върху раздела DVD регион.
6 Изберете подходящия регион от списъка и след това щракнете върху OK.
!
Можете да промените регионалния код само определен брой пъти. Когато надвишите този брой, регионалният код на
устройството се присъединява перманентно и няма да можете да го променяте отново. Реконфигурирането на вашия
компютър не нулира този брой.
Никакви усложнения, причинени от промяна на настройката на регионалния код на устройството, не се покриват от
гаранцията.
Page 55

Използване на VAIO компютъра >
Използване на оптичното дисково устройство
nN
Възпроизвеждане на дискове
За да възпроизведете диск
1 Вкарайте диска в оптичното дисково устройство.
!
Свържете адаптера за променлив ток и затворете всички работещи програми, преди да възпроизведете диска.
2 Ако нищо не се появява на работния плот, щракнете върху Старт, Всички програми и изберете желания
софтуер за възпроизвеждане на дискове.
За инструкции как да използвате софтуера вижте помощния файл, включен в софтуера.
Копиране на файлове в дискове
Копиране на файлове на диск
1 Поставете записваем диск в оптичното дисково устройство.
!
Свържете адаптера за променлив ток към компютъра и затворете всички работещи програми, преди да копирате файлове
в диска.
2 Ако на работния плот не се появи нищо, щракнете върху Старт, Всички програми и изберете желаната
програма за запис на диск, за да копирате файлове в диска.
За инструкции как да използвате софтуера вижте помощния файл, включен в софтуера.
55
Page 56

Използване на VAIO компютъра >
Използване на “Memory Stick”
56
nN
Използване на “Memory Stick”
Носителят “Memory Stick” е компактен, преносим и универсален записващ носител с интегрална схема (IC),
проектиран специално за обмен и споделяне на цифрови данни със съвместими продукти, като например цифрови
фотоапарати, мобилни телефони и други устройства. Тъй като е сменяем, той може да се използва като външно
устройство за съхранение на информация.
!
Не можете да използвате “Memory Stick”, ако забраните функционирането на слота “Memory Stick Duo” в BIOS екрана за
конфигуриране. За да разрешите функционирането на слота, следвайте стъпките в Забрана на функционирането на
вградени устройства (стр. 134).
Преди използване на носителя “Memory Stick”
Слотът за “Memory Stick Duo” на компютъра може да работи със следните типове и размери носители:
❑ “Memory Stick Duo”
❑ “Memory Stick PRO Duo”
❑ “Memory Stick PRO-HG Duo”
!
Компютърът поддържа само “Memory Stick” с размер Duo и не поддържа “Memory Stick” със стандартен размер.
За най-нова информация за носителя “Memory Stick” посетете http://www.sony.net/memorycard/.
Page 57

Използване на VAIO компютъра >
Използване на “Memory Stick”
Поставяне и изваждане на носителя “Memory Stick”
За да поставите “Memory Stick”
1 Намерете слота за “Memory Stick Duo”.
2 Хванете носителя “Memory Stick” така, че стрелката да сочи към слота.
57
nN
Page 58

Използване на VAIO компютъра >
Използване на “Memory Stick”
3 Внимателно плъзнете носителя “Memory Stick” в слота, докато щракне на място.
Не поставяйте носителя в слота при използване на сила.
✍
Ако “Memory Stick” не влиза лесно в слота, я отстранете внимателно и проверете дали я поставяте в правилната посока.
Когато поставите носителя “Memory Stick” в слота за първи път, може да се изведе съобщение за инсталиране на драйвер.
В този случай, следвайте инструкциите на екрана, за да инсталирате софтуера.
Носителят “Memory Stick” се разпознава автоматично от системата и съдържанието му се извежда на екрана. Ако на
работния плот не се появи нищо, щракнете върху Старт, Компютър и щракнете два пъти върху иконата “Memory Stick”.
Иконата “Memory Stick” се извежда в прозореца Компютър, след като поставите носителя “Memory Stick” в слота.
58
nN
!
Преди да използвате носител “Memory Stick Micro” (“M2”), използвайте адаптер “M2” Duo. Ако поставяте носителя
непосредствено в слота на “Memory Stick Duo”, без да използвате адаптер, е възможно да не можете да го отстраните от
слота.
Page 59

Използване на VAIO компютъра >
Използване на “Memory Stick”
За да извадите “Memory Stick”
!
Не изваждайте носителя “Memory Stick”, докато индикаторът за достъп до носител свети. В противен случай, може
да загубите информация. Зареждането на големи обеми от данни може да отнеме известно време, затова се уверете,
че индикаторът не свети, преди да извадите носителя “Memory Stick”.
1 Намерете слота за “Memory Stick Duo”.
2 Проверете дали индикаторът за достъп на медии е изключен.
3 Натиснете “Memory Stick” по посока на компютъра и освободете.
Носителят “Memory Stick” се изважда.
4 Издърпайте носителя “Memory Stick” от слота.
!
Изваждайте внимателно носителя “Memory Stick”, за да не изскочи внезапно.
59
nN
Page 60

Използване на VAIO компютъра >
Използване на “Memory Stick”
Форматиране на “Memory Stick”
За да форматирате носителя “Memory Stick”
Носителят “Memory Stick” е форматиран по подразбиране и е готов за използване.
Ако желаете да форматирате повторно носителя чрез компютъра, следвайте тези стъпки.
!
Използвайте устройство, предназначено за форматиране на носителя, което да поддържа носител “Memory Stick”, когато
форматирате носителя.
Форматирането на носителя “Memory Stick” изтрива всички данни в него. Преди да форматирате носителя, се уверете,
че в него няма ценна информация.
Не изваждайте носителя “Memory Stick” от слота по време на форматиране. Това може да доведе до неизправност.
1 Намерете слота за “Memory Stick Duo”.
2 Внимателно плъзнете носителя “Memory Stick” в слота, докато щракне на място.
3 Щракнете върху Старт и Компютър.
4 Щракнете с десен бутон върху иконата на носителя “Memory Stick” и изберете Форматиране.
5 Щракнете върху Възстанови настройките по подразбиране.
60
nN
!
Размерът на единицата за заделяне и файловата система може да се променят.
Не избирайте NTFS от падащия списък Файлова система, тъй като това може да доведе до неизправност.
✍
Процесът по форматиране ще завърши по-бързо, ако изберете Бързо форматиране в Опции на форматиране.
Page 61

Използване на VAIO компютъра >
Използване на “Memory Stick”
6 Щракнете върху Старт.
7 Следвайте инструкциите на екрана.
!
Форматирането на носителя “Memory Stick” може да отнеме известно време в зависимост от типа носител.
61
nN
Page 62

Използване на VAIO компютъра >
Използване на “Memory Stick”
62
nN
Бележки за използване на “Memory Stick”
❑ Компютърът е тестван и е съвместим с носители “Memory Stick” на Sony с капацитет до 32 ГБ, предлагани от
месец септември, 2010 година. Въпреки това не може да се гарантира съвместимост за всички носители
“Memory Stick”.
❑ Винаги дръжте носителя “Memory Stick” с правилно ориентирана стрелка, докато го вкарвате в слота. За да
избегнете повреда на компютъра или носителя, не вкарвайте “Memory Stick” със сила в слота, ако носителят
не влиза лесно.
❑ Бъдете внимателни, когато поставяте или изваждате “Memory Stick” от слота. Не го вкарвайте в слота и не го
изкарвайте от там със сила.
❑ Не се гарантира съвместимост на носители “Memory Stick” с адаптери за няколко типа конвертиране.
❑ “MagicGate” е общото име за технологията за защита на авторски права, разработена от Sony. Използвайте
“Memory Stick” с логото “MagicGate”, за да се възползвате от тази технология. Слотът “Memory Stick Duo” на
вашия компютър не поддържа технологията “MagicGate” на “Memory Stick” с капацитет до 256 MB.
❑ Освен за лична употреба, използването на каквато и да било аудио или визуална информация, която записвате
без предварително съгласие от страна на съответните носители на авторско право, е в противоречие със
законите за авторското право. Следователно, носителите “Memory Stick” с подобна защитена от авторското
право информация могат да се използват само съобразно закона.
❑ Не поставяйте повече от една карта памет в слота. Неправилното вкарване на носителя може да увреди както
компютъра, така и носителя.
Page 63

Използване на VAIO компютъра >
Използване на други модули/карти с памет
63
nN
Използване на други модули/карти с памет
Използване на SD карта с памет
Компютърът е оборудван със слот за SD карта с памет. Може да използвате този слот за обмен на данни с цифрови
фотоапарати, видео камери, музикални плейъри и други аудио/видео устройства.
!
Не можете да използвате SD памет карти, ако сте забранили функционирането на слота за SD памет карти в BIOS екрана
за конфигуриране. За да разрешите функционирането на слота, следвайте стъпките в Забрана на функционирането на
вградени устройства (стр. 134).
Преди използване на SD карта с памет
Слотът за SD карта с памет на компютъра поддържа следните карти с памет:
❑ SD карта с памет
❑ SDHC карта с памет
❑ SDXC карта с памет
За актуална информация, относно съвместими карти с памет, вижте Как да научите повече за своя компютър
VAIO (стр. 5), за да посетите подходящата уеб страница за помощ.
Page 64

Използване на VAIO компютъра >
Използване на други модули/карти с памет
За да поставите SD карта с памет
1 Намерете слота за SD карта с памет.
2 Хванете SD картата с памет така, че стрелката да сочи към слота.
3 Ако SD картата с памет не влиза лесно в слота, махнете я внимателно и проверете дали я вкарвате
в правилната посока.
Не я вкарвайте със сила в слота.
64
nN
✍
Когато поставите SD картата с памет в слота за първи път, може да се изведе съобщение за инсталиране на драйвер.
В този случай, следвайте инструкциите на екрана, за да инсталирате софтуера.
Иконата на SD картата с памет ще се изведе в прозореца Компютър, след като поставите картата в слота.
Page 65

Използване на VAIO компютъра >
Използване на други модули/карти с памет
За да извадите SD карта с памет
1 Намерете слота за SD карта с памет.
2 Проверете дали индикаторът за достъп на медии е изключен.
3 Натиснете SD картата към компютъра и освободете.
SD картата ще се извади.
4 Издърпайте SD картата от слота.
65
nN
Page 66

Използване на VAIO компютъра >
Използване на други модули/карти с памет
66
nN
Бележки за използване на карти с памет
Общи бележки за използване на карта с памет
❑ Използвайте карти с памет, които са съвместими със стандартите, поддържани от вашия компютър.
❑ Винаги дръжте носителя карта с памет с правилно ориентирана стрелка, докато го поставяте в слота. За да
избегнете повреда на компютъра или носителя, не вкарвайте картата с памет със сила в слота, ако носителят
не влиза лесно.
❑ Бъдете внимателни, когато поставяте или изваждате картата с памет от слота. Не го вкарвайте в слота и не
го изкарвайте от там със сила.
❑ Не изваждайте носителя карта с памет, докато индикаторът за достъп до носителя свети. В противен случай,
може да загубите информация.
❑ Не се опитвайте да поставяте друг тип карта с памет или друг тип адаптер в слота за карти с памет.
Несъвместима карта с памет или адаптер може да доведе до затруднения при махането от слота и до щети по
компютъра.
❑ Не поставяйте повече от една карта памет в слота. Неправилното вкарване на носителя може да увреди както
компютъра, така и носителя.
Бележки за използването на SD карта с памет
❑ Компютърът е тестван и съвместим само с най-популярните карти с памет, предлагани от септември 2010
година. Въпреки това не се гарантира съвместимост с всички карти памет.
❑ SD карти с памет (до 2 ГБ), SDHC карти с памет (до 32 ГБ) и SDXC карти с памет (до 64 ГБ) са тествани
и е установено, че са съвместими с компютъра.
Page 67

Използване на VAIO компютъра >
Използване на интернет
67
nN
Използване на интернет
Преди използването на интернет, вие се нуждаете от абониране в Интернет обслужващ провайдър (ISP) и настройване
на устройствата за свързване на вашия компютър към интернет.
Следните типове интернет услуги за свързване могат да бъдат предоставени от вашия ISP:
❑ Фибровлакно до дома (FTTH)
❑ Цифрова наета линия (DSL)
❑ Кабелен модем
❑ Сателит
❑ Телефонно набиране
За подробна информация относно устройствата, необходими за достъп до интернет, и как да свържете своя
компютър към интернет, попитайте своя доставчик на интернет.
✍
За да свържете своя компютър към интернет чрез безжична LAN мрежа, ви е необходима настройка за безжична LAN
мрежа. Вижте Използване на безжична LAN (стр. 70) за повече информация.
!
Когато свързвате вашия компютър към интернет, уверете се, че сте взели съответните защитни мерки за защита на
компютъра от онлайн заплахи.
В зависимост от договора за услуги с вашия доставчик на интернет, може да е необходимо да свържете външен модем,
например USB телефонен модем, DSL модем или кабелен модем към компютъра, за да се свържете към интернет. За
подробни инструкции за настройки на свързването и конфигурация на модема, вижте доставеното с модема ръководство.
Page 68

Използване на VAIO компютъра >
Използване на Мрежата (LAN)
68
nN
Използване на Мрежата (LAN)
Не можете да свържете компютъра към 1000BASE-T/100BASE-TX/10BASE-T мрежи чрез LAN кабел. Свържете
единия край на LAN кабела (не се доставя в комплекта) към LAN порта на компютъра или към опционния портов
репликатор, а другия край – към мрежата. За детайлни настройки и устройства, необходими за LAN достъп се
обърнете към мрежовия администратор.
!
LAN портът на компютъра не е достъпен, когато компютърът е включен към опционния портов репликатор.
Няма да имате достъп до LAN мрежите, ако сте забранили функционирането на LAN порта в BIOS екрана за конфигуриране.
За да разрешите функционирането на порта, следвайте стъпките в Забрана на функционирането на вградени устройства
(стр. 134).
✍
Можете да свържете своя компютър към всяка мрежа без да променяте настройктие по подразбиране.
Page 69

Използване на VAIO компютъра >
Използване на Мрежата (LAN)
!
Не свързвайте телефонния кабел към LAN порта на компютъра.
Ако LAN портът е свързан към една от телефонните линии, споменати по-долу, високият електрически ток към порта може
да причини щети, прегряване или пожар.
- Телефонни кабели за домашна (интерком високоговорител) или бизнес употреба (бизнес телефон с няколко линии)
- Обществена абонатна телефонна линия
- PBX (частна телефонна централа)
69
nN
Page 70

Използване на VAIO компютъра >
Използване на безжична LAN
Използване на безжична LAN
Безжичният LAN (WLAN) разрешава на компютъра да се свързва към мрежи чрез безжична връзка.
WLAN използва следният стандарт IEEE 802.11a/b/g/n, който посочва типа на използваната технология.
Вижте спецификациите, за да научите повече за конфигурацията на своя компютър.
!
Няма да имате достъп до безжичните мрежи, ако сте забранили функцията на безжичната LAN мрежа в BIOS екрана за
конфигуриране. За да разрешите функцията, следвайте стъпките в Забрана на функционирането на вградени устройства
(стр. 134).
70
nN
Стандарт на WLAN Честотна лента Забележки
IEEE 802.11a 5 GHz Достъпен само за модели, съвместими със стандарта IEEE 802.11a/b/g/n.
IEEE 802.11b/g 2,4 GHz Стандартът IEEE 802.11g предоставя комуникации със скорост, по-висока от тази на
IEEE 802.11n 5 GHz/2,4 GHz При съвместимите със стандарта IEEE 802.11b/g/n модели, може да се използва само
стандарта IEEE 802.11b.
лента 2,4 GHz.
Page 71

Използване на VAIO компютъра >
Използване на безжична LAN
71
nN
Забележки за използването на функцята за безжичен LAN
Общи забележки за използването на функцята за безжичен LAN
❑ В някои държави или региони използването на WLAN продукти може да е ограничено от местните разпоредби
(напр. ограничен брой канали).
❑ Стандартите IEEE 802.11a и IEEE 802.11n не се предлагат при мрежи ad-hoc.
❑ 2,4 GHz честотна лента, с която работят безжичните LAN устройства, се използва от различни уреди. Въпреки
че безжичните LAN устройства използват технологията, за да минимизират радио смущенията от други
устройства, които използват същата честотна лента, такива радио смущения може да доведат до по-ниска
скорост на комуникация и по-малък обхват на комуникация или до неуспешна комуникация.
❑ Скоростта на комуникацията и обхвата могат да бъдат различни, в зависимост от следните условия:
❑ Разстояние между комуникационните устройства
❑ Наличие на препятствия между устройствата
❑ Конфигурация на устройствата
❑ Радио условия
❑ Околна среда, включително наличие на стени и материалите на тези стени
❑ Използван софтуер
❑ Комуникациите могат да прекъснат, в зависимост от радиоусловията.
❑ Настоящата скорост на комуникация не може да бъде много бързо изведена на компютъра.
❑ Разполагането на съвместими с различни стандарти WLAN продукти, които използват една и съща честотна
лента в една и съща безжична мрежа, могат да намалят скоростта на комуникация, поради наличие на
радиосмущения. Имайки това предвид, WLAN продуктите се създават така, че да намаляват скоростта на
комуникация, за да осигурят комуникацията с други, съвместими с различен стандарт, WLAN продукти, които
използват същата честотна лента. Когато скоростта на комуникация не е достатъчно бърза, тя може да се
увеличи чрез промяна на канала за безжична връзка на точката на достъп.
Page 72

Използване на VAIO компютъра >
Използване на безжична LAN
72
nN
Забележка за шифроването на данни
Стандартът WLAN включва методите за шифроване: Шифроване с жичен еквивалент (WEP), който представлява
протокол за сигурност, Wi-Fi защитен достъп 2 (WPA2) и Wi-Fi защитен достъп (WPA). Предложени съвместно от IEEE
и Wi-Fi Alliance, WPA2 и WPA са спецификации на базирани на стандарти, съвместими едно с друго подобрения на
сигурността, които увеличават нивото на защита на данните и контрола на достъпа за съществуващи Wi-Fi мрежи. WPA
е проектиран да бъде съвместим със спецификацията на IEEE 802.11i. Той използва усъвършенствано шифроване на
данни TKIP (протокол с временен интегритет на ключа) в допълнение към автентикацията на потебители чрез 802.1X
и EAP (протокол за разширена автентикация). Шифроването на данни предпазва уязвимата безжична връзка между
клиенти и точки на достъп. Наред с това са достъпни и други типични механизми за защита на LAN мрежата, които
да осигурят поверителност, например: защита чрез парола, кодиране от точка до точка, виртуални частни мрежи
и автентикация. WPA2, второто поколение WPA, предлага по-голяма защита на данните и контрол на достъпа до
мрежите и също е проектирано да осигурява всички версии на устройства 802.11, включително 802.11b, 802.11a,
802.11g и 802.11n, многолентови и многорежимни. В допълнение, въз основа на ратифицирания стандарт IEEE 802.11i
WPA2 предоставя сигурност на правителствено ниво с прилагането на алгоритъм за шифроване AES и базирано на
802.1X удостоверяване, съвместими с FIPS 140-2 на Националния институт за стандарти и технологии (NIST) в САЩ.
WPA2 е съвместим с WPA.
Page 73

Използване на VAIO компютъра >
Използване на безжична LAN
73
nN
Стартиране на комуникация по безжична LAN
Първо е необходимо да установите безжична LAN комуникация между компютъра и точката за достъп (не е доставен
в комплекта). За повече информация вижте Помощ и поддръжка на Windows.
!
За повече информация за избора на канал, който да използва точката на достъп, вж. ръководството, придружаващо
точката на достъп.
За да стартирате комуникация по безжична LAN
1 Уверете се, че е настроена точка на достъп.
За повече информация вж. ръководството, придружаващо точката на достъп.
2 Включете превключвателя WIRELESS.
3 Щракнете върху иконата VAIO Smart Network в лентата на задачите.
4 Щракнете върху превключвателя в близост до Wireless LAN, за да го превключите в позиция On в прозореца
VAIO Smart Network.
Уверете се, че индикаторът WIRELESS свети.
!
5 GHz честотна лента за безжична LAN комуникация, предлагана само при определени модели, е деактивирана по
подразбиране. За да активирате комуникация чрез 5 GHz честотна лента, трябва да изберете опцията за използване на
5 GHz честотна лента или 2,4 GHz и 5 GHz честотни ленти от падащия списък за Wireless LAN Settings в прозореца за
настройване VAIO Smart Network.
5 Щракнете върху или в лентата на задачите.
6 Изберете желаната точка на достъп и щракнете върху Свързване.
Page 74

Използване на VAIO компютъра >
Използване на безжична LAN
Спиране на комуникация по безжична LAN
Спиране на комуникация по безжична LAN
Щракнете върху превключвателя до Wireless LAN, за да зададете Off в прозореца VAIO Smart Network.
!
Изключването на функцията за безжична LAN, докато се използват дистанционно документи, файлове или ресурси,
може да доведе до загуба на данни.
74
nN
Page 75

Използване на VAIO компютъра >
Използване на безжична WAN
75
nN
Използване на безжична WAN
Използването на безжична WAN (WWAN) разрешава на компютъра да се свързва към Интернет чрез безжични
мрежи на места, където има покритие за мобилни телефони.
Възможно е WWAN технологията да не е достъпна в някои държави и региони.
Някои от описаните в този раздел функции и опции е възможно да не са налице при вашия компютър.
Вижте спецификациите, за да научите повече за конфигурацията на своя компютър.
Поставяне на SIM карта
За да използвате функцията за безжична WAN мрежа, първо трябва да поставите SIM карта в носача за SIM карти
на компютъра. SIM картата се намира на основната платка и има размер на кредитна карта.
✍
В зависимост от страната и модела, може да получите предложение от избран от VAIO телекомуникационен оператор.
В този случай SIM картата се намира или в предложения от оператора SIM пакет в опаковката, или е вече поставена
в носача за SIM карти. Ако не получите SIM карта с компютъра, можете да закупите такава от предпочитан
телекомуникационен оператор.
Page 76

Използване на VAIO компютъра >
Използване на безжична WAN
За да поставите SIM карта
1 Изключете компютъра.
2 Отворете капака на слота за SIM картата в долната част на компютъра.
3 Отстранете SIM картата (1) като я извадите от основната платка.
76
nN
Page 77

Използване на VAIO компютъра >
Използване на безжична WAN
4 Плъзнете носача за SIM картата по посока на стрелката (2) и след това вдигнете носача.
5 Поставете SIM картата в носача за SIM карта с компонентите от платката, ориентирани нагоре.
6 Затворете носача за SIM карта и след това плъзнете носача по посока на стрелката (3).
77
nN
!
Не докосвайте компонентите на SIM картата. При поставяне или отстраняване на картата дръжте компютъра здраво.
Не повреждайте SIM картата по никакъв начин. Не я огъвайте и не я притискайте силно.
7 Затворете капака на слота за SIM карта.
Page 78

Използване на VAIO компютъра >
Използване на безжична WAN
78
nN
Стартиране на комуникациите с безжична WAN
За да стартирате комуникации по безжична WAN
!
Уверете се, че капакът на слота за SIM карта е правилно затворен, в противен случай функцията за безжична WAN мрежа
може да не работи.
1 Включете превключвателя WIRELESS.
2 Щракнете върху иконата VAIO S m a r t N e t w o r k в лентата на задачите.
3 В прозореца VAIO Smart Network се уверете, че превключвателят до Wireless WAN е в позиция On.
4 Щракнете върху бутона с долна стрелка до превключвателя Wireless WAN и върху бутона Connect, за да
стартирате софтуера за управление на връзката или предварително инсталирания софтуер от телеком
оператора в зависимост от модела и държавата.
5 Въведете своя PIN код, когато ви бъде подсказано.
6 Щракнете върху Свързване.
7 Ако е необходимо, въведете APN информация или оператора на телекомуникационната компания.
За повече информация как да използвате функцията за безжична WAN мрежа, вижте помощния файл, включен
във VAIO Smart Network или в документацията на вашия телеком оператор.
Page 79

Използване на VAIO компютъра >
Използване на функцията BLUETOOTH
79
nN
Използване на функцията BLUETOOTH
Можете да установите безжични комуникации между компютъра и други BLUETOOTH® устройства, например друг
компютър или мобилен телефон. Можете да прехвърляте данни между тези устройства без кабел и в обхват до
10 метра на открито пространство.
BLUETOOTH сигурност
Технологията за безжична BLUETOOTH връзка има функция на удостоверяване, която ви позволява да изберете
с кое устройство да комуникирате. С функцията за удостоверяване можете да предотвратите достъпа на неизвестни
BLUETOOTH устройства до компютъра.
При първата комуникация между две BLUETOOTH устройства трябва да се определи общ ключ за достъп (парола,
необходима за удостоверяване) за регистриране на двете устройства. След като устройството бъде регистрирано
веднъж, няма нужда от повторно въвеждане на ключа за достъп.
✍
Ключът за достъп може да е различен всеки път, но и при двете устройства трябва да е еднакъв.
При определени устройства, като например мишка, не може да се въведе ключ за достъп.
Page 80

Използване на VAIO компютъра >
Използване на функцията BLUETOOTH
Комуникация с друго BLUETOOTH устройство
Можете да свържете компютъра към BLUETOOTH устройство, например друг компютър, мобилен телефон,
PDA устройство, слушалка, мишка или цифров фотоапарат, без да използвате кабели.
80
nN
Page 81

Използване на VAIO компютъра >
Използване на функцията BLUETOOTH
81
nN
Комуникация с друго BLUETOOTH устройство
За комуникиране с друго BLUETOOTH устройство първо трябва да настроите функцията BLUETOOTH. За информация,
относно конфигурирането и използването на функцията BLUETOOTH, вижте Помощ и поддръжка на Windows.
1 Включете превключвателя WIRELESS.
2 Щракнете върху иконата VAIO S m a r t N e t w o r k в лентата на задачите.
3 Щракнете върху превключвателя в близост до BLUETOOTH, за да го превключите в позиция On в прозореца
VAIO Smart Network.
Уверете се, че индикаторът WIRELESS свети.
Page 82

Използване на VAIO компютъра >
Използване на функцията BLUETOOTH
82
nN
Прекратяване на BLUETOOTH комуникации
Прекратяване на BLUETOOTH комуникации
1 Изключете BLUETOOTH устройството, което комуникира с компютъра.
2 Щракнете върху превключвателя в близост до BLUETOOTH, за да го превключите в позиция Off в прозореца
VAIO Smart Network.
Page 83

Използване на VAIO компютъра >
Използване на функцията BLUETOOTH
83
nN
Бележки за използване на функцията BLUETOOTH
❑ Скоростта на обмен на данни зависи от следните условия:
❑ Препятствия, например стени, намиращи се между устройствата;
❑ Разстояние между устройствата;
❑ Използван материал в стените;
❑ Близост до микровълни и безжични телефони;
❑ Радиочестотни смущения и други условия на околната среда;
❑ Конфигурация на устройствата;
❑ Тип софтуерно приложение;
❑ Тип операционна система;
❑ Използване на функциите безжична LAN мрежа и BLUETOOTH едновременно чрез компютъра;
❑ Размер на обменяния файл.
❑ Поради ограниченията на стандарта за BLUETOOTH, е възможно понякога големи файлове да бъдат повредени
по време на непрекъснат обмен, поради електромагнитни смущения в околната среда.
❑ Всички BLUETOOTH устройства трябва да са официално одобрени, за да се гарантира, че се поддържат
приложимите изисквания по стандарт. Дори ако отговарят на стандартите, работата, спецификациите
и работните процедури на отделните устройства може да се различават. Обмен на данни може да не
е възможен при всички ситуации.
❑ Видео и аудио устройства не могат да бъдат синхронизирани, ако възпроизвеждате видео клипове на
компютъра, докато аудио сигналите се предават през свързано чрез BLUETOOTH устройство. Това често
се получава при BLUETOOTH комуникация и не е неизправност.
❑ 2,4 GHz лентата, с която работят BLUETOOTH устройства или устройства с безжична LAN мрежа, се използва
от различни уреди. Въпреки че BLUETOOTH устройствата използват технологията, за да минимизират радио
смущенията от други устройства, които използват същата честотна лента, такива радио смущения може да
доведат до по-ниска скорост на комуникация и по-малък обхват на комуникация или до неуспешна комуникация.
Page 84

Използване на VAIO компютъра >
Използване на функцията BLUETOOTH
84
nN
❑ Функцията BLUETOOTH може да не работи с други устройства, в зависимост от производителя или версии на
софтуера, използвани от производителя.
❑ Свързването на няколко BLUETOOTH устройства към компютъра може да причини претоварване на канала,
което да доведе до по-слаба производителност на устройствата. Това е нормално при BLUETOOTH технологията
и не е неизправност.
Page 85

Използване на VAIO компютъра >
Използване на удостоверяване чрез пръстов отпечатък
85
nN
Използване на удостоверяване чрез пръстов отпечатък
Компютърът може да е снабден със сензор за пръстови отпечатъци, за да ви предостави допълнително удобство.
Някои от описаните в този раздел функции и опции е възможно да не са налице при вашия компютър.
Вижте спецификациите, за да научите повече за конфигурацията на своя компютър.
След като регистрирате своите пръстови отпечатъци, функцията за удостоверяване чрез пръстов отпечатък
предлага:
❑ Алтернатива на въвеждането на парола за влизане в Windows (стр. 89)
Ако сте регистрирали своите пръстови отпечатъци за своя потребителски акаунт, можете да заместите
въвеждането на парола с удостоверяване чрез пръстов отпечатък, когато влизате в Windows.
❑ Website Log On за бърз достъп до уеб страници
След като регистрирате своята потребителска информация (потребителски акаунти, пароли и др.) за уеб
страници в Website Log On, можете да заместите въвеждането на информация, необходима за достъп до
защитени с парола уеб страници, с удостоверяване чрез пръстов отпечатък.
За повече информация вижте помощния файл, включен в TrueSuite.
✍
За да видите файла с помощна информация, щракнете върху Старт, Всички програми, TrueSuite и Tru eSuite.
!
Възможно е да не можете да използвате функцията Website Log On в зависимост от уеб страницата, която искате да
отворите.
❑ Функция Quick Launch за бърз достъп до приложения
Функция Quick Launch за стартиране на предпочитано от вас приложение (изпълним файл), която функция се
присъединява като настройка към един от вашите регистрирани пръстови отпечатъци. След като назначите
приложение към пръста си, можете да стартирате назначеното приложение, като просто прекарате пръста си
през сензора за пръстови отпечатъци.
Page 86

Използване на VAIO компютъра >
Използване на удостоверяване чрез пръстов отпечатък
nN
Регистриране на пръстов отпечатък
За да използвате функцията за удостоверяване с пръстов отпечатък, трябва да регистрирате пръстовите си
отпечатъци на компютъра.
Регистриране на пръстов отпечатък
1 Щракнете върху Старт, Всички програми, TrueSuite и TrueSuite.
2 Щракнете върху Get Started.
3 Следвайте инструкциите на екрана.
Ако се появи прозорецът за въвеждане на парола за Windows, въведете парола за Windows.
✍
Вижте файла с помощна информация от TrueSuite за по-детайлна информация.
86
Page 87

Използване на VAIO компютъра >
Използване на удостоверяване чрез пръстов отпечатък
87
nN
Ако не сте успели да регистрирате пръстов отпечатък, следвайте тези стъпки и опитайте отново.
1 Поставете горната става на пръста си плътно върху сензора за пръстови отпечатъци (1).
2 Поставете пръста си перпендикулярно на сензора за пръстови отпечатъци и сканирайте от горната става до
върха на пръста.
Page 88

Използване на VAIO компютъра >
Използване на удостоверяване чрез пръстов отпечатък
!
Докато прекарвате пръста си трябва да докосвате сензора за пръстови отпечатъци.
Регистрирането на пръстовия отпечатък може да е неуспешно, ако движите пръста си прекалено бързо или прекалено
бавно. Времето за сканиране на пръстовия отпечатък от сензора трябва да е около една секунда.
Възможно е да не можете да регистрирате пръстовите си отпечатъци или те да не бъдат разпознати, ако пръстът ви
е прекалено сух или влажен, набръчкан, наранен, замърсен и т.н.
Ако пръстовият отпечатък не може да бъде разпознат от сензора за пръстови отпечатъци, регистрирайте повече от един
пръстов отпечатък.
За по-добро разпознаване задължително почистете пръстите си и сензора за пръстови отпечатъци, преди да прекарате
пръста си от там.
88
nN
Page 89

Използване на VAIO компютъра >
Използване на удостоверяване чрез пръстов отпечатък
89
nN
Влизане в Windows
За да използвате функцията за удостоверяване чрез пръстов отпечатък, вместо въвеждане на парола за Windows
за влизане в системата, трябва да зададете парола за Windows и да конфигурирате компютъра си за удостоверяване
с пръстов отпечатък. За информация как да зададете парола за Windows вижте Задаване на парола (стр. 124).
Вход в Windows
Прекарайте пръста си, за който има регистриран пръстов отпечатък, през сензора за пръстови отпечатъци, когато
се появи екранът за влизане в Windows. За повече информация вижте файла с помощна информация, включен
в TrueSuite.
Page 90

Използване на VAIO компютъра >
Използване на TPM
90
nN
Използване на TPM
Trusted Platform Module (TPM) може да бъде вграден в компютъра, за да осигурява основни защитни функции. С TPM
можете да шифровате и дешифровате данни, за да увеличите защитата на компютъра срещу неупълномощен достъп.
Някои от описаните в този раздел функции и опции е възможно да не са налице при вашия компютър.
Вижте спецификациите, за да научите повече за конфигурацията на своя компютър.
TPM са определени от Trusted Computing Group (TCG) и се натичат още чипове за сигурност.
Page 91

Използване на VAIO компютъра >
Използване на TPM
nN
Важна информация
Забележки за шифроване на операционната система или програмните файлове
Шифроването на файловете, което се използва от операционната система или софтуерните приложения,
с помощта на Encrypting File System (EFS) или TPM се деактивира при стартиране или работа на такъв софтуер.
За да избегнете подобни проблеми, имайте предвид следното, преди да използвате EFS:
❑ Съхранявайте подлежащите на шифроване данни на следните места:
❑ Папката Encrypted Data, която се създава с подразбиращите се настройки в процеса на инициализиране на
потребителя
❑ Новата шифрована папка, която се създава в папката Моите документи, или в папката Документи на
вашия акаунт
❑ Personal Secure Drive
✍
Personal Secure Drive представлява виртуален диск, който се създава при използване на функцията Personal Secure Drive
и автоматично шифрова записаните на него данни.
❑ Не променяйте следните настройки в раздела Изглед на прозореца Опции за папките, показвани след
щракване върху Опции за папките и за търсене от менюто Организирай на Windows Explorer.
❑ Не показвай скритите файлове, папки и устройства
❑ Скрий защитените файлове на операционната система (препоръчва се)
❑ Не променяйте системните атрибути на файловете, освен ако не е необходимо.
❑ Не шифровайте папката Windows, папката Програмни файлове и всички файлове в тях.
❑ Не шифровайте папката Потребители и всички папки в нея.
91
Page 92

Използване на VAIO компютъра >
Използване на TPM
92
nN
Забележки относно шифроването на основни файлове или файлове на Personal Secure Drive
Шифроването на файлове, създадени в следните папки при инициализиране на потребителския акаунт и активиране
на EFS ще деактивира стартирането на TPM софтуера и ще дешифрова шифрованите данни.
С настройките по подразбиране файловете в папките по-долу не може да се шифроват, тъй като съдържат
системни атрибути.
Не променяйте системните атрибути на файловете в папките по-долу.
!
По подразбиране следните папки са невидими.
❑ Съдържащите ключови файлове папки
❑ C:\ProgramData\Infineon
❑ C:\Потребители\All Users\Infineon
(C:\Потребители\All Users е пряк път към C:\ProgramData.)
❑ C:\Потребители\<account>\AppData\Roaming\Infineon
❑ Файлове на Personal Secure Drive
C:\Security Platform\Personal Secure Drive\System Data\xxx.FSF
Page 93

Използване на VAIO компютъра >
Използване на TPM
93
nN
Забележки за шифроване на файловете при резервно копиране или други файлове
Шифроването на архивни файлове при резервно копиране или файлове при аварийно възстановяване ще
възстанови компютърната система при аварии, а шифроването на файловете с маркери за спешно възстановяване
или тайните файлове ще забрани нулирането на паролата.
Не шифровайте следните файлове или папки:
✍
Подразбиращият се път за следващите файлове или показваният при щракване върху Browse в Моите документи
(или Документи)\Security Platform, или Security Platform на преносим носител.
❑ Файл за автоматично архивиране
Име на файла по подразбиране: SPSystemBackup.xml или SPSystemBackup_<името на компютъра>.xml
❑ Папка за съхранение на данни за автоматично архивиране
Име на папката (фиксирано):
❑ SPSystemBackup (Папката е създадена като подпапка на файла SPSystemBackup.xml.)
❑ SPSystemBackup_<името на вашия компютър> (Папката е създадена като подпапка на файла
SPSystemBackup_<името на вашия компютър>.xml.)
❑ Файл с маркери за аварийно възстановяване
Име на файла по подразбиране: SPEmRecToken.xml
❑ Файл с маркери за възстановяване на пароли
Име на файла по подразбиране: SPPwResetToken.xml
❑ Файл с маркери за автоматично възстановяване/парола
Име на файла по подразбиране: SPToken_<името на вашия компютър>.xml
❑ Секретен файл за възстановяване на пароли
Име на файла по подразбиране: SPPwdResetSecret.xml или SPPwdResetSecret_<името на компютъра>_
<потребителско име>.<име на домейн>.xml
Page 94

Използване на VAIO компютъра >
Използване на TPM
❑ Резервен файл за кодове и сертификати
Име на файла по подразбиране: SpBackupArchive.xml
❑ PSD резервен файл
Име на файла по подразбиране: <Име на устройство>-Personal Secure Drive.fsb
❑ Архивен файл за пароли на собственика
Име на файла по подразбиране: SpOwner_<името на компютъра>.tpm
❑ Файл с протокол
Име на файла по подразбиране: SpProtocol_<името на компютъра>_<потребителско име>.<име на домейн>.txt
94
nN
Page 95

Използване на VAIO компютъра >
Използване на TPM
95
nN
Конфигуриране на TPM
За да използвате вградения TPM, трябва да:
1 Активирате TPM в екрана за настройване на BIOS.
2 Инсталирате Infineon TPM Professional Package.
3 Инициализирате и конфигурирате TPM.
Активиране на TPM в екрана за настройване на BIOS
1 Включете компютъра и натиснете бутона F2 няколко пъти, докато логото VAIO се скрие.
Ще се появи екранът за настройване на BIOS. Ако екранът не се появи, рестартирайте компютъра и опитайте
отново.
2 Натиснете < или ,, за да изберете раздела Security, натиснете M или m, за да изберете Change TPM State,
и след това натиснете Enter.
3 Натиснете M или m, за да изберете Enable, и след това натиснете Enter.
4 Натиснете < или ,, за да изберете Exit, изберете Exit Setup и след това натиснете Enter.
5 След като системата се рестартира, изберете Execute в прозореца за потвърждение и натиснете клавиша Enter.
✍
Можете също така да деактивирате TPM и да изчистите TPM конфигурацията на екрана за настройване на BIOS.
!
Преди да активирате TPM, задайте паролата при стартиране и паролата на твърдия диск, за да защитите TPM
конфигурацията от неупълномощени промени.
Ако TPM е активиран, появяването на логото на VAIO ще отнеме по-дълго време поради проверките за сигурност при
стартирането на компютъра.
Няма да имате достъп до защитени с TPM данни, ако изчистите собствеността на TPM. Преди да изчистите TPM
конфигурацията, задължително направете резервни копия на защитените с TPM данни.
Page 96

Използване на VAIO компютъра >
Използване на TPM
96
nN
Инсталиране на Infineon TPM Professional Package
Прочетете Readme.txt в папката C:\Infineon\Readme. След което щракнете двукратно върху setup.exe в папката
C:\Infineon, за да инсталирате пакета.
За да инсталирате този пакет, трябва да имате администраторски права на компютъра.
!
Трябва да зададете няколко пароли, докато инсталирате Infineon TPM Professional Package. Без тези пароли няма да
можете да възстановите каквито и да било защитени с TPM данни или резервни файлове. Задължително запишете
паролите и ги съхранявайте на сигурно и недостъпно за други хора място.
Инициализиране и конфигуриране на TPM
Вж. екранната документация за повече информация. За да отворите документацията, щракнете върху Старт,
Всички програми, Infineon Security Platform Solution и Help.
!
Поддръжката и управлението на защитени с TPM данни се извършва на Ваша отговорност. Sony не поема отговорности за
дефекти, възникнали от поддръжка и управление на данни.
Page 97

Използване на VAIO компютъра >
Използване на TPM
97
nN
Използване на Шифроване на устройства с Bitlocker с TPM
Шифроване на устройства с Bitlocker представлява функция за шифроване на данни в моделите
с Windows 7 Ultimate. При активиране на Шифроване на устройства с Bitlocker заедно TPM води до архивиране
на всички данни на вградено устройство за съхранение.
За подробна информация относно начините на използване и конфигуриране на Шифроване на устройства с Bitlocker
вижте Помощ и поддръжка на Windows.
Вижте спецификациите, за да научите повече за конфигурацията на своя компютър.
Бележки за използване на Шифроване на устройства с Bitlocker
❑ Инициализирайте TPM с Infineon TPM Professional Package преди да разрешите Шифроване на устройства
с Bitlocker. Ако разрешите функцията без да инициализирате ТРМ, се генерира парола на собственика на ТРМ,
така че няма да можете да конфигурирате Infineon TPM Professional Package.
❑ Infineon TPM Professional Package не прави резервно копие на файл (парола за възстановяване) за
Шифроване на устройства с Bitlocker.
❑ Пре-конфигурира се допълнителен системен дял за BitLocker. Този системен дял използва 100 MB от общия
обем на вграденото устройство за съхранение.
❑ Трябва да активирате ТРМ на екрана за настройка на BIOS, за да включите Шифроване на устройства с Bitlocker.
❑ Не шифровайте данните на устройство за съхранение (например USB памет или устройство за памет),
при което се съхранява ключ за възстановяване при използване на Шифроване на устройства с Bitlocker.
Page 98

Използване на VAIO компютъра >
Използване на TPM
98
nN
За да отключите шифрованите данни с ключ за възстановяване, съхранен на USB памет
За да отключите шифрованите данни с ключ за възстановяване, съхраняване на USB памет, системата трябва да има
достъп до устройството при зареждане на компютъра. Следвайте посочените по-долу стъпки, за да конфигурирате
последователността на зареждане на екрана за настройка на BIOS:
!
Няма да можете да използвате USB устройствата, ако сте забранили функционирането на USB портовете в BIOS екрана за
конфигуриране. За да разрешите функционирането на портовете, следвайте стъпките в Защита на данните от неоторизирано
използване (стр. 134).
1 Свържете USB флаш памет.
2 Включете компютъра и натиснете бутона F2 няколко пъти, докато логото VAIO се скрие.
Ще се появи екранът за настройване на BIOS. Ако екранът не се появи, рестартирайте компютъра и опитайте
отново.
3 Натиснете < или ,, за да изберете раздела Security, натиснете M или m, за да изберете Change TPM State,
и след това натиснете Enter.
4 Натиснете M или m, за да изберете Enable, и след това натиснете Enter.
5 Натиснете < или ,, за да изберете Boot, и след това изберете Enabled за External Device Boot.
6 Натиснете M или m, за да изберете Boot Priority, и след тона натиснете Enter.
7 Натиснете клавишите F5 или F6, за да смените реда на стартиране, така че Internal Hard Disk да има по-висок
приоритет от External Device.
!
Трябва да преместите Internal Optical Drive най-напред в списъка, за да възстановите компютърната система с помощна на
носител за възстановяване.
8 Натиснете < или ,, за да изберете Exit, изберете Exit Setup и след това натиснете Enter.
9 След като системата се рестартира, изберете Execute в прозореца за потвърждение и натиснете клавиша Enter.
Page 99

Използване на VAIO компютъра >
Използване на TPM
nN
10 Следвайте инструкциите в Помощ и поддръжка на Windows, за да разрешите Шифроване на устройства
с Bitlocker.
11 Запишете паролата за възстановяване на USB памет в прозореца за запис на парола за възстановяване.
12 Следвайте инструкциите на екрана.
Стартира процеса на шифроване.
!
Актуализирането на BIOS със софтуер за актуализиране, като VAIO U p d a t e , променя настройките на BIOS на тези по
подразбиране. Необходимо е отново да повторите описаните по-горе стъпки.
Процесът на шифроване отнема няколко часа.
99
Page 100

Използване на периферни устройства >
Използване на периферни устройства
Можете да увеличите функциите на своя компютър VAIO чрез различните портове на компютъра.
❑ Свързване на порт-репликатор (стр. 101)
❑ Свързване на външни високоговорители или слушалки (стр. 108)
❑ Свързване на външен дисплей (стр. 109)
❑ Избор на режими на дисплея (стр. 116)
❑ Използване на функцията за множество монитори (стр. 117)
❑ Свързване на USB устройство (стр. 119)
100
nN
 Loading...
Loading...