
Príručka používateľa
Osobný počítač
Typový rad VPCS13
N
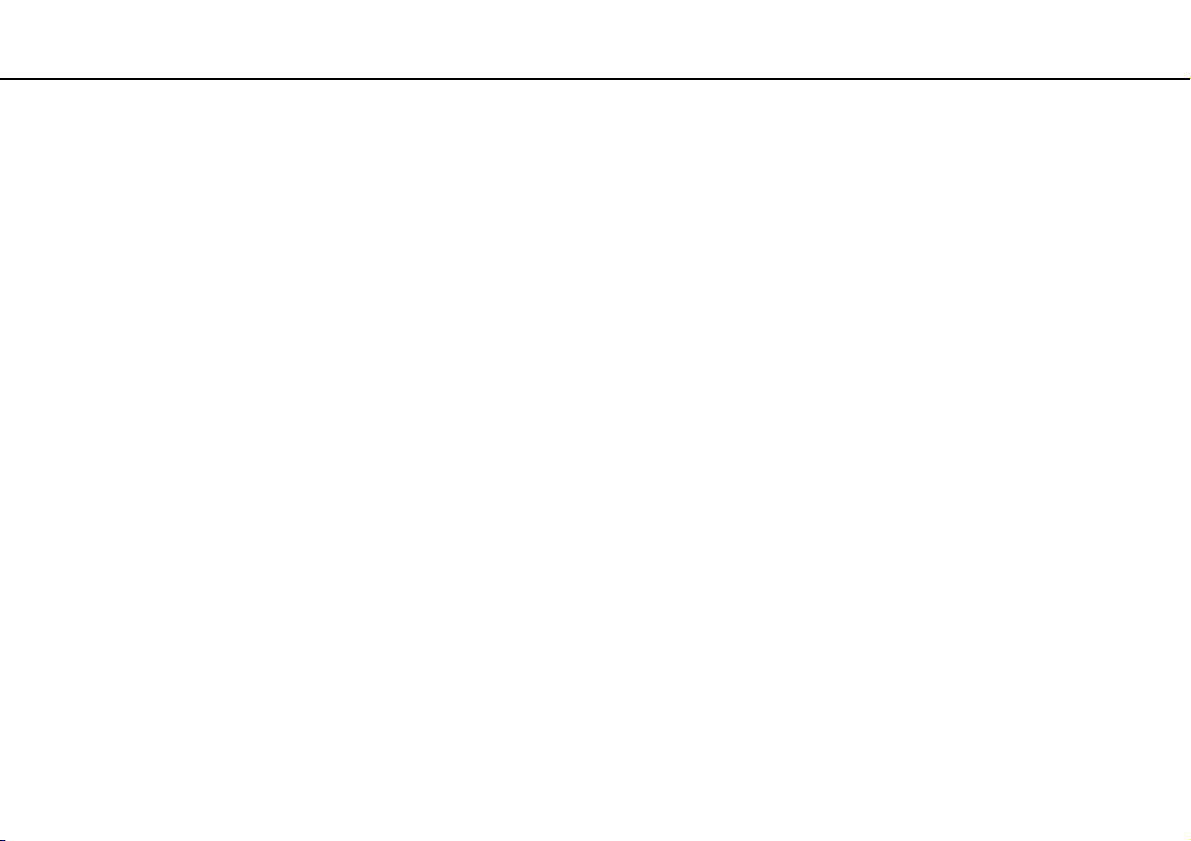
Obsah
2
nN
Pred použitím ..................................................................... 4
Vyhľadajte viac o vašom počítači VAIO ........................ 5
Ergonomické zretele ..................................................... 8
Začíname .......................................................................... 10
Umiestnenie ovládacích prvkov a zásuviek ................ 11
O kontrolných svetlách ............................................... 16
Pripojenie napájacieho zdroja..................................... 17
Používanie batérie....................................................... 19
Bezpečné vypnutie počítača....................................... 26
Používanie režimov nízkej spotreby ............................ 27
Udržiavanie počítača v optimálnom stave .................. 30
Používanie vášho počítača VAIO...................................... 33
Používanie klávesnice ................................................. 34
Používanie dotykového panelu ................................... 37
Používanie tlačidiel so špeciálnymi funkciami ............ 38
Používanie vstavanej kamery ...................................... 39
Používanie optickej jednotky ...................................... 40
Používanie „Memory Stick“ ........................................ 48
Používanie iných modulov/pamät’ových kariet........... 55
Používanie Internetu.................................................... 62
Používanie siete (LAN) ................................................ 63
Používanie bezdrôtovej siete LAN .............................. 64
Používanie bezdrôtovej siete WAN..............................69
Používanie funkcie Bluetooth ......................................73
Používanie autentifikácie odtlačkom prsta..................79
Používanie periférnych zariadení ......................................86
Pripojenie k dokovacej stanici.....................................87
Zapojenie externých reproduktorov alebo
slúchadiel.....................................................................95
Pripojenie externého displeja ......................................96
Voľba režimu displeja ................................................101
Používanie funkcie viacerých monitorov ...................102
Pripojenie externého mikrofónu.................................104
Pripojenie USB zariadenia .........................................105
Pripojenie zariadenia i.LINK.......................................107
Prispôsobenie vášho počítača VAIO...............................109
Nastavenie hesla .......................................................110
Používanie Intel(R) VT ................................................121
Používanie VAIO Control Center ...............................122
Používanie VAIO Power Management.......................123
Zmena jazyka displeja ...............................................124
Ochrana pevného disku ............................................125
Rozšírenie vášho počítača VAIO .....................................126
Pridávanie a odoberanie pamäte...............................127
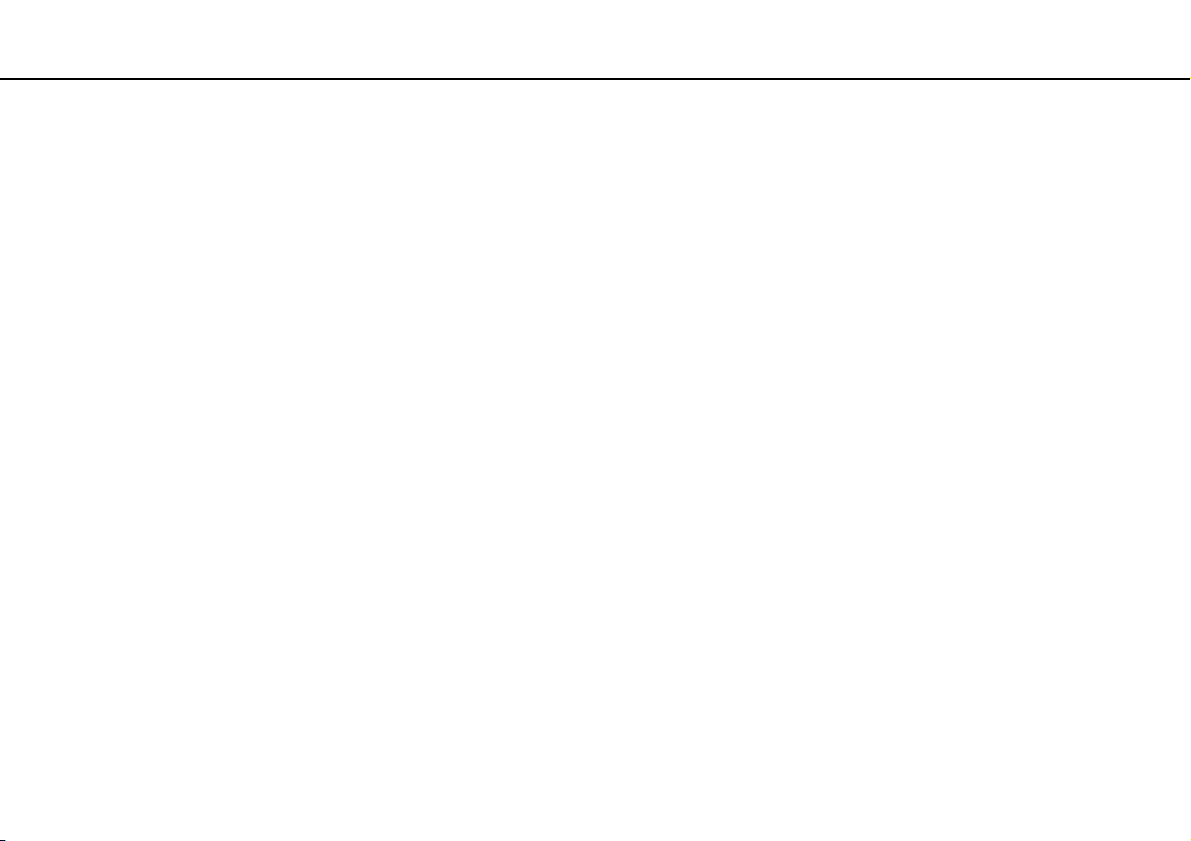
3
nN
Preventívne opatrenia..................................................... 133
Bezpečnostné opatrenia ........................................... 134
Informácie o starostlivosti a údržbe .......................... 136
Zaobchádzanie s vaším počítačom .......................... 137
Zaobchádzanie s obrazovkou LCD........................... 139
Používanie napájacieho zdroja.................................. 140
Zaobchádzanie s vstavanou kamerou ...................... 141
Zaobchádzanie s diskami ......................................... 142
Používanie batérie..................................................... 143
Zaobchádzanie s „Memory Stick“ ............................ 144
Zaobchádzanie s vstavaným pamät’ovým
zariadením................................................................. 145
Používanie autentifikácie odtlačkom prsta ............... 146
Odstraňovanie porúch .................................................... 147
Operácie s počítačom............................................... 149
Aktualizácia systému/Bezpečnost’ ........................... 155
Obnovenie................................................................. 156
Batéria....................................................................... 159
Vstavaná kamera....................................................... 161
Siet’ (LAN/Bezdrôtová siet’ LAN) .............................. 163
Bezdrôtová siet’ WAN............................................... 167
Technológia Bluetooth .............................................. 168
Optické disky ............................................................ 172
Displej ....................................................................... 177
Tlač ........................................................................... 181
Mikrofón ....................................................................182
Reproduktory.............................................................183
Dotykový panel..........................................................185
Klávesnica .................................................................186
Diskety.......................................................................187
Audio/Video ...............................................................188
„Memory Stick“ .........................................................190
Periférne zariadenia ...................................................191
Dokovacia stanica .....................................................192
Obchodné značky ...........................................................193
Oznámenie ......................................................................195
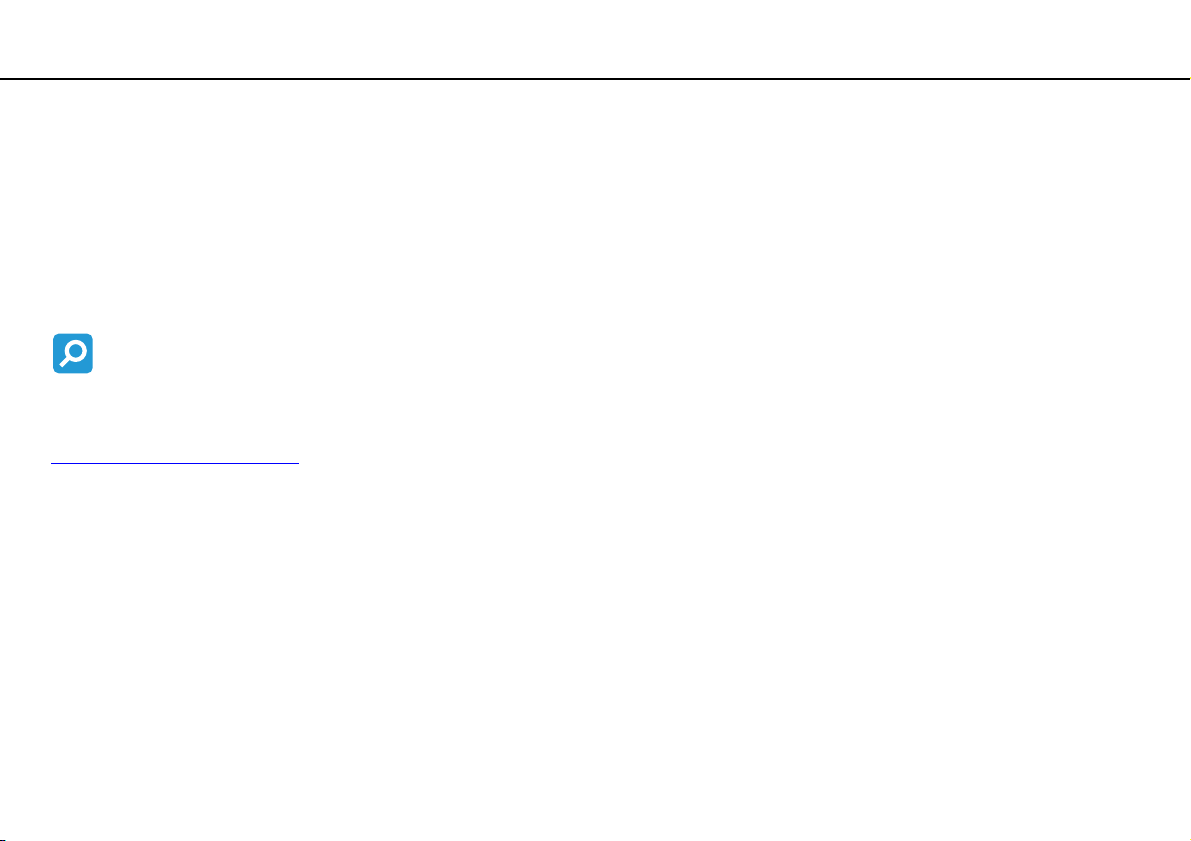
Pred použitím >
4
nN
Pred použitím
Blahoželáme vám ku kúpe tohto počítača Sony VAIO®. Vitajte v elektronickej Príručka používateľa. Spoločnost’ Sony
skombinovala špičkové technológie v oblasti zvuku, videa, výpočtovej techniky a telekomunikácií, aby vám poskytla pôžitok
z používania výpočtovej techniky na úrovni doby.
!
Vonkajšie pohľady znázornené v tejto príručke sa môžu mierne odlišovat’ od vášho počítača.
Ako vyhľadat’ špecifikácie
Niektoré vlastnosti, voliteľné funkcie a dodávané súčasti nemusia byt’ k dispozícii pre váš počítač.
Informácie o konfigurácii vášho počítača si môžete vyhľadat’ na internetovej stránke podpory VAIO na adrese
http://support.vaio.sony.eu/
.
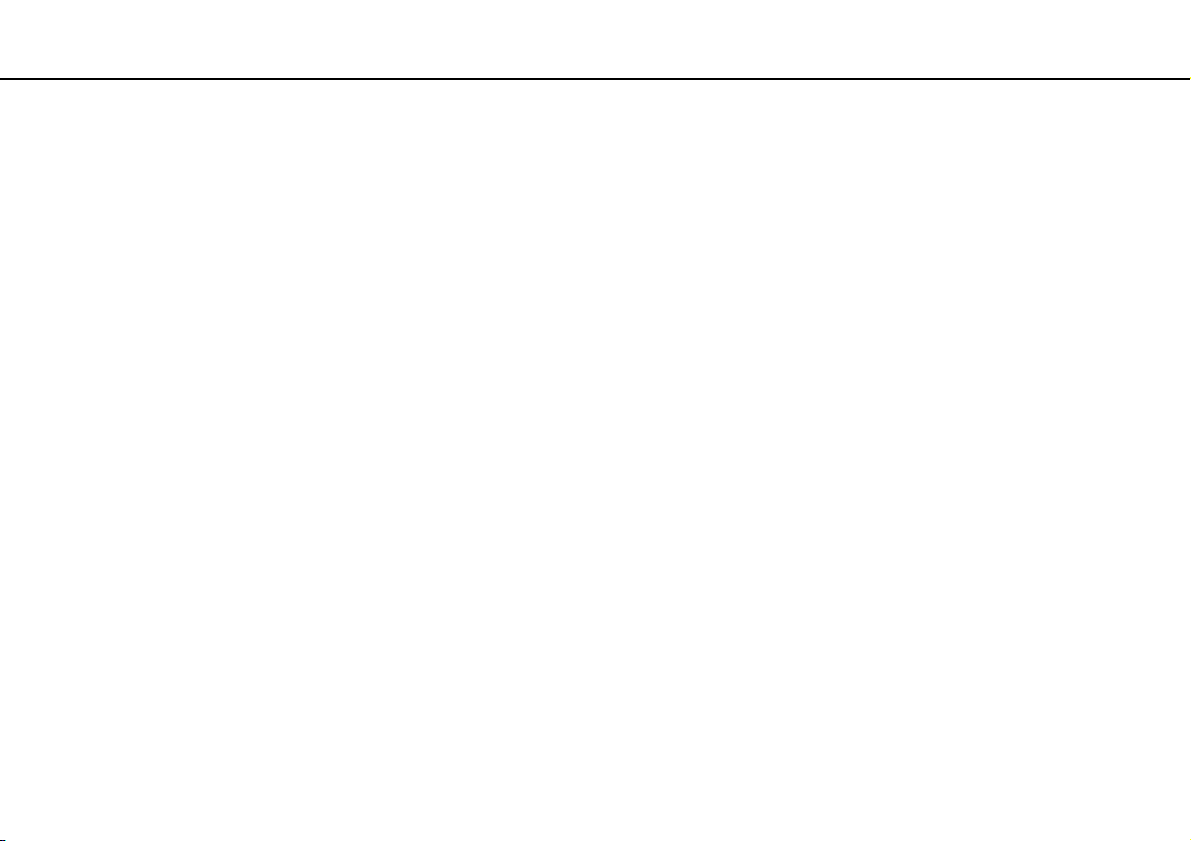
Pred použitím >
Vyhľadajte viac o vašom počítači VAIO
Vyhľadajte viac o vašom počítači VAIO
V tejto sekcii je poskytnutých viac pomocných informácií o vašom počítači VAIO.
1. Tlačená dokumentácia
❑ Sprievodca rýchlym uvedením do prevádzky – Prehľad komponentov zapojenia, informácie o nastavení a pod.
❑ Sprievodca obnovou, zálohovaním a odstraňovaním porúch
❑ Predpisy, záruka a servisná podpora
✍
Pred aktivovaním bezdrôtových funkcií ako sú bezdrôtové technológie LAN a Bluetooth si pozorne prečítajte príručku
Predpisy, záruka a servisná podpora.
5
nN
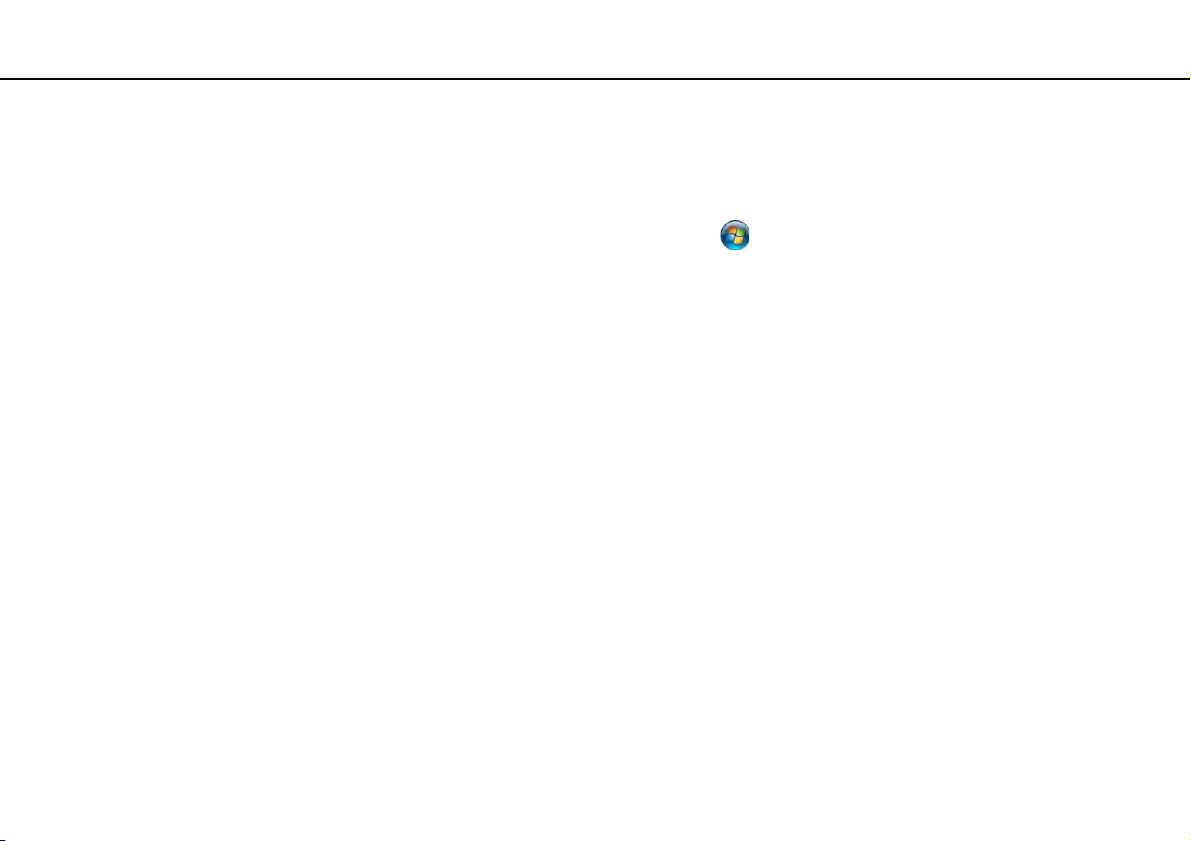
Pred použitím >
Vyhľadajte viac o vašom počítači VAIO
2. Dokumentácia na obrazovke
❑ Príručka používateľa VAIO – Všeobecné informácie o vašom počítači VAIO vrátane podpory a informácií
o odstraňovanie porúch.
Príručka používateľa VAIO môžete otvorit’ kliknutím na položky Štart , Všetky programy a VAIO Manual.
❑ Pomoc a technická podpora pre systém Windows – Komplexný zdroj praktických rád, výukových programov
a ukážok, ktoré vám pomôžu používat’ váš počítač.
Aby ste mali prístup k funkcii Pomoc a technická podpora pre systém Windows, kliknite na Štart
a Pomoc a technická podpora alebo stlačte a podržte kláves Microsoft Windows a stlačte kláves F1.
6
nN
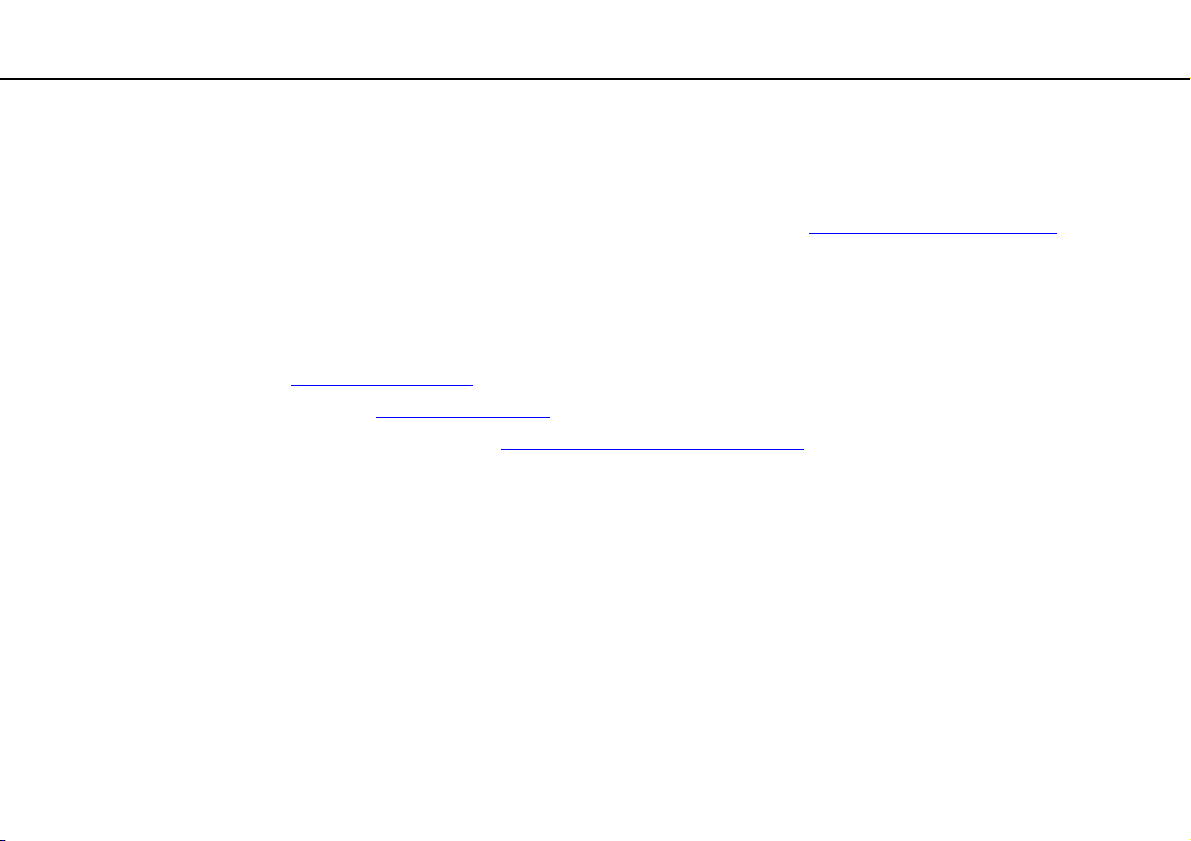
Pred použitím >
Vyhľadajte viac o vašom počítači VAIO
nN
3. Pomocné internetové stránky
Ak pozorujete nejaký problém so svojím počítačom VAIO, spustite program VAIO Care, ktorý ponúka rôzne možností na
vyriešenie väčšiny problémov. Informácie nájdete v časti Používanie aplikácie VAIO Care (strana 32).
Ak potrebujete ďalšiu pomoc, navštívte internetovú stránku podpory VAIO na adrese http://support.vaio.sony.eu/
Keď kontaktujete podpory VAIO, budete potrebovat’ sériové číslo počítača.
Sériové číslo je 15-miestne číslo, ktoré sa nachádza v dolnej časti okna VAIO Care, na spodku alebo na zadnom paneli
počítača, alebo vo vnútri priehradky batérie.
Ďalšie zdroje informácií o vašom počítači VAIO sú:
❑ VAIO Forum na adrese http://club-vaio.com
❑ Webové stránky VAIO na adrese http://www.vaio.eu/
❑ Online predajňa Sony style na webovej adrese http://www.sonystyle-europe.com
, ktoré umožní komunikovat’ s ostatnými používateľmi VAIO.
, ktoré poskytujú informácie o produkte.
.
.
7
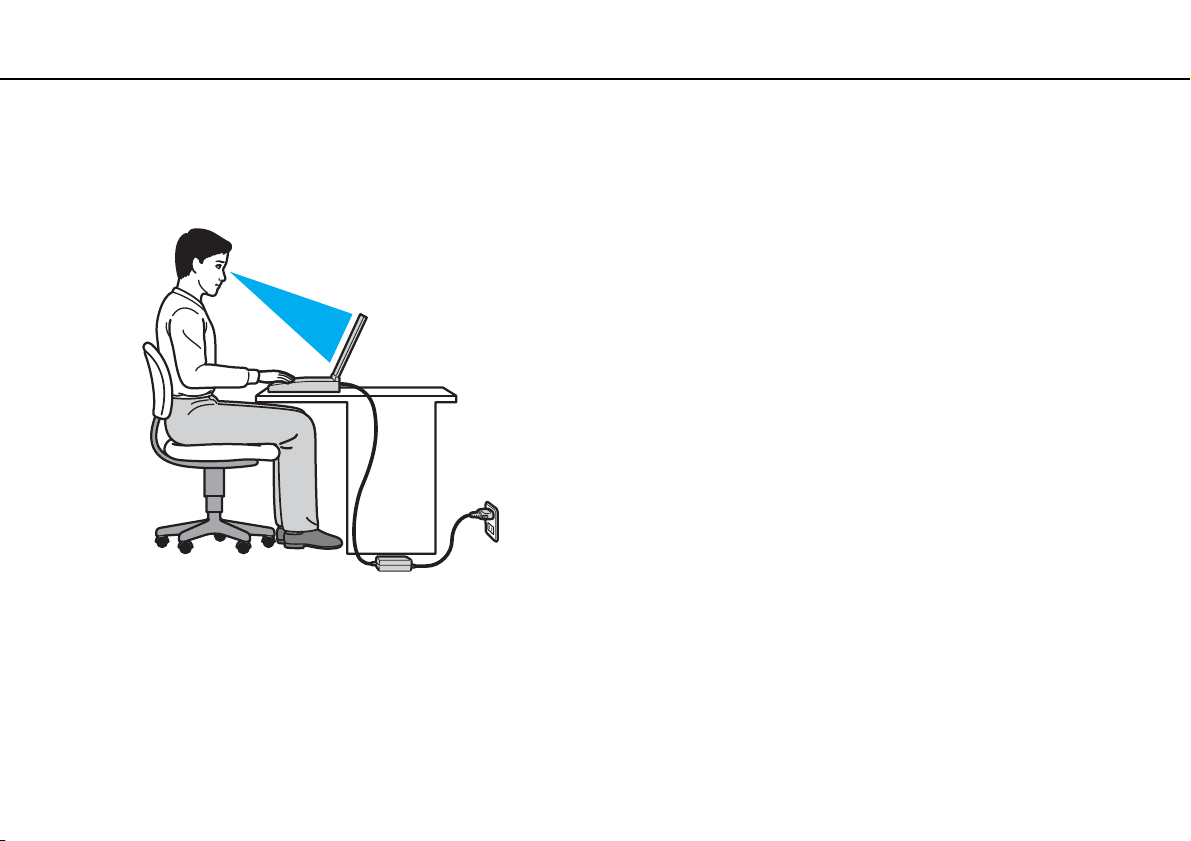
Pred použitím >
Ergonomické zretele
8
nN
Ergonomické zretele
Počítač budete používat’ ako prenosné zariadenie v rôznych prostrediach. Kedykoľvek je to možné, mali by ste sa pokúsit’
brat’ do úvahy nasledujúce ergonomické zretele v stacionárnom aj prenosnom prostredí:
❑ Umiestnenie počítača – Počítač umiestnite priamo pred vás. Pri používaní klávesnice, dotykového panelu alebo myši
držte predlaktia vo vodorovnej polohe so zápästiami v neutrálnej pohodlnej polohe. Ramená nechajte prirodzene visiet’.
Pri používaní počítača si robte časté prestávky. Nadmerné používanie počítača môže namáhat’ zrak, svaly alebo šľachy.
❑ Nábytok a držanie tela – Seďte na stoličke s dobrým zadným operadlom. Výšku stoličky nastavte tak, aby vaše
chodidlá spočívali rovno na podlahe. Opierka na nohy vám môže zabezpečit’ lepšie pohodlie. Seďte uvoľnene vo
vzpriamenej polohe a vyhýbajte sa hrbeniu alebo nakláňaniu dozadu.
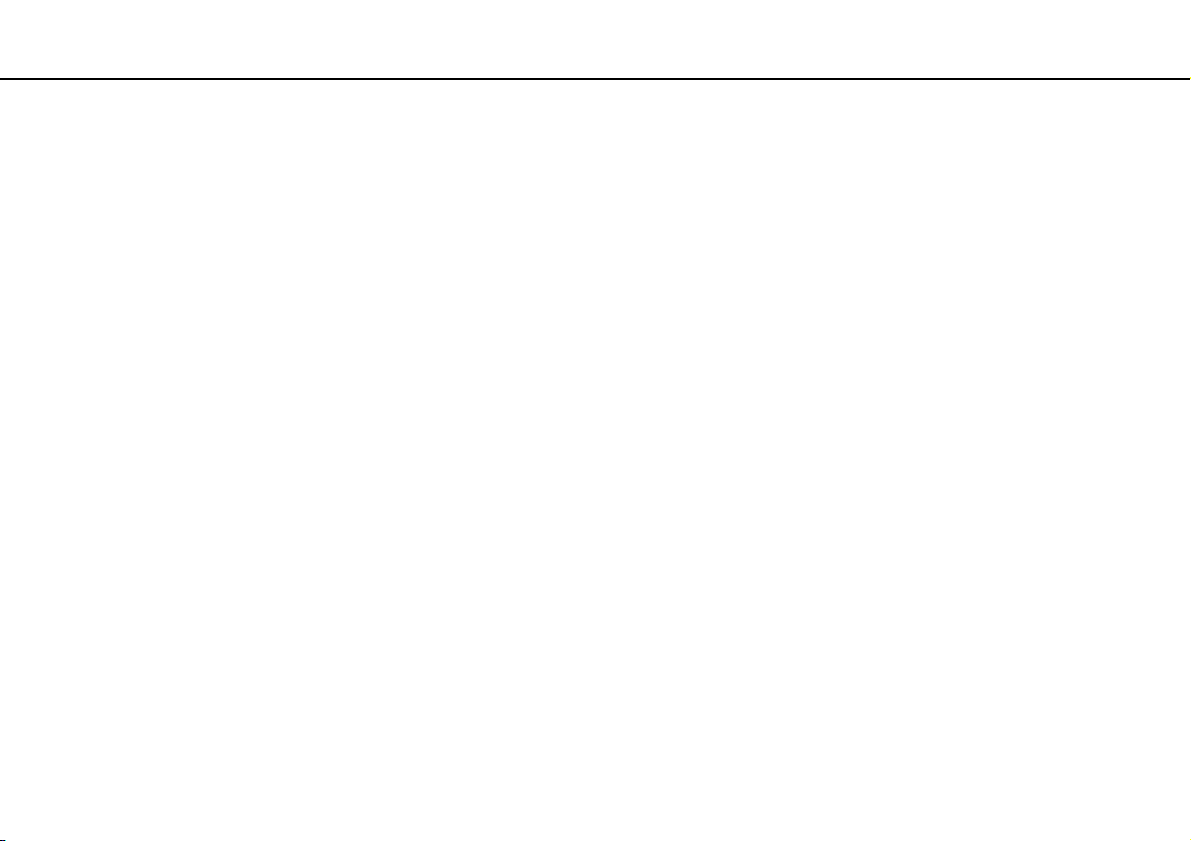
Pred použitím >
Ergonomické zretele
nN
❑ Pozorovací uhol displeja počítača – Na nájdenie najlepšej polohy použite funkciu vyklápania displeja. Namáhanie
zraku a únava svalov sa dá znížit’ nastavením displeja do vhodnej polohy. Nastavte aj úroveň jasu displeja.
❑ Osvetlenie – Zvoľte také miesto, kde okná a svetlá nespôsobujú odrazy na displeji. Použite nepriame osvetlenie, aby
ste sa vyhli žiariacim škvrnám na displeji. Vhodné osvetlenie zvyšuje vaše pohodlie a zlepšuje efektívnost’ práce.
❑ Umiestnenie externého displeja – Pri používaní externého displeja ho umiestnite do pohodlnej pozorovacej
vzdialenosti. Zabezpečte, aby pri sedení pred monitorom obrazovka bola mierne pod úrovňou očí.
9
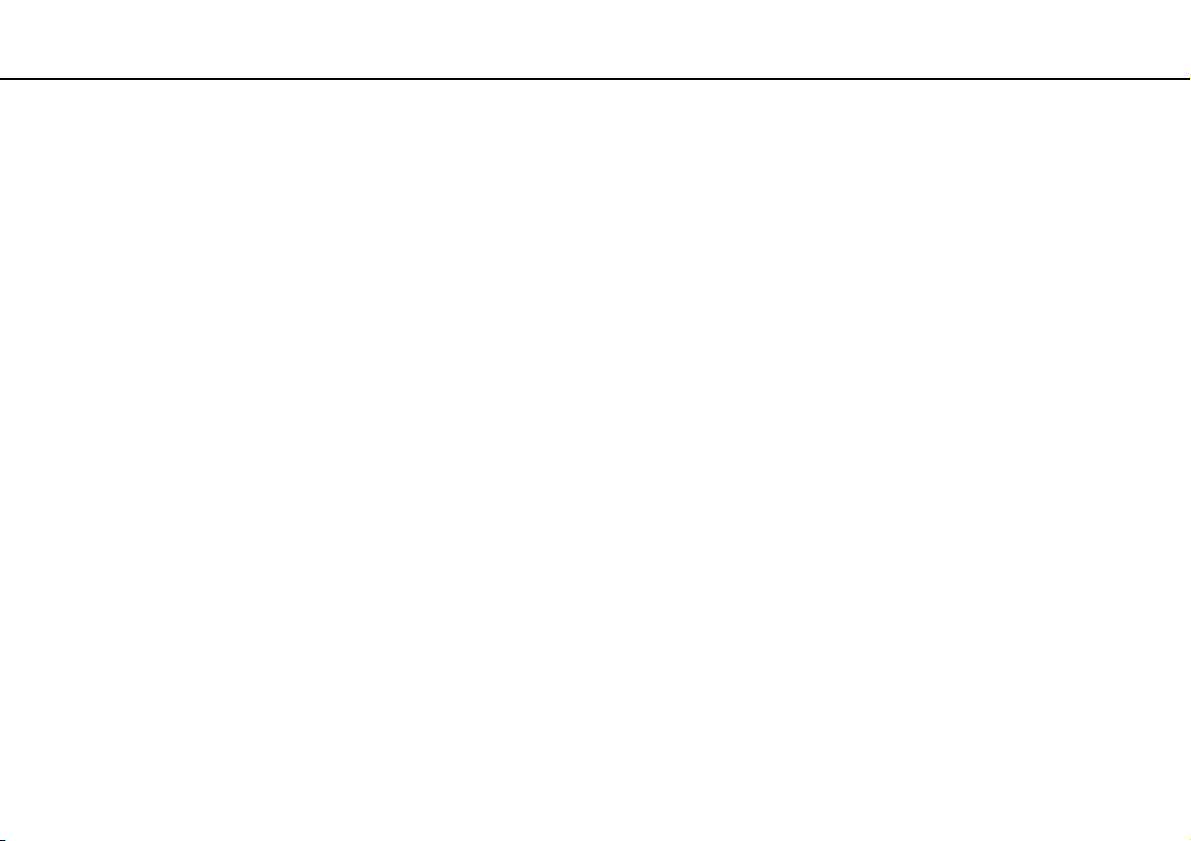
Začíname >
Začíname
Táto kapitola popisuje, ako začat’ používat’ váš počítač VAIO.
!
Pred prvým spustením svojho počítača nepripájajte iný hardvér, ktorý nebol súčast’ou pôvodnej dodávky počítača. Po dokončení
pripojte vždy len jedno zariadenie (napríklad tlačiareň, externý pevný disk, skener atď.) súčasne podľa pokynov výrobcu.
❑ Umiestnenie ovládacích prvkov a zásuviek (strana 11)
❑ O kontrolných svetlách (strana 16)
❑ Pripojenie napájacieho zdroja (strana 17)
❑ Používanie batérie (strana 19)
❑ Bezpečné vypnutie počítača (strana 26)
❑ Používanie režimov nízkej spotreby (strana 27)
❑ Udržiavanie počítača v optimálnom stave (strana 30)
10
nN
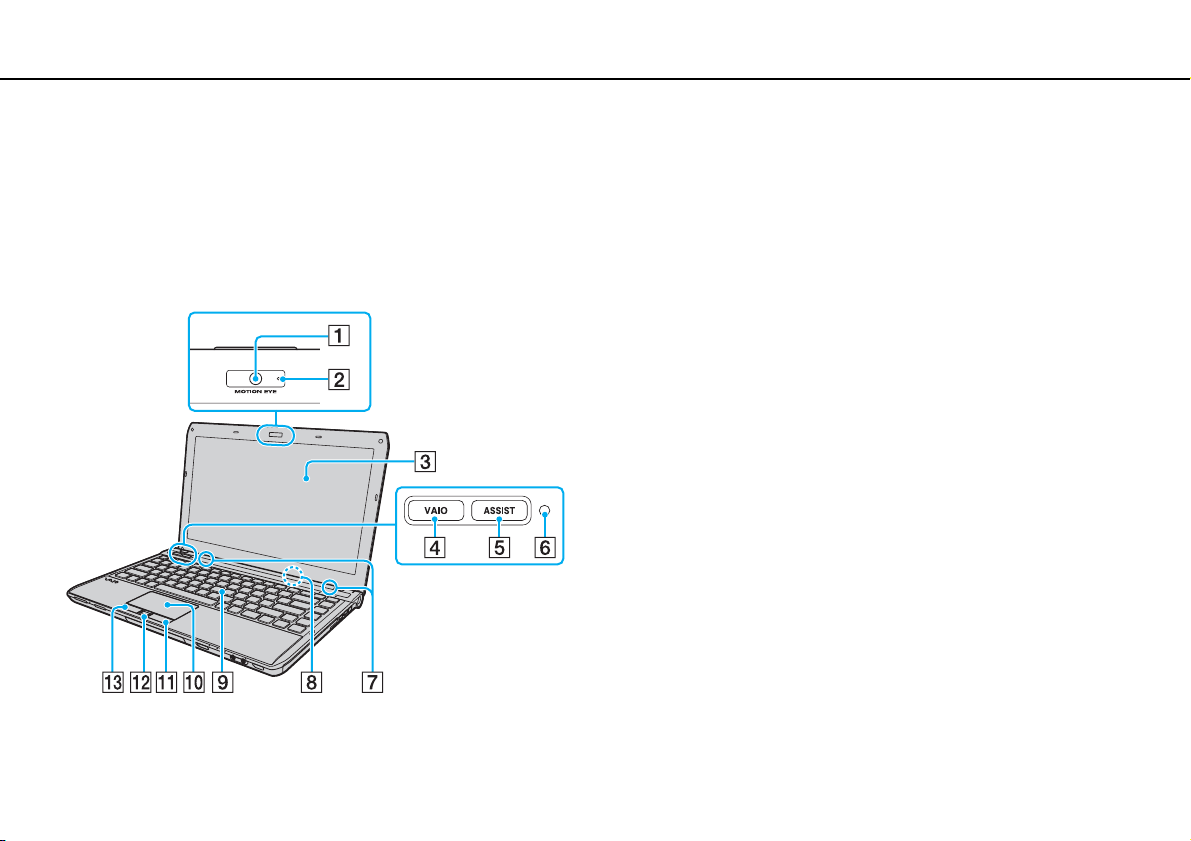
Začíname >
Umiestnenie ovládacích prvkov a zásuviek
Umiestnenie ovládacích prvkov a zásuviek
Venujte chvíľu identifikovaniu ovládacích prvkov a zásuviek, ktoré sú znázornené na nasledujúcich stranách.
!
Vzhľad vášho počítača sa môže líšit’ od vzhľadu počítača znázorneného v príručke z dôvodu rozdielov v špecifikáciách.
Predná strana
A Vstavaná kamera MOTION EYE (strana 39)
B Indikátor vstavanej kamery MOTION EYE (strana 16)
C Obrazovka LCD (strana 139)
D Tlačidlo VAIO (strana 38)
E Tlačidlo ASSIST (strana 38)
F Snímač intenzity okolitého osvetlenia (strana 36), (strana 180)
Meria intenzitu okolitého osvetlenia pre automatické
nastavenie jasu LCD na optimálnu úroveň.
G Vstavané reproduktory (stereo)
H Vstavaný mikrofón (monofónny)
I Klávesnica (strana 34)
J Dotykový panel (strana 37)
K Pravé tlačidlo (strana 37)
L Snímač odtlačkov prstov
M Ľavé tlačidlo (strana 37)
* Iba vybrané modely.
*
(strana 79)
11
nN
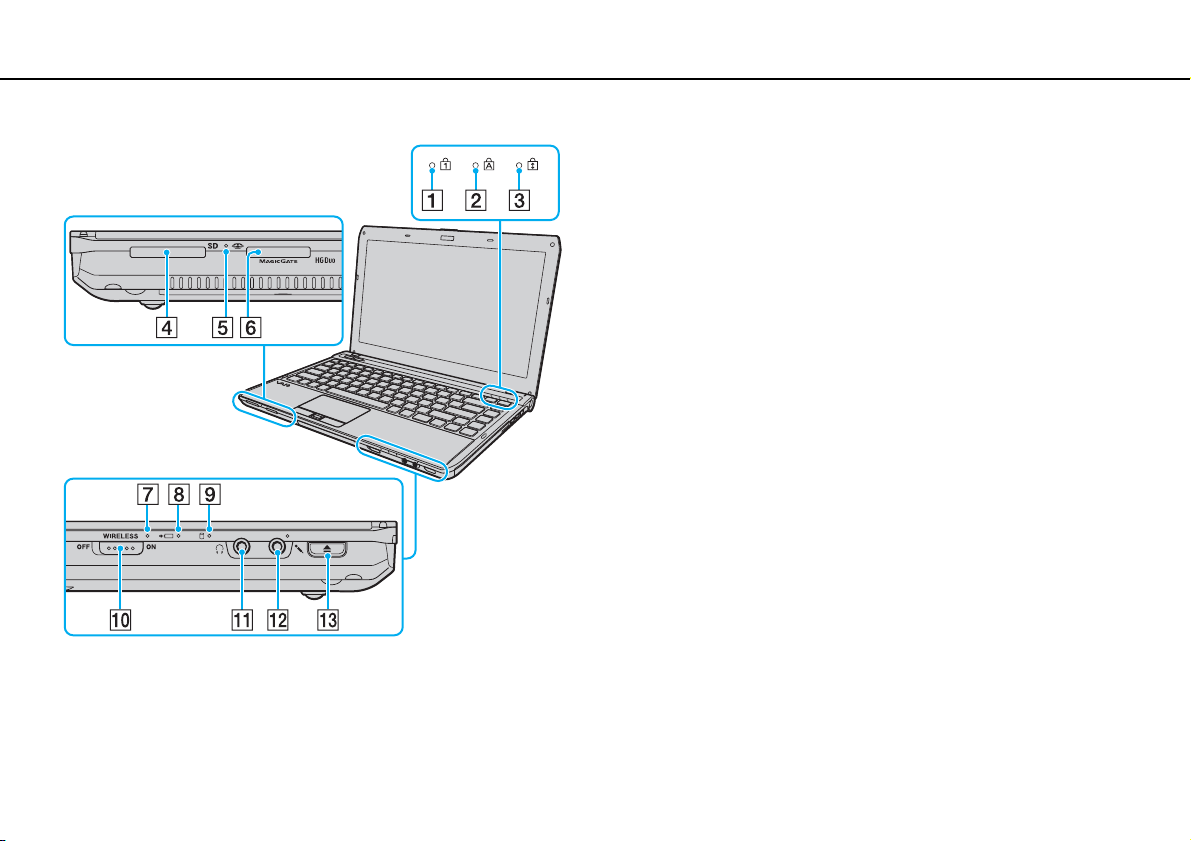
Začíname >
Umiestnenie ovládacích prvkov a zásuviek
nN
A Indikátor Num lock (strana 16)
B Indikátor Caps lock (strana 16)
C Indikátor Scroll lock (strana 16)
D Zásuvka na pamät’ovú kartu SD (strana 58)
E Indikátor prístupu k médiu (strana 16)
F Zásuvka „Memory Stick Duo“
G Indikátor WIRELESS (strana 16)
H Indikátor nabíjania (strana 16)
I Indikátor diskovej mechaniky (strana 16)
J Spínač WIRELESS (strana 64), (strana 69), (strana 73)
K Konektor na slúchadlá (strana 95)
L Konektor pre mikrofón (strana 104)
M Tlačidlo na vysunutie podávača (strana 38), (strana 40)
* Váš počítač podporuje iba nosiče „Memory Stick“ dvojnásobnej
veľkosti.
*
(strana 48)
12
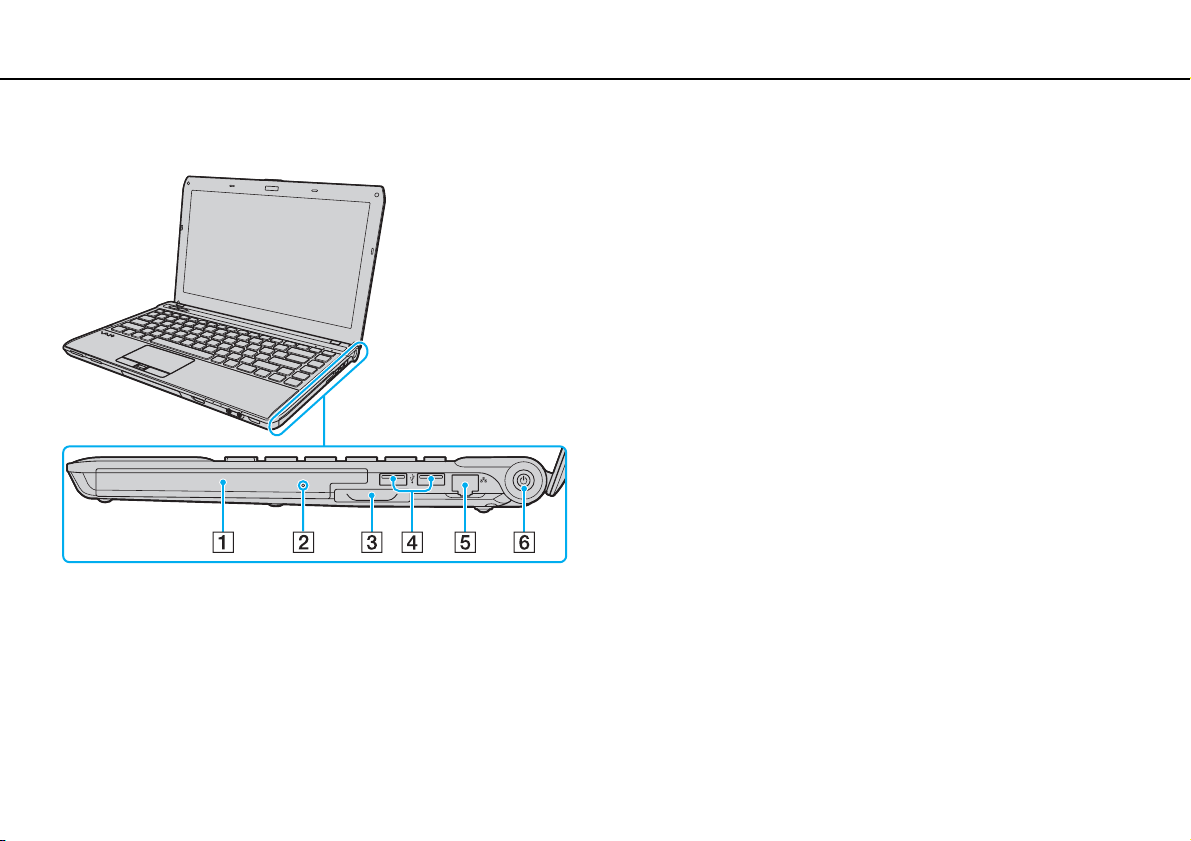
Začíname >
Umiestnenie ovládacích prvkov a zásuviek
Pravá strana
13
nN
A Optická jednotka (strana 40)
B Otvor na manuálne vysunutie podávača (strana 172)
C Zásuvka ExpressCard/34 (strana 55)
D Porty USB
E Siet’ový port (LAN) (strana 63)
F Vypínač/indikátor napájania (strana 16)
* Vyhovuje norme USB 2.0 a podporuje vysokú/plnú/nízku rýchlost’.
*
(strana 105)
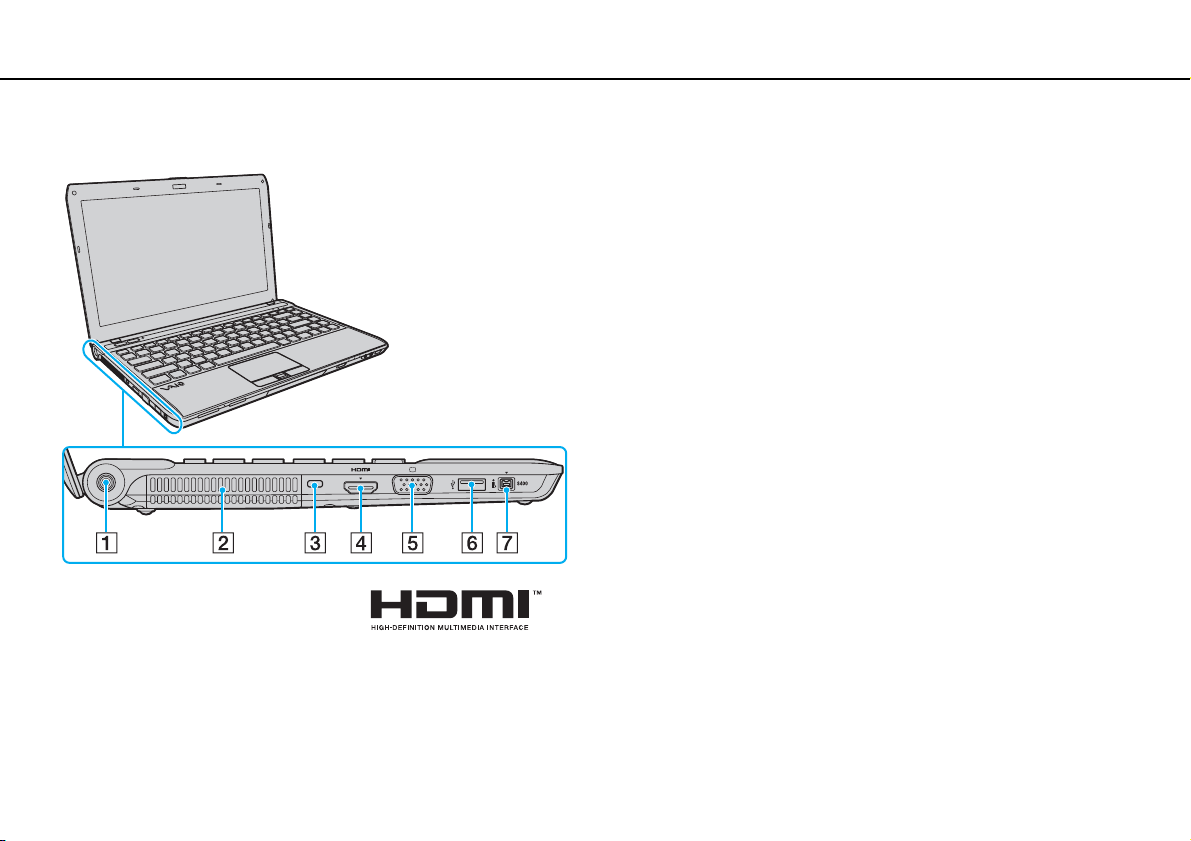
Začíname >
Umiestnenie ovládacích prvkov a zásuviek
Ľavá strana
A Por t DC IN (strana 17)
B Vetrací otvor
C Bezpečnostný otvor
D Výstupný port HDMI
E Por t monitora
F Por t USB
*3
(strana 105)
*1
*2
(strana 96)
(strana 99)
G 4-pólová port i.LINK (S400) (strana 107)
*1
Na modeloch s ovládačom videa NVIDIA je možné, že výstupné
zariadenie pripojené k výstupu HDMI nevydá zvuk počas niekoľko
sekúnd prehrávania. Toto nie je prejavom poruchy.
*2
Nefunguje, keď je počítač pripojený k dokovacej stanici.
*3
Vyhovuje norme USB 2.0 a podporuje vysokú/plnú/nízku rýchlost’.
14
nN
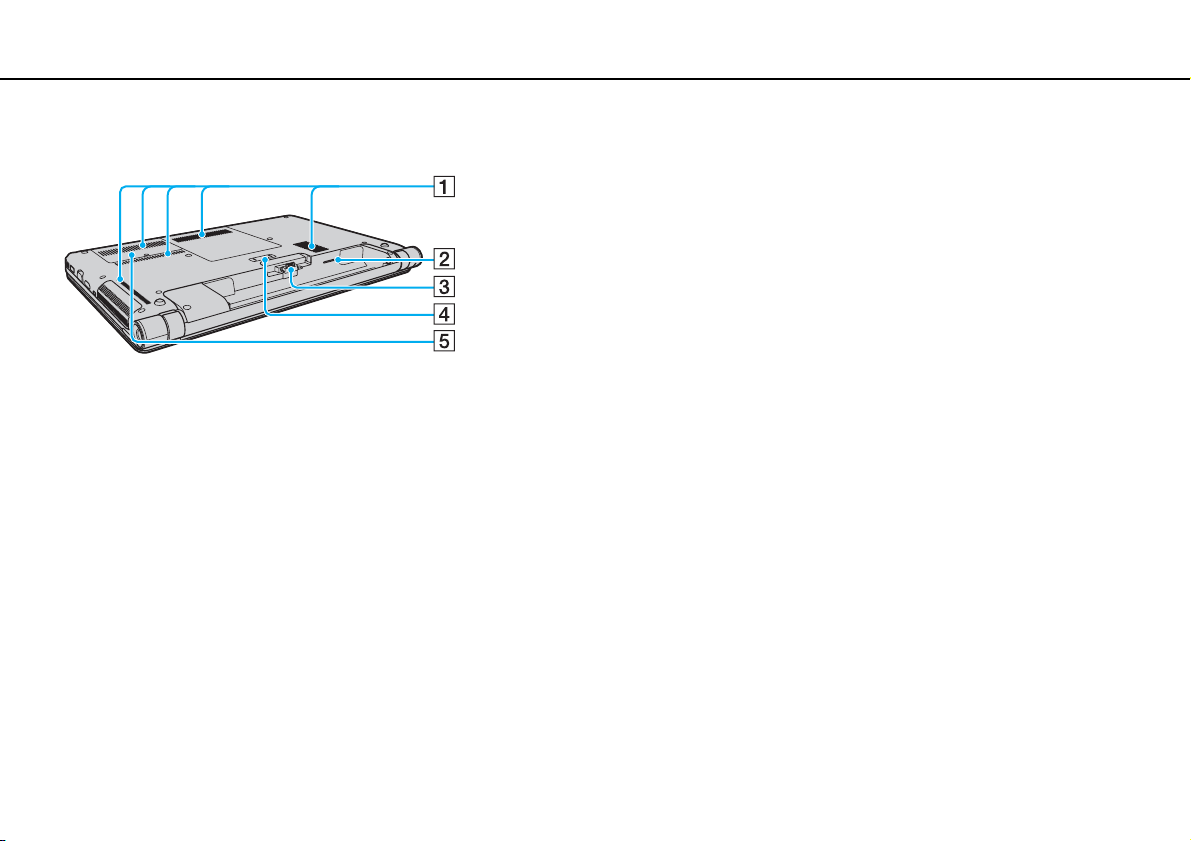
Začíname >
Umiestnenie ovládacích prvkov a zásuviek
Zadná/Spodná strana
A Vet racie otvo ry
B Zásuvka na kartu SIM
*
(strana 69)
C Konektor na pripojenie batérie (strana 19)
D Zásuvka dokovacej stanice
*
(strana 89)
E Kryt priestoru s pamät’ovými modulmi (strana 127)
* Iba vybrané modely.
15
nN
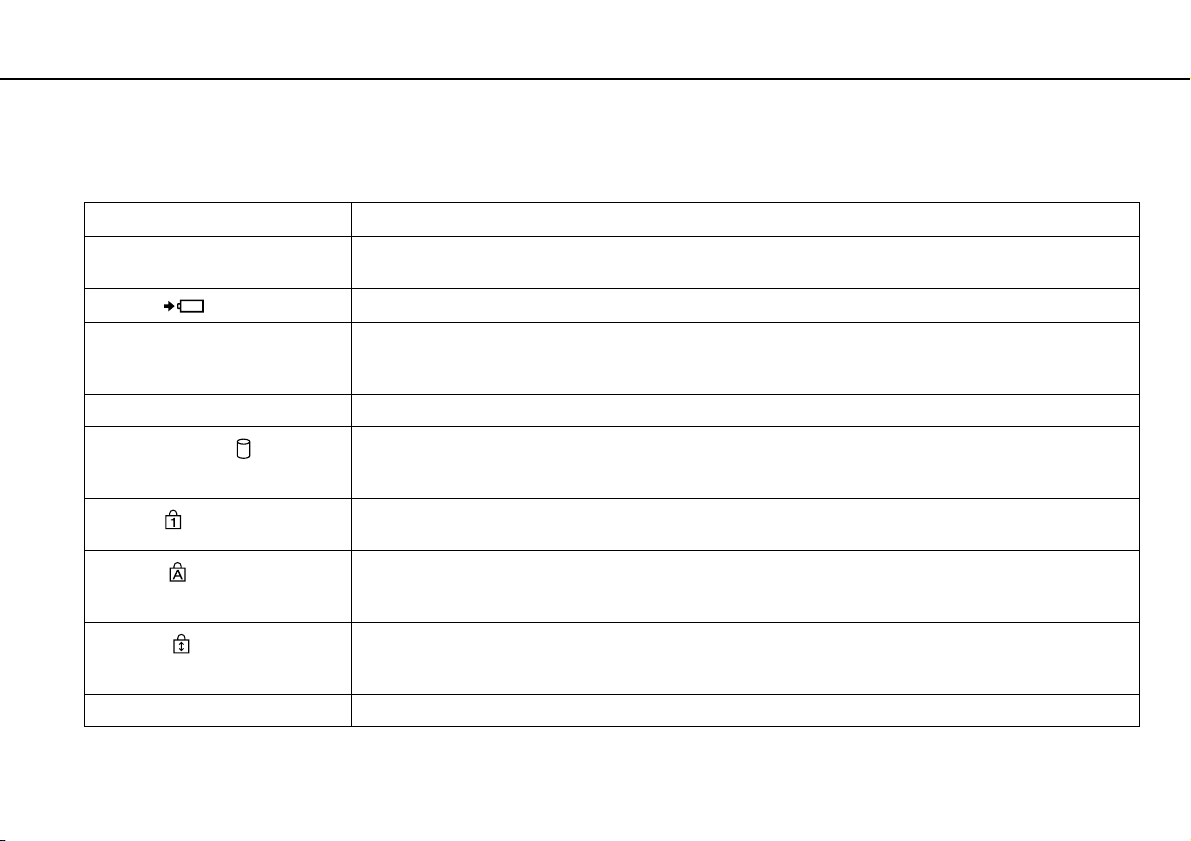
Začíname >
O kontrolných svetlách
O kontrolných svetlách
Počítač je vybavený nasledujúcimi kontrolnými svetlami:
Kontrolné svetlo Funkcie
Napájanie 1 Kým je počítač v normálnom režime, svieti zelenou farbou, keď je počítač v režime spánku, pomaly bliká
Nabíjanie
Prístup k médiu Svieti počas prístupu k údajom na pamät’ovej karte, ako „Memory Stick“ a pamät’ová karta SD. (Pokiaľ toto
Vstavaná kamera MOTION EYE Svieti počas používania vstavanej kamery.
Disková mechanika
Num lock
Caps lock
Scroll lock
WIRELESS Svieti, keď je aktivovaná aspoň jedna bezdrôtová voliteľná funkcia.
oranžovou farbou a keď je počítač v režime dlhodobého spánku alebo vypnutý, je zhasnuté.
Svieti, keď sa batéria nabíja. Ďalšie informácie nájdete v časti Nabíjanie batérie (strana 22).
kontrolné svetlo svieti, neuvádzajte počítač do režimu spánku ani ho nevypínajte.) Keď je toto kontrolné svetlo
zhasnuté, pamät’ová karta sa nepoužíva.
Rozsvieti sa počas prístupu k údajom na zabudovanom pamät’ovom zariadení alebo počas používania optickej
diskovej mechaniky. Pokiaľ toto kontrolné svetlo svieti, neuvádzajte počítač do režimu spánku ani ho
nevypínajte.
Stlačením klávesu Num Lk sa aktivuje numerická klávesnica. Ďalším stlačením klávesu sa numerická
klávesnica vypne. Keď je toto kontrolné svetlo zhasnuté, numerická klávesnica nie je aktívna.
Po stlačení klávesu Caps Lock píšete veľké písmená. Keď toto kontrolné svetlo svieti a stlačíte kláves Shift,
píšete malé písmená. Ďalším stlačením klávesu kontrolné svetlo vypnete. Po zhasnutí kontrolného svetla
Caps lock sa obnoví normálne písanie.
Stlačením klávesov Fn+Scr Lk zmeníte spôsob, akým sa posúva zobrazenie na displeji. Po zhasnutí
kontrolného svetla Scroll lock sa obnoví normálne posúvanie. Funkcia klávesu Scr Lk sa mení v závislosti od
programu, ktorý používate. Nefunguje so všetkými programami.
16
nN
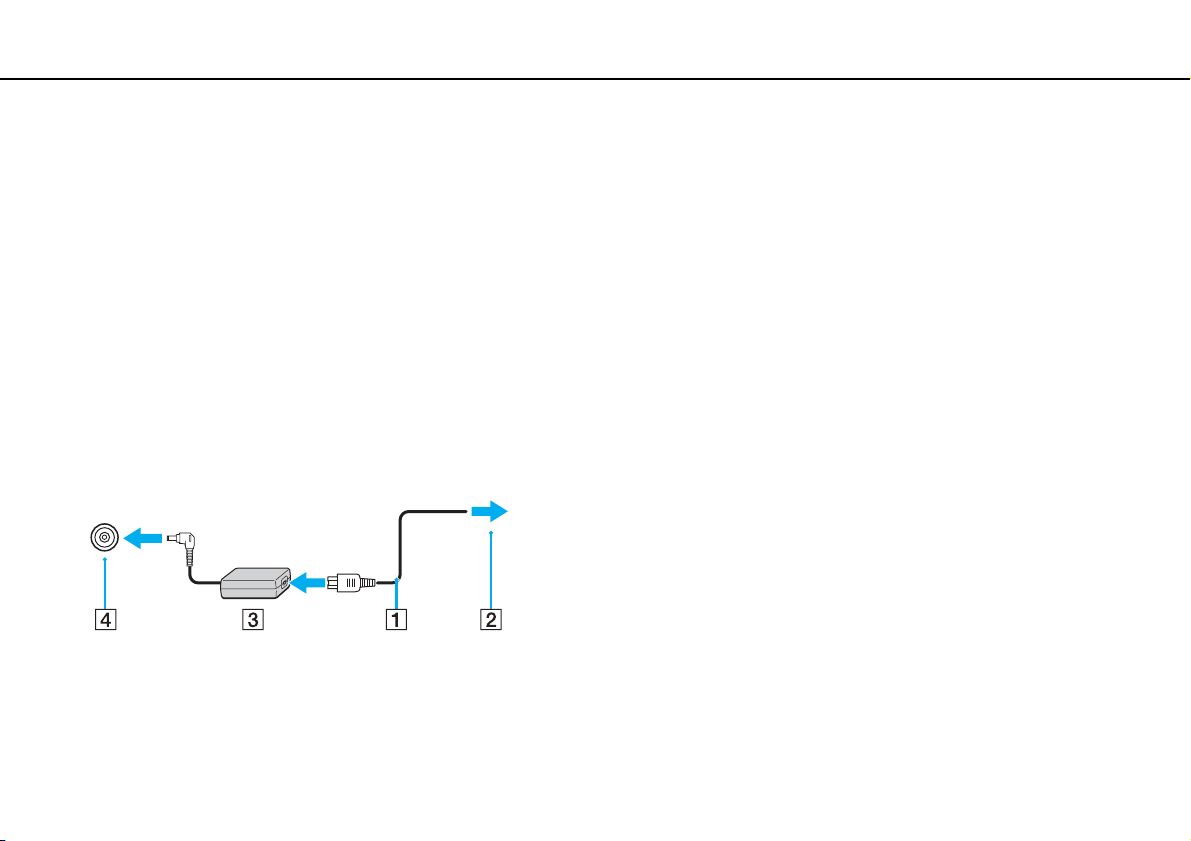
Začíname >
Pripojenie napájacieho zdroja
nN
Pripojenie napájacieho zdroja
Ako napájací zdroj pre počítač sa dá použit’ napájací adaptér alebo nabíjateľná batéria.
Používanie napájacieho adaptéra
Pokiaľ je počítač priamo pripojený na siet’ové napájanie a batéria je nainštalovaná, používa sa napájanie z napájacej
zásuvky.
✍
Používajte iba napájací adaptér dodaný s vaším počítačom.
Ako používat’ napájací adaptér
1 Jeden koniec napájacieho kábla (1) zapojte do napájacieho adaptéru (3).
2 Druhý koniec napájacieho kábla zapojte do napájacej zásuvky (2).
3 Zapojte kábel z napájacieho adaptéra (3) do portu DC IN (4) na počítači.
17
!
Tvar konektoru DC In sa líši v závislosti od siet’ového adaptéru.
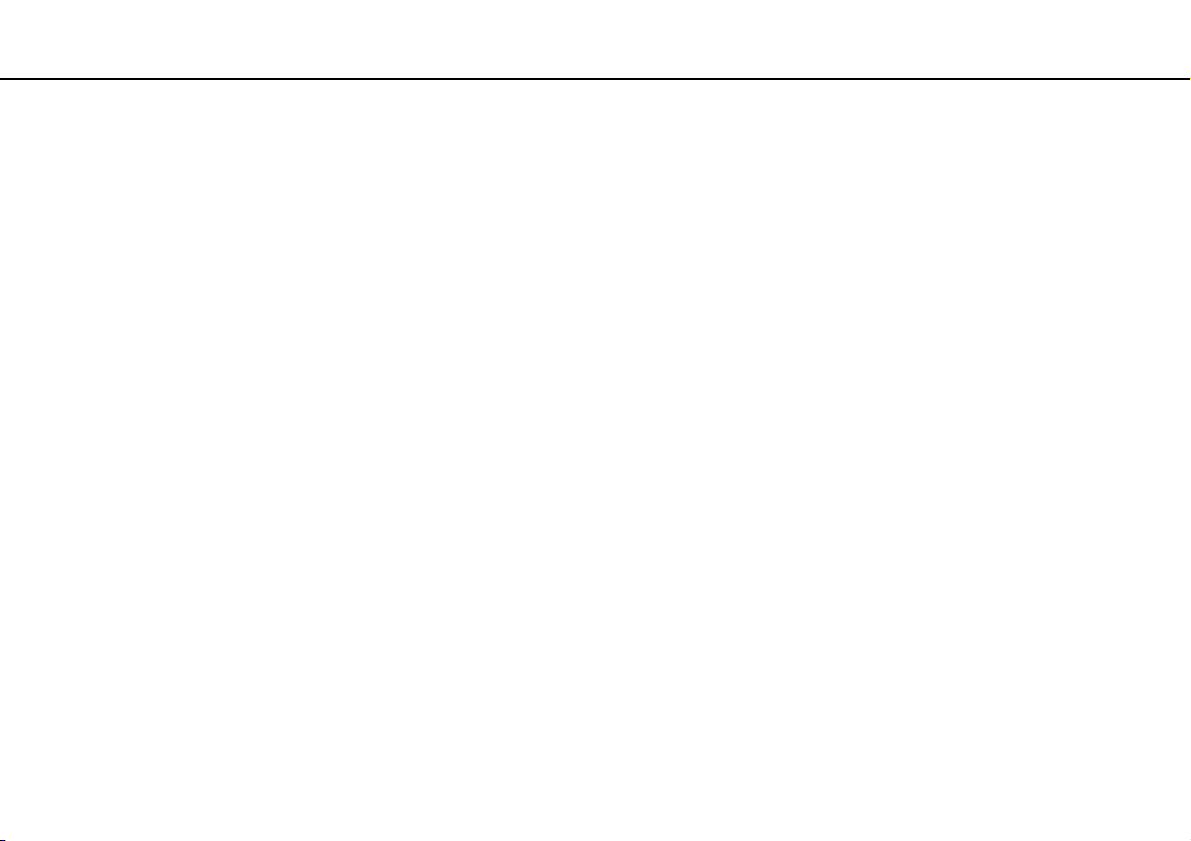
Začíname >
Pripojenie napájacieho zdroja
✍
Na úplné odpojenie počítača od siet’ového napájania vytiahnite napájací adaptér z napájacej zásuvky.
Zabezpečte, aby bola napájacia zásuvka dobre prístupná.
Ak zamýšľate počítač nepoužívat’ dlhšiu dobu, uveďte ho do režimu dlhodobého spánku. Pozrite Používanie režimu dlhodobého
spánku (strana 29).
18
nN
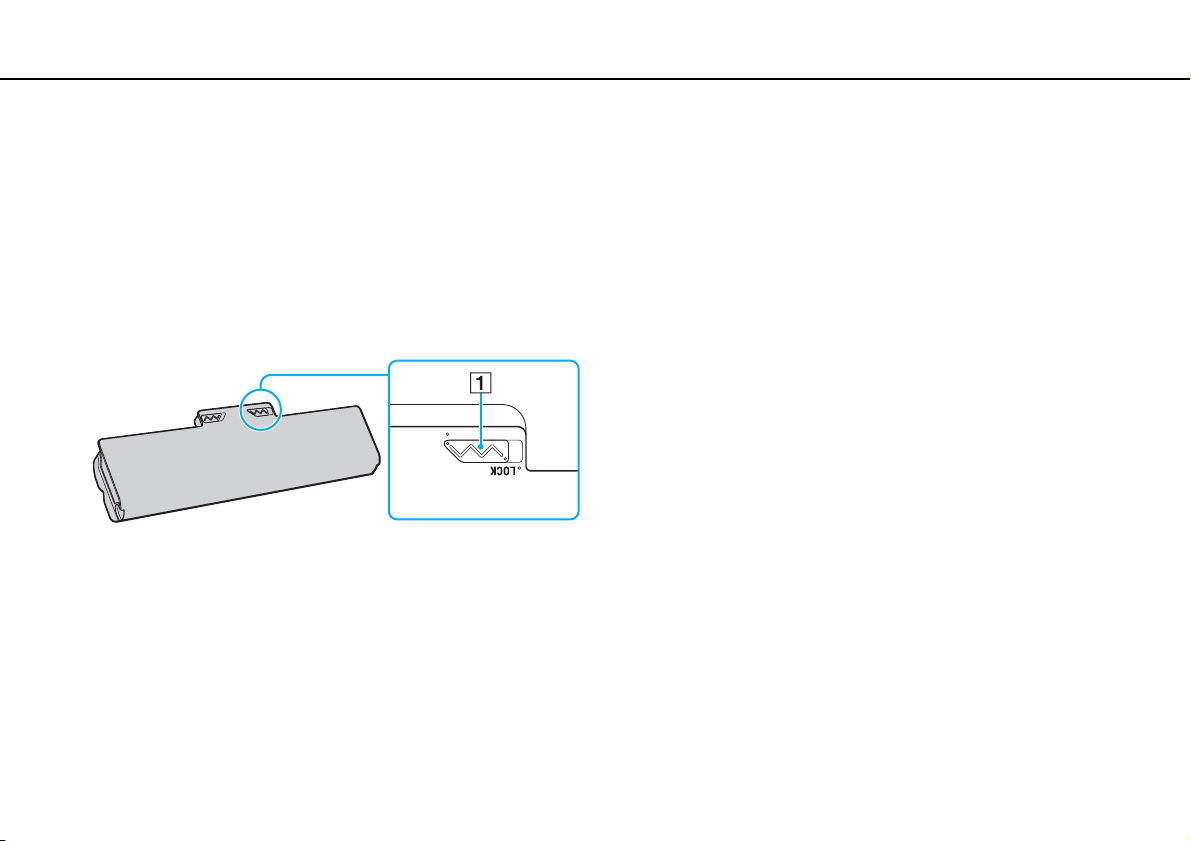
Začíname >
Používanie batérie
Používanie batérie
Batéria dodaná s počítačom nie je v momente dodávky úplne nabitá.
Inštalácia/vybratie batérie
Ako nainštalovat’ batériu
1 Počítač vypnite a zatvorte veko s obrazovkou LCD.
2 Poistku batérie LOCK (1) posuňte smerom dovnútra.
19
nN
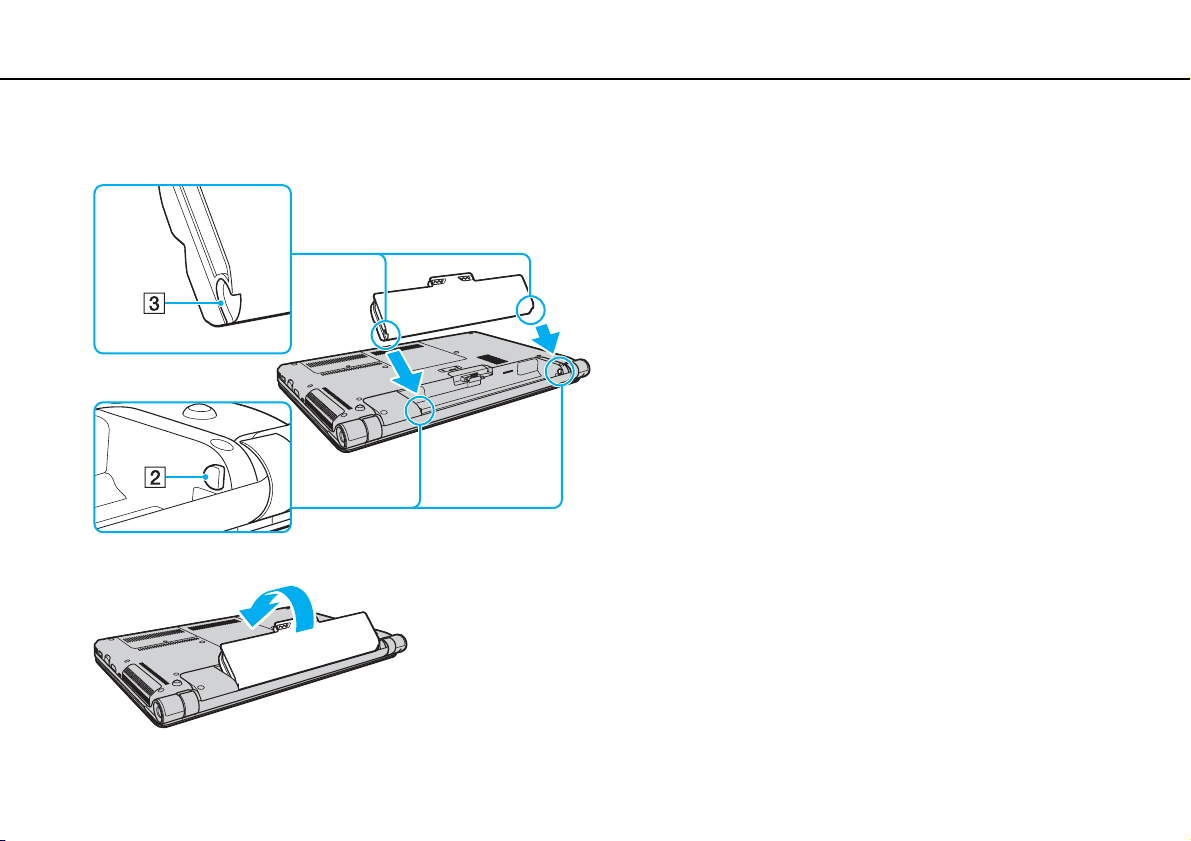
Začíname >
Používanie batérie
20
nN
3 Batériu šikmo zasuňte do priehradky tak, aby výstupky (2) na každej strane priehradky zapadli do výrezov tvaru U (3) na
každej strane batérie.
4 Batériu zatlačte do priestoru na batériu tak, aby sa zaistila na svojom mieste.
5 Poistku batérie LOCK posuňte smerom von, aby sa batéria zaistila v počítači.
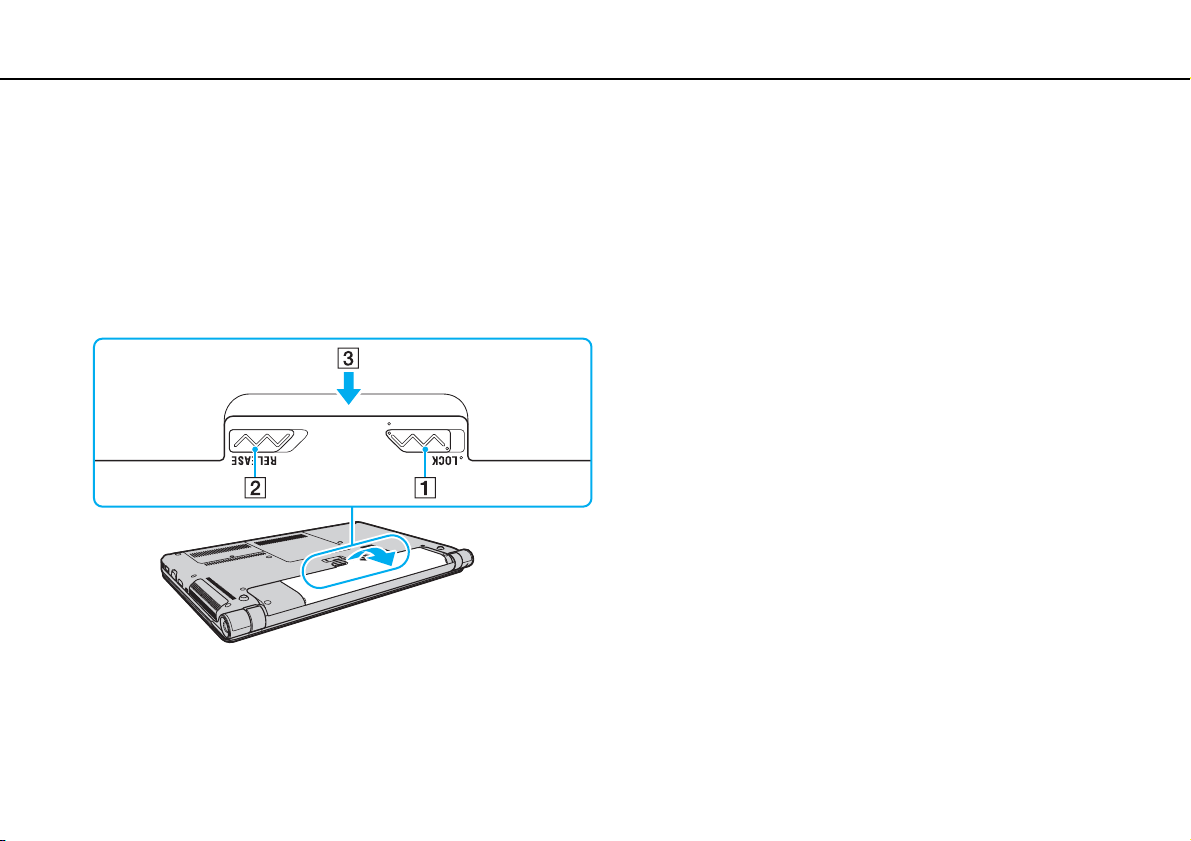
Začíname >
Používanie batérie
nN
Ako vybrat’ batériu
!
Ak je váš počítač zapnutý, nie je pripojený k napájaciemu adaptéru a vyberiete batériu, stratíte všetky neuložené dáta.
1 Počítač vypnite a zatvorte veko s obrazovkou LCD.
2 Poistku batérie LOCK (1) posuňte smerom dovnútra.
3 Poistku batérie RELEASE (2) posuňte smerom dovnútra a pridržte, špičku prsta zasuňte pod výbežok (3) na batérii,
batériu nadvihnite v smere šípky a potom ju vytiahnite z počítača.
21
!
Kvôli vlastnej bezpečnosti sa dôrazne odporúča, aby ste používali iba originálne nabíjateľné batérie Sony a napájací adaptér, ktoré
dodala spoločnost’ Sony k vášmu počítaču VAIO a spĺňajú štandardy zabezpečovania kvality. Niektoré počítače VAIO môžu pracovat’
len s originálnou batériou Sony.
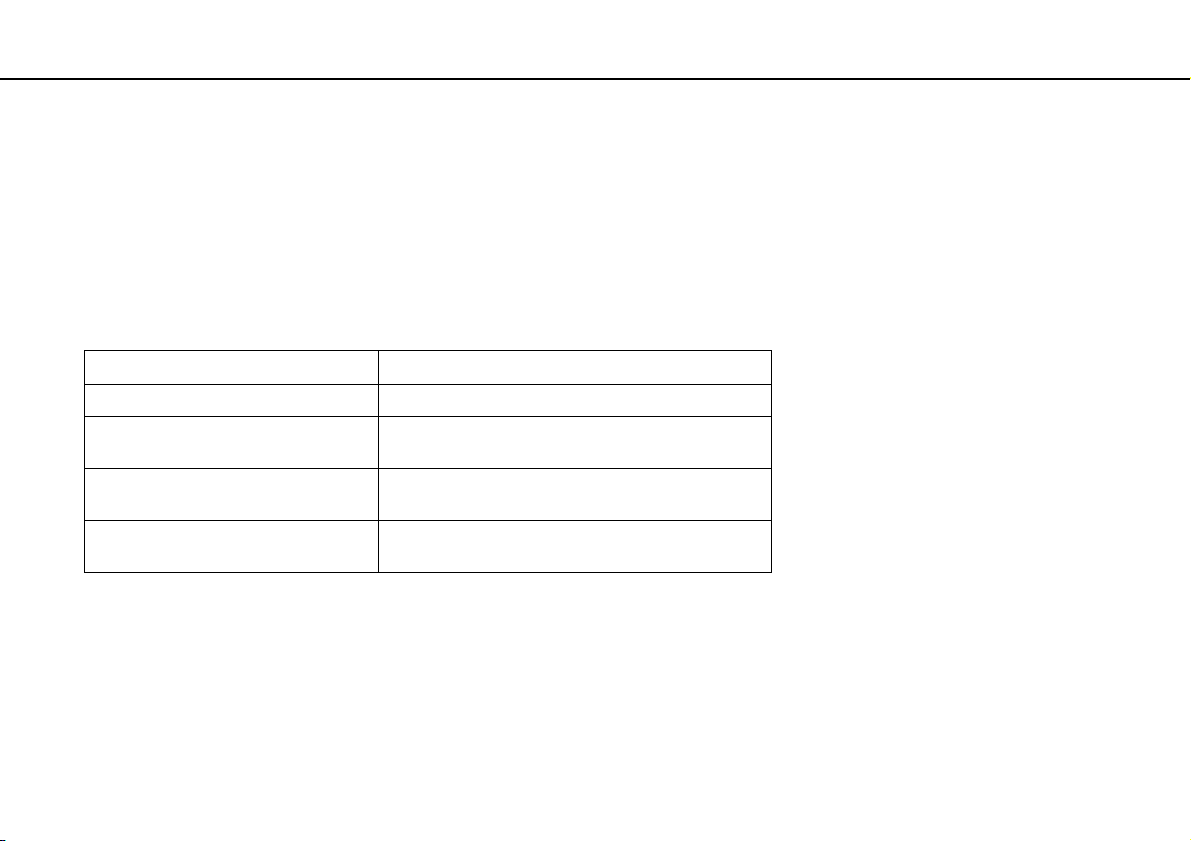
Začíname >
Používanie batérie
Nabíjanie batérie
Batéria dodaná s počítačom nie je v momente dodávky úplne nabitá.
Ako nabíjat’ batériu
1 Batériu nainštalujte.
2 Počítač pripojte k zdroju napájania pomocou napájacieho adaptéru.
Počas nabíjania batérie bude svietit’ kontrolné svetlo nabíjania. Keď batéria dosiahne úroveň nabitia blízko maximálnej
úrovne nabitia, ktorú ste zvolili, indikátor nabíjania zhasne.
Stav indikátora nabíjania Význam
Svieti oranžovou farbou Batéria sa nabíja.
Bliká spolu so zeleným kontrolným
svetlom napájania
Bliká spolu s oranžovým kontrolným
svetlom napájania
Rýchlo bliká oranžovou farbou Došlo ku chybe batérie z dôvodu zlyhania alebo
!
Batériu nabite, ako je popísané v tejto príručke od prvého nabitia batérie.
Batéria sa blíži úplnému vybitiu.
(Štandardný režim)
Batéria sa blíži úplnému vybitiu.
(Režim spánku)
odistenia batérie.
22
nN
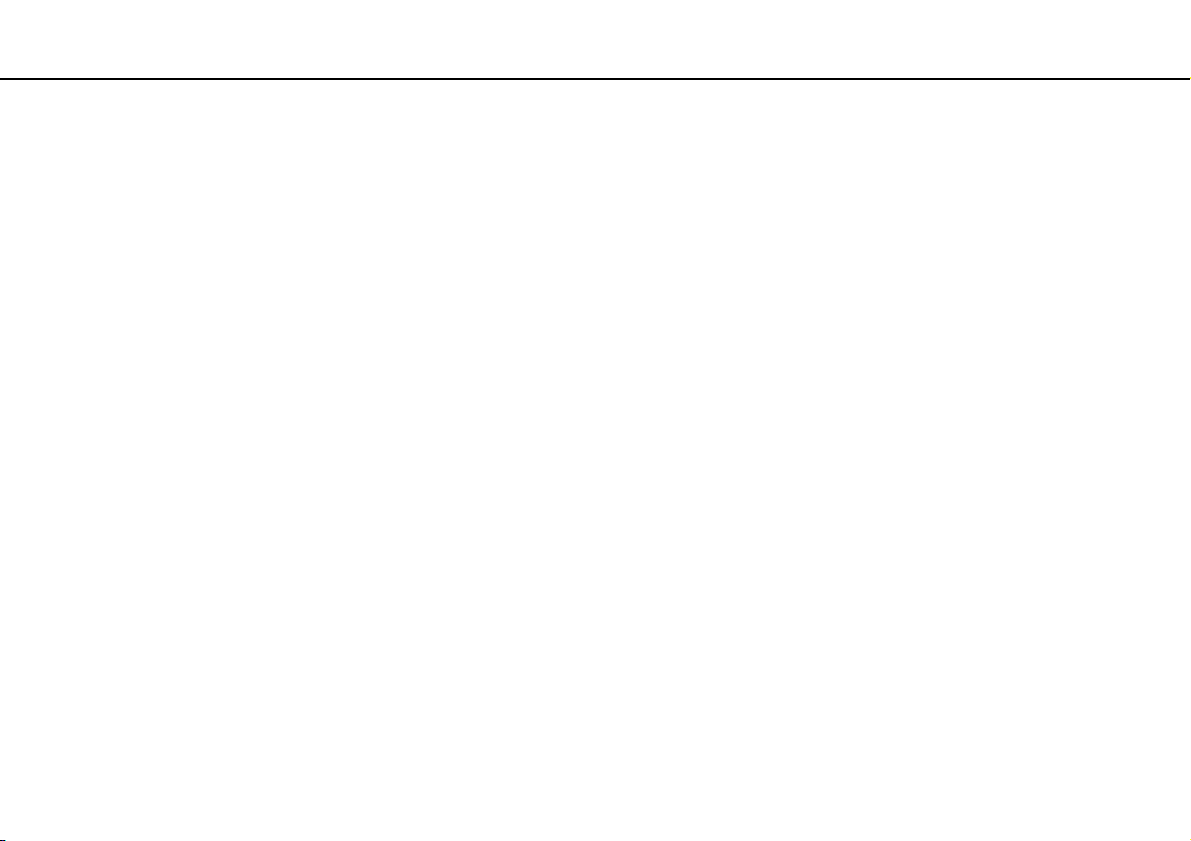
Začíname >
Používanie batérie
✍
Batériu nechávajte v počítači, kým je priamo pripojený na siet’ové napájanie. Počas používania počítača sa batéria ďalej nabíja.
Keď je batéria takmer vybitá a obe kontrolné svetlá, nabíjania aj napájania, blikajú, mali by ste zapojit’ napájací siet’ový adaptér,
aby sa batéria dobila alebo vypnút’ počítač a nainštalovat’ úplne nabitú batériu.
Počítač je vybavený lítium-iónovou batériou, ktorá sa dá kedykoľvek opätovne nabit’. Nabitie čiastočnej vybitej batérie nemá vplyv na
životnost’ batérie.
V prípade používania niektorých softvérových aplikácií a periférnych zariadení sa počítač nemusí uviest’ do režimu dlhodobého
spánku, a to dokonca ani vtedy, keď je úroveň nabitia batérie nízka. Aby ste sa vyhli strate dát pri používaní napájania z batérie,
mali by ste vaše dáta často ukladat’ a manuálne aktivovat’ niektorý režim nízkej spotreby ako napr. režim spánku alebo režim
dlhodobého spánku.
Ak sa batéria vybije, kým je počítač v režime spánku, stratíte všetky neuložené dáta. Návrat do predchádzajúceho pracovného stavu
nie je možný. Aby ste sa vyhli strate dát, mali by ste ich často ukladat’.
23
nN
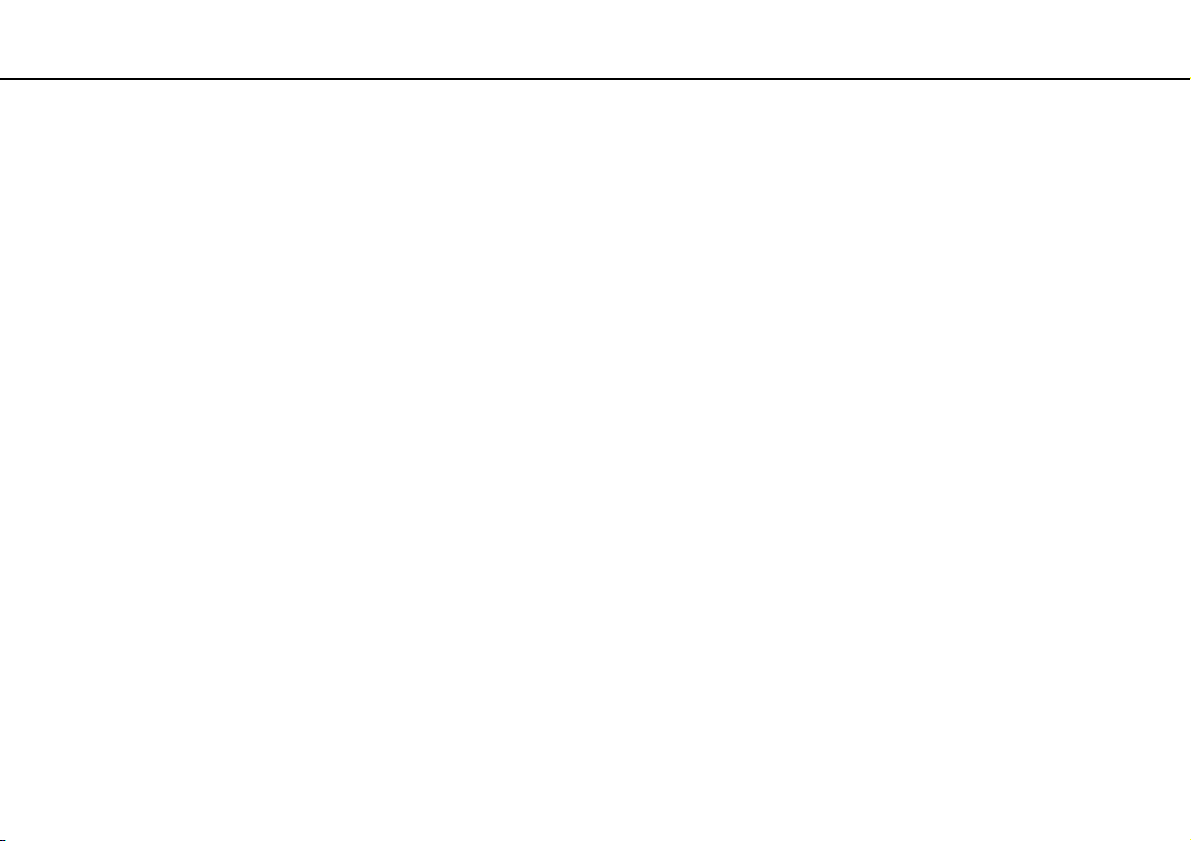
Začíname >
Používanie batérie
24
nN
Kontrola kapacity batérie
Kapacita batérie sa postupne znižuje počtom nabití alebo dĺžkou používania batérie. Ak chcete predĺžit’ životnost’ batérie,
skontrolujte kapacitu batérie a zmeňte nastavenia batéria.
Ako skontrolovat’ kapacitu batérie
1 Kliknite na Štart, Všetky programy a VAIO Control Center.
2 Kliknite na Power Management a Battery.
✍
Môžete navyše zapnút’ funkciu starostlivosti o batériu, aby sa životnost’ batéria predĺžila.
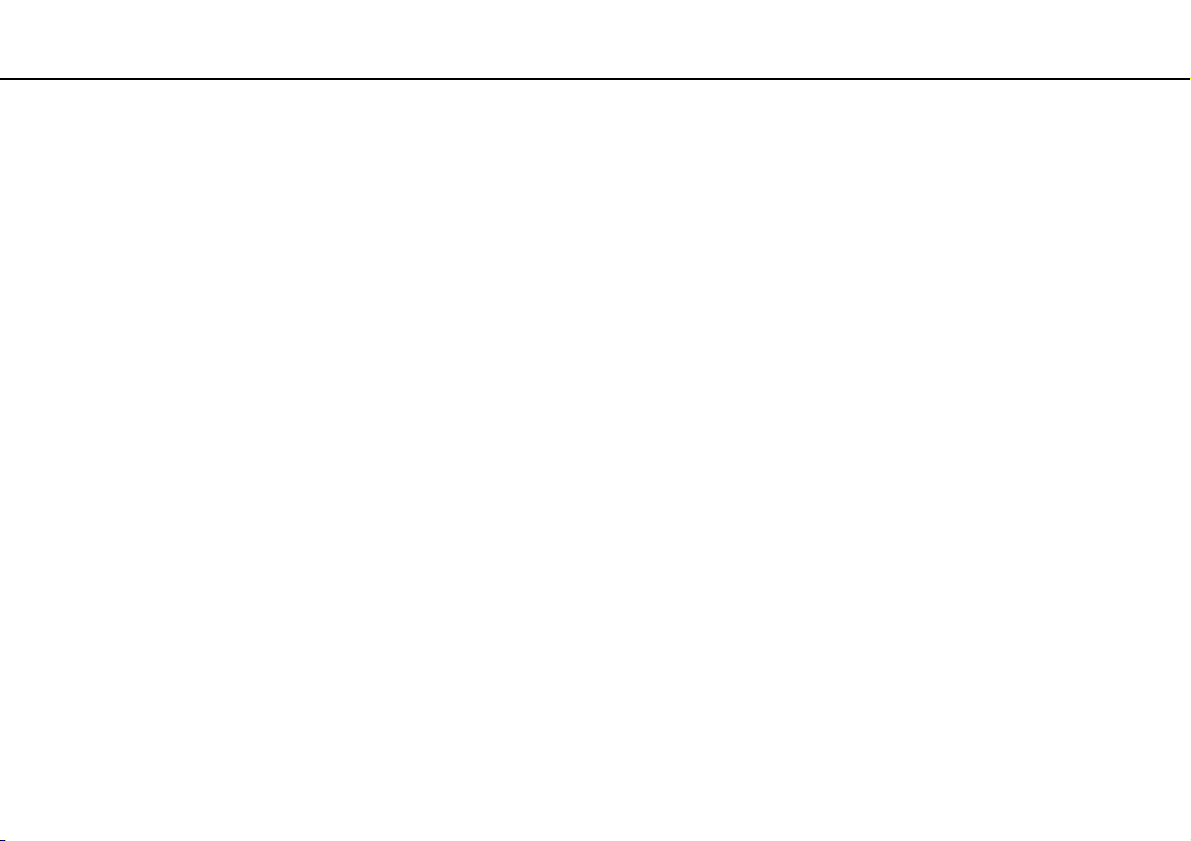
Začíname >
Používanie batérie
25
nN
Predĺženie trvania batérie
Počas napájania počítača z batérie môžete predĺžit’ dobu jej trvania použitím nasledujúcich metód.
❑ Znížte jas LCD obrazovky vášho počítača.
❑ Používajte režim šetrenia energiou. Ďalšie informácie nájdete v časti Používanie režimov nízkej spotreby (strana 27).
❑ Zmeňte nastavenie šetrenia energiou pomocou možností napájania Možnosti napájania. Ďalšie informácie nájdete
v časti Používanie VAIO Power Management (strana 123).
❑ Ako pozadie na počítači nastavte Long Battery Life Wallpaper Setting pomocou VAIO Control Center.
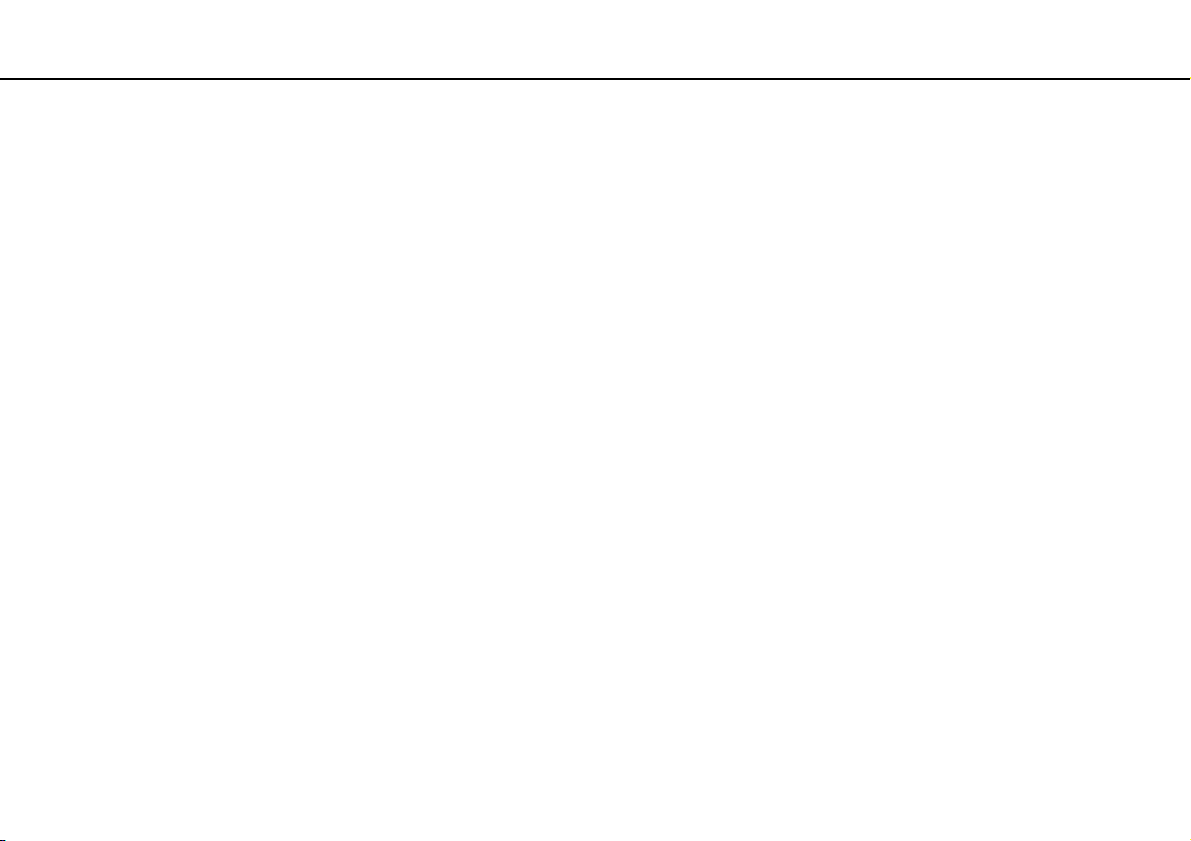
Začíname >
Bezpečné vypnutie počítača
Bezpečné vypnutie počítača
Aby ste sa vyhli strate neuložených dát, počítač určite vypínajte správne, ako je popísané nižšie.
Ako vypnút’ váš počítač
1 Vypnite všetky periférne zariadenia pripojené k počítaču.
2 Uložte svoje údaje a zatvorte všetky bežiace softvérové aplikácie.
3 Kliknite na tlačidlá Štart a Vypnút’.
Počítač sa po krátkom čase vypne. Uistite sa, že kontrolné svetlo napájania zhasne.
26
nN
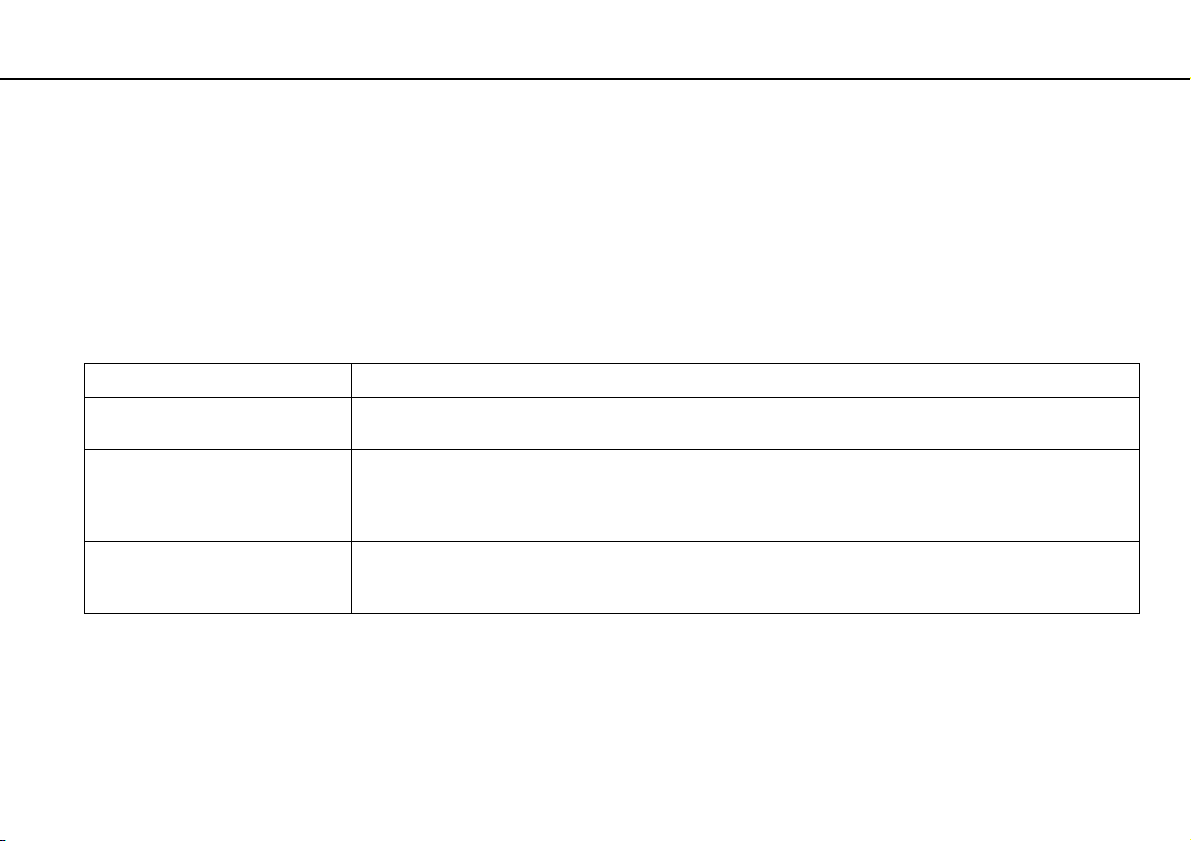
Začíname >
Používanie režimov nízkej spotreby
27
nN
Používanie režimov nízkej spotreby
Nastavenia správy napájania sa dajú využit’ na šetrenie batérie. Okrem štandardného prevádzkového režimu sú na vašom
počítači k dispozícii dva rôzne režimy nízkej spotreby: Režim spánku a režim dlhodobého spánku.
!
Ak počítač zamýšľate nepoužívat’ dlhšiu dobu a nechat’ ho odpojený od siet’ového napájania, uveďte ho do režimu dlhodobého
spánku alebo ho vypnite.
Ak sa batéria vybije, keď je počítač v režime spánku, stratíte všetky neuložené dáta. Návrat do predchádzajúceho pracovného stavu
nie je možný. Aby ste sa vyhli strate dát, mali by ste ich často ukladat’.
Režim Popis
Štandardný režim Je to štandardný stav počítača počas jeho používania. Pokiaľ je počítač v tomto režime, svieti zelené kontrolné
svetlo.
Režim spánku Režim spánku vypína obrazovku LCD a uvedie zabudované úložné zariadenie (úložné zariadenia) a procesor
Režim dlhodobého spánku Kým je počítač v režime dlhodobého spánku, stav systému sa uloží do vstavaného úložného zariadenia
do režimu nízkej spotreby. V tomto režime kontrolné svetlo napájania pomaly bliká oranžovou farbou. Počítač
sa dokáže zobudit’ z režimu spánku rýchlejšie ako z režimu dlhodobého spánku. Napriek tomu treba povedat’,
že režim spánku má vyššiu spotrebu ako režim dlhodobého spánku.
(zariední) a vypne sa napájanie. Dokonca, aj keď sa batéria vybije, nestratia sa žiadne dáta. Kým je počítač
v tomto režime, je kontrolné svetlo zhasnuté.
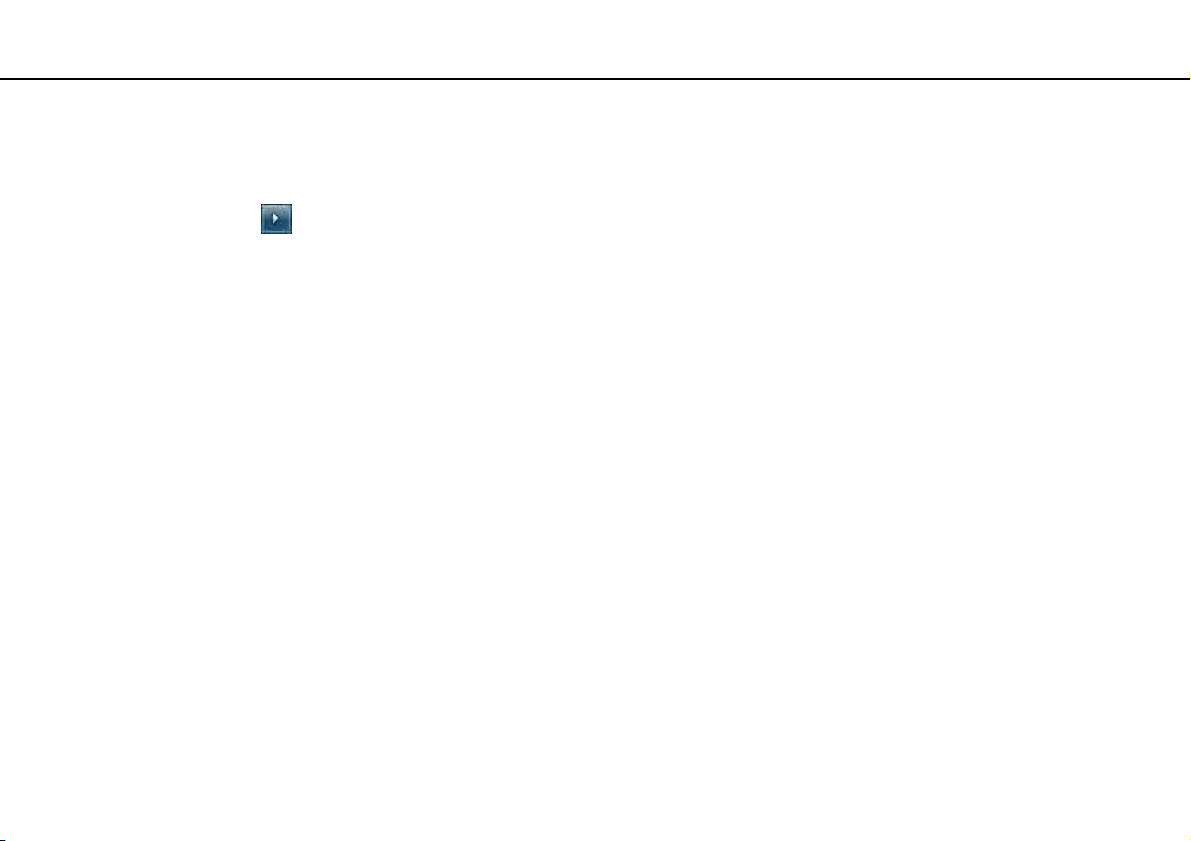
Začíname >
Používanie režimov nízkej spotreby
Používanie režimu spánku
Ako aktivovat’ režim spánku
Kliknite na Štart, šípku vedľa tlačidla Vypnút’ a Uspat’.
Ako sa vrátit’ do štandardného režimu
❑ Stlačte ktorýkoľvek kláves.
❑ Stlačte vypínač napájania na vašom počítači.
!
Ak vypínač napájania stlačíte a podržíte na viac ako štyri sekundy, počítač sa automaticky vypne. Stratíte všetky neuložené dáta.
28
nN
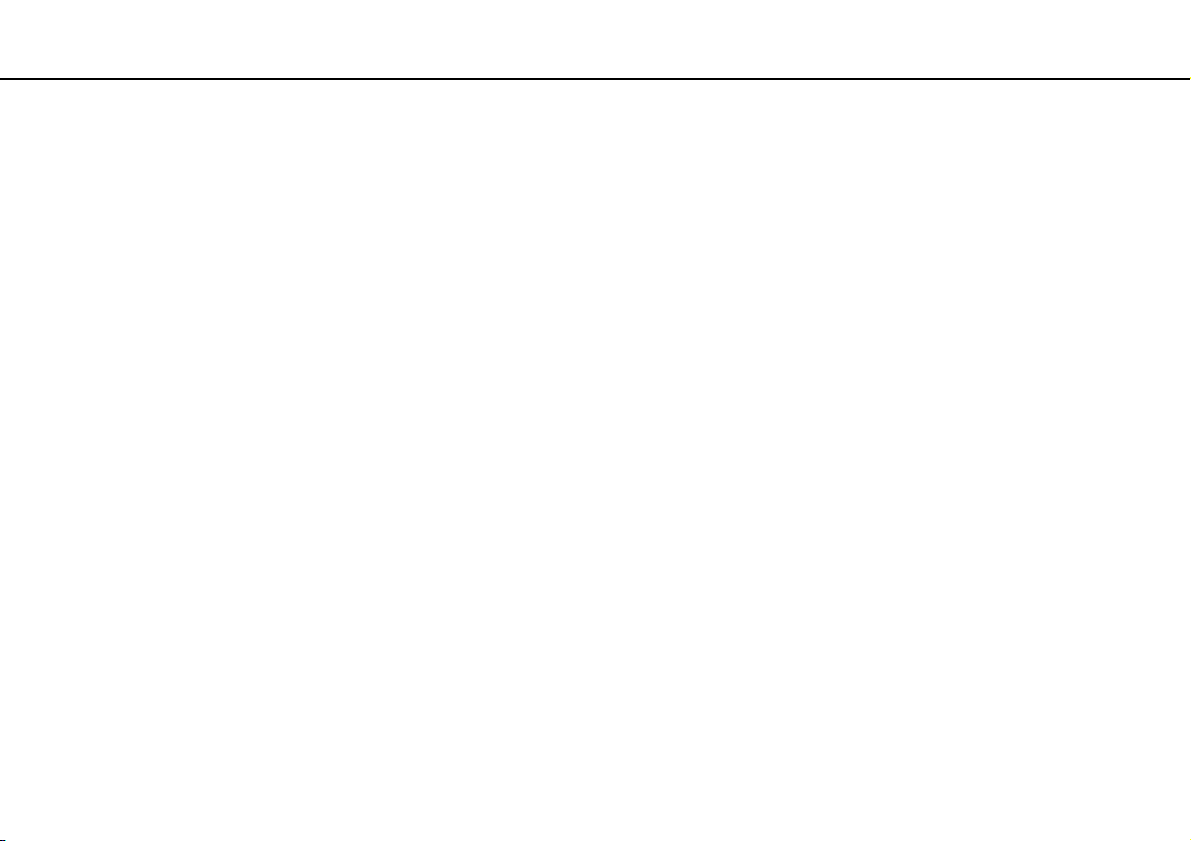
Začíname >
Používanie režimov nízkej spotreby
nN
Používanie režimu dlhodobého spánku
Ako aktivovat’ režim dlhodobého spánku
Stlačte klávesy Fn+F12.
Alternatívnym spôsobom je kliknutie na Štart, šípku vedľa tlačidla Vypnút’ a Prepnút’ do režimu dlhodobého spánku.
!
Nehýbte s vaším počítačom, kým indikátor napájania nezhasne.
Ako sa vrátit’ do štandardného režimu
Stlačte vypínač napájania.
!
Ak vypínač napájania stlačíte a podržíte na viac ako štyri sekundy, počítač sa automaticky vypne.
29
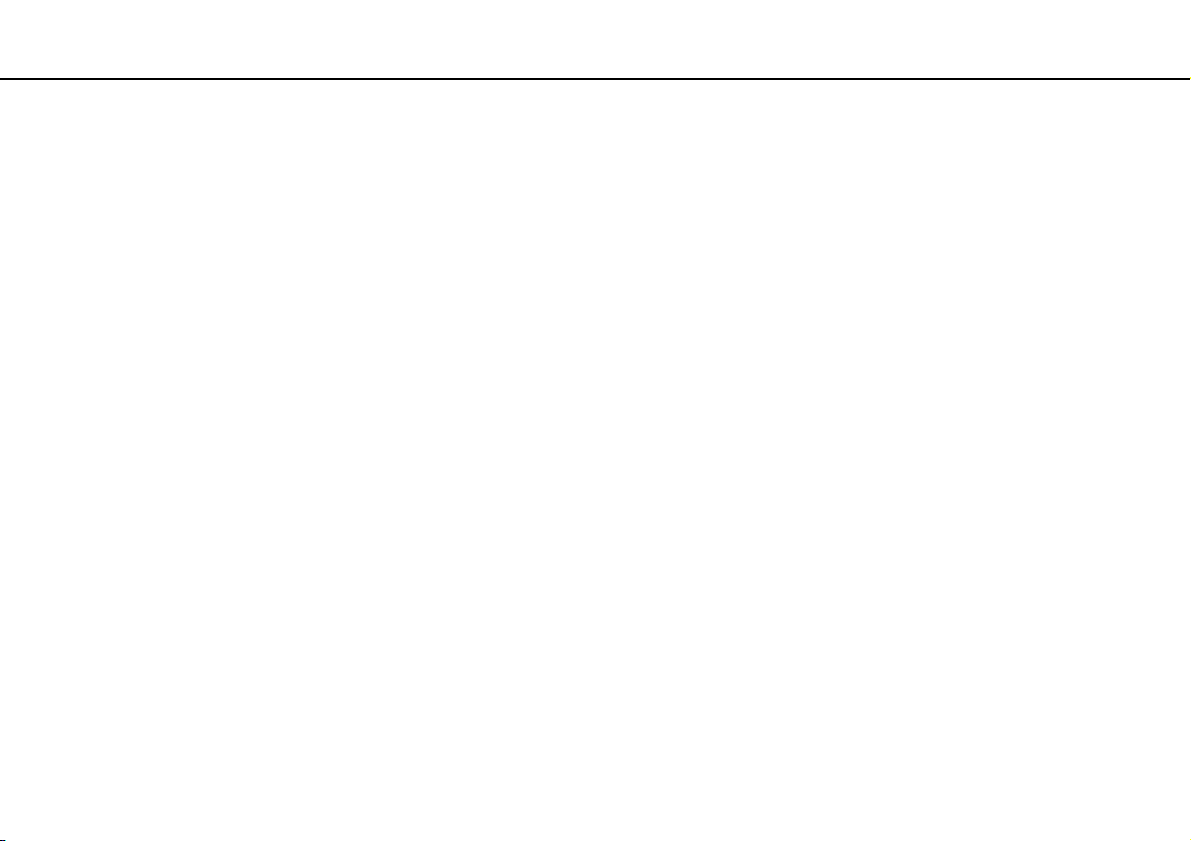
Začíname >
Udržiavanie počítača v optimálnom stave
30
nN
Udržiavanie počítača v optimálnom stave
Aktualizácia vášho počítača
Na váš počítač VAIO vždy nainštalujte nasledujúce softvérové aplikácie, aby sa zvýšila jeho efektívnost’, bezpečnost’
a funkčnost’.
Program VAIO Update vám automaticky oznámi, ak sú na internete k dispozícii nové aktualizácie, a prevezme a nainštaluje
ich do vášho počítača.
❑ Windows Update
Kliknite na Štart, Všetky programy, Windows Update a postupujte podľa pokynov na obrazovke.
❑ VAIO Update 5
Kliknite na Štart, Všetky programy, VAIO Upda te 5 a postupujte podľa pokynov na obrazovke.
!
Na to, aby sa dali stiahnut’ aktualizácie, počítač musí byt’ pripojený k Internetu.

Začíname >
Udržiavanie počítača v optimálnom stave
Aktualizácia antivírusového softvéru
Internetové bezpečnostné programy môžete udržiavat’ aktuálne prevzatím a nainštalovaním najnovších aktualizácií
z internetovej stránky výrobcu.
!
Na to, aby sa dali stiahnut’ aktualizácie, počítač musí byt’ pripojený k Internetu.
❑ Ak používate softvér McAfee:
1 Kliknite na Štart, Všetky programy, McAfee a McAfee SecurityCenter.
2 Kliknite na kartu pre aktualizácie a vyberte možnost’ kontroly aktualizácií.
3 Pri aktualizácií postupujte podľa pokynov na obrazovke.
❑ Ak používate softvér Norton Internet Security:
1 Kliknite na Štart, Všetky programy a Norton Internet Security, potom na LiveUpdate alebo
Norton Internet Security.
2 Pri aktualizácií postupujte podľa pokynov na obrazovke.
✍
Ďalšie informácie nájdete v pomocníkovi vášho softvéru.
!
Skutočný postup sa môže líšit’ od uvedeného podľa aktualizácií nainštalovaných do počítača. V takomto prípade postupujte podľa
pokynov na obrazovke.
31
nN

Začíname >
Udržiavanie počítača v optimálnom stave
nN
Používanie aplikácie VAIO Care
Pomocou aplikácie VAIO Care môžete vykonávat’ pravidelné kontroly výkonnosti a vylaďovat’ svoj počítač, aby vždy
pracoval optimálne. Ak sa vyskytne nejaký problém s vaším počítačom, vždy spustite aplikáciu VAIO Care. Aplikácia
VAIO Care vykoná vhodné opatrenia na riešenie problému.
Spustenie softvéru VAIO Care
❑ Modely s tlačidlom ASSIST
Stlačte tlačidlo ASSIST, kým je váš počítač zapnutý.
❑ Modely bez tlačidla ASSIST
Kliknite na položky Štart, Všetky programy, VAIO Care a VAIO Care.
!
Nestláčajte tlačidlo ASSIST, kým je počítač v režime dlhodobého spánku.
✍
Ďalšie informácie nájdete v pomocníkovi aplikácie VAIO Care.
Keď je počítač vypnutý, na modeloch s tlačidlom ASSIST stlačenie tlačidla ASSIST spustí aplikáciu VAIO Care Rescue. Aplikáciu
VAIO Care Rescue môžete použit’ na obnovenie svojho počítača v prípade núdze, napríklad ak nie je možné naštartovat’ systém
Windows.
32

Používanie vášho počítača VAIO >
Používanie vášho počítača VAIO
Táto kapitola popisuje, ako využit’ váš počítač VAIO na maximum.
❑ Používanie klávesnice (strana 34)
❑ Používanie dotykového panelu (strana 37)
❑ Používanie tlačidiel so špeciálnymi funkciami (strana 38)
❑ Používanie vstavanej kamery (strana 39)
❑ Používanie optickej jednotky (strana 40)
❑ Používanie „Memory Stick“ (strana 48)
❑ Používanie iných modulov/pamät’ových kariet (strana 55)
❑ Používanie Internetu (strana 62)
❑ Používanie siete (LAN) (strana 63)
❑ Používanie bezdrôtovej siete LAN (strana 64)
❑ Používanie bezdrôtovej siete WAN (strana 69)
❑ Používanie funkcie Bluetooth (strana 73)
❑ Používanie autentifikácie odtlačkom prsta (strana 79)
33
nN

Používanie vášho počítača VAIO >
Používanie klávesnice
Používanie klávesnice
Vaša klávesnica je vybavená doplnkovými klávesmi, ktoré umožňujú vykonávanie špecifických úloh.
Kombinácie a funkcie s klávesom Fn
✍
Niektoré funkcie klávesnice sa dajú používat’ iba po úplnom nabehnutí operačného systému.
Kombinácie/funkcia Funkcia
Fn + % (F2): vypnutie hlasu Vypína a zapína vstavané reproduktory alebo slúchadlá.
Fn + 2 (F3/F4): ovládanie hlasitosti Zmení úroveň hlasitosti vstavaného reproduktora.
Na zvýšenie hlasitosti podržte stlačené klávesy Fn+F4 alebo stlačte klávesy Fn+F4 a potom
kláves M alebo ,.
Na zníženie hlasitosti podržte stlačené klávesy Fn+F3 alebo stlačte klávesy Fn+F3 a potom
kláves m alebo <.
Fn + 8 (F5/F6): ovládanie jasu Mení jas LCD obrazovky vášho počítača.
Na zvýšenie intenzity jasu podržte stlačené klávesy Fn+F6 alebo stlačte klávesy Fn+F6
a potom kláves M alebo ,.
Na zníženie intenzity jasu podržte stlačené klávesy Fn+F5 alebo stlačte klávesy Fn+F5
a potom kláves m alebo <.
Fn + /T (F7): výstup na displej
Prepína miesto výstupu medzi obrazovkou počítača a externým displejom. Stlačením klávesu
Enter zvoľte výstup na obrazovku.
!
Ak odpojíte kábel displeja od počítača, kým je zvolený vonkajší displej ako miesto výstupu na
obrazovku, obrazovka počítača sa vypne. V takom prípade stlačte kláves F7 dvakrát, pričom
podržte stlačený kláves Fn a potom stlačte kláves Enter, aby sa prepol výstup údajov na
obrazovku počítača.
34
nN
V závislosti od pripojeného externého displeja použitie viacerých monitorov nemusí b
podporované.
yt’

Používanie vášho počítača VAIO >
Používanie klávesnice
Kombinácie/funkcia Funkcia
Fn + / (F9/F10): zväčšovanie
Fn + (F12): dlhodobý spánok
35
nN
Zmena veľkosti obrázku alebo dokumentu zobrazeného v niektorom softvéri.
Aby sa obraz na obrazovke javil menší a vzdialenejší (zmenšenie), stlačte klávesy Fn+F9.
Aby sa obraz na obrazovke javil väčší a bližší (zväčšenie), stlačte klávesy Fn+F10.
Ďalšie informácie nájdete v pomocníkovi VAIO Control Center.
Poskytuje najnižšiu úroveň spotreby energie. Pri vykonaní tohto príkazu sa stav systému
a pripojených periférnych zariadení uloží na vstavané úložné zariadenie a vypne sa napájanie
systému. Na návrat systému do pôvodného stavu vypínačom zapnite napájanie.
Informácie o riadení spotreby nájdete v časti Používanie režimov nízkej spotreby (strana 27).

Používanie vášho počítača VAIO >
Používanie klávesnice
36
nN
Zmena nastavení podsvietenej klávesnice
Niektoré vlastnosti a voliteľné funkcie nemusia byt’ k dispozícii pre váš počítač.
Ak je váš počítač vybavený podsvietenou klávesnicou, môžete nastavit’ automatické zapínanie podsvietenia podľa intenzity
okolitého svetla.
Navyše môžete určit’ čas nečinnosti, po ktorej sa podsvietenie klávesnice vypne.
Zmena nastavení podsvietenej klávesnice
1 Kliknite na Štart, Všetky programy a VAIO Control Center.
2 Kliknite na položku Keyboard and Mouse a Backlit KB.
✍
Intenzitu okolitého svetla meria snímač okolitého svetla. Zakrytie snímača intenzity okolitého osvetlenia môže spôsobit’, že sa
podsvietenie klávesnice zapne.

Používanie vášho počítača VAIO >
Používanie dotykového panelu
Používanie dotykového panelu
Pomocou dotykového panelu môžete ukazovat’, zvolit’, presúvat’ a posúvat’ sa po objektoch na obrazovke.
Činnost’ Popis
Ukázanie Posúvajte váš prst po dotykovom paneli (1) tak, aby ste ukazovateľ (2) umiestnili na položku alebo objekt.
Kliknutie Jeden krát stlačte ľavé tlačidlo (3).
Dvojité kliknutie Stlačte ľavé tlačidlo dvakrát po sebe.
Kliknutie pravým tlačidlom Jeden krát stlačte pravé tlačidlo (4). U mnohých aplikácií sa týmto úkonom zobrazí krátka ponuka programu
(ak je k dispozícii).
Potiahnutie Posúvajte váš prst po dotykovom paneli, pričom zároveň držte stlačené ľavé tlačidlo.
Posúvanie Na posúvanie vo vertikálnom smere posúvajte váš prst po dotykovom paneli pozdĺž ľavého okraja dotykového panelu.
Posúvajte prst pozdĺž spodného okraja, čím sa budete posúvat’ vodorovne. Po začatí vertikálneho alebo horizontálneho
posúvania môžete prstom pohybovat’ po dotykovom paneli v krúžku bez toho, že by ste museli dvíhat’ prst z dotykového
panela (funkcia posúvania je k dispozícii iba u aplikácií, ktoré podporujú túto funkciu posúvania po paneli).
Listovanie Posuňte dva prsty po čiare rýchlym pohybom na dotykovom paneli. Vo webovom prehliadači alebo prezerači obrázkov
môžete listovat’ dozadu pohybom doľava alebo dopredu pohybom doprava.
Štipnutie V niektorých softvérových aplikáciách môžete štipnutím dvomi prstami na dotykovom paneli zväčšovat’ obraz.
Ak chcete obraz zväčšit’, odďaľujte od seba prsty, ak chcete zmenšit’, približujte ich k sebe.
37
nN
✍
Keď je k vášmu počítaču pripojená myš, dotykový panel môžete vypnút’/zapnút’. Aby ste zmenili nastavenia dotykového panela,
použite VAIO Control Center.
!
Pred vypnutím dotykového panelu určite pripojte myš. Ak dotykový panel vypnete bez pripojenia myši, na operácie ukazovania budete
môct’ používat’ iba klávesnicu.

Používanie vášho počítača VAIO >
Používanie tlačidiel so špeciálnymi funkciami
Používanie tlačidiel so špeciálnymi funkciami
Váš počítač je vybavený špeciálnymi tlačidlami na pomoc s používaním určitých funkcií počítača.
Tlačidlo so špeciálnou funkciou Funkcie
Tlačidlo VAIO
Tlačidlo ASSIST
Z Tlačidlo na vysunutie podávača Vysunie jednotku.
Spustí Media Gallery alebo zapne a vypne hlasitost’, podľa modelu.
Keď je váš počítač zapnutý, spustí aplikáciu VAIO Care.
Keď je počítač vypnutý, stlačenie tlačidla ASSIST spustí nástroj VAIO Care Rescue .
!
Nestláčajte tlačidlo ASSIST, kým je počítač v režime dlhodobého spánku.
38
nN

Používanie vášho počítača VAIO >
Používanie vstavanej kamery
Používanie vstavanej kamery
Váš počítač je vybavený vstavanou kamerou MOTION EYE.
Pomocou vhodného softvéru na zachytávanie obrazu môžete vykonat’ nasledujúce operácie:
❑ Zachytávat’ obrazy a filmy
❑ Zist’ovat’ a zachytávat’ predmety pohybujúce sa predmety za účelom monitorovania
❑ Upravovat’ zachytené údaje
✍
Po zapnutí počítača sa aktivuje vstavaná kamera.
Videohovory je možné uskutočnit’ pomocou vhodného softvéru.
!
Spustenie alebo ukončenie softvéru na okamžitú výmenu správ alebo úpravu videa neaktivuje, resp. nevypne vstavanú kameru.
Pri používaní vstavanej kamery počítač neuvádzajte do režimu spánku ani do režimu dlhodobého spánku.
Používanie softvéru na zachytávanie obrazu
1 Kliknite na Štart, Všetky programy, ArcSoft WebCam Companion 3 a WebCam Companion 3.
2 Kliknite na želanú ikonu v hlavnom okne.
Podrobné pokyny o používaní softvéru nájdete v pomocníkovi vášho softvéru.
39
nN
✍
Pri zachytávaní obrazu alebo filmu v tmavom prostredí kliknite na ikonu Capture v hlavnom okne a potom na ikonu nastavenia kamery
WebCam Settings a zvoľte možnost’ slabého osvetlenia alebo kompenzácie slabého osvetlenia v okne vlastností.

Používanie vášho počítača VAIO >
Používanie optickej jednotky
Používanie optickej jednotky
Váš počítač je vybavený optickou jednotkou.
Niektoré vlastnosti a voliteľné funkcie nemusia byt’ k dispozícii pre váš počítač.
Pozrite si údaje o konfigurácii vášho počítača.
Ako vložit’ disk
1 Počítač zapnite.
2 Stlačením tlačidla na vysunutie podávača (1) jednotku otvorte.
Podávač sa vysunie.
40
nN

Používanie vášho počítača VAIO >
Používanie optickej jednotky
41
nN
3 Disk položte do prostriedku podávača jednotky štítkom smerom nahor a jemne ho stlačte nadol, aby sa zaistil na svojom
mieste.
!
Na mechaniku disku nevyvíjajte silný tlak. Pri vkladaní/vyberaní disku na/z podávača dávajte pozor, aby ste pridržali spodnú čast’
mechaniky podávača.
4 Podávač jednotky zatvorte jemným potlačením.
!
Optický disk nevyberajte, kým je počítač v režime nízkej spotreby (režimu spánku alebo režimu dlhodobého spánku). Pred vybratím
disku sa uistite, že je počítač opät’ prepnutý do štandardného režimu.

Používanie vášho počítača VAIO >
Používanie optickej jednotky
Podporované disky
Váš počítač prehráva a zapisuje na nosiče CD, DVD a Blu-ray Disc™ v závislosti od kúpeného modelu.
Podrobné údaje o druhu optických diskov a druhoch médií nájdete v referenčnej tabuľke dolu.
PZ: prehrávateľné a zapisovateľné
P: prehrávateľné, ale nie zapisovateľné
–: neprehrávateľné a nezapisovateľné
CD-ROM CD-R/RW DVD-ROM DVD-R/RWDVD+R/RWDVD+R DL
DVD SuperMulti Drive P
Blu-ray Disc™ Drive
a DVD SuperMulti
Blu-ray Disc™ ROM
Drive a DVD SuperMulti
*1
Jednotka DVD SuperMulti Drive vo vašom počítači nepodporuje kazety DVD-RAM. Použite disky bez kaziet alebo disky, ktoré sa dajú z kazety
vybrat’.
*2
Zápis dát na jednostranné disky DVD-RAM (2,6 GB) vyhovujúce špecifikácii DVD-RAM verzie 1.0 nie je podporovaný.
Disky DVD-RAM verzie 2.2/12X-SPEED DVD-RAM Revision 5.0 nie sú podporované.
*3
Jednotka Blu-ray Disc vo vašom počítači nepodporuje médiá BD-RE Disc vo formáte verzie 1.0 a médiá Blu-ray Disc v kazete.
*4
Podporuje zápis dát na disky BD-R Part1 verzie 1.1/1.2/1.3 (jednovrstvové disky s kapacitou 25 GB, dvojvrstvové disky s kapacitou 50 GB)
a disky BD-RE Part1 verzie 2.1 (jednovrstvové disky s kapacitou 25 GB, dvojvrstvové disky s kapacitou 50 GB).
*5
Zápis dát na disky Ultra Speed CD-RW nie je podporovaný.
P
P
PZ
PZ
PZ
*5
*5
*5
PPZPZPZPZPZ––
PPZPZPZPZPZP
PPZPZPZPZPZPP
(Double
Layer)
DVD-R DL
(Dual
Layer)
DVDRAM
BD-ROM
*1 *2
BD-R/RE
*4
PZ
42
nN
*3

Používanie vášho počítača VAIO >
Používanie optickej jednotky
!
Táto jednotka je určená na prehrávanie diskov, ktoré vyhovujú štandardom pre kompaktné disky (CD). Duálne disky a niektoré
hudobné disky zakódované pomocou technológie na ochranu autorských práv nevyhovujú štandardom pre kompaktné disky (CD).
Preto tieto disky menusia byt’ kompatibilné s jednotkou.
Pri kúpe prednahratých alebo prázdnych diskov na použitie s vaším počítačom VAIO si v každom prípade pozorne prečítajte
oznámenia na balení diskov, aby ste si skontrolovali kompatibilitu čítania a zápisu s optickými jednotkami vo vašom počítači.
Spoločnost’ Sony negarantuje kompatibilitu optických jednotiek VAIO s diskami, ktoré nie sú v súlade s oficiálnymi normami
„CD“, „DVD“ alebo „Blu-ray Disc“. POUŽITIE NEVYHOVUJÚCICH DISKOV MÔŽE SPÔSOBIŤ KRITICKÉ POŠKODENIE VÁŠHO
POČÍTAČA VAIO ALEBO SPÔSOBIŤ SOFTVÉROVÉ KONFLIKTY A MRZNUTIE SYSTÉMU.
Vo veci otázok o formátoch diskov kontaktujte jednotlivých vydavateľov prednahratých diskov alebo výrobcu zapisovateľných diskov.
✍
Zapisovanie na disky priemeru 8 cm nie je podporované.
!
Na prehrávanie médií Blu-ray Disc chránených autorskými právami aktualizujte kľúč AACS. Aktualizácia kľúča AACS vyžaduje prístup
k Internetu.
Tak ako aj v prípade ostatných optických zariadení okolnosti môžu obmedzit’ kompatibilitu alebo zabránit’ prehrávaniu medií
Blu-ray Disc. Počítače VAIO nemusia podporovat’ prehrávanie filmov na balených médiách nahrávaných vo formátoch AVC alebo
VC1 pri vysokých bitových rýchlostiach.
V prípade niektorého obsahu médií DVD a BD-ROM sa vyžaduje nastavenie regiónu. Ak nastavenie regiónu optickej jednotky
nesúhlasí s regiónom disku, prehrávanie nie je možné.
43
nN
Pokiaľ váš externý displej nezodpovedá norme High-bandwidth Digital Content Protection (HDCP), nebudete môct’ prehrávat’ ani
prezerat’ obsah médií Blu-ray Disc chránený autorskými právami.
Niektoré obsahy môže obmedzovat’ videovýstup na štandardné rozlíšenie alebo zakazovat’ analógový videovýstup. Pri výstupe
videosignálu prostredníctvom digitálnych zapojení, ako zapojenie HDMI alebo DVI, sa prísne odporúča, aby bol na dosiahnutie
optimálnej kompatibility a kvality zobrazovania zapojený aj digitálny HDCP vyhovujúci prostrediu.
Pred prehrávaním alebo zapisovaním na disk vystúpte zo všetkých softvérových aplikácií, v opačnom prípade by mohlo dôjst’
k poruche počítača.

Používanie vášho počítača VAIO >
Používanie optickej jednotky
Poznámky týkajúce sa používania optickej jednotky
44
nN
Poznámky o zapisovaní dát na disk
❑ Používajte iba okrúhle disky. Nepoužívajte disky akéhokoľvek iného tvaru (hviezda, srdce, karta a pod.), keďže tieto
môžu poškodit’ vašu optickú jednotku.
❑ Počas toho, ako optická jednotka zapisuje dáta na disk, do počítača nenarážajte ani ním netraste.
❑ Počas toho, ako optická jednotka zapisuje dáta na disk, nepripájajte ani neodpájajte napájací kábel siet’ového adaptéra.
❑ Počas toho, ako optická jednotka zapisuje dáta na disk, počítač nepripájajte k (voliteľnej) dokovacej stanici
nej neodpájajte.
* K dispozícii len pre modely vybavené zásuvkou pre dokovaciu stanicu. Pozrite si technické údaje, či je váš model vybavený zásuvkou
pre dokovaciu stanicu.
*
ani ho od
Poznámky o prehrávaní diskov
Na dosiahnutie optimálneho výkonu pri prehrávaní diskov by ste mali dodržiavat’ nasledujúce odporúčania:
❑ Niektoré prehrávače CD a optické jednotky v počítačoch nemusia byt’ schopné prehrávat’ zvukové CD vytvorené na
médiách CD-R alebo CD-RW.
❑ Niektoré prehrávače DVD a optické jednotky v počítačoch nemusia byt’ schopné prehrávat’ DVD vytvorené na médiách
DVD+R DL, DVD-R DL, DVD+R, DVD+RW, DVD-R, DVD-RW alebo DVD-RAM.
❑ Ak je počítač vybavený mechanikou Blu-ray, na vašom počítači je možné prehrávat’ disky Blu-ray. Niektoré druhy obsahu
na diskoch Blu-ray sa však nemusia dat’ prehrat’ na vašom počítači alebo počas prehrávania disku Blu-ray sa počítač
môže stat’ nestabilný. Na normálne prehrávanie takého obsahu stiahnite a nainštalujte najnovšie aktualizácie pre
WinDVD BD pomocou VAIO Update.
Pokyny, ako používat’ VAIO Update, pozrite Aktualizácia vášho počítača (strana 30).
❑ V závislosti od systémového prostredia môžete počas prehrávania AVC HD pozorovat’ výpadky zvuku a/alebo snímok.
❑ Počas prehrávania disku počítač neuvádzajte do niektorého z režimov nízkej spotreby.

Používanie vášho počítača VAIO >
Používanie optickej jednotky
45
nN
Poznámky o regionálnych kódoch
Na diskoch alebo baleniach je vyznačený kód regiónu, ktorý indikuje, v ktorom regióne a na akom type prehrávača sa disk
dá prehrat’. Ak kód regiónu označuje „all“, znamená, že disk sa dá prehrávat’ vo väčšine regiónov sveta. Ak sa kód regiónu
vášho bydliska líši od označenia na štítku, disk nemôžete prehrat’ na svojom počítači.
Kód regiónu vášho bydliska nájdete v nasledujúcej tabuľke.
Oblast’ bydliska Kód regiónu Oblast’ bydliska Kód regiónu Oblast’ bydliska Kód regiónu
Afrika 5 Austrália* 4 Čína 6
Európa 2 Hongkong* 3 India* 5
Indonézia* 3 Japonsko* 2 Kórea 3
Kuvajt* 2 Malajzia* 3 Nový Zéland* 4
Filipíny* 3 Rusko 5 Saudská Arábia* 2
Singapur* 3 Juhoafrická republika* 2 Taiwan 3
Thajsko* 3 Spojené Arabské
Emiráty*
* Optickej jednotke vo vašom počítači pôvodne nie je priradený kód regiónu.
2Vietnam3

Používanie vášho počítača VAIO >
Používanie optickej jednotky
Ak prehrávate disk DVD s videom na vašom počítači, pred vložením disku vykonajte nasledujúce kroky:
1 Kliknite na Štart a Počítač.
2 Pravým tlačidlom kliknite na ikonu optickej jednotky a zvoľte Vlastnosti.
3 Kliknite na záložku Hardvér.
4 V zozname Všetky diskové jednotky vyberte svoju optickú diskovú jednotku a kliknite na tlačidlo Vlastnosti.
5 Kliknite na kartu Oblast’ disku DVD.
6 V zozname vyberte príslušnú oblast’ a kliknite na tlačidlo OK.
!
Počet možných zmien kódu regiónu je obmedzený. Ak prekročíte tento počet, kód regiónu sa natrvalo priradí jednotke a nebude ho
možné menit’ znova. Prekonfigurovanie počítača nevynuluje toto počítadlo.
Prípadné komplikácie spôsobené zmenou nastavenia kódu regiónu jednotky nie sú kryté zárukou.
Ak zmeníte kód regiónu, kým beží program WinDVD alebo WinDVD BD, spustite program znova alebo vysuňte disk a znova ho vložte,
aby nové nastavenie vstúpilo do platnosti.
46
nN

Používanie vášho počítača VAIO >
Používanie optickej jednotky
nN
Prehrávanie diskov
Prehrávanie disku
1 Vložte disk do optickej jednotky.
!
Pred prehrávaním disku zapojte siet’ový adaptér ku počítaču a zatvorte všetky prebiehajúce softvérové aplikácie.
2 Ak sa na pracovnej ploche nič nezobrazí, kliknite na Štart, Všetky programy a potom na požadovaný softvér na
prehrávanie disku.
Pokyny, ako softvér používat’, nájdete v pomocníkovi vášho softvéru.
Kopírovanie súborov na disky
Ako skopírovat’ súbory na disk
1 Vložte zapisovateľný disk do optickej jednotky.
!
Pred kopírovaním súborov na disk zapojte siet’ový adaptér ku počítaču a zatvorte všetky prebiehajúce softvérové aplikácie.
2 Ak sa nič nezobrazí na pracovnej ploche, kliknite na Štart, Všetky programy a potom na požadovaný softvér na
napaľovanie, ktorým skopírujete súbory na disk.
Pokyny, ako softvér používat’, nájdete v pomocníkovi vášho softvéru.
47

Používanie vášho počítača VAIO >
Používanie „Memory Stick“
48
nN
Používanie „Memory Stick“
„Memory Stick“ sú kompaktné, prenosné a všestranné záznamové média z integrovaných obvodov osobitne skonštruované
na výmenu a zdieľanie digitálnych dát s kompatibilnými výrobkami ako digitálne fotoaparáty, mobilné telefóny a iné
zariadenia. Pretože je médium vyberateľné, dá sa použit’ na externé uloženie dát.
Pred tým, ako použijete „Memory Stick“
Zásuvka „Memory Stick Duo“ na počítači slúži pre nasledujúce veľkosti a druhy médií:
❑ „Memory Stick Duo“
❑ „Memory Stick PRO Duo“
❑ „Memory Stick PRO-HG Duo“
!
Váš počítač podporuje iba nosiče „Memory Stick“ dvojnásobnej veľkosti a nepodporuje nosiče „Memory Stick“ štandardnej veľkosti.
Najnovšie informácie o médiách „Memory Stick“ nájdete na adrese http://www.sony.net/memorycard/.

Používanie vášho počítača VAIO >
Používanie „Memory Stick“
Vsunutie a vybratie „Memory Stick“
Ako vložit’ „Memory Stick“
1 Nájdite zásuvku pre „Memory Stick Duo“.
2 „Memory Stick“ držte tak, aby šípka smerovala k zásuvke.
49
nN

Používanie vášho počítača VAIO >
Používanie „Memory Stick“
3 „Memory Stick“ opatrne zasuňte do zásuvky, kým nezacvakne na svojom mieste.
Nosič netlačte do zásuvky násilím.
✍
Ak „Memory Stick“ nejde do zásuvky ľahko, s citom ho vytiahnite a skontrolujte, či ho zasúvate v správnom smere.
Keď vložíte médium „Memory Stick“ do zásuvky po prvý krát, môže sa zobrazit’ výzva na inštalovanie ovládača. V takomto prípade
nainštalujte ovládač podľa pokynov na obrazovke.
Systém automaticky rozpozná „Memory Stick“ a obsah na médiu „Memory Stick“ sa zobrazí. Ak sa na pracovnej ploche nič
nezobrazí, kliknite na Štart, Počítač a dvakrát kliknite na ikonu „Memory Stick“.
Ikona „Memory Stick“ sa zobrazí v okne Počítač po vsunutí „Memory Stick“ do zásuvky.
50
nN
!
Pred použitím média „Memory Stick Micro“ („M2“) ho nezabudnite vložit’ do adaptéra „M2“ Duo. Ak médium zasuniete priamo do
zásuvky „Memory Stick Duo“ bez adaptéra, môže sa stat’, že sa nebude dat’ vytiahnut’.

Používanie vášho počítača VAIO >
Používanie „Memory Stick“
Ako vybrat’ „Memory Stick“
!
Keď kontrolné svetlo prístupu k médiu svieti, médium „Memory Stick“ nevyt’ahujte. Ak to spravíte, môžete stratit’ dáta. Veľké objemy
dát môžu vyžadovat’ dlhší čas na nahranie do pamäte, takže pred vytiahnutím média „Memory Stick“ skontrolujte, či nesvieti
kontrolné svetlo.
1 Nájdite zásuvku pre „Memory Stick Duo“.
2 Skontrolujte, či indikátor prístupu k médiu nesvieti.
3 Médium „Memory Stick“ zatlačte do počítača a uvoľnite.
„Memory Stick“ sa vysunie.
4 Vytiahnite „Memory Stick“ zo zásuvky.
!
Dávajte pozor, aby ste „Memory Stick“ vždy vyt’ahovali s citom, v opačnom prípade môže nečakane vyskočit’.
51
nN

Používanie vášho počítača VAIO >
Používanie „Memory Stick“
Formátovanie „Memory Stick“
Formátovanie „Memory Stick“
Médium „Memory Stick“ je už vopred naformátované a je pripravené na použitie.
Ak chcete médium opätovne naformátovat’ na vašom počítači, postupujte podľa týchto pokynov.
!
Pri formátovaní média určite použite zariadenie, ktoré je skonštruované na formátovanie médií a podporuje médiá „Memory Stick“.
Naformátovanie média „Memory Stick“ vymaže všetky jeho uložené údaje. Pred naformátovaním média skontrolujte, či neobsahuje
vaše cenné dáta.
V priebehu formátovania médium „Memory Stick“ nevyt’ahujte zo zásuvky. Mohlo by to spôsobit’ poruchu funkcie.
1 Nájdite zásuvku pre „Memory Stick Duo“.
2 „Memory Stick“ opatrne zasuňte do zásuvky, kým nezacvakne na svojom mieste.
3 Kliknite na Štart a Počítač.
4 Pravým tlačidlom myši kliknite na ikonu „Memory Stick“ a zvoľte Formátovat’.
5 Kliknite na Obnovit’ predvolené hodnoty zariadenia.
!
Veľkost’ alokačnej jednotky a súborový systém sa dajú zmenit’.
52
nN
Nevoľte NTFS z rozbaľovacieho menu Systém súborov, keďže toto by mohlo spôsobit’ poruchu funkcie.
✍
Proces formátovania prebehne rýchlejšie, ak v Možnosti formátovania zvolíte Rýchle formátovanie.

Používanie vášho počítača VAIO >
Používanie „Memory Stick“
6 Kliknite na Spustit’.
7 Postupujte podľa pokynov na obrazovke.
!
Naformátovanie média „Memory Stick“ môže trvat’ aj dlhšie, v závislosti od typu média.
53
nN

Používanie vášho počítača VAIO >
Používanie „Memory Stick“
54
nN
Poznámky o používaní „Memory Stick“
❑ Váš počítač bol testovaný a vyhodnotený ako kompatibilný s médiami „Memory Stick“ značky Sony s kapacitou do
32 GB, ktoré boli k dispozícii v máji 2010. Kompatibilita však nie je zaručená pre všetky médiá „Memory Stick“.
❑ Pri zasúvaní média „Memory Stick“ do zásuvky ho určite držte šípkou v správnom smere. Aby ste sa vyhli poškodeniu
vášho počítača alebo média, netlačte „Memory Stick“ do zásuvky násilím, ak hladko nevojde.
❑ Pri zasúvaní a vyt’ahovaní „Memory Stick“ zo zásuvky buďte opatrný. Nepoužívajte násilie.
❑ V prípade vloženia média „Memory Stick“ s viacerými adaptérmi sa nezaručuje kompatibilita.
❑ „MagicGate“ je všeobecný názov technológie na ochranu autorských práv vyvinutej spoločnost’ou Sony. Používajte
„Memory Stick“ s označením „MagicGate“, čo zaručí prednosti tejto technológie.
❑ Použitie akýchkoľvek zvukových alebo obrazových dát, ktoré ste zaznamenali, na iné ako osobné účely je bez
predchádzajúceho súhlasu od držiteľov príslušných autorských práv v rozpore so zákonom o ochrane autorských práv.
Preto médiá „Memory Stick“ s takými dátami chránenými autorskými právami sa môžu používat’ iba v súlade so
zákonom.
❑ Do zásuvky nezasúvajte viac ako jedno médium „Memory Stick“. Nevhodné vloženie média môže poškodit’ váš počítač
aj médium.

Používanie vášho počítača VAIO >
Používanie iných modulov/pamät’ových kariet
55
nN
Používanie iných modulov/pamät’ových kariet
Používanie modulu ExpressCard
Počítač je vybavený zásuvkou ExpressCard/34* na prenos dát medzi digitálnymi fotoaparátmi, kamkordérmi, prehrávačmi
a ďalšími audiovizuálnymi zariadeniami. Táto zásuvka môže pojat’ iba modul ExpressCard/34
* V tejto príručke sa používajú označenia zásuvka ExpressCard a modul ExpressCard.
(širky 34 mm)*.

Používanie vášho počítača VAIO >
Používanie iných modulov/pamät’ových kariet
Ako zasunút’ modul ExpressCard
!
Váš počítač bol dodaný s ochrannou vložkou v zásuvke ExpressCard. Pred použitím zásuvky ochrannú vložku vyberte.
1 Nájdite zásuvku ExpressCard.
2 Ochrannú vložku zásuvky ExpressCard zatlačte tak, aby vyskočila.
3 Ochrannú vložku zásuvky ExpressCard opatrne chyt’te a vytiahnite zo zásuvky.
4 Kartu ExpressCard držte tak, aby šípka smerovala k zásuvke.
5 Modul ExpressCard opatrne zasuňte do zásuvky, kým nezacvakne na svojom mieste.
Do zásuvky ho nezasúvajte násilím.
56
nN
✍
Ak modul nejde do zásuvky ľahko, s citom ho vytiahnite a skontrolujte, či ho zasúvate v správnom smere.
Skontrolujte, či používate najnovší softvér ovládača od výrobcu modulu ExpressCard.

Používanie vášho počítača VAIO >
Používanie iných modulov/pamät’ových kariet
Ako vytiahnut’ modul ExpressCard
!
Ochrannú vložku vložte do zásuvky ExpressCard na zabránenie vniknutia akýchkoľvek častíc, keď sa nepoužíva žiaden modul
ExpressCard. Pred tým, ako počítač presuniete na iné miesto, určite vložte ochrannú vložku do zásuvky ExpressCard.
✍
Kroky 1 až 4 môžete preskočit’, ak:
- je váš počítač vypnutý.
- sa na pruhu úloh nezobrazuje ikona Bezpečne odstránit’ hardvér a vysunút’ médiá.
- hardvér, ktorý chcete odpojit’ sa nezobrazuje v okne Bezpečne odstránit’ hardvér a vysunút’ médiá.
1 Nájdite zásuvku ExpressCard.
2 Kliknite na ikonu Bezpečne odstránit’ hardvér a vysunút’ médiá na paneli úloh.
3 Vyberte hardvér, ktorý chcete odpojit’.
4 Postupujte podľa pokynov na obrazovke ako odstránit’ modul ExpressCard.
5 Modul ExpressCard zatlačte smerom do počítača tak, aby vyskočil.
6 Modul ExpressCard opatrne chyt’te a vytiahnite ho zo zásuvky.
57
nN

Používanie vášho počítača VAIO >
Používanie iných modulov/pamät’ových kariet
58
nN
Používanie pamät’ových kariet SD
Váš počítač je vybavený zásuvkou na pamät’ové karty SD. Túto zásuvku môžete použit’ na prenos dát medzi digitálnymi
fotoaparátmi, kamerami, prehrávačmi a inými audiovizuálnymi zariadeniami.
Predtým, ako použijete pamät’ovú kartu SD
Zásuvka na pamät’ové karty SD na vašom počítači pracuje s nasledujúcimi pamät’ovými kartami:
❑ Pamät’ová karta SD
❑ Pamät’ová karta SDHC
❑ Pamät’ová karta SDXC
Najnovšie informácie o kompatibilných pamät’ových kartách nájdete na Vyhľadajte viac o vašom počítači VAIO (strana 5)
pri návšteve príslušnej internetovej stránky.

Používanie vášho počítača VAIO >
Používanie iných modulov/pamät’ových kariet
Ako vložit’ pamät’ovú kartu SD
1 Nájdite zásuvku na pamät’ovú kartu SD.
2 Pamät’ovú kartu SD držte tak, aby šípka smerovala k zásuvke.
3 Pamät’ovú kartu SD opatrne zasuňte do zásuvky, kým nezacvakne na svojom mieste.
Pamät’ovú kartu netlačte do zásuvky násilím.
59
nN
✍
Ak vložíte pamät’ovú kartu SD do zásuvky po prvý krát, môže sa zobrazit’ výzva na inštalovanie ovládača. V takomto prípade
nainštalujte ovládač podľa pokynov na obrazovke.
Po vsunutí karty do zásuvky sa v okne Počítač zobrazí ikona pamät’ovej karty SD.

Používanie vášho počítača VAIO >
Používanie iných modulov/pamät’ových kariet
Ako vytiahnut’ pamät’ovú kartu SD
1 Nájdite zásuvku na pamät’ovú kartu SD.
2 Skontrolujte, či indikátor prístupu k médiu nesvieti.
3 Pamät’ovú kartu SD zatlačte smerom do počítača a uvoľnite.
Pamät’ová karta SD sa vysunie.
4 Pamät’ovú kartu SD vytiahnite zo zásuvky.
60
nN

Používanie vášho počítača VAIO >
Používanie iných modulov/pamät’ových kariet
61
nN
Poznámky o používaní pamät’ových kariet
Všeobecné poznámky o používaní pamät’ovej karty
❑ Uistite sa, že používate pamät’ové karty vyhovujúce štandardom podporovaným vaším počítačom.
❑ Pri zasúvaní pamät’ovej karty do zásuvky ho určite držte šípkou v správnom smere. Aby ste sa vyhli poškodeniu vášho
počítača alebo média, netlačte pamät’ovú kartu do zásuvky násilím, ak hladko nevojde.
❑ Pri zasúvaní a vyt’ahovaní pamät’ovej karty zo zásuvky buďte opatrný. Nepoužívajte násilie.
❑ Keď kontrolné svetlo prístupu k médiu svieti, pamät’ovú kartu nevyt’ahujte. Ak to spravíte, môžete stratit’ dáta.
❑ Do zásuvky na pamät’ové karty sa nepokúšajte vkladat’ pamät’ové karty alebo adaptéry na pamät’ové karty iného typu.
Nekompatibilná pamät’ová karta alebo redukcia môže spôsobit’ problémy pri jej vyt’ahovaní zo zásuvky a spôsobit’
poškodenie vášho počítača.
Poznámky o používaní pamät’ovej karty SD
❑ Váš počítač bol testovaný a vyhodnotený ako kompatibilný s najrozšírenejšími pamät’ovými kartami, ktoré boli
k dispozícii v máji 2010. Kompatibilita však nie je zaručená pre všetky pamät’ové karty.
❑ Na tomto počítači sa testovali a vyhodnotili ako kompatibilné pamät’ové karty SD (s kapacitou do 2 GB) a pamät’ové
karty SDHC (s kapacitou do 32 GB) a pamät’ové karty SDXC (s kapacitou do 64 GB).
❑ Zásuvka na pamät’ovú kartu SD vo vašom počítači nepodporuje funkciu vysokorýchlostného prenosu dát pamät’ových
kariet SDXC.

Používanie vášho počítača VAIO >
Používanie Internetu
62
nN
Používanie Internetu
Pred použitím Internetu musíte uzavriet’ zmluvu s poskytovateľom služieb Internetu (ISP) a nastavit’ zariadenia potrebné na
pripojenie počítača k Internetu.
Váš ISP môže poskytovat’ nasledujúce služby pripojenia k Internetu:
❑ Optika do domu (FTTH)
❑ Digitálna účastnícka linka (DSL)
❑ Káblový modem
❑ Satelit
❑ Vytáčané pripojenie
Podrobné informácie o zariadeniach potrebných na pripojenie k Internetu a o tom, ako počítač pripojit’ k Internetu, žiadajte
od vášho ISP.
✍
Na pripojenie počítača k Internetu pomocou bezdrôtovej LAN musíte bezdrôtovú LAN najprv nastavit’. Ďalšie informácie nájdete
v časti Používanie bezdrôtovej siete LAN (strana 64).
!
Pri pripojení počítača k Internetu v každom prípade prijmite príslušné bezpečnostné opatrenia na zabezpečenie počítača proti útokom
prostredníctvom siete.
V závislosti od zmluvy o poskytovaní služieb s vaším ISP môžete potrebovat’ zapojit’ externý modem, napríklad USB telefónny
modem, DSL modem alebo káblový modem na zapojenie počítača na Internetu. Podrobné pokyny, ako nastavit’ pripojenie a modem
nakonfigurovat’, nájdete v príručke, ktorá bola dodaná s vaším modemom.

Používanie vášho počítača VAIO >
Používanie siete (LAN)
63
nN
Používanie siete (LAN)
Počítač sa dá pripojit’ k sieti typu 1000BASE-T/100BASE-TX/10BASE-T pomocou LAN siet’ového kábla. Jeden koniec
siet’ového kábla LAN (nie je súčast’ou dodávky) zapojte do siet’ovej (LAN) zásuvky na počítači alebo voliteľnej dokovacej
stanice a druhý koniec do vašej siete. Podrobnosti o nastavení a prístupových zariadeniach LAN si vyžiadajte u správcu siete.
✍
Počítač môžete zapojit’ do ľubovoľnej siete bez zmeny pôvodných nastavení.
Keď je počítač pripojený k voliteľnej dokovacej stanici, musíte zvolit’, ktorá siet’ová (LAN) zásuvka sa má používat’. Postupujte podľa
pokynov na obrazovke.
!
Do siet’ovej zásuvky (LAN) nepripájajte telefónny kábel.
Ak sa siet’ová zásuvka (LAN) pripojí k nižšie uvedeným telefónnym linkám, vysoký elektrický prúd prechádzajúci zásuvkou môže
spôsobit’ poškodenie, prehriatie alebo požiar.
- Domáci telefón (hlasitý interkom) alebo podniková telefónna linka (viaclinkový firemný telefón)
- Verejná telefónna siet’
- Pobočková ústredňa (PBX)

Používanie vášho počítača VAIO >
Používanie bezdrôtovej siete LAN
Používanie bezdrôtovej siete LAN
Bezdrôtová siet’ LAN (WLAN) umožní pripojit’ váš počítač k sieti pomocou bezdrôtového pripojenia.
Siet’ WLAN používa nasledujúci štandard IEEE 802.11a/b/g/n, ktorý špecifikuje typ použitej technológie.
Pozrite si údaje o konfigurácii vášho počítača.
Norma WLAN Frekvenčné pásmo Poznámky
IEEE 802.11a 5 GHz -
IEEE 802.11b/g 2,4 GHz Norma IEEE 802.11g poskytuje vysokorýchlostnú komunikáciu oproti norme IEEE 802.11b.
IEEE 802.11n 5 GHz/2,4 GHz Na modeloch kompatibilných s normou IEEE 802.11b/g/n sa môže používat’ iba pásmo
2,4 GHz.
64
nN

Používanie vášho počítača VAIO >
Používanie bezdrôtovej siete LAN
65
nN
Poznámky o používaní funkcie bezdrôtovej siete LAN
Všeobecné poznámky o používaní funkcie bezdrôtovej siete LAN
❑ V niektorých krajinách alebo oblastiach môže byt’ používanie výrobkov WLAN obmedzené miestnymi predpismi
(napr. obmedzený počet kanálov).
❑ V siet’ach ad-hoc nie je k dispozícii komunikácia podľa noriem IEEE 802.11a a IEEE 802.11n.
❑ Pásmo 2,4 GHz, v ktorom pracujú zariadenia používajúce bezdrôtové siete LAN, je používané rôznymi zariadeniami.
Aj keď v zariadeniach používajúcich bezdrôtové siete LAN sú implementované technológie na minimalizovanie rušenia
rádiových vĺn od iných zariadení, ktoré používajú to isté pásmo, také rušenie môže spôsobit’ nižšiu komunikačnú
rýchlost’, zúžený komunikačný rozsah alebo chyby komunikácie.
❑ Rýchlost’ komunikácie a rozsah sa môže menit’ podľa nasledujúcich podmienok:
❑ Vzdialenost’ medzi komunikačnými zariadeniami
❑ Prítomnost’ prekážok medzi zariadeniami
❑ Konfigurácia zariadení
❑ Rádiové signály
❑ Okolité prostredie, napr. prítomnost’ stien a iných podobných materiálov
❑ Použitý softvér
❑ Komunikácia môže v závislosti od podmienok šírenia rádiového signálu prerušit’.
❑ Skutočná rýchlost’ komunikácie nemusí zodpovedat’ rýchlosti, ktorá sa zobrazí na vašom počítači.
❑ Nasadenie výrobkov WLAN rôznych noriem v tom istom pásme a tej istej bezdrôtovej sieti môže znížit’ komunikačnú
rýchlost’ z dôvodu rádiového rušenia. Vzhľadom na tieto fakty, výrobky WLAN sú navrhnuté tak, aby znížili komunikačnú
rýchlost’ kvôli zabezpečeniu komunikácie s inými zariadeniami WLAN, ak pracujú podľa inej normy v tom istom pásme.
Keď komunikačná rýchlost’ nie je taká, ako sa očakávalo, zmena kanálu na prístupovom bode ju môže zvýšit’.

Používanie vášho počítača VAIO >
Používanie bezdrôtovej siete LAN
66
nN
Poznámka o šifrovaní dát
Norma WLAN obsahuje nasledujúce metódy šifrovania: Wired Equivalent Privacy (WEP), čo je bezpečnostný protokol,
Wi-Fi Protected Access 2 (WPA2), a Wi-Fi Protected Access (WPA). WPA2 a WPA, obe navrhnuté spoločne IEEE a Wi-Fi
Alliance, sú špecifikáciami interoperabilných bezpečnostných vylepšení založených na normách, ktoré zlepšujú úroveň
ochrany údajov a riadenie prístupu pre existujúce siete Wi-Fi. WPA bolo navrhnuté tak, aby bolo dopredu kompatibilné
s normou IEEE 802.11i. Okrem autentifikácie používateľa pomocou protokolov 802.1X a Extensible Authentication Protocol
(EAP) využíva vylepšené šifrovanie dát Temporal Key Integrity Protocol (TKIP). Šifrovanie dát chráni zraniteľné bezdrôtové
spojenie medzi klientami a prístupovými bodmi. Okrem toho sú tu ďalšie typické bezpečnostné mechanizmy LAN na
zabezpečenie súkromia ako napr.: ochrana heslom, šifrovanie koniec-koniec, virtuálne privátne siete a autentifikácia. WPA2,
druhá generácia WPA, poskytuje silnejšiu ochranu dát a riadenie prístupu k sieti a je navrhnutá na zabezpečenie všetkých
verzií zariadení 802.11 včítane zariadení podľa normy 802.11b, 802.11a, 802.11g a 802.11n vo viacpásmovom
a viacnásobnom režime. Navyše WPA2 v zmysle ratifikovanej normy IEEE 802.11i poskytuje bezpečnost’ na úrovni vládnych
inštitúcií implementovaním šifrovacieho algoritmu AES podľa normy FIPS 140-2 od National Institute of Standards and
Technology (NIST) a autentifikácie založenej na 802.1X. WPA2 je spätne kompatibilné s WPA.

Používanie vášho počítača VAIO >
Používanie bezdrôtovej siete LAN
67
nN
Spustenie komunikácie v bezdrôtovej LAN
Musíte najprv vytvorit’ bezdrôtovú komunikáciu LAN medzi svojim počítačom a prístupovým bodom (nie je súčast’ou).
Ďalšie informácie nájdete v časti Pomoc a technická podpora pre systém Windows.
!
Podrobné informácie o tom, ako zvolit’ kanál, ktorý prístupový bod bude používat’, nájdete v príručke k vášmu prístupovému bodu.
Spustenie komunikácie v bezdrôtovej sieti LAN
1 Skontrolujte, či je prístupový bod zapnutý.
Ďalšie informácie nájdete v príručke, ktorá bola dodaná s vaším prístupovým bodom.
2 Zapnite spínač WIRELESS.
3 Kliknite na ikonu VAIO Smar t Network na paneli úloh.
4 Kliknite na spínač vedľa želanej funkcie bezdrôtového pripojenia, čím sa toto prepne na On v okne VAIO Smart Netwo rk.
Skontrolujte, či svieti indikátor WIRELESS.
!
Bezdrôtové komunikácie LAN v pásme 5 GHz, dostupné iba vo vybraných modeloch, sú pôvodne vypnuté. Na aktivovanie
komunikácie
v pásme 5 GHz musíte zvolit’ používanie pásma 5 GHz alebo oboch pásiem 2,4 GHz a 5 GHz na karte Wireless LAN Settings v okne
s nastaveniami VAIO Smar t Network.
5 Kliknite na alebo na paneli s úlohami.
6 Zvoľte požadovaný prístupový bod a kliknite na Pripojit’.
✍
V prípade autentifikácie WPA-PSK alebo WPA2-PSK musíte zadat’ heslo. V hesle sa rozlišujú malé a veľké písmená a heslo musí byt’
textový ret’azec dĺžky 8 až 63 znakov alebo hexadecimálny ret’azec dĺžky 64 znakov.

Používanie vášho počítača VAIO >
Používanie bezdrôtovej siete LAN
Zastavenie komunikácie v bezdrôtovej LAN
Ako zastavit’ komunikáciu v bezdrôtovej LAN
Kliknite na prepínač vedľa Wireless LAN, aby ste prepli na Off v okne VAIO Smart Network.
!
Vypnutie funkcie bezdrôtovej LAN počas prístupu ku vzdialeným dokumentom, súborom alebo zdrojom môže viest’ k strate dát.
68
nN

Používanie vášho počítača VAIO >
Používanie bezdrôtovej siete WAN
69
nN
Používanie bezdrôtovej siete WAN
Použitie bezdrôtovej siete WAN (WWAN) umožní pripojenie vášho počítača k internetu cez bezdrôtovú siet’, kde existuje
pokrytie pre mobilné telefóny.
V niektorých krajinách alebo regiónoch siet’ WWAN nemusí byt’ k dispozícii.
Niektoré vlastnosti a voliteľné funkcie nemusia byt’ k dispozícii pre váš počítač.
Pozrite si údaje o konfigurácii vášho počítača.

Používanie vášho počítača VAIO >
Používanie bezdrôtovej siete WAN
70
nN
Zasunutie karty SIM
Ak chcete použit’ funkciu bezdrôtovej siete WAN, musíte vložit’ kartu SIM do zásuvky karty SIM vášho počítača. Vaša karta
SIM je obsiahnutá v základnej karte veľkosti kreditnej karty.
✍
Podľa vašej krajiny a modelu je možné, že dostanete ponuku od operátora telekomunikácií, ktorého vybral VAIO. V tomto prípade
karta SIM bude v kartónovej krabičke od operátora SIM alebo už bude založená v zásuvke pre kartu SIM. Ak karta SIM nie je priložená
k vášmu počítaču, môžete si jednu zaobstarat’ od svojho operátora telekomunikácií.
Vloženie karty SIM
1 Vypnite počítač.
2 Odpojte batériu z počítača.
✍
Podrobné pokyny nájdete v časti Ako vybrat’ batériu (strana 21).
3 Vyberte kartu SIM (1) vylomením zo základnej karty.

Používanie vášho počítača VAIO >
Používanie bezdrôtovej siete WAN
4 Vložte kartu SIM do zásuvky pre kartu SIM tak, aby strana s obvodom smerovala nadol.
!
Nedotýkajte sa obvodu na karte SIM. Počítač držte pevne, keď vkladáte alebo vyberáte kartu.
Nepoškoďte kartu SIM ohnutím alebo nadmerným tlakom na kartu.
5 Nainštalujte batériu spät’.
!
Skontrolujte, či je batéria správne nainštalovaná.
71
nN

Používanie vášho počítača VAIO >
Používanie bezdrôtovej siete WAN
72
nN
Začiatok komunikácie v bezdrôtovej sieti WAN
Spustenie komunikácie v bezdrôtovej sieti WAN
1 Zapnite spínač WIRELESS.
2 Kliknite na ikonu VAIO Smar t Network na paneli úloh.
3 Uistite sa, že v okne VAIO Smart Network prepínač vedľa Wireless WAN je nastavený na hodnotu On.
4 Kliknite na tlačidlo so šípkou dole vedľa spínača Wireless WAN a tlačidlom Connect spustite svoj program na správu
pripojenia alebo predinštalovaný softvér od operátora telekomunikačných sietí podľa svojho modelu alebo krajiny.
5 Na výzvu zadajte svoj kód PIN.
6 Kliknite na Pripojit’.
Podrobné informácie o používaní funkcie bezdrôtovej siete WAN nájdete v súbore pomocníka softvéru VAIO Smart Network
alebo v dokumentácii svojho operátora telekomunikácií.

Používanie vášho počítača VAIO >
Používanie funkcie Bluetooth
73
nN
Používanie funkcie Bluetooth
Počítač môže nadviazat’ bezdrôtovú komunikáciu s inými zariadeniami Bluetooth®, napríklad s druhým počítačom alebo
mobilným telefónom. Dáta sa dajú prenášat’ medzi týmito zariadeniami bez káblov do vzdialenosti 10 metrov v otvorenom
priestore.
Bezpečnost’ Bluetooth
Bezdrôtová technológia Bluetooth má funkciu autentifikácie, ktorá vám umožňuje určit’, s kým budete komunikovat’. Vďaka
funkcii autentifikácie sa môžete vyhnút’ tomu, aby akékoľvek anonymné zariadenie Bluetooth získalo prístup k vášmu
počítaču.
Keď dve zariadenia Bluetooth komunikujú prvý krát, pre obe zariadenia by sa malo určit’ spoločné heslo (heslo potrebné na
komunikáciu), aby sa zariadenia mohli registrovat’. Po registrácii zariadenia nie je potrebné heslo opät’ zadávat’.
✍
Heslo môže byt’ každý krát iné, ale musí byt’ to isté na oboch stranách.
V prípade niektorých zariadení, napríklad myši, sa nedá zadat’ žiadne heslo.

Používanie vášho počítača VAIO >
Používanie funkcie Bluetooth
74
nN
Komunikácia s ďalším zariadením Bluetooth
Váš počítač môžete spojit’ so zariadením Bluetooth, napríklad iným počítačom, mobilným telefónom, vreckovým počítačom,
myšou alebo digitálnym fotoaparátom bez použitia akýchkoľvek káblov.

Používanie vášho počítača VAIO >
Používanie funkcie Bluetooth
nN
Ako komunikovat’ s ďalším zariadením Bluetooth
Aby ste mohli komunikovat’ s ďalším zariadením Bluetooth, najprv potrebujete nastavit’ funkciu Bluetooth. Informácie
o nastavení a používaní funkcie Bluetooth si prečítajte Pomoc a technická podpora pre systém Windows.
1 Zapnite spínač WIRELESS.
2 Kliknite na ikonu VAIO Smar t Network na paneli úloh.
3 Kliknite na prepínač vedľa Bluetooth, čím sa prepne na On v okne VAIO Smart Network.
Skontrolujte, či svieti indikátor WIRELESS.
75

Používanie vášho počítača VAIO >
Používanie funkcie Bluetooth
Ukončenie komunikácie Bluetooth
Ako zastavit’ komunikáciu Bluetooth
1 Vypnite zariadenie Bluetooth, ktoré komunikuje s vaším počítačom.
2 Kliknite na prepínač vedľa Bluetooth, čím sa prepne na Off v okne VAIO Smart Network.
76
nN

Používanie vášho počítača VAIO >
Používanie funkcie Bluetooth
77
nN
Poznámky o používaní funkcie Bluetooth
❑ Prenosová rýchlost’ sa mení v závislosti od nasledujúcich podmienok:
❑ Prekážky, napríklad steny nachádzajúce sa medzi zariadeniami
❑ Vzdialenost’ medzi zariadeniami
❑ Materiál použitý v stenách
❑ Blízkost’ mikrovlnných rúr a bezšnúrových telefónov
❑ Rušenie rádiových frekvencií a iné podmienky v danom prostredí
❑ Konfigurácia zariadení
❑ Typ softvérovej aplikácie
❑ Typ operačného systému
❑ Súčasné používanie funkcií bezdrôtovej LAN a Bluetooth vášho počítača
❑ Veľkost’ prenášaného súboru
❑ Z dôvodu obmedzení normy Bluetooth a elektromagnetického rušenia v danom prostredí sa veľké súbory niekedy môžu
počas súvislého prenosu poškodit’.
❑ Všetky zariadenia Bluetooth musia byt’ certifikované, aby sa zabezpečilo, že sa dodržia všetky požiadavky vzt’ahujúcich
sa noriem. Dokonca, aj keď sa normy dodržia, výkon jednotlivých zariadení, špecifikácie a prevádzkové postupy sa môžu
líšit’. Prenos dát nemusí byt’ možný v akejkoľvek situácii.
❑ Ak na vašom počítači prehrávate videá s výstupom audia na pripojené zariadenie Bluetooth, video a audio nemusia byt’
synchronizované. Toto je častý jav vyskytujúci sa v spojitosti s technológiou Bluetooth a neznamená žiadnu poruchu
funkcie.
❑ Pásmo 2,4 GHz, v ktorom pracujú zariadenia Bluetooth a zariadenia bezdrôtových LAN, používajú rôzne zariadenia.
Aj keď v zariadeniach Bluetooth sú nasadené technológie na minimalizovanie rušenia rádiových vĺn od iných zariadení,
ktoré používajú to isté pásmo, také rušenie môže spôsobit’ nižšiu komunikačnú rýchlost’, skrátenú operačnú
vzdialenost’ alebo chyby komunikácie.

Používanie vášho počítača VAIO >
Používanie funkcie Bluetooth
78
nN
❑ Funkcia Bluetooth nemusí fungovat’ s iným zariadením v závislosti od výrobcu alebo verzie softvéru používanej výrobcom.
❑ Pripojenie viacerých zariadení Bluetooth k vášmu počítaču môže spôsobit’ zahltenie komunikačného kanálu, čo môže
viest’ k slabému výkonu zariadení. Toto je normálny jav vyskytujúci sa v spojitosti s technológiou Bluetooth a neznamená
poruchu funkcie.

Používanie vášho počítača VAIO >
Používanie autentifikácie odtlačkom prsta
Používanie autentifikácie odtlačkom prsta
Váš počítač môže byt’ vybavený snímačom odtlačkov prstov, aby vám poskytol zvýšené pohodlie.
Niektoré vlastnosti a voliteľné funkcie nemusia byt’ k dispozícii pre váš počítač.
Pozrite si údaje o konfigurácii vášho počítača.
Po zaregistrovaní vášho odtlačku prsta/vašich odtlačkov prstov funkcia autentifikácie odtlačkom prsta ponúka:
❑ Náhrada za zadanie hesla
❑ Prihlásenie sa do Windows (strana 84)
Ak ste pre váš používateľský účet zaregistrovali vaše odtlačky prstov, pri prihlasovaní sa do Windows môžete
zadanie hesla nahradit’ autentifikáciou odtlačkom prsta.
❑ Funkcia Power-on Security (strana 84)
Ak ste nastavili heslo pri zapnutí (strana 112), pri spustení vášho počítača môžete zadanie hesla nahradit’
autentifikáciou odtlačkom prsta.
❑ Password Bank na rýchly prístup k webovým stránkam
Po uložení vašich používateľských informácií (používateľské účty, heslá atď.) do databázy Password Bank môžete
zadanie informácií potrebných na prístup k webom chráneným heslom nahradit’ autentifikáciou odtlačkom prsta.
Podrobné informácie nájdete v pomocníkovi k softvéru Protector Suite.
79
nN
!
Funkcia Password Bank sa nemusí dat’ použit’ v závislosti od webu, na ktorý pristupujete.

Používanie vášho počítača VAIO >
Používanie autentifikácie odtlačkom prsta
❑ Šifrovanie archívu
❑ Funkcia File Safe na šifrovanie/dešifrovanie dát
Pomocou funkcie File Safe sa dá vytvorit’ šifrovaný archív na ochranu proti neoprávnenému prístupu, ktorý
obsahuje súbor a/alebo zložku. Šifrovaný archív sa dá dešifrovat’ alebo prístup k súboru/zložke v archíve sa dá
odomknút’ prejdením vašim prstom po snímači odtlačkov prstov alebo zadaním zálohovacieho hesla, ktoré ste
uviedli pri šifrovaní.
❑ Funkcia Personal Safe
Funkciou funkcie Personal Safe môžete zašifrovat’ obsah ktoréhokoľvek chráneného priečinku na pracovnej ploche
alebo vstavanom úložnom nosiči. Zašifrovaný priečinok bude skrytý pred ostatnými používateľmi vášho počítača.
❑ Funkcia spúšt’ania aplikácií na rýchly prístup k aplikáciám
Funkcia spúšt’ača aplikácií je k dispozícii na vašom počítači na spúšt’anie vašej preferovanej aplikácie (vykonateľného
súboru), ktorá je priradená jednému z vašich prstov s registrovaným odtlačkom. Po priradení aplikácie vášmu prstu sa
priradená aplikácia dá jednoducho spustit’ prejdením vaším prstom po snímači odtlačkov prstov.
❑ Funkcia Strong Password Generator
Funkcia Strong Password Generator umožní zvýšit’ bezpečnost’ počítača vygenerovaním silného hesla, ktoré odolá
útokom pomocou slovníka. Vygenerované heslo je možné zaregistrovat’ v databáze Password Bank.
80
nN

Používanie vášho počítača VAIO >
Používanie autentifikácie odtlačkom prsta
81
nN
Registrácia odtlačku prsta
Na používanie funkcie autentifikácie odtlačkom prsta musíte váš odtlačok prsta/odtlačky prstov zaregistrovat’ v počítači.
✍
Pred registráciou nastavte heslo Windows na vašom počítači. Podrobné pokyny nájdete v časti
Ako zaregistrovat’ odtlačok prsta
1 Kliknite na položky Štart, Všetky programy, Protector Suite a Control Center.
2 Pozorne prečítajte licenčnú zmluvu s koncovým používateľom a kliknite na tlačidlo Accept.
3 Postupujte podľa pokynov na obrazovke.
✍
Podrobné informácie nájdete v pomocníkovi.
Nastavenie hesla Windows (strana 116)
.

Používanie vášho počítača VAIO >
Používanie autentifikácie odtlačkom prsta
Ak sa vám nepodarilo zaregistrovat’ odtlačok prsta, skúste znovu podľa nasledujúcich pokynov.
1 Položte horný kĺb prsta na snímač odtlačkov prstov (1).
2 Prstom prejdite kolmo po snímači odtlačkov prstov.
82
nN

Používanie vášho počítača VAIO >
Používanie autentifikácie odtlačkom prsta
!
Špičku prsta umiestnite plocho do stredu snímača odtlačkov prstov.
Odtlačok prsta zosnímajte od horného kĺbu prsta po špičku.
Pri prechádzaní prstom po snímači odtlačkov prstov prst udržujte v kontakte so snímačom.
Ak prstom prechádzate snímačom príliš rýchlo alebo príliš pomaly, registrácia odtlačku prsta sa nemusí podarit’. Snímaču odtlačkov
prstov poskytnite približne jednu sekundu na zosnímanie odtlačku vášho prsta.
Ak je váš prst nadmerne suchý, vlhký, zvráskavený, znečistený alebo poranený atď., nemusí sa vám podarit’ odtlačok prsta
zaregistrovat’ a/ alebo odtlačok prsta nemusí byt’ rozpoznaný.
Zaregistrujte viac ako jeden odtlačok prsta pre prípad, že snímač odtlačkov prstov nebude vediet’ odtlačok prsta rozpoznat’.
Pred prejdením prstom po snímači odtlačkov prstov v každom prípade špičku prsta a snímač odtlačkov prstov očistite, aby sa
zachovala dobrá schopnost’ rozpoznávania.
Pomocou funkcie Power-on Security (strana 84) môžete zaregistrovat’ iba obmedzený počet odtlačkov prstov na prihlasovanie sa
do systému. Maximálny počet odtlačkov prstov, ktoré môžete zaregistrovat’, závisí od množstva údajov jednotlivých odtlačkov.
Neskôr môžete zvolit’, ktorý odtlačok prsta sa má použit’ pre funkciu Power-on Security.
83
nN

Používanie vášho počítača VAIO >
Používanie autentifikácie odtlačkom prsta
84
nN
Prihlásenie sa do vášho systému
Aby ste na prihlásenie do systému mohli namiesto zadávania hesla používat’ funkciu prihlasovania sa pomocou odtlačku
prsta, musíte nastavit’ heslá pri spustení, heslá pevného disku, heslá Windows a nakonfigurovat’ váš počítač na
autentifikáciu odtlačkom prsta.
Nastavenie hesla pri spustení, hesla pevného disku a hesla Windows nájdete v časti Nastavenie hesla (strana 110).
Podrobné informácie nájdete v pomocníkovi Protector Suite.
Prihlásenie sa do Windows
Ak ste pre váš používateľský účet zaregistrovali odtlačky vašich prstov, zadanie hesla Windows sa dá nahradit’
autentifikáciou odtlačkom prsta. Pri prihlásení sa do Windows po zobrazení prihlasovacej obrazovky Windows prejdite
registrovaným prstom po snímači odtlačkov prstov.
Funkcia Power-on Security
Ak ste nastavili heslo pri zapnutí (strana 112) a/alebo heslo pevného disku (strana 118), pri spustení vášho počítača sa dá
zadanie hesla nahradit’ autentifikáciou odtlačkom prsta.

Používanie vášho počítača VAIO >
Používanie autentifikácie odtlačkom prsta
nN
Vymazanie registrovaných odtlačkov prstov
Pred likvidáciou počítača alebo jeho odovzdaním tretej strane sa po vymazaní údajov uložených v stavanom úložnom
zariadení silne odporúča vymazat’ dáta odtlačkov prstov zaregistrovaných v snímači odtlačkov prstov.
Ako vymazat’ odtlačky prstov
1 Počítač zapnite.
2 Po zobrazení loga VAIO stlačte kláves F2.
Zobrazí sa obrazovka s nastaveniami BIOS. Ak sa obrazovka nezobrazí, počítač reštartujte a po zobrazení loga VAIO
niekoľkokrát stlačte kláves F2.
3 Pomocou klávesu < alebo , zvoľte Security, aby sa zobrazila záložka Security.
4 Pomocou klávesu
5 Na výzvu na potvrdenie odpovedzte zvolením Continue a stlačte kláves Enter.
Dáta odtlačkov prstov registrovaných v snímači odtlačkov prstov sa automaticky vymažú po reštarte vášho systému.
m zvoľte Clear Fingerprint Data a stlačte kláves Enter.
85

Používanie periférnych zariadení >
Používanie periférnych zariadení
Funkcionalita vášho počítača VAIO sa dá rozšírit’ používaním rôznych zásuviek na vašom počítači.
❑ Pripojenie k dokovacej stanici (strana 87)
❑ Zapojenie externých reproduktorov alebo slúchadiel (strana 95)
❑ Pripojenie externého displeja (strana 96)
❑ Voľba režimu displeja (strana 101)
❑ Používanie funkcie viacerých monitorov (strana 102)
❑ Pripojenie externého mikrofónu (strana 104)
❑ Pripojenie USB zariadenia (strana 105)
❑ Pripojenie zariadenia i.LINK (strana 107)
86
nN

Používanie periférnych zariadení >
Pripojenie k dokovacej stanici
nN
Pripojenie k dokovacej stanici
Pripojenie k dokovacej stanici vám umožňuje k počítaču pripojit’ ďalšie periférne zariadenia, napríklad tlačiareň alebo
externý displej.
Podľa prevedenia objednaného modelu je možné, že váš počítač nie je vybavený zásuvkou pre dokovaciu stanicu.
Pozrite si údaje o konfigurácii vášho počítača.
Dokovacia stanica sa nedodáva s počítačom a je k dispozícii ako voliteľné príslušenstvo.
87

Používanie periférnych zariadení >
Pripojenie k dokovacej stanici
Umiestnenie zásuviek na dokovacej stanici
A Kontrolné svetlo DC IN
Svieti, keď je dokovacia stanica napájaná.
B Kontrolné svetlo IN USE (strana 92)
C Tlačidlo UNDOCK (strana 92)
D Por t DC IN (strana 89)
E Porty USB
F Siet’ová zásuvka (LAN) (1000BASE-T/100BASE-TX/10BASE-T)
G Por t DVI-D
H Por t MONITOR (strana 96)
*1
Vyhovuje norme USB 2.0 a podporuje vysokú/plnú/nízku rýchlost’.
*2
Funkčné iba na modeloch s ovládačom videa NVIDIA.
!
Dokovacia stanica sa dá napájat’ iba prostredníctvom napájacieho adaptéru dodaného s dokovacou stanicou. Počas používania
dokovacej stanice neodpájajte napájací adaptér od dokovacej stanice ani napájacej zásuvky. Môže to spôsobit’ poškodenie dát alebo
poruchu funkcie hardvéru.
*1
(strana 105)
*2
(strana 96)
88
nN
Súčasné používanie nasledujúcich portov nie je možné.
- Výstupný port HDMI vášho počítača
- Port DVI-D na dokovacej stanici
- Port MONITOR na dokovacej stanici

Používanie periférnych zariadení >
Pripojenie k dokovacej stanici
Pripojenie počítača k dokovacej stanici
!
Pred pripojením počítača k dokovacej stanici určite nainštalujte batériu.
Ako pripojit’ váš počítač k dokovacej stanici
!
Uistite sa, že napájací adaptér je pripojený k dokovacej stanici.
Keď je počítač pripojený k dokovacej stanici, nehýbte ním. Môže to spôsobit’ odpojenie dokovacej stanice a poškodenie oboch
jednotiek.
1 Odpojte všetky periférne zariadenia od počítača.
2 Jeden koniec napájacej šnúry (1) zapojte do napájacieho adaptéru (2) a druhý koniec do napájacej zásuvky.
3 Kábel pripojený k napájaciemu adaptéru (2) zapojte do zásuvky DC IN (3) na dokovacej stanici (4).
89
nN

Používanie periférnych zariadení >
Pripojenie k dokovacej stanici
4 Odsuňte kryt zásuvky dokovacej stanice na spodnej strane počítača.
5 Zadné spodné rohy počítača zarovnajte s vodiacimi výbežkami na dokovacej stanici.
90
nN

Používanie periférnych zariadení >
Pripojenie k dokovacej stanici
6 Počítač jemne zatlačte nadol tak, aby sa zaistil na svojom mieste.
7 Počítač zapnite.
91
nN

Používanie periférnych zariadení >
Pripojenie k dokovacej stanici
Odpojenie počítača od dokovacej stanice
!
Pred odpojením počítača skontrolujte, či sa nepoužívanú niektoré zariadenia pripojené k dokovacej stanici.
Počítač neodpájajte od dokovacej stanice, keď svieti kontrolné svetlo IN USE. Odpojenie vášho počítača, keď svieti kontrolné svetlo
IN USE, môže viest’ k strate neuložených dát alebo poruche počítača.
Keď sa batéria blíži vybitiu, odpojenie vášho počítača od dokovacej stanice môže viest’ k strate neuložených dát.
Počítač neodpájajte od dokovacej stanice počas prehrávania videa. Pred odpojením počítača určite ukončite prehrávanie videa.
Po vykonaní krokov v časti Ako odpojit’ počítač od dokovacej stanice (strana 93) počítač v každom prípade odpojte od dokovacej
stanice. Ďalšie používanie počítača v dokovacej stanici môže viest’ k nestabilite prevádzky.
92
nN

Používanie periférnych zariadení >
Pripojenie k dokovacej stanici
Ako odpojit’ počítač od dokovacej stanice
1 Stlačte tlačidlo UNDOCK (1) a počkajte, kým nezhasne kontrolné svetlo IN USE (2).
✍
Ak kontrolné svetlo IN USE nesvieti, tlačidlo UNDOCK nemusíte stlačit’.
Stlačenie tlačidla UNDOCK vtedy, keď je váš počítač v režime nízkej spotreby, najprv vráti počítač do štandardného režimu a potom
spustí proces odpojenia.
!
Po tom, čo ste počítač vrátili do štandardného režimu, ho určite vyberte z dokovacej stanice. Ďalšie používanie počítača v dokovacej
stanici môže viest’ k nestabilite prevádzky.
93
nN

Používanie periférnych zariadení >
Pripojenie k dokovacej stanici
94
nN
2 Počítač zdvihnite z dokovacej stanice.
3 Zasuňte kryt zásuvky dokovacej stanice na spodnej strane počítača.
Eventuálne počítač môžete odpojit’ od dokovacej stanice nasledovne:
1 Kliknite na Štart, na šípku vedľa tlačidla Vypnút’ a Zrušit’ ukotvenie.
2 Skontrolujte, či sa zobrazí balónik so správou a či zhasne kontrolné svetlo IN USE. Potom počítač zdvihnite z dokovacej
stanice.
3 Zasuňte kryt zásuvky dokovacej stanice na spodnej strane počítača.
!
Po odpojení počítača od dokovacej stanice je mimoriadne dôležité zatvorit’ kryt zásuvky dokovacej stanice. Ak kryt zostane otvorený,
dovnútra počítača sa môže dostat’ prach, ktorý ho môže poškodit’.
✍
Na úplné odpojenie dokovacej stanice od siet’ového napájania odpojte napájací adaptér.

Používanie periférnych zariadení >
Zapojenie externých reproduktorov alebo slúchadiel
95
nN
Zapojenie externých reproduktorov alebo slúchadiel
K vášmu počítaču sa dajú pripojit’ externé výstupné zvukové zariadenia (nie sú súčast’ou dodávky), napríklad reproduktory
alebo slúchadlá.
Ako pripojit’ externé reproduktory
✍
Skontrolujte, či sú vaše reproduktory určené na použitie s počítačom.
!
Pred tým, než reproduktory zapnete, znížte ich hlasitost’.
Zapojte externé reproduktory (1) do zásuvky pre slúchadlá (2) i pomocou kábla reproduktora (3) (nie je súčast’ou dodávky).

Používanie periférnych zariadení >
Pripojenie externého displeja
96
nN
Pripojenie externého displeja
Niektoré vlastnosti a voliteľné funkcie nemusia byt’ k dispozícii pre váš počítač.
Zapojenie počítačového displeja alebo projektora
Externý displej (ako počítačový displej alebo projektor) môžete pripojit’ k svojmu počítaču buď priamo alebo pomocou
*
voliteľnej dokovacej stanice
* K dispozícii len pre modely vybavené zásuvkou pre dokovaciu stanicu. Pozrite si technické údaje, či je váš model vybavený zásuvkou pre dokovaciu
stanicu.
.

Používanie periférnych zariadení >
Pripojenie externého displeja
97
nN
Zapojenie počítačového displeja alebo projektora
!
Keď je počítač pripojený k dokovacej stanici, zásuvka na monitor na počítači nie je funkčná.
Zásuvka DVI-D na dokovacej stanici je funkčná iba na modeloch s ovládačom videa NVIDIA.
1 Vsuňte zástrčku prívodného napájacieho kábla (1) externého displeja alevo projektora do siet’ovej zásuvky.
2 Zapojte externý displej alebo projektor do zásuvky monitora (2) na počítači alebo na dokovacej stanici, použite kábel
displeja (3).
✍
Ak je to potrebné, prepojte zásuvku slúchadiel na projektore so zásuvkou slúchadiel (4) i na počítači pomocou kábla reproduktorov (5).

Používanie periférnych zariadení >
Pripojenie externého displeja
!
Váš počítač je kompatibilný s normou HDCP a je schopný šifrovat’ prenosový kanál videosignálu za účelom ochrany autorských práv,
čo vám umožňuje prehrávat’ široký výber kvalitného obsahu chráneného autorskými právami. Na prehrávanie obsahu chráneného
autorskými právami musíte pripojit’ monitor vyhovujúci norme HDCP do výstupnej zásuvky HDMI na počítači alebo do zásuvky
DVI-D na dokovacej stanici. Ak váš počítač má pripojený monitor, ktorý nezodpovedá norme, nebudete schopný prehrávat’ ani
prehliadat’ žiaden obsah chránený autorskými právami.
✍
Ak je externý počítačový displej vybavený vstupnou zásuvkou HDMI, pripojte jeden koniec kábla HDMI do výstupnej zásuvky HDMI
na počítači a druhý koniec do vstupnej zásuvky HDMI na displeji počítača.
Ak chcete pripojit’ monitor TFT/DVI, použite adaptér HDMI na DVI-D na pripojenie k výstupnému portu HDMI počítača alebo
pomocou kábla displeja ho pripojte k portu DVI-D na dokovacej stanici.
DVI-D znamená Digital Visual Interface – Digital. Je to typ zásuvky DVI, ktorá podporuje iba digitálne videosignály (žiadne analógové
videosignály). Má 24 pólov.
Zásuvka DVI-I (Digital Visual Interface – Integrated) podporuje digitálne aj analógové videosignály. Má 29 pólov.
Kábel HDMI prenáša obrazový aj zvukový signál.
98
nN

Používanie periférnych zariadení >
Pripojenie externého displeja
Zapojenie TV pomocou vstupnej zásuvky HDMI
K vášmu počítaču sa dá pripojit’ TV so vstupnou zásuvkou HDMI.
Ako pripojit’ TV k vášmu počítaču
!
Aby ste počuli zvuk zo zariadenia pripojeného do výstupnej zásuvky HDMI, musíte zmenit’ zariadenie na výstup zvuku. Podrobné
pokyny nájdete v časti Ako zmenit’ výstupné zvukové zariadenie? (strana 188).
1 Zapojte napájací kábel vášho TV (1) do siet’ovej zásuvky.
2 Jeden koniec kábla HDMI (2) zapojte do výstupnej zásuvky HDMI (3) na počítači a druhý koniec do TV.
3 Vstupný kanál TV nastavte na externý vstup.
4 Nastavte systém na konfiguráciu TV.
99
nN
!
Ak sa použije iný ovládač zariadenia ako od Sony, nezobrazí sa žiaden obraz a nebude počut’ žiaden zvuk. Pri aktualizácii vždy
inštalujte ovládač zariadenia od Sony.

Používanie periférnych zariadení >
Pripojenie externého displeja
100
nN
✍
Ďalšie informácie o inštalácii a používaní nájdete v príručke, ktorá bola dodaná s vaším TV.
Kábel HDMI prenáša obrazový aj zvukový signál.
Ako pripojit’ kvalitné digitálne zvukové výstupné zariadenie medzi počítač a TV
Navyše môžete pripojit’ kvalitný zosilňovač domáceho kina alebo iné zariadenia na dekódovanie priestorového zvuku medzi
váš počítač a TV pomocou pripojenia HDMI.
!
Pred pripojením zariadenia k počítaču najprv skontrolujte, či medzi TV a zosilňovačom domáceho kina alebo dekodérom
priestorového zvuku je nadviazané spojenie HDMI.
Aby ste počuli zvuk zo zariadenia pripojeného do výstupnej zásuvky HDMI, musíte zmenit’ zariadenie na výstup zvuku. Podrobné
pokyny nájdete v časti Ako zmenit’ výstupné zvukové zariadenie? (strana 188).
1 Zapnite TV a nastavte jeho vstup na HDMI.
2 Zapnite zosilňovač domáceho kina alebo dekodér priestorového zvuku a nastavte jeho vstup na vstup HDMI.
3 Jeden koniec kábla HDMI zapojte do vstupnej zásuvky na prijímači domáceho kina alebo dekodéri priestorového zvuku
a druhý koniec zapojte do výstupnej zásuvky HDMI na počítači.
✍
Rozlíšenie pripojeného TV môžete nastavit’ z vášho počítača. Ďalšie informácie nájdete v časti Prečo sa na mojom displeji
nezobrazuje video? (strana 179).
V prípade spojenia HDMI sa hlasitost’ dá nastavit’ iba prostredníctvom pripojeného zvukového zariadenia. Váš počítač nemá pod
kontrolou výstupnú hlasitost’ žiadnych pripojených zariadení.
 Loading...
Loading...