Page 1

Príručka používateľa
Osobný počítač
Typový rad VPCS12
N
Page 2

Obsah
2
nN
Pred použitím ..................................................................... 4
Ďalšie informácie o počítači VAIO................................. 5
Ergonomické zretele ..................................................... 8
Začíname .......................................................................... 10
Umiestnenie ovládacích prvkov a zásuviek ................11
Informácie o indikátoroch ........................................... 16
Pripojenie napájacieho zdroja ..................................... 17
Používanie batérie....................................................... 19
Bezpečné vypnutie počítača....................................... 26
Používanie režimov nízkej spotreby ............................ 27
Udržiavanie počítača v optimálnom stave .................. 30
Používanie počítača VAIO ................................................ 32
Používanie klávesnice ................................................. 33
Používanie dotykového panelu ................................... 36
Používanie tlačidiel so špeciálnymi funkciami ............37
Používanie vstavanej kamery ...................................... 38
Používanie optickej jednotky ...................................... 39
Používanie média „Memory Stick“.............................. 47
Používanie ďalších modulov alebo pamäťových
kariet ........................................................................... 54
Používanie Internetu.................................................... 61
Používanie siete (LAN) ................................................ 62
Používanie bezdrôtovej siete LAN ...............................63
Používanie bezdrôtovej siete WAN..............................68
Používanie funkcie Bluetooth ......................................72
Používanie autentifikácie pomocou odtlačkov
prstov...........................................................................78
Používanie periférnych zariadení ......................................85
Pripojenie dokovacej stanice.......................................86
Pripojenie externých reproduktorov alebo
slúchadiel.....................................................................94
Pripojenie externého displeja ......................................95
Výber režimu displeja ................................................100
Používanie funkcie viacerých monitorov ...................101
Pripojenie externého mikrofónu.................................103
Pripojenie zariadenia USB .........................................104
Pripojenie zariadenia i.LINK.......................................106
Prispôsobenie vášho počítača VAIO...............................108
Nastavenie hesla .......................................................109
Používanie technológie Intel(R) VT ............................120
Používanie nástroja VAIO Control Center..................121
Používanie funkcie VAIO Power Management ..........122
Zmena jazyka displeja ...............................................123
Ochrana pevného disku ............................................124
Page 3
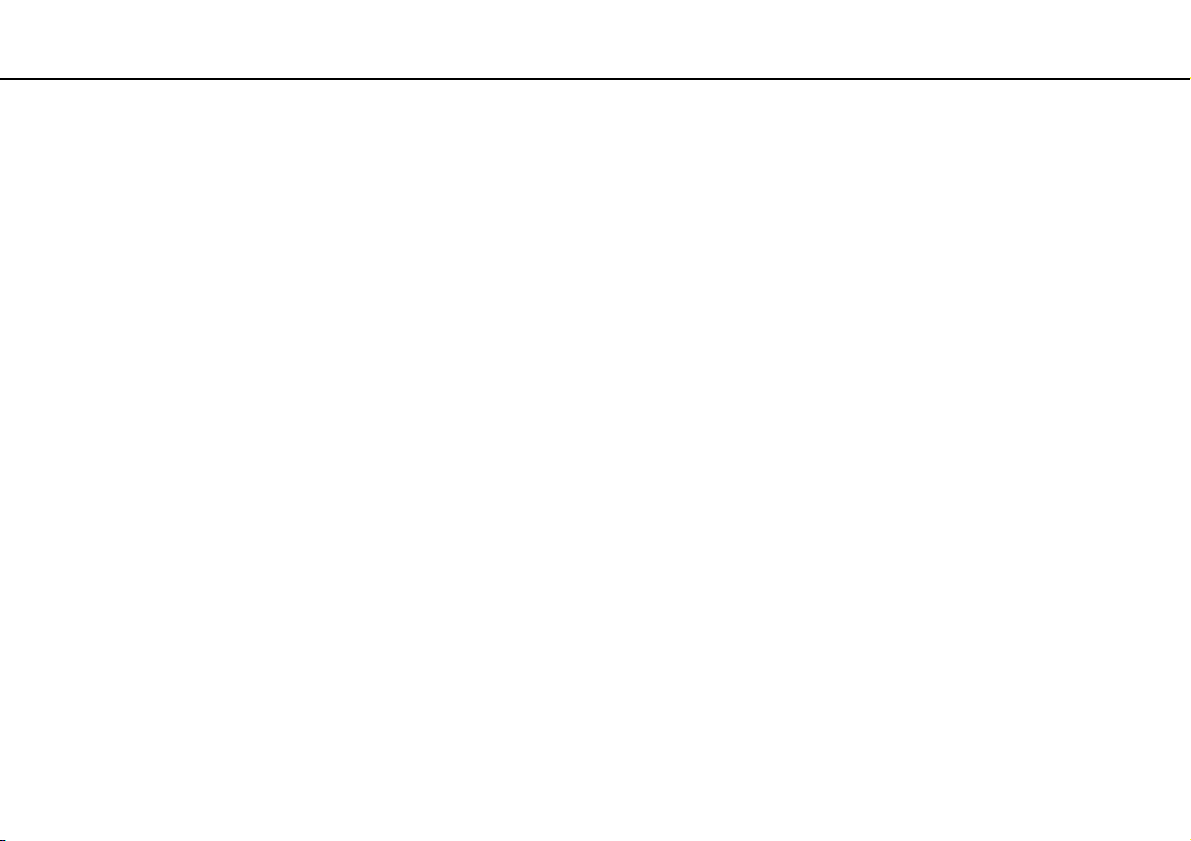
3
nN
Rozšírenie vášho počítača VAIO .................................... 125
Pridávanie a odoberanie pamäte .............................. 126
Preventívne opatrenia..................................................... 132
Informácie o bezpečnosti.......................................... 133
Informácie o starostlivosti a údržbe.......................... 136
Zaobchádzanie s počítačom..................................... 137
Zaobchádzanie s obrazovkou LCD........................... 139
Používanie napájacieho zdroja.................................. 140
Zaobchádzanie so vstavanou kamerou .................... 141
Zaobchádzanie s diskami ......................................... 142
Používanie batérie..................................................... 143
Zaobchádzanie s médiami „Memory Stick“.............. 144
Zaobchádzanie so vstavaným úložným
zariadením................................................................. 145
Používanie autentifikácie pomocou odtlačkov
prstov ........................................................................ 146
Odstraňovanie porúch .................................................... 147
Prevádzka počítača .................................................. 149
Aktualizácia a zabezpečenie systému ...................... 155
Obnovenie................................................................. 157
Batéria....................................................................... 160
Vstavaná kamera....................................................... 162
Siete (LAN a bezdrôtová sieť LAN) ........................... 164
Bezdrôtová sieť WAN ............................................... 168
Technológia Bluetooth ..............................................169
Optické disky.............................................................173
Displej........................................................................178
Tlač............................................................................182
Mikrofón ....................................................................183
Reproduktory.............................................................184
Dotykový panel..........................................................186
Klávesnica .................................................................187
Diskety.......................................................................188
Audio/video ...............................................................189
„Memory Stick“ .........................................................191
Periférne zariadenia ...................................................192
Dokovacia stanica .....................................................193
Obchodné značky ...........................................................194
Oznámenie ......................................................................196
Page 4

Pred použitím >
4
nN
Pred použitím
Blahoželáme vám ku kúpe počítača Sony VAIO®. Víta vás elektronická Príručka používateľa. Spoločnosť Sony skombinovala
špičkové technológie v oblasti zvuku, videa, výpočtovej techniky a telekomunikácií, aby vám poskytla pôžitok z používania
výpočtovej techniky na úrovni doby.
!
Vonkajšie pohľady znázornené v tejto príručke sa môžu mierne odlišovať od vášho počítača.
Ako zistiť technické údaje
Niektoré funkcie, možnosti a dodané položky nemusia byť v počítači dostupné.
Ak chcete zistiť konfiguráciu svojho počítača, navštívte webovú stránku služieb VAIO-Link http://support.vaio.sony.eu/
.
Page 5
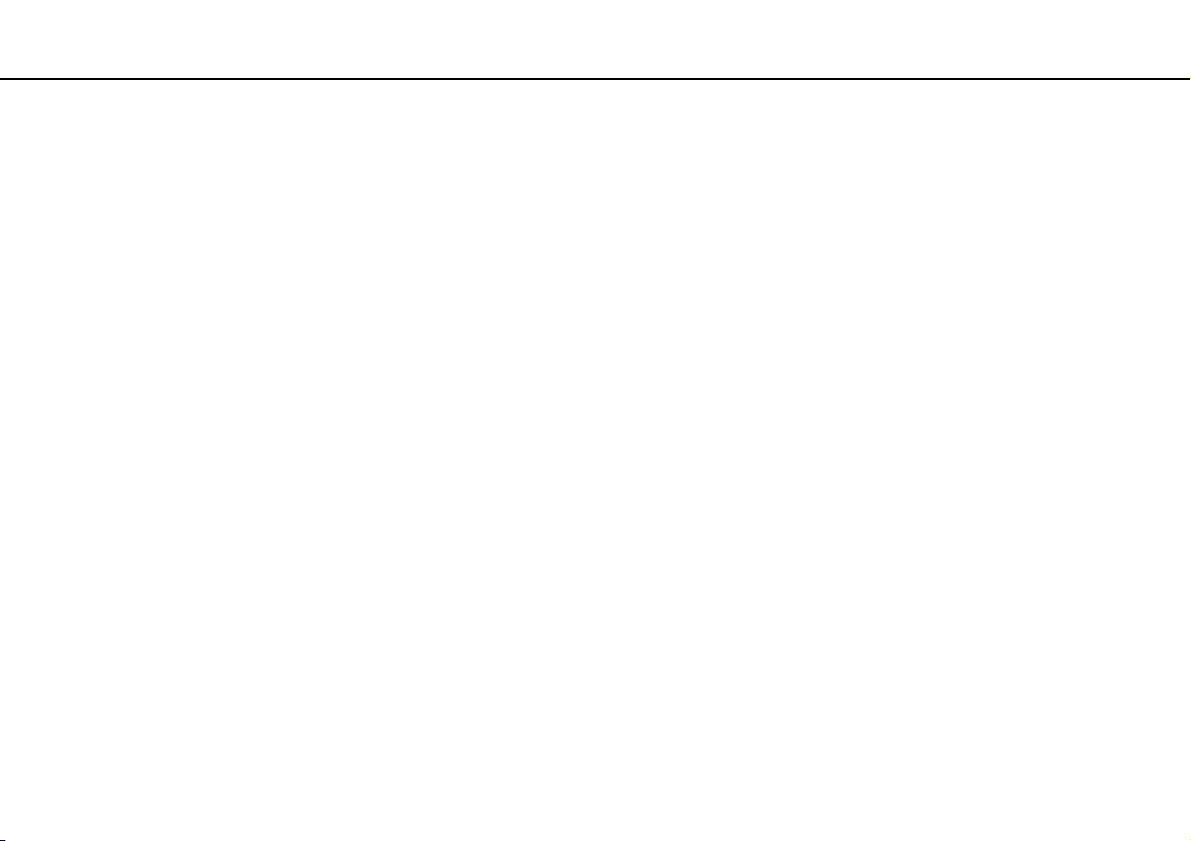
Pred použitím >
Ďalšie informácie o počítači VAIO
Ďalšie informácie o počítači VAIO
Táto časť obsahuje informácie o technickej podpore pre počítače VAIO.
1. Tlačená dokumentácia
❑ Sprievodca rýchlym uvedením do prevádzky – prehľad pripojenia súčastí, informácie o inštalácii a pod.
❑ Sprievodca obnovou, zálohovaním a odstraňovaním porúch
❑ Predpisy, záruka a servisná podpora
Pred aktivovaním bezdrôtových funkcií, ako napr. WLAN alebo Bluetooth, si pozorne prečítajte časť
Predpisy, záruka a servisná podpora
.
5
nN
Page 6

Pred použitím >
Ďalšie informácie o počítači VAIO
6
nN
2. Elektronická dokumentácia
❑ Príručka používateľa (táto príručka) – funkcie počítača a informácie o riešení bežných problémov.
Ako si pozrieť túto elektronickú príručku:
1 Kliknite na tlačidlo Štart a položky Všetky programy a VAIO Documentation.
2 Otvorte priečinok pre váš jazyk.
3 Vyberte príručku, ktorú si chcete prečítať.
Príručky používateľa môžete manuálne vyhľadať výberom položiek
jazykom.
❑ Lokalita Pomoc a technická podpora pre systém Windows – komplexný zdroj praktických rád, výukových programov
a ukážok, ktoré vás naučia používať počítač.
Ak chcete získať prístup k lokalite Pomoc a technická podpora pre systém Windows, kliknite na tlačidlo Štart a potom
na položku Pomoc a technická podpora, prípadne stlačte a podržte kláves s logom systému Microsoft Windows a stlačte
kláves F1.
Počítač
>
VAIO (C:)
(váš disk C) >
Documentation
>
Documentation
a otvorením priečinka s vaším
Page 7

Pred použitím >
Ďalšie informácie o počítači VAIO
7
nN
3. Webové stránky technickej podpory
Ak máte problém s počítačom, navštívte webovú stránku služieb VAIO-Link http://support.vaio.sony.eu/, kde nájdete pokyny
na odstraňovanie porúch.
K dispozícii sú aj ďalšie zdroje informácií:
❑ Komunita Club VAIO na lokalite http://club-vaio.com
❑ Informácie o produktoch nájdete na webovej stránke s našimi produktmi http://www.vaio.eu/
obchode na lokalite http://www.sonystyle-europe.com
V prípade, že sa musíte obrátiť na pracovníkov služieb VAIO-Link, majte pripravené sériové číslo svojho počítača VAIO.
Sériové číslo sa nachádza na spodnej časti, zadnom paneli alebo vnútri otvoru na batériu počítača VAIO. Ak máte problémy
s nájdením sériového čísla, ďalšie pokyny môžete nájsť na webovej stránke služieb VAIO-Link.
poskytuje možnosť klásť otázky iným používateľom počítačov VAIO.
alebo v elektronickom
.
Page 8

Pred použitím >
Ergonomické zretele
8
nN
Ergonomické zretele
Počítač budete používať ako prenosné zariadenie v rôznych prostrediach. Kedykoľvek je to možné, mali by ste sa pokúsiť
brať do úvahy nasledujúce ergonomické zretele v stacionárnom aj prenosnom prostredí:
❑ Umiestnenie počítača – počítač umiestnite priamo pred seba. Pri používaní klávesnice alebo ukazovacieho zariadenia
držte predlaktia vo vodorovnej polohe so zápästiami v neutrálnej pohodlnej polohe. Ramená nechajte prirodzene visieť.
Pri používaní počítača si doprajte časté prestávky. Nadmerné používanie počítača môže namáhať zrak, svaly alebo šľachy.
❑ Nábytok a držanie tela – seďte na stoličke s dobrým zadným operadlom. Výšku stoličky nastavte tak, aby vaše chodidlá
spočívali rovno na podlahe. Opierka na nohy vám môže zabezpečiť lepšie pohodlie. Seďte uvoľnene vo vzpriamenej
polohe a vyhýbajte sa hrbeniu alebo nakláňaniu dozadu.
Page 9
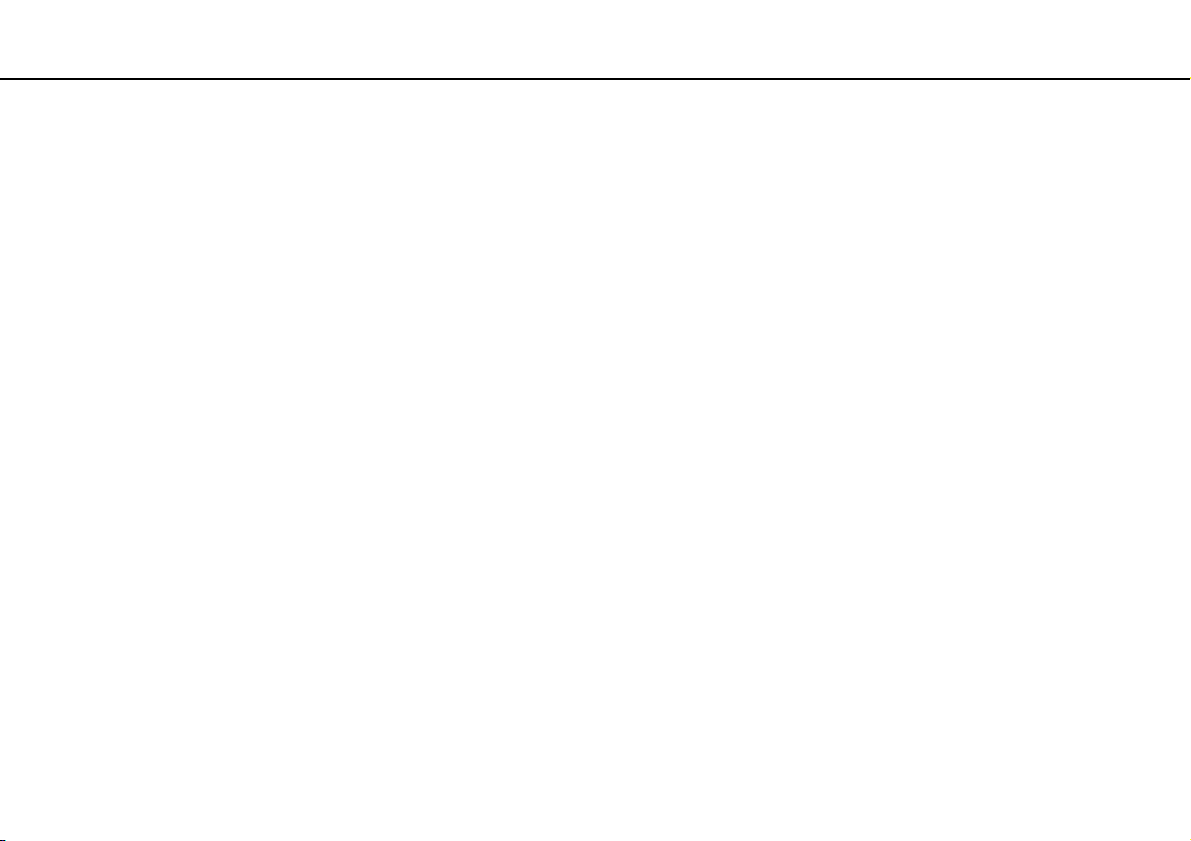
Pred použitím >
Ergonomické zretele
9
nN
❑ Pozorovací uhol displeja počítača – pomocou funkcie naklonenia nájdite najlepšiu polohu displeja. Namáhanie zraku
a únava svalov sa dá znížiť nastavením displeja do vhodnej polohy. Nastavte aj úroveň jasu displeja.
❑ Osvetlenie – vyberte také miesto, kde okná a svetlá nespôsobujú odrazy na displeji. Použite nepriame osvetlenie, aby ste
sa vyhli žiariacim škvrnám na displeji. Vhodné osvetlenie zvyšuje vaše pohodlie a zlepšuje efektívnosť práce.
❑ Umiestnenie externého displeja – pri používaní externého displeja ho umiestnite do pohodlnej pozorovacej vzdialenosti.
Zabezpečte, aby pri sedení pred monitorom bola obrazovka na úrovni očí alebo mierne pod ich úrovňou.
Page 10

Začíname >
Začíname
Táto kapitola popisuje, ako začať používať váš počítač VAIO.
❑ Umiestnenie ovládacích prvkov a zásuviek (str. 11)
❑ Informácie o indikátoroch (str. 16)
❑ Pripojenie napájacieho zdroja (str. 17)
❑ Používanie batérie (str. 19)
❑ Bezpečné vypnutie počítača (str. 26)
❑ Používanie režimov nízkej spotreby (str. 27)
❑ Udržiavanie počítača v optimálnom stave (str. 30)
10
nN
Page 11

Začíname >
Umiestnenie ovládacích prvkov a zásuviek
Umiestnenie ovládacích prvkov a zásuviek
Venujte chvíľu identifikovaniu ovládacích prvkov a zásuviek, ktoré sú znázornené na nasledujúcich stranách.
!
Vzhľad vášho počítača sa môže líšiť od vzhľadu počítača znázorneného v príručke z dôvodu rozdielov v špecifikáciách.
Predná strana
A Vstavaná kamera MOTION EYE (str. 38)
B Indikátor vstavanej kamery MOTION EYE (str. 16)
C Obrazovka LCD (str. 139)
D Tlačidlo VAIO (str. 37)
E Tlačidlo ASSIST (str. 37)
F Snímač okolitého svetla (str. 35), (str. 181)
Meria intenzitu okolitého svetla a automaticky upravuje jas
obrazovky LCD na optimálnu úroveň.
G Vstavané reproduktory (stereo)
H Vstavaný mikrofón (monofónny)
I Klávesnica (str. 33)
J Dotykový panel (str. 36)
K Pravé tlačidlo (str. 36)
L Snímač odtlačkov prstov
M Ľavé tlačidlo (str. 36)
* Iba vybrané modely.
*
(str. 78)
11
nN
Page 12

Začíname >
Umiestnenie ovládacích prvkov a zásuviek
A Indikátor Num lock (str. 16)
B Indikátor Caps lock (str. 16)
C Indikátor Scroll lock (str. 16)
D Zásuvka na pamäťovú kartu SD (str. 57)
E Indikátor prístupu k médiu (str. 16)
F Zásuvka na médium „Memory Stick Duo“
*
(str. 47)
G Indikátor WIRELESS (str. 16)
H Indikátor nabíjania (str. 16)
I Indikátor diskovej jednotky (str. 16)
J Vypínač WIRELESS (str. 63), (str. 68), (str. 72)
K Konektor slúchadiel (str. 94)
L Konektor mikrofónu (str. 103)
M Tlačidlo na vysunutie disku (str. 37), (str. 39)
* Počítač podporuje iba médiá „Memory Stick“ dvojitej veľkosti.
12
nN
Page 13

Začíname >
Umiestnenie ovládacích prvkov a zásuviek
Pravá strana
nN
A Optická jednotka (str. 39)
B Otvor na manuálne vysunutie disku (str. 173)
C Zásuvka ExpressCard/34 (str. 54)
D Zásuvky USB
E Sieťová (LAN) zásuvka (str. 62)
F Vypínač/indikátor napájania (str. 16)
* Kompatibilné so štandardom USB 2.0. Podporujú vysokú, plnú a nízku rýchlosť.
*
(str. 104)
13
Page 14
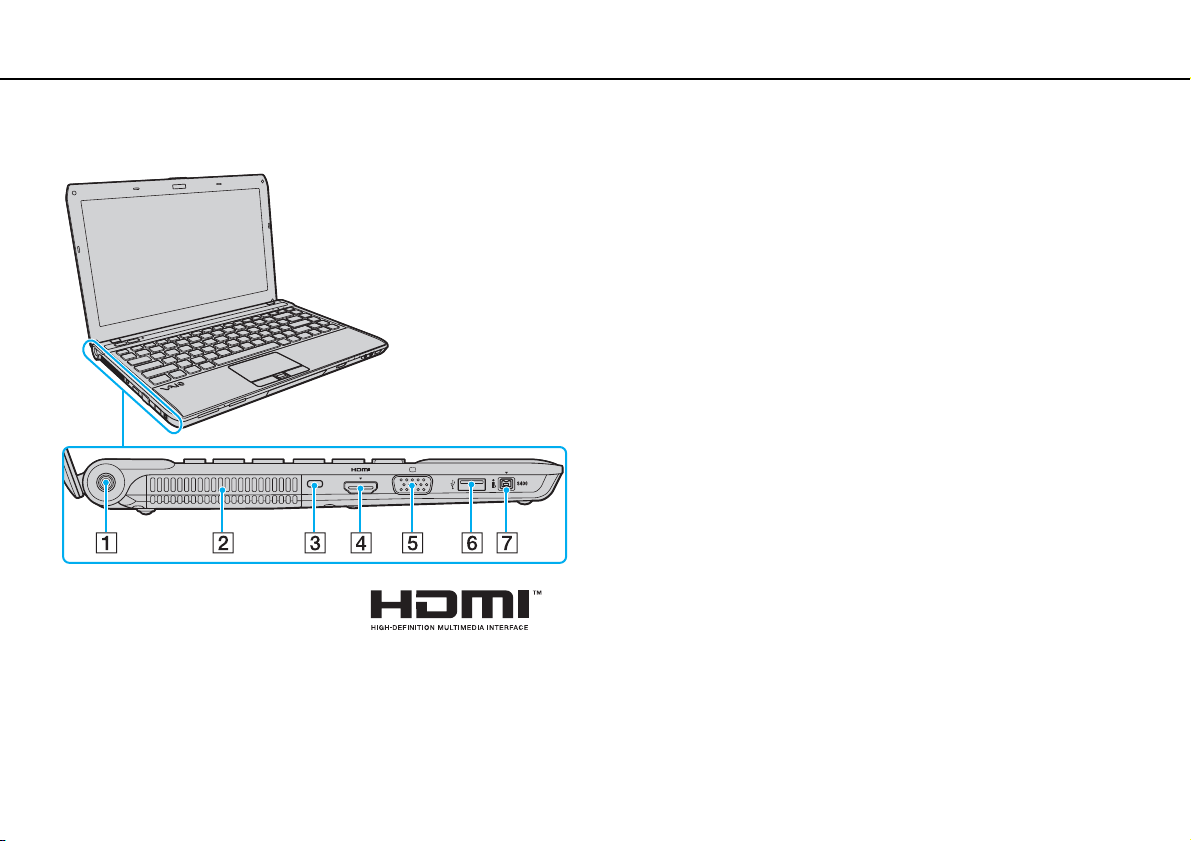
Začíname >
Umiestnenie ovládacích prvkov a zásuviek
Ľavá strana
A Zásuvka vstupu jednosmerného prúdu (str. 17)
B Vetrací otvor
C Bezpečnostná štrbina
*2
(str. 95)
*1
(str. 98)
D Zásuvka výstupu HDMI
E Zásuvka monitora
F Zásuvka USB
*3
(str. 104)
G 4-kolíková zásuvka i.LINK (S400) (str. 106)
*1
Na modeloch vybavených grafickou kartou NVIDIA nemusí byť z výstupného
zariadenia zapojeného do zásuvky výstupu
prehrávania počuť žiadny zvuk. Toto neznamená poruchu.
*2
Keď je počítač pripojený k dokovacej stanici, funkcia nie je k dispozícii.
*3
Kompatibilná so štandardom USB 2.0. Podporuje vysokú, plnú a nízku rýchlosť.
HDMI
niekoľko sekúnd od začiatku
14
nN
Page 15

Začíname >
Umiestnenie ovládacích prvkov a zásuviek
Zadná (spodná) strana
A Vetracie otvory
B Zásuvka na kartu SIM
C Zásuvka na pripojenie batérie (str. 19)
D Zásuvka na pripojenie dokovacej stanice
E Kryt priestoru s pamäťovými modulmi (str. 126)
* Iba vybrané modely.
*
(str. 68)
*
(str. 88)
15
nN
Page 16

Začíname >
Informácie o indikátoroch
Informácie o indikátoroch
Počítač je vybavený nasledujúcimi indikátormi:
Indikátor Funkcie
Napájanie 1 Keď je počítač v štandardnom režime, indikátor svieti na zeleno. Keď je počítač v režime spánku, pomaly bliká
Nabíjanie
Prístup k médiu Svieti počas prístupu k údajom uloženým na pamäťovej karte, napríklad na médiu „Memory Stick“ alebo
Vstavaná kamera MOTION EYE Svieti, kým sa používa vstavaná kamera.
Disková jednotka
Num lock
Caps lock
Scroll lock
WIRELESS Svieti, kým sú aktivované možnosti bezdrôtovej komunikácie.
na oranžovo. Keď je počítač vypnutý alebo v režime dlhodobého spánku, nesvieti.
Svieti, keď sa batéria nabíja. Ďalšie informácie nájdete v časti Nabíjanie batérie (str. 22).
pamäťovej karte SD. (Kým tento indikátor svieti, neuvádzajte počítač do režimu spánku ani ho nevypínajte.)
Keď indikátor nesvieti, pamäťová karta sa nepoužíva.
Svieti počas prístupu k údajom uloženým vo vstavanom úložnom zariadení alebo na médiu v optickej jednotke.
Kým tento indikátor svieti, neuvádzajte počítač do režimu spánku ani ho nevypínajte.
Stlačením klávesu Num Lk sa aktivuje numerická klávesnica. Ďalším stlačením klávesu sa numerická klávesnica
deaktivuje. Keď indikátor nesvieti, numerická klávesnica nie je aktívna.
Po stlačení klávesu Caps Lock budete písať veľké písmená. Keď tento indikátor svieti a stlačíte kláves Shift,
budete písať malé písmená. Ďalším stlačením klávesu sa indikátor vypne. Po zhasnutí indikátora Caps lock sa
obnoví normálne písanie.
Stlačením klávesov Fn+Scr Lk zmeníte spôsob, akým sa posúva zobrazenie na displeji. Po zhasnutí indikátora
Scroll lock sa obnoví normálne posúvanie. Funkcia klávesu Scr Lk sa mení v závislosti od programu, ktorý
používate. Nefunguje so všetkými programami.
16
nN
Page 17
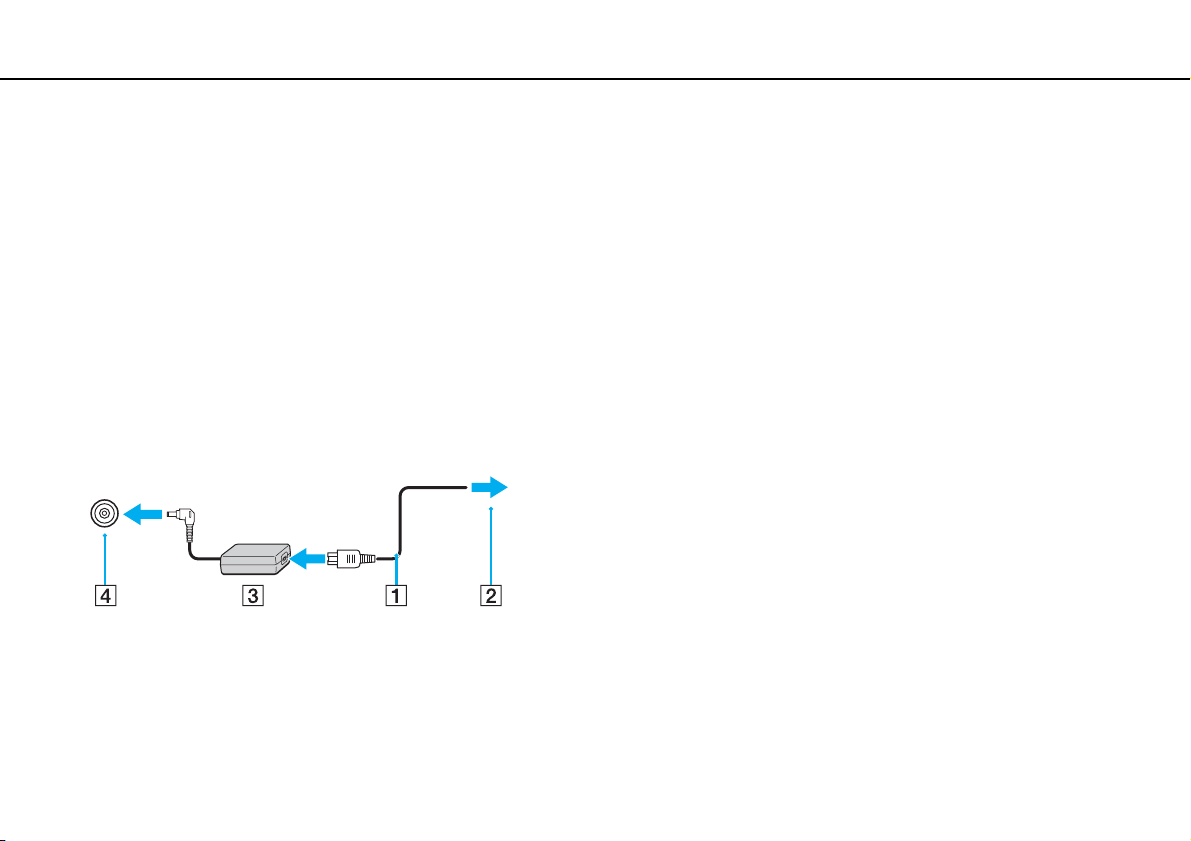
Začíname >
Pripojenie napájacieho zdroja
nN
Pripojenie napájacieho zdroja
Ako napájací zdroj pre počítač možno použiť sieťový adaptér alebo nabíjateľnú batériu.
Používanie sieťového adaptéra
Keď je počítač priamo pripojený k sieťovému napájaciemu zdroju a je vložená batéria, napája sa zo sieťovej zásuvky.
Používajte iba sieťový adaptér dodaný s počítačom.
Ako používať sieťový adaptér
1 Jeden koniec napájacieho kábla (1) zapojte do sieťového adaptéra (3).
2 Druhý koniec napájacieho kábla zapojte do sieťovej zásuvky (2).
3 Kábel sieťového adaptéra (3) zapojte do zásuvky vstupu jednosmerného prúdu (4) na počítači.
17
!
Tvar konektora vstupu jednosmerného prúdu sa líši v závislosti od sieťového adaptéra.
Page 18
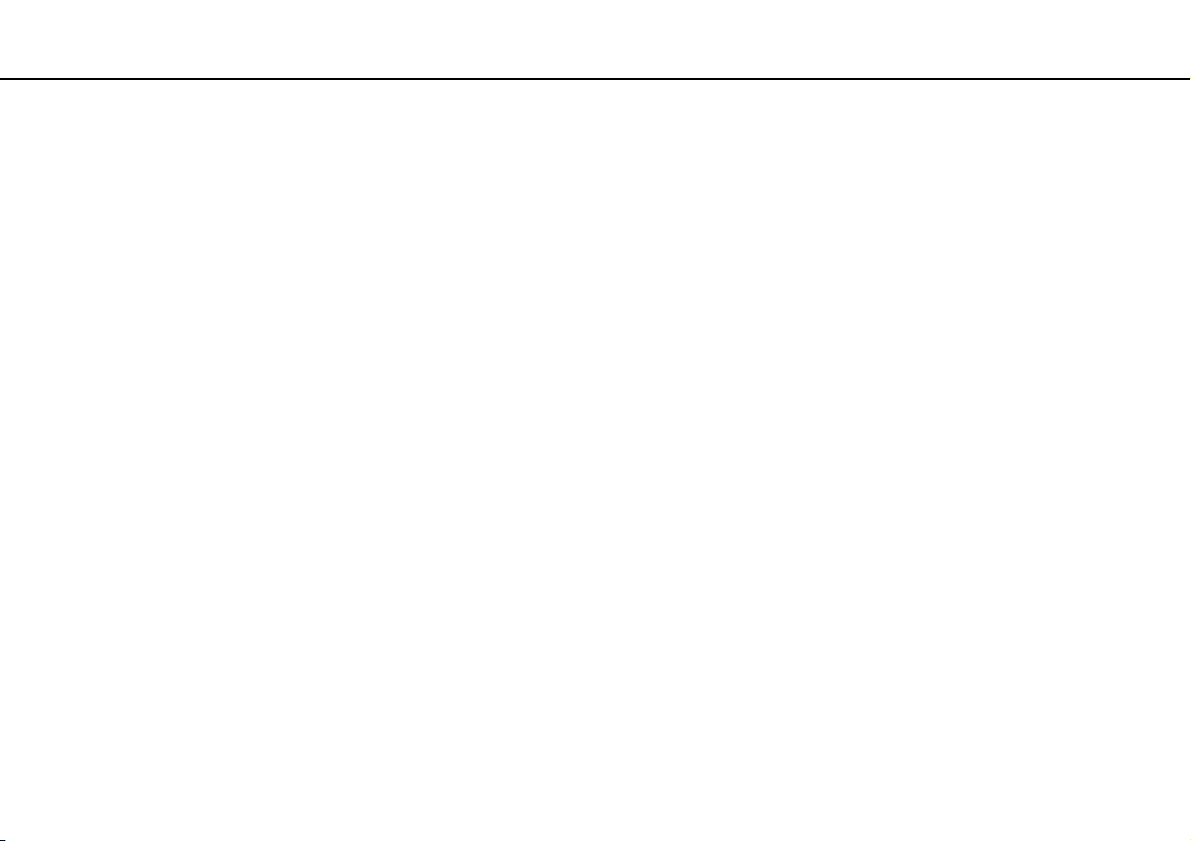
Začíname >
Pripojenie napájacieho zdroja
Ak chcete počítač úplne odpojiť od sieťového napájacieho zdroja, vytiahnite sieťový adaptér zo sieťovej zásuvky.
Skontrolujte, či je sieťová zásuvka dobre prístupná.
18
nN
Ak zamýšľate počítač nepoužívať dlhšiu dobu, uveďte ho do režimu dlhodobého spánku. Pozrite si časť
Používanie režimu dlhodobého spánku (str. 29)
.
Page 19

Začíname >
Používanie batérie
Používanie batérie
Batéria dodaná s počítačom nie je v momente dodávky úplne nabitá.
Vloženie alebo vybratie batérie
Ako vložiť batériu
1 Počítač vypnite a zatvorte veko s obrazovkou LCD.
2 Poistku batérie LOCK (1) posuňte smerom dovnútra.
19
nN
Page 20
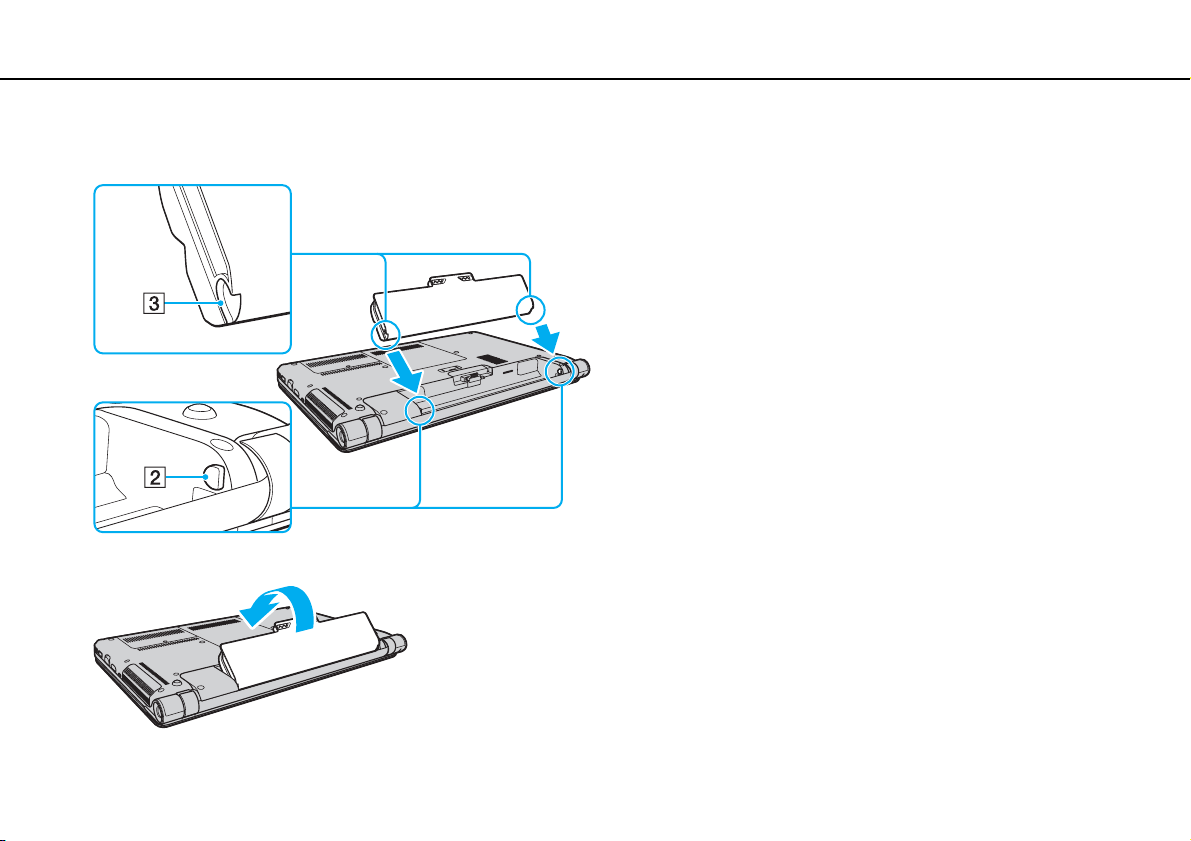
Začíname >
Používanie batérie
20
nN
3 Batériu šikmo zasuňte do otvoru tak, aby výstupok (2) na oboch stranách otvoru zapadol do výrezu tvaru U (3) na oboch
stranách batérie.
4 Batériu zatláčajte nadol do otvoru, kým nezacvakne na svojom mieste.
5 Poistku batérie LOCK posuňte smerom von, aby sa batéria zaistila v počítači.
Page 21
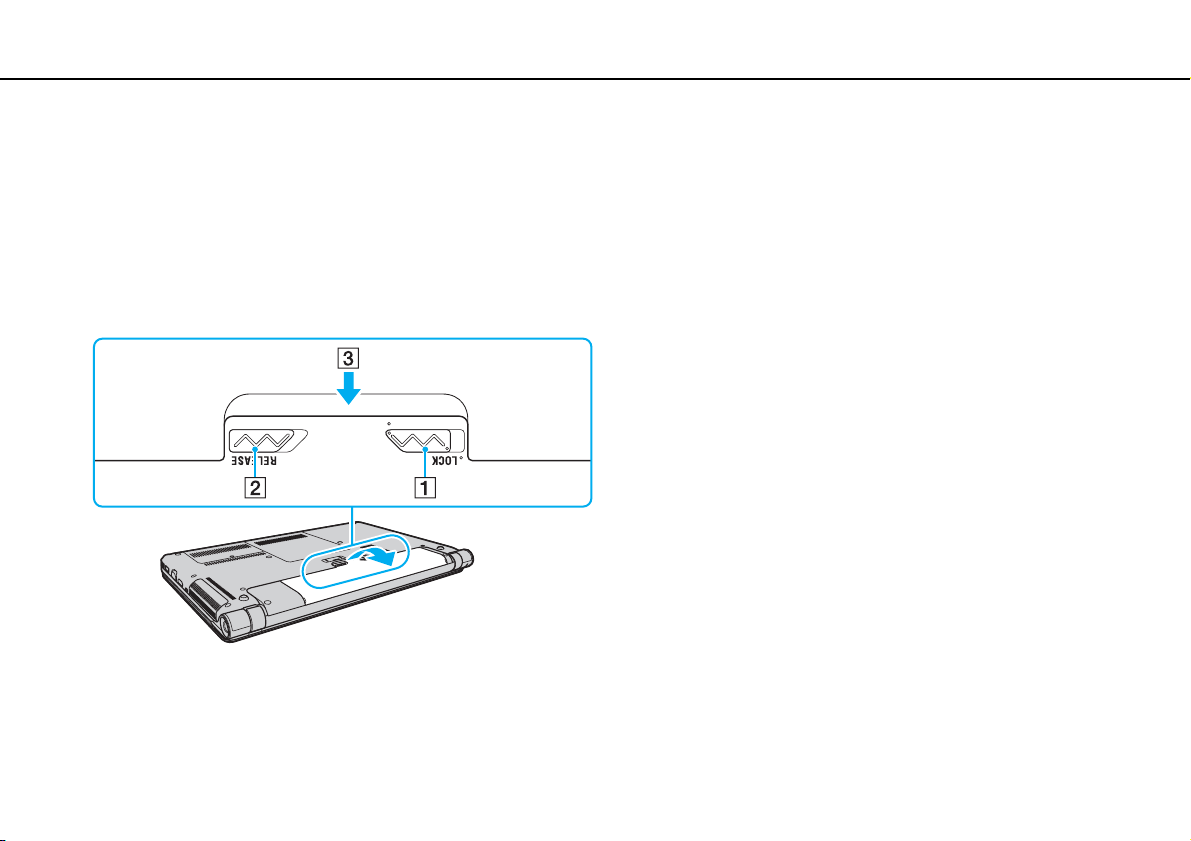
Začíname >
Používanie batérie
21
nN
Ako vybrať batériu
!
Ak vyberiete batériu, keď je počítač zapnutý a nie je pripojený k sieťovému adaptéru, stratíte všetky neuložené údaje.
1 Počítač vypnite a zatvorte veko s obrazovkou LCD.
2 Poistku batérie LOCK (1) posuňte smerom dovnútra.
3 Poistku batérie RELEASE (2) posuňte smerom dovnútra a pridržte, špičku prsta vložte pod výbežok (3) na batérii, batériu
zdvihnite v smere šípky a potom ju vytiahnite z počítača.
!
Kvôli vlastnej bezpečnosti odporúčame používať iba originálne nabíjateľné batérie značky Sony a sieťové adaptéry spĺňajúce príslušné kvalitatívne normy, ktoré boli
dodané spoločnosťou Sony k počítaču VAIO. Niektoré počítače VAIO môžu fungovať len s originálnymi batériami značky Sony.
Page 22

Začíname >
Používanie batérie
Nabíjanie batérie
Batéria dodaná s počítačom nie je v momente dodávky úplne nabitá.
Ako nabíjať batériu
1 Vložte batériu.
2 Pomocou sieťového adaptéra pripojte počítač k napájaciemu zdroju.
Počas nabíjania batérie svieti indikátor nabíjania. Keď sa úroveň nabitia batérie priblíži vybratej maximálnej úrovni nabitia,
indikátor nabíjania zhasne.
Stav indikátora nabíjania Význam
Svieti oranžovou farbou Batéria sa nabíja.
Bliká spolu so zeleným indikátorom
napájania
Bliká spolu s oranžovým indikátorom
napájania
Rýchlo bliká oranžovou farbou Došlo ku chybe batérie z dôvodu zlyhania alebo
!
Batériu nabíjajte už od začiatku tak, ako je uvedené v tejto príručke.
Batéria sa blíži úplnému vybitiu. (Štandardný režim)
Batéria sa blíži úplnému vybitiu. (Režim spánku)
odistenia batérie.
22
nN
Page 23

Začíname >
Používanie batérie
Batériu nechávajte v počítači, kým je priamo pripojený k sieťovému napájaciemu zdroju. Počas používania počítača sa batéria ďalej nabíja.
Ak sa batéria vybíja a blikajú indikátor nabíjania aj indikátor napájania, mali by ste buď pripojiť sieťový adaptér a batériu opätovne nabiť, alebo počítač vypnúť a vložiť
plne nabitú batériu.
Počítač sa dodáva s lítium-iónovou batériou, ktorá sa dá kedykoľvek opätovne nabiť. Nabíjanie čiastočne vybitej batérie nemá vplyv na životnosť batérie.
Pri používaní niektorých softvérových aplikácií alebo periférnych zariadení sa počítač nemusí uviesť do režimu dlhodobého spánku, aj keď sa úroveň nabitia batérie
zníži. Ak sa chcete vyhnúť strate údajov počas napájania počítača z batérie, mali by ste svoje údaje často ukladať a manuálne aktivovať niektorý režim správy napájania,
napríklad režim spánku alebo režim dlhodobého spánku.
Ak sa batéria vybije, kým je počítač v režime spánku, stratíte všetky neuložené údaje. Návrat do predchádzajúceho pracovného stavu nie je možný. Údaje by ste mali
často ukladať, aby ste sa vyhli ich strate.
23
nN
Page 24

Začíname >
Používanie batérie
24
nN
Kontrola kapacity nabitia batérie
Pri častejšom nabíjaní alebo dlhodobom používaní batérie sa kapacita nabitia batérie postupne znižuje. Ak chcete batériu
naplno využiť, skontrolujte kapacitu nabitia batérie a zmeňte nastavenia batérie.
Ako skontrolovať kapacitu nabitia batérie
1 Kliknite na tlačidlo Štart a položky Všetky programy a VAIO Control Center.
2 Kliknite na položky Power Management a Battery.
Životnosť batérie môžete tiež predĺžiť povolením funkcie starostlivosti o batériu.
Page 25

Začíname >
Používanie batérie
25
nN
Predĺženie životnosti batérie
Keď sa počítač napája z batérie, môžete predĺžiť jej životnosť pomocou nasledujúcich postupov.
❑ Znížte jas obrazovky LCD počítača.
❑ Použite režim nízkej spotreby. Ďalšie informácie nájdete v časti Používanie režimov nízkej spotreby (str. 27).
❑ Zmeňte nastavenia napájania v časti Možnosti napájania. Ďalšie informácie nájdete v časti Používanie funkcie VAIO
Power Management (str. 122).
❑ Pomocou nástroja VAIO Control Center nastavte tapetu v časti Long Battery Life Wallpaper Setting ako pozadie
pracovnej plochy.
Page 26

Začíname >
Bezpečné vypnutie počítača
nN
Bezpečné vypnutie počítača
Počítač vypínajte správne, ako je popísané nižšie, aby ste sa vyhli strate neuložených dát.
Ako vypnúť počítač
1 Vypnite všetky periférne zariadenia pripojené k počítaču.
2 Kliknite na tlačidlo Štart a potom na tlačidlo Vypnúť.
3 Zareagujte na akékoľvek varovné výzvy na uloženie dokumentov, berte zreteľ na ostatných používateľov a počkajte,
kým sa počítač automaticky nevypne.
Indikátor napájania zhasne.
26
Page 27

Začíname >
Používanie režimov nízkej spotreby
27
nN
Používanie režimov nízkej spotreby
Nastavenia správy napájania sa dajú využiť na šetrenie batérie. V závislosti od vašich požiadaviek vám počítač okrem
štandardného prevádzkového režimu ponúka aj dva odlišné režimy nízkej spotreby: režim spánku a režim dlhodobého spánku.
!
Ak počítač zamýšľate nepoužívať dlhšiu dobu a nechať ho odpojený od sieťového napájacieho zdroja, uveďte ho do režimu dlhodobého spánku alebo ho vypnite.
Ak sa batéria vybije, kým je počítač v režime spánku, stratíte všetky neuložené údaje. Návrat do predchádzajúceho pracovného stavu nie je možný. Údaje by ste mali
často ukladať, aby ste sa vyhli ich strate.
Režim Popis
Štandardný režim Toto je štandardný stav počítača, keď sa používa. Kým je počítač v tomto režime, svieti zelený indikátor
napájania.
Režim spánku Režim spánku vypína obrazovku LCD a uvádza vstavané úložné zariadenia a procesor do režimu nízkej spotreby.
Kým je počítač v tomto režime, indikátor napájania pomaly bliká oranžovou farbou. Počítač sa dokáže zobudiť
z režimu spánku rýchlejšie ako z režimu dlhodobého spánku. Režim spánku má však vyššiu spotrebu ako režim
dlhodobého spánku.
Režim dlhodobého spánku Kým je počítač v režime dlhodobého spánku, stav systému ostane uložený vo vstavaných úložných zariadeniach
a napájanie sa vypne. Aj keď sa batéria vybije, nestratia sa žiadne údaje. Kým je počítač v tomto režime, indikátor
napájania nesvieti.
Page 28
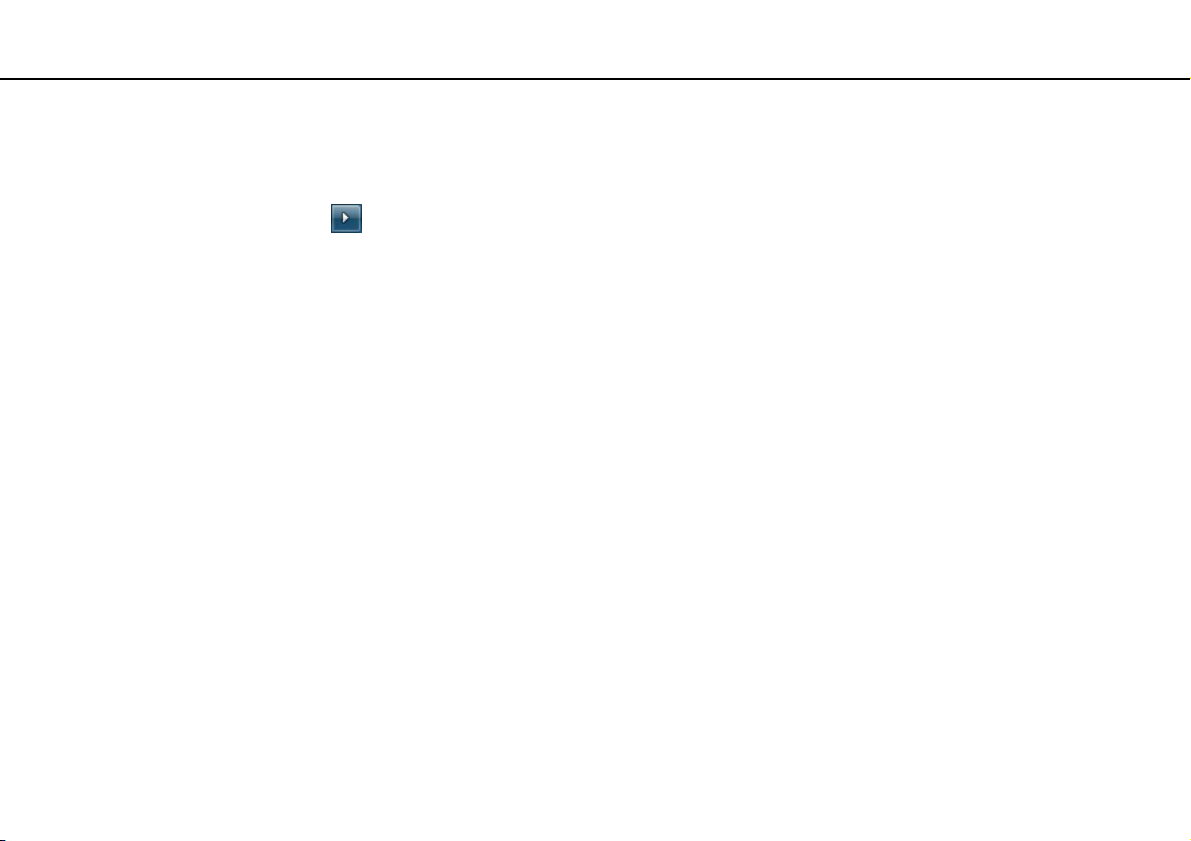
Začíname >
Používanie režimov nízkej spotreby
Používanie režimu spánku
Ako aktivovať režim spánku
Kliknite na tlačidlo Štart, šípku vedľa tlačidla Vypnúť a položku Uspať.
Ako sa vrátiť do štandardného režimu
❑ Stlačte ktorýkoľvek kláves.
❑ Stlačte vypínač napájania na vašom počítači.
!
Ak vypínač napájania stlačíte a podržíte viac ako štyri sekundy, počítač sa automaticky vypne. Stratíte všetky neuložené údaje.
28
nN
Page 29
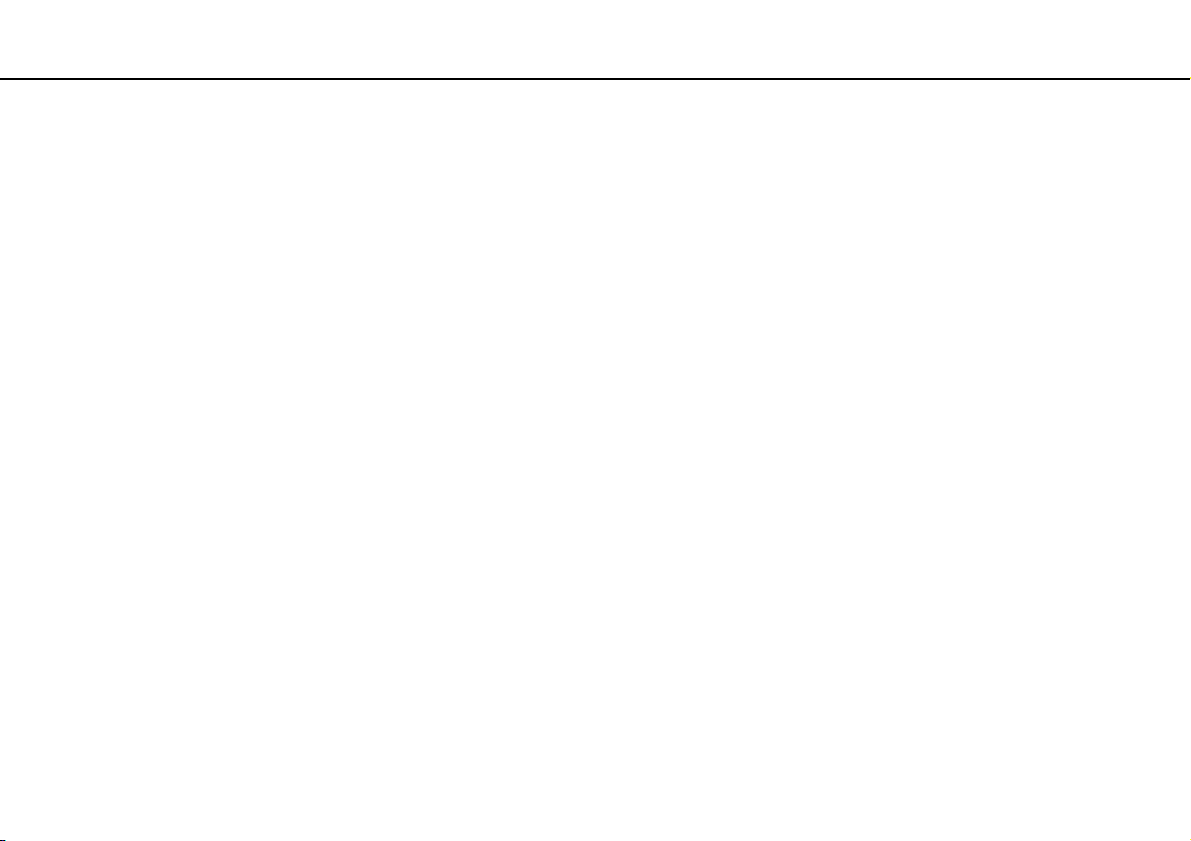
Začíname >
Používanie režimov nízkej spotreby
nN
Používanie režimu dlhodobého spánku
Ako aktivovať režim dlhodobého spánku
Stlačte klávesy Fn+F12.
Môžete tiež kliknúť na tlačidlo Štart, šípku vedľa tlačidla Vypnúť a položku Prepnúť do režimu dlhodobého spánku.
!
Nehýbte s počítačom, kým indikátor napájania nezhasne.
Ako sa vrátiť do štandardného režimu
Stlačte vypínač napájania.
!
Ak vypínač napájania stlačíte a podržíte viac ako štyri sekundy, počítač sa automaticky vypne.
29
Page 30

Začíname >
Udržiavanie počítača v optimálnom stave
nN
Udržiavanie počítača v optimálnom stave
Aktualizácia počítača
Ak chcete zvýšiť efektivitu, bezpečnosť a funkčnosť svojho počítača VAIO, aktualizujte ho pomocou nasledujúcich
softvérových aplikácií.
Aplikácia VAIO Update automaticky upozorňuje na nové aktualizácie dostupné na Internete, prevezme ich a nainštaluje
v počítači.
❑ Windows Update
Kliknite na tlačidlo Štart, položky Všetky programy, Windows Update a postupujte podľa pokynov na obrazovke.
❑ VAIO Update 5
Kliknite na tlačidlo Štart, položky Všetky programy, VAIO Update 5 a postupujte podľa pokynov na obrazovke.
!
Počítač musí byť pripojený na Internet, aby sa dali preberať aktualizácie.
30
Page 31

Začíname >
Udržiavanie počítača v optimálnom stave
nN
Používanie aplikácie VAIO Care
Pomocou aplikácie VAIO Care môžete pravidelne kontrolovať a ladiť výkon počítača tak, aby pracoval vždy optimálne.
Aplikáciu VAIO Care použite vždy, keď sa na počítači vyskytne nejaký problém. Aplikácia VAIO Care ponúkne vhodné
možnosti riešenia problému.
Ako spustiť aplikáciu VAIO Care
❑ Modely vybavené tlačidlom ASSIST
Keď je počítač zapnutý, stlačte tlačidlo ASSIST.
❑ Modely bez tlačidla ASSIST
Kliknite na tlačidlo Štart, položky Všetky programy, VAIO Care a VAIO Care.
!
Tlačidlo
ASSIST
nestláčajte, keď je počítač v režime dlhodobého spánku.
Ďalšie informácie nájdete v Pomocníkovi aplikácie
VAIO Care
.
31
Ak na modeloch vybavených tlačidlom
možno použiť na obnovenie funkčnosti počítača v núdzových prípadoch, napríklad ak sa nespustí systém Windows.
ASSIST
stlačíte tlačidlo
ASSIST
, keď je počítač vypnutý, spustí sa aplikácia
VAIO Care Rescue
. Aplikáciu
VAIO Care Rescue
Page 32

Používanie počítača VAIO >
Používanie počítača VAIO
Táto kapitola popisuje, ako využiť váš počítač VAIO na maximum.
❑ Používanie klávesnice (str. 33)
❑ Používanie dotykového panelu (str. 36)
❑ Používanie tlačidiel so špeciálnymi funkciami (str. 37)
❑ Používanie vstavanej kamery (str. 38)
❑ Používanie optickej jednotky (str. 39)
❑ Používanie média „Memory Stick“ (str. 47)
❑ Používanie ďalších modulov alebo pamäťových kariet (str. 54)
❑ Používanie Internetu (str. 61)
❑ Používanie siete (LAN) (str. 62)
❑ Používanie bezdrôtovej siete LAN (str. 63)
❑ Používanie bezdrôtovej siete WAN (str. 68)
❑ Používanie funkcie Bluetooth (str. 72)
❑ Používanie autentifikácie pomocou odtlačkov prstov (str. 78)
32
nN
Page 33

Používanie počítača VAIO >
Používanie klávesnice
Používanie klávesnice
Klávesnica obsahuje doplnkové klávesy, ktoré vykonávajú úlohy špecifické pre daný model.
Kombinácie a funkcie s klávesom Fn
Niektoré funkcie klávesnice sa dajú používať až po úplnom spustení operačného systému.
Kombinácia/funkcia Funkcia
Fn + % (F2): vypnutie zvuku Vypína a zapína vstavané reproduktory alebo slúchadlá.
Fn + 2 (F3/F4): ovládanie hlasitosti Mení úroveň hlasitosti vstavaného reproduktora.
Ak chcete zvýšiť hlasitosť, stláčajte klávesy Fn+F4, prípadne stlačte klávesy Fn+F4 a potom
kláves M alebo ,.
Ak chcete znížiť hlasitosť, stláčajte klávesy Fn+F3, prípadne stlačte klávesy Fn+F3 a potom
kláves m alebo <.
Fn + 8 (F5/F6): ovládanie jasu Mení jas obrazovky LCD počítača.
Ak chcete zvýšiť intenzitu podsvietenia, stláčajte klávesy Fn+F6, prípadne stlačte klávesy
Fn+F6 a potom kláves M alebo ,.
Ak chcete znížiť intenzitu podsvietenia, stláčajte klávesy Fn+F5, prípadne stlačte klávesy
Fn+F5 a potom kláves m alebo <.
Fn + /T (F7): výstup na displej
Prepína výstup na displej – môžete si vybrať výstup na obrazovku počítača alebo na externý
displej. Stlačením klávesu Enter vyberte požadovaný výstup na displej.
!
Ak ste vybrali výstup na externý displej a odpojíte kábel displeja od počítača, obrazovka počítača stmavne. V takom
prípade stlačte a podržte kláves
na obrazovku počítača.
Fn
a dvakrát stlačte kláves F7. Následným stlačením klávesu
Enter
prepnete výstup
33
nN
Použitie viacerých monitorov nemusí mať podporu v závislosti od pripojeného externého displeja.
Page 34

Používanie počítača VAIO >
Používanie klávesnice
Kombinácia/funkcia Funkcia
Fn + / (F9/F10): priblíženie
Fn + (F12): dlhodobý spánok
34
nN
Mení veľkosť snímky alebo dokumentu zobrazeného v niektorých softvérových aplikáciách.
Ak chcete, aby sa obraz javil menší a vzdialenejší (vzdialenie), stlačte klávesy Fn+F9.
Ak chcete, aby sa obraz javil väčší a bližší (priblíženie), stlačte klávesy Fn+F10.
Ďalšie informácie nájdete v Pomocníkovi nástroja VAIO Control Center.
Poskytuje najnižšiu úroveň spotreby energie. Po vykonaní tohto príkazu sa stav systému a
pripojených periférnych zariadení uloží vo vstavanom úložnom zariadení a odpojí sa napájanie.
Ak chcete obnoviť pôvodný stav systému, vypínačom zapnite napájanie.
Podrobné informácie o správe napájania nájdete v časti Používanie režimov nízkej spotreby
(str. 27).
Page 35

Používanie počítača VAIO >
Používanie klávesnice
35
nN
Zmena nastavenia podsvietenia klávesnice
Niektoré funkcie a možnosti nemusia byť v počítači dostupné.
Ak je počítač vybavený podsvietením klávesnice, môžete podsvietenie klávesnice nastaviť tak, aby sa automaticky zapínalo
a vypínalo v závislosti od intenzity okolitého svetla.
Okrem toho môžete nastaviť časový interval vypnutia podsvietenia klávesnice po určitom čase nečinnosti klávesnice.
Ako zmeniť nastavenie podsvietenia klávesnice
1 Kliknite na tlačidlo Štart a položky Všetky programy a VAIO Control Center.
2 Kliknite na položku Keyboard and Mouse a Backlit KB.
Snímač okolitého svetla meria intenzitu okolitého svetla. Zablokovaním snímača okolitého svetla sa môže zapnúť podsvietenie klávesnice.
Page 36

Používanie počítača VAIO >
Používanie dotykového panelu
Používanie dotykového panelu
Pomocou dotykového panelu môžete ukazovať, zvoliť, potiahnuť a posúvať objekty na obrazovke.
Akcia Popis
Ukázanie Posúvajte prst po dotykovom paneli (1) tak, aby ste ukazovateľ (2) umiestnili na položku alebo objekt.
Kliknutie Jedenkrát stlačte ľavé tlačidlo (3).
Dvojité kliknutie Ľavé tlačidlo stlačte dvakrát po sebe.
Kliknutie pravým tlačidlom
myši
Potiahnutie Posúvajte prst po dotykovom paneli, pričom zároveň držte stlačené ľavé tlačidlo.
Posúvanie Na posúvanie vo vertikálnom smere posúvajte prst po dotykovom paneli pozdĺž ľavého okraja dotykového panelu.
Rýchle posúvanie Lineárnym rýchlym pohybom posuňte dva prsty po dotykovom paneli. Ak používate softvér na prehľadávanie webu alebo
Pohyb roztiahnutia/
stiahnutia
Jeden krát stlačte pravé tlačidlo (4). V mnohých aplikáciách táto akcia zobrazí kontextovú ponuku so skratkami (ak je
k dispozícii).
Na posúvanie v horizontálnom smere posúvajte prst pozdĺž spodného okraja. Pri vertikálnom alebo horizontálnom
posúvaní sa môžete krúživým pohybom prsta na dotykovom paneli posúvať bez toho, aby ste prst z panela odtiahli
(funkcia posúvania je k dispozícii iba v aplikáciách, ktoré podporujú funkciu posúvania pomocou dotykového panelu).
prezeranie snímok, rýchlym posunutím doľava sa presuniete dozadu a rýchlym posunutím doprava sa presuniete dopredu.
Niektoré softvérové aplikácie umožňujú priblížiť a vzdialiť obraz pohybom roztiahnutia a stiahnutia dvoch prstov na
dotykovom paneli. Pohybom roztiahnutia obraz priblížite alebo ho pohybom stiahnutia vzdialite.
36
nN
Keď je k vášmu počítaču pripojená myš, dotykový panel môžete vypnúť/zapnúť. Ak chcete zmeniť nastavenia dotykového panelu, použite nástroj
!
Pred vypnutím dotykového panelu určite pripojte myš. Ak dotykový panel vypnete pred pripojením myši, kurzor budete môcť ovládať iba pomocou klávesnice.
VAIO Control Center
.
Page 37

Používanie počítača VAIO >
Používanie tlačidiel so špeciálnymi funkciami
Používanie tlačidiel so špeciálnymi funkciami
Váš počítač je vybavený špeciálnymi tlačidlami na pomoc s používaním určitých funkcií počítača.
Tlačidlo so špeciálnou funkciou Funkcie
Tlačidlo VAIO
Tlačidlo ASSIST
Z Tlačidlo na vysunutie disku Vysúva podávač jednotky.
V závislosti od modelu spúšťa aplikáciu Media Gallery alebo zapína a vypína hlasitosť.
Keď je počítač zapnutý, spúšťa aplikáciu VAIO Care.
Keď je počítač vypnutý, tlačidlo ASSIST spúšťa aplikáciu VAIO Care Rescue.
!
Tlačidlo
ASSIST
nestláčajte, keď je počítač v režime dlhodobého spánku.
37
nN
Page 38

Používanie počítača VAIO >
Používanie vstavanej kamery
nN
Používanie vstavanej kamery
Váš počítač je vybavený vstavanou kamerou MOTION EYE.
Pomocou vhodného softvéru na zachytávanie snímok môžete vykonávať nasledujúce činnosti:
❑ zachytávať statické snímky a nahrávať filmy,
❑ rozpoznávať a zachytávať pohyby objektu na účely monitorovania,
❑ upravovať zachytené údaje.
Zapnutím počítača sa aktivuje vstavaná kamera.
Použitím vhodného softvéru možno uskutočňovať videohovory.
!
Spustenie alebo ukončenie softvéru na výmenu okamžitých správ alebo úpravu videa neaktivuje ani nedeaktivuje vstavanú kameru.
Pri používaní vstavanej kamery neuvádzajte počítač do režimu spánku ani dlhodobého spánku.
Ako používať softvér na zachytávanie snímok
1 Kliknite na tlačidlo Štart, položky Všetky programy, ArcSoft WebCam Companion 3 a WebCam Companion 3.
2 Kliknite na požadovanú ikonu v hlavnom okne.
Podrobné informácie týkajúce sa používania softvéru nájdete v súbore Pomocníka, ktorý je súčasťou softvéru.
38
Pokiaľ zachytávate statické snímky alebo nahrávate film na tmavom mieste, kliknite na ikonu
s vlastnosťami vyberte možnosť slabého osvetlenia alebo možnosť kompenzácie slabého osvetlenia.
Capture
v hlavnom okne a potom na ikonu
WebCam Settings
. V okne
Page 39

Používanie počítača VAIO >
Používanie optickej jednotky
Používanie optickej jednotky
Váš počítač je vybavený optickou jednotkou.
Niektoré funkcie a možnosti uvedené v tejto časti nemusia byť v počítači dostupné.
Konfiguráciu svojho počítača zistíte podľa technických údajov.
Ako vložiť disk
1 Zapnite počítač.
2 Stlačením tlačidla na vysunutie disku (1) otvorte jednotku.
Podávač jednotky sa vysunie.
39
nN
Page 40

Používanie počítača VAIO >
Používanie optickej jednotky
40
nN
3 Do prostriedku podávača jednotky položte disk štítkom smerom nahor a jemne ho zatláčajte nadol, kým sa nezaistí na
svojom mieste.
!
Na podávač jednotky nevyvíjajte tlak. Pri umiestňovaní disku na podávač jednotky alebo jeho odstraňovaní držte spodnú časť podávača.
4 Podávač jednotky zatvorte jemným potlačením.
!
Optický disk nevyberajte, kým je počítač v režime nízkej spotreby (spánku alebo dlhodobého spánku). Pred vybratím disku uveďte počítač späť do štandardného
režimu.
Page 41

Používanie počítača VAIO >
Používanie optickej jednotky
Podporované disky
Váš počítač prehráva a zapisuje na médiá CD, DVD a Blu-ray Disc™ v závislosti od zakúpeného modelu.
Podľa nasledujúcej referenčnej tabuľky zistíte, ktoré typy optických jednotiek podporujú jednotlivé typy médií.
PZ: prehrávateľné a zapisovateľné
P: prehrávateľné, ale nie zapisovateľné
–: nie prehrávateľné ani zapisovateľné
CD-
Video CDHudobné CDCD
ROM
DVD±RW/
PP P P
±R DL/RAM
Jednotka Blu-ray
PP P P
Disc™ so
špecifikáciou
DVD SuperMulti
Jednotka Blu-ray
PP P P
Disc™ ROM so
špecifikáciou
DVD SuperMulti
*1
Jednotka DVD±RW/RAM vo vašom počítači nepodporuje kazety DVD-RAM. Použite disky bez kaziet alebo disky, ktoré sa dajú z kazety vybrať.
*2
Zápis dát na jednostranné disky DVD-RAM (2,6 GB) vyhovujúce špecifikácii DVD-RAM verzie 1.0 nie je podporovaný.
Disky DVD-RAM verzie 2.2/12X-SPEED DVD-RAM revision 5.0 nie sú podporované.
*3
Jednotka Blu-ray Disc vo vašom počítači nepodporuje médiá BD-RE vo formáte verzie 1.0 a médiá Blu-ray Disc v kazete.
*4
Podporuje sa zápis údajov na disky BD-R Part1 verzie 1.1, 1.2 alebo 1.3 (jednovrstvové disky s kapacitou 25 GB, dvojvrstvové disky s kapacitou 50 GB) a disky BD-RE Part1 verzie 2.1
(jednovrstvové disky s kapacitou 25 GB, dvojvrstvové disky s kapacitou 50 GB).
*5
Nepodporuje sa zápis na disky Ultra Speed CD-RW.
Extra
CD-R/RWDVD-
*5
PZ
*5
PZ
*5
PZ
DVD-
ROM
DVD-R/RWDVD+R/RWDVD+R DL
Video
(dvojvrstvové)
DVD-R DL
(dvojvrstvové)
DVDRAM
P P PZ PZ PZ PZ PZ – –
P P PZ PZ PZ PZ PZ P
P P PZ PZ PZ PZ PZ P P
*1 *2
BDROM
41
nN
BD-R/RE
PZ
*3
*4
Page 42

Používanie počítača VAIO >
Používanie optickej jednotky
!
Toto zariadenie je určené na prehrávanie diskov, ktoré vyhovujú norme Compact Disc (CD). Duálne disky (DualDisc) a niektoré hudobné disky kódované pomocou
technológií na ochranu autorských práv nevyhovujú norme Compact Disc (CD). Tieto disky preto nemusia byť kompatibilné s týmto zariadením.
Pri kúpe vopred nahratých alebo prázdnych diskov na použitie v počítači VAIO si v každom prípade pozorne prečítajte oznámenia na balení diskov, aby ste si overili
kompatibilitu prehrávania a záznamu s optickými jednotkami v počítači. Spoločnosť Sony NEZARUČUJE kompatibilitu optických jednotiek VAIO s diskami, ktoré nie
sú v súlade s oficiálnym štandardom diskov „CD“, „DVD“ ani „Blu-ray Disc“. POUŽITIE NEVYHOVUJÚCICH DISKOV MÔŽE SPÔSOBIŤ KRITICKÉ POŠKODENIE VÁŠHO
POČÍTAČA VAIO ALEBO SPÔSOBIŤ SOFTVÉROVÉ KONFLIKTY A MRZNUTIE SYSTÉMU.
Vo veci otázok o formátoch diskov kontaktujte jednotlivých vydavateľov vopred nahratých diskov alebo výrobcu zapisovateľných diskov.
Nepodporuje sa zápis na disky s priemerom 8 cm.
!
Ak chcete trvalo prehrávať médiá Blu-ray Disc chránené autorskými právami, aktualizujte kľúč AACS. Aktualizácia kľúča AACS vyžaduje prístup na Internet.
Rovnako ako v prípade ostatných optických zariadení, okolnosti môžu obmedziť kompatibilitu alebo zabrániť prehrávaniu médií Blu-ray Disc. Počítače VAIO nemusia
podporovať prehrávanie filmov na balených médiách nahrávaných vo formáte AVC alebo VC1 pri vysokých bitových rýchlostiach.
V prípade niektorého obsahu médií DVD a BD-ROM sa vyžaduje nastavenie regiónu. Ak nastavenie regiónu optickej jednotky nesúhlasí s regiónom disku, prehrávanie
nie je možné.
Pokiaľ váš externý displej nezodpovedá norme High-bandwidth Digital Content Protection (HDCP), nebudete môcť prehrávať ani prezerať obsah médií Blu-ray Disc
chránený autorskými právami.
42
nN
Niektorý obsah môže obmedzovať videovýstup na iba štandardné rozlíšenie alebo zakazovať analógový videovýstup. Keď videosignály prenášate prostredníctvom
digitálneho pripojenia, napríklad pripojenia HDMI alebo DVI, dôrazne sa odporúča, aby ste na zabezpečenie optimálnej kompatibility a kvality prezerania vytvorili digitálne
prostredie kompatibilné s normou HDCP.
Skôr ako začnete prehrávať disk alebo zapisovať údaje na disk, ukončite rezidentný softvér, pretože by mohlo dôjsť k poruche počítača.
Page 43

Používanie počítača VAIO >
Používanie optickej jednotky
43
nN
Poznámky k používaniu optickej jednotky
Poznámky k zapisovaniu údajov na disk
❑ Používajte iba okrúhle disky. Nepoužívajte disky akéhokoľvek iného tvaru (hviezda, srdce, karta a pod.), keďže tieto môžu
poškodiť vašu optickú jednotku.
❑ Kým optická jednotka zapisuje údaje na disk, nenarážajte do počítača ani ním netraste.
❑ Kým optická jednotka zapisuje údaje na disk, nepripájajte ani neodpájajte napájací kábel alebo sieťový adaptér.
❑ Kým optická jednotka zapisuje údaje na disk, nepripájajte počítač k dokovacej stanici
* K dispozícii len pre modely vybavené zásuvkou na pripojenie dokovacej stanice. Ak chcete zistiť, či je váš model vybavený zásuvkou na pripojenie dokovacej stanice,
pozrite si technické údaje.
*
(voliteľné) ani ho od nej neodpájajte.
Poznámky k prehrávaniu diskov
Ak chcete dosiahnuť optimálny výkon pri prehrávaní diskov, mali by ste dodržiavať nasledujúce odporúčania:
❑ Niektoré prehrávače diskov CD a optické jednotky v počítačoch nemusia byť schopné prehrávať zvukové disky CD
vytvorené pomocou média CD-R ani CD-RW.
❑ Niektoré prehrávače diskov DVD a optické jednotky v počítačoch nemusia byť schopné prehrávať disky DVD vytvorené
pomocou média DVD+R DL, DVD-R DL, DVD+R, DVD+RW, DVD-R, DVD-RW ani DVD-RAM.
❑ Keď je počítač vybavený jednotkou Blu-ray Disc, umožňuje prehrávať médiá Blu-ray Disc. Jednotka však nemusí byť
schopná prehrať obsah niektorých médií Blu-ray Disc, prípadne prehrávanie médií Blu-ray Disc môže spôsobiť nestabilitu
počítača. Ak chcete takýto obsah bez problémov prehrať, pomocou aplikácie VAIO Update prevezmite a nainštalujte
najnovšie aktualizácie programu WinDVD BD.
Informácie týkajúce sa používania aplikácie VAIO Update nájdete v časti Aktualizácia počítača (str. 30).
❑ V závislosti od systémového prostredia sa môžu počas prehrávania formátu AVC HD vyskytnúť prerušenia zvuku alebo
straty snímok.
❑ Počas prehrávania disku počítač neuvádzajte do niektorého z režimov nízkej spotreby.
Page 44

Používanie počítača VAIO >
Používanie optickej jednotky
44
nN
Poznámky ku kódom regiónov
Na disku alebo balení je uvedený kód regiónu označujúci, v ktorom regióne a v akom type prehrávača možno disk prehrávať.
Ak je na disku uvedený kód „all“, disk možno prehrávať vo väčšine regiónov sveta. Ak je kód regiónu v mieste vášho bydliska
iný ako kód uvedený na disku, disk v počítači nemožno prehrávať.
Kód regiónu pre miesto svojho bydliska zistíte z nasledujúcej tabuľky.
Miesto bydliska Kód regiónu Miesto bydliska Kód regiónu Miesto bydliska Kód regiónu
Afrika 5 Austrália* 4 Čína 6
Európa 2 Filipíny* 3 Hongkong* 3
India* 5 Indonézia* 3 Japonsko* 2
Južná Afrika* 2 Kórea 3 Kuvajt* 2
Malajzia* 3 Nový Zéland* 4 Rusko 5
Saudská Arábia* 2 Singapur* 3 Spojené arabské emiráty* 2
Taiwan 3 Thajsko* 3 Vietnam 3
* Optická jednotka v počítači predvolene nemá priradený kód regiónu.
Page 45

Používanie počítača VAIO >
Používanie optickej jednotky
nN
Ak ste doteraz v počítači neprehrávali disk DVD video, pred vložením disku postupujte podľa nasledujúcich pokynov:
1 Kliknite na tlačidlo Štart a položku Počítač.
2 Pravým tlačidlom myši kliknite na ikonu optickej jednotky a vyberte možnosť Vlastnosti.
3 Kliknite na kartu Hardvér.
4 Zo zoznamu Všetky diskové jednotky vyberte príslušnú optickú jednotku a kliknite na možnosť Vlastnosti.
5 Kliknite na kartu Oblasť disku DVD.
6 Zo zoznamu vyberte príslušný región a kliknite na tlačidlo OK.
!
Počet zmien kódu regiónu je obmedzený. Ak tento počet prekročíte, kód regiónu jednotky sa nastaví natrvalo a nebude ho už možné zmeniť. Počítadlo počtu zmien
sa nevynuluje ani zmenou konfigurácie počítača.
Na problémy spôsobené zmenou nastavenia kódu regiónu jednotky sa nevzťahuje záruka.
45
Ak zmeníte kód regiónu, kým je spustený softvér
WinDVD
alebo
WinDVD BD
, reštartujte softvér alebo vysuňte a znova vložte disk, čím začne platiť nové nastavenie.
Page 46

Používanie počítača VAIO >
Používanie optickej jednotky
46
nN
Prehrávanie diskov
Ako prehrať disk
1 Vložte disk do optickej jednotky.
!
Skôr ako začnete disk prehrávať, pripojte k počítaču sieťový adaptér a zatvorte všetky spustené softvérové aplikácie.
2 Ak sa na pracovnej ploche nič nezobrazí, kliknite na tlačidlo Štart, položku Všetky programy a potom na požadovaný
softvér na prehrávanie diskov.
Pokyny týkajúce sa používania softvéru nájdete v súbore Pomocníka, ktorý je súčasťou softvéru.
Kopírovanie súborov na disky
Ako skopírovať súbory na disk
1 Vložte zapisovateľný disk do optickej jednotky.
!
Skôr ako začnete súbory kopírovať na disk, pripojte k počítaču sieťový adaptér a zatvorte všetky spustené softvérové aplikácie.
2 Ak sa na pracovnej ploche nič nezobrazí, kliknite na tlačidlo Štart, položku Všetky programy a potom na požadovaný
softvér na zápis diskov, pomocou ktorého chcete skopírovať súbory na disk.
Pokyny týkajúce sa používania softvéru nájdete v súbore Pomocníka, ktorý je súčasťou softvéru.
Page 47

Používanie počítača VAIO >
Používanie média „Memory Stick“
47
nN
Používanie média „Memory Stick“
Médium „Memory Stick“ je kompaktné, prenosné a všestranné záznamové médium z integrovaných obvodov osobitne
skonštruované na výmenu a zdieľanie digitálnych údajov s kompatibilnými výrobkami, akými sú digitálne fotoaparáty, mobilné
telefóny a iné zariadenia. Keďže je vyberateľné, dá sa použiť na externé uloženie dát.
Skôr ako začnete médium „Memory Stick“ používať
Do zásuvky „Memory Stick Duo“ na počítači možno vkladať nasledujúce veľkosti a typy médií:
❑ „Memory Stick Duo“
❑ „Memory Stick PRO Duo“
❑ „Memory Stick PRO-HG Duo“
!
Počítač podporuje iba médiá „Memory Stick“ dvojitej veľkosti. Nepodporuje médiá „Memory Stick“ štandardnej veľkosti.
Najnovšie informácie o médiách „Memory Stick“ nájdete na lokalite [memorystick.com] na stránke
http://www.memorystick.com/en/
.
Page 48

Používanie počítača VAIO >
Používanie média „Memory Stick“
Vloženie a vybratie média „Memory Stick“
Ako vložiť médium „Memory Stick“
1 Nájdite zásuvku „Memory Stick Duo“.
2 Médium „Memory Stick“ držte tak, aby šípka smerovala k zásuvke.
48
nN
Page 49

Používanie počítača VAIO >
Používanie média „Memory Stick“
3 Médium „Memory Stick“ opatrne zasuňte do zásuvky, kým nezacvakne na svojom mieste.
Médium netlačte do zásuvky násilím.
Ak sa médium „Memory Stick“ nedá do zásuvky zasunúť ľahko, opatrne ho vytiahnite a skontrolujte, či ho zasúvate v správnom smere.
Pri prvom vložení média „Memory Stick“ do zásuvky sa môže zobraziť výzva na inštaláciu ovládača. Ak sa táto výzva zobrazí, postupujte podľa pokynov na obrazovke.
49
nN
Systém automaticky rozpozná médium „Memory Stick“ a zobrazí jeho obsah. Ak sa na pracovnej ploche nič nezobrazí, kliknite na tlačidlo
kliknite na ikonu média „Memory Stick“.
Počítač
Po vložení média „Memory Stick“ do zásuvky sa ikona média „Memory Stick“ zobrazí v okne
!
Pred použitím média „Memory Stick Micro“ („M2“) ho nezabudnite vložiť do redukcie „M2“ na dvojnásobnú veľkosť. Ak médium zasuniete priamo do zásuvky
„Memory Stick Duo“ bez redukcie, možno sa zo zásuvky nebude dať vytiahnuť.
.
Štart
, položku
Počítač
a dvakrát
Page 50

Používanie počítača VAIO >
Používanie média „Memory Stick“
Ako vybrať médium „Memory Stick“
!
Kým svieti indikátor prístupu k médiu, nevyberajte médium „Memory Stick“. Mohli by ste stratiť údaje. Veľké objemy údajov môžu vyžadovať dlhší čas na načítanie,
takže pred vybratím média „Memory Stick“ sa presvedčte, že indikátor nesvieti.
1 Nájdite zásuvku „Memory Stick Duo“.
2 Presvedčte sa, že indikátor prístupu k médiu nesvieti.
3 Médium „Memory Stick“ zatlačte smerom do počítača a uvoľnite.
Médium „Memory Stick“ sa vysunie.
4 Médium „Memory Stick“ vytiahnite zo zásuvky.
!
Médium „Memory Stick“ vyťahujte opatrne. V opačnom prípade môže nečakane vyskočiť.
50
nN
Page 51

Používanie počítača VAIO >
Používanie média „Memory Stick“
Formátovanie média „Memory Stick“
Ako formátovať médium „Memory Stick“
Médium „Memory Stick“ je naformátované použitím predvoleného nastavenia a je pripravené na použitie.
Ak chcete médium opätovne naformátovať v počítači, postupujte podľa týchto pokynov.
!
Pri formátovaní média použite zariadenie, ktoré je určené na formátovanie médií a podporuje médiá „Memory Stick“.
Formátovaním sa z média „Memory Stick“ vymažú všetky uložené údaje. Pred formátovaním média skontrolujte, či neobsahuje cenné dáta.
V priebehu formátovania nevyberajte médium „Memory Stick“ zo zásuvky. Mohlo by to spôsobiť poruchu.
1 Nájdite zásuvku „Memory Stick Duo“.
2 Médium „Memory Stick“ opatrne zasuňte do zásuvky, kým nezacvakne na svojom mieste.
3 Kliknite na tlačidlo Štart a položku Počítač.
4 Pravým tlačidlom myši kliknite na ikonu média „Memory Stick“ a vyberte možnosť Formátovať.
5 Kliknite na položku Obnoviť predvolené hodnoty zariadenia.
!
Veľkosť alokačnej jednotky a súborový systém sa dajú zmeniť.
51
nN
Nevyberajte položku
NTFS
z rozbaľovacej ponuky
Súborový systém
Proces formátovania prebehne rýchlejšie, ak v položke
, pretože by mohlo dôjsť k poruche.
Možnosti formátovania
zvolíte možnosť
Rýchle formátovanie
.
Page 52

Používanie počítača VAIO >
Používanie média „Memory Stick“
6 Kliknite na tlačidlo Spustiť.
7 Postupujte podľa pokynov na obrazovke.
!
V závislosti od média „Memory Stick“ môže formátovanie chvíľu trvať.
52
nN
Page 53

Používanie počítača VAIO >
Používanie média „Memory Stick“
53
nN
Poznámky k používaniu média „Memory Stick“
❑ Počítač bol testovaný a vyhodnotený ako kompatibilný s médiami „Memory Stick“ značky Sony s kapacitou do 32 GB,
ktoré boli k dispozícii v januári 2010. Nemožno však zaručiť, že bude kompatibilný so všetkými médiami „Memory Stick“.
❑ Pri vkladaní do zásuvky držte médium „Memory Stick“ tak, aby šípka ukazovala v správnom smere. Ak médium
„Memory Stick“ nemožno vložiť hladko, nezasúvajte ho do zásuvky násilím. Mohli by ste poškodiť počítač alebo médium.
❑ Pri zasúvaní média „Memory Stick“ do zásuvky a jej vyťahovaní buďte opatrní. Nepoužívajte silu.
❑ V prípade vloženia média „Memory Stick“ s viacerými redukciami sa nezaručuje kompatibilita.
❑ „MagicGate“ je všeobecný názov technológie na ochranu autorských práv vyvinutej spoločnosťou Sony. Ak chcete túto
technológiu využívať, používajte médiá „Memory Stick“ s logom „MagicGate“.
❑ Použitie akýchkoľvek zaznamenaných zvukových alebo obrazových dát na iné ako osobné účely je bez predchádzajúceho
súhlasu držiteľov príslušných autorských práv v rozpore so zákonom o ochrane autorských práv. Na základe toho sa
médiá „Memory Stick“ s takýmito údajmi chránenými autorskými právami môžu používať iba v súlade so zákonom.
❑ Do zásuvky nezasúvajte viac ako jedno médium „Memory Stick“. Nevhodné vloženie média môže poškodiť váš počítač
aj médium.
Page 54

Používanie počítača VAIO >
Používanie ďalších modulov alebo pamäťových kariet
54
nN
Používanie ďalších modulov alebo pamäťových kariet
Používanie modulu ExpressCard
Počítač je vybavený zásuvkou ExpressCard/34* na prenos údajov medzi digitálnymi fotoaparátmi, kamkordérmi, prehrávačmi
hudby a inými audiovizuálnymi zariadeniami. Do tejto zásuvky sa dá zasunúť iba modul ExpressCard/34
* V tejto príručke sa používajú označenia zásuvka ExpressCard a modul ExpressCard.
(šírky 34 mm)*.
Page 55

Používanie počítača VAIO >
Používanie ďalších modulov alebo pamäťových kariet
Ako zasunúť modul ExpressCard
!
Pri dodaní počítača je v zásuvke ExpressCard vložený chránič. Skôr než začnete zásuvku používať, odstráňte chránič.
1 Nájdite zásuvku ExpressCard.
2 Chránič zásuvky ExpressCard zatláčajte, kým nevyskočí.
3 Chránič zásuvky ExpressCard opatrne chyťte a vytiahnite zo zásuvky.
4 Modul ExpressCard držte tak, aby šípka smerovala k zásuvke.
5 Opatrne zasuňte modul ExpressCard do zásuvky, kým nezacvakne na svojom mieste.
Do zásuvky ho nezasúvajte násilím.
55
nN
Ak sa modul nedá do zásuvky zasunúť ľahko, opatrne ho vytiahnite a skontrolujte, či ho zasúvate v správnom smere.
Skontrolujte, či používate najnovší ovládač od výrobcu modulu ExpressCard.
Page 56

Používanie počítača VAIO >
Používanie ďalších modulov alebo pamäťových kariet
Ako vytiahnuť modul ExpressCard
!
Ak modul ExpressCard nepoužívate, vložte do zásuvky ExpressCard chránič, aby sa do nej nedostali žiadne čiastočky. Chránič zásuvky ExpressCard vložte do zásuvky
aj pred premiestňovaním počítača.
Kroky č. 1 až 4 môžete preskočiť v prípade, že:
- počítač je vypnutý.
- na paneli úloh sa nezobrazuje ikona
- v okne
Bezpečne odstrániť hardvér a vysunúť médiá
Bezpečne odstrániť hardvér a vysunúť médiá
sa nezobrazuje hardvér, ktorý chcete odpojiť.
1 Nájdite zásuvku ExpressCard.
2 Na paneli úloh kliknite na ikonu Bezpečne odstrániť hardvér a vysunúť médiá.
3 Vyberte hardvér, ktorý chcete odpojiť.
4 Podľa pokynov na obrazovke vytiahnite modul ExpressCard.
5 Modul ExpressCard zatlačte smerom do počítača tak, aby vyskočil.
6 Modul ExpressCard opatrne chyťte a vytiahnite ho zo zásuvky.
.
56
nN
Page 57

Používanie počítača VAIO >
Používanie ďalších modulov alebo pamäťových kariet
nN
Používanie pamäťovej karty SD
Počítač je vybavený zásuvkou na pamäťové karty SD. Túto zásuvku môžete použiť na prenos dát medzi digitálnymi
fotoaparátmi, kamerami, prehrávačmi a inými audiovizuálnymi zariadeniami.
Skôr ako začnete pamäťovú kartu SD používať
Do zásuvky na pamäťové karty SD na počítači možno vkladať nasledujúce pamäťové karty:
❑ Pamäťová karta SD
❑ Pamäťová karta SDHC
Najnovšie informácie o kompatibilných pamäťových kartách nájdete na príslušnej webovej stránke technickej podpory
uvedenej v časti Ďalšie informácie o počítači VAIO (str. 5).
57
Page 58

Používanie počítača VAIO >
Používanie ďalších modulov alebo pamäťových kariet
Ako vložiť pamäťovú kartu SD
1 Nájdite zásuvku na pamäťovú kartu SD.
2 Pamäťovú kartu SD držte tak, aby šípka smerovala k zásuvke.
3 Pamäťovú kartu SD opatrne zasuňte do zásuvky, kým nezacvakne na svojom mieste.
Pamäťovú kartu netlačte do zásuvky násilím.
58
nN
Pri prvom vložení pamäťovej karty SD do zásuvky sa môže zobraziť výzva na inštaláciu ovládača. Ak sa táto výzva zobrazí, postupujte podľa pokynov na obrazovke.
Po vložení pamäťovej karty SD do zásuvky sa jej ikona zobrazí v okne
Počítač
.
Page 59

Používanie počítača VAIO >
Používanie ďalších modulov alebo pamäťových kariet
Ako vybrať pamäťovú kartu SD
1 Nájdite zásuvku na pamäťovú kartu SD.
2 Presvedčte sa, že indikátor prístupu k médiu nesvieti.
3 Pamäťovú kartu SD zatlačte smerom do počítača a uvoľnite.
Pamäťová karta SD sa vysunie.
4 Pamäťovú kartu SD vytiahnite zo zásuvky.
59
nN
Page 60

Používanie počítača VAIO >
Používanie ďalších modulov alebo pamäťových kariet
60
nN
Poznámky k používaniu pamäťových kariet
Všeobecné poznámky k používaniu pamäťovej karty
❑ Používajte pamäťové karty, ktoré sú kompatibilné so štandardmi podporovanými počítačom.
❑ Pri vkladaní do zásuvky držte pamäťovú kartu tak, aby šípka ukazovala v správnom smere. Ak pamäťovú kartu nemožno
vložiť hladko, nezasúvajte ju do zásuvky násilím. Mohli by ste poškodiť počítač alebo pamäťovú kartu.
❑ Pri zasúvaní pamäťovej karty do zásuvky a jej vyťahovaní buďte opatrní. Nepoužívajte silu.
❑ Kým svieti indikátor prístupu k médiu, nevyberajte pamäťovú kartu. Mohli by ste stratiť údaje.
❑ Do zásuvky na pamäťové karty sa nepokúšajte vkladať pamäťové karty alebo redukcie na pamäťové karty iného typu.
Nekompatibilná pamäťová karta alebo redukcia môže spôsobiť problémy pri jej vyťahovaní zo zásuvky a spôsobiť
poškodenie počítača.
Poznámky k používaniu pamäťovej karty SD
❑ Počítač bol testovaný a vyhodnotený ako kompatibilný iba s najrozšírenejšími pamäťovými kartami, ktoré boli k dispozícii
v januári 2010. Nemožno preto zaručiť, že bude kompatibilný so všetkými pamäťovými kartami.
❑ V počítači sa testovali a vyhodnotili ako kompatibilné pamäťové karty SD s kapacitou do 2 GB a pamäťové karty SDHC
s kapacitou do 32 GB.
Page 61

Používanie počítača VAIO >
Používanie Internetu
61
nN
Používanie Internetu
Pred začatím používania Internetu musíte uzatvoriť zmluvu s poskytovateľom internetových služieb a nastaviť zariadenia
potrebné na pripojenie počítača na Internet.
Váš poskytovateľ internetových služieb môže poskytovať nasledujúce typy pripojenia na Internet:
❑ Pripojenie použitím optického vlákna (FTTH)
❑ Digitálna telefónna sieť (DSL)
❑ Káblový modem
❑ Satelit
❑ Vytáčané pripojenie
Podrobné informácie o zariadeniach potrebných na prístup k Internetu a o spôsobe pripojenia počítača na Internet získate
od svojho poskytovateľa internetových služieb.
Ak chcete počítač pripojiť na Internet použitím funkcie bezdrôtovej siete LAN, musíte nastaviť bezdrôtovú sieť LAN. Ďalšie informácie nájdete v časti
bezdrôtovej siete LAN (str. 63)
!
Pri pripájaní počítača na Internet vykonajte primerané bezpečnostné opatrenia na ochranu počítača pred internetovými hrozbami.
.
Používanie
V závislosti od zmluvy o poskytovaní služieb uzatvorenej s poskytovateľom internetových služieb možno budete musieť k počítaču pripojiť externý modem, napríklad
telefónny modem USB, modem DSL alebo káblový modem, aby ste sa mohli pripojiť na Internet. Podrobné informácie o nastavení pripojenia a konfigurácii modemu
nájdete v príručke dodanej s modemom.
Page 62

Používanie počítača VAIO >
Používanie siete (LAN)
62
nN
Používanie siete (LAN)
Počítač možno pripojiť k sieti typu 1000BASE-T, 100BASE-TX alebo 10BASE-T pomocou kábla LAN. Jeden koniec kábla
LAN (nie je súčasťou dodávky) zapojte do sieťovej (LAN) zásuvky na počítači alebo voliteľnej dokovacej stanici a druhý koniec
do siete. Informácie o podrobných nastaveniach a zariadeniach potrebných na prístup k sieti LAN získate od správcu siete.
Počítač môžete pripojiť k ľubovoľnej sieti bez toho, aby ste museli meniť predvolené nastavenia.
Keď je počítač pripojený k voliteľnej dokovacej stanici, je potrebné vybrať, ktorú sieťovú (LAN) zásuvku chcete použiť. Postupujte podľa pokynov na obrazovke.
!
Do sieťovej (LAN) zásuvky na počítači nezapájajte telefónny kábel.
Ak sieťovú (LAN) zásuvku pripojíte k niektorej z telefónnych liniek uvedených nižšie, vysoký elektrický prúd prechádzajúci zásuvkou môže spôsobiť poškodenie,
prehriatie alebo požiar.
- Domáci telefón (hlasitý interkom) alebo podniková telefónna linka (viaclinkový firemný telefón)
- Verejná telefónna sieť
- Pobočková ústredňa
Page 63

Používanie počítača VAIO >
Používanie bezdrôtovej siete LAN
Používanie bezdrôtovej siete LAN
Bezdrôtová sieť LAN (WLAN) umožňuje pripojenie počítača k sieti prostredníctvom bezdrôtového pripojenia.
Sieť WLAN používa nasledujúcu normu IEEE 802.11a/b/g/n, ktorá špecifikuje typ použitej technológie.
Konfiguráciu svojho počítača zistíte podľa technických údajov.
Norma WLAN Frekvenčné pásmo Poznámky
IEEE 802.11a 5 GHz -
IEEE 802.11b/g 2,4 GHz Norma IEEE 802.11g poskytuje vysokorýchlostnú komunikáciu, rýchlejšiu ako norma
IEEE 802.11b.
IEEE 802.11n 5 GHz/2,4 GHz V modeloch kompatibilných s normami IEEE 802.11b/g/n možno používať iba pásmo
2,4 GHz.
63
nN
Page 64

Používanie počítača VAIO >
Používanie bezdrôtovej siete LAN
64
nN
Poznámky k používaniu funkcie bezdrôtovej siete LAN
Všeobecné poznámky k používaniu funkcie bezdrôtovej siete LAN
❑ V niektorých krajinách alebo regiónoch môže byť používanie výrobkov WLAN obmedzené miestnymi predpismi (napríklad
obmedzený počet kanálov).
❑ Normy IEEE 802.11a a IEEE 802.11n nie sú k dispozícii v sieťach ad-hoc.
❑ Pásmo 2,4 GHz, v ktorom pracujú zariadenia bezdrôtových sietí LAN, používajú rôzne zariadenia. Aj keď zariadenia
bezdrôtových sietí LAN využívajú technológie na minimalizáciu rušenia od iných zariadení používajúcich rovnaké pásmo,
takéto rušenie môže spôsobiť zníženie komunikačnej rýchlosti, skrátenie dosahu komunikácie alebo poruchy komunikácie.
❑ Komunikačná rýchlosť a dosah sa môžu líšiť v závislosti od nasledujúcich podmienok:
❑ Vzdialenosť medzi komunikačnými zariadeniami
❑ Prítomnosť prekážok medzi zariadeniami
❑ Konfigurácia zariadení
❑ Podmienky šírenia rádiového signálu
❑ Okolité prostredie, ktoré zahŕňa prítomnosť stien a materiálov týchto stien
❑ Používaný softvér
❑ Komunikácia sa môže v závislosti od podmienok šírenia rádiového signálu prerušiť.
❑ Skutočná rýchlosť komunikácie nemusí byť taká vysoká ako rýchlosť zobrazená v počítači.
❑ Nasadenie výrobkov WLAN kompatibilných s inými normami používajúcimi rovnaké pásmo v tej istej bezdrôtovej sieti
môže znížiť komunikačnú rýchlosť z dôvodu rádiového rušenia. Preto sú výrobky WLAN navrhnuté tak, aby znížením
komunikačnej rýchlosti zaručili komunikáciu s iným výrobkom WLAN, ak je kompatibilný s inou normou používajúcou
rovnaké pásmo. Keď komunikačná rýchlosť nie je taká, ako sa očakávalo, zmena kanálu na prístupovom bode ju môže
zvýšiť.
Page 65

Používanie počítača VAIO >
Používanie bezdrôtovej siete LAN
65
nN
Poznámka k šifrovaniu údajov
Norma WLAN obsahuje nasledujúce metódy šifrovania: Wired Equivalent Privacy (WEP), čo je bezpečnostný protokol, Wi-Fi
Protected Access 2 (WPA2) a Wi-Fi Protected Access (WPA). Oba protokoly WPA2 a WPA, spoločne navrhnuté spoločnosťou
IEEE a alianciou Wi-Fi Alliance, sú špecifikáciami noriem založených na medzioperačných bezpečnostných vylepšeniach,
ktoré zvyšujú úroveň ochrany údajov a riadenia prístupu pre existujúce siete Wi-Fi. Protokol WPA je navrhnutý tak, aby bol
dopredu kompatibilný s normou IEEE 802.11i. Okrem autentifikácie používateľa pomocou protokolov 802.1X a EAP (Extensible
Authentication Protocol) využíva vylepšené šifrovanie údajov TKIP (Temporal Key Integrity Protocol). Šifrovanie údajov chráni
zraniteľné bezdrôtové spojenie medzi klientmi a prístupovými bodmi. Okrem toho sú tu ďalšie typické bezpečnostné
mechanizmy LAN na zabezpečenie súkromia ako napr.: ochrana heslom, šifrovanie koniec-koniec, virtuálne privátne siete
a autentifikácia. Protokol WPA2, druhá generácia protokolu WPA, poskytuje lepšiu ochranu údajov a riadenie prístupu k sieti
a je navrhnutý na zabezpečenie všetkých verzií zariadení kompatibilných s normou 802.11 vrátane noriem 802.11b, 802.11a,
802.11g a 802.11n vo viacpásmovom a viacnásobnom režime. Navyše, v zmysle ratifikovanej normy IEEE 802.11i WPA2
poskytuje bezpečnosť na úrovni vládnych inštitúcií implementovaním šifrovacieho algoritmu AES podľa normy FIPS 140-2
od National Institute of Standards and Technology (NIST) a autentifikácie založenej na 802.1X. WPA2 je spätne kompatibilné
s WPA.
Page 66

Používanie počítača VAIO >
Používanie bezdrôtovej siete LAN
66
nN
Začatie komunikácie v bezdrôtovej sieti LAN
Najprv musíte v bezdrôtovej sieti LAN nadviazať komunikáciu medzi počítačom a prístupovým bodom (nie je súčasťou
dodávky). Ďalšie informácie nájdete na lokalite Pomoc a technická podpora pre systém Windows.
!
Podrobné informácie o tom, ako zvoliť kanál, ktorý prístupový bod bude používať, nájdete v príručke k vášmu prístupovému bodu.
Ako začať komunikáciu v bezdrôtovej sieti LAN
1 Skontrolujte, či je prístupový bod nastavený.
Ďalšie informácie nájdete v príručke, ktorá bola dodaná s vaším prístupovým bodom.
2 Zapnite spínač WIRELESS.
3 Kliknite na ikonu VAIO Smart Network na paneli úloh.
4 V okne VAIO Smart Network kliknite na prepínače vedľa požadovaných možností bezdrôtovej komunikácie, čím zmeníte
ich hodnotu na On.
Skontrolujte, či sa rozsvietil indikátor WIRELESS.
!
Pri predvolenom nastavení je komunikácia v bezdrôtovej sieti LAN pomocou pásma 5 GHz vypnutá. Ak chcete povoliť komunikáciu v pásme 5 GHz, v rozbaľovacom
zozname
aj 5 GHz.
Wireless LAN Settings
v okne s nastaveniami
VAIO Smart Network
musíte vybrať možnosť, ktorá povoľuje používať pásmo 5 GHz alebo pásma 2,4 GHz
5 Kliknite na ikonu alebo na paneli úloh.
6 Zvoľte požadovaný prístupový bod a kliknite na tlačidlo Pripojiť.
V prípade autentifikácie WPA-PSK alebo WPA2-PSK musíte zadať heslo. V hesle sa rozlišujú veľké a malé písmená. Musí mať dĺžku 8 až 63 znakov alebo musí ísť
o hexadecimálny reťazec pozostávajúci zo 64 znakov.
Page 67

Používanie počítača VAIO >
Používanie bezdrôtovej siete LAN
Zastavenie komunikácie v bezdrôtovej sieti LAN
Spôsob zastavenia komunikácie v bezdrôtovej sieti LAN
V okne VAIO Smart Network kliknite na prepínač vedľa položky Wireless LAN, čím zmeníte jej hodnotu na Off.
!
Vypnutie funkcie bezdrôtovej siete LAN počas prístupu ku vzdialeným dokumentom, súborom alebo zdrojom môže viesť k strate dát.
67
nN
Page 68

Používanie počítača VAIO >
Používanie bezdrôtovej siete WAN
68
nN
Používanie bezdrôtovej siete WAN
Pomocou bezdrôtovej siete WAN (WWAN) môžete počítač pripojiť na Internet v oblastiach pokrytých signálom mobilných
operátorov.
V niektorých krajinách alebo regiónoch nemusí byť sieť WWAN k dispozícii.
Niektoré funkcie a možnosti uvedené v tejto časti nemusia byť v počítači dostupné.
Konfiguráciu svojho počítača zistíte podľa technických údajov.
Vloženie karty SIM
Ak chcete používať funkciu bezdrôtovej siete WAN, najprv musíte do zásuvky na kartu SIM na počítači vložiť kartu SIM.
Karta SIM je vsadená do plastovej kartičky, ktorej veľkosť zhruba zodpovedá veľkosti kreditnej karty.
V niektorých krajinách a pri niektorých modeloch môžete dostať ponuku od telekomunikačného operátora vybratého pre počítače VAIO. V takom prípade je karta SIM
súčasťou balíka karty SIM vnútri kartónovej škatule alebo je už vložená v zásuvke na kartu SIM. Ak s počítačom nebola karta SIM dodaná, môžete si ju zakúpiť od
telekomunikačného operátora podľa vlastného výberu.
Page 69

Používanie počítača VAIO >
Používanie bezdrôtovej siete WAN
Ako vložiť kartu SIM
1 Vypnite počítač.
2 Vyberte batériu z počítača.
Podrobné pokyny nájdete v časti
3 Kartu SIM (1) vytlačte z plastovej kartičky.
Ako vybrať batériu (str. 21)
69
nN
.
Page 70

Používanie počítača VAIO >
Používanie bezdrôtovej siete WAN
4 Kartu SIM vložte do zásuvky na kartu SIM tak, aby plošný spoj smeroval nadol.
!
Nedotýkajte sa plošného spoja na karte SIM. Pred vkladaním alebo vyberaním karty pevne uchopte počítač.
Kartu SIM žiadnym spôsobom nepoškoďte – neohýbajte ju ani na ňu nevyvíjajte tlak.
5 Znova vložte batériu.
!
Skontrolujte, či je batéria správne vložená.
70
nN
Page 71

Používanie počítača VAIO >
Používanie bezdrôtovej siete WAN
nN
Spustenie komunikácie pomocou bezdrôtovej siete WAN
Ako spustiť komunikáciu pomocou bezdrôtovej siete WAN
1 Zapnite spínač WIRELESS.
2 Kliknite na ikonu VAIO Smart Network na paneli úloh.
3 Skontrolujte, či je v okne VAIO Smart Network prepínač vedľa položky Wireless WAN nastavený na hodnotu On.
4 Ak chcete spustiť softvér na správu pripojenia alebo vopred nainštalovaný softvér telekomunikačného operátora
(v závislosti od modelu a krajiny), kliknite na tlačidlo so šípkou nadol vedľa prepínača Wireless WAN a na tlačidlo Connect.
5 Po zobrazení výzvy zadajte kód PIN.
6 Kliknite na položku Pripojiť.
Ďalšie informácie týkajúce sa používania funkcie bezdrôtovej siete WAN nájdete v Pomocníkovi k softvéru VAIO Smart
Network alebo v dokumentácii od telekomunikačného operátora.
71
Page 72

Používanie počítača VAIO >
Používanie funkcie Bluetooth
72
nN
Používanie funkcie Bluetooth
Medzi počítačom a inými zariadeniami s pripojením Bluetooth®, napríklad iným počítačom alebo mobilným telefónom, môžete
nadviazať bezdrôtovú komunikáciu. Údaje sa medzi týmito zariadeniami dajú prenášať bez káblov do vzdialenosti 10 metrov
v otvorenej oblasti.
Bezpečnosť pripojenia Bluetooth
Bezdrôtová technológia Bluetooth má funkciu autentifikácie, ktorá vám umožňuje určiť, s kým budete komunikovať.
Vďaka funkcii autentifikácie môžete predísť tomu, aby akékoľvek anonymné zariadenia s pripojením Bluetooth získali prístup
k počítaču.
Keď dve zariadenia Bluetooth komunikujú prvýkrát, pre obe zariadenia by sa malo určiť spoločné heslo (heslo potrebné na
komunikáciu), aby sa zariadenia mohli registrovať. Po registrácii zariadenia nie je potrebné heslo opäť zadávať.
Heslo môže byť vždy iné, ale musí byť rovnaké na oboch stranách.
V prípade niektorých zariadení, napr. myši, sa nedá zadať žiadne heslo.
Page 73

Používanie počítača VAIO >
Používanie funkcie Bluetooth
73
nN
Komunikácia s ďalším zariadením s pripojením Bluetooth
Počítač môžete spojiť so zariadením Bluetooth, napr. iným počítačom, mobilným telefónom, vreckovým počítačom, myšou
alebo digitálnym fotoaparátom, bez použitia akýchkoľvek káblov.
Page 74

Používanie počítača VAIO >
Používanie funkcie Bluetooth
74
nN
Ako komunikovať s ďalším zariadením Bluetooth
Ak chcete komunikovať s ďalším zariadením s pripojením Bluetooth, najprv musíte nastaviť funkciu Bluetooth. Informácie
o nastavení a používaní funkcie Bluetooth vyhľadajte v lokalite Pomoc a technická podpora pre systém Windows.
1 Zapnite spínač WIRELESS.
2 Kliknite na ikonu VAIO Smart Network na paneli úloh.
3 V okne VAIO Smart Network kliknite na prepínač vedľa položky Bluetooth, čím zmeníte jej hodnotu na On.
Skontrolujte, či sa rozsvietil indikátor WIRELESS.
Page 75

Používanie počítača VAIO >
Používanie funkcie Bluetooth
Ukončenie komunikácie Bluetooth
Ako zastaviť komunikáciu Bluetooth
1 Vypnite zariadenie Bluetooth, ktoré komunikuje s vaším počítačom.
2 V okne VAIO Smart Network kliknite na prepínač vedľa položky Bluetooth, čím zmeníte jej hodnotu na Off.
75
nN
Page 76

Používanie počítača VAIO >
Používanie funkcie Bluetooth
76
nN
Poznámky k používaniu funkcie Bluetooth
❑ Prenosová rýchlosť sa mení v závislosti od nasledujúcich podmienok:
❑ Prekážky ako napr. steny nachádzajúce sa medzi zariadeniami
❑ Vzdialenosť medzi zariadeniami
❑ Materiál použitý v stenách
❑ Blízkosť mikrovlnných rúr a bezšnúrových telefónov
❑ Rušenie rádiových frekvencií a iné podmienky v danom prostredí
❑ Konfigurácia zariadení
❑ Typ softvérovej aplikácie
❑ Typ operačného systému
❑ Súčasné používanie funkcií bezdrôtovej siete LAN a pripojenia Bluetooth v počítači
❑ Veľkosť prenášaného súboru
❑ Z dôvodu obmedzení normy Bluetooth a elektromagnetického rušenia v prostredí sa v priebehu súvislého prenosu môžu
veľké súbory niekedy poškodiť.
❑ Všetky zariadenia Bluetooth musia byť certifikované, aby sa zabezpečilo, že sa dodržia všetky požiadavky príslušných
noriem. Dokonca aj keď sa normy dodržia, výkon jednotlivých zariadení, špecifikácie a prevádzkové postupy sa môžu
líšiť. Prenos dát nemusí byť možný v akejkoľvek situácii.
❑ Ak v počítači prehrávate videá s výstupom zvuku z pripojeného zariadenia Bluetooth, môže sa stratiť synchronizácia
obrazu a zvuku. Pri používaní technológie Bluetooth ide o častý jav a neznamená to poruchu.
❑ Pásmo 2,4 GHz, v ktorom pracujú zariadenia Bluetooth a zariadenia bezdrôtových sietí LAN, používajú rôzne zariadenia.
Aj keď zariadenia Bluetooth využívajú technológie na minimalizáciu rušenia od iných zariadení používajúcich rovnaké
pásmo, takéto rušenie môže spôsobiť zníženie komunikačnej rýchlosti, skrátenie dosahu komunikácie alebo poruchy
komunikácie.
Page 77

Používanie počítača VAIO >
Používanie funkcie Bluetooth
77
nN
❑ V závislosti od výrobcu alebo verzie softvéru používaného výrobcom nemusí funkcia Bluetooth fungovať s inými
zariadeniami.
❑ Pripojenie viacerých zariadení s pripojením Bluetooth k počítaču môže spôsobiť zahltenie kanálu, dôsledkom čoho bude
slabý výkon zariadení. Pri používaní technológie Bluetooth ide o bežný jav a neznamená to poruchu.
Page 78

Používanie počítača VAIO >
Používanie autentifikácie pomocou odtlačkov prstov
Používanie autentifikácie pomocou odtlačkov prstov
Na zvýšenie pohodlia pri používaní počítača môže byť váš počítač vybavený snímačom odtlačkov prstov.
Niektoré funkcie a možnosti uvedené v tejto časti nemusia byť v počítači dostupné.
Konfiguráciu svojho počítača zistíte podľa technických údajov.
Po zaregistrovaní odtlačkov prstov funkcia autentifikácie pomocou odtlačkov prstov ponúka nasledujúce možnosti:
❑ Náhrada zadávania hesla
❑ Prihlasovanie do systému Windows (str. 83)
Ak ste priradili zaregistrované odtlačky prstov k svojmu používateľskému kontu, môžete autentifikáciu pomocou
odtlačkov prstov používať pri prihlasovaní do systému Windows namiesto zadávania hesla.
❑ Funkcia Power-on Security (str. 83)
Ak ste nastavili heslo pri zapnutí počítača (str. 111), môžete autentifikáciu pomocou odtlačkov prstov používať pri
spustení počítača namiesto zadávania hesla.
❑ Funkcia Password Bank na rýchly prístup k webovým stránkam.
Po zaregistrovaní údajov o používateľovi (používateľské kontá, heslá atď.) pre webové stránky pomocou funkcie
Password Bank môžete namiesto zadávania údajov potrebných na prístup k webovým stránkam chráneným heslom
používať autentifikáciu pomocou odtlačkov prstov.
Podrobné informácie nájdete v Pomocníkovi softvéru Protector Suite.
78
nN
!
V závislosti od webovej stránky, na ktorú pristupujete, sa funkcia
Password Bank
nemusí dať použiť.
Page 79

Používanie počítača VAIO >
Používanie autentifikácie pomocou odtlačkov prstov
❑ Šifrovanie archívov
❑ Funkcia File Safe na šifrovanie a dešifrovanie údajov
Pomocou funkcie File Safe môžete vytvárať zašifrované archívy a aktivovať ochranu súborov alebo priečinkov pred
neoprávneným prístupom. Zašifrovaný archív možno dešifrovať alebo odomknúť na prístup k chráneným súborom
alebo priečinkom potiahnutím prsta cez snímač odtlačkov prstov alebo zadaním záložného hesla, ktoré ste zadali
pre funkciu šifrovania.
❑ Funkcia Personal Safe
Pomocou funkcie Personal Safe môžete zašifrovať obsah ľubovoľných chránených priečinkov na pracovnej ploche
alebo vstavanom úložnom zariadení. Zašifrovaný priečinok nebude pre ostatných používateľov počítača viditeľný.
❑ Funkcia spúšťania aplikácií na rýchly prístup k aplikáciám
Funkcia spúšťania aplikácií umožňuje v počítači spustiť určenú aplikáciu (spustiteľný súbor) priradenú k jednému z prstov
so zaregistrovaným odtlačkom. Po priradení aplikácie ku konkrétnemu prstu môžete túto aplikáciu jednoducho spustiť
potiahnutím prsta cez snímač odtlačkov prstov.
❑ Funkcia Strong Password Generator
Funkcia Strong Password Generator umožňuje zvýšiť úroveň zabezpečenia počítača vygenerovaním zložitého hesla,
ktoré nie je jednoduché uhádnuť. Vygenerované heslo možno zaregistrovať pomocou funkcie Password Bank.
79
nN
Page 80

Používanie počítača VAIO >
Používanie autentifikácie pomocou odtlačkov prstov
nN
Registrácia odtlačku prsta
Ak chcete používať autentifikáciu pomocou odtlačkov prstov, musíte odtlačky prstov najskôr zaregistrovať v počítači.
Pred registráciou odtlačkov najskôr nastavte heslo na prístup do systému Windows. Podrobné pokyny nájdete v časti
Ako zaregistrovať odtlačok prsta
1 Kliknite na tlačidlo Štart, položky Všetky programy, Protector Suite a Control Center.
2 Pozorne si prečítajte licenčnú zmluvu koncového používateľa a kliknite na tlačidlo Accept.
3 Postupujte podľa pokynov na obrazovke.
Nastavenie hesla systému Windows (str. 115)
Podrobné informácie nájdete v Pomocníkovi.
80
.
Page 81

Používanie počítača VAIO >
Používanie autentifikácie pomocou odtlačkov prstov
Ak sa vám odtlačok prsta nepodarilo zaregistrovať, skúste to znova podľa nasledujúcich pokynov.
1 Priložte koncový kĺb prsta na snímač odtlačkov prstov (1).
2 Potiahnite prst kolmo cez snímač odtlačkov prstov.
81
nN
Page 82

Používanie počítača VAIO >
Používanie autentifikácie pomocou odtlačkov prstov
!
Š
pičku prsta priložte vodorovne na stred snímača odtlačkov prstov.
Zosnímajte odtlačok prsta od koncového kĺba prsta k špičke prsta.
Pri ťahaní prsta cez snímač odtlačkov prstov udržiavajte prst v stálom kontakte so snímačom.
Ak budete prst cez snímač ťahať príliš rýchlo alebo pomaly, registrácia odtlačku môže zlyhať. Prst ťahajte cez snímač tak, aby snímanie trvalo približne jednu sekundu.
Ak sú prsty príliš suché alebo mokré, zvráskavené, poranené, špinavé atď., môže dôjsť k situácii, že snímač nedokáže zaregistrovať alebo rozpoznať odtlačky prstov.
Pre prípad, že snímač odtlačkov prstov nedokáže rozpoznať odtlačok prsta, zaregistrujte odtlačky viacerých prstov.
Na zlepšenie presnosti rozpoznávania odtlačkov sa presvedčte, že sú prsty a snímač odtlačkov prstov čisté.
82
nN
Na prihlásenie do systému pomocou funkcie
prstov, ktorý možno zaregistrovať, závisí od množstva údajov zaznamenaných pre každý odtlačok.
Po zaregistrovaní odtlačkov prstov si môžete vybrať odtlačok, ktorý chcete používať s funkciou
Power-on Security
(str. 83) môžete zaregistrovať len obmedzený počet odtlačkov prstov. Maximálny počet odtlačkov
Power-on Security
.
Page 83

Používanie počítača VAIO >
Používanie autentifikácie pomocou odtlačkov prstov
83
nN
Prihlasovanie do systému
Ak chcete na prihlásenie do systému namiesto zadávania hesla používať autentifikáciu pomocou odtlačkov prstov, musíte
nastaviť heslo pri zapnutí počítača, heslo pre pevný disk a heslo pre systém Windows a nakonfigurovať počítač na používanie
autentifikácie pomocou odtlačkov prstov.
Informácie o nastavení hesla pri zapnutí počítača, hesla pre pevný disk a hesla pre systém Windows nájdete v časti
Nastavenie hesla (str. 109).
Podrobné informácie nájdete v Pomocníkovi softvéru Protector Suite.
Prihlasovanie do systému Windows
Ak ste priradili zaregistrované odtlačky prstov k svojmu používateľskému kontu, môžete nahradiť zadávanie hesla do systému
Windows autentifikáciou pomocou odtlačkov prstov. Ak sa chcete prihlásiť do systému Windows, po zobrazení prihlasovacej
obrazovky systému Windows potiahnite prst so zaregistrovaným odtlačkom cez snímač odtlačkov prstov.
Funkcia Power-on Security
Ak ste nastavili heslo pri zapnutí počítača (str. 111) alebo heslo pre pevný disk (str. 117), môžete nahradiť zadávanie hesla
pri spustení počítača autentifikáciou pomocou odtlačkov prstov.
Page 84

Používanie počítača VAIO >
Používanie autentifikácie pomocou odtlačkov prstov
84
nN
Vymazanie zaregistrovaných odtlačkov prstov
Ak počítač likvidujete alebo ho odovzdávate inej osobe, po vymazaní údajov uložených vo vstavanom úložnom zariadení sa
dôrazne odporúča vymazať aj všetky odtlačky prstov zaregistrované snímačom odtlačkov prstov.
Ako vymazať zaregistrované odtlačky prstov
1 Zapnite počítač.
2 Po zobrazení loga VAIO stlačte kláves F2.
Zobrazí sa obrazovka s nastaveniami systému BIOS. Ak sa obrazovka nezobrazí, reštartujte počítač a po zobrazení loga
VAIO niekoľkokrát stlačte kláves F2.
3 Stlačením klávesu < alebo , vyberte položku Security. Zobrazí sa karta Security.
4 Stlačením klávesu m vyberte položku Clear Fingerprint Data a stlačte kláves Enter.
5 Po zobrazení výzvy na potvrdenie vyberte položku Continue a stlačte kláves Enter.
Údaje o odtlačkoch prstov zaregistrované snímačom odtlačkov prstov sa automaticky vymažú po reštartovaní systému.
Page 85

Používanie periférnych zariadení >
Používanie periférnych zariadení
Funkcionalita vášho počítača VAIO sa dá rozšíriť používaním rôznych zásuviek na vašom počítači.
❑ Pripojenie dokovacej stanice (str. 86)
❑ Pripojenie externých reproduktorov alebo slúchadiel (str. 94)
❑ Pripojenie externého displeja (str. 95)
❑ Výber režimu displeja (str. 100)
❑ Používanie funkcie viacerých monitorov (str. 101)
❑ Pripojenie externého mikrofónu (str. 103)
❑ Pripojenie zariadenia USB (str. 104)
❑ Pripojenie zariadenia i.LINK (str. 106)
85
nN
Page 86

Používanie periférnych zariadení >
Pripojenie dokovacej stanice
86
nN
Pripojenie dokovacej stanice
Pripojenie dokovacej stanice umožňuje pripojiť k počítaču ďalšie periférne zariadenia, napríklad tlačiareň a externý displej.
V závislosti od zakúpeného modelu nemusí byť váš počítač vybavený zásuvkou na pripojenie dokovacej stanice.
Konfiguráciu svojho počítača zistíte podľa technických údajov.
Dokovacia stanica sa s počítačom nedodáva a je k dispozícii ako voliteľné príslušenstvo.
Page 87

Používanie periférnych zariadení >
Pripojenie dokovacej stanice
Umiestnenie zásuviek na dokovacej stanici
A Indikátor pripojenia jednosmerného prúdu
Svieti, keď je dokovacia stanica pripojená k zdroju napájania.
B Indikátor IN USE (str. 91)
C Tlačidlo UNDOCK (str. 91)
D Zásuvka vstupu jednosmerného prúdu (str. 88)
E Zásuvky USB
F Sieťová (LAN) zásuvka (1000BASE-T/100BASE-TX/10BASE-T)
G Zásuvka DVI-D
H Zásuvka MONITOR (str. 95)
*1
Kompatibilné so štandardom USB 2.0. Podporujú vysokú, plnú a nízku rýchlosť.
*2
Funkčné len na modeloch vybavených grafickou kartou NVIDIA.
!
Dokovaciu stanicu možno napájať len prostredníctvom sieťového adaptéra dodaného s dokovacou stanicou. Keď dokovaciu stanicu používate, neodpájajte sieťový
adaptér od dokovacej stanice ani sieťovej zásuvky. Mohlo by dôjsť k poškodeniu údajov alebo poruche hardvéru.
*1
(str. 104)
*2
(str. 95)
87
nN
Nasledujúce zásuvky nemožno používať súčasne:
HDMI
- Zásuvka výstupu
- Zásuvka
- Zásuvka
DVI-D
MONITOR
na počítači
na dokovacej stanici
na dokovacej stanici
Page 88

Používanie periférnych zariadení >
Pripojenie dokovacej stanice
88
nN
Pripojenie počítača k dokovacej stanici
!
Skôr než pripojíte počítač k dokovacej stanici, vložte do neho batériu.
Ako pripojiť počítač k dokovacej stanici
!
Použite sieťový adaptér dodávaný s dokovacou stanicou.
Keď je počítač pripojený k dokovacej stanici, nehýbte s ním. Mohlo by dôjsť k jeho odpojeniu od dokovacej stanice a poškodeniu oboch zariadení.
1 Odpojte od počítača všetky periférne zariadenia.
2 Jeden koniec napájacieho kábla (1) zapojte do sieťového adaptéra (2) a druhý koniec do sieťovej zásuvky.
3 Kábel pripojený k sieťovému adaptéru (2) zapojte do zásuvky vstupu jednosmerného prúdu (3) na dokovacej stanici (4).
Page 89

Používanie periférnych zariadení >
Pripojenie dokovacej stanice
4 Posunutím otvorte kryt zásuvky na pripojenie dokovacej stanice na spodnej strane počítača.
5 Zarovnajte zadné dolné rohy počítača s vodiacimi prvkami na dokovacej stanici.
89
nN
Page 90

Používanie periférnych zariadení >
Pripojenie dokovacej stanice
6 Jemne zatlačte počítač smerom nadol, kým nezacvakne na svojom mieste.
7 Zapnite počítač.
90
nN
Page 91

Používanie periférnych zariadení >
Pripojenie dokovacej stanice
Odpojenie počítača od dokovacej stanice
!
Pred odpojením počítača skontrolujte, či sa zariadenia pripojené k dokovacej stanici nepoužívajú.
91
nN
Neodpájajte počítač od dokovacej stanice, keď svieti indikátor
neuložených údajov alebo poruche počítača.
Ak sa batéria blíži k úplnému vybitiu a počítač odpojíte od dokovacej stanice, môže dôjsť k strate neuložených údajov.
Neodpájajte počítač od dokovacej stanice počas prehrávania videa. Pred odpojením počítača zavrite softvér na prehrávanie videa.
Po dokončení krokov popísaných v časti
stanici by mohlo viesť k nestabilite systému.
Ako odpojiť počítač od dokovacej stanice (str. 92)
IN USE
. Odpojením počítača od dokovacej stanice pri svietiacom indikátore
vyberte počítač z dokovacej stanice. Používanie počítača v dokovacej
IN USE
môže dôjsť k strate
Page 92

Používanie periférnych zariadení >
Pripojenie dokovacej stanice
Ako odpojiť počítač od dokovacej stanice
1 Stlačte tlačidlo UNDOCK (1) a počkajte, kým indikátor IN USE (2) zhasne.
Ak indikátor
IN USE
nesvieti, nie je potrebné stláčať tlačidlo
UNDOCK
.
92
nN
Ak stlačíte tlačidlo
!
Po prepnutí počítača do štandardného režimu ho vyberte z dokovacej stanice. Používanie počítača v dokovacej stanici by mohlo viesť k nestabilite systému.
UNDOCK
, keď je počítač v režime nízkej spotreby, počítač sa najskôr prepne do štandardného režimu a potom spustí proces odpájania.
Page 93

Používanie periférnych zariadení >
Pripojenie dokovacej stanice
93
nN
2 Zdvihnite počítač z dokovacej stanice.
3 Zatvorte kryt zásuvky na pripojenie dokovacej stanice na spodnej strane počítača.
Počítač môžete odpojiť od dokovacej stanice aj takto:
1 Kliknite na tlačidlo Štart, na šípku vedľa tlačidla Vypnúť a na položku Vybrať z doku.
2 Počkajte, kým sa zobrazí bublina so správou a zhasne indikátor IN USE. Potom zdvihnite počítač z dokovacej stanice.
3 Zatvorte kryt zásuvky na pripojenie dokovacej stanice na spodnej strane počítača.
!
Je veľmi dôležité, aby ste po odpojení počítača od dokovacej stanice zatvorili kryt zásuvky na pripojenie dokovacej stanice. Ak kryt ponecháte otvorený, môže dnu
vniknúť prach a poškodiť počítač.
Ak chcete dokovaciu stanicu úplne odpojiť od sieťového napájania, odpojte sieťový adaptér.
Page 94

Používanie periférnych zariadení >
Pripojenie externých reproduktorov alebo slúchadiel
94
nN
Pripojenie externých reproduktorov alebo slúchadiel
K počítaču sa dajú pripojiť externé zariadenia na výstup zvuku (nie sú súčasťou dodávky), napríklad reproduktory alebo
slúchadlá.
Ako pripojiť externé reproduktory
Skontrolujte, či sú vaše reproduktory určené na použitie s počítačom.
!
Pred tým, než reproduktory zapnete, znížte ich hlasitosť.
Externé reproduktory (1) zapojte do zásuvky na slúchadlá (2) i pomocou reproduktorového kábla (3) (nie je súčasťou dodávky).
Page 95

Používanie periférnych zariadení >
Pripojenie externého displeja
95
nN
Pripojenie externého displeja
Niektoré funkcie a možnosti uvedené v tejto časti nemusia byť v počítači dostupné.
Pripojenie počítačového displeja alebo projektora
K počítaču možno pripojiť externý displej, napríklad počítačový displej alebo projektor, buď priamo, alebo prostredníctvom
*
voliteľnej dokovacej stanice
* K dispozícii len pre modely vybavené zásuvkou na pripojenie dokovacej stanice. Ak chcete zistiť, či je váš model vybavený zásuvkou na pripojenie dokovacej stanice, pozrite si technické údaje.
.
Page 96

Používanie periférnych zariadení >
Pripojenie externého displeja
96
nN
Ako pripojiť počítačový displej alebo projektor
!
Keď je počítač pripojený k dokovacej stanici, zásuvka monitora na počítači nie je funkčná.
Zásuvka
DVI-D
na dokovacej stanici je funkčná len pri modeloch s grafickou kartou NVIDIA.
1 Napájací kábel (1) externého displeja alebo projektora zapojte do sieťovej zásuvky.
2 Pomocou kábla displeja (3) zapojte externý displej alebo projektor do zásuvky na monitor (2) na počítači alebo dokovacej
stanici.
V prípade potreby prepojte konektor slúchadiel na projektore a konektor slúchadiel (4) i na počítači pomocou reproduktorového kábla (5).
Page 97

Používanie periférnych zariadení >
Pripojenie externého displeja
!
Váš počítač je kompatibilný s normou HDCP a je schopný šifrovať prenosový kanál videosignálu za účelom ochrany autorských práv, čo vám umožňuje prehrávať
široký výber kvalitného obsahu chráneného autorskými právami. Ak chcete prehrávať obsah chránený autorskými právami, pripojte k zásuvke výstupu
alebo k zásuvke
prehrávať ani prehliadať žiaden obsah chránený autorskými právami.
DVI-D
na dokovacej stanici monitor kompatibilný s normou HDCP. Ak je k počítaču pripojený monitor, ktorý nezodpovedá norme, nebudete schopní
HDMI
Ak je externý počítačový displej vybavený zásuvkou vstupu HDMI, zapojte jeden koniec kábla HDMI do zásuvky výstupu
vstupu HDMI na počítačovom displeji.
HDMI
na počítači a druhý koniec do zásuvky
97
nN
na počítači
Ak chcete pripojiť monitor TFT/DVI, pomocou redukcie HDMI na DVI-D ho pripojte k zásuvke výstupu
na dokovacej stanici.
Skratka DVI-D znamená Digital Visual Interface – Digital. Ide o typ zásuvky DVI, ktorá podporuje len prenos digitálneho videosignálu (nie analógového videosignálu).
Zásuvka má 24 kolíkov.
Zásuvka DVI-I (Digital Visual Interface – Integrated) podporuje prenos digitálneho aj analógového videosignálu. Táto zásuvka má 29 kolíkov.
Kábel HDMI prenáša obrazový aj zvukový signál.
HDMI
na počítači alebo pomocou kábla displeja k zásuvke
DVI-D
Page 98

Používanie periférnych zariadení >
Pripojenie externého displeja
Pripojenie televízora so vstupnou zásuvkou HDMI
K počítaču sa dá pripojiť televízor vybavený vstupnou zásuvkou HDMI.
Ako pripojiť televízor k počítaču
!
Ak chcete počuť zvuk zo zariadenia zapojeného do zásuvky výstupu
výstupné zvukové zariadenie? (str. 189)
.
1 Do sieťovej zásuvky zapojte napájací kábel televízora (1).
2 Jeden koniec kábla HDMI (2) zapojte do zásuvky výstupu HDMI (3) na počítači a druhý koniec do televízora.
3 Vstupný kanál televízora nastavte na externý vstup.
4 Nastavte systém na konfiguráciu televízora.
HDMI
, musíte zmeniť výstupné zvukové zariadenie. Podrobné pokyny nájdete v časti
98
nN
Ako zmeniť
!
Ak sa použije iný ovládač zariadenia ako od spoločnosti Sony, nezobrazí sa žiaden obraz a nebude počuť žiaden zvuk. Pri aktualizácii vždy inštalujte ovládač zariadenia
od spoločnosti Sony.
Page 99

Používanie periférnych zariadení >
Pripojenie externého displeja
99
nN
Ďalšie informácie o inštalácii a používaní nájdete v príručke, ktorá bola dodaná s vaším televízorom.
Kábel HDMI prenáša obrazový aj zvukový signál.
Pripojenie vysokokvalitného zariadenia na výstup digitálneho zvuku medzi počítač a televízor
Pomocou pripojenia HDMI môžete medzi počítač a televízor pripojiť vysokokvalitný prijímač zostavy domáceho kina alebo
iné zariadenia dekódujúce priestorový zvuk.
!
Pred pripojením zariadenia k počítaču najprv skontrolujte, či je medzi televízorom a prijímačom v zostave domáceho kina alebo zariadením dekódujúcim priestorový
zvuk vytvorené pripojenie HDMI.
Ak chcete počuť zvuk zo zariadenia zapojeného do zásuvky výstupu
výstupné zvukové zariadenie? (str. 189)
.
HDMI
, musíte zmeniť výstupné zvukové zariadenie. Podrobné pokyny nájdete v časti
Ako zmeniť
1 Zapnite televízor a nastavte jeho vstup na vstup HDMI.
2 Zapnite prijímač zostavy domáceho kina alebo zariadenie dekódujúce priestorový zvuk a nastavte jeho vstup na vstup
HDMI.
3 Jeden koniec kábla HDMI zapojte do zásuvky vstupu HDMI na prijímači zostavy domáceho kina alebo na zariadení
dekódujúcom priestorový zvuk a druhý koniec zapojte do zásuvky výstupu HDMI na počítači.
Rozlíšenie pripojenej televíznej obrazovky môžete nastaviť pomocou počítača. Ďalšie informácie nájdete v časti
Pri pripojení HDMI možno hlasitosť nastaviť iba pomocou pripojeného zvukového zariadenia. Počítač nedokáže ovládať výstupnú hlasitosť pripojených zariadení.
Prečo sa na obrazovke nezobrazuje video? (str. 180)
.
Page 100

Používanie periférnych zariadení >
Výber režimu displeja
100
nN
Výber režimu displeja
Po pripojení externého displeja môžete vybrať, či sa ako primárny monitor bude používať obrazovka počítača alebo pripojený
displej.
!
Keď je počítač pripojený k dokovacej stanici, zásuvka monitora na počítači nie je funkčná.
V závislosti od typu externého displeja alebo projektora sa nemusí dať súčasne zobraziť ten istý obsah na obrazovke počítača aj externom displeji alebo projektore.
Pred zapnutím počítača zapnite externý displej.
Ako vybrať režim displeja pomocou klávesov Fn+F7
Režim displeja môžete vybrať pomocou klávesov Fn+F7. Ďalšie informácie nájdete v časti Kombinácie a funkcie s klávesom
Fn (str. 33).
Ako vybrať režim displeja v nastaveniach displeja
1 Pravým tlačidlom myši kliknite na pracovnú plochu a vyberte možnosť Rozlíšenie obrazovky.
2 Kliknite na rozbaľovací zoznam vedľa položky Viaceré obrazovky, vyberte požadované nastavenie a kliknite na
tlačidlo OK.
 Loading...
Loading...