Sony VPCP11Z9R, VPCP11Z9E, VPCP11S1R, VPCP11S1E User Manual [pl]

Podręcznik użytkownika
Komputer osobisty
seria VPCP11
N
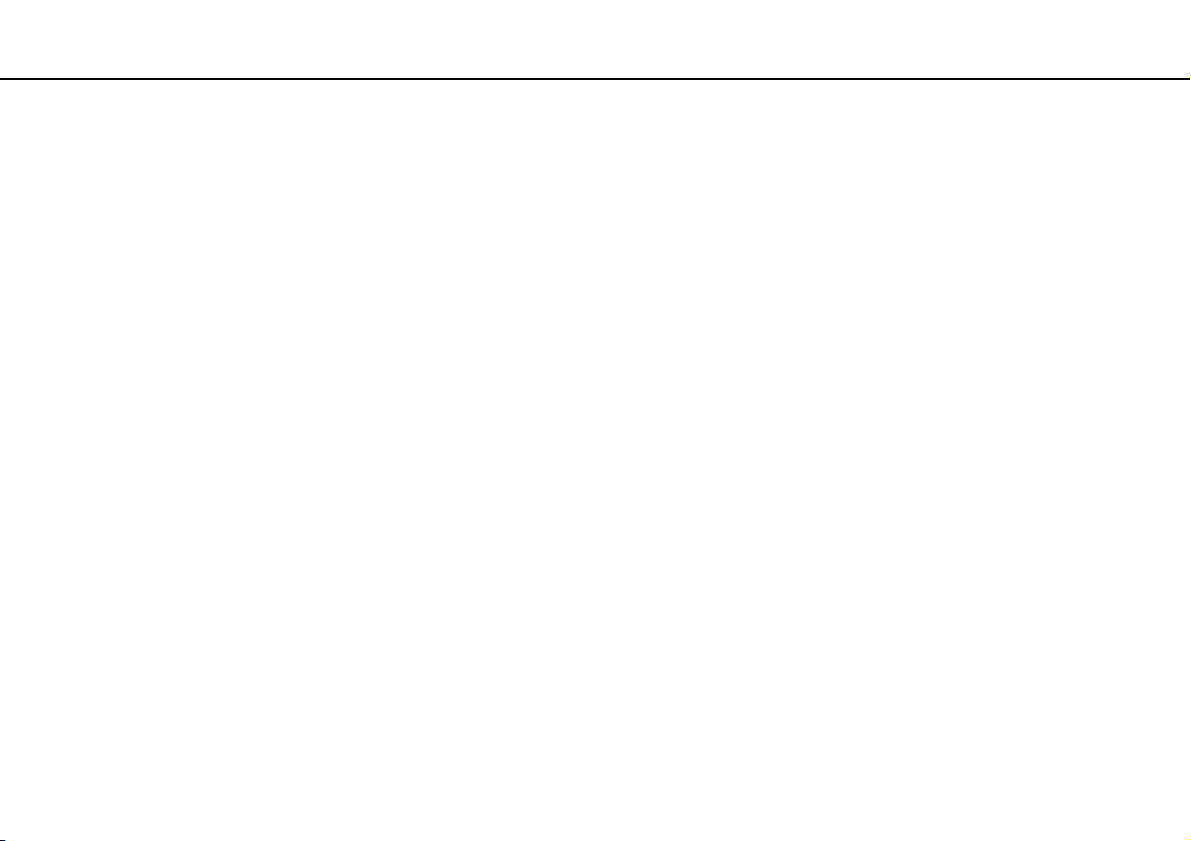
Spis treści
2
nN
Przed użyciem .................................................................... 4
Pozyskiwanie dodatkowych informacji na temat
komputera VAIO............................................................ 5
Kwestie związane z ergonomią..................................... 8
Podstawy obsługi ............................................................. 10
Umiejscowienie elementów sterujących oraz
portów......................................................................... 11
Wskaźniki świetlne ...................................................... 16
Trzymanie komputera ................................................. 17
Podłączanie do źródła zasilania.................................. 19
Korzystanie z akumulatora.......................................... 21
Bezpieczne wyłączanie komputera............................. 29
Używanie trybów oszczędzania energii ...................... 30
Utrzymywanie optymalnego działania komputera ...... 32
Używanie komputera VAIO............................................... 34
Używanie klawiatury.................................................... 35
Używanie urządzenia wskazującego........................... 37
Używanie przycisków specjalnych.............................. 41
Korzystanie z funkcji Szybki dostęp do Internetu....... 43
Używanie wbudowanej kamery .................................. 45
Używanie kart pamięci „Memory Stick”...................... 46
Korzystanie z innych modułów/kart pamięci .............. 54
Korzystanie z Internetu ............................................... 59
Korzystanie z sieci lokalnej (LAN) ................................60
Korzystanie z bezprzewodowej sieci lokalnej .............61
Korzystanie z bezprzewodowej sieci WAN .................66
Używanie funkcji Bluetooth .........................................70
Używanie funkcji GPS .................................................76
Używanie różnych funkcji wbudowanych czujników... 77
Korzystanie z urządzeń peryferyjnych...............................84
Używanie słuchawek redukujących hałas ...................85
Podłączanie karty wideo/LAN .....................................92
Podłączanie napędu optycznego ................................94
Podłączanie zewnętrznych głośników lub
słuchawek....................................................................96
Podłączanie zewnętrznego monitora ..........................97
Wybór trybu ekranowego ............................................99
Korzystanie z funkcji obsługi kilku monitorów...........100
Podłączanie urządzenia USB ....................................102
Dostosowywanie ustawień komputera VAIO ..................104
Ustawianie hasła........................................................105
Korzystanie z technologii Intel(R) VT .........................112
Korzystanie z aplikacji VAIO Control Center .............113
Korzystanie z aplikacji Zarządzanie energią
w VAIO.......................................................................114
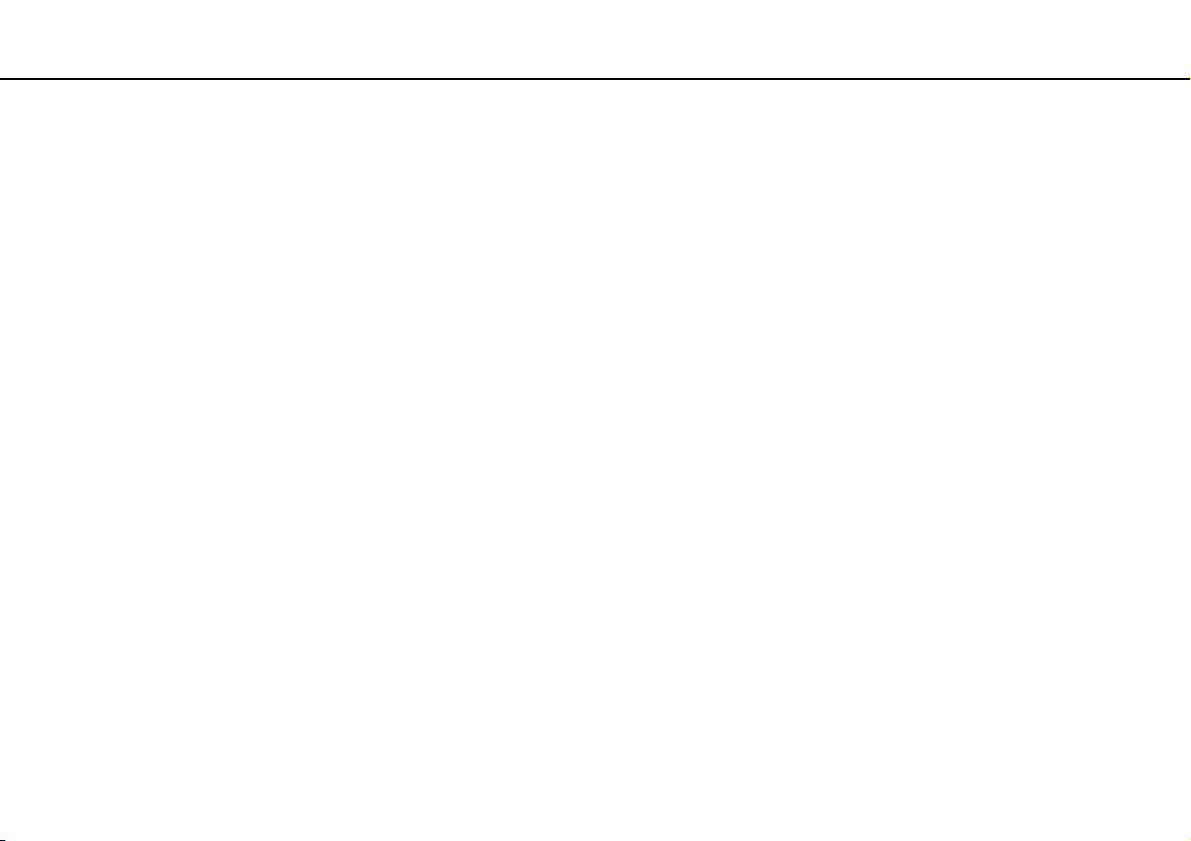
3
nN
Środki ostrożności.......................................................... 115
Informacje dotyczące bezpieczeństwa..................... 116
Informacje dotyczące czyszczenia i konserwacji...... 120
Obsługa komputera .................................................. 121
Obsługa ekranu LCD................................................. 124
Korzystanie ze źródła zasilania ................................. 125
Obsługa wbudowanej kamery .................................. 126
Obsługa dysków ....................................................... 127
Korzystanie z akumulatora........................................ 128
Obsługa kart pamięci „Memory Stick”...................... 129
Obsługa wbudowanego urządzenia pamięci
masowej.................................................................... 130
Obsługa karty wideo/LAN ......................................... 131
Rozwiązywanie problemów ............................................ 132
Obsługa komputera .................................................. 134
Aktualizacja i zabezpieczenia systemu .....................142
Odzyskiwanie danych ............................................... 144
Akumulator................................................................ 147
Wbudowana kamera ................................................. 149
Praca w sieci (sieć lokalna i bezprzewodowa
sieć lokalna) .............................................................. 151
Bezprzewodowa sieć WAN....................................... 155
Technologia Bluetooth .............................................. 156
Dyski optyczne.......................................................... 160
GPS ...........................................................................161
Wyświetlacz...............................................................162
Drukowanie................................................................165
Mikrofon ....................................................................166
Głośniki......................................................................167
Urządzenie wskazujące .............................................169
Klawiatura..................................................................170
Dyskietki ....................................................................171
Audio-wideo ..............................................................172
Karta pamięci „Memory Stick” ..................................174
Urządzenia peryferyjne ..............................................175
Znaki towarowe...............................................................176
Uwaga .............................................................................178
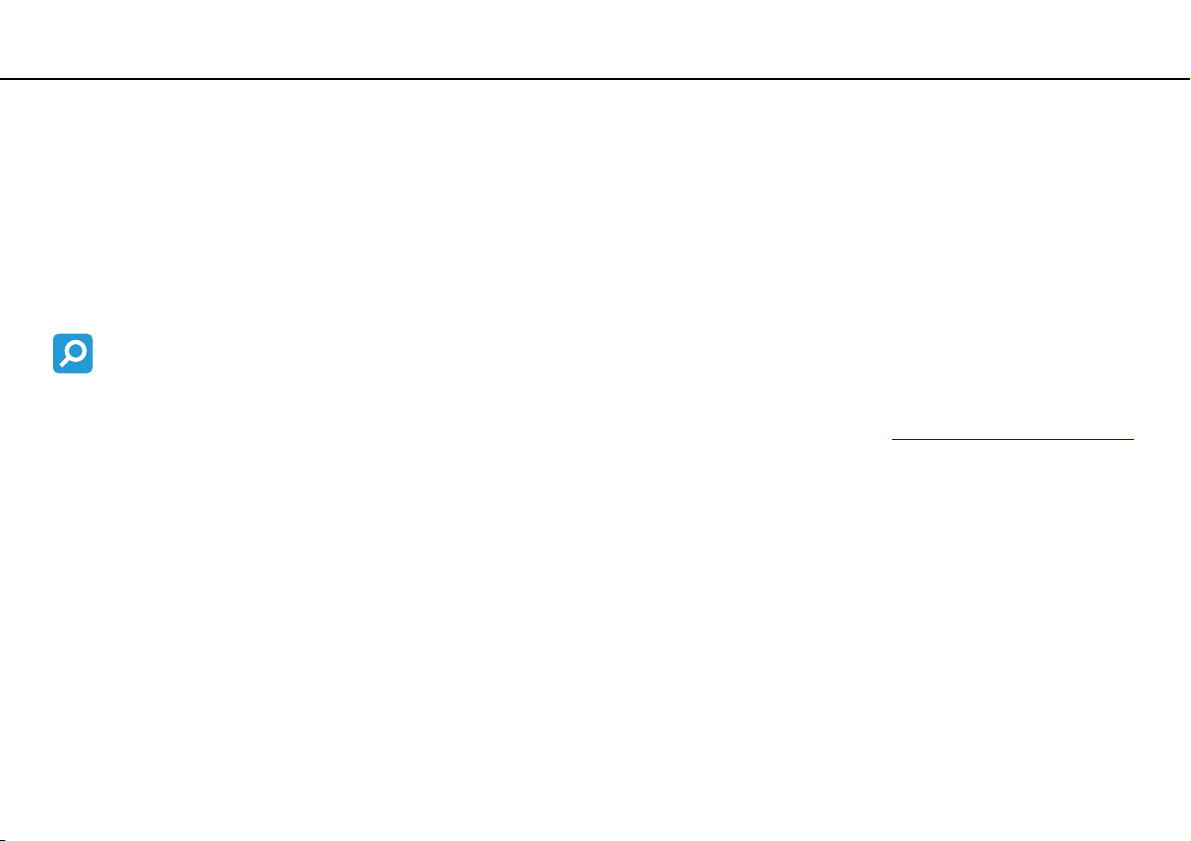
Przed użyciem >
4
nN
Przed użyciem
Gratulujemy zakupu komputera Sony VAIO® i zapraszamy do skorzystania z ekranowego Podręcznika użytkownika.
Firma Sony połączyła najnowocześniejsze rozwiązania techniczne w dziedzinie dźwięku, obrazu, przetwarzania danych
i komunikacji, aby zapewnić najbardziej komfortowe korzystanie z komputera.
!
Widoki zewnętrzne komputera przedstawione w tym podręczniku mogą nieznacznie różnić się od rzeczywistości.
Pozyskiwanie danych technicznych
Niektóre funkcje, opcje i dostarczane elementy mogą być niedostępne w zakupionym komputerze.
Aby poznać konfigurację swojego komputera, należy odwiedzić witrynę VAIO Link pod adresem http://support.vaio.sony.eu/
.
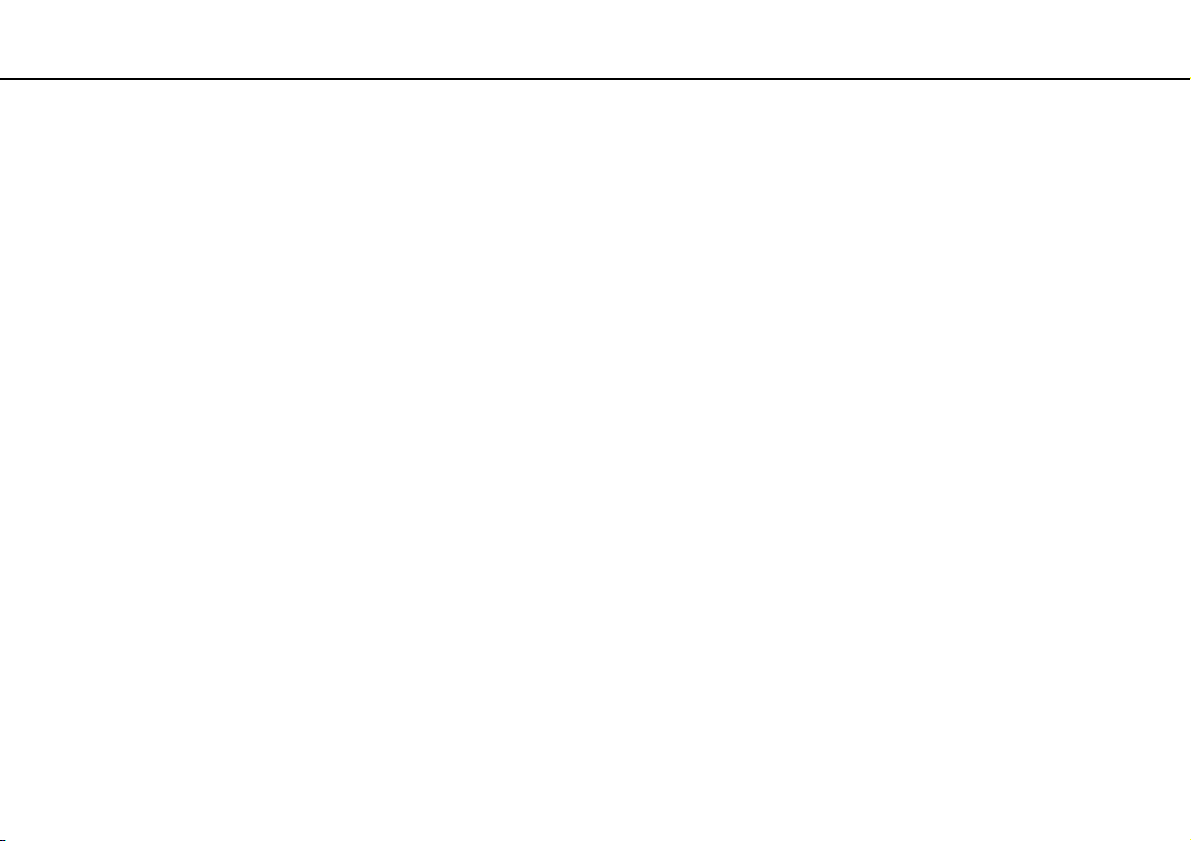
Przed użyciem >
Pozyskiwanie dodatkowych informacji na temat komputera VAIO
Pozyskiwanie dodatkowych informacji na temat komputera VAIO
W tej sekcji podano informacje na temat pomocy technicznej dotyczącej komputera VAIO.
1. Dokumentacja w formie drukowanej
❑ Szybkie wprowadzenie — opis podłączania podzespołów, konfigurowania itd.
❑ Podręcznik odzyskiwania danych, tworzenia kopii zapasowych i rozwiązywania problemów
❑ Informacje prawne, gwarancja i pomoc techniczna
Przed uaktywnieniem funkcji bezprzewodowych, np. bezprzewodowej sieci lokalnej i technologii Bluetooth, należy dokładnie zapoznać się z dokumentem
prawne, gwarancja i pomoc techniczna
.
5
nN
Informacje
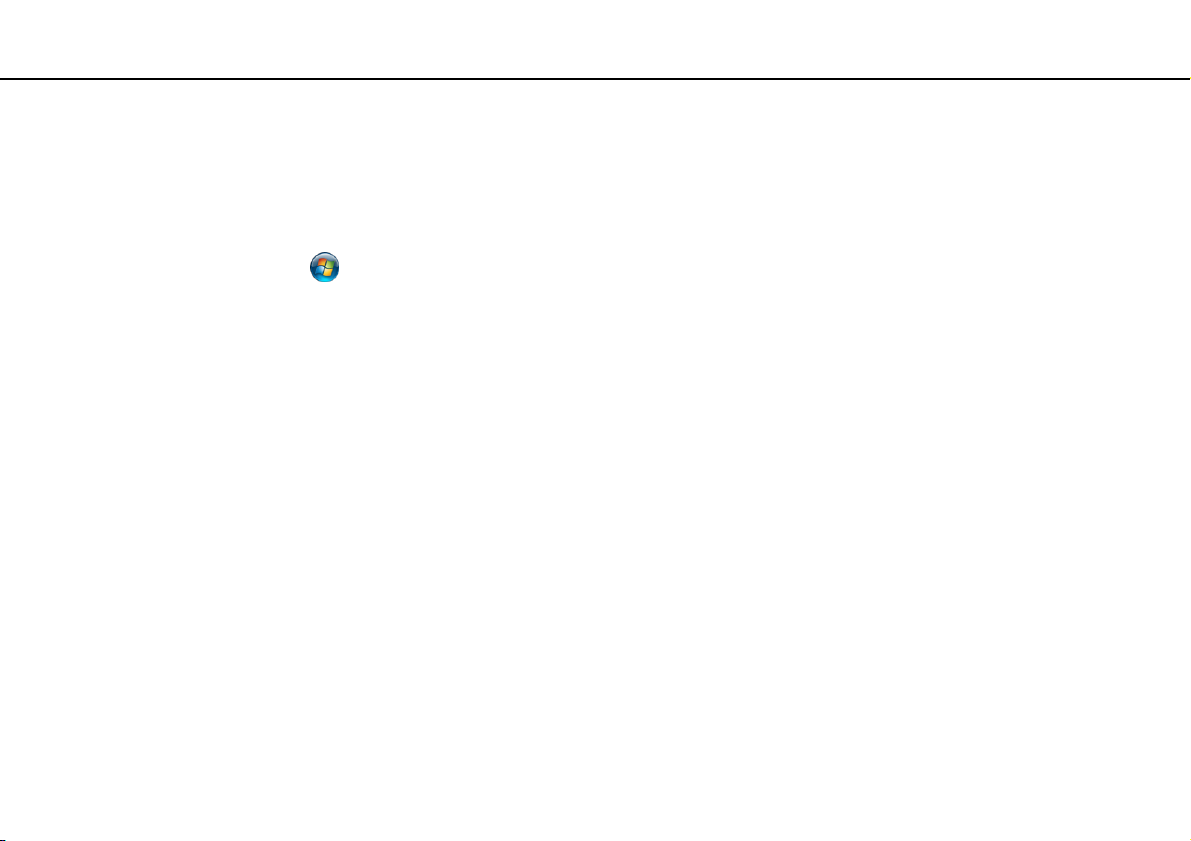
Przed użyciem >
Pozyskiwanie dodatkowych informacji na temat komputera VAIO
6
nN
2. Dokumentacja wyświetlana na ekranie
❑ Podręcznik użytkownika (niniejsza instrukcja) — charakterystyka komputera i informacje na temat rozwiązywania
typowych problemów.
Aby wyświetlić podręcznik ekranowy:
1 Kliknij przycisk Start , a następnie wybierz kolejno opcje Wszystkie programy i VAIO Documentation.
2 Otwórz folder odpowiadający wybranemu językowi.
3 Wybierz podręcznik, który chcesz przeczytać.
Można też ręcznie wyświetlać podręczniki użytkownika, wybierając kolejno pozycje
i otwierając folder ze swoim językiem.
❑ Pomoc i obsługa techniczna systemu Windows — kompletne źródło praktycznych porad, samouczków i prezentacji
pomagających w nauce obsługi komputera.
Aby uzyskać dostęp do okna Pomoc i obsługa techniczna systemu Windows, kliknij przycisk Start, a następnie opcję
Pomoc i obsługa techniczna lub naciśnij i przytrzymaj klawisz Microsoft Windows oraz naciśnij klawisz F1.
Komputer
>
VAIO (C:)
(Twój napęd C) >
Documentation
>
Documentation
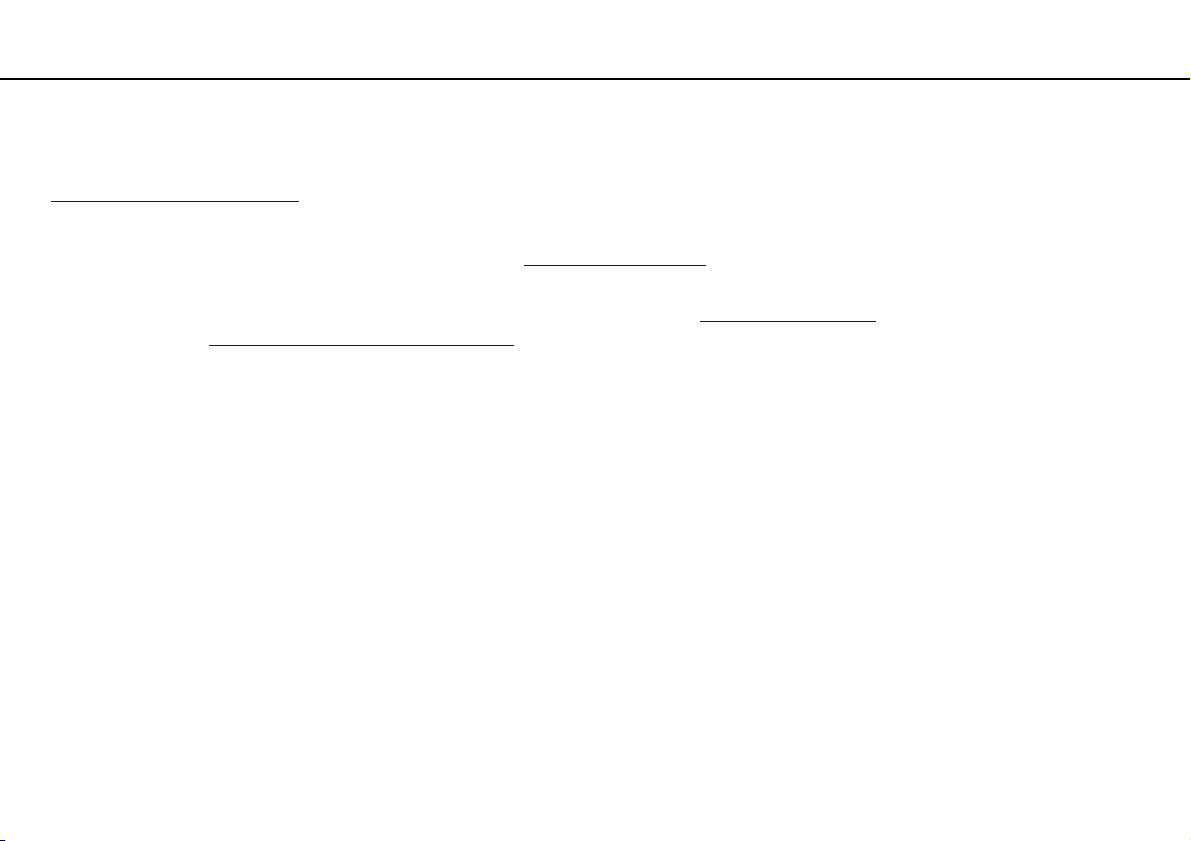
Przed użyciem >
Pozyskiwanie dodatkowych informacji na temat komputera VAIO
7
nN
3. Witryny pomocy technicznej
W przypadku problemów z komputerem należy skorzystać z rozwiązań podanych w witrynie sieci Web VAIO-Link pod adresem
http://support.vaio.sony.eu/
Dostępne są także inne źródła informacji:
❑ Portal społecznościowy Club VAIO pod adresem http://club-vaio.com
komputerów VAIO.
❑ Informacje o produktach można znaleźć na naszej witrynie sieci Web http://www.vaio.eu/
pod adresem http://www.sonystyle-europe.com
Kontaktując się z centrum VAIO-Link, należy mieć przygotowany numer seryjny swojego komputera VAIO. Numer ten znajduje
się na spodzie komputera VAIO, na jego tylnym panelu lub we wnęce akumulatora. Szczegółowe instrukcje na temat lokalizacji
numeru seryjnego znajdują się na witrynie sieci Web VAIO-Link.
.
pozwala zadawać pytania innym użytkownikom
oraz w sklepie internetowym
.
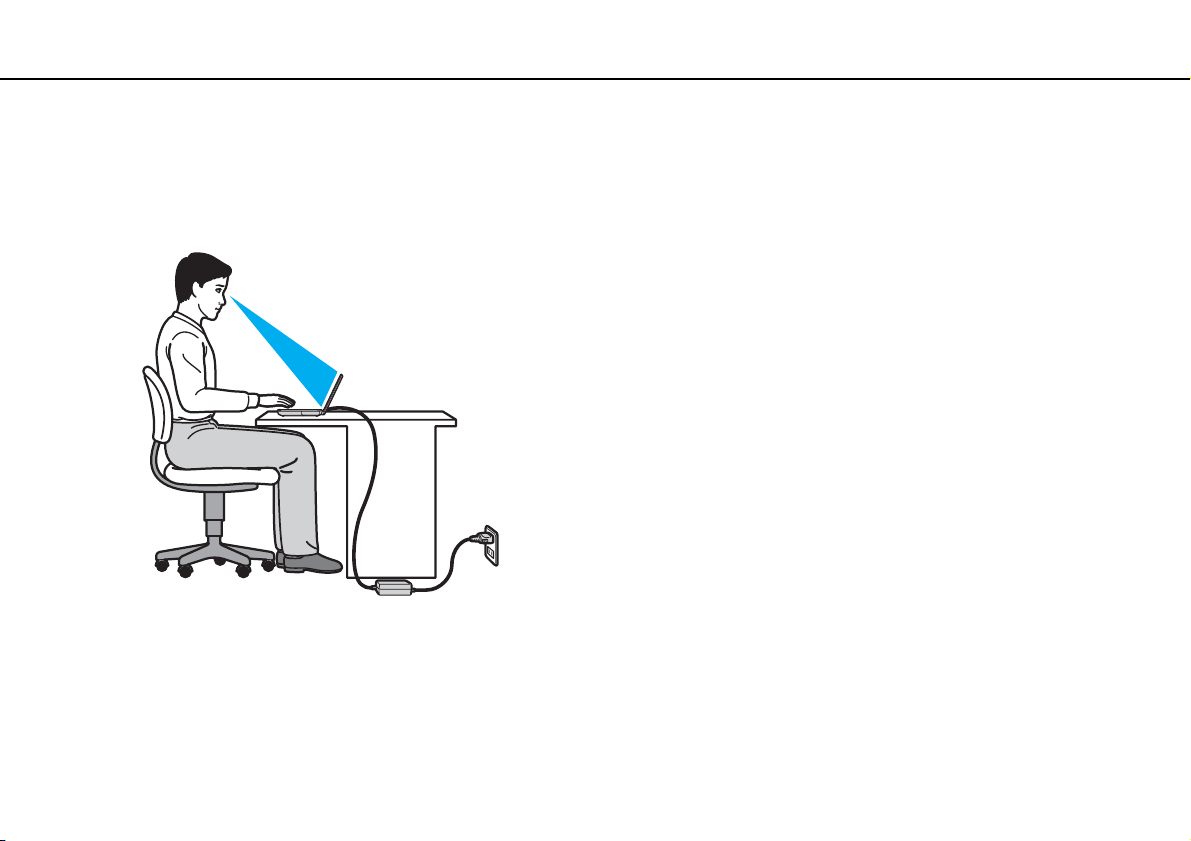
Przed użyciem >
Kwestie związane z ergonomią
8
nN
Kwestie związane z ergonomią
Komputera można używać jako urządzenia przenośnego w różnych warunkach środowiskowych. Jeśli jest to możliwe,
należy uwzględnić następujące kwestie związane z ergonomią, zarówno podczas korzystania z komputera jako urządzenia
stacjonarnego, jak i przenośnego:
❑ Umiejscowienie komputera — umieść komputer bezpośrednio przed sobą. Przedramiona powinny znajdować się w pozycji
poziomej, a nadgarstki powinny być wygodnie ułożone zarówno podczas korzystania z klawiatury, jak i z urządzenia
wskazującego. Ramiona powinny znajdować się w naturalnej pozycji po bokach ciała. Podczas używania komputera
często rób przerwy. Zbyt długie korzystanie z komputera może wywołać zmęczenie oczu, napięcie mięśni i bóle ścięgien.
❑ Meble i pozycja — usiądź na krześle z solidnym oparciem. Dopasuj wysokość krzesła tak, aby stopy całe dotykały
podłoża. Większą wygodę może zapewnić podstawka pod stopy. Siedź swobodnie, przyjmując pozycję wyprostowaną
i staraj się nie pochylać zanadto do przodu lub do tyłu.
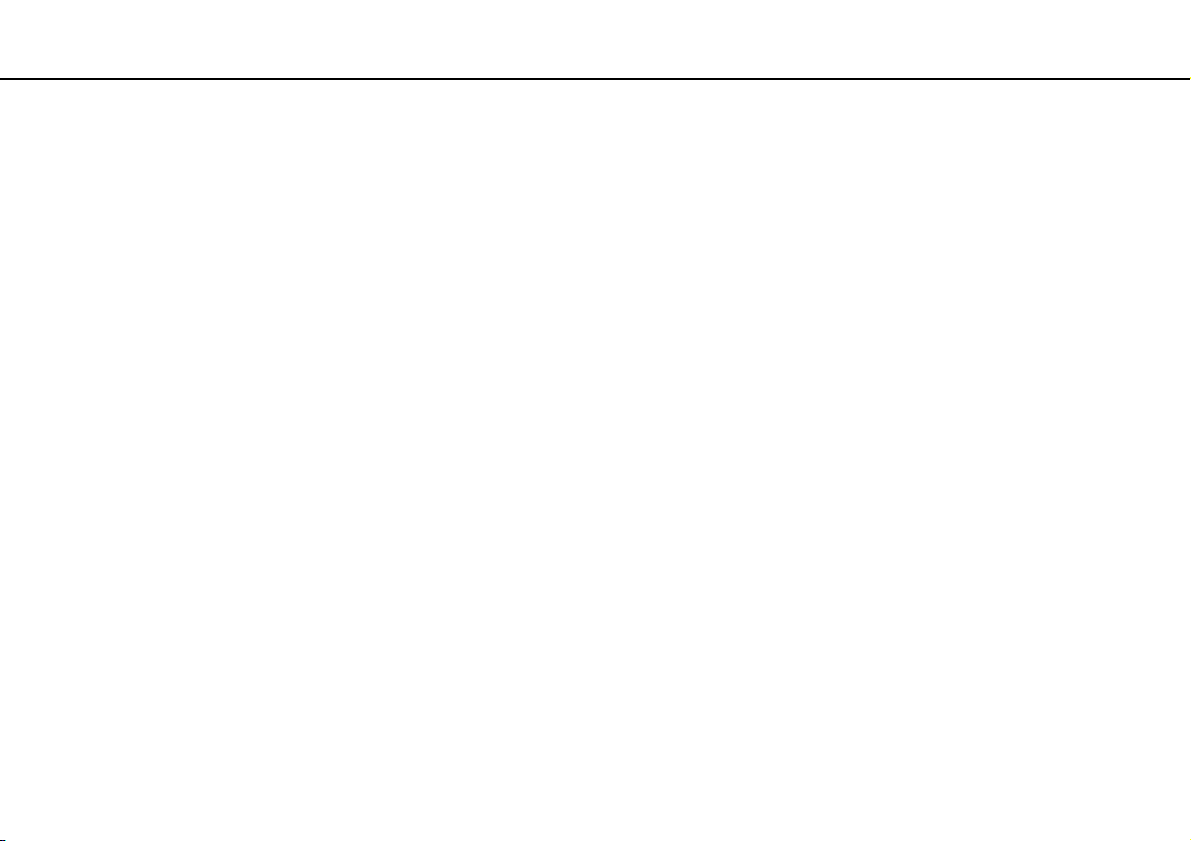
Przed użyciem >
Kwestie związane z ergonomią
9
nN
❑ Kąt patrzenia na wyświetlacz komputera — użyj funkcji zmiany nachylenia wyświetlacza, aby wybrać najwygodniejszą
pozycję. Dostosowując nachylenie wyświetlacza, można zmniejszyć zmęczenie oczu i mięśni. Skoryguj też jasność
wyświetlacza.
❑ Oświetlenie — wybierz takie miejsce korzystania z komputera, aby światło słoneczne i sztuczne nie powodowało
odblasków na ekranie. Staraj się unikać bezpośredniego naświetlenia, aby na ekranie nie pojawiały się jasne plamy.
Odpowiednie oświetlenie zwiększa wygodę i wydajność pracy.
❑ Umieszczenie monitora zewnętrznego — jeśli korzystasz z zewnętrznego monitora, ustaw go w wygodnej odległości.
Upewnij się, że kiedy siedzisz przed monitorem, znajduje się on na wysokości oczu lub nieco poniżej.
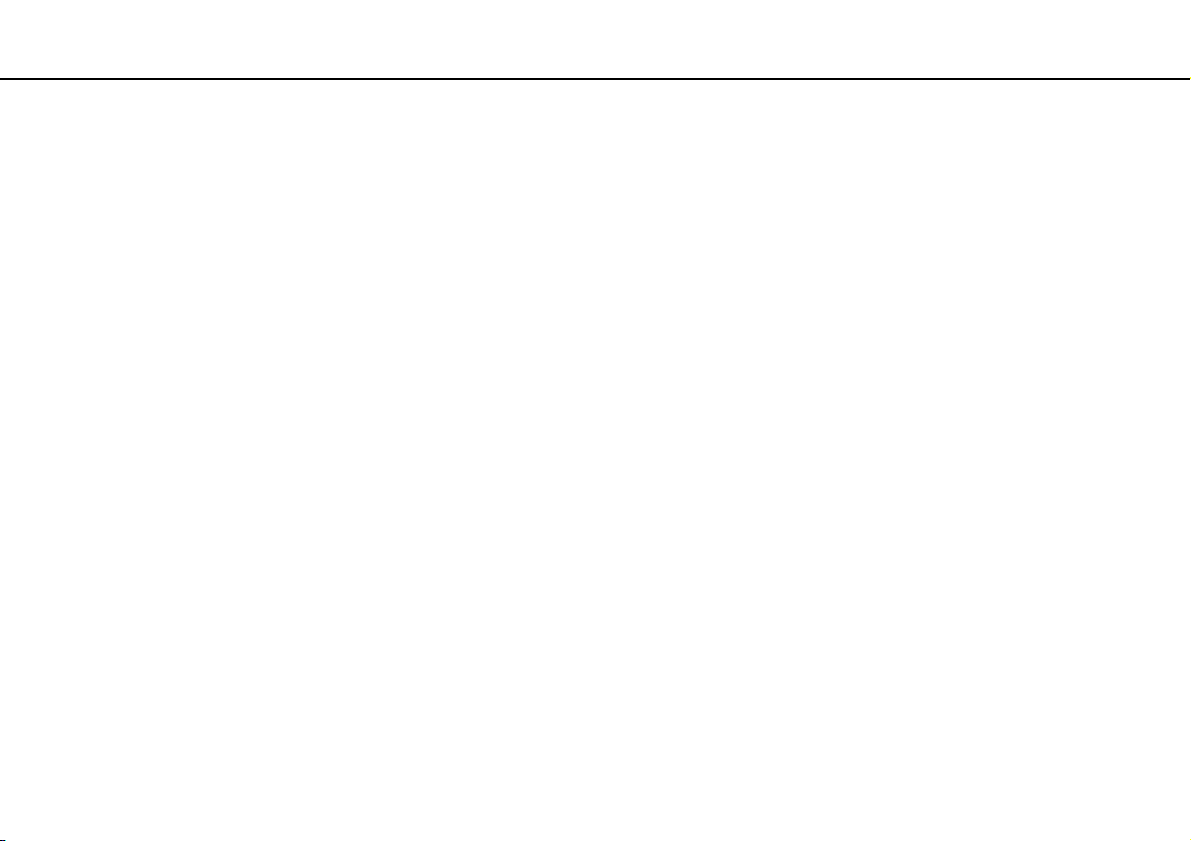
Podstawy obsługi >
Podstawy obsługi
W niniejszej sekcji opisano, jak rozpocząć korzystanie z komputera VAIO.
❑ Umiejscowienie elementów sterujących oraz portów (strona 11)
❑ Wskaźniki świetlne (strona 16)
❑ Trzymanie komputera (strona 17)
❑ Podłączanie do źródła zasilania (strona 19)
❑ Korzystanie z akumulatora (strona 21)
❑ Bezpieczne wyłączanie komputera (strona 29)
❑ Używanie trybów oszczędzania energii (strona 30)
❑ Utrzymywanie optymalnego działania komputera (strona 32)
10
nN
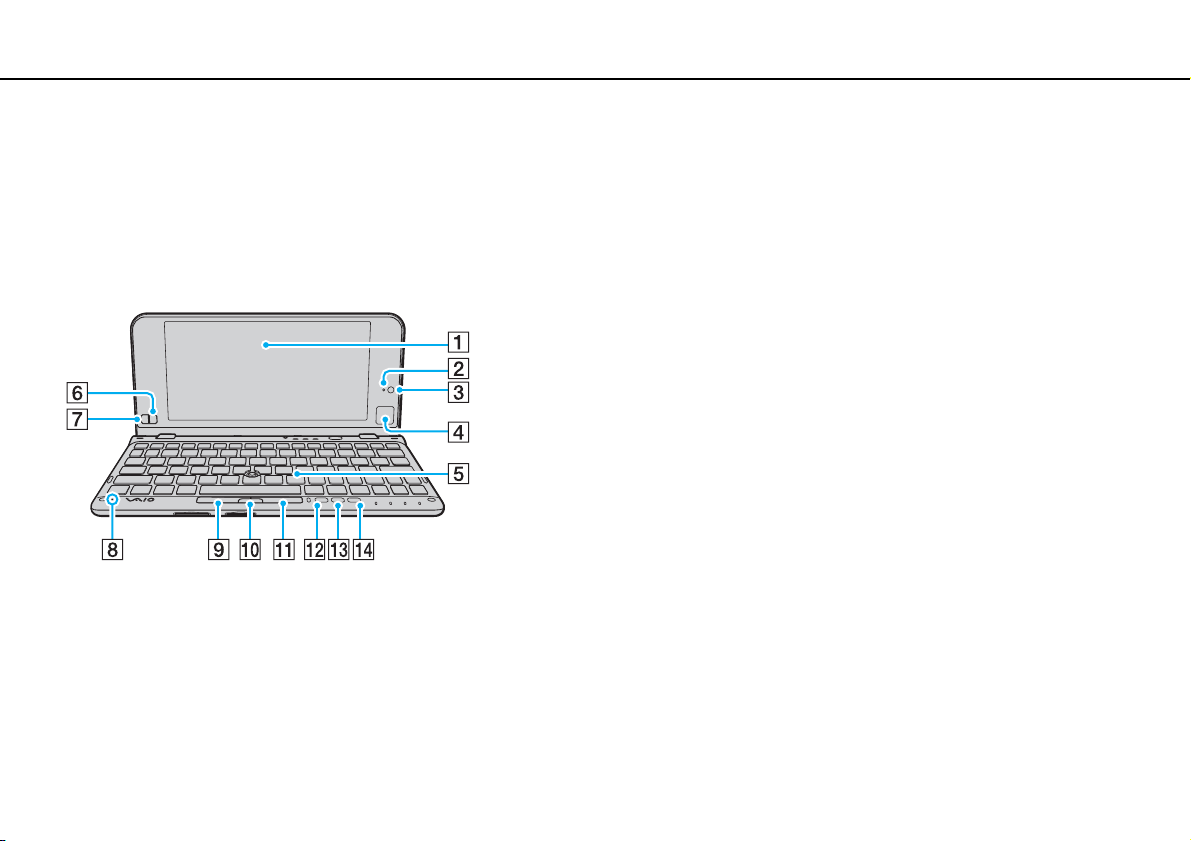
Podstawy obsługi >
Umiejscowienie elementów sterujących oraz portów
Umiejscowienie elementów sterujących oraz portów
Poświęć chwilę na znalezienie elementów sterujących i portów przedstawionych na następnych stronach.
!
Ze względu na różne dane techniczne wygląd Twojego komputera może być inny niż komputera przedstawionego w tym podręczniku.
Przód
A Ekran LCD (strona 124)
B Wskaźnik wbudowanej kamery MOTION EYE (strona 16)
C Wbudowana kamera MOTION EYE (strona 45)
D Tabliczka dotykowa (strona 40)
E Klawiatura (strona 35)
F Prawy przycisk (strona 40)
G Lewy przycisk (strona 40)
H Wbudowany mikrofon (mono)
I Lewy przycisk (strona 38)
J Środkowy przycisk (strona 38)
K Prawy przycisk (strona 38)
L Przycisk ASSIST (strona 41)
M Przycisk zmiany rozdzielczości (strona 41)
N Przycisk WEB (strona 41)
11
nN
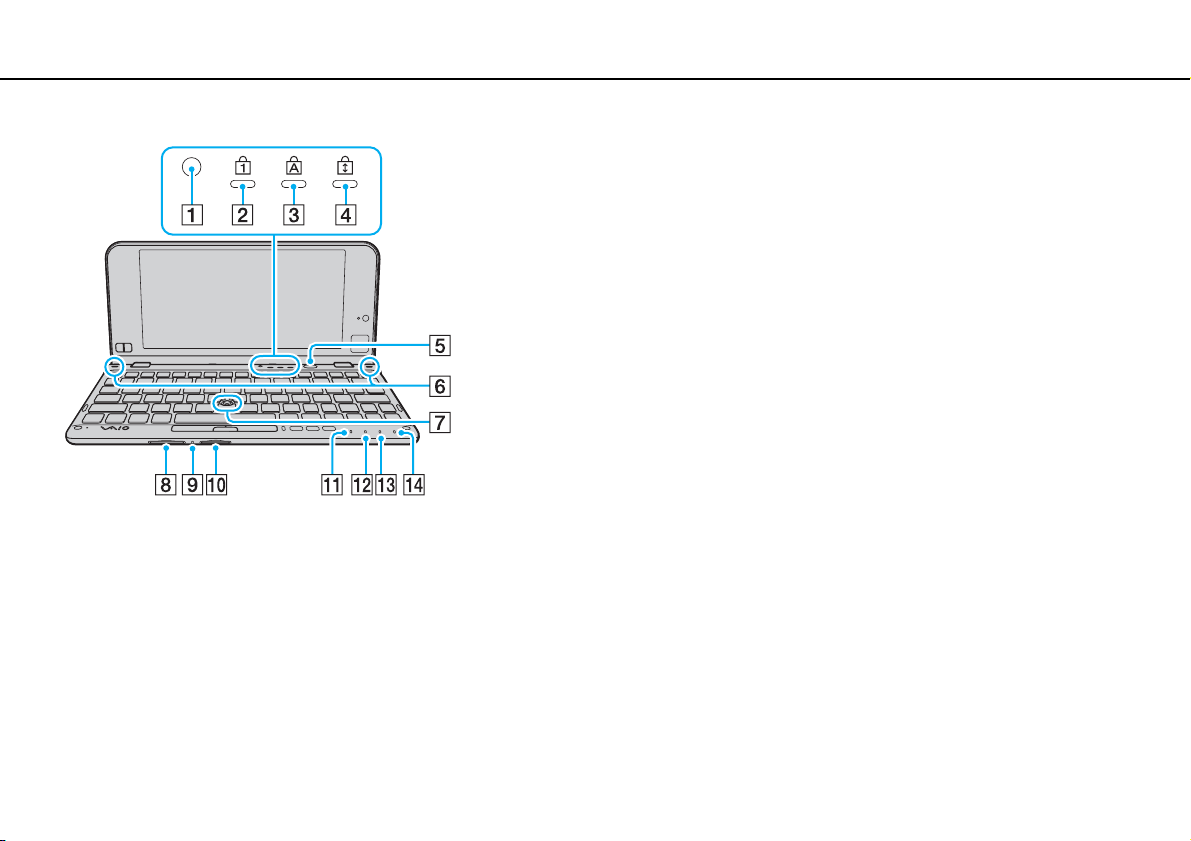
Podstawy obsługi >
Umiejscowienie elementów sterujących oraz portów
nN
A Czujnik oświetlenia zewnętrznego (strona 164)
Mierzy intensywność oświetlenia zewnętrznego. Wynik pomiaru
wpływa na automatyczne dostosowanie jasności ekranu LCD.
B Wskaźnik Num lock (strona 16)
C Wskaźnik Caps lock (strona 16)
D Wskaźnik Scroll lock (strona 16)
E Przycisk zasilania
F Wbudowane głośniki (stereo)
G Manipulator (strona 37)
H Gniazdo kart pamięci SD (strona 54)
I Wskaźnik dostępu do nośnika (strona 16)
J Gniazdo kart pamięci „Memory Stick Duo”
K Wskaźnik zasilania (strona 16)
L Wskaźnik ładowania akumulatora (strona 16)
M Wskaźnik napędu dyskowego (strona 16)
N Wskaźnik WIRELESS (strona 16)
* Komputer obsługuje jedynie karty pamięci „Memory Stick” w rozmiarze Duo.
*
(strona 46)
12
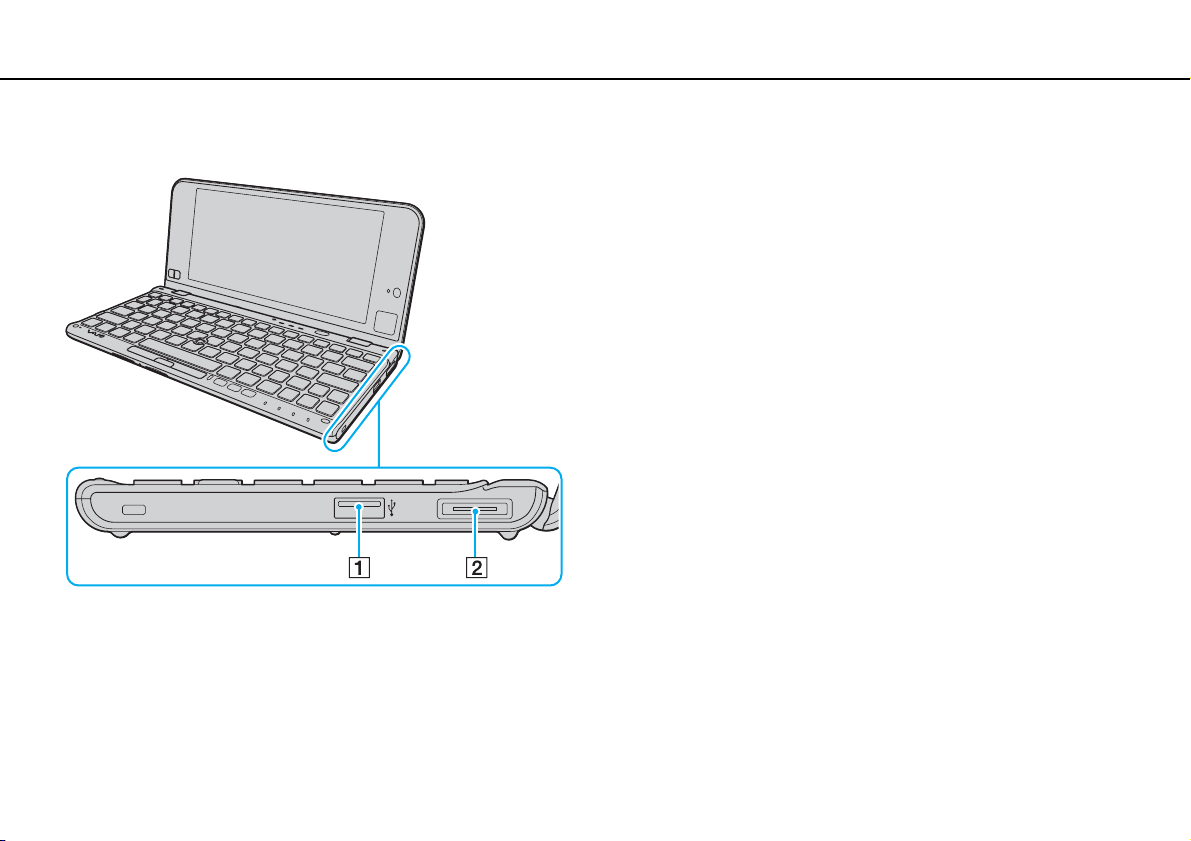
Podstawy obsługi >
Umiejscowienie elementów sterujących oraz portów
Prawy bok
13
nN
A Port USB
B Port We/Wy (strona 93)
* Zgodność ze standardem USB 2.0 umożliwia przesyłanie danych z dużą/pełną/niską
szybkością.
*
(strona 102)
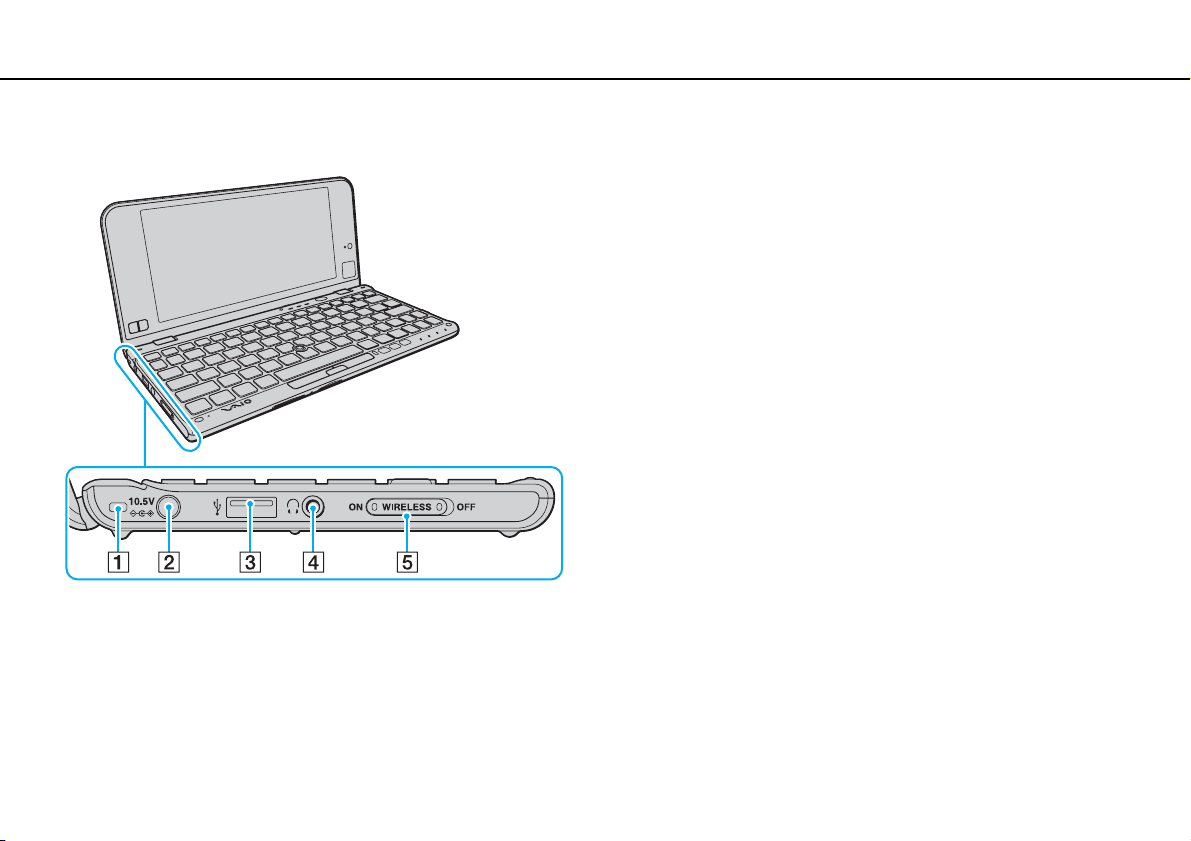
Podstawy obsługi >
Umiejscowienie elementów sterujących oraz portów
Lewy bok
14
nN
A Otwór na pasek (strona 18)
B Gniazdo DC IN (strona 19)
C Port USB
D Gniazdo słuchawkowe (strona 85), (strona 96)
E Przełącznik WIRELESS (strona 61), (strona 66), (strona 70),
(strona 76)
* Zgodność ze standardem USB 2.0 umożliwia przesyłanie danych z dużą/pełną/niską
szybkością.
*
(strona 102)
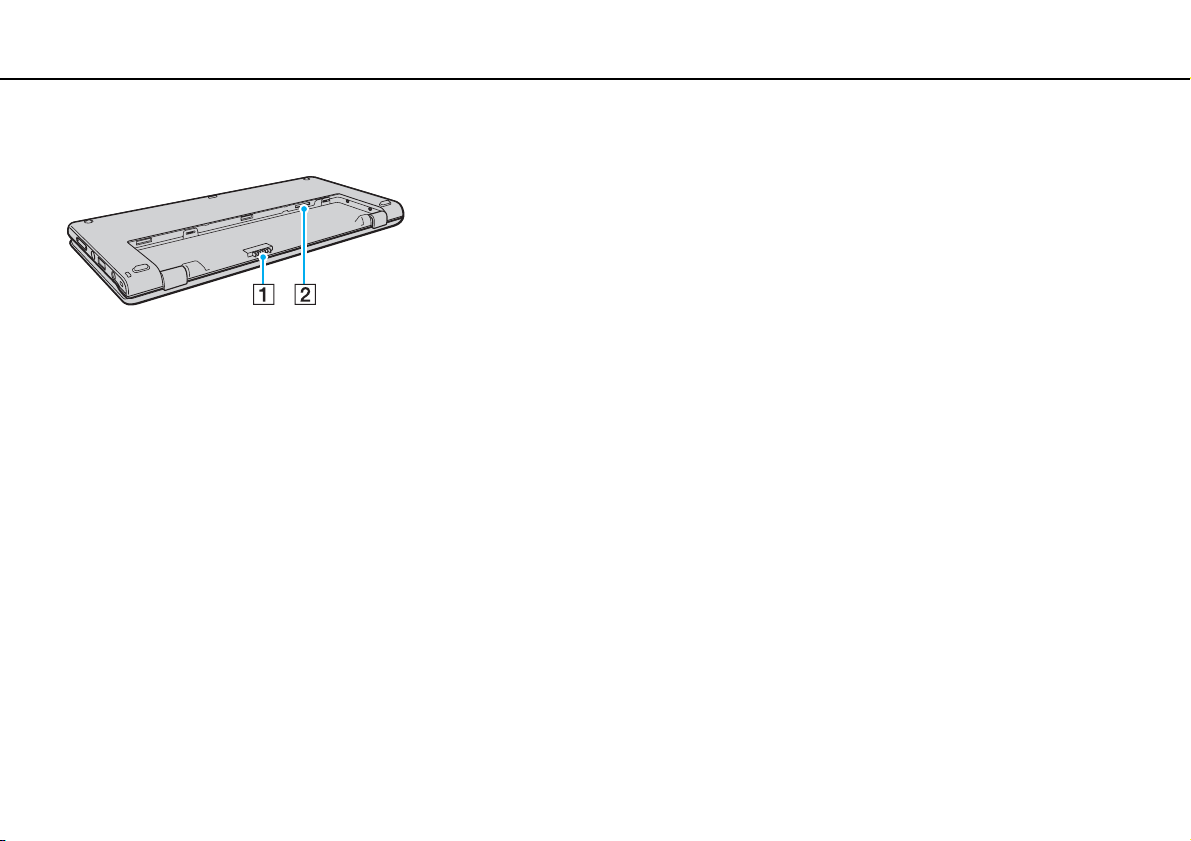
Podstawy obsługi >
Umiejscowienie elementów sterujących oraz portów
Tył
A Złącze akumulatora (strona 21)
B Gniazdo karty SIM
* W modelach z obsługą bezprzewodowej sieci WAN.
*
(strona 66)
15
nN
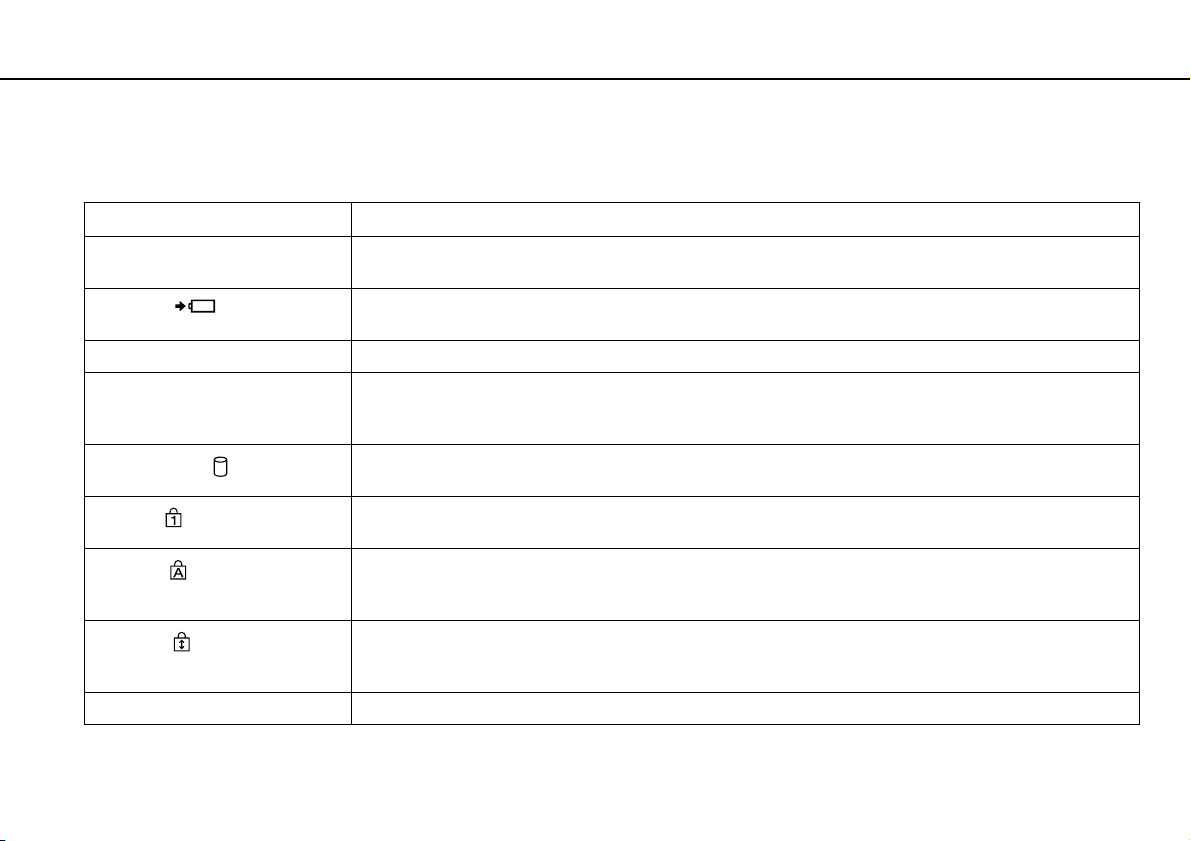
Podstawy obsługi >
Wskaźniki świetlne
Wskaźniki świetlne
Komputer został wyposażony w następujące wskaźniki świetlne:
Wskaźnik Funkcje
Zasilanie 1 Świeci się na zielono, gdy komputer działa w trybie normalnym; miga powoli na pomarańczowo, kiedy komputer
Ładowanie
Wbudowana kamera MOTION EYE Świeci się, jeśli używana jest wbudowana kamera.
Dostęp do nośnika Świeci się podczas zapisywania danych na karcie pamięci, np. „Memory Stick” lub SD, lub ich odczytywania
Napęd dyskowy
Num lock
Caps lock
Scroll lock
WIRELESS Świeci się, gdy jest dostępna co najmniej jedna sieć bezprzewodowa.
znajduje się w trybie uśpienia; nie świeci się, gdy komputer znajduje się w trybie hibernacji lub jest wyłączony.
Świeci się, jeśli akumulator jest ładowany. Więcej informacji można znaleźć w sekcji Ładowanie akumulatora
(strona 25).
z karty. (Jeśli wskaźnik świeci się, nie należy przełączać komputera do trybu uśpienia ani go wyłączać).
Jeśli wskaźnik się nie świeci, karta pamięci nie jest używana.
Świeci się podczas zapisywania lub odczytywania danych za pomocą wbudowanego urządzenia pamięci
masowej. Jeśli wskaźnik się świeci, nie należy przełączać komputera do trybu uśpienia ani go wyłączać.
Wciśnij klawisz Num Lk, aby włączyć klawiaturę numeryczną. Wciśnij go ponownie, aby wyłączyć klawiaturę
numeryczną. Jeśli wskaźnik się nie świeci, klawiatura numeryczna jest wyłączona.
Wciśnij przycisk Caps Lock, aby pisać wielkimi literami. Aby pisać małymi literami, przy świecącym się wskaźniku
należy nacisnąć i przytrzymać klawisz Shift. Naciśnij klawisz ponownie, aby wyłączyć wskaźnik. Jeśli wskaźnik
Caps lock nie świeci się, następuje powrót do normalnego trybu pisania.
Naciśnij klawisze Fn+Scr Lk, aby zmienić sposób przewijania zawartości ekranu. Jeśli wskaźnik Scroll lock nie
świeci się, przewijanie następuje w normalnym trybie. Klawisz Scr Lk działa inaczej w poszczególnych programach
i nie działa w niektórych z nich.
16
nN
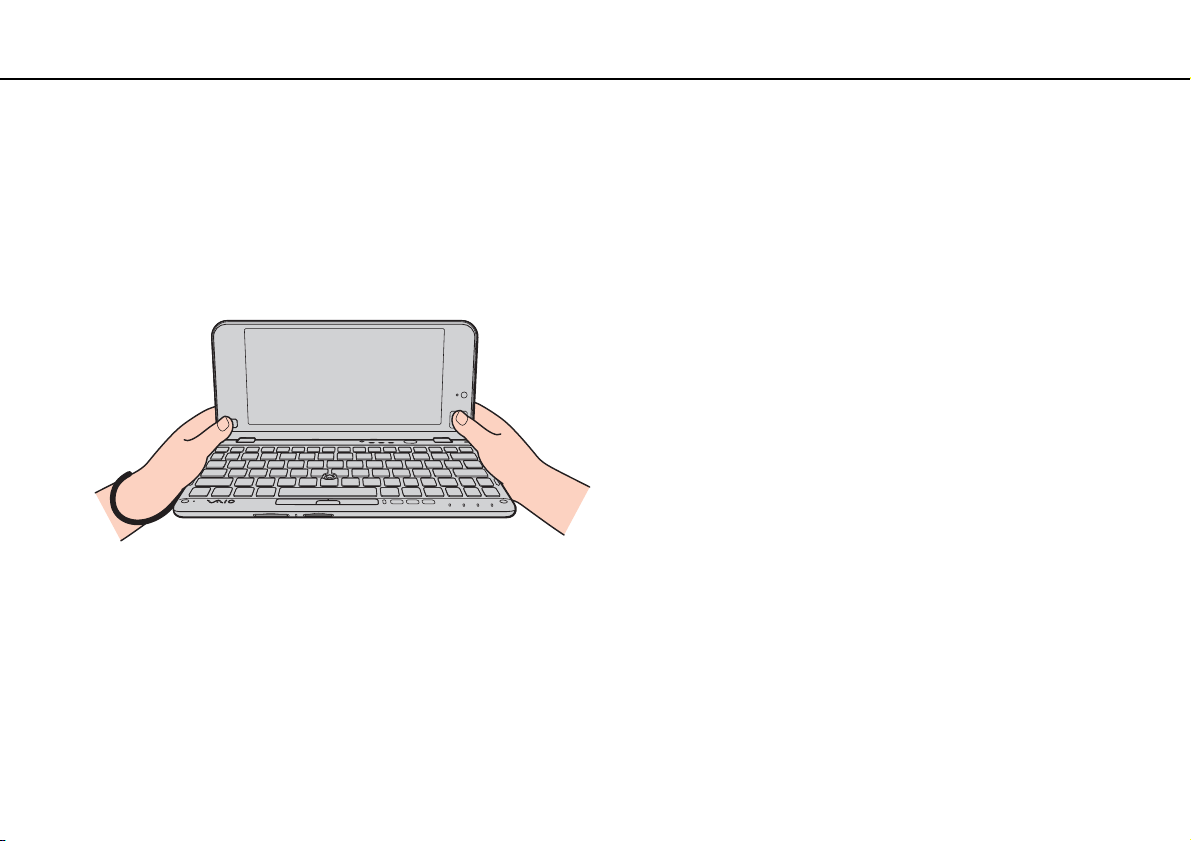
Podstawy obsługi >
Trzymanie komputera
Trzymanie komputera
Komputer można obsługiwać, trzymając go obiema rękami, tak jak pokazano na poniższej ilustracji.
!
Należy pamiętać o zakładaniu dostarczonego z urządzeniem paska na rękę chroniącego przed przypadkowym upuszczeniem komputera.
Informacje na temat korzystania z tabliczki dotykowej i przycisków można znaleźć w sekcji
Używanie tabliczki dotykowej (strona 40)
17
nN
.
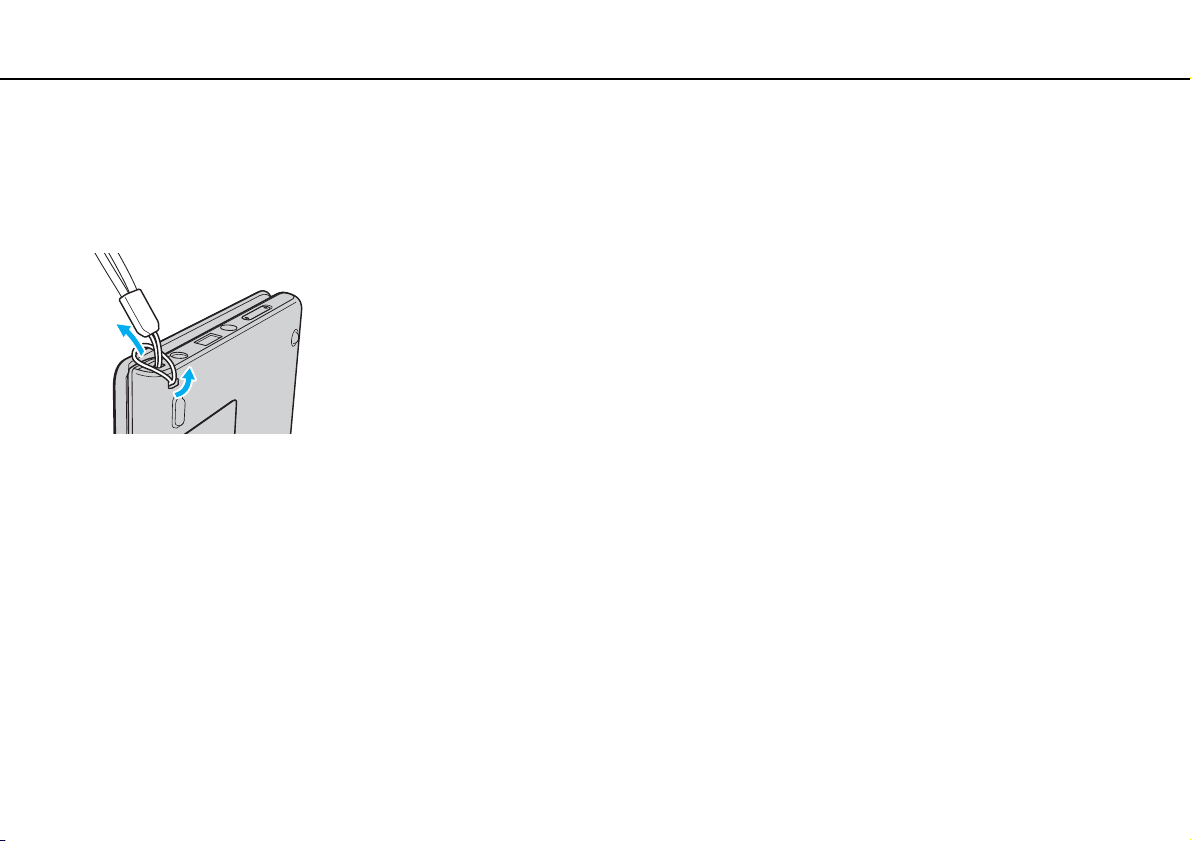
Podstawy obsługi >
Trzymanie komputera
nN
Dołączanie paska na rękę
Elementem wyposażenia komputera jest pasek, który po zamocowaniu w specjalnym otworze (strona 14) i założeniu na
rękę może zapobiec przypadkowemu upuszczeniu urządzenia. Używanie paska jest szczególnie ważne podczas pracy
na komputerze trzymanym w rękach.
!
Paska nie należy zakładać na szyję.
Przenosząc komputer w inne miejsce, nie należy chwytać tylko za pasek, ponieważ można w coś uderzyć i uszkodzić komputer.
18
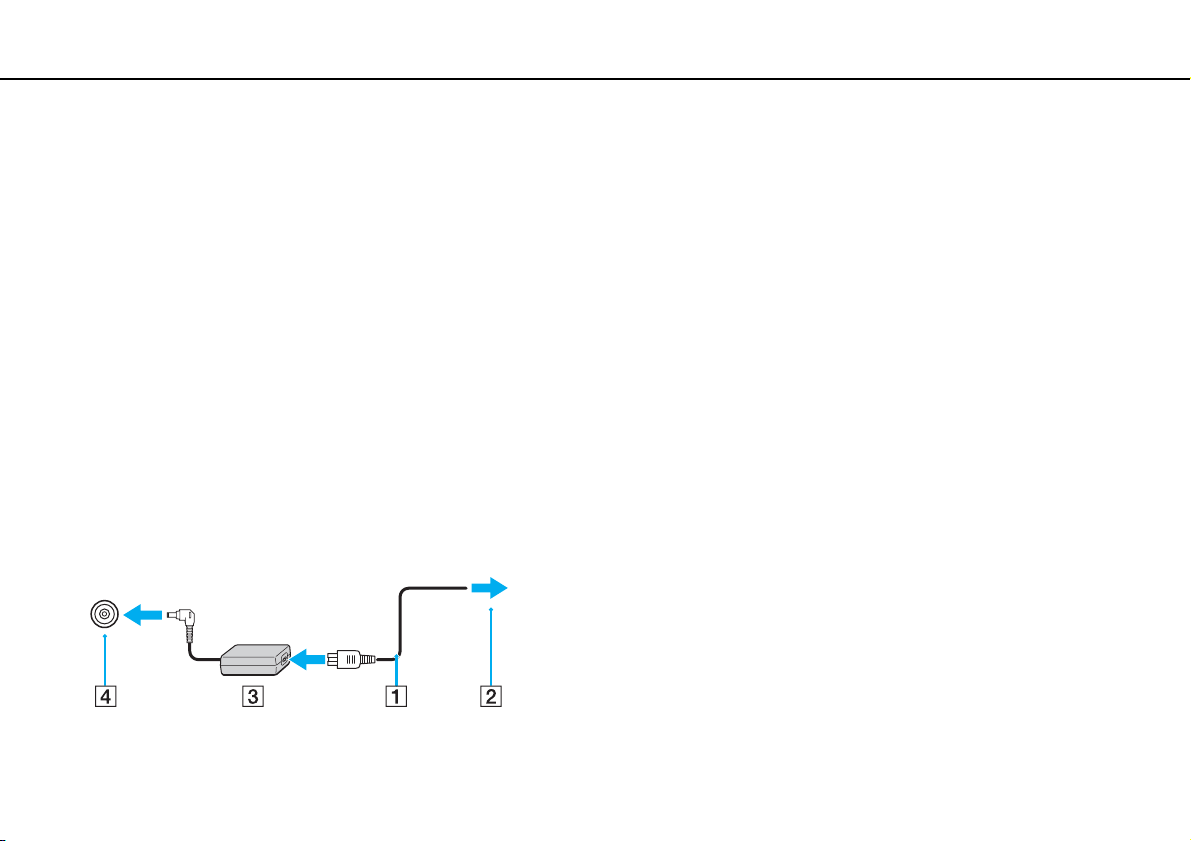
Podstawy obsługi >
Podłączanie do źródła zasilania
19
nN
Podłączanie do źródła zasilania
Do zasilania komputera można użyć zasilacza sieciowego lub akumulatora. Przed pierwszym włączeniem komputera należy
podłączyć do niego zasilacz sieciowy.
!
Nie wolno używać komputera bez zainstalowanego akumulatora, ponieważ może to spowodować awarię komputera.
Korzystanie z zasilacza sieciowego
Jeśli komputer jest bezpośrednio podłączony do gniazdka sieciowego i jednocześnie zainstalowany jest w nim akumulator,
komputer korzysta z zasilania sieciowego.
Korzystaj tylko z zasilacza sieciowego dostarczonego razem z komputerem.
Aby użyć zasilacza sieciowego
1 Włóż wtyczkę kabla zasilającego (1) do zasilacza sieciowego (3).
2 Włóż drugą wtyczkę kabla zasilającego do gniazdka sieciowego (2).
3 Podłącz kabel zasilacza sieciowego (3) do gniazda DC IN (4) w komputerze.
!
Kształt wtyczki DC In jest zależny od stosowanego zasilacza sieciowego.
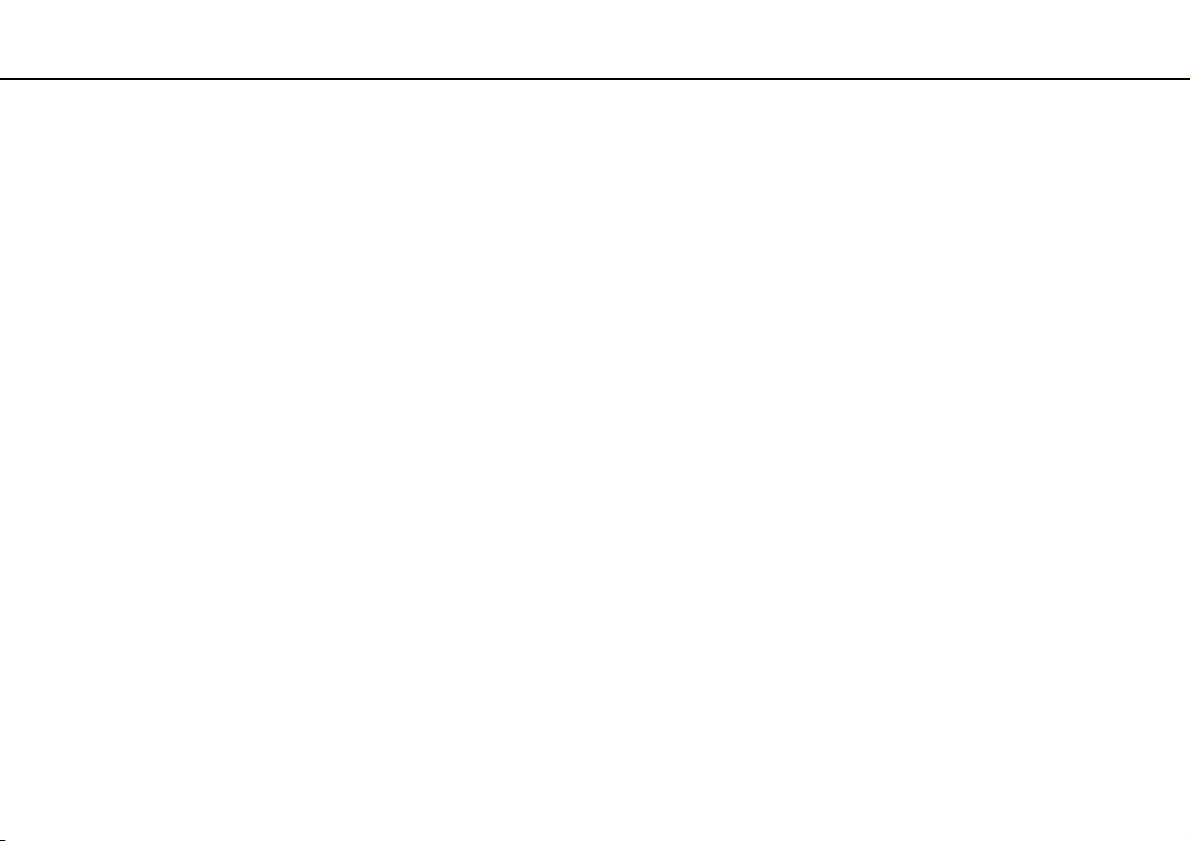
Podstawy obsługi >
Podłączanie do źródła zasilania
Aby całkowicie odłączyć komputer od zasilania sieciowego, wyjmij wtyczkę zasilacza sieciowego z gniazdka sieciowego.
Upewnij się, że gniazdko sieciowe jest łatwo dostępne.
20
nN
Jeśli nie będziesz używać komputera przez dłuższy czas, przełącz go do trybu hibernacji. Patrz sekcja
Używanie trybu hibernacji (strona 31)
.
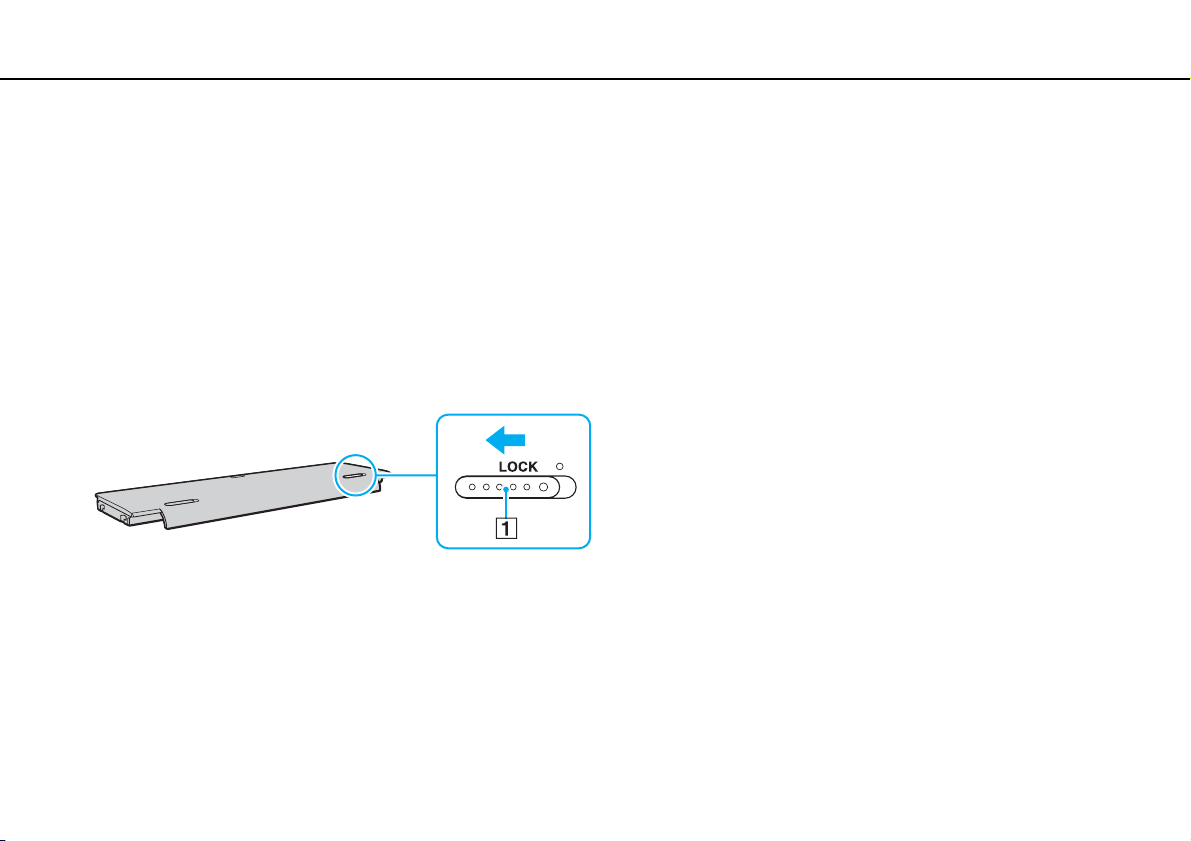
Podstawy obsługi >
Korzystanie z akumulatora
Korzystanie z akumulatora
Komputer jest dostarczany z już zainstalowanym akumulatorem, które nie jest w pełni naładowany.
!
Nie wolno używać komputera bez zainstalowanego akumulatora, ponieważ może to spowodować awarię komputera.
Instalowanie/wyjmowanie akumulatora
Jak zainstalować akumulator
1 Wyłącz komputer i zamknij pokrywę ekranu LCD.
2 Przesuń przełącznik blokady akumulatora LOCK (1) do wewnątrz.
21
nN
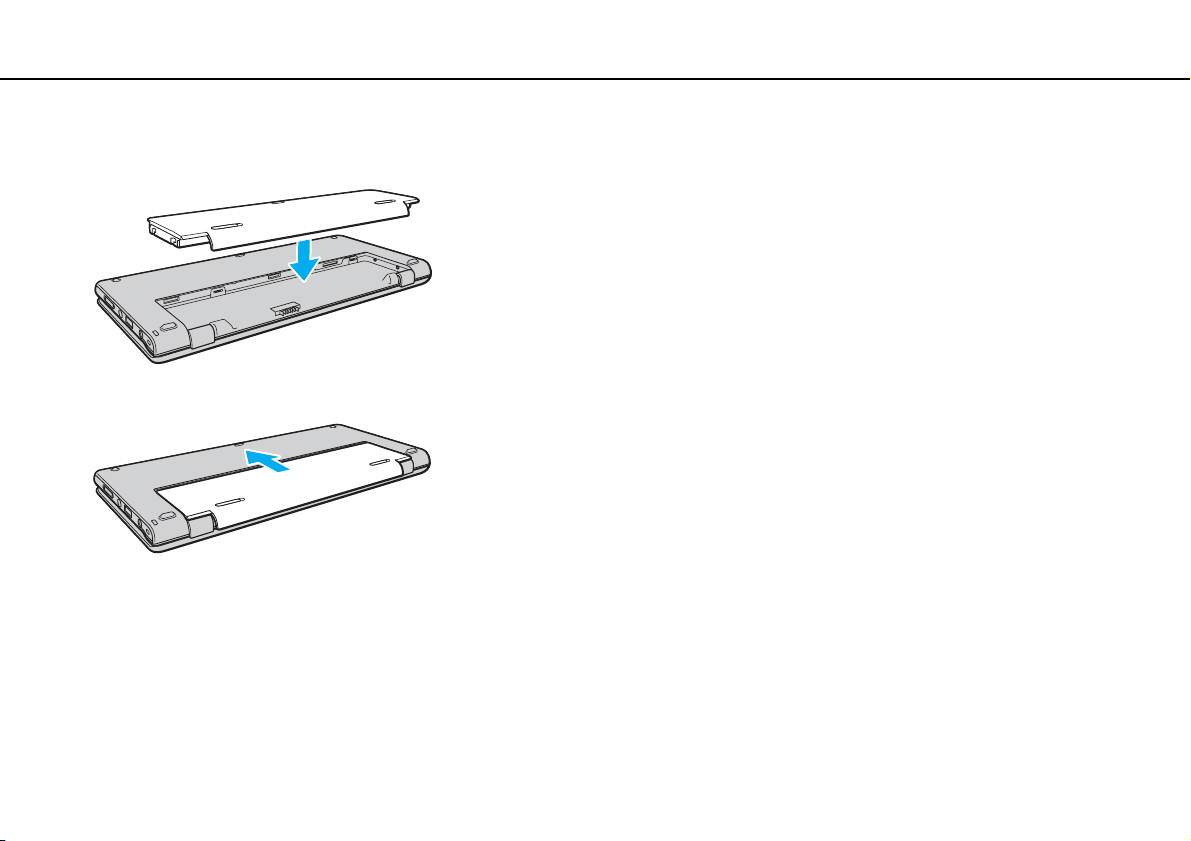
Podstawy obsługi >
Korzystanie z akumulatora
3 Umieść akumulator w komorze akumulatora.
Akumulator powinien leżeć równo z tyłem komputera.
4 Przesuń akumulator w stronę przodu komputera, aż zatrzaśnie się na swoim miejscu.
5 Przesuń przełącznik blokady akumulatora LOCK na zewnątrz, aby zamocować akumulator w komputerze.
22
nN
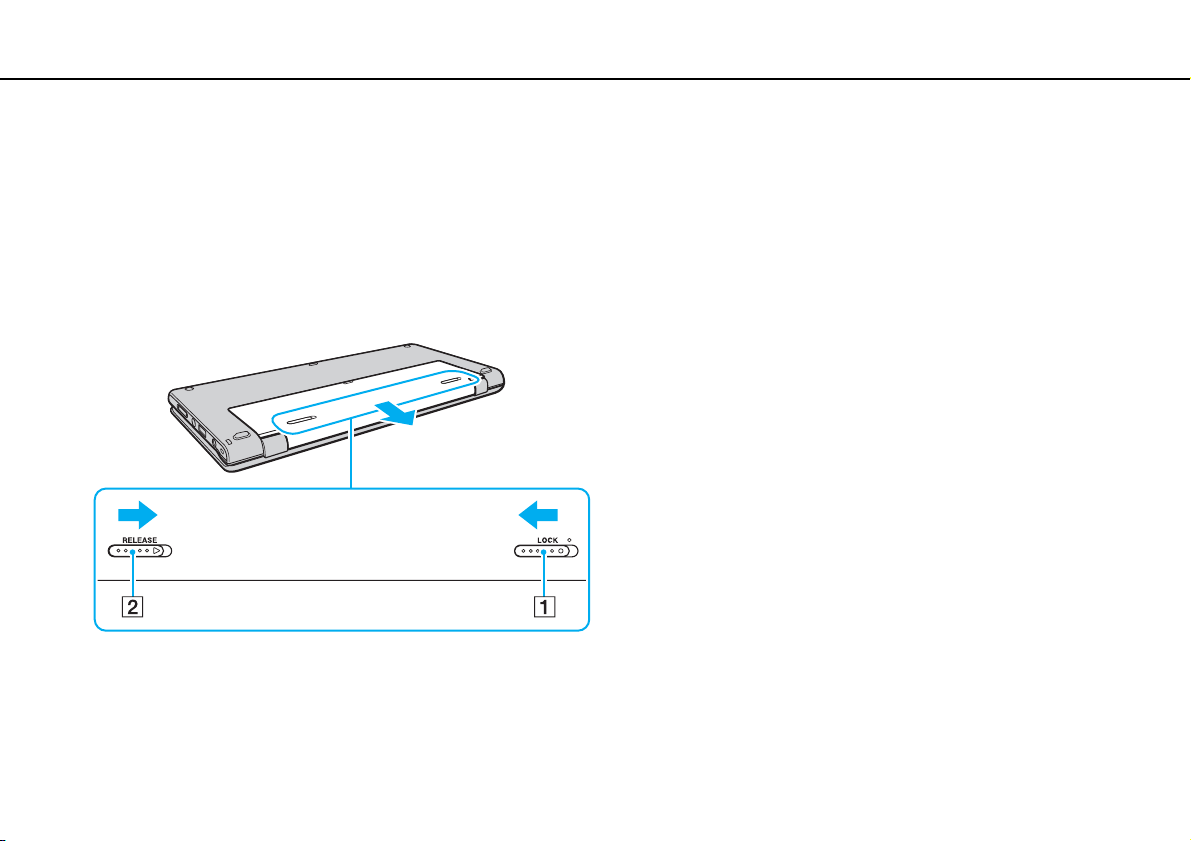
Podstawy obsługi >
Korzystanie z akumulatora
23
nN
Wyjmowanie akumulatora
!
Wyjęcie akumulatora, gdy komputer jest włączony, ale niepodłączony do zasilacza, spowoduje utratę wszystkich niezapisanych danych.
1 Wyłącz komputer i zamknij pokrywę ekranu LCD.
2 Przesuń przełącznik blokady akumulatora LOCK (1) do wewnątrz.
3 Przesuń do wewnątrz i przytrzymaj zatrzask zwolnienia akumulatora RELEASE (2), a następnie nieco przesuń akumulator
w kierunku tyłu komputera.
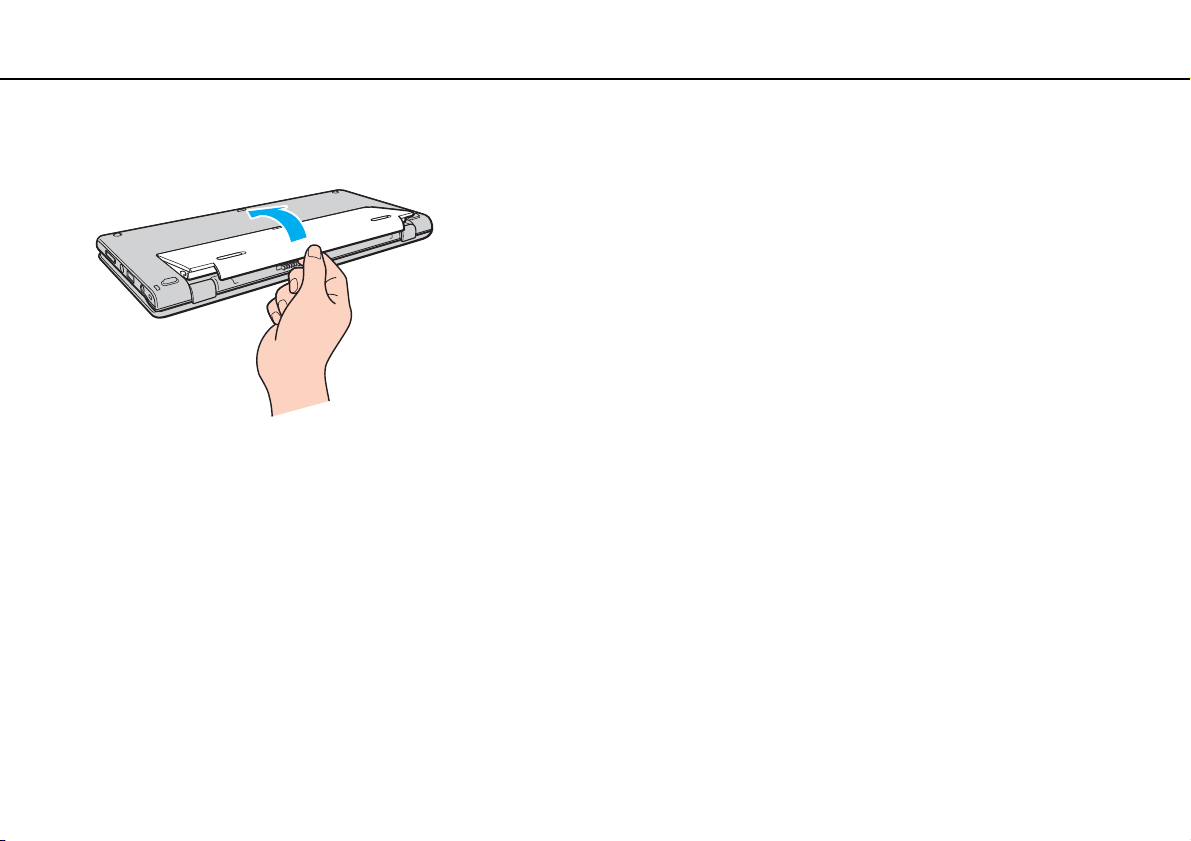
Podstawy obsługi >
Korzystanie z akumulatora
nN
4 Chwyć akumulator palcami, jak pokazano na ilustracji poniżej, unieś go w kierunku zgodnym ze wskazaniem strzałki
i wyjmij z komory akumulatora.
!
Zaleca się, aby dla własnego bezpieczeństwa korzystać z oryginalnych akumulatorów i zasilaczy firmy Sony, które spełniają standard gwarantowanej jakości i są
dostarczane do komputerów VAIO przez firmę Sony. Niektóre komputery VAIO mogą działać tylko po zastosowaniu oryginalnego akumulatora firmy Sony.
24
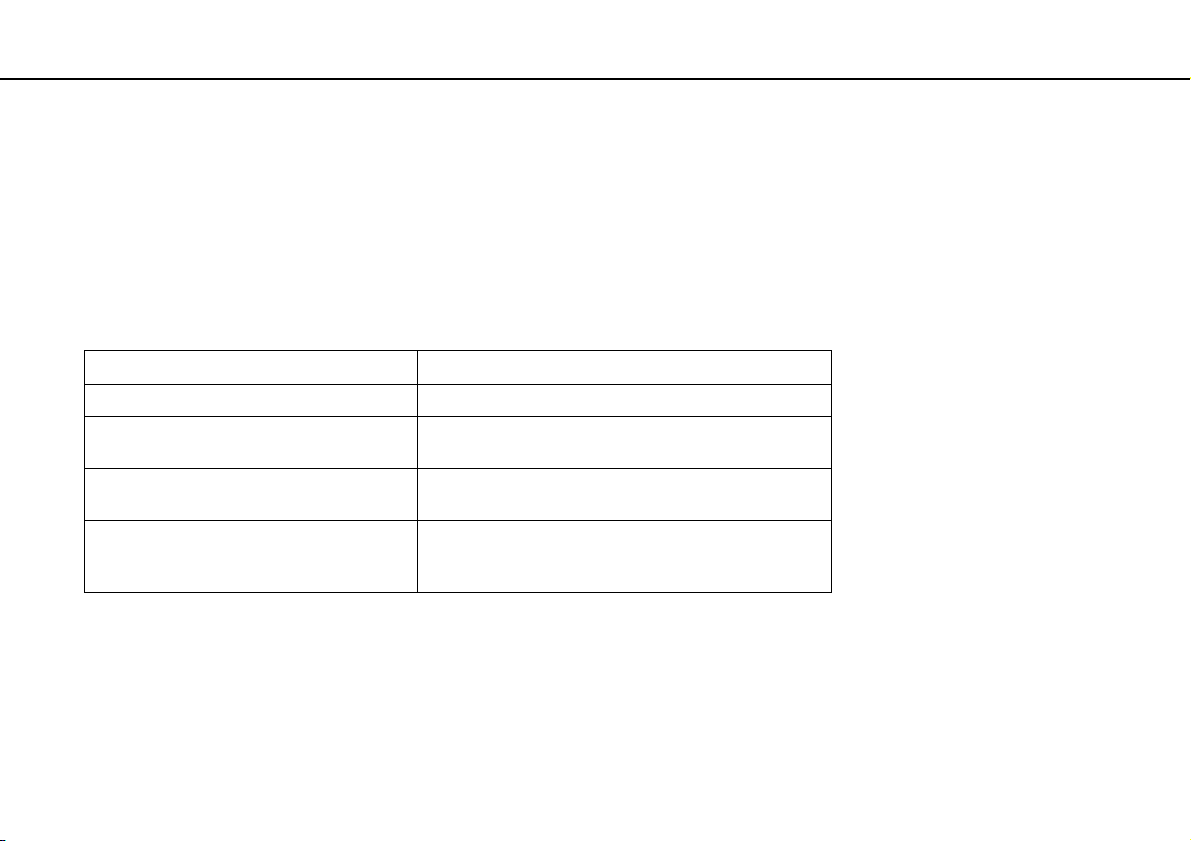
Podstawy obsługi >
Korzystanie z akumulatora
Ładowanie akumulatora
Akumulator dostarczony w zestawie z komputerem nie jest w pełni naładowany w chwili dostawy.
Jak naładować akumulator
1 Zainstaluj akumulator.
2 Podłącz komputer do źródła zasilania za pośrednictwem zasilacza sieciowego.
Wskaźnik ładowania akumulatora świeci się podczas ładowania akumulatora. Jeśli akumulator zostanie naładowany do
poziomu, który jest zbliżony do maksymalnego wybranego poziomu, wskaźnik ładowania przestanie się świecić.
Wskaźnik ładowania akumulatora Znaczenie
Świeci się na pomarańczowo Trwa ładowanie akumulatora.
Miga równocześnie z zielonym wskaźnikiem
zasilania
Miga równocześnie z pomarańczowym
wskaźnikiem zasilania
Szybko miga na pomarańczowo Wystąpił błąd związany z akumulatorem, spowodowany
!
Zawsze stosuj się do zaleceń zawartych w niniejszej instrukcji przy ładowaniu akumulatora, nawet przy pierwszym jego ładowaniu.
Akumulator jest na wyczerpaniu. (Tryb normalny)
Akumulator jest na wyczerpaniu. (Tryb uśpienia)
wadliwym akumulatorem lub niezabezpieczonym
akumulatorem.
25
nN
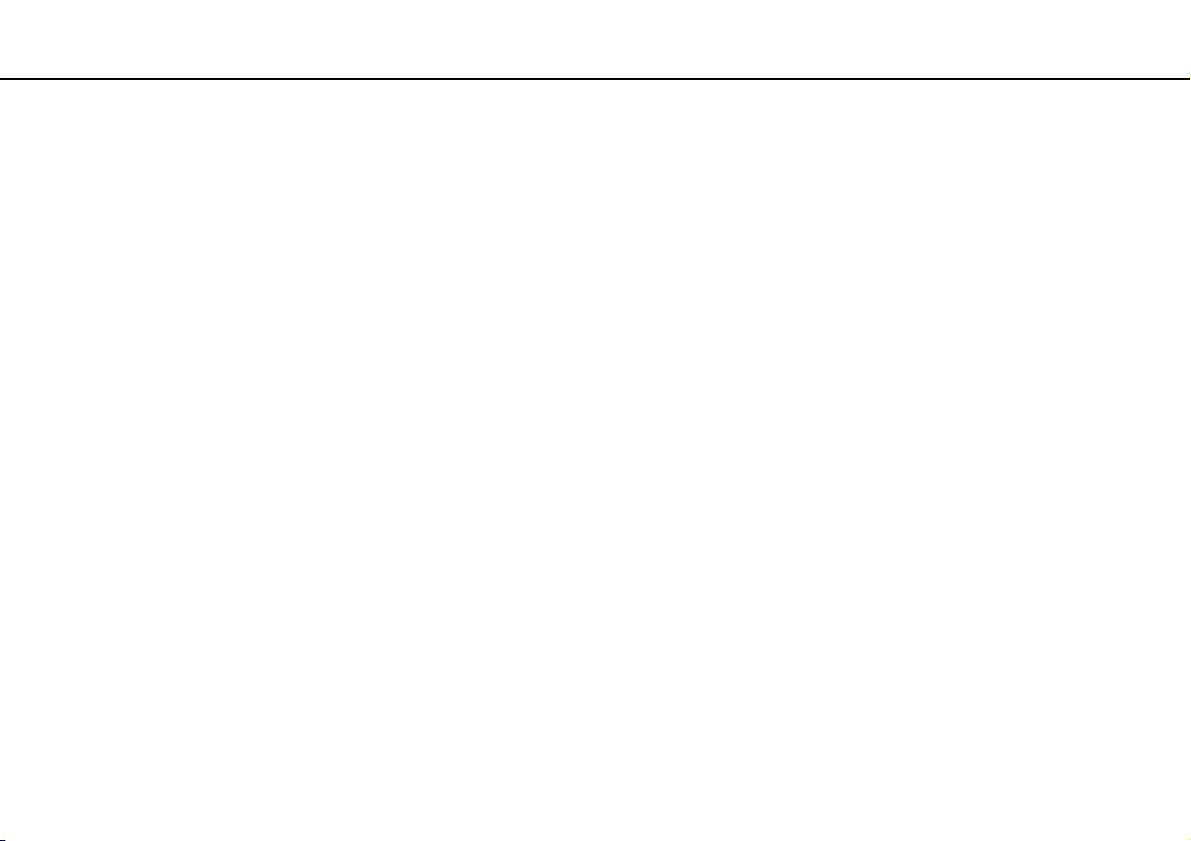
Podstawy obsługi >
Korzystanie z akumulatora
Akumulator powinien być zainstalowany w komputerze, gdy komputer jest podłączony bezpośrednio do zasilania sieciowego. Akumulator jest ładowany podczas
korzystania z komputera.
Kiedy akumulator jest na wyczerpaniu oraz migają wskaźniki ładowania i zasilania, należy albo podłączyć zasilacz w celu naładowania akumulatora, albo wyłączyć
komputer i zainstalować w nim w pełni naładowany akumulator.
Komputer jest wyposażony w akumulator litowo-jonowy, który może być ładowany w dowolnym czasie. Ładowanie częściowo wyładowanego akumulatora nie ma
wpływu na czas przydatności akumulatora do użycia.
Podczas korzystania z niektórych aplikacji lub urządzeń peryferyjnych komputer może nie przejść do trybu hibernacji nawet przy niskim stanie naładowania akumulatora.
Aby uniknąć utraty danych przy zasilaniu komputera z akumulatora, należy często zapisywać dane i ręcznie aktywować tryb oszczędzania energii, np. tryb uśpienia
lub hibernacji.
Jeśli akumulator wyczerpie się, kiedy komputer będzie w trybie uśpienia, wszystkie niezapisane dane zostaną utracone. Przywrócenie poprzedniego stanu danych jest
niemożliwe. Aby uniknąć utraty danych, należy często je zapisywać.
26
nN
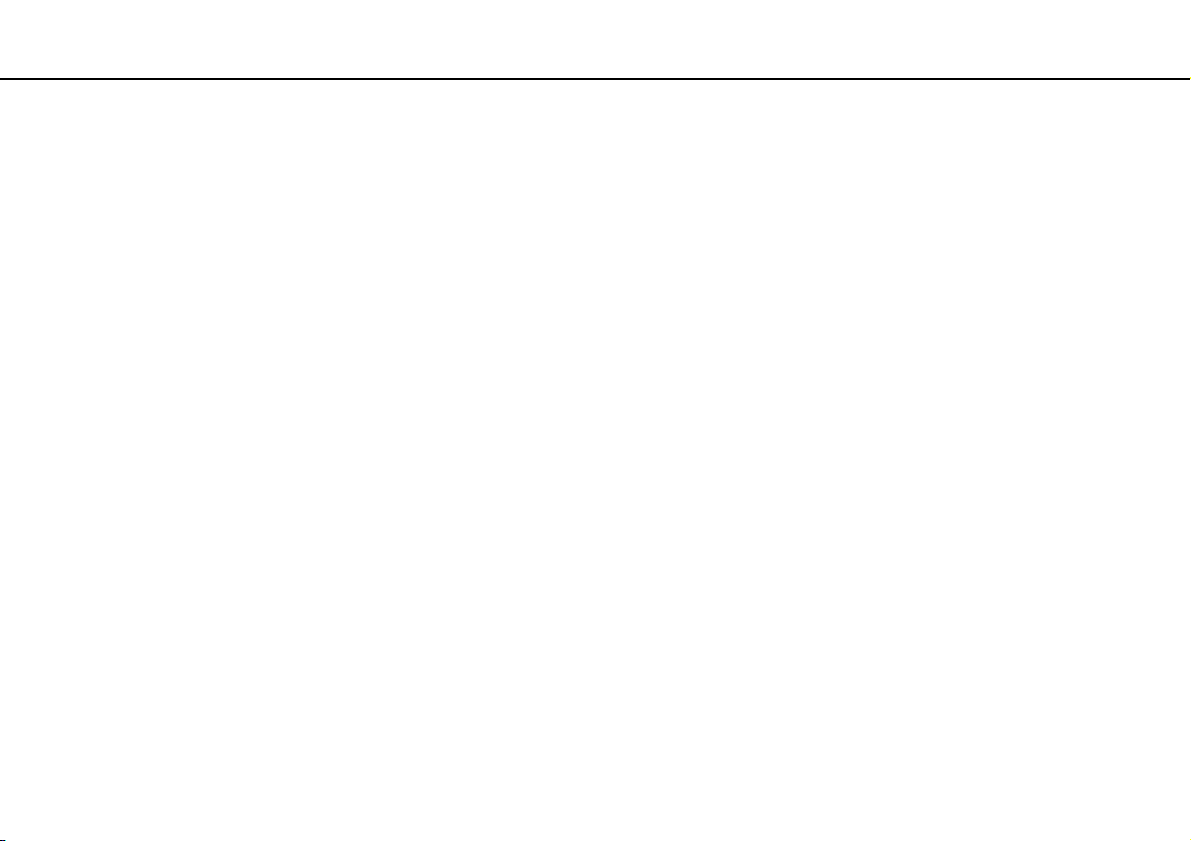
Podstawy obsługi >
Korzystanie z akumulatora
27
nN
Sprawdzanie pojemności akumulatora
Po dłuższym czasie eksploatacji oraz po pewnej liczbie cykli ładowania pojemność akumulatora stopniowo spada.
Aby zoptymalizować użycie akumulatora, należy sprawdzać jego pojemność i dobierać właściwe ustawienia zarządzania
energią.
Jak sprawdzić pojemność akumulatora
1 Kliknij przycisk Start, a następnie wybierz kolejno opcje Wszystkie programy i VAIO Control Center.
2 Kliknij opcje Zarządzanie zasilaniem (Power Management) i Akumulator (Battery).
Aby dodatkowo wydłużyć żywotność akumulatora, można włączyć funkcję jego ochrony.
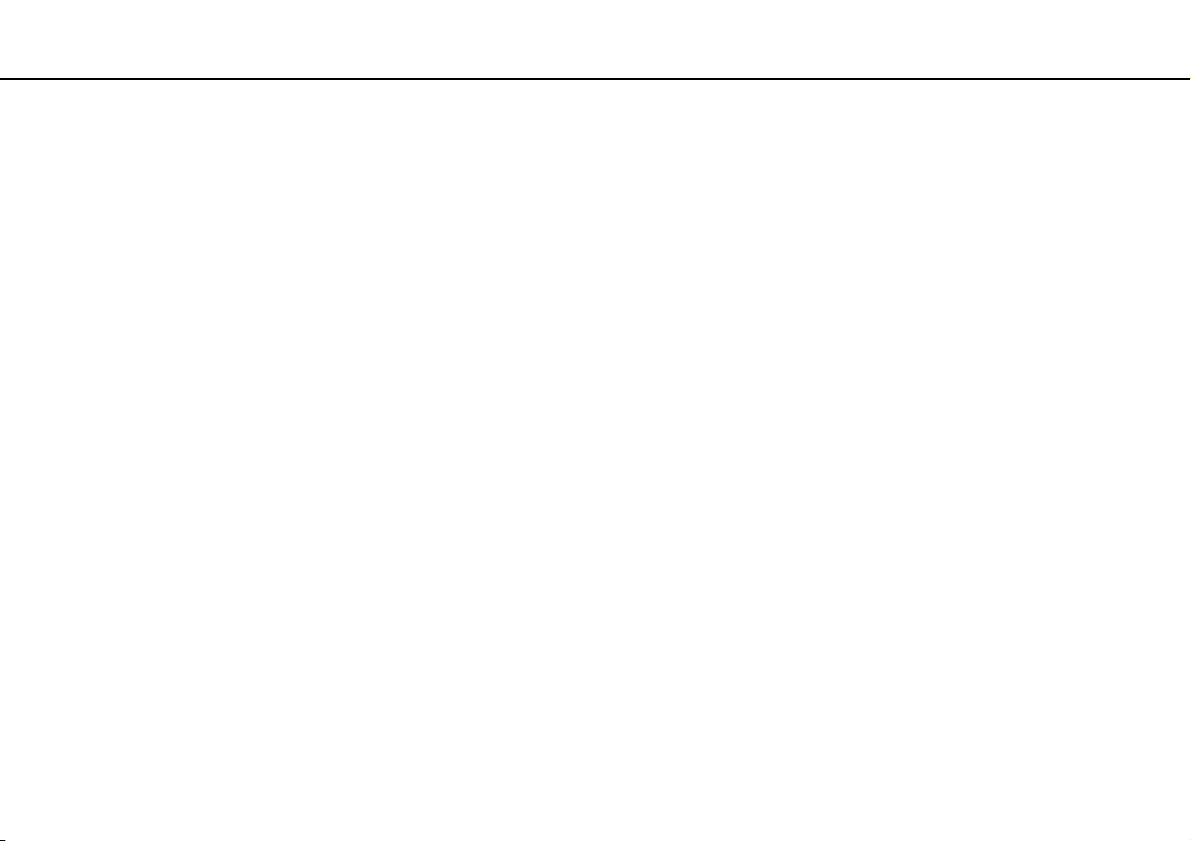
Podstawy obsługi >
Korzystanie z akumulatora
28
nN
Zwiększanie trwałości akumulatora
Gdy komputer działa na zasilaniu akumulatorowym, można wydłużyć czas jego pracy, stosując poniższe metody.
❑ Zmniejsz jasność monitora LCD.
❑ Używaj trybu oszczędzania energii. Więcej informacji można znaleźć w sekcji Używanie trybów oszczędzania energii
(strona 30).
❑ Zmień ustawienia oszczędzania energii w oknie Opcje zasilania. Więcej informacji można znaleźć w sekcji Korzystanie
z aplikacji Zarządzanie energią w VAIO (strona 114).
❑ Za pomocą programu VAIO Control Center ustaw w tle pulpitu tapetę Ustawienie tapety oszczędzającej energię
(Long Battery Life Wallpaper Setting).
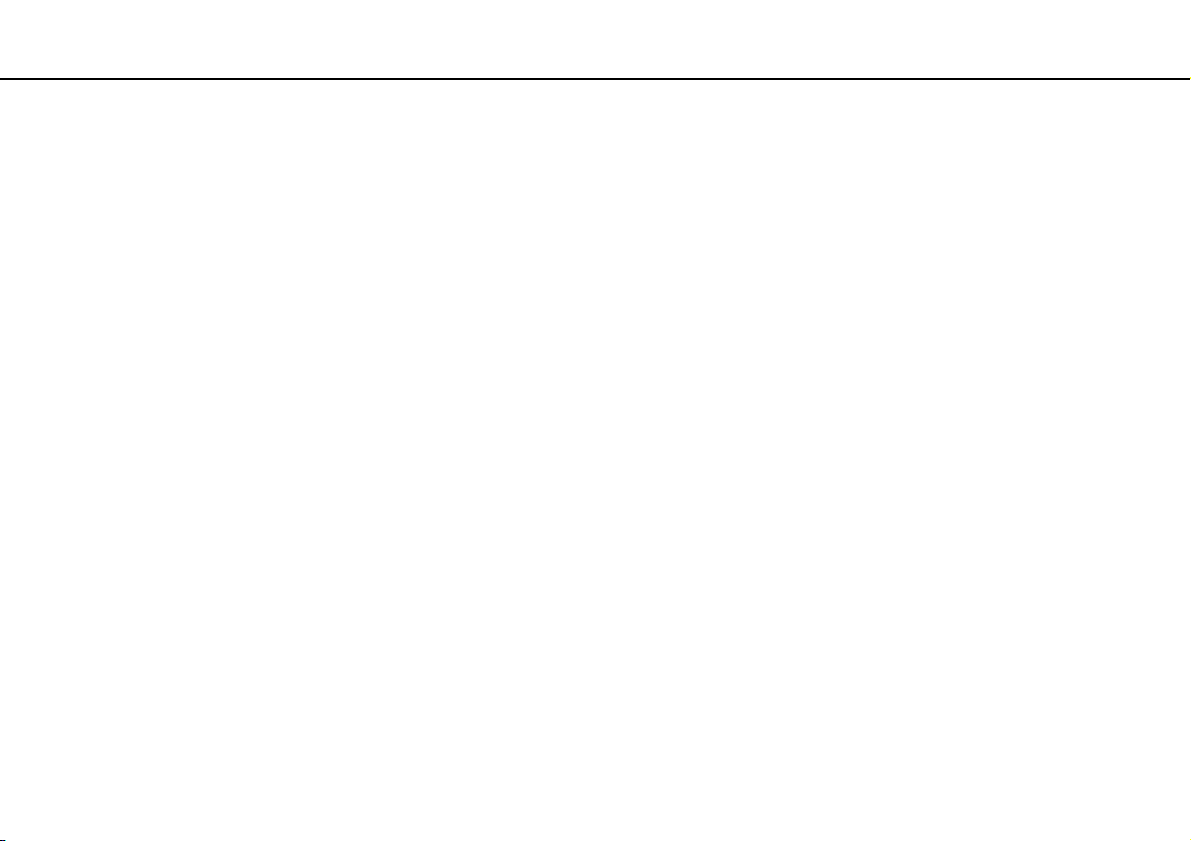
Podstawy obsługi >
Bezpieczne wyłączanie komputera
29
nN
Bezpieczne wyłączanie komputera
Aby uniknąć utraty niezapisanych danych, należy wyłączać komputer w odpowiedni sposób, wg poniższych zaleceń.
Jak wyłączyć komputer
1 Wyłącz wszystkie urządzenia peryferyjne podłączone do komputera.
2 Kliknij kolejno przyciski Start i Zamknij.
3 Zareaguj stosownie na wszystkie komunikaty sugerujące zapisanie dokumentów lub poczekanie na zakończenie pracy
innych użytkowników, a następnie poczekaj aż komputer automatycznie się wyłączy.
Wskaźnik zasilania przestanie się świecić.
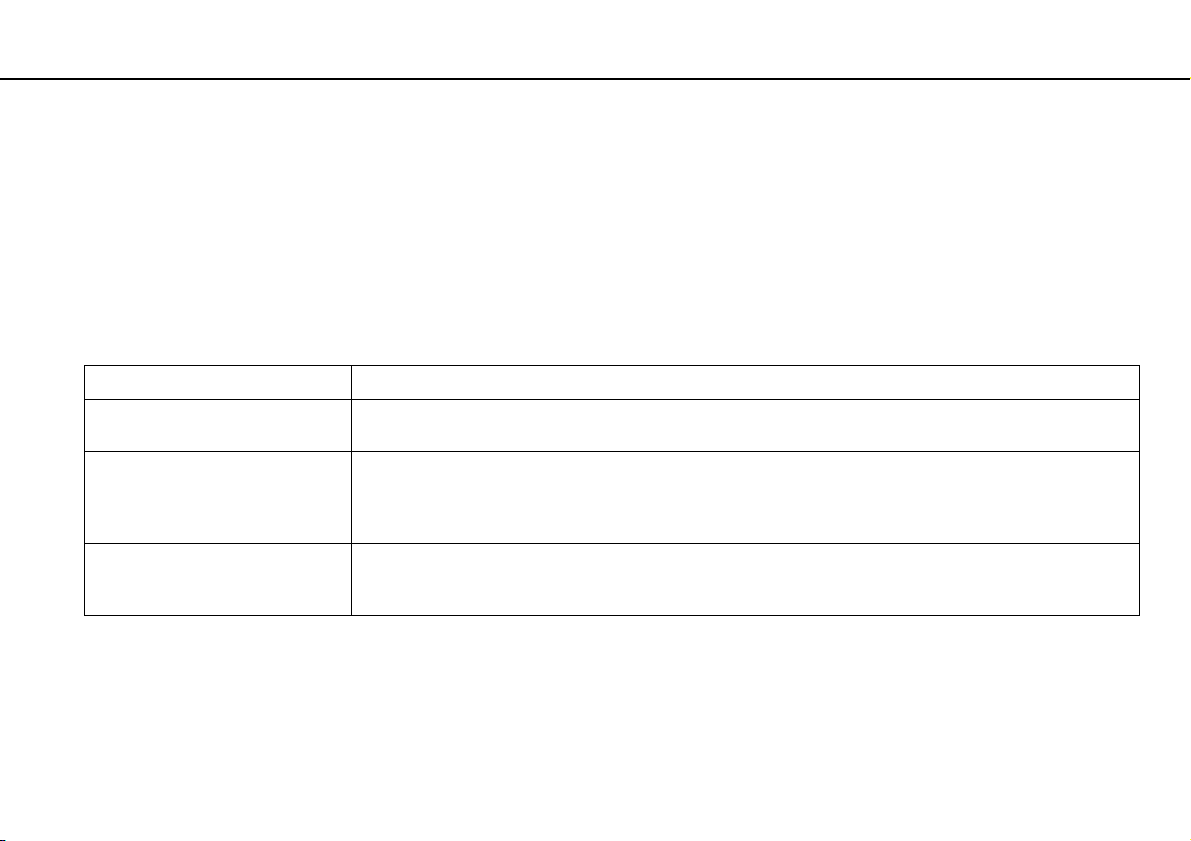
Podstawy obsługi >
Używanie trybów oszczędzania energii
30
nN
Używanie trybów oszczędzania energii
Aby przedłużyć czas działania akumulatora, można skorzystać z ustawień oszczędzania energii. Oprócz normalnego trybu
działania komputer umożliwia wybranie jednego z dwóch trybów oszczędzania energii, zależnie od oczekiwań użytkownika:
uśpienia i hibernacji.
!
Jeśli nie będziesz używać komputera przez dłuższy czas, a jest on odłączony od zasilania sieciowego, przełącz go do trybu hibernacji lub wyłącz.
Jeśli akumulator wyczerpie się, kiedy komputer będzie w trybie uśpienia, wszystkie niezapisane dane zostaną utracone. Przywrócenie poprzedniego stanu danych jest
niemożliwe. Aby uniknąć utraty danych, należy często je zapisywać.
Tryb Opis
Tryb normalny Tryb ten reprezentuje normalny sposób działania komputera, kiedy korzysta z niego użytkownik. W trybie tym
Tryb uśpienia Tryb uśpienia powoduje wyłączenie ekranu LCD oraz przestawienie wbudowanego urządzenia pamięci masowej
Tryb hibernacji Przy przejściu komputera do trybu hibernacji stan systemu jest zapisywany na wbudowanym urządzeniu pamięci
wskaźnik zasilania świeci się na zielono.
i procesora do trybu niskiego zużycia energii. W trybie tym pomarańczowy wskaźnik zasilania miga powoli.
Komputer wychodzi z trybu uśpienia szybciej niż z trybu hibernacji. Tryb uśpienia zużywa jednak więcej energii
niż tryb hibernacji.
masowej, a zasilanie zostaje wyłączone. Nawet po wyczerpaniu akumulatora dane nie zostaną utracone.
W trybie tym wskaźnik zasilania nie świeci się.
 Loading...
Loading...