Page 1

Kullanım Kılavuzu
Kişisel Bilgisayar
VPCM1 Serisi
N
Page 2
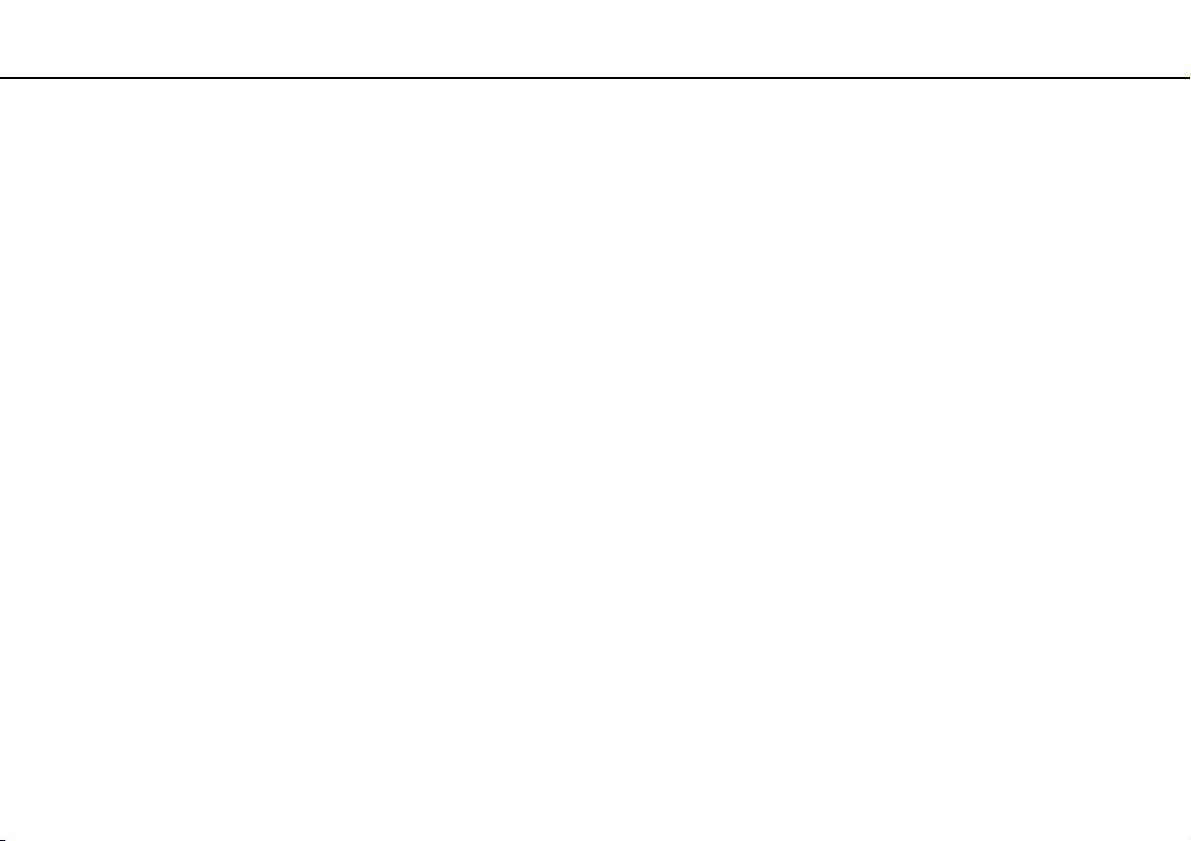
İçindekiler
2
nN
Kullanımdan Önce .......................................................4
VAIO Bilgisayarınız Hakkında Daha Fazla Bilgi
Edinme..................................................................5
Ergonomik Faktörler ...............................................7
Başlarken ...................................................................9
Kumandaların ve Bağlantı Noktalarının Yerini
Belirleme ............................................................. 10
Gösterge Işıkları Hakkında..................................... 12
Güç Kaynağı Bağlama........................................... 13
Pil Takımını Kullanma ............................................ 15
Bilgisayarınızı Güvenli Kapatma ............................. 22
Güç Tasarruf Modlarını Kullanma ........................... 23
Bilgisayarınızı Güncelleştirme ................................26
VAIO Bilgisayarınızı Kullanma......................................27
Klavyeyi Kullanma................................................. 28
Touch Pad'i Kullanma ........................................... 30
Dahili Kamerayı Kullanma......................................31
"Memory Stick" Ortamını Kullanma ........................ 32
Diğer Modülleri/Bellek Kartlarını Kullanma..............38
İnternet'i Kullanma................................................ 42
Ağı Kullanma (LAN)............................................... 43
Kablosuz Yerel Ağ
Bluetooth İşlevini Kullanma.................................... 49
ı Kullanma.................................. 44
Çevresel Aygıtları Kullanma.........................................55
Optik Disk Sürücüsü Bağlama ................................56
Harici Hoparlör veya Kulaklık Bağlama ....................58
Harici Ekran Bağlama ............................................59
Ekran Modları Seçme ............................................61
Birden Çok Monitör İşlevini Kullanma ......................62
Harici Mikrofon Bağlama .......................................64
USB Aygıtı Takma .................................................65
VAIO Bilgisayarınızı Özelleştirme..................................67
Parolayı Ayarlama .................................................68
VAIO Control Center Programını Kullanma...............75
Önlemler...................................................................76
Güvenlik Bilgileri ...................................................77
Temizlik ve Bakım Bilgileri......................................80
Bilgisayarınızı Kullanma .........................................81
LCD Ekranı Kullanma.............................................83
Güç Kaynağını Kullanma........................................84
Dahili Kamerayı Kullanma ......................................85
Diskleri Kullanma ..................................................86
Pil Takımını Kullanma ............................................87
"Memory Stick" Ortamını Kullanma.........................88
Dahili Depolama Aygıtını Kullanma..........................89
Page 3
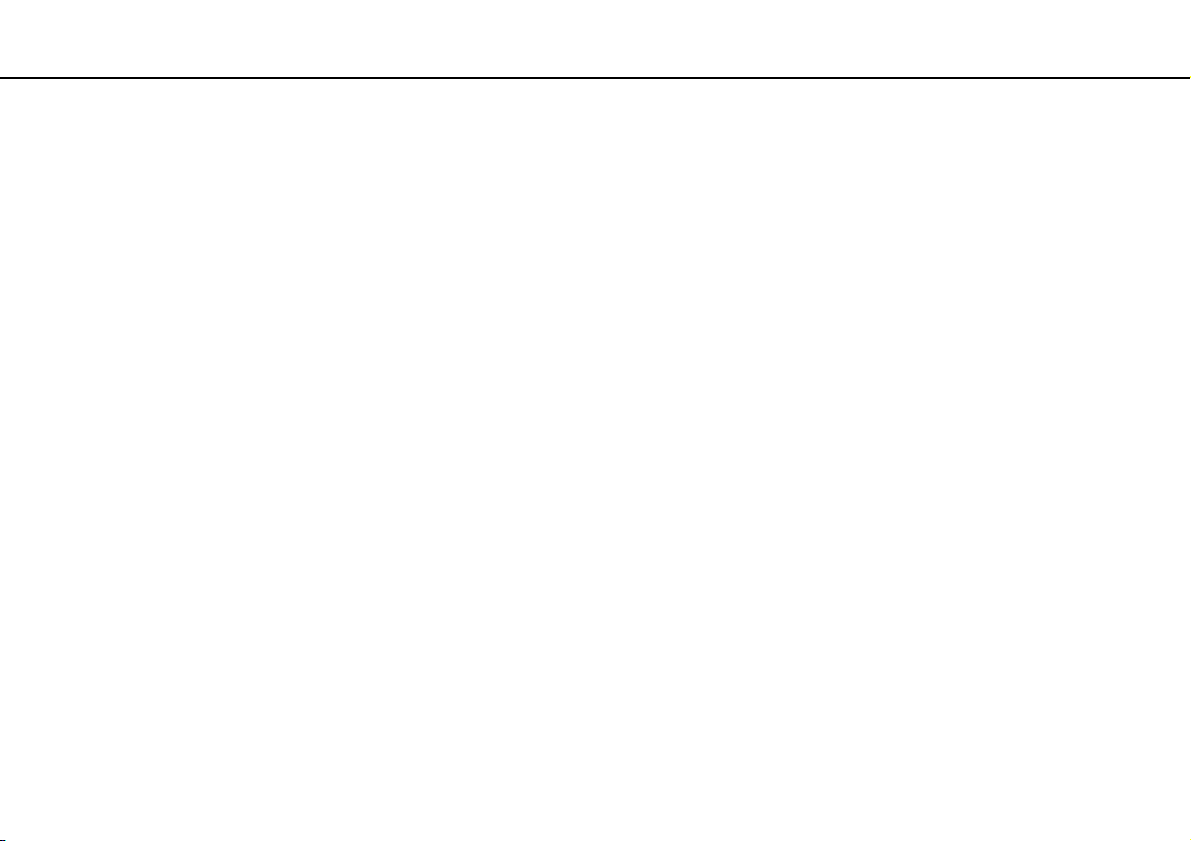
Sorun Giderme.......................................................... 90
Bilgisayar İşlemleri................................................ 92
Sistemi Güncelleştirme / Sistem Güvenliği .............. 99
Kurtarma ........................................................... 101
Pil Takımı ........................................................... 103
Dahili Kamera..................................................... 105
Ağ İletişimi (LAN/Kablosuz Yerel Ağ) ..................... 107
Bluetooth Teknolojisi .......................................... 110
Optik Diskler ...................................................... 114
Ekran ................................................................ 115
Yazdırma............................................................ 118
Mikrofon............................................................ 119
Hoparlörler ........................................................ 120
Touch Pad ......................................................... 122
Klavye ............................................................... 123
Disketler............................................................ 124
Ses/Video.......................................................... 125
"Memory Stick" .................................................. 127
Çevresel aygıtlar................................................. 128
Ticari Markalar ........................................................ 129
Bildirim................................................................... 131
3
nN
Page 4
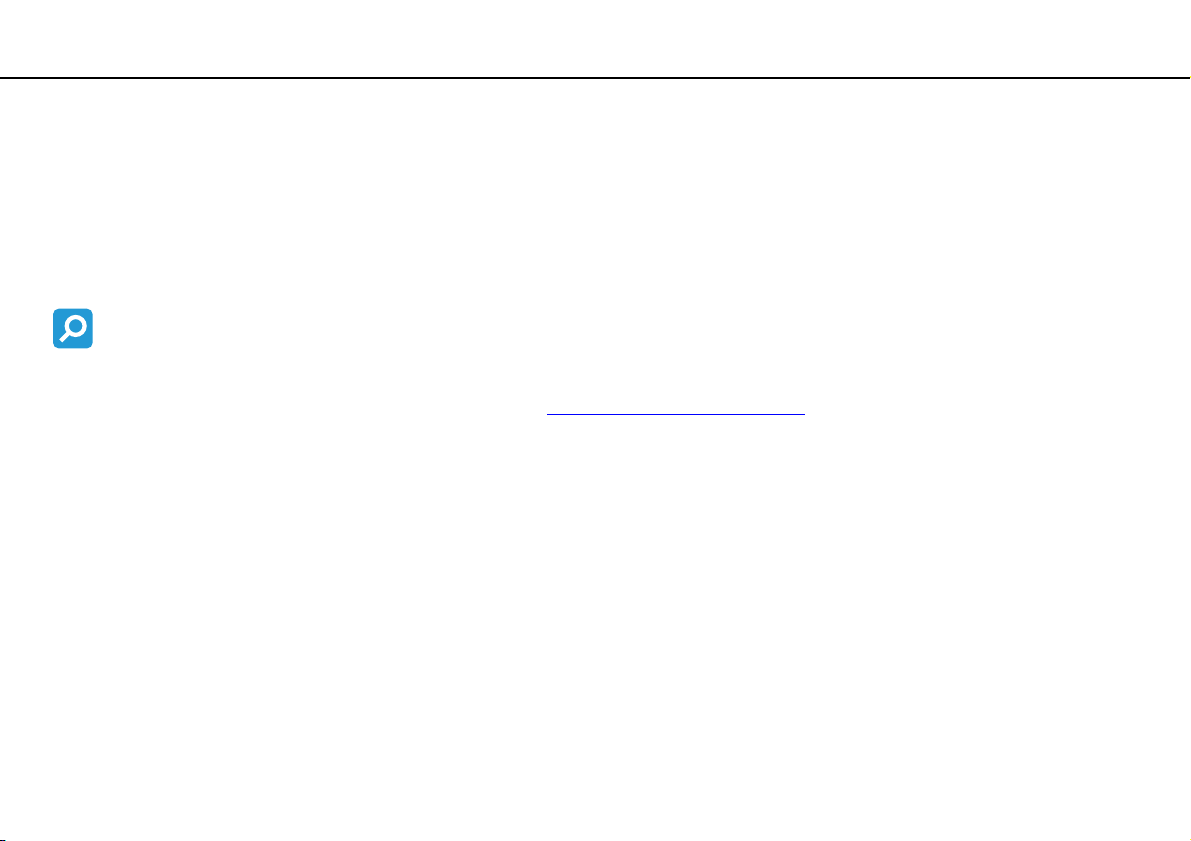
Kullanımdan Önce >
4
nN
Kullanımdan Önce
Bu Sony VAIO® bilgisayarı satın aldığınız için sizi tebrik ediyoruz. Ekran Kullanım Kılavuzu'na hoş geldiniz. Sony, size en
yeni bilgisayar deneyimini sağlamak için en son teknolojiye sahip ses, video, bilgisayar ve iletişim sistemlerini bir araya getirdi.
!
Bu kılavuzda gösterilen harici görüntüler, bilgisayarınızdakilerden biraz farklı görünebilir.
Teknik özellikleri nasıl bulabilirim
Bazı özellikler, seçenekler ve sağlanan öğeler bilgisayarınızda bulunmayabilir.
Bilgisayarınızın yapılandırması hakkında bilgi almak için, http://support.vaio.sony.eu/
ziyaret edin.
Windows 7 Starter Yüklü Modeller Hakkında
Windows 7 Starter işletim sistemi yüklü modellerde, Windows 7 işletim sisteminin diğer sürümlerinin yüklü olduğu modellerde
kullanılabilen özelliklerin bazılarını kullanamazsınız. Bu Kullanım Kılavuzu'nda açıklanan özellikler arasında örneğin
aşağıdakileri kullanamazsınız:
❑ Kablosuz yerel ağ işlevinin geçici bağlantıları
❑ Birden Çok Monitör işlevi
❑ VAIO Control Center'ın Long Battery Life Wallpaper Setting özelliği
adresindeki VAIO Destek web sitesini
Page 5
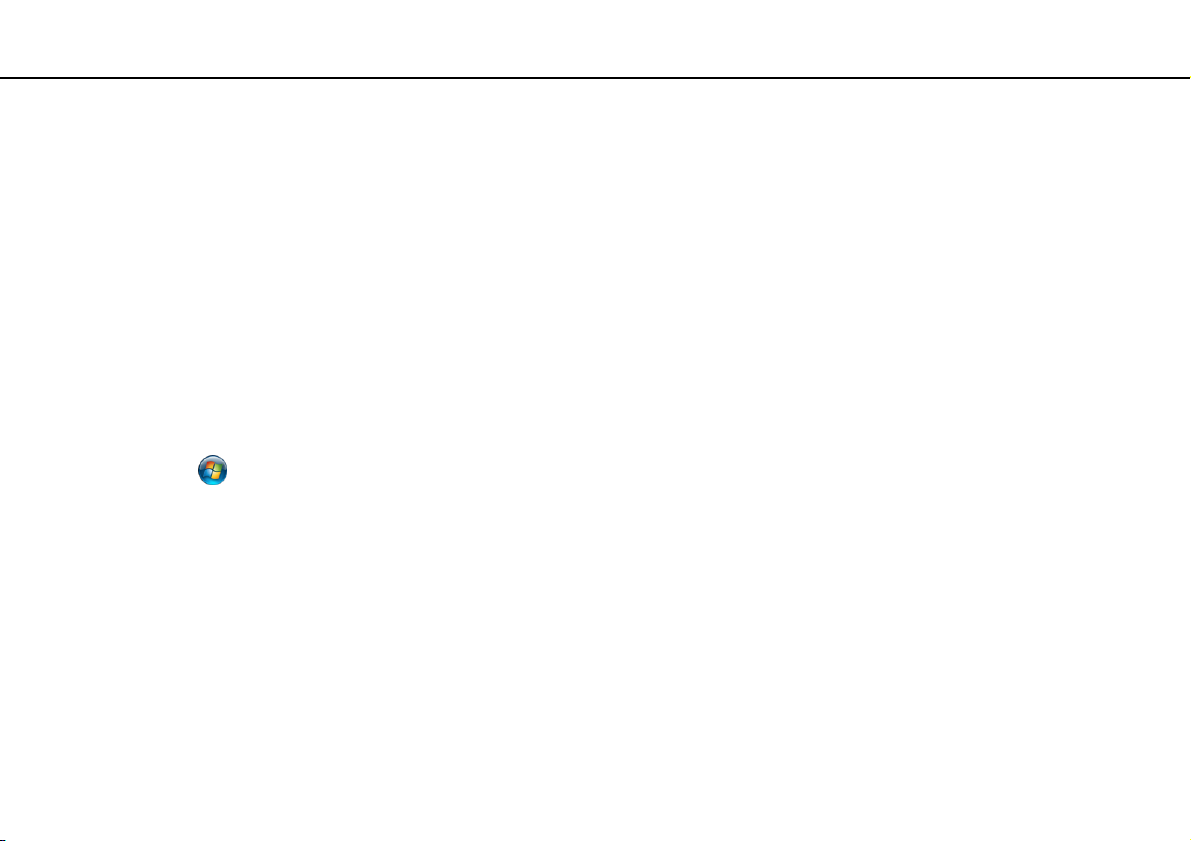
Kullanımdan Önce >
VAIO Bilgisayarınız Hakkında Daha Fazla Bilgi Edinme
VAIO Bilgisayarınız Hakkında Daha Fazla Bilgi Edinme
Bu bölüm, VAIO bilgisayarınıza ilişkin destek bilgilerini sunar.
1. Basılı Belgeler
❑ Hızlı Başlangıç Kılavuzu — Bileşenlerin bağlantısına, kurulum bilgilerine vb. ilişkin genel açıklamalar
❑ Kurtarma ve Sorun Giderme Kılavuzu
❑ Yönetmelikler, Garanti ve Hizmet Desteği
2. Ekran Gösterimli Belgeler
❑ Kullanım Kılavuzu (Bu kılavuz) — Bilgisayarınızın özellikleri ve sık yaşanan sorunların çözümüne ilişkin bilgiler.
Bu ekran kılavuzunu görüntülemek için:
1Başlat'ı , Tüm Programlar'ı ve VAIO Documentation'ı tıklayın.
2 Dilinize yönelik klasörü açın.
3 Okumak istediğiniz kılavuzu seçin.
Bilgisayar > VAIO (C:) (C sürücünüz) > Documentation > Documentation öğesine gidip dilinize ilişkin klasörü açarak kullanım kılavuzlarında manuel
arama yapabilirsiniz.
❑ Windows Yardım ve Destek — Bilgisayarınızın kullanımını öğrenmenize yardımcı olan pratik önerileri, eğitim
materyallerini ve gösterimleri içeren kapsamlı bir kaynaktır.
Windows Yardım ve Destek öğesine erişmek için, Başlat ve Yardım ve Destek öğelerini tıklayın veya
Microsoft Windows tuşunu basılı tutup F1 tuşuna basın.
5
nN
Page 6
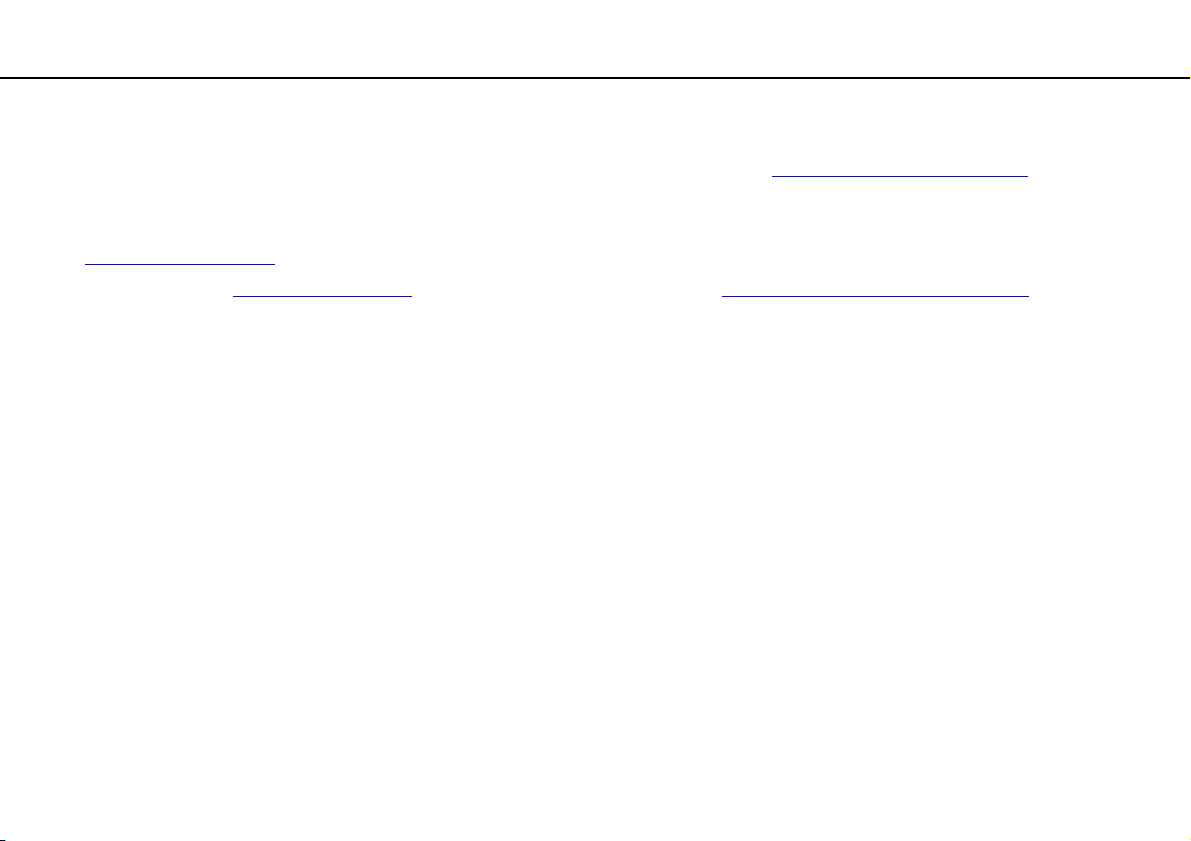
Kullanımdan Önce >
VAIO Bilgisayarınız Hakkında Daha Fazla Bilgi Edinme
6
nN
3. Destek Web Siteleri
Bilgisayarla ilgili bir sorun yaşarsanız, sorun giderme konusunda destek almak için http://support.vaio.sony.eu/ adresindeki
VAIO Destek web sitesini ziyaret edin.
Başka bilgi kaynakları da bulunmaktadır:
❑ http://clubvaio.com
❑ Ürün bilgileri için http://www.vaio.eu/
çevrimiçi mağazamızı ziyaret edebilirsiniz.
VAIO Destek'e başvurmanız durumunda, VAIO bilgisayarınızın seri numarasını hazır bulundurun. Seri numarası,
VAIO bilgisayarınızın altında, arka panelinde veya pil bölmesinin içinde yer alır. Seri numaranızı bulma konusunda sorun
yaşarsanız VAIO Destek web sitesinde daha fazla yardım desteği bulabilirsiniz.
adresindeki Club VAIO topluluğu diğer VAIO kullanıcılarına soru sorma olanağı sağlar.
adresindeki ürün web sitemizi veya http://www.sonystyleeurope.com adresindeki
Page 7
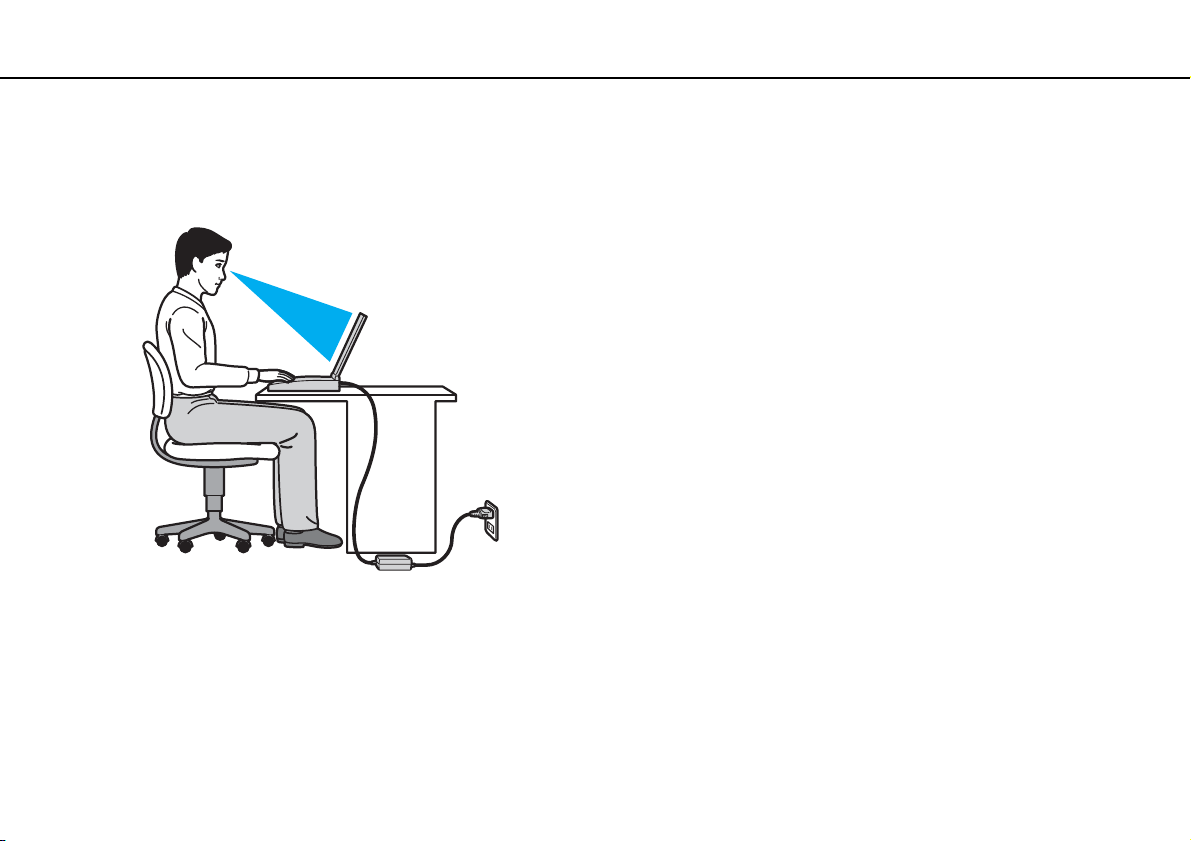
Kullanımdan Önce >
Ergonomik Faktörler
7
nN
Ergonomik Faktörler
Bilgisayarınızı birçok ortamda taşınabilir bir aygıt olarak kullanacaksınız. Mümkün olduğunca hem istasyon, hem de
taşınabilir ortamlar için aşağıdaki ergonomik faktörleri göz önüne almaya çalışın:
❑ Bilgisayarınızın konumu – Bilgisayarı tam olarak önünüze yerleştirin. Dirseklerinizi yatay konumda tutun, bileklerinizi
ise klavyeyi veya işaretleme aygıtını kullanırken serbest ve rahat bir konumda olacak şekilde yerleştirin. Kollarınızın üst
kısımları, iki yanınızdan serbest bir şekilde sarkmalıdır. Bi l g is ay a rınızı kullanırken sık sık ara verin. Aşırı bilgisayar
kullan
ımı, gözlerin, kasların veya tendonların yorulmasına yol açabilir.
❑ Mobilya ve duruş – Sırt desteği iyi olan bir sandalyede oturun. Ayaklarınız yere tam olarak basacak şekilde sandalyenin
yüksekliğini ayarlayın. Bir ayak desteği, daha rahat olmanızı sağlayabilir. İleriye doğru gitmeden ve çok fazla geriye
yaslanmadan rahat ve dik bir şekilde oturun.
Page 8
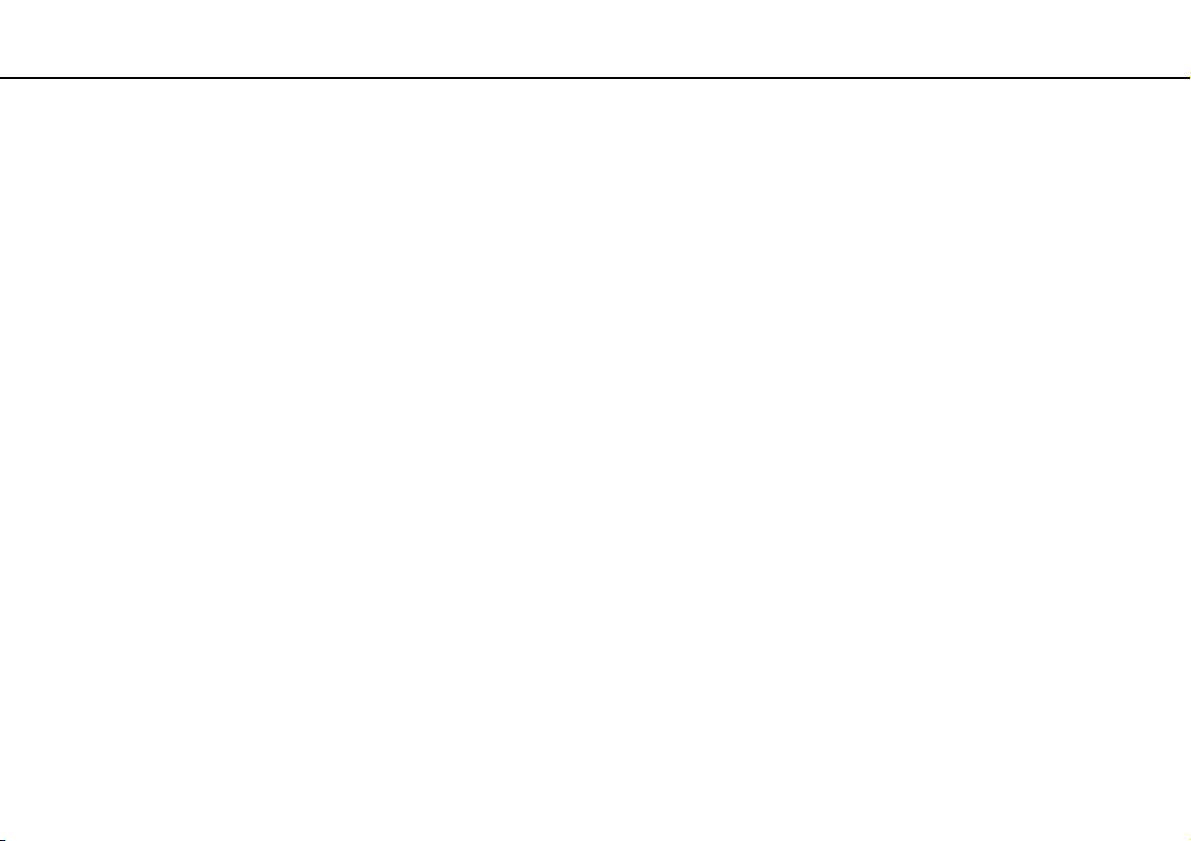
Kullanımdan Önce >
Ergonomik Faktörler
8
nN
❑ Bilgisayar ekranının görüntüleme açısı – En iyi konumu bulmak için ekranın eğilme özelliğini kullanın. Ekran eğimini
uygun konuma getirmek için ekranı ayarlayarak göz ve kas yorgunluğunu azaltabilirsiniz. Ekranın parlaklık düzeyini de
ayarlayın.
❑ Aydınlatma – Pencerelerin ve ışıkların ekranda parlamadığı ve yansıma oluşturmadığı bir konum seçin. Ekran üzerinde
parlak noktalar oluşmaması için dolaylı aydınlatma kullanın. Düzgün bir aydınlatma, daha rahat etmenize ve çalışma
veriminizin artmasına katkıda bulunur.
❑ Harici ekranı konumlandırma – Harici bir ekran kullanırken, ekranı, rahatça görebileceğiniz bir mesafe içerisine
yerleştirin. Monitörün karşısına oturduğunuzda, görüntü ekranın
ın göz hizasında veya biraz daha alçakta olduğundan
emin olun.
Page 9
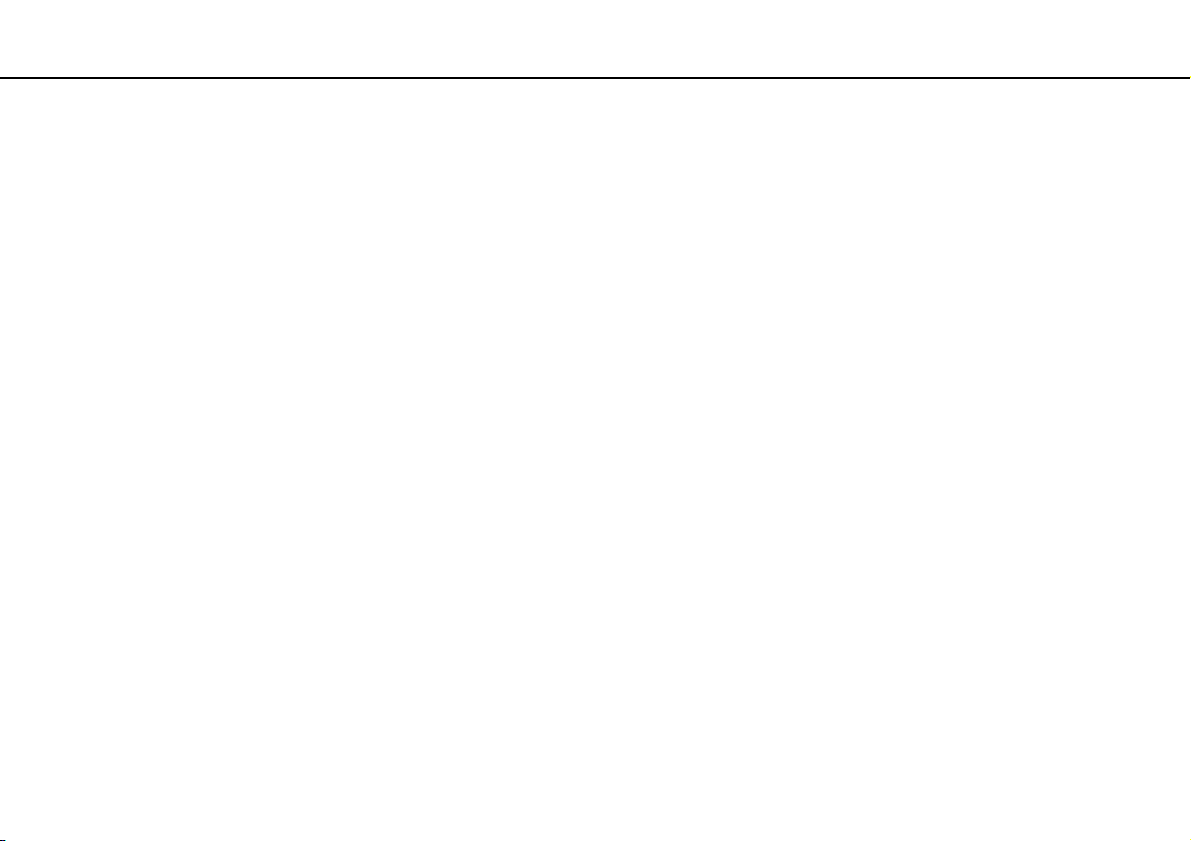
Başlarken >
Başlarken
Bu bölümde, VAIO bilgisayarınızı kullanmaya nasıl başlayacağınız anlatılmaktadır.
❑ Kumandaların ve Bağlantı Noktalarının Yerini Belirleme (sayfa 10)
❑ Gösterge Işıkları Hakkında (sayfa 12)
❑ Güç Kaynağı Bağlama (sayfa 13)
❑ Pil Takımını Kullanma (sayfa 15)
❑ Bilgisayarınızı Güvenli Kapatma (sayfa 22)
❑ Güç Tasarruf Modlarını Kullanma (sayfa 23)
❑ Bilgisayarınızı Güncelleştirme (sayfa 26)
9
nN
Page 10
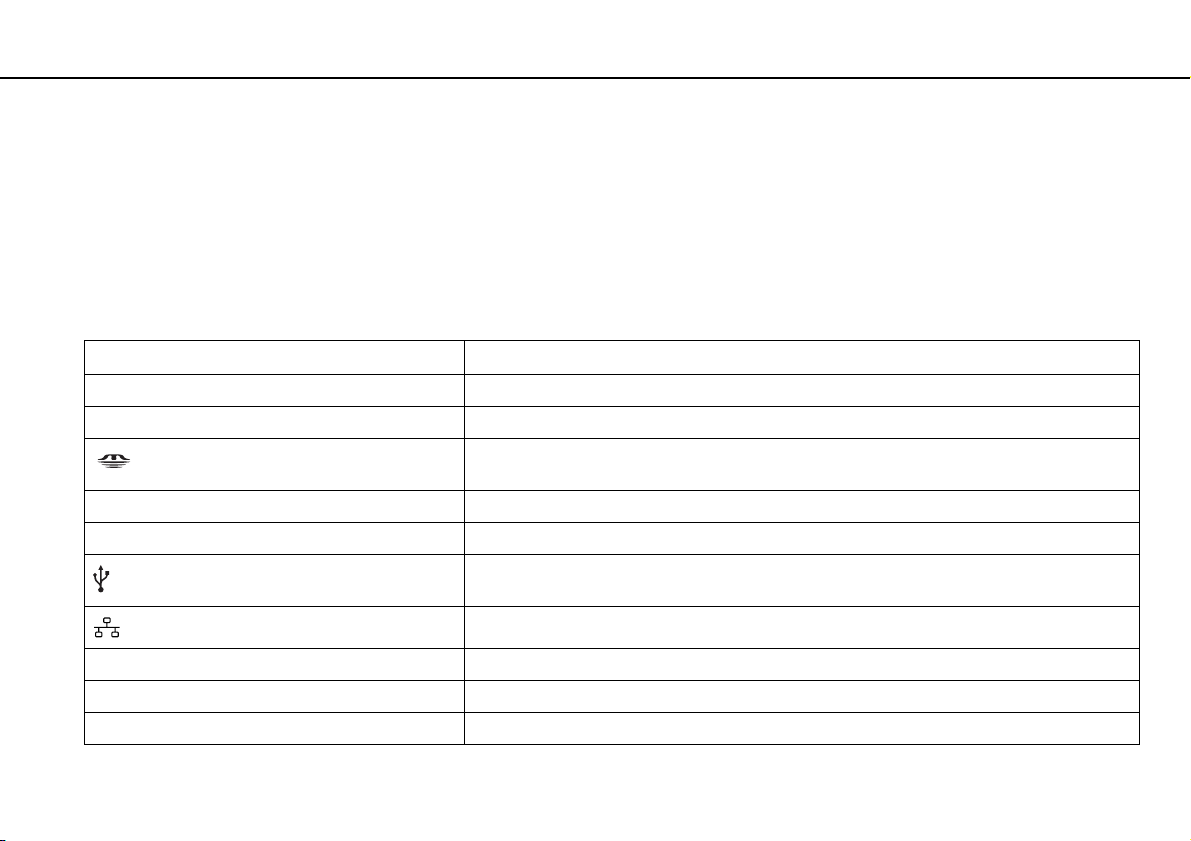
Başlarken >
Kumandaların ve Bağlantı Noktalarının Yerini Belirleme
10
nN
Kumandaların ve Bağlantı Noktalarının Yerini Belirleme
Bir dakikanızı ayırarak bilgisayarınızdaki kumandaları ve bağlantı noktalarını tanımak üzere aşağıdaki başvuru listelerine
bakın.
!
Teknik özelliklerdeki değişikliklerden dolayı bilgisayarınızın görünümü bu kılavuzda gösterilen resimlerden farklı olabilir. Ayrıca bu bazı ülke veya bölgelerde de
değişiklik gösterebilir.
Kumanda ve Bağlantı Noktası İşaret Listesi
Kumanda/bağlantı noktası işareti Kumanda/bağlantı noktası adı
MOTION EYE Dahili MOTION EYE kamera (sayfa 31)
WIRELESS WIRELESS anahtarı (sayfa 44), (sayfa 49)
"Memory Stick Duo" yuvası (sayfa 32)
Bilgisayarınız yalnızca Duo boyutlu "Memory Stick" ortamını destekler.
SD SD bellek kartı yuvası (sayfa 38)
1 Güç anahtarı
USB bağlantı noktası (sayfa 65)
USB 2.0 standardıyla uyumludur ve yüksek/orta/düşük hızları destekler.
Ağ (LAN) bağlantı noktası (sayfa 43)
a Monitör bağlantı noktası (sayfa 59)
m Mikrofon girişi (sayfa 64)
i Kulaklık girişi (sayfa 58)
Page 11
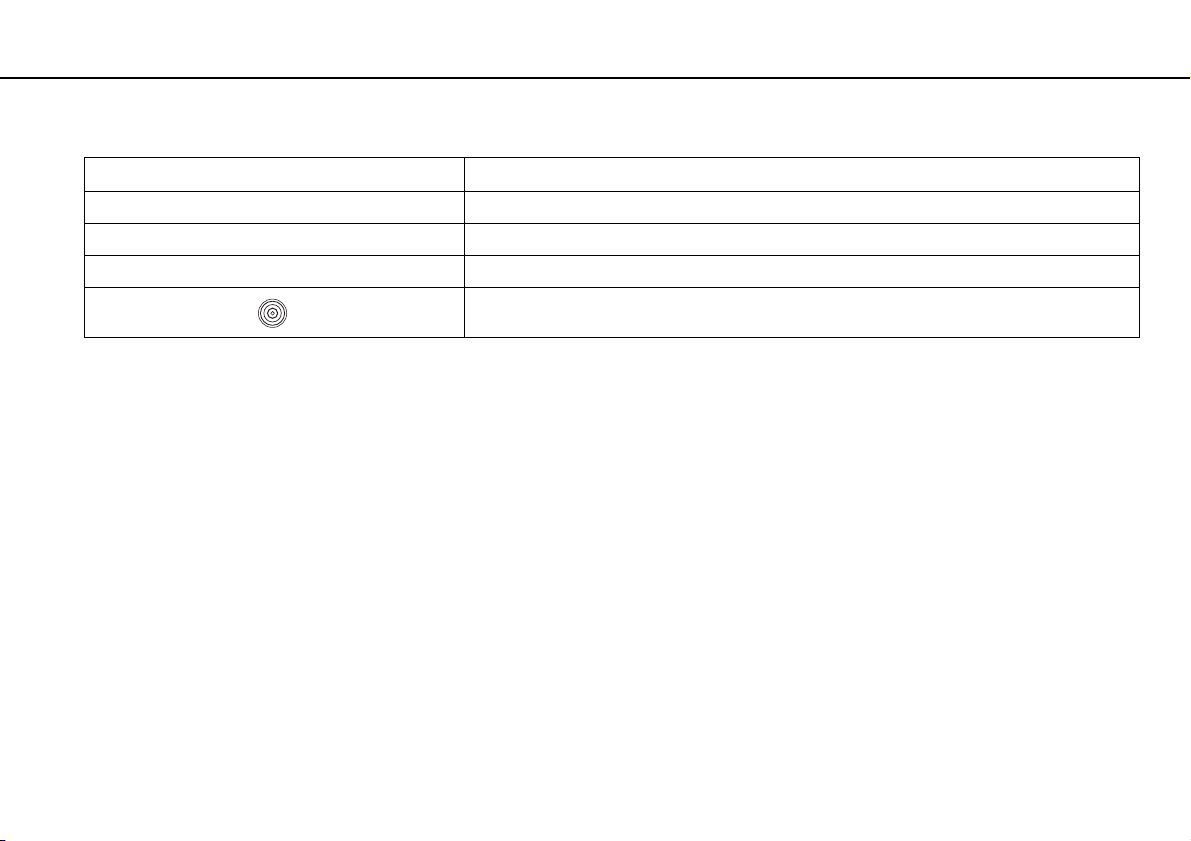
Başlarken >
Kumandaların ve Bağlantı Noktalarının Yerini Belirleme
İşareti Olmayan Kumanda ve Bağlantı Noktalarının Yer Listesi
Kumanda/bağlantı noktası adı Ye ri
Dahili mikrofon (tek kulaklıklı) Dahili MOTION EYE kameranın sol tarafında yer alır.
Ortam Erişim göstergesi (sayfa 12) "Memory Stick Duo" yuvasının ve SD bellek kartı yuvasının yanında yer alır.
Güvenlik yuvası USB bağlantı noktalarının sağ tarafında yer alır.
Monitör bağlantı noktasının sol tarafında yer alır.
DC IN bağlantı noktası
11
nN
Page 12
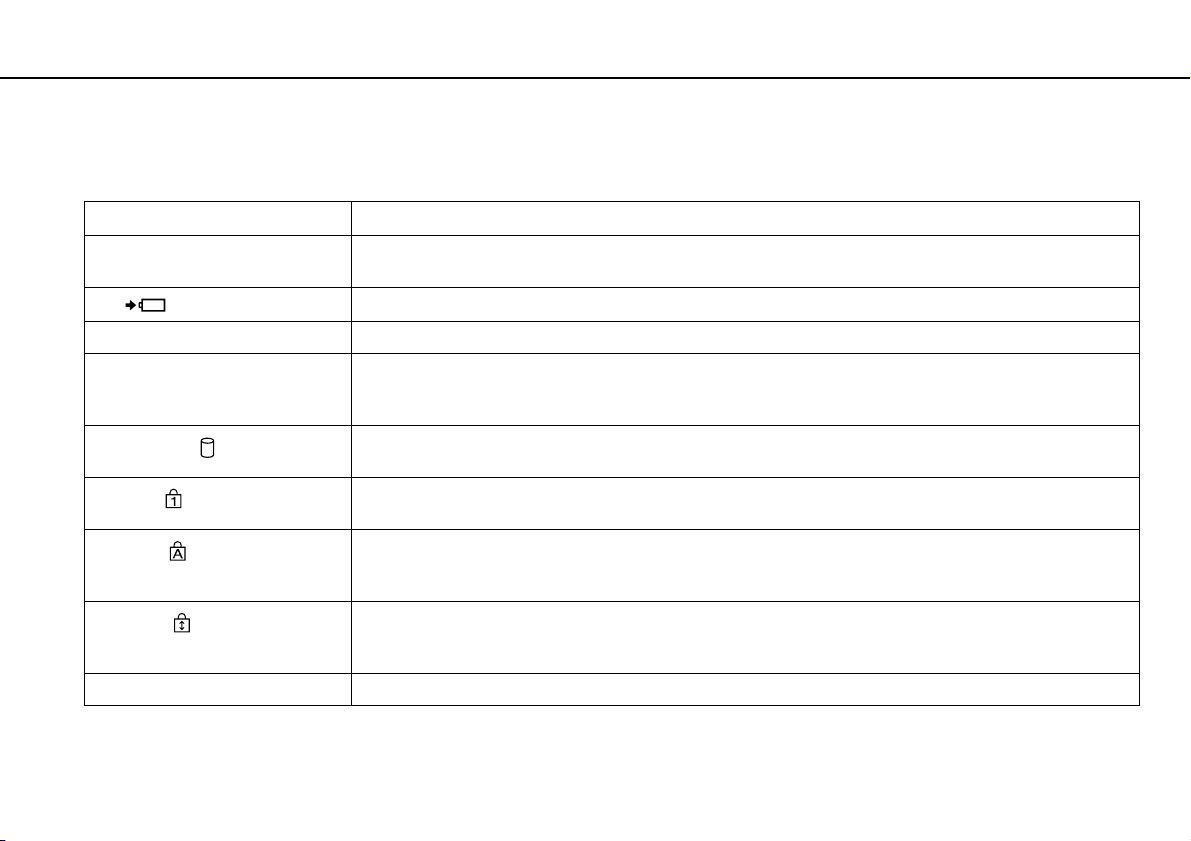
Başlarken >
Gösterge Işıkları Hakkında
Gösterge Işıkları Hakkında
Bilgisayarınızda şu gösterge ışıkları bulunur:
Gösterge İşlevler
Güç 1 Bilgisayar açıldığında yeşil renkte yanar, bilgisayar Uyku modundayken yavaşça turuncu renkte yanıp söner ve
Şarj
Dahili MOTION EYE kamera Dahili kamera kullanılırken yanar.
Ortam Erişimi "Memory Stick" ve SD bellek kartı gibi bir bellek kartına veri erişimi yapılırken yanar. (Bu gösterge ışığı açık
Disk sürücüsü
Num lock
Caps lock
Scroll lock
WIRELESS Bir veya daha fazla kablosuz seçeneği etkinse yanar.
bilgisayar kapatıldığında veya Hazırda Bekleme moduna girdiğinde söner.
Pil takımı şarj edilirken yanar. Daha fazla bilgi için, bkz. Pil Takımını Şarj Etme (sayfa 18).
durumdayken bilgisayarı Uyku moduna getirmeyin veya kapatmayın.) Gösterge ışığının kapalı olması, bellek
kartının kullanılmadığı
Dahili depolama aygıtına veri erişimi yapılırken yanar. Bu gösterge ışığı açık durumdayken bilgisayarı Uyku
moduna getirmeyin veya kapatmayın.
Sayısal tuş takımını etkinleştirmek için Num Lk tuşuna basın. Sayısal tuş takımının etkinliğini kaldırmak için
bir defa daha basın. Gösterge ışığının kapalı olması, sayısal tuş takımının etkin olmadığını gösterir.
Büyük harfle yazmak için Caps Lock tuşuna basın. Gösterge
harfler küçük yazılır. Gö st er ge ışığını kapatmak için tuşa bir defa daha basın. Caps lock gösterge ışığı kapalı
durumdayken, normal yazıya geri dönülür.
Görüntüyü kaydırma şeklinizi değiştirmek için Fn+Scr Lk tuşlarına basın. Scroll lock gösterge ışığı kapalı
durumdayken, normal kaydırma işlevine geri dönülür. Scr Lk tuşu, kullandığınız programa bağlı olarak farklı
işlevlere sahiptir ve tüm programlarla çalışmaz.
anlamına gelir.
ışığı açık durumdayken Shift tuşuna basarsanız,
12
nN
Page 13
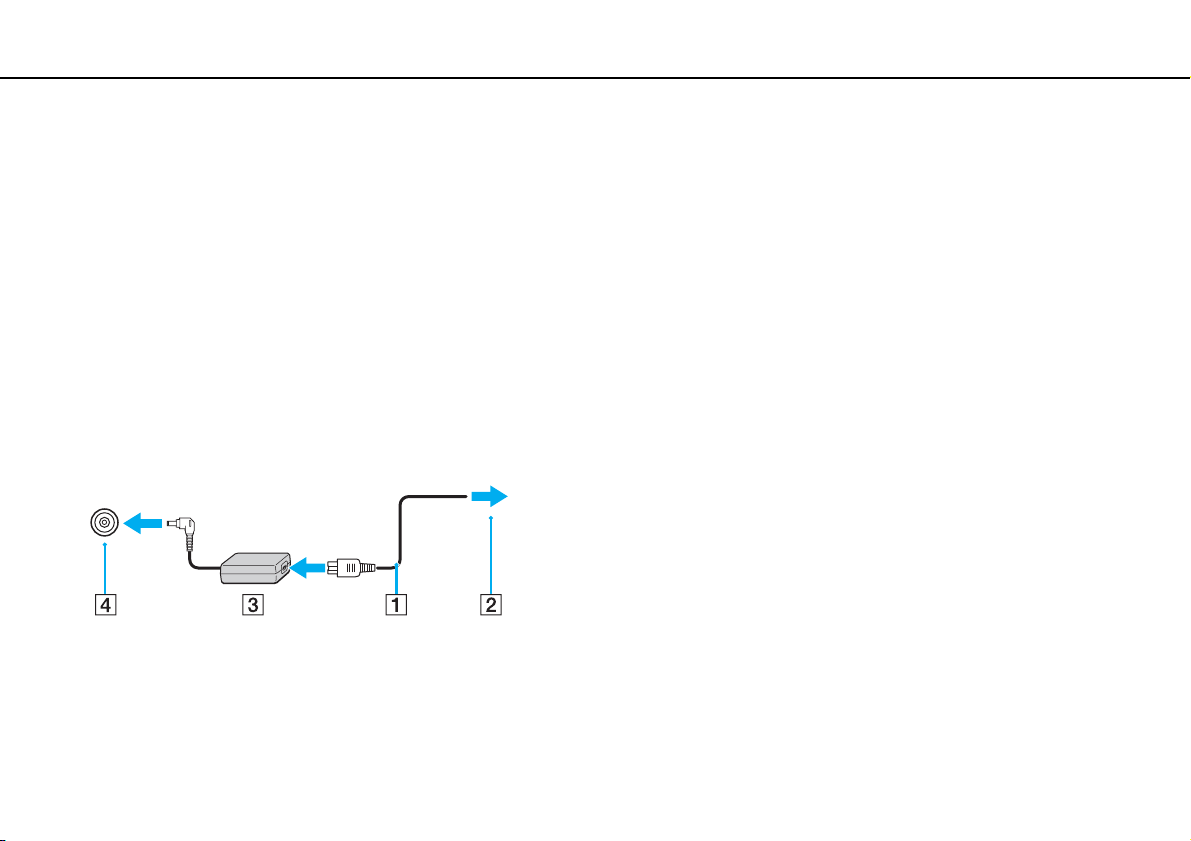
Başlarken >
Güç Kaynağı Bağlama
Güç Kaynağı Bağlama
Bilgisayarınıza güç sağlamak için bir AC adaptör veya şarj edilebilir bir pil takımı kullanabilirsiniz.
AC Adaptör Kullanma
Doğrudan bir AC güç kaynağına bağlıyken ve pil takımı takılıyken, bilgisayarınız gücünü AC çıkışından alır.
Yalnızca bilgisayarınız için ürünle verilen AC adaptörü kullanın.
AC adaptörü kullanmak için
1 Güç kablosunun bir ucunu (1) AC adaptöre (3) takın.
2 Güç kablosunun diğer ucunu bir AC çıkışına (2) takın.
3 AC adaptörün (3) kablosunu, bilgisayar üzerindeki DC IN bağlantı noktasına (4) takın.
13
nN
!
DC In fişinin şekli, AC adaptöre bağlı olarak değişir.
Page 14
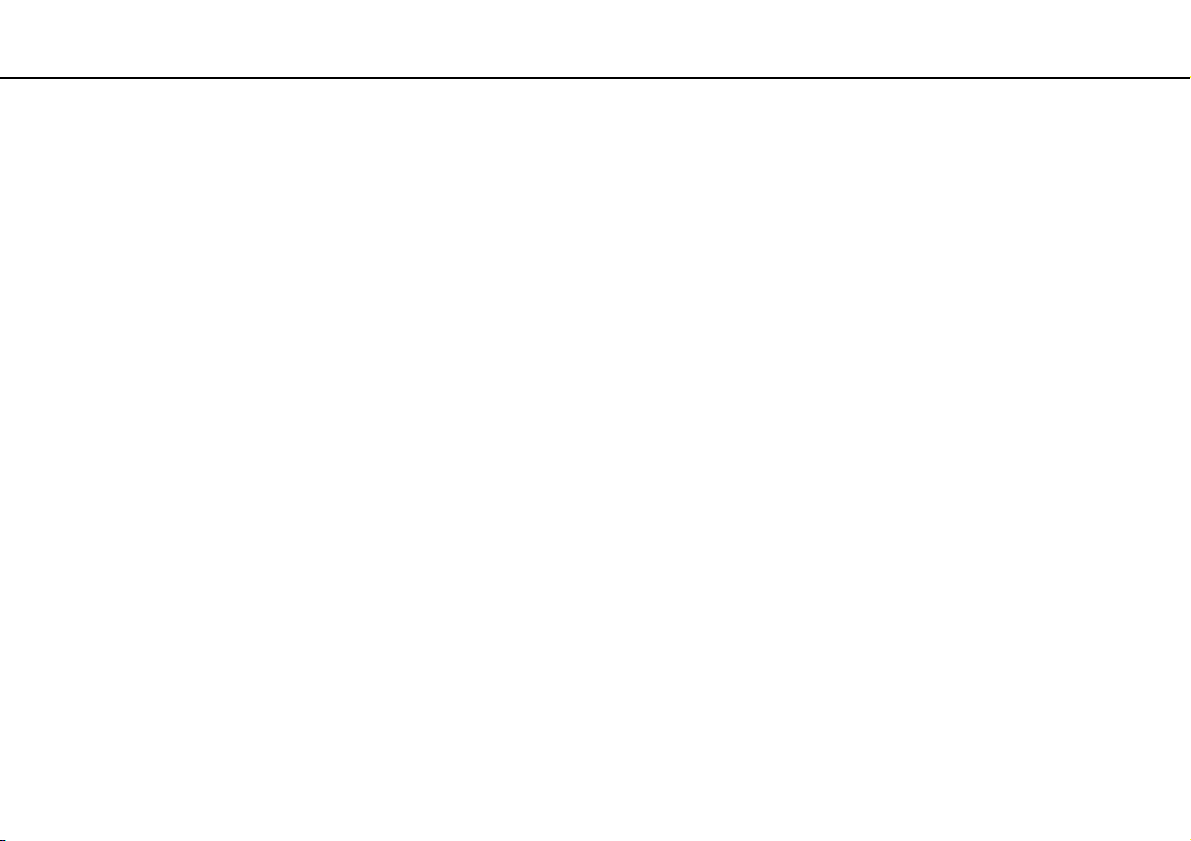
Başlarken >
Güç Kaynağı Bağlama
Bilgisayarınızın AC güç kaynağıyla bağlantısını tamamen kesmek için, AC adaptörü AC çıkışından çıkarın.
AC çıkışının kolay erişilen bir yerde olduğundan emin olun.
Bilgisayarınızı uzun bir süre kullanmayacaksanız, Hazırda Bekleme moduna geçirin. Bkz. Hazırda Bekleme Modunu Kullanma (sayfa 25).
14
nN
Page 15
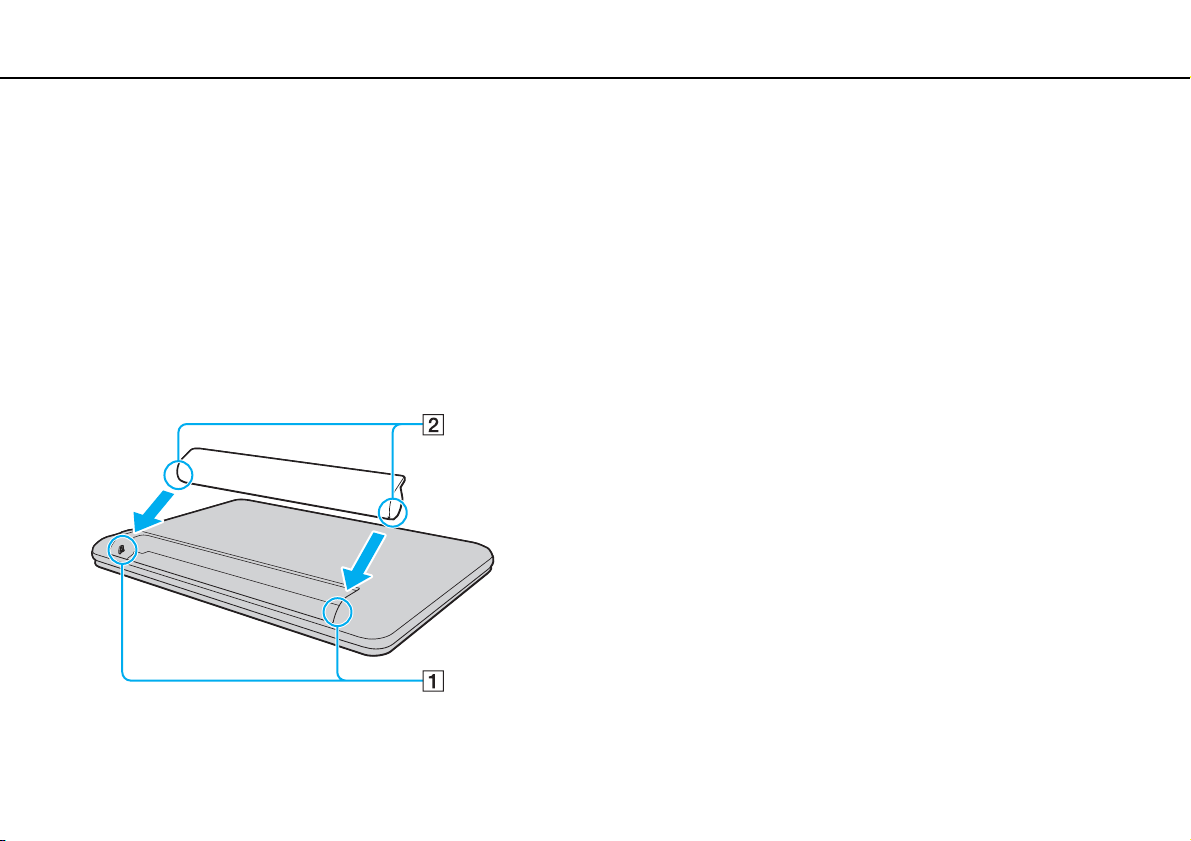
Başlarken >
Pil Takımını Kullanma
15
nN
Pil Takımını Kullanma
Bilgisayarınızla birlikte verilen pil takımı, teslim aldığınızda tamamen dolu değildir.
Pil Takımını Takma/Çıkarma
Pil takımını takmak için
1 Bilgisayarı ve LCD ekran kapağını kapatın.
2 Pil LOCK anahtarını dışa doğru kaydırın.
3 Pil bölmesinin her iki tarafında da bulunan çıkıntı (1), pil takımının her iki tarafında bulunan kesiğe (2) oturana kadar pil
takımını pil bölmesine doğru çapraz şekilde kaydırın.
Page 16
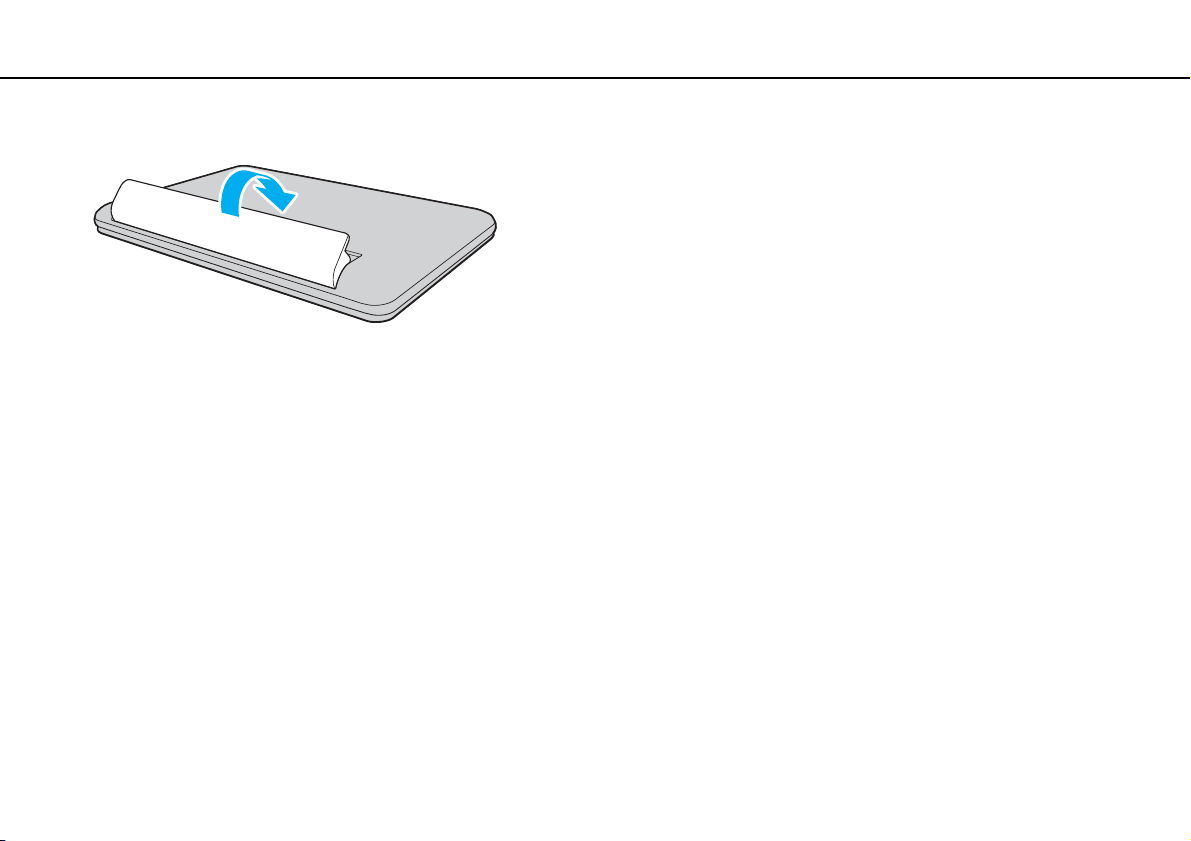
Başlarken >
Pil Takımını Kullanma
4 Pil takımını yerine oturuncaya kadar bölmeye doğru itin.
5 Pil takımını bilgisayara sabitlemek için pilin LOCK anahtarını içe doğru kaydırın.
16
nN
Page 17
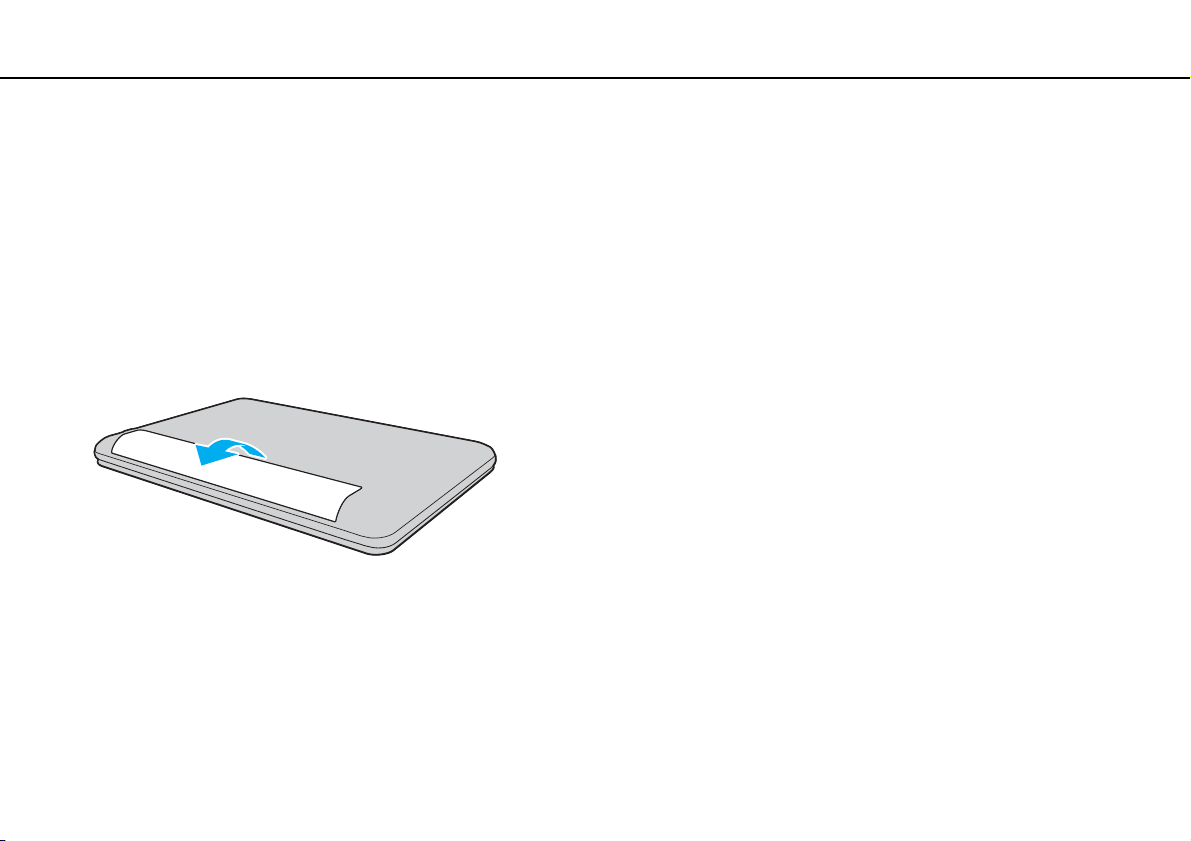
Başlarken >
Pil Takımını Kullanma
nN
Pil takımını çıkarmak için
!
Bilgisayarınız açıkken ve AC adaptöre bağlı değilken veya bilgisayar Uyku modundayken pil takımını çıkarırsanız, verilerinizi kaybedebilirsiniz.
1 Bilgisayarı ve LCD ekran kapağını kapatın.
2 Pil LOCK anahtarını dışa doğru kaydırın.
3 Pil RELEASE mandalını içe doğru kaydırın.
Pil takımı kilidi açılır ve pilin ön kenarı hafifçe yukarı kalkar.
4 Yukarı kalkan bu kenar üzerine parmak ucunuzu koyun, pil takımını ok yönünde kaldırın ve kaydırarak bilgisayardan
çıkarın.
!
Bazı şarj edilebilir piller, Sony kalitesini ve güvenlik standartlarını karşılamaz. Güvenlik nedenleriyle, bu bilgisayar, yalnızca bu model için tasarlanmış gerçek
Sony pil takımlarıyla çalışır. Yetkisiz bir pil takımı takılırsa, pil şarj edilmez ve bilgisayar çalışmaz.
17
Page 18
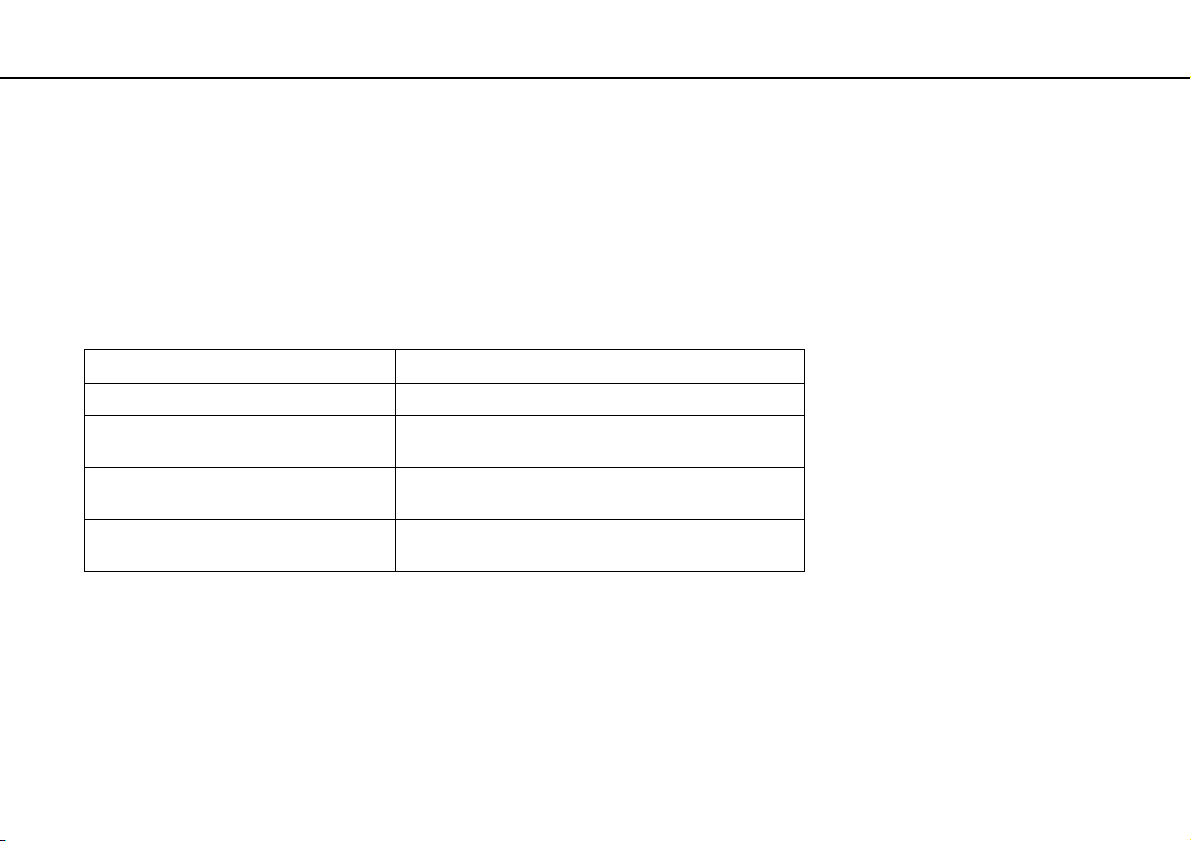
Başlarken >
Pil Takımını Kullanma
Pil Takımını Şarj Etme
Bilgisayarınızla birlikte verilen pil takımı, teslim aldığınızda tamamen dolu değildir.
Pil takımını şarj etmek için
1 Pil takımını takın.
2 AC adaptörü kullanarak bilgisayarı güç kaynağına bağlayın.
Pil takımı şarj edilirken şarj göstergesi ışığı yanar. Pil takımının şarjı, seçtiğiniz maksimum şarj seviyesine yaklaştığında
şarj göstergesi söner.
Şarj göstergesi durumu Anlamı
Tur unc u yanıyor Pil şarj oluyor.
Yeşil güç göstergesiyle birlikte yanıp
sönüyor
Turuncu güç göstergesiyle birlikte yanıp
sönüyor
Hızlı şekilde turuncu renkte yanıp sönüyor Pil takımının arızalanması veya kilitlenmemesi nedeniyle
!
Pil takımını daima bu kılavuzda tanımlandığı şekilde şarj edin.
Pil bitmek üzere. (Normal mod)
Pil bitmek üzere. (Uyku modu)
bir pil hatası oluşmuş.
18
nN
Page 19
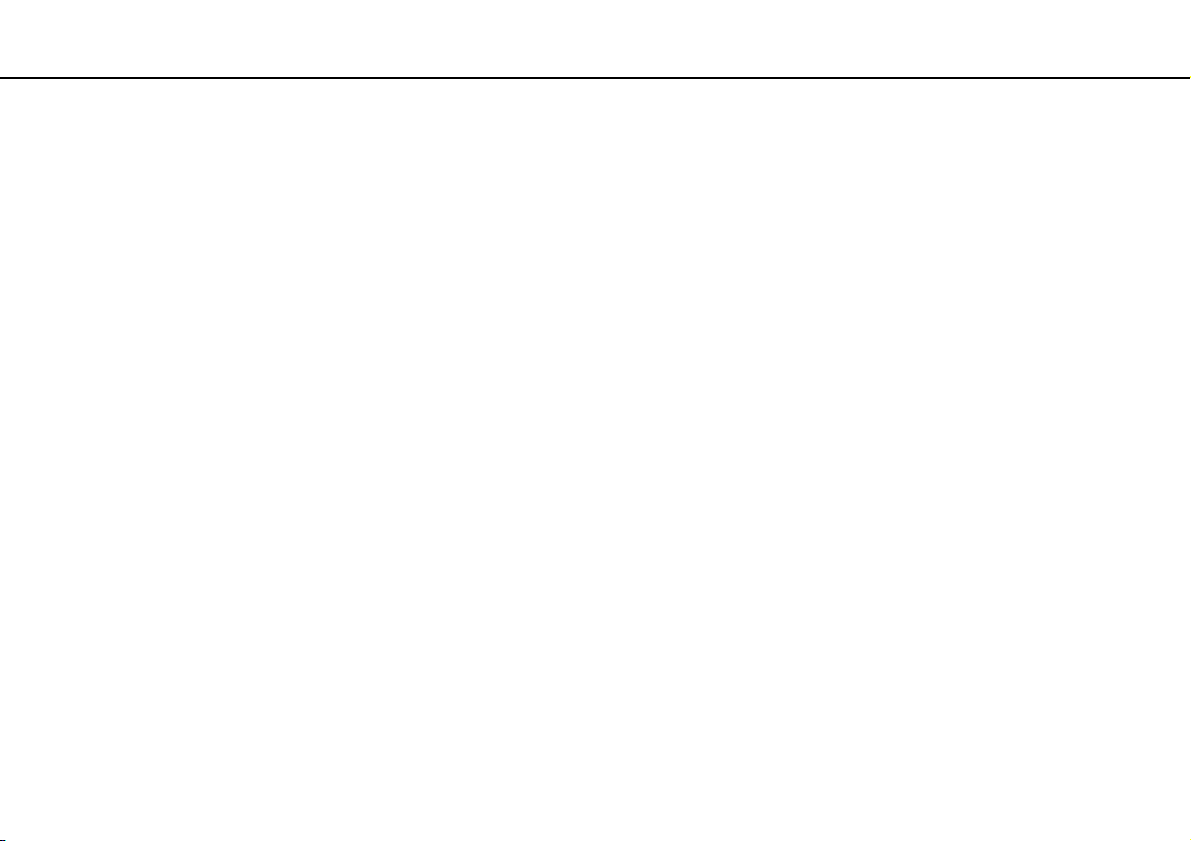
Başlarken >
Pil Takımını Kullanma
AC güç kaynağına doğrudan bağlı olduğu sırada, pil takımını bilgisayarınızda tutun. Siz bilgisayarı kullanırken, pil takımı şarj olmaya devam eder.
Pil takımının gücü bittiğinde ve şarj ve güç göstergesi ışıkları yanıp söndüğünde pil takımının şarj olması için bilgisayarınızı AC adaptöre bağlamanız veya
bilgisayarınızı kapatıp tamamen dolu bir pil takımı takmanız gerekir.
Bilgisayarınızda bir lityum iyon pil takımı bulunur ve her an şarj edilebilir. Kısmen boşalmış bir pil takımını şarj etmek, pil ömrünü etkilemez.
Bazı yazılım uygulamaları ve çevresel aygıtlar kullanılırken, pil ömrü kısalmış bile olsa, bilgisayarınız Hazırda Bekleme moduna giremeyebilir. Bilgisayar pil
gücünü kullanırken veri kaybından kaçınmak için, verinizi sık sık kaydetmeli ve Uyku veya Hazırda Bekleme gibi bir güç yönetimi modunu manuel olarak
etkinleştirmelisiniz.
Bilgisayar Uyku moduna girdiğinde pil takımı tükenirse, kaydedilmemiş verilerinizi kaybedersiniz. Önceki çalışma durumuna dönmeniz imkansızdır. Ve ri ka ybından
kaçınmak için, verinizi sık sık kaydetmelisiniz.
19
nN
Page 20
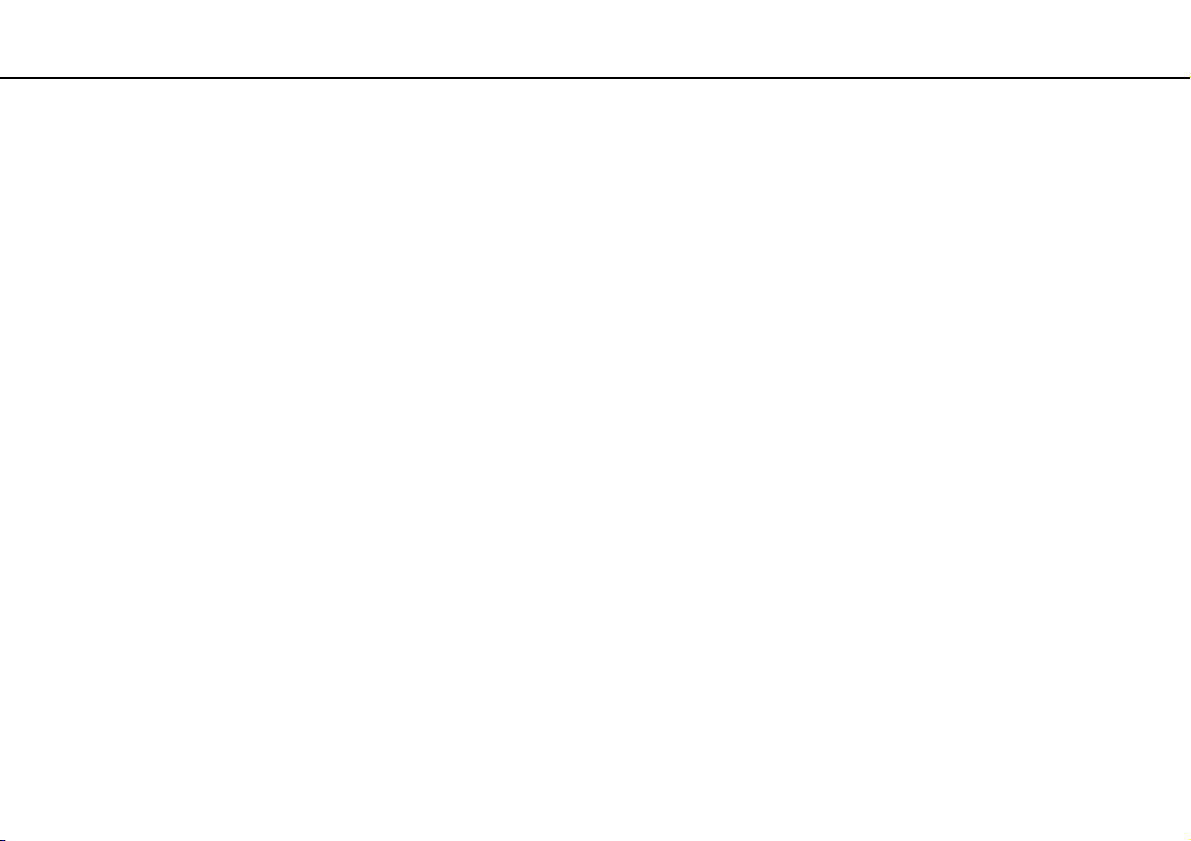
Başlarken >
Pil Takımını Kullanma
20
nN
Pil Şarj Kapasitesini Kontrol Etme
Pil şarj etme sayısı arttıkça veya pil takımının kullanıldığı süre uzadıkça, pil şarj kapasitesi giderek azalır. Pil takımından en
iyi şekilde yararlanmak için pil şarj kapasitesini kontrol edin ve pil ayarlarını değiştirin.
Pil şarj kapasitesini kontrol etmek için
1Başlat, Tüm Programlar ve VAIO Control Center'ı tıklayın.
2Power Management ve Battery öğelerini tıklayın.
Ayrıca, pil takımının ömrünü uzatmak için pil bakımı işlevini de etkinleştirebilirsiniz.
Page 21
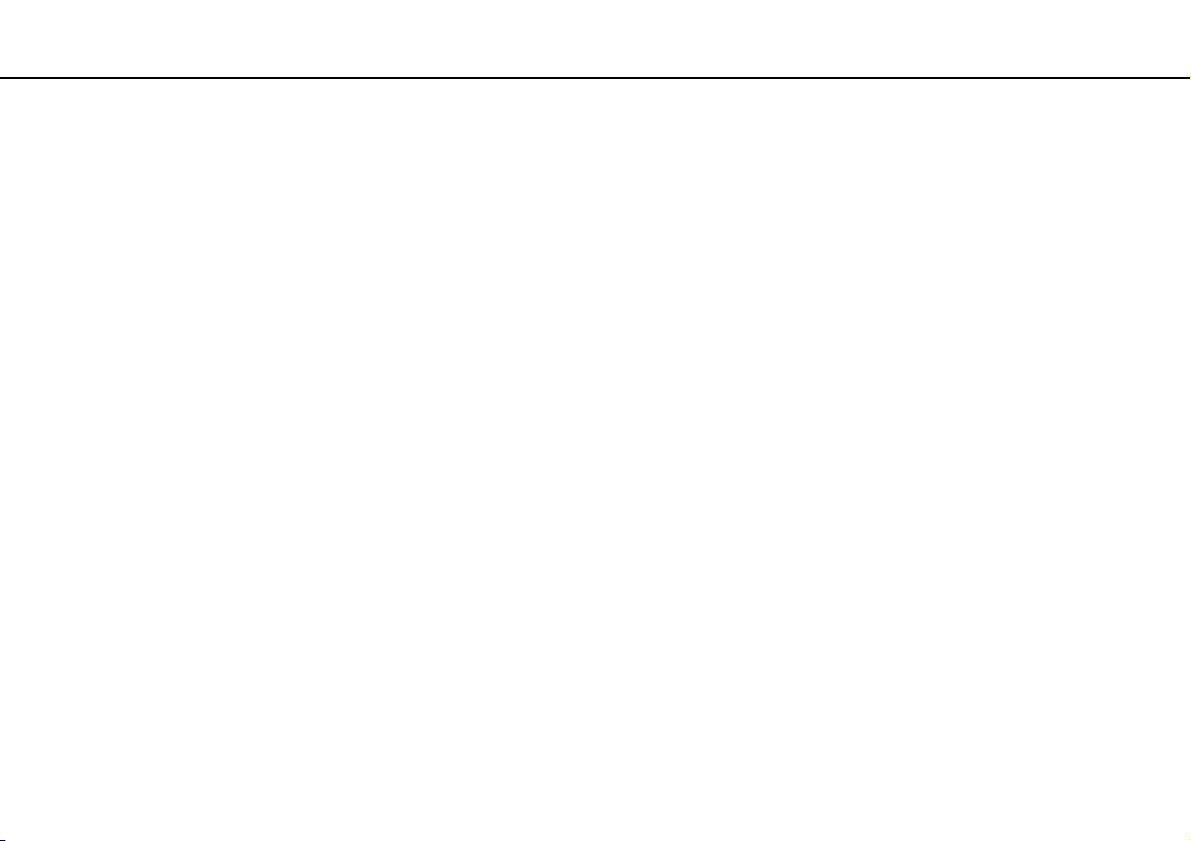
Başlarken >
Pil Takımını Kullanma
21
nN
Pil Ömrünü Uzatma
Bilgisayarınız pil gücünü kullanırken aşağıdaki yöntemleri kullanarak pil ömrünü uzatabilirsiniz.
!
Windows 7 Starter işletim sistemine sahip modellerde bu Kullanım Kılavuzu'nda açıklanan özelliklerin bazılarını kullanamazsınız. Daha fazla bilgi için,
bkz. Windows 7 Starter Yüklü Modeller Hakkında (sayfa 4).
❑ Bilgisayar ekranınızın LCD parlaklığını azaltın.
❑ Güç tasarruf modunu kullanın. Daha fazla bilgi için, bkz. Güç Tasarruf Modlarını Kullanma (sayfa 23).
❑ VAIO Control Center ile Long Battery Life Wallpaper Setting öğesindeki duvar kağıdını masaüstü arkaplanınız olarak
ayarlayın.
Page 22
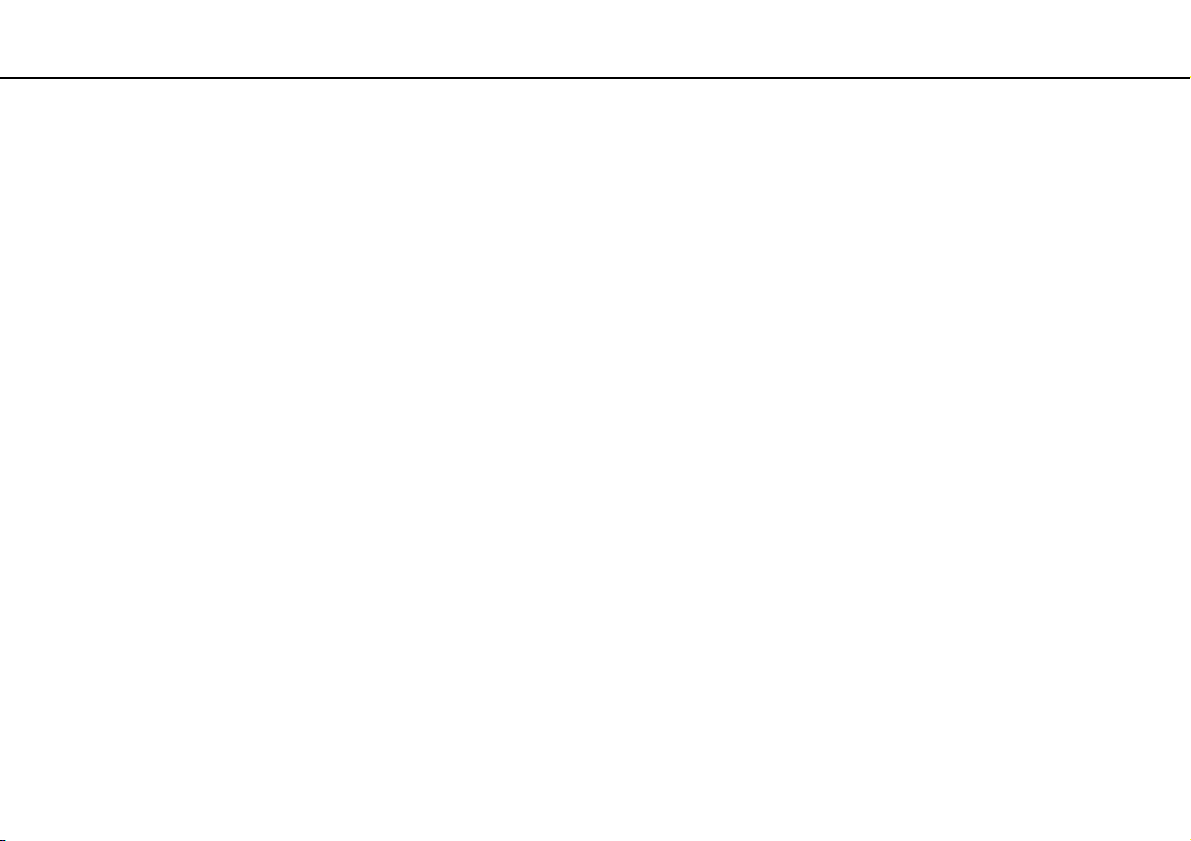
Başlarken >
Bilgisayarınızı Güvenli Kapatma
nN
Bilgisayarınızı Güvenli Kapatma
Kaydedilmemiş verilerinizi kaybetmemek için, bilgisayarınızı düzgün bir şekilde, aşağıda belirtildiği gibi kapadığınızdan
emin olun.
Bilgisayarınızı kapatmak için
1 Bilgisayara bağlı olan tüm çevresel aygıtları kapatın.
2Başlat'ı ve Kapat düğmesini tıklayın.
3 Belgelerinizi kaydetmeniz veya başka kullanıcıları düşünüp bilgisayarın otomatik olarak kapanmasını beklemeniz
konusunda sizi uyaran tüm bilgi istemlerine yanıt verin.
Güç gösterge ışığı söner.
22
Page 23
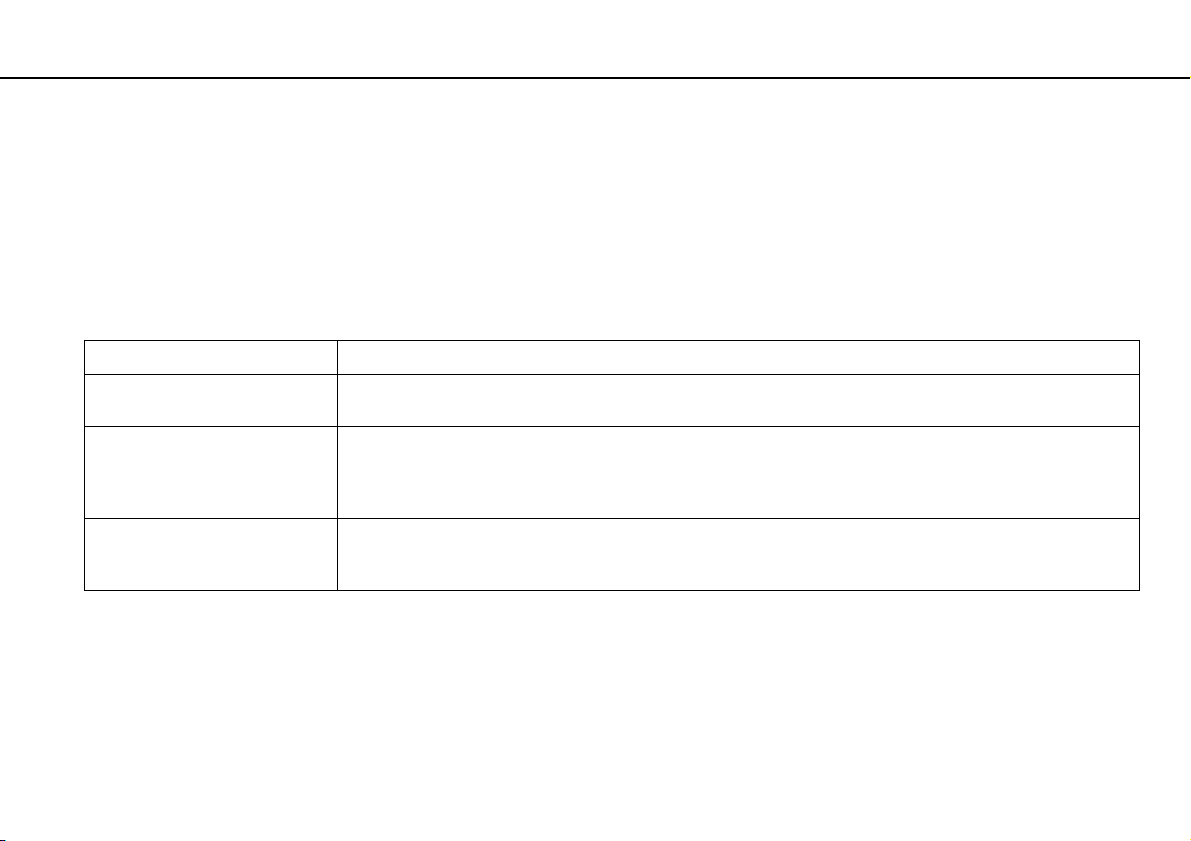
Başlarken >
Güç Tasarruf Modlarını Kullanma
23
nN
Güç Tasarruf Modlarını Kullanma
Pil ömrünü korumak için güç yönetimi ayarlarından yararlanabilirsiniz. Normal çalışma modunun yanı sıra, bilgisayarınızda
tercihinize uygun olarak iki farklı güç tasarrufu modu da vardır: Uyku ve Hazırda Bekleme.
!
Bilgisayarınızı AC güç kaynağından çıkarılmış şekilde uzun bir süre kullanmayacaksanız, bilgisayarı Hazırda Bekleme moduna geçirin veya kapatın.
Bilgisayarınız Uyku moduna girdiğinde pil takımı tükenirse, kaydedilmemiş verilerinizi kaybedersiniz. Önceki çalışma durumuna dönmeniz imkansızdır.
Veri kaybından kaçınmak için, verinizi sık sık kaydetmelisiniz.
Mod Tanım
Normal mod Bu mod, kullanımı sırasında bilgisayarınızın normal durumudur. Yeşil güç gösterge ışığı bilgisayar bu moddayken
yanar.
Uyku modu Uyku modu, LCD ekranı kapatır ve dahili depolama aygıtları ile CPU'yu düşük güç tüketimi moduna geçirir.
Bilgisayarınız bu moddayken, turuncu güç gösterge ışığı yavaşça yanıp söner. Bilgisayarınız Uyku modundan,
Hazırda Bekleme moduna kıyasla daha çabuk çıkar. Ancak Uyku modu, Hazırda Bekleme moduna göre daha
fazla güç kullanır.
Hazırda Bekleme modu Bilgisayarınız Hazırda Bekleme modundayken, sistemin durumu, dahili depolama aygıtına (aygıtlarına) kaydedilir
ve güç kapatılır. P i l t a k ımı tükendiğinde bile, veriler kaybolmaz. Bilgisayarınız bu moddayken, güç gösterge ı
yanmaz.
şığı
Page 24
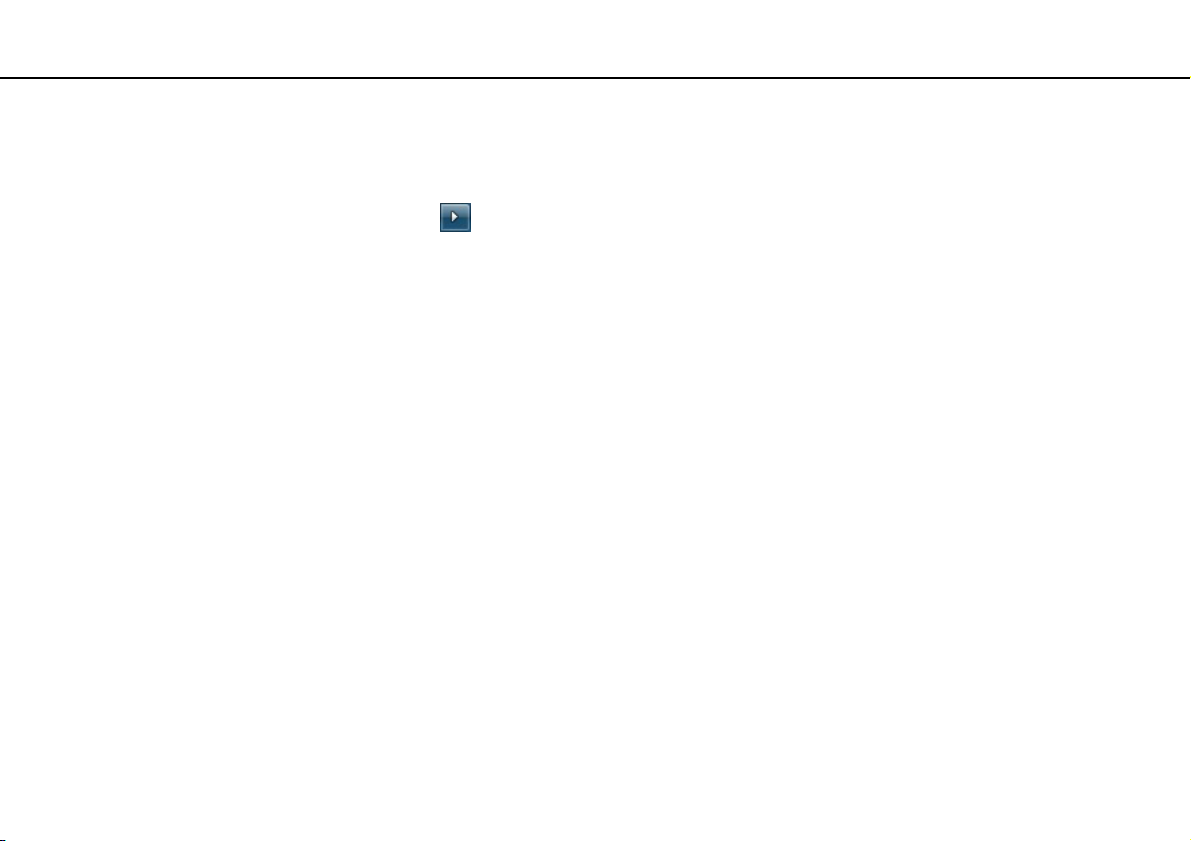
Başlarken >
Güç Tasarruf Modlarını Kullanma
Uyku Modunu Kullanma
Uyku modunu etkinleştirmek için
Başlat'ı, Kapat düğmesinin yanındaki oku ve Uyku'yu tıklayın.
Normal moda dönmek için
❑ Herhangi bir tuşa basın.
❑ Güç anahtarını kaydırın (üzerinde bulunan G harfi yönünde).
!
Güç anahtarını (üzerinde bulunan G harfi yönünde) kaydırıp dört saniyeden fazla basılı tutarsanız bilgisayarınız otomatik olarak kapanacaktır. Kaydedilmemiş
tüm verileri kaybedersiniz.
24
nN
Page 25
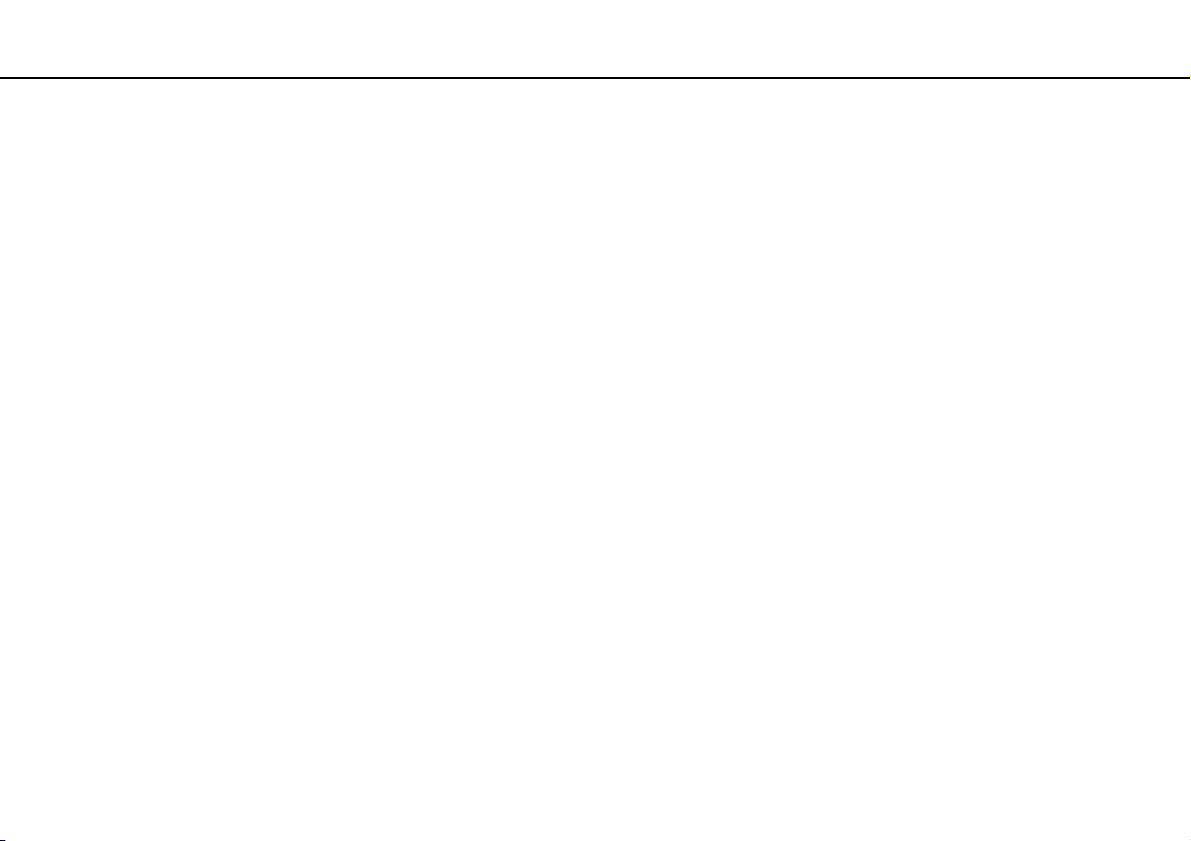
Başlarken >
Güç Tasarruf Modlarını Kullanma
Hazırda Bekleme Modunu Kullanma
Hazırda Bekleme modunu etkinleştirmek için
Fn+F12 tuşlarına basın.
Ayrıca Başlat'ı, Kapat düğmesinin yanındaki oku ve Hazırda Beklet'i tıklayabilirsiniz.
!
Güç gösterge ışığı sönene kadar bilgisayarınızı hareket ettirmeyin.
Normal moda dönmek için
Güç anahtarını kaydırın (üzerinde bulunan G harfi yönünde).
!
Güç anahtarını (üzerinde bulunan G harfi yönünde) kaydırıp dört saniyeden fazla basılı tutarsanız bilgisayarınız otomatik olarak kapanacaktır.
25
nN
Page 26
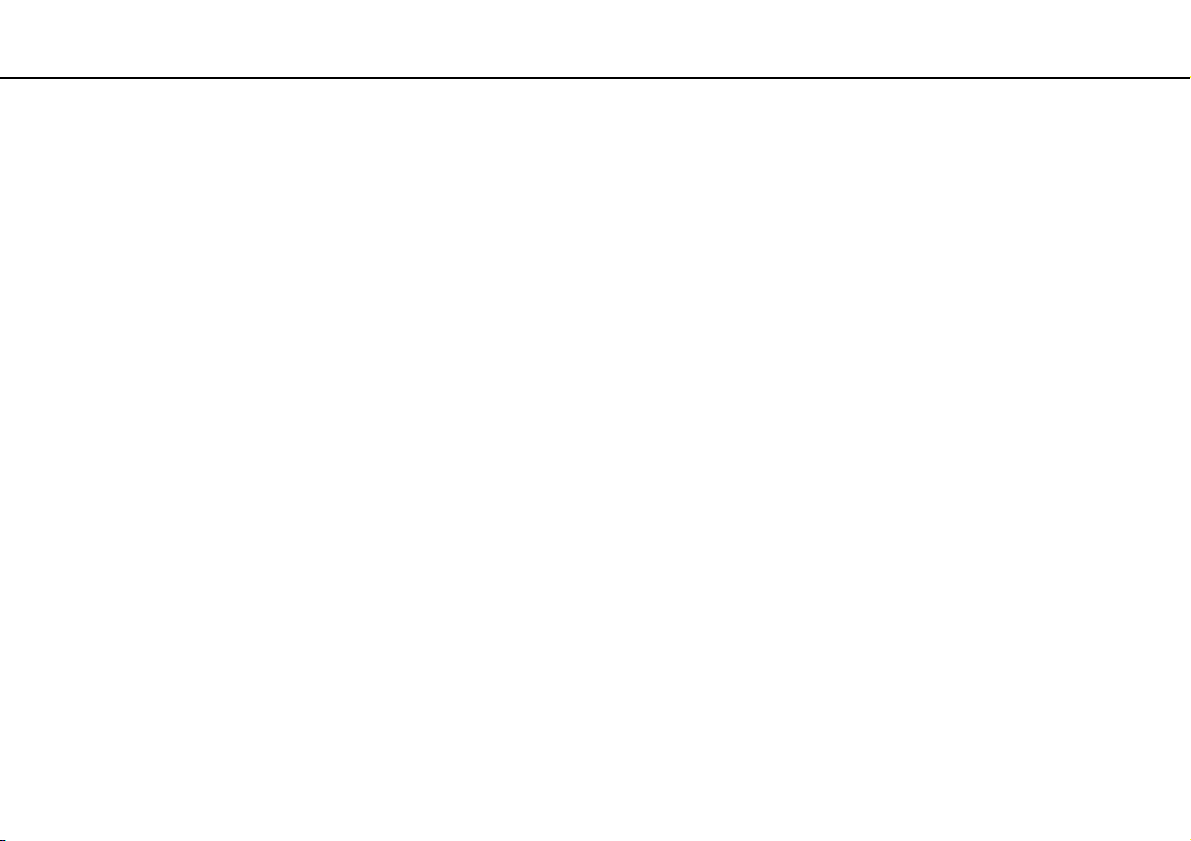
Başlarken >
Bilgisayarınızı Güncelleştirme
nN
Bilgisayarınızı Güncelleştirme
VAIO bilgisayarınızın verimini, güvenliğini ve işlevselliğini arttırmak için bilgisayarınızı aşağıdaki yazılım uygulamalarıyla
güncelleştirdiğinizden emin olun.
VAIO Update, bilgisayarınızın performansını arttırmak için İnternet'te bulunan yeni güncelleştirmeler konusunda sizi
bilgilendirir ve bu güncelleştirmeleri indirip bilgisayarınıza yükler.
❑ Windows Update
Başlat, Tüm Programlar ve Windows Update öğelerini tıklayıp ekrandaki talimatları uygulayın.
❑ VAIO Update 5
Başlat, Tüm Programlar ve VAIO Update 5 öğelerini tıklayıp ekrandaki talimatları uygulayı
!
Güncelleştirmeleri indirmek için öncelikle bilgisayarınız İnternet'e bağlı olmalıdır.
n.
26
Page 27
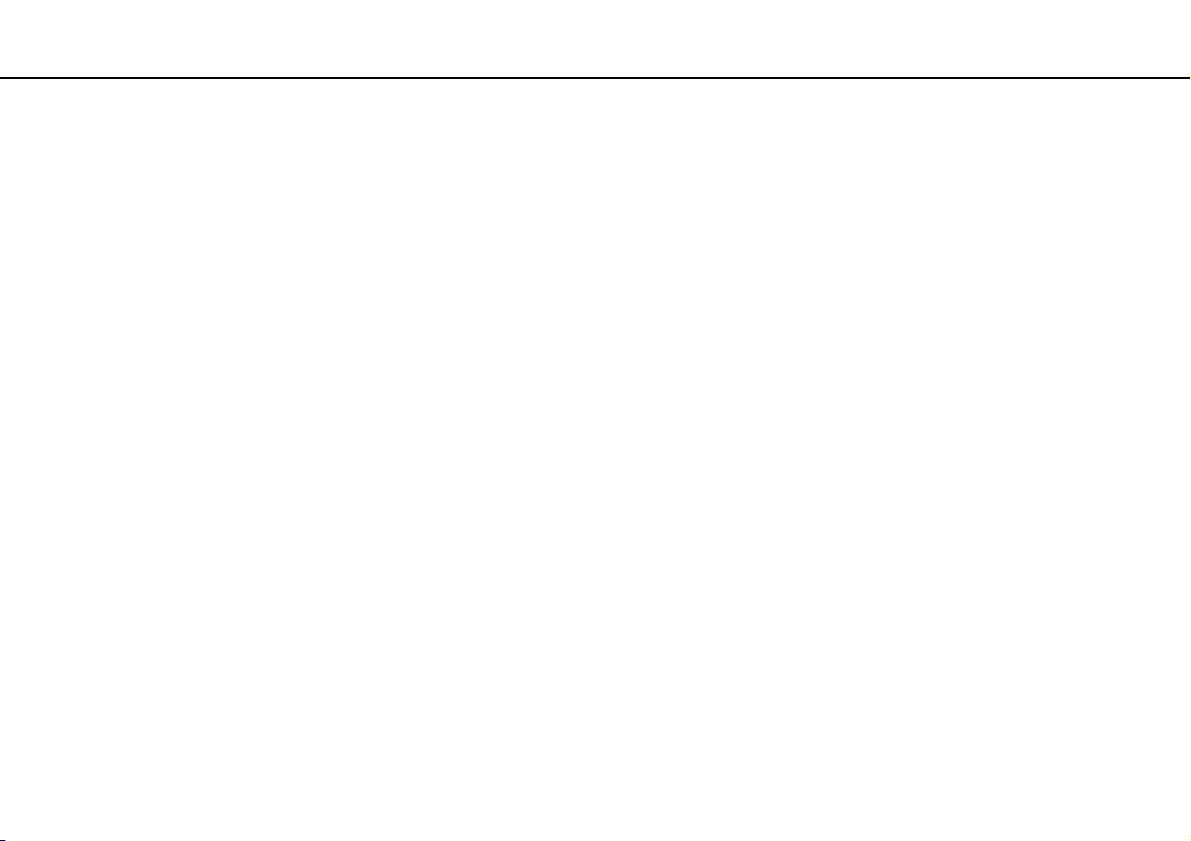
VAIO Bilgisayarınızı Kullanma >
VAIO Bilgisayarınızı Kullanma
Bu bölümde, VAIO bilgisayarınızdan en iyi şekilde nasıl yararlanabileceğiniz anlatılmaktadır.
❑ Klavyeyi Kullanma (sayfa 28)
❑ Touch Pad'i Kullanma (sayfa 30)
❑ Dahili Kamerayı Kullanma (sayfa 31)
❑ "Memory Stick" Ortamını Kullanma (sayfa 32)
❑ Diğer Modülleri/Bellek Kartlarını Kullanma (sayfa 38)
❑ İnternet'i Kullanma (sayfa 42)
❑ Ağı Kullanma (LAN) (sayfa 43)
❑ Kablosuz Yerel Ağı Kullanma (sayfa 44)
❑ Bluetooth İşlevini Kullanma (sayfa 49)
27
nN
Page 28
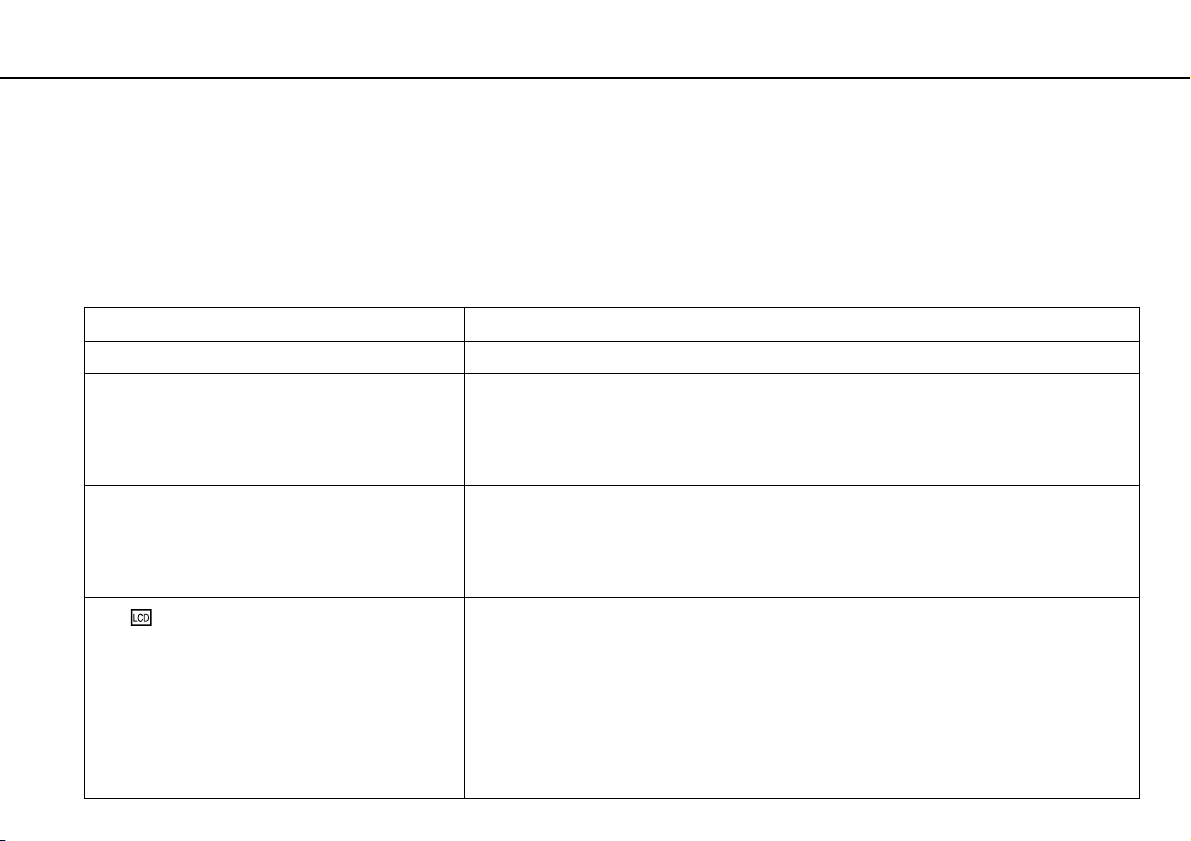
VAIO Bilgisayarınızı Kullanma >
Klavyeyi Kullanma
Klavyeyi Kullanma
Klavyenizde, modele özgü görevleri gerçekleştiren ek tuşlar vardır.
Fn Tuşu ile Bileşimler ve İşlevler
Bazı klavye işlevleri yalnızca işletim sisteminin başlatılması tamamlandıktan sonra kullanılabilir.
Bileşim/Özellik İşlev
Fn + % (F2): sessize alma Dahili hoparlör veya kulaklıkları açar ve kapatır.
Fn + 2 (F3/F4): ses seviyesi denetimi Ses seviyesini değiştirir.
Ses seviyesini arttırmak için, Fn+F4 tuşlarını basılı tutun veya Fn+F4 tuşlarına ve ardından
M veya , tuşuna basın.
Ses seviyesini azaltmak için, Fn+F3 tuşlarını basılı tutun veya Fn+F3 tuşlarına ve ardından
m veya < tuşuna basın.
Fn + 8 (F5/F6): parlaklık denetimi Bilgisayar ekranını
Işık yoğunluğunu artırmak için, Fn+F6 tuşlarını basılı tutun veya ilk olarak Fn+F6 tuşlarına,
ardından M veya , tuşuna basın.
Işık yoğunluğunu azaltmak için, Fn+F5 tuşlarını basılı tutun veya ilk olarak Fn+F5 tuşlarına,
ardından m veya < tuşuna basın.
Fn + /T
(F7): görüntü çıkışı
Görüntü çıkışını bilgisayar ekranınız ve harici bir ekran arasında değiştirir, aynı anda ikisine de
çıkış sağlar ve her ikisinin tek bir masaüstü olarak işlev gördüğü birden çok ekran seçeneğini
sunar. Görüntü çıkışını seçmek için Enter tuşuna basın.
!
Harici bir ekran, görüntü çıkışı hedefi olarak seçiliyken ekran kablosunu bilgisayarınızdan çıkarırsanız bilgisayar
ekranı kapanır. Böyle bir durumda Fn tuşunu basılı tutup F7 tuşuna iki kez basın ve ardından görüntü çıkışını
bilgisayar ekranına geçirmek için Enter tuşuna basın.
zın LCD parlaklığını değiştirir.
28
nN
Bilgisayarınızdaki işletim sistemine bağlı olarak birden çok ekran özelliği desteklenmeyebilir.
Page 29
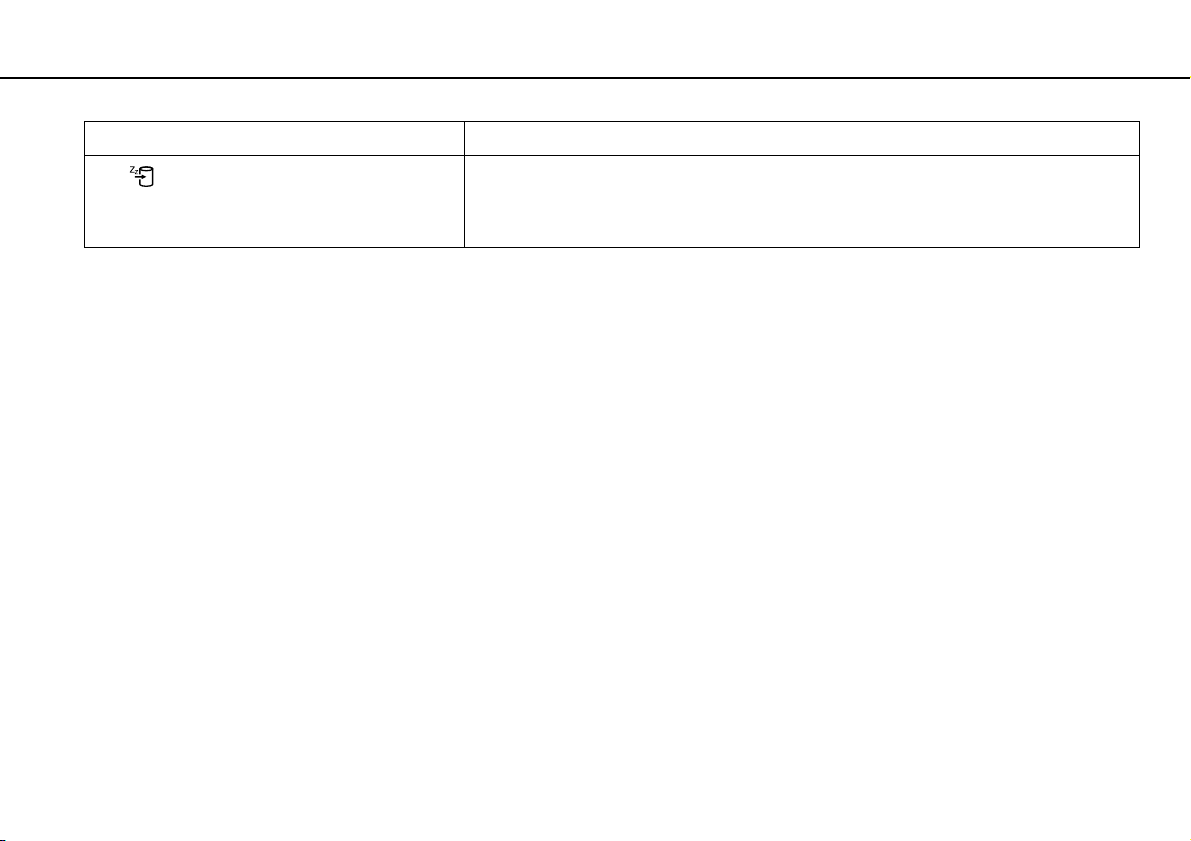
VAIO Bilgisayarınızı Kullanma >
Klavyeyi Kullanma
Bileşim/Özellik İşlev
Fn + (F12): hazırda bekleme
29
nN
En düşük seviyede güç tüketimi sağlar. Bu komutu yürüttüğünüzde, sistemin ve bağlı çevresel
aygıtlarının durumu dahili depolama aygıtına k ay de dil ir ve sis te m g üc ü ka pa tılır. S i s t e mi n o r m a l
haline geri getirmek için, güç anahtarını kullanarak gücü açın.
Güç yönetimine ilişkin ayrıntılı bilgi için, bkz. Güç Tasarruf Modlarını Kullanma (sayfa 23).
Page 30
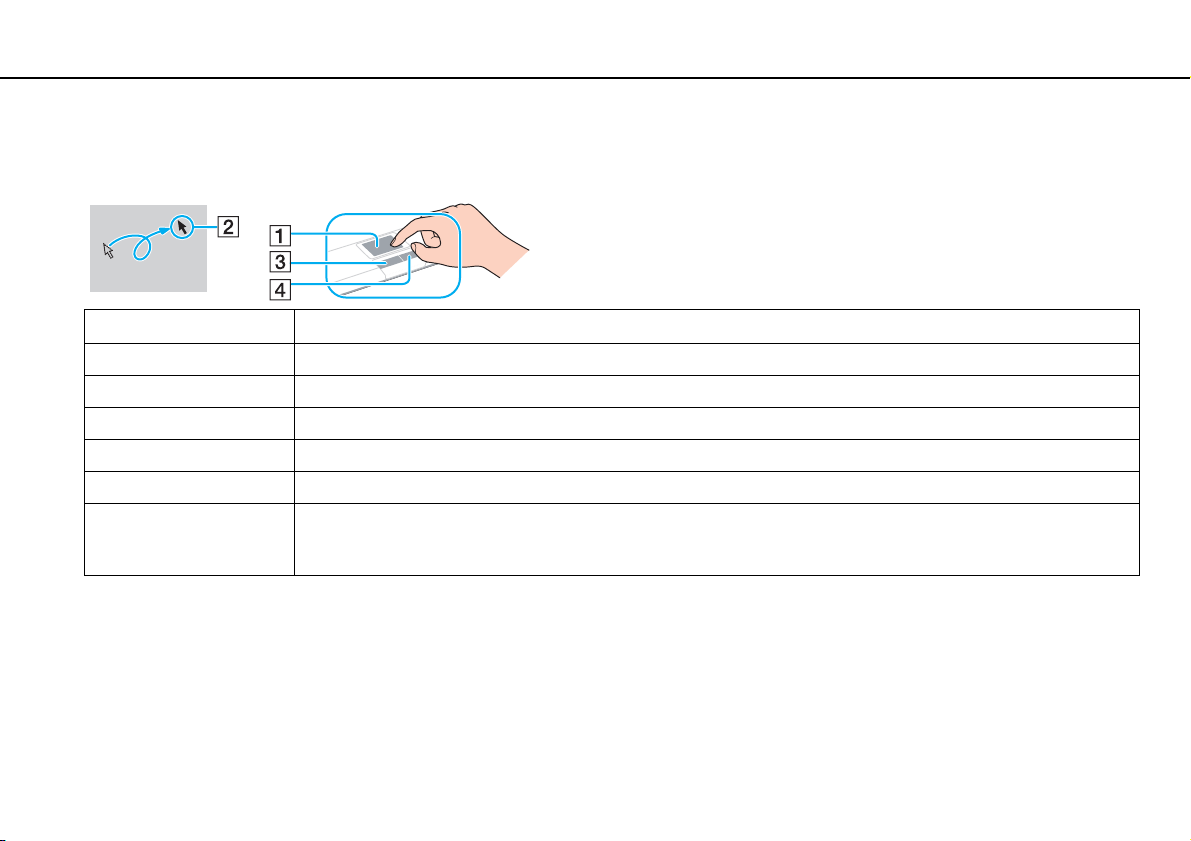
VAIO Bilgisayarınızı Kullanma >
Touch Pad'i Kullanma
Touch Pad'i Kullanma
Touch pad'i kullanarak ekranda nesnelere işaret edebilir, nesneleri seçebilir, sürükleyebilir veya kaydırabilirsiniz.
İşlem Tanım
İşaret İmleci (2) bir öğenin veya nesnenin üzerine götürmek için, parmağınızı touch pad (1) üzerinde kaydırın.
Tıklama Sol düğmeye (3) bir kere basın.
Çift Tıklama Bir satırda sol düğmeye iki kere basın.
Sağ Tıklama Sağ düğmeye (4) bir kere basın. Birçok uygulamada, bu işlem bağlama duyarlı bir kısayol menüsü (varsa) görüntüler.
Sürükleme Sol düğmeyi basılı tutarak parmağınızı touch pad üzerinde kaydırın.
Kaydırma Dikey olarak kaydırmak için, parmağınızı touch pad'in sağ kenarı boyunca kaydırın. Yatay olarak kaydırmak istiyorsanız,
parmağınız
uygulamalarda kullanılabilir).
Bilgisayarınıza fare bağlıyken touch pad'i devre dışı bırakabilir/etkinleştirebilirsiniz. Touch pad ayarlarını değiştirmek için, VAIO Control Center'ı kullanın.
ı touch pad'in alt kısmı boyunca kaydırın (kaydırma işlevi sadece touch pad kaydırma özelliğini destekleyen
30
nN
!
Touch pad'i devre dışı bırakmadan önce, bir fare bağladığınızdan emin olun. Fare bağlamadan önce touch pad'i devre dışı bırakırsanız, işaretçi işlemleri için
yalnızca klavyeyi kullanabilirsiniz.
Page 31

VAIO Bilgisayarınızı Kullanma >
Dahili Kamerayı Kullanma
Dahili Kamerayı Kullanma
Bilgisayarınız, dahili MOTION EYE kamera ile donatılmıştır.
Bu bölümdeki bazı özellikler ve seçenekler bilgisayarınızda bulunmayabilir.
Bilgisayarınızın yapılandırması hakkında bilgi almak için teknik özelliklere bakın.
Uygun bir görüntü yakalama yazılımıyla şu işlemleri gerçekleştirebilirsiniz:
❑ Hareketsiz görüntü ve film yakalama
❑ İzleme amacıyla nesne hareketlerini algılama ve yakalama
❑ Yakalanan verileri düzenleme
Bilgisayar açıldığında dahili kamera etkinleştirilir.
Uygun yazılımla görüntülü aramalar yapılabilir.
!
Anlık mesajlaşma veya video düzenleme yazılımını başlatma ya da kapatma işlemi, dahili kamerayı etkinleştirmez veya devre dışı bırakmaz.
Dahili kamerayı kullanırken bilgisayarınızı Uyku veya Hazırda Bekleme Modu'na almayın.
Görüntü yakalama yazılımını kullanmak için
1Başlat, Tüm Programlar, ArcSoft WebCam Companion 3 ve WebCam Companion 3 öğelerini tıklayın.
2 Ana pencerede istediğiniz simgeyi tıklayın.
Yaz ılımın nasıl kullanılacağına ilişkin ayrıntılı bilgi için, yazılımla birlikte sağlanan yardım dosyasına bakın.
31
nN
Karanlık bir ortamda görüntü veya film yakalarken, ana penceredeki Capture simgesini tıklayın ve ardından WebCam Settings simgesini tıklayıp özellikler
penceresindeki düşük ışık veya düşük ışık telafisi seçeneğini belirleyin.
Page 32

VAIO Bilgisayarınızı Kullanma >
"Memory Stick" Ortamını Kullanma
32
nN
"Memory Stick" Ortamını Kullanma
"Memory Stick", özellikle dijital kameralar, mobil telefonlar ve diğer aygıtlar gibi uyumlu ürünlerle dijital veri değişimi ve
paylaşımı için tasarlanan tek parça, taşınabilir ve çok yönlü IC kayıt ortamıdır. Çıkarılabilir olduğu için, harici veri depolama
amacıyla da kullanılabilir.
"Memory Stick" Ortamını Kullanmadan Önce
Bilgisayarınızdaki "Memory Stick Duo" yuvasına aşağıdaki boyut ve türdeki ortamlar yerleştirilebilir:
❑ "Memory Stick Duo"
❑ "Memory Stick PRO Duo"
!
Bilgisayarınız yalnızca Duo boyutlu "Memory Stick" ortamını destekler ve standart boyutlu "Memory Stick" ortamını desteklemez.
Bilgisayarınızdaki "Memory Stick Duo" yuvası, 8 bit paralel veri aktarımını (yüksek hızlı veri aktarımı) desteklemez.
"Memory Stick" ortamına ilişkin en son bilgileri görmek için, http://www.memorystick.com/en/ adresindeki
[memorystick.com] web sitesini ziyaret edin.
Page 33

VAIO Bilgisayarınızı Kullanma >
"Memory Stick" Ortamını Kullanma
"Memory Stick" Ortamını Takma ve Çıkarma
"Memory Stick" ortamını yerleştirmek için
1 "Memory Stick Duo" yuvasını bulun.
2 "Memory Stick" ortamını, ok yönü yukarı gelecek ve yuvayı işaret edecek şekilde tutun.
3 "Memory Stick" ortamını yerine yerleşinceye kadar dikkatlice yuvaya doğru kaydırın.
Ortamı yuvaya zorla sokmaya çalışmayın.
"Memory Stick" yuvaya kolayca yerleşmezse, modülü hafifçe çıkarın ve doğru yönde taktığınızdan emin olun.
"Memory Stick" sistem tarafından otomatik olarak algılanır ve "Memory Stick" içeriği görüntülenir. Masaüstünde herhangi bir şey görüntülenmezse,
sırayla Başlat, Bilgisayar öğelerini tıklayın ve ardından "Memory Stick" simgesini çift tıklayın.
"Memory Stick" ortamı yuvaya yerleştirildikten sonra Bilgisayar penceresinde "Memory Stick" simgesi görüntülenir.
33
nN
!
"Memory Stick Micro" ("M2") ortamını kullanmadan önce, bu ortamı "M2" Duo boyutlu adaptöre yerleştirdiğinizden emin olun. Adaptör olmadan ortamı doğrudan
"Memory Stick Duo" yuvasına yerleştirirseniz, ortamı tekrar yuvadan çıkaramayabilirsiniz.
Page 34

VAIO Bilgisayarınızı Kullanma >
"Memory Stick" Ortamını Kullanma
"Memory Stick" ortamını çıkarmak için
!
Ortam Erişim göstergesi ışığı yanarken "Memory Stick" ortamını çıkarmayın. Aksi takdirde, veri kaybedebilirsiniz. Büyük boyutlarda veri yüklenmesi zaman alabilir,
bu nedenle "Memory Stick" ortamını çıkarmadan önce gösterge ışığının söndüğünden emin olun.
1 "Memory Stick Duo" yuvasını bulun.
2 Ortam Erişimi göstergesi ışığının sönmüş olup olmadığını kontrol edin.
3 "Memory Stick" ortamını bilgisayara doğru bastırıp serbest bırakın.
"Memory Stick" ortamı çıkar.
4 "Memory Stick" ortamını yuvadan çekip çıkarın.
!
"Memory Stick" ortamını yavaşça çıkarmaya özen gösterin, aksi takdirde beklenmedik bir şekilde dışarı çıkabilir.
34
nN
Page 35

VAIO Bilgisayarınızı Kullanma >
"Memory Stick" Ortamını Kullanma
"Memory Stick" Ortamını Biçimlendirme
"Memory Stick" ortamını biçimlendirmek için
"Memory Stick" varsayılan olarak biçimlendirilmiştir ve kullanıma hazırdır.
Bilgisayarınızda ortamı yeniden biçimlendirmek isterseniz, aşağıdaki adımları izleyin.
!
Ortamı biçimlendirirken, ortamı biçimlendirmek için tasarlanmış ve "Memory Stick" ortamını destekleyen bir aygıt kullandığınızdan emin olun.
"Memory Stick" ortamı biçimlendirildiğinde, içindeki depolanmış tüm veriler silinir. Ortamı biçimlendirmeden önce, içinde değerli verilerinizin bulunmadığından
emin olun.
Biçimlendirme sırasında "Memory Stick" ortamını yuvadan çıkarmayın. Bir arızaya yol açabilir.
1 "Memory Stick Duo" yuvasını bulun.
2 "Memory Stick" ortamını yerine yerleşinceye kadar dikkatlice yuvaya doğru kaydırın.
3Başlat'ı ve Bilgisayar'ı tıklayın.
4 "Memory Stick" simgesini sağ tıklayın ve Biçimlendir seçeneğini belirleyin.
5Aygıt varsayılanlarını geri yükle'yi tıklayın.
!
Yerleşim biriminin ve dosya sisteminin boyutu değişebilir.
35
nN
Hatalı çalışmaya neden olabileceğinden, Dosya sistemi açılır listesinden NTFS'yi seçmeyin.
Biçimlendirme seçenekleri'nden Hızlı biçimlendir'i seçerseniz biçimlendirme işlemi daha çabuk tamamlanacaktır.
Page 36

VAIO Bilgisayarınızı Kullanma >
"Memory Stick" Ortamını Kullanma
6Başlat'ı tıklayın.
7 Ekrandaki talimatları izleyin.
!
Ortam türüne bağlı olarak "Memory Stick" ortamının biçimlendirilmesi zaman alabilir.
36
nN
Page 37

VAIO Bilgisayarınızı Kullanma >
"Memory Stick" Ortamını Kullanma
37
nN
"Memory Stick" Kullanma ile İlgili Notlar
❑ Bilgisayarınız test edilmiş ve 2010 Ocak ayından itibaren mevcut olan, 32 GB'a kadar kapasiteye sahip Sony marka
"Memory Stick" ortamı ile uyumlu bulunmuştur. Ancak tüm "Memory Stick" ortamlarının uyumluluğu garanti edilmez.
❑ Yuvaya yerleştirdiğiniz sırada "Memory Stick" ortamını tutarken okun doğru yönü gösterdiğinden emin olun.
Bilgisayarınızın veya ortamın zarar görmesini engellemek için, "Memory Stick" ortamını yuvaya yavaşça
yerleştiremediğinizde zorla yerleştirmeye çalışmayın.
❑ "Memory Stick" ortamını yuvaya takarken veya yuvadan çıkarırken dikkatli olun. Zorla yerleştirmeyin veya çıkarmayın.
❑ Birden fazla dönüştürücü adaptörü içeren bir "Memory Stick" ortamı yerleştirildiğinde uyumlu olmayabilir.
❑ Bilgisayarınızdaki “Memory Stick” yuvası, “Memory Stick” telif hakkı koruma özelli
❑ Kişisel kullanımınız dışında, ilgili telif hakkı sahiplerinden önceden izin almaksızın kaydettiğiniz ses ve/veya görüntü
verilerini kullanmanız, telif hakkı yasalarını ihlal eder. Aynı şekilde, bu tür telif hakkına tabi veriler içeren "Memory Stick"
ortamları da yalnızca yasalar çerçevesinde kullanılabilir.
❑ Yuvaya birden fazla "Memory Stick" yerleştirmeyin. Ortamın yanlış yerleştirilmesi, bilgisayarınıza ve ortamınıza zarar
verebilir.
ğini desteklemez.
Page 38

VAIO Bilgisayarınızı Kullanma >
Diğer Modülleri/Bellek Kartlarını Kullanma
38
nN
Diğer Modülleri/Bellek Kartlarını Kullanma
SD Bellek Kartını Kullanma
Bilgisayarınızda bir SD bellek kartı yuvası bulunur. Bu yuvayı dijital kameralarda, video kaydediciler, müzik çalarlar ve diğer
ses/video aygıtlarından veri aktarmak için kullanabilirsiniz.
SD bellek kartını kullanmadan önce
Bilgisayarınızdaki SD bellek kartı yuvasına aşağıdaki bellek kartları takılabilir:
❑ SD bellek kartı
❑ SDHC bellek kartı
Uyumlu bellek kartlarına ilişkin en güncel bilgiler için, ilgili destek web sitesini ziyaret etmek üzere, bkz. VAIO Bilgisayarınız
Hakkında Daha Fazla Bilgi Edinme (sayfa 5).
Page 39

VAIO Bilgisayarınızı Kullanma >
Diğer Modülleri/Bellek Kartlarını Kullanma
SD bellek kartını yerleştirmek için
1SD bellek kartı yuvasını bulun.
2 SD bellek kartını, ok yönü yukarı bakacak ve yuvayı gösterecek şekilde tutun.
3 SD bellek kartını yerine yerleşene kadar dikkatlice yuvaya doğru kaydırın.
Kartı yuvaya zorla sokmaya çalışmayın.
Kart yuvaya yerleştirildikten sonra Bilgisayar penceresinde SD bellek kartı simgesi görüntülenir.
39
nN
Page 40

VAIO Bilgisayarınızı Kullanma >
Diğer Modülleri/Bellek Kartlarını Kullanma
SD bellek kartını çıkarmak için
1SD bellek kartı yuvasını bulun.
2 Ortam Erişimi göstergesi ışığının sönmüş olup olmadığını kontrol edin.
3 SD bellek kartını bilgisayara doğru itin ve serbest bırakın.
SD bellek kartı çıkar.
4 SD bellek kartını yuvadan çekip çıkarın.
40
nN
Page 41

VAIO Bilgisayarınızı Kullanma >
Diğer Modülleri/Bellek Kartlarını Kullanma
41
nN
Bellek Kartlarını Kullanma ile İlgili Notlar
Bellek kartı kullanma ile ilgili genel notlar
❑ Bilgisayarınız tarafından desteklenen standartlarla uyumlu bellek kartlarını kullandığınızdan emin olun.
❑ Bellek kartını yuvaya takarken okun doğru yönü gösterdiğinden emin olun. Bilgisayarınızın veya ortamın hasar
görmesini önlemek için, bellek kartını rahatça takamadığınız durumlarda yuvaya zorla takmaya çalışmayın.
❑ Bellek kartını yuvaya takarken veya yuvadan çıkarırken dikkatli olun. Zorla yerleştirmeyin veya çıkarmayın.
❑ Ortam erişim göstergesi ışığı yanıyorken bellek kartını çıkarmayın. Aksi takdirde, veri kaybedebilirsiniz.
❑ Bellek kartı yuvasına farklı türde bir bellek kartı veya bellek kartı adaptörü takmaya çalı
kartının veya bellek kartı adaptörünün yuvadan çıkarılması zor olabilir ve bilgisayarınıza zarar verebilir.
SD bellek kartı kullanma ile ilgili notlar
❑ Bilgisayarınız test edilmiş ve yalnızca 2010 Ocak ayından itibaren mevcut olan başlıca bellek kartlarıyla uyumlu
bulunmuştur. Ancak tüm bellek kartlarının uyumluluğu garanti edilmez.
❑ 2 GB'a kadar kapasiteye sahip SD bellek kartları ve 32 GB'a kadar kapasiteye sahip SDHC bellek kartları test edilmiş
ve bilgisayarınızla uyumlu bulunmuştur.
❑ Bilgisayarınızdaki SD bellek kartı yuvası, SD bellek kartının ve SDHC bellek kartının telif hakkı koruma ve yüksek hızlı
veri aktarım özelliklerini desteklemez.
şmayın. Uyumsuz bir bellek
Page 42

VAIO Bilgisayarınızı Kullanma >
İnternet'i Kullanma
42
nN
İnternet'i Kullanma
İnternet kullanmadan önce bir İnternet Hizmet Sağlayıcısı (ISP) ile kayıt olmanız ve bilgisayarınızın İnternet'e bağlanması
için gerekli olan aygıtları kurmanız gerekir.
ISP'niz, şu tür İnternet bağlantısı hizmetlerini sağlayabilir:
❑ Eve kadar Fiber (FTTH)
❑ Dijital Abone Hattı (DSL)
❑ Kablo modemi
❑ Uydu
❑ Çevirmeli Ağ
İnternet erişimi için gerekli aygıtlar ve bilgisayarınızın İnternet'e nasıl bağlanacağı hakkında ayrıntılı bilgi almak üzere
ISP'nize başvurun.
Kablosuz yerel ağ işlevini kullanarak bilgisayarınızı İnternet'e bağlamak için, kablosuz yerel ağ kurmanız gerekir. Daha fazla bilgi için, bkz. Kablosuz Yerel
Ağı Kullanma (sayfa 44).
!
Bilgisayarınızı İnternet'e bağladığınızda, bilgisayarınızı çevrimiçi tehditlere karşı korumak için uygun güvenlik önlemlerini aldığınızdan emin olun.
İnternet'e bağlanmak için, ISP'nizle olan hizmet sözleşmenize bağlı olarak USB telefon modemi, DSL modemi veya kablo modemi gibi harici bir modem aygıtını
bilgisayarınıza bağlamanız gerekebilir. Bağlantı kurulumları ve modem yapılandırmasıyla ilgili ayrıntılı talimatlar için, modeminizle birlikte gelen kılavuza bakın.
Page 43

VAIO Bilgisayarınızı Kullanma >
Ağı Kullanma (LAN)
43
nN
Ağı Kullanma (LAN)
Bilgisayarınızı bir LAN kablosu yoluyla 100BASETX/10BASET tipi ağlara bağlayabilirsiniz. LAN kablosunun (ürünle verilmez)
bir ucunu, bilgisayardaki ağ (LAN) bağlantı noktasına, diğer ucunu da ağınıza bağlayın. LAN erişimi için gerekli olan ayrıntılı
ayarlar ve aygıtlar için ağ yöneticinize danışın.
Varsayılan ayarları değiştirmeden bilgisayarınızı herhangi bir ağa bağlayabilirsiniz.
!
Bilgisayarınızdaki ağ (LAN) bağlantı noktasına telefon kablosu bağlamayın.
Ağ (LAN) bağlantı noktası, aşağıda belirtilen telefon hatlarından birine bağlanırsa, bağlantı noktasına gelen yüksek elektrik akımı hasara, aşırı ısınmaya veya
yangına neden olabilir.
Ev (intercom hoparlör) veya iş yeri telefon hatları (çok hatlı iş yeri telefonu)
Genel telefon abone hattı
Özel santral (PBX)
Page 44

VAIO Bilgisayarınızı Kullanma >
Kablosuz Yerel Ağı Kullanma
Kablosuz Yerel Ağı Kullanma
Kablosuz yerel ağ (WLAN), bilgisayarınızın kablosuz bağlantı aracılığıyla bir ağa bağlanmasına olanak sağlar.
WLAN, kullanılan teknolojinin türünü belirten aşağıdaki IEEE 802.11a/b/g/n standardını kullanır.
Bilgisayarınızın yapılandırması hakkında bilgi almak için teknik özelliklere bakın.
WLAN standardı Frekans bandı Açıklamalar
IEEE 802.11a 5 GHz
IEEE 802.11b/g 2,4 GHz IEEE 802.11g standardı, IEEE 802.11b standardından yüksek hızlı iletişim sağlar.
IEEE 802.11n 5 GHz/2,4 GHz IEEE 802.11b/g/n standardıyla uyumlu olan modellerde yalnızca 2,4 GHz bandı kullanılabilir.
44
nN
Page 45

VAIO Bilgisayarınızı Kullanma >
Kablosuz Yerel Ağı Kullanma
45
nN
Kablosuz Yerel Ağ İşlevini Kullanma ile İlgili Notlar
Kablosuz yerel ağ işlevini kullanma ile ilgili notlar
❑ Bazı ülkelerde, yerel yönetmeliklerden ötürü (örn. sınırlı sayıda kanal olması) WLAN ürünlerini kullanmak yasak olabilir.
WLAN işlevini etkinleştirmeden önce, kablosuz yerel ağ yönetmeliklerini dikkatlice okuyun.
❑ IEEE 802.11a standardı ve IEEE 802.11n standardı geçici ağlarda kullanılamaz.
❑ Kablosuz yerel ağ ile uyumlu aygıtların kullandığı 2,4 GHz bant çeşitli aygıtlar tarafından da kullanılır. A y nı bant genişliğini
kullanan diğer aygıtlarla girişimi en aza indirmek için gerekli teknoloji kablosuz yerel ağ ile uyumlu aygıtlarda bulunsa
da, böyle bir girişim iletişim hızını düşürebilir, iletişim alanını daraltabilir veya kablosuz bağlantının kesilmesine neden
olabilir.
❑ İletişim h
❑ İletişim aygıtları arasındaki mesafeye
❑ Aygıtlar arasında engel olup olmamasına
❑ Aygıt yapılandırması
❑ Radyo koşullarına
❑ Ortamda duvarların ve buna benzer materyallerin bulunmasına
❑ Kullanılan yazılıma
❑ İletişim radyo koşullarına bağlı olarak kesilebilir.
❑ Gerçek iletişim hızı, bilgisayarınızda görüntülendiği kadar yüksek olmayabilir.
❑ Aynı kablosuz ağ
dolayı iletişim hızının düşmesine neden olabilir. Bu durum göz önünde bulundurularak WLAN ürünleri, aynı bandı
kullanan farklı bir standart ile uyumlu olması halinde başka bir WLAN ürünüyle iletişimi sağlamak amacıyla iletişim hızını
düşürecek şekilde tasarlanmıştır. İletişim hızı beklendiği kadar iyi değilse, erişim noktasındaki kablosuz kanalın
değiştirilmesi iletişim hızını arttırabilir.
ızı ve alanı aşağıdaki koşullara bağlı olarak değişiklik gösterebilir:
da aynı bandı kullanan farklı standartlarla uyumlu WLAN ürünlerinin bulunması radyo girişiminden
Page 46

VAIO Bilgisayarınızı Kullanma >
Kablosuz Yerel Ağı Kullanma
46
nN
Veri şifreleme ile ilgili not
WLAN standardının içerdiği şifreleme yöntemleri: Bir güvenlik protokolü olan Wired Equivalent Privacy (WEP), WiFi
Protected Access 2 (WPA2) ve WiFi Protected Access (WPA). IEEE ve WiFi Alliance tarafından birlikte önerilen, WPA2 ve
WPA varolan WiFi ağları için veri koruma seviyesini ve erişim kontrolünü arttıran birlikte çalışabilir güvenlik genişletmelerine
dayalı standartlar spesifikasyonudur. WPA, IEEE 802.11i özellikleri ile uyumlu olacak şekilde tasarlanmıştır. 802.1X ve
Extensible Authentication Protocol (EAP) kullanan kullanıcı kimlik doğrulamasına ek olarak, gelişmiş veri şifreleme
Temporal Key Integrity Protocol (TKIP) kullanır. Veri şifreleme, istemciler ve erişim noktaları arasındaki saldırıya açık
kablosuz bağlantıyı korur. Ayrıca, gizlilik sağlamak için diğer tipik LAN güvenlik mekanizmaları şunlardır: Parola koruma,
uçtan uca şifreleme, özel sanal ağlar ve kimlik do
ve ağ erişim kontrolü sağlarken, 802.11b, 802.11a, 802.11g ve 802.11n standartları, multiband ve multimode dahil
802.11 aygıtlarının tüm versiyonlarının güvenliğini sağlamak için tasarlanmıştır. Ayrıca, onaylı IEEE 802.11i standardına
bağlı olan WPA2, National Institute of Standards and Technology (NIST) FIPS 1402 uyumlu AES şifreleme işlemi sürecini
ve 802.1Xtabanlı kimlik doğrulama işlemini uygulayarak hükümet tarafından da güvence altına alınmıştır. WPA2, öncesinde
bulunan WPA ile uyumludur.
ğrulama. WPA'nın ikinci kuşak ürünü olan WPA2, daha güçlü veri koruması
Page 47

VAIO Bilgisayarınızı Kullanma >
Kablosuz Yerel Ağı Kullanma
47
nN
Kablosuz Yerel Ağ İletişimlerini Başlatma
Öncelikle bilgisayarınız ve bir erişim noktası (ürünle verilmez) arasında kablosuz yerel ağ iletişimi kurmanız gerekir.
Daha fazla bilgi için bkz. Windows Yardım ve Destek.
!
Erişim noktasının kullanacağı kanalın nasıl seçildiği ile ilgili ayrıntılılar için, erişim noktanızla verilen kullanım kılavuzuna bakın.
Kablosuz yerel ağ iletişimini başlatmak için
1 Erişim noktasının kurulduğundan emin olun.
Daha fazla bilgi için erişim noktanızla birlikte verilen kullanım kılavuzuna bakın.
2WIRELESS anahtarını açın.
3 Görev çubuğundaki VAIO Smart Network simgesini tıklayın.
4 VAIO Smart Network penceresinde istediğiniz kablosuz seçeneklerinin yanındaki anahtarı tıklayarak On durumuna
getirin.
WIRELESS gösterge ışığının yandığından emin olun.
5 Görev çubuğunda veya öğesini tıklayın.
6 İstediğiniz erişim noktasını seçin ve Bağlan'ı tıklayın.
WPAPSK veya WPA2PSK kimlik doğrulama için, bir parola cümlesi girmelisiniz. Parola cümlesi büyük/küçük harf duyarlıdır ve 863 karakter uzunluğunda bir
metin veya 64 karakterden oluşan onaltılık bir dize olmalıdır.
Page 48

VAIO Bilgisayarınızı Kullanma >
Kablosuz Yerel Ağı Kullanma
Kablosuz Yerel Ağ İletişimlerini Durdurma
Kablosuz yerel ağ iletişimini durdurmak için
VAIO Smart Network penceresinde Wireless LAN öğesinin yanındaki anahtarı tıklayarak Off durumuna getirin.
!
Uzaktaki belgelere, dosyalara veya kaynaklara erişirken kablosuz yerel ağ işlevinin devre dışı bırakılması veri kaybına neden olabilir.
48
nN
Page 49

VAIO Bilgisayarınızı Kullanma >
Bluetooth İşlevini Kullanma
49
nN
Bluetooth İşlevini Kullanma
Bilgisayarınız ve diğer bir bilgisayar veya cep telefonu gibi bir Bluetooth® aygıtı arasında kablosuz iletişim kurabilirsiniz.
Açık alanda 10 metreye kadar mesafede kablo olmadan aygıtlar arasında veri aktarımı yapabilirsiniz.
Bluetooth Güvenliği
Kiminle iletişim kuracağınıza karar vermeniz için, Bluetooth kablosuz teknolojinin kimlik doğrulama işlevi vardır. Kimlik
doğrulama işlevi sayesinde, anonim Bluetooth aygıtlarının bilgisayarınıza erişmesini engelleyebilirsiniz.
İki Bluetooth aygıtı ilk defa iletişim kurduğunda, kayıt olacak iki aygıt tarafından ortak bir parola (kimlik doğrulama için
gerekli bir parola) belirlenmelidir. Bir aygıt bir kere kayıt olduktan sonra, parolayı tekrar girmeye gerek yoktur.
Parola her seferinde farklı olabilir, ama her iki taraf için de aynı olmalıdır.
Fare gibi bazı aygıtlar için parola girilemez.
Page 50

VAIO Bilgisayarınızı Kullanma >
Bluetooth İşlevini Kullanma
50
nN
Başka Bir Bluetooth Aygıtıyla İletişim Kurma
Başka bir bilgisayar, mobil telefon, avuçiçi bilgisayar, kulaklık, fare veya kablo kullanmadan dijital kamera gibi bir Bluetooth
aygıtına bilgisayarınızı bağlayabilirsiniz.
Page 51

VAIO Bilgisayarınızı Kullanma >
Bluetooth İşlevini Kullanma
51
nN
Başka bir Bluetooth aygıtı ile iletişim kurmak için
Başka bir Bluetooth aygıtı ile iletişim kurmak için, öncelikle Bluetooth işlevini kurmanız gerekir. Bluetooth işlevini ayarlamak
ve kullanmak için, Windows Yardım ve Destek'i kullanarak Bluetooth bilgilerini arayın.
1WIRELESS anahtarını açın.
2 Görev çubuğundaki VAIO Smart Network simgesini tıklayın.
3 VAIO Smart Network penceresinde Bluetooth öğesinin yanındaki anahtarı tıklayarak On durumuna getirin.
WIRELESS gösterge ışığının yandığından emin olun.
Page 52

VAIO Bilgisayarınızı Kullanma >
Bluetooth İşlevini Kullanma
Bluetooth İletişimlerini Durdurma
Bluetooth iletişimini durdurmak için
1 Bilgisayarınızla iletişim kuran Bluetooth aygıtını kapatın.
2 VAIO Smart Network penceresinde Bluetooth öğesinin yanındaki anahtarı tıklayarak Off durumuna getirin.
52
nN
Page 53

VAIO Bilgisayarınızı Kullanma >
Bluetooth İşlevini Kullanma
53
nN
Bluetooth İşlevini Kullanma ile İlgili Notlar
❑ Aşağıdaki koşulara bağlı olarak veri aktarım hızı değişir:
❑ Duvar gibi aygıtlar arasında bulunan engeller
❑ Aygıtlar arasındaki mesafe
❑ Duvarlarda kullanılan malzeme
❑ Mikrodalgalara ve kablosuz telefonlara yakınlığı
❑ Radyo frekansı girişimi ve çevresel diğer koşullar
❑ Aygıt yapılandırması
❑ Yazılım uygulamasının türü
❑ İşletim sisteminin türü
❑ Bilgisayarınızda aynı anda kablosuz yerel ağ bağlantısını ve Bluetooth işlevlerini kullanma
❑ Aktarı
❑ Bluetooth standardının sınırlamaları ve çevredeki elektromanyetik girişim nedeniyle sürekli aktarım sırasında büyük
dosyalar zaman zaman bozulabilir.
❑ Uygulanabilir standart gerekliliklere uyulduğundan emin olmak için tüm Bluetooth aygıtları sertifikalı olmalıdır.
Standartlar karşılansa bile, tek başına aygıtın performansı, özellikleri ve işletim prosedürü değişiklik gösterebilir.
Veri değişimi tüm durumlarda mümkün değildir.
❑ Bağlı bir Bluetooth aygıtından ses çıkışı olan videoları bilgisayarınızda oynatırsanız, video ve ses senkronize edilmeyebilir.
Bu Bluetooth teknolojisi kullanılırken sık karşılaş
lan dosyanın boyutu
ılan bir durum olup, bir arıza değildir.
Page 54

VAIO Bilgisayarınızı Kullanma >
Bluetooth İşlevini Kullanma
❑ Bluetooth aygıtlarının veya kablosuz yerel ağ aygıtlarının çalıştığı 2,4 GHz bant çeşitli aygıtlar tarafından kullanır.
Bluetooth aygıtları, aynı dalga boyunu kullanan diğer aygıtların neden olabileceği girişimi en aza indirmek için teknolojiyi
kullanır. An ca k B lu e to ot h i şlevinin ve kablosuz iletişim aygıtlarının aynı anda kullanılması radyo girişimine neden olabilir
ve daha düşük iletişim hızıyla ve standart değerlerden uzaklaşılmasıyla sonuçlanabilir.
Bluetooth işlevini kullanmadan önce Bluetooth yönetmeliklerini okuyun.
❑ Üreticiye ve üreticinin kullandığı yazılım sürümüne bağlı olarak Bluetooth işlevi diğer aygıtlarla çalışmayabilir.
❑ Bilgisayarınıza birden çok Bluetooth aygıtının bağlanması kanal yığılmasına, dolayısıyla aygıtların daha düşük
performansta çalışmasına neden olabilir. Bu Bluetooth teknolojisiyle ilgili normal bir durum olup, bir arıza değildir.
54
nN
Page 55

Çevresel Aygıtları Kullanma >
Çevresel Aygıtları Kullanma
Bilgisayarınızdaki çeşitli bağlantı noktalarını kullanarak, VAIO bilgisayarınıza işlevsellik kazandırabilirsiniz.
❑ Optik Disk Sürücüsü Bağlama (sayfa 56)
❑ Harici Hoparlör veya Kulaklık Bağlama (sayfa 58)
❑ Harici Ekran Bağlama (sayfa 59)
❑ Ekran Modları Seçme (sayfa 61)
❑ Birden Çok Monitör İşlevini Kullanma (sayfa 62)
❑ Harici Mikrofon Bağlama (sayfa 64)
❑ USB Aygıtı Takm a (sayfa 65)
55
nN
Page 56

Çevresel Aygıtları Kullanma >
Optik Disk Sürücüsü Bağlama
nN
Optik Disk Sürücüsü Bağlama
Bilgisayarınızda optik disk ortamı kullanmak için bilgisayara harici bir optik disk sürücüsü (ürünle verilmez) bağlayın.
Optik Disk Sürücüsü Bağlama
!
Önceden yüklenmiş herhangi bir disk çalıştırma programını başlatmadan önce bilgisayarınıza harici bir optik disk sürücüsü bağladığınızdan emin olun.
Sürücüyü kullanmadan önce bir AC güç kaynağına harici bir optik disk sürücüsü bağladığınızdan emin olun. Bilgisayarınız yalnızca doğrudan bir AC güç kaynağı
kullanılarak sağlanan güçle çalışan optik disk sürücülerini destekler.
56
Page 57

Çevresel Aygıtları Kullanma >
Optik Disk Sürücüsü Bağlama
Harici bir optik disk sürücüsü bağlamak için
1 Harici optik disk sürücünüzü bir AC çıkışına (1) bağlayın.
2 Kullanmak istediğiniz USB bağlantı noktasını (2) seçin.
3 USB kablosunun (3) bir ucunu USB bağlantı noktasına, diğer ucunu da optik disk sürücüsüne takın.
USB kablosunu sürücüye takma konusunda ayrıntılı talimatlar için harici optik disk sürücünüzle birlikte verilen kılavuza bakın.
Bilgisayar bir güç tasarrufu modundayken (Uyku veya Hazırda Bekleme) sürücünün çıkarılması bilgisayarın arızalanmasına neden olabilir.
57
nN
Page 58

Çevresel Aygıtları Kullanma >
Harici Hoparlör veya Kulaklık Bağlama
Harici Hoparlör veya Kulaklık Bağlama
Hoparlör veya kulaklık gibi harici ses çıkış aygıtlarını (ürünle verilmez) bilgisayarınıza bağlayabilirsiniz.
Harici hoparlör bağlamak için
Hoparlörlerinizin bilgisayarda kullanılmak üzere tasarlandığından emin olun.
!
Açmadan önce hoparlörlerin sesini kısın.
Bir hoparlör kablosu (3) (ürünle verilmez) kullanarak harici hoparlörleri (1) kulaklık girişine (2) i takın.
58
nN
Page 59

Çevresel Aygıtları Kullanma >
Harici Ekran Bağlama
Harici Ekran Bağlama
Bilgisayarınıza harici bir ekran bağlayabilirsiniz. Örneğin, bilgisayarı bir bilgisayar ekranıyla veya bir projektörle
kullanabilirsiniz.
Bu bölümdeki bazı özellikler ve seçenekler bilgisayarınızda bulunmayabilir.
Bilgisayar Ekranı veya Projektör Bağlama
Bilgisayarınıza, bilgisayar ekranı veya projektör gibi harici bir ekran bağlayabilirsiniz.
59
nN
Page 60

Çevresel Aygıtları Kullanma >
Harici Ekran Bağlama
60
nN
Bilgisayar ekranı veya projektör bağlamak için
1 Harici ekranınızın veya projektörün güç kablosunu (1) AC çıkışına takın.
2 Bir ekran kablosu (3) kullanarak harici ekranı veya projektörü bilgisayardaki monitör bağlantı noktasına (2) bağlayın.
Gerekirse, bir hoparlör kablosu (5) kullanarak projektördeki hoparlör girişini ve bilgisayardaki kulaklık girişini (4) i birbirine bağlayın.
Page 61

Çevresel Aygıtları Kullanma >
Ekran Modları Seçme
61
nN
Ekran Modları Seçme
Harici bir ekran bağlandığında, birincil monitör olarak bilgisayar ekranınızı veya bağlanan ekranı seçebilirsiniz.
Harici ekranınızın veya projektörünüzün türüne bağlı olarak, aynı anda hem bilgisayar ekranınızda hem de harici ekranda veya projektörde aynı içeriği
görüntüleyemeyebilirsiniz.
Bilgisayarınızı açmadan önce harici ekranı açın.
Fn+F7 tuşlarıyla bir ekran modu seçmek için
Fn+F7 tuşlarıyla bir ekran modu seçebilirsiniz. Daha fazla bilgi için, bkz. Fn Tuşu ile Bileşimler ve İşlevler (sayfa 28).
Ekran ayarlarından bir ekran modu seçmek için
1 Masaüstünü sağ tıklayın ve Ekran çözünürlüğü'nü seçin.
2Birden çok ekran öğesinin yanındaki açılır listeyi tıklayın, istediğiniz ayarı seçin ve ardından Ta m a m 'ı tıklayın.
Page 62

Çevresel Aygıtları Kullanma >
Birden Çok Monitör İşlevini Kullanma
62
nN
Birden Çok Monitör İşlevini Kullanma
Birden Çok Monitör işlevi sayesinde, masaüstü bölümlerinizi ekranlara dağıtabilirsiniz. Örneğin, monitör bağlantı noktasına
takılmış bir harici ekran varsa, bilgisayar ekranınız ve harici ekran tek bir masaüstü gibi işlev görebilir.
İmleci bir ekrandan diğerine hareket ettirebilirsiniz. Bu sayede açık bir uygulama penceresi veya bir araç çubuğu gibi
nesneleri bir ekrandan diğerine sürükleyebilirsiniz.
!
Windows 7 Starter işletim sistemine sahip modellerde bu Kullanım Kılavuzu'nda açıklanan özelliklerin bazılarını kullanamazsınız. Daha fazla bilgi için,
bkz. Windows 7 Starter Yüklü Modeller Hakkında (sayfa 4).
Page 63

Çevresel Aygıtları Kullanma >
Birden Çok Monitör İşlevini Kullanma
nN
Birden Çok Monitör işlevini kullanmak için
Harici ekranınız Birden Çok Monitör işlevini desteklemeyebilir.
Belli yazılım uygulamaları, Birden Çok Monitör ayarlarıyla uyumlu olmayabilir.
Birden Çok Monitör işlevini kullanırken bilgisayarınızın Uyku veya Hazırda Bekleme moduna girmediğinden emin olun. Aksi takdirde bilgisayar Normal moda
dönemeyebilir.
Her bir ekranda farklı renk ayarlarsanız, tek bir pencereyi iki ekran boyunca genişletmeyin. Aksi takdirde yazılımınız düzgün çalışmayabilir.
1 Masaüstünü sağ tıklayın ve Ekran çözünürlüğü'nü seçin.
2Birden çok ekran öğesinin yanındaki açılır listeyi tıklayın, Bu ekranları genişlet seçeneğini belirleyin ve ardından
Ta m a m 'ı tıklayın.
Her bir ekran için ekran rengi ve çözünürlüğü ayarlayabilir, Birden Çok Monitör işlevini özelleştirebilirsiniz.
Her ekran için daha az sayıda renk veya daha düşük çözünürlük ayarlayın.
63
Page 64

Çevresel Aygıtları Kullanma >
Harici Mikrofon Bağlama
Harici Mikrofon Bağlama
Bilgisayarınıza harici bir mikrofon (ürünle verilmez) bağlayabilirsiniz.
Harici bir mikrofon bağlamak için
Mikrofon kablosunu (1) mikrofon girişine (2) m takın.
Mikrofonunuzun bilgisayarda kullanılmak üzere tasarlandığından emin olun.
64
nN
Page 65

Çevresel Aygıtları Kullanma >
USB Aygıtı Takm a
USB Aygıtı Takma
Bilgisayarınıza fare, disket sürücüsü, hoparlör ve yazıcı gibi bir Evrensel Seri Veri Yolu (USB) aygıtı takabilirsiniz.
USB aygıtı takmak için
1 Kullanmak istediğiniz USB bağlantı noktasını (1) seçin.
2 USB aygıtının kablosunu (2) USB bağlantı noktasına takın.
65
nN
Page 66

Çevresel Aygıtları Kullanma >
USB Aygıtı Takm a
66
nN
USB aygıtı takma ile ilgili notlar
❑ Kullanmadan önce USB aygıtınızla birlikte sağlanan sürücü yazılımını yüklemeniz gerekebilir. Daha fazla bilgi için USB
aygıtıyla birlikte gelen kılavuza bakın.
❑ Belgeleri yazdırmak için Windows sürümünüzle uyumlu bir USB yazıcı kullandığınızdan emin olun.
❑ USB aygıtını nasıl çıkaracağınıza ilişkim bilgi için aygıtla birlikte sağlanan kılavuza bakın.
❑ Bilgisayarınızı ve/veya USB aygıtlarınızı hasara karşı korumak için, aşağıdakileri yapın:
❑ Bilgisayarı bağlı
maruz bırakmayın.
❑ Bilgisayarı USB aygıtları bağlıyken bir çantaya veya taşımak için bir kutuya koymayın.
USB aygıtlarıyla birlikte taşırken, USB bağlantı noktalarını herhangi bir sarsıntıya veya darbeye
Page 67

VAIO Bilgisayarınızı Özelleştirme >
nN
VAIO Bilgisayarınızı Özelleştirme
Bu bölümde, VAIO bilgisayarınızın ana ayarlarını nasıl değiştireceğiniz kısaca anlatılmaktadır. Diğer bilgilerin yanı sıra,
Sony yazılımınızı ve yardımcı programlarınızı nasıl kullanacağınızı ve bunların görünümünü nasıl özelleştireceğinizi
öğreneceksiniz.
❑ Parolayı Ayarlama (sayfa 68)
❑ VAIO Control Center Programını Kullanma (sayfa 75)
67
Page 68

VAIO Bilgisayarınızı Özelleştirme >
Parolayı Ayarlama
nN
Parolayı Ayarlama
Parolanın ayarlanması, bilgisayar açıldığında veya Uyku ya da Hazırda Bekleme modundan Normal moda geçtiğinde
kullanıcının parola girmesini isteyerek bilgisayarınızı yetkisiz erişim durumlarına karşı korumanıza olanak verir.
!
Parolanızı unutmayın. Bir kenara not edin ve güvenli bir yerde saklayın.
Parola Türü Tanım
Açılış parolası BIOS işlevlerini kullanarak iki tür parola ayarlayabilirsiniz:
Windows parolası Kullanıcıların bilgisayarınızda oturum açmasına ve her kullanıcı hesabının kendi parolasıyla korunmasına
Makine parolası: Yönetici haklarına sahip kullanıcıların BIOS ayarları ekranında tüm ayar seçeneklerini
değiştirmesine ve bilgisayarı başlatmasına olanak tanır.
Kullanıcı parolası: Standart kullanıcıların BIOS ayar seçeneklerinin bazılarını değiştirmesine ve bilgisayarı
başlatmasına olanak tanır. Kullanıcı parolasını ayarlamak için ilk olarak makine şifresini ayarlamanız
gereklidir.
VAIO logosu görüntülendikten sonra bilgisayarınızın başlatılması için açılış parolasının girilmesi istenir.
!
Makine parolasını unutursanız parolanın sıfırlanması gerekir ve bir sıfırlama ücreti alınır. Parolay ı sıfırlamak için yetkili bir Sony
hizmet/destek merkeziyle bağlantı kur un. Size en y akın merkezi veya temsilciyi bulmak için bkz. VAIO Bilgisayarınız Hakkında
Daha Fazla Bilgi Edinme (sayfa 5).
BIOS ayarları ekranında makine parolasını girerek kullanıcı parolasını sıfırlayabilirsiniz.
olanak tanır.
68
Windows parolası girişi, kullanıcı hesabınızı seçtikten sonra istenecektir.
Page 69

VAIO Bilgisayarınızı Özelleştirme >
Parolayı Ayarlama
69
nN
Açılış Parolasını Ayarlama
Açılış parolasını (makine parolası) eklemek için
1 Bilgisayarı açın.
2 VAIO logosu görüntülendiğinde F2 tuşuna basın.
BIOS ayarları ekranı görüntülenir. Ekran görüntülenmezse, bilgisayarı yeniden başlatın ve VAIO logosu görüntülendiğinde
birkaç kez F2 tuşuna basın.
3Security sekmesini görüntülemek üzere Security'yi seçmek için < veya , tuşuna basın, Set Machine Password'ü
seçin ve ardından Enter tuşuna basın.
4 Parola giriş ekranında parolayı iki kez girerek Enter tuşuna basın.
Parola, en fazla 32 alfasayısal karakterden (boşluklar dahil) oluşabilir.
5Security'nin altındaki Password when Power On seçeneğini belirleyin ve Enter tuşuna basın.
6 Ayarı Disabled konumundan
7Exit'i seçmek için < veya , tuşuna basın ve ardından Exit Setup'ı seçerek Enter tuşuna basın.
Doğrulama istemi görüntülendiğinde Enter tuşuna basın.
Enabled konumuna getirin.
Page 70

VAIO Bilgisayarınızı Özelleştirme >
Parolayı Ayarlama
70
nN
Açılış parolasını (kullanıcı parolası) eklemek için
!
Kullanıcı parolasını ayarlamadan önce makine parolasını ayarladığınızdan emin olun.
1 Bilgisayarı açın.
2 VAIO logosu görüntülendiğinde F2 tuşuna basın.
Parola giriş ekranı görüntülenir. Ekran görüntülenmezse, bilgisayarı yeniden başlatın ve VAIO logosu görüntülendiğinde
birkaç kez F2 tuşuna basın.
3 Makine parolasını girin ve Enter tuşuna basın.
4Security sekmesini görüntülemek üzere Security'yi seçmek için < veya , tuşuna basın, Set User Password'ü seçin
ve ardından Enter tuşuna basın.
5 Parola giriş ekranında parolayı iki kez girerek Enter tuşuna basın.
Parola, en fazla 32 alfasayısal karakterden (boşluklar dahil) oluşabilir.
6Exit'i seçmek için < veya , tuşuna bası
Doğrulama istemi görüntülendiğinde Enter tuşuna basın.
n ve ardından Exit Setup'ı seçerek Enter tuşuna basın.
Page 71

VAIO Bilgisayarınızı Özelleştirme >
Parolayı Ayarlama
71
nN
Açılış parolasını (makine parolası) değiştirmek veya kaldırmak için
1 Bilgisayarı açın.
2 VAIO logosu görüntülendiğinde F2 tuşuna basın.
Parola giriş ekranı görüntülenir. Ekran görüntülenmezse, bilgisayarı yeniden başlatın ve VAIO logosu görüntülendiğinde
birkaç kez F2 tuşuna basın.
3 Makine parolasını girin ve Enter tuşuna basın.
4Security sekmesini görüntülemek üzere Security'yi seçmek için < veya , tuşuna basın, Set Machine Password'ü
seçin ve ardından Enter tuşuna basın.
5 Parola giriş ekranında, geçerli parolayı bir kez ve yeni parolayı iki kez girin ve ardından Enter tuşuna basın.
Parolayı kaldırmak için, Enter New Password ve Confirm New Password alanlarını
6Exit'i seçmek için < veya , tuşuna basın ve ardından Exit Setup'ı seçerek Enter tuşuna basın.
Doğrulama istemi görüntülendiğinde Enter tuşuna basın.
boş bırakıp Enter tuşuna basın.
Page 72

VAIO Bilgisayarınızı Özelleştirme >
Parolayı Ayarlama
72
nN
Açılış parolasını (kullanıcı parolası) değiştirmek veya kaldırmak için
1 Bilgisayarı açın.
2 VAIO logosu görüntülendiğinde F2 tuşuna basın.
Parola giriş ekranı görüntülenir. Ekran görüntülenmezse, bilgisayarı yeniden başlatın ve VAIO logosu görüntülendiğinde
birkaç kez F2 tuşuna basın.
3 Kullanıcı parolasını girin ve Enter tuşuna basın.
4Security sekmesini görüntülemek üzere Security'yi seçmek için < veya , tuşuna basın, Set User Password'ü seçin
ve ardından Enter tuşuna basın.
5 Parola giriş ekranında, geçerli parolayı bir kez ve yeni parolayı iki kez girin ve ardından Enter tuşuna basın.
Parolayı kaldırmak için, Enter New Password ve Confirm New Password
6Exit'i seçmek için < veya , tuşuna basın ve ardından Exit Setup'ı seçerek Enter tuşuna basın.
Doğrulama istemi görüntülendiğinde Enter tuşuna basın.
alanlarını boş bırakıp Enter tuşuna basın.
Page 73

VAIO Bilgisayarınızı Özelleştirme >
Parolayı Ayarlama
Windows Parolasını Ayarlama
Windows parolasını eklemek için
1Başlat'ı ve Denetim Masası'nı tıklayın.
2 Kullanıcı Hesapları ve Aile Güvenliği veya Kullanıcı Hesapları öğesini tıklayın.
3 Kullanıcı Hesapları'nı tıklayın.
4 Kullanıcı hesabınızda değişiklikler yapın altında Hesabınız için bir parola oluşturun'u tıklayın.
5 Yeni parola ve Yeni Parolayı Onayla alanlarına hesabınız için parolayı girin.
6Parola oluştur
'u tıklayın.
Windows parolası hakkında daha fazla bilgi için Windows Yard ım ve Destek'e bakın.
Windows parolasını değiştirmek için
1Başlat'ı ve Denetim Masası'nı tıklayın.
2 Kullanıcı Hesapları ve Aile Güvenliği veya Kullanıcı Hesapları öğesini tıklayın.
3 Kullanıcı Hesapları'nı tıklayın.
4Parolanızı Değiştirin'i tıklayın.
5Mevcut parola alanına geçerli parolanızı girin.
6 Yeni parola ve Yeni Parolayı Onayla alanlarına yeni parolayı girin.
7Parola değiştir'i tıklayın.
73
nN
Page 74

VAIO Bilgisayarınızı Özelleştirme >
Parolayı Ayarlama
Windows parolasını kaldırmak için
1Başlat'ı ve Denetim Masası'nı tıklayın.
2 Kullanıcı Hesapları ve Aile Güvenliği veya Kullanıcı Hesapları öğesini tıklayın.
3 Kullanıcı Hesapları'nı tıklayın.
4Parolayı kaldır'ı tıklayın.
5Mevcut parola alanına kaldırmak istediğiniz geçerli parolayı girin.
6Parola Kaldır'ı tıklayın.
74
nN
Page 75

VAIO Bilgisayarınızı Özelleştirme >
VAIO Control Center Programını Kullanma
75
nN
VAIO Control Center Programını Kullanma
VAIO Control Center programı, sistem bilgisine erişmenizi ve sistem hareketlerine yönelik tercihler belirlemenizi sağlar.
VAIO Control Center'ı kullanmak için
1Başlat, Tüm Programlar ve VAIO Control Center'ı tıklayın.
2 İstediğiniz kontrol öğesini seçin ve ayarları değiştirin.
3 Tamamlandığında, Ta m a m 'ı tıklayın.
İstenilen öğenin ayarları değiştirilmiştir.
Her seçenekle ilgili daha fazla bilgi için, VAIO Control Center'a dahil edilen yardım dosyasına bakın.
VAIO Control Center'ı standart bir kullanıcı hesabıyla açarsanız bazı kontrol öğeleri görünmez.
Page 76

Önlemler >
Önlemler
Bu bölümde, VAIO bilgisayarınızı olası hasarlardan korumanıza yardımcı olacak güvenlik talimatları ve önlemler
anlatılmaktadır.
❑ Güvenlik Bilgileri (sayfa 77)
❑ Temizlik ve Bakım Bilgileri (sayfa 80)
❑ Bilgisayarınızı Kullanma (sayfa 81)
❑ LCD Ekranı Kullanma (sayfa 83)
❑ Güç Kaynağını Kullanma (sayfa 84)
❑ Dahili Kamerayı Kullanma (sayfa 85)
❑ Diskleri Kullanma (sayfa 86)
❑ Pil Takımını Kullanma (sayfa 87)
❑ "Memory Stick" Ortamını Kullanma (sayfa 88)
❑ Dahili Depolama Aygıtını Kullanma (sayfa 89)
76
nN
Page 77

Önlemler >
Güvenlik Bilgileri
77
nN
Güvenlik Bilgileri
Bilgisayar
❑ Bilgisayarınızı sert ve sabit bir yüzeyde kullanın.
❑ Bilgisayarınızı doğrudan kucağınızda kullanmamanızı öneririz. Normal çalışma sırasında ünitenin alt kısmının sıcaklığı
artabilir ve uzun süre sonra bu ağrı ya da yanığa neden olabilir.
❑ İç kısmın aşırı ısınmasını önlemek için yeterli hava dolaşımı sağlayın. Bilgisayarınızı; kilim, battaniye, koltuk, yatak gibi
pürüzlü yüzeylere veya fanlarını tıkayabilecek nesnelerin yakını
❑ Yal nızca belirtilen çevresel aygıtları ve arabirim kablolarını kullanın.
Güç Kaynağı
❑ AC adaptörü cildinize temas edecek şekilde yerleştirmeyin. Isınır ve rahatsızlık verirse AC adaptörü kendinizden uzakta
tutun.
❑ Güç kablosunun üzerine ağır nesneler koymayın. Bu durum yangına yol açabilir.
❑ Kabloyu çıkarırken, fişten tutarak çekin. Asla kablonun kendisini çekmeyin.
❑ Bilgisayarınızı uzun bir süre boyunca kullanmayı düşünmüyorsanız, AC çıkışından çekin.
❑ AC adaptör kullanılmadığında, adaptörü AC çıkışından çekin.
❑ AC çıkışının kolay erişilen bir yerde olduğundan emin olun.
na koymayın.
Page 78

Önlemler >
Güvenlik Bilgileri
78
nN
Pil Takımı
❑ Pil takımını 60°C'nin üzerindeki sıcaklıklarda, örneğin güneşin altına park edilmiş bir arabanın içinde veya doğrudan
güneş ışığına maruz bırakmayın.
❑ Bazı şarj edilebilir pil takımları, Sony kalitesini ve güvenlik standartlarını karşılamaz. Güvenlik nedenleriyle, bu bilgisayar,
yalnızca bu model için tasarlanmış gerçek Sony pil takımlarıyla çalışır. Yetkisiz pil takımı takılırsa, pil takımı şarj edilmez
ve bilgisayar çalışmaz.
❑ Pil takımını tüm ısı kaynaklarından uzak tutun.
❑
Pil takımını kuru tutun.
❑ Pil takımını açmaya veya parçalarına ayırmaya çalışmayın.
❑ Pil takımını sert bir yüzeye düşürme gibi herhangi bir mekanik darbeye maruz bırakmayın.
❑ Bilgisayarınızı uzun bir süre için kullanmıyorsanız, pilin hasar görmesini önlemek için pili bilgisayardan çıkarın.
❑ Pil takımını oldukça uzun bir süre boyunca kullanmadıysanız, kalan pil ömrü çok az olabilir. Bu normaldir ve bir arıza
olduğunu göstermez. Pil takımı kullanılmadığında da günden güne boşalır. Bilgisayarı tekrar kullanmadan önce AC
adaptörü bilgisayarınıza bağlayın ve pil takımını
yeniden şarj edin.
Kulaklıklar
❑ Yol güvenl iği – Araba kullanırken, bisiklet sürerken veya herhangi bir motorlu araçla çalışırken kulaklık kullanmayın.
Bu durum trafikte tehlike yaratabilir ve bazı yerlerde yasaktır. A y r ıca özellikle yaya geçitlerinde yürürken yüksek sesle
müzik çalmak da olası bir tehlikeye yol açabilir.
❑ İşitme sorunlarını önleme – Kulaklıkları yüksek seste kullanmaktan kaçının. Doktorlar, uzun bir süre boyunca sürekli
dinlenen yüksek sesli müziğe karşı uyarıyor. Kulaklarınız çınlıyorsa, müziğin sesini kısın veya müzik dinlemeyi durdurun.
Page 79

Önlemler >
Güvenlik Bilgileri
79
nN
"Memory Stick"
"Memory Stick" ortamını ve "Memory Stick" adaptörlerini çocukların erişebileceği yerlerden uzak tutun. Bunların yutulma
riski vardır.
Page 80

Önlemler >
Temizlik ve Bakım Bilgileri
80
nN
Temiz lik v e Bak ım Bilgileri
Bilgisayar
❑ Bilgisayarın çantasını yumuşak, kuru veya hafif ıslak bir bezle, hafif bir deterjan kullanarak temizleyin. Bilgisayarınızın
dış yüzeyine zarar verebileceği için, aşındırıcı bir bez, ağartıcı madde v eya alkol ya d a benzin gibi bi r çözücü kullan mayın.
❑ Bilgisayarınızı temizlemeden önce AC adaptörü ve pil takımını çıkardığınızdan emin olun.
LCD Ekran
LCD ekranın yüzeyini silmek için yumuşak, kuru bir bez kullanın. Yüzeyin ovalanması ekrana zarar verebilir.
Dahili Kamera
Dahili kameranın lens koruma kapağını bir körük fırçasıyla veya yumuşak bir fırçayla temizleyin. Kapak aşırı derecede
kirliyse, yumuşak ve kuru bir bezle silin. Baskıya karşı hassas olduğu için, kapağı ovalamayın.
Diskler
❑ Diskin sürekli güvenilirliği için, düzgün şekilde saklanması gereklidir. Diske zarar verebilecek olan çözücüleri (benzin,
tiner, alkol, piyasada bulunan temizleyiciler veya antistatik sprey gibi) kullanmayın.
❑ Normal temizleme işlemi için, diski kenarlarından tutun ve yumuşak bir bezle yüzeyi merkezden kenarlara doğru silin.
❑ Disk çok kirlenmişse, yumuşak bir bezi suyla ıslatın, iyice sıkın ve bu bezle diskin yüzeyini merkezden kenarlara doğru
silin. Kalan nemi yumuşak kuru bir bezle silin.
Page 81

Önlemler >
Bilgisayarınızı Kullanma
81
nN
Bilgisayarınızı Kullanma
❑ Bilgisayarınızın üzerine katı bir nesne düşürürseniz veya sıvı dökerseniz, bilgisayarı kapatıp fişini çekin ve ardından
temizleyin. Bilgisayarınızı tekrar çalıştırmadan önce, uzman personel tarafından kontrol edilmesini isteyebilirsiniz.
❑ Bilgisayarınızı düşürmeyin veya üzerine herhangi bir nesne koymayın.
❑ Bilgisayarınızı aşağıdaki durumlara maruz yerlerde bırakmayın:
❑ Radyatörler veya havalandırma borusu gibi ısı kaynakları
❑ Doğrudan güneş ışığı
❑ Aşırı toz
❑ Nem veya yağmur
❑ Mekanik titreş
❑ Manyetik olarak korumasız hoparlörler veya güçlü mıknatıslar
❑ 35°C'den yüksek veya 5°C'den düşük ortam sıcaklığı
❑ Yüksek rutubet
❑ Bilgisayarınızın yanına elektronik cihaz koymayın. Cihazın elektromanyetik alanı, bilgisayarın arızalanmasına neden
olabilir.
❑ Bilgisayarınız yüksek frekanslı radyo sinyalleri kullanır ve radyo veya TV'nin görüntü ya da sesinde parazite neden olabilir.
Bu durum yaşanırsa, bilgisayarı bu eşyalardan yeterince uzak bir mesafeye taşıyın.
❑ Kesik veya hasarlı bağlantı kablolarını kullanmayın.
❑ Bilgisayarınız sıcak bir ortamdan soğuk bir ortama doğrudan taşın
durumda, bilgisayarı açmadan önce en az bir saat bekleyin. Herhangi bir problem yaşanması halinde, bilgisayarı fişten
çekin ve VAIO Destek ile irtibat kurun.
❑ Bilgisayarınızın hasar görmesi durumunda veri kaybını önlemek için, verilerinizi devamlı yedekleyin.
im veya sarsıntı
ırsa, bilgisayarın içinde nem yoğunlaşabilir. Böyle bir
Page 82

Önlemler >
Bilgisayarınızı Kullanma
82
nN
❑ LCD ekran kapağını açarken veya bilgisayarınızı kaldırırken LCD ekrana veya ekranın kenarlarına baskı uygulamayın.
LCD ekran baskıya veya ek basınca karşı hassas olabilir ve baskı uygulanması ekranda hasara veya arızaya neden
olabilir. Bilgisayarı açmak için, bir elinizle tabanı tutarken diğer elinizle LCD ekran kapağını dikkatle kaldırın. Bilgisayarı
kapağı açık şekilde taşırken, iki elinizi de kullanın.
❑ Bilgisayarınızı taşımak için özel olarak tasarlanmış bir taşıma çantası kullanın.
Page 83

Önlemler >
LCD Ekranı Kullanma
83
nN
LCD Ekranı Kullanma
❑ LCD ekranı güneş ışınlarına maruz kalacak şekilde bırakmayın. LCD ekran zarar görebilir. Bilgisayarınızı bir pencerenin
yanında kullanırken doğrudan güneş ışığını engellediğinizden emin olun.
❑ LCD ekranın yüzeyini çizmeyin ve üzerine baskı uygulamayın. Bu durum hasara yol açabilir.
❑ Bilgisayarınızı düşük sıcaklıklarda kullanmak, LCD ekran üzerinde tortu görüntüleri oluşmasına neden olabilir. Bu bir
arıza değildir. Bilgisayar normal ısıya döndüğünde, ekran da normale döner.
❑ Aynı resim uzun bir süre boyunca görüntülenirse, LCD ekran üzerinde tortu görüntüsü oluşabilir. Tortu görüntüsü bir
süre sonra yok olur. Tortu görüntülerini engellemek için bir ekran koruyucu kullanabilirsiniz.
❑ LCD ekran çalışırken ısınır. Bu normaldir ve bir ar
❑ LCD ekran yüksek hassasiyet teknolojisi kullanılarak üretilir. Ancak, LCD ekranda sürekli beliren minik siyah ve/veya
parlak (kırmızı, mavi veya yeşil) noktalar görebilirsiniz. Bu, üretim sürecinin normal bir sonucudur ve bir arıza olduğunu
göstermez.
❑ Bilgisayarınızı kararsız hale getirebileceğinden, kullanılabilir başka seçenekler olsa da Ta bl e t P C A y ar l ar ı penceresindeki
LCD ekran yönü ayarını değiştirmeyin. Sony, ayarların değiştirilmesinden kaynaklanan arızalardan sorumlu tutulamaz.
❑ LCD ekranı çizebileceğinden veya ekranı lekeleyebileceğinden, kapak kapalıyken LCD ekran kapağına baskı
uygulamayın.
ıza olduğunu göstermez.
Page 84

Önlemler >
Güç Kaynağını Kullanma
84
nN
Güç Kaynağını Kullanma
Bilgisayarınızın yapılandırması hakkında bilgi almak için teknik özelliklere bakın.
❑ AC çıkışını, fotokopi makinesi veya kağıt öğütücü gibi fazla güç tüketen başka cihazlarla paylaşmayın.
❑ Aşırı gerilim koruyucusu olan bir anahtarlı uzatma kablosu satın alabilirsiniz. Bu aygıt, örneğin bir elektrik fırtınası
sırasında, aniden yükselen akımların bilgisayarınızda neden olacağı zararı önlemeye yardımcı olur.
❑ Bilgisayarınızla veya gerçek Sony ürünleriyle birlikte verilen adaptörü kullanın. Bir arızaya neden olabileceği için başka
bir AC adaptör kullanmayın.
Page 85

Önlemler >
Dahili Kamerayı Kullanma
85
nN
Dahili Kamerayı Kullanma
❑ Kapakta çizikler oluşabileceği ve bu çizikler yakalanan görüntülerde de çıkacağı için, dahili kameranın lens koruma
kapağına dokunmayın.
❑ Bilgisayarınızın güç durumu ne olursa olsun, güneş ışığının doğrudan dahili kameranın lensine girmesine izin vermeyin;
bu durum kamerada arızaya neden olabilir.
Page 86

Önlemler >
Diskleri Kullanma
86
nN
Diskleri Kullanma
❑ Diskin yüzeyindeki parmak izleri ve toz, disk okunurken hata oluşmasına neden olabilir. Diski aşağıda gösterildiği gibi,
kenarlarından ve ortasındaki delikten tuttuğunuzdan emin olun:
❑ Disklerin üzerine asla yapışkanlı etiket takmayın. Bu, disk kullanımını etkileyip onarılamaz hasara yol açabilir.
Page 87

Önlemler >
Pil Takımını Kullanma
87
nN
Pil Takımını Kullanma
❑ Soğuk ortamlarda pilin ömrü kısalır. Bunun nedeni, düşük sıcaklıklarda pilin veriminin azalmasıdır.
❑ Pilleri 10°C ila 30°C arasındaki sıcaklıklarda şarj edin. Düşük sıcaklıklar pilin şarj olma süresini uzatır.
❑ Pil takımı kullanılıyorsa veya şarj ediliyorsa, pil takımındaki ısı yükselir. Bu normal bir durumdur ve endişelenmek için bir
neden teşkil etmez.
❑ Pili şarj etmeden önce tamamen boşaltmanız gerekmez.
❑ Pil takımı tamamen şarj edildikten sonra boşalırsa, pil takımının ömrü bitiyor olabilir ve yenisiyle değiştirilmesi gereklidir.
Page 88

Önlemler >
"Memory Stick" Ortamını Kullanma
88
nN
"Memory Stick" Ortamını Kullanma
❑ "Memory Stick" konektörüne parmağınızla veya metalik nesnelerle dokunmayın.
❑ Yal nızca "Memory Stick" ile birlikte verilen yapışkanlı etiketi kullanın.
❑ "Memory Stick" ortamını bükmeyin, düşürmeyin veya açıkta bırakmayın.
❑ "Memory Stick" ortamını parçalarına ayırmayın veya üzerinde değişiklik yapmayın.
❑ "Memory Stick" ortamını kuru tutun.
❑ "Memory Stick" ortamını aşağıdaki durumlara maruz yerlerde kullanmayın veya saklamayın:
❑ Statik elektrik
❑ Elektriksel parazit
❑ Aşırı yüksek sıcaklıklar, örneğin güneşin altına park edilmiş bir arabanın içi
❑ Doğ
❑ Yüksek rutubet
❑ Aşındırıcı maddeler
❑ "Memory Stick" ortamıyla birlikte verilen saklama kutusunu kullanın.
❑ Değerli verilerinizin yedek kopyasını aldığınızdan emin olun.
❑ "Memory Stick Duo" ortamını kullanırken, "Memory Stick Duo" ortamına yapıştırılmış etiketin üzerine yazmak için ince
uçlu kalem kullanmayın. Medya üzerinde baskı uygulanması, medyanın içindeki parçalarda hasara neden olabilir.
rudan güneş ışığı
Page 89

Önlemler >
Dahili Depolama Aygıtını Kullanma
89
nN
Dahili Depolama Aygıtını Kullanma
Dahili depolama aygıtı (sabit disk sürücüsü veya katı hal sürücüsü), yüksek bir depolama yoğunluğuna sahiptir ve verileri
kısa süre içinde okuyup yazar. Ancak, hatalı şekilde kullanılırsa kolaylıkla hasar görebilir. Dahili depolama aygıtı hasar
görürse, veriler geri yüklenemez. Veri kaybını önlemek için, bilgisayarınızı kullanırken dikkatli olmanız gerekir.
Bu bölümdeki bazı özellikler ve seçenekler bilgisayarınızda bulunmayabilir.
Bilgisayarınızın yapılandırması hakkında bilgi almak için teknik özelliklere bakın.
Sabit disk sürücünüzün hasar görmesini önlemek için
❑ Bilgisayarınızı ani hareketlere maruz bırakmayın.
❑ Bilgisayarınızı mıknatıslardan uzak tutun.
❑ Bilgisayarınızı mekanik titreşime maruz kalan veya hareketli yerlere koymayın.
❑ Güç açıkken bilgisayarınızı hareket ettirmeyin.
❑ Sabit disk sürücüsünden veri okunurken veya sürücüye veri yazılırken gücü kapatmayın veya bilgisayarınızı yeniden
başlatmayın.
❑ Bilgisayarınızı sıcaklık değerlerinde aşırı değişimler yaşanan bir ortamda kullanmayın.
❑ Sabit disk sürücüsünü bilgisayarınızdan çıkarmayı
n.
Katı hal sürücünüzün hasar görmesini önlemek için
❑ Katı hal sürücüsü üzerinde veri okuma veya yazma işlemi yapılırken gücü kapatmayın veya bilgisayarınızı yeniden
başlatmayın.
❑ Katı hal sürücüsünü bilgisayarınızdan çıkarmayın.
Page 90

Sorun Giderme >
nN
Sorun Giderme
Bu bölümde, VAIO bilgisayarınızı kullanırken karşılaşabileceğiniz genel sorunları nasıl çözebileceğiniz anlatılmaktadır.
Birçok sorunun basit çözümü vardır. VAIO Destek ile irtibat kurmadan önce bu önerileri deneyin.
Bu bölümdeki bazı özellikler ve seçenekler bilgisayarınızda bulunmayabilir.
❑ Bilgisayar İşlemleri (sayfa 92)
❑ Sistemi Güncelleştirme / Sistem Güvenliği (sayfa 99)
❑ Kurtarma (sayfa 101)
❑ Pil Takımı (sayfa 103)
❑ Dahili Kamera (sayfa 105)
❑ Ağ İletişimi (LAN/Kablosuz Yerel Ağ) (sayfa 107)
❑ Bluetooth Teknolojisi (sayfa 110)
❑ Optik Diskler (sayfa 114)
❑ Ekran (sayfa 115)
❑ Ya zd ırma (sayfa 118)
❑ Mikrofon (sayfa 119)
❑ Hoparlörler (sayfa 120)
❑ Touc h Pa d (sayfa 122)
❑ Klavye (sayfa 123)
❑ Disketler (sayfa 124)
90
Page 91

Sorun Giderme >
❑ Ses/Video (sayfa 125)
❑ "Memory Stick" (sayfa 127)
❑ Çevresel aygıtlar (sayfa 128)
91
nN
Page 92

Sorun Giderme >
Bilgisayar İşlemleri
92
nN
Bilgisayar İşlemleri
Bilgisayarım başlatılamıyorsa ne yapmam gerekir?
❑ Bilgisayarınızın güç kaynağına güvenli şekilde bağlı olduğundan, açık olduğundan ve güç göstergesi ışığının yandığından
emin olun.
❑ Pil takımının doğru biçimde takılmış ve şarj edilmiş olduğundan emin olun.
❑ Bağlı olan tüm USB aygıtlarını (varsa) çıkarıp bilgisayarı yeniden başlatın.
❑ Bilgisayarınız bir anahtarlı uzatma kablosuna veya kesintisiz güç kaynağına (UPS) bağlıysa, uzatma kablosunun veya
güç kaynağının bir güç kaynağ
❑ Harici bir ekran kullanıyorsanız, ekranın bir güç kaynağına bağlanmış ve açılmış durumda olduğundan emin olun.
Parlaklık ve kontrast denetimlerinin doğru biçimde ayarlanmış olduğundan emin olun. Daha fazla bilgi için ekranınızla
birlikte verilen kullanım kılavuzuna bakın.
❑ AC adaptörü ve pil takımını çıkarın. Üç ila beş dakika bekleyin. Pil takımını yeniden takın, AC adaptörü takın ve
bilgisayarınızı açmak için güç anahtarını (üzerinde bulunan G harfi yönünde) kaydırın.
❑ Ani s
❑ Bilgisayarınızla birlikte verilen Sony AC adaptörünü kullanıp kullanmadığınızı kontrol edin. Güvenliğiniz için, yalnızca
ıcaklık değişiklikleri, bilgisayarınızda arıza oluşmasına neden olabilir. Böyle bir durum oluşursa, bilgisayarı en az
bir saat kullanmayın.
Sony tarafından VAIO bilgisayarınızla birlikte verilen gerçek Sony yeniden şarj edilebilir pil takımlarını ve AC adaptörü
kullanın.
ına bağlanmış ve açılmış durumda olduğundan emin olun.
Page 93

Sorun Giderme >
Bilgisayar İşlemleri
93
nN
Güç gösterge ışığı yanıyor, ancak ekranım açılmıyorsa ne yapmam gerekir?
❑ Uygulama penceresini kapatmak için birkaç defa Alt+F4 tuşlarına basın. Bir uygulama hatası oluşmuş olabilir.
❑ Alt+F4 tuşları çalışmazsa, bilgisayarınızı yeniden başlatmak için Başlat'ı, Kapat düğmesinin yanındaki oku ve
Yeniden Ba şlat'ı tıklayın.
❑ Bilgisayarınız yeniden başlatılmazsa, Ctrl+Alt+Delete tuşlarına basın ve Kapat düğmesinin yanındaki oku ve
Yeniden Ba şlat'ı tıklayın.
Windows Güvenliği
❑ Bu işlem sonuç vermezse, bilgisayarınızı kapatmak için güç anahtarını (üzerinde bulunan G harfi yönünde) kaydırıp
dört saniyeden fazla basılı tutun. AC adaptörü çıkarın ve bilgisayarı yaklaşık beş dakika bu şekilde bekletin. Ardından
AC adaptörü takıp bilgisayarı yeniden açın.
!
Ctrl+Alt+Delete tuşlarını veya güç anahtarını kullanarak bilgisayarın kapatılması kaydedilmemiş verinin kaybolmasına neden olabilir.
penceresi belirirse, Yeniden Ba şlat'ı tıklayın.
Page 94

Sorun Giderme >
Bilgisayar İşlemleri
nN
Bilgisayarım veya yazılım yanıt vermemeye başlarsa ne yapmam gerekir?
❑ Bilgisayarınız bir yazılım uygulaması çalışıyorken yanıt vermemeye başlarsa, uygulama penceresini kapatmak için
Alt+F4 tuşlarına basın.
❑ Alt+F4 tuşları çalışmazsa, bilgisayarınızı kapatmak için Başlat'ı ve Kapat düğmesini tıklayın.
❑ Bilgisayarınız kapanmazsa, Ctrl+Alt+Delete tuşlarına basın ve Kapat düğmesini tıklayın.
Windows Güvenliği penceresi belirirse, Kapat'ı tıklayın.
❑
Bu işlem sonuç vermezse, bilgisayarınızı kapatmak için güç anahtarını (üzerinde bulunan G harfi yönünde) kaydırıp
bilgisayar kapanana kadar basılı tutun.
!
Ctrl+Alt+Delete tuşlarını veya güç anahtarını kullanarak bilgisayarın kapatılması kaydedilmemiş verinin kaybolmasına neden olabilir.
❑ AC adaptörü ve pil takımını çıkarın. Üç ila beş dakika bekleyin. Pil takımını yeniden takın, AC adaptörü takın ve
bilgisayarınızı açmak için güç anahtarını (üzerinde bulunan G harfi yönünde) kaydırın.
❑ Yaz ılımı yeniden kurmayı deneyin.
❑ Teknik destek için yazılım yayıncısıyla veya belirlenmiş sağlayıcıyla temasa geçin.
94
Page 95

Sorun Giderme >
Bilgisayar İşlemleri
95
nN
Bilgisayarım neden Uyku veya Hazırda Bekleme moduna geçmiyor?
Bilgisayar tamamen Uyku veya Hazırda Bekleme moduna geçmeden önce çalışma modu değiştirilirse, bilgisayarınız
kararsız bir hale gelebilir.
Bilgisayarınızı Normal moda geri yüklemek için
1 Açık olan tüm programları kapatın.
2Başlat'ı, Kapat düğmesinin yanındaki oku ve Yeniden Başlat'ı tıklayın.
3 Bilgisayarınız yeniden başlatılmazsa, Ctrl+Alt+Delete tuşlarına basın ve Kapat düğmesinin yanındaki oku ve Yen iden
Başlat'ı tıklayın.
Windows Güvenliği penceresi belirirse, Yeniden Başlat'ı tıklayın.
4 Bu işlem sonuç vermezse, bilgisayarınızı kapatmak için güç anahtarını (üzerinde bulunan G harfi yönünde) kaydır
bilgisayar kapanana kadar basılı tutun.
!
Ctrl+Alt+Delete tuşlarını veya güç anahtarını kullanarak bilgisayarın kapatılması kaydedilmemiş verinin kaybolmasına neden olabilir.
ıp
Şarj göstergesi ışığı hızlı yanıp sönüyor ve bilgisayarım başlatılamıyorsa ne yapmam
gerekir?
❑ Bu sorun, pil takımının uygun şekilde takılmamış olmasından kaynaklanabilir. Bu sorunu çözmek için, bilgisayarınızı
kapatın ve pil takımını çıkarın. Daha sonra pil takımını tekrar bilgisayara takın. Ayrıntılı bilgi için, bkz. Pil Takımını
Ta k m a / Ç ıkarma (sayfa 15).
❑ Sorun devam ediyorsa, takılan pil takımı uyumlu değildir. Pil takımını çıkarın ve VAIO Destek ile bağlantı kurun.
Page 96

Sorun Giderme >
Bilgisayar İşlemleri
96
nN
Neden Sistem özellikleri penceresinde en fazla hızdan daha yavaş bir CPU hızı
görüntüleniyor?
Bu normal bir durumdur. Bilgisayarınızın CPU'su, güç tasarrufu amacıyla bir çeşit CPU hız denetleme teknolojisi
kullandığından, Sistem özellikleri'nde en fazla hız yerine geçerli CPU hızı görüntüleniyor olabilir.
Bilgisayarım parolamı kabul etmeyip Enter Onetime Password iletisini görüntülerse ne
yapmam gerekir?
Arka arkaya üç kez yanlış açılış parolası girerseniz, Enter Onetime Password iletisi görüntülenir ve Windows başlatılmaz.
Güç gösterge ışığının sönüp sönmediğini kontrol etmek için güç anahtarını (üzerinde bulunan G harfi yönünde) kaydırıp
dört saniyeden fazla basılı tutun. 10 ila 15 saniye bekleyin, ardından bilgisayarınızı yeniden başlatın ve doğru parolayı girin.
Parola büyük/küçük harf duyarlıdır, bu yüzden parolayı girmeden önce harflerin hangi durumda olduğunu kontrol etmeyi
unutmayın.
Oyun yazılımım çalışmıyorsa veya olağan dışı bir şekilde sonlandırılıyorsa ne yapmam
gerekir?
❑ Oyunun web sitesinde indirilebilecek herhangi bir yamanın veya güncelleştirmenin olup olmadığını kontrol edin.
❑ En son video sürücüsü yazılımını yüklediğinizden emin olun.
❑ Bazı VAIO modellerinde, grafik belleği sistemle paylaşılır. Böyle bir durumda en iyi grafik performansı garanti edilmez.
Otomatik kapatma süresi geçtikten sonra ekranım neden kapanmıyor?
Bazı yazılım uygulamaları veya ekran koruyucuları, bilgisayar belirli bir süre etkinlik dışı kaldığında işletim sisteminizin
bilgisayar ekranını kapatan veya bilgisayarı Uyku moduna geçiren özelliğini geçici olarak devre dışı bırakacak şekilde
tasarlanmıştır. Bu sorunu çözmek için çalışan yazılım uygulamalarından çıkın veya geçerli ekran koruyucuyu değiştirin.
Page 97

Sorun Giderme >
Bilgisayar İşlemleri
97
nN
Önyükleme aygıtı sırasını nasıl değiştirebilirim?
Önyükleme aygıtı sırasını değiştirmek için BIOS işlevlerinden birini kullanabilirsiniz. Şu adımları uygulayın:
1 Bilgisayarınızı açın.
2 VAIO logosu görüntülendiğinde F2 tuşuna basın.
BIOS ayarları ekranı görüntülenir. Ekran görüntülenmezse, bilgisayarı yeniden başlatın ve VAIO logosu görüntülendiğinde
birkaç kez F2 tuşuna basın.
3 Boot'u seçmek için < veya , tuşuna basın.
4 Önyükleme aygıtı sırasını değiştirmek istediğiniz sürücüyü seçmek için M veya m tuşuna bası
5 Önyükleme aygıtı sırasını değiştirmek için F5 veya F6 tuşuna basın.
6Exit'i seçmek için < veya , tuşuna basın ve ardından Exit Setup'ı seçerek Enter tuşuna basın.
Doğrulama istemi görüntülendiğinde Enter tuşuna basın.
n.
Önyüklemeyi bilgisayara bağlı olan harici aygıttan yapamıyorsam ne yapmam gerekir?
Bilgisayarınızın USB disket sürücüsü veya USB optik disk sürücüsü gibi harici bir aygıttan önyükleme yapması için önyükleme
sırasını değiştirmeniz gerekir. Önyükleme sırasını değiştirmek için bilgisayarınızı açın ve VAIO logosu görüntülendiğinde
F11 tuşuna basın.
!
Harici bir aygıt kullanmadan önce bu aygıtı bir AC güç kaynağına bağladığınızdan emin olun.
Page 98

Sorun Giderme >
Bilgisayar İşlemleri
nN
Windows Aero çalışırken neden bilgisayarım yeterince hızlı yanıt vermiyor?
Windows Aero çalışırken bilgisayarınızın performansı konusunda garanti verilmez. En iyi performansı elde etmek için
Windows Aero'yu devre dışı bırakmanız önerilir.
Windows Aero'yu devre dışı bırakmak için, şu adımları izleyin:
1 Masaüstünü sağ tıklayın ve Kişiselleştir'i seçin.
2Aero Temaları dışındaki temaları seçin.
98
Page 99

Sorun Giderme >
Sistemi Güncelleştirme / Sistem Güvenliği
99
nN
Sistemi Güncelleştirme / Sistem Güvenliği
Bilgisayarım için önemli güncelleştirmeleri nasıl bulabilirim?
Şu yazılım uygulamalarını kullanarak en son güncelleştirmeleri bulup bilgisayarınıza yükleyebilirsiniz: Windows Update ve
VAIO Update. Daha fazla bilgi için, bkz. Bilgisayarınızı Güncelleştirme (sayfa 26).
Virüs gibi güvenlik tehditlerine karşı bilgisayarımı nasıl koruyabilirim?
Microsoft Windows işletim sistemi, bilgisayarınıza önceden yüklenmiştir. Bilgisayarınızı virüs gibi güvenlik tehditlerinden
korumanın en iyi yolu, düzenli olarak en son Windows güncelleştirmelerini indirmek ve bilgisayara kurmaktır.
Aşağıdakileri yaparak önemli Windows güncelleştirmelerini elde edebilirsiniz:
!
Güncelleştirmeleri indirmek için öncelikle bilgisayarınız İnternet'e bağlı olmalıdır.
1Başlat'ı ve Denetim Masası'nı tıklayın.
2 Sistem ve Güvenlik'i tıklayın.
3 İşlem Merkezi'ni tıklayın.
4 Otomatik veya zamanlanmış güncelleştirmeleri ayarlamak için ekrandaki talimatları izleyin.
Page 100

Sorun Giderme >
Sistemi Güncelleştirme / Sistem Güvenliği
Antivirüs yazılımımı nasıl güncel tutabilirim?
McAfee yazılım programınızı güncel tutmak için McAfee, Inc.'in sunduğu en son güncellemeleri yükleyin.
En son güvenlik güncelleştirmelerini karşıdan yüklemek ve bilgisayarınıza kurmak için şu adımları izleyin:
!
Güncelleştirmeleri indirmek için öncelikle bilgisayarınız İnternet'e bağlı olmalıdır.
1Başlat, Tüm Programlar, McAfee ve McAfee SecurityCenter'ı tıklayın.
2 Yaz ılımı güncelleştirmek için pencerenin sol üst köşesinde bulunan düğmeyi tıklayın.
3 Güncelleştirmeleri karşıdan yüklemek için ekrandaki talimatları izleyin.
Daha fazla bilgi için yazılım programınıza dahil edilen yardım dosyasına bakın.
100
nN
 Loading...
Loading...