Page 1
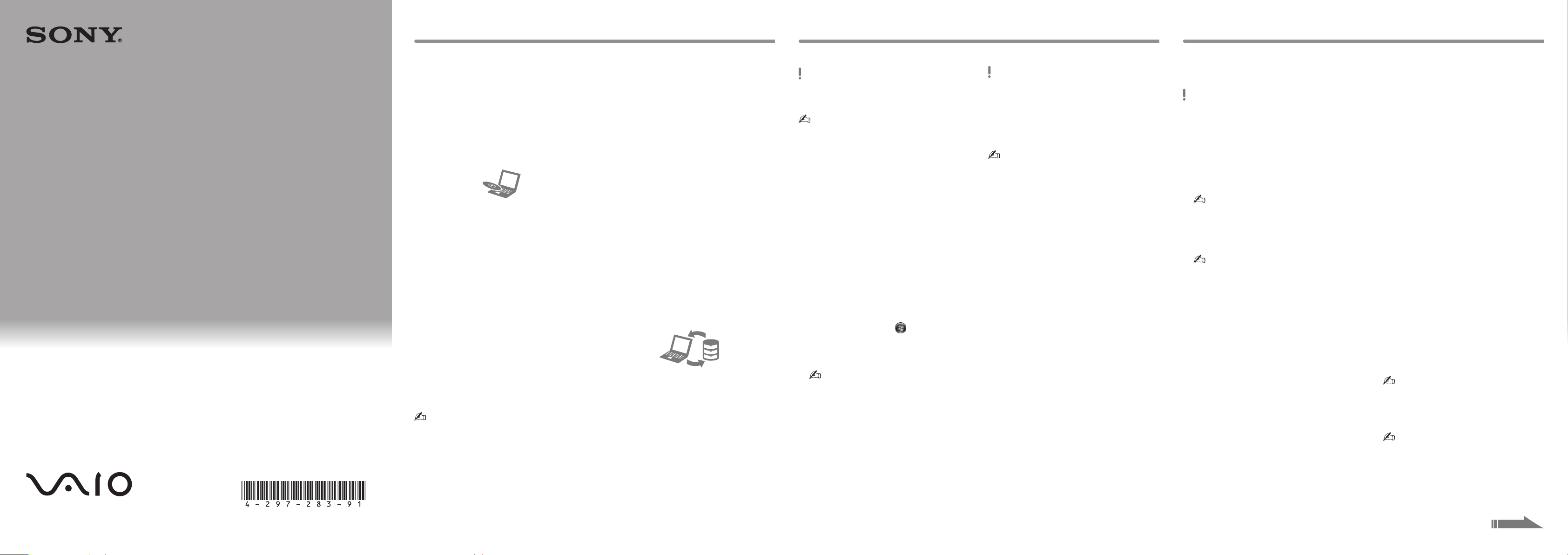
4-297-283-91 (1)
Úvod
Vytvorenie Média pre obnovenie systému Obnovenie nastavení počítača
Sprievodca
obnovou,
zálohovaním
a odstraňovaním
porúch
Informácie o obnovení
Čo je obnovenie?
Obnovenie je proces obnovy pôvodných
výrobných nastavení počítača.
Nastavenia počítača možno obnoviť dvoma
spôsobmi:
z Média pre obnovenie systému,
z oblasti na obnovenie.
Kedy mám obnoviť nastavenia?
Ak je počítač nestabilný.
Ak je počítač infikovaný počítačovým vírusom.
Ak má počítač problémy, ktoré nemožno
vyriešiť podľa postupov na odstránenie porúch.
Ak ste omylom naformátovali jednotku C:.
Ktorý softvér mám použiť na údržbu
a obnovenie nastavení počítača?
Použite nasledujúci softvér.
VAIO Care
Vytvorenie Média pre obnovenie systému
Kontrola hardvéru počítača
Záchrana VAIO Care
Záchrana (zálohovanie) údajov
Obnovenie nastavení počítača
Vymazanie všetkých údajov zo vstavaného
úložného zariadenia
Ďalšie informácie nájdete v Pomocníkovi aplikácie
VAIO Care a nástroja Záchrana VAIO Care.
Čo je oblasť na obnovenie?
Oblasť na obnovenie vo vstavanom úložnom
zariadení obsahuje údaje na obnovenie systému
a aplikácií. Údaje v tejto oblasti nemožno bežným
spôsobom upraviť ani odstrániť. Existuje však
komerčne dostupný softvér, ktorý je určený na
tento účel.
Prečo mám vytvoriť Médium pre
obnovenie systému?
Médiá pre obnovenie systému sa používajú na
obnovu pôvodných výrobných nastavení počítača.
Ak sa systém Windows nespustí a odstránili ste
oblasť na obnovenie, nastavenia budete musieť
obnoviť pomocou Média pre obnovenie systému.
Médium pre obnovenie systému vytvorte, hneď
ako je počítač pripravený na použitie.
Informácie o zálohovaní
Čo je proces zálohovania?
Pri procese zálohovania sa vytvorí záložná kópia
údajov nachádzajúcich sa vo vstavanom úložnom
zariadení a uloží sa na inom mieste.
Prečo mám zálohovať údaje?
V dôsledku neočakávaných udalostí alebo
počítačových vírusov môžete prísť o rôzne údaje
uložené vo vstavanom úložnom zariadení. Na
obnovenie stratených údajov sa vyžaduje ich
záložná kópia.
Dôrazne sa odporúča, aby ste údaje pravidelne
zálohovali.
Ako Médium pre obnovenie systému nemôžete
použiť disky Blu-ray Disc™, DVD-RAM, CD-R
a CD-RW.
Ako Médium pre obnovenie systému možno použiť
optické disky a disk USB flash. Odporúča sa však
používať optické disky, napríklad disky DVD-R,
pretože údaje na disku USB flash môžete náhodne
odstrániť.
Počet potrebných diskov, typy použiteľných médií
a požadovaná kapacita disku USB flash sa zobrazia
počas vytvárania Médií pre obnovenie systému.
Pripojte počítač na Internet a pomocou softvéru
1
VAIO Update prevezmite a nainštalujte
najnovšie aktualizácie.
Ak Médiá pre obnovenie systému (optické
2
disky) vytvárate v modeli bez vstavanej optickej
jednotky, pripojte k počítaču aj k sieťovému
napájaciemu zdroju externú optickú jednotku
(nie je súčasťou dodávky) alebo dok so
vstavanou optickou jednotkou (dodáva sa
s vybranými modelmi).
Kliknite na tlačidlo Štart , položky Všetky
3
programy a VAIO Care.
Ak sa zobrazí okno Kontrola používateľských
kont, kliknite na tlačidlo Áno.
Ak ste v počítači prihlásení ako bežný
používateľ, môže sa zobraziť výzva na zadanie
správcovského mena a hesla.
Kliknite na položky Rozšírené nástroje,
4
Obnovenie a Vytvoriť médium pre
obnovenie systému.
Dôkladne si prečítajte pokyny na obrazovke
5
a potom kliknite na tlačidlo
Postupujte podľa pokynov na obrazovke.
6
Ďalej.
Zobrazenie aktuálneho stavu postupu môže chvíľu
trvať.
Počas vytvárania Médií pre obnovenie systému
nevysúvajte ani neodpájajte médiá, pretože by
sa ich vytváranie nemuselo podariť.
Médium pre obnovenie systému uchovávajte na
bezpečnom mieste.
Pomocou niektorých diskov USB flash sa Médium
pre obnovenie systému nemusí dať vytvoriť.
Ďalšie informácie nájdete v Pomocníkovi aplikácie
VAIO Care.
Pri obnovovaní pôvodných výrobných nastavení počítača postupujte podľa niektorého zo spôsobov
obnovenia uvedených nižšie.
Obnovením nastavení počítača odstránite všetky údaje uložené vo vstavanom úložnom zariadení.
Obnovenie z oblasti na
obnovenie
Kým je počítač vypnutý, stlačením tlačidla
1
ASSIST spustite nástroj Záchrana VAIO Care.
Ak sa zobrazí okno výberu jazyka, vyberte
požadovaný jazyk a kliknite na tlačidlo OK.
Kliknite na položku Spustiť sprievodcu
2
obnovením.
Ak chcete vykonať vlastné obnovenie, vyberte
položku Nástroje a kliknite na položku
Spustiť pokročilého sprievodcu obnovou.
Postupujte podľa pokynov na obrazovke.
3
Obnovenie z Média pre
obnovenie systému
Ak počítač obnovujete z Médií pre obnovenie
1
systému (z optických diskov) v modeli bez
vstavanej optickej jednotky, pripojte
k počítaču aj k sieťovému napájaciemu zdroju
externú optickú jednotku (nie je súčasťou
dodávky) alebo dok so vstavanou optickou
jednotkou (dodáva sa s vybranými modelmi).
Kým je počítač v štandardnom režime, vložte
2
optický disk do optickej jednotky alebo
pripojte disk USB flash k portu USB na počítači.
Vypnite počítač a potom ho znova zapnite.
3
Ak používate externú optickú jednotku alebo
4
disk USB flash, opakovane stláčajte kláves F11,
kým nezmizne logo VAIO.
Zobrazí sa okno Správca zavádzania systému
Windows.
Stlačením klávesu alebo vyberte položku
5
Start VAIO Care Rescue a stlačte kláves Enter.
Ak sa zobrazí okno výberu jazyka, vyberte
požadovaný jazyk a kliknite na tlačidlo OK.
Vyberte položku Spustiť sprievodcu
6
obnovením.
Ak chcete vykonať vlastné obnovenie, vyberte
položku Nástroje a kliknite na položku
Spustiť pokročilého sprievodcu obnovou.
Postupujte podľa pokynov na obrazovke.
7
Printed in China
© 2011 Sony Corporation
Otočte na zadnú stranu.
Page 2
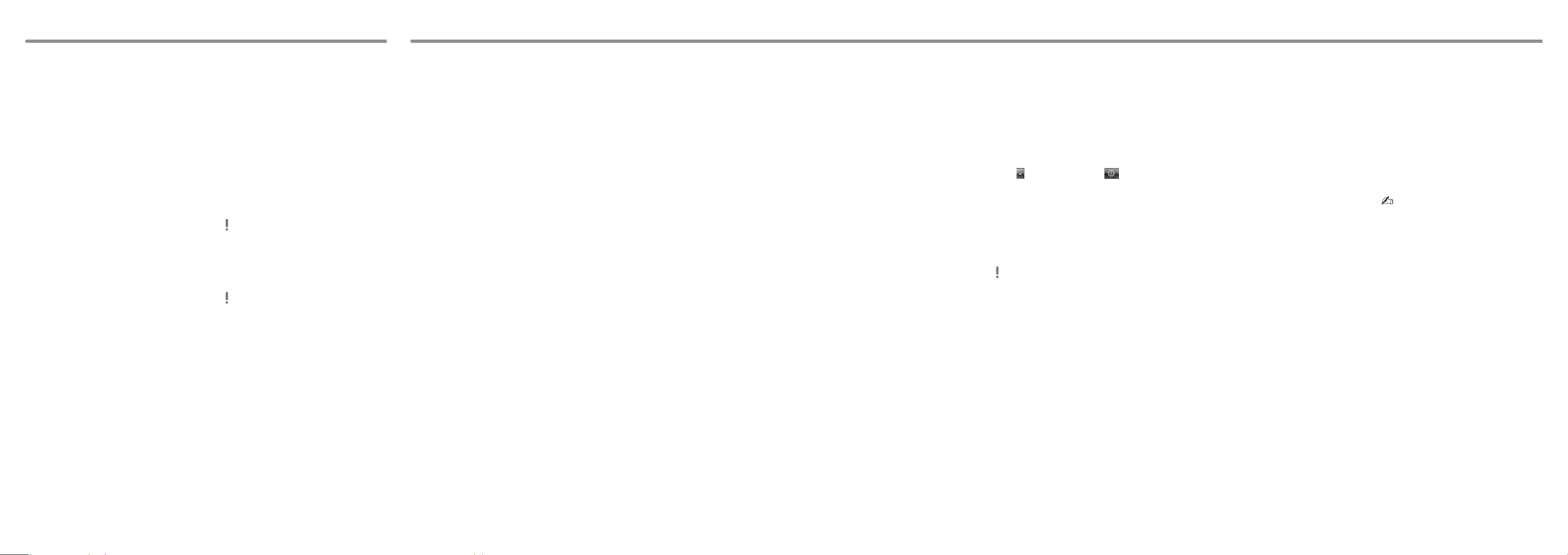
Zálohovanie a obnovenie údajov
Odstraňovanie porúch
údajov, ak možno spustiť
systém Windows
Ak možno spustiť systém Windows, zálohujte
a obnovujte údaje pomocou funkcií systému
Windows. Ak chcete použiť príslušné funkcie,
kliknite na tlačidlo Štart a položky Ovládací
panel, Systém a zabezpečenie a Zálohovanie
a obnovenie.
Zálohovanie a obnovenie
údajov, ak nemožno
spustiť systém Windows
Ak systém Windows nemožno spustiť, zálohujte
údaje pomocou nástroja Záchrana VAIO Care.
Ak chcete obnoviť súbory zálohované pomocou
nástroja Záchrana VAIO Care, použite VAIO
Nástroj na obnovu údajov.
Obnovenie údajov
pomocou bodu
obnovenia
Bod obnovenia umožňuje obnoviť predchádzajúci
stav počítačového systému platný v čase, keď sa
vytvoril bod obnovenia. Bod obnovenia sa zvyčajne
vytvára automaticky, napríklad pri inštalácii
softvérového ovládača. Odporúča sa však, aby
ste pred inštaláciou softvéru alebo softvérových
ovládačov v počítači vytvorili bod obnovenia
manuálne v okne Ovládací panel.
Spôsob obnovenia systémových
súborov pomocou bodu obnovenia,
ak nemožno spustiť systém Windows
Postupujte podľa krokov č. 1 až 4 postupu
1
„Obnovenie z Média pre obnovenie systému“
v časti
Obnovenie nastavení počítača na
prednej strane.
Stlačením klávesu alebo vyberte položku
2
Opraviť systém Windows 7 a stlačte kláves
Enter.
Vyberte rozloženie klávesnice a kliknite na
3
tlačidlo Ďalej.
Ak nie je vybraté správne rozloženie klávesnice,
pravdepodobne nebudete môcť správne zadať
heslo.
Vyberte svoj operačný systém a kliknite na
4
tlačidlo Ďalej.
Ak ste zmenili súbory zálohované pomocou
funkcie zálohovania systému Windows,
zálohujte ich pomocou softvéru Záchranné
údaje.
Kliknite na položku Obnovovanie systému.
5
Zobrazí sa okno Obnovovanie systému.
V okne Obnovenie systému kliknite na položku
6
Otvoriť obnovovanie systému.
Ak sa v okne Obnovovanie systému zobrazí
7
možnosť Vybrať iný bod obnovenia, vyberte
ju a kliknite na tlačidlo Ďalej.
V opačnom prípade kliknite na tlačidlo Ďalej.
Vyberte príslušný bod obnovenia a kliknite na
8
tlačidlo Ďalej.
Kliknutím na tlačidlo Dokončiť potvrďte bod
9
obnovenia.
Ak sa zobrazí okno s výzvou na reštartovanie
počítača, reštartujte počítač.
Ak máte problémy s ovládaním
počítača
Skôr než sa obrátite priamo na autorizované
servisné stredisko alebo stredisko technickej
podpory spoločnosti Sony, prípadne na miestneho
predajcu výrobkov značky Sony, vyskúšajte tieto
návrhy.
Prečítajte si informácie o odstraňovaní porúch
v tejto časti alebo v elektronickej
používateľa.
Kým je počítač zapnutý, stlačením tlačidla
ASSIST spustite aplikáciu VAIO Care a vykonajte
potrebné operácie.
Navštívte webovú lokalitu technickej podpory
počítačov VAIO online.
Príručke
Problémy s obnovením
Nemôžem obnoviť nastavenia
počítača z oblasti na obnovenie
Ak ste použili softvér na úpravu oblasti na
obnovenie, nainštalovali iný než vopred
nainštalovaný operačný systém alebo
naformátovali vstavané úložné zariadenie bez
použitia softvéru Záchrana VAIO Care, obnovte
nastavenia počítača z Média pre obnovenie systému.
Nemôžem vytvoriť Médium pre
obnovenie systému
Vyskúšajte nasledujúce návrhy:
Reštartujte počítač. Potom skúste znova
1
vytvoriť Médium pre obnovenie systému.
Pomocou softvéru VAIO Update prevezmite
2
a nainštalujte najnovšie aktualizácie.
Vyskúšajte iné spoľahlivé médiá.
Nemôžem dokončiť proces
obnovenia
Od počítača odpojte všetky nepotrebné
externé zariadenia.
Vyskúšajte nasledujúce návrhy:
Skontrolujte stav Média pre obnovenie
systému. Ak používate optické disky,
skontrolujte, či nie sú znečistené alebo
poškodené. Ak sú disky znečistené, vyčistite
ich a skúste nastavenia počítača obnoviť
znova.
Ak nastavenia počítača nemôžete obnoviť
z oblasti na obnovenie, reštartujte ho a znova
ho obnovte z oblasti na obnovenie alebo
použite Médium pre obnovenie systému.
Ak nastavenia počítača nemôžete obnoviť
pomocou disku USB flash, pripojte disk
k inému portu USB na počítači a skúste
nastavenia počítača obnoviť znova.
Ak problém pretrváva, ďalšiu pomoc vyhľadajte
na webovej lokalite technickej podpory
počítačov VAIO online.
Bežné problémyZálohovanie a obnovenie
Počítač sa nespustí
Ak počítač používate prvýkrát, skontrolujte, či
je pripojený k sieťovému napájaciemu zdroju.
V čase dodávky je vypínač alebo spínač
napájania neaktívny, až kým počítač nepripojíte
k sieťovému napájaciemu zdroju.
Skontrolujte, či je počítač bezpečne pripojený
k napájaciemu zdroju a zapnutý a či svieti
indikátor napájania.
Skontrolujte, či je batéria správne vložená
a nabitá.
Odpojte všetky pripojené zariadenia USB
a reštartujte počítač.
Vyberte všetky prídavné pamäťové moduly,
ktoré ste zapojili od zakúpenia počítača,
a reštartujte počítač.
Ak je počítač pripojený k rozvodke alebo
záložnému zdroju (UPS), skontrolujte, či je
rozvodka alebo záložný zdroj pripojený
k napájaciemu zdroju a zapnutý.
Odpojte napájací kábel alebo sieťový adaptér
a vyberte batériu. Počkajte tri až päť minút.
Batériu vložte späť, pripojte napájací kábel
alebo sieťový adaptér a potom zapnite počítač.
Poruchu počítača môže spôsobovať
kondenzácia. V takom prípade počítač
nepoužívajte aspoň jednu hodinu.
Skontrolujte, či používate dodaný napájací
kábel alebo sieťový adaptér značky Sony.
Ak používate externý displej, skontrolujte, či je
pripojený k napájaciemu zdroju a zapnutý.
Zelený indikátor napájania svieti,
ale obrazovka zostáva zhasnutá
Niekoľkonásobným stlačením klávesov Alt+F4
zatvorte okno aplikácie. Mohla sa vyskytnúť
chyba aplikácie.
Stlačte klávesy Ctrl+Alt+Delete, kliknite na
šípku vedľa tlačidla Vypnúť a na
položku Reštartovať.
Stlačte a aspoň štyri sekundy podržte vypínač
alebo posuňte a aspoň štyri sekundy podržte
spínač napájania, čím sa počítač vypne.
Odpojte napájací kábel alebo sieťový adaptér
a minimálne päť minút nechajte počítač v stave
nečinnosti. Potom opäť pripojte napájací kábel
alebo sieťový adaptér a zapnite počítač.
Vypnutie počítača pomocou klávesov
Ctrl+Alt+Delete, vypínača alebo spínača
napájania môže spôsobiť stratu neuložených
údajov.
Indikátor nabíjania rýchlo bliká
a počítač sa nespúšťa
Problémom môže byť nesprávne vložená
batéria. Ak chcete tento problém vyriešiť,
vypnite počítač a vyberte batériu. Potom
batériu vložte do počítača. Podrobné informácie
nájdete v elektronickej
Ak problém pretrváva, znamená to, že vložená
batéria nie je kompatibilná.
Vyberte batériu a obráťte sa na autorizované
servisné stredisko alebo stredisko technickej
podpory spoločnosti Sony. Informácie, kde
nájdete najbližšie stredisko alebo zástupcu, sú
uvedené v elektronickej
Príručke používateľa.
Príručke používateľa.
Zobrazí sa hlásenie o nekompatibilite
alebo nesprávnom vložení batérie
a počítač prejde do režimu
dlhodobého spánku
Pozrite si odpovede uvedené v časti „Indikátor
nabíjania rýchlo bliká a počítač sa nespúšťa“.
Systém Windows neprijme moje
heslo a zobrazí sa hlásenie: Enter
Onetime Password
Ak trikrát po sebe zadáte nesprávne heslo na
spustenie počítača, zobrazí sa hlásenie Enter
Onetime Password a systém Windows sa nespustí.
Stlačte a aspoň štyri sekundy podržte vypínač alebo
posuňte a aspoň štyri sekundy podržte spínač
napájania, čím zhasne indikátor napájania. Počkajte
10 až 15 sekúnd, potom počítač reštartujte a zadajte
správne heslo.
V hesle sa rozlišujú malé a veľké písmená. Pred
zadaním hesla preto skontrolujte aktuálny režim
veľkosti písmen.
Nedokážem si spomenúť na heslo
na spustenie počítača
Ak ste zabudli heslo na spustenie počítača, obráťte
sa na autorizované servisné stredisko alebo
stredisko technickej podpory spoločnosti Sony.
Táto služba je spoplatnená.
Ako môžem vytvoriť oblasť pevného
disku?
Kliknite na tlačidlo Štart a položky Ovládací
1
panel, Systém a zabezpečenie a Vytvoriť
a formátovať oblasti na pevnom disku v časti
Nástroje na správu.
Ak sa zobrazí okno Kontrola používateľských
kont, kliknite na tlačidlo Áno.
Ak ste v počítači prihlásení ako bežný
používateľ, môže sa zobraziť výzva na zadanie
správcovského mena a hesla.
Kliknite pravým tlačidlom myši na jednotku C:
2
a vyberte položku Zmenšiť zväzok.
V časti Zadajte veľkosť miesta na zmenšenie
3
v MB zadajte veľkosť oblasti, ktorú chcete
vytvoriť, a kliknite na tlačidlo Zmenšiť.
Kliknite pravým tlačidlom myši na položku
4
Nevyhradené a vyberte položku Nový
jednoduchý zväzok.
Postupujte podľa pokynov na obrazovke.
5
 Loading...
Loading...