Sony VPCL22S1R, VPCL22Z1E, VPCL22V1E, VPCL22Z1R, VPCL22S1E User Manual [el]

Εγχειρίδιο χρήσης
Προσωπικός Υπολογιστής
Σειρά VPCL2
N

Περιεχόμενα
2
nN
Πριν από τη χρήση............................................................ 4
Πώς να μάθετε περισσότερο σχετικά με τον
υπολογιστή σας VAIO ................................................. 5
Θέματα εργονομίας .................................................... 8
Πρώτα βήματα................................................................. 11
Εντοπισμός στοιχείων ελέγχου και θυρών ............ 12
Πληροφορίες σχετικά με τις ενδεικτικές
λυχνίες ....................................................................... 18
Προετοιμασία του υπολογιστή σας......................... 19
Ασφαλής τερματισμός του υπολογιστή σας ..........21
Χρήση της λειτουργίας εξοικονόμησης
ενέργειας................................................................... 22
Διατήρηση του υπολογιστή σας σε βέλτιστη
κατάσταση ................................................................. 25
Χρήση του υπολογιστή VAIO......................................... 28
Χρήση του πληκτρολογίου....................................... 29
Χρήση του ποντικιού ................................................ 36
Χρήση της οθόνης αφής .......................................... 42
Χρήση του Edge Access ........................................... 46
Χρήση των κουμπιών ειδικών λειτουργιών ............ 47
Χρήση της λειτουργίας Ταχεία πρόσβαση
στο Web ..................................................................... 49
Χρήση της ενσωματωμένης κάμερας ..................... 51
Χρήση της μονάδας οπτικού δίσκου....................... 52
Χρήση της λειτουργίας 3Δ....................................... 61
Χρήση της λειτουργίας εισόδου HDMI/VIDEO .......63
Χρήση του "Memory Stick" ......................................69
Χρήση άλλων υπομονάδων/καρτών μνήμης...........76
Χρήση του Internet ....................................................80
Χρήση του δικτύου (LAN) .........................................81
Χρήση του ασύρματου LAN......................................82
Χρήση της λειτουργίας BLUETOOTH......................87
Χρήση περιφερειακών συσκευών .................................92
Σύνδεση εξωτερικών ηχείων ή ακουστικών ...........93
Σύνδεση εξωτερικής οθόνης ...................................94
Επιλογή καταστάσεων προβολής ..........................102
Χρήση της λειτουργίας πολλαπλών οθονών ........103
Σύνδεση εξωτερικού μικροφώνου ........................105
Σύνδεση συσκευής USB .........................................106
Σύνδεση συσκευής i.LINK ......................................108
Προσαρμογή του υπολογιστή VAIO ............................110
Ρύθμιση του κωδικού πρόσβασης .........................111
Χρήση της εφαρμογής VAIO Control Center ........118
Αναβάθμιση του υπολογιστή VAIO..............................121
Προσθήκη και αφαίρεση μνήμης ...........................122
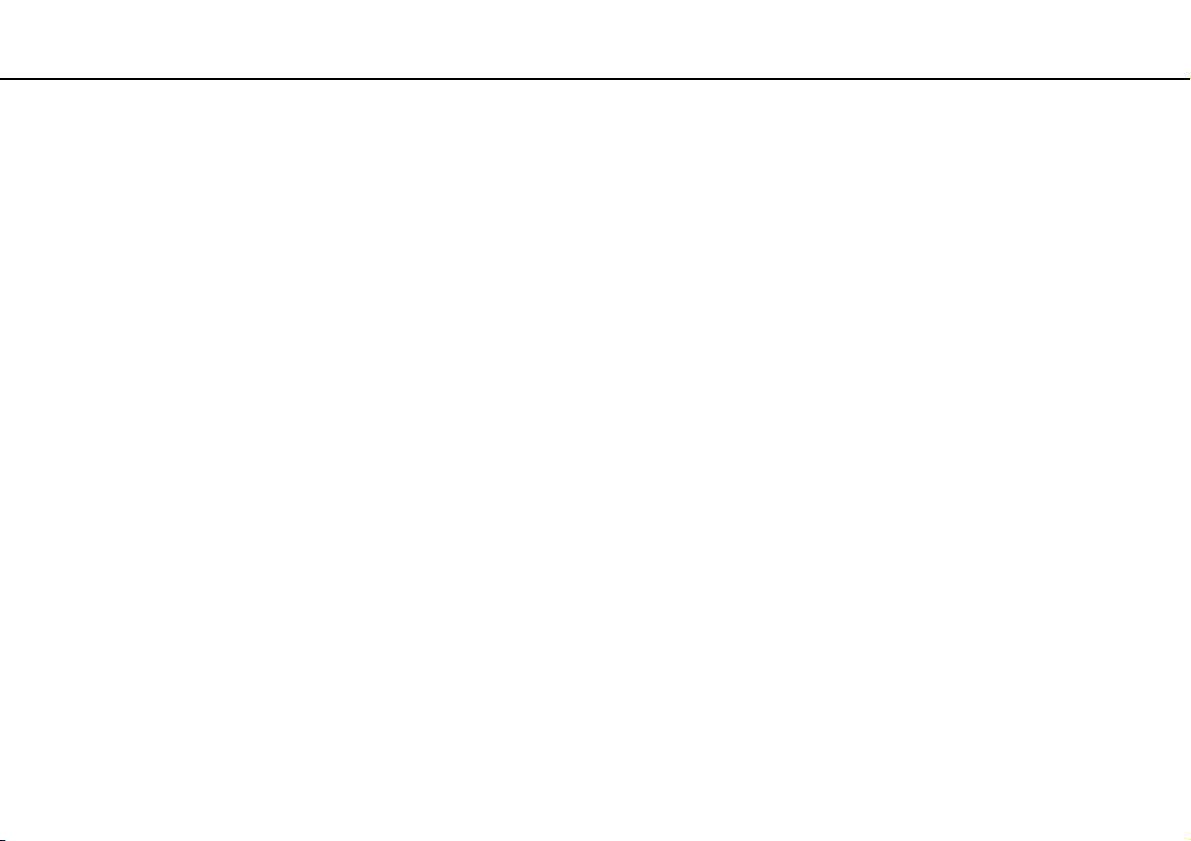
3
nN
Προφυλάξεις ................................................................. 128
Πληροφορίες για την ασφάλεια ............................ 129
Πληροφορίες φροντίδας και συντήρησης ........... 131
Χειρισμός του υπολογιστή..................................... 132
Χειρισμός της οθόνης LCD/οθόνης αφής ............ 134
Χρήση της πηγής ενέργειας .................................. 135
Χειρισμός της ενσωματωμένης κάμερας ............. 136
Χειρισμός δίσκων.................................................... 137
Χειρισμός του "Memory Stick".............................. 138
Χειρισμός της ενσωματωμένης συσκευής
αποθήκευσης........................................................... 139
Αντιμετώπιση προβλημάτων ....................................... 140
Λειτουργίες υπολογιστή ........................................ 142
Ενημέρωση/Ασφάλεια συστήματος....................... 148
Ανάκτηση/Μέσων αποκατάστασης........................ 149
Διαμέρισμα .............................................................. 151
Ενσωματωμένη κάμερα.......................................... 152
Δίκτυα (LAN/Ασύρματο LAN) ................................. 154
Τεχνολογία BLUETOOTH ....................................... 158
Οπτικοί δίσκοι.......................................................... 161
Οθόνη....................................................................... 166
Εκτύπωση ................................................................ 170
Μικρόφωνο .............................................................. 171
Ποντίκι...................................................................... 172
Ηχεία ........................................................................ 174
Οθόνη αφής .............................................................176
Πληκτρολόγιο ..........................................................177
Δισκέτες ...................................................................179
Ήχος/Εικόνα.............................................................180
Λειτουργία εισόδου HDMI/VIDEO ..........................183
"Memory Stick"........................................................184
Περιφερειακά...........................................................185
Σχετικά με το πρόγραμμα International
ENERGY STAR(R)..........................................................186
Εμπορικά σήματα ..........................................................187
Δήλωση ..........................................................................189

Πριν από τη χρήση >
4
nN
Πριν από τη χρήση
Συγχαρητήρια για την αγορά αυτού του υπολογιστή VAIO® και καλώς ορίσατε στο ηλεκτρονικό Εγχειρίδιο χρήσης.
Η Sony έχει συνδυάσει την αιχμή τεχνολογίας στον ήχο, την εικόνα, το υπολογιστικό σύστημα και τις επικοινωνίες,
προκειμένου να σας παρέχει την εμπειρία της χρήσης ενός υπερσύγχρονου υπολογιστή.
!
Οι εξωτερικές προβολές που απεικονίζονται σε αυτό το εγχειρίδιο μπορεί να διαφέρουν ελαφρώς από αυτές του
υπολογιστή σας.
Πώς να βρείτε τις προδιαγραφές
Ορισμένα χαρακτηριστικά, επιλογές και παρεχόμενα είδη μπορεί να μην είναι διαθέσιμα στον υπολογιστή σας.
Για να μάθετε σχετικά με τη διαμόρφωση του υπολογιστή σας, επισκεφθείτε την τοποθεσία υποστήριξης της VAIO
στη διεύθυνση http://support.vaio.sony.eu/
.

Πριν από τη χρήση >
Πώς να μάθετε περισσότερο σχετικά με τον υπολογιστή σας VAIO
Πώς να μάθετε περισσότερο σχετικά με τον υπολογιστή σας VAIO
Αυτή η ενότητα περιλαμβάνει πληροφορίες υποστήριξης σχετικά με τον υπολογιστή σας VAIO.
1. Έντυπη τεκμηρίωση
❑ Οδηγός Γρήγορης Εκκίνησης – Μια επισκόπηση της σύνδεσης των εξαρτημάτων, των πληροφοριών
εγκατάστασης, κτλ.
❑ Εγχειρίδιο ανάκτησης, δημιουργίας αντιγράφων ασφαλείας και αντιμετώπισης προβλημάτων
❑ Enjoying 3D: Ενημερωτικός οδηγός (μόνο σε επιλεγμένα μοντέλα)
❑ Κανονισμοί Ασφάλειας και Πληροφορίες υποστήριξης
✍
Πριν ενεργοποιήσετε τις ασύρματες λειτουργίες όπως το ασύρματο LAN και την τεχνολογία BLUETOOTH, διαβάστε
προσεκτικά το Κανονισμοί Ασφάλειας και Πληροφορίες υποστήριξης.
5
nN

Πριν από τη χρήση >
Πώς να μάθετε περισσότερο σχετικά με τον υπολογιστή σας VAIO
2. Ηλεκτρονική τεκμηρίωση
❑ Εγχειρίδιο χρήσης VAIO – Γενικές πληροφορίες για τον υπολογιστή σας VAIO καθώς και πληροφορίες
υποστήριξης και επίλυσης προβλημάτων.
Για πρόσβαση στο Εγχειρίδιο χρήσης VAIO, κάντε κλικ στο Έναρξη , Όλα τα προγράμματα, και
Εγχειρίδιο VAIO.
❑ Βοήθεια και υποστήριξη των Windows – Μια περιεκτική πηγή πληροφοριών με πρακτικές συμβουλές,
προγράμματα εκμάθησης και επιδείξεις για να μάθετε καλύτερα τον υπολογιστή σας.
Για πρόσβαση στη Βοήθεια και υποστήριξη των Windows, κάντε κλικ στο Έναρξη και στη συνέχεια στο
Βοήθεια και υποστήριξη, ή πατήστε και κρατήστε το πλήκτρο Microsoft Windows και πατήστε το πλήκτρο F1.
6
nN
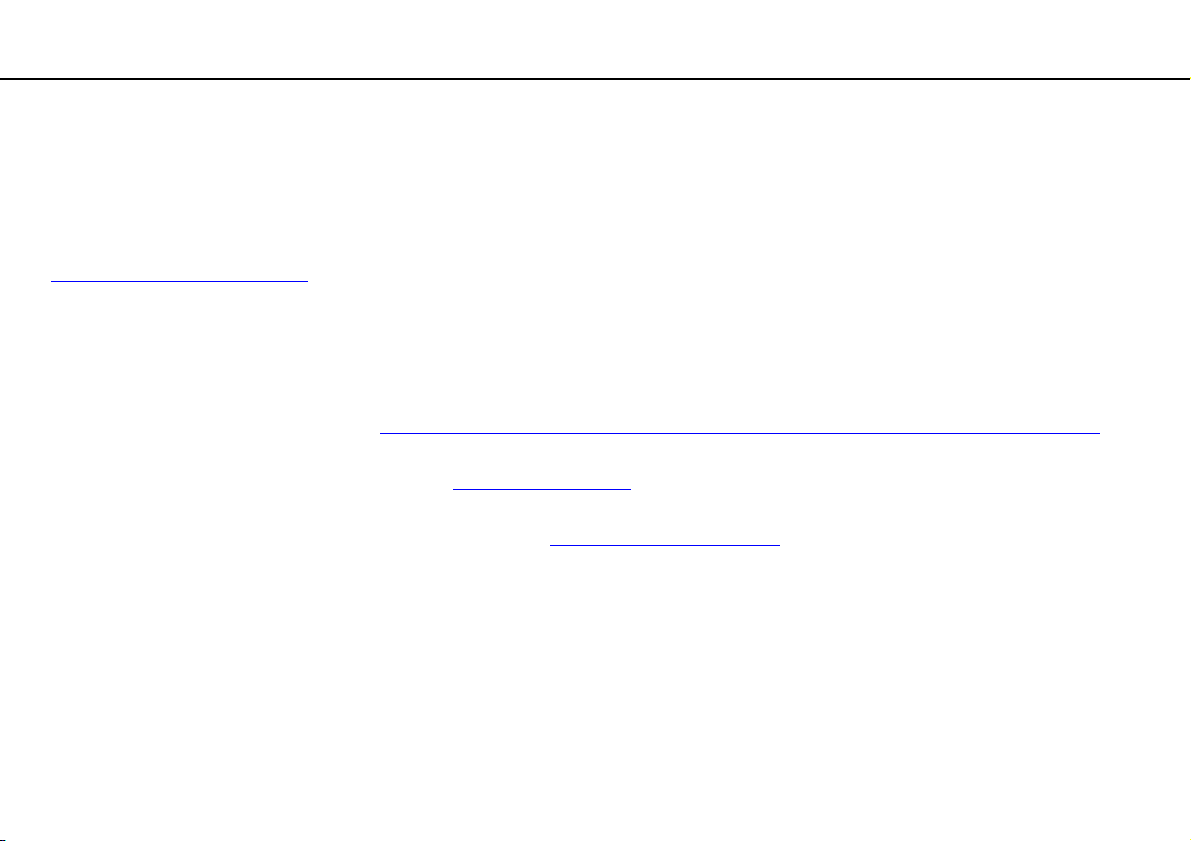
Πριν από τη χρήση >
Πώς να μάθετε περισσότερο σχετικά με τον υπολογιστή σας VAIO
7
nN
3. Τοποθεσίες Web υποστήριξης
Αν αντιμετωπίσετε κάποιο πρόβλημα με τον υπολογιστή σας VAIO, εκκινήστε το VAIO Care, το οποίο προσφέρει
διάφορες επιλογές που θα σας βοηθήσουν να επιλύσετε τα περισσότερα προβλήματα. Για λεπτομέρειες,
ανατρέξτε στο Χρήση της εφαρμογής VAIO Care (σελίδα 27).
Αν χρειάζεστε περαιτέρω βοήθεια, επισκεφθείτε την τοποθεσία υποστήριξης της VAIO στη διεύθυνση
http://support.vaio.sony.eu/
Όταν επικοινωνήσετε με την υποστήριξη VAIO, θα σας ζητηθεί ο αριθμός σειράς του υπολογιστή σας.
Ο αριθμός σειράς είναι ένας 15ψήφιος αριθμός που μπορείτε να βρείτε στο κάτω τμήμα του παραθύρου VAIO Care,
στο πίσω ή στο κάτω μέρος του υπολογιστή σας ή μέσα στο διαμέρισμα μπαταρίας του υπολογιστή.
Άλλες πηγές πληροφοριών σχετικά με τον υπολογιστή VAIO είναι:
❑ Το VAIO Forum στη διεύθυνση http://www.sony.eu/discussions/community/en/support/vaio_and_computing/
το οποίο σας δίνει τη δυνατότητα να επικοινωνήσετε με άλλους χρήστες VAIO σε μια διαδικτυακή κοινότητα.
❑ Η τοποθεσία web VAIO στη διεύθυνση http://www.vaio.eu/
τα προϊόντα
❑ Το ηλεκτρονικό κατάστημα Sony στη διεύθυνση http://www.sony.eu/store
.
,
, στην οποία προσφέρονται πληροφορίες σχετικά με

Πριν από τη χρήση >
Θέματα εργονομίας
Θέματα εργονομίας
Όποτε είναι δυνατόν, θα πρέπει να λαμβάνετε υπόψη σας τα παρακάτω θέματα σχετικά με την εργονομία:
8
nN
❑ Θέση του υπολογιστή σας – Τοποθετήστε την οθόνη ακριβώς μπροστά σας. Έχετε τους πήχεις σας σε οριζόντια
θέση, με τους καρπούς να βρίσκονται σε μια ουδέτερη, άνετη θέση κατά τη χρήση του πληκτρολογίου ή της
συσκευής κατάδειξης. Οι βραχίονες πρέπει να κρέμονται με φυσικό τρόπο δίπλα στα πλευρά σας. Να κάνετε
συχνά διαλλείματα όταν χρησιμοποιείτε τον υπολογιστή. Η υπερβολική χρήση του υπολογιστή μπορεί να
καταπονήσει τα μάτια, τους μύες ή τους τένοντες.

Πριν από τη χρήση >
Θέματα εργονομίας
9
nN
❑ Κάθισμα και στάση του σώματος – Να κάθεστε σε καρέκλα η οποία στηρίζει καλά την πλάτη σας. Ρυθμίστε το
ύψος της καρέκλας, έτσι ώστε τα πόδια σας να πατάνε καλά στο δάπεδο. Ένα υποπόδιο μπορεί να σας
προσφέρει περισσότερη άνεση. Να κάθεστε σε χαλαρή, όρθια στάση και να αποφεύγετε να καμπουριάζετε προς
τα εμπρός ή να γέρνετε υπερβολικά προς τα πίσω.
❑ Γωνία θέασης της οθόνης του υπολογιστή – Χρησιμοποιήστε τη δυνατότητα ρύθμισης της κλίσης της οθόνης
για να βρείτε την καλύτερη θέση. Μπορείτε να περιορίσετε την καταπόνηση των ματιών και των μυών σας
ρυθμίζοντας την κλίση της οθόνης στην κατάλληλη θέση. Ρυθμίστε επίσης το επίπεδο φωτεινότητας της
οθόνης.
✍
Μπορείτε να ρυθμίσετε την κλίση της οθόνης του υπολογιστή εντός εύρους -5 έως +25 μοιρών.
!
Όταν ρυθμίζετε τη γωνία θέασης, δεν πρέπει να ασκείτε υπερβολική πίεση στον υπολογιστή, ώστε να μην προκληθεί ζημιά
στα μηχανικά συστήματα.

Πριν από τη χρήση >
Θέματα εργονομίας
10
nN
❑ Φωτισμός – Επιλέξτε μια θέση όπου δεν δημιουργούνται λάμψεις και αντανακλάσεις επάνω στην οθόνη από
παράθυρα ή φώτα. Μη χρησιμοποιείτε άμεσο φως για να αποφύγετε τη δημιουργία φωτεινών σημείων επάνω
στην οθόνη. Ο σωστός φωτισμός αυξάνει την άνεση με την οποία εργάζεστε και την αποδοτικότητα της
εργασίας.
❑ Εξαερισμός – Βεβαιωθείτε ότι υπάρχει κενό τουλάχιστον 10 εκατοστών στο πίσω μέρος της κύριας μονάδας
και 20 εκατοστών σε κάθε μία από τις πλευρές της.

Πρώτα βήματα >
Πρώτα βήματα
Αυτή η ενότητα περιγράφει τα πρώτα βήματα όσον αφορά τη χρήση του υπολογιστή VAIO.
!
Πριν ξεκινήσετε τον υπολογιστή σας για πρώτη φορά, μη συνδέσετε άλλο υλικό το οποίο δεν παραλάβατε με τον
υπολογιστή σας. Όταν ολοκληρώσετε, συνδέστε μία συσκευή (για παράδειγμα έναν εκτυπωτή, ένα εξωτερικό σκληρό δίσκο,
ένα σαρωτή κτλ.) μία τη φορά, ακολουθώντας τις οδηγίες του κατασκευαστή.
❑ Εντοπισμός στοιχείων ελέγχου και θυρών (σελίδα 12)
❑ Πληροφορίες σχετικά με τις ενδεικτικές λυχνίες (σελίδα 18)
❑ Προετοιμασία του υπολογιστή σας (σελίδα 19)
❑ Ασφαλής τερματισμός του υπολογιστή σας (σελίδα 21)
❑ Χρήση της λειτουργίας εξοικονόμησης ενέργειας (σελίδα 22)
❑ Διατήρηση του υπολογιστή σας σε βέλτιστη κατάσταση (σελίδα 25)
11
nN

Πρώτα βήματα >
Εντοπισμός στοιχείων ελέγχου και θυρών
nN
Εντοπισμός στοιχείων ελέγχου και θυρών
Αφιερώστε λίγο χρόνο για να εντοπίσετε τα στοιχεία ελέγχου και τις θύρες που εμφανίζονται στις ακόλουθες
σελίδες.
!
Η εμφάνιση του υπολογιστή σας μπορεί να διαφέρει από τις εικόνες που υπάρχουν σε αυτό το εγχειρίδιο λόγω παραλλαγών
στις προδιαγραφές.
12

Πρώτα βήματα >
Εντοπισμός στοιχείων ελέγχου και θυρών
Πρόσθια όψη
13
nN
D Ενδεικτική λυχνία WIRELESS (σελίδα 18)
E Ενδεικτική λυχνία μονάδας δίσκου (σελίδα 18)
F Ενδεικτική λυχνία λειτουργίας (σελίδα 18)
G Κουμπί WEB (σελίδα 47)
H Κουμπί τροφοδοσίας
Αν έχει επιλεγεί η είσοδος HDMI ή η είσοδος βίντεο ως
πηγή εισόδου ήχου/βίντεο και πατήσετε αυτό το κουμπί,
πραγματοποιείται εναλλαγή της πηγής εισόδου ήχου/
βίντεο στην είσοδο υπολογιστή ή εκκινείται το
λειτουργικό σύστημα των Windows στο παρασκήνιο.
I Πομπός συγχρονισμού 3Δ
*
J Ενσωματωμένη κάμερα (σελίδα 51)
K Ενδεικτική λυχνία ενσωματωμένης κάμερας (σελίδα 18)
L Οθόνη LCD/οθόνη αφής (σελίδα 42)
!
Λόγω της μηχανικής σχεδίασης της οθόνης αφής του υπολογιστή,
κάποιες περιοχές της επιφάνειας οθόνης μπορεί να θερμανθούν
ενώ χρησιμοποιείτε τον υπολογιστή για παρατεταμένο χρονικό
διάστημα. Αυτό είναι φυσιολογικό φαινόμενο και δεν αποτελεί
ένδειξη βλάβης.
A Ενδεικτική λυχνία HDMI (σελίδα 18)
B Ενδεικτική λυχνία VIDEO (σελίδα 18)
C Ενδεικτική λυχνία WEB (σελίδα 18)
M (Κουμπί οδηγού χειρισμού Edge Access) (σελίδα 46)
N Κουμπί 3D
*
(σελίδα 47)
O Λυχνία λογότυπου SONY (σελίδα 120)
* Μόνο σε μοντέλα που διαθέτουν οθόνη LCD με δυνατότητα
3Δ.

Πρώτα βήματα >
Εντοπισμός στοιχείων ελέγχου και θυρών
Πίσω όψη
A Άνοιγμα αερισμού
B Βάση στήριξης (σελίδα 129)
C Θύρα LAN (σελίδα 81)
D Θύρα DC IN (σελίδα 19)
E Θύρα HDMI OUTPUT
*1
(σελίδα 94)
F Θύρα HDMI INPUT (σελίδα 63)
G Υποδοχές VIDEO INPUT (σελίδα 63)
H Θύρες USB
*1
Κατά τα πρώτα δευτερόλεπτα μετά την έναρξη της
αναπαραγωγής ενδέχεται να μην ακούγεται ήχος από τη
συσκευή εξόδου που έχει συνδεθεί στη θύρα HDMI OUTPUT.
Αυτό δεν αποτελεί βλάβη.
*2
Συμβατό με το πρότυπο USB 2.0.
*2
(σελίδα 106)
14
nN
!
Η περιοχή γύρω από το άνοιγμα αερισμού (1) θερμαίνεται υπερβολικά
όταν ο υπολογιστής είναι ενεργοποιημένος. Πρέπει να περιμένετε
μέχρι ο υπολογιστής να μειώσει τη θερμοκρασία πριν τον αγγίξετε.

Πρώτα βήματα >
Εντοπισμός στοιχείων ελέγχου και θυρών
Δεξιά όψη
A Μονάδα οπτικού δίσκου (σελίδα 52)
B Οπή χειροκίνητης εξαγωγής (σελίδα 161)
C Κουμπί εξαγωγής δίσκου (σελίδα 52)
D Κουμπιά VOL (+/-) (σελίδα 65)
E Κουμπί MENU (σελίδα 65)
F Κουμπιά V/v (πάνω/κάτω) (σελίδα 65)
G Κουμπί INPUT/OK (σελίδα 65)
H Κουμπί DISPLAY OFF (σελίδα 47)
15
nN

Πρώτα βήματα >
Εντοπισμός στοιχείων ελέγχου και θυρών
Αριστερή όψη
16
nN
A Ενδεικτική λυχνία πρόσβασης σε μέσο αποθήκευσης
(σελίδα 18)
B Συνδυαστική υποδοχή κάρτας μνήμης "Memory Stick Duo"/
1
(σελίδα 69), (σελίδα 76)
SD*
C Θύρες USB*
2
(σελίδα 106)
D Θύρα i.LINK 4-pin (S400) (σελίδα 108)
E Υποδοχή ακουστικών (σελίδα 93)
F Υποδοχή μικροφώνου (σελίδα 105)
G Κουμπί ASSIST (σελίδα 47)
*1
Υποστηρίζει "Memory Stick" μεγέθους Duo και κάρτα μνήμης
SD. Ωστόσο, δεν μπορούν να χρησιμοποιηθούν ταυτόχρονα.
*2
Συμβατό με τα πρότυπα USB 2.0/3.0. Οι θύρες USB οι οποίες
είναι συμβατές με το πρότυπο USB 3.0 διακρίνονται από το
μπλε χρώμα.

Πρώτα βήματα >
Εντοπισμός στοιχείων ελέγχου και θυρών
Κάτω όψη
A Ενσωματωμένο μικρόφωνο (μονοφωνικό)
B Ενσωματωμένα ηχεία (στερεοφωνικά)/ανοίγματα
πρόσληψης αέρα
17
nN

Πρώτα βήματα >
Πληροφορίες σχετικά με τις ενδεικτικές λυχνίες
Πληροφορίες σχετικά με τις ενδεικτικές λυχνίες
Ο υπολογιστής σας είναι εφοδιασμένος με τις εξής ενδεικτικές λυχνίες:
Ενδεικτική λυχνία Λειτουργίες
Λειτουργία 1 Ανάβει με πράσινο χρώμα όταν ο υπολογιστής βρίσκεται σε κανονική λειτουργία, αναβοσβήνει αργά
Είσοδος HDMI Ανάβει με πράσινο χρώμα όταν η είσοδος HDMI έχει επιλεγεί ως πηγή εισόδου ήχου/βίντεο.
Είσοδος VIDEO Ανάβει με πράσινο χρώμα όταν η είσοδος βίντεο έχει επιλεγεί ως πηγή εισόδου ήχου/βίντεο.
WEB Ανάβει με πράσινο χρώμα όταν είναι ενεργοποιημένη η λειτουργία Γρήγορης πρόσβασης στο Web.
Ενσωματωμένη κάμερα Ανάβει ενώ η ενσωματωμένη κάμερα χρησιμοποιείται.
Πρόσβαση σε μέσο αποθήκευσης Ανάβει κατά τη διάρκεια πρόσβασης δεδομένων σε μια κάρτα μνήμης, όπως "Memory Stick" και κάρτα
Μονάδα δίσκου
WIRELESS Ανάβει ενόσω μία ή περισσότερες επιλογές ασύρματης λειτουργίας είναι ενεργοποιημένες.
με πορτοκαλί χρώμα όταν ο υπολογιστής βρίσκεται σε κατάσταση Αναστολής λειτουργίας και σβήνει
όταν ο υπολογιστής είναι απενεργοποιημένος.
μνήμης SD. (Μην ενεργοποιείτε την κατάσταση Αναστολής λειτουργίας ή θέτετε τον υπολογιστή
εκτός λειτουργίας ενόσω αυτή η φωτεινή ένδειξη είναι αναμμένη.) Όταν σβήσει η φωτεινή ένδειξη
σημαίνει ότι η κάρτα μνήμης δεν χρησιμοποιείται.
Ανάβει κατά τη διάρκεια πρόσβασης στην ενσωματωμένη συσκευή αποθήκευσης ή τη μονάδα οπτικού
δίσκου. Μην ενεργοποιείτε την κατάσταση Αναστολής λειτουργίας ή θέτετε τον υπολογιστή εκτός
λειτουργίας ενόσω αυτή η φωτεινή ένδειξη είναι αναμμένη.
18
nN

Πρώτα βήματα >
Προετοιμασία του υπολογιστή σας
19
nN
Προετοιμασία του υπολογιστή σας
Σύνδεση με πηγή ρεύματος
Χρειάζεστε μετασχηματιστή εναλλασσόμενου ρεύματος για σύνδεση του υπολογιστή σε πηγή εναλλασσόμενου
ρεύματος.
✍
Χρησιμοποιήστε μόνο τον μετασχηματιστή εναλλασσόμενου ρεύματος που παρέχεται με τον υπολογιστή σας.
Για σύνδεση του μετασχηματιστή εναλλασσόμενου ρεύματος
1 Συνδέστε το ένα άκρο του καλωδίου ρεύματος (1) στο μετασχηματιστή εναλλασσόμενου ρεύματος (2).
2 Συνδέστε το άλλο άκρο του καλωδίου ρεύματος σε πρίζα εναλλασσόμενου ρεύματος (3).

Πρώτα βήματα >
Προετοιμασία του υπολογιστή σας
nN
3 Περάστε το καλώδιο του μετασχηματιστή εναλλασσόμενου ρεύματος από την οπή στη βάση στήριξης και
συνδέστε το στη θύρα DC IN (4).
!
Το σχήμα του βύσματος DC In διαφέρει ανάλογα με το μετασχηματιστή εναλλασσόμενου ρεύματος.
20
Αν αποσυνδέσετε το μετασχηματιστή εναλλασσόμενου ρεύματος από τον υπολογιστή ενώ ο υπολογιστής είναι
ενεργοποιημένος, θα χάσετε όλα τα μη αποθηκευμένα δεδομένα.
✍
Για να αποσυνδέσετε τον υπολογιστή εντελώς από την πηγή εναλλασσόμενου ρεύματος, απενεργοποιήστε τον υπολογιστή
και αποσυνδέστε το μετασχηματιστή εναλλασσόμενου ρεύματος.
Χρησιμοποιήστε πρίζα με εύκολη πρόσβαση.

Πρώτα βήματα >
Ασφαλής τερματισμός του υπολογιστή σας
Ασφαλής τερματισμός του υπολογιστή σας
Για να αποφύγετε την απώλεια δεδομένων, πρέπει να τερματίζετε τον υπολογιστή σας με τον σωστό τρόπο όπως
περιγράφεται στη συνέχεια.
21
nN
Τερματισμός του υπολογιστή σας
1 Θέστε εκτός λειτουργίας όσες περιφερειακές συσκευές είναι συνδεδεμένες στον υπολογιστή.
2 Αποθηκεύστε τα δεδομένα και κλείστε όλες τις εφαρμογές λογισμικού που εκτελούνται.
3 Πατήστε Έναρξη και το κουμπί Τερματισμός λειτουργίας.
Μετά από σύντομο χρονικό διάστημα, ο υπολογιστής απενεργοποιείται αυτόματα. Βεβαιωθείτε ότι η ενδεικτική
λυχνία λειτουργίας σβήνει.

Πρώτα βήματα >
Χρήση της λειτουργίας εξοικονόμησης ενέργειας
22
nN
Χρήση της λειτουργίας εξοικονόμησης ενέργειας
Εκτός από την κανονική κατάσταση λειτουργίας, ο υπολογιστής διαθέτει μια ξεχωριστή λειτουργία εξοικονόμησης
ενέργειας που ονομάζεται κατάσταση Αναστολής λειτουργίας.
!
Απενεργοποιήστε τον υπολογιστή αν δεν σκοπεύετε να τον χρησιμοποιήσετε για μεγάλο χρονικό διάστημα.
Λειτουργία Περιγραφή
Κανονική λειτουργία Αυτή είναι η κανονική κατάσταση λειτουργίας του υπολογιστή σας. Η πράσινη ενδεικτική λυχνία είναι
αναμμένη ενόσω ο υπολογιστής βρίσκεται σε αυτήν την κατάσταση λειτουργίας.
Κατάσταση Αναστολής
λειτουργίας
Η κατάσταση Αναστολής λειτουργίας θέτει εκτός λειτουργίας την οθόνη LCD, ενώ θέτει τις
ενσωματωμένες συσκευές αποθήκευσης και τη CPU σε κατάσταση χαμηλής κατανάλωσης ενέργειας.
Η πορτοκαλί ενδεικτική λυχνία λειτουργίας αναβοσβήνει ενόσω ο υπολογιστής βρίσκεται σε αυτήν την
κατάσταση λειτουργίας.

Πρώτα βήματα >
Χρήση της λειτουργίας εξοικονόμησης ενέργειας
nN
Χρήση της κατάστασης Αναστολής λειτουργίας
Ενεργοποίηση της κατάστασης Αναστολής λειτουργίας
Κάντε κλικ στο Έναρξη, το βέλος δίπλα από το κουμπί Τερματισμός λειτουργίας, και Αναστολή λειτουργίας.
✍
Εναλλακτικά, μπορείτε να πατήσετε το κουμπί αναστολής λειτουργίας στο ασύρματο πληκτρολόγιο, ώστε ο υπολογιστής να
μεταβεί σε κατάσταση Αναστολής λειτουργίας.
Επιστροφή στην Κανονική κατάσταση
❑ Πατήστε οποιοδήποτε πλήκτρο στο ασύρματο πληκτρολόγιο.
❑ Κάντε κλικ στο κουμπί του ασύρματου ποντικιού.
❑ Μετακινήστε το ασύρματο ποντίκι.
❑ Πατήστε το κουμπί τροφοδοσίας του υπολογιστή σας.
✍
Προτείνεται να μετακινείτε στη θέση απενεργοποίησης το διακόπτη στο κάτω μέρος του ασύρματου ποντικιού όταν
τοποθετείτε τον υπολογιστή σε κατάσταση Αναστολής λειτουργίας. Αυτό θα αποτρέψει την επαναφορά του υπολογιστή σε
Κανονική λειτουργία αν το ποντίκι μετακινηθεί κατά λάθος.
!
Βεβαιωθείτε ότι η μπαταρία του ασύρματου πληκτρολογίου είναι σωστά τοποθετημένη και ότι δεν έχει εξαντληθεί.
23
Αν πατήσετε και κρατήσετε πατημένο το κουμπί λειτουργίας για περισσότερο από τέσσερα δευτερόλεπτα, ο υπολογιστής
θα τεθεί αυτόματα εκτός λειτουργίας. Θα χάσετε όλα τα δεδομένα δεν είχατε αποθηκεύσει.

Πρώτα βήματα >
Χρήση της λειτουργίας εξοικονόμησης ενέργειας
24
nN
Εάν ο υπολογιστής δεν χρησιμοποιηθεί για μια συγκεκριμένη χρονική περίοδο, θα εισέλθει σε κατάσταση
Αναστολής λειτουργίας. Για να το τροποποιήσετε, αλλάξτε τις ρυθμίσεις της κατάστασης Αναστολής λειτουργίας.
Αλλαγή των ρυθμίσεων της κατάστασης Αναστολής λειτουργίας
1 Κάντε κλικ στις επιλογές Έναρξη, Πίνακας Ελέγχoυ, Υλικό και Ήχος και Επιλογές παροχής ενέργειας.
2 Κάντε κλικ στο κουμπί Αλλαγή ρυθμίσεων σχεδίου κάτω από το τρέχον σχέδιο ενέργειας.
3 Αλλάξτε την ώρα που ο υπολογιστής θα εισέλθει σε κατάσταση Αναστολής λειτουργίας και κάντε κλικ στο
Αποθήκευση αλλαγών.

Πρώτα βήματα >
Διατήρηση του υπολογιστή σας σε βέλτιστη κατάσταση
25
nN
Διατήρηση του υπολογιστή σας σε βέλτιστη κατάσταση
Ενημέρωση του υπολογιστή
Επιβεβαιώστε ότι οι τελευταίες ενημερώσεις έχουν εγκατασταθεί στον υπολογιστή σας VAIO για να βελτιώσετε
την αποδοτικότητα, τη λειτουργικότητα και την ασφάλεια.
To VAIO Update σάς ειδοποιεί αυτόματα για νέες ενημερώσεις που είναι διαθέσιμες στο Internet, καθώς επίσης
πραγματοποιεί τη λήψη και την εγκατάστασή τους στον υπολογιστή σας.
❑ Windοws Update
Κάντε κλικ στο Έναρξη, Όλα τα προγράμματα, και Windows Update και στη συνέχεια ακολουθήστε τις οδηγίες
στην οθόνη.
❑ VAIO Update 5
Κάντε κλικ στο Έναρξη, Όλα τα προγράμματα, και VAIO Update και στη συνέχεια ακολουθήστε τις οδηγίες στην
οθόνη.
!
Ο υπολογιστής σας πρέπει να είναι συνδεδεμένος στο Internet για να μπορείτε να λάβετε ενημερώσεις.

Πρώτα βήματα >
Διατήρηση του υπολογιστή σας σε βέλτιστη κατάσταση
nN
Χρησιμοποιώντας το λογισμικό προστασίας από τους ιούς του υπολογιστή
Προστατέψτε τον υπολογιστή σας από ιούς υπολογιστών χρησιμοποιώντας το λογισμικό προστασίας από ιούς.
Μπορείτε να διατηρήσετε τα λογισμικό προστασίας από ιούς ενημερωμένο με τις τελευταίες ενημερώσεις
πραγματοποιώντας λήψη και εγκαθιστώντας τις ενημερώσεις από τον ιστότοπο του κατασκευαστή. Για να
ενημερώσετε το λογισμικό προστασίας από τους ιούς, βρείτε το λογισμικό προστασίας από τους ιούς στον
υπολογιστή σας από τα ακόλουθα και ακολουθήστε τα βήματα.
!
Ο υπολογιστής σας πρέπει να είναι συνδεδεμένος στο Internet για να μπορείτε να λάβετε ενημερώσεις.
❑ Tre nd M ic ro :
1 Κάντε κλικ στο κουμπί Έναρξη, Όλα τα προγράμματα, Trend Micro Titanium Maximum Security και
Trend Micro Titanium Maximum Security.
2 Ακολουθήστε τις οδηγίες στην οθόνη.
❑ McAfee:
1 Κάντε κλικ στο κουμπί Έναρξη, Όλα τα προγράμματα, McAfee και McAfee Internet Security
ή McAfee Total Protection.
2 Ακολουθήστε τις οδηγίες στην οθόνη.
❑ Norton Internet Security:
1 Κάντε κλικ στο κουμπί Έναρξη, Όλα τα προγράμματα, Norton Internet Security, και LiveUpdate
ή Norton Internet Security.
2 Ακολουθήστε τις οδηγίες στην οθόνη.
26
✍
Δείτε το αρχείο βοήθειας που περιλαμβάνεται με την εφαρμογή του λογισμικού για περισσότερες λεπτομέρειες.
!
Η διαδικασία μπορεί να είναι διαφορετική ανάλογα με την έκδοση του λογισμικού που είναι εγκατεστημένη στον υπολογιστή
σας. Σε αυτήν την περίπτωση, ακολουθήστε τις οδηγίες στην οθόνη.

Πρώτα βήματα >
Διατήρηση του υπολογιστή σας σε βέλτιστη κατάσταση
Χρήση της εφαρμογής VAIO Care
Με την εφαρμογή VAIO Care, μπορείτε να εκτελείτε τακτικά ελέγχους απόδοσης και ρυθμίσεις στον υπολογιστή
σας έτσι ώστε να συνεχίσει να λειτουργεί σε βέλτιστο επίπεδο. Εκκινήστε το VAIO Care οπότε παρουσιαστεί
κάποιο πρόβλημα στον υπολογιστή σας. Η εφαρμογή VAIO Care θα παράσχει τα κατάλληλα μέτρα για την επίλυση
του προβλήματος.
27
nN
Για εκκίνηση της εφαρμογές VAIO Care
❑ Σε μοντέλα με κουμπί ASSIST
Πατήστε το κουμπί ASSIST ενόσω ο υπολογιστής σας είναι σε λειτουργία.
❑ Σε μοντέλα χωρίς κουμπί ASSIST
Κάντε κλικ στο κουμπί Έναρξη, Όλα τα προγράμματα, και VAIO Care.
✍
Ανατρέξτε στο αρχείο βοήθειας που περιλαμβάνεται στο VAIO Care για περισσότερες πληροφορίες.
Σε μοντέλα που διαθέτουν το κουμπί ASSIST, το πάτημα του κουμπιού ASSIST, ενόσω ο υπολογιστή σας είναι
απενεργοποιημένος, εκκινεί το VAIO Care – Επαναφορά συστήματος (VAIO Care Rescue). Το VAIO Care – Επαναφορά
συστήματος (VAIO Care Rescue) μπορεί να χρησιμοποιηθεί για ανάκτηση του υπολογιστή σας σε περίπτωση έκτακτης
ανάγκης, για παράδειγμα όταν δεν γίνεται εκκίνηση των Windows.

Χρήση του υπολογιστή VAIO >
28
nN
Χρήση του υπολογιστή VAIO
Στην ενότητα αυτή περιγράφεται ο τρόπος χρήσης του υπολογιστή σας VAIO, έτσι ώστε να τον αξιοποιήσετε στο
έπακρο.
❑ Χρήση του πληκτρολογίου (σελίδα 29)
❑ Χρήση του ποντικιού (σελίδα 36)
❑ Χρήση της οθόνης αφής (σελίδα 42)
❑ Χρήση του Edge Access (σελίδα 46)
❑ Χρήση των κουμπιών ειδικών λειτουργιών (σελίδα 47)
❑ Χρήση της λειτουργίας Ταχεία πρόσβαση στο Web (σελίδα 49)
❑ Χρήση της ενσωματωμένης κάμερας (σελίδα 51)
❑ Χρήση της μονάδας οπτικού δίσκου (σελίδα 52)
❑ Χρήση της λειτουργίας 3Δ (σελίδα 61)
❑ Χρήση της λειτουργίας εισόδου HDMI/VIDEO (σελίδα 63)
❑ Χρήση του "Memory Stick" (σελίδα 69)
❑ Χρήση άλλων υπομονάδων/καρτών μνήμης (σελίδα 76)
❑ Χρήση του Internet (σελίδα 80)
❑ Χρήση του δικτύου (LAN) (σελίδα 81)
❑ Χρήση του ασύρματου LAN (σελίδα 82)
❑ Χρήση της λειτουργίας BLUETOOTH (σελίδα 87)

Χρήση του υπολογιστή VAIO >
Χρήση του πληκτρολογίου
29
nN
Χρήση του πληκτρολογίου
Ο υπολογιστής σας συνοδεύεται από ένα ασύρματο πληκτρολόγιο.
Το ασύρματο πληκτρολόγιο διαθέτει τυπική αντιστοίχηση πλήκτρων καθώς και επιπλέον πλήκτρα που εκτελούν
συγκεκριμένες λειτουργίες.
!
Δεν μπορείτε να χρησιμοποιήσετε το ασύρματο πληκτρολόγιο σε συνδυασμό με τη λειτουργία εισόδου HDMI/VIDEO
(σελίδα 63).

Χρήση του υπολογιστή VAIO >
Χρήση του πληκτρολογίου
30
nN
Χρήση του ασύρματου πληκτρολογίου
Με το ασύρματο πληκτρολόγιο παρέχεται μία αλκαλική μπαταρία AA. Πριν προσπαθήσετε να χρησιμοποιήσετε το
ασύρματο πληκτρολόγιο, αφαιρέστε το κάλυμμα του χώρου μπαταρίας (1) από το κάτω μέρος του ασύρματου
πληκτρολογίου και τοποθετήστε την παρεχόμενη μπαταρία AA (2) στο χώρο της μπαταρίας.
✍
Εάν το ασύρματο πληκτρολόγιο δεν λειτουργεί σωστά, ίσως πρέπει να αντικαταστήσετε την μπαταρία. Εάν δεν
χρησιμοποιήσετε το ασύρματο πληκτρολόγιο για μεγάλο χρονικό διάστημα, αφαιρέστε την μπαταρία για να αποφύγετε
πιθανή ζημιά από διαρροή της μπαταρίας.
Εάν το ασύρματο πληκτρολόγιο δεν χρησιμοποιηθεί για περισσότερο από 20 λεπτά, ο υπολογιστής μεταβαίνει σε κατάσταση
Αναστολής λειτουργίας. Για να τον επαναφέρετε σε κατάσταση Κανονικής λειτουργίας, πατήστε οποιοδήποτε πλήκτρο στο
ασύρματο πληκτρολόγιο.
!
Για να διατηρήσετε την καλή επικοινωνία, το ασύρματο πληκτρολόγιο πρέπει να λειτουργεί μέσα στους περιορισμούς
απόστασης που ισχύουν για το πληκτρολόγιο: περίπου 10 μέτρα από τον υπολογιστή.
Αποφύγετε τη χρήση ασύρματων συσκευών που ανταλλάσουν σήματα ραδιοσυχνοτήτων στο εύρος 2,4 GHz κοντά στο
ασύρματο πληκτρολόγιο. Αυτές οι συσκευές μπορεί να δημιουργήσουν παρεμβολές ραδιοσυχνοτήτων, με αποτέλεσμα το
πληκτρολόγιο να μην λειτουργεί σωστά.
Μην τοποθετείτε μεταλλικά έπιπλα ή αντικείμενα κοντά στον υπολογιστή ή το ασύρματο πληκτρολόγιο, καθώς αυτό μπορεί
να προκαλέσει παρεμβολές ραδιοσυχνοτήτων, με αποτέλεσμα το πληκτρολόγιο να μην λειτουργεί σωστά.
Πρέπει να χρησιμοποιηθεί αλκαλική μπαταρία. Η χρήση μη συμβατής μπαταρίας μπορεί να προκαλέσει ζημιά στο ασύρματο
πληκτρολόγιο.
 Loading...
Loading...