Sony VPCL22S1E, VPCL22S1R, VPCL22Z1E, VPCL22V1E, VPCL22Z1R User Manual [uk]

Посібник користувача
Персональний комп'ютер
Серія VPCL2
N
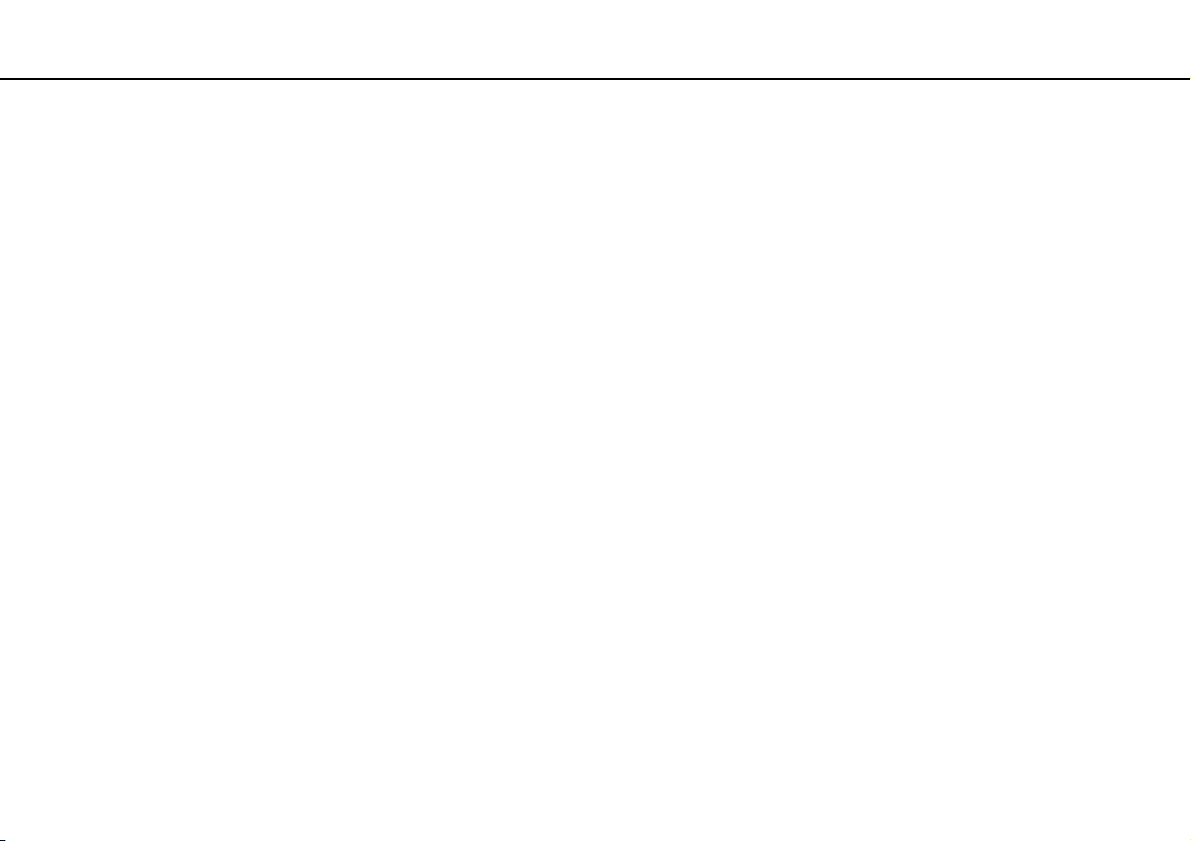
Зміст
2
nN
Перед використанням ...................................................... 4
Додаткові відомості про ваш комп'ютер VAIO .........5
Аспекти ергономічності .............................................. 8
Початок роботи............................................................... 10
Розміщення елементів керування і портів.............. 11
Інформація про світлові індикатори ........................ 17
Настроювання комп'ютера ...................................... 18
Безпечне вимикання комп'ютера............................ 20
Використання режиму економії енергії ................... 21
Забезпечення оптимального середовища для
комп'ютера ................................................................ 24
Використання комп'ютера VAIO ................................... 27
Використання клавіатури......................................... 28
Використання миші ................................................... 35
Використання сенсорного екрана ........................... 40
Використання Edge Access ...................................... 44
Використання спеціальних кнопок .......................... 45
Користування функцією швидкого доступу до
мережі Інтернет......................................................... 47
Використання вбудованої камери ........................... 49
Використання оптичного дисководу ....................... 50
Використання функції 3D ......................................... 59
Використання функції входу HDMI/VIDEO.............. 61
Використання «Memory Stick» ................................. 67
Використання інших модулів/карток пам'яті ..........74
Використання Інтернету ...........................................78
Використання мережі (LAN) .....................................79
Використання безпроводової локальної мережі ....80
Використання функції BLUETOOTH ........................85
Використання периферійних пристроїв ........................90
Підключення зовнішніх динаміків або навушників ...91
Підключення зовнішнього дисплея..........................92
Вибір режимів дисплея .............................................99
Використання функції підключення кількох
моніторів ...................................................................100
Підключення зовнішнього мікрофона ...................102
Підключення USB-пристроїв ..................................103
Підключення пристрою i.LINK ................................105
Настроювання комп'ютера VAIO.................................107
Настроювання пароля.............................................108
Використання VAIO Control Center.........................114
Оновлення комп'ютера VAIO.......................................117
Додавання і видалення пам'яті ..............................118
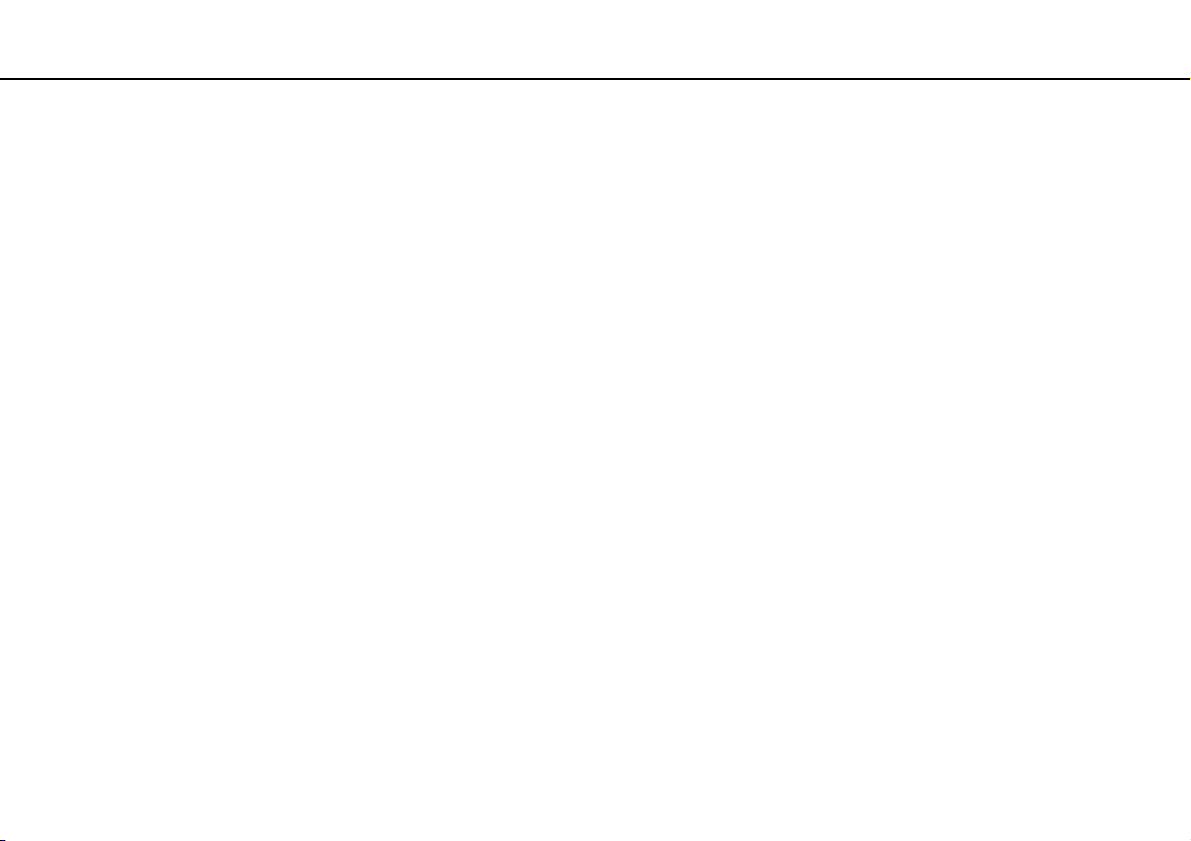
3
nN
Заходи безпеки............................................................. 124
Застережні заходи .................................................. 125
Інформація щодо догляду та технічного
обслуговування ....................................................... 127
Поводження з комп'ютером .................................. 128
Експлуатація РК-екрана/сенсорного екрана........ 130
Використання джерела живлення ........................ 131
Поводження з вбудованою камерою.................... 132
Поводження з дисками .......................................... 133
Використання картки пам'яті «Memory Stick»...... 134
Використання вбудованого пристрою
зберігання даних ..................................................... 135
Виправлення неполадок .............................................. 136
Робота з комп'ютером ............................................ 138
Оновлення/безпека системи.................................. 143
Відновлення/носії для відновлення ....................... 144
Розділ ....................................................................... 145
Вбудована камера .................................................. 146
Приєднання для мережі (LAN/безпроводова LAN) ... 148
Технологія BLUETOOTH ......................................... 152
Оптичні диски.......................................................... 155
Дисплей .................................................................... 160
Друк .......................................................................... 165
Мікрофон ................................................................. 166
Миша ........................................................................ 167
Динаміки................................................................... 169
Сенсорний екран .....................................................171
Клавіатура................................................................172
Дискети.....................................................................173
Аудіо/відео ...............................................................174
Функція входу HDMI/VIDEO ....................................177
«Memory Stick» .........................................................178
Периферійні пристрої ..............................................179
Про міжнародну програму ENERGY STAR(R) ............180
Товарні знаки ................................................................181
Примітка.........................................................................183
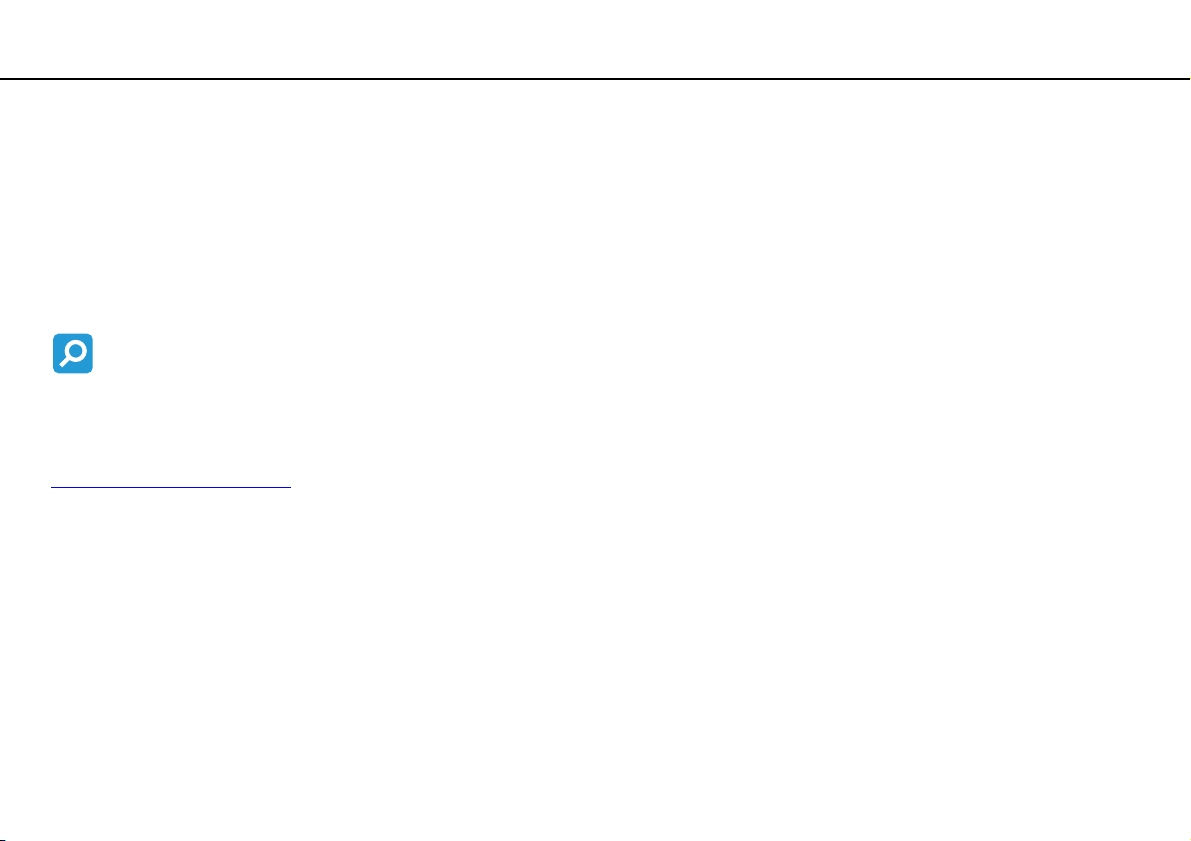
Перед використанням >
4
nN
Перед використанням
Вітаємо вас із придбанням комп'ютера VAIO® та ласкаво просимо до екранного Посібник користувача.
Компанія Sony поєднала досвід і передові технології аудіо, відео, комп'ютерної техніки і комунікацій для створення
найсучаснішого комп'ютера.
!
За зовнішнім виглядом комп'ютер, зображений у цьому посібнику, може незначною мірою відрізнятися від вашого комп'ютера.
Пошук технічних характеристик
Деякі описані у цьому розділі функції, параметри та елементи, що постачаються, можуть відрізнятися від функцій,
параметрів та елементів, доступних у вашому комп'ютері.
Щоб дізнатися про конфігурацію вашого комп'ютера, відвідайте веб-сайт служби підтримки VAIO за адресою
http://support.vaio.sony.eu/
.
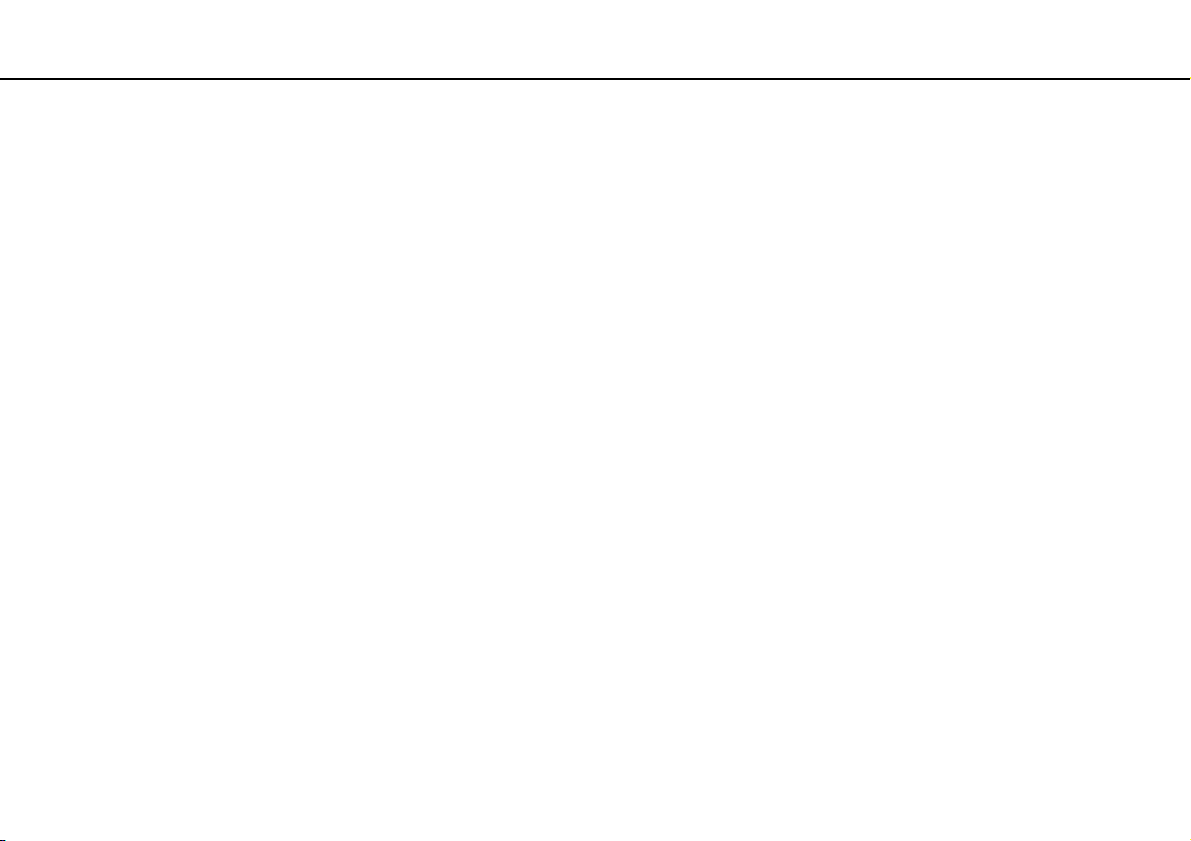
Перед використанням >
Додаткові відомості про ваш комп'ютер VAIO
Додаткові відомості про ваш комп'ютер VAIO
Цей розділ містить інформацію про технічну підтримку вашого комп'ютера VAIO.
1. Друкована документація
❑ Короткий посібник. Огляд підключення компонентів, інформація про настройку тощо.
❑ Посібник з відновлення системи, резервного копіювання та виправлення несправностей
❑ Enjoying 3D: довідник (тільки у вибраних моделях)
❑ Правила безпеки та інформація щодо підтримки
✍
Перед увімкненням функцій бездротового зв'язку (наприклад, бездротова мережа та технологія BLUETOOTH) уважно
прочитайте розділ Правила безпеки та інформація щодо підтримки.
5
nN
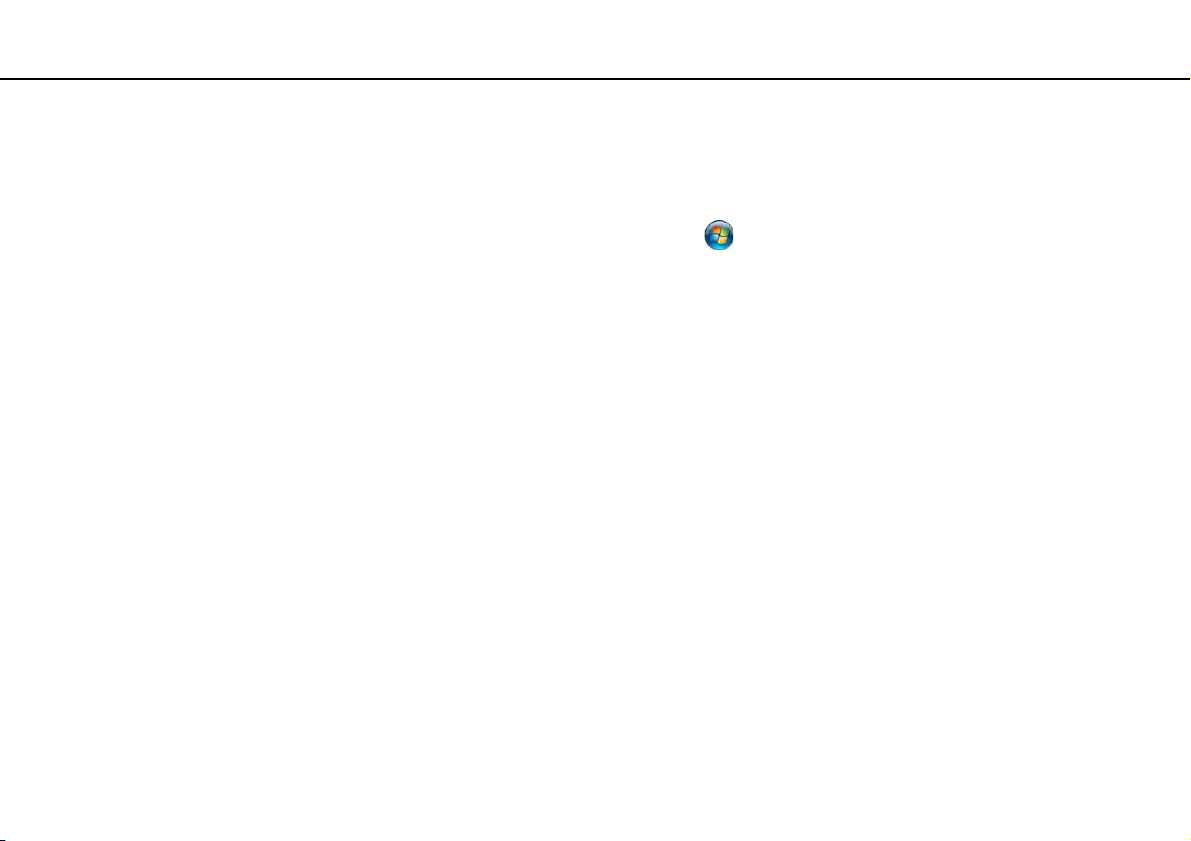
Перед використанням >
Додаткові відомості про ваш комп'ютер VAIO
nN
2. Документація для перегляду на екрані
❑ Посібник користувача VAIO. Містить загальні відомості про комп'ютер VAIO, включаючи інформацію щодо
отримання допомоги та усунення несправностей.
Щоб відкрити Посібник користувача VAIO, виберіть Запустити , Усі програми, а потім VAIO Manual.
❑ Довідка та підтримка Windows. Всеосяжний ресурс, що містить практичні поради, навчальні матеріали та
демонстраційні ролики, які спрощують процес навчання роботі з комп'ютером.
Щоб відкрити розділ Довідка та підтримка Windows, натисніть кнопку Запустити та виберіть
Довідка та підтримка, або, утримуючи клавішу Microsoft Windows, натисніть клавішу F1.
6
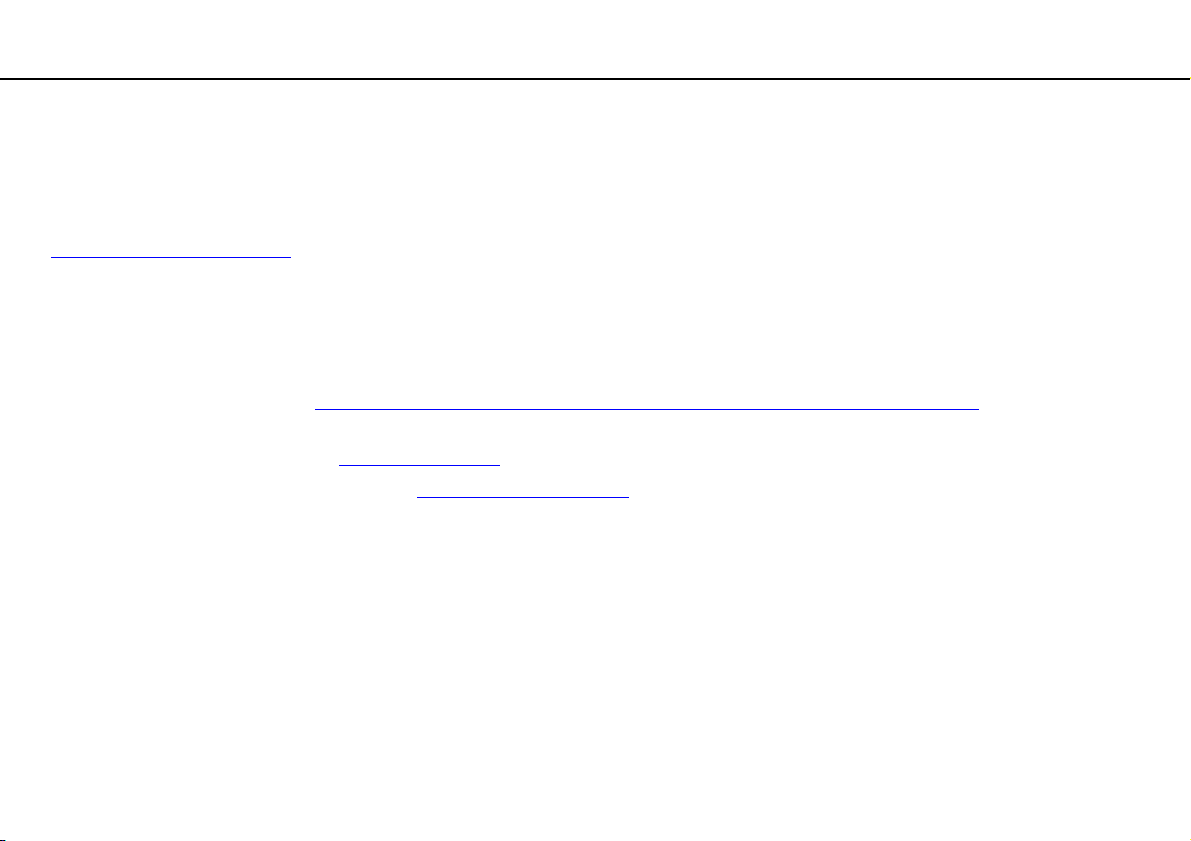
Перед використанням >
Додаткові відомості про ваш комп'ютер VAIO
7
nN
3. Веб-сайти підтримки
Якщо виникають проблеми з комп'ютером VAIO, запустіть програму VAIO Care, яка надає різні варіанти допомоги
у вирішенні більшості проблем. Додаткову інформацію див. у розділі Використання VAIO Care (стор. 26).
Якщо потрібна додаткова допомога, відвідайте веб-сайт служби підтримки VAIO за адресою
http://support.vaio.sony.eu/
У разі звернення до служби підтримки VAIO вас попросять надати серійний номер комп'ютера.
Серійний номер – це номер із 15 цифр, розміщений у нижній частині вікна VAIO Care, на нижній основі та боковій
панелі комп'ютера або всередині акумуляторного відсіку.
Інші джерела інформації про комп'ютер VAIO:
❑ Форум VAIO за адресою http://www.sony.eu/discussions/community/en/support/vaio_and_computing/
якого можна спілкуватися з іншими користувачами VAIO в соціальній спільноті VAIO.
❑ Веб-сайт VAIO за адресою http://www.vaio.eu/
❑ Магазин Sony, он-лайн за адресою http://www.sony.eu/store
.
, за допомогою
, на якому міститься інформація про виріб
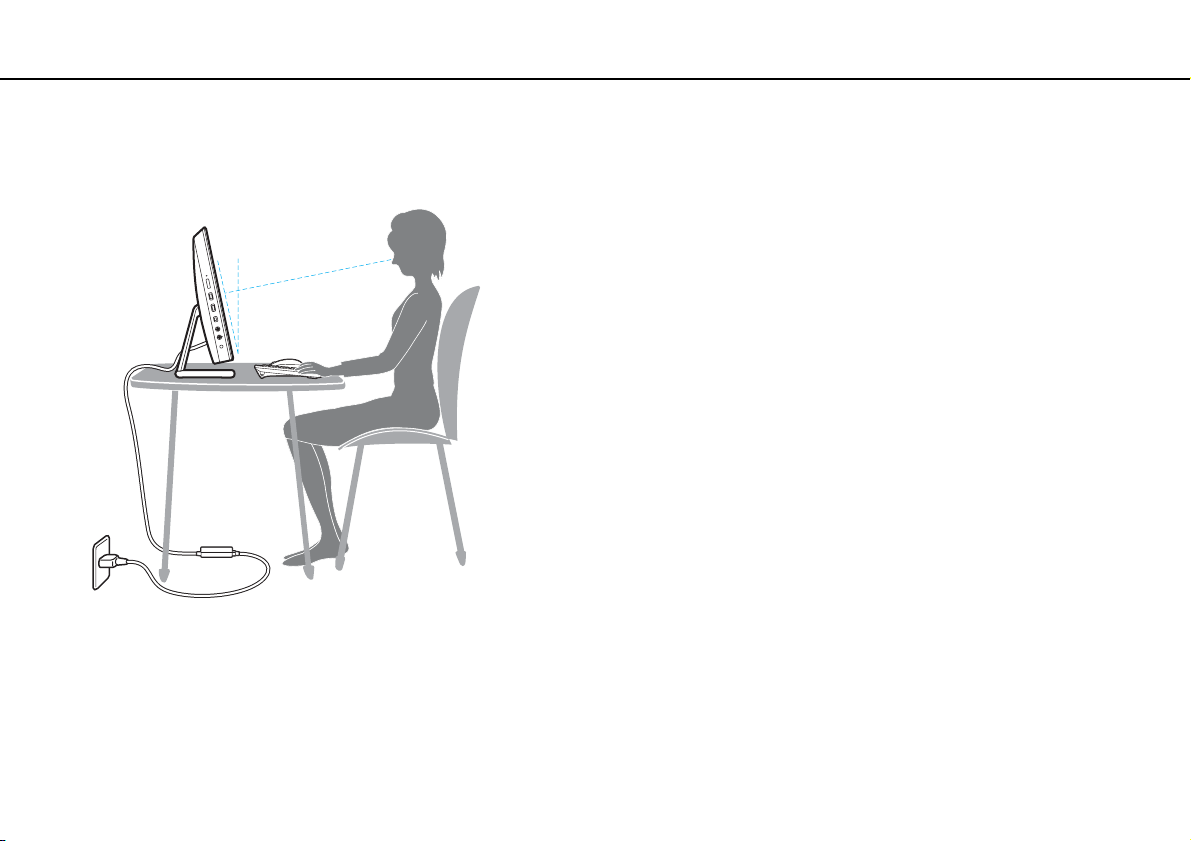
Перед використанням >
Аспекти ергономічності
Аспекти ергономічності
Коли це можливо, намагайтеся брати до уваги вказані нижче аспекти ергономічності:
8
nN
❑ Положення комп'ютера. Розташуйте дисплей прямо перед собою. Під час роботи з клавіатурою або
маніпулятором тримайте передпліччя у горизонтальному положенні, а зап'ястки – у вільному та зручному
положенні. Верхні частини рук мають природно звисати з обох сторін. Користуючись комп'ютером, робіть часті
перерви. Надмірне використання комп'ютера може призвести до напруження очей, м'язів та сухожиль.
❑ Меблі та постава. Сидіть на стільці з надійною підтримкою спини. Відрегулюйте рівень свого стільця таким
чином, щоб ступні повністю стояли на підлозі. Підставка для ніг може додати зручності. Сидіть у розслабленому,
прямому положенні та намагайтеся не нахилятися вперед та не відхилятися сильно назад.
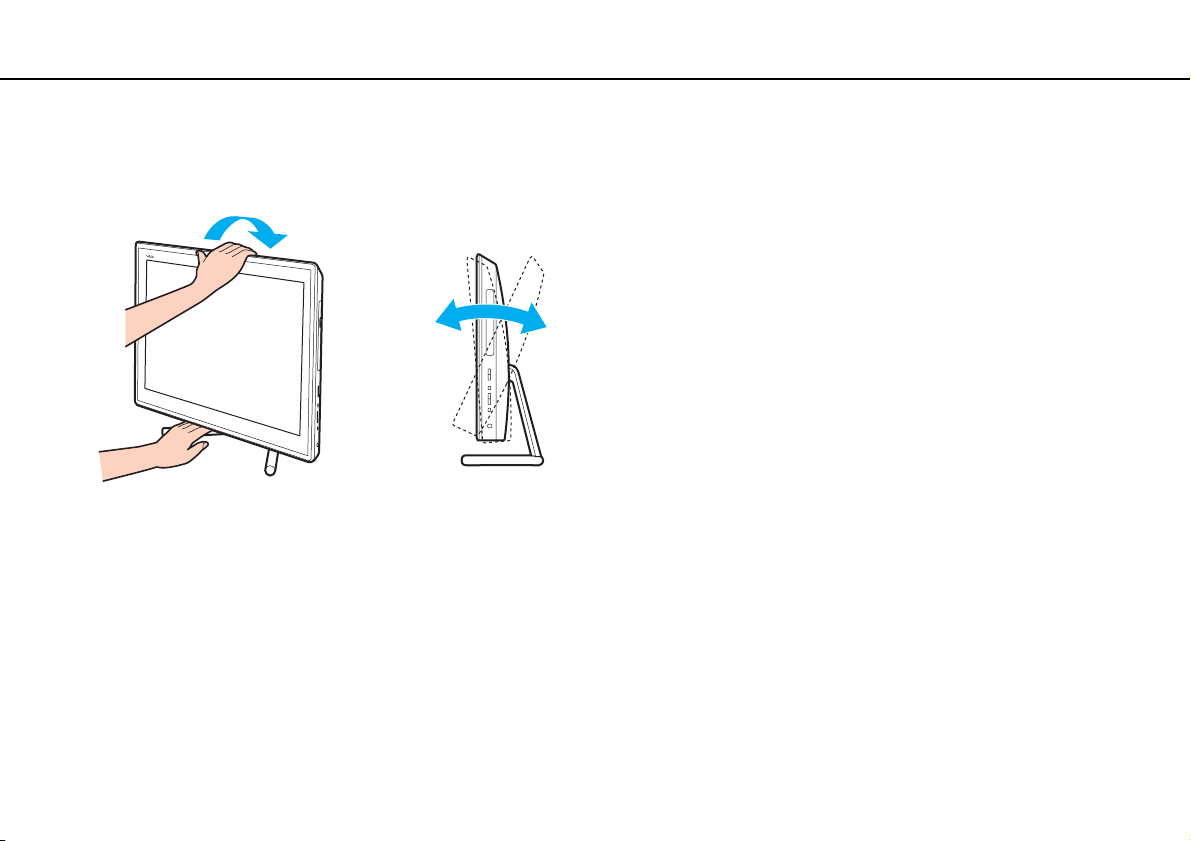
Перед використанням >
Аспекти ергономічності
9
nN
❑ Кут перегляду дисплея. Відрегулюйте найкраще положення, скориставшись функцією нахилу дисплея.
Налаштування нахилу дисплея у належне положення дозволяє знизити напруження очей та втомлюваність
м'язів. Також настройте рівень яскравості дисплея.
✍
Дисплей комп'ютера можна нахилити під кутом від -5 до +25 градусів.
!
Регулюючи кут перегляду, не тисніть занадто сильно на комп'ютер, щоб уникнути механічного пошкодження.
❑ Освітлення. Виберіть місце, в якому світло від вікон та ламп не створюватиме відблисків та віддзеркалення на
дисплеї. Використовуйте непряме освітлення, щоб уникнути появи яскравих плям на дисплеї. Належне
освітлення підвищує комфортність та ефективність роботи.
❑ Вентиляція. Забезпечте вільний проміжок не менше 10 см позаду і не менше 20 см з кожного боку головного
блоку.
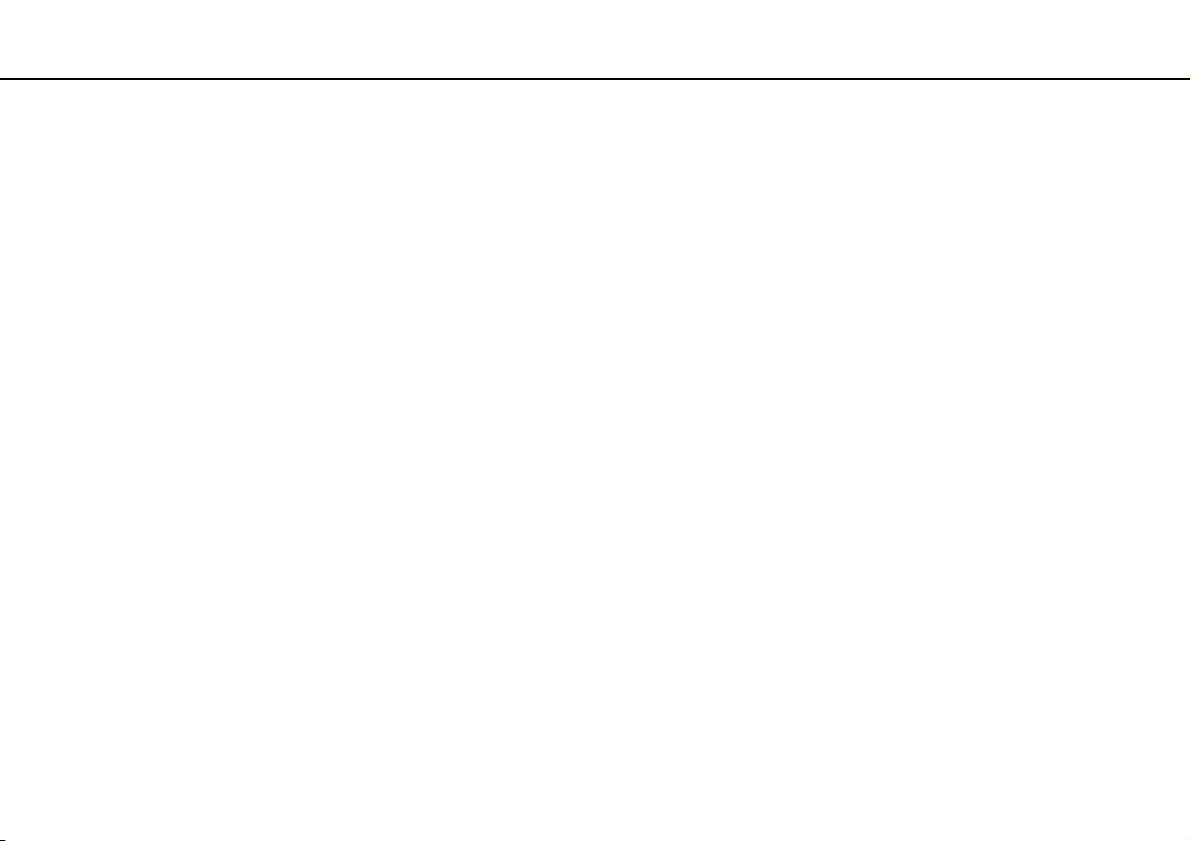
Початок роботи >
Початок роботи
У цьому розділі описано, як почати роботу з комп'ютером VAIO.
!
Перед першим запуском комп'ютера не підключайте до нього жодні інші апаратні засоби, відсутні в фірмовому комплекті.
Завершивши запуск, підключайте один пристрій за раз (наприклад, принтер, зовнішній жорсткий диск, сканер тощо),
згідно з інструкціями виробника.
❑ Розміщення елементів керування і портів (стор. 11)
❑ Інформація про світлові індикатори (стор. 17)
❑ Настроювання комп'ютера (стор. 18)
❑ Безпечне вимикання комп'ютера (стор. 20)
❑ Використання режиму економії енергії (стор. 21)
❑ Забезпечення оптимального середовища для комп'ютера (стор. 24)
10
nN
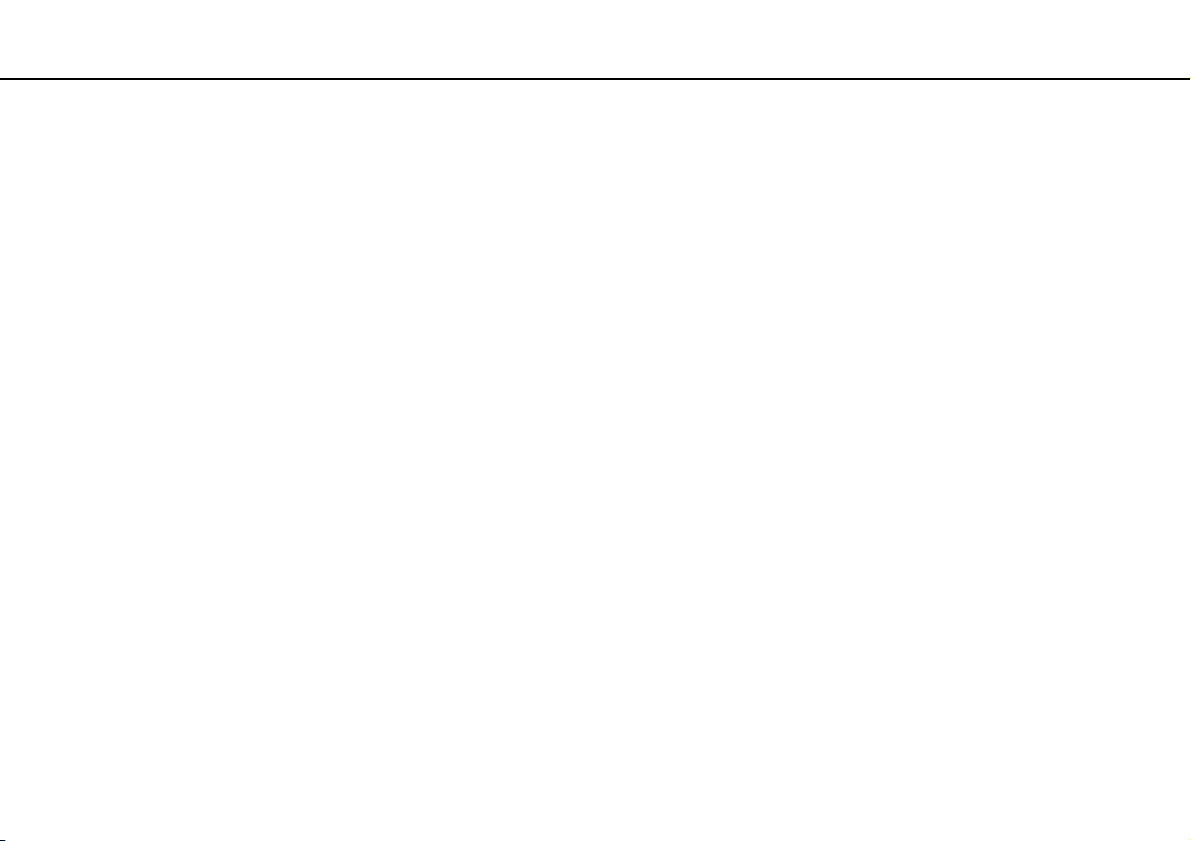
Початок роботи >
Розміщення елементів керування і портів
Розміщення елементів керування і портів
Витратьте трохи часу на вивчення елементів керування і портів, зображених на наступних сторінках.
!
Зовнішній вигляд комп'ютера може відрізнятися від зображень на ілюстраціях у даному посібнику через різницю у технічних
характеристиках.
11
nN
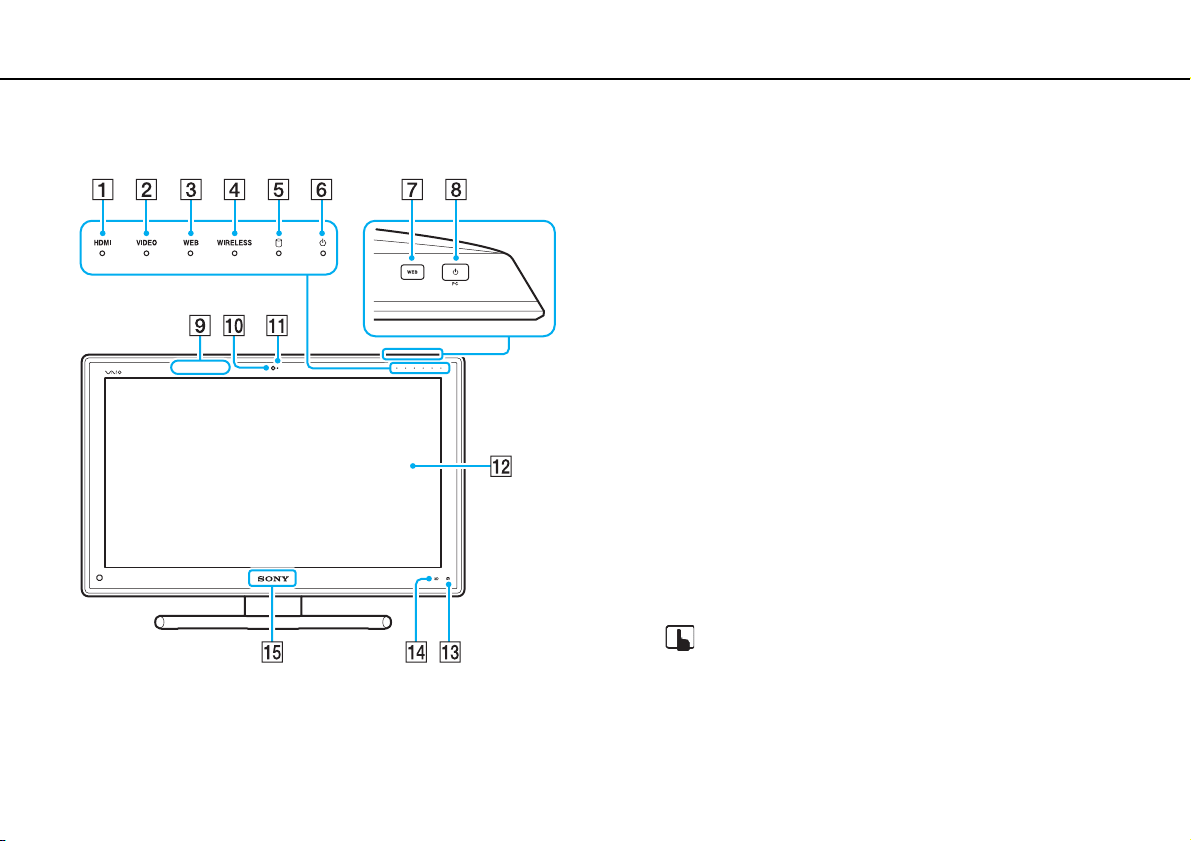
Початок роботи >
Розміщення елементів керування і портів
Вигляд спереду
12
nN
D Індикатор WIRELESS (стор. 17)
E Індикатор диска (стор. 17)
F Індикатор живлення (стор. 17)
G Кнопка WEB (стор. 45)
H Кнопка живлення
Коли вхід HDMI або відеовхід обрано в якості джерела
вхідного аудіо/відеосигналу, натискання цієї кнопки
перемикає джерело вхідного аудіо/відеосигналу на вхід
комп'ютера або запускає операційну систему Windows
у фоновому режимі.
I Передавач 3D sync
*
J Вбудована камера (стор. 49)
K Індикатор вбудованої камери (стор. 17)
L РК-екран або сенсорний екран (стор. 40)
!
Через механічні особливості дизайну сенсорного екрана
комп'ютера деякі ділянки поверхні екрана можуть нагріватися
в разі тривалого використання комп'ютера. Це нормальне явище,
яке не свідчить про несправність.
A Індикатор входу HDMI (стор. 17)
B Індикатор входу VIDEO (стор. 17)
C Індикатор WEB (стор. 17)
M (Кнопка посібника по роботі з функцією Edge Access)
(стор. 44)
N Кнопка 3D
*
(стор. 45)
O Індикатор логотипу SONY (стор. 116)
* На моделях, обладнаних РК-екраном із підтримкою 3D.
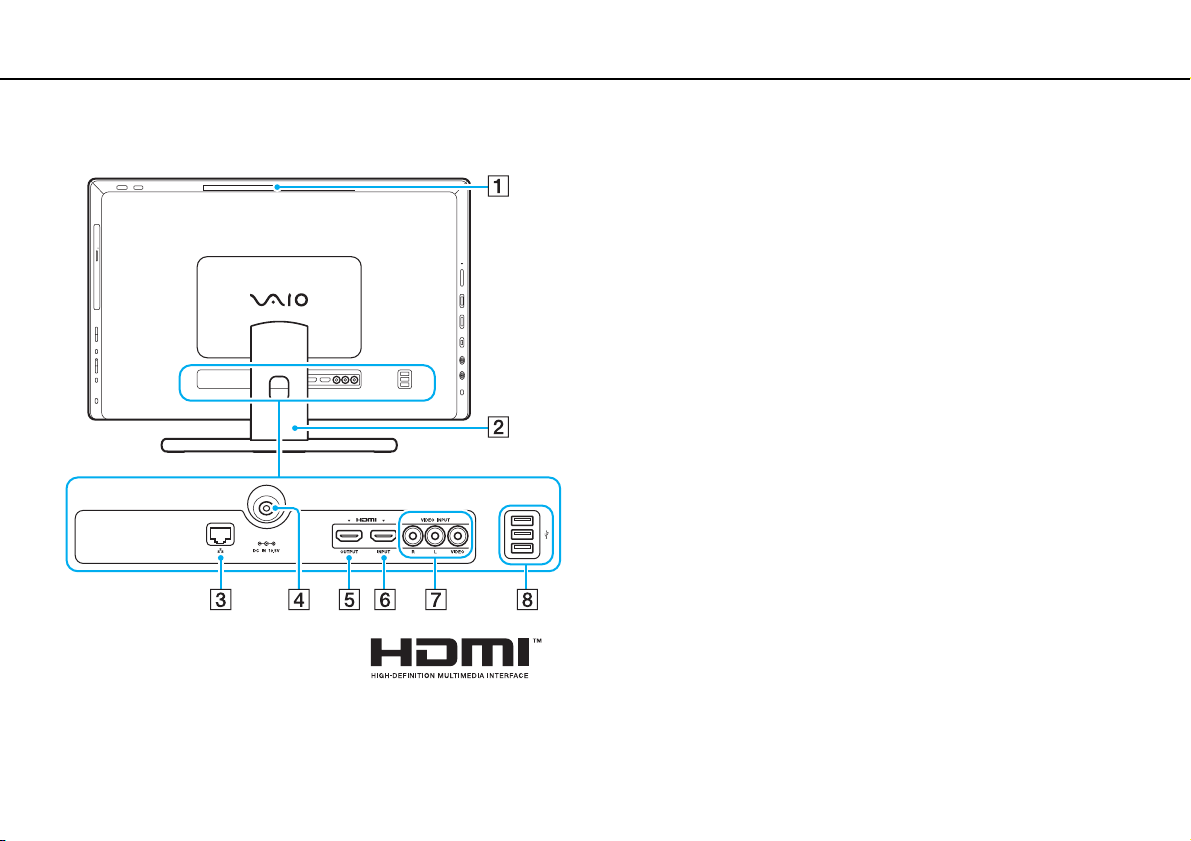
Початок роботи >
Розміщення елементів керування і портів
Вигляд ззаду
A Вентиляційний отвір
B Підставка (стор. 125)
C Порт LAN (стор. 79)
D Порт DC IN (стор. 18)
E Порт HDMI OUTPUT
*1
(стор. 92)
F Порт HDMI INPUT (стор. 61)
G Гнізда VIDEO INPUT (стор. 61)
H Порти USB
*1
Може бути відсутній звук на вихідному пристрої, приєднаному
до порту HDMI OUTPUT, протягом перших кількох секунд
після початку відтворення. Це не є несправністю.
*2
Сумісність із стандартом USB 2.0.
*2
(стор. 103)
13
nN
!
Місце навколо вентиляційного отвору (1) стає дуже гарячим, коли
комп'ютер увімкнено. Слід зачекати, доки комп'ютер охолоне, перш
ніж торкатися його.
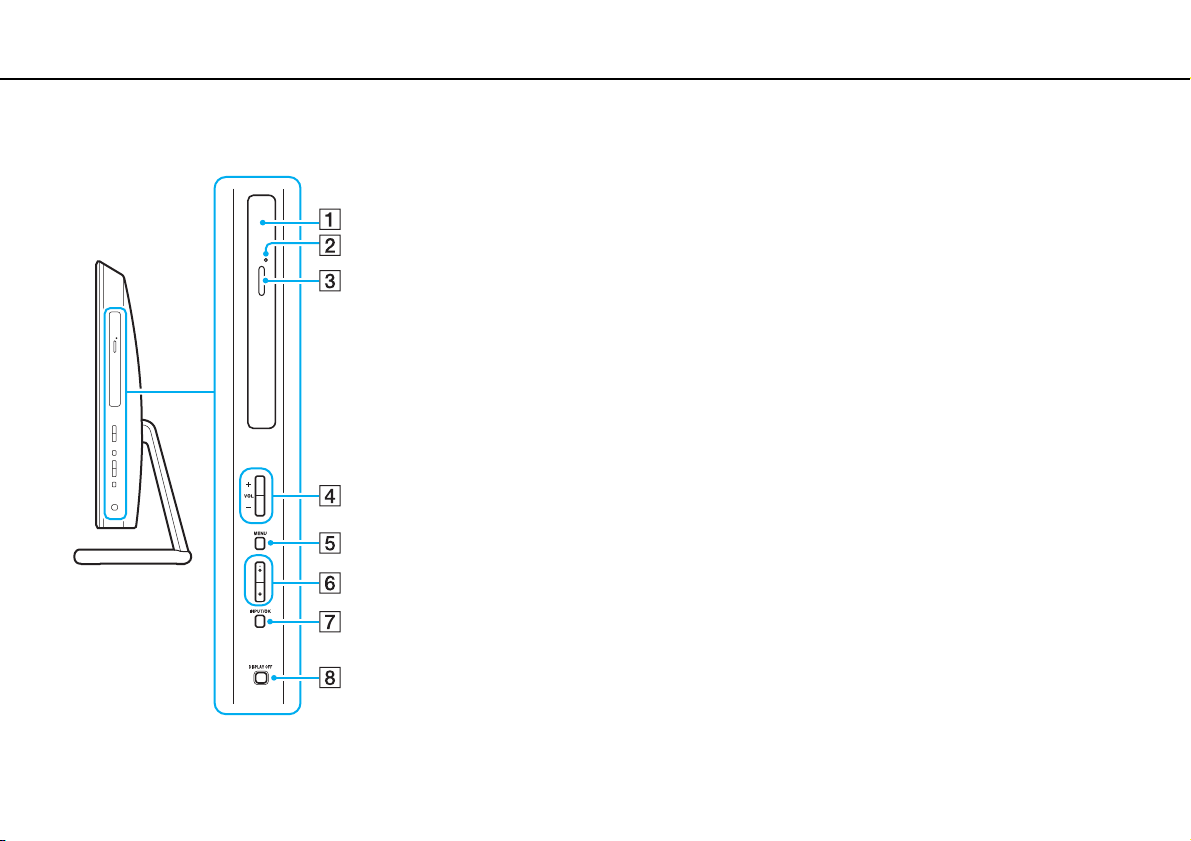
Початок роботи >
Розміщення елементів керування і портів
Вигляд справа
A Оптичний дисковод (стор. 50)
B Отвір ручного виймання (стор. 155)
C Кнопка виймання диска (стор. 50)
D Кнопки гучності VO L (+/-) (стор. 63)
E Кнопка MENU (стор. 63)
F Кнопки V/v (вгору/вниз) (стор. 63)
G Кнопка INPUT/OK (стор. 63)
H Кнопка DISPLAY OFF (стор. 45)
14
nN
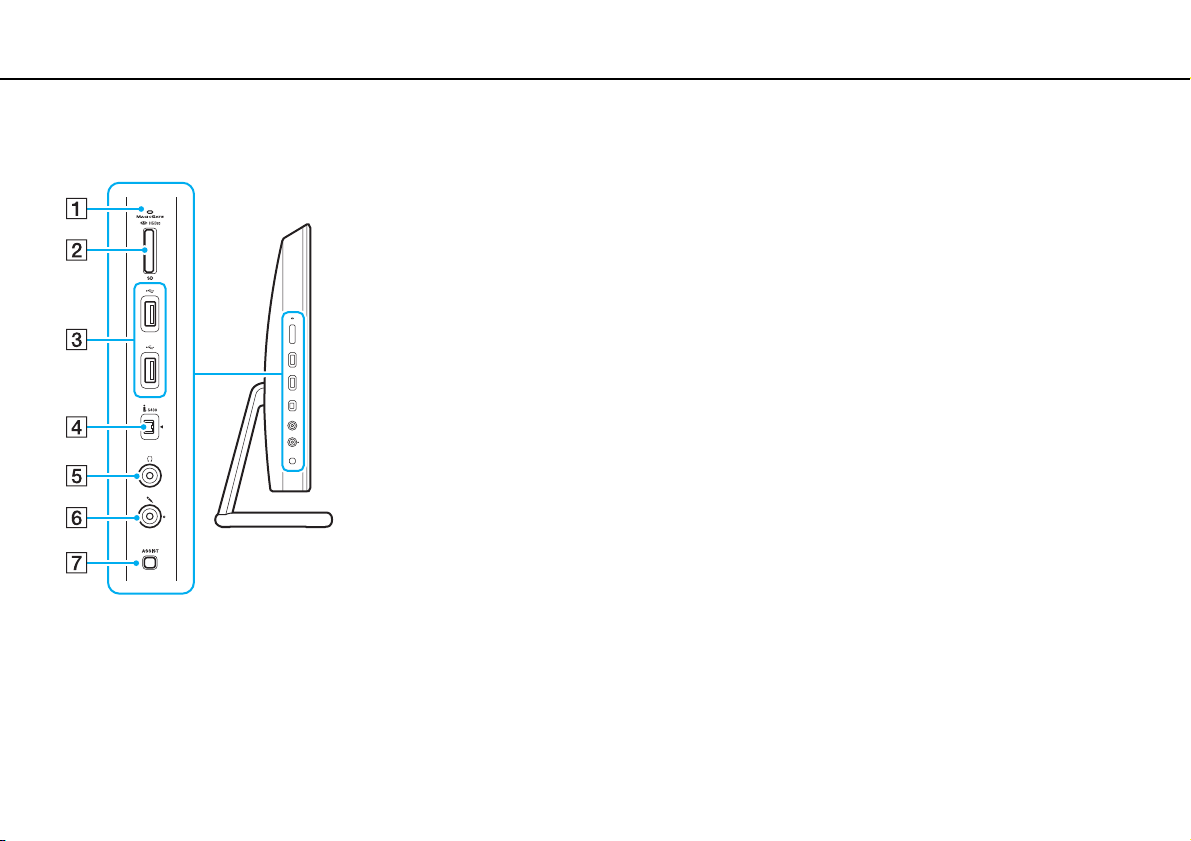
Початок роботи >
Розміщення елементів керування і портів
Вигляд зліва
A Індикатор доступу до носія (стор. 17)
B Комбіноване гніздо для карток пам'яті
1
«Memory Stick Duo»/SD*
C Порти USB*
2
(стор. 103)
(стор. 67), (стор. 74)
D 4-контактний (S400) порт i.LINK (стор. 105)
E Гніздо навушників (стор. 91)
F Гніздо мікрофона (стор. 102)
G Кнопка ASSIST (стор. 45)
*1
Підтримуються картки пам'яті SD та «Memory Stick» формату
Duo. Одночасно дві різні картки використовувати не можна.
*2
Сумісність із стандартами USB 2.0/3.0. Порти USB, сумісні із
стандартом USB 3.0, можна відрізнити за їх синім кольором.
15
nN
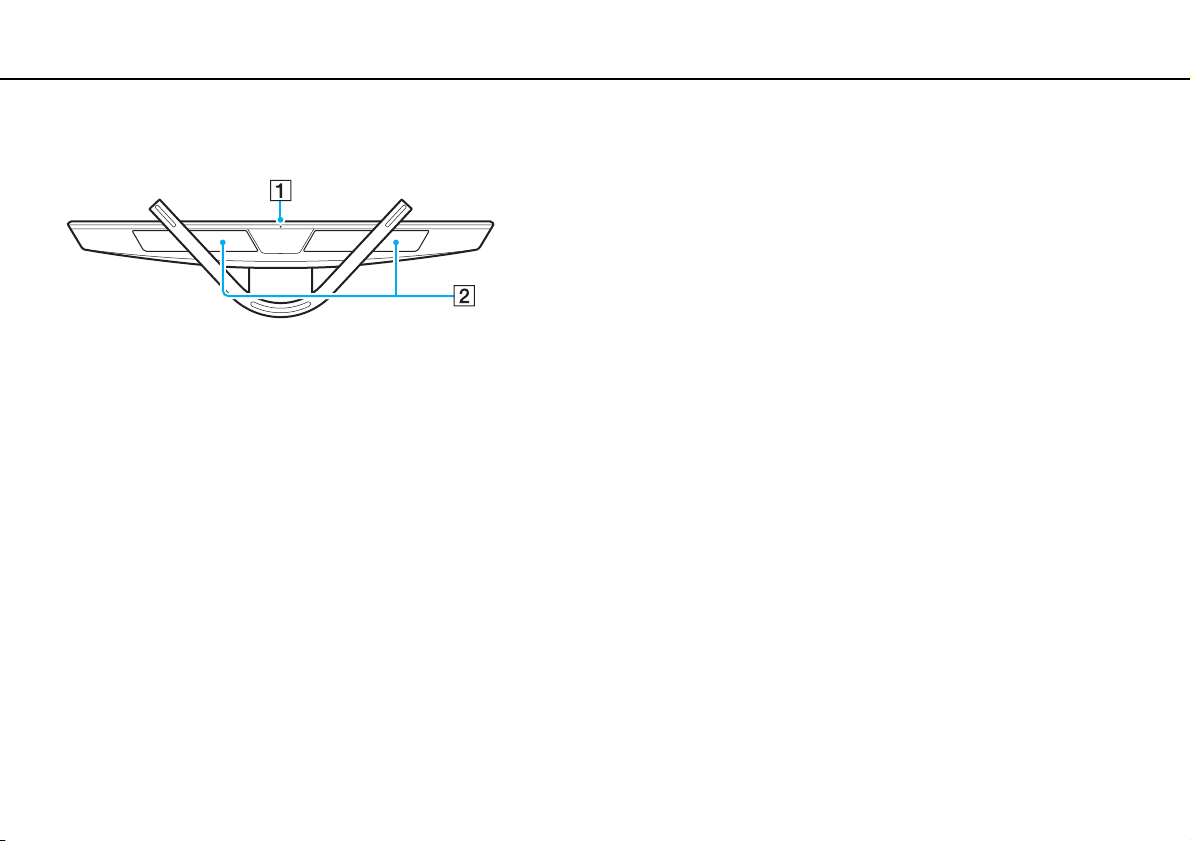
Початок роботи >
Розміщення елементів керування і портів
Вигляд знизу
A Вбудований мікрофон (монофонічний)
B Вбудовані динаміки (стерео)/Вентиляційні отвори
16
nN
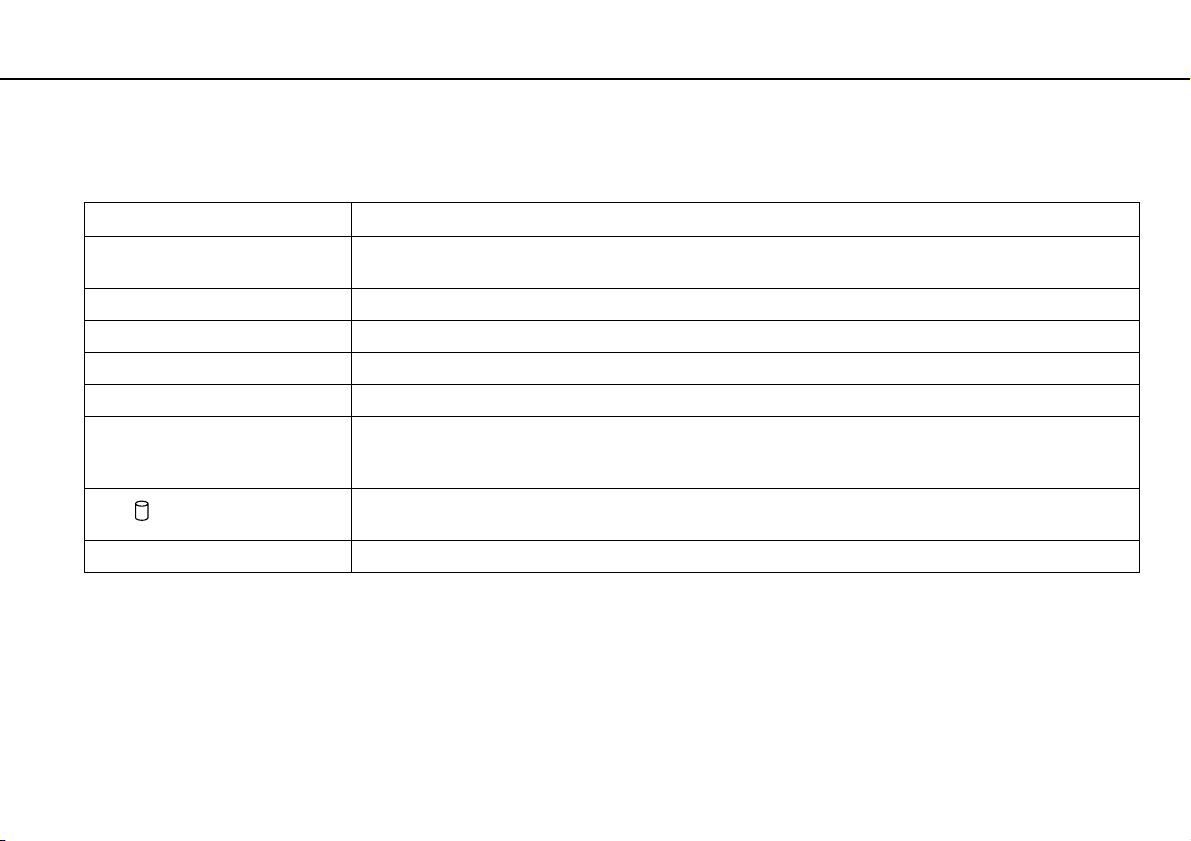
Початок роботи >
Інформація про світлові індикатори
Інформація про світлові індикатори
Комп'ютер оснащено вказаними нижче світловими індикаторами:
Індикатор Функції
Живлення 1 Світиться зеленим, коли комп'ютер працює у звичайному режимі, повільно блимає жовтогарячим, коли
Вхід HDMI Коли вхід HDMI вибрано в якості джерела вхідного аудіо/відеосигналу, світиться зеленим кольором.
Вхід VIDEO Коли відеовхід вибрано в якості джерела вхідного аудіо/відеосигналу, світиться зеленим кольором.
WEB Світиться зеленим кольором, коли активна функція швидкого доступу до мережі Інтернет.
Вбудована камера Світиться під час використання вбудованої камери.
Доступ до носія Світиться під час доступу до даних на картці пам'яті наприклад, на «Memory Stick» або картці SD.
Диск
WIRELESS Світиться, якщо увімкнено одну або кілька безпроводових функцій.
комп'ютер перебуває в режимі сну, і гасне, коли комп'ютер вимкнено.
(Не перемикайте комп'ютер у сплячий режим і не вимикайте його, коли цей індикатор світиться.)
Коли цей індикатор не світиться, картка пам'яті не використовується.
Світиться у разі доступу до вбудованого пристрою зберігання даних чи дисководу оптичних дисків.
Не перемикайте комп'ютер у режим сну і не вимикайте його, коли цей індикатор світиться.
17
nN
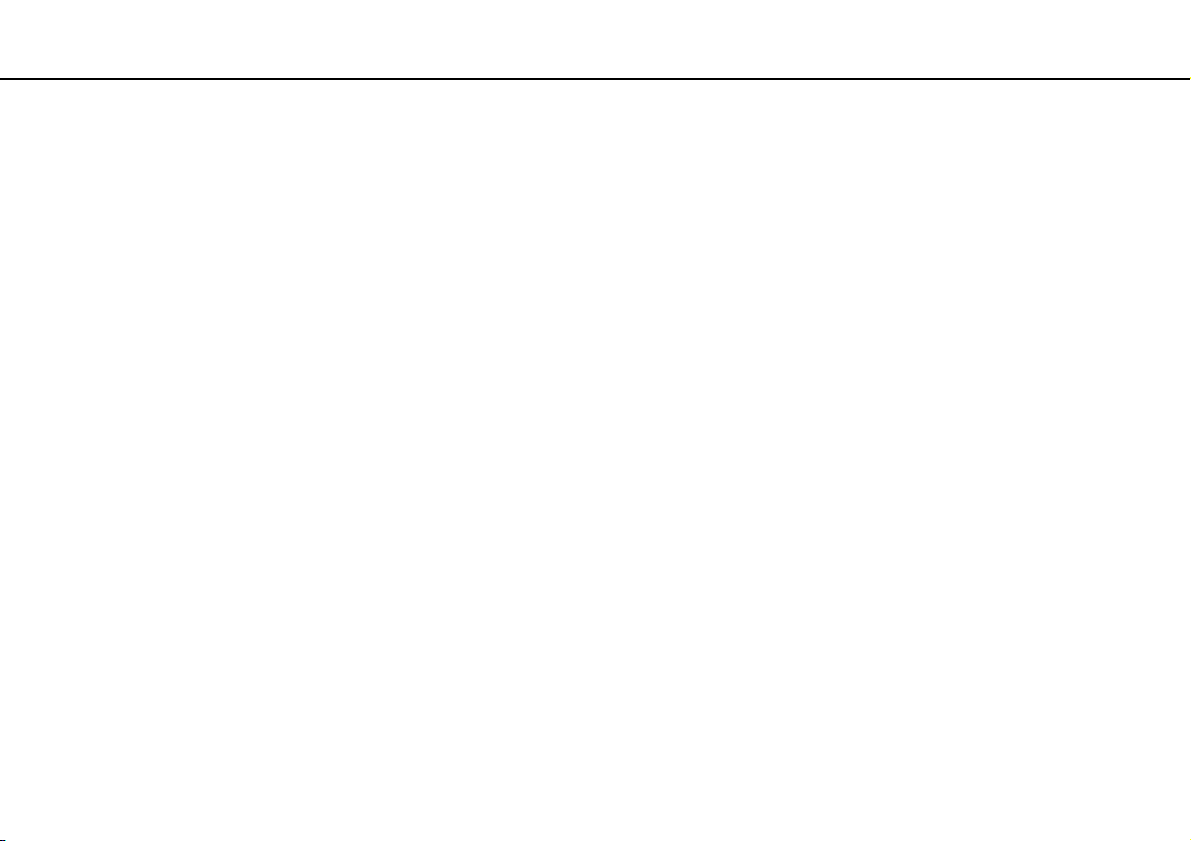
Початок роботи >
Настроювання комп'ютера
Настроювання комп'ютера
Підключення джерела живлення
Для підключення комп'ютера до джерела змінного струму потрібен адаптер змінного струму.
✍
Використовуйте тільки адаптер змінного струму, що постачається разом з комп'ютером.
Щоб підключити адаптер змінного струму
1 Підключіть один кінець шнура живлення (1) до адаптера змінного струму (2).
2 Підключіть інший кінець шнура живлення до розетки змінного струму (3).
18
nN
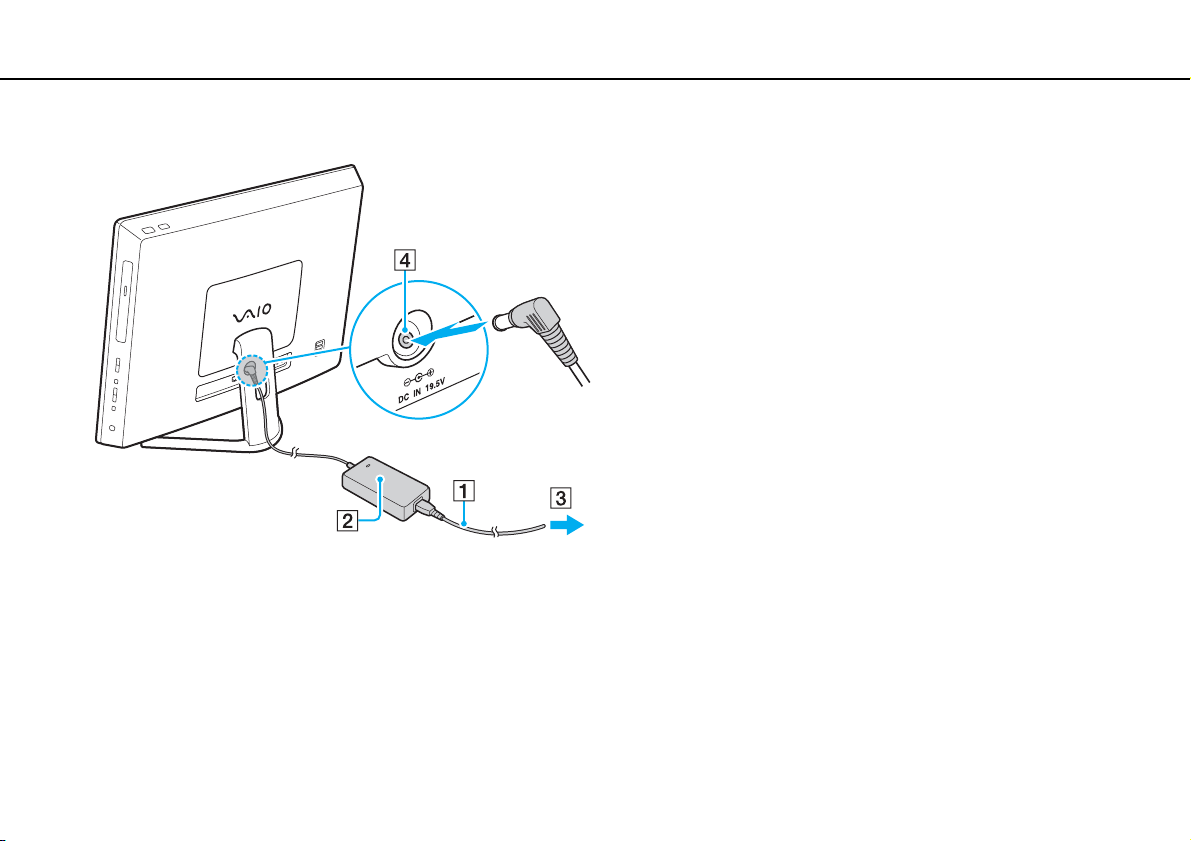
Початок роботи >
Настроювання комп'ютера
3 Прокладіть кабель адаптера змінного струму через отвір в підставці та підключіть до гнізда DC IN (4).
!
Форма штепселя для входу постійного струму може відрізнятися залежно від адаптера змінного струму.
19
nN
Якщо адаптер змінного струму від'єднати від увімкненого комп'ютера, усі незбережені дані буде втрачено.
✍
Щоб повністю від'єднати комп'ютер від джерела змінного струму, вимкніть комп'ютер і від'єднайте адаптер змінного струму.
Розетка змінного струму повинна бути легкодоступною.
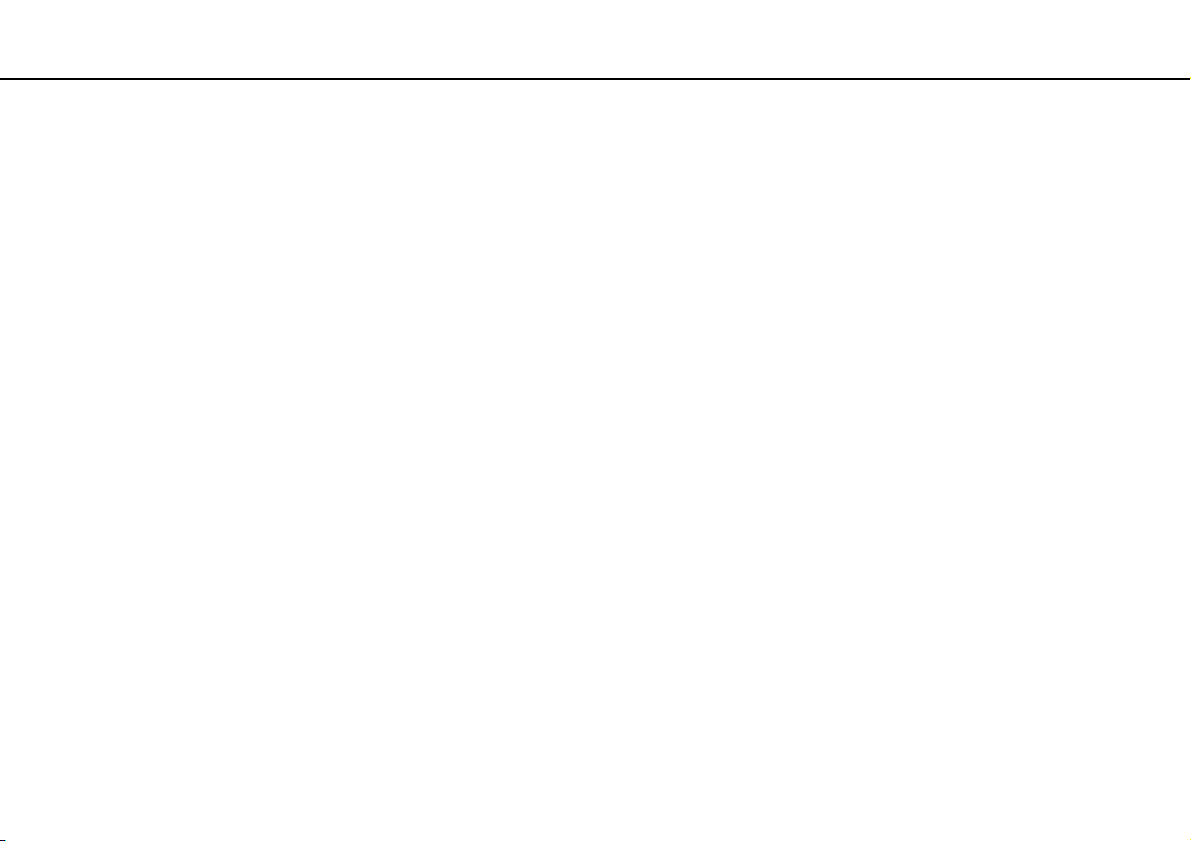
Початок роботи >
Безпечне вимикання комп'ютера
Безпечне вимикання комп'ютера
Щоб запобігти втраті незбережених даних, комп'ютер обов'язково потрібно вимикати належним чином,
як описано нижче.
Для вимикання комп'ютера
1 Вимкніть периферійні пристрої, підключені до комп'ютера.
2 Збережіть дані та закрийте всі запущені програми.
3 Натисніть кнопку Запустити і кнопку Завершити роботу.
Через деякий час комп'ютер автоматично вимкнеться. Світловий індикатор живлення має обов'язково погаснути.
20
nN
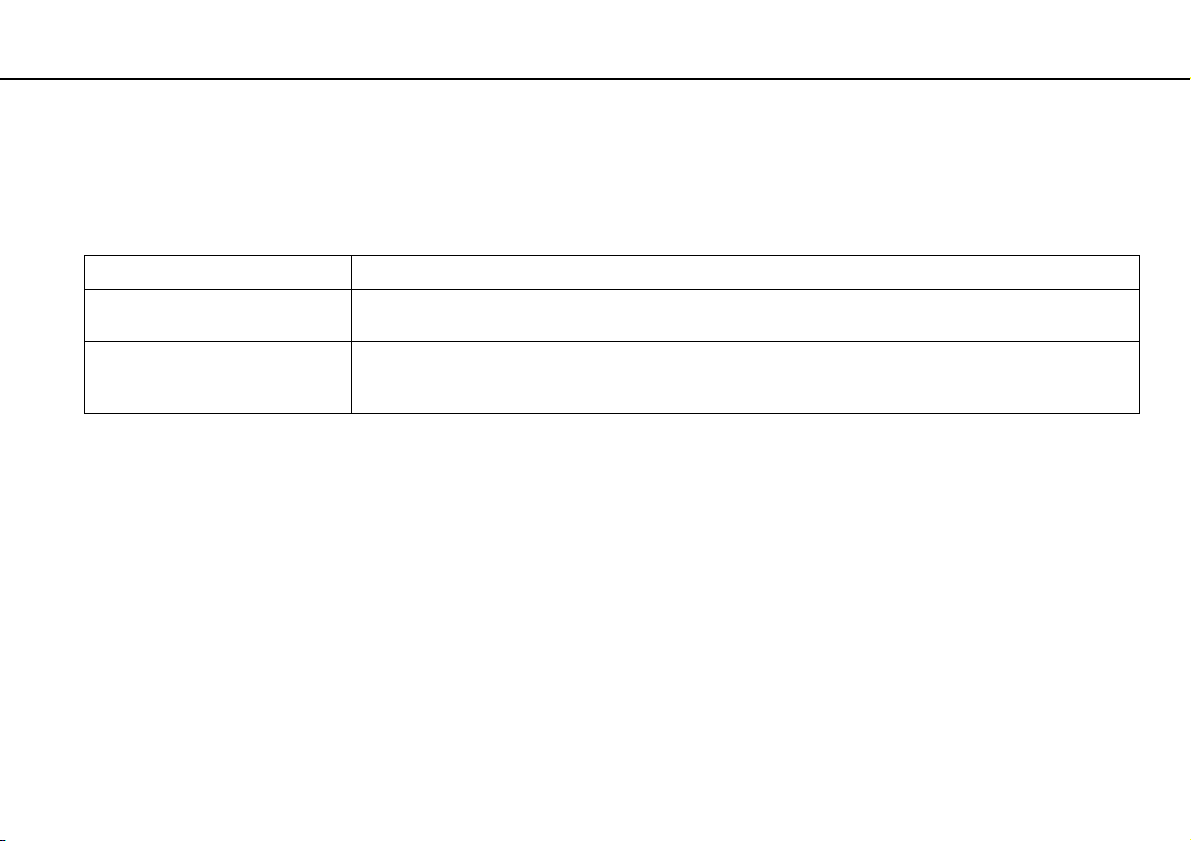
Початок роботи >
Використання режиму економії енергії
21
nN
Використання режиму економії енергії
Окрім нормального робочого режиму, комп'ютер має окремий режим економії енергії, який називається режимом сну.
!
Вимкніть комп'ютер, якщо він не буде використовуватися протягом тривалого періоду часу.
Режим Опис
Звичайний режим Це нормальний стан комп'ютера під час використання. В цьому режимі роботи комп'ютера світиться
зелений індикатор живлення.
Сплячий режим Сплячий режим вимикає РК-екрана та перемикає вбудовані пристрої збереження даних та ЦП в режим
низького споживання енергії. В цьому режимі роботи комп'ютера оранжевий індикатор живлення
повільно миготить.
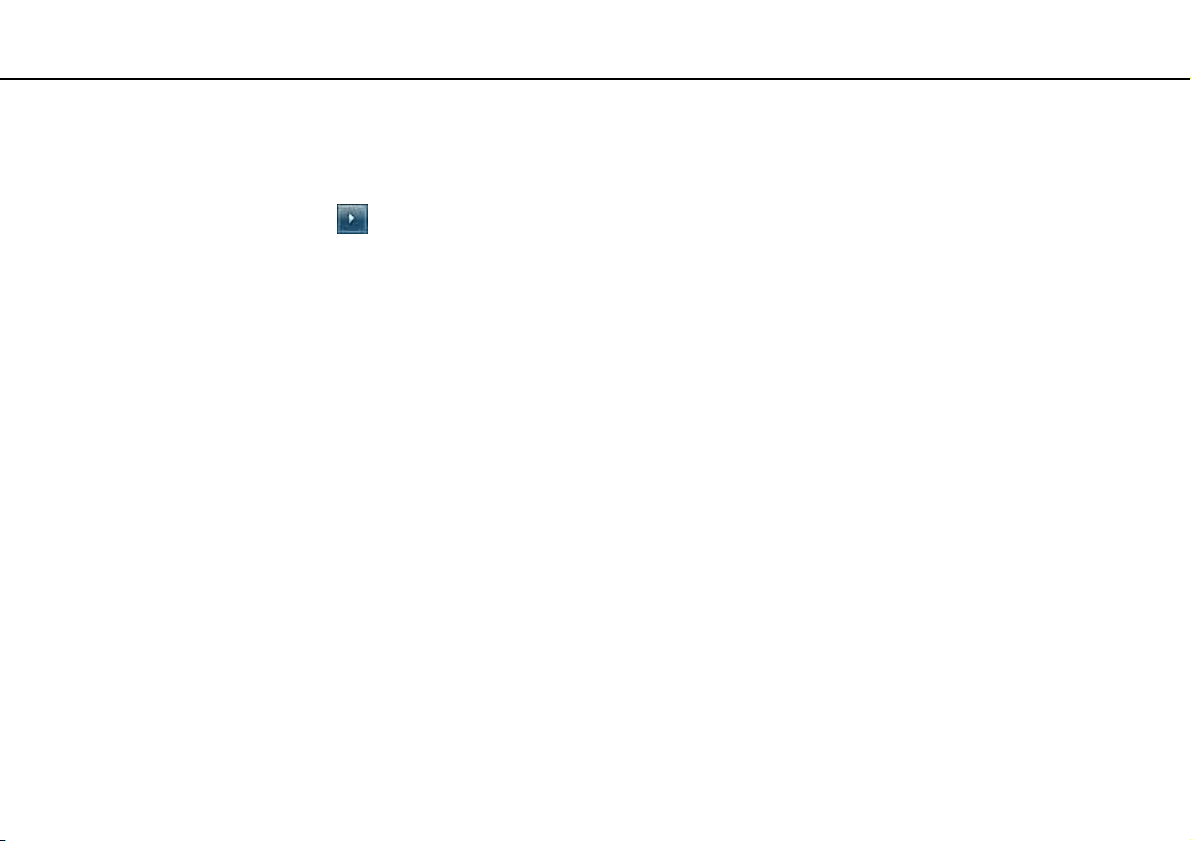
Початок роботи >
Використання режиму економії енергії
Використання сплячого режиму
Щоб увімкнути сплячий режим
Натисніть Запустити, стрілку поряд з кнопкою Завершити роботу та Сон.
✍
Режим сну також можна активувати клавішею режиму сну на безпроводовій клавіатурі.
Щоб повернутися до нормального режиму
❑ Натисніть на безпроводовій клавіатурі будь-яку клавішу.
❑ Натисніть кнопку на безпроводовій миші.
❑ Посуньте безпроводову мишу.
❑ Натисніть кнопку живлення комп'ютера.
✍
Після переведення комп'ютера в режим сну рекомендовано вимкнути живлення безпроводової миші за допомогою
перемикача на споді пристрою. Це дозволить запобігти поверненню комп'ютера до звичайного режиму в разі ненавмисного
переміщення миші.
!
Переконайтеся, що батарея безпроводової клавіатури вставлена правильно та нерозряджена.
22
nN
Якщо натиснути й утримувати кнопку живлення довше чотирьох секунд, комп'ютер вимкнеться автоматично.
Всі дані, які не було збережено, буде втрачено.
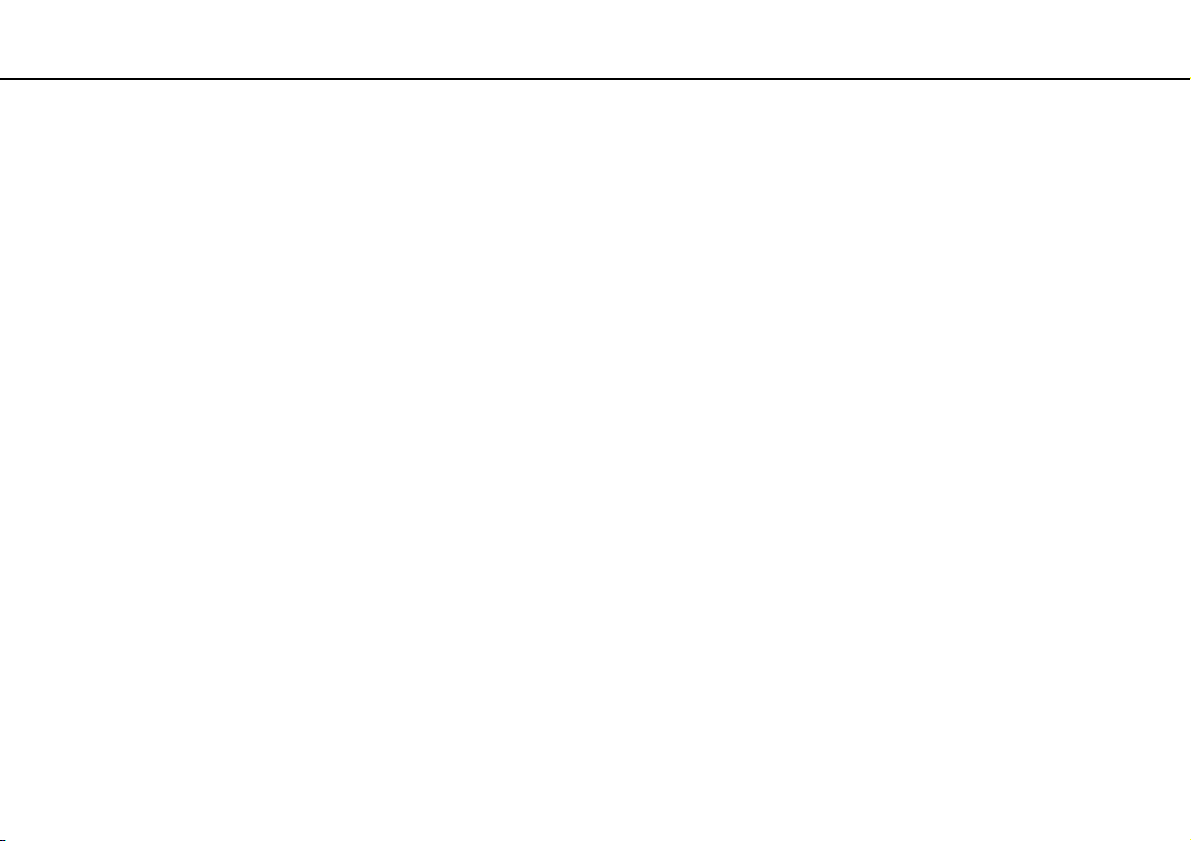
Початок роботи >
Використання режиму економії енергії
23
nN
Якщо комп'ютер не використовується протягом певного періоду часу, він перейде до режиму сну. Щоб змінити це,
можна вибрати інші параметри режиму сну.
Щоб змінити параметри режиму сну
1 Натисніть кнопку Запустити, виберіть Панель керування, Устаткування та звук і Електроживлення.
2 У поточному плані живлення виберіть пункт Змінити настройки плану.
3 Змініть час переходу комп'ютера до режиму сну та натисніть Зберегти зміни.
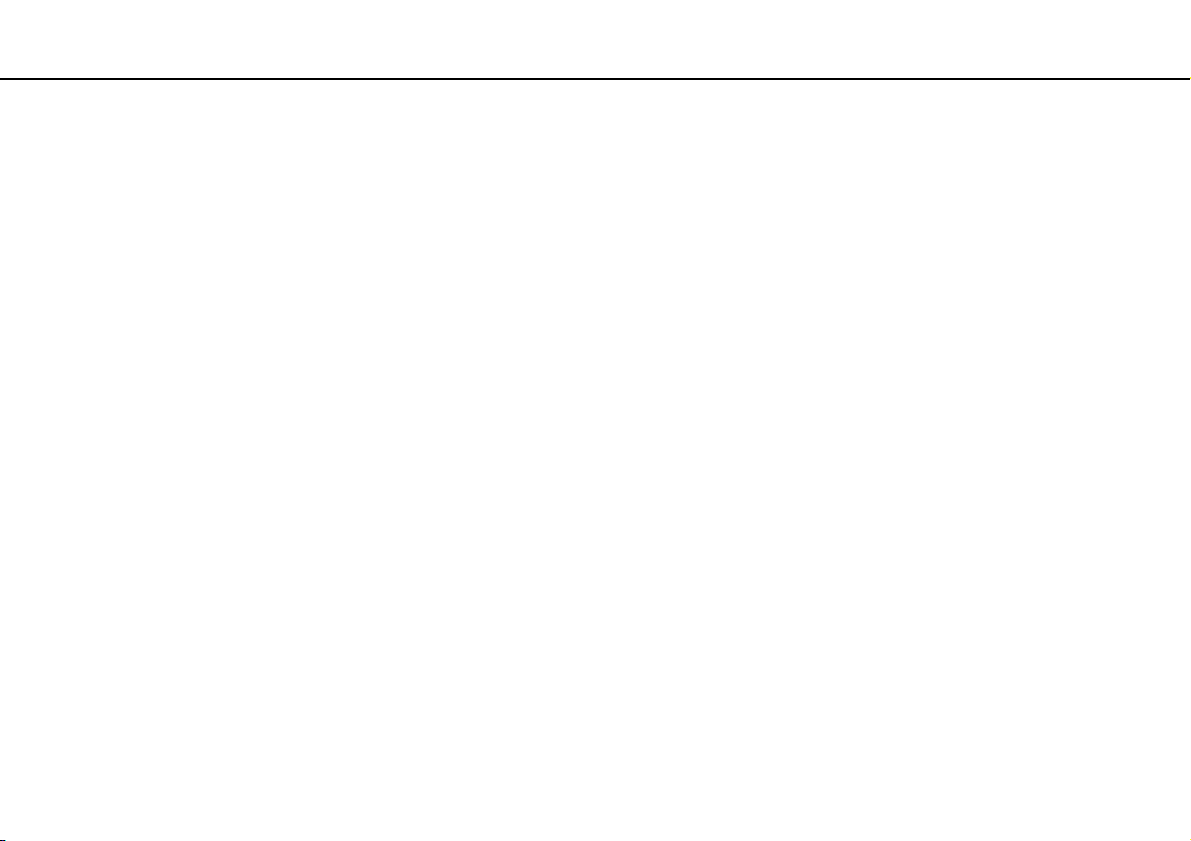
Початок роботи >
Забезпечення оптимального середовища для комп'ютера
24
nN
Забезпечення оптимального середовища для комп'ютера
Оновлення комп'ютера
Не забувайте оновлювати комп'ютер VAIO наведеними нижче програмами для підвищення його продуктивності,
посилення захисту та розширення функціональних можливостей.
VAIO Update автоматично повідомляє про нові оновлення, які з'являються в Інтернеті, а також завантажує
і встановлює їх на комп'ютер.
❑ Windows Update
Натисніть Запустити, Усі програми і Windows Update, а потім виконуйте інструкції, що з'являться на екрані.
❑ VAI O Up d ate 5
Натисніть Запустити, Усі програми і VAIO Update, а потім виконуйте інструкції, що з'являться на екрані.
!
Щоб мати можливість отримувати оновлення, потрібно підключити комп'ютер до Інтернету.
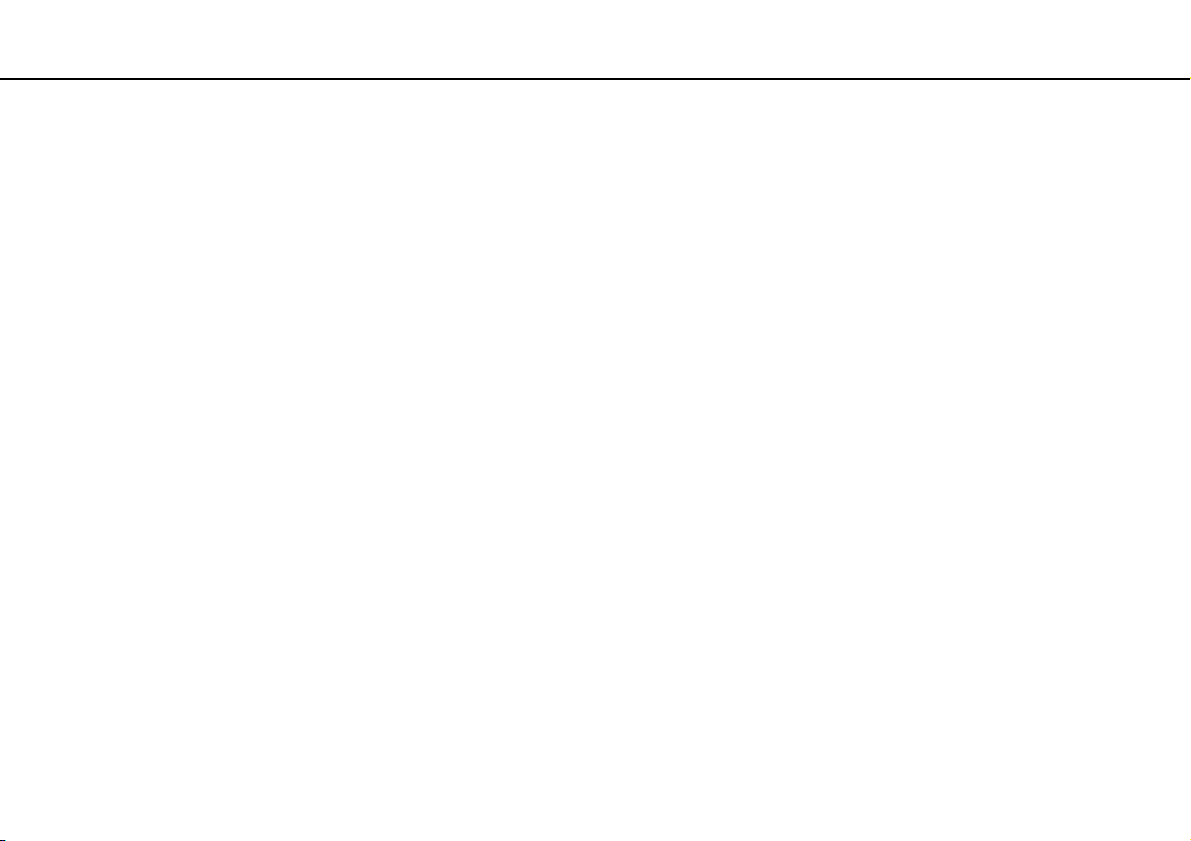
Початок роботи >
Забезпечення оптимального середовища для комп'ютера
nN
Використання антивірусних програм на вашому комп'ютері
Захистіть свій комп'ютер від комп'ютерних вірусів за допомогою антивірусного програмного забезпечення.
Актуальність антивірусного програмного забезпечення підтримується шляхом завантаження та встановлення
останніх оновлень для нього з веб-сайту розробника. Для оновлення антивірусного програмного забезпечення
знайдіть антивірусну програму, встановлену на вашому комп'ютері з вказаного нижче джерела, і виконайте
наступні кроки.
!
Щоб мати можливість отримувати оновлення, потрібно підключити комп'ютер до Інтернету.
❑ Trend Micro:
1 Натисніть Запустити, Усі програми, Trend Micro Titanium Maximum Security і виберіть пункт
Trend Micro Titanium Maximum Security.
2 Дотримуйтесь інструкцій на екрані.
❑ McAfee:
1 Натисніть Запустити, Усі програми, McAfee і виберіть пункт McAfee Internet Security або
McAfee Total Protection.
2 Дотримуйтесь інструкцій на екрані.
❑ Norton Internet Security:
1 Натисніть кнопку Запустити, виберіть Усі програми, Norton Internet Security, а потім виберіть LiveUpdate
або Norton Internet Security.
2 Дотримуйтесь інструкцій на екрані.
25
✍
Детальніші відомості наведено у файлі довідки до програмного забезпечення.
!
Фактична послідовність дій може відрізнятися від описаної вище залежно від версії програмного забезпечення,
встановленого на комп'ютері. У такому випадку виконуйте інструкції, які відображаються на екрані.
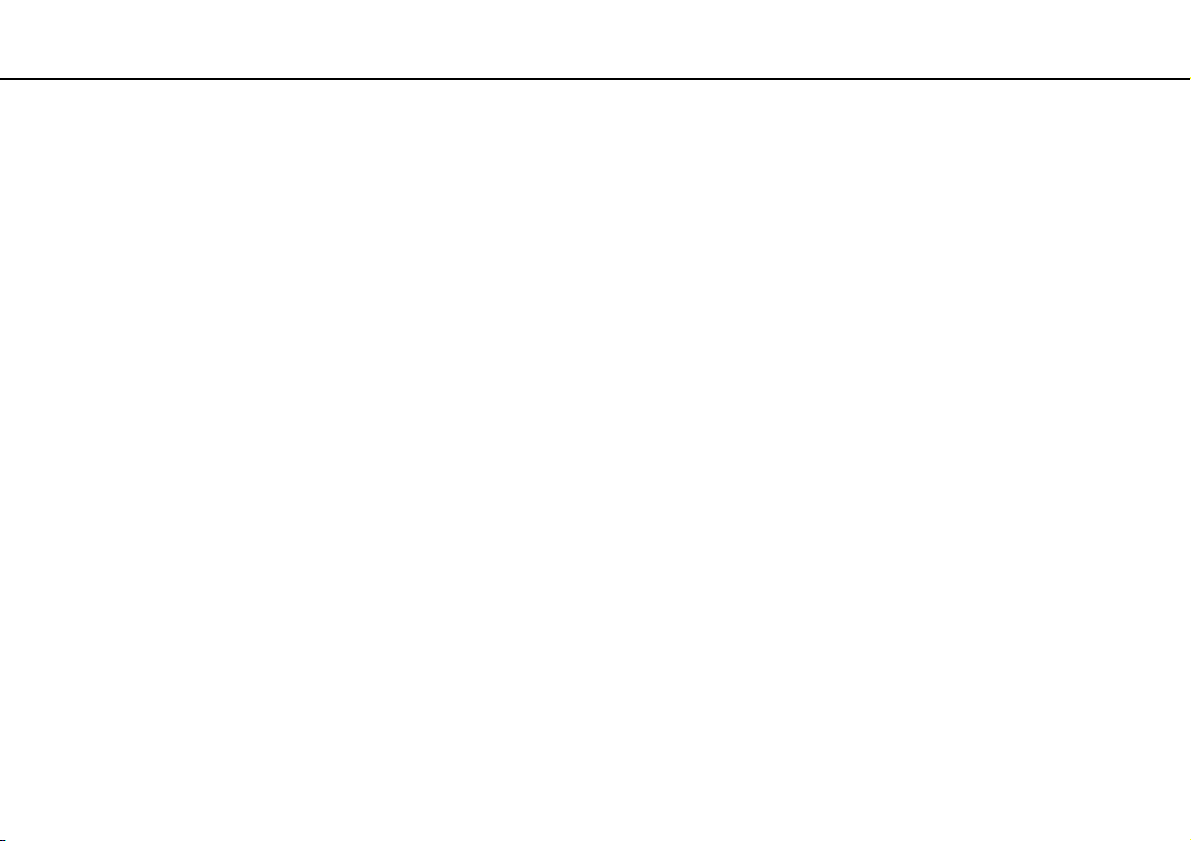
Початок роботи >
Забезпечення оптимального середовища для комп'ютера
Використання VAIO Care
VAIO Care дозволяє регулярно перевіряти роботу комп'ютера та налаштовувати його, щоб забезпечити оптимальний
рівень його продуктивності. У разі, якщо порушиться робота комп'ютера, запустіть програму VAIO Care.
VAIO Care виконає відповідні дії, щоб вирішити проблему.
26
nN
Запуск VAIO Care
❑ На моделях із кнопкою ASSIST
Натисніть кнопку ASSIST, коли комп'ютер увімкнено.
❑ На моделях без кнопки ASSIST
Натисніть Запустити, Усі програми та VAIO Care.
✍
Детальнішу інформацію див. у файлі довідки щодо VAIO C are.
На моделях із кнопкою ASSIST (коли комп'ютер вимкнено) натисненням кнопки ASSIST запускається програма
VAI O Ca r e R e sc u e. Програмою VAIO Care Rescue можна скористатися для відновлення комп'ютера в разі надзвичайних
обставин, наприклад, коли операційна система Windows не завантажується.
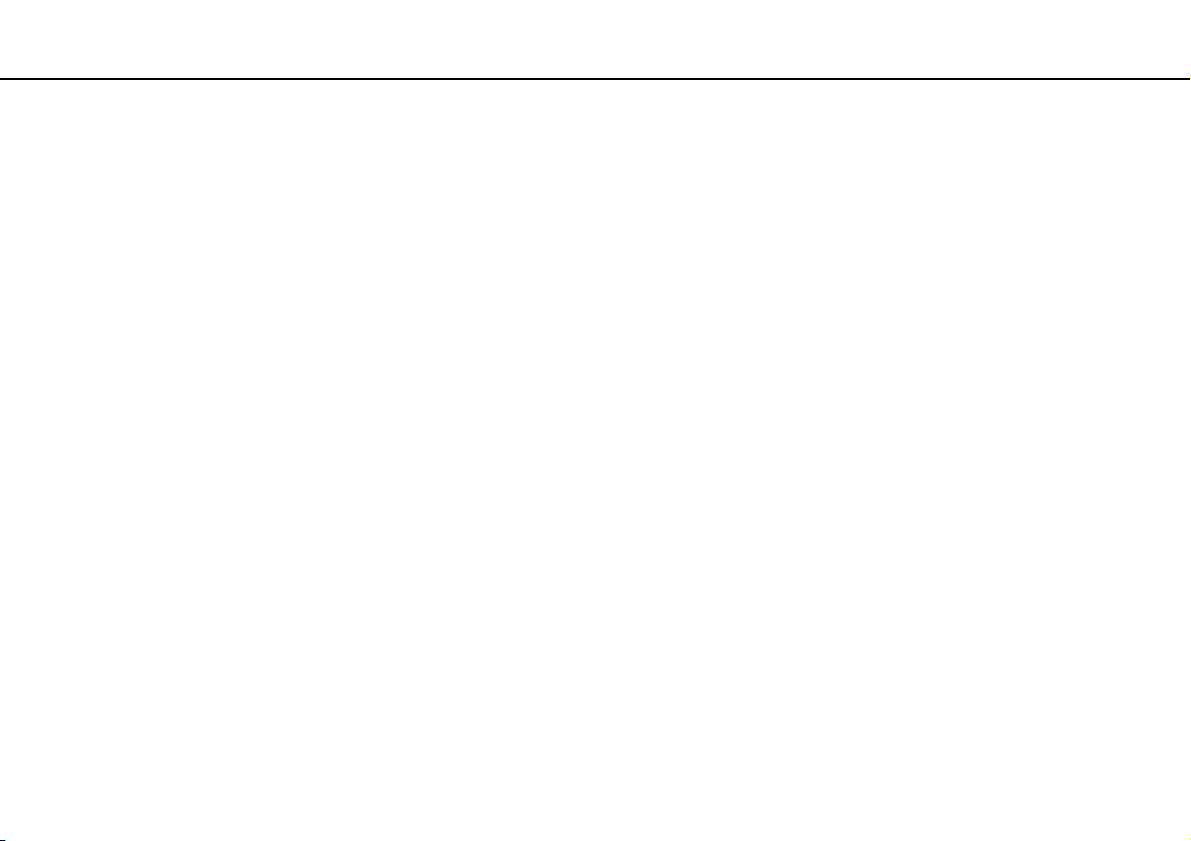
Використання комп'ютера VAIO >
Використання комп'ютера VAIO
У цьому розділі описано, як скористатися всіма можливостями комп'ютера VAIO.
❑ Використання клавіатури (стор. 28)
❑ Використання миші (стор. 35)
❑ Використання сенсорного екрана (стор. 40)
❑ Використання Edge Access (стор. 44)
❑ Використання спеціальних кнопок (стор. 45)
❑ Користування функцією швидкого доступу до мережі Інтернет (стор. 47)
❑ Використання вбудованої камери (стор. 49)
❑ Використання оптичного дисководу (стор. 50)
❑ Використання функції 3D (стор. 59)
❑ Використання функції входу HDMI/VIDEO (стор. 61)
❑ Використання «Memory Stick» (стор. 67)
❑ Використання інших модулів/карток пам'яті (стор. 74)
❑ Використання Інтернету (стор. 78)
❑ Використання мережі (LAN) (стор. 79)
❑ Використання безпроводової локальної мережі (стор. 80)
❑ Використання функції BLUETOOTH (стор. 85)
27
nN

Використання комп'ютера VAIO >
Використання клавіатури
28
nN
Використання клавіатури
Безпроводова клавіатура постачається разом із комп'ютером.
На безпроводовій клавіатурі використовується стандартне розташування клавіш. Клавіатура має додаткові клавіші
для виконання особливих функцій.
!
Безпроводову клавіатуру неможливо використовувати разом із функцією входу HDMI/VIDEO (стор. 61).
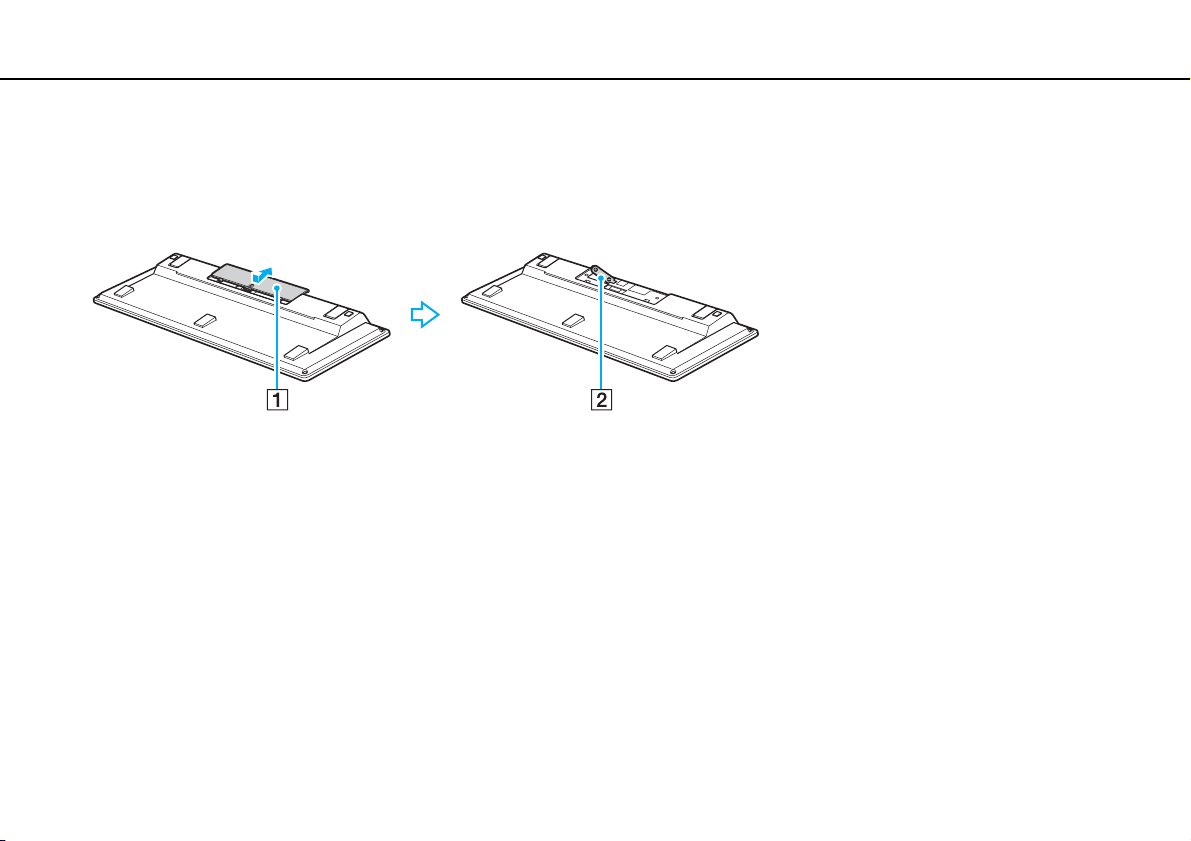
Використання комп'ютера VAIO >
Використання клавіатури
nN
Використання безпроводової клавіатури
Разом із безпроводовою клавіатурою постачається одна лужна батарея типу АА. Перед використанням
безпроводової клавіатури зніміть кришку відсіку батареї (1), розташовану на споді безпроводової клавіатури,
і встановіть надану батарею типу АА (2) у відсік.
✍
Якщо безпроводова клавіатура працює неправильно, можливо, слід замінити батарею. Якщо маєте намір тривалий час не
користуватися безпроводовою клавіатурою, вийміть з неї батарею, щоб уникнути можливого пошкодження клавіатури
внаслідок витоку елемента живлення.
Якщо безпроводова клавіатура залишається без використання протягом 20 хвилин або довше, комп'ютер перейде до
режиму сну. Щоб повернути його до звичайного режиму, натисніть будь-яку клавішу на безпроводовій клавіатурі.
!
Для забезпечення надійного з'єднання використовуйте безпроводову клавіатуру на обмеженій відстані: приблизно 10 м від
комп'ютера.
Не використовуйте будь-які безпроводові пристрої, що випромінюють радіохвилі в діапазоні 2,4 ГГц, поруч із безпроводовою
клавіатурою. Ці пристрої можуть спричинити радіоперешкоди, що призведе до неправильної роботи клавіатури.
Не розташовуйте металеві меблі або предмети поруч із комп'ютером або безпроводовою клавіатурою, оскільки вони можуть
утворювати радіоперешкоди, які призводять до неправильної роботи клавіатури.
Обов'язково використовуйте лужну батарею. Використання несумісної батареї може призвести до пошкодження
безпроводової клавіатури.
29
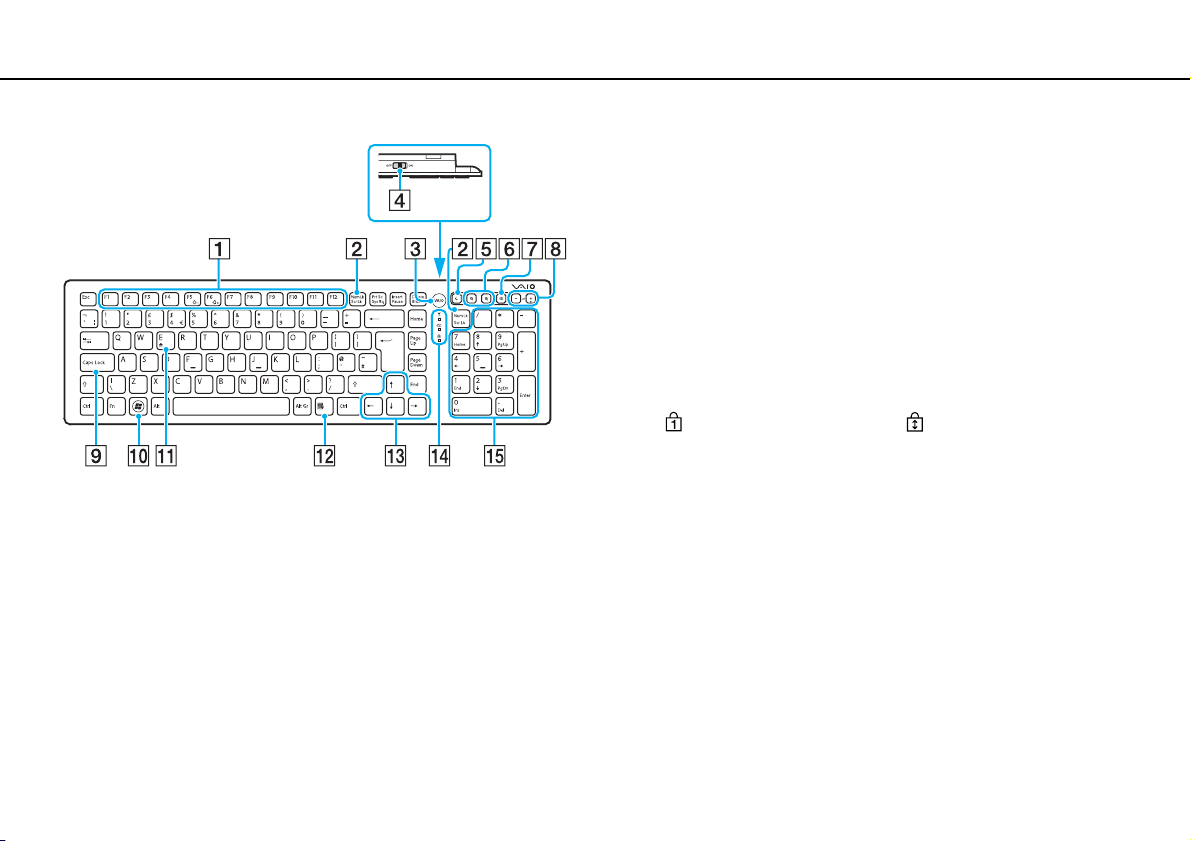
Використання комп'ютера VAIO >
Використання клавіатури
30
nN
* Під час використання функції швидкого доступу до мережі Інтернет
не працюють.
✍
Вище для прикладу зображено англійську клавіатуру.
Зовнішній вигляд безпроводової клавіатури може відрізнятися від
зображеного на ілюстраціях у цьому посібнику через різницю технічних
характеристик.
A Функціональні клавіші
Використовуються для виконання певних функцій.
Завдання, призначені кожній функціональній клавіші,
залежать від застосування, за винятком наведених нижче
комбінацій з кнопкою Fn, призначених для змінення
яскравості РК-екрана комп'ютера.
Fn+F5: зменшення рівня яскравості РК-екрана.
Fn+F6: збільшення рівня яскравості РК-екрана.
B Клавіша Num Lk/Scr Lk
Активує/деактивує режим Num Lk.
Щоб активувати або деактивувати режим Scr Lk,
використайте цю клавішу разом із клавішею Fn.
У разі активації або вимкнення режиму Num Lk або Scr Lk
на панелі завдань з'являється піктограма
(Цифрова клавіатура) або (Керування
прокручуванням), а також відображається спливаюче
повідомлення про змінення режиму.
✍
Можна встановити піктограми «Цифрова клавіатура»
і «Керування прокручуванням» на панелі завдань. Щоб зробити
це, клацніть правою кнопкою миші на піктограмі f на панелі
завдань, натисніть Настроїти піктограми сповіщень, а потім
оберіть функцію Показувати піктограму і сповіщення для
відповідної піктограми.
C Кнопка VA IO
*
(стор. 45)
*
*
D Перемикач живлення
Пересувайте перемикач для ввімкнення або вимкнення
безпроводової клавіатури.
E Кнопка режиму сну
Забезпечення нижчого рівня споживання енергії.
Додаткові відомості про керування живленням див.
у розділі Використання режиму економії енергії (стор. 21).
*
 Loading...
Loading...