Sony VPCL22S1E, VPCL22S1R, VPCL22Z1E, VPCL22Z1R, VPCL22V1E User Manual [sv]

Bruksanvisning
Persondator
VPCL2-serien
N
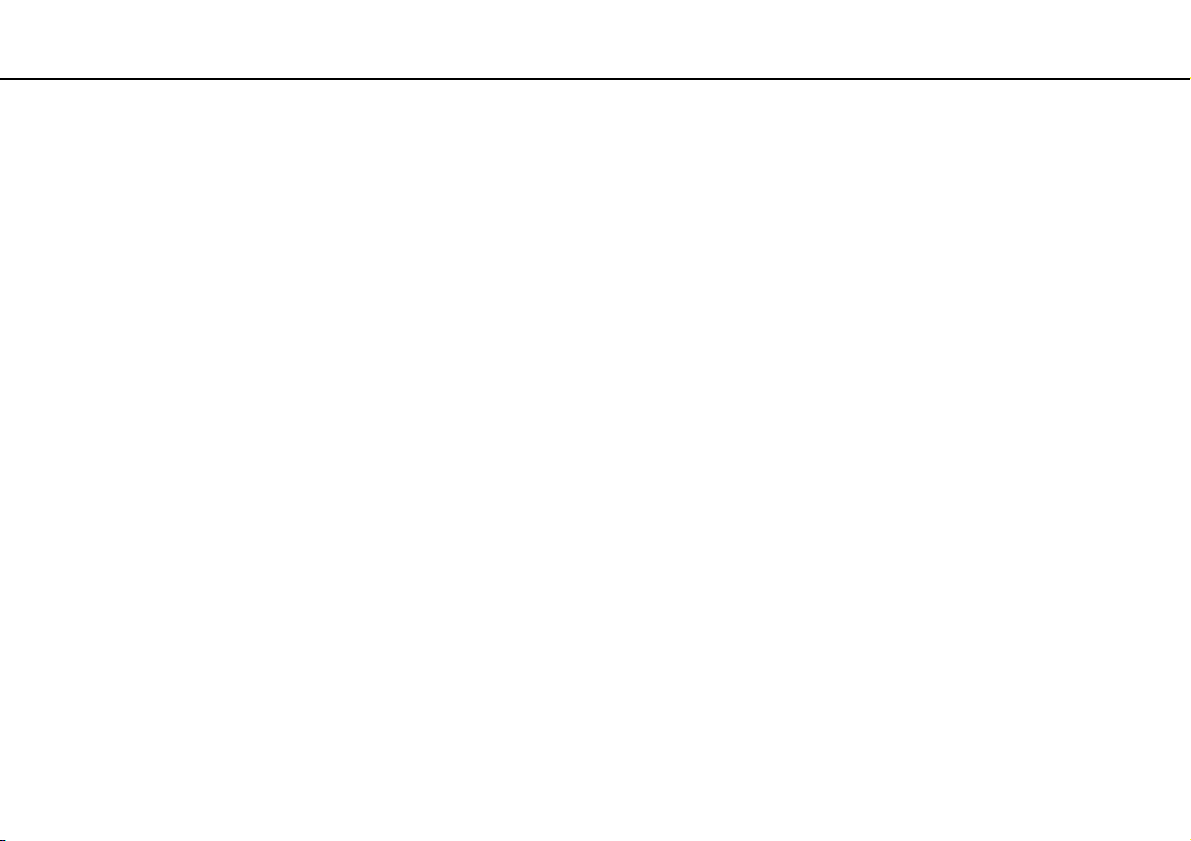
Innehåll
2
nN
Innan du börjar använda datorn.......................................... 4
Ta reda på mer om din VAIO-dator............................... 5
Ergonomisk information ................................................ 8
Komma igång.................................................................... 10
Hitta kontroller och portar............................................ 11
Om indikatorlamporna ................................................. 17
Sätta ihop datorn......................................................... 18
Stänga av datorn på ett säkert sätt ............................. 20
Använda energisparläge ............................................. 21
Hålla datorn i god kondition......................................... 24
Använda din VAIO-dator ................................................... 27
Använda tangentbordet ............................................... 28
Använda musen .......................................................... 35
Använda pekskärmen ................................................. 40
Använda Edge Access ................................................ 44
Använda specialknapparna......................................... 45
Använda funktionen Quick Web Access ..................... 47
Använda den inbyggda kameran ................................ 49
Använda den optiska skivenheten .............................. 50
Använda 3D-funktionen............................................... 58
Använda HDMI/VIDEO-ingångsfunktionen ................. 60
Använda ”Memory Stick” ............................................. 65
Använda andra moduler/minneskort............................72
Använda Internet .........................................................76
Använda nätverket (LAN) ............................................77
Använda trådlöst LAN..................................................78
Använda BLUETOOTH-funktionen..............................83
Använda kringutrustning ...................................................88
Ansluta externa högtalare eller hörlurar ......................89
Ansluta en extern bildskärm ........................................90
Välja visningslägen ......................................................97
Använda funktionen för flera bildskärmar ....................98
Ansluta en extern mikrofon........................................100
Ansluta en USB-enhet ...............................................101
Ansluta en i.LINK-enhet.............................................103
Anpassa din VAIO-dator .................................................105
Ställa in lösenordet ....................................................106
Använda VAIO Control Center ..................................112
Uppgradera din VAIO-dator ............................................115
Sätta i och ta bort minne............................................116
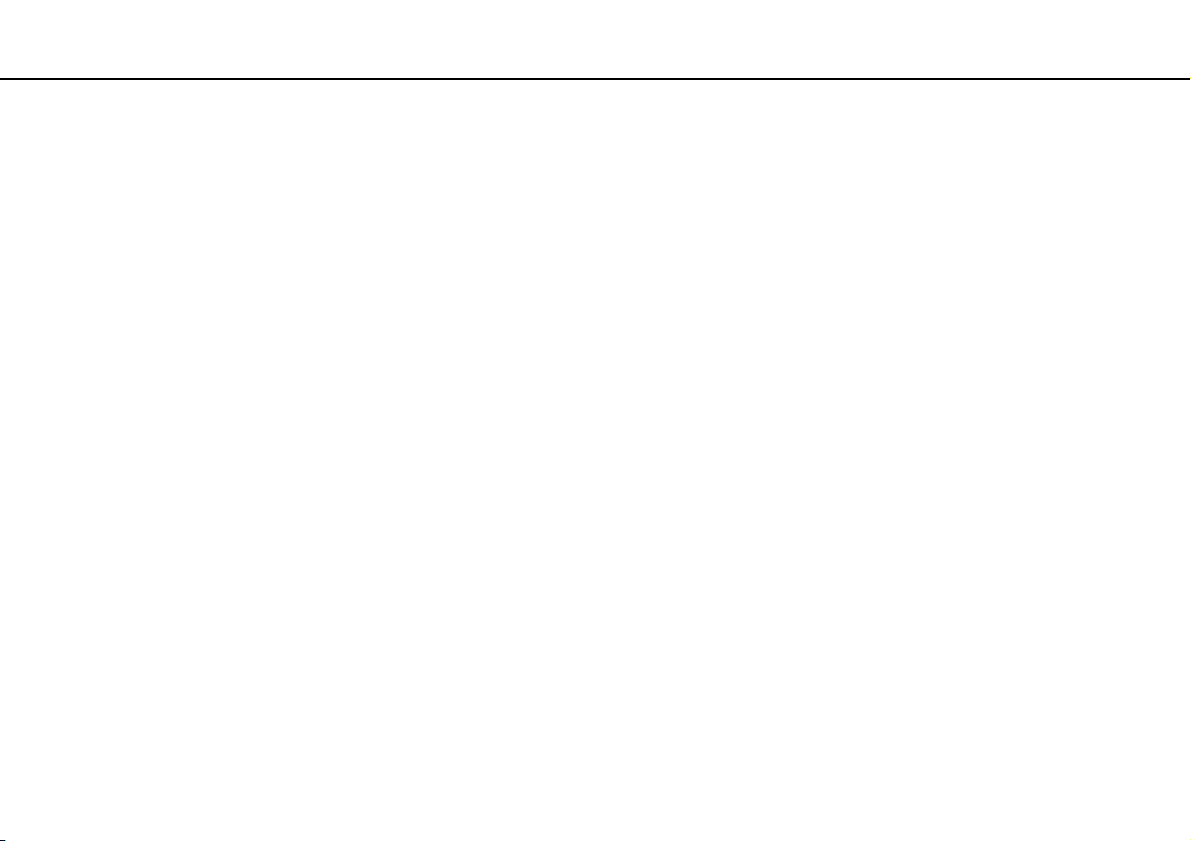
3
nN
Försiktighetsåtgärder...................................................... 122
Säkerhetsinformation ................................................ 123
Information om hantering och underhåll.................... 125
Hantera datorn .......................................................... 126
Hantera LCD-skärmen/pekskärmen.......................... 128
Nätdrift....................................................................... 129
Hantering av den inbyggda kameran ........................ 130
Hantera skivor ........................................................... 131
Hantera ”Memory Stick” ............................................ 132
Hantering av den inbyggda lagringsenheten............. 133
Felsökning ...................................................................... 134
Användning av dator ................................................. 136
Systemuppdatering/säkerhet .................................... 141
Återställning/återställningsmedia .............................. 142
Partition ..................................................................... 143
Inbyggd kamera ........................................................ 144
Nätverk (LAN/trådlöst LAN)....................................... 146
BLUETOOTH-teknik.................................................. 150
Optiska skivor............................................................ 153
Bildskärm .................................................................. 158
Utskrift ....................................................................... 162
Mikrofon .................................................................... 163
Mus ........................................................................... 164
Högtalare................................................................... 166
Pekskärmen...............................................................168
Tangentbord ..............................................................169
Disketter ....................................................................170
Ljud/video ..................................................................171
HDMI/VIDEO-ingångsfunktionen...............................174
”Memory Stick” ..........................................................175
Kringutrustning ..........................................................176
Om det internationella ENERGY STAR(R)-programmet ...177
Varumärken.....................................................................178
För kännedom .................................................................180
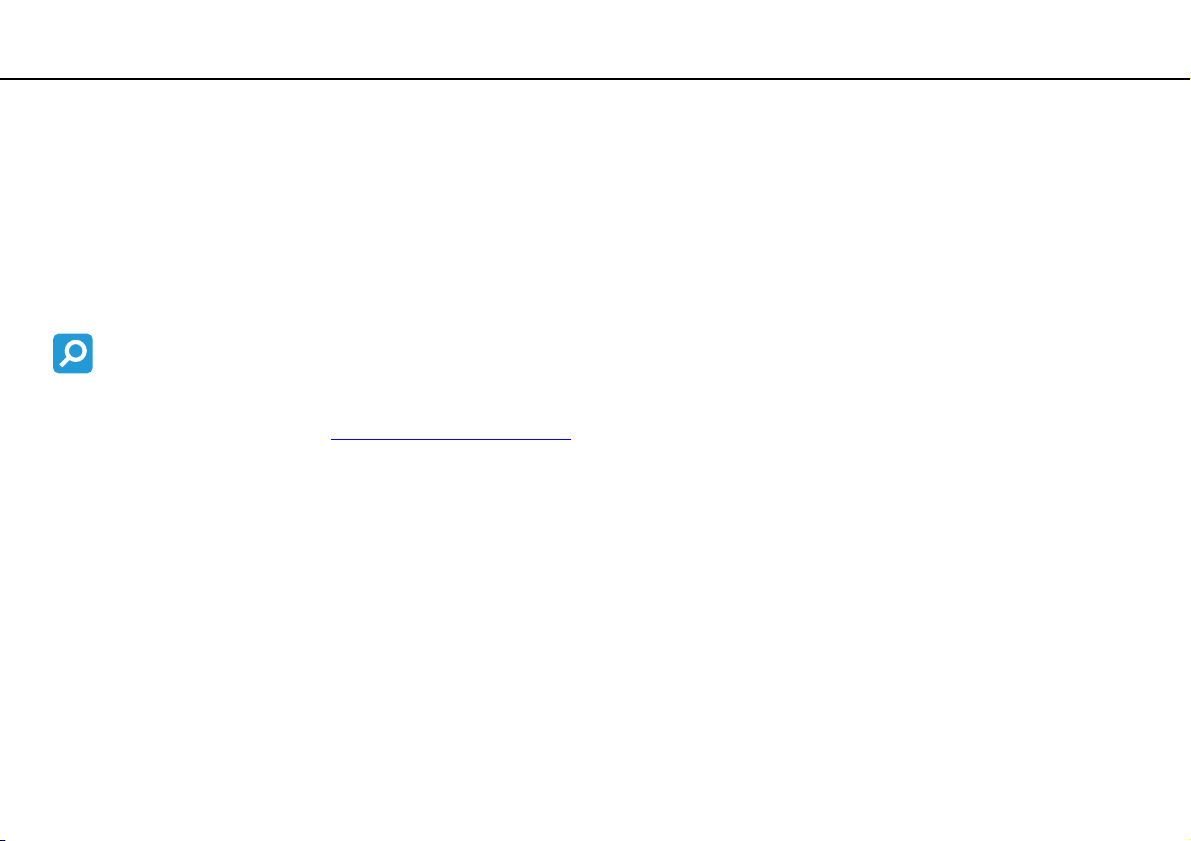
Innan du börjar använda datorn >
nN
Innan du börjar använda datorn
Gratulerar till ditt köp av denna VAIO®-dator och välkommen till denna digitala Bruksanvisning. Sony har kombinerat
spjutspetsteknologi inom ljud, video, datorkraft och kommunikation för att kunna erbjuda dig en datorupplevelse utöver
det vanliga.
!
Illustrationerna i denna handbok kan avbilda datorer som skiljer sig något från din dator.
Så hittar du teknisk information
Vissa funktioner, alternativ och medföljande föremål är kanske inte tillgängliga på din dator.
På webbplatsen VAIO-support, http://support.vaio.sony.eu/
, kan du se din dators konfiguration.
4
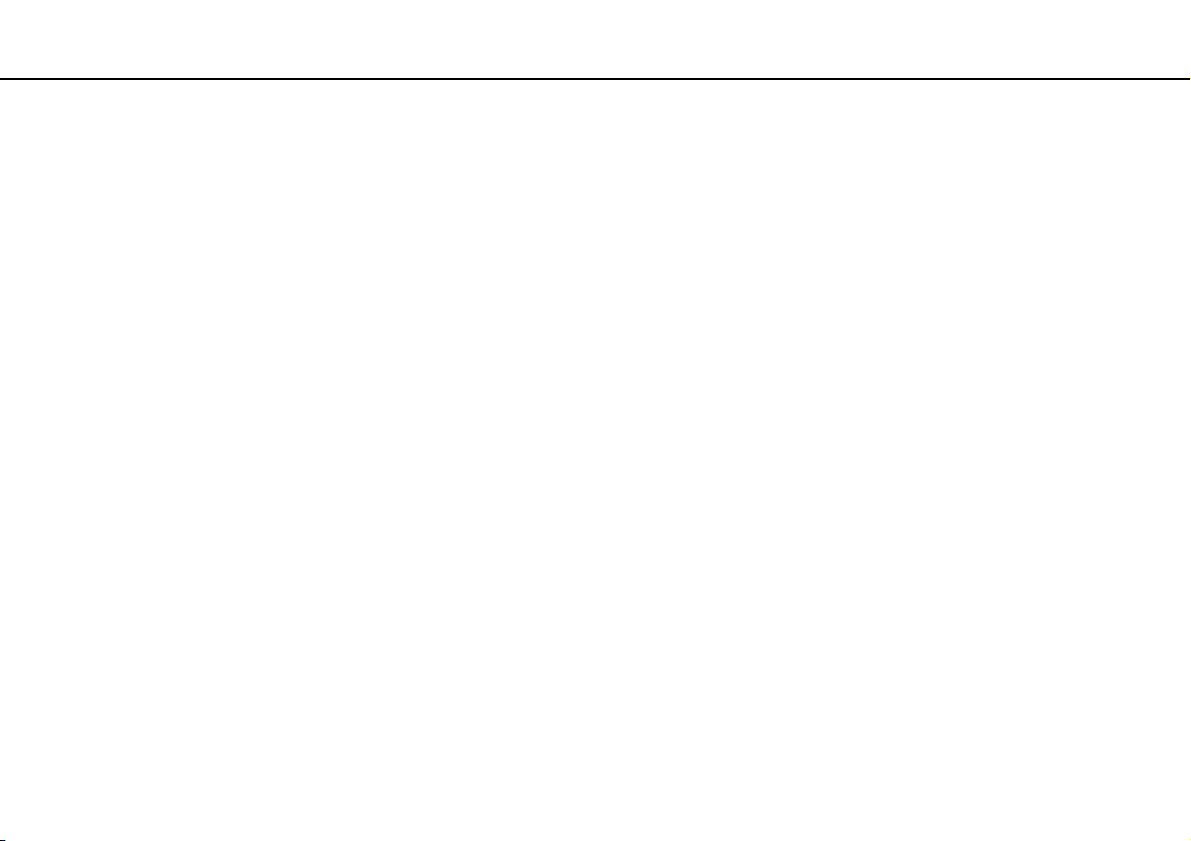
Innan du börjar använda datorn >
Ta reda på mer om din VAIO-dator
Ta reda på mer om din VAIO-dator
I detta avsnitt finns supportinformation om din VAIO-dator.
1. Tryckt dokumentation
❑ Snabbstartguide – Översikt över anslutning av komponenter, installationsinformation etc.
❑ Återställnings-, säkerhetskopierings- och felsökningsguide
❑ Enjoying 3D: Informationsguide (endast på utvalda modeller)
❑ Säkerhetsföreskrifter och supportinformation
✍
Läs noggrant Säkerhetsföreskrifter och supportinformation innan du aktiverar de trådlösa funktionerna som trådlöst LAN och BLUETOOTH-teknik.
5
nN
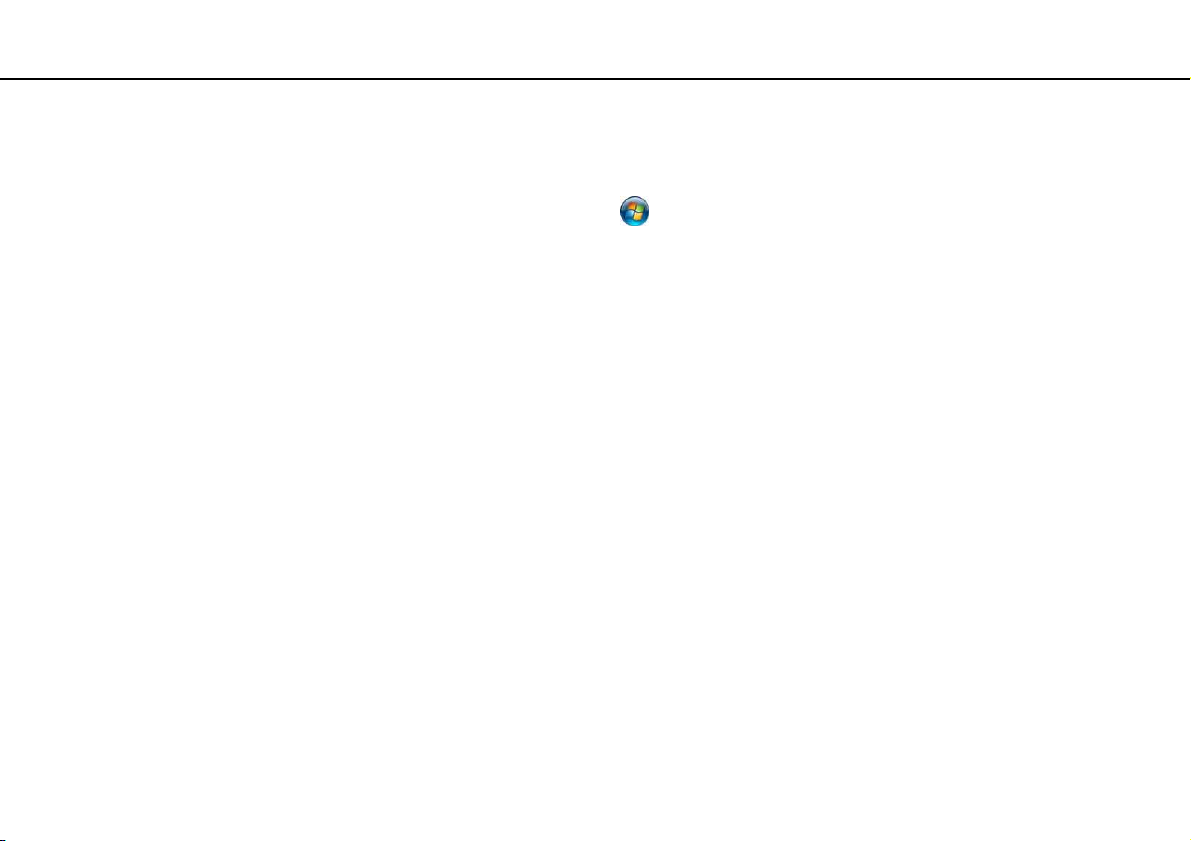
Innan du börjar använda datorn >
Ta reda på mer om din VAIO-dator
6
nN
2. Elektronisk dokumentation
❑ VAIO-bruksanvisning — Allmän information om din VAIO-dator inklusive information om support och felsökning.
För att komma åt en VAIO-bruksanvisning, klicka på Start , Alla program och VAIO Manual.
❑ Windows Hjälp och support – En omfattande resurs med praktiska råd, självstudiekurser och demonstrationer som du
utnyttjar när du vill lära dig använda din dator.
Du kommer åt Windows Hjälp och support genom att klicka på Start och Hjälp och support eller trycka ner Microsoft
Windows-knappen och trycka på F1-tangenten.
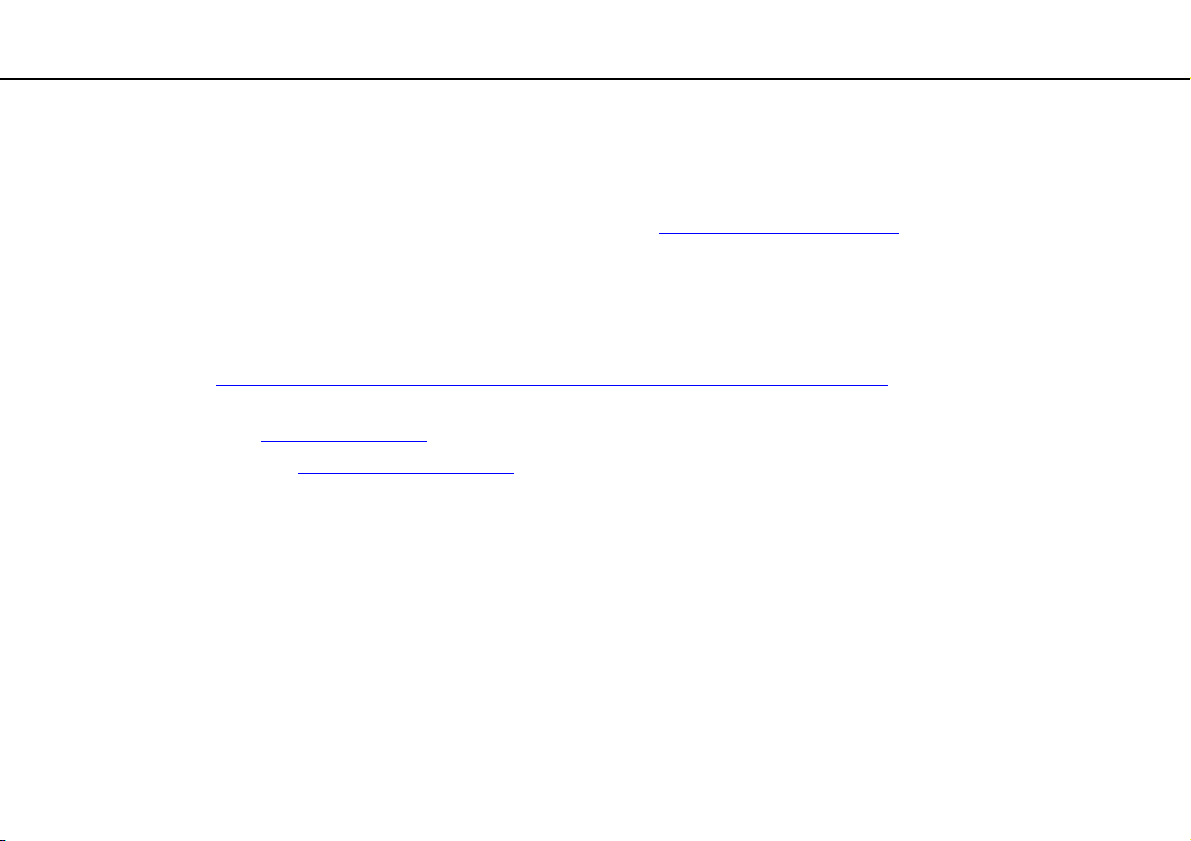
Innan du börjar använda datorn >
Ta reda på mer om din VAIO-dator
7
nN
3. Supportwebbplatser
Om du har problem med din VAIO-dator kan du köra VAIO Care som erbjuder olika alternativ för att lösa de flesta problem.
Mer information hittar du under Använda VAIO Care (sidan 26).
Om du behöver mer hjälp besöker du webbplatsen VAIO-support på http://support.vaio.sony.eu/
När du kontaktar VAIO-support måste du uppge datorns serienummer.
Serienumret är ett 15-siffrigt nummer som du hittar längst ned i fönstret VAIO Care, på datorns undersida, på bakpanelen
eller inuti batterifacket.
Andra källor för information om VAIO-datorer är:
❑ VAIO-forumet, http://www.sony.eu/discussions/community/en/support/vaio_and_computing/
med andra VAIO-användare i VAIO:s sociala gemenskap.
❑ VAIO-webbplatsen, http://www.vaio.eu/
❑ Sony-butiken, online på http://www.sony.eu/store
, som erbjuder produktinformation
.
, där du kan kommunicera
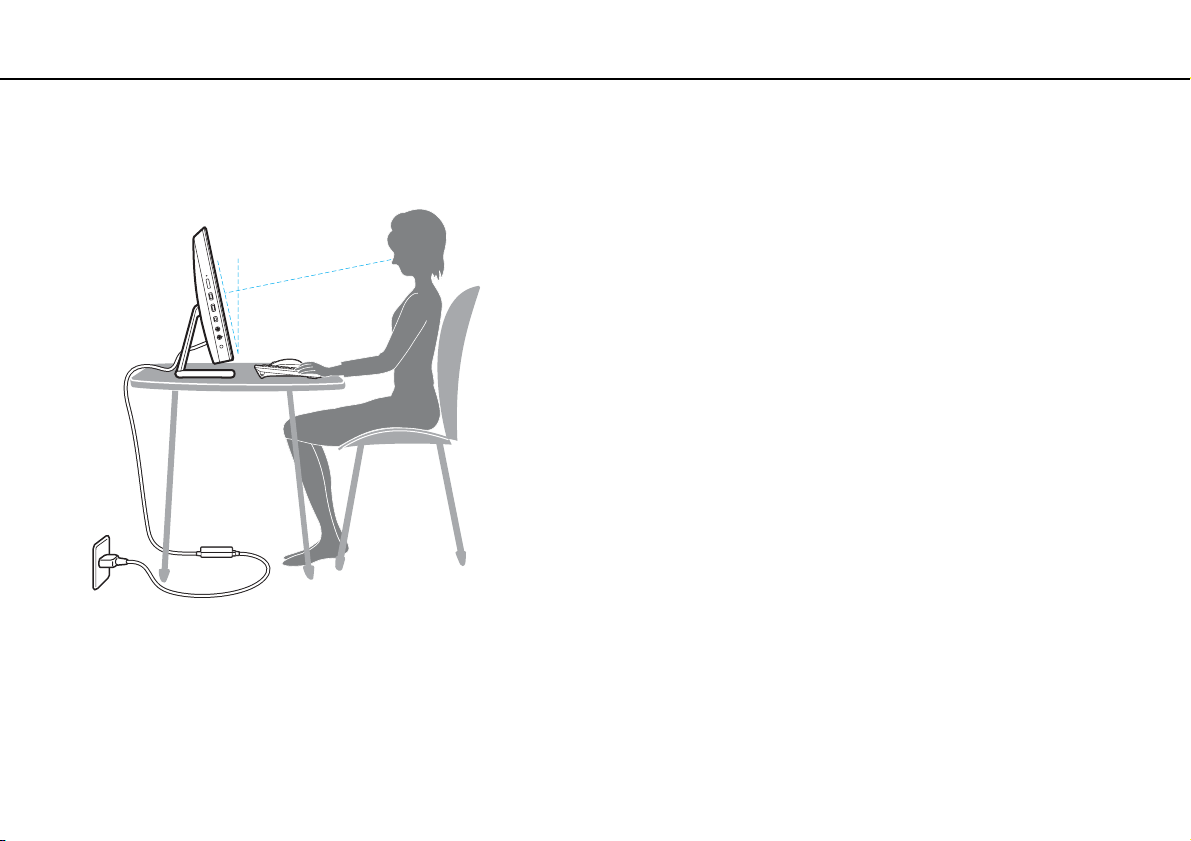
Innan du börjar använda datorn >
Ergonomisk information
Ergonomisk information
När du arbetar med datorn bör du försöka tänka på följande ergonomiska aspekter:
8
nN
❑ Hur datorn är placerad – Placera bildskärmen direkt framför dig. Håll underarmarna vågrätt med handlederna i ett
neutralt, bekvämt läge när du använder tangentbordet eller pekdonet. Låt överarmarna hänga ned längs med sidorna på
ett naturligt sätt. Ta regelbundet en paus från datoranvändningen. Alltför mycket datoranvändning kan orsaka spänningar
i ögon, muskler och senor.
❑ Möbler och hållning – Använd en stol med gott stöd för ryggen. Justera stolen så att dina fötter vilar plant mot golvet.
Ett fotstöd kan göra det bekvämare i vissa fall. Sitt avslappnat och upprätt och undvik att kuta med ryggen eller att luta
dig för långt bakåt.
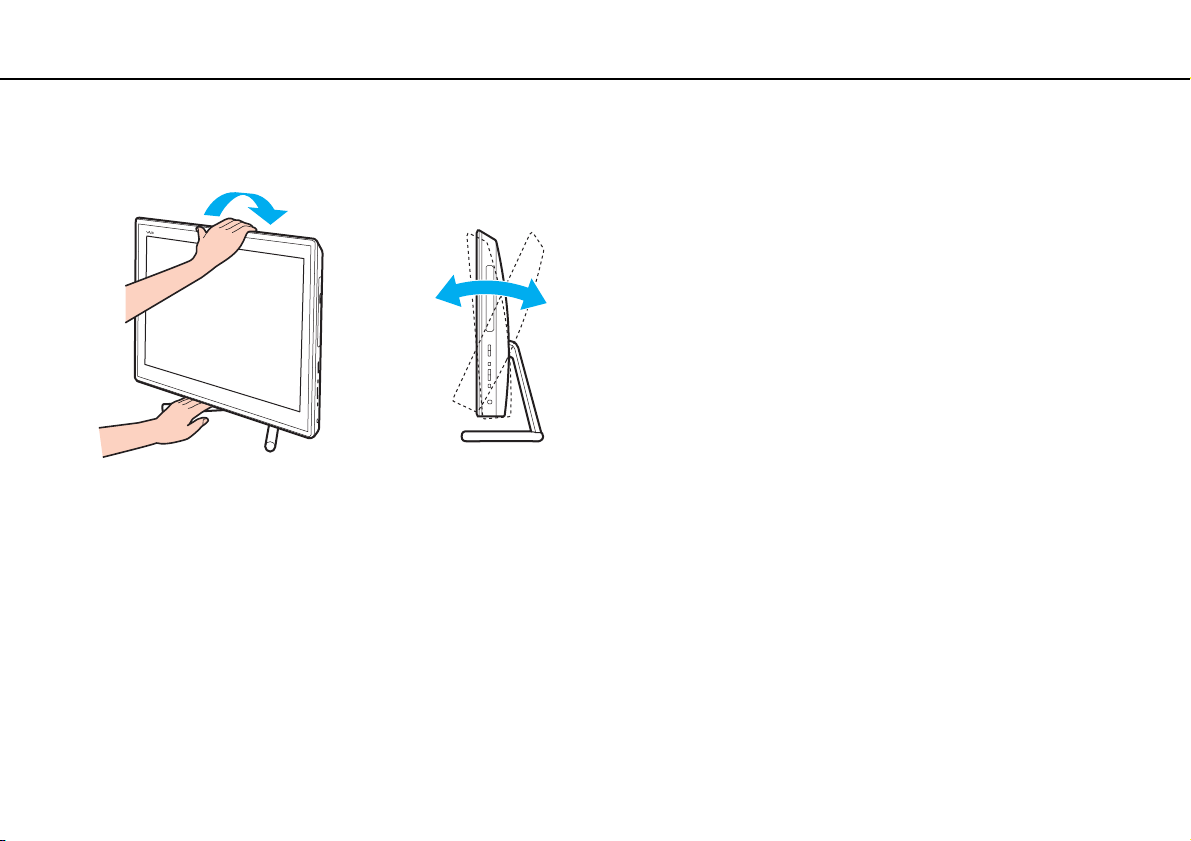
Innan du börjar använda datorn >
Ergonomisk information
nN
❑ Datorskärmens betraktningsvinkel – Använd skärmens vinklingsfunktion för att hitta bästa läge. Genom att vinkla
skärmen rätt kan du minimera risken för ansträngda ögon och muskler. Justera även skärmens ljusstyrka.
✍
Du kan ställa bildskärmens vinkel från -5 grader upp till +25 grader.
!
Var försiktig när du justerar vinkeln och tänk på att inte trycka för hårt på datorn så att den skadas.
❑ Belysning – Välj en plats där ljuset från fönster och lampor inte ger upphov till irriterande reflexer i skärmen.
Använd indirekt ljussättning för att undvika ljusa fläckar på skärmen. Korrekt ljussättning skapar en bekvämare
och mer effektiv arbetsmiljö.
❑ Ventilation – Se till att det finns minst 10 cm fritt utrymme bakom och minst 20 cm fritt utrymme på vardera sidan
om enheten.
9
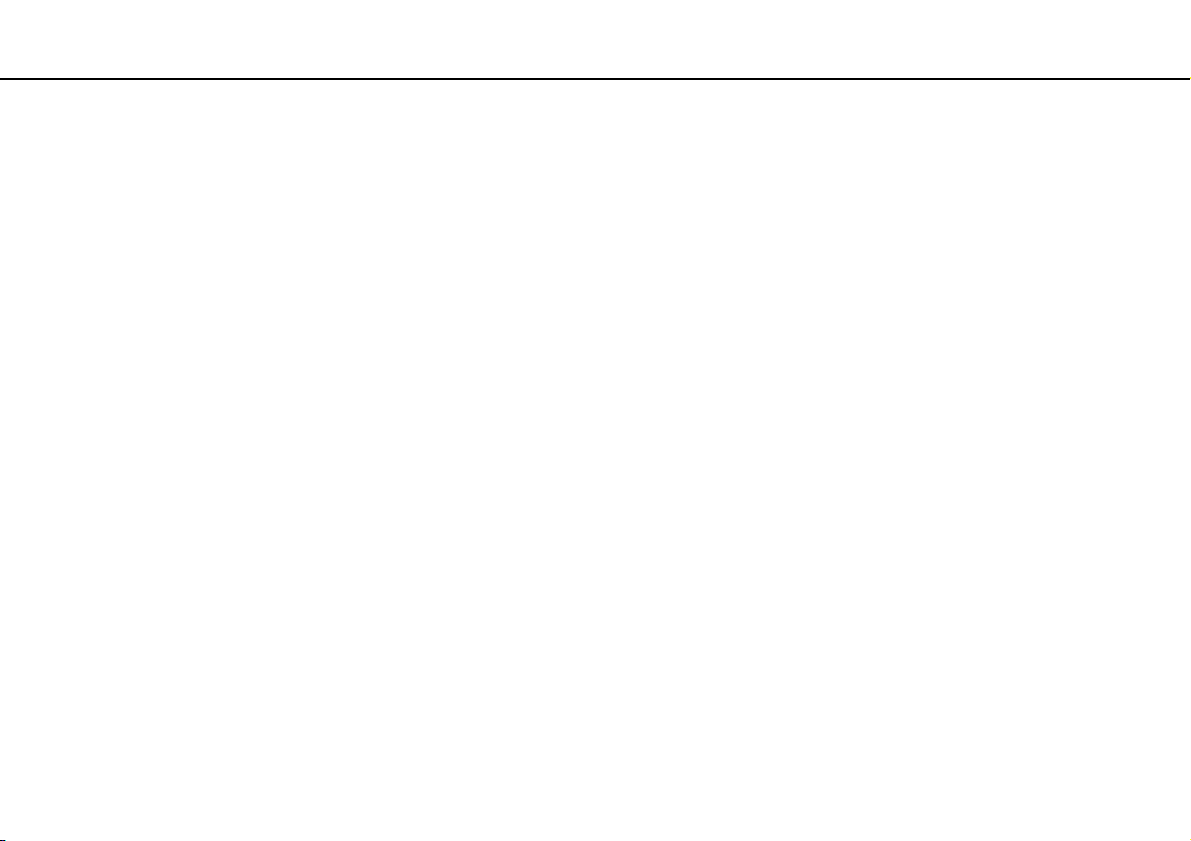
Komma igång >
Komma igång
I det här avsnittet beskrivs hur du börjar använda din VAIO-dator.
!
Anslut ingen annan maskinvara förutom den som levererades med datorn innan du startar upp datorn för första gången. När du startat upp datorn en
gång ansluter du en enhet (t.ex. en skrivare, extern hårddisk, skanner) åt gången och följer tillverkarens anvisningar.
❑ Hitta kontroller och portar (sidan 11)
❑ Om indikatorlamporna (sidan 17)
❑ Sätta ihop datorn (sidan 18)
❑ Stänga av datorn på ett säkert sätt (sidan 20)
❑ Använda energisparläge (sidan 21)
❑ Hålla datorn i god kondition (sidan 24)
10
nN
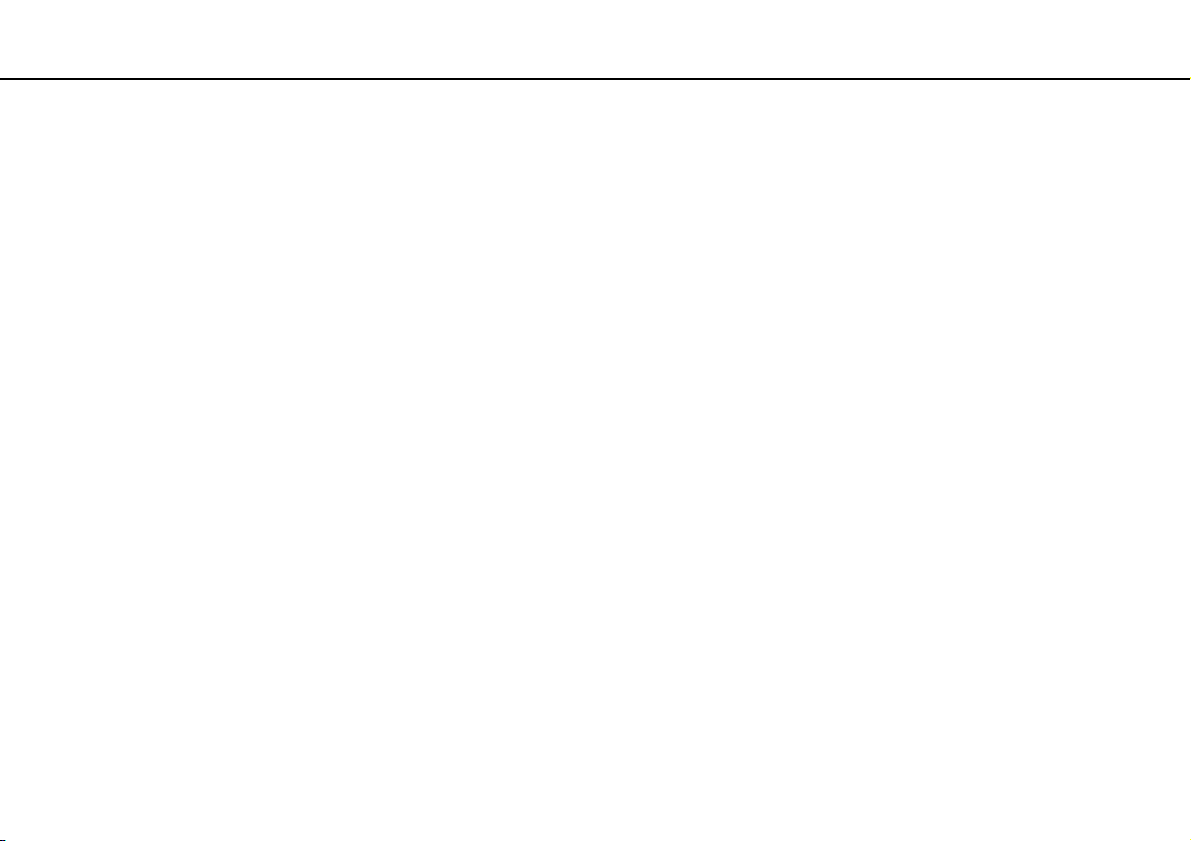
Komma igång >
Hitta kontroller och portar
Hitta kontroller och portar
Ägna en stund åt att identifiera kontrollerna och portarna som visas på följande sidor.
!
Din dator kan se annorlunda ut än de som visas i handbokens illustrationer, vilket beror på att den finns i flera varianter.
11
nN
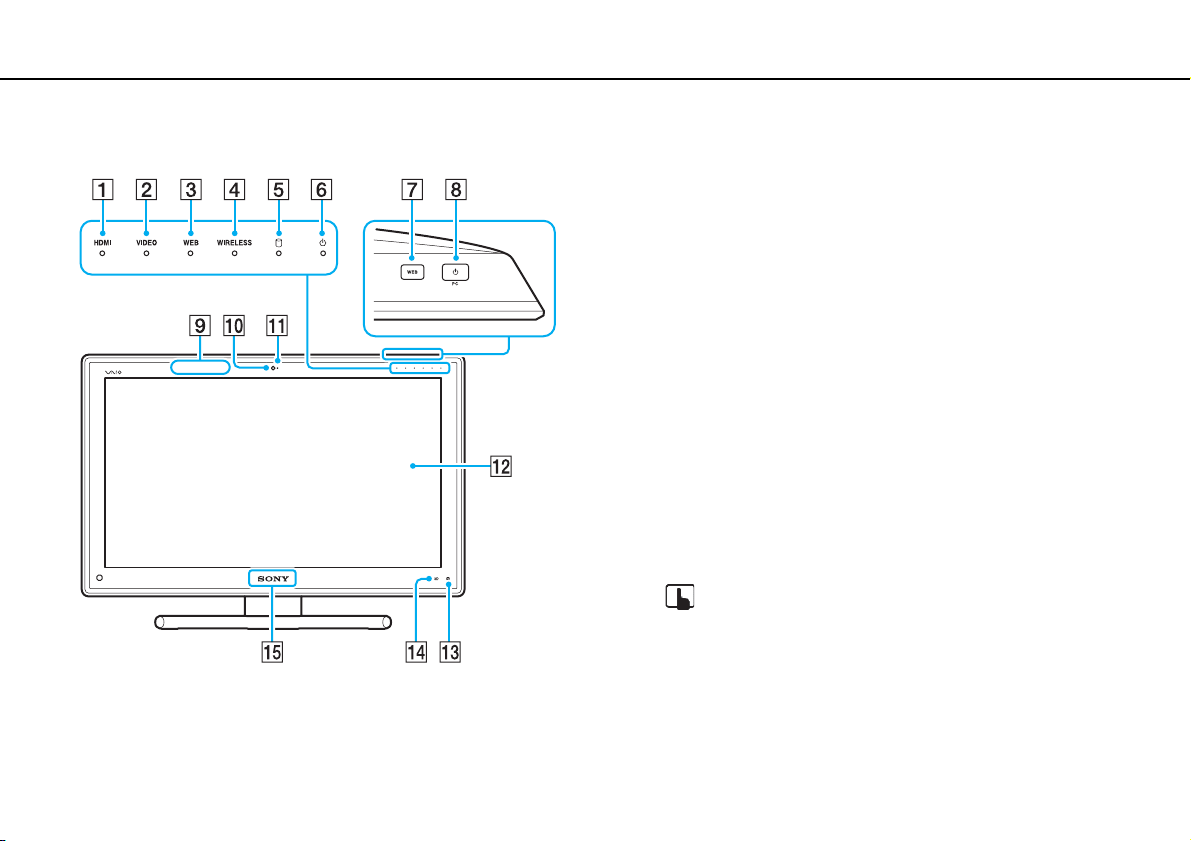
Komma igång >
Hitta kontroller och portar
Framsidan
A HDMI-ingångsindikator (sidan 17)
B VIDEO-ingångsindikator (sidan 17)
C WEB-indikator (sidan 17)
12
nN
D WIRELESS-indikator (sidan 17)
E Skivenhet-indikator (sidan 17)
F Strömindikator (sidan 17)
G WEB-knappen (sidan 45)
H Strömbrytare
När HDMI- eller videoingången är vald som ingångskälla för ljud
och bild och du trycker på den här knappen så ändras
ingångskällan för ljud och bild till datorn eller så startas
operativsystemet Windows och körs i bakgrunden.
I 3D-synksändare
*
J Inbyggd kamera (sidan 49)
K Inbyggd kameraindikator (sidan 17)
L LCD-skärm/pekskärm (sidan 40)
!
Datorns pekskärm är konstruerad på ett sätt som gör att vissa områden på den
kan bli varma när du har använt datorn under en längre tid. Detta är normalt och
innebär inte att ett fel har uppstått.
M (knapp för Edge Access-användarguide) (sidan 44)
N 3D-knappen
*
(sidan 45)
O SONY-logotyplampa (sidan 114)
* Endast på modeller utrustade med en LCD-skärm med 3D-funktionalitet.
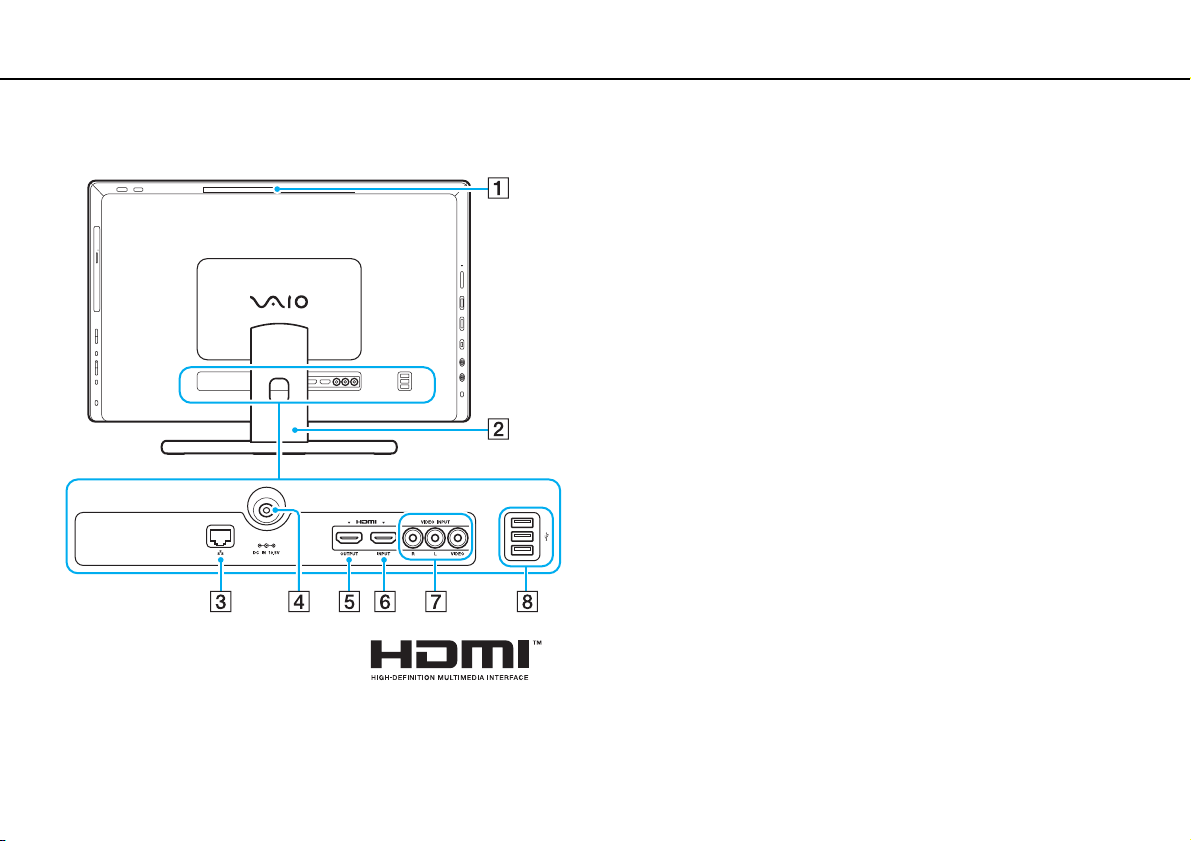
Komma igång >
Hitta kontroller och portar
Baksidan
A Luftutloppsventil
B Stativ (sidan 123)
C LAN-port (sidan 77)
D DC IN-port (sidan 18)
E HDMI OUTPUT-port
*1
(sidan 90)
F HDMI INPUT-port (sidan 60)
G VIDEO INPUT-ingångar (sidan 60)
H USB-portar
*1
Du kanske inte hör något ljud från en enhet för utgående ljud som är
ansluten till HDMI OUTPUT-porten under de första sekunderna av
uppspelningen. Detta är normalt.
*2
Kompatibel med USB 2.0-standarden.
*2
(sidan 101)
13
nN
!
Området runt utloppsventilen (1) blir mycket varmt när datorn är på. Vänta tills datorn
har svalnat innan du vidrör området.
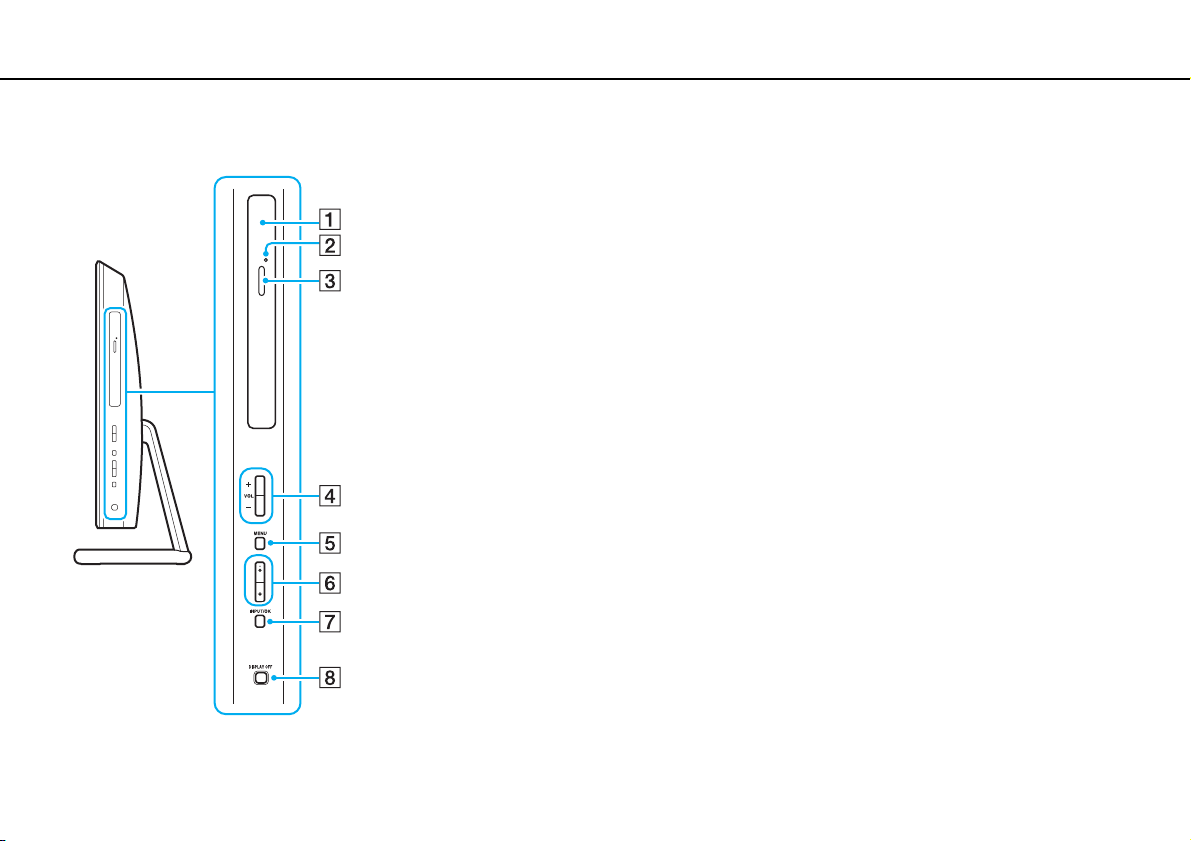
Komma igång >
Hitta kontroller och portar
Höger
A Optisk skivenhet (sidan 50)
B Hål för manuell utmatning (sidan 153)
C Utmatningsknapp (sidan 50)
D VOL-knappar (+/-) (sidan 62)
E MENU-knappen (sidan 62)
F V/v-knappar (upp/ned) (sidan 62)
G INPUT/OK-knappen (sidan 62)
H DISPLAY OFF-knappen (sidan 45)
14
nN
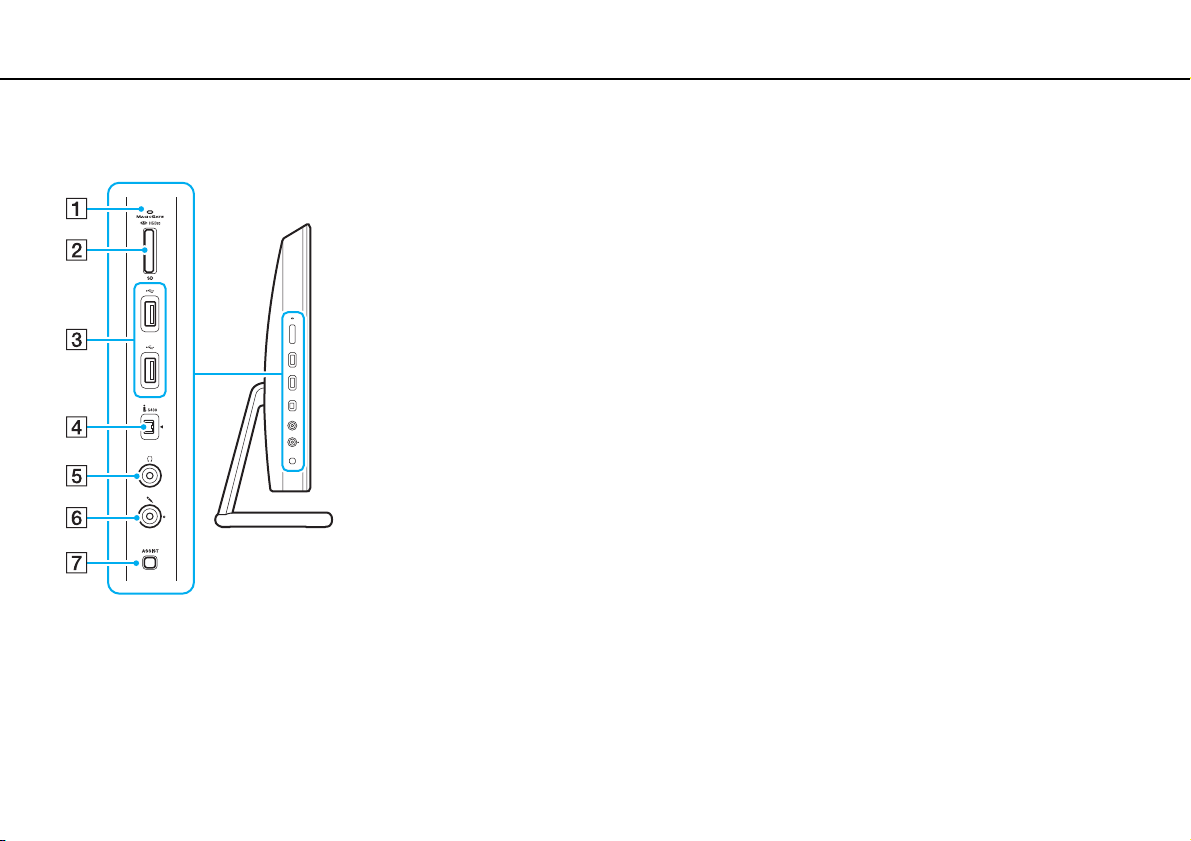
Komma igång >
Hitta kontroller och portar
Vänster
A Mediaåtkomstindikator (sidan 17)
B ”Memory Stick Duo”/SD-minneskortsfack*
(sidan 65), (sidan 72)
C USB-portar*
2
(sidan 101)
1
D i.LINK 4-stiftsport (S400) (sidan 103)
E Hörlursuttag (sidan 89)
F Mikrofoningång (sidan 100)
G ASSIST-knappen (sidan 45)
*1
Stöder ”Memory Stick” i Duo-storlek och SD-minneskort. Det går däremot
inte att använda båda typerna samtidigt.
*2
Kompatibel med USB 2.0/3.0-standarden. USB-portar som är kompatibla
med USB 3.0-standarden kan identifieras genom deras blåa färg.
15
nN
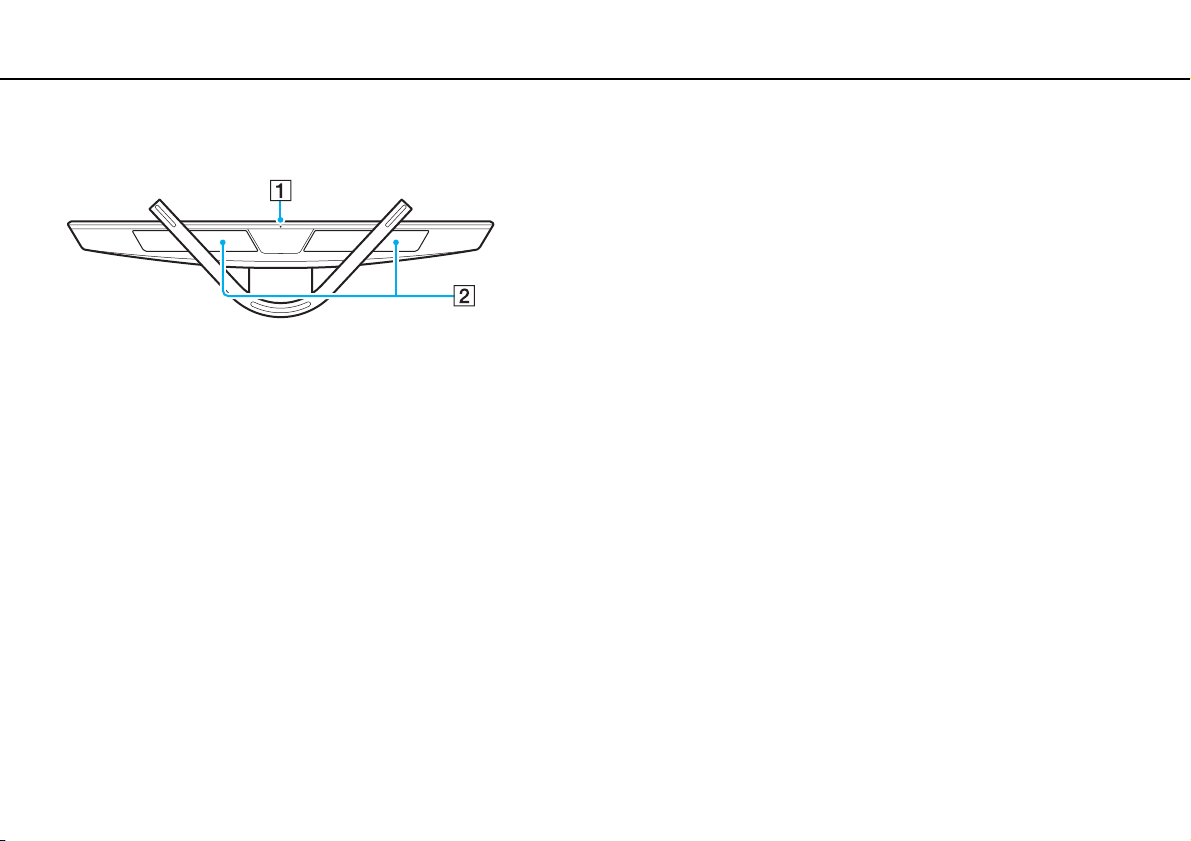
Komma igång >
Hitta kontroller och portar
Undersidan
A Inbyggd mikrofon (mono)
B Inbyggda högtalare (stereo)/luftinloppsventiler
16
nN
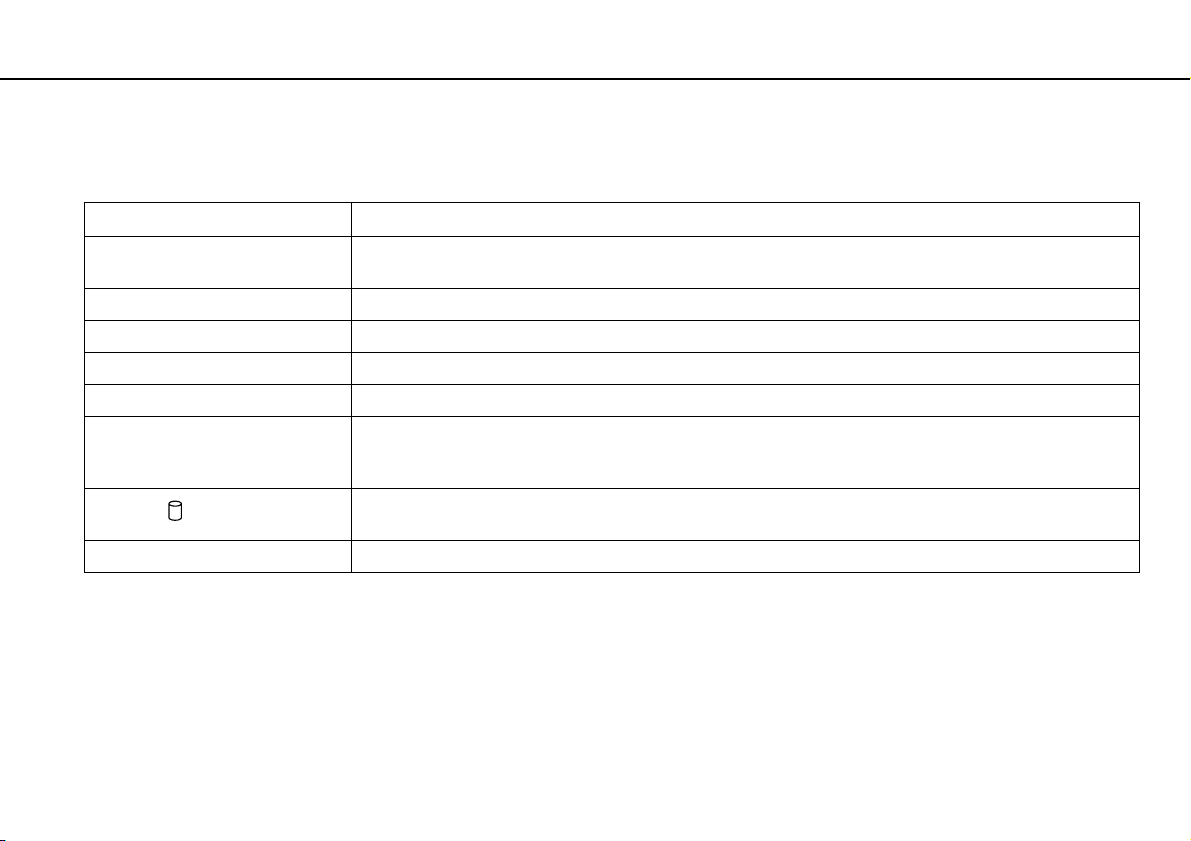
Komma igång >
Om indikatorlamporna
Om indikatorlamporna
Datorn är utrustad med följande indikatorlampor:
Indikator Funktioner
Ström 1 Lyser grön när datorn är i Normalläge, blinkar långsamt orange när datorn är i Vilaläge och släcks när datorn
HDMI-ingång Lyser grön när HDMI-ingången är vald som ingångskälla för ljud och bild.
VIDEO-ingång Lyser grön när videoingången är vald som ingångskälla för ljud och bild.
WEB Lyser grön när funktionen Quick Web Access är aktiverad.
Inbyggd kamera Lyser när den inbyggda kameran används.
Mediaåtkomst Lyser medan dataåtkomst till ett minneskort som t.ex. ”Memory Stick” och ett SD-minneskort pågår.
Skivenhet
WIRELESS Lyser när ett eller flera trådlösa alternativ är aktiverade.
stängs av.
(Aktivera inte Vilaläge och stäng inte av datorn medan denna indikatorlampa lyser.) När indikatorlampan
är släckt används inget minneskort.
Lyser medan dataåtkomst till den inbyggda lagringsenheten eller den optiska skivenheten pågår. Aktivera inte
Vilaläge och stäng inte av datorn medan denna indikatorlampa lyser.
17
nN
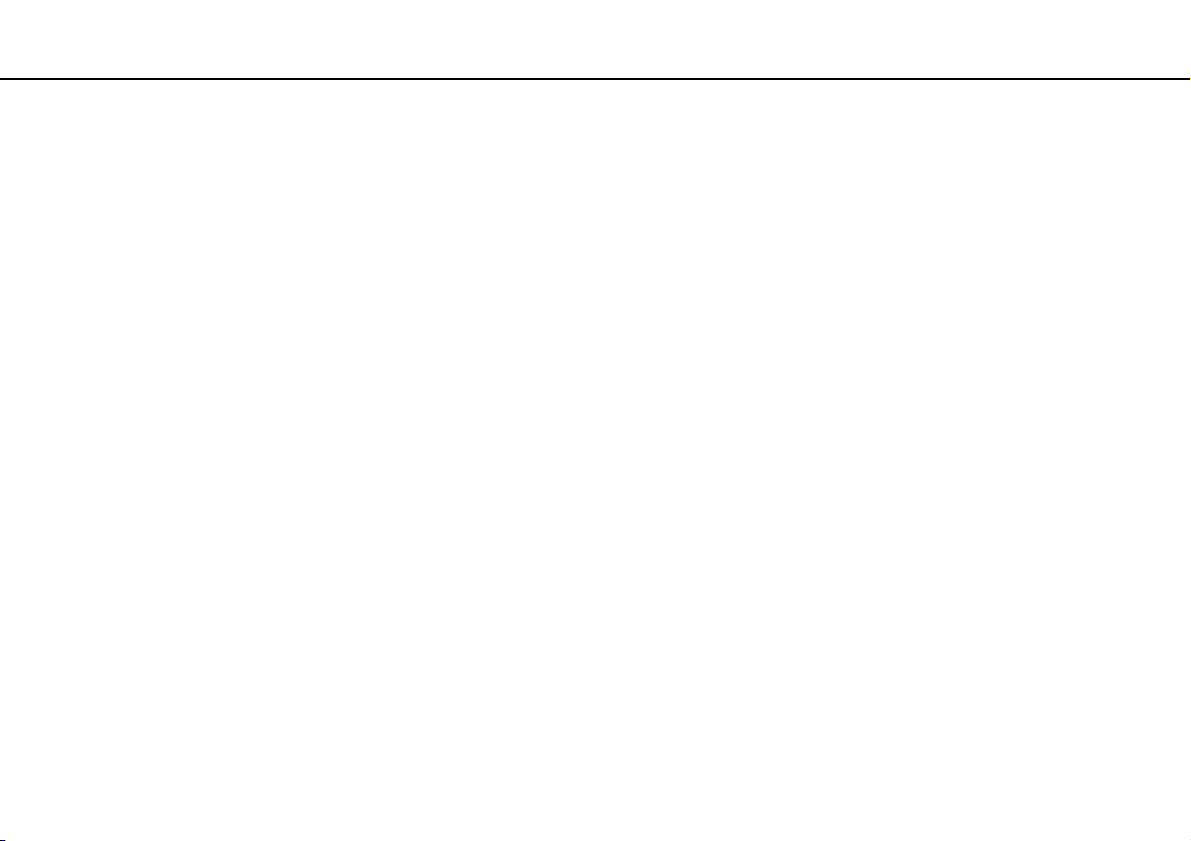
Komma igång >
Sätta ihop datorn
Sätta ihop datorn
Ansluta datorn till en strömkälla
Du behöver en nätadapter för att kunna ansluta datorn till elnätet.
✍
Använd endast den nätadapter som medföljer datorn.
Så här ansluter du nätadaptern
1 Anslut ena änden av nätsladden (1) till nätadaptern (2).
2 Anslut den andra änden av nätsladden till ett nätuttag (3).
18
nN
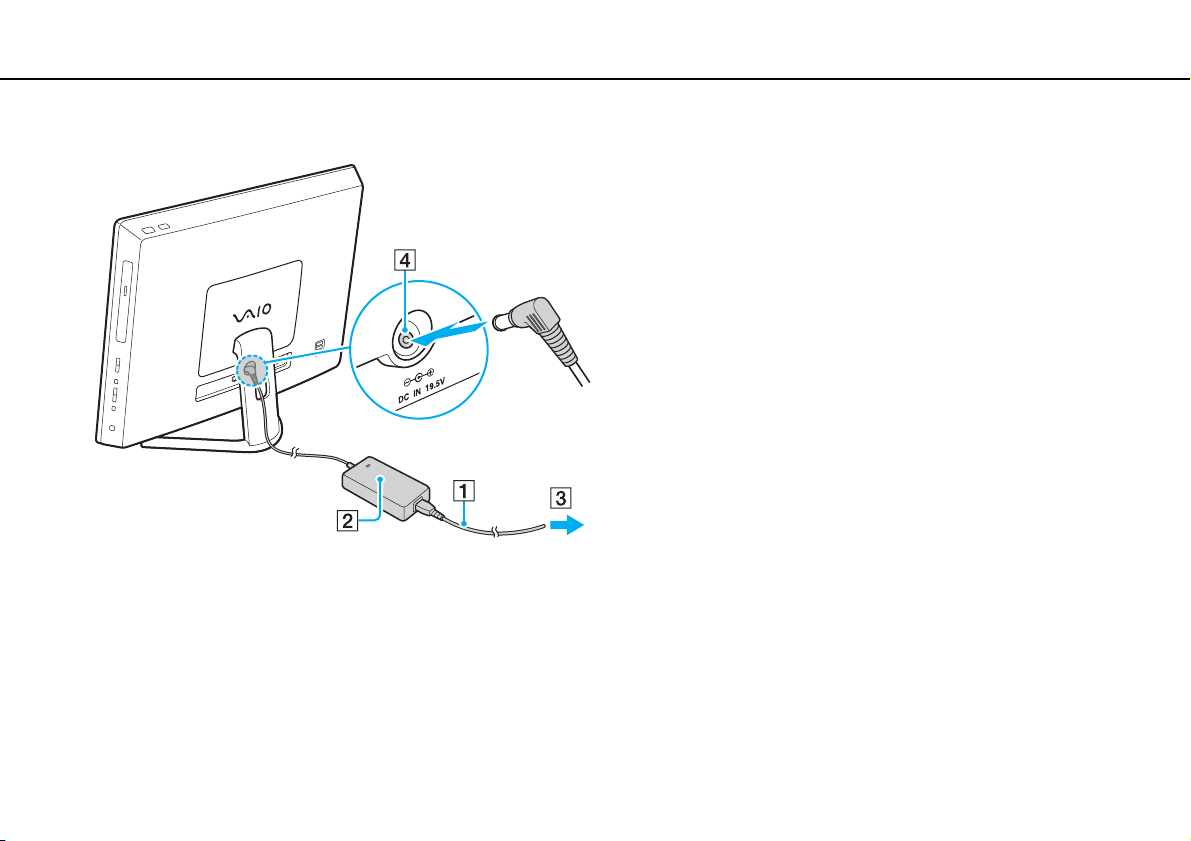
Komma igång >
Sätta ihop datorn
3 Dra nätadapterkabeln genom hålet i stativet och anslut den till DC IN-porten (4).
!
Hur likströmskontakten ser ut varierar beroende på nätadaptern.
19
nN
Om du kopplar från nätadaptern när datorn är i gång förlorar du all data som inte har sparats.
✍
Om du vill koppla från datorn helt och hållet från elnätet stänger du av datorn och drar ut nätadaptern.
Kontrollera att det är lätt att komma åt nätuttaget.
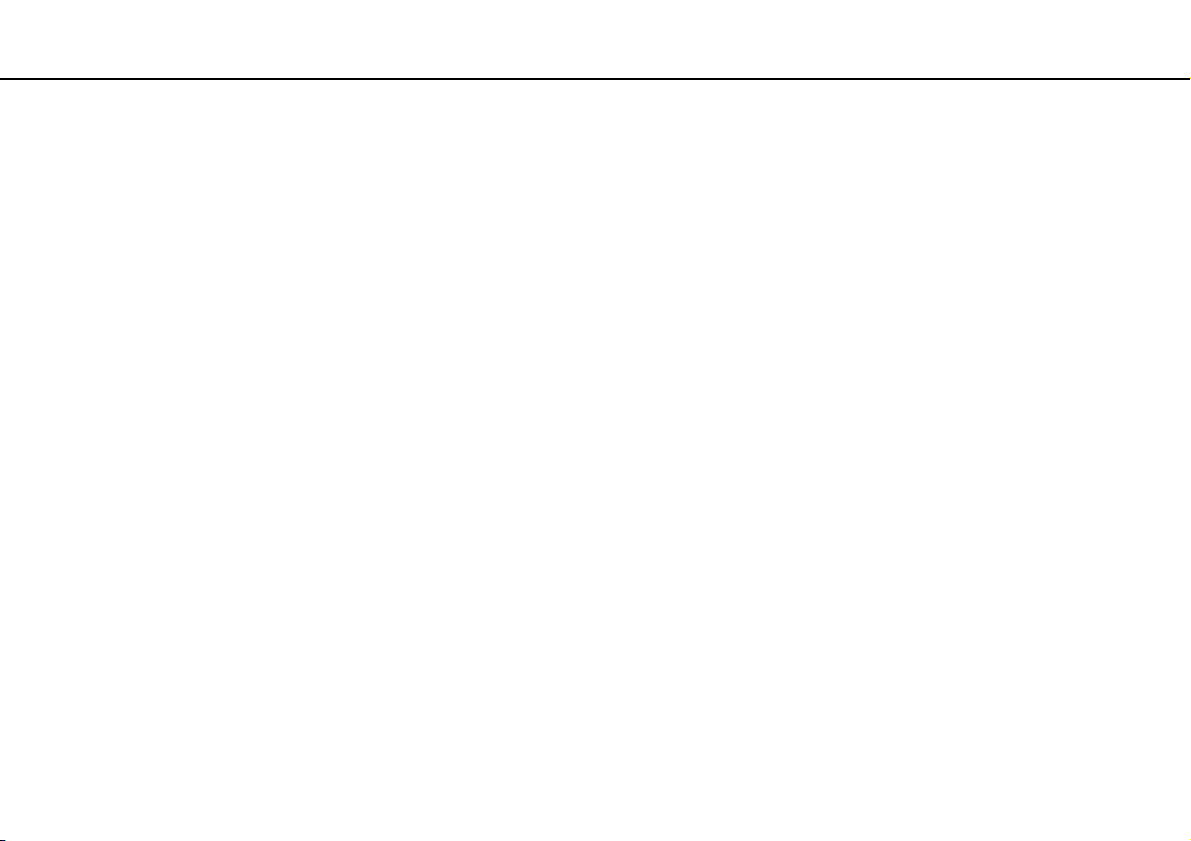
Komma igång >
Stänga av datorn på ett säkert sätt
Stänga av datorn på ett säkert sätt
Om du vill undvika att data som inte sparats går förlorade stänger du av datorn enligt instruktionerna nedan.
Så här stänger du av datorn
1 Stäng av eventuell kringutrustning som är ansluten till datorn.
2 Spara all data och stäng alla program.
3 Klicka på Start och knappen Stäng av.
Efter en kort tid stängs datorn automatiskt av. Kontrollera att strömindikatorn släcks.
20
nN

Komma igång >
Använda energisparläge
Använda energisparläge
Förutom det normala driftsläget har datorn ett energisparläge som kallas för Vilaläge.
!
Stäng av datorn helt och hållet om du inte ska använda den under en längre tid.
Läge Beskrivning
Normalläge Detta är det normala läget för datorn medan den används. När datorn är i detta läge lyser den gröna
strömindikatorlampan.
Vilaläge I Vilaläge stängs LCD-skärmen av, och inbyggd lagringsenhet (en eller flera) och processor förbrukar mindre
energi. När datorn är i detta läge blinkar den orange sakta strömindikatorlampan.
21
nN
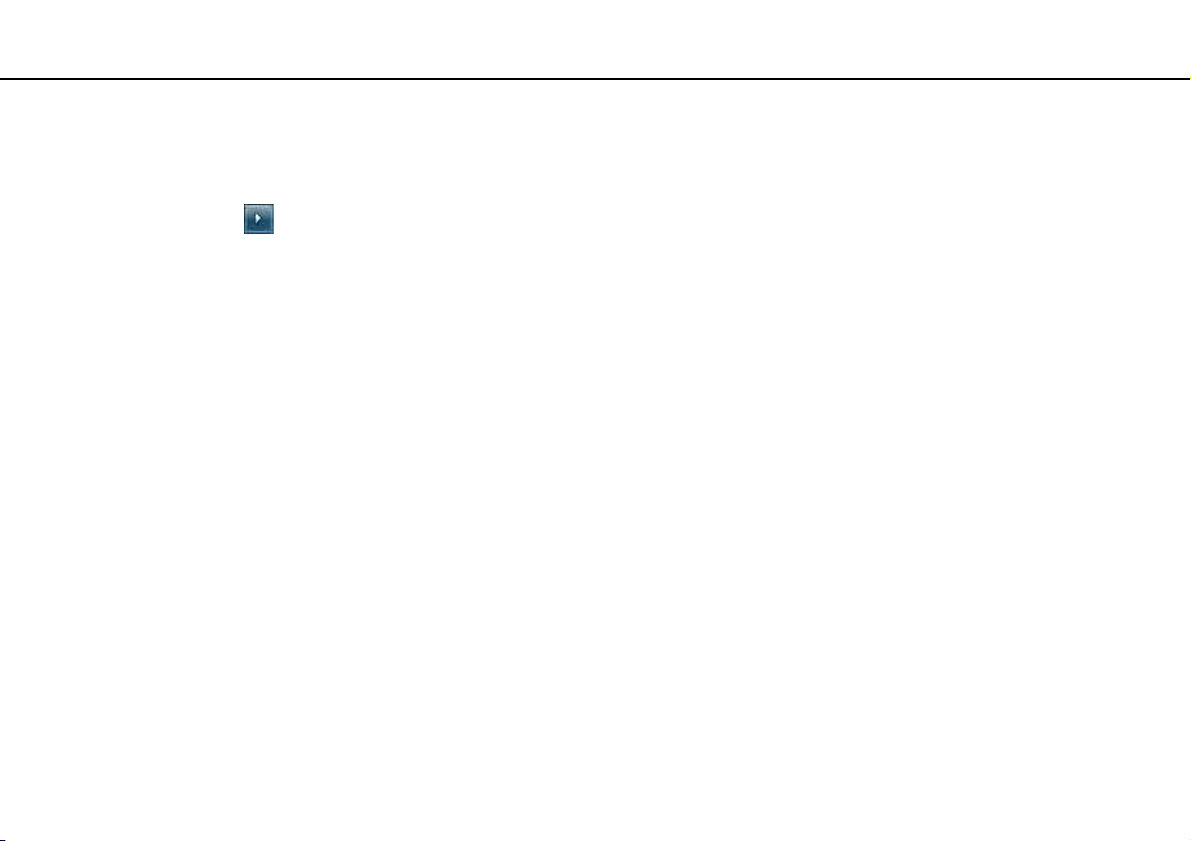
Komma igång >
Använda energisparläge
Använda Vilaläge
Så här aktiverar du Vilaläge
Klicka på Start, pilen invid Stäng av-knappen och på Strömsparläge.
✍
Du kan också trycka på strömsparknappen på det trådlösa tangentbordet för att försätta datorn i Vilaläge.
Så här återgår du till Normalläget
❑ Tryck på vilken tangent som helst på det trådlösa tangentbordet.
❑ Klicka med den trådlösa musen.
❑ Rör den trådlösa musen.
❑ Tryck på strömbrytaren på datorn.
✍
Vi rekommenderar att du stänger av den trådlösa musen med strömbrytaren på undersidan när du försätter datorn i Vilaläge. Detta förhindrar att datorn
återgår till Normalläge om du skulle komma åt musen av misstag.
!
Kontrollera att batteriet till det trådlösa tangentbordet är korrekt installerat och att batteriet inte håller på att ta slut.
22
nN
Datorn kommer att stängas av automatiskt om du trycker in strömbrytaren i mer än fyra sekunder. All osparad data kommer att gå förlorade.
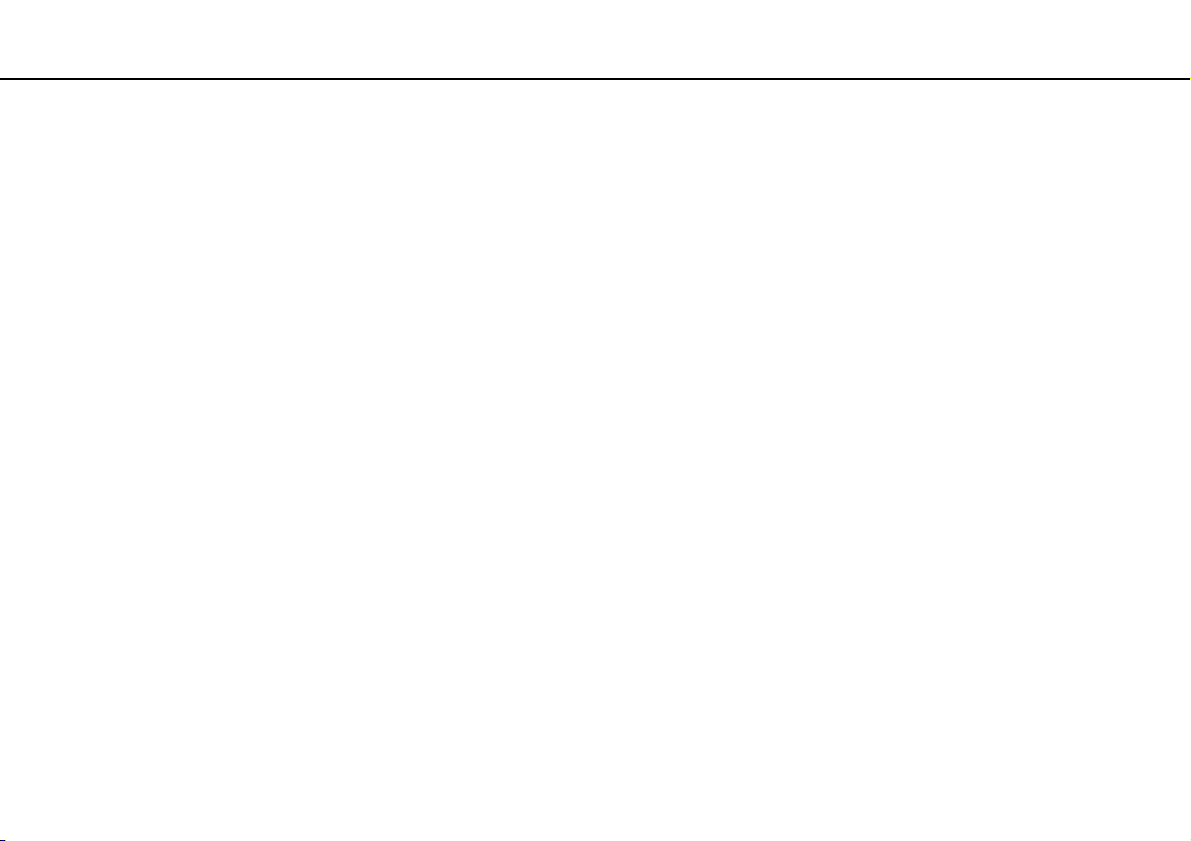
Komma igång >
Använda energisparläge
nN
Om du inte använder datorn på ett tag försätts datorn i Vilaläge. Om det behövs kan du ändra inställningarna för Vilaläge.
Så här ändrar du inställningarna för Vilaläge
1 Klicka på Start, Kontrollpanelen, Maskinvara och ljud och sedan på Energialternativ.
2 Klicka på Ändra schemainställningar under det aktuella energisparschemat.
3 Ändra inställningen för när datorn ska försättas i Vilaläge och klicka på Spara ändringarna.
23
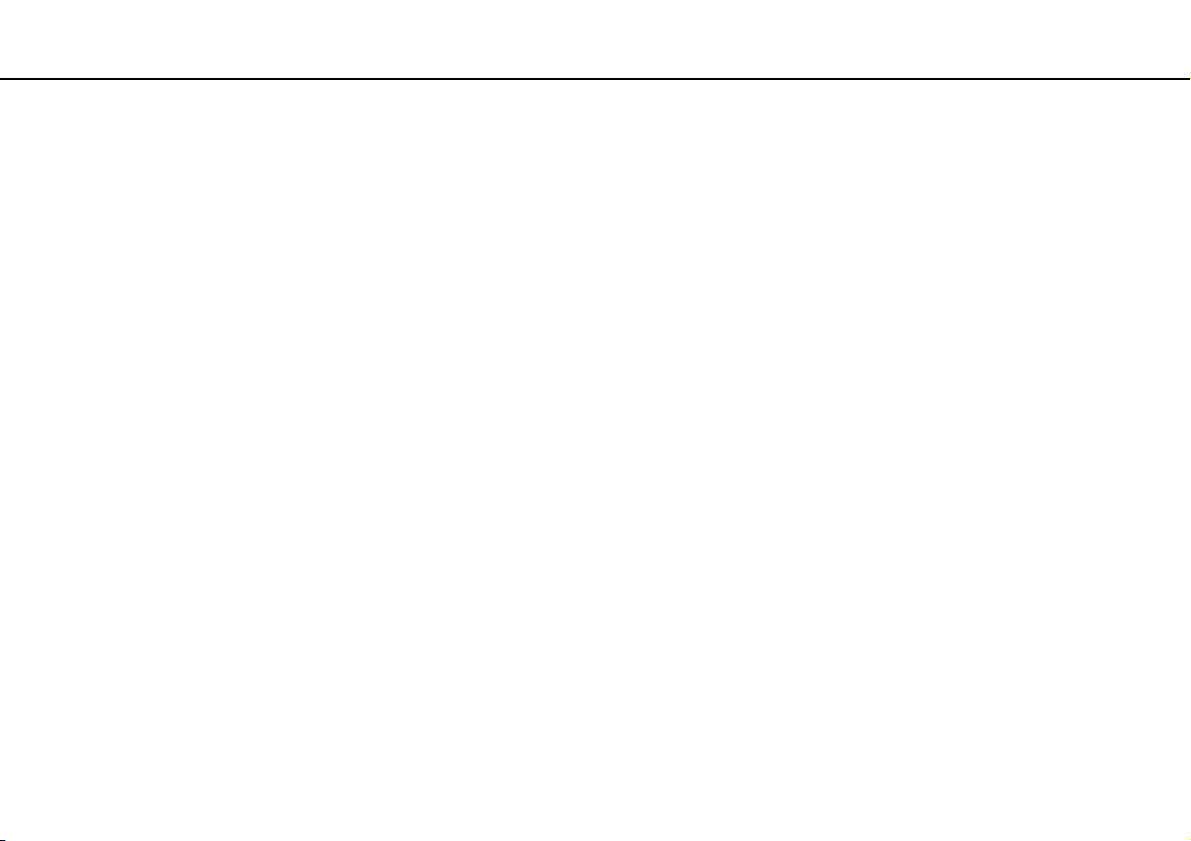
Komma igång >
Hålla datorn i god kondition
Hålla datorn i god kondition
Uppdatera datorn
Var noga med att uppdatera din VAIO-dator med följande programvaror för att förbättra datorns effektivitet,
säkerhet och funktion.
VAIO Update meddelar dig automatisk om nya uppdateringar från Internet, samt laddar ner och installerar dessa
uppdateringar på datorn.
❑ Windows Update
Klicka på Start, Alla program och Windows Update och följ sedan anvisningarna på skärmen.
❑ VAIO Update 5
Klicka på Start, Alla program och VAIO Update och följ sedan anvisningarna på skärmen.
!
Datorn måste vara ansluten till Internet innan du kan ta emot uppdateringar.
24
nN
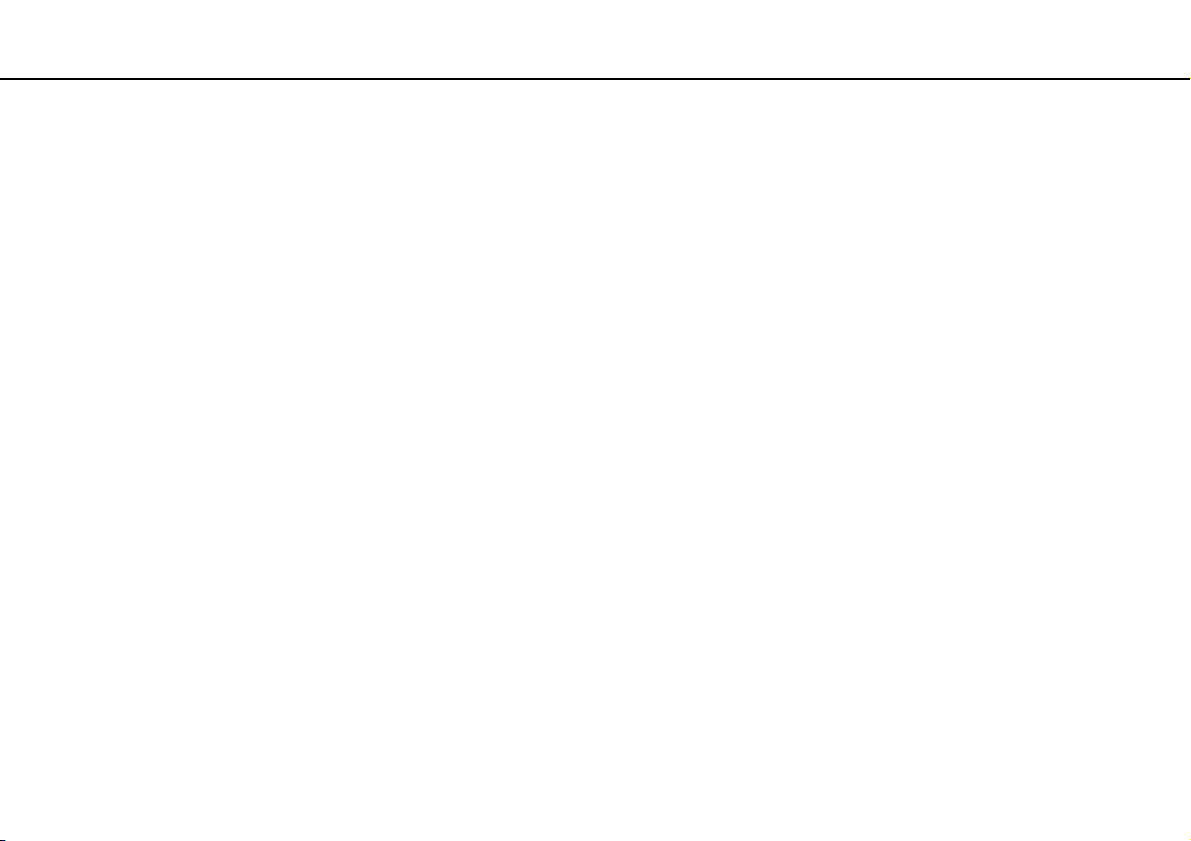
Komma igång >
Hålla datorn i god kondition
25
nN
Använda antivirusprogrammet för datorn
Skydda din dator mot datorvirus genom att använda antivirusprogrammet.
Du kan hålla antivirusprogrammet aktuellt med de senaste uppdateringarna genom att hämta och installera uppdateringar
från tillverkarens webbplats. Uppdatera antivirusprogrammet genom att leta upp antivirusprogrammet som är installerat på
datorn nedan och följa stegen.
!
Datorn måste vara ansluten till Internet innan du kan ta emot uppdateringar.
❑ Trend Micro:
1 Klicka på Start, Alla program, Trend Micro Titanium Maximum Security och Trend Micro Titanium Maximum Security.
2 Följ instruktionerna på skärmen.
❑ McAfee:
1 Klicka på Start, Alla program, McAfee och McAfee Internet Security eller McAfee Total Protection.
2 Följ instruktionerna på skärmen.
❑ Norton Internet Security:
1 Klicka på Start, Alla program, Norton Internet Security och LiveUpdate eller Norton Internet Security.
2 Följ instruktionerna på skärmen.
✍
Mer information finns i hjälpen till programmet.
!
Det faktiska förfarandet kan skilja från ovan beroende på versionen av programmet som är installerad på datorn. Följ i så fall instruktionerna på skärmen.
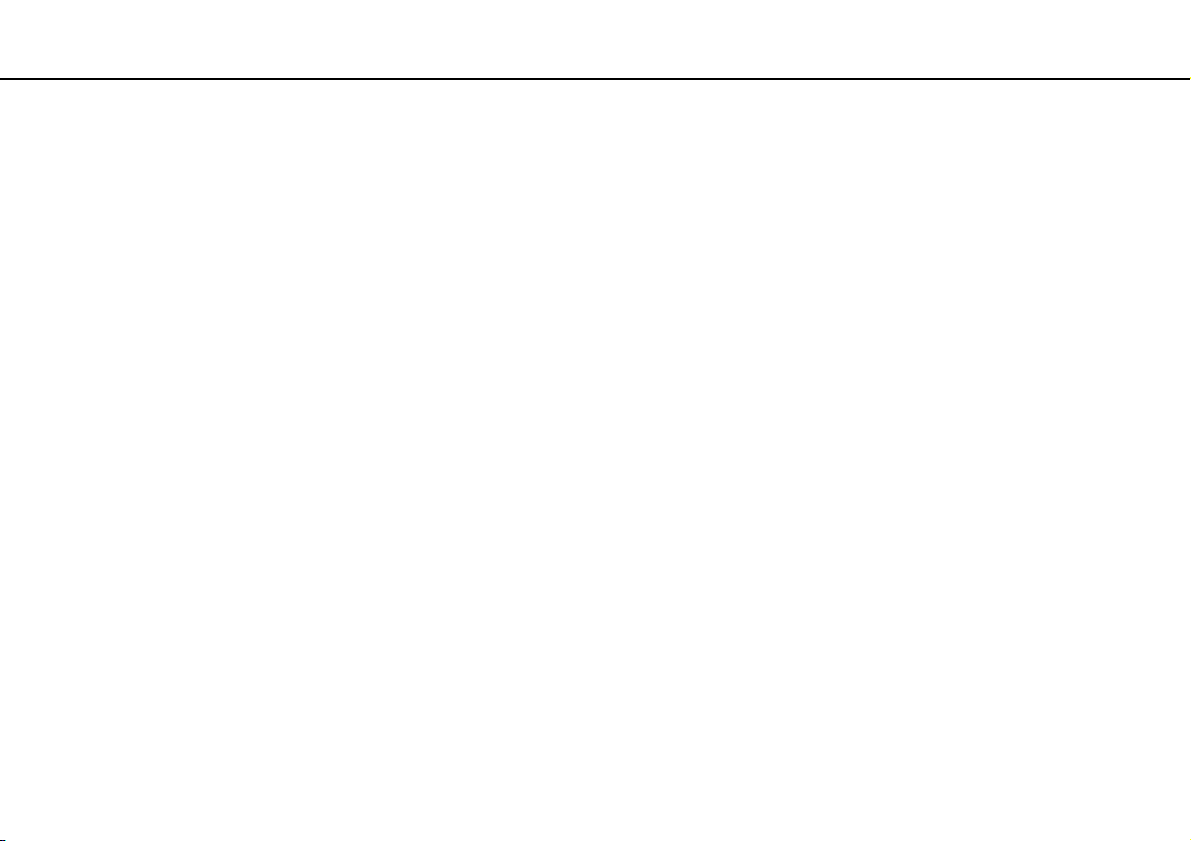
Komma igång >
Hålla datorn i god kondition
26
nN
Använda VAIO Care
Med VAIO Care kan du regelbundet utföra prestandakontroller och finjusteringar av din dator för att fortsätta att köra den
med bästa prestanda. Starta VAIO Care när du hittar ett problem i datorn. VAIO Care tillhandahåller lämpliga åtgärder för att
lösa problemet.
Så här startar du VAIO Care
❑ På modeller med ASSIST-knappen
Tryck på ASSIST-knappen när datorn är påslagen.
❑ På modeller utan ASSIST-knappen
Klicka på Start, Alla program, och VAIO Care.
✍
Mer information finns i hjälpfilen till VAIO Care.
På modeller med ASSIST-knappen startar VAIO Care Rescue när du trycker på ASSIST-knappen när datorn är avstängd. VAIO Care Rescue kan
användas för att återställa datorn i nödfall, till exempel om Windows inte startar.
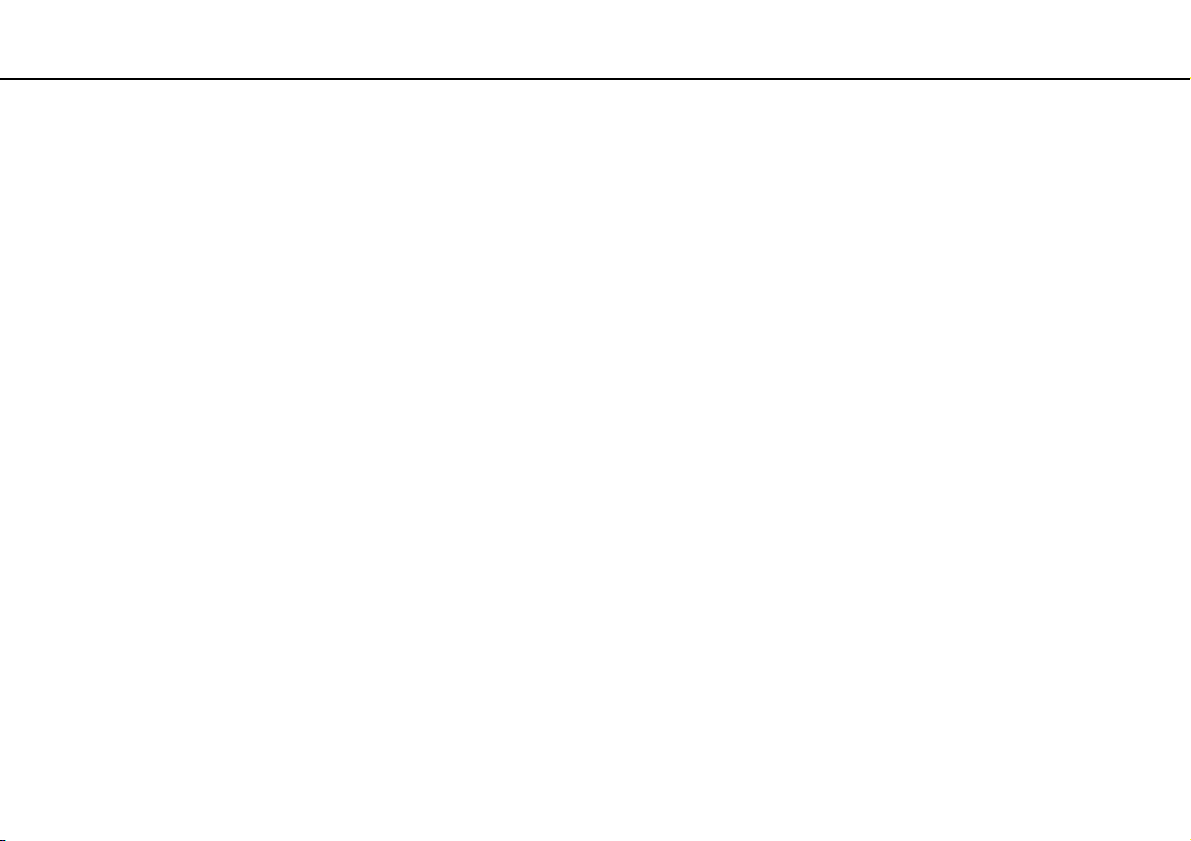
Använda din VAIO-dator >
Använda din VAIO-dator
I det här avsnittet beskrivs hur du får ut så mycket som möjligt av din VAIO-dator.
❑ Använda tangentbordet (sidan 28)
❑ Använda musen (sidan 35)
❑ Använda pekskärmen (sidan 40)
❑ Använda Edge Access (sidan 44)
❑ Använda specialknapparna (sidan 45)
❑ Använda funktionen Quick Web Access (sidan 47)
❑ Använda den inbyggda kameran (sidan 49)
❑ Använda den optiska skivenheten (sidan 50)
❑ Använda 3D-funktionen (sidan 58)
❑ Använda HDMI/VIDEO-ingångsfunktionen (sidan 60)
❑ Använda ”Memory Stick” (sidan 65)
❑ Använda andra moduler/minneskort (sidan 72)
❑ Använda Internet (sidan 76)
❑ Använda nätverket (LAN) (sidan 77)
❑ Använda trådlöst LAN (sidan 78)
❑ Använda BLUETOOTH-funktionen (sidan 83)
27
nN
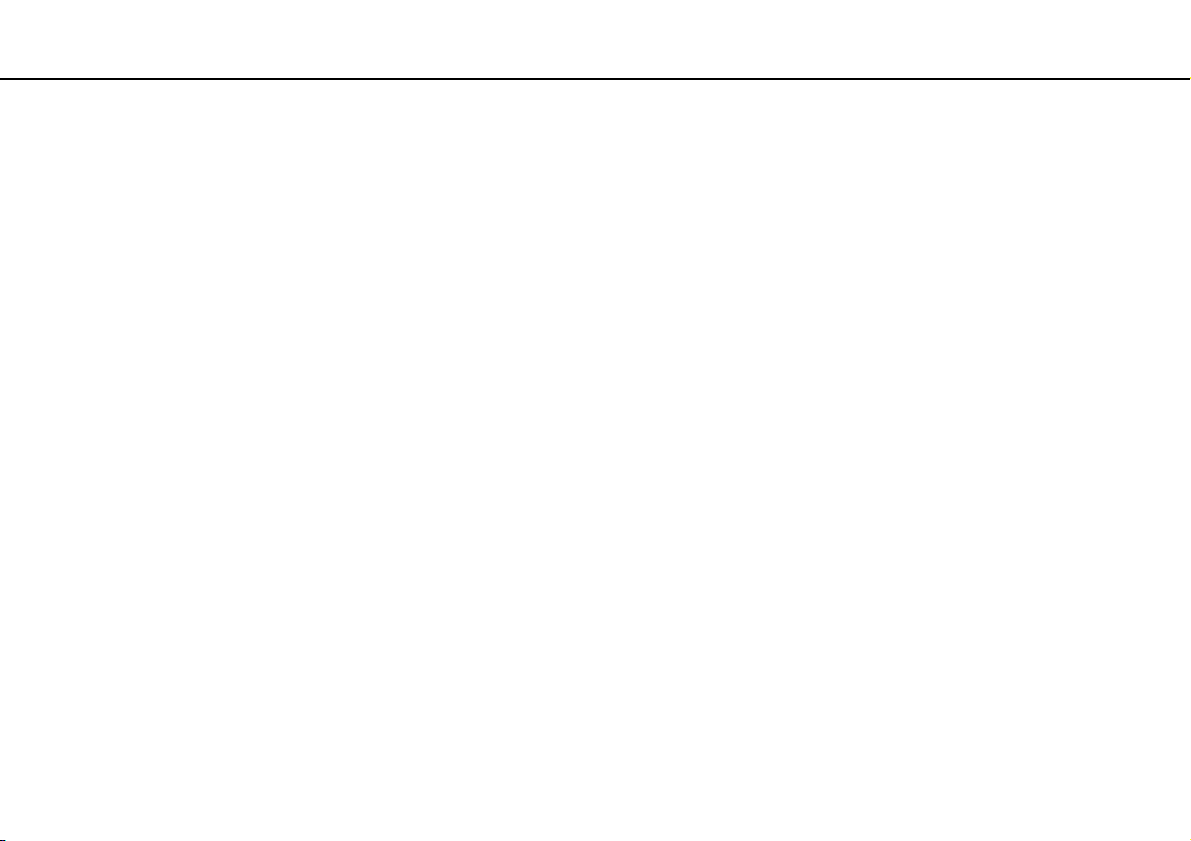
Använda din VAIO-dator >
Använda tangentbordet
Använda tangentbordet
Datorn levereras med ett trådlöst tangentbord.
Det trådlösa tangentbordet har förutom standardtangenterna ytterligare tangenter med specifika funktioner.
!
Du kan inte använda det trådlösa tangentbordet tillsammans med HDMI/VIDEO-ingångsfunktionen (sidan 60).
28
nN
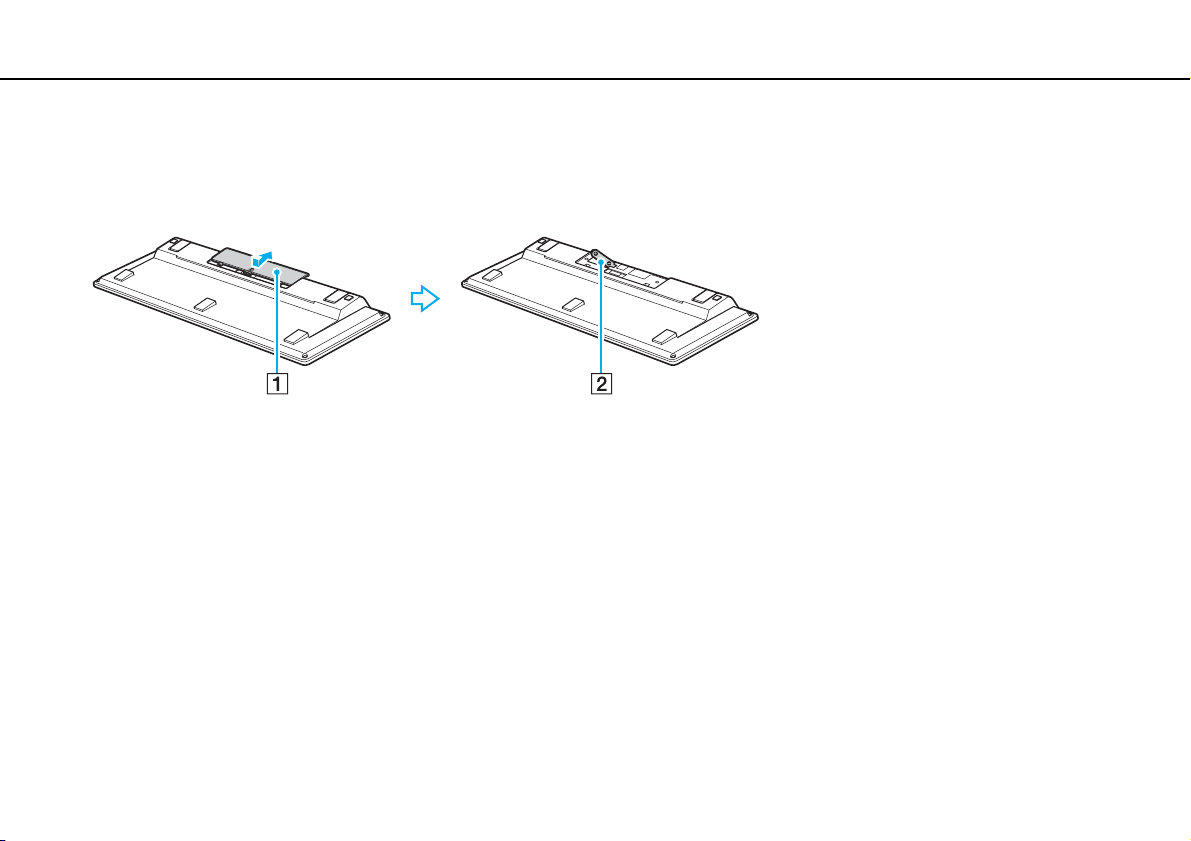
Använda din VAIO-dator >
Använda tangentbordet
29
nN
Använda det trådlösa tangentbordet
Det trådlösa tangentbordet levereras med ett alkaliskt AA-batteri. Innan du använder det trådlösa tangentbordet måste du ta
bort luckan till batterifacket (1) på tangentbordets undersida och installera det medföljande AA-batteriet (2).
✍
Om det trådlösa tangentbordet inte fungerar som det ska kan det bero på att du måste byta batteri. Om du inte ska använda det trådlösa tangentbordet
under en längre tid kan du ta bort batteriet så att du eliminerar risken för skador på grund av läckande batterivätska.
Om du inte har använt det trådlösa tangentbordet på 20 minuter försätts datorn i Vilaläge. Tryck på en valfri tangent på det trådlösa tangentbordet för
att återgå till Normalläge.
!
Tangentbordet fungerar bäst om du använder det på ett avstånd från datorn som ligger inom tangentbordets räckvidd: cirka 10 meter från datorn.
Undvik att använda trådlösa enheter som arbetar med radiosignaler i 2,4 GHz-bandet i närheten av det trådlösa tangentbordet. Dessa enheter kan skapa
störningar som gör att tangentbordet inte fungerar korrekt.
Placera inga möbler eller föremål av metall i närheten av datorn eller det trådlösa tangentbordet eftersom metallföremål kan orsaka störningar som gör
att tangentbordet inte fungerar korrekt.
Använd alltid alkaliska batterier. Om du använder fel typ av batteri kan det skada tangentbordet.
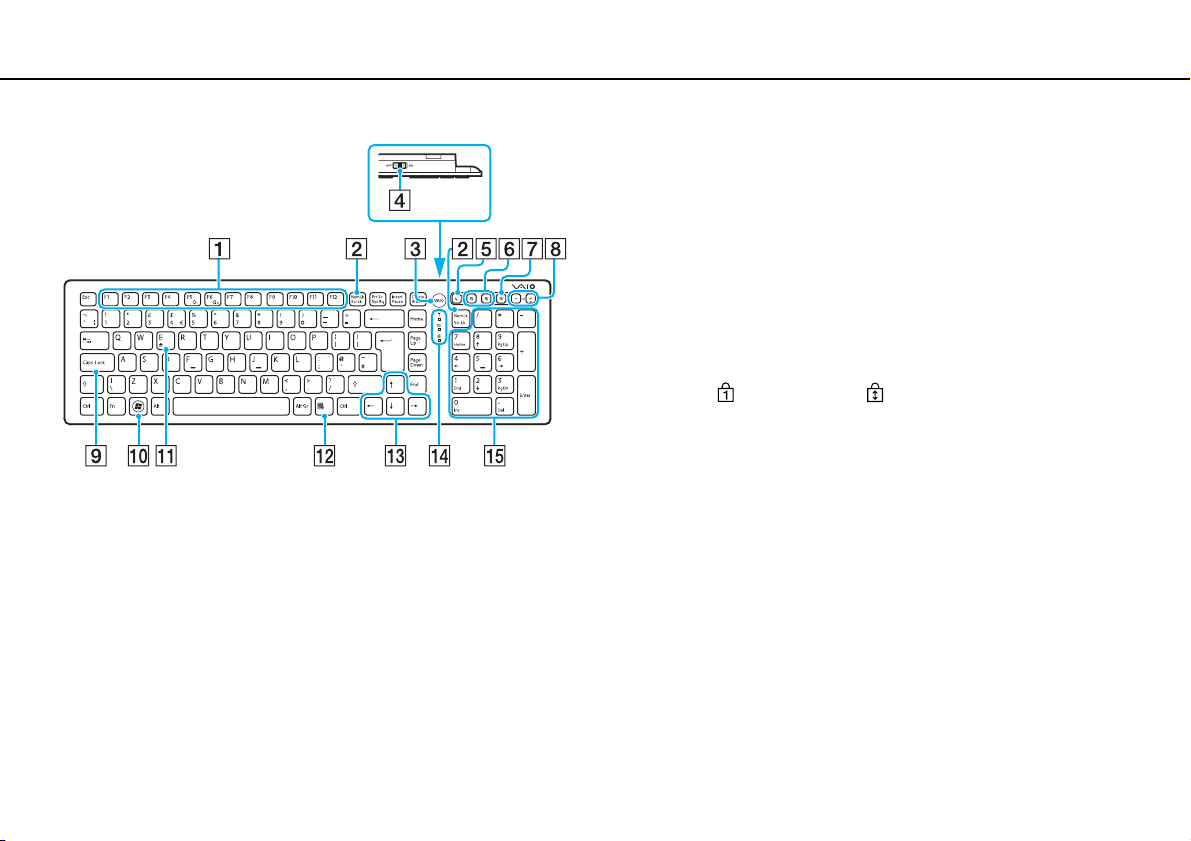
Använda din VAIO-dator >
Använda tangentbordet
30
nN
* Inaktiverad när du använder funktionen Quick Web Access.
✍
I bilden ovan visas ett tangentbord med engelsk tangentbordslayout.
Ditt tangentbord kan skilja sig från handbokens bilder vilket beror på att tangentbordet
finns i flera varianter.
A Funktionstangenter
Funktionstangenterna har specifika funktioner. Vilken funktion
som är kopplad till en viss funktionstangent beror på vilket
program du arbetar med. Däremot är följande tangenter
tillsammans med Fn alltid kopplade till LCD-skärmens ljusstyrka.
Fn+F5: Minskar LCD-skärmens ljusstyrka.
Fn+F6: Ökar LCD-skärmens ljusstyrka.
B Num Lk/Scr Lk
Aktiverar/inaktiverar Num Lk-läget. Du kan aktivera eller inaktivera
Scr Lk-läget med den här tangenten i kombination med Fn.
Om Num Lk- eller Scr Lk-läget aktiveras eller inaktiveras visas
ikonen (Num Lock) eller (Scroll Lock) i aktivitetsfältet
tillsammans med ett meddelande som visar att läget har ändrats.
✍
Du kan behålla ikonerna Num lock och/eller Scroll lock i aktivitetsfältet.
Det gör du genom att högerklicka på ikonen f i aktivitetsfältet, klicka på
Anpassa meddelandeikoner och sedan välja Visa ikon och meddelanden
för önskad ikon.
C VAIO-knappen
*
*
-tangenten
*
(sidan 45)
D Strömbrytare
Stäng av eller sätt på det trådlösa tangentbordet genom att
skjuta på strömbrytaren.
E Strömsparknappen
Försätter datorn i strömsparläge.
Mer information om energihantering finns i Använda
energisparläge (sidan 21).
*
 Loading...
Loading...