SONY VPC-L14S1E, VPC-L14M2E User Manual [fr]

Guide de l'utilisateur
Ordinateur personnel
Série VPCL14
N
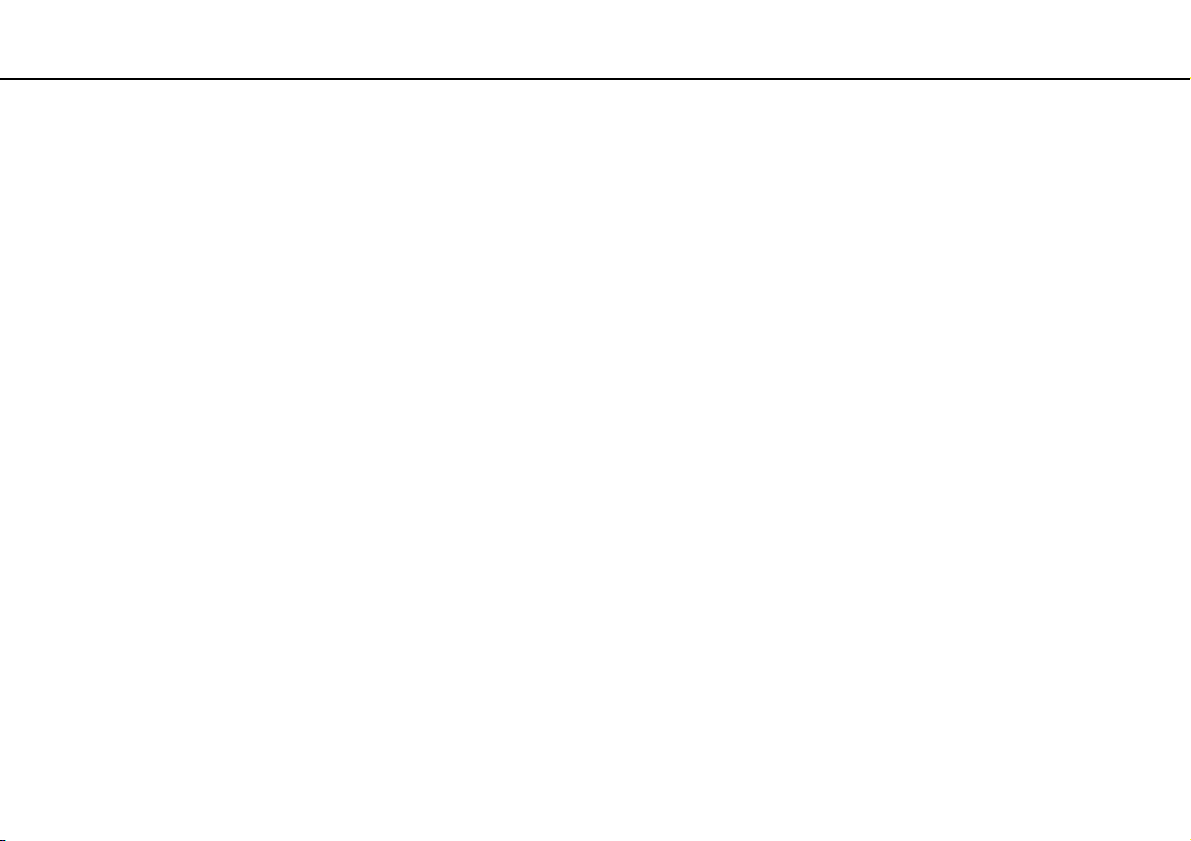
Table des matières
2
nN
Avant-propos ...................................................................... 4
Informations supplémentaires sur votre
ordinateur VAIO ............................................................ 5
Ergonomie..................................................................... 7
Mise en route ...................................................................... 9
Emplacement des commandes et des ports ............... 10
À propos des témoins lumineux .................................. 14
Configuration de l'ordinateur ....................................... 15
Mise hors tension de l'ordinateur en toute sécurité..... 17
Utilisation du mode d'économie d'énergie................... 18
Maintien des performances optimales de
l'ordinateur................................................................... 20
Utilisation de votre ordinateur VAIO ................................. 23
Utilisation du clavier .................................................... 24
Utilisation de la souris ................................................. 30
Utilisation de l'écran tactile.......................................... 35
Utilisation de la caméra numérique intégrée............... 39
Utilisation du lecteur de disque optique ...................... 40
Utilisation de la fonction Téléviseur............................. 48
Utilisation de la fonction Entrée HDMI/VIDEO ............51
Utilisation de la télécommande ................................... 57
Utilisation des supports « Memory Stick » .................. 61
Utilisation d'autres modules/cartes mémoire............... 68
Utilisation d'Internet .....................................................72
Utilisation du réseau (LAN)..........................................73
Utilisation du LAN sans fil............................................74
Utilisation de la fonction Bluetooth ..............................79
Utilisation de périphériques...............................................84
Connexion de haut-parleurs externes ou d'un
casque .........................................................................85
Connexion d'un microphone externe ...........................86
Connexion d'un périphérique USB ..............................87
Connexion d'un périphérique i.LINK............................89
Personnalisation de votre ordinateur VAIO.......................91
Définition du mot de passe ..........................................92
Utilisation de la technologie Intel(R) VT ......................99
Utilisation de VAIO Control Center ............................100
Mise à niveau de votre ordinateur VAIO .........................101
Ajout et suppression de mémoire ..............................102
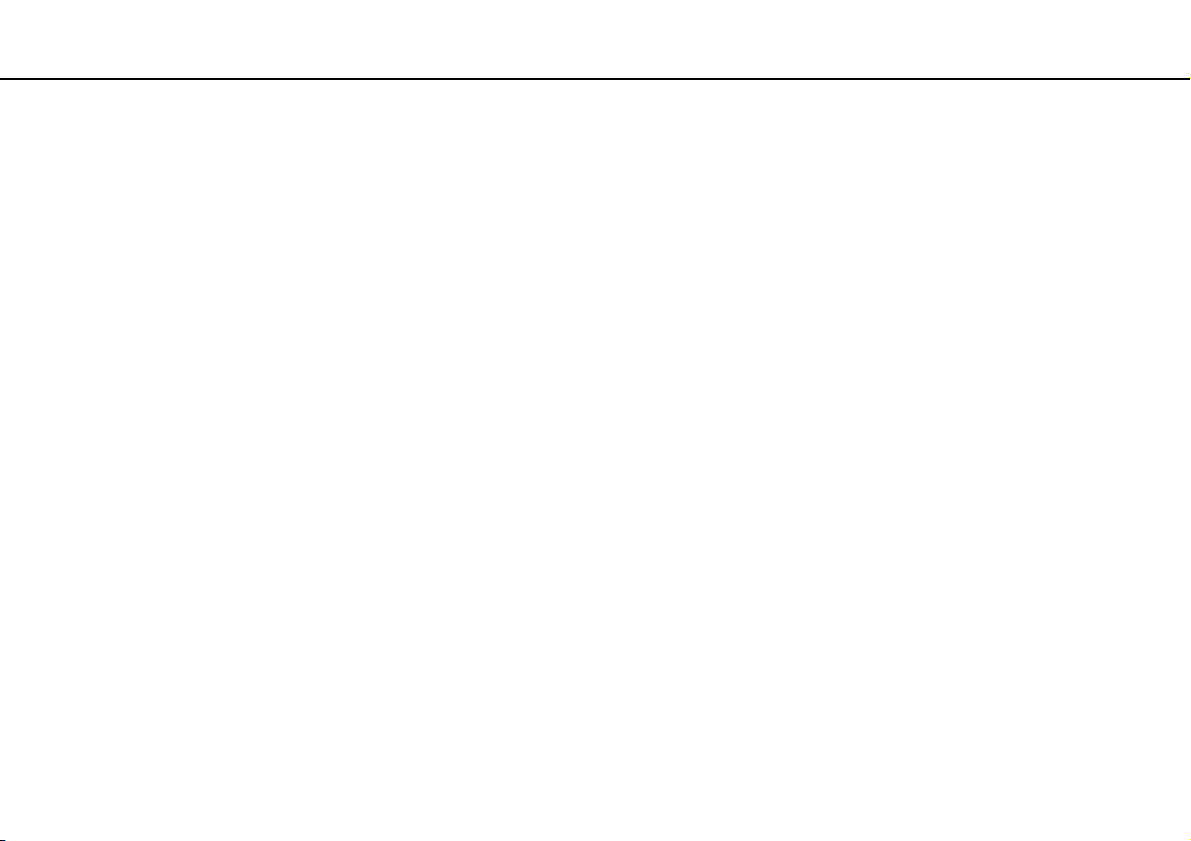
3
nN
Précautions..................................................................... 108
Informations sur la sécurité ....................................... 109
Informations sur l'entretien et la maintenance........... 113
Manipulation de votre ordinateur............................... 114
Manipulation de l'écran LCD/écran tactile................. 116
Utilisation de la source d'alimentation ....................... 117
Manipulation de la caméra numérique intégrée ........ 118
Manipulation des disques.......................................... 119
Manipulation des supports « Memory Stick » ........... 120
Manipulation du périphérique de stockage intégré ... 121
Dépannage ..................................................................... 122
Opérations liées à l'ordinateur................................... 124
Mise à jour du système / Sécurité ............................. 129
Réinstallation............................................................. 130
Caméra numérique intégrée ..................................... 132
Réseau (LAN/LAN sans fil) ....................................... 133
Technologie Bluetooth .............................................. 136
Disques optiques....................................................... 140
Affichage ................................................................... 145
Impression................................................................. 147
Microphone ............................................................... 148
Souris ........................................................................ 149
Haut-parleurs ............................................................ 151
Écran tactile .............................................................. 153
Clavier .......................................................................154
Disquettes..................................................................155
Audio/Vidéo ...............................................................156
Fonction Entrée HDMI/VIDEO ...................................159
« Memory Stick ».......................................................161
Périphériques ............................................................162
Marques commerciales ...................................................163
Important .........................................................................165
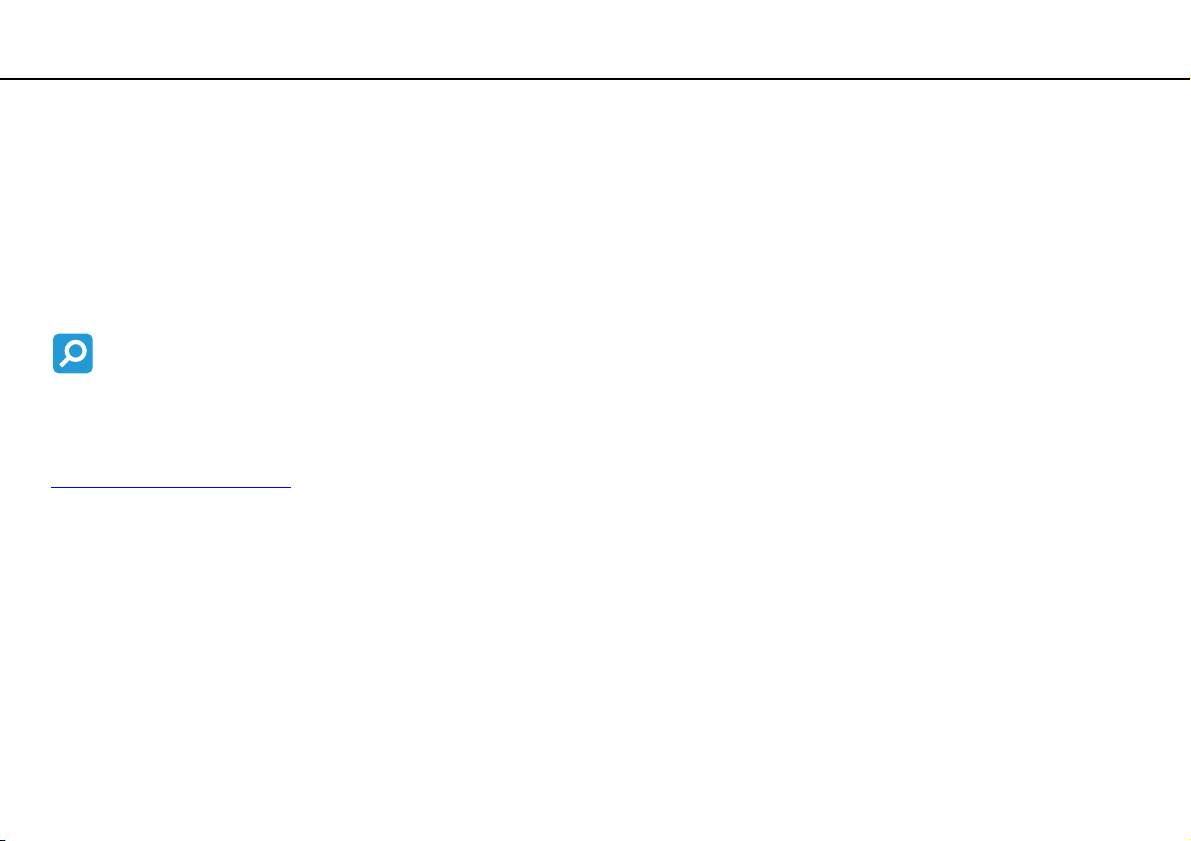
Avant-propos >
4
nN
Avant-propos
Toutes nos félicitations pour l'achat de cet ordinateur Sony VAIO® et bienvenue dans ce Guide de l'utilisateur électronique.
Sony a combiné son savoir-faire en matière d'audio, de vidéo, d'informatique et de communications pour mettre à votre
disposition un ordinateur personnel à la pointe de la technologie.
!
Les vues externes illustrées dans le présent manuel risquent de différer légèrement de celles de votre ordinateur.
Comment déterminer les spécifications
Certaines caractéristiques, certaines options et certains articles fournis ne sont peut-être pas disponibles sur votre
ordinateur.
Pour connaître la configuration de votre ordinateur, visitez le site Web d'assistance VAIO à l'adresse
http://support.vaio.sony.eu/
.
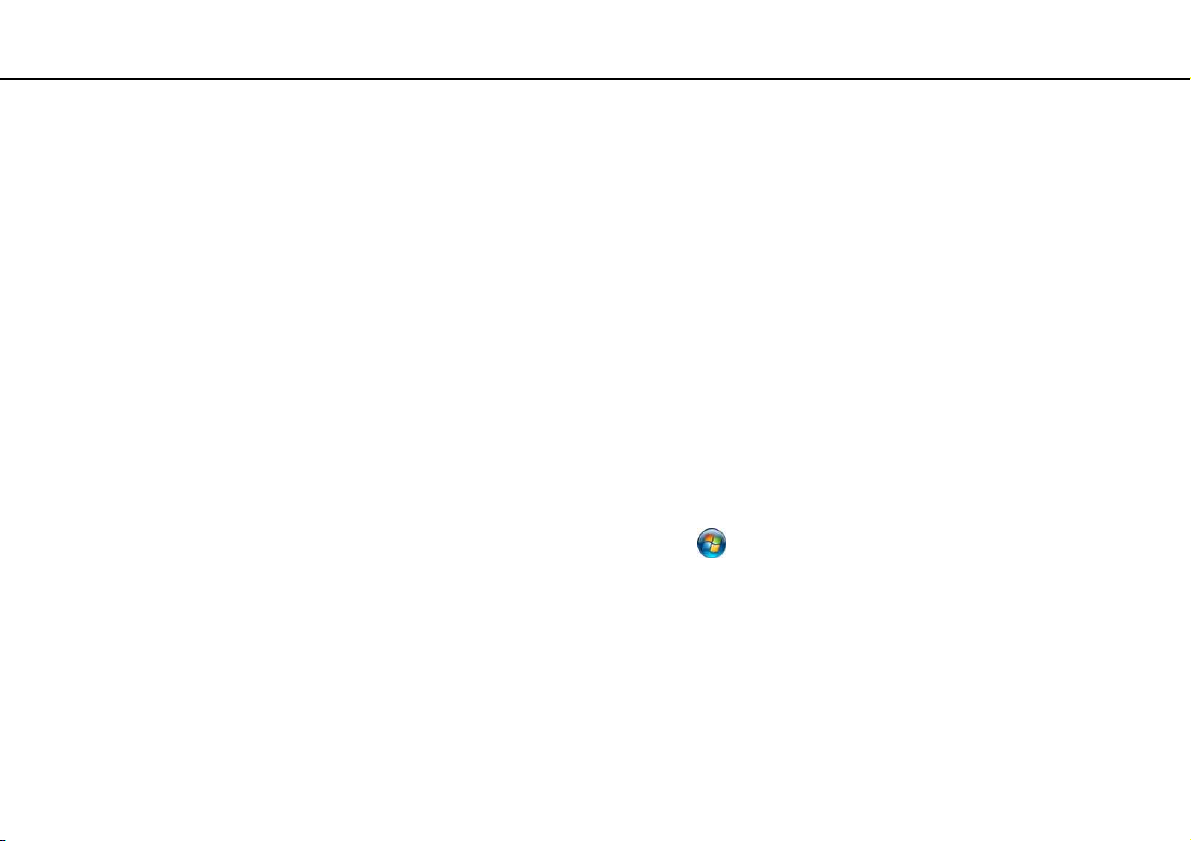
Avant-propos >
Informations supplémentaires sur votre ordinateur VAIO
5
nN
Informations supplémentaires sur votre ordinateur VAIO
Cette section donne des informations sur l'aide disponible pour votre ordinateur VAIO.
1. Documentation papier
❑ Guide de démarrage rapide – Présentation de la connexion des composants, des informations de configuration, etc.
❑ Guide de réinstallation, sauvegarde et dépannage
❑ Réglementations, Garantie et Service d'assistance
✍
Avant d'activer les fonctions sans fil telles que la technologie Bluetooth et le LAN sans fil, lisez attentivement le document Réglementations, Garantie
et Service d'assistance.
2. Documentation électronique
❑ Guide de l'utilisateur VAIO – Informations générales sur votre ordinateur VAIO, y compris des informations sur le
dépannage et l'assistance.
Pour accéder au Guide de l'utilisateur VAIO, cliquez sur Démarrer , Tous les programmes, puis Manuel VAIO.
❑ Aide et support Windows – Source complète de conseils, de didacticiels et d'exemples qui vous aident à utiliser votre
ordinateur.
Pour accéder à Aide et support Windows, cliquez sur Démarrer et Aide et support, ou maintenez la touche Microsoft
Windows enfoncée et appuyez sur la touche F1.
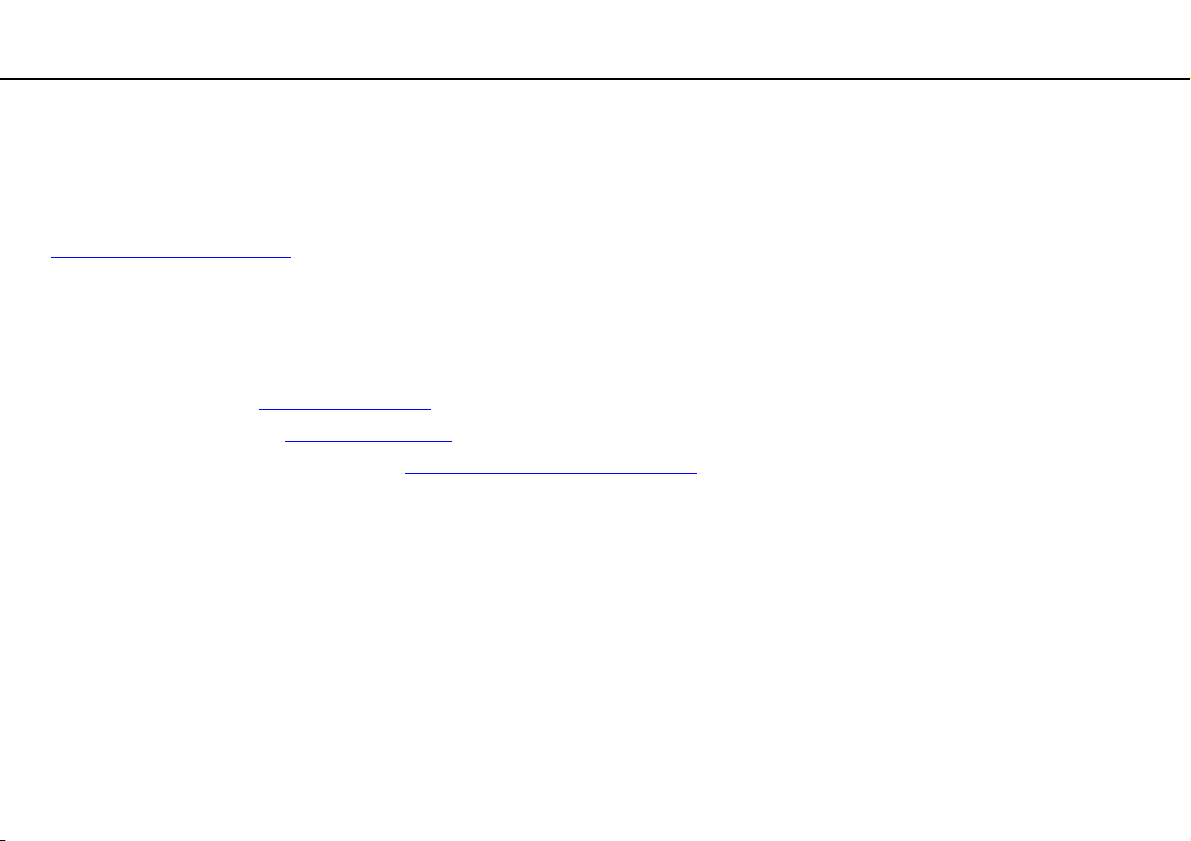
Avant-propos >
Informations supplémentaires sur votre ordinateur VAIO
6
nN
3. Sites Web d'assistance
En cas de problème avec l'ordinateur VAIO, lancez VAIO Care, qui propose plusieurs options différentes pour résoudre la
plupart des problèmes. Pour plus d'informations, reportez-vous à la section Utilisation de VAIO Care (page 22).
Si vous avez besoin d'une assistance supplémentaire, visitez le site Web d'assistance VAIO à l'adresse
http://support.vaio.sony.eu/
Lorsque vous contactez le service d'assistance VAIO, le numéro de série de l'ordinateur vous est demandé.
Le numéro de série est un numéro à 15 chiffres qui figure en bas de la fenêtre VAIO Care, sur la base ou le panneau arrière
de l'ordinateur ou à l'intérieur du compartiment de la batterie.
D'autres sources d'informations sur l'ordinateur VAIO sont à votre disposition :
❑ Le forum VAIO, sur http://club-vaio.com
❑ Le site Web VAIO, sur http://www.vaio.eu/
❑ La boutique en ligne Sony Style sur http://www.sonystyle-europe.com
.
, qui vous permet d'entrer en contact avec d'autres utilisateurs VAIO.
, qui fournit des informations sur les produits.
.
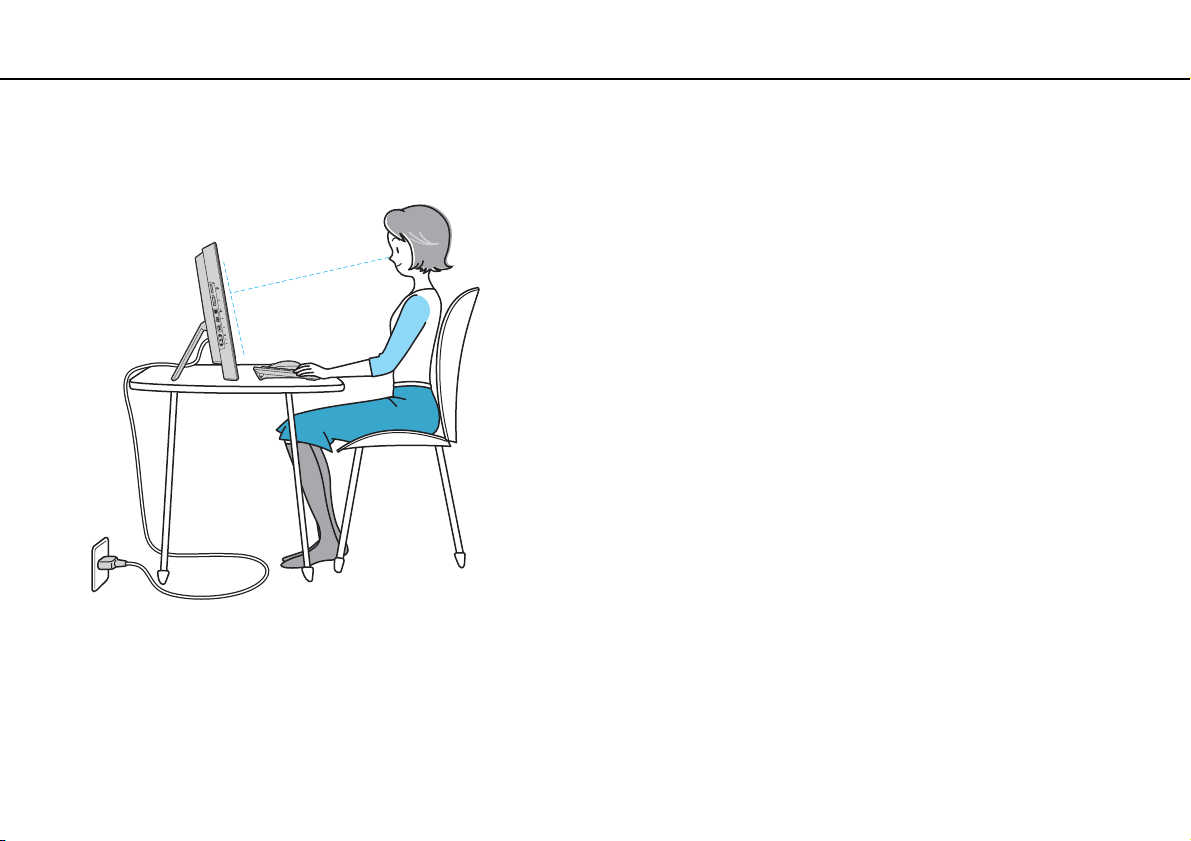
Avant-propos >
Ergonomie
Ergonomie
Dans la mesure du possible, essayez d'observer les règles suivantes :
7
nN
❑ Emplacement de l'ordinateur – Veillez à placer l'écran bien en face de vous pour travailler. Lorsque vous utilisez le
clavier ou le dispositif de pointage, maintenez vos avant-bras à l'horizontale et vos poignets dans une position neutre et
confortable. Gardez les bras le long du corps. Faites régulièrement des pauses lorsque vous utilisez votre ordinateur. Une
utilisation excessive de l'ordinateur peut provoquer une fatigue oculaire et la contraction des muscles et des tendons.
❑ Mobilier et position du corps – Installez-vous sur un siège muni d'un bon dossier. Réglez le niveau du siège de sorte
que vos pieds reposent bien à plat sur le sol. Pour un meilleur confort, utilisez un repose-pied. Adoptez une position
assise détendue, tenez-vous droit et évitez de vous courber vers l'avant ou de vous incliner excessivement vers l'arrière.
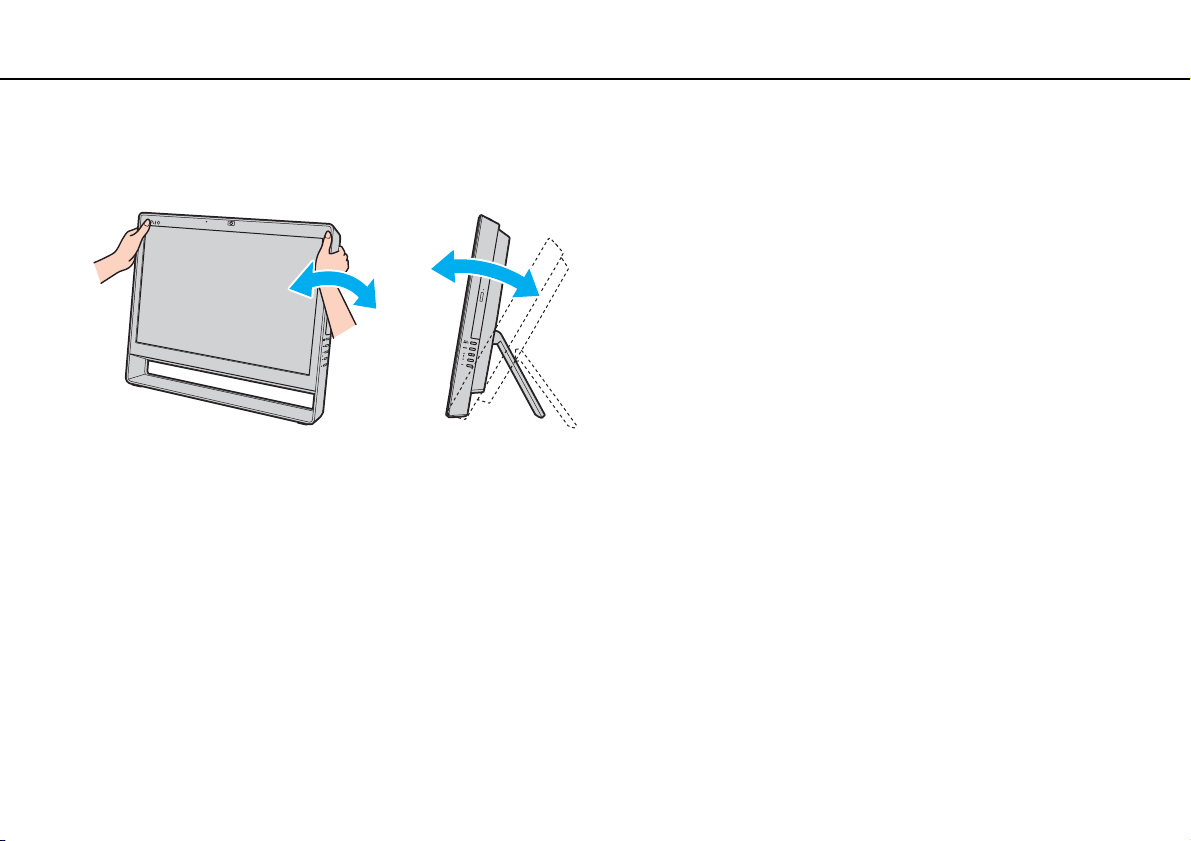
Avant-propos >
Ergonomie
8
nN
❑ Inclinaison de l'écran – Modifiez l'inclinaison de l'écran jusqu'à ce que vous trouviez la position qui vous convient le
mieux. Une orientation optimale de l'écran réduit la fatigue oculaire et musculaire. N'oubliez pas de régler également la
luminosité de l'écran.
!
Lorsque vous réglez l'inclinaison de l'écran, veillez à ne pas trop appuyer sur l'ordinateur afin d'éviter tout risque d'endommagement mécanique.
❑ Éclairage – Choisissez un emplacement où les fenêtres et l'éclairage ne produisent pas de reflets sur l'écran. Utilisez un
éclairage indirect pour éviter la formation de points lumineux sur l'écran. Vous travaillerez plus confortablement et plus
vite sous un bon éclairage.
❑ Aération – Veillez à laisser un espace de 10 cm minimum à l'arrière de l'ordinateur et de 20 cm minimum de chaque côté.
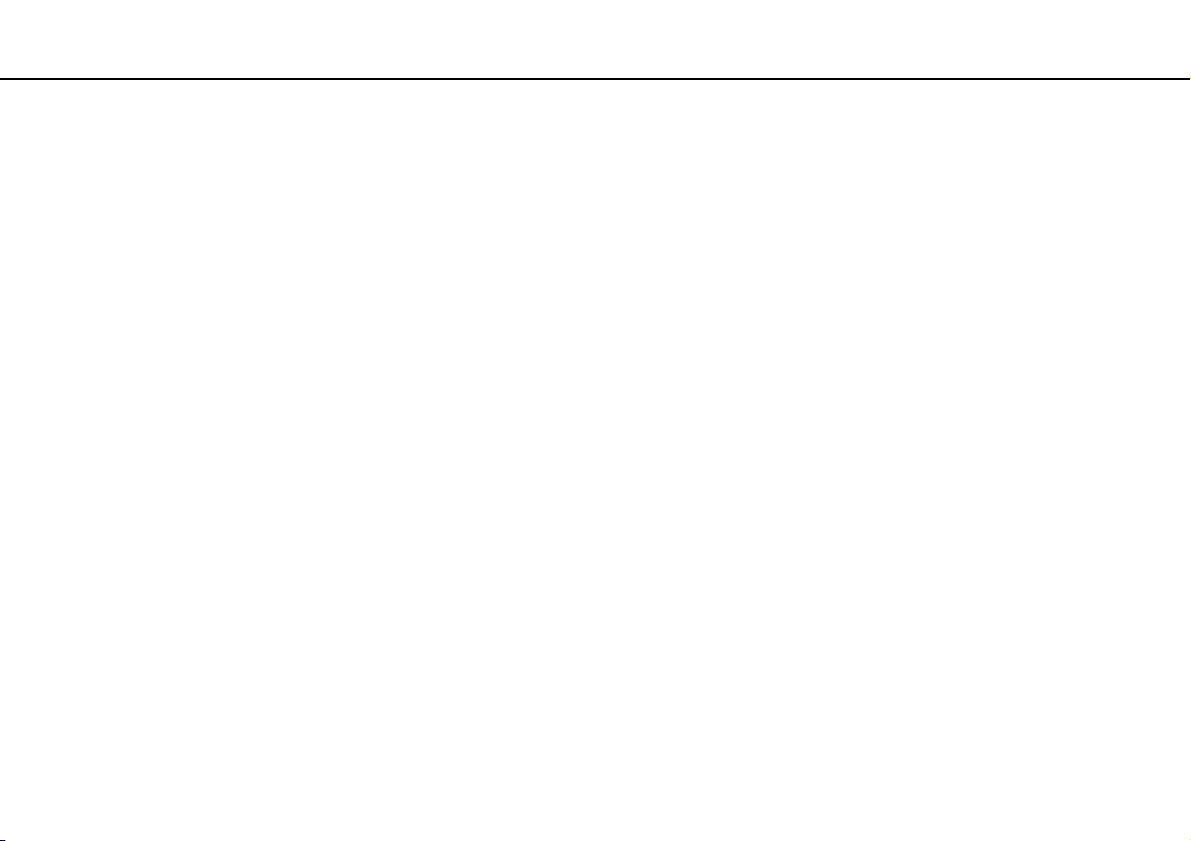
Mise en route >
Mise en route
Cette section explique comment commencer à utiliser votre ordinateur VAIO.
!
Ne connectez pas de périphérique matériel n'ayant pas été fourni à l'origine avec votre ordinateur avant de démarrer votre ordinateur pour la première
fois. Une fois l'ordinateur démarré, connectez un périphérique (par exemple, une imprimante, un disque dur externe, un scanneur, etc.) à la fois,
conformément aux instructions du fabricant.
❑ Emplacement des commandes et des ports (page 10)
❑ À propos des témoins lumineux (page 14)
❑ Configuration de l'ordinateur (page 15)
❑ Mise hors tension de l'ordinateur en toute sécurité (page 17)
❑ Utilisation du mode d'économie d'énergie (page 18)
❑ Maintien des performances optimales de l'ordinateur (page 20)
9
nN
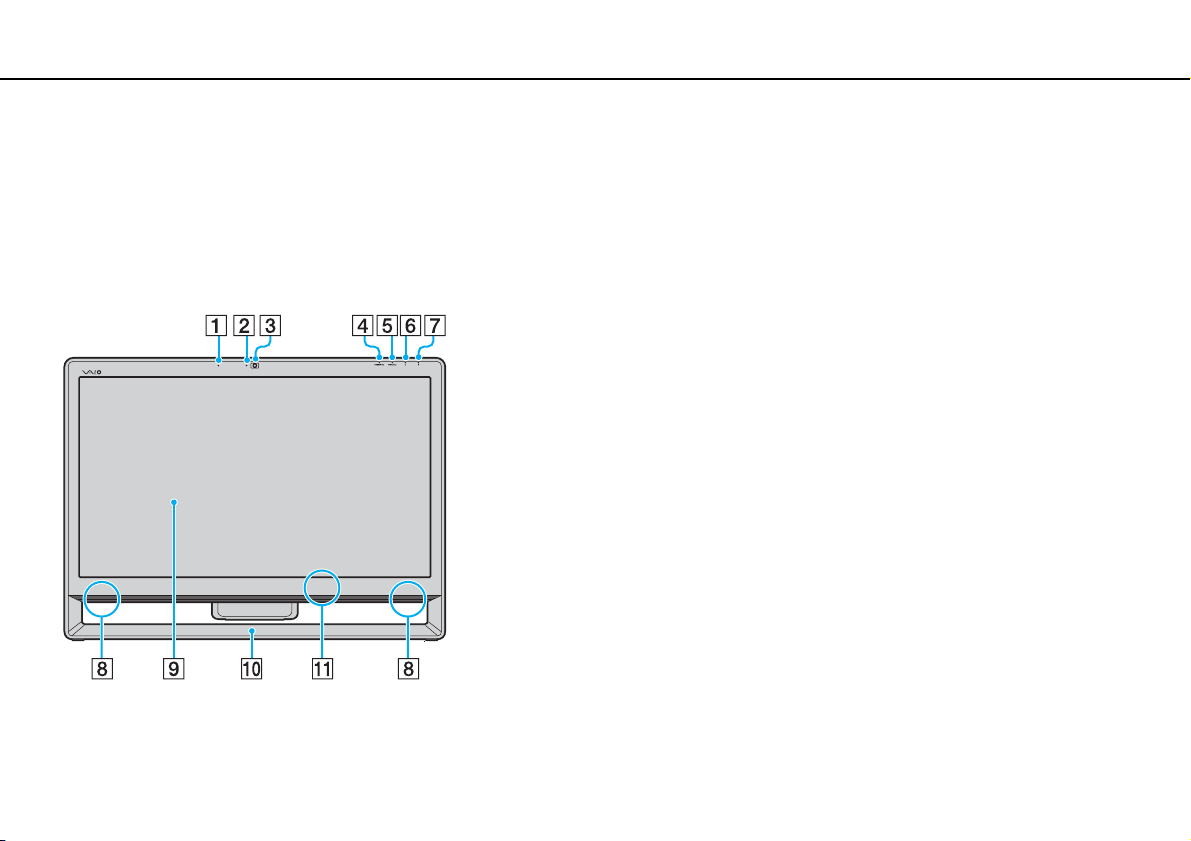
Mise en route >
Emplacement des commandes et des ports
Emplacement des commandes et des ports
Prenez quelques minutes pour identifier les commandes et les ports illustrés dans les pages suivantes.
!
Du fait des différences de spécifications, il se peut que l'aspect de votre ordinateur diffère de ceux représentés dans ce manuel.
Avant
A Microphone intégré (monophonique)
B Témoin de la caméra numérique intégrée MOTION EYE (page 14)
C Caméra numérique intégrée MOTION EYE (page 39)
D Témoin d'entrée HDMI/VIDEO
E Témoin WIRELESS (page 14)
F Témoin du lecteur de disque (page 14)
G Témoin d'alimentation (page 14)
H Haut-parleurs intégrés (stéréo)
I Écran LCD/écran tactile (page 35)
!
Du fait de la conception de l'écran tactile de votre ordinateur, certaines parties
de l'écran peuvent chauffer lors d'une utilisation prolongée. Ce phénomène est
normal et ne constitue nullement un signe de dysfonctionnement.
J Châssis inférieur (page 110)
K Capteur infrarouge
Dirigez la télécommande fournie vers ce capteur pour la faire
fonctionner.
* Sur certains modèles uniquement.
*
*
(page 14)
10
nN
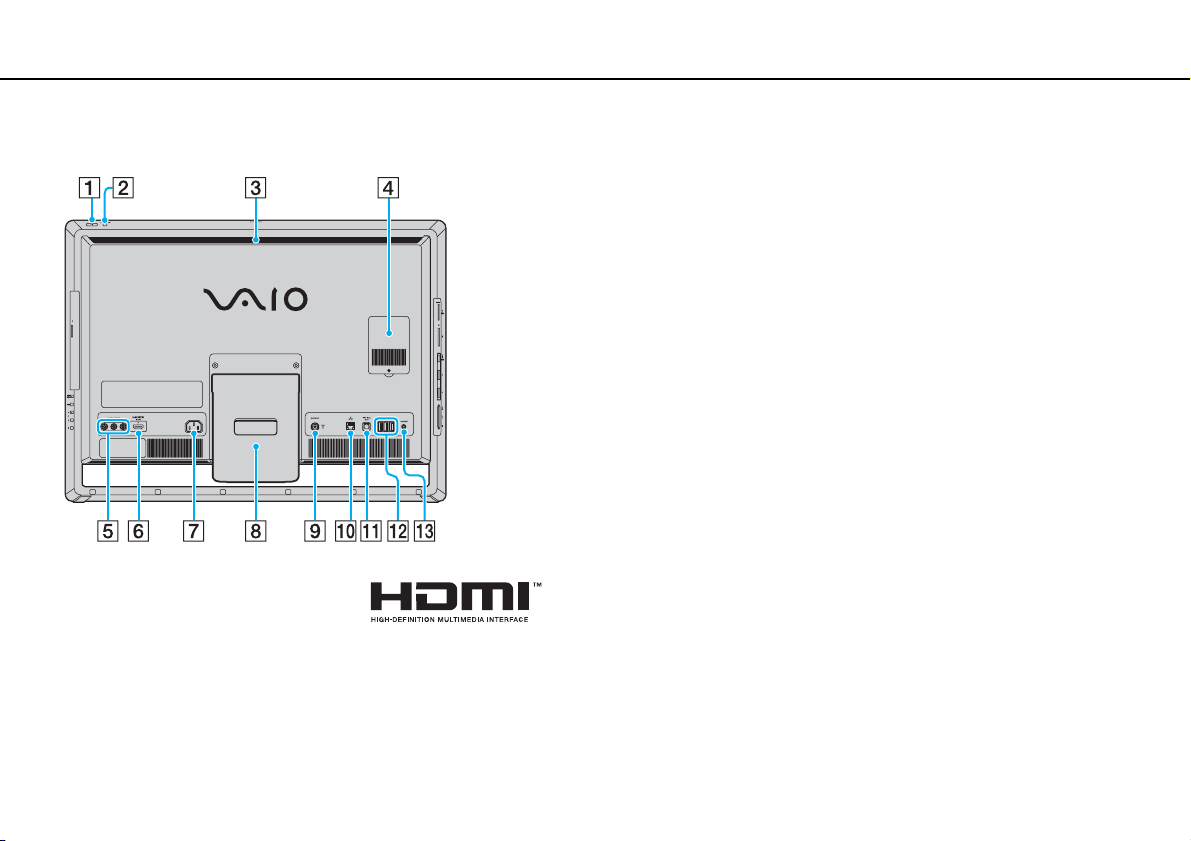
Mise en route >
Emplacement des commandes et des ports
Arrière
!
La zone entourant l'orifice de ventilation (3) devient très chaude lorsque l'ordinateur
est sous tension. Attendez que l'ordinateur refroidisse avant de le toucher.
nN
A Bouton d'alimentation
B Bouton DISPLAY OFF/Témoin DISPLAY OFF (page 14)
Appuyez sur ce bouton pour éteindre le rétroéclairage LCD.
Lorsque l'entrée HDMI ou l'entrée vidéo est sélectionnée
comme source d'entrée audio/vidéo par le bouton INPUT
SELECT (page 12), le fait d'appuyer sur ce bouton éteint
également le son.
C Orifice de ventilation
D Cache du compartiment du module de mémoire (page 102)
E Prises VIDEO INPUT
F Port HDMI INPUT
G Port d'entrée CA (page 15)
H Support (page 110)
I Port d'entrée VHF/UHF
J Port réseau (LAN) (page 73)
K Port OPTICAL OUT (page 85)
(Fréquences d'échantillonnage de sortie :
44,1 KHz/48,0 KHz/96,0 KHz)
L Ports USB
*2
(page 87)
M Bouton CONNECT (page 29), (page 33)
*1
Sur certains modèles uniquement.
*2
Compatibles avec la norme USB 2.0, prenant en charge les vitesses faible,
moyenne et rapide.
*1
(page 51)
*1
(page 51)
*1
(page 48)
11
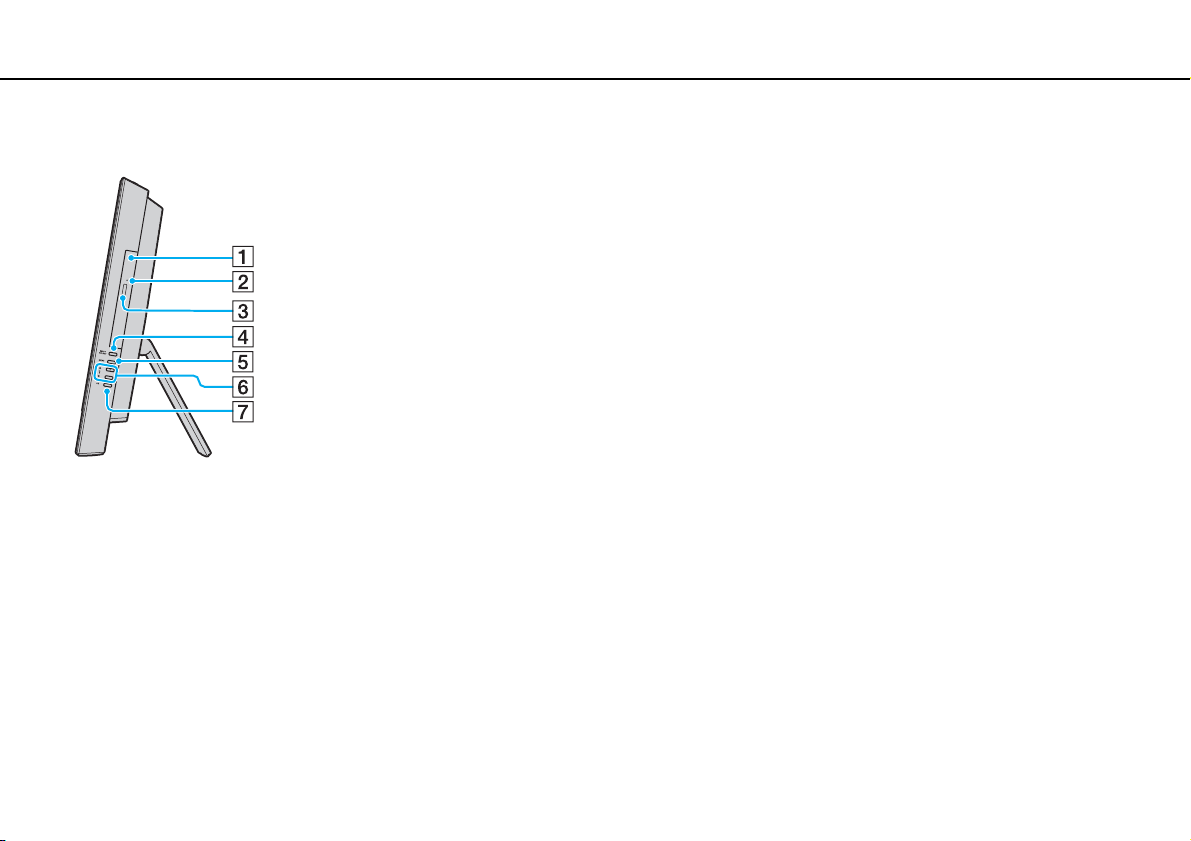
Mise en route >
Emplacement des commandes et des ports
Droite
A Lecteur de disque optique (page 40)
B Orifice d'éjection manuelle (page 140)
C Touche d'éjection du lecteur (page 40)
D Bouton INPUT SELECT
Témoin INPUT SELECT
E Bouton MENU
*
(page 53)
F Boutons V/v (haut/bas)
G Bouton OK
* Sur certains modèles uniquement.
*
(page 53)
*
(page 53)/
*
(page 14)
*
(page 53)
12
nN
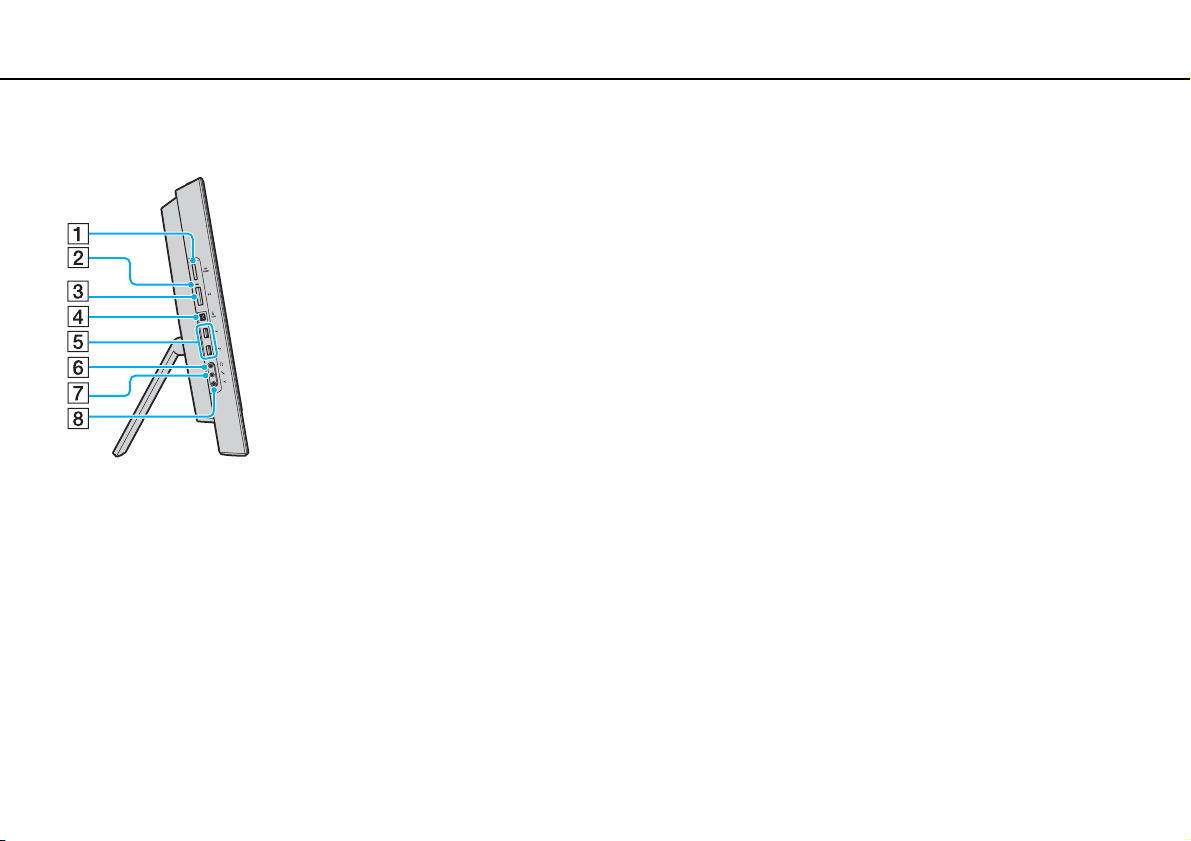
Mise en route >
Emplacement des commandes et des ports
Gauche
13
nN
A Emplacement « Memory Stick Duo »
*1
(page 61)
B Témoin d'accès au support (page 14)
C Emplacement de carte mémoire SD (page 68)
D Port i.LINK 4 broches (S400) (page 89)
E Ports USB
*2
(page 87)
F Prise casque (page 85)
G Prise microphone (page 86)
H Prise Line In
Connectez un périphérique audio externe pour recevoir un
signal audio.
*1
Votre ordinateur ne prend en charge que les supports « Memory Stick » de
type Duo.
*2
Compatibles avec la norme USB 2.0, prenant en charge les vitesses faible,
moyenne et rapide.
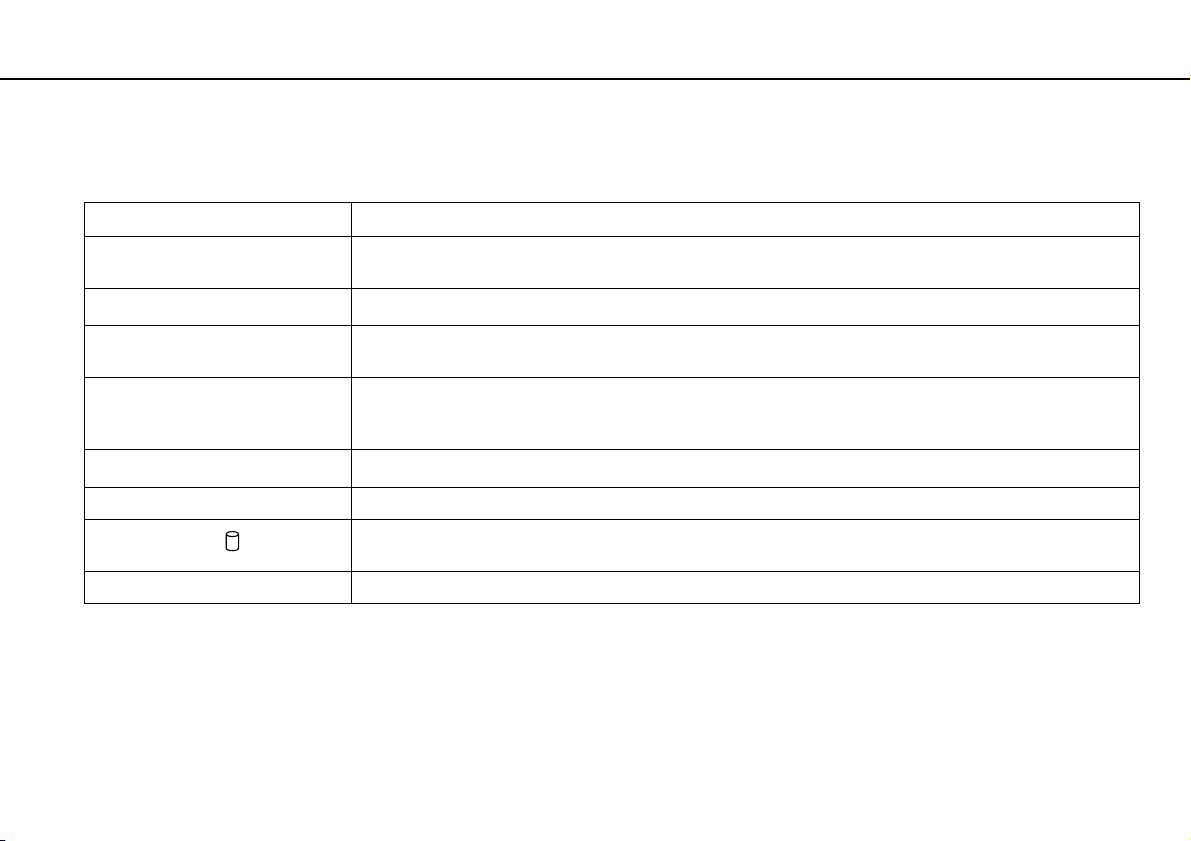
Mise en route >
À propos des témoins lumineux
À propos des témoins lumineux
Votre ordinateur est équipé des témoins lumineux suivants :
Témoin Fonctions
Alimentation 1 S'allume en vert lorsque l'ordinateur est en mode normal, s'allume en orange lorsqu'il est en mode veille et
Entrée HDMI/VIDEO
Caméra numérique intégrée
MOTION EYE
Accès au support S'allume pendant un accès aux données d'une carte mémoire, par exemple un « Memory Stick » ou une carte
INPUT SELECT
DISPLAY OFF S'allume en orange lorsque le rétroéclairage LCD est éteint.
Lecteur de disque
WIRELESS S'allume lorsqu'une ou plusieurs options sans fil sont activées.
* Sur certains modèles uniquement.
*
*
s'éteint lorsque l'ordinateur est mis hors tension.
S'allume en vert lorsque l'entrée vidéo ou HDMI est sélectionnée comme source d'entrée audio/vidéo.
S'allume lorsque la caméra numérique intégrée est en service.
mémoire SD. (Ne mettez pas l'ordinateur en mode veille ou hors tension lorsque ce témoin est allumé.)
Le témoin est éteint lorsque la carte mémoire n'est pas utilisée.
S'allume en vert lorsque l'entrée vidéo ou HDMI est sélectionnée comme source d'entrée audio/vidéo.
S'allume lorsqu'il y a accès aux données du périphérique de stockage intégré ou du lecteur de disque optique.
Ne mettez pas l'ordinateur en mode veille ou hors tension lorsque ce témoin est allumé.
14
nN
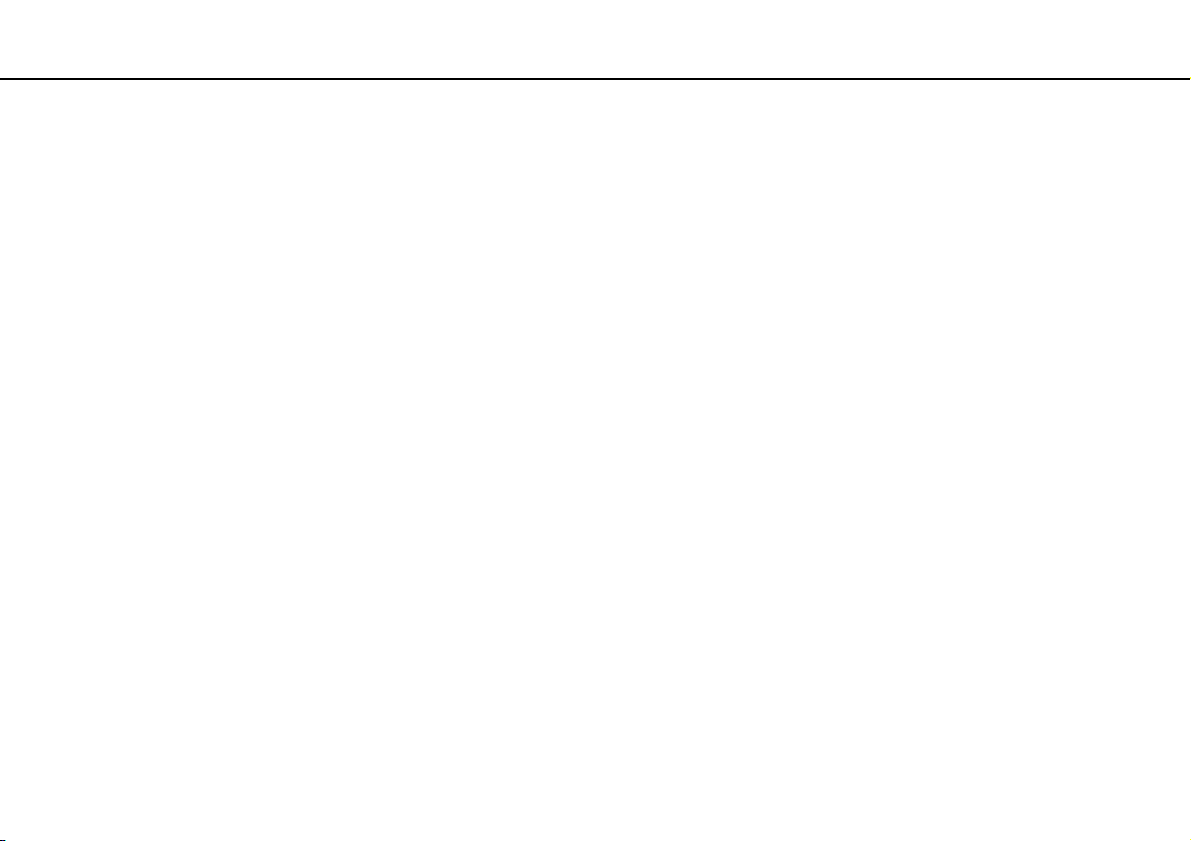
Mise en route >
Configuration de l'ordinateur
Configuration de l'ordinateur
Connexion à une source d'alimentation
Vous devez disposer d'un cordon d'alimentation pour connecter votre ordinateur au secteur.
✍
Utilisez exclusivement le cordon d'alimentation fourni avec votre ordinateur.
15
nN
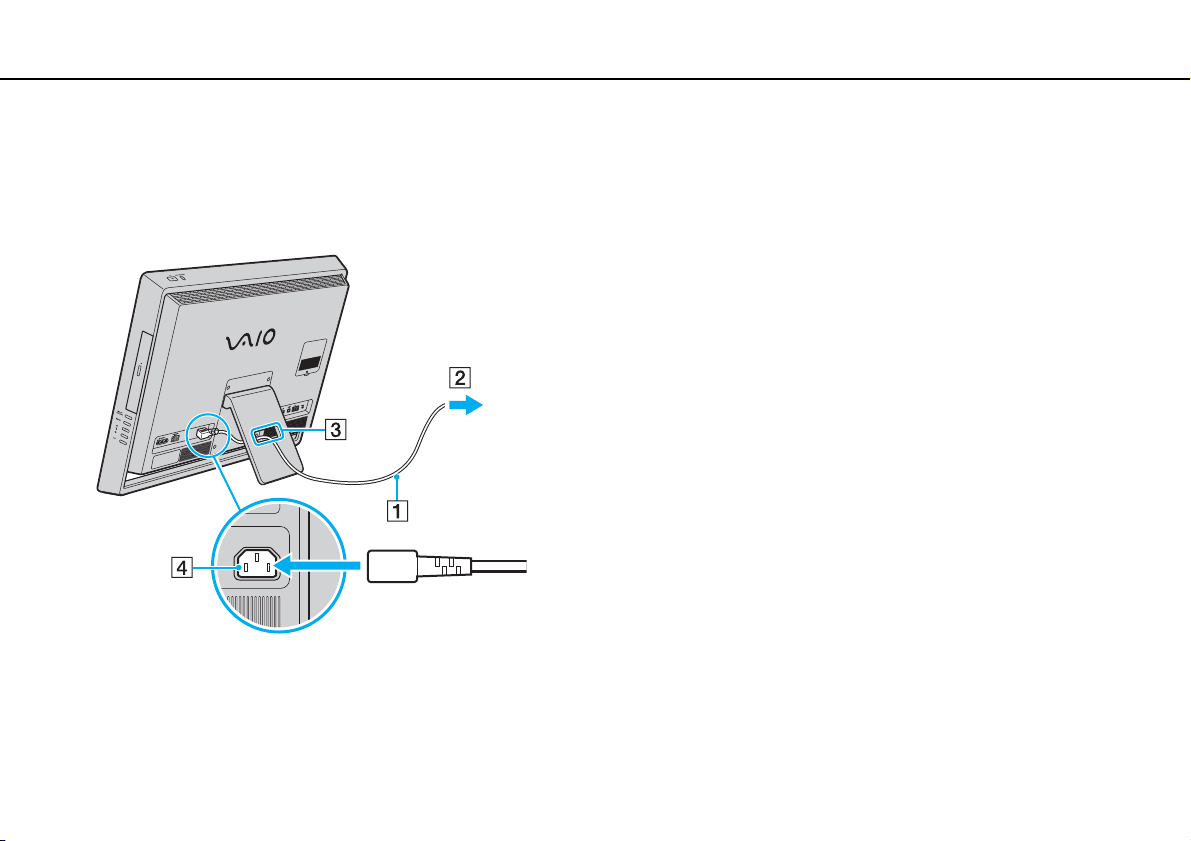
Mise en route >
Configuration de l'ordinateur
nN
Pour connecter le cordon d'alimentation
1 Branchez l'une des extrémités du cordon d'alimentation (1) dans une prise secteur (2).
2 Faites passer le cordon d'alimentation dans l'orifice (3) du support et branchez l'autre extrémité dans le port d'entrée
secteur (4) de l'ordinateur.
16
✍
Pour déconnecter complètement l'ordinateur de la source d'alimentation secteur, mettez l'ordinateur hors tension et débranchez le cordon d'alimentation.
Veillez à ce qu'une prise secteur soit facile d'accès.
!
Si vous débranchez le cordon d'alimentation de votre ordinateur alors qu'il est allumé, les données non enregistrées seront perdues.
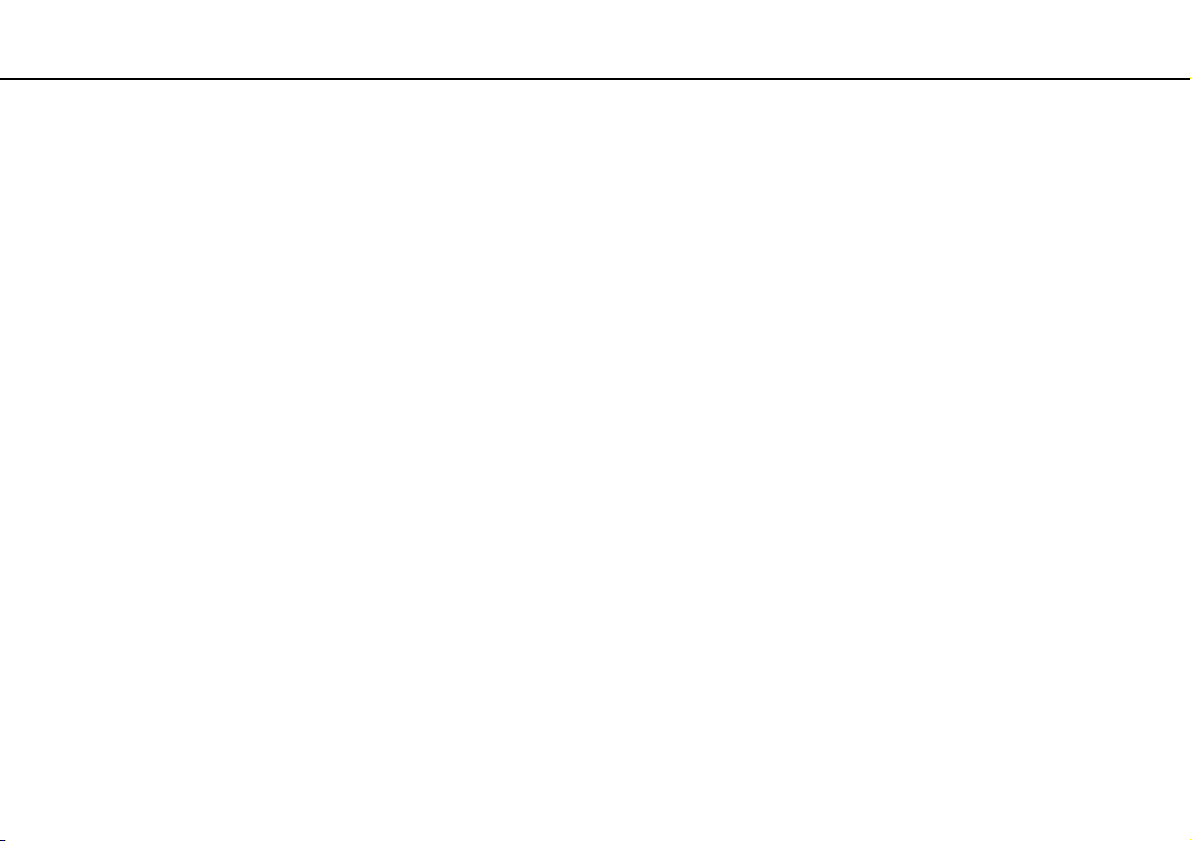
Mise en route >
Mise hors tension de l'ordinateur en toute sécurité
17
nN
Mise hors tension de l'ordinateur en toute sécurité
Pour éviter de perdre des données non enregistrées, veillez à arrêter votre ordinateur correctement, comme indiqué ci-après.
Pour arrêter votre ordinateur
1 Mettez hors tension les périphériques connectés à l'ordinateur.
2 Enregistrez vos données et fermez toutes les applications logicielles en cours d'exécution.
3 Cliquez sur Démarrer, puis sur le bouton Arrêter.
Après quelques minutes, l'ordinateur s'éteint automatiquement. Vérifiez que le témoin d'alimentation s'éteint.
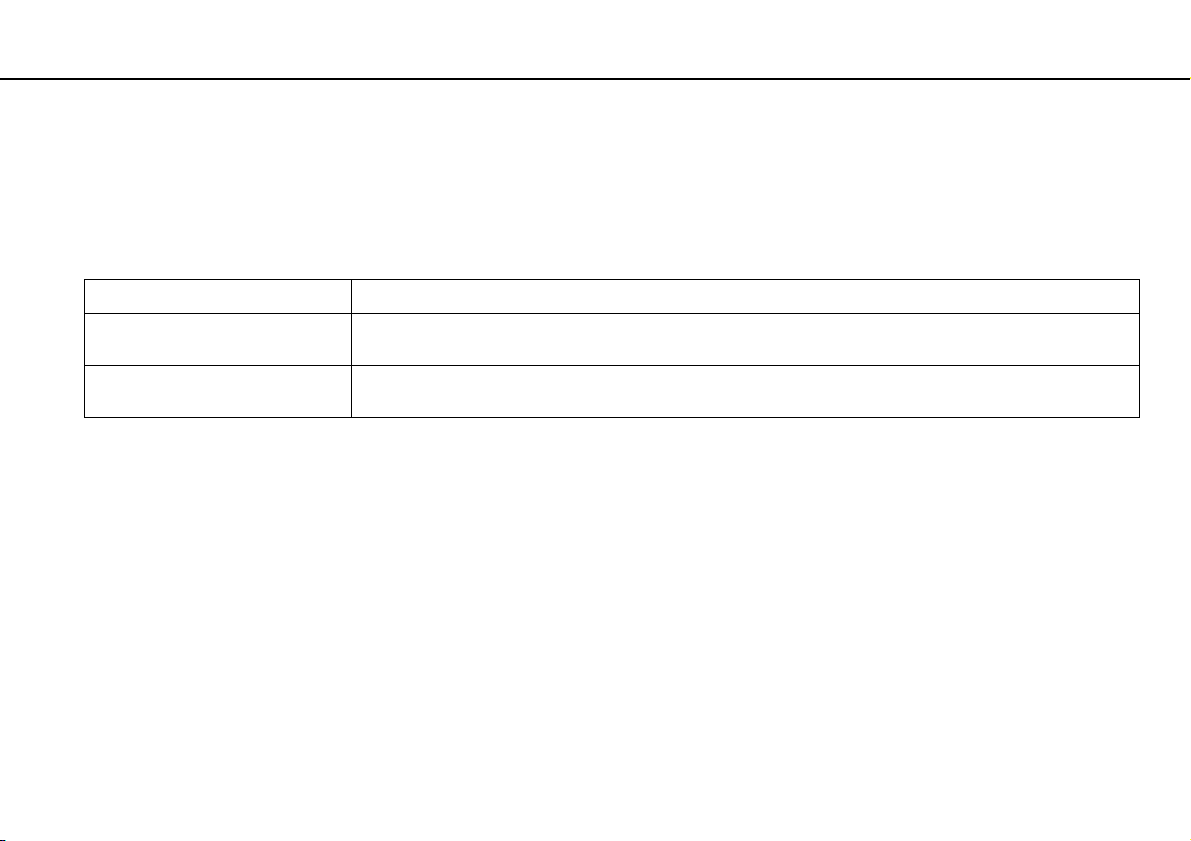
Mise en route >
Utilisation du mode d'économie d'énergie
18
nN
Utilisation du mode d'économie d'énergie
Outre le mode de fonctionnement normal, votre ordinateur est doté d'un mode d'économie d'énergie distinct appelé mode de
mise en veille.
!
Mettez votre ordinateur hors tension si vous prévoyez de ne pas l'utiliser pendant une période prolongée.
Mode Description
Mode normal Il s'agit de l'état normal de l'ordinateur lorsqu'il est en service. Lorsque vous utilisez ce mode, le témoin
Mode veille Le mode veille éteint l'écran LCD et met le(s) périphérique(s) de stockage intégré(s) et l'UC en mode de faible
d'alimentation vert s'allume.
consommation d'énergie. Lorsque vous utilisez ce mode, le témoin d'alimentation orange s'allume.
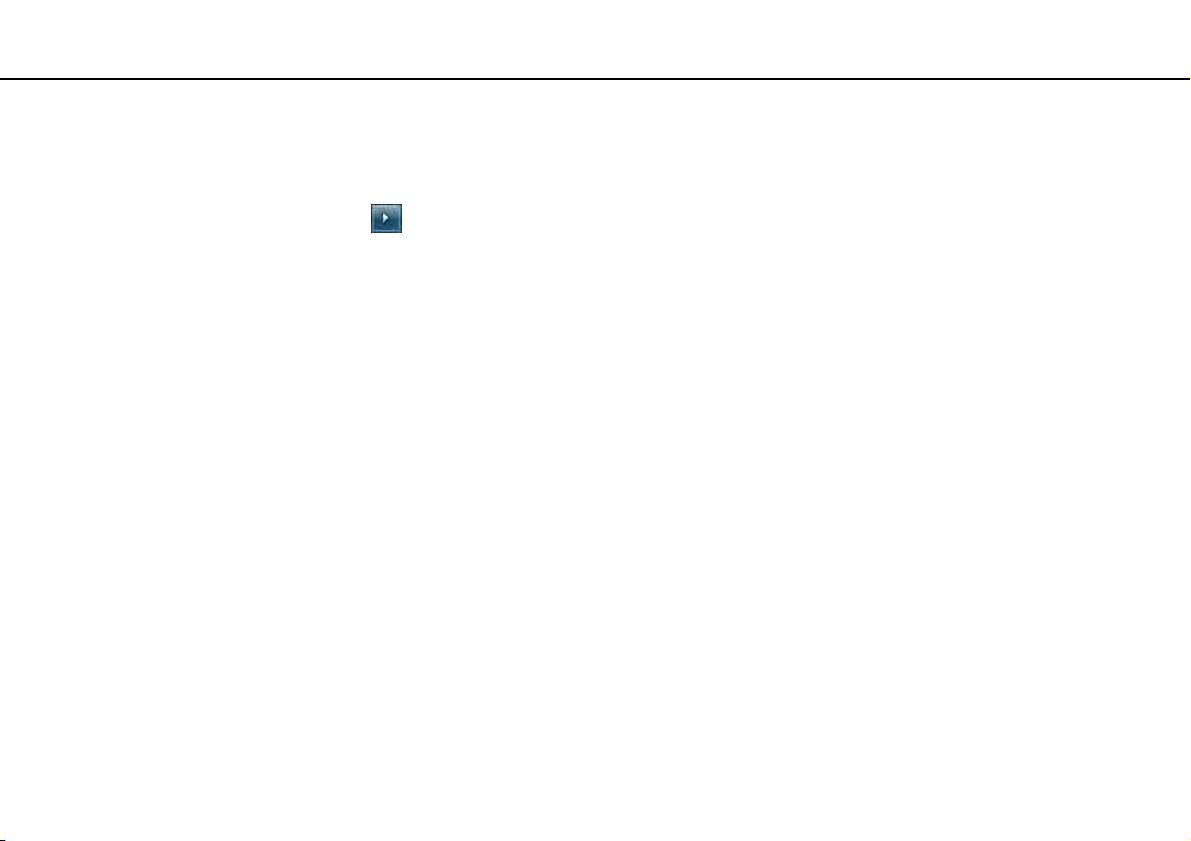
Mise en route >
Utilisation du mode d'économie d'énergie
19
nN
Utilisation du mode veille
Pour activer le mode veille
Cliquez sur Démarrer, sur la flèche en regard du bouton Arrêter, puis sur Mettre en veille.
✍
Vous pouvez également appuyer sur la touche de mise en veille du clavier sans fil ou de la télécommande (si elle est fournie) pour mettre l'ordinateur
en veille.
Pour revenir au mode normal
❑ Appuyez sur n'importe quelle touche du clavier sans fil ou sur le bouton de mise en veille de la télécommande (si elle est
fournie).
❑ Appuyez sur le bouton d'alimentation de votre ordinateur.
!
Veillez à ce que les piles de votre clavier sans fil et de votre télécommande (si elle est fournie) soient correctement installées et pas usées.
Si vous appuyez sur le bouton d'alimentation et que vous le maintenez enfoncé pendant plus de quatre secondes, l'ordinateur s'éteint automatiquement.
Vous perdez alors toutes les données non enregistrées.
Lorsque l'ordinateur est inutilisé pendant un certain temps, il entre en mode veille. Pour modifier ce comportement, vous
pouvez changer les paramètres du mode veille.
Pour modifier les paramètres du mode veille
1 Cliquez sur Démarrer, Panneau de configuration, Matériel et audio, puis sur Options d'alimentation.
2 Cliquez sur Modifier les paramètres du mode sous le mode d'alimentation actuel.
3 Modifiez l'heure pour mettre l'ordinateur en mode veille et cliquez sur Enregistrer les modifications.
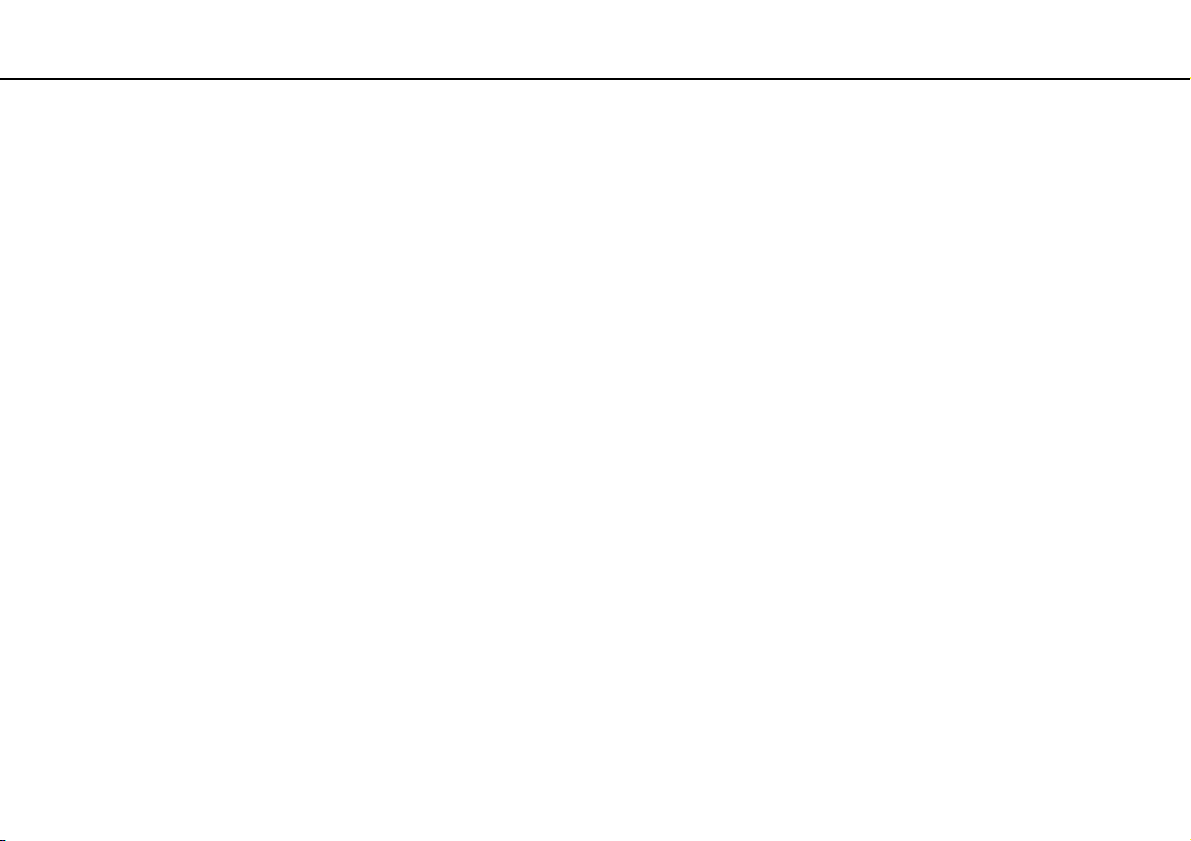
Mise en route >
Maintien des performances optimales de l'ordinateur
20
nN
Maintien des performances optimales de l'ordinateur
Mise à jour de l'ordinateur
N'oubliez pas de mettre à jour votre ordinateur VAIO avec les applications suivantes, de façon à optimiser son efficacité, son
niveau de sécurité et ses fonctionnalités.
VAIO Update vous avertit automatiquement lorsque de nouvelles mises à jour sont disponibles sur Internet, puis il les
télécharge et les installe sur l'ordinateur.
❑ Windows Update
Cliquez sur Démarrer, Tous les programmes et Windows Update, puis suivez les instructions à l'écran.
❑ VAIO Update 5
Cliquez sur Démarrer, Tous les programmes, puis VAI O Update 5 et suivez les instructions qui s'affichent.
!
Votre ordinateur doit être connecté à Internet pour que vous puissiez télécharger les mises à jour.
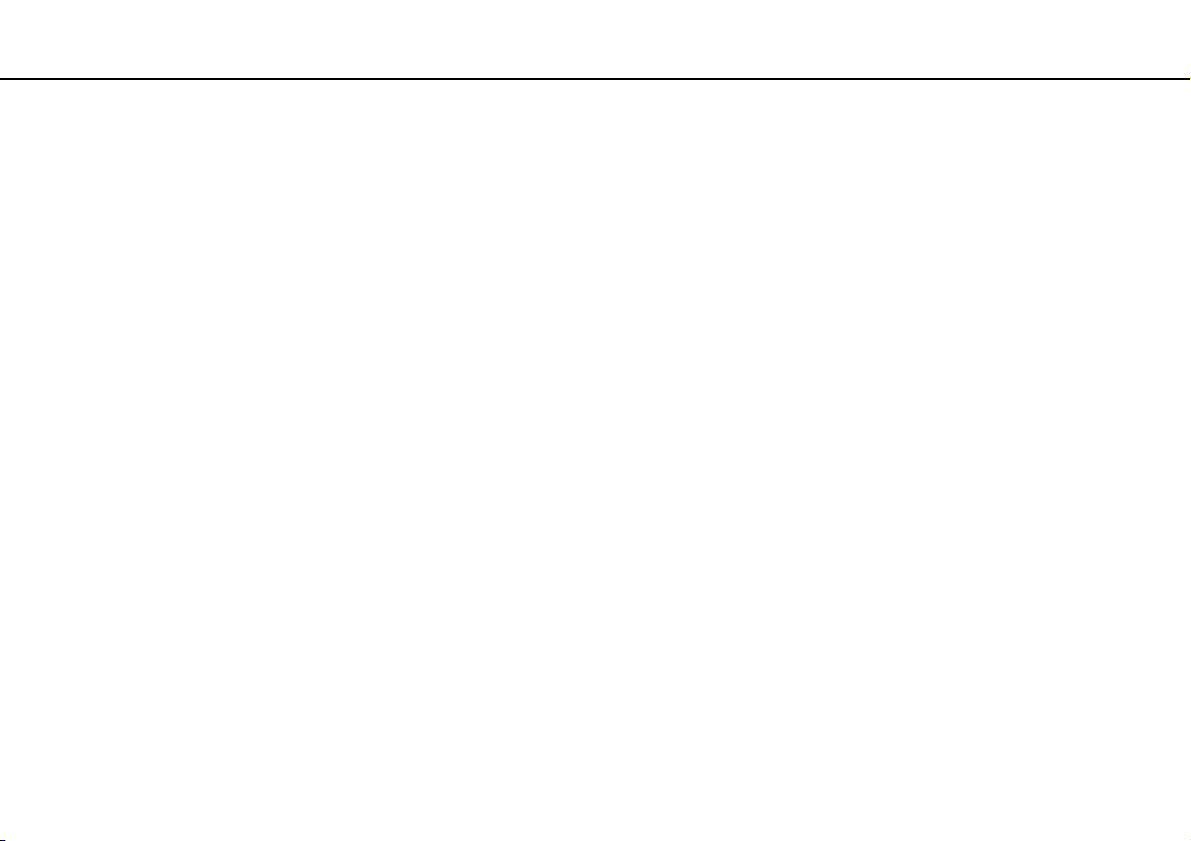
Mise en route >
Maintien des performances optimales de l'ordinateur
21
nN
Maintien à jour des logiciels antivirus
Vous pouvez maintenir les logiciels de sécurité Internet à jour grâce aux dernières mises à jour que vous pouvez télécharger
et installer à partir du site Web du fabricant.
!
Votre ordinateur doit être connecté à Internet pour que vous puissiez télécharger les mises à jour.
❑ Si vous utilisez McAfee :
1 Cliquez sur Démarrer, Tous les programmes, McAfee, puis sélectionnez McAfee SecurityCenter.
2 Cliquez sur l'onglet de mise à jour, puis sélectionnez l'option permettant de vérifier la présence de nouvelles mises à
jour.
3 Suivez les instructions affichées à l'écran pour terminer les mises à jour.
❑ Si vous utilisez Norton Internet Security :
1 Cliquez sur Démarrer, Tous les programmes, Norton Internet Security, puis LiveUpdate ou Norton Internet
Security.
2 Suivez les instructions affichées à l'écran pour terminer les mises à jour.
✍
Pour plus d'informations, reportez-vous au fichier d'aide du logiciel.
!
La procédure à suivre peut être différente de celle décrite ci-dessus en fonction des mises à jour installées sur votre ordinateur. Dans ce cas, suivez les
instructions qui s'affichent à l'écran.
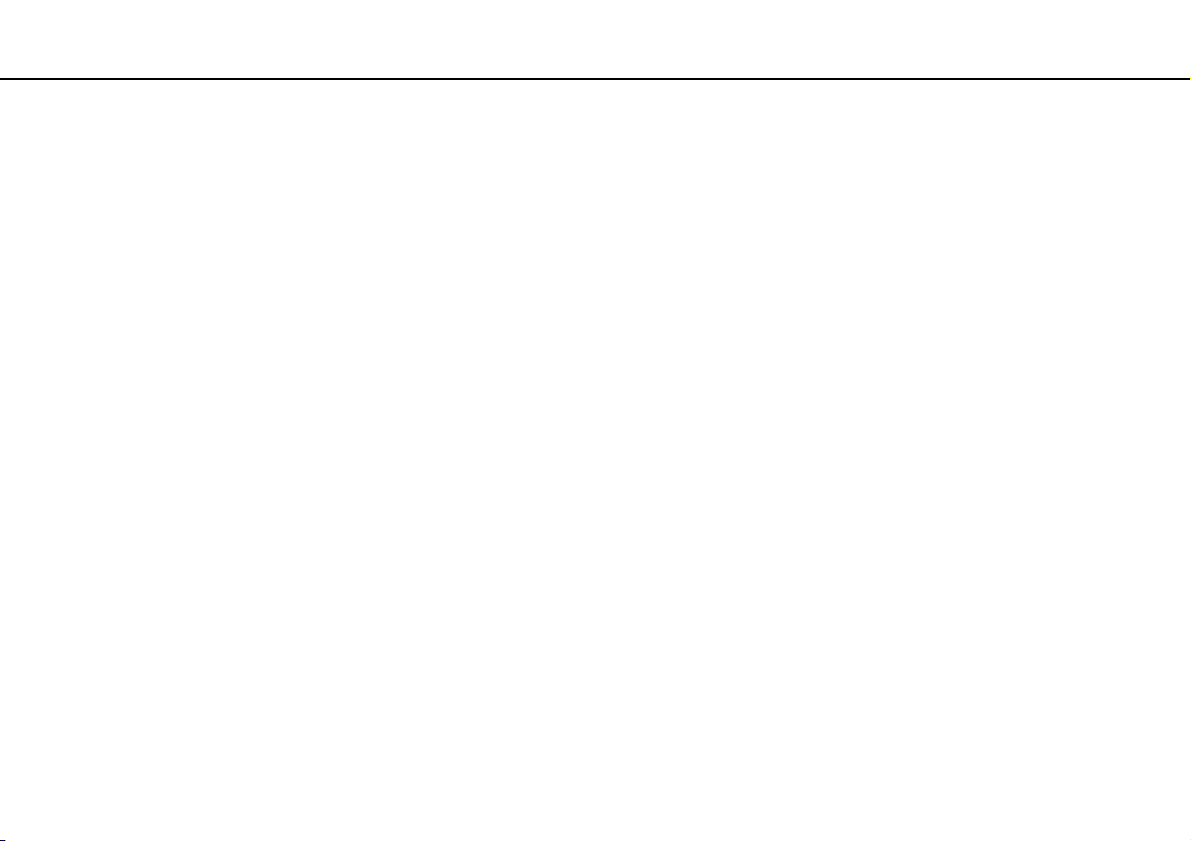
Mise en route >
Maintien des performances optimales de l'ordinateur
22
nN
Utilisation de VAIO Care
Grâce à VAIO Care, vous pouvez effectuer régulièrement des réglages et des contrôles de performance sur votre ordinateur
pour conserver ses performances optimales. Lancez VAIO Care dès qu'un problème est détecté sur votre ordinateur. VAIO
Care propose les mesures nécessaires pour le résoudre.
Pour lancer VAIO Care
❑ Sur les modèles avec le bouton ASSIST
Appuyez sur le bouton ASSIST lorsque l'ordinateur est sous tension.
❑ Sur les modèles sans le bouton ASSIST
Cliquez sur Démarrer, Tous les programmes, VAIO Care, puis sur VAIO Care.
✍
Pour plus d'informations, reportez-vous au fichier d'aide de VAIO Care.
Sur les modèles avec le bouton ASSIST, le fait d'appuyer sur le bouton ASSIST alors que l'ordinateur est hors tension entraîne le lancement de VAIO
Care - Récupération (VAIO Care Rescue). VAIO Care - Récupération (VAIO Care Rescue) permet de récupérer l'ordinateur en cas d'urgence, par
exemple lorsque Windows ne démarre pas.
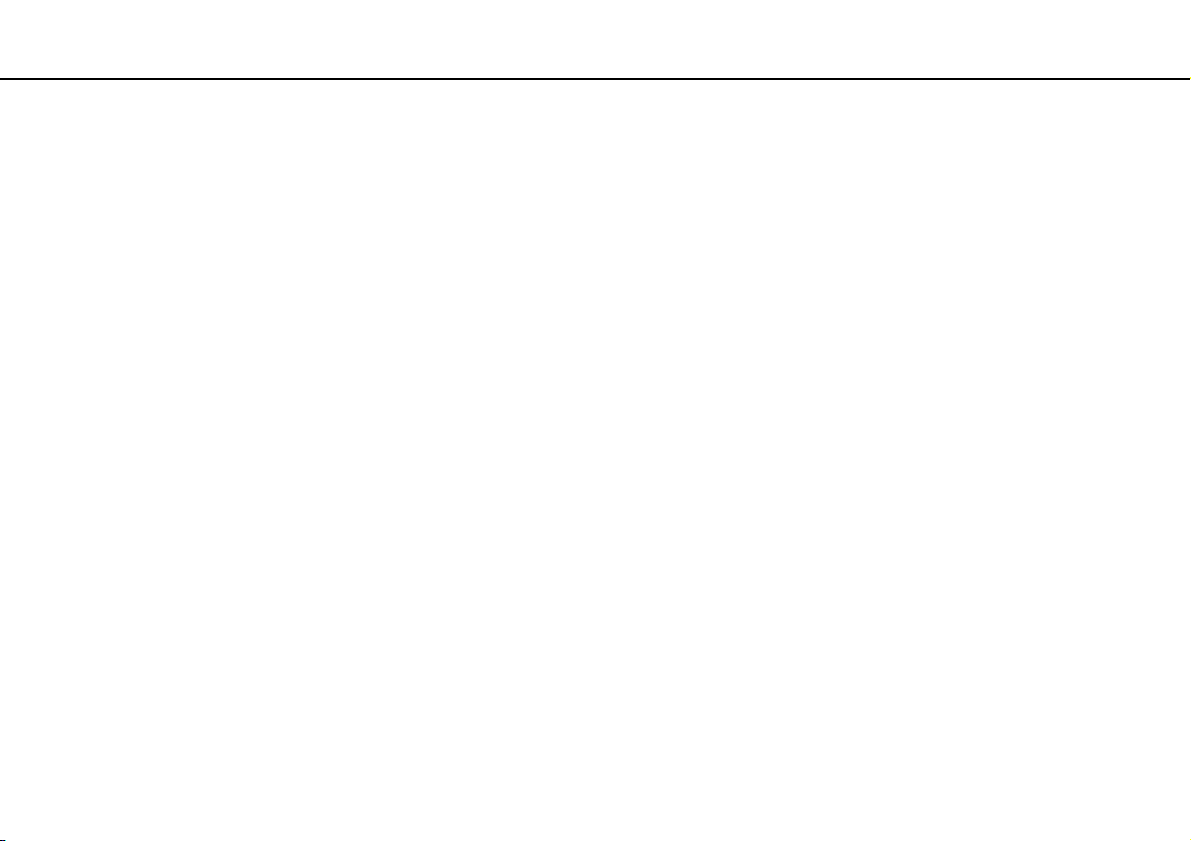
Utilisation de votre ordinateur VAIO >
Utilisation de votre ordinateur VAIO
Cette section décrit comment tirer le meilleur parti de votre ordinateur VAIO.
❑ Utilisation du clavier (page 24)
❑ Utilisation de la souris (page 30)
❑ Utilisation de l'écran tactile (page 35)
❑ Utilisation de la caméra numérique intégrée (page 39)
❑ Utilisation du lecteur de disque optique (page 40)
❑ Utilisation de la fonction Téléviseur (page 48)
❑ Utilisation de la fonction Entrée HDMI/VIDEO (page 51)
❑ Utilisation de la télécommande (page 57)
❑ Utilisation des supports « Memory Stick » (page 61)
❑ Utilisation d'autres modules/cartes mémoire (page 68)
❑ Utilisation d'Internet (page 72)
❑ Utilisation du réseau (LAN) (page 73)
❑ Utilisation du LAN sans fil (page 74)
❑ Utilisation de la fonction Bluetooth (page 79)
23
nN
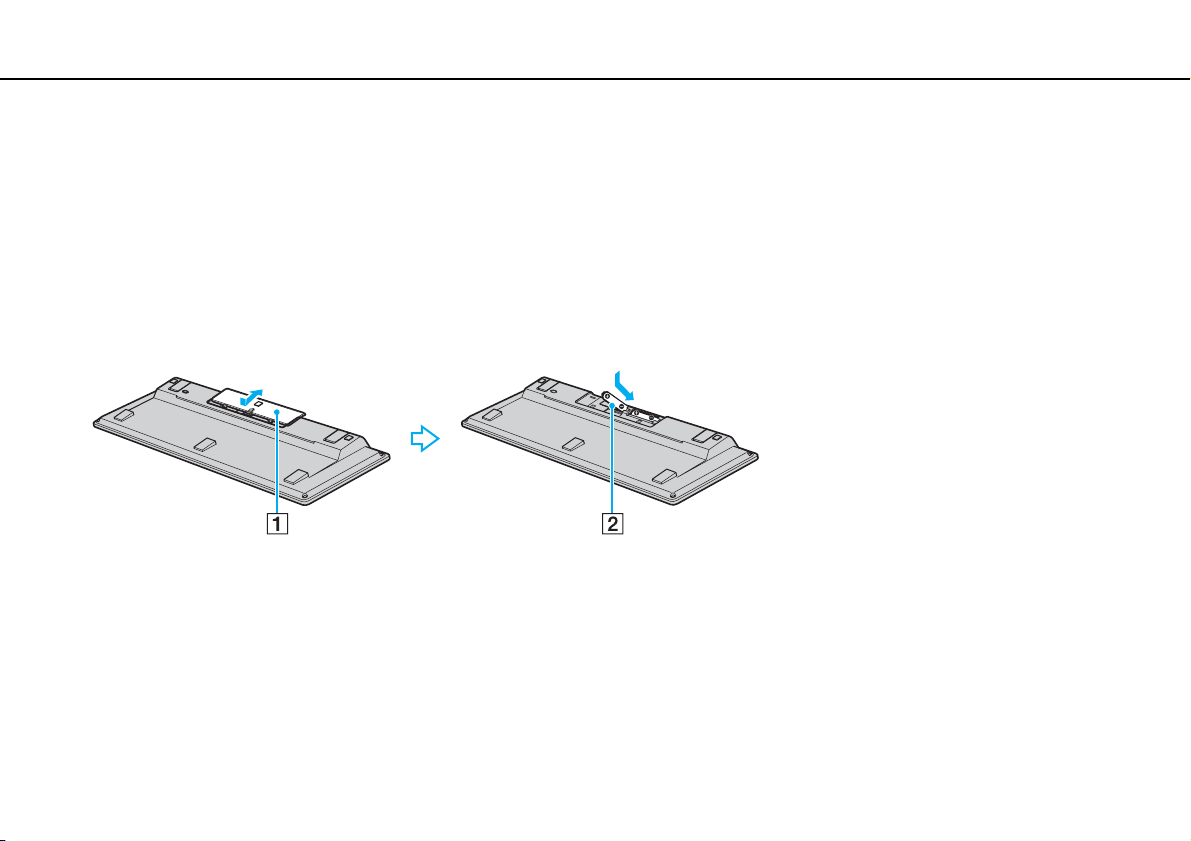
Utilisation de votre ordinateur VAIO >
Utilisation du clavier
24
nN
Utilisation du clavier
Un clavier sans fil est fourni avec votre ordinateur.
Ses touches sont agencées selon le modèle standard, auxquelles s'ajoutent des touches supplémentaires réservées à des
fonctions spécifiques.
Utilisation du clavier sans fil
Votre clavier sans fil est fourni avec deux piles alcalines AA. Avant d'essayer d'utiliser le clavier sans fil, retirez le cache du
compartiment des piles (1) en dessous du clavier sans fil et installez les deux piles AA (2) fournies dans ce compartiment.
✍
Si le clavier sans fil ne fonctionne pas correctement, ses piles doivent peut-être être remplacées. Si vous ne comptez pas utiliser le clavier sans fil
pendant une longue période, retirez les piles pour éviter tout dommage dû à des fuites de celles-ci.
Si le clavier sans fil reste inutilisé pendant au moins 20 minutes, l'ordinateur passe en mode veille. Pour revenir en mode normal, appuyez sur une
touche du clavier sans fil.
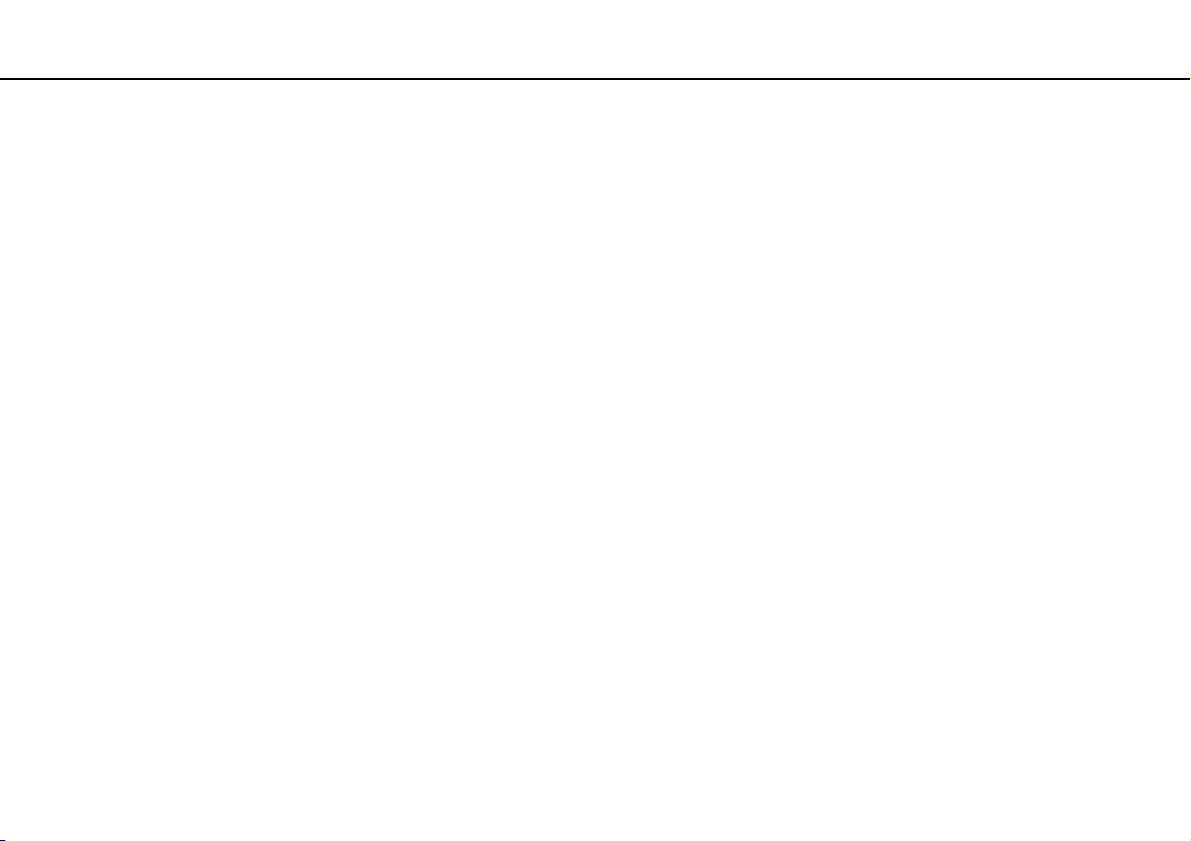
Utilisation de votre ordinateur VAIO >
Utilisation du clavier
!
Pour conserver une communication de bonne qualité, respectez la distance limite d'utilisation du clavier sans fil, à savoir environ 10 m de votre
ordinateur.
Vous ne pouvez pas utiliser le clavier sans fil en même temps que la fonction d'entrée HDMI/VIDEO (page 51).
Si le clavier sans fil ne fonctionne pas, par exemple après l'avoir utilisé avec un autre modèle de VAIO, rebranchez le clavier. Reportez-vous à la section
Pour connecter le clavier sans fil (page 29) pour connaître la procédure détaillée.
Évitez d'utiliser à proximité du clavier sans fil tout périphérique sans fil échangeant des signaux radio sur la bande des 2,4 GHz. Ces appareils risquent
de provoquer des interférences radio empêchant le clavier de fonctionner correctement.
Ne placez pas de meubles ou d'objets métalliques à proximité de votre ordinateur ou du clavier sans fil, car ils risquent de provoquer des interférences
radio empêchant le clavier de fonctionner correctement.
Lorsque vous remplacez les piles du clavier sans fil, ne mélangez pas piles usagées et piles neuves. Utilisez toujours le même type et la même marque
de pile.
Ne mélangez pas piles alcalines et piles au manganèse. L'utilisation de piles non compatibles ou de types différents, ou d'un mélange de piles usagées
et neuves risque d'endommager le clavier sans fil.
25
nN
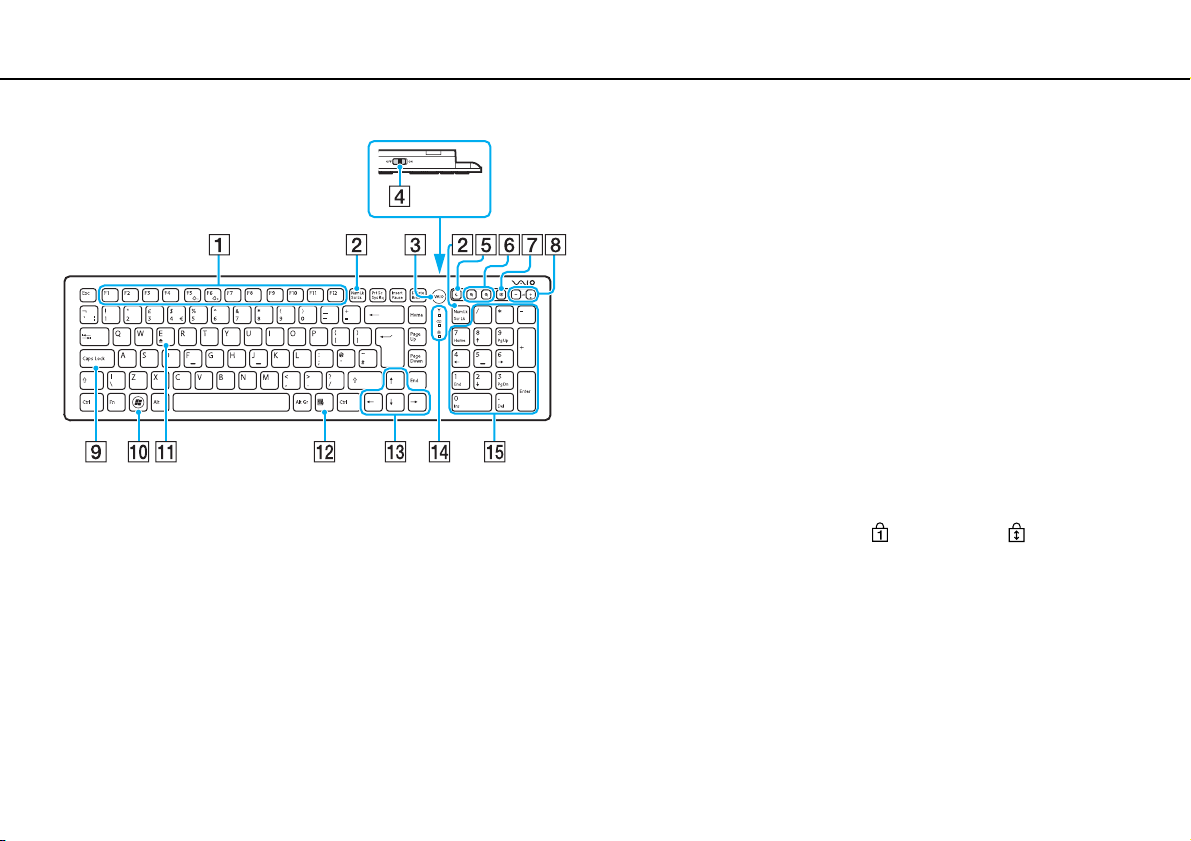
Utilisation de votre ordinateur VAIO >
Utilisation du clavier
✍
Le clavier anglais est illustré ci-dessus à titre d'exemple.
Du fait des différences de spécifications, il se peut que l'aspect de votre clavier sans fil
diffère de ceux représentés dans ce manuel.
26
nN
A Touches de fonction
Exécutent certaines tâches. La tâche associée à chaque
touche de fonction varie d'une application à l'autre, à l'exception
des combinaisons suivantes avec la touche Fn pour changer la
luminosité de votre écran.
Fn+F5 : réduit l'intensité lumineuse de l'écran LCD.
Fn+F6 : augmente l'intensité lumineuse de l'écran LCD.
!
Lorsque vous utilisez la fonction d'entrée HDMI/VIDEO, vous ne pouvez pas
utiliser les touches de fonction du clavier sans fil pour changer la luminosité de
l'écran. Pour changer la luminosité pendant que vous utilisez la fonction d'entrée
HDMI/VIDEO, reportez-vous à la section Utilisation des boutons de contrôle de
l'entrée HDMI/VIDEO (page 53).
B Touche Num Lk/Scr Lk
Active/désactive le verrouillage du pavé numérique. Pour
activer/désactiver le verrouillage du défilement, utilisez cette
touche avec la touche Fn.
Lorsque le verrouillage du pavé numérique ou du défilement est
activé ou désactivé, l'icône (Num lock) ou (Scroll lock)
s'affiche dans la Barre des tâches avec un message contextuel
qui indique un changement de mode.
✍
Vous pouvez conserver l'icône Num lock et/ou Scroll lock dans la Barre des
tâches. Pour cela, cliquez avec le bouton droit sur l'icône f dans la Barre des
tâches, cliquez sur Personnaliser les icônes de notification, puis sélectionnez
Afficher l'icône et les notifications pour l'icône sélectionnée.
C Bouton VAIO
Lance Media Gallery.
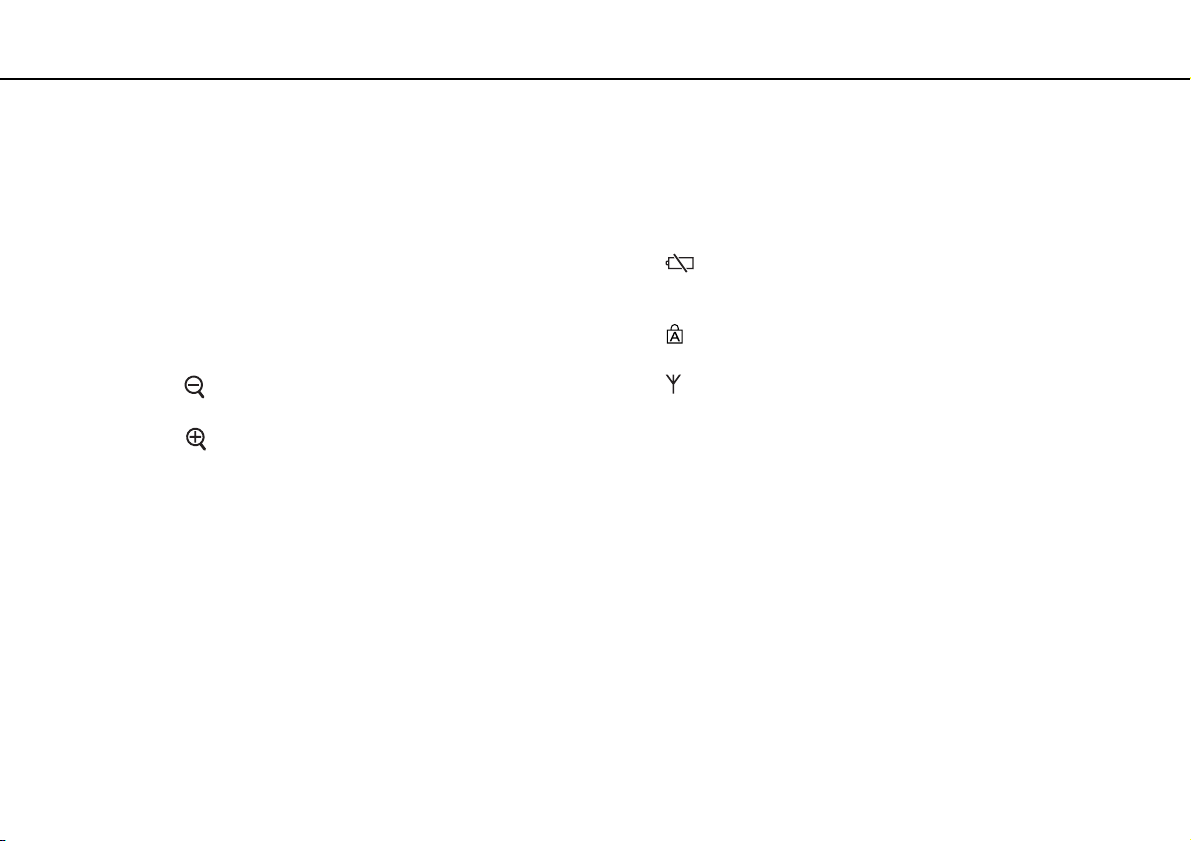
Utilisation de votre ordinateur VAIO >
Utilisation du clavier
27
nN
D Commutateur d'alimentation
Faites glisser le commutateur pour allumer et éteindre le clavier
sans fil.
E Bouton de mise en veille
Permet de réduire la consommation électrique.
Pour plus d'informations sur la gestion de l'alimentation, reportezvous à la section Utilisation du mode d'économie d'énergie
(page 18).
F Boutons de zoom
Modifient la taille d'une image ou d'un document affiché par un
logiciel.
Appuyez sur
plus lointain (zoom arrière).
Appuyez sur
semble plus proche (zoom avant).
Pour plus d'informations, reportez-vous au fichier d'aide inclus dans
le VAIO Control Center.
G Bouton « muet »
Active et désactive le volume.
H Boutons de réglage du volume
Augmente (+) ou diminue (-) le volume.
pour que l'affichage apparaisse plus petit et semble
pour que l'affichage apparaisse plus grand et
*
*
I Touche Caps Lock
Active/désactive le verrouillage des majuscules ; dans ce mode,
toutes les lettres sont tapées en majuscules.
J Touche Windows
Affiche le menu Démarrer.
K Touche E
Associée à la touche Fn, éjecte le plateau du lecteur de disque
optique.
L Touche d'application
Affiche un menu contextuel (si applicable).
M Touches de direction fléchées
Déplacent le pointeur sur l'écran.
N Témoins lumineux
(Pile) : reste éteint tant que les piles AA du clavier sans fil
sont suffisamment chargées et clignote lorsque les piles sont
presque déchargées.
(Caps lock) : s'allume lorsque le verrouillage des
majuscules est activée.
(Connecter) : clignote lentement lorsque le clavier sans fil
n'est pas connecté à votre ordinateur, clignote rapidement
lorsque le clavier est prêt pour la connexion à l'ordinateur et
s'éteint lorsque la connexion est établie.
O Pavé numérique
Permet de saisir des nombres et d'effectuer des calculs de
base.
* Désactivé lorsque vous utilisez la fonction d'entrée HDMI/VIDEO.
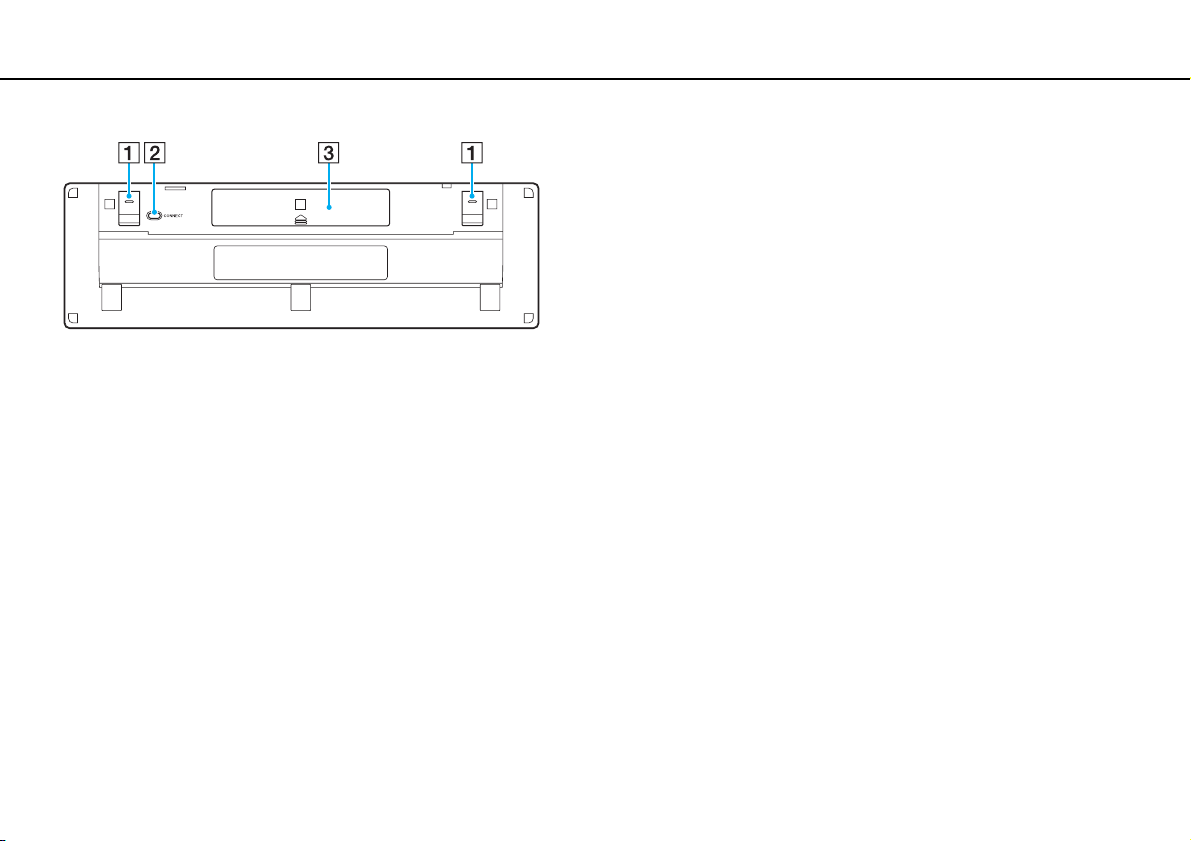
Utilisation de votre ordinateur VAIO >
Utilisation du clavier
A Supports du clavier
Ouvrez les supports pour placer le clavier sans fil dans une
position plus ergonomique.
B Bouton CONNECT (page 29)
Appuyez sur ce bouton pour activer la communication entre le
clavier sans fil et l'ordinateur.
C Compartiment des piles (page 24)
Emplacement des piles AA.
28
nN
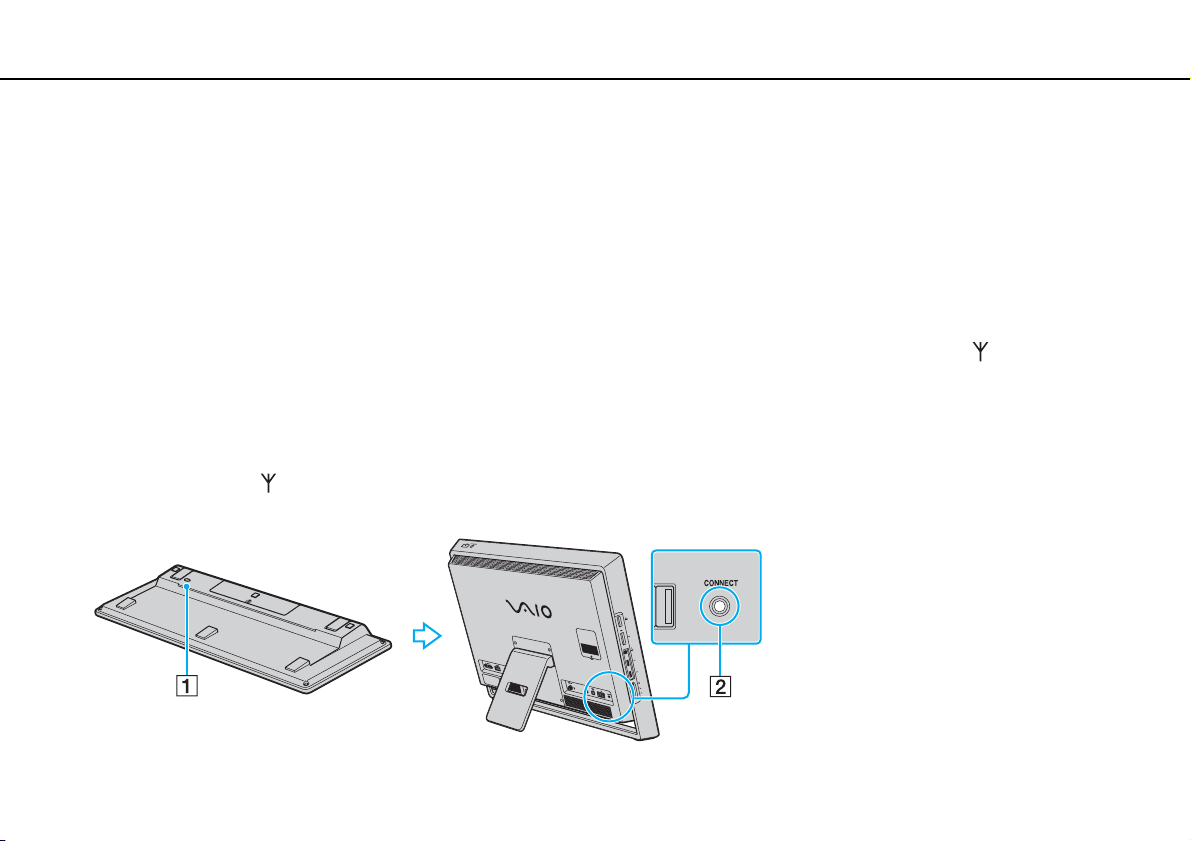
Utilisation de votre ordinateur VAIO >
Utilisation du clavier
Pour connecter le clavier sans fil
!
Pour connecter le clavier sans fil, il doit se trouver à une distance comprise entre 30 cm et 1 m de l'ordinateur.
1 Vérifiez que les deux piles AA fournies ont été correctement installées.
2 Mettez votre ordinateur sous tension.
3 Faites glisser le commutateur d'alimentation situé à l'arrière du clavier en position ON.
4 Appuyez sur le bouton CONNECT (1) situé sous le clavier.
5 Appuyez sur le bouton CONNECT (2) à l'arrière de l'ordinateur pendant que le témoin de connexion clignote
rapidement.
Le témoin s'éteint lorsque la connexion est établie entre l'ordinateur et le clavier. Dans le cas contraire, répétez la
procédure.
!
Le témoin de connexion clignote rapidement pendant environ une minute pour indiquer que le clavier est prêt à être connecté à l'ordinateur. Si la
connexion n'est pas effectuée pendant cet intervalle, le témoin clignote plus lentement pour indiquer que la connexion n'est pas établie.
29
nN
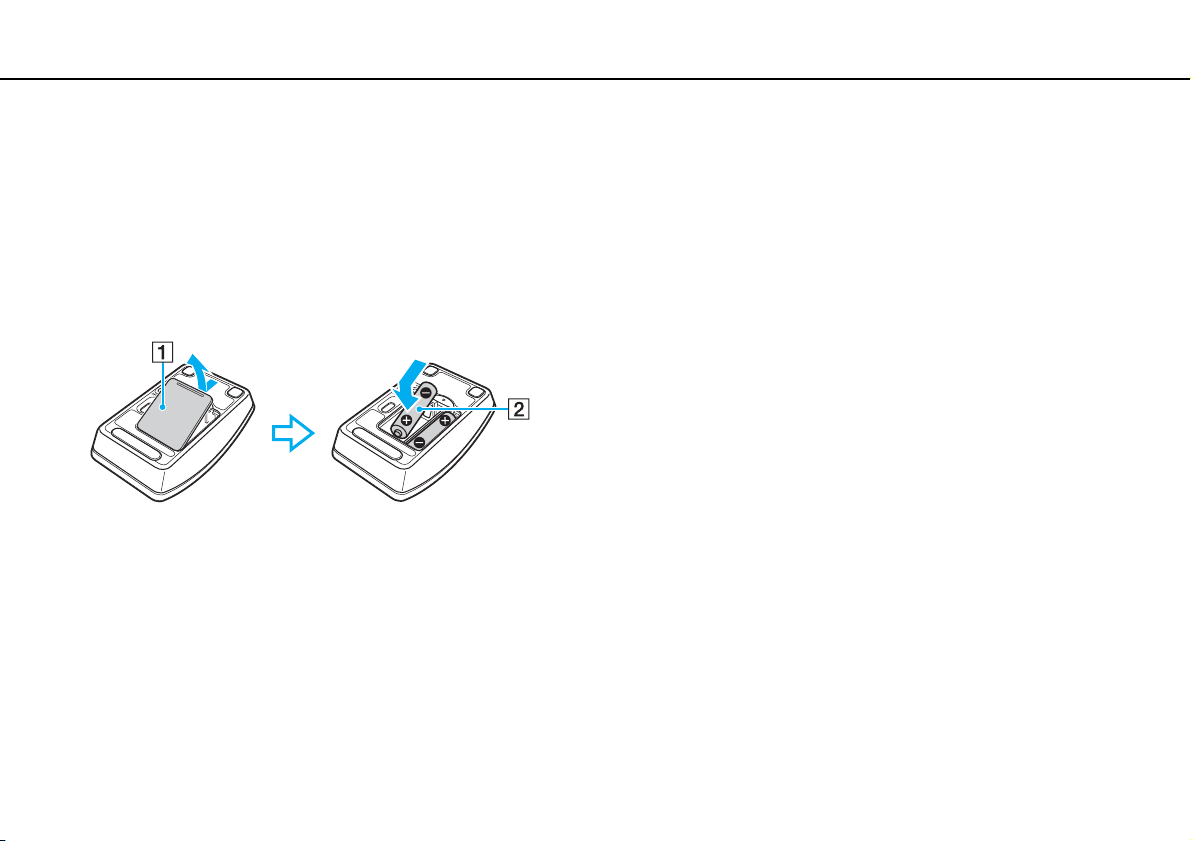
Utilisation de votre ordinateur VAIO >
Utilisation de la souris
30
nN
Utilisation de la souris
Une souris sans fil est fournie avec votre ordinateur.
La souris sans fil fonctionne sans câble et avec un capteur laser à la place de la traditionnelle boule.
Utilisation de la souris sans fil
Votre souris sans fil est fournie avec deux piles alcalines AA. Avant d'essayer d'utiliser la souris sans fil, retirez le cache du
compartiment des piles (1) en dessous de la souris sans fil et installez les deux piles AA (2) fournies dans le compartiment.
✍
Si la souris sans fil ne fonctionne pas correctement, ses piles doivent peut-être être remplacées. Si vous ne comptez pas utiliser la souris sans fil
pendant une longue période, retirez les piles pour éviter tout dommage dû à des fuites de celles-ci.
 Loading...
Loading...