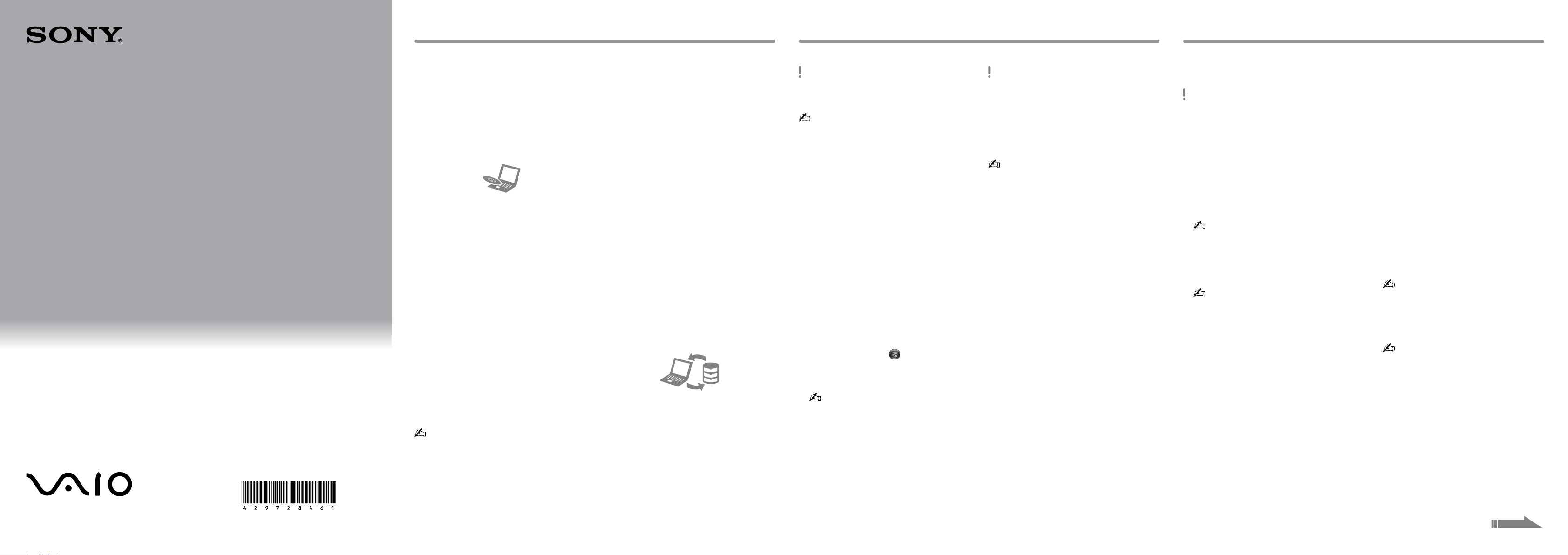
4-297-284-61 (1)
Въведение
Създаване на носители за възстановяване
Възстановяване на компютъра
Възстановяване,
архивиране и
отстраняване на
неизправности
За възстановяването
Какво е възстановяване?
Възстановяването представлява процес на
възвръщане на фабричните настройки на
компютъра.
Има два начина за възстановяване на компютъра:
От носител за възстановяване
От областта за възстановяване
Кога трябва да направя
възстановяване?
Ако компютърът е нестабилен
Ако компютърът е заразен с вирус
Ако компютърът има проблеми, които не могат
да се решат чрез стъпките за отстраняване на
неизправности
Ако сте форматирали устройството C: погрешка
Кой софтуер се използва за
поддръжка и възстановяване на
компютъра?
Използвайте посочения по-долу софтуер.
VAIO Care
Създаване на носители за възстановяване
Проверка на хардуера на компютъра
VAIO Care спасяване на данни
Спасяване (архивиране) на данни
Възстановяване на компютъра
Изтриване на всички данни от вграденото
устройство за съхранение
Вж. помощния файл, предоставен с VAIO Care и
VAIO Care спасяване на данни, за повече
информация.
Какво представлява областта за
възстановяване?
Областта за възстановяване на вграденото
устройство за съхранение съдържа данни за
възстановяване на системата и приложенията.
Обикновено не можете да променяте или изтривате
данните в тази област, но на пазара са налични
софтуерни приложения, проектирани за тази цел.
Защо трябва да се създават
носители за възстановяване?
Носителите за възстановяване се използват за
възстановяване на фабричните настройки на
компютъра.
Ако Windows не се стартира, а вие сте изтрили
областта за възстановяване, за да извършите
възстановяване ще са ви необходими носителите
за възстановяване. Създайте носителите за
възстановяване, непосредствено след като
компютърът е готов за работа.
За архивирането
Какво представлява процесът на
архивиране?
Процесът на архивиране създава резервно копие
на вашите данни от вграденото устройство за
съхранение и ги записва на друго местоположение.
Защо трябва да архивирам
данните си?
Поради непредвидени обстоятелства или
компютърни вируси може да изгубите различни
данни от вграденото устройство. За да възстановите
изгубените данни, се нуждаете от резервното
копие.
Силно се препоръчва да архивирате данните си
редовно.
Не можете да използвате носител Blu-ray Disc™,
DVD-RAM, CD-R и CD-RW дискове като носители
за възстановяване.
Можете да използвате оптични дискове и USB флаш
устройство като носители за възстановяване.
Въпреки това се препоръчва използването на
оптични дискове, като например DVD-R, тъй като
можете случайно да изтриете данни от USB флаш
устройството.
Броят на необходимите дискове, видовете носители,
които можете да използвате, и необходимият
капацитет на USB флаш устройството ще се покажат
по време на процеса на създаване на носител за
възстановяване.
Свържете компютъра към интернет, след
1
което изтеглете и инсталирайте най-новите
актуализации с помощта на VAIO Update.
Ако създавате носители за възстановяване
2
(оптични дискове) на модел без вградено
оптично дисково устройство, свържете външно
оптично дисково устройство (не е доставено в
комплекта) или базовата станция с вградено
оптично дисково устройство (доставя се с
определени модели) към компютъра и към
източник на променливотоково захранване.
Щракнете върху Старт , Всички програми
3
и накрая върху VAIO Care.
Ако се появи прозорецът Управление на
потребителските акаунти, щракнете върху Да.
Ако в момента сте влезли в компютъра като
стандартен потребител, може да се наложи да
въведете администраторско име и парола.
Щракнете върху Разширени инструменти,
4
Възстановяване и поправка и Създаване на
носители за възстановяване.
Прочетете инструкциите на екрана и щракнете
5
върху Напред.
Следвайте инструкциите на екрана.
6
Може да отнеме известно време, за да видите
текущото състояние на процедурата.
Не изваждайте и не изключвайте носителя, докато
създавате носител за възстановяване, тъй като
това може да доведе до неуспешно завършване
на процеса.
Съхранявайте носителите за възстановяване на
сигурно място.
Може да не успеете да създадете носител за
възстановяване с USB флаш устройство в
зависимост от устройството, което използвате.
Вж. помощния файл, предоставен с VAIO Care,
за повече информация.
За да възстановите фабричните настройки на компютъра, следвайте един от методите на възстановяване
по-долу.
Възстановяването на компютъра ще изтрие всички данни от вграденото устройство за съхранение.
Поставете диска в оптичното дисково
Възстановяване от
областта за
възстановяване
Натиснете бутона ASSIST, докато компютърът
1
е изключен, за да стартирате VAIO Care
спасяване на данни.
Ако се появи прозорецът за избор на език на
показване, изберете желания език и щракнете
върху OK.
Щракнете върху Стартирайте съветника за
2
възстановяване.
За да извършите възстановяване по избор,
изберете Инструменти, след което щракнете
върху Стартиране на разширения съветник
за възстановяване.
Следвайте инструкциите на екрана.
3
Възстановяване от
носители за
2
устройство или свържете USB флаш
устройството към USB порта на компютъра,
докато компютърът е в нормален режим.
Изключете компютъра, след което го включете
3
отново.
Ако използвате външно оптично дисково
4
устройство или USB флаш устройство, натиснете
клавиша F11 неколкократно, докато екранът с
емблемата VAIO не се скрие.
Ще се покаже екранът Диспечер за зареждане
на Windows.
Натиснете клавиша или , за да изберете
5
Start VAIO Care Rescue, след което натиснете
клавиша Enter.
Ако се появи прозорецът за избор на език на
показване, изберете желания език и щракнете
върху OK.
Изберете Стартирайте съветника за
6
възстановяване.
За да извършите възстановяване по избор,
изберете Инструменти, след което щракнете
върху Стартиране на разширения съветник
за възстановяване.
Следвайте инструкциите на екрана.
7
възстановяване
Ако възстановите компютъра си от носител за
1
възстановяване (оптичен диск) на модела,
който не разполага с вградено оптично дисково
устройство, свържете външно оптично дисково
устройство (не е доставено в комплекта) или
базовата станция с вградено оптично дисково
устройство (доставя се с определени модели)
към компютъра и към източник на
променливотоково захранване.
Printed in China
© 2011 Sony Corporation
Вж. задната страна.
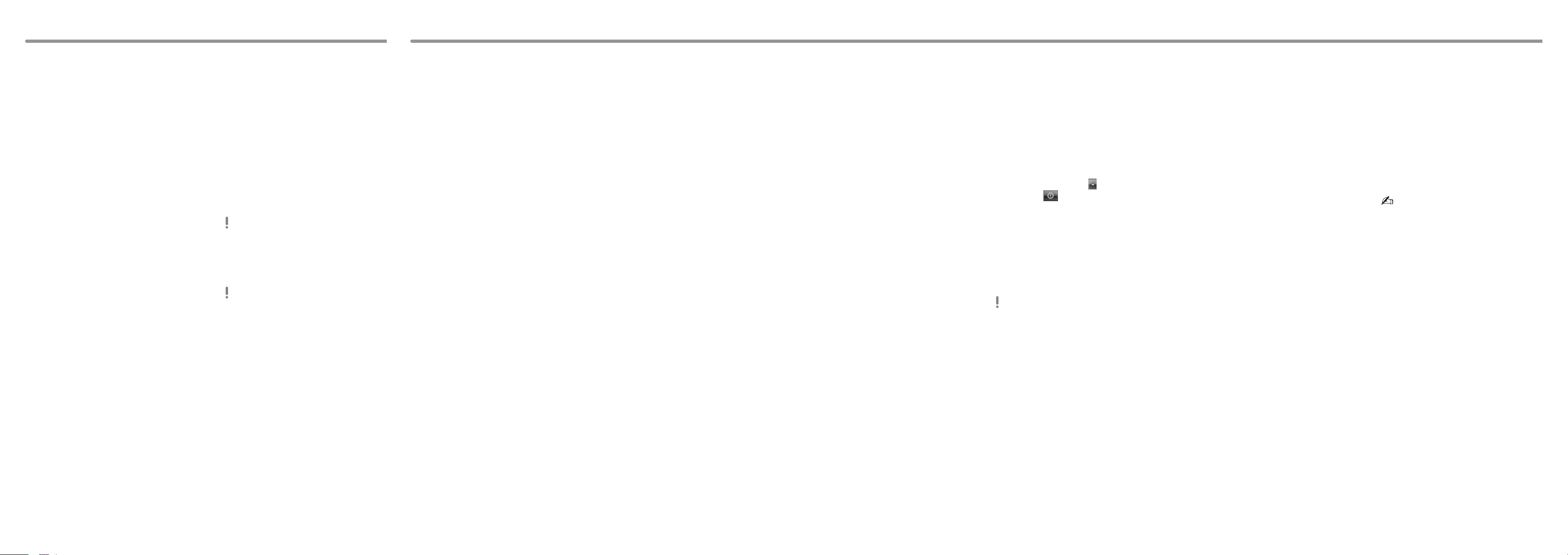
Архивиране и възстановяване на данни
Отстраняване на неизправности
Архивиране и
възстановяване на
данни, когато можете
да стартирате Windows
Ако можете да стартирате Windows, архивирайте
и възстановете данните с функцията на Windows.
За да използвате тази функция, щракнете върху
Старт, Контролен панел, Система и защита и
върху Архивиране и възстановяване.
Архивиране и
възстановяване на
данни, когато не можете
да стартирате Windows
Когато не можете да стартирате Windows,
архивирайте данните с помощта на VAIO Care
спасяване на данни.
За да възстановите файлове, които са архивирани
с VAIO Care спасяване на данни, използвайте
Инструмент за възстановяване на данни от VAIO.
Възстановяване на
данни чрез използване
на точка за
възстановяване
Точката за възстановяване дава възможност за
възстановяване на системните файлове на
компютъра към предишно състояние, когато е
била създадена точката за възстановяване.
Обикновено точка за възстановяване се създава
автоматично, например, когато инсталирате даден
софтуерен драйвер. Ние обаче препоръчваме да
създадете точката за възстановяване ръчно в
прозореца Контролен панел, преди да
инсталирате даден софтуер или софтуерни
драйвери на компютъра.
Възстановяване на системните
файлове с помощта на точка за
възстановяване, когато не може
да се стартира Windows
Следвайте стъпки от 1 до 4 в “Възстановяване
1
от носители за възстановяване” на
Възстановяване на компютъра в предната
част.
Натиснете клавиша или, за да изберете
2
Поправяне на Windows 7 и след това натиснете
клавиша Enter.
Изберете клавиатурната подредба и щракнете
3
върху бутона Напред.
Ако не е избрана подходящата клавиатурна
подредба, няма да може да въведете правилно
паролата.
Изберете операционна система и щракнете
4
върху бутона Напред.
Архивирайте файловете си с програмата
Запазване на данни, ако сте ги променяли,
след като сте ги архивирали с помощта на
функцията за архивиране на Windows.
Щракнете върху Възстановяване на системата.
5
Ще се покаже прозорецът Възстановяване
на системата.
В прозореца Възстановяване щракнете върху
6
Възстановяване на системата.
Ако опцията Избери друга точка на
7
възстановяване се показва в прозореца
Възстановяване на системата, изберете я,
след което щракнете върху Напред.
Ако не се показва, щракнете върху Напред.
Изберете точка на възстановяване и щракнете
8
върху бутона Напред.
Щракнете върху Край, за да потвърдите
9
създаването на точка за възстановяване.
Рестартирайте компютъра, ако прозорецът
покаже съобщение за рестартиране.
Ако имате проблем при работата
с компютъра
Опитайте тези съвети, преди да се свържете с
упълномощен център за поддръжка и сервиз на
Sony или директно с местния дилър на Sony.
Прочетете информацията за отстраняване на
неизправности в този раздел или в екранното
Ръководство за потребителя.
Натиснете бутона ASSIST, докато компютърът
е включен, за да стартирате VAIO Care, след
което извършете необходимите операции.
Посетете уеб сайта за онлайн поддръжка на VAIO.
Проблеми при
възстановяване
Не мога да възстановя данните си
от областта за възстановяване
Възстановете компютъра от носителя за
възстановяване, ако сте използвали софтуер за
промяна на областта за възстановяване, инсталирали
сте различна операционна система от
предварително инсталираната или сте форматирали
вграденото устройство за съхранение, без да
използвате VAIO Care спасяване на данни.
Не мога да създам носители за
възстановяване
Опитайте предложенията по-долу:
Рестартирайте компютъра. След това
1
опитайте да създадете носители за
възстановяване отново.
Изтеглете и инсталирайте последните
2
актуализации с помощта на VAIO Update.
Опитайте с други надеждни носители.
Не мога да приключа успешно
процеса на възстановяване
Премахнете всички ненужни външни устройства
от компютъра.
Опитайте предложенията по-долу:
Проверете състоянието на носителя за
възстановяване. Ако използвате оптични
дискове, ги проверете за мръсотия или
повреди. Ако дисковете не са чисти, ги
почистете и отново опитайте да възстановите
компютъра.
Ако не можете да възстановите компютъра
от областта за възстановяване, го
рестартирайте и го възстановете отново от
областта за възстановяване или използвайте
носител за възстановяване.
Ако не можете да възстановите компютъра с
помощта на USB флаш устройство, го свържете
към друг USB порт на компютъра, след което
опитайте да го възстановите отново.
Ако проблемът не се отстрани, посетете уеб
сайта за онлайн поддръжка на VAIO за
допълнителна помощ.
Често срещани
проблеми
Компютърът не се стартира
Когато използвате компютъра за първи път, се
уверете, че сте го включили към източник на
променливотоково захранване. По време на
доставка бутонът за захранване или
превключвателят за захранване са изключени,
докато компютърът не бъде свързан към
източник на променливотоково захранване.
Уверете се, че компютърът е свързан добре
към захранването и е включен, както и че
индикаторът на захранването свети.
Уверете се, че батерията е поставена правилно
и че е заредена.
Прекъснете всички свързани USB устройства
(ако има такива), след което рестартирайте
компютъра.
Премахнете всички допълнителни модули на
памет, които сте инсталирали след закупуване
на компютъра, след което рестартирайте
компютъра.
Ако компютърът е включен в разклонител
или към непрекъсваемо захранване (UPS),
се уверете, че последните са свързани към
захранващ източник и са включени.
Изключете захранващия кабел или адаптера
за променлив ток и свалете батерията. Изчакайте
от три до пет минути. Поставете отново
батерията, включете захранващия кабел или
адаптера за променлив ток, след което включете
компютъра.
Кондензацията може да доведе до неизправност
на компютъра. Ако това се случи, не използвайте
компютъра поне един час.
Проверете дали използвате доставения заедно
с компютъра захранващ кабел или
променливотоков адаптер на Sony.
Ако използвате външен екран, се уверете,
че той е свързан към захранващ източник и е
включен.
Зеленият индикатор за захранване
светва, но екранът не се включва
Натиснете клавишите Alt+F4 няколко пъти, за
да затворите прозореца на приложението.
Възможно е да е възникнала грешка в
приложението.
Натиснете клавишите Ctrl+Alt+Delete и
щракнете върху стрелката до бутоните
Изключване и Рестартиране.
Натиснете и задръжте бутона за захранване
или плъзнете и задръжте превключвателя за
захранване за повече от четири секунди, за да
изключите компютъра.
Изключете захранващия кабел или
променливотоковия адаптер и оставете
компютъра за около 5 минути. След това
свържете захранващия кабел или
променливотоковия адаптер и включете
компютъра отново.
Изключването на компютъра чрез клавишите
Ctrl+Alt+Delete, превключвателя за захранване
или бутона за захранване може да доведе до
загуба на незаписани данни.
Индикаторът за зареждане
премигва бързо, а компютърът
не се включва
Проблемът може да е поради неправилно
поставена батерия. За да отстраните този
проблем, изключете компютъра и извадете
батерията. След това поставете обратно
батерията в компютъра. За повече информация
вж. екранното Ръководство за потребителя.
Ако проблемът продължава, това означава, че
поставената батерия не е съвместима.
Премахнете батерията и се свържете с
упълномощен център за сервиз и поддръжка
на Sony. За да намерите най-близкия до вас
център или агент, вж. екранното Ръководство
за потребителя.
Показва се съобщение за
несъвместимост или неправилно
поставяне на батерията, след което
компютърът влиза в режим на
хибернация
Вж. отговорите за “Индикаторът за зареждане
премигва бързо, а компютърът не се включва.”
Windows не приема паролата и
показва съобщението: Enter
Onetime Password
Ако въведете три пъти подред грешна парола за
включване, ще се покаже съобщението Enter
Onetime Password и Windows няма да се стартира.
Натиснете и задръжте бутона за захранване или
плъзнете и задръжте превключвателя за
захранване за повече от четири секунди, за да се
изключи индикаторът за захранване. Изчакайте
10–15 секунди, след което включете отново
компютъра и въведете правилната парола.
При въвеждане на паролата има разлика между
големи и малки букви, затова трябва да зададете
правилните букви, преди да въведете паролата.
Не мога да запомня паролата за
включване
Ако сте забравили паролата си за включване,
се свържете с упълномощен център за сервиз и
поддръжка на Sony.
Ще трябва да заплатите такса за нулиране на
паролата.
Как да направя дял на твърдия
диск?
Щракнете върху Старт, Контролен панел,
1
Система и защита и Създаване и
форматиране на дялове върху твърд диск
под Административни инструменти.
Ако се появи прозорецът Управление на
потребителските акаунти, щракнете върху Да.
Ако в момента сте влезли в компютъра като
стандартен потребител, може да се наложи да
въведете администраторско име и парола.
Щракнете с десен бутон върху устройство C: и
2
изберете Свиване на том.
Въведете размера на дела, който ще бъде
3
създаден, във Въведете размера на
пространството, което трябва да бъде свито,
в МБ и щракнете върху Свиване.
Щракнете с десен бутон върху Незаделени и
4
изберете Нов обикновен том.
Следвайте инструкциите на екрана.
5
 Loading...
Loading...