Sony VPCF21Z1R User Manual [da]

Brugervejledning
Personlig computer
VPCF2-serien
N

Indhold
2
nN
Inden computeren tages i brug ........................................... 4
Få mere at vide om din VAIO-computer........................ 5
Ergonomisk vejledning .................................................. 8
Introduktion ....................................................................... 10
Placering af betjeningstaster og porte......................... 11
Om indikatorlamperne................................................. 17
Tilslutning af strømmen............................................... 18
Brug af batteriet........................................................... 19
Sikker nedlukning af computeren ................................ 26
Brug af strømbesparelsestilstande.............................. 27
Sørg for, at computeren fungerer optimalt .................. 30
Brug af VAIO-computeren ................................................ 33
Brug af tastaturet......................................................... 34
Brug af pegefeltet........................................................ 37
Brug af specialtasterne ............................................... 38
Brug af det indbyggede kamera .................................. 40
Brug af det optiske diskdrev........................................ 41
Brug af 3D-funktionen ................................................. 49
Brug af en "Memory Stick" .......................................... 50
Brug af andre moduler/hukommelseskort ...................57
Brug af internettet........................................................ 61
Brug af netværket (LAN) ............................................. 62
Brug af det trådløse LAN-netværk ...............................63
Brug af BLUETOOTH-funktionen ................................68
Brug af eksterne enheder..................................................74
Tilslutning af eksterne højttalere eller
hovedtelefoner.............................................................75
Tilslutning af en ekstern skærm...................................76
Valg af skærmtilstande ................................................82
Brug af funktionen Flere skærme ................................83
Tilslutning af en ekstern mikrofon ................................85
Tilslutning af en USB-enhed ........................................86
Tilslutning af en i.LINK-enhed .....................................88
Tilpasning af VAIO-computeren ........................................90
Indstilling af adgangskoden .........................................91
Brug af Intel(R) VT.......................................................97
Brug af VAIO Control Center .......................................98
Brug af VAIO Power Management ............................100
Ændring af sproget på skærmen ...............................101
Opgradering af VAIO-computeren...................................102
Tilføjelse og fjernelse af hukommelse .......................103

3
nN
Sikkerhedsforanstaltninger ............................................. 109
Sikkerhedsoplysninger .............................................. 110
Pleje og vedligeholdelse ........................................... 112
Håndtering af computeren......................................... 113
Håndtering af LCD-skærmen .................................... 115
Brug af strømkilden ................................................... 116
Håndtering af det indbyggede kamera ...................... 117
Håndtering af diske ................................................... 118
Brug af batteriet......................................................... 119
Håndtering af en "Memory Stick" .............................. 120
Håndtering af den indbyggede lagerenhed ............... 121
Fejlfinding ....................................................................... 122
Computerens drift...................................................... 124
Systemopdatering/sikkerhed ..................................... 130
Genoprettelse/genoprettelsesmedier ........................ 131
Partition ..................................................................... 133
Batteri........................................................................ 134
Indbygget kamera ..................................................... 136
Netværk (LAN/trådløst LAN) ..................................... 138
BLUETOOTH-teknologi............................................. 142
Optiske diske............................................................. 146
Skærm....................................................................... 151
Udskrivning ............................................................... 156
Mikrofon .................................................................... 157
Højttalere ...................................................................158
Pegefelt .....................................................................160
Tastatur .....................................................................161
Disketter ....................................................................162
Lyd/video ...................................................................163
"Memory Stick" ..........................................................166
Eksterne enheder ......................................................167
Varemærker ....................................................................168
Juridisk meddelelse.........................................................171

Inden computeren tages i brug >
nN
Inden computeren tages i brug
Tillykke med dit køb af denne Sony VAIO®-computer og velkommen til den skærmbaserede Brugervejledning. Sony har
kombineret banebrydende teknologier inden for lyd, video, databehandling og kommunikation og designet en avanceret
computer, der giver dig en bred vifte af spændende muligheder.
!
Din computer kan se lidt anderledes ud end computeren på de illustrationer, der bruges i denne vejledning.
Sådan finder du specifikationerne
Der er muligvis nogle funktioner, indstillinger og medfølgende elementer, som ikke er tilgængelige på din computer.
Du kan se din computers konfiguration på VAIO-webstedet med support på http://support.vaio.sony.eu/
.
4
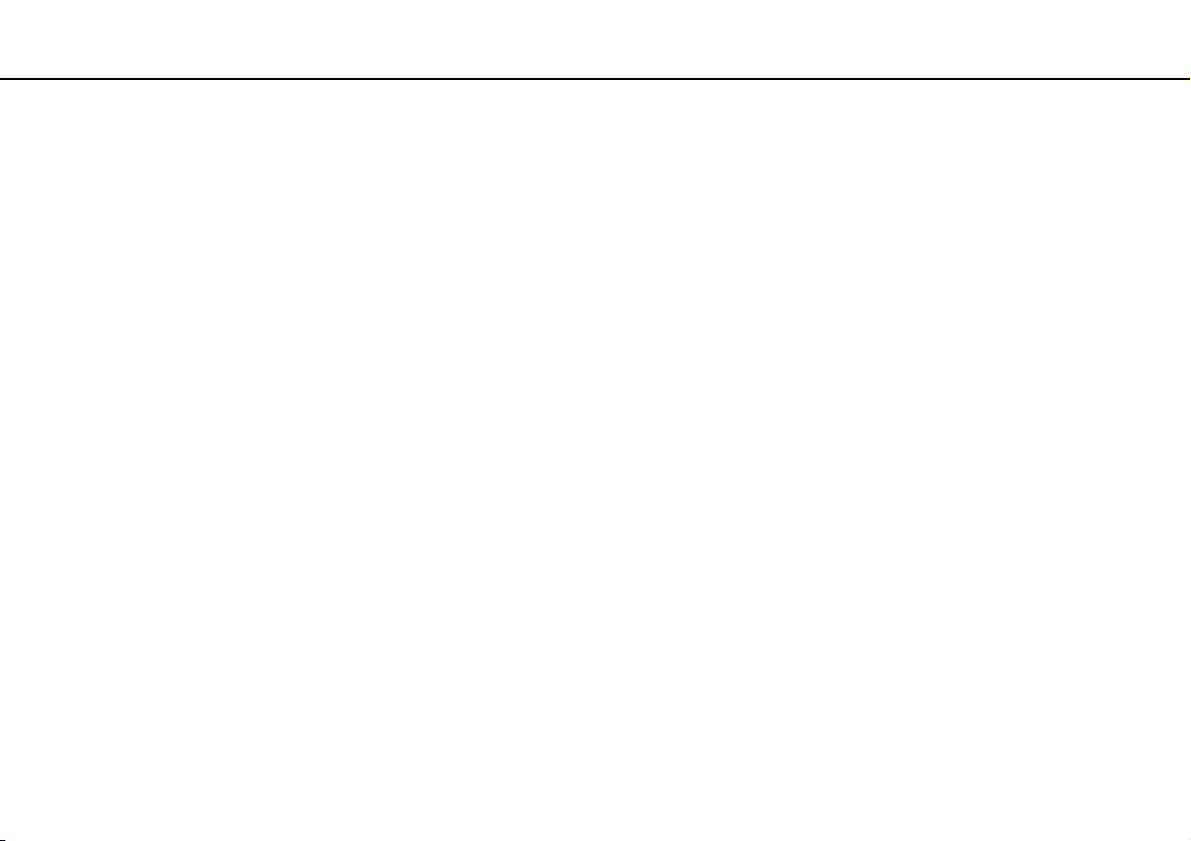
Inden computeren tages i brug >
Få mere at vide om din VAIO-computer
Få mere at vide om din VAIO-computer
Dette afsnit indeholder supportoplysninger for din VAIO-computer.
1. Trykt dokumentation
❑ Guiden Hurtig start – En oversigt over komponentforbindelser, konfigurationsoplysninger osv.
❑ Guide til genopretning, sikkerhedskopiering og fejlfinding
❑ Enjoying 3D: Vejledning
❑ Bestemmelser, garanti og support
Inden du aktiverer de trådløse funktioner, f.eks. det trådløse LAN-netværk og BLUETOOTH-teknologien, skal du læse Bestemmelser, garanti og support
omhyggeligt.
5
nN

Inden computeren tages i brug >
Få mere at vide om din VAIO-computer
6
nN
2. Vejledning på skærmen
❑ VAIO-brugervejledning – Generelle oplysninger om din VAIO-computer, herunder oplysninger om support og fejlfinding.
Du kan få adgang til VAIO-brugervejledning ved at klikke på Start , Alle programmer og VAIO Manual.
❑ Windows Hjælp og support – En omfattende supportressource med praktiske råd, selvstudier og demonstrationer,
der gør det nemmere for dig at bruge din computer.
Hvis du vil have adgang til Windows Hjælp og support, skal du klikke på Start og Hjælp og support eller trykke på
Microsoft Windows-tasten og holde den nede og derefter trykke på tasten F1.

Inden computeren tages i brug >
Få mere at vide om din VAIO-computer
7
nN
3. Websteder med support
Hvis du oplever problemer med din VAIO-computer, skal du starte VAIO Care, hvor du kan få hjælp til at løse de fleste
problemer. Yderligere oplysninger finder du i Brug af VAIO Care (side 32).
Hvis du har brug for yderligere hjælp, kan du gå ind på VAIO-webstedet med support på http://support.vaio.sony.eu/
Når du kontakter VAIO Support, bliver du bedt om at oplyse computerens serienummer.
Serienummeret er et tal på 15 cifre, der findes nederst i vinduet VAIO Care, på computerens underside eller bagpanel eller
inden i batterirummet.
Du kan også finde oplysninger om VAIO-computeren her:
❑ VAIO-forummet på http://club-vaio.com
❑ VAIO-webstedet på http://www.vaio.eu/
❑ Sony Store, online på http://www.sony.eu/store
, hvor du kan kommunikere med andre VAIO-brugere
, hvor du kan finde produktoplysninger
.

Inden computeren tages i brug >
Ergonomisk vejledning
8
nN
Ergonomisk vejledning
Du kommer til at bruge computeren som en bærbar enhed i en række forskellige situationer og miljøer. Når det er muligt, skal
du forsøge at følge de følgende ergonomiske råd, der gælder for både stationære og bærbare pc-løsninger:
❑ Placering af computeren – placer computeren direkte foran dig. Hold underarmene i en vandret vinkel og håndleddene
i en neutral og behagelig position, mens du bruger tastaturet eller pegeenheden. Lad overarmene hænge ned langs
siderne på en naturlig måde. Hold hyppige pauser, når du bruger computeren. Hvis du bruger computeren i længere tid
uden afbrydelser, kan du overanstrenge øjnene, musklerne eller senerne.
❑ Møbler og siddestilling – sid på en stol med god rygstøtte. Juster stolens højde, så dine fødder hviler fladt på gulvet.
Det kan være behageligt med en fodskammel. Sid i en afslappet og rank stilling, og undgå at bøje forover eller læne dig
langt tilbage.
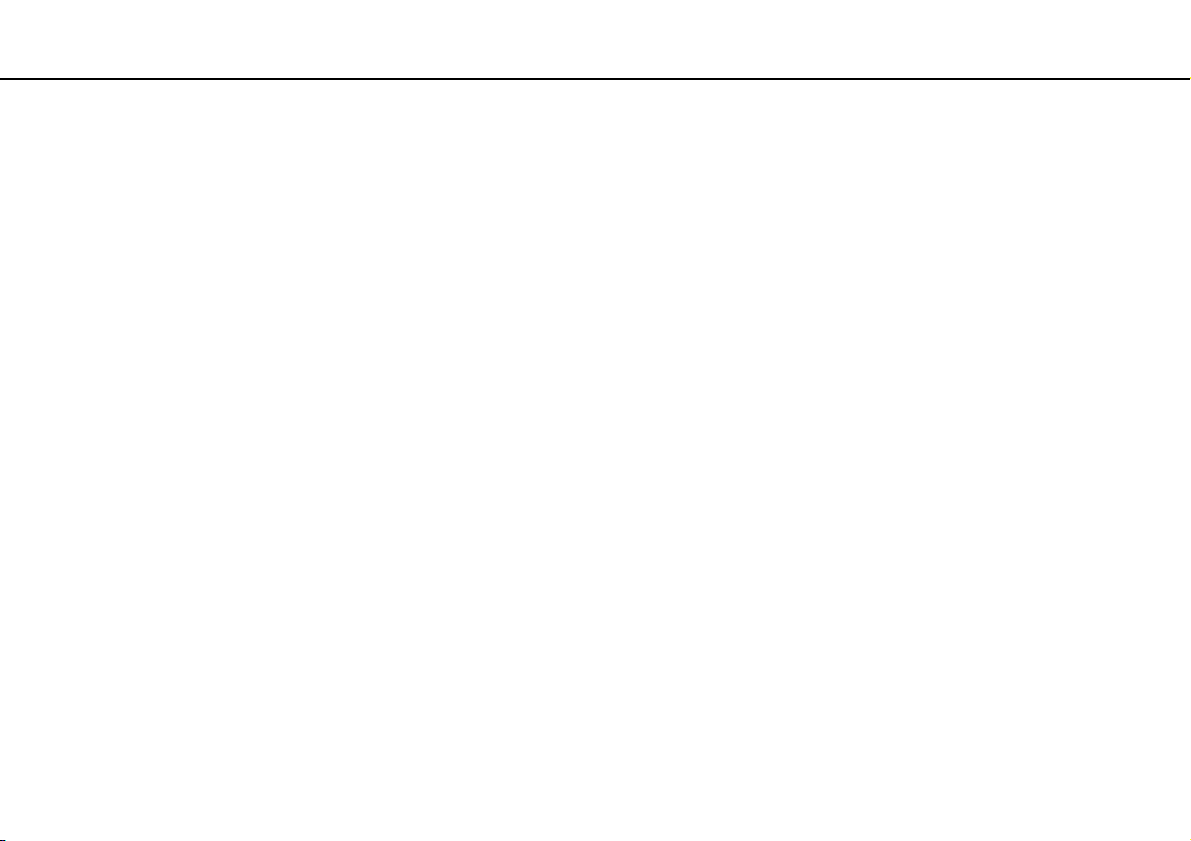
Inden computeren tages i brug >
Ergonomisk vejledning
9
nN
❑ Synsvinkel i forhold til skærmen – brug skærmens vippefunktion til at finde den bedste position. Dine øjne og muskler
belastes mindre, hvis skærmen justeres til den korrekte position. Juster også skærmens lysstyrke.
❑ Lysforhold – vælg en placering, hvor lyset fra vinduer eller lamper ikke reflekteres på skærmen. Brug indirekte lyskilder
for at undgå lyse punkter på skærmen. En ordentlig belysning gør det mere behageligt at arbejde ved computeren og øger
dermed din effektivitet.
❑ Placering af en ekstern skærm – hvis du bruger en ekstern skærm, skal denne skærm anbringes i en afstand, hvor den
er behagelig at se på. Sørg for, at skærmbilledet er i øjenhøjde eller en anelse lavere, når du sidder foran skærmen.

Introduktion >
Introduktion
I dette afsnit beskrives det, hvordan du kommer i gang med at bruge din VAIO-computer.
!
Du må ikke tilslutte nogen anden hardware end den hardware, der oprindeligt fulgte med computeren, inden du starter computeren for første gang.
Når computeren er klar, skal du tilslutte én enhed (f.eks. en printer, en ekstern harddisk, en scanner osv.) ad gangen. Følg producentens vejledning.
❑ Placering af betjeningstaster og porte (side 11)
❑ Om indikatorlamperne (side 17)
❑ Tilslutning af strømmen (side 18)
❑ Brug af batteriet (side 19)
❑ Sikker nedlukning af computeren (side 26)
❑ Brug af strømbesparelsestilstande (side 27)
❑ Sørg for, at computeren fungerer optimalt (side 30)
10
nN
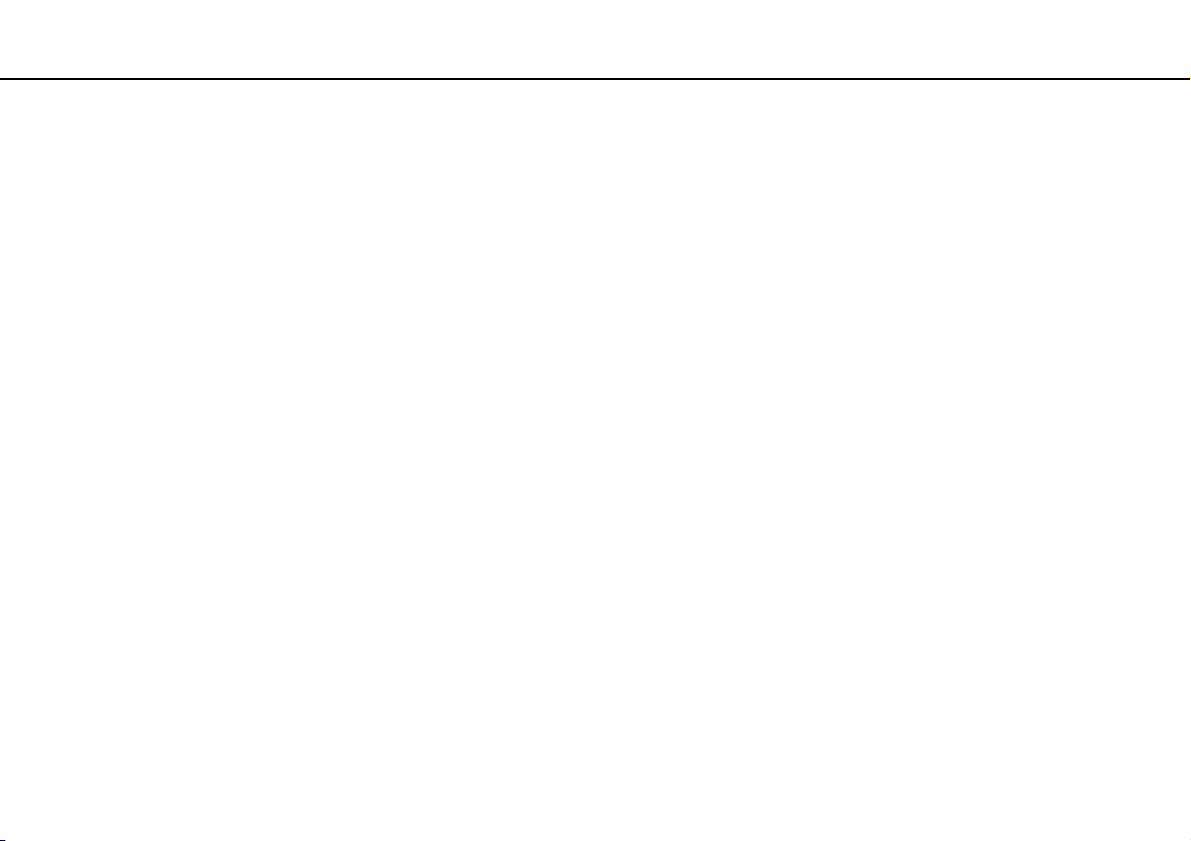
Introduktion >
Placering af betjeningstaster og porte
Placering af betjeningstaster og porte
Tag dig tid til at finde de betjeningstaster og porte, der vises på de næste sider.
!
Din computer ser muligvis lidt anderledes ud end computeren på illustrationerne i denne vejledning, fordi computeren har nogle andre specifikationer.
11
nN

Introduktion >
Placering af betjeningstaster og porte
Forside
nN
A Indbygget kamera (side 40)
B Indikator for indbygget kamera (side 17)
C Indbygget mikrofon (mono)
D LCD-skærm (side 115)
E Tænd/sluk-tast/strømindikator (side 17)
F Numerisk tastatur
Brug det numeriske tastatur til at skrive tal eller til at udføre
basale matematiske udregninger.
G Tastatur (side 34)
H Indikatorer til berøringssensor (side 17)
I Afspil/pause-tast (side 38)
J Stop-tast (side 38)
K Forrige-tast (side 38)
L Næste-tast (side 38)
M 4-bens i.LINK-port (S400) (side 88)
N WIRELESS-knap (side 63), (side 68)
O Kombineret slot til "Memory Stick Duo"/SD-hukommelseskort
(side 50), (side 57)
* Understøtter "Memory Stick" i Duo-størrelse og SD-hukommelseskort.
De to hukommelseskort kan dog ikke benyttes samtidigt.
12
*

Introduktion >
Placering af betjeningstaster og porte
A Transmitter til 3D-synkronisering
B Indbyggede højttalere (stereo)
C Num lock-indikator (side 17)
D Caps lock-indikator (side 17)
E Scroll lock-indikator (side 17)
F Pegefelttast (side 37)
G Pegefelt (side 37)
H 3D-indikator (side 17)
I Lyssensor (side 36), (side 155)
Måler lysintensiteten i omgivelserne og justerer automatisk
lysstyrken på LCD-skærmen til et optimalt niveau.
J ASSIST-tast (side 39)
K 3D-tast (side 39)
L VAIO-tast (side 39)
M Opladningsindikator (side 17)
N Diskdrevindikator (side 17)
O WIRELESS-indikator (side 17)
P Indikator for "Memory Stick Duo" (side 17)
Q Indikator for SD-hukommelseskort (side 17)
13
nN
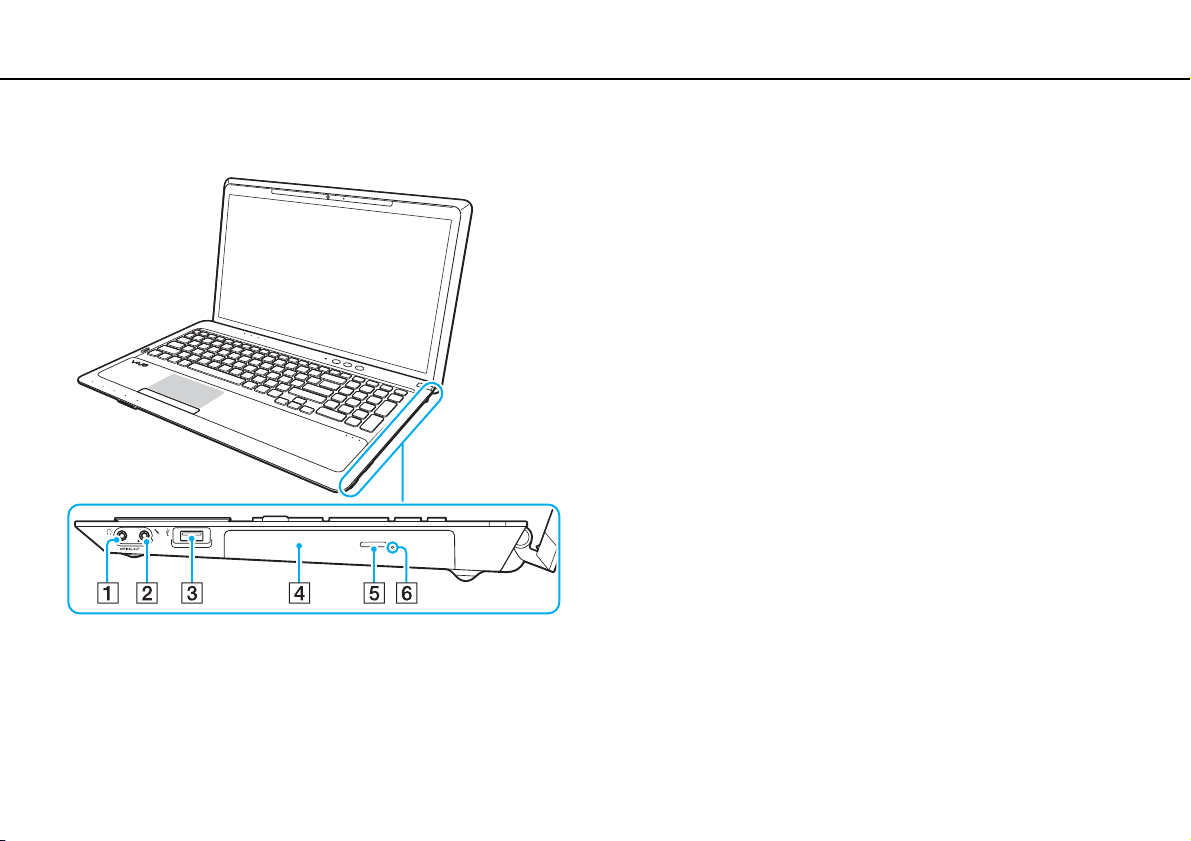
Introduktion >
Placering af betjeningstaster og porte
Højre
A Hovedtelefon/OPTICAL OUT-stik (side 75)
(Samplinghastighed for optisk udgang: 44,1 KHz/48,0 KHz/
96,0 KHz)
B Mikrofonstik (side 85)
C USB-port
D Optisk diskdrev (side 41)
E Tast til udskubning af drev (side 41)
F Hul til manuel udskubning (side 146)
* Kompatibel med USB 2.0-standarden.
*
(side 86)
14
nN

Introduktion >
Placering af betjeningstaster og porte
Venstre
A Sikkerhedsslot
B DC-indgangsport (side 18)
C Luftventilation
D Skærmport (side 76)
E HDMI-udgangsport
*1
(side 79)
F LAN-port (side 62)
G USB-porte
*1
Der kommer muligvis ikke lyd fra en outputenhed, som er sluttet til
HDMI-udgangsporten, i de første par sekunder, efter afspilningen er startet.
Dette er ikke tegn på en funktionsfejl.
*2
Kompatibel med USB 2.0/3.0-standarderne. USB-porte, der er kompatible
med USB 3.0-standarden, er blå.
*2
(side 86)
15
nN

Introduktion >
Placering af betjeningstaster og porte
Bagside/bund
A Luftventilation
B Dæksel til rum med hukommelsesmodul (side 103)
C Batteristik (side 19)
16
nN

Introduktion >
Om indikatorlamperne
Om indikatorlamperne
Computeren er udstyret med følgende indikatorlamper:
Indikator Funktioner
Strøm 1 Lyser grønt, når computeren er i normal tilstand, blinker langsomt og lyser orange, når computeren er i
Opladning
Indbygget kamera Lyser, når det indbyggede kamera er i brug.
"Memory Stick Duo"
SD-hukommelseskort Lyser, når et SD-hukommelseskort er i brug. Computeren må ikke sættes i slumretilstand eller slukkes, når
Diskdrev
Num lock
Caps lock
Scroll lock
WIRELESS Lyser, når en eller flere trådløse indstillinger er aktiveret.
3D Lyser, når 3D-funktionen er i brug.
Berøringssensor Når du trykker på en berøringssensortast, lyser den tilhørende indikator (side 38).
slumretilstand, og slukkes, når computeren er slukket eller i dvaletilstand.
Lyser, når batteriet oplades. Se Opladning af batteriet (side 22) for at få flere oplysninger.
Lyser, når din "Memory Stick" er i brug. Computeren må ikke sættes i slumretilstand eller slukkes, når denne
indikator er tændt. Når indikatoren er slukket, er din "Memory Stick" ikke i brug.
denne indikator er tændt. Når indikatoren er slukket, er SD-hukommelseskortet ikke i brug.
Lyser, når den indbyggede lagerenhed eller det optiske diskdrev er i brug. Computeren må ikke sættes i
slumretilstand eller slukkes, når denne indikator er tændt.
Tryk på tasten Num Lk for at aktivere det numeriske tastatur. Tryk en gang til for at deaktivere det numeriske
tastatur. Det numeriske tastatur er ikke aktiveret, når indikatoren er slukket.
Tryk på tasten Caps Lock for at skrive store bogstaver. Der skiftes til små bogstaver, hvis du trykker på tasten
Shift, mens indikatoren er tændt. Tryk på tasten en gang til for at slukke indikatoren. Når Caps lock-indikatoren
er slukket, skiftes der til normal indtastning.
Tryk på tasterne Fn+Scr Lk for at ændre, hvordan du ruller på skærmen. Når Scroll lock-indikatoren er slukket,
skiftes der til normal rulning. Tasten Scr Lk har forskellige funktionsmåder, alt efter hvilket program du bruger,
og tasten fungerer ikke i alle programmer.
17
nN

Introduktion >
Tilslutning af strømmen
nN
Tilslutning af strømmen
Du kan bruge en vekselstrømsadapter eller et genopladeligt batteri til at levere strøm til computeren.
Brug af vekselstrømsadapteren
Når computeren er sluttet direkte til elnettet, og batteriet samtidig er indsat, bruger computeren elnettet som strømkilde.
Brug kun den vekselstrømsadapter, der følger med computeren.
Sådan bruger du vekselstrømsadapteren
1 Sæt den ene ende af strømledningen (1) ind i vekselstrømsadapteren (3).
2 Sæt den anden ende af strømledningen i stikkontakten (2).
3 Sæt ledningen fra vekselstrømsadapteren (3) ind i DC-indgangsporten (4) på computeren.
18
!
DC-indgangsstikkets form kan variere, alt efter hvilken vekselstrømsadapter der benyttes.
Hvis du vil koble computeren fuldstændigt fra strømforsyningen, skal du trække stikket fra vekselstrømsadapteren ud af stikkontakten.
Sørg for, at der er nem adgang til stikkontakten.
Hvis du ikke skal bruge computeren i en længere periode, bør den sættes i dvaletilstand. Se Brug af dvaletilstand (side 29).

Introduktion >
Brug af batteriet
Brug af batteriet
Det batteri, der følger med til computeren, er ikke fuldt opladet på leveringstidspunktet.
Indsætning/fjernelse af batteriet
Sådan indsætter du batteriet
1 Sluk computeren, og slå LCD-skærmen ned.
2 Skub knappen LOCK til batterilåsen (1) indad.
19
nN

Introduktion >
Brug af batteriet
20
nN
3 Skub batteriet skråt ind i batterirummet, indtil tapperne (2) på siderne af batterirummet sidder i de U-formede indhak (3)
på hver side af batteriet.
4 Skub batteriet ned i rummet, indtil der lyder et klik.
5 Skub knappen LOCK udad, så batteriet sidder fast i computeren.

Introduktion >
Brug af batteriet
21
nN
Sådan fjerner du batteriet
!
Du mister alle data, der ikke er gemt, hvis du fjerner batteriet, mens computeren er tændt og ikke er tilsluttet vekselstrømsadapteren.
1 Sluk computeren, og slå LCD-skærmen ned.
2 Skub knappen LOCK til batterilåsen (1) indad.
3 Skub batterilåsen RELEASE (2) til side, og hold den i denne position, mens du sætter fingerspidserne ind under tappen (3)
på batteriet og drejer batteriet i pilens retning. Skub derefter batteriet væk fra computeren.
!
Af sikkerhedshensyn anbefales det på det kraftigste, at du bruger ægte genopladelige Sony-batterier og -vekselstrømsadaptere, som opfylder
kvalitetsstandarderne og leveres af Sony til din VAIO-computer. Nogle VAIO-computere kan muligvis kun fungere med et ægte Sony-batteri.

Introduktion >
Brug af batteriet
Opladning af batteriet
Det batteri, der følger med til computeren, er ikke fuldt opladet på leveringstidspunktet.
Sådan oplader du batteriet
1 Indsæt batteriet.
2 Slut computeren til en strømkilde ved hjælp af vekselstrømsadapteren.
Opladningsindikatoren er tændt, mens batteriet oplades. Når batteriet næsten er opladet til det maksimale niveau, du har
valgt, slukkes opladningsindikatoren.
22
nN
Opladningsindikatorens
statusvisning
Lyser orange Batteriet oplades.
Blinker sammen med den grønne
strømindikator
Blinker sammen med den orange
strømindikator
Blinker hurtigt med orange lys Der er opstået en batterifejl, fordi batteriet er defekt eller
!
Oplad batteriet som beskrevet i denne vejledning fra første opladning.
Betydning
Batteriet er ved at løbe tør for strøm. (Normal tilstand)
Batteriet er ved at løbe tør for strøm. (Slumretilstand)
ikke sidder ordentligt fast.

Introduktion >
Brug af batteriet
Lad batteriet sidde i computeren, mens den er sluttet til elnettet. Batteriet oplades, mens du bruger computeren.
Når batteriet er løbet tør for strøm, og både opladnings- og strømindikatoren blinker, skal du enten tilslutte vekselstrømsadapteren for at genoplade batteriet
eller slukke computeren og indsætte et fuldt opladet batteri.
Computeren er udstyret med et lithium-ion-batteri, der til enhver tid kan oplades. Det påvirker ikke batteriets levetid, hvis det genoplades, selvom det kun
er delvist afladet.
I forbindelse med brugen af visse programmer og eksterne enheder skifter computeren muligvis ikke til dvaletilstand, selvom batteriet er næsten tomt.
Derfor er det vigtigt, at du sikkerhedskopierer regelmæssigt og manuelt aktiverer en strømstyringstilstand, f.eks. slumre eller dvale, for at undgå datatab,
når du bruger batteristrøm.
Hvis batteriet tømmes, mens computeren er i slumretilstand, mister du alle data, der ikke er gemt. Det er ikke muligt at vende tilbage til det arbejde,
der ikke er gemt. Hvis du vil undgå tab af data, skal du gemme dine data ofte.
23
nN

Introduktion >
Brug af batteriet
24
nN
Kontrol af batteriets opladningskapacitet
Batteriets opladningskapacitet reduceres gradvist, når batteriet oplades og bruges. Du får det største udbytte af batteriet, hvis
du kontrollerer batteriets opladningskapacitet og ændrer batteriindstillingerne.
Sådan kontrollerer du batteriets opladningskapacitet
1 Klik på Start, Alle programmer og VAIO Control Center.
2 Klik på Power Management og Battery.
Du kan også vælge at aktivere batteriplejefunktionen for at forlænge batteriets levetid.

Introduktion >
Brug af batteriet
25
nN
Forlængelse af batteriets levetid
Når computeren kører på batteristrøm, kan du forlænge batteriets levetid på følgende måder.
❑ Juster lysstyrken på computerens LCD-skærm.
❑ Brug strømbesparelsestilstanden. Se Brug af strømbesparelsestilstande (side 27) for at få flere oplysninger.
❑ Rediger strømbesparelsesindstillingerne under Strømstyring. Se Brug af VAIO Power Management (side 100) for at
få flere oplysninger.
Du kan finde flere oplysninger om, hvordan du forlænger batteriets levetid, i hjælpefilen, efter du har udført trinene i Kontrol af batteriets
opladningskapacitet (side 24).

Introduktion >
Sikker nedlukning af computeren
Sikker nedlukning af computeren
Hvis du vil undgå at miste data, der ikke er gemt, skal du lukke computeren korrekt, som beskrevet nedenfor.
Sådan lukker du computeren
1 Sluk eventuelle eksterne enheder, der er sluttet til computeren.
2 Gem dine data, og luk alle åbne programmer.
3 Klik på Start og på knappen Luk computeren.
Efter kort tid slukkes computeren automatisk. Kontroller, at strømindikatoren slukkes.
26
nN

Introduktion >
Brug af strømbesparelsestilstande
nN
Brug af strømbesparelsestilstande
Du kan benytte strømstyringsindstillingerne til at spare på batteriet. Ud over den normale drifttilstand har computeren to
specifikke strømbesparelsestilstande, som du kan vælge efter behov: Slumretilstand og dvaletilstand.
!
Hvis du ikke skal bruge computeren i længere tid, mens den er koblet fra elnettet, skal du sætte computeren i dvaletilstand eller slukke den.
Hvis batteriet tømmes, mens computeren er i slumretilstand, mister du alle data, der ikke er gemt. Det er ikke muligt at vende tilbage til det arbejde,
der ikke er gemt. Hvis du vil undgå tab af data, skal du gemme dine data ofte.
Tilstand Beskrivelse
Normal tilstand Dette er den normale tilstand for computeren, når den er i brug. Den grønne strømindikator lyser, når denne
tilstand er aktiveret på computeren.
Slumretilstand I slumretilstand slukkes LCD-skærmen, og de indbyggede lagerenheder og processoren indstilles til et lavt
strømforbrug. Den orange strømindikator blinker langsomt, når denne tilstand er aktiveret på computeren.
Computeren vender hurtigere tilbage til normal tilstand fra slumretilstand end fra dvaletilstand. Der bruges dog
mere strøm i slumretilstand end i dvaletilstand.
Dvaletilstand Når computeren er i dvaletilstand, gemmes systemets aktuelle tilstand på de indbyggede lagerenheder,
og computeren slukkes. Selvom batteriet bliver tømt, mister du ikke nogen data. Strømindikatoren er slukket,
når denne tilstand er aktiveret på computeren.
27

Introduktion >
Brug af strømbesparelsestilstande
Brug af slumretilstand
Sådan aktiverer du slumretilstand
Klik på Start, på pilen ud for knappen Luk computeren og derefter på Slumre.
Sådan vender du tilbage til normal tilstand
❑ Tryk på en tast.
❑ Tryk på tænd/sluk-tasten på computeren.
!
Hvis du trykker på tænd/sluk-tasten og holder den nede i mere end fire sekunder, slukkes computeren automatisk. Du mister alle data, der ikke er gemt.
28
nN

Introduktion >
Brug af strømbesparelsestilstande
Brug af dvaletilstand
Sådan aktiverer du dvaletilstand
Tryk på tasterne Fn+F12.
Du kan også klikke på Start, på pilen ud for knappen Luk computeren og derefter på Dvale.
!
Flyt ikke computeren, før strømindikatoren er slukket.
Sådan vender du tilbage til normal tilstand
Tryk på tænd/sluk-tasten.
!
Hvis du trykker på tænd/sluk-tasten og holder den nede i mere end fire sekunder, slukkes computeren automatisk.
29
nN

Introduktion >
Sørg for, at computeren fungerer optimalt
30
nN
Sørg for, at computeren fungerer optimalt
Opdatering af computeren
Du skal opdatere din VAIO-computer ved hjælp af følgende programmer for at forbedre computerens effektivitet, sikkerhed
og funktionalitet.
Når der er nye opdateringer på internettet, får du automatisk besked om det via VAIO Update, der henter og installerer
opdateringerne på computeren.
❑ Windows Update
Klik på Start, Alle programmer og Windows Update, og følg derefter vejledningen på skærmen.
❑ VAIO Update 5
Klik på Start, Alle programmer og VAIO Update, og følg derefter vejledningen på skærmen.
!
Computeren skal have forbindelse til internettet, for at du kan hente opdateringer.
 Loading...
Loading...