
Manual do utilizador
Computador pessoal
Série VPCF13
N

Conteúdo
2
nN
Leia este documento primeiro ............................................ 4
Obter mais informações sobre o seu
computador VAIO.......................................................... 5
Considerações ergonómicas......................................... 8
Introdução......................................................................... 10
Localizar controlos e portas ........................................ 11
Acerca das luzes indicadoras ..................................... 16
Ligar uma fonte de alimentação.................................. 17
Utilizar a bateria .......................................................... 19
Encerrar o computador com segurança...................... 26
Utilizar os modos de poupança de energia................. 27
Manter o computador em condições ideais de
funcionamento............................................................. 29
Utilizar o computador VAIO .............................................. 32
Utilizar o teclado.......................................................... 33
Utilizar a consola sensível ao tacto............................. 36
Utilizar os botões de função especiais........................ 38
Utilizar a câmara integrada ......................................... 39
Utilizar a unidade de disco óptico ............................... 40
Utilizar um suporte "Memory Stick"............................. 48
Utilizar outros módulos/cartões de memória............... 55
Utilizar a Internet ......................................................... 62
Utilizar a rede (LAN).................................................... 63
Utilizar a LAN sem fios ................................................64
Utilizar a função Bluetooth...........................................69
Utilizar dispositivos periféricos ..........................................75
Ligar altifalantes externos ou auscultadores ...............76
Ligar um monitor externo.............................................77
Seleccionar modos de visualização ............................82
Utilizar a função de múltiplos monitores......................83
Ligar um microfone externo.........................................85
Ligar um dispositivo USB ............................................86
Ligar um dispositivo i.LINK ..........................................88
Personalizar o computador VAIO......................................90
Definir a palavra-passe................................................91
Utilizar o Intel(R) VT ....................................................98
Utilizar o VAIO Control Center.....................................99
Utilizar o VAIO Power Management..........................100
Alterar o idioma de apresentação..............................101
Actualizar o computador VAIO ........................................102
Adicionar e remover memória ...................................103

3
nN
Precauções..................................................................... 109
Informações de segurança........................................ 110
Informações sobre cuidados e manutenção .............112
Manusear o computador ........................................... 113
Manusear o ecrã LCD ............................................... 115
Utilizar a fonte de alimentação.................................. 116
Manusear a câmara integrada .................................. 117
Manusear discos ....................................................... 118
Utilizar a bateria ........................................................ 119
Manusear um suporte "Memory Stick"...................... 120
Manusear o dispositivo de armazenamento
integrado ................................................................... 121
Resolução de problemas ................................................ 122
Operações do computador........................................ 124
Actualização/segurança do sistema.......................... 130
Recuperação............................................................. 131
Bateria....................................................................... 134
Câmara integrada ..................................................... 136
Redes (LAN/LAN sem fios) ....................................... 138
Tecnologia Bluetooth ................................................ 142
Discos ópticos ........................................................... 146
Monitor ...................................................................... 151
Impressão ................................................................. 155
Microfone .................................................................. 156
Altifalantes .................................................................157
Consola sensível ao tacto .........................................159
Teclado......................................................................160
Disquetes...................................................................161
Áudio/Vídeo ...............................................................162
"Memory Stick" ..........................................................165
Periféricos..................................................................166
Marcas registadas ...........................................................167
Aviso ...............................................................................169

Leia este documento primeiro >
4
nN
Leia este documento primeiro
Parabéns por ter adquirido este computador Sony VAIO® e bem-vindo ao Manual do utilizador fornecido no ecrã. A Sony
combinou as tecnologias mais recentes em som, vídeo, informática e comunicações para lhe oferecer uma experiência
extremamente avançada.
!
As vistas externas ilustradas neste manual podem ser ligeiramente diferentes do seu computador.
Como localizar as especificações
Algumas funcionalidades, opções e itens fornecidos poderão não estar disponíveis no seu computador.
Para obter mais informações sobre a configuração do computador, visite o Web site de suporte do VAIO em
http://support.vaio.sony.eu/
.

Leia este documento primeiro >
Obter mais informações sobre o seu computador VAIO
nN
Obter mais informações sobre o seu computador VAIO
Esta secção fornece informações de suporte sobre o seu computador VAIO.
1. Documentação impressa
❑ Manual de consulta rápida — Uma descrição geral da ligação dos componentes, informações de configuração, etc.
❑ Manual de Recuperação, Cópias de Segurança e Resolução de Problemas
❑ Regulamentos, Garantia e Suporte
Antes de activar as funções sem fios, como a LAN sem fios e a tecnologia Bluetooth, leia cuidadosamente as informações contidas em Regulamentos,
Garantia e Suporte.
5

Leia este documento primeiro >
Obter mais informações sobre o seu computador VAIO
6
nN
2. Documentação apresentada no ecrã
❑ Manual do utilizador VAIO — Informações gerais sobre o seu computador VAIO, incluindo informações de suporte e
resolução de problemas.
Para aceder ao Manual do utilizador VAIO, clique em Iniciar , Todos os Programas e VAIO Manual.
❑ Ajuda e Suporte do Windows — um recurso abrangente para conselhos práticos, iniciações e demonstrações que o
ajudarão a aprender a utilizar o computador.
Para aceder à Ajuda e Suporte do Windows, clique em Iniciar e em Ajuda e Suporte ou mantenha premida a tecla
Microsoft Windows e prima a tecla F1.

Leia este documento primeiro >
Obter mais informações sobre o seu computador VAIO
7
nN
3. Web sites de suporte
Se tiver qualquer problema com o seu computador VAIO, inicie o VAIO Care, que disponibiliza várias opções para ajudar a
resolver a maior parte dos problemas. Para obter detalhes, consulte Utilizar o VAIO Care (página 31).
Se necessitar de mais ajuda, visite o Web site de suporte do VAIO em http://support.vaio.sony.eu/
Quando contactar o suporte do VAIO, ser-lhe-á pedido o número de série do computador.
O número de série é um número de 15 dígitos que pode ser encontrado na parte inferior da janela VAIO Care, na parte inferior
ou painel posterior do computador ou dentro do compartimento da bateria.
Existem outras fontes de informação sobre o computador VAIO:
❑ O fórum VAIO, em http://club-vaio.com
❑ O Web site do VAIO, em http://www.vaio.eu/
❑ A loja online Sony style, em http://www.sonystyle-europe.com
, que lhe permite interagir com outros utilizadores do VAIO
, que disponibiliza informações sobre o produto
.

Leia este documento primeiro >
Considerações ergonómicas
8
nN
Considerações ergonómicas
O computador será utilizado como dispositivo portátil numa grande variedades de ambientes. Sempre que possível, deverá
ter em conta as seguintes considerações ergonómicas tanto para os ambientes estacionários como para os portáteis:
❑ Posicionamento do seu computador – Coloque o computador directamente à sua frente. Mantenha os antebraços na
horizontal, com os pulsos numa posição confortável e neutra durante a utilização do teclado ou do dispositivo apontador.
Deixe que a parte superior dos seus braços caia de forma natural nos lados. Faça pausas regularmente durante a utilização
do computador. A utilização excessiva do computador pode criar tensão nos olhos, músculos ou tendões.
❑ Mobiliário e postura – Utilize uma cadeira com um bom suporte para as costas. Ajuste o nível da cadeira de modo
a que os pés fiquem nivelados com o chão. Um bom apoio de pés proporciona um posicionamento mais confortável.
Sente-se de forma relaxada e na vertical e evite curvar-se para a frente ou inclinar-se para trás.

Leia este documento primeiro >
Considerações ergonómicas
9
nN
❑ Ângulo de visão para o monitor do computador – Utilize a função de inclinação do monitor para encontrar a melhor
posição. Pode reduzir o cansaço dos olhos e a fadiga muscular ajustando a inclinação do monitor para a posição adequada.
Ajuste também o nível de brilho do monitor.
❑ Iluminação – Escolha um local onde as janelas e as luzes não provoquem ofuscação e reflexos no monitor. Utilize luz
indirecta para evitar pontos brilhantes no monitor. Uma iluminação adequada aumenta o conforto e a eficácia do trabalho.
❑ Posicionamento de um monitor externo – Sempre que utilizar um monitor externo, coloque o monitor a uma distância
de visualização confortável. Certifique-se de que o ecrã do monitor está ao nível dos olhos ou ligeiramente abaixo ao
sentar-se em frente ao monitor.

Introdução >
Introdução
Esta secção descreve como começar a utilizar o seu computador VAIO.
!
Antes de ligar o computador pela primeira vez, não ligue nenhum dispositivo de hardware que não tenha sido fornecido originalmente com o computador.
Quando tiver concluído, ligue um dispositivo de cada vez (por exemplo, uma impressora, um disco rígido externo, um scanner, etc.), seguindo as
instruções do fabricante.
❑ Localizar controlos e portas (página 11)
❑ Acerca das luzes indicadoras (página 16)
❑ Ligar uma fonte de alimentação (página 17)
❑ Utilizar a bateria (página 19)
❑ Encerrar o computador com segurança (página 26)
❑ Utilizar os modos de poupança de energia (página 27)
❑ Manter o computador em condições ideais de funcionamento (página 29)
10
nN

Introdução >
Localizar controlos e portas
Localizar controlos e portas
Disponha de alguns minutos para identificar os controlos e portas mostrados nas páginas seguintes.
!
O aspecto do seu computador poderá ser diferente do ilustrado neste manual devido a variações nas especificações.
Vista frontal
A Sensor de luz ambiente (página 35), (página 153)
Mede a intensidade da luz ambiente para ajustar
automaticamente o brilho do ecrã LCD a um nível ideal.
B Indicador Num lock (página 16)
C Indicador Caps lock (página 16)
D Indicador Scroll lock (página 16)
E Microfone integrado (mono)
F Indicador da câmara MOTION EYE integrada (página 16)
G Câmara MOTION EYE integrada (página 39)
H Ecrã LCD (página 115)
I Altifalantes integrados (estéreo)
J Teclado numérico
Utilize o teclado numérico para introduzir números ou efectuar
cálculos matemáticos básicos.
K Teclado (página 33)
L Consola sensível ao tacto (página 36)
M Botão direito (página 36)
N Botão esquerdo (página 36)
11
nN

Introdução >
Localizar controlos e portas
A Botão DISPLAY OFF (página 38)
B Botão Reproduzir/Pausa (página 38)
C Botão Parar (página 38)
D Botão Faixa anterior (página 38)
E Botão Faixa seguinte (página 38)
F Botão ASSIST (página 38)
G Botão S1 (página 38)
H Botão VAI O (página 38)
I Indicador de carga (página 16)
J Indicador da unidade de disco (página 16)
K Indicador WIRELESS (página 16)
L Indicador de acesso a suportes (página 16)
M Selector WIRELESS (página 64), (página 69)
N Ranhura para suportes "Memory Stick Duo"
*
(página 48)
O Ranhura para cartão de memória SD (página 58)
* O seu computador só pode utilizar suportes "Memory Stick" Duo.
12
nN

Introdução >
Localizar controlos e portas
Lateral direita
nN
A Tomada para auscultadores/OPTICAL OUT (página 76)
(Frequência de amostragem da saída óptica:
44,1 KHz/48,0 KHz/96,0 KHz)
B Tomada para microfone (página 85)
C Portas USB
D Unidade de disco óptico (página 40)
E Botão de ejecção da unidade (página 40)
F Orifício de ejecção manual (página 146)
G Botão de ligação/Indicador de alimentação (página 16)
* Compatível com as normas USB 1.1/2.0/3.0 e com suporte para uma
velocidade de transferência lógica até 2,5 Gbps. As portas USB 3.0 podem
ser identificadas pela cor azul.
*
(página 86)
13

Introdução >
Localizar controlos e portas
Lateral esquerda
14
nN
A Porta DC IN (página 17)
B Ranhura de segurança
C Ventilação
D Porta de rede (LAN) (página 63)
E Porta de monitor (página 77)
F Porta de saída HDMI
G Porta eSATA/USB
Ligar um dispositivo externo compatível com a norma eSATA ou
USB.
*1
(página 80)
*2
H Ranhura ExpressCard/34 (página 55)
I Porta i.LINK (S400) de 4 pinos (página 88)
*1
Um dispositivo de saída ligado à porta de saída HDMI poderá não emitir
nenhum som durante os primeiros segundos após o início da reprodução.
Isto não indica uma avaria.
*2
Compatível com a norma USB 2.0.
!
Notas sobre a utilização da porta eSATA/USB:
- Não é possível ligar simultaneamente um dispositivo eSATA e um dispositivo
USB à porta.
- O computador poderá não conseguir reconhecer o seu dispositivo USB,
dependendo da forma da ficha do dispositivo. Nesse caso, utilize uma das
portas USB dedicadas.
- Quando desligar um dispositivo eSATA, clique no ícone Remover Hardware
com Segurança e Ejectar Suporte de Dados na barra de tarefas e seleccione
o dispositivo antes de o remover.
- A porta não suporta multiplicadores de portas eSATA.

Introdução >
Localizar controlos e portas
Vista posterior/inferior
15
nN
A Ventilação
B Tampa do compartimento de módulos de memória (página 103)
C Conector da bateria (página 19)

Introdução >
Acerca das luzes indicadoras
Acerca das luzes indicadoras
O computador está equipado com as seguintes luzes indicadoras:
Indicador Funções
Ligar 1 Apresenta uma luz verde fixa quando o computador está no modo Normal, pisca lentamente uma luz
Carga
Câmara MOTION EYE integrada Acende-se enquanto a câmara integrada está a ser utilizada.
Acesso a suportes Acende-se durante o acesso a dados existentes num cartão de memória, tal como um suporte "Memory Stick"
Unidade de disco
Num lock
Caps lock
Scroll lock
WIRELESS Acende-se quando uma ou mais opções sem fios estão activadas.
cor-de-laranja quando o computador está no modo de Suspensão e apaga-se quando o computador está
desligado ou entra no modo de Hibernação.
Acende-se enquanto a bateria está a ser carregada. Consulte Carregar a bateria (página 22) para obter mais
informações.
ou um cartão de memória SD. (Não active o modo de Suspensão nem desligue o computador enquanto este
indicador estiver aceso.) Quando o indicador está apagado, o cartão de memória não está a ser utilizado.
Acende-se durante o acesso a dados existentes no dispositivo de armazenamento integrado ou na unidade de
disco óptico. Não active o modo de Suspensão nem desligue o computador enquanto este indicador estiver
aceso.
Prima a tecla Num Lk para activar o teclado numérico. Prima a tecla uma segunda vez para desactivar o teclado
numérico. O teclado numérico não está activo quando o indicador está apagado.
Prima a tecla Caps Lock para escrever letras maiúsculas. As letras aparecem em minúsculas se premir a tecla
Shift enquanto o indicador está aceso. Prima a tecla uma segunda vez para apagar o indicador. A escrita normal
é retomada quando o indicador Caps lock estiver apagado.
Prima as teclas Fn+Scr Lk para alterar o modo como desloca o ecrã. O deslocamento normal é retomado quando
o indicador Scroll lock estiver apagado. A tecla Scr Lk funciona de modo diferente em função do programa que
estiver a utilizar e não funciona em todos os programas.
16
nN

Introdução >
Ligar uma fonte de alimentação
17
nN
Ligar uma fonte de alimentação
Pode utilizar um transformador ou uma bateria recarregável como fonte de alimentação para o computador.
Utilizar o transformador
Quando o computador está ligado directamente a uma fonte de alimentação CA e tem a bateria instalada, utiliza a corrente
proveniente da tomada.
Utilize apenas o transformador fornecido com o computador.
Para utilizar o transformador
1 Ligue uma extremidade do cabo de alimentação (1) ao transformador (3).
2 Ligue a outra extremidade do cabo de alimentação à tomada de electricidade (2).
3 Ligue o cabo do transformador (3) à porta DC IN (4) do computador.
!
A forma da tomada DC In depende do transformador.

Introdução >
Ligar uma fonte de alimentação
Para desligar completamente o computador de uma fonte de alimentação CA, desligue o transformador da tomada.
Certifique-se de que a tomada de electricidade é de acesso fácil.
Se não tencionar utilizar o computador durante um longo período de tempo, coloque o computador no modo de Hibernação. Consulte Utilizar o modo
de Hibernação (página 28).
18
nN

Introdução >
Utilizar a bateria
Utilizar a bateria
A bateria fornecida com o seu computador portátil não está completamente carregada no momento da entrega.
Instalar/remover a bateria
Para instalar a bateria
1 Desligue o computador e feche o ecrã LCD.
2 Empurre o selector LOCK da bateria (1) para a frente.
19
nN

Introdução >
Utilizar a bateria
20
nN
3 Faça deslizar a bateria diagonalmente para o compartimento até que a projecção (2) de ambos os lados do compartimento
encaixe no entalhe em forma de U (3) existente de ambos os lados da bateria.
4 Empurre a bateria para dentro do compartimento até esta encaixar na posição correcta.
5 Puxe o selector LOCK da bateria para trás para fixar a bateria ao computador.

Introdução >
Utilizar a bateria
21
nN
Para retirar a bateria
!
Irá perder dados não guardados se retirar a bateria enquanto o computador está ligado e não estiver ligado ao transformador.
1 Desligue o computador e feche o ecrã LCD.
2 Empurre o selector LOCK da bateria (1) para a frente.
3 Faça deslizar para a frente e prenda a patilha RELEASE da bateria (2), coloque a ponta do dedo sob a patilha (3) da bateria,
levante a bateria na direcção da seta e retire-a do computador.
!
Para sua segurança, recomendamos vivamente que utilize transformadores e baterias Sony genuínos que cumpram as normas de controlo de qualidade,
fornecidos pela Sony especificamente para o seu computador VAIO. Alguns computadores VAIO poderão só funcionar com uma bateria Sony genuína.

Introdução >
Utilizar a bateria
Carregar a bateria
A bateria fornecida com o seu computador portátil não está completamente carregada no momento da entrega.
Para carregar a bateria
1 Instale a bateria.
2 Ligue o computador a uma fonte de alimentação através do transformador.
O indicador de carga acende-se quando a bateria está a carregar. Quando a carga da bateria alcançar o nível de carga
máximo seleccionado, o indicador de carga apaga-se.
Estado do indicador de carga Significado
Luz cor-de-laranja A bateria está a carregar.
Pisca juntamente com o indicador verde de
alimentação
Pisca juntamente com o indicador cor-de-laranja
de alimentação
Pisca rapidamente uma luz cor-de-laranja Ocorreu um erro da bateria devido a uma avaria da bateria
!
Deve carregar a bateria, conforme descrito neste manual, a partir da primeira carga.
A bateria está sem carga. (Modo Normal)
A bateria está sem carga. (Modo de Suspensão)
ou devido ao facto da bateria não estar bloqueada.
22
nN

Introdução >
Utilizar a bateria
Mantenha a bateria instalada no computador enquanto estiver ligado directamente a uma fonte de alimentação CA. A bateria continua a carregar enquanto
estiver a utilizar o computador.
Quando a bateria estiver sem carga e os indicadores de carga e alimentação piscarem, deverá ligar o transformador para recarregar a bateria ou encerrar
o computador e instalar uma bateria carregada.
O computador é fornecido com uma bateria de iões de lítio que pode ser recarregada em qualquer momento. O carregamento de uma bateria parcialmente
descarregada não afecta a duração da bateria.
Enquanto algumas aplicações de software ou dispositivos periféricos estão em utilização, o computador poderá não entrar no modo de Hibernação
mesmo quando a carga restante da bateria é reduzida. Para evitar a perda de dados enquanto o computador estiver a ser alimentado pela bateria, guarde
frequentemente os dados e active manualmente um modo de gestão de energia, como por exemplo, o modo de Suspensão ou de Hibernação.
Se a bateria ficar descarregada enquanto o computador está no modo de Suspensão, perderá todos os dados não guardados. É impossível regressar
ao estado de trabalho anterior. Para evitar a perda de dados, deve guardar frequentemente os seus dados.
23
nN

Introdução >
Utilizar a bateria
24
nN
Verificar a capacidade de carga da bateria
A capacidade de carga da bateria diminui gradualmente, à medida que o número de ciclos de carga ou a duração de utilização
da bateria aumenta. Para tirar o máximo partido da bateria, verifique a capacidade de carga da bateria e altere as definições
da bateria.
Para verificar a capacidade de carga da bateria
1 Clique em Iniciar, Todos os Programas e VAIO Control Center.
2 Clique em Power Management e Battery.
Para além disso, poderá activar a função de manutenção da bateria para aumentar a duração da bateria.

Introdução >
Utilizar a bateria
25
nN
Aumentar a duração da bateria
Quando o computador está a ser alimentado pela bateria, poderá aumentar a duração da bateria utilizando os seguintes
métodos.
❑ Diminuir o brilho do ecrã do computador (LCD).
❑ Utilizar o modo de poupança de energia. Consulte Utilizar os modos de poupança de energia (página 27) para obter
mais informações.
❑ Alterar as definições de poupança de energia em Opções de energia. Consulte Utilizar o VAIO Power Management
(página 100) para obter mais informações.
❑ Definir o padrão de fundo em Long Battery Life Wallpaper Setting como fundo do ambiente de trabalho com o VAI O
Control Center.
Para obter mais informações sobre como aumentar a duração da bateria, consulte o ficheiro de ajuda depois de seguir os passos indicados em Verificar
a capacidade de carga da bateria (página 24).

Introdução >
Encerrar o computador com segurança
26
nN
Encerrar o computador com segurança
Para evitar a perda de dados não guardados, certifique-se de que encerra correctamente o computador, como descrito abaixo.
Para encerrar o computador
1 Desligue os periféricos ligados ao computador.
2 Guarde os seus dados e feche todas as aplicações de software em execução.
3 Clique em Iniciar e no botão Encerrar.
Após um curto período de tempo, o computador desliga-se automaticamente. Certifique-se de que o indicador de
alimentação se apaga.

Introdução >
Utilizar os modos de poupança de energia
nN
Utilizar os modos de poupança de energia
Pode tirar partido das definições de gestão de energia para aumentar a duração da bateria. Para além do modo de
funcionamento normal, o computador tem dois modos diferentes de poupança de energia que poderá utilizar de acordo
com a sua preferência: Suspensão e Hibernação.
!
Se não tencionar utilizar o computador durante um longo período de tempo ou enquanto este estiver desligado de uma fonte de alimentação CA,
coloque-o no modo de Hibernação ou desligue-o.
Se a bateria ficar descarregada enquanto o computador está no modo de Suspensão, perderá todos os dados não guardados. É impossível regressar
ao estado de trabalho anterior. Para evitar a perda de dados, deve guardar frequentemente os seus dados.
Modo Descrição
Modo Normal Este é o estado normal do computador quando está a ser utilizado. O indicador verde de alimentação está aceso
quando o computador está neste modo.
Modo de Suspensão O modo de Suspensão desliga o ecrã LCD e coloca o(s) dispositivo(s) de armazenamento integrado(s) e a CPU
num modo de baixo consumo de energia. O indicador luminoso cor-de-laranja de alimentação pisca lentamente
quando o computador está neste modo. O computador sai do modo de Suspensão com mais rapidez do que do
modo de Hibernação. No entanto, o modo de Suspensão utiliza mais energia do que o modo de Hibernação.
Modo de Hibernação Enquanto o computador está no modo de Hibernação, o estado do sistema é guardado no(s) dispositivo(s) de
armazenamento integrado(s) e a alimentação é desligada. Mesmo quando a bateria fica descarregada, não são
perdidos dados. O indicador luminoso cor-de-laranja de alimentação está apagado quando o computador está
neste modo.
27

Introdução >
Utilizar os modos de poupança de energia
Utilizar o modo de Suspensão
Para activar o modo de Suspensão
Clique em Iniciar, na seta junto do botão Encerrar e em Suspender.
Para regressar ao modo Normal
❑ Prima qualquer tecla.
❑ Prima o botão de ligação do computador.
!
Se premir o botão de ligação durante mais de quatro segundos, o computador desliga-se automaticamente. Perderá todos os dados não guardados.
Utilizar o modo de Hibernação
Para activar o modo de Hibernação
Prima as teclas Fn+F12.
Alternativamente, pode clicar em Iniciar, na seta junto do botão Encerrar e em Hibernar.
!
Não desloque o computador enquanto o indicador de alimentação não se apagar.
28
nN
Para regressar ao modo Normal
Prima o botão de ligação.
!
Se premir o botão de ligação durante mais de quatro segundos, o computador desliga-se automaticamente.

Introdução >
Manter o computador em condições ideais de funcionamento
29
nN
Manter o computador em condições ideais de funcionamento
Actualizar o computador
Certifique-se de que actualiza o seu computador VAIO com as aplicações de software seguintes para melhorar a eficiência,
a segurança e a funcionalidade deste.
O VAIO Update notifica-o automaticamente da existência na Internet de actualizações novas, transferindo e instalando as
mesmas no computador.
❑ Windows Update
Clique em Iniciar, Todos os Programas e Windows Update e siga as instruções apresentadas no ecrã.
❑ VAIO Update 5
Clique em Iniciar, Todos os Programas e VAIO Update 5 e siga as instruções apresentadas no ecrã.
!
O computador tem de estar ligado à Internet para transferir as actualizações.

Introdução >
Manter o computador em condições ideais de funcionamento
30
nN
Manter o software antivírus actualizado
Pode manter os programas de software de segurança da Internet actualizados transferindo e instalando as actualizações mais
recentes a partir do Web site do fabricante.
!
O computador tem de estar ligado à Internet para transferir as actualizações.
❑ Quando utilizar o McAfee:
1 Clique em Iniciar, Todos os Programas, McAfee e McAfee SecurityCenter.
2 Clique no separador de actualização e seleccione a opção para procurar actualizações.
3 Siga as instruções apresentadas no ecrã para concluir as actualizações.
❑ Quando utilizar o Norton Internet Security:
1 Clique em Iniciar, Todos os Programas, Norton Internet Security e LiveUpdate ou Norton Internet Security.
2 Siga as instruções apresentadas no ecrã para concluir as actualizações.
Consulte o ficheiro de ajuda incluído com o programa de software para obter mais informações.
!
O procedimento real poderá ser diferente do indicado acima, dependendo das actualizações instaladas no seu computador. Neste caso, siga as instruções
apresentadas no ecrã.

Introdução >
Manter o computador em condições ideais de funcionamento
31
nN
Utilizar o VAIO Care
Com o VAIO Care, pode efectuar regularmente verificações de desempenho e operações de manutenção no seu computador
para manter o funcionamento ideal deste. Inicie o VAIO Care sempre que for detectado um problema no seu computador.
O VAIO Care irá fornecer as medidas adequadas para resolver o problema.
Para iniciar o VAIO Care
❑ Em modelos com o botão ASSIST
Prima o botão ASSIST enquanto o computador está ligado.
❑ Em modelos sem o botão ASSIST
Clique em Iniciar, Todos os Programas, VAIO Care e VAIO Care.
!
Não prima o botão ASSIST enquanto o computador está no modo de Hibernação.
Consulte o ficheiro de ajuda incluído com o VAIO Care para obter mais informações.
Nos modelos equipados com o botão ASSIST, premir o botão ASSIST enquanto o computador está desligado inicia o VAIO Care Rescue. O VAIO Care
Rescue pode ser utilizado para recuperar o computador em caso de emergência (por exemplo, quando o Windows não arranca).

Utilizar o computador VAIO >
Utilizar o computador VAIO
Esta secção descreve como tirar o maior partido da utilização do seu computador VAIO.
❑ Utilizar o teclado (página 33)
❑ Utilizar a consola sensível ao tacto (página 36)
❑ Utilizar os botões de função especiais (página 38)
❑ Utilizar a câmara integrada (página 39)
❑ Utilizar a unidade de disco óptico (página 40)
❑ Utilizar um suporte "Memory Stick" (página 48)
❑ Utilizar outros módulos/cartões de memória (página 55)
❑ Utilizar a Internet (página 62)
❑ Utilizar a rede (LAN) (página 63)
❑ Utilizar a LAN sem fios (página 64)
❑ Utilizar a função Bluetooth (página 69)
32
nN

Utilizar o computador VAIO >
Utilizar o teclado
Utilizar o teclado
O teclado tem teclas adicionais que efectuam tarefas específicas do modelo.
Combinações e funções com a tecla Fn
Algumas funções do teclado só podem ser utilizadas após o carregamento do sistema operativo estar concluído.
Combinação/Funcionalidade Função
Fn + % (F2): silêncio Liga e desliga os altifalantes integrados ou os auscultadores.
Fn + 2 (F3/F4): controlo de volume Altera o nível de volume.
Para aumentar o volume, continue a premir as teclas Fn+F4 ou prima as teclas Fn+F4 e, em seguida,
a tecla M ou ,.
Para diminuir o volume, continue a premir as teclas Fn+F3 ou prima as teclas Fn+F3 e, em seguida,
a tecla m ou <.
Fn + 8 (F5/F6): controlo de brilho Altera o brilho do ecrã do computador (LCD).
Para aumentar a intensidade do brilho, continue a premir as teclas Fn+F6 ou prima as teclas Fn+F6
e, em seguida, a tecla M ou ,.
Para diminuir a intensidade do brilho, continue a premir as teclas Fn+F5 ou prima as teclas Fn+F5
e, em seguida, a tecla m ou <.
Fn + /T (F7): saída de imagem
Alterna a saída de imagem entre o ecrã do computador e um monitor externo. Prima a tecla Enter
para seleccionar a saída de imagem.
!
Se desligar um cabo de monitor do computador enquanto um monitor externo está seleccionado como destino
de saída da imagem, o ecrã do computador ficará em branco. Neste caso, prima a tecla F7 duas vezes enquanto
mantém premida a tecla Fn e, em seguida, prima a tecla Enter para mudar a saída de imagem para o ecrã do
computador.
33
nN
Dependendo do monitor externo ligado, a utilização da função de múltiplos monitores poderá não ser suportada.

Utilizar o computador VAIO >
Utilizar o teclado
Combinação/Funcionalidade Função
Fn + / (F9/F10): zoom
Fn + (F12): hibernação
34
nN
Altera o tamanho de uma imagem ou documento apresentado numa aplicação de software.
Para fazer com que a vista pareça mais pequena e afastada (menos zoom), prima as teclas Fn+F9.
Para fazer com que a vista pareça maior e mais próxima (mais zoom), prima as teclas Fn+F10.
Consulte o ficheiro de ajuda incluído com o VAIO Control Center para obter mais informações.
Permite obter o nível mais baixo de consumo de energia. Quando executa este comando, o estado
do sistema e dos dispositivos periféricos ligados é guardado no dispositivo de armazenamento
integrado e o sistema é desligado. Para regressar ao estado original do sistema, utilize o interruptor
de ligação para ligar a alimentação.
Para obter detalhes sobre a gestão de energia, consulte Utilizar os modos de poupança de
energia (página 27).

Utilizar o computador VAIO >
Utilizar o teclado
35
nN
Alterar as definições do teclado retroiluminado
Algumas funcionalidades e opções poderão não estar disponíveis no seu computador.
Se o seu computador estiver equipado com um teclado retroiluminado, poderá definir a luz do teclado para se acender e apagar
automaticamente, de acordo com a intensidade da luz ambiente.
Adicionalmente, poderá definir um período de tempo de inactividade do teclado para desactivar a retroiluminação.
Para alterar as definições do teclado retroiluminado
1 Clique em Iniciar, Todos os Programas e VAIO Control Center.
2 Clique em Keyboard and Mouse e Backlit KB.
A intensidade da luz ambiente é medida pelo sensor de luz ambiente. Bloquear o sensor de luz ambiente poderá activar a retroiluminação do teclado.

Utilizar o computador VAIO >
Utilizar a consola sensível ao tacto
Utilizar a consola sensível ao tacto
Pode apontar, seleccionar, arrastar e deslocar objectos no ecrã utilizando esta consola.
Acção Descrição
Apontar Deslize o dedo na consola (1) para colocar o cursor (2) sobre um item ou objecto.
Clicar Prima o botão esquerdo (3) uma vez.
Duplo clique Prima o botão esquerdo duas vezes de seguida.
Clicar com o botão direito Prima o botão direito (4) uma vez. Em muitas aplicações, esta acção apresenta um menu de atalho sensível ao contexto
(se existir).
Arrastar Deslize o dedo na consola sensível ao tacto premindo o botão esquerdo.
Deslocar Deslize o dedo ao longo da extremidade direita da consola sensível ao tacto para o deslocamento na vertical. Deslize
o dedo ao longo da extremidade inferior para deslocar horizontalmente. Quando o deslocamento vertical ou horizontal
estiver activado, poderá mover o dedo em círculos na consola sensível ao tacto para manter o deslocamento sem retirar
o dedo da consola sensível ao tacto (a função de deslocamento só está disponível em aplicações que suportem a
funcionalidade de deslocamento com a consola sensível ao tacto).
Movimento Deslize dois dedos linear e rapidamente na consola sensível ao tacto. No browser ou em software de visualização de
imagens, poderá efectuar um movimento para a esquerda para recuar e um movimento para a direita para avançar.
Beliscar Em algumas aplicações de software, pode beliscar a consola sensível ao tacto com dois dedos para aplicar zoom.
Aproxime os dedos para aplicar mais zoom ou afaste-os para aplicar menos zoom.
36
nN

Utilizar o computador VAIO >
Utilizar a consola sensível ao tacto
Pode desactivar/activar a consola sensível ao tacto quando está um rato ligado ao computador. Para alterar as definições da consola sensível ao tacto,
utilize o VAIO Control Center.
!
Certifique-se de que liga um rato antes de desactivar a consola sensível ao tacto. Se desactivar a consola sensível ao tacto antes de ligar um rato, só
poderá utilizar o teclado para as operações com o ponteiro.
37
nN

Utilizar o computador VAIO >
Utilizar os botões de função especiais
Utilizar os botões de função especiais
O computador está equipado com botões especiais para o ajudarem a utilizar funções específicas do computador.
Botão de função especial Funções
Botão DISPLAY OFF Desactiva a retroiluminação do LCD.
u Botão Reproduzir/Pausa
x Botão Parar
. Botão Faixa anterior Reproduz o capítulo/ficheiro anterior durante a reprodução de vídeo ou a canção/ficheiro anterior durante a
> Botão Faixa seguinte Reproduz o capítulo/ficheiro seguinte durante a reprodução de vídeo ou a canção/ficheiro seguinte durante a
Botão ASSIST
Botão S1
Botão VAIO
*Utilize o WinDVD BD para reproduzir.
Para activar a retroiluminação do LCD, efectue qualquer um dos seguintes procedimentos:
- Prima qualquer tecla.
- Prima qualquer botão de função especial.
- Deslize o dedo na consola sensível ao tacto.
!
Não é possível activar a retroiluminação do LCD com um dispositivo USB, tal como um rato.
™*
Pára ou pausa a reprodução de um CD, DVD ou suporte Blu-ray Disc
no dispositivo de armazenamento integrado.
*
Pára a reprodução de um CD, DVD ou suporte Blu-ray Disc
dispositivo de armazenamento integrado.
reprodução de áudio.
reprodução de áudio.
Inicia o VAIO Care quando o computador está ligado.
Se o computador estiver desligado, o botão ASSIST inicia o VAIO Care Rescue.
!
Não prima o botão ASSIST enquanto o computador está no modo de Hibernação.
Executa a tarefa atribuída ao botão por predefinição.
Pode alterar a atribuição predefinida com o VAIO Control Center.
Inicia a Media Gallery ou regula o volume, dependendo do seu modelo.
ou de um ficheiro de música/vídeo guardado no
ou de um ficheiro de música/vídeo guardado
38
nN

Utilizar o computador VAIO >
Utilizar a câmara integrada
Utilizar a câmara integrada
O seu computador está equipado com uma câmara MOTION EYE integrada.
Com o software de captura de imagens adequado, pode efectuar as seguintes operações:
❑ Capturar fotogramas e filmes
❑ Detectar e capturar objectos em movimento para fins de monitorização
❑ Editar os dados capturados
Ao ligar o computador, a câmara integrada é activada.
É possível efectuar videochamadas com o software apropriado.
!
O início ou fecho do software de mensagens instantâneas ou edição de vídeo não activa nem desactiva a câmara integrada.
Não coloque o computador no modo de Suspensão ou Hibernação enquanto estiver a utilizar a câmara integrada.
Para utilizar o software de captura de imagens
1 Clique em Iniciar, Todos os Programas, ArcSoft WebCam Companion 3 e WebCam Companion 3.
2 Clique no ícone pretendido na janela principal.
Para obter instruções detalhadas sobre a utilização do software, consulte o ficheiro de ajuda incluído com o software.
39
nN
Quando capturar uma imagem ou um filme num local com pouca iluminação, clique no ícone Capturar (Capture) na janela principal e, em seguida,
clique no ícone Configurações da Webcam (WebCam Settings) e seleccione a opção de pouca iluminação ou compensação de pouca iluminação na
janela de propriedades.

Utilizar o computador VAIO >
Utilizar a unidade de disco óptico
Utilizar a unidade de disco óptico
O computador está equipado com uma unidade de disco óptico.
Algumas funcionalidades e opções descritas nesta secção poderão não estar disponíveis no seu computador.
Consulte o Guia de especificações para obter informações sobre a configuração do seu computador.
Para inserir um disco
1 Ligue o computador.
2 Prima o botão de ejecção (1) para abrir a unidade.
O tabuleiro da unidade sai.
40
nN

Utilizar o computador VAIO >
Utilizar a unidade de disco óptico
41
nN
3 Coloque um disco no centro do tabuleiro da unidade, com a etiqueta virada para cima, e empurre suavemente até que
faça clique.
!
Não exerça pressão sobre o tabuleiro da unidade. Certifica-se de que apoia a parte inferior do tabuleiro da unidade com uma mão quando colocar ou
remover um disco do tabuleiro.
4 Feche o tabuleiro da unidade empurrando-o suavemente.
!
Não remova o disco óptico quando o computador estiver num modo de poupança de energia (Suspensão ou Hibernação). Certifique-se de que repõe
o computador no modo Normal antes de remover o disco.
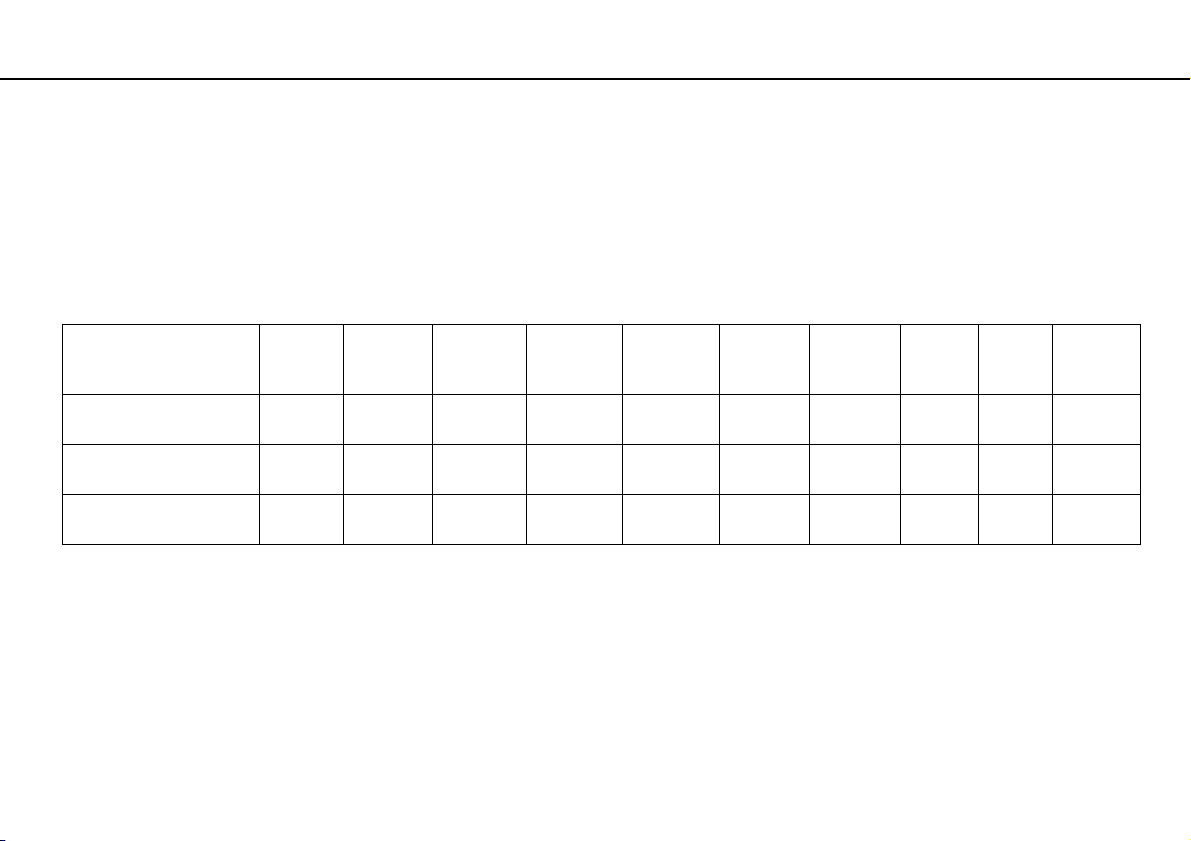
Utilizar o computador VAIO >
Utilizar a unidade de disco óptico
nN
Discos suportados
O computador reproduz e grava CDs, DVDs e suportes Blu-ray Disc, dependendo do modelo adquirido.
Consulte o gráfico de referência abaixo para obter informações sobre as unidades de disco óptico e os tipos de suportes
indicados para cada uma.
RG: reproduzível e gravável
R: reproduzível mas não gravável
–: não reproduzível nem gravável
CD-ROM CD-R/RW DVD-ROM DVD-R/RW DVD+R/RW DVD+R DL
(Camada
dupla)
Unidade de DVD
SuperMulti
Unidade de Blu-ray Disc™
com DVD SuperMulti
Unidade de Blu-ray Disc™
ROM com DVD SuperMulti
*1
A unidade de DVD SuperMulti existente no seu computador não suporta o cartucho DVD-RAM. Utilize apenas discos normais ou discos com um cartucho amovível.
*2
A gravação de dados em discos DVD-RAM de um só lado (2,6 GB) compatíveis com a norma DVD-RAM versão 1.0 não é suportada.
Não são suportados discos DVD-RAM versão 2.2/DVD-RAM 12X revisão 5.0.
*3
A unidade de Blu-ray Disc existente no computador não é compatível com suportes BD-RE Disc versão 1.0 e suportes Blu-ray Disc com um cartucho.
*4
Suporta a gravação de dados em discos BD-R Part1 versão 1.1/1.2/1.3 (discos de uma camada com capacidade de 25 GB, discos de duas camadas com capacidade de
50 GB) e discos BD-RE Part1 versão 2.1 (discos de uma camada com capacidade de 25 GB, discos de dupla camada com capacidade de 50 GB).
*5
A gravação de dados em discos CD-RW Ultra Speed não é suportada.
R
R
R
RG
RG
RG
*5
*5
*5
RRGRGRGRGRG––
RRGRGRGRGRGR
RRGRGRGRGRGRR
DVD-R DL
(Camada
dupla)
DVDRAM
*1 *2
BD-ROM
BD-R/RE
*4
RG
42
*3

Utilizar o computador VAIO >
Utilizar a unidade de disco óptico
!
Esta unidade foi concebida para reproduzir discos em conformidade com a norma Compact Disc (CD). Os DualDiscs e alguns discos de música codificados
com tecnologia de protecção de direitos de autor não estão em conformidade com a norma Compact Disc (CD). Consequentemente, esses discos
poderão não ser compatíveis com esta unidade.
Quando adquirir discos pré-gravados ou em branco para utilização num computador VAIO, certifique-se de que lê cuidadosamente os avisos existentes
na embalagem do disco para verificar a compatibilidade de reprodução e de gravação com as unidades de disco óptico do computador. A Sony NÃO
garante a compatibilidade das unidades de disco óptico VAIO com discos que não sejam compatíveis com as normas oficiais "CD", "DVD" ou "Blu-ray
Disc". A UTILIZAÇÃO DE DISCOS QUE NÃO RESPEITEM ESTAS NORMAS PODE PROVOCAR DANOS FATAIS NO SEU COMPUTADOR VAIO OU CRIAR
CONFLITOS DE SOFTWARE E PROVOCAR O BLOQUEIO DO SISTEMA.
Para esclarecer dúvidas sobre os formatos de disco, contacte a editora do disco pré-gravado ou um fabricante do disco gravável.
A gravação em discos de 8 cm não é suportada.
!
Para reproduzir continuamente suportes Blu-ray Disc protegidos por direitos de autor, actualize a chave AACS. A actualização da chave AACS requer
acesso à Internet.
Tal como acontece com os outros dispositivos ópticos, algumas circunstâncias podem limitar a compatibilidade ou impedir a reprodução de suportes
Blu-ray Disc. Os computadores VAIO podem não suportar a reprodução de filmes em suportes comerciais gravados nos formatos AVC ou VC1 com
velocidades de transmissão elevadas.
A reprodução de alguns conteúdos em DVDs e suportes BD-ROM Disc requer as definições de região. Se a definição da região na unidade de disco
óptico não corresponder à codificação de região do disco, a reprodução não será possível.
A menos que o monitor externo seja compatível com a norma HDCP (High-bandwidth Digital Content Protection), não poderá reproduzir ou visualizar
o conteúdo de suportes Blu-ray Disc protegidos por direitos de autor.
Alguns conteúdos podem restringir a saída de vídeo à definição padrão ou proibir totalmente a saída de vídeo. Quando emitir sinais de vídeo através
de ligações digitais, tais como uma ligação HDMI ou uma ligação DVI, recomendamos vivamente que implemente um ambiente digital compatível com
HDCP para assegurar uma compatibilidade e uma qualidade de visualização ideais.
Encerre todo o software utilitário residente na memória enquanto estiver a reproduzir ou gravar um disco, visto que poderá provocar problemas no
computador.
43
nN
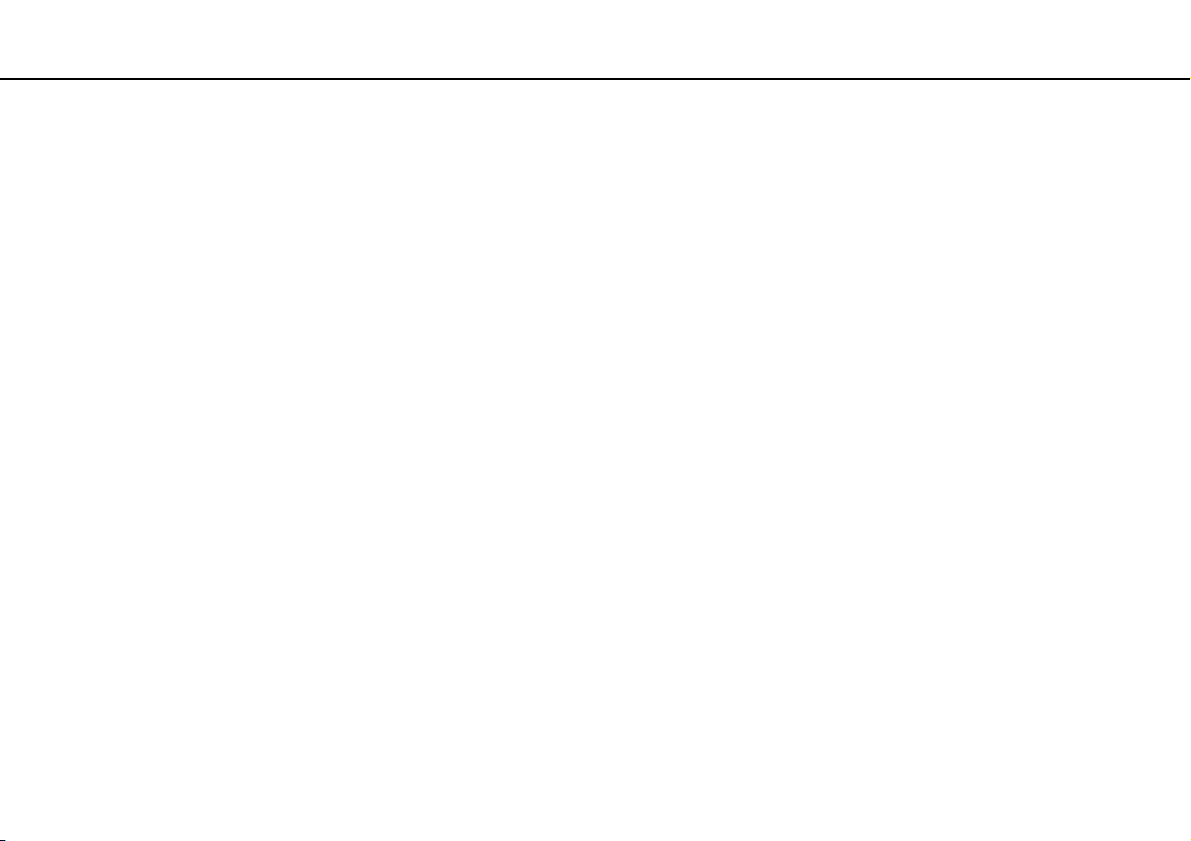
Utilizar o computador VAIO >
Utilizar a unidade de disco óptico
44
nN
Notas sobre a utilização da unidade de disco óptico
Notas sobre a gravação de dados num disco
❑ Utilize apenas discos circulares. Não utilize discos de qualquer outra forma (em estrela, coração, cartão, etc.), pois pode
danificar a unidade de disco óptico.
❑ Não bata nem sacuda o computador enquanto a unidade de disco óptico está a gravar dados num disco.
❑ Não ligue nem desligue o cabo de alimentação ou o transformador enquanto a unidade de disco óptico está a gravar dados
num disco.
Notas sobre a reprodução de discos
Para obter o desempenho ideal da reprodução de discos, deverá seguir as seguintes recomendações:
❑ Alguns leitores de CDs e unidades de disco óptico poderão não conseguir ler CDs de áudio criados com discos CD-R ou
CD-RW.
❑ Alguns leitores de DVDs e unidades de disco óptico poderão não conseguir ler DVDs criados com discos DVD+R DL,
DVD-R DL, DVD+R, DVD+RW, DVD-R, DVD-RW ou DVD-RAM.
❑ Se o seu computador estiver equipado com uma unidade de Blu-ray Disc, a reprodução de suportes Blu-ray Disc está
disponível no mesmo. No entanto, a unidade poderá não conseguir reproduzir o conteúdo de alguns suportes Blu-ray Disc
ou o computador poderá ficar instável durante a reprodução de um suporte Blu-ray Disc. Para reproduzir estes conteúdos
normalmente, transfira e instale as actualizações mais recentes para o WinDVD BD utilizando o VAIO Update.
Para obter informações sobre como utilizar o VAIO Update, consulte Actualizar o computador (página 29).
❑ Dependendo do ambiente do sistema, poderá observar algumas interrupções de som e/ou fotogramas perdidos durante
a reprodução de AVC HD.
❑ Não coloque o computador em nenhum dos modos de poupança de energia enquanto estiver a reproduzir um disco.

Utilizar o computador VAIO >
Utilizar a unidade de disco óptico
45
nN
Notas sobre códigos de região
Os indicadores de código de região estão impressos nos discos ou nas embalagens para indicarem a região e o tipo de leitor
em que os discos podem ser reproduzidos. Se o código de região indicar "all", o disco poderá ser reproduzido na maior parte
das regiões do mundo. Se o código de região da sua área de residência for diferente do indicado na etiqueta, não poderá
reproduzir o disco no seu computador.
Consulte a tabela seguinte para identificar o código de região da sua área de residência.
Área de residência Código de região Área de residência Código de região Área de residência Código de região
África 5 África do Sul* 2 Arábia Saudita* 2
Austrália* 4 China 6 Coreia 3
Emirados Árabes
Unidos*
Hong Kong* 3 Índia* 5 Indonésia* 3
Japão* 2 Kuwait* 2 Malásia* 3
Nova Zelândia* 4 Rússia 5 Singapura* 3
Tailândia* 3 Taiwan 3 Vietname 3
* Por predefinição, a unidade de disco óptico do computador não tem nenhum código de região atribuído.
2 Europa 2 Filipinas* 3
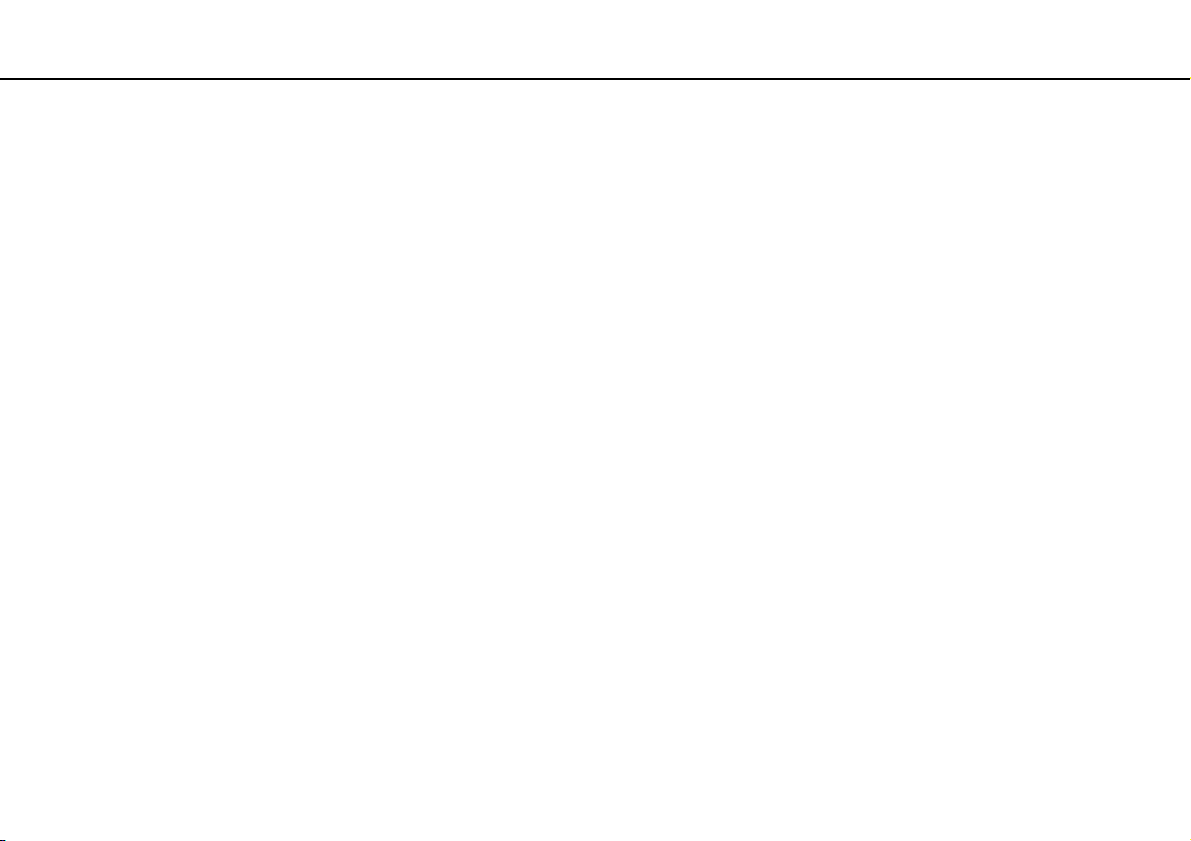
Utilizar o computador VAIO >
Utilizar a unidade de disco óptico
46
nN
Se estiver a reproduzir um DVD de vídeo pela primeira vez no seu computador, siga estes passos antes de introduzir o disco:
1 Clique em Iniciar e em Computador.
2 Clique com o botão direito do rato no ícone da unidade de disco óptico e seleccione Propriedades.
3 Clique no separador Hardware.
4 Seleccione a unidade de disco óptico na lista Todas as unidades de disco e clique em Propriedades.
5 Clique no separador Região de DVD.
6 Seleccione uma região adequada na lista e clique em OK.
!
Só é possível alterar o código de região um número limitado de vezes. Após exceder este número, o código de região da unidade ficará atribuído
permanentemente e não poderá mudá-lo novamente. A reconfiguração do computador não altera esta contagem.
Quaisquer dificuldades causadas pela alteração das definições de código de região da unidade não estão cobertas pela garantia.
Se alterar o código de região durante a execução do software WinDVD ou WinDVD BD, reinicie o software ou ejecte o disco e introduza-o novamente
para activar a nova definição.

Utilizar o computador VAIO >
Utilizar a unidade de disco óptico
47
nN
Reproduzir discos
Para reproduzir um disco
1 Insira um disco na unidade de disco óptico.
!
Ligue o transformador ao computador e feche todas as aplicações de software em execução antes de reproduzir um disco.
2 Se não aparecer nada no ambiente de trabalho, clique em Iniciar, Todos os Programas e no software pretendido para
reproduzir o disco.
Para obter instruções sobre a utilização do software, consulte o ficheiro de ajuda incluído com o software.
Copiar ficheiros para discos
Para copiar ficheiros para um disco
1 Insira um disco gravável na unidade de disco óptico.
!
Ligue o transformador ao computador e feche todas as aplicações de software em execução antes de copiar ficheiros para um disco.
2 Se não aparecer nada no ambiente de trabalho, clique em Iniciar, Todos os Programas e no software de gravação de
discos pretendido para copiar ficheiros para o disco.
Para obter instruções sobre a utilização do software, consulte o ficheiro de ajuda incluído com o software.

Utilizar o computador VAIO >
Utilizar um suporte "Memory Stick"
48
nN
Utilizar um suporte "Memory Stick"
O suporte "Memory Stick" é um suporte de gravação IC compacto, portátil e versátil especialmente concebido para a troca
e partilha de dados digitais com produtos compatíveis, tais como câmaras digitais, telemóveis e outros dispositivos. Como
é amovível, pode ser utilizado para o armazenamento de dados externos.
Antes de utilizar um suporte "Memory Stick"
A ranhura para suportes "Memory Stick Duo" existente no seu computador pode acomodar os seguintes tamanhos e tipos
de suportes:
❑ "Memory Stick Duo"
❑ "Memory Stick PRO Duo"
❑ "Memory Stick PRO-HG Duo"
!
O seu computador só pode utilizar suportes "Memory Stick" Duo e não pode utilizar suportes "Memory Stick" de tamanho padrão.
Para obter as informações mais recentes sobre suportes "Memory Stick", visite http://www.sony.net/memorycard/.

Utilizar o computador VAIO >
Utilizar um suporte "Memory Stick"
Inserir e remover um suporte "Memory Stick"
Para inserir um suporte "Memory Stick"
1 Localize a ranhura para suportes "Memory Stick Duo".
2 Segure no suporte "Memory Stick" com a seta a apontar na direcção da ranhura.
49
nN

Utilizar o computador VAIO >
Utilizar um suporte "Memory Stick"
3 Deslize cuidadosamente o suporte "Memory Stick" na ranhura até encaixar e fazer clique.
Não force a entrada do suporte na ranhura.
Se o suporte "Memory Stick" não entrar na ranhura com facilidade, remova-o suavemente e verifique se está a inseri-lo na direcção correcta.
Quando introduzir um suporte "Memory Stick" pela primeira vez na ranhura, poderá ser-lhe pedido para instalar software de controlador. Se tal acontecer,
siga as instruções apresentadas no ecrã para instalar o software.
O suporte "Memory Stick" é automaticamente detectado pelo sistema e o respectivo conteúdo é apresentado. Se não aparecer nada no ambiente de
trabalho, clique em Iniciar, Computador e faça duplo clique no ícone do suporte "Memory Stick".
O ícone do suporte "Memory Stick" será apresentado na janela Computador depois de introduzir um suporte "Memory Stick" na respectiva ranhura.
50
nN
!
Antes de utilizar um suporte "Memory Stick Micro" ("M2"), introduza-o num adaptador "M2" Duo. Se inserir o suporte directamente na ranhura para
suportes "Memory Stick Duo" sem o adaptador, poderá não conseguir removê-lo da ranhura.

Utilizar o computador VAIO >
Utilizar um suporte "Memory Stick"
Para remover um suporte "Memory Stick"
!
Não remova o suporte "Memory Stick" quando o indicador de acesso a suportes estiver aceso. Se o fizer, poderá perder dados. Os volumes de dados
de grandes dimensões podem demorar algum tempo a carregar, pelo que deve certificar-se de que o indicador está apagado antes de remover o suporte
"Memory Stick".
1 Localize a ranhura para suportes "Memory Stick Duo".
2 Verifique se o indicador de acesso a suportes está apagado.
3 Empurre o suporte "Memory Stick" para dentro do computador e solte-o.
O suporte "Memory Stick" é ejectado.
4 Retire o suporte "Memory Stick" da ranhura.
!
Remova sempre o suporte "Memory Stick" com suavidade ou este pode sair inesperadamente.
51
nN

Utilizar o computador VAIO >
Utilizar um suporte "Memory Stick"
Formatar um suporte "Memory Stick"
Para formatar um suporte "Memory Stick"
Os suportes "Memory Stick" são formatados por predefinição e estão prontos para utilização.
Se pretender reformatar o suporte no computador, siga estes passos.
!
Certifique-se de que utiliza o dispositivo concebido para formatar o suporte "Memory Stick".
A formatação do suporte "Memory Stick" apaga a totalidade dos dados armazenados no suporte. Antes de formatar o suporte, certifique-se de que este
não contém dados de que necessite.
Não remova o suporte "Memory Stick" da ranhura enquanto o formatar. Isto pode provocar uma avaria.
1 Localize a ranhura para suportes "Memory Stick Duo".
2 Deslize cuidadosamente o suporte "Memory Stick" na ranhura até encaixar e fazer clique.
3 Clique em Iniciar e em Computador.
4 Clique com o botão direito do rato no ícone do suporte "Memory Stick" e seleccione Formatar.
5 Clique em Restaurar predefinições do dispositivo.
!
O tamanho da unidade de alocação e o sistema de ficheiros podem ser alterados.
52
nN
Não seleccione NTFS na lista pendente Sistema de ficheiros, visto que poderá causar problemas no suporte.
O processo de formatação será concluído mais rapidamente se seleccionar Formatação Rápida em Opções de formatação.

Utilizar o computador VAIO >
Utilizar um suporte "Memory Stick"
6 Clique em Iniciar.
7 Siga as instruções apresentadas no ecrã.
!
O tempo de formatação do "Memory Stick" depende do suporte propriamente dito.
53
nN

Utilizar o computador VAIO >
Utilizar um suporte "Memory Stick"
54
nN
Notas sobre a utilização do suporte "Memory Stick"
❑ O seu computador foi testado e é compatível com os suportes "Memory Stick" da Sony com capacidades até 32 GB
disponíveis até Maio de 2010. No entanto, não garantimos a compatibilidade com todos os suportes "Memory Stick".
❑ Certifique-se de que segura o suporte "Memory Stick" com a seta virada para cima na direcção correcta quando o inserir
na ranhura. Para evitar danificar o computador ou o suporte "Memory Stick", não o force na ranhura, caso não o consiga
inserir suavemente.
❑ Introduza ou remova um suporte "Memory Stick" na ranhura com cuidado. Não force a entrada ou saída dos suportes da
ranhura.
❑ A Sony não garante a compatibilidade da utilização de um suporte "Memory Stick" com vários adaptadores de conversão.
❑ "MagicGate" é o nome geral da tecnologia de protecção de direitos de autor desenvolvida pela Sony. Utilize suportes
"Memory Stick" com o logótipo "MagicGate" para tirar partido desta tecnologia.
❑ A utilização não pessoal de quaisquer dados de áudio e/ou imagem gravados sem o consentimento expresso dos
proprietários dos respectivos direitos de autor é contra a lei dos direitos de autor. Consequentemente, os suportes
"Memory Stick" que contenham dados protegidos por direitos de autor só podem ser utilizados nos termos previstos
pela lei.
❑ Não introduza mais do que um suporte "Memory Stick" na ranhura. A introdução incorrecta do suporte poderá danificar
o computador e o suporte.

Utilizar o computador VAIO >
Utilizar outros módulos/cartões de memória
55
nN
Utilizar outros módulos/cartões de memória
Utilizar o módulo ExpressCard
O seu computador está equipado com uma ranhura ExpressCard/34* para transferir dados entre câmaras digitais, câmaras de
vídeo, leitores de música e outros dispositivos de áudio/vídeo. Esta ranhura só pode acomodar um módulo ExpressCard/34
(34 mm de largura)*.
* Esta ranhura é referenciada como ranhura ExpressCard e módulo ExpressCard neste manual.

Utilizar o computador VAIO >
Utilizar outros módulos/cartões de memória
Para inserir um módulo ExpressCard
1 Localize a ranhura ExpressCard.
2 Empurre cuidadosamente o módulo ExpressCard para dentro da ranhura até este encaixar e fazer clique.
Não force a entrada do suporte na ranhura.
Se o módulo não entrar na ranhura com facilidade, remova-o suavemente e verifique se está a inseri-lo na direcção correcta.
56
nN
Certifique-se de que utiliza o software de controlador mais recente fornecido pelo fabricante do módulo ExpressCard.

Utilizar o computador VAIO >
Utilizar outros módulos/cartões de memória
Para remover um módulo ExpressCard
Pode ignorar os passos 1 a 4 quando:
- o computador está desligado.
- o ícone Remover Hardware com Segurança e Ejectar Suporte de Dados não é apresentado na barra de tarefas.
- o hardware que pretende desligar não é apresentado na janela Remover Hardware com Segurança e Ejectar Suporte de Dados.
1 Localize a ranhura ExpressCard.
2 Clique no ícone Remover Hardware com Segurança e Ejectar Suporte de Dados na barra de tarefas.
3 Seleccione o hardware que pretende desligar.
4 Siga as instruções apresentadas no ecrã para remover o módulo ExpressCard.
5 Empurre o módulo ExpressCard na direcção do computador para que o módulo saia.
6 Segure cuidadosamente no módulo ExpressCard e remova-o da ranhura.
57
nN

Utilizar o computador VAIO >
Utilizar outros módulos/cartões de memória
58
nN
Utilizar o cartão de memória SD
O computador está equipado com uma ranhura para cartões de memória SD. Pode utilizar esta ranhura para transferir dados
entre câmaras digitais, câmaras de vídeo, leitores de música e outros dispositivos de áudio/vídeo.
Antes de utilizar o cartão de memória SD
A ranhura para cartões SD do computador pode acomodar os seguintes cartões de memória:
❑ Cartão de memória SD
❑ Cartão de memória SDHC
❑ Cartão de memória SDXC
Para obter as informações mais recentes sobre cartões de memória compatíveis, consulte Obter mais informações sobre
o seu computador VAIO (página 5) para visitar o Web site de suporte adequado.

Utilizar o computador VAIO >
Utilizar outros módulos/cartões de memória
Para inserir um cartão de memória SD
1 Localize a ranhura para cartões de memória SD.
2 Segure no cartão de memória SD com a seta a apontar na direcção da ranhura.
3 Empurre cuidadosamente o cartão de memória SD para dentro da ranhura até este encaixar e fazer clique.
Não force a entrada do cartão na ranhura.
Quando introduzir um cartão de memória SD pela primeira vez na ranhura, poderá ser-lhe pedido para instalar software de controlador. Se tal acontecer,
siga as instruções apresentadas no ecrã para instalar o software.
59
nN
O ícone do cartão de memória SD será apresentado na janela Computador depois de introduzir o cartão na respectiva ranhura.

Utilizar o computador VAIO >
Utilizar outros módulos/cartões de memória
Para remover um cartão de memória SD
1 Localize a ranhura para cartões de memória SD.
2 Verifique se o indicador de acesso a suportes está apagado.
3 Empurre o cartão de memória SD para dentro do computador e solte-o.
O cartão de memória SD é ejectado.
4 Retire o cartão de memória SD da ranhura.
60
nN

Utilizar o computador VAIO >
Utilizar outros módulos/cartões de memória
61
nN
Notas sobre a utilização de cartões de memória
Notas gerais sobre a utilização do cartão de memória
❑ Certifique-se de que utiliza cartões de memória compatíveis com as normas suportadas pelo computador.
❑ Certifique-se de que segura no cartão de memória com a seta virada para cima na direcção correcta quando o inserir na
ranhura. Para evitar danificar o computador ou o suporte, não o force na ranhura, caso não o consiga inserir suavemente.
❑ Introduza ou remova um cartão de memória na ranhura com cuidado. Não force a entrada ou saída dos suportes da
ranhura.
❑ Não remova o cartão de memória quando o indicador de acesso a suportes estiver aceso. Se o fizer, poderá perder dados.
❑ Não tente introduzir um cartão ou adaptador de cartão de memória de um tipo diferente na ranhura para cartões de
memória. Poderá ser difícil retirar um cartão ou adaptador de cartão de memória incompatível da ranhura e poderá
provocar danos no computador.
Notas sobre a utilização do cartão de memória SD
❑ O seu computador foi testado e é compatível apenas com os principais cartões de memória disponíveis até Maio de 2010.
No entanto, não garantimos a compatibilidade com todos os cartões de memória.
❑ Os cartões de memória SD (até 2 GB), os cartões de memória SDHC (até 32 GB) e os cartões de memória SDXC
(até 64 GB) foram testados e são compatíveis com o seu computador.
❑ A ranhura para cartões de memória SD do computador não suporta a função de transferência de alta velocidade dos
cartões de memória SDXC.

Utilizar o computador VAIO >
Utilizar a Internet
62
nN
Utilizar a Internet
Antes de utilizar a Internet, necessita de se inscrever junto de um fornecedor de serviços Internet (ISP) e de configurar os
dispositivos necessários para ligar o computador à Internet.
Os tipos de ligação à Internet seguintes poderão ser disponibilizados pelo seu ISP:
❑ Fibra Óptica Residencial (FTTH)
❑ Linha de Assinante Digital (DSL)
❑ Modem de cabo
❑ Satélite
❑ Marcação telefónica
Para obter informações detalhadas sobre os dispositivos necessários para aceder à Internet e sobre como ligar o computador
à Internet, contacte o seu ISP.
Para ligar o computador à Internet utilizando a função de LAN sem fios, necessita de configurar a LAN sem fios. Consulte Utilizar a LAN sem fios
(página 64) para obter mais informações.
!
Quando ligar o computador à Internet, certifique-se de que toma as medidas de segurança adequadas para proteger o computador contra as ameaças
online.
Dependendo do contrato de serviço com o seu ISP, poderá necessitar de ligar um modem externo, tal como um modem telefónico USB, um modem
DSL ou um modem de cabo, ao computador para o ligar à Internet. Para obter instruções detalhadas sobre a configuração da ligação e do modem,
consulte o manual fornecido com o modem.
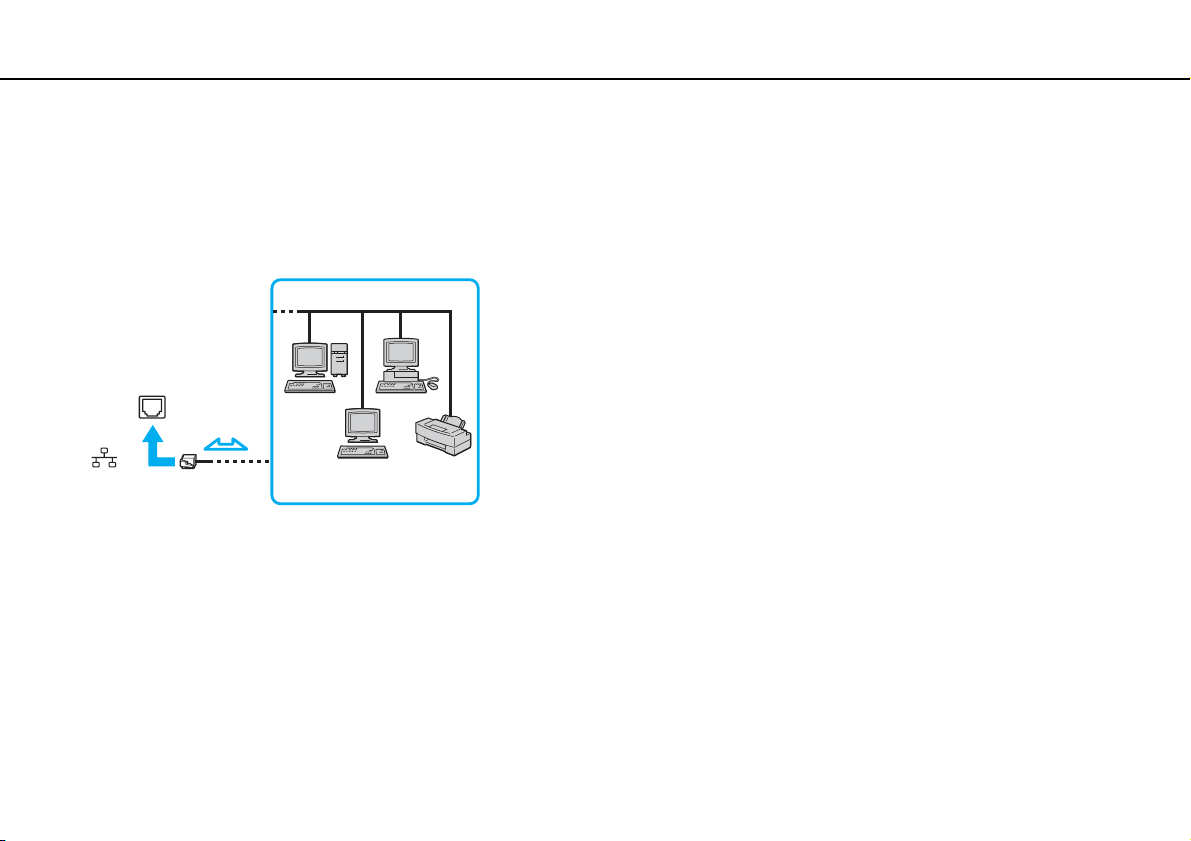
Utilizar o computador VAIO >
Utilizar a rede (LAN)
63
nN
Utilizar a rede (LAN)
Pode ligar o seu computador a redes do tipo 1000BASE-T/100BASE-TX/10BASE-T através de um cabo de LAN. Ligue uma
extremidade de um cabo de LAN (não fornecido) opcional à porta de rede (LAN) do computador e a outra extremidade à sua
rede. Para obter informações sobre as definições detalhadas e os dispositivos necessários para aceder à LAN, contacte o
seu administrador de rede.
Pode ligar o seu computador a qualquer rede sem alterar as predefinições.
!
Não ligue um cabo telefónico à porta de rede (LAN) do computador.
Se a porta de rede (LAN) for ligada a uma das linhas telefónicas mencionadas abaixo, os picos de corrente eléctrica no conector podem provocar danos,
sobreaquecimento ou incêndio.
- Linhas telefónicas domésticas (intercomunicadores) ou de escritório (linhas telefónicas múltiplas de escritório)
- Linha de assinante telefónico público
- PBX (private branch exchange)

Utilizar o computador VAIO >
Utilizar a LAN sem fios
Utilizar a LAN sem fios
A LAN sem fios (WLAN) permite a ligação do seu computador a uma rede através de uma ligação sem fios.
A WLAN utiliza a seguinte norma IEEE 802.11a/b/g/n, que especifica o tipo de tecnologia utilizada.
Consulte o Guia de especificações para obter informações sobre a configuração do seu computador.
Norma WLAN Banda de frequências Comentários
IEEE 802.11a 5 GHz -
IEEE 802.11b/g 2,4 GHz A norma IEEE 802.11g proporciona comunicações de maior velocidade do que a norma
IEEE 802.11b.
IEEE 802.11n 5 GHz/2,4 GHz Nos modelos compatíveis com a norma IEEE 802.11b/g/n, só é possível utilizar a banda de
2,4 GHz.
64
nN

Utilizar o computador VAIO >
Utilizar a LAN sem fios
65
nN
Notas sobre a utilização da função de LAN sem fios
Notas gerais sobre a utilização da função de LAN sem fios
❑ Em alguns países ou regiões, a utilização de produtos WLAN pode ser restringida por regulamentos locais (por exemplo,
número limitado de canais).
❑ As normas IEEE 802.11a e IEEE 802.11n não estão disponíveis em redes ad-hoc.
❑ A banda de 2,4 GHz, na qual os dispositivos de LAN sem fios funcionam, é utilizada por vários dispositivos. Apesar de
os dispositivos de LAN sem fios utilizarem tecnologias para minimizar a interferência de rádio de outros dispositivos que
utilizam a mesma banda, esta interferência de rádio poderá causar a diminuição da velocidade de comunicação, diminuir
a distância de comunicação ou originar falhas de comunicação.
❑ A velocidade de comunicação e o alcance poderão variar de acordo com as seguintes condições:
❑ Distância entre os dispositivos de comunicação
❑ Existência de obstáculos entre os dispositivos
❑ Configuração dos dispositivos
❑ Condições de rádio
❑ Ambiente que inclua a existência de paredes e o material dessas paredes
❑ Software em utilização
❑ As comunicações poderão ser interrompidas, dependendo das condições de rádio.
❑ A velocidade de comunicação real poderá não ser tão rápida quanto a apresentada no computador.
❑ A implementação de produtos WLAN compatíveis com normas diferentes que utilizem a mesma banda na mesma rede
sem fios poderá reduzir a velocidade de comunicação, devido a interferências de rádio. Tomando isto em consideração,
os produtos WLAN são concebidos para reduzir a velocidade de comunicação para garantir a comunicação com outro
produto WLAN se este for compatível com outra norma que utilize a mesma banda. Quando a velocidade de comunicação
não é tão rápida como a esperada, a mudança do canal sem fios no ponto de acesso pode aumentar a velocidade de
comunicação.

Utilizar o computador VAIO >
Utilizar a LAN sem fios
66
nN
Nota sobre a encriptação de dados
A norma WLAN inclui os métodos de encriptação: Wired Equivalent Privacy (WEP), que é um protocolo de segurança, Wi-Fi
Protected Access 2 (WPA2) e Wi-Fi Protected Access (WPA). Propostos conjuntamente pelo IEEE e pela Wi-Fi Alliance, o
WPA2 e o WPA são especificações de melhoramentos de segurança interoperacionais, baseados em normas, que aumentam
o nível de protecção de dados e controlam o acesso às redes Wi-Fi existentes. O WPA foi concebido para ser compatível
com a especificação IEEE 802.11i. Utiliza a encriptação de dados melhorada TKIP (Temporal Key Integrity Protocol), além
da autenticação de utilizador utilizando 802.1X e EAP (Protocolo de autenticação extensível). A encriptação de dados protege
a ligação sem fios vulnerável entre os clientes e os pontos de acesso. Além disso, existem outros mecanismos de segurança
de rede local típicos para garantir a privacidade, tais como: protecção por palavra-passe, encriptação ponto a ponto, redes
privadas virtuais e autenticação. O WPA2, a segunda geração do WPA, proporciona uma protecção de dados e um controlo
de acesso à rede mais seguros, sendo igualmente concebido para proteger todas as versões dos dispositivos 802.11, incluindo
as bandas 802.11b, 802.11a, 802.11g e 802.11n, banda múltipla e modo múltiplo. Para além disso, sendo baseado na norma
IEEE 802.11i ratificada, o WPA2 fornece segurança de nível governamental através da implementação do algoritmo de
encriptação AES compatível com o FIPS 140-2 do NIST (National Institute of Standards and Technology) e da autenticação
baseada no 802.1X. O WPA2 é retrocompatível com o WPA.

Utilizar o computador VAIO >
Utilizar a LAN sem fios
67
nN
Iniciar a comunicação com LAN sem fios
Em primeiro lugar, tem de estabelecer as comunicações de LAN sem fios entre o seu computador e um ponto de acesso
(não fornecido). Consulte a Ajuda e Suporte do Windows para obter mais informações.
!
Para obter detalhes sobre como seleccionar o canal que será utilizado pelo ponto de acesso, consulte o manual fornecido com o seu ponto de acesso.
Para iniciar a comunicação com LAN sem fios
1 Certifique-se de que existe um ponto de acesso configurado.
Consulte o manual fornecido com o ponto de acesso para obter mais informações.
2 Coloque o selector WIRELESS na posição ON.
3 Clique no ícone VAIO Smart Network na barra de tarefas.
4 Clique no selector existente junto das suas opções de rede sem fios pretendidas para o colocar como On na janela VAIO
Smart Network.
Certifique-se de que o indicador WIRELESS está aceso.
!
As comunicações de LAN sem fios na banda de 5 GHz, disponíveis apenas em modelos seleccionados, estão desactivadas por predefinição. Para activar
a comunicação na banda de 5 GHz, tem de seleccionar a opção para utilizar a banda de 5 GHz ou as bandas de 2,4 GHz e 5 GHz na lista pendente
Wireless LAN Settings da janela de definições VAIO Smart Network.
5 Clique em ou na barra de tarefas.
6 Seleccione o ponto de acesso pretendido e clique em Ligar.
Para autenticação WPA-PSK ou WPA2-PSK, tem de introduzir uma frase de acesso. A frase de acesso é sensível a maiúsculas e minúsculas e tem de
ter 8 a 63 caracteres alfanuméricos de comprimento ou uma cadeia hexadecimal de 64 caracteres.
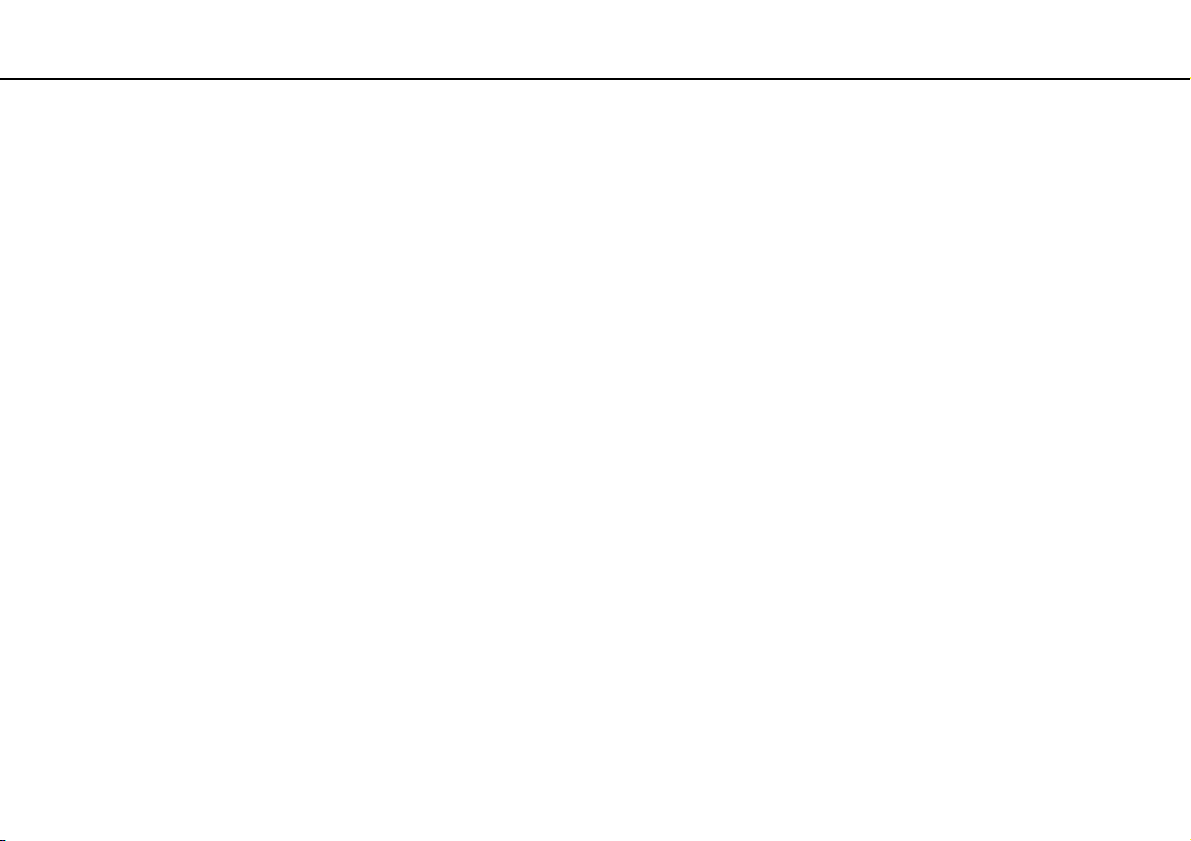
Utilizar o computador VAIO >
Utilizar a LAN sem fios
Parar a comunicação com LAN sem fios
Para parar a comunicação com LAN sem fios
Clique no selector existente junto a Wireless LAN para o colocar como Off na janela VAIO Smart Network.
!
A desactivação da função de LAN sem fios durante o acesso a documentos, ficheiros ou recursos remotos pode originar a perda de dados.
68
nN

Utilizar o computador VAIO >
Utilizar a função Bluetooth
69
nN
Utilizar a função Bluetooth
Pode estabelecer uma comunicação sem fios entre o computador e outros dispositivos Bluetooth®, tais como outro computador
ou um telemóvel. Pode transferir dados entre estes dispositivos sem cabos até uma distância de 10 metros em espaço aberto.
Segurança Bluetooth
A tecnologia sem fios Bluetooth tem uma função de autenticação que lhe permite determinar com quem está a comunicar.
A função de autenticação permite impedir que qualquer dispositivo Bluetooth anónimo aceda ao seu computador.
Durante a primeira comunicação entre dois dispositivos Bluetooth, deve ser determinada uma chave (uma palavra-passe
necessária para autenticação) comum a registar por ambos os dispositivos. Assim que um dispositivo for registado, não
haverá necessidade de introduzir novamente a chave.
A chave pode ser sempre diferente, mas tem de ser a mesma em ambos os lados.
Para determinados dispositivos, tais como um rato, não pode ser introduzida nenhuma chave.

Utilizar o computador VAIO >
Utilizar a função Bluetooth
70
nN
Comunicar com outro dispositivo Bluetooth
Pode ligar o computador a um dispositivo Bluetooth como outro computador, um telemóvel, um PDA, um auricular, um rato
ou uma câmara digital sem utilizar quaisquer cabos.

Utilizar o computador VAIO >
Utilizar a função Bluetooth
71
nN
Para comunicar com outro dispositivo Bluetooth
Para comunicar com outro dispositivo Bluetooth, tem de configurar primeiro a função Bluetooth. Para obter informações sobre
a configuração e utilização da função Bluetooth, consulte a Ajuda e Suporte do Windows.
1 Coloque o selector WIRELESS na posição ON.
2 Clique no ícone VAIO Smart Network na barra de tarefas.
3 Clique no selector existente junto a Bluetooth para o colocar como On na janela VAIO Smart Network.
Certifique-se de que o indicador WIRELESS está aceso.

Utilizar o computador VAIO >
Utilizar a função Bluetooth
Parar as comunicações Bluetooth
Para parar as comunicações Bluetooth
1 Desligue o dispositivo Bluetooth que está a comunicar com o seu computador.
2 Clique no selector existente junto a Bluetooth para o colocar como Off na janela VAIO Smart Network.
72
nN

Utilizar o computador VAIO >
Utilizar a função Bluetooth
73
nN
Notas sobre a utilização da função Bluetooth
❑ A velocidade de transferência de dados varia em função das seguintes condições:
❑ Obstáculos, como paredes, localizados entre dispositivos
❑ Distância entre dispositivos
❑ Material utilizado nas paredes
❑ Proximidade de microondas e telefones sem fios
❑ Interferência de frequências de rádio e outras condições ambientais
❑ Configuração dos dispositivos
❑ Tipo de aplicação
❑ Tipo de sistema operativo
❑ Utilização das funções de LAN sem fios e Bluetooth em simultâneo no computador
❑ Tamanho do ficheiro a transmitir
❑ Devido às limitações da norma Bluetooth e à interferência electromagnética existente no ambiente, os ficheiros muito
grandes podem ficar ocasionalmente danificados durante a transferência contínua.
❑ Todos os dispositivos Bluetooth têm de ser certificados para que os requisitos aplicáveis da norma sejam mantidos.
Mesmo se as normas forem cumpridas, o desempenho de um dispositivo individual, as especificações e os procedimentos
de funcionamento podem variar. A troca de dados pode não ser possível em todas as situações.
❑ Poderá ocorrer uma falha de sincronização entre vídeo e áudio se reproduzir vídeos no computador com saída de áudio
a partir de um dispositivo ligado por Bluetooth. Isto é uma ocorrência frequente da tecnologia Bluetooth e não indica uma
avaria.

Utilizar o computador VAIO >
Utilizar a função Bluetooth
74
nN
❑ A banda de 2,4 GHz, com a qual os dispositivos Bluetooth ou os dispositivos de LAN sem fios funcionam, é utilizada por
vários dispositivos. Apesar de os dispositivos Bluetooth sem fios utilizarem tecnologias para minimizar a interferência de
rádio de outros dispositivos que utilizam a mesma banda, esta interferência de rádio poderá causar a diminuição da
velocidade de comunicação, diminuir a distância de comunicação ou originar falhas de comunicação.
❑ A função Bluetooth poderá não trabalhar com outros dispositivos, dependendo do fabricante ou da versão de software
utilizada pelo fabricante.
❑ A ligação de vários dispositivos Bluetooth ao computador poderá causar congestão de canais, originando o desempenho
fraco dos dispositivos. Isto é uma ocorrência normal da tecnologia Bluetooth e não indica uma avaria.
❑ Estão disponíveis comunicações de alta velocidade entre o seu computador e dispositivos Bluetooth quando estes são
compatíveis com a especificação Bluetooth Versão 3.0 HS (High Speed). Para obter as comunicações de alta velocidade,
active as funções de LAN sem fios e Bluetooth no computador.
Consulte o Guia de especificações para obter informações sobre a configuração do seu computador.

Utilizar dispositivos periféricos >
Utilizar dispositivos periféricos
Pode adicionar funcionalidades ao seu computador VAIO utilizando as várias portas do computador.
❑ Ligar altifalantes externos ou auscultadores (página 76)
❑ Ligar um monitor externo (página 77)
❑ Seleccionar modos de visualização (página 82)
❑ Utilizar a função de múltiplos monitores (página 83)
❑ Ligar um microfone externo (página 85)
❑ Ligar um dispositivo USB (página 86)
❑ Ligar um dispositivo i.LINK (página 88)
75
nN

Utilizar dispositivos periféricos >
Ligar altifalantes externos ou auscultadores
76
nN
Ligar altifalantes externos ou auscultadores
Pode ligar dispositivos externos de saída de som (não fornecidos), tais como altifalantes ou auscultadores, ao computador.
Visto que o computador pode emitir sinais analógicos e digitais através da tomada para auscultadores/OPTICAL OUT, poderá
ligar um dispositivo S/PDIF (tal como auscultadores digitais ou um amplificador de áudio/vídeo) à tomada, melhorando a
qualidade de som do computador. Para obter mais informações, consulte o manual fornecido com o dispositivo S/PDIF.
!
Para ouvir som a partir do dispositivo S/PDIF ligado à tomada para auscultadores/OPTICAL OUT, tem de alterar o dispositivo de saída de som.
Para obter instruções detalhadas, consulte Como altero o dispositivo de saída de som? (página 162).
Para ligar altifalantes externos
Certifique-se de que os altifalantes foram concebidos para utilização com um computador.
!
Baixe o volume dos altifalantes antes de os ligar.
Ligue os altifalantes externos (1) à tomada para auscultadores/OPTICAL OUT (2) i com um cabo de altifalante (3)
(não fornecido).

Utilizar dispositivos periféricos >
Ligar um monitor externo
Ligar um monitor externo
Algumas funcionalidades e opções descritas nesta secção poderão não estar disponíveis no seu computador.
Ligar um monitor de computador ou um projector
Pode ligar um monitor externo, tal como um monitor de computador ou um projector, ao seu computador.
77
nN

Utilizar dispositivos periféricos >
Ligar um monitor externo
Para ligar um monitor de computador ou um projector
1 Ligue o cabo de alimentação (1) do seu monitor externo ou projector a uma tomada eléctrica.
2 Ligue o monitor externo ou projector à porta de monitor (2) do computador com um cabo de monitor (3).
Se for necessário, ligue a tomada para auscultadores do projector à tomada para auscultadores/OPTICAL OUT (4) i do computador com um cabo de
altifalante (5).
78
nN
!
O computador é compatível com a norma HDCP e é capaz de encriptar o canal de transmissão de sinais de vídeo digitais para efeitos de protecção de
direitos de autor, o que lhe permite reproduzir e visualizar uma vasta gama de conteúdos de alta qualidade protegidos por direitos de autor. Para ver
os conteúdos protegidos por direitos de autor, ligue um monitor compatível com HDCP ao computador. Se o monitor que está ligado ao computador
não for compatível com esta norma, não poderá reproduzir ou visualizar quaisquer conteúdos protegidos por direitos de autor.
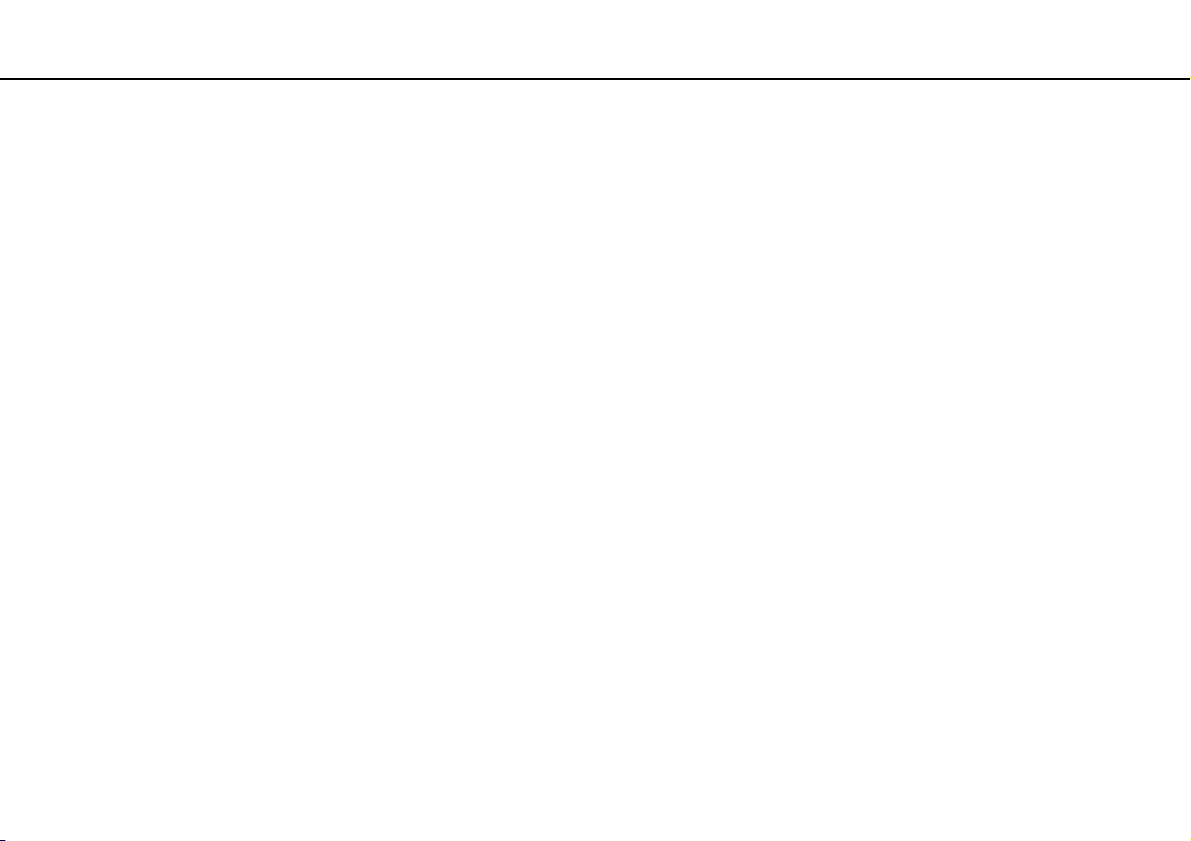
Utilizar dispositivos periféricos >
Ligar um monitor externo
Se o monitor externo estiver equipado com uma porta de entrada HDMI, ligue uma extremidade de um cabo HDMI à porta de saída HDMI do computador
e a outra extremidade à porta de entrada HDMI existente no monitor.
Para ligar um monitor TFT/DVI, utilize um adaptador HDMI/DVI-D para o ligar à porta de saída HDMI do computador.
O cabo HDMI transporta os sinais de vídeo e de áudio.
79
nN

Utilizar dispositivos periféricos >
Ligar um monitor externo
80
nN
Ligar um televisor com uma porta de entrada HDMI
Pode ligar um televisor com uma porta de entrada HDMI ao computador.
Para ligar um televisor ao computador
!
Para escutar som a partir de um dispositivo ligado à porta de saída HDMI, terá de alterar o dispositivo de saída de som. Para obter instruções detalhadas,
consulte Como altero o dispositivo de saída de som? (página 162).
1 Ligue o cabo de alimentação do televisor (1) a uma tomada de electricidade.
2 Ligue uma extremidade do cabo HDMI (2) à porta de saída HDMI (3) do computador e a outra extremidade ao televisor.
3 Mude o canal de entrada do televisor para a entrada externa.
4 Configure o sistema de configuração do televisor.
!
Se for utilizado um controlador de dispositivo que não seja o fornecido pela Sony, a imagem não será apresentada e o áudio não será transmitido.
Utilize sempre o controlador de dispositivo fornecido pela Sony para actualizações.

Utilizar dispositivos periféricos >
Ligar um monitor externo
81
nN
Consulte o manual fornecido com o televisor para obter mais informações sobre a instalação e a utilização.
O cabo HDMI transporta os sinais de vídeo e de áudio.
Para ligar um dispositivo de saída de som digital de alta qualidade entre o computador e um televisor
Poderá ligar um receptor de cinema em casa de alta qualidade ou outros dispositivos de descodificação de som surround
entre o computador e o televisor utilizando uma ligação HDMI.
!
Antes de ligar o dispositivo ao computador, certifique-se de que estabeleceu a ligação HDMI entre o televisor e o receptor de cinema em casa ou
dispositivo de descodificação de som surround.
Para escutar som a partir de um dispositivo ligado à porta de saída HDMI, terá de alterar o dispositivo de saída de som. Para obter instruções detalhadas,
consulte Como altero o dispositivo de saída de som? (página 162).
1 Ligue o televisor e defina a respectiva entrada para a entrada HDMI.
2 Ligue o receptor de cinema em casa ou descodificador de som surround e defina a respectiva entrada para a entrada
HDMI.
3 Ligue uma extremidade de um cabo HDMI à porta de entrada HDMI do receptor de cinema em casa ou dispositivo de
descodificação de som surround e a outra extremidade à porta de saída HDMI do computador.
Poderá ajustar a a resolução do televisor ligado com o computador. Consulte Porque é que o ecrã não apresenta um vídeo? (página 153) para obter
mais informações.
Com a ligação HDMI, o volume só pode ser ajustado pelo dispositivo de áudio ligado. O computador não tem qualquer controlo sobre o volume de
saída de quaisquer dispositivos ligados.

Utilizar dispositivos periféricos >
Seleccionar modos de visualização
nN
Seleccionar modos de visualização
Quando está ligado um monitor externo, pode seleccionar o monitor principal que pretende utilizar.
Poderá não conseguir visualizar os mesmos conteúdos no ecrã do computador e no monitor externo ou projector simultaneamente, dependendo
do tipo do monitor externo ou projector.
Ligue o monitor externo antes de ligar o computador.
Para seleccionar um modo de visualização com as teclas Fn+F7
Pode seleccionar um modo de visualização com as teclas Fn+F7. Consulte Combinações e funções com a tecla Fn
(página 33) para obter mais informações.
Para seleccionar um modo de visualização nas definições de visualização
1 Clique com o botão direito do rato no ambiente de trabalho e seleccione Resolução de ecrã.
2 Clique na lista pendente existente junto a Múltiplos ecrãs, seleccione a definição pretendida e clique em OK.
82

Utilizar dispositivos periféricos >
Utilizar a função de múltiplos monitores
83
nN
Utilizar a função de múltiplos monitores
A função de múltiplos monitores permite-lhe distribuir secções do seu ambiente de trabalho em monitores separados. Por
exemplo, se tiver um monitor externo ligado à porta de monitor, o ecrã do computador e o monitor externo podem funcionar
como um ambiente de trabalho individual.
Pode deslocar o cursor de um monitor para o outro. Isto permite-lhe arrastar objectos, tal como uma janela de uma aplicação
aberta ou uma barra de ferramentas, de um monitor para o outro.

Utilizar dispositivos periféricos >
Utilizar a função de múltiplos monitores
Para utilizar a função de múltiplos monitores
O monitor externo pode não suportar a função de múltiplos monitores.
Algumas aplicações de software podem não ser compatíveis com os ajustes de múltiplos monitores.
Certifique-se de que o computador não entra no modo de Suspensão ou Hibernação enquanto estiver a utilizar a função de múltiplos monitores; caso
contrário, o computador poderá não regressar ao modo Normal.
Se definir cores diferentes em cada monitor, não expanda uma janela única em dois monitores; caso contrário, o seu software pode não funcionar
correctamente.
1 Clique com o botão direito do rato no ambiente de trabalho e seleccione Resolução de ecrã.
2 Clique na lista pendente existente junto a Múltiplos ecrãs, seleccione Expandir estes ecrãs e clique em OK.
Pode definir o número de cores e a resolução de cada monitor e personalizar a função de múltiplos monitores.
Defina menos cores ou uma resolução inferior para cada monitor.
84
nN

Utilizar dispositivos periféricos >
Ligar um microfone externo
Ligar um microfone externo
Pode ligar um microfone externo (não fornecido) ao computador.
Para ligar um microfone externo
Ligue o cabo do microfone (1) à tomada para microfone (2) m.
Certifique-se de que o microfone foi concebido para utilização com um computador.
85
nN

Utilizar dispositivos periféricos >
Ligar um dispositivo USB
nN
Ligar um dispositivo USB
Pode ligar um dispositivo USB (Universal Serial Bus), tal como um rato, uma unidade de disquetes, altifalantes ou uma
impressora, ao seu computador.
Para ligar um dispositivo USB
1 Seleccione a porta USB (1) que preferir utilizar.
2 Ligue o cabo do dispositivo USB (2) à porta USB.
86

Utilizar dispositivos periféricos >
Ligar um dispositivo USB
87
nN
Notas sobre a ligação de um dispositivo USB
❑ Poderá ter de instalar o software de controlador fornecido com o dispositivo USB antes de o utilizar. Consulte o manual
fornecido com o dispositivo USB para obter mais informações.
❑ Certifique-se de que utiliza uma impressora USB compatível com a sua versão do Windows para imprimir documentos.
❑ Para obter informações sobre a remoção de um dispositivo USB, consulte o manual fornecido com o dispositivo.
❑ Para evitar que o seu computador e/ou dispositivos USB fiquem danificados, tenha em atenção o seguinte:
❑ Quando deslocar o computador com dispositivos USB ligados, evite expor as portas USB a choques ou impactos.
❑ Não coloque o computador num saco ou mala de transporte quando tiver dispositivos USB ligados.

Utilizar dispositivos periféricos >
Ligar um dispositivo i.LINK
88
nN
Ligar um dispositivo i.LINK
O computador está equipado com uma porta i.LINK que pode utilizar para ligar um dispositivo i.LINK, tal como uma câmara
de vídeo digital.
i.LINK é uma marca comercial da Sony Corporation utilizada apenas para designar que um produto contém uma ligação IEEE 1394. O procedimento
para estabelecer uma ligação i.LINK pode variar, dependendo da aplicação de software, do sistema operativo e do dispositivo i.LINK compatível. Nem
todos os produtos equipados com uma ligação i.LINK comunicam entre si. Consulte o manual fornecido com o dispositivo compatível com i.LINK para
obter mais informações sobre as condições de funcionamento e a ligação correcta. Antes de ligar periféricos de PC compatíveis com i.LINK ao sistema,
tais como uma unidade de CD-RW ou de disco rígido, confirme a compatibilidade com o sistema operativo e as condições de funcionamento requeridas.
Notas sobre a ligação de dispositivos i.LINK
❑ A porta i.LINK do computador não fornece energia a qualquer dispositivo externo. Se o dispositivo externo necessitar de
energia externa, certifique-se de que o liga a uma fonte de alimentação.
❑ A porta i.LINK suporta velocidades de transferência até 400 Mbps. No entanto, a velocidade de transferência real depende
da velocidade de transferência do dispositivo externo.
❑ Os cabos i.LINK opcionais poderão não estar disponíveis em alguns países ou regiões.
❑ Não é totalmente garantida uma ligação i.LINK com outros dispositivos compatíveis.
❑ A ligação i.LINK poderá não estar disponível, dependendo das aplicações de software, do sistema operativo e dos
dispositivos compatíveis com i.LINK que utilizar. Consulte o manual fornecido com o software para obter mais informações.
❑ Verifique as condições de funcionamento e a compatibilidade com o sistema operativo dos periféricos de PC compatíveis
com i.LINK (por exemplo, uma unidade HDD ou unidade de CD-RW) antes de os ligar ao computador.

Utilizar dispositivos periféricos >
Ligar um dispositivo i.LINK
89
nN
Ligar uma câmara de vídeo digital
Para ligar uma câmara de vídeo digital
Ligue uma extremidade do cabo i.LINK (1) (não fornecido) à porta i.LINK (2) do computador e a outra extremidade à porta
DV In/Out (3) da câmara de vídeo digital.
O procedimento de ligação varia, dependendo do seu dispositivo compatível com i.LINK. Consulte o manual fornecido com o dispositivo para obter
mais informações.
Não é possível aceder ao conteúdo de um suporte "Memory Stick" existente na câmara de vídeo digital através de uma ligação i.LINK.

Personalizar o computador VAIO >
Personalizar o computador VAIO
Esta secção descreve brevemente como alterar as definições principais do computador VAIO. Entre outras coisas,
aprenderá a utilizar e a personalizar o aspecto do software e utilitários da Sony.
❑ Definir a palavra-passe (página 91)
❑ Utilizar o Intel(R) VT (página 98)
❑ Utilizar o VAIO Control Center (página 99)
❑ Utilizar o VAIO Power Management (página 100)
❑ Alterar o idioma de apresentação (página 101)
90
nN
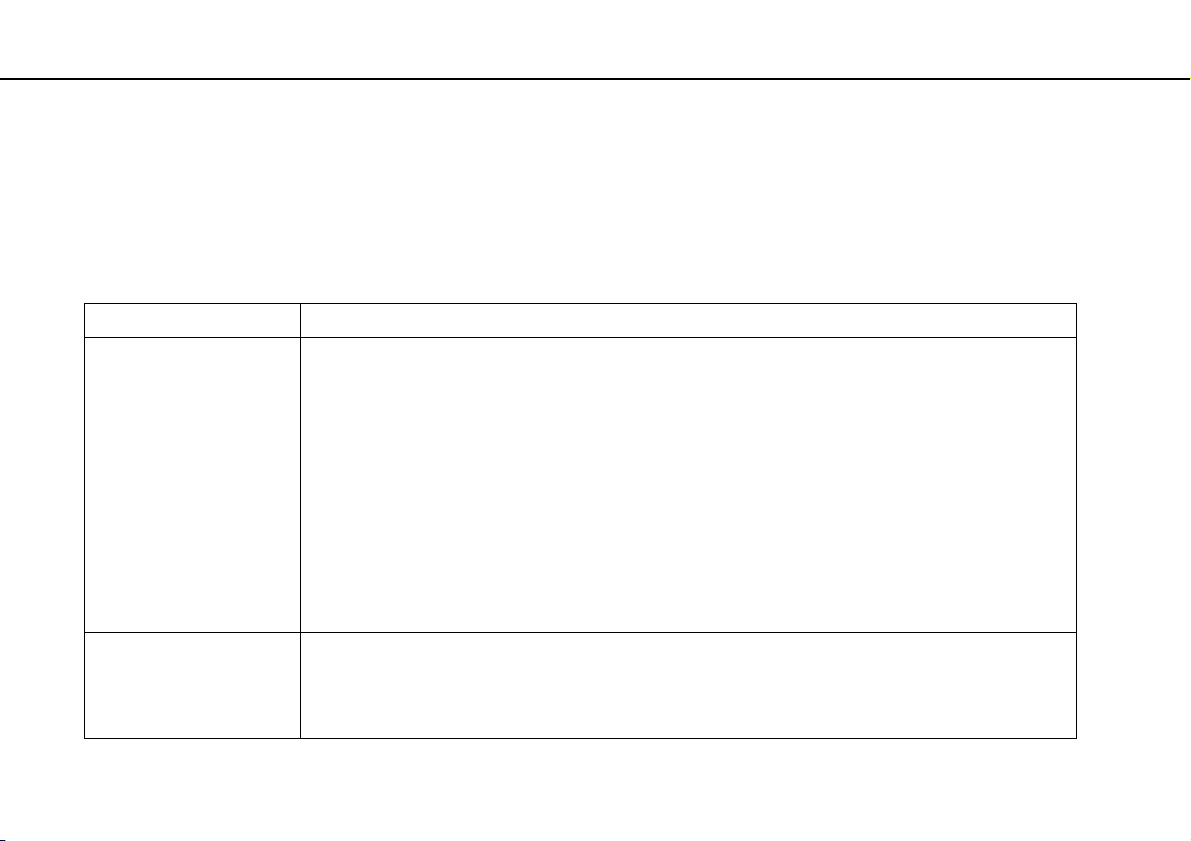
Personalizar o computador VAIO >
Definir a palavra-passe
91
nN
Definir a palavra-passe
A definição da palavra-passe permite-lhe proteger o computador contra acesso não autorizado, pedindo que o utilizador
introduza a palavra-passe quando o computador é ligado ou quando este regressar ao modo Normal a partir do modo de
Suspensão ou Hibernação.
!
Não se esqueça da sua palavra-passe. Anote-a e guarde-a num local seguro.
Tipo de palavra-passe Descrição
Palavra-passe de ligação Pode utilizar as funções do BIOS para definir dois tipos de palavra-passe:
Palavra-passe do Windows Permite que os utilizadores iniciem sessão no seu computador e protegem cada conta de utilizador com uma
- Palavra-passe da máquina: Permite que os utilizadores com direitos administrativos alterem todas as opções
de configuração existentes no ecrã de configuração do BIOS e iniciem o computador.
- Palavra-passe do utilizador: Permite que os utilizadores alterem algumas das opções de configuração do BIOS
e iniciem o computador. Para definir a palavra-passe do utilizador, tem de definir primeiro a palavra-passe
da máquina.
A introdução da palavra-passe de ligação será pedida após a apresentação do logótipo VAIO, para iniciar o computador.
!
Se se esquecer da palavra-passe da máquina, esta terá de ser reposta e será cobrada uma taxa de reposição. Para repor a
palavra-passe, contacte um serviço de assistência a clientes/centro de suporte autorizado da Sony. Para localizar o centro
ou agente mais próximo de si, consulte Obter mais informações sobre o seu computador VAIO (página 5).
Poderá repor a palavra-passe do utilizador no ecrã de configuração do BIOS, introduzindo a palavra-passe da máquina.
palavra-passe própria.
A introdução da palavra-passe do Windows é pedida depois de seleccionar a sua conta de utilizador.

Personalizar o computador VAIO >
Definir a palavra-passe
92
nN
Definir a palavra-passe de ligação
Para adicionar a palavra-passe de ligação (palavra-passe da máquina)
1 Ligue o computador.
2 Prima a tecla F2 quando o logótipo VAIO aparecer.
O ecrã de configuração do BIOS é apresentado. Se o ecrã não for apresentado, reinicie o computador e prima a tecla
F2 várias vezes quando aparecer o logótipo VAIO.
3 Prima a tecla < ou , para seleccionar Security para ver o separador Security, seleccione Set Machine Password e,
em seguida, prima a tecla Enter.
4 No ecrã de introdução da palavra-passe, introduza a palavra-passe duas vezes e prima a tecla Enter.
A palavra-passe pode ter até 32 caracteres alfanuméricos (incluindo espaços).
5 Seleccione Password when Power On em Security e prima a tecla Enter.
6 Altere a definição de Disabled para Enabled.
7 Prima a tecla < ou , para seleccionar Exit, seleccione Exit Setup e, em seguida, prima a tecla Enter.
No pedido de confirmação, prima a tecla Enter.
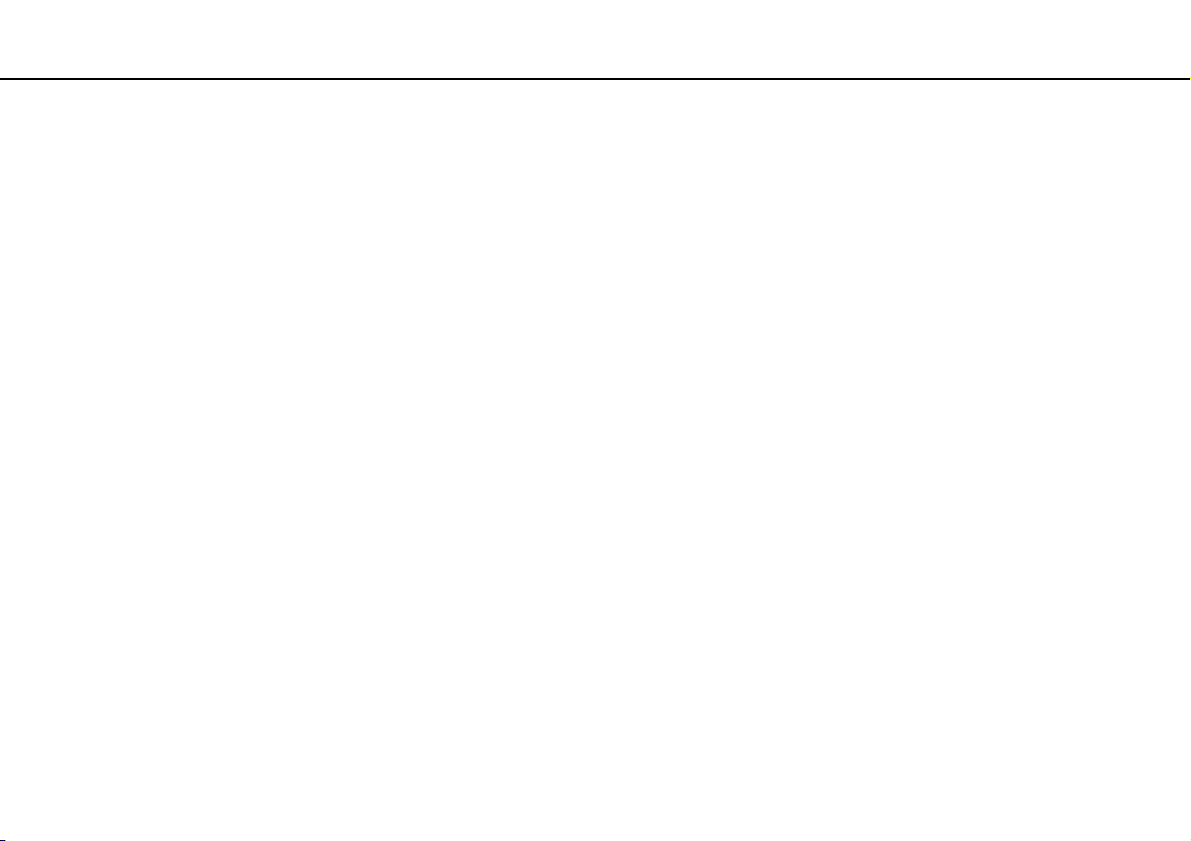
Personalizar o computador VAIO >
Definir a palavra-passe
nN
Para adicionar a palavra-passe de ligação (palavra-passe do utilizador)
!
Certifique-se de que define a palavra-passe da máquina antes de definir a palavra-passe do utilizador.
1 Ligue o computador.
2 Prima a tecla F2 quando o logótipo VAIO aparecer.
O ecrã de introdução da palavra-passe é apresentado. Se o ecrã não for apresentado, reinicie o computador e prima
a tecla F2 várias vezes quando aparecer o logótipo VAIO.
3 Introduza a palavra-passe da máquina e prima a tecla Enter.
4 Prima a tecla < ou , para seleccionar Security para ver o separador Security, seleccione Set User Password e,
em seguida, prima a tecla Enter.
5 No ecrã de introdução da palavra-passe, introduza a palavra-passe duas vezes e prima a tecla Enter.
A palavra-passe pode ter até 32 caracteres alfanuméricos (incluindo espaços).
6 Prima a tecla < ou , para seleccionar Exit, seleccione Exit Setup e, em seguida, prima a tecla Enter.
No pedido de confirmação, prima a tecla Enter.
93
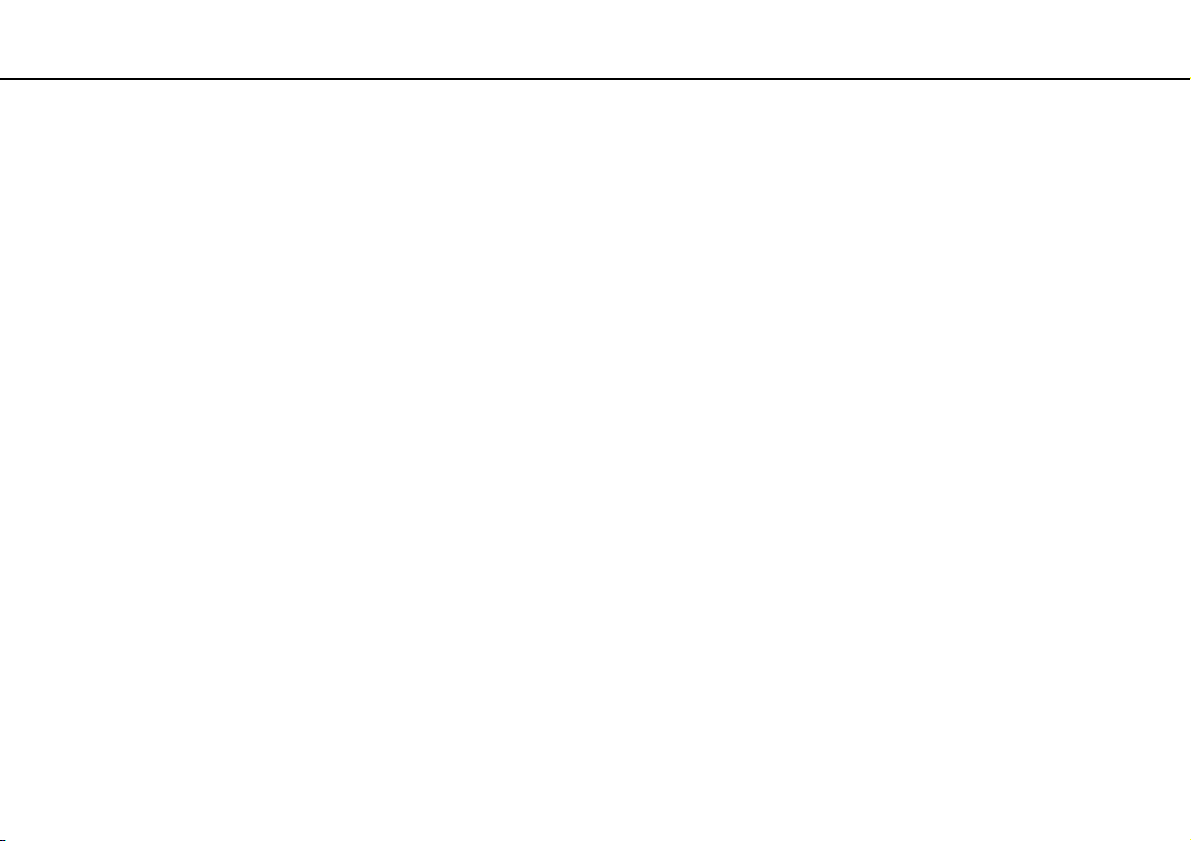
Personalizar o computador VAIO >
Definir a palavra-passe
94
nN
Para alterar ou remover a palavra-passe de ligação (palavra-passe da máquina)
1 Ligue o computador.
2 Prima a tecla F2 quando o logótipo VAIO aparecer.
O ecrã de introdução da palavra-passe é apresentado. Se o ecrã não for apresentado, reinicie o computador e prima a
tecla F2 várias vezes quando aparecer o logótipo VAIO.
3 Introduza a palavra-passe da máquina e prima a tecla Enter.
4 Prima a tecla < ou , para seleccionar Security para ver o separador Security, seleccione Set Machine Password e,
em seguida, prima a tecla Enter.
5 No ecrã de introdução da palavra-passe, introduza a palavra-passe actual uma vez e, em seguida, uma nova palavra-passe
duas vezes e prima a tecla Enter.
Para remover a palavra-passe, deixe os campos Enter New Password e Confirm New Password em branco e prima a
tecla Enter.
6 Prima a tecla < ou , para seleccionar Exit, seleccione Exit Setup e, em seguida, prima a tecla Enter.
No pedido de confirmação, prima a tecla Enter.

Personalizar o computador VAIO >
Definir a palavra-passe
95
nN
Para alterar ou remover a palavra-passe de ligação (palavra-passe do utilizador)
1 Ligue o computador.
2 Prima a tecla F2 quando o logótipo VAIO aparecer.
O ecrã de introdução da palavra-passe é apresentado. Se o ecrã não for apresentado, reinicie o computador e prima a
tecla F2 várias vezes quando aparecer o logótipo VAIO.
3 Introduza a palavra-passe do utilizador e prima a tecla Enter.
4 Prima a tecla < ou , para seleccionar Security para ver o separador Security, seleccione Set User Password e,
em seguida, prima a tecla Enter.
5 No ecrã de introdução da palavra-passe, introduza a palavra-passe actual uma vez e, em seguida, uma nova palavra-passe
duas vezes e prima a tecla Enter.
Para remover a palavra-passe, deixe os campos Enter New Password e Confirm New Password em branco e prima a
tecla Enter.
6 Prima a tecla < ou , para seleccionar Exit, seleccione Exit Setup e, em seguida, prima a tecla Enter.
No pedido de confirmação, prima a tecla Enter.

Personalizar o computador VAIO >
Definir a palavra-passe
Definir a palavra-passe do Windows
Para adicionar a palavra-passe do Windows
1 Clique em Iniciar e em Painel de Controlo.
2 Clique em Contas de Utilizador e Segurança Familiar ou em Contas de Utilizador.
3 Clique em Contas de Utilizador.
4 Clique em Criar uma palavra-passe para a conta em Efectuar alterações à sua conta de utilizador.
5 Nos campos Nova palavra-passe e Confirmar a nova palavra-passe, introduza a palavra-passe da conta.
6 Clique em Criar palavra-passe.
Consulte a Ajuda e Suporte do Windows para obter mais informações sobre a palavra-passe do Windows.
Para alterar a palavra-passe do Windows
1 Clique em Iniciar e em Painel de Controlo.
2 Clique em Contas de Utilizador e Segurança Familiar ou em Contas de Utilizador.
3 Clique em Contas de Utilizador.
4 Clique em Alterar Palavra-passe.
5 Introduza a palavra-passe actual no campo Palavra-passe actual.
6 Nos campos Nova palavra-passe e Confirmar a nova palavra-passe, introduza uma nova palavra-passe.
7 Clique em Alterar palavra-passe.
96
nN

Personalizar o computador VAIO >
Definir a palavra-passe
Para remover a palavra-passe do Windows
1 Clique em Iniciar e em Painel de Controlo.
2 Clique em Contas de Utilizador e Segurança Familiar ou em Contas de Utilizador.
3 Clique em Contas de Utilizador.
4 Clique em Remover a palavra-passe.
5 No campo Palavra-passe actual, introduza a palavra-passe actual que pretende remover.
6 Clique em Remover Palavra-passe.
97
nN

Personalizar o computador VAIO >
Utilizar o Intel(R) VT
98
nN
Utilizar o Intel(R) VT
O Intel(R) Virtualization Technology (VT) permite-lhe utilizar software de virtualização de hardware para melhorar o
desempenho do seu computador.
!
O Intel VT poderá não estar disponível, dependendo da CPU instalada no seu computador.
Para obter informações sobre a virtualização e como utilizar software de virtualização de hardware, contacte o fornecedor de software.
Para activar o Intel VT
1 Ligue o computador.
2 Prima a tecla F2 quando o logótipo VAIO aparecer.
O ecrã de configuração do BIOS é apresentado. Se o ecrã não for apresentado, reinicie o computador e prima a tecla
F2 várias vezes quando aparecer o logótipo VAIO.
3 Prima a tecla < ou , para seleccionar Advanced.
4 Prima a tecla M ou m para seleccionar Intel(R) Virtualization Technology ou Intel(R) VT, prima a tecla Enter, seleccione
Enabled e prima a tecla Enter.
!
Se o separador Advanced não for apresentado na janela de configuração do BIOS, ou se não conseguir seleccionar Intel(R) Virtualization Technology,
o Intel VT não está disponível no computador.
5 Prima a tecla < ou , para seleccionar Exit, seleccione Exit Setup e, em seguida, prima a tecla Enter.
No pedido de confirmação, prima a tecla Enter.

Personalizar o computador VAIO >
Utilizar o VAIO Control Center
Utilizar o VAIO Control Center
O utilitário VAIO Control Center permite-lhe aceder a informações do sistema e especificar preferências para o
comportamento do sistema.
Para utilizar o VAIO Control Center
1 Clique em Iniciar, Todos os Programas e VAIO Control Center.
2 Seleccione o item de controlo pretendido e altere as definições.
3 Quando tiver terminado, clique em OK.
A definição do item pretendido foi alterada.
Para mais informações sobre cada opção, consulte o ficheiro de ajuda incluído com o VAIO Control Center.
Alguns dos itens de controlo não estarão visíveis se abrir o VAIO Control Center como utilizador padrão.
99
nN

Personalizar o computador VAIO >
Utilizar o VAIO Power Management
100
nN
Utilizar o VAIO Power Management
A gestão de energia ajuda-o a configurar esquemas de energia para computadores alimentados por electricidade da rede
ou por bateria, para satisfazer as suas necessidades de consumo de energia.
A função VAIO Power Management é acrescentada às Opções de energia do Windows. Com esta aplicação, pode melhorar
as funções de gestão de consumo de energia do Windows para garantir um melhor funcionamento do seu computador e
prolongar a vida útil da bateria.
Seleccionar um esquema de energia
Quando inicia o computador, aparece um ícone de estado de energia na barra de tarefas. Este ícone indica o tipo de fonte de
alimentação que está a utilizar actualmente. Clique neste ícone para apresentar a janela que mostra o estado da alimentação.
Para seleccionar um esquema de energia
1 Clique com o botão direito do rato no ícone de estado da alimentação na barra de tarefas e seleccione Opções de energia.
2 Seleccione o esquema de energia pretendido.
Para alterar as definições do esquema de energia
1 Clique em Alterar definições do esquema à direita do plano de energia pretendido na janela Opções de energia.
Altere as definições do modo de Suspensão e do ecrã conforme necessário.
2 Se necessitar de alterar as definições avançadas, clique em Alterar definições avançadas de energia e avance para
o passo 3.
Caso contrário, clique em Guardar Alterações.
3 Clique no separador VAIO Power Management.
Altere as definições de cada item.
4 Clique em OK.
Poderá verificar as definições do plano de energia actual com o VAIO Power Management Viewer no VAIO Control Center.
 Loading...
Loading...