Sony VPCEH3P1E, VPCSB4A4E, VPCEH3A4E, VPCSE1V9E, VPCSE1C5E Troubleshooting Guide [de]
...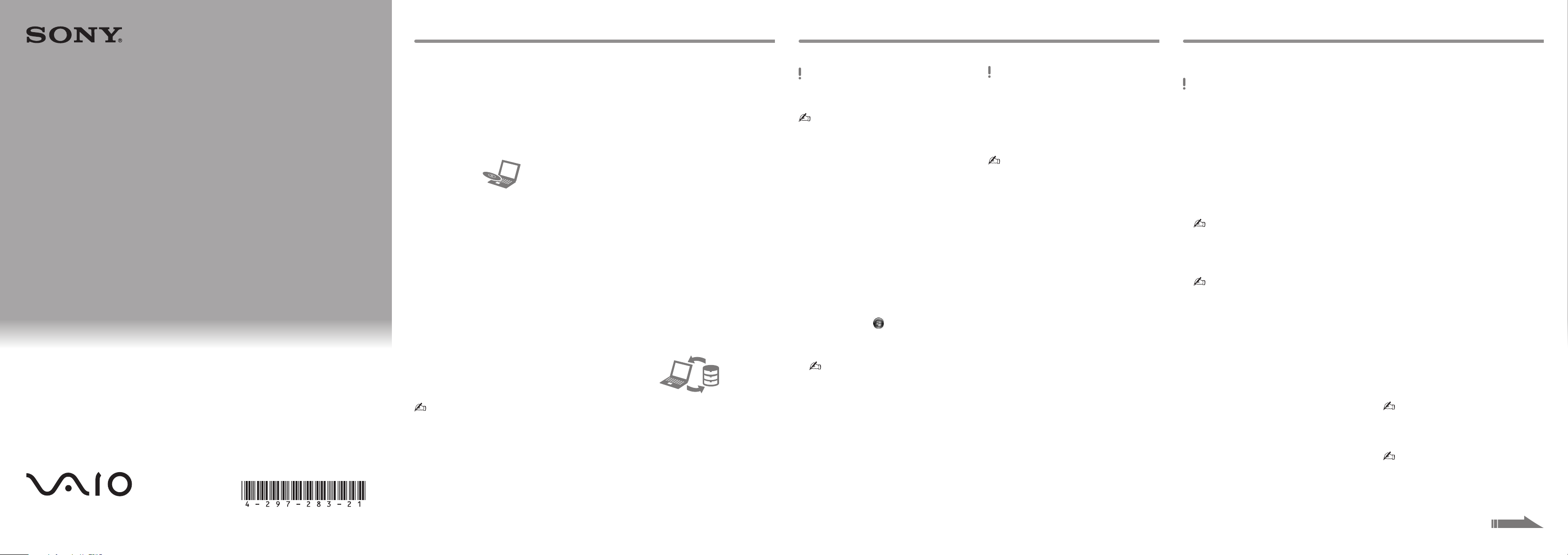
4-297-283-21 (1)
Einführung
Erstellen von Wiederherstellungsmedien Wiederherstellen des Computers
Wiederherstellungs-,
Sicherungs- und
Fehlerbehebungshandbuch
Wiederherstellung
Was ist eine Wiederherstellung?
Durch eine Wiederherstellung wird der
Auslieferungszustand des Computers wiederhergestellt.
Sie können Ihren Computer auf zwei Arten
wiederherstellen:
Von Wiederherstellungsmedien
Vom Wiederherstellungsbereich
Wann muss eine Wiederherstellung
durchgeführt werden?
Wenn der Computer nicht mehr richtig funktioniert
Wenn der Computer mit einem Virus infiziert wurde
Wenn auf dem Computer Probleme auftreten, die
sich mit gängigen Fehlerbehebungsmaßnahmen
nicht lösen lassen
Wenn das Laufwerk C: versehentlich formatiert wurde
Mit welcher Software kann der
Computer wiederhergestellt werden?
Verwenden Sie die folgende Software.
VAIO Care
Erstellen von Wiederherstellungsmedien
Überprüfen der Computerhardware
VAIO Care Rescue
Sichern der auf dem Computer gespeicherten Daten
Wiederherstellen des Computers
Löschen aller Daten auf dem internen Speichergerät
Informationen zur Verwendung der Software finden Sie
in der Online-Hilfe zu VAIO Care und VAIO Care Rescue.
Was ist ein
Wiederherstellungsbereich?
Der Wiederherstellungsbereich auf dem internen
Speichergerät enthält Daten zum Wiederherstellen des
Systems und der vorinstallierten Anwendungen. Dieser
Bereich kann mit normalen Mitteln nicht geändert oder
gelöscht werden. Es gibt jedoch kommerzielle
Anwendungen, die speziell für diesen Zweck entwickelt
wurden (z. B. Partitionierungsprogramme).
Warum müssen
Wiederherstellungsmedien erstellt
werden?
Mit Hilfe von Wiederherstellungsmedien kann der
Auslieferungszustand des Computers wiederhergestellt
werden.
Wenn Windows nicht mehr startet und der
Wiederherstellungsbereich gelöscht wurde, können
Sie Ihren Computer nur von Wiederherstellungsmedien
wiederherstellen. Erstellen Sie daher sofort nach der
Inbetriebnahme des Computers
Wiederherstellungsmedien.
Sicherung
Was ist eine Sicherung?
Bei einer Sicherung wird eine Sicherungskopie der auf
dem internen Speichergerät gespeicherten Daten an
einem anderen Speicherort erstellt.
Warum müssen Daten gesichert
werden?
Es kann aufgrund von unvorhergesehenen Ereignissen
oder Computerviren dazu kommen, dass auf dem
internen Speichergerät gespeicherte Daten verloren
gehen. Die Daten können dann nur wiederhergestellt
werden, wenn eine Sicherungskopie vorhanden ist.
Wir raten dringend dazu, dass Sie Ihre Daten regelmäßig
sichern.
Sie können keine Blu-ray Disc™-, DVD-RAM-, CD-Rund CD-RW-Medien als Wiederherstellungsmedien
verwenden.
Sie können optische Medien und einen USB-Stick als
Wiederherstellungsmedien verwenden. Jedoch wird
die Verwendung optischer Medien (z. B. DVD-R)
empfohlen, da die Daten auf einem USB-Stick
versehentlich gelöscht werden können.
Während der Erstellung von Wiederherstellungsmedien
werden die Anzahl der benötigten Medien, die Arten
von Medien, die Sie verwenden können, sowie die
erforderliche Kapazität des USB-Sticks angezeigt.
Verbinden Sie den Computer mit dem Internet, und
1
starten Sie VAIO Update, um die neuesten Updates
herunterzuladen und zu installieren.
Wenn Sie Wiederherstellungsmedien (optische
2
Medien) mit einem Modell erstellen möchten,
das nicht mit einem internen optischen Laufwerk
ausgestattet ist, schließen Sie ein externes optisches
Laufwerk (gesondert erhältlich) oder die
Dockingstation mit einem internen optischen
Laufwerk (bei bestimmten Modellen enthalten) an
den Computer und an eine Stromquelle an.
Klicken Sie auf Start , Alle Programme und
3
VAIO Care.
Wenn das Fenster Benutzerkontensteuerung
angezeigt wird, klicken Sie auf Ja.
Wenn Sie aktuell als Standardbenutzer auf dem
Computer angemeldet sind, werden Sie
möglicherweise aufgefordert, einen
Administratornamen und das zugehörige Kennwort
einzugeben.
Klicken Sie auf Erweiterte Werkzeuge,
4
Wiederherstellung und
Wiederherstellungsmedien erstellen.
Lesen Sie die angezeigten Anweisungen sorgfältig
5
durch, und klicken Sie auf Weiter.
Folgen Sie den Anweisungen auf dem Bildschirm.
6
Es kann etwas dauern, bis der aktuelle Status angezeigt
wird.
Drücken Sie während der Erstellung eines
Wiederherstellungsmediums auf keinen Fall die
Auswurftaste bzw. ziehen Sie auf keinen Fall den
USB-Stick ab, da der Vorgang sonst fehlschlagen kann.
Bewahren Sie Wiederherstellungsmedien an einem
sicheren Ort auf.
Manche USB-Sticks können nicht als
Wiederherstellungsmedien verwendet werden.
Weitere Informationen finden Sie in der Online-Hilfe zu
VAIO Care.
Sie können den Auslieferungszustand Ihres Computers auf eine der nachfolgend beschriebenen Arten wiederherstellen.
Beim Wiederherstellen des Computers werden sämtliche Daten auf dem internen Speichergerät gelöscht.
So stellen Sie den Computer
vom Wiederherstellungsbereich wieder her
Drücken Sie bei ausgeschaltetem Computer die Taste
1
ASSIST, um die Software VAIO Care Rescue zu
starten.
Wenn das Fenster zur Sprachauswahl angezeigt wird,
wählen Sie Ihre Sprache aus, und klicken Sie auf OK.
Klicken Sie auf Wiederherstellungsassistenten
2
starten.
Wenn Sie eine benutzerdefinierte
Wiederherstellung durchführen möchten,
klicken Sie auf Extras und dann auf Erweiterten
Wiederherstellungsassistenten starten.
Folgen Sie den Anweisungen auf dem Bildschirm.
3
So stellen Sie den Computer
von Wiederherstellungsmedien wieder her
Wenn Sie den Computer von
1
Wiederherstellungsmedien (optischen Medien) mit
einem Modell wiederherstellen möchten, das nicht
mit einem internen optischen Laufwerk ausgestattet
ist, schließen Sie ein externes optisches Laufwerk
(gesondert erhältlich) oder die Dockingstation mit
einem internen optischen Laufwerk (bei bestimmten
Modellen enthalten) an den Computer und an eine
Stromquelle an.
Legen Sie das Medium in das optische Laufwerk ein
2
bzw. setzen Sie den USB-Stick ein, während der
Computer im Normalmodus läuft.
Schalten Sie den Computer aus und danach wieder
3
ein.
Wenn das externe optische Laufwerk oder einen
4
USB-Stick verwenden, drücken Sie mehrmals die
Taste F11, solange das VAIO-Logo angezeigt wird.
Das Fenster Windows-Start-Manager wird
angezeigt.
Drücken Sie die Taste oder , um VAIO Care
5
Rescue starten auszuwählen, und drücken Sie die
Taste Enter.
Wenn das Fenster zur Sprachauswahl angezeigt wird,
wählen Sie Ihre Sprache aus, und klicken Sie auf OK.
Klicken Sie auf Wiederherstellungsassistenten
6
starten.
Wenn Sie eine benutzerdefinierte
Wiederherstellung durchführen möchten,
klicken Sie auf Extras und dann auf Erweiterten
Wiederherstellungsassistenten starten.
Folgen Sie den Anweisungen auf dem Bildschirm.
7
Printed in China
© 2011 Sony Corporation
Fortsetzung auf der Rückseite.

Sichern und Wiederherstellen von Daten
Fehlerbehebung
Datensicherung und wiederherstellung durch,
wenn Windows startet
Wenn Windows startet, können Sie Ihre Daten mit der
Windows-Funktion sichern und wiederherstellen. Klicken
Sie dazu auf Start, Systemsteuerung, System und
Sicherheit und dann auf Sichern und Wiederherstellen.
So führen Sie die
Datensicherung und wiederherstellung durch,
wenn Windows nicht startet
Wenn Windows nicht mehr startet, können Sie Ihre Daten
mit VAIO Care Rescue sichern.
Um die zuvor mit VAIO Care Rescue gesicherten Daten
wiederherzustellen, verwenden Sie die Software VAIO
Data Restore Tool.
Wiederherstellen von
Daten von einem
Wiederherstellungspunkt
Mit Hilfe eines Wiederherstellungspunkts können Sie
die Systemdateien Ihres Computers in dem Zustand
wiederherstellen, in dem sie zum Zeitpunkt der
Erstellung des Wiederherstellungspunkts waren.
Ein Wiederherstellungspunkt wird normalerweise
automatisch erstellt, wenn Sie beispielsweise einen
Treiber installieren. Wir raten jedoch dazu, vor dem
Installieren von Software oder Treibern manuell einen
Wiederherstellungspunkt über die Systemsteuerung
zu erstellen.
So stellen Sie Systemdateien von
einem Wiederherstellungspunkt her,
wenn Windows nicht mehr startet
Führen Sie in der Anleitung „So stellen Sie den
1
Computer von Wiederherstellungsmedien wieder her“
im Abschnitt Wiederherstellen des Computers auf
der Vorderseite Schritt 1 bis 4 durch.
Drücken Sie die Taste oder , um Windows 7
2
reparieren auszuwählen, und drücken Sie die Taste
Enter.
Wählen Sie ein Tastaturlayout aus, und klicken Sie
3
auf Weiter.
Wenn Sie nicht das verwendete Tastaturlayout
auswählen, können Sie das Kennwort möglicherweise
nicht richtig eingeben.
Wählen Sie Ihr Betriebssystem aus, und klicken Sie
4
auf Weiter.
Sichern Sie Ihre Daten mit der Software Rescue Data,
wenn Sie nach der Sicherung mit der WindowsFunktion Dateien hinzugefügt oder geändert haben.
Klicken Sie auf Systemwiederherstellung.
5
Das Fenster Systemwiederherstellung wird
angezeigt.
Klicken Sie im Fenster Wiederherstellung auf
6
Systemwiederherstellung öffnen.
Wenn die Option Anderen
7
Wiederherstellungspunkt auswählen im Fenster
Systemwiederherstellung angezeigt wird, wählen
Sie sie aus, und klicken Sie auf Weiter.
Falls nicht, klicken Sie auf Weiter.
Wählen Sie einen Wiederherstellungspunkt aus, und
8
klicken Sie auf Weiter.
Klicken Sie auf Fertig stellen, um den
9
Wiederherstellungspunkt zu bestätigen.
Starten Sie den Computer neu, wenn Sie dazu
aufgefordert werden.
Wenn Sie Probleme mit Ihrem
Computer haben
Führen Sie erst die folgenden Schritte durch, bevor Sie
sich an ein autorisiertes Service-/Supportzentrum von
Sony oder direkt an Ihren Sony-Händler vor Ort wenden.
Lesen Sie die Informationen zur Fehlerbehebung in
diesem Abschnitt oder im elektronischen
Benutzerhandbuch.
Drücken Sie bei eingeschaltetem Computer die Taste
ASSIST, um die Software VAIO Care zu starten, und
führen Sie die erforderlichen Aktionen durch.
Suchen Sie auf der VAIO-Support-Website nach
Informationen.
Probleme bei der
Wiederherstellung
Die Wiederherstellung vom
Wiederherstellungsbereich ist nicht
möglich
Stellen Sie Ihren Computer von
Wiederherstellungsmedien wieder her, wenn Sie die
Größe des Wiederherstellungsbereichs mit einem
Partitionierungsprogramm geändert, ein anderes
Betriebssystem als das vorinstallierte installiert oder
das interne Speichergerät mit einem anderen
Programm als VAIO Care Rescue formatiert haben.
Es lassen sich keine
Wiederherstellungsmedien erstellen
Führen Sie die folgenden Schritte durch:
Starten Sie den Computer neu. Versuchen Sie
1
anschließend erneut, die
Wiederherstellungsmedien zu erstellen.
Starten Sie VAIO Update, um die neuesten
2
Updates herunterzuladen und zu installieren.
Versuchen Sie es mit anderen Medien.
Die Wiederherstellung kann nicht
abgeschlossen werden
Ziehen Sie die Verbindungskabel aller nicht benötigten
externen Geräte vom Computer ab.
Führen Sie die folgenden Schritte durch:
Überprüfen Sie den Zustand der
Wiederherstellungsmedien. Wenn Sie optische
Medien verwenden, überprüfen Sie diese auf
Schmutz und Beschädigungen. Wenn die
Medien verschmutzt sind, reinigen Sie sie, und
versuchen Sie danach erneut, die
Wiederherstellung durchzuführen.
Wenn Sie den Computer nicht vom
Wiederherstellungsbereich wiederherstellen
können, starten Sie ihn neu. Führen Sie dann
erneut die Wiederherstellung vom
Wiederherstellungsbereich durch, oder
verwenden Sie Wiederherstellungsmedien.
Wenn Sie den Computer nicht vom USB-Stick
wiederherstellen können, setzen Sie diesen in
einen anderen USB-Anschluss ein, und führen
Sie die Wiederherstellung erneut durch.
Wenn das Problem weiterhin auftritt, suchen Sie auf
der VAIO-Support-Website nach Informationen.
Allgemeine ProblemeSo führen Sie die
Der Computer startet nicht
Wenn Sie den Computer zum ersten Mal verwenden,
schließen Sie ihn unbedingt an eine Steckdose an.
Bei Auslieferung ist die Ein-Aus-Taste bzw. der
Ein-Aus-Schalter ohne Funktion, bis Sie den
Computer mit dem Stromnetz verbinden.
Vergewissern Sie sich, dass der Computer richtig an
eine Stromquelle angeschlossen und eingeschaltet
ist. Überprüfen Sie dann, ob die Netzkontrollleuchte
leuchtet.
Vergewissern Sie sich, dass der Akku richtig eingesetzt
und aufgeladen ist.
Trennen Sie die Verbindung zu allen angeschlossenen
USB-Geräten, und starten Sie den Computer neu.
Nehmen Sie alle zusätzlichen Speichermodule heraus,
die Sie seit dem Computerkauf eingesetzt haben,
und starten Sie den Computer neu.
Wenn der Computer an eine Steckerleiste oder eine
unterbrechungsfreie Stromversorgung (USV)
angeschlossen ist, vergewissern Sie sich, dass die
Steckerleiste bzw. die USV mit einer Steckdose
verbunden und eingeschaltet ist.
Ziehen Sie das Netzkabel bzw. das Kabel des
Netzgeräts ab, und nehmen Sie den Akku heraus.
Warten Sie drei bis fünf Minuten. Setzen Sie den
Akku wieder ein, schließen Sie das Netzkabel bzw.
das Kabel des Netzgeräts an, und schalten Sie den
Computer ein.
Durch Kondensatbildung kann es zu einer
Fehlfunktion des Computers kommen. Ist dies der
Fall, verwenden Sie den Computer mindestens eine
Stunde lang nicht.
Überprüfen Sie, ob das mitgelieferte Netzkabel bzw.
Netzgerät von Sony angeschlossen ist.
Wenn Sie ein externes Anzeigegerät verwenden,
vergewissern Sie sich, dass es mit einer Stromquelle
verbunden und eingeschaltet ist.
Die Netzkontrollleuchte leuchtet
grün, aber der Bildschirm bleibt leer
Drücken Sie mehrmals die Tastenkombination
Alt+F4, um das Anwendungsfenster zu schließen.
Möglicherweise ist ein Anwendungsfehler
aufgetreten.
Drücken Sie die Tastenkombination
Ctrl+Alt+Delete, und klicken Sie auf den Pfeil
neben der Schaltfläche Herunterfahren und
auf Neu starten.
Betätigen Sie die Ein-Aus-Taste bzw. den
Ein-Aus-Schalter, und halten Sie die Taste bzw.
den Schalter mindestens vier Sekunden, um den
Computer herunterzufahren.
Ziehen Sie das Netzkabel bzw. das Kabel des
Netzgeräts ab, und lassen Sie den Computer ca.
fünf Minuten ausgeschaltet. Schließen Sie danach
das Netzkabel bzw. das Netzgerät wieder an, und
schalten Sie den Computer ein.
Wenn Sie den Computer mit der Tastenkombination
Ctrl+Alt+Delete oder mit der Ein-Aus-Taste bzw.
dem Ein-Aus-Schalter ausschalten, können die nicht
gespeicherten Daten verloren gehen.
Die Ladeanzeige blinkt schnell, und
der Computer startet nicht
Dies könnte daran liegen, dass der Akku nicht richtig
eingesetzt ist. Um dieses Problem zu beheben,
schalten Sie den Computer aus, und nehmen Sie
den Akku heraus. Setzen Sie danach den Akku
wieder in den Computer ein. Weitere Informationen
hierzu finden Sie im elektronischen
Benutzerhandbuch.
Wenn das Problem immer noch auftritt, bedeutet
dies, dass der eingesetzte Akku nicht kompatibel ist.
Nehmen Sie den Akku heraus, und wenden Sie sich
an ein autorisiertes Service-/Supportzentrum von
Sony. Informationen zu den Zentren oder
Vertretungen in Ihrer Nähe finden Sie im
elektronischen Benutzerhandbuch.
Eine Meldung wird angezeigt, dass
der Akku nicht kompatibel oder nicht
richtig eingesetzt ist, und der
Computer wechselt in den
Ruhezustand
Führen Sie die Schritte im Abschnitt „Die Ladeanzeige
blinkt schnell, und der Computer startet nicht“ durch.
Windows akzeptiert das
eingegebene Passwort nicht und
zeigt folgende Meldung an: Enter
Onetime Password
Wenn Sie dreimal nacheinander ein falsches
Einschaltpasswort eingeben, wird die Meldung Enter
Onetime Password angezeigt, und Windows startet
nicht. Betätigen Sie die Ein-Aus-Taste bzw. den
Ein-Aus-Schalter, und halten Sie die Taste bzw. den
Schalter mindestens vier Sekunden lang. Prüfen Sie
dann, ob die Netzkontrollleuchte erlischt. Warten Sie
10 bis 15 Sekunden, starten Sie den Computer neu,
und geben Sie das richtige Passwort ein.
Beachten Sie unbedingt die richtige Schreibweise, da bei
der Passworteingabe zwischen Groß- und Kleinschreibung
unterschieden wird.
Ich habe das Einschaltpasswort
vergessen
Wenn Sie das Einschaltpasswort vergessen haben,
wenden Sie sich an ein autorisiertes Service-/
Supportzentrum von Sony.
Für das Zurücksetzen wird eine Gebühr erhoben.
Wie erstelle ich eine
Festplattenpartition?
Klicken Sie auf Start, Systemsteuerung, System
1
und Sicherheit und auf Festplattenpartitionen
erstellen und formatieren unter Verwaltung.
Wenn das Fenster Benutzerkontensteuerung
angezeigt wird, klicken Sie auf Ja.
Wenn Sie aktuell als Standardbenutzer auf dem
Computer angemeldet sind, werden Sie
möglicherweise aufgefordert, einen
Administratornamen und das zugehörige Kennwort
einzugeben.
Klicken Sie mit der rechten Maustaste auf das
2
Laufwerk C:, und wählen Sie Volume verkleinern.
Geben Sie die Größe der Partition, die Sie erstellen
3
möchten, in das Feld Zu verkleinernder
Speicherplatz in MB ein, und klicken Sie auf
Verkleinern.
Klicken Sie mit der rechten Maustaste auf Nicht
4
zugeordnet, und wählen Sie Neues einfaches
Volume.
Folgen Sie den Anweisungen auf dem Bildschirm.
5
 Loading...
Loading...