Sony VPCYB3V1E, VPCSA3Z9E, VPCSB4A4E, VPCEH3Q1E, VPCEH2D0E Troubleshooting Guide
...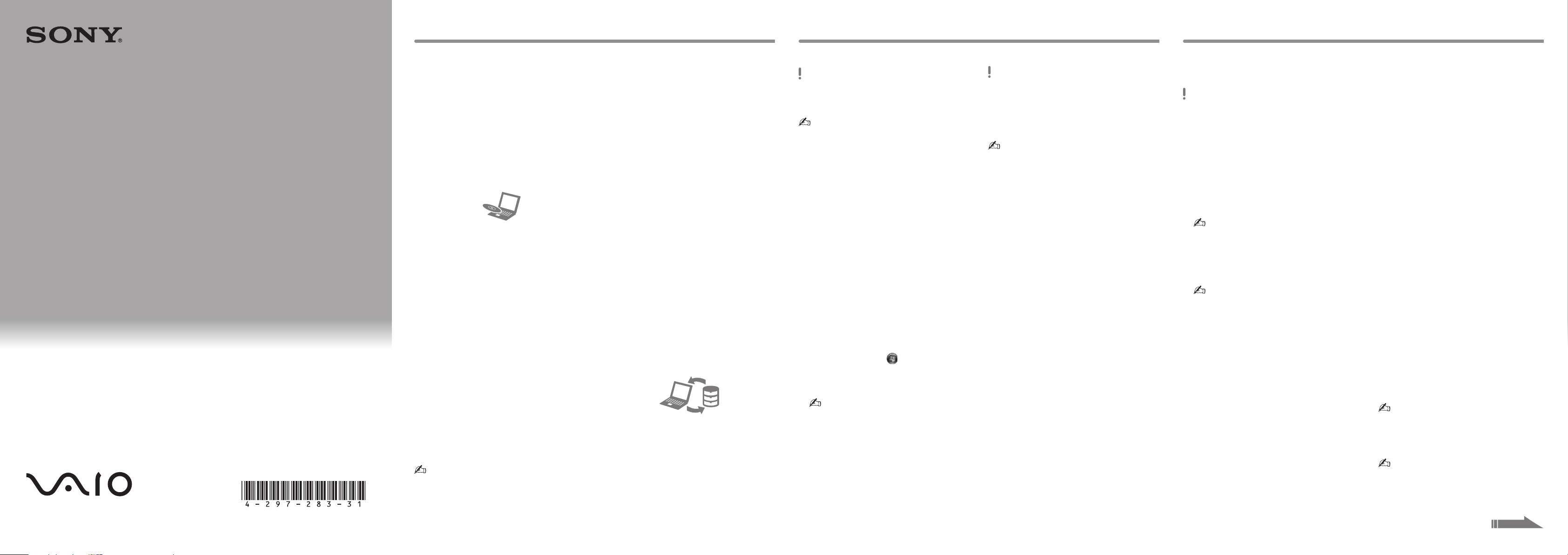
4-297-283-31 (1)
Introduction
Création d'un Média de Réinstallation Réinstallation de votre ordinateur
Guide de
réinstallation,
sauvegarde et
dépannage
Printed in China
© 2011 Sony Corporation
À propos de la
réinstallation
Qu'est-ce que la réinstallation ?
La réinstallation est le processus de restauration
des paramètres d'usine d'origine de votre
ordinateur.
Vous disposez de deux moyens pour réinstaller
votre ordinateur :
À partir des Médias de Réinstallation
À partir de la zone de réinstallation
Quand dois-je effectuer une
réinstallation ?
Si votre ordinateur est instable
Si votre ordinateur a été infecté par un virus
informatique
Si votre ordinateur rencontre des problèmes
qui ne peuvent pas être résolus par le
dépannage
Si vous avez formaté le lecteur C: par erreur
Quel logiciel dois-je utiliser pour
maintenir et réinstaller mon
ordinateur ?
Utilisez le logiciel suivant.
VAIO Care
Création d'un Média de Réinstallation
Vérification du matériel de votre ordinateur
VAIO Care - Récupération
Récupération (sauvegarde) de vos données
Réinstallation de votre ordinateur
Effacement de toutes les données sur votre
périphérique de stockage intégré
Consultez le fichier d'aide inclus avec VAIO Care
et VAIO Care - Récupération pour plus
d'informations.
Qu'est-ce qu'une zone de
réinstallation ?
La zone de réinstallation sur le périphérique de
stockage intégré contient des données pour une
réinstallation du système et des applications.
Généralement, vous ne pouvez pas modifier ou
supprimer les données dans cette zone, toutefois,
il existe un logiciel disponible dans le commerce
conçu à cette fin.
Pourquoi dois-je créer des Médias
de Réinstallation ?
Les Médias de Réinstallation permettent de rétablir
les paramètres d'usine d'origine de votre ordinateur.
Si Windows ne démarre pas et que vous avez
supprimé la zone de réinstallation, vous avez
besoin des Médias de Réinstallation pour effectuer
une réinstallation. Créez les Médias de Réinstallation
dès que votre ordinateur est prêt à l'emploi.
À propos de la
sauvegarde
Qu'est-ce qu'un processus de
sauvegarde ?
Le processus de sauvegarde crée une copie de
sauvegarde des données stockées dans le
périphérique de stockage intégré et les enregistre
dans un autre emplacement.
Pourquoi dois-je sauvegarder mes
données ?
Des événements imprévus ou des virus
informatiques risquent d'entraîner la perte de
diverses données stockées sur votre périphérique
de stockage intégré. Pour restaurer les données
perdues, vous avez besoin de leur copie de
sauvegarde.
Nous vous recommandons vivement de
sauvegarder vos données régulièrement.
Vous ne pouvez pas utiliser de médias Blu-ray
Disc™, DVD-RAM, CD-R et CD-RW comme Médias
de Réinstallation.
Vous pouvez utiliser des disques optiques et un
lecteur flash USB comme Médias de Réinstallation.
Cependant, nous vous recommandons d'utiliser
des disques optiques tels que des DVD-R, car il est
possible que vous effaciez de façon accidentelle les
données enregistrées sur votre lecteur flash USB.
Le nombre de disques nécessaires, les types de
médias que vous pouvez utiliser et la capacité dont
le lecteur flash USB doit disposer s'afficheront
lors du processus de création des Médias de
Réinstallation.
Connectez votre ordinateur à Internet,
1
téléchargez et installez les dernières mises à
jour à l'aide de VAIO Update.
Si vous créez des Médias de Réinstallation
2
(disques optiques) sur le modèle sans lecteur
de disque optique intégré, connectez un
lecteur de disque optique externe (non fourni)
ou la Station d'accueil équipée d'un lecteur de
disque optique intégré (fournie avec certains
modèles) à l'ordinateur et à une source
d'alimentation secteur.
Cliquez sur Démarrer , Tous les
3
programmes et VAIO Care. Si la fenêtre
Contrôle de compte d'utilisateur s'affiche,
cliquez sur Oui.
Si vous avez ouvert une session sur votre
ordinateur en tant qu'utilisateur standard,
vous pouvez être invité à saisir un nom
d'administrateur et un mot de passe.
Cliquez sur Outils avancés, Restaurer et
4
récupérer et Créer un Média de
Réinstallation.
Lisez attentivement les instructions affichées
5
à l'écran, puis cliquez sur Suivant.
Suivez les instructions à l'écran.
6
L'affichage de l'état en cours de la procédure peut
prendre du temps.
N'éjectez pas ou ne déconnectez pas le média lors
de la création d'un Média de Réinstallation car le
processus risquerait alors d'échouer.
Conservez les Médias de Réinstallation en lieu sûr.
Selon le lecteur que vous utilisez, il est possible
que vous ne parveniez par à créer un Média de
Réinstallation avec un lecteur flash USB. Consultez
le fichier d'aide inclus avec VAIO Care pour obtenir
davantage d'informations.
Pour restaurer les paramètres d'usine d'origine de votre ordinateur, suivez l'une des méthodes de réinstallation
ci-dessous.
La réinstallation de votre ordinateur va supprimer toutes les données sur le périphérique de stockage intégré.
Pour réinstaller à
partir de la zone de
réinstallation
Appuyez sur le bouton ASSIST alors que
1
l'ordinateur est hors tension pour lancer
VAIO Care - Récupération.
Si la fenêtre de sélection de la langue apparaît,
sélectionnez la langue de votre choix et cliquez
sur OK.
Cliquez sur Démarrer l'assistant de
2
récupération.
Pour réaliser la récupération personnalisée,
sélectionnez Outils puis cliquez sur Démarrer
l'assistant de récupération avancée.
Suivez les instructions à l'écran.
3
Pour réinstaller à
partir des Médias de
réinstallation
Si vous restaurez votre ordinateur à partir d'un
1
Média de Réinstallation (disques optiques)
sur le modèle sans lecteur de disque optique
intégré, connectez un lecteur de disque optique
externe (non fourni) ou la Station d'accueil
équipée d'un lecteur de disque optique intégré
(fournie avec certains modèles) à l'ordinateur et
à une source d'alimentation secteur.
Insérez le disque dans le lecteur de disque optique
2
ou connectez le lecteur flash USB au port USB sur
l'ordinateur, votre ordinateur étant en mode Normal.
Éteignez l'ordinateur puis relancez-le.
3
Si vous utilisez le lecteur de disque optique
4
externe ou le lecteur flash USB, appuyez sur la
touche F11 plusieurs fois jusqu'à la disparition
du logo VAIO.
L'écran Gestionnaire de démarrage Windows
s'affiche.
Appuyez sur la touche ou pour sélectionner
5
Démarrer le VAIO Care - Récupération et
appuyez sur la touche Enter.
Si la fenêtre de sélection de la langue apparaît,
sélectionnez la langue de votre choix et cliquez
sur OK.
Cliquez sur Démarrer l'assistant de récupération.
6
Pour réaliser la récupération personnalisée,
sélectionnez Outils puis cliquez sur Démarrer
l'assistant de récupération avancée.
Suivez les instructions à l'écran.
7
Voir le verso.
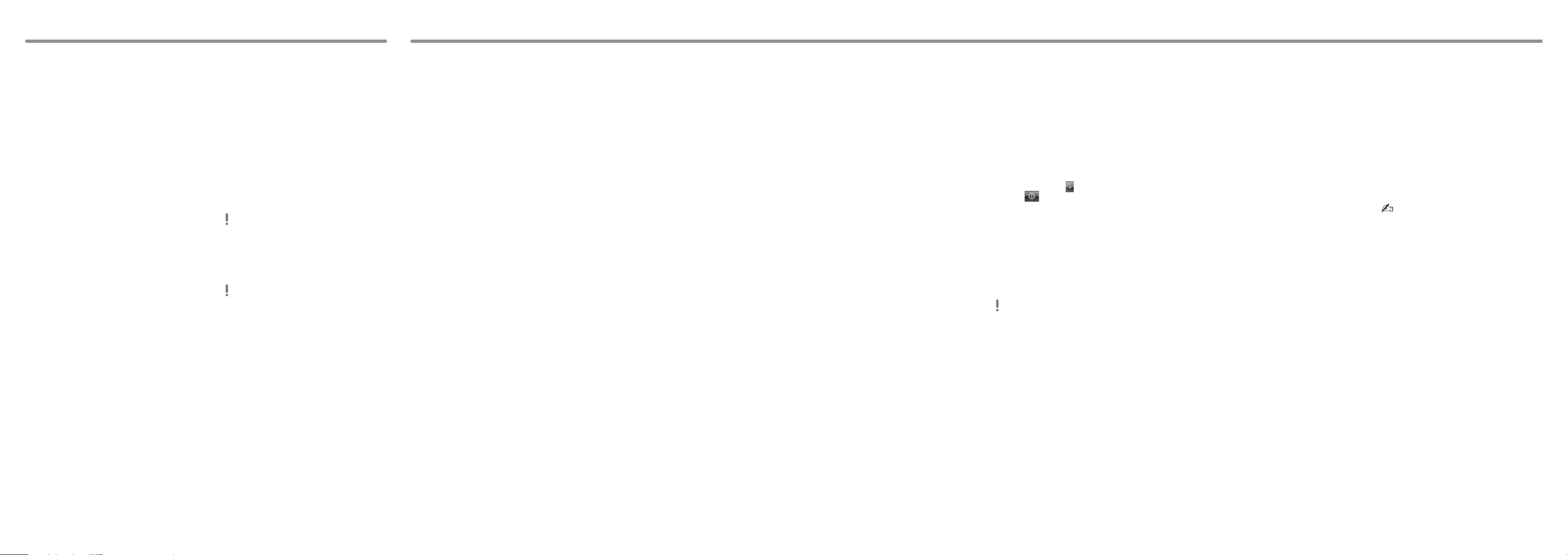
Sauvegarde et restauration de vos donnée
s
Dépannage
restaurer vos données
lorsque que vous pouvez
démarrer Windows
Si vous pouvez démarrer Windows, sauvegardez
et restaurez vos données avec les fonctionnalités
de Windows. Pour utiliser ces fonctionnalités,
cliquez sur Démarrer, Panneau de configuration,
Système et sécurité et Sauvegarder et restaurer.
Pour sauvegarder et
restaurer vos données
lorsque que vous ne
pouvez pas démarrer
Windows
Lorsque vous ne pouvez pas démarrer Windows,
sauvegardez vos données avec VAIO Care -
Récupération.
Pour restaurer des fichiers qui ont été sauvegardés
par VAIO Care - Récupération, utilisez l'Outil de
restauration de données VAIO.
Restauration de vos
données à l'aide d'un
point de restauration
Un point de restauration permet de restaurer les
fichiers système de votre ordinateur à l'état
précédent qui existait au moment de la création
du point de restauration. Généralement, un point
de restauration est créé automatiquement, par
exemple lorsque vous installez un pilote. Nous
recommandons toutefois de créer le point de
restauration manuellement dans la fenêtre
Panneau de configuration avant d'installer tout
logiciel ou des pilotes sur votre ordinateur.
Pour restaurer des fichiers système
à l'aide du point de restauration
lorsque vous ne pouvez pas démarrer
Windows
Suivez les étapes 1 à 4 dans « Pour réinstaller
1
à partir des Médias de Réinstallation » de
Réinstallation de votre ordinateur au recto.
Appuyez sur la touche ou pour
2
sélectionner Réparer Windows 7 et appuyez
sur la touche Enter.
Sélectionnez une disposition du clavier et
3
cliquez sur Suivant.
Si la disposition de clavier appropriée n'est pas
sélectionnée, vous risquez de ne pas pouvoir
entrer le mot de passe correctement.
Sélectionnez le système d'exploitation et
4
cliquez sur Suivant.
Sauvegardez les fichiers avec Récupération
de données si vous avez modifié les fichiers
après leur sauvegarde à l'aide de la fonctionnalité
de sauvegarde de Windows.
Cliquez sur Restauration du système.
5
La fenêtre Restauration du système apparaît.
Dans la fenêtre Récupération, cliquez sur
6
Ouvrir la Restauration du système.
Si l'option Choisir un autre point de
7
restauration s'affiche dans la fenêtre
Restauration du système, sélectionnez-la
et cliquez sur Suivant.
Sinon, cliquez sur Suivant.
Sélectionnez une disposition du clavier et
8
cliquez sur Suivant.
Cliquez sur Terminer pour confirmer le point
9
de restauration.
Redémarrez votre ordinateur si la fenêtre vous
y invite.
Si vous rencontrez des problèmes
de fonctionnement de votre
ordinateur
Essayez ces suggestions avant de contacter un
centre de service/support Sony agréé ou votre
revendeur Sony local.
Utilisez des informations de dépannage de cette
section ou le Guide de l'utilisateur en ligne.
Appuyez sur le bouton ASSIST alors que
l'ordinateur est sous tension pour lancer VAIO
Care et effectuez les opérations nécessaires.
Visitez le site Web du support en ligne VAIO.
Problèmes liés à la
réinstallation
Je ne peux pas réinstaller à partir de
la zone de réinstallation
Réinstallez votre ordinateur à partir des Médias de
Réinstallation si vous avez utilisé un logiciel pour
modifier la zone de réinstallation, installé un
système d'exploitation différent du système
préinstallé ou formaté le périphérique de stockage
intégré sans utiliser VAIO Care - Récupération.
Je ne peux pas créer de Média de
Réinstallation
Essayez les suggestions ci-dessous :
Redémarrez votre ordinateur. Ensuite,
1
réessayez de créer les Médias de Réinstallation.
Téléchargez et installez les dernières mises à
2
jour à l'aide de VAIO Update.
Essayez d'autres médias fiables.
Je ne peux pas terminer le
processus de réinstallation
Déconnectez de l'ordinateur tout périphérique
externe non nécessaire.
Essayez les suggestions ci-dessous :
Vérifiez l'état des Médias de Réinstallation.
Si vous utilisez des disques optiques, vérifiez
s'ils ne sont pas endommagés ou poussiéreux.
Si les disques ne sont pas propres, nettoyezles et essayez à nouveau de réinstaller
l'ordinateur.
Si vous ne parvenez pas à réinstaller votre
ordinateur à partir de la zone de réinstallation,
redémarrez l'ordinateur et réinstallez
l'ordinateur à nouveau à partir de la zone de
réinstallation ou utilisez les Médias de
Réinstallation.
Si vous ne parvenez pas à réinstaller votre
ordinateur à l'aide du lecteur flash USB,
connectez le lecteur à un autre port USB sur
l'ordinateur et essayez à nouveau de réinstaller
l'ordinateur.
Si le problème persiste, visitez le site Web de
support VAIO en ligne pour une assistance
complémentaire.
Problèmes courantsPour sauvegarder et
Mon ordinateur ne démarre pas
Lorsque vous utilisez votre ordinateur pour
la première fois, assurez-vous de le raccorder
à une source d'alimentation secteur. À la
livraison, le bouton d'alimentation ou
l'interrupteur d'alimentation est désactivé
jusqu'à ce que l'ordinateur soit raccordé à
une source d'alimentation secteur.
Assurez-vous que votre ordinateur est
correctement raccordé à une source
d'alimentation, qu'il est sous tension et que
l e témoin d'alimentation est allumé.
Assurez-vous que le module batterie est
correctement installé et chargé.
Débranchez tous les périphériques USB
connectés, le cas échéant, puis redémarrez
votre ordinateur.
Retirez tout module de mémoire supplémentaire
éventuellement installé après l'achat, puis
redémarrez votre ordinateur.
Si votre ordinateur est raccordé à un boîtier
d'alimentation ou à un onduleur, assurez-vous
que le boîtier d'alimentation ou l'onduleur est
raccordé à une source d'alimentation et qu'il
est sous tension.
Débranchez le câble d'alimentation ou
l'adaptateur secteur, puis retirez le module
batterie. Patientez trois à cinq minutes.
Réinstallez le module batterie, branchez le
câble d'alimentation ou l'adaptateur secteur,
puis mettez l'ordinateur sous tension.
La condensation peut provoquer un
dysfonctionnement de votre ordinateur.
Si cela se produit, n'utilisez pas l'ordinateur
pendant au moins une heure.
Vérifiez que vous utilisez le câble d'alimentation
ou l'adaptateur secteur Sony qui vous a été
fourni.
Si vous utilisez un écran externe, assurez-vous
qu'il est raccordé à une source d'alimentation
et qu'il est sous tension.
Le témoin d'alimentation vert
s'allume, mais l'écran reste vide
Appuyez sur les touches Alt+F4 à plusieurs
reprises pour fermer la fenêtre d'application.
Il se peut qu'une erreur d'application se soit
produite.
Appuyez sur les touches Ctrl+Alt+Delete et
cliquez sur la flèche en regard du bouton
Arrêter et Redémarrer.
Maintenez enfoncé le bouton d'alimentation
ou faites glisser et maintenez l'interrupteur
pendant plus de quatre secondes pour arrêter
l'ordinateur.
Débranchez le câble d'alimentation ou
l'adaptateur secteur et laissez reposer
l'ordinateur pendant environ cinq minutes.
Ensuite, rebranchez le câble d'alimentation ou
l'adaptateur secteur, et remettez l'ordinateur
sous tension.
L'arrêt de l'ordinateur avec les touches
Ctrl+Alt+Delete, l'interrupteur ou le bouton
d'alimentation peut provoquer la perte des
données non enregistrées.
Le témoin de charge clignote
rapidement et l'ordinateur ne
démarre pas
Le module batterie n'est peut-être pas
correctement installé. Pour résoudre ce
problème, mettez l'ordinateur hors tension,
puis retirez le module batterie. Réinstallez
ensuite le module batterie sur l'ordinateur.
Pour plus d'informations, reportez-vous au
Guide de l'utilisateur en ligne.
Si le problème persiste, cela signifie que le
module batterie installé n'est pas compatible.
Retirez le module batterie et contactez un
centre de service/support Sony agréé. Pour
trouver le centre ou l'agent le plus proche,
consultez le Guide de l'utilisateur en ligne.
Un message signalant une
incompatibilité ou une installation
incorrecte du module batterie
s'affiche et l'ordinateur passe en
mode de mise en veille prolongée
Consultez les réponses de la section « Le témoin
de charge clignote rapidement et l'ordinateur ne
démarre pas ».
Windows n'accepte pas mon mot
de passe et renvoie le message :
Enter Onetime Password
Si vous saisissez trois fois de suite un mot de
passe erroné à la mise sous tension, le message
Enter Onetime Password s'affiche et Windows
ne démarre pas. Maintenez enfoncé le bouton
d'alimentation ou faites glisser et maintenez
l'interrupteur pendant plus de quatre secondes
pour vérifier que le témoin d'alimentation s'éteint.
Patientez 10 à 15 secondes, puis redémarrez
l'ordinateur et saisissez le mot de passe correct.
Le mot de passe respecte la casse, vérifiez
attentivement la casse actuelle des lettres avant
de saisir le mot de passe.
J'ai oublié le mot de passe à la mise
sous tension
Si vous avez oublié le mot de passe à la mise sous
tension, contactez un centre de service/support
Sony agréé.
Des frais de réinitialisation vous seront facturés.
Comment puis-je créer une partition
de disque dur ?
Cliquez sur Démarrer, Panneau de
1
configuration, Système et sécurité et Créer
et formater des partitions de disque dur
sous Outils d'administration.
Si la fenêtre Contrôle de compte
d'utilisateur s'affiche, cliquez sur Oui.
Si vous avez ouvert une session sur votre
ordinateur en tant qu'utilisateur standard,
vous pouvez être invité à saisir un nom
d'administrateur et un mot de passe.
Cliquez avec le bouton droit de la souris sur le
2
disque C: et sélectionnez Réduire le volume.
Saisissez la taille de la partition à créer dans
3
Quantité d'espace à réduire (en Mo) et
cliquez sur Réduire.
Cliquez avec le bouton droit de la souris sur
4
Non alloué et sélectionnez Nouveau volume
simple.
Suivez les instructions à l'écran.
5
 Loading...
Loading...