Page 1

Gebruikershandleiding
Personal computer
VPCEE-serie/VPCEF-serie
N
Page 2

Inhoud
2
nN
Voor gebruik ....................................................................... 4
Meer informatie over uw VAIO-computer...................... 5
Ergonomische overwegingen........................................ 8
Aan de slag....................................................................... 10
De besturingselementen en poorten ........................... 11
De lampjes .................................................................. 13
Een stroombron aansluiten ......................................... 14
De batterij gebruiken ................................................... 16
De computer veilig uitschakelen ................................. 23
Energiebesparingsstanden gebruiken......................... 24
Uw computer in optimale conditie houden .................. 27
De VAIO-computer gebruiken........................................... 30
Het toetsenbord gebruiken .......................................... 31
Het touchpad gebruiken .............................................. 33
De knop voor speciale functies gebruiken .................. 34
De ingebouwde camera gebruiken ............................. 35
Het optische station gebruiken .................................... 36
De Memory Stick gebruiken ........................................ 43
Andere modules/geheugenkaarten gebruiken ............49
Het internet gebruiken ................................................. 53
Het netwerk (LAN) gebruiken ...................................... 54
Het draadloze LAN gebruiken ..................................... 55
De Bluetooth-functie gebruiken ................................... 60
Randapparaten gebruiken.................................................65
Externe luidsprekers of een hoofdtelefoon
aansluiten ....................................................................66
Een externe monitor aansluiten ...................................67
Weergavemodi selecteren ...........................................72
Een externe microfoon aansluiten ...............................73
Een USB-apparaat aansluiten .....................................74
Uw VAIO-computer aanpassen.........................................76
Het wachtwoord instellen.............................................77
AMD-V gebruiken ........................................................84
VAIO Control Center gebruiken ...................................85
Uw VAIO-computer uitbreiden...........................................86
Geheugen toevoegen en verwijderen..........................87
Page 3

3
nN
Voorzorgsmaatregelen ..................................................... 93
Informatie over de veiligheid ....................................... 94
Informatie over reinigen en onderhoud ....................... 97
Met de computer omgaan ........................................... 98
Met het LCD-scherm omgaan ................................... 100
De stroomvoorziening gebruiken .............................. 101
Met de ingebouwde camera omgaan........................ 102
Met schijven omgaan ................................................ 103
De batterij gebruiken ................................................. 104
Memory Sticks hanteren ........................................... 105
Met het ingebouwde opslagapparaat omgaan .......... 106
Problemen oplossen ....................................................... 107
Computerbewerkingen .............................................. 109
Systeemupdates/-beveiliging .................................... 115
Herstellen .................................................................. 116
Batterij ....................................................................... 118
Ingebouwde camera.................................................. 120
Netwerken (LAN/draadloos LAN) .............................. 122
Bluetooth-technologie ............................................... 125
Optische schijven ...................................................... 129
Beeldscherm ............................................................. 133
Afdrukken .................................................................. 137
Microfoon .................................................................. 138
Luidsprekers.............................................................. 139
Touchpad...................................................................141
Toetsenbord ..............................................................142
Diskettes ....................................................................143
Audio/video ................................................................144
Memory Stick .............................................................146
Randapparatuur.........................................................147
Handelsmerken ...............................................................148
Opmerking.......................................................................150
Page 4
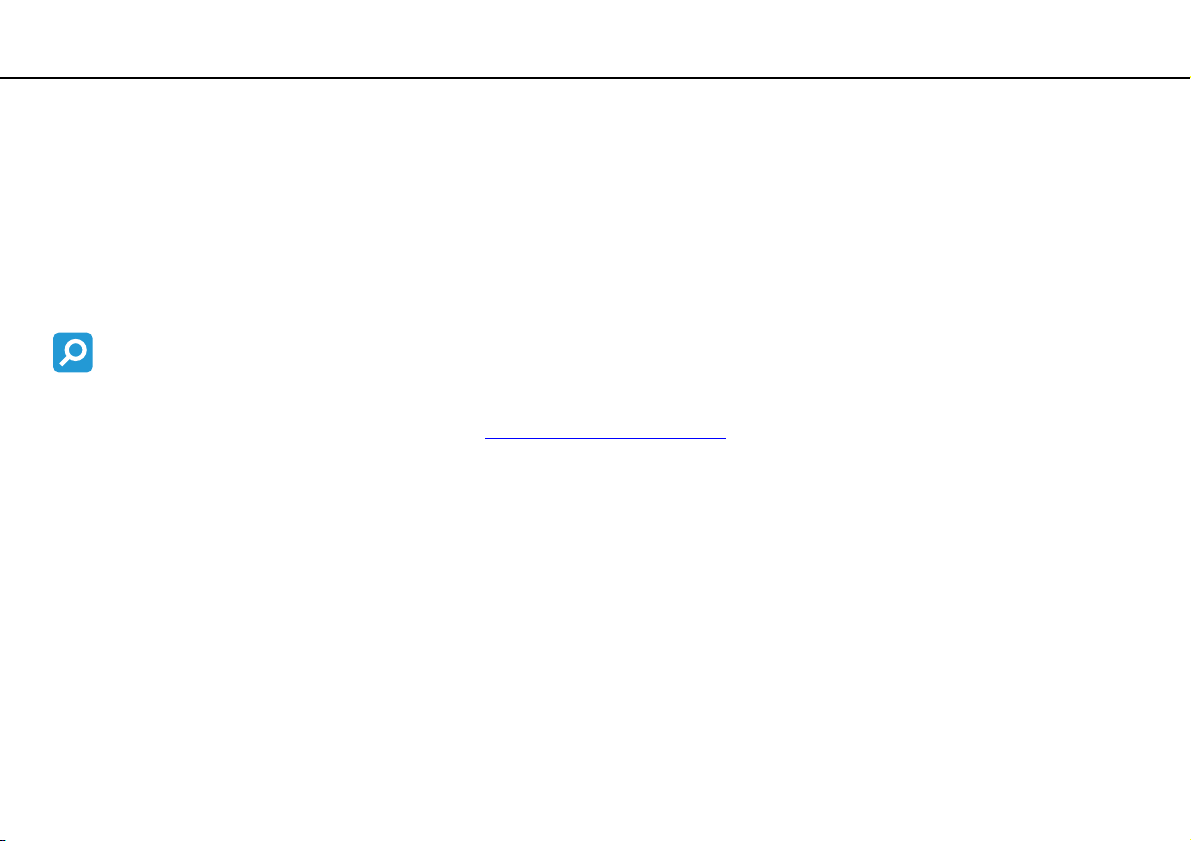
Voor gebruik >
4
nN
Voor gebruik
Gefeliciteerd met de aankoop van deze Sony VAIO®-computer en welkom bij de Gebruikershandleiding op het scherm.
Sony heeft speerpunttechnologie op het gebied van audio, video, computertechnologie en communicatie gecombineerd en
geïntegreerd in deze uiterst geavanceerde computer.
!
Externe aanzichten die in deze handleiding worden geïllustreerd, kunnen enigszins verschillen van de werkelijke aanzichten van uw computer.
Locatie van specificaties
Mogelijk zijn niet alle voorzieningen, opties en meegeleverde items beschikbaar op uw computer.
Ga naar de ondersteuningswebsite van VAIO op http://support.vaio.sony.eu/
uw computer.
voor meer informatie over de configuratie van
Page 5

Voor gebruik >
Meer informatie over uw VAIO-computer
nN
Meer informatie over uw VAIO-computer
In dit gedeelte vindt u ondersteuningsinformatie over uw VAIO-computer.
1. Gedrukte documentatie
❑ Handleiding Snel aan de slag: een overzicht van het aansluiten van onderdelen, configuratiegegevens, enzovoort.
❑ Gids systeemherstel, back-up en probleemoplossing
❑ Voorschriften, Garantie en Ondersteuning
Lees de informatie in Voorschriften, Garantie en Ondersteuning zorgvuldig door voordat u de functies voor draadloze communicatie, zoals het
draadloze LAN en de Bluetooth-technologie, activeert.
5
Page 6

Voor gebruik >
Meer informatie over uw VAIO-computer
6
nN
2. Documentatie op het scherm
❑ VAIO-gebruikershandleiding: algemene informatie over uw VAIO-computer, met informatie over ondersteuning en het
oplossen van problemen.
Om toegang te krijgen tot de VAIO-gebruikershandleiding klikt u achtereenvolgens op Start , Alle programma's
en Handleiding VAIO.
❑ Windows Help en ondersteuning: een uitgebreide bron voor praktisch advies, zelfstudies en demo's die u leren uw
computer te gebruiken.
Voor toegang tot Windows Help en ondersteuning klikt u achtereenvolgens op Start en op Help en ondersteuning,
of houdt u de Microsoft Windows-toets ingedrukt en drukt u op F1.
Page 7

Voor gebruik >
Meer informatie over uw VAIO-computer
7
nN
3. Ondersteuningswebsites
Als u een probleem hebt met de computer, vindt u op de ondersteuningswebsite van VAIO op http://support.vaio.sony.eu/
instructies voor probleemoplossing.
Verder zijn de volgende informatiebronnen beschikbaar:
❑ Via de Club VAIO community op http://club-vaio.com
VAIO-gebruikers.
❑ Informatie over producten vindt u op onze website met producten op http://www.vaio.eu/
http://www.sonystyle-europe.com
Zorg dat u het serienummer van uw VAIO-computer bij de hand hebt wanneer u contact opneemt met de ondersteuning
voor VAIO. Het serienummer bevindt zich aan de onderkant, aan de achterkant of in het batterijcompartiment van uw
VAIO-computer. Als u uw serienummer niet kunt vinden, raadpleegt u de aanvullende instructies op de ondersteuningswebsite
van VAIO.
.
hebt u de mogelijkheid om vragen te stellen aan andere
of in de online winkel op
Page 8

Voor gebruik >
Ergonomische overwegingen
8
nN
Ergonomische overwegingen
U zult uw computer waarschijnlijk op verschillende plaatsen gebruiken. Indien mogelijk moet u rekening houden met de
volgende ergonomische overwegingen die zowel betrekking hebben op gewone als op draagbare computers:
❑ Positie van de computer: plaats de computer direct voor u. Houd uw onderarmen horizontaal, met uw polsen in een
neutrale, comfortabele positie als u het toetsenbord of aanwijsapparaat gebruikt. Houd uw bovenarmen ontspannen
naast uw bovenlichaam. Pauzeer regelmatig tijdens het gebruik van de computer. Als u te veel met de computer werkt,
kunt u uw ogen, spieren of pezen overbelasten.
❑ Meubilair en houding: gebruik een stoel met een goede rugsteun. Stel de hoogte van de stoel zo in dat uw voeten plat
op de grond staan. Gebruik een voetbankje als u daar comfortabeler mee zit. Neem een ontspannen houding aan, houd
uw rug recht en neig niet te ver naar voren (ronde rug) of naar achteren.
Page 9
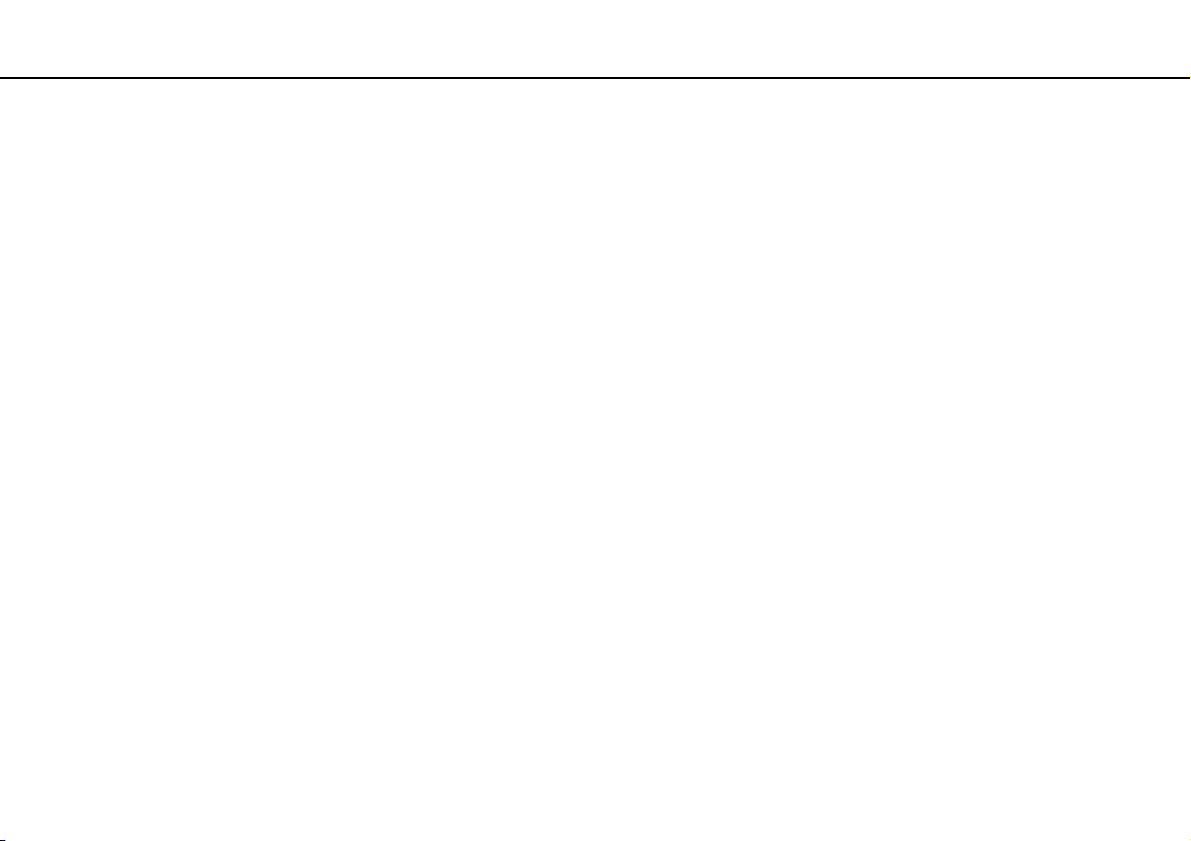
Voor gebruik >
Ergonomische overwegingen
9
nN
❑ Gezichtshoek t.o.v. het scherm: kantel het scherm tot u de optimale gezichtshoek vindt. Dit is minder belastend voor
uw ogen en spieren. Stel ook de helderheid van het scherm optimaal in.
❑ Verlichting: zorg ervoor dat zonlicht of kunstlicht niet direct op het scherm valt om reflectie en schittering te vermijden.
Werk met indirecte verlichting om lichtvlekken op het scherm te vermijden. Met de juiste verlichting werkt u niet alleen
comfortabeler, maar ook efficiënter.
❑ Opstelling van een externe monitor: als u een externe monitor gebruikt, plaatst u deze op een comfortabele
gezichtsafstand. Plaats het scherm op ooghoogte of iets lager als u vlak voor de monitor zit.
Page 10
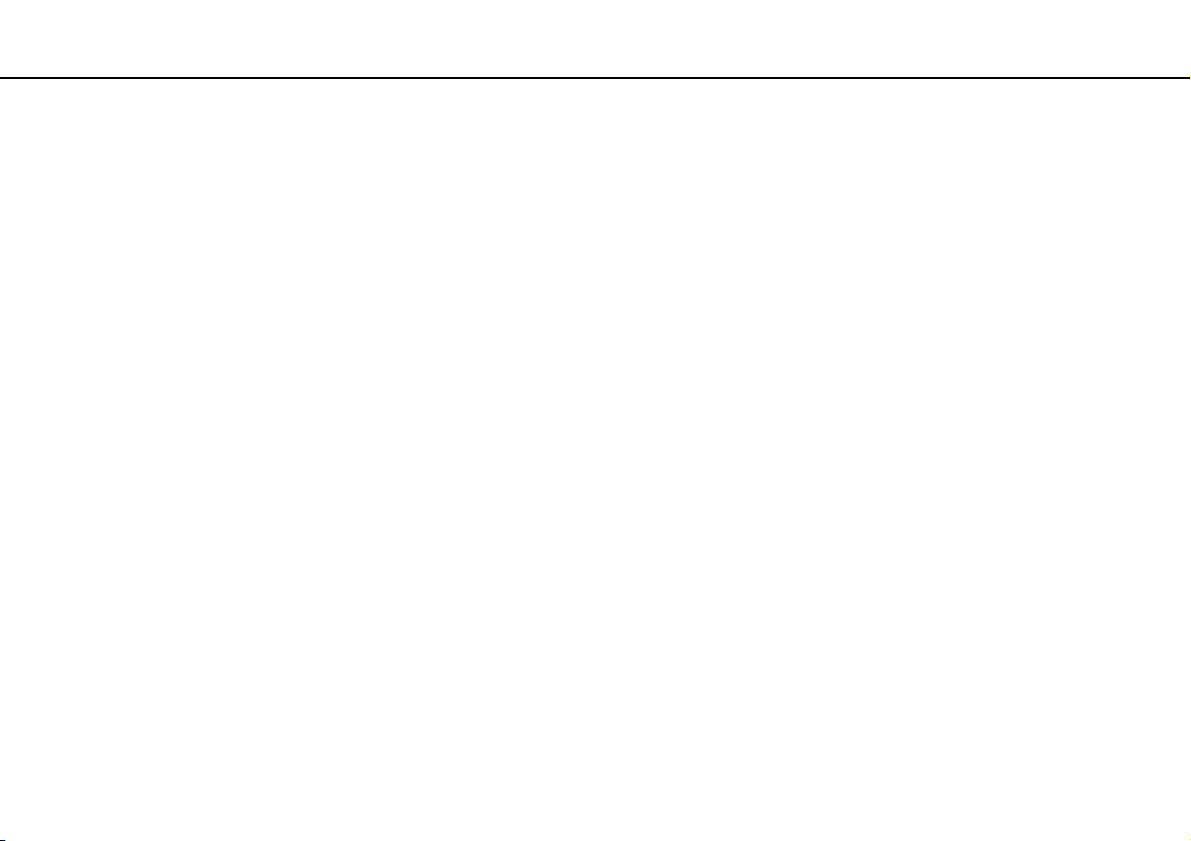
Aan de slag >
Aan de slag
In dit deel wordt beschreven hoe u aan de slag kunt met de VAIO-computer.
❑ De besturingselementen en poorten (pagina 11)
❑ De lampjes (pagina 13)
❑ Een stroombron aansluiten (pagina 14)
❑ De batterij gebruiken (pagina 16)
❑ De computer veilig uitschakelen (pagina 23)
❑ Energiebesparingsstanden gebruiken (pagina 24)
❑ Uw computer in optimale conditie houden (pagina 27)
10
nN
Page 11

Aan de slag >
De besturingselementen en poorten
11
nN
De besturingselementen en poorten
Neemt u even de tijd om de volgende naslaglijsten door te nemen, zodat u weet waar de besturingselementen en poorten op
uw computer zitten.
!
Het uiterlijk van uw computer zoals dit in deze handleiding wordt geïllustreerd, kan verschillen van het werkelijke uiterlijk van uw computer vanwege
verschillen in de specificaties.
Lijst met aanduidingen voor besturingselementen en poorten
Aanduiding besturingselement/poort Naam besturingselement/poort
MOTION EYE Ingebouwde MOTION EYE-camera (pagina 35)
WIRELESS WIRELESS-schakelaar (pagina 55), (pagina 60)
Memory Stick Duo-sleuf (pagina 43)
Uw computer ondersteunt alleen Memory Sticks in het Duo-formaat.
SD Sleuf voor SD-geheugenkaart (pagina 49)
1 Aan/uit-knop
ASSIST ASSIST-knop (pagina 34)
USB-poort (pagina 74)
Compatibel met de USB 2.0-standaard en ondersteuning voor hoge/volle/lage snelheid.
Netwerkpoort (LAN) (pagina 54)
a Monitorpoort (pagina 68)
HDMI HDMI-poort (pagina 70)
m Microfoonconnector (pagina 73)
i Hoofdtelefoonconnector (pagina 66)
Page 12

Aan de slag >
De besturingselementen en poorten
Lijst met locaties van besturingselementen en poorten zonder aanduidingen
Naam besturingselement/poort Locatie
Optisch station (pagina 36) Bevindt zich aan de rechterzijde van de computer.
Ingebouwde microfoon (mono) Bevindt zich aan de linkerzijde van de ingebouwde MOTION EYE-camera.
Lampje voor mediatoegang (pagina 13) Bevindt zich tussen de Memory Stick Duo-sleuf en de SD-geheugenkaartsleuf.
Beveiligingssleuf Bevindt zich aan het rechteruiteinde aan de rechterzijde van de computer.
DC IN-poort
Kapje van geheugenmodulecompartiment
(pagina 86)
Bevindt zich aan het linkeruiteinde aan de linkerzijde van de computer.
Bevindt zich aan de onderzijde van de computer.
12
nN
Page 13

Aan de slag >
De lampjes
De lampjes
Uw computer is voorzien van de volgende lampjes:
Lampje Functies
Aan/uit 1 Brandt groen als de computer in de normale stand is, knippert langzaam oranje als de computer in de
Batterijlading
Ingebouwde MOTION EYE-camera Brandt als de ingebouwde camera in gebruik is.
Mediatoegang Brandt terwijl gegevens worden gelezen van een geheugenkaart, zoals een Memory Stick of een
Schijfstation
Num lock
Caps lock
Scroll lock
WIRELESS Brandt als een of meer draadloze opties zijn ingeschakeld.
slaapstand is gezet en gaat uit als de computer wordt uitgeschakeld of in de sluimerstand is gezet.
Brandt als de batterij wordt opgeladen. Zie De batterij opladen (pagina 19) voor meer informatie.
SD-geheugenkaart. (Zet de computer niet in de slaapstand of schakel de computer niet uit wanneer dit lampje
brandt.) Als het lampje niet brandt, wordt de geheugenkaart niet gebruikt.
Brandt als gegevens worden gelezen van het ingebouwde opslagapparaat of het optische station. Zet de
computer niet in de slaapstand of schakel de computer niet uit wanneer dit lampje brandt.
Druk op de toets Num Lk om het numerieke toetsenblok in te schakelen. Druk er nogmaals op om het numerieke
toetsenblok uit te schakelen. Als het lampje niet brandt, is het numerieke toetsenblok uitgeschakeld.
Druk op de toets Caps Lock als u hoofdletters wilt typen. Letters worden als kleine letters weergegeven als
u op de toets Shift drukt terwijl het lampje brandt. Druk nogmaals op de toets om het lampje uit te schakelen.
U kunt weer normaal typen als het lampje Caps lock niet meer brandt.
Druk op de toetsen Fn+Scr Lk om het bladeren op het scherm te wijzigen. U kunt weer normaal bladeren als
het lampje Scroll lock niet meer brandt. De functies van de toets Scr Lk kunnen verschillen, afhankelijk van het
gebruikte programma. De toets werkt niet in alle programma's.
13
nN
Page 14

Aan de slag >
Een stroombron aansluiten
14
nN
Een stroombron aansluiten
De computer kan werken op netstroom (via een netadapter) of op een oplaadbare batterij.
De netadapter gebruiken
Wanneer de computer rechtstreeks op een netspanningsbron is aangesloten en er een batterij is geplaatst, wordt netspanning
gebruikt.
Gebruik alleen de meegeleverde netadapter voor uw computer.
De netadapter gebruiken
1 Steek het ene uiteinde van het netsnoer (1) in de netadapter (3).
2 Steek het andere uiteinde van het netsnoer in een stopcontact (2).
3 Sluit de kabel van de netadapter (3) aan op de DC IN-poort (4) van de computer.
!
De vorm van de netadapterconnector kan variëren, afhankelijk van de netadapter.
Page 15

Aan de slag >
Een stroombron aansluiten
Als u de netstroom naar de computer volledig wilt verbreken, koppelt u de netadapter los van het stopcontact.
Zorg ervoor dat er een gemakkelijk toegankelijk stopcontact is.
Als u de computer langere tijd niet gaat gebruiken, zet u de computer in de sluimerstand. Zie De sluimerstand gebruiken (pagina 26).
15
nN
Page 16

Aan de slag >
De batterij gebruiken
16
nN
De batterij gebruiken
De batterij die bij uw computer wordt geleverd, is niet volledig opgeladen op het moment van de levering.
De batterij plaatsen/verwijderen
De batterij plaatsen
1 Schakel de computer uit en sluit het LCD-scherm.
2 Schuif het vergrendelingslipje LOCK voor de batterij naar de ontgrendelstand.
3 Schuif de batterij diagonaal in het batterijcompartiment tot de uitsteeksels (1) aan beide kanten van het batterijcompartiment
in de U-vormige uitsparingen (2) aan beide kanten van de batterij vastzitten.
Page 17

Aan de slag >
De batterij gebruiken
17
nN
4 Duw de batterij omlaag in het compartiment totdat die op zijn plaats klikt.
5 Schuif het vergrendelingslipje LOCK voor de batterij naar de positie LOCK om de batterij in de computer vast te zetten.
Page 18

Aan de slag >
De batterij gebruiken
18
nN
De batterij verwijderen
!
U verliest alle niet-opgeslagen gegevens als u de batterij verwijdert terwijl de computer is ingeschakeld en niet is aangesloten op de netadapter.
1 Schakel de computer uit en sluit het LCD-scherm.
2 Schuif het vergrendelingslipje LOCK voor de batterij naar de ontgrendelstand.
3 Schuif de RELEASE-pal voor de batterij opzij en houd die vast, plaats een vingertop onder het lipje op de batterij en til
de batterij in de richting van de pijl omhoog. Schuif de batterij vervolgens uit de computer.
!
Voor uw veiligheid wordt u ten zeerste aanbevolen de originele oplaadbare batterijen en netadapters van Sony te gebruiken die voldoen aan de
kwaliteitsnormen en die Sony voor uw VAIO-computer levert. Sommige VAIO-computers werken mogelijk alleen met een originele Sony-batterij.
Page 19

Aan de slag >
De batterij gebruiken
De batterij opladen
De batterij die bij uw computer wordt geleverd, is niet volledig opgeladen op het moment van de levering.
De batterij opladen
1 Plaats de batterij.
2 Sluit de computer met de netadapter aan op een stopcontact.
Het batterijlampje brandt als de batterij wordt opgeladen. Wanneer de batterijlading bijna het opgegeven maximale
percentage heeft bereikt, gaat het batterijlampje uit.
Batterijlampje Betekenis
Brandt oranje De batterij wordt opgeladen.
Knippert samen met het groene aan/uit-lampje De batterij is bijna leeg. (Normale stand)
Knippert samen met het oranje aan/uit-lampje De batterij is bijna leeg. (Slaapstand)
Is oranje en knippert snel Er is een batterijstoring opgetreden vanwege een defecte
of niet goed vergrendelde batterij.
!
Laad de batterij vanaf de eerste keer op zoals is beschreven in deze handleiding.
19
nN
Page 20

Aan de slag >
De batterij gebruiken
Laat de batterij in de computer zitten als deze rechtstreeks op een netspanningsbron is aangesloten. De batterij wordt verder opgeladen terwijl u de
computer gebruikt.
Als de batterijlading bijna op is en de batterij- en stroomlampjes knipperen, moet u de netadapter aansluiten zodat de batterij weer kan worden
opgeladen of de computer uitschakelen en een volledig opgeladen batterij plaatsen.
Uw computer wordt geleverd met een oplaadbare lithium-ionbatterij. Het opladen van een gedeeltelijk ontladen batterij heeft geen invloed op de
levensduur van de batterij.
Tijdens het gebruik van sommige toepassingen of randapparaten is het mogelijk dat de computer niet overschakelt op de sluimerstand, zelfs niet als
de batterij bijna leeg is. Om te vermijden dat u gegevens verliest wanneer de computer op batterijstroom werkt, moet u uw gegevens geregeld opslaan
en handmatig een energiebeheerstand activeren, bijvoorbeeld de slaap- of sluimerstand.
Als de batterij leeg raakt terwijl de computer in de slaapstand staat, verliest u alle gegevens die nog niet zijn opgeslagen. Het is niet mogelijk terug te
keren naar de voorgaande werksituatie. Om te vermijden dat u gegevens verliest, moet u uw gegevens geregeld opslaan.
20
nN
Page 21
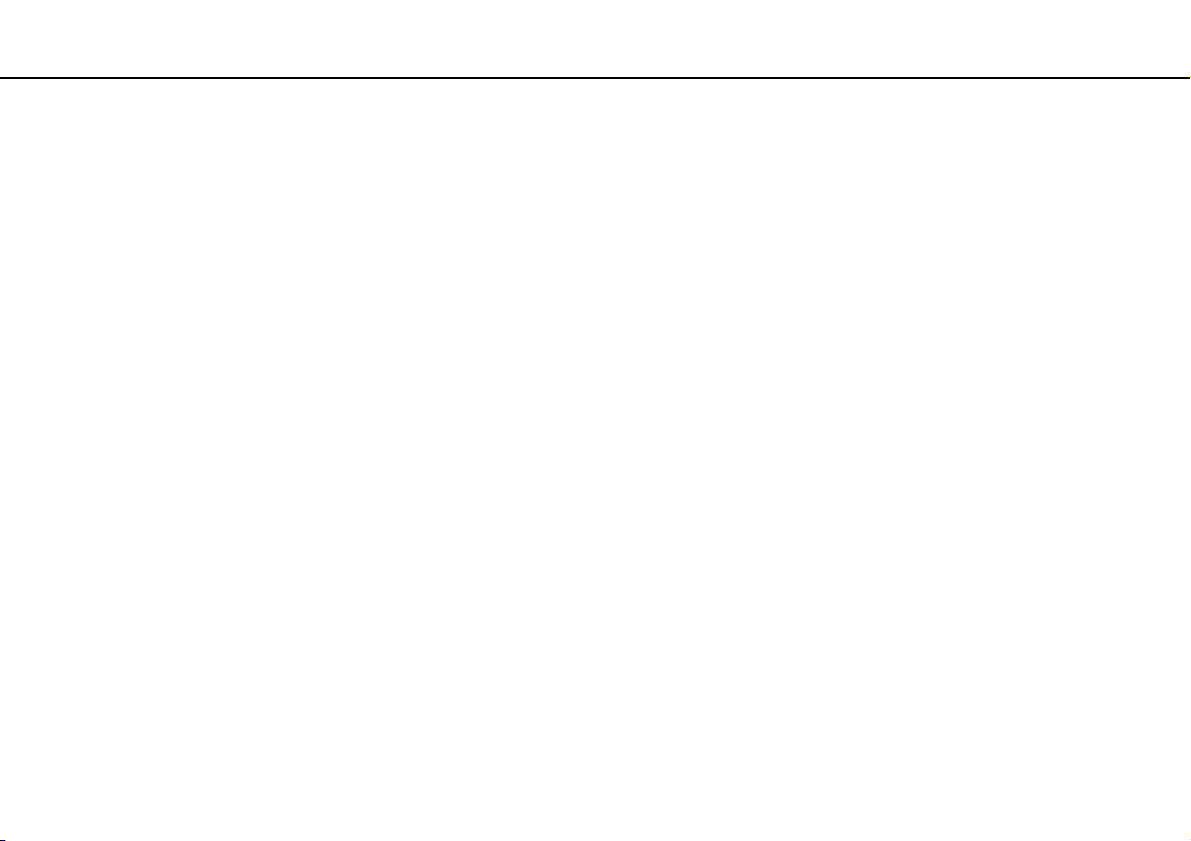
Aan de slag >
De batterij gebruiken
21
nN
De oplaadcapaciteit van de batterij controleren
De oplaadcapaciteit van de batterij neemt langzamerhand af, als de batterij vaker wordt opgeladen of als de batterij al langer
in gebruik is. Voor een optimaal profijt van de batterij controleert u de laadcapaciteit van de batterij en wijzigt u de instellingen
van de batterij.
De oplaadcapaciteit van de batterij controleren
1 Klik op Start, Alle programma's en VAIO Control Center.
2 Klik op Energiebeheer (Power Management) en Batterij (Battery).
U kunt ook de batterijbeheerfunctie inschakelen om de levensduur van de accu te verlengen.
Page 22

Aan de slag >
De batterij gebruiken
nN
De levensduur van de batterij verlengen
Als de computer op batterijstroom werkt, kunt u de levensduur van de batterij verlengen met de volgende methoden.
❑ Verminder de helderheid van uw computerscherm.
❑ Gebruik de energiebesparingsstand. Zie Energiebesparingsstanden gebruiken (pagina 24) voor meer informatie.
❑ Stel de wallpaper in bij Een energiebesparende wallpaper instellen (Long Battery Life Wallpaper Setting) in het
VAIO Control Center als de achtergrond voor uw bureaublad.
22
Page 23

Aan de slag >
De computer veilig uitschakelen
nN
De computer veilig uitschakelen
Zorg ervoor dat u de computer op de juiste manier afsluit om te vermijden dat u gegevens verliest, zoals hieronder wordt
beschreven.
De computer afsluiten
1 Schakel alle op de computer aangesloten randapparaten uit.
2 Sla uw gegevens op en sluit alle actieve softwaretoepassingen af.
3 Klik op Start en op Afsluiten.
Na een korte tijd wordt de computer automatisch uitgeschakeld. Controleer of het stroomlampje uitgaat.
23
Page 24

Aan de slag >
Energiebesparingsstanden gebruiken
nN
Energiebesparingsstanden gebruiken
Via de instellingen voor energiebeheer kunt u ervoor zorgen dat de batterij minder snel leeg raakt. Naast de normale
werkingsmodus heeft de computer twee andere energiebesparingsstanden waaruit u kunt kiezen: slaap- en sluimerstand.
!
Als u de computer langere tijd niet gaat gebruiken terwijl deze is losgekoppeld van de netspanningsbron, zet u de computer in de sluimerstand of schakelt
u de computer uit.
Als de batterij leeg raakt terwijl de computer in de slaapstand staat, verliest u alle gegevens die nog niet zijn opgeslagen. Het is niet mogelijk terug te
keren naar de voorgaande werksituatie. Om te vermijden dat u gegevens verliest, moet u uw gegevens geregeld opslaan.
Stand Beschrijving
Normale stand Dit is de normale toestand als de computer in gebruik is. Als de computer in deze stand staat, brandt het groene
stroomlampje.
Slaapstand In de slaapstand wordt het LCD-scherm uitgeschakeld en worden de ingebouwde opslagapparatuur en de CPU
ingesteld op laag energieverbruik. Als de computer in deze stand staat, knippert het oranje stroomlampje
langzaam. De computer verlaat de slaapstand sneller dan de sluimerstand. In de slaapstand verbruikt de
computer echter meer stroom dan in de sluimerstand.
Sluimerstand Als de computer in de sluimerstand staat, wordt de toestand van het systeem opgeslagen in de ingebouwde
opslagapparatuur en wordt de stroom uitgeschakeld. Zelfs als de batterij leeg raakt, zullen er geen gegevens
verloren gaan. Als de computer in deze stand staat, brandt het aan/uit-lampje niet.
24
Page 25
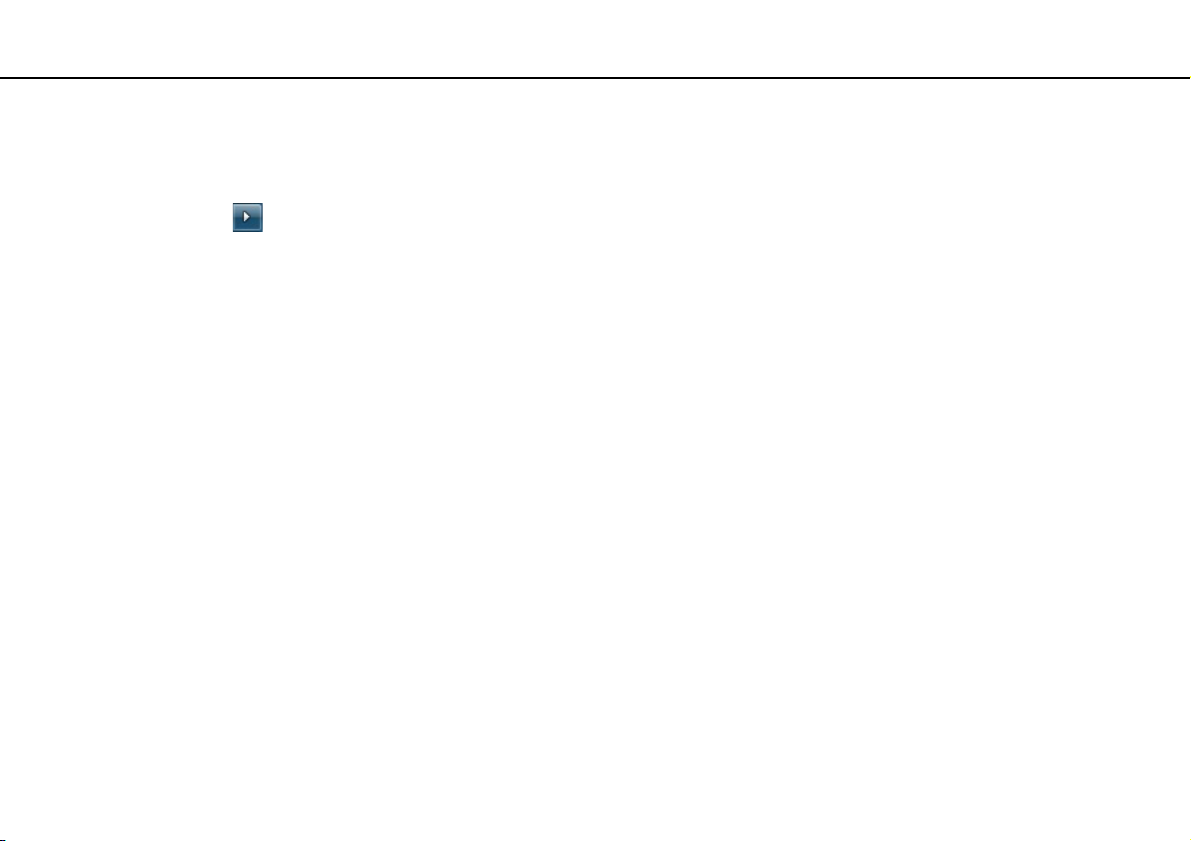
Aan de slag >
Energiebesparingsstanden gebruiken
Slaapstand gebruiken
De slaapstand activeren
Klik op Start, de pijl naast de knop Afsluiten en op Slaapstand.
Terugkeren naar de normale stand
❑ Druk op een willekeurige toets.
❑ Druk op de aan/uit-knop van uw computer.
!
Als u de aan/uit-knop langer dan vier seconden ingedrukt houdt, wordt de computer automatisch uitgeschakeld. Alle nog niet opgeslagen gegevens
gaan hierbij verloren.
25
nN
Page 26
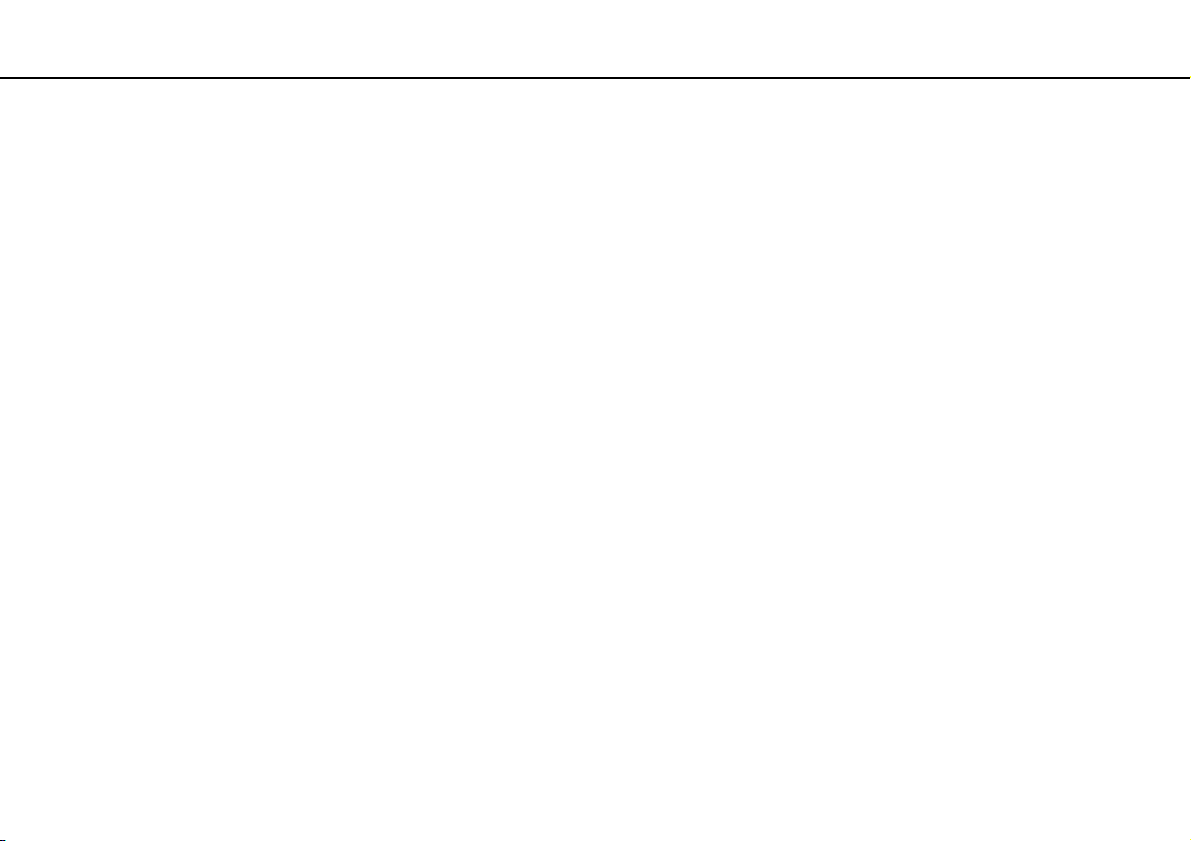
Aan de slag >
Energiebesparingsstanden gebruiken
De sluimerstand gebruiken
De sluimerstand activeren
Druk op Fn+F12.
U kunt ook klikken op Start, op de pijl naast de knop Afsluiten en op Sluimerstand.
!
Verplaats de computer niet tot het stroomlampje uitgaat.
Terugkeren naar de normale stand
Druk op de aan/uit-knop.
!
Als u de aan/uit-knop langer dan vier seconden ingedrukt houdt, wordt de computer automatisch uitgeschakeld.
26
nN
Page 27

Aan de slag >
Uw computer in optimale conditie houden
27
nN
Uw computer in optimale conditie houden
Uw computer bijwerken
Werk uw VAIO-computer regelmatig bij met de volgende softwaretoepassingen om de efficiëntie, beveiliging en functionaliteit
van uw computer te verbeteren.
De toepassing VAIO Update waarschuwt u automatisch wanneer er nieuwe updates beschikbaar zijn op het internet, en
downloadt en installeert die op de computer.
❑ Windows Update
Klik op Start, Alle programma's en Windows Update, en volg de instructies op het scherm.
❑ VAIO Update 5
Klik op Start, Alle programma's en VAIO Update 5, en volg de instructies op het scherm.
!
Uw computer moet verbinding hebben met het internet voordat u updates kunt downloaden.
Page 28

Aan de slag >
Uw computer in optimale conditie houden
28
nN
De antivirussoftware actueel houden
U kunt de softwareprogramma's voor internetbeveiliging actueel houden met de recentste updates door deze updates vanaf
de website van de producent te downloaden en te installeren.
!
Uw computer moet verbinding hebben met het internet voordat u updates kunt downloaden.
❑ Wanneer u McAfee gebruikt:
1 Klik op Start, Alle programma's, McAfee en McAfee SecurityCenter.
2 Klik op de knop in de linkerbovenhoek van het venster om de software bij te werken.
3 Volg de aanwijzingen op het scherm op om de update te voltooien.
❑ Wanneer u Norton Internet Security gebruikt:
1 Klik op Start, Alle programma's, Norton Internet Security en LiveUpdate of Norton Internet Security.
2 Volg de aanwijzingen op het scherm op om de update te voltooien.
Raadpleeg het Help-bestand dat bij uw softwareprogramma wordt geleverd voor meer informatie.
!
De werkelijke procedure kan afwijken van hetgeen hiervoor is beschreven, afhankelijk van de updates die op uw computer zijn geïnstalleerd. In dat geval
volgt u de instructies op het scherm op.
Page 29

Aan de slag >
Uw computer in optimale conditie houden
29
nN
VAIO Care gebruiken
Met VAIO Care kunt u regelmatig prestatiecontroles en –afstellingen op uw computer uitvoeren om ervoor te zorgen dat deze
optimaal blijft werken. Start VAIO Care wanneer er een probleem op uw computer is aangetroffen. De functie VAIO Care
levert de juiste maatregelen om het probleem te verhelpen.
VAIO Care starten
❑ Op modellen met de ASSIST-knop
Druk op de ASSIST-knop als uw computer aan staat.
❑ Op modellen zonder de ASSIST-knop
Klik op Start, Alle programma's, VAIO Care en VAIO Care.
!
Druk niet op de ASSIST-knop als de computer in de sluimerstand staat.
Raadpleeg het Help-bestand dat bij VAIO Care wordt geleverd voor meer informatie.
Wanneer u op modellen met de ASSIST-knop op deze knop drukt terwijl de computer uit staat, wordt VAIO Care Rescue gestart. U kunt de functie
VAIO Care Rescue gebruiken om uw computer te herstellen na een storing, bijvoorbeeld wanneer Windows niet wordt gestart.
Page 30

De VAIO-computer gebruiken >
De VAIO-computer gebruiken
In dit deel wordt beschreven hoe u optimaal kunt gebruikmaken van alle mogelijkheden van de VAIO-computer.
❑ Het toetsenbord gebruiken (pagina 31)
❑ Het touchpad gebruiken (pagina 33)
❑ De knop voor speciale functies gebruiken (pagina 34)
❑ De ingebouwde camera gebruiken (pagina 35)
❑ Het optische station gebruiken (pagina 36)
❑ De Memory Stick gebruiken (pagina 43)
❑ Andere modules/geheugenkaarten gebruiken (pagina 49)
❑ Het internet gebruiken (pagina 53)
❑ Het netwerk (LAN) gebruiken (pagina 54)
❑ Het draadloze LAN gebruiken (pagina 55)
❑ De Bluetooth-functie gebruiken (pagina 60)
30
nN
Page 31

De VAIO-computer gebruiken >
Het toetsenbord gebruiken
Het toetsenbord gebruiken
Het toetsenbord is voorzien van extra toetsen waarmee u specifieke taken voor een bepaald model kunt uitvoeren.
Combinaties en functies met de Fn-toets
Sommige toetsenbordfuncties kunnen pas worden gebruikt wanneer het besturingssysteem volledig is opgestart.
Combinaties/Functie Functie
Fn + % (F2): dempen Hiermee worden de ingebouwde luidsprekers of de hoofdtelefoon in- en uitgeschakeld.
Fn + 2 (F3/F4): volumeregeling Hiermee wijzigt u het volumeniveau.
Om het volume te verhogen, houdt u de toetsen Fn+F4 ingedrukt, of drukt u op de toetsen
Fn+F4 en vervolgens op de toets M of ,.
Om het volume te verlagen, houdt u de toetsen Fn+F3 ingedrukt, of drukt u op de toetsen
Fn+F3 en vervolgens op de toets m of <.
Fn + 8 (F5/F6): helderheidsregeling Hiermee wijzigt u de helderheid van uw computerscherm.
Om de lichtintensiteit te verhogen, houdt u de toetsen Fn+F6 ingedrukt, of drukt u op de toetsen
Fn+F6 en vervolgens op de toets M of ,.
Om de lichtintensiteit te verlagen, houdt u de toetsen Fn+F5 ingedrukt, of drukt u op de toetsen
Fn+F5 en vervolgens op de toets m of <.
31
nN
Page 32

De VAIO-computer gebruiken >
Het toetsenbord gebruiken
Combinaties/Functie Functie
Fn + /T (F7): schermuitvoer
Fn + (F12): sluimerstand
32
nN
Hiermee geeft u de beeldschermuitvoer afwisselend op het computerscherm en een extern
beeldscherm weer. Druk op Enter om de schermuitvoer te selecteren.
!
Als u een monitorkabel loskoppelt van de computer terwijl een extern beeldscherm is geselecteerd als
bestemming voor de schermuitvoer, gaat het scherm uit. Druk in dit geval tweemaal op F7 terwijl u de toets
Fn ingedrukt houdt en druk vervolgens op Enter om de schermuitvoer naar het computerscherm te
verplaatsen.
Afhankelijk van het externe beeldscherm dat is aangesloten wordt de functie voor het gebruik van meerdere
monitors mogelijk niet ondersteund.
In deze stand verbruikt de notebook de minste stroom. Als u deze opdracht uitvoert, wordt de
status van het systeem en de aangesloten randapparaten opgeslagen op het ingebouwde
opslagapparaat en wordt de systeemstroom uitgeschakeld. Om terug te keren naar de
oorspronkelijke status van het systeem, schakelt u de stroom in met de aan/uit-knop.
Zie Energiebesparingsstanden gebruiken (pagina 24) voor meer informatie over
energiebeheer.
Page 33

De VAIO-computer gebruiken >
Het touchpad gebruiken
33
nN
Het touchpad gebruiken
U kunt objecten op het scherm aanwijzen, selecteren en slepen, en u kunt door een lijst met items bladeren met behulp van
het touchpad.
Actie Beschrijving
Aanwijzen Schuif uw vinger over het touchpad (1) om de aanwijzer (2) op een item of object te plaatsen.
Klikken Druk één keer op de linkerknop (3).
Dubbelklikken Druk twee keer achtereen op de linkerknop.
Klikken met de
rechtermuisknop
Slepen Schuif uw vinger over het touchpad terwijl u de linkerknop ingedrukt houdt.
Bladeren Schuif uw vinger langs de rechterkant van het touchpad om verticaal te bladeren. Schuif uw vinger langs de onderrand
Druk één keer op de rechterknop (4). In veel toepassingen verschijnt in dit geval een contextgevoelig snelmenu (indien
aanwezig).
van het touchpad om horizontaal te bladeren. (Dit werkt alleen bij toepassingen die deze touchpadfunctie ondersteunen.)
U kunt het touchpad in- of uitschakelen terwijl een muis is aangesloten op de computer. Als u de instellingen voor het touchpad wilt wijzigen, gebruikt
u VAIO Control Center.
!
Sluit een muis aan voordat u het touchpad uitschakelt. Als u dit niet doet, kunt u alleen het toetsenbord gebruiken voor aanwijsacties.
Page 34

De VAIO-computer gebruiken >
De knop voor speciale functies gebruiken
De knop voor speciale functies gebruiken
De computer is uitgerust met een speciale knop waarmee u specifieke functies van de computer kunt gebruiken.
Knop met speciale functie Functies
ASSIST-knop
Hiermee start u VA I O Care als de computer aan staat.
Als de computer is uitgeschakeld, start u met de knop ASSIST de toepassing VAIO Care Rescue.
!
Druk niet op de ASSIST-knop als de computer in de sluimerstand staat.
34
nN
Page 35

De VAIO-computer gebruiken >
De ingebouwde camera gebruiken
De ingebouwde camera gebruiken
Uw computer is uitgerust met een ingebouwde MOTION EYE-camera.
Met behulp van communicatiesoftware, zoals Skype, kunt u via internet een videogesprek voeren.
Als u de computer inschakelt, wordt de ingebouwde camera geactiveerd.
Als u over de juiste software beschikt, kunt u de computer gebruiken voor videogesprekken.
!
Als u software voor expresberichten of videobewerkingssoftware start of afsluit, wordt de ingebouwde camera niet in- of uitgeschakeld.
Zet de computer nooit in de slaap- of sluimerstand als u de ingebouwde camera gebruikt.
35
nN
Page 36

De VAIO-computer gebruiken >
Het optische station gebruiken
36
nN
Het optische station gebruiken
De computer is uitgerust met een optisch station.
Mogelijk zijn niet alle voorzieningen en opties uit dit gedeelte beschikbaar op uw computer.
Zie de specificaties voor informatie over de configuratie van uw computer.
Een schijf plaatsen
1 Zet de computer aan.
2 Druk op de uitwerpknop voor het optische schijfstation aan de rechterzijde van de computer.
De lade schuift uit het station.
3 Plaats een schijf met het label naar boven in het midden van de lade van het station en druk de schijf voorzichtig omlaag
totdat deze vastklikt.
!
Oefen geen druk uit op de lade van het station. Houd de onderkant van de lade van het station vast bij het plaatsen van een schijf in de lade of het
verwijderen van een schijf uit de lade.
4 Sluit de lade van het station door die voorzichtig in het station te duwen.
!
Verwijder de optische schijf niet als de computer in een energiebesparingsstand staat (slaap- of sluimerstand). Keer terug naar de normale modus
voordat u de schijf verwijdert.
Page 37

De VAIO-computer gebruiken >
Het optische station gebruiken
37
nN
Ondersteunde schijven
Met de computer kunt u CD's, DVD's en Blu-ray Disc™-media afspelen en opnemen, afhankelijk van het model dat u hebt
gekocht.
Raadpleeg de onderstaande referentietabel voor de media die door de verschillende optische schijfstations worden
ondersteund.
AB: afspeelbaar en beschrijfbaar
A: afspeelbaar maar niet beschrijfbaar
–: niet afspeelbaar of niet beschrijfbaar
CD-
Video-CDMuziek-CDCD
ROM
DVD ±RW/
±R DL/RAM
Blu-ray Disc™station met
DVD SuperMulti
Blu-ray Disc™
ROM-station
met DVD
SuperMulti
*1
Het DVD±RW/RAM-schijfstation in de computer ondersteunt de DVD-RAM-cassette niet. Gebruik schijven zonder cassette of schijven met een verwijderbare cassette.
*2
Schrijven van gegevens op enkelzijdige DVD-RAM-schijven (2,6 GB) die compatibel zijn met DVD-RAM-versie 1.0 wordt niet ondersteund.
DVD-RAM-versie 2.2/12X-SPEED DVD-RAM-versie 5.0 wordt niet ondersteund.
*3
Het Blu-ray Disc-station van uw computer ondersteunt geen BD-RE Discs versie 1.0 en Blu-ray Discs met cassette.
*4
Ondersteuning voor schrijven van gegevens op BD-R Part1 versie 1.1/1.2/1.3-schijven (single-layer-schijven met een capaciteit van 25 GB, dual-layer-schijven met een
capaciteit van 50 GB) en BD-RE Part1 versie 2.1-schijven (single-layer-schijven met een capaciteit van 25 GB, dual-layer-schijven met een capaciteit van 50 GB).
*5
Het schrijven van gegevens op Ultra Speed CD-RW-schijven wordt niet ondersteund.
AA A A
AA A A
AA A A
Extra
CD-R/RWDVD-
*5
AB
*5
AB
*5
AB
DVD-
DVD-R/RWDVD+R/RWDVD+R DL
ROM
Video
A A AB AB AB AB AB – –
A A AB AB AB AB AB A
A A AB AB AB AB AB A A
(Double Layer)
DVD-R DL
(Dual Layer)
DVD-
RAM
*1 *2
BDROM
BD-R/RE
*4
AB
*3
Page 38

De VAIO-computer gebruiken >
Het optische station gebruiken
!
Deze eenheid is ontworpen om schijven af te spelen die voldoen aan de CD-standaardspecificaties (Compact Disc). DualDiscs en bepaalde muziekschijven
die zijn gecodeerd met auteursrechtbeschermingstechnologieën voldoen niet aan de CD-standaard. Daarom zijn deze schijven mogelijk niet compatibel
met deze eenheid.
Bij het aanschaffen van voorbespeelde of lege schijven voor gebruik in uw VAIO-computer moet u eerst aandachtig de opmerkingen op de verpakking
van de schijven lezen om te zien of u de schijven in het optische station van de computer kunt gebruiken voor afspelen en opnemen. Sony geeft GEEN
garanties voor de compatibiliteit van VAIO optische stations met schijven die niet voldoen aan de officiële "CD"-, "DVD"- of "Blu-ray Disc"-standaard.
HET GEBRUIK VAN INCOMPATIBELE SCHIJVEN KAN LEIDEN TOT ONHERSTELBARE SCHADE AAN UW VAIO-COMPUTER, SOFTWARECONFLICTEN
VEROORZAKEN OF ERVOOR ZORGEN DAT HET SYSTEEM VASTLOOPT.
Neem voor vragen over schijfindelingen contact op met de uitgever van de vooraf opgenomen schijf of de leveranciers van de beschrijfbare schijf.
Het schrijven op 8cm-schijven wordt niet ondersteund.
!
Als u Blu-ray Discs met beveiliging van het auteursrecht continu wilt afspelen, moet u de AACS-sleutel bijwerken. Hiervoor hebt u internettoegang nodig.
Net als bij andere optische apparaten kunnen de omstandigheden de compatibiliteit beperken of het afspelen van Blu-ray Discs onmogelijk maken.
VAIO-computers bieden mogelijk geen ondersteuning voor het afspelen van films op voorverpakte media in AVC- of VC1-indeling met hoge bitsnelheden.
Voor bepaalde DVD- en BD-ROM Disc-inhoud zijn regio-instellingen vereist. Als de regio-instelling van het optische station niet overeenkomt met de
regio van de schijf, kan de schijf niet worden afgespeeld.
38
nN
U kunt de inhoud van Blu-ray Discs met beveiliging van het auteursrecht alleen afspelen of weergeven als uw externe scherm voldoet aan de
HDCP-standaard (High-bandwidth Digital Content Protection).
Bepaalde inhoud kan de video-uitvoer beperken tot standaarddefinitie of de uitvoer van analoge video onmogelijk maken. Wanneer u videosignalen
uitvoert via digitale verbindingen als een HDMI- of een DVI-verbinding, wordt het ten zeerste aanbevolen een digitale HDCP-omgeving te gebruiken voor
optimale compatibiliteit en weergavekwaliteit.
Sluit alle geheugenresidente hulpsoftware af voordat een schijf wordt afgespeeld of beschreven aangezien de computer hierdoor mogelijk niet correct
werkt.
Page 39

De VAIO-computer gebruiken >
Het optische station gebruiken
39
nN
Opmerkingen over het gebruik van het optische station
Opmerkingen over het schrijven van gegevens op een schijf
❑ Gebruik alleen ronde schijven. Gebruik geen schijven met een andere vorm (ster, hart, kaart, enz.) omdat deze het optische
station kunnen beschadigen.
❑ De computer mag niet worden blootgesteld aan schokken wanneer een schijf wordt beschreven door het optische station.
❑ Het netsnoer of de netadapter mag niet worden aangesloten of losgekoppeld wanneer een schijf wordt beschreven door
het optische station.
Opmerkingen over het afspelen van schijven
Voor optimale prestaties bij het afspelen van schijven volgt u de volgende aanbevelingen:
❑ Sommige CD-spelers en optische stations van computers kunnen mogelijk geen audio-CD's afspelen die zijn gemaakt
met CD-R- of CD-RW-schijven.
❑ Sommige DVD-spelers en optische stations van computers kunnen mogelijk geen DVD's afspelen die zijn gemaakt met
DVD+R DL-, DVD-R DL-, DVD+R-, DVD+RW-, DVD-R-, DVD-RW- of DVD-RAM-schijven.
❑ Wanneer uw computer is uitgerust met een Blu-ray Disc-station, kunt u Blu-ray Discs afspelen op uw computer. Mogelijk
kunt u echter bepaalde inhoud van Blu-ray Discs niet op uw computer afspelen of wordt de computer instabiel tijdens het
afspelen van Blu-ray Discs. Als u de inhoud wilt afspelen, moet u VAIO Update gebruiken om de meest recente updates
voor WinDVD BD te downloaden en te installeren.
Voor informatie over het gebruik van VAIO Update raadpleegt u Uw computer bijwerken (pagina 27).
❑ Afhankelijk van de systeemomgeving treden mogelijk onderbrekingen op in het geluid en/of gaan frames verloren tijdens
het afspelen van AVC HD.
❑ Zet de computer niet in een energiebesparingsstand terwijl u op de computer een schijf afspeelt.
Page 40

De VAIO-computer gebruiken >
Het optische station gebruiken
40
nN
Opmerkingen over regiocodes
Op de schijf of de verpakking staat een regiocode vermeld om aan te geven in welke regio en op welk type speler u de schijf
kunt afspelen. Als de regiocode "alle" aangeeft, kunt u deze schijf in de meeste regio's afspelen. Als u in een andere regio
woont dan de regio die met de regiocode op het etiket wordt aangeduid, kunt u de schijf niet afspelen op uw computer.
Controleer in de volgende tabel welke regiocode voor uw woonomgeving geldt.
Woonomgeving Regiocode Woonomgeving Regiocode Woonomgeving Regiocode
Afrika 5 Australië* 4 China 6
Europa 2 Filippijnen* 3 Hongkong* 3
India* 5 Indonesië* 3 Japan* 2
Koeweit* 2 Korea 3 Maleisië* 3
Nieuw-Zeeland* 4 Rusland 5 Saoedi-Arabië* 2
Singapore* 3 Taiwan 3 Thailand* 3
Verenigde Arabische
Emiraten*
* Er wordt niet standaard een regiocode aan het optische station van uw computer toegewezen.
2 Vietnam 3 Zuid-Afrika* 2
Page 41

De VAIO-computer gebruiken >
Het optische station gebruiken
41
nN
Als u voor het eerst een DVD-video op deze computer wilt afspelen, volgt u de hierna beschreven stappen voordat u de schijf
plaatst:
1 Klik op Start en Computer.
2 Klik met de rechtermuisknop op het pictogram voor het optische station en selecteer Eigenschappen.
3 Klik op het tabblad Hardware.
4 Selecteer uw optische station in de lijst Alle schijfstations en klik op Eigenschappen.
5 Klik op het tabblad DVD-regio.
6 Selecteer de juiste regio in de lijst en klik op OK.
!
U kunt de regiocode slechts een beperkt aantal keer wijzigen. Wanneer u dit aantal hebt overschreden, wordt de regiocode van het station definitief
toegewezen en kunt u die niet meer wijzigen. U kunt het aantal ook niet opnieuw instellen door uw computer opnieuw te configureren.
Problemen als gevolg van het wijzigen van de regiocode-instellingen van het station worden niet gedekt door de garantie.
Als u de regiocode wijzigt terwijl WinDVD of WinDVD BD actief is, start u de software opnieuw op of verwijdert u de schijf en plaatst u deze opnieuw
in het station om de nieuwe instelling van kracht te laten worden.
Page 42

De VAIO-computer gebruiken >
Het optische station gebruiken
nN
Schijven afspelen
Een schijf afspelen
1 Plaats een schijf in het optische station.
!
Sluit de netadapter op de computer aan en sluit alle actieve softwaretoepassingen voordat u een schijf afspeelt.
2 Als er niets op het bureaublad verschijnt, klikt u op Start, Alle programma's en de gewenste software om de schijf
af te spelen.
Voor instructies over het gebruik van de software raadpleegt u het Help-bestand dat bij de software wordt geleverd.
Bestanden naar schijven kopiëren
Bestanden naar een schijf kopiëren
1 Plaats een beschrijfbare schijf in het optische station.
!
Sluit de netadapter op de computer aan en sluit alle actieve softwaretoepassingen voordat u bestanden naar een schijf kopieert.
2 Als er niets op het bureaublad verschijnt, klikt u op Start, Alle programma's en de gewenste schijfschrijfsoftware
om bestanden naar de schijf te kopiëren.
Voor instructies over het gebruik van de software raadpleegt u het Help-bestand dat bij de software wordt geleverd.
42
Page 43

De VAIO-computer gebruiken >
De Memory Stick gebruiken
43
nN
De Memory Stick gebruiken
Een Memory Stick is een compact, draagbaar en veelzijdig IC-opnamemedium dat speciaal is ontworpen voor het uitwisselen
en delen van digitale gegevens met compatibele producten, zoals digitale camera's en mobiele telefoons. Doordat een
Memory Stick uitneembaar is, kan deze worden gebruikt voor externe gegevensopslag.
Voordat u een Memory Stick gebruikt
De Memory Stick Duo-sleuf van uw computer kan worden gebruikt voor de media met de hieronder vermelde omvang en
typen:
❑ Memory Stick Duo
❑ Memory Stick PRO Duo
!
Uw computer ondersteunt alleen Memory Sticks in het Duo-formaat en geen Memory Sticks in het standaardformaat.
De Memory Stick Duo-sleuf op uw computer biedt geen ondersteuning voor 8-bits parallelle gegevensoverdracht (snelle gegevensoverdracht).
Ga voor de meest recente informatie over Memory Sticks naar [memorystick.com] op http://www.memorystick.com/en/.
Page 44

De VAIO-computer gebruiken >
De Memory Stick gebruiken
Een Memory Stick plaatsen en verwijderen
Een Memory Stick plaatsen
1 Zoek de Memory Stick Duo-sleuf.
2 Houd de Memory Stick met de pijl in de richting van de sleuf.
3 Schuif de Memory Stick voorzichtig in de sleuf tot deze vastklikt.
Forceer de media nooit in de sleuf.
Als de Memory Stick niet gemakkelijk in de sleuf kan worden geplaatst, verwijdert u de module voorzichtig en controleert u of de module in de juiste
richting is geplaatst.
De Memory Stick wordt automatisch gedetecteerd door het systeem en de inhoud van de Memory Stick wordt weergegeven. Als er niets op het bureaublad
verschijnt, klikt u op Start, Computer en dubbelklikt u op het pictogram van de Memory Stick.
Het pictogram Memory Stick verschijnt in het venster Computer nadat u de Memory Stick in de sleuf hebt geplaatst.
44
nN
!
Voordat u een Memory Stick Micro (M2) plaatst, moet u deze in een adapter in een M2 Duo-adapter schuiven. Als u de media rechtstreeks in de Memory
Stick Duo-sleuf plaatst zonder de adapter, kunt u deze mogelijk niet meer uit de sleuf verwijderen.
Page 45

De VAIO-computer gebruiken >
De Memory Stick gebruiken
Een Memory Stick verwijderen
!
Verwijder de Memory Stick niet terwijl het lampje voor mediatoegang brandt. Als u dit doet, kunnen gegevens verloren gaan. Het duurt even voordat
grote volumes gegevens worden geladen. Controleer dus of het lampje uit is voordat u de Memory Stick verwijdert.
1 Zoek de Memory Stick Duo-sleuf.
2 Controleer of het lampje voor mediatoegang uit is.
3 Duw de Memory Stick in de sleuf en laat vervolgens los.
De Memory Stick wordt uitgeworpen.
4 Trek de Memory Stick uit de sleuf.
!
Verwijder de Memory Stick altijd voorzichtig om te vermijden dat deze onverwachts uit de sleuf springt.
45
nN
Page 46

De VAIO-computer gebruiken >
De Memory Stick gebruiken
Een Memory Stick formatteren
Een Memory Stick formatteren
Memory Sticks worden geformatteerd met de standaardinstelling en zijn klaar voor gebruik.
Als u de media opnieuw wilt formatteren op uw computer, voert u de volgende stappen uit.
!
Gebruik voor het formatteren van een Memory Stick altijd een apparaat dat de Memory Stick ondersteunt en is ontworpen voor het formatteren van de
Memory Stick.
Als u een Memory Stick formatteert, worden alle gegevens op de Stick verwijderd. Voordat u een Memory Stick formatteert, moet u controleren of deze
geen belangrijke gegevens bevat.
Verwijder de Memory Stick niet uit de sleuf tijdens het formatteren. Dit kan een defect veroorzaken.
1 Zoek de Memory Stick Duo-sleuf.
2 Schuif de Memory Stick voorzichtig in de sleuf tot deze vastklikt.
3 Klik op Start en Computer.
4 Klik met de rechtermuisknop op het pictogram van de Memory Stick en kies Formatteren.
5 Klik op Standaardinstellingen voor apparaten.
46
nN
!
Mogelijk worden de clustergrootte en het bestandssysteem gewijzigd.
Selecteer niet NTFS in de vervolgkeuzelijst Bestandssysteem omdat hierdoor een storing kan worden veroorzaakt.
Het formatteerproces is sneller als u Snelformatteren selecteert onder Opties voor formatteren.
Page 47

De VAIO-computer gebruiken >
De Memory Stick gebruiken
6 Klik op Start.
7 Volg de instructies op het scherm.
!
De tijd die nodig is om de Memory Stick te formatteren, is afhankelijk van het type van de media.
47
nN
Page 48

De VAIO-computer gebruiken >
De Memory Stick gebruiken
48
nN
Opmerkingen over het gebruik van Memory Sticks
❑ Uw computer is getest en compatibel bevonden met Memory Sticks van Sony met een capaciteit van maximaal 32 GB
die met ingang van januari 2010 beschikbaar zijn. Compatibiliteit is echter niet gegarandeerd voor alle Memory Sticks.
❑ Als u de Memory Stick in de sleuf steekt, moet u erop letten dat de pijl in de juiste richting wijst. Forceer de Memory Stick
nooit in de sleuf om beschadiging van de computer of media te vermijden.
❑ Wees voorzichtig bij het plaatsen en verwijderen van de Memory Stick uit de sleuf. Forceer de geheugenkaart nooit in of
uit de sleuf.
❑ De compatibiliteit kan niet worden gegarandeerd als u Memory Sticks met meerdere conversieadapters plaatst.
❑ De Memory Stick-sleuf op uw computer biedt geen ondersteuning voor de functie voor auteursrechtbeveiliging van de
Memory Stick.
❑ Behalve voor persoonlijk gebruik is het verboden audio- en/of afbeeldingsgegevens die u hebt opgenomen, te gebruiken
zonder voorafgaande toestemming van de respectieve houders van het auteursrecht. Dit betekent dat Memory Sticks
met gegevens die onder het auteursrecht vallen, alleen mogen worden gebruikt in situaties die door de auteursrechtwet
worden toegestaan.
❑ Plaats niet meer dan één Memory Stick in de sleuf. Als u de media niet goed in de sleuf plaatst, kunt u zowel de computer
als de media beschadigen.
Page 49

De VAIO-computer gebruiken >
Andere modules/geheugenkaarten gebruiken
49
nN
Andere modules/geheugenkaarten gebruiken
De SD-geheugenkaart gebruiken
Uw computer is uitgerust met een SD-geheugenkaartsleuf. U kunt deze sleuf gebruiken voor de overdracht van gegevens
tussen digitale camera's, camcorders, muziekspelers en andere audio- en videoapparaten.
Voordat u een SD-geheugenkaart gebruikt
De SD-geheugenkaartsleuf op de computer is geschikt voor de volgende geheugenkaarten:
❑ SD-geheugenkaart
❑ SDHC-geheugenkaart
Zie Meer informatie over uw VAIO-computer (pagina 5) voor het adres van de overeenkomstige website met ondersteuning
voor de meest recente informatie over compatibele geheugenkaarten.
Page 50

De VAIO-computer gebruiken >
Andere modules/geheugenkaarten gebruiken
Een SD-geheugenkaart plaatsen
1 Zoek de SD-geheugenkaartsleuf.
2 Houd de SD-geheugenkaart met de pijl in de richting van de sleuf.
3 Schuif de SD-geheugenkaart voorzichtig in de sleuf tot deze vastklikt.
Forceer de kaart nooit in de sleuf.
Het pictogram SD-geheugenkaart verschijnt in het venster Computer nadat u de kaart in de sleuf hebt geplaatst.
50
nN
Page 51

De VAIO-computer gebruiken >
Andere modules/geheugenkaarten gebruiken
Een SD-geheugenkaart verwijderen
1 Zoek de SD-geheugenkaartsleuf.
2 Controleer of het lampje voor mediatoegang uit is.
3 Duw de SD-geheugenkaart in de sleuf en laat vervolgens los.
De SD-geheugenkaart wordt uitgeworpen.
4 Trek de SD-geheugenkaart uit de sleuf.
51
nN
Page 52

De VAIO-computer gebruiken >
Andere modules/geheugenkaarten gebruiken
52
nN
Opmerkingen over het gebruik van geheugenkaarten
Algemene opmerkingen over het gebruik van geheugenkaarten
❑ Gebruik alleen geheugenkaarten die voldoen aan de standaarden die door uw computer worden ondersteund.
❑ Als u de geheugenkaart in de sleuf steekt, moet u erop letten dat de pijl in de juiste richting wijst. Forceer de geheugenkaart
nooit in de sleuf om beschadiging van de computer of media te vermijden.
❑ Wees voorzichtig bij het plaatsen en verwijderen van de geheugenkaart. Forceer de geheugenkaart nooit in of uit de sleuf.
❑ Verwijder de geheugenkaart niet terwijl het lampje voor mediatoegang brandt. Als u dit doet, kunnen gegevens verloren
gaan.
❑ Probeer geen geheugenkaart of geheugenkaartadapter van een ander type in de geheugenkaartsleuf te plaatsen. Als u
een niet-compatibele geheugenkaart of geheugenkaartadapter plaatst, is deze mogelijk moeilijk uit de sleuf te verwijderen.
De geheugenkaart kan bovendien de computer beschadigen.
Opmerkingen over het gebruik van SD-geheugenkaarten
❑ Uw computer is alleen getest en compatibel bevonden met geheugenkaarten van de belangrijkste fabrikanten die vanaf
januari 2010 verkrijgbaar zijn. Niet voor alle geheugenkaarten kan evenwel de compatibiliteit worden gegarandeerd.
❑ SD-geheugenkaarten met een capaciteit van maximaal 2 GB en SDHC-geheugenkaarten met een capaciteit van maximaal
32 GB zijn getest en compatibel bevonden met uw computer.
❑ De SD-geheugenkaartsleuf op uw computer biedt geen ondersteuning voor de functies voor auteursrechtbeveiliging en
snelle gegevensoverdracht van de SD- en SDHC-geheugenkaart.
Page 53

De VAIO-computer gebruiken >
Het internet gebruiken
53
nN
Het internet gebruiken
Voordat u het internet kunt gebruiken, moet u een abonnement nemen bij een internetprovider en de apparatuur configureren
die u nodig hebt om uw computer met het internet te verbinden.
De volgende soorten internetverbindingsservices zijn mogelijk beschikbaar bij uw internetprovider:
❑ FTTH (Fiber to the Home)
❑ DSL (Digital Subscriber Line)
❑ Kabelmodem
❑ Satelliet
❑ Inbelverbinding
Neem contact op met uw internetprovider voor meer informatie over de apparatuur die u nodig hebt om verbinding te maken
met het internet en over hoe u uw computer met het internet kunt verbinden.
Als u uw computer met het internet wilt verbinden met behulp van de draadloze LAN-functie, moet u het draadloze LAN-netwerk instellen. Zie Het
draadloze LAN gebruiken (pagina 55) voor meer informatie.
!
Wanneer u uw computer met het internet verbindt, moet u de nodige veiligheidsmaatregelen in acht nemen om de computer tegen aanvallen via het
internet te beschermen.
Afhankelijk van het servicecontract met uw internetprovider, hebt u mogelijk een externe modem nodig (bijvoorbeeld een USB-telefoonmodem, een
DSL-modem of een kabelmodem) om verbinding te maken met het internet. Raadpleeg de handleiding bij de modem voor gedetailleerde informatie
over het aansluiten en configureren van de modem.
Page 54

De VAIO-computer gebruiken >
Het netwerk (LAN) gebruiken
54
nN
Het netwerk (LAN) gebruiken
U kunt de computer aansluiten op netwerken van het type 1000BASE-T/100BASE-TX/10BASE-T via een LAN-kabel.
Sluit het ene uiteinde van een LAN-kabel (niet meegeleverd) aan op de netwerkpoort (LAN) van de computer en het andere
uiteinde op het netwerk. Raadpleeg de netwerkbeheerder voor de gedetailleerde instellingen en de apparaten die nodig zijn
voor LAN-toegang.
U kunt uw computer op elk netwerk aansluiten zonder de standaardinstellingen te wijzigen.
!
Sluit geen telefoonkabel aan op de netwerkpoort (LAN) van de computer.
Als de netwerkpoort (LAN) is aangesloten op een van de hieronder genoemde telefoonlijnen, kan door hoge elektrische stroom naar de poort schade,
oververhitting of brand worden veroorzaakt.
- Telefoonlijnen voor thuisgebruik (intercom-luidsprekertelefoon) of zakelijk gebruik (bedrijfstelefoon met meerdere lijnen)
- De lijnen van het openbare telefoonnet
- Telefooncentrale (PBX)
Page 55

De VAIO-computer gebruiken >
Het draadloze LAN gebruiken
Het draadloze LAN gebruiken
Via WLAN (Draadloze LAN) kan uw computer verbinding maken met een netwerk via een draadloze verbinding.
Draadloze LAN maakt gebruik van de volgende standaard IEEE 802.11a/b/g/n, die de specificaties voor het gebruikte technologietype bevat.
Zie de specificaties voor informatie over de configuratie van uw computer.
55
nN
Standaard voor
draadloze LAN
IEEE 802.11a 5 GHz -
IEEE 802.11b/g 2,4 GHz De standaard IEEE 802.11g biedt snellere gegevensoverdracht dan IEEE 802.11b.
IEEE 802.11n 5 GHz/2,4 GHz Op modellen die voldoen aan de standaard IEEE 802.11b/g/n, kan alleen de 2,4 GHz-band
Frequentieband Opmerkingen
worden gebruikt.
Page 56

De VAIO-computer gebruiken >
Het draadloze LAN gebruiken
56
nN
Opmerkingen over het gebruik van de draadloze LAN-functie
Algemene opmerkingen over het gebruik van de draadloze LAN-functie
❑ In sommige landen of regio's is lokale regelgeving van toepassing op het gebruik van draadloze LAN-producten
(bijvoorbeeld een beperkt aantal kanalen).
❑ De standaarden IEEE 802.11a en IEEE 802.11n zijn niet beschikbaar in ad hoc-netwerken.
❑ De 2,4 GHz-band, waarmee apparaten voor een draadloos LAN werken, wordt door verschillende apparaten gebruikt.
Hoewel de apparaten voor een draadloos LAN gebruikmaken van technologie om radio-interferentie van andere apparaten
die dezelfde golfband gebruiken tot een minimum te beperken, kan dergelijke radio-interferentie leiden tot lagere
communicatiesnelheden en een kleiner communicatiebereik of storing in de communicatie.
❑ De communicatiesnelheid en het bereik variëren afhankelijk van de volgende omstandigheden:
❑ De afstand tussen de communicerende apparaten
❑ Of zich obstakels tussen de apparaten bevinden
❑ De configuratie van de apparaten
❑ Zendcondities
❑ De onmiddellijke omgeving, waaronder de aanwezigheid van muren en de materialen waarvan deze gemaakt zijn
❑ De gebruikte software
❑ Afhankelijk van de zendcondities kan de communicatie worden afgesneden.
❑ De daadwerkelijke communicatiesnelheid kan lager zijn dan de snelheid die op de computer wordt weergegeven.
❑ Als u draadloze LAN-producten met verschillende standaarden implementeert die dezelfde band gebruiken op hetzelfde
draadloze netwerk, kan de communicatiesnelheid lager worden als gevolg van radiostoring. Op basis van deze overweging
zijn draadloze LAN-producten zo ontworpen dat de communicatiesnelheid wordt verlaagd om te garanderen dat
communicatie mogelijk is met een ander draadloze LAN-product dat voldoet aan een andere standaard maar gebruikmaakt
van dezelfde band. Wanneer de communicatiesnelheid lager is dan verwacht, kunt u de communicatiesnelheid verhogen
door het draadloze kanaal op het toegangspunt te veranderen.
Page 57

De VAIO-computer gebruiken >
Het draadloze LAN gebruiken
57
nN
Opmerking over gegevensversleuteling
De draadloze LAN-standaard omvat de volgende coderingssystemen: Wired Equivalent Privacy (WEP), een
beveiligingsprotocol, Wi-Fi Protected Access 2 (WPA2) en Wi-Fi Protected Access (WPA). WPA2 en WPA zijn ontstaan uit
een gezamenlijk voorstel van de IEEE en de Wi-Fi Alliance. Beide zijn specificaties van standaarden gebaseerd op onderling
uitwisselbare verbeteringen in de beveiliging waardoor de bescherming van de gegevens en de toegangscontrole van de
bestaande Wi-Fi-netwerken worden verbeterd. WPA is ontwikkeld om voorwaarts compatibel te zijn met de specificatie IEEE
802.11i. Het maakt gebruik van het verbeterde gegevenscodeersysteem Temporal Key Integrity Protocol (TKIP) naast de
gebruikersidentificatie met behulp van 802.1X en het Extensible Authentication Protocol (EAP). De kwetsbare draadloze
verbinding tussen de clients en de toegangspunten wordt beveiligd door middel van codering. Daarnaast zijn er een aantal
speciaal voor LAN's ontwikkelde beveiligingsmechanismen voor het beschermen van de privacy zoals: wachtwoordbeveiliging,
end-to-end codering, VPN's (virtuele particulier netwerken) en verificatie. WPA2, de tweede generatie van WPA, biedt betere
gegevensbeveiliging en netwerktoegangscontrole, en is ook ontworpen om alle 802.11-apparaten te beveiligen, ongeacht de
versie (802.11b, 802.11a, 802.11g en 802.11n, multi-band en multi-mode). Bovendien biedt WPA2 op basis van de
geratificeerde standaard IEEE 802.11i beveiliging van overheidsniveau door toepassing van de AES-coderingsalgoritme die
voldoet aan NIST (National Institute of Standards and Technology) FIPS 140-2, en op 802.1X-gebaseerde verificatie. WPA2
is achterwaarts compatibel met WPA.
Page 58

De VAIO-computer gebruiken >
Het draadloze LAN gebruiken
58
nN
Draadloze LAN-communicatie starten
U moet eerst de draadloze LAN-communicatie tussen uw computer en een toegangspunt (niet meegeleverd) tot stand brengen.
Zie Windows Help en ondersteuning voor meer informatie.
!
Verdere informatie over hoe u het kanaal selecteert dat door het toegangspunt zal worden gebruikt, vindt u in de handleiding bij uw toegangspunt.
Draadloze LAN-communicatie starten
Schakel de functie WIRELESS met de schakelaar in. Controleer of het WIRELESS-lampje gaat branden.
Voor WPA-PSK- of WPA2-PSK-verificatie moet u een wachtwoordtekenreeks invoeren. Bij deze wachtwoordtekenreeks wordt een onderscheid gemaakt
tussen hoofdletters en kleine letters. De tekenreeks moet een lengte van 8 tot 63 tekens hebben, of een hexadecimale reeks van 64 tekens zijn.
Page 59

De VAIO-computer gebruiken >
Het draadloze LAN gebruiken
Draadloze LAN-communicatie stoppen
Draadloze LAN-communicatie stoppen
Schakel de functie WIRELESS met de schakelaar uit. Controleer of het WIRELESS-lampje uit gaat.
!
Als u de draadloze LAN-functie uitschakelt terwijl externe documenten, bestanden of bronnen worden gebruikt, kan gegevensverlies optreden.
59
nN
Page 60

De VAIO-computer gebruiken >
De Bluetooth-functie gebruiken
60
nN
De Bluetooth-functie gebruiken
Mogelijk zijn niet alle voorzieningen en opties uit dit gedeelte beschikbaar op uw computer.
Zie de specificaties voor informatie over de configuratie van uw computer.
U kunt draadloze communicatie tot stand brengen tussen uw computer en andere Bluetooth®-apparaten, zoals andere
computers of mobiele telefoons. U kunt zonder kabels informatie tussen deze apparaten uitwisselen tot op een afstand
van 10 meter in een open ruimte.
Bluetooth-beveiliging
De draadloze technologie van Bluetooth beschikt over een identificatiefunctie waarmee u kunt vaststellen met wie u
communiceert. Met de identificatiefunctie kunt u voorkomen dat anonieme Bluetooth-apparaten toegang kunnen krijgen
tot uw computer.
De eerste keer dat twee Bluetooth-apparaten met elkaar communiceren, dient voor beide apparaten een sleutel (een
wachtwoord dat nodig is voor de verificatie) te worden vastgesteld. Hiermee worden deze apparaten geregistreerd. Wanneer
een apparaat eenmaal is geregistreerd, hoeft u deze sleutel niet opnieuw in te voeren.
De sleutel kan iedere keer verschillend zijn, maar moet wel aan beide zijden hetzelfde zijn.
Voor bepaalde apparaten, zoals een muis, kan geen sleutel worden ingevoerd.
Page 61

De VAIO-computer gebruiken >
De Bluetooth-functie gebruiken
61
nN
Communiceren met een ander Bluetooth-apparaat
U kunt een draadloze verbinding tot stand brengen tussen de computer en een Bluetooth-apparaat, bijvoorbeeld een andere
computer, een mobiele telefoon, PDA, hoofdtelefoon, muis of digitale camera.
Communiceren met een ander Bluetooth-apparaat
Voor de communicatie met een ander Bluetooth-apparaat moet u eerst de Bluetooth-functie instellen. Zie Windows Help en
ondersteuning voor meer informatie over het instellen en gebruiken van de Bluetooth-functie. Schakel de functie WIRELESS
met de schakelaar in als u de Bluetooth-functie hebt ingesteld. Controleer of het WIRELESS-lampje gaat branden.
Page 62

De VAIO-computer gebruiken >
De Bluetooth-functie gebruiken
Bluetooth-communicatie stoppen
Bluetooth-communicatie stoppen
Schakel de functie WIRELESS met de schakelaar uit. Controleer of het WIRELESS-lampje uit gaat.
62
nN
Page 63

De VAIO-computer gebruiken >
De Bluetooth-functie gebruiken
63
nN
Opmerkingen over het gebruik van de Bluetooth-functie
❑ De gegevensoverdrachtsnelheid varieert, afhankelijk van de volgende omstandigheden:
❑ Obstakels, zoals muren, die zich tussen apparaten bevinden
❑ De afstand tussen de apparaten
❑ Het in de muren gebruikte materiaal
❑ De nabijheid van magnetrons en draadloze telefoons
❑ Radiofrequentie-interferentie en andere omgevingsfactoren
❑ De configuratie van de apparaten
❑ Het type softwaretoepassing
❑ Het type besturingssysteem
❑ Het gelijktijdig gebruik van functies voor draadloos LAN en Bluetooth op uw computer
❑ De grootte van het bestand dat wordt uitgewisseld
❑ Grote bestanden kunnen tijdens de continue overdracht soms beschadigd raken vanwege de beperkingen van de
Bluetooth-standaard en elektromagnetische interferentie in de omgeving.
❑ Alle Bluetooth-apparaten moeten zijn gecertificeerd om ervoor te zorgen dat de geldende standaardvereisten worden
aangehouden. Zelfs als aan de standaarden wordt voldaan, kunnen de prestaties, specificaties en bedieningsprocedures
van afzonderlijke apparaten verschillen. Niet in alle situaties is het mogelijk gegevens uit te wisselen.
❑ Video en audio zijn mogelijk niet gesynchroniseerd als u video's op uw computer afspeelt terwijl de audio wordt uitgevoerd
vanaf een aangesloten Bluetooth-apparaat. Dit komt regelmatig voor bij het gebruik van Bluetooth-technologie en wijst
niet op een defect.
Page 64

De VAIO-computer gebruiken >
De Bluetooth-functie gebruiken
64
nN
❑ De 2,4 GHz-band, waar Bluetooth-apparaten of draadloze LAN-apparaten mee werken, wordt door verschillende
apparaten gebruikt. Hoewel Bluetooth-apparaten gebruikmaken van technologie om radio-interferentie van andere
apparaten die dezelfde golfband gebruiken tot een minimum te beperken, kan dergelijke radio-interferentie leiden tot
lagere communicatiesnelheden en een kleiner bereik of storing in de communicatie.
❑ Het is mogelijk dat de Bluetooth-functie niet met andere apparaten werkt, afhankelijk van de fabrikant of de softwareversie
die door de fabrikant wordt gebruikt.
❑ Als u meerdere Bluetooth-apparaten op de computer aansluit, kan dat leiden tot kanaalcongestie, waardoor de prestaties
van de apparaten verminderen. Dit is normaal bij het gebruik van Bluetooth-technologie en wijst niet op een defect.
Page 65

Randapparaten gebruiken >
Randapparaten gebruiken
U kunt de functies van de VAIO-computer uitbreiden met behulp van de verschillende poorten op de computer.
❑ Externe luidsprekers of een hoofdtelefoon aansluiten (pagina 66)
❑ Een externe monitor aansluiten (pagina 67)
❑ Weergavemodi selecteren (pagina 72)
❑ Een externe microfoon aansluiten (pagina 73)
❑ Een USB-apparaat aansluiten (pagina 74)
65
nN
Page 66

Randapparaten gebruiken >
Externe luidsprekers of een hoofdtelefoon aansluiten
66
nN
Externe luidsprekers of een hoofdtelefoon aansluiten
U kunt externe geluidsuitvoerapparaten (niet meegeleverd) op uw computer aansluiten, zoals luidsprekers of een hoofdtelefoon.
Externe luidsprekers aansluiten
Sluit alleen luidsprekers aan die zijn ontworpen voor gebruik met een computer.
!
Verlaag het volume vóór u de luidsprekers inschakelt.
Sluit externe luidsprekers (1) aan op de hoofdtelefoonconnector (2) i met behulp van een luidsprekerkabel (3)
(niet meegeleverd).
Page 67

Randapparaten gebruiken >
Een externe monitor aansluiten
67
nN
Een externe monitor aansluiten
U kunt een extern beeldscherm (niet meegeleverd) aansluiten op de computer. U kunt de computer bijvoorbeeld gebruiken
met een computermonitor of een projector.
Mogelijk zijn niet alle voorzieningen en opties uit dit gedeelte beschikbaar op uw computer.
Page 68

Randapparaten gebruiken >
Een externe monitor aansluiten
Een monitor of een projector aansluiten
U kunt een extern scherm, zoals een monitor of een projector, op de computer aansluiten.
Een monitor of een projector aansluiten
1 Steek het netsnoer (1) van het externe beeldscherm of de projector in een stopcontact.
2 Sluit het externe beeldscherm of de projector aan op de monitorpoort (2) op de computer met behulp van een
monitorkabel (3).
68
nN
Sluit indien gewenst de hoofdtelefoonconnector op de projector en de hoofdtelefoonconnector (4) i op de computer aan met een luidsprekerkabel (5).
Page 69

Randapparaten gebruiken >
Een externe monitor aansluiten
!
Uw computer voldoet aan de voorwaarden van de HDCP-norm en kan het transmissiekanaal van digitale videosignalen coderen voor het in acht nemen van
de auteursrechtbeveiliging, zodat u videofilms van hoge kwaliteit kunt kiezen uit een breed scala bronnen met auteursrechtbeveiliging. Als u videofilms
met auteursrechtbeveiliging wilt bekijken, moet u een HDCP-compatibele monitor op de computer aansluiten. Als u een niet-compatibele monitor op
de computer aansluit, kunt u geen videofilms met auteursrechtbeveiliging bekijken.
Als de externe computermonitor is uitgerust met een HDMI-ingangspoort, steekt u het ene uiteinde van een HDMI-kabel in de HDMI-uitgangspoort van
de computer en het andere uiteinde in de HDMI-ingangspoort van de computermonitor.
Als u een TFT-/DVI-monitor wilt aansluiten, gebruikt u een HDMI-naar-DVI-D-adapter om de monitor te verbinden met de HDMI-uitgangspoort.
De HDMI-kabel verzendt zowel video- als audiosignalen.
69
nN
Page 70

Randapparaten gebruiken >
Een externe monitor aansluiten
70
nN
Een TV met een HDMI-ingangspoort aansluiten
U kunt een TV met een HDMI-ingangspoort aansluiten op de computer.
Een TV aansluiten op uw computer
!
Als u het geluid wilt beluisteren van het apparaat dat is aangesloten op de HDMI-uitgangspoort, moet u een ander geluidsuitvoerapparaat selecteren.
Zie Hoe selecteer ik een ander geluidsuitvoerapparaat? (pagina 144) voor gedetailleerde instructies.
1 Steek het netsnoer van de TV (1) in een stopcontact.
2 Steek het ene uiteinde van een HDMI-kabel (2) in de HDMI-uitgangspoort (3) van de computer en het andere uiteinde in
de TV.
3 Stel het ingangskanaal van de TV in op de externe ingang.
4 Stel het TV-configuratiesysteem in.
!
Als er een ander stuurprogramma wordt gebruikt dan het stuurprogramma van Sony, worden beeld en geluid niet weergegeven. Gebruik altijd het door
Sony meegeleverde stuurprogramma voor updates.
Page 71

Randapparaten gebruiken >
Een externe monitor aansluiten
71
nN
Raadpleeg de handleiding bij het TV-toestel voor meer informatie over het gebruik en de installatie.
De HDMI-kabel verzendt zowel video- als audiosignalen.
Een digitaal geluidsuitvoerapparaat van hoge kwaliteit tussen uw computer en een TV aansluiten
U kunt een "home theater"-ontvanger van hoge kwaliteit of een ander "surround sound"-decodeerapparaat tussen uw computer
en TV aansluiten via een HDMI-verbinding.
!
Voordat u het apparaat op de computer aansluit, controleert u eerst of de HDMI-verbinding tussen de TV en de "home theater"-ontvanger of het
"surround sound"-decodeerapparaat tot stand is gebracht.
Als u het geluid wilt beluisteren van het apparaat dat is aangesloten op de HDMI-uitgangspoort, moet u een ander geluidsuitvoerapparaat selecteren.
Zie Hoe selecteer ik een ander geluidsuitvoerapparaat? (pagina 144) voor gedetailleerde instructies.
1 Zet de TV aan en selecteer de HDMI-ingang als signaalbron.
2 Zet de "home theater"-ontvanger of het "surround sound"-decodeerapparaat aan en selecteer de HDMI-ingang als
signaalbron.
3 Steek het ene uiteinde van een HDMI-kabel in de HDMI-ingangspoort van de "home theater"-ontvanger of het "surround
sound"-decodeerapparaat en het andere uiteinde in de HDMI-uitgangspoort van de computer.
U kunt de schermresolutie van de aangesloten TV wijzigen vanaf de computer. Zie Waarom geeft mijn scherm geen video weer? (pagina 135) voor
meer informatie.
Bij het gebruik van een HDMI-verbinding kan het volume alleen door het aangesloten audioapparaat worden geregeld. De computer kan het uitgangsvolume
van aangesloten apparaten niet regelen.
Page 72

Randapparaten gebruiken >
Weergavemodi selecteren
72
nN
Weergavemodi selecteren
Wanneer er een externe monitor is aangesloten, kunt u het computerscherm of de aangesloten monitor als primair scherm
selecteren.
Het kan zijn dat gelijktijdige weergave van dezelfde inhoud op uw computerscherm en op de externe monitor of projector niet mogelijk is, afhankelijk
van het type externe monitor of projector.
Schakel het externe scherm in voordat u de computer inschakelt.
Een weergavemodus selecteren met de toetsen Fn+F7
U kunt een weergavemodus selecteren met de toetsen Fn+F7. Zie Combinaties en functies met de Fn-toets (pagina 31)
voor meer informatie.
Een weergavemodus selecteren uit de beeldscherminstellingen
1 Klik met de rechtermuisknop op het bureaublad en selecteer Schermresolutie.
2 Klik op de vervolgkeuzelijst naast Meerdere schermen, selecteer de gewenste instelling en klik op OK.
Page 73

Randapparaten gebruiken >
Een externe microfoon aansluiten
Een externe microfoon aansluiten
U kunt een externe microfoon (niet meegeleverd) aansluiten op de computer.
Een externe microfoon aansluiten
Steek de microfoonkabel (1) in de microfoonconnector (2) m.
Sluit alleen microfoons aan die zijn ontworpen voor gebruik met een computer.
73
nN
Page 74

Randapparaten gebruiken >
Een USB-apparaat aansluiten
74
nN
Een USB-apparaat aansluiten
U kunt op uw computer een USB-apparaat (Universal Serial Bus) aansluiten, zoals een muis, diskettestation, luidspreker of
printer.
Een USB-apparaat aansluiten
1 Kies de USB-poort (1) die u wilt gebruiken.
2 Steek de USB-apparaatkabel (2) in de USB-poort.
Page 75

Randapparaten gebruiken >
Een USB-apparaat aansluiten
75
nN
Opmerkingen bij het aansluiten van een USB-apparaat
❑ U moet mogelijk de stuurprogrammasoftware installeren die bij uw USB-apparaat is geleverd voordat u het apparaat kunt
gebruiken. Raadpleeg de handleiding bij het USB-apparaat voor meer informatie.
❑ Als u documenten wilt afdrukken, moet u een USB-printer gebruiken die compatibel is met uw versie van Windows.
❑ Raadpleeg de handleiding bij het USB-apparaat voor meer informatie over het verwijderen van USB-apparaten.
❑ Om te voorkomen dat de computer en/of het USB-apparaat beschadigd worden, let u op de volgende punten:
❑ Als u de computer verplaatst terwijl er USB-apparaten zijn aangesloten, let u erop dat de USB-poorten niet worden
blootgesteld aan schokken of grote druk.
❑ Plaats de computer niet in een zak of draagdoos terwijl er USB-apparaten zijn aangesloten.
Page 76

Uw VAIO-computer aanpassen >
nN
Uw VAIO-computer aanpassen
In dit deel wordt kort beschreven hoe u de standaardinstellingen van uw VAIO-computer kunt aanpassen. U leert onder
andere hoe u uw Sony-software en -hulpprogramma's kunt gebruiken en het uiterlijk ervan kunt aanpassen.
❑ Het wachtwoord instellen (pagina 77)
❑ AMD-V gebruiken (pagina 84)
❑ VAIO Control Center gebruiken (pagina 85)
76
Page 77

Uw VAIO-computer aanpassen >
Het wachtwoord instellen
Het wachtwoord instellen
Stel een wachtwoord in om uw computer te beveiligen tegen onbevoegd gebruik. De gebruiker moet dat wachtwoord
invoeren als de computer wordt ingeschakeld en als de computer teruggaat naar de normale stand uit de slaapstand
of de sluimerstand.
!
Zorg dat u het wachtwoord niet vergeet. Noteer het wachtwoord en bewaar het op een veilige plaats.
Type wachtwoord Beschrijving
Opstartwachtwoord Gebruik de BIOS-functies om twee typen wachtwoorden in te stellen:
Windows-wachtwoord Gebruikers kunnen zich aanmelden bij de computer en hun gebruikersaccount beveiligen met een eigen
- Computerwachtwoord: bedoeld voor gebruikers met beheerdersrechten. Met dit wachtwoord kunnen ze alle
configuratieopties in het scherm BIOS Setup aanpassen en de computer opstarten.
- Gebruikerswachtwoord: bedoeld voor standaardgebruikers. Met dit wachtwoord kunnen ze een aantal
configuratieopties in het scherm BIOS Setup aanpassen en de computer opstarten. U kunt het
gebruikerswachtwoord pas instellen nadat u het wachtwoord voor de computer hebt ingesteld.
U wordt gevraagd om het opstartwachtwoord in te voeren nadat het VAIO-logo is weergegeven bij het opstarten van de
computer.
!
Als u het computerwachtwoord vergeet, moet u het wachtwoord opnieuw laten instellen. Hiervoor worden kosten in rekening
gebracht. Neem contact op met een bevoegd service-/supportcenter van Sony om het wachtwoord opnieuw in te stellen.
Ga naar Meer informatie over uw VAIO-computer (pagina 5) om een center of vertegenwoordiger bij u in de buurt te zoeken.
U kunt het gebruikerswachtwoord opnieuw instellen in het scherm BIOS Setup nadat u het computerwachtwoord hebt
ingevoerd.
wachtwoord.
77
nN
U wordt gevraagd het Windows-wachtwoord in te voeren wanneer u uw gebruikersaccount selecteert.
Page 78

Uw VAIO-computer aanpassen >
Het wachtwoord instellen
78
nN
Het opstartwachtwoord instellen
Het opstartwachtwoord (wachtwoord voor de computer) toevoegen
1 Zet de computer aan.
2 Druk op F2 wanneer het VAIO-logo verschijnt.
Het scherm BIOS Setup verschijnt. Als dit scherm niet verschijnt, start u de computer opnieuw op en drukt u meerdere
keren op de toets F2 als het VAIO-logo verschijnt.
3 Druk op de knop < of , om Security te selecteren. Selecteer Set Machine Password om het tabblad Security weer
te geven en druk op Enter.
4 Voer in het scherm voor invoer van het wachtwoord tweemaal het wachtwoord in en druk vervolgens op Enter.
Het wachtwoord mag maximaal 32 alfanumerieke tekens lang zijn (inclusief spaties).
5 Selecteer Password when Power On onder Security en druk op Enter.
6 Verander de instelling van Disabled in Enabled.
7 Druk op de toets < of , om Exit te selecteren en selecteer Exit Setup. Druk vervolgens op Enter.
Druk wanneer om bevestiging wordt gevraagd op Enter.
Page 79

Uw VAIO-computer aanpassen >
Het wachtwoord instellen
79
nN
Het opstartwachtwoord (gebruikerswachtwoord) toevoegen
!
U kunt het gebruikerswachtwoord pas instellen nadat u het wachtwoord voor de computer hebt ingesteld.
1 Zet de computer aan.
2 Druk op F2 wanneer het VAIO-logo verschijnt.
Het scherm voor het invoeren van het wachtwoord verschijnt. Als dit scherm niet verschijnt, start u de computer opnieuw
op en drukt u meerdere keren op de toets F2 als het VAIO-logo verschijnt.
3 Voer het wachtwoord voor de computer in en druk op Enter.
4 Druk op de knop < of , om Security te selecteren. Selecteer Set User Password om het tabblad Security weer te
geven en druk op Enter.
5 Voer in het scherm voor invoer van het wachtwoord tweemaal het wachtwoord in en druk vervolgens op Enter.
Het wachtwoord mag maximaal 32 alfanumerieke tekens lang zijn (inclusief spaties).
6 Druk op de toets < of , om Exit te selecteren en selecteer Exit Setup. Druk vervolgens op Enter.
Druk wanneer om bevestiging wordt gevraagd op Enter.
Page 80

Uw VAIO-computer aanpassen >
Het wachtwoord instellen
80
nN
Het opstartwachtwoord wijzigen of verwijderen (wachtwoord voor de computer)
1 Zet de computer aan.
2 Druk op F2 wanneer het VAIO-logo verschijnt.
Het scherm voor het invoeren van het wachtwoord verschijnt. Als dit scherm niet verschijnt, start u de computer opnieuw
op en drukt u meerdere keren op de toets F2 als het VAIO-logo verschijnt.
3 Voer het wachtwoord voor de computer in en druk op Enter.
4 Druk op de knop < of , om Security te selecteren. Selecteer Set Machine Password om het tabblad Security weer
te geven en druk op Enter.
5 Voer in het scherm voor invoer van het wachtwoord eenmaal het huidige wachtwoord in en voer vervolgens tweemaal
het nieuwe wachtwoord in. Druk op Enter.
Als u het wachtwoord wilt verwijderen, laat u Enter New Password en Confirm New Password leeg en drukt u op Enter.
6 Druk op de toets < of , om Exit te selecteren en selecteer Exit Setup. Druk vervolgens op Enter.
Druk wanneer om bevestiging wordt gevraagd op Enter.
Page 81

Uw VAIO-computer aanpassen >
Het wachtwoord instellen
81
nN
Het opstartwachtwoord wijzigen of verwijderen (gebruikerswachtwoord)
1 Zet de computer aan.
2 Druk op F2 wanneer het VAIO-logo verschijnt.
Het scherm voor het invoeren van het wachtwoord verschijnt. Als dit scherm niet verschijnt, start u de computer opnieuw
op en drukt u meerdere keren op de toets F2 als het VAIO-logo verschijnt.
3 Voer het gebruikerswachtwoord in en druk op Enter.
4 Druk op de knop < of , om Security te selecteren. Selecteer Set User Password om het tabblad Security weer te
geven en druk op Enter.
5 Voer in het scherm voor invoer van het wachtwoord eenmaal het huidige wachtwoord in en voer vervolgens tweemaal
het nieuwe wachtwoord in. Druk op Enter.
Als u het wachtwoord wilt verwijderen, laat u Enter New Password en Confirm New Password leeg en drukt u op Enter.
6 Druk op de toets < of , om Exit te selecteren en selecteer Exit Setup. Druk vervolgens op Enter.
Druk wanneer om bevestiging wordt gevraagd op Enter.
Page 82

Uw VAIO-computer aanpassen >
Het wachtwoord instellen
nN
Het Windows-wachtwoord instellen
Het Windows-wachtwoord toevoegen
1 Klik op Start en Configuratiescherm.
2 Klik op het pictogram Gebruikersaccounts en Ouderlijk toezicht of Gebruikersaccounts.
3 Klik op Gebruikersaccounts.
4 Klik op Een wachtwoord voor uw account instellen onder Uw gebruikersaccount wijzigen.
5 Voer in de velden Nieuw wachtwoord en Bevestig het nieuwe wachtwoord het wachtwoord voor uw account in.
6 Klik op Wachtwoord instellen.
Zie Windows Help en ondersteuning voor meer informatie over het Windows-wachtwoord.
Het Windows-wachtwoord wijzigen
1 Klik op Start en Configuratiescherm.
2 Klik op het pictogram Gebruikersaccounts en Ouderlijk toezicht of Gebruikersaccounts.
3 Klik op Gebruikersaccounts.
4 Klik op Uw wachtwoord wijzigen.
5 Voer in het veld Huidig wachtwoord het huidige wachtwoord in.
6 Voer in de velden Nieuw wachtwoord en Bevestig het nieuwe wachtwoord het nieuwe wachtwoord in.
7 Klik op Wachtwoord wijzigen.
82
Page 83

Uw VAIO-computer aanpassen >
Het wachtwoord instellen
Het Windows-wachtwoord verwijderen
1 Klik op Start en Configuratiescherm.
2 Klik op het pictogram Gebruikersaccounts en Ouderlijk toezicht of Gebruikersaccounts.
3 Klik op Gebruikersaccounts.
4 Klik op Uw wachtwoord verwijderen.
5 Voer in het veld Huidig wachtwoord het huidige wachtwoord in dat u wilt verwijderen.
6 Klik op Wachtwoord verwijderen.
83
nN
Page 84

Uw VAIO-computer aanpassen >
AMD-V gebruiken
84
nN
AMD-V gebruiken
Met AMD Virtualization (AMD-V) kunt u software voor hardwarevirtualisatie gebruiken om de prestaties van uw computer te
verbeteren.
!
Of AMD-V beschikbaar is, hangt af van de CPU die in de computer is geïnstalleerd.
Neem voor meer informatie over virtualisatie en over het gebruiken van de software voor hardwarevirtualisatie, contact op met de leverancier van de
software.
AMD-V inschakelen
1 Zet de computer aan.
2 Druk op F2 wanneer het VAIO-logo verschijnt.
Het scherm BIOS Setup verschijnt. Als dit scherm niet verschijnt, start u de computer opnieuw op en drukt u meerdere
keren op de toets F2 als het VAIO-logo verschijnt.
3 Druk op de toets < of , om Advanced te selecteren.
4 Druk op de toets M of m om AMD-V(TM) te selecteren, druk op Enter, selecteer Enabled en druk op Enter.
!
Als het tabblad Advanced niet wordt weergegeven in het venster BIOS Setup of als u AMD-V(TM) niet kunt selecteren, is AMD-V niet beschikbaar op
de computer.
5 Druk op de toets < of , om Exit te selecteren en selecteer Exit Setup. Druk vervolgens op Enter.
Druk wanneer om bevestiging wordt gevraagd op Enter.
Page 85

Uw VAIO-computer aanpassen >
VAIO Control Center gebruiken
85
nN
VAIO Control Center gebruiken
Met het hulpprogramma VAIO Control Center kunt u systeeminformatie bekijken en voorkeuren voor de werking van het
systeem instellen.
VAIO Control Center gebruiken
1 Klik op Start, Alle programma's en VAIO Control Center.
2 Selecteer het gewenste besturingselement en wijzig de instellingen.
3 Als u klaar bent, klikt u op OK.
De instelling van het gewenste item is gewijzigd.
Raadpleeg het Help-bestand dat bij VAIO Control Center wordt geleverd voor meer informatie over de verschillende opties.
Niet alle besturingselementen zijn zichtbaar als u VAIO Control Center opent als een standaardgebruiker.
Page 86

Uw VAIO-computer uitbreiden >
86
nN
Uw VAIO-computer uitbreiden
Uw VAIO-computer en de geheugenmodules bevatten precisieonderdelen en werken op basis van een elektronischeconnectortechnologie. Om te vermijden dat de garantie vervalt tijdens de garantieperiode voor het product, volgt u de
onderstaande aanbevelingen:
❑ Neem contact op met de dealer als u een nieuwe geheugenmodule wilt installeren.
❑ Installeer geheugenmodules nooit zelf, tenzij u hiermee vertrouwd bent.
❑ Raak de connectors niet aan en open het kapje van het geheugenmodulecompartiment niet.
Neem contact op met een bevoegd service-/supportcenter van Sony. Ga naar Meer informatie over uw VAIO-computer
(pagina 5) om een center of vertegenwoordiger bij u in de buurt te zoeken.
Het type module en de hoeveelheid geheugen die op uw computer zijn geïnstalleerd, zijn afhankelijk van het model dat u hebt gekocht.
Zie de specificaties voor informatie over de configuratie van uw computer.
Page 87

Uw VAIO-computer uitbreiden >
Geheugen toevoegen en verwijderen
87
nN
Geheugen toevoegen en verwijderen
Als u de functies van uw computer wilt uitbreiden, kunt u de hoeveelheid geheugen uitbreiden door optionele geheugenmodules
te installeren. Voordat u een upgrade uitvoert voor het geheugen van uw computer, leest u de opmerkingen en procedures
op de volgende pagina's.
Opmerkingen over het toevoegen/verwijderen van geheugenmodules
❑ Plaats de computer op een plat oppervlak voordat u geheugenmodules toevoegt of verwijdert.
❑ Wees voorzichtig als u het geheugen vervangt. Onjuiste installatie van geheugenmodules kan schade aan het systeem
veroorzaken. Hierdoor kan de garantie van de fabrikant vervallen.
❑ Gebruik alleen geheugenmodules die compatibel zijn met de computer. Als een geheugenmodule niet door de computer
wordt gedetecteerd of het besturingssysteem Windows instabiel gedrag vertoont, neemt u contact op met de leverancier
of de fabrikant van uw geheugenmodule.
❑ Elektrostatische ontlading (ESD) kan elektronische componenten beschadigen. Zorg voordat u een geheugenmodule
aanraakt voor het volgende:
❑ Bij de stappen die worden beschreven in dit document wordt verondersteld dat u vertrouwd bent met algemene
computerterminologie en met de veiligheidsgebruiken en wettelijke voorschriften inzake het gebruik en de aanpassing
van elektronische apparatuur.
❑ Schakel de computer uit en koppel deze los van de voedingen (batterij en netadapter) en van alle
telecommunicatieverbindingen, netwerken of modems voordat u een kap of paneel van de computer verwijdert.
Als u dit niet doet, kan dit leiden tot lichamelijk letsel en/of materiële schade.
❑ ESD kan geheugenmodules en andere onderdelen beschadigen. Installeer de geheugenmodule alleen op een
ESD-werkstation. Als geen ESD-werkstation beschikbaar is, mag u niet werken in een ruimte met een vloerbedekking
en mag u geen materialen hanteren die statische elektriciteit kunnen opwekken of vasthouden (bijvoorbeeld
cellofaanverpakking). Maak een verbinding tussen uzelf en de aarde door een ongelakt, metalen deel van de
behuizing vast te houden terwijl u het werk uitvoert.
Page 88

Uw VAIO-computer uitbreiden >
Geheugen toevoegen en verwijderen
88
nN
❑ Open de verpakking van de geheugenmodule pas op het moment dat u klaar bent om de module te installeren.
De verpakking beschermt de module tegen ESD.
❑ Gebruik het speciale zakje dat wordt geleverd met de geheugenmodule of wikkel de module in aluminiumfolie om deze
te beschermen tegen ESD.
❑ Het binnendringen van vloeistoffen, andere substanties of objecten in de geheugenmodulesleuven of in andere interne
componenten van de computer leidt tot schade aan de computer. Reparatiekosten vallen dan niet meer onder de garantie.
❑ Leg de geheugenmodule niet op een plaats die blootstaat aan:
❑ Warmtebronnen (bijvoorbeeld radiators of luchtkanalen)
❑ Direct zonlicht
❑ Veel stof
❑ Mechanische trillingen of schokken
❑ Sterke magneten of luidsprekers die niet magnetisch zijn afgeschermd
❑ Omgevingstemperaturen van meer dan 35°C of minder dan 5°C
❑ Hoge vochtigheid
❑ Behandel de geheugenmodule voorzichtig. Raak de randen van de onderdelen en printplaten in de computer niet aan,
om te voorkomen dat u uw handen of vingers verwondt.
Page 89

Uw VAIO-computer uitbreiden >
Geheugen toevoegen en verwijderen
89
nN
Een geheugenmodule verwijderen en installeren
Een geheugenmodule verwisselen of toevoegen
1 Sluit de computer af en koppel alle randapparaten los.
2 Haal de stekker uit het stopcontact en verwijder de batterij.
3 Wacht ongeveer een uur tot de computer is afgekoeld.
4 Schroef de schroef (die wordt aangegeven door de onderstaande pijl) aan de onderzijde van de computer los en verwijder
het kapje van het geheugenmodulecompartiment.
5 Raak een metalen voorwerp aan om statische elektriciteit te ontladen.
Page 90

Uw VAIO-computer uitbreiden >
Geheugen toevoegen en verwijderen
6 Verwijder de aanwezige geheugenmodule als volgt:
❑ Trek de palletjes in de richting van de pijlen (1).
De geheugenmodule komt nu los.
❑ Zorg dat de geheugenmodule omhoog kantelt en trek deze in de richting van de pijl naar buiten (2).
7 Haal de nieuwe geheugenmodule uit de verpakking.
90
nN
Page 91

Uw VAIO-computer uitbreiden >
Geheugen toevoegen en verwijderen
8 Schuif de geheugenmodule in de geheugenmodulesleuf en druk die naar binnen totdat die vastklikt.
!
Raak geen andere onderdelen van het moederbord aan dan de geheugenmodule.
Als u slechts één geheugenmodule wilt installeren, moet u de onderste sleuf gebruiken.
91
nN
Zorg dat u de connectorrand van de geheugenmodule in de sleuf plaatst zodat de inkeping in de module in het kleine uitsteeksel in de open sleuf past.
Forceer de geheugenmodule nooit omgekeerd in de sleuf, omdat de sleuf en de module hierdoor beschadigd kunnen raken.
9 Plaats het kapje van het geheugenmodulecompartiment weer terug.
10 Draai de schroef voorzichtig vast.
11 Plaats de batterij weer terug en schakel de computer in.
Page 92

Uw VAIO-computer uitbreiden >
Geheugen toevoegen en verwijderen
De geheugencapaciteit controleren
De geheugencapaciteit controleren
1 Zet de computer aan.
2 Klik op Start, Alle programma's en VAIO Control Center.
3 Klik op Systeeminformatie (System Information) en Systeeminformatie (System Information).
U kunt de geheugencapaciteit van het systeem bekijken in het rechterdeelvenster. Als het nieuw geïnstalleerde geheugen
niet verschijnt, herhaalt u de installatieprocedure en start u de computer opnieuw op.
92
nN
Page 93

Voorzorgsmaatregelen >
93
nN
Voorzorgsmaatregelen
In dit deel worden de veiligheidsrichtlijnen en voorzorgsmaatregelen beschreven om beschadiging van de VAIO-computer te
voorkomen.
❑ Informatie over de veiligheid (pagina 94)
❑ Informatie over reinigen en onderhoud (pagina 97)
❑ Met de computer omgaan (pagina 98)
❑ Met het LCD-scherm omgaan (pagina 100)
❑ De stroomvoorziening gebruiken (pagina 101)
❑ Met de ingebouwde camera omgaan (pagina 102)
❑ Met schijven omgaan (pagina 103)
❑ De batterij gebruiken (pagina 104)
❑ Memory Sticks hanteren (pagina 105)
❑ Met het ingebouwde opslagapparaat omgaan (pagina 106)
Page 94

Voorzorgsmaatregelen >
Informatie over de veiligheid
94
nN
Informatie over de veiligheid
Computer
❑ Gebruik de computer op een stevig, stabiel oppervlak.
❑ Zorg voor voldoende luchtcirculatie om te voorkomen dat de temperatuur in de computer te hoog oploopt. Plaats de
computer nooit op zachte oppervlakken zoals tapijten, dekens, zitbanken of bedden, of in de nabijheid van gordijnen,
omdat hierdoor de ventilatieopeningen geblokkeerd kunnen raken.
❑ Het is raadzaam de computer niet direct op uw schoot te plaatsen. De temperatuur van de basis van de eenheid kan
tijdens normaal gebruik oplopen en na verloop van tijd enig ongemak of zelfs brandwonden veroorzaken.
❑ Gebruik alleen de aanbevolen randapparaten en interfacekabels.
Voedingsbron
❑ Voorkom dat de netvoedingsadapter in aanraking komt met uw huid. Houd de netvoedingsadapter niet vlakbij uw lichaam
omdat de warmte ongemak kan veroorzaken.
❑ Plaats geen zware voorwerpen op het netsnoer omdat dit brand kan veroorzaken.
❑ Houd het netsnoer altijd vast bij de stekker als u het uit het stopcontact trekt. Trek nooit aan het snoer zelf.
❑ Verwijder de stekker van de computer uit het stopcontact als u van plan bent de computer gedurende langere tijd niet te
gebruiken.
❑ Trek de netadapter uit het stopcontact als u deze niet gebruikt.
❑ Zorg ervoor dat er een gemakkelijk toegankelijk stopcontact is.
Page 95

Voorzorgsmaatregelen >
Informatie over de veiligheid
95
nN
Batterij
❑ Stel de batterij nooit bloot aan een temperatuur van meer dan 60°C (bijvoorbeeld in direct zonlicht of in een auto die
geparkeerd staat in de zon).
❑ Voor uw veiligheid wordt u ten zeerste aanbevolen de originele oplaadbare batterijen en netadapters van Sony te gebruiken
die voldoen aan de kwaliteitsnormen en die Sony voor uw VAIO-computer levert. Sommige VAIO-computers werken
mogelijk alleen met een originele Sony-batterij.
❑ Plaats de batterij nooit in de buurt van een warmtebron.
❑ Houd de batterij droog.
❑ Open de batterij niet en probeer deze niet uit elkaar te halen.
❑ Stel de batterij niet bloot aan mechanische schokken, zoals bij een val op een hard oppervlak.
❑ Als u de computer langere tijd niet gebruikt, verwijdert u de batterij uit de computer om te vermijden dat deze beschadigd
raakt.
❑ Als u de batterij geruime tijd niet hebt gebruikt, is deze mogelijk bijna leeg. Dit is normaal en wijst niet op een defect. De
batterij raakt geleidelijk aan leeg, zelfs wanneer u deze niet gebruikt. Sluit de netadapter op de computer aan en laad de
batterij op voordat u de computer weer gebruikt.
Hoofdtelefoon
❑ Verkeersveiligheid: gebruik geen hoofdtelefoon terwijl u een voertuig/rijtuig bestuurt, fietst of een gemotoriseerd voertuig
bedient. Dit is niet alleen gevaarlijk, maar is in sommige landen zelfs bij wet verboden. Loop niet rond met een hoofdtelefoon
met luide muziek. Dit kan gevaarlijk zijn, vooral op zebrapaden.
❑ Gehoorbeschadiging voorkomen: zet het volume van de hoofdtelefoon niet te hoog. Oorartsen raden af voortdurend
en langdurig luide muziek te beluisteren. Als uw oren beginnen te suizen, verlaagt u het volume of zet u de hoofdtelefoon af.
Page 96

Voorzorgsmaatregelen >
Informatie over de veiligheid
Memory Stick
Houd Memory Sticks en Memory Stick-adapters buiten het bereik van kinderen. Ze kunnen deze inslikken.
96
nN
Page 97

Voorzorgsmaatregelen >
Informatie over reinigen en onderhoud
97
nN
Informatie over reinigen en onderhoud
Computer
❑ Reinig de behuizing met een zachte, droge of licht bevochtigde doek met een milde oplossing van een schoonmaakmiddel.
Gebruik nooit schuursponsjes, schuurmiddelen of oplosmiddelen zoals alcohol en benzeen, omdat deze de afwerkingslaag
van de computer kunnen beschadigen.
❑ Zorg ervoor dat u altijd de netadapter en de batterij loskoppelt voordat u de computer schoonmaakt.
LCD-scherm
Gebruik een zachte, droge doek om het oppervlak van het LCD-scherm schoon te wrijven. Het scherm kan beschadigd raken
door het wrijven over het oppervlak.
Ingebouwde camera
Maak de lensbeschermingskap van de ingebouwde camera schoon met een lensblazer of een zachte borstel. Als de kap
extreem vuil is, maakt u deze schoon met een zachte, droge doek. Wrijf niet over de kap, aangezien deze gevoelig is voor
druk.
Schijven
❑ De betrouwbaarheid van een schijf is alleen gewaarborgd wanneer u hier zorgvuldig mee omgaat. Gebruik nooit wasbenzine
of andere oplosmiddelen, thinner, alcohol, schoonmaakmiddelen of antistatische sprays, omdat de schijf hierdoor
beschadigd kan raken.
❑ Als u een schijf wilt reinigen, houdt u de schijf vast aan de randen en wrijft u deze met een zacht doekje van binnen naar
buiten schoon.
❑ Als de schijf erg vuil is, bevochtigt u een zacht doekje met water, wringt u het goed uit en wrijft u het oppervlak van de
schijf van binnen naar buiten schoon. Wrijf de schijf vervolgens goed droog met een droge, zachte doek.
Page 98

Voorzorgsmaatregelen >
Met de computer omgaan
98
nN
Met de computer omgaan
❑ Als er een voorwerp of vloeistof in de computer terechtkomt, sluit u de computer onmiddellijk af, verwijdert u de stekker
uit het stopcontact en verwijdert u de batterij. Het is aan te raden de computer door een gekwalificeerde reparateur te
laten nakijken voordat u de computer weer gebruikt.
❑ Laat de computer niet vallen en plaats geen voorwerpen op de computer.
❑ Plaats de computer niet op een locatie die blootstaat aan:
❑ Warmtebronnen (bijvoorbeeld radiators of luchtkanalen)
❑ Direct zonlicht
❑ Veel stof
❑ Vocht of regen
❑ Mechanische trillingen of schokken
❑ Sterke magneten of luidsprekers die niet magnetisch zijn afgeschermd
❑ Omgevingstemperaturen van meer dan 35°C of minder dan 5°C
❑ Hoge vochtigheid
❑ Plaats geen elektronische apparatuur in de nabijheid van de computer. Het elektromagnetische veld van de apparaten
kan een storing op de computer veroorzaken.
❑ De computer gebruikt hoogfrequente radiosignalen die de radio- of TV-ontvangst kunnen storen. Als dit gebeurt, verplaatst
u de computer naar een locatie op voldoende afstand van de radio of TV.
❑ Gebruik geen beschadigde aansluitkabels.
Page 99

Voorzorgsmaatregelen >
Met de computer omgaan
99
nN
❑ Wanneer de computer snel van een koude naar een warme ruimte wordt overgebracht, kan er in de computer condensatie
van waterdamp optreden. Wacht in een dergelijke situatie minimaal een uur voordat u de computer inschakelt. Als zich
problemen voordoen, haalt u de stekker van de computer uit het stopcontact en neemt u contact op met een bevoegd
service-/supportcenter van Sony. Ga naar Meer informatie over uw VAIO-computer (pagina 5) om een center of
vertegenwoordiger bij u in de buurt te zoeken.
❑ Maak regelmatig een reservekopie van uw gegevens om te voorkomen dat er gegevens verloren gaan in geval de
computer beschadigd raakt.
❑ Oefen geen druk uit op het LCD-scherm of de randen van het scherm wanneer u het LCD-scherm openklapt of de
computer optilt. Mogelijk is het LCD-scherm gevoelig voor druk of scheeftrekken en kan het uitoefenen van druk het
scherm beschadigen of de werking ervan verminderen. Als u de computer wilt openen, houdt u met één hand de
basiseenheid vast en klapt u met de andere hand voorzichtig het LCD-scherm open. Als u met de computer wilt rondlopen
met het scherm open, moet u de computer met beide handen vasthouden.
❑ Gebruik voor het dragen van de computer een draagtas die speciaal voor uw computer is ontworpen.
Page 100

Voorzorgsmaatregelen >
Met het LCD-scherm omgaan
100
nN
Met het LCD-scherm omgaan
❑ Stel het LCD-scherm niet bloot aan direct zonlicht. Hierdoor kan het LCD-scherm beschadigd raken. Zorg dat u direct
zonlicht tegenhoudt als u de computer gebruikt in de nabijheid van een venster.
❑ Kras niet over het oppervlak van het LCD-scherm en oefen er geen druk op uit. Dit kan schade veroorzaken.
❑ Als u de computer gebruikt bij een lage omgevingstemperatuur, kan het beeld op het LCD-scherm wat blijven hangen.
Dit wijst niet op een defect. Als de computer terug op normale temperatuur komt, doet dit probleem zich niet meer voor.
❑ Het beeld op het LCD-scherm kan enigszins blijven hangen als hetzelfde beeld geruime tijd wordt weergegeven. Na enige
tijd verdwijnt dit "beeldrestant". U kunt een schermbeveiliging gebruiken om te vermijden dat het beeld inbrandt in het
scherm.
❑ Het LCD-scherm wordt warm tijdens het gebruik van de computer. Dit is normaal en wijst niet op een defect.
❑ Het LCD-scherm is geproduceerd met behulp van precisietechnologie. Het is echter mogelijk dat voortdurend heel kleine
zwarte en/of heldere puntjes (rood, blauw of groen) verschijnen op het LCD-scherm. Dit is een normaal gevolg van het
productieproces en wijst niet op een defect.
❑ Wijzig de instelling voor de richting van het LCD-scherm niet in het scherm Instellingen voor Tablet PC, zelfs niet als er
wijzigingsopties beschikbaar zijn voor selectie. Hierdoor kan de computer instabiel worden. Sony accepteert geen enkele
aansprakelijkheid voor enige defecten die voortvloeien uit het wijzigen van de instellingen.
❑ Oefen geen druk uit op het LCD-scherm wanneer dit gesloten is. Als u dit wel doet, kunnen er krassen op het LCD-scherm
ontstaan of kan het vuil worden.
 Loading...
Loading...