Page 1

Ръководство за потребителя
Компютър
Серия VPCE
N
Page 2
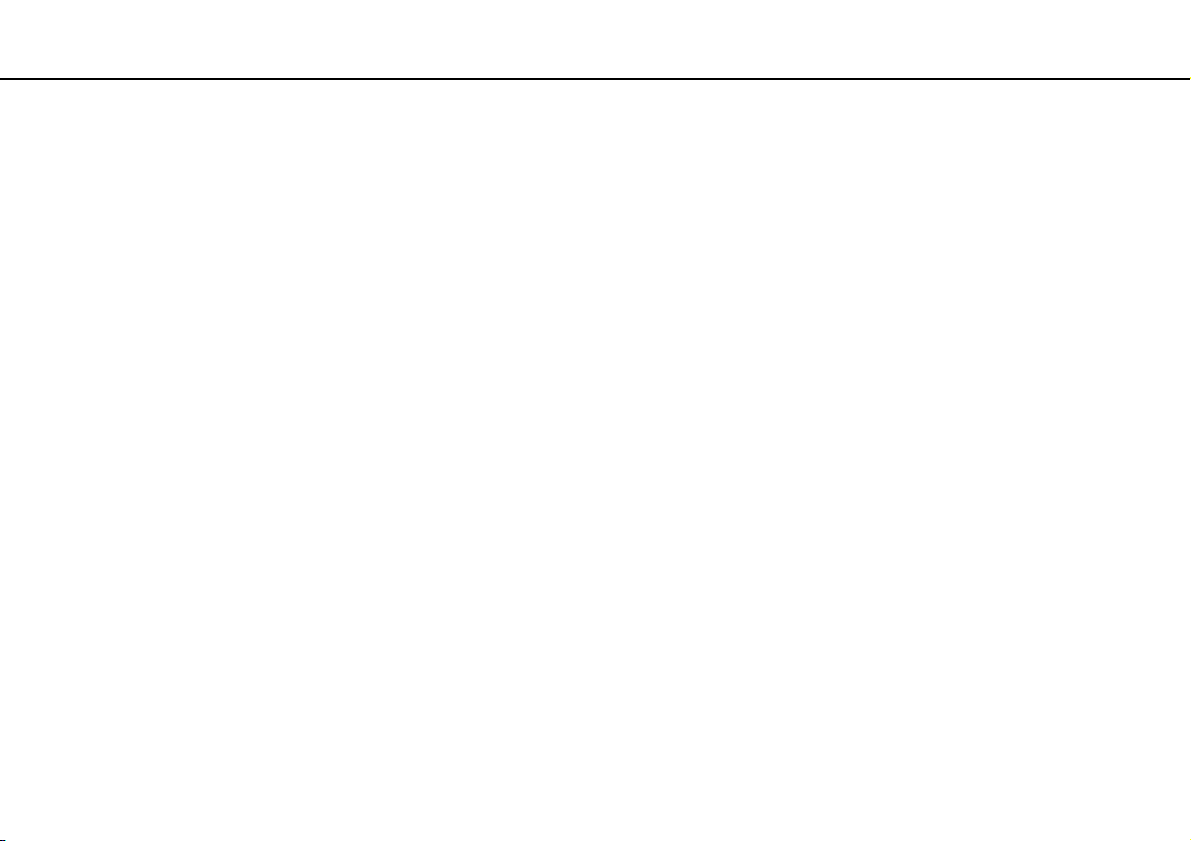
Съдържание
2
nN
Преди употреба ................................................................ 4
Повече информация за компютърa VAIO................. 5
Съображения за ергономичност ............................... 7
Първи стъпки .................................................................... 9
Местоположение на контроли и портове ............... 10
Информация за индикаторите................................. 16
Свързване на източник на електрозахранване.....17
Използване на батерията ........................................ 19
Безопасно изключване на компютъра ................... 26
Използване на режимите за пестене на
електроенергия ......................................................... 27
Актуализиране на компютъра ................................. 30
Използване на VAIO компютъра ................................... 31
Използване на клавиатурата .................................. 32
Използване на тъчпада ............................................ 34
Използване на бутоните със специални
функции ..................................................................... 36
Използване на функцията за бърз достъп до
мрежата ..................................................................... 37
Използване на вградената камера ......................... 39
Използване на оптичното дисково устройство ..... 40
Използване на “Memory Stick” карта с памет ........ 47
Използване на други модули/карти с памет .......... 54
Използване на интернет ...........................................61
Използване на мрежата (LAN) .................................62
Използване на безжична LAN ..................................63
Използване на Bluetooth функцията........................68
Използване на периферни устройства .........................74
Свързване на външни високоговорители или
слушалки ....................................................................75
Свързване на външен дисплей ................................76
Избор на режими на дисплея ...................................81
Използване на функцията за множество
монитори ....................................................................82
Свързване на външен микрофон.............................84
Свързване на USB устройство.................................85
Персонализиране на компютъра VAIO .........................87
Задаване на парола ..................................................88
Използване на Intel(R) VT .........................................95
Използване на VAIO Control Center .........................96
Използване на VAIO Power Management.................97
Надстройка на компютъра VAIO ...................................99
Добавяне и махане на памет ..................................100
Page 3
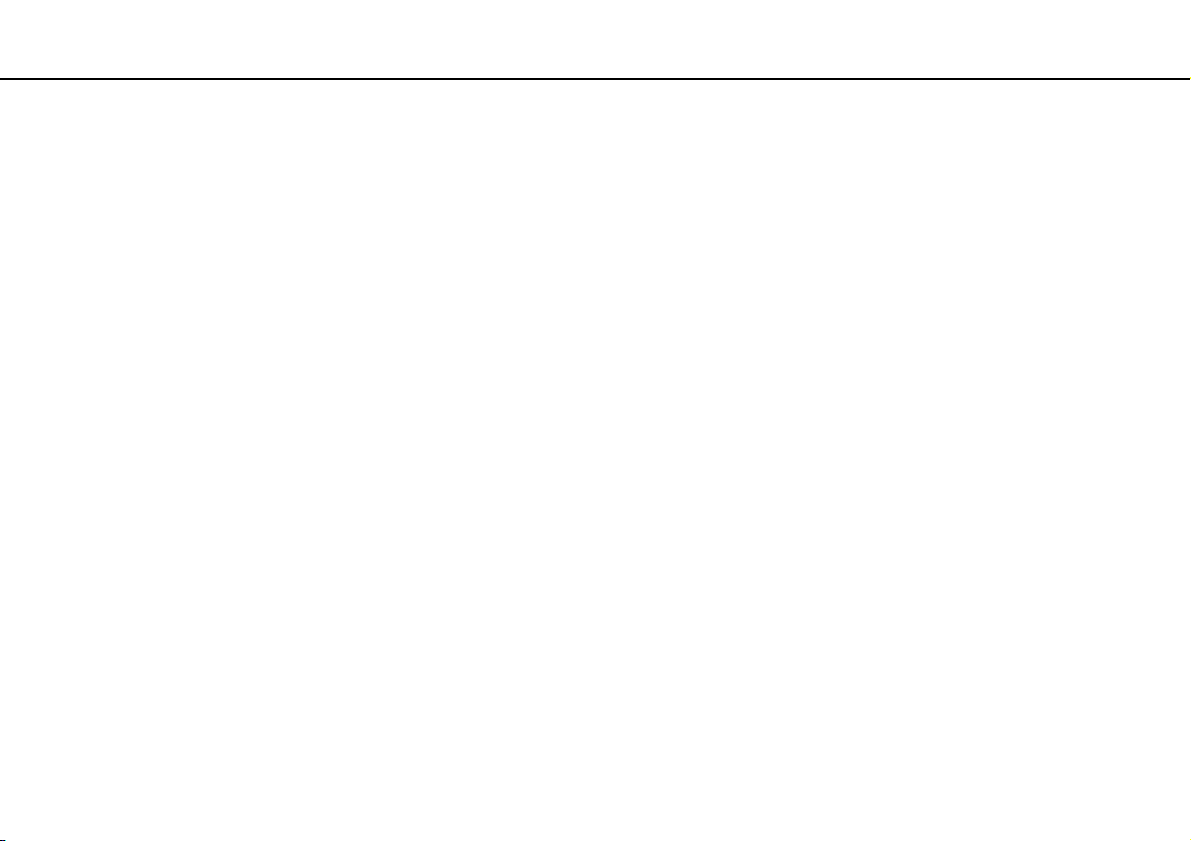
3
nN
Предпазни мерки .......................................................... 106
Информация за безопасност ................................. 107
Информация за поддръжка и обслужване........... 110
Работа с компютъра ............................................... 111
Работа с LCD екрана .............................................. 113
Използване на източника на захранване ............. 114
Използване на вградената камера ....................... 115
Работа с дискове .................................................... 116
Използване на батерията ...................................... 117
Боравене с “Memory Stick” ..................................... 118
Използване на вграденото устройство за
съхранение .............................................................. 119
Отстраняване на неизправности ................................ 120
Работа с компютъра ............................................... 122
Актуализиране/защита на системата ................... 129
Възстановяване ...................................................... 131
Батерия .................................................................... 133
Вградена камера ..................................................... 135
Работа с мрежа (LAN/безжична LAN) ................... 137
Bluetooth технология ............................................... 141
Оптични дискове..................................................... 145
Дисплей .................................................................... 150
Отпечатване ............................................................ 154
Микрофон ................................................................ 155
Високоговорители ...................................................156
Тъчпад ......................................................................158
Клавиатура...............................................................159
Дискети.....................................................................160
Аудио/видео .............................................................161
“Memory Stick”..........................................................163
Периферни устройства ...........................................164
Търговски марки ...........................................................165
Забележка .....................................................................167
Page 4
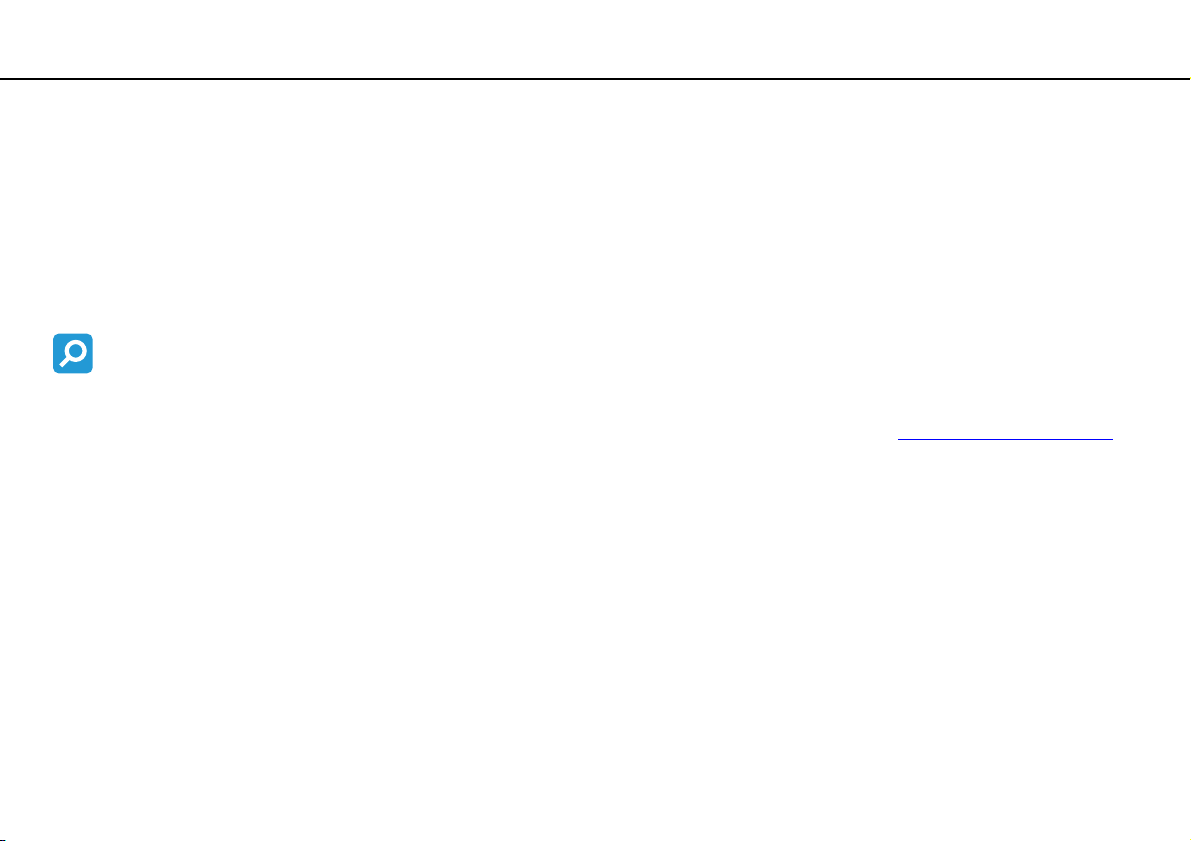
Преди употреба >
nN
Преди употреба
Поздравяваме ви за покупката на този компютър Sony VAIO® и ви приветстваме с добре дошли в екранното
ръководство за потребителя. Sony съчета водещи аудио, видео, компютърни и комуникационни технологии,
за да ви предостави работа с компютъра на високо ниво.
!
Външните изгледи, показани в илюстрациите в това ръководство, може да се различават малко от тези на компютъра.
Откриване на спецификации
Някои функции, опции и предоставени елементи може да не са налични на вашия компютър.
За информация относно конфигурацията на компютърa посетете уеб сайта на VAIO Link http://www.vaio-link.com
4
.
Page 5
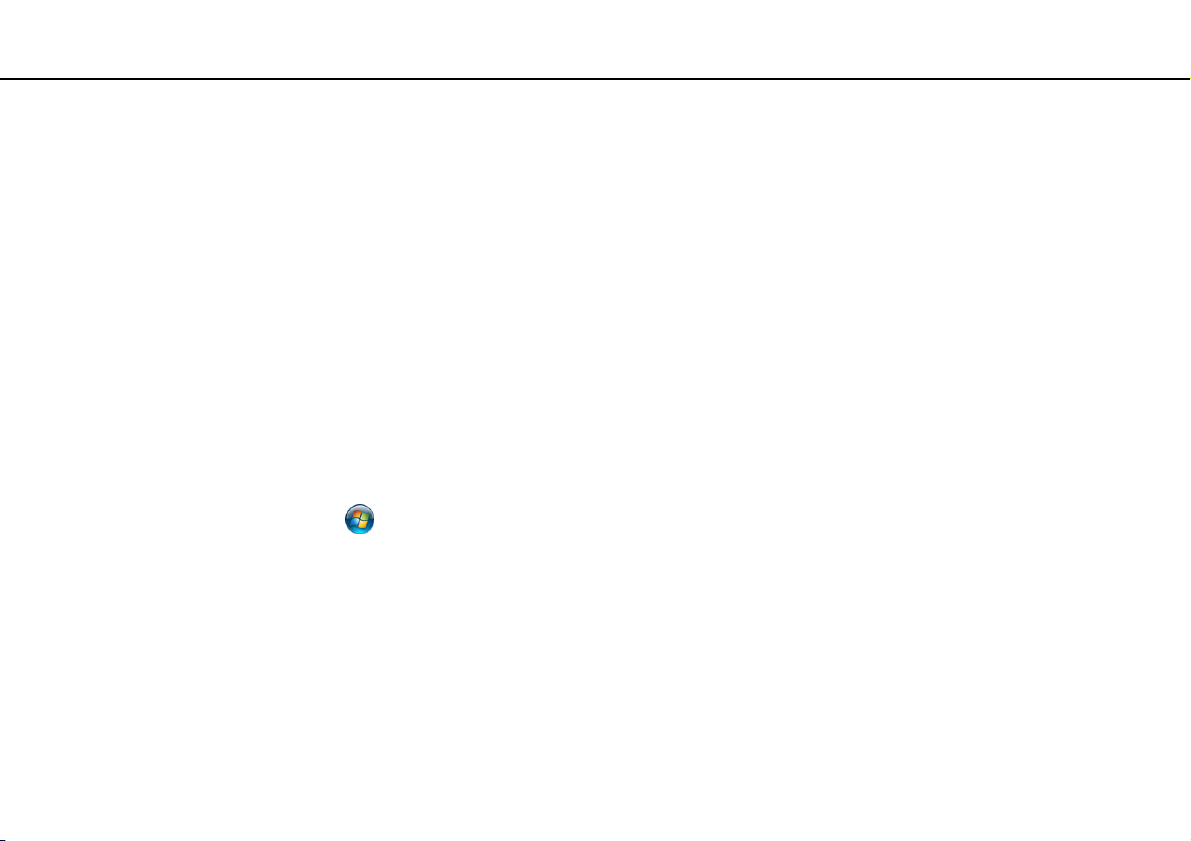
Преди употреба >
Повече информация за компютърa VAIO
5
nN
Повече информация за компютърa VAIO
Този раздел предоставя информация за поддръжката на компютърa VAIO.
1. Печатна документация
❑ Кратко ръководство за потребителя — Общ преглед на връзката между компонентите, информация за
настройката и др.
❑ Ръководство за възстановяване и отстраняване на неизправности
❑ Разпоредби, Гаранция и Сервизна поддръжка
2. Екранна документация
❑ Ръководство за потребителя (това ръководство) — Функции на компютъра и информация за разрешаване на
често срещани проблеми.
За да видите това екранно ръководство:
1 Щракнете върху Старт , Всички програми и VAIO Documentation.
2 Отворете папката за вашия език.
3 Изберете ръководството, което искате да прочетете.
Можете ръчно да отидете до ръководствата за потребителя, като изберете
и отворите папката за вашия език.
❑ Помощ и поддръжка на Windows е подробен ресурс за практични съвети, уроци и демонстрации, които ще ви
помогнат да се научите как да използвате компютъра.
За да влезете в Помощ и поддръжка на Windows, щракнете върху Старт, след което върху Помощ и
поддръжка, или натиснете и задръжте клавиша “Microsoft Windows”, след което натиснете клавиша F1.
Компютър
>
VAIO (C:)
(устройството C) >
Documentation
>
Documentation
Page 6
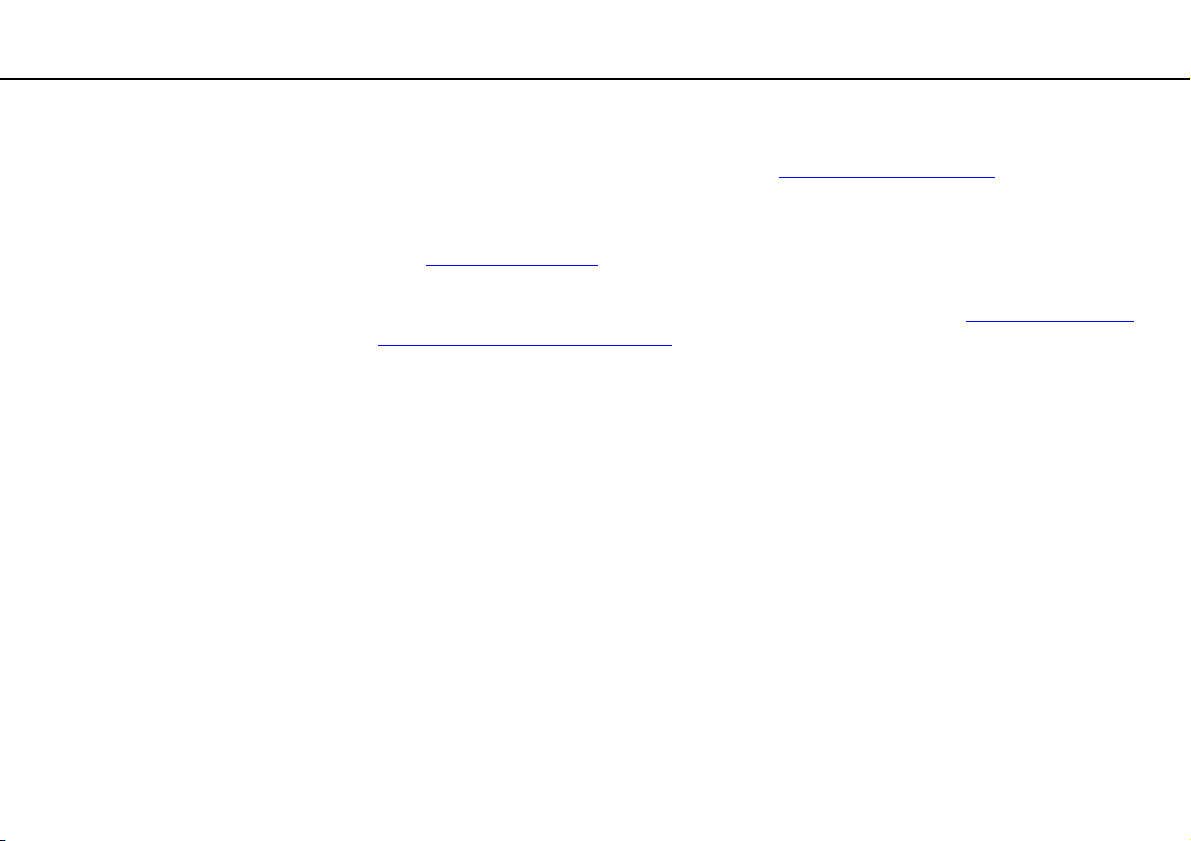
Преди употреба >
Повече информация за компютърa VAIO
6
nN
3. Уеб сайтове за поддръжка
Ако имате проблеми с компютъра, посетете уеб сайта на VAIO-Link на адрес http://www.vaio-link.com за напътствия
за отстраняване на неизправности.
Налични са и някои други източници на информация:
❑ Клубната общност на VAIO на адрес http://club-vaio.com
потребители на VAIO.
❑ За информация относно продукти можете да посетите нашия уеб сайт за продукти на адрес http://www.vaio.eu/
или онлайн магазина на адрес http://www.sonystyle-europe.com
При нужда от връзка с VAIO-Link си пригответе серийния номер на компютъра VAIO. Серийният номер се намира
отдолу, на задния панел или от вътрешната страна на отделението за батерията на компютъра VAIO. Ако имате
проблеми с откриването на серийния номер, можете да намерите още напътствия на уеб сайта на VAIO-Link.
предоставя възможността да задавате въпроси на други
.
Page 7
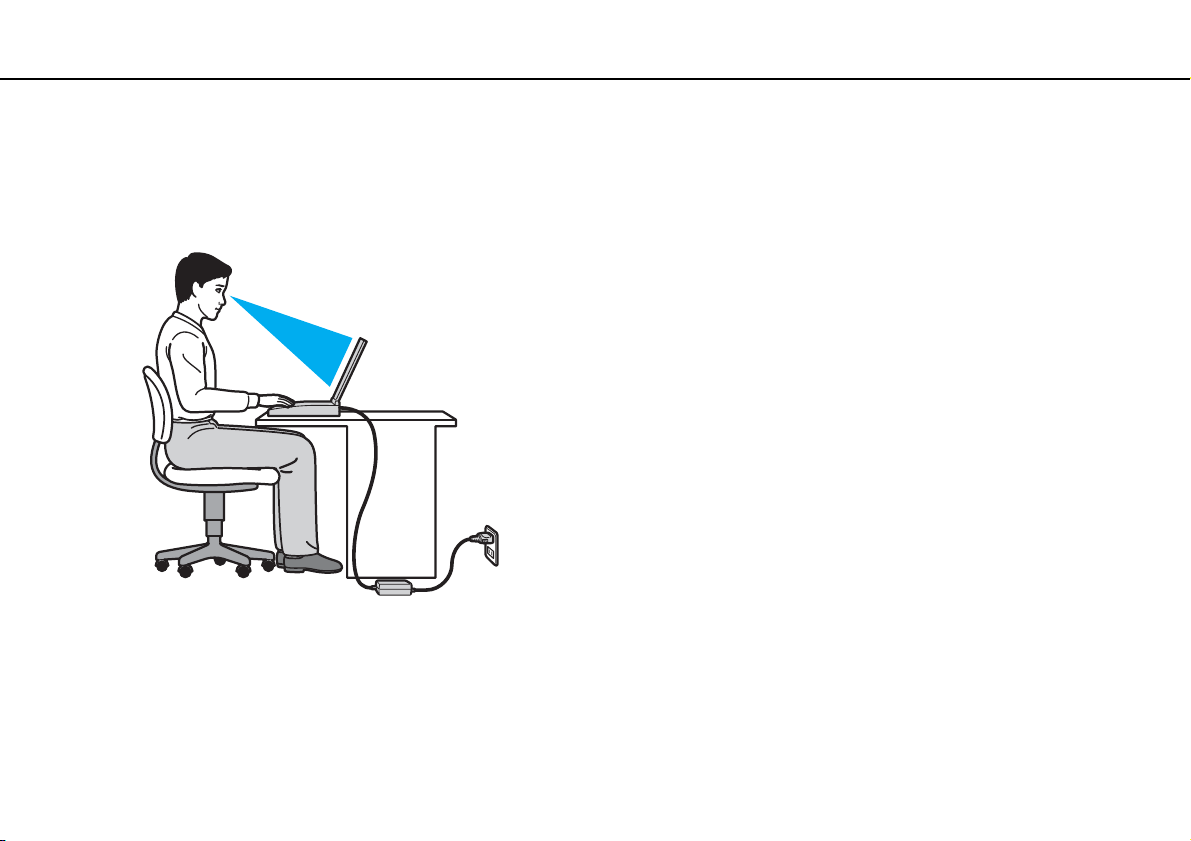
Преди употреба >
Съображения за ергономичност
7
nN
Съображения за ергономичност
Вие ще използвате компютъра като преносимо устройство в множество различни среди. При всеки възможен случай
трябва да се опитвате да вземате под внимание следните съображения за ергономичност при използването на
компютъра както като неподвижно, така и като преносимо устройство:
❑ Разположение на компютъра – Поставете компютъра право пред вас. Дръжте долната част на ръцете си
хоризонтално, китките ви трябва да са в неутрално, удобно положение, докато използвате посочващото
устройство. Горните части на ръцете ви трябва да са разположени естествено до тялото ви. Правете чести
почивки, докато използвате компютъра. Прекаленото използване на компютъра може да напрегне очите,
мускулите или сухожилията.
❑ Мебели и поза – Седнете на стол с удобна облегалка. Регулирайте нивото на стола така, че ходилата ви да са
стъпили хоризонтално на пода. Може да се чувствате по-удобно с поставка за крака. Седнете в отпусната,
изправена поза и избягвайте прегърбване напред или прекалено отпускане назад.
Page 8
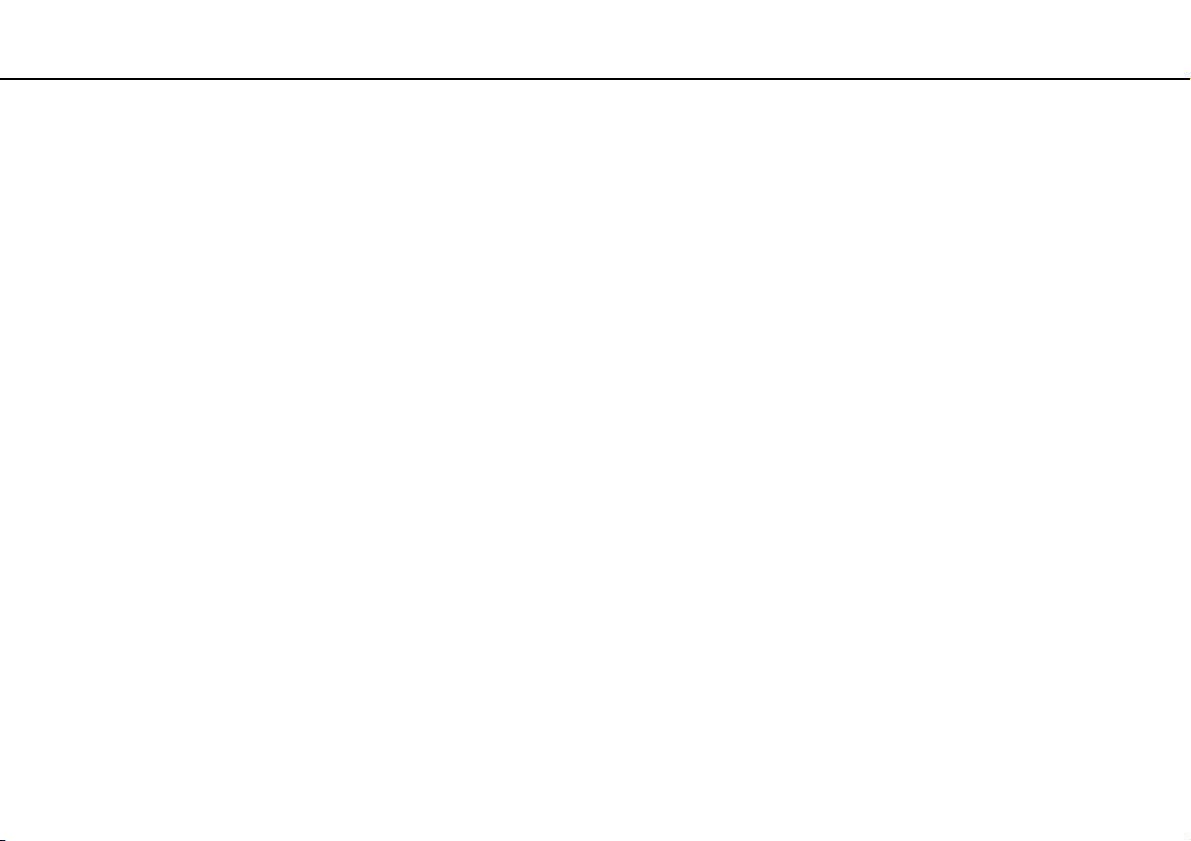
Преди употреба >
Съображения за ергономичност
8
nN
❑ Ъгъл на виждане на дисплея на компютъра – Използвайте функцията за накланяне на дисплея, за да намерите
най-добрата позиция. Можете да намалите напрягането в очите и мускулната умора, като регулирате наклона
на дисплея до подходяща позиция. Също така регулирайте нивото на яркост на дисплея.
❑ Осветление – Изберете място, където върху дисплея не блести и не се отразява светлина от прозорци и
електрически лампи. Използвайте непряко осветление, за да избегнете светли петна по дисплея. Подходящото
осветление ще увеличи вашето удобство и ефективността на работата.
❑ Разположение на външен дисплей – Когато използвате външен дисплей, поставете го на удобно за гледане
разстояние. Уверете се, че екранът на дисплея е на нивото на очите или малко по-ниско, когато седите пред
монитора.
Page 9
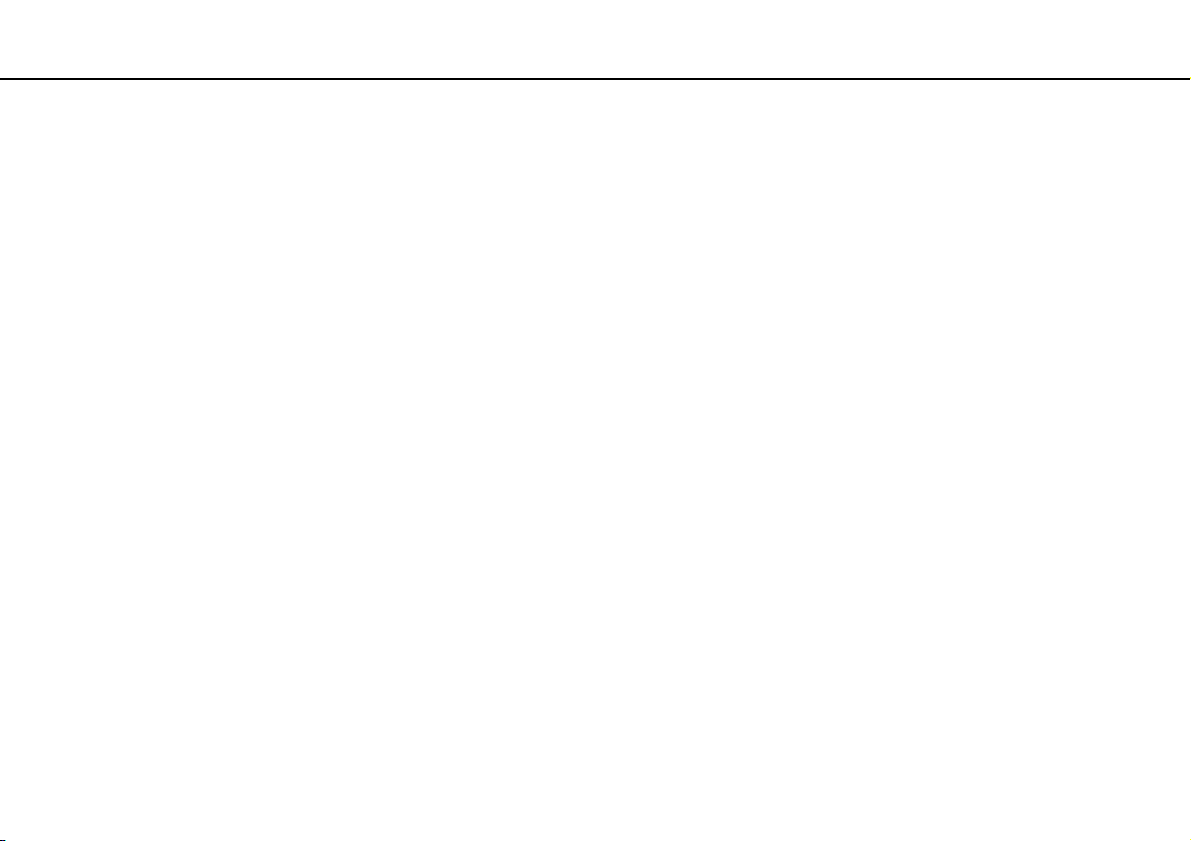
Първи стъпки >
Първи стъпки
Този раздел описва как да започнете да използвате своя компютър VAIO.
❑ Местоположение на контроли и портове (стр. 10)
❑ Информация за индикаторите (стр. 16)
❑ Свързване на източник на електрозахранване (стр. 17)
❑ Използване на батерията (стр. 19)
❑ Безопасно изключване на компютъра (стр. 26)
❑ Използване на режимите за пестене на електроенергия (стр. 27)
❑ Актуализиране на компютъра (стр. 30)
9
nN
Page 10
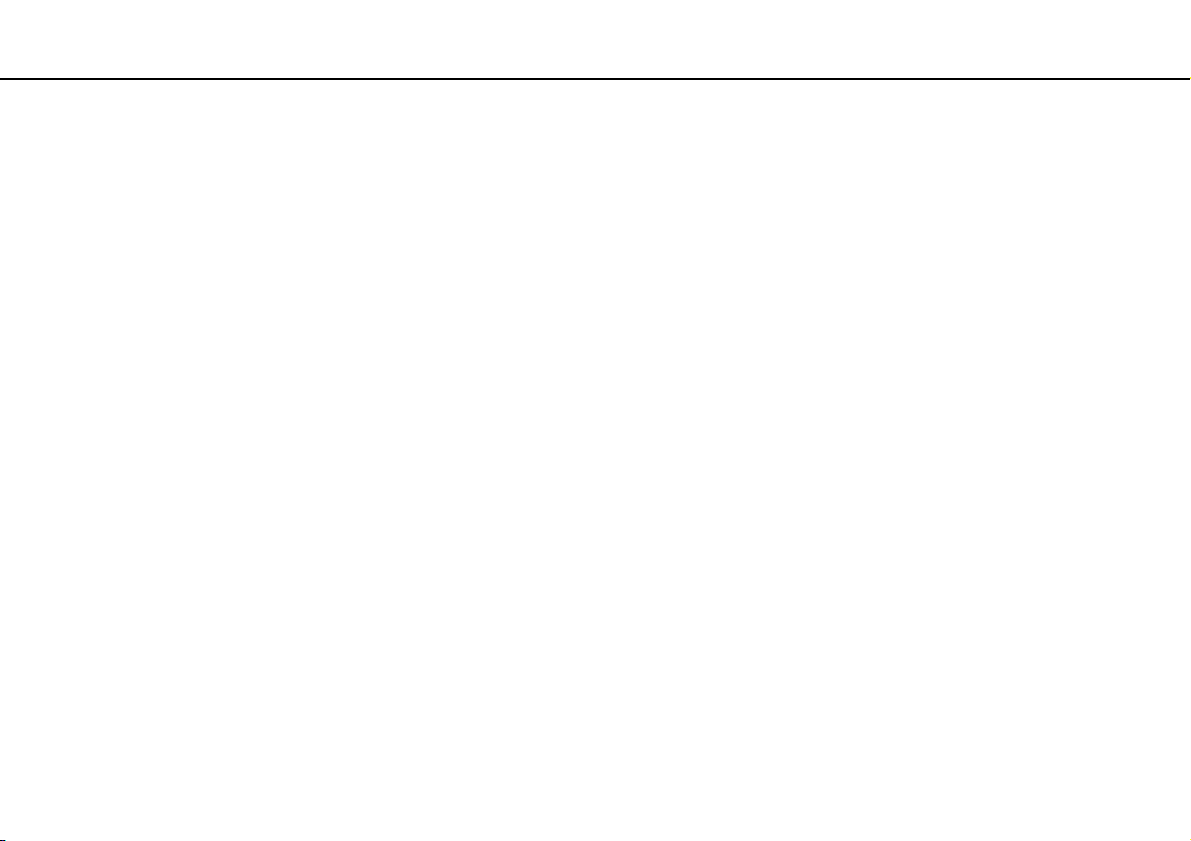
Първи стъпки >
Местоположение на контроли и портове
Местоположение на контроли и портове
Отделете малко време, за да се запознаете с контролите и портовете, показани на следващите страници.
!
Външният вид на вашия компютър може да се различава от този, показан на илюстрациите в това ръководство, поради разлики в спецификациите.
Той може да се различава и в някои държави или области.
10
nN
Page 11
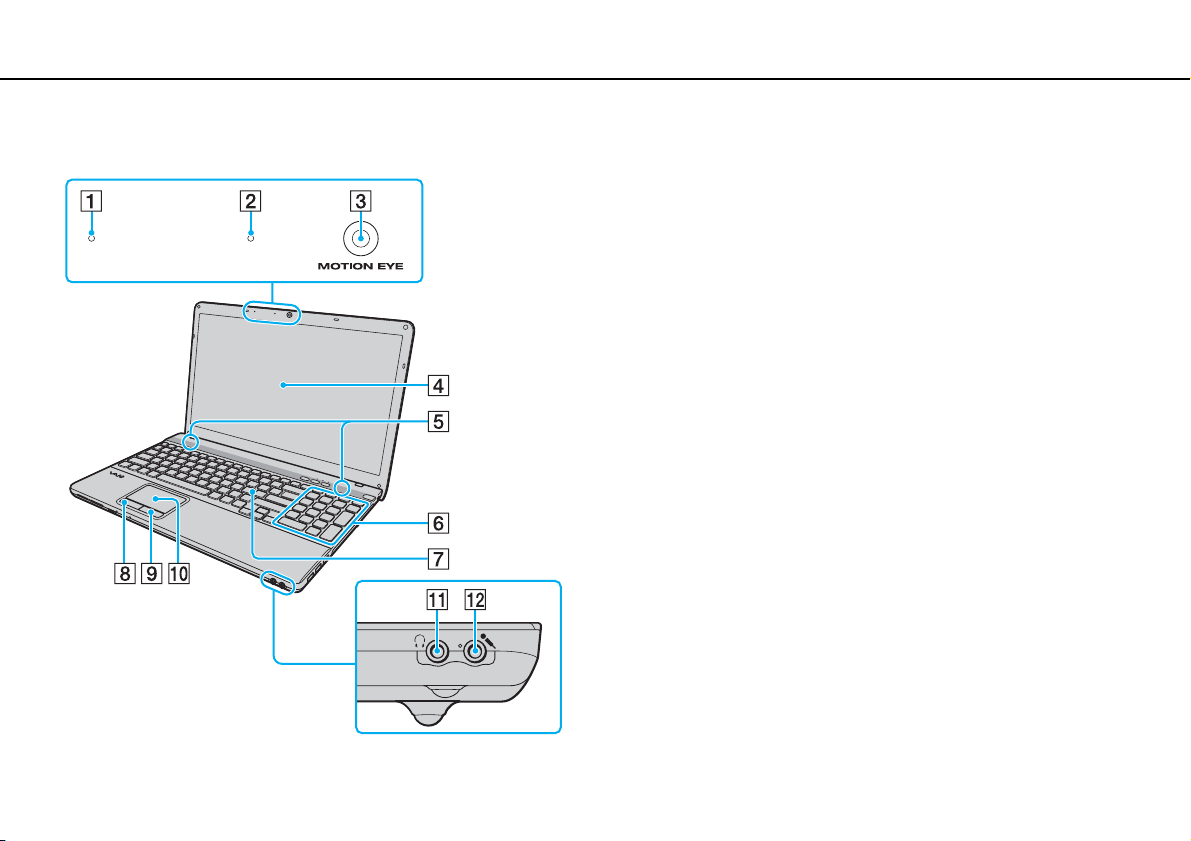
Първи стъпки >
Местоположение на контроли и портове
Отпред
nN
A Вграден микрофон (моно)
B Индикатор на вградена MOTION EYE камера (стр. 16)
C Вградена MOTION EYE камера (стр. 39)
D LCD екран (стр. 113)
E Вградени високоговорители (стерео)
F Цифрова клавиатура
Използвайте цифровата клавиатура, за да въвеждате
числа или да извършвате основни математически
изчисления.
G Клавиатура (стр. 32)
H Бутон наляво (стр. 34)
I Бутон надясно (стр. 34)
J Тъчпад (стр. 34)
K Жак за слушалки (стр. 75)
L Жак за микрофон (стр. 84)
* Само на избрани модели.
*
11
Page 12
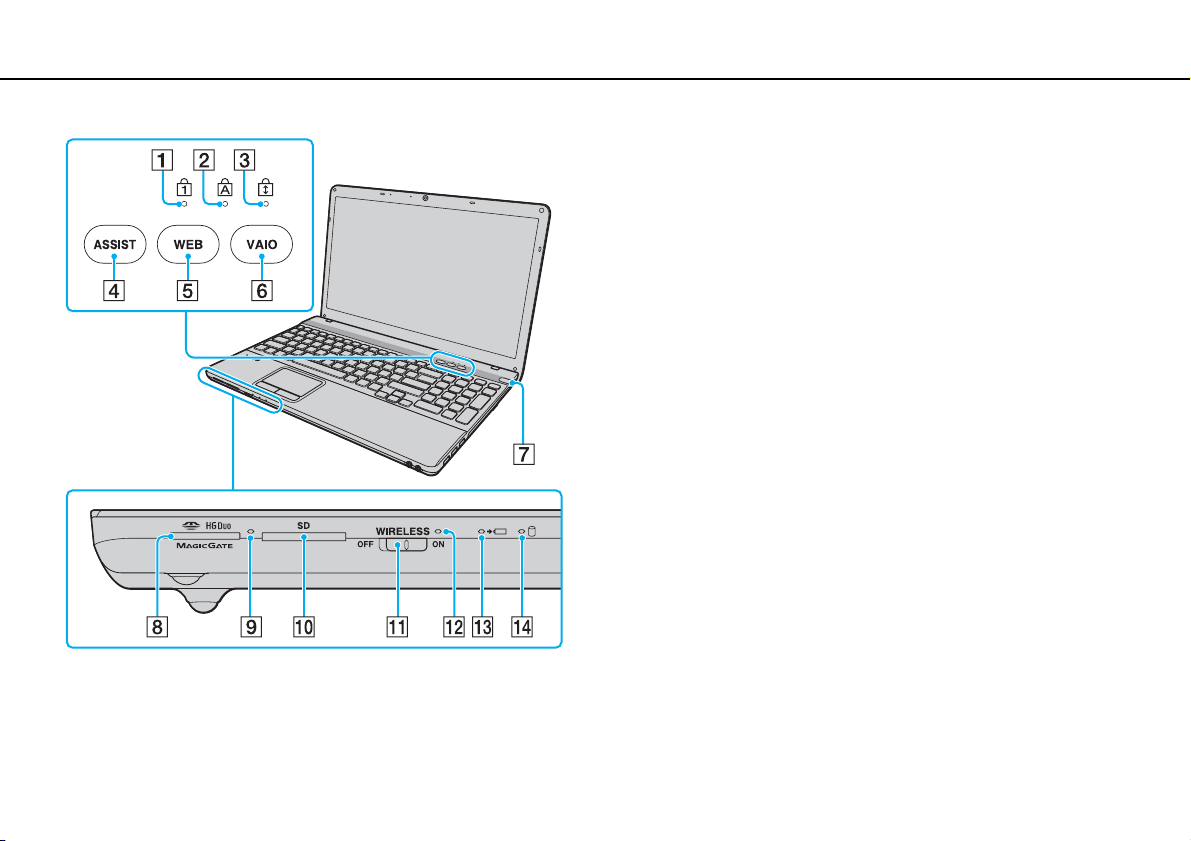
Първи стъпки >
Местоположение на контроли и портове
A Индикатор за Num lock (стр. 16)
B Индикатор за Caps lock (стр. 16)
C Индикатор за Scroll lock (стр. 16)
D Бутон ASSIST (стр. 36)
E Бутон WEB (стр. 36)
F Бутон VAIO (стр. 36)
G Бутон/индикатор за захранване (стр. 16)
H Слот за “Memory Stick Duo”
*
(стр. 47)
I Индикатор за достъпа на медии (стр. 16)
J Слот за SD карта с памет (стр. 57)
K Превключвател WIRELESS (стр. 63), (стр. 68)
L Индикатор WIRELESS (стр. 16)
M Индикатор за зареждане (стр. 16)
N Индикатор за дисково устройство (стр. 16)
* Компютърът поддържа само “Memory Stick” с размер Duo.
12
nN
Page 13
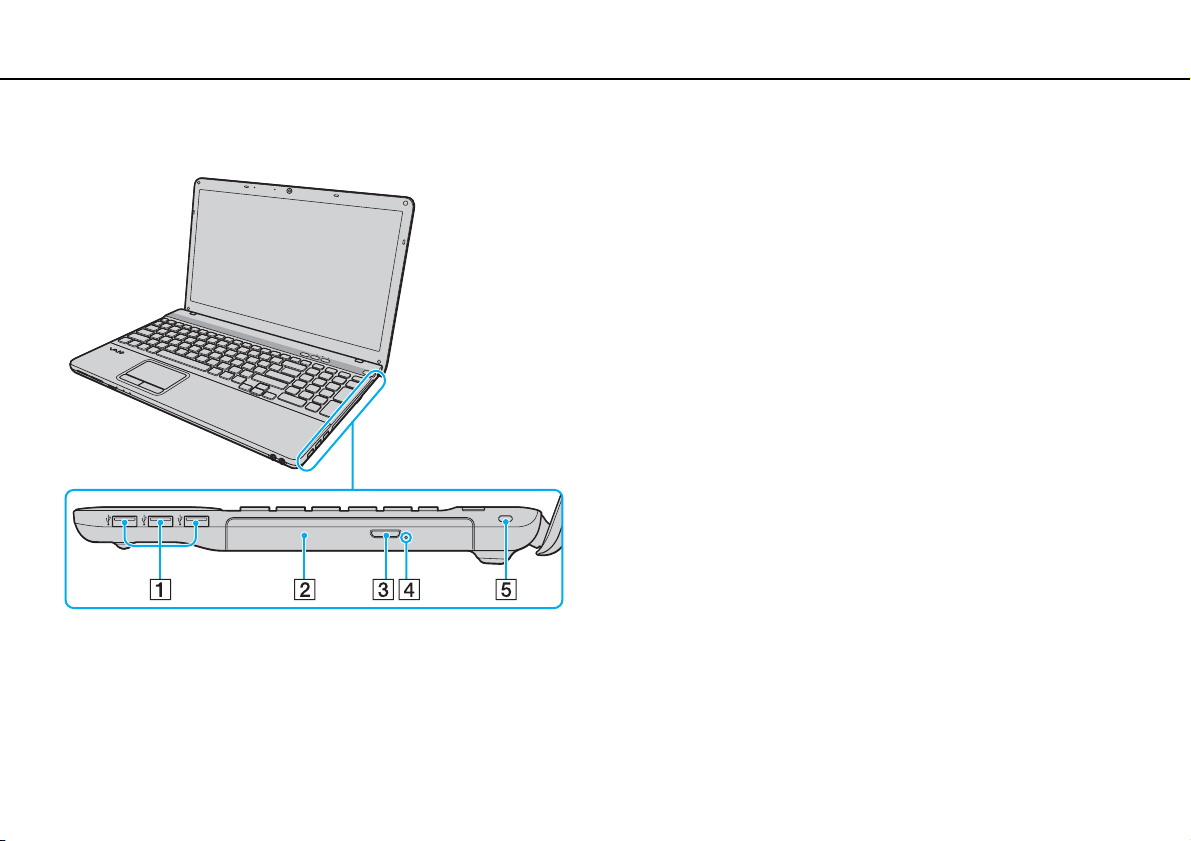
Първи стъпки >
Местоположение на контроли и портове
Отдясно
13
nN
A USB портове
B Оптично дисково устройство (стр. 40)
C Бутон за изваждане на устройството (стр. 40)
D Отвор за ръчно изваждане (стр. 145)
E Слот за сигурност
* Съвместим със стандарта USB 2.0 и поддържа висока/пълна/ниска скорост.
*
(стр. 85)
Page 14
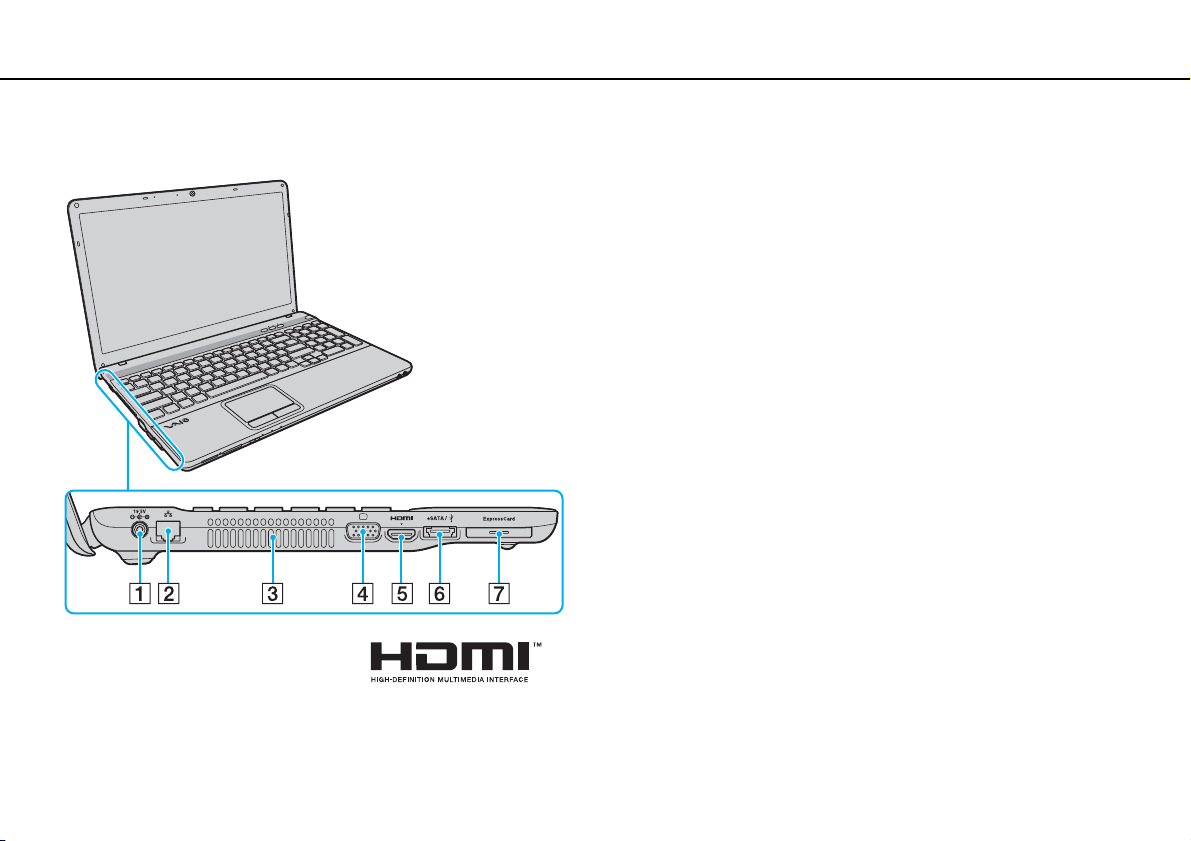
Първи стъпки >
Местоположение на контроли и портове
Отляво
14
nN
A Извод за захранване (стр. 17)
B Порт за мрежа (LAN) (стр. 62)
C Вентилационен отвор
D Порт за монитор (стр. 77)
E HDMI изходящ порт (стр. 79)
F eSATA/USB порт
Свържете външно устройство, съвместимо със стандарта
eSATA или USB.
*
G ExpressCard/34 слот (стр. 54)
* Съвместим със стандарта USB 2.0 и поддържа висока/пълна/ниска скорост.
!
Бележки относно използването на
– eSATA и USB устройства не могат да се свързват към порта едновременно.
– Компютърът може да не разпознае вашето USB устройство в зависимост от
формата на щепсела на устройството. В такъв случай използвайте някой от
портовете, предназначени за USB.
– Когато изключвате eSATA устройство, щракнете върху иконата
премахване на хардуер
след което изберете устройството
– Портът не поддържа умножител за eSATA порт.
eSATA
/USB порт:
и изваждане на носителя
преди да го премахнете.
в лентата на задачите,
Безопасно
Page 15
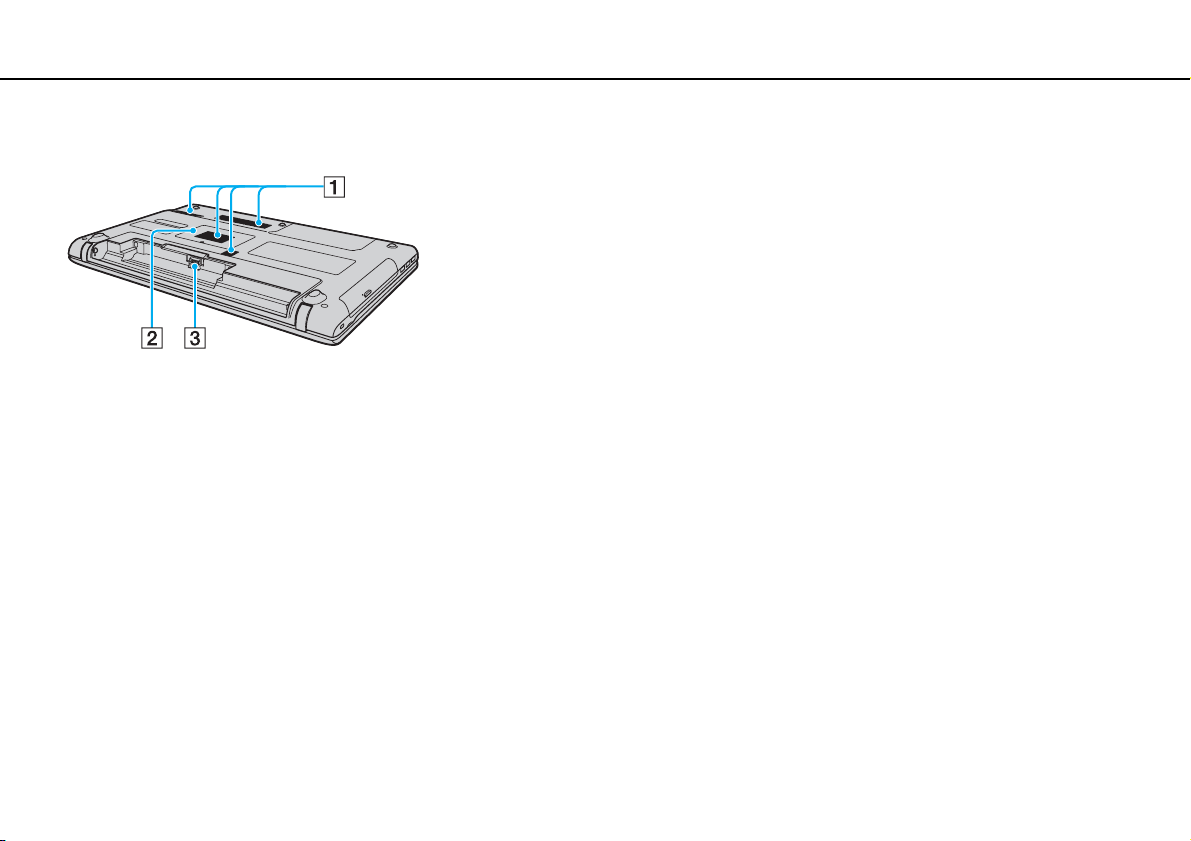
Първи стъпки >
Местоположение на контроли и портове
Отзад/отдолу
nN
A Вентилационни отвори
B Капак на отделението за модула на паметта (стр. 100)
C Конектор за батерия
15
Page 16
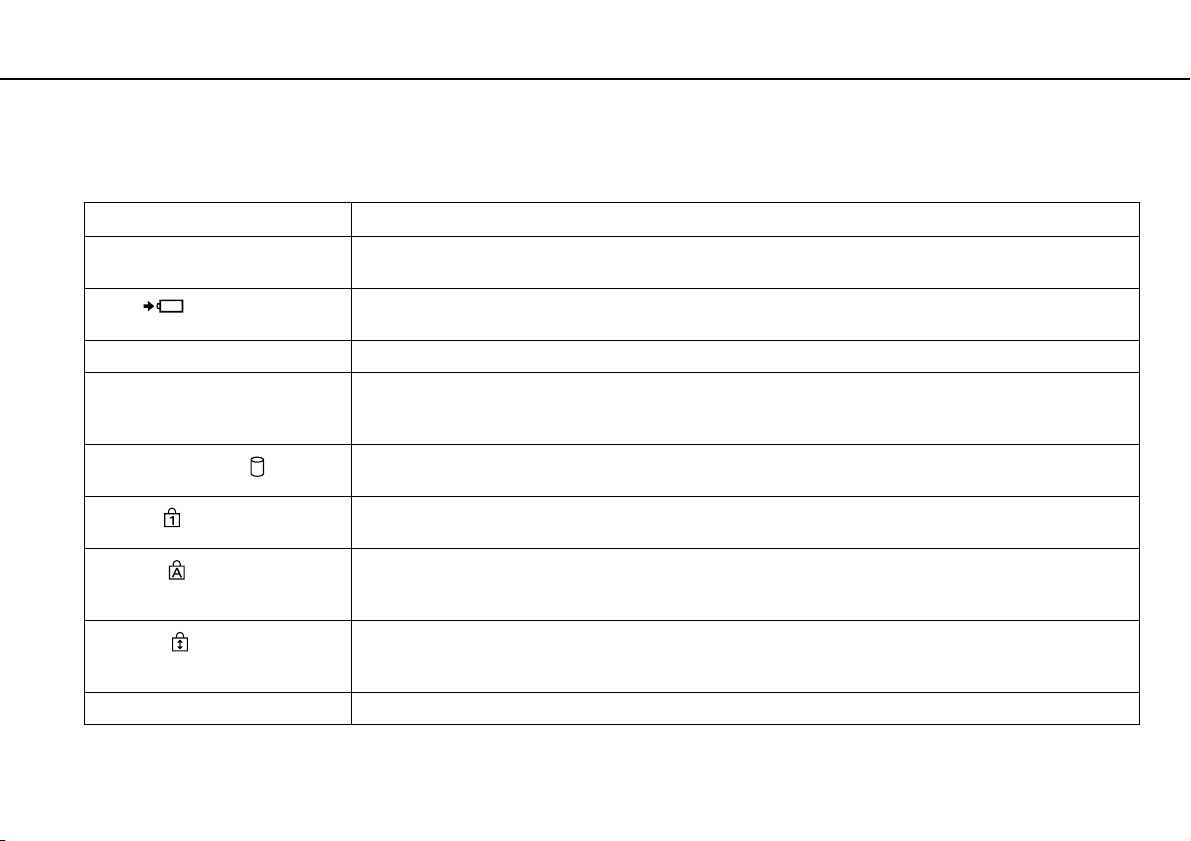
Първи стъпки >
Информация за индикаторите
Информация за индикаторите
Компютърът е оборудван със следните индикатори:
Индикатор Функции
Захранване 1 Свети в зелено, докато компютърът е включен, мига бавно в оранжево, докато компютърът е в режим
Заряд
Вградена MOTION EYE камера Свети, когато се използва вградената камера.
Достъп до медии Свети докато обменя данни от карта с памет като “Memory Stick” и SD карта с памет. (Не превключвайте
Дисково устройство
Num lock
Caps lock
Scroll lock
WIRELESS Свети, когато са разрешени една или повече безжични опции.
на заспиване, и се изключва, когато компютърът е изключен или е в режим на хибернация.
Свети, докато батерията се зарежда. За допълнителна информация вж. Зареждане на батерията
(стр. 22).
компютъра в режим на заспиване и не го изключвайте, докато този индикатор свети.) Когато
индикаторът не свети, картата с памет не се използва.
Свети, докато вграденото устройство за съхранение или оптичното дисково устройство обменя данни.
Не превключвайте компютъра в режим на заспиване и не го изключвайте, докато този индикатор свети.
Натиснете клавиша Num Lk, за да активирате цифровата клавиатура. Натиснете го още веднъж,
за да я деактивирате. Когато индикаторът не свети, цифровата клавиатура не е активна.
Натиснете клавиша Caps Lock, за да въвеждате главни букви. Буквите ще станат малки, ако натиснете
клавиша Shift, докато индикаторът свети. Натиснете този клавиш още веднъж, за да изключите
индикатора. Когато индикаторът Caps lock се изключи, нормалното въвеждане се възстановява.
Натиснете клавишите Fn + Scr Lk, за да смените начина на превъртане на дисплея. Когато индикаторът
Scroll lock се изключи, нормалното превъртане се възстановява. Функциите на клавиша Scr Lk са
различни според програмата, която използвате, и не работят при всички програми.
16
nN
Page 17
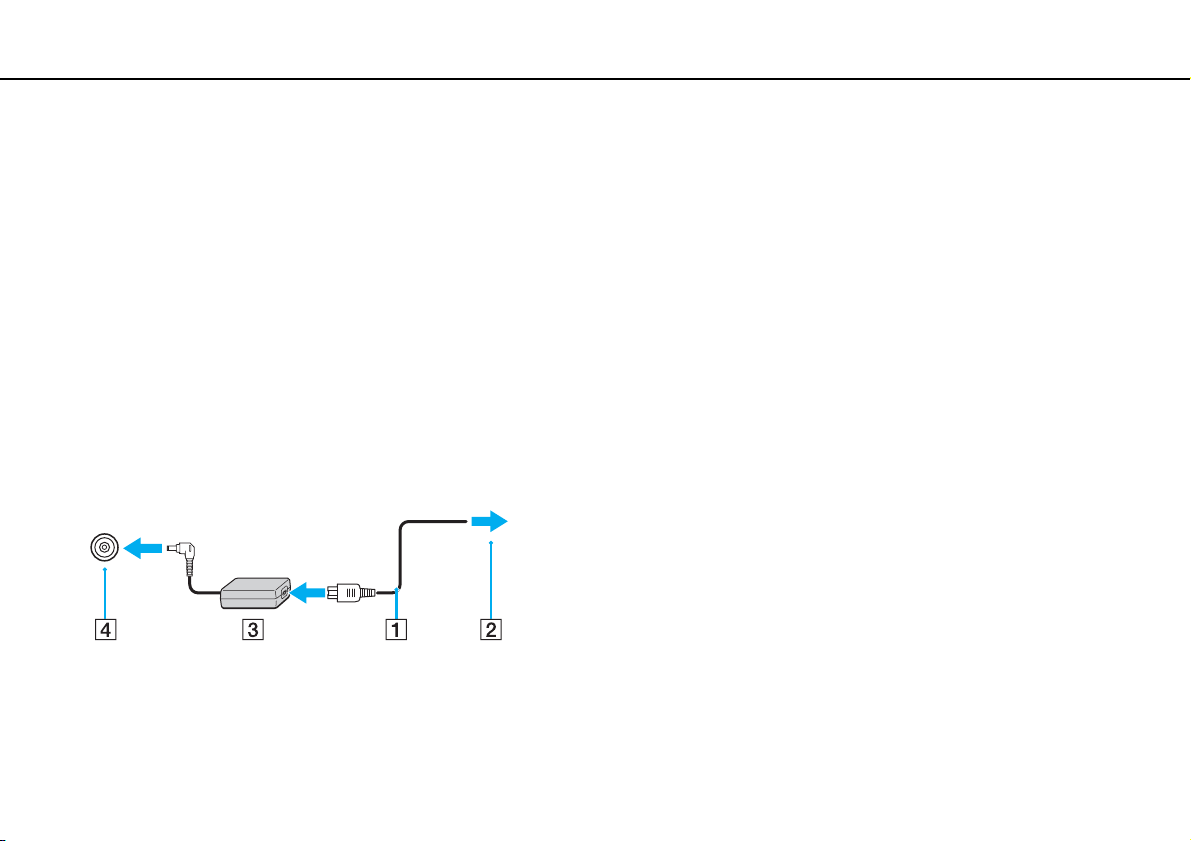
Първи стъпки >
Свързване на източник на електрозахранване
nN
Свързване на източник на електрозахранване
Можете да използвате променливотоков адаптер или акумулаторна батерия за захранване за компютъра.
Използване на адаптер за променлив ток
Когато компютърът е включен директно към електрическата мрежа и има поставена батерия, той използва
захранване от мрежата.
Използвайте предоставения с компютъра променливотоков адаптер.
Използване на адаптер за променлив ток
1 Вкарайте единия край на захранващия кабел (1) в адаптера за променлив ток (3).
2 Вкарайте другия край на захранващия кабел в контакта на мрежата (2).
3 Включете кабела, свързан към адаптера за променлив ток (3), в извода за захранване (4) на компютъра.
17
!
Формата на щекера за захранване е различна според адаптера за променлив ток.
Page 18
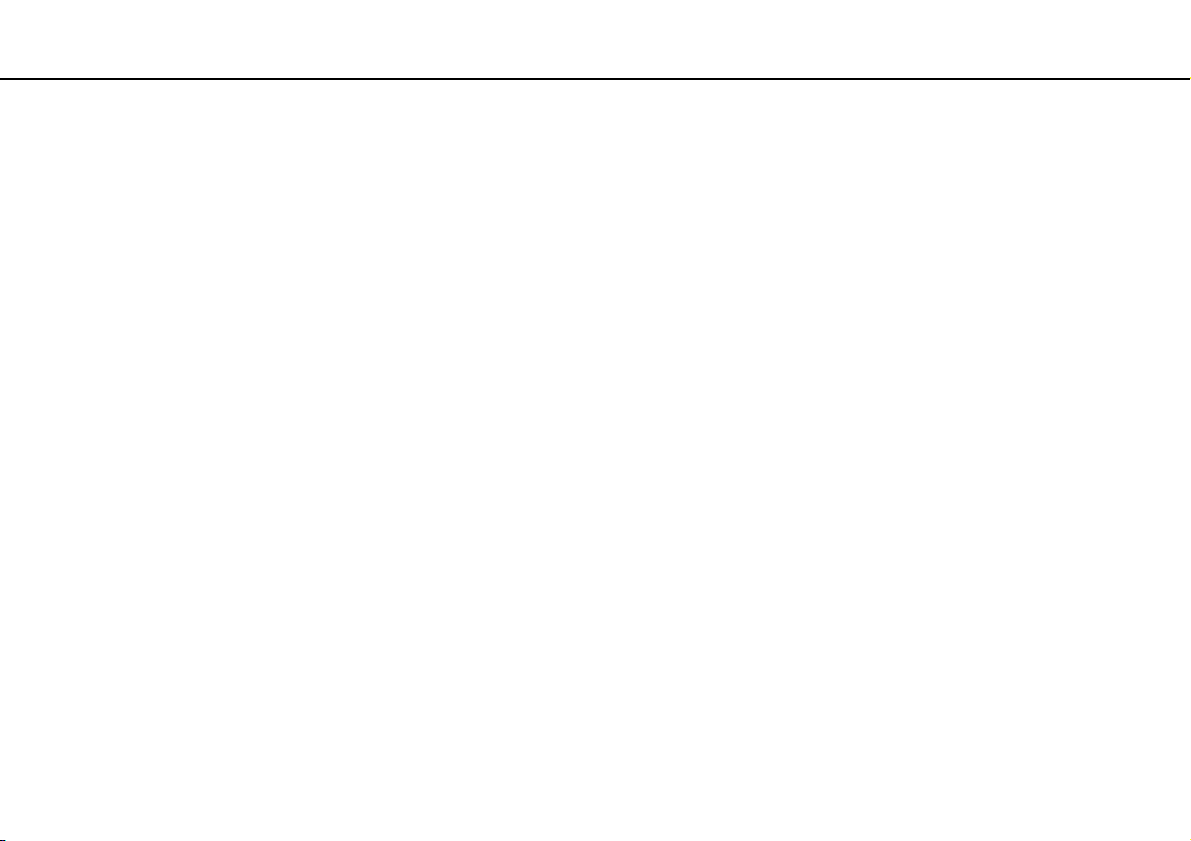
Първи стъпки >
Свързване на източник на електрозахранване
За да изключите компютъра напълно от електрическата мрежа, изключете адаптера за променлив ток от мрежата.
Уверете се, че имате лесен достъп до контакта на мрежата.
18
nN
Ако не смятате да използвате компютъра за продължителен период от време, превключете го в режим на хибернация. Вж.
хибернация (стр. 29)
.
Използване на режим на
Page 19
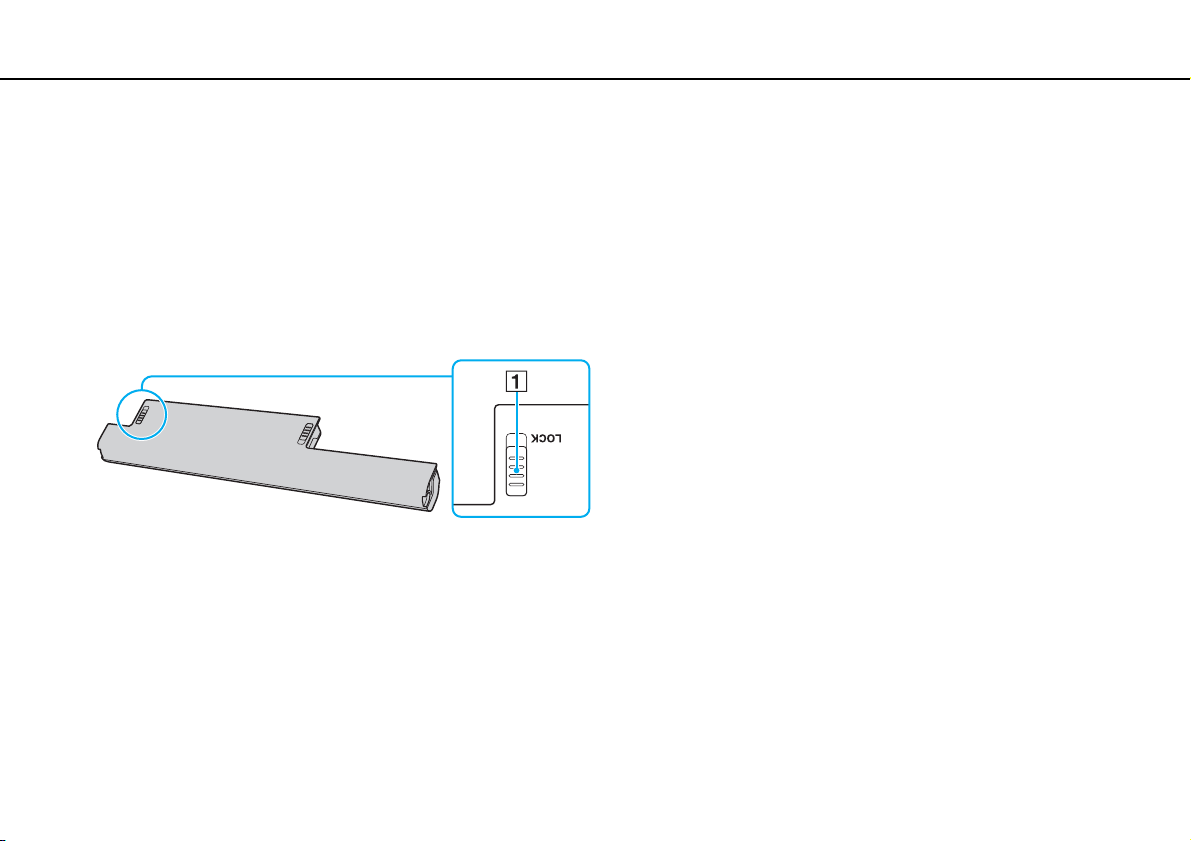
Първи стъпки >
Използване на батерията
Използване на батерията
Доставената с компютъра батерия не е напълно заредена при доставката.
Поставяне/изваждане на батерията
Поставяне на батерията
1 Изключете компютъра и затворете капака на LCD екрана.
2 Плъзнете превключвателя на батерията LOCK (1) на позицията за отключване.
19
nN
Page 20
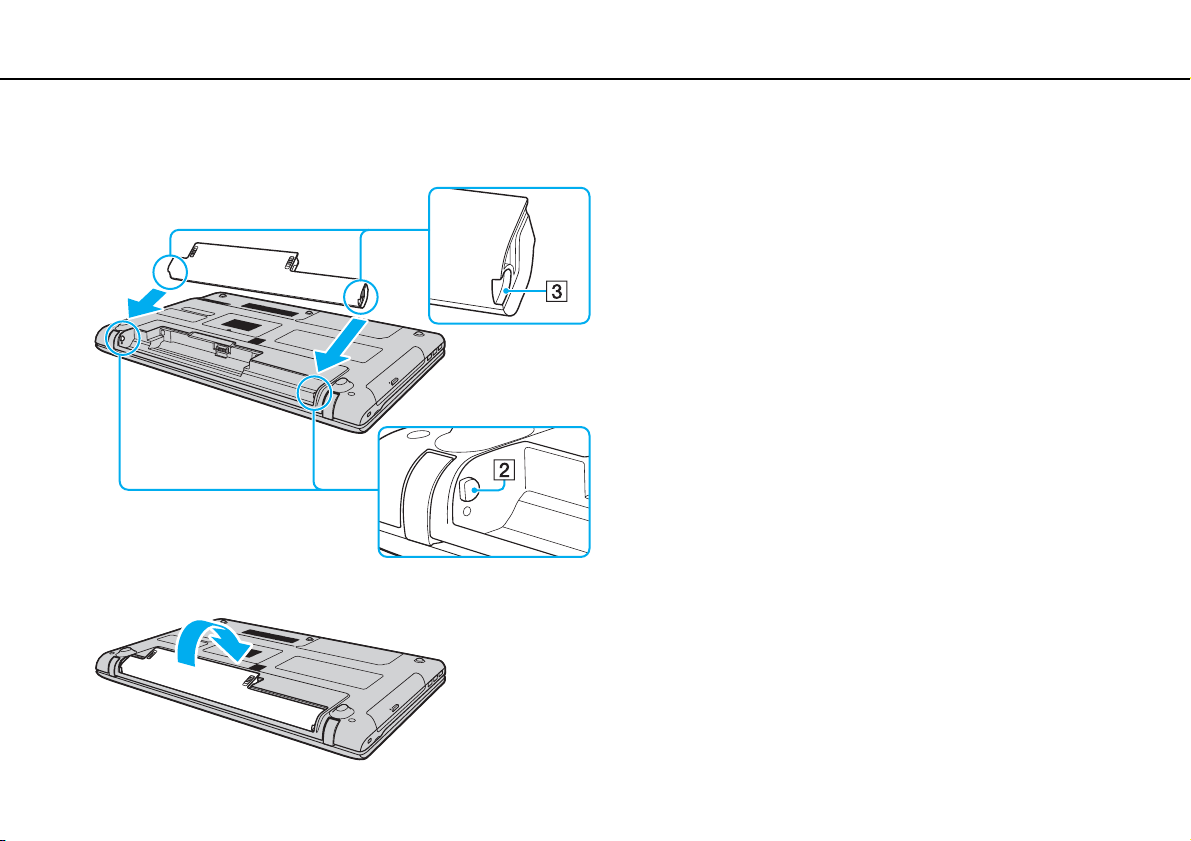
Първи стъпки >
Използване на батерията
3 Плъзнете батерията по диагонал в отделението за батерия, докато издатините (2) от двете страни на
отделението за батерията съвпаднат с U-образните разрези (3) от двете страни на батерията.
4 Натиснете батерията надолу в отделението, докато щракне на място.
20
nN
5 Плъзнете превключвателя на батерията LOCK на позицията LOCK, за да закрепите батерията към компютъра.
Page 21
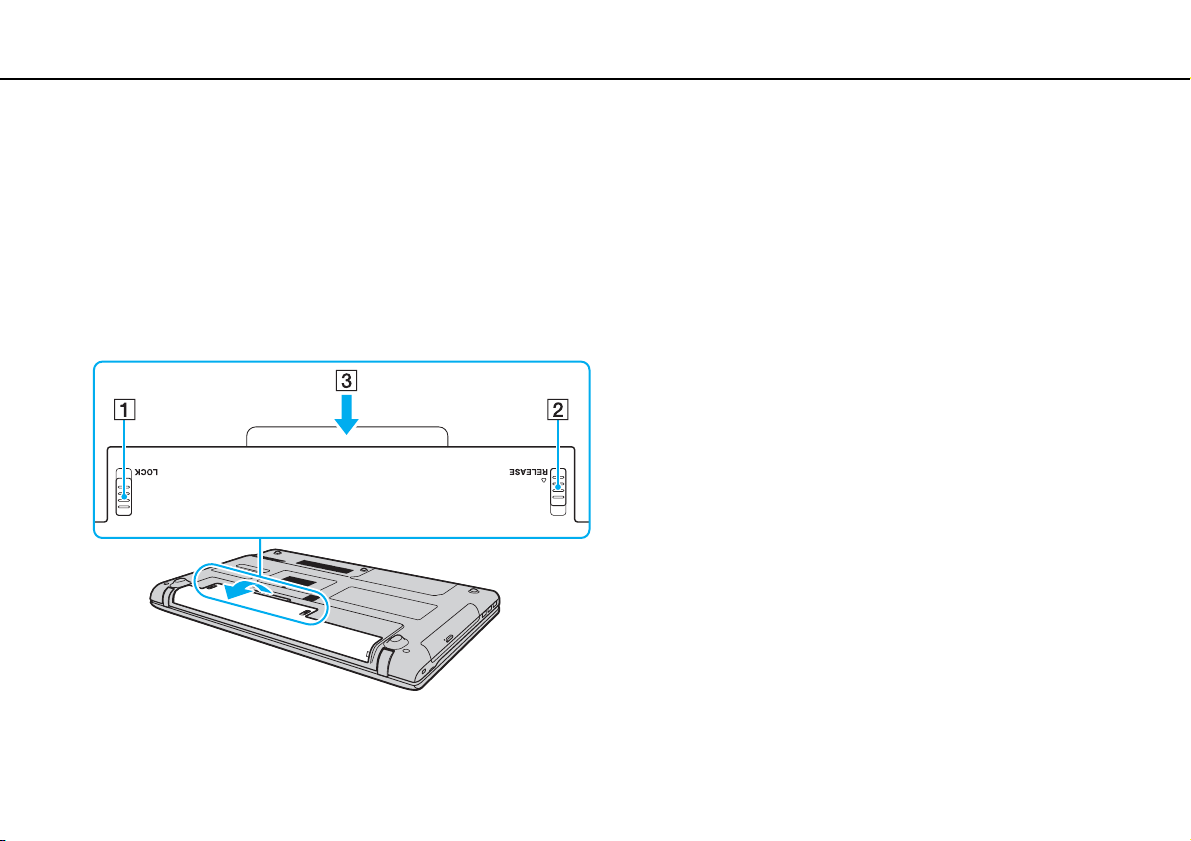
Първи стъпки >
Използване на батерията
nN
Премахване на батерията
!
Може да изгубите данни, ако махнете батерията, докато компютърът е включен и не е свързан към адаптер за променлив ток, или ако я махнете, докато
компютърът е в режим на заспиване.
1 Изключете компютъра и затворете капака на LCD екрана.
2 Плъзнете превключвателя на батерията LOCK (1) на позицията за отключване.
3 Плъзнете и задръжте фиксатора RELEASE (2), поставете върха на пръста си под пластината (3) и вдигнете
батерията по посока на стрелката, след което я извадете от компютъра чрез плъзгане.
21
!
Някои акумулаторни батерии не отговарят на стандартите за качество и безопасност на Sony. Поради съображения за сигурност този компютър работи
само с оригинални батерии на Sony, проектирани за конкретния модел. Ако поставите батерия, която не е оригинална, тя няма да се зарежда и компютърът
няма да работи.
Page 22
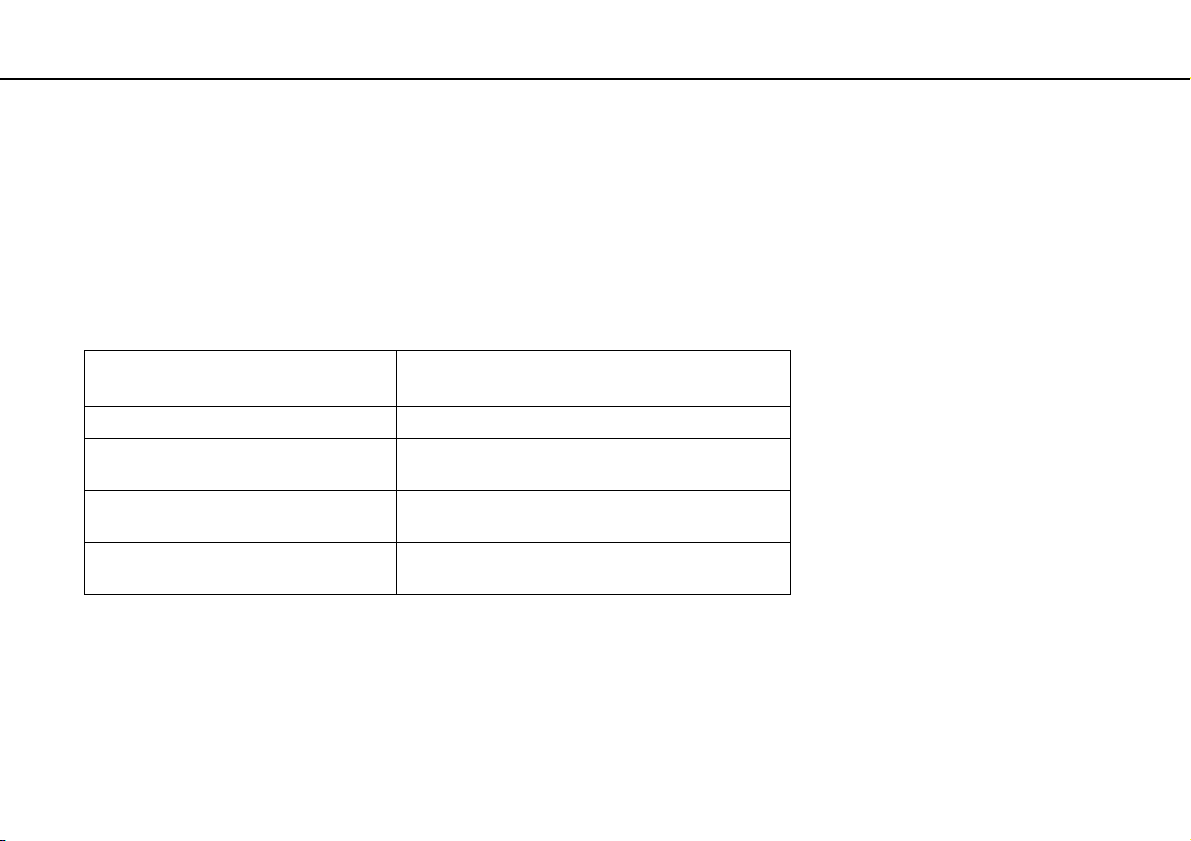
Първи стъпки >
Използване на батерията
Зареждане на батерията
Доставената с компютъра батерия не е напълно заредена при доставката.
Зареждане на батерията
1 Поставете батерията.
2 Свържете компютъра към захранващ източник с адаптера за променлив ток.
Индикаторът за зареждане свети, докато батерията се зарежда. Когато батерията се зареди почти до
максималното ниво, което сте избрали, индикаторът за зареждане ще се изключи.
22
nN
Състояние на индикатора за
зареждане
Свети оранжево Батерията се зарежда.
Мига заедно със зеления индикатор за
захранване
Мига заедно с оранжевия индикатор за
захранване
Примигва бързо с оранжева светлина Възникнала е грешка с батерията поради
!
Заредете батерията според указанията в това ръководство за първо зареждане на батерията.
Значение
Батерията е на изчерпване. (Нормален режим)
Батерията е на изчерпване. (Режим на заспиване)
изчерпана или незаключена батерия.
Page 23
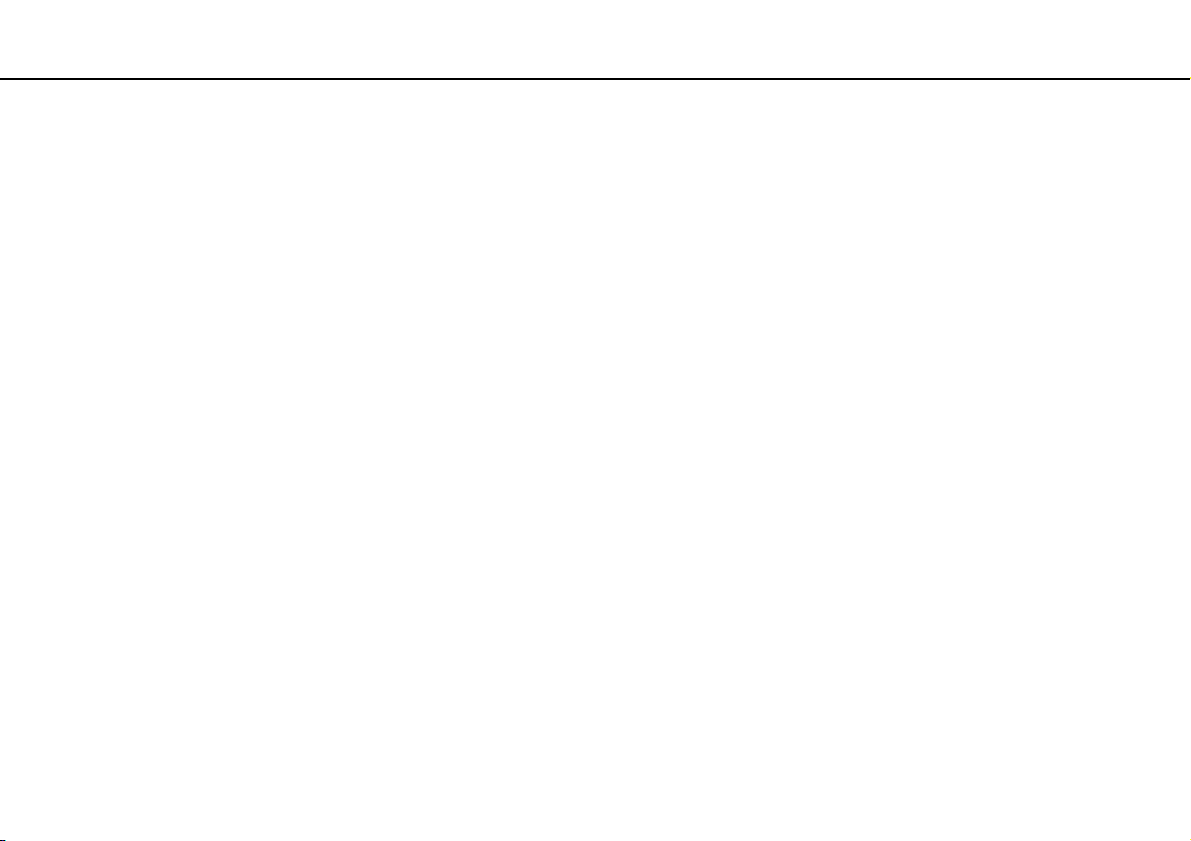
Първи стъпки >
Използване на батерията
Дръжте батерията в компютъра, докато го свържете директно към електрическата мрежа. Батерията продължава да се зарежда, докато използвате
компютъра.
Когато захранването на батерията се изчерпа и индикаторите за заряд и захранване мигат, трябва да включите променливотоковия адаптер, за да
презаредите батерията, или да изключите компютъра и да поставите напълно заредена батерия.
Към компютъра е предоставена литиево-йонна батерия, която може да се зарежда по всяко време. Зареждането на частично разредена батерия не
оказва влияние върху експлоатационния й цикъл.
Докато се използват някои софтуерни приложения и периферни устройства, компютърът не може да се превключи в режим на хибернация, дори когато
оставащият експлоатационен цикъл на батерията е кратък. За да избегнете загуба на данни, докато батерията на компютъра пада, трябва да запазвате
често своята информация и да активирате ръчно режим на управление на захранването, като например режим на заспиване или на хибернация.
Ако енергията в батерията се изчерпа, докато компютърът е в режим на заспиване, ще загубите всички незапазени данни. Няма да е възможно връщането
до предходното състояние на работа. За да избегнете загуба на данни, трябва често да запазвате своята информация.
23
nN
Page 24
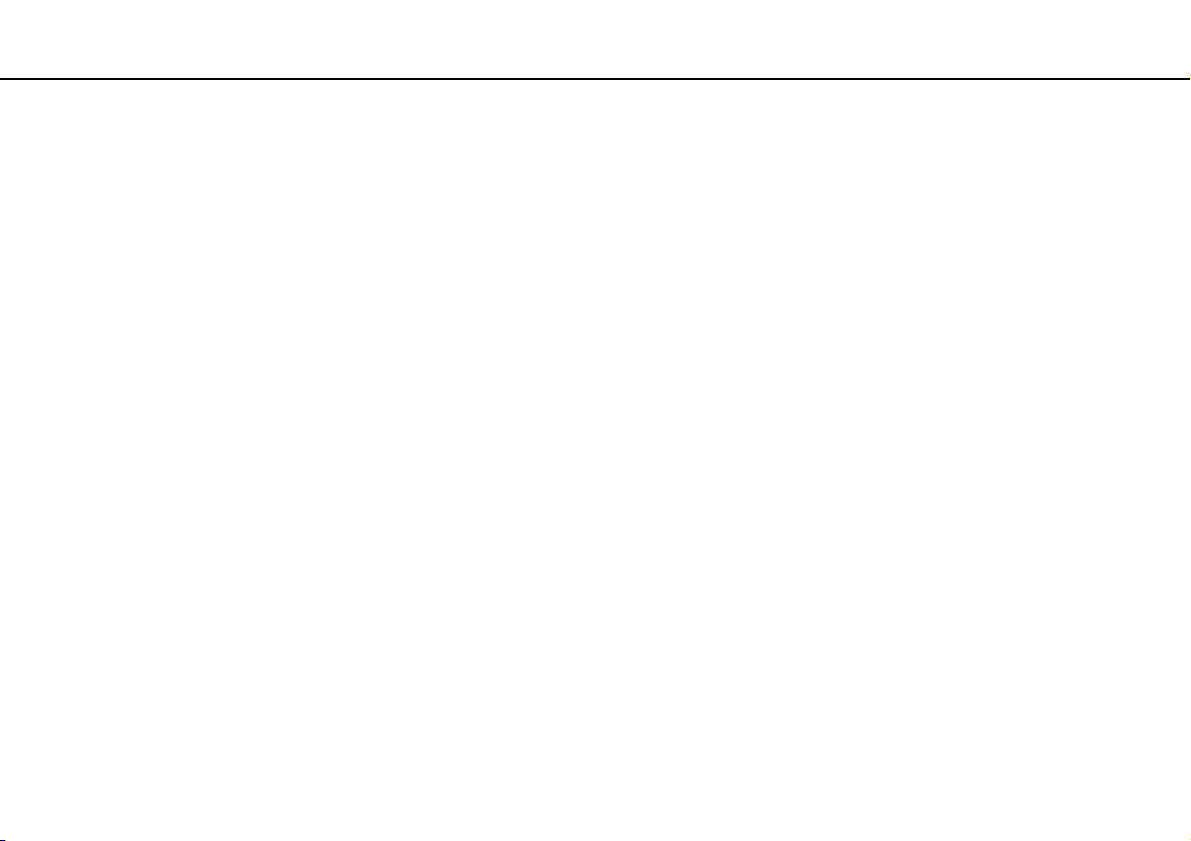
Първи стъпки >
Използване на батерията
24
nN
Проверка на капацитета за заряд на батерията
Капацитетът за заряд на батерията постепенно намалява с увеличаване на броя зареждания на батерията или
продължителността на използването й. За да се възползвате най-пълноценно от батерията, проверете заряда на
батерията и променете нейните настройки.
Проверка на капацитета за заряд на батерията
1 Щракнете върху Старт, Всички програми и VAIO Control Center.
2 Щракнете върху Power Management и върху Battery.
Също така можете да активирате функцията за поддръжка на батерията, за да удължите живота й.
Page 25
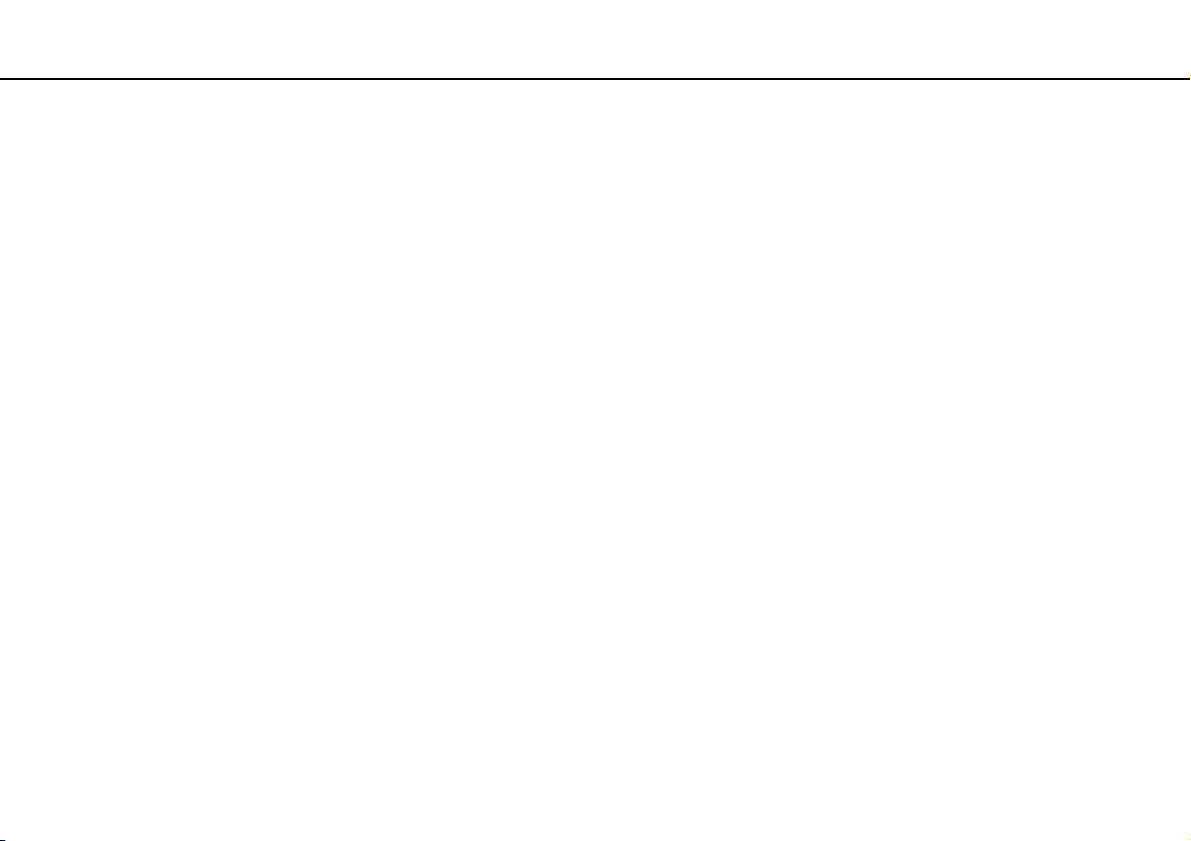
Първи стъпки >
Използване на батерията
25
nN
Удължаване на живота на батерията
Когато компютърът работи с енергия от батерията, може да удължите живота на батерията с помощта на следните
методи.
❑ Намалете яркостта на LCD дисплея на екрана на компютъра.
❑ Използвайте енергоспестяващия режим. За допълнителна информация вж. Използване на режимите за
пестене на електроенергия (стр. 27).
❑ Променете настройките за пестене на енергия в Опции за захранване. За допълнителна информация
вж. Използване на VAIO Power Management (стр. 97).
❑ Задайте тапета в Long Battery Life Wallpaper Setting като фон на работния плот с помощта на VAIO Control
Center.
Page 26
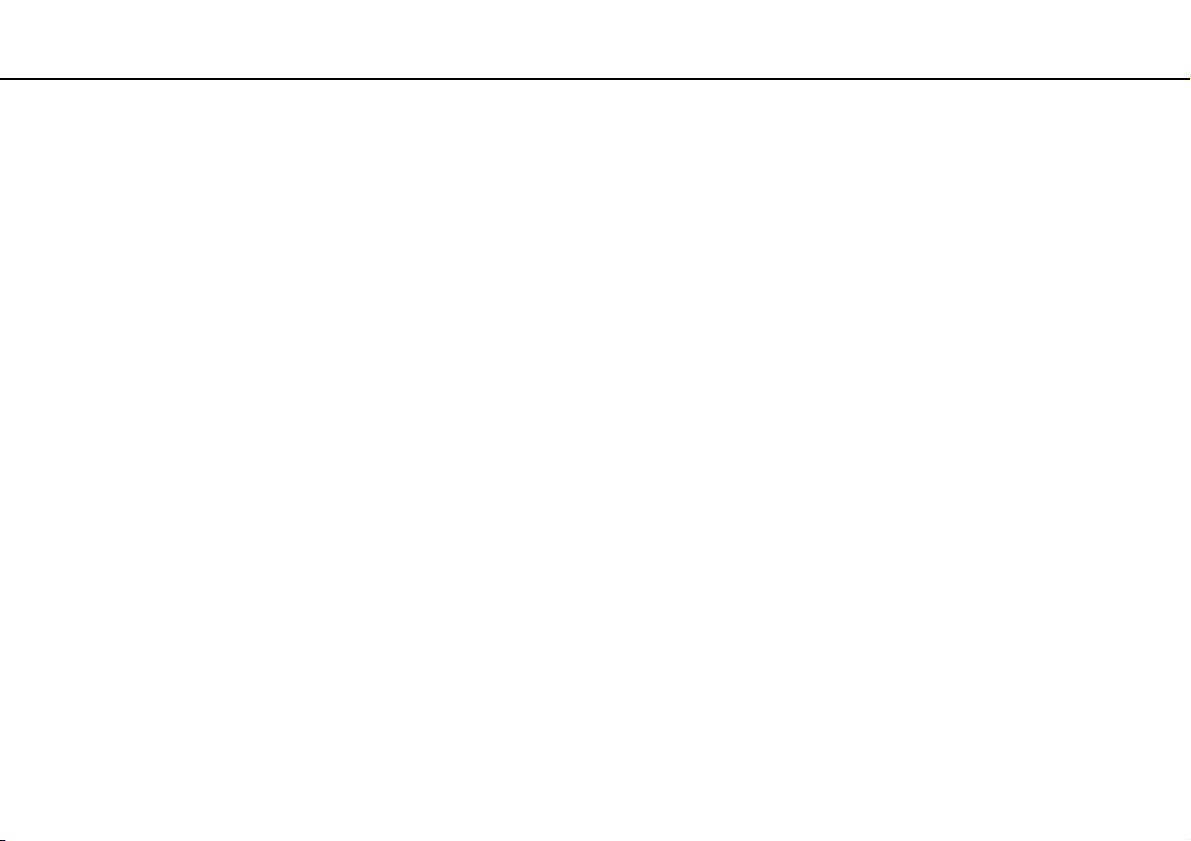
Първи стъпки >
Безопасно изключване на компютъра
26
nN
Безопасно изключване на компютъра
За да избегнете загуба на данни, изключвайте компютъра правилно, както е описано по-долу.
Изключване на компютъра
1 Изключете периферните устройства, свързани към компютъра.
2 Щракнете върху Старт и бутона Изключване.
3 Отговорете на всички прозорци, които ви предупреждават да запазите документи или да вземете в предвид
други потребители, и изчакайте, докато компютърът се изключи автоматично.
Индикаторът за захранването се изключва.
Page 27
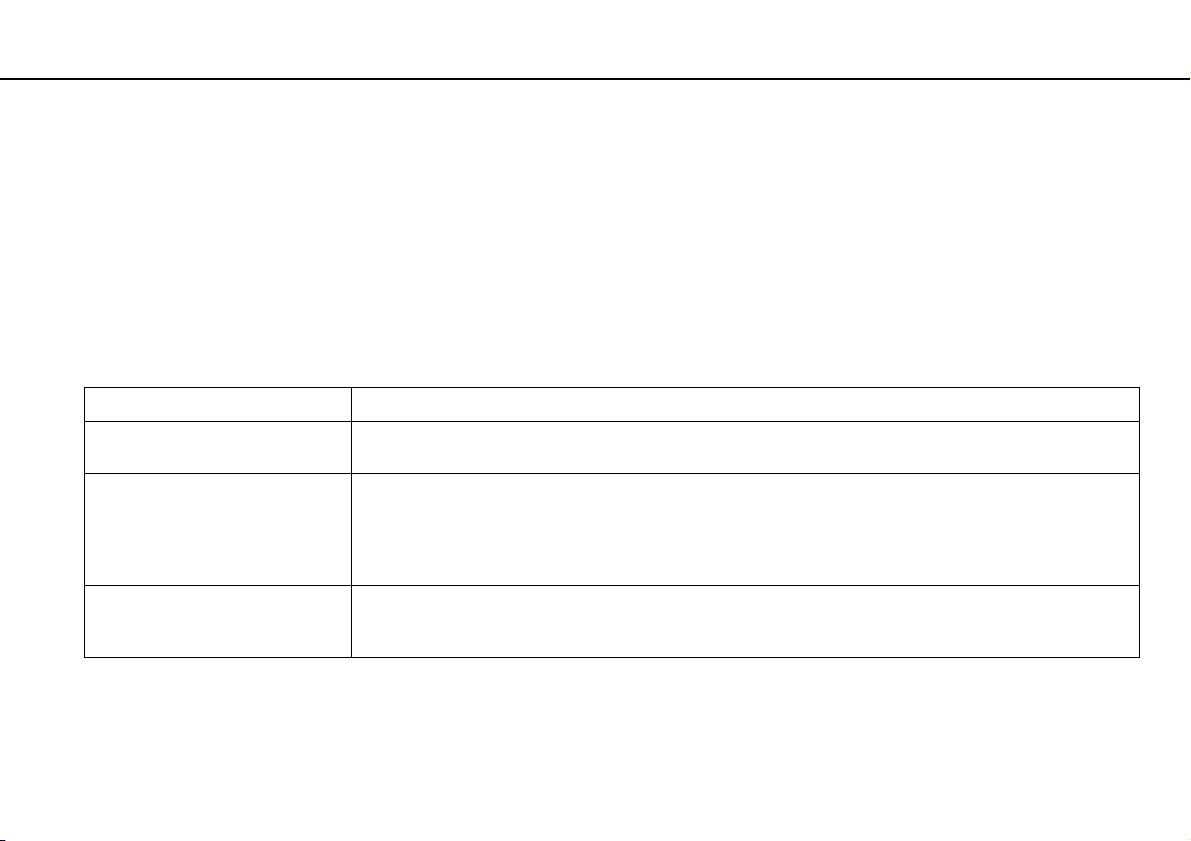
Първи стъпки >
Използване на режимите за пестене на електроенергия
27
nN
Използване на режимите за пестене на електроенергия
Можете да се възползвате от настройките за управление на захранването, за да пестите енергията на батерията.
Освен нормалния режим на работа, компютърът разполага и с два отделни режима на пестене на енергия според
вашите предпочитания: режим на заспиване и на хибернация.
!
Ако не възнамерявате да използвате компютъра за дълъг период от време, докато е изключен от електрическата мрежа, превключете компютъра в
режим на хибернация или го изключете.
Ако енергията в батерията се изчерпа, докато компютърът е в режим на заспиване, ще загубите всички незапазени данни. Няма да е възможно връщането
до предходното състояние на работа. За да избегнете загуба на данни, трябва често да запазвате своята информация.
Режим Описание
Нормален режим Това е нормалното състояние на компютъра, когато се използва. В този режим свети зеленият
индикатор на захранването.
Режим на заспиване В режим на заспиване се изключва LCD екрана, а вградените устройства за съхранение и процесора
преминават в режим на по-ниска консумация на електроенергия. В този режим мига бавно оранжевият
индикатор на захранването. Компютърът се възстановява от режим на заспиване по-бързо, отколкото
от режим на хибернация. Режимът на заспиване обаче използва повече електроенергия, отколкото
режимът на хибернация.
Режим на хибернация Докато компютърът е в режим на хибернация, състоянието на системата се записва на вграденото
устройство за съхранение и захранването се изключва. Дори когато енергията се изчерпи, няма да
бъде загубена информация. В този режим не свети индикаторът за захранването.
Page 28
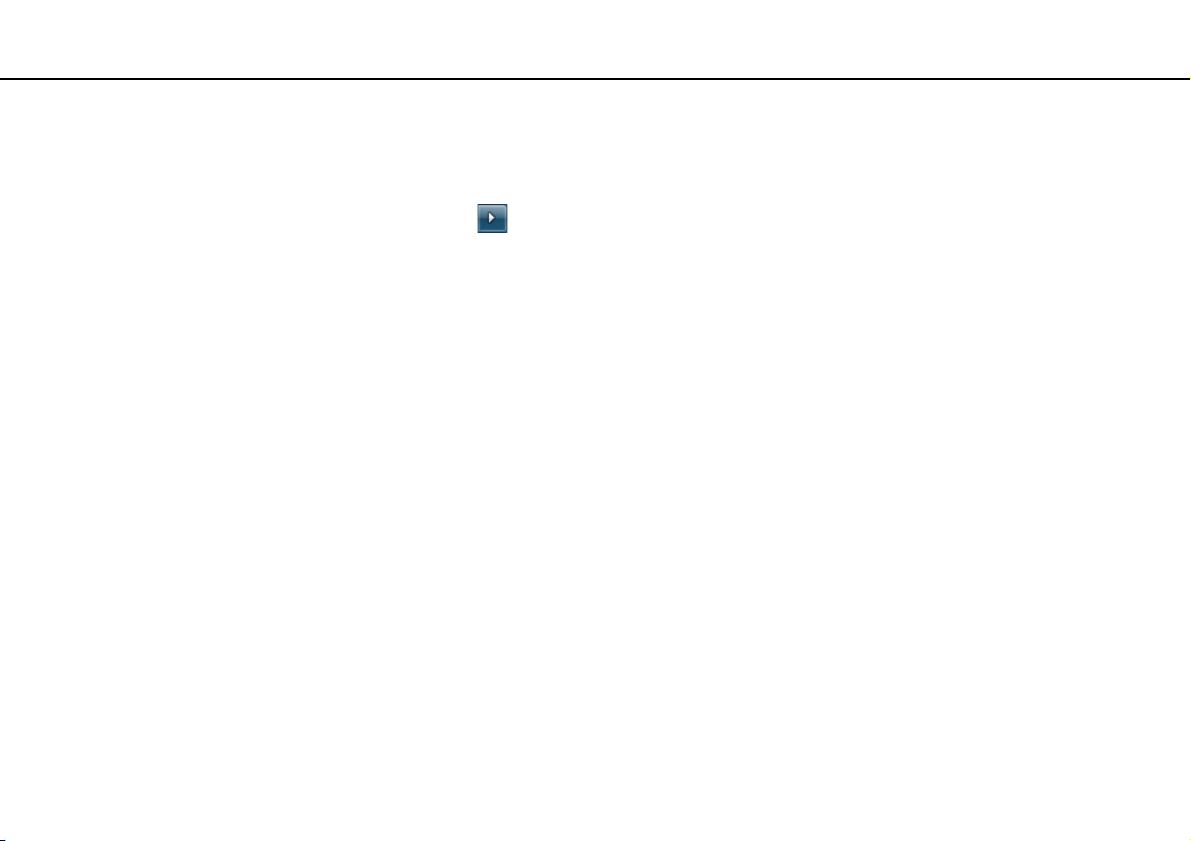
Първи стъпки >
Използване на режимите за пестене на електроенергия
28
nN
Използване на режима на заспиване
Активиране на режим на заспиване
Щракнете върху Старт, изберете стрелката до бутона Изключване, а след това щракнете върху Заспиване.
Връщане към нормален режим
❑ Натиснете произволен клавиш.
❑ Натиснете бутона на захранването на компютъра.
!
Ако натиснете и задържите бутона на захранването за повече от четири секунди, компютърът ще се изключи автоматично. Ще загубите всички незапазени
данни.
Page 29
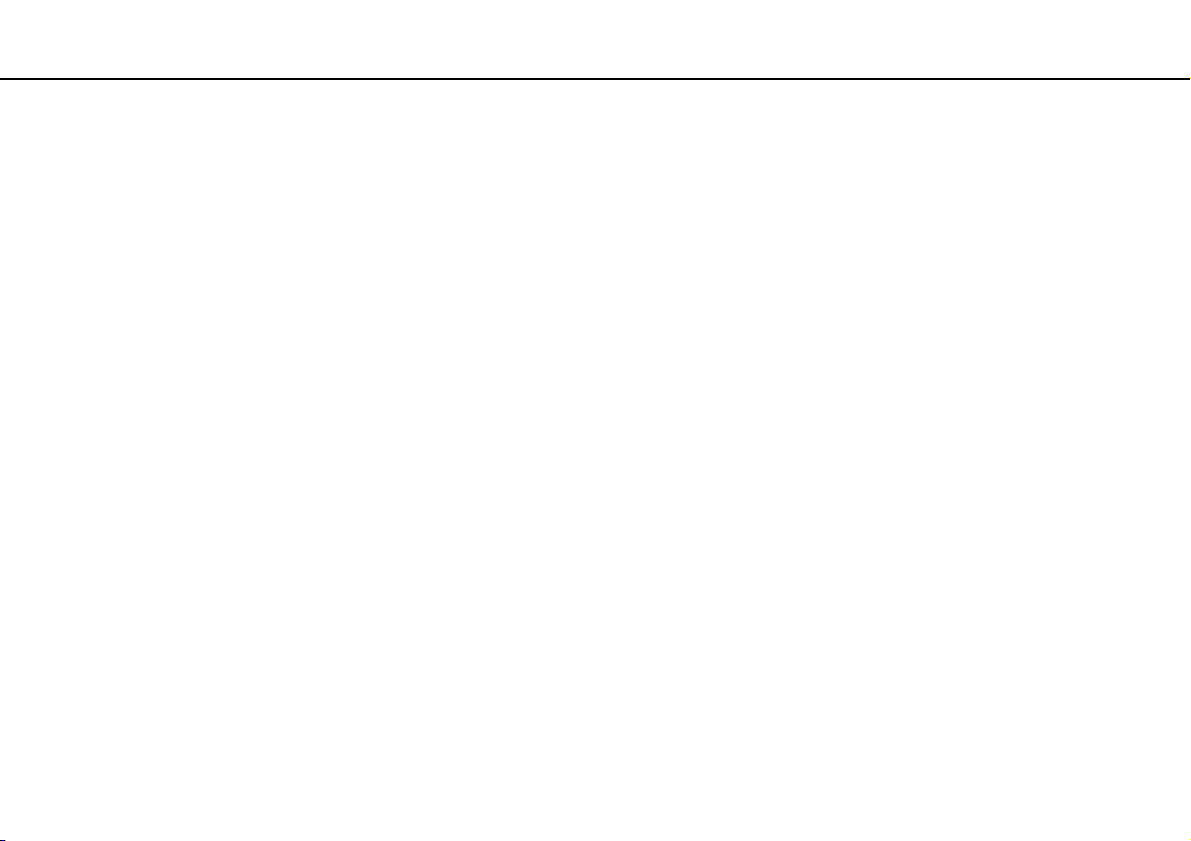
Първи стъпки >
Използване на режимите за пестене на електроенергия
nN
Използване на режим на хибернация
Активиране на режим на хибернация
Натиснете клавишите Fn + F12.
Друга възможност е да щракнете върху Старт, да изберете стрелката до бутона Изключване, а след това да
щракнете върху Хибернация.
!
Не местете компютъра, преди да се изключи индикаторът на захранването.
Връщане към нормален режим
Натиснете бутона на захранването.
!
Ако натиснете и задържите бутона на захранването за повече от четири секунди, компютърът ще се изключи автоматично.
29
Page 30
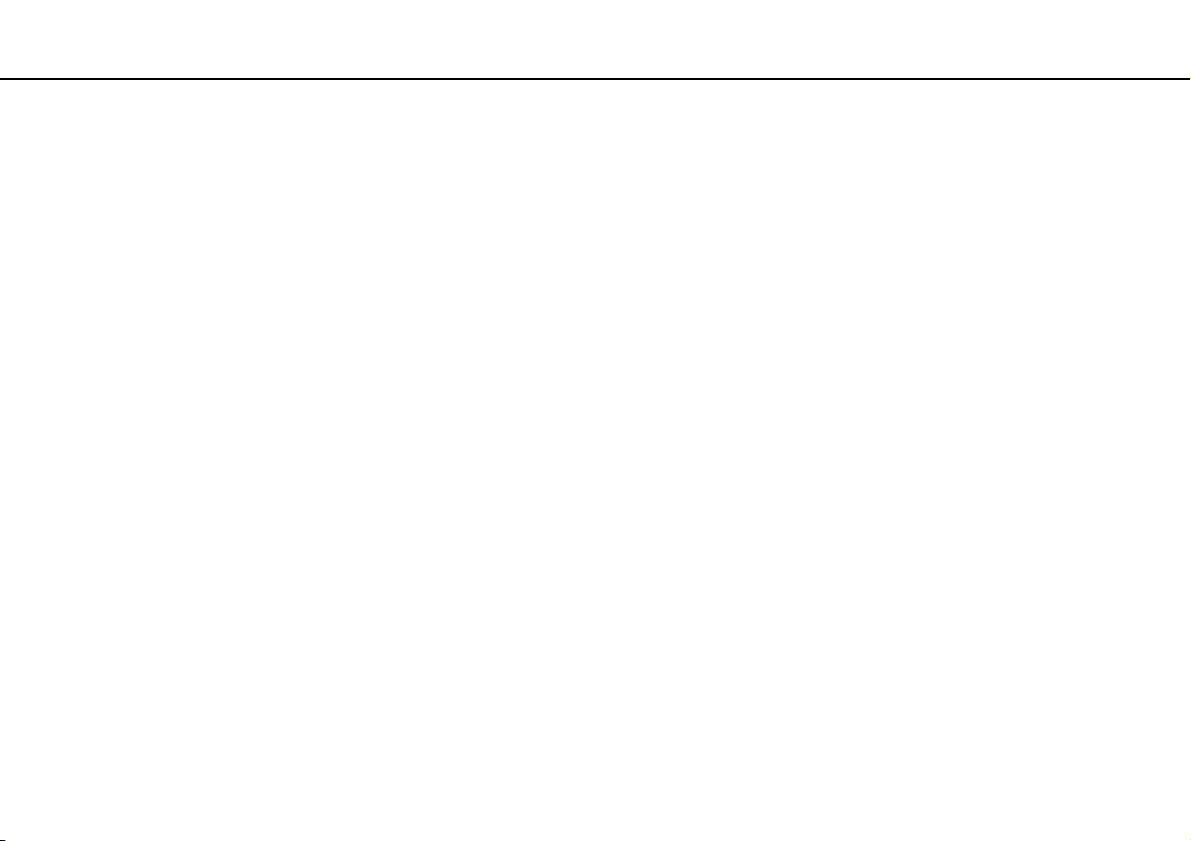
Първи стъпки >
Актуализиране на компютъра
30
nN
Актуализиране на компютъра
Задължително актуализирайте компютъра VAIO със следните софтуерни приложения, за да работи по-ефективно
и защитено.
Функцията VAIO Update ви уведомява автоматично за налични в интернет нови актуализации за подобряване на
производителността на компютъра, след което ги изтегля и инсталира.
❑ Windows Update
Щракнете върху Старт, Всички програми и Windows Update и следвайте екранните инструкции.
❑ VAIO Update 5
Щракнете върху Старт, Всички програми, VAIO Update 5 и следвайте екранните инструкции.
!
За да можете да изтегляте актуализации, е необходимо компютърът да е свързан към интернет.
Page 31

Използване на VAIO компютъра >
Използване на VAIO компютъра
Този раздел описва как да използвате максимално своя компютър VAIO.
❑ Използване на клавиатурата (стр. 32)
❑ Използване на тъчпада (стр. 34)
❑ Използване на бутоните със специални функции (стр. 36)
❑ Използване на функцията за бърз достъп до мрежата (стр. 37)
❑ Използване на вградената камера (стр. 39)
❑ Използване на оптичното дисково устройство (стр. 40)
❑ Използване на “Memory Stick” карта с памет (стр. 47)
❑ Използване на други модули/карти с памет (стр. 54)
❑ Използване на интернет (стр. 61)
❑ Използване на мрежата (LAN) (стр. 62)
❑ Използване на безжична LAN (стр. 63)
❑ Използване на Bluetooth функцията (стр. 68)
31
nN
Page 32

Използване на VAIO компютъра >
Използване на клавиатурата
Използване на клавиатурата
Вашата клавиатура има допълнителни клавиши, които изпълняват специфични за модела задачи.
Комбинации и функции с клавиша Fn
Някои функции на клавиатурата може да се използват единствено след зареждането на операционната система.
Комбинация/Свойство Функция
Fn + % (F2): без звук Включване и изключване на вградените високоговорители или слушалките.
Fn + 2 (F3/F4): контрол на силата на звука Промяна на силата на звука.
За да увеличите силата на звука, натиснете няколкократно клавишите Fn + F4 или
натиснете клавишите Fn + F4, след което M или ,.
За да намалите силата на звука, натиснете няколкократно клавишите Fn + F3 или
натиснете клавишите Fn + F3, след което m или <.
Fn + 8 (F5/F6): контрол на яркостта Промяна на яркостта на LCD дисплея на екрана на компютъра.
За да увеличите наситеността на светлината, натиснете неколкократно клавишите
Fn + F6 или натиснете клавишите Fn + F6, след което M или ,.
За да намалите наситеността на светлината, натиснете неколкократно клавишите
Fn + F5 или натиснете клавишите Fn + F5, след което m или <.
Fn + /T (F7): извеждане на дисплей
Превключване на изходния дисплей между екрана на компютъра, външния дисплей,
едновременно извеждане на двата и множество дисплеи с тази функция като един
работен плот. Натиснете клавиша Enter, за да изберете изходния дисплей.
!
Ако изключите даден кабел за монитор от компютъра, докато е избран външен дисплей за изходен, екранът
на компютъра угасва. В такъв случай натиснете клавиша
след което натиснете клавиша
Enter
, за да превключите изходния дисплей към екрана на компютъра.
F7
двукратно, като държите натиснат клавиша Fn,
32
nN
В зависимост от операционната система на компютъра има вероятност да не се поддържат множество дисплеи.
Page 33

Използване на VAIO компютъра >
Използване на клавиатурата
Комбинация/Свойство Функция
Fn + / (F9/F10): мащабиране
Fn + (F12): хибернация
33
nN
Промяна на размера на изображение или документ, показан в даден софтуер.
За да намалите или отдалечите изгледа (намаляване на мащаба), натиснете клавишите
Fn + F9.
За да увеличите и приближите изгледа (увеличаване на мащаба), натиснете клавишите
Fn + F10.
Вж. помощния файл, включен във VAIO Control Center, за повече информация.
Предоставяне на най-ниското ниво на консумация на електроенергия. Когато изпълните
тази команда, състоянията на системата и на свързаните периферни устройства се
записва на вграденото устройство за съхранение и системата се изключва. За да
възстановите системата до първоначалното й състояние, натиснете бутона на
захранването, за да я включите.
За подробности относно управление на захранването вж. Използване на режимите за
пестене на електроенергия (стр. 27).
Page 34

Използване на VAIO компютъра >
Използване на тъчпада
34
nN
Използване на тъчпада
Чрез тъчпада можете да поставяте курсора върху обекти на екрана, да ги избирате, плъзгате и да ги превъртате.
Действие Описание
Поставяне на курсора Плъзнете пръста си по тъчпада (1), за да поставите курсора (2) върху елемент или обект.
Щракване Натиснете левия бутон (3) веднъж.
Двукратно щракване Натиснете левия бутон два пъти подред.
Щракване с десен бутон Натиснете десния бутон (4) веднъж. В много приложения с това действие се извежда контекстно меню за
клавишни комбинации (ако има такова).
Плъзгане Плъзнете пръста си по тъчпада, докато държите натиснат левия бутон.
Превъртане Плъзнете пръста си по десния край на тъчпада, за да превъртате вертикално. Плъзнете пръста си по долния
край на тъчпада, за да превъртате хоризонтално. След като веднъж вертикалното или хоризонталното
превъртане е активирано, може да завъртите пръста си в кръг по тъчпада, за да продължите превъртането,
без да е необходимо да махате пръста си от тъчпада (функцията за превъртане е достъпна само при
приложения, които поддържат свойството за превъртане на тъчпада).
Трептене Плъзнете бързо два пръста успоредно на тъчпада. От софтуера за уеб браузър или от софтуера за преглеждане
на изображения можете да преместите вляво, за да се върнете, или да преместите вдясно, за да продължите.
Свиване С някои софтуерни приложения можете да извършите движение, подобно на свиване с пръстите си върху
тъчпада, за да увеличавате. Разгънете, за да увеличите, или свийте, за да намалите.
Page 35

Използване на VAIO компютъра >
Използване на тъчпада
Можете да деактивирате/активирате тъчпада, когато към компютъра е свързана мишка. За да промените настройките на тъчпада, използвайте
VAIO Control Center
!
Преди да забраните тъчпада, свържете мишка. Ако забраните тъчпада, преди да сте свързали мишка, за операции с курсора ще можете да използвате
само клавиатурата.
.
35
nN
Page 36

Използване на VAIO компютъра >
Използване на бутоните със специални функции
nN
Използване на бутоните със специални функции
Компютърът е оборудван със специални бутони, които са в помощ при използване на специфични функции на
компютъра.
36
Бутон със специална
функция
Бутон ASSIST
Бутон WEB
Бутон VAIO
Функции
Стартира VAIO Care, докато компютърът е в нормален режим или в режим на заспиване.
Докато компютърът е изключен или в режим на хибернация, бутонът ASSIST стартира
VAIO Recovery Center.
Докато компютърът е в нормален режим, бутонът WEB активира уеб браузъра, назначен към него
по подразбиране.
Докато компютърът е изключен, бутонът WEB активира функция за бърз достъп до мрежата
и активира уеб браузъра, използван с тази функция. За допълнителна информация вж. Използване
на функцията за бърз достъп до мрежата (стр. 37).
!
Бутонът
WEB
не функционира, докато компютърът е в режим на заспиване или на хибернация.
Стартира Media Gallery или включва/изключва звука в зависимост от вашия модел.
Page 37

Използване на VAIO компютъра >
Използване на функцията за бърз достъп до мрежата
37
nN
Използване на функцията за бърз достъп до мрежата
Функцията за бърз достъп до мрежата ви позволява незабавен достъп до интернет, без да стартирате операционната
система Windows.
Активиране на функцията за бърз достъп до мрежата
За да активирате функцията за бърз достъп до мрежата, компютърът трябва да е изключен.
Активиране на функцията за бърз достъп до мрежата
1 Натиснете бутона WEB на компютъра.
2 Следвайте инструкциите в първоначалния съветник за инсталиране.
След като веднъж приключите с първоначалното инсталиране, уеб браузърът, използван с функцията за бърз
достъп до мрежата, се стартира от следващия път, когато натиснете бутона WEB.
Излизане от функцията за бърз достъп до мрежата
!
За да стартирате операционната система Windows, трябва първо да излезете от функцията за бърз достъп до мрежата.
За да излезете от функцията за бърз достъп до мрежата, направете едно от следните неща:
❑ Щракнете върху иконата , която се намира в левия долен ъгъл на екрана.
❑ Натиснете бутона WEB.
❑ Натиснете бутона на захранването на компютъра.
За подробна информация за използването или забраните във функцията за бърз достъп до мрежата, щракнете
върху иконата , която се намира в десния долен ъгъл на екрана.
Page 38

Използване на VAIO компютъра >
Използване на функцията за бърз достъп до мрежата
38
nN
Бележки за използване на функцията за бърз достъп до мрежата
Докато функцията за бърз достъп до мрежата е активирана, не може да използвате:
❑ функционалните клавиши, освен клавишите F2, F3 и F4 в комбинация с клавиша Fn за клавишни комбинации.
❑ клавиша Scr Lk в комбинация с клавиша Fn за клавишна комбинация.
❑ портове и жакове, освен извод за захранване, мрежовия (LAN) порт, USB портовете и жака за слушалките.
❑ слота за “Memory Stick Duo”, слота за SD карта с памет и слота за ExpressCard.
Page 39

Използване на VAIO компютъра >
Използване на вградената камера
39
nN
Използване на вградената камера
Компютърът е оборудван с вградена MOTION EYE камера.
С предварително инсталирания софтуер за заснемане на изображения можете да изпълнявате следните операции:
❑ Заснемане на неподвижни изображения и клипове
❑ Усещане и заснемане на движения на обекти с цел наблюдение
❑ Редактиране на заснетите данни
При включване на компютъра ще се активира вградената камера.
С подходящият софтуер е възможно осъществяването на видео конферентни разговори.
!
Стартирането или излизането от програма за незабавни съобщения или за видео обработка няма да активира или да деактивира вградената камера.
Не превключвайте компютъра в режим на заспиване или на хибернация, докато използвате вградената камера.
Използване на предварително инсталирания софтуер за заснемане на изображения
1 Щракнете върху Старт, Всички програми, ArcSoft WebCam Companion 3 и WebCam Companion 3.
2 Щракнете върху желаната икона в главния прозорец.
За подробна информация относно използването на софтуера вж. помощния файл към него.
При заснемане на изображение или клип в тъмна обстановка щракнете върху иконата
WebCam Settings
и изберете опцията за слабо осветление или компенсиране на слабо осветление в прозореца за свойства.
Capture
в главния прозорец, след което щракнете върху иконата
Page 40

Използване на VAIO компютъра >
Използване на оптичното дисково устройство
Използване на оптичното дисково устройство
Компютърът е оборудван с оптично дисково устройство.
Някои от функциите и опциите в този раздел може да не са налични на вашия компютър.
Вж. спецификациите, за да проверите конфигурацията на вашия компютър.
Поставяне на диск
1 Включете компютъра.
2 Натиснете бутона за изваждане на устройството (1), за да отворите устройството.
Тавата на устройството се плъзва навън.
40
nN
Page 41

Използване на VAIO компютъра >
Използване на оптичното дисково устройство
nN
3 Поставете диск в средата на тавата на устройството с етикета, насочен нагоре, и внимателно го натиснете
надолу, докато щракне на място.
!
Не упражнявайте натиск върху тавата на устройството. Задължително придържайте дъното на тавата на устройството, когато поставяте или изваждате
диск.
4 Затворете тавата на устройството, като я натиснете внимателно навътре.
41
!
Не махайте оптичния диск, докато компютърът е в режим на пестене на електроенергия (режим на заспиване или на хибернация). Върнете компютъра
отново в нормален режим, преди да извадите диска.
Page 42

Използване на VAIO компютъра >
Използване на оптичното дисково устройство
42
nN
Поддържани дискови носители
Компютърът възпроизвежда и записва CD, DVD и Blu-ray Disc™ носители в зависимост от закупения модел.
Вж. справочната таблица по-долу, за да разберете типовете носители, които се поддържат от отделните типове
оптични дискови устройства.
ВЗ: за възпроизвеждане и за запис
В: за възпроизвеждане, без запис
–: нито за възпроизвеждане, нито за запис
CD
Extra
CD-R/RWDVD-
*5
ВЗ
*5
ВЗ
*5
ВЗ
CD-
Видео CDМузи-
ROM
DVD±RW/
±R DL/RAM
Blu-ray Disc В В В В
Blu-ray Disc
Combo
*1
DVD±RW/RAM дисковото устройство на компютъра не поддържа DVD-RAM касета. Използвайте дискове без касета или със сменяема касета.
*2
Запис на данни върху едностранни DVD-RAM дискове (2,6 ГБ), съвместими с DVD-RAM версия 1.0, не се поддържа.
DVD-RAM версия 2.2/12X-SPEED DVD-RAM Revision 5.0 диск не се поддържа.
*3
Blu-ray Disc устройството на компютъра не поддържа BD-RE диск носители във формат версия 1.0 и носители Blu-ray Disc с касета.
*4
Поддържа се запис на данни върху BD-R Part1 версия 1.1/1.2/1.3 дискове (еднослойни дискове с капацитет от 25 ГБ, двуслойни дискове с капацитет от 50 ГБ)
и BD-RE Part1 версия 2.1 дискове (еднослойни дискове с капацитет от 25 ГБ, двуслойни дискове с капацитет от 50 ГБ).
*5
Записването на данни върху дискове Ultra Speed CD-RW не се поддържа.
ВВВВ
ВВВВ
кален
CD
Видео
DVD-R/RWDVD+R/RWDVD+R DL
ROM
DVD
В В ВЗ ВЗ ВЗ ВЗ ВЗ – –
В В ВЗ ВЗ ВЗ ВЗ ВЗ В
В В ВЗ ВЗ ВЗ ВЗ ВЗ В В
(Двуслойни)
DVD-R DL
(Двуслойни)
DVD-
RAM
*1 *2
BDROM
BD-R/RE
ВЗ
*3
*4
Page 43

Използване на VAIO компютъра >
Използване на оптичното дисково устройство
!
Това устройство е създадено да възпроизвежда дискове, които отговарят на стандарта за компактдиск (CD). Двустранните дискове и някои музикални
дискове, кодирани с технологии за защита на авторски права, не отговарят на стандарта за компактдиск (CD). Затова тези дискове може да не са
съвместими с това устройство.
Когато купувате предварително записан или празен диск, който да използвате с компютър VAIO, трябва да прочетете внимателно бележките върху
опаковката на диска, за да проверите съвместимостта за възпроизвеждане и записване на оптичните дискови устройства за вашия компютър. Sony НЕ
гарантира съвместимостта на оптичните дискови устройства на VAIO, които не отговарят на официалния стандарт за формат “CD”, “DVD” или “Blu-ray
Disc”. ИЗПОЛЗВАНЕТО НА НЕОТГОВАРЯЩИ НА ТЕЗИ СТАНДАРТИ ДИСКОВЕ МОЖЕ ДА ДОВЕДЕ ДО ФАТАЛНИ ЩЕТИ НА КОМПЮТЪРА VAIO ИЛИ ДА
СЪЗДАДЕ СОФТУЕРНИ КОНФЛИКТИ И БЛОКИРАНЕ НА СИСТЕМАТА.
За запитвания за дисковите формати се свържете с конкретния издател на предварително записания диск или производителя на записваемия диск.
Запис на 8-сантиметрови дискове не се поддържа.
!
За продължително възпроизвеждане на защитени с авторско право Blu-ray Disc носители атуализирайте AACS кода. Актуализирането на AACS кода
изисква достъп до интернет.
Както и при други устройства за оптични носители, различни обстоятелства може да ограничат съвместимостта или да не позволят възпроизвеждането
на Blu-ray Disc носители. Компютрите VAIO може да не поддържат възпроизвеждане на филми от пакетирани медийни файлове, записани във формат
AVC или VC1 с високи скорости на предаване.
За някои видове съдържание на DVD и BD-ROM носители се изискват регионални настройки. Ако регионалните настройки на оптичното дисково устройство
не отговарят на регионалното кодиране на диска, възпроизвеждането няма да е възможно.
Освен ако външният ви дисплей не е съвместим със стандарта на широколентовата система за защита на цифрово съдържание (HDCP), вие не можете
да възпроизвеждате или преглеждате съдържанието на защитени с авторско право Blu-ray Disc носители.
Определено съдържание може да ограничава изходящия видео сигнал да бъде със стандартно качество или да забраняват изходящ аналогов видео сигнал.
Когато извеждате видео сигнали чрез цифрови връзки, като например HDMI връзка или DVI връзка, е силно препоръчително да се приложи съвместима
с HDCP цифрова среда за оптимална съвместимост и качество на картината.
Не използвайте намиращ се в паметта помощен софтуер, докато възпроизвеждате или записвате диск, тъй като това може да доведе до неизправност
в компютъра.
43
nN
Page 44

Използване на VAIO компютъра >
Използване на оптичното дисково устройство
44
nN
Бележки за използване на оптичното дисково устройство
Бележки за запис на данни на диск
❑ Използвайте само кръгли дискове. Не използвайте дискове с друга форма (звезда, сърце, картичка и др.),
тъй като това може да увреди оптичното дисково устройство.
❑ Не удряйте и не клатете компютъра, докато оптичното дисково устройство записва данни на диск.
❑ Не включвайте или изключвайте захранващия кабел или адаптера за променлив ток, докато оптичното дисково
устройство записва данни на диск.
За възпроизвеждането на дискове
За да постигнете оптимална производителност при възпроизвеждане на дискове, трябва да спазвате тези препоръки:
❑ Някои CD плейъри и оптични дискови устройства на компютри може да не могат да възпроизвеждат аудио
компактдискове, създадени на носител CD-R или CD-RW.
❑ Някои DVD плейъри и оптични дискови устройства на компютри може да не могат да възпроизвеждат DVD
дискове, създадени на носители DVD+R DL, DVD-R DL, DVD+R, DVD+RW, DVD-R, DVD-RW или DVD-RAM.
❑ Възможно е да не можете да възпроизвеждате определено съдържание от Blu-ray Disc носители на компютъра
или компютърът да стане нестабилен по време на възпроизвеждане на Blu-ray Disc носители. За нормално
възпроизвеждане на съдържанието, изтеглете и инсталирайте най-новите актуализации за WinDVD BD, като
използвате VAIO Update.
За информация за начина на използване на VAIO Update вж. Актуализиране на компютъра (стр. 30).
❑ В зависимост от системата, може да забележите прекъсване на звука и/или пропуснати кадри по време на
възпроизвеждане на AVC HD.
❑ Не превключвайте компютъра в нито един от режимите за пестене на електроенергия, докато компютърът
възпроизвежда диск.
Page 45

Използване на VAIO компютъра >
Използване на оптичното дисково устройство
45
nN
Бележки за регионалните кодове
❑ Върху етикетите на дисковете или опаковките има индикатори с регионални кодове, които обозначават в кой
регион и с какъв тип плейър можете да възпроизведете диска. Освен ако регионалният код не указва регион
“2” (Европа спада към регион “2”), “5” (Русия спада към регион “5”) или “all” (това означава, че можете да
възпроизвеждате този диск в повечето региони в света), няма да можете да възпроизведете диска на компютъра.
!
Ако смените регионалния код, докато се изпълнява софтуера
и го поставете отново, за да се активира новата настройка.
❑ Не се опитвайте да сменяте настройката на регионалния код на устройството. Всякакви усложнения, причинени
от промяна на настройката на регионалния код на устройството, не се покриват от гаранцията.
WinDVD
или
WinDVD BD
, рестартирайте програмата или извадете диска от устройството
Page 46

Използване на VAIO компютъра >
Използване на оптичното дисково устройство
46
nN
Възпроизвеждане на дискове
Възпроизвеждане на диск
1 Поставете диска в оптичното дисково устройство.
!
Свържете адаптера за променлив ток към компютъра и затворете всички стартирани софтуерни приложения, преди да възпроизведете диск.
2 Ако нищо не се появи на работния плот, щракнете върху Старт, Всички програми, след което изберете желания
софтуер за възпроизвеждане на диск.
За инструкции относно това как да използвате софтуера вж. помощния файл към софтуера.
Копиране на файлове на дискове
Копиране на файлове на диск
1 Поставете записваем диск в оптичното дисково устройство.
!
Свържете адаптера за променлив ток към компютъра и затворете всички стартирани софтуерни приложения, преди да копирате файлове на диск.
2 Ако на работния плот не се появи нищо, щракнете върху Старт, Всички програми, след което щракнете върху
желаната програма за запис на дискове, за да копирате файлове на диска.
За инструкции относно това как да използвате софтуера вж. помощния файл към софтуера.
Page 47

Използване на VAIO компютъра >
Използване на “Memory Stick” карта с памет
47
nN
Използване на “Memory Stick” карта с памет
Носителят “Memory Stick” е компактен, преносим и универсален записващ носител с интегрална схема, проектиран
специално за обмен и споделяне на цифрови данни със съвместими продукти, като например цифрови фотоапарати,
мобилни телефони и други устройства. Тъй като е сменяем, той може да се използва като външно устройство за
съхранение на информация.
Преди използване на “Memory Stick” картата с памет
Слотът за “Memory Stick Duo” картата с памет на компютъра може да включва следните размери и типове носители:
❑ “Memory Stick Duo”
❑ “Memory Stick PRO Duo”
❑ “Memory Stick PRO-HG Duo”
!
Компютърът поддържа само “Memory Stick” с размер Duo и не поддържа “Memory Stick” със стандартен размер.
За най-актуалната информация за “Memory Stick” картата с памет посетете [memorystick.com] на адрес
http://www.memorystick.com/en/
.
Page 48

Използване на VAIO компютъра >
Използване на “Memory Stick” карта с памет
Поставяне и изваждане на носител “Memory Stick”
Поставяне на “Memory Stick” носител
1 Намерете слота за “Memory Stick Duo”.
2 Хванете носителя “Memory Stick” така, че стрелката да сочи надолу и към слота.
48
nN
Page 49

Използване на VAIO компютъра >
Използване на “Memory Stick” карта с памет
3 Внимателно плъзнете носителя “Memory Stick” в слота, докато щракне на място.
Не го вкарвайте със сила в слота.
Ако носителят “Memory Stick” не влиза лесно в слота, го извадете внимателно и проверете дали го поставяте в правилната посока.
Носителят “Memory Stick” се открива автоматично от системата и съдържанието му се показва на екрана. Ако на работния плот не се появи нищо,
щракнете върху
Старт, Компютър
, след което щракнете двукратно върху иконата на носителя “Memory Stick”.
49
nN
Иконата “Memory Stick” ще се покаже в прозореца
!
Преди да използвате носител “Memory Stick Micro” (“M2”), го поставете в адаптер за “M2” с размер Duo. Ако поставите носителя директно в слота за
“Memory Stick Duo” без адаптер, е възможно да не можете да го извадите от слота.
Компютър
, след като поставите носителя “Memory Stick” в слота.
Page 50

Използване на VAIO компютъра >
Използване на “Memory Stick” карта с памет
Изваждане на “Memory Stick” носител
!
Не изваждайте носителя “Memory Stick”, докато свети индикаторът за използване на носителя. Ако го направите, може да загубите информация.
Зареждането на големи обеми от данни може да отнеме известно време, така че се уверете, че индикаторът не свети, преди да извадите носителя
“Memory Stick”.
1 Намерете слота за “Memory Stick Duo”.
2 Проверете дали индикаторът за използване на носителя е изключен.
3 Натиснете носителя “Memory Stick” навътре в компютъра и го пуснете.
Носителят “Memory Stick” ще се извади.
4 Издърпайте носителя “Memory Stick” от слота.
!
Винаги изваждайте внимателно носителя “Memory Stick”, за да не изскочи внезапно.
50
nN
Page 51

Използване на VAIO компютъра >
Използване на “Memory Stick” карта с памет
Форматиране на “Memory Stick” карта с памет
Форматиране на носител “Memory Stick”
Носителят “Memory Stick” е форматиран с фабричната настройка по подразбиране и е готов за използване.
Ако искате да форматирате повторно носителя с компютъра, следвайте тези стъпки.
!
Задължително използвайте устройството, създадено за форматиране на носителя, което да поддържа носителя “Memory Stick”, когато форматирате
носителя.
При форматиране на носителя “Memory Stick” се изтриват всички данни в него. Преди да форматирате носителя, се уверете, че в него няма ценна
информация.
Не изваждайте носителя “Memory Stick” от слота по време на форматиране. Това може да доведе до неизправност.
1 Намерете слота за “Memory Stick Duo”.
2 Внимателно плъзнете носителя “Memory Stick” в слота, докато щракне на място.
3 Щракнете върху Старт и Компютър.
4 Щракнете с десния бутон върху иконата на носителя “Memory Stick” и изберете Форматиране.
5 Щракнете върху Възстанови настройките по подразбиране.
51
nN
!
Размерът на единицата за заделяне и файловата система може да се променят.
Не избирайте
NTFS
от падащия списък
Файлова система
, тъй като това може да доведе до неизправност.
Процесът по форматиране ще завърши по-бързо, ако изберете
Бързо форматиране
в
Опции на форматиране
.
Page 52

Използване на VAIO компютъра >
Използване на “Memory Stick” карта с памет
6 Щракнете върху Старт.
7 Следвайте инструкциите на екрана.
!
Форматирането на носителя “Memory Stick” може да отнеме известно време в зависимост от типа на носителя.
52
nN
Page 53

Използване на VAIO компютъра >
Използване на “Memory Stick” карта с памет
53
nN
Бележки за използването на носител “Memory Stick”
❑ Компютърът е тестван и е съвместим с носители “Memory Stick” на Sony с капацитет до 32 ГБ, които са налични
от месец септември 2009 г. Не се гарантира обаче съвместимост за всички носители “Memory Stick”.
❑ Задължително дръжте носителя “Memory Stick” с насочена в правилната посока стрелка, когато го поставяте
в слота. За да избегнете повреда на компютъра или на носителя, не поставяйте картата “Memory Stick” със сила
в слота, ако тя не влиза лесно.
❑ Внимавайте при вкарване или изкарване на носителя “Memory Stick” от слота. Не го вкарвайте в слота и не го
изкарвайте от там със сила.
❑ Не се гарантира съвместимост при поставяне на носители “Memory Stick” с няколко адаптера за преобразуване.
❑ “MagicGate” е общото име за технологията за защита на авторското право, разработена от Sony. Използвайте
“Memory Stick” с емблемата на “MagicGate”, за да се възползвате от тази технология.
❑ Освен за лична употреба, използването на каквато и да било аудио или визуална информация, която записвате
без предварително съгласие от страна на съответните носители на авторско право, е в противоречие със
законите за авторското право. Следователно, носителите “Memory Stick” с подобна защитена от авторското
право информация може да се използват само съобразно закона.
❑ Не поставяйте повече от един носител “Memory Stick” в слота. Неправилното вкарване на носителя може да
увреди както компютъра, така и носителя.
Page 54

Използване на VAIO компютъра >
Използване на други модули/карти с памет
54
nN
Използване на други модули/карти с памет
Използване на модула ExpressCard
Вашият компютър е снабден с ExpressCard/34 слот* за прехвърляне на данни от и на цифрови камери, камкордери,
музикални плейъри и други аудио/видео устройства. Този слот може да се използва само за ExpressCard/34
*
ширина) модул
* В това ръководство той се нарича ExpressCard слот или ExpressCard модул.
.
(34 мм
Page 55

Използване на VAIO компютъра >
Използване на други модули/карти с памет
Вкарване на ExpressCard модул
!
Към компютъра е предоставено предпазно капаче на слота за ExpressCard. Премахнете предпазното капаче, преди да използвате слота.
1 Намерете ExpressCard слота.
2 Натиснете предпазното капаче на слота за ExpressCard, за да изскочи навън.
3 Внимателно хванете предпазното капаче на слота за ExpressCard и го извадете от слота.
4 Хванете ExpressCard модула така, че стрелката да сочи надолу и към слота.
5 Внимателно плъзнете ExpressCard модула в слота, докато щракне на място.
Не го вкарвайте със сила в слота.
55
nN
Page 56

Използване на VAIO компютъра >
Използване на други модули/карти с памет
56
nN
Ако модулът не влиза лесно в слота, го извадете внимателно и проверете дали го поставяте в правилната посока.
Уверете се, че използвате най-новия драйвер, предоставен от производителя на ExpressCard модула.
Махане на ExpressCard модул
!
Поставете предпазното капаче на слота за ExpressCard, за да попречите на попаденето на частици в слота, когато не се използва ExpressCard модул.
Уверете се, че капачето на ExpressCard слота е поставено в слота, преди да преместите компютъра.
Може да пропуснете стъпки от 1 до 4, когато:
- компютърът е изключен;
- иконата
- хардуерът, който искате да изключите, не се показва в прозореца
Безопасно премахване на хардуер и изваждане на носителя
1 Намерете ExpressCard слота.
2 Щракнете върху иконата Безопасно премахване на хардуер и изваждане на носителя в лентата на задачите.
3 Изберете хардуера, който искате да изключите.
4 Следвайте инструкциите на екрана, за да премахнете ExpressCard модула.
5 Натиснете ExpressCard модула в посока към компютъра, така че модулът да изскочи навън.
6 Внимателно хванете ExpressCard модула и го извадете от слота.
не се показва в лентата на задачите;
Безопасно премахване на хардуер и изваждане на носителя
.
Page 57

Използване на VAIO компютъра >
Използване на други модули/карти с памет
57
nN
Използване на SD карта с памет
Компютърът е снабден със слот за SD карта с памет. Може да използвате този слот за обмен на данни с цифрови
фотоапарати, видео камери, музикални плейъри и други аудио/видео устройства.
Преди използване на SD картата с памет
В слотът за SD карта с памет на компютъра може да се поставят следните карти с памет:
❑ SD карта с памет
❑ SDHC карта с памет
За най-актуална информация относно съвместими карти с памет вж. Повече информация за компютърa VAIO
(стр. 5), за да посетите съответния уеб сайт за поддръжка.
Page 58

Използване на VAIO компютъра >
Използване на други модули/карти с памет
Поставяне на SD карта с памет
1 Намерете слота за SD карта с памет.
2 Хванете SD картата с памет така, че стрелката да сочи надолу и към слота.
3 Внимателно плъзнете SD картата с памет в слота, докато тя щракне на място.
Не я вкарвайте със сила в слота.
58
nN
Иконата на SD картата с памет ще се покаже в прозореца
Компютър
, след като я поставите в слота.
Page 59

Използване на VAIO компютъра >
Използване на други модули/карти с памет
Изваждане на SD карта с памет
1 Намерете слота за SD карта с памет.
2 Проверете дали индикаторът за използване на носителя е изключен.
3 Натиснете SD картата с памет към компютъра и я пуснете.
SD картата с памет ще се извади.
4 Издърпайте SD картата с памет от слота.
59
nN
Page 60

Използване на VAIO компютъра >
Използване на други модули/карти с памет
60
nN
Бележки за използването на карти с памет
Общи бележки за използването на картите с памет
❑ Уверете се, че използвате карти с памет, съвместими с поддържаните стандарти от компютъра.
❑ Задължително дръжте картата с памет с насочена в правилната посока стрелка, когато я поставяте в слота.
За да избегнете повреда на компютъра или на картата, не поставяйте картата с памет със сила в слота, ако тя
не влиза лесно.
❑ Внимавайте при вкарване или изкарване на картата с памет от слота. Не го вкарвайте в слота и не го изкарвайте
от там със сила.
❑ Не изваждайте картата с памет, докато свети индикаторът за достъп до носителя. Ако го направите, може да
загубите информация.
❑ Не се опитвайте да вкарате различен тип карта с памет или адаптер за карта с памет в слота за карта с памет.
Несъвместима карта с памет или адаптер за такава карта може да доведе до затруднения при махането от слота
и до щети по компютъра.
Бележки за използването на SD картите с памет
❑ Компютърът е тестван и е съвместим само с основните карти с памет, предлагани на пазара към септември
2009 г. Не се гарантира обаче съвместимост за всички карти с памет.
❑ Изпробвани са SD карти с памет с капацитет до 2 ГБ и SDHC карти с памет с капацитет до 32 ГБ и е счетено,
че са съвместими с компютъра.
Page 61

Използване на VAIO компютъра >
Използване на интернет
61
nN
Използване на интернет
Преди да използвате интернет, трябва да се регистрирате с даден интернет доставчик и да настроите устройствата,
необходими за свързване на компютъра в интернет.
Вашият интернет доставчик може да предлага следните типове интернет връзки:
❑ Домашна оптика (FTTH)
❑ Цифрова абонатна линия (DSL)
❑ Кабелен модем
❑ Сателит
❑ Комутируема връзка
Обърнете се към вашия интернет доставчик за подробна информация относно необходимите устройства за интернет,
както и за това как да свържете компютъра в интернет.
За да свържете компютъра към интернет посредством безжична LAN връзка, трябва да настроите безжичната LAN мрежа. За допълнителна информация
вж.
Използване на безжична LAN (стр. 63)
!
При свързване на компютъра към интернет, не забравяйте да вземете необходимите предпазни мерки за защита на компютъра от онлайн заплахи.
.
В зависимост от договора за услуги с интернет доставчика може да се наложи да свържете външен модем, например телефонен USB модем, DSL модем
или кабелен модем към компютъра, за да се свържете към интернет. За подробна информация относно настройката на връзката и конфигурацията на
модема вж. съответното ръководство към вашия модем.
Page 62

Използване на VAIO компютъра >
Използване на мрежата (LAN)
62
nN
Използване на мрежата (LAN)
Не можете да свържете компютъра към мрежи от тип 1000BASE-T/100BASE-TX/10BASE-T с LAN кабел. Свържете
единия край на LAN кабелa (не е доставен в комплекта) към порта за мрежа (LAN) на компютъра, а другия край –
към мрежата. За подробни настройки и устройства, изисквани за LAN достъп, се консултирайте с мрежовия
администратор.
Можете да свържете компютъра към всяка мрежа, без да променяте настройките по подразбиране.
!
Не включвайте телефонен кабел в мрежовия (LAN) порт на компютъра.
Ако мрежовият (LAN) порт е свързан към една от телефонните линии, споменати по-долу, високият електрически ток към порта може да причини щети,
прегряване или пожар.
- Телефонни кабели за домашна (интерком високоговорител) или бизнес употреба (бизнес телефон с няколко линии)
- Обществена абонатна телефонна линия
- Частна телефонна централа (PBX)
Page 63

Използване на VAIO компютъра >
Използване на безжична LAN
Използване на безжична LAN
Чрез функцията за безжична LAN (WLAN) връзка вашият компютър може да се свързва към дадена мрежа
посредством безжична връзка.
WLAN използва следния стандарт IEEE 802.11a/b/g/n, който определя типа на използваната технология.
Вж. спецификациите, за да проверите конфигурацията на вашия компютър.
63
nN
Стандарт за WLAN Честотна лента Забележки
IEEE 802.11a 5 ГХц -
IEEE 802.11b/g 2,4 ГХц Стандартът IEEE 802.11g предоставя по-бързи високоскоростни комуникации от
стандарта IEEE 802.11b.
IEEE 802.11n 5 ГХц/2,4 ГХц При модели, съвместими със стандарта IEEE 802.11b/g/n, може да се използва само
честота от 2,4 ГХц.
Page 64

Използване на VAIO компютъра >
Използване на безжична LAN
64
nN
Бележки за използването на функцията за безжична LAN
Общи бележки за използването на функцията за безжична LAN
❑ В някои държави използването на WLAN продукти може да е ограничено от местните разпоредби (напр.
ограничен брой канали). Преди да активирате функцията WLAN, прочетете внимателно ръководството за
разпоредбите за безжична LAN.
❑ Стандартите IEEE 802.11a и IEEE 802.11n не са налични за специализирани мрежи.
❑ Честотата от 2,4 ГХц, използвана от съвместими с безжична LAN устройства, се използва и от различни други
устройства. Въпреки че на съвместимите с безжична LAN устройства се използват технологии за намаляване
на смущенията от други устройства, използващи същата честота, тези смущения може да причинят намаляване
на скоростта на комуникация, ограничаване на обхвата на комуникация или прекъсване на безжични връзки.
❑ Скоростта на комуникацията и обхвата може да зависят от следните условия:
❑ Разстояние между устройствата за комуникация
❑ Наличие на препятствия между устройствата
❑ Конфигурация на устройствата
❑ Условия на радиовълните
❑ Околна среда, включваща наличие на стени и материали, подобни на стени
❑ Използван софтуер
❑ Комуникациите може да се прекъснат в зависимост от условията на радиовълните.
❑ Действителната скорост на комуникация може да не е толкова висока, колкото е показано на компютъра.
❑ Разполагането на WLAN продукти, съвместими с различни стандарти, които използват еднаква честота в една
и съща безжична мрежа, може да намали скоростта на комуникация поради радиосмущения. Предвид това,
WLAN продуктите са проектирани да намаляват скоростта на комуникация, за да осигурят комуникация с друг
WLAN продукт, ако той е съвместим с различен стандарт, който използва същата честота. Когато скоростта на
комуникация не е достатъчно бърза, тя може да се увеличи чрез промяна на канала за безжична връзка на
точката на достъп.
Page 65

Използване на VAIO компютъра >
Използване на безжична LAN
65
nN
Бележка за шифроването на данни
Стандартът за WLAN включва методите за шифроване: Wired Equivalent Privacy (WEP), което представлява протокол
за сигурност, Wi-Fi защитен достъп 2 (WPA2) и Wi-Fi защитен достъп (WPA). Предложени съвместно от IEEE и Wi-Fi
Alliance, WPA2 и WPA са спецификации на базирани на стандарти, съвместими едно с друго подобрения на
сигурността, които увеличават нивото на защита на данните и контрола на достъпа за съществуващи Wi-Fi мрежи.
WPA е проектиран да бъде съвместим със спецификацията на IEEE 802.11i. То използва подобреното шифроване
на данни TKIP (протокол с временен интегритет на ключа) в допълнение към удостоверяването на потребители
чрез 802.1X и EAP (протокол за разширено удостоверяване). Шифроването на данни предпазва уязвимата безжична
връзка между клиенти и точки на достъп. Освен това има други типични механизми за сигурност на LAN, които
осигуряват поверителност, като: защита с парола, шифроване от край до край, виртуални частни мрежи и
удостоверяване. WPA2, второто поколение WPA, предоставя по-голяма защита на данните и контрол на достъпа
до мрежите и също е проектирано да осигурява всички версии на устройства 802.11, включително 802.11b, 802.11a,
802.11g и 802.11n, многолентови и многорежимни. В допълнение, въз основа на ратифицирания стандарт
IEEE 802.11i, WPA2 предоставя сигурност на правителствено ниво с прилагането на алгоритъм за шифроване AES
и базирано на 802.1X удостоверяване, съвместими с FIPS 140-2 на Националния институт за стандарти
и технологии (NIST) в САЩ. WPA2 е съвместим с WPA.
Page 66

Използване на VAIO компютъра >
Използване на безжична LAN
66
nN
Стартиране на комуникации по безжична LAN
Необходимо е първо да установите безжична LAN комуникация между вашия компютър и дадена точка на достъп
(не е доставена в комплекта). Вж. Помощ и поддръжка на Windows за повече информация.
!
За повече информация за избора на канал, който да използва точката на достъп, вж. ръководството, придружаващо точката на достъп.
За стартиране на безжичната LAN връзка
1 Уверете се, че е настроена точка на достъп.
За повече информация вж. ръководството, придружаващо точката на достъп.
2 Включете превключвателя WIRELESS.
3 Щракнете върху иконата VAIO Smart Network на лентата на задачите.
4 Щракнете върху превключвателя до желаната опция за безжична връзка, за да я превключите на On в прозореца
VAIO Smart Network.
Уверете се, че индикаторът WIRELESS свети.
!
Безжичната LAN връзка с честота 5 ГХц, налична само при някои модели, е забранена по подразбиране. За да разрешите връзката по честота от 5 ГХц,
трябва да изберете опцията за използване на честота от 5 ГХц или и двете честоти от 2,4 ГХц и 5 ГХц от падащия списък за
в прозореца с настройки
VAIO Smart Network
.
Wireless LAN Settings
5 Щракнете върху или на лентата на задачите.
6 Изберете желаната точка на достъп и щракнете върху Свързване.
За WPA-PSK или WPA2-PSK удостоверяване трябва да въведете парола. За паролата големите и малките букви имат значение и тя трябва да бъде текстов
низ, дълъг между 8 и 63 символа, или шестнадесетичен низ от 64 символа.
Page 67

Използване на VAIO компютъра >
Използване на безжична LAN
67
nN
Спиране на комуникации по безжична LAN
За спиране на безжичната LAN връзка
Щракнете върху превключвателя до Wireless LAN, за да я превключите на Off в прозореца VAIO Smart Network.
!
Изключването на функцията за безжична LAN, докато се използват дистанционно документи, файлове или ресурси, може да доведе до загуба на данни.
Page 68

Използване на VAIO компютъра >
Използване на Bluetooth функцията
68
nN
Използване на Bluetooth функцията
На компютъра ви може да е налична функцията Bluetooth®.
Някои от функциите и опциите в този раздел може да не са налични на вашия компютър.
Вж. спецификациите, за да проверите конфигурацията на вашия компютър.
Можете да установите безжична комуникация между компютъра и други Bluetooth устройства, като например друг
компютър или мобилен телефон. Можете да прехвърляте данни между тези устройства без кабел и в обхват до
10 метра на открито пространство.
Bluetooth сигурност
Технологията за безжична Bluetooth връзка има функция на удостоверяване, която ви позволява да изберете с кое
устройство да комуникирате. С функцията за удостоверяване можете да предотвратите достъпа на неизвестни
Bluetooth устройства до компютъра.
При първата комуникация между две Bluetooth устройства трябва да се определи общ ключ за достъп (парола,
необходима за удостоверяване) за регистриране на двете устройства. След като устройството бъде регистрирано
веднъж, няма нужда от повторно въвеждане на ключа за достъп.
Ключът за достъп може да е различен всеки път, но и при двете устройства трябва да е еднакъв.
При определени устройства, като например мишка, не може да се въведе ключ за достъп.
Page 69

Използване на VAIO компютъра >
Използване на Bluetooth функцията
nN
Комуникация с друго Bluetooth устройство
Можете да свържете компютъра към Bluetooth устройство, например друг компютър, мобилен телефон, PDA,
слушалка, мишка или цифров фотоапарат, без да използвате кабели.
69
Page 70

Използване на VAIO компютъра >
Използване на Bluetooth функцията
70
nN
Комуникация с друго Bluetooth устройство
За комуникиране с друго Bluetooth устройство първо трябва да настроите функцията Bluetooth. За настройване
и използване на функцията Bluetooth потърсете информация за Bluetooth в Помощ и поддръжка на Windows.
1 Включете превключвателя WIRELESS.
2 Щракнете върху иконата VAIO Smart Network на лентата на задачите.
3 Щракнете върху превключвателя до Bluetooth, за да я превключите на On в прозореца VAIO Smart Network.
Уверете се, че индикаторът WIRELESS свети.
Page 71

Използване на VAIO компютъра >
Използване на Bluetooth функцията
71
nN
Спиране на Bluetooth комуникации
Спиране на Bluetooth комуникации
1 Изключете Bluetooth устройството, което комуникира с компютъра.
2 Щракнете върху превключвателя до Bluetooth, за да я превключите на Off в прозореца VAIO Smart Network.
Page 72

Използване на VAIO компютъра >
Използване на Bluetooth функцията
72
nN
Бележки за използването на Bluetooth функцията
❑ Скоростта на обмен на данни зависи от следните условия:
❑ Препятствия, например стени, намиращи се между устройствата;
❑ Разстояние между устройствата;
❑ Използван материал в стените;
❑ Близост до микровълни и безжични телефони;
❑ Радиочестотни смущения и други условия на околната среда;
❑ Конфигурация на устройствата;
❑ Тип софтуерно приложение;
❑ Тип операционна система;
❑ Едновременно използване на функциите за безжична LAN връзка и Bluetooth на компютъра;
❑ Размер на обменяния файл.
❑ Поради ограниченията на стандарта за Bluetooth, е възможно понякога големи файлове да бъдат повредени по
време на непрекъснат обмен, поради електромагнитни смущения в околната среда.
❑ Всички Bluetooth устройства трябва да са официално одобрени, за да се гарантира, че се поддържат приложимите
изисквания по стандарт. Дори ако отговарят на стандартите, работата, спецификациите и работните процедури
на отделните устройства може да се различават. Обмен на данни може да не е възможен при всички ситуации.
❑ Някои видео и аудио устройства може да са синхронизирани, ако възпроизвеждате видео на компютъра с аудио
от свързано Bluetooth устройство. Това е често явление при Bluetooth технологията и не е неизправност.
Page 73

Използване на VAIO компютъра >
Използване на Bluetooth функцията
❑ 2,4 ГХц лента, с която работят Bluetooth устройства или устройства с безжична LAN, се използва от различни
уреди. Bluetooth устройствата използват технологията за намаляване на смущенията от други устройства, които
използват същата дължина на вълните. Едновременното използване на функцията Bluetooth и устройства
с безжична комуникация може да причини радиосмущения и да доведе до намалени скорости и по-малки
разстояния на комуникация от стандартните стойности.
73
nN
Прочетете ръководството за разпоредби за Bluetooth, преди да използвате тази функция.
❑ Функцията Bluetooth може да не работи с други устройства в зависимост от производителя или версията на
софтуера, използвани от производителя.
❑ Свързването на няколко Bluetooth устройства към компютъра може да доведе до претоварване на каналите,
което да доведе до по-слаба производителност на устройствата. Това е нормално за Bluetooth технологията
и не е неизправност.
Page 74

Използване на периферни устройства >
Използване на периферни устройства
Можете да увеличите функциите на своя компютър VAIO чрез различните портове на компютъра.
❑ Свързване на външни високоговорители или слушалки (стр. 75)
❑ Свързване на външен дисплей (стр. 76)
❑ Избор на режими на дисплея (стр. 81)
❑ Използване на функцията за множество монитори (стр. 82)
❑ Свързване на външен микрофон (стр. 84)
❑ Свързване на USB устройство (стр. 85)
74
nN
Page 75

Използване на периферни устройства >
Свързване на външни високоговорители или слушалки
nN
Свързване на външни високоговорители или слушалки
Можете да свържете външни устройства за възпроизвеждане на звук (не са доставени в комплекта) като
високоговорители или слушалки към компютъра.
Свързване на външни високоговорители
Уверете се, че високоговорителите са проектирани за използване с компютър.
!
Намалете силата на звука на високоговорителите, преди да ги включите.
Свържете външните високоговорители (1) към жака за слушалки (2) i с кабела на високоговорителя (3) (не е
доставен в комплекта).
75
Page 76

Използване на периферни устройства >
Свързване на външен дисплей
76
nN
Свързване на външен дисплей
Можете да свържете външен дисплей (не е доставен в комплекта) към компютъра. Например, можете да използвате
компютъра с компютърен дисплей или проектор.
Някои от функциите и опциите в този раздел може да не са налични на вашия компютър.
Page 77

Използване на периферни устройства >
Свързване на външен дисплей
nN
Свързване на компютърен дисплей или проектор
Можете да свържете външен дисплей, като например дисплей на компютър или проектор, към компютъра.
Свързване на компютърен дисплей или проектор
1 Свържете захранващия кабел (1) на външния дисплей или проектора към електрически контакт.
2 Свържете външния дисплей или проектора към порта на монитора (2) на компютъра с кабел за дисплей (3).
77
Ако е необходимо, свържете жака на слушалките към проектора и жака на слушалките (4) i към компютъра с кабел за високоговорител (5).
Page 78

Използване на периферни устройства >
Свързване на външен дисплей
!
Компютърът е съвместим със стандарта HDCP и може да шифрова канала за прехвърляне на цифрови видео сигнали с цел защита на авторското права,
което ви дава възможност да възпроизвеждате и преглеждате широка гама от защитено с авторско право висококачествено съдържание. Трябва да
свържете съвместим с HDCP монитор към компютъра, за да можете да преглеждате защитено с авторско право съдържание. Ако към компютъра е
свързан несъвместим монитор, няма да можете да възпроизвеждате или виждате защитено с авторско право съдържание.
Ако външният компютърен дисплей е оборудван с входящ HDMI порт, свържете единия край на HDMI кабела към
входящия HDMI порт на компютърния дисплей.
HDMI
порта на компютъра, а другия – към
78
nN
За да свържете TFT/DVI монитор, включете HDMI към DVI-D преходник към изходния
HDMI кабелът пренася както видео, така и аудио сигнали.
HDMI
порт на компютъра.
Page 79

Използване на периферни устройства >
Свързване на външен дисплей
79
nN
Свързване на телевизор към HDMI входящ порт
Можете да свържете телевизор към входящия HDMI порт на компютъра.
Свързване на телевизор към компютъра
!
За да чувате звук от устройството, свързано към
вж.
Как да променя устройството за възпроизвеждане на звук? (стр. 161)
1 Включете захранващия кабел на телевизора (1) към електрически контакт.
2 Включете единия край на HDMI кабела (2) към HDMI порта (3) на компютъра, а другия край – към телевизора.
3 Превключете изходния канал на телевизора на външен сигнал.
4 Настройте системата за конфигуриране на телевизора.
HDMI
порта, трябва да смените устройството за възпроизвеждане на звук. За подробни инструкции
.
!
Ако се използва драйвер за устройството, различен от предоставения от Sony, няма да се покаже изображение и няма да се чуе звук. Винаги използвайте
драйвера за устройството, предоставен от Sony за актуализации.
Page 80

Използване на периферни устройства >
Свързване на външен дисплей
80
nN
Вж. ръководството, придружаващо телевизора, за повече информация за инсталирането и използването.
HDMI кабелът пренася както видео, така и аудио сигнали.
Свързване на висококачествени цифрови аудио устройства от компютър към телевизор
Можете да свържете висококачествен приемник за домашно кино или други декодиращи устройства за съраунд
звук от компютъра в телевизора чрез HDMI връзка.
!
Преди да свържете устройството към компютъра, първо се уверете, че HDMI връзката е настроена между телевизора и приемника за домашно кино или
декодиращото устройство за съраунд звук.
За да чувате звук от устройството, свързано към
Как да променя устройството за възпроизвеждане на звук? (стр. 161)
вж.
HDMI
порта, трябва да смените устройството за възпроизвеждане на звук. За подробни инструкции
.
1 Включете телевизора и настройте входящия му порт към входящ порт на HDMI.
2 Включете приемника за домашно кино или декодиращото устройство за съраунд звук и настройте входящия
му порт към входящият порт на HDMI.
3 Включете единия край на HDMI кабела към HDMI порта на приемника за домашно кино или към декодиращото
устройство за съраунд звук, а другия край – към HDMI порта на компютъра.
Можете да настроите разделителната способност на екрана на свързания телевизор от компютъра. За допълнителна информация вж.
не се показва видео? (стр. 152)
При HDMI връзката силата на звука може да се настрои само чрез свързаното аудио устройство. Компютърът няма контрол над изходящата сила на звука
на свързаните към него устройства.
.
Защо на екрана
Page 81

Използване на периферни устройства >
Избор на режими на дисплея
81
nN
Избор на режими на дисплея
Когато е свързан външен дисплей, можете да изберете или екрана на компютъра, или свързания дисплей, който
да използвате като основен монитор.
Може да не можете да изведете едно и също съдържание на екрана на компютъра и на външния дисплей или проектор едновременно в зависимост от
вида на външния дисплей или проектор.
Преди да включите компютъра, включете външния дисплей.
Избор на режим на показване с клавишите Fn + F7
Можете да изберете режима на показване с клавишите Fn + F7. За допълнителна информация вж. Комбинации и
функции с клавиша Fn (стр. 32).
Избор на режим на показване от настройките на дисплея
1 Щракнете с десен бутон върху работния плот и изберете Разделителна способност на екрана.
2 Щракнете върху падащия списък до Множество дисплеи, изберете желаната настройка, след което щракнете
върху OK.
Page 82

Използване на периферни устройства >
Използване на функцията за множество монитори
82
nN
Използване на функцията за множество монитори
Функцията за множество монитори ви позволява да разпределите части от работния плот между отделни дисплеи.
Например, ако сте свързали външен дисплей към порта за монитор, екранът на компютъра и външният дисплей
могат да функционират като един работен плот.
Можете да местите курсора от единия на другия дисплей. Това ви дава възможност да приплъзвате обекти, като
например прозорец на отворено приложение или лента с инструменти, от единия дисплей на другия.
Page 83

Използване на периферни устройства >
Използване на функцията за множество монитори
nN
Използване на функцията за множество монитори
Възможно е външният дисплей да не поддържа функцията за множество монитори.
Определени софтуерни приложения може да не са съвместими с настройките за множество монитори.
Компютърът не трябва да се превключва в режим на заспиване или на хибернация, докато използвате функцията за множество монитори, тъй като в
противен случай той няма да може да се върне в нормален режим.
Ако зададете различни цветове на всеки дисплей, не разширявайте един прозорец на два дисплея, тъй като в противен случай софтуерът може да не
работи правилно.
1 Щракнете с десен бутон върху работния плот и изберете Разделителна способност на екрана.
2 Щракнете върху падащия списък до Множество дисплеи, изберете Разшири тези дисплеи, след което
щракнете върху OK.
Можете да зададете цветовете и разделителната способност на всеки дисплей и да персонализирате функцията за множество монитори.
Задайте по-малко цветове и по-малка разделителна способност за всеки дисплей.
83
Page 84

Използване на периферни устройства >
Свързване на външен микрофон
Свързване на външен микрофон
Можете да свържете външен микрофон (не е доставен в комплекта) към компютъра.
Свързване на външен микрофон
Включете кабела на микрофона (1) към жака за микрофон (2) m.
Уверете се, че микрофонът в проектиран за използване с компютър.
84
nN
Page 85

Използване на периферни устройства >
Свързване на USB устройство
Свързване на USB устройство
Можете да свържете USB (универсална серийна шина) устройство към компютъра, като например мишка,
флопидисково устройство, високоговорител и принтер.
Свързване на USB устройство
1 Изберете USB порта (1), който предпочитате да използвате.
2 Включете кабела на USB устройството (2) в USB порта.
85
nN
Page 86

Използване на периферни устройства >
Свързване на USB устройство
86
nN
Бележки за свързването на USB устройства
❑ Може да се наложи да инсталирате софтуера на драйвера, предоставен заедно с USB устройството, преди да
го използвате. За допълнителна информация вж. ръководството, придружаващо USB устройството.
❑ Използвайте USB принтер, съвместим с вашата версия на Windows, за отпечатване на документи.
❑ За информация относно това как да премахнете USB устройство вж. ръководството, придружаващо
устройството.
❑ За да предпазите компютъра и/или USB устройства от повреда, спазвайте следните препоръки:
❑ При преместване на компютъра с включени към него USB устройства, избягвайте да излагате USB портовете
на удари и натиск.
❑ Не поставяйте компютъра в чанта или куфар, когато към нето са свързани USB устройства.
Page 87

Персонализиране на компютъра VAIO >
87
nN
Персонализиране на компютъра VAIO
Този раздел описва накратко как се променят основните настройки на компютъра VAIO. Също така ще научите как
се използва и персонализира изгледът на софтуера и помощните програми на Sony.
❑ Задаване на парола (стр. 88)
❑ Използване на Intel(R) VT (стр. 95)
❑ Използване на VAIO Control Center (стр. 96)
❑ Използване на VAIO Power Management (стр. 97)
Page 88

Персонализиране на компютъра VAIO >
Задаване на парола
88
nN
Задаване на парола
Настройването на паролата ви позволява да защитавате компютъра си от неупълномощен достъп, като задължавате
всеки потребител да въвежда парола при включване на компютъра, както и при връщане в нормален режим от
режим на заспиване или на хибернация.
!
Не забравяйте паролата. Запишете паролата и я пазете на защитено място.
Тип парола Описание
Парола при включване Можете да използвате функциите на BIOS, за да зададете два типа пароли:
Парола за Windows Позволява на потребителите да влизат в компютъра и да защитават всеки потребителски акаунт
- Парола за компютъра: Позволява на потребители с администраторски права да променят всички
опции за настройка в екрана за настройване на BIOS, както и да стартират компютъра.
- Парола за потребители: Позволява на стандартните потребители да сменят някои от опциите за
настройване на BIOS, както и да стартират компютъра. За да зададете парола за потребители,
първо трябва да зададете парола за компютъра.
Подканата за въвеждане на паролата при включване ще се покаже, след като се появи емблемата на VAIO за стартиране на
компютъра.
!
Ако забравите паролата за компютъра, тя трябва да се нулира и ще ви бъде наложена такса за нулиране. За да нулирате
паролата, свържете се с упълномощен център за услуги/поддръжка на Sony. За да откриете най-близкия център или агент,
вж.
Повече информация за компютърa VAIO (стр. 5)
Можете да възстановите паролата за потребители в екрана за настройване на BIOS, като въведете паролата за компютъра.
със собствена парола.
.
Ще трябва да въвеждате паролата за Windows, след като изберете своя потребителски акаунт.
Page 89

Персонализиране на компютъра VAIO >
Задаване на парола
89
nN
Задаване на парола при включване
Добавяне на парола при включване (парола за компютъра)
1 Включете компютъра.
2 Натиснете клавиша F2, когато се появи емблемата на VAIO.
Ще се появи екранът за настройка на BIOS. Ако екранът не се появи, рестартирайте компютъра и натиснете
клавиша F2 няколко пъти, когато се появи емблемата на VAIO.
3 Натиснете клавиша < или ,, за да изберете Security, за да се покаже разделът Security, изберете Set Machine
Password, след което натиснете клавиша Enter.
4 В екрана за въвеждане на парола въведете паролата два пъти и натиснете клавиша Enter.
Паролата може да се състои от максимално 32 буквено-цифрени знака (включително интервали).
5 Изберете Password when Power On в Security и натиснете клавиша Enter.
6 Сменете настройката от Disabled на Enabled.
7 Натиснете клавиша < или ,, за да изберете Exit, изберете Exit Setup, след което натиснете клавиша Enter.
В прозореца за потвърждение натиснете клавиша Enter.
Page 90

Персонализиране на компютъра VAIO >
Задаване на парола
90
nN
Добавяне на парола при включване (парола за потребители)
!
Преди да зададете парола за потребители, задайте парола за компютъра.
1 Включете компютъра.
2 Натиснете клавиша F2, когато се появи емблемата на VAIO.
Ще се покаже екранът за въвеждане на парола. Ако екранът не се появи, рестартирайте компютъра и натиснете
клавиша F2 няколко пъти, когато се появи емблемата на VAIO.
3 Въведете паролата за компютъра, след което натиснете клавиша Enter.
4 Натиснете клавиша < или ,, за да изберете Security, за да се покаже разделът Security, изберете Set User
Password, след което натиснете клавиша Enter.
5 В екрана за въвеждане на парола въведете паролата два пъти и натиснете клавиша Enter.
Паролата може да се състои от максимално 32 буквено-цифрени знака (включително интервали).
6 Натиснете клавиша < или ,, за да изберете Exit, изберете Exit Setup, след което натиснете клавиша Enter.
В прозореца за потвърждение натиснете клавиша Enter.
Page 91

Персонализиране на компютъра VAIO >
Задаване на парола
91
nN
Промяна/премахване на парола при включване (парола за компютъра)
1 Включете компютъра.
2 Натиснете клавиша F2, когато се появи емблемата на VAIO.
Ще се покаже екранът за въвеждане на парола. Ако екранът не се появи, рестартирайте компютъра и натиснете
клавиша F2 няколко пъти, когато се появи емблемата на VAIO.
3 Въведете паролата за компютъра, след което натиснете клавиша Enter.
4 Натиснете клавиша < или ,, за да изберете Security, за да се покаже разделът Security, изберете Set Machine
Password, след което натиснете клавиша Enter.
5 В екрана за въвеждане на парола въведете текущата парола веднъж, а новата парола два пъти, след което
натиснете клавиша Enter.
За да махнете паролата, оставете полетата Enter New Password и Confirm New Password празни и натиснете
клавиша Enter.
6 Натиснете клавиша < или ,, за да изберете Exit, изберете Exit Setup, след което натиснете клавиша Enter.
В прозореца за потвърждение натиснете клавиша Enter.
Page 92

Персонализиране на компютъра VAIO >
Задаване на парола
92
nN
Промяна/махане на парола при включване (парола за потребители)
1 Включете компютъра.
2 Натиснете клавиша F2, когато се появи емблемата на VAIO.
Ще се покаже екранът за въвеждане на парола. Ако екранът не се появи, рестартирайте компютъра и натиснете
клавиша F2 няколко пъти, когато се появи емблемата на VAIO.
3 Въведете паролата за потребители, след което натиснете клавиша Enter.
4 Натиснете клавиша < или ,, за да изберете Security, за да се покаже разделът Security, изберете Set User
Password, след което натиснете клавиша Enter.
5 В екрана за въвеждане на парола въведете текущата парола веднъж, а новата парола два пъти, след което
натиснете клавиша Enter.
За да махнете паролата, оставете полетата Enter New Password и Confirm New Password празни и натиснете
клавиша Enter.
6 Натиснете клавиша < или ,, за да изберете Exit, изберете Exit Setup, след което натиснете клавиша Enter.
В прозореца за потвърждение натиснете клавиша Enter.
Page 93

Персонализиране на компютъра VAIO >
Задаване на парола
Задаване на парола за Windows
Добавяне на парола за Windows
1 Щракнете върху Старт и Контролен панел.
2 Щракнете върху Потребителски акаунти и семейна безопасност или върху Потребителски акаунти.
3 Щракнете върху Потребителски акаунти.
4 Щракнете върху Създаване на парола за акаунта ви в Промени на вашия потребителски акаунт.
5 В полетата Нова парола и Потвърждение на новата парола въведете паролата за своя акаунт.
6 Щракнете върху Създаване на парола.
Вж.
Помощ и поддръжка на Windows
Промяна на парола за Windows
1 Щракнете върху Старт и Контролен панел.
2 Щракнете върху Потребителски акаунти и семейна безопасност или върху Потребителски акаунти.
3 Щракнете върху Потребителски акаунти.
4 Щракнете върху Промяна на паролата ви.
5 В полето Текуща парола въведете текущата си парола.
6 В полетата Нова парола и Потвърждение на новата парола въведете нова парола.
7 Щракнете върху Смяна на паролата.
за повече информация за паролата за Windows.
93
nN
Page 94

Персонализиране на компютъра VAIO >
Задаване на парола
Премахване на парола за Windows
1 Щракнете върху Старт и Контролен панел.
2 Щракнете върху Потребителски акаунти и семейна безопасност или върху Потребителски акаунти.
3 Щракнете върху Потребителски акаунти.
4 Щракнете върху Премахване на вашата парола.
5 В полето Текуща парола въведете текущата парола, която искате да премахнете.
6 Щракнете върху Премахване на парола.
94
nN
Page 95

Персонализиране на компютъра VAIO >
Използване на Intel(R) VT
95
nN
Използване на Intel(R) VT
Intel(R) Virtualization Technology (VT) ви позволява да използвате софтуер за хардуерна виртуализация, за да
увеличите производителността на компютъра.
!
Функцията Intel VT може да не е налична в зависимост от инсталирания централен процесор на компютъра.
За информация за виртуализацията и за това как да използвате софтуер за хардуерна виртуализация се свържете с производителя на софтуера.
Активиране на Intel VT
1 Включете компютъра.
2 Натиснете клавиша F2, когато се появи емблемата на VAIO.
Ще се появи екранът за настройка на BIOS. Ако екранът не се появи, рестартирайте компютъра и натиснете
клавиша F2 няколко пъти, когато се появи емблемата на VAIO.
3 Натиснете клавишите < или ,, за да изберете Advanced.
4 Натиснете клавиша M или m, за да изберете Intel(R) Virtualization Technology или Intel(R) VT, натиснете клавиша
Enter, за да изберете Enabled и натиснете клавиша Enter.
!
Ако разделът
не е налична на компютъра.
5 Натиснете клавиша < или ,, за да изберете Exit, изберете Exit Setup, след което натиснете клавиша Enter.
В прозореца за потвърждение натиснете клавиша Enter.
Advanced
не се покаже в екрана за настройване на BIOS или не можете да изберете
Intel(R) Virtualization Technology
, функцията Intel VT
Page 96

Персонализиране на компютъра VAIO >
Използване на VAIO Control Center
96
nN
Използване на VAIO Control Center
Помощната програма VAIO Control Center ви дава достъп до системна информация и с нея можете да определите
предпочитанията си за поведението на системата.
Използване на VAIO Control Center
1 Щракнете върху Старт, Всички програми и VAIO Control Center.
2 Изберете желания контролен елемент и променете настройките.
3 След като приключите, щракнете върху OK.
Настройката за желания елемент се променя.
За повече информация за всяка опция вж. помощния файл, включен във
VAIO Control Center
.
Някои от контролните елементи няма да се виждат, ако отворите
VAIO Control Center
като стандартен потребител.
Page 97

Персонализиране на компютъра VAIO >
Използване на VAIO Power Management
97
nN
Използване на VAIO Power Management
Управлението на захранването помага да настройте плановете на захранване за работа на променливотоково
захранване или на батерия, така че те да отговарят на изискванията ви за консумиране на електроенергия.
Функцията VAIO Power Management се добавя към Опции за захранване на Windows. С това софтуерно приложение
можете да подобрите функциите за управление на захранването на Windows, за да осигурят по-добра работа на
компютъра и по-дълго използване на батерията.
Избор на план на захранване
Когато стартирате компютъра, на лентата на задачите се появява икона за състоянието на захранването. Тази
икона указва какъв тип източник на енергия се използва в момента. Щракнете върху иконата, за да се изведе
прозорецът, който показва състоянието на захранването.
Избор на план на захранване
1 Щракнете с десен бутон върху иконата на състоянието на лентата на задачите и изберете Опции за захранване.
2 Изберете желания от вас план на захранване.
Page 98

Персонализиране на компютъра VAIO >
Използване на VAIO Power Management
98
nN
Промяна на настройките на плана на захранване
1 Щракнете върху Промяна на настройките за плана вдясно от желания от вас план на захранване в прозореца
Опции за захранване.
Според нуждите сменете настройките на режима на заспиване и на дисплея.
2 Ако трябва да промените допълнителните настройки, щракнете върху Промяна на допълнителни настройки
на захранването и отидете на стъпка 3.
В противен случай щракнете върху Запиши промените.
3 Щракнете върху раздела VAIO Power Management.
Сменете настройките за всеки елемент.
4 Щракнете върху OK.
Можете да проверите настоящите настройки на плана за захранване с
VAIO Power Management Viewer
във
VAIO Control Center
.
Page 99

Надстройка на компютъра VAIO >
Надстройка на компютъра VAIO
Компютърът VAIO и модулите на паметта използват високопрецизна технология за частите и електронните
конектори. За да избегнете анулиране на гаранцията по време на гаранционния период на продукта,
ви препоръчваме:
❑ Да се свързвате със своя дилър за поставяне на нов модул на паметта.
❑ Да не го поставяте сами, ако не сте запознати с надстройката на памет на компютър.
❑ Да не докосвате конекторите и да не отваряте капака на отделението за модул на паметта.
Свържете се с VAIO-Link, ако ви трябва помощ.
Типаът на модула и количеството инсталирана памет на компютъра може да се различават в зависимост от закупения от вас модел.
Вж. спецификациите, за да проверите конфигурацията на вашия компютър.
99
nN
Page 100

Надстройка на компютъра VAIO >
Добавяне и махане на памет
100
nN
Добавяне и махане на памет
Ако искате да разширите функционалността на компютъра, можете да увеличите паметта, като поставите
допълнителни модули на паметта. Преди да извършите настройка на паметта на компютъра, прочетете бележките
и процедурите в следващите страници.
Бележки за добавяне/махане на модули на паметта
❑ Не забравяйте да поставите компютъра на равна повърхност, преди да добавите или премахнете модулите за
памет.
❑ Внимавайте при смяна на паметта. Неправилното поставяне на модули на паметта може да доведе до увреждане
на системата. Това увреждане може да анулира гаранцията от производителя.
❑ Използвайте само модули на паметта, които са съвместими с компютъра. Ако даден модул на паметта не бъде
открит от компютъра или ако операционната система Windows стане нестабилна, се свържете с продавача или
производителя на модула на паметта.
❑ Електростатичното разреждане (ESD) може да увреди електронните компоненти. Преди да докоснете даден
модул на паметта, спазвайте следните препоръки:
❑ Процедурите, описани в този документ предполагат, че потребителят е запознат с основната терминология,
свързана с компютрите и с практиката по безопасност и изискванията за правна съгласуваност при
използването и модифицирането на електронно оборудване.
❑ Изключете компютъра и го разкачете от източниците му на захранване (батерия и адаптер за променлив
ток) и от всякакви телекомуникационни връзки, мрежи или модеми, преди да махнете някой капак или
панел от компютъра. Ако не направите това, резултатът може да е физическо нараняване или увреждане
на оборудването.
 Loading...
Loading...