Page 1

Ghid de utilizare
Calculator personal
Seria VPCE
N
Page 2
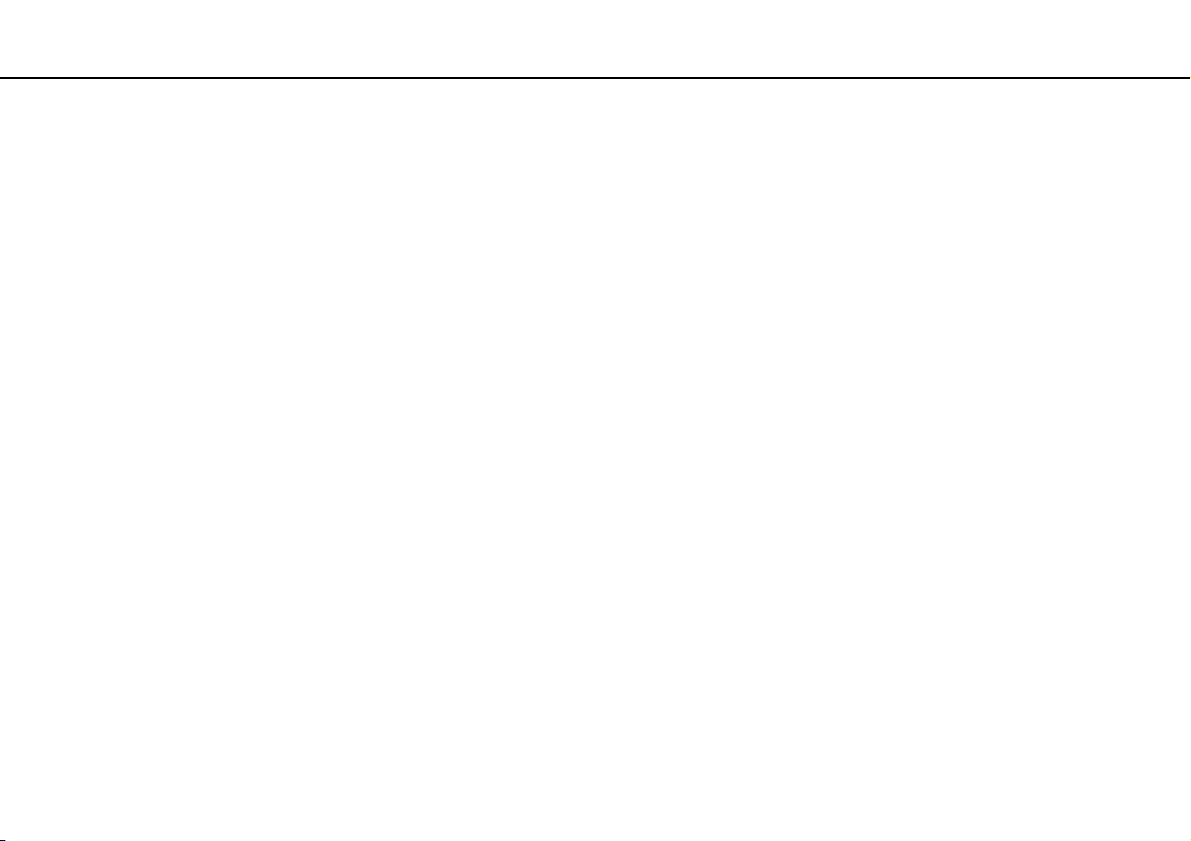
Cuprins
2
nN
Înainte de utilizare............................................................... 4
Aflaţi mai multe despre computerul
dumneavoastră VAIO .................................................... 5
Consideraţii ergonomice ............................................... 8
Cum să începem............................................................... 10
Localizarea comenzilor şi a porturilor ......................... 11
Despre indicatorii luminoşi.......................................... 17
Conectarea la o sursă de alimentare .......................... 18
Utilizarea acumulatorului............................................. 20
Închiderea în siguranţă a computerului....................... 27
Utilizarea modurilor de economisire a energiei........... 28
Păstrarea computerului în stare optimă......................31
Cum să utilizaţi computerul VAIO..................................... 34
Utilizarea tastaturii ...................................................... 35
Utilizarea dispozitivului Touch Pad ............................. 37
Utilizarea butoanelor cu funcţii speciale ..................... 39
Utilizarea funcţiei Acces rapid la Web ........................ 40
Utilizarea camerei încorporate .................................... 42
Utilizarea unităţii de disc optice .................................. 43
Utilizarea „Memory Stick” ........................................... 51
Utilizarea altor module/cartele de memorie ................ 58
Utilizarea Internetului .................................................. 66
Utilizarea reţelei (LAN) .................................................67
Utilizarea LAN fără fir...................................................68
Utilizarea funcţiei Bluetooth.........................................73
Utilizarea dispozitivelor periferice .....................................79
Conectarea difuzoarelor externe sau a căştilor...........80
Conectarea unui monitor extern ..................................81
Selectarea modurilor de afişare...................................86
Utilizarea funcţiei pentru Monitoare multiple...............87
Conectarea unui microfon extern................................89
Conectarea unui dispozitiv USB..................................90
Personalizarea computerului VAIO ...................................92
Stabilirea parolei..........................................................93
Utilizarea Intel(R) VT ..................................................100
Utilizarea VAIO Control Center ..................................101
Utilizarea VAIO Power Management .........................102
Îmbunătăţirea computerului VAIO ...................................103
Adăugarea şi îndepărtarea de memorie ....................104
Page 3
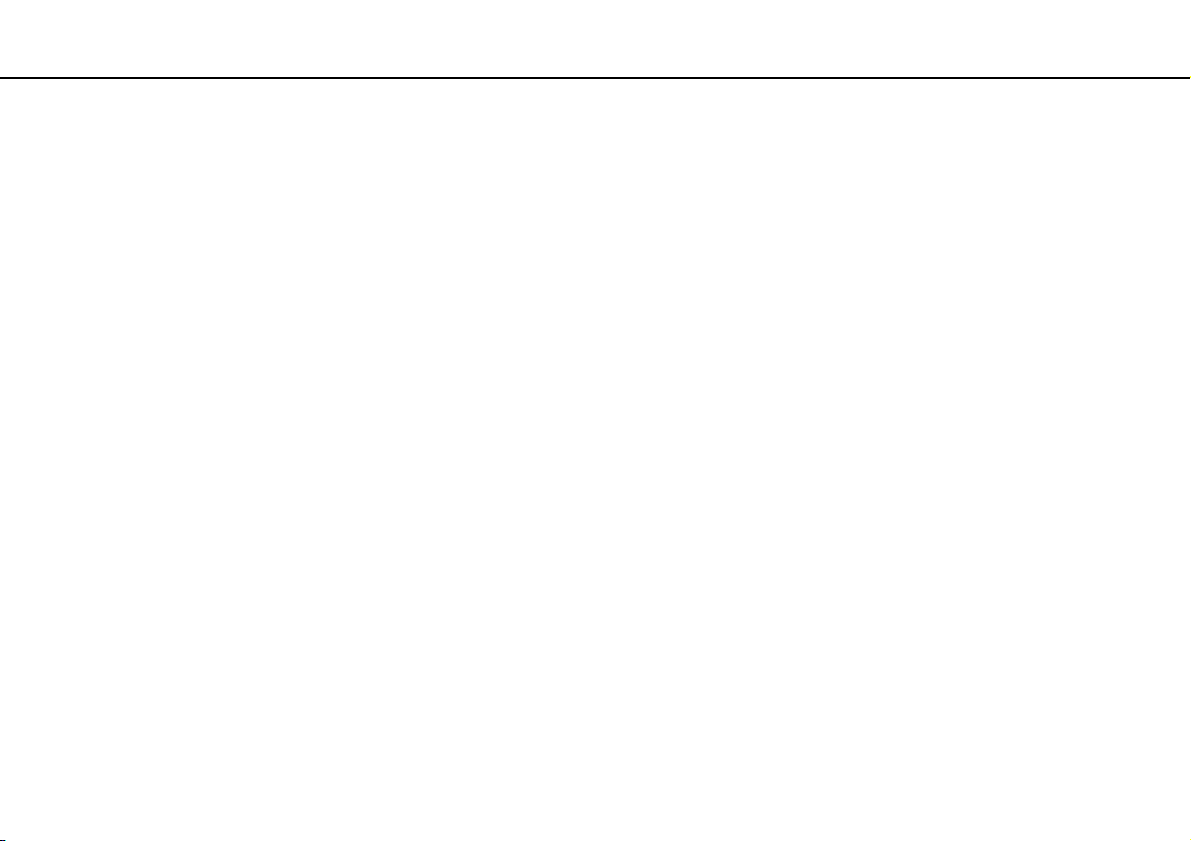
3
nN
Precauţii.......................................................................... 110
Informaţii privind siguranţa ....................................... 111
Informaţii legate de îngrijire şi întreţinere .................. 113
Manipularea computerului ........................................ 114
Manipularea ecranului LCD....................................... 116
Utilizarea sursei de alimentare .................................. 117
Manipularea camerei încorporate ............................. 118
Manipularea discurilor............................................... 119
Utilizarea acumulatorului........................................... 120
Manipularea „Memory Stick” .................................... 121
Manipularea dispozitivului de stocare încorporat ..... 122
Depanare ........................................................................ 123
Operaţii computer ..................................................... 125
Actualizarea/securitatea sistemului........................... 131
Recuperare................................................................ 132
Acumulator................................................................ 134
Cameră încorporată .................................................. 136
Lucru în reţea (LAN/LAN fără fir) ............................... 138
Tehnologie Bluetooth ................................................ 141
Discuri optice ............................................................ 145
Monitor...................................................................... 150
Imprimare .................................................................. 154
Microfon .................................................................... 155
Difuzoare ................................................................... 156
Touch Pad .................................................................158
Tastatură....................................................................159
Dischete.....................................................................160
Audio/Video ...............................................................161
„Memory Stick” .........................................................163
Periferice....................................................................164
Mărci înregistrate ............................................................165
Notă.................................................................................167
Page 4
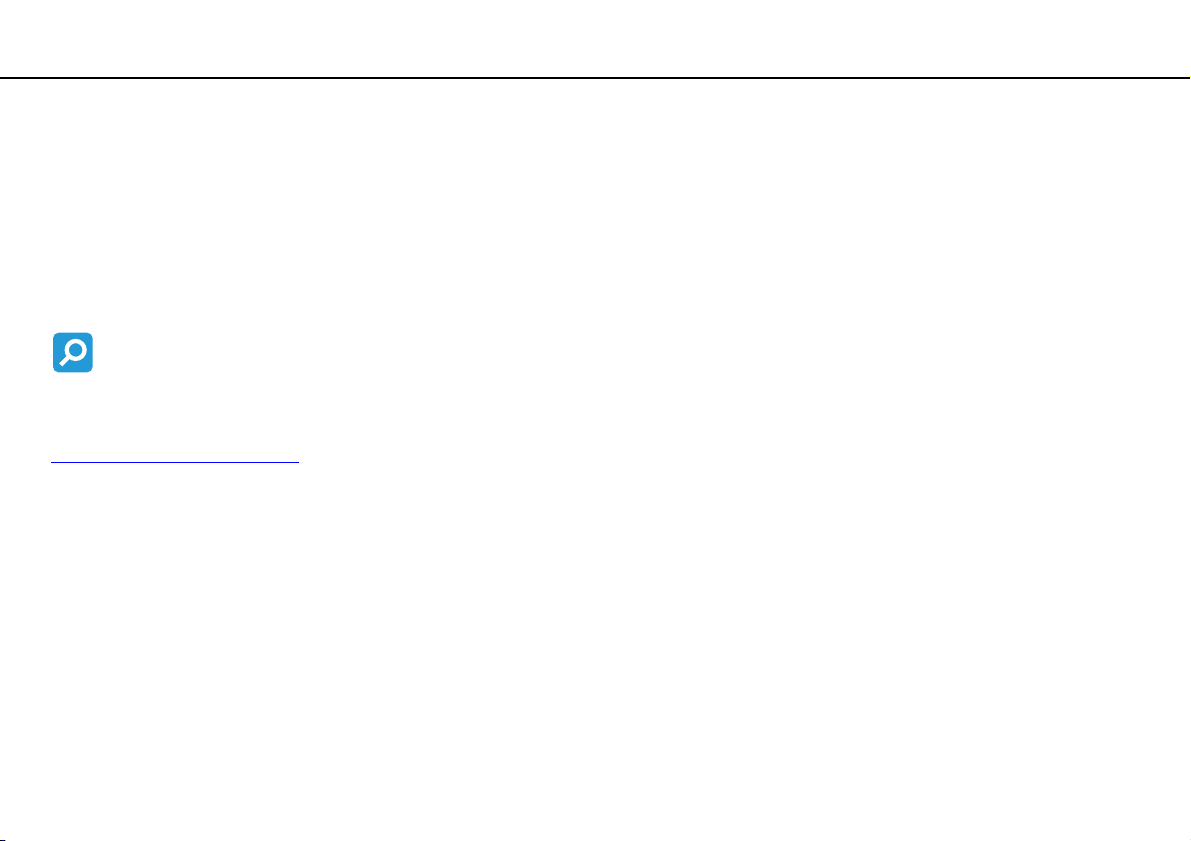
Înainte de utilizare >
4
nN
Înainte de utilizare
Felicitări pentru achiziţionarea acestui computer Sony VAIO® şi bine aţi venit la această prezentare a Ghidului de utilizare.
Sony a combinat cele mai performante tehnologii audio, video, de calcul şi de comunicaţii pentru a vă oferi o experienţă de
calcul modernă.
!
Imaginile din exterior prezentate în acest manual pot fi uşor diferite faţă de computerul dumneavoastră.
Cum puteţi găsi specificaţii
Este posibil ca unele caracteristici, opţiuni şi articole furnizate să nu fie disponibile pe computerul dumneavoastră.
Pentru a afla detalii despre configuraţia computerului dumneavoastră, vizitaţi site-ul Web de asistenţă VAIO la
http://support.vaio.sony.eu/
.
Page 5
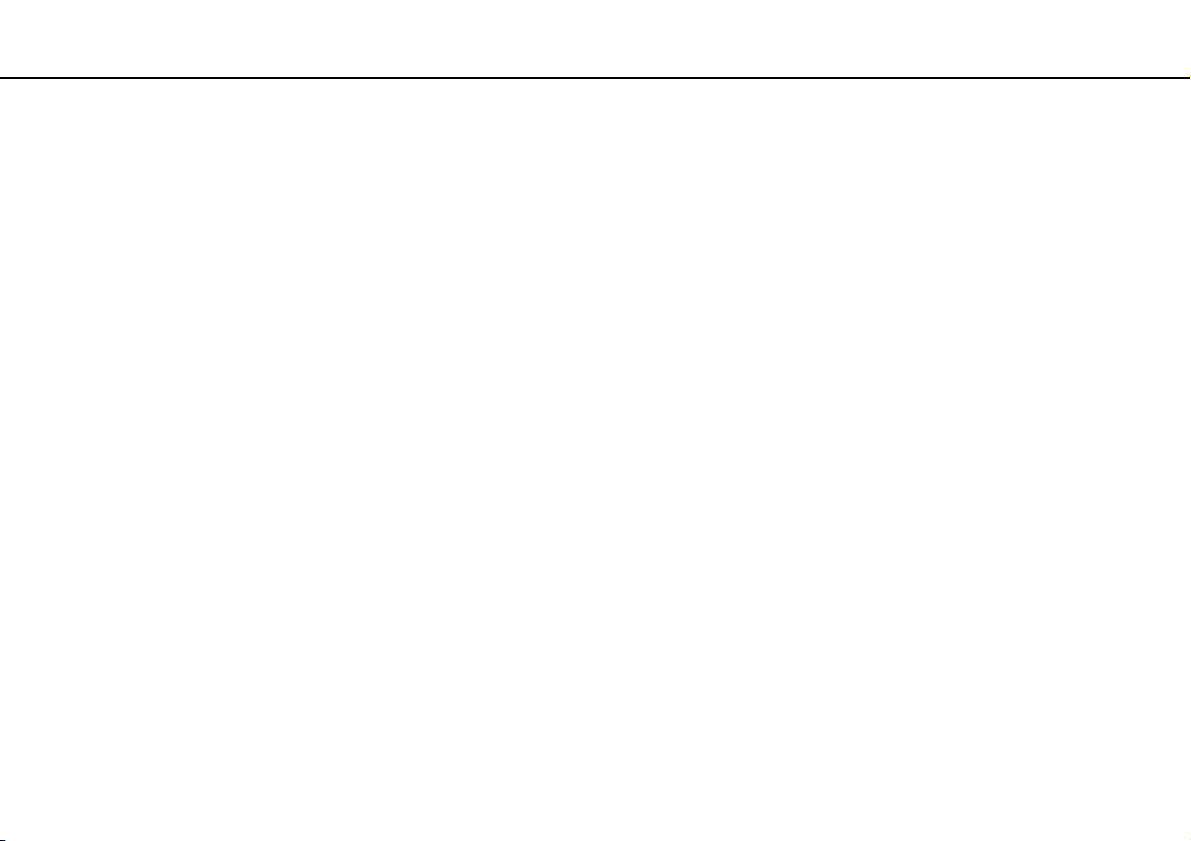
Înainte de utilizare >
Aflaţi mai multe despre computerul dumneavoastră VAIO
Aflaţi mai multe despre computerul dumneavoastră VAIO
Această secţiune oferă informaţii de asistenţă cu privire la computerul dumneavoastră VAIO.
1. Documentaţia imprimată
❑ Ghid scurt de utilizare — O prezentare generală a conectării componentelor, informaţii despre configurare etc.
❑ Ghid de recuperare, copiere de rezervă şi depanare
❑ Reglementări, Garanţie şi Suport tehnic
Înainte de a activa funcţiile fără fir, precum LAN fără fir şi tehnologia Bluetooth, citiţi cu atenţie
Reglementări, Garanţie şi Suport tehnic
.
5
nN
Page 6
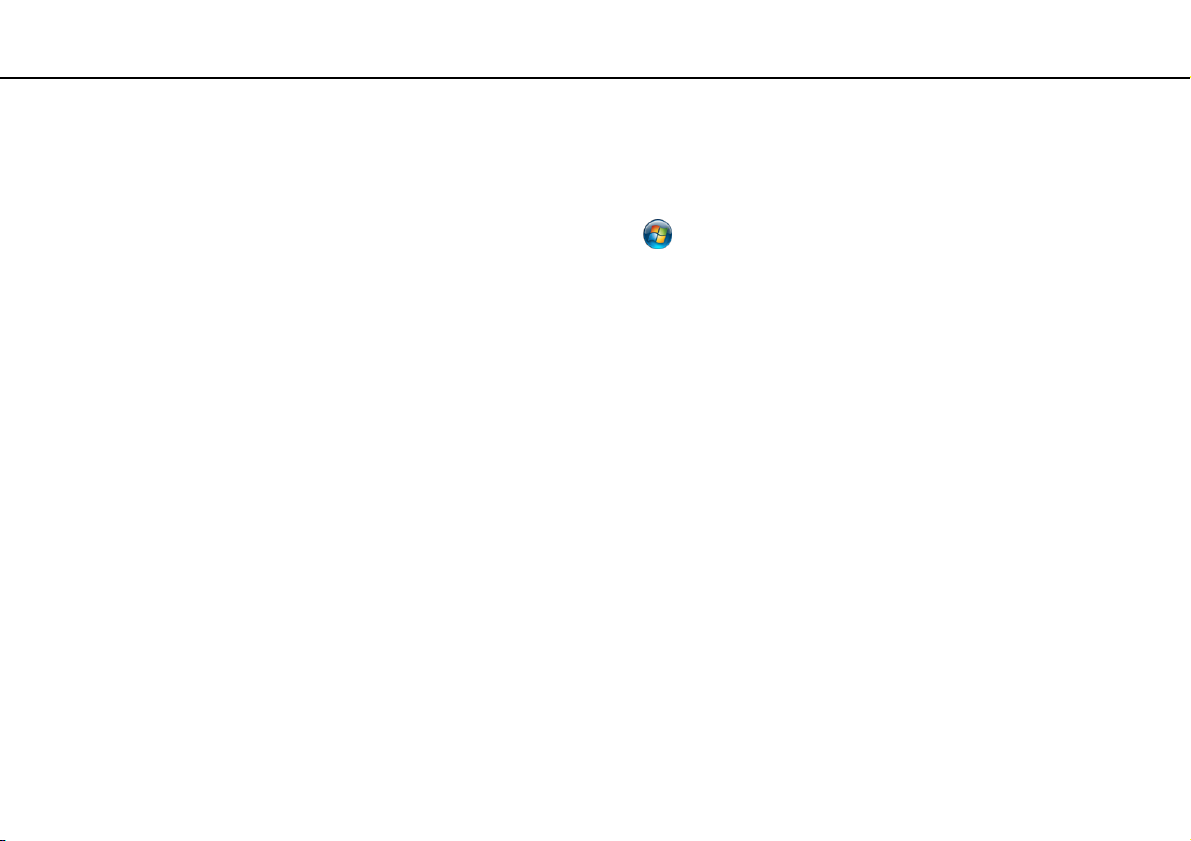
Înainte de utilizare >
Aflaţi mai multe despre computerul dumneavoastră VAIO
6
nN
2. Documentaţie pe ecran
❑ Ghid de utilizare VAIO – Informaţii generale despre computerul dumneavoastră VAIO, inclusiv informaţii despre asistenţă
şi depanare.
Pentru a accesa Ghidul de utilizare VAIO, faceţi clic pe Start , Toate programele şi pe VAIO Manual.
❑ Ajutor şi Asistenţă Windows – O resursă cuprinzătoare pentru sfaturi practice, asistenţi de instruire şi demonstraţii
pentru a vă ajută să învăţaţi cum să utilizaţi computerul.
Pentru a accesa fişierele de Ajutor şi Asistenţă Windows, faceţi clic pe Start şi pe Ajutor şi Asistenţă sau menţineţi
apăsată tasta Microsoft Windows şi apăsaţi tasta F1.
Page 7
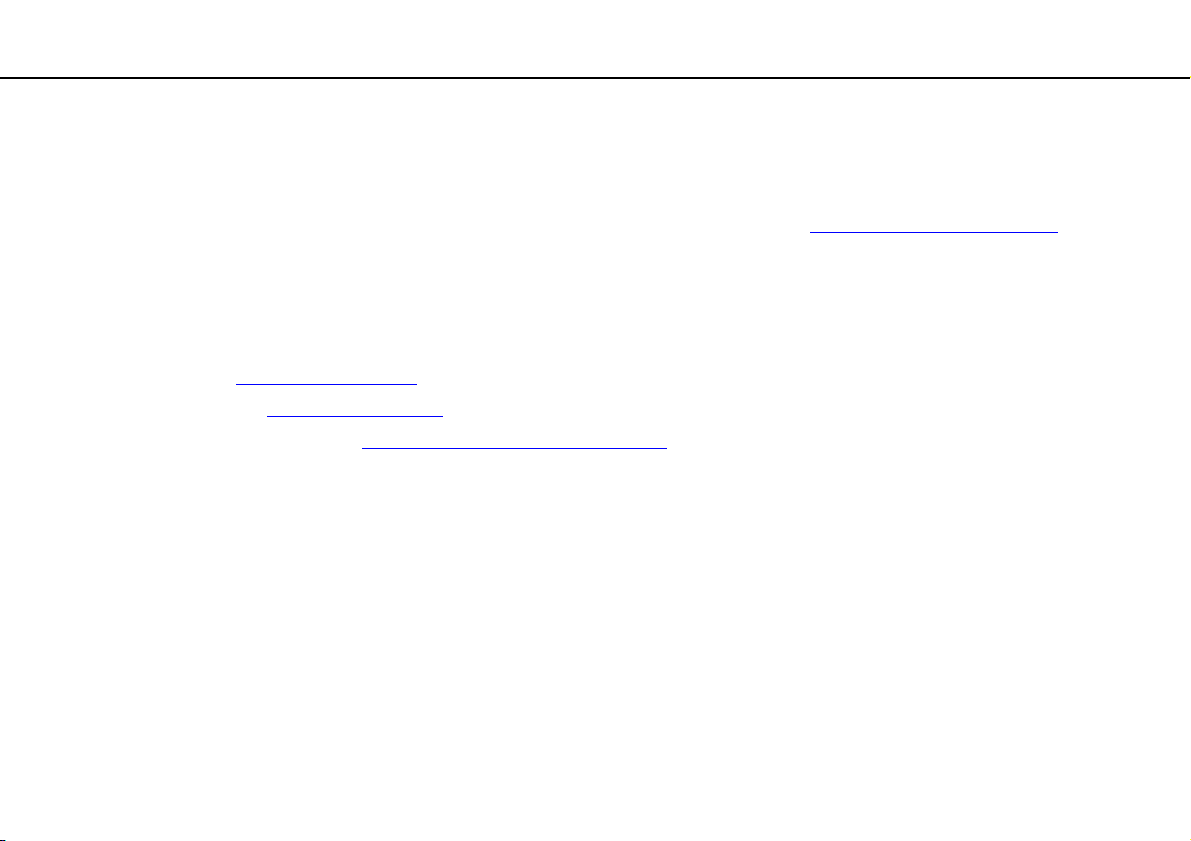
Înainte de utilizare >
Aflaţi mai multe despre computerul dumneavoastră VAIO
7
nN
3. Site-uri Web de asistenţă
Dacă întâmpinaţi vreo problemă cu computerul VAIO, lansaţi VAIO Care, care vă oferă diverse opţiuni pentru a vă ajuta să
soluţionaţi majoritatea problemelor. Pentru detalii, consultaţi Utilizarea VAIO Care (str. 33).
Dacă aveţi nevoie de asistenţă suplimentară, vizitaţi site-ul Web de asistenţă VAIO la http://support.vaio.sony.eu/
Când contactaţi serviciul de asistenţă VAIO, vi se va solicita numărul de serie al computerului.
Numărul de serie este un număr din 15 cifre ce poate fi găsit în partea de jos a ferestrei VAIO Care; dedesubtul sau pe panoul
din spatele computerului; sau îi interiorul compartimentului pentru acumulator.
Alte surse de informaţii despre computerul VAIO:
❑ Forumul VAIO la http://club-vaio.com
❑ Site-ul Web VAIO la http://www.vaio.eu/
❑ Magazinul online Sony Style la http://www.sonystyle-europe.com
, care vă permite să interacţionaţi cu alţi utilizatori VAIO.
, care oferă informaţii despre produs.
.
.
Page 8
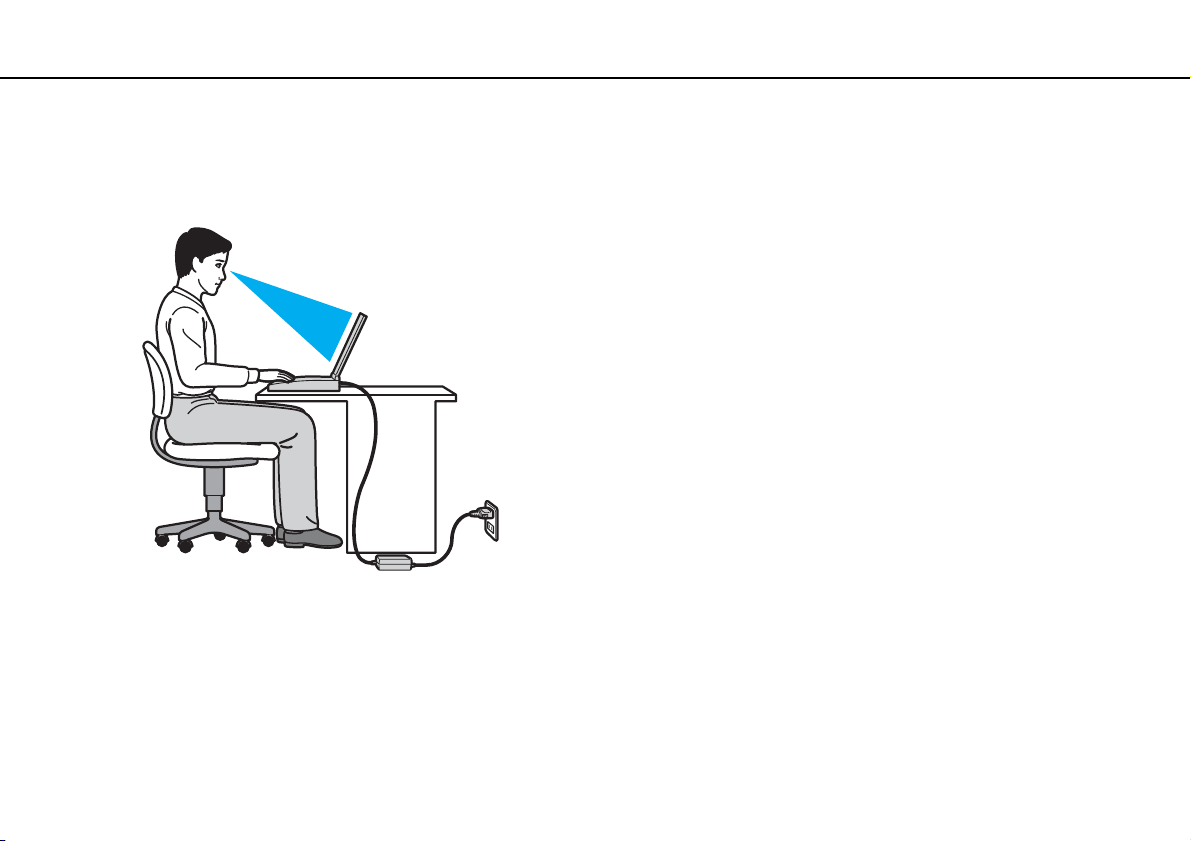
Înainte de utilizare >
Consideraţii ergonomice
nN
Consideraţii ergonomice
Veţi folosi acest computer ca dispozitiv portabil în diferite medii. Când este posibil, trebuie să încercaţi să ţineţi cont de
următoarele consideraţii ergonomice pentru utilizare staţionară sau portabilă:
❑ Poziţia computerului – Aşezaţi computerul direct în faţa dumneavoastră. Ţineţi antebraţele în poziţie orizontală, cu
încheieturile într-o poziţie neutră, confortabilă, în timp ce folosiţi tastatura sau dispozitivul de indicare. Lăsaţi braţele să
atârne natural, pe lângă corp. Faceţi pauze frecvente în timp ce utilizaţi computerul. Utilizarea excesivă a computerului
poate tensiona ochii, muşchii sau tendoanele.
❑ Mobila şi postura – Staţi pe un scaun cu spătar bun. Ajustaţi nivelul scaunului în aşa fel în tălpile să stea pe podea.
Un suport pentru picioare vă poate face să vă simţiţi mai confortabil. Staţi într-o poziţie dreaptă, relaxată şi evitaţi să
vă aplecaţi în faţă sau să vă lăsaţi prea mult pe spate.
8
Page 9
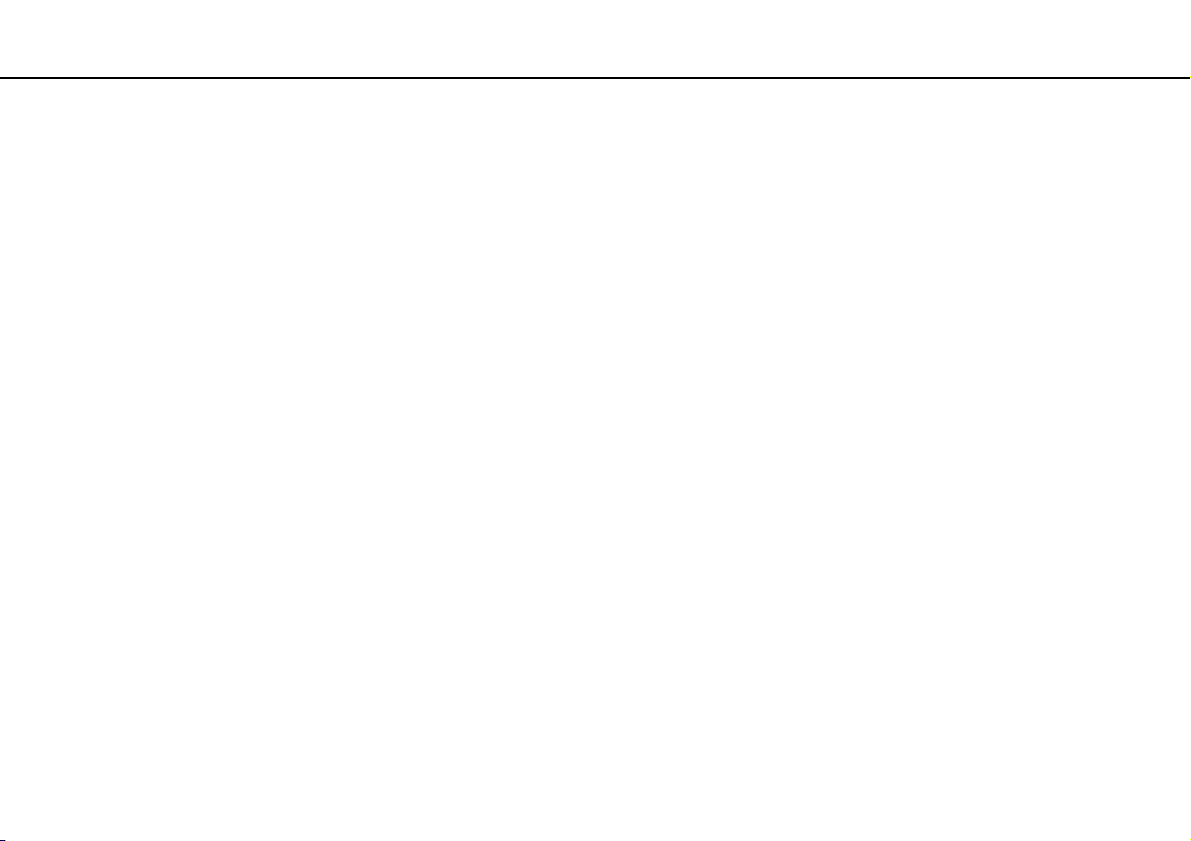
Înainte de utilizare >
Consideraţii ergonomice
9
nN
❑ Unghiul de vizualizare a ecranului computerului – Folosiţi funcţia de înclinare a ecranului pentru a găsi cea mai bună
poziţie. Puteţi reduce tensionarea ochilor şi oboseala muşchilor prin ajustarea înclinării ecranului în poziţia potrivită.
Ajustaţi şi nivelul luminozităţii ecranului.
❑ Iluminare – Alegeţi o locaţie în care ferestrele şi luminile nu provoacă strălucire şi nu se reflectă în ecran. Folosiţi
iluminarea indirectă pentru a evita petele luminoase de pe ecran. Iluminarea corespunzătoare aduce un plus de confort
şi de eficienţă a lucrului.
❑ Poziţionarea unui monitor extern – Atunci când folosiţi un monitor extern, aşezaţi-l la o distanţă confortabilă.
Asiguraţi-vă că ecranul monitorului este la nivelul ochilor sau un pic mai jos atunci când staţi în faţa monitorului.
Page 10
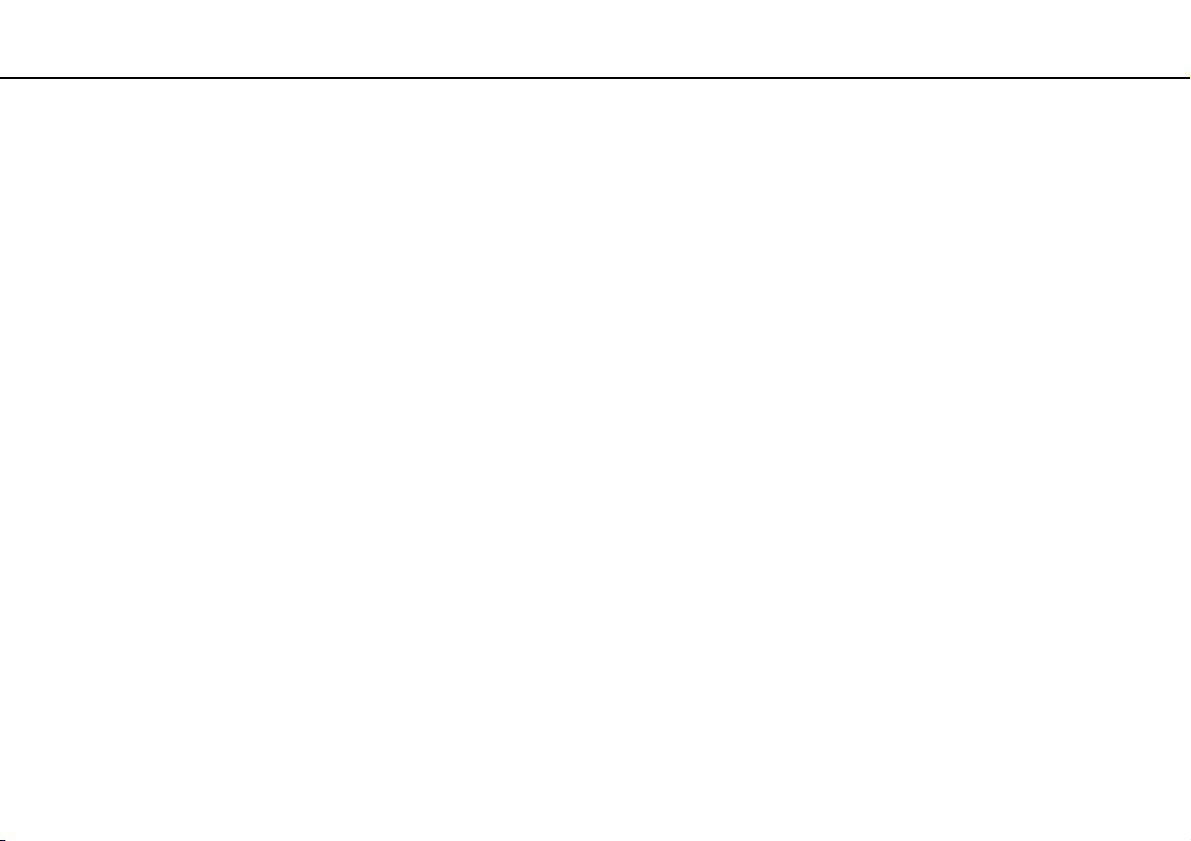
Cum să începem >
Cum să începem
Această secţiune descrie cum să începeţi să utilizaţi computerul VAIO.
!
Înainte de a porni computerul pentru prima dată, nu conectaţi nicio altă componentă hardware care nu a fost livrată iniţial împreună cu computerul. După finalizare,
conectaţi câte un dispozitiv (de exemplu, o imprimantă, un hard disk extern, un scaner şi aşa mai departe) pe rând, urmând instrucţiunile producătorului.
❑ Localizarea comenzilor şi a porturilor (str. 11)
❑ Despre indicatorii luminoşi (str. 17)
❑ Conectarea la o sursă de alimentare (str. 18)
❑ Utilizarea acumulatorului (str. 20)
❑ Închiderea în siguranţă a computerului (str. 27)
❑ Utilizarea modurilor de economisire a energiei (str. 28)
❑ Păstrarea computerului în stare optimă (str. 31)
10
nN
Page 11
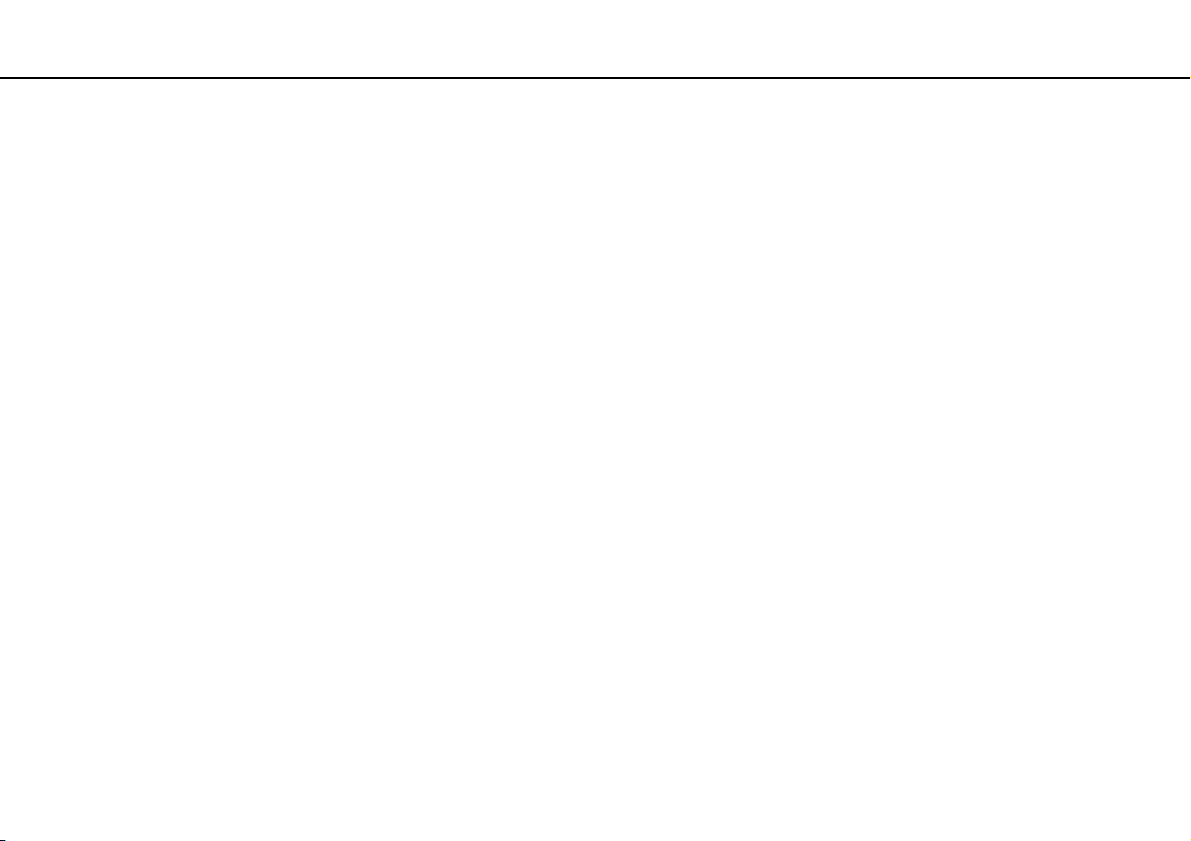
Cum să începem >
Localizarea comenzilor şi a porturilor
Localizarea comenzilor şi a porturilor
Petreceţi câteva momente identificând comenzile şi porturile prezentate în paginile următoare.
!
Este posibil ca aspectul computerului dumneavoastră să difere de cel al computerului prezentat în acest manual, din cauza variaţiei specificaţiilor.
11
nN
Page 12
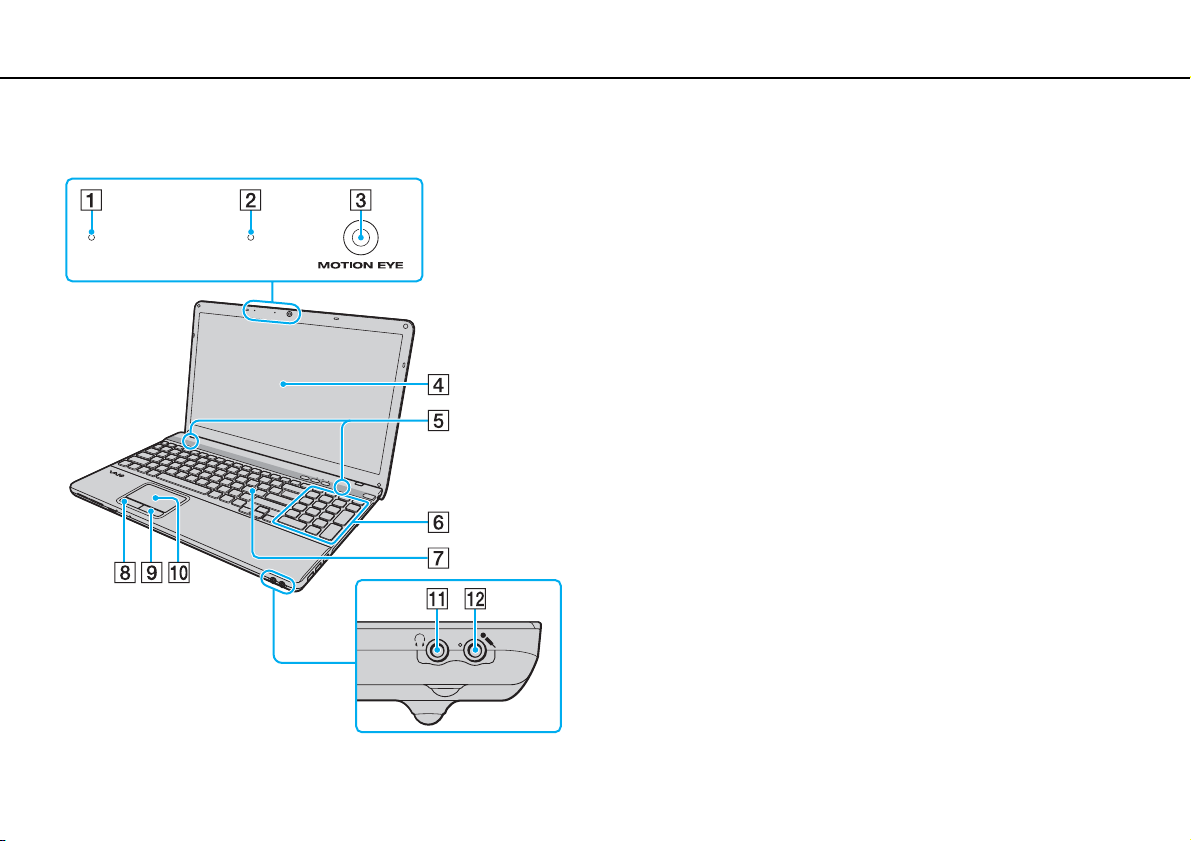
Cum să începem >
Localizarea comenzilor şi a porturilor
Parte frontală
A Microfon încorporat (mono)
B Indicator cameră încorporată MOTION EYE (str. 17)
C Cameră încorporată MOTION EYE (str. 42)
D Ecran LCD (str. 116)
E Difuzoare încorporate (stereo)
F Tastatură numerică
Utilizaţi tastatura numerică pentru a scrie numere sau pentru a
efectua calcule matematice de bază.
G Tastatură (str. 35)
H Buton stânga (str. 37)
I Buton dreapta (str. 37)
J Touch pad (str. 37)
K Conector pentru căşti (str. 80)
L Conector pentru microfon (str. 89)
* Doar la anumite modele.
*
12
nN
Page 13
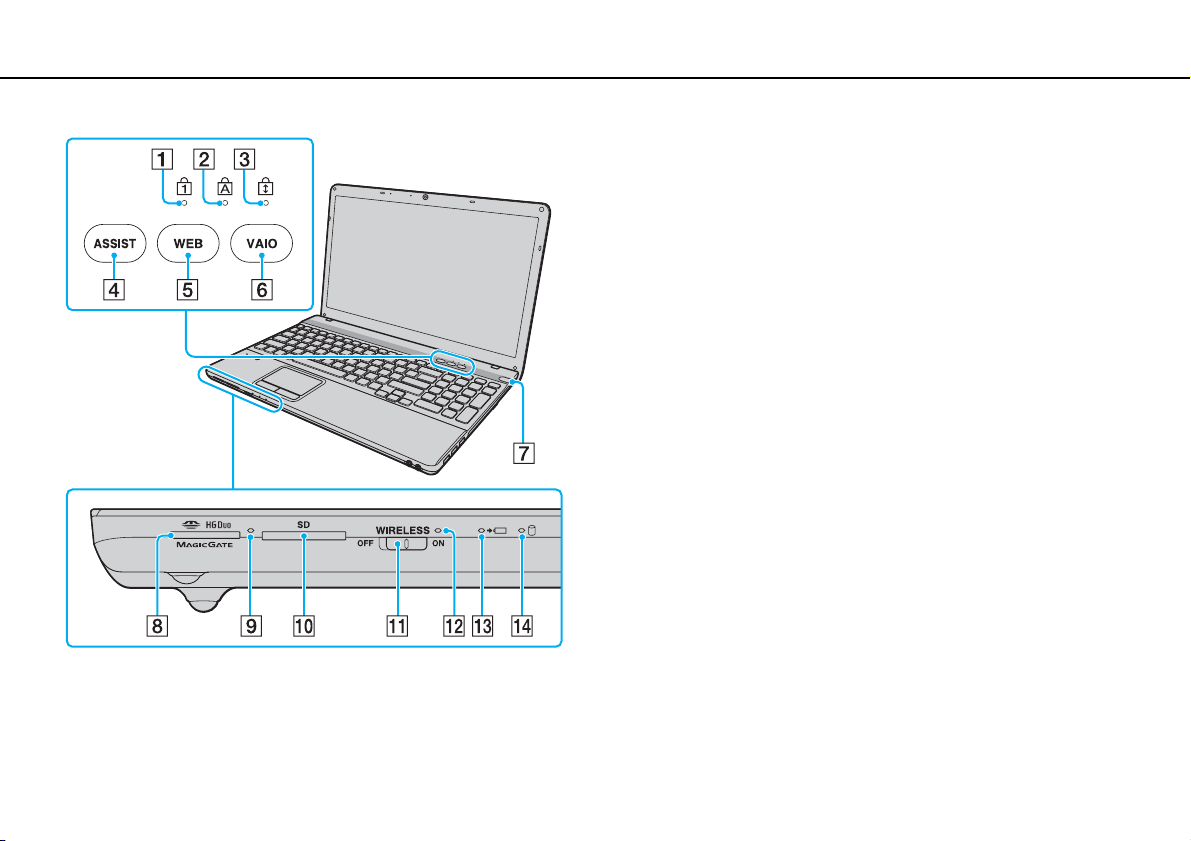
Cum să începem >
Localizarea comenzilor şi a porturilor
A Indicator Num lock (str. 17)
B Indicator Caps lock (str. 17)
C Indicator Scroll lock (str. 17)
D Buton ASSIST (str. 39)
E Buton WEB (str. 39)
F Buton VAIO (str. 39)
G Buton/indicator alimentare (str. 17)
H Fantă „Memory Stick Duo”
*
(str. 51)
I Indicator Acces Suport (str. 17)
J Fantă pentru cartelă de memorie SD (str. 62)
K Comutator WIRELESS (str. 68), (str. 73)
L Indicator WIRELESS (str. 17)
M Indicator încărcare (str. 17)
N Indicator unitate de disc (str. 17)
* Computerul dumneavoastră este compatibil doar cu „Memory Stick” de
dimensiune duo.
13
nN
Page 14
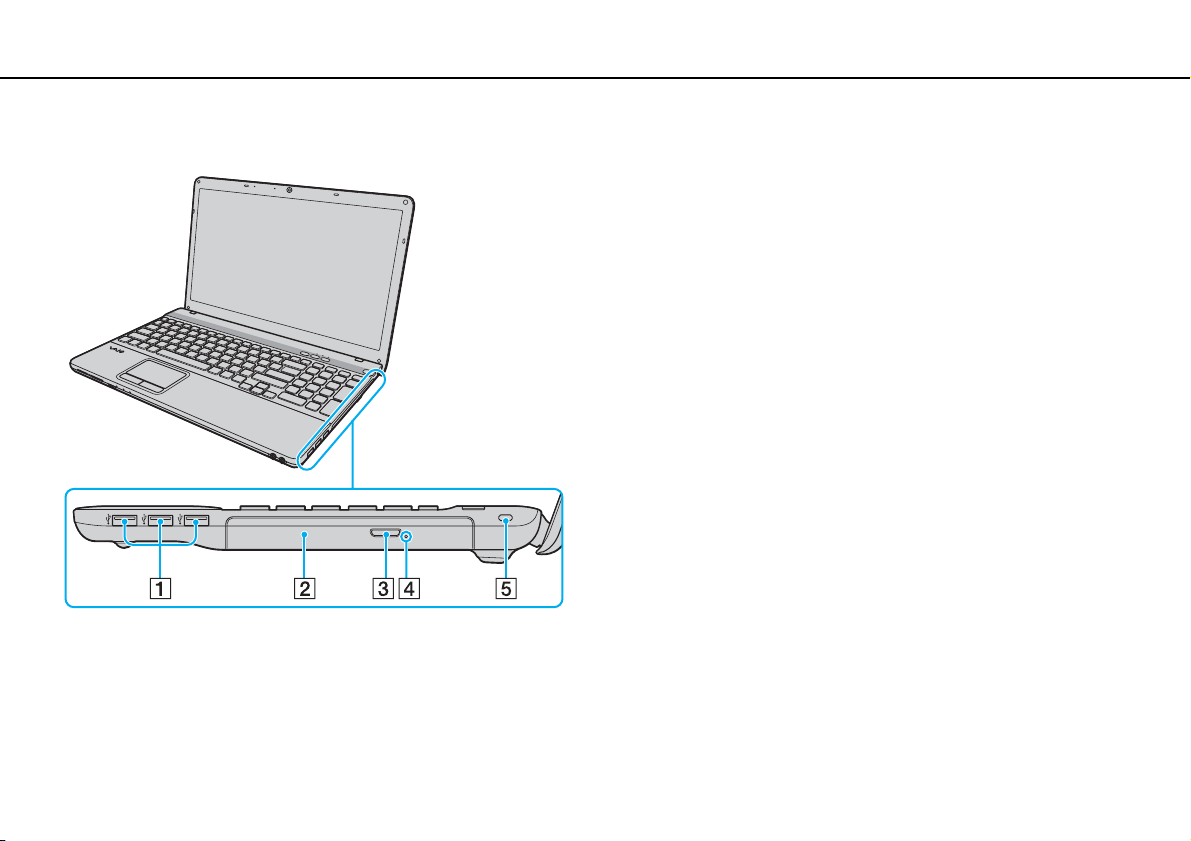
Cum să începem >
Localizarea comenzilor şi a porturilor
Dreapta
14
nN
A Porturi USB
B Unitate de disc optică (str. 43)
C Buton de scoatere a unităţii (str. 43)
D Orificiu scoatere manuală (str. 145)
E Compartiment securitate
* Compatibil cu standardul USB 2.0 şi suportă viteze mari/complete/mici.
*
(str. 90)
Page 15
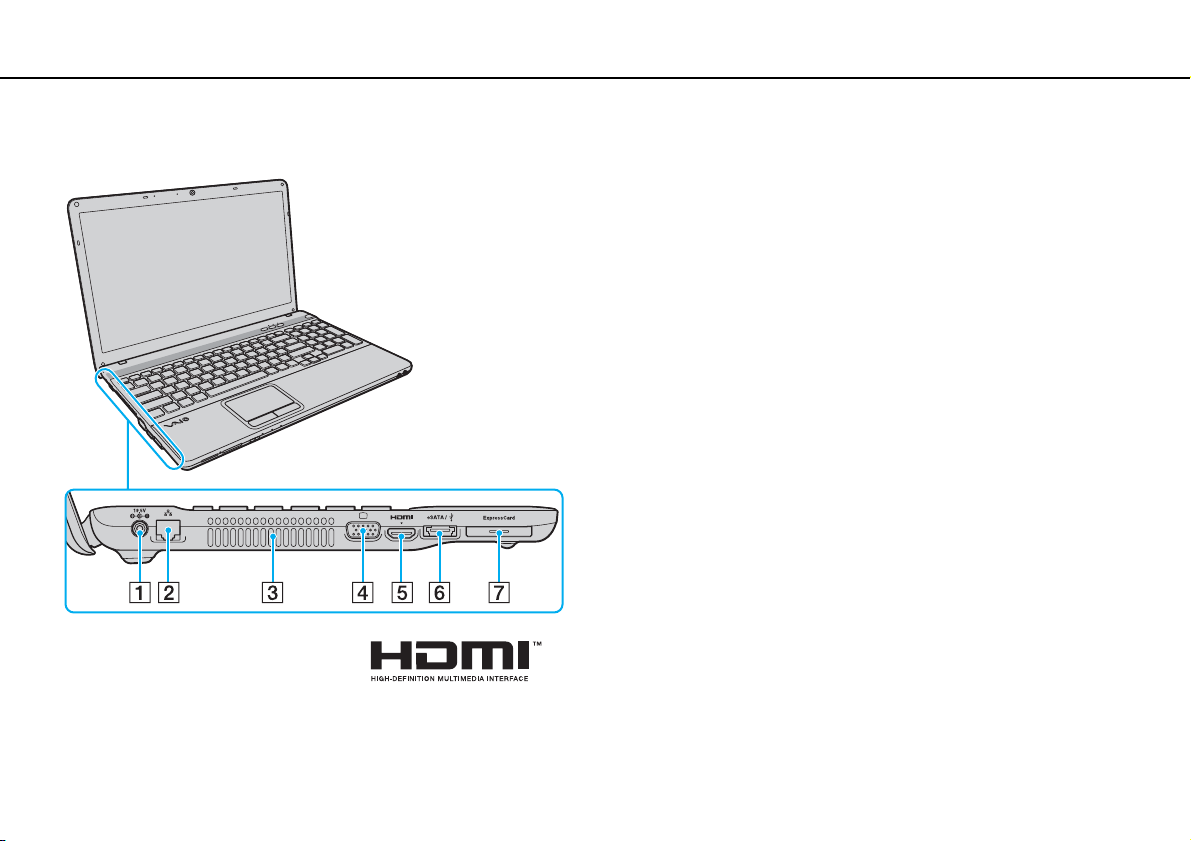
Cum să începem >
Localizarea comenzilor şi a porturilor
Stânga
15
nN
A Port intrare CC (str. 18)
B Port reţea (LAN) (str. 67)
C Aerisire
D Port monitor (str. 81)
E Port ieşire HDMI (str. 84)
F Port eSATA/USB
Conectaţi un dispozitiv extern compatibil cu standardul eSATA
sau USB.
*
G Fantă ExpressCard/34 (str. 58)
* Compatibil cu standardul USB 2.0 şi suportă viteze mari/complete/mici.
!
Note privind utilizarea portului
- Un dispozitiv eSATA şi un dispozitiv USB nu pot fi conectate la acest port în acelaşi timp.
- Este posibil ca computerul să nu poată recunoaşte dispozitivul USB, în funcţie de forma
fişei dispozitivului. În acest caz, utilizaţi unul dintre porturile USB dedicate.
- Când deconectaţi un dispozitiv eSATA, faceţi clic pe pictograma
dispozitiv hardware şi scoatere suport
înainte de eliminare.
- Portul nu acceptă un multiplicator de porturi eSATA.
eSATA
/USB:
Eliminare în siguranţă
din bara de activităţi şi selectaţi dispozitivul
Page 16
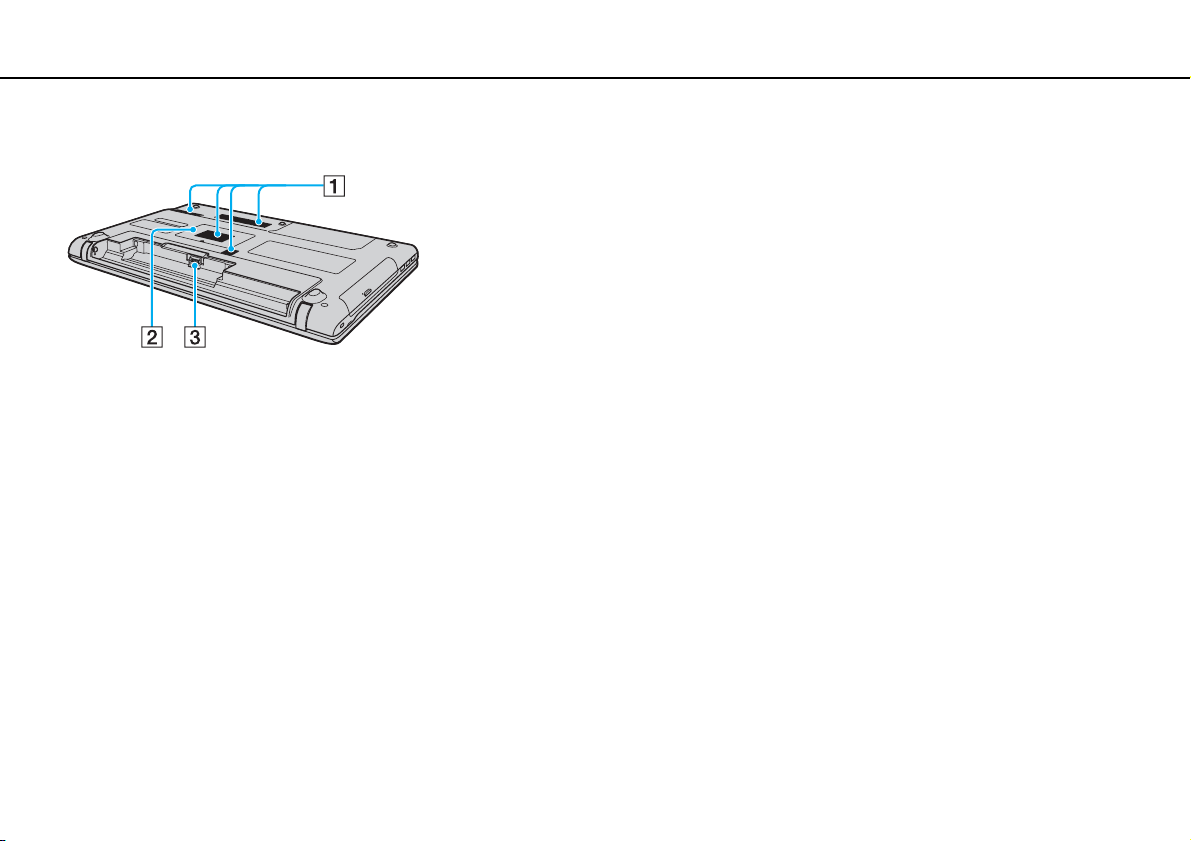
Cum să începem >
Localizarea comenzilor şi a porturilor
În spate/dedesubt
nN
A Aerisiri
B Capac compartiment pentru module de memorie (str. 104)
C Conector acumulator
16
Page 17
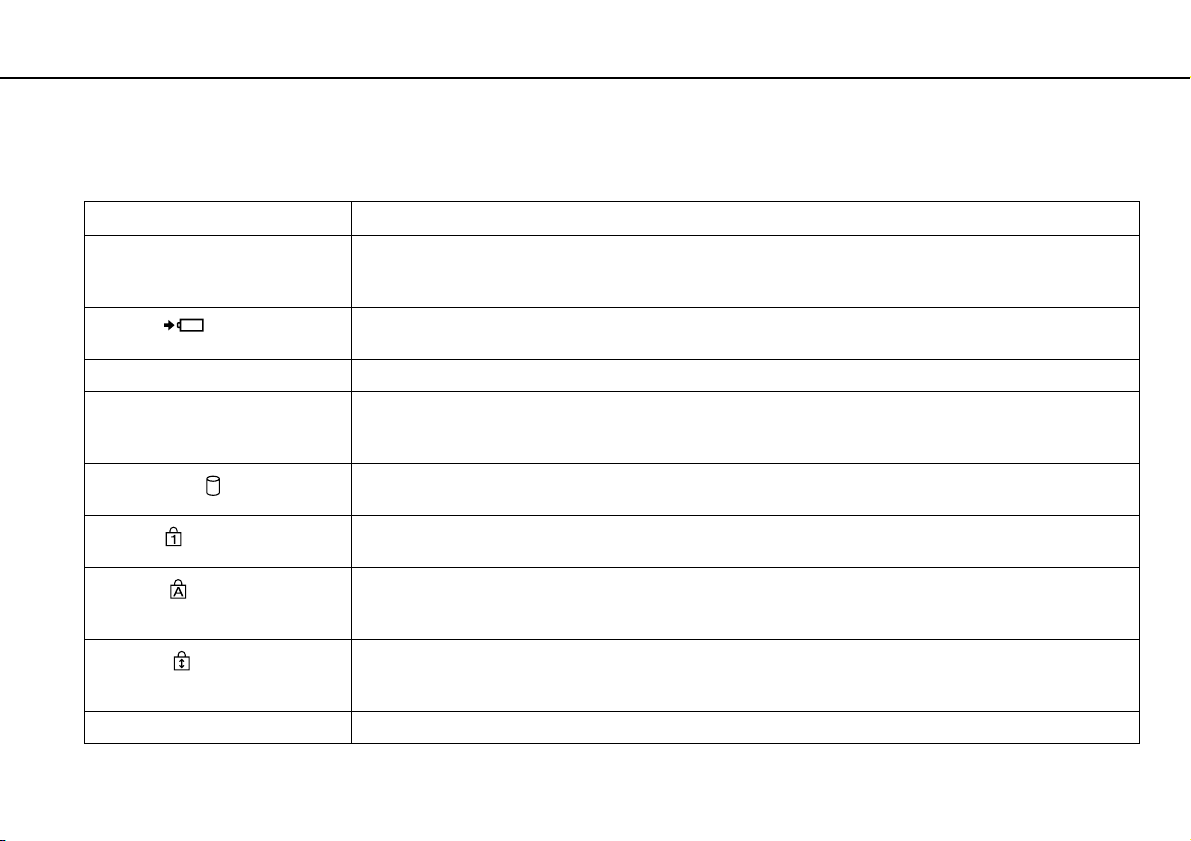
Cum să începem >
Despre indicatorii luminoşi
Despre indicatorii luminoşi
Computerul este echipat cu următorii indicatori luminoşi:
Indicator Funcţii
Alimentare 1 Iluminează de culoare verde în timp ce computerul este în modul Normal, clipeşte rar, de culoare portocalie,
Încărcare
Cameră încorporată MOTION EYE Iluminează atunci când camera încorporată este folosită.
Acces Suport Iluminează în timp ce se accesează date pe o cartelă de memorie, precum „Memory Stick” şi cartela de memorie
Unitate de disc
Num lock
Caps lock
Scroll lock
WIRELESS Iluminează în timp ce una sau mai multe opţiuni fără fir sunt activate.
în timp ce computerul este în modul Repaus şi se stinge atunci când computerul este oprit sau intră în modul
Hibernare.
Iluminează atunci când acumulatorul se încarcă. Consultaţi Încărcarea acumulatorului (str. 23) pentru mai
multe informaţii.
SD. (Nu treceţi computerul în modul Repaus şi nu îl opriţi atunci când acest indicator luminos este aprins.)
Atunci când indicatorul luminos este stins, cartela de memorie nu este utilizată.
Iluminează în timp ce se accesează date pe dispozitivul de stocare încorporat sau pe unitatea de disc optică.
Nu treceţi computerul în modul Repaus şi nu îl opriţi atunci când acest indicator luminos este aprins.
Apăsaţi tasta Num Lk pentru a activa tastatura numerică. Apăsaţi-o încă o dată pentru a dezactiva tastatura
numerică. Tastatura numerică nu este activă atunci când indicatorul luminos este stins.
Apăsaţi tasta Caps Lock pentru a scrie cu majuscule. Literele sunt scrise normal dacă apăsaţi tasta Shift în
timp ce indicatorul luminos este aprins. Apăsaţi tasta încă o dată pentru a stinge indicatorul luminos. Când
indicatorul luminos Caps lock este stins se revine la scrierea cu litere normale.
Apăsaţi tastele Fn+Scr Lk pentru a schimba felul în care se derulează imaginea. Când indicatorul luminos Scroll
lock este stins se revine la derularea normală. Tasta Scr Lk funcţionează în mod diferit în funcţie de programul
pe care îl utilizaţi şi nu funcţionează cu toate programele.
17
nN
Page 18
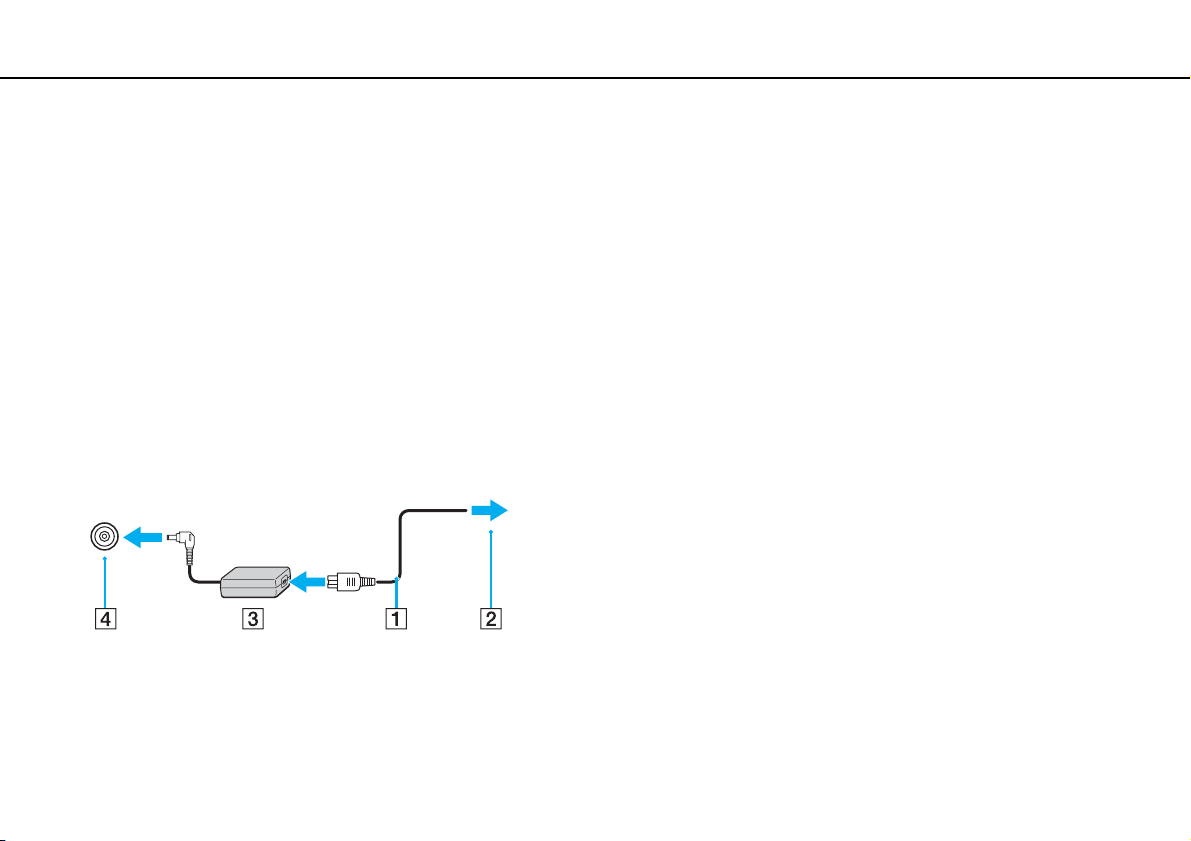
Cum să începem >
Conectarea la o sursă de alimentare
18
nN
Conectarea la o sursă de alimentare
Puteţi utiliza fie un adaptor CA, fie un acumulator reîncărcabil pentru a alimenta cu curent computerul dumneavoastră.
Utilizarea adaptorului CA
În timp ce computerul este conectat direct la o sursă de alimentare CA şi are un acumulator instalat, foloseşte curent de la
priza CA.
Utilizaţi doar adaptorul CA furnizat pentru computerul dumneavoastră.
Pentru a utiliza adaptorul CA
1 Conectaţi un capăt al cablului de alimentare (1) la adaptorul CA (3).
2 Conectaţi celălalt capăt al cablului de alimentare la o priză CA (2).
3 Conectaţi cablul de la adaptorul CA (3) la portul intrare CC (4) de pe computer.
!
Forma prizei cu intrare CC variază în funcţie de adaptorul CA.
Page 19
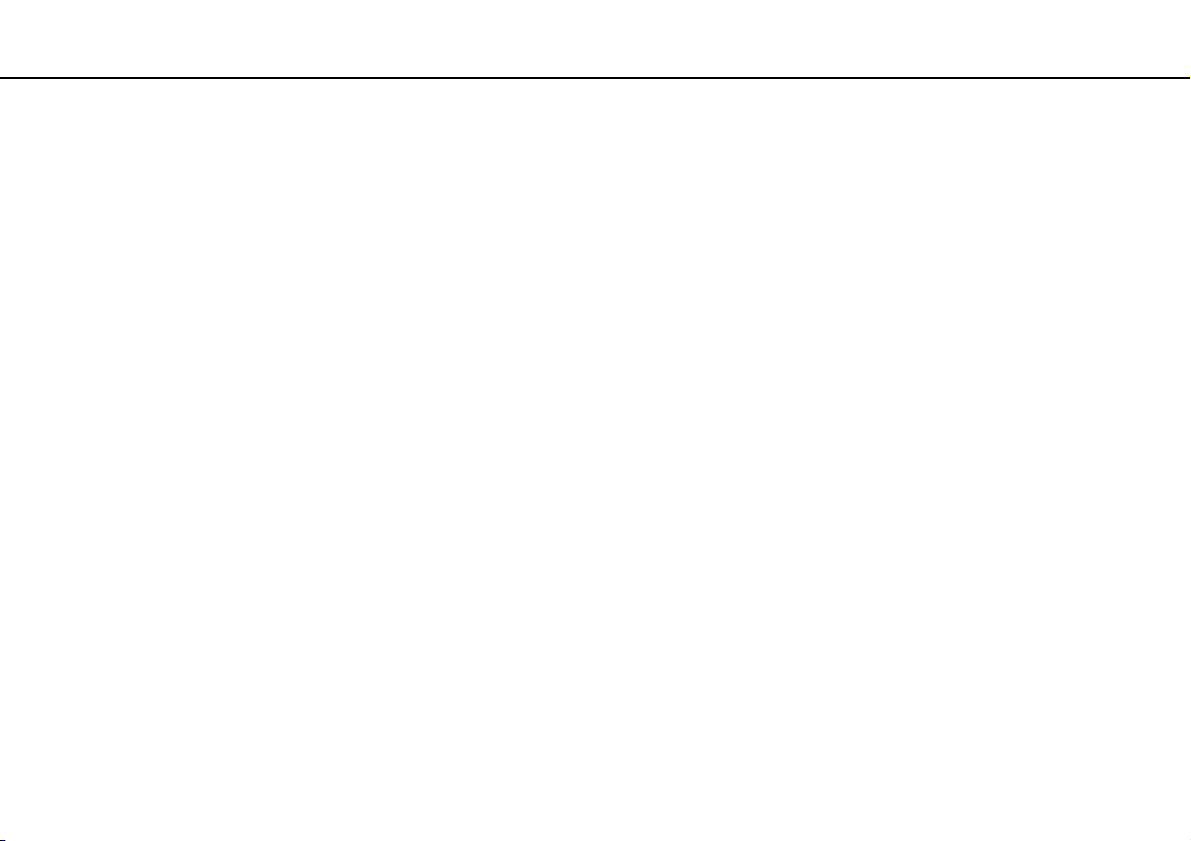
Cum să începem >
Conectarea la o sursă de alimentare
Pentru a deconecta complet computerul de la sursa de alimentare CA, deconectaţi adaptorul CA de la priza CA.
Asiguraţi-vă că priza CA este uşor de accesat.
19
nN
Dacă nu intenţionaţi să folosiţi computerul pentru o perioadă de timp prelungită, treceţi computerul în modul Hibernare. Consultaţi
Utilizarea modului Hibernare (str. 30)
.
Page 20
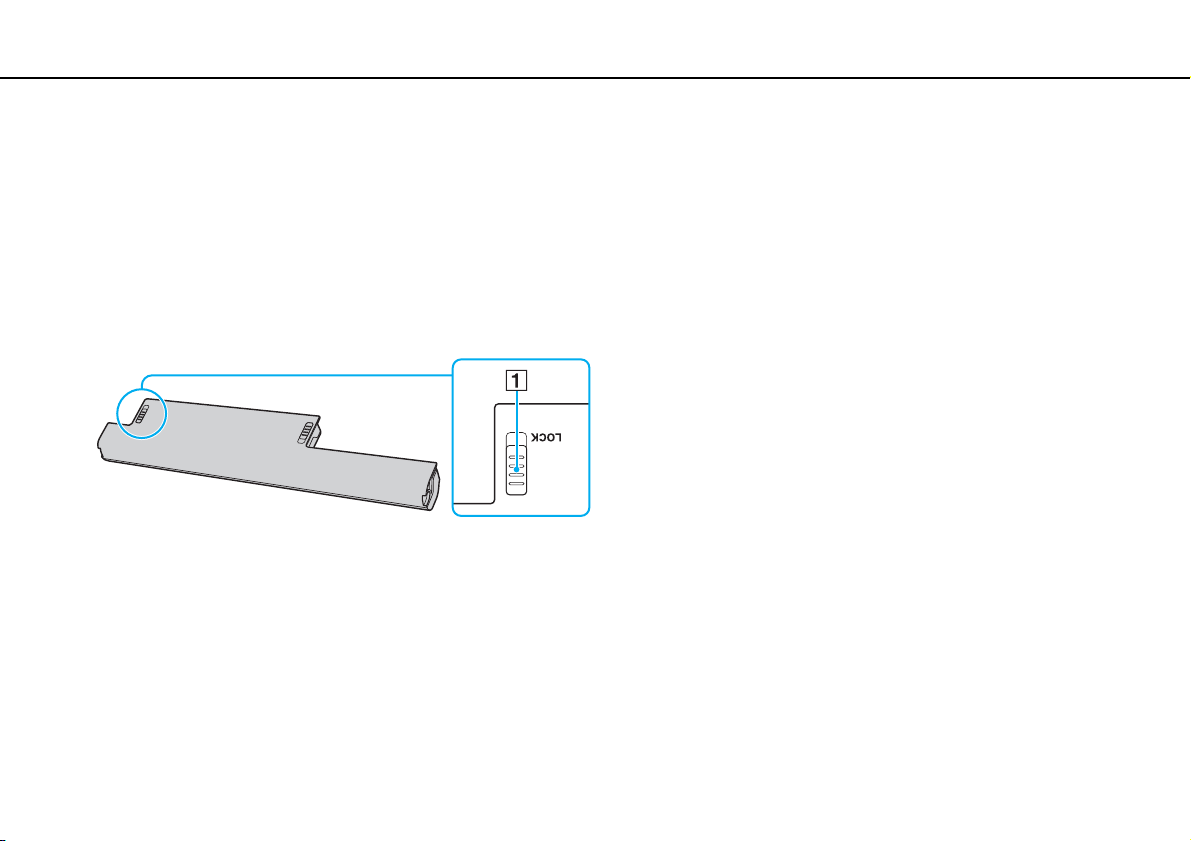
Cum să începem >
Utilizarea acumulatorului
Utilizarea acumulatorului
Acumulatorul furnizat odată cu computerul nu este încărcat în întregime în momentul livrării.
Instalarea/îndepărtarea acumulatorului
Pentru a instala acumulatorul
1 Opriţi computerul şi închideţi capacul ecranului LCD.
2 Glisaţi comutatorul acumulatorului LOCK (1) în poziţia de deblocare.
20
nN
Page 21
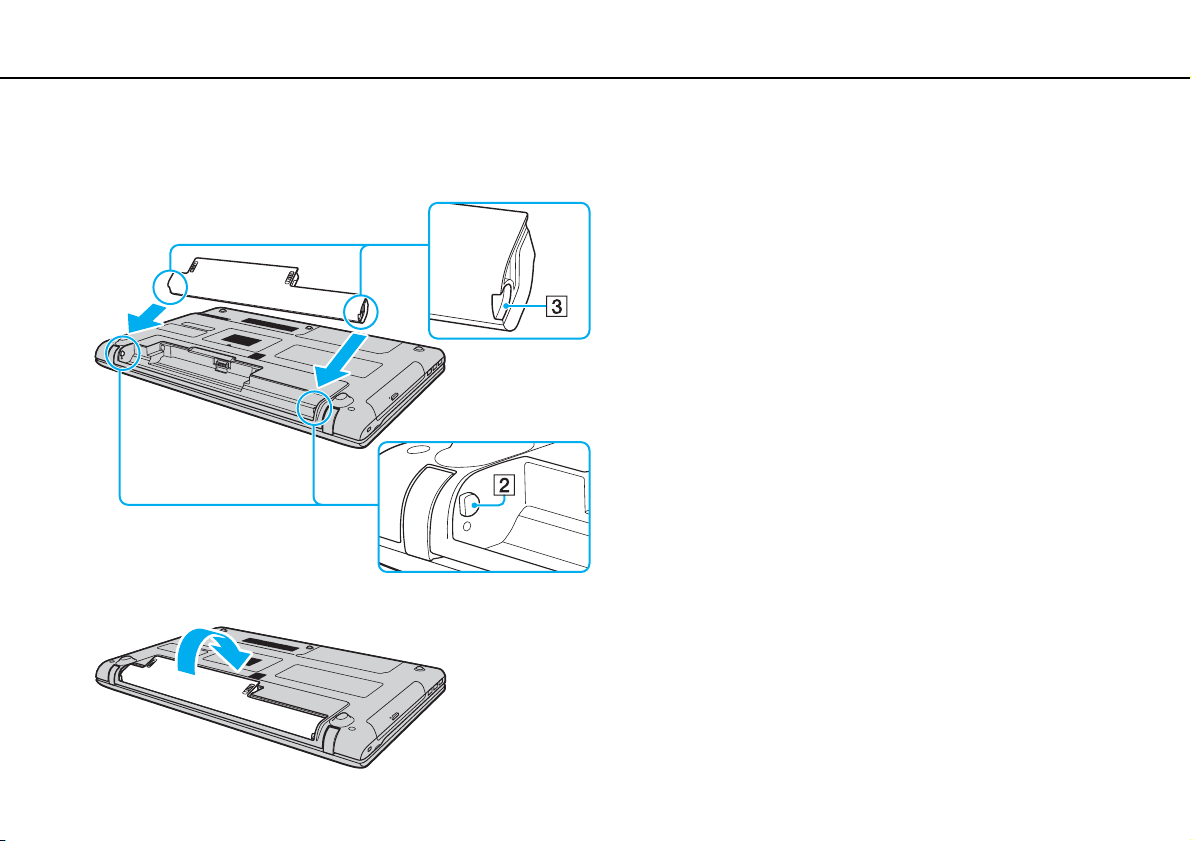
Cum să începem >
Utilizarea acumulatorului
21
nN
3 Glisaţi acumulatorul în diagonală în compartimentul pentru acumulator până când ieşitura (2) de pe oricare dintre părţile
compartimentului pentru acumulator se potriveşte în locaşul decupat în formă de U (3) de pe oricare din părţile
acumulatorului.
4 Împingeţi acumulatorul în jos, în compartiment, până se fixează la locul său.
5 Glisaţi comutatorul LOCK al acumulatorului în poziţia LOCK pentru a bloca acumulatorul pe computer.
Page 22
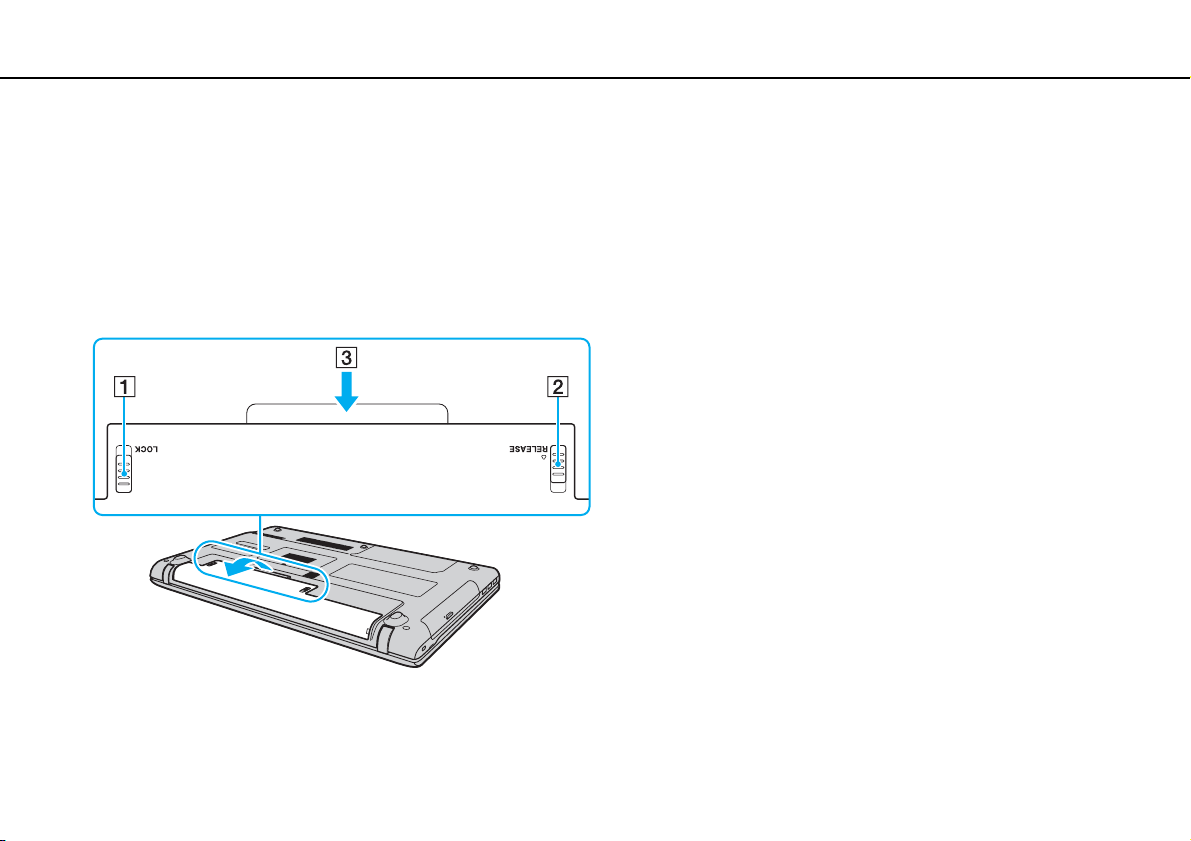
Cum să începem >
Utilizarea acumulatorului
22
nN
Pentru a îndepărta acumulatorul
!
Veţi pierde toate datele nesalvate dacă îndepărtaţi acumulatorul în timp ce computerul este pornit şi nu este conectat la adaptorul CA.
1 Opriţi computerul şi închideţi capacul ecranului LCD.
2 Glisaţi comutatorul acumulatorului LOCK (1) în poziţia de deblocare.
3 Glisaţi şi ţineţi de clapeta RELEASE (2), puneţi vârful degetului sub clapa (3) de pe acumulator şi ridicaţi acumulatorul
în direcţia indicată de săgeată, apoi scoateţi-l din computer.
!
Pentru siguranţa dumneavoastră, vă recomandăm cu tărie să utilizaţi acumulatoare reîncărcabile şi adaptoare CA Sony autentice, care să respecte standardul de
asigurare a calităţii şi care să fie furnizate de Sony pentru computerul dumneavoastră VAIO. Este posibil ca unele computere VAIO să funcţioneze doar cu un acumulator
Sony autentic.
Page 23
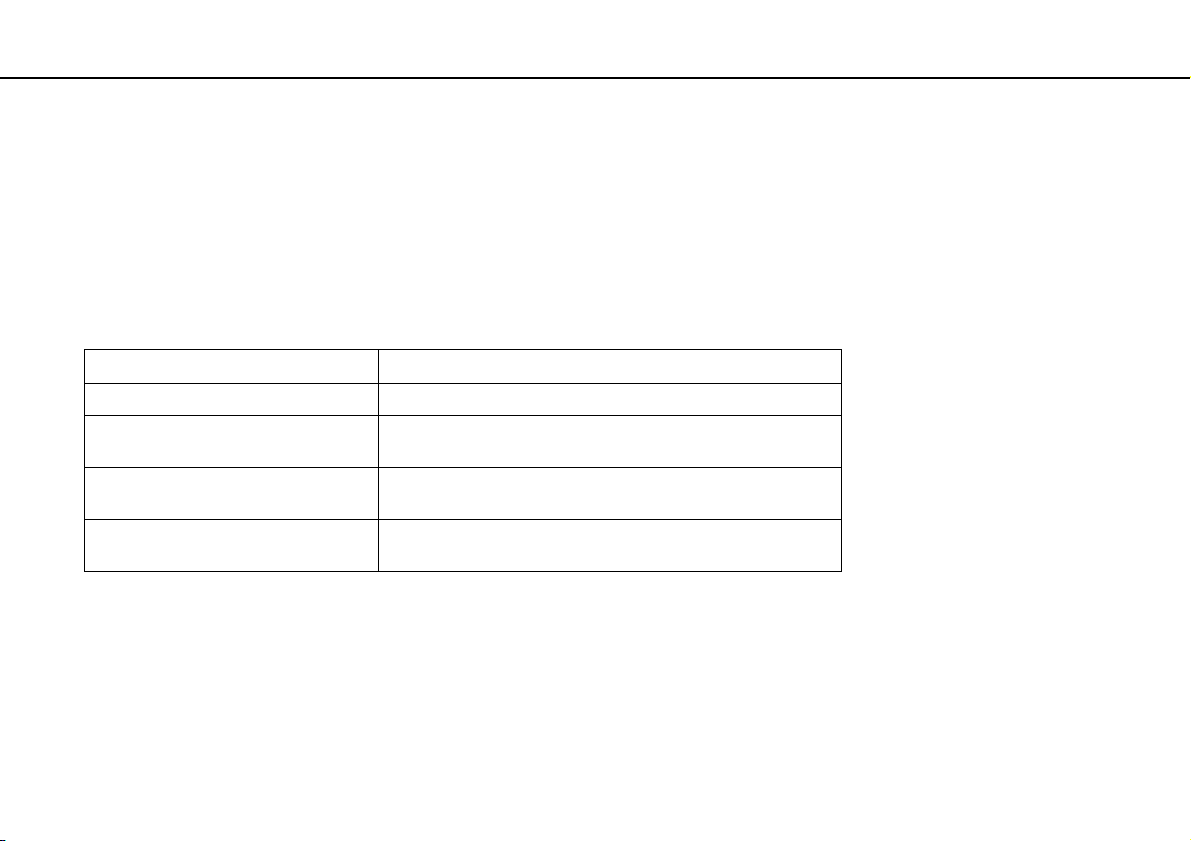
Cum să începem >
Utilizarea acumulatorului
Încărcarea acumulatorului
Acumulatorul furnizat odată cu computerul nu este încărcat în întregime în momentul livrării.
Pentru a încărca acumulatorul
1 Instalaţi acumulatorul.
2 Conectaţi computerul la o sursă de curent cu adaptorul CA.
Indicatorul luminos pentru încărcare este aprins în timp ce acumulatorul se încarcă. Atunci când acumulatorul se încarcă
până aproape de nivelul maxim de încărcare pe care l-aţi selectat, indicatorul de încărcare se stinge.
Starea indicatorului de încărcare Ce înseamnă
Aprins, de culoare portocalie Acumulatorul se încarcă.
Clipeşte împreună cu indicatorul verde
de alimentare
Clipeşte împreună cu indicatorul
portocaliu de alimentare
Clipeşte rapid, de culoare portocalie A survenit o eroare a acumulatorului, din cauza unui acumulator
!
Încărcaţi acumulatorul conform descrierii din acest manual cu privire la prima încărcare a acumulatorului.
Acumulatorul este pe punctul de a se descărca. (modul Normal)
Acumulatorul este pe punctul de a se descărca. (modul Repaus)
avariat sau a unui acumulator deblocat.
23
nN
Page 24
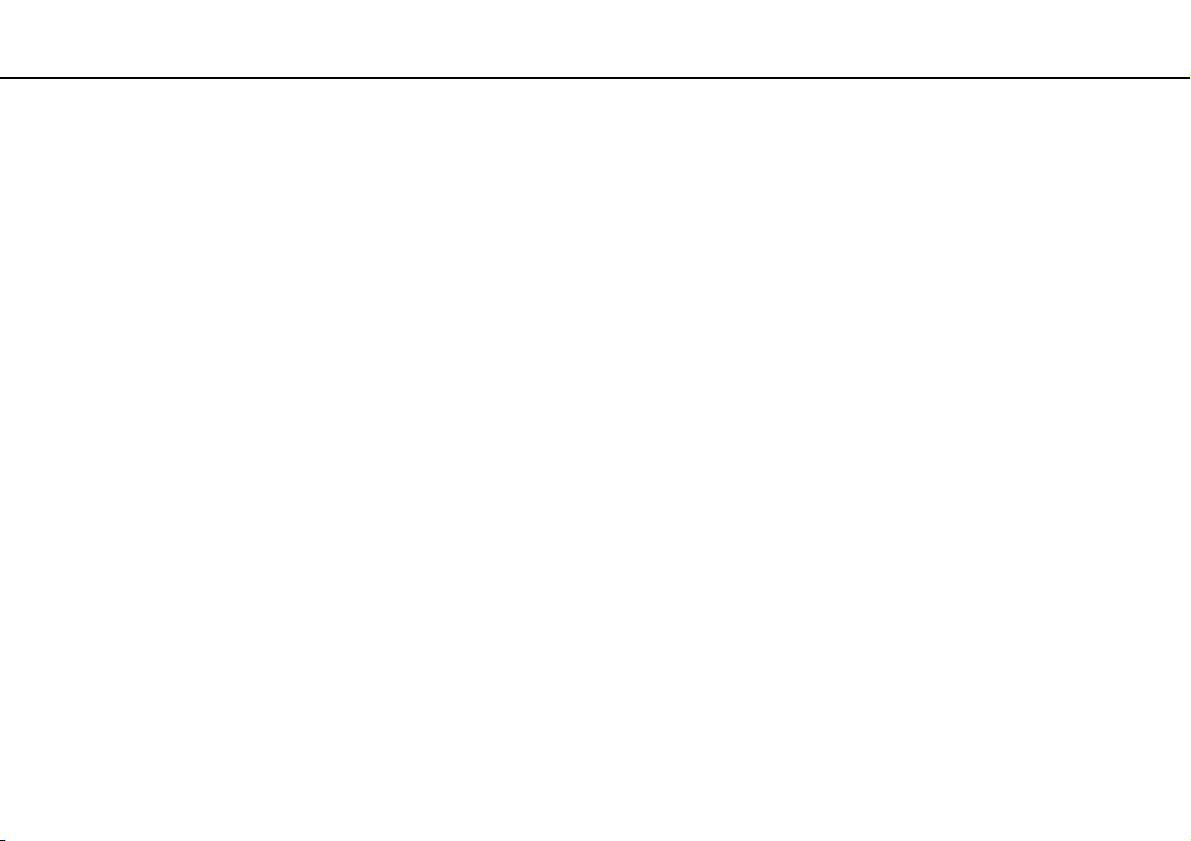
Cum să începem >
Utilizarea acumulatorului
Ţineţi acumulatorul în computer atât timp cât acesta este conectat direct la o sursă de alimentare CA. Acumulatorul continuă să se încarce în timp ce utilizaţi computerul.
Atunci când acumulatorul se descarcă şi indicatoarele luminoase de încărcare şi de alimentare clipesc împreună, trebuie fie să conectaţi adaptorul CA pentru a reîncărca
acumulatorul, fie să opriţi computerul şi să instalaţi un acumulator încărcat.
Computerul dumneavoastră este furnizat cu un acumulator litiu ion şi poate fi reîncărcat oricând. Încărcarea unui acumulator parţial descărcat nu afectează durata de
viaţă a acumulatorului.
În timp ce unele aplicaţii software sau dispozitive periferice se află în uz, este posibil ca computerul să nu intre în modul Hibernare, chiar şi atunci când durata de viaţă
rămasă a acumulatorului se reduce. Pentru a evita pierderea de date atunci când computerul funcţionează cu acumulatorul, salvaţi frecvent datele şi activaţi manual
un mod de administrare a energiei, precum Repaus sau Hibernare.
Dacă acumulatorul se descarcă în timp ce computerul se află în modul Repaus, veţi pierde toate datele nesalvate. Revenirea la starea de lucru anterioară este imposibilă.
Pentru a evita pierderea de date, salvaţi frecvent datele.
24
nN
Page 25
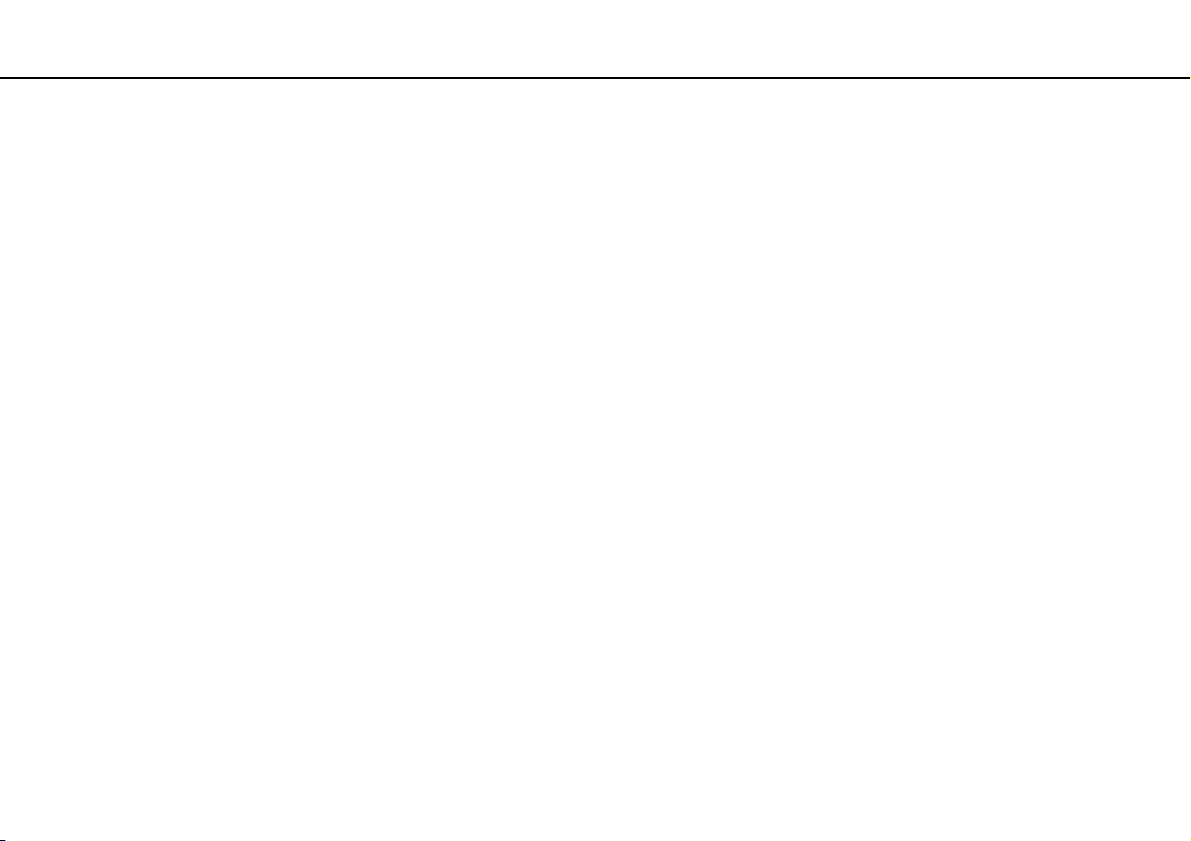
Cum să începem >
Utilizarea acumulatorului
nN
Verificarea capacităţii de încărcare a acumulatorului
Capacitatea de încărcare a acumulatorului scade pe măsură ce creşte numărul de încărcări ale acumulatorului sau se
prelungeşte perioada de utilizare a acumulatorului. Pentru a beneficia la maximum de acumulator, verificaţi capacitatea
de încărcare a acumulatorului şi schimbaţi setările acumulatorului.
Pentru a verifica capacitatea de încărcare a acumulatorului
1 Faceţi clic pe Start, Toate programele şi pe VAIO Control Center.
2 Faceţi clic pe Power Management şi pe Battery.
În plus, puteţi activa funcţia de îngrijire a acumulatorului pentru a prelungi durata de viaţă a acumulatorului.
25
Page 26
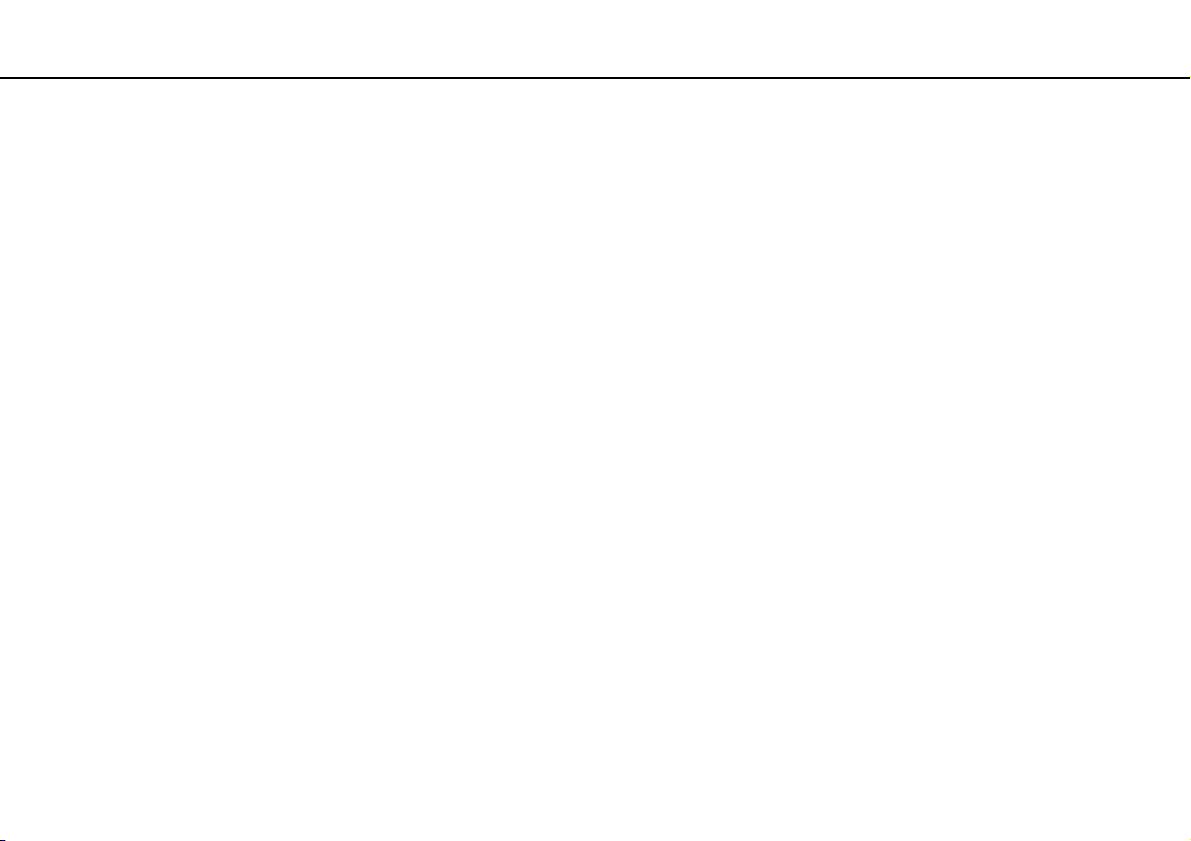
Cum să începem >
Utilizarea acumulatorului
26
nN
Prelungirea vieţii acumulatorului
Când computerul funcţionează cu alimentare de la acumulator, puteţi prelungi durata de viaţă a acumulatorului prin
următoarele metode.
❑ Reduceţi luminozitatea LCD a ecranului computerului.
❑ Utilizaţi modul de economisire a energiei. Consultaţi Utilizarea modurilor de economisire a energiei (str. 28) pentru
mai multe informaţii.
❑ Schimbaţi setările de economisire a energiei din Opţiuni de alimentare. Consultaţi Utilizarea VAIO Power Management
(str. 102) pentru mai multe informaţii.
❑ Setaţi tapetul din Long Battery Life Wallpaper Setting ca fundal al desktopului cu ajutorul VAIO Control Center.
Page 27
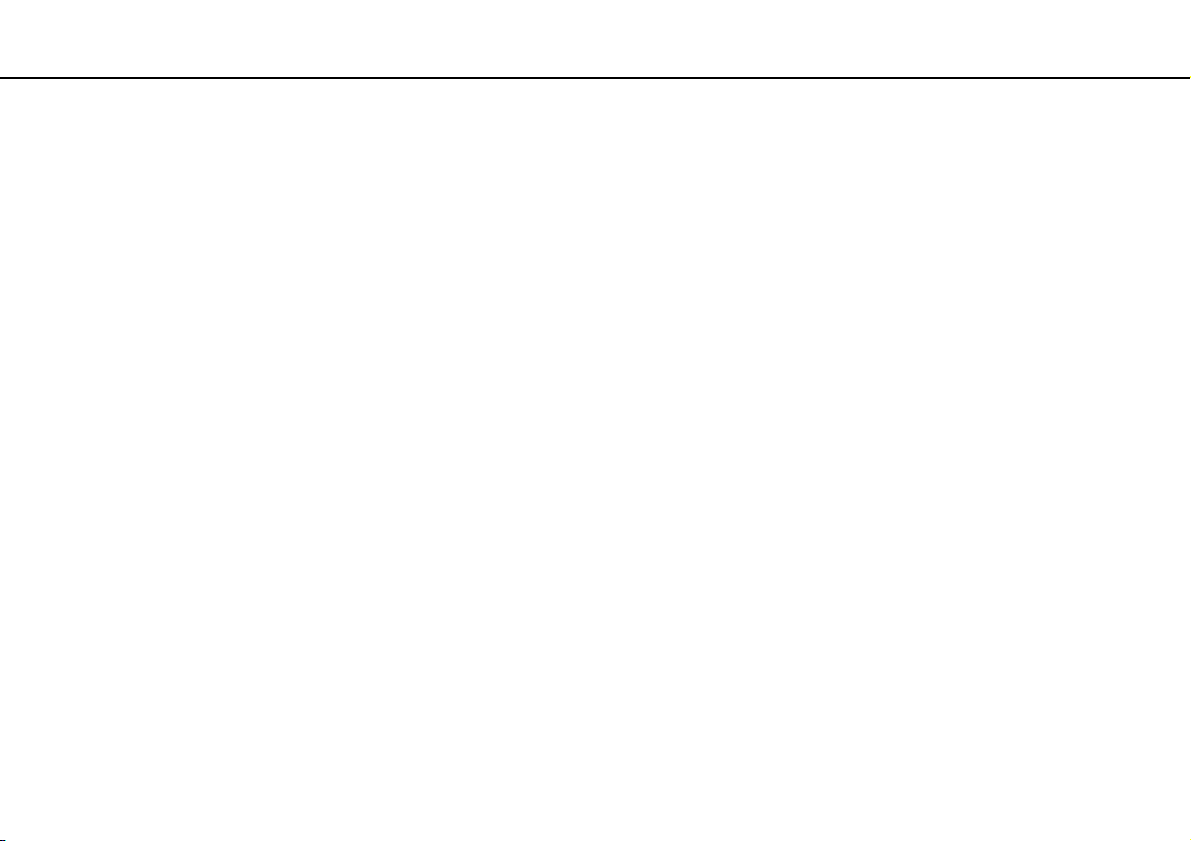
Cum să începem >
Închiderea în siguranţă a computerului
Închiderea în siguranţă a computerului
Pentru a evita pierderea de date nesalvate, opriţi corespunzător computerul, după cum este descris mai jos.
Pentru a opri computerul
1 Opriţi dispozitivele periferice conectate la computer.
2 Salvaţi datele şi închideţi toate aplicaţiile software aflate în execuţie.
3 Faceţi clic pe Start şi pe butonul Închidere.
După puţin timp, computerul se opreşte automat. Asiguraţi-vă că indicatorul luminos de alimentare se stinge.
27
nN
Page 28
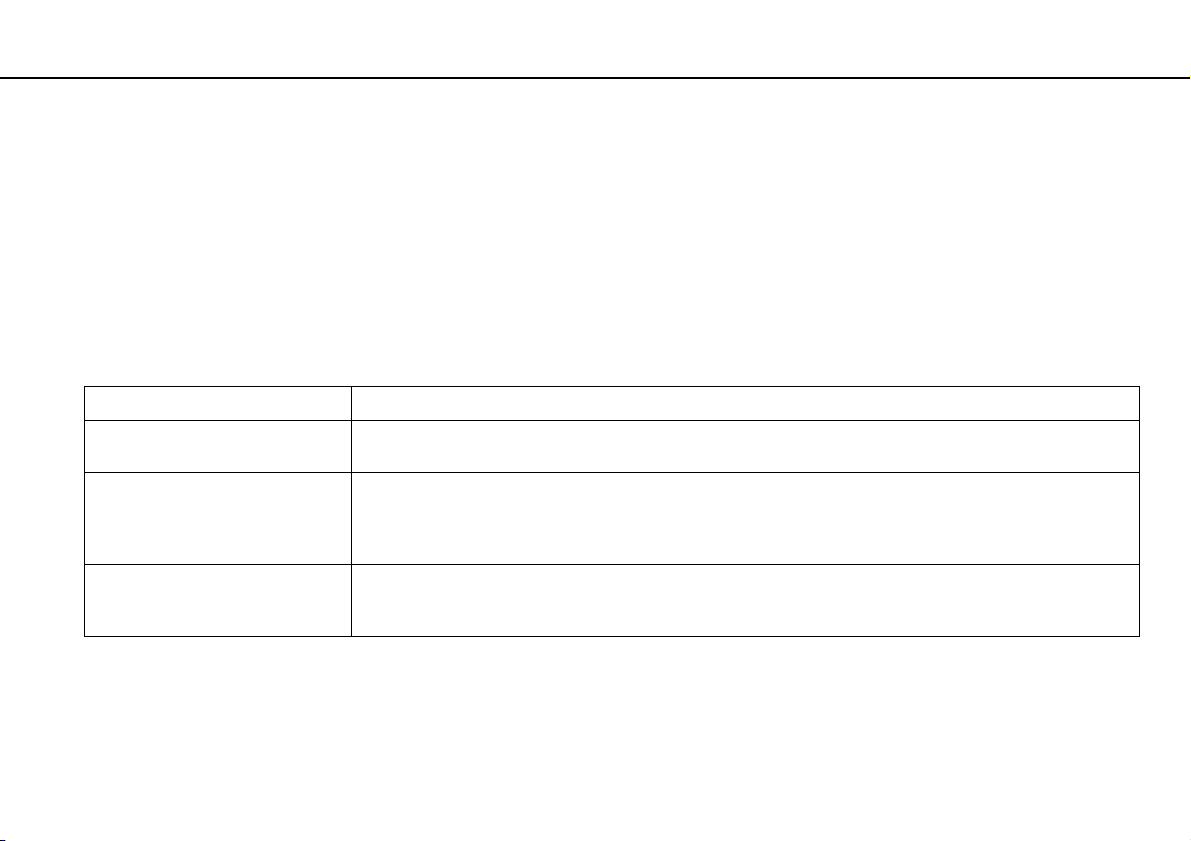
Cum să începem >
Utilizarea modurilor de economisire a energiei
28
nN
Utilizarea modurilor de economisire a energiei
Puteţi profita de setările de gestionare a energiei pentru a conserva durata de viaţă a acumulatorului. În plus faţă de modul
normal de operare, computerul are două moduri distincte de economisire a energiei pentru a se potrivi preferinţelor
dumneavoastră: Repaus şi Hibernare.
!
Dacă nu intenţionaţi să folosiţi computerul pentru o perioadă de timp prelungită şi acesta este deconectat de la o sursă de alimentare CA, treceţi computerul în modul
Hibernare sau opriţi-l.
Dacă acumulatorul se descarcă în timp ce computerul se află în modul Repaus, veţi pierde toate datele nesalvate. Revenirea la starea de lucru anterioară este imposibilă.
Pentru a evita pierderea de date, salvaţi frecvent datele.
Mod Descriere
Modul Normal Aceasta este starea normală a computerului în timp ce se află în uz. Indicatorul luminos verde este aprins în
timp ce computerul se află în acest mod.
Modul Repaus În modul Repaus ecranul LCD se opreşte şi dispozitivul (dispozitivele) de stocare încorporat(e) şi microprocesorul
intră într-un mod de consum scăzut de energie. Indicatorul luminos portocaliu clipeşte rar în timp ce computerul
se află în acest mod. Computerul iese din modul Repaus mai rapid decât din modul Hibernare. Cu toate acestea,
modul Repaus utilizează mai multă energie decât modul Hibernare.
Modul Hibernare În timp ce computerul se află în modul Hibernare, starea sistemului este salvată pe dispozitivul(ele) de stocare
încorporat(e) şi alimentarea este oprită. Chiar şi atunci când acumulatorul se descarcă, datele nu vor fi pierdute.
Indicatorul luminos este stins în timp ce computerul se află în acest mod.
Page 29
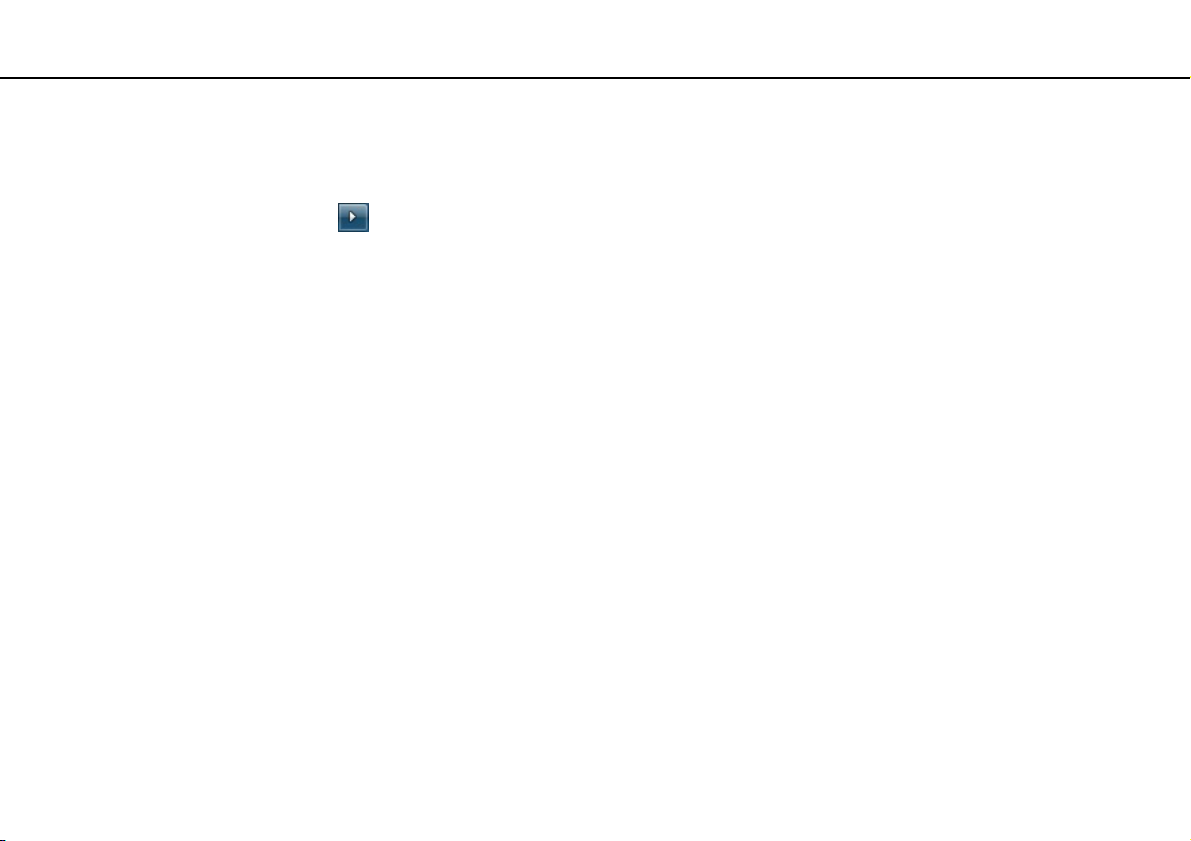
Cum să începem >
Utilizarea modurilor de economisire a energiei
Utilizarea modului Repaus
Pentru a activa modul Repaus
Faceţi clic pe Start, pe săgeata de lângă butonul Închidere şi apoi pe Repaus.
Pentru a reveni la modul Normal
❑ Apăsaţi orice tastă.
❑ Apăsaţi butonul de alimentare de pe computer.
!
Dacă ţineţi apăsat butonul de alimentare timp de cel puţin patru secunde, computerul se va opri automat. Veţi pierde toate datele nesalvate.
29
nN
Page 30
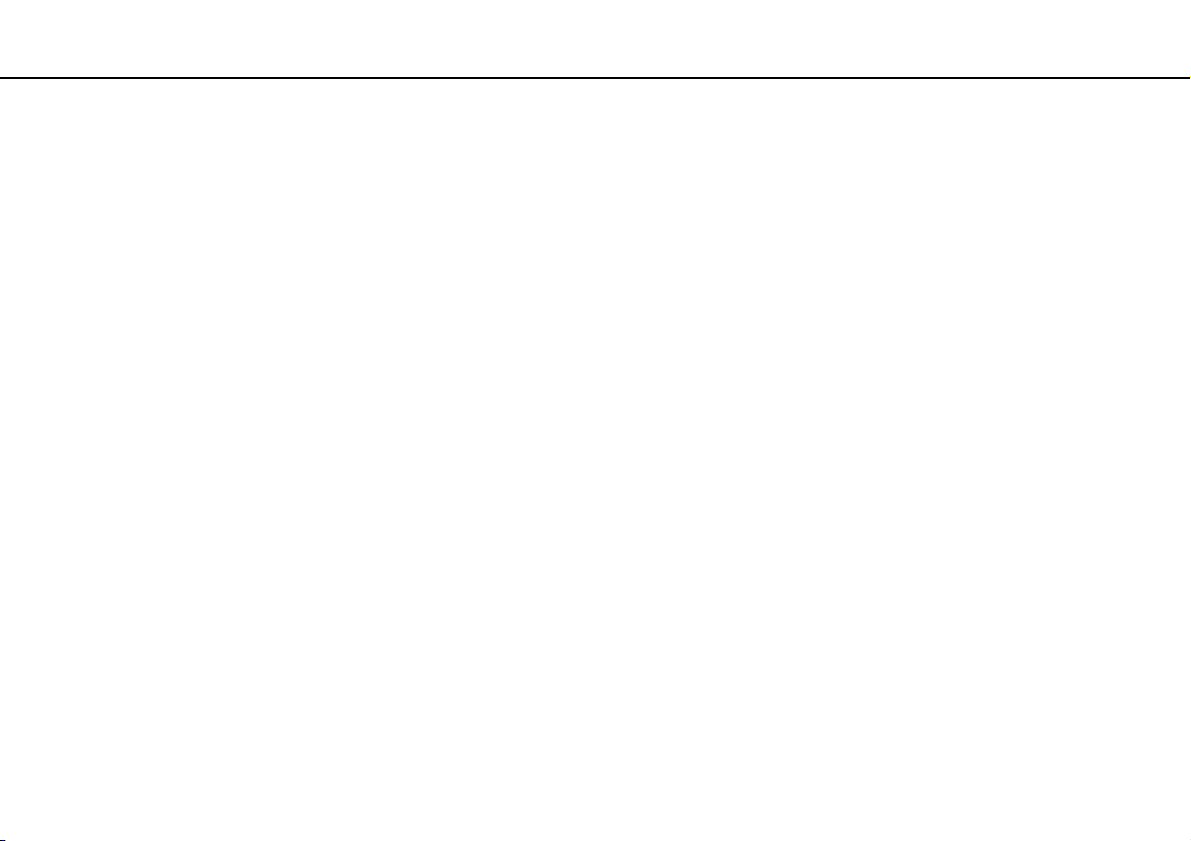
Cum să începem >
Utilizarea modurilor de economisire a energiei
Utilizarea modului Hibernare
Pentru a activa modul Hibernare
Apăsaţi tastele Fn+F12.
În mod alternativ, puteţi faceţi clic pe Start, pe săgeata de lângă butonul Închidere şi apoi pe Hibernare.
!
Nu mutaţi computerul înainte ca indicatorul de alimentare să se stingă.
Pentru a reveni la modul Normal
Apăsaţi butonul de alimentare.
!
Dacă ţineţi apăsat butonul de alimentare timp de cel puţin patru secunde, computerul se va opri automat.
30
nN
Page 31

Cum să începem >
Păstrarea computerului în stare optimă
31
nN
Păstrarea computerului în stare optimă
Actualizarea computerului
Asiguraţi-vă că actualizaţi computerul VAIO, utilizând următoarele aplicaţii software pentru creşterea eficienţei, securităţii şi
funcţionalităţii computerului.
VAIO Update vă notifică automat cu privire la noi actualizări disponibile pe Internet şi le descarcă şi le instalează pe computer.
❑ Windows Update
Faceţi clic pe Start, Toate programele şi pe Windows Update şi apoi urmaţi instrucţiunile de pe ecran.
❑ VAIO Update 5
Faceţi clic pe Start, Toate programele şi pe VAIO Update 5 şi apoi urmaţi instrucţiunile de pe ecran.
!
Computerul trebuie să fie conectat la Internet pentru a descărca actualizările.
Page 32

Cum să începem >
Păstrarea computerului în stare optimă
32
nN
Menţinerea software-ului antivirus actualizat
Puteţi menţine actualizate programele software de securitate a Internetului cu cele mai recente actualizări, descărcând şi
instalând actualizările de pe site-ul Web al producătorului.
!
Computerul trebuie să fie conectat la Internet pentru a descărca actualizările.
❑ Când utilizaţi McAfee:
1 Faceţi clic pe Start, Toate programele, McAfee şi McAfee SecurityCenter.
2 Faceţi clic pe fila de actualizare şi selectaţi poţiunea pentru a verifica existenţa actualizărilor.
3 Urmaţi instrucţiunile de pe ecran pentru a finaliza actualizările.
❑ Când utilizaţi Norton Internet Security:
1 Faceţi clic pe Start, Toate programele, Norton Internet Security şi pe LiveUpdate sau pe Norton Internet Security.
2 Urmaţi instrucţiunile de pe ecran pentru a finaliza actualizările.
Pentru informaţii suplimentare, consultaţi fişierul de ajutor inclus în programul software.
!
Este posibil ca procedura reală să fie diferită de cea de mai sus, în funcţie de actualizările instalate pe computerul dumneavoastră. Într-un astfel de caz, urmaţi
instrucţiunile de pe ecran.
Page 33

Cum să începem >
Păstrarea computerului în stare optimă
33
nN
Utilizarea VAIO Care
Cu VAIO Care, puteţi realiza cu regularitate verificări ale performanţei şi ajustări ale computerului pentru a-l menţine la un
nivel optim de funcţionare. Lansaţi VAIO Care ori de câte ori este descoperită o problemă pe computer. VAIO Care va furniza
măsurile corespunzătoare ce trebuie luate pentru rezolvarea problemei.
Pentru a lansa VAIO Care
❑ În cazul modelelor cu buton ASSIST
Apăsaţi butonul ASSIST în timp ce computerul este pornit.
❑ În cazul modelelor fără buton ASSIST
Faceţi clic pe Start, Toate programele, VAIO Care şi pe VAIO Care.
!
Nu apăsaţi butonul
ASSIST
în timp ce computerul se află în modul Hibernare.
Consultaţi fişierul ajutor inclus în
VAIO Care
pentru informaţii suplimentare.
În cazul modelelor cu buton
utilizat pentru a recupera computerul în caz de urgenţă, de exemplu, atunci când nu porneşte Windows.
ASSIST
, dacă apăsaţi pe butonul
ASSIST
în timp ce computerul este oprit se lansează
VAIO Care Rescue. VAIO Care Rescue
poate fi
Page 34

Cum să utilizaţi computerul VAIO >
Cum să utilizaţi computerul VAIO
Această secţiune descrie cum să obţineţi cele mai bune rezultate folosind computerul VAIO.
❑ Utilizarea tastaturii (str. 35)
❑ Utilizarea dispozitivului Touch Pad (str. 37)
❑ Utilizarea butoanelor cu funcţii speciale (str. 39)
❑ Utilizarea funcţiei Acces rapid la Web (str. 40)
❑ Utilizarea camerei încorporate (str. 42)
❑ Utilizarea unităţii de disc optice (str. 43)
❑ Utilizarea „Memory Stick” (str. 51)
❑ Utilizarea altor module/cartele de memorie (str. 58)
❑ Utilizarea Internetului (str. 66)
❑ Utilizarea reţelei (LAN) (str. 67)
❑ Utilizarea LAN fără fir (str. 68)
❑ Utilizarea funcţiei Bluetooth (str. 73)
34
nN
Page 35

Cum să utilizaţi computerul VAIO >
Utilizarea tastaturii
Utilizarea tastaturii
Tastatura este prevăzută cu taste suplimentare care realizează sarcini specifice modelului.
Combinaţii şi funcţii cu tasta Fn
Unele funcţii ale tastaturii pot fi utilizate numai după ce sistemul de operare s-a iniţializat complet.
Combinaţie/Opţiune Funcţie
Fn + % (F2): întreruperea sunetului Porneşte şi opreşte difuzoarele încorporate sau căştile.
Fn + 2 (F3/F4): controlul volumului Schimbă nivelul volumului.
Pentru a creşte volumul, ţineţi apăsate tastele Fn+F4 sau apăsaţi tastele Fn+F4 şi apoi tasta
M sau ,.
Pentru a descreşte volumul, ţineţi apăsate tastele Fn+F3 sau apăsaţi tastele Fn+F3 şi apoi tasta
m sau <.
Fn + 8 (F5/F6): controlul luminozităţii Modifică luminozitatea ecranului LCD a computerului dumneavoastră.
Pentru a creşte intensitatea luminozităţii, ţineţi apăsate tastele Fn+F6 sau apăsaţi tastele
Fn+F6 şi apoi tasta M sau ,.
Pentru a descreşte intensitatea luminozităţii, ţineţi apăsate tastele Fn+F5 sau apăsaţi tastele
Fn+F5 şi apoi tasta m sau <.
Fn + /T (F7): ieşire video
Comută ieşirea video între ecranul computerului şi un monitor extern. Apăsaţi tasta Enter pentru
a selecta ieşirea video.
!
Dacă deconectaţi un cablu al monitorului de la computer în timp ce este selectat un monitor extern ca destinaţie a
ieşirii video, ecranul computerului se opreşte. Într-un astfel de caz, apăsaţi de două ori tasta
apăsată tasta
Fn şi apoi apăsaţi tasta
Enter
pentru a comuta ieşirea video la ecranul computerului.
nN
F7
în timp ce menţineţi
35
Este posibil să nu fie acceptată utilizarea mai multor monitoare, în funcţie de monitorul extern conectat.
Page 36

Cum să utilizaţi computerul VAIO >
Utilizarea tastaturii
Combinaţie/Opţiune Funcţie
Fn + / (F9/F10): panoramare
Fn + (F12): hibernare
36
nN
Schimbă dimensiunea unei imagini sau a unui document afişat cu unele aplicaţii software.
Pentru a face ca vizualizarea să pară mai mică şi mai îndepărtată (micşorare), apăsaţi tastele
Fn+F9.
Pentru a face ca vizualizarea să pară mai mare şi mai apropiată (mărire), apăsaţi tastele Fn+F10.
Consultaţi fişierul ajutor inclus în VAIO Control Center pentru informaţii suplimentare.
Oferă cel mai scăzut nivel al consumului de energie. Când executaţi această comandă, stările
în care se află sistemul şi dispozitivele periferice conectate sunt salvate pe dispozitivul de
stocare încorporat şi sistemul este scos de sub tensiune. Pentru a reveni la starea iniţială a
sistemului, utilizaţi butonul de alimentare pentru a porni computerul.
Pentru detalii despre gestionarea energiei, consultaţi Utilizarea modurilor de economisire a
energiei (str. 28).
Page 37

Cum să utilizaţi computerul VAIO >
Utilizarea dispozitivului Touch Pad
Utilizarea dispozitivului Touch Pad
Puteţi indica, selecta, glisa şi derula obiecte pe ecran folosind dispozitivul touch pad.
Acţiune Descriere
Indicare Deplasaţi degetul pe touch pad (1) pentru a plasa indicatorul (2) pe un articol sau pe un obiect.
Clic Apăsaţi o dată pe butonul din stânga (3).
Dublu clic Apăsaţi de două ori la rând pe butonul din stânga.
Clic dreapta Apăsaţi o dată pe butonul din dreapta (4). Cu multe aplicaţii, această acţiune afişează un meniu de comenzi rapide sensibile la
context (dacă este cazul).
Glisare Deplasaţi degetul pe touch pad în timp ce apăsaţi butonul din stânga.
Derulare Glisaţi degetul de-a lungul marginii din dreapta a dispozitivului touch pad pentru a derula pe verticală. Glisaţi degetul de-a lungul
marginii de jos pentru a derula orizontal. După ce este activată derularea verticală şi cea orizontală, vă puteţi mişca degetul în
cercuri pe touch pad pentru a derula fără a mai lua degetul de pe touch pad (funcţia de derulare este disponibilă doar cu aplicaţii
care sunt compatibile cu funcţia de derulare touch pad).
Lovitură uşoară Glisaţi două degete linear, cu o mişcare rapidă, pe touch pad. Într-un software pentru browser Web sau un software pentru
vizualizarea imaginilor, puteţi lovi uşor în stânga pentru a vă deplasa înapoi şi în dreapta pentru a vă deplasa înainte.
Ciupitură Cu anumite aplicaţii software, puteţi ciupi cu două degete pe touch pentru panoramare. Desfaceţi degetele pentru mărire sau
apropiaţi degetele pentru micşorare.
37
nN
Page 38

Cum să utilizaţi computerul VAIO >
Utilizarea dispozitivului Touch Pad
Puteţi dezactiva/activa dispozitivul touch pad în timp ce un mouse este conectat la computer. Pentru a modifica setările dispozitivului touch pad, utilizaţi
Center
.
!
Înainte de a dezactiva dispozitivul touch pad, asiguraţi-vă că aţi conectat un mouse. Dacă dezactivaţi dispozitivul touch pad înainte de a conecta un mouse, pentru
operaţii de indicare veţi putea folosi numai tastatura.
VAIO Control
38
nN
Page 39

Cum să utilizaţi computerul VAIO >
Utilizarea butoanelor cu funcţii speciale
39
nN
Utilizarea butoanelor cu funcţii speciale
Computerul dumneavoastră este echipat cu butoane speciale pentru a vă ajuta să folosiţi funcţii specifice ale computerului.
Buton cu funcţie specială Funcţii
Buton ASSIST
Buton WEB
Buton VAIO
Lansează VAIO Care în timp ce computerul este pornit.
În timp ce computerul este oprit, butonul ASSIST lansează VAIO Care Rescue.
!
Nu apăsaţi butonul
În timp c e com puter ul se a flă în modul Norm al, bu tonul WEB lansează browser-ul Web alocat în mod implicit
butonului.
În timp ce computerul este oprit, butonul WEB activează funcţia Acces rapid la Web şi lansează browser-ul
Web utilizat cu această funcţie. Consultaţi Utilizarea funcţiei Acces rapid la Web (str. 40) pentru mai multe
informaţii.
!
Butonul
WEB
Lansează Media Gallery sau creşte şi descreşte volumul, în funcţie de model.
ASSIST
în timp ce computerul se află în modul Hibernare.
nu este funcţional în timp ce computerul se află în modul Repaus sau Hibernare.
Page 40

Cum să utilizaţi computerul VAIO >
Utilizarea funcţiei Acces rapid la Web
40
nN
Utilizarea funcţiei Acces rapid la Web
Funcţia Acces rapid la Web vă permite să accesaţi imediat Internetul, fără a mai lansa sistemul de operare Windows.
Activarea funcţiei Acces rapid la Web
Pentru a activa funcţia Acces rapid la Web, computerul trebuie să fie oprit.
Pentru a activa funcţia Acces rapid la Web
1 Apăsaţi butonul WEB de pe computer.
2 Urmaţi instrucţiunile din expertul de configurare iniţială.
După ce aţi finalizat configurarea iniţială, browser-ul Web utilizat cu funcţia Acces rapid la Web se lansează prin simpla
apăsare a butonului WEB începând cu data următoare.
Părăsirea funcţiei Acces rapid la Web
!
Pentru a lansa sistemul de operare Windows, mai întâi trebuie să părăsiţi funcţia Acces rapid la Web.
Pentru a părăsi funcţia Acces rapid la Web, efectuaţi oricare dintre acţiunile următoare:
❑ Faceţi clic pe pictograma amplasată în colţul din stânga jos al ecranului.
❑ Apăsaţi butonul WEB.
❑ Apăsaţi butonul de alimentare de pe computer.
Pentru informaţii detaliate privind modul de utilizare sau restricţii pentru funcţia Acces rapid la Web, faceţi clic pe pictograma
amplasată în colţul din dreapta jos al ecranului.
Page 41

Cum să utilizaţi computerul VAIO >
Utilizarea funcţiei Acces rapid la Web
41
nN
Note cu privire la utilizarea funcţiei Acces rapid la Web
În timp ce funcţia Acces rapid la Web este activată, nu puteţi utiliza:
❑ nicio tastă funcţională, cu excepţia tastelor F2, F3 şi F4, în combinaţie cu tasta Fn pentru comenzi rapide.
❑ tasta Scr Lk în combinaţie cu tasta Fn pentru o comandă rapidă.
❑ niciun port sau conector, cu excepţia portului intrare CC, a portului de reţea (LAN), a porturilor USB şi a conectorului
pentru căşti.
❑ fanta „Memory Stick Duo”, fanta pentru cartela de memorie SD şi compartimentul ExpressCard.
Page 42

Cum să utilizaţi computerul VAIO >
Utilizarea camerei încorporate
Utilizarea camerei încorporate
Computerul dumneavoastră este echipat cu o cameră încorporată MOTION EYE.
Cu aplicaţia software corespunzătoare pentru capturarea imaginilor, puteţi efectua următoarele operaţii:
❑ Să capturaţi imagini fixe şi filme
❑ Să detectaţi şi să capturaţi deplasarea obiectelor în scop de monitorizare
❑ Să editaţi datele capturate
Prin pornirea computerului se activează camera încorporată.
Dacă deţineţi aplicaţia software adecvată, se pot iniţia apeluri video.
!
Prin lansarea sau părăsirea aplicaţiei software de mesagerie instantanee sau de editare video nu se activează şi nici nu se dezactivează camera încorporată.
Computerul nu trebuie să intre în modurile Repaus sau Hibernare în timp ce utilizaţi camera încorporată.
Pentru a utiliza aplicaţia software pentru capturarea imaginilor
1 Faceţi clic pe Start, Toate programele, ArcSoft WebCam Companion 3 şi pe WebCam Companion 3.
2 Faceţi clic pe pictograma dorită din fereastra principală.
Pentru informaţii detaliate despre utilizarea aplicaţiei software, consultaţi fişierul ajutor inclus în aplicaţia software.
42
nN
Atunci când se capturează un film într-un loc întunecat, faceţi clic pe pictograma
şi selectaţi opţiunea pentru lumină scăzută sau pentru compensarea luminii scăzute din fereastra de proprietăţi.
Capture
din fereastra principală şi apoi faceţi clic pe pictograma
WebCam Settings
Page 43

Cum să utilizaţi computerul VAIO >
Utilizarea unităţii de disc optice
Utilizarea unităţii de disc optice
Computerul dumneavoastră este echipat cu o unitate de disc optică.
Este posibil ca unele caracteristici şi opţiuni din această secţiune să nu fie disponibile pe computerul dumneavoastră.
Consultaţi specificaţiile pentru a afla informaţii despre configuraţia computerului.
Pentru a introduce un disc
1 Porniţi computerul.
2 Apăsaţi butonul de scoatere a unităţii (1) pentru a deschide unitatea.
Tava unităţii glisează în afară.
43
nN
Page 44

Cum să utilizaţi computerul VAIO >
Utilizarea unităţii de disc optice
44
nN
3 Plasaţi un disc în mijlocul tăvii unităţii, cu partea cu eticheta orientată în sus, şi împingeţi-l uşor în jos până când discul
se fixează la locul lui.
!
Nu exercitaţi presiune asupra tăvii unităţii. Asiguraţi-vă că ţineţi de partea inferioară a tăvii unităţii atunci când plasaţi/îndepărtaţi un disc pe/de pe tavă.
4 Închideţi tava unităţii prin împingere uşoară.
!
Nu îndepărtaţi discul optic în timp ce computerul se află într-un mod de economisire a energiei (Repaus sau Hibernare). Asiguraţi-vă că aduceţi computerul înapoi în
modul Normal înainte de a scoate discul.
Page 45

Cum să utilizaţi computerul VAIO >
Utilizarea unităţii de disc optice
nN
Discuri acceptate
Computerul dumneavoastră poate reda şi înregistra CD-uri, DVD-uri şi suporturi Blu-ray Disc™, în funcţie de modelul
achiziţionat.
Consultaţi diagrama de referinţă de mai jos pentru a afla ce tipuri de suporturi acceptă tipurile de unitate de disc optică.
RÎ: care pot fi redate şi înregistrate
R: care pot fi redate, însă nu pot fi înregistrate
–: care nu pot fi nici redate, nici înregistrate
CD-ROM CD-R/RW DVD-ROM DVD-R/RW DVD+R/RW DVD+R DL
(Strat
dublu)
Unitate DVD SuperMulti R
Unitate Blu-ray Disc™
cu DVD SuperMulti
Unitate Blu-ray Disc™
ROM cu DVD
SuperMulti
*1
Unitatea DVD SuperMulti a computerului dumneavoastră nu suportă cartuşul DVD-RAM. Folosiţi discuri fără cartuş sau discuri cu cartuş detaşabil.
*2
Nu este acceptată scrierea de date pe discurile DVD-RAM cu o singură faţă (2,6 GO) compatibile cu DVD-RAM Versiunea 1.0.
Nu este acceptat discul DVD-RAM Versiunea 2.2/12X-SPEED DVD-RAM Revizuirea 5.0.
*3
Unitatea Blu-ray Disc de pe computerul dumneavoastră nu acceptă discurile BD-RE Versiunea 1.0 şi nici suporturile Blu-ray Disc cu cartuş.
*4
Suportă scrierea de date pe discurile BD-R Part1 Versiunea 1.1/1.2/1.3 (discuri cu un singur strat cu capacitate de 25 GO, discuri cu strat dublu cu capacitatea de 50 GO) şi pe discuri
BD-RE Part1 Versiunea 2.1 (discuri cu un singur strat cu capacitate de 25 GO, discuri cu strat dublu cu capacitatea de 50 GO).
*5
Scrierea de date pe discuri CD-RW Ultra Speed nu este acceptată.
R
R
*5
RÎ
*5
RÎ
*5
RÎ
RRÎRÎ RÎRÎRΖ–
RRÎRÎ RÎRÎRÎR
RRÎRÎ RÎRÎRÎRR
DVD-R DL
(Strat
dublu)
DVDRAM
*1 *2
BD-ROM
BD-R/RE
*4
RÎ
45
*3
Page 46

Cum să utilizaţi computerul VAIO >
Utilizarea unităţii de disc optice
!
Această unitate este proiectată pentru a reda discuri ce respectă standardul Compact Disc (CD). Discurile duale şi unele discuri cu muzică ce sunt codate cu tehnologii
de protejare a drepturilor de autor nu respectă standardul Compact Disc (CD). Prin urmare, este posibil ca aceste discuri să nu fie compatibile cu această unitate.
Atunci când cumpăraţi discuri deja înregistrate sau goale pentru a le utiliza cu computerul VAIO, citiţi mai întâi cu atenţie indicaţiile de pe ambalajul discului pentru a
verifica compatibilitatea de redare şi de înregistrare cu unităţile de disc optice ale computerului dumneavoastră. Sony NU garantează compatibilitatea unităţilor de disc
optice VAIO cu discuri care nu respectă standardul oficial „CD”, „DVD” sau „Blu-ray Disc”. UTILIZAREA DE DISCURI INCOMPATIBILE POATE DUCE LA DETERIORAREA
IREVERSIBILĂ A COMPUTERULUI DUMNEAVOASTRĂ VAIO SAU POATE GENERA CONFLICTE ÎNTRE APLICAŢIILE SOFTWARE ŞI POATE CAUZA BLOCAREA
SISTEMULUI.
Pentru întrebări privitoare la formatele de disc, contactaţi editorul discului înregistrat sau producătorul discului înregistrabil.
Scrierea pe discuri 8 cm nu este acceptată.
!
Pentru a reda în mod continuu suporturi Blu-ray Disc protejate prin drepturi de autor, actualizaţi cheia AACS. Actualizarea cheii AACS necesită acces la Internet.
În ceea ce priveşte alte dispozitive pentru suporturi optice, diferitele circumstanţe pot limita compatibilitatea sau pot face imposibilă redarea suportului Blu-ray Disc.
Este posibil ca computerele VAIO să nu suporte redarea filmelor de pe suporturi cu pachete înregistrate în format AVC sau VC1 la o rată de biţi superioară.
Sunt necesare setări cu privire la regiune pentru unele tipuri de conţinut al suporturilor DVD şi BD-ROM. Dacă setarea regiunii unităţii de disc optice şi codul regiunii
discului nu coincid, redarea este imposibilă.
În afara cazului în care monitorul extern respectă standardul High-bandwidth Digital Content Protection (HDCP), nu veţi putea reda şi nici vizualiza conţinutul suporturilor
Blu-ray Disc protejate prin drepturi de autor.
46
nN
Unele materiale conţinute pe suporturi pot limita ieşirea video la o definiţie standard sau pot interzice ieşirea video analoagă. Atunci când semnalul video iese prin
conexiuni digitale, precum o conexiune HDMI sau o conexiune DVI, se recomandă cu tărie implementarea unui mediu compatibil HDCP digital pentru compatibilitate
şi calitate optime ale vizionării.
Părăsiţi toate programe utilitare rezidente în memorie înainte să redaţi sau să scrieţi date pe un disc, deoarece acest lucru poate cauza defectarea computerului.
Page 47

Cum să utilizaţi computerul VAIO >
Utilizarea unităţii de disc optice
47
nN
Note cu privire la utilizarea unităţii de disc optice
Note cu privire la scrierea de date pe un disc
❑ Folosiţi doar discuri circulare. Nu folosiţi discuri care au alte forme (stea, inimă, card etc.), deoarece acest lucru poate
deteriora unitatea de disc optică.
❑ Nu bruscaţi şi nu mişcaţi computerul în timp ce unitatea de disc optică scrie date pe disc.
❑ Nu conectaţi şi nu deconectaţi cablul de alimentare sau adaptorul CA în timp ce unitatea de disc optică scrie date pe
un disc.
Note privind redarea discurilor
Pentru a obţine o performanţă optimă a redării discului, trebuie să urmaţi aceste recomandări:
❑ Este posibil ca unele playere CD şi unele unităţi de disc optice să nu poată reda CD-uri audio create cu suporturi CD-R
sau CD-RW.
❑ Este posibil ca unele playere DVD şi unele unităţi de disc optice să nu poată reda DVD-uri create cu suporturi DVD+R
DL, DVD-R DL, DVD+R, DVD+RW, DVD-R, DVD-RW sau DVD-RAM.
❑ Când computerul este dotat cu o unitate Blu-ray Disc, computerul are capacitatea de a reda suporturi Blu-ray Disc. Cu
toate acestea, este posibil ca unitatea să nu poată reda unele date conţinute pe suporturi Blu-ray Disc sau ca, în timpul
redării suportului Blu-ray Disc, computerul să devină instabil. Pentru a reda conţinutul în mod normal, descărcaţi şi instalaţi
cele mai recente fişiere de actualizare pentru WinDVD BD utilizând VAIO Update.
Pentru informaţii privind modul de utilizare a VAIO Update, consultaţi Actualizarea computerului (str. 31).
❑ În funcţie de mediul sistemului, este posibil să detectaţi întreruperi ale sunetului şi/sau cadre sărite în tipul redării AVC HD.
❑ Nu comutaţi computerul la niciunul dintre modurile de economisire a energiei în timp ce computerul redă un disc.
Page 48

Cum să utilizaţi computerul VAIO >
Utilizarea unităţii de disc optice
48
nN
Note privind codurile de regiune
Indicatorii de cod de regiune sunt etichetaţi pe discuri sau pe ambalaje pentru a indica în ce regiune şi pe ce tip de player
puteţi reda discul. În cazul în care codul de regiune indică „toate”, puteţi reda acest disc în majoritatea regiunilor din lume.
În cazul în care codul de regiune pentru zona în care vă aflaţi este diferit de cel de pe etichetă, nu puteţi reda discul pe
computer.
Pentru a afla care este codul de regiune pentru zona în care vă aflaţi, consultaţi tabelul următor.
Zonă de rezidenţă Cod regiune Zonă de rezidenţă Cod regiune Zonă de rezidenţă Cod regiune
Africa 5 Africa de Sud* 2 Arabia Saudită* 2
Australia* 4 China 6 Coreea 3
Emiratele Arabe Unite* 2 Europa 2 Filipine* 3
Hong Kong* 3 India* 5 Indonezia* 3
Japonia* 2 Kuweit* 2 Malaezia* 3
Noua Zeelandă* 4 Rusia 5 Singapore* 3
Tailanda* 3 Taiwan 3 Vietnam 3
* Unităţii de disc optice a computerului nu îi este atribuit un cod de regiune în mod implicit.
Page 49

Cum să utilizaţi computerul VAIO >
Utilizarea unităţii de disc optice
49
nN
Dacă este prima dată când redaţi un material video de pe DVD pe computer, urmaţi paşii de mai jos înainte de a introduce
discul:
1 Faceţi clic pe Start şi pe Computer.
2 Faceţi clic dreapta pe pictograma unităţii de disc optice şi selectaţi Proprietăţi.
3 Faceţi clic pe fila Hardware.
4 Selectaţi unitatea de disc optică din lista Toate unităţile de disc şi faceţi clic pe Proprietăţi.
5 Faceţi clic pe fila Regiune DVD.
6 Selectaţi o regiune corespunzătoare din listă şi faceţi clic pe OK.
!
Numărul de schimbări permise ale codului de regiune este limitat. Când depăşiţi acest număr, codul de regiune al unităţii este alocat permanent şi nu îl veţi mai putea
schimba. Reconfigurarea computerului nu reiniţializează această numărătoare.
Nicio problemă cauzată de modificarea setărilor codului regiunii unităţii nu este acoperită de garanţie.
Dacă schimbaţi codul regiunii în timp ce se execută
setări.
WinDVD
sau
WinDVD BD
, reporniţi aplicaţia software sau scoateţi discul şi introduceţi-l iar pentru a aplica noile
Page 50

Cum să utilizaţi computerul VAIO >
Utilizarea unităţii de disc optice
50
nN
Redarea discurilor
Pentru a reda un disc
1 Introduceţi un disc în unitatea de disc optică.
!
Conectaţi adaptorul CA la computer şi închideţi toate aplicaţiile software aflate în execuţie înainte de a reda un disc.
2 Dacă pe desktop nu apare nimic, faceţi clic pe Start, Toate programele şi pe aplicaţia software dorită pentru a reda discul.
Pentru a afla instrucţiuni despre utilizarea aplicaţiei software, consultaţi fişierul ajutor inclus în aplicaţia software.
Copierea de fişiere pe discuri
Pentru a copia fişiere pe un disc
1 Introduceţi un disc înregistrabil în unitatea de disc optică.
!
Conectaţi adaptorul CA la computer şi închideţi toate aplicaţiile software aflate în execuţie înainte de a copia fişiere pe un disc.
2 Dacă pe desktop nu apare nimic, faceţi clic pe Start, Toate programele şi alegeţi aplicaţia software de inscripţionare
dorită, pentru a copia fişiere pe disc.
Pentru a afla instrucţiuni despre utilizarea aplicaţiei software, consultaţi fişierul ajutor inclus în aplicaţia software.
Page 51

Cum să utilizaţi computerul VAIO >
Utilizarea „Memory Stick”
nN
Utilizarea „Memory Stick”
„Memory Stick” este un suport de înregistrare IC compact, portabil şi versatil, proiectat în special pentru schimbarea şi
partajarea de date în format digital cu produse compatibile, precum camere digitale, telefoane mobile şi alte dispozitive.
Deoarece este detaşabil, poate fi utilizat pentru stocarea externă a datelor.
Înainte de a utiliza „Memory Stick”
Fanta „Memory Stick Duo” de pe computer este proiectată pentru următoarele dimensiuni şi tipuri de suporturi:
❑ „Memory Stick Duo”
❑ „Memory Stick PRO Duo”
❑ „Memory Stick PRO-HG Duo”
!
Computerul dumneavoastră este compatibil doar cu „Memory Stick” de dimensiune duo şi nu este compatibil cu „Memory Stick” de dimensiune standard.
Pentru cele mai actuale informaţii privind „Memory Stick”, vizitaţi http://www.sony.net/memorycard/.
51
Page 52

Cum să utilizaţi computerul VAIO >
Utilizarea „Memory Stick”
Introducerea şi îndepărtarea unui „Memory Stick”
Pentru a introduce un „Memory Stick”
1 Localizaţi fanta „Memory Stick Duo”.
2 Ţineţi suportul „Memory Stick” cu săgeata îndreptată spre fantă.
52
nN
Page 53

Cum să utilizaţi computerul VAIO >
Utilizarea „Memory Stick”
3 Împingeţi cu grijă suportul „Memory Stick” în fantă până se fixează la locul său.
Nu forţaţi suportul să intre în fantă.
În cazul în care „Memory Stick” nu intră cu uşurinţă în fantă, scoateţi-l uşor şi verificaţi dacă îl introduceţi în direcţia corectă.
Când introduceţi suportul „Memory Stick” în fantă pentru prima dată, este posibil să vi se solicite să instalaţi software-ul de driver. Dacă vi se solicită acest lucru, urmaţi
instrucţiunile de pe ecran pentru a instala software-ul.
„Memory Stick” este detectat în mod automat de către sistem şi este afişat conţinutul „Memory Stick”. Dacă pe desktop nu apare nimic, faceţi clic pe
şi faceţi dublu clic pe pictograma „Memory Stick”.
Pictograma „Memory Stick” va apărea în fereastra
Computer
după ce introduceţi suportul „Memory Stick” în fantă.
Start, Computer
53
nN
!
Înainte de a utiliza un „Memory Stick Micro” („M2”), introduceţi-l într-un adaptor „M2” duo. Dacă introduceţi suportul fără adaptor direct în fanta „Memory Stick Duo”,
s-ar putea ca acesta să nu mai poată fi scos.
Page 54

Cum să utilizaţi computerul VAIO >
Utilizarea „Memory Stick”
Pentru a îndepărta un suport „Memory Stick”
!
Nu îndepărtaţi suportul „Memory Stick” în timp ce indicatorul luminos Acces suport este aprins. Acest lucru poate duce la pierderea datelor. Este posibil ca în cazul
unor date voluminoase să fie nevoie de mai mult timp pentru a le încărca, aşa că asiguraţi-vă că indicatorul luminos este stins înainte de a scoate suportul „Memory
Stick”.
1 Localizaţi fanta „Memory Stick Duo”.
2 Asiguraţi-vă că indicatorul luminos Acces Suport este stins.
3 Apăsaţi suportul „Memory Stick” spre computer şi eliberaţi-l.
„Memory Stick” iese.
4 Trageţi „Memory Stick” afară din fantă.
!
Asiguraţi-vă că scoateţi cu atenţie suportul „Memory Stick”; altfel, acesta poate sări în mod neaşteptat.
54
nN
Page 55

Cum să utilizaţi computerul VAIO >
Utilizarea „Memory Stick”
Formatarea „Memory Stick”
Pentru a formata un „Memory Stick”
Suportul „Memory Stick” este formatat în mod implicit şi este gata de utilizare.
Dacă doriţi să formataţi din nou suportul cu computerul dumneavoastră, urmaţi aceşti paşi.
!
Asiguraţi-vă că utilizaţi dispozitivul proiectat pentru a formata suportul şi că acesta este compatibil cu „Memory Stick” atunci când formataţi suportul.
Prin formatarea „Memory Stick” se şterg toate datele stocate pe suportul respectiv. Înainte de formatarea suportului, asiguraţi-vă că acesta nu conţine date de care
aveţi nevoie.
Nu scoateţi suportul „Memory Stick” din fantă în timpul formatării. Aceasta poate duce la o defecţiune.
1 Localizaţi fanta „Memory Stick Duo”.
2 Împingeţi cu grijă suportul „Memory Stick” în fantă până se fixează la locul său.
3 Faceţi clic pe Start şi pe Computer.
4 Faceţi clic dreapta pe pictograma „Memory Stick” şi selectaţi Formatare.
5 Faceţi clic pe Restaurare setări implicite pentru dispozitiv.
!
Este posibil să se schimbe mărimea unităţii de alocare şi a sistemului de fişiere.
55
nN
Nu selectaţi
NTFS
din lista verticală
Sistem de fişiere
, deoarece s-ar putea să se genereze o eroare.
Procesul de formatare se va finaliza mult mai rapid dacă selectaţi
Formatare rapidă
din
Opţiuni de formatare
.
Page 56

Cum să utilizaţi computerul VAIO >
Utilizarea „Memory Stick”
6 Faceţi clic pe Start.
7 Urmaţi instrucţiunile de pe ecran.
!
Poate să dureze un timp formatarea „Memory Stick” în funcţie de tipul de suport.
56
nN
Page 57

Cum să utilizaţi computerul VAIO >
Utilizarea „Memory Stick”
57
nN
Note cu privire la utilizarea „Memory Stick”
❑ Computerul dumneavoastră a fost testat şi este compatibil cu suporturile „Memory Stick” marca Sony, cu o capacitate
de maximum 32 GO, disponibile pe piaţă începând cu luna mai a anului 2010. Totuşi, nu pentru toate suporturile „Memory
Stick” se garantează compatibilitatea.
❑ Asiguraţi-vă că ţineţi suportul „Memory Stick” cu săgeata îndreptată în direcţia corectă, în timp ce îl introduceţi în fantă.
Pentru a evita deteriorarea computerului sau a suportului, nu forţaţi suportul „Memory Stick” în fantă dacă nu îl puteţi
introduce cu uşurinţă.
❑ Fiţi atenţi când introduceţi sau când scoateţi „Memory Stick” din fantă. Nu forţaţi introducerea sau scoaterea modulului.
❑ Nu este garantată compatibilitatea introducerii „Memory Stick” cu mai multe convertoare.
❑ „MagicGate” este numele generic al tehnologiei de protejare a drepturilor de autor dezvoltate de către Sony. Folosiţi un
suport „Memory Stick” cu sigla „MagicGate” pentru a beneficia de această tehnologie.
❑ Cu excepţia utilizării în scopuri personale, folosirea datelor audio şi/sau video înregistrate fără acordul prealabil al
deţinătorilor drepturilor de autor reprezintă o încălcare a legii cu privire la drepturile de autor. Utilizarea unui suport
„Memory Stick” ce conţine astfel de date este acceptată doar dacă se respectă această lege.
❑ Nu introduceţi mai mult de un suport „Memory Stick” în fantă. Introducerea incorectă a suportului poate duce la
deteriorarea computerului şi a suportului.
Page 58

Cum să utilizaţi computerul VAIO >
Utilizarea altor module/cartele de memorie
58
nN
Utilizarea altor module/cartele de memorie
Utilizarea modulului ExpressCard
Computerul dumneavoastră este echipat cu un compartiment ExpressCard/34* pentru transferarea de date între camere
digitale, camere video, playere audio şi alte dispozitive audio/video. Acest compartiment este proiectat doar pentru un modul
ExpressCard/34
* În acest manual sunt numite compartimentul ExpressCard şi modulul ExpressCard.
(lat de 34 mm)*.
Page 59

Cum să utilizaţi computerul VAIO >
Utilizarea altor module/cartele de memorie
Pentru a introduce un modul ExpressCard
!
Computerul dumneavoastră vă este furnizat cu un dispozitiv de protecţie introdus în compartimentul ExpressCard. Scoateţi dispozitivul de protecţie a compartimentului
înainte de a utiliza compartimentul.
1 Localizaţi compartimentul ExpressCard.
2 Împingeţi dispozitivul de protecţie a compartimentului ExpressCard astfel încât acesta să iasă în afară.
3 Apucaţi uşor dispozitivul de protecţie a compartimentului ExpressCard şi trageţi-l afară din compartiment.
4 Ţineţi modulul ExpressCard cu săgeata îndreptată către compartiment.
5 Împingeţi cu grijă modulul ExpressCard în compartiment până se fixează la locul său.
Nu îl forţaţi să intre în compartiment.
59
nN
Page 60

Cum să utilizaţi computerul VAIO >
Utilizarea altor module/cartele de memorie
În cazul în care modulul nu intră cu uşurinţă în compartiment, scoateţi-l cu atenţie şi verificaţi dacă îl introduceţi în direcţia corectă.
Asiguraţi-vă că folosiţi cea mai recentă versiune a software-ului pentru driver oferită de producătorul modulului ExpressCard.
60
nN
Page 61

Cum să utilizaţi computerul VAIO >
Utilizarea altor module/cartele de memorie
nN
Pentru a îndepărta un modul ExpressCard
!
Introduceţi dispozitivul de protecţie a compartimentului ExpressCard pentru a bloca intrarea particulelor în compartiment atunci când nu folosiţi un modul ExpressCard.
Înainte de a muta computerul, asiguraţi-vă că aţi introdus dispozitivul de protecţie a compartimentului ExpressCard în compartiment.
Puteţi sări peste paşii de la 1 la 4 când:
- computerul este oprit.
- pictograma
- componenta hardware pe care doriţi să o deconectaţi nu este afişată în fereastra
Eliminare în siguranţă dispozitiv hardware şi scoatere suport
1 Localizaţi compartimentul ExpressCard.
2 Faceţi clic pe pictograma Eliminare în siguranţă dispozitiv hardware şi scoatere suport din bara de activităţi.
3 Selectaţi componenta hardware pe care doriţi să o deconectaţi.
4 Urmaţi instrucţiunile de pe ecran pentru a îndepărta modulul ExpressCard.
5 Apăsaţi modulul ExpressCard spre computer, astfel încât acesta să iasă afară.
6 Apucaţi uşor modulul ExpressCard şi trageţi-l afară din compartiment.
nu este afişată în bara de activităţi.
Eliminare în siguranţă dispozitiv hardware şi scoatere suport
.
61
Page 62

Cum să utilizaţi computerul VAIO >
Utilizarea altor module/cartele de memorie
62
nN
Utilizarea cartelei de memorie SD
Computerul dumneavoastră este echipat cu un compartiment pentru cartele de memorie SD. Puteţi folosi acest compartiment
pentru a transfera transfer date între camere digitale, camere video, playere audio şi alte dispozitive audio/video.
Înainte de a utiliza cartela de memorie SD
Compartimentul pentru cartele de memorie SD cu care este dotat computerul poate accepta următoarele cartele de memorie:
❑ Cartelă de memorie SD
❑ Cartelă de memorie SDHC
❑ Cartelă de memorie SDXC
Pentru cele mai recente informaţii privind cartelele de memorie compatibile, consultaţi Aflaţi mai multe despre computerul
dumneavoastră VAIO (str. 5), pentru a accesa site-ul Web de asistenţă corespunzător.
Page 63

Cum să utilizaţi computerul VAIO >
Utilizarea altor module/cartele de memorie
Pentru a introduce o cartelă de memorie SD
1 Localizaţi fanta pentru cartele de memorie SD.
2 Ţineţi cartela de memorie SD cu săgeata îndreptată spre fantă.
3 Împingeţi cu grijă cartela de memorie SD în fantă până se fixează la locul său.
Nu forţaţi cartela să intre în fantă.
63
nN
Când introduceţi cartela de memorie SD în fantă pentru prima dată, este posibil să vi se solicite să instalaţi software-ul de driver. Dacă vi se solicită acest lucru, urmaţi
instrucţiunile de pe ecran pentru a instala software-ul.
Pictograma cartelei de memorie SD va apărea în fereastra
Computer
după ce introduceţi cartela în fantă.
Page 64

Cum să utilizaţi computerul VAIO >
Utilizarea altor module/cartele de memorie
Pentru a îndepărta o cartelă de memorie SD
1 Localizaţi fanta pentru cartele de memorie SD.
2 Asiguraţi-vă că indicatorul luminos Acces Suport este stins.
3 Apăsaţi cartela de memorie SD spre computer şi eliberaţi-o.
Cartela de memorie SD iese.
4 Trageţi cartela de memorie SD afară din fantă.
64
nN
Page 65

Cum să utilizaţi computerul VAIO >
Utilizarea altor module/cartele de memorie
65
nN
Note cu privire la utilizarea cartelelor de memorie
Note generale cu privire la utilizarea cartelei de memorie
❑ Asiguraţi-vă că utilizaţi cartele de memorie care respectă standardele acceptate de computerul dumneavoastră.
❑ Asiguraţi-vă că ţineţi cartela de memorie cu săgeata îndreptată în direcţia corectă, în timp ce o introduceţi în fantă. Pentru
a evita deteriorarea computerului sau a suportului, nu forţaţi cartela de memorie în fantă dacă nu o puteţi introduce cu
uşurinţă.
❑ Fiţi atenţi când introduceţi sau când scoateţi cartela de memorie din fantă. Nu forţaţi introducerea sau scoaterea
modulului.
❑ Nu îndepărtaţi cartela de memorie în timp ce indicatorul luminos Acces Suport este aprins. Acest lucru poate duce la
pierderea datelor.
❑ Nu încercaţi să introduceţi în fantă un alt tip de cartelă de memorie sau de adaptor pentru cartele de memorie. O cartelă
de memorie sau un adaptor pentru cartele de memorie incompatibil este posibil să fie dificil de îndepărtat din compartiment
şi poate duce la deteriorarea computerului.
Note cu privire la utilizarea cartelei de memorie SD
❑ Computerul dumneavoastră a fost testat şi este compatibil doar cu cartelele de memorie importante disponibile pe piaţă
începând cu luna mai a anului 2010. Totuşi, nu pentru toate cartelele de memorie se garantează compatibilitatea.
❑ Cartelele de memorie SD (până la 2 GO), cartelele de memorie SDHC (până la 32 GO) şi cartelele de memorie SDXC
(până la 64 GO) au fost testate şi s-au dovedit a fi compatibile cu computerul dumneavoastră.
❑ Compartimentul pentru cartele de memorie SD cu care este echipat computerul nu suportă funcţia de transfer de date
la viteză înaltă a cartelei de memorie SDXC.
Page 66

Cum să utilizaţi computerul VAIO >
Utilizarea Internetului
66
nN
Utilizarea Internetului
Înainte de a utiliza Internetul, trebuie să vă înregistraţi la un Furnizor de Servicii de Internet (ISP) şi să configuraţi dispozitivele
necesare pentru conectarea computerului la Internet.
Următoarele tipuri de servicii de conectare la Internet pot fi oferite de Furnizorul de Servicii de Internet:
❑ Fibră până la domiciliu (FTTH)
❑ Linie digitală cu abonament (DSL)
❑ Modem cu cablu
❑ Satelit
❑ Linie comutată
Pentru informaţii detaliate despre dispozitivele necesare pentru accesul la Internet şi despre cum se conectează computerul
la Internet, apelaţi la Furnizorul de Servicii de Internet.
Pentru a conecta computerul la Internet utilizând funcţia LAN fără fir, trebuie să configuraţi reţeaua LAN fără fir. Consultaţi
multe informaţii.
!
Atunci când conectaţi computerul la Internet, asiguraţi-vă că luaţi măsurile de securitate corespunzătoare pentru a proteja computerul împotriva ameninţărilor online.
Utilizarea LAN fără fir (str. 68)
pentru mai
În funcţie de contractul de servicii pe care îl aveţi cu furnizorul de servicii de internet, este posibil să fie nevoie să conectaţi un modem extern, de exemplu un modem
telefonic prin USB, un modem DSL sau un modem cu cablu la computer pentru a vă conecta la Internet. Pentru instrucţiuni detaliate privind setările conexiunii şi
configurarea modemului, consultaţi manualul primit cu modemul.
Page 67

Cum să utilizaţi computerul VAIO >
Utilizarea reţelei (LAN)
67
nN
Utilizarea reţelei (LAN)
Cu un cablu LAN aveţi posibilitatea să conectaţi computerul la reţele de tipurile 1000BASE-T/100BASE-TX/10BASE-T.
Conectaţi un capăt al cablului LAN (nu este furnizat) la portul de reţea (LAN) de pe computer şi celălalt capăt la reţea. Pentru
setări detaliate şi dispozitive necesare pentru accesul LAN, consultaţi administratorul de reţea.
Puteţi conecta computerul la orice reţea fără să schimbaţi setările implicite.
!
Nu conectaţi un cablu telefonic la portul de reţea (LAN) de pe computer.
În cazul în care portul de reţea (LAN) este conectat la una din liniile telefonice menţionate mai jos, portul se poate avaria, supraîncălzi sau poate să ia foc datorită înaltei
tensiuni.
- Liniile telefonice personale (aparat telefonic cu o singură linie) sau cele de serviciu (aparat telefonic cu mai multe linii)
- Linie telefonică publică
- Sistem telefonic cu linii interne (PBX, Private Branch Exchange)
Page 68

Cum să utilizaţi computerul VAIO >
Utilizarea LAN fără fir
Utilizarea LAN fără fir
LAN fără fir (WLAN) permite computerului să se conecteze la o reţea prin intermediul unei conexiuni fără fir.
WLAN utilizează următorul standard IEEE 802.11a/b/g/n, care specifică tipul tehnologiei utilizate.
Consultaţi specificaţiile pentru a afla informaţii despre configuraţia computerului.
Standard WLAN Bandă de frecvenţe Observaţii
IEEE 802.11a 5 GHz -
IEEE 802.11b/g 2,4 GHz Standardul IEEE 802.11g oferă comunicaţii la viteze mai ridicate decât în cazul standardului
IEEE 802.11b.
IEEE 802.11n 5 GHz/2,4 GHz Pentru modelele compatibile cu standardul IEEE 802.11b/g/n, se poate utiliza doar banda de
2,4 GHz.
68
nN
Page 69

Cum să utilizaţi computerul VAIO >
Utilizarea LAN fără fir
69
nN
Note privind utilizarea funcţiei LAN fără fir
Note generale privind utilizarea funcţiei LAN fără fir
❑ În unele ţări sau regiuni, folosirea de produse WLAN poate fi restricţionată prin reglementări locale (de ex. număr limitat
de canale).
❑ Standardul IEEE 802.11a şi standardul IEEE 802.11n nu sunt disponibile pentru reţele ad-hoc.
❑ Banda de 2,4 GHz, cu care funcţionează dispozitivele LAN fără fir, este utilizată de diverse dispozitive. Deşi dispozitivele
LAN fără fir utilizează tehnologia pentru minimizarea interferenţei radio generate de alte dispozitive care folosesc aceeaşi
bandă, astfel de interferenţe radio pot avea ca rezultat viteze de comunicare mai lente şi un spectru al comunicării mai
restrâns sau întreruperi ale comunicării.
❑ Este posibil ca viteza şi raza de conectare să varieze, în funcţie de următoarele condiţii:
❑ Distanţa dintre dispozitivele de comunicaţii
❑ Existenţa de obstacole între dispozitive
❑ Configurarea dispozitivului
❑ Starea semnalului radio
❑ Mediul înconjurător care include prezenţa pereţilor şi materialele din care sunt construiţi aceşti pereţi
❑ Aplicaţiile software aflate în uz
❑ Comunicaţiile pot fi întrerupte în funcţie de starea semnalului radio.
❑ Este posibil ca viteza reală de comunicare să nu fie la fel de mare ca cea afişată pe computer.
❑ Utilizarea de produse WLAN compatibile cu standarde diferite care utilizează aceeaşi bandă în cadrul aceleiaşi reţele fără
fir poate reduce viteza de comunicare din cauza interferenţelor radio. Luând în considerare aceste lucruri, produsele
WLAN sunt proiectate să reducă viteza de comunicare pentru a asigura comunicarea cu un alt produs WLAN, dacă acesta
este compatibil cu un standard diferit care utilizează aceeaşi bandă. Când viteza de comunicare nu este atât de rapidă
pe cât vă aşteptaţi, schimbarea canalului fără fir de la punctul de acces poate genera o creştere a vitezei de comunicare.
Page 70

Cum să utilizaţi computerul VAIO >
Utilizarea LAN fără fir
70
nN
Notă privind criptarea datelor
Standardul WLAN include metodele de criptare: Wired Equivalent Privacy (WEP), care este un protocol de securitate, Wi-Fi
Protected Access 2 (WPA2), şi Wi-Fi Protected Access (WPA). Propuse în comun de IEEE şi Wi-Fi Alliance, atât WPA2 cât şi
WPA reprezintă specificaţii ale standardelor bazate pe îmbunătăţiri de securitate interoperabile care sporesc nivelul
protejării datelor şi controlul accesului pentru reţelele Wi-Fi existente. WPA este proiectat să fie compatibil şi cu specificaţia
IEEE 802.11i. Utilizează criptare îmbunătăţită a datelor Temporal Key Integrity Protocol (TKIP) pe lângă identificarea
utilizatorului folosind 802.1X şi Extensible Authentication Protocol (EAP). Criptarea datelor protejează conexiunile fără fir
vulnerabile dintre clienţi şi punctele de acces. În plus, există alte mecanisme tipice de securitate LAN pentru asigurarea
confidenţialităţii, precum: protejarea cu parolă, criptare de la un cap la altul, reţele virtuale private şi autentificare. WPA2,
cea de-a doua generaţie a WPA, oferă o protejare a datelor şi un control al accesului în reţea mai puternice şi, de asemenea,
este proiectat pentru a proteja toate versiunile dispozitivelor 802.11, inclusiv standardele 802.11b, 802.11a, 802.11g şi
802.11n, multi-bandă şi multi-mod. În plus, în baza standardului ratificat IEEE 802.11i, WPA2 oferă securitate la nivel
guvernamental prin implementarea algoritmului de criptare AES al Institutului Naţional de Standarde şi Tehnologie (NIST),
compatibil FIPS 140-2 şi a autentificării pe baza 802.1X. WPA2 este invers compatibil cu WPA.
Page 71

Cum să utilizaţi computerul VAIO >
Utilizarea LAN fără fir
nN
Pornirea comunicărilor LAN fără fir
Mai întâi trebuie să stabiliţi o comunicaţie LAN fără fir între computer şi un punct de acces (nu este furnizat). Consultaţi,
Ajutor şi Asistenţă Windows pentru mai multe informaţii.
!
Pentru a afla detalii despre cum să selectaţi canalul folosit de punctul de acces, consultaţi manualul livrat odată cu punctul de acces.
Pentru a porni comunicarea LAN fără fir
1 Asiguraţi-vă că este configurat un punct de acces.
Consultaţi manualul primit cu punctul de acces pentru informaţii suplimentare.
2 Porniţi comutatorul WIRELESS.
3 Faceţi clic pe pictograma VAIO Smart Network din bara de activităţi.
4 Faceţi clic pe comutatorul de lângă opţiunea (opţiunile) fără fir dorite pentru a-l schimba la valoarea On în fereastra
VAIO Smart Network.
Asiguraţi-vă că indicatorul luminos WIRELESS se aprinde.
5 Faceţi clic pe sau pe din bara de activităţi.
6 Selectaţi punctul de acces dorit şi faceţi clic pe Conectare.
Pentru autentificarea WPA-PSK sau WPA2-PSK, trebuie să introduceţi o frază de acces. Fraza de acces este sensibilă la litere mari şi mici şi trebuie să fie un şir text
care conţină între 8 şi 63 de caractere sau un şir hexazecimal de 64 de caractere.
71
Page 72

Cum să utilizaţi computerul VAIO >
Utilizarea LAN fără fir
nN
Oprirea comunicărilor LAN fără fir
Pentru a întrerupe comunicările LAN fără fir
Faceţi clic pe comutatorul de lângă Wireless LAN pentru a-l schimba la valoarea Off în fereastra VAIO Smart Network.
!
Dacă opriţi funcţia LAN fără fir în timp ce accesaţi documente, fişiere sau resurse aflate la distanţă, se pot pierde date.
72
Page 73

Cum să utilizaţi computerul VAIO >
Utilizarea funcţiei Bluetooth
73
nN
Utilizarea funcţiei Bluetooth
Este posibil ca unele caracteristici şi opţiuni din această secţiune să nu fie disponibile pe computerul dumneavoastră.
Consultaţi specificaţiile pentru a afla informaţii despre configuraţia computerului.
Puteţi stabili comunicaţii fără fir între computerul dumneavoastră şi alte dispozitive Bluetooth®, precum un alt computer sau
un telefon mobil. Puteţi transfera date între aceste dispozitive fără a folosi cabluri, pe o rază de maximum 10 metri, într-o
zonă deschisă.
Securitate Bluetooth
Tehnologia fără fir Bluetooth prezintă o funcţie de autentificare, ce vă permite să stabiliţi cu cine doriţi să comunicaţi. Cu
funcţia de autentificare puteţi preveni accesarea computerului dumneavoastră de către orice dispozitive Bluetooth anonime.
Prima dată când două dispozitive Bluetooth comunică, o parolă comună (o parolă necesară pentru autentificare) trebuie să
fie stabilită pentru ca ambele dispozitive să fie înregistrate. După ce un dispozitiv este înregistrat, nu mai este nevoie să
reintroduceţi parola.
Parola poate fi diferită de fiecare dată, însă trebuie să fie aceeaşi pentru ambele dispozitive.
În cazul anumitor dispozitive, precum mouse-ul, nu poate fi introdusă nicio parolă.
Page 74

Cum să utilizaţi computerul VAIO >
Utilizarea funcţiei Bluetooth
74
nN
Comunicarea cu un alt dispozitiv Bluetooth
Vă puteţi conecta computerul la un dispozitiv Bluetooth precum un alt computer, un telefon mobil, un PDA, căşti, un mouse
sau o cameră digitală fără a folosi niciun cablu.
Page 75

Cum să utilizaţi computerul VAIO >
Utilizarea funcţiei Bluetooth
75
nN
Pentru a comunica cu un alt dispozitiv Bluetooth
Pentru a comunica cu un alt dispozitiv Bluetooth trebuie ca mai întâi să configuraţi funcţia Bluetooth. Pentru informaţii despre
setarea şi utilizarea funcţiei Bluetooth, consultaţi Ajutor şi Asistenţă Windows.
1 Porniţi comutatorul WIRELESS.
2 Faceţi clic pe pictograma VAIO Smart Network din bara de activităţi.
3 Faceţi clic pe comutatorul de lângă Bluetooth pentru a-l schimba la valoarea On în fereastra VAIO Smart Network.
Asiguraţi-vă că indicatorul luminos WIRELESS se aprinde.
Page 76

Cum să utilizaţi computerul VAIO >
Utilizarea funcţiei Bluetooth
nN
Oprirea comunicării prin Bluetooth
Pentru a opri comunicaţiile prin Bluetooth
1 Opriţi dispozitivul compatibil Bluetooth care comunică cu computerul.
2 Faceţi clic pe comutatorul de lângă Bluetooth pentru a-l schimba la valoarea Off în fereastra VAIO Smart Network.
76
Page 77

Cum să utilizaţi computerul VAIO >
Utilizarea funcţiei Bluetooth
77
nN
Note privind utilizarea funcţiei Bluetooth
❑ Ratele transferului de date variază, în funcţie de următoarele condiţii:
❑ Obstacole, precum pereţii, situate între dispozitive
❑ Distanţa dintre dispozitive
❑ Materialul folosit la construcţia pereţilor
❑ Apropierea de microunde şi telefoane fără fir
❑ Interferenţa frecvenţei radio şi alte condiţii de mediu
❑ Configurarea dispozitivului
❑ Tipul aplicaţiei software
❑ Tipul sistemului de operare
❑ Folosirea ambelor funcţii, LAN fără fir şi Bluetooth, în acelaşi timp, pe computer
❑ Dimensiunea fişierelor transferate
❑ Este posibil ca fişierele mari să fie, câteodată, alterate în timpul transferului continuu, datorită limitărilor standardului
Bluetooth şi interferenţei electromagnetice din mediul înconjurător.
❑ Toate dispozitivele Bluetooth trebuie să fie certificate pentru a se asigura menţinerea cerinţelor standardului aplicabil.
Chiar dacă sunt respectate standardele, performanţa individuală a dispozitivelor, specificaţiile şi procedurile de funcţionare
pot varia. Este posibil ca nu în toate situaţiile să se poată face schimbul de date.
❑ Este posibil ca componentele video şi audio să nu fie sincronizate atunci când redaţi materiale video pe computer cu
ieşirea audio aflată pe un dispozitiv Bluetooth conectat. Această situaţie este întâlnită frecvent în cazul tehnologiei
Bluetooth şi nu indică o defecţiune.
Page 78

Cum să utilizaţi computerul VAIO >
Utilizarea funcţiei Bluetooth
78
nN
❑ Banda de 2,4 GHz, cu care funcţionează dispozitivele Bluetooth sau cele LAN fără fir, este utilizată de diverse dispozitive.
Deşi dispozitivele Bluetooth utilizează tehnologia pentru minimizarea interferenţei radio generate de alte dispozitive care
folosesc aceeaşi bandă, astfel de interferenţe radio pot avea ca rezultat viteze de comunicare mai lente şi distanţe de
comunicare mai mici sau întreruperi ale comunicării.
❑ Este posibil ca funcţia Bluetooth să nu funcţioneze cu alte dispozitive, în funcţie de producător sau de versiunea aplicaţiei
software folosită de către producător.
❑ Conectarea mai multor dispozitive Bluetooth la computer poate duce la aglomerarea canalului, având ca rezultat
performanţa scăzută a dispozitivelor. Această situaţie este normală în cazul tehnologiei Bluetooth şi nu indică o defecţiune.
Page 79

Utilizarea dispozitivelor periferice >
Utilizarea dispozitivelor periferice
Puteţi aduce un plus de funcţionalitate computerului VAIO prin utilizarea diverselor porturi ale computerului.
❑ Conectarea difuzoarelor externe sau a căştilor (str. 80)
❑ Conectarea unui monitor extern (str. 81)
❑ Selectarea modurilor de afişare (str. 86)
❑ Utilizarea funcţiei pentru Monitoare multiple (str. 87)
❑ Conectarea unui microfon extern (str. 89)
❑ Conectarea unui dispozitiv USB (str. 90)
79
nN
Page 80

Utilizarea dispozitivelor periferice >
Conectarea difuzoarelor externe sau a căştilor
Conectarea difuzoarelor externe sau a căştilor
Puteţi conecta la computer dispozitive externe de ieşire audio (nu sunt furnizate), precum difuzoare sau căşti.
Pentru a conecta difuzoare externe
Asiguraţi-vă că difuzoarele sunt proiectate pentru a fi utilizate cu un computer.
!
Micşoraţi volumul difuzoarelor înainte să le porniţi.
Conectaţi difuzoarele externe (1) la conectorul pentru căşti (2) i cu un cablu pentru difuzoare (3) (nu este furnizat).
80
nN
Page 81

Utilizarea dispozitivelor periferice >
Conectarea unui monitor extern
Conectarea unui monitor extern
Este posibil ca unele caracteristici şi opţiuni din această secţiune să nu fie disponibile pe computerul dumneavoastră.
Conectarea unui monitor de computer sau a unui proiector
Puteţi conecta un monitor extern, precum un monitor de computer sau un proiector, la computer.
81
nN
Page 82

Utilizarea dispozitivelor periferice >
Conectarea unui monitor extern
Pentru a conecta un monitor de computer sau un proiector
1 Conectaţi cablul de alimentare (1) al monitorului extern sau al proiectorului la o priză CA.
2 Conectaţi monitorul extern sau proiectorul la portul monitorului (2) de pe computer cu un cablu de monitor (3).
Dacă este necesar, conectaţi conectorul pentru căşti de pe proiector şi conectorul pentru căşti (4) i de pe computer cu un cablu pentru difuzoare (5).
82
nN
!
Computerul dumneavoastră este compatibil cu standardul HDCP şi poate cripta canalul de transmisie al semnalelor video digitale în scopul protejării drepturilor de
autor, fapt care vă permite să redaţi şi să vizualizaţi o gamă largă de materiale de calitate superioară, protejate prin drepturi de autor. Pentru a vizualiza conţinut protejat
prin drepturi de autor, conectaţi un monitor compatibil HDCP la computer. În cazul în care computerul are conectat un monitor incompatibil nu veţi putea reda şi nici
vizualiza conţinut protejat prin drepturi de autor.
Page 83

Utilizarea dispozitivelor periferice >
Conectarea unui monitor extern
În cazul în care monitorul extern de computer dispune de un port de intrare HDMI, conectaţi un capăt al unui cablu HDMI la portul de ieşire
celălalt capăt la portul de intrare HDMI al monitorului computerului.
HDMI
al computerului şi
83
nN
Pentru a conecta un monitor TFT/DVI, utilizaţi un adaptor HDMI - DVI-D pentru a-l conecta la portul de ieşire
Cablul HDMI conduce şi semnal video şi audio.
HDMI
de pe computer.
Page 84

Utilizarea dispozitivelor periferice >
Conectarea unui monitor extern
Conectarea unui televizor cu port de intrare HDMI
Puteţi conecta la computer un televizor cu port de intrare HDMI.
Pentru a conecta un televizor la computer
!
Pentru a auzi sunetul de la dispozitivul conectat la portul de ieşire
Cum schimb dispozitivul de ieşire audio? (str. 161)
.
1 Conectaţi cablul de alimentare al televizorului (1) la o priză CA.
2 Conectaţi un capăt al cablului HDMI (2) la portul de ieşire HDMI (3) al computerului şi celălalt capăt la televizor.
3 Comutaţi canalul de intrare al televizorului la intrarea externă.
4 Setaţi sistemul de configurare al televizorului.
HDMI
trebuie să schimbaţi dispozitivul de ieşire audio. Pentru instrucţiuni detaliate, consultaţi
84
nN
!
Dacă este folosit un alt driver decât cel furnizat de Sony, imaginea nu va fi afişată şi nu se vor auzi sunete. Folosiţi întotdeauna driverul furnizat de Sony pentru
actualizări.
Page 85

Utilizarea dispozitivelor periferice >
Conectarea unui monitor extern
85
nN
Consultaţi manualul furnizat odată cu televizorul dumneavoastră pentru mai multe informaţii despre instalare şi utilizare.
Cablul HDMI conduce şi semnal video şi audio.
Pentru a conecta un dispozitiv de ieşire audio digitală de calitate superioară între computer şi un televizor
Puteţi conecta un receptor TV de calitate superioară sau alte dispozitive de decodare audio cu canale multiple între computer
şi televizor utilizând o conexiune HDMI.
!
Înainte de a conecta dispozitivul la computer, asiguraţi-vă că, mai întâi, a fost configurată conexiunea HDMI între televizor şi receptorul TV sau dispozitivul de decodare
audio cu canale multiple.
Pentru a auzi sunetul de la dispozitivul conectat la portul de ieşire
Cum schimb dispozitivul de ieşire audio? (str. 161)
.
HDMI
trebuie să schimbaţi dispozitivul de ieşire audio. Pentru instrucţiuni detaliate, consultaţi
1 Porniţi televizorul şi setaţi-i intrarea la intrarea HDMI.
2 Porniţi receptorul TV sau dispozitivul de decodare audio cu canale multiple şi setaţi-i intrarea la intrarea HDMI.
3 Conectaţi un capăt al cablului HDMI la portul de intrare HDMI al receptorului TV sau al dispozitivului de decodare audio
cu canale multiple şi celălalt capăt la portul de ieşire HDMI de pe computer.
Puteţi regla rezoluţia ecranului televizorului conectat de la computer. Consultaţi
multe informaţii.
În cazul conexiunii HDMI, volumul poate fi reglat doar de la dispozitivul audio conectat. Computerul nu exercită control asupra volumului de ieşire al niciunui dispozitiv
conectat.
De ce nu poate ecranul meu să afişeze o înregistrare video? (str. 152)
pentru mai
Page 86

Utilizarea dispozitivelor periferice >
Selectarea modurilor de afişare
86
nN
Selectarea modurilor de afişare
Când este conectat un monitor extern, puteţi selecta fie ecranul computerului, fie monitorul conectat pentru a fi utilizat drept
monitor principal.
Este posibil să nu puteţi afişa acelaşi conţinut pe ecranul computerului şi pe monitorul extern sau pe proiector, în acelaşi timp, în funcţie de tipul de monitor extern sau
de proiector.
Porniţi monitorul extern înainte de a porni computerul.
Pentru a selecta un mod de afişaj cu tastele Fn+F7
Puteţi selecta un mod de afişaj cu tastele Fn+F7. Consultaţi Combinaţii şi funcţii cu tasta Fn (str. 35) pentru mai multe
informaţii.
Pentru a selecta un mod de afişaj din setările pentru monitor
1 Faceţi clic dreapta pe desktop şi selectaţi Rezoluţie ecran.
2 Faceţi clic pe lista verticală din dreptul Ecrane multiple, selectaţi setarea dorită şi apoi faceţi clic pe OK.
Page 87

Utilizarea dispozitivelor periferice >
Utilizarea funcţiei pentru Monitoare multiple
87
nN
Utilizarea funcţiei pentru Monitoare multiple
Funcţia Monitoare multiple vă permite să distribuiţi porţiuni ale spaţiului de lucru pe dispozitive de afişaj separate. De exemplu,
dacă aveţi un monitor extern conectat la portul monitorului, ecranul computerului şi monitorul extern pot funcţiona ca un
singur spaţiu de lucru.
Puteţi muta cursorul de pe un ecran pe altul. Acest lucru vă permite să glisaţi obiecte, precum fereastra unei aplicaţii sau o
bară de instrumente, de pe un ecran pe celălalt.
Page 88

Utilizarea dispozitivelor periferice >
Utilizarea funcţiei pentru Monitoare multiple
nN
Pentru a utiliza funcţia Monitoare multiple
Este posibil ca monitorul extern să nu suporte funcţia Monitoare multiple.
Este posibil ca unele aplicaţii software să nu fie compatibile cu setările Monitoare multiple.
Asiguraţi-vă că computerul nu intră în modul Repaus sau Hibernare în timp ce utilizaţi funcţia Monitoare multiple, deoarece este posibil ca computerul să nu mai revină
la modul Normal.
Dacă setaţi culori diferite pe fiecare ecran, nu extindeţi o singură fereastră pe două ecrane, deoarece este posibil ca aplicaţia software să nu funcţioneze corect.
1 Faceţi clic dreapta pe desktop şi selectaţi Rezoluţie ecran.
2 Faceţi clic pe lista verticală din dreptul Ecrane multiple, selectaţi Se extind aceste ecrane şi apoi faceţi clic pe OK.
Puteţi seta culorile şi rezoluţia pentru fiecare ecran şi puteţi personaliza funcţia Monitoare multiple.
Stabiliţi mai puţine culori sau o rezoluţie mai mică pentru fiecare ecran.
88
Page 89

Utilizarea dispozitivelor periferice >
Conectarea unui microfon extern
Conectarea unui microfon extern
Puteţi conecta un microfon extern (nu este furnizat) la computer.
Pentru a conecta un microfon extern
Conectaţi cablul microfonului (1) la conectorul pentru microfon (2) m.
Asiguraţi-vă că microfonul este proiectat pentru a fi folosit cu un computer.
89
nN
Page 90

Utilizarea dispozitivelor periferice >
Conectarea unui dispozitiv USB
90
nN
Conectarea unui dispozitiv USB
Puteţi conecta la computer un dispozitiv Universal Serial Bus (USB), precum un mouse, o unitate de dischete, un difuzor sau
o imprimantă.
Pentru a conecta un dispozitiv USB
1 Alegeţi portul USB (1) pe care preferaţi să îl folosiţi.
2 Conectaţi cablul dispozitivului USB (2) la portul USB.
Page 91

Utilizarea dispozitivelor periferice >
Conectarea unui dispozitiv USB
nN
Note cu privire la conectarea unui dispozitiv USB
❑ S-ar putea să fie nevoie să instalaţi software-ul driverului furnizat împreună cu dispozitivul USB înainte de utilizare.
Consultaţi manualul furnizat odată cu dispozitivul USB pentru informaţii suplimentare.
❑ Asiguraţi-vă că folosiţi o imprimantă USB compatibilă cu versiunea dumneavoastră de Windows pentru a imprima
documente.
❑ Pentru informaţii privind îndepărtarea unui dispozitiv USB, consultaţi manualul primit cu dispozitivul.
❑ Pentru a proteja computerul şi/sau dispozitivele USB împotriva deteriorării, respectaţi următoarele:
❑ Când mutaţi computerul cu dispozitivele USB conectate, evitaţi expunerea porturilor USB la şocuri sau lovituri.
❑ Nu puneţi computerul într-o geantă sau într-o husă atunci când la acesta sunt conectate dispozitive USB.
91
Page 92

Personalizarea computerului VAIO >
92
nN
Personalizarea computerului VAIO
Această secţiune descrie pe scurt modul în care puteţi schimba setările principale ale computerului VAIO. Printre altele, veţi
învăţa cum să utilizaţi şi cum să personalizaţi imaginea software-ului şi utilităţilor Sony.
❑ Stabilirea parolei (str. 93)
❑ Utilizarea Intel(R) VT (str. 100)
❑ Utilizarea VAIO Control Center (str. 101)
❑ Utilizarea VAIO Power Management (str. 102)
Page 93

Personalizarea computerului VAIO >
Stabilirea parolei
93
nN
Stabilirea parolei
Stabilirea parolei vă permite să vă protejaţi computerul împotriva accesului neautorizat, obligând utilizatorul să introducă
parola atunci când se porneşte computerul sau când acesta revine la modul Normal din modul Repaus sau Hibernare.
!
Nu uitaţi parola. Notaţi parola undeva şi păstraţi-o într-un loc sigur.
Tip de parolă Descriere
Parolă de pornire Puteţi utiliza funcţiile BIOS pentru a stabili două tipuri de parolă:
Parolă Windows Permite utilizatorilor să facă log on la computer şi să protejeze fiecare cont de utilizator cu propria parolă.
- Parolă calculator: Permite utilizatorilor cu drepturi administrative să modifice toate opţiunile de configurare
din ecranul de configurare BIOS, precum şi să pornească computerul.
- Parolă utilizator: Permite utilizatorilor obişnuiţi să modifice unele dintre opţiunile de configurare BIOS,
precum şi să pornească computerul. Pentru a stabili parola de utilizator, trebuie ca mai întâi să stabiliţi
parola de calculator.
Pentru a porni computerul vi se va cere să introduceţi parola de pornire după ce apare sigla VAIO.
!
Dacă uitaţi parola de calculator, parola trebuie reiniţializată şi se va percepe o taxă. Pentru a reiniţializa parola, contactaţi un centru de
service/asistenţă Sony autorizat. Pentru a găsi cel mai apropiat centru sau agent, consultaţi
dumneavoastră VAIO (str. 5)
Puteţi reiniţializa parola de utilizator în ecranul de configurare BIOS, prin introducerea parolei de calculator.
.
Aflaţi mai multe despre computerul
Introducerea parolei Windows va fi solicitată după ce selectaţi contul utilizatorului.
Page 94

Personalizarea computerului VAIO >
Stabilirea parolei
94
nN
Stabilirea parolei de pornire
Pentru a adăuga parola de pornire (parola calculator)
1 Porniţi computerul.
2 Apăsaţi tasta F2 atunci când apare sigla VAIO.
Apare ecranul de configurare BIOS. Dacă ecranul nu apare, reporniţi computerul şi apăsaţi tasta F2 de mai multe ori
atunci când apare sigla VAIO.
3 Apăsaţi tasta < sau , pentru a selecta Security pentru a afişa fila Security, selectaţi Set Machine Password şi apoi
apăsaţi tasta Enter.
4 În ecranul de introducere a parolei, introduceţi parola de două ori şi apăsaţi tasta Enter.
Parola poate avea până la 32 de caractere alfanumerice (inclusiv spaţii).
5 Selectaţi Password when Power On din Security şi apăsaţi tasta Enter.
6 Modificaţi setarea de la valoarea Disabled la Enabled.
7 Apăsaţi tasta < sau , pentru a selecta Exit, selectaţi Exit Setup şi apoi apăsaţi tasta Enter.
Când apare mesajul de confirmare, apăsaţi tasta Enter.
Page 95

Personalizarea computerului VAIO >
Stabilirea parolei
95
nN
Pentru a adăuga parola de pornire (parola utilizator)
!
Asiguraţi-vă că stabiliţi parola calculator înainte de a o stabili pe cea de utilizator.
1 Porniţi computerul.
2 Apăsaţi tasta F2 atunci când apare sigla VAIO.
Apare ecranul de introducere a parolei. Dacă ecranul nu apare, reporniţi computerul şi apăsaţi tasta F2 de mai multe ori
atunci când apare sigla VAIO.
3 Introduceţi parola pentru calculator şi apăsaţi tasta Enter.
4 Apăsaţi tasta < sau , pentru a selecta Security pentru a afişa fila Security, selectaţi Set User Password şi apoi apăsaţi
tasta Enter.
5 În ecranul de introducere a parolei, introduceţi parola de două ori şi apăsaţi tasta Enter.
Parola poate avea până la 32 de caractere alfanumerice (inclusiv spaţii).
6 Apăsaţi tasta < sau , pentru a selecta Exit, selectaţi Exit Setup şi apoi apăsaţi tasta Enter.
Când apare mesajul de confirmare, apăsaţi tasta Enter.
Page 96

Personalizarea computerului VAIO >
Stabilirea parolei
96
nN
Pentru a modifica sau elimina parola de pornire (parola calculator)
1 Porniţi computerul.
2 Apăsaţi tasta F2 atunci când apare sigla VAIO.
Apare ecranul de introducere a parolei. Dacă ecranul nu apare, reporniţi computerul şi apăsaţi tasta F2 de mai multe ori
atunci când apare sigla VAIO.
3 Introduceţi parola pentru calculator şi apăsaţi tasta Enter.
4 Apăsaţi tasta < sau , pentru a selecta Security pentru a afişa fila Security, selectaţi Set Machine Password şi apoi
apăsaţi tasta Enter.
5 În ecranul de introducere a parolei, introduceţi o dată parola curentă şi noua parolă de două ori şi apoi apăsaţi tasta Enter.
Pentru a îndepărta parola, lăsaţi necompletate câmpurile Enter New Password şi Confirm New Password şi apăsaţi
tasta Enter.
6 Apăsaţi tasta < sau , pentru a selecta Exit, selectaţi Exit Setup şi apoi apăsaţi tasta Enter.
Când apare mesajul de confirmare, apăsaţi tasta Enter.
Page 97

Personalizarea computerului VAIO >
Stabilirea parolei
97
nN
Pentru a modifica sau elimina parola de pornire (parola utilizator)
1 Porniţi computerul.
2 Apăsaţi tasta F2 atunci când apare sigla VAIO.
Apare ecranul de introducere a parolei. Dacă ecranul nu apare, reporniţi computerul şi apăsaţi tasta F2 de mai multe ori
atunci când apare sigla VAIO.
3 Introduceţi parola pentru utilizator şi apăsaţi tasta Enter.
4 Apăsaţi tasta < sau , pentru a selecta Security pentru a afişa fila Security, selectaţi Set User Password şi apoi apăsaţi
tasta Enter.
5 În ecranul de introducere a parolei, introduceţi o dată parola curentă şi noua parolă de două ori şi apoi apăsaţi tasta Enter.
Pentru a îndepărta parola, lăsaţi necompletate câmpurile Enter New Password şi Confirm New Password şi apăsaţi
tasta Enter.
6 Apăsaţi tasta < sau , pentru a selecta Exit, selectaţi Exit Setup şi apoi apăsaţi tasta Enter.
Când apare mesajul de confirmare, apăsaţi tasta Enter.
Page 98

Personalizarea computerului VAIO >
Stabilirea parolei
Stabilirea parolei Windows
Pentru a adăuga parola Windows
1 Faceţi clic pe Start şi pe Panou de control.
2 Faceţi clic pe Conturi utilizator şi siguranţa familiei sau pe Conturi utilizator.
3 Faceţi clic pe Conturi utilizator.
4 Faceţi clic pe Creare parolă pentru cont din Efectuare de modificări la contul de utilizator.
5 În câmpurile Parolă nouă şi Confirmare parolă nouă, introduceţi parola contului.
6 Faceţi clic pe Creare parolă.
Consultaţi
Pentru a modifica parola Windows
1 Faceţi clic pe Start şi pe Panou de control.
2 Faceţi clic pe Conturi utilizator şi siguranţa familiei sau pe Conturi utilizator.
3 Faceţi clic pe Conturi utilizator.
4 Faceţi clic pe Modificare parolă.
5 În câmpul Parola curentă, introduceţi parola curentă.
6 În câmpurile Parolă nouă şi Confirmare parolă nouă, introduceţi o parolă nouă.
7 Faceţi clic pe Modificare parolă.
Ajutor şi Asistenţă Windows
pentru mai multe informaţii despre parola Windows.
98
nN
Page 99

Personalizarea computerului VAIO >
Stabilirea parolei
Pentru a îndepărta parola Windows
1 Faceţi clic pe Start şi pe Panou de control.
2 Faceţi clic pe Conturi utilizator şi siguranţa familiei sau pe Conturi utilizator.
3 Faceţi clic pe Conturi utilizator.
4 Faceţi clic pe Eliminare parolă.
5 În câmpul Parola curentă, introduceţi parola curentă pe care doriţi să o eliminaţi.
6 Faceţi clic pe Eliminare parolă.
99
nN
Page 100

Personalizarea computerului VAIO >
Utilizarea Intel(R) VT
100
nN
Utilizarea Intel(R) VT
Intel(R) Virtualization Technology (VT) vă permite să utilizaţi software pentru simularea virtuală a componentelor hardware
pentru îmbunătăţirea performanţei computerului dumneavoastră.
!
Este posibil ca Intel VT să nu fie disponibil, în funcţie de procesorul instalat pe computerul dumneavoastră.
Pentru informaţii privind simularea virtuală şi modul de utilizare a software-ului pentru simularea virtuală a componentelor hardware, contactaţi editorul aplicaţiei
software.
Pentru a activa Intel VT
1 Porniţi computerul.
2 Apăsaţi tasta F2 atunci când apare sigla VAIO.
Apare ecranul de configurare BIOS. Dacă ecranul nu apare, reporniţi computerul şi apăsaţi tasta F2 de mai multe ori
atunci când apare sigla VAIO.
3 Apăsaţi tasta < sau , pentru a selecta Advanced.
4 Apăsaţi tasta M sau m pentru a selecta Intel(R) Virtualization Technology sau Intel(R) VT, apăsaţi tasta Enter, selectaţi
Enabled şi apăsaţi tasta Enter.
!
Dacă fila
Advanced
computer.
5 Apăsaţi tasta < sau , pentru a selecta Exit, selectaţi Exit Setup şi apoi apăsaţi tasta Enter.
Când apare mesajul de confirmare, apăsaţi tasta Enter.
nu este afişată în fereastra de configurare BIOS sau dacă nu puteţi selecta
Intel(R) Virtualization Technology
, Intel VT nu este disponibil pe
 Loading...
Loading...