Page 1

Δημιουργείτε δίσκους ανάκτησης
αμέσως μετά την εγκατάσταση.
Εγχειρίδιο ανάκτησης
και αντιμετώπισης
προβλημάτων
Page 2
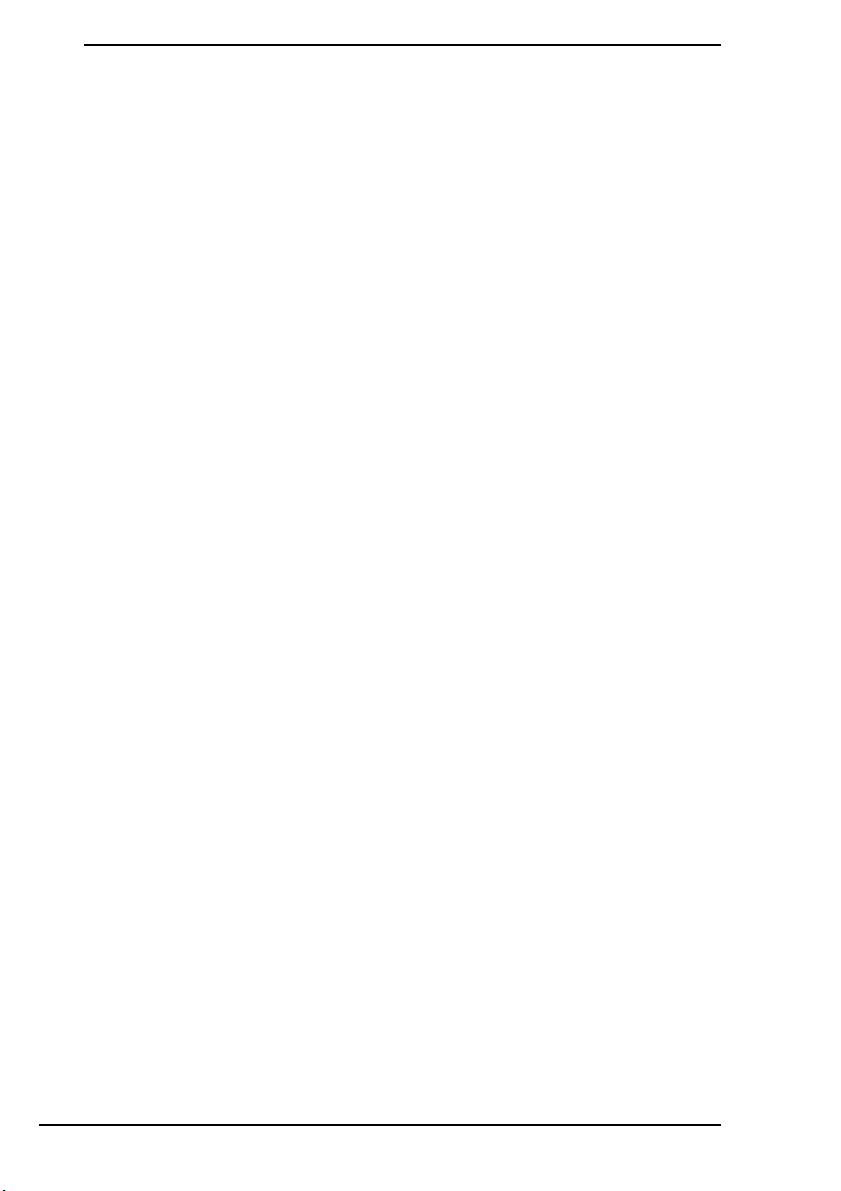
Περιεχμενα
Τι πρέπει να κάνετε................................................................... 3
Ανάκτηση και αντίγραφα ασφαλείας....................................... 4
Τι είναι η λειτουργία ανάκτησης και δημιουργίας αντιγράφων
ασφαλείας;.................................................................................................4
Δημιουργία δίσκων ανάκτησης........................................................................7
Ανάκτηση του υπολογιστή ............................................................................... 9
Δημιουργία διαμερίσματος στο σκληρ δίσκο............................................. 15
Δημιουργία αντιγράφων ασφαλείας και διαδικασία επαναφοράς
των δεδομένων σας ...............................................................................18
Διαγραφή λων των δεδομένων που περιέχονται στην
ενσωματωμένη συσκευή αποθήκευσης ............................................... 31
Αντιμετώπιση προβλημάτων .................................................. 32
Αντιμετώπιση προβλημάτων ανάκτησης ......................................................32
Αντιμετώπιση συνήθων προβλημάτων ......................................................... 35
Γρήγορη αναφορά................................................................... 39
Τι πρέπει να κάνετε στην περίπτωση που ο υπολογιστής δεν
λειτουργεί................................................................................................39
2
Page 3

Τι πρέπει να κάνετε
Πριν αρχίσουν τα προβλήματα
Δημιουργείτε
δίσκους
ανάκτησης
1 σελίδα 7 1 σελίδα 18 1 Οδηγς Γρήγορης
Δημιουργείτε
αντίγραφα
ασφαλείας των
δεδομένων
Ενημερώνετε
τον υπολογιστή
σας
Εκκίνησης
Εάν αντιμετωπίζετε προβλήματα
Ανατρέξτε στην
εντητα
"Αντιμετώπιση
προβλημάτων"
ή επισκεφθείτε
στην τοποθεσία
Web της
υπηρεσίας
VAIO online
1 σελίδα 32 1 σελίδα 27 1 σελίδα 30
Επαναφέρετε
τον υπολογιστή
σας
χρησιμοποιώντας
ένα σημείο
επαναφοράς
Επανεγκατα-
στήστε
προγράμματα
ή προγράμματα
οδήγησης
Εάν εξακολουθείτε να αντιμετωπίζετε
προβλήματα
Εκτελέστε τη διαδικασία
ανάκτησης του υπολογιστή
1 σελίδα 11 ή σελίδα 13 1 σελίδα 22
Δημιουργήστε διαμέρισμα
στο σκληρ δίσκο
1 σελίδα 15 1 σελίδα 31
Επαναφέρετε δεδομένα
απ το αντίγραφο
ασφαλείας
Διαγράψτε λα τα
δεδομένα σας
3
Page 4

Ανάκτηση και αντίγραφα ασφαλείας
Τι είναι η λειτουργία ανάκτησης και
δημιουργίας αντιγράφων ασφαλείας;
Ανάκτηση
Τι είναι η λειτουργία ανάκτησης;
Η λειτουργία ανάκτησης είναι η διαδικασία επαναφοράς του συστήματος του
υπολογιστή στις προεπιλεγμένες εργοστασιακές ρυθμίσεις.
Μπορείτε να εκτελέσετε τη διαδικασία ανάκτησης του υπολογιστή σας με δύο
τρπους: είτε χρησιμοποιώντας τους δίσκους ανάκτησης είτε χρησιμοποιώντας
ένα διαμέρισμα ανάκτησης.
Πτε πρέπει να εκτελείται μια διαδικασία ανάκτησης;
Η ανάκτηση του συστήματος του υπολογιστή είναι απαραίτητη στις εξής
περιπτώσεις:
❑ Εάν η λειτουργία του υπολογιστή σας είναι ασταθής.
❑ Εάν ο υπολογιστής σας έχει προσβληθεί απ ι.
❑ Εάν το σύστημα του υπολογιστή σας παρουσιάζει προβλήματα τα οποία δεν
μπορούν να επιλυθούν με την αντιμετώπιση προβλημάτων.
❑ Εάν έχετε διαμορφώσει κατά λάθος τη μονάδα C του υπολογιστή σας.
Γιατί είναι αναγκαία η δημιουργία δίσκων ανάκτησης;
Οι δίσκοι ανάκτησης χρησιμοποιούνται για την επαναφορά του συστήματος του
υπολογιστή στις προεπιλεγμένες εργοστασιακές ρυθμίσεις.
Εάν δεν είναι δυνατή η εκκίνηση των Windows ή εάν έχετε διαγράψει το
διαμέρισμα ανάκτησης, μπορείτε να εκτελέσετε μια διαδικασία ανάκτησης
χρησιμοποιώντας τους δίσκους ανάκτησης. Φροντίζετε να δημιουργείτε
δίσκους ανάκτησης αμέσως μλις ο υπολογιστής είναι έτοιμος για χρήση.
Ανατρέξτε στην εντητα "Δημιουργία δίσκων ανάκτησης" στη σελίδα 7.
4
Page 5

Πώς μπορώ να χρησιμοποιήσω το VAIO Recovery Center
(Κέντρο ανάκτησης της VAIO);
Το VAIO Recovery Center (Κέντρο ανάκτησης της VAIO) παρέχει πλήθος
λειτουργιών ανάκτησης και δημιουργίας αντιγράφων ασφαλείας, οι οποίες
περιγράφονται σε αυτν τον οδηγ.
❑ Δημιουργία δίσκων ανάκτησης
❑ Δημιουργία αντιγράφων ασφαλείας των δεδομένων
❑ Επαναφορά των δεδομένων με τη χρήση αντιγράφου ασφαλείας
❑ Ανάκτηση του συστήματος υπολογιστή
❑ Έλεγχος του υλικού του υπολογιστή
❑ Διαγραφή λων των δεδομένων στην ενσωματωμένη συσκευή αποθήκευσης
5
Page 6
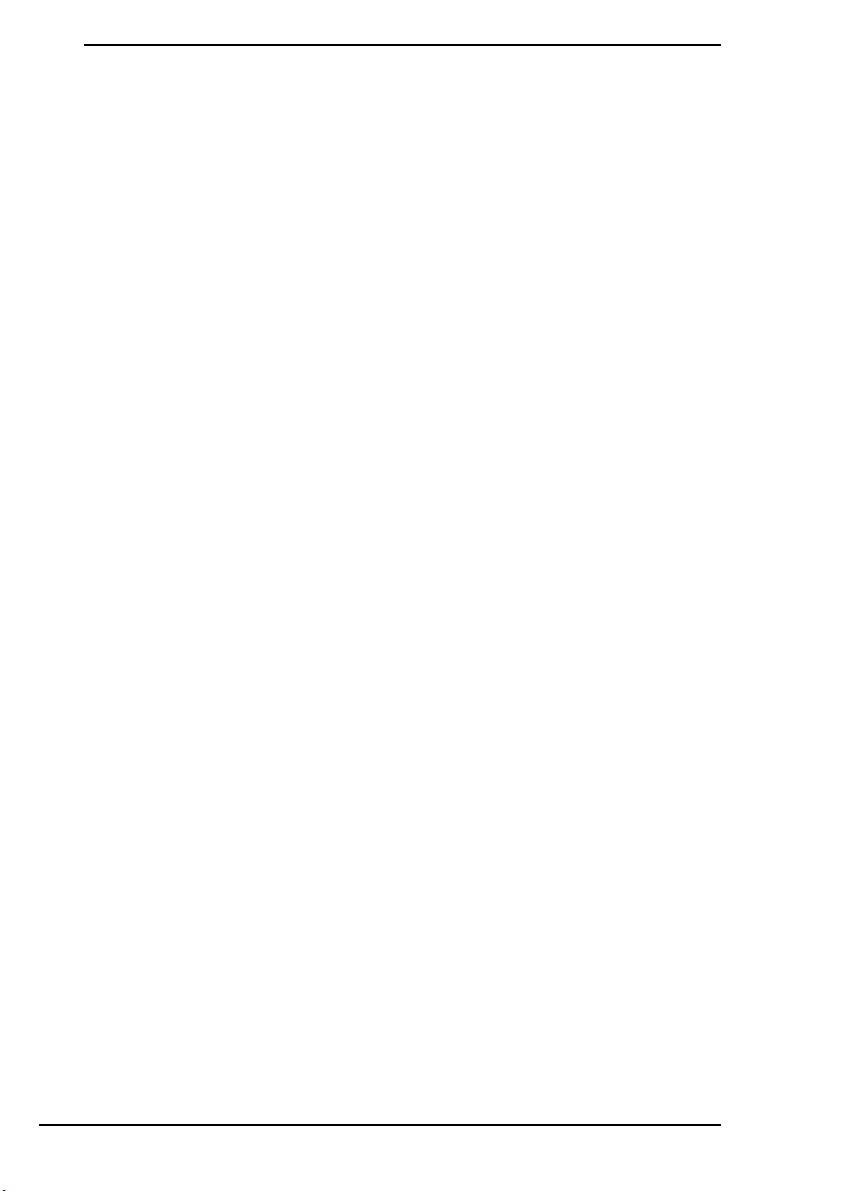
Αντίγραφα ασφαλείας
Τι είναι τα αντίγραφα ασφαλείας;
Το αντίγραφο ασφαλείας είναι ένα αρχείο δεδομένων το οποίο είναι
αποθηκευμένο σε ενσωματωμένη συσκευή αποθήκευσης (μονάδα σκληρού
δίσκου ή μονάδα αμιγούς κατάστασης) και φυλάσσεται σε άλλη θέση.
Μπορείτε να δημιουργήσετε αντίγραφα ασφαλείας των δεδομένων σας με
πολλούς διαφορετικούς τρπους ανάλογα με την εκάστοτε ανάγκη σας.
Ανατρέξτε στην εντητα "Δημιουργία αντιγράφων ασφαλείας και διαδικασία
επαναφοράς των δεδομένων σας" στη σελίδα 18.
Γιατί κρίνεται αναγκαία η δημιουργία αντιγράφων ασφαλείας των
δεδομένων σας;
Τυχν μη αναμενμενα συμβάντα ή ιοί μπορεί να έχουν ως αποτέλεσμα την
απώλεια δεδομένων είναι αποθηκευμένα στην ενσωματωμένη συσκευή
αποθήκευσης, πως έγγραφα ή εικνες. Για να επαναφέρετε τα δεδομένα που
χάσατε, χρειάζεστε το αντίγραφο ασφαλείας τους.
Συνιστάται, λοιπν, η τακτική δημιουργία αντιγράφων ασφαλείας των
δεδομένων σας.
6
Page 7

Δημιουργία δίσκων ανάκτησης
Σημειώσεις σχετικά με τη δημιουργία δίσκων
ανάκτησης
❑ Οι δίσκοι ανάκτησης είναι συμβατοί μνο με τον υπολογιστή στον οποίο
δημιουργήθηκαν.
Δεν είναι δυνατή η χρήση των δίσκων ανάκτησης του υπολογιστή σας σε
άλλο υπολογιστή.
❑ Ενδέχεται να μην είναι δυνατή η ανάκτηση του συστήματος του υπολογιστή
απ το διαμέρισμα ανάκτησης στις ακλουθες περιπτώσεις λγω
τροποποιήσεων του διαμερίσματος ανάκτησης. Σε αυτήν την περίπτωση,
ίσως χρειαστεί να αγοράσετε τους σχετικούς δίσκους ανάκτησης με δικά
σας έξοδα.
❑ Εάν έχετε τροποποιήσει το διαμέρισμα ανάκτησης με λογισμικ ειδικά
σχεδιασμένο για την τροποποίηση δεδομένων.
❑ Εάν έχετε εγκαταστήσει διαφορετικ λειτουργικ σύστημα απ το
προεγκατεστημένο λειτουργικ σύστημα στον υπολογιστή σας.
❑ Εάν έχετε διαμορφώσει την ενσωματωμένη συσκευή αποθήκευσης χωρίς
να χρησιμοποιήσετε το VAIO Recovery Center (Κέντρο ανάκτησης της
VAIO).
❑ Μην αγγίζετε και μην λερώνετε την επιφάνεια του δίσκου. Τυχν
αποτυπώματα ή σκνη στην επιφάνειά του ενδέχεται να προκαλέσουν
σφάλματα ανάγνωσης/εγγραφής.
❑ Μπορείτε να αγοράσετε δίσκους ανάκτησης. Επισκεφθείτε την τοποθεσία
Web της υπηρεσίας VAIO-Link για τα στοιχεία επικοινωνίας της
χώρας/περιοχής σας.
7
Page 8

Για τη δημιουργία δίσκων ανάκτησης
Μπορείτε να επιβεβαιώσετε τον αριθμ των απαιτούμενων δίσκων και των τύπων μέσων που
μπορείτε να χρησιμοποιήσετε για τη δημιουργία δίσκων ανάκτησης στο βήμα 6 παρακάτω.
Δεν μπορείτε να χρησιμοποιήσετε μέσα Blu-ray Disc™ και δίσκους DVD-RAM, CD-R και CD-RW ως
δίσκους ανάκτησης
1 Πραγματοποιήστε λήψη και εγκατάσταση των τελευταίων ενημερώσεων
στον υπολογιστή σας χρησιμοποιώντας το λογισμικ VAIO Update.
Για λήψη και εγκατάσταση των ενημερώσεων στον υπολογιστή σας με τη χρήση του λογισμικού
VAIO Update
τρπο σύνδεσης του υπολογιστή στο Internet, ανατρέξτε στο
εμφανίζεται στην οθνη.
2 Εάν ο υπολογιστής σας δεν διαθέτει ενσωματωμένη μονάδα οπτικού δίσκου,
συνδέστε μια εξωτερική μονάδα οπτικού δίσκου (δεν παρέχεται).
3 Κάντε κλικ στο κουμπί Έναρξη , %λα τα προγράμματα και VAIO Recovery
Center (Κέντρο ανάκτησης της VAIO).
4 Κάντε κλικ στην επιλογή Create Recovery Discs (Δημιουργία δίσκων
ανάκτησης) και πατήστε Έναρξη.
Εάν εμφανιστεί το παράθυρο Έλεγχος λογαριασμού χρήστη, κάντε κλικ στο
κουμπί Ναι.
Εάν έχετε συνδεθεί στον υπολογιστή σας ως τυπικς χρήστης, θα σας
ζητηθεί να εισαγάγετε το νομα και τον κωδικ πρσβασης διαχειριστή.
5 Διαβάστε προσεκτικά τις οδηγίες που εμφανίζονται οθνη και, στη συνέχεια,
κάντε κλικ στο κουμπί Επμενο.
6 Επιλέξτε το δίσκο που θέλετε να χρησιμοποιήσετε.
7 Ακολουθήστε τις οδηγίες που εμφανίζονται στην οθνη.
8 Μετά απ τη δημιουργία των δίσκων ανάκτησης, ακολουθήστε τις οδηγίες
που εμφανίζονται στην οθνη για να γράψετε τα ονματα των δίσκων στις
ετικέτες τους χρησιμοποιώντας στυλ με μαλακή μύτη.
.
, πρέπει να είστε συνδεδεμένοι στο Internet. Για πληροφορίες σχετικά με τον
Εγχειρίδιο χρήσης
που
Ενδέχεται να χρειαστεί κάποιος χρνος για να εμφανιστεί η τρέχουσα κατάσταση της
διαδικασίας.
Μην πατήσετε το κουμπί εξαγωγής της μονάδας δίσκου κατά τη δημιουργία ενς δίσκου
ανάκτησης, καθώς μια τέτοια ενέργεια θα είχε ως αποτέλεσμα την αποτυχία της διαδικασίας.
Οι δίσκοι ανάκτησης πρέπει να φυλάσσονται σε ασφαλές μέρος.
8
Page 9

Ανάκτηση του υπολογιστή
Πριν απ την έναρξη της διαδικασίας ανάκτησης
Τι είναι το διαμέρισμα ανάκτησης;
Ένα διαμέρισμα ανάκτησης σε μια ενσωματωμένη συσκευή αποθήκευσης
περιέχει δεδομένα για την ανάκτηση του συστήματος και την ανάκτηση
εφαρμογών. Κανονικά, δεν είναι δυνατή η τροποποίηση ή η διαγραφή
δεδομένων σε αυτ το διαμέρισμα. Μπορείτε, ωστσο, να τροποποιήσετε ή να
διαγράψετε τα δεδομένα χρησιμοποιώντας εφαρμογές λογισμικού που
διατίθενται στο εμπριο και οι οποίες είναι σχεδιασμένες για την τροποποίηση
των πληροφοριών του διαμερίσματος.
Σημαντικές σημειώσεις σχετικά με τη διαδικασία ανάκτησης
❑ Η διαδικασία ανάκτησης του συστήματος του υπολογιστή θα διαγράψει λα
τα δεδομένα που περιέχονται στην ενσωματωμένη συσκευή αποθήκευσης,
ακμα και ταν η συσκευή αυτή είναι κρυπτογραφημένη με τη δυναττητα
Κρυπτογράφηση μονάδων δίσκου BitLocker των Windows (BitLocker).
Ενδέχεται να χρειαστούν μερικές ώρες για την ολοκλήρωση της διαδικασίας
ανάκτησης.
❑ Σε μοντέλα που διαθέτουν αισθητήρα δακτυλικών αποτυπωμάτων,
η ανάκτηση του συστήματος του υπολογιστή σας θα διαγράψει λα τα
πρτυπα δακτυλικών αποτυπωμάτων που περιέχονται στην ενσωματωμένη
συσκευή αποθήκευσης.
❑ Αποσυνδέστε λες τις περιφερειακές συσκευές απ τον υπολογιστή σας,
εκτς του καλωδίου τροφοδοσίας ή του μετασχηματιστή εναλλασσμενου
ρεύματος, πριν απ τη διαδικασία ανάκτησης του συστήματος του
υπολογιστή.
❑ Η διαδικασία ανάκτησης του συστήματος του υπολογιστή θα διαγράψει λα
τα δεδομένα στη μονάδα δίσκου που έχετε επιλέξει και θα επαναφέρει λες
τις ρυθμίσεις της μονάδας δίσκου στις προεπιλεγμένες εργοστασιακές
ρυθμίσεις. Βεβαιωθείτε τι έχετε δημιουργήσει ένα αντίγραφο ασφαλείας
των πολύτιμων δεδομένων σας.
❑ Βεβαιωθείτε τι εκτελείτε μια διαδικασία ανάκτησης του συστήματος και
ανάκτησης εφαρμογών. Η λειτουργία του υπολογιστή σας ενδέχεται να είναι
ασταθής εάν δεν εκτελέσετε και τη διαδικασία ανάκτησης εφαρμογών.
❑ Εάν έχετε ορίσει κωδικ πρσβασης για την προστασία των δεδομένων σας,
ίσως να μην είναι δυνατή η εκκίνηση της διαδικασίας ανάκτησης εάν δεν
εισαγάγετε τον κωδικ πρσβασης. Σημειώστε τον κωδικ πρσβασης για
να μην τον ξεχάσετε.
Εάν έχετε ξεχάσει τον κωδικ πρσβασης και δεν μπορείτε να ξεκινήσετε
τη διαδικασία ανάκτησης, επικοινωνήστε με την υπηρεσία VAIO-Link για να
τον επαναφέρετε. Θα επιβαρυνθείτε με μια χρέωση επαναφοράς.
9
Page 10
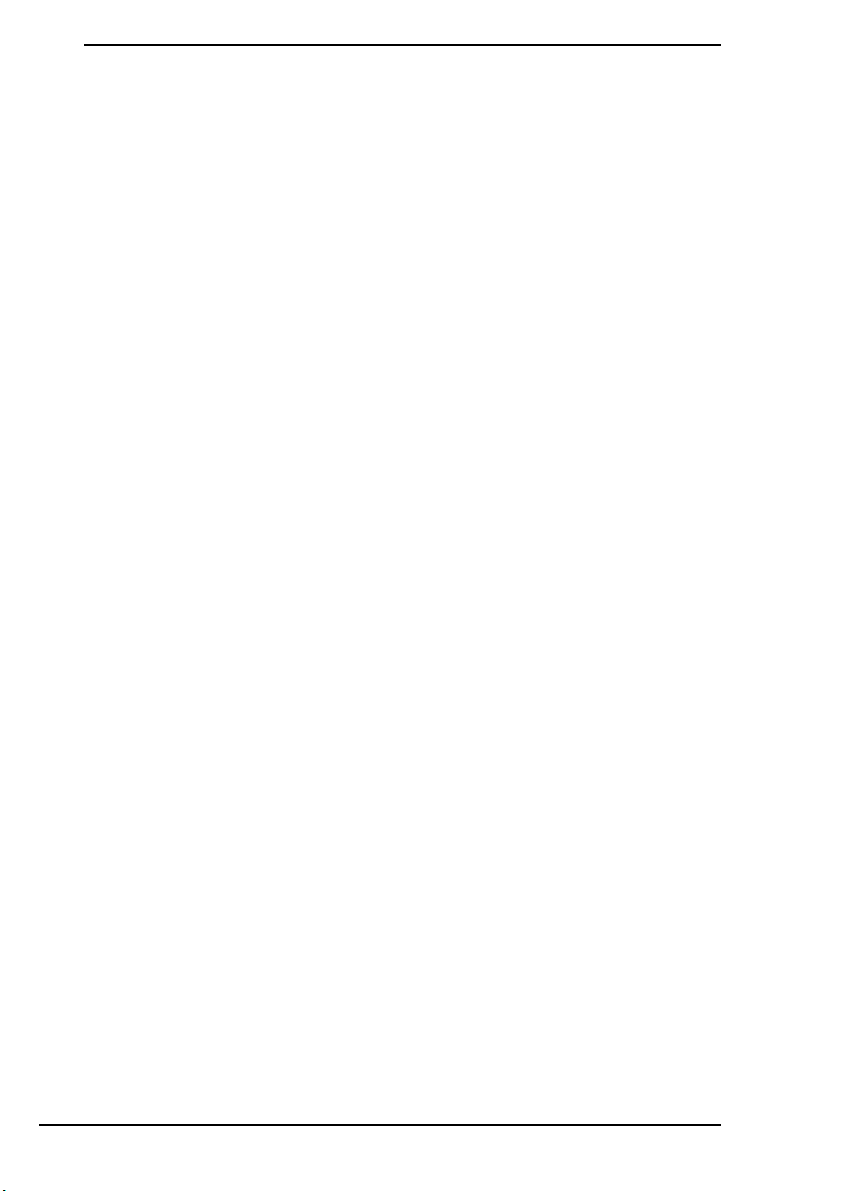
Σημειώσεις σχετικά με το λογισμικ
❑ Η διαδικασία ανάκτησης του συστήματος του υπολογιστή σας μπορεί να
επαναφέρει μνο τις προεγκατεστημένες εφαρμογές λογισμικού
(με εξαίρεση ορισμένες εφαρμογές λογισμικού). Δεν είναι δυνατή
η επαναφορά εφαρμογών λογισμικού τις οποίες έχετε εγκαταστήσει εσείς
ή δεδομένων που δημιουργήσατε μετά την αγορά.
❑ Κατά την ανάκτηση του συστήματος του υπολογιστή σας δεν είναι δυνατή
η επαναφορά μνο του λειτουργικού συστήματος των Windows.
❑ Ορισμένες προεγκατεστημένες εφαρμογές λογισμικού περιλαμβάνουν
επιλογές που επιτρέπουν την κατάργηση της εγκατάστασής τους ή την
εγκατάστασή τους.
Οι εφαρμογές λογισμικού που έχουν εγκατασταθεί ή έχει καταργηθεί
η εγκατάστασή τους χρησιμοποιώντας τις επιλογές αυτές ενδέχεται να μην
λειτουργούν κανονικά στον υπολογιστή σας.
❑ Η εγκατάσταση μιας εφαρμογής λογισμικού για την τροποποίηση του
μεγέθους των διαμερισμάτων ενδέχεται να απενεργοποιήσει τη δυναττητα
ανάκτησης του συστήματος ή τη δημιουργία δίσκων ανάκτησης.
10
Page 11

Ανάκτηση του υπολογιστή ταν δεν είναι δυνατή
η εκκίνηση των Windows
Εάν δεν είναι δυνατή η εκκίνηση των Windows, μπορείτε να ανακτήσετε το
σύστημα του υπολογιστή σας χρησιμοποιώντας τους δίσκους ανάκτησης ή ένα
διαμέρισμα ανάκτησης.
Το διαμέρισμα ανάκτησης στην ενσωματωμένη συσκευή αποθήκευσης περιέχει
δεδομένα για τη διαδικασία ανάκτησης.
Μπορείτε να πραγματοποιήσετε ανάκτηση του συστήματος του υπολογιστή
γρηγορτερα χρησιμοποιώντας το διαμέρισμα ανάκτησης σε σχέση με τους
δίσκους ανάκτησης.
Ενδέχεται να χρειαστεί κάποιος χρνος, για να εμφανιστεί η τρέχουσα κατάσταση της διαδικασίας
ανάκτησης.
Για την ανάκτηση του συστήματος του υπολογιστή χρησιμοποιώντας
δίσκους ανάκτησης
1 Τοποθετήστε ένα δίσκο ανάκτησης στη μονάδα δίσκου ταν ο υπολογιστής
είναι ενεργοποιημένος, απενεργοποιήστε τον υπολογιστή και ενεργοποιήστε
τον ξανά.
Εάν χρησιμοποιείτε μια εξωτερική μονάδα οπτικού δίσκου (δεν παρέχεται),
πατήστε το πλήκτρο F11 αρκετές φορές ταν εμφανιστεί το λογτυπο VAIO
μετά την επανεκκίνηση του υπολογιστή.
Η λειτουργία Διαχείριση εκκίνησης των Windows εμφανίζεται.
2 Πατήστε το πλήκτρο M ή m για να επιλέξετε Start VAIO Recovery Center
(Εκκίνηση κέντρου ανάκτησης της VAIO) και πατήστε το πλήκτρο Enter.
3 Επιλέξτε Restore C: Drive (Επαναφορά της μονάδας δίσκου C:) ή Restore
Complete System (Πλήρης επαναφορά συστήματος) και κάντε κλικ στο
κουμπί Έναρξη.
4 Διαβάστε τις πληροφορίες σχετικά με το λογισμικ ή τις δυναττητες
επίλυσης προβλημάτων, επιλέξτε Skip (Παράλειψη) εάν έχετε, ήδη,
δοκιμάσει λες τις προτάσεις και κάντε κλικ στο κουμπί Επμενο.
5 Εάν εμφανίζονται προειδοποιήσεις, διαβάστε τις προσεκτικά, επιλέξτε το
πλαίσιο ελέγχου I understand (Κατανοώ) και, στη συνέχεια, κάντε κλικ στο
κουμπί Έναρξη.
6 Ακολουθήστε τις οδηγίες που εμφανίζονται στην οθνη.
11
Page 12

Για την ανάκτηση του συστήματος του υπολογιστή χρησιμοποιώντας
το διαμέρισμα ανάκτησης
1 Ενεργοποιήστε τον υπολογιστή σας.
2 Πατήστε το πλήκτρο F10 ταν εμφανιστεί το λογτυπο VAIO.
Εάν εμφανιστεί το παράθυρο Edit Boot Options (Επεξεργασία επιλογών
εκκίνησης), πατήστε το πλήκτρο Enter.
Στα μοντέλα με το κουμπί
παραπάνω, μπορείτε να πατήσετε το κουμπί σο ο υπολογιστής είναι απενεργοποιημένος
ή σε κατάσταση Αδρανοποίησης, για εκκίνηση του
ανάκτησης της VAIO).
ASSIST
, αντί να εκτελέσετε τα βήματα 1 και 2 που αναφέρονται
VAIO Recovery Center
(Κέντρου
3 Επιλέξτε Restore C: Drive (Επαναφορά της μονάδας δίσκου C:) ή Restore
Complete System (Πλήρης επαναφορά συστήματος) και κάντε κλικ στο
κουμπί Έναρξη.
4 Διαβάστε τις πληροφορίες σχετικά με το λογισμικ ή τις δυναττητες
επίλυσης προβλημάτων, επιλέξτε Skip (Παράλειψη) εάν έχετε, ήδη,
δοκιμάσει λες τις προτάσεις και κάντε κλικ στο κουμπί Επμενο.
5 Εάν εμφανίζονται προειδοποιήσεις, διαβάστε τις προσεκτικά, επιλέξτε το
πλαίσιο ελέγχου I understand (Κατανοώ) και, στη συνέχεια, κάντε κλικ στο
κουμπί Έναρξη.
6 Ακολουθήστε τις οδηγίες που εμφανίζονται στην οθνη.
12
Page 13

Ανάκτηση του υπολογιστή ταν είναι δυνατή
η εκκίνηση των Windows
Μπορείτε να ανακτήσετε το σύστημα του υπολογιστή σας χρησιμοποιώντας το
VAIO Recovery Center (Κέντρο ανάκτησης της VAIO) εάν είναι δυνατή
η εκκίνηση των Windows.
Βεβαιωθείτε τι έχετε αφαιρέσει τον οπτικ δίσκο απ τη μονάδα οπτικού δίσκου, προτού
ακολουθήσετε τα παρακάτω βήματα.
Ενδέχεται να χρειαστεί κάποιος χρνος, για να εμφανιστεί η τρέχουσα κατάσταση της διαδικασίας
ανάκτησης.
Για ανάκτηση της μονάδας δίσκου C
1 Κάντε κλικ στο κουμπί Έναρξη, %λα τα προγράμματα και VAIO Recovery
Center (Κέντρο ανάκτησης της VAIO).
2 Επιλέξτε Restore C: Drive (Επαναφορά της μονάδας δίσκου C:) και κάντε
κλικ στο κουμπί Έναρξη.
3 Διαβάστε τις πληροφορίες σχετικά με το λογισμικ ή τις δυναττητες
επίλυσης προβλημάτων, επιλέξτε Skip (Παράλειψη) εάν έχετε, ήδη, δοκιμάσει
λες τις προτάσεις και κάντε κλικ στο κουμπί Επμενο.
Εάν εμφανιστεί το παράθυρο Έλεγχος λογαριασμού χρήστη, κάντε κλικ στο
κουμπί Ναι.
4 Διαβάστε προσεκτικά τις προειδοποιήσεις, επιλέξτε το πλαίσιο ελέγχου
I understand (Κατανοώ) και κάντε κλικ στο κουμπί Έναρξη.
5 Ακολουθήστε τις οδηγίες που εμφανίζονται στην οθνη.
Εάν έχετε αλλάξει το μέγεθος του διαμερίσματος και έχετε δημιουργήσει ένα διαφορετικ
διαμέρισμα απ τη μονάδα C στην ενσωματωμένη συσκευή αποθήκευσης, τα δεδομένα που
είναι αποθηκευμένα στο διαμέρισμα δεν θα αλλάξουν ακμα και μετά την ανάκτηση του
συστήματος του υπολογιστή σας.
Για οδηγίες σχετικά με τον τρπο δημιουργίας ενς διαμερίσματος στο σκληρ δίσκο,
ανατρέξτε στην εντητα "Δημιουργία διαμερίσματος στο σκληρ δίσκο" στη σελίδα 15.
13
Page 14

Για ανάκτηση ολκληρου του συστήματος του υπολογιστή
1 Κάντε κλικ στο κουμπί Έναρξη, %λα τα προγράμματα και VAIO Recover y
Center (Κέντρο ανάκτησης της VAIO).
2 Επιλέξτε Restore Complete System (Πλήρης επαναφορά συστήματος) και
κάντε κλικ στο Έναρξη.
3 Διαβάστε τις πληροφορίες σχετικά με το λογισμικ ή τις δυναττητες
επίλυσης προβλημάτων, επιλέξτε Skip (Παράλειψη) εάν έχετε, ήδη, δοκιμάσει
λες τις προτάσεις και κάντε κλικ στο κουμπί Επμενο.
4 Επιλέξτε Skip (Παράλειψη) και κάντε κλικ στο κουμπί Επμενο εάν έχετε
δημιουργήσει τους δίσκους ανάκτησης.
Εάν δεν έχετε δημιουργήσει ακμα τους δίσκους ανάκτησης, ανατρέξτε
στην εντητα "Δημιουργία δίσκων ανάκτησης" στη σελίδα 7.
Εάν εμφανιστεί το παράθυρο Έλεγχος λογαριασμού χρήστη, κάντε κλικ στο
κουμπί Ναι.
5 Ακολουθήστε τις οδηγίες που εμφανίζονται στην οθνη.
14
Page 15

Δημιουργία διαμερίσματος στο σκληρ δίσκο
Πληροφορίες σχετικά με τα διαμερίσματα του
σκληρού δίσκου
Τι είναι το διαμέρισμα σκληρού δίσκου;
Η δημιουργία διαμερισμάτων στο σκληρ δίσκο έχει ως αποτέλεσμα τη διαίρεση
του χώρου αποθήκευσης στην ενσωματωμένη συσκευή αποθήκευσης σε πολλά
τμήματα (διαμερίσματα).
Ο υπολογιστής διαθέτει μνο ένα διαμέρισμα (μονάδα δίσκου C) βάσει των
προεπιλεγμένων ρυθμίσεων.*
Παρέχεται η δυναττητα επαναδιαμερισμού του χώρου αποθήκευσης σε δύο
μονάδες δίσκου, για παράδειγμα, τις μονάδες C και D.
* Οι παράμετροι ενς άλλου διαμερίσματος μπορεί να έχουν, ήδη, ρυθμιστεί κατά τη στιγμή της αγοράς,
ανάλογα με το μοντέλο που έχετε στη διάθεσή σας.
Ποια είναι τα πλεονεκτήματα της δημιουργίας διαμερισμάτων στο
σκληρ δίσκο;
Hταν εκτελείτε μια διαδικασία ανάκτησης του συστήματος του υπολογιστή,
μπορείτε να χρησιμοποιήσετε ως θέση αποθήκευσης του αντιγράφου
ασφαλείας τη νέα μονάδα δίσκου που έχετε δημιουργήσει, γιατί τα δεδομένα
που περιέχονται στη νέα μονάδα δίσκου δεν θα διαγραφούν κατά τη διαδικασία
ανάκτησης. Η δημιουργία διαμερισμάτων στο σκληρ δίσκο σάς επιτρέπει να
οργανώσετε αποτελεσματικτερα τα δεδομένα ή το λογισμικ σε κάθε
διαμέρισμα του σκληρού δίσκου.
Πώς μπορείτε να δημιουργήσετε διαμερίσματα στο σκληρ δίσκο;
Μπορείτε να δημιουργήσετε ένα διαμέρισμα στο σκληρ δίσκο με δύο τρπους:
❑ Δημιουργία διαμερίσματος στο σκληρ δίσκο χρησιμοποιώντας τη
δυναττητα των Windows.
❑ Δημιουργία διαμερίσματος στο σκληρ δίσκο κατά τη διαδικασία ανάκτησης.
Εάν μειώσετε το μέγεθος του διαμερίσματος της μονάδας C, δεν θα μπορείτε να δημιουργήσετε
δίσκους ανάκτησης ή να ολοκληρώσετε τη διαδικασία ανάκτησης με επιτυχία, διτι ο ελεύθερος
χώρος στην ενσωματωμένη συσκευή αποθήκευσης δεν θα επαρκεί.
15
Page 16

Για τη δημιουργία διαμερίσματος στο σκληρ δίσκο
χρησιμοποιώντας τη δυναττητα των Windows
Η δυναττητα των Windows σάς επιτρέπει να δημιουργήσετε ένα διαμέρισμα
χωρίς να εκτελέσετε μια διαδικασία ανάκτησης του συστήματος του
υπολογιστή.
Δεν μπορείτε να συρρικνώσετε τη μονάδα δίσκου C περισστερο απ σο υποδεικνύεται γιατί το
μέγιστο μέγεθος της μονάδας δίσκου C καθορίζεται απ το σύστημα.
1 Κάντε κλικ στο κουμπί Έναρξη, Πίνακας Ελέγχου, Σύστημα και Ασφάλεια και
Δημιουργία και διαμρφωση διαμερισμάτων σκληρού δίσκου στην περιοχή
Εργαλεία διαχείρισης.
2 Εάν εμφανιστεί το παράθυρο Έλεγχος λογαριασμού χρήστη, κάντε κλικ στο
κουμπί Ναι.
Εάν έχετε συνδεθεί στον υπολογιστή σας ως τυπικς χρήστης, θα σας
ζητηθεί να εισαγάγετε το νομα και τον κωδικ πρσβασης διαχειριστή.
3 Κάντε δεξί κλικ στη μονάδα δίσκου C και επιλέξτε Συρρίκνωση τμου.
4 Εισαγάγετε το μέγεθος του διαμερίσματος που θέλετε να δημιουργήσετε
στο πεδίο Μέγεθος χώρου σε MB προς συρρίκνωση και κάντε κλικ στην
επιλογή Συρρίκνωση.
5 Κάντε δεξί κλικ στο κουμπί Ελεύθερος χώρος και επιλέξτε Νέος απλς τμος.
6 Ακολουθήστε τις οδηγίες που εμφανίζονται στην οθνη.
16
Page 17

Για τη δημιουργία διαμερίσματος κατά τη διαδικασία
ανάκτησης
Εάν δημιουργήσετε ένα διαμέρισμα κατά τη διαδικασία ανάκτησης, θα διαγραφούν λα τα δεδομένα
που είχατε προηγουμένως αποθηκεύσει σε μια ενσωματωμένη συσκευή αποθήκευσης.
1 Τοποθετήστε ένα δίσκο ανάκτησης στη μονάδα δίσκου ταν ο υπολογιστής
είναι ενεργοποιημένος, απενεργοποιήστε τον υπολογιστή και ενεργοποιήστε
τον ξανά.
Η λειτουργία Διαχείριση εκκίνησης των Windows εμφανίζεται.
Εάν χρησιμοποιείτε μια εξωτερική μονάδα οπτικού δίσκου (δεν παρέχεται), κάντε επανεκκίνηση
του υπολογιστή και πατήστε το πλήκτρο
Εάν δεν έχετε δημιουργήσει ακμα τους δίσκους ανάκτησης, ακολουθήστε τα παρακάτω
βήματα:
1 Ενεργοποιήστε τον υπολογιστή σας.
2 Πατήστε το πλήκτρο
3 Παραλείψτε το βήμα 2 και συνεχίστε με το βήμα 3.
F11
αρκετές φορές.
F10
ταν εμφανιστεί το λογτυπο VAIO.
Εάν εμφανιστεί το παράθυρο
πατήστε το πλήκτρο
Στα μοντέλα με το κουμπί
αναφέρονται παραπάνω, μπορείτε να πατήσετε το κουμπί σο ο υπολογιστής είναι
απενεργοποιημένος ή σε κατάσταση Αδρανοποίησης, για εκκίνηση του
Center
(Κέντρου ανάκτησης της VAIO).
Enter
.
ASSIST
Edit Boot Options
, αντί να εκτελέσετε τα βήματα 1 και 2 που
(Επεξεργασία επιλογών εκκίνησης),
VAIO R ecover y
2 Πατήστε το πλήκτρο M ή m για να επιλέξετε Start VAIO Recovery Center
(Εκκίνηση κέντρου ανάκτησης της VAIO) και πατήστε το πλήκτρο Enter.
3 Κάντε κλικ στην επιλογή Restore Complete System (Πλήρης επαναφορά
συστήματος) και πατήστε Έναρξη.
4 Επιλέξτε Skip (Παράλειψη) και κάντε κλικ στο κουμπί Επμενο.
Ακολουθήστε τις οδηγίες που εμφανίζονται στην οθνη μέχρι να εμφανιστεί
το παράθυρο για τη διαίρεση της ενσωματωμένης συσκευής αποθήκευσης.
Εάν εμφανιστεί το μήνυμα
διατηρήσετε το προεπιλεγμένο εργοστασιακ μέγεθος της μονάδας δίσκου C:;), κάντε κλικ
στο κουμπί
%χι
.
Do you want to keep the factory default C: drive size?
(Θέλετε να
5 Επιλέξτε Customized drive size (Προσαρμοσμένο μέγεθος μονάδας δίσκου)
απ την αναπτυσσμενη λίστα Divide your hard disk’s storage space into C
and D drives (Διαίρεση του χώρου αποθήκευσης του σκληρού δίσκου στις
μονάδες δίσκου C και D).
6 Εισαγάγετε το επιθυμητ μέγεθος της μονάδας δίσκου C και κάντε κλικ στο
κουμπί Επμενο.
7 Ακολουθήστε τις οδηγίες που εμφανίζονται στην οθνη.
17
Page 18

Δημιουργία αντιγράφων ασφαλείας και
διαδικασία επαναφοράς των δεδομένων σας
Η δημιουργία αντιγράφων ασφαλείας των δεδομένων σας είναι μια ιδιαίτερα
σημαντική λειτουργία. Εάν δεν δημιουργείτε αντίγραφα ασφαλείας των
δεδομένων σας, θα χάσετε διάφορα δεδομένα που είναι αποθηκευμένα στην
ενσωματωμένη συσκευή αποθήκευσης, πως έγγραφα ή εικνες, σε περίπτωση
μη αναμενμενων συμβάντων ή λγω ιών. Συνιστάται, λοιπν, η δημιουργία
αντιγράφων ασφαλείας των δεδομένων σας καθημερινά.
Επιλογές δημιουργίας αντιγράφων ασφαλείας και
διαδικασία επαναφοράς των δεδομένων σας
A Δημιουργία αντιγράφων ασφαλείας και διαδικασία επαναφοράς
των δεδομένων σας χρησιμοποιώντας τη δυναττητα των
Windows
Μπορείτε να δημιουργήσετε αντίγραφα ασφαλείας των δεδομένων σας
σε CD, DVD ή αφαιρούμενα μέσα, πως εξωτερικές μονάδες σκληρού
δίσκου, και να επαναφέρετε τα δεδομένα αυτά χρησιμοποιώντας τη
δυναττητα των Windows.
B Δημιουργία αντιγράφων ασφαλείας και διαδικασία επαναφοράς
των δεδομένων σας ταν δεν είναι δυνατή η εκκίνηση των
Windows
Hταν δεν είναι δυνατή η εκκίνηση των Windows, δημιουργήστε
αντίγραφα ασφαλείας των δεδομένων σας χρησιμοποιώντας το
λογισμικ Rescue Data (Διάσωση δεδομένων) και επαναφέρετε τα
δεδομένα αυτά χρησιμοποιώντας το λογισμικ VAIO Data Restore
Tool (Εργαλείο ανάκτησης δεδομένων της VAIO).
C Δημιουργία αντιγράφων ασφαλείας και διαδικασία επαναφοράς
των δεδομένων σας χρησιμοποιώντας ένα σημείο επαναφοράς
Το σημείο επαναφοράς παρέχει τη δυναττητα αποθήκευσης ενς
στιγμιτυπου των αρχείων συστήματος στον υπολογιστή σας σε
συγκεκριμένο χρονικ διάστημα.
Εάν εγκαταστήσετε ένα νέο λογισμικ και παρατηρήσετε τι η
λειτουργία του συστήματος είναι ασταθής, μπορείτε, για παράδειγμα,
να επαναφέρετε τον υπολογιστή σας στο σημείο επαναφοράς χωρίς
να χάσετε δεδομένα.
Το σύστημα των Windows δημιουργεί αυτματα σημεία επαναφοράς.
Ωστσο, συνιστάται η μη αυτματη δημιουργία σημείου επαναφοράς πριν απ την
εγκατάσταση λογισμικού ή προγράμματος οδήγησης λογισμικού στον υπολογιστή.
18
Page 19

D Επαναφορά προεγκατεστημένου λογισμικού/προγραμμάτων
οδήγησης
Hταν το προεγκατεστημένο λογισμικ ή τα προγράμματα οδήγησης
λογισμικού δεν λειτουργούν κανονικά, μπορείτε να τα επαναφέρετε
στις προεπιλεγμένες εργοστασιακές ρυθμίσεις χρησιμοποιώντας το
πργραμμα Reinstall Programs or Drivers (Επανεγκατάσταση
προγραμμάτων ή προγραμμάτων οδήγησης).
19
Page 20

Πίνακας επιλογών δημιουργίας αντιγράφων ασφαλείας και
επαναφοράς
Επι-
Χρησιμοποιήστε
λογή
Δυναττητα
A
των Windows
την ακλουθη
επιλογή
Χρειάζεστε Τα
Windows
πρέπει
Να
λειτουρ-
Μέσα
εγγραφής
γούν
Να
λειτουργούν
Πρέπει Ανατρέξτε
Να
δημιουργήσετε
αντίγραφο
ασφαλείας
Να
εκτελέσετε
επαναφορά
1 σελίδα 21
Rescue Data
(Διάσωση
δεδομένων)
και VAIO Data
Restore Tool
B
(Εργαλείο
ανάκτησης
δεδομένων
της VAIO)
Σημείο
C
επαναφοράς
Reinstall
Programs or
Drivers
(Επανεγκατάσ-
D
ταση
προγραμμάτων
ή προγραμμάτων
οδήγησης)
Μέσα
εγγραφής
-
-
-
Να
λειτουργούν
Να
λειτουργούν
-
Να
λειτουργούν
Να
δημιουργήσετε
αντίγραφο
ασφαλείας
Να
εκτελέσετε
επαναφορά
Να
δημιουργήσετε σημείο
επαναφοράς
Να
εκτελέσετε
επαναφορά
Να
προβείτε σε
επανεγκατάσταση
1 σελίδα 24
1 σελίδα 27
1 σελίδα 30
20
Page 21

Επιλογή A: Δημιουργία αντιγράφων ασφαλείας και
διαδικασία επαναφοράς των δεδομένων σας
χρησιμοποιώντας τη δυναττητα των Windows
Εάν ο υπολογιστής σας δεν διαθέτει ενσωματωμένη μονάδα οπτικού δίσκου, πρέπει να
χρησιμοποιήσετε μια εξωτερική μονάδα σκληρού δίσκου ή οπτικού δίσκου για τη δημιουργία
αντιγράφων ασφαλείας των δεδομένων σας ή πρέπει να δημιουργήσετε ένα νέο διαμέρισμα
αλλάζοντας το μέγεθος της μονάδας δίσκου C. Ανατρέξτε στην εντητα "Δημιουργία
διαμερίσματος στο σκληρ δίσκο" στη σελίδα 15 για περισστερες πληροφορίες.
Σε μοντέλα με Windows 7 Ultimate ή Windows 7 Professional, μπορείτε να δημιουργήσετε αντίγραφα
ασφαλείας του ειδώλου συστήματος σε δίσκους DVD. Για να το κάνετε αυτ, κάντε κλικ στην επιλογή
Δημιουργία ειδώλου συστήματος
ασφαλείας του περιεχομένου του υπολογιστή σας
στην οθνη.
Για να δημιουργήσετε αντίγραφο ασφαλείας του ειδώλου συστήματος, βεβαιωθείτε τι διαθέτετε
εξωτερική μονάδα σκληρού δίσκου (δεν παρέχεται), η οποία έχει διαμορφωθεί εκ των προτέρων
βάσει του συστήματος αρχείων Windows NT (NTFS).
Για τη δημιουργία αντιγράφων ασφαλείας των δεδομένων σας
1 Κάντε κλικ στο κουμπί Έναρξη, %λα τα προγράμματα και VAIO Recovery
Center (Κέντρο ανάκτησης της VAIO).
2 Κάντε κλικ στην επιλογή Αντίγραφα ασφαλείας και επαναφορά των Windows
και κάντε κλικ στο κουμπί Έναρξη.
3 Κάντε κλικ στην επιλογή Ρύθμιση αντιγράφου ασφαλείας στην περιοχή
Αντίγραφα ασφαλείας.
4 Στο παράθυρο Ρύθμιση αντιγράφου ασφαλείας, επιλέξτε έναν προορισμ
του αντιγράφου ασφαλείας απ τη λίστα και κάντε κλικ στο κουμπί Επμενο.
Εάν εμφανιστεί το παράθυρο Έλεγχος λογαριασμού χρήστη, κάντε κλικ στο
κουμπί Ναι.
5 Επιλέξτε Να έχω τη δυναττητα να επιλέξω και κάντε κλικ στο κουμπί
Επμενο.
6 Επιλέξτε το(-α) πλαίσιο(-α) ελέγχου του(των) στοιχείου(-ων) που θέλετε να
συμπεριλάβετε στο αντίγραφο ασφαλείας και κάντε κλικ στο κουμπί Επμενο.
στο αριστερ τμήμα του παραθύρου
και ακολουθήστε τις οδηγίες που εμφανίζονται
Δημιουργία αντιγράφων
Εάν θέλετε να δημιουργήσετε αντίγραφο ασφαλείας του ειδώλου συστήματος, βεβαιωθείτε
τι είναι επιλεγμένο το πλαίσιο που σας επιτρέπει να δημιουργείτε αντίγραφο ασφαλείας του
ειδώλου συστήματος.
7 Στο παράθυρο Ανασκπηση των ρυθμίσεων αντιγράφου ασφαλείας, κάντε
κλικ στην επιλογή Αποθήκευση ρυθμίσεων και δημιουργία αντιγράφου
ασφαλείας.
8 Ακολουθήστε τις οδηγίες που εμφανίζονται στην οθνη.
21
Page 22

Για την επαναφορά των δεδομένων σας απ το αντίγραφο
ασφαλείας
1 Κάντε κλικ στο κουμπί Έναρξη, %λα τα προγράμματα και VAIO Recover y
Center (Κέντρο ανάκτησης της VAIO).
2 Κάντε κλικ στην επιλογή Αντίγραφα ασφαλείας και επαναφορά των Windows
και κάντε κλικ στο κουμπί Έναρξη.
3 Κάντε κλικ στην επιλογή Επιλογή άλλου αντιγράφου ασφαλείας απ το οποίο
θα γίνει επαναφορά αρχείων στην περιοχή Επαναφορά.
Εάν εμφανιστεί το παράθυρο Έλεγχος λογαριασμού χρήστη, κάντε κλικ στο
κουμπί Ναι.
4 Επιλέξτε τη μονάδα δίσκου στην οποία είναι αποθηκευμένο το αντίγραφο
ασφαλείας των δεδομένων που θέλετε να επαναφέρετε και κάντε κλικ στο
κουμπί Επμενο.
5 Κάντε κλικ στο κουμπί Αναζήτηση.
6 Επιλέξτε το(-α) αρχείο(-α) ή το(-ους) φάκελο(φακέλους) που θέλετε απ τη
λίστα και κάντε κλικ στο κουμπί Επμενο.
7 Επιλέξτε τη θέση στην οποία θέλετε να αποθηκεύσετε τα δεδομένα που
επαναφέρατε και κάντε κλικ στο κουμπί Επαναφορά.
8 Ακολουθήστε τις οδηγίες που εμφανίζονται στην οθνη.
Δεν είναι δυνατή η επαναφορά των αρχείων που έχετε δημιουργήσει ή τροποποιήσει μετά
απ τη λειτουργία δημιουργίας αντιγράφου ασφαλείας.
22
Page 23

Επαναφορά του ειδώλου συστήματος
Τι είναι το είδωλο συστήματος;
Το είδωλο συστήματος είναι ένα αντίγραφο ασφαλείας λων των περιεχομένων
του υπολογιστή, συμπεριλαμβανομένων προγραμμάτων, ρυθμίσεων
συστήματος και αρχείων του υπολογιστή. Μπορείτε να χρησιμοποιήσετε ένα
είδωλο συστήματος για την επαναφορά του συστήματος του υπολογιστή. Εάν
επαναφέρετε τον υπολογιστή σας χρησιμοποιώντας ένα είδωλο συστήματος,
θα γίνει επαναφορά λων τα τρεχντων προγραμμάτων, ρυθμίσεων συστήματος
και αρχείων σύμφωνα με τα περιεχμενα του ειδώλου συστήματος.
Για την επαναφορά του ειδώλου συστήματος
1 Τοποθετήστε ένα δίσκο ανάκτησης στη μονάδα δίσκου ταν ο υπολογιστής
είναι ενεργοποιημένος, απενεργοποιήστε τον υπολογιστή και ενεργοποιήστε
τον ξανά.
Η λειτουργία Διαχείριση εκκίνησης των Windows εμφανίζεται.
2 Πατήστε το πλήκτρο M ή m για να επιλέξετε Windows RE και πατήστε το
πλήκτρο Enter.
3 Επιλέξτε μια διάταξη πληκτρολογίου και κάντε κλικ στο κουμπί Επμενο.
Εάν χρησιμοποιείτε τη λειτουργία
μοντέλα με
κρυπτογράφησης μονάδων δίσκου
στην οθνη για να απενεργοποιήσετε προσωρινά τη λειτουργία
μονάδων δίσκου BitLocker
Windows 7 Ultimate
Κρυπτογράφηση μονάδων δίσκου BitLocker
, μπορεί να εμφανιστεί το παράθυρο
BitLocker
.
. Ακολουθήστε τις οδηγίες που εμφανίζονται
σε
Αποκατάσταση
Κρυπτογράφηση
4 Εάν έχετε αποθηκεύσει το αντίγραφο ασφαλείας σας σε μια εξωτερική
μονάδα σκληρού δίσκου ή σε δίσκους χρησιμοποιώντας μια εξωτερική
μονάδα οπτικού δίσκου, συνδέστε την εξωτερική συσκευή στον υπολογιστή
σας.
5 Επιλέξτε Επαναφορά του υπολογιστή σας με χρήση ειδώλου συστήματος
που δημιουργήσατε προηγουμένως και κάντε κλικ στο κουμπί Επμενο.
6 Πατήστε Επιλογή ειδώλου συστήματος και κάντε κλικ στο κουμπί Επμενο.
7 Επιλέξτε τη θέση στην οποία έχετε αποθηκεύσει το αντίγραφο ασφαλείας
και κάντε κλικ στο κουμπί Επμενο.
8 Επιλέξτε το είδωλο συστήματος το οποίο θέλετε να επαναφέρετε και κάντε
κλικ στο κουμπί Επμενο.
9 Επιλέξτε Διαμρφωση και επαναδιαμερισμς δίσκων και κάντε κλικ στο
κουμπί Επμενο.
10 Ακολουθήστε τις οδηγίες που εμφανίζονται στην οθνη.
23
Page 24

Επιλογή B: Δημιουργία αντιγράφων ασφαλείας και
διαδικασία επαναφοράς των δεδομένων σας ταν
δεν είναι δυνατή η εκκίνηση των Windows
Χρησιμοποιήστε το λογισμικ Rescue Data (Διάσωση δεδομένων) για να
δημιουργήσετε αντίγραφα ασφαλείας των δεδομένων σας ταν δεν είναι
δυνατή η εκκίνηση των Windows και χρησιμοποιήστε το λογισμικ VAIO Data
Restore Tool (Εργαλείο ανάκτησης δεδομένων της VAIO) για να επαναφέρετε
αρχεία για τα οποία έχετε δημιουργήσει αντίγραφα ασφαλείας χρησιμοποιώντας
το λογισμικ Rescue Data (Διάσωση δεδομένων).
Σημειώσεις σχετικά με τη χρήση του λογισμικού Rescue Data
(Διάσωση δεδομένων)
❑ Μεταχειρίζεστε με προσοχή τα αρχεία που έχετε διασώσει για την αποφυγή
μη εξουσιοδοτημένης πρσβασης.
❑ Φυλάσσετε τους δίσκους ανάκτησης σε ασφαλές μέρος για την αποφυγή μη
εξουσιοδοτημένης αντιγραφής των δεδομένων σας στην ενσωματωμένη
συσκευή αποθήκευσης, επειδή αυτ το λογισμικ μπορεί να εκτελεστεί απ
τους δίσκους ανάκτησης.
❑ Μη εξουσιοδοτημένοι χρήστες μπορούν να αποκτήσουν εύκολα πρσβαση
στα αρχεία που έχετε διασώσει και τα οποία δεν είναι κρυπτογραφημένα
στην ενσωματωμένη συσκευή αποθήκευσης χρησιμοποιώντας τους δίσκους
ανάκτησης.
Για την προστασία των αρχείων που έχετε διασώσει απ μη εξουσιοδοτημένη
πρσβαση, ενεργοποιήστε το αίτημα κωδικού πρσβασης κατά την
ενεργοποίηση ή για την πρσβαση στο σκληρ δίσκο, ή χρησιμοποιήστε τη
δυναττητα κρυπτογράφησης της μονάδας σκληρού δίσκου των Windows.
❑ Η χρήση αυτού του λογισμικού δεν διασφαλίζει τη δημιουργία αντιγράφων
ασφαλείας λων των δεδομένων που περιέχονται στην ενσωματωμένη
συσκευή αποθήκευσης. Η Sony δεν φέρει καμία ευθύνη για τυχν απώλεια
δεδομένων που προκύπτει κατά τη διαδικασία δημιουργίας αντιγράφων
ασφαλείας.
❑ Απενεργοποιήστε τη λειτουργία κρυπτογράφησης μονάδας σκληρού
δίσκου των Windows προτού χρησιμοποιήσετε αυτ το λογισμικ.
❑ Χρησιμοποιείτε το καλώδιο τροφοδοσίας ή το μετασχηματιστή
εναλλασσμενου ρεύματος για την τροφοδοσία του υπολογιστή σας ταν
χρησιμοποιείτε αυτ το λογισμικ.
24
Page 25

Για τη διάσωση των δεδομένων σας
1 Τοποθετήστε ένα δίσκο ανάκτησης στη μονάδα δίσκου ταν ο υπολογιστής
είναι ενεργοποιημένος, απενεργοποιήστε τον υπολογιστή και ενεργοποιήστε
τον ξανά.
Η λειτουργία Διαχείριση εκκίνησης των Windows εμφανίζεται.
Εάν δεν έχετε δημιουργήσει ακμα τους δίσκους ανάκτησης, ακολουθήστε τα παρακάτω
βήματα:
1 Ενεργοποιήστε τον υπολογιστή σας.
2 Πατήστε το πλήκτρο
3 Παραλείψτε το βήμα 2 και συνεχίστε με το βήμα 3.
F10
ταν εμφανιστεί το λογτυπο VAIO.
Εάν εμφανιστεί το παράθυρο
πατήστε το πλήκτρο
Στα μοντέλα με το κουμπί
αναφέρονται παραπάνω, μπορείτε να πατήσετε το κουμπί σο ο υπολογιστής είναι
απενεργοποιημένος ή σε κατάσταση Αδρανοποίησης, για εκκίνηση του
Center
(Κέντρου ανάκτησης της VAIO).
Enter
.
ASSIST
Edit Boot Options
, αντί να εκτελέσετε τα βήματα 1 και 2 που
(Επεξεργασία επιλογών εκκίνησης),
VAIO R ecover y
2 Πατήστε το πλήκτρο M ή m για να επιλέξετε Start VAIO Recovery Center
(Εκκίνηση κέντρου ανάκτησης της VAIO) και πατήστε το πλήκτρο Enter.
3 Επιλέξτε Rescue Data (Διάσωση δεδομένων) και κάντε κλικ στο κουμπί
Έναρξη.
4 Ακολουθήστε τις οδηγίες που εμφανίζονται στην οθνη.
Συνιστάται η επιλογή μιας εξωτερικής μονάδας σκληρού δίσκου ως θέση αποθήκευσης των
αρχείων που έχουν διασωθεί εάν έχετε επιλέξει
δεδομένων).
Custom data rescue
(Προσαρμοσμένη διάσωση
Η διαδικασία δημιουργίας αντιγράφων ασφαλείας σταματά αυτματα και γίνεται επανεκκίνηση
του υπολογιστή εάν η διαδικασία δεν έχει ολοκληρωθεί μέσα σε 64 ώρες. Για να συνεχιστεί η
διαδικασία, ακολουθήστε τα βήματα 1 έως 3, επιλέξτε το πλαίσιο ελέγχου
process
(Συνέχιση διαδικασίας που ακυρώθηκε) και κάντε κλικ στο κουμπί
Μην αποσυνδέετε την εξωτερική μονάδα σκληρού δίσκου ή τη μονάδα οπτικού δίσκου κατά
τη διάρκεια της διαδικασίας διάσωσης.
Τα αρχεία που έχετε διασώσει ενδέχεται να διαιρούνται σε δύο ή περισστερα αρχεία και να
αποθηκεύονται σε μια θέση αποθήκευσης αρχείων που έχουν διασωθεί ή να μετονομάζονται
ανάλογα με τη θέση που έχετε επιλέξει. Χρησιμοποιήστε το λογισμικ
(Εργαλείο ανάκτησης δεδομένων της VAIO) για την επαναφορά των αρχείων που έχουν
διασωθεί.
Δεν είναι δυνατή η χρήση ενς δίσκου DVD-R DL ως θέση αποθήκευσης των αρχείων που
έχουν διασωθεί. Για πληροφορίες σχετικά με τους τύπους μέσων που υποστηρίζει η μονάδα
οπτικού δίσκου, ανατρέξτε στο
Εγχειρίδιο χρήσης
που εμφανίζεται στην οθνη.
Resume canceled
Επμενο
.
VAIO Data Restore Tool
25
Page 26

Χρησιμοποιήστε μια εξωτερική μονάδα σκληρού δίσκου ή μια μονάδα οπτικού δίσκου που
υποστηρίζουν τις συνδέσεις i.LINK ή USB για την αποθήκευση των αρχείων που έχουν διασωθεί.
Πρέπει να εγκαταστήσετε ένα πργραμμα οδήγησης λογισμικού εάν χρησιμοποιείτε μια
εξωτερική μονάδα σκληρού δίσκου ή μια μονάδα οπτικού δίσκου που δεν υποστηρίζουν τις
συνδέσεις i.LINK ή USB.
Για ανάκτηση των δεδομένων σας χρησιμοποιώντας το λογισμικ
VAIO Data Restore Tool (Εργαλείο ανάκτησης δεδομένων της VAIO)
1 Κάντε κλικ στο κουμπί Έναρξη, %λα τα προγράμματα και VAIO Data Restore
To ol (Εργαλείο ανάκτησης δεδομένων της VAIO).
Εμφανίζεται το παράθυρο VAIO Data Restore Tool (Εργαλείο ανάκτησης
δεδομένων της VAIO).
2 Κάντε κλικ στο κουμπί Επμενο.
Εάν εμφανιστεί το παράθυρο Έλεγχος λογαριασμού χρήστη, κάντε κλικ στο
κουμπί Ναι.
Εάν έχετε συνδεθεί στον υπολογιστή σας ως τυπικς χρήστης, θα σας
ζητηθεί να εισαγάγετε το νομα και τον κωδικ πρσβασης διαχειριστή.
Για οδηγίες σχετικά με τον τρπο χρήσης του λογισμικού, ανατρέξτε στο αρχείο
βοήθειας που περιλαμβάνεται με το λογισμικ.
Εάν χρειάζεται, μετακινήστε τα αρχεία που έχετε ανακτήσει στην αρχική τους θέση.
26
Page 27

Επιλογή C: Δημιουργία αντιγράφων ασφαλείας και
διαδικασία επαναφοράς των δεδομένων σας
χρησιμοποιώντας ένα σημείο επαναφοράς
Τι είναι το σημείο επαναφοράς;
❑ Τα σημεία επαναφοράς δημιουργούνται αυτματα, για παράδειγμα ταν
εγκαθιστάτε ένα πργραμμα οδήγησης λογισμικού και χρησιμοποιούνται
για την επαναφορά των αρχείων συστήματος του υπολογιστή σας σε μια
προηγούμενη κατάσταση. Αν και το σημείο επαναφοράς δημιουργείται
αυτματα, συνιστάται να δημιουργήσετε το σημείο επαναφοράς με μη
αυτματο τρπο πριν απ την εγκατάσταση ενς λογισμικού ή ενς
προγράμματος οδήγησης λογισμικού στον υπολογιστή σας, επειδή η
λειτουργία του υπολογιστή σας ενδέχεται να είναι ασταθής ή αργή μετά την
εγκατάσταση νέου λογισμικού ή μετά την αλλαγή των ρυθμίσεων των
Windows.
❑ Εάν δημιουργήσατε το σημείο επαναφοράς ταν ο υπολογιστής
λειτουργούσε κανονικά, μπορείτε να επαναφέρετε τα αρχεία συστήματος
στην κατάσταση στην οποία δημιουργήσατε το σημείο επαναφοράς
χρησιμοποιώντας το σημείο επαναφοράς στην περίπτωση δυσλειτουργίας
του υπολογιστή.
Για τη δημιουργία ενς σημείου επαναφοράς με μη αυτματο τρπο
1 Κάντε κλικ στο κουμπί Έναρξη και στο στοιχείο Πίνακας Ελέγχου.
2 Κάντε κλικ στο στοιχείο Σύστημα και Ασφάλεια.
3 Κάντε κλικ στο στοιχείο Σύστημα.
4 Κάντε κλικ στο στοιχείο System Protection (Προστασία συστήματος).
5 Στο παράθυρο System Properties (Ιδιτητες συστήματος), επιλέξτε την
καρτέλα System Protection (Προστασία συστήματος).
6 Κάντε κλικ στο κουμπί Create (Δημιουργία).
7 Εισαγάγετε μια περιγραφή που θα σας βοηθήσει να προσδιορίσετε το σημείο
επαναφοράς και κάντε κλικ στο κουμπί Create (Δημιουργία).
8 Ακολουθήστε τις οδηγίες που εμφανίζονται στην οθνη.
27
Page 28

Για επαναφορά των αρχείων συστήματος χρησιμοποιώντας το
σημείο επαναφοράς
1 Κάντε κλικ στο κουμπί Έναρξη, %λα τα προγράμματα και VAIO Recover y
Center (Κέντρο ανάκτησης της VAIO).
2 Κάντε κλικ στην επιλογή Αντίγραφα ασφαλείας και επαναφορά των Windows
και κάντε κλικ στο κουμπί Έναρξη.
3 Κάντε κλικ στην επιλογή Ανάκτηση ρυθμίσεων συστήματος ή του υπολογιστή
σας.
4 Στο παράθυρο Ανάκτηση, κάντε κλικ στην επιλογή Άνοιγμα Επαναφοράς
Συστήματος.
5 Εάν εμφανιστεί η επιλογή Επιλογή διαφορετικού σημείου επαναφοράς στο
παράθυρο System Restore (Επαναφορά Συστήματος), ορίστε την και κάντε
κλικ στο κουμπί Επμενο. Διαφορετικά, κάντε κλικ στο κουμπί Επμενο.
6 Επιλέξτε ένα σημείο επαναφοράς και κάντε κλικ στο κουμπί Επμενο.
7 Κάντε κλικ στο κουμπί Τέλος για να επιβεβαιώσετε το σημείο επαναφοράς.
8 Διαβάστε την ειδοποίηση που εμφανίζεται και κάντε κλικ στο κουμπί Ναι.
9 Ακολουθήστε τις οδηγίες που εμφανίζονται στην οθνη.
Για επαναφορά των αρχείων συστήματος με τη χρήση του σημείου
επαναφοράς ταν δεν είναι δυνατή η εκκίνηση των Windows
1 Τοποθετήστε ένα δίσκο ανάκτησης στη μονάδα δίσκου ταν ο υπολογιστής
είναι ενεργοποιημένος, απενεργοποιήστε τον υπολογιστή και ενεργοποιήστε
τον ξανά.
Εάν χρησιμοποιείτε μια εξωτερική μονάδα οπτικού δίσκου (δεν παρέχεται),
πατήστε το πλήκτρο F11 αρκετές φορές ταν εμφανιστεί το λογτυπο VAIO
μετά την επανεκκίνηση του υπολογιστή.
Η λειτουργία Διαχείριση εκκίνησης των Windows εμφανίζεται.
Εάν δεν έχετε δημιουργήσει ακμα τους δίσκους ανάκτησης, ακολουθήστε τα παρακάτω
βήματα:
1 Ενεργοποιήστε τον υπολογιστή σας.
2 Πατήστε το πλήκτρο
3 Βεβαιωθείτε τι έχει οριστεί η επιλογή
εμφανίζεται στο επάνω μέρος του παραθύρου
και, στη συνέχεια, πατήστε το πλήκτρο
4 Παραλείψτε το βήμα 2 και συνεχίστε με το βήμα 3.
F8
αρκετές φορές ταν εμφανιστεί το λογτυπο VAIO.
Επιδιρθωση του υπολογιστή σας
Επιλογές εκκίνησης για προχωρημένους
Enter
.
2 Πατήστε το πλήκτρο M ή m για να επιλέξετε Windows RE και πατήστε το
πλήκτρο Enter.
28
, η οποία
Page 29

3 Επιλέξτε μια διάταξη πληκτρολογίου και κάντε κλικ στο κουμπί Επμενο.
Εάν δεν έχει επιλεγεί η κατάλληλη διάταξη πληκτρολογίου, ενδέχεται να μην είναι δυνατή
η σωστή εισαγωγή του κωδικού πρσβασης.
Εάν χρησιμοποιείτε τη λειτουργία
μοντέλα με
κρυπτογράφησης μονάδων δίσκου BitLocker
στην οθνη για να απενεργοποιήσετε προσωρινά τη λειτουργία
δίσκου BitLocker
Εάν εμφανίζεται το παράθυρο
συστήματος) ταν πατάτε το πλήκτρο
εισαγάγετε τον κωδικ πρσβασης και, στη συνέχεια, παραλείψτε το βήμα 4 και μεταβείτε
στο βήμα 5.
Windows 7 Ultimate
.
Κρυπτογράφηση μονάδων δίσκου BitLocker
, μπορεί να εμφανιστεί το παράθυρο
. Ακολουθήστε τις οδηγίες που εμφανίζονται
Κρυπτογράφηση μονάδων
System Recovery Options
F8
, επιλέξτε το νομα χρήστη διαχειριστή και
(Επιλογές αποκατάστασης
σε
Αποκατάσταση
4 Επιλέξτε το λειτουργικ σας σύστημα και κάντε κλικ στο κουμπί Επμενο.
Δημιουργήστε αντίγραφα ασφαλείας των αρχείων σας χρησιμοποιώντας το λογισμικ
Rescue Data
δημιουργία αντιγράφων ασφαλείας με τη χρήση της δυναττητας δημιουργίας
αντιγράφων ασφαλείας των Windows.
(Διάσωση δεδομένων) εάν έχετε τροποποιήσει τα αρχεία μετά απ τη
5 Κάντε κλικ στην επιλογή System Restore (Επαναφορά Συστήματος).
Το παράθυρο System Restore (Επαναφορά Συστήματος) εμφανίζεται.
6 Ακολουθήστε τα βήματα 4 έως 7 της εντητας "Για επαναφορά των αρχείων
συστήματος χρησιμοποιώντας το σημείο επαναφοράς" στη σελίδα 28.
Κάντε επανεκκίνηση του υπολογιστή εάν σας ζητηθεί στο παράθυρο που
εμφανίζεται.
29
Page 30

Επιλογή D: Επαναφορά προεγκατεστημένου
λογισμικού/προγραμμάτων οδήγησης
Hταν το προεγκατεστημένο λογισμικ ή προγράμματα λογισμικού δεν
λειτουργούν κανονικά, χρησιμοποιήστε το πργραμμα Reinstall Programs or
Drivers (Επανεγκατάσταση προγραμμάτων ή προγραμμάτων οδήγησης) για να
τα επαναφέρετε στις προεπιλεγμένες εργοστασιακές ρυθμίσεις.
Για να χρησιμοποιήσετε το πργραμμα Reinstall Programs or Drivers
(Επανεγκατάσταση προγραμμάτων ή προγραμμάτων οδήγησης)
Ενδέχεται να μην είναι δυνατή η επαναφορά ορισμένων εκδσεων λογισμικού και ορισμένων
προγραμμάτων οδήγησης λογισμικού.
Η διαδικασία επαναφοράς μέσω του προγράμματος
(Επανεγκατάσταση προγραμμάτων ή προγραμμάτων οδήγησης) ενδέχεται να μην λειτουργεί
κανονικά, ανάλογα με τη ρύθμιση παραμέτρων του υπολογιστή σας. Επίσης, μπορεί να χάσετε
δεδομένα που δημιουργήσατε πριν απ τη διαδικασία επαναφοράς.
Πριν ξεκινήσει η διαδικασία επαναφοράς, πρέπει να καταργήσετε την εγκατάσταση του
προεγκατεστημένου λογισμικού ή των προγραμμάτων οδήγησης λογισμικού που θέλετε να
επαναφέρετε. Κάντε κλικ στο κουμπί
εγκατάστασης προγράμματος
λογισμικ ή τα προγράμματα οδήγησης λογισμικού που θέλετε να καταργήσετε. Εάν δεν
καταργήσετε την εγκατάστασή τους, η διαδικασία επαναφοράς δεν θα ολοκληρωθεί με
επιτυχία.
Έναρξη
στην περιοχή
1 Κάντε κλικ στο κουμπί Έναρξη, %λα τα προγράμματα και VAIO Recover y
Center (Κέντρο ανάκτησης της VAIO).
2 Επιλέξτε Reinstall Programs or Drivers (Επανεγκατάσταση προγραμμάτων
ή προγραμμάτων οδήγησης) και κάντε κλικ στο κουμπί Έναρξη.
3 Διαβάστε τις πληροφορίες σχετικά με το λογισμικ ή τις δυναττητες
επίλυσης προβλημάτων, επιλέξτε Skip (Παράλειψη) εάν έχετε, ήδη, δοκιμάσει
λες τις προτάσεις και κάντε κλικ στο κουμπί Επμενο.
Εάν εμφανιστεί το παράθυρο Έλεγχος λογαριασμού χρήστη, κάντε κλικ στο
κουμπί Ναι.
4 Κάντε κλικ στο κουμπί Επμενο.
5 Επιλέξτε το πλαίσιο ελέγχου του λογισμικού ή του προγράμματος οδήγησης
λογισμικού που θέλετε και κάντε κλικ στο κουμπί Επμενο.
6 Ακολουθήστε τις οδηγίες που εμφανίζονται στην οθνη.
Reinstall Programs or Drivers
, επιλέξτε
Προγράμματα
Πίνακας Ελέγχου
και επιλέξτε το προεγκατεστημένο
και
Κατάργηση
30
Page 31

Διαγραφή λων των δεδομένων που περιέχονται
στην ενσωματωμένη συσκευή αποθήκευσης
Συνιστάται να διαγράφετε λα τα δεδομένα που είναι αποθηκευμένα στην
ενσωματωμένη συσκευή αποθήκευσης πριν την απρριψη του υπολογιστή σας
ή πριν την παραχώρησή του σε άλλους.
Χρησιμοποιήστε το λογισμικ Wipe and Erase Data (Εκκαθάριση και διαγραφή
δεδομένων) για να διαγράψετε τα δεδομένα σας.
Δεν είναι δυνατή η επαναφορά δεδομένων που έχουν διαγραφεί με τη χρήση του λογισμικού
Wipe and Erase Data
(Εκκαθάριση και διαγραφή δεδομένων).
1 Δημιουργήστε δίσκους ανάκτησης.
Για οδηγίες σχετικά με τον τρπο δημιουργίας δίσκων ανάκτησης, ανατρέξτε
στην εντητα
"Δημιουργία δίσκων ανάκτησης" στη σελίδα 7.
2 Συνδέστε και χρησιμοποιήστε το καλώδιο τροφοδοσίας ή το μετασχηματιστή
εναλλασσμενου ρεύματος για την τροφοδοσία του υπολογιστή σας.
3 Δημιουργήστε αντίγραφα ασφαλείας των πολύτιμων αρχείων σας.
4 Τοποθετήστε ένα δίσκο ανάκτησης στη μονάδα δίσκου ταν ο υπολογιστής
είναι ενεργοποιημένος, απενεργοποιήστε τον υπολογιστή και ενεργοποιήστε
τον ξανά.
Η λειτουργία Διαχείριση εκκίνησης των Windows εμφανίζεται.
Εάν χρησιμοποιείτε μια εξωτερική μονάδα οπτικού δίσκου (δεν παρέχεται), ενεργοποιήστε
τον υπολογιστή και πατήστε το πλήκτρο
F11
αρκετές φορές.
5 Πατήστε το πλήκτρο M ή m για να επιλέξετε Start VAIO Recovery Center
(Εκκίνηση κέντρου ανάκτησης της VAIO) και πατήστε το πλήκτρο Enter.
6 Επιλέξτε Wipe and Erase Data (Εκκαθάριση και διαγραφή δεδομένων) και
κάντε κλικ στο κουμπί Έναρξη.
7 Ακολουθήστε τις οδηγίες που εμφανίζονται στην οθνη.
31
Page 32

Αντιμετώπιση προβλημάτων
Εάν αντιμετωπίζετε προβλήματα σχετικά με τη λειτουργία του υπολογιστή σας,
δοκιμάστε αυτές τις προτάσεις πριν επικοινωνήσετε απευθείας με την υπηρεσία
VAIO-Link ή με τον τοπικ αντιπρσωπο της Sony.
❑ Διαβάστε τις ακλουθες πληροφορίες σχετικά με την επίλυση συνήθων
προβλημάτων.
❑ Ανατρέξτε στην εντητα "Αντιμετώπιση προβλημάτων" στο Εγχειρίδιο
χρήσης που εμφανίζεται στην οθνη.
❑ Ανατρέξτε στην εντητα "Τι πρέπει να κάνετε στην περίπτωση που ο
υπολογιστής δεν λειτουργεί" στη σελίδα 39.
❑ Επισκεφθείτε την τοποθεσία Web της υπηρεσίας VAIO-Link στη διεύθυνση
http://www.vaio-link.com.
Αντιμετώπιση προβλημάτων ανάκτησης
Δεν μπορώ να δημιουργήσω δίσκους ανάκτησης
❑ Εάν δεν μπορείτε να δημιουργήσετε δίσκους ανάκτησης για τον υπολογιστή
σας ή δεν μπορείτε να ολοκληρώσετε τη διαδικασία ή εάν εμφανίζεται ένα
μήνυμα σφάλματος κατά τη διάρκεια της διαδικασίας, δοκιμάστε τις
ακλουθες προτάσεις:
1 Απενεργοποιήστε τον υπολογιστή σας και, στη συνέχεια, ενεργοποιήστε
τον ξανά. Μετά, δοκιμάστε ξανά να δημιουργήσετε δίσκους ανάκτησης.
2 Βεβαιωθείτε τι πραγματοποιείτε λήψη και εγκατάσταση των τελευταίων
ενημερώσεων για το μοντέλο που χρησιμοποιείτε. Για πληροφορίες
σχετικά με τον τρπο λήψης των τελευταίων ενημερώσεων, ανατρέξτε
στην έντυπη μορφή του Οδηγού Γρήγορης Εκκίνησης.
3 Εάν το πρβλημα δεν επιλυθεί, δημιουργήστε ένα αντίγραφο ασφαλείας
των δεδομένων σας και επαναφέρετε το σύστημα του υπολογιστή σας
χρησιμοποιώντας το διαμέρισμα ανάκτησης (δείτε σελίδα 12) και, στη
συνέχεια, δοκιμάστε να δημιουργήσετε δίσκους ανάκτησης πριν απ την
εγκατάσταση του λογισμικού τρίτου ή την ενημέρωση του υπολογιστή.
❑ Δοκιμάστε άλλους αξιπιστους δίσκους.
❑ Εάν ο υπολογιστής σας δεν διαθέτει ενσωματωμένη μονάδα οπτικού δίσκου,
πρέπει να χρησιμοποιήσετε μια εξωτερική μονάδα οπτικού δίσκου, για να
δημιουργήσετε τους δίσκους ανάκτησης. Βεβαιωθείτε τι συνδέσατε την
εξωτερική μονάδα οπτικού δίσκου σε μια πηγή εναλλασσμενου ρεύματος,
προτού τη χρησιμοποιήσετε.
Εάν ο υπολογιστής σας δεν διαθέτει ενσωματωμένη μονάδα οπτικού δίσκου και δεν έχετε
εξωτερική μονάδα οπτικού δίσκου, μπορείτε να ανακτήσετε το σύστημα του υπολογιστή σας,
χρησιμοποιώντας το διαμέρισμα ανάκτησης. Ανατρέξτε στην εντητα "Για την ανάκτηση του
συστήματος του υπολογιστή χρησιμοποιώντας το διαμέρισμα ανάκτησης" στη σελίδα 12.
32
Page 33

Δεν μπορώ να ολοκληρώσω τη διαδικασία ανάκτησης
❑ Εάν έχετε συνδέσει στον υπολογιστή σας εξωτερικές συσκευές που δεν
είναι απαραίτητες, αποσυνδέστε τις.
❑ Εάν εμφανίζονται μηνύματα σφάλματος κατά τη διαδικασία ανάκτησης του
συστήματος του υπολογιστή, δοκιμάστε τις ακλουθες προτάσεις:
1 Εάν πραγματοποιείτε ανάκτηση του συστήματος του υπολογιστή απ τους
δίσκους ανάκτησης, ελέγξτε τους δίσκους για τυχν βρωμιά ή φθορές.
Εάν κρίνεται αναγκαίο, καθαρίστε τους δίσκους και, στη συνέχεια,
δοκιμάστε να ανακτήσετε ξανά το σύστημα του υπολογιστή.
2 Εάν χρησιμοποιείτε μια εξωτερική μονάδα οπτικού δίσκου για ανάκτηση
του συστήματος του υπολογιστή, βεβαιωθείτε τι συνδέσατε τη μονάδα
σε μια πηγή εναλλασσμενου ρεύματος.
3 Δοκιμάστε να ανακτήσετε ολκληρο το σύστημα του υπολογιστή.
Ανατρέξτε στην εντητα "Για ανάκτηση ολκληρου του συστήματος του
υπολογιστή" στη σελίδα 14.
4 Δοκιμάστε να ανακτήσετε τη μονάδα δίσκου C. Ανατρέξτε στην εντητα
"Για ανάκτηση της μονάδας δίσκου C" στη σελίδα 13.
5 Δοκιμάστε να ανακτήσετε το σύστημα του υπολογιστή χρησιμοποιώντας
τους δίσκους ανάκτησης ή το διαμέρισμα ανάκτησης.
6 Εάν το πρβλημα δεν επιλυθεί, ελέγξτε το υλικ του υπολογιστή
χρησιμοποιώντας το λογισμικ VAIO Hardware Diagnostics (Διαγνωστικς
έλεγχος του υλικού της VAIO).
Εάν εμφανίζεται ένα μήνυμα σφάλματος, το υλικ του υπολογιστή μπορεί
να είναι ελαττωματικ και, επομένως, να πρέπει να αντικατασταθεί.
Επισκεφθείτε την τοποθεσία Web της υπηρεσίας VAIO-Link για
περισστερη βοήθεια.
Εάν δεν εμφανίζονται μηνύματα σφάλματος, αλλά εξακολουθείτε να μην
μπορείτε να ολοκληρώσετε τη διαδικασία ανάκτησης, επισκεφθείτε την
τοποθεσία Web της υπηρεσίας VAIO-Link για περισστερη βοήθεια.
❑ Εάν δεν μπορείτε να ανακτήσετε το σύστημα του υπολογιστή σας γιατί έχετε
διαγράψει το αρχικ διαμέρισμα ανάκτησης στην ενσωματωμένη συσκευή
αποθήκευσης πριν δημιουργήσετε δίσκους ανάκτησης, μπορείτε να
αγοράσετε ένα σετ δίσκων ανάκτησης απ την υπηρεσία υποστήριξης της
Sony. Επισκεφθείτε την τοποθεσία Web της υπηρεσίας VAIO-Link για τα
στοιχεία επικοινωνίας της χώρας/περιοχής σας.
33
Page 34

Δεν μπορώ να εκτελέσω τη διαδικασία ανάκτησης
χρησιμοποιώντας το διαμέρισμα ανάκτησης
Η ανάκτηση του συστήματος του υπολογιστή ενδέχεται να μην είναι δυνατή
απ το διαμέρισμα ανάκτησης στις παρακάτω περιπτώσεις, λγω τροποποιήσεων
του διαμερίσματος ανάκτησης.
❑ Εάν έχετε χρησιμοποιήσει λογισμικ για την τροποποίηση του διαμερίσματος
ανάκτησης.
❑ Εάν έχετε εγκαταστήσει διαφορετικ λειτουργικ σύστημα απ το
προεγκατεστημένο λειτουργικ σύστημα στον υπολογιστή σας.
❑ Εάν έχετε διαμορφώσει το σκληρ σας δίσκο χωρίς να χρησιμοποιήσετε το
VAIO Recovery Center (Κέντρο ανάκτησης της VAIO).
Σε αυτές τις περιπτώσεις, η ανάκτηση του συστήματος του υπολογιστή γίνεται
απ τους δίσκους ανάκτησης. Εάν δεν έχετε δημιουργήσει ακμα δίσκους
ανάκτησης, πρέπει να τους αγοράσετε ή να επισκευάσετε τον υπολογιστή με
δική σας χρέωση.
Για να αγοράσετε δίσκους ανάκτησης, επισκεφθείτε την τοποθεσία Web της
υπηρεσίας VAIO-Link για τα στοιχεία επικοινωνίας της χώρας/περιοχής σας.
34
Page 35

Αντιμετώπιση συνήθων προβλημάτων
Ο υπολογιστής μου δεν λειτουργεί
❑ Βεβαιωθείτε τι ο υπολογιστής σας είναι σωστά συνδεδεμένος σε μια πηγή
ρεύματος και τι έχει τεθεί σε λειτουργία και τι είναι αναμμένη η ενδεικτική
λυχνία λειτουργίας.
❑ Βεβαιωθείτε τι η μπαταρία* είναι σωστά εγκατεστημένη και φορτισμένη.
❑ Αποσυνδέστε λες τις συνδεδεμένες συσκευές USB (αν υπάρχουν) και
επανεκκινήστε τον υπολογιστή σας.
❑ Αφαιρέστε τις πρσθετες μονάδες μνήμης που έχετε τοποθετήσει μετά την
αγορά και, στη συνέχεια, επανεκκινήστε τον υπολογιστή σας.
❑ Εάν ο υπολογιστής σας συνδέεται σε πολύπριζο ή συσκευή αδιάλειπτης
παροχής ρεύματος (UPS), βεβαιωθείτε τι το πολύπριζο ή το UPS συνδέονται
με μια πηγή ρεύματος και τι βρίσκονται σε λειτουργία.
❑ Εάν χρησιμοποιείτε μια εξωτερική οθνη, βεβαιωθείτε τι συνδέεται με
κάποια πηγή ρεύματος και τι έχει τεθεί σε λειτουργία. Βεβαιωθείτε τι
έχετε ρυθμίσει σωστά τη φωτειντητα και την αντίθεση. Για περισστερες
πληροφορίες, ανατρέξτε στο εγχειρίδιο που συνοδεύει την οθνη σας.
❑ Αποσυνδέστε το καλώδιο τροφοδοσίας ή το μετασχηματιστή
εναλλασσμενου ρεύματος και αφαιρέστε την μπαταρία*. Περιμένετε τρία
έως πέντε λεπτά. Τοποθετήστε ξανά την μπαταρία, συνδέστε το καλώδιο
τροφοδοσίας ή το μετασχηματιστή εναλλασσμενου ρεύματος και, στη
συνέχεια, πατήστε το κουμπί λειτουργίας ή σύρετε το διακπτη λειτουργίας
για να ενεργοποιήσετε τον υπολογιστή σας.
❑ Η συγκέντρωση υγρασίας ενδέχεται να προκαλέσει βλάβη στον υπολογιστή
σας. Σε αυτήν την περίπτωση, μην χρησιμοποιήσετε τον υπολογιστή για
τουλάχιστον μία ώρα.
❑ Βεβαιωθείτε τι χρησιμοποιείτε το παρεχμενο καλώδιο τροφοδοσίας ή το
μετασχηματιστή εναλλασσμενου ρεύματος της Sony. Για την ασφάλειά σας,
χρησιμοποιείτε μνο τις αυθεντικές επαναφορτιζμενες μπαταρίες* της
Sony και το καλώδιο τροφοδοσίας ή το μετασχηματιστή εναλλασσμενου
ρεύματος, που παρέχονται απ τη Sony για τον υπολογιστή VAIO που έχετε
στη διάθεσή σας.
* Ισχύει μνο για φορητούς υπολογιστές.
35
Page 36

Η πράσινη ενδεικτική λυχνία λειτουργίας ανάβει,
αλλά στην οθνη εξακολουθεί να μην εμφανίζεται
τίποτα
❑ Πατήστε επανειλημμένα τα πλήκτρα Alt+F4, για να κλείσετε το παράθυρο
της εφαρμογής. Η εφαρμογή ενδέχεται να παρουσίασε σφάλμα.
❑ Πατήστε τα πλήκτρα Ctrl+Alt+Delete και κάντε κλικ στο βέλος δίπλα απ
το κουμπί Τερματισμς λειτουργίας και στην επιλογή Επανεκκίνηση.
❑ Για να τερματίσετε τη λειτουργία του υπολογιστή σας, πατήστε και κρατήστε
πατημένο το κουμπί λειτουργίας ή σύρετε και κρατήστε στη θέση του το
διακπτη λειτουργίας για περισστερα απ τέσσερα δευτερλεπτα.
Αποσυνδέστε το καλώδιο τροφοδοσίας ή το μετασχηματιστή
εναλλασσμενου ρεύματος και αφήστε τον υπολογιστή ανενεργ για
περίπου πέντε λεπτά. Στη συνέχεια, συνδέστε το καλώδιο τροφοδοσίας ή το
μετασχηματιστή εναλλασσμενου ρεύματος και ενεργοποιήστε πάλι τον
υπολογιστή.
Εάν απενεργοποιήσετε τον υπολογιστή πατώντας τα πλήκτρα
κουμπί/διακπτη λειτουργίας, ενδέχεται να χάσετε τα δεδομένα που δεν έχετε αποθηκεύσει.
Ctrl+Alt+Delete
ή το
36
Page 37

Ο υπολογιστής μου ή το λογισμικ δεν
ανταποκρίνονται
❑ Εάν ο υπολογιστής σας δεν ανταποκρίνεται κατά την εκτέλεση μιας
εφαρμογής λογισμικού, πατήστε τα πλήκτρα Alt+F4 για να κλείσετε το
παράθυρο της εφαρμογής.
❑ Εάν τα πλήκτρα Alt+F4 δεν λειτουργούν, κάντε κλικ στο κουμπί Έναρξη και
επιλέξτε Τερματισμς λειτουργίας για να απενεργοποιήσετε τον υπολογιστή
σας.
❑ Εάν ο υπολογιστής σας δεν απενεργοποιείται, πατήστε τα πλήκτρα
Ctrl+Alt+Delete και κάντε κλικ στο κουμπί Τερματισμς λειτουργίας.
Εάν εμφανιστεί το παράθυρο Ασφάλεια των Windows, κάντε κλικ στην
επιλογή Τερματισμς λειτουργίας.
❑ Εάν και πάλι δεν τερματιστεί η λειτουργία του υπολογιστή, πατήστε και
κρατήστε πατημένο το κουμπί λειτουργίας ή σύρετε και κρατήστε στη θέση
του το διακπτη λειτουργίας μέχρι να απενεργοποιηθεί ο υπολογιστής.
Εάν απενεργοποιήσετε τον υπολογιστή πατώντας τα πλήκτρα
κουμπί/διακπτη λειτουργίας ενδέχεται να χάσετε τα δεδομένα που δεν έχετε αποθηκεύσει.
❑ Αποσυνδέστε το καλώδιο τροφοδοσίας ή το μετασχηματιστή
εναλλασσμενου ρεύματος και αφαιρέστε την μπαταρία*. Περιμένετε τρία
έως πέντε λεπτά. Τοποθετήστε ξανά την μπαταρία, συνδέστε το καλώδιο
τροφοδοσίας ή το μετασχηματιστή εναλλασσμενου ρεύματος και, στη
συνέχεια, πατήστε το κουμπί λειτουργίας ή σύρετε το διακπτη λειτουργίας
για να ενεργοποιήσετε τον υπολογιστή σας.
❑ Δοκιμάστε να επανεγκαταστήσετε το λογισμικ.
❑ Επικοινωνήστε με τον εκδτη του λογισμικού ή τον καθορισμένο παροχέα
για τεχνική υποστήριξη.
* Ισχύει μνο για φορητούς υπολογιστές.
Ctrl+Alt+Delete
ή το
Η ενδεικτική λυχνία του φορτιστή αναβοσβήνει και
ο υπολογιστής μου δεν λειτουργεί
❑ Το πρβλημα αυτ μπορεί να οφείλεται σε λανθασμένη τοποθέτηση της
μπαταρίας. Για να επιλύσετε αυτ το πρβλημα, απενεργοποιήστε τον
υπολογιστή και αφαιρέστε την μπαταρία. Στη συνέχεια, τοποθετήστε ξανά
την μπαταρία στον υπολογιστή. Για λεπτομέρειες, ανατρέξτε στο Εγχειρίδιο
χρήσης που εμφανίζεται στην οθνη.
❑ Εάν το πρβλημα δεν επιλυθεί αφού εκτελέσετε τα παραπάνω βήματα,
αυτ σημαίνει τι η μπαταρία που έχετε εγκαταστήσει δεν είναι συμβατή.
Αφαιρέστε την μπαταρία και επικοινωνήστε με την υπηρεσία VAIO-Link.
37
Page 38

Εμφανίζεται ένα μήνυμα που ειδοποιεί για μη
συμβαττητα ή λανθασμένη τοποθέτηση της
μπαταρίας και ο υπολογιστής εισέρχεται σε
κατάσταση Αδρανοποίησης
❑ Το πρβλημα αυτ μπορεί να οφείλεται σε λανθασμένη τοποθέτηση της
μπαταρίας. Για να επιλύσετε αυτ το πρβλημα, απενεργοποιήστε τον
υπολογιστή και αφαιρέστε την μπαταρία. Στη συνέχεια, τοποθετήστε ξανά
την μπαταρία στον υπολογιστή. Για λεπτομέρειες, ανατρέξτε στο Εγχειρίδιο
χρήσης που εμφανίζεται στην οθνη.
❑ Εάν το πρβλημα δεν επιλυθεί αφού εκτελέσετε τα παραπάνω βήματα,
αυτ σημαίνει τι η μπαταρία που έχετε εγκαταστήσει δεν είναι συμβατή.
Αφαιρέστε την μπαταρία και επικοινωνήστε με την υπηρεσία VAIO-Link.
Τα Windows δεν αποδέχονται τον κωδικ πρσβασης
και εμφανίζεται το μήνυμα "Enter Onetime Password"
Εάν εισάγετε λανθασμένο κωδικ πρσβασης ενεργοποίησης τρεις διαδοχικές
φορές, εμφανίζεται το μήνυμα Enter Onetime Password και τα Windows δεν
πραγματοποιούν εκκίνηση.
Πατήστε και κρατήστε πατημένο το κουμπί λειτουργίας ή σύρετε και κρατήστε
στη θέση του το διακπτη λειτουργίας για περισστερα απ τέσσερα
δευτερλεπτα και βεβαιωθείτε τι η ενδεικτική λυχνία λειτουργίας έχει σβήσει.
Περιμένετε 10 ή 15 δευτερλεπτα, στη συνέχεια επανεκκινήστε τον υπολογιστή
και εισαγάγετε το σωστ κωδικ πρσβασης.
Σε μοντέλα της Σειράς VPCL12
Κατά την εισαγωγή του κωδικού πρσβασης, βεβαιωθείτε τι η ενδεικτική
λυχνία Caps lock είναι απενεργοποιημένη. Χρησιμοποιήστε τα αριθμητικά
πλήκτρα που βρίσκονται πάνω απ τα αλφαβητικά πλήκτρα και χι το αριθμητικ
πληκτρολγιο.
Σε λα τα μοντέλα εκτς απ τη Σειρά VPCL12
Κατά την εισαγωγή του κωδικού πρσβασης, βεβαιωθείτε τι οι ενδεικτικές
λυχνίες Num lock και Caps lock είναι απενεργοποιημένες. Εάν είναι
ενεργοποιημένες και οι δυο ή μία απ τις δυο, πατήστε το πλήκτρο Num Lk
(ή Num Lock) ή το πλήκτρο Caps Lock για να απενεργοποιήσετε την ενδεικτική
λυχνία, πριν εισαγάγετε τον κωδικ πρσβασης.
Δεν μπορώ να θυμηθώ τον κωδικ πρσβασης
ενεργοποίησης
Εάν έχετε ξεχάσει τον κωδικ πρσβασης ενεργοποίησης, επικοινωνήστε με την
υπηρεσία VAIO-Link για να τον επαναφέρετε.
Θα επιβαρυνθείτε με μια χρέωση επαναφοράς.
38
Page 39

Γρήγορη αναφορά
Τι πρέπει να κάνετε στην περίπτωση που
ο υπολογιστής δεν λειτουργεί
Αν γίνεται εκκίνηση των Windows
1 Πραγματοποιήστε λήψη και εγκατάσταση των τελευταίων ενημερώσεων.
2 Δημιουργήστε δίσκους ανάκτησης, εάν δεν τους έχετε δημιουργήσει
ακμα (δείτε σελίδα 7).
3 Δημιουργήστε αντίγραφα ασφαλείας των πολύτιμων αρχείων σας
(δείτε σελίδα 21).
4 Δοκιμάστε ένα απ τα παρακάτω:
❑ Επαναφέρετε τα αρχεία συστήματος απ το τελευταίο σημείο
επαναφοράς (δείτε σελίδα 28).
❑ Καταργήστε την εγκατάσταση λογισμικού ή προγραμμάτων οδήγησης
λογισμικού που δεν είναι συμβατά με τον υπολογιστή σας ή επαναφέρετε
το προεγκατεστημένο λογισμικ ή τα προγράμματα οδήγησης
λογισμικού στην αρχική εργοστασιακή κατάσταση (δείτε σελίδα 30).
❑ Επαναφέρετε το είδωλο συστήματος εάν έχετε δημιουργήσει αντίγραφο
ασφαλείας του ειδώλου συστήματος (δείτε σελίδα 22).
5 Εάν εξακολουθεί να μην είναι δυνατή η εκκίνηση των Windows,
πραγματοποιήστε ανάκτηση του συστήματος του υπολογιστή. Ανατρέξτε
στην εντητα "Ανάκτηση του υπολογιστή ταν είναι δυνατή η εκκίνηση
των Windows" στη σελίδα 13.
39
Page 40

Η ανάκτηση του συστήματος του υπολογιστή θα διαγράψει λα τα δεδομένα που είναι αποθηκευμένα
στην ενσωματωμένη συσκευή αποθήκευσης.
Δεν είναι δυνατή η ανάκτηση αρχείων που έχετε δημιουργήσει ή τροποποιήσει μετά απ τη
λειτουργία δημιουργίας αντιγράφου ασφαλείας.
40
Page 41

Εάν δεν γίνεται εκκίνηση των Windows
1 Δοκιμάστε ένα απ τα παρακάτω:
❑ Επαναφέρετε τα αρχεία συστήματος απ το τελευταίο σημείο
επαναφοράς (δείτε σελίδα 28).
❑ Επαναφέρετε το είδωλο συστήματος, εάν έχετε δημιουργήσει αντίγραφο
ασφαλείας του ειδώλου συστήματος (δείτε σελίδα 23).
2 Δημιουργήστε αντίγραφα ασφαλείας των αρχείων σας χρησιμοποιώντας
το λογισμικ Rescue Data (Διάσωση δεδομένων) εάν δεν τα έχετε
δημιουργήσει ακμα (δείτε σελίδα 24).
3 Ελέγξτε το υλικ του υπολογιστή σας (τη μονάδα κεντρικής επεξεργασίας,
τη μονάδα μνήμης, την ενσωματωμένη συσκευή αποθήκευσης, κ.λπ.)
χρησιμοποιώντας το λογισμικ VAIO Hardware Diagnostics (Διαγνωστικς
έλεγχος υλικού της VAIO).
Για οδηγίες σχετικά με τον τρπο χρήσης του λογισμικού, ανατρέξτε στο
αρχείο βοήθειας που περιλαμβάνεται με το λογισμικ.
4 Εάν εξακολουθεί να μην είναι δυνατή η εκκίνηση των Windows,
πραγματοποιήστε ανάκτηση του συστήματος του υπολογιστή. Ανατρέξτε
στην εντητα "Ανάκτηση του υπολογιστή ταν δεν είναι δυνατή η
εκκίνηση των Windows" στη σελίδα 11.
Συνιστάται η ενημέρωση του υπολογιστή μετά απ την ανάκτηση του συστήματος χρησιμοποιώντας
το λογισμικ
Η ανάκτηση του συστήματος του υπολογιστή θα διαγράψει λα τα δεδομένα που είναι αποθηκευμένα
στην ενσωματωμένη συσκευή αποθήκευσης.
Δεν είναι δυνατή η ανάκτηση αρχείων που έχετε δημιουργήσει ή τροποποιήσει μετά απ τη
λειτουργία δημιουργίας αντιγράφου ασφαλείας. Εάν έχετε στη διάθεσή σας τέτοιου είδους αρχεία
και θέλετε να τα επαναφέρετε, δημιουργήστε αντίγραφα ασφαλείας αυτών των αρχείων
χρησιμοποιώντας το λογισμικ
Για οδηγίες σχετικά με τον τρπο χρήσης του λογισμικού, ανατρέξτε στην εντητα "Επιλογή B:
Δημιουργία αντιγράφων ασφαλείας και διαδικασία επαναφοράς των δεδομένων σας, ταν δεν
είναι δυνατή η εκκίνηση των Windows" στη σελίδα 24.
VAIO Update
.
Rescue Data
(Διάσωση δεδομένων).
41
Page 42

Page 43

Page 44

© 2010 Sony Corporation / Printed in China
4-174-107-91(1)
Αρική σελίδα υπστήριης της VAIO
http://www.vaio-link.com
 Loading...
Loading...