Page 1
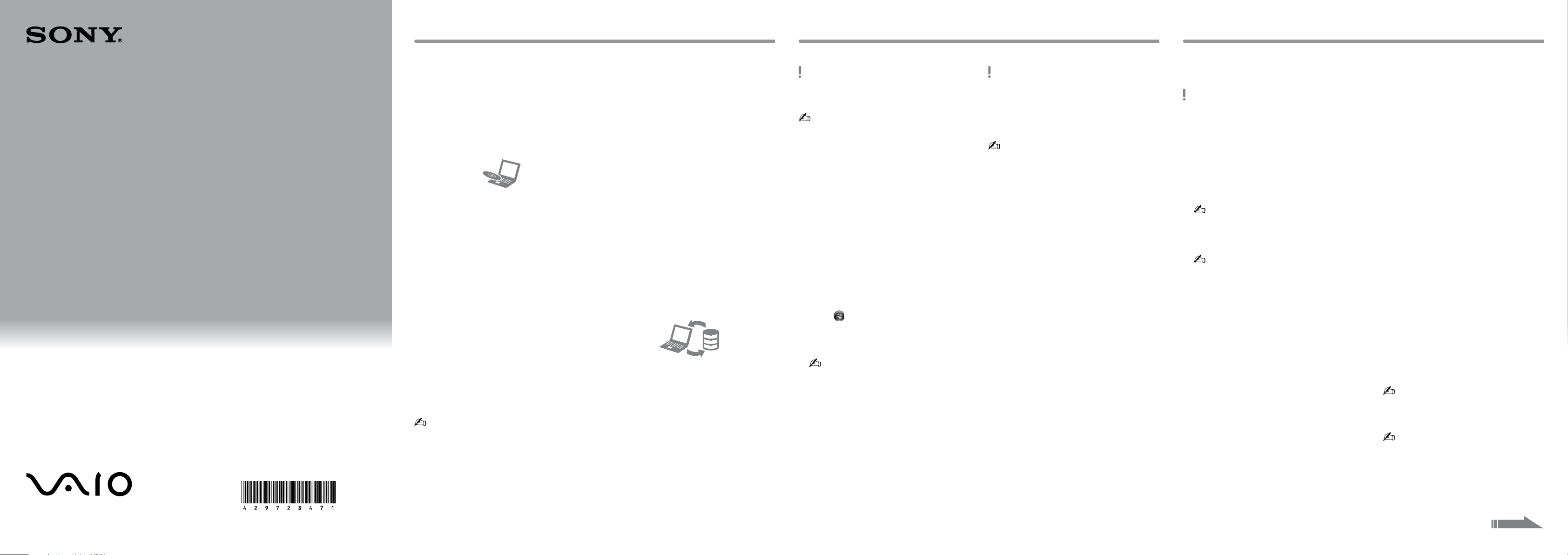
4-297-284-71 (1)
Giriş
Kurtarma Medyası oluşturma Bilgisayarınızı kurtarma
Kurtarma,
Yedekleme ve
Sorun Giderme
Kılavuzu
Kurtarma hakkında
Kurtarma nedir?
Kurtarma, bilgisayarınızı özgün fabrika durumuna
geri yükleme işlemidir.
Bilgisayarınızı kurtarmanın iki yolu vardır:
Kurtarma Medyası'ndan
Kurtarma bölümünden
Kurtarma işlemini ne zaman
gerçekleştirmem gerekir?
Bilgisayarınız kararsız durumda olduğunda
Bilgisayarınıza bir bilgisayar virüsü bulaştığında
Bilgisayarınız sorun giderme aracılığıyla
çözülemeyen sorunlarla karşılaştığında
Yanlışlıkla C: sürücüsünü biçimlendirdiyseniz
Bilgisayarımı korumak ve
kurtarmak için hangi yazılımı
kullanmam gerekir?
Aşağıdaki yazılımları kullanın.
VAIO Care
Kurtarma Medyası oluşturma
Bilgisayar donanımınızı kontrol etme
VAIO Care Kurtarma
Verilerinizi kurtarma (yedekleme)
Bilgisayarınızı kurtarma
Dahili depolama aygıtınızdaki tüm verileri silme
Daha fazla bilgi için VAIO Care ve VAIO Care
Kurtarma uygulamalarındaki yardım dosyasına
bakın.
Kurtarma bölümü nedir?
Dahili depolama aygıtındaki kurtarma bölümü,
sistem ve uygulama kurtarma işlemleri verilerini
içerir. Normalde, bu bölümdeki verileri değiştiremez
veya silemezsiniz, ancak bu amaçla tasarlanmış
olan, satın alabileceğiniz yazılımlar mevcuttur.
Neden Kurtarma Medyası
oluşturmalıyım?
Kurtarma Medyası, bilgisayarınızı özgün fabrika
durumuna geri yüklemek için kullanılır.
Windows başlatılamazsa ve kurtarma bölümünü
sildiyseniz, kurtarma işlemi gerçekleştirmek için
Kurtarma Medyası'na ihtiyaç duyarsınız. Bilgisayar
kullanıma hazır olduktan sonra hemen Kurtarma
Medyası oluşturun.
Yedekleme hakkında
Yedekleme işlemi nedir?
Yedekleme işlemi, dahili depolama aygıtınızda
depolanan verilerinizin bir yedek kopyasını
oluşturur ve başka bir konuma kaydeder.
Verilerimi neden yedeklemeliyim?
Beklenmedik olaylar veya bilgisayar virüsleri
nedeniyle dahili depolama aygıtınızda depolanan
çeşitli verileri kaybedebilirsiniz. Kaybolan verileri
geri yüklemek için, verilerin yedek kopyasına
ihtiyacınız vardır.
Verilerinizi düzenli olarak yedeklemeniz kesinlikle
önerilir.
Blu-ray Disc™ ortamını, DVD-RAM, CD-R ve
CD-RW disklerini Kurtarma Medyası olarak
kullanamazsınız.
Kurtarma Medyası olarak optik disk ve USB flash
sürücü kullanabilirsiniz. Ancak USB flash sürücüdeki
verileri yanlışlıkla silebileceğiniz için, DVD-R gibi
optik diskleri kullanmanız önerilir.
Gerekli disklerin sayısı, kullanabileceğiniz ortam
türleri ve ihtiyaç duyduğunuz USB flash sürücüsü
kapasitesi Kurtarma Medyası oluşturma işlemi
sırasında görüntülenir.
Bilgisayarınızı İnternet'e bağlayın, VAIO Update'i
1
kullanarak en son güncelleştirmeleri indirip
yükleyin.
Dahili optik disk sürücüsü olmayan bir modelde
2
Kurtarma Medyası (optik diskler) oluşturursanız,
bilgisayara ve AC güç kaynağına harici bir optic
disk sürücüsü (ürünle verilmez) veya dahili bir
optik disk sürücüsü olan Yerleştirme İstasyonu
(belirli modellerle verilir) bağlayın.
Başlat , Tüm Programlar ve VAIO Care
3
öğelerini tıklayın.
Kullanıcı Hesabı Denetimi penceresi
görüntülenirse, Evet'i tıklayın.
Bilgisayarınızda standart kullanıcı olarak oturum
açtıysanız, bir yönetici adı ve parolası girmeniz
istenebilir.
Gelişmiş araçlar, Geri yükleme ve kurtarma
4
ve Kurtarma Medyası oluştur öğelerini
tıklayın.
Ekran talimatlarını dikkatlice okuyun ve İleri
5
öğesini tıklayın.
Ekrandaki talimatları izleyin.
6
Yordamın geçerli durumunun görüntülenmesi
biraz zaman alabilir.
İşlemin başarısız olmasına neden olabileceğinden,
Kurtarma Medyası oluştururken ortamı çıkarmayın
veya bağlantısını kesmeyin.
Kurtarma Medyası'nı güvenli bir yerde saklayın.
Kullandığınız sürücüye bağlı olarak bir USB flash
sürücüyle Kurtarma Medyası oluşturamayabilirsiniz.
Daha fazla bilgi için VAIO Care ile birlikte verilen
yardım dosyasına bakın.
Bilgisayarınızı özgün fabrika durumuna geri yüklemek için aşağıdaki kurtarma yöntemlerinden birini
uygulayın.
Bilgisayarınızı kurtardığınızda, dahili depolama aygıtındaki verilerin hepsi silinecektir.
Kurtarma bölümünden
kurtarmak için
VAIO Care Kurtarma uygulamasını başlatmak
1
için bilgisayarınız kapalıyken ASSIST düğmesine
basın.
Dil seçimi penceresi görüntülenirse, tercih
ettiğiniz dili seçin ve Tamam'ı tıklayın.
Kurtarma sihirbazını başlat öğesini tıklayın.
2
Özel kurtarma işlemini gerçekleştirmek için
Araçlar'ı seçin ve Gelişmiş kurtarma
sihirbazını başlat öğesini tıklayın.
Ekrandaki talimatları izleyin.
3
Kurtarma Medyası'ndan
kurtarmak için
Bilgisayarınızı dahili optik disk sürücüsü
1
olmayan bir modelde Kurtarma Medyası'ndan
(optik diskler) kurtarıyorsanız, bilgisayara ve
bir AC güç kaynağına harici bir optik disk
sürücüsü (ürünle verilmez) veya dahili bir optik
disk sürücüsü olan Yerleştirme İstasyonu (belirli
modellerle verilir) bağlayın.
Bilgisayar Normal moddayken diski optik disk
2
sürücüye yerleştirin veya USB flash sürücüyü
USB bağlantı noktasına takın.
Bilgisayarı kapatın ve yeniden açın.
3
Harici optik disk sürücüsü veya USB flash sürücü
4
kullanıyorsanız, VAIO logosu kaybolana kadar
art arda F11 tuşuna basın.
Windows Önyükleme Yöneticisi ekranı
görüntülenir.
Start VAIO Care Rescue seçeneğini belirlemek
5
için veya tuşuna ve ardından Enter tuşuna
basın.
Dil seçimi penceresi görüntülenirse, tercih
ettiğiniz dili seçin ve Tamam'ı tıklayın.
Kurtarma sihirbazını başlat öğesini seçin.
6
Özel kurtarma işlemini gerçekleştirmek için
Araçlar'ı seçin ve Gelişmiş kurtarma
sihirbazını başlat öğesini tıklayın.
Ekrandaki talimatları izleyin.
7
Printed in China
© 2011 Sony Corporation
Arka tarafa bakın.
Page 2
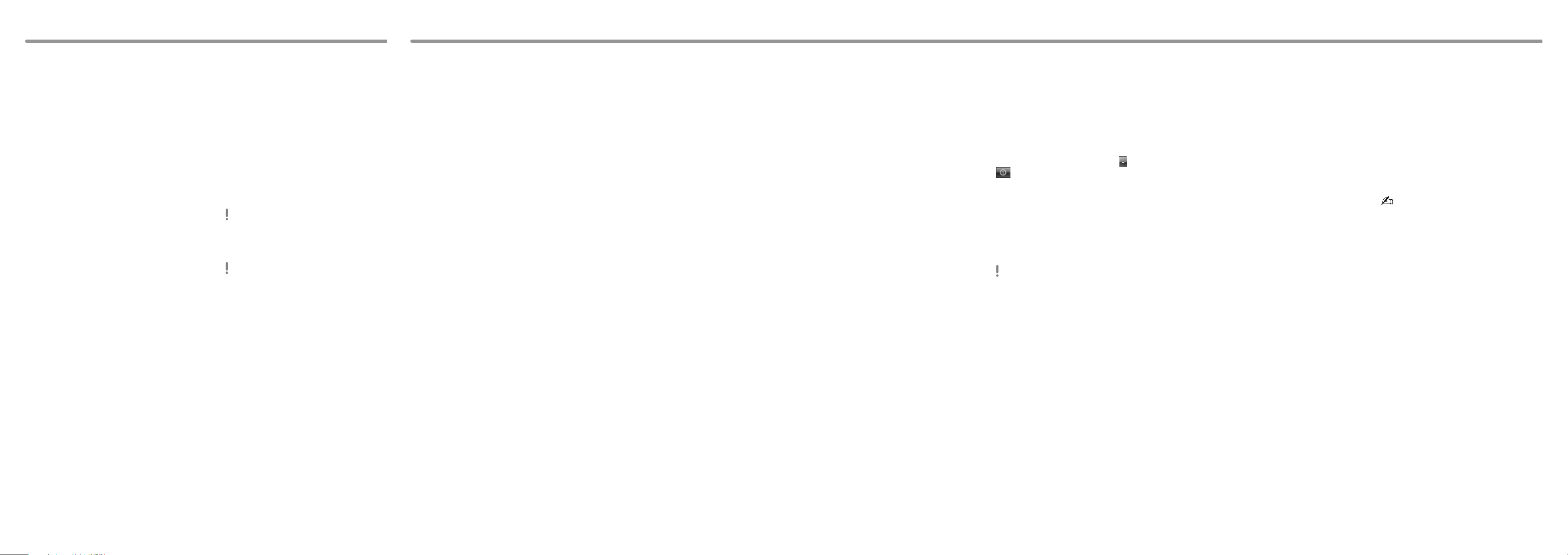
Verilerinizi yedekleme ve geri yükleme
Sorun giderme
başlatabildiğinizde
verilerinizi yedeklemek
ve geri yüklemek için
Windows'u başlatabiliyorsanız, verilerinizi Windows
özelliğini kullanarak yedekleyin ve geri yükleyin.
Bu özellikleri kullanmak için Başlat, Denetim
Masası, Sistem ve Güvenlik ve Yedekleme ve
Geri Yükleme öğelerini tıklayın.
Windows'u
başlatamadığınızda
verilerinizi yedeklemek
ve geri yüklemek için
Windows'u başlatamadığınızda, VAIO Care
Kurtarma uygulaması ile verilerinizi yedekleyin.
VAIO Care Kurtarma tarafından yedeklenmiş
dosyaları geri yüklemek için VAIO Veri Geri
Yükleme Aracı yazılımını kullanın.
Geri yükleme noktası
kullanarak verilerinizi
geri yükleme
Geri yükleme noktası, bilgisayar sistemi dosyalarınızı
geri yükleme noktasının oluşturulduğu önceki
durumuna geri yüklemenize olanak verir. Genellikle
geri yükleme noktası, bir yazılım sürücüsü yükleme
gibi işlemler sırasında otomatik olarak oluşturulur.
Ancak bilgisayarınıza herhangi bir yazılım veya
yazılım sürücüsü yüklemeden önce Denetim
Masası penceresinde manuel olarak geri yükleme
noktası oluşturmanızı öneririz.
Windows'u başlatamadığınızda geri
yükleme noktasını kullanarak sistem
dosyalarını geri yüklemek için
Ön taraftaki Bilgisayarınızı kurtarma
1
bölümündeki "Kurtarma Medyası'ndan
kurtarmak için" kısmının 1 ila 4 adımlarını
takip edin.
Şunu seçmek için veya tuşuna basın:
2
Windows 7'yi Onar. Ardından, Enter tuşuna
basın.
Bir klavye düzeni seçin ve İleri'yi tıklayın.
3
Uygun klavye düzeni seçilmemişse parolayı
doğru biçimde giremeyebilirsiniz.
İşletim sisteminizi seçin ve İleri'yi tıklayın.
4
Dosyalarınızı Windows yedekleme özelliğini
kullanarak yedekledikten sonra değiştirdiyseniz,
dosyalarınızı Verileri Kurtar ile yedekleyin.
Sistem Geri Yükleme öğesini tıklayın.
5
Sistem Geri Yükleme penceresi görüntülenir.
Kurtarma penceresinde Sistem Geri
6
Yüklemeyi Aç öğesini tıklayın.
Sistem Geri Yükleme penceresinde Farklı
7
bir geri yükleme noktası seç seçeneği
görüntülenirse, bu seçeneği belirleyin ve
İleri'yi tıklayın.
Aksi halde, İleri'yi tıklayın.
Bir geri yükleme noktası seçin ve İleri'yi tıklayın.
8
Geri yükleme noktasını onaylamak için Son'u
9
tıklayın.
Pencerede bilgisayarı yeniden başlatmanız
istenirse bilgisayarınızı yeniden başlatın.
Bilgisayarınızın kullanımıyla ilgili
herhangi bir sorun yaşarsanız
Yetkili bir Sony hizmet/destek merkeziyle veya
yerel Sony bayinizle doğrudan bağlantı kurmadan
önce şu önerileri deneyin.
Bu bölümdeki veya ekran Kullanım
Kılavuzu'ndaki sorun giderme bilgilerini
okuyun.
VAIO Care uygulamasını başlatmak ve gerekli
işlemleri gerçekleştirmek için bilgisayarınız
açıkken ASSIST düğmesine basın.
VAIO çevrimiçi destek web sitesini ziyaret edin.
Kurtarma sorunları
Kurtarma bölümünden kurtarma
işlemi yapamıyorum
Kurtarma bölümünü değiştirmek için yazılım
kullandıysanız, önceden yüklenmiş olandan farklı
bir işletim sistemi yüklediyseniz veya VAIO Care
Kurtarma yazılımını kullanmadan dahili depolama
aygıtını biçimlendirdiyseniz bilgisayarınızı Kurtarma
Medyası'ndan kurtarın.
Kurtarma Medyası oluşturamıyorum
Aşağıdaki önerileri deneyin:
Bilgisayarınızı yeniden başlatın. Ardından
1
Kurtarma Medyası oluşturmayı yeniden
deneyin.
VAIO Update'i kullanarak en son
2
güncelleştirmeleri indirip yükleyin.
Diğer güvenilir ortamları deneyin.
Kurtarma işlemini
tamamlayamıyorum
Bilgisayarınıza bağlı gereksiz herhangi bir harici
aygıt varsa çıkarın.
Aşağıdaki önerileri deneyin:
Kurtarma Medyası durumunu kontrol edin.
Optik diskler kullanıyorsanız, disklerde kir ve
hasar olup olmadığını kontrol edin. Diskler
temiz değilse, temizleyip bilgisayarınızı
yeniden kurtarmayı deneyin.
Bilgisayarınızı kurtarma bölümünden
kurtaramıyorsanız, bilgisayarı yeniden
başlatın ve yeniden kurtarma bölümünden
kurtarın veya Kurtarma Medyası'nı deneyin.
Bilgisayarınızı USB flash sürücü kullanarak
kurtaramıyorsanız, sürüyücü başka bir USB
bağlantı noktasına takın ve bilgisayarı
yeniden kurtarmayı deneyin.
Sorun devam ederse, daha fazla yardım için
VAIO çevrimiçi destek web sitesini ziyaret edin.
Genel sorunlarWindows'u
Bilgisayarımı başlatamıyorum
Bilgisayarınızı ilk kez kullanırken, bilgisayarın
bir AC güç kaynağına bağlı olduğundan emin
olun. Teslim edildiğinde, bilgisayar bir AC güç
kaynağına bağlanana kadar güç düğmesi ve
güç anahtarı devre dışıdır.
Bilgisayarınızın güvenli şekilde bir güç
kaynağına bağlı olup gücünün açıldığından
ve güç göstergesinin yandığından emin olun.
Pil takımının doğru biçimde takılmış ve şarj
edilmiş olduğundan emin olun.
Tüm bağlı USB aygıtlarının (varsa) bağlantısını
kesin ve bilgisayarınızı yeniden başlatın.
Bilgisayarı satın aldıktan sonra ilave bellek
modülü taktıysanız, bu modülleri çıkarın ve
sonra bilgisayarınızı yeniden başlatın.
Bilgisayarınız bir anahtarlı uzatma kablosuna
veya kesintisiz güç kaynağına (UPS) bağlıysa,
anahtarlı uzatma kablosunun veya UPS'in bir
güç kaynağına bağlanmış ve açık durumda
olduğundan emin olun.
Önce güç kablosunu veya AC adaptörü,
ardından pil takımını çıkarın. Üç ila beş dakika
bekleyin. Pil takımını yeniden takın, güç
kablosunu veya AC adaptörü bağlayın ve
ardından bilgisayarı açın.
Yoğunlaşma, bilgisayarınızın arızalanmasına
neden olabilir. Böyle bir durumda, bilgisayarı
en az bir saat boyunca kullanmayın.
Ürünle verilen Sony güç kablosunu veya AC
adaptörü kullanıp kullanmadığınızı kontrol edin.
Harici ekran kullanıyorsanız, ekranın bir güç
kaynağına bağlanmış ve açık durumda
olduğundan emin olun.
Yeşil güç göstergesi ışığı yanıyor,
ancak ekranım açılmıyor
Uygulama penceresini kapatmak için birkaç
defa Alt+F4 tuşlarına basın. Bir uygulama hatası
oluşmuş olabilir.
Ctrl+Alt+Delete tuşlarına basın ve Kapat
düğmesinin yanındaki oku ve ardından
Yeniden Başlat'ı tıklayın.
Bilgisayarınızı kapatmak için, dört saniye süreyle
güç düğmesini basılı tutun veya güç anahtarını
kaydırıp bekletin.
Güç kablosunu veya AC adaptörü çıkarın ve
bilgisayarı yaklaşık beş dakika bu şekilde bırakın.
Ardından güç kablosunu veya AC adaptörü
bağlayın ve bilgisayarı tekrar açın.
Bilgisayarınızın Ctrl+Alt+Delete tuşları, güç
anahtarı veya güç düğmesiyle kapatılması,
kaydedilmemiş verilerin kaybına neden olabilir.
Pil göstergesi ışığı hızlı yanıp
sönüyor ve bilgisayarım
başlatılamıyor
Bu sorunun nedeni, pil takımının düzgün
biçimde takılmamış olması olabilir. Bu sorunu
çözmek için, bilgisayarınızı kapatın ve pil
takımını çıkarın. Ardından pil takımını tekrar
bilgisayara takın. Ayrıntılar için ekran
Kullanım Kılavuzu'na bakın.
Sorun devam ediyorsa, bu durum takılan pil
takımının bilgisayarınızla uyumlu olmadığı
anlamına gelir.
Pil takımını çıkarın ve yetkili bir Sony hizmet/
destek merkeziyle bağlantı kurun. Size en yakın
merkezi veya temsilciyi bulmak için ekran
Kullanım Kılavuzu'na bakın.
Pil takımının uyumlu olmadığını
veya düzgün biçimde takılmadığını
bildiren bir ileti beliriyor ve
bilgisayarım Hazırda Bekleme
moduna giriyor
"Pil göstergesi ışığı hızlı yanıp sönüyor ve
bilgisayarım başlatılamıyor" için verilen yanıtlara
bakın.
Windows parolamı kabul etmiyor
ve şu iletiyi görüntülüyor: Enter
Onetime Password
Açılış parolasını arka arkaya üç kez hatalı girerseniz,
Enter Onetime Password iletisi görüntülenir ve
Windows başlatılmaz. Güç göstergesi ışığının
kapanıp kapanmadığını kontrol etmek için en az
dört saniye süreyle güç düğmesini basılı tutun veya
güç anahtarını kaydırıp bekletin. 10 ila 15 saniye
bekleyin, ardından bilgisayarınızı yeniden başlatın
ve doğru parolayı girin.
Parola büyük/küçük harf duyarlıdır, bu yüzden
parolayı girmeden önce harflerin hangi durumda
olduğunu kontrol etmeyi unutmayın.
Açılış parolasını hatırlayamıyorum
Açılış parolasını unuttuysanız yetkili bir Sony
hizmet/destek merkeziyle bağlantı kurun.
Sıfırlama ücreti alınacaktır.
Nasıl sabit disk bölümü
oluşturabilirim?
Başlat, Denetim Masası, Sistem ve Güvenlik
1
ve Yönetimsel Araçlar altında Sabit disk
bölümleri oluştur ve biçimlendir öğelerini
tıklayın.
Kullanıcı Hesabı Denetimi penceresi
görüntülenirse, Evet'i tıklayın.
Bilgisayarınızda standart kullanıcı olarak oturum
açtıysanız, bir yönetici adı ve parolası girmeniz
istenebilir.
C: sürücüsünü sağ tıklayın ve Birimi Küçült
2
öğesini seçin.
Küçültülecek alan miktarını MB olarak girin
3
alanına oluşturulacak bölümün boyutunu girin
ve Küçült öğesini tıklayın.
Ayrılmamış öğesini sağ tıklayın ve Yeni Basit
4
Birim öğesini seçin.
Ekrandaki talimatları izleyin.
5
 Loading...
Loading...