Sony VPCCA3S1E, VPCCB3Z8E, VPCCA3X1R, VPCCB3M1E, VPCCB3S8E User Manual [hu]
...
Felhasználói útmutató
Személyi számítógép
VPCC sorozat
N
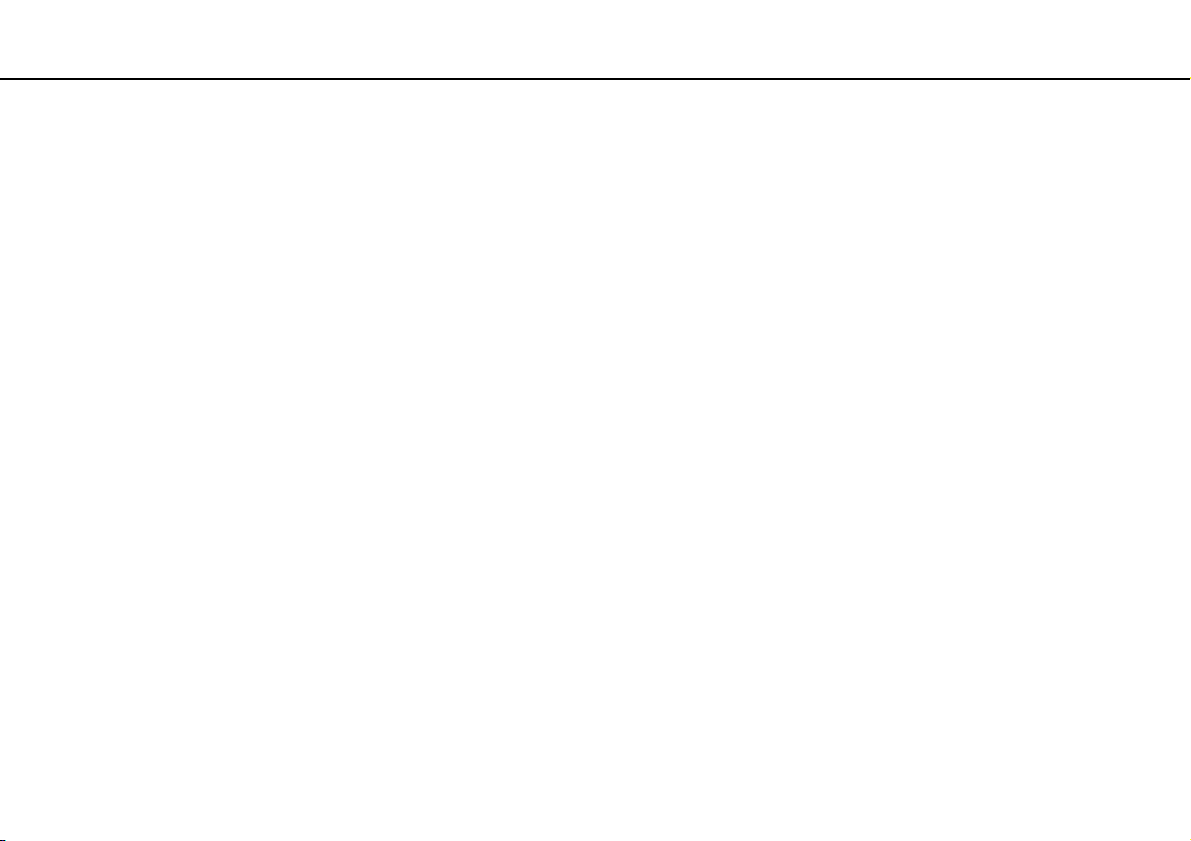
Tartalomjegyzék
2
nN
Bevezetés ........................................................................... 4
További információk a VAIO számítógépről.................. 5
Ergonómiai szempontok ............................................... 8
Az első lépések................................................................. 10
A kezelőszervek és a csatlakozók............................... 11
A jelzőfények ............................................................... 16
Áramforrás csatlakoztatása ........................................ 17
Az akkumulátor használata ......................................... 18
A számítógép biztonságos kikapcsolása.................... 25
Az energiatakarékos üzemmódok használata ............ 26
A számítógép optimális állapotának megőrzése ........ 29
A VAIO számítógép használata ........................................ 32
A billentyűzet használata ............................................ 33
Az érintőpárna használata........................................... 36
A speciális funkciógombok használata....................... 37
A webhelyek gyors elérése funkció használata .......... 38
A beépített kamera használata ................................... 40
Az optikai meghajtó használata .................................. 41
A „Memory Stick” használata ..................................... 50
Más memóriamodulok/memóriakártyák használata..... 57
Az internet használata................................................. 61
A helyi hálózat (LAN) használata ................................. 62
A vezeték nélküli helyi hálózat használata...................63
A BLUETOOTH funkció használata .............................68
Perifériás eszközök használata .........................................74
Külső hangszóró vagy fejhallgató csatlakoztatása......75
Külső megjelenítő eszköz csatlakoztatása..................76
Megjelenítési mód választása......................................83
A többmonitoros funkció használata...........................84
Külső mikrofon csatlakoztatása ..................................86
USB-eszköz csatlakoztatása.......................................87
A VAIO számítógép testreszabása....................................89
Teljesítménykezelési mód választása ..........................90
Jelszavak beállítása.....................................................91
A VAIO Control Center segédprogram használata......98
A VAIO energiagazdálkodás segédprogram
használata ...................................................................99
A VAIO számítógép bővítése...........................................100
Memóriamodulok behelyezése és eltávolítása ..........101

3
nN
Az eszközök biztonságos kezelése ................................ 107
Biztonsági tudnivalók ................................................ 108
Karbantartási tudnivalók ........................................... 110
A számítógép kezelése ............................................. 111
Az LCD-képernyő kezelése....................................... 113
Az áramforrás használata.......................................... 114
A beépített kamera kezelése..................................... 115
A lemezek kezelése................................................... 116
Az akkumulátor használata ....................................... 117
A „Memory Stick” kezelése....................................... 118
A beépített tárolóeszköz kezelése ............................ 119
Problémamegoldás......................................................... 120
A számítógép működése .......................................... 122
Rendszerfrissítés és rendszerbiztonság ................... 128
Helyreállítás, helyreállítási adathordozók.................. 129
Partíciók .................................................................... 130
Akkumulátor .............................................................. 131
Beépített kamera....................................................... 133
Hálózatkezelés (LAN/vezeték nélküli hálózat)........... 135
A BLUETOOTH technológia...................................... 139
Optikai lemezek......................................................... 143
Megjelenítő eszköz ................................................... 148
Nyomtatás................................................................. 153
Mikrofon .................................................................... 154
Hangszóró .................................................................155
Érintőpárna ................................................................157
Billentyűzet ................................................................158
Hajlékonylemezek......................................................159
Hang és videó............................................................160
„Memory Stick” .........................................................162
Perifériás eszközök....................................................163
A nemzetközi ENERGY STAR(R) program ......................164
Védjegyek........................................................................165
Szerzői jogi megjegyzés..................................................167
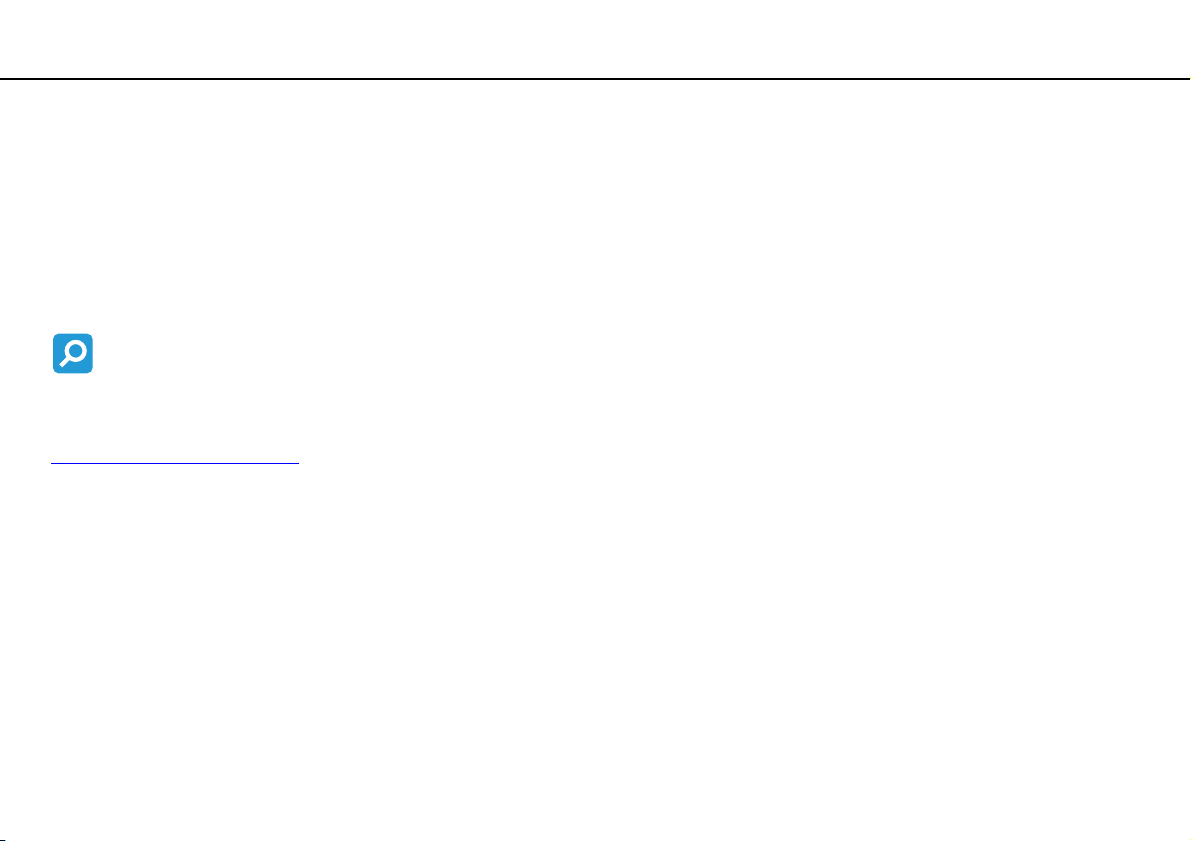
Bevezetés >
4
nN
Bevezetés
Köszönjük, hogy megvásárolta a VAIO® számítógépet, és üdvözöljük a Felhasználói útmutató oldalain. A Sony a hangkezelés,
a videokezelés, a számítástechnika és a kommunikáció legfejlettebb technológiáinak egyesítésével kínálja a legkorszerűbb
számítógépek által nyújtott élményt.
!
Az útmutatóban szereplő illusztrációk különbözhetnek kissé a számítógép valódi megjelenésétől.
A pontos műszaki jellemzők megállapítása
Előfordulhat, hogy néhány funkció, beállítási lehetőség vagy mellékelt tartozék nem található meg az Ön számítógépén.
Számítógépe pontos konfigurációjának megismeréséhez keresse fel a VAIO Support terméktámogatási webhelyet a
http://support.vaio.sony.eu/
címen.
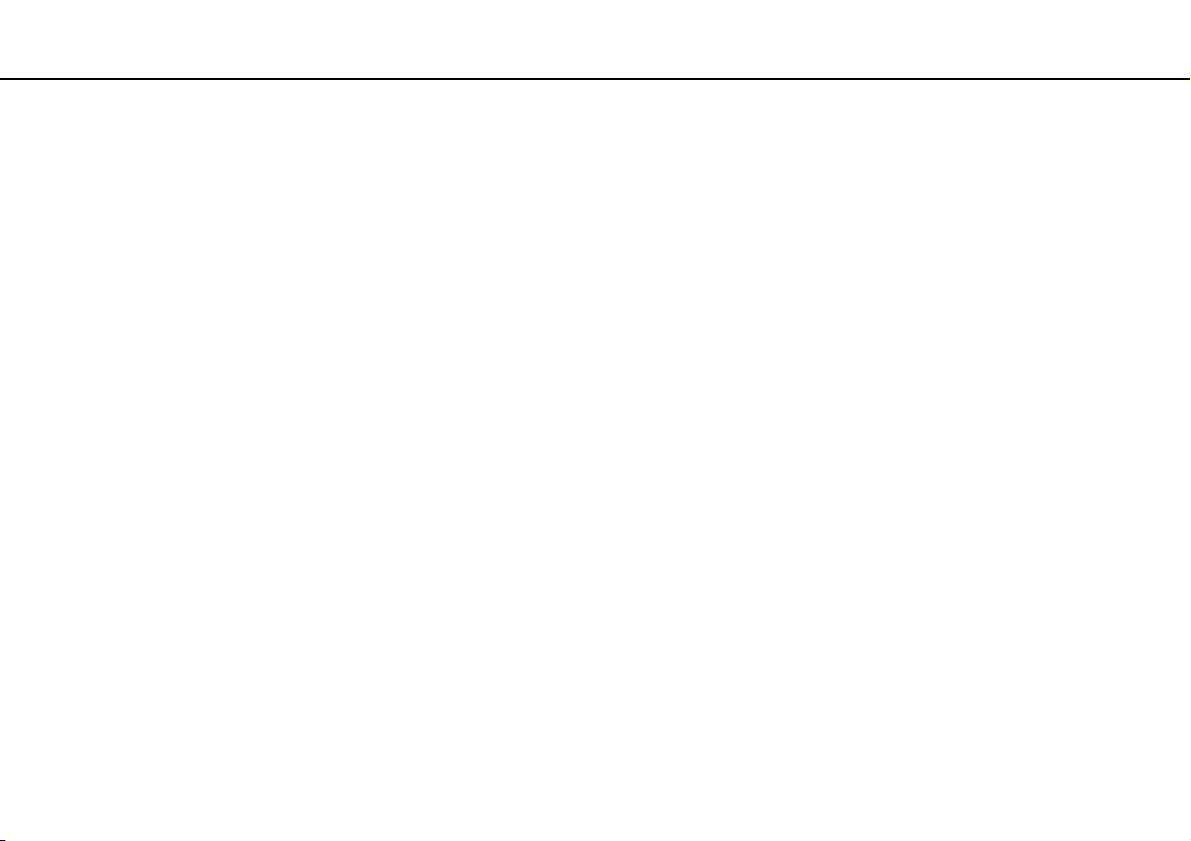
Bevezetés >
További információk a VAIO számítógépről
További információk a VAIO számítógépről
Ebben a szakaszban a VAIO számítógéphez kapcsolódó terméktámogatási információkat talál.
1. Nyomtatott dokumentáció
❑ Üzembe helyezési útmutató – áttekintés az összetevők csatlakoztatásáról, kezdeti beállításáról stb.
❑ Visszaállítási, biztonsági mentési és hibaelhárítási útmutató
❑ Biztonsági előírások és támogatási információk
A vezeték nélküli hálózat és a BLUETOOTH-technológia aktiválása előtt olvassa el figyelmesen a
Biztonsági előírások és támogatási információk
5
nN
című dokumentumot.
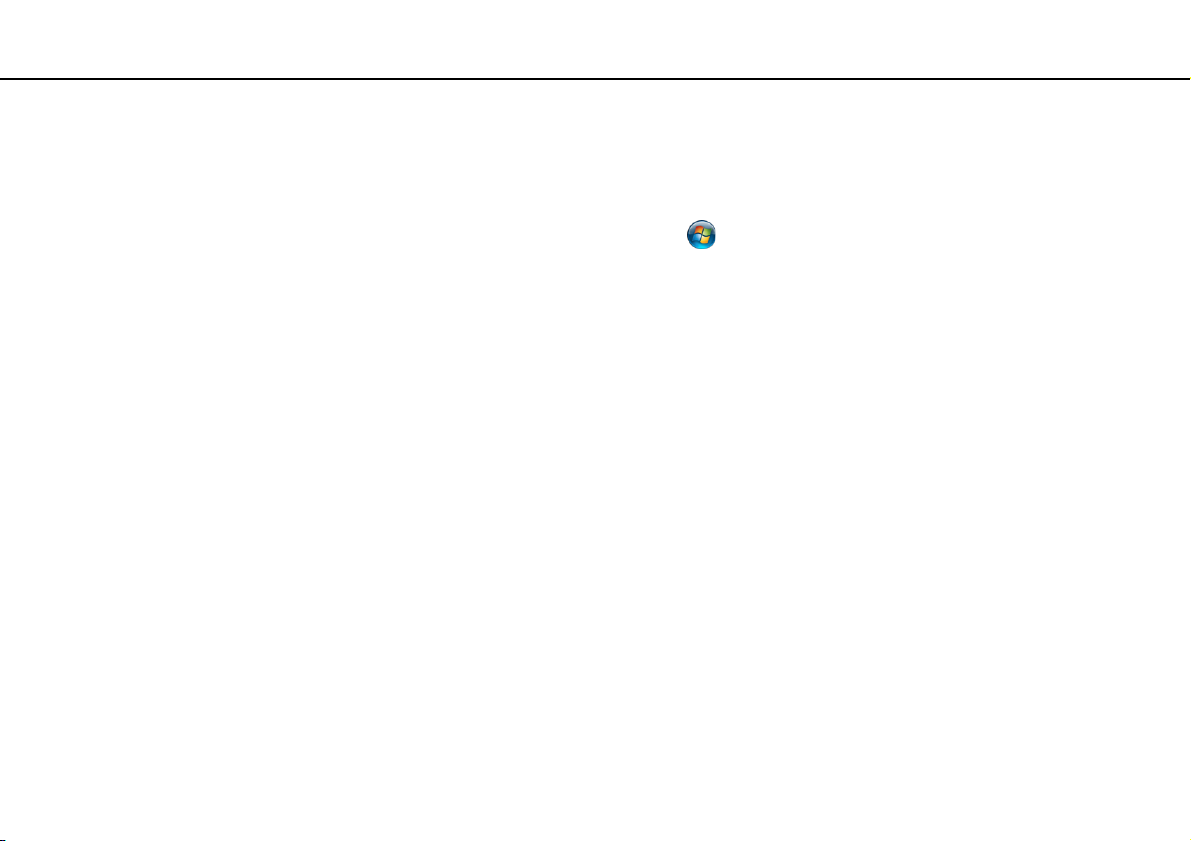
Bevezetés >
További információk a VAIO számítógépről
6
nN
2. Elektronikus dokumentáció
❑ VAIO Felhasználói útmutató – Általános információk VAIO számítógépéről, ide értve a támogatási és hibaelhárítási
tudnivalókat is.
A VAIO Felhasználói útmutató megtekintéséhez kattintson a Start gombra, és válassza a Minden program, majd
a VAIO útmutató menüpontot.
❑ Windows súgó és támogatás – A számítógép használatának elsajátítását segítő gyakorlati tanácsok, oktatóanyagok
és bemutatók átfogó forrása.
A Windows súgó és támogatás szolgáltatás eléréséhez kattintson a Start gombra, és válassza a Súgó és támogatás
parancsot, vagy pedig nyomja meg és tartsa lenyomva a Microsoft Windows billentyűt, és közben nyomja meg az F1
billentyűt.
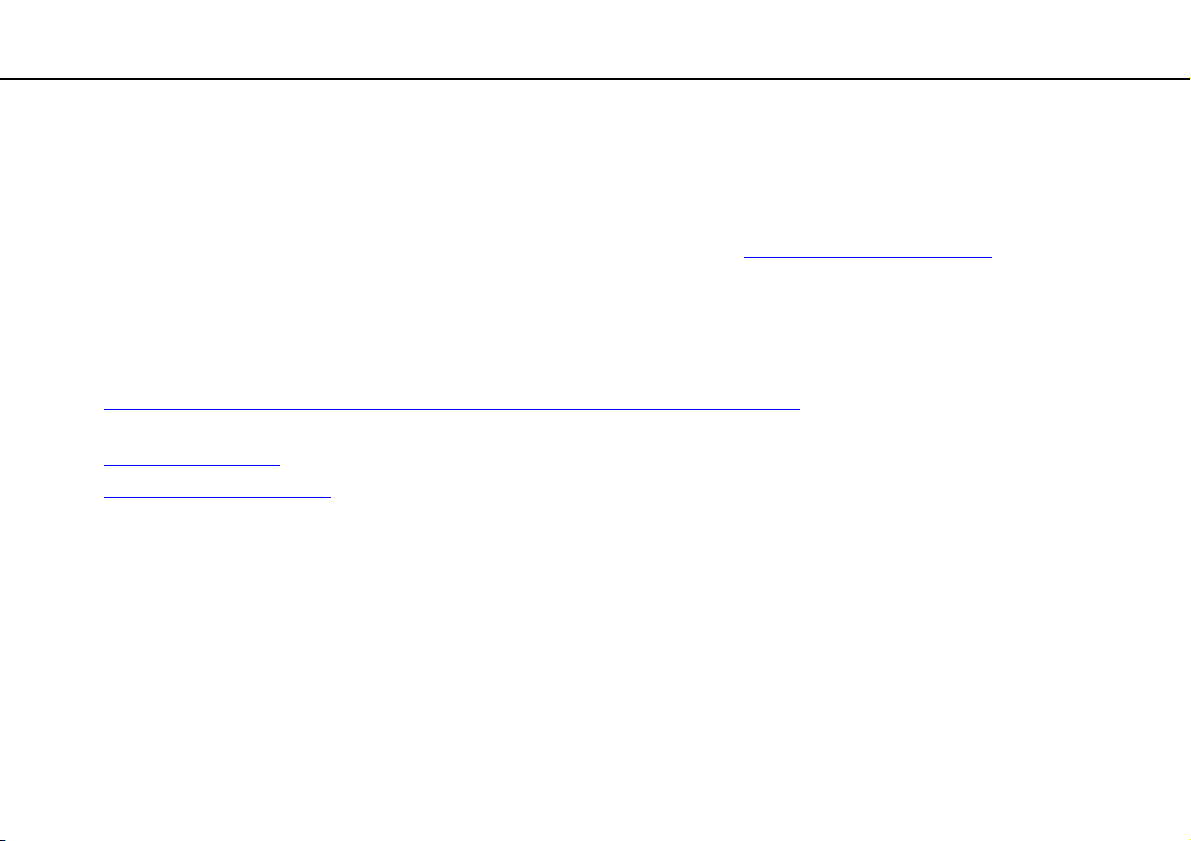
Bevezetés >
További információk a VAIO számítógépről
7
nN
3. Terméktámogatási webhelyek
Ha probléma merül fel VAIO számítógépe üzemeltetése közben, indítsa el a VAIO Care programot, amely számos módot
kínál a legtöbb probléma elhárítására. A művelet részletes ismertetését A VAIO Care használata (31. oldal) című rész
tartalmazza.
Ha további segítségre van szüksége, keresse fel a VAIO Support webhelyet a http://support.vaio.sony.eu/
Amikor felveszi a kapcsolatot a VAIO Support szolgáltatással, meg kell adnia számítógépe sorozatszámát.
A sorozatszám egy 15 jegyű szám, amely a VAIO Care ablak alján, illetve a számítógép alján, hátulján vagy az akkumulátortartó
rekesz belsejében van feltüntetve.
Egyéb információforrások a VAIO számítógépekről:
❑ A http://www.sony.eu/discussions/community/en/support/vaio_and_computing/
felveheti a kapcsolatot más VAIO-tulajdonosokkal a VAIO-közösségben.
❑ A http://www.vaio.eu/
❑ A http://www.sony.eu/store
címen elérhető, termékinformációkat tartalmazó VAIO webhely
címen elérhető Sony webáruház
címen elérhető VAIO Forum, ahol
címen.
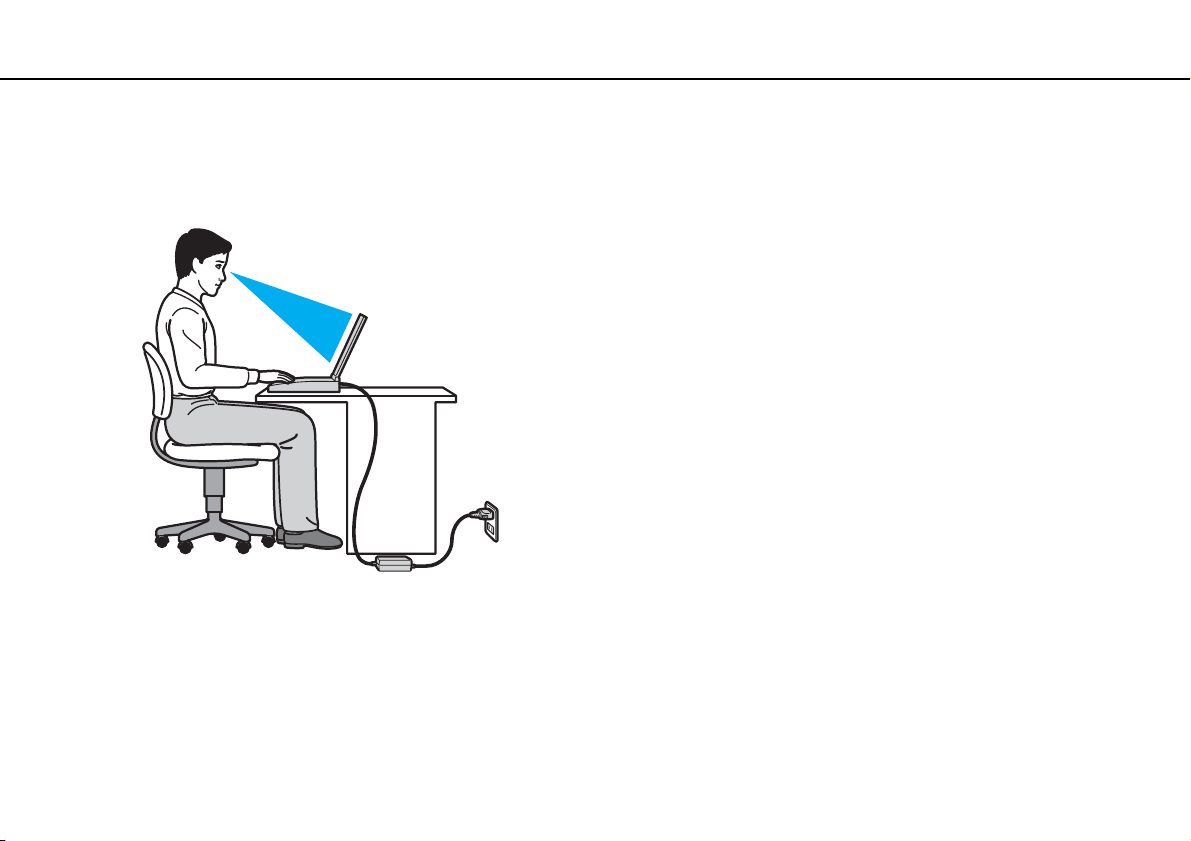
Bevezetés >
Ergonómiai szempontok
8
nN
Ergonómiai szempontok
A számítógépet hordozható eszközként fogja használni a legkülönbözőbb körülmények között. Javasoljuk, hogy lehetőség
szerint vegye figyelembe a következő ergonómiai szempontokat az állandó és a hordozható környezetek esetén egyaránt:
❑ A számítógép elhelyezése – Helyezze pontosan maga elé a számítógépet. Alkarját tartsa vízszintesen, csuklója legyen
laza, kényelmes tartásban a billentyűzet vagy a mutatóeszköz használata közben. Felsőkarját tartsa ellazítva természetes
helyzetben az oldala mellett. A számítógép használata során rendszeresen tartson szüneteket. A túlságosan hosszú ideig
tartó folyamatos számítógép-használat megerőltetheti a szemet, az izomzatot és az inakat.
❑ Bútor és testhelyzet – Válasszon olyan széket, amely megfelelően megtámasztja a hátát. A szék magasságát úgy állítsa
be, hogy lábfeje vízszintesen nyugodjon a padlón. Lábtámasz használatával még kényelmesebben ülhet. Üljön laza,
egyenes tartásban, ne görnyedjen előre és ne dőljön túlságosan hátra.
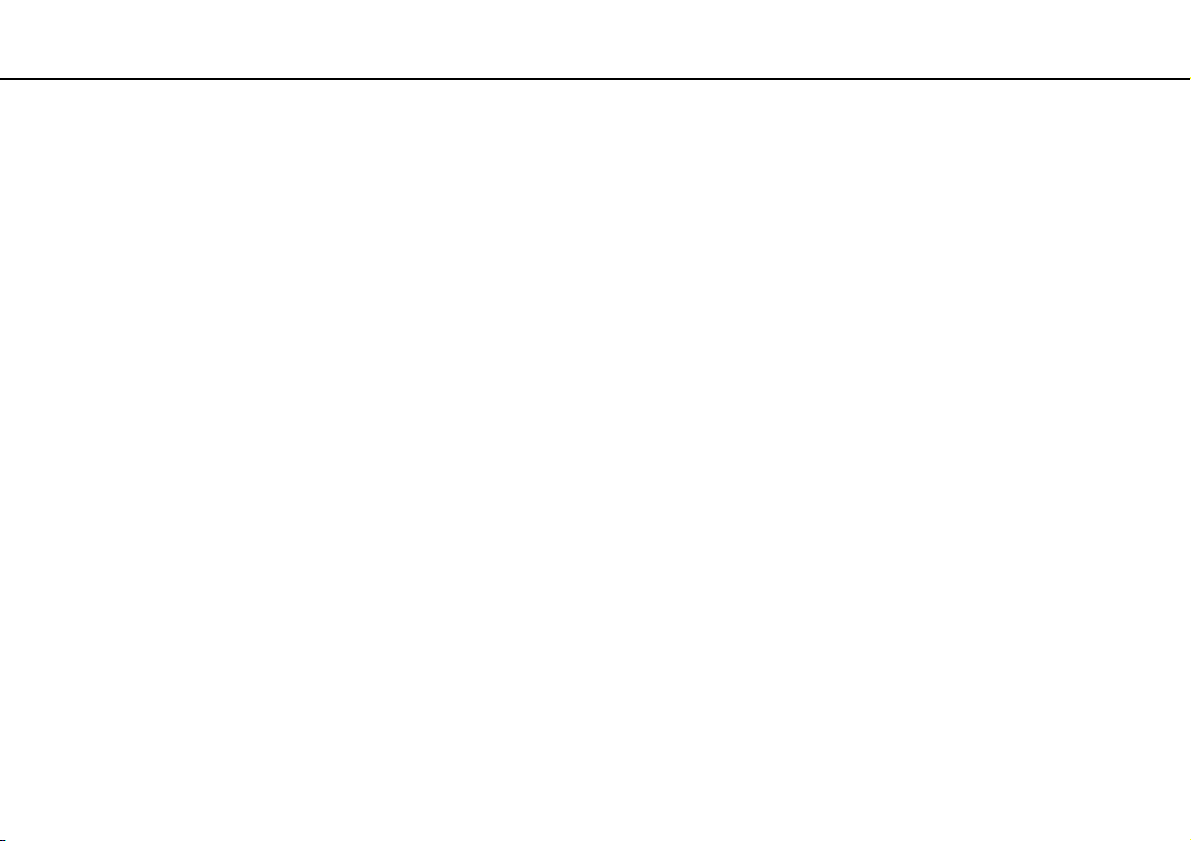
Bevezetés >
Ergonómiai szempontok
9
nN
❑ A számítógép kijelzőjének látószöge – A kijelző megdöntésével keresse meg a legjobb helyzetet. A kijelző megfelelő
dőlésszögének beállításával csökkentheti szeme megterhelését és szemizmai kifáradását. Állítsa be a kijelző fényerejét is.
❑ Megvilágítás – Válasszon olyan helyet, ahol az ablakokból és a lámpákból érkező fény nem okoz csillogást és tükröződést
a kijelzőn. Közvetett megvilágítás használatával elkerülheti a fényes foltok megjelenését a kijelzőn. A helyes megvilágítás
hozzájárul a kényelemérzethez, és hatékonyabbá teszi a munkát.
❑ A külső megjelenítő eszköz elhelyezése – Ha külső megjelenítő eszközt használ, megfelelő távolságra helyezze el azt.
Ügyeljen arra, hogy a képernyő szemmagasságban vagy annál kicsit lejjebb legyen, amikor a monitor előtt ül.
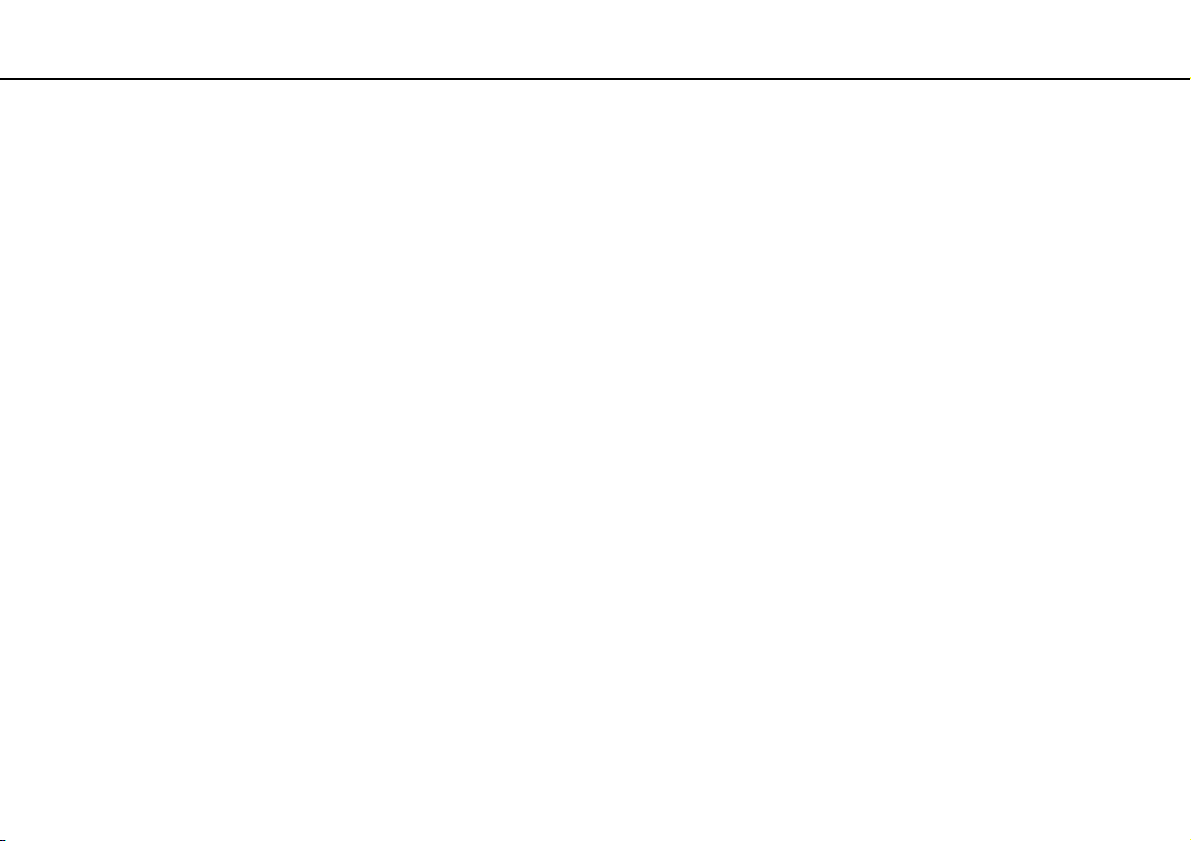
Az első lépések >
Az első lépések
Ez a szakasz a VAIO számítógép használatának első lépéseit ismerteti.
!
A számítógép első indítása előtt ne csatlakoztasson semmilyen olyan hardvert, amelyet nem a számítógéppel együtt szállítottak. A befejezést követően egyszerre csak
egy eszközt (például nyomtatót, külső merevlemezt, lapolvasót stb.) csatlakoztasson, és kövesse a gyártó utasításait.
❑ A kezelőszervek és a csatlakozók (11. oldal)
❑ A jelzőfények (16. oldal)
❑ Áramforrás csatlakoztatása (17. oldal)
❑ Az akkumulátor használata (18. oldal)
❑ A számítógép biztonságos kikapcsolása (25. oldal)
❑ Az energiatakarékos üzemmódok használata (26. oldal)
❑ A számítógép optimális állapotának megőrzése (29. oldal)
10
nN
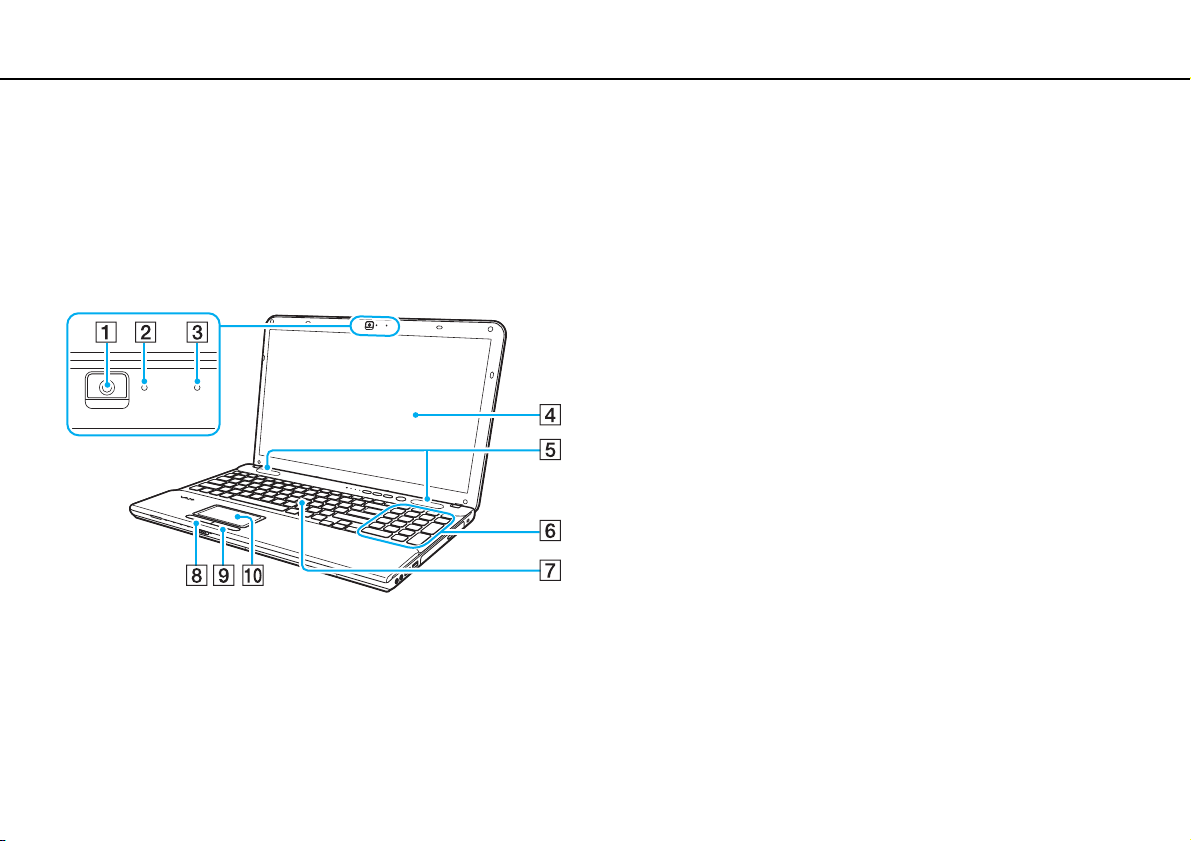
Az első lépések >
A kezelőszervek és a csatlakozók
nN
A kezelőszervek és a csatlakozók
Tekintse át a következő oldalakon felsorolt kezelőszerveket és csatlakozókat, és keresse meg azokat a számítógépen.
!
A számítógép megjelenése a műszaki jellemzők eltéréseitől függően különbözhet az útmutatóban szereplő ábráktól.
A számítógép eleje
A Beépített kamera (40. oldal)
B Beépített kamera jelzőfénye (16. oldal)
C Beépített mikrofon (monó)
D LCD-képernyő (113. oldal)
E Beépített hangszóró (sztereó)
F Numerikus billentyűzet
A numerikus billentyűzet segítségével számokat lehet beírni,
illetve alapvető matematikai műveleteket lehet végrehajtani.
G Billentyűzet (33. oldal)
H Bal oldali gomb (36. oldal)
I Jobb oldali gomb (36. oldal)
J Érintőpárna (36. oldal)
* Csak egyes típusok esetében.
*
11
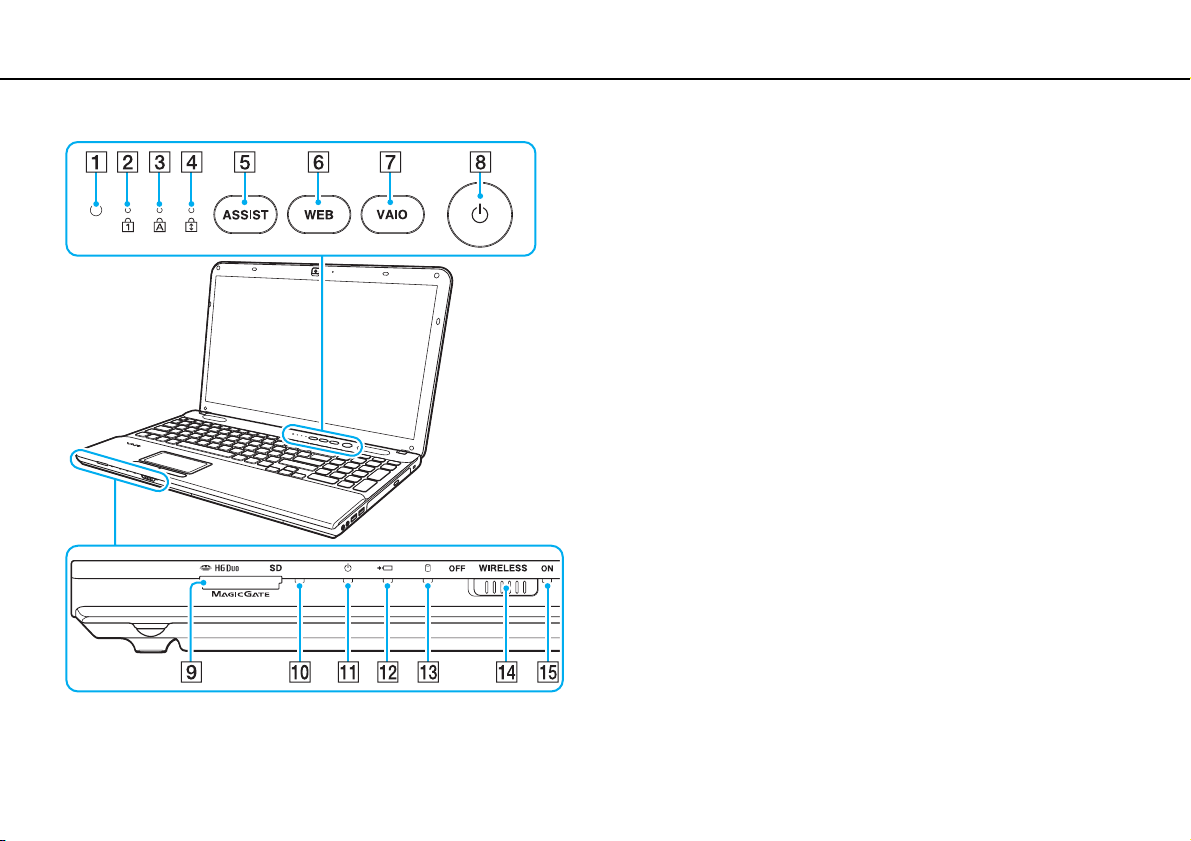
Az első lépések >
A kezelőszervek és a csatlakozók
12
nN
A Környezetifény-érzékelő (35. oldal), (151. oldal)
Érzékeli a környezeti fény intenzitását, és automatikusan
optimális szintre állítja az LCD-képernyő fényerejét.
B Num lock jelzőfény (16. oldal)
C Caps lock jelzőfény (16. oldal)
D Scroll lock jelzőfény (16. oldal)
E ASSIST gomb (37. oldal)
F WEB gomb (37. oldal)
G VAIO gomb (37. oldal)
H Tápellátás gomb
I „Memory Stick Duo”/SD közös memóriakártya-foglalat
(50. oldal), (57. oldal)
*
J Adathordozó jelzőfénye (16. oldal)
K Tápellátás jelzőfénye (16. oldal)
L Töltés jelzőfénye (16. oldal)
M Lemezmeghajtó jelzőfénye (16. oldal)
N WIRELESS kapcsoló (63. oldal), (68. oldal)
O WIRELESS jelzőfény (16. oldal)
* A számítógép a Duo méretű „Memory Stick”, illetve SD-memóriakártyát támogatja.
A két típus azonban nem használható egyszerre.
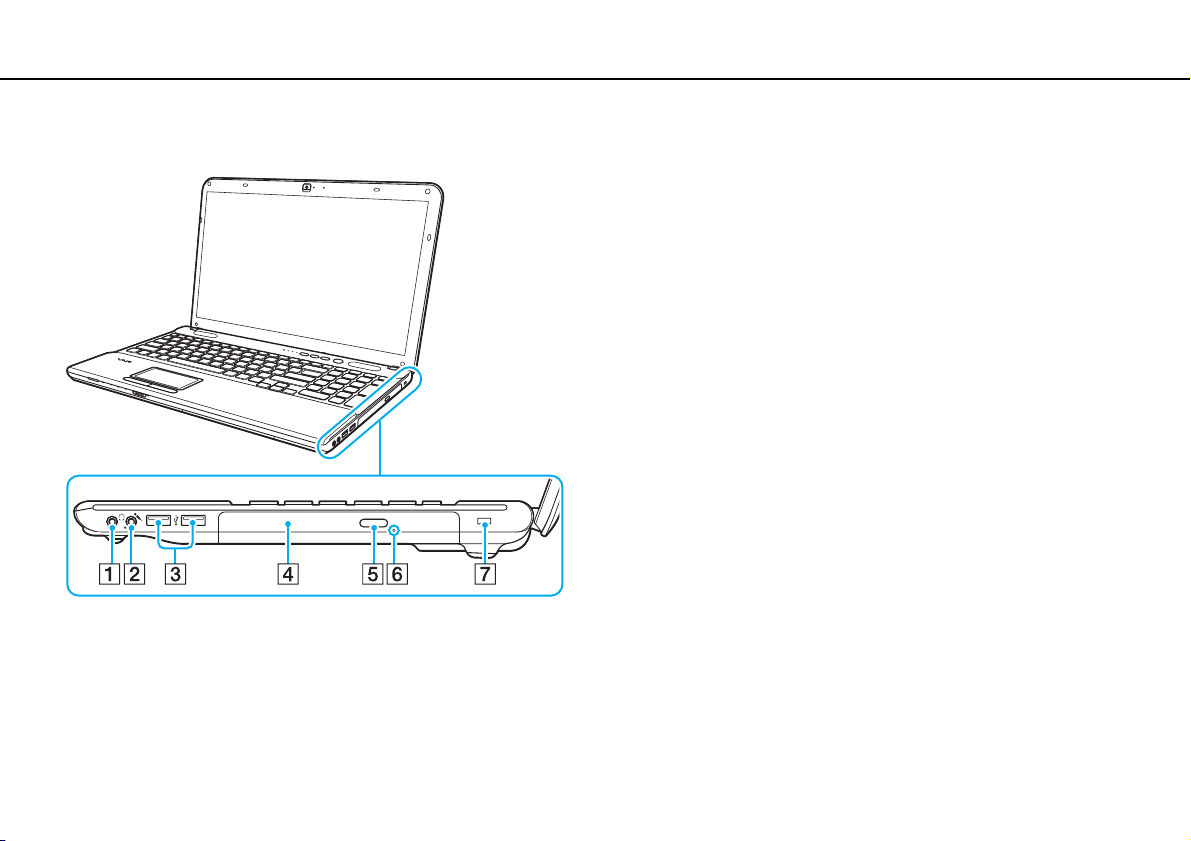
Az első lépések >
A kezelőszervek és a csatlakozók
A számítógép jobb oldala
A Fejhallgató csatlakozója (75. oldal)
B Mikrofon csatlakozója (86. oldal)
C USB-portok
D Optikai meghajtó (41. oldal)
E Lemezmeghajtó kiadógombja (41. oldal)
F Kézi lemezkiadás nyílása (143. oldal)
G Biztonsági nyílás (csak a VPCCB sorozatnál)
* Kompatibilis az USB 2.0 szabvánnyal.
*
(87. oldal)
13
nN
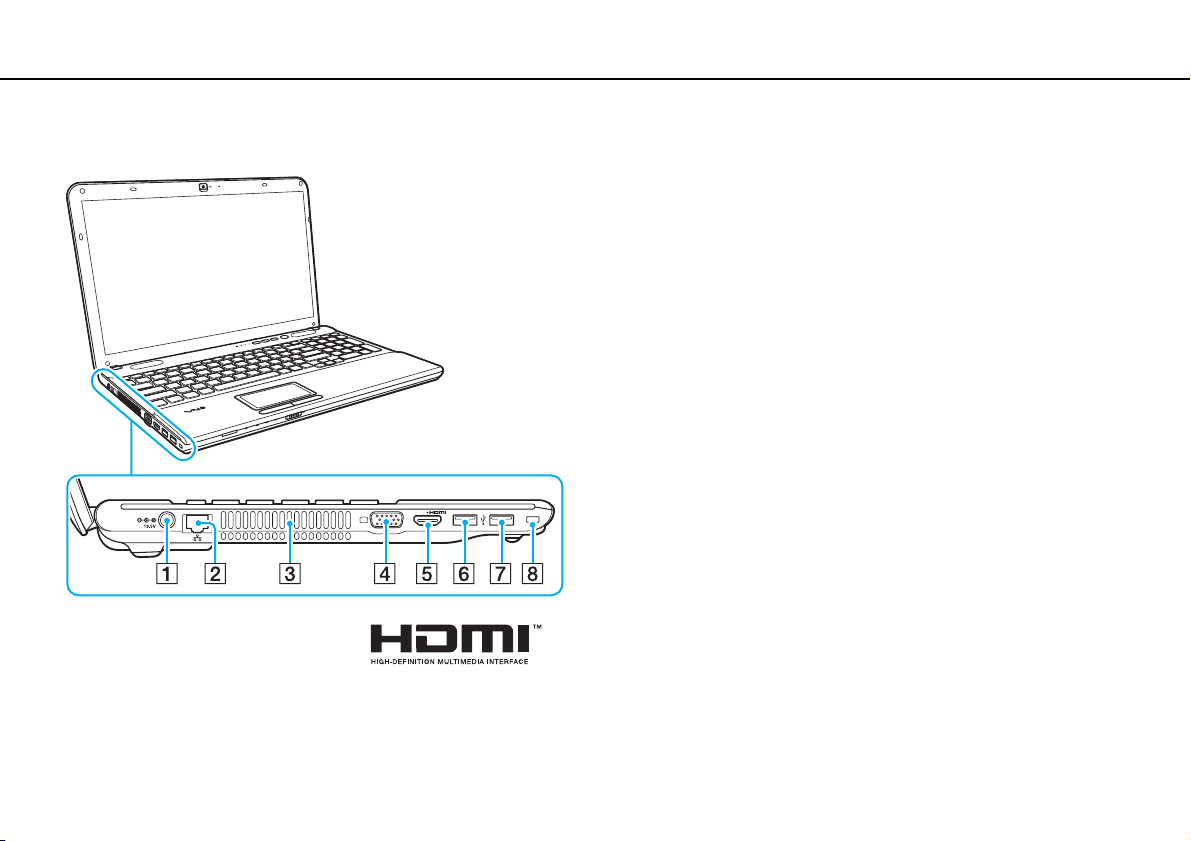
Az első lépések >
A kezelőszervek és a csatlakozók
A számítógép bal oldala
A Tápcsatlakozó (17. oldal)
B Hálózati (LAN) csatlakozó (62. oldal)
C Szellőzőnyílás
D Monitorcsatlakozó (76. oldal)
E HDMI kimeneti csatlakozó (78. oldal)
F USB-port
G USB-port
*1
(87. oldal)
*2
(87. oldal)
H Biztonsági nyílás (csak a VPCCA sorozatnál)
*1
Kompatibilis az USB 2.0/3.0 szabvánnyal. Az USB 3.0 szabvánnyal kompatibilis
USB-portok kék színükről ismerhetők fel.
*2
Kompatibilis az USB 2.0 szabvánnyal.
14
nN
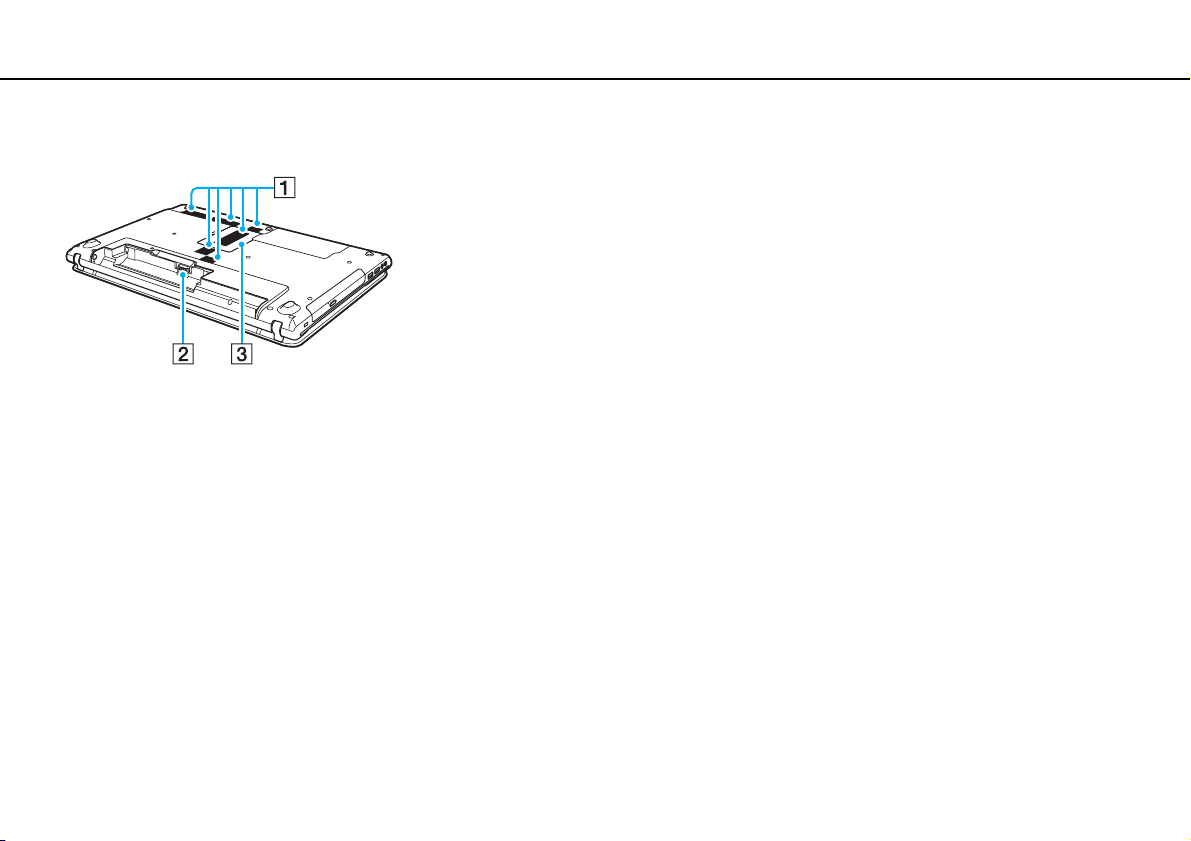
Az első lépések >
A kezelőszervek és a csatlakozók
A számítógép hátulja és alja
A Szellőzőnyílások
B Akkumulátor csatlakozója (18. oldal)
C Memóriamodul tartórekeszének fedele (101. oldal)
15
nN
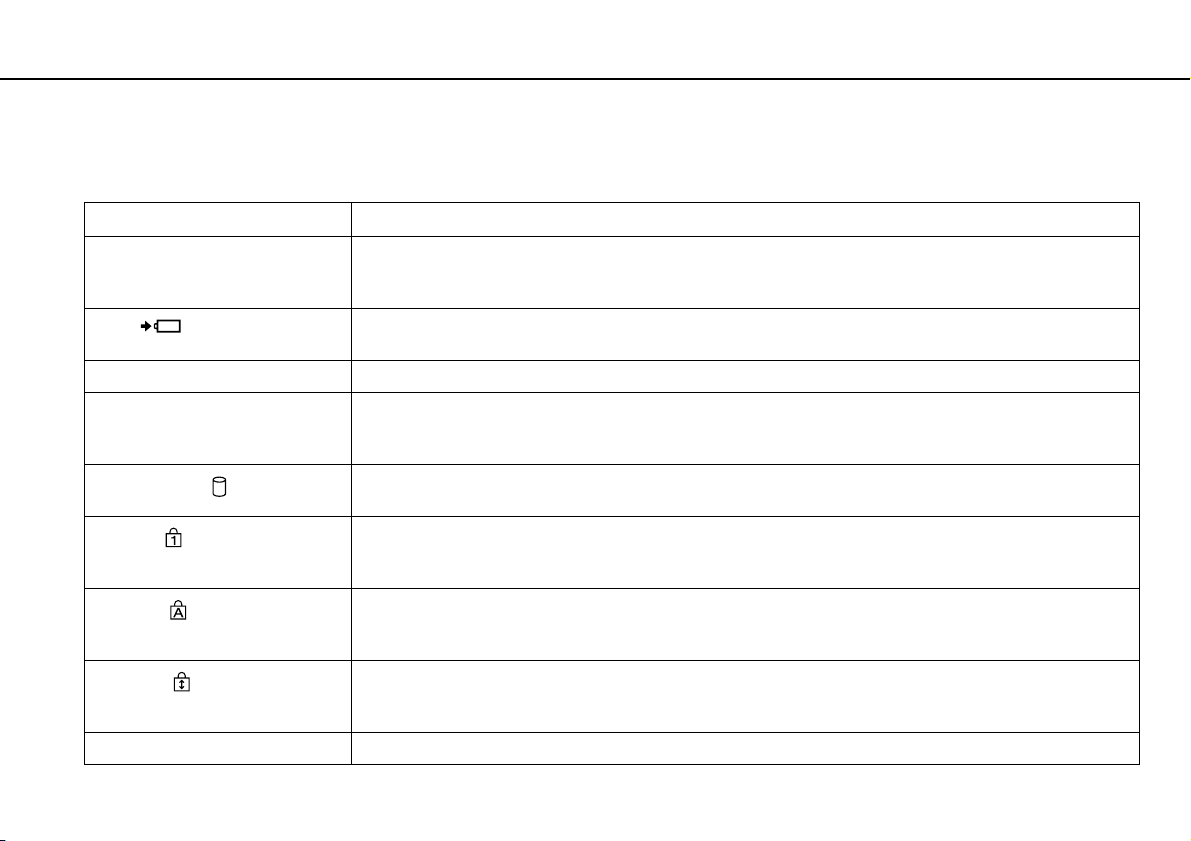
Az első lépések >
A jelzőfények
A jelzőfények
A számítógépen a következő jelzőfények találhatók:
Jelzőfény Funkció leírása
Tápellátás 1 Zöld színnel világít, amikor a számítógép normál üzemmódban van; narancssárga színnel lassan villog, amikor
Töltés
Beépített kamera Világít a beépített kamera használata közben.
Adathordozó Akkor világít, ha a rendszer a memóriakártyán, például „Memory Stick” vagy SD memóriakártyán tárolt adatokat
Lemezmeghajtó
Num lock
Caps lock
Scroll lock
WIRELESS Világít, ha egy vagy több vezeték nélküli funkció engedélyezett.
a számítógép alvó üzemmódban van; és nem világít, amikor a számítógép hibernált üzemmódban van vagy ki
van kapcsolva.
Világít az akkumulátor töltése közben. További tájékoztatást Az akkumulátor feltöltése (21. oldal) című részben
talál.
ér el, vagy adatokat ír rá. (Ha ez a jelzőfény világít, ne állítsa alvó üzemmódba és ne kapcsolja ki a számítógépet.)
Ha a jelzőfény nem világít, a memóriakártya nincs használatban.
Világít, amikor a beépített tárolóeszköz vagy az optikai meghajtó adatokat olvas vagy ír. Amikor világít ez a
jelzőfény, ne állítsa alvó üzemmódba és ne kapcsolja ki a számítógépet.
Nyomja meg a Num Lk billentyűt vagy az Fn+Num Lk billentyűkombinációt a numerikus billentyűzet
aktiválásához. Ugyanezen billentyű vagy billentyűkombináció újbóli megnyomásával kapcsolhatja ki a
numerikus billentyűzetet. Ha a jelzőfény nem világít, a numerikus billentyűzet ki van kapcsolva.
Nyomja meg a Caps Lock billentyűt, ha nagybetűket szeretne írni. Amikor a jelzőfény világít, a Shift billentyű
megnyomásával kisbetűket írhat. Nyomja meg újból ezt a billentyűt a jelzőfény kikapcsolásához. Ha nem világít
a Caps lock jelzőfény, a szokásos módon kisbetűket írhat.
Nyomja meg az Fn+Scr Lk billentyűkombinációt a képernyőtartalom görgetési módjának megváltoztatásához.
Ha nem világít a Scroll lock jelzőfény, a szokásos módon görgetheti a képernyő tartalmát. A Scr Lk billentyű
az egyes programokban másképpen vagy egyáltalán nem működik.
16
nN
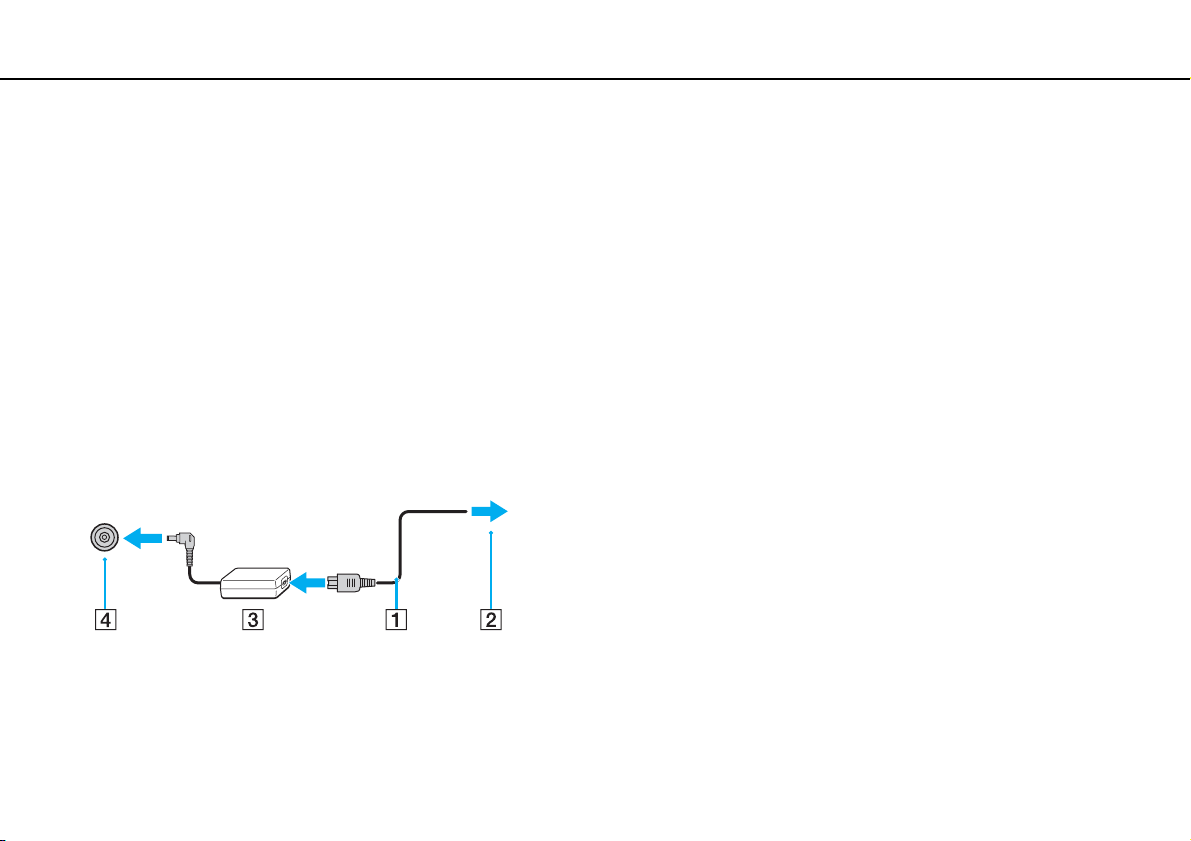
Az első lépések >
Áramforrás csatlakoztatása
17
nN
Áramforrás csatlakoztatása
A számítógép energiaellátásának biztosításához használhat tápegységet vagy újratölthető akkumulátort.
A tápegység használata
Amikor a számítógép hálózati áramforráshoz van csatlakoztatva, és be van helyezve az akkumulátor, a hálózati áramforrás
szolgáltatja a számítógép energiaellátását.
Csak a számítógéphez tartozó tápegységet használja.
A tápegység használata
1 Csatlakoztassa a tápkábel (1) egyik végét a tápegységhez (3).
2 Csatlakoztassa a tápkábel másik végét egy hálózati csatlakozóaljzathoz (2).
3 Csatlakoztassa a tápegység (3) kábelét a számítógép tápcsatlakozójához (4).
!
A tápcsatlakozó alakja a tápegységtől függ.
A számítógép táphálózatról történő teljes leválasztásához húzza ki a tápegység kábelét a hálózati csatlakozóaljzatból.
Ügyeljen arra, hogy a hálózati csatlakozóaljzat könnyen elérhető legyen.
Ha hosszabb ideig nem használja a számítógépet, állítsa hibernált üzemmódba. Lásd:
A hibernált üzemmód használata (28. oldal)
.
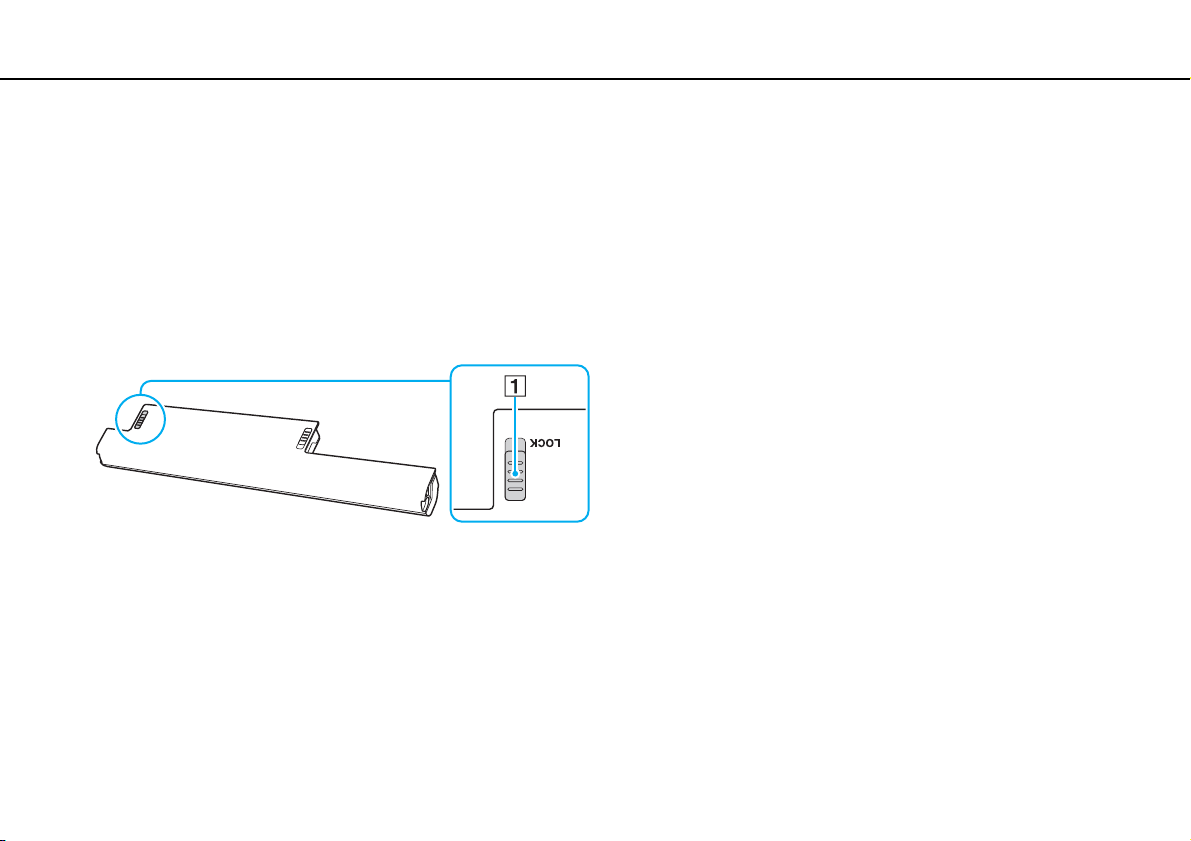
Az első lépések >
Az akkumulátor használata
Az akkumulátor használata
Az újonnan megvásárolt számítógéphez tartozó akkumulátor nincs teljesen feltöltve.
Az akkumulátor behelyezése és eltávolítása
Az akkumulátor behelyezése
1 Kapcsolja ki a számítógépet, és csukja le az LCD-kijelzőt.
2 Csúsztassa a nyitott állás felé az akkumulátor LOCK reteszét (1).
18
nN
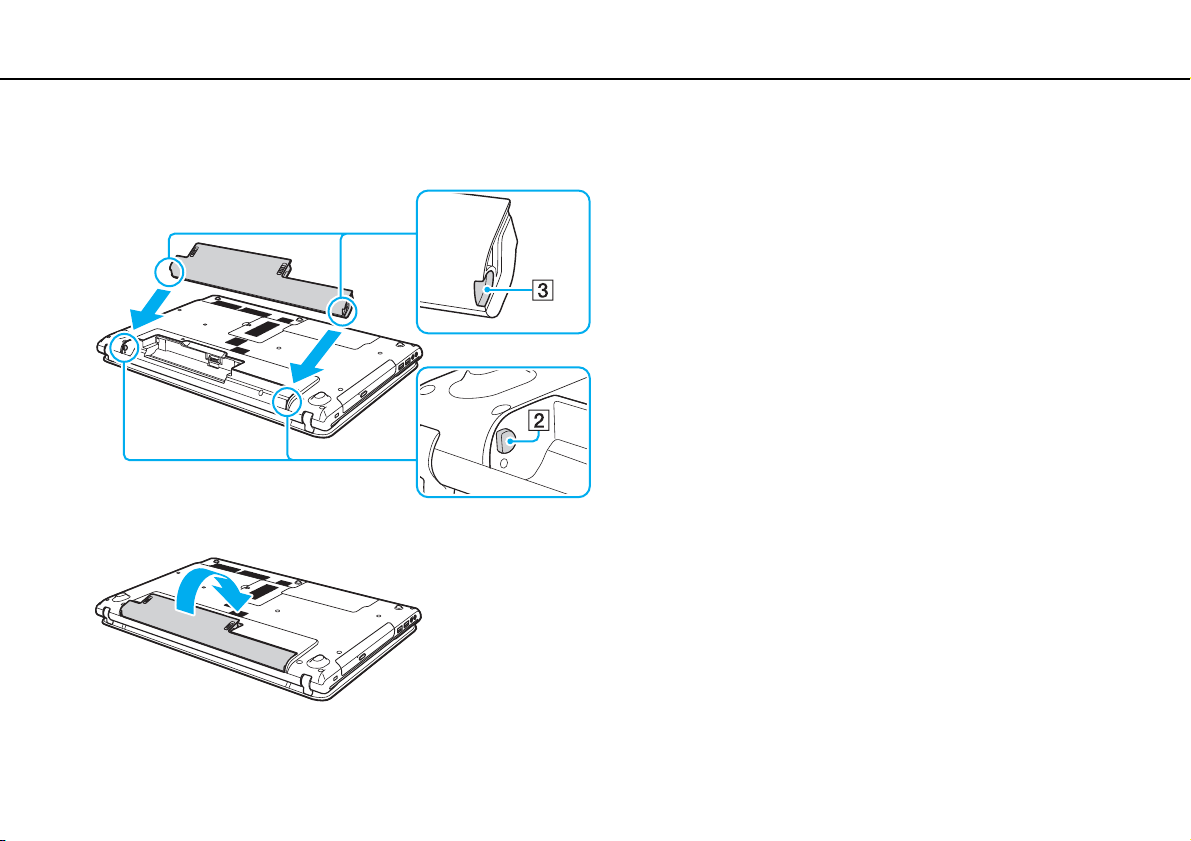
Az első lépések >
Az akkumulátor használata
3 Csúsztassa be az akkumulátort átlós irányban az akkumulátortartó rekeszbe, amíg a rekesz két oldalán található
kiszögellések (2) pontosan nem illeszkednek az akkumulátor két oldalán található U alakú hornyokba (3).
4 Nyomja lefelé az akkumulátort a rekeszbe, amíg a helyére nem kattan.
19
nN
5 Az akkumulátor számítógéphez rögzítéséhez csúsztassa a LOCK reteszt a LOCK állásba.
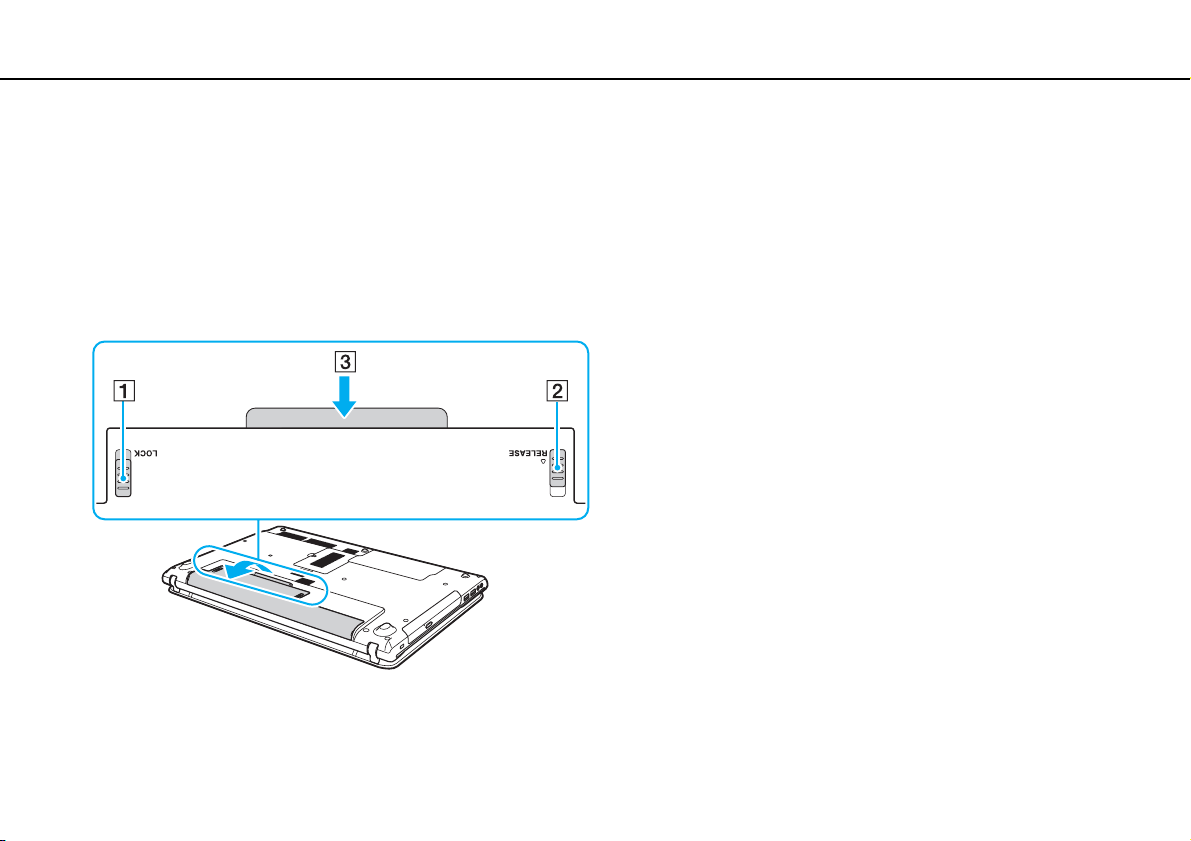
Az első lépések >
Az akkumulátor használata
20
nN
Az akkumulátor eltávolítása
!
Ha a számítógép be van kapcsolva, és nem csatlakozik hálózati csatlakozóaljzathoz, akkor az akkumulátor eltávolítása esetén az összes nem mentett adat elvész.
1 Kapcsolja ki a számítógépet, és csukja le az LCD-kijelzőt.
2 Csúsztassa a nyitott állás felé az akkumulátor LOCK reteszét (1).
3 Csúsztassa el és tartsa meg az akkumulátor RELEASE reteszét (2), nyúljon be az ujjával az akkumulátoron található fül (3)
alá, fordítsa el az akkumulátort a nyíl irányába, majd húzza ki a számítógépből.
!
Saját biztonsága érdekében ajánlatos a minőségbiztosítási követelményeknek megfelelő, eredeti Sony akkumulátorokat és hálózati adaptereket használni, amelyeket
a Sony forgalmaz a VAIO számítógépekhez. Bizonyos VAIO számítógépek kizárólag eredeti Sony akkumulátorral képesek működni.
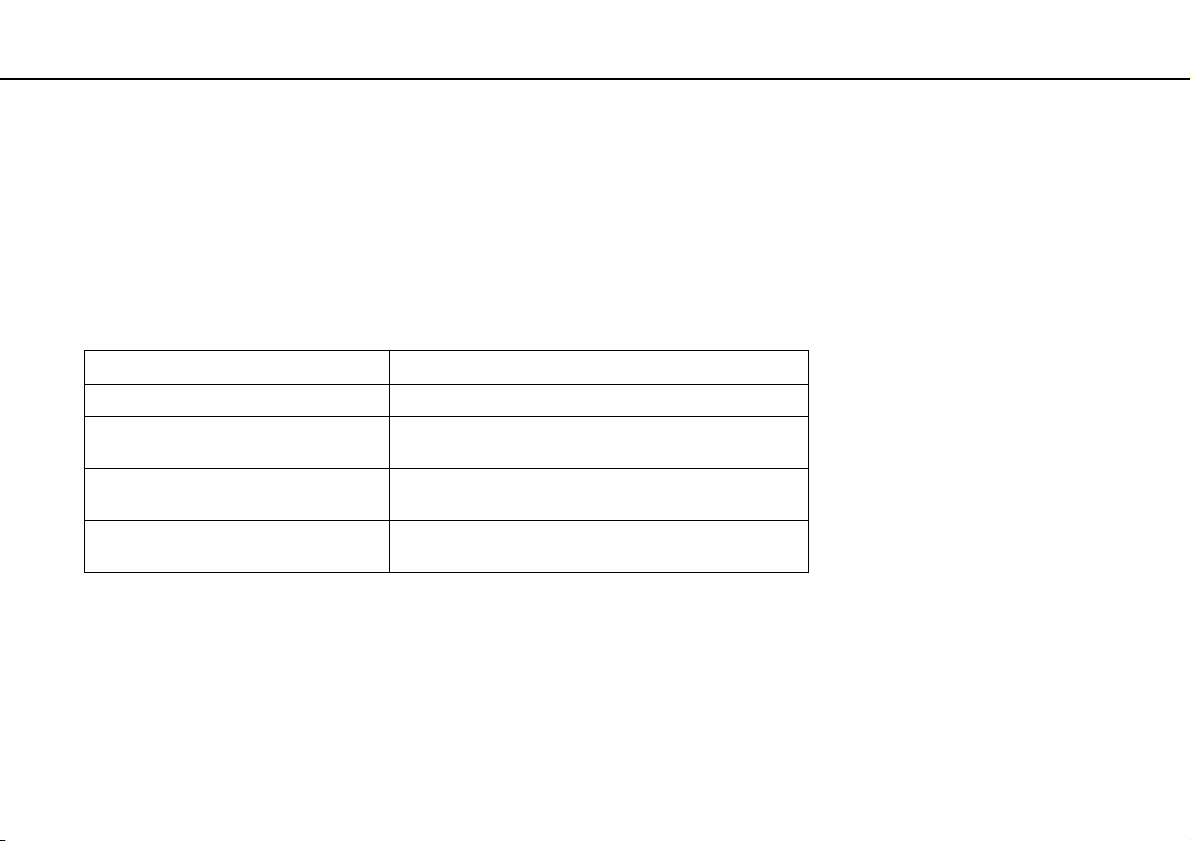
Az első lépések >
Az akkumulátor használata
Az akkumulátor feltöltése
Az újonnan megvásárolt számítógéphez tartozó akkumulátor nincs teljesen feltöltve.
Az akkumulátor feltöltése
1 Helyezze be az akkumulátort.
2 Csatlakoztassa a számítógépet a tápegység segítségével az elektromos aljzathoz.
A töltés jelzőfénye világít az akkumulátor töltése közben. Amikor az akkumulátor töltöttsége eléri a beállított maximális
töltöttségi szintet, a töltés jelzőfénye kialszik.
Töltés jelzőfényének állapota Jelentés
Narancs színnel világít Az akkumulátor töltése folyamatban van.
Villog, miközben a tápellátás jelzőfénye
zöld színnel világít
Villog, miközben a tápellátás jelzőfénye
narancs színnel világít
Gyorsan villog narancs színnel Hiba történt az akkumulátornál: az akkumulátor
!
Töltse fel az akkumulátort az útmutató első akkumulátortöltésre vonatkozó leírása szerint.
Az akkumulátor hamarosan lemerül. (normál üzemmód)
Az akkumulátor hamarosan lemerül. (alvó üzemmód)
meghibásodott vagy nincs rögzítve.
21
nN
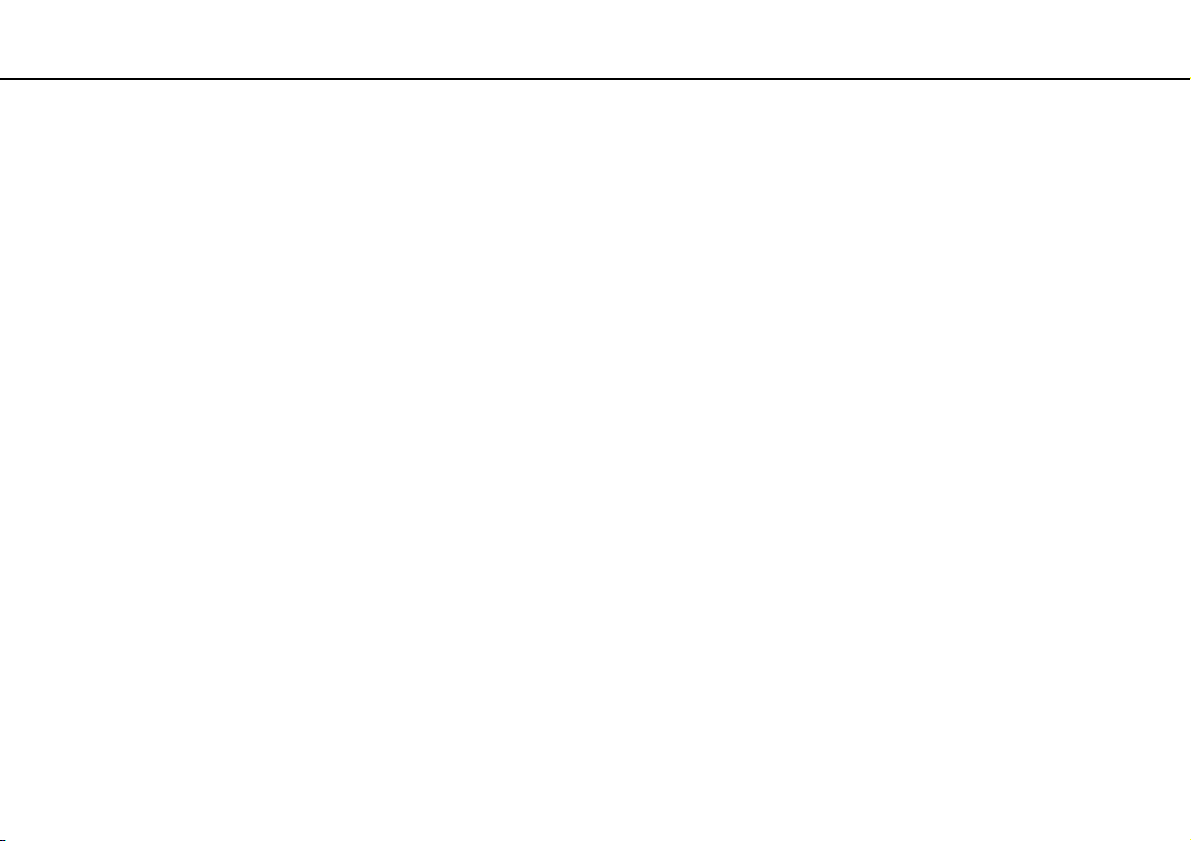
Az első lépések >
Az akkumulátor használata
Tartsa az akkumulátort a számítógépben, amikor a számítógép hálózati áramforráshoz van csatlakoztatva. Az akkumulátor a számítógép használata közben is töltődik.
Ha az akkumulátor lemerül, és a töltés, valamint a tápellátás jelzőfénye egyaránt villog, akkor csatlakoztassa a hálózati tápegységet az akkumulátor újratöltéséhez,
vagy kapcsolja ki a számítógépet, és helyezzen be egy teljesen feltöltött akkumulátort.
A számítógép lítiumion akkumulátorral rendelkezik, amely bármikor feltölthető. A nem teljesen lemerült akkumulátor feltöltése nem csökkenti annak élettartamát.
Néhány program és perifériás eszköz használata esetén a számítógép nem állítható hibernált üzemmódba még akkor sem, amikor alacsony az akkumulátor töltöttségi
szintje. Ha akkumulátorról működteti a számítógépet, az adatvesztés elkerülése érdekében mentse gyakran az adatokat, és kézzel kapcsolja be az energiagazdálkodási
szolgáltatást, például az alvó vagy a hibernált üzemmódot.
Ha az akkumulátor lemerül, miközben a számítógép alvó üzemmódban van, elveszíti az összes nem mentett adatot. Az adatok előző állapota nem állítható vissza.
Az adatvesztés elkerülése érdekében mentse gyakran az adatokat.
22
nN
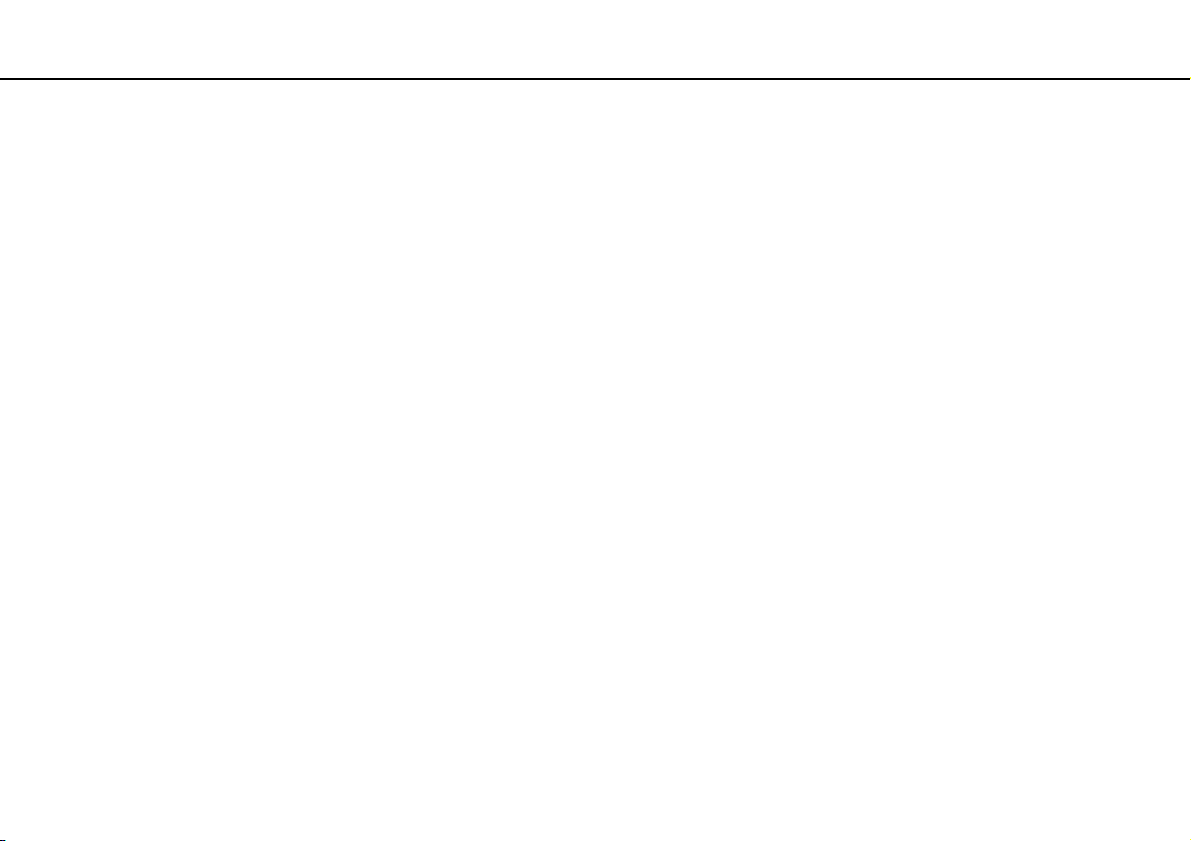
Az első lépések >
Az akkumulátor használata
nN
Az akkumulátor töltési kapacitásának ellenőrzése
Az akkumulátor töltési kapacitása fokozatosan csökken az akkumulátor-újratöltések számának, illetve az akkumulátor
használati idejének növekedésével. Az akkumulátor legteljesebb kihasználásához ellenőrizze az akkumulátor töltési
kapacitását és módosítsa az akkumulátor beállításait.
Az akkumulátor töltési kapacitásának ellenőrzése
1 Kattintson a Start gombra, és válassza a Minden program, majd a VAIO Control Center parancsot.
2 Kattintson az Energiagazdálkodás (Power Management), majd az Akkumulátor (Battery) elemre.
Az akkumulátor élettartamának növeléséhez engedélyezze az akkumulátorkímélő funkció használatát.
23
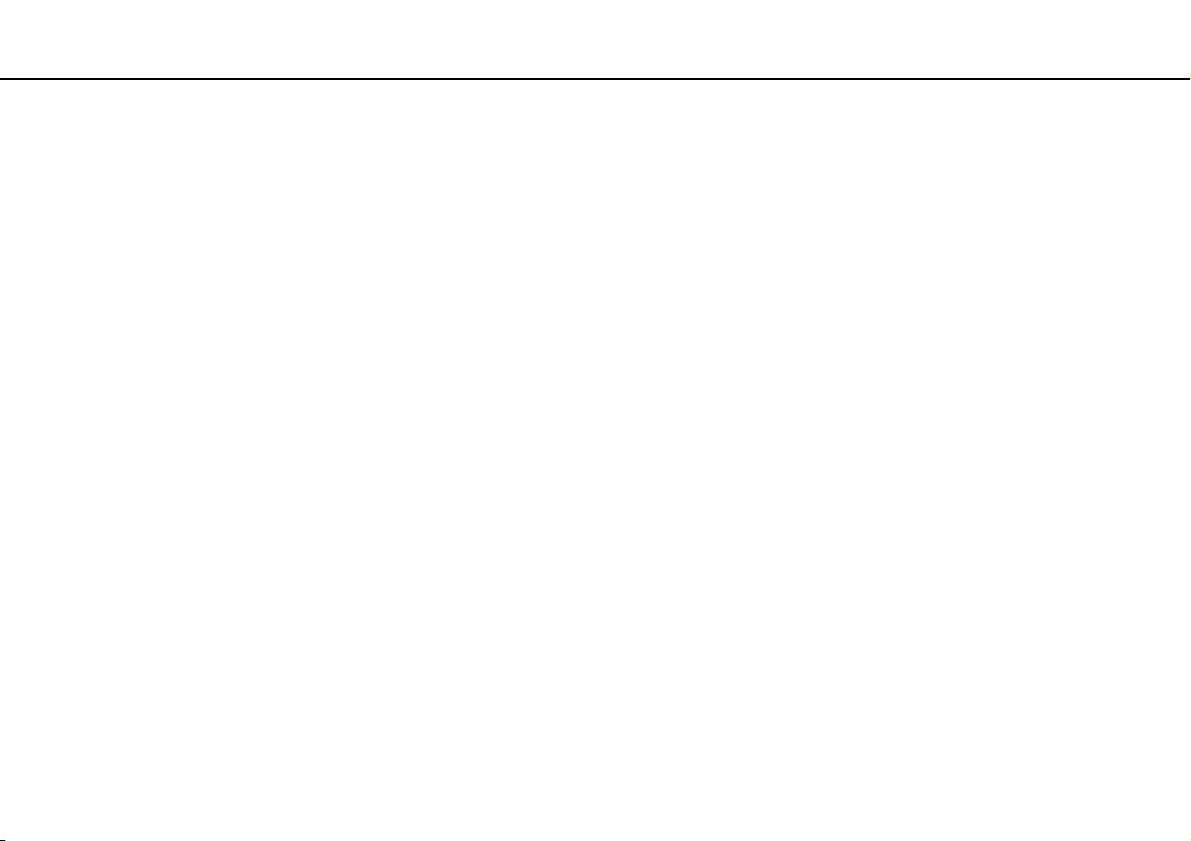
Az első lépések >
Az akkumulátor használata
24
nN
Az akkumulátor élettartamának növelése
Ha a számítógépet akkumulátorról üzemelteti, akkor az alábbi módszerek használatával hosszabbíthatja meg az akkumulátor
élettartamát.
❑ Csökkentse a számítógép LCD-képernyőjének fényerejét.
❑ Használja az energiatakarékos üzemmódot. További tájékoztatást Az energiatakarékos üzemmódok használata
(26. oldal) című részben talál.
❑ Módosítsa az Energiagazdálkodási lehetőségek által kínált energiatakarékossági beállításokat. További tájékoztatást
A VAIO energiagazdálkodás segédprogram használata (99. oldal) című részben talál.
Az akkumulátoros üzemidő növelésére vonatkozó információkat olvassa el a súgófájlban, miután végrehajtotta a következő részben leírt lépéseket:
töltési kapacitásának ellenőrzése (23. oldal)
.
Az akkumulátor
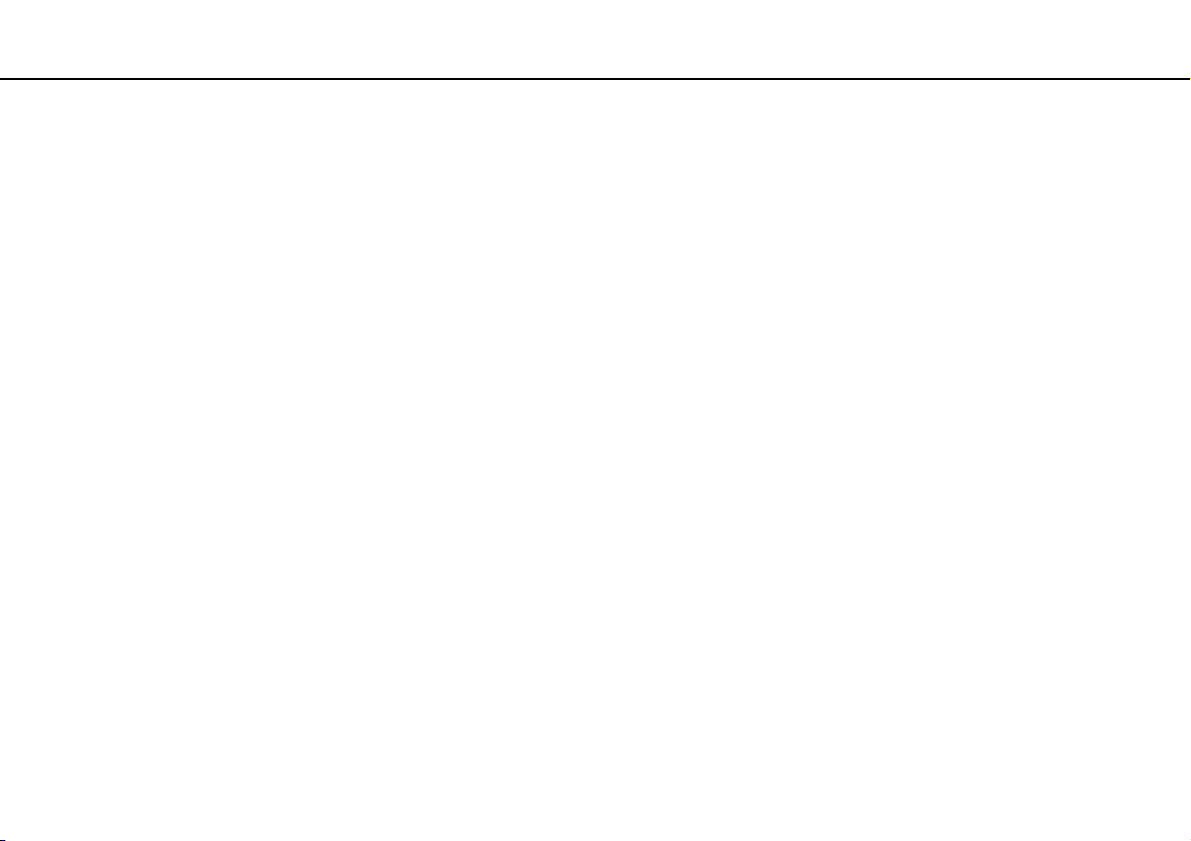
Az első lépések >
A számítógép biztonságos kikapcsolása
25
nN
A számítógép biztonságos kikapcsolása
A nem mentett adatok elvesztésének elkerülése érdekében mindig az alább ismertetett művelet végrehajtásával kapcsolja
ki a számítógépet.
A számítógép kikapcsolása
1 Kapcsolja ki a számítógéphez csatlakoztatott perifériás eszközöket.
2 Mentse adatait, és zárjon be minden futó programot.
3 Kattintson a Start, majd a Leállítás gombra.
Rövid idő elteltével a számítógép automatikusan kikapcsol. Győződjön meg arról, hogy a tápellátás jelzőfénye kialszik.
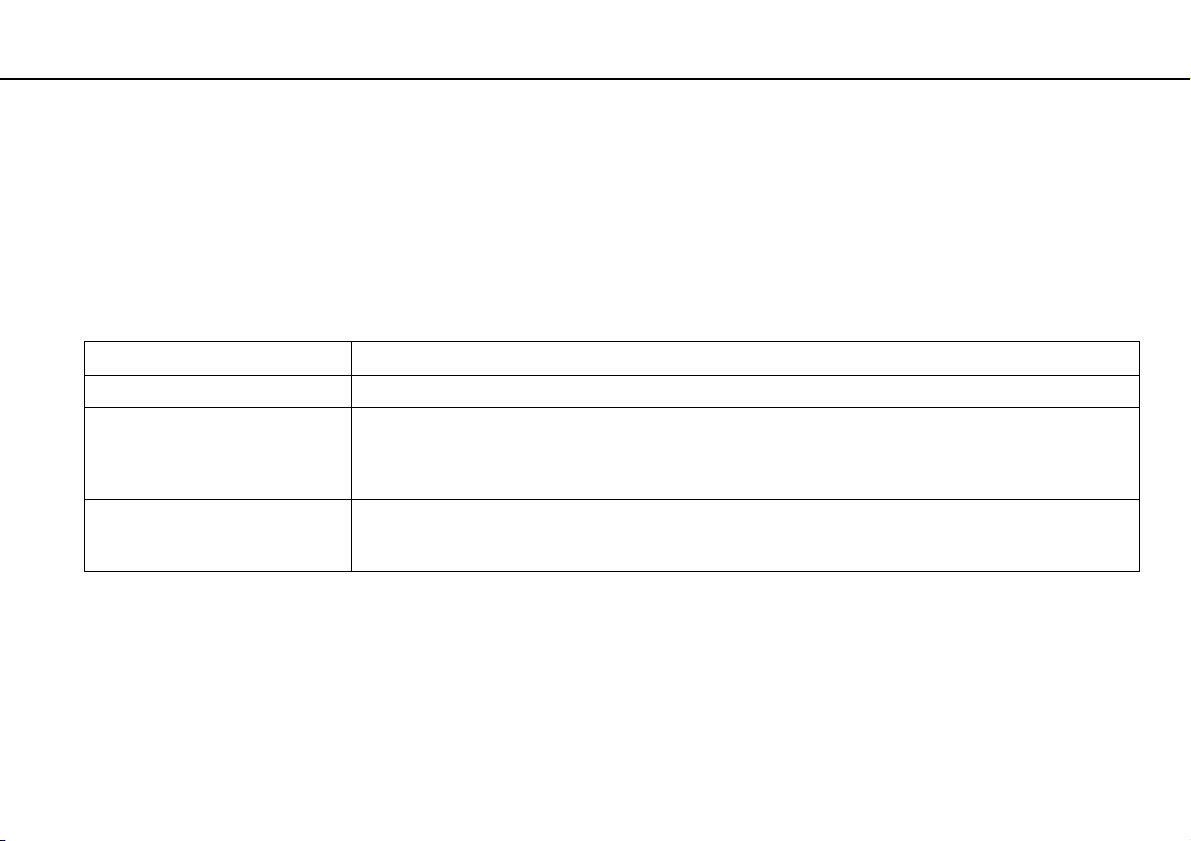
Az első lépések >
Az energiatakarékos üzemmódok használata
26
nN
Az energiatakarékos üzemmódok használata
Az energiagazdálkodási beállítások használatával kímélheti az akkumulátort. A normál üzemmódon kívül a számítógép további
két, tetszés szerint választható energiatakarékos üzemmóddal is rendelkezik, az alvó és a hibernált üzemmóddal.
!
Ha hosszabb ideig nem használja a számítógépet, és az nincs csatlakoztatva hálózati áramforráshoz, állítsa hibernált üzemmódba vagy kapcsolja ki a számítógépet.
Ha az akkumulátor lemerül, miközben a számítógép alvó üzemmódban van, elveszíti az összes nem mentett adatot. Az adatok előző állapota nem állítható vissza.
Az adatvesztés elkerülése érdekében mentse gyakran az adatokat.
Üzemmód Leírás
Normál üzemmód Ez a használatban lévő számítógép normál állapota. Ebben az üzemmódban a zöld tápellátás jelzőfény világít.
Alvó üzemmód Alvó üzemmódban kikapcsol az LCD-képernyő, továbbá minden beépített tárolóeszköz és a processzor
alacsony energiafelhasználású üzemmódra vált. Ha a számítógép ebben az üzemmódban van, lassú ütemben
villog a narancs színű jelzőfény. A számítógép az alvó üzemmódból hamarabb tér vissza a normál üzemmódba,
mint a hibernált üzemmódból. Az alvó üzemmód több energiát használ, mint a hibernált üzemmód.
Hibernált üzemmód Ha a számítógép hibernált üzemmódban van, a számítógép a beépített tárolóeszközökre menti a rendszer
állapotát, majd kikapcsolja az áramellátást. Ilyenkor nem történik adatvesztés, ha lemerül az akkumulátor.
Ebben az üzemmódban a zöld tápellátás jelzőfény nem világít.
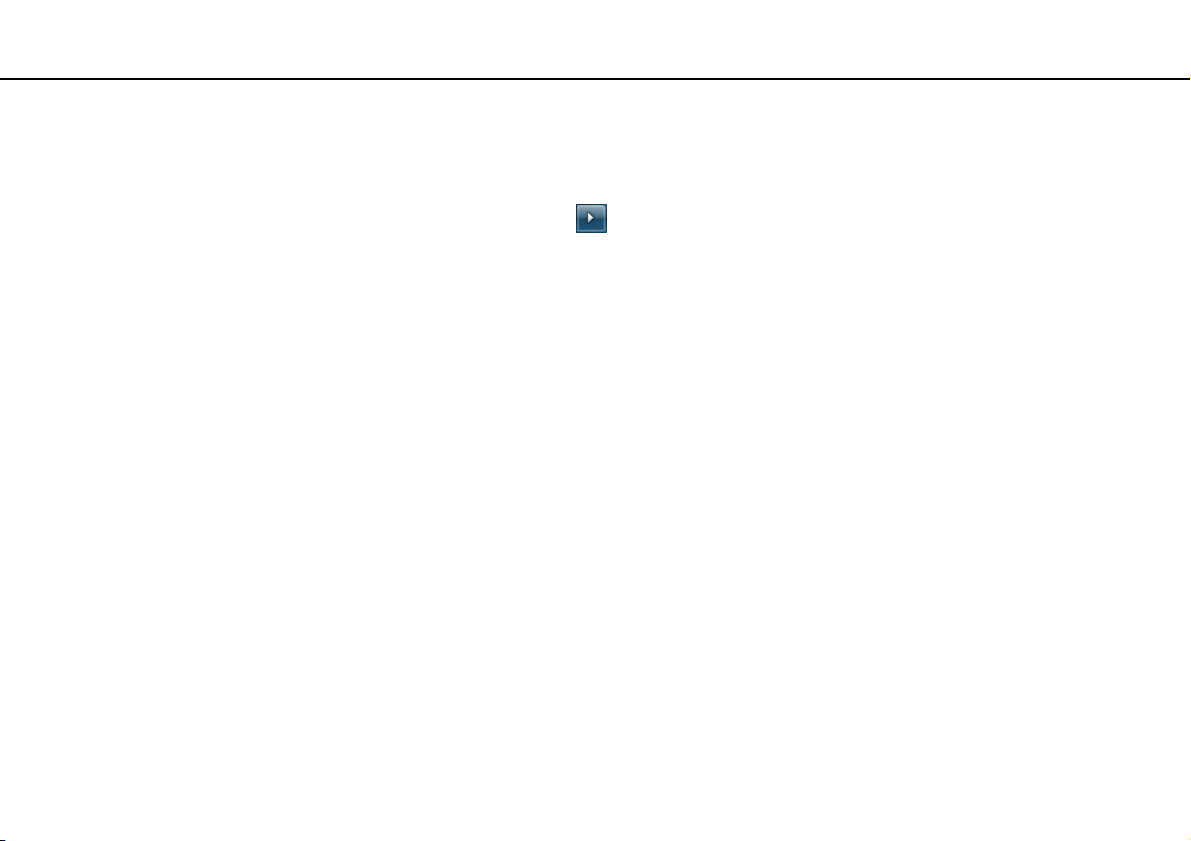
Az első lépések >
Az energiatakarékos üzemmódok használata
Az alvó üzemmód használata
Az alvó üzemmód bekapcsolása
Kattintson a Start gombra, majd a Leállítás gomb melletti nyílra, végül az Alvó állapot parancsra.
Visszatérés a normál üzemmódba
❑ Nyomja meg bármelyik billentyűt.
❑ Nyomja meg a számítógép tápellátás gombját.
!
Ha a tápellátás gombot négy másodpercnél hosszabb ideig tartja lenyomva, a számítógép automatikusan kikapcsol. Ekkor az összes nem mentett adatot elveszíti.
27
nN
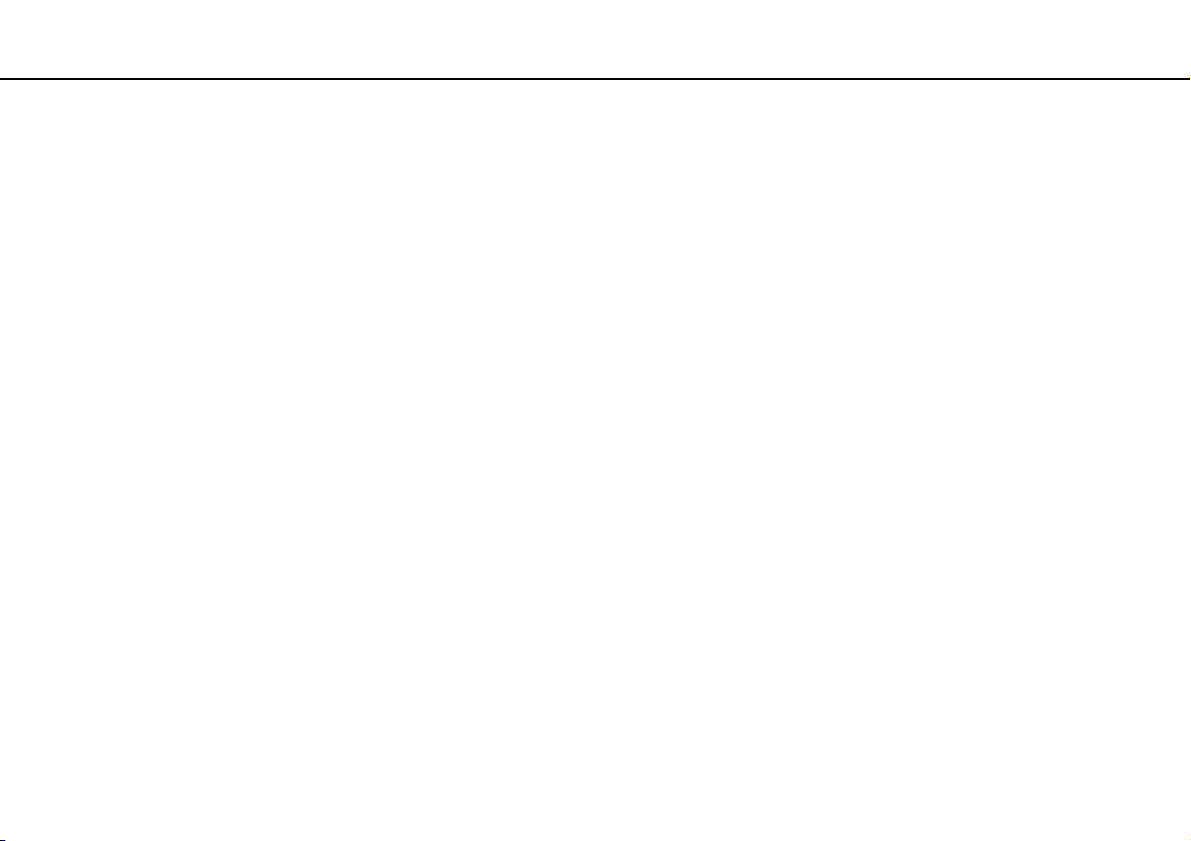
Az első lépések >
Az energiatakarékos üzemmódok használata
nN
A hibernált üzemmód használata
A hibernált üzemmód bekapcsolása
Nyomja meg az Fn+F12 billentyűkombinációt.
Másik lehetőségként kattintson a Start gombra, majd a Leállítás gomb melletti nyílra, végül a Hibernálás parancsra.
!
Ne mozdítsa meg a számítógépet, amíg ki nem alszik a tápellátást jelzőfénye.
Visszatérés a normál üzemmódba
Nyomja meg a tápellátás gombot.
!
Ha a tápellátás gombot négy másodpercnél hosszabb ideig tartja lenyomva, a számítógép automatikusan kikapcsol.
28
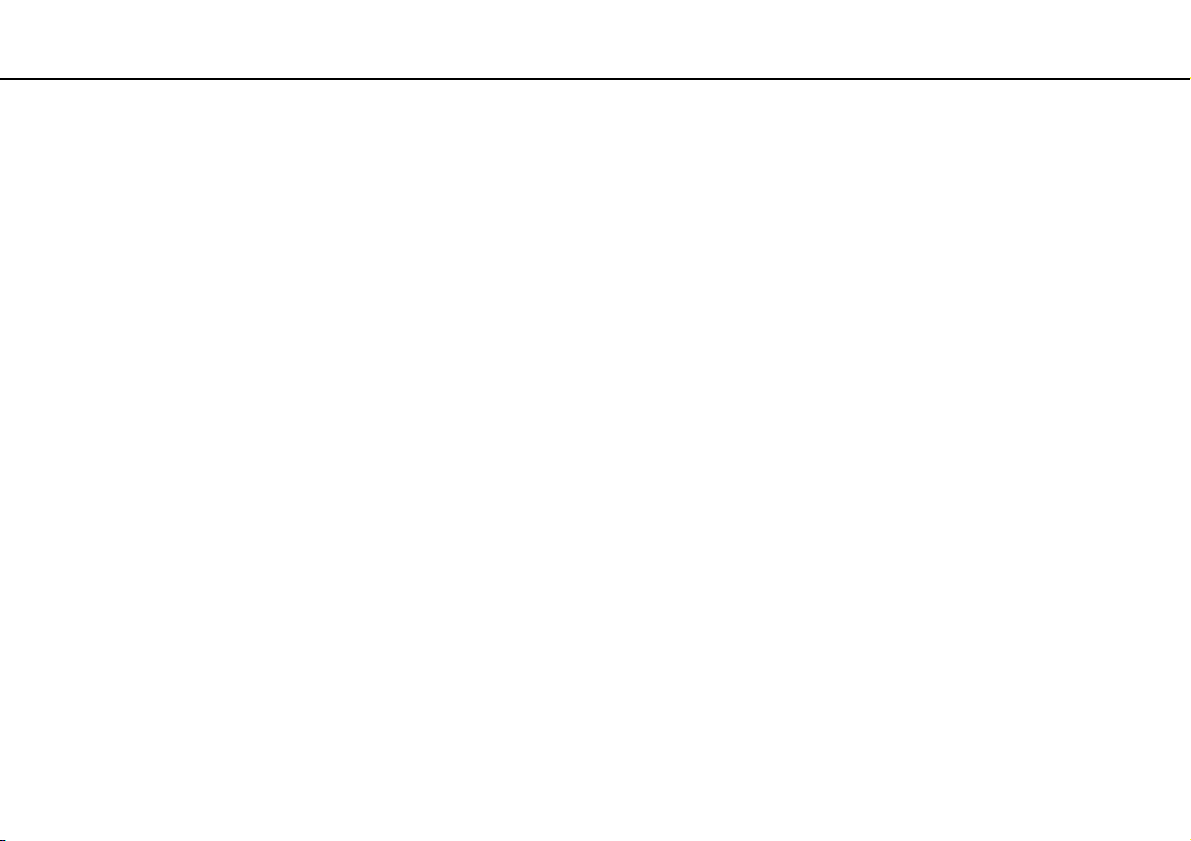
Az első lépések >
A számítógép optimális állapotának megőrzése
29
nN
A számítógép optimális állapotának megőrzése
A rendszer frissítése
A VAIO számítógép hatékonyságának, biztonságának és funkcióinak javítása érdekében mindenképpen frissítse a
számítógépet az alábbi alkalmazások használatával.
A VAIO Update program automatikusan értesítést küld az interneten elérhető legújabb frissítésekről, majd azokat letölti és
telepíti a számítógépre.
❑ Windows Update
Kattintson a Start gombra, válassza a Minden program, majd a Windows Update parancsot, és kövesse a képernyőn
megjelenő utasításokat.
❑ VAIO Update 5
Kattintson a Start gombra, válassza a Minden program, majd a VAIO Update parancsot, és kövesse a képernyőn
megjelenő utasításokat.
!
A frissítések letöltéséhez a számítógépet csatlakoztatni kell az internethez.
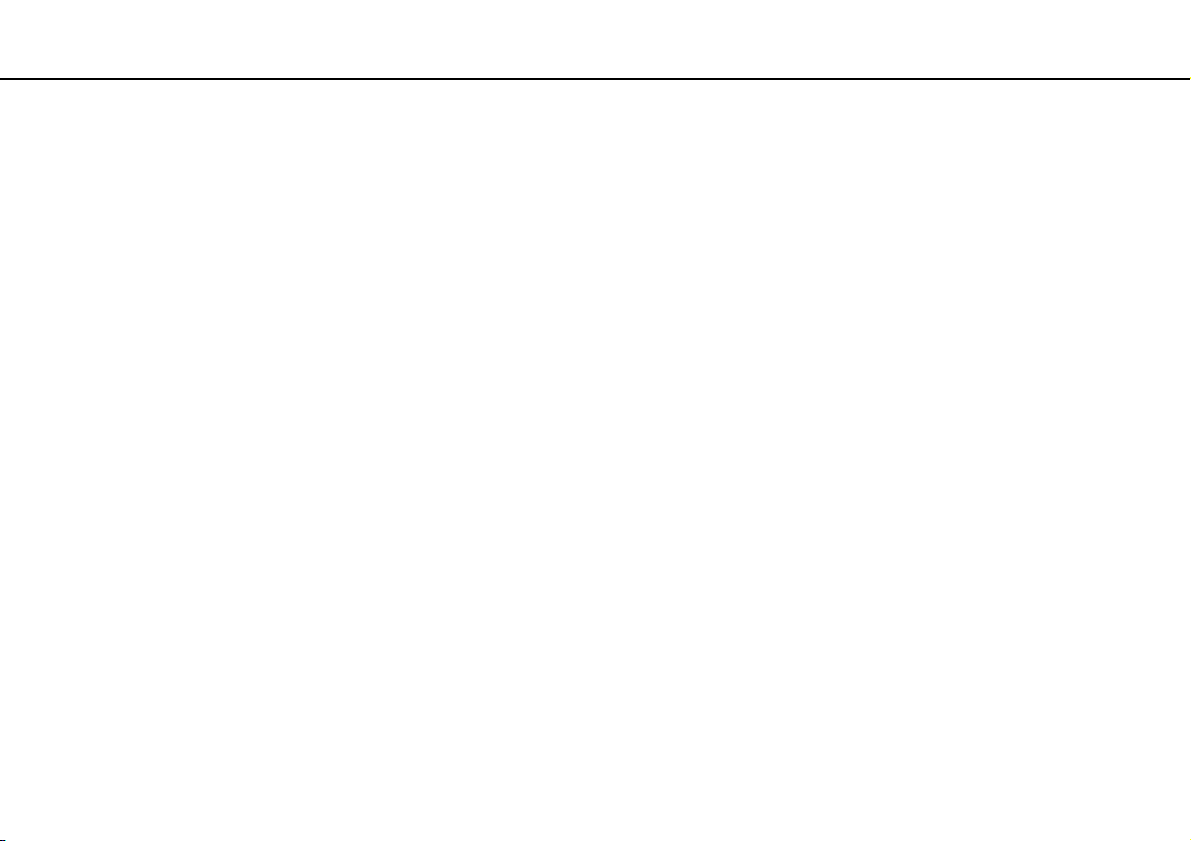
Az első lépések >
A számítógép optimális állapotának megőrzése
30
nN
A víruskereső szoftver használata a számítógépen
Védje számítógépét a vírusfertőzéstől a víruskereső szoftver segítségével.
A víruskereső szoftvert a program készítőjének webhelyéről letöltött legújabb frissítések telepítésével mindig naprakészen
tarthatja. A víruskereső szoftver frissítéséhez az alábbiakban válassza ki a számítógépére telepített biztonsági programot,
majd kövesse a megadott lépéseket.
!
A frissítések letöltéséhez a számítógépet csatlakoztatni kell az internethez.
❑ Trend Micro:
1 Kattintson a Start gombra, és válassza a Minden program, a Trend Micro Titanium Maximum Security, majd a
Trend Micro Titanium Maximum Security menüpontot.
2 Kövesse a képernyőn megjelenő utasításokat.
❑ McAfee:
1 Kattintson a Start gombra, és válassza a Minden program, a McAfee, majd a McAfee Internet Security vagy
McAfee Total Protection menüpontot.
2 Kövesse a képernyőn megjelenő utasításokat.
❑ Norton Internet Security:
1 Kattintson a Start gombra, és válassza a Minden program, Norton Internet Security, majd LiveUpdate vagy
Norton Internet Security menüpontjára.
2 Kövesse a képernyőn megjelenő utasításokat.
A művelet végrehajtásáról a program súgójában olvashat bővebben.
!
A tényleges eljárás a számítógépre telepített szoftver verziójától függően eltérhet a fent leírtaktól. Ilyen esetben kövesse a képernyőn megjelenő utasításokat.
 Loading...
Loading...