Sony VPCEE4E1E, VPCZ21A9E, VPCCB2M0E, VPCF22M0E, VPCF22C5E Troubleshooting Guide [it]
...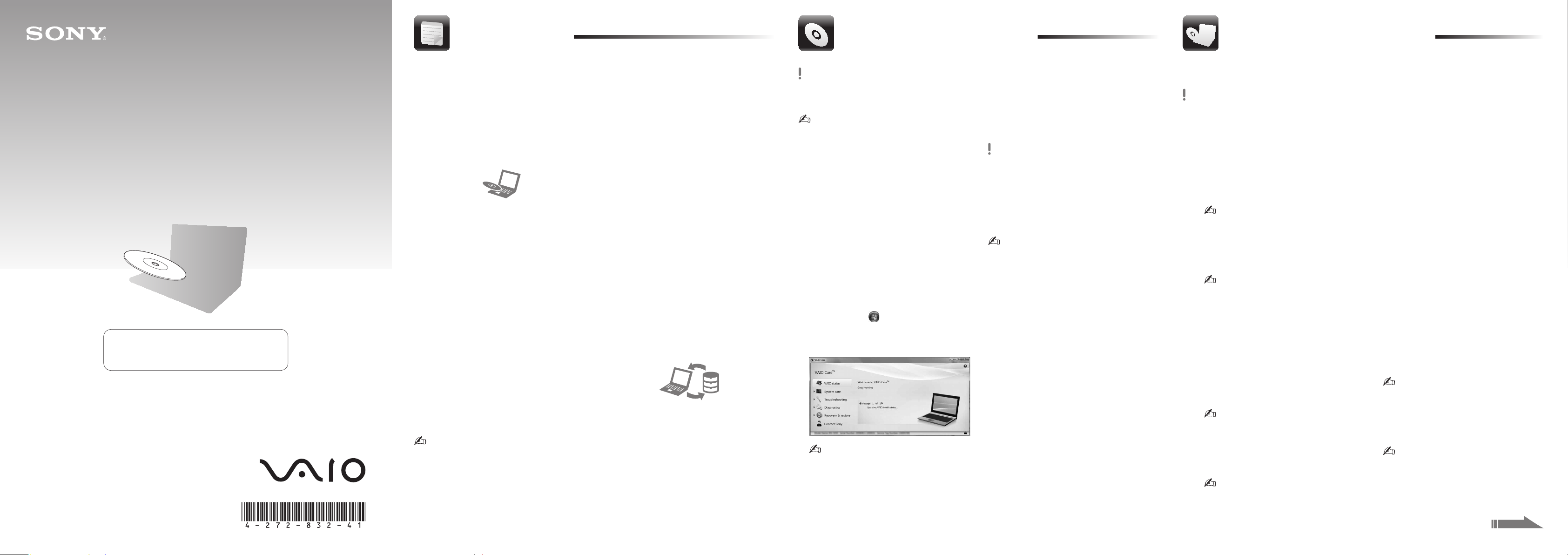
Introduzione
Creazione del
Supporto di Ripristino
Ripristino del computer
Guida al ripristino, al backup e
alla risoluzione dei problemi
Creare il Supporto di Ripristino subito
dopo la configurazione.
4-272-832-41 (1) © 2011 Sony Corporation Printed in China
Informazioni sul ripristino
Cos'è il ripristino?
Il ripristino consiste nel riportare il computer alle
condizioni di fabbrica originali.
È possibile eseguire il ripristino del sistema in
due modi:
Dal Supporto di Ripristino
Dall'area di ripristino
Quando è necessario eseguire il
ripristino?
Se il computer è diventato instabile
Se il computer è stato infettato da un virus
Se si verificano problemi non risolvibili con le
normali procedure di risoluzione dei problemi
Se l'unità C: è stata formattata per errore
Quale software va utilizzato per
eseguire la manutenzione e il
ripristino del computer?
Utilizzare il seguente software.
VAIO Care
Creazione del Supporto di Ripristino
Verifica dell'hardware del computer
VAIO Care Rescue
Backup (salvataggio) dei dati
Ripristino del computer
Cancellazione di tutti i dati dal dispositivo di
memorizzazione incorporato
Consultare il file della guida incluso in VAIO Care
e VAIO Care Rescue per ulteriori informazioni.
Cos'è un'area di ripristino?
L'area di ripristino sul dispositivo di memorizzazione
incorporato contiene i dati per il ripristino del
sistema e delle applicazioni. Di norma non è
possibile modificare o eliminare i dati presenti in
quest'area, esistono tuttavia dei software
disponibili in commercio creati a tal scopo.
Perché è necessario creare il
Supporto di Ripristino?
Il Supporto di Ripristino viene utilizzato per
riportare il computer alle condizioni di fabbrica
originali.
Se Windows non parte ed è stata eliminata l'area
di ripristino, per eseguire il ripristino sarà necessario
il Supporto di Ripristino. Quando il computer è
pronto per l'utilizzo, creare immediatamente il
Supporto di Ripristino.
Informazioni sul backup
In cosa consiste il processo di
backup?
Il processo di backup consiste nella creazione di
una copia di riserva dei dati memorizzati sul
dispositivo di memorizzazione incorporato e nel
salvataggio di tale copia in un'altra posizione.
Perché è necessario eseguire il
backup dei dati?
In seguito a eventi imprevisti o a virus informatici,
potrebbe verificarsi la perdita di vari dati presenti
nel dispositivo di memorizzazione incorporato.
Per ripristinare i dati persi, è necessaria la copia
di backup.
Si consiglia di eseguire regolarmente il backup
dei dati.
Non è possibile utilizzare supporti Blu-ray Disc™,
dischi DVD-RAM, CD-R e CD-RW come
Supporto di Ripristino.
È possibile utilizzare dischi ottici e un'unità flash
USB come Supporto di Ripristino. Si consiglia
tuttavia di utilizzare dischi ottici quali DVD-R,
poiché i dati sull'unità flash USB potrebbero essere
accidentalmente eliminati.
Nel processo di creazione del Supporto di Ripristino
verrà indicato il numero di dischi necessari, i tipi di
supporti utilizzabili e lo spazio richiesto sull'unità
flash USB.
Connettere il computer a Internet, scaricare e
1
installare gli aggiornamenti più recenti tramite
VAIO Update.
Se si crea il Supporto di Ripristino (dischi ottici)
2
sul modello non dotato di un'unità disco ottico
incorporata, collegare un'unità disco ottico
esterna (non in dotazione) al computer e a una
fonte di alimentazione CA.
Fare clic su Start , Tutti i programmi,
3
quindi su VAIO Care.
Se viene visualizzata la finestra Controllo
account utente, fare clic su Sì.
Se si è connessi al computer come utente
standard, può essere richiesto di inserire un
nome e una password di amministratore.
Fare clic su Ripristino e recupero, selezionare
4
Recupero, quindi fare clic su Crea Supporto
di Ripristino.
Leggere attentamente le istruzioni visualizzate
5
e fare clic su Avanti.
Seguire le istruzioni visualizzate.
6
La visualizzazione dello stato corrente della
procedura può richiedere del tempo.
Non espellere o scollegare il supporto durante la
creazione di un Supporto di Ripristino, poiché tale
operazione potrebbe compromettere il corretto
svolgimento del processo.
Conservare il Supporto di Ripristino in un luogo
sicuro.
A seconda dell'unità utilizzata, potrebbe non
essere possibile creare un Supporto di Ripristino
con un'unità flash USB. Consultare il file della guida
incluso in VAIO Care per ulteriori informazioni.
Per ripristinare il computer alle condizioni di fabbrica originali, attenersi a uno dei metodi di ripristino
riportati di seguito.
Il ripristino del computer eliminerà tutti i dati presenti nel dispositivo di memorizzazione incorporato.
Per effettuare il ripristino
dall'area di ripristino
Sui modelli dotati del pulsante ASSIST
Premere il pulsante ASSIST a computer
1
spento per avviare VAIO Care Rescue.
Se viene visualizzata la finestra per la selezione
della lingua di visualizzazione, selezionare la
lingua desiderata e fare clic su OK.
Fare clic su Procedura guidata Avvia
2
ripristino.
Per eseguire il ripristino personalizzato,
selezionare Strumenti e fare clic su Procedura
guidata Avvia ripristino avanzato.
Seguire le istruzioni visualizzate.
3
Sui modelli non dotati del pulsante ASSIST
Accendere il computer e premere il tasto
1
F10 più volte prima che venga visualizzato
il logo VAIO.
Se viene visualizzata la finestra Modifica
opzioni di avvio, premere il tasto Enter.
Se viene visualizzata la finestra per la selezione
della lingua di visualizzazione, selezionare
la lingua desiderata e fare clic su OK.
Selezionare Procedura guidata Avvia
2
ripristino.
Per eseguire il ripristino personalizzato,
selezionare Strumenti e fare clic su Procedura
guidata Avvia ripristino avanzato.
Seguire le istruzioni visualizzate.
3
Per effettuare il ripristino
dal Supporto di Ripristino
Se si esegue il ripristino del computer dal
1
Supporto di Ripristino (dischi ottici) sul modello
non dotato di un'unità disco ottico incorporata,
collegare un'unità disco ottico esterna (non in
dotazione) al computer e a una fonte di
alimentazione CA.
Inserire il disco nell'unità disco ottico oppure
2
connettere l'unità flash USB alla porta USB del
computer mentre quest'ultimo è in modalità
Normale.
Spegnere e riaccendere il computer.
3
Se si utilizza un'unità disco ottico esterna o
4
un'unità flash USB, premere il tasto F11 più
volte prima che venga visualizzato il logo VAIO.
Viene visualizzato Windows Boot Manager.
Premere il tasto o per selezionare
5
Avvia VAIO Care Rescue e premere il tasto
Enter.
Se viene visualizzata la finestra per la selezione
della lingua di visualizzazione, selezionare la
lingua desiderata e fare clic su OK.
Selezionare Procedura guidata Avvia
6
ripristino.
Per eseguire il ripristino personalizzato,
selezionare Strumenti e fare clic su
Procedura guidata Avvia ripristino avanzato.
Seguire le istruzioni visualizzate.
7
Consultare la parte posteriore.
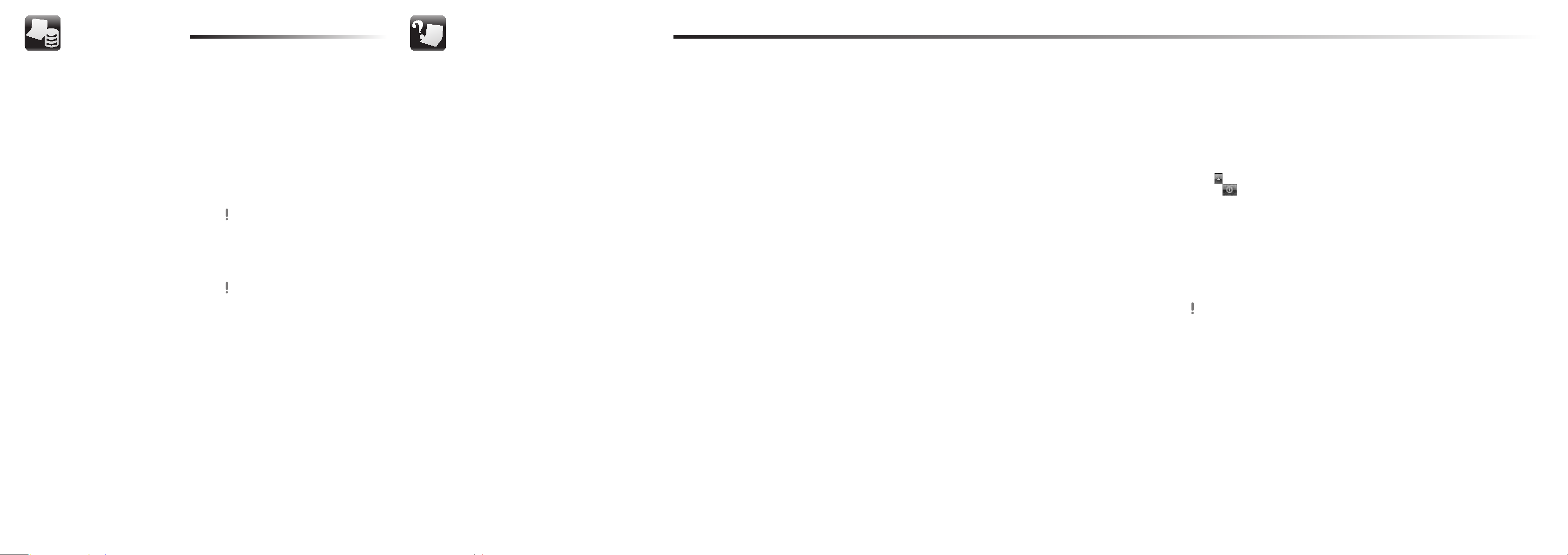
Backup e ripristino
dei dati
Risoluzione dei problemi
il ripristino dei dati nei
casi in cui è possibile
accedere a Windows
Se è possibile accedere a Windows, eseguire il
backup e il ripristino dei dati tramite la relativa
funzionalità di Windows. Per utilizzare le
funzionalità, fare clic su Start, Pannello di
controllo, Sistema e sicurezza, quindi su
Backup e ripristino.
Per eseguire il backup e il
ripristino dei dati nei casi
in cui non è possibile
accedere a Windows
Se non è possibile accedere a Windows, eseguire
il backup e il ripristino dei dati tramite VAIO Care
Rescue.
Per ripristinare i file di cui è stato eseguito il backup
tramite VAIO Care Rescue, utilizzare VAIO Data
Restore Tool.
Ripristino dei dati tramite
punto di ripristino
I punti di ripristino consentono di ripristinare i file
di sistema del computer allo stato precedente al
momento della creazione del punto di ripristino.
Solitamente i punti di ripristino vengono creati
automaticamente, ad esempio quando viene
installato un driver software. Si consiglia tuttavia
di creare un punto di ripristino manualmente dal
Pannello di controllo prima di installare qualsiasi
software o driver software sul computer.
Per ripristinare i file di sistema tramite
punto di ripristino nei casi in cui non
è possibile accedere a Windows
Seguire i passaggi da 1 a 4 della sezione
1
"Per effettuare il ripristino dal Supporto di
Ripristino" di Ripristino del computer riportata
sulla parte anteriore.
Premere il tasto o per selezionare
2
Ripristina Windows 7 e premere il tasto Enter.
Selezionare un layout di tastiera e fare clic su
3
Avanti.
Se non viene selezionato il layout di tastiera
corretto, potrebbe non essere possibile
immettere correttamente la password.
Selezionare il sistema operativo in uso e fare
4
clic su Avanti.
Eseguire il backup dei file tramite Rescue Data
nel caso in cui i file siano stati modificati dopo
averne effettuato il backup tramite la relativa
funzione di Windows.
Fare clic su Ripristino configurazione di
5
sistema.
Viene visualizzata la finestra Ripristino
configurazione di sistema.
Nella finestra Recupero, fare clic su Apri
6
Ripristino configurazione di sistema.
Se viene visualizzata l'opzione Scegli un
7
punto di ripristino diverso nella finestra
Ripristino configurazione di sistema,
selezionarla e fare clic su Avanti.
In caso contrario, fare clic su Avanti.
Selezionare un punto di ripristino e fare clic su
8
Avanti.
Fare clic su Fine per confermare il punto di
9
ripristino.
Riavviare il computer quando viene visualizzata
una finestra che richiede di eseguire il riavvio.
Se si verificano problemi di funzionamento del computer
Provare sempre i seguenti suggerimenti prima di contattare il centro di assistenza/supporto Sony autorizzato
o direttamente il rivenditore locale Sony.
Consultare le informazioni sulla risoluzione dei problemi in questa sezione o la Guida dell'utente in
dotazione.
Avviare VAIO Care ed eseguire le operazioni necessarie.
Visitare il sito Web dell'assistenza online VAIO.
Problemi di ripristino
Non riesco a eseguire il ripristino
dall'area di ripristino
Ripristinare il computer dal Supporto di Ripristino
se è stato utilizzato un software per la modifica
dell'area di ripristino, se è stato installato un altro
sistema operativo diverso da quello preinstallato
o se il dispositivo di memorizzazione incorporato
è stato formattato senza l'utilizzo di VAIO Care
Rescue.
Non riesco a creare il Supporto di
Ripristino
Provare le soluzioni riportate di seguito:
Riavviare il computer. Riprovare quindi a
1
creare il Supporto di Ripristino.
Scaricare e installare gli aggiornamenti più
2
recenti tramite VAIO Update.
Provare altri supporti affidabili.
Non riesco a completare il processo
di ripristino
Scollegare dal computer tutte le periferiche
esterne non necessarie.
Provare le soluzioni riportate di seguito:
Controllare le condizioni del Supporto di
Ripristino. Se si utilizzano dischi ottici,
controllare che i dischi non siano sporchi o
danneggiati. Se i dischi non sono puliti,
pulirli e riprovare a eseguire il ripristino del
computer.
Se non si riesce a eseguire il ripristino del
computer dall'area di ripristino, riavviare il
computer ed tentare nuovamente di eseguire
il ripristino dall'area di ripristino oppure
utilizzare il Supporto di Ripristino.
Se non si riesce a eseguire il ripristino del
computer dall'unità flash USB, connettere
l'unità a un'altra porta USB del computer e
provare nuovamente ad eseguire il ripristino
del computer.
Se il problema persiste, visitare il sito Web
dell'assistenza online VAIO per ricevere ulteriore
assistenza.
Problemi più comuniPer eseguire il backup e
Il computer non si avvia
Se si utilizza il computer per la prima volta,
accertarsi che il computer sia collegato a una
fonte di alimentazione CA. Durante il ripristino,
il pulsante di accensione o l'interruttore di
accensione sono disabilitati finché il computer
è collegato a una fonte di alimentazione CA.
Accertarsi che il computer sia collegato a una
fonte di alimentazione, sia acceso e sia accesa
anche la spia di alimentazione.
Accertarsi che la batteria sia installata
correttamente e carica.
Scollegare tutte le periferiche USB (se presenti)
e riavviare il computer.
Rimuovere i moduli di memoria aggiuntiva
eventualmente installati dopo l'acquisto e
riavviare il computer.
Se il computer è collegato a una presa multipla
o a un gruppo di continuità (UPS), accertarsi
che la presa multipla o l'UPS siano accesi e
collegati a una fonte di alimentazione.
Scollegare il cavo di alimentazione o l'adattatore
CA e rimuovere la batteria. Attendere da tre a
cinque minuti. Reinstallare la batteria, collegare
il cavo di alimentazione o l'adattatore CA e
accendere il computer.
In presenza di condensa, il computer potrebbe
non funzionare correttamente. In questo caso
non utilizzare il computer per almeno un'ora.
Accertarsi che l'adattatore CA o il cavo di
alimentazione utilizzato sia quello fornito da
Sony.
Se si utilizza uno schermo esterno, accertarsi
che sia collegato a una fonte di alimentazione
e acceso.
La spia verde dell'alimentazione si
accende ma lo schermo del
computer non visualizza nulla
Premere ripetutamente i tasti Alt+F4 per
chiudere la finestra dell'applicazione. È possibile
che si sia verificato un errore dell'applicazione.
Premere i tasti Ctrl+Alt+Delete e fare clic sulla
freccia accanto al pulsante Arresta il
sistema , quindi scegliere Riavvia il
sistema.
Tenere premuto il pulsante di accensione oppure
far scorrere e tenere premuto l'interruttore di
accensione per alcuni istanti per spegnere il
computer.
Scollegare il cavo di alimentazione o
l'adattatore CA e non utilizzare il computer
per circa cinque minuti. Ricollegare quindi il
cavo di alimentazione o l'adattatore CA e
riaccendere il computer.
Se si spegne il computer mediante i tasti
Ctrl+Alt+Delete, mediante l'interruttore di
alimentazione o mediante il pulsante di
accensione, può verificarsi la perdita di dati
non salvati.
La spia dell'indicatore di carica
lampeggia e il computer non si avvia
Questo problema può essere dovuto a un
inserimento non corretto della batteria. Per
risolvere il problema, spegnere il computer e
rimuovere la batteria, quindi reinstallarla nel
computer. Per ulteriori informazioni fare
riferimento alla Guida dell'utente in dotazione.
Se il problema persiste, significa che la batteria
inserita non è compatibile.
Rimuovere la batteria e contattare un centro
di assistenza/supporto Sony autorizzato. Per
contattare il centro o l'agente di zona, fare
riferimento alla Guida dell'utente in dotazione.
Viene visualizzato un messaggio
che notifica che la batteria è
incompatibile o installata non
correttamente e il computer entra
in modalità Ibernazione
Vedere le risposte a "La spia dell'indicatore di
carica lampeggia e il computer non si avvia".
Windows non accetta la password e
visualizza il messaggio: Enter
Onetime Password
Se si digita una password di accensione errata
per tre volte consecutive, viene visualizzato il
messaggio Enter Onetime Password e Windows
non si avvia. Tenere premuto il pulsante di
accensione oppure far scorrere e tenere premuto
l'interruttore di accensione per alcuni istanti
finché la spia di alimentazione non si spegne.
Attendere 10 - 15 secondi, quindi riavviare il
computer e digitare la password corretta.
La password fa distinzione tra maiuscole e
minuscole, accertarsi pertanto di non immettere
caratteri errati durante l'immissione della
password.
Non ricordo la password di
accensione
Se non si ricorda la password di accensione,
rivolgersi ad un centro di assistenza/supporto
Sony autorizzato.
Tale servizio è a pagamento.
 Loading...
Loading...